Sitecom WL-151 WIRELESS PCI ADAPTER MIMOXR Manuel utilisateur
PDF
Télécharger
Document
Réseau sans fil 2,4Ghz PCI Card Adapter MiMoXR WL-151 Guide de démarrage rapide 1. Installation du logiciel / matériel Veuillez installer le logiciel avant d'introduire l’adaptateur PC Card sans fil dans le système ! Step 1. 1. 2. Introduisez le CD d'installation dans le lecteur CD-ROM, ouvrez 'My Computer/CD-ROM drive' [Mon ordinateur/lecteur CD] et faites passer le fichier setup.exe situé dans le répertoire ‘Utility’ [Utilitaires].. Cliquez sur Next pour lancer l'installation et suivez les instructions sur votre écran. 3. Quand le guide d'installation a terminé, retirez le CD-ROM et éteignez l'ordinateur. Step 2. 1. Introduisez l'adaptateur WL-151 sans fil PCI dans une fente PCI libre. 2. Démarrez l'ordinateur. Step 3. 1. 2. 3. 4. 5. Quand Windows aura redémarré, il détectera le nouveau matériel (le WL-151). Suivez les instructions de l'Assistant Windows d'installation de nouveau logiciel et laissez Windows rechercher automatiquement les pilotes appropriés. N.B. : les utilisateurs de Windows 98SE auront peut-être besoin du CD-ROM Windows 98SE pour réaliser l'installation. Selon la version de Windows que vous utilisez, il est possible que vous verrez un avertissement concernant le test Microsoft Logo. Cliquez sur ‘Continue anyway’ [continuez de toute façon] (Windows XP) ou ‘Yes’ (Windows 2000) pour terminer l'installation. Lorsqu'on vous demande 'select your country', sélectionnez votre pays et cliquez sur ‘Next’ [suivant]. 2. Configuration Point à point sans fil (Ad-Hoc) Après avoir installé le logiciel, l'icône d'utilitaire à configuration sans fil apparaîtra dans la barre des icônes. Utilitaire Sitecom sans fil L'icône d'utilitaire sans fil doit être bleue ; si l'icône est rouge la configuration LAN sans fil est invalide ou incomplète. Quand l'icône d'utilitaire sans fil est jaune, la force de connexion sans fil est basse. • Veuillez double-cliquer sur l'icône ou allez à "Start/Programs/Wireless Network" [Démarrage / Programmes / Réseau sans fil] et cliquez sur l'utilitaire sans fil Sitecom. • Sélectionnez l'onglet 'Profile Setting' [Réglage du profil] et cliquez sur la touche 'New' [Nouveau]. • Remplissez un nom de Profil (c'est-à-dire Sitecom) et cliquez sur 'Next' [Suivant]. • Remplissez le nom de réseau (c'est-à-dire Sitecom), assurez-vous que le nom de réseau, également appelé SSID, est le même sur tous les adaptateurs sans fil. Régler le type de réseau sur 'Peer to Peer' (point à point), régler la vitesse de transfert à 'Automatic' et choisissez un canal. Pour une connexion Point à point il faut le même canal et le même nom de réseau. Cliquez sur 'Next' [Suivant]. • Laissez ‘Sécurité’ décoché jusqu’à ce que la connexion sans fil soit établie et cliquez sur ‘Next’ [Suivant]. • Validez 'IP Setting' et cliquez sur 'Next'. • Invalidez l'état DHCP. Réglez 'l'Adresse IP' (c'est-à-dire 192.168.1.1), en incrémentant le dernier chiffre de l'adresse IP pour chaque machine. Par conséquent l'adresse IP de la seconde machine doit être de 192.168.1.2. Le "Masque de sous réseau" doit être le même (255.255.255.0) pour toutes les machines. La 'Default Gateway' (passerelle par défaut) et le 'DNS Server' n'ont pas à être remplis. Cliquez sur 'Next'. • Cliquez sur Finish [Terminer]. • Sélectionnez le nom de profil et cliquer sur 'Connect'. • Vérifiez l'icône d'utilitaire sans fil dans la barre des icônes et vous verrez la couleur de l'icône d'utilitaire sans fil changer. • Fermez l'utilitaire sans fil en cliquant sur 'X'. L'utilitaire sans fil restera visible dans la barre des icônes. • Allez au chapitre 4 pour valider File & Printer sharing [Partage fichier et imprimante]. 3. Infrastructure de Configuration sans fil Après avoir installé le logiciel, l'icône d'utilitaire de configuration sans fil apparaîtra dans la barre des icônes. Utilitaire sans fil Sitecom L'icône d'utilitaire sans fil doit être bleue ; si l'icône est rouge, la configuration LAN sans fil est invalide ou incomplète. Quand l'icône d'utilitaire sans fil est jaune, la force de connexion sans fil est basse. • Veuillez double-cliquer sur l'icône ou allez à Start/Programs/Wireless Network [Démarrage / Programmes / Réseau sans fil] et cliquez sur l'utilitaire sans fil Sitecom. • Sélectionnez l'onglet 'Profile Setting' [Réglage du profil] et cliquez sur le bouton 'New' [Nouveau]. • Remplissez un nom de profil (c'est-à-dire Sitecom) et cliquez sur 'Next' [Suivant]. • Remplissez le nom de réseau (c'est-à-dire WORKGROUP), assurez-vous que le nom de réseau, également appelé SSID, est le même sur tous les adaptateurs sans fil et les points d'accès. Régler le type de réseau sur 'Access Point' [Point d'accès], régler la vitesse de transfert sur 'Automatic' et cliquez sur 'Next' [Suivant]. • Laissez ‘Sécurité’ décoché jusqu’à ce que la connexion sans fil soit établie et cliquez sur ‘Next’ [Suivant]. • Validez le 'Réglage IP' et cliquez sur 'Next' [Suivant]. • Lorsque vous utilisez un routeur sans fil Sitecom ou tout autre serveur DHCP sur le réseau,paramétrez le DHCP Status à "Enable".Pour tout autre situations désactivez le DCHP. Invalidez l'état DHCP. Réglez "l'adresse IP" (c'est-à-dire 192.168.1.1), assurez-vous que l'adresse IP soit dans la même gamme que le point d'accès. Le 'Subnet Mask' [Masque de sous réseau] doit être le même (255.255.255.0) pour tous les appareils. Le 'Default Gateway' et le 'DNS Server' n'ont pas à être remplis. Cliquez sur 'Next' • Cliquez sur Finish [Terminer]. • Sélectionnez le nom de profil et cliquer sur 'Connect'. • Fermez l'utilitaire sans fil en cliquant sur le 'X'. L'utilitaire sans fil reste visible dans la barre des icônes. • Allez au chapitre 4 pour valider le Partage de ficher et imprimante. 4. Partage de fichier et imprimante Windows 98/ME Pour valider le partage de fichier et imprimante sur votre réseau, cliquez droit sur l'icône 'Network Neighbourhood' [Voisinage réseau] sur le bureau, choisissez 'properties' [Propriétés]. Cliquez le bouton ''file and printersharing” [Partage fichier et imprimante]. Cliquez simplement les deux cases que vous voyez dans la boîte de dialogue résultante, puis cliquez sur OK. Mais avant de relancer votre ordinateur, vous devrez vérifier quelques autres réglages. • Cliquez sur l'onglet d'identification dans le panneau de commande réseau. Entrez un COMPUTERNAME [Nom d'ordinateur] unique et une brève description de votre ordinateur dans l'espace de description d'ordinateur. Le nom de WORKGROUP [Groupe de travail] que vous attribuez à chaque ordinateur doit être exactement le même pour chaque ordinateur de votre réseau. • Partage des fichiers et des dossiers : Quand vous souhaitez partager un disque dur (ou tout autre dispositif de mémorisation) sur un appareil avec tous les autres appareils du réseau, il suffit de cliquer droit sur la lettre de lecteur ou le dossier que vous souhaitez partager, puis de sélectionner Sharing [Partage] dans le menu contextuel. Après avoir sélectionné Sharing, il vous sera présenté une boîte de dialogue contenant plusieurs options. Tapez le nom de partage, ajoutez un commentaire et réglez le type d'accès. Si vous choisissez Read Only [Lecture seule] les autres ordinateurs du réseau ne pourront pas copier des fichiers dans le lecteur ou dossier partagé. Si vous sélectionnez Full [Dossier complet] toute machine du réseau pourra écrire également sur eux. • Partage des imprimantes : Cliquez 'start' [Démarrage], 'settings' [Paramètres], et 'printers' [Imprimantes]. Cliquez droit sur l'imprimante que vous souhaitez partager sur le réseau et choisissez “sharing” [Partage]. Dans l'écran suivant validez le partage et remplissez un nom de partage, et l'imprimante est maintenant partagée. Pour utiliser l'imprimante de réseau sur d'autres PC du réseau, elle doit être installée sur les autres PC d'abord. Cliquez sur 'start', 'settings', et 'printers'. Cliquez sur l'icône 'Add New Printer' [Ajouter nouvelle imprimante]. Le 'New Printer Wizard' [Aide au démarrage de la nouvelle imprimante] se met en marche. Choisissez 'network printer' [Imprimante réseau]. Dans l'écran suivant recherchez l'imprimante correcte par environnement réseau. L'imprimante sera maintenant installée. Répétez ces étapes pour tous les PC du réseau. L'imprimante peut maintenant être utilisée à partir de tout PC du réseau. Windows 2000/XP Le partage des fichiers et des imprimantes sera installé automatiquement sous Windows 2000/XP. Le partage des fichiers, dossiers et imprimantes est le même que sous Windows 98/ME, cependant l'attribution du nom d'ordinateur et nom de groupe de travail comme dans l'étape 1 est différente. Windows 2000 Cliquez droit sur l'icône 'My Computer' [Poste de Travail] du bureau, choisissez 'properties' [Propriétés]. Cliquez sur l'onglet 'computer name' [Nom de l'ordinateur]. Remplissez COMPUTERNAME et WORKGROUPNAME par les mêmes spécifications que dans Windows 98/ME Windows XP Cliquez 'start' [Démarrer]. Cliquez droit sur l'icône 'My Computer' [Mon ordinateur] choisissez 'properties' [Propriétés]. Cliquez sur l'onglet 'computer name' [Nom de l'ordinateur]. Remplissez le COMPUTERNAME [Nom d'ordinateur] et le WORKGROUPNAME [Nom du groupe de travail] avec les mêmes spécifications que pour Windows 98/ME. Comptes Guest Windows 2000 Quand vous souhaitez atteindre un fichier ou dossier partagé dans le réseau sur un appareil sous Windows 2000, le plus souvent on vous demande un mot de passe. Cela est dû au fait que le 'Guest account' sous Windows 2000 est invalidé par défaut. Vous pouvez valider le 'guest account' de la façon suivante : • • • • • Cliquez droit 'My Computer', puis cliquez 'Manage'. Sous 'System Tools' [Outils système], double-cliquez 'Local Users and Groups' [Utilisateurs et groupes locaux] pour l'agrandir, puis cliquez sur 'Users' [Utilisateurs]. Dans l'écran de droite, cliquez droit sur le compte 'Guest', puis cliquez sur 'Properties'. Cliquez pour effacer la case à cocher 'Disable this account' [Invalider ce compte] et cliquez sur OK. Cliquez sur 'start/settings/control panel/Users and Passwords' [Démarrage / Paramètres / Panneau de coonfiguration / Utilisateurs et Mots de Passe]. Sélectionnez 'Guest' et cliquez sur le bouton 'set password' [fixer mot de passe]. Assurez-vous que le mot de passe est réglé sur un blanc. 5. Sécurité Pour éviter l’accès non autorisé aux données transmises sur votre réseau, l’utilitaire WLAN offre des options de sécurité sophistiquées. Pour activer les options de sécurité, cliquez sur la case à côté de Security. 5.1 Petit bureau – Maison (SoHo) WEP (Wired Equivalent Privacy) C’est le premier mode de cryptage et le plus utilisé pour les réseaux sans fil, il peut être utilisé en mode peer to peer(Ad-Hoc) ou en mode access point. Assurez-vous d’utiliser la même clé sur tous les postes sans fil. Choisissez Open [Ouvert] ou Shared [Partagé] pour le mode d’authentification et WEP pour le mode de cryptage. L’authentification à clé ouverte suppose que l’on fournit le SSID correct. Avec l’authentification à clé partagée, le AP envoie au périphérique client un paquet de texte challenge que le client doit alors crypter avec la clé WEP correcte et renvoyer à l’AP. Si le client n’a pas la bonne clé ou n’a pas de clé, l’authentification échouera et le client ne sera pas autorisé à s’associer à l’AP. L’authentification à clé partagée est considérée moins sûre, car un pirate qui détecte le challenge en texte clair et le même challenge crypté avec une clé WEP peut décoder la clé WEP. Avec authentification à clé ouverte, même si un client peut réaliser l’authentification et s’associer à un AP, l’utilisation du WEP empêche le client d’envoyer et de recevoir des données de l’AP, sauf si le client a la clé WEP correcte. Ensuite, configurez la section WEP à clé pré-configurée Choisissez le format pour entrer la clé, qu’il soit hexadécimal, alphanumérique (ASCII) ou PassPhrase. Choisissez le numéro de clé que vous voulez utiliser. Choisissez la longueur de cryptage, 128 bits est préférable. Entrez la Network Key [Clé de réseau]. En fonction du type que vous choisissez (ASCII ou Hexadécimal, 64 ou 128 bits), la longueur de la clé peut être de 5, 10, 13 ou 26 caractères. 64 bits 128 bits alphanumérique hexadécimal alphanumérique hexadécimal 5 caractères 10 caractères 13 caractères 26 caractères A-Z & 0-9 A-F & 0-9 A-Z & 0-9 A-F & 0-9 La PassPhrase est une façon pratique de produire une clé. Vous pouvez utiliser une phrase normale. L’utilitaire la transformera en une clé de sécurité. (N’utilisez cette option que lorsque tous les produits sans fil proviennent du même fabricant). WPA-PSK (Wi-Fi Protected Access-Pre Shared Key) [Clé pré-partagée – Accès protégé Wi-Fi] WPA est une amélioration considérable pour la sécurité sans fil par rapport à WEP et peut être utilisé pour les réseaux en mode infrastructure (qui utilise un access point). WPA utilise normalement un serveur d’authentification dans le réseau pour un accès sûr. Pour l’utilisation à la maison WPA-PSK ont été mis au point. Il n’est pas nécessaire d’avoir un serveur d’authentification. Avec WPA-PSK le client authentifie avec le point d’accès avec la clé pré-partagée (tout comme WEP). Quand la connexion est approuvée, les données sont envoyées cryptées avec une clé tirée de la clé pré-partagée. La clé de cryptage finale est donc différente de la clé pré-partagée. Choisissez WPA-PSK ou WPA-NONE pour l’Authentification et TKIP pour le mode de cryptage. Entrez la Network Key [Clé de réseau] dans la section Pre-configured key (WPA) [Clé pré-configurée]. Ce doit être une phrase à mot de passe alphanumérique de 8 à 63 caractères. 5.2 Organisations d’entreprise Veuillez vous référer au manuel sur le CD-Rom. Les grandes organisations exigent parfois des assurances de sécurité supplémentaires pour les connexions de réseau sans fil. La plupart du temps on utilise un serveur d’authentification (serveur Radius) dans un tel réseau. Le WL-022 supporte deux options pour ce type de sécurité : 802.1x et WPA. Contactez votre administrateur de réseau pour les réglages corrects. Authentification IEEE 802.1x 802.1x est une amélioration pour la sécurité WEP traditionnelle. Si le mode d’authentification est Open [Ouvert] ou Shared [Partagé] il est possible de valider l’authentification IEEE 802.1x pour ce réseau. Selon l’information provenant de l’administrateur de réseau, choisissez le type EAP (Extensible Authentication Protocol – Protocole d’authentification extensible) correct. Si le mode d’authentification est réglé sur Open [Ouvert] vous aurez la possibilité de valider "Keys will be generated automatically for data privacy" [Les clés seront produites automatiquement pour la confidentialité des données]. Quand ce sera invalidé ou si le mode d’authentification est réglé sur Shared [Partagé] vous devrez remplir la Preconfigured key [Clé pré-configurée] [WEP] (Voir chapitre 5.1 WEP). WPA WPA est une grande amélioration pour la sécurité de réseau par rapport à WEP. WPA utilise un serveur d’authentification (rayon) dans le réseau pour un accès de sécurité. Choisissez WPA pour l’Authentification et TKIP pour le mode de codage. Selon l’information provenant de l’administrateur de réseau, choisissez le type EAP (Extensible Authentication Protocol – Protocole d’authentification extensible) correct. Information de certificat Avec 802.1x et WPA, une Information de Certificat est nécessaire. Après configuration de 802.1x ou WPA, cliquez sur Next. La configuration dépend du type EAP et des informations fournies par votre administrateur de réseau. TLS exige l’entrée d’information de certificat et d’information de Login pour une authentification mutuelle. Lorsque la sécurité exige TLS, vous devez sélectionner les informations appropriées dans le champ suivant en utilisant le menu contextuel : Certifié Utilisateur : sélectionnez l’un des certificats utilisateur que vous avez inscrit. Autorité Certificat : sélectionnez l’une des autorités de certificat que vous avez enregistrée. Information de Login : ce menu vous permet d’entrer un nom de serveur et un nom de Login pour authentifier. PEAP exige l’utilisation de certificat avec un serveur d’autorité de certification. Cliquez les flèches haut et bas vers la droite de cette liste pour afficher tous les types d’autorité de certification. Mettez en surbrillance l’une des autorités de certification pour la sélectionner. Vous devez aussi entrer l’information d’utilisateur et l’information de Login dans les champs appropriés. LEAP exige l’authentification mutuelle entre les adaptateurs client et les points d’accès. Vous devez présenter un Nom d’Utilisateur et un Mot de Passe qui sera vérifié par un serveur RADIUS capable LEAP. Cette authentification mutuelle fait en sorte que seuls les utilisateurs autorisés peuvent accéder au réseau. 6. Utilitaire de configuration sans fil Vous pouvez facilement naviguer parmi les feuilles en cliquant sur les différents onglets. 6.1 Informations sur la liaison Cliquez sur 'More…' [Plus…] pour obtenir davantage d'informations sur la connexion sans fil. Connecter au réseau Ce champ est utilisé pour afficher l'état actuel de la connexion sans fil. Quand l'utilitaire indique 'Connected to network' [Connecter au réseau] cela signifie que le réseau est disponible dans Infrastructure ou Mode "Point à point". Si l'utilitaire indique 'Scanning' [Analyse] cela signifie que le nœud cherche des points d'accès ou adaptateurs sans fil. Type de réseau Mode Infrastructure : Le lecteur analyse continuellement tous les canaux disponibles jusqu'à ce qu'il trouve un ou plusieurs points d'accès qui corresponde au nom du réseau (SSID). A ce moment-là il essaiera d'authentifier et associer au point d'accès. Mode Point à point : Le lecteur analysera pendant 5 secondes en cherchant un réseau Ad Hoc existant en utilisant le même nom de réseau (SSID). Canal, vitesse de liaison et codage Le canal et la vitesse d'émission utilisés pour se connecter à un réseau sans fil actif. Le codage indique l'état du niveau de codage. Force du signal Le graphique à barres de force du signal n'est actif que lorsque le nœud est en mode d'infrastructure. Le graphique à barres affiche la force du signal entre le nœud et le point d'accès. Qualité de liaison Le graphique à barres de qualité de liaison n'est actif que lorsque le nœud est en mode infrastructure. Le graphique à barres affiche la qualité de la liaison entre le nœud et le point d'accès. 6.2 Réseaux disponibles L'onglet réseaux disponibles indique l'état actuel de tous les réseaux sans fil disponibles. Sélectionnez un nom de réseau (SSID) dans la liste, cliquez sur 'Connect' pour vous connecter au réseau sans fil. Le bouton 'Refresh' [Rafraîchir] ré analysera le réseau et détectera et établira la liste de tous les réseaux sans fil disponibles. 6.3 Réglages de Profil Le réglage de profil permet aux utilisateurs de créer des profils pour différents environnements de réseaux. Cliquez le bouton 'New' [Nouveau] pour créer de nouveaux profils. Cliquez 'Edit' pour éditer les profils existants. Cliquez le bouton 'Delete' pour supprimer les profils. Type de réseau Ceci vous permet de sélectionner le mode 'Point à point' ou le mode 'Infrastructure'. Point à point : Toute communication est faite de client à client sans l'utilisation d'un point d'accès. Les réseaux Ad-Hoc utilisent le même nom de réseau (SSID) pour établir la connexion sans fil. Infrastructure : Ce mode exige la présence d'un point d'accès. Toutes les communications ont lieu via le point d'accès qui relaie des paquets à d'autres clients sans fil dans le BSS ainsi que vers les nodes d'un réseau câblé. Vitesse d'émission La vitesse d'émission à laquelle les clients ou les points d'accès émettent les paquets de données. Sécurité Voir chapitre 5 pour renseignements complémentaires. Réglage IP Avec cette option, l'adaptateur sans fil peut être configuré avec une adresse IP dynamique ou statique, une passerelle par défaut et une adresse de serveur DNS. 6.4 Concernant L'onglet 'Concernant' indique la version de l'utilitaire, la version de pilote, la version du progiciel et l'adresse MAC. ">
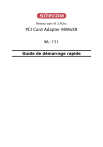
Lien public mis à jour
Le lien public vers votre chat a été mis à jour.