Retrospect pour Windows 7.7 Manuel utilisateur
Vous trouverez ci-dessous de brèves informations sur Retrospect 7.7. Cet addendum présente les nouvelles fonctionnalités, notamment la reprise après sinistre avec Retrospect Emergency Recovery CD et l'intégration de VMware Consolidated Backup (VCB). Il vous permet de sauvegarder et de restaurer des machines virtuelles ainsi que d'effectuer des restaurations d'urgence suite à une panne du disque dur.
PDF
Télécharger
Document
Retrospect 7.7 Addendum au Guide d'utilisation ® © 2011 Retrospect, Inc. Certaines parties © 1989-2010 EMC Corporation. Tous droits réservés. Guide d’utilisation d’Retrospect emière édition. L’utilisation de ce produit (le « Logiciel ») est soumise à l’acceptation du contrat de licence inclus dans ce produit. Vous n’êtes pas autorisé à installer, copier ou utiliser ce Logiciel autrement qu’en conformité avec les autorisations stipulées dans le contrat de licence. Retrospect sont des marques commerciales ou déposées de Retrospect, Inc. aux États-Unis et dans d’autres pays. Tous les autres noms de marques appartiennent à leurs propriétaires respectifs. 2 GUIDE D'UTILISATION DE RETROSPECT Introduction Cet addendum au Guide d'utilisation de Retrospect présente les nouvelles fonctionnalités de Retrospect 7.7 : la reprise après sinistre au moyen du support Retrospect Emergency Recovery CD et l'intégration de VMware Consolidated Backup (VCB). Retrospect suppose que l'utilisateur est déjà familiarisé avec le fonctionnement général de Retrospect, ainsi qu'avec celui des systèmes informatiques dont il permet d'assurer la protection. Par exemple, le présent document explique comment se servir de Retrospect pour sauvegarder des machines virtuelles s'exécutant sur un hôte VMware ESX ou vCenter au moyen de VCB ; il n'explique en revanche pas comment configurer un serveur proxy VCB. Utilisation du support Retrospect Emergency Recovery CD Les versions commercialisées de Retrospect 7.7 sont fournies avec le support Retrospect Emergency Recovery CD qui permet de démarrer la plupart des ordinateurs fonctionnant sous Windows XP/2003 (ou version supérieure) et d'accélérer leur restauration depuis l'état non redémarrable, suite à une panne du disque dur par exemple. Si vous avez acheté une version électronique de Retrospect, vous pouvez télécharger une image de ce CD sur le site Web de Retrospect en saisissant un code d'activation de licence valide. Le support Retrospect Emergency Recovery CD remplace le processus de création de CD de reprise que l'utilisateur devait effectuer avec les versions précédentes de Retrospect. Lorsque vous démarrez un ordinateur Windows à partir du support Retrospect Emergency Recovery CD, vous pouvez partitionner et formater les disques durs qui le composent. Vous pouvez également le restaurer, soit localement en utilisant l'application Retrospect avec le média de stockage contenant la sauvegarde connecté à l'ordinateur, soit à partir d'un serveur Retrospect sur le réseau au moyen du logiciel Retrospect Client. ADDENDUM • RETROSPECT 7.7 REMARQUE : le CD de restauration d'urgence Retrospect et le processus de restauration Retrospect sont conçus pour permettre la restauration du système sur un support matériel similaire à celui qui a permis d'effectuer la sauvegarde (comme lors du remplacement d'un disque dur, par exemple) et non lorsque l'ordinateur de destination est totalement différent de l'ordinateur d'origine. Soyez prévoyant Pour effectuer correctement la restauration d'un ordinateur non redémarrable, vous devez disposer d'une sauvegarde Retrospect complète du volume de démarrage, ainsi que des autres disques que vous souhaitez restaurer. Vous devez en outre avoir accès au média de stockage contenant la sauvegarde et au fichier catalogue correspondant à l'ensemble de sauvegarde. Pour une stratégie de sauvegarde efficace, il est recommandé d'effectuer des copies des fichiers catalogue Retrospect sur un média à part, un volume réseau ou un autre ordinateur, par exemple. REMARQUE : si vous ne disposez pas d'une copie du fichier catalogue de l'ensemble de sauvegarde, vous pouvez recréer ce dernier à partir du média. Sachez toutefois que cela prolongera le délai nécessaire à la restauration. REMARQUE : si vous effectuez la restauration sur un disque exécutant Windows Vista, Windows 7, Windows Server 2008 ou Windows Server 2008 R2, la taille du disque physique cible doit être supérieure ou égale à celle du disque remplacé. Cela est nécessaire pour assurer la restauration d'éventuelles partitions masquées (comme une partition de restauration, par exemple) présentes sur le disque source. Mise en route Si l'ordinateur non redémarrable à partir duquel vous effectuez la restauration est celui sur lequel Retrospect est exécuté, la restauration a lieu localement au moyen du logiciel Retrospect. S'il s'agit en revanche d'un ordinateur sauvegardé en temps normal comme un client sur un autre ordinateur du réseau sur lequel Retrospect est exécuté, vous devez effectuer la restauration en appliquant la méthode Retrospect Client. Insérez le support Retrospect Emergency Recovery CD dans le lecteur de l'ordinateur à restaurer, mettez ce dernier sous tension et faites-le démarrer à partir du CD. GUIDE D'UTILISATION DE RETROSPECT REMARQUE : il se peut que vous deviez accéder au BIOS pour modifier les paramètres de démarrage de votre ordinateur pour qu'il puisse démarrer à partir d'un CD. Consultez la documentation relative au modèle de votre ordinateur pour obtenir des instructions expliquant comment modifier les paramètres du BIOS lors du démarrage. Une fois que vous avez démarré l'ordinateur à partir du support Retrospect Emergency Recovery CD et que vous avez accepté le contrat de licence, l'écran d'accueil de l'assistant de restauration s'affiche. Cet écran vous permet d'accéder aux outils nécessaires à la restauration de votre ordinateur. Vous pouvez partitionner et formater votre disque dur, installer des pilotes pour les composants qui doivent accéder aux périphériques de stockage et réseau, ainsi que mapper un lecteur réseau. Une fois l'environnement configuré à l'aide des outils précités, vous avez le choix entre restaurer le disque localement au moyen de l'application Retrospect ou comme un client, à partir d'un serveur Retrospect situé sur le réseau. ADDENDUM • RETROSPECT 7.7 Préparation du disque dur en vue d'une restauration Dans certains cas, il se peut que vous deviez partitionner ou formater le disque dur au niveau de votre ordinateur avant de pouvoir procéder à la restauration d'urgence. De manière générale, le disque est remplacé par un disque de taille supérieure. Pour partitionner et formater un disque dur, cliquez sur Configurer mon disque dur avant la restauration. Pour que la restauration soit possible, un disque doit disposer d'au moins une partition active. La capture d'écran de la page suivante comporte une partition active intitulée « Win 7 Boot ». AVERTISSEMENT : le fait de partitionner ou de formater un disque dur fait disparaître toutes les données présentes sur celui-ci. N'entreprenez ces actions qu'après vous être assuré que les données du disque ont été correctement sauvegardées. AVERTISSEMENT : si le disque que vous souhaitez restaurer dispose d'une partition masquée, la restauration d'urgence Retrospect va recréer la même structure de partition que celle qui existait lors de la création de la sauvegarde. Toutes les données présentes sur le disque seront effacées lors de ce processus. GUIDE D'UTILISATION DE RETROSPECT Chargement des pilotes Si l'ordinateur à restaurer dispose d'un adaptateur réseau ou d'un adaptateur HBA de stockage nécessaire à la restauration et que celui-ci n'est pas reconnu par le système de restauration d'urgence Retrospect, il est possible que vous deviez charger un pilote Windows pour l'adaptateur en question. Avant d'installer un pilote, vérifiez qu'il se trouve sur un média accessible par votre ordinateur, qu'il s'agisse du réseau, d'un disque optique (le chargement du support Retrospect Emergency Recovery CD s'effectue via la RAM ; il peut donc être éjecté en toute sécurité sans que cela n'affecte la restauration) ou même d'un disque Flash USB. Cliquez ensuite sur Charger des pilotes pour des adaptateurs de réseau ou de stockage, accédez au fichier .inf et installez le pilote. Mappage d'un disque réseau Si vous avez besoin d'accéder à un partage réseau pour terminer la restauration, cliquez sur Mapper le lecteur réseau, saisissez le chemin UNC menant au partage, attribuez une lettre au lecteur et saisissez les informations d'identification demandées. ADDENDUM • RETROSPECT 7.7 Restauration au niveau local Si l'ordinateur à restaurer est celui sur lequel s'effectuaient les sauvegardes Retrospect, vous devez utiliser le logiciel Retrospect présent sur l'ordinateur pour effectuer la restauration à partir d'un ensemble de sauvegarde stocké sur un périphérique connecté localement (comme un disque dur USB ou un lecteur de bande SCSI) ou sur un volume réseau. Cliquez sur Restaurer localement et utilisez Retrospect pour restaurer l'ordinateur en suivant les explications de la section Restauration du chapitre 4 « Opérations immédiates » du Guide d'utilisation de Retrospect. REMARQUE : lors de la restauration du volume de démarrage, prenez soin de sélectionner une option de restauration incluant les informations de registre et d'état système. Dans le cas contraire, il se peut que l'ordinateur ne démarre pas ; vous devrez alors recommencer le processus de restauration d'urgence Retrospect. Restauration en tant que client Si l'ordinateur à restaurer faisait l'objet de sauvegardes (en tant que client) sur un serveur Retrospect situé sur le réseau, vous devez le restaurer en tant que client. Cliquez sur Restaurer en tant que client pour ouvrir le mode Retrospect Client. L'écran qui apparaît alors contient l'adresse IP que vous devez utiliser pour connecter l'ordinateur au serveur Retrospect, comme expliqué dans la section relative aux clients du chapitre 7 « Clients en réseau » du Guide d'utilisation de Retrospect. GUIDE D'UTILISATION DE RETROSPECT Une fois l'ordinateur connecté au serveur Retrospect en tant que client, effectuez la restauration en suivant les instructions de la section Restauration du chapitre 4 « Opérations immédiates » du Guide d'utilisation de Retrospect, en spécifiant les volumes du client comme volumes de destination pour la restauration. REMARQUE : lors de la restauration du volume de démarrage, prenez soin de sélectionner une option de restauration incluant les informations de registre et d'état système. Dans le cas contraire, il se peut que l'ordinateur ne démarre pas ; vous devrez alors recommencer le processus de restauration d'urgence Retrospect. Dernières étapes Une fois la restauration terminée, quittez Retrospect (dans le cas d'une restauration en local), éjectez le support Retrospect Emergency Recovery CD et cliquez sur le bouton Terminer de l'assistant de restauration d'urgence Retrospect pour redémarrer l'ordinateur. Dans certains cas, un deuxième redémarrage peut s'avérer nécessaire. ADDENDUM • RETROSPECT 7.7 Si l'ordinateur à restaurer fonctionnait sous Windows 7 ou Windows Server 2008 et qu'une partition de restauration masquée était présente lors des sauvegardes précédentes, le processus de restauration d'urgence Retrospect partitionne automatiquement le disque de démarrage de manière à reproduire la configuration de partition originale pendant la restauration. Cette étape est nécessaire pour permettre à l'ordinateur de démarrer correctement suite à la restauration. Si une partition de restauration masquée était présente et a été restaurée par Retrospect, il peut être nécessaire d'ajuster la taille des partitions du disque dur après que l'ordinateur a démarré normalement. Cette étape est généralement requise lorsqu'un disque dur de capacité supérieure est utilisé pour remplacer un disque de capacité inférieure tombé en panne ou ne disposant plus d'espace disponible. Retrospect devant recréer la même structure de partition sur le nouveau disque, la capacité supplémentaire de ce dernier ne devient utilisable que si vous augmentez la taille d'une partition existante ou que vous créez une nouvelle partition. Ces deux dernières tâches peuvent être réalisées au moyen de l'outil de gestion des disques de Windows 7 ou de Windows Server 2008. Protection des machines virtuelles avec Retrospect et VMware Consolidated Backup L'intégration de Retrospect avec VMware Consolidated Backup (VCB) permet à un serveur Retrospect s'exécutant sur un serveur proxy VCB de réaliser des sauvegardes et des réplicas de type fichier et image d'une machine virtuelle (VM) sans nécessiter d'interruption ou d'arrêt du fonctionnement de la machine virtuelle. Ce rôle est assuré par la fonctionnalité de script externe de Retrospect, qui appelle les pré-scripts et post-scripts nécessaires au niveau du serveur proxy VCB. REMARQUE : l'utilisation de la fonction de script externe n'est recommandée qu'aux utilisateurs expérimentés disposant de connaissances (même basiques) dans un ou plusieurs langages de script pris en charge par Windows Scripting Host. Pour plus d'informations, consultez la section relative aux scripts externes du chapitre 10 « Outils » du Guide d'utilisation de Retrospect. 10 GUIDE D'UTILISATION DE RETROSPECT Conditions préalables Avant de procéder à la configuration, il convient de s'assurer des éléments suivants : •Un serveur proxy VCB doit être installé, configuré avec l'environnement adapté et exécuté comme expliqué dans le Virtual Machine Backup Guide disponible sur le site Web de VMware. •VMware Tools doit être installé sur chacun des systèmes d'exploitation que vous souhaitez protéger. •Retrospect Disk-to-Disk (ou une version supérieure) doit être installé directement sur le serveur proxy VCB. Une licence Retrospect Multi Server est requise pour sauvegarder et restaurer des fichiers directement sur un système d'exploitation serveur invité avec Retrospect Client s'exécutant sur une machine virtuelle. •Le serveur proxy VCB doit disposer de suffisamment d'espace disque pour pouvoir contenir l'image à sauvegarder ou restaurer la plus volumineuse. Configuration de VCB pour la sauvegarde Avant de configurer Retrospect pour la sauvegarde de machines virtuelles, il convient de modifier le fichier de paramètres VCB config.js situé sur le serveur proxy VCB (par ex. C:\YOUR_VCB_FRAMEWORK\config\config.js) . Les variables devant être modifiées sont les suivantes : BACKUPROOT=<chemin_de_montage>; HOST=<esxserver_nom_d'hôte>; USERNAME=<nom_d'utilisateur>; PASSWORD=<mot_de_passe>; VM_LOOKUP_METHOD=”name”; PREEXISTING_MOUNTPOINT=”delete”; PREEXISTING_VCB_SNAPSHOT=”delete”; (ex. (ex. (ex. (ex. (ex. (ex. (ex. : : : : : : : BACKUPROOT=”C:\\vcb_mnts”;) HOST=”esxserver.vmware.com”;) USERNAME=”vcbUser”;) PASSWORD=”vcbpasswd”;) VM_LOOKUP_METHOD=”name”;) PREEXISTING_MOUNTPOINT=”delete”;) PREEXISTING_VCB_SNAPSHOT=”delete”;) ADDENDUM • RETROSPECT 7.7 11 Configuration de Retrospect et sauvegardes La majeure partie du travail nécessaire précédant l'exécution de sauvegardes de machines virtuelles est effectuée au niveau du script du gestionnaire d'événement Retrospect et de l'application Retrospect elle-même. Modification du fichier retro.ini Pour permettre l'établissement de communications entre Retrospect et VCB, il est nécessaire de modifier le fichier retro.ini situé dans le répertoire de l'application Retrospect. Pour ce faire, ouvrez le fichier retro.ini dans un éditeur de texte et ajoutez la ligne de script suivante dans la section [OEM] : CheckVCBScripts=1 Enregistrez et fermez le fichier retro.ini. Le répertoire utilisé par défaut pour l'installation de l'application Retrospect est C:\Program Files\Retrospect\Retrospect 7.7\ Paramètres du gestionnaire d'événement Retrospect Le gestionnaire d'événement Retrospect est un script externe via lequel Retrospect envoie des informations à d'autres programmes. Les opérations de script au niveau de VCB sont rendues possibles par un gestionnaire d'événement Retrospect spécial, VCB_RetroEventHandler.bat. Un exemple de script est fourni dans le dossier Scripts externes situé dans le répertoire de l'application. L'emplacement d'installation par défaut est C:\Program Files\ Retrospect\Retrospect 7.7\External Scripts\Sample VCB\. REMARQUE : il est conseillé de créer une copie du fichier VCB_ RetroEventHandler.bat avant de procéder à un quelconque changement. La configuration du fichier VCB_RetroEventHandler.bat est relativement simple ; en effet, seule la variable «VCB_FRAMEWORK_PATH » doit être spécifiée : set VCB_FRAMEWORK_PATH=c:\vcb_framework 12 GUIDE D'UTILISATION DE RETROSPECT Activation du script VCB_RetroEventHandler Pour activer le script VCB_RetroEventHandler.bat, copiez le fichier correspondant dans le même dossier que le fichier Retrospect Config. Pour Windows XP et Windows Server 2003 : c:\Documents and Settings\All Users\Application Data\Retrospect\; pour Windows Vista, Windows 7 et Windows Server 2008 : c:\Users\All Users\Retrospect\. Création de scripts de sauvegarde de machines virtuelles Le processus ci-dessous doit être répété pour chaque machine virtuelle et chaque type de sauvegarde (fichier ou image). Commencez par créer un dossier temporaire dans le répertoire des points de montage de VCB, spécifié par la variable BACKUPROOT dans le fichier VCB config.js (reportez-vous à la section Configuration de VCB pour la sauvegarde). Pour effectuer une sauvegarde de type image d'une machine virtuelle intitulée mytestvm.foo.com, le dossier doit ainsi être renommé « C:\ vcb_mnts\mytestvm.foo. com-fullVM » ; pour une sauvegarde de type fichier, le nom du dossier doit être « C:\vcb_mnts\mytestvm.foo.com ». Définissez le point de montage comme étant un sous-volume dans Retrospect. Définissez ensuite un script de sauvegarde en lui attribuant un nom commençant par « VCB_ » (« VCB_test_sauvegarde », par exemple) et spécifiez le sous-volume défini précédemment comme étant la source. Une fois les étapes ci-dessus accomplies, Retrospect est prêt pour la sauvegarde de machines virtuelles. Remarque : pour les sauvegardes de type fichier, lorsque VCB monte une hiérarchie de machines virtuelles de type disque/dossier/fichier, il crée des vues identiques au niveau de deux répertoires, un intitulé letters et l'autre digits. Retrospect sauvegarde uniquement le contenu du répertoire letters. ADDENDUM • RETROSPECT 7.7 13 Restauration des données de machines virtuelles Il existe une méthode de restauration adaptée à chaque type de sauvegarde, qu'il s'agisse de fichiers ou d'images. Les sauvegardes de données de fichiers sont généralement restaurées avec le logiciel Retrospect Client exécuté sur la machine virtuelle, alors que les données des sauvegardes d'images sont préalablement restaurées dans un répertoire situé sur le serveur proxy VCB avant d'être transférées vers le serveur ESX ou vCenter Server au moyen de VMware Converter. Restauration de sauvegardes de fichiers Les sauvegardes de fichiers permettent de restaurer des fichiers de manière individuelle sur tout ordinateur physique ou virtuel exécutant le logiciel Retrospect Client. Étant donné que Retrospect effectue la sauvegarde des structures de fichiers et de dossiers depuis un répertoire de points de montage VCB qui répartit les volumes virtuels au sein de niveaux hiérarchiques supplémentaires, cette méthode ne permet pas d'effectuer des restaurations de machine complètes. 14 GUIDE D'UTILISATION DE RETROSPECT Si vous souhaitez effectuer des restaurations de dossiers et de fichiers au moyen du logiciel Retrospect Client installé sur une machine virtuelle, consultez le chapitre 4 du Guide d'utilisation de Retrospect. Restauration de sauvegardes d'images Si elles ne permettent pas d'effectuer de sauvegardes à petite échelle, les sauvegardes d'images de machine virtuelle donnent en revanche la possibilité d'effectuer très rapidement la restauration complète de l'ensemble d'une machine. La restauration d'une sauvegarde d'image se divise en deux étapes. Commencez par restaurer l'image de la machine virtuelle (généralement constituée de plusieurs fichiers .vmdk) avec Retrospect vers un nouveau dossier situé sur le serveur proxy VCB. Lorsque vous avez terminé, utilisez une des méthodes présentées dans le Virtual Machine Backup Guide de VMware pour terminer la restauration de l'image sur le serveur de stockage ESX ou vCenter Server. ADDENDUM • RETROSPECT 7.7 15 ">
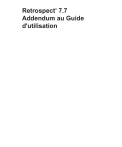
Lien public mis à jour
Le lien public vers votre chat a été mis à jour.
Caractéristiques clés
- Reprise après sinistre avec Retrospect Emergency Recovery CD
- Intégration de VMware Consolidated Backup (VCB)
- Sauvegarde et restauration de machines virtuelles
- Restauration d'urgence après panne du disque dur
- Partitionnement et formatage des disques durs lors de la restauration
Questions fréquemment posées
Il permet de démarrer la plupart des ordinateurs fonctionnant sous Windows XP/2003 (ou version supérieure) et d'accélérer leur restauration depuis l'état non redémarrable, suite à une panne du disque dur par exemple.
Vous devez disposer d'une sauvegarde Retrospect complète du volume de démarrage, ainsi que des autres disques que vous souhaitez restaurer.
Elle permet à un serveur Retrospect s'exécutant sur un serveur proxy VCB de réaliser des sauvegardes et des réplicas de type fichier et image d'une machine virtuelle (VM) sans nécessiter d'interruption ou d'arrêt du fonctionnement de la machine virtuelle.