Ricoh CAPLIO 400G Manuel utilisateur
PDF
Télécharger
Document
Le Manuel d’utilisation Pour une bonne utilisation de votre appareil-photo, lisez attentivement les mesures de sécurité. Structure du présent manuel Les deux manuels fournis concernent votre Caplio 400G wide. [Nous vous invitons, avant toute chose, à lire attentivement les instructions suivantes] Mode d’emploi <Prise en main rapide> (Manuel, version papier) Le présent manuel a pour objet de vous aider à profiter pleinement de votre Caplio 400G wide sans plus attendre en vous fournissant des explications rapides sur, notamment, "Se préparer pour la prise de vues", la "Prise de vue", la "Lecture" sans oublier "L'Utilisation avec votre ordinateur". Avant toute utilisation de votre appareil photo, nous vous invitons à lire attentivement le présent manuel. [Nous vous invitons à consulter ce manuel selon vos besoins] Le Manuel d'utilisation (correspond à ce fichier.) Il vous expliquera comment exploiter toutes les fonctions de votre Caplio 400G wide. Veuillez lire entièrement le présent manuel afin d'exploiter pleinement toutes les possibilités de votre Caplio 400G wide. N'hésitez pas à le consulter également en cas de besoin. Comment lire le présent manuel Exemples d’affichage : Ce manuel fournit des exemples d’affichage du Caplio G4 Wide, dont les fonctions de prise de vue sont équivalentes à celles de cet appareil. Les exemples d’affichage sur l’écran LCD et d’images figurant dans ce manuel sont fournis pour expliciter les instructions données. Les affichages réels de votre appareil peuvent être différents. Terme Dans ce manuel, les photos, séquences vidéo et sons sont appelés de façon générique « images » ou « fichiers ». Les symboles utilisés Les symboles suivants sont utilisés dans le présent manuel. Glossaire Attention Remarques et restrictions importantes relatives à l'utilisation de cet appareil photo numérique. Ces pages contiennent la définition de termes qui sont indispensables à la compréhension des explications. Mémo Index Indication de la ou des page(s) traitant d'une fonction. L'expression "P. xx" est employée en guise de référence aux pages de ce manuel. Ces pages contiennent des explications complémentaires ainsi que des astuces utiles concernant le mode de fonctionnement de l'appareil photo. 2 Table des matières Structure du présent manuel ................................................ 2 Comment lire le présent manuel........................................... 2 Table des matières ............................................................... 3 Utilisation du retardateur .................................................... 53 Prendre une photo avec du son (image avec son) ............ 54 Utilisation de la touche ADJ. (Ajustements) ....................... 56 Modification de l'exposition (CORRECTION. de L'EXPOSITION) ................................................................................. 57 Utilisation de votre appareil photo Section 1 Préparation Exemples de correction d’exposition ........................................ 57 Utilisation de la touche ADJ. (Exposition)................................. 57 Utilisation du menu prise de vue (Exposition)........................... 58 Vérifions, tout d'abord, le contenu de l'emballage ................ 7 Nom de chacun des éléments .............................................. 9 Mode d'utilisation du sélecteur de mode ............................ 10 Mise en place des piles ...................................................... 11 Utilisation de la lumière naturelle et artificielle (BALANCA DES BLANCS) ................................................ 60 Utilisation de la touche ADJ. (Balance des Blancs).................. 61 Utilisation du menu prise de vue (Balance des Blancs)............ 63 Indication du nombre de photos que vous pouvez prendre ..... 11 Utilisation des piles............................................................. 12 Utilisation de la batterie rechargeable ................................ 13 Réglage de la Sensibilité (SENSIB. ISO)........................... 65 Utilisation du touche ADJ. (Sensibilité ISO).............................. 65 Utilisation du menu Prise de vue (Sensibilité ISO) ................... 66 Insertion de la batterie rechargeable ....................................... 13 Retrait de la batterie rechargeable........................................... 13 Modification du contraste des prises de vues en mode Texte (DENSITÉ CARACTÉRES)................................................ 67 Quand utiliser l'adaptateur secteur..................................... 14 Installation de l’adaptateur secteur .......................................... 14 Retrait de l’adaptateur secteur................................................. 15 Utilisation du touche ADJ. (Densité de Texte) .......................... 67 Utilisation du menu prise de vue (Densité de texte) ................. 68 Mise sous/hors tension....................................................... 16 Prises de vue consécutives avec une balance des blancs différent (AUTO BRACKET)................................................... 69 Choix du mode Qualité de l'image/Format de l'image (Qualité/ Format de l'image) ............................................................. 71 Mise sous tension de l'appareil photo ...................................... 16 Mise hors tension de l'appareil photo....................................... 16 Réglage de la date et de l'heure (PARAMETRES DE DATE)....... 17 Introduction d’une carte mémoire SD (disponible dans le commerce) ................................................................................ 18 Le mode Qualité de l'image ...................................................... 71 Le format des images ............................................................... 71 Modification du mode Qualité de l'image/ Format de l'image d'une image fixe ................................................................................. 72 Changement de la taille de l’image pour les photos prises en mode TEXTE ............................................................................ 73 Modification du Format de l'image d'un film.............................. 74 Mise au point manuelle de la prise de vue ............................... 75 Insérez la carte mémoire SD comme suit ................................ 19 Retrait de la carte mémoire SD................................................ 19 Mode d'utilisation de l'écran à cristaux liquides (LCD) ....... 20 L'écran lors de la prise de vues ............................................... 20 L'écran au cours de la lecture .................................................. 23 Sélection de l'affichage de l'écran............................................ 24 Aperçu général des fonctions des touches ........................ 25 Mise au point manuelle de la prise de vues (MISE AU POINT) .... 75 Notions de base relatives à l'utilisation du Menu Prise de vue/ Menu Lecture ........................................................................... 26 Les notions de base relatives à l'utilisation de l'écran de Paramétrage ............................................................................ 27 Prise de vues à une distance fixe ............................................. 76 Modification de mesure de la lumière (PHOTOMÉTRIE)... 77 Modification du contraste de vos images fixes (NETTETÉ) 79 Prise de vues consécutives différemment exposées (AUTO BRACKET) ......................................................................... 80 Réglage du temps d'exposition (TEMPS D’EXPO) ............ 82 Prise de vues automatique à intervalles donnés (INTERVALLE)...................................................................................... 83 Horodatage d'une Image fixe (HORODATAGE) ................ 85 Retour aux réglages par défaut du Menu prise de vue (INITIALISER)................................................................................ 86 Tableau relatif à l'écran ...................................................... 28 Section 2 Prise de vues Comment tenir l'appareil photo numérique......................... 34 Comment faire la mise au point.......................................... 35 La prise de vues fixes......................................................... 36 Vérification de la mise au point et prise de vue (Mi-course) .... 36 Immortalisez le moment présent (Fin de course)..................... 37 Si le sujet n'est pas placé au centre de votre composition (Verrouillage de la mise au point) ............................................. 38 Prise de vue en mode adaptation de scène ....................... 39 Présentation générale mode scène / fonctions .................. 41 Prises de vues en rafale ..................................................... 42 Réglage des Prises de vues en rafale (MODE CONTINU)...... Prises de vues en rafale avec Multi-Shot................................. Prise de vues en rafale avec S Multi-Shot ............................... Prises de vues en rafale avec M Multi-Shot............................. 43 44 44 44 Prise de vues animées ....................................................... Prise de vues avec zoom optique ...................................... Prise de vue avec le zoom numérique ............................... Prise de vue macro (Macro photo) ..................................... Enregistrement du Mémo vocal.......................................... 45 46 47 48 49 Section 4 Lecture/Suppression des images fixes, des séquences vidéo et des sons Visualisation de la photo que vous venez de (Aperçu rapide) .................................................................. 88 Affichage d'un agrandissement de l'image fixe alors à l'écran 89 Suppression de l'image fixe ou animée affichée ...................... 90 Visualisation d'une image fixe ou animée .......................... 91 Visualisation des images fixes enregistrées sur la carte mémoire SD............................................................................................. 91 Visualisation d'images fixes enregistrées dans la mémoire interne 92 Visualisation d'images animées................................................ 93 Réglage du volume du son du film ........................................... 93 Section 3 Comment prendre certains types de photos Lecture du son ................................................................... 94 Lecture du son .......................................................................... 94 Lecture du son enregistré avec une image fixe ........................ 95 Utilisation du Flash ............................................................. 51 3 Installation ........................................................................ 135 Réglage du volume .................................................................. 95 Présentation générale(Affichage en mosaïque) ................. 96 Agrandissement ................................................................. 97 Affichage d’une photo avec S Multi-Shot ou M Multi-Shot en mode Agrandissement ....................................................... 98 Affichage automatique de vos photos par ordre chronologique (DIAPORAMA) ................................................................... 99 Visualisation sur votre écran de télévision ....................... 100 Si vous utilisez Windows 98/98SE/Me/2000........................... 135 Désinstallation des logiciels (Sous Windows 98/98SE/Me/2000)........................................ 136 Pour les utilisateurs de Windows XP ...................................... 137 Désinstallation des logiciels (Sous Windows XP)................................................................ 138 Installation d’autres logiciels ............................................ 139 Installation d’Acrobat Reader.................................................. 139 Installation de DirectX............................................................. 139 Suppression d'1 Image fix...................................................... 101 Suppression d'images fixes ou animées : un vrai jeu d'enfant ! .. 101 Section 2 Téléchargement d’images sur un ordinateur Suppression de toutes les images à la fois............................ 102 Suppression de plusieurs images en une seule fois.............. 103 Section 5 Impression directe Connexion de votre appareil photo et de votre ordinateur 141 Sous Windows XP .................................................................. 141 Sous Windows 98/98SE/Me/2000/XP .................................... 143 A propos de la Fonction Impression directe ..................... 105 Envoyer des images à l’imprimante pour impression ....... 106 Relier l’appareil photo à l’imprimante..................................... Imprimer une image ............................................................... Imprimer Toutes les Images .................................................. Imprimer Plusieurs Images .................................................... Téléchargement d'images sur votre ordinateur................ 143 Mode d'utilisation du logiciel RICOH Gate La .................. 144 106 106 107 108 La fenêtre RICOH Gate La ..................................................... 144 Mode d'utilisation des [Options] .............................................. 145 Mode de fonctionnement du [Réglage de l'arrière-plan] ......... 146 Section 6 Autres fonctions Téléchargement d’images à partir d'une carte mémoire SD........ 147 Rendre impossible toute suppression (PROTÉGER)....... 111 Images enregistrées sur une carte PC ................................... 147 Protection en écriture de l'image fixe affichée ....................... 111 Protection en écriture de toutes vos images fixes ................. 113 Protection de plusieurs images fixes et animées ou de sons 114 Section 3 Affichage des images en mosaïque (Mode d'utilisation du logiciel DU-10x) Copie du contenu de la mémoire interne sur une carte mémoire (COPIE SUR LA CARTE)............................................. 115 Service d'impression (DPOF) ........................................... 116 Démarrage et fermeture de DU-10x................................. 149 Fenêtre DU-10x ...................................................................... 149 Fermeture de DU-10x ............................................................. 149 Paramétrage au format DPOF de l'image fixe affichée.......... 116 Paramétrage de toutes les images fixes au format DPOF..... 117 Paramétrage de plusieurs images fixes au format DPOF...... 118 Modalités de visualisation de l'affichage en mosaïque .... Modification du classement des images .......................... Modification de la Taille d'affichage ................................. Affichage d’images en diaporama.................................... Modification de la taille de l’image (CHANGER DE TAILLE) ...... 119 Section 7 Modification des paramètres de configuration de l'appareil 150 151 152 154 Visualisation d'un diaporama.................................................. 154 Visualisation d'un diaporama automatique ............................. 155 Mode de fonctionnement de la boîte de dialogue [Diaporama] ......... 155 Préparation de la carte mémoire SD avant utilisation (FORMATTAGE CARTE).......................................................... 121 Renommer une image dans l’affichage mosaïque........... 156 Protection des images fixes en écriture afin d'éviter toute suppression accidentelle .................................................................... 121 Pour renommer une image ..................................................... 156 Copie d’un fichier image de taille réduite ......................... 157 Formatage de la mémoire interne (FORMATTAGE INT) . 122 Modification des paramètres de la mise hors tension automatique (EXTING. AUTO) ..................................................... 123 Signal sonore pendant l'enregistrement (SIGNAL SONORE) ......................................................... 124 Modification des paramètres du nom de fichier (N° SÉQUENTIEL) ........................................................... 125 Modification du délai de validation de l'image (CONFIRM. LCD) ............................................................. 126 Réglage de la luminosité de l'écran LCD (LUMINOSITÉ LCD) ......................................................... 127 Modification des paramètres du mode Veille (ÉCO. ÉNERGIE) ............................................................. 128 Modification de la langue d'affichage (LANGUAGE) ........ 129 Modification du système de lecture sur TV (SORTIE VIDÉO) ............................................................. 130 Copie d’un fichier image de taille réduite................................ 157 Fonctions d’activation disponibles sur les autres modèles de Caplio ............................................................................... 158 Activation de la liaison GPS ou de la fonction Mémo ............. 158 Appareils photo et options disponibles ................................... 158 Fonctions que vous pouvez utiliser......................................... 159 Suppression d’images...................................................... 160 Avec le menu Fichier .............................................................. 160 Avec le menu Raccourci ......................................................... 160 Avec le clavier......................................................................... 160 Visualisation des propriétés des images.......................... 161 A l'aide du menu [Fichier] ....................................................... 161 A l'aide du menu flottant ......................................................... 161 Affichage de l'écran de la visionneuse ............................. 162 Avec l’écran de la visionneuse ............................................... 162 Impression d’une image ................................................... 163 Pour imprimer une image ....................................................... 163 Utilisation de la boîte de dialogue [Print Setup] [Configuration d'impression]........................................................................... 163 Vérification de la mise en page d’impression ......................... 164 Paramétrages de l’imprimante................................................ 164 Impression d’images............................................................... 164 Lecture d’images (Images/séquences animées) sur un ordinateur (Pour Windows) Section 1 Installation du logiciel A quoi servent les logiciels qui vous ont été fournis ......... 132 Tableau de compatibilité des logiciels et du système d'exploitation .. 132 Configuration requise pour l’utilisation des logiciels fournis ........ 133 Préparation au téléchargement d’images sur l’ordinateur 134 4 Lecture d’images (Images/séquences animées) sur un ordinateur (Pour Macintosh) Section 1 Installation du logiciel Processus d’utilisation du mémo vocal................................... 203 Enregistrement/Lecture/modification d’un mémo vocal ... 204 Enregistrement d’un mémo vocal ........................................... 204 Playing Back a Voice Memo ................................................... 206 Modification d’un mémo vocal ................................................ 207 Lecture et confirmation d’un mémo vocal associé à une image fixe.................................................................................... 208 A quoi servent les logiciels qui vous ont été fournis ......... 166 Tableau de compatibilité des logiciels et du système d'exploitation .. 166 Lecture du mémo vocal .......................................................... 208 Appendice Environnement nécessaire à l'utilisation des logiciels fournis avec l'appareil photo......................................................... 167 Préparation au téléchargement d’images sur l’ordinateur 168 Installation ........................................................................ 169 Sous Mac OS 8.6 à 9.2.2....................................................... Sous Mac OS X 10.1.2 à 10.3 ............................................... Désinstallation des logiciels (Pour Mac OS 8.6 à 9.2.2) ........ Désinstallation du logiciel (Pour Mac OS X 10.1.2 à 10.3) .... A. Comment utiliser le clavier........................................... 210 B. Caractéristiques principales......................................... 212 C. Eléments vendus séparément ..................................... 213 D. Utilisation de la griffe porte-accessoire........................ 213 E. Utilisation d’une lentille de conversion Grand angle .... 214 F. Tableau représentant la capacité des cartes mémoires SD.... 214 G. Utilisation de votre appareil photo numérique à l'étranger...... 214 E. Précautions d’emploi ................................................... 214 F. Précautions et conditions de rangement...................... 216 G. En cas de problème .................................................... 217 H. Si un message d'erreur s'affiche ................................. 225 I. Service après-vente ...................................................... 226 169 170 171 171 Section 2 Téléchargement de vos images sur votre ordinateur Connexion de votre appareil photo et de votre ordinateur 173 Téléchargement d'images sur votre ordinateur ................ 174 Sous Mac OS 8.6 à 9.2.2....................................................... 175 Sous Mac OS X 10.1.2 à 10.3 ............................................... 176 Mode d'utilisation du logiciel RICOH Gate La .................. 177 La fenêtre RICOH Gate La .................................................... 177 Mode d'utilisation des [Options] ............................................. 178 Prises de vue avec mémos Section 1 A propos des mémos Prises de vue avec mémos .............................................. 180 Mémos texte .......................................................................... 180 Mémo vocal............................................................................ 180 Processus d’utilisation des mémos........................................ 181 Section 2 Création d’une liste de mémos Création d'une liste de mémos ......................................... 183 Using the [List Editor] Dialog Box .......................................... 185 Transfert de la liste de notes de prise de vue vers l’appareil ...... 186 Transfert à partir de List Editor .............................................. 186 Utilisation de l’adaptateur de cartes PC................................. 187 Section 3 Prises de vue avec mémos Prises de vue avec mémos .............................................. 189 Pour arrêter la prise de vue avec mémo................................ 190 Créer ou modifier un mémo temporaire (Mémo temporaire) ....... 191 Création d’un mémo temporaire ............................................ 191 Correction d’un mémo temporaire ......................................... 192 Correction d’un Mémo pour créer un nouveau mémo temporaire ..... 193 Affichage/Suppression d’un mémo associé à une image fixe ..... 195 Affichage d’une note de prise de vue (mémo) ....................... 195 Suppression d’une note de prise de vue (mémo) .................. 195 Association d’un mémo à une image fixe ......................... 196 Affichage et modification d’un mémo associé à une image fixe .. 197 Modification d’une note de prise de vue (mémo) ................... 197 Affichage d’une note de prise de vue (mémo) ....................... 197 Affichage, confirmation et correction d’un mémo joint à une image fixe............................................................................. 199 Affichage d’une note de prise de vue sur l’ordinateur............ 199 Modification d’un Mémo Pour modifier un mémo................... 199 Recherche d'un mémo ........................................................... 200 Impression de mémos associés à des images fixes ........ 201 Impression d’une image et d’un mémo .................................. 201 Utilisation de la boîte de dialogue [Set Memo Detail] [Définir Détails mémo]............................................................................. 201 Section 4 Utilisation d’un mémo vocal 202 A propos du mémo vocal.................................................. 203 5 Chapitre 1 Utilisation de votre appareil photo Section 1 Préparation La présente section contient des explications sur la préparation de votre appareil photo numérique, depuis son déballage jusqu'à ce que vous soyez prêt à prendre des photos. Chapitre 1 Section 1 Préparation Vérifions, tout d'abord, le contenu de l'emballage L'emballage de l'appareil photo devrait, normalement, contenir les éléments suivants. Vérifions que rien ne manque. Caplio 400G wide CD-ROM Les logiciels et le Manuel d'utilisation vous sont fournis avec l'appareil photo. Garantie Câble AV (2) Piles alcalines AA Permet de raccorder l’appareil à un téléviseur. Consignes de sécurité Lanière Câble USB Permet de raccorder l’appareil à un ordinateur ou à une imprimante à impression directe prise en charge. Mode d'emploi <Prise en main rapide> Pare-soleil de l’écran LCD Fixation de lanière à l’appareil Lanière vous permet de porter l’appareil sans risque de le faire tomber. Faites passer les extrémités de lanière par les passants conçus à cet effet et fixez-les comme illustré. • Dans le cas, toutefois peu probable, où il manquerait un élément ou dans le cas où un élément serait endommagé, nous vous invitons à contacter le magasin où vous avez acheté votre appareil photo. • Après avoir vérifié les informations figurant sur la garantie, veuillez la conserver en lieu sûr. 7 Chapitre 1 Section 1 Préparation Les éléments vendus séparément Adaptateur secteur (AC-4a) Permet d’alimenter l’appareil à partir d’une prise secteur. Utilisez cet adaptateur pour une utilisation prolongée en lecture de l’appareil, ou lors de transferts d’images vers l’ordinateur. Chargeur (BJ-2) Lentille de conversion Grand angle (DW-4) Autres produits vendus séparément : Adaptateur carte PC (FM-SD53) Ensemble de pile rechargeable (BS-3)*. *Comprend la pile rechargeable (DB-43) et le chargeur de pile (BJ-2). Carte mémoire Batterie rechargeable (DB-43) 8 Chapitre 1 Section 1 Préparation Nom de chacun des éléments Nom de chacun des éléments de votre appareil. Il est nécessaire de connaître le nom de chacun des éléments afin de comprendre les explications figurant dans le présent manuel. Veuillez en prendre connaissance. Boîtier de l'appareil Vue de face Vue de l'arrière de l'appareil 1. 2. 3. 4. 5. 6. 7. 8. 9. 10. 11. 12. 13. 14. Déclencheur Touche Marche/Arrêt Sélecteur de mode Flash Griffe porte-accessoire Fenêtre de mise au point Viseur Capot des connecteurs Objectif Borne USB Connecteur de sortie AV Haut-parleur Microphone Plots de fixation de la lanière 15. 16. 17. 18. 19. 20. 21. 22. 23. 24. 25. 26. 27. 28. 29. 30. 31. 32. 33. 34. Viseur Témoin de mise au point automatique Lampe flash Touche ADJ. Touche Z(Grand-angle)/9(Affichage en mosaïque) Touche z(Téléobjectif)/8(Agrandissement) Touche #/Q (Vérification rapide) Touche !/F(Flash) Touche $ Touche "/N(Macro) Volet de la batterie/carte Ecran à cristaux liquides Touche D(Suppression)/T(Retardateur) Touche M Touche O Touche DISP Emplacement de la carte mémoire SD Volet de la borne réseau (entrée CC) Point d’attache de la dragonne Fixation du trépied (dessous) Dessous de l'appareil Pour éviter d’endommager les connecteurs, n’introduisez aucun objet dans l’orifice du microphone ou du haut-parleur de l’appareil. 9 Chapitre 1 Section 1 Préparation Mode d'utilisation du sélecteur de mode Le sélecteur de mode se situe sur la partie supérieure de l'appareil photo. Le sélecteur de mode permet de modifier les paramètres et le fonctionnement des modes Prise de vue et Lecture (Visualisation Image Fixe). Positionnez le sélecteur de mode sur le symbole correspondant au mode voulu. Symboles & Fonctions du sélecteur de mode Symbole 1 2 CALS 4 5 6 Mode Fonction Mode PARAMETRAGE Vous permet de choisir et de confirmer les paramètres de votre appareil. (Paramètres de configuration) Mode Mémo vocal Il vous permet d’enregistrer le son. Mode CALS Permet de modifier la Qualité d’image et le Format d’image pour la prise de vues en définition N1280. Mode Scène (Scène) Permet d’optimiser les réglages de l’appareil pour les séquences vidéo et cinq types de scènes distincts. Mode prise de vue Vous permet de photographier des images fixes. Mode lecture Vous permet de lire et d’effacer des images fixes ainsi que des séquences vidéo. CALS Dans le mode CALS, la qualité et le format d’image sont fixées aux réglages de la définition N1280 (mode Normal, 1280 x 960), qui convient aux photos de chantier. Ainsi, par simple rotation du sélecteur de mode, vous pouvez prendre de telles photos sans plus vous soucier des réglages d’image. 10 Chapitre 1 Section 1 Préparation Mise en place des piles Les piles suivantes peuvent être utilisées dans l'appareil photo. Choisissez-les en fonction de vos besoins. Type de pile Caractéristique Piles alcalines AA (LR6) (jointes) Leur commercialisation étant généralisée, elles sont particulièrement adaptées aux voyages, etc. Cependant, lorsque la température environnante est faible, le nombre de prises de vues possibles diminue. Réchauffez les piles avant utilisation. Nous vous recommandons d’utiliser la pile rechargeable lorsque vous utilisez l'appareil photo pendant un long moment. Batterie rechargeable DB-43 Il s’agit d’une batterie lithium ion Elle est économique car elle peut être rechargée à l’aide du (vendue séparément) chargeur de piles BJ-2 (vendu séparément) et réutilisée. Elle offre une autonomie importante, et est donc adaptée aux voyages. Piles à l’hydrure de nickel AA (LR6) (disponi- Ces piles ne sont pas rechargeables. Cependant, comparées aux piles alcalines AA, elles ont une bles dans le commerce) durée de vie supérieure, quand elles sont utilisées dans un appareil photo numérique. Piles à l’hydrure de nickel (disponibles dans le Cette pile est économique car vous pouvez la recharger et l'utiliser de nombreuses fois. Veuillez ne commerce) faire usage que de chargeurs de piles disponibles dans le commerce. Indication du nombre de photos que vous pouvez prendre Type de pile Nombre de vues (mode Normal) Nombre de vues (mode Economie d’énergie) *1 Pilles alcalines AA (LR6) Environ 100 Environ 110 Batterie rechargeable (DB-43) Environ 400 Environ 450 *1 Nombre de prises de vues en mode Synchro-écran (voir p.24) Le nombre de vues a été calculé à une température de 22 degrés Celsius, avec prises de vue toutes les 30 secondes et usage du flash une fois sur deux. Si vous réglez l'appareil photo sur le mode Veille, vous pourrez prendre un plus grand nombre de photos. Vous pouvez également utiliser L’adaptateur AC (vendu séparément). • Les batteries nickel-hydrogène peuvent être inertes et ne pas fournir de courant juste après leur achat, ou lorsqu’elles n’ont pas été utilisées pendant plus d’un mois. Dans ce cas, rechargez ces batteries deux ou trois fois avant utilisation. Les batteries se déchargent progressivement, même si l’appareil n’est pas utilisé ; c’est pourquoi vous avez intérêt à les recharger avant utilisation. • Il est interdit d'utiliser d’autres piles, telles que les piles au manganèse (R6), ainsi que les piles sèches au nickel-cadmium. • Veuillez ôter les piles si vous avez l’intention de ne pas utiliser l’appareil photo pendant un long moment. • La durée de vie d’une pile alcaline AA (LR6) dépend de la marque et du délai écoulé entre son utilisation et sa date de production. De plus, la durée de vie d’une pile alcaline est réduite en cas d’exposition à de basses températures. • Les piles à l’hydrure de nickel ne sont pas chargées en usine. Chargez-les avant de les utiliser. • Immédiatement après utilisation, il est possible que la batterie devienne très chaude. Eteignez l’appareil photo et laissez-le refroidir suffisamment longtemps avant d'ôter la batterie. 11 Chapitre 1 Section 1 Préparation Utilisation des piles Insérez les piles comme suit. Refermez le capot du compartiment des piles et de la carte et tournez la molette vers le symbole . Vérifiez que l’appareil est éteint. Tournez la molette du capot du compartiment des piles et de la carte vers le symbole pour ouvrir le capot. Insérez les 2 piles en vous assurant que les polarités sont placées dans le bon sens. Indicateur de charge faible des piles Juste avant que la batterie / les piles ne soient complètement déchargées, le sigle placez la batterie / les piles par une batterie / des piles neuves ou rechargées. s’affiche sur l’écran LCD. Dans ce cas, rem- • Avant d’ouvrir ou de refermer le capot, assurez-vous qu’il n’y a pas de corps étrangers dans ou sur l’appareil. Débarrassez-le des gouttes d’eau, grains de sable, particules de boue, etc. N’ouvrez pas le capot dans des lieux ou de tels corps étrangers peuvent aisément s’introduire dans l’appareil. • Il est impossible d’utiliser d’autres piles, telles que les piles au manganèse (R6) et Ni-Cd. • Le nombre de prises de vue varie en fonction de la qualité des piles alcalines AA (LR6). • Veuillez ôter les piles si vous avez l’intention de ne pas utiliser l’appareil photo pendant un long moment. 12 Chapitre 1 Section 1 Préparation Utilisation de la batterie rechargeable La batterie rechargeable DB-43 (vendue séparément) est prévue pour une utilisation prolongée car elle peut être utilisée plusieurs fois. Insertion de la batterie rechargeable Retrait de la batterie rechargeable Vérifiez que l’appareil est éteint. Vérifiez que l’appareil est éteint. Tournez la molette du capot du compartiment des piles et de la carte vers le symbole pour ouvrir le capot. Tournez la molette du capot du compartiment des piles et de la carte vers le symbole pour ouvrir le capot. Insérez la batterie rechargeable. Ôtez la pile rechargeable. Étiquette Refermez le capot du compartiment des piles et de la carte et tournez la molette vers le symbole . Refermez le capot du compartiment des piles et de la carte et tournez la molette vers le symbole . • Avant d’ouvrir ou de refermer le capot, assurez-vous qu’il n’y a pas de corps étrangers dans ou sur l’appareil. Débarrassez-le des gouttes d’eau, grains de sable, particules de boue, etc. N’ouvrez pas le capot dans des lieux ou de tels corps étrangers peuvent aisément s’introduire dans l’appareil. • Retirez les piles si l’appareil n’est pas utilisé pendant un certain temps. • Pour recharger la batterie, utilisez le chargeur de batterie BJ-2 (vendu séparément). Temps de chargement de la pile rechargeable (pour l’utilisation de BJ-2) DB-43 Environ 220 minutes (à température ambiante) 13 Chapitre 1 Section 1 Préparation Quand utiliser l'adaptateur secteur Lorsque vous envisagez de prendre ou de visionner des photos sur une durée prolongée, ou lorsque vous vous connectez à un ordinateur, il est recommandé d'utiliser l'adaptateur secteur (vendu séparément). A utiliser avec l'adaptateur secteur Batterie Adaptateur secteur Installation de l’adaptateur secteur Branchez la prise d'alimentation dans une prise de courant. Assurez-vous que l'appareil photo numérique est hors tension. Tournez la molette du capot du compartiment des piles et de la carte vers le symbole pour ouvrir le capot. Insérez la batterie de l'adaptateur secteur. Poussez la batterie jusqu’à ce qu’elle soit verrouillée par le loquet jaune. • Assurez-vous d'avoir fixé fermement les câbles et d'avoir branché les cordons d'alimentation. • Lorsque vous n'utilisez pas l'appareil photo, débranchez l'adaptateur secteur de l'appareil et de la prise de courant murale. • Si vous débranchez l’adaptateur secteur de l’appareil photo ou si vous retirez le cordon de la prise d’alimentation murale lors de l’utilisation de l’appareil, il se peut que vous perdiez vos données. • Utilisez l’adaptateur secteur en laissant le capot du compartiment des piles et de la carte ouvert. Ne tentez pas de le refermer. 14 Chapitre 1 Section 1 Préparation Retrait de l’adaptateur secteur Vérifiez que l’appareil est éteint. Débranchez la fiche d’alimentation de la prise. Tournez la molette du capot du compartiment des piles et de la carte vers le symbole pour ouvrir le capot. Retirez la batterie. Refermez le capot du compartiment des piles et de la carte et tournez la molette vers le symbole . 15 Chapitre 1 Section 1 Préparation Mise sous/hors tension Procédez comme suit pour la mise sous tension/hors tension de l'appareil photo : Mise sous tension de l'appareil photo Mise hors tension de l'appareil photo Appuyez sur la touche Marche/Arrêt. Appuyez sur la touche Marche/Arrêt Le témoin du flash et de la mise au point automatique clignoteront en alternance pendant quelques secondes. La mise hors tension automatique • Si vous n'appuyez sur aucune des touches de l'appareil photo pendant la durée programmée, l'appareil s'éteindra automatiquement (Mise hors tension automatique) afin de réduire le déchargement des piles/la batterie. Lorsque vous souhaitez utiliser l'appareil photo de manière continue, appuyez une nouvelle fois sur la touche Marche/Arrêt. • A l'achat, la valeur par défaut de la mise hors tension automatique est égale à 1 minute. • La fonction de mise hors tension automatique ne fonctionne pas lorsque l'appareil est connecté à votre ordinateur. Mode Economie d’énergie • Vous pouvez réduire la consommation d’énergie de l’écran LCD et prolonger la durée de vie de vos piles. Si le mode Economie d’énergie est activé, l’écran LCD s’éteindra en mode Prise de vue. • Lorsque l’écran LCD est foncé, faites tourner le cadran INSTALLATION pour sélectionner le paramètre du mode Economie d’énergie. • Veuillez vous reporter à la p.123 pour de plus amples informations sur la modification de la durée de mise hors tension automatique. • Pour savoir comment sélectionner le mode Economie d’énergie, consultez la p.128. 16 Chapitre 1 Section 1 Préparation Réglage de la date et de l'heure (PARAMETRES DE DATE) Vous pouvez dater vos images fixes. Lorsque vous achetez l'appareil, la date & l'heure ne sont pas réglées correctement. Par conséquent, vous devez régler la date & l'heure la première fois que vous utilisez l'appareil. Procédez comme suit pour régler la date et l'heure. Réglez l'année, le mois, le jour et l'heure en appuyant sur !"#$ !"#$. #$ En appuyant de façon prolongée sur la touche !", vous pourrez faire croître/décroître rapidement la valeur. Dans [FORMAT], choisissez le format Date&Heure souhaité. Assurez-vous que l'appareil est sous tension et positionnez le sélecteur de mode sur 1. L'écran de paramétrage s'affiche sur l'écran à cristaux liquides LCD. Appuyez sur la touche ", sélectionnez [RÉGLAGE DATE] et appuyez sur la touche O. Vérifiez l'affichage au bas de l'écran et appuyez sur la touche O. Une fois que vous aurez réglé la date & l'heure, l'écran de paramétrage s'affichera à nouveau. Si les piles sont retirées pendant environ deux semaines, le paramétrage de la date et de l'heure sera annulé. Dès lors, veuillez recommencer la même opération. 17 Chapitre 1 Section 1 Préparation Introduction d’une carte mémoire SD (disponible dans le commerce) Vous avez la possibilité d'enregistrer les images fixes et animées que vous avez prises. Celles-ci sont stockées dans la mémoire interne de l'appareil photo ou sur les cartes mémoire SD (vendues dans le commerce). Protection des images contre la suppression Si vous placez le commutateur de protection en écriture de la carte mémoire SD sur VERROUILLAGE vos photos ne peuvent pas être effacées accidentellement et la carte mémoire ne peut pas être formatée. Si vous replacez le commutateur sur la position précédente, vous pourrez à nouveau effacer des images et formater la carte. Veuillez noter que vous ne pouvez effectuer de prises de vues lorsque le commutateur est placé sur VERROUILLAGE puisqu'aucune donnée ne peut être enregistrée sur la carte. Déverrouillez la carte pour la prise de vues. La mémoire interne a une capacité de 8 MB. Pour connaître le nombre d’images pouvant être enregistrées sur une carte mémoire SD, voir P.214. Où enregistrer Si aucune carte mémoire SD n’est insérée, l’appareil enregistre les images dans la mémoire interne; Lorsque une carte mémoire SD est insérée, l’appareil enregistre les images sur cette dernière. Quand seul l'appareil photo est utilisé Lorsqu’une carte mémoire est chargée Enregistrements sur la carte mémoire SD Enregistrements dans la mémoire interne • Lorsqu’une carte mémoire SD est chargée, aucune donnée n’est enregistrée dans la mémoire interne même une fois que la carte mémoire SD est pleine. • Faites attention à ne pas salir les parties métalliques de la carte mémoire SD. 18 Chapitre 1 Section 1 Préparation Insérez la carte mémoire SD comme suit Retrait de la carte mémoire SD Vérifiez que l’appareil est éteint. Mettez l'appareil hors tension. Tournez la molette du capot du compartiment des piles et de la carte vers le symbole pour ouvrir le capot. Tournez la molette du capot du compartiment des piles et de la carte vers le symbole pour ouvrir le capot. Assurez-vous que vous tenez la carte dans le bon sens et insérez-la entièrement dans le logement prévu à cet effet jusqu'à ce qu'un déclic se fasse entendre. Appuyez doucement sur la carte et relâchez-la. La carte remonte juste un peu. Refermez le capot du compartiment des piles et de la carte et tournez la molette vers le symbole . Retirez doucement la carte de l’appareil. Lors de l'insertion d'une carte mémoire SD, veillez à ne pas salir le port métallique de la carte. Refermez le capot du compartiment des piles et de la carte et tournez la molette vers le symbole 19 Chapitre 1 Section 1 Préparation Mode d'utilisation de l'écran à cristaux liquides (LCD) L'écran LCD peut être utilisé pour visualiser le sujet lors de la prise d'une vue fixe, ainsi que pour visionner des images fixes et animées. Les symboles et valeurs numériques indiquant l'état et les paramétrages de l'appareil photo s'affichent sur l'écran LCD. L'écran lors de la prise de vues (Lorsque le déclencheur est enfoncé à mi-course) Mode Image Animée Mode Image fixe Symbole 1.Flash Flash désactivé Mode mémo vocal Indications sur l'écran Page Indique si l'appareil photo est en Mode Flash activé/Flash désactivé. P.51 Paramètres de la balance des blancs. P.60 Flash automatique Atténuation automatique de l'effet yeux rouges Flash forcé Synchronisation lente 2.Balance des blancs (Pas d'indication)AUTO En extérieur Nuageux Incandescent Fluorescent One-push 3.Mise au point (Pas d'indication)AF(Mise au point Indique la valeur de la mise au point. automatique) MF(Mise au point manuelle) P.75 (Instantané) (Téléobjectif infini) 4.Destination de l'enregistrement Indique que l'enregistrement s'effectue dans la mémoire interne. Indique que l'enregistrement s'effectue sur la carte mémoire SD. 20 P.18 P.18 Chapitre 1 Section 1 Préparation (Lorsque le déclencheur est enfoncé à mi-course) Mode Image Animée Mode Image fixe Symbole 5.Types de Modes Flash Mode mémo vocal Indications sur l'écran Indique le Mode photo. P.36 Indique le Mode vidéo. P.45 CALS Mode. *Une note de musique s’affiche pour les prises de vue avec son. 6.Prise de vue à intervalle 7.Tremblement 8.Résolution de l'image 9.Nombre d'images fixes restantes 10.Format de l'image 11.Sensibilité ISO 12.Correction de l'exposition 13.Auto-Bracketting 14.Netteté Intervalle Fin Normal (Valeur) (Valeur de réglage) (Valeur de réglage) (Valeur de réglage) AB WB-BKT NET (No display) NORMAL DOUX Page - Indique le Mode de prise de vue en rafale. P.42 Indique le Mode prises de vues en rafale.(mode S) P.44 Indique le Mode prises de vues en rafale.(mode M) P.44 Indique le mode Portrait. P.39 Indique le mode Paysage. P.39 Indique le mode Vue de nuit. P.39 Indique le mode Texte. P.39 Ce mode convient particulièrement bien à la prise de vues dans des endroits faiblement éclairés. Vous pouvez enregistrer le son. P.39 Mode de prise de vue à intervalle. Indique que l'appareil tremble. Maintenez l’appareil immobile et recommencez la prise de vues. Indique le réglage de la résolution de l'image. P.83 P.34 Indique le nombre de photos qui peuvent être prises avec les paramètres actuels. Indique le format de l'image. La valeur de réglage de la sensibilité ISO est affichée. La correction de l'exposition est affichée. Indique que la prise de vue est effectuée en Auto-Bracketing. Trois images sont automatiquement enregistrées. La valeur de réglage de la netteté (qualité de contraste) est affichée. 21 P.49 P.71 P.71 P.65 P.57 P.80 P.69 P.79 Chapitre 1 Section 1 Préparation (Lorsque le déclencheur est enfoncé à mi-course) Mode Image Animée Mode Image fixe Symbole 15.Notes de prise de vue 16.Date/Heure 17.Exposition longue 18.Batterie 19.Barre de zoom 20.Méthode de mesure de la lumière MEMO (Valeur de réglage) Charge insuffisante (No Display) MULTI Mode mémo vocal Indications sur l'écran Page Prise de vues avec notes. Correspond à l'horodatage. P.85 P.180 Indique le temps d'exposition. Indique la charge restante des piles/de la batterie. P.82 P.11 Indique l'état du zoom. Indique la méthode de mesure de la luminosité. P.46 P.77 Indique que la prise de vue est effectuée en mode retardateur. P.53 Indique que la prise de vue est effectuée en Macro. P.48 CENTRE SPOT 21.Retardateur Après 10 secondes Après 2 secondes 22.Prise de vue Macro 23.Taille de l'ouverture 24.Taille de l'ouverture 25.Temps d'enregistrement restant 26.Durée d'enregistrement (Value) (Value) Indique le temps d'exposition du capteur à la lumière. Indique la taille de l'ouverture du diaphragme. Indique la durée pendant laquelle il est encore possible de filmer avec les paramètres actuels. Indique la durée de l'enregistrement effectué. - • Les symboles suivants et chiffres correspondants s’affichent en orange si le réglage initial a été modifié : BALANCE DES BLANCS MISE AU POINT REGLAGE ISO CORRECTION DE L’EXPOSITION NETTETE EXPOSITION PHOTOMETRIE • Lors de la prise de vues dans un environnement particulièrement lumineux, vous risquez la surexposition et il se peut que vous ne puissiez pas compenser l’exposition. Dans ce cas, le symbole [!AE]s’affiche. • L’écran LCD peut afficher des messages qui vous donnent des instructions opérationnelles ou l’état de l’appareil pendant son utilisation. 22 Chapitre 1 Section 1 Préparation L'écran au cours de la lecture Mode Image Animée Mode Image fixe Symbole Mode mémo vocal Indications sur l'écran Page Indique le DPOF (Digital Print Order Form, soit le dispositif d'impression automatique des images sur imprimantes disposant de ce réglage). Indique l'état de Protection en écriture. P.116 3.Lecture du support de données Indique que la lecture s’effectue à partir de la mémoire interne. P.91 Indique que la lecture s’effectue à partir de la carte mémoire SD. P.91 4.Types de mode *Une note de musique s’affiche pour les prises de vue avec son. Indique que l'appareil photo est en mode Prise de vue ou en mode Scène. Indique le mode Film. P.91 P.93 Mode Mémo vocal. P.94 Indique le réglage de la résolution de l'image. P.71 1.Impression/tirage 2.Protection en écriture 5.Résolution de l'image Fin P.111 Normal 6.Numéro de Fichiers en lecture 7.Nombre total de fichiers 8.Format de l'image 9.Numéro de fichier Indique le nombre de fichiers en cours de lecture. (Valeur de réglage) - 10.No de fichier - 11.Mémo (commentaire) 12.Taille de l'ouverture 13.Batterie/piles - 14.Durée de lecture 15.Indicateur Charge insuffisante (Durée) Indique le nombre total de fichiers enregistrés. Indique le format de l'image. Indique le numéro de fichier en cours de lecture. Le nom d’un fichier autre qu’un fichier basique DCF est précédé d’un astérisque(*). Indique le numéro de dossier dans lequel le fichier est sauvegardé. Indique si le fichier est accompagné d’un commentaire. Indique la taille de l'ouverture du diaphragme. Indique la charge restante des piles/de la batterie. Temps de lecture d’une séquence vidéo. Temps écoulé de la lecture d’une séquence vidéo. P.71 P.11 - L’écran LCD peut afficher des messages qui vous donnent des instructions opérationnelles ou l’état de l’appareil pendant son utilisation. 23 Chapitre 1 Section 1 Préparation Sélection de l'affichage de l'écran En appuyant sur DISP, vous pouvez modifier l'état de l'affichage de l'écran, et passer, par exemple, du mode d'affichage des symboles au mode de désactivation des symboles, etc. Lors de la prise de vue L’appui sur la touche DISP fait changer l’affichage de l’écran LCD. Affichage des symboles Affichage lumineux Touche DISP Ecran LCD éteint Mode Synchronisation de l'écran Affichage du guide de cadrage Pas d'affichage • En mode Synchro-écran, l’écran LCD se met hors tension (Pas d’affichage), sauf lors des opérations suivantes. Il s’agit d’un mode permettant de réduire la consommation d’énergie. Appuyez sur le déclencheur L’écran LCD se met automatiquement sous tension, vous permettant de confirmer votre composition. Après avoir jusqu'à mi-course pris votre photo en appuyant sur le déclencheur jusqu’en fin de course, l’écran LCD se met automatiquement hors tension. Appuyez sur la touche Q Vous pouvez visualiser la photo que vous venez de prendre (se reporter à la p.88). Le fait d’appuyer à nouveau (Vérification rapide) sur la touche Q (Vérification rapide) vous permet de mettre l’écran LCD hors tension. Appuyez sur la touche L’affichage de l’écran LCD est activé, vous permettant de faire les réglages souhaités pour vos prises de vues M (se reporter en p.28). Le fait d’appuyer à nouveau sur la touche M vous permet de mettre l’écran LCD hors tension Touche ADJ. L’affichage de l’écran LCD est allumé et vous pouvez effectuer les réglages du contrôle de l'exposition, de la balance des blancs et de la sensibilité ISO (voir p.55, 58 et 63). Une pression sur la touche OK vous permet d’éteindre l’écran LCD. • Il est impossible de mettre sous/hors tension l’affichage de l’écran LCD en appuyant sur les touches Q (retardateur), F (Flash) ou N (Macro). • En éteignant l'affichage sur l'écran LCD, vous prolongez la durée de vie de vos piles / de la batterie. Lorsque l’écran LCD est hors tension, réalisez vos prises de vues à l’aide du viseur. • En mode Mémo vocal, vous pouvez éteindre l’écran LCD en appuyant sur la touche DISP. En éteignant l'affichage sur l'écran LCD, vous prolongez la durée de vie de vos piles et de la batterie. Si l'écran LCD est hors tension, prenez vos photos à l'aide de la fenêtre du viseur. Lors de la lecture Affichage des symboles Pas d'affichage Touche DISP 24 Chapitre 1 Section 1 Préparation Aperçu général des fonctions des touches Aperçu des fonctions des touches de l'appareil photo. • Veuillez vous reporter à la P.16 pour de plus amples informations sur la touche Marche/Arrêt. • Veuillez vous reporter à la P.10 pour de plus amples informations sur le Sélecteur de mode. • Veuillez vous reporter à la P.35 pour de plus amples informations sur le Déclencheur. Touche Touche D (Suppression)/ T (Retardateur) en mode Prise de vue en mode Lecture En appuyant sur cette touche alors que l'appareil photo est en mode Prise de vue, vous activez le retardateur, ce qui vous permet de prendre une photo avec le retardateur. (Voir P.53) En appuyant sur cette touche alors que l'appareil photo est en mode Lecture, vous pouvez effacer l'image fixe ou animée qui est alors affichée sur l'écran LCD. (Voir P.101) Touche ! Touche " ( N: Macro) Vous pouvez prendre des gros plans (Voir P.48). En mode Lecture vocale, appuyez sur cette touche pour régler le volume sonore (Voir P.93, 95). En mode Lecture vocale, appuyez sur la touche qui permet de régler le volume (voir P.93, 95). Affiche l'image fixe ou animée précédente (Voir P.91). Affiche l'image fixe ou animée suivante. (Voir P.91) le menu Touche # ( Q: Vérification La dernière image fixe que vous rapide) avez prise s'affiche. (Voir P.88) $ Touche ( F: Flash) Permet de passer du mode Flash activé au mode Flash désactivé, etc. (Voir P.51). !"#$ Touche Affiche l'image fixe (ou animée) sur la déplace la fenêtre à gauche, à droite, la gauche, en haut ou en bas. droite, vers le haut et vers le bas. (Voir P.23) (Voir P.96) Touche Z (grand-angle)/ En appuyant sur cette touche alors Si vous appuyez sur cette touche alors 9(affichage en mosaïque) que l'appareil photo est en mode que l'appareil est en mode Lecture, Prise de vue, vous pouvez prendre l'affichage de l'écran se scinde, vous votre photo avec le zoom grand- permettant ainsi de visualiser plusieurs images fixes en une seule fois (6 angle. (Voir P.46) images en même temps). (Voir P.96) zTouche (Téléobjectif)/ En appuyant sur cette touche alors Si vous appuyez sur cette touche alors 8(Agrandissement) que l'appareil est en mode Prise de que l'appareil est en mode Lecture, les vue, vous pouvez prendre des pho- images s'affichent sur l'écran LCD à un tos à l'aide du zoom téléobjectif. format pouvant être 3,4 fois supérieur au format standard. (Voir P.97) (Voir P.46) Touche DISP Modifie l'affichage des symboles sur l'écran LCD. (Voir P.24) Touche O Cette touche est utilisée pour valider le menu (Voir P.28) s'affichant sur l'écran LCD. Touche M Cette touche est utilisée pour paramétrer les différents modes de prise de vue (Voir P.24) ou pour télécharger des images fixes sur un ordinateur(Voir P.141). Touche ADJ. Cette touche est utilisée pour le réglage du contrôle de l’exposition, de la balance des blancs et de la sensibilité ISO en n'utilisant qu'un nombre minimum d'opérationsr(Voir P.56). 25 Chapitre 1 Section 1 Préparation Notions de base relatives à l'utilisation du Menu Prise de vue/Menu Lecture Fonctionnement Le menu s'affiche. Positionnez le sélecteur de mode sur 5 (Mode Prise de vue) ou 6 (Mode Lecture). Appuyez sur la touche M. Le menu apparaît. Sur l'écran du menu, vous pouvez changer d'écran en appuyant sur les touches de navigation #$ et changer de catégorie en appuyant sur les touches !". Pour changer d'écran de menu, (Menu Prise de vue) Appuyez sur la touche #$. #$ Pour sélectionner une catégorie Appuyez sur la touche #$ et sélectionnez la catégorie souhaitée. Vous pouvez passer du menu [1] au menu [3]. Appuyez sur la touche O. Pour sélectionner une valeur de réglage, (menu prise de vue) Appuyez sur la touche #$ et sélectionnez la catégorie souhaitée. Pour valider un écran de confirmation, (menu prise de vue) Appuyez sur la touche $ et sélectionnez [OUI]. Pour sélectionner la catégorie que vous souhaitez valider, (menu lecture) Appuyez sur la touche !" et sélectionnez la catégorie que vous souhaitez valider. Pour revenir à l'écran de prise de vue/écran de lecture Appuyez sur la touche M. Appuyez sur la touche O. Appuyez sur la touche O. Appuyez sur la touche O. • Dans l'écran de sélection des réglages, le réglage apparaissant avec un orange correspond au réglage actuel. Même si vous modifiez le paramètre, (même si vous déplacez l'indicateur de couleur bleue), l'indicateur orange restera visible jusqu'à ce que vous avez achevé le paramétrage afin de vous rappeler quel était le précédent réglage. • La séquence de l'écran du menu diffère légèrement en fonction de la catégorie dont les paramètres sont modifiés. Pour de plus amples informations sur les catégories, nous vous invitons à vous reporter à la Section 2 ou à la Section 3 du présent manuel.. 26 Chapitre 1 Section 1 Préparation Les notions de base relatives à l'utilisation de l'écran de Paramétrage Fonctionnement L'écran de paramétrage s'affiche. Positionnez le sélecteur de mode sur 1 (Mode paramétrage). L'écran de paramétrage s'affiche. Pour sélectionner une catégorie Appuyez sur la touche !" et sélectionnez la catégorie souhaitée. Pour sélectionner une valeur de réglage Appuyez sur la touche #$ et sélectionnez la catégorie souhaitée. Après avoir sélectionné [EXCUTR] Appuyez sur la touche O. Pour quitter l'écran de paramétrage Positionnez le sélecteur de mode sur un autre mode. L'écran suivant s'affiche. Il ne vous reste plus qu'à procéder aux réglages nécessaires. La séquence des opérations diffère légèrement en fonction de la catégorie dont les paramètres sont modifiés. Pour de plus amples informations sur chacune des catégories, nous vous invitons à vous reporter à la Section 6 du présent manuel . 27 Chapitre 1 Section 1 Préparation Tableau relatif à l'écran Les valeurs des réglages initiaux à l'achat de votre appareil photo numérique sont indiquées entre crochets [ ] dans la colonne des options. Menu Prise de vue (Lorsque l'appareil est en mode Prise de vue) En Mode Prise de vue, s'affiche en appuyant sur la touche M. Le menu de prise de vue s’étale sur trois écrans. Vous passez d’un écran à l’autre à l’aide des touches #$. Réglages COMP. EXPOSIT. BALANCE DES BLANCS Q IMAGE/TAILLE MISE AU POINT MODE CONTINU PHOTOMÉTRIE SENSIB. ISO NETTETÉ AUTO BRACKET IMAGE SON TEMPS D'EXPO INTERVALLE HORODATAGE INITIALISER Options Page -2.0 to +2.0 [ ] / (En extérieur)/ (Nuageux)/ (Lumière fluorescente)/ (One Push) F2048/N2048/F1280/[N1280]/N640 [AF]/MF/SNAP/∞ [OFF]/CONT/SCONT/MCONT [MULTI]/CENTRE/SPOT [AUTO]/25/200/400/800 NET/[NORMAL]/DOUX OUI/[NON]/WB-BKT ON/[OFF] [OFF]/1/2/4/8 secondes [NON]/Date/Date&Heure 28 (Lumière incandescente)/ P.57 P.60 P.71 P.75 P.42 P.77 P.65 P.79 P.80 P.54 P.82 P.83 P.85 P.86 Chapitre 1 Section 1 Préparation Menu Prise de vue (Lorsque l'appareil est en mode Film) En Mode Prise de vue, s'affiche en appuyant sur la touche M. Réglages TAILLE VIDÉO BALANCE DES BLANCS MISE AU POINT Options [320]/160 [ ]/ (En extérieur)/ (Nuageux)/ (Lumière incandescente)/ (Lumière fluorescente)/ (One Push) [AF]/MF/SNAP/∝ Page P.71 P.60 P.75 Menu Prise de vue (Sauf en mode Scène/Texte) En Mode Scène, s'affiche en appuyant sur la touche M. Le menu de prise de vue s’étale sur deux écrans.Vous passez d’un écran à l’autre à l’aide des touches #$ Réglages COMP. EXPOSIT. BALANCE DES BLANCS Q IMAGE/TAILLE MISE AU POINT IMAGE SON HORODATAGE Options -2.0 to +2.0 [ ]/ (En extérieur)/ (Nuageux)/ (Lumière incandescente)/ (Lumière fluorescente)/ (One Push) F2048/N2048/F1280/[N1280]/N640 [AF]/SNAP/∞ (excepté en mode Paysage) ON/OFF [NON]/Date/Date&Heure 29 Page P.57 P.60 P.71 P.75 P.54 P.85 Chapitre 1 Section 1 Préparation Menu Prise de vue (En Mode Texte) En Mode Texte, s'affiche en appuyant sur la touche M. Réglages DENSITÉ CARACTÉRES TAILLE IMAGE SON HORODATAGE Options PROFD/[NORMAL]/LÉGER 2048/[1280] ON/[OFF] [NON]/Date/Date&Heure Page P.67 P.73 P.54 P.85 Menu Lecture En Mode Lecture, s'affiche en appuyant sur la touche M. Réglages DIAPORAMA PROTÉGER IMPRIMER CHANGER DE TAILLE COPIE SUR LA CARTE Options OUI/[NON] Sélection/Désélection d'1 fichier/ Sélection/Désélection de tous les fichiers Sélection/Désélection d'1 fichier/ Sélection/Désélection de tous les fichiers 1280/640 30 Page P.99 P.111 P.116 P.119 P.115 Chapitre 1 Section 1 Préparation Ecran de sélection de scènes (Lorsque l'appareil est en mode Scène) En mode Scène, s'affiche lors de la sélection d'une scène. Réglages 3 Options Page SEQUENCE VIDEO HAUTE SENSIBILITÉ P.39 P.39 PORTRAIT P.39 PAYSAGE P.39 SCÉNE DE NUIT P.39 MODE TEXTE P.39 31 Chapitre 1 Section 1 Préparation Ecran de paramétrage (Lorsque l'appareil est en mode Paramétrage) S'affiche en mode Paramétrage. Le menu de paramétrage s’étale sur deux écrans. Vous passez d’un écran à l’autre à l’aide des touches !". Réglages FORMATTAGE CARTE FORMATTAGE INT RÉGLAGE DATE EXTINC. AUTO SIGNAL SONORE N° SÉQUENTIEL CONFIRM. LCD LUMINOSITÉ LCD ÉCO. ÉNERGIE LANGUAGE SORTIE VIDÉO Options NON/[1]/5/30 Minutes OUI/[NON] OUI/[NON] OFF/[1]/2/3 Seconds OUI/[NON] JPN/ENG/[FRA]/GER/ITA/ESP/CHI [NTSC]/PAL 32 Page P.121 P.122 P.17 P.123 P.124 P.125 P.126 P.127 P.128 P.129 P.130 Chapitre 1 Section 2 Prise de vues Les notions de base relatives à la prise de vues sont exposées dans la présente section, depuis la manière de tenir votre appareil photo jusqu'à la manière de prendre des photos, de filmer des séquences, etc. Chapitre 1 Section 2 Prise de vues Comment tenir l'appareil photo numérique Si vous faites bouger votre appareil photo numérique lorsque vous appuyez sur le déclencheur, il est possible que votre photo ne soit pas nette (en raison du tremblement). Le signe affiché sur l’écran LCD indique que l'appareil ne devrait pas trembler dans les conditions de prises de vue actuelles. Pour de meilleurs résultats, tenez votre appareil photo de la manière indiquée ci-dessous. Tenez l'appareil photo à deux mains les coudes collés au corps. Placez votre doigt sur le déclencheur. • Attention ! Veillez à ne pas obstruer l'objectif ou le flash avec les doigts, les cheveux, la dragonne, etc. • Afin d'éviter de trembler, tenez l'appareil photo à deux mains lors de la prise de vue ou utilisez un trépied. Dans les situations suivantes, il est très fréquent que l'utilisateur fasse bouger l'appareil photo. Par conséquent, prenez-y garde. • Lors de la prise de vues dans l'obscurité, si vous utilisez le flash ou le mode synchro vitesses lentes. • Lors de la prie de vues avec le zoom. 34 Chapitre 1 Section 2 Prise de vues Comment faire la mise au point La portée qui s'affiche sur l'écran à cristaux liquides (LCD) concerne une image fixe ou animée. Pour régler la mise au point, appuyez sur le déclencheur jusqu'à mi-course (Mi-course) Pour effectuer la mise au point, veuillez suivre la procédure suivante. Vérifiez soit la mire, soit le témoin lumineux afin de vous assurer que l'appareil est bien en mode de mise au point. Si l'appareil ne peut procéder à la mise au point, la mire au centre de l'écran LCD vire au rouge. Pointez l'objectif sur le sujet que vous souhaitez prendre en photo. Témoin de mise au point automatique Composez l'image sur l'écran LCD. La mise au point est effectuée sur le centre de la scène. Par conséquent, orientez votre appareil photo de telle sorte que le sujet que vous souhaitez photographier soit au centre de l'écran. Pointeur en croix Couleur des pointeurs en croix Appuyez sur le déclencheur jusqu'à micourse. La valeur F (taille de l'ouverture du diaphragme) et la vitesse d'obturation s'affichent dans la partie inférieure de l'écran et l'appareil photo effectue la mise au point. Une fois la mise au point activée, l'exposition et la balance des blancs sont déterminées et la mire au centre de l'écran LCD se colore en vert, tout comme le témoin de mise au point automatique (autofocus) se situant dans la partie inférieure gauche du viseur. Témoin de mise au point automatique Avant la mise au Blanc point Arrêt Mis au point Vert Marche (vert) Echec de la mise au point Rouge Clignotant (vert) • Il existe une autre méthode pour prendre des photos, qui consiste à appuyer sur le déclencheur jusqu'en fin de course dès le départ, sans passer par la méthode préconisant d'appuyer d'abord sur le déclencheur jusqu'à mi-course. Cette autre méthode permet de capturer un moment. Toutefois, il ne vous est pas possible de vérifier la mise au point lors de la prise de vue. (Voir P.34) • Vous pourrez utiliser la batterie pendant plus longtemps si vous utilisez le viseur et si vous prenez des photos en mode Economie d’énergie (voir P.121). Avec ce mode, vous pouvez sélectionner la mise au point sur l’écran LCD. Observez le témoin de mise au point (en bas à gauche du viseur) qui devient vert lorsque la mise au point de la photo est terminée. • La portée observable dans le viseur et la photo peuvent être légèrement différentes, en fonction de la distance de prise de vue. Pour effectuer une mise au point ou obtenir une limite de champ précise avant la prise de vue, utilisez l’écran LCD. Si le sujet ne se situe pas au centre de votre composition, voir P.38. 35 Chapitre 1 Section 2 Prise de vues La prise de vues fixes Utilisez le mode Prise de vue lors de la prise de vues fixes. Il existe deux méthodes d'utilisation du déclencheur : soit en deux étapes (Mi-course), soit en appuyant jusqu'en fin de course dès le départ (Fin de course). Lorsque vous enfoncez le déclencheur jusqu'à micourse, vous pouvez vérifier la mise au point sur l'écran LCD. Toutefois, si vous souhaitez immortaliser un instant, il est recommandé d'appuyer sur le déclencheur jusqu'en fin de course • Pour de plus amples informations sur la prise de vues avec le Zoom, voir P.46. • Pour de plus amples informations sur la prise de gros plans, voir P.48. Une fois la mise au point activée, l'exposition et la balance des blancs sont déterminées et la mire au centre de l'écran LCD se colore en vert, tout comme le témoin de mise au point automatique (auto-focus) se situant dans la partie inférieure gauche du viseur. Vérifiez soit la mire, soit le témoin lumineux afin de vous assurer que l'appareil est bien en mode de mise au point. Vérification de la mise au point et prise de vue (Mi-course) Positionnez le sélecteur de mode sur 5 (Mode Prise de vue). Doucement, enfoncez jusqu'en fin de course le déclencheur jusqu'alors maintenu à mi-course. L'image fixe que vous venez de prendre reste figée quelques instants sur l'écran LCD et est enregistrée. Vérifiez la composition de votre photo soit en regardant par le viseur, soit en consultant l'écran à cristaux liquides. Placez le sujet à photographier au centre et appuyez sur le déclencheur jusqu'à micourse. La valeur F (taille de l'ouverture du diaphragme) et la vitesse d'obturation s'affichent dans la partie inférieure de l'écran et l'appareil photo effectue la mise au point. Si le temps de visualisation de l’image est réglé à OFF, l’image qui vient d’être prise n’apparaît pas sur l’écran LCD, voir p.119 36 Chapitre 1 Section 2 Prise de vues Immortalisez le moment présent (Fin de course) Centrez le sujet à photographier et appuyez sur le déclencheur jusqu'en fin de course. Dès que l'appareil a terminé la mise au point automatique, l'image fixe est prise et enregistrée. Positionnez le sélecteur de mode sur 5 (Mode Prise de vue). Vérifiez la composition de votre photo soit en regardant par le viseur, soit en consultant l'écran à cristaux liquides. Sujets dont la mise au point est difficile Il se peut qu'il soit impossible de réaliser la mise au point des types de sujets suivants : • Les sujets présentant un contraste très faible (le ciel, un mur blanc, le capot d'une voiture, etc.) • Les sujets présentant des lignes horizontales sans aucun relief. • Le sujets se déplaçant rapidement. • Les sujets se situant dans des endroits mal éclairés. • Les sujets à contre-jour ou se détachant sur un fond très lumineux ou sur un fond de lumière réfléchie. • Les objets éclairés de manière non continue, tels que les néons. Lorsque vous souhaitez photographier des sujets de ce type, procédez tout d'abord à la mise au point d'un objet se situant à la même distance que votre sujet, puis prenez votre photo. (Voir P.38) Lors de la prise de vues dans des circonstances difficiles, il est recommandé d'utiliser la méthode consistant à appuyer sur le déclencheur à mi-course. Si vous avez du mal à faire le point, il est recommandé d’enfoncer le déclencheur jusqu’à mi-course avant de prendre la photo. Selon les circonstances, vous pouvez aussi utiliser le flash et le verrouillage de mise au point. Si la mise au point est difficile, consultez la P.217. 37 Chapitre 1 Section 2 Prise de vues Si le sujet n'est pas placé au centre de votre composition (Verrouillage de la mise au point) Lorsque le sujet de votre composition n'est pas centré, il vous est possible de composer votre photo après avoir effectué la mise au point et de prendre la photo ensuite. Cette méthode est appelée "Verrouillage de la mise au point". Exemple : Prise d’une photo d’un château en arrière-plan avec la mise au point faite sur une personne au premier plan Cadrage Photo finalisée Sujet sur lequel faire le point Une fois la mise au point activée, l'exposition et la balance des blancs sont déterminées et la mire au centre de l'écran LCD se colore en vert, tout comme le témoin de mise au point automatique (auto-focus) se situant dans la partie inférieure gauche du viseur. Vérifiez soit la mire, soit le témoin lumineux afin de vous assurer que l'appareil est bien en mode de mise au point. Composez votre photo en maintenant le déclencheur enfoncé à mi-course. Positionnez le sélecteur de mode sur 5 (Mode Prise de vue). Placez le sujet à photographier au centre de l'écran LCD ou de la fenêtre du viseur, et appuyez sur le déclencheur jusqu'à mi-course. La valeur F (taille de l'ouverture du diaphragme) et la vitesse d'obturation s'affichent dans la partie inférieure de l'écran et l'appareil photo effectue la mise au point. Poussez doucement sur le déclencheur jusqu'en fin de course. 38 Chapitre 1 Section 2 Prise de vues Prise de vue en mode adaptation de scène Lorsque vous utilisez le mode Scène, vous pouvez choisir parmi 6 types de modes de prise de vue différents et bénéficier automatiquement des paramètres les plus adaptés au type de scène que vous photographiez. Vous pouvez sélectionner un mode parmi les 6 modes suivants, en mode Scène. SEQUENCE VIDEO PAYSAGE Utilisez ce mode pour filmer de petites séquences vidéo. Ce mode est particulièrement adapté à la prise de vues contenant une prédominante de ciel bleu ou de vert. HAUTE SENSIBILITÈ Ce mode convient particulièrement bien à la prise de vues dans des endroits faiblement éclairés. SCÈNE DE NUIT A utiliser pour photographier des scènes nocturnes. Ce mode autorise également la prise de vues de personnes. PORTRAIT Il s'agit du mode le mieux adapté pour photographier des personnes. MODE TEXTE Il s'agit du mode le mieux adapté pour photographier des sujets noirs et blancs, tels que des imprimés. Ces images fixes sont enregistrées au format Tiff. • Vous pouvez également régler la balance des blancs lorsque vous êtes en mode Scène (P.60), mais il se peut qu'il ne soit pas possible d'obtenir l'effet correspondant à une scène. • La mise au point manuelle ne peut être utilisée en mode Scène. • En mode Scène, les images qui s’affichent à l’arrière plan de l’explication ne sont que de simples images. 39 Chapitre 1 Section 2 Prise de vues Pour utiliser le mode Scène, veuillez suivre la procédure suivante. Appuyez sur la touche O. L'écran de prise de vues en Mode Scène apparaît et le symbole correspondant au mode que vous avez choisi s'affiche dans la partie supérieure de l'écran de l'appareil photo. Si vous appuyez sur la touche !, l'écran de sélection de scène s'affiche et vous permet de changer de mode. Si vous appuyez sur la touche M, le menu Prise de vue s’affiche. Positionnez le sélecteur de mode sur 4 (Mode Scène). L'écran de sélection de scènes s'affiche. Appuyez sur le déclencheur. Appuyez sur la touche !" et sélectionnez le mode que vous souhaitez utiliser. Pour en savoir plus sur les séquences vidéo, consultez la P.45. Si vous sélectionnez à nouveau le mode Scène, l'écran de prise de vue s'affiche dans le type de mode de scène sélectionné précédemment. • Si vous souhaitez modifier la qualité ou la taille de l'image lorsque l'appareil est en mode PORTRAIT/SPORTS/PAYSAGE/SCÈNE DE NUIT/HAUTE SENSIBILITÈ, veuillez vous reporter à la P.71. • Si vous souhaitez apporter des modifications à l'effet d'ombre du texte en Mode Texte, veuillez vous reporter à la P.67. • Si vous souhaitez modifier le réglage de la mise au point et passer en mise au point manuelle, etc., veuillez vous reporter à la P.75. • Si vous souhaitez modifier les paramètres de la balance des blancs, veuillez vous reporter à la P.60. Fichier TIFF Ce format correspond à l'un des formats utilisés pour sauvegarder des données images sous la forme d'un fichier. La taille du fichier est plus importante que celle d'un format JPEG. 40 Chapitre 1 Section 2 Prise de vues Présentation générale mode scène / fonctions En fonction du paramètre sélectionné en mode Scène, il se peut que le mode de fonctionnement des différentes fonctions varie de leur mode de fonctionnement en mode prise de vue. Nous vous invitons à consulter le tableau figurant ci-dessous. Mode Flash Prise de vue Macro PORTRAIT Réglage initial : Flash désactivé Impossible SEQUENCE VIDEO Réglage initial : Flash désactivé Impossible PAYSAGE Réglé sur Flash désactivé Impossible SCÈNE DE NUIT Impossible de sélectionner le flash forcé Impossible Réglage initial : Auto MODE TEXTE Réglage initial : Flash désactivé Peut être utilisé HAUTE SENSIBILITÈ Réglage initial : Flash désactivé Peut être utilisé 41 Chapitre 1 Section 2 Prise de vues Prises de vues en rafale Si vous sélectionnez le mode Prises de vues en rafale, il vous est possible de prendre plusieurs photos consécutivement. Très pratique lorsque vous souhaitez saisir le moment présent. Il existe trois possibilités pour prendre des photos en rafale : "CONT.", "CONT.S" & "CONT.M". CONT. (Prises de vues en rafale) Tant que vous maintiendrez le déclencheur enfoncé, les photos seront prises les unes à la suite des autres. Les images fixes sont chacune enregistrées dans 1 fichier, comme pour les prises de vues normales. CONT.S (S Multi-Shot) Permet de prendre un flux continu de photos d'une scène. Une seule pression jusqu'en fin de course sur le déclencheur vous permet de prendre 16 photos consécutives à 1/7, 5ième de seconde d'intervalle (environ 2 secondes). Les 16 images fixes sont regroupées et enregistrées sous 1 seul et même fichier image. CONT.M (M Multi-Shot) L’appareil photo mémorise la scène lorsque vous maintenez le déclencheur enfoncé et, une fois que vous le relâchez, les prises de vues des 2 secondes précédentes sont enregistrées. Les 16 images fixes sont regroupées et enregistrées sous 1 seul et même fichier image. Si vous relâchez le déclencheur dans les 2 secondes qui suivent le moment où vous avez déclenché, les prises de vues réalisées entre le moment où vous avez enfoncé le déclencheur et le moment où vous avez relâché le déclencheur seront enregistrées (le nombre de prises de vues en rafale sera inférieur à 16). L’appareil enregistre les vues prises pendant les deux secondes précédentes, Si vous relâchez le déclencheur à ce moment-là… • La durée de la prise de vues varie en fonction du format de l'image. F2048 N2048 F1280 N1280 N640 3 5 6 6 9 • Lorsque l'appareil est en mode Prises de vues en rafale, l'écran LCD s'éteint. Composez votre image et utilisez un trépied ou utilisez la fenêtre du viseur pour plus de sécurité. • Le mode Qualité de l’image et le mode Format de l’image de SCONT et MCONT sont F2048 ou N2048. • Lorsque vous utilisez les modes S Multi-Shot et M Multi-Shot, les modes de qualité et de format d’image peuvent être fixés à F2048 ou N2048. En mode CALS, cependant, les modes de qualité et de format d’image des modes S Multi-Shot et M Multi-Shot sont toujours fixés à N2048. • En mode Multi-shot (sauf pour S Multi-shot et M Multi-Shot), il est impossible d’effectuer des prises de vues avec son. Pour voir une photo avec S Multi-Shot ou M Multi-Shot en mode Agrandissement, consultez la P.97. 42 Chapitre 1 Section 2 Prise de vues Réglage des Prises de vues en rafale (MODE CONTINU) Appuyez sur les touches !" et sélectionnez [CONT.], [CONT.S], ou [CONT.M]. Pour effectuer les réglages du mode Prises de vues en rafale, veuillez suivre la procédure suivante. Appuyez sur la touche O. Appuyez sur la touche M. Le menu de prise de vue se ferme et le symbole apparaît en haut de l'écran. Positionnez le sélecteur de mode sur 5 (Mode Prise de vue). Appuyez sur la touche M. Le menu de prise de vue s'affiche. Cont. Appuyez sur les touches !" pour sélectionner [MODE CONTINU] et appuyez sur la touche OK. Cont. S Cont. M • Lorsque vous souhaitez repasser au mode de prise de vue unique normal, exécutez les étapes en étape et appuyez sur la touche O. • Le flash ne peut être utilisé. 43 et , sélectionnez [Désactivé] Chapitre 1 Section 2 Prise de vues Prises de vues en rafale avec Multi-Shot Prises de vues en rafale avec M Multi-Shot Suite de la procédure décrite à la page précédente. Suite de la procédure décrite à la page précédente. Composez votre photo, puis enfoncez et maintenez le déclencheur enfoncé. Composez votre photo, puis enfoncez et maintenez le déclencheur enfoncé. Tant que vous maintiendrez le déclencheur enfoncé, les photos seront prises les unes à la suite des autres. Le stockage dans la mémoire débute. Enlevez le doigt du déclencheur. Dès que vous relâcherez le déclencheur, la prise de vues s'arrêtera. L'appareil photo numérique prend les photos qu'il avait stockées dans sa mémoire pendant les 2 secondes qui ont précédé le moment où vous avez relâché le déclencheur. Prise de vues en rafale avec S Multi-Shot Suite de la procédure décrite à la page précédente. Composez votre photo, puis enfoncez le déclencheur. 16 photos seront automatiquement prises. 44 Chapitre 1 Section 2 Prise de vues Prise de vues animées Vous pouvez filmer des séquences sonorisées. Vous définissez le format de l'image, soit 320 × 240 soit 160 × 120 pixels. La durée maximale de prise de vues est, à chaque fois, égale à 30 secondes (320 × 240) et 120 secondes (160 × 120). Chaque film que vous enregistrez est sauvegardé dans 1 fichier AVI. Pour enregistrer des images animées, veuillez suivre la procédure suivante. L’affichage passe à la scène visée et le symbole du mode séquence vidéo apparaît en haut de l’écran. Appuyez sur la touche MENU pour afficher le menu de prise de vues. Centrez le sujet à photographier et appuyez sur le déclencheur jusqu'en fin de course. Le fait d'appuyer une nouvelle fois sur le déclencheur arrête l'enregistrement. Positionnez le sélecteur de mode sur 4 (Mode Scène). L’écran de sélection de scène apparaît. Appuyez sur les touches !" pour sélectionner le mode Séquence vidéo. Appuyez sur la touche O. Lors de l’enregistrement de la vidéo, le son peut aussi être enregistré. • Le flash ne peut être utilisé. • Lors de la prise de vues animées, Seul le zoom numérique peut être utilisé. • Si vous appuyez sur le déclencheur à l’étape , l’image est mise au point et la balance des blancs est automatiquement déterminée, • Veuillez vous reporter à la P.71 pour de plus amples informations sur la modification du format des images animées. • Veuillez vous reporter à la P.47 pour de plus amples informations sur le zoom numérique. Fichier AVI Ce format correspond à l'un des formats utilisés pour sauvegarder des données animées sous la forme d'un fichier. 45 Chapitre 1 Section 2 Prise de vues Prise de vues avec zoom optique En utilisant les touches z (Téléobjectif) : T/ Z (Grand-angle) : W, il vous est possible de modifier la taille du sujet à photographier sans avoir à modifier la distance qui vous en sépare. (Ce zoom est équivalent à un zoom 28-85 mm pour un appareil 35.) Zoom optique Cette fonction permet d'agrandir le sujet en réglant l'objectif et, par conséquent, en modifiant la distance focale. Lorsque vous appuyez sur la touche z (téléobjectif), le sujet cadré apparaît plus grand sur l'écran LCD et dans le viseur. En appuyant sur la touche Z (grand-angle), le champ de l'écran LCD et du viseur paraît plus large. Pour réaliser des prises de vues avec le zoom, veuillez suivre la procédure suivante. Zoom à l'aide du téléobjectif Positionnez le sélecteur de mode sur 5 (Mode Prise de vue). Composez votre image à l'aide de l'écran LCD ou de la fenêtre du viseur et activez le zoom en appuyant soit sur la touche z, soit sur la touche Z. Une barre s'affiche sur l'écran LCD. Elle vous indique l'état du Zoom. Zoomez à l'aide du grand-angle Appuyez sur le déclencheur. 46 Chapitre 1 Section 2 Prise de vues Prise de vue avec le zoom numérique La fonction du zoom numérique permet d'agrandir les images par traitement de l'image. Lorsque vous utilisez le zoom numérique, le fait d'appuyer sur la touche z (téléobjectif) permet d'agrandir le sujet de manière encore plus importante que ne le permet le taux d'agrandissement spécifié (zoom optique). (Agrandissement maximum de 3,4) Pour réaliser des prises de vues avec le zoom numérique, veuillez suivre la procédure suivante. Une fois que vous avez atteint la valeur supérieure de la barre de zoom du côté du T(téléobjectif), relâchez la touche z une fois et continuez à appuyer sur la touche z. Le zoom numérique est activé et le sujet apparaît plus proche. Appuyez sur le déclencheur. Positionnez le sélecteur de mode sur 5 (Mode Prise de vue). Atteignez la valeur maximum de zoom en appuyant sur la touche z, tout en visualisant le résultat sur l'écran LCD. Une barre s'affiche sur l'écran LCD. Elle vous indique l'état du Zoom. • Plus vous agrandissez le sujet à l'aide du zoom numérique et plus la qualité de l'image se dégrade. • Lors de l'utilisation du zoom numérique, composez votre photo en vous aidant de l'écran LCD. • Si vous utilisez le sélecteur de mode pour changer de mode, le zoom numérique est désactivé. • Pour désactiver le zoom numérique, appuyez sur la touche Z (grand-angle). 47 Chapitre 1 Section 2 Prise de vues Prise de vue macro (Macro photo) Vous pouvez réaliser un gros-plan serré (Photo macro) en vous servant de la touche N (Macro) Utilisez cette touche lorsque la distance entre l’objectif et le sujet est comprise entre 1 et 60 cm (grand angle). Cette fonction est particulièrement adaptée à la prise de vue de fleurs, d’insectes et d’autres petits sujets, puisque vous pouvez obtenir un gros-plan jusqu’à une distance d’un centimètre à partir du sujet. Pour réaliser des prises de vues macro, veuillez suivre la procédure suivante. Appuyez sur la touche N (Macro). Le symbole Macro s'affiche dans la partie gauche de l'écran. Rapprochez l’objectif du sujet et appuyez sur l’obturateur. Positionnez le sélecteur de mode sur 5 (Mode Prise de vue). • Lorsque vous utilisez le zoom, il convient de respecter les distances suivantes pour la prise de gros plans. En mode Grand angle (Wide) : Distance min. 1 cm En mode Téléobjectif (Tele): Distance min. 4 cm • Pour quitter le mode Macro, appuyez à nouveau sur la touche N(Macro). • Lors de la réalisation de prises de vues Macro, le viseur ne peut être utilisé. Veuillez utiliser l'écran à cristaux liquides (LCD) Pour plus de précisions sur l’utilisation du zoom optique, consultez la P.46. 48 Chapitre 1 Section 2 Prise de vues Enregistrement du Mémo vocal La durée d’enregistrement audio dépend de la capacité de la carte mémoire SD.. Capacité Durée d’enregistrement 8MB 14 min 02 s 32MB 64 min 38 s 64MB 132 min 13 s 128MB 267 min 17 s La mémoire interne de l’appareil permet la même durée d’enregistrement qu’une carte mémoire SD de 8 Mo. Les données audio sont enregistrées dans un fichier WAV. Où enregistrer les sons Lorsque aucune carte mémoire SD n’est insérée, l’appareil enregistre des sons dans la mémoire interne. Lorsqu’une carte mémoire SD est insérée, l’appareil enregistre les sons sur cette dernière. Lorsqu’une carte mémoire est chargée Lorsque aucune carte mémoire n’est chargée Enregistrement dans la mémoire interne Enregistrement sur la carte mémoire SD Pour enregistrer des sons, suivez la procédure suivante: Appuyez sur le déclencheur. L’enregistrement de la voix commence. Appuyez légèrement sur le déclencheur pour stopper l’enregistrement. Placez le sélecteur de mode sur 2 (Mode vocal). Pour lire le son, consultez la P.94. Fichier WAV C’est l’un des formats de fichiers qui permet d’enregistrer des données vocales. 49 Chapitre 1 Section 3 Comment prendre certains types de photos La présente section comprend un exposé sur la manière de modifier les divers paramètres de configuration relatifs à la prise de vues. Chapitre 1 Section 3 Comment prendre certains types de photos Utilisation du Flash En appuyant sur la touche F (flash), vous pouvez passer en mode Flash (configuration Flash, Flash désactivé, etc.) Adaptez les paramètres en fonction de l'heure, des conditions et de votre objectif, puis prenez vos photos. Distance jusqu’à laquelle le flash a un effet (De la fin devant une lentille) Avec Grand-angle (W) Environ 0,17 – 5,0 m En téléobjectif (T) Environ 0,09 – 3,3 m Vous pouvez vérifier les paramètres de configuration du mode Flash en fonction du symbole s'affichant dans la partie supérieure gauche de l'écran LCD. Types de Modes Flash Symbole Mode Signification Flash désactivé Le flash ne peut être utilisé. Ce symbole s'affiche lorsque votre appareil est réglé sur Flash désactivé ou lors de la prise de vues dans des conditions d'éclairage intérieur suffisant. Auto Lorsque votre sujet est faiblement éclairé ou rétro éclairé, le flash se déclenche automatiquement. Réduction automatique de l'effet "yeux rouges" Le flash se déclenche afin de réduire l'effet "yeux rouges". Lorsque vous photographiez des personnes, l'effet "yeux rouges" à cause duquel les yeux des personnes photographiées apparaissent rouges, est atténué. Flash forcé Le flash se déclenche, indépendamment des conditions, lors de la prise de vue. Est utilisé en cas de contre-jour, etc. lors de la prise de vues l'après-midi en extérieur. Synchro vitesses lentes Le flash se déclenche en cas de diminution de la vitesse d'obturation. Est utilisé lorsque des personnes sont photographiées sur fond de nuit. Pour modifier les paramètres de configuration du mode Flash, veuillez suivre la procédure suivante. Appuyez sur la touche F (Flash) pour activer le Mode Flash. Le flash commence à se recharger. Pendant que le flash se recharge, l'écran LCD s'éteint et le témoin lumineux du flash se met à clignoter. Une fois le chargement terminé, le témoin lumineux cesse de clignoter et reste constamment éclairé. Vous pouvez alors prendre votre photo. Positionnez le sélecteur de mode sur 5 (Mode Prise de vue). ou sur 4(Mode Scène) et sélectionnez la nature de la scène. L'appareil photo est prêt à être utilisé. 51 Chapitre 1 Section 3 Comment prendre certains types de photos Synchro vitesses lentes Lorsque vous prenez des photos dans des endroits sombres et souhaitez que l'arrière plan ressorte, utilisez ce mode qui réduit la vitesse d'obturation et désactive le flash. Effet Yeux rouges Si vous réalisez des photos avec le flash dans un endroit sombre, les yeux des personnes photographiées apparaîtront rouges sur les photos. Ce phénomène est connu sous la dénomination d'effet "yeux rouges". • Lorsque vous achetez votre appareil photo, il est réglé sur Flash désactivé. • Les paramètres sont sauvegardés jusqu'à ce que vous appuyiez sur la touche F (Flash) et modifiez le réglage. • Lors de la prise d'images animées ou lorsque l'appareil est réglé sur le mode Prises de vues en rafale, le flash est toujours désactivé. • Lorsque l'appareil photo est réglé sur le paramètre Flash désactivé ou est en mode Synchro vitesses lentes, la vitesse d'obturation est ralentie, le rendant plus sensible aux mouvements. Tenez l'appareil photo fermement à deux mains et déclenchez. • Lorsque l'appareil est en mode Paysage, le flash est réglé sur Flash désactivé. • Lorsque l'appareil est en mode Scène, le flash forcé ne peut être activé. De plus, la valeur de configuration par défaut est Auto. • Si vous appuyez sur la touche du flash, même lorsque le flash est en cours de chargement, vous pouvez sélectionner le mode Flash désactivé. Dans ce cas, le chargement du flash s'arrête. 52 Chapitre 1 Section 3 Comment prendre certains types de photos Utilisation du retardateur Vous pouvez programmer le retardateur pour que l'appareil se déclenche soit au bout de 2 ou de 10 secondes. Si l'utilisateur de l'appareil photo souhaite, lui aussi, être sur la photo, nous vous recommandons de programmer le retardateur sur 10 secondes ; pour éviter de faire bouger l'appareil, il est recommandé de le programmer sur 2 secondes. Fixer solidement un trépied dans la douille de trépied se situant en dessous de l'appareil photo. Pour réaliser des prises de vues avec le retardateur, veuillez suivre la procédure suivante. Appuyez sur le déclencheur. Le flash commence à clignoter et le retardateur est activé. Au bout de 10 secondes l’appareil photo se déclenche. Environ 2 secondes avant que l’appareil photo ne se déclenche, un bip sonore est émis. Le mode retardateur est désactivé dès que la photo a été prise. Positionnez le sélecteur de mode sur 5 (Mode Prise de vue). Appuyez sur la touche T (retardateur). Le mode retardateur est activé et le symbole du retardateur s'affiche. Le nombre "10" figurant à droite du symbole indique le nombre de secondes programmées. Dans ce cas, si vous appuyez sur le déclencheur, l'appareil photo se déclenchera au bout des 10 secondes programmées. • A chaque fois que vous appuyez sur la touche T(retardateur), vous sélectionnez une programmation différente : 10 sec, 2 sec, position Off et à nouveau, 10 sec, 2 sec, etc. • La programmation du retardateur est annulée à chaque mise hors tension de l'appareil photo. • La touche T (Retardateur) permet d’effacer l’affichage de l’écran à cristaux liquides et de recharger ainsi le flash. 53 Chapitre 1 Section 3 Comment prendre certains types de photos Prendre une photo avec du son (image avec son) Vous pouvez prendre une photo avec mémo vocal. L’enregistrement de la voix démarre automatiquement après l’enregistrement de la photo et peut durer au moins huit secondes. Cette fonction est utile pour commenter l’état ou le contenu de la photo. Même pour les photos prises en mode Scène, vous pouvez enregistrer un mémo vocal en affichant et en sélectionnant le menu Prise de vue. Pour prendre une photo avec du son, suivez la procédure suivante: Sélectionnez [IMAGE SON] et appuyez sur la touche O. Appuyez sur les touches !" pour sélectionner [OUI]. Placez le sélecteur de mode sur 5 (Mode Prise de vue). Appuyez sur la touche M. L’enregistrement de la voix commence. Appuyez sur la touche O. Le paramétrage de la photo avec son est terminé. Appuyez sur la touche M. Le menu Prise de vue disparaît et le pointeur en croix (marque de prise de vue) apparaît. Appuyez sur les touches #$ pour basculer entre les écrans de votre choix. 54 Chapitre 1 Section 3 Comment prendre certains types de photos Appuyez sur le déclencheur pour prendre la photo. Après la prise de vue, la marque de son affiché à l’écran commence à clignoter pour indiquer l’état de l’enregistrement. Appuyez sur le déclencheur pour stopper l’enregistrement. • L’appareil est par défaut réglé sur ARRÊT. • Lorsque le mode Prise de vue est placé sur Multi-Shot (sauf S Multi-Shot et M Multi-Shot), la fonction d’enregistrement du son n’est pas disponible. • Lorsque des photos sont prises avec du son, vous ne pouvez pas utiliser l’Auto Bracket ou la balance des blancs. Pour lire le son enregistré avec une photo, consultez la P.91. 55 Chapitre 1 Section 3 Comment prendre certains types de photos Utilisation de la touche ADJ. (Ajustements) La touche ADJ. est utilisée pour le réglage du contrôle de l’exposition, de la balance des blancs et de la sensibilité ISO en n'utilisant qu'un nombre minimum d'opérations. Réglages disponibles selon le mode Mode Images fixes Mode Séquence vidéo Mode Scène (mode Texte) Mode Scène (mode Séquence vidéo) Exposition, balances des blancs, sensibilité ISO Balance des blancs Densité du texte Exposition, balance des blancs • Une fois les réglages du contrôle de l’exposition, de la balance des blancs ou de la sensibilité ISO effectués dans l’écran de réglage correspondant, appuyez sur la touche ADJ. ou sur la touche O pour régler la valeur et passer à l’écran suivant. • Une fois que vous avez spécifié une valeur, vous pouvez commencer la prise de vues en appuyant sur le déclencheur, sans appuyer sur la touche O ou la touche ADJ. pour repasser à l'écran Prises de vues. Dans ce cas, l’écran de réglages réapparaît après la prise de vues. • Vous pouvez également régler le contrôle de l’exposition, la balance des blancs, la sensibilité ISO et la densité de texte en vous servant du menu Prise de vues. • Outre les réglages ci-dessus, la touche ADJ. peut être utilisée pour les notes de prise de vues. • Pour plus de précisions sur la façon d’utiliser la touche ADJ. pour régler l’exposition, la balance des blancs, la sensibilité ISO et la densité du texte, consultez les pages ci-dessous. Pour l’exposition, consultez la P.57 Pour la balance des blancs, consultez la P.61 Pour la sensibilité ISO, consultez la P.65 Pour la densité du texte, consultez la P.67 • Pour plus de précisions sur le menu de prise de vues, consultez les pages ci-dessous. Pour l’exposition, consultez la P.58 Pour la balance des blancs, consultez la P.63 Pour la sensibilité ISO, consultez la P.66 • Quant à l’utilisation de la touche ADJ. pour les notes de prise de vue, elle est expliquée aux pp.197 et 203 du « Chapitre 3 Notes de prise de vues » de la partie 4 de ce manuel. 56 Chapitre 1 Section 3 Comment prendre certains types de photos Modification de l'exposition (CORRECTION. de L'EXPOSITION) Ce réglage d'exposition vous permet de réaliser une prise de vue de telle sorte que l'ensemble de l'image fixe soit plus foncée ou plus claire. Normalement, si votre sujet est bien centré, la correction du contre-jour est automatiquement activée, ce qui vous permet de prendre votre photo en bénéficiant de l'exposition optimale. Toutefois, dans les cas suivants, ou lorsque vous souhaitez modifier l'exposition volontairement, vous pouvez modifier le réglage de l'exposition et réaliser votre prise de vue. Un niveau plus élevé (+) fournira des images plus claires et un niveau moins élevé (-) des images plus sombres. Exemples de d’exposition correction Utilisation de la touche ADJ. (Exposition) En cas de contre-jour Pour modifier le réglage de la compensation de l’exposition à l’aide du bouton ADJ., suivez la procédure ci-dessous. Lorsque l'arrière-plan est particulièrement lumineux, le sujet sera plus foncé (sous-exposition). Lorsque votre sujet est à dominante blanche Lorsque vous photographiez un sujet qui est entièrement blanc, il apparaîtra complètement noir sur la photo, les personnes seront noires et l'objet blanc sera grisâtre. Lorsque votre sujet est à dominante sombre Lorsque vous photographiez un sujet qui est entièrement noir, il apparaîtra complètement blanc (surexposition) sur la photo, les personnes seront délavées et les objets noirs seront grisâtres. Il en va de même lorsque vous prenez des photos de personnes éclairées à la lumière d'un spot. Réglez le sélecteur de mode sur 5 (mode prise de vue). Appuyez sur la touche ADJ. La barre de compensation de l’exposition apparaît. 57 Chapitre 1 Section 3 Comment prendre certains types de photos Appuyez sur les touches !" et spécifiez une valeur. Utilisation du menu prise de vue (Exposition) En allant vers le côté – (moins), l'exposition devient plus sombre. En allant vers le côté + (plus), l'exposition devient plus claire. Vous pouvez également appuyer sur le bouton de l’obturateur. Pour modifier le réglage de la densité de texte à l’aide du menu Prise de vue, suivez la procédure ci-dessous. Positionnez le sélecteur de mode sur 5 (Mode Prise de vue). Appuyez sur la touche O. Appuyez sur la touche M. Les réglages de la compensation de l’exposition sont terminés et la valeur du réglage apparaît dans partie droite de l’écran. Le menu de prise de vue s'affiche. Sélectionnez [COMP. EXPOSIT.] et appuyez sur la touche O Ce réglage sera utilisé pour la prise de vue jusqu’à ce que vous le modifiez. La barre de correction de l'exposition s'affiche. • Lorsque vous achetez votre appareil, la compensation de l’exposition est réglée sur 0.0. La valeur du réglage n’apparaît pas lorsque la valeur par défaut est définie. • Si votre sujet n’est pas centré lors d’une prise de vue à contre-jour, il n'est pas reconnu par votre appareil photo. Dans ce cas, modifiez le réglage de compensation de l’exposition. 58 Chapitre 1 Section 3 Comment prendre certains types de photos Appuyez sur la touche !" et indiquez une valeur. Si vous diminuez la valeur - (moins), la photo deviendra plus foncée. Si vous augmentez la valeur + (plus), vous l'éclaircirez. Appuyez sur la touche O. Le paramétrage de la correction de l'exposition est terminé. Appuyez sur la touche M. Le menu de prise de vue se ferme et la valeur programmée s'affiche dans la partie droite de l'écran. A partir de cet instant, ce réglage sera utilisé pour toutes vos photos, jusqu'à ce que vous le modifiez à nouveau. 59 Chapitre 1 Section 3 Comment prendre certains types de photos Utilisation de la lumière naturelle et artificielle (BALANCA DES BLANCS) Avec un appareil photo normal, qui est sensible à l'éclairage entourant un sujet, il se peut qu'un sujet blanc n'apparaisse pas blanc. Les appareils photos numériques sont équipés d'une fonction appelée la balance des blancs, qui effectue automatiquement un réglage afin que les sujets blancs apparaissent effectivement blancs. Lorsque vous achetez l'appareil photo, la balance des blancs est réglée sur "Auto" ; normalement, il est inutile de modifier la configuration. Toutefois, si l'appareil photo éprouve des difficultés à procéder au réglage, nous vous invitons à modifier le paramétrage initial. Types de Modes qui vous sont proposés Symbole Mode Signification Auto Effectue les réglages automatiquement. En extérieur Convient à la prise de vues en extérieur par temps lumineux. Nuageux Convient à la prise de vues en extérieur par temps nuageux ou à l’ombre. Incandescent Convient à la prise de vues à la lumière électrique normale. Fluorescent Convient à la prise de vues à la lumière électrique fluorescente. One-push Vous pouvez régler la balance des blancs vous-même manuellement. Il se peut que, pour les sujets suivants, l'appareil photo éprouve des difficultés à procéder au réglage automatique de la balance des blancs. • Sujets de couleur unie. • Sujets exposés à plusieurs sources de lumière. 60 Chapitre 1 Section 3 Comment prendre certains types de photos Vous pouvez modifier le réglage de la balance des blancs en utilisant le bouton ADJ. ou en utilisant le menu Prise de vue. Si vous sélectionnez / / / / Utilisation de la touche ADJ. (Balance des Blancs) Pour modifier le réglage de la balance des blancs à l’aide du bouton ADJ., suivez la procédure ci-dessous. Appuyez sur les touches !" pour sélectionner un mode. Réglez le sélecteur de mode sur 5 (mode prise de vue). Vous pouvez également appuyer sur le bouton de l’obturateur. Appuyez sur la touche ADJ. Appuyez sur la touche O. Le menu de la Balance des blancs apparaît. Les réglages de la balance des blancs sont terminés et le symbôle apparaît dans la partie supérieure gauche de l’écran. Ce réglage sera utilisé pour la prise de vue jusqu’à ce que vous le modifiez. 61 Chapitre 1 Section 3 Comment prendre certains types de photos Si vous sélectionnez (One Push) Appuyez sur la touche O. Les réglages de la balance des blancs sont terminés et le symbôle apparaît dans la partie supérieure gauche de l’écran. Ce réglage sera utilisé pour la prise de vue jusqu’à ce que vous le modifiez. Si vous appuyez sur la touche $ à l'étape , l'écran est actualisé pour affiche les réglages de la balance des blancs effectués. Si vous n’obtenez pas le résultat escompté, recommencez les étapes et pour modifier les réglages autant de fois que nécessaire. Appuyez sur !" pour sélectionner (One Push). Visez un morceau de papier ou quelque chose de blanc dans les conditions d’éclairage de votre photo. Appuyez sur la touche $. La balance des blancs est réglée. En mode Auto, il est possible que le réglage de la balance des blancs ne soit pas correct lorsque le sujet est très sombre. Dans ce cas, rajoutez un objet blanc dans le sujet. Pour la prise de vue avec flash dans un mode autre que auto, il est possible que le réglage de la balance des blancs ne soit pas correct. 62 Chapitre 1 Section 3 Comment prendre certains types de photos Utilisation du menu prise de vue (Balance des Blancs) Si vous sélectionnez / / / / Pour modifier le réglage de la balance des blancs à l’aide du menu prise de vue, suivez la procédure ci-dessous. Appuyez sur la touche !" et sélectionnez un mode. Vous pouvez également appuyer sur le bouton de l’obturateur. Positionnez le sélecteur de mode sur 5 (Mode Prise de vue). Lorsque vous prenez des photos en mode Scène, sélectionnez 4 (mode Scène), puis sélectionnez le mode prise de vue. Lorsque vous enregistrez des images animées, sélectionnez 3 (mode Film). Appuyez sur la touche M. Appuyez sur la touche O. Le menu de prise de vue (ou le menu Film) s'affiche. Le réglage de la balance des blancs est terminé. Appuyez sur la touche ", sélectionnez [BALANCE DES BLANCS] et appuyez sur la touche O. Appuyez sur la touche M. Le menu de prise de vue se ferme et la valeur programmée s'affiche dans la partie supérieure gauche de l'écran. Seulement à l'exception de mode de la scène, A partir de cet instant, ce réglage sera utilisé pour toutes vos photos, jusqu'à ce que vous le modifiez à nouveau. 63 Chapitre 1 Section 3 Comment prendre certains types de photos Si vous sélectionnez (One Push) Appuyez sur la touche O. Le réglage de la balance des blancs est terminé. Appuyez sur la touche M. Le menu de prise de vue se ferme et la valeur programmée s'affiche dans la partie supérieure gauche de l'écran.. Appuyez sur !" et sélectionne Push). (One A partir de cet instant, ce réglage sera utilisé pour toutes vos photos, jusqu'à ce que vous le modifiez à nouveau. A l'étape de la procédure, si vous appuyez sur la touche$, l'écran comportant les réglages de la balance des blancs s'affiche à nouveau. Si le résultat ne correspond pas à vos attentes, répétez les étapes ; vous pourrez ainsi modifier les réglages autant de fois que vous le souhaitez. Visez, avec votre appareil photo, une feuille de papier ou quelque chose de blanc dans les mêmes conditions d'éclairage que celles de la prise de vue. Appuyez sur la touche $. La balance des blancs est réglée. • En mode Auto, il est possible que le réglage de la balance des blancs ne soit pas correct lorsque le sujet est très sombre. Dans ce cas, rajoutez un objet blanc dans le sujet. Pour la prise de vue avec flash dans un mode autre que auto, il est possible que le réglage de la balance des blancs ne soit pas correct. 64 Chapitre 1 Section 3 Comment prendre certains types de photos Réglage de la Sensibilité (SENSIB. ISO) La sensibilité ISO indique dans quelle mesure une pellicule est sensible à la lumière. Une valeur ISO plus grande correspond à une sensibilité plus élevée. Un réglage de sensibilité élevé convient à la prise de vues dans un lieu sombre ou de sujets se déplaçant rapidement, et supprime les effets de bougé. Toutefois, l’image est alors moins « piquée » (moins précise). La sensibilité ISO peut être sélectionnée à partir des cinq réglages suivants : AUTO, ISO125, ISO200, ISO400, et ISO800. En mode AUTO, la sensibilité est ISO160 avec flash ou ISO125 sans flash. La sensibilité ISO peut être réglée en utilisant la touche ADJ. ou en utilisant le mode Prise de vue. Appuyez sur les touches !" pour sélectionner [ISO SETTING][REGLAGE ISO]. Utilisation du touche ADJ. (Sensibilité ISO) Vous pouvez également appuyer sur le bouton de l’obturateur. Pour modifier le réglage de la sensibilité ISO à l’aide du touche ADJ., suivez la procédure ci-dessous. Appuyez sur la touche O. Les réglages de la sensibilité ISO sont terminés et la valeur du réglage apparaît dans partie droite de l’écran. Réglez le sélecteur de mode sur 5 (mode prise de vue). Appuyez trois fois sur la touche ADJ. Le menu Sensibilité ISO apparaît. Ce réglage sera utilisé pour la prise de vue jusqu’à ce que vous le modifiez. • Lorsque vous achetez votre appareil, la sensibilité est réglée sur Auto. • Pour la prise de vue dans des endroits sombres sans flash, l'augmentation de la sensibilité permet de rendre un sujet plus lumineux. • Si vous augmentez la sensibilité ISO, vous pouvez effectuer des prises de vue en conditions d'éclairage faibles, mais le grain de vos photos devient plus apparent. Plus la sensibilité ISO est élevée, plus le grain de vos photos risque de devenir apparent. Vous devez donc utiliser prudemment cette fonction. 65 Chapitre 1 Section 3 Comment prendre certains types de photos Utilisation du menu Prise de vue (Sensibilité ISO) Appuyez sur la touche !" et sélectionnez [SENSIB. ISO]. Pour modifier le réglage de la sensibilité ISO à l’aide du menu Prise de vue, suivez la procédure ci-dessous. Appuyez sur la touche O. Le réglage de la vitesse ISO est terminé. Appuyez sur la touche M. Le menu de prise de vue se ferme et la valeur programmée s'affiche dans la partie droite de l'écran. Positionnez le sélecteur de mode sur 5 (Mode Prise de vue). Appuyez sur la touche M. Le menu de prise de vue s'affiche. A partir de cet instant, ce réglage sera utilisé pour toutes vos photos, jusqu'à ce que vous le modifiez à nouveau. Lorsque cela est nécessaire, appuyez sur la touche #$ pour sélectionner un autre écran. Sélectionnez [SENSIB. ISO], puis appuyez sur la touche O. 66 Chapitre 1 Section 3 Comment prendre certains types de photos Modification du contraste des prises de vues en mode Texte (DENSITÉ CARACTÉRES) Lorsque vous photographiez des documents, vous pouvez modifier le réglage des contrastes du texte. Les différentes options qui vous sont offertes sont les suivantes : foncé, normal et légèrement grisé. Vous pouvez modifier le réglage de la densité de texte en utilisant le bouton ADJ. ou en utilisant le menu Prise de vue. Veuillez vous reporter à la P.39 pour de plus amples informations sur l'enregistrement de documents texte. Utilisation du touche ADJ. (Densité de Texte) Appuyez sur la touche ADJ. Le menu densité texte apparaît. Pour modifier le réglage de la densité de texte à l’aide du touche ADJ., suivez la procédure ci-dessous. Appuyez sur les touches !" pour sélectionner le réglage de densité désiré. Réglez le sélecteur de mode sur 4 (mode scène). Vous pouvez également appuyer sur le bouton de l’obturateur. L’écran de sélection de scène apparaît. Appuyez sur les touches !" pour sélectionner le mode texte, puis sur la touche O. Appuyez sur la touche O. Les réglages de densité de texte sont terminés. La valeur du réglage de densité de texte n’apparaît pas à l’écran. Ce réglage sera utilisé pour la prise de vue jusqu’à ce que vous le modifiez. Lorsque vous achetez votre appareil, la densité de texte est réglée sur Normal. 67 Chapitre 1 Section 3 Comment prendre certains types de photos Utilisation du menu prise de vue (Densité de texte) Appuyez sur la touche !" pour sélectionner le réglage du contraste souhaité. Pour modifier le réglage de la densité de texte à l’aide du menu prise de vue, suivez la procédure ci-dessous. Appuyez sur la touche O. Les réglages de densité de texte sont terminés. Appuyez sur la touche M. L'écran de prise de vue s'affiche à nouveau. La valeur du réglage de densité de texte n’apparaît pas à l’écran. A partir de cet instant, ce réglage sera utilisé pour toutes vos photos, jusqu'à ce que vous le modifiez à nouveau. Positionnez le sélecteur de mode sur 4 (Mode Scène). L’écran de sélection de la Scène apparaît. Appuyez sur la touche !" pour sélectionner le mode texte puis sur OK. Appuyez sur la touche M. Le menu de prise de vue s'affiche. Sélectionnez [DENSITÉ CARACTÉRES] et appuyez sur la touche O. 68 Chapitre 1 Section 3 Comment prendre certains types de photos Prises de vue consécutives avec une balance des blancs différent (AUTO BRACKET) Trois images sont enregistrées automatiquement – une image rougeâtre, une image bleuâtre et une image enregistrée avec la balance des blancs actuelle. La première image est rougeâtre, la deuxième correspond au paramètre actuel et la troisième est bleuâtre. C’est notamment utile lorsque la bonne balance des blancs ne peut pas être appréciée. Pour utiliser la balance des blancs, suivez la procédure suivante: Sélectionnez [Auto Bracket] et appuyez sur la touche O. Appuyez sur les touches !" pour sélectionner [WB-BKT]. Placez le sélecteur de mode sur 5 (Mode Prise de vue). Appuyez sur la touche M. Le menu Prise de vue apparaît. Appuyez sur la touche O. Le paramétrage de la balance des blancs est terminé. Appuyez sur les touches #$ pour basculer entre les Ecrans de votre choix. 69 Chapitre 1 Section 3 Comment prendre certains types de photos Appuyez sur la touche M. Le menu Prise de vue disparaît et l’écran affiche les valeurs sélectionnées. Appuyez sur le déclencheur. Trois images (rougeâtre, bleuâtre et image égale à la balance des blancs actuelle) sont automatiquement enregistrées. Les trois images affichées sur l’écran LCD juste après la prise de vue sont rougeâtre, égale au réglage actuel et bleuâtre en partant de la gauche. Ce cadre sera utilisé pour tirer jusqu'à ce que vous tourniez l'hors-tension. • L’appareil est par défaut réglé sur ARRÊT. • Cette fonction n’est pas disponible pour les photos avec son, les photos multi-shot et les photos avec auto bracket. (P.80) • Le flash est interdit. • Le temps d’exposition est réglé sur ARRÊT. (P.82) Pour changer la balance des blancs, consultez la P.60. 70 Chapitre 1 Section 3 Comment prendre certains types de photos Choix du mode Qualité de l'image/Format de l'image (Qualité/Format de l'image) Le format des fichiers d'images fixes et animées enregistrés dépend de la qualité de l'image et des réglages du format. Le mode Qualité de l'image Le format des images Lorsque des images fixes et animées sont enregistrées sous la forme de fichiers image, les données images sont sauvegardées dans un fichier compressé. Le mode de qualité de l'image indique le taux de compression à utiliser. Le mode qualité de l'image comporte 2 types de résolution : N(Normal) & F(Fin). Le format des images correspond à l'importance de ces images. Par conséquent, une image réduite est mieux adaptée à un envoi par courrier électronique, à une insertion sur des pages d'accueil, etc. Si vous souhaitez éditer des photos et que vous choisissez un format plus important, vous obtiendrez une excellente qualité d'impression. Mode normal Le taux de compression est élevé, ce qui permet d'obtenir des fichiers moins lourds. Il s'agit du mode normalement utilisé pour la prise de vues. Mode fin Le taux de compression étant faible, les fichiers sont plus lourds, mais la qualité de l'image est supérieure à celle obtenue en mode Normal. • En mode CALS, la qualité et le format d’image sont fixés à N1280. Ils ne peuvent pas être modifiés. • La qualité des images animées ne peut être réglée. • Les paramètres relatifs au format des images fixes et des images animées diffèrent. Fichiers image Les fichiers d'images fixes, animées, etc. sont appelés fichiers image. 71 Chapitre 1 Section 3 Comment prendre certains types de photos Modification du mode Qualité de l'image/ Format de l'image d'une image fixe Sélectionnez [Q IMAGE/TAILLE] et appuyez sur la touche O. Présentation générale des modes Qualité de l'image / Format de l'image Format Mode 2048×1536 1280×960 F (Fin) F2048 F1280 N (Normal) N2048 N1280 640×480 N640 Le cadre plus foncé comprend les spécifications apparaissant à l'écran. Il n'existe pas de mode Fin pour le format 640x480. Pour plus de précisions, consultez le paragraphe « Tableau représentant la capacité des cartes mémoire SD » (p.214). Appuyez sur la touche !" et sélectionnez [Q IMAGE/TAILLE]. Pour modifier le mode Qualité de l'image/Format de l'image, veuillez suivre la procédure suivante. Appuyez sur la touche O. Le réglage de la Qualité/du Format de l'image est terminé. Appuyez sur la touche M. Le menu de prise de vue se ferme et la valeur programmée s'affiche dans la partie supérieure droite de l'écran.. Positionnez le sélecteur de mode sur 5(Mode Prise de vue) ou sur 4 (Mode Scène), sélectionnez le mode ; l'appareil photo est prêt à prendre des photos. A partir de cet instant, ce réglage sera utilisé pour toutes vos photos, jusqu'à ce que vous le modifiez à nouveau. Appuyez sur la touche M. Le menu de prise de vue s'affiche. Lorsque vous achetez votre appareil photo, il est réglé sur N1280. 72 Chapitre 1 Section 3 Comment prendre certains types de photos Changement de la taille de l’image pour les photos prises en mode TEXTE Sélectionnez la [Taille] et appuyez sur la touche O. En mode TEXTE, vous ne pouvez pas changer le mode Qualité d’image. La taille de l’image peut Ítre réglée sur 1280 × 960 et de 2048 × 1536. L’appareil est par défaut réglé sur 1280 x 960. Appuyez sur les touches !" pour sélectionner une taille. Pour modifier la taille de l’image, suivez la procédure suivante. Appuyez sur la touche O. Le paramétrage de la taille de l’image est terminé. Appuyez sur la touche M. Le menu Prise de vue disparaît et le paramètre s’affiche dans le coin supérieur droit de l’écran. Placez le sélecteur de mode sur 4. L’écran de sélection de la Scène apparaît. Appuyez sur les touches !" pour sélectionner le mode TEXTE. Appuyez sur la touche O. L’écran passe sur Prise de vue en mode SCENE avec la marque du mode TEXTE située dans la partie supérieure de l’écran. Ce paramètre sera utilisé pour les photos jusqu’au prochain changement. Appuyez sur la touche M. Le menu Prise de vue apparaît. 73 Chapitre 1 Section 3 Comment prendre certains types de photos Modification du Format de l'image d'un film Sélectionnez [TAILLE VIDÉO] et appuyez sur la touche O. La qualité des images animées ne peut être réglée. Il existe deux formats d'image : 320 × 240 & 160 × 120 pixels. Lorsque vous achetez votre appareil photo, il est réglé sur 320 × 240. Pour modifier les paramètres du format de l'image, veuillez suivre la procédure suivante. Appuyez sur la touche !" et sélectionnez Format. Appuyez sur la touche O. Le paramétrage du format de l'image animée est terminé.e. Appuyez sur la touche M. Le menu de prise de vue se ferme et la valeur programmée s'affiche dans la partie supérieure droite de l'écran. Positionnez le sélecteur de mode sur 3 (Mode Film). Appuyez sur les touches !" pour sélectionner le mode Séquence vidéo. Appuyez sur la touche O. L’affichage passe à la scène visée et le symbole du mode séquence vidéo apparaît en haut de l’écran. Appuyez sur la touche M. Le menu de Prise de vues apparaît. A partir de cet instant, ce réglage sera utilisé pour toutes vos photos, jusqu'à ce que vous le modifiez à nouveau. 74 Chapitre 1 Section 3 Comment prendre certains types de photos Mise au point manuelle de la prise de vues (MISE AU POINT) Lorsque la mise au point automatique ne répond pas à vos souhaits, vous pouvez passer en mode manuel (Mise au point manuelle).Vous pouvez aussi etre unis avec le sujet dans la distance du macro. Vous pouvez également prendre des photos à distance fixe. Lorsque vous utilisez une distance fixe de prise de vue, celle-ci peut être réglée soit sur Instantané, soit sur Infini. Mise au point manuelle de la prise de vue Appuyez sur la touche !" et sélectionnez [MF]. Pour passer en mise au point manuelle de la prise de vue, veuillez suivre la procédure suivante. Appuyez sur la touche O. Le paramétrage de la mise au point automatique est terminé. Appuyez sur la touche M. Le menu de prise de vue se ferme et "MF" s'affiche dans la partie supérieure de l'écran. Positionnez le sélecteur de mode sur 5 (Mode Prise de vue). Lorsque vous enregistrez des images animées, sélectionnez 3 (mode Film). Appuyez sur la touche M. Le menu de prise de vue s'affiche. Sélectionnez [MISE AU POINT] et appuyez sur la touche O. Appuyez sur les touches !" et procédez à la mise au point de l'appareil photo. Si vous appuyez sur la touche !, une distance plus courte vous est proposée. Si vous appuyez sur la touche ", une distance plus longue vous est proposée. A partir de cet instant, la mise au point manuelle sera utilisée pour toutes vos photos, jusqu'à ce que vous modifiez à nouveau les paramètres. • Lorsque vous achetez votre appareil photo, il est réglé sur mise au point automatique "A" (Auto-Focus). • La mise au point manuelle ne peut être utilisée en mode Scène. • La Vérification rapide (P.87) ne peut pas être utilisée en mode Mise au point manuelle. 75 Chapitre 1 Section 3 Comment prendre certains types de photos Appuyez sur la touche !" et sélectionnez [SNAP] ou [∞] (Infini). Prise de vues à une distance fixe Pour réaliser des prises de vues à une distance fixe de prise de vue, veuillez suivre la procédure suivante. Appuyez sur la touche O. Le paramétrage de la mise au point automatique est terminé Appuyez sur la touche M. Le menu de prise de vue se ferme et la valeur programmée s'affiche dans la partie supérieure de l'écran. Positionnez le sélecteur de mode sur 5 (Mode Prise de vue). Pour la prise de vues en mode Scène, positionnez le déclencheur sur 4 (Mode Scène), puis sélectionnez un mode de prise de vues. Lorsque vous enregistrez des images animées, sélectionnez 3 (mode Film). Appuyez sur la touche M. Le menu de prise de vue s'affiche. A partir de cet instant, ce réglage sera utilisé pour toutes vos photos, jusqu'à ce que vous le modifiez à nouveau. Sélectionnez [MISE AU POINT] et appuyez sur la touche O. • La sélection de [SNAP] fixera la distance de prise de vue à 2,5 mètres. • La sélection de [∞ ] fixera la distance de prise de vue à l’infini. Cette fonction est utile pour prendre une photo à distance. 76 Chapitre 1 Section 3 Comment prendre certains types de photos Modification de mesure de la lumière (PHOTOMÉTRIE) Vous pouvez modifier la méthode de mesure (quelle portée utiliser pour la mesure) afin de déterminer la valeur d'exposition. Il existe trois méthodes de mesure de la lumière : Multi, Pondérée centrale et Spot. MULTI(Aucun symbole) Appuyez sur la touche M. La portée entière de la prise de vue est subdivisée en petits cadres. La lumière est mesurée dans chacun de ces cadres et l'exposition est déterminée sur la base de l'ensemble des mesures réalisées. Lorsque vous achetez votre appareil photo, il est réglé sur ce paramètre. CENTRE( Le menu de prise de vue s'affiche. ) Cette mesure de la lumière repose sur une mesure globale, bien qu'une plus grande importance soit accordée à la partie centrale du champ d'action. Utilisez ce paramètre lorsque la luminosité au centre diffère de la luminosité sur les pourtours. SPOT( Lorsque cela est nécessaire, appuyez sur la touche #$ pour sélectionner un autre écran. ) La mesure de la lumière est uniquement déterminée en mesurant la partie centrale du champs. Utilisez ce réglage lorsque vous souhaitez harmoniser la luminosité par rapport à celle du centre. Cette fonction est utile en cas de différence marquée de contraste ou en cas de contre-jour. Sélectionnez [PHOTOMÉTRIE], puis appuyez sur la touche O. Pour sélectionner la méthode de mesure de la lumière souhaitée, procédez comme suit : Appuyez sur la touche !" pour sélectionner le réglage souhaité. Positionnez le sélecteur de mode sur 5 (Mode Prise de vue). 77 Chapitre 1 Section 3 Comment prendre certains types de photos Appuyez sur la touche O. Le réglage de la Méthode de mesure de la lumière est terminé. Appuyez sur la touche M. Le menu de prise de vue se ferme et la valeur programmée s'affiche dans la partie gauche de l'écran. A partir de cet instant, ce réglage sera utilisé pour toutes vos photos, jusqu'à ce que vous le modifiez à nouveau. Lorsque vous achetez l'appareil photo, le réglage par défaut est Multi. 78 Chapitre 1 Section 3 Comment prendre certains types de photos Modification du contraste de vos images fixes (NETTETÉ) Vous pouvez modifier le contraste de vos images fixes en sélectionnant soit piqué soit doux. Sélectionnez [NETTETÉ] et appuyez sur la touche O. Lorsque vous achetez votre appareil photo, il est réglé par défaut sur Normal. Pour modifier les paramètres de netteté de vos images fixes, veuillez suivre la procédure suivante. Appuyez sur la touche !" pour sélectionner le réglage souhaité. Positionnez le sélecteur de mode sur 5 (Mode Prise de vue). Appuyez sur la touche O. Appuyez sur la touche M. Le paramétrage de la netteté est terminé. Le menu de prise de vue s'affiche. Appuyez sur la touche M. Le menu de prise de vue se ferme et la valeur programmée s'affiche dans la partie droite de l'écran. Lorsque cela est nécessaire, appuyez sur la touche #$ pour sélectionner un autre écran. A partir de cet instant, ce réglage sera utilisé pour toutes vos photos, jusqu'à ce que vous le modifiez à nouveau. 79 Chapitre 1 Section 3 Comment prendre certains types de photos Prise de vues consécutives différemment exposées (AUTO BRACKET) La fonction d’auto braketing permet de prendre trois photos consécutives automatiquement, avec l’indice d’ilumination standard, trois niveaux d’exposition, à -0,5EV, +/-0 et +0,5EV. • Lorsque vous achetez votre appareil photo, il est réglé par défaut sur NON. • Cette fonction n’est pas disponible pour les prises de vue avec son. Sélectionnez [AUTO BRACKET] et appuyez sur la touche O. Pour réaliser des prises de vues en mode Auto Bracketing, veuillez suivre la procédure suivante. Sélectionnez [OUI], puis appuyez sur la touche O. Positionnez le sélecteur de mode sur 5 (Mode Prise de vue). Appuyez sur la touche M. Appuyez sur la touche M. Le menu de prise de vue se ferme et la valeur programmée s'affiche dans la partie gauche de l'écran. Le menu de prise de vue s'affiche. Lorsque cela est nécessaire, appuyez sur la touche #$ pour sélectionner un autre écran. 80 Chapitre 1 Section 3 Comment prendre certains types de photos Appuyez sur le déclencheur. Trois prises de vues sont réalisées en rafale, chacune avec une valeur d'écart d'exposition différente, à savoir -0,5EV, +/-0 et +0,5EV, la valeur standard correspondant à la valeur de correction de l'exposition paramétrée. Après la prise de vue, trois images sont affichées à l’écran LCD. Elles ont été prises, de gauche à droite, avec –0.5EV (plus sombre), en exposition normale, et avec +0.5EV (plus clair). A partir de cet instant, ce réglage sera utilisé pour toutes vos photos, jusqu'à ce que vous le modifiez à nouveau. • Si vous souhaitez modifier la Correction de l’exposition, veuillez vous reporter à la P.57. • Si vous souhaitez modifier la Balance des blancs, veuillez vous reporter à la P.60. 81 Chapitre 1 Section 3 Comment prendre certains types de photos Réglage du temps d'exposition (TEMPS D’EXPO) Si vous réglez l'appareil photo sur Exposition longue, l'objectif restera ouvert, lors de la prise de vue, pendant la durée que vous aurez spécifiée. En paramétrant une Exposition longue, vous pourrez, lors de la prise de vues en nocturne, photographier les faisceaux lumineux créés par des sujets en déplacement, comme, par exemple, un feu d'artifice, les phares des voitures, etc. Les temps d'exposition longue qui vous sont proposés sont 1, 2, 4 ou 8 secondes. Appuyez sur la touche !" et sélectionnez Exposition longue. Appuyez sur la touche O. Le paramétrage de la fonction Exposition longue est terminé. Positionnez le sélecteur de mode sur 5 (Mode Prise de vue). Appuyez sur la touche M. Appuyez sur la touche M. Le menu de prise de vue se ferme et la valeur programmée s'affiche au bas de l'écran. Le menu de prise de vue s'affiche. A partir de cet instant, ce réglage sera utilisé pour toutes vos photos, jusqu'à ce que vous le modifiez à nouveau. Lorsque cela est nécessaire, appuyez sur la touche #$ pour sélectionner un autre mode Scène. Sélectionnez [TEMPS D'EXPO], puis appuyez sur la touche O • Lorsque vous achetez l'appareil photo, le réglage par défaut est NON. • Lorsque l'appareil photo est réglé sur le paramètre Exposition longue, la vitesse d'obturation est ralentie, ce qui sensibilise l'appareil photo aux mouvements. Tenez l'appareil photo fermement à deux mains et déclenchez. • Si vous avez sélectionné le temps d’exposition avant de prendre des photos, l’écran LCD reste vide pendant la prise de vue. 82 Chapitre 1 Section 3 Comment prendre certains types de photos Prise de vues automatique à intervalles donnés (INTERVALLE) Vous pouvez régler l'appareil photo numérique de manière à ce qu'il prenne automatiquement une photo à des intervalles de temps fixes. L'intervalle séparant la prise de chaque vue peut être réglé sur une durée variant entre 30 secondes et 3 heures. Pour passer en mode Prise de vue à intervalle, veuillez suivre la procédure suivante. Sélectionnez [INTERVALLE] et appuyez sur la touche O. Appuyez sur la touche !" et indiquez la durée souhaitée. Positionnez le sélecteur de mode sur 5 (Mode Prise de vue). Appuyez sur la touche M. Le menu de prise de vue s'affiche. Appuyez sur la touche $ pour passer au réglage des minutes, puis appuyez sur la touche !" pour régler les minutes. Appuyez sur la touche $ pour passer au réglage des secondes, puis appuyez sur la touche !" pour régler les secondes. Lorsque cela est nécessaire, appuyez sur la touche #$ pour sélectionner un autre écran. Appuyez sur la touche O. Le réglage Prise de vue à intervalle est terminé. Lorsque la fonction Prises de vue à intervalle est activée, le réglage en continu se met automatiquement hors tension, même lorsque la Prise de vue en continu est positionnée sur [CONT.], [CONT.M]. 83 Chapitre 1 Section 3 Comment prendre certains types de photos Appuyez sur la touche M. Le menu de prise de vue se ferme et "Intervalle" s'affiche dans la partie supérieure de l'écran. Appuyez sur le déclencheur. Une photo est prise à chaque intervalle de temps fixe paramétré. Pour arrêter la prise de vues, appuyez sur la touche O. La programmation du mode Prise de vue à intervalle est annulée à chaque mise hors tension de l'appareil photo. • Aux étapes à de la procédure, si vous appuyez sur les touches !" de manière continue, vous pourrez faire défiler rapidement les valeurs de réglage croissantes ou décroissantes. • Si votre appareil photo est alimenté par des piles, vous risquez de les décharger complètement. Il est recommandé d'utiliser l'adaptateur secteur (vendu séparément). • Lorsque l'appareil est réglé en mode Prise de vue à intervalle, si vous appuyez sur le déclencheur, l'appareil photo fonctionnera normalement. Toutefois, le mode Prises de vues à intervalle n'en sera pas pour autant annulé. Après que la dernière photo aura été prise et une fois que la durée programmée de Prise de vue à intervalle se sera écoulée, la photo suivante sera prise. • Il se peut, en fonction du réglage du mode Qualité de l'image et du mode flash, que l'intervalle de prise de vue soit plus long que la durée programmée. 84 Chapitre 1 Section 3 Comment prendre certains types de photos Horodatage d'une Image fixe (HORODATAGE) Si vous le souhaitez, vous pouvez faire apparaître la date dans la partie inférieure droite de vos images fixes. Vous pouvez choisir d'afficher l'un de ces deux formats : Date (A/M/J) ou Date&Heure (A/M/J/H:M). Pour insérer la Date ou la Date&Heure, veuillez suivre la procédure suivante. Appuyez sur la touche ", sélectionnez [HORODATAGE] et appuyez sur la touche O. Appuyez sur la touche !" pour sélectionner le réglage souhaité. Positionnez le sélecteur de mode sur 5 (Mode Prise de vue). Appuyez sur la touche O. Appuyez sur la touche M. Appuyez sur la touche M. Le menu de prise de vue s'affiche. Le menu de prise de vue se ferme et dans la partie inférieure droite de l'écran.. Lorsque cela est nécessaire, appuyez sur la touche #$ pour sélectionner un autre écran. A partir de cet instant, ce réglage sera utilisé pour toutes vos photos, jusqu'à ce que vous le modifiez à nouveau. Le réglage de l'horodatage est terminé. s'affiche • En l'absence de réglage de la date et de l'heure, la fonction d'horodatage ne peut être utilisée. Veuillez d'abord procéder au réglage de la date et de l'heure. • La fonction d'horodatage ne peut être utilisée avec les images animées. Si vous souhaitez de plus amples informations sur le réglage de la date et de l'heure, veuillez vous reporter à la P.17. 85 Chapitre 1 Section 3 Comment prendre certains types de photos Retour aux réglages par défaut du Menu prise de vue (INITIALISER) Vous pouvez rétablir les valeurs usine par défaut des réglages de prise de vue. Pour rétablir les paramètres par défaut du mode prise de vue, veuillez suivre la procédure suivante. Sélectionnez [INITIALISER] et appuyez sur la touche O. Appuyez sur la touche $ et sélectionnez [OUI]. Positionnez le sélecteur de mode sur 5 (Mode Prise de vue). Appuyez sur la touche M. Le menu de prise de vue s'affiche. Appuyez sur la touche O. L'écran vous indique que la restauration des paramètres par défaut est en cours ; une fois la restauration achevée, l'écran de mode s'affiche à nouveau. Lorsque cela est nécessaire, appuyez sur la touche #$ pour sélectionner un autre écran. Les réglages du menu de prise de vue sont conservés, même lorsque l'appareil photos est mis hors tension, à l'exception des réglages des fonctions Prise de vue à intervalle et Auto Bracketing. 86 Chapitre 1 Section 4 Lecture/Suppression des images fixes, des séquences vidéo et des sons Vous pouvez afficher des images fixes ou des films sur l'écran LCD pour les vérifier, et effacer celles/ceux dont vous ne voulez pas. Vous pouvez également écouter sur le haut-parleur un son enregistré. Nous vous recommandons de brancher l’adaptateur secteur lorsque vous affichez des photos ou visualisez des films sur l’écran LCD. Chapitre 1 Section 4 Lecture/Suppression des images fixes, des séquences vidéo et des sons Visualisation de la photo que vous venez de (Aperçu rapide) Si vous souhaitez visualiser l'image fixe que vous venez de prendre, vous pouvez afficher la prise de vue immédiatement depuis le Mode prise de vue. Cette fonction est appelée Vérification rapide. En ce qui concerne les images animées, la première image s'affiche sous la forme d'une image fixe. Pour afficher l'image fixe que vous venez de prendre, veuillez suivre la procédure suivante. Alors que l'appareil est toujours en mode prise de vue, appuyez sur la touche Q (Vérification rapide). La dernière image fixe que vous ayez prise s'affiche sur l'écran LCD. Appuyez à nouveau sur Q (Vérification rapide) pour prèparer l’appareil à la prise de vue. Une fois que l’alimentation est activée, la fonction Vérification rapide ne peut plus revenir sur la photo la plus récente. • Pendant une vérification rapide, appuyez sur le déclencheur pour revenir à l’écran Prise de vue. • La fonction de vérification rapide n’est pas disponible en mode Mise au point manuelle (voir P.71). • Pour une image datée en mode TEXTE, la date peut être affichée en mode Lecture uniquement. 88 Chapitre 1 Section 4 Lecture/Suppression des images fixes, des séquences vidéo et des sons Affichage d'un agrandissement de l'image fixe alors à l'écran Pour revenir à l'affichage initial, appuyez sur la touche 9 (Affichage en mosaïque). L'image fixe que vous avez affichée à l'aide de la touche Q (Vérification rapide) peut être agrandie jusqu'à 3,4 fois à l'aide de la touche 8 (Agrandissement). Pour visualiser les images fixes en mode agrandissement, veuillez suivre la procédure suivante. Appuyez sur la touche 8 (Agrandissement). L'image fixe est agrandie. Seule une partie de l'image fixe s'affiche sur l'écran LCD. Agrandissement Touche 8 Réduction Touche 9 Sélection de la partie que vous souhaitez afficher Touche !"#$ Les images animées ne peuvent être agrandies. 89 Chapitre 1 Section 4 Lecture/Suppression des images fixes, des séquences vidéo et des sons Appuyez sur la touche O. Suppression de l'image fixe ou animée affichée L'écran indique que la suppression est en cours ; une fois la suppression achevée, l'écran de prise de vue s'affiche à nouveau. animées que vous avez affichées à l'aide de la touche Q (Vérification rapide) en appuyant sur la touche D (effacer). Pour effacer une image fixe ou animée alors à l'écran, veuillez suivre la procédure suivante. Alors que l'appareil est toujours en mode prise de vue, appuyez sur la touche D (Effacer). Appuyez sur la touche $ et sélectionnez [EFFACEMENT]. Veuillez vous reporter à la P. 101 pour de plus amples informations sur la sélection et la suppression d'images fixes et animées. 90 Chapitre 1 Section 4 Lecture/Suppression des images fixes, des séquences vidéo et des sons Visualisation d'une image fixe ou animée Les images fixes et les séquences vidéo que vous avez enregistrées sont stockées dans la mémoire interne de l'appareil ou sur une carte mémoire SD. Elles peuvent être lues sur l'écran LCD de l'appareil photo. Visualisation des images fixes enregistrées sur la carte mémoire SD Positionnez le sélecteur de mode sur 6 (Mode lecture). La dernière image fixe que vous avez enregistrée s'affiche. En ce qui concerne les images animées, la première image s'affiche sous la forme d'une image fixe. Pour visualiser les images fixes, veuillez suivre la procédure suivante. Faites défiler les images fixes à l'aide des touches #$ jusqu'à ce que vous parveniez à celle que vous souhaitez visualiser. Si vous appuyez sur la touche $, vous pourrez visualiser l'image fixe ou animée suivante. Si vous appuyez sur la touche #, vous pourrez visualiser l'image fixe ou animée précédente. Si vous appuyez sur la touche #$ et la maintenez enfoncée, vous pourrez faire défiler l'affichage plus rapidement. Veuillez vous reporter à la P. 23 pour de plus amples informations sur les données qui s'affichent à l'écran au cours de la lecture. Si aucune carte mémoire SD n’est insérée, la lecture est effectuée à partir de la mémoire interne ; si une carte mémoire SD est insérée, la lecture est effectuée à partir de la carte mémoire SD. Lorsqu'une carte mémoire SD a été insérée Quand seul l'appareil photo est utilisé Lecture depuis la mémoire interne. Lecture depuis la carte mémoire SD. 91 Chapitre 1 Section 4 Lecture/Suppression des images fixes, des séquences vidéo et des sons Visualisation d'images fixes enregistrées dans la mémoire interne Pour visualiser les images fixes enregistrées dans la mémoire interne, veuillez suivre la procédure suivante. Si une carte mémoire SD a été placée dans l'appareil photo, mettez l'appareil hors tension, retirez la carte mémoire SD et mettez à nouveau l'appareil photo sous tension. Positionnez le sélecteur de mode sur 6 (Mode lecture). La dernière photo que vous avez prise s'affiche. En ce qui concerne les images animées, la première image s'affiche sous la forme d'une image fixe. Faites défiler les images fixes à l'aide des touches #$ jusqu'à ce que vous parveniez à celle que vous souhaitez visualiser. Si vous appuyez sur la touche $, vous pourrez visualiser l'image fixe ou animée suivante. Si vous appuyez sur la touche #, vous pourrez visualiser l'image fixe ou animée précédente. Si vous appuyez sur la touche #$ et la maintenez enfoncée, vous pourrez faire défiler l'affichage plus rapidement. 92 Chapitre 1 Section 4 Lecture/Suppression des images fixes, des séquences vidéo et des sons Appuyez sur le déclencheur. Visualisation d'images animées Le lecture débute. L'indicateur de la durée de lecture écoulée ou la durée de lecture s'affiche sur l'écran LCD. Pour visualiser des images animées, veuillez suivre la procédure suivante. Appuyez sur la touche z (téléobjectif) pendant la lecture Rembobinage Appuyez sur la touche Z (grand-angle) pendant la lecture Pause/Lecture Appuyez sur le déclencheur. Ralenti Pour interrompre momentanément la visualisation (pause) appuyez sur la touche Z (Grand-angle) Rembobinage lent Appuyez sur la touche z (téléobjectif) lorsque l'appareil est sur Pause L'image suivante Pour interrompre momentanément la visualisation s'affiche (pause) appuyez sur la touche z (téléobjectif) Image précédente Image précédente Appuyez sur la touche Z (Grand-angle) pendant la pause Avance rapide Positionnez le sélecteur de mode sur 6 (Mode lecture). La dernière photo que vous avez prise s'affiche. En ce qui concernes les images animées, la première image s'affiche sous la forme d'une image fixe. Faites défiler les images animées que vous souhaitez visualiser à l'aide des touches #$. #$ Réglage du volume du son du film Si vous appuyez sur la touche $, vous pourrez visualiser l'image fixe ou animée suivante. Si vous appuyez sur la touche #, vous pourrez visualiser l'image fixe ou animée précédente. Pour régler le volume, suivez la procédure suivante: Appuyez sur les touches #$. #$ La barre de réglage du volume apparaît. Appuyez sur les touches !" pour régler le volume. Le volume peut être réglé sur neuf niveaux. Ce paramètre sera utilisé jusqu’au prochain changement. Images animées Une image animée est également appelée image. Les séquences animées consistent en plusieurs images qui semblent entrer en mouvement lorsqu’elles sont affichées à grande vitesse. Veuillez vous reporter à la P. 23 pour de plus amples informations sur les données qui s'affichent à l'écran au cours de la lecture. 93 Chapitre 1 Section 4 Lecture/Suppression des images fixes, des séquences vidéo et des sons Lecture du son Vous pouvez lire le son enregistré en mode Mémo vocal ou relié à une image fixe. Appuyez sur le déclencheur. Lecture du son Le son est lu. Si l’objectif est sorti, il rentre dans l’appareil photo, puis le son est lu. Pour lire le son enregistré en mode Mémo vocal, suivez la procédure suivante: Placez le sélecteur de mode sur 6 (Mode Lecture). La dernière photo s’affiche. Pour un film, la première image s’affiche sous forme de photo. Appuyez sur les touches #$ pour sélectionner la lecture d’un fichier son (icÙne du haut-parleur). Appuyez sur la touche $ pour afficher le fichier suivant. Appuyez sur la touche # pour afficher le fichier précédent. Maintenez les touches #$ enfoncées pour un positionnement rapide. 94 Avance rapide Appuyez sur la touche z (Téléobjectif) pendant la lecture. Retour Appuyez sur la touche Z (Grand-angle) pendant la lecture. Pause/lecture Appuyez sur le déclencheur. Chapitre 1 Section 4 Lecture/Suppression des images fixes, des séquences vidéo et des sons Lecture du son enregistré avec une image fixe Réglage du volume Pour régler le volume, suivez la proc»dure suivante: Pour lire le son associé à une photo, suivez la procédure suivante: Appuyez sur les touches !". !" La barre de réglage du volume apparaît. Placez le sélecteur de mode sur 6 (Mode Lecture). La dernière photo s’affiche. Appuyez sur les touches !" pour régler le volume. Pour un film, la première image s’affiche sous forme de photo. Le volume peut être réglé sur neuf niveaux. Ce paramètre sera utilisé jusqu’au prochain changement. Appuyez sur les touches #$ pour sélectionner une photo à afficher avec du son. Appuyez sur la touche $ pour afficher le fichier suivant. Appuyez sur la touche # pour afficher le fichier précédent. Maintenez les touches #$ enfoncées pour obtenir un mouvement rapide. Appuyez sur le déclencheur. La lecture commence Pour stopper la lecture, appuyez sur le déclencheur ou sur la touche #. • Pour savoir comment enregistrer du son, consultez la P.49. • Pour savoir comment prendre une photo avec du son, consultez la P.54. 95 Chapitre 1 Section 4 Lecture/Suppression des images fixes, des séquences vidéo et des sons Présentation générale(Affichage en mosaïque) L'écran LCD est scindé en 6. Ainsi, vous pouvez visualiser vos images fixes ou animées en un seul coup d’œil (Affichage en mosaïque). Si vous sélectionnez une image fixe ou animée que vous souhaitez visualiser alors que l'appareil est réglé sur le mode mosaïque, vous pourrez la visualiser séparément. Pour activer le mode mosaïque afin de visualiser l'image que vous souhaitez, veuillez suivre la procédure suivante. Appuyez sur la touche 9 (Affichage en mosaïque). L'écran est subdivisé en 6 sections et les images fixes et animées (la première) s'affichent en mosaïque. Appuyez sur les touches !"#$ !"#$ et sélectionnez l'image fixe ou animée que vous souhaitez visualiser. Positionnez le sélecteur de mode sur 6 (Mode lecture). Appuyez sur la touche 8 (Agrandissement). La dernière image fixe que vous avez enregistrée s'affiche. En ce qui concerne les images animées, la première image s'affiche sous la forme d'une image fixe. L'image fixe ou animée que vous avez sélectionnée s'affiche seule. En mode Affichage en mosaïque, les fichiers texte apparaissent en bleu. • Veuillez vous reporter à la P.103 pour de plus amples informations sur la sélection et la suppression d'images fixes et animées sur l'écran mosaïque. • Veuillez vous reporter à la P.114 pour de plus amples informations sur la sélection et la protection (protection contre l’effacement) d'images fixes et animées affichées en mosaïque. • Veuillez vous reporter à la P.118 pour de plus amples informations sur la sélection d'images fixes et animées et le réglage de l'impression (service de tirage) dans l'écran mosaïque. Affichage en mosaïque Un affichage en mosaïque est un affichage réduit. Il s'agit d'une méthode communément utilisée pour afficher plusieurs images à la fois. 96 Chapitre 1 Section 4 Lecture/Suppression des images fixes, des séquences vidéo et des sons Agrandissement Après avoir affiché une image fixe que vous avez enregistrée, si vous appuyez sur la touche 8 (Agrandissement), vous pourrez agrandir l'image fixe jusqu'à 3,4 fois. Pour visualiser les images fixes en mode agrandissement, veuillez suivre la procédure suivante. Appuyez sur la touche 8 (Agrandissement). L'image fixe est agrandie. Seule une partie de l'image fixe s'affiche sur l'écran LCD. Si vous appuyez sur la touche !"#$, vous pourrez afficher une autre partie de l'image alors à l'Ecran. Pour revenir à l'affichage initial, appuyez sur la touche O. Positionnez le sélecteur de mode sur 6 (Mode lecture). La dernière image fixe que vous avez enregistrée s'affiche. La photo que vous vouliez agrandir s'affiche. Les images animées ne peuvent être agrandies. Veuillez vous reporter aux P. 91 pour de plus amples informations sur l'affichage des images fixes. 97 Chapitre 1 Section 4 Lecture/Suppression des images fixes, des séquences vidéo et des sons Affichage d’une photo avec S Multi-Shot ou M MultiShot en mode Agrandissement Lorsque les photos S Multi-Shot ou M Multi-Shot (16 images dans un fichier) s’affichent, les 16 images peuvent Ítre affichées en mode Agrandissement. Après l’agrandissement de l’affichage, les images peuvent Ítre visualisées individuellement. Pour afficher une prise de photos avec S Multi-Shot ou M Multi-Shot en mode Agrandissement, suivez la procédure suivante: Appuyez sur la touche 8 (Agrandissement). La première Etape de photos consécutives s’affiche en mode Agrandissement. La barre de position de la prise de vue apparaît dans la partie inférieure de l’Ecran LCD. Appuyez sur les touches #$ pour alimenter la prise de vue. Pour revenir à l’affichage des 16 prises de vue, appuyez sur la touche O. Placez le sélecteur de mode sur 6 (Mode Lecture). La dernière photo s’affiche. Affichez une photo S Multi-Shot ou M Multi-Shot. Appuyez sur la touche DISP pour activer ou désactiver la barre dans la partie inférieure de l’écran à cristaux liquides. Pour savoir comment prendre des photos avec S Multi-Shot ou M Multi-Shot, consultez la P.42. 98 Chapitre 1 Section 4 Lecture/Suppression des images fixes, des séquences vidéo et des sons Affichage automatique de vos photos par ordre chronologique (DIAPORAMA) Vous pouvez afficher sur l’écran LCD à la suite les unes des autres les images fixes, séquences vidéo et fichiers sons. Cette fonction est appelée diaporama. Pour visualiser un diaporama, veuillez suivre la procédure suivante. Validez la sélection de [DIAPORAMA] et appuyez sur la touche O. Le diaporama débute et les images fixes ou animées s'affichent par ordre chronologique. Pour arrêter le diaporama, il vous suffit d'appuyer sur une touche de l'appareil photo, au choix. Le diaporama recommencera indéfiniment depuis le début jusqu'à ce que vous l'arrêtiez. Positionnez le sélecteur de mode sur 6 (Mode lecture). La dernière image fixe que vous avez enregistrée s'affiche. Appuyez sur la touche M. Le menu de lecture s'affiche. • Chacune des images fixes s'affiche pendant 3 secondes. • En ce qui concerne les films, l'ensemble des images animées défilent et non uniquement 1 image. • Les fichiers son sont également lus. 99 Chapitre 1 Section 4 Lecture/Suppression des images fixes, des séquences vidéo et des sons Visualisation sur votre écran de télévision Vous pouvez également visualiser les images fixes et animées que vous avez enregistrées sur l'écran de votre télévision. L'appareil photo numérique affiche sur votre écran de télévision exactement les mêmes informations que sur l'écran LCD. Pour utiliser votre télévision pour lire vos images, branchez votre appareil à la télévision à l’aide du câble AV fourni avec votre appareil. Pour visualiser vos images fixes et/ou animées sur votre télévision, veuillez suivre la procédure suivante. Assurez-vous que l'appareil numérique est hors tension. photo Tournez la molette du capot des connecteurs de l’appareil dans la direction de la flèche pour ouvrir le capot, puis raccordez fermement le câble AV au connecteur de sortie vidéo. Réglez la télévision en mode "Vidéo" (Positionnez le mode entrée sur "Vidéo"). Pour de plus amples informations, veuillez vous reporter à la notice explicative de votre télévision. Positionnez le sélecteur de mode sur 6 (Mode lecture). Connectez soigneusement le câble AV sur la borne Vidéo In dela télévision. Mettez votre appareil photo sous tension en appuyant sur la touche Marche/Arrêt. Raccordez le connecteur blanc du câble AV au connecteur d’entrée audio (blanc) du téléviseur et le connecteur jaune au connecteur d’entrée vidéo (jaune) du téléviseur. Connecteur d’entrée vidéo (jaune) Connecteur d’entrée audio (blanc) • Si vous branchez le câble AV sur le port d'entrée de votre lecteur vidéo, vous pourrez enregistrer vos prises de vues sur une cassette vidéo. • Votre appareil photo est réglé sur le système de lecture NTSC (système utilisé au Japon et dans d'autres pays) afin de pouvoir être utilisé avec votre télévision, etc. Si l'équipement auquel vous souhaitez vous connecter fonctionne avec le système PAL (utilisé en Europe), veuillez, dès lors, sélectionner le système PAL dans le menu de configuration de votre appareil photo et ce, avant de raccorder les deux appareils. • Aussi longtemps que les câbles AV seront connectés à cet appareil, l'écran LCD restera hors tension. 100 Chapitre 1 Section 4 Lecture/Suppression des images fixes, des séquences vidéo et des sons Suppression d'images fixes ou animées : un vrai jeu d'enfant ! Les fonctions liées au son (enregistrement, lecture, et suppression) ne sont disponibles que pour le 400G wide. Vous pouvez effacer très facilement les images fixes et animées qui ne sont pas réussies. Il existe trois possibilités différentes pour effacer des prises de vues, à savoir : • Suppression d'1 prise de vue • Suppression de toutes les images en une seule fois • Sélection de plusieurs fenêtres images et suppression de tous les éléments sélectionnés Les images fixes et animées qui ont été protégées en écriture ne peuvent être effacées. Si aucune carte mémoire SD n’est insérée, l’appareil effectue la lecture à partir de la mémoire interne ; si une carte mémoire SD est insérée, la lecture est effectuée à partir de la carte mémoire SD. Quand seul l'appareil photo est utilisé Lorsqu'une carte mémoire SD a été insérée Suppression d'images de la mémoire interne Suppression d'images de la carte mémoire SD Suppression d'1 Image fix Affichez l'image fixe (ou animée) que vous souhaitez effacer. Pour effacer une image fixe (ou animée), veuillez suivre la procédure suivante. Appuyez sur la touche D (Effacer). Appuyez sur la touche 6 et sélectionnez [EFF. UN]. Appuyez sur la touche O. L'écran indique que la suppression est en cours ; une fois la suppression achevée, l'écran de lecture s'affiche à nouveau. Positionnez le sélecteur de mode sur 6 (Mode lecture). La dernière image fixe que vous avez enregistrée s'affiche. • Si vous souhaitez effacer les images fixes visualisée à l'aide de la touche Q (Vérification rapide), veuillez vous reporter à la P. 88. • Veuillez vous reporter aux P.91 pour de plus amples informations sur l'affichage des images fixes (ou animées). • Pour savoir comment lire des sons, consultez la P.94. • Pour savoir comment protéger les images fixes (ou les séquences animées ou des sons), voir P.111. 101 Chapitre 1 Section 4 Lecture/Suppression des images fixes, des séquences vidéo et des sons Press the $ button to select [DELETE Appuyez sur la touche $, sélectionnez [EFF. TOUS] et appuyez sur la touche O. Suppression de toutes les images à la fois Un écran vous demandant de valider la suppression s'affiche. Pour effacer toutes les images fixes ou animées, veuillez suivre la procédure suivante. Appuyez sur la touche $ et sélectionnez [Oui]. Positionnez le sélecteur de mode sur 6 (Mode lecture). La dernière image fixe que vous avez enregistrée s'affiche. Appuyez sur la touche O. L'écran indique que la suppression est en cours ; une fois la suppression achevée, l'écran de lecture s'affiche à nouveau. Appuyez sur la touche D (Effacer). • Veuillez vous reporter à la P. 91 pour de plus amples informations sur l'affichage des images fixes (ou animées). • Pour lire le son, consultez la P.94. • Si vous souhaitez protéger en écriture des images fixes (ou animées), veuillez vous reporter aux P.111. 102 Chapitre 1 Section 4 Lecture/Suppression des images fixes, des séquences vidéo et des sons Appuyez sur les touches !"#$ !"#$ et sélectionnez les images fixes ou animées que vous souhaitez effacer. Suppression de plusieurs images en une seule fois Pour effacer les images fixes ou animées que vous avez sélectionnées, veuillez suivre la procédure suivante. Appuyez sur la touche D (Effacer). Le symbole 'corbeille' s'affiche dans la partie supérieure gauche de l'image fixe (ou animée). Recommencez les étapes & pour sélectionner toutes les images que vous souhaitez effacer. Si vous sélectionnez accidentellement un image fixe, appuyez à nouveau sur la touche D (Effacer) pour cette image fixe ou animée afin de désactiver la sélection. Positionnez le sélecteur de mode sur 6 (Mode lecture). La dernière image fixe que vous avez enregistrée s'affiche. Appuyez sur la touche O. Un écran vous demandant de valider la suppression s'affiche. Appuyez sur la touche 9 (Affichage en mosaïque). L'écran est subdivisé en 6 sections et les images fixes et animées (la première) s'affichent en mosaïque. Appuyez sur la touche $ et sélectionnez [OUI]. Appuyez sur la touche O. L'écran indique que la suppression est en cours ; une fois la suppression achevée, l'écran Aperçu s'affiche à nouveau. Veuillez vous reporter à la P.96 pour de plus amples informations sur l'affichage en mosaïque. 103 Chapter 1 Section 5 Impression directe PictBridge est une marque déposée. Chapter 1 Section 5 Impression directe A propos de la Fonction Impression directe La norme ‘Impression directe’ permet d’imprimer directement de l’appareil photo à l’imprimante quand on relie les deux appareils avec un câble USB. Les photos peuvent être imprimées rapidement et facilement à partir d’un appareil photo numérique sans utiliser d’ordinateur. Cette fonction ne permet pas d’imprimer des films (.AVI). Pour ce qui est des images fixes avec son (.JPG et .WAV), seules les images fixes (.JPG) sont imprimées. • Cet appareil photo utilise PictBridge, une norme de communication pour Impression directe. • Votre imprimante doit être compatible PictBridge pour utiliser la fonction Impression directe. Pour obtenir des informations de soutien technique, veuillez consulter la documentation fournie avec votre imprimante. • Certaines imprimantes peuvent imprimer du texte (.TIF) ainsi que des images fixes (.JPG). Pour obtenir des informations supplémentaires, veuillez consulter la documentation fournie avec votre imprimante. L’appareil photo est directement relié à l’imprimante par un câble USB. 105 Chapter 1 Section 5 Impression directe Envoyer des images à l’imprimante pour impression Vous pouvez envoyer des images de votre appareil photo à une imprimante compatible PictBridge pour les imprimer. Les images sont envoyées de la mémoire interne quand aucune carte mémoire SD n’est chargée ou d’une carte mémoire SD si cette dernière est installée. Les trois types suivants d’impression directe sont supportés: • Impression d’une image • Impression de toutes les images de l’appareil photo • Impression de plusieurs images sélectionnées Ne pas déconnecter le câble USB pendant l’impression. Si un message d’erreur de l’imprimante s’affiche lors de la transmission, vérifiez l’état de l’imprimante et prenez les mesures indiquées. Relier l’appareil l’imprimante photo à Imprimer une image Reliez votre appareil photo à l’imprimante avec le câble USB fourni. Vérifiez que l’alimentation de l’appareil photo est éteinte. Vérifiez que l’alimentation de l’imprimante est éteinte. Chargez le papier dans l’imprimante et vérifiez que l’imprimante est prête à imprimer. Reliez une extrémité du câble USB fourni au port USB de votre imprimante. Vérifiez que l’imprimante est prête à imprimer. Reliez l’autre extrémité du câble USB au terminal USB de votre appareil photo. L’écran ‘Connecting’ (relier) s’affiche. L’alimentation de l’appareil photo se met en marche automatiquement. Appuyez sur la touche ADJ.. L’écran ‘Connecting’ s’affiche. Quand la connexion entre l’imprimante et l’appareil photo est établie, l’écran du mode lecture Impression directe s’affiche. Avec certaines imprimantes, l’écran ‘Connecting’ s’affiche automatiquement avant que l’on appuie sur la touche ADJ.. Allumez l’imprimante. Appuyez sur les touches #$ pour sélectionner l’image à imprimer. Pour déconnecter l’appareil photo de l’imprimante, vérifiez que l’alimentation des deux appareils est éteinte avant de déconnecter le câble USB qui les relie. Appuyez sur la touche ADJ.. 106 Chapter 1 Section 5 Impression directe Appuyez sur la touche $ pour sélectionner [1 FICHIER]. Appuyez sur la touche OK. L’écran d’affichage se remet sur menu Impression directe. Appuyez sur la touche OK. L’image est envoyée à l’imprimante et l’écran ‘Connexion’ s’affiche.. Appuyez sur la touche OK. Le menu Impression directe s’affiche. Appuyez sur les touches !" pour sélectionner un élément, et appuyez ensuite sur la touche $ pour faire apparaître l’écran d’options détaillées.. Appuyez sur la touche MENU pour annuler. A la fin de la transmission, l’écran d’affichage se remet sur l’écran du mode de lecture Impression directe, et l’impression commence. Imprimer Toutes les Images Vérifiez que l’imprimante est prête à imprimer. L’écran ‘Connecting’ (relier) s’affiche. Appuyez sur la touche ADJ.. L’écran ‘Connecting’ s’affiche. Quand la connexion entre l’imprimante et l’appareil photo est établie, l’écran du mode lecture Impression directe s’affiche. Avec certaines imprimantes, l’écran ‘Connecting’ s’affiche automatiquement avant que l’on appuie sur la touche ADJ.. Les éléments suivants sont disponibles: Nom de l’élément Fonction TAILLES PAPIER TYPES PAPIER DISPOSITION Pour régler la taille du papier Pour régler le type de papier Pour régler le nombre d’images imprimées sur une feuille de papier DATE IMPRES- Pour choisir d’imprimer la date. Le format SIONS de la date peut être réglé avec l’option date/heure dans le mode Setup (réglage) NOM DE FICH IMP. Pour choisir d’imprimer le nom du fichier OPTIM. IMAGE Pour choisir d’optimiser les données de l’image avant l’impression Appuyez sur la touche ADJ.. L’écran d’affichage se remet sur menu Impression directe. Appuyez sur la touche $ pour sélectionner [TS FICH.] • Les éléments disponibles varient en fonction des fonctions de l’imprimante. • S’il n’y a pas d’option disponible pour un élément, l’écran d’options détaillées ne s’affichera pas même si vous appuyez sur la touche $. De même, les éléments qui ne sont pas disponibles sur l’imprimante ne s’affichent pas. • Pour imprimer des images en utilisant les réglages par défaut de l’imprimante, sélectionnez ‘Printer Setting’ (Réglage de l’Imprimante) sur l’écran d’options détaillées. 107 Chapter 1 Section 5 Impression directe Appuyez sur la touche OK. Appuyez sur la touche OK. L’écran d’affichage se remet sur menu Impression directe. L’image est envoyée à l’imprimante et l’écran ‘Connexion’ s’affiche. Appuyez sur la touche MENU pour annuler. A la fin de la transmission, l’écran d’affichage se remet sur l’écran du mode de lecture Impression directe, et l’impression commence. Appuyez sur les touches !" pour sélectionner un élément, et appuyez ensuite sur la touche $ pour faire apparaître l’écran d’options détaillées.. Imprimer Plusieurs Images Vérifiez que l’imprimante est prête à imprimer. L’écran ‘Connecting’ (relier) s’affiche. Appuyez sur la touche ADJ.. L’écran ‘Connecting’ s’affiche. Quand la connexion entre l’imprimante et l’appareil photo est établie, l’écran du mode lecture Impression directe s’affiche. Avec certaines imprimantes, l’écran ‘Connecting’ s’affiche automatiquement avant que l’on appuie sur la touche ADJ.. Les éléments suivants sont disponibles: Nom de l’élément Fonction Appuyez sur la touche 9 (Thumbnail display). TAILLES PAPIER TYPES PAPIER DISPOSITION Pour régler la taille du papier Pour régler le type de papier Pour régler le nombre d’images imprimées sur une feuille de papier DATE IMPRES- Pour choisir d’imprimer la date. Le format SIONS de la date peut être réglé avec l’option date/heure dans le mode Setup (réglage) NOM DE FICH IMP. Pour choisir d’imprimer le nom du fichier OPTIM. IMAGE Pour choisir d’optimiser les données de l’image avant l’impression L’écran est divisé en six sections et chaque image est affichée en taille réduite. Appuyez sur les touches !"#$ !"#$ pour sélectionner une image à imprimer. Appuyez sur la touche OK. Une marque d’impression s’affiche dans le coin en haut à droite de l’image • Les éléments disponibles varient en fonction des fonctions de l’imprimante. • S’il n’y a pas d’option disponible pour un élément, l’écran d’options détaillées ne s’affichera pas même si vous appuyez sur la touche $. De même, les éléments qui ne sont pas disponibles sur l’imprimante ne s’affichent pas. • Pour imprimer des images en utilisant les réglages par défaut de l’imprimante, sélectionnez ‘Printer Setting’ (Réglage de l’Imprimante) sur l’écran d’options détaillées. Appuyez sur la touche OK. Seules les images ayant une marque d’impression sont imprimées. Quand vous annulez une impression d’images et que vous essayez ensuite de réimprimer, assurez-vous que la marque d’impression se trouve bien sur les images que vous voulez imprimer. L’écran d’affichage se remet sur menu Impression directe. Répétez les étapes et . 108 Chapter 1 Section 5 Impression directe Répétez les étapes et pour sélectionner toutes les images à imprimer. Répétez les étapes et . Appuyez sur la touche OK. Appuyez sur la touche MENU. L’image est envoyée à l’imprimante et l’écran ‘Connexion’ s’affiche. Appuyez sur la touche MENU pour annuler. A la fin de la transmission, l’écran d’affichage se remet sur l’écran du mode de lecture Impression directe, et l’impression commence. Le menu Impression directe s’affiche. Appuyez sur les touches !" pour sélectionner un élément, et appuyez ensuite sur la touche $ pour faire apparaître l’écran d’options détaillées.. Les éléments suivants sont disponibles: Nom de l’élément Fonction TAILLES PAPIER TYPES PAPIER DISPOSITION Pour régler la taille du papier Pour régler le type de papier Pour régler le nombre d’images imprimées sur une feuille de papier DATE IMPRES- Pour choisir d’imprimer la date. Le format SIONS de la date peut être réglé avec l’option date/heure dans le mode Setup (réglage) NOM DE FICH IMP. Pour choisir d’imprimer le nom du fichier OPTIM. IMAGE Pour choisir d’optimiser les données de l’image avant l’impression • Les éléments disponibles varient en fonction des fonctions de l’imprimante. • S’il n’y a pas d’option disponible pour un élément, l’écran d’options détaillées ne s’affichera pas même si vous appuyez sur la touche $. De même, les éléments qui ne sont pas disponibles sur l’imprimante ne s’affichent pas. • Pour imprimer des images en utilisant les réglages par défaut de l’imprimante, sélectionnez ‘Printer Setting’ (Réglage de l’Imprimante) sur l’écran d’options détaillées. Appuyez sur la touche OK. L’écran d’affichage se remet sur menu Impression directe. 109 Chapitre 1 Section 6 Autres fonctions Cet appareil photo dispose de fonctions permettant de protéger les images fixes et les séquences animées contre d’éventuelles suppressions, de copier les objets de la mémoire interne vers une carte mémoire et de préparer l’impression d’images fixes. Vouus trouverez dans cette section les explications concernant ces fonctions de gestion. Chapitre 1 Section 6 Autres fonctions Rendre impossible toute suppression (PROTÉGER) Vous pouvez protéger vos images fixes et animées en écriture afin d'éviter qu'elles soient accidentellement effacées. Il existe 3 méthodes pour régler la Protection en écriture. • Protection d'1 prise de vue à la fois (1 fichier) • Protection de toutes les images en une seule fois • Sélection de plusieurs images et protection de tous les éléments sélectionnés Les images fixes/animées ainsi que les sons protégés ne peuvent pas être effacés normalement. Ils sont cependant complètement supprimés lorsque vous formatez la mémoire interne ou la carte mémoire. Protection en écriture de l'image fixe affichée Affichez l'image fixe (ou animée) que vous voulez protéger en écriture. Appuyez sur la touche M. Pour protéger en écriture une image fixe (ou animée), veuillez suivre la procédure suivante. Le menu de lecture s'affiche. Appuyez sur la touche ", sélectionnez [PROTÉGER] et appuyez sur la touche O. Appuyez sur la touche $ et sélectionnez [1 FICHIER]. Positionnez le sélecteur de mode sur 6 (Mode lecture). La dernière image fixe que vous avez enregistrée s'affiche. 111 Chapitre 1 Section 6 Autres fonctions Appuyez sur la touche O. Lorsque la fonction Protection en écriture est activée, le symbole de protection en écriture s'affiche dans la partie supérieure gauche de l'écran. La procédure de désactivation de la protection en écriture d'1 fichier à la fois est identique à celle de l'activation de la protection en écriture. • Si vous souhaitez de plus amples informations sur l'affichage des images fixes (ou animées),veuillez vous reporter à la P.91. • Pour savoir comment vous pouvez écouter le son enregistré reportez-vous à P.94. • Si vous souhaitez désactiver la protection en écriture de toutes vos images fixes (ou animées), veuillez vous reporter à la P.113. • Si vous souhaitez désactiver la protection en écriture des sélections réalisées sur l'écran mosaïque, veuillez vous reporter à la P.114. 112 Chapitre 1 Section 6 Autres fonctions Protection en écriture de toutes vos images fixes Appuyez sur la touche $ et sélectionnez [TS FICH.]. Pour protéger en écriture toutes vos images fixes (ou animées), veuillez suivre la procédure suivante. Validez votre choix [CHOISIR] et appuyez sur O. Lorsque la fonction de Protection en écriture est activée, le symbole de protection en écriture s'affiche dans la partie supérieure gauche de l'écran. Positionnez le sélecteur de mode sur 6 (Mode lecture). Appuyez sur la touche M. Le menu de lecture s'affiche. Appuyez sur la touche ", sélectionnez [PROTÉGER] et appuyez sur la touche O. • Pour désactiver la protection en écriture de toutes vos images fixes (ou animées), sélectionnez [ANNULER] au cours de la procédure de paramétrage de la protection en écriture . • La procédure de désactivation de plusieurs photos à la fois ne s'applique pas uniquement dans le cas où toutes les images fixes ont été protégées en écriture ; vous pouvez également utiliser cette procédure lorsque seules quelques-unes de vos images fixes ou animées sont protégées en écriture. • Veuillez vous reporter à la P.111 pour de plus amples informations sur la désactivation de la protection en écriture d'1 image fixe à la fois. • Si vous souhaitez désactiver la protection en écriture des sélections réalisées sur l'écran mosaïque, veuillez vous reporter à la P.114. 113 Chapitre 1 Section 6 Autres fonctions Protection de plusieurs images fixes et animées ou de sons Appuyez sur les touches !"#$ !"#$, #$ sélectionnez l'image fixe ou animée que vous souhaitez protéger en écriture et appuyez sur la touche O. Pour protéger certaines images fixes ou animées ou des sons, suivez la procédure suivante: Le symbole de protection en écriture s'affiche dans la partie supérieure gauche de l'image fixe (ou animée). Recommencez les étapes afin de sélectionner toutes les images fixes ou animées que vous souhaitez protéger en écriture. Si vous sélectionnez accidentellement un image fixe, appuyez à nouveau sur la touche O pour cette image fixe ou animée afin de désactiver la sélection. Positionnez le sélecteur de mode sur 6 (Mode lecture). Appuyez sur la touche 9 (Affichage en mosaïque). Appuyez sur la touche M. Un message apparaît pour indiquer que la protection des images est activée. Une fois la protection activée, l’affichage repasse à l’écran mosaïque. L'écran est divisé en 6 sections et les images fixes et animées (la première) s'affichent en mosaïque. Appuyez sur les touches !"#$ !"#$ et sélectionnez l'image fixe ou animée que vous souhaitez visualiser. Pour désactiver la protection en écriture de plusieurs images fixes (ou animées) selon la procédure décrite cidessus, sélectionnez les images fixes ou animées que vous souhaitez désactiver et validez. Appuyez sur la touche M. Le menu de lecture s'affiche. Appuyez sur la touche ", sélectionnez [PROTÉGER] et appuyez sur la touche O. • Veuillez vous reporter à la P.96 pour de plus amples informations sur l'affichage en mosaïque. • Si vous souhaitez désactiver la protection en écriture d'1 image fixe à la fois, veuillez vous reporter à la P.111. • Si vous souhaitez désactiver la protection en écriture de tous les fichiers à la fois, veuillez vous reporter à la P. 113. Le symbole de protection en écriture s'affiche dans la partie supérieure gauche de la première image fixe (ou animée). 114 Chapitre 1 Section 6 Autres fonctions Copie du contenu de la mémoire interne sur une carte mémoire (COPIE SUR LA CARTE) Vous pouvez copier en une seule fois l'ensemble des données relatives aux images animées et fixes qui sont enregistrées dans la mémoire interne de votre appareil sur une carte mémoire SD. Pour copier les images fixes et animées depuis votre mémoire interne sur une carte mémoire SD, veuillez suivre la procédure suivante. Appuyez sur la touche " et sélectionnez [COPIE SUR LA CARTE]. Appuyez sur la touche O. L'écran indique que le transfert est en cours ; une fois le transfert terminé, l'écran de lecture s'affiche à nouveau. Mettez votre appareil photo hors tension en appuyant sur la touche Marche/Arrêt. Insertion de la carte mémoire SD. Mettez l'appareil photo sous tension. Positionnez le sélecteur de mode sur 6 (Mode lecture). Appuyez sur la touche M. Le menu de lecture s'affiche. • Si la capacité de la carte mémoire SD que vous utilisez est insuffisante, un message d'avertissement s'affichera et vous indiquera que l'espace est insuffisant. Si vous souhaitez uniquement copier le nombre d'images correspondant à l'espace disponible, sélectionnez [OUI], puis appuyez sur [OK]. Pour abandonner le transfert, sélectionnez [NON], puis appuyez sur [OK]. • Il est impossible de transférer des fichiers de la carte mémoire SD vers la mémoire interne. Pour savoir comment installer une carte mémoire SD, consultez la P.18. 115 Chapitre 1 Section 6 Autres fonctions Service d'impression (DPOF) Pour imprimer les images fixes enregistrées sur la carte mémoire SD, vous pouvez vous rendre dans tout magasin proposant des services de tirage des photos réalisées avec des appareils photo numériques. Pour pouvoir bénéficier de ce type de prestations, il est nécessaire de procéder aux réglages nécessaires au tirage. Ces réglages sont appelés des réglages DPOF (Format de commande de tirage numérique). Il existe 3 méthodes pour réaliser les paramétrages du format DPOF, à savoir : • Paramétrage d'1 prise de vue à la fois (1 fichier) • Paramétrage de toutes les images fixes • Sélection de plusieurs images et paramétrage de tous les éléments sélectionnés Paramétrage au format DPOF de l'image fixe affichée Appuyez sur la touche $ et sélectionnez [1 FICHIER]. Pour effectuer le paramétrage au format DPOF d'1 seule image fixe, veuillez suivre la procédure suivante. Appuyez sur la touche O. Une fois le paramétrage au format DPOF exécuté, le symbole DPOF s'affiche dans la partie supérieure gauche de l'écran. Positionnez le sélecteur de mode sur 6 (Mode lecture). Affichez l'image fixe que vous souhaitez paramétrer. Appuyez sur la touche M. Le menu de lecture s'affiche. • La désactivation du format DPOF d'une seule photo à la fois s'effectue selon la même procédure que celle de l'activation. • Cette fonction vous permet de régler le nombre de tirage par image fixe sur 1. Appuyez sur la touche ", sélectionnez [DPOF] et appuyez sur la touche O. • Veuillez vous reporter aux P.90 pour de plus amples informations sur l'affichage d'une image fixe. • Si vous souhaitez désactiver tous les réglages DPOF en une seule fois, veuillez vous reporter à la P.116. 116 Chapitre 1 Section 6 Autres fonctions Paramétrage de toutes les images fixes au format DPOF Appuyez sur la touche $ et sélectionnez [TS FICH.]. Pour effectuer le paramétrage au format DPOF de toutes les images fixes , veuillez suivre la procédure suivante. Validez votre choix [CHOISIR] et appuyez sur O. Une fois le paramétrage au format DPOF exécuté, le symbole DPOF s'affiche dans la partie supérieure gauche de l'écran. Positionnez le sélecteur de mode sur 6 (Mode lecture). Appuyez sur la touche M. Le menu de lecture s'affiche. Appuyez sur la touche ", sélectionnez [IMPRIMER] et appuyez sur la touche O. • Pour désactiver le format DPOF de toutes vos images fixes, sélectionnez [ANNULER] au cours de la procédure d'activation du format DPOF . • Vous pouvez utiliser la désactivation du format DPOF de plusieurs images fixes en une seule fois, même lorsque toutes les images ne sont pas au format DPOF. • Si vous souhaitez désactiver le format DPOF d'1 image fixe à la fois, veuillez vous reporter à la P.116. • Si vous souhaitez désactiver le format DPOF des sélections réalisées sur l'écran mosaïque, veuillez vous reporter à la P.118. 117 Chapitre 1 Section 6 Autres fonctions Paramétrage de plusieurs images fixes au format DPOF Appuyez sur les touches !"#$ !"#$ pour sélectionner l'image fixe suivante que vous souhaitez paramétrer au format DPOF et appuyez sur la touche O. Pour effectuer le paramétrage au format DPOF des images fixes sélectionnées, veuillez suivre les étapes ci-dessous. Le symbole DPOF s'affiche dans la partie supérieure gauche de l'image fixe. Recommencez les étapes afin de sélectionner toutes les images fixes que vous souhaitez paramétrer au format DPOF. Si vous sélectionnez accidentellement un image fixe, appuyez à nouveau sur la touche O pour cette image fixe afin de désactiver la sélection. Positionnez le sélecteur de mode sur 6 (Mode lecture). Appuyez sur la touche M. Cet affichage indique lorsque les images sélectionnées sont en cours de traitement ; une fois le traitement terminé, l’affichage repasse à l’écran d’affichage en mosaïque. Appuyez sur la touche 9 (Affichage en mosaïque). L'écran se subdivise en 6 sections comprenant chacune une image fixe réduite. Appuyez sur les touches !"#$ !"#$ pour sélectionner la première image fixe que vous souhaitez paramétrer au format DPOF. Appuyez sur la touche M. Le menu de lecture s'affiche. Appuyez sur la touche ", sélectionnez [IMPRIMER] et appuyez sur la touche O. Le symbole DPOF s'affiche dans la partie supérieure gauche de la première image fixe. • Pour savoir comment annuler les réglages DPOF pour une seule image fixe, voir P.116. • Pour savoir comment annuler les réglages DPOF à l’écran Mosaïque, voir P.118. 118 Chapitre 1 Section 6 Autres fonctions Modification de la taille de l’image (CHANGER DE TAILLE) Vous pouvez modifier la taille d’une photo prise pour créer un fichier de taille différente. Les tailles d’image possibles sont 640 x 480 et 1280 x 960. Une image redimensionnée ne peut plus retrouver son format d’origine. Pour modifier la taille de l’image, suivez la procédure suivante. Appuyez sur la touche $ pour sélectionner [1280] ou [640]. Appuyez sur la touche O. La taille de l’image est modifiée et l’image redimensionnée d’affiche. Placez le sélecteur de mode sur 6 (Mode Lecture). Appuyez sur la touche M. Le menu Lecture apparaît. Appuyez sur la touche " pour sélectionner [CHANGER DE TAILLE] puis sur la touche O. • Une photo avec ou sans son peut être redimensionnée. Un film ne peut pas être redimensionné. • Les types de redimensionnement suivants sont disponibles : F2048/N2048 à N1280, N640 Pour savoir comment modifier la taille de l’image lors de la prise de vue, consultez la P.71. 119 Chapitre 1 Section 7 Modification des paramètres de configuration de l'appareil La présente section comprend des explications sur les modalités de modification des paramètres de configuration de votre appareil photo numérique. Chapitre 1 Section 7 Modification des paramètres de configuration de l'appareil Préparation de la carte mémoire SD avant utilisation (FORMATTAGE CARTE) "Cette carte ne peut être utilisée". Si un message d'erreur s'affiche, vous devez formater la carte mémoire SD avant toute utilisation, même si vous l'avez déjà formatée sur un ordinateur ou sur tout autre appareil. Si vous formatez une carte sur laquelle sont enregistrées des images fixes, tout son contenu sera effacé. Le formatage d’une carte mémoire n’entraîne pas l’effacement de la liste des notes de prise de vues (mémos). Veuillez vous reporter à la P.115 pour de plus amples informations sur le formatage de la mémoire interne. Pour procéder au formatage, veuillez suivre la procédure suivante. Appuyez sur la touche $, sélectionnez [OUI] et appuyez sur la touche O. Le formatage débute et une fois le formatage terminé, l'écran PARAMETRAGE s'affiche à nouveau. Si votre appareil photo ne contient pas de carte mémoire SD, un message s'affichera à l'écran. Après avoir mis l'appareil photo hors tension, insérez une carte mémoire SD et recommencez la procédure de formatage. Positionnez le sélecteur de mode sur 1. Protection des images fixes en écriture afin d'éviter toute suppression accidentelle L'écran de paramétrage s'affiche. Sélectionnez [FORMATTAGE CARTE] et appuyez sur la touche O. En faisant glisser la protection en écriture sur [VERROUILLAGE], vous protégez vos images fixes contre toute suppression ou tout formatage accidentel. Si vous déverrouillez la protection (en repositionnant le curseur dans sa position initiale), il est à nouveau possible d'effacer et de supprimer les informations que contient la carte mémoire. Un écran vous demandant de valider le formatage s'affiche. Formatage Le formatage est la méthode de préparation d'une carte pour le stockage de données image. Cette méthode est également désignée par le terme initialisation. 121 Chapitre 1 Section 7 Modification des paramètres de configuration de l'appareil Formatage de la mémoire interne (FORMATTAGE INT) Le formatage de la mémoire interne permet d’effacer toutes les images enregistrées. Si vous souhaitez conserver certaines images enregistrées dans la mémoire, contactez la maintenance de Ricoh avant de formater la mémoire interne. Si le message d’erreur «Formater la mémoire interne» s’affiche, vous devez effectuer cette opération avant son utilisation. Pour procéder au formatage, veuillez suivre la procédure suivante. Appuyez sur la touche $, sélectionnez [OUI] et appuyez sur la touche O. Le formatage débute et une fois le formatage terminé, l'écran PARAMETRAGE s'affiche à nouveau. Positionnez le sélecteur de mode sur 1. L'écran de paramétrage s'affiche. Sélectionnez [FORMATTAGE INT] et appuyez sur la touche O. Un écran vous demandant de valider le formatage s'affiche. 122 Chapitre 1 Section 7 Modification des paramètres de configuration de l'appareil Modification des paramètres de la mise hors tension automatique (EXTING. AUTO) Si vous n'utilisez pas l'appareil photo pendant la durée programmée, l'appareil s'éteindra automatiquement (Mise hors tension automatique) afin de réduire le déchargement des piles/de la batterie. Lorsque vous achetez votre appareil, la mise hors tension automatique est programmée sur 1 minute. Vous pouvez modifier ce réglage si vous le souhaitez. Appuyez sur la touche #$ pour sélectionner le réglage souhaité. NON (La mise hors tension automatique n'est pas activée) 1 Minute ⁄ Réglage usine par défaut 5 Minutes 30 Minutes A partir de cet instant, ce réglage sera utilisé pour toutes vos photos, jusqu'à ce que vous le modifiez à nouveau. Pour modifier le réglage de la mise hors tension automatique, veuillez suivre la procédure suivante. Positionnez le sélecteur de mode sur 1 (Mode paramétrage). L'écran de paramétrage s'affiche. Appuyez sur la touche " et sélectionnez [EXTING. AUTO]. • Lors de la mise hors tension automatique de l'appareil, si vous souhaitez continuer à utiliser votre appareil photo, il vous suffit d'appuyer à nouveau sur la touche Marche/Arrêt pour le réactiver. • La fonction de mise hors tension automatique ne fonctionne pas lorsque l'appareil est connecté à votre ordinateur. • Lors de la prise de vues à intervalle, les présent paramètres ne sont pas valides et la mise hors tension automatique ne fonctionne pas. 123 Chapitre 1 Section 7 Modification des paramètres de configuration de l'appareil Signal sonore pendant l'enregistrement (SIGNAL SONORE) Lorsque vous prenez une photo, elle est immédiatement enregistrée dans la mémoire interne ou sur la carte mémoire SD. Pendant l'enregistrement, l'appareil photo émet un signal sonore afin de vous signaler que l'enregistrement est en cours. Vous pouvez paramétrer l'appareil photo afin qu'il n'émette plus ce signal sonore. OUI (Signal sonore)⁄Paramètre usine par défaut NON (Silencieux) Pour modifier les paramètres de l'alarme, veuillez suivre la procédure suivante. Positionnez le sélecteur de mode sur 1 (Mode paramétrage). L'écran de paramétrage s'affiche. Appuyez sur la touche " et sélectionnez [SIGNAL SONORE]. Appuyez sur la touche #$ pour sélectionner le réglage souhaité. A partir de cet instant, ce réglage sera utilisé pour toutes vos photos, jusqu'à ce que vous le modifiez à nouveau. 124 Chapitre 1 Section 7 Modification des paramètres de configuration de l'appareil Modification des paramètres du nom de fichier (N° SÉQUENTIEL) Lorsque vous réalisez une prise de vue fixe, celle-ci est enregistrée soit sur la carte mémoire SD, soit dans la mémoire interne, et un nom de fichier lui est automatiquement attribué sous la forme d'un numéro consécutif. Lorsque vous changez de carte mémoire SD, vous pouvez programmer votre appareil photo pour qu'il poursuive ou non la numérotation consécutive de la carte mémoire SD précédente. Appuyez sur la touche " et sélectionnez [N° SÉQUENTIEL]. [OUI] (Continuer la numérotation) Des noms de fichiers seront automatiquement attribués aux images fixes que vous aurez prises, sous le format "R" suivi de 7 chiffres, de R0010001. jpg à R9999999.jpg. Grâce à cette fonction, la numérotation consécutive des fichiers enregistrés sur la carte mémoire SD précédente ne sera pas interrompue lors du changement de carte . NON (Interrompre la numérotation)⁄Paramétrage usine par défaut A chaque fois qu'une nouvelle carte est utilisée, la numérotation du fichier est attribuée de RIMG0001.jpg à RIMG9999.jpg. Si la numérotation dépasse RIMG9999, il n'est plus possible d'enregistrer. Appuyez sur la touche #$ pour sélectionner le réglage souhaité. A partir de cet instant, ce réglage sera utilisé pour toutes vos photos, jusqu'à ce que vous le modifiez à nouveau. Pour modifier les paramètres de numérotation des fichiers, veuillez suivre la procédure suivante. Lorsque vous enregistrez vos images dans la mémoire interne, les noms des fichiers sont attribués exactement de la même manière que lorsque la fonction [N° SÉQUENTIEL] est paramétrée sur [NON]. Positionnez le sélecteur de mode sur 1 (Mode paramétrage). L'écran de paramétrage s'affiche. Extension de fichier Les caractères "jpg" suivant le nom d'un fichier sont appelés extensions de fichier et indiquent le type de fichier dont il s'agit. "jpg" indique qu'il s'agit d'un fichier au format JPEG. Les extensions de fichier sont toujours séparées du nom du fichier par un point. Fichiers JPEG Cette extension se prononce "Jay-Peg". Ce format correspond à l'un des formats utilisés pour sauvegarder des données images sous la forme d'un fichier. Il est largement utilisé pour l'enregistrement d'images fixes car il présente l'avantage de réduire considérablement la taille des fichiers. 125 Chapitre 1 Section 7 Modification des paramètres de configuration de l'appareil Modification du délai de validation de l'image (CONFIRM. LCD) Immédiatement après avoir appuyé sur le déclencheur, l'image fixe que vous avez prise s'affiche pendant quelques instants afin que vous puissiez vérifier la photo prise. Lorsque vous achetez l'appareil photo, le délai de validation de l'image est programmé sur 1 seconde. Toutefois, vous pouvez modifier ce paramétrage si vous le souhaitez. Appuyez sur la touche #$ pour sélectionner le réglage souhaité. NON (La photo ne s'affiche pas pour validation) 1 Minute ⁄ Réglage usine par défaut 2 Secondes 3 Secondes A partir de cet instant, ce réglage sera utilisé pour toutes vos photos, jusqu'à ce que vous le modifiez à nouveau. Pour modifier le délai de validation, veuillez suivre la procédure suivante. Positionnez le sélecteur de mode sur 1 (Mode paramétrage). L'écran de paramétrage s'affiche. Appuyez sur " pour sélectionner le [CONFIRM. LCD]. 126 Chapitre 1 Section 7 Modification des paramètres de configuration de l'appareil Réglage de la luminosité de l'écran LCD (LUMINOSITÉ LCD) Vous pouvez, si vous le souhaitez, régler la luminosité de l'écran LCD. Pour régler la luminosité de l'écran LCD, veuillez suivre la procédure suivante. Appuyez sur la touche !" et réglez la luminosité. Si vous déplacez la barre vers , l'écran fonce. Si vous déplacez la barre vers , l'écran s'éclaircit. La luminosité de l'écran derrière la barre de réglage change en fonction de votre réglage. Positionnez le sélecteur de mode sur 1 (Mode paramétrage). L'écran de paramétrage s'affiche. Lorsque vous avez obtenu la luminosité souhaitée, appuyez sur la touche O. L'écran de PARAMETRAGE s'affiche à nouveau. A partir de cet instant, ce réglage sera utilisé pour toutes vos photos, jusqu'à ce que vous le modifiez à nouveau. Appuyez sur " pour sélectionner la [LUMINOSITÉ LCD]. Appuyez sur la touche O. La barre de réglage de la luminosité de l'écran LCD s'affiche. 127 Chapitre 1 Section 7 Modification des paramètres de configuration de l'appareil Modification des paramètres du mode Veille (ÉCO. ÉNERGIE) Vous pouvez réduire la consommation d'énergie de votre écran LCD et prolonger ainsi la durée de vie de vos pilles et batterie. L’écran LCD se met automatiquement hors tension lorsque l’appareil bascule en mode Synchronisation de l’ecran. Appuyez sur la touche Q (Vérification rapide) ou sur la touche M pour éteindre l’affichage de l’écran LCD et appuyez à nouveau sur l’une de ces touches pour activer l’affichage. Il est impossible de mettre sous/hors tension l’affichage de l’écran LCD en appuyant sur les touches T (retardateur), F (Flash) ou N (Macro). Lorsque vous achetez votre appareil photo, le mode Veille est réglé par défaut sur [NON]. Appuyez sur la touche " et sélectionnez [ÉCO. ÉNERGIE]. OUI (Désactivation du Mode Veille) ⁄Réglage usine par défaut NON (Activation du mode veille) Pour modifier le réglage du mode Veille, veuillez suivre la procédure suivante. Positionnez le sélecteur de mode sur 1 (Mode paramétrage). L'écran de paramétrage s'affiche. Appuyez sur la touche #$ pour sélectionner le réglage souhaité. A partir de cet instant, ce réglage sera utilisé pour toutes vos photos, jusqu'à ce que vous le modifiez à nouveau. La touche F (Flash) vous permet d'allumer l’affichage de l’écran LCD, pour modifier ensuite le réglage du flash (voir p.51). Appuyez sur le bouton de l’obturateur ou sur la touche O pour mettre l’affichage de l’écran LCD hors tension. Si vous avez activé le mode Veille, la consommation d'énergie de votre appareil sera réduite, mais le fonctionnement de votre appareil sera quelque peu restreint. • Il se peut que la durée de traitement soit ralentie. • Cette option est uniquement effective en mode prise de vue. Cette option ne fonctionne pas en mode Lecture. 128 Chapitre 1 Section 7 Modification des paramètres de configuration de l'appareil Modification de la langue d'affichage (LANGUAGE) Vous pouvez modifier la langue qui s'affiche sur l'écran LCD. Appuyez sur la touche #$ pour sélectionner le réglage souhaité. JPN (Japonais) ENG (Anglais) FRA (Français) ⁄ Paramétrage usine par défaut GER (Allemand) ITA (Italien) ESP (Espagnol) CHI (Chinois : caractères simplifiés) A partir de cet instant, ce réglage sera utilisé pour toutes vos photos, jusqu'à ce que vous le modifiez à nouveau. Pour modifier les paramètres de configuration de la langue, veuillez suivre la procédure suivante. Positionnez le sélecteur de mode sur 1 (Mode paramétrage). L'écran de paramétrage s'affiche. Appuyez sur la touche " et sélectionnez [LANGUAGE]. 129 Chapitre 1 Section 7 Modification des paramètres de configuration de l'appareil Modification du système de lecture sur TV (SORTIE VIDÉO) Pour utiliser votre télévision pour la lecture de vos images ou séquences animées, branchez votre appareil photo à la télévision à l’aide du câble AV/vidéo fourni avec votre appareil. Votre appareil photo est réglé sur le système de lecture NTSC (système utilisé au Japon et dans d'autres pays) afin de pouvoir être utilisé avec votre télévision, etc. Si l'équipement auquel vous souhaitez vous connecter fonctionne avec le système PAL (utilisé en Europe, etc.), veuillez, dès lors, sélectionner le système PAL dans le menu de configuration de votre appareil photo et ce, avant de raccorder les deux appareils. Appuyez sur la touche " et sélectionnez [SORTIE VIDÉO]. NTSC ⁄ Paramétrage usine par défaut PAL Pour modifier le système de lecture, veuillez suivre la procédure suivante. Positionnez le sélecteur de mode sur 1 (Mode paramétrage). L'écran de paramétrage s'affiche. Appuyez sur la touche #$ pour sélectionner le réglage souhaité. A partir de cet instant, ce réglage sera utilisé pour toutes vos photos, jusqu'à ce que vous le modifiez à nouveau. Les images ne s'affichent pas sur l'écran LCD quand la câble vidéo est connecté. Veuillez vous reporter à la P.100 pour de plus amples informations sur la visualisation d'images fixes sur votre écran de télévision. 130 Chapitre 2 Lecture d’images (Images/séquences animées) sur un ordinateur (Pour Windows) Section 1 Installation du logiciel Cette section vos explique comment installer le logiciel fourni sur votre ordinateur. Veuillez ne pas connecter votre appareil photo à l'ordinateur avant d'avoir installé le logiciel de téléchargement. Si vous avez connecté votre appareil photo à votre ordinateur, l'écran d'assistance [Ajouter un nouveau périphérique] apparaît. Veuillez simplement cliquer sur [Annuler]. Après avoir déconnecté votre appareil photo de l'ordinateur, veuillez installer le logiciel sur votre ordinateur. • Dans la présente section, le terme "fichier" désignera à la fois les images fixes et les images animées. • Lorsque vous téléchargez des images depuis votre appareil photo, il est recommandé d'utiliser l'adaptateur secteur (vendu séparément) afin d'être certain que l'appareil photo sera alimenté en électricté. Dans la présente section où diverses procédures vous seront expliquées, nous partons du principe que vous utilisez l'adaptateur secteur. Chapitre 2 Section 1 Installation du logiciel A quoi servent les logiciels qui vous ont été fournis Le CD-ROM qui vous a été fourni avec l'appareil photo numérique contient des logiciels destinés au téléchargement d'images depuis votre appareil photo sur votre ordinateur et à leur visualisation sur votre ordinateur. Le CD-ROM contient les logiciels suivants : Logiciel Caplio RICOH Gate La pour Windows Utilisé pour télécharger des images. DU-10x Utilisé pour afficher les images sur votre ordinateur. USB driver Utilisé pour brancher votre appareil photo à un ordinateur. WIA driver Utilisé pour télécharger des images (pour Windows XP). List Editor Utilisé pour créer une liste de mémos. Caplio Setting Utilisé pour créer une liste de communication (paramètres de communication). Caplio Server Utilisé pour paramétrer votre ordinateur comme serveur FTP pour Caplio uniquement. Logiciels en option Acrobat Reader Acrobat Reader est un logiciel utilisé pour parcourir le contenu d’un manuel dans un fichier PDF. DirectX Logiciel utilisé pour la lecture de films. List Editor, Caplio Setting, et Caplio Server ont été conçus pour un appareil photo Ricoh autre que le 400Gwide. Pour plus de détails sur ces logiciels, voir la documentation fournie avec votre appareil photo. Tableau de compatibilité des logiciels et du système d'exploitation L'utilisation des logiciels dépend du système d'exploitation utilisé. Veuillez vous reporter au tableau de compatibilité figurant ci-dessous. Nom de l’application RICOH Gate La pour Windows DU-10x USB driver WIA driver List Editor Caplio Setting Caplio Server Acrobat Reader Windows XP Windows 98/98SE/Me/2000 ο ο ο ο ο ο ο ο ο ο ο × ο ο ο ο 132 Chapitre 2 Section 1 Installation du logiciel Configuration requise pour l’utilisation des logiciels fournis L'environnement suivant est nécessaire pour utiliser les logiciels fournis. Veuillez vérifier sur votre ordinateur ou dans le manuel de l'utilisateur de votre ordinateur. Système d'exploitation supporté Unité centrale Mémoire Espace disque dur requis pour l'installation Résolution de l'affichage Couleurs d'affichage Lecteur de CD-ROM Port USB Windows 98/98 Second Edition Windows 2000 Windows Me Windows XP Pentium 2 ou plus Windows 98/98SE : 32 Mo ou plus (96Mo ou plus recommandé) Windows 2000 : 128 Mo ou plus (256Mo ou plus recommandé) Windows ME : 64 Mo ou plus (96Mo ou plus recommandé) Windows XP : 128 Mo ou plus (256Mo ou plus recommandé) Windows 98/98SE : 10Mo ou plus Windows 2000 : 10Mo ou plus Windows ME : 10Mo ou plus Windows XP : 10Mo ou plus 640 X 480 points ou plus ( 800 X 600 ou plus recommandé) 256 couleurs ou plus (65000 ou plus recommandé) Un lecteur de CD-ROM compatible avec l'installation informatique précitée Un port USB compatible avec l'installation informatique précitée • Le fonctionnement du port USB n'est pas garanti si le système d'exploitation de votre ordinateur a été mis à niveau. Il se peut que la fonction USB ne soit pas prise en charge. • Il se peut que son fonctionnement soit déficient en raison des modifications apportées à l'environnement du système d'exploitation, de la version d'un ensemble de services, etc. • La connexion au port USB modifié utilisant une fonction étendue (bus PCI, etc.) n'est pas prise en charge. • Son fonctionnement n'est pas garanti en cas d'utilisation, en parallèle, d'un hub ou de tout autre dispositif USB. • Lors du traitement d'images animées ou de fichiers de taille importante, nous vous recommandons de les utiliser dans un environnement disposant d'une mémoire vive plus importante. 133 Chapitre 2 Section 1 Installation du logiciel Préparation au téléchargement d’images sur l’ordinateur Cette section vous indique comment télécharger des images sur votre ordinateur en utilisant le CDROM Caplio fourni avec l’appareil photo. Insérez le CD-ROM qui vous est fourni dans le lecteur de CDROM de votre ordinateur et l’écran montré sur la droite apparaît. *L’écran montré ici est tiré de Windows XP. Vous pouvez parcourir le manuel sur CD-ROM en cliquant sur ce bouton. Windows 98/98SE/Me/2000/XP→P.135 Windows XP→P.137 Installez le logiciel. Installez si nécessaire les logiciels suivants : • Acrobat Reader • DirectX Acrobat Reader →P.139 DirectX →P.139 Connectez l’appareil photo à l’ordinateur. →P.141 Téléchargez des images sur l’ordinateur. →P.143 • Pour désinstaller le logiciel, consultez la P.136 (ou la P.138 pour Windows XP). • Pour la procédure permettant de télécharger directement des images sur votre ordinateur à partir d'une carte mémoire SD, voir P.140. 134 Chapitre 2 Section 1 Installation du logiciel Installation Si vous utilisez Windows 98/ 98SE/Me/2000 Cliquez sur [Suivant]. Sous Windows2000, il convient que l'installation soit effectuée par un utilisateur qui soit également un administrateur. Vérifiez que votre appareil photo n’est pas connecté à votre ordinateur. Confirmez l'emplacement où vous souhaitez installer le logiciel et cliquez sur [Suivant]. Si vous avez déjà branché votre appareil photo à votre ordinateur et que l'écran [Found New Hardware Wizard] s'est affiché, cliquez sur [Annuler], débranchez le câble reliant votre appareil photo à l'ordinateur puis continuez l'installation. Allumez votre ordinateur. Allumez votre ordinateur et placez le CDROM ci-joint dans le lecteur de CD-ROM. La fenêtre suivante s'affichera automatiquement sur l'écran de votre ordinateur. Confirmez l'emplacement où vous souhaitez installer le logiciel et cliquez sur [Suivant]. Après quelques instants, la fenêtre [Sélection un dossier de programmes] s'affiche.. Cliquez sur [Install Software]. Confirmez la langue souhaitée et cliquez sur l'icône [OK]. Cliquez sur la touche [Terminer]. L'installation est terminée • Si la fenêtre ne s'affiche pas automatiquement, veuillez suivre la procédure suivante. 1. Double cliquez sur l'icône [Poste de travail], puis double cliquez sur l'icône du lecteur de CD-ROM. 2. Double-cliquez sur le fichier d'auto exécution (AutoRun.exe) qui apparaît dans la fenêtre du lecteur de CD-ROM. • Il se peut qu’il soit nécessaire de redémarrer votre ordinateur après l’installation. 135 Chapitre 2 Section 1 Installation du logiciel Désinstallation des logiciels (Sous Windows 98/98SE/Me/2000) Un message s'affiche vous demandant de bien vouloir confirmer la suppression du programme ; cliquez sur [Oui]. Lorsque vous souhaitez désinstaller les logiciels installés, veuillez suivre la procédure décrite ci-dessous. Sous Windows2000, il convient que l'installation soit effectuée par un utilisateur qui soit également un administrateur. Dès que vous aurez cliqué sur [OK], la boîte de dialogue [Ajout/Suppression de programmes] se fermera. Cliquez sur [×] (Fermer) pour quitter le panneau de configuration. Cliquez sur [Démarrer] sur la barre des tâches de Windows. Le menu [Démarrage] s'affiche. Sélectionnez [Paramètres], puis [Panneau de configuration]. La fenêtre du panneau de configuration apparaît. Double-cliquez sur l'icône [Ajout/Suppression de programmes]. Sélectionnez [Logiciel Caplio Software], puis cliquez sur [Ajouter/Supprimer.]. Confirmez la langue souhaitée et cliquez sur l'onglet [OK]. 136 Chapitre 2 Section 1 Installation du logiciel Cliquez sur [Suivant]. Pour les utilisateurs de Windows XP Après quelques instants, la fenêtre de [Choissiez l’emplacement cible] s'affiche. L'installation doit être effectuée par un utilisateur ayant qualité d'administrateur. Confirmez l'emplacement où vous souhaitez installer le logiciel et cliquez sur [Suivant]. Vérifiez que votre appareil photo n’est pas connecté à votre ordinateur. Après quelques instants, la fenêtre [Sélection un dossier de programmes] s'affiche. Si vous avez déjà branché votre appareil photo à votre ordinateur et que l'écran [Found New Hardware Wizard] s'est affiché, cliquez sur [Annuler], débranchez le câble reliant votre appareil photo à l'ordinateur puis continuez l'installation. Allumez votre ordinateur. Allumez votre ordinateur et placez le CDROM ci-joint dans le lecteur de CD-ROM. La fenêtre suivante s'affichera automatiquement sur l'écran de votre ordinateur. Confirmez le logiciel que vous souhaitez installer et cliquez sur [Suivant]. Ensuite, poursuivez l'installation en suivant les instructions jusqu'à ce qu'apparaisse la fenêtre [Fin] de l'assistant d'installation [InstallShield Wizard]. Si un message d'avertissement s'affiche vous demandant si vous voulez redémarrer votre ordinateur, cliquez sur [Oui, je souhaite redémarrer mon ordinateur maintenant], puis cliquez sur [Terminer] et votre ordinateur redémarrera. Cliquez sur [Install Software]. Confirmez la langue souhaitée et cliquez sur l'icône [OK]. Après quelques instants, la page d'accueil de l'assistant d'installation [InstallShield Wizard] s'affiche. Si la fenêtre ne s'affiche pas automatiquement, veuillez suivre la procédure suivante. 1. Cliquez sur [Démarrer] dans la barre des tâches et sélectionnez [Poste de travail] dans le menu de démarrage. 2. Double-cliquez sur l'icône du lecteur de CD-ROM affiché dans la fenêtre [Poste de travail] 3. Double-cliquez sur le fichier d'auto-exécution (Autorun.exe) qui apparaît dans la fenêtre du lecteur de CDROM. 137 Chapitre 2 Section 1 Installation du logiciel Désinstallation des logiciels (Sous Windows XP) Lorsque vous souhaitez désinstaller les logiciels installés, veuillez suivre la procédure décrite ci-dessous. Il convient que la désinstallation soit effectuée par un utilisateur qui soit un administrateur. Cliquez sur [Démarrer] sur la barre des tâches de Windows. Le menu [Démarrage] s'affiche. Sélectionnez le [Panneau de configuration] dans le menu de [Démarrer]. La fenêtre du panneau de configuration apparaît. Double cliquez sur l'icône [Ajout/Suppression de programmes]. Sélectionnez [Logiciel Caplio Software], puis cliquez sur [Ajouter/Supprimer...]. Un message d'avertissement s'affiche vous demandant de bien vouloir confirmer la suppression du programme ; cliquez sur [OK]. Le processus de désinstallation commence et un message d'avertissement s'affiche pour vous indiquer que la suppression est achevée ; cliquez sur [OK]. Une fois que vous avez cliqué sur [OK], la boîte de dialogue [Ajout/Suppression de programmes] se fermeCliquez sur la touche [×] (Fermer) pour quitter le Panneau de configuration. Une fois la désinstallation terminée, veuillez redémarrer votre ordinateur. 138 Chapitre 2 Section 1 Installation du logiciel Installation d’autres logiciels En plus du logiciel Caplio software, vous pouvez également installer les logiciels suivants à partir du Cd-rom fourni. • Acrobat Reader • DirectX N’installez pas le logiciel lorsque l’appareil est branché à votre ordinateur au moyen d’un câble USB. Installation d’Acrobat Reader Double-cliquez sur [ar505fra] (ar505fra.exe). Acrobat Reader est un logiciel permettant d’afficher un manuel d’utilisation (fichier PDF). Si votre ordinateur est sous Windows, vous pouvez installer Acrobat Reader. Il est inutile d’installer Acrobat Reader s’il est déjà installé sur votre ordinateur. Installez Acrobat Reader en suivant les instructions qui s’affichent l’Ecran. Installation de DirectX Sous Windows XP ou 2000, seul un utilisateur possédant des droits d’administrateur est autorisé à installer le logiciel. DirectX est un logiciel utilisé pour la lecture de films. Les versions antérieures à 7.1 ne permettent pas la lecture de fichiers d’images animées. Installez une version mise à jour. Pour Windows XP, la version mise à jour est déjà installée. Pour Windows 2000, vous avez besoin des privilèges de l’administrateur pour installer le logiciel. Démarrez votre ordinateur et insérez le Cd-rom Caplio dans le lecteur de Cd-rom. L’»cran ci-après s’affiche automatiquement. Insérez le Cd-rom Caplio dans le lecteur de Cd-rom et sélectionnez le dossier [DirectX] dans le lecteur de Cd-rom en utilisant l’explorateur. Pour Windows 98/98SE/Me, doublecliquez sur [DX81xxx.exe] dans le dossier [Win98Me]. Pour Windows 2000, doublecliquez sur [DX81xxx.exe] dans le dossier [Win2000]. (xxx est différent selon la version de langue utilisée.) Cliquez sur [Parcourir le CD-ROM]. Les fichiers sont listés sur le CD-ROM. Double-cliquez sur le dossier [Acrobat]. Double-cliquez sur le dossier [French]. 139 Chapitre 2 Section 2 Téléchargement d’images sur un ordinateur Vous trouverez dans cette section des explications sur l’affichage d'images fixes et de séquences animées que vous avez téléchargées sur votre ordinateur. Chapitre 2 Section 2 Téléchargement d’images sur un ordinateur Connexion de votre appareil photo et de votre ordinateur Après avoir installé les logiciels dans votre ordinateur, connectez votre appareil photo à votre ordinateur. While connecting the camera to a computer, do not press the ADJ. button. Assurez-vous que l'appareil photo numérique est hors tension. Sous Windows XP us Windows XP, la première fois que vous connectez votre appareil photo à votre ordinateur à l'aide du câble USB, la fenêtre de détection de nouveau périphérique [New Hardware Detected Wizard] s'affiche. Branchez le câble USB dans le port USB de votre ordinateur. Sélectionnez Installation par défaut ou personnalisée [Installer à partir d'une liste ou d'un emplacement spécifié]. Tournez la molette du capot des connecteurs de l’appareil dans la direction de la flèche pour ouvrir le capot. Branchez le câble USB au port USB de votre appareil photo. Cliquez sur [Suivant]. Sélectionnez soit [Rechercher le meilleur pilote dans ces emplacements] ou [Inclure cet emplacement dans la recherche] et cliquez sur le touche [Parcourir]. Votre appareil photo se met sous tension. 141 Chapitre 2 Section 2 Téléchargement d’images sur un ordinateur Sélectionnez le dossier où a été installé le Logiciel Caplio Software qui possède le [driver WIA] (Par exemple, C:\Program Files\Caplio Software\WIA driver) et sélectionnez [Suivant]. Le driver WIA est installé. L’écran [Caplio 400G wide] apparaît. Sélectionnez [RICOH Gate La], cochez la case [Always use this program for this action] [Toujours utiliser ce programme pour cette action] puis cliquez sur [OK]. • Pour charger des images à partir de l’appareil photo avec Windows XP Scanner et l'assistant de l'appareil photo, sélectionnez [Scanner and Camera Wizard] [Assistant scanner et appareil photo]. • Si vous ne cochez pas la case [Always use this program for this action] [Toujours utiliser ce programme pour exécuter cette action], l’écran [Caplio 400G wide] s’affichera la prochaine fois que vous transférerez des images à partir de l’appareil photo, vous permettant ainsi de choisir si vous voulez utiliser RICOH Gate La ou l’assistant du scanner et de l’appareil photo pour transférer des images. • Déconnexion de votre appareil photo et de votre ordinateur. 1. Mettez votre appareil photo hors tension en appuyant sur la touche Marche/Arrêt. 2. Débranchez le câble USB. • Lorsque vous téléchargez des images depuis votre appareil photo, il est recommandé d'utiliser l'adaptateur secteur (vendu séparément). 142 Chapitre 2 Section 2 Téléchargement d’images sur un ordinateur Téléchargement d'images sur votre ordinateur Après avoir connecté votre appareil photo à votre ordinateur, vous pouvez télécharger des images sur votre ordinateur. Si aucune carte mémoire SD n’est insérée, l'appareil les charge à partir de la mémoire interne ; si une carte mémoire SD est insérée, il les charge à partir de la carte mémoire SD. Lorsqu'une carte mémoire SD a été insérée Quand seul l'appareil photo est utilisé Téléchargement depuis la mémoire interne Téléchargement depuis une carte mémoire SD Si vous souhaitez renommer les fichiers en cours d'enregistrement, veuillez vous reporter à la P.125. stockage, l’affectation des numéros en séquence ne change pas. Le numéro ne peut pas être initialisé. Si la fenêtre ci-dessous s'affiche, sélectionnez "RICOH Gate La", vérifiez "Toujours utiliser ce programme pour cette action" et cliquez sur [OK]. Sous Windows 98/98SE/Me/2000/XP RICOH Gate La crée automatiquement un dossier dénommé [Caplio] dans le dossier [Mes Documents]. Les images téléchargées sont sauvegardées dans des dossiers reprenant la date de la prise de vue de chacune des photos, se situant dans le dossier [Caplio]. Connectez votre appareil photo et votre ordinateur à l'aide du câble USB. L'appareil photo se met sous tension, le logiciel RICOH Gate La démarre et la fenêtre RICOH Gate La apparaît. Les images sont stockées avec des numéros consécutifs, ce qui assure l’unicité de leur nom de fichier. Les noms de fichiers attribués par l’appareil ne sont pas utilisés. Même lorsqu’on change de dossier de • Si vous mettez votre appareil photo hors tension ou si vous débranchez le câble USB avant d'avoir quitté RICOH Gate La, la fenâtre du logiciel RICOH Gate La est minimisée et s'affiche sous la forme d'un icône dans la barre des tâches de Windows. Si vous cliquez sur l'icône, la fenêtre s'agrandira à nouveau. • Si vous appuyez sur la touche [MENU], sélectionnez [Fermer] et souhaitez redémarrer RICOH Gate La après que RICOH Gate La s'est fermé, veuillez suivre la procédure suivante. Sélectionnez [Programme], puis le logiciel Caplio Software, puis RICOH Gate La dans le menu [Démarrer]. • Vous pouvez modifier le dossier de téléchargement de vos images (Destination de sauvegarde). • Veuillez vous reporter aux P.145 pour de plus amples informations sur la modification du dossier de destination des sauvegardes. • Veuillez vous reporter à la P.144 pour de plus amples informations sur le lancement de RICOH Gate La. • Veuillez vous reporter à la P.144 pour de plus amples informations sur la fenêtre de RICOH Gate La. 143 Chapitre 2 Section 2 Téléchargement d’images sur un ordinateur Mode d'utilisation du logiciel RICOH Gate La Lorsque vous vous trouvez dans la fenêtre du logiciel RICOH Gate La, vous pouvez personnaliser les paramètres pour chacune des nombreuses fonctions qui vous sont proposées, comme, par exemple, sauvegarder automatiquement, lorsque vous êtes connecté, la destination des images téléchargées (Désination de sauvegarde), etc. 2. [Touche Enregistrer] La fenêtre RICOH Gate La Cliquez sur cette touche ; les images sont téléchargées depuis votre appareil photo. Dès que RICOH Gate La démarre, la fenêtre suivante RICOH Gate La s'affiche sur l'écran de votre ordinateur. 3. [Touche Application] L'application enregistrée sans les Options est lancée. DU-10x est enregistré par avance. 4. [Touche Minimiser] Permet de minimiser la fenêtre et d'afficher son icône dans la barre des tâches de Windows. Si vous cliquez sur l'icône, la fenêtre s'agrandira à nouveau. 5. [Indicateur] L'indicateur s'allume lorsque l'appareil photo est connecté via le câble USB. Lorsque le témoin est éclairé, si vous positionnez le curseur de la souris sur l'Indicateur, la mention "Appareil photo connecté" s'affiche. Lorsque votre appareil photo n'est pas connecté, l'Indicateur est gris et si vous positionnez le curseur de la souris sur l'Indicateur, la mention "Appareil photo déconnecté" s'affiche. 1. [Touche MENU] Cliquez sur cette touche ; le menu suivant s'affiche. Menu: [Paramétrage des options] : Indiquez où vous souhaitez que les images soient sauvegardées et quelle application démarrera lorsque vous appuyerez sur la touche (Insérer l'image)(Application) après la sauvegarde. (Voir P.145) [Paramétrage de l’illustration de fond] : Permet de modifier l'arrière-plan de la fenêtre RICOH Gate La. (Voir P.146) [À propos de] : Affiche la version du logiciel RICOH Gate La. [Quitter] : Permet de fermer RICOH Gate La. 144 Chapitre 2 Section 2 Téléchargement d’images sur un ordinateur Mode d'utilisation des [Options] Si vous sélectionnez [Options] dans le menu qui s'affiche dans la fenêtre RICOH Gate La, la boîte de dialogue [Options] s'affiche. Elément Description Réglage initial 1. [Sauvegardez automa- Si vous cochez cette case, dès que votre appareil photo et votre ordinateur seront connectés, les La case est cochée tiquement à la connex- images seront automatiquement téléchargées sur votre ordinateur et sauvegardées. Si vous décochez la case, même si votre appareil photo est connecté, vos images ne seront pas ion] téléchargées automatiquement. Cliquez sur la touche [Enregistrer] lorsque vous souhaitez procéder au téléchargement. 2. [Dossier de destination] Indique le dossier où seront sauvegardées vos images. Le dossier [Caplio], qui se situe dans [Mes Documents], est le dossier initial par défaut ; si vous souhaitez modifier le dossier destinataire de sauvegarde, cliquez sur la touche [Chercher] pour faire apparaître la boîte de dialogue, puis indiquez le dossier à utiliser. 3. [Créez le dossier] Indique la procédure à suivre pour créer un dossier. Prises du jour [Non créé] Toutes les images que vous avez téléchargées seront sauvegardées sans le dossier indiqué à l'étape 2. [Pour chaque date de photographie] Crée un nouveau dossier, le nomme en fonction du jour où les images ont été prises et sauvegarde les images prises le même jour dans le même dossier. Le nom du dossier créé correspond à la "Date de la prise". [Pour chaque sauvegarde] Crée un dossier différent à chaque fois que les images sont sauvegardées au cours d'une même journée et sauvegarde les images qui ont été enregistrées au cours d'une même journée dans le même dossier. Par conséquent, si vous sauvegardez vos images plusieurs fois au cours de la même journée, elles seront à chaque fois sauvegardées dans des dossiers différents. Un dossier est créé et nommé en fonction de "La date de sauvegarde + trait bas + un nombre consécutif à 3 chiffres." 4. [La même image ne Cette fonction ne peut être activée que si vous avez sélectionné soit [Ne pas créer] ou [Prises du La case est cochée sera pas sauvegardée] jour] dans[Créer un dossier] ou si dans [Créer un dossier] vous n'avez pas cocher [Ne pas sauvegarder la même image lors de la sauvegarde]. Si vous essayez de sauvegarder un fichier dans un dossier qui comporte un fichier image portant le même nom, la sauvegarde ne sera pas effectuée. 5. [Paramétrage du logiciel d’application] Si vous souhaitez qu'une application soit lancée après la sauvegarde, indiquez le nom du programme concerné. Le dossier [Caplio] DU-10.exe (DU-10x Nom du fichier) est initialement paramétré par défaut ; si vous souhaitez modifier le paramétrage, cliquez sur la touche [Chercher] afin d'activer la boîte de dialogue, puis indiquez le nom de l'application à utiliser. 6. [Logiciel d’application Si cette case est cochée, une application sera lancée dès que la sauvegarde sera terminée. de sauvegarde et de Si la case n'est pas cochée, aucune application ne sera lancée. démarrage] La case est cochée 7. [Camera IP Address] Elle est utilisée pour un appareil photo Ricoh autre que le 400G wide. Pour plus d’informations, 0.0.0.0 [Adresse IP de l’appar- voir la documentation fournie avec votre appareil photo. eil photo] *Cette fonction n’est disponible que pour le Caplio Pro G3. 145 Chapitre 2 Section 2 Téléchargement d’images sur un ordinateur Mode de fonctionnement du [Réglage de l'arrière-plan] Vous pouvez sélectionner un arrière-plan différent pour la fenêtre RICOH Gate La. Il existe 3 types de profils. Si vous sélectionnez [Réglage de l'arrièreplan] dans le menu qui s'affiche après avoir cliqué sur la touche [MENU] dans la fenêtre RICOH Gate La, la boîte de dialogue [Réglage de l'arrière plan] s'affiche. 1. [Profil de l'arrière-plan] Sélectionnez le profil que vous souhaitez utiliser parmi les 3 profils proposés. 2. [Visualisation] Le profil sélectionné [Profil de l'arrière-plan] s'affiche. Vous pouvez valider votre choix. 146 Chapitre 2 Section 2 Téléchargement d’images sur un ordinateur Téléchargement d’images à partir d'une carte mémoire SD Il est possible de télécharger des images à partir d’une carte mémoire vers un ordinateur par le biais d’un connecteur d’extension de carte PC ou d’un lecteur de carte. Pour charger une carte mémoire SD sur un connecteur d’extension de carte PC ou un lecteur de carte, vous avez besoin de l’adaptateur de carte PC FM-SD53 (vendu séparément). Images enregistrées sur une carte PC Les images sont enregistrées sur des cartes mémoire SD selon une hiérarchie bien déterminée représentée ci-dessous. Fichiers image Si le lecteur de carte est compatible avec la carte mémoire SD (directement chargeable), aucun adaptateur de carte PC n’est nécessaire. Lecteur de carte Il s’agit d’un périphérique pouvant être connecté à un ordinateur et qui peut lire le contenu de cartes. En plus du type de carte PC, il existe des lecteurs de carte compatibles avec différents types de cartes, dans lesquels vous pouvez charger directement une carte mémoire. 147 Chapitre 2 Section 3 Affichage des images en mosaïque (Mode d'utilisation du logiciel DU-10x) Vous pouvez utiliser le logiciel DU-10x pour afficher les images que vous avez téléchargées en mosaïque ainsi que pour vos images, leur faire faire une rotation et les sauvegarder à nouveau. La présente section comprend des explications sur le mode de fonctionnement du logiciel DU-10x. DU-10x ne peut être utilisé que sous Windows. Chapitre 2 Section 3 Affichage des images en mosaïque (Mode d'utilisation du logiciel DU-10x) Démarrage et fermeture de DU-10x Il existre 2 méthodes de démarrage de DU-10x, à savoir : • Démarrage automatique depuis RICOH Gate La Dans les options de RICOH Gate La, si le logiciel d'application est paramétré sur DU-10x et si la case [Après la sauvegarde, lancer le logiciel d'application] est cochée, DU-10x démarrera automatiquement dès que le téléchargement des fichiers image sur votre ordinateur à l'aide de RICOH Gate La sera terminé. • Démarrage depuis la menu [Démarrer] de Windows Si vous cliquez sur [Programmes], puis [Logiciel Caplio Software], puis [DU-10x] dans le menu déroulant [Démarrer], vous pourrez également lancer le logiciel DU-10x. Fenêtre DU-10x Fermeture de DU-10x Une fois que vous aurez lancé DU-10x, la fenêtre suivante s'affichera. Pour fermer le DU-10x et sa fenêtre, sélectionnez [Fichier] dans la barre du menu, ensuite [Quitter] dans le menu déroulant ou cliquez sur l'icône [×] (Fermer) dans le coin supérieur droit de l'écran. Les images que vous avez sauvegardées s'affichent en mosaïque dans la fenêtre. Cette procédure permettant d'afficher les images de format réduit s'appelle affichage en mosaïque. Veuillez vous reporter à la P.138 pour de plus amples informations sur la désactivation du lancement automatique de DU-10x. 149 Chapitre 2 Section 3 Affichage des images en mosaïque (Mode d'utilisation du logiciel DU-10x) Modalités de visualisation de l'affichage en mosaïque Dès que vous aurez lancé le logiciel DU-10x, les images s'afficheront en mosaïque. 1. Barre du menu 3. Zone d'affichage en mosaïque Vous pouvez modifier la taille d'affichage et classer vos images. Les images de taille réduite s'affichent en mosaïque. 4. Zone d'affichage du dossier 2. Barre d'outils Les dossiers se situant dans le [Poste de travail] s'affichent par ordre chronologique. Les images enregistrées à l'intérieur des dossiers sélectionnés s'affichent dans la Zone d'affichage en mosaïque. Parmi toutes les fonctions qui vous sont proposées dans le menu, les plus fréquemment utilisées sont représentées par des icônes. Vous pouvez ainsi les activer d'un simple clic. a. Arrangement 5. Image mosaïque 6. Nom du fichier b. Affichage de la taille 7. Affichage du réglage du Son O/N Une icône représentant un haut-parleur jaune s’affiche lorsqu'une image est enregistrée avec du son. Double-cliquez sur l’icône représentant un haut-parleur pour lire le son. La prise de vue avec enregistrement sonore n'est disponible que pour le 400G wide. c. Diaporama automatique d. Affichage de tous les fichiers du dossier La sélection de cette option permet d’afficher en mosaïque les images de tous les sous-dossiers. 8. Affichage du réglage mémo O/N Une coche rouge signale les images assorties d’une note de prise de vue. Un double-clic sur la coche entraîne l’affichage de la boîte de dialogue [Modifier le mémo], ce qui vous permet de modifier la note de prise de vue. e. Démarrage de List Editor Elle est utilisée pour un appareil photo Ricoh autre que le 400G wide. Elle est désactivée en temps normal. 150 Chapitre 2 Section 3 Affichage des images en mosaïque (Mode d'utilisation du logiciel DU-10x) Modification du classement des images Les images affichées en mosaïque sont classées en fonction de leur date (ordre décroissant). Vous pouvez modifier la méthode de classement et opter pour un classement par type de fichier ou par nom. Vous pouvez également choisir que le classement soit effectué par ordre croissant ou décroissant. Pour modifier le classement des images, veuillez utiliser soit la barre d'outils ou [Organiser] dans le menu [Visionner]. 1. Ordre par nom Active l'option de classement par nom de fichier. 2. Ordre par type Active l'option de classement par type de fichier (par ordre alphabétique de l'extension de fichier). 3. Ordre par date Active l'option de classement par date. 4. Ordre Ascendant / 5. Descendant L'ordre croissant débute du plus petit au plus important, par opposition à l'ordre décroissant. Pour le classement par ordre alphabétique, a, b, c, ... correspond à l'ordre croissant, tandis que z, y, x est l'ordre décroissant. Sélectionnez le type de classement souhaité (1, 2 ou 3) et choisissez soit l'ordre croissant, soit l'ordre décroissant. Menu Barre d'outils Si vous optez pour un classement par type de fichier, les fichiers seront classés par ordre alphabétique en fonction de l'extension de fichier. 151 Chapitre 2 Section 3 Affichage des images en mosaïque (Mode d'utilisation du logiciel DU-10x) Modification de la Taille d'affichage Pour modifier la taille d'affichage, veuillez utiliser soit la barre d'outils ou [Dimension de l'affichage] dans le menu [Visionner]. 3. Moyen 4. Moyen+Mémo Vous pouvez modifier la taille d'affichage des images en choisissant l'une des 5 dimensions proposées. 1. Ultra-grand 5. Moyen+GPS 2. Grand 152 Chapitre 2 Section 3 Affichage des images en mosaïque (Mode d'utilisation du logiciel DU-10x) 6. Petit Moyen+GPS est utilisé avec un autre appareil photo Ricoh que celui-ci. L’option est normalement désactivée. 153 Chapitre 2 Section 3 Affichage des images en mosaïque (Mode d'utilisation du logiciel DU-10x) Affichage d’images en diaporama Vous pouvez afficher des images en séquences et de façon automatique dans un diaporama (certaines images uniquement) ou dans un diaporama automatique (toutes les images). La boîte de dialogue [Diaporama] s'affiche. Effectuez les paramétrages nécessaires. Visualisation d'un diaporama En mode diaporama, vous pouvez sélectionner une image et afficher cette image sous la forme d'une diapositive. Pour lancer le diaporama, veuillez suivre la procédure suivante. Sélectionnez les images que vous souhaitez visualiser en diaporama. Si vous souhaitez sélectionner plusieurs images consécutives, cliquez sur la première image, puis appuyez sur la touche [Shift] de votre clavier d'ordinateur tout en cliquant simultanément sur la dernière image. Pour sélectionner plusieurs images qui ne se suivent pas, appuyez sur la touche [Ctrl] de votre clavier d'ordinateur et, tout en maintenant cette touche enfoncée, cliquez sur chacune des images que vous souhaitez sélectionner. Cliquez sur la touche [Appliquer]. Le diaporama débute. Sélectionnez [Diaporama] à l'aide de l'une des procédures décrites ci-dessous. Exécution d'un diaporama • Sélectionnez [Image], puis cliquez sur [Diaporama] dans le menu déroulant. • Positionnez le curseur de la souris sur l'une des images que vous avez sélectionnées, puis faites un clic droit et choisissez [Diaporama] dans le menu déroulant. Type de Diaporama [AUTO] a été sélectionné au point 3 Touche Touche [Echap] Résultat Arrête le diaporama. [MANUEL] a été Touche [Echap] Arrête le diaporama. sélectionné au Clic gauche avec la souris L'image suivante point 3 Touche [Barre d'espace- s'affiche. ment] Touche [Entrée] [→] Touche Menu Touche [Espace arrière] Touche [←] Le menu flottant est obtenu en cliquant sur le bouton droit de la souris 154 Retour image en arrière Chapitre 2 Section 3 Affichage des images en mosaïque (Mode d'utilisation du logiciel DU-10x) Visualisation d'un diaporama automatique Mode de fonctionnement de la boîte de dialogue [Diaporama] En mode Diaporama automatique, toutes les images en mosaïque s'affichent dans l'ordre. Pour démarrer le diaporama automatique, veuillez suivre la procédure suivante. Vous pouvez régler les paramètres du diaporama dans la boîte de dialogue du [Diaporama]. Sélectionnez [Diaporama automatique] à l'aide de l'une des procédures décrites cidessous. • Sélectionnez [Image], puis cliquez sur [Diaporama] dans le menu déroulant. • Cliquez sur la touche dans la barre d'outils. • Positionnez le curseur de la souris sur l'une des images que vous avez sélectionnées, puis faites un clic droit et choisissez [Diaporama automatique] dans le menu déroulant. 1. [Méthode de fonctionnement] Le diaporama débute. Les images défilent automatiquement à l'intervalle de temps programmé (nombre de secondes) dans la boîte de dialogue [Diaporama]. Arrêtez le diaporama à l'aide de la touche [Echap] Sélectionnez soit Diaporama automatique (les diapositives défilent automatiquement dans l'ordre) soit manuel (faites défiler les images en cliquant sur la souris ou en appuyant sur la touche [Entrée]). 2. [Affichez l’intervalle] Lorsque vous utilisez Diaporama automatique, indiquez le nombre de secondes durant lesquelles chaque image doit être affichée. • Pour basculer entre les différentes images pendant un diaporama, sélectionnez [Auto] dans [Méthode de fonctionnement] dans la boîte de dialogue [diaporama]. • Lorsque [Manuel] est sélectionné dans [méthode de fonctionnement], basculez entre les images en appuyant sur la touche [Entrée] ou en cliquant sur les images du diaporama. 3. [Couleur de fond] Choisissez la couleur de l'arrière-plan de vos images. Cliquez sur l'onglet [Choisir la couleur] et choisissez une couleur dans la boîte de dialogue qui s'affiche. 4. [Afficher le nom du fichier] Si vous cochez cette case, le nom du fichier s'affichera en bas de l'image. 5. [Maximisez l’affichage] Si vous cochez cette case, l'affichage de vos images sera adapté à la taille de l'écran. 6. [Reproduire le son] Si vous cochez cette case, si certaines images sont assorties de données son, les sons seront également diffusés. 7. [Répétition] Si vous cochez cette case, les images du diaporama défileront à nouveau jusqu'à ce que vous appuyiez sur [Echap]. Si vous décochez cette case, les images du dossier ne défileront qu'une seule fois, puis le diaporama s'arrêtera. 155 Chapitre 2 Section 3 Affichage des images en mosaïque (Mode d'utilisation du logiciel DU-10x) Renommer une image dans l’affichage mosaïque Vous pouvez renommer une image affichée dans l’écran Affichage Mosaïque. Pour renommer une image Pour renommer une image affichée dans l’écran Affichage Mosaïque, suivez la procédure indiquée ci-dessous. Sélectionnez une image que vous voulez renommer. Cliquez avec le bouton droit de la souris sur l'image que vous avez sélectionnée et choisissez [Changer le nom] à partir du menu. Lorsque la boîte de dialogue [Changer le nom] apparaît, saisissez le nouveau nom de l’image. Cliquez sur [OK]. 156 Chapitre 2 Section 3 Affichage des images en mosaïque (Mode d'utilisation du logiciel DU-10x) Copie d’un fichier image de taille réduite Vous pouvez réduire une image affichée dans l’écran Affichage Mosaïque et la copier dans le pressepapier. Les options d’échelle disponibles sont 100%, 1/2, 1/3, 1/4, et 1/8. Par exemple, lorsque vous collez une photo dans un document d'application Windows et que vous trouvez que l'image est trop grande par rapport à la taille de votre document, vous pouvez réduire l'image à l'avance à l'aide de cette fonction et la copier dans le document en vous servant du pressepapier. Copie d’un fichier image de taille réduite Pour réduire la taille d’un fichier image et copier ce dernier dans le presse-papier, veuillez suivre la procédure indiquée ci-dessous. Sélectionnez une image que vous voulez réduire. Cliquez avec le bouton droit de la souris sur l'image que vous avez sélectionnée et choisissez [Copier l’image] à partir du menu. Lorsque les options d’échelle apparaissent, sélectionnez une échelle à partir du menu. Par exemple, si vous utilisez l’accessoire Paint, lancez ce programme, puis sélectionnez Coller au menu Edition. 157 Chapitre 2 Section 3 Affichage des images en mosaïque (Mode d'utilisation du logiciel DU-10x) Fonctions d’activation disponibles sur les autres modèles de Caplio Vous pouvez activer des fonctions pouvant être utilisées sur d'autres modèles de l'appareil photo Caplio, telles que Liaison GPS et les fonctions de mémo caméra. Ce réglage est nécessaire à la manipulation d’images comprenant des informations GPS ou un mémo joint par d’autres modèles de l’appareil photo Caplio, en utilisant DU-10x. Activation de la liaison GPS ou de la fonction Mémo Appareils photo et options disponibles Pour activer la liaison GPS ou la fonction Mémo, veuillez suivre la procédure ci-dessous. Le tableau ci-dessous indique une liste des modèles de Caplio ainsi que les fonctions disponibles correspondantes. Sélectionnez [Options] dans le menu [Tool] [Outils]. Fonction de liaison GPS Fonction de mémo Caplio RR30 × × Caplio 300G × × Caplio G3/G3Model M × × Caplio G3 Modèle S × O Caplio Pro G3 O O Caplio G4 × × Caplio G4wide × × Caplio 400G wide × O Votre modèle Caplio La boîte de dialogue [Options] apparaît. Sélectionnez la case située à côté de l’option que vous souhaitez activer. x : indique que cette fonction est disponible sur l'appareil photo. o : indique que cette fonction n’est pas disponible sur l'appareil photo. Cliquez sur [OK]. 158 Chapitre 2 Section 3 Affichage des images en mosaïque (Mode d'utilisation du logiciel DU-10x) Fonctions que vous pouvez utiliser Le tableau ci-dessous indique une liste des fonctions que vous pouvez utiliser lorsque la case [Activer la fonction de liaison GPS] ou [Activer la fonction de mémo] est sélectionnée. Lorsque [Activer fonction de liaison GPS] est cochée Lorsque [Activer fonction mémo] est cochée Midium+GPS*1 O × Midium+memo*2 × O Zone de recherche*3 × O List Editor*4 × O Camera Memo*5 × O *1: bouton sur la barre d’outils et [Midium+GPS] dans le menu [Affichage] . *2: bouton sur la barre d’outils et [Midium+memo] dans le menu [Affichage] . *3: La zone de recherche. *4: bouton dans la barre d’outils et [Démarrer List Editor] dans le menu [Edition]. *5: bouton dans la partie supérieure droite de la mosaïque affiché dans la zone d’affichage mosaïque. Pour les fonctions pouvant être utilisées avec DU-10x, veuillez consulter la documentation fournie avec votre appareil photo. 159 Chapitre 2 Section 3 Affichage des images en mosaïque (Mode d'utilisation du logiciel DU-10x) Suppression d’images Il est possible de supprimer des images. Il existe trois méthodes permettant de supprimer des images. Avec le menu Fichier Avec le clavier Cliquez sur une image que vous voulez effacer dans la zone d’affichage en mosaïque. Cliquez sur une image que vous voulez effacer dans la zone d’affichage en mosaïque. Sélectionnez [Supprimer] dans le menu [Fichier]. Appuyez sur la touche [SUPPR] de votre clavier. Le message de confirmation apparaît. Cliquez sur [OK]. Avec le menu Raccourci Cliquez avec le bouton droit de la souris sur l’image que vous voulez effacer dans la zone d’affichage en mosaïque. Le menu apparaît. Sélectionnez [Supprimer] dans le menu. 160 Chapitre 2 Section 3 Affichage des images en mosaïque (Mode d'utilisation du logiciel DU-10x) Visualisation des propriétés des images Vous pouvez afficher les propriétés des images, telles que la date et l'heure à laquelle l'image a été enregistrée, le format de l'image, etc. A l'aide du menu flottant Faites un clic droit sur l'image se situant dans la zone d'affichage en mosaïque. Le menu apparaît. Sélectionnez [Propriétés] dans le menu déroulant. Boîte de dialogue des propriétés Pour afficher les propriétés d'une image, veuillez suivre la procédure suivante. A l'aide du menu [Fichier] Cliquez sur la zone d'affichage en mosaïque dont vous souhaitez connaître les propriétés. Sélectionnez [Propriétés] dans le menu [Fichier]. 161 Chapitre 2 Section 3 Affichage des images en mosaïque (Mode d'utilisation du logiciel DU-10x) Affichage de l'écran de la visionneuse Si vous utilisez l'écran de la visionneuse, les images ne s'affichent pas en mosaïque. Leur taille est, par conséquent, adaptée à la taille de l'écran. Pour ouvri l'écran de la visionneuse, veuillez suivre la procédure suivante. • Dans l'affichage mosaïque, double cliquez sur l'image que vous souhaitez afficher • Cliquez sur l'image que vous souhaitez afficher dans la zone d'affichage en mosaïque, puis sélectionnez [Affichage/Lecture] dans le menu [Image] Avec l’écran de la visionneuse Sauvegarde sous un nouveau nom Lorsque vous souhaitez créer un duplicata d’une image, vous pouvez enregistrer ce dernier sous un nom de fichier différent. Le seul format de fichier que vous puissiez utiliser pour votre sauvegarde est le format TIFF. Pour sauvegarder sous un autre nom, veuillez suivre la procédure suivante. 1. Sélectionnez [Enregistrer sous] dans le menu [Fichier] La boîte de dialogue [Enregistrer sous] apparaît. Ecran de la visionneuse 1. Barre du menu 2. Barre d'outils Enregistrement par écrasement Ecrase une image et la sauvegarde. Il est impossible d’écraser un fichier TIFF. [Rotation de 90 degrés vers la gauche] [Rotation de 90 degrés vers la droite] Vous pouvez faire pivoter vos images de 90 degrés dans le sens contraire des aiguilles d'une montre ou dans le sens des aiguilles d'une montre. Vous pouvez corriger l'orientation verticale/horizontale de vos prises de vues. [Agrandissement] [Affichage taille réelle] [Affichage réduit] [Affichage plein écran] Vous pouvez agrandir ou réduire la taille standard. En appuyant plusieurs fois sur [Zoom avant], vous pouvez agrandir la taille initiale de vos photos jusqu'à 16 fois. En appuyant plusieurs fois sur [Zoom arrière], vous pouvez réduire la taille initiale de vos photos jusqu'à 1/ 16. 2. Indiquez où vous souhaitez que le nouveau fichier soit sauvegardé dans [Enregistrer dans]. 3. Indiquez le nom du nouveau fichier dans [Nom du fichier]. 4. Cliquez sur [Enregistrer]. Fichier TIFF Il s'agit du format de fichier "TIFF". Ce format correspond à l'un des formats utilisés pour sauvegarder des données images sous la forme d'un fichier. Avec 400G wide, les images (images fixes) sont enregistrées sous le format de fichier compressé JPEG (jay-peg). Les fichiers au format TIFF sont plus volumineux que ne le sont les fichiers JPEG. Toutefois, lorsque vous souhaitez effectuer des modifications à plusieurs reprises et effectuer de nouvelles sauvegardes, les fichiers au format TIFF présentent l'avantage d'éviter toute détérioration. 162 Chapitre 2 Section 3 Affichage des images en mosaïque (Mode d'utilisation du logiciel DU-10x) Impression d’une image Il est possible d’imprimer une image affichée en mosaïque. Dix mises en page différentes sont disponibles: Utilisation de la boîte de dialogue [Print Setup] [Configuration d'impression] Pour imprimer une image Pour imprimer une image, veuillez suivre la procédure indiquée ci-dessous. Sélectionnez [Print Setup] [Configuration d’impression] dans le menu [File] [Fichier] La boîte de dialogue [Print Setup] [Configuration d’impression] apparaît. Sélectionnez une mise en page dans [Print Type] [Type d’impression]. Effectuez les autres réglages nécessaires. Pour plus d’informations sur la configuration d’impression, voir la section suivante, « Comment utiliser la boite de dialogue [Print Setup] ». 1. [Print Type] [Type d’impression] Cliquez sur le bouton [OK]. 2. [Title] [Titre] Sélectionnez une mise en page pour imprimer les mosaïques. Imprime un titre en haut de la page. Pour la saisie du titre, vous pouvez utiliser un nom de dossier ou préciser une chaîne de caractère arbitraire. Configuration d’impression terminée. 3. [Options] Vérifiez les options permettant d’imprimer une image avec un contour, une date de prise de vue, le nombre de pages, et un nom de fichier. Pour plus d’informations à propos de [Print Image Memo] [Imprimer Mémo Image] et [Set Memo Detail] [Définir Détail Mémo], voir p.163. • Pour passer à l'impression à l'étape , cliquez sur [Print] [Imprimer]. • Pour imprimer une image en grand format, sélectionnez 1 x 1 comme option de [Type d’impression] dans la boîte de dialogue [Mise en page]. 4. [Margin] [Marge] Précisez la largeur de la marge. 5. [Print] [Imprimer] Démarrez l’impression à partir de la boîte de dialogue [Print]. 6. [Printer Set up] [Configuration de l’imprimante] Effectuez le paramétrage de l’imprimante. 7. [OK] Utilisé pour effectuer la configuration de l’imprimante sans réellement imprimer. 163 Chapitre 2 Section 3 Affichage des images en mosaïque (Mode d'utilisation du logiciel DU-10x) Vérification de la mise en page d’impression Paramétrages de l’imprimante Il est possible de vérifier l’aperçu avant impression avant de démarrer l’impression. En sélectionnant [Printer Setup] [Configuration de l’imprimante] dans le menu [file] [fichier], vous pouvez définir les paramètres de l’imprimante tel le type d’imprimante, la taille du papier, et le mode d’impression. Sélectionnez [Print Preview] [Aperçu avant impression] dans le menu [File] [Fichier]. Impression d’images L’écran d’aperçu avant impression apparaît. Pour effacer cette image, suivez les instructions suivantes. Cliquez sur les images que vous voulez imprimer pour les sélectionner. Pour sélectionner deux ou plusieurs images contiguës, cliquez sur la première image puis sur la dernière tout en maintenant la touche [Shift] [Maj] enfoncée. Pour sélectionner deux ou plusieurs images non contiguës, cliquez sur celles-ci, tout en maintenant la touche [Shift] [Maj] enfoncée. Pour imprimer toutes les images en mosaïque, passez directement a l’étape . Vous trouverez ci-dessous les fonctions des touches affichées en haut de l’écran: Sélectionnez [Print] [Imprimer] dans le menu [File] [Fichier]. [Imprimer] Affiche la boîte de dialogue [Print] [Imprimer] permettant de démarrer l’impression. La boîte de dialogue [Print] [Imprimer] apparaît. [Page suivante] Affiche la page suivante. [Page précédente] Affiche la page précédente. Cochez le nom de l’imprimante, et cliquez sur la touche [Properties] [Propriétés] pour procéder aux réglages de l’imprimante, si besoin est. [2 Pages] Affiche à l’écran deux pages simultanément. Exécutez l’une des opérations suivantes : • Pour imprimer toutes les images sélectionnées, cliquez sur [Sélection] dans [Etendue de l’impression], précisez le nombre de copies, et cliquez sur [OK]. • Pour imprimer toutes les images, précisez le nombre de copies, et cliquez sur [OK]. [Enlarge] [Agrandir] Zoom avant. [Réduire] Zoom arrière. [Fermer] Ferme l’écran d’aperçu. 164 Chapitre 3 Lecture d’images (Images/séquences animées) sur un ordinateur (Pour Macintosh) Section 1 Installation du logiciel Cette section vos explique comment installer le logiciel nécessaire sur votre ordinateur. • Dans la présente section, le terme "fichier" désignera à la fois les images fixes et les images animées. • Lorsque vous téléchargez des images depuis votre appareil photo, il est recommandé d'utiliser l'adaptateur secteur (vendu séparément) afin d'être certain que l'appareil photo sera alimenté en électricité. Dans la présente section où diverses procédures vous seront expliquées, nous partons du principe que vous utilisez l'adaptateur secteur. Chapitre 3 Section 1 Installation du logiciel A quoi servent les logiciels qui vous ont été fournis Le Caplio CD-ROM qui vous a été fourni avec l'appareil photo numérique contient des logiciels destinés au téléchargement d'images depuis votre appareil photo sur votre ordinateur et à leur visualisation sur votre ordinateur. Le CD-ROM contient les logiciels suivants : RICOH Gate La pour Macintosh Les Drivers USB Monteur Le logiciel de téléchargement des images (pour Macintosh) Le logiciel destiné à la connexion de l'appareil photo numérique à l'ordinateur Logiciel destiné au téléchargement des images Tableau de compatibilité des logiciels et du système d'exploitation L'utilisation des logiciels dépend du système d'exploitation utilisé. Veuillez vous reporter au tableau de compatibilité figurant ci-dessous. Mac OS 8.6 à 9.2.2 Mac OS X 10.1.2 à 10.3 RICOH Gate La pour Macintosh O × Les Drivers USB O O Monteur O O Nom de l’application • Si vous utilisez MacOS X10.1.2 à 10.3, vous pouvez afficher les images à l'aide de "i-Photo" d'Appel. • Si vous utilisez MAC OS X 10.1.2 à 10.1.5 copiez l’icône de volume du Caplio et collez-la dans la fenêtre de i-Photo. • Si vous utilisez MAC OS X 10.1.2 à 10.3 l’image peut être transférée directement en utilisant le bouton Read de i-Photo. • Vous ne pouvez pas visualiser les séquences vidéo dans i-Photo. Utilisez plutôt QuickTime. 166 Chapitre 3 Section 1 Installation du logiciel Environnement nécessaire à l'utilisation des logiciels fournis avec l'appareil photo L'environnement suivant est nécessaire pour utiliser les logiciels fournis. Veuillez vérifier sur votre ordinateur ou dans le manuel de l'utilisateur de votre ordinateur. Système d'exploitation Macintosh Internal Memory Mémoire vive (Pour Mac OS 8.6 à 9.2.2) Capacité du disque dur Résolution de l'affichage Couleurs d'affichage Lecteur de CD-ROM Port USB Mac OS 8.6 à 9.2.2 / Mac OS X 10.1.2 à 10.3 Un ordinateur Macintosh d'Apple Co. équipé en série d'un port USB Mac OS 8.6 à 9.2.2 96Mo ou plus (128Mo ou plus recommandé) Mac OS X 10.1.2 à 10.3 128Mo ou plus (256Mo ou plus recommandé) Sans utiliser le dispositif de compression, 16Mo ou plus (24 Mo ou plus recommandé) de mémoire de travail Mac OS 8.6 à 9.2.2 10Mo ou plus (lors de l'installation) Mac OS X 10.1.2 à 10.3 100 Mo ou plus (en exploitation) 100 MB ou plus (en fonction) 640 X 480 points ou plus ( 800 X 600 ou plus recommandé) 256 couleurs ou plus (32000 ou plus recommandé) Un lecteur de CD-ROM compatible avec l'installation Macintosh précitée Un port USB compatible avec l'installation Macintsoh précitée • Il se peut que son fonctionnement soit déficient en raison des modifications apportées à l'environnement du système d'exploitation. • La connexion au port USB modifié utilisant une fonction étendue (bus PCI, etc.) n'est pas prise en charge. • Son fonctionnement n'est pas garanti en cas d'utilisation, en parallèle, d'un hub ou de tout autre dispositif USB. • Lors du traitement d'images animées et d'autres fichiers de taille importante, nous vous recommandons de les utiliser dans un environnement disposant d'une mémoire vive plus importante. Pour MacOS 8.6 à 9.2.2, si vous utilisez un environnement mémoire plus important, vous devez également allouer davantage de mémoire de travail. • Bien que le logiciel puisse fonctionner avec 256 couleurs ou plus pour l'affichage en couleur, il est vivement recommandé d'utiliser 32 000 couleurs ou plus. • Si l'ordinateur ne possède pas de port USB, il est néanmoins possible de télécharger sur l'ordinateur des images enregistrées sur la carte mémoire SD en utilisant un connecteur d'extension de carte PC ou un lecteur de carte. Veuillez vous reporter à la P.147 pour de plus amples informations sur le téléchargement d'images sur votre ordinateur depuis une carte mémoire SD. 167 Chapitre 3 Section 1 Installation du logiciel Préparation au téléchargement d’images sur l’ordinateur Cette section vous indique comment télécharger des images sur votre ordinateur en utilisant le CDROM Caplio fourni avec l’appareil. Mac OS 8.6 à 9.2.2 Mac OS X 10.1.2 à 10.3 Insérez le CD-ROM fourni dans le lecteur de CD-ROM de votre ordinateur. Une fenêtre ou une icône apparaît à gauche. Installez le logiciel. Mac OS 8.6 à 9.2.2 → P.169 Mac OS X 10.1.2 à 10.3 → P.170 Connectez l’appareil photo à l’ordinateur. → P.173 Téléchargez des images sur l’ordinateur. → P.174 • Pour désinstaller le logiciel, consultez la P.171. • Pour charger directement les images à partir d’une carte mémoire SD dans votre ordinateur, voir p.147. 168 Chapitre 3 Section 1 Installation du logiciel Installation Sous Mac OS 8.6 à 9.2.2 Cliquez sur [Installer]. Allumez votre Macintosh. Placez le CD-ROM fourni avec l'appareil photo dans le lecteur de CD-ROM. L'icône du CD-ROM apparaît sur le bureau. Double cliquez sur l'icône du CD-ROM et ouvrez le répertoire [MacOS9]. Cliquez sur [Continuer]. L'icône [logiciel Caplio Software] s'affiche. Le logiciel est installé et, après quelques instants, le message d'avertissement de fin d'installation s'affiche. Double cliquez sur l'icône de l'assistant d'installation ([Caplio Installer]). L'assistant d'installation se lance et l'écran de démarrage s'affiche. Cliquez sur la touche [Redémarrer]. Votre ordinateur Macintosh redémarre. Cliquez sur [Install Software. A partir de cet instant, à chaque fois que vous démarrerez votre Macintsoh, RICOH Gate La démarrera également. Cliquez sur [OK]. L'écran d'installation s'affiche. 169 Chapitre 3 Section 1 Installation du logiciel Cliquez sur [Continuer]. Sous Mac OS X 10.1.2 à 10.3 Allumez votre Macintosh. La fenêtre de sélection du lieu d'emplacement de l'installation [Sélection Destination de l'Installation] s'affiche Placez le CD-ROM fourni avec l'appareil photo dans le lecteur de CD-ROM. Cliquez sur le volume à installer et cliquez sur [Continuer]. Double cliquez sur l'icône du CD-ROM et ouvrez le répertoire MacOS X. L'icône [Caplio Mounter.pkg] s'affiche. Double cliquez sur l'icône ([Caplio Mounter.pkg]). L'assistant d'installation démarre et une fenêtre demandant le mot de passe de l'administrateur s'affiche. Cliquez sur [Installer]. Dès que l'installation est terminée, un message s'affiche pour vous confirmer si vous devez ou non redémarrer votre Macintosh. Cliquez sur l'icône principale. Une fenêtre de vérification apparaît. Cliquez sur [Continuer l'installation]. Saisissez le nom et le mot de passe de l'administrateur, puis cliquez sur [OK]. Le logiciel a été installé et, après quelques instants, le message de fin d'installation s'affiche. Cliquez sur [Redémarrer]. Cliquez sur [Continuer]. Votre ordinateur Macintosh redémarre. 170 Chapitre 3 Section 1 Installation du logiciel Désinstallation des logiciels (Pour Mac OS 8.6 à 9.2.2) Si vous souhaitez désinstaller le logiciel de votre Macintosh, sélectionnez les fichiers suivants et faitesles glisser dans la corbeille. Les noms des fichiers installés et leurs répertoires de destination sont les suivants : Nom du fichier Dossier destinataire RICOH Gate La System Folder: Control Panels RICOH Gate La Prefs System Folder: Preferences Caplio Mounter System Folder: Extension Caplio Mounter Prefs System Folder: Preferences Caplio USB Driver System Folder: Extensions Désinstallation du logiciel (Pour Mac OS X 10.1.2 à 10.3) Si vous souhaitez supprimer le logiciel, suivez la procédure suivante: Lancez [Monteur Caplio] dans le dossier [Application]. Sélectionnez [Désinstaller] dans le menu [Fichier]. Le logiciel est désinstallé. Vous pouvez aussi glisser et déposer les fichiers dans la corbeille. Veuillez supprimer les fichiers ci-après de leurs dossiers respectifs. Nom du fichier Dossier destinataire Caplio Mounter /Application Caplio Mounter Prefs Bibliothèque répertoire personnel/ préférences CaplioStartup* System/Library/Startupitems/CaplioStartup * A l’aide du programme Terminal, tapez, enter 'sudo rm -rf /System/Library/Startupitems/CaplioStartup' et effacez 171 Chapitre 3 Section 2 Téléchargement de vos images sur votre ordinateur Chapitre 3 Section 2 Téléchargement de vos images sur votre ordinateur Connexion de votre appareil photo et de votre ordinateur Après avoir installé les logiciels dans votre ordinateur, connectez votre appareil photo à votre ordinateur. Assurez-vous que l'appareil photo numérique est hors tension. Branchez le câble USB dans le port USB de votre ordinateur. Tournez la molette du capot des connecteurs de l’appareil dans la direction de la flèche pour ouvrir le capot. Ouvrez le volet de protection du connecteur de l'appareil photo et branchez le câble USB dans le port USB. Votre appareil photo se met sous tension. • Déconnexion de votre appareil photo et de votre ordinateur. 1. Mettez votre appareil photo hors tension en appuyant sur la touche Marche/Arrêt. 2. Débranchez le câble USB. • Lorsque vous téléchargez des images depuis votre appareil photo, il est recommandé d'utiliser l'adaptateur secteur (vendu séparément). 173 Chapitre 3 Section 2 Téléchargement de vos images sur votre ordinateur Téléchargement d'images sur votre ordinateur Après avoir connecté votre appareil photo à votre ordinateur, vous pouvez télécharger des images sur votre ordinateur. Lors du téléchargement, les images sont téléchargées sur votre ordinateur à partir de l'un des supports d'enregistrement suivants : Lorsqu'une carte mémoire SD a été insérée Quand seul l'appareil photo est utilisé Téléchargement depuis une carte mémoire SD Téléchargement depuis la mémoire interne Si vous souhaitez renommer les fichiers en cours d'enregistrement, veuillez vous reporter à la P.125. La procédure de téléchargement peut différer en fonction de l'environnement de votre ordinateur, comme l'indique le tableau ci-dessous. Veuillez suivre la procédure de téléchargement décrite aux pages de référence indiquées dans le tableau. Sous Mac OS 8.6 à 9.2.2 Sous Mac OS X 10.1.2 à 10.3 Téléchargement à l'aide de RICOH Gate La. Téléchargement à l'aide de Monteur. 174 Voir P.175 Voir P.176 Chapitre 3 Section 2 Téléchargement de vos images sur votre ordinateur Utilisation du Monteur Sous Mac OS 8.6 à 9.2.2 Vous pouvez procéder au transfert d’images à l’aide du Monteur. Sous MAC OS 8.6, Mac OS 9.1, un dossier intitulé [Caplio] est créé à l'intérieur du répertoire racine du disque de démarrage de [Macintosh HD]. Sous Mac OS 9.1 à 9.2.2, un dossier intitulé [Caplio] est automatiquement créé à l'intérieur du dossier [Documents] sur le disque de démarrage [Macintosh HD]. Connectez votre appareil photo et votre ordinateur à l'aide du câble USB. Votre appareil photo se met sous tension. Lorsque l'appareil photo ne contient pas de carte mémoire SD, l'icône [Caplio] s'affiche et vous pouvez visualiser les fichiers image enregistrés dans la mémoire interne de votre appareil photo. Connectez votre appareil photo et votre ordinateur à l'aide du câble USB. L'appareil photo se met sous tension, le logiciel RICOH Gate La démarre et la fenêtre RICOH Gate La apparaît. Lorsque votre appareil photo contient une carte mémoire SD, l'icône [Caplio.SD] s'affiche et vous pouvez visualiser les fichiers image enregistrés sur la carte mémoire SD placée dans votre appareil photo. RICOH Gate La démarre et la fenêtre de RICOH Gate La apparaît. Le transfert des images débute automatiquement. Cliquez sur le menu déroulant [Fichier] et sélectionnez [Fermer]. RICOH Gate La se ferme. Double-cliquez sur l'icône qui s'affiche. Vous pouvez procéder exactement de la même façon qu'avec un lecteur normal. Si vous double-cliquez sur l'icône, un dossier intitulé [DCIM] s'affiche. Ce dossier comprend un sous-dossier intitulé [100RICOH]. Les fichiers image que vous avez enregistrés avec votre appareil photo sont contenus dans le dossier [100RICOH]. Faites glisser le fichier et copiez-le sur le disque dur. Lorsque vous utilisez l’utilitaire Mounter, il n’est pas possible d’écrire de données sur la carte mémoire SD. • Si vous souhaitez lancer RICOH Gate La lorsque l'appareil photo n'est pas connecté à l'ordinateur, double-cliquez sur l'icône [RICOH Gate La] dans le dossier du Panneau de configuration, qui se situe dans le Dossier Système. • Les images téléchargées par Ricoh Gate La sont enregistrées dans des dossiers comportant la date de chaque prise de vue, à l'intérieur du dossier [Caplio]. Lorsque vous utilisez le Monteur, vous pouvez spécifier un dossier où enregistrer les images. Veuillez vous reporter à la P.178 pour de plus amples informations sur la modification du dossier de destination des sauvegardes. 175 Chapitre 3 Section 2 Téléchargement de vos images sur votre ordinateur Sous Mac OS X 10.1.2 à 10.3 Connectez votre appareil photo et votre ordinateur à l'aide du câble USB. Votre appareil photo se met sous tension. Lorsque l'appareil photo ne contient pas de carte mémoire SD, l'icône [Caplio] s'affiche et vous pouvez visualiser les fichiers image enregistrés dans la mémoire interne de votre appareil photo. Lorsque votre appareil photo contient une carte mémoire SD, l'icône [Caplio.SD] s'affiche et vous pouvez visualiser les fichiers image enregistrés sur la carte mémoire SD placée dans votre appareil photo. Double-cliquez sur l'icône qui s'affiche. Vous pouvez procéder exactement de la même façon qu'avec un lecteur normal. Si vous double-cliquez sur l'icône, un dossier intitulé [DCIM] s'affiche. Ce dossier comprend un sous-dossier intitulé [100RICOH]. Les fichiers image que vous avez enregistrés avec votre appareil photo sont contenus dans le dossier [100RICOH]. Faites glisser le fichier et copiez-le sur le disque dur. 176 Chapitre 3 Section 2 Téléchargement de vos images sur votre ordinateur Mode d'utilisation du logiciel RICOH Gate La Lorsque vous vous trouvez dans la fenêtre du logiciel RICOH Gate La, vous pouvez personnaliser les paramètres pour chacune des nombreuses fonctions qui vous sont proposées, comme, par exemple, sauvegarder automatiquement, lorsque vous êtes connecté, la destination des images téléchargées (Désination de sauvegarde), etc. 4. [Touche Enregistrer] La fenêtre RICOH Gate La Cliquez sur cette touche ; les images sont téléchargées depuis votre appareil photo. Dès que RICOH Gate La démarre, le menu déroulant et la fenêtre de RICOH Gate La suivants s'affichent sur l'écran de votre ordinateur. 5. [Touche Application] L'application programmée dans les Options est lancée. 6. [Indicateur] L'indicateur s'allume lorsque l'appareil photo est connecté via le câble USB. 1. [RICOH Gate] Affiche la version du logiciel RICOH Gate La. 2. [Fermer] Permet de fermer RICOH Gate La. 3. [Options] Indiquez où vous souhaitez que les images soient sauvegardées et quelle application démarrera lorsque vous cliquerez sur la touche Application ou lorsque la sauvegarde sera terminée. (Voir P.178) [Réglage de l'arrière-plan] Si vous sélectionnez cette option, un sous-menu s'affichera, vous permettant de modifier l'arrière-plan de la fenêtre RICOH Gate La. 177 Chapitre 3 Section 2 Téléchargement de vos images sur votre ordinateur Mode d'utilisation des [Options] Si vous sélectionnez [Options] dans le menu [Paramètres RICOH Gate], la boîte de dialogue des [Options] s'affiche. Elément Description Réglage initial 1.Lors de la Connexion, Si vous cochez cette case, dès que votre appareil photo et votre ordinateur seront connectés, les La case est cochée Transfert automatique images seront automatiquement téléchargées sur votre ordinateur et sauvegardées. des fichiers] Si vous décochez cette case, vos images ne se téléchargeront pas automatiquement, même lorsque votre appareil photo sera connecté à votre ordinateur. Cliquez sur la touche (Insérer l'image) (Sauvegarder) lorsque vous souhaitez procéder au téléchargement. 2.[Choisir] Indiquez dans quel dossier vous souhaitez sauvegarder vos images. Sous Mac OS8.6, Mac OS 9.1, il s'agit du dossier [Caplio] du répertoire racine du disque de démarrage [Macintosh HD]. Sous Mac OS8.6 à 9.2.2, il s'agit du dossier [Caplio] se situant dans le dossier [Documents] du disque de démarrage [Macintosh HD]. Par conséquent, si vous souhaitez modifier cette configuration, cliquez sur la touche [Sélectionner] et, dans la boîte de dialogue qui s'affiche, sélectionnez le dossier souhaité. 3.Créer un dossier] Indique la procédure à suivre pour créer un dossier. Prises de vues du jour [Ne pas créer] Toutes les images que vous avez téléchargées seront sauvegardées sans le dossier indiqué à l'étape 2. [Prises du jour] Crée un nouveau dossier, le nomme en fonction du jour où les images ont été prises et sauvegarde les images prises le même jour dans le même dossier. Le nom du dossier créé correspond à la "Date de la prise". [Date transférée+ Nombre transféré] Crée un nouveau dossier pour chaque jour au cours duquel des images ont été sauvegardées et sauvegarde les images qui ont été enregistrées au cours d'une même journée dans le même dossier. 4.[Ne pas sauvegarder la Cette fonction ne peut être activée que si vous avez sélectionné soit [Prises de vues du jour] pour La case est cochée même image lors de la déterminer le nom du fichier ou si vous n'avez pas coché [Créer automatiquement un dossier lors sauvegarde] du transfert] dans le dossier [Créer un dossier]. Si vous essayez de sauvegarder un fichier dans un dossier qui comporte un fichier image portant le même nom, la sauvegarde ne sera pas effectuée. 5.[Démarrer l'application Si cette case est cochée, une application sera lancée dès que la sauvegarde sera terminée. après le transfert] Si la case n'est pas cochée, aucune application ne sera lancée. 6.[Choisir] Si vous souhaitez qu'une application soit lancée après la sauvegarde, indiquez le nom du programme concerné. Cliquez sur la touche [Choisir] pour afficher la boîte de dialogue, puis indiquez l'application à utiliser. 178 la case n'est pas cochée Chapter 4 Prises de vue avec mémos Section 1 A propos des mémos Il est possible d’associer des mémos (indiquant les conditions de prise de vue, par exemple) aux prises de vues. Vous trouverez dans cette section les informations concernant les mémos. • N’oubliez pas de régler la date et l’heure sur l’appareil. (Voir p.17.) • Pour utiliser la fonction mémo de l’appareil, une carte mémoire SD est requise. Chapter 4 Section 1 A propos des mémos Prises de vue avec mémos Le fichier image dans lequel la prise de vue de l’appareil photo numérique est enregistrée dispose d’une zone dans laquelle vous pouvez enregistrer des informations supplémentaires. La fonction mémo utilise cette zone pour vous permettre d’associer un mémo une image fixe. Image Fichier image Informations supplémentaires Mémo Photographe Lieu Etc. Les mémos facilitent l'identification, la recherche et le tri des images fixes. Il existe deux types de mémos. mémo texte et mémo vocal. Il n’est pas possible d’associer une note de prise de vue à une séquence vidéo ou un fichier audio. Mémos texte Vous pouvez trier une lise de mémos texte (liste de mémos) à l’aide de votre ordinateur et la transférer dans l’appareil photo pour les utiliser lors de prises de vue avec mémos. Si vous voulez utiliser des données qui ne font pas partie de la liste de mémos, vous pouvez créer un mémo temporaire à l’aide de l’appareil photo. Ce mémo est appelé « mémo temporaire ». Vous pouvez également corriger le contenu de la liste mémo à l’aide d'un mémo temporaire. Liste de mémos Vous pouvez enregistrer jusqu’à 50 mémos dans cinq catégories différentes. Catégorie Date de création Lieu de création Marque Mémo Créateur Bing Format Rainier Lambert Mémo vocal Le son enregistré par l’appareil peut être associé en tant que mémo. Ce mémo est appelé « mémo vocal ». Les mémos temporaires et mémos vocaux sont effacés lorsque l’appareil photo est mis hors tension. 180 Chapter 4 Section 1 A propos des mémos Processus d’utilisation des mémos Crée une liste de mémos à l’aide de votre ordinateur et la transfère dans l’appareil photo. (Voir page 183) • A l’aide du logiciel List Editor fourni, ajoutez des mémos pour créer une liste de mémos. • La liste de mémos ainsi créée est enregistrée sur l'ordinateur sous un fichier de liste mémo (*.mta). • Chargez une carte mémoire SD dans l’appareil, branchez l’appareil à l’ordinateur à l’aide d’un câble USB et transférez la liste de mémos dans la carte mémoire SD sur l’appareil photo. * * Une liste de notes de prise de vue peut être copiée directement de l’ordinateur sur la carte mémoire SD à l’aide d’un adaptateur de carte pour PC (vendu séparément). Prise de vue avec mémo • Chargez dans l’appareil photo une carte mémoire SD sur laquelle est enregistrée une liste de mémos, affichez la liste mémo en mode Prise de vue, sélectionnez le mémo que vous voulez utiliser et effectuez vos prises de vue. (Voir page 151) • Vous pouvez créer un mémo vocal en utilisant une fonction d’enregistrement vocal et en l’associant à une image fixe. (Voir page 189) • Il est possible de créer un mémo temporaire et de l'associer à une image fixe. (Voir page 191) • Il est possible d’associer un mémo à une prise de vue précédente. (Voir page 196) • Il est possible d’intervertir des mémos associés à une image fixe. (Voir page 197) Transférer des images vers un ordinateur. (Voir page 141) • Branchez l’appareil à l’ordinateur à l’aide du câble USB fourni et transférez les images fixes à l’ordinateur. Utilisez le logiciel RICOH Gate La fourni avec l’appareil pour transférer les images fixes. * * Les images fixes stockées sur la carte mémoire SD peuvent être copiées sur l’ordinateur à l’aide d’un adaptateur de carte pour PC (vendu séparément). Utilisation du logiciel DU-10x fourni pour rechercher, modifier, et afficher un mémo. • Il est possible de modifier, rechercher et d’imprimer un mémo. (Voir pages 195). • Vous pouvez imprimer une image fixe ainsi que le mémo qui lui est associé, avec le mémo à côté de l’image ou bien inclus dans l’image. (Voir page201) 181 Chapter 4 Section 2 Création d’une liste de mémos Vous trouverez dans cette section les informations vous permettant de créer une liste de mémos. Chapter 4 Section 2 Création d’une liste de mémos Création d'une liste de mémos Pour créer une liste de mémos, utilisez le logiciel List Editor fourni. Lors de la création d'une liste de mémos, commencez par définir des catégories auxquelles vous ajoutez des mémos.Vous pouvez définir jusqu’à 5 catégories. Chaque catégorie peut comprendre jusque 50 mémos. • Un fichier de notes de prise de vues au format csv créé par une autre application peut être lu dans l’éditeur de listes et enregistré sur une carte mémoire SD pour être utilisée sur un autre appareil. • Pour charger un fichier de notes de prise de vues au format csv dans l’éditeur de listes, sélectionnez [Ouvrir] au menu [Fichier], puis indiquez le nom du fichier. Sous l’onglet [List Title 1], tapez un nom de catégorie dans la zone [LIST TITLE]. Démarrer et quitter List Editor Il existe deux manières de démarrer List Editor. • Démarrage à partir du menu [Start] [Démarrer] Windows. Dans le menu [Démarrer], pointez sur [Programmes], [Logiciel Caplio], puis cliquez sur [List Editor] pour démarrer List Editor. • Dans l’écran DU-10x, cliquez sur l’icône Start List Editor. Il existe deux manières de quitter List Editor. • Cliquez sur la touche [x] (fermer) dans le coin en haut à droite de l’écran. • Cliquez sur l’icône QUIT [QUITTER]. Un nom de catégorie peut comporter jusqu’à 20 caractères alphanumériques. Indiquez une note de prise de vues dans la zone [CONTENTS]. Comment utiliser List Editor Un nom de note de prise de vues peut comporter jusqu’à 32 caractères alphanumériques. Vous pouvez définir jusque 5 catégories de fichier de liste de mémo. Chaque catégorie peut comprendre jusque 50 mémos texte et un mémo vocal. Cliquez sur le bouton [ADD]. Répétez les étapes tous les mémos. Démarrez List Editor. List Editor est démarré. Vous pouvez également démarrer List Editor en cliquant sur l’icône Start List Editor dans l’écran DU-10x. et pour saisir Pour effacer un mémo, sélectionnez le mémo que vous souhaitez effacer et cliquez sur le bouton [DELETE] [SUPPRIMER]. Pour déplacer un mémo, sélectionnez le mémo que vous souhaitez déplacer et cliquez sur la touche [MOVE UP ONE ROW] [DECALER VERS RANG PRECEDENT] ou [MOVE DOWN ONE ROW] [DECALER VERS LE RANG SUIVANT]. 183 Chapter 4 Section 2 Création d’une liste de mémos Pour ajouter une nouvelle catégorie ou un nouveau mémo,cliquez sur l’onglet [LIST TITLE] [TITRE LISTE] et recommencez les étapes à . Cliquez sur le bouton [Enregistrer] de la barre d’outils, ou bien sélectionnez [Enregistrer sous] au menu [Fichier]. Enregistrez la liste de notes de prise de vues sur l’ordinateur avant de la transférer à l’appareil photo. (Vous pouvez bien entendu transférer cette liste à l’appareil directement, sans l’enregistrer sur l’ordinateur.) La boîte de dialogue [Enregistrer sous] apparaît. Sélectionnez l’emplacement où vous souhaitez enregistrer la liste de mémoS et saisissez le nom du fichier. Vérifiez que le type de fichier sélectionné dans la liste [save as type] [enregistrer sous le type] possède bien l'extension mta (*.mta). Le fichier peut être enregistré au format csv. Pour que le fichier soit utilisable comme liste pour l'appareil photo, il faut qu’un fichier mta soit sélectionné Cliquez sur le bouton [SAVE] [ENREGISTRER]. 184 Chapter 4 Section 2 Création d’une liste de mémos Using the [List Editor] Dialog Box • Si un fichier de liste de mémos avec le même nom existe déjà sur la carte mémoire SD, le fichier est écrasé. • Notez que seule la liste de mémos peut être transférée pour une utilisation dans l’appareil photo. • Si des listes de mémos avec des noms différents ont été transférées dans l’appareil photo, effacez les listes de mémos superflues au moyen d’un adaptateur de carte PC (vendu séparément), ou créez une copie de sauvegarde des images enregistrées dans la carte mémoire SD (en les enregistrant sur l'ordinateur), formatez la carte mémoire SD en utilisant la fonction de formatage de la carte de l’appareil photo et transférez à nouveau la liste de mémos dont vous avez besoin. 5. Onglet [List Title] [Titre Liste] Vous pouvez passer entre les différents écrans correspondant à chaque nom de catégorie. 6. Boîte [LIST TITLE] [TITRE LISTE] Saisissez un titre de liste dans cette boîte. 7. Boîte [CONTENTS] [CONTENU] 1. Barre de menus Saisissez un mémo dans cette boîte. Vous pouvez modifier et enregistrer une note de prise de vues et la transférer vers l’appareil. 8. Champ d’affichage du contenu de la liste Affiche la liste des mémos enregistrés. 2. Barre d’outils Cette barre propose les principales fonctions des menus sous forme d’icônes sur lesquelles il suffit de faire un clic pour accéder à la fonction. 3. 9. Bouton [DEPLACER VERS LE HAUT] En appuyant sur ce bouton, la liste de mémos est décalée d’un rang vers le haut. Bouton [NOUVEAU] 10. Bouton [DEPLACER VERS LE BAS] Appuyez sur ce bouton pour ouvrir l’écran de création d’une nouvelle note de prise de vue. En appuyant sur ce bouton, la liste de mémos est décalée d’un rang vers le bas. Bouton [OPEN] [OUVRIR] 11. Bouton [ADD] [AJOUTER] En appuyant sur ce bouton, vous associez un nouveau mémo à une image. En appuyant sur ce bouton, vous pouvez ouvrir un fichier de liste de mémos enregistré sur l’ordinateur. 12. 10. Bouton [EDITION] Bouton [ENREGISTRER SOUS] Un clic sur ce bouton vous permet de modifier une note de prise de vue sélectionnée dans la liste [Contents]. (La note peut être corrigée dans la zone [Contents].) En appuyant sur ce bouton, vous enregistrez une liste de mémos dans l’ordinateur. Vous pouvez choisir une extension mta ou csv. Pour utiliser le fichier en tant que liste de mémos pour l’appareil, enregistrez-le sous le format mta. Bouton [COUPER], [COPIER] et 13. Bouton [DELETE] [SUPPRIMER] En appuyant sur ce bouton, vous supprimez le mémo sélectionné dans le champ d’affichage de la liste de contenu. [COLLER] Cliquez sur ces boutons pour couper, copier ou coller le texte sélectionné 4. Modification d'une liste de mémos Bouton [TRANSFERT VERS L’APPAREIL] Pour corriger la liste de mémos enregistrée dans l’ordinateur, ouvrez la liste de mémos en cliquant sur le bouton [OPEN], corrigez la liste de mémos et écrasez-la en cliquant sur le bouton [SAVE] [ENREGISTRER]. En appuyant sur ce bouton, vous transférez une liste de mémos dans le dossier MODELE de la carte mémoire SD. 185 Chapter 4 Section 2 Création d’une liste de mémos Transfert de la liste de notes de prise de vue vers l’appareil Sélectionnez [QUITTER] au menu [Fichier]. Transfert à partir de List Editor List Editor se ferme. Vous pouvez également fermer List Editor en cliquant sur le bouton [x] (Fermer) dans le coin en haut à droite de l’écran. Vérifiez que l’appareil photo est hors tension. Installez une carte mémoire SD pour enregistrer la liste des notes de prise de vue. Appuyez sur le bouton Power de l’appareil photo pour le mettre hors tension. Branchez le câble USB fourni au port USB de l’ordinateur. Déconnectez le câble USB reliant l'appareil et l'ordinateur. Ouvrez le couvercle de la prise de l’appareil photo et insérez la prise du câble USB dans le port USB. Vous pouvez à présent utiliser la liste de mémos enregistrée dans la carte mémoire SD en mettant l’appareil photo sous tension. L'appareil photo est mis sous tension. Dans ce cas, l'écran LCD reste éteint, mais le voyant du flash et le voyant de mise au point automatique indiquent que l’appareil est sous tension. Si le transfert de fichier de l’appareil à l’ordinateur démarre lors de la connexion du câble USB, attendez la fin du transfert. Cliquez sur le bouton [Transfert vers l’appareil] de la barre d’outils, ou bien sélectionnez [Transférer vers l’appareil] au menu [Outils]. La liste de notes de prise de vue est enregistrée sur la carte mémoire SD chargée dans l’appareil par l’intermédiaire du câble USB, et un message vous informe de la fin du transfert. Cliquez sur le bouton [OK]. 186 Chapter 4 Section 2 Création d’une liste de mémos Utilisation de de cartes PC l’adaptateur Cliquez sur le bouton [Enregistrer]. La liste de notes de prise de vue est enregistrée sur la carte mémoire SD. Il suffit maintenant de charger cette carte dans l’appareil photo pour pouvoir utiliser cette liste. Grâce à l’Adaptateur de carte PC (réf. FM-SD53), vendu séparément, vous pouvez transférer directement les listes de notes de prise de vue de l’ordinateur à la carte mémoire SD. Enregistrez la liste de notes dans le dossier TEMPLATE de la carte mémoire SD. Ce dossier est créé automatiquement lorsque la carte mémoire SD est formatée par l’appareil. Installez l’adaptateur de carte PC sur l’ordinateur pour être prêt à l’utiliser. Chargez une carte mémoire SD dans l’adaptateur de carte PC. Suivez les instructions à du paragraphe « Mode d’emploi de List Editor ». Sélectionnez le dossier TEMPLATE de la carte mémoire SD chargée dans l’adaptateur de carte PC, puis tapez un nom de fichier. La liste de notes de prise de vue est enregistrée dans ce fichier. Dans la zone [Type], assurez-vous que le type [mta File (*.mta)] est sélectionné. 187 Chapter 4 Section 3 Prises de vue avec mémos Grâce à cette liste de notes de prise de vue stockée sur la carte mémoire SD, vous pouvez aisément associer une note de prise de vue à une photo. Ce chapitre vous explique comment effectuer des prises de vue avec mémos. Pour la procédure permettant de créer un mémo, voir page 183. Chapter 4 Section 3 Prises de vue avec mémos Prises de vue avec mémos Vous pouvez associer des mémos à vos prises de vue. Créez une liste de mémos à l’aide du logiciel fourni (List Editor) et enregistrez-la sur une carte mémoire SD. Même pendant la prise de vue en mode scène, vous pouvez ajouter un mémo à une prise de vue. Pour une prise de vue avec mémo, veuillez suivre les étapes ci-dessous. Appuyez sur La touche $ pour afficher l’écran Liste Mémo. Appuyez sur les touches !" pour sélectionner un mémo, puis sur le bouton O. Si un mémo temporaire est associé à une image, son contenu est affiché jusqu’à la fin de la première ligne. Si un mémo vocal est associé, une icône représentant un haut-parleur est affichée. Pour créer une note de prise de vue temporaire, sélectionnez [Temporary Memo Input]. (Voir p.191.) Vous pouvez aussi enregistrer une note vocale en sélectionnant [Record]. (Voir p.204.) Vérifiez que l’appareil photo est hors tension. Chargez la carte mémoire SD sur laquelle est enregistrée votre liste de mémos sur votre appareil photo. Répétez les étapes à pour définir le mémo que vous voulez utiliser. Mettez l’appareil photo sous tension. Lorsque vous ne souhaitez pas utiliser un mémo, cliquez sur [VIDE] dans l’écran liste de mémos. Réglez le sélecteur de mode sur 5 (mode prise de vue). Appuyez sur la touche O. Appuyez sur la touche OK pour valider le mémo. L’écran mémo affiche les premiers mémos des catégories de la liste de mémos. Un signe MEMO apparaît dans le coin en bas à droite de l'écran. Ce signe indique que les prises de vue seront effectuées avec un mémo.. Appuyez sur les touches !" pour sélectionner une catégorie de mémos et modifier son contenu. Appuyez sur l’obturateur pour effectuer une prise de vue avec mémo. 189 Chapter 4 Section 3 Prises de vue avec mémos Pour arrêter la prise de vue avec mémo Appuyez sur la touche M. Le signe MEMO disparaît et le mode Mémo est désactivé. Pour reprendre la prise de vue avec mémos, appuyez sur la touche O afin d’afficher l’écran Mémo. Lorsque le symbole MEMO est affiché, les photos sont prises avec des notes de prise de vue. Pour effacer le signe mémo, qui marque la sortie de la prise de vue avec mémos, veuillez suivre les étapes ci-dessous. Réglez le sélecteur de mode sur 5 (mode prise de vue). Appuyez sur la touche O. L’écran Mémo s’affiche. • Même si l’écran Mémo est affiché, vous pouvez effectuer des prises de vue en appuyant sur l’obturateur. • Il n’est pas possible de prendre des photos avec notes de prise de vue dans les modes suivants : Auto bracket (Série d’expositions) Série de balances de blanc (WB-BKT) Séquence vidéo Enregistrement audio • Il est également possible d’associer un mémo à une image fixe après la prise de vue. • Pour plus d’informations sur la manière d’afficher un mémo associé à une image fixe, voir page 189 • Pour plus d’informations sur la manière d’associer un mémo associé à une image fixe, voir page 196. • Pour savoir comment enregistrer, lire ou modifier un mémo vocal, voir page 204. • Pour la procédure permettant de créer un mémo, voir page 183. • Pour la procédure permettant de créer ou de modifier un mémo, voir page 191. 190 Chapter 4 Section 3 Prises de vue avec mémos Créer ou modifier un mémo temporaire (Mémo temporaire) Les mémos sont modifiés ou corrigés sur ordinateur, mais il est également possible de créer ou de modifier un mémo temporaire sur l’appareil photo et de l’associer à une image fixe pendant la prise de vue. Ce mémo créé de manière temporaire est appelé “mémo temporaire". Le mémo temporaire n’est pas enregistré sur la carte mémoire SD et est effacé lorsque l’appareil est mis hors tension. De plus, il est seulement possible d'utiliser des caractères alphanumériques pour les mémos temporaires. • On parle de « mémo temporaire » pour désigner une note de prise de vue non enregistrée dans la liste des mémos de l’appareil, sur la carte mémoire SD, et qui sera donc perdue lorsque l’appareil sera mis hors tension. • \Vous ne pouvez utiliser dans un mémo temporaire que des caractères alphanumériques. • Lorsque vous utilisez un mémo temporaire, créez d’avance une liste de mémos sur l’ordinateur et transférez cette liste vers l’appareil. Pour la procédure permettant de créer un mémo, voir page 183. Appuyez sur les touches !" pour sélectionner une catégorie de mémo à enregistrer. Création d’un mémo temporaire Pour créer un mémo temporaire, suivez les étapes ci-dessous. Appuyez sur la touche $ pour afficher l’écran Liste Mémo. Lors de l’utilisation d’un nouveau fichier de liste de mémos, il est possible que l’écran de réenregistrement de mémo apparaisse avant l’écran Liste de mémos. Appuyez sur la touche $ pour sélectionner [YES] [OUI] puis appuyez sur le bouton OK pour afficher l’écran de liste de mémos. Réglez le sélecteur de mode sur 5 (mode prise de vue) ou 6 (Mode lecture). Appuyez sur la touche O. L’écran Mémo s’affiche.. 191 Chapter 4 Section 3 Prises de vue avec mémos Appuyez sur les boutons !" pour sélectionner [Temporary Memo Input] [entrée mémo temporaire].. Pour enregistrer des mémos supplémentaires, répétez les étapes à . Correction d’un mémo temporaire Pour corriger un mémo temporaire, suivez les étapes ci-dessous. Réglez le sélecteur de mode sur 5 (mode prise de vue) ou 6 (Mode lecture). Appuyez sur la touche O. Appuyez sur la touche O. L’écran de confirmation d’édition apparaît. L’écran Mémo s’affiche. Appuyez sur la touche $ pour sélectionner [OUI], puis appuyez sur la touche O. L’écran Clavier apparaît.. Appuyez sur les boutons !" pour sélectionner une catégorie de mémo devant être corrigés. Utilisez le clavier pour saisir un mémo (caractères alphanumériques). Déplacement du curseur Saisie de caractère Annuler Valider Appuyez sur le bouton $ pour afficher l’écran Liste de Mémos. Touches !"#$ Touches DISP Touches M Touches O Lors de l’utilisation d’un nouveau fichier de liste de mémos, il est possible que l’écran de réenregistrement de mémo apparaisse avant l’écran Liste de mémos. Appuyez sur le bouton $ pour sélectionner [YES] [OUI] puis appuyez sur le bouton OK pour afficher l’écran de liste de mémos.. Pour les instructions sur l'utilisation du clavier, voir "Utilisation du clavier (page 210)”. Une fois que vous avez saisi le mémo, appuyez sur la touche O pour repasser à l'écran liste de mémos. Pour les mémos temporaires, seule la première ligne de caractères apparaît. Appuyez sur la touche O pour repasser à l’écran Mémo. 192 Chapter 4 Section 3 Prises de vue avec mémos Correction d’un Mémo pour créer un nouveau mémo temporaire Appuyez sur les touches !" pour sélectionner [Temporary Memo Input (Item with +)] [entrée mémo temporaire (article marqué d'un +)]. Vous pouvez créer un mémo temporaire en corrigeant un mémo déjà enregistré dans le fichier de la liste de mémos. Pour créer un mémo temporaire en corrigeant un mémo dans le fichier de la liste de mémos, veuillez suivre les étapes suivantes. Appuyez sur la touche O. L’écran de confirmation d’édition apparaît. Appuyez sur la touche $ pour sélectionner [OUI], puis appuyez sur la touche O. L’écran Clavier apparaît. Utilisez le clavier pour saisir un mémo (caractères alphanumériques). Déplacement du curseur Saisie de caractère Annuler Valider Touches !"#$ Touches DISP Touches M Touches O Réglez le sélecteur de mode sur 5 (mode prise de vue) ou 6 (Mode lecture). Appuyez sur la touche O. Pour les instructions sur l'utilisation du clavier, voir "Utilisation du clavier (page 210)”. L’écran Mémo s’affiche. Une fois que vous avez terminé la correction du mémo, appuyez sur la touche O pour repasser à l'écran liste de mémos. Appuyez sur la touche O pour repasser à l’écran Mémo. S’il y a plusieurs mémos à corriger, répétez les étapes à . Appuyez sur les touches !" pour sélectionner une catégorie de mémo à enregistrer. 193 Chapter 4 Section 3 Prises de vue avec mémos Appuyez sur la touche $ pour afficher l’écran Liste Mémo. Une fois le mémo corrigé, appuyez sur le bouton OK pour repasser à l’écran liste de mémos. Pour les mémos temporaires, seule la première ligne de caractères apparaît. Appuyez sur la touche OK pour repasser à l’écran Mémo. S’il reste des mémos à corriger, répétez les étapes à . Lors de l’utilisation d’un nouveau fichier de liste de mémos, il est possible que l’écran de réenregistrement de mémo apparaisse avant l’écran Liste de mémos. Appuyez sur la touche $ pour sélectionner [YES] [OUI] puis appuyez sur le bouton OK pour afficher l’écran de liste de mémos. Appuyez sur les touches #$ pour sélectionner le mémo que vous voulez corriger. Appuyez sur la touche O. L’écran de confirmation d’édition apparaît. Appuyez sur la touche $ pour sélectionner [OUI], puis appuyez sur la touche O. L’écran Clavier apparaît. Utilisez le clavier pour saisir un mémo (caractères alphanumériques). Déplacement du curseur Saisie de caractère Annuler Valider Touches !"#$ Touches DISP Touches M Touches O Pour les instructions sur l'utilisation du clavier, voir "Utilisation du clavier (page 210)”. 194 Chapter 4 Section 3 Prises de vue avec mémos Affichage/Suppression d’un mémo associé à une image fixe Vous avez la possibilité d’afficher ou de supprimer un note de prise de vue, ou mémo, associée à une image fixe. Vous pouvez afficher le mémo associé à une image fixe. Si un mémo est associé à une image fixe affichée, un signe MEMO s'affiche dans le coin en bas à droite de l'écran. Si un mémo vocal est associé à une image fixe, vous pouvez l’écouter. Pour visualiser ou supprimer une note de prise de vue, procédez comme indiqué cidessous. Appuyez sur la touche O. Le mémo de l’image fixe s’affiche. En appuyant sur la touche OK, vous effacez l'affichage du mémo et repassez à l'affichage de l'image fixe originale. Pour écouter un mémo vocal, appuyez sur les touches !" afin de sélectionner l’icône de haut-parleur, puis appuyez sur la touche ADJ. pour lancer la lecture. Affichage d’une note prise de vue (mémo) Suppression d’une note de prise de vue (mémo) de Affichez une image fixe dont vous voulez supprimer la note de prise de vue. Réglez le sélecteur de mode sur 6 (mode lecture). Appuyez sur la touche O. La dernière image fixe s’affiche. Pour les films, la première image s'affiche de manière fixe. La note associée à l’image fixe apparaît. Appuyez sur les touches #$ pour sélectionner une image fixe et afficher son mémo. Appuyez sur la touche $ pour afficher le fichier suivant. Appuyez sur la touche # pour afficher le fichier précédent. Maintenez les touches #$ enfoncées pour faire défiler rapidement les images. Appuyez sur la touche M. La note de prise de vue est supprimée. • Pour la procédure permettant la prise de vue d’une image avec un mémo, voir page 189. • Pour plus d’informations sur la manière d’associer un mémo associé à une image fixe, voir page 196. • Pour la procédure permettant de créer un mémo, voir page 183. • Pour savoir comment enregistrer, lire ou modifier un mémo vocal, voir page 204. • Pour la procédure permettant de créer ou de modifier un mémo, voir page 191. 195 Chapter 4 Section 3 Prises de vue avec mémos Association d’un mémo à une image fixe Il est possible d’associer un mémo à une image fixe après la prise de vue. Pour ce faire, suivez les étapes ci-dessous. Appuyez sur les touches !" pour sélectionner une catégorie de mémo devant être associé. Appuyez sur la touche $ pour afficher l’écran Liste de Mémos. Appuyez sur les touches !" pour sélectionner le mémo à associer, puis appuyez sur la touche OK. Si un mémo temporaire a été associé, son contenu est affiché jusqu’à la fin de la première ligne. Si un mémo vocal a été associé, une icône représentant un haut-parleur s’affiche. Pour sélectionner un mémo temporaire, cliquez sur [Temporaire]. Pour sélectionner un mémo vocal, cliquez sur l’icône représentant un haut-parleur. Réglez le sélecteur de mode sur 6 (mode lecture). La dernière image fixe s’affiche. Pour les films, la première image s'affiche de manière fixe. Appuyez sur les touches #$ pour sélectionner une image fixe et afficher son mémo. Appuyez sur la touche $ pour afficher le fichier suivant. Appuyez sur la touche # pour afficher le fichier précédent. Maintenez les touches #$ enfoncées pour faire défiler rapidement les images. Répétez les étapes à pour définir le mémo que vous voulez utiliser. Lorsque vous ne souhaitez pas utiliser un mémo, cliquez sur [VIDE] dans l’écran liste de mémos. Appuyez sur la touche O. Appuyez sur la touche O pour choisir le mémo. Le mémo de l’image fixe s’affiche. • Pour la procédure permettant la prise de vue d’une image avec un mémo, voir page 189. • Pour la procédure permettant de créer un mémo, voir page 183. • Pour savoir comment enregistrer, lire ou modifier un mémo vocal, voir page 204. • Pour la procédure permettant de créer ou de modifier un mémo, voir page 191. 196 Chapter 4 Section 3 Prises de vue avec mémos Affichage et modification d’un mémo associé à une image fixe Affichage d’une note de prise de vue (mémo) Chaque appui sur la touche DISP pour une image fixe avec note de prise de vue, entraîne l’affichage à tour de rôle sur l’écran LCD des icônes, d’aucune icône, et de la note de prise de vue. Pour une image fixe dépourvue de note de prise de vue, l’affichage à l’écran LCD alterne simplement entre icônes et pas d’icône. Avec note de prise de vue Pas d’affichage de symboles Affichage des icônes Affichage de la note de prise de vue (Mémo) Touche DISP Sans note de prise de vue Touche DISP Affichage des icônes Pas d’affichage de symboles Modification d’une note de prise de vue (mémo) Réglez le sélecteur de mode sur 6 (mode lecture). Pour modifier un mémo, suivez les étapes cidessous. La dernière image fixe s’affiche. Pour les films, la première image s'affiche de manière fixe. Appuyez sur les touches #$ pour sélectionner une image fixe et modifier son mémo. Appuyez sur la touche $ pour lire l'image fixe, le film ou le son suivants. Appuyez sur la touche # pour lire l'image fixe, le film ou le son précédents. Maintenez les touches #$ enfoncées pour les faire défiler rapidement. Appuyez sur la touche O. Le mémo associé à l’image fixe s’affiche. 197 Chapter 4 Section 3 Prises de vue avec mémos Appuyez sur les touches !" pour sélectionner une catégorie de mémo dont vous voulez modifier le contenu. Appuyez sur les touches !" pour sélectionner le mémo à associer, puis appuyez sur la touche OK. Si un mémo temporaire a été associé, son contenu est affiché jusqu’à la fin de la première ligne. Si un mémo vocal a été associé, une icône représentant un haut-parleur s’affiche. Pour sélectionner un mémo temporaire, cliquez sur [Temporaire]. Pour sélectionner un mémo vocal, cliquez sur l’icône représentant un haut-parleur. Appuyez sur la touche $ pour afficher l’écran Liste de Mémos. Lors de l’utilisation d’un nouveau fichier de liste de mémos, il est possible que l’écran de réenregistrement de mémo apparaisse avant l’écran Liste de mémos. Appuyez sur la touche $ pour sélectionner [YES] [OUI] puis appuyez sur le bouton OK pour afficher l’écran de liste de mémos.. Répétez les étapes à pour définir le mémo que vous voulez utiliser. Lorsque vous ne souhaitez pas utiliser un mémo, cliquez sur [VIDE] dans l’écran liste de mémos. Appuyez sur la touche O pour valider le mémo. • Pour la procédure permettant la prise de vue d’une image avec un mémo, voir page 189. • Pour plus d’informations sur la manière d’associer un mémo associé à une image fixe, voir page 196. • Pour plus d’informations sur la manière d’afficher un mémo associé à une image fixe, voir page 195. • Pour la procédure permettant de créer un mémo, voir page 183. • Pour savoir comment enregistrer, lire ou modifier un mémo vocal, voir page 204. • Pour la procédure permettant de créer ou de modifier un mémo, voir page 191. 198 Chapter 4 Section 3 Prises de vue avec mémos Affichage, confirmation et correction d’un mémo joint à une image fixe A l’aide du logiciel DU-10x fourni, vous pouvez afficher, corriger et rechercher un mémo associé à une image fixe. Affichage d’une note de prise de vue sur l’ordinateur Il est possible de corriger de manière temporaire un mémo associé à une image fixe dans l'appareil photo. Au démarrage du DU-10x, les images (images fixes et films) s’affichent en mosaïque. Un signe [Memo Setting Y/N Display] [Affichage du réglage du mémo Y/N] s'affiche en bas de chaque mosaïque, ce qui vous permet de vérifier si un mémo lui est associé. Une icône représentant un crayon rouge s’affiche lorsqu'un mémo est enregistré avec une image. • Pour la procédure permettant de créer un mémo, voir page 183. • Pour la procédure permettant la prise de vue d’une image fixe avec un mémo, voir page 189. • Pour la procédure permettant de modifier un mémo, voir page 191. Modification d’un Mémo Pour modifier un mémo Modification d’un Mémo Pour modifier un mémo, veuillez suivre les étapes suivantes. Double-cliquez sur la signe mémo ([Affichage du réglage du mémo Y/N]) en bas d’une mosaïque. La boîte de dialogue [modifier mémo] apparaît. Vous ne pouvez modifier que les images auxquelles est associé un mémo. Une icône représentant un crayon rouge s’affiche lorsqu'un mémo est associé à une image. La boîte de dialogue [Modifier mémo] apparaît.. Pour afficher et confirmer le contenu de la mosaïque, modifiez la taille d’affichage de la mosaïque. Pour afficher un mémo, exécutez l’opération suivante: Sélectionnez [Taille d’affichage] dans le menu [Affichage] puis sélectionnez [Moyen+ Mémo] à partir du sous-menu alors affiché. Les mosaïques auxquelles est associé un mémo apparaissent. Si un mémo vocal est associé à une image, une icône représentant un haut-parleur rouge apparaît 199 Chapter 4 Section 3 Prises de vue avec mémos Cliquez sur le mémo que vous voulez corriger dans la liste de mémos. Saisissez un mot-clé dans la zone de la barre de recherche pour rechercher des mémos. • Vous pouvez saisir plusieurs mots-clé pour réduire les résultats de la recherche. Sélectionnez [AND] [ET] pour rechercher les mémos correspondant à tous les mots-clés ou [OR] [OU] pour rechercher les mémos correspondant à n'importe lequel des motsclé. • Si [Search from Previous Results] [Rechercher dans les résultats précédents] est coché, vous pouvez réduire encore les résultats de la recherche précédente.. Corrigez le contenu affiché dans les boîtes [Item] et [Mémo]. Cliquez sur le bouton [Appliquer]. La correction est prise en compte dans la liste. S’il reste des mémos à corriger, répétez les étapes à . Si la zone de recherche n’est pas affichée, déplacez la bordure inférieure de la zone d’affichage des dossiers.. Pour lire un mémo vocal, cliquez sur le bouton [Relecture vocale]. Cliquez sur le bouton [OK]. Recherche d'un mémo Cliquez sur le bouton [rechercher mémo]. La recherche est lancée et les résultats de la recherche s'affichent dans la zone d'affichage en mosaïque. Pour effacer l’affichage du résultat de la recherche, cliquez sur le bouton [abandonner recherche mémo].. Pour rechercher un mémo, suivez les étapes ci-dessous. Cliquez sur le dossier dans lequel vous souhaitez effectuer la recherche dans la zone d'affichage des dossiers. Pour rechercher également dans les sous-dossiers, cliquez sur l'icône [Rechercher dans tout le dossier]. 200 Chapter 4 Section 3 Prises de vue avec mémos Impression de mémos associés à des images fixes Vous pouvez imprimer des mémos associés à des images fixes en utilisant le logiciel DU-10x fourni. Vous pouvez sélectionner une des deux méthodes d’impression suivantes : • Pour imprimer un mémo à côté d’une image • Pour imprimer un mémo inclus dans une image fixe Impression d’une image et d’un mémo Utilisation de la boîte de dialogue [Set Memo Detail] [Définir Détails mémo] Pour imprimer une image et un mémo, veuillez suivre les étapes ci-dessous. Sélectionnez [Print Setup] [Format d’impression] dans le menu [Fichier] La boîte de dialogue [Print Setup] [Format d’impression] apparaît. Sélectionnez (1 x 3) ou (1 x1) dans [Print Type] [type d’impression]. Lorsque vous sélectionnez (1 x 3), le mémo s’imprime à côté de l’image fixe. Lorsque vous sélectionnez (1 x 1), le mémo est inclus dans l’image fixe.. 1. [Position mémo inclus] Sélectionnez la position du mémo sur une image. 2. [Définir couleur d’arrière-plan du mémo] Vous permet de définir la couleur du mémo. [Définir couleur des caractères du mémo] Affiche la boîte de dialogue [Définir couleur] pour vous permettre de définir la couleur des caractères du mémo. 1x3 [Définir couleur d’arrière-plan de l’item] Affiche la boîte de dialogue [Définir couleur] pour vous permettre de définir la couleur d’arrière-plan de l’item (nom de catégorie). 1x1 Si vous avez sélectionné (1 x3), cochez [Imprimer mémo image]. Si vous avez sélectionné (1 x 1), cochez [Imprimer avec mémo]. [Définir couleur cadre] Affiche la boîte de dialogue [Définir couleur] pour vous permettre de définir la couleur du cadre du mémo. [Transparent] Cochez cette case pour rendre l’arrière-plan de l’article transparent (pas de remplissage). Si vous avez sélectionné (1 x 1) pour le type d’impression, vous pouvez spécifier une position de mémo ainsi qu’une couleur en cliquant sur le bouton [Régler Détails Mémo]. [Imprimer cadre] Cochez cette case pour imprimer un cadre de mémo. Cliquez sur le bouton [Imprimer]. La boîte de dialogue [Print] [Imprimer] apparaît. Cliquez sur le bouton [OK]. Pour plus d’informations sur la fonction d’impression du DU-10x, voir page 141. 201 Chapter 4 Section 4 Utilisation d’un mémo vocal Vous trouverez dans cette section les explications concernant les opérations associées à un mémo vocal, telles que l'enregistrement et l'utilisation d'un mémo vocal. Chapter 4 Section 4 Utilisation d’un mémo vocal A propos du mémo vocal Vous trouverez dans cette section les explications concernant les opérations associées à un mémo vocal, telles que l'enregistrement et l'utilisation d'un mémo vocal. Les mémos vocaux sont effacés lorsque l'appareil photo est mis hors tension. Processus d’utilisation du mémo vocal Créez un mémo vocal. (Voir page 204) Choisissez un mémo dans la liste de mémos en utilisant l’appareil photo. Pour valider un mémo vocal, lisez-le avant de l’associer à une image fixe. Prise de vue avec mémo vocal (voir page 189) Pour la prise de vue d’une image fixe à laquelle est associé un mémo vocal, procédez de la même manière que pour un mémo texte. Lecture du mémo vocal associé à une image fixe. (Voir page 208) Vous pouvez lire le mémo vocal )à l’aide du logiciel DU-10x fourni. 203 Chapter 4 Section 4 Utilisation d’un mémo vocal Enregistrement/Lecture/modification d’un mémo vocal Un mémo vocal (ou note vocale) peut être enregistré pour chaque catégorie enregistrée (cinq au maximum) dans la liste de notes de prise de vue (liste des mémos). Les mémos vocaux peuvent durer jusqu’à huit secondes. Ils peuvent être enregistrés même en mode Scène. Les mémos vocaux enregistrés peuvent être écoutés ou modifiés. À l’aide de la touche ADJ., vous pouvez enregistrer, écouter ou modifier un mémo vocal de façon très simple. À cet écran, vous pouvez également prendre une photo, zoomer ou passer en revue les images. Enregistrement d’un mémo vocal Appuyez sur les touches !" pour sélectionner Enregistrer. Pour afficher un mémo vocal, suivez les étapes ci-dessous. Appuyez sur la touche $ pour afficher l’écran des listes de notes de prise de vue (mémos). Vous pouvez aller plus vite en utilisant la touche ADJ. plutôt que la touche $. L’appui sur la touche ADJ. équivaut à sauter les étapes et , à passer directement à l’étape , puis à revenir directement à l’écran des mémos après enregistrement du mémo vocal. Appuyez sur les touches !" pour sélectionner Enregistrer. Réglez le sélecteur de mode sur 5 (mode prise de vue) ou 6 (Mode lecture). En mode Lecture, affichez une image fixe à laquelle vous voulez associer un mémo. Appuyez sur la touche O. Appuyez sur la touche O pour afficher l'écran Enregistrer. L’écran Mémo s’affiche. 204 Chapter 4 Section 4 Utilisation d’un mémo vocal Appuyez sur l’obturateur. Sélectionnez [NON] et appuyez sur le bouton O. L’enregistrement vocal débute et peut se poursuivre jusqu’à huit secondes. Pour interrompre l’enregistrement avant cette échéance, appuyez à mi-course sur le déclencheur. Lorsque l’enregistrement est terminé, l’écran présente à nouveau la liste des mémos. L'affichage repasse à l’écran Liste de mémos. Pour procéder à un nouvel enregistrement, cliquez sur [YES] [OUI] et appuyez sur le bouton OK pour . reprendre au début. Appuyez sur la touche $. S’il reste des mémos vocaux à corriger, répétez les étapes à . L’écran Lecture vocale apparaît. Cliquez sur le bouton O. Appuyez sur l’obturateur. Le mémo vocal enregistré est lu pour vérification. Pour interrompre cette lecture, appuyez sur le déclencheur. Le mémo vocal enregistré est lu pour indiquer qu’il est confirmé. Pour arrêter la lecture, appuyez sur l'obturateur. Une fois la lecture arrêtée ou terminée, l’écran de réenregistrement apparaît. • La distance entre la source sonore et le microphone doit être de moins de 20 cm. • Prenez garde à ne pas bloquer l’orifice du microphone avec votre doigt. • Pour la procédure permettant la prise de vue d’une image avec un mémo, voir page 189. • Pour plus d’informations sur la manière d’afficher un mémo associé à une image fixe, voir page 196. • Pour la procédure permettant de créer un mémo, voir page 183. 205 Chapter 4 Section 4 Utilisation d’un mémo vocal Appuyez sur l’obturateur. Playing Back a Voice Memo La lecture commence. A la fin de la lecture, l’écran de confirmation d’enregistrement apparaît. Sélectionnez [NON] et appuyez sur la touche O. L'affichage repasse à l’écran Liste de mémos. Appuyez sur la touche O. L'affichage repasse à l’écran mémos. S’il reste des mémos vocaux à lire, répétez les étapes à . Réglez le sélecteur de mode sur 5 (mode prise de vue) ou 6 (Mode lecture). En mode Lecture, affichez une image fixe pour modifier son mémo vocal associé. Appuyez sur la touche O. Appuyez sur les touches !" pour sélectionner une catégorie de mémo vocal dont vous voulez modifier le contenu. Appuyez sur la touche $ pour afficher l’écran Liste de Mémos. Vous pouvez aller plus vite en utilisant la touche ADJ. plutôt que la touche $. L’appui sur la touche ADJ. équivaut à sauter les étapes et , à passer directement à l’étape , puis à revenir directement à l’écran des mémos après enregistrement du mémo vocal. Appuyez sur les touches !" pour sélectionner [lecture]. Appuyez sur la touche $ pour afficher l'écran lecture. 206 Chapter 4 Section 4 Utilisation d’un mémo vocal Appuyez sur la touche $ pour afficher l'écran lecture. Modification d’un mémo vocal Appuyez sur l’obturateur. La lecture commence. A la fin de la lecture, l’écran de confirmation d’enregistrement apparaît. Sélectionnez [YES] [OUI] et appuyez sur la touche O. Appuyez sur l’obturateur pour réenregistrer. A la fin de l’enregistrement, l’affichage repasse à l’écran liste de mémos. Appuyez sur la touche O. L'affichage repasse à l’écran mémos S’il reste des mémos vocaux à lire, répétez les étapes à . Réglez le sélecteur de mode sur 5 (mode prise de vue) ou 6 (Mode lecture). En mode Lecture, affichez une image fixe pour lire son mémo vocal associé. Appuyez sur la touche O. Appuyez sur les touches !" pour sélectionner une catégorie de mémo vocal dont vous voulez modifier le contenu. Appuyez sur la touche $ pour afficher l’écran Liste de Mémos. Vous pouvez aller plus vite en utilisant la touche ADJ. plutôt que la touche $. L’appui sur la touche ADJ. équivaut à sauter les étapes et , à passer directement à l’étape , puis à revenir directement à l’écran des mémos après enregistrement du mémo vocal. Appuyez sur les touches !" pour sélectionner [lecture]. 207 Chapter 4 Section 4 Utilisation d’un mémo vocal Lecture et confirmation d’un mémo vocal associé à une image fixe Au démarrage du DU-10x, les images (images fixes et films) s’affichent en mosaïque. Un signe [Memo Setting Y/N Display] [Affichage du réglage du mémo Y/N] s'affiche en bas de chaque mosaïque, ce qui vous permet de vérifier si un mémo lui est associé. Une icône représentant un haut-parleur rouge s’affiche lorsqu'un mémo vocal est enregistré avec une image. Une icône de haut-parleur rouge signale les images assorties d’une note vocale. Lecture du mémo vocal Cliquez sur le bouton [Relire vocal]. Pour lire le mémo vocal, exécutez les étapes suivantes. Démarrez le DU-10x. Double-cliquez sur le signe du mémo ([Affichage du réglage du mémo Y/N] en bas d’une mosaïque dont le mémo vocal doit être converti en mémo texte La boîte de dialogue [Modifier mémo] apparaît. Cliquez sur le mémo que vous voulez corriger dans la liste de mémos. Le mémo vocal ne peut être lu si votre ordinateur n’est pas équipé de haut-parleur. 208 Appendice Appendice A. Comment utiliser le clavier Pour utiliser le clavier, suivez les instructions suivantes. Saisie d’un espace Appuyez sur les touches !"#$ !"#$ pour déplacer le curseur sur [ESPACE]. Basculer entre les lettres et les chiffres Lorsque le curseur se trouve sur le caractère le plus à gauche ou le plus à droite du clavier, appuyez sur les touches #$ pour basculer entre les différents types de caractères : chiffres, symboles, minuscules et majuscules. #$ #$ Appuyez sur la touche [ESPACE] Appuyez sur la touche DISP. #$ Chiffres Corriger un caractère Symboles Appuyez sur les touches !"#$ !"#$ pour sélectionner un des caractères en haut du clavier. Appuyez sur la touche !. minuscules Le curseur se déplace vers les caractères saisis. majuscules Saisie d’un caractère Appuyez sur les touches !"#$ !"#$ pour sélectionner un caractère à saisir. Appuyez sur les touches #$ pour sélectionner le caractère que vous voulez corriger. Appuyez sur la touche DISP. Appuyez sur la touche " pour replacer le curseur sur le clavier. Appuyez sur les touches !"#$ !"#$ pour sélectionner un caractère à saisir. Appuyez sur la touche DISP. 210 Appendice Effacer un caractère Effacer tous les caractères saisis Appuyez sur les touches !"#$ !"#$ pour sélectionner un des caractères en haut du clavier. Appuyez sur les touches !"#$ !"#$ pour déplacer le curseur sur [EFFACER]. Appuyez sur la touche [EFFACER] Appuyez sur la touche !. Le curseur se déplace vers les caractères saisis. Appuyez sur la touche DISP. Appuyez sur les touches #$ pour sélectionner le caractère suivant immédiatement le (à la droite du) caractère que vous voulez effacer. Appuyez sur la touche " pour replacer le curseur sur le clavier. Appuyez sur les touches !"#$ !"#$ pour sélectionner [BS]. Appuyez sur la touche DISP.. 211 Appendice B. Caractéristiques principales Boîtier de l'appareil photo numérique Généralités Système de signal d'image Alimentation Dimensions hors tout Poids Température de travail Taux d'humidité de travail Température de stockage Etanchéité à l’eau Etanchéité à la poussière : Système NTSC, Système PAL : Piles alcalines sèches AA(1,5V) × (2) : Batterie rechargeable (3,7V) × 1 : Elément extérieur (Adaptateur secteur) ; 3,8V : 135 mm (largeur) × 69,5 mm (hauteur) × 75,1 mm (profondeur) (protubérances exclues) : Environ 355 g (hors batterie/carte mémoire SD/lanière/pare-soleil d’écran) : 0 degré C à 40 degrés C : 85% ou moins : -20 degrés C à +60 degrés C : Equivalente à un protection JIS de niveau 7 : Protection JIS de niveau 6 Eléments de l'appareil Nombre effectif de pixels : Nombre total de pixels 3,34 millions (Nombre effectif de pixels 3,224 millions) Objectif : Objectif zoom F2.6 à 4.3 • Distance focale : F:4.2 à 12.7mm (équivalent 35mm, 28 à 35mm) • Plage de prise de vue la plus courte: Environ 1cm (Mode Macro/en Grand-angle) • Plage de mise au point en Macro : Environ 1 à 60cm • Zoom numérique' : 3,4 fois Eléments d'affichage de l'écran • Taille de l'écran : Type 1,6 pouce • Type : Silicone amorphe translucide TFT LCD • Nombre de pixels : Environ 80 000 Balance des blancs : AUTO/sélectionné (En extérieur, Nuageux, Incandescent, Fluorescent, One Push) Réglage de l'exposition • Distribution sensible de la mesure de la lumière: Mesure de la lumière Multi (256 segments), Mesure de la lumière pondérée centrale, Mesure Spot • Correction de l'exposition : Correction manuelle de l'exposition +/-2.0EV (1/3EV Steps) • Méthode de mesure : Méthode de mesure TTL-CCD • Flash AE : Oui (En Sun Synchro, Oui) • Obturateur : Images fixes ; 8,4,2,1 à 1/2000 secondes, Images animées; 1/30 à 1/2000 sec • Sensibilité ISO : Equivalente à En AUTO, ISO 125, ISO 200, ISO 400, ISO 800 Contrôle de distance • Méthode AF : Plage de mise au point normale; Méthode externe passive/CCD, Plage Macro ; Méthode CCD • Plage de mesure AF : Plage de mise au point normale ; Environ 30 cm à l'infini, En Macro ; Environ 1 cm à 60cm Flash intégré • Méthode : Automatique • Portée : Environ 0,2 à 5.0 m (Grand-angle), 0,09 à 3,3m (T) • Modes de fonctionnement : Flash désactivé/Flash forcé/AUTO/Synchro vitesses lentes/Yeux rouges Enregistrement/Lecture des données image Pixels • Images fixes • Texte • Images animées Formats des fichiers • Images fixes • Texte • Images animées • Sounds : 2048 × 1536, 1280 × 960, 640 × 480 : 2048 × 1536, 1280 × 960 : 320 × 240, 160 × 120 : Compression ; JPEG (Exif2.2) : TIFF (Méthode MMR ITU-T.6) : AVI (Open DML Motion JPEG Format Compliant) : WAV (Exif Ver.2.2 m law) 212 Appendice Norme du système de fichier de l'appareil : DCF ⁄DCF est l'abréviation de "Design rule for Camera File system", standardisé par JEITA. Format de compression : JPEG, format de base compatible (Images fixes, animées) Format des images • 2048 × 1536 : N ; Environ 568 Octets/Ecran, F ; Environ 1,12 Mo/Ecran • 1280 × 960 : N ; Environ 307 Octets/Ecran, F ; Environ 614 Mo/Ecran • 640 × 480 : N ; Environ 72 Octets/ Ecran Ports entrée/sortie Entrée CC Sortie vidéo : 3.8V (Adaptateur secteur) : 1,0 Vp-p(75 Ohms) Durée de sauvegarde de la date :Environ 2 semaines Type de carte mémoire d'enregistrement, de lecture Type de carte : Carte mémoire SD, carte Multi-Média C. Eléments vendus séparément Le Caplio 400G wide peut être utilisé avec les éléments vendus séparément suivants. Nom du produit N° du modèle Adaptateur secteur AC-4a Adaptateur carte PC FM-SD53 Batterie rechargeable Chargeur Ensemble de pile rechargeable DB-43 BJ-2 BS-3 Indication Cet adaptateur est utilisé lorsque l'on souhaite alimenter directement l'appareil depuis une prise de courant murale. Cet adaptateur est utilisé lorsque l'on souhaite insérer directement une carte mémoire SD dans le connecteur d'extension de carte PC. Il s'agit de la batterie rechargeable adaptée au Caplio 400G wide. Il s'agit d'un chargeur spécial de piles (rechargeables) haute vitesse. Comprend la pile rechargeable (DB-43) et le chargeur de pile (BJ-2). D. Utilisation de la griffe porte-accessoire Un viseur ou un flash externe (disponibles dans le commerce) peuvent être utilisés avec cet appareil par fixation sur sa griffe porte-accessoire.. • Cette griffe est conforme au standard JIS B7101. • Il n’est toutefois pas possible d’utiliser un viseur ou un flash ne disposant pas de mécanisme de fixation à ressort ou à verrouillage. La griffe porte-accessoire ne prend pas en charge de synchronisation. 213 Appendice E. Utilisation d’une lentille de conversion Grand angle Une lentille de conversion Grand angle (DW-4) permet de photographier en appliquant à l’optique d’origine un rapport de 0.8 (ce qui équivaut à un objectif grand angle de 22 mm sur un appareil 35 mm). Fixez la lentille de conversion Grand angle en bout d’objectif de cet appareil.. Pour ce qui concerne le nettoyage et le rangement, consultez la documentation fournie avec votre lentille de conversion Grand angle. Lorsque vous photographiez avec la lentille montée, pensez à contrôler le cadrage sur l’écran LCD et non dans le viseur. (Le viseur ne restitue pas le cadre de visée réel lorsque cette lentille est montée.) Lorsque la lentille de conversion Grand angle est montée, placez le zoom en position grand angle. En position téléobjectif, il est possible que le point ne soit pas fait. Dans tous les cas, appuyez lentement sur le déclencheur pour être sûr que l’appareil fasse bien le point. F. Tableau représentant la capacité des cartes mémoires SD Ci-dessous figure une présentation générale du nombre de photos qui peuvent être enregistrées sur une carte mémoire SD. Ce tableau est subdivisé en fonction de la capacité, de la qualité des images et de leur format. Mode Images fixes Résolution de l'image F N F N N texte Images animées Format de l'image 8 Mo 32 Mo 64 Mo 2048×1536 2048×1536 1280×960 1280×960 640×480 2048×1536 1280×960 320×240 160×120 4 8 8 14 43 14 43 20 Secondes 70 Secondes 19 37 37 67 189 67 189 90 Secondes 320 Secondes 40 77 75 138 387 138 387 180 Secondes 650 Secondes G. Utilisation de votre appareil photo numérique à l'étranger L'adaptateur secteur (Modèle n° AC-4a) • Peut être utilisé dans des régions alimentées par du courant 100~240 V, 50 Hz/60 Hz. • Si vous avez l'intention de voyager dans un pays utilisant une forme différente de prise de courant murale/prise, veuillez consulter votre agent de voyage afin de pouvoir vous procurer un adaptateur de prise adapté aux prises de courant généralement utilisées sur votre lieu de destination. La garantie • Le présent produit est destiné à un usage domestique. La garantie fournie avec l'appareil photo est uniquement valable pour un usage domestique de l'appareil. • Nous tenons à vous informer que, bien que cette éventualité soit peu probable, en cas de dysfonctionnement ou de panne de votre appareil alors que vous êtes à l'étranger, il n'existe aucun service après-vente et les réparations resteront entièrement à votre charge. Nous vous remercions de votre compréhension. Lecture sur un écran de télévision dans d'autres régions • Le mode Lecture peut être utilisé sur des postes de télévisions (ou écrans) équipés d'un port d'entrée vidéo. Veuillez utiliser le câble vidéo qui vous a été fourni avec l'appareil photo. • Cet appareil photo est compatible avec les systèmes de télévision NTSC et PAL. Pour utiliser la fonction de lecture, veuillez sélectionner sur votre appareil photo le système vidéo qui correspond au système télévisé utilisé dans cette région. • Lors de tout voyage outre-mer, vérifiez le système vidéo avant d'utiliser votre appareil photo. 214 Appendice H. Précautions d'emploi Propriétés waterproof Même si cet appareil est conforme aux spécifications du Niveau de protection 7 du JIS. Après avoir pris des photos sous la pluie ou nettoyé l'appareil à l'eau, il est possible que de l'eau s'écoule de l'oculaire du segment de la lentille et des trous pour vis sur la partie inférieure. Ceci n'est pas un problème car la structure de ces sections est double. Les mécanismes internes de l'appareil ne sont ni waterproof ni traités contre la poussière. Si de l'eau devait entrer à l'intérieur de l'appareil, retirez les piles immédiatement et contactez le Centre de réparation Ricoh. Si vous souhaitez utiliser l'appareil dans un environnement particulier, consultez le Service clientèle Ricoh ou le Centre de réparation Ricoh. Autres précautions En ouvrant ou en fermant l'appareil, prenez soin d'éviter que les gouttes d'eau ou les contaminants sur l'appareil ne pénètrent pas à l'intérieur. Si possible, évitez d'ouvrir ou de fermer l'appareil sur la plage, près de la mer ou sur un sol sableux afin d'éviter que de l'eau de mer pénètre à l'intérieur. En ouvrant et en fermant le couvercle latéral ou la languette du casier à piles, faites-le les mains nues, sans porter de gants de travail. En cas de présence de contaminants (comme de l'eau, du sable ou de la boue) sur la surface de l'appareil, assurez-vous de bien les retirer et ouvrez et fermez ensuite l'appareil dans un lieu où il ne sera pas susceptible d'être exposé à de la poussière. Etant donné sa structure étanche à l'air, des variations de la pression atmosphérique peuvent diminuer la facilité d'ouverture du couvercle latéral ou de la languette du casier à piles. Etant donné sa structure waterproof, le sélecteur de mode peut être difficile à tourner si vous l'avez laissé tel quel pendant quelques heures. Si tel est le cas, actionnez plusieurs fois le sélecteur de mode pour le remettre à son état initial. Le déclenchement consécutif du flash peut faire chauffer l'unité de déclenchement. Ne déclenchez pas le flash près du conducteur d'une voiture afin d'éviter les accidents. Ne déclenchez pas le flash près des yeux, ou ne regardez pas le soleil ou une autre source lumineuse importante directement par le viseur. Cela pourrait provoquer des dommages oculaires (surtout chez les enfants). Ne déclenchez pas le flash près du conducteur d'un véhicule afin d'éviter les accidents. Les piles peuvent être chaudes après une utilisation prolongée. Si vous touchez aux piles immédiatement après utilisation, vous risquez de vous brûler les doigts. Sur une plage de sable ou un lieu poussiéreux comme un chantier, veillez à ce que le sable ou la poussière n'adhèrent pas à l'appareil. Ne laissez pas l'appareil dans un endroit soumis à des températures ou à une humidité extrêmes, comme une voiture fermée, le bord de mer ou une salle de bain. Avant de connecter l'adaptateur secteur (option), assurez-vous que l'appareil est éteint. Si le moniteur ou le panneau LCD est exposé au soleil, ils peuvent être brouillés et les images peuvent devenir difficiles à visionner. Le moniteur et le panneau LCD peuvent comprendre des pixels qui ne restent pas continuellement ou du tout allumés. Aussi, la luminosité peut devenir inégale à cause des caractéristiques des LCD. Cela ne constitue pas un dysfonctionnement. Ne forcez pas sur le couvercle latéral ou sur la languette du casier à piles. Ne soulevez pas l'appareil par le couvercle latéral ou la languette du casier à piles. Lorsque vous transportez l'appareil, prenez garde à ne pas le cogner contre d'autres objets. Les propriétés waterproof de cet appareil sont dues au revêtement en caoutchouc du couvercle latéral et de la languette du casier à piles. Evitez de cogner cette section contre d'autres objets. Ne laissez pas de petits objets, tels que du sable ou des cheveux, se glisser dans ce revêtement. L'introduction de petits objets dans le revêtement peut permettre à l'eau d'entrer dans l'appareil. Si des gouttes d’eau entrent dans l’appareil, arrêtez immédiatement de l’utiliser. Ensuite, éteignez-le, retirez les piles ou la pile et laissez tous les couvercles et languettes ouverts. N’utilisez pas l’appareil tant qu’il y a des gouttes d’eau à l’intérieur. Contactez plutôt le Centre de réparations Ricoh. Dans les climats froids, si de l’eau adhère à la surface de l’appareil, elle peut geler. L’utilisation de l’appareil dans de telles conditions peut entraîner son dysfonctionnement. Ainsi, ne laissez pas l’appareil tel quel, avec de la glace dessus. Dans un environnement soumis à des variations subites de température, il est possible que de la vapeur se forme à l’intérieur de l’appareil, ce qui pourrait entraîner des problèmes tels que l’embuage de la surface du verre ou des dysfonctionnements de l’appareil. Si cela survenait, mettez l’appareil dans une sacoche pour ralentir la variation de température le plus possible. Sortez-le de la sacoche une fois que la différence de température a chuté. Conditions dans lesquelles des problèmes de condensation pourraient survenir • Lorsque l’appareil est dans un environnement où les variations de température sont importantes. • Dans les endroits humides. • Dans une pièce venant d’être chauffée, ou lorsque l’appareil est directement exposé à de l’air froid provenant d’un climatiseur ou d’un dispositif similaire. 215 Appendice I. Précautions et conditions de rangement Précautions • Attention. Si votre objectif comporte des traces de doigt, de la saleté, etc., la qualité de vos prises de vue pourrait s'en ressentir. • Lorsque de la poussière ou de la saleté s'est déposée sur votre objectif, veuillez ne pas toucher l'objectif directement avec les doigts, mais bien utiliser un spray à air vendu dans le commerce ou un chiffon doux, que vous passerez délicatement sur l'objectif. • Après avoir utilisé votre appareil photo sur la plage ou dans un environnement contenant des produits chimiques, veuillez l'essuyer avec le plus grand soin. • Dans la cas peu probable où votre appareil photo ne fonctionnerait pas correctement, veuillez consulter votre Centre de réparation Ricoh. Cet appareil photo comprend des circuits haute tension. Ces circuits sont dangereux. Par conséquent, veuillez ne démonter sous aucun prétexte cet appareil photo. • N'utilisez aucune substance volatile sur votre appareil photo telle que du diluant, du benzène ou des pesticides. Ces substances pourraient endommager l'appareil photopeinture qui se décolle, etc. • Ne grattez pas la surface de l'écran LCD avec des objets durs car la surface se raye facilement. • Veuillez nettoyer la surface de l'écran LCD à l'aide des solvants spécialement conçus pour le nettoyage de la surface des écrans LCD qui sont vendus dans le commerce ; nettoyez doucement avec un chiffon doux sur lequel vous aurez appliqué une petite dose de produit. Conditions de rangement • Please avoid storing your camera in the following kinds of places, as breakdown may result. • In high heat and humidity, or where there is severe change in temperature or humidity. • Places with a lot of dust, dirt or sand. • Places with severe vibration. • In places of direct contact with vinyl products, rubber or chemicals, such as insect repellent, etc. • Places with strong magnetic fields (monitors, next to strong magnets, etc.). • If you are using a battery or batteries, remove them if you are not going to use the camera for a long period of time. • Veuillez éviter de ranger votre appareil photo dans l'un des endroits suivants, car votre appareil photo pourrait être endommagé. • Dans des endroits chauds ou humides connaissant d'importantes variations de température ou d'humidité. • Des endroits très poussiéreux, sales ou comprenant du sable. • Endroits soumis à de fortes vibrations. • Endroits où l'appareil photo sera en contact pendant de longs moments avec des produits chimiques tels que des produits en vinyle, en caoutchouc ou des produits chimiques, tels que des insecticides, etc. • Des endroits soumis à des champs magnétiques puissants (écrans, endroits à proximité d'aimants puissants, etc.). • Si vous avez l'intention de ne pas utiliser cet appareil photo pendant une période prolongée, retirez et conservez les piles alcalines AA (LR6) avant de ranger l'appareil. Précautions 1. N'oubliez pas de mettre l'appareil hors tension. 2. Retirez les piles ou l'adaptateur secteur avant de nettoyer votre appareil photo. 216 Appendice J. En cas de problème Avant de donner votre appareil photo en réparation, veuillez tout d'abord vérifier les points suivants une nouvelle fois. Si vous n'avez pas réussi à solutionner le problème après la vérification, veuillez prendre contact avec le Centre après-vente de Ricoh. L'alimentation Le symptôme La cause Vérification à effectuer L'appareil ne se Les piles/la batterie ne sont pas chargées. Ou elles sont Placez les piles/la batterie correctement Ourechargez ou utiépuisées. lisez l'adaptateur secteur. met pas sous tension. L'adaptateur secteur n'est pas branché correctement Branchez le correctement. L’appareil a été automatiquement mis hors tension en Attendez que la température de l’appareil redevienne norraison d’une surchauffe. male. N’essayez pas de refroidir brusquement l’appareil photo. L'alimentation se L'appareil n'a pas été surveillé et utilisé pendant un Mettez l'appareil à nouveau sous tension. coupe pendant moment. Par conséquent, la mise hors tension automatique s'est activée. l'utilisation. Page de référence P.12 P.13 P.14 P.14 - P.16 P123 Chargez ou replacez la batterie. Vous pouvez aussi utiliser lÅfadaptateur de secteur le cas echeant. P.12 P.13 P.14 L'appareil ne se Dysfonctionnement de l'appareil photo numérique. met pas hors tension. Recharge des piles ou de la batterie. Ou, utilisez l’adaptateur secteur si nécessaire. P.12 P.13 P.14 Impossible de Fin de la durée de vie des piles/batterie. recharger les piles/la batterie. Remplacez les piles/la batterie par de nouvelles. P.13 La charge des piles/la batterie est faible. Les piles s'épuisent rapidement. Elles sont utilisées par des températures extrêmement élevées ou basses. - De nombreuses prises de vues sont réalisées dans des endroits sombres nécessitant l'utilisation du flash. - Prise de vues Le symptôme Même si j'appuie sur le déclencheur, l'appareil photo ne prend aucune prise de vue. La cause Vérification à effectuer Page de référence Les piles/la batterie ne sont pas chargées. Ou elles sont Si vous utilisez des piles alcalines, remplacez-les par de épuisées. nouvelles. Si vous utilisez des piles/batterie rechargeables, rechargez-les ou utilisez l'adaptateur secteur. P.12 P.13 P.14 L'appareil n'est pas sous tension. Ou l'appareil n'est pas Mettez l'appareil sous tension et positionnez le sélecteur en mode Prise de vue de mode sur le mode Prise de vue. P.16 P.10 Le déclencheur n'est pas enfoncé jusqu'en fin de course. Enfoncez le déclencheur jusqu'en fin de course. P.36 La carte mémoire SD n'est pas formatée. Formatez la carte. P.121 La carte mémoire SD ne comprend plus d'espace libre. Veuillez insérer une nouvelle carte ou supprimer quelques fichiers que vous ne souhaitez pas conserver. P.18 P.101 Fin de la durée de vie de la carte mémoire SD Insérez une nouvelle carte mémoire SD. P.18 Le flash est en cours de chargement. Attendez jusqu'à ce que le témoin lumineux cesse de clignoter. P.51 La carte mémoire SD est protégée en écriture ("locked"). Veuillez désactiver le verrouillage (protection en écriture). La surface de contact de la carte mémoire SD est sale. 217 Nettoyez-la avec un chiffon doux et sec. P.18 - Appendice Le symptôme La cause Je ne peux vérifier Le délai de validation de l'image est trop court. mes prises de vues. Les images ne s'affichent pas sur l'écran LCD. Page de référence Veuillez prolongez le délai de confirmation de l'image. P.126 L'appareil n'est pas sous tension. Ou l'écran LCD est Mettez l'appareil sous tension. Ou réglez la luminosité trop foncé. de l'écran LCD. P.16 P.127 La câble AV est connecté. P.100 Déconnectez le câble AV. L'état de l'affichage de l'écran est [MODE SYNCHRO- Appuyez sur la touche Affichage et activez l'affichage. ECRAN]. P.24 L'appareil est réglé sur [Gestion de la consommation Désactivez le mode [Gestion de la consommation d'énergie]. d'énergie]. P.123 Bien que réglé sur L’objectif ou la cellule AF est sale. mise au point Le sujet n'est pas au centre du cadre. automatique, l'appareil ne procède pas Le sujet présente des difficultés pour la mise au point. à la mise au point. Le flash ne se déclenche pas. Ou le flash ne se recharge pas. Vérification à effectuer Nettoyez-le avec un chiffon doux et sec. Prise de vue avec le verrouillage de la mise au point P.38 L'appareil est réglé sur Verrouillage de la mise au point ou Mise au point manuelle. P.38 P.75 Le mode de Prise de vue est réglé sur R (Multi-Shot) Positionnez le mode Prise de vue sur 6 (Image fixe). 3 ou (Film). P.51 Le flash est réglé sur Activez le Flash à l'aide de la touche F. (Flash désactivé). P.51 La balance des blancs est réglée sur un autre mode que Réglez la balance des blancs sur le mode Automale mode Automatique. tique. P.60 La charge des piles/la batterie est faible. P.12 P.13 P.14 Si vous utilisez des piles alcalines, remplacez-les par de nouvelles. Si vous utilisez des piles/batterie rechargeables, rechargez-les ou utilisez l'adaptateur secteur. Bien que le flash ait La distance séparant le sujet de l'appareil est Rapprochez-vous du sujet et photographiez-le. fonctionné, l'image supérieure à 2,5 mètres en Téléobjectif ou supérieure à 3.0 mètres en Grand-angle. est trop foncée. L'image est trop claire. - P.51 Vous êtes trop proche du sujet. Activez le Flash à l'aide de la touche F. P.51 Il est en surexposition. Utilisez la correction d'exposition. Désactivez la fonction Temps d'exposition long P.57 P.82 La luminosité de l'écran LCD n'est pas normale. Réglez la luminosité de l'écran LCD. P.127 L'image est trop fon- La prise de vue a été réalisée dans un endroit sombre Désactivez la fonction Flash désactivé à l'aide de la cée. alors que l'appareil était réglé sur (Flash désactivé). touche F. P.51 Il est en sous-exposition. Utilisez la correction d'exposition. Réglez l'appareil sur Temps d'exposition long P.57 P.82 La luminosité de l'écran LCD n'est pas normale. Réglez la luminosité de l'écran LCD. P.127 L'image a été prise dans des conditions où le réglage de Placez un objet blanc à proximité du sujet et photograLes couleurs de phiez. Ou utilisez la Balance des blancs automatique l'image ne sont pas la fonction Balance des blancs est difficile. avec un paramètre autre que celui de la prise de vue naturelles. avec flash ou que le mode automatique. P.51 La fonction d'Affichage de l'écran est réglée sur "Pas Appuyez sur la touche DISP Affichage et activez La date ou les l'affichage. paramètres d'enreg- d'affichage". istrement ne s'affichent pas. P.24 Vous l'utilisez dans un endroit sombre ou lorsque la Ce n'est pas anormal. La luminosité de l'écran LCD change plage de la mise au point automatique et la luminosité environnante sont différentes. en AF. - Il s'agit d'un phénomène qui se manifeste lors de la Ce n'est pas anormal. prise de vue d'un sujet blanc. Il s'agit d'un phénomène de marbrure. - L'image présente une trace verticale. 218 Appendice Lecture/Suppression Le symptôme La cause Impossible de lire les L'appareil photo n'est pas réglé sur 6 (Lecture). fichiers. Ou l'écran de Le câble AV n’est pas branché correctement. lecture ne se met pas en Le format vidéo n’est pas réglé correctement. place. Il est impossible de lire le contenu de la carte mémoire, ou l’écran de lecture n’apparaît pas. Une image a disparu. Vérification à effectuer Page de référence Positionnez le sélecteur de mode sur 6 (Mode Lecture). P.91 Reconnect it properly. P.100 Réglé sur le format correct. Une carte mémoire SD n'a pas été insérée ou la carte mémoire SD Insérez une carte comprenant des enregistrements qui a été insérée ne comporte aucun enregistrement d'images. d'images. P.18 Vous tentez de lire une carte mémoire SD qui n'a pas été for- Insérez une carte mémoire qui a été formatée par cet appareil matée à l'aide de cet appareil photo. et dont les enregistrements ont été effectués avec cet appareil. P.121 Vous tentez de lire une carte mémoire SD qui n'a pas été Insérez une carte mémoire qui a été enregistrée normaleenregistrée normalement. ment. P.18 La surface de contact de la carte mémoire SD est sale. Nettoyez-la avec un chiffon doux et sec. - La carte mémoire SD a un problème. Essayez de lire une autre carte qui a été enregistrée avec l'appareil. Si aucun problème ne survient, cela signifie que l'appareil photo fonctionne normalement. Il se peut que la carte ait un défaut. Veuillez ne plus l'utiliser. - La charge des piles/la batterie est faible. Si vous utilisez des piles alcalines, remplacez-les par de nouvelles. Si vous utilisez des piles/batterie rechargeables, rechargezles ou utilisez l'adaptateur secteur. P.12 P.13 P.14 L'appareil n'a pas été surveillé et utilisé pendant un moment. Mettez l'appareil à nouveau sous tension. Par conséquent, la mise hors tension automatique s'est activée. Les fichiers ne peuvent Le fichier a été protégé en écriture. être effacés. La carte mémoire SD est protégée en écriture ("locked"). Impossible de formater La carte mémoire SD est protégée en écriture ("locked"). la carte mémoire SD. P.16 Désactivez la protection en écriture. P.111 Veuillez désactiver le verrouillage (protection en écriture). P.18 Veuillez désactiver le verrouillage (protection en écriture). P.18 Autres problèmes Le symptôme La cause Vérification à effectuer Page de référence Une carte mémoire SD La carte est positionnée dans le mauvais sens. ne peut être insérée. Insérez-la correctement. P.18 L'appareil photo ne fonc- La charge des piles/la batterie est faible. tionne pas, même lorsque les touches de l'appareil photo sont Dysfonctionnement de l'appareil photo numérique. activées. Si vous utilisez des piles alcalines, remplacez-les par de nouvelles. Si vous utilisez des piles/batterie rechargeables, rechargezles ou utilisez l'adaptateur secteur. P.12 P.13 P.14 Mettez à nouveau l'appareil hors tension, rallumez-le et sélectionnez le mode 5 (Image fixe). P.16 P.10 Ôtez une fois les piles puis chargez-les à nouveau. Rebranchez correctement le câble de l’adaptateur CA, si vous l’utilisez. P.12 P.13 P.14 La date n'est pas correcte. Le réglage de la date / de l'heure n'est pas correct. Réglez l'heure / la date. P.17 Le réglage de la date a Les piles/la batterie ont été retirées. disparu. Si les piles sont retirées pendant environ deux semaines, le paramétrage de la date et de l'heure est annulé. Par conséquent, veuillez à nouveau les paramétrer. P.17 La mise hors tension automa- La mise hors tension automatique est réglée sur NON. tique ne fonctionne pas. Réglez le délai de mise hors tension automatique. P.123 L'alarme ne fonctionne pas. L'appareil photo est paramétré sur Silencieux. Réglez l'alarme sur OUI. P.124 Les images ne s'affichent pas sur l'écran de TV. Le paramétrage du système vidéo est erroné. Veuillez sélectionner le système adapté. P.130 Le câble n'est pas connecté. Reconnectez le câble convenablement. P.100 La sortie donnant sur le commutateur vidéo Entrée/Sortie est Vérifiez la sortie donnant sur le commutateur vidéo Entrée/ incorrecte. Sortie. 219 - Appendice A propos de la connexion à votre ordinateur/logiciel Symptôme 1 Téléchargement d’images impossible Mesure 1 Il est possible que l’espace disponible sur votre disque dur soit insuffisant. Vérifiez si le disque dur dispose de suffisamment d’espace libre pour utiliser Windows, et si le lecteur sur lequel vous comptez chargez les fichiers images est d’une capacité au moins égale à celle de la carte mémoire SD. Mesure 2 Il est possible que les piles soient usées. Vérifiez si les piles sont usées. Si elles sont usées, remplacez-les par des piles neuves. (Voir page 9) Mesure 3 Le logiciel de chargement d’image ‘Ricoh Gate La’ n’a pas été activé. Vérifiez que l’icône Ricoh Gate La est affichée à droite de la barre des tâches sur l’écran de votre ordinateur. Si elle n’est pas affichée, Ricoh Gate La n’a pas été activé. Pour activer Ricoh Gate La, cliquez sur le menu [Démarrer], pointez sur [Programmes] puis sur [Logiciels] puis cliquez sur [Ricoh Gate La]. Mesure 4 Il est possible que votre appareil photo ne soit pas correctement reconnu si vous le connectez au port USB de votre ordinateur via un Hub USB. Suivez les étapes ci-dessous pour changer le port USB. • Connectez directement votre appareil photo au port USB de votre ordinateur. • Si vous avez plusieurs hubs racine, utilisez-en un autre. Si vous utilisez un hub autre que le hub USB, faites la connexion via un Hub USB. Mesure 5 Pour Windows 98/98SE/Me, il est possible que le paramétrage du port COM soit erroné. Suivez les étapes ci-dessous : 1. Connectez votre appareil photo à votre ordinateur à l'aide du câble USB. 2. Cliquez sur le bouton [Démarrer] dans la barre des tâches Windows pour afficher le menu [Démarrer]. 3. Dans le menu [Démarrer], pointez le curseur de la souris sur [Paramètres], puis cliquez sur [Panneau de configuration]. 4. Dans le Panneau de configuration, double-cliquez sur l’icône [Système]. 5. Dans l’écran [Propriétés Système], double-cliquez sur l'onglet [Gestionnaire des périphériques]. 6. Dans la page [Gestionnaire des périphériques], cliquez sur le [+] à gauche de [port COM/LPT]. 7. Cliquez sur [Port appareil photo Ricoh] dans [Port COM/LPT], puis cliquez sur le bouton [Propriétés] en bas de l’onglet [Gestionnaire des périphériques]. 8. Dans l’écran [Ricoh Camera Port Properties] [Propriétés du port Appareil photo Ricoh], cliquez sur l’onglet [Port Select] [Sélectionner le port]. 9. Dans l’onglet [Sélectionner le port], sélectionnez un nombre COM qui ne soit pas utilisé comme [PortName] [Nom de Port]. Le port (numéro de port) actuellement alloué pour votre appareil photo est indiqué par une “*”. Immédiatement après l’installation du pilote USB, vous devez sélectionner COM 7 ; vous devez donc sélectionner un nombre audessus de COM8. 10. Cliquez sur [OK] pour fermer l'écran [Ricoh Camera Port Properties] [Propriétés port appareil photo Ricoh]. 11. Cliquez sur [OK] pour fermer l'écran [System Properties] [Propriétés système]. 12. Cliquez sur la touche[x] (Fermer) pour fermer le panneau de configuration. 220 Appendice Mesure 6 Il est possible que votre appareil photo ne soit pas reconnu correctement par votre ordinateur. Suivez la procédure ci-dessous : • Pour Windows 98/98SE/Me Etape 1 Suivez tout d’abord la procédure indiquée ci-dessous. 1. 2. 3. 4. 5. 6. 7. 8. 9. 10. 11. 12. 13. 14. 15. 16. Chargez le Cd-rom Caplio dans votre ordinateur. Connectez votre appareil photo à votre ordinateur à l'aide du câble USB. Cliquez sur le bouton [Démarrer] dans la barre des tâches Windows pour afficher le menu [Démarrer]. Dans le menu [Démarrer], pointez le curseur de la souris sur [Paramètres], puis cliquez sur [Panneau de configuration]. Dans le Panneau de configuration, double-cliquez sur l’icône [Système]. Dans l’écran [Propriétés Système], double-cliquez sur l'onglet [Gestionnaire des périphériques]. Dans la page [Gestionnaire des périphériques], cliquez sur le [+] à gauche de [Other devices] [autres périphériques]. Vérifiez si [Caplio 400G wide] se trouve en dessous. S’il y est, cliquez sur [Caplio 400G wide] puis cliquez sur le bouton [Supprimer] en bas de l’onglet [Gestionnaire des Périphériques]. L’entrée [Caplio 400G wide] est effacée. Cliquez sur [OK] pour fermer l'écran [System Properties] [Propriétés système]. Lorsque le Panneau de Configuration est à nouveau affiché, cliquez sur l’icône [Ajouter/supprimer]. Dans l’écran [Add/Remove Applications Properties] [ajout/suppression de programmes], sélectionnez [Logiciel Caplio] puis cliquez sur le bouton [Ajouter/Supprimer]. Ceci permet de désinstaller le logiciel Caplio. Cliquez sur [OK] pour fermer l'écran [Add/Remove Applications Properties] [Ajouter/Supprimer des propriétés d'application]. Cliquez sur la touche[x] (Fermer) pour fermer le panneau de configuration. Eteignez votre appareil photo et votre ordinateur. Redémarrez votre ordinateur et réinstallez le logiciel à partir du CD-ROM. * Ne branchez pas encore votre appareil photo. Connectez votre appareil photo à votre ordinateur à l'aide du câble USB. Lorsque l’ordinateur reconnaît l’appareil photo l’écran [New Hardware] [Nouveau matériel détecté] s’ouvre et votre appareil photo est enregistrée par l’ordinateur. Etape 2 Si votre ordinateur ne reconnaît toujours pas l’appareil photo, suivez les étapes ci-dessous. 1. 2. 3. 4. 5. 6. 7. 8. 9. 10. 11. 12. 13. 14. 15. 16. 17. 18. Chargez le Cd-rom Caplio dans votre ordinateur. Connectez votre appareil photo à votre ordinateur à l'aide du câble USB. Cliquez sur le bouton [Démarrer] dans la barre des tâches Windows pour afficher le menu [Démarrer]. Dans le menu [Démarrer], pointez le curseur de la souris sur [Paramètres], puis cliquez sur [Panneau de configuration]. Dans le Panneau de configuration, double-cliquez sur l’icône [Système]. Dans l’écran [Propriétés Système], double-cliquez sur l'onglet [Gestionnaire des périphériques]. Dans la page [Gestionnaire des périphériques], cliquez sur le [+] à gauche de [port COM/LPT]. Vérifiez si un (!) indiquant sur le périphérique est inconnu se trouve à côté de [Ricoh Camera Port] [Port Appareil photo Ricoh]. S’il y en a un, sélectionnez-le puis cliquez sur le bouton [Supprimer] en bas de l’onglet [Gestionnaire des Périphériques]. Cliquez sur le [+] à gauche de [Universal Serial Controller] [Contrôleur Série Universel]. Vérifiez si un (!) indiquant un périphérique inconnu se trouve sous [Ricoh USB Virtual COM] [Port COM virtuel USB Ricoh]. S’il y en a un, sélectionnez-le puis cliquez sur le bouton [Supprimer] en bas de l’onglet [Gestionnaire des Périphériques]. Cliquez sur [OK] pour fermer l'écran [System Properties] [Propriétés système]. Lorsque le Panneau de Configuration est à nouveau affiché, double-cliquez sur l’icône [Add/Remove Applications][Ajout/suppression d’applications]. Dans l’écran [Add/Remove Applications Properties] [ajout/suppression de propriétés d’application], sélectionnez [Logiciel Caplio] puis cliquez sur le bouton [Ajouter/Supprimer]. Ceci permet de désinstaller le logiciel Caplio. Vérifiez si les piles sont épuisées. Si elles sont usées, remplacez-les par des piles neuves. Cliquez sur [OK] pour fermer l'écran [Add/Remove Applications Properties] [Ajouter/Supprimer des propriétés d'application]. Cliquez sur la touche[x] (Fermer) pour fermer le panneau de configuration. Eteignez votre appareil photo et votre ordinateur. Redémarrez votre ordinateur et réinstallez le logiciel à partir du CD-ROM. * Ne branchez pas encore votre appareil photo. Connectez votre appareil photo à votre ordinateur à l'aide du câble USB. Lorsque l’ordinateur reconnaît l’appareil photo l’écran [New Hardware] [Nouveau matériel détecté] s’ouvre et votre appareil photo est enregistrée par l’ordinateur. 221 Appendice • Pour Windows 2000 Etape 1 Suivez tout d’abord la procédure indiquée ci-dessous. 1. 2. 3. 4. 5. 6. 7. 8. 9. 10. 11. 12. 13. 14. 15. 16. 17. 18. Chargez le Cd-rom Caplio dans votre ordinateur. Connectez votre appareil photo à votre ordinateur à l'aide du câble USB. Cliquez sur le bouton [Démarrer] dans la barre des tâches Windows pour afficher le menu [Démarrer]. Dans le menu [Démarrer], pointez le curseur de la souris sur [Paramètres], puis cliquez sur [Panneau de configuration]. Dans le Panneau de configuration, double-cliquez sur l’icône [Système]. Dans l’écran [Propriétés Système], double-cliquez sur l'onglet [Matériel]. Dans l’onglet [Matériel], cliquez sur le bouton [Gestionnaire des périphériques]. Dans la page [Gestionnaire des périphériques], cliquez sur le [+] à gauche de [Other devices] [autres périphériques]. Vérifiez si [Caplio 400G wide] se trouve en dessous. S’il y est, cliquez sur [Caplio 400G wide] puis cliquez sur le bouton [Supprimer] en bas de l’onglet [Gestionnaire des Périphériques]. L’entrée [Caplio 400G wide] est effacée. Cliquez sur [OK] pour fermer l'écran [Device Manager] [Gestionnaire des périphériques]. Cliquez sur [OK] pour fermer l'écran [System Properties] [Propriétés système]. Lorsque le Panneau de Configuration est à nouveau affiché, double-cliquez sur l’icône [Add/Remove Applications][Ajout/suppression d’applications]. Dans l’écran [Add/Remove Applications Properties] [ajout/suppression de propriétés d’application], sélectionnez [Logiciel Caplio] puis cliquez sur le bouton [Ajouter/Supprimer]. Ceci permet de désinstaller le logiciel Caplio. Cliquez sur [OK] pour fermer l'écran [Add/Remove Applications Properties] [Ajouter/Supprimer des propriétés d'application]. Cliquez sur la touche[x] (Fermer) pour fermer le panneau de configuration. Eteignez votre appareil photo et votre ordinateur. Redémarrez votre ordinateur et réinstallez le logiciel à partir du CD-ROM. * Ne branchez pas encore votre appareil photo. Connectez votre appareil photo à votre ordinateur à l'aide du câble USB. Lorsque l’ordinateur reconnaît l’appareil photo l’écran [New Hardware] [Nouveau matériel détecté] s’ouvre et votre appareil photo est enregistrée par l’ordinateur. Etape 2 Si votre ordinateur ne reconnaît toujours pas l’appareil photo, suivez les étapes ci-dessous. 1. 2. 3. 4. 5. 6. 7. 8. 9. 10. 11. 12. 13. 14. 15. 16. 17. Chargez le Cd-rom Caplio dans votre ordinateur. Connectez votre appareil photo à votre ordinateur à l'aide du câble USB. Cliquez sur le bouton [Démarrer] dans la barre des tâches Windows pour afficher le menu [Démarrer]. Dans le menu [Démarrer], pointez le curseur de la souris sur [Paramètres], puis cliquez sur [Panneau de configuration]. Dans le Panneau de configuration, double-cliquez sur l’icône [Système]. Dans l’écran [Propriétés Système], double-cliquez sur l'onglet [Matériel]. Dans l’onglet [Matériel], cliquez sur le bouton [Gestionnaire des périphériques]. Dans la page [Gestionnaire des périphériques], cliquez sur le [+] à gauche de [port COM/LPT]. Vérifiez si un (!) indiquant sur le périphérique est inconnu se trouve à côté de [Ricoh Camera Port] [Port Appareil photo Ricoh]. S’il y en a un, sélectionnez-le puis cliquez sur le bouton [Supprimer] en bas de l’onglet [Gestionnaire des Périphériques]. Cliquez sur [OK] pour fermer l'écran [System Properties] [Propriétés système]. Lorsque le Panneau de Configuration est à nouveau affiché, double-cliquez sur l’icône [Add/Remove Applications][Ajout/suppression d’applications]. Dans l’écran [Add/Remove Applications Properties] [ajout/suppression de propriétés d’application], sélectionnez [Logiciel Caplio] puis cliquez sur le bouton [Ajouter/Supprimer]. Ceci permet de désinstaller le logiciel Caplio. Cliquez sur [OK] pour fermer l'écran [Add/Remove Applications Properties] [Ajouter/Supprimer des propriétés d'application]. Cliquez sur le bouton [x] (fermer) pour fermer le panneau de configuration. Eteignez votre appareil photo et votre ordinateur. Redémarrez votre ordinateur et réinstallez le logiciel à partir du CD-ROM. * Ne branchez pas encore votre appareil photo. Connectez votre appareil photo à votre ordinateur à l'aide du câble USB. Lorsque l’ordinateur reconnaît l’appareil photo l’écran [New Hardware] [Nouveau matériel détecté] s’ouvre et votre appareil photo est enregistrée par l’ordinateur. 222 Appendice • Pour Windows XP Etape 1 Suivez tout d’abord la procédure indiquée ci-dessous. 1. 2. 3. 4. 5. 6. 7. 8. 9. 10. 11. 12. 13. 14. 15. 16. 17. 18. Chargez le Cd-rom Caplio dans votre ordinateur. Connectez votre appareil photo à votre ordinateur à l'aide du câble USB. Cliquez sur le bouton [Démarrer] dans la barre des tâches Windows pour afficher le menu [Démarrer]. Dans le menu [Démarrer], cliquez sur [Panneau de configuration]. Dans le panneau de configuration, cliquez sur [Switch to Classic Display] [Passer en affichage classique]. L’affichage est modifié et l’icône [System] [Système] apparaît. Double-cliquez sur l’icône [System] [Système]. Dans l’écran [Propriétés Système], double-cliquez sur l'onglet [Matériel]. Dans l’onglet [Matériel], cliquez sur le bouton [Gestionnaire des périphériques]. Dans la page [Gestionnaire des périphériques], cliquez sur le [+] à gauche de [Other devices] [autres périphériques]. Vérifiez si [Caplio 400G wide] se trouve en dessous. Si oui, cliquez droit sur [Caplio 400G wide] pour afficher le menu et sélectionner [Supprimer]. L’entrée [Caplio 400G wide] est effacée. Windows XP affichera l'écran [Hardware Update Wizard] [Assistant mise à jour matériel]. Vérifiez que [Install the software automatically (Recommended)] [Installer automatiquement le logiciel (recommandé)], puis cliquez sur [Next] [Suivant]. Lorsque l'écran [Completing the Hardware Update Wizard] [Exécuter l’assistant de mise à jour matériel] apparaît, cliquez sur [Terminer]. Cliquez sur le bouton [x] (Fermer) pour fermer l’écran [Device Manager] [Gestionnaire de périphériques]. Cliquez sur [OK] pour fermer l'écran [System Properties] [Propriétés système]. Cliquez sur le bouton [x] (fermer) pour fermer le Panneau de configuration. Redémarrez votre ordinateur et réinstallez le logiciel à partir du CD-ROM. * Ne branchez pas encore votre appareil photo. Connectez votre appareil photo à votre ordinateur à l'aide du câble USB. Lorsque l’ordinateur reconnaît l’appareil photo l’écran [New Hardware] [Nouveau matériel détecté] s’ouvre et votre appareil photo est enregistrée par l’ordinateur. Etape 2 Si votre ordinateur ne reconnaît toujours pas l’appareil photo, suivez les étapes ci-dessous. 1. 2. 3. 4. 5. 6. 7. 8. 9. 10. 11. 12. 13. 14. 15. 16. Chargez le Cd-rom Caplio dans votre ordinateur. Connectez votre appareil photo à votre ordinateur à l'aide du câble USB. Cliquez sur le bouton [Démarrer] dans la barre des tâches Windows pour afficher le menu [Démarrer]. Dans le menu [Démarrer], cliquez sur [Panneau de configuration]. Dans le panneau de configuration, cliquez sur [Switch to Classic Display] [Passer en affichage classique]. L’affichage est modifié et l’icône [System] [Système] apparaît. Double-cliquez sur l’icône [System] [Système]. Dans l’écran [Propriétés Système], double-cliquez sur l'onglet [Matériel]. Dans l’onglet [Matériel], cliquez sur le bouton [Gestionnaire des périphériques]. Dans la page [Gestionnaire des périphériques], cliquez sur le [+] à gauche de [Imaging Devices] [Périphériques d’images]. Vérifiez si un symbôle de périphérique inconnu (!) est affiché à côté de [Caplio 400G wide]. S’il y en a un, cliquez avec le bouton droit de la souris sur le symbole de périphérique inconnu pour afficher le menu et sélectionner [driver update] [Mise à jour pilote]. Windows XP affichera l'écran [Hardware Update Wizard] [Assistant mise à jour matériel]. Vérifiez que [Install the software automatically (Recommended)] [Installer automatiquement le logiciel (recommandé)], puis cliquez sur [Next] [Suivant]. Lorsque l'écran [Completing the Hardware Update Wizard] [Exécuter l’assistant de mise à jour matériel] apparaît, cliquez sur [Terminer]. Cliquez sur le bouton [x] (Fermer) pour fermer l’écran [Device Manager] [Gestionnaire de périphériques]. Cliquez sur [OK] pour fermer l'écran [System Properties] [Propriétés système]. Cliquez sur le bouton [x] (fermer) pour fermer le Panneau de configuration. 223 Appendice Symptôme 2 Même si vous cochez [The same image will not be saved] [Ne pas sauvegarder la même image lors de l’enregistrement] dans les paramètres optionnels Ricoh Gate La, les mêmes images sont téléchargées sur votre ordinateur Mesure L’horloge de l’appareil photo n’est pas réglée convenablement ou les informations concernant l’horloge de l'appareil photo ont été réinitialisées. Pour que la fonction [Ne pas sauvegarder la même image lors de l’enregistrement] fonctionne correctement, l'horloge de l'appareil photo doit être réglée convenablement. Procédez au réglage. (Voir page 17) Symptôme 3 Les fichiers téléchargés depuis l'appareil photo dans l'ordinateur ont été supprimés. Vous avez essayé de télécharger les mêmes fichiers à partir de l’appareil photo mais sans succès Mesure Dans les options du logiciel Ricoh Gate La, si vous cochez [ne pas sauvegarder la même image lors de l’enregistrement], les fichiers qui ont déjà été téléchargés sur votre ordinateur ne peuvent pas être téléchargés une nouvelle fois. Dans les options du logiciel Ricoh Gate La, décochez [Ne pas sauvegarder la même image lors de l’enregistrement]. (Voir page 145) Symptôme 4 La lecture de films est impossible Mesure Il est possible que DirectX ne soit pas installé (pour Windows 98/98SE/Me/2000 uniquement]. Installez DirectX à partir du Cd-rom Caplio. (Voir page 139) Symptôme 5 Ricoh Gate La ne démarre pas même si vous connectez l’appareil photo à un ordinateur Mesure Raccordez l’appareil à l’ordinateur par un câble USB, puis déroulez le menu Démarrer de Windows et ouvrez Poste de travail. Dans la fenêtre Poste de travail, cliquez avec le bouton droit sur l’icône de l’appareil photo et sélectionnez Propriétés pour ouvrir la fenêtre des propriétés de l’appareil. Sélectionnez l’onglet [Event] de la fenêtre Propriétés. Sélectionnez « None » ou « Select Program to Execute », puis cliquez sur OK. Si vous sélectionnez « None », rien ne se passe lorsque l’appareil est raccordé à l’ordinateur. Si vous sélectionnez « Select Program to Execute », un écran s’affiche chaque fois que l’appareil est raccordé à l’ordinateur. Vous pouvez alors choisir le programme à exécuter. 224 Appendice K. Si un message d'erreur s'affiche Si un message d'erreur s'affiche sur l'écran LCD, veuillez exécuter les mesures suivantes. Message d'erreur Mesures à prendre Insérer une carte Régler la date. LIMITE FICHIER Aucune carte n'est chargée. Insérez une carte. Insérez une carte. La date n'est pas réglée. Réglez la date. Le nombre de fichiers a été atteint. Veuillez insérer une nouvelle carte ou supprimer quelques fichiers que vous ne souhaitez pas conserver. Ce fichier ne peut être affiché. Vous avez sélectionné un fichier que l'appareil ne peut lire. Capacité insuffisante Voulez-vous copier ? En raison du manque d'espace libre sur la carte, tous les fichiers ne peuvent être transférés. Veuillez utiliser une autre carte. Protégé en écriture Vous tentez d'effacer un fichier protégé en écriture. Protection en écriture. La carte est verrouillée (Protégée en écriture). Déverrouillez la carte. Le paramétrage Impression/Tirage ne peut être exécuté Ce fichier (Film, etc.) ne peut être imprimé. pour ce fichier. La capacité est insuffisante. Les fichiers ne peuvent être enregistrés. Assurez-vous que l'espace disponible est suffisant ou supprimez des fichiers. Le nombre de tirage photos a été atteint. Sélectionnez une image et réglez le nombre sur 0. Formater la mémoire interne. Il est nécessaire de formater la mémoire interne. Formater la carte. La carte n'est pas formatée. Veuillez formater la carte. Cette carte ne peut être utilisée. Veuillez la formater une nouvelle fois. Si le message d'erreur s'affiche à nouveau après le formatage, il se peut que la carte soit défectueuse. Veuillez ne plus utiliser cette carte. La mémoire est en cours d'écriture. Ecriture de fichiers dans la mémoire. Veuillez attendre la fin de l'enregistrement. Aucun fichier. Il n'y a aucun fichier pouvant être lu. Enregistrement impossible. Le nombre de vues restantes est égal à 0. Veuillez insérer une autre carte ou une autre mémoire. 225 Page de référence P.18 P.17 P.18 P.101 P.115 P.111 P.18 P.101 P.116 P.122 P.121 P.121 P.18 Appendice L. Service après-vente 1. Cet appareil-photo comporte une garantie limitée. Pendant toute la duree de cette garantie, les pièces défectueuses seront réparées gratuitement. Nous vous invitons, dès lors, à prendre contact avec le Centre de réparation de Ricoh ou avec votre revendeur. Nous tenons néanmoins à vous informer que les frais liés à la livraison du produit au Centre de réparation Ricoh seront supportés par le client. 2. Dans l'une des circonstances suivantes, le produit ne sera pas réparé gratuitement et ce, même s'il est toujours couvert par la période de garantie susmentionnée. 1. Si le dysfonctionnement résulte d'une utilisation non conforme aux indications stipulées dans le Manuel d'utilisation. 2. Si le dysfonctionnement est dû à des réparations, modifications, démontages, nettoyages, etc. qui ont été exécutés par toute entité ou personne non agréée par nos soins pour effectuer des réparations et ne figurant pas dans le Manuel d'utilisation. 3. Les dysfonctionnements dus à un incendie, à une catastrophe naturelle ou un cas de force majeure, etc. 4. Les dysfonctionnements dus à un rangement inadéquat de l'appareil photo (rangement dans un lieu connaissant une humidité/température élevée, contenant des pesticides, la fuite des piles/de la batterie, la dégradation du boîtier, la rouille, etc.) 5. Les dysfonctionnements résultant du fait que l'appareil a été mouillé (excessivement) avec de l'eau ou des boissons (jus, boissons acidifiées, etc.), que du sable (de la boue) s'est infiltré(e) à l'intérieur de l'appareil photo, que l'appareil a été soumis à des chocs, est tombé, etc. 3. Apres la fin de la garantie, les réparations seront a vos frais, y compris ceux encourus dans un atelier agrée. 4. Si vous ne disposez pas de la garantie, ou si le nom du magasin ou la date de l'achat ne sont pas stipulés, ou si l'une des données a été modifiée sans autorisation, les réparations seront payantes, même si l'appareil est toujours en période de garantie. 5. Même si la période de garantie est toujours valable, si vous demandez à ce que tout ou partie de l'appareil photo fasse l'objet d'une maintenance, les frais vous seront facturés séparément. 6. Seul l'appareil photo est couvert par la garantie ; les accessoires tels que l'étui, la dragonne, etc. ainsi que les consommables (piles et batterie) du produit principal ne sont pas couverts par la garantie. 7. Que l'appareil soit encore ou non sous garantie, nous déclinons toute responsabilité quant aux dommages indirects qui pourraient découler du dysfonctionnement de ce produit (frais de développement, la perte de bénéfices non réalisés, etc.) 8. Les dispositions susmentionnées constituent une promesse de réparation à titre gracieux et ne limitent en aucune manière les droits légaux du client. Les dispositions susmentionnées afférentes à la garantie figurent également sur le certificat de garantie du présent produit à des fins similaires. 9. Les pièces nécessaires à l’entretien de l’appareil (les composants nécessaires à l’entretien des fonctions et à la bonne qualité de l’appareil) seront disponibles pendant une période de cinq ans après la fin de la fabrication de l’appareil. 10. Si le produit est endommagé à un point tel que le niveau de performance est réputé ne plus pouvoir être rétabli à son niveau initial après que le produit a été mouillé (eau), exposé à du sable (poussière, saletés), soumis à un choc violent ou après qu'il soit tombé, etc., nous sommes en droit de refuser de procéder aux réparations. Nous vous remercions de votre compréhension. • Avant de donner un produit en réparation, veuillez vérifier le niveau des piles et lire à nouveau attentivement le manuel d'utilisation (veuillez prendre connaissance du mode d'utilisation de cet appareil photo numérique.) • Les réparations peuvent durer plusieurs jours, ce délai étant fonction de la pièce à réparer. Dès lors, veuillez vous assurer que vous disposez du temps nécessaire lorsque vous apportez le produit en vue de sa réparation. • Lorsque vous ramenez un produit pour qu'il soit réparé, veuillez décrire le dysfonctionnement et l'endroit où se produit le dysfonctionnement de manière aussi précise que possible. • Lorsque vous amenez le produit en vue de sa réparation, veuillez ne pas joindre les accessoires, etc. qui ne sont pas en relation directe avec la réparation à effectuer. • Lorsque vous enregistrez des images fixes ou animées à l'occasion d'évènements importants (tels que la cérémonie d'un mariage ou un voyage outre-mer), nous vous recommandons de vérifier préalablement l'état de votre appareil photo en réalisant des prises de vues tests, d'emmener le Manuel d'utilisation et de prendre des piles de rechange avec vous. • Avant de donner un produit en réparation, veuillez vérifier le niveau des piles et lire à nouveau attentivement le manuel d'utilisation (veuillez à nouveau lire attentivement le mode d'utilisation de cet appareil photo numérique.) 226 Appendice INFORMATION TO THE USER USA FCC Part15 Class B The equipment has been tested and found to comply with the limits for a Class B digital device, pursuant to part 15 of the FCC Rules. These limits are designed to provide reasonable protection against harmful interference in a residential installation. This equipment generates, uses, and can radiate radio frequency energy and if not installed and used in accordance with the instructions, may cause harmful interference to radio communications. However, there is no guarantee that interference will not occur in a particular installation. In this equipment does cause harmful interference to radio or television reception, which can be determined by turning the equipment off and on, the user is encouraged to try to correct the interference by one or more of the following measures: – Reorient or relocate the receiving antenna. – Increase the separation between the equipment and receiver. – Connect the equipment to outlet on a circuit different from that to which the receiver is connected. – Consult the dealer or an experienced radio/TV technician for help. (FCC 15.105B) Changes or modifications not expressly approved by the party responsible for compliance could void the user’s authority to operate the equipment. (FCC 15.21) Properly shielded and grounded cables and connectors must be used for connection to a host computer in order to comply with FCC emission limits. (FCC 15.27) An AC adapter with a ferrite core must be used for RF interference suppression. COMPLIANCE INFORMATION STATEMENT Product Name: DIGITAL CAMERA Model Number: Caplio 400G wide This device complies with Part 15 of the FCC Rules. Operation is subject to the following two conditions: (1) This device may not cause harmful interference, and (2) This device must accept any interference received, including interference that may cause undesired operation. RICOH CORPORATION 5 Dedrick Place, West Caldwell NJ, 07006 Tel.: 1-800-225-1899 Note to Users in Canada Note: This Class B digital apparatus complies with Canadian ICES-003 Remarque Concernant les Utilisateurs au Canada Avertissement: Cet appareil numerique de la classe B est conforme a la norme NMB-003 du Canada IMPORTANT SAFETY INSTRUCTIONS-SAVE THESE INSTRUCTIONS DANGER-TO REDUCE THE RISK OF FIRE OR ELECTRIC SHOCK, CAREFULLY FOLLOW THESE INSTRUCTIONS. Declaration of Conformity “The Product complies with the requirements of the EMC Directive 89/336/EEC.” 227 Appendice Support du téléphone en Europe UK (from within the UK) (from outside of the UK) 02073 656 580 +44 2073 656 580 Deutschland (innerhalb Deutschlands) (außerhalb Deutschlands) 06331 268 438 +49 6331 268 438 France (à partir de la France) (en dehors de la France) 0800 91 4897 +33 800 91 4897 Italia (dall’Italia) (dall’estro) España (desde España) (desde fuera de España) Nederland (binnen Nederland) (vanuit het buitenland) 02 696 33 451 +39 02 696 33 451 http://www.service.ricohpmmc.com/ 228 91 406 9148 +34 91 406 9148 0800 022 9494 +49 6331 268 443 ">
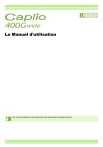
Lien public mis à jour
Le lien public vers votre chat a été mis à jour.











