Lexmark X850E Manuel utilisateur
PDF
Télécharger
Document
X850e, X852e, X854e Guide de l'utilisateur Janvier 2006 www.lexmark.com Lexmark et Lexmark accompagné du logo en forme de diamant sont des marques de Lexmark International, Inc. déposées aux Etats-Unis et dans d'autres pays. © 2006 Lexmark International, Inc. Tous droits réservés. 740 West New Circle Road Lexington, Kentucky 40550, Etats-Unis. Edition : Janvier 2006 Le paragraphe suivant ne s'applique pas aux pays dans lesquels lesdites clauses ne sont pas conformes à la législation en vigueur : LEXMARK INTERNATIONAL, INC., FOURNIT CETTE PUBLICATION « TELLE QUELLE » SANS GARANTIE D'AUCUNE SORTE, EXPLICITE OU IMPLICITE, Y COMPRIS MAIS SANS SE LIMITER AUX GARANTIES IMPLICITES DE QUALITE MARCHANDE OU D'ADEQUATION A UN USAGE SPECIFIQUE. Certains états n'admettent pas la renonciation aux garanties explicites ou implicites pour certaines transactions ; il se peut donc que cette déclaration ne vous concerne pas. Cette publication peut comporter des imprécisions techniques ou des erreurs typographiques. Son contenu est mis à jour régulièrement et toute modification sera intégrée aux éditions ultérieures. Les produits ou programmes décrits sont susceptibles d’être améliorés ou modifiés à tout moment. Adressez vos commentaires directement à Lexmark International, Inc., Department F95/032-2, 740 West New Circle Road, Lexington, Kentucky 40550, Etats-Unis. Au Royaume-Uni et en République d'Irlande, veuillez nous contacter à l’adresse suivante : Lexmark International Ltd., Marketing and Services Department, Westhorpe House, Westhorpe, Marlow Bucks SL7 3RQ. Lexmark peut utiliser ou diffuser les informations que vous lui avez fournies dans la mesure où il le juge nécessaire, sans nécessiter votre accord. Vous pouvez vous procurer des exemplaires supplémentaires des publications relatives à ce produit en appelant le 1-800-553-9727. Au Royaume-Uni et en République d'Irlande, appelez le +44 (0)8704 440 044. Dans les autres pays, veuillez contacter votre revendeur. Les références faites dans cette publication à des produits, programmes ou services n’impliquent pas que le fabricant s'engage à les commercialiser dans tous ses pays d'activité. Toute référence à un produit, programme ou service n’implique pas que seul ce produit, programme ou service peut être utilisé. Tout produit, programme ou service disposant de fonctionnalités équivalentes et n'allant pas à l'encontre des droits sur la propriété intellectuelle pourra être utilisé. L'évaluation et la vérification du fonctionnement du produit avec d'autres produits, programmes ou services, à l'exception de ceux mentionnés par le fabricant se feront sous la responsabilité de l'utilisateur. Il peut être illégal de copier certains documents sans y être autorisé ou sans disposer d'une licence, notamment des imprimés, images et devises. Si vous n'êtes pas sûr d'y être autorisé, adressez-vous à un juriste. UNITED STATES GOVERNMENT RIGHTS This software and any accompanying documentation provided under this agreement are commercial computer software and documentation developed exclusively at private expense. Marques commerciales Lexmark, Lexmark accompagné du logo en forme de diamant et MarkVision sont des marques de Lexmark International, Inc. déposées aux Etats-Unis et dans d'autres pays. Drag’N’Print, Scanback, MarkNet et PrintCryption sont des marques de Lexmark International, Inc. PCL® est une marque déposée de Hewlett-Packard Company. PCL désigne un ensemble de commandes d'imprimante (langage) et de fonctions inclus dans les produits d'imprimante de Hewlett-Packard Company. Cette imprimante est conçue pour être compatible avec le langage PCL. Autrement dit, elle reconnaît les commandes PCL utilisées par diverses applications et émule les fonctions correspondantes. PostScript® est une marque déposée d’Adobe Systems Incorporated. PostScript 3 est le nom sous lequel Adobe Systems désigne un jeu de commandes d'imprimantes (langage) et de fonctions incluses dans ses produits logiciels. Cette imprimante a été conçue pour être compatible avec le langage PostScript 3. Autrement dit, elle reconnaît les commandes PostScript 3 utilisées par diverses applications et émule les fonctions correspondantes. Les détails relatifs à la compatibilité des produits figurent dans le document Technical Reference (en anglais uniquement). Les autres marques commerciales sont la propriété de leurs détenteurs respectifs. 2 Consignes de sécurité ATTENTION : branchez le cordon d’alimentation sur une prise électrique correctement mise à la terre, située à proximité de l'appareil et facile d’accès. ATTENTION : n'utilisez pas la fonction de télécopie pendant un orage. N'installez pas ce produit et n'effectuez aucun raccordement (cordon d'alimentation, câble téléphonique ou autre) pendant un orage. ATTENTION : confiez les opérations d'entretien ou de réparation autres que celles décrites dans les instructions d'utilisation à un personnel qualifié. ATTENTION : ce produit a été conçu, testé et approuvé afin de satisfaire à des normes de sécurité générale strictes et d'utiliser des composants Lexmark spécifiques. Les fonctions de sécurité de certains éléments peuvent ne pas sembler toujours évidentes. Lexmark n'est pas responsable en cas d'utilisation d'éléments de substitution. ATTENTION : veillez à ce que toutes les connexions externes (comme Ethernet et le système téléphonique) soient correctement raccordées aux ports qui leur sont dédiés. ATTENTION : votre produit utilise un laser. L’utilisation de commandes ou de réglages ou la mise en place de procédures autres que celles spécifiées dans le présent manuel peuvent entraîner une exposition à des rayonnements laser nocifs. ATTENTION : le produit utilise un procédé d’impression thermique qui chauffe le support d’impression, ce qui peut provoquer des émanations provenant du support. Vous devez lire intégralement la section relative aux instructions de mise en service qui traitent du choix des supports d'impression afin d'éviter d'éventuelles émanations dangereuses. ATTENTION : utilisez exclusivement un cordon de télécommunication de section 26 AWG ou supérieure (RJ-11) lorsque vous raccordez ce produit au réseau téléphonique public commuté. Déclaration relative au mercure Ce produit renferme une lampe contenant du mercure (<5 mg Hg). L'élimination du mercure peut être sujette à des réglementations environnementales. Pour obtenir des informations sur la mise au rebut ou le recyclage, veuillez contacter les collectivités locales ou l'Electronic Industries Alliance (en anglais) : www.eiae.org. Avis relatif à la sensibilité à l'électricité statique Avertissement : ce symbole identifie les zones pouvant être endommagées par l'électricité statique. Ne touchez aucune zone située à proximité de ces symboles sans avoir au préalable touché le cadre métallique du MFP. 3 Table des matières Chapitre 1: A propos du MFP ............................................................................................ 8 Identification du MFP ....................................................................................................................................... 8 Utilisation du scanner ...................................................................................................................................... 8 Modèles configurés .......................................................................................................................................... 9 Explication du panneau de commandes du MFP .......................................................................................... 10 Utilisation des boutons de l'écran LCD tactile ................................................................................................ 16 Menus ............................................................................................................................................................ 21 Chapitre 2: Copie .............................................................................................................. 23 Copie rapide .................................................................................................................................................. 23 Copie de plusieurs pages .............................................................................................................................. 23 Utilisation du scanner à plat ........................................................................................................................... 24 Ecrans et options de copie ............................................................................................................................ 24 Copie d'un format à un autre ......................................................................................................................... 26 Réalisation de transparents ........................................................................................................................... 26 Copie sur du papier à en-tête ........................................................................................................................ 26 Copie de photos ............................................................................................................................................. 27 Réalisation de copies à l'aide du support d'un tiroir sélectionné .................................................................... 27 Copie sur des supports de formats mixtes ..................................................................................................... 27 Configuration de l'option recto verso ............................................................................................................. 28 Réduction et agrandissement de copies ........................................................................................................ 28 Réglage de la qualité de copie ...................................................................................................................... 29 Configuration des options d'assemblage ....................................................................................................... 29 Insertion de séparateurs entre les copies ...................................................................................................... 29 Configuration des options d'économie de papier ........................................................................................... 30 Insertion de la date et de l'heure en haut de chaque page ............................................................................ 30 Insertion d'un message de fond de page ....................................................................................................... 30 Création d'un travail personnalisé (travail construit) ...................................................................................... 31 Annulation d'untravail de copie ...................................................................................................................... 31 Conseils pour la copie ................................................................................................................................... 32 Chapitre 3: Courrier électronique .................................................................................... 33 Saisie d'une adresse électronique ................................................................................................................. 33 Utilisation d'un numéro de raccourci .............................................................................................................. 34 Utilisation du carnet d'adresses ..................................................................................................................... 34 Envoi d'un courrier électronique à un profil .................................................................................................... 34 Ajout de l'objet du message électronique et d'informations sur le message .................................................. 34 Modification du type de fichier de sortie ........................................................................................................ 35 Envoi par courrier électronique de documents couleur .................................................................................. 35 4 Table des matières Création d'un raccourci de courrier électronique ........................................................................................... 36 Création d'un profil de courrier électronique .................................................................................................. 36 Suppression d'un courrier électronique ......................................................................................................... 37 Options de courrier électronique .................................................................................................................... 37 Configuration du serveur de messagerie ....................................................................................................... 38 Configuration du carnet d'adresses ............................................................................................................... 39 Chapitre 4: Télécopie ........................................................................................................ 40 Envoi d'une télécopie ..................................................................................................................................... 40 Utilisation des raccourcis de destination de télécopie ................................................................................... 41 Utilisation du carnet d'adresses ..................................................................................................................... 41 Envoi de télécopies à partir d'un ordinateur ................................................................................................... 42 Création de raccourcis ................................................................................................................................... 42 Options de télécopie ...................................................................................................................................... 43 Modification de la résolution de la télécopie .................................................................................................. 44 Réglage de l'intensité ..................................................................................................................................... 44 Envoi différé d'une télécopie .......................................................................................................................... 45 Annulation d'une télécopie sortante ............................................................................................................... 45 Conseil pour la télécopie ............................................................................................................................... 46 Configuration du télécopieur .......................................................................................................................... 46 Chapitre 5: FTP ................................................................................................................. 48 Saisie de l'adresse FTP ................................................................................................................................. 48 Utilisation d'un numéro de raccourci .............................................................................................................. 48 Utilisation du carnet d'adresses ..................................................................................................................... 49 Création de raccourcis ................................................................................................................................... 49 Options FTP ................................................................................................................................................... 50 Conseils pour le FTP ..................................................................................................................................... 51 Chapitre 6: Numérisation vers un ordinateur ou un lecteur à mémoire flash USB .... 52 Création d'un profil de numérisation sur PC .................................................................................................. 52 Explication des options de numérisation sur PC ............................................................................................ 53 Numérisation vers un lecteur à mémoire flash USB ...................................................................................... 54 Conseils de numérisation .............................................................................................................................. 54 Chapitre 7: Impression ..................................................................................................... 55 Envoi d'un travail à l'impression ..................................................................................................................... 55 Impression à partir d'un lecteur à mémoire flash USB ................................................................................... 55 Annulation d'un travail d'impression ............................................................................................................... 57 Impression de la page des paramètres de menu ........................................................................................... 58 Impression d'une page de configuration du réseau ....................................................................................... 58 Impression de la liste des échantillons de polices ......................................................................................... 59 Impression d'une liste de répertoires ............................................................................................................. 59 Impression de travaux confidentiels et suspendus ........................................................................................ 59 Impression sur supports spéciaux ................................................................................................................. 62 5 Table des matières Chargement des tiroirs 500 feuilles standard et optionnel ............................................................................. 63 Définition du type et du format de papier ....................................................................................................... 66 Alimentation du chargeur multifonction .......................................................................................................... 67 Chargement des tiroirs d'alimentation double 2 000 pages ........................................................................... 70 Chargement du chargeur haute capacité 2 000 pages .................................................................................. 71 Chargement d'un support d'impression au format Lettre US ou A4 dans le sens de la largeur .................... 73 Chaînage de tiroirs ........................................................................................................................................ 74 Identification et chaînage des réceptacles ..................................................................................................... 75 Chapitre 8: Présentation des spécifications relatives aux papiers et supports spéciaux ....................................................................................................... 76 Supports d'impression pris en charge ............................................................................................................ 76 Sélection du support d'impression ................................................................................................................. 84 Stockage des supports d'impression ............................................................................................................. 90 Réduction des risques de bourrages ............................................................................................................. 90 Chapitre 9: Installation des options ................................................................................ 91 Accès à la carte logique du MFP ................................................................................................................... 92 Installation d'une carte mémoire d'imprimante ............................................................................................... 94 Installation d'une carte mémoire flash ou d'une carte microcode .................................................................. 95 Installation d'une carte optionnelle ................................................................................................................. 96 Réinsertion du panneau d'accès .................................................................................................................... 97 Chapitre 10: Maintenance du MFP .................................................................................. 98 Informations sur l'état des fournitures ............................................................................................................ 99 Economie des fournitures ............................................................................................................................ 100 Commande de fournitures ........................................................................................................................... 100 Nettoyage du scanner à plat et des supports .............................................................................................. 101 Chapitre 11: Elimination des bourrages ....................................................................... 102 Identification des bourrages ......................................................................................................................... 102 Portes d'accès et tiroirs ................................................................................................................................ 103 Explication des codes de bourrage papier ................................................................................................... 104 Elimination des bourrages papier ................................................................................................................ 104 Elimination de bourrages d’agrafes ............................................................................................................. 122 Elimination des bourrages du DAA .............................................................................................................. 124 Chapitre 12: Support administratif ................................................................................ 126 Réglage de la luminosité du panneau de commandes ................................................................................ 126 Restauration des paramètres usine ............................................................................................................. 126 Réglage du délai d'affichage ........................................................................................................................ 127 Réglage de l'option Economie d'énergie ...................................................................................................... 127 Configuration du MFP .................................................................................................................................. 127 Chiffrement du disque dur ........................................................................................................................... 134 Nettoyage du disque dur .............................................................................................................................. 135 Utilisation de la fonction Liste des serveurs limités ...................................................................................... 136 6 Table des matières Chapitre 13: Dépannage ................................................................................................. 137 Explication des messages du MFP .............................................................................................................. 137 Vérification d'un MFP qui ne répond pas ..................................................................................................... 137 Impression de fichiers PDF multilingues ...................................................................................................... 137 Résolution des problèmes d'impression ...................................................................................................... 138 Résolution des problèmes de qualité de copie ............................................................................................ 140 Résolution des problèmes de qualité de numérisation ................................................................................ 140 Résolution des problèmes de qualité de télécopie ...................................................................................... 141 Résolution des problèmes d'options ............................................................................................................ 141 Résolution des problèmes de chargement du papier .................................................................................. 143 Dépannage de la qualité d’impression ......................................................................................................... 144 Résolution des problèmes de qualité d'impression ...................................................................................... 145 Conventions ................................................................................................................................................. 149 Avis relatif aux émissions électroniques ...................................................................................................... 149 Autres avis de télécommunication ............................................................................................................... 155 Directive WEEE (Waste from Electrical and Electronic Equipment, Déchets des équipements électroniques et électriques) ................................................................................................................. 157 Etiquette d'avis relatif à l'utilisation du laser ................................................................................................. 157 Index .................................................................................................................................. 158 7 1 A propos du MFP Identification du MFP Pour plus d'informations sur l'installation d'options d'alimentation, reportez-vous à la section Installation et retrait des options ou aux instructions fournies avec l'option. ATTENTION : le MFP pèse environ 70 kg (154 lbs). Quatre personnes sont nécessaires pour soulever le MFP en toute sécurité. ATTENTION : n'installez pas ce produit et n'effectuez aucun raccordement (cordon d'alimentation, câble téléphonique ou autre) pendant un orage. Utilisation du scanner Fonctions de base du scanner Le MFP offre les fonctions de copie, télécopie et numérisation vers le réseau pour des groupes de travail importants. Vous pouvez : • réaliser rapidement des copies ou de modifier les paramètres sur le panneau de commandes pour exécuter des travaux d'impression spécifiques ; • envoyer une télécopie à l'aide du panneau de commandes du MFP ; • envoyer une télécopie à différents destinataires en même temps ; • numériser des documents et les envoyer sur votre ordinateur, sur une adresse électronique ou sur un FTP ; • numériser des documents et les envoyer sur une autre imprimante (PDF par le FTP). A propos du MFP 8 A propos du MFP Dispositif d'alimentation automatique et scanner à plat Remarque : les documents couleur peuvent être numériser vers un ordinateur, une adresse électronique ou un FTP. Toutefois, les documents imprimés par ce MFP ne sont pas en couleur, mais uniquement en noir et en niveaux de gris. Le DAA (dispositif d'alimentation automatique) permet de numériser plusieurs pages, y compris des pages recto verso. Lors de l'utilisation du DAA : • Placez le papier dans le DAA, face imprimée vers le haut. Des étiquettes apposées sur celui-ci indiquent comment charger le papier en fonction de son format. • Placez au maximum 75 feuilles de papier normal dans le bac d'entrée du DAA. • Numérisez des supports de format compris entre 139,7 x 210 mm (5,5 x 8,26 po) et 297 x 432 mm (11,69 x 17 po). • Vous pouvez effectuer des travaux de numérisation comportant des formats de pages mixtes (Lettre US et Légal US). • Numérisez des supports dont le grammage est compris entre 38 et 128 g/m2 (14 et 32 lb). Remarque : les documents couleur peuvent être numérisés vers un ordinateur, une adresse électronique ou un FTP. • Vous pouvez copier et imprimer des documents à 600 ppp. Remarque : les documents imprimés ne sont pas en couleur, mais uniquement en noir et niveaux de gris. Le scanner à plat peut être utilisé pour numériser ou copier des pages seules ou des pages de livre. Lors de l'utilisation du scanner à plat : • Placez le document dans le coin arrière gauche. • Numérisez ou copiez des supports de 297 x 432 mm (11,69 x 17 po) maximum. • Copiez des livres d'une épaisseur maximum de 25,3 mm (1 po). • Vous pouvez copier et imprimer des documents à 600 ppp. Modèles configurés Les schémas suivants illustrent un MFP standard et un MFP comportant un dispositif recto verso et un bac 500 feuilles. D'autres options de gestion des supports d'impression sont également disponibles. Imprimante entièrement équipée Standard Scanner Panneau de commandes Réceptacle standard Dispositif recto verso Chargeur multifonction Tiroir 1 (tiroir intégré ou tiroir standard) Tiroir 2 Tiroir 3 Tiroir 4 Modèles configurés 9 Unité de finition Chargeur haute capacité A propos du MFP Explication du panneau de commandes du MFP Il existe différentes méthodes pour modifier les paramètres du MFP et du scanner : à partir du panneau de commandes du MFP, de l'application logicielle utilisée, du serveur d'impression, de MarkVision™ Professional ou de pages Web. Les paramètres modifiés à partir de l'application ou du serveur d'impression s'appliquent uniquement au travail envoyé au MFP. Les modifications apportées aux paramètres d'impression, de télécopie, de copie et de courrier électronique à partir d'une application se substituent à ceux définis depuis le panneau de commandes. Si un paramètre ne peut pas être modifié à partir de l'application, utilisez le panneau de commandes du MFP, MarkVision Professional ou les pages Web. Un paramètre modifié depuis le panneau de commandes du MFP, MarkVision Professional ou les pages Web devient paramètre utilisateur par défaut. Le panneau de commandes du MFP comporte : 1 2 10 3 4 5 11 8 9 Explication du panneau de commandes du MFP 10 7 6 A propos du MFP Numéro Elément du panneau de commandes 1 Ecran LCD Un écran à cristaux liquides (LCD, Liquid Crystal Display) qui affiche les boutons, menus, options de menu et valeurs de l'écran d'accueil. Permet d'effectuer des sélections pour la copie, la télécopie, etc. 2 Voyant Donne des informations sur l'état du MFP à l'aide des couleurs rouge et verte. Fonction Etat Signification Hors fonction Le MFP est hors tension. Vert clignotant Le MFP préchauffe, traite des données ou est en cours d'impression. Vert Le MFP est sous tension, mais en attente. Rouge Une intervention de l'opérateur est nécessaire. 3 0–9 Remarque : appelé pavé numérique. Appuyez sur ces touches pour saisir des nombres lorsque l'écran LCD contient un champ prévu à cet effet. Utilisez également ces touches pour composer des numéros de téléphone lorsque vous souhaitez envoyer des télécopies. Remarque : si vous appuyez sur un numéro alors que l'écran d'accueil est affiché sans appuyer au préalable sur la touche #, le menu Copie s'ouvre pour vous permettre de modifier la quantité de copies. 4 # (symbole # ou nombre) Appuyez sur cette touche : • Pour un identificateur de raccourci. • Au sein de numéros de téléphone. Lorsqu'un numéro de télécopie comporte le signe #, entrez-le à deux reprises (##). • Dans l'écran d'accueil, options de menu Liste de destinations Télécopie, Liste de destinations Courrier électronique ou Liste de destinations Profils pour accéder à des raccourcis. 5 Pause Appuyez sur cette touche pour insérer une pause de deux ou trois secondes dans le numéro de télécopieur. Cette touche ne fonctionne qu'au sein du menu Télécopie ou avec les fonctions de télécopie. A partir de l'écran d'accueil, appuyez sur cette touche pour recomposer un numéro de télécopieur. Lorsque vous n'êtes pas dans le menu Télécopie, la fonction Télécopie ou l'écran d'accueil, un bip d'erreur retentit si vous appuyez sur la touche Pause de numérotation. Lors de l'envoi d'un télécopie, dans le champ Envoyer la télécopie à, une pause de numérotation est représentée par une virgule (,). Explication du panneau de commandes du MFP 11 A propos du MFP Numéro Elément du panneau de commandes 6 Tout effacer Appuyez sur cette touche pour rétablir tous les paramètres par défaut d'un écran et revenir à l'écran d'accueil du MFP. Lorsque vous vous trouvez dans les menus, cela annule toutes les modifications non envoyées et réaffiche l'écran d'accueil du MFP. Lorsque vous vous trouvez dans d'autres menus, cela rétablit les valeurs par défaut de tous les paramètres et réaffiche l'écran d'accueil du MFP. 7 Démarrer Appuyez sur cette touche pour lancer le travail en cours indiqué sur le panneau de commandes. Depuis l'écran d'accueil, appuyez sur cette touche pour lancer une copie en utilisant les paramètres par défaut. Si vous appuyez sur cette touche alors qu'un travail est en cours de numérisation, elle n'a aucun effet. 8 Stop Appuyez sur cette touche pour entraîner l'arrêt de l'impression ou de la numérisation. Pendant un travail de numérisation, le scanner achève la numérisation de la page en cours, puis s'arrête, ce qui signifie que le papier peut rester dans le dispositif d'alimentation automatique. Pendant un travail d'impression, le chemin emprunté par le support d'impression est dégagé avant l'arrêt de l'impression. Le message Arrêt s'affiche sur le panneau de commandes pendant cette procédure. 9 Retour Dans le menu Copie accessible à l'aide du bouton Copie, appuyez sur Retour pour supprimer le chiffre de droite de la valeur du nombre d'exemplaires. Si vous appuyez plusieurs fois sur Retour, le nombre est totalement effacé et la valeur par défaut 1. Dans la Liste de destinations Télécopie, appuyez sur Retour pour supprimer le chiffre de droite d'un numéro entré manuellement. Cette touche permet également de supprimer la totalité d'une entrée de raccourci. Lorsque la totalité d'une ligne est supprimée, une autre pression sur Retour entraîne le déplacement du curseur d'une ligne vers le haut. Dans la Liste de destinations Courrier électronique, appuyez sur Retour pour supprimer le caractère situé à gauche du curseur. Si l'entrée est un raccourci, elle est totalement supprimée. 10 Astérisque (*) * peut être utilisé comme élément d'un numéro de télécopieur ou comme caractère alphanumérique. 11 Interface directe USB L'interface directe USB (Universal Serial Bus) hôte du panneau de commandes vous permet d'insérer un lecteur à mémoire flash USB et d'imprimer tout document PDF (Portable Document Format) [fichier .pdf], JPEG (Joint Photographic Experts Group) [fichier .jpeg ou .jpg], TIFF (Tagged Image File Format) [fichier .tiff ou .tif], GIF (Graphics Interchange Format) [fichier .gif], BMP (Basic Multilingual Plane) [fichier .bmp], PNG (Portable Network Graphics) [fichier .png], PCX (PiCture eXchange) [fichier .pcx] et PC Paintbrush File Format [fichier .dcx]. L'interface directe USB peut également être utilisée pour numériser un document vers un lecteur de mémoire flash USB à l'aide des formats PDF, TIFF ou JPEG. Fonction Explication du panneau de commandes du MFP 12 A propos du MFP Ecran d'accueil et boutons de l'écran d'accueil Une fois le MFP sous tension et après un bref temps de préchauffage, l'écran de base suivant s'affiche ; il s'agit de l'écran d'accueil. Utilisez les boutons de l'écran d'accueil pour activer une fonction telle que la copie, la télécopie ou la numérisation, pour ouvrir l'écran Menu ou pour répondre à des messages. Copie Télécopie Courrier électronique FTP Etat/ Fournitures Prêt. Toner bas. Appuyer sur une touche pour commencer. Menus Numéro de la légende Bouton Fonction 1 Copie Appuyez sur ce bouton pour accéder aux menus de copie. Si l'écran d'accueil est affiché, vous pouvez également appuyer sur un chiffre pour accéder aux menus de copie. 2 Courrier électronique Appuyez sur ce bouton pour accéder aux menus de courrier électronique. Il est possible de numériser un document directement vers une adresse électronique. 3 Menus (le bouton représente une clé.) Appuyez sur cette touche pour accéder aux menus. Ces menus ne sont disponibles que si le MFP est à l'état Prêt. Le bouton Menus se trouve sur une barre grise appelée barre de navigation. La barre comporte d'autres boutons présentés ci-après. 4 Barre de messages d'état Affiche l'état actuel du MFP, par exemple Prêt ou Occupé. Affiche les conditions du MFP, par exemple Toner bas. Affiche les messages d'intervention qui indiquent à l'utilisateur ce qu'il doit faire pour que le MFP continue à fonctionner, par exemple Fermer la porte ou insérer la cartouche. Explication du panneau de commandes du MFP 13 A propos du MFP Numéro de la légende Bouton Fonction 5 Etats/Fournitures S'affiche sur l'écran LCD lorsque l'état du MFP comporte un message requérant une intervention. Appuyez sur ce bouton pour accéder à l'écran des messages afin d'obtenir plus d'informations sur le message et notamment sur sa suppression. 6 ? (Conseils) Tous les menus sont dotés d'un bouton Conseils. Conseils est la fonction d'aide contextuelle des écrans tactiles. 7 FTP Appuyez sur ce bouton pour accéder aux menus FTP (File Transfer Protocol). Un document peut être numérisé directement vers un site FTP. 8 Télécopie Appuyez sur ce bouton pour accéder aux menus de télécopie. D'autres boutons peuvent apparaître sur l'écran d'accueil. Il s'agit des boutons suivants : Bouton Nom du bouton Fonction Envoi téléc. suspendues (ou Télécopies suspendues en mode manuel) La durée pendant laquelle les télécopies sont suspendues est parfois préalablement définie. Pour accéder à la liste des télécopies suspendues, appuyez sur ce bouton. Recherche de travaux suspendus Pour rechercher l'un des éléments suivants et accéder aux résultats : • Noms d'utilisateur pour des travaux suspendus ou confidentiels • Noms de travaux suspendus, à l'exception des travaux d'impression confidentiels • Noms de profils • Conteneur de signets ou noms de travaux • Conteneur USB ou noms de travaux uniquement pour les extensions prises en charge Travaux suspendus Pour ouvrir un écran comportant tous les conteneurs de travaux suspendus. Verrouiller Ce bouton s'affiche à l'écran lorsque le MFP est déverrouillé et que le code PIN de verrouillage des périphériques n'est pas nul ou vide. Pour verrouiller le MFP : 1 Appuyez sur Verrouiller pour ouvrir un écran de saisie du code PIN. 2 Saisissez le code PIN correct pour verrouiller le panneau de commandes, ce qui verrouille à la fois les touches du panneau de commandes et les boutons de l'écran tactile. Une fois le panneau de commandes verrouillé, l'écran de saisie du code PIN disparaît et le bouton Verrouiller est remplacé par le bouton Déverr. Remarque : si vous saisissez un code PIN non valide, le message Code PIN non valide s'affiche. Un écran contextuel doté du bouton Continuer apparaît. Appuyez sur Continuer. L'écran d'accueil s'affiche à nouveau avec le bouton Verrouiller. Explication du panneau de commandes du MFP 14 A propos du MFP Bouton Annuler travaux Nom du bouton Fonction Déverr. Ce bouton apparaît à l'écran lorsque le MFP est verrouillé. Tant qu'il est affiché, les touches et raccourcis du panneau de commandes ne peuvent pas être utilisés et aucune copie par défaut ne peut être effectuée. Pour déverrouiller le MFP : 1 Appuyez sur Déverr. pour ouvrir un écran de saisie du code PIN. 2 Saisissez le code PIN correct pour déverrouiller le pavé numérique (0–9) et le bouton Retour du panneau de commandes. Remarque : si vous saisissez un code PIN non valide, le message Code PIN non valide s'affiche. Un écran contextuel doté du bouton Continuer apparaît. Appuyez sur Continuer. L'écran d'accueil s'affiche à nouveau avec le bouton Déverr. Annuler travaux Pour ouvrir l'écran Annuler travaux. L'écran Annuler travaux affiche chacune des options suivantes sous trois en-têtes, à savoir Impression, Télécopie et Réseau : • Imprimer le travail • Copier le travail • Télécopie • Profil • FTP • Envoi d'un message électronique Chaque en-tête dispose de sa propre liste de travaux affichée dans la colonne qu'elle surmonte. Chaque colonne peut uniquement afficher trois travaux par écran. Le travail apparaît sous la forme d'un bouton. Si une colonne comporte plus de trois travaux, la flèche Bas apparaît au bas de la colonne. A chaque fois que vous appuyez sur la flèche Bas, vous accédez à un travail dans la liste. Lorsqu'une colonne comporte plus de trois travaux, une fois le quatrième travail de la liste atteint, une flèche Haut apparaît en haut de chaque colonne. Pour visualiser une illustration des flèches Haut et Bas, reportez-vous la section Informations sur les boutons de l'écran tactile. Pour annuler un travail, reportez-vous à la section Annulation d'un travail d'impression pour obtenir des instructions. Explication du panneau de commandes du MFP 15 A propos du MFP Utilisation des boutons de l'écran LCD tactile La section suivante fournit des informations sur la navigation à travers plusieurs écrans. Seuls quelques-uns sont choisis pour illustrer l'utilisation des boutons. Exemple écran 1 Copier à partir de Faces (recto verso) Lettre US (8,5 x 11) Portrait recto sur recto Copier vers Lettre US (8,5 x 11 po) Papier normal Contenu Texte Texte/Photo Mettre à l'échelle Auto (100 %) Photographie Image imprimée Intensité Num. dep. DAA Numériser dep scanner plat Retour Informations sur les boutons de l'écran tactile Bouton Nom du bouton Fonction ou description Bouton Sélectionner Appuyez sur le bouton Sélectionner pour faire apparaître un autre écran présentant des options complémentaires. Le premier écran affiche le paramètre utilisateur par défaut. Lorsque vous appuyez sur le bouton Sélectionner et que l'écran suivant apparaît, les paramètres par défaut sont modifiés si vous appuyez sur une autre option. Bouton de défilement décroissant vers la gauche Appuyez sur le bouton de défilement décroissant vers la gauche pour passer à une autre valeur dans l'ordre décroissant. Utilisation des boutons de l'écran LCD tactile 16 A propos du MFP Bouton Num. dep. DAA Nom du bouton Fonction ou description Bouton de défilement croissant vers la droite Appuyez sur le bouton de défilement croissant vers la droite pour passer à une autre valeur dans l'ordre croissant. Flèche Gauche Appuyez sur la flèche Gauche pour défiler vers la gauche pour : • Accéder à une valeur inférieure indiquée par une illustration. • Visualiser l'intégralité d'un champ de texte vers la gauche. Flèche Droite Appuyez sur la flèche Droite pour défiler vers la droite pour : • Accéder à une valeur supérieure indiquée par une illustration. • Visualiser l'intégralité d'un champ de texte vers la droite. Numériser à partir du DAA Numériser à partir du scanner à plat Sur la barre de navigation grise, ces deux possibilités indiquent qu'il existe deux types de numérisation. Il est possible de numériser à partir du DAA ou à partir du scanner à plat. Soumettre Un bouton vert indique un choix. Si une valeur différente d'une option de menu est sélectionnée, elle doit être enregistrée pour devenir le paramètre par défaut courant. Pour enregistrer une valeur comme nouveau paramètre utilisateur par défaut, appuyez sur Soumettre. Num. dep scanner plat Soumettre Retour Lorsque le bouton Retour a cette apparence, aucune navigation autre qu'un retour en arrière n'est possible à partir de cet écran. Si un autre choix est opéré à partir de la barre de navigation, l'écran se ferme. Par exemple, dans Exemple écran 1, toutes les sélections pour la numérisation ont été effectuées. L'un des boutons verts précédents doit être activé. Le seul autre bouton disponible est Retour. Appuyez sur Retour pour revenir à l'écran précédent ; tous les paramètres sélectionnés pour le travail de numérisation effectué à partir de l'exemple écran un sont perdus. Retour Lorsque le bouton Retour a cette apparence, la navigation vers l'avant et vers l'arrière est possible à partir de cet écran ; outre Retour, d'autres options sont donc disponibles. Retour Retour Utilisation des boutons de l'écran LCD tactile 17 A propos du MFP Exemple écran 2 Format de papier inconnu. Copier à partir de : Lettre US (8,5 x 11) Légal US (8,5 x 14) Exécutive US (7,25 x 10,5 po) Folio (8,5 x 13 po) Statement (5,5 x 8,5 po) A4 (210 x 297 mm) Annuler le travail Continuer Informations sur les boutons de l'écran tactile Bouton Nom du bouton Fonction ou description Flèche Bas Appuyez sur la flèche Bas pour vous déplacer vers le bas jusqu'à l'élément suivant d'une liste, par exemple dans une liste d'options de menu ou de valeurs. La flèche Bas n'apparaît pas dans un écran affichant une courte liste. Elle apparaît uniquement si la liste ne peut être affichée intégralement à l'écran. Dans le dernier écran de la liste, la flèche Bas est grise pour indiquer qu'elle n'est pas active puisque la fin de la liste est affichée. Flèche Haut Appuyez sur la flèche Haut pour vous déplacer vers le haut jusqu'à l'élément suivant d'une liste, par exemple dans une liste d'options de menu ou de valeurs. Lorsque vous vous trouvez dans le premier écran d'une longue liste, la flèche Haut est grise pour indiquer qu'elle n'est pas active. Dans le deuxième écran nécessaire pour afficher les éléments suivants, la flèche Haut est bleue pour indiquer qu'elle est active. Utilisation des boutons de l'écran LCD tactile 18 A propos du MFP Bouton Nom du bouton Fonction ou description Case d'option non activée Il s'agit d'une case d'option non activée. Case d'option activée Il s'agit d'une case d'option activée. Appuyez sur une case d'option pour l'activer. La case d'option change de couleur pour indiquer qu'elle est activée. Dans l'Exemple écran 2, le seul format de papier sélectionné est Lettre US. Annuler travail Reportez-vous à Annuler travaux. Continuer Appuyez sur Continuer lorsqu'une option de menu ou une valeur est sélectionnée dans un écran et que des modifications supplémentaires doivent être effectuées pour un travail à partir de l'écran d'origine. Une fois que vous avez appuyé sur le bouton Continuer, l'écran d'origine apparaît. Par exemple, si vous appuyez sur le bouton Copier de l'écran d'accueil, l'écran Copie s'affiche de la manière illustrée à l'Exemple écran 1. L'exemple suivant illustre comment le bouton Continuer réagit. 1 Appuyez sur le bouton Sélectionner en regard de Copier vers et un nouvel écran s'affiche. 2 Appuyez sur Chargeur MF et un nouvel écran apparaît. 3 Appuyez sur Légal US et un nouvel écran apparaît. 4 Appuyez sur Suivant et un nouvel écran apparaît. 5 Appuyez sur Papier normal pour le type de support d'impression nécessaire. 6 Appuyez sur Continuer. L'écran Copie est rétabli pour permettre des sélections autres que Copier vers. Les autres paramètres disponibles dans l'écran Copie sont Recto verso, Mettre à l'échelle, Intensité, Assembler et Copies. Appuyez sur Continuer pour revenir à l'écran initial et effectuer d'autres modifications de paramètres pour un travail de copie avant d'appuyer sur le bouton Copier pour lancer le travail. Annuler travail Continuer Utilisation des boutons de l'écran LCD tactile 19 A propos du MFP Autres boutons de l'écran tactile Bouton Nom du bouton Fonction ou description Personnalisé Permet de créer un bouton Personnalisé en fonction des besoins de l'utilisateur. Annuler Appuyez sur Annuler pour annuler une action ou une sélection. Appuyez sur Annuler pour quitter un écran et revenir à l'écran précédent. Sélectionner Appuyez sur ce bouton pour sélectionner un menu. L'écran suivant affiche les options de menu. Appuyez sur ce bouton pour sélectionner une option de menu. L'écran suivant affiche des valeurs. Terminé Permet de spécifier qu'un travail est terminé. Par exemple, lors de la numérisation d'un document original, il est possible de signaler que la dernière page est numérisée et que le travail d'impression peut commencer. Retour Appuyez sur le bouton Retour pour revenir à l'écran précédent sans enregistrer aucun paramètre de l'écran en cours. Le bouton Retour apparaît dans chaque écran Menu, à l'exception de l'écran d'accueil. Accueil Appuyez sur le bouton Accueil pour revenir à l'écran d'accueil. Le bouton Accueil apparaît dans chaque écran, à l'exception de l'écran d'accueil. Pour plus d'informations, reportez-vous au Ecran d'accueil et boutons de l'écran d'accueil. Annuler Terminé Retour Utilisation des boutons de l'écran LCD tactile 20 A propos du MFP Bouton Nom du bouton Fonction ou description Bouton grisé Lorsque ce bouton apparaît, son aspect ainsi que celui du mot qu'il mentionne ne sont pas nets. Cela signifie que le bouton n'est pas actif ou qu'il n'est pas accessible à partir de cet écran. Il était probablement actif dans l'écran précédent, mais les sélections effectuées dans l'écran précédent l'ont rendu indisponible dans l'écran actuel. Bouton gris Appuyez sur ce bouton pour sélectionner l'action qu'il indique. Caractéristiques Fonction Nom de la fonction Description Menus Æ Paramètres Æ Paramètres de copie Æ Nombre de copies Ligne de suivi de menu Une ligne est située au-dessus de chaque écran de menu. Il s'agit d'une fonction de suivi. Elle fournit l'emplacement précis dans les menus. Appuyez sur l'un des mots soulignés pour revenir à ce menu ou à cette option de menu. Le Nombre de copies n'est pas souligné car il s'agit de l'écran actuel. Si cette fonction est utilisée dans l'écran Nombre de copies avant que le nombre de copies soit déterminé et enregistré, la sélection n'est pas enregistrée et ne devient pas le paramètre utilisateur par défaut. Avertissement message d'intervention Si un message d'intervention apparaît en fermant une fonction, comme la copie ou la télécopie, un point d'exclamation rouge et clignotant apparaît par-dessus le bouton de fonction dans l'écran d'accueil. Cette fonction indique la présence d'un message d'intervention. Menus Plusieurs menus sont disponibles pour simplifier la modification des paramètres du MFP ou l'impression de rapports. Pour accéder aux menus et paramètres, appuyez sur le bouton Menus dans le coin inférieur droit de l'écran d'accueil. Lorsqu'une valeur ou un paramètre est sélectionné et enregistré, il est enregistré dans la mémoire du MFP. Une fois enregistrés, ces paramètres restent en application jusqu'à ce qu'ils soient remplacés par d'autres ou jusqu'à la restauration du paramétrage usine. Remarque : les paramètres sélectionnés pour la télécopie, la numérisation, le courrier électronique, la copie ainsi que les paramètres d'impression à partir de l'application risquent d'annuler les paramètres sélectionnés à partir du panneau de commandes. Menus 21 A propos du MFP Le schéma suivant affiche l'index du menu de l'écran tactile ainsi que les menus et options de menu disponibles. Pour plus d'informations sur les menus et options de menu, reportez-vous à la section Guide des menus et messages sur le CD Logiciel et documentation. Menu Papier Rapports Réseau/Ports Paramètres Gérer les raccourcis Calibrer l'écran tactile ? Menu Papier Alimentation par défaut Format/Type papier Configurer MF Changer format Texture du papier Grammage du papier Chargement du papier Types personnalisés Noms personnalisés Nom des réceptacles personnalisés Configuration générale Configuration du réceptacle Retour Rapports Page des paramètres de menus Statistiques du périphérique Page de configuration du réseau Liste des raccourcis Journal des travaux de télécopies Journal des appels de télécopies Raccourcis des courriers électroniques Raccourcis des télécopies Raccourcis FTP Liste des profils Page de configuration NetWare Imprimer polices Imprimer répertoire Réseau/Ports TCP/IP IPv6 Configuration du serveur de messagerie Configuration du carnet d'adresses Sans fil Réseau standard Port réseau <x> USB standard USB <x> Parallèle standard Parallèle <x> Série standard Série <x> NetWare AppleTalk LexLink Gérer les raccourcis Gérer les raccourcis de télécopie Gérer les raccourcis de la messagerie Gérer les raccourcis FTP Gérer les raccourcis profil Menus 22 Paramètres Paramètres généraux Paramètres de copie Paramètres de télécopie Paramètres de messagerie Paramètres FTP Paramètres d'impression Sécurité Définir la date et l'heure Aide Imprimer tous les guides Guide de copie Guide du courrier électronique Guide de télécopie Guide FTP Guide d'information Guide des défaillances d'impression Guide des fournitures 2 Copie Les rubriques concernant la copie sont notamment présentées dans ce chapitre. Copie rapide Réduction et agrandissement de copies Copie de plusieurs pages Réglage de la qualité de copie Utilisation du scanner à plat Configuration des options d'assemblage Ecrans et options de copie Insertion de séparateurs entre les copies Copie d'un format à un autre Configuration des options d'économie de papier Réalisation de transparents Insertion de la date et de l'heure en haut de chaque page Copie sur du papier à en-tête Insertion d'un message de fond de page Copie de photos Création d'un travail personnalisé (travail construit) Réalisation de copies à l'aide du support d'un tiroir sélectionné Annulation d'untravail de copie Copie sur des supports de formats mixtes Conseils pour la copie Configuration de l'option recto verso Résolution des problèmes de qualité de copie Copie rapide 1 Placez l'original dans le dispositif d'alimentation automatique (DAA), face imprimée vers le haut ou sur le scanner à plat, face imprimée vers le bas. Si vous utilisez le dispositif d'alimentation automatique, réglez les guide-papier. 2 Appuyez sur Reprise sur le pavé numérique. • Si un profil LDSS est installé, il se peut que vous receviez un message d'erreur lorsque vous essayez de réaliser une copie rapide. Pour obtenir l'accès, contactez votre agent de support technique. Copie de plusieurs pages 1 Placez l'original dans le dispositif d'alimentation automatique (DAA), face imprimée vers le haut ou sur le scanner à plat, face imprimée vers le bas. Si vous utilisez le dispositif d'alimentation automatique, réglez les guide-papier. 2 Appuyez sur Copier sur l'écran d'accueil ou utilisez le pavé numérique pour indiquer un nombre de copies. Une fois que vous avez appuyé sur Copier ou saisi le nombre de copies, l'écran tactile affiche automatiquement le menu des paramètres de copie. 3 Réglez les options de copie à votre convenance. 4 Appuyez sur Copier. Copie 23 Copie Utilisation du scanner à plat Si vous utilisez le scanner à plat pour réaliser des copies : 1 Ouvrez le capot supérieur. 2 Placez le document sur le scanner à plat, face imprimée vers le bas. 3 Refermez le capot. 4 Appuyez sur Copier sur l'écran d'accueil ou sur Démarrer sur le pavé numérique. Si vous avez appuyé sur Copier, poursuivez avec l'étape 5. Si vous avez appuyé sur Démarrer, poursuivez avec l'étape 8. 5 Indiquez le nombre de copies. 6 Réglez les options de copie à votre convenance. 7 Appuyez sur Copier. 8 Appuyez sur Numériser dep. page suivante si vous avez besoin de numériser d'autres pages ou appuyez sur Terminer le travail si vous avez terminé. Si vous appuyez sur Terminer le travail, l'imprimante multifonction retourne à l'écran de copie. 9 Appuyez sur Accueil lorsque vous avez terminé. Ecrans et options de copie Copier à partir de : ouvre un écran où vous pouvez saisir le format des documents que vous souhaitez copier. • Appuyez sur n'importe quelle icône de format de papier sur l'écran suivant pour opérer un choix, puis revenir à l'écran Options de copie. • Si le Format d'origine est défini sur Tailles composées, vous pouvez numériser des documents de différents formats. La mise à l'échelle se fait automatiquement de manière à correspondre au format du support sélectionné. Copier vers : ouvre un écran dans lequel vous pouvez saisir le format et le type de papier sur lequel vos copies seront imprimées. • Appuyer sur n'importe quelle icône de format de papier sur l'écran suivant pour opérer un choix, puis vous revenez à l'écran Options de copie. • Si les paramètres de format pour Copier à partir de et Copier vers sont différents, le MFP règle automatiquement le paramètre Mettre à l'échelle pour adapter la différence. • Si vous disposez d'un type ou format de papier spécial sur lequel vous souhaitez copier et qui ne se trouve normalement pas dans les tiroirs du MFP, vous pouvez sélectionner Chargeur MF et envoyer manuellement le type de papier que vous souhaitez au chargeur MF. • Lors de l'utilisation de Adaptation auto du format, le MFP fait correspondre le format du document original comme spécifié dans la boîte de dialogue Copier à partir de. Si un format de papier correspondant n'est pas chargé dans l'un des tiroirs, le MFP met à l'échelle la copie pour l'adapter au support chargé. Mettre à l'échelle : crée une image à partir de votre copie, proportionnellement mise à l'échelle entre 25 et 400 %. La mise à l'échelle peut également être configurée automatiquement. • Lorsque vous souhaitez copier d'un format de papier à un autre, par exemple du format Légal US au format Lettre US, la configuration des formats de papier pour Copier à partir de et Copier vers modifie automatiquement l'échelle afin que votre copie conserve toutes les informations présentes sur le document original. • La valeur diminue de 1 % si vous appuyez sur la flèche vers la gauche et augmente de 1 % si vous appuyez sur la flèche vers la droite. • L'incrémentation se poursuit tant que vous laissez votre doigt appuyé sur une flèche. • Si vous maintenez la flèche enfoncée pendant deux secondes, la vitesse de modification s'accélère. Utilisation du scanner à plat 24 Copie Intensité : règle l'intensité des copies par rapport au document d'origine. Image imprimée : copies de photos ou de graphiques en demi-tons tels que des documents imprimés sur une imprimante laser ou encore des pages d'un magazine ou d'un journal. Pour les documents d'origine comportant à la fois du texte, des dessins au trait ou autres graphiques, laissez l'option Image imprimée désactivée. Faces (recto verso) : imprime des copies sur une ou deux faces, effectue des copies recto verso (sur les deux faces) d'originaux recto ou recto verso ou des copies recto d'originaux recto verso. Assembler : imprime les pages d'un travail d'impression en respectant l'ordre défini, en particulier lors de l'impression de plusieurs exemplaires du document. Le paramètre d'assemblage par défaut est activé. Les copies sont imprimées et organisées dans l'ordre (1,2,3) (1,2,3) (1,2,3). Si vous souhaitez que toutes les copies d'une page soient imprimées ensemble, désactivez l'option Assembler. Vos copies seront organisées dans l'ordre (1,1,1) (2,2,2) (3,3,3). Options : ouvre un écran permettant de modifier les paramètres Economie papier, Traitemt avancé image, Séparateurs, Modifier marge, Suppression des bords, Horodatage Date/Heure, Fond de page, Contenu et Recto verso avancé. • Economie papier : regroupe deux feuilles ou plus d'un document d'origine et les imprime ensemble sur la même page. Economie papier correspond à l'impression de N pages sur une feuille. La lettre N signifie Nombre. Par exemple, 2-up imprime deux pages de votre document sur une feuille et 4-up imprime quatre pages sur une même feuille. Si vous appuyez sur Imprimer les bordures de page, une bordure est ajoutée ou supprimée sur la page imprimée du document d'origine. • Créer un livret : crée un assemblage des documents imprimés qui, une fois pliés en deux, forment un livret d'un format deux fois plus petit que celui du document d'origine, avec l'ensemble des pages dans le bon ordre. Remarque : pour utiliser Créer un livret, le MFP doit comporter un dispositif recto verso. • Traitemt avancé image : règle le Retrait arrière-plan, le Contraste et le Détail des ombres avant copie du document. • Travail personnalisé (Travail « construit ») : rassemble plusieurs travaux de numérisation en un seul travail. • L'option Travail personnalisé n'est pas prise en charge par tous les modèles. • Séparateurs : place une page blanche entre chaque copie du travail de copie. Les séparateurs peuvent être récupérés dans un réceptacle contenant un papier d'une couleur ou d'une texture différente de celle du papier utilisé pour les copies. • Modifier marge : augmente la taille de la marge de la valeur choisie. Cette option est très utile pour obtenir l'espace nécessaire à la reliure ou la perforation des copies. Utilisez les flèches pour augmenter ou réduire la taille de la marge. Si la marge spécifiée est trop grande, la copie est tronquée. • Suppression des bords : supprime les bavures ou les informations sur les bords de votre document. Vous pouvez choisir de supprimer une zone équivalente sur les quatre bords de la feuille ou choisir un bord particulier. La suppression des bords supprime tout ce qui se trouve dans la zone sélectionnée et aucun élément n'y est donc imprimé. • Horodatage Date/Heure : active l'horodatage date/heure et imprime la date et l'heure en haut de chaque page. • Fond de page : crée un filigrane (ou message) se trouvant en fond de page sur votre copie. Vous pouvez choisir entre les termes Urgent, Confidentiel, Copie et Brouillon. Le terme choisi apparaît en filigrane en diagonale et en gros caractères sur chaque page. Remarque : l'administrateur système peut créer un fond de page personnalisé. Une icône supplémentaire contenant le message choisi est alors disponible. • Contenu : améliore la qualité de copie. Choisissez Texte si les documents originaux sont principalement constitués de texte ou de dessins au trait. Choisissez Texte/Photo si les documents originaux sont constitués à la fois de texte et de graphiques ou d'images. Choisissez Photographie si le document d'origine est une photo ou une impression jet d'encre haute qualité. Appuyez sur Image imprimée lorsque vous copiez des photos ou des graphiques en demi-tons tels que des documents imprimés sur une imprimante laser ou les pages d'un magazine ou d'un journal. Ecrans et options de copie 25 Copie • Recto verso avancé : vérifie le nombre de côtés et l'orientation des documents originaux et s'ils sont reliés dans le sens de la longueur ou de la largeur. Copie d'un format à un autre 1 Placez votre document d'origine dans le dispositif d'alimentation automatique, face imprimée vers le haut. Les étiquettes apposées sur celui-ci indiquent comment charger le papier en fonction de son format. 2 Réglez les guide-papier. 3 Appuyez sur Copie dans l'écran d'accueil. 4 Appuyez sur Copier à partir de, puis identifiez le format du document original. Par exemple, Légal US. 5 Appuyez sur Copier vers, puis sélectionnez le format souhaité pour la copie. Remarque : si vous sélectionnez un format de papier différent de celui de « Copier à partir de », le MFP met automatiquement le format à l'échelle. 6 Appuyez sur Copier. Réalisation de transparents 1 Placez votre document d'origine dans le dispositif d'alimentation automatique, face imprimée vers le haut. Les étiquettes apposées sur celui-ci indiquent comment charger le papier en fonction de son format. 2 Réglez les guide-papier. 3 Appuyez sur Copie dans l'écran d'accueil. 4 Appuyez sur Copier à partir de, puis identifiez le format du document original. 5 Appuyez sur Copier vers, puis sur le tiroir qui contient les transparents. Remarque : si Transparent ne fait pas partie des options, contactez votre agent de support technique. 6 Appuyez sur Copier. Copie sur du papier à en-tête 1 Placez votre document d'origine dans le dispositif d'alimentation automatique, face imprimée vers le haut. Les étiquettes apposées sur celui-ci indiquent comment charger le papier en fonction de son format. 2 Réglez les guide-papier. 3 Appuyez sur Copier dans l'écran d'accueil. 4 Appuyez sur Copier à partir de, puis identifiez le format du document original. 5 Appuyez sur Copier vers, puis sur le tiroir qui contient le papier à en-tête. Remarque : si Papier à en-tête ne fait pas partie des options, contactez votre agent de support technique. 6 Appuyez sur Copier. Copie d'un format à un autre 26 Copie Copie de photos 1 Ouvrez le capot supérieur. 2 Placez la photo face vers le bas sur le scanner à plat. 3 Appuyez sur Copier dans l'écran d'accueil. 4 Appuyez sur Options. 5 Appuyez sur Contenu. 6 Appuyez sur Photographie. 7 Appuyez sur Copier. 8 Appuyez sur Numériser page suivante ou Terminé. Réalisation de copies à l'aide du support d'un tiroir sélectionné Durant le processus de copie, vous pouvez sélectionner le tiroir d'alimentation contenant le type de support de votre choix. Par exemple, si un type de support particulier occupe le chargeur multifonction et si vous souhaitez effectuer des copies sur ce support : 1 Placez votre document d'origine dans le dispositif d'alimentation automatique, face imprimée vers le haut. Les étiquettes apposées sur celui-ci indiquent comment charger le papier en fonction de son format. 2 Réglez les guide-papier. 3 Appuyez sur Copier dans l'écran d'accueil. 4 Appuyez sur Copier à partir de, puis identifiez le format du document original. 5 Appuyez sur Copier vers, puis sur le chargeur multifonction ou sur le tiroir contenant le type de support souhaité. 6 Appuyez sur Copier. Copie sur des supports de formats mixtes Vous pouvez placer des documents originaux de différents formats dans le DAA, puis les copier. En fonction du format de papier chargé dans les tiroirs, le scanner imprime sur le même format de papier ou met le document à l'échelle pour qu'il corresponde au support chargé dans le tiroir. Exemple 1 : le MFP a deux tiroirs papier, l'un chargé avec du papier de format Lettre US et l'autre avec du papier de format Légal US. Un document comportant des pages au format Lettre US et d'autres au format Légal US doit être copié. 1 Placez votre document d'origine dans le dispositif d'alimentation automatique, face imprimée vers le haut. Les étiquettes apposées sur celui-ci indiquent comment charger le papier en fonction de son format. 2 Réglez les guide-papier. 3 Appuyez sur Copier dans l'écran d'accueil. 4 Appuyez sur Copier à partir de, puis sur Tailles composées. 5 Appuyez sur Copier vers, puis sur Adaptation auto du format. 6 Appuyez sur Copier. Le scanner identifie les pages de formats différents lorsqu'il les numérise, puis les imprime sur le format de papier correct. Copie de photos 27 Copie Exemple 2 : le MFP a un tiroir papier, chargé avec du papier de format Lettre US. Un document comportant des pages au format Lettre US et d'autres au format Légal US doit être copié. 1 Placez votre document d'origine dans le dispositif d'alimentation automatique, face imprimée vers le haut. Les étiquettes apposées sur celui-ci indiquent comment charger le papier en fonction de son format. 2 Réglez les guide-papier. 3 Appuyez sur Copier dans l'écran d'accueil. 4 Appuyez sur Copier à partir de, puis sur Formats mixtes. 5 Appuyez sur Copier. Le scanner identifie les pages de formats différents lorsqu'il les numérise, puis met à l'échelle les pages au format Légal US pour qu'elles puissent être imprimées sur du papier au format Lettre US. Configuration de l'option recto verso 1 Placez votre document d'origine dans le dispositif d'alimentation automatique, face imprimée vers le haut. Les étiquettes apposées sur celui-ci indiquent comment charger le papier en fonction de son format. 2 Réglez les guide-papier. 3 Appuyez sur Copier dans l'écran d'accueil. 4 Appuyez sur le bouton qui représente le type de copies recto verso que vous souhaitez. Le premier numéro représente les faces du document original ; le deuxième numéro représente les faces de la copie. Par exemple, sélectionnez 1 --> 2 faces si le document original est imprimé sur une face et que vous souhaitez obtenir une copie recto verso. 5 Appuyez sur Copier. Réduction et agrandissement de copies Les copies peuvent être réduites à 25 % du format du document original ou agrandie à 400 % du format du document original. La valeur par défaut pour Mettre à l'échelle est Auto. Si vous conservez cette valeur par défaut, le contenu de votre document original est mis à l'échelle pour correspondre au format de papier sur lequel vous effectuez la copie. Pour réduire ou agrandir une copie : 1 Placez votre document d'origine dans le dispositif d'alimentation automatique, face imprimée vers le haut. Les étiquettes apposées sur celui-ci indiquent comment charger le papier en fonction de son format. 2 Réglez les guide-papier. 3 Appuyez sur Copier dans l'écran d'accueil. 4 A partir de Mettre à l'échelle, appuyez sur + ou – pour agrandir ou réduire votre copie. Remarque : si vous appuyez sur Copier vers ou sur Copier à partir de après avoir configuré manuellement Mettre à l'échelle, la valeur Auto est restaurée. 5 Appuyez sur Copier. Configuration de l'option recto verso 28 Copie Réglage de la qualité de copie 1 Placez votre document d'origine dans le dispositif d'alimentation automatique, face imprimée vers le haut. Les étiquettes apposées sur celui-ci indiquent comment charger le papier en fonction de son format. 2 Réglez les guide-papier. 3 Appuyez sur Copier dans l'écran d'accueil. 4 Appuyez sur Options. 5 Appuyez sur Contenu. 6 Appuyez sur l'icône qui représente au mieux ce que vous copiez (par exemple Texte, Texte/Photo, Photographie ou Image imprimée). • • • • 7 Texte : choisissez cette option si les documents originaux sont principalement constitués de texte ou de dessins au trait. Texte/Photo : choisissez cette option si les documents originaux sont constitués à la fois de texte et de graphiques ou d'images. Photographie : choisissez cette option si le document d'origine est une photo ou une impression jet d'encre haute qualité. Image imprimée : choisissez cette option lorsque vous copiez des photos ou des graphiques en demi-tons tels que des documents imprimés sur une imprimante laser ou les pages d'un magazine ou d'un journal. Appuyez sur Copier. Configuration des options d'assemblage Si vous souhaitez que vos copies soient assemblées, vous ne devez rien modifier, car il s'agit du paramètre par défaut. Par exemple, deux copies de trois pages s'impriment page 1, page 2, page 3, page 1, page 2, page 3. Si vous ne souhaitez pas que vos copies soient assemblées, vous pouvez modifier le paramètre. Par exemple, deux copies de trois pages s'impriment page 1, page 1, page 2, page 2, page 3, page 3. Pour désactiver l'assemblage : 1 Placez votre document d'origine dans le dispositif d'alimentation automatique, face imprimée vers le haut. Les étiquettes apposées sur celui-ci indiquent comment charger le papier en fonction de son format. 2 Réglez les guide-papier. 3 Appuyez sur Copier dans l'écran d'accueil. 4 Utilisez le clavier numérique pour entrer le nombre de copies à exécuter. 5 Appuyez sur Hors fonction si vous ne souhaitez pas que vos copies soient assemblées. 6 Appuyez sur Copier. Insertion de séparateurs entre les copies 1 Placez votre document d'origine dans le dispositif d'alimentation automatique, face imprimée vers le haut. Les étiquettes apposées sur celui-ci indiquent comment charger le papier en fonction de son format. 2 Réglez les guide-papier. 3 Appuyez sur Copier dans l'écran d'accueil. 4 Appuyez sur Options. Réglage de la qualité de copie 29 Copie 5 Appuyez sur Séparateurs. Remarque : pour insérer des séparateurs entre les copies, l'Assemblage doit être En fonction. Si l'Assemblage est Hors fonction, les séparateurs sont insérés à la fin de l'impression. 6 Appuyez sur Copier. Configuration des options d'économie de papier 1 Placez votre document d'origine dans le dispositif d'alimentation automatique, face imprimée vers le haut. Les étiquettes apposées sur celui-ci indiquent comment charger le papier en fonction de son format. 2 Réglez les guide-papier. 3 Appuyez sur Copier dans l'écran d'accueil. 4 Sélectionnez le type de recto verso. 5 Appuyez sur Options. 6 Appuyez sur Economie papier. 7 Sélectionnez le résultat. Par exemple, si vous avez quatre documents originaux en orientation portrait que vous souhaitez copier sur la même face d'une feuille, appuyez sur 4 sur 1 Portrait. 8 Appuyez sur Imprimer les bordures de page si vous souhaitez qu'un cadre soit imprimé autour de chaque page copiée. 9 Appuyez sur Copier. Insertion de la date et de l'heure en haut de chaque page 1 Placez votre document d'origine dans le dispositif d'alimentation automatique, face imprimée vers le haut. Les étiquettes apposées sur celui-ci indiquent comment charger le papier en fonction de son format. 2 Réglez les guide-papier. 3 Appuyez sur Copier dans l'écran d'accueil. 4 Appuyez sur Options. 5 Appuyez sur Horodatage Date/Heure. 6 Appuyez sur En fonction. 7 Appuyez sur Terminé. 8 Appuyez sur Copier. Insertion d'un message de fond de page Un message de fond de page peut être placé sur chaque page. Vous avez le choix entre Urgent, Confidentiel, Copie ou Brouillon. Pour placer un message sur les copies : 1 Placez votre document d'origine dans le dispositif d'alimentation automatique, face imprimée vers le haut. Les étiquettes apposées sur celui-ci indiquent comment charger le papier en fonction de son format. 2 Réglez les guide-papier. 3 Appuyez sur Copier dans l'écran d'accueil. Configuration des options d'économie de papier 30 Copie 4 Appuyez sur Options. 5 Appuyez sur la touche représentant le fond de page que vous souhaitez utiliser. 6 Appuyez sur Terminé. 7 Appuyez sur Copier. Création d'un travail personnalisé (travail construit) Le travail personnalisé ou travail construit est utilisé pour combiner un ou plusieurs ensembles de documents originaux dans un travail de copie unique. Chaque ensemble peut être numérisé à l'aide de différents paramètres. Lorsqu'un travail de copie est envoyé et que Travail personnalisé est activé, le scanner numérise le premier ensemble de documents originaux à l'aide des paramètres fournis, puis numérise l'ensemble suivant avec des paramètres identiques ou différents. La définition d'un ensemble dépend de la source de numérisation : • S'il s'agit du scanner à plat, un ensemble correspond à une page. • S'il s'agit du DAA, un ensemble correspond à toutes les pages numérisées jusqu'à ce que le DAA soit vide. • Lorsqu'une seule page est envoyée par le DAA, un ensemble correspond à une seule page. Par exemple : 1 Placez votre document d'origine dans le dispositif d'alimentation automatique, face imprimée vers le haut. Les étiquettes apposées sur celui-ci indiquent comment charger le papier en fonction de son format. 2 Réglez les guide-papier. 3 Appuyez sur Copier dans l'écran d'accueil. 4 Appuyez sur Options. 5 Appuyez sur Travail personnalisé. 6 Appuyez sur En fonction. 7 Appuyez sur Terminé. 8 Appuyez sur Copier. A la fin d'un ensemble, l'écran « Numériser dep. page suivante » s'affiche. Appuyez sur Numériser dep. page suivante ou appuyez sur Terminé. Pour plus d'informations sur la configuration du travail personnalisé ou du travail construit, reportezvous à la section Guide des menus et messages du CD Logiciel et documentation. Annulation d'untravail de copie Lorsque le document est dans le DAA Lorsque le DAA commence à traiter un document, l'écran de numérisation est affiché. Vous pouvez annuler le travail de copie en appuyant sur Annuler le travail sur l'écran tactile. Si vous appuyez sur Annuler le travail, l'intégralité du travail en cours de numérisation est annulé. L'écran de numérisation est remplacé par l'écran « Annulation du travail de numérisation ». Le DAA efface toute page déjà numérisée et laisse les autres pages dans le DAA. Création d'un travail personnalisé (travail construit) 31 Copie Lors de la copie de pages à l'aide du scanner à plat Durant le processus de copie, l'écran « Numériser dep. page suivante » s'affiche. Pour annuler le travail de copie, appuyez sur Annuler le travail dans l'écran tactile. Si vous appuyez sur Annuler le travail, l'intégralité du travail numérisé est annulé. L'écran de numérisation est remplacé par l'écran « Annulation du travail de numérisation ». Une fois le travail supprimé, l'écran tactile affiche à nouveau l'écran Copie. Lorsque les pages sont en cours d'impression Pour annuler le travail d'impression, appuyez sur Annuler le travail dans l'écran tactile ou appuyez sur annuler dans le pavé numérique. Si vous appuyez sur Annuler le travail ou sur annuler dans le pavé numérique, le travail d'impression restant est annulé. Une fois le travail supprimé, l'écran tactile affiche à nouveau l'écran d'accueil. Conseils pour la copie Les conseils suivants peuvent améliorer la qualité de copie du MFP. Pour obtenir des informations complémentaires ou pour résoudre des problèmes de copie, reportez-vous à la rubrique Résolution des problèmes de qualité de copie. Question Conseil Quand utiliser le mode Texte ? • Le mode Texte doit être utilisé lorsque l'objectif principal de la copie est de préserver le texte et lorsque les images du document original ne sont pas importantes. • L'utilisation du mode Texte est optimale pour les reçus, les formulaires avec papier carbone et les documents qui contiennent uniquement du texte ou des dessins fins. Quand utiliser le mode Texte/ Photo ? • Le mode Texte/Photo doit être utilisé lors de la copie d'un document original qui contient à la fois du texte et des graphiques. • L'utilisation du mode Texte/Photo est optimale pour les articles de magazine, les graphiques professionnels et les brochures. Quand utiliser le mode Image imprimée ? Appuyez sur Image imprimée lorsque vous copiez des photos ou des graphiques en demi-tons tels que des documents imprimés sur une imprimante laser ou les pages d'un magazine ou d'un journal. Quand utiliser le mode Photographie ? Le mode Photographie doit être utilisé lorsque le document original est une photo ou une impression jet d'encre haute qualité. Conseils pour la copie 32 3 Courrier électronique L'imprimante multifonction permet d'envoyer des documents numérisés par courrier électronique à un ou plusieurs destinataires. Il existe quatre méthodes pour envoyer un courrier électronique à partir du MFP. Vous pouvez saisir l'adresse électronique, utiliser un raccourci, le carnet d'adresses ou un profil. Des destinations de courrier électronique permanentes peuvent être créées dans le lien Gestion des destinations situé sous l'onglet Configuration de la page Web. Pour plus d'informations ou pour des instructions détaillées, sélectionnez une des rubriques suivantes : Saisie d'une adresse électronique Utilisation d'un numéro de raccourci Utilisation du carnet d'adresses Envoi d'un courrier électronique à un profil Ajout de l'objet du message électronique et d'informations sur le message Modification du type de fichier de sortie Envoi par courrier électronique de documents couleur Création d'un raccourci de courrier électronique Création d'un profil de courrier électronique Suppression d'un courrier électronique Options de courrier électronique Configuration du serveur de messagerie Configuration du carnet d'adresses Saisie d'une adresse électronique 1 Placez le document d'origine dans le dispositif d'alimentation automatique, face imprimée vers le haut ou sur le scanner à plat, face imprimée vers le bas. Si vous utilisez le dispositif d'alimentation automatique, réglez les guide-papier. 2 Appuyez sur Courrier électronique sur l'écran d'accueil. 3 Saisissez l'adresse électronique du destinataire. Vous pouvez entrer des destinataires supplémentaires en appuyant sur Suivant, puis en entrant l'adresse ou le numéro de raccourci du destinataire. 4 Appuyez sur Envoyer par courrier électronique. Courrier électronique 33 Courrier électronique Utilisation d'un numéro de raccourci 1 Placez le document d'origine dans le dispositif d'alimentation automatique, face imprimée vers le haut ou sur le scanner à plat, face imprimée vers le bas. Si vous utilisez le dispositif d'alimentation automatique, réglez les guide-papier. 2 Appuyez sur Courrier électronique sur l'écran d'accueil. 3 Appuyez sur #, puis saisissez le numéro de raccourci du destinataire. Vous pouvez entrer des destinataires supplémentaires en appuyant sur Suivant, puis en entrant l'adresse ou le numéro de raccourci du destinataire. 4 Appuyez sur Envoyer par courrier électronique. Utilisation du carnet d'adresses 1 Placez le document d'origine dans le dispositif d'alimentation automatique, face imprimée vers le haut ou sur le scanner à plat, face imprimée vers le bas. Si vous utilisez le dispositif d'alimentation automatique, réglez les guide-papier. 2 Appuyez sur Courrier électronique sur l'écran d'accueil. 3 Appuyez sur Rechercher dans le carnet d'adresses. 4 Saisissez le nom ou une partie du nom que vous recherchez, puis appuyez sur Rechercher. 5 Appuyez sur le nom que vous souhaitez ajouter dans le champ « A : ». Vous pouvez ajouter des destinataires en appuyant sur Suivant et en saisissant l'adresse électronique ou le numéro de raccourci du destinataire ou en effectuant une recherche dans le carnet d'adresses. 6 Appuyez sur Envoyer par courrier électronique. Envoi d'un courrier électronique à un profil 1 Placez le document d'origine dans le dispositif d'alimentation automatique, face imprimée vers le haut ou sur le scanner à plat, face imprimée vers le bas. Si vous utilisez le dispositif d'alimentation automatique, réglez les guide-papier. 2 Appuyez sur Travaux suspendus dans l'écran d'accueil. 3 Appuyez sur Profils. 4 Sélectionnez votre destination de courrier électronique dans la liste de profils. 5 Appuyez sur Envoyer par courrier électronique. Ajout de l'objet du message électronique et d'informations sur le message 1 Placez le document d'origine dans le dispositif d'alimentation automatique, face imprimée vers le haut ou sur le scanner à plat, face imprimée vers le bas. Si vous utilisez le dispositif d'alimentation automatique, réglez les guide-papier. 2 Appuyez sur Courrier électronique sur l'écran d'accueil. 3 Appuyez sur Options. Utilisation d'un numéro de raccourci 34 Courrier électronique 4 Appuyez sur Objet. 5 Entrez l'objet du message électronique. 6 Appuyez sur Terminé. 7 Appuyez sur Message. 8 Entrez un message électronique. 9 Appuyez sur Terminé. 10 Appuyez sur Envoyer par courrier électronique. Modification du type de fichier de sortie 1 Placez le document d'origine dans le dispositif d'alimentation automatique, face imprimée vers le haut ou sur le scanner à plat, face imprimée vers le bas. Si vous utilisez le dispositif d'alimentation automatique, réglez les guide-papier. 2 Appuyez sur Courrier électronique sur l'écran d'accueil. 3 Entrez une adresse électronique. 4 Appuyez sur Options. 5 Appuyez sur la touche représentant le type de fichier que vous souhaitez envoyer. • • • 6 PDF : pour créer un fichier unique comportant plusieurs pages, affichable avec Adobe Reader. Adobe Reader est fourni gratuitement par Adobe sur http://www.adobe.com. TIFF : pour créer un ou plusieurs fichiers. Si TIFF multipage est désactivé dans le menu Configuration, alors TIFF enregistre une page dans chaque fichier. La taille du fichier est généralement supérieure à celle d'un fichier JPEG similaire. JPEG : pour créer et joindre un fichier distinct pour chaque page du document original, affichable dans la plupart des navigateurs Web et programmes graphiques. Appuyez sur Envoyer par courrier électronique. Envoi par courrier électronique de documents couleur 1 Placez le document d'origine dans le dispositif d'alimentation automatique, face imprimée vers le haut ou sur le scanner à plat, face imprimée vers le bas. Si vous utilisez le dispositif d'alimentation automatique, réglez les guide-papier. 2 Appuyez sur Courrier électronique sur l'écran d'accueil. 3 Entrez une adresse électronique. 4 Appuyez sur Options. 5 Appuyez sur Couleur. 6 Appuyez sur Envoyer par courrier électronique. Modification du type de fichier de sortie 35 Courrier électronique Création d'un raccourci de courrier électronique A partir d'un ordinateur 1 Saisissez l'adresse IP du MFP dans la barre d'adresse du navigateur Web. 2 Cliquez sur Configuration (dans le cadre gauche), puis cliquez sur Gestion des destinations (dans le cadre droit). Remarque : vous pouvez être invité à entrer un mot de passe. Si nous n'avez ni ID, ni mot de passe, demandezles à votre agent du support technique. 3 Cliquez sur Config. destinations des courriers électroniques. 4 Saisissez un nom unique pour le destinataire, puis spécifiez l'adresse électronique. Remarque : si vous entrez plusieurs adresses, séparez-les à l'aide d'une virgule (,). 5 Sélectionnez vos paramètres de numérisation (Format, Contenu, Couleur et Résolution). 6 Saisissez un numéro de raccourci, puis cliquez sur Ajouter. Si vous saisissez un numéro déjà utilisé, vous êtes invité à en sélectionner un autre. 7 Placez votre document original dans le dispositif d'alimentation automatique du MFP, face imprimée vers le haut. Des étiquettes apposées sur celui-ci indiquent comment charger le papier en fonction de son format. 8 Réglez les guide-papier. 9 Appuyez sur #, puis saisissez le numéro de raccourci du destinataire. 10 Appuyez sur Envoyer par courrier électronique. A partir du MFP 1 Placez votre document original dans le dispositif d'alimentation automatique, face imprimée vers le haut. Des étiquettes apposées sur celui-ci indiquent comment charger le papier en fonction de son format. 2 Réglez les guide-papier. 3 Appuyez sur Courrier électronique dans l'écran d'accueil. 4 Saisissez l'adresse électronique du destinataire. Pour créer un groupe de destinataires, appuyez sur Num. suivant, puis saisissez l'adresse électronique du destinataire suivant. 5 Appuyez sur Enregistrer comme raccourci. 6 Entrez un nom unique pour le raccourci. 7 Vérifiez si le nom et le numéro du raccourci sont corrects, puis appuyez sur OK. Si le nom ou le numéro n'est pas correct, appuyez sur Annuler et saisissez à nouveau les informations. 8 Appuyez sur Envoyer par courrier électronique. Création d'un profil de courrier électronique 1 Ouvrez votre navigateur Web. Dans la barre d'adresse, entrez l'adresse IP du MFP que vous souhaitez configurer au format suivant : http://adresse_ip/. 2 Cliquez sur Configuration. Création d'un raccourci de courrier électronique 36 Courrier électronique 3 Cliquez sur Paramètres messagerie/FTP. 4 Cliquez sur Gérer les raccourcis de la messagerie. 5 Remplissez les champs à l'aide des informations adéquates. 6 Cliquez sur Ajouter. Suppression d'un courrier électronique 1 Lors de l'utilisation du dispositif d'alimentation automatique, appuyez sur Annuler pendant que le message Numérisation... est affiché sur l'écran tactile. 2 Lors de l'utilisation du scanner à plat, appuyez sur Annuler pendant que le message Numériser depuis page suivante / Terminer le travail est affiché sur l'écran tactile. Options de courrier électronique Format d'origine : ouvre un écran où vous pouvez saisir le format des documents que vous souhaitez envoyer par courrier électronique. • Appuyez sur n'importe quelle icône de format de papier sur l'écran suivant pour opérer un choix, puis revenir à l'écran Options de courrier électronique. • Si le Format d'origine est défini sur Tailles composées, vous pouvez numériser des documents de différentes tailles (des pages au format Lettre US et Légal US). La mise à l'échelle se fait automatiquement de manière à correspondre au format du support sélectionné. Faces (recto verso) : indique au MFP si votre document d'origine est un document recto (imprimé sur une seule face) ou recto verso (imprimé sur les deux faces). Le scanner peut ainsi déterminer ce qu'il est nécessaire de numériser et d'inclure dans le courrier électronique. Orientation : indique au MFP si l'orientation du document original est Portrait ou Paysage, puis modifie les paramètres Faces et Reliure afin qu'ils correspondent à l'orientation du document original. Reliure : indique au MFP si le document d'origine est relié dans le sens de la longueur ou de la largeur. Objet du message électronique : permet d'ajouter une ligne d'objet à votre message électronique. Vous pouvez saisir jusqu'à 255 caractères. Message électronique : permet de saisir un message qui sera envoyé avec la pièce jointe numérisée. Résolution : règle la qualité d'impression de votre message électronique. Augmenter la résolution de l'image augmente la taille du fichier du courrier électronique et le temps nécessaire pour numériser le document original. La résolution de l'image peut être réduite pour réduire la taille du fichier du courrier électronique. Envoyer en tant que : règle le format de sortie (PDF, TIFF ou JPEG) de l'image numérisée. Au format PDF, un seul fichier est généré. Au format TIFF, un seul fichier est généré. Si l'option TIFF multipage est désactivée dans le menu Configuration, plusieurs fichiers au format TIFF sont générés, chacun contenant une page. Au format JPEG, chaque fichier contient une page. Lorsque plusieurs pages sont numérisées, plusieurs fichiers sont générés. Suppression d'un courrier électronique 37 Courrier électronique Contenu : indique au MFP le type de document d'origine. Sélectionnez Texte, Texte/Photo ou Photographie. La couleur peut être activée ou désactivée pour chacun de ces contenus. Le choix du contenu détermine la qualité et la taille de votre courrier électronique. Texte : accentue le texte précis, noir et haute résolution avec un arrière-plan net et blanc. Texte/Photo : choisissez Texte/Photo si les documents originaux sont constitués à la fois de texte et de graphiques ou d'images. Photographie : indique au scanner de prêter une attention particulière aux graphiques et images. Ce paramètre accentue la reproduction de la gamme de couleurs dynamiques de l'original. La quantité d'informations enregistrées est supérieure. Couleur : définit le type de numérisation et la sortie pour le message électronique. Les documents couleur peuvent être numérisés et envoyés à une adresse électronique. Remarque : le MFP imprime les documents couleur uniquement en niveaux de gris. Options avancées : permet de modifier les paramètres Traitemt avancé image, Travail personnalisé, Journal des transmissions, Aperçu de la numérisation, Suppression des bords et Intensité. Traitemt avancé image : règle le Retrait arrière-plan, le Contraste et le Détail des ombres avant copie du document. Travail personnalisé (Travail « construit ») : rassemble plusieurs travaux de numérisation en un seul travail. Remarque : l'option Travail personnalisé n'est pas prise en charge par tous les modèles. Journal des transmissions : imprime le journal des transmissions ou le journal des erreurs d'impression. Aperçu de la numérisation : affiche les premières pages de l'image avant que celle-ci ne soit incluse dans le courrier électronique. Lorsque la première page est numérisée, la numérisation est suspendue et une image d'aperçu s'affiche. Remarque : l'aperçu de la numérisation n'est pas pris en charge par tous les modèles. Suppression des bords : supprime les bavures ou les informations sur les bords de votre document. Vous pouvez choisir de supprimer une zone équivalente sur les quatre bords de la feuille ou choisir un bord particulier. Intensité : règle l'intensité des documents numérisés et envoyés par courrier électronique. Configuration du serveur de messagerie Pour que la messagerie électronique fonctionne, elle doit être activée dans la configuration du MFP et disposer d'une adresse IP ou de passerelle valide. Pour configurer la fonction de messagerie électronique : 1 Ouvrez votre navigateur Web. Dans la barre d'adresse, entrez l'adresse IP du MFP que vous souhaitez configurer au format suivant : http://adresse_ip/. 2 Cliquez sur Configuration. 3 Cliquez sur Paramètres messagerie/FTP. 4 Cliquez sur Configuration du serveur de messagerie. 5 Remplissez les champs à l'aide des informations adéquates. 6 Cliquez sur Soumettre. Configuration du serveur de messagerie 38 Courrier électronique Configuration du carnet d'adresses 1 Ouvrez votre navigateur Web. Dans la barre d'adresse, entrez l'adresse IP du MFP que vous souhaitez configurer au format suivant : http://adresse_ip/. 2 Cliquez sur Configuration. 3 Cliquez sur Paramètres messagerie/FTP. 4 Cliquez sur Gérer les raccourcis de la messagerie. 5 Remplissez les champs à l'aide des informations adéquates. 6 Cliquez sur Ajouter. Configuration du carnet d'adresses 39 4 Télécopie Remarque : tous les modèles ne prennent pas en charge la télécopie. La fonction télécopie vous permet de numériser des documents et de les envoyer par télécopie à un ou plusieurs destinataires directement à partir du MFP. Lorsque vous appuyez sur Télécopie, l'écran de destination de la télécopie s'affiche. Pour envoyer votre télécopie, saisissez le numéro de télécopieur et appuyez sur Envoyer par télécopie. Vous pouvez également modifier les paramètres pour les adapter à vos besoins personnels. Durant l'installation initiale du MFP, vous pouvez être invité à configurer le MFP pour la télécopie. Pour obtenir plus d’informations, reportez-vous à la rubrique Configuration du télécopieur. Les rubriques concernant la télécopie sont notamment présentées dans ce chapitre. Envoi d'une télécopie Réglage de l'intensité Utilisation des raccourcis de destination de télécopie Envoi différé d'une télécopie Utilisation du carnet d'adresses Annulation d'une télécopie sortante Envoi de télécopies à partir d'un ordinateur Conseil pour la télécopie Création de raccourcis Configuration du télécopieur Options de télécopie Résolution des problèmes de qualité de télécopie Modification de la résolution de la télécopie Visualisation d'un journal des télécopies Envoi d'une télécopie Il existe deux méthodes pour envoyer une télécopie : saisir le numéro à l'aide du pavé numérique ou utiliser un numéro de raccourci. Utilisez les instructions ci-dessous pour envoyer une télécopie à l'aide du pavé ou reportez-vous à la rubrique Utilisation des raccourcis de destination de télécopie pour envoyer vos documents par télécopie à l'aide d'un raccourci. 1 Chargez le document original dans le dispositif d'alimentation automatique (DAA), face imprimée vers le haut. Des étiquettes apposées sur celui-ci indiquent comment charger le papier en fonction de son format. 2 Réglez les guide-papier. 3 Appuyez sur Télécopie dans l'écran d'accueil. 4 Saisissez le numéro de télécopieur à l'aide des numéros de l'écran tactile ou du pavé. Ajoutez des destinataires en appuyant sur Suivant et en saisissant le numéro de télécopie ou le numéro de raccourci du destinataire ou en effectuant une recherche dans le carnet d'adresses. Remarque : pour inclure une pause de deux secondes lors de la numérotation d'un numéro de télécopie, utilisez la touche Pause. Télécopie 40 Télécopie La pause apparaît sous la forme d'une virgule dans le champ Envoyer la télécopie à. Utilisez cette fonction si vous avez besoin de numéroter un préfixe de ligne extérieure. 5 Appuyez sur Envoyer par télécopie. Utilisation des raccourcis de destination de télécopie Les raccourcis de destination de télécopie correspondent aux numéros de composition abrégée d'un téléphone ou d'un télécopieur. Vous pouvez attribuer des numéros de raccourci lors de la création de destinations de télécopie permanentes. Des destinations de télécopie permanentes peuvent être créées dans le lien Gestion des destinations situé sous l'onglet Configuration de la page Web. Un numéro de raccourci (1–99999) peut correspondre à un ou plusieurs destinataires. En créant un groupe de destination de télécopie à l'aide d'un numéro de raccourci, vous pouvez aisément et facilement diffuser des informations à tout un groupe. 1 Chargez le document original dans le dispositif d'alimentation automatique, face imprimée vers le haut. Des étiquettes apposées sur celui-ci indiquent comment charger le papier en fonction de son format. 2 Réglez les guide-papier. 3 Appuyez sur # suivi du numéro de raccourci sur le pavé. Appuyez sur # suivi du numéro de raccourci sur le pavé ou appuyez sur Num. suivant pour saisir une autre adresse. Pour plus d'informations sur la création de numéros de raccourci, reportez-vous à la rubrique Création de raccourcis. 4 Appuyez sur Envoyer par télécopie. Utilisation du carnet d'adresses Remarque : si la fonction Carnet d'adresses n'est pas activée, contactez votre agent du support technique. 1 Chargez le document original dans le dispositif d'alimentation automatique, face imprimée vers le haut. Des étiquettes apposées sur celui-ci indiquent comment charger le papier en fonction de son format. 2 Réglez les guide-papier. 3 Appuyez sur Télécopie dans l'écran d'accueil. 4 Appuyez sur Rechercher dans le carnet d'adresses. 5 A l'aide du clavier de l'écran tactile, saisissez le nom ou une partie du nom de la personne dont vous souhaitez trouver le numéro de télécopieur. (N'essayez pas de rechercher plusieurs noms en même temps.) 6 Appuyez sur Entrer. 7 Appuyez sur le nom pour l'ajouter à Envoyer la télécopie à. 8 Répétez les étapes 5 et 6 pour saisir des destinations supplémentaires. 9 Appuyez sur Envoyer par télécopie. Utilisation des raccourcis de destination de télécopie 41 Télécopie Envoi de télécopies à partir d'un ordinateur L'envoi de télécopies à partir d'un ordinateur vous permet d'envoyer des documents électroniques sans quitter votre bureau. Vous avez donc la possibilité d'envoyer par télécopie des documents provenant directement d'applications logicielles. 1 Dans votre application logicielle, cliquez sur FichierÆ Imprimer. 2 Dans la fenêtre Impression, sélectionnez votre MFP, puis cliquez sur Propriétés. Remarque : afin d'effectuer cette opération à partir de votre ordinateur, vous devez utiliser le pilote d'imprimante PostScript pour votre MFP. 3 Sélectionnez l'onglet Papier et réglez le format de sortie sur Télécopie. 4 Cliquez sur OK. Dans l'écran suivant, cliquez sur OK. 5 Dans l'écran Télécopie, saisissez le nom et le numéro du destinataire de la télécopie. 6 Cliquez sur Envoyer pour envoyer votre travail. Création de raccourcis Au lieu d'entrer la totalité du numéro de téléphone d'un destinataire de télécopie sur le panneau de commandes à chaque fois que vous souhaitez envoyer une télécopie, vous pouvez créer une destination de télécopie permanente et attribuer un numéro de raccourci. Vous pouvez créer un numéro de raccourci unique ou multiple. Il existe deux méthodes pour créer des numéros de raccourcis : à partir d'un ordinateur ou à partir de l'écran tactile du MFP. A partir d'un ordinateur 1 Saisissez l'adresse IP du MFP dans la barre d'adresse du navigateur Web. Si vous ne connaissez pas l'adresse IP, contactez votre administrateur. 2 Cliquez sur Configuration (dans le cadre gauche de votre fenêtre de navigateur), puis cliquez sur Gestion des destinations (dans le cadre droit de votre fenêtre de navigateur). Remarque : un mot de passe peut être nécessaire. Si nous n'avez ni ID, ni mot de passe, demandez-les à votre agent du support technique. 3 Cliquez sur Configuration des raccourcis de télécopie. 4 Saisissez un nom unique pour le raccourci et spécifiez le numéro de télécopieur. Pour créer un numéro de raccourci multiple, saisissez les différents numéros de télécopieur du groupe. Remarque : séparez chaque numéro de télécopieur du groupe par un point-virgule (;). 5 Attribuez un numéro de raccourci. Si vous saisissez un numéro déjà utilisé, vous êtes invité à en sélectionner un autre. 6 Cliquez sur Ajouter. 7 Placez votre document original dans le dispositif d'alimentation automatique du MFP, face imprimée vers le haut. Des étiquettes apposées sur celui-ci indiquent comment charger le papier en fonction de son format. 8 Appuyez sur la touche # du pavez numérique, puis saisissez votre numéro de raccourci. 9 Appuyez sur Envoyer par télécopie. Envoi de télécopies à partir d'un ordinateur 42 Télécopie A partir du MFP 1 Chargez le document original dans le dispositif d'alimentation automatique, face imprimée vers le haut. Des étiquettes apposées sur celui-ci indiquent comment charger le papier en fonction de son format. 2 Réglez les guide-papier. 3 Appuyez sur Télécopie dans l'écran d'accueil. 4 Saisissez le numéro de télécopie du destinataire. Pour créer un groupe de destinataires, appuyez sur Num. suivant, puis saisissez le numéro de télécopieur du destinataire suivant. 5 Appuyez sur Enregistrer comme raccourci. 6 Entrer un nom unique pour le raccourci. 7 Vérifiez si le nom et le numéro du raccourci sont corrects, puis appuyez sur OK. Si le nom ou le numéro n'est pas correct, appuyez sur Annuler et saisissez à nouveau les informations. 8 Appuyez sur Envoyer par télécopie. Options de télécopie Original : ouvre un écran où vous pouvez sélectionner le format des documents que vous souhaitez envoyer par télécopie. • Appuyez sur n'importe quel bouton de format de papier sur l'écran suivant pour opérer un choix, puis revenir à l'écran Options de télécopie. • Si le Format d'origine est défini sur Tailles composées, vous pouvez numériser des documents de différents formats (des pages au format Lettre US et Légal US). La mise à l'échelle se fait automatiquement de manière à correspondre au format du support sélectionné. Contenu : permet de sélectionner le type de document que vous numérisez (par exemple Texte, Texte/Photo ou Photographie). Le choix du contenu a une influence sur la qualité et la taille de la numérisation, car il détermine la manière dont le scanner traite les informations du document d'origine. • Le paramètre Texte accentue le texte précis, noir et haute résolution avec un arrière-plan net et blanc. Choisissez Texte/Photo si les documents originaux sont constitués à la fois de texte et de graphiques ou d'images. • Le paramètre Photographie indique au scanner de prêter une attention particulière aux graphiques et images. Ce paramètre accentue la reproduction de la gamme de couleurs dynamiques de l'original. La quantité d'informations enregistrées est supérieure et le temps de transmission plus important. Faces (recto verso) : indique au MFP si votre document d'origine est un document recto (imprimé sur une seule face) ou recto verso (imprimé sur les deux faces). Le scanner peut ainsi déterminer ce qu'il est nécessaire de numériser et d'inclure dans la télécopie. Résolution : augmente la précision avec laquelle le scanner examine le document que vous souhaitez envoyer par télécopie. Si vous envoyez une photo, un dessin avec des traits fins ou un document avec un texte de très petite taille par télécopie, augmentez la résolution. Le temps nécessaire à la numérisation ainsi que la qualité de la sortie seront supérieurs. La résolution Standard est adaptée à la plupart des documents. La résolution Elevée est recommandée pour les documents comportant de petits caractères. Utilisez la résolution Très élevée pour des documents originaux comportant de nombreux détails. Utilisez la résolution Ultra élevée pour les documents comportant des images ou des photos. Intensité : règle l'intensité des documents envoyés par télécopie en fonction du document d'origine. Options avancées : permet d'accéder aux paramètres Envoi différé, Traitemt avancé image, Travail personnalisé, Journal des transmissions, Aperçu de la numérisation, Suppression des bords, Recto verso avancé ou File d'attente de télécopie. Options de télécopie 43 Télécopie Envoi différé : permet d'envoyer une télécopie à une heure ou une date ultérieure. Une fois votre télécopie paramétrée, sélectionnez Envoi différé, saisissez l'heure et la date souhaités pour l'envoi de la télécopie, puis appuyez sur Terminé. Ce paramètre s'avère particulièrement utile lors de l'envoi d'informations à des télécopieurs qui ne sont pas facilement disponibles durant certaines heures ou lorsque les temps de transmission sont moins chers. Remarque : si le périphérique est hors tension à l'heure où la télécopie doit être envoyée, celle-ci est envoyée lorsque l'imprimante multifonction est remise sous tension. Traitemt avancé image : règle le Retrait arrière-plan, le Contraste et le Détail des ombres avant copie du document. Travail personnalisé (Travail « construit ») : rassemble plusieurs travaux de numérisation en un seul travail. Remarque : l'option Travail personnalisé n'est pas prise en charge par tous les modèles. Journal des transmissions : imprime le journal des transmissions ou le journal des erreurs d'impression. Aperçu de la numérisation : affiche l'image avant qu'elle ne soit incluse dans la télécopie. Lorsqu'une page est numérisée, la numérisation est suspendue et une image d'aperçu s'affiche. Remarque : l'aperçu de la numérisation n'est pas pris en charge par tous les modèles. Suppression des bords : supprime les bavures ou les informations sur les bords de votre document. Vous pouvez choisir de supprimer une zone équivalente sur les quatre bords de la feuille ou choisir un bord particulier. La suppression des bords supprime tout ce qui se trouve dans la zone sélectionnée et aucun élément n'y est donc imprimé. Recto verso avancé : contrôle le nombre de faces et l'orientation du document d'origine, ainsi que la présence d'une reliure dans le sens de la longueur ou de la largeur sur le document d'origine. Modification de la résolution de la télécopie 1 Chargez le document original dans le dispositif d'alimentation automatique, face imprimée vers le haut. Des étiquettes apposées sur celui-ci indiquent comment charger le papier en fonction de son format. 2 Réglez les guide-papier. 3 Appuyez sur Télécopie dans l'écran d'accueil. 4 Saisissez le numéro de télécopieur. 5 Appuyez sur Options. 6 Appuyez sur le bouton qui représente la résolution que vous souhaitez. 7 Appuyez sur Envoyer par télécopie. Réglage de l'intensité 1 Chargez le document original dans le dispositif d'alimentation automatique, face imprimée vers le haut. Des étiquettes apposées sur celui-ci indiquent comment charger le papier en fonction de son format. 2 Réglez les guide-papier. 3 Appuyez sur Télécopie dans l'écran d'accueil. 4 Saisissez le numéro de télécopieur. 5 Appuyez sur Options. Modification de la résolution de la télécopie 44 Télécopie 6 Appuyez sur la flèche Gauche Intensité pour réduire l'intensité de la télécopie ou appuyez sur la flèche Droite Intensité pour augmenter l'intensité de la télécopie. 7 Appuyez sur Envoyer par télécopie. Envoi différé d'une télécopie 1 Chargez le document original dans le dispositif d'alimentation automatique, face imprimée vers le haut. Des étiquettes apposées sur celui-ci indiquent comment charger le papier en fonction de son format. 2 Réglez les guide-papier. 3 Appuyez sur Télécopie dans l'écran d'accueil. 4 Saisissez le numéro de télécopieur. 5 Appuyez sur Options. 6 Appuyez sur Options avancées. 7 Appuyez sur Envoi différé. Remarque : si le Mode Télécopie est défini sur Serveur de télécopie, la touche Envoi différé ne s'affiche pas. Les télécopies en attente de transmission sont répertoriées dans la File d'attente des télécopies. 8 Appuyez sur la flèche Gauche pour réduire la durée de transmission de la télécopie ou sur la flèche Droite pour l'augmenter. Remarque : appuyez sur les flèches pour augmenter ou diminuer la durée par pas de 30 minutes. Si l'heure actuelle est affichée, la flèche Gauche est grisée. 9 Appuyez sur Terminé. Annulation d'une télécopie sortante Il existe deux méthodes pour annuler une télécopie sortante : Lorsque les documents originaux sont toujours en cours de numérisation 1 Lors de l'utilisation du dispositif d'alimentation automatique, appuyez sur Annuler pendant que le message Numérisation... est affiché sur l'écran tactile. 2 Lors de l'utilisation du scanner à plat, appuyez sur Annuler pendant que le message Numériser depuis page suivante / Terminer le travail est affiché sur l'écran tactile. Lorsque les documents originaux ont été numérisés dans la mémoire 1 Appuyez sur Travaux suspendus dans l'écran d'accueil. L'écran Annuler travaux s'affiche. 2 Appuyez sur le ou les travaux que vous souhaitez annuler. Seuls trois travaux apparaissent à l'écran, appuyez sur la flèche Bas jusqu'à ce que le travail que vous souhaitez apparaisse, puis appuyez sur le travail que vous souhaitez annuler. 3 Appuyez sur Supprimer les travaux sélectionnés. L'écran Suppression des travaux sélectionnés s'affiche, les travaux sélectionnés sont supprimés, puis l'écran d'accueil s'affiche. Envoi différé d'une télécopie 45 Télécopie Conseil pour la télécopie Les conseils suivants peuvent améliorer la qualité de télécopie du MFP. Pour obtenir des informations complémentaires ou pour résoudre des problèmes de copie, reportez-vous à la rubrique Résolution des problèmes de qualité de télécopie. Question Conseil Quand utiliser le mode Texte ? • Le mode Texte doit être utilisé lorsque l'objectif principal de la télécopie est de préserver le texte et lorsque les images du document original ne sont pas importantes. • L'utilisation du mode Texte est optimale pour les reçus, les formulaires avec papier carbone et les documents qui contiennent uniquement du texte ou des dessins fins. Quand utiliser le mode Texte/Photo ? • Le mode Texte/Photo doit être utilisé lors de l'envoi par télécopie d'un document original qui contient à la fois du texte et des graphiques. • L'utilisation du mode Texte/Photo est optimale pour les articles de magazine, les graphiques professionnels et les brochures. Quand utiliser le mode Photographie ? Le mode Photographie doit être utilisé lors de l'envoi par télécopie de photos imprimées sur une imprimante laser ou encore issues d'un magazine ou d'un journal. Configuration du télécopieur Lorsque vous mettez le MFP sous tension pour la première fois ou lorsque le MFP est resté hors tension pendant une période prolongée, le message Définir horloge s'affiche. En outre, de nombreux pays et régions exigent que les télécopies sortantes contiennent les informations suivantes dans la marge supérieure ou inférieure de chaque page transmise ou sur la première page de la transmission : • Date et heure (la date et l'heure à laquelle la télécopie est envoyée) • Nom du poste (identification de la société, de la personne ou de toute autre entité qui a envoyé le message) • Numéro de station (numéro de téléphone du télécopieur expéditeur, de la société, de la personne ou de toute autre entité) Remarque : reportez-vous aux sections Avis relatif aux émissions électroniques et Autres avis de télécommunication pour des informations FCC. Il existe deux méthodes pour saisir les informations de configuration du télécopieur : la saisie manuelle des informations par le panneau de commandes du MFP ou l'utilisation du navigateur pour accéder à l'adresse IP du MFP et au menu Configuration. Remarque : si vous ne disposez pas d'un environnement TCP/IP, vous devez utiliser le panneau de commandes du MFP pour définir les informations de base du télécopieur. Sélectionnez l'une des options suivantes pour trouver les instructions relatives à la méthode que vous souhaitez utiliser. Configuration manuelle du télécopieur Configuration du télécopieur à partir du navigateur Configuration manuelle du télécopieur 1 Appuyez sur le bouton Menus de l'écran d'accueil. 2 Appuyez sur Paramètres. 3 Appuyez sur Paramètres de télécopie. Conseil pour la télécopie 46 Télécopie 4 Appuyez sur Paramètres généraux de télécopie. 5 Appuyez sur Nom du poste. 6 Saisissez le nom du poste (entrez votre nom ou celui de la société). 7 Appuyez sur Terminé pour enregistrer votre sélection. 8 Appuyez sur Numéro du poste. 9 Entrer le numéro de téléphone de votre télécopieur. 10 Appuyez sur Terminé. Configuration du télécopieur à partir du navigateur Remarque : la configuration est généralement effectuée par un administrateur réseau. Si vous êtes invité à saisir un mot de passe au cours des instructions suivantes, demandez de l'aide à votre administrateur réseau. 1 Saisissez l’adresse IP du MFP dans la barre d'adresse de votre navigateur (par exemple, http: //192.168.236.24), puis appuyez sur Entrée. 2 Cliquez sur Configuration. 3 Sous l'en-tête MFP, cliquez sur Configuration du télécopieur. 4 Cliquez sur Configuration. Si vous modifiez les modes Télécopie, vous devez cliquer sur Soumettre avant de pouvoir accéder à la page de configuration. Remarque : lors de la mise sous tension du MFP, si le serveur d'impression est configuré pour utiliser le protocole NTP (Network Time Protocol), la date et l'heure actuelles sont affichées. Toutefois, vous devez définir le fuseau horaire pour obtenir l'heure correcte. 5 Saisissez les informations FCC requises : • • • la date et l'heure (date et heure actuelles) ; le nom du poste (nom de la personne ou de la société) ; le numéro du poste (numéro de téléphone du télécopieur). 6 Sélectionnez le fuseau horaire, par exemple Est (Etats-Unis et Canada, Heure de la côte est). Cela définit les informations requises. 7 Définissez vos options pour Nombre de sonneries avant réponse, etc. 8 Une fois la saisie des informations terminée, cliquez sur Soumettre. Les paramètres optionnels comme la configuration d'un journal de transmission des télécopies, la création de destinations de télécopie permanentes et l'activation de la fonction de serveur de télécopie peuvent être modifiés via votre navigateur ou le panneau de commandes du MFP. Visualisation d'un journal des télécopies Lorsque vous envoyez ou recevez une télécopie, l'activité est enregistrée dans un fichier. Vous pouvez visualiser ou imprimer ce fichier quand vous le souhaitez. Pour visualiser le journal des télécopies : 1 Saisissez l'adresse IP du MFP dans la barre d'adresse de votre navigateur, puis appuyez sur Entrée. 2 Cliquez sur Rapports. 3 Cliquez sur Paramètres de télécopie. 4 Cliquez sur Journal des travaux de télécopies ou sur Journal des appels de télécopies. Configuration du télécopieur 47 5 FTP Le scanner MFP vous permet de numériser des documents directement vers un serveur FTP (File Transfer Protocol). Il n'est possible d'envoyer un document numérisé que vers une seule adresse FTP à la fois. Remarque : FTP doit être activé depuis le menu d'accès aux fonctions avant de pouvoir être utilisé. Pour plus d'informations, reportez-vous à la section Restriction de l'accès aux fonctions. Une fois une destination FTP configurée par votre administrateur système, le nom de la destination est disponible comme numéro de raccourci ou est répertorié comme profil sous l'icône Travaux suspendus. Une autre imprimante PostScript peut également constituer un emplacement FTP : par exemple, un document couleur peut être numérisé, puis envoyé à une imprimante couleur. L'envoi d'un document à un serveur FTP est similaire à un envoi à un télécopieur. Vous envoyez les informations via le réseau plutôt que via la ligne téléphonique, ce qui constitue la seule différence. Pour plus d'informations ou pour des instructions détaillées, sélectionnez l'une des rubriques suivantes : Saisie de l'adresse FTP Utilisation du carnet d'adresses Utilisation d'un numéro de raccourci Conseils pour le FTP Saisie de l'adresse FTP 1 Chargez le document original dans le DAA, face imprimée vers le haut. Des étiquettes apposées sur celui-ci indiquent comment charger le papier en fonction de son format. 2 Réglez les guide-papier. 3 Appuyez sur FTP sur l'écran d'accueil. 4 Saisissez l'adresse FTP. 5 Appuyez sur Envoyer. Utilisation d'un numéro de raccourci 1 Chargez le document original dans le DAA, face imprimée vers le haut. Des étiquettes apposées sur celui-ci indiquent comment charger le papier en fonction de son format. 2 Réglez les guide-papier. 3 Appuyez sur FTP sur l'écran d'accueil. 4 Appuyez sur #, puis saisissez le numéro de raccourci FTP. 5 Appuyez sur Envoyer. FTP 48 FTP Utilisation du carnet d'adresses 1 Chargez le document original dans le DAA, face imprimée vers le haut. Des étiquettes apposées sur celui-ci indiquent comment charger le papier en fonction de son format. 2 Réglez les guide-papier. 3 Appuyez sur FTP sur l'écran d'accueil. 4 Appuyez sur Rechercher Carnet d'adresses. 5 Saisissez le nom ou une partie du nom que vous recherchez, puis appuyez sur Rechercher. 6 Appuyez sur le nom que vous souhaitez ajouter dans le champ « A : ». 7 Appuyez sur Envoyer. Création de raccourcis Au lieu d'entrer la totalité de l'adresse du site FTP sur le panneau de commandes à chaque fois que vous souhaitez envoyer un document à un FTP, vous pouvez créer une destination de FTP permanente et attribuer un numéro de raccourci. Vous pouvez créer un numéro de raccourci unique ou multiple. Il existe deux méthodes pour créer des numéros de raccourcis : à partir d'un ordinateur ou à partir de l'écran tactile du MFP. A partir d'un ordinateur 1 Saisissez l'adresse IP du MFP dans la barre d'adresse du navigateur Web. Si vous ne connaissez pas l'adresse IP, contactez votre administrateur. 2 Cliquez sur Configuration (dans le cadre gauche de votre fenêtre de navigateur), puis cliquez sur Gestion des destinations (dans le cadre droit de votre fenêtre de navigateur). Remarque : un mot de passe peut être requis. Si nous n'avez ni ID, ni mot de passe, demandez-les à votre agent du support technique. 3 Cliquez sur Configuration des raccourcis FTP. 4 Saisissez les informations appropriées dans les champs. 5 Attribuez un numéro de raccourci. Si vous saisissez un numéro déjà utilisé, vous êtes invité à en sélectionner un autre. 6 Cliquez sur Ajouter. 7 Placez votre document original dans le dispositif d'alimentation automatique du MFP, face imprimée vers le haut. Des étiquettes apposées sur celui-ci indiquent comment charger le papier en fonction de son format. 8 Appuyez sur la touche # du pavé numérique, puis saisissez votre numéro de raccourci. 9 Appuyez sur Envoyer. A partir du MFP 1 Chargez le document original dans le DAA, face imprimée vers le haut. Des étiquettes apposées sur celui-ci indiquent comment charger le papier en fonction de son format. 2 Réglez les guide-papier. 3 Appuyez sur FTP dans l'écran d'accueil. 4 Entrez le site FTP. Utilisation du carnet d'adresses 49 FTP 5 Appuyez sur Enregistrer comme raccourci. 6 Entrer un nom unique pour le raccourci. 7 Vérifiez si le nom et le numéro du raccourci sont corrects, puis appuyez sur OK. Si le nom ou le numéro n'est pas correct, appuyez sur Annuler et saisissez à nouveau les informations. 8 Appuyez sur Envoyer. Options FTP Format d'origine : ouvre un écran où vous pouvez saisir le format des documents que vous souhaitez copier. • Appuyez sur n'importe quelle icône de format de papier sur l'écran suivant pour opérer un choix, puis revenir à l'écran Options FTP. • Si le Format d'origine est défini sur Tailles composées, vous pouvez numériser des documents de différents formats (des pages au format Lettre US et Légal US). La mise à l'échelle se fait automatiquement de manière à correspondre au format du support sélectionné. Faces (recto verso) : indique au MFP si votre document d'origine est un document recto (imprimé sur une seule face) ou recto verso (imprimé sur les deux faces). Le scanner peut ainsi déterminer ce qu'il est nécessaire de numériser et d'inclure dans le courrier électronique. Reliure : indique à l'imprimante multifonction si le document d'origine est relié dans le sens de la longueur ou de la largeur. Nom de fichier de base : permet d'entrer un nom de fichier. Par défaut, le nom est image. Un horodatage est ajouté au nom du fichier pour empêcher qu'il ne soit remplacé par un fichier du même nom sur le site FTP. Remarque : le nom du fichier ne peut dépasser 53 caractères. Résolution : règle la qualité d'impression de votre fichier. Augmenter la résolution de l'image augmente la taille du fichier et le temps nécessaire pour numériser le document original. La résolution de l'image peut être réduite pour réduire la taille du fichier. Envoyer en tant que : règle le format de sortie (PDF, TIFF ou JPEG) de l'image numérisée. Au format PDF, un seul fichier est généré. Au format TIFF, un seul fichier est généré. Si l'option TIFF multipage est désactivée dans le menu Configuration, plusieurs fichiers au format TIFF sont générés, chacun contenant une page. Au format JPEG, chaque fichier contient une page. Lorsque plusieurs pages sont numérisées, plusieurs fichiers sont générés. Contenu : indique à l'imprimante multifonction le type de document d'origine. Sélectionnez Texte, Texte/Photo ou Photographie. La couleur peut être activée ou désactivée pour chacun de ces contenus. Le choix du contenu a une influence sur la qualité et la taille du fichier sur le FTP. Texte : accentue le texte précis, noir et haute-résolution avec un arrière-plan net et blanc. Texte/Photo : choisissez Texte/Photo si les documents originaux sont constitués à la fois de texte et de graphiques ou d'images. Photographie : indique au scanner de prêter une attention particulière aux graphiques et images. Ce paramètre accentue la reproduction de la gamme de couleurs dynamiques de l'original. La quantité d'informations enregistrées est supérieure. Couleur : définit le type de numérisation et la sortie pour la copie. Les documents couleur peuvent être numérisés et envoyés vers un site FTP, un ordinateur ou une adresse électronique. Le MFP imprime les documents couleur uniquement en niveaux de gris. Options FTP 50 FTP Options avancées : permet de modifier les paramètres Traitemt avancé image, Travail personnalisé, Journal des transmissions, Aperçu de la numérisation, Suppression des bords et Intensité. Traitemt avancé image : règle le Retrait arrière-plan, le Contraste et le Détail des ombres avant numérisation du document. Travail personnalisé (Travail « construit ») : rassemble plusieurs travaux de numérisation en un seul travail. Remarque : l'option Travail personnalisé n'est pas prise en charge par tous les modèles. Journal des transmissions : imprime le journal des transmissions ou le journal des erreurs d'impression. Aperçu de la numérisation : affiche les premières pages de l'image avant que celle-ci ne soit incluse dans le fichier FTP. Lorsque la première page est numérisée, la numérisation est suspendue et une image d'aperçu s'affiche. Remarque : l'aperçu de la numérisation n'est pas pris en charge par tous les modèles. Suppression des bords : supprime les bavures ou les informations sur les bords de votre document. Vous pouvez choisir de supprimer une zone identique sur les quatre bords ou choisir un bord particulier. La suppression des bords supprime tout ce qui se trouve dans la zone sélectionnée et aucun élément n'y est donc imprimé. Intensité : règle l'intensité des documents numérisés. Conseils pour le FTP Les conseils suivants peuvent améliorer la qualité FTP du MFP. Question Conseil Quand utiliser le mode Texte ? • Le mode Texte doit être utilisé lorsque l'objectif principal de l'envoi d'un document vers un site FTP est de préserver le texte et lorsque les images du document original ne sont pas importantes. • L'utilisation du mode Texte est optimale pour les reçus, les formulaires avec papier carbone et les documents qui contiennent uniquement du texte ou des dessins fins. Quand utiliser le mode Texte/Photo ? • Le mode Texte/Photo doit être utilisé lors de l'envoi d'un document vers un site FTP qui contient à la fois du texte et des graphiques. • L'utilisation du mode Texte/Photo est optimale pour les articles de magazine, les graphiques professionnels et les brochures. Quand utiliser le mode Photographie ? Le mode Photographie doit être utilisé lorsque l'original est essentiellement composé de photos imprimées sur une imprimante laser ou encore issues d'un magazine ou d'un journal. Conseils pour le FTP 51 Numérisation vers un ordinateur ou un lecteur à mémoire flash USB 6 Le scanner du MFP vous permet de numériser des documents directement vers votre ordinateur ou vers un lecteur à mémoire flash USB. Votre ordinateur ne doit pas être directement connecté au MFP pour que vous receviez des images de numérisation sur PC. Vous pouvez numériser le document vers votre ordinateur via le réseau en créant un profil de numérisation sur votre ordinateur, puis en téléchargeant le profil sur le MFP. Pour plus d'informations ou pour des instructions détaillées, sélectionnez l'une des rubriques suivantes : Création d'un profil de numérisation sur PC Explication des options de numérisation sur PC Numérisation vers un lecteur à mémoire flash USB Conseils de numérisation Création d'un profil de numérisation sur PC 1 Saisissez l'adresse IP du MFP dans la barre d'adresse de votre navigateur, puis appuyez sur Entrée. Si l'écran de l'applet Java apparaît, cliquez sur Oui. 2 Cliquez sur Profil de numérisation. 3 Cliquez sur Créer un profil de numérisation. 4 Sélectionnez vos paramètres de numérisation, puis cliquez sur Suivant. 5 Sélectionnez un emplacement où enregistrer le fichier de sortie numérisé sur votre ordinateur. 6 Saisissez un nom de profil. Le nom de profil est le nom qui apparaît dans la liste Profil de numérisation sur le panneau de commandes du MFP. 7 Cliquez sur Soumettre. 8 Contrôlez les instructions dans l'écran Numérisation sur PC. Un numéro de raccourci a été automatiquement attribué lorsque vous avez cliqué sur Soumettre. Vous pouvez utiliser ce numéro de raccourci lorsque vous êtes prêt à numériser vos documents. 9 a Placez votre document original dans le dispositif d'alimentation automatique du MFP, face vers le haut, bord long en premier. b Appuyez sur # suivi du numéro de raccourci sur le clavier, ou appuyez sur Profils dans l'écran d'accueil. c Une fois le numéro de raccourci saisi, le scanner numérise et envoie le document vers le répertoire ou l'application spécifié. Si vous appuyez sur Profils dans l'écran d'accueil, recherchez votre raccourci dans la liste. Visualisez votre fichier sur votre ordinateur. Votre fichier de sortie est enregistré à l'emplacement sélectionné ou ouvert dans l'application spécifiée. Numérisation vers un ordinateur ou un lecteur à mémoire flash USB 52 Numérisation vers un ordinateur ou un lecteur à mémoire flash USB Explication des options de numérisation sur PC Pour modifier les options du profil de numérisation sur PC, vous devez cliquez sur la zone de Configuration rapide et sélectionner Personnalisé. La Configuration rapide vous permet de sélectionner des formats prédéfinis ou de personnaliser vos paramètres de travail de numérisation. Vous pouvez sélectionner : Personnalisé Photo - Couleur JPEG Texte - BW PDF Photo - Couleur TIFF Texte - BW TIFF Photo - Gris JPEG Photo - Gris TIFF Type Format : règle le format de sortie (PDF, TIFF ou JPEG) de l'image numérisée. Au format PDF, un seul fichier est généré. Au format TIFF, un seul fichier est généré. Si l'option TIFF multipage est désactivée dans le menu Configuration, plusieurs fichiers au format TIFF sont générés, chacun contenant une page. Au format JPEG, chaque fichier contient une page. Lorsque plusieurs pages sont numérisées, plusieurs fichiers sont générés. Compression : définit le format de compression utilisé pour comprimer le fichier de sortie numérisé. Contenu par défaut : indique au MFP le type de document d'origine. Sélectionnez Texte, Texte/Photo ou Photographie. Le choix du contenu a une influence sur la qualité et la taille du fichier numérisé. Texte : accentue le texte précis, noir et haute-résolution avec un arrière-plan net et blanc. Texte/Photo : choisissez Texte/Photo si les documents originaux sont constitués à la fois de texte et de graphiques ou d'images. Photographie : indique au scanner de prêter une attention particulière aux graphiques et images. Ce paramètre accentue la reproduction de la gamme de couleurs dynamiques de l'original. La quantité d'informations enregistrées est supérieure. Couleur : indique au MFP la couleur des documents originaux. Vous pouvez sélectionner Gris, NB (noir et blanc) ou Couleur. Format d'origine : ouvre un champ où vous pouvez sélectionner le format du document que vous souhaitez numériser. Orientation : indique au MFP si l'orientation du document original est Portrait ou Paysage, puis modifie les paramètres Faces et Reliure afin qu'ils correspondent à l'orientation du document original. Recto verso : indique au MFP si votre document d'origine est un document recto (imprimé sur une seule face) ou recto verso (imprimé sur les deux faces). Le scanner peut ainsi déterminer ce qu'il est nécessaire de numériser et d'inclure dans le courrier électronique. Intensité : règle l'intensité des documents numérisés. Résolution : règle la qualité d'impression de votre fichier. Augmenter la résolution de l'image augmente la taille du fichier et le temps nécessaire pour numériser le document original. La résolution de l'image peut être réduite pour réduire la taille du fichier. Traitemt avancé image : sélectionnez cette fonction pour régler les paramètres Retrait arrière-plan, Contraste et Détail des ombres avant de réaliser une numérisation du document. Explication des options de numérisation sur PC 53 Numérisation vers un ordinateur ou un lecteur à mémoire flash USB Numérisation vers un lecteur à mémoire flash USB 1 Placez le document d'origine dans le dispositif d'alimentation automatique, face imprimée vers le haut ou sur le scanner à plat, face imprimée vers le bas. Si vous utilisez le dispositif d'alimentation automatique, réglez les guide-papier. 2 Insérez le lecteur à mémoire flash USB dans l'interface directe USB à l'avant du MFP. L'écran Travaux suspendus s'affiche. 3 Appuyez sur le bouton Numérisation vers pilote USB. 4 Entrez le nom du fichier. 5 Sélectionnez les paramètres de numérisation. 6 Appuyez sur Numériser. Conseils de numérisation Les conseils suivants peuvent améliorer la qualité de numérisation du MFP. Pour obtenir plus d’informations, reportez-vous à la rubrique Résolution des problèmes de qualité de numérisation. Question Conseil Quand utiliser le mode Texte ? • Le mode Texte doit être utilisé lorsque l'objectif principal de la numérisation est de préserver le texte et lorsque les images du document original ne sont pas importantes. • L'utilisation du mode Texte est optimale pour les reçus, les formulaires avec papier carbone et les documents qui contiennent uniquement du texte ou des dessins fins. Quand utiliser le mode Texte/Photo ? • Le mode Texte/Photo doit être utilisé lors de la numérisation d'un document original qui contient à la fois du texte et des graphiques. • L'utilisation du mode Texte/Photo est optimale pour les articles de magazine, les graphiques professionnels et les brochures. Quand utiliser le mode Photographie ? Le mode Photographie doit être utilisé lors de la numérisation de photos imprimées sur une imprimante laser ou issues d'un magazine ou d'un journal. Numérisation vers un lecteur à mémoire flash USB 54 7 Impression Ce chapitre propose des informations sur l'envoi d'un travail d'impression, l'impression de travaux confidentiels, l'annulation d'un travail d'impression, l'impression d'une page des paramètres de menu ainsi que l'impression d'une liste de polices et d'une liste de répertoire. Ce chapitre présente également des informations sur l'impression des supports de format Folio et Statement Pour obtenir des conseils sur la prévention des bourrages papier et le stockage des supports d'impression, reportez-vous aux sections Réduction des risques de bourrages et Stockage des supports d'impression. Envoi d'un travail à l'impression Un pilote de MFP est un logiciel qui permet à l'ordinateur de communiquer avec le MFP. Lorsque vous sélectionnez Imprimer dans un logiciel, une fenêtre représentant le pilote de MFP s'ouvre. Vous pouvez alors sélectionner les paramètres correspondant au travail spécifique que vous envoyez au MFP. Les paramètres d'imprimante sélectionnés à partir du pilote ont la priorité sur les paramètres par défaut définis sur le panneau de commandes du MFP. Vous devrez probablement cliquer sur Propriétés ou Mise en page dans la boîte de dialogue Imprimer pour afficher tous les paramètres du MFP disponibles que vous pouvez modifier. Pour obtenir des informations sur une fonction présente dans la fenêtre du pilote du MFP ouvrez l'aide en ligne. Utilisez les pilotes de MFP personnalisés Lexmark fournis avec votre imprimante afin d'assurer la prise en charge de toutes ses fonctions. Sur le site Web de Lexmark, vous trouverez des pilotes mis à jour ainsi qu’une description complète des solutions de pilotes développées par Lexmark et un support pour pilotes Lexmark. Pour imprimer un travail depuis une application Windows standard, procédez comme suit : 1 Ouvrez le fichier à imprimer. 2 Dans le menu Fichier, sélectionnez Imprimer. 3 Sélectionnez le MFP dans la boîte de dialogue. Modifiez les paramètres du MFP en conséquence (les pages à imprimer ou le nombre de copies, par exemple). 4 Cliquez sur Propriétés ou Mise en page pour régler d'autres paramètres du MFP que ceux qui sont disponibles sur le premier écran, puis cliquez sur OK. 5 Cliquez sur OK ou Imprimer pour envoyer le travail au MFP. Impression à partir d'un lecteur à mémoire flash USB Une interface directe USB est située sur le panneau de commandes. Vous pouvez y insérer un lecteur à mémoire flash USB et imprimer les types de document suivants. • PDF (Portable Document Format) [fichier .pdf] • JPEG (Joint Photographic Experts Group) [fichier .jpeg ou .jpg] • TIFF (Tagged Image File Format) [fichier .tiff ou .tif] • GIF (Graphics Interchange Format) [fichier .gif] • BMP (Basic Multilingual Plane) [fichier .bmp] • PNG (Portable Network Graphics) [fichier .png] • PCX (PiCture eXchange) [fichier .pcx] Impression 55 Impression • PC Paintbrush File Format [fichier .dcx]. La procédure d'impression d'un document à partir d'un lecteur à mémoire flash USB est semblable à celle de l'impression d'un travail suspendu. Remarque : vous ne pouvez pas imprimer de fichiers chiffrés ou de fichiers si vous ne disposez pas des autorisations d'impression nécessaires. Nous vous conseillons d'utiliser les périphériques USB à mémoire flash testés et approuvés suivants aux formats 256 Mo, 512 Mo et 1 Go : • Lexar JumpDrive 2.0 Pro • SanDisk Cruzer Mini Les autres périphériques USB à mémoire flash doivent : • Etre compatibles avec la norme USB 2.0. • Prendre également en charge la norme Pleine Vitesse. Les lecteurs uniquement compatibles avec les fonctionnalités USB à faible vitesse ne sont pas pris en charge. • Utiliser le système de fichiers FAT. Les lecteurs formatés avec NTFS ou n'importe quel autre système de fichiers ne sont pas pris en charge. Pour imprimer à partir d'un lecteur à mémoire flash USB : 1 Assurez-vous que le MFP est sous tension et que le message Prêt ou Occupé s'affiche. 2 Insérez un lecteur à mémoire flash USB dans l'interface directe USB. Remarque : si vous insérez le lecteur alors que le MFP nécessite une intervention (en cas de bourrage papier, par exemple), il risque d'être ignoré. 3 Appuyez sur la flèche en regard du document que vous souhaitez imprimer. Un écran vous demandant le nombre de copies à imprimer s'affiche. Impression à partir d'un lecteur à mémoire flash USB 56 Impression 4 Appuyez sur Imprimer pour imprimer une seule copie ou appuyez sur + pour entrer le nombre de copies. Remarque : ne retirez pas le lecteur à mémoire flash USB de l'interface directe USB avant que l'impression du document ne soit terminée. L'impression du document commence. Remarque : si vous insérez le lecteur pendant que le MFP est déjà en cours d'impression, le message Imprimante occupée s'affiche. Sélectionnez Continuer pour que votre travail s'imprime après les autres travaux en cours. Si le lecteur est inséré dans le MFP alors que vous avez quitté le menu du lecteur USB, vous avez toujours la possibilité d'imprimer des fichiers PDF stockés sur le lecteur en tant que travaux suspendus. Reportez-vous à la section Impression de travaux confidentiels et suspendus. Annulation d'un travail d'impression Il existe plusieurs méthodes d'annulation d'un travail d'impression. • Annulation d'un travail à partir du panneau de commandes du MFP • Annulation d'un travail à partir d'un ordinateur fonctionnant sous Windows – – • Annulation d'un travail à partir de la barre des tâches Annulation d'un travail à partir du bureau Annulation d'une tâche à partir d'un ordinateur Macintosh – – Annulation d'un travail à partir d'un ordinateur Macintosh fonctionnant sous Mac OS 9 Annulation d'un travail à partir d'un ordinateur Macintosh fonctionnant sous Mac OS X Annulation d'un travail à partir du panneau de commandes du MFP Si le travail est en cours de formatage, de numérisation ou d'impression, appuyez sur Annuler le travail sur l'écran. Annulation d'un travail à partir d'un ordinateur fonctionnant sous Windows Annulation d'un travail à partir de la barre des tâches Lorsque vous envoyez un travail à l'impression, une petite icône représentant une imprimante apparaît dans l'angle droit de la barre des tâches. 1 Cliquez deux fois sur cette icône. La liste des travaux d'impression s'affiche dans la fenêtre de l'imprimante. 2 Sélectionnez le travail à annuler. 3 Appuyez sur la touche Suppr du clavier. Annulation d'un travail à partir du bureau 1 Réduisez toutes les fenêtres des applications afin que le bureau soit visible. 2 Cliquez deux fois sur l'icône Poste de travail. Remarque : si l'icône Poste de travail n'apparaît pas, sélectionnez DémarrerÆ ParamètresÆ Panneau de configuration, puis accédez à l'étape 4. Annulation d'un travail d'impression 57 Impression 3 Cliquez deux fois sur l'icône Imprimantes. La liste des imprimantes disponibles s'affiche. 4 Cliquez deux fois sur l'imprimante que vous avez sélectionnée lorsque vous avez lancé l'impression. La liste des travaux d'impression s'affiche dans la fenêtre de l'imprimante. 5 Sélectionnez le travail à annuler. 6 Appuyez sur la touche Suppr du clavier. Annulation d'une tâche à partir d'un ordinateur Macintosh Annulation d'un travail à partir d'un ordinateur Macintosh fonctionnant sous Mac OS 9 Lorsque vous lancez une impression, l'icône représentant le MFP sélectionné apparaît sur le bureau. 1 Cliquez deux fois sur l'icône de l'imprimante de votre bureau. La liste des travaux d'impression s'affiche dans la fenêtre de l'imprimante. 2 Sélectionnez le travail d'impression que vous souhaitez annuler. 3 Cliquez sur la corbeille. Annulation d'un travail à partir d'un ordinateur Macintosh fonctionnant sous Mac OS X Lorsque vous lancez une impression, l'icône représentant le MFP sélectionné apparaît sur le bureau. 1 Ouvrez ApplicationsÆ Utilitaires, puis cliquez deux fois sur Centre d'impression ou Configuration de l'imprimante. 2 Cliquez deux fois sur le MFP de votre choix. 3 Dans la fenêtre de l'imprimante, sélectionnez le travail que vous souhaitez annuler, puis appuyez sur Supprimer. Impression de la page des paramètres de menu Vous pouvez imprimer une page des paramètres de menu afin de contrôler les paramètres par défaut du MFP et de vérifier que les options du MFP sont correctement installées. 1 Assurez-vous que le MFP est mis sous tension et que le message Prêt s'affiche. 2 Appuyez sur le bouton Menus du panneau de commandes. 3 Appuyez sur Rapports. 4 Appuyez sur Page des paramètres de menus. Impression d'une page de configuration du réseau Vous pouvez imprimer une page de configuration du réseau afin de contrôler les paramètres par défaut du MFP et de vérifier que les options du MFP sont correctement installées. 1 Assurez-vous que le MFP est mis sous tension et que le message Prêt s'affiche. 2 Appuyez sur le bouton Menus du panneau de commandes. 3 Appuyez sur Rapports. 4 Appuyez sur Page de configuration du réseau. Impression de la page des paramètres de menu 58 Impression Impression de la liste des échantillons de polices Pour imprimer un échantillon de toutes les polices actuellement disponibles sur votre MFP, procédez comme suit : 1 Assurez-vous que le MFP est mis sous tension et que le message Prêt s'affiche. 2 Appuyez sur le bouton Menus du panneau de commandes. 3 Appuyez sur Rapports. 4 Appuyez sur la flèche Bas jusqu'à ce que Impr. polices, puis appuyez sur Impr. polices. 5 Appuyez sur Polices PCL ou Polices PostScript. Impression d'une liste de répertoires Une liste de répertoires indique toutes les ressources stockées dans la mémoire flash. Pour imprimer une liste : 1 Assurez-vous que le MFP est mis sous tension et que le message Prêt s'affiche. 2 Appuyez sur le bouton Menus du panneau de commandes. 3 Appuyez sur Rapports. 4 Appuyez sur la flèche Bas jusqu'à ce que Impr. répertoire, puis appuyez sur Impr. répertoire. Impression de travaux confidentiels et suspendus Le terme travail suspendu fait référence à n'importe quel type de travail d'impression pouvant être lancé par l'utilisateur à partir du MFP Cela comprend les travaux confidentiels, les travaux de type Vérifier l'impression, Différer l'impression ou Relancer l'impression, les signets, les profils ou les fichiers d'un lecteur USB à mémoire flash. Lorsque vous envoyez un travail au MFP, vous pouvez indiquer dans le pilote si vous voulez que le MFP conserve le travail en mémoire. Lorsque votre travail est stocké dans la mémoire du MFP, utilisez le panneau de commandes du MFP pour spécifier les actions à effectuer sur le travail d'impression. Tous les travaux confidentiels et suspendus sont associés à un nom d'utilisateur. Pour accéder aux travaux confidentiels ou suspendus, sélectionnez le type de travail (confidentiel ou suspendu), puis votre nom d'utilisateur dans la liste des noms d'utilisateurs. Vous avez alors la possibilité d'imprimer tous vos travaux confidentiels ou de sélectionner un travail d'impression particulier. Vous pouvez ensuite choisir le nombre de copies à imprimer ou bien décider d'annuler le travail d'impression. Impression d'un travail confidentiel Lorsque vous envoyez un travail confidentiel au MFP, vous devez entrer un numéro d'identification personnel (PIN) depuis le pilote. Le code PIN doit comporter quatre chiffres compris entre 0 et 9. Le travail est stocké dans la mémoire du MFP jusqu'à ce que vous entriez le même code PIN à quatre chiffres sur le panneau de commandes de l'imprimante et que vous choisissiez d'imprimer ou de supprimer ce travail. Vous êtes ainsi assuré que le travail n'est imprimé que lorsque vous pouvez le récupérer. Aucun autre utilisateur du MFP ne peut imprimer ce travail sans le code PIN. Windows 1 Dans votre traitement de texte, votre feuille de calcul, votre navigateur ou une autre application, sélectionnez FichierÆ Imprimer. 2 Cliquez sur Propriétés. Si le bouton Propriétés n'apparaît pas, cliquez sur Mise en page, puis cliquez sur Propriétés. Impression de la liste des échantillons de polices 59 Impression 3 Selon votre système d'exploitation, vous devrez peut-être cliquer sur l'onglet Autres options, puis sur Imprimer et conserver. Remarque : si vous ne trouvez pas les options Imprimer et conserverÆ Impression confidentielle, cliquez sur Aide et reportez-vous à la rubrique Impression confidentielle ou Imprimer et conserver, puis suivez les instructions du pilote. 4 Entrez un nom d'utilisateur et un code PIN. 5 Envoyez votre travail au MFP. Lorsque vous souhaitez récupérer vos travaux d'impression confidentiels, suivez la procédure décrite dans la section Sur le MFP. Macintosh 1 Dans votre traitement de texte, votre feuille de calcul, votre navigateur ou une autre application, sélectionnez FichierÆ Imprimer. 2 Dans le menu Copies et pages ou dans le menu déroulant Général, sélectionnez Routage du travail. a Si vous utilisez Mac OS 9 et que Routage du travail ne fait pas partie des options du menu déroulant, sélectionnez Préférences du moduleÆ Imprimer les filtres temporels. b Puis cliquez sur le triangle à gauche de l'option Imprimer les filtres temporels et sélectionnez Routage du travail. c Sélectionnez ensuite Routage du travail dans le menu déroulant. 3 Activez le bouton radio Impression confidentielle. 4 Entrez un nom d'utilisateur et un code PIN. 5 Envoyez votre travail au MFP. Lorsque vous souhaitez récupérer vos travaux d'impression confidentiels, suivez la procédure décrite dans la section Sur le MFP : Sur le MFP 1 Appuyez sur Travaux suspendus dans l'écran d'accueil. 2 Appuyez sur votre nom d'utilisateur. Remarque : jusqu'à 500 résultats peuvent être affichés pour les travaux suspendus. Si votre nom n'apparaît pas, appuyez sur la flèche Bas jusqu'à ce que votre nom apparaisse, ou appuyez sur Recherche de travaux suspendus s'il y a un grand nombre de travaux suspendus dans le MFP. 3 Sélectionnez Travaux confidentiels. 4 Entrez votre code PIN. Pour obtenir plus d’informations, reportez-vous à la rubrique Saisie d'un numéro d'identification personnel (PIN). 5 Appuyez sur le travail que vous souhaitez imprimer. 6 Appuyez sur Imprimer ou appuyez sur + pour entrer le nombre de copies, puis appuyez sur Imprimer. Remarque : une fois votre travail imprimé, il est supprimé de la mémoire du MFP. Impression de travaux confidentiels et suspendus 60 Impression Saisie d'un numéro d'identification personnel (PIN) Une fois un travail confidentiel sélectionné, l'écran de saisie du code PIN apparaît. Utilisez le pavé numérique de l'écran tactile ou le pavé numérique à la droite de l'écran pour saisir le code PIN à quatre chiffres associé au travail confidentiel. Remarque : pour des raisons de confidentialité, des astérisques s'affichent en lieu et place des chiffres saisis. Si le code PIN saisi est incorrect, l'écran PIN incorrect s'affiche. Saisissez à nouveau le code PIN ou appuyez sur Annuler. Remarque : une fois votre travail imprimé, il est supprimé de la mémoire du MFP. Impression et suppression des travaux suspendus Les travaux suspendus (Vérifier l'impression, Différer l'impression et Répéter l'impression) peuvent être imprimés ou supprimés à partir du panneau de commandes du MFP et ne nécessitent pas de code PIN. Vérifier l'impression Lorsque vous envoyez un travail de type Vérifier l'impression, une copie du travail est imprimée et les autres copies demandées sont suspendues et stockées dans la mémoire du MFP. Cette option vous permet de vérifier que la première copie est satisfaisante avant d'imprimer les autres copies. Lorsque toutes les copies sont imprimées, le travail de type Vérifier l'impression est automatiquement supprimé de la mémoire du MFP. Différer l'impression Lorsque vous envoyez un travail de type Différer l'impression, le travail n'est pas imprimé immédiatement. Il est conservé en mémoire afin que vous puissiez l'imprimer ultérieurement. Le travail est conservé dans la mémoire jusqu'à ce que vous le supprimiez du menu Travaux suspendus. Les travaux de type Différer l'impression peuvent être supprimés si le MFP nécessite davantage de mémoire pour traiter des travaux suspendus supplémentaires. Répéter l'impression Lorsque vous relancez l'impression, toutes les copies requises du travail sont imprimées par le MFP, puis stockées en mémoire afin que vous puissiez imprimer des copies supplémentaires ultérieurement. Vous pouvez imprimer des copies supplémentaires tant que le travail est stocké en mémoire. Remarque : les travaux de type Relancer l'impression sont automatiquement supprimés de la mémoire du MFP lorsque cette dernière nécessite davantage de mémoire pour traiter les travaux suspendus supplémentaires. Windows 1 Dans votre traitement de texte, votre feuille de calcul, votre navigateur ou une autre application, sélectionnez FichierÆ Imprimer. 2 Cliquez sur Propriétés. Si le bouton Propriétés n'apparaît pas, cliquez sur Mise en page, puis cliquez sur Propriétés. 3 Selon votre système d'exploitation, vous devrez peut-être cliquer sur l'onglet Autres options, puis sur Imprimer et conserver. Remarque : si vous ne trouvez pas les options Imprimer et conserverÆ Travaux suspendus, cliquez sur Aide et reportez-vous à la rubrique Travaux suspendus ou Imprimer et conserver, puis suivez les instructions du pilote. 4 Sélectionnez un type de travail suspendu, puis envoyez votre travail au MFP. Impression de travaux confidentiels et suspendus 61 Impression Lorsque vous souhaitez récupérer vos travaux d'impression confidentiels, suivez la procédure décrite dans la section Sur le MFP. Macintosh 1 2 3 Dans votre traitement de texte, votre feuille de calcul, votre navigateur ou une autre application, sélectionnez FichierÆ Imprimer. Dans le menu Copies et pages ou dans le menu déroulant Général, sélectionnez Routage du travail. a Si vous utilisez Mac OS 9 et que Routage du travail ne fait pas partie des options du menu déroulant, sélectionnez Préférences du moduleÆ Imprimer les filtres temporels. b Puis cliquez sur le triangle à gauche de l'option Imprimer les filtres temporels et sélectionnez Routage du travail. c Sélectionnez ensuite Routage du travail dans le menu déroulant. Dans le groupe d'options, sélectionnez un type de travail suspendu, entrez un nom d'utilisateur, puis envoyez votre travail au MFP. Lorsque vous souhaitez récupérer vos travaux d'impression confidentiels, suivez la procédure décrite dans la section Sur le MFP. Sur le MFP 1 Appuyez sur Travaux suspendus dans l'écran d'accueil. 2 Appuyez sur votre nom d'utilisateur. Remarque : jusqu'à 500 résultats peuvent être affichés pour les travaux suspendus. Si votre nom n'apparaît pas, appuyez sur la flèche Bas jusqu'à ce que votre nom apparaisse, ou appuyez sur Rechercher <votre nom> s'il y a un grand nombre de travaux suspendus dans le MFP. 3 Appuyez sur le travail que vous souhaitez imprimer. Appuyez sur la flèche Bas ou sur Rechercher <votre nom> s'il y a un grand nombre de travaux suspendus dans le MFP. 4 Appuyez sur Imprimer ou appuyez sur + pour entrer le nombre de copies, puis appuyez sur Imprimer. Remarque : vous pouvez également sélectionner Imprimer tout ou Supprimer tout. Impression sur supports spéciaux Les supports sont les suivants : le papier, les bristols, les transparents, les étiquettes et les enveloppes. Les quatre derniers supports sont parfois appelés supports spéciaux. Procédez comme suit pour effectuer une impression sur des supports spéciaux. 1 Chargez les supports de la manière spécifiée pour le tiroir choisi. Reportez-vous à la section Chargement des tiroirs 500 feuilles standard et optionnel pour obtenir de l'aide. 2 Sur le panneau de commandes du MFP, définissez les paramètres Type de papier et Format de papier en fonction du support que vous avez chargé. Reportez-vous à la section Définition du type et du format de papier pour obtenir de l'aide. 3 Dans l'application exécutée sur votre ordinateur, définissez le type, le format et la source de papier en fonction du support que vous avez chargé. Impression sur supports spéciaux 62 Impression Windows a Dans votre traitement de texte, votre feuille de calcul, votre navigateur ou une autre application, sélectionnez FichierÆ Imprimer. b Cliquez sur Propriétés (ou Options, Imprimante ou Mise en page, selon l'application) pour consulter les paramètres du pilote du MFP. c Cliquez sur l'onglet Papier. Une liste de tiroirs papier s'affiche. d Sélectionnez le tiroir contenant le support spécial. Remarque : si vous ne trouvez pas la liste des tiroirs, cliquez sur Aide et suivez les instructions du pilote. e Sélectionnez le type de support (transparents, enveloppes, etc.) dans la zone de liste Type de papier. f Sélectionnez le format du support spécial dans la zone de liste Format de papier. g Cliquez sur OK, puis envoyez la tâche d'impression normalement. Mac OS 9 a Sélectionnez FichierÆ Mise en page. b Sélectionnez le format du support spécial dans le menu déroulant Format de papier, puis cliquez sur OK. c Sélectionnez FichierÆ Imprimer. d Sélectionnez Général dans le menu déroulant principal, accédez au menu déroulant Alimentation et sélectionnez le tiroir contenant le support spécial ou le nom du support. e Cliquez sur Imprimer. Mac OS X a Sélectionnez FichierÆ Mise en page. b Sélectionnez votre MFP dans le menu déroulant Pour. c Sélectionnez le format du support spécial dans le menu déroulant Format de papier, puis cliquez sur OK. d Sélectionnez FichierÆ Imprimer. e Dans le menu déroulant Copies et pages, sélectionnez Imaging (Impression). f Sélectionnez le support spécial dans le menu déroulant Type de papier. g Dans le menu déroulant Imaging (Impression), sélectionnez Alimentation. h Sélectionnez le tiroir contenant le support spécial dans les menus déroulants Toutes les pages ou Première page / Pages restantes. i Cliquez sur Imprimer. Chargement des tiroirs 500 feuilles standard et optionnel Votre imprimante est équipée de deux tiroirs 500 feuilles standard. Vous avez peut-être également acheté un tiroir 2 x 500 feuilles optionnel composé de deux tiroirs 500 feuilles supplémentaires. Le chargement des supports d'impression est identique pour tous les tiroirs 500 feuilles. Remarque : les procédures de chargement des tiroirs d'alimentation double 2 000 feuilles optionnels et du chargeur haute capacité 2 000 feuilles sont différentes de celles d'un tiroir 500 feuilles. Chargement des tiroirs 500 feuilles standard et optionnel 63 Impression Pour charger le support d'impression : Remarque : ne retirez pas un tiroir lorsqu'une impression est en cours ou lorsque l'indicateur du panneau de commandes clignote. Vous risqueriez de provoquer des bourrages. 1 Ouvrez le tiroir. 2 Pincez la patte du guide latéral et faites glisser le guide pour le retirer du tiroir. 3 Pincez la patte du guide avant et faites glisser le guide de sorte que le support chargé soit positionné correctement. Chargement des tiroirs 500 feuilles standard et optionnel 64 Impression 4 Ventilez les feuilles afin de les décoller, puis déramez-les. Ne pliez pas le papier et ne le froissez pas. Taquez-le sur une surface plane. 5 Chargez le support d'impression dans le tiroir en orientant la face à imprimer vers le haut. Pour obtenir des informations sur le chargement d'un support d'impression au format Lettre US ou A4 dans le sens de la largeur, reportez-vous à la section Chargement d'un support d'impression au format Lettre US ou A4 dans le sens de la largeur. Remarque : assurez-vous que le support d'impression ne dépasse pas le trait indiquant la limite maximale, sur le guide arrière. Sinon, vous risqueriez de provoquer des bourrages. 6 Pincez la patte du guide latéral et faites glisser le guide jusqu'à ce qu'il touche légèrement le bord du support. Chargement des tiroirs 500 feuilles standard et optionnel 65 Impression 7 Insérez le tiroir. Définition du type et du format de papier Une fois le type et le format de papier correctement définis, les tiroirs contenant le même type de papier et au même format sont automatiquement reliés au MFP. Remarque : si la taille du support que vous chargez est identique à celle du support précédent, ne modifiez pas le paramètre Format de papier. Pour modifier le paramètre Type de papier ou Format de papier : 1 Assurez-vous que le MFP est sous tension. 2 Appuyez sur le bouton Menus du panneau de commandes. 3 Appuyez sur Menu Papier. 4 Appuyez sur Format de papier. 5 Appuyez sur la flèche Gauche ou Droite pour modifier le format pour le tiroir souhaité. 6 Appuyez sur Soumettre. 7 Appuyez sur Type de papier. 8 Appuyez sur la flèche Gauche ou Droite pour modifier le type de support pour le tiroir souhaité. 9 Appuyez sur Soumettre. 10 Appuyez sur l'icône Accueil. Définition du type et du format de papier 66 Impression Alimentation du chargeur multifonction Le chargeur multifonction peut contenir plusieurs formats et types de supports d'impression, tels que des transparents, des cartes postales, des fiches et des enveloppes. Cette option peut être utilisée pour les travaux d’impression manuels, d’une seule page ou comme tiroir supplémentaire. Le chargeur multifonction peut contenir environ : • • • 100 feuilles de 75 g/m2 (20 lb) 10 enveloppes 75 transparents Le chargeur multifonction accepte les supports d'impression dont les dimensions sont comprises dans les plages suivantes : • Largeur : 89 mm (3,5 po) à 297 mm (11,7 po) • Longueur : 98 mm (3,9 po) à 432 mm (17 po) Les icônes du chargeur multifonction vous indiquent comment l'alimenter en papier, comment présenter une enveloppe à l'impression et comment charger du papier à en-tête en vue d'une impression sur le recto ou recto verso. Pour charger le support d'impression : Remarque : n’ajoutez et n’enlevez pas de support d'impression lorsqu’une impression est en cours depuis le chargeur multifonction ou lorsque l'indicateur lumineux du panneau de commandes clignote. Vous risqueriez de provoquer des bourrages. 1 Abaissez le chargeur multifonction. Alimentation du chargeur multifonction 67 Impression 2 Sortez l'extension du tiroir. Remarque : ne placez pas d'objet sur le chargeur multifonction. Evitez également d’appuyer dessus ou de le forcer. 3 Faites glisser les guides de largeur pour les écarter. 4 Ventilez les feuilles ou les enveloppes afin de les décoller, puis déramez-les. Ne pliez pas le papier et ne le froissez pas. Taquez-le sur une surface plane. Alimentation du chargeur multifonction 68 Impression 5 Chargez le support dans le chargeur. Remarque : assurez-vous que le support d'impression ne dépasse pas le trait indiquant la limite maximale. Sinon, vous risqueriez de provoquer des bourrages. 6 Faites glisser les guides de largeur jusqu'à ce qu'ils touchent légèrement le bord du support. 7 Assurez-vous que la valeur des options Format de papier et Type de papier du chargeur multifonction (Format/ Type charg. MF) convient au support d'impression que vous chargez. a Appuyez sur le bouton Menus de l'écran tactile. b Appuyez sur le bouton situé sur la droite du menu Papier. c Appuyez sur le bouton situé sur la droite de l'option Format de papier ou Type de papier. d Appuyez sur le bouton situé sur la droite du type d'alimentation que vous utilisez. e Appuyez sur <-- ou --> pour faire défiler les options jusqu'au format ou type de papier chargé, puis appuyez sur Soumettre. Alimentation du chargeur multifonction 69 Impression f Appuyez sur le bouton Accueil pour revenir à l'écran d'accueil. Chargement des tiroirs d'alimentation double 2 000 pages Le tiroir d'alimentation double 2 000 pages se compose de deux tiroirs : un tiroir 850 feuilles et un tiroir 1 150 feuilles. Bien que ces tiroirs soient différents, leur procédure de chargement est identique. 1 Ouvrez le tiroir. 2 Pincez la patte du guide avant et faites glisser le guide de sorte que le support chargé soit positionné correctement. Chargement des tiroirs d'alimentation double 2 000 pages 70 Impression 3 Ventilez les feuilles afin de les décoller, puis déramez-les. Ne pliez pas le papier et ne le froissez pas. Taquez-le sur une surface plane. 4 Chargez le support d'impression dans le tiroir en orientant la face à imprimer vers le haut. Remarque : assurez-vous que le support d'impression ne dépasse pas le trait indiquant la limite maximale, sur le guide arrière. Sinon, vous risqueriez de provoquer des bourrages. 5 Insérez le tiroir dans le MFP. Chargement du chargeur haute capacité 2 000 pages Le chargeur haute capacité peut contenir 2 000 feuilles aux formats Lettre US, A4, Exécutive US et JIS B5 (75 g/m2 [20 lb]). 1 Ouvrez le tiroir. Chargement du chargeur haute capacité 2 000 pages 71 Impression 2 Si vous chargez un support d'impression d'un autre format, réglez les guides de largeur et de longueur. 3 Ventilez les feuilles afin de les décoller, puis déramez-les. Ne pliez pas le papier et ne le froissez pas. Taquez-le sur une surface plane. 4 Chargez le support d'impression dans le tiroir en orientant la face à imprimer vers le bas. • • 5 Placez le papier préperforé en orientant les trous vers le côté gauche du tiroir. Placez l'en-tête (ou le haut de la page) vers l'avant du tiroir. Insérez le tiroir dans le chargeur haute capacité. Chargement du chargeur haute capacité 2 000 pages 72 Impression Chargement d'un support d'impression au format Lettre US ou A4 dans le sens de la largeur Pour que le MFP puisse reconnaître le support d'impression au format Lettre US ou A4 chargé dans le sens de la largeur, l'option Impression bord court doit être activée. 1 Assurez-vous que le MFP est hors tension. 2 Appuyez sur les boutons 2 et 6 et tout en les maintenant enfoncés, mettez l'imprimante sous tension. 3 Relâchez les boutons lorsque le message Autotest à mise sous tension s'affiche à l'écran. Le MFP effectue la séquence de tests de mise sous tension habituelle, puis le Menu Configuration s'affiche à l'écran. 4 Appuyez sur jusqu'à ce que Impression bord court s'affiche, puis appuyez sur le bouton droite de cette même option. 5 Appuyez sur <-- ou --> jusqu'à Activer, puis appuyez sur Soumettre. situé sur la Le message Demande de modifications s'affiche à l'écran. 6 Appuyez sur Retour. 7 Appuyez sur Quitter le menu Configuration. Le message Redémarrage de l'appareil s'affiche à l'écran. Configuration des tiroirs avec différentes orientations Pour différencier les supports d'impression de même format mais orientés différemment, nous vous recommandons d'utiliser les paramètres personnalisés. Par exemple, si vous souhaitez charger du papier au format Lettre US dans les deux tiroirs standard en modes Portrait et Paysage, vous pouvez configurer les tiroirs de la manière suivante : • • Tiroir 1 : Alimentation bord long ; Format de papier=Lettre US ; Type de papier=Normal Tiroir 2 : Alimentation bord court ; Format de papier=Lettre US ; Type de papier=Type perso 1 En configurant les menus de l'imprimante de cette manière, vous pouvez facilement choisir l'orientation d'un travail d'impression en sélectionnant le tiroir approprié. Modification du nom du type personnalisé Pour attribuer un nom différent de « Type perso [x] » à chaque type de support personnalisé que vous avez chargé, utilisez le serveur Web incorporé du MFP ou le programme MarkVision™. Lorsque vous définissez un nom personnalisé pour un type personnalisé, l'imprimante affiche ce nouveau nom à la place de « Type perso [x] ». Chargement d'un support d'impression au format Lettre US ou A4 dans le sens de la largeur 73 Impression Pour définir un nom personnalisé à l'aide du serveur Web incorporé : 1 Ouvrez le serveur Web incorporé au MFP en saisissant son adresse IP dans la barre d'adresse du navigateur. Par exemple : http://192.168.0.11 2 Cliquez sur Configuration. 3 Cliquez sur MENU PAPIER. 4 Cliquez sur NOMS PERSO. 5 Définissez un ou plusieurs noms personnalisés. Vous pouvez par exemple utiliser des noms tels que « Lettre US bord court » ou « Jaune glacé ». 6 Cliquez sur Soumettre. Chaînage de tiroirs Le chaînage de tiroirs active la fonction de chaînage automatique des tiroirs lorsque vous chargez un support d'impression de même type et de même format dans plusieurs sources. Le MFP chaîne automatiquement les tiroirs ; dès qu'un tiroir est vide, le support d’impression est extrait du tiroir chaîné suivant. Par exemple, si du papier de même type et de même taille est chargé dans les tiroirs 2 et 4, le MFP sélectionne le contenu du tiroir 2 jusqu'à ce qu'il soit vide, puis utilise automatiquement le support d’impression du tiroir chaîné suivant, le tiroir 4. En chaînant tous les tiroirs (standard et optionnels), vous créez une seule source d'alimentation d'une capacité de 4 100 feuilles. Veillez à charger les mêmes format et type de support d'impression dans chaque tiroir, puis, à l'aide du menu Papier, définissez les mêmes format et type de papier pour les tiroirs à chaîner. Définissez les paramètres Format de papier et Type de papier pour chaque tiroir. Pour plus d'informations, reportez-vous à la section Définition du type et du format de papier. Pour désactiver le chaînage des tiroirs, définissez le paramètre Type de papier sur une valeur unique pour chaque tiroir. Si tous les tiroirs chaînés ne contiennent pas le même type de support d'impression, vous risquez d’imprimer un travail sur un type de papier inadéquat. Chaînage de tiroirs 74 Impression Identification et chaînage des réceptacles Tous les modèles d'imprimantes sont dotés d'un réceptacle standard. Si nécessaire, l'unité de finition optionnelle offre une capacité de sortie supplémentaire de 3 500 feuilles maximum. Le tableau suivant fournit des informations sur la capacité des réceptacles. Réceptacle Réceptacle standard Chaque réceptacle prend en charge • 500 feuilles* (75 g/m2 [20 lb]) de papier ordinaire • 300 transparents • 200 étiquettes • 50 enveloppes (75 g/m2 [20 lb]) Réceptacle de l'unité de finition 1 500 feuilles (75 g/m2 [20 lb]) de papier ordinaire Réceptacle de l'unité de finition 2 3 000 feuilles† (75 g/m2 [20 lb]) de papier ordinaire * † Illustration du réceptacle Réceptacle standard Réceptacle 1 Réceptacle 2 Capacité du réceptacle standard lorsque l'unité de finition est installée : jusqu'à 300 feuilles. Cette capacité peut être moins importante si des supports d'impression de différentes tailles sont envoyés vers ce réceptacle. Identification et chaînage des réceptacles 75 8 Présentation des spécifications relatives aux papiers et supports spéciaux Les supports d'impression sont les suivants : le papier, les bristols, les transparents, les étiquettes et les enveloppes. Les quatre derniers supports sont parfois appelés supports spéciaux. Le MFP offre une très bonne qualité d'impression sur divers supports d'impression. Vous devez prendre en compte un certain nombre d'éléments relatifs au support avant de lancer l'impression. Ce chapitre contient des informations pour vous aider à choisir vos supports d'impression et à les utiliser. • • • • Supports d'impression pris en charge Sélection du support d'impression Stockage des supports d'impression Réduction des risques de bourrages Pour obtenir plus de détails sur les types de papier et de supports spéciaux pris en charge par votre MFP, reportez-vous au Card Stock & Label Guide (en anglais uniquement) disponible sur le site Web de Lexmark à l'adresse suivante : www.lexmark.com. Nous vous recommandons de tester tous les supports d'impression que vous pensez utiliser avant de les acheter en grande quantité. Supports d'impression pris en charge Les tableaux ci-après fournissent des informations sur les sources standard et optionnelles pour les bacs d'alimentation, les tiroirs et les réceptacles. • • • • • • Formats de supports d'impression Dimensions de supports prises en charge par l'unité de finition Caractéristiques d'alimentation en fonction du format de supports d'impression Types de supports d'impression Grammages des supports d'impression Grammages des supports pris en charge par l'unité de finition Remarque : si vous utilisez un format de support papier non répertorié, sélectionnez le format supérieur suivant. Présentation des spécifications relatives aux papiers et supports spéciaux 76 Présentation des spécifications relatives aux papiers et supports 297 x 420 mm (11,7 x 16,5 po) ✓ ✓ A4 210 x 297 mm (8,27 x 11,7 po) ✓ ✓ A5 148 x 210 mm (5,83 x 8,27 po) ✓ JIS B4 257 x 364 mm (10,1 x 14,3 po) JIS B5 Second réceptacle sortie de 300 feuilles2 A3 Réceptacle standard 500 feuilles Dimensions Dispositif recto verso (optionnel) Format de supports d'impression Tiroirs 500 feuilles (standard et optionnel) Chargeur multifonction Tiroirs d'alimentation double 2 000 feuilles (optionnels) Le signe ✓ indique que la prise en charge est assurée. Chargeur haute capacité 2 000 feuilles (optionnel) Formats de supports d'impression ✓ ✓ ✓ ✓ ✓ ✓ ✓ ✓ ✓ ✓ ✓ ✓ ✓ ✓ ✓ 182 x 257 mm (7,17 x 10,1 po) ✓ ✓ ✓ ✓ ✓ ✓ ✓ Lettre US 215,9 x 279,4 mm (8,5 x 11 po) ✓ ✓ ✓ ✓ ✓ ✓ ✓ Légal US 215,9 x 355,6 mm (8,5 x 14 po) ✓ ✓ ✓ ✓ ✓ Exécutive US 184,2 x 266,7 mm (7,25 x 10,5 po) ✓ ✓ ✓ ✓ ✓ Folio 216 x 330 mm (8,5 x 13 po) ✓ ✓ ✓ ✓ ✓ Statement 139,7 x 215,9 mm (5,5 x 8,5 po) ✓ ✓ ✓ ✓ ✓ Tabloïd 279 x 432 mm (11 x 17 po) ✓ ✓ ✓ ✓ ✓ Universel1 De 98,4 x 89 mm à 297 x 431,8 mm (de 3,9 x 3,5 po à 11,7 x 17 po) ✓ ✓ ✓ ✓ ✓ Enveloppe 7 ¾ 98,4 x 190,5 mm (3,875 x 7,5 po) ✓ ✓ ✓ Enveloppe 10 104,8 x 241,3 mm (4,12 x 9,5 po) ✓ ✓ ✓ Enveloppe DL 110 x 220 mm (4,33 x 8,66 po) ✓ ✓ ✓ Enveloppe C5 162 x 229 mm (6,38 x 9,01 po) ✓ ✓ ✓ Autre enveloppe De 98,4 x 89 mm à 297 x 431,8 mm (de 3,9 x 3,5 po à 11,7 x 17 po) ✓ ✓ ✓ ✓ ✓ 1 ✓ ✓ Ce paramètre de taille ajuste la page au format 297,0 x 431,8 mm (11,7 x 17,0 po) sauf si le format est défini dans le logiciel. 2 Ce réceptacle est disponible uniquement lorsque l'unité de finition est installée. Supports d'impression pris en charge 77 Présentation des spécifications relatives aux papiers et supports Dimensions de supports prises en charge par l'unité de finition Réceptacle 1 Format Standard* Réceptacle 2 Décalage Agrafeuse Perforatrice Standard* Décalage Agrafeuse Perforatrice A3 ✓ ✓ ✓ ✓ ✓ A4 ✓ ✓ ✓ ✓ ✓ A5 ✓ JIS B4 ✓ ✓ ✓ ✓ ✓ JIS B5 ✓ ✓ ✓ ✓ ✓ Lettre US ✓ ✓ ✓ ✓ ✓ Légal US ✓ ✓ ✓ ✓ ✓ Exécutive US ✓ ✓ ✓ ✓ ✓ Folio ✓ ✓ ✓ ✓ ✓ Statement ✓ Tabloïd ✓ ✓ ✓ ✓ ✓ Universel Enveloppe 7 ¾ Enveloppe 10 Enveloppe DL Enveloppe C5 Autre enveloppe * Le papier atteint le réceptacle de l’unité de finition sans être agrafé ou décalé. Supports d'impression pris en charge 78 Présentation des spécifications relatives aux papiers et supports Caractéristiques d'alimentation en fonction du format de supports d'impression Orientation de l'alimentation1 Orientation du support d'impression2 Prise en charge de l'impression recto verso par le format A3 Portrait Bord court ✓ A4 Portrait ou Paysage Bord court ou Bord long ✓ A5 Portrait Bord court ✓ JIS B4 Portrait Bord court ✓ JIS B5 Paysage Bord long ✓ Lettre US Portrait ou Paysage Bord court ou Bord long ✓ Légal US Portrait Bord court ✓ Paysage Bord long ✓ Folio Portrait Bord court ✓ Statement Portrait Bord court ✓ Tabloïd Portrait Bord court ✓ Universel Portrait3 Bord court ✓ Enveloppe 7 ¾ Paysage Bord long Enveloppe 10 Paysage Bord long Enveloppe DL Paysage Bord long Enveloppe C5 Paysage Bord long Portrait Bord court Format de supports d'impression Exécutive US Autre enveloppe 1 L'orientation de l'alimentation désigne la façon dont l'image est placée sur la page et non l'orientation de la page physique. 2 L'option Impression bord court doit être activée pour permettre à l'imprimante de reconnaître le support d'impression au format Lettre US ou A4 chargé avec l'orientation Portrait. Pour obtenir plus d’informations, reportez-vous à la rubrique Chargement d'un support d'impression au format Lettre US ou A4 dans le sens de la largeur. 3 L'orientation de l'alimentation du format Universel est variable. Supports d'impression pris en charge 79 Présentation des spécifications relatives aux papiers et supports Papier ✓ ✓ Bristol ✓ Transparents ✓ ✓ ✓ ✓ ✓ ✓ ✓ ✓ ✓ ✓ ✓ ✓ Etiquettes papier1 ✓ ✓ ✓ ✓ Papier qualité ✓ ✓ ✓ ✓ ✓ ✓ ✓ ✓ ✓ ✓ Enveloppe Perforatrice Agrafes Décalage Standard ✓ ✓ ✓ Second réceptacle sortie ✓ Réceptacle standard ✓ Unité de finition Dispositif recto verso Chargeur haute capacité 2 000 feuilles Support d'impression Tiroirs d'alimentation double 2 000 feuilles Tiroirs 500 feuilles Chargeur multifonction Types de supports d'impression ✓ ✓ ✓ ✓ ✓ Papier à en-tête ✓ ✓ ✓ ✓ ✓ ✓ ✓ ✓ ✓ ✓ ✓ Préimprimé ✓ ✓ ✓ ✓ ✓ ✓ ✓ ✓ ✓ ✓ ✓ Papier couleur ✓ ✓ ✓ ✓ ✓ ✓ ✓ ✓ ✓ ✓ ✓ 1 Cette imprimante n'est pas conçue pour l'impression sur étiquette ; son utilisation pour ce type d'impression ne doit être qu'occasionnelle. Supports d'impression pris en charge 80 Présentation des spécifications relatives aux papiers et supports Grammages des supports d'impression Papier Papier machine à écrire ou xérographique • Tiroir 1 : 64 à 105 g/m2 sens machine sur longueur (qualité 17 à 28 lb) • Autres bacs de 500 feuilles : 64 à 216 g/m2 sens machine sur longueur (qualité 17 à 58 lb) 64 à 216 g/m2 sens machine sur longueur (qualité 17 à 58 lb) Bristol— maximum (sens machine sur longueur)1 Bristol pour fiches 163 g/m2 (90 lb) 120 g/m2 (67 lb) Etiquette d'identification 163 g/m2 (100 lb) 120 g/m2 (74 lb) Couverture 176 g/m2 (65 lb) 135 g/m2 (50 lb) Bristol pour fiches 199 g/m2 (110 lb) 163 g/m2 (90 lb) Etiquette d'identification 203 g/m2 (125 lb) 163 g/m2 (100 lb) Couverture 216 g/m2 (80 lb) 176 g/m2 (65 lb) Transparents Imprimante laser 138 à 146 g/m2 (qualité 37 à 39 lb) 138 à 146 g/m2 (qualité 37 à 39 lb) Etiquettes4 Papier 180 g/m2 (qualité 48 lb) 163 g/m2 (qualité 43 lb) Bristol— maximum (sens machine sur largeur)1 1 Dispositif recto verso Chargeur haute capacité 2 000 feuilles Tiroirs d'alimentation double 2 000 feuilles Type Chargeur multifonction Support d'impression Tiroirs 500 feuilles Grammage du support d'impression 64 à 105 g/m2 sens machine sur longueur (qualité 17 à 28 lb) Il est conseillé d’utiliser un papier sens machine sur largeur si le grammage est supérieur à 135 g/m2 Grammage maximal d'un contenu 100 % coton : 24 lb. 3 Les enveloppes de qualité de 28 lb peuvent contenir 25 % de coton uniquement. 4 Cette imprimante n'est pas conçue pour l'impression sur étiquette ; son utilisation pour ce type d'impression ne doit être qu'occasionnelle. 2 Supports d'impression pris en charge 81 Présentation des spécifications relatives aux papiers et supports Grammages des supports d'impression(suite) Formulaires intégrés Enveloppes2 Zone sensible à la pression (doit pénétrer en premier dans l'imprimante) 135 à 140 g/m2 (qualité 36 à 37 lb) 135 à 140 g/m2 (qualité 36 à 37 lb) Base du papier (sens machine sur longueur) 75 à 135 g/m2 (qualité 20 à 36 lb) 75 à 135 g/m2 (qualité 20 à 36 lb) Dispositif recto verso Chargeur haute capacité 2 000 feuilles Tiroirs d'alimentation double 2 000 feuilles Type Chargeur multifonction Support d'impression Tiroirs 500 feuilles Grammage du support d'impression 60 à 105 g/m2 (qualité 16 à 28 lb)3 Papiers sulfite, sans bois ou jusqu’à 100 % coton 1 Il est conseillé d’utiliser un papier sens machine sur largeur si le grammage est supérieur à 135 g/m2 Grammage maximal d'un contenu 100 % coton : 24 lb. 3 Les enveloppes de qualité de 28 lb peuvent contenir 25 % de coton uniquement. 4 Cette imprimante n'est pas conçue pour l'impression sur étiquette ; son utilisation pour ce type d'impression ne doit être qu'occasionnelle. 2 Supports d'impression pris en charge 82 Présentation des spécifications relatives aux papiers et supports Grammages des supports pris en charge par l'unité de finition Grammage du support de l'Unité de finition Support d'impression Réceptacle 2 Type Réceptacle 1 Décalage g/m2 2 Papier Papier machine à écrire ou xérographique 64 à 105 sens machine sur longueur (qualité 17 à 28 lb) Bristol— maximum (sens machine sur longueur) Bristol pour fiches 163 g/m2 (qualité 90 lb) Bristol— maximum (sens machine sur largeur) Transparents Formulaires intégrés g/m2 (qualité 64 à 216 g/m sens machine sur longueur (qualité 17 à 58 lb) Etiquette d'identification 163 Couverture 176 g/m2 (qualité 65 lb) Bristol pour fiches 199 g/m2 (qualité 110 lb) g/m2 (qualité Perforatrice • 40 feuilles de 90 g/m2 sens machine sur longueur (qualité 24 lb) • 50 feuilles de 64 à 75 g/m2 sens machine sur longueur (qualité 17 à 20 lb) 64 à 216 g/m2 sens machine sur longueur (qualité 17 à 58 lb) Non recommandé 100 lb) Etiquette d'identification 203 Couverture 216 g/m2 (qualité 80 lb) Imprimante laser 138 à 146 g/m2 (qualité 37 à 39 lb) Non recommandé 125 lb) g/m2 Zone sensible à la pression 140 à 175 (qualité jusqu'à 47 lb) Base du papier (sens machine sur longueur) 75 à 135 g/m2 (qualité 20 à 36 lb) Etiquettes — limite supérieure1 Papier 180 g/m2 (qualité 48 lb) Non recommandé Enveloppes Papier sulfite, sans bois ou jusqu’à 100 % coton 60 à 105 g/m2 (qualité 16 à 28 lb) Non recommandé 1 Agrafeuse Non recommandé Non recommandé Cette imprimante n'est pas conçue pour l'impression sur étiquette ; son utilisation pour ce type d'impression ne doit être qu'occasionnelle. Supports d'impression pris en charge 83 Présentation des spécifications relatives aux papiers et supports Sélection du support d'impression Choisir un support d'impression adéquat pour votre MFP permet d'éviter les problèmes d'impression. Les sections suivantes contiennent des instructions relatives au choix du support d'impression le plus approprié à votre MFP. • • • • • Papier Transparents Enveloppes Etiquettes Bristol Papier Pour garantir une qualité d'impression et une fiabilité d'alimentation optimales, utilisez du papier xérographique sens machine sur longueur 90 g/m2 (24 lb). Le papier machine à écrire utilisé dans l'administration peut également fournir un niveau de qualité d'impression acceptable. Nous vous recommandons d'utiliser le papier glacé au format Lettre US (réf. 12A5950) et le papier glacé au format A4 (réf. 12A5951) de Lexmark. Effectuez toujours plusieurs essais avant d'acheter de grandes quantité d'un type de support. Pour choisir un support, prenez en compte le grammage, la teneur en fibre et la couleur. Le processus d'impression laser porte le papier à des températures élevées de 230 °C pour les applications non MICR. Utilisez exclusivement du papier pouvant supporter de telles températures sans se décolorer, pocher ou libérer des émanations dangereuses. Consultez le fabricant ou le revendeur pour déterminer si le papier que vous avez choisi est adapté aux imprimantes laser. Lorsque vous chargez du papier, repérez la face à imprimer recommandée sur son emballage et chargez-le en conséquence. Pour obtenir des instructions détaillées sur le chargement des tiroirs, reportez-vous aux sections suivantes : • • • • Chargement des tiroirs 500 feuilles standard et optionnel Alimentation du chargeur multifonction Chargement des tiroirs d'alimentation double 2 000 pages Chargement du chargeur haute capacité 2 000 pages Caractéristiques du papier Les caractéristiques de papier suivantes affectent la fiabilité et la qualité de l'impression. Nous vous conseillons de vous conformer à ces instructions lors du choix d'un nouveau support. Pour plus d'informations, reportez-vous au Card Stock & Label Guide (anglais uniquement) disponible sur le site Web de Lexmark à l'adresse www.lexmark.com/publications. Grammage Le MFP peut alimenter automatiquement les papiers d'un grammage compris entre 60 et 176 g/m2 (qualité 16 à 47 lb), sens machine sur longueur, dans les tiroirs intégré et optionnel et les papiers d'un grammage compris 60 entre 135 g/m2 (qualité 16 à 36 lb), sens machine sur longueur, dans le chargeur multifonction. La rigidité des papiers d'un grammage inférieur à 60 g/m2 (16 lb) peut être insuffisante et empêcher que l'alimentation se fasse correctement, ce qui provoque des bourrages. Pour obtenir des performances optimales, utilisez du papier sens machine sur longueur 90 g/m2 (qualité 24 lb). Si vous voulez utiliser un papier d'une largeur inférieure à 182 x 257 mm (7,2 x 10,1 po), il est conseillé de choisir un grammage supérieur ou égal à 90 g/m2 (qualité 24 lb). Roulage On appelle roulage la tendance du support à se recourber aux extrémités. Si le papier se recourbe d'une manière excessive, cela peut provoquer des problèmes d'alimentation. Cela se produit généralement lorsque le papier a transité à l'intérieur de l'imprimante, où il est exposé à des températures élevées. Stocker du papier non emballé dans des endroits Sélection du support d'impression 84 Présentation des spécifications relatives aux papiers et supports chauds, humides, froids et secs, même à l’intérieur des tiroirs, peut contribuer à ce qu'il se recourbe avant l'impression, provoquant des problèmes d'alimentation. Lissage Le degré de lissage du papier affecte directement la qualité de l'impression. Si le papier est trop rugueux, le toner n'est pas réparti correctement, ce qui affecte la qualité de l'impression. Si le papier est trop lisse, cela peut provoquer des problèmes d'alimentation ou de qualité d'impression. Le degré de lissage doit être compris entre 100 et 300 points Sheffield ; néanmoins, un degré de lissage compris entre 150 et 250 points Sheffield offre un niveau de qualité optimal. Teneur en eau La teneur en eau du papier affecte à la fois la qualité de l'impression et la possibilité, pour l'imprimante, d'alimenter correctement le papier. Ne sortez pas le papier de son emballage d'origine avant de l'utiliser. Vous limiterez ainsi l'exposition du papier aux variations de taux d’humidité susceptibles de réduire les performances. Soumettez le papier aux conditions ambiantes avant de le sortir de son emballage d'origine. Pour cela, avant de l'utiliser, stockez-le dans le même environnement que le MFP pendant 24 à 48 heures, pour lui permettre de s'adapter. Si l'environnement de stockage ou de transport est vraiment très différent de celui du MFP, prolongez ce temps d'adaptation de quelques jours. Le papier épais peut également nécessiter un temps d'adaptation plus important. Sens du papier Le sens du papier correspond à l’alignement des fibres du papier sur une feuille. Vous avez le choix entre sens machine sur longueur (dans le sens de la longueur du papier) et sens machine sur largeur (dans le sens de la largeur du papier). Pour un papier dont le grammage est compris entre 60 et 90 g/m2 (qualité 16 à 24 lb), il est conseillé d’utiliser des fibres sens machine sur longueur. Teneur en fibres La plupart des papiers xérographiques de qualité supérieure sont constitués de bois réduit en pulpe à 100 % selon un procédé chimique. Il s’agit dans ce cas d’un papier très stable engendrant peu de problèmes d’alimentation et offrant un niveau de qualité supérieur. Le papier qui contient des fibres telles que le coton présente des caractéristiques susceptibles d’en affecter la gestion. Papier déconseillé Les papiers suivants sont déconseillés pour une utilisation avec le MFP : • Papier traité par un procédé chimique pour permettre d’effectuer des copies sans papier carbone, également appelés papiers CCP (Carbonless Copy Paper) ou papiers NCR (No Carbon Required Paper). • Papier préimprimé fabriqué avec des produits chimiques susceptibles de contaminer le MFP • Papier préimprimé susceptible d’être affecté par la température de l’unité de fusion. • Papier préimprimé exigeant un repérage (emplacement d'impression précis sur la page) supérieur à ±0,09 po, notamment des formulaires OCR (Optical Character Recognition). Il est parfois possible de régler le repérage dans votre logiciel pour une impression réussie sur ce type de formulaire. • Papier couché (de qualité effaçable), papier synthétique et papier thermique. • Papier à bords irréguliers, papier présentant une surface rugueuse ou très texturée ou papier recourbé. • Papier recyclé contenant plus de 25 % de déchets après consommation non conformes à la norme DIN 19 309. • Papier recyclé dont le grammage est inférieur à 60 g/m2 (16 lb). • Liasses ou documents Sélection du support d'impression 85 Présentation des spécifications relatives aux papiers et supports Choix du papier Charger correctement le papier permet d’éviter les bourrages et les problèmes d’impression. Pour éviter les bourrages et obtenir une qualité d’impression optimale : • • • • • • • • • • Utilisez toujours du papier neuf en bon état. Avant de charger du papier, repérez la face à imprimer recommandée. Cette information est généralement indiquée sur l'emballage. N'utilisez pas de papier découpé ou rogné manuellement. Ne mélangez pas plusieurs formats, grammages ou types de supports dans une même source, car cela provoquerait des bourrages. N'utilisez pas de papier couché à moins qu'il soit spécialement conçu pour l'impression électrophotographique. N’oubliez pas de changer le paramètre Format de papier lorsque vous utilisez une source qui ne prend pas en charge la détection automatique de la taille. N'enlevez pas les tiroirs lorsqu’une impression est en cours ou lorsque le message Occupé apparaît sur le panneau de commandes. Assurez-vous que les paramètres Type de papier, Texture du papier et Grammage du papier sont corrects. Pour obtenir des informations détaillées sur ces paramètres, reportez-vous à la section « Menu Papier » du Guide des menus et messages, disponible sur le CD Logiciel et documentation. Assurez-vous que le papier est correctement chargé dans la source. Ventilez les feuilles. Ne pliez pas le papier et ne le froissez pas. Taquez-le sur une surface plane. Sélection de formulaires préimprimés et de papier à en-tête Conformez-vous aux instructions suivantes lorsque vous sélectionnez des formulaires préimprimés et du papier à en-tête pour l’imprimante : • • • Utilisez du papier sens machine sur longueur pour obtenir un résultat optimal avec les grammages compris entre 60 et 90 g/m2. Utilisez uniquement des formulaires et du papier à en-tête en utilisant un procédé d’impression lithographique offset ou par gravure. Evitez d’utiliser du papier présentant une surface rugueuse ou très texturée. Utilisez du papier imprimé avec de l’encre résistant à la chaleur et destiné aux copieurs xérographiques. L'encre doit pouvoir résister à une température de 230 °C (446°F) sans fondre ou libérer des émanations dangereuses. Utilisez un type d'encre non affecté par la résine du toner. Les types d'encres oxydantes ou à base d'huile doivent répondre à ces exigences, mais pas nécessairement les types d'encre latex. En cas de doute, contactez votre fournisseur de papier. Le papier préimprimé, tel que le papier à en-tête, doit pouvoir résister à une température maximale de 230 °C (446°F) sans fondre ou libérer des émanations dangereuses. Sélection du support d'impression 86 Présentation des spécifications relatives aux papiers et supports Impression sur du papier à en-tête Consultez le fabricant ou le revendeur pour déterminer si le papier à en-tête préimprimé que vous avez choisi est adapté aux imprimantes laser. L'orientation de la page est importante lorsque vous imprimez sur du papier à en-tête. Consultez le tableau suivant lors du chargement de papier à en-tête dans les sources d'alimentation. Source d'alimentation ou processus Tiroirs 500 feuilles Tiroirs d'alimentation double 2 000 feuilles Chargeur haute capacité 2 000 feuilles Chargeur multifonction Face à imprimer Haut de la page • Impression sur une seule face : face imprimée du papier à entête vers le haut • Impression recto verso (sur les deux faces) : face imprimée du papier à entête vers le bas • Alimentation bord long : bord supérieur du papier à en-tête dirigé vers l'avant du tiroir. • Alimentation bord court : bord supérieur du papier à en-tête dirigé vers la gauche du tiroir. • Impression sur une seule face : papier à en-tête imprimé face vers le bas • Impression recto verso (sur les deux faces) : papier à en-tête imprimé face vers le haut L'en-tête est dirigée vers l'avant du tiroir. L'en-tête est dirigée vers l'avant du tiroir. • Alimentation bord long : bord supérieur du papier à en-tête dirigé vers l'avant de l'imprimante. • Alimentation bord court : bord supérieur du papier à en-tête qui pénètre en dernier dans l'imprimante. Transparents Chargez les transparents à partir du tiroir standard ou du chargeur multifonction. Essayez un échantillon des transparents que vous envisagez d'utiliser avec le MFP avant d'en acheter en grande quantité. Lorsque vous imprimez des transparents : • N'oubliez pas de définir le paramètre Type de papier sur Transparent dans le pilote du MFP ou le programme MarkVision™ Professional afin d'éviter d'endommager votre imprimante. • Utilisez des transparents spécialement destinés aux imprimantes laser. Les transparents doivent pouvoir supporter des températures de 230 °C (446°F) sans fondre, se décolorer, se décaler ou libérer des émanations dangereuses. • Pour éviter tout problème de qualité d'impression, ne laissez pas de traces de doigts sur les transparents. • Avant de charger les transparents, ventilez la pile pour éviter que les feuilles collent les unes aux autres. Sélection des transparents Le MFP peut imprimer directement sur des transparents conçus pour être utilisés avec les imprimantes laser. La qualité d'impression et la durabilité dépendent du transparent utilisé. Imprimez toujours quelques copies sur les transparents que vous prévoyez d’acheter avant de les commander en grande quantité. Nous vous recommandons d'utiliser les transparents au format Lettre US (réf. 70X7240) et les transparents au format A4 (réf. 12A5010) de Lexmark. Pour éviter tout bourrage, réglez le paramètre Type de papier sur Transparent. Pour obtenir des informations détaillées sur ce paramètre, reportez-vous à la section « Type de papier » du CD Publications. Consultez le fabricant ou le revendeur pour déterminer si vos transparents sont compatibles avec les imprimantes laser qui soumettent les transparents à une chaleur de 230 °C (446°F). Utilisez exclusivement des transparents pouvant supporter de telles températures sans fondre, se décolorer, se décaler ou libérer d'émanations dangereuses. Pour plus d'informations, reportez-vous au Card Stock & Label Guide (anglais uniquement) disponible sur le site Web de Lexmark à l'adresse www.lexmark.com/publications. Sélection du support d'impression 87 Présentation des spécifications relatives aux papiers et supports Les transparents peuvent être insérés automatiquement depuis le chargeur multifonction et les tiroirs standard 500 feuilles (Tiroir 1 et Tiroir 2). Pour plus d'informations sur la compatibilité des transparents avec les réceptacles, reportez-vous à la section Types de supports d'impression. Manipulez vos transparents avec précaution. Les traces de doigt sur les transparents affectent la qualité de l’impression. Enveloppes Vous pouvez charger jusqu'à 10 enveloppes dans le chargeur multifonction. Essayez un échantillon des enveloppes que vous envisagez d'utiliser avec le MFP avant d'en acheter en grande quantité. Pour obtenir des instructions sur le chargement d’enveloppes, reportez-vous à la section Alimentation du chargeur multifonction. Lorsque vous imprimez des enveloppes : • • • • • • • • • Pour obtenir la meilleure qualité d'impression possible, n'utilisez que des enveloppes de qualité supérieure destinées à une utilisation dans des imprimantes laser. Réglez le paramètre Alimentation du menu Papier selon la source utilisée, affectez au type de papier la valeur Enveloppe, puis sélectionnez le format d'enveloppe approprié à partir du panneau de commandes, du pilote du MFP ou du programme MarkVision Professional. Pour obtenir des performances optimales, utilisez des enveloppes de 90 g/m2 (qualité 24 lb). Vous pouvez utiliser un grammage maximal de 105 g/m2 (qualité 28 lb) pour les tiroirs standard 500 feuilles et le chargeur multifonction, pour autant que la teneur en coton ne dépasse pas 25 %. Le grammage des enveloppes qui contiennent 100 % de coton ne doit pas dépasser 90 g/m2 (qualité 24 lb). Utilisez exclusivement des enveloppes neuves et en bon état. Pour obtenir des performances optimales et réduire le risque de bourrages, n'utilisez pas d'enveloppes qui : – sont trop recourbées ou tordues, – adhèrent les unes aux autres ou sont endommagées d'une manière quelconque, – contiennent des fenêtres, des orifices, des perforations, des zones découpées ou du gaufrage, – sont dotées d'agrafes, de liens ou d'attache-papier en métal, – s’assemblent, – sont préaffranchies, – présentent une bande adhésive exposée lorsque le rabat est en position scellée ou fermée, – présentent des bords irréguliers ou des coins pliés, – présentent une finition grossière, irrégulière ou vergée. Utilisez des enveloppes qui peuvent résister à des températures de 230 °C (446 °F) sans se sceller, se recourber de manière excessive, se froisser ou libérer des émanations dangereuses. Si vous ne savez pas quel type d'enveloppe utiliser, contactez votre fournisseur d'enveloppes. Réglez le guide de largeur afin qu'il corresponde à la largeur des enveloppes. Ne chargez pas d'enveloppes de formats différents en même temps. Un taux d’humidité important (supérieur à 60 %) associé à une température d’impression élevée risque d’entraîner le collage automatique des enveloppes. Etiquettes Remarque : cette imprimante est conçue pour une impression sur étiquette occasionnelle. L'imprimante prend en charge de nombreuses étiquettes conçues pour être utilisées avec les imprimantes laser, à l'exception des étiquettes en vinyle. Ces étiquettes sont fournies sur des feuilles au format Lettre US, A4 et Légal US. Les parties adhésives, la face (support d'impression) et les revêtements des étiquettes doivent pouvoir résister à des températures de 230 °C et à une pression de 25 psi. Essayez un échantillon des étiquettes que vous envisagez d'utiliser avec le MFP avant d'en acheter en grande quantité. Pour obtenir des informations détaillées sur l'impression, les caractéristiques et la conception des étiquettes, reportez-vous au Card Stock & Label Guide (anglais uniquement), disponible sur le site Web de Lexmark à l'adresse www.lexmark.com/ publications. Sélection du support d'impression 88 Présentation des spécifications relatives aux papiers et supports Après une impression d'environ 10 000 pages d'étiquettes (ou chaque fois que vous remplacez la cartouche d'impression), procédez comme suit pour préserver les capacités d'alimentation du MFP : 1 Imprimez 5 feuilles de papier. 2 Attendez environ 5 secondes. 3 Imprimez 5 autres feuilles de papier. Lorsque vous imprimez des étiquettes : • Réglez l’option de menu Type de papier sur Etiquettes dans le menu Papier. Définissez le paramètre Type de papier dans le panneau de commandes du MFP, dans le pilote du MFP ou dans le programme MarkVision Professional. • Ne chargez pas d'étiquettes avec du papier ou des transparents dans une même source, car vous risqueriez de provoquer des problèmes d’alimentation. • N'utilisez pas de feuilles d'étiquettes avec support lisse. • Utilisez des feuilles d'étiquettes complètes. En effet, les étiquettes des feuilles partiellement utilisées risquent de se décoller pendant l'impression et d'entraîner un bourrage. Les feuilles partiellement utilisées salissent également le MFP et la cartouche avec de l'adhésif, annulant ainsi leur garantie respective. • Utilisez des étiquettes qui peuvent résister à des températures de 230 °C (446 °F) sans se sceller, se recourber de manière excessive, se froisser ou libérer d'émanations dangereuses. • N'imprimez pas à moins de 1 mm du bord de l'étiquette, des perforations ou entre les découpes de l'étiquette. • N'utilisez pas de feuilles d'étiquettes dont les bords présentent des traces d'adhésif. Le revêtement de zone de l'adhésif doit être situé à 1 mm minimum des bords. L'adhésif salit votre MFP et peut entraîner l'annulation de votre garantie. • S'il n'est pas possible d'appliquer un revêtement de zone sur l'adhésif, une bande de 3 mm doit être détachée le long du bord d'entraînement. Veillez à utiliser de l'adhésif qui ne suinte pas. • Détachez une bande de 3 mm (0,125 po) le long du bord d'entraînement pour éviter que les étiquettes se décollent à l'intérieur de l'imprimante. • L'orientation Portrait est conseillée, particulièrement si vous imprimez des codes à barres. • N'utilisez pas d'étiquettes dont l'adhésif est apparent. Pour obtenir des informations détaillées sur l'impression, les caractéristiques et la conception des étiquettes, reportez-vous au Card Stock & Label Guide (anglais uniquement), disponible sur le site Web de Lexmark à l'adresse www.lexmark.com/ publications. Bristol Le bristol est un papier monocouche possédant une large gamme de propriétés, notamment sa teneur en eau, son épaisseur et sa texture, qui sont susceptibles d'affecter considérablement la qualité d'impression. Reportez-vous à la section Supports d'impression pris en charge Pour plus d'informations sur le grammage conseillé et sur le sens du papier du support d'impression. Essayez un échantillon des bristols que vous envisagez d'utiliser avec le MFP avant d'en acheter en grande quantité. Reportez-vous à la section Grammages des supports d'impression pour de plus amples informations sur le grammage le mieux adapté au support. Lorsque vous imprimez des bristols : • Définissez l’option Type de papier du menu Papier sur Bristol dans le panneau de commandes, dans le pilote du MFP ou dans le programme MarkVision Professional. Définissez l'option Grammage du papier sur Grammage bristol, puis sélectionnez la valeur Normal ou Lourd. Effectuez ce réglage depuis le panneau de commandes, le pilote du MFP ou le programme MarkVision Professional. Utilisez la valeur Lourd si le grammage du bristol est supérieur à 163 g/m2 (90 lb). Sélection du support d'impression 89 Présentation des spécifications relatives aux papiers et supports • Sachez que la préimpression, la perforation et le pliage peuvent affecter de manière significative la qualité de l'impression et entraîner des problèmes de gestion ou de bourrage des supports. • Evitez d’utiliser des bristols susceptibles de libérer des émanations dangereuses lorsqu’ils sont soumis à la chaleur. • N'utilisez pas de bristol préimprimé fabriqué avec des produits chimiques susceptibles de contaminer le MFP. La préimpression introduit des composants semi-liquides et volatiles dans le MFP. Nous vous recommandons d'utiliser des bristols sens machine sur largeur. • Stockage des supports d'impression Respectez les recommandations suivantes afin d'éviter tout problème d'alimentation papier et de qualité d'impression : • Pour obtenir des résultats optimaux, stockez le support dans un environnement où la température est d'environ 21 °C (70 °F) et l'humidité relative de 40 %. La plupart des fabricants d'étiquettes recommandent une température comprise entre 18 et 24 °C (65 to 75 °F) et une humidité relative de 40 à 60 %. • Stockez les cartons de supports de préférence sur une palette ou une étagère, plutôt qu'à même le sol. • Si vous stockez des ramettes individuelles de supports hors du carton d'origine, assurez-vous qu'elles reposent sur une surface plane afin d'éviter que les bords se recourbent. • Ne placez rien sur les ramettes de supports. • Stockez le papier dans son emballage d'origine avant de le charger dans le MFP. Réduction des risques de bourrages Pour éviter tout risque de problème d'impression, utilisez un support d'impression approprié (papier, transparents, étiquettes et bristol). Pour plus d'informations, reportez-vous à la section Supports d'impression pris en charge. Remarque : testez un échantillon de tous les supports d'impression que vous pensez utiliser avant de les acheter en grande quantité. Vous réduirez les risques de bourrage en choisissant des supports d'impression les mieux adaptés et en les chargeant correctement. Pour obtenir des instructions détaillées sur le chargement des tiroirs, reportez-vous aux sections suivantes : • • • • Chargement des tiroirs 500 feuilles standard et optionnel Alimentation du chargeur multifonction Chargement des tiroirs d'alimentation double 2 000 pages Chargement du chargeur haute capacité 2 000 pages Les points suivants permettent d'éviter les bourrages : • Utilisez uniquement les supports d’impression recommandés. • Ne surchargez pas les sources d'alimentation. Assurez-vous que la pile de papier ne dépasse pas la hauteur maximale indiquée sur les étiquettes de trait de chargement des sources d'alimentation. • Ne chargez pas de support d'impression froissé, plié, humide ou recourbé. • Déramez, ventilez et égalisez le support d'impression avant de le charger. En cas de bourrage du support d'impression, essayez de charger une feuille à la fois dans le chargeur multifonction. • N'utilisez pas de support d'impression que vous avez découpé ou rogné vous-même. • Ne mélangez pas les formats, grammages et types de supports d'impression dans la même source d'alimentation. • Veillez à orienter la face à imprimer recommandée dans la source en fonction de l'impression (recto ou recto verso). Stockage des supports d'impression 90 Présentation des spécifications relatives aux papiers et supports • Stockez le support d'impression dans un environnement approprié. Reportez-vous à la section Stockage des supports d'impression. • Ne retirez pas les tiroirs au cours d'une impression. • Poussez fermement tous les tiroirs lorsque vous les avez chargés. • Vérifiez que les guide-papier des tiroirs sont correctement positionnés en fonction du format du support d'impression chargé. Veillez à ne pas trop serrer les guide-papier contre la pile du support d'impression. Réduction des risques de bourrages 91 9 Installation des options ATTENTION : si vous souhaitez installer une carte mémoire ou une carte optionnelle alors que le MFP est déjà en service, mettez celle-ci hors tension et débranchez-la du secteur avant de poursuivre. Vous pouvez personnaliser la capacité de mémoire de votre MFP ainsi que sa connectivité en ajoutant des cartes optionnelles. Les instructions figurant dans cette section vous permettent d'installer les options suivantes : • • • Cartes mémoire – Mémoire d'imprimante – Mémoire flash Barrettes microcode – Code à barres – Papiers – IPDS et SCS/TNe – PRESCRIBE – PrintCryption™ Autres options – Adaptateur série externe – Adaptateur tri-port – Adaptateur infrarouge – Carte d'interface parallèle/USB 1284-C – Adaptateur Coax/Twinax – Serveurs d'impression internes (également appelés adaptateurs réseau internes ou INA) Installation des options 91 Installation des options Accès à la carte logique du MFP Vous pouvez accéder à la carte logique du MFP pour installer de la mémoire d'imprimante, de la mémoire flash ou une carte optionnelle. ATTENTION : mettez le MFP hors tension, puis débranchez son cordon d'alimentation avant de poursuivre. 1 Desserrez les vis du panneau d'accès, situé à l'arrière de l'imprimante. 2 Retirez le panneau et mettez-le de côté. Accès à la carte logique du MFP 92 Installation des options Aidez-vous de l'illustration pour localiser le connecteur de l'option que vous souhaitez installer. Connecteurs de carte mémoire flash ou carte microcode Connecteur de carte optionnelle Connecteur de carte mémoire d'imprimante Accès à la carte logique du MFP 93 Installation des options Installation d'une carte mémoire d'imprimante Suivez les instructions ci-dessous pour installer une carte mémoire d'imprimante. Remarque : les cartes mémoire conçues pour les autres imprimantes Lexmark peuvent ne pas fonctionner sur votre MFP. 1 Retirez le panneau d'accès à la carte logique. Reportez-vous à la section Accès à la carte logique du MFP. 2 Dégagez les loquets situés aux extrémités du connecteur de la carte mémoire. 3 Déballez la carte mémoire. Avertissement : les cartes mémoire d'imprimante risquent d'être endommagées par l'électricité statique. Touchez un objet métallique comme le cadre du MFP, par exemple, avant de manipuler une carte mémoire. Evitez de toucher les points de connexion le long des bords de la barrette. Conservez l'emballage. 4 Alignez les encoches de la partie inférieure de la carte sur celles du connecteur. 5 Enfoncez la carte mémoire fermement dans le connecteur jusqu'à ce que les loquets de chaque côté du connecteur s'enclenchent. Il peut être nécessaire de forcer légèrement pour insérer parfaitement la carte. 6 Vérifiez que chaque loquet s'emboîte dans l'encoche située à l'extrémité de la carte. Installation d'une carte mémoire d'imprimante 94 Installation des options Installation d'une carte mémoire flash ou d'une carte microcode Remarque : les cartes mémoire flash et microcode conçues pour les autres imprimantes Lexmark peuvent ne pas fonctionner sur votre MFP. 1 Retirez le panneau d'accès à la carte logique. Reportez-vous à la section Accès à la carte logique du MFP. 2 Déballez la carte mémoire flash ou microcode. Avertissement : les cartes mémoire flash et microcode risquent d'être endommagées par l'électricité statique. Touchez un objet métallique comme le cadre de l'imprimante, par exemple, avant de manipuler une carte. 3 Saisissez la carte mémoire flash ou microcode par ses attaches et alignez les broches en plastique de la carte sur les encoches de la carte logique. 4 Poussez la carte mémoire flash ou microcode jusqu'à ce qu'elle soit bien en place et relâchez les attaches. Toute la longueur du connecteur de la carte mémoire flash ou microcode doit être en contact avec la carte logique et doit être fermement installée dans le connecteur. Assurez-vous de ne pas endommager les connecteurs. Installation d'une carte mémoire flash ou d'une carte microcode 95 Installation des options Installation d'une carte optionnelle Avertissement : les cartes optionnelles risquent d'être endommagées par l'électricité statique. Touchez un objet métallique comme le cadre du MFP, par exemple, avant de manipuler une carte mémoire. Remarque : vous aurez besoin d'un petit tournevis cruciforme pour visser la carte optionnelle sur la carte logique. 1 Retirez le panneau d'accès à la carte logique. Reportez-vous à la section Accès à la carte logique du MFP. 2 Déballez la carte. Conservez l'emballage. 3 Alignez les points de connexion de la carte sur le connecteur de la carte logique et insérez fermement la carte dans ce dernier. 4 Insérez les vis de la plaque de capot que vous avez conservées (ou les vis supplémentaires fournies avec la carte). 5 Serrez les vis pour fixer la carte. Installation d'une carte optionnelle 96 Installation des options Réinsertion du panneau d'accès Une fois que vous avez installé des options sur la carte logique du MFP, conformez-vous aux instructions suivantes pour réinsérer le panneau d'accès. 1 Alignez les pattes situées sur le côté droit du panneau d'accès avec les encoches du MFP. 2 Faites glisser le panneau à droite, puis vers le MFP. 3 Vissez les vis. 4 Rebranchez le cordon d'alimentation du MFP sur une prise de courant correctement reliée à la terre et mettez l'imprimante sous tension. Réinsertion du panneau d'accès 97 10 Maintenance du MFP Vous devez régulièrement effectuer certaines tâches pour conserver une qualité d'impression optimale. Ces tâches sont expliquées dans ce chapitre. Si plusieurs personnes utilisent le MFP, il se peut que vous souhaitiez désigner un opérateur clé chargé de la configuration et de la maintenance de votre MFP. Signalez les problèmes d'impression et les tâches de maintenance à cet opérateur. Aux Etats-Unis, contactez Lexmark au 1-800-539-6275 pour obtenir des informations sur les revendeurs agréés Lexmark de votre région. Dans les autres pays ou régions, visitez le site Web de Lexmark à l'adresse www.lexmark.com ou contactez le revendeur de votre MFP. Stockage des fournitures Stockez les fournitures du MFP dans un lieu propre et frais. Rangez-les côté droit orienté vers le haut et ne les sortez pas de leur emballage avant de les utiliser. Veillez à ne pas exposer les fournitures à : • • • • • • la lumière directe du soleil, des températures supérieures à 35 °C, une humidité élevée (supérieure à 80 %), un environnement salé, des gaz corrosifs, une poussière excessive. Maintenance du MFP 98 Maintenance du MFP Informations sur l'état des fournitures Copie Télécopie Courrier électronique FTP Etat/ Fournitures Prêt. 88 Toner bas. Appuyer sur une touche pour commencer. Menus Le panneau de commandes du MFP vous avertit lorsqu'une fourniture vient à manquer ou lorsqu'une intervention de maintenance est nécessaire. La barre de messages d'état de l'imprimante au bas de l'écran tactile indique si le MFP est Prêt et vous avertit si le niveau d'une fourniture est bas ou si une fourniture est épuisée. Si vous appuyez sur Etat / Fournitures au bas de l'écran tactile, l'écran Etat / Fournitures s'affiche : vous pouvez y visualiser l'état des différents tiroirs et autres fournitures. Informations sur l'état des fournitures 99 Maintenance du MFP Economie des fournitures Plusieurs paramètres du logiciel ou de l'écran tactile vous permettent d'économiser le toner et le papier. Pour plus d'informations sur ces paramètres, reportez-vous au Guide des menus et messages sur le CD Logiciel et documentation. Fourniture Option de menu Fonction du paramètre Toner Intensité toner ; appuyez sur le bouton Menus Æ Paramètres d'impressionÆ Menu Qualité Permet de régler la densité du toner sur une feuille de papier. Les valeurs sont comprises entre 1 (paramètre le plus clair) et 10 (paramètre le plus foncé). Remarque : lorsque le niveau de toner est bas, secouez la cartouche vigoureusement afin d'utiliser le toner restant. Pour plus d'informations, reportez-vous à la section Commande d'une cartouche de toner ou d'un photoconducteur. Support d'impression Imp. multipage ; appuyez sur le bouton Menus Æ Paramètres d'impressionÆ Menu Finition Indique au MFP d'imprimer au moins deux pages par feuille. Les valeurs de cette option sont 2 pages/feuille, 3 pages/feuille, 4 pages/feuille, 6 pages/feuille, 9 pages/feuille, 12 pages/feuille et 16 pages/feuille. Associée au paramètre recto verso, l'impression multipage permet d'imprimer jusqu'à 32 pages sur une seule feuille de papier (16 images sur le recto et 16 sur le verso). Recto verso ; appuyez sur le bouton Menus Æ Paramètres d'impressionÆ Menu Finition L'impression recto verso est disponible si vous avez un dispositif recto verso. Elle permet d'imprimer des deux côtés du papier. Envoyez un travail Vérifier l'impression à l'aide du logiciel ou du pilote du MFP. Permet d'examiner la première copie d'un travail afin de vous assurer qu'il est satisfaisant avant de poursuivre l'impression. Si le travail n'est pas satisfaisant, vous pouvez l'annuler. Reportez-vous à la rubrique Impression et suppression des travaux suspendus pour plus d'informations sur un travail Vérifier l'impression. Commande de fournitures Pour commander des fournitures aux Etats-Unis, contactez Lexmark au 1-800-539-6275 afin d'obtenir des informations sur les revendeurs de fournitures agréés Lexmark de votre région. Dans les autres pays ou régions, visitez le site Web de Lexmark à l'adresse www.lexmark.com ou contactez le revendeur de votre MFP. Commande d'une cartouche de toner ou d'un photoconducteur Lorsque le message Toner bas s'affiche, commandez une nouvelle cartouche de toner. Lorsque le message Fin durée vie unité PC s'affiche, commandez un nouveau photoconducteur. Gardez une cartouche neuve ou un photoconducteur à disposition pour remplacer la cartouche ou le photoconducteur en cours lorsque la qualité d'impression n'est plus satisfaisante. Le tableau suivant répertorie les références pour la commande de ces fournitures. Référence Description X850H21G Cartouche de toner X850H22G Photoconducteur Economie des fournitures 100 Maintenance du MFP Le message 80 Maintenance prévue apparaît à l'écran après 300 000 impressions afin de vous avertir qu'il est temps de remplacer les éléments de maintenance du MFP. Commandez un kit de maintenance lorsque le message 80 Maintenance prévue apparaît pour la première fois à l'écran. Le kit de maintenance contient tous les éléments nécessaires au remplacement des galets d'entraînement, de l'unité de fusion ainsi que du rouleau de transfert. Recherchez dans le tableau suivant la référence du kit de maintenance correspondant à votre MFP. Tension de l'appareil Références 110 V 40X2375 220 V 40X2376 100 V 40X2377 Commande de cartouches d'agrafes Les cartouches d'agrafes contiennent 3 000 agrafes. Utilisez la référence 25A0013 pour commander un jeu de trois cartouches d'agrafes. Lorsque Niveau d'agrafes bas ou Agrafeuse vide s'affiche sur l'écran du panneau de commandes, insérez une nouvelle cartouche d'agrafes dans l'unité de finition. Reportez-vous aux illustrations figurant sur la porte d'accès de l'agrafeuse pour obtenir de plus amples informations. • Si Alarme agrafes est réglé sur Simple, l'imprimante s'arrête et le message Charger agrafes apparaît. Installez une nouvelle cartouche d'agrafes ou appuyez sur Démarrer pour supprimer le message et poursuivre l'impression. • Si Alarme agrafes est réglé sur Continu, l'imprimante affiche le message Charger agrafes et l'impression se poursuit. Quand ce message apparaît, il reste une barrette d'agrafes incomplète dans le support de la cartouche d'agrafes. Ne retirez pas cette barrette. Installez une nouvelle cartouche d'agrafes pour que la barrette d'agrafes incomplète soit correctement utilisée. Nettoyage du scanner à plat et des supports 1 Ouvrez le capot supérieur. 2 Humidifiez un chiffon ou un coton propre et non pelucheux avec de l'alcool isopropyle (95 %). 3 Nettoyez le scanner à plat et les supports en frottant latéralement à l'aide du chiffon ou du coton. Supports Scanner à plat 4 Refermez le capot. Nettoyage du scanner à plat et des supports 101 11 Elimination des bourrages Vous réduirez considérablement les risques de bourrage papier en veillant au choix des supports d'impression les mieux adaptés et en les chargeant correctement. Pour obtenir d’autres conseils sur la prévention des bourrages papier, reportezvous à la section Réduction des risques de bourrages. En cas de bourrage papier, suivez la procédure décrite dans cette section. Lorsqu'un message de bourrage papier s'affiche, vous devez dégager le chemin du papier, puis appuyer sur Continuer pour supprimer le message et reprendre l'impression. Le MFP lance une nouvelle impression de la page ayant provoqué le bourrage papier si le paramètre Correction bourrage est défini sur En fonction ou sur Auto ; toutefois, la sélection du paramètre Auto ne garantit pas que la page sera imprimée. Identification des bourrages Si un bourrage se produit dans le MFP, le message d'avertissement approprié s'affiche sur la barre de messages d'état de l'imprimante de l'écran tactile. Copie Télécopie Courrier électronique FTP Etats/ Fournitures Bourrage papier 200.01, [x] pages coincées. Laisser papier ds récept. Elimination des bourrages 102 Menus Elimination des bourrages Portes d'accès et tiroirs Les illustrations suivantes indiquent les zones où les bourrages papier peuvent se produire. E A D Tiroirs 1 à 4 B C H G K F J Portes d'accès et tiroirs 103 Elimination des bourrages Explication des codes de bourrage papier Le tableau suivant répertorie les différents types de bourrages papier pouvant se produire et les opérations à effectuer pour les éliminer. Le code vous indique la zone où se produit le bourrage. Cependant, il est préférable de dégager l'ensemble du chemin du papier pour garantir l'élimination de tous les bourrages. Bourrage Procédez comme suit Bourrages 200–202 Ouvrez la porte A et éliminez le bourrage. Bourrage 203 Ouvrez les portes A et E et éliminez le bourrage. Bourrage 230 Ouvrez la porte D et éliminez le bourrage. Ouvrez les portes A et E et éliminez le bourrage. Bourrage 231 Ouvrez la porte D et éliminez le bourrage. Ouvrez les portes A et E et éliminez le bourrage. Bourrage 24x Ouvrez tous les tiroirs et retirez tous les supports bloqués. Bourrage 250 Retirez tous les supports du chargeur multifonction, déramez-les, rangez-les en pile, puis rechargez le chargeur multifonction et réglez le guide. Bourrages 280-288 Comme indiqué dans le message, vérifiez les zones F, G ou H et éliminez le bourrage. Bourrage 289 Retirez la cartouche d'agrafes et retirez les agrafes bloquées. Bourrages 290, 291, 292 et 294 Ouvrez le capot du DAA et du scanner et retirez les supports bloqués. Bourrage 293 Sélectionnez l'emplacement de votre original, terminez votre travail, sans numérisation, puis recommencez la numérisation ou annulez le travail et effacez le message. Elimination des bourrages papier Bien que des bourrages papier puissent se produire à divers emplacements, le dégagement du chemin du papier est relativement aisé. Le code indique la zone où se produit le bourrage. Remarque : les instructions suivantes sur l'élimination des bourrages peuvent donner l'impression de ne pas être classées. Cependant, elles ont été regroupées pour vous faciliter le dégagement du chemin du papier. Bourrage 250 1 Retirez le papier du chargeur multifonction. 2 Déramez, ventilez les supports et faites-en une nouvelle pile. Placez-la ensuite dans le chargeur multifonction. 3 Chargez le support d'impression. Explication des codes de bourrage papier 104 Elimination des bourrages 4 Faites glisser le guide vers l'intérieur du tiroir jusqu'à ce qu'il touche légèrement le bord de la pile. 5 Appuyez sur Continuer. Bourrage 24x Les bourrages papier peuvent se produire dans ces zones sur le plan incliné d'un tiroir ou entre plusieurs tiroirs. Pour dégager ces zones : 1 Ouvrez le tiroir. Retirez le tiroir de l'imprimante si nécessaire. 2 Retirez le support du tiroir. 3 Retirez toutes les feuilles froissées du tiroir. Elimination des bourrages papier 105 Elimination des bourrages 4 Insérez le tiroir dans le MFP. 5 Appuyez sur Continuer. Elimination des bourrages du chargeur haute capacité de 2 000 pages (Tiroir 5) 1 Fermez le chargeur multifonction si nécessaire. 2 Tirez sur le chargeur haute capacité pour le retirer du MFP. 3 Ouvrez la porte supérieure et soulevez la trappe d'accès aux bourrages. Elimination des bourrages papier 106 Elimination des bourrages 4 Retirez le papier bloqué. 5 Refermez la trappe d'accès aux bourrages et la porte supérieure. Elimination des bourrages papier 107 Elimination des bourrages 6 Replacez bien le chargeur contre le MFP. 7 Appuyez sur Continuer. Elimination des bourrages papier 108 Elimination des bourrages Bourrages 200–202 1 Appuyez sur le loquet de déblocage et abaissez la porte A pour l'ouvrir. ATTENTION : l'intérieur du MFP peut être brûlant. 2 Tirez le support d'impression vers vous. Avertissement : si le support d’impression n’est pas immédiatement dégagé, relâchez-le aussitôt Abaissez le levier et tirez-le pour faciliter le retrait du support. Vérifiez que tous les morceaux de papier sont retirés. 3 Fermez la porte A. 4 Appuyez sur Continuer. Elimination des bourrages papier 109 Elimination des bourrages Bourrage 203 1 Appuyez sur le loquet de déblocage et abaissez la porte A pour l'ouvrir. ATTENTION : l'intérieur du MFP peut être brûlant. 2 Appuyez sur le loquet de déblocage et abaissez la porte E pour l'ouvrir. Elimination des bourrages papier 110 Elimination des bourrages 3 Tirez le support d'impression vers le haut. 4 Fermez la porte E. 5 Fermez la porte A. 6 Appuyez sur Continuer. Bourrage 230 1 Ouvrez la porte D par la porte arrière du dispositif recto verso. Elimination des bourrages papier 111 Elimination des bourrages 2 Retirez les supports bloqués. 3 Fermez la porte D. 4 Appuyez sur le loquet de déblocage et abaissez la porte A pour l'ouvrir. ATTENTION : l'intérieur du MFP peut être brûlant. Elimination des bourrages papier 112 Elimination des bourrages 5 Appuyez sur le loquet de déblocage et abaissez la porte E pour l'ouvrir. 6 Tirez le support d'impression vers le haut. 7 Fermez la porte E. 8 Fermez la porte A. 9 Appuyez sur Continuer. Elimination des bourrages papier 113 Elimination des bourrages Bourrage 231 1 Ouvrez la porte D par la porte arrière du dispositif recto verso. 2 Retirez les supports bloqués. 3 Fermez la porte D. Elimination des bourrages papier 114 Elimination des bourrages 4 Appuyez sur le loquet de déblocage et abaissez la porte A pour l'ouvrir. ATTENTION : l'intérieur du MFP peut être brûlant. 5 Tirez le support d'impression vers le haut. Avertissement : si le support d’impression n’est pas immédiatement dégagé, relâchez-le aussitôt Tirez le levier vert pour faciliter le retrait du support. Vérifiez que tous les morceaux de papier sont retirés. 6 Fermez la porte A. 7 Appuyez sur Continuer. Elimination des bourrages papier 115 Elimination des bourrages Elimination des bourrages de la zone B 1 Si le MFP comporte un chargeur haute capacité 2 000 feuilles, tirez sur le chargeur pour le retirer du MFP. 2 Ouvrez la porte B. Elimination des bourrages papier 116 Elimination des bourrages 3 Retirez les supports bloqués. 4 Fermez la porte B. 5 Replacez bien le chargeur contre le MFP. 6 Appuyez sur Continuer. Elimination des bourrages papier 117 Elimination des bourrages Elimination des bourrages de la zone C 1 Si le MFP comporte un chargeur haute capacité 2 000 feuilles, tirez sur le chargeur pour le retirer du MFP. 2 Ouvrez la porte C. Elimination des bourrages papier 118 Elimination des bourrages 3 Retirez les supports bloqués. 4 Fermez la porte C. 5 Replacez bien le chargeur contre le MFP. 6 Appuyez sur Continuer. Elimination des bourrages papier 119 Elimination des bourrages Bourrages 280-288 Il s'agit de bourrages de l'unité de finition. Suivez les instructions appropriées pour éliminer un bourrage dans l'unité de finition. Elimination des bourrages de la zone F 1 Soulevez le capot du bac de sortie. 2 Retirez les supports bloqués. 3 Refermez la porte. 4 Appuyez sur Continuer. Elimination des bourrages papier 120 Elimination des bourrages Elimination des bourrages de la zone G 1 Ouvrez la porte de l'unité de finition. 2 Retirez les supports bloqués, comme indiqué sur l'écran du panneau de commandes. 3 Refermez la porte. 4 Appuyez sur Continuer. Elimination des bourrages de la zone H 1 Soulevez la porte H. 2 Retirez les supports bloqués. 3 Refermez la porte. 4 Appuyez sur Continuer. Elimination des bourrages papier 121 Elimination des bourrages Elimination de bourrages d’agrafes Bourrage 289 Le code 289 indique que des agrafes sont coincées dans l'agrafeuse. Il faut dans ce cas enlever le support de la cartouche d’agrafes du MFP. 1 Vérifiez que l'imprimante arrête les travaux en cours et ouvrez la porte G (porte avant) de l'unité de finition. 2 Déplacez le support de la cartouche d'agrafes vers la droite (vers vous) en maintenant le levier. 3 Tirez fermement sur la patte de couleur pour enlever la cartouche d'agrafes. Elimination de bourrages d’agrafes 122 Elimination des bourrages 4 Utilisez l’ergot métallique pour soulever la protection des agrafes, puis tirez sur la barrette d’agrafes pour l’extraire. Jetez la barrette d’agrafes. 5 Retirez toutes les agrafes détachées de la protection des agrafes. 6 A travers la protection transparente située sur le dessous du support de la cartouche, vérifiez qu’aucune agrafe n’est coincée dans l’orifice d’entrée. 7 Appuyez sur la protection des agrafes jusqu’à ce qu’elle s’enclenche correctement. 8 Enfoncez le support de la cartouche fermement dans l'agrafeuse jusqu'à ce qu'il s’enclenche. 9 Fermez la porte G. Init. agrafeuse apparaît sur l’écran du panneau de commandes. Commencez par vérifier si l’agrafeuse fonctionne correctement. Elimination de bourrages d’agrafes 123 Elimination des bourrages Elimination des bourrages du DAA Bourrages 290, 291, 292 et 294 1 Retirez tous les documents originaux du DAA. 2 Tirez sur le loquet du capot du DAA. 3 Ouvrez le capot du DAA. Rouleau d'entrainement du papier 4 Soulevez le dispositif de protection du papier. 5 Faites tourner le rouleau d'entraînement du papier vers la gauche pour libérer les pages coincées. Rouleau d'entrainement du papier 6 Fermez le capot DAA. Elimination des bourrages du DAA 124 Elimination des bourrages 7 Ouvrez le capot et retirez toutes les pages bloquées. 8 Refermez le capot. 9 Appuyez sur Continuer. Bourrage 293 Le code 293 indique qu'un travail de numérisation a été envoyé à l'imprimante mais qu'aucun original n'est détecté dans le DAA. Pour éliminez un bourrage 293 : • Appuyez sur Continuer si aucun travail de numérisation n'est en cours lorsque le message d'intervention apparaît. Le message disparaît. • Appuyez sur Annuler le travail si un travail de numérisation est en cours lorsque le message d'intervention apparaît. Le travail est annulé et le message disparaît. • Appuyez sur Numériser depuis le DAA si la page Correction bourrage est activée. La numérisation du dispositif d'alimentation automatique de documents reprend immédiatement une fois la dernière page numérisée. • Appuyez sur Numériser depuis le scanner si la page Correction bourrage est activée. La numérisation de la surface de numérisation reprend immédiatement une fois la dernière page numérisée. • Appuyez sur Terminer l'impr. sans poursuivre la num. si la page Correction bourrage est activée. Le travail se termine une fois la dernière page numérisée, mais il n'est pas annulé. Les pages numérisées sont envoyées vers leur destination : copie, télécopie, courrier électronique ou FTP. • Appuyez sur Redémarrer le travail si la reprise des travaux est activée et si le travail peut reprendre. Le message disparaît. Un nouveau travail de numérisation, comportant les mêmes paramètres que le travail précédent, démarre. Elimination des bourrages du DAA 125 12 Support administratif Réglage de la luminosité du panneau de commandes Si vous éprouvez des difficultés à lire les indications de l'écran du panneau de commandes, vous pouvez régler la luminosité de l'écran LCD à l'aide du menu Paramètres. Luminosité 1 Assurez-vous que le MFP est sous tension. 2 Appuyez sur le bouton Menus de l'écran d'accueil. 3 Appuyez sur Paramètres. 4 Appuyez sur Paramètres généraux. 5 Appuyez sur la flèche Bas jusqu'à ce que Luminosité apparaisse. 6 Appuyez sur la flèche Gauche pour réduire la luminosité ou sur la flèche Droite pour l'augmenter. Les valeurs de luminosité peuvent être réglées entre 5 et 100 (100 est la valeur par défaut). 7 Appuyez sur Soumettre. 8 Appuyez sur Accueil. Restauration des paramètres usine Lorsque vous utilisez les menus du MFP depuis le panneau de commandes pour la première fois, notez la présence d'un astérisque (*) à gauche de certaines valeurs. Cet astérisque indique qu'il s'agit d'un paramètre usine. Ces paramètres sont les paramètres d'origine du MFP. Ils peuvent varier selon les pays. Lorsque vous sélectionnez un nouveau paramètre dans le panneau de commandes, le message Sélection en cours s'affiche. Lorsque ce message disparaît, un astérisque apparaît à côté du paramètre pour l'identifier comme paramètre utilisateur par défaut. Ces paramètres sont actifs jusqu'à ce que de nouveaux paramètres soient enregistrés ou que les paramètres usine soient rétablis. Pour rétablir les paramètres usine du MFP : Avertissement : toutes les ressources (polices, macros et jeux de symboles) téléchargées dans la mémoire vive (RAM) du MFP sont supprimées. Les ressources stockées dans la mémoire flash ou sur le disque dur ne sont pas affectées. 1 Assurez-vous que le MFP est sous tension. 2 Appuyez sur le bouton Menus de l'écran d'accueil. 3 Appuyez sur Paramètres. 4 Appuyez sur Paramètres généraux. 5 Appuyez sur la flèche Bas jusqu'à ce que Rest. vl. défaut s'affiche. 6 Appuyez sur la flèche Gauche ou Droite jusqu'à ce que Restaurer maintenant s'affiche. Support administratif 126 Support administratif Lorsque vous appuyez sur Restaurer maintenant, tous les paramètres par défaut des menus sont restaurés, excepté les suivants : • • Le paramètre Langue d'affichage du panneau de commandes du menu Configuration. L'ensemble des paramètres des menus Parallèle, Série, Réseau et USB. 7 Appuyez sur Soumettre. 8 Appuyez sur Accueil. Réglage du délai d'affichage Pour régler le paramètre Délai d'affichage : 1 Assurez-vous que le MFP est sous tension. 2 Appuyez sur le bouton Menus de l'écran d'accueil. 3 Appuyez sur Paramètres. 4 Appuyez sur Paramètres généraux. 5 Appuyez sur la flèche Bas jusqu'à ce que Délai d'affichage apparaisse. 6 Appuyez sur la flèche Gauche pour réduire le délai ou sur la flèche Droite pour l'augmenter. La plage de valeurs disponibles est comprise entre 15 et 300 minutes. Réglage de l'option Economie d'énergie Pour régler le paramètre Economie d'énergie : 1 Assurez-vous que le MFP est sous tension. 2 Appuyez sur le bouton Menus de l'écran d'accueil. 3 Appuyez sur Paramètres. 4 Appuyez sur Paramètres généraux. 5 Appuyez sur la flèche Bas jusqu'à ce que Economie d'énergie apparaisse. 6 Appuyez sur la flèche Gauche pour réduire le délai ou sur la flèche Droite pour l'augmenter. La plage de paramètres disponibles est comprise entre 2 et 240 minutes. Configuration du MFP Diverses fonctions permettent d'augmenter le niveau de sécurité informatique du périphérique. Les sections suivantes expliquent comment configurer ces fonctions. Configuration d'une protection par mot de passe pour les menus Appliquez un mot de passe administratif pour empêcher les utilisateurs non autorisés de modifier la configuration du MFP à partir du panneau de commandes ou du serveur Web incorporé (EWS). 1 Appuyez sur le bouton Menus de l'écran d'accueil. 2 Appuyez sur Paramètres. 3 Appuyez sur la flèche Bas, puis appuyez sur Sécurité. Réglage du délai d'affichage 127 Support administratif 4 Appuyez sur la flèche Bas, puis sur Créer/Modifier les mots de passeÆ Créer/Modifier le mot de passe avancé. 5 Saisissez à deux reprises un mot de passe comportant des caractères alphabétiques et non alphabétiques. Le mot de passe doit comporter 8 caractères minimum. 6 Appuyez sur Soumettre. 7 Appuyez sur ParamètresÆ SécuritéÆ Protéger par mot de passe pour visualiser les paramètres de configuration protégés par le Mot de passe avancé. Remarque : ParamètresÆ SécuritéÆ Protéger par mot de passe et ParamètresÆ SécuritéÆ Créer/Modifier les mots de passeÆ Créer/Modifier le mot de passe util. peut être utilisé pour limiter l'accès grâce à un mot de passe différent du mot de passe avancé. Utilisez ParamètresÆ SécuritéÆ Protéger par mot de passe pour sélectionner les menus accessibles avec le mot de passe avancé et le mot de passe utilisateur. Remarque : le mot de passe avancé et le mot de passe utilisateur protègent les menus du panneau de commandes de l'écran tactile du MFP ainsi que la section Configuration des pages EWS. Restriction de l'accès aux fonctions Le MFP prend en charge une série de méthodes d'authentification des utilisateurs avant de leur accorder l'accès aux fonctions. 1 Ouvrez un navigateur Web. Dans la barre d'adresse, entrez l'adresse IP du MFP que vous souhaitez configurer au format suivant : http://adresse_ip/. 2 Cliquez sur Configuration. 3 Dans Autres paramètres, cliquez sur Sécurité. 4 5 a Sélectionnez une méthode d'authentification. b Cliquez sur Soumettre. Cliquez sur le lien de configuration de la méthode d'authentification précédemment sélectionnée à l'étape a. a Remplissez les champs d'informations relatifs à l'environnement. b Cliquez sur Soumettre. Cliquez sur Accès aux fonctions. a Définissez le niveau d'authentification pour chaque fonction. Sélectionnez Hors fonction pour empêcher quiconque d'utiliser une fonction. b Cliquez sur Soumettre. Remarque : vous devez activer FTP depuis le menu d'accès aux fonctions avant de pouvoir l'utiliser. Limitation de l'accès aux menus à partir du panneau de commandes Il est possible d'empêcher l'accès à tous les menus à l'aide du panneau de commandes de l'écran tactile. Pour empêcher l'accès : 1 Appuyez sur le bouton Menus de l'écran d'accueil. 2 Appuyez sur Paramètres. 3 Appuyez sur la flèche Bas. 4 Appuyez sur SécuritéÆ Accès aux fonctionsÆ Menus Æ Désactivé. 5 Appuyez sur Soumettre. Configuration du MFP 128 Support administratif Désactivation de l'option de menu Pilote vers télécopie 1 Appuyez sur le bouton Menus de l'écran d'accueil. 2 Appuyez sur ParamètresÆ Paramètres de télécopieÆ Configuration télécopie analogiqueÆ Paramètres d'envoi des télécopies. 3 Appuyez sur la flèche Bas. 4 Appuyez sur Pilote vers télécopieÆ Hors fonction. 5 Appuyez sur Soumettre. Configuration du code PIN (Personal Identification Number) de verrouillage des périphériques Le code PIN (Personal Identification Number) de verrouillage des périphériques permet de verrouiller et de déverrouiller l'état fonctionnel du MFP. Lorsque le MFP est verrouillé, il met automatiquement en mémoire tout travail reçu sur son disque dur. Pour lancer l'impression de travaux stockés sur le disque dur d'un MFP verrouillé, saisissez le code PIN correct sur le panneau de commandes pour déverrouiller le MFP. Lorsque le MFP est verrouillé, il est également impossible d'utiliser le panneau de commandes, sauf pour déverrouiller le MFP. Remarque : ce paramètre est uniquement disponible sur les modèles équipés d'un lecteur de disque dur intégré. Les données directes sont traitées lorsque le MFP est verrouillé. Il est possible de récupérer les rapports (journal des événements ou journal utilisateur) d'un MFP verrouillé. 1 Appuyez sur le bouton Menus de l'écran d'accueil. 2 Appuyez sur Paramètres. 3 Appuyez sur la flèche Bas, puis sur Sécurité. 4 Appuyez sur la flèche Bas, puis sur Créer/Modifier les mots de passeÆ Créer/Modif. code PIN de verr. périph. 5 Saisissez à deux reprises un code PIN à quatre chiffres. 6 Appuyez sur Soumettre. Verrouillage du MFP à l'aide du code PIN de verrouillage du périphérique. 1 Appuyez sur le bouton Verrouiller. 2 Saisissez le code PIN à quatre chiffres de verrouillage du périphérique. Déverrouillage du MFP à l'aide du code PIN de verrouillage du périphérique. 1 Appuyez sur le bouton Déverr. 2 Saisissez le code PIN à quatre chiffres de verrouillage du périphérique. Configuration d'un mot de passe avant impression des télécopies reçues Pour empêcher l'impression de télécopies reçues si aucun mot de passe n'est saisi : 1 Ouvrez un navigateur Web. Dans la barre d'adresse, entrez l'adresse IP du MFP que vous souhaitez configurer au format suivant : http://adresse_ip/. 2 Cliquez sur Configuration. Configuration du MFP 129 Support administratif 3 Sous Paramètres par défaut, cliquez sur Paramètres de télécopieÆ Configuration télécopie analogique. 4 Faites défiler jusqu'à Mise en attente des télécopies et sélectionnez cette option. 5 Sélectionnez Toujours En fonction pour Mode de mise en attente des télécopies. 6 Saisissez un Mot de passe pour l'impression des télécopies dans le champ. 7 Cliquez sur Soumettre. Envoi des télécopies suspendues à l'impression 1 Sur le panneau de commandes de l'écran tactile du MFP, appuyez sur le bouton Envoi téléc. suspendues. Remarque : si l'aspect du bouton Envoi téléc. suspendues ainsi que celui du mot qu'il mentionne ne sont pas nets, le bouton est inactif, car aucun travail de télécopie n'est suspendu. 2 Saisissez le mot de passe défini dans le champ Mot de passe pour l'impression des télécopies. Les travaux de télécopie reçus et suspendus sont libérés et s'impriment. Remarque : le mot de passe défini a été créé à l'étape 6 de la section Configuration d'un mot de passe avant impression des télécopies reçues. Définition de la sécurité à l'aide du serveur Web incorporé (EWS) Vous pouvez améliorer la sécurité des communications du réseau et de la configuration du MFP à l'aide des fonctions de sécurité avancées. Ces fonctionnalités sont disponibles via la page Web du MFP. Configuration du mot de passe avancé Le mot de passe avancé est utilisé pour protéger par mot de passe les menus. Il est nécessaire de configurer le mot de passe avancé pour le mode sécurisé et les communications confidentielles avec MarkVision Professional. Si le mot de passe avancé n'a pas été créé à l'aide du panneau de commandes de l'écran tactile conformément aux instructions de la section Configuration d'une protection par mot de passe pour les menus, page 127, il peut également être créé à partir de l'EWS. Pour le créer : 1 Ouvrez un navigateur Web. Dans la barre d'adresse, entrez l'adresse IP du MFP que vous souhaitez configurer au format suivant : http://adresse_ip/. 2 Cliquez sur Configuration. 3 Dans Autres paramètres, cliquez sur Sécurité. 4 Cliquez sur Créer/Modifier le mot de passe. 5 Cliquez sur Créer/Modifier le mot de passe avancé. 6 Saisissez à deux reprises un mot de passe comportant des caractères alphabétiques et non alphabétiques. Le mot de passe doit comporter 8 caractères minimum. 7 Appuyez sur Soumettre. Utilisation du EWS sécurisé Le protocole SSL (Secure Sockets Layer) permet des connexions sécurisées au serveur Web depuis le périphérique d'impression. Pour vous connecter au serveur Web incorporé de manière plus sécurisée, connectez-vous au port SSL plutôt qu'au port HTTP par défaut. La connexion au port SSL chiffre toutes les communications réseau du serveur Web entre le PC et le MFP. Configuration du MFP 130 Support administratif Pour vous connecter au port SSL : 1 Ouvrez un navigateur Web. 2 Dans la barre d'adresse, entrez l'adresse IP du MFP que vous souhaitez configurer au format suivant : https: //adresse_ip/. Prise en charge du protocole SNMPv3 (Simple Network Management Protocol version 3) Le protocole SNMPv3 permet des communications réseau chiffrées et authentifiées. Il permet également à l'administrateur de sélectionner le niveau de sécurité souhaité. Avant de l'utiliser, vous devez établir au moins un nom d'utilisateur et un mot de passe depuis la page des paramètres. Pour configurer le protocole SNMPv3 via le serveur Web incorporé de l'imprimante : 1 Ouvrez un navigateur Web. Dans la barre d'adresse, entrez l'adresse IP du MFP que vous souhaitez configurer au format suivant : http://adresse_ip/. 2 Cliquez sur Configuration. 3 Dans Autres paramètres, cliquez sur Réseau/Ports. 4 Cliquez sur SNMP. L'authentification et le chiffrement SNMPv3 comportent trois niveaux de prise en charge : • • • Aucune authentification et aucun chiffrement Authentification sans chiffrement Authentification et chiffrement Remarque : le niveau sélectionné sert de niveau de protection minimal. Le MFP négocie avec le demandeur SNMPv3 et un niveau de protection supérieur peut être décidé et utilisé par les deux parties. 5 Indiquez le paramètre pour chaque sous-élément comme requis pour l'environnement réseau. 6 Cliquez sur Soumettre. Désactivation des protocoles SNMPv1 et SNMPv2 1 Ouvrez un navigateur Web. Dans la barre d'adresse, entrez l'adresse IP du MFP que vous souhaitez configurer au format suivant : http://adresse_ip/. 2 Cliquez sur Configuration. 3 Dans Autres paramètres, cliquez sur Réseau/Ports. 4 Cliquez sur SNMP. 5 Cliquez pour effacer la case à cocher Activé, à moins que les protocoles SNMPv1 et SNMPv2 ne soient utilisés dans cet environnement. 6 Cliquez sur Soumettre. Configuration du MFP 131 Support administratif Prise en charge du protocole IPSec (Internet Protocol Security) Le protocole IPSec permet d'authentifier et de chiffrer les communications sur la couche réseau et sécurise ainsi toutes les communications d'application et de réseau via le protocole IP. IPSec peut être installé entre le MFP et cinq hôtes au maximum à l'aide d'IPv4 et d'IPv6. Pour configurer le protocole IPSec via le serveur Web incorporé : 1 Ouvrez un navigateur Web. Dans la barre d'adresse, entrez l'adresse IP du MFP que vous souhaitez configurer au format suivant : http://adresse_ip/. 2 Cliquez sur Configuration. 3 Dans Autres paramètres, cliquez sur Réseau/Ports. 4 Cliquez sur IPSec. Deux types d'authentification sont pris en charge pour IPSec : • • Clé secrète partagée : toute expression ASCII partagée entre les hôtes participants. C'est la configuration la plus simple lorsque seuls quelques hôtes du réseau utilisent le protocole IPSec. Authentification par certificat : permet à tous les hôtes ou sous-réseaux de s'authentifier pour IPSec. Chaque hôte doit disposer d'une paire de clés publique/privée. Valider le certificat homologue est activé par défaut. Un certificat signé doit donc être installé sur chaque hôte. Le certificat d'une autorité de certification doit donc être installé. L'identificateur de chaque hôte doit se trouver dans le champ Autre nom du sujet du certificat signé. Remarque : lorsque IPSec est configuré entre le MFP et un hôte, le protocole est requis pour toute communication IP. 5 Indiquez le paramètre pour chaque sous-élément comme requis pour l'environnement réseau. 6 Cliquez sur Soumettre. Configuration du MFP 132 Support administratif Désactivation des ports et protocoles Vous pouvez configurer les ports TCP et UDP sur l'un de ces trois modes ou valeurs : • • • Désactivé : ne permet aucune connexion réseau à ce port Sécurisé et non sécurisé : permet au port de rester ouvert même en mode sécurisé Non sécurisé uniquement : permet au port d'être ouvert uniquement lorsque le MFP n'est pas en mode sécurisé Remarque : un mot de passe doit être défini pour activer le mode sécurisé. Une fois ce mode activé, seuls les ports définis sur sécurisé et non sécurisé seront ouverts. Pour configurer le mode pour les ports TCP et UDP à partir de l'EWS : 1 Ouvrez un navigateur Web. Dans la barre d'adresse, entrez l'adresse IP du MFP que vous souhaitez configurer au format suivant : http://adresse_ip/. 2 Cliquez sur Configuration. 3 Dans Autres paramètres, cliquez sur Réseau/Ports. 4 Cliquez sur Accès au port TCP/IP 5 Pour chaque port répertorié, sélectionnez la valeur appropriée dans la liste précédemment décrite. Remarque : la désactivation des ports entraîne la désactivation de la fonction sur le MFP. 6 Cliquez sur Soumettre. Utilisation de l'authentification 802.1x L'authentification par port 802.1x permet au MFP de relier les réseaux qui demandent une authentification avant d'autoriser l'accès. Elle peut être utilisée avec la fonctionnalité WPA (Wi-Fi Protected Access) d'un serveur d'impression interne sans fil pour fournir une prise en charge de la sécurité WPA-Entreprise. La prise en charge de 802.1x nécessite la définition d'informations d'authentification pour le MFP. Le MFP doit être connu du serveur d'authentification. Ce dernier permettra l'accès réseau aux périphériques présentant un ensemble d'informations d'authentification valide qui comprend généralement une combinaison nom/mot de passe et éventuellement un certificat. Le serveur d'authentification permet l'accès réseau aux MFP présentant un ensemble d'informations d'authentification valide. Les informations d'authentification peuvent être gérées à l'aide de l' EWS du MFP. Pour utiliser les certificats dans les informations d'authentification : 1 Ouvrez un navigateur Web. Dans la barre d'adresse, entrez l'adresse IP du MFP que vous souhaitez configurer au format suivant : http://adresse_ip/. 2 Cliquez sur Configuration. 3 Dans Autres paramètres, cliquez sur Réseau/Ports. 4 Cliquez sur Gestion de certificats. Pour activer et configurer 802.1x sur le serveur Web incorporé après l'installation des certificats requis : 1 Ouvrez un navigateur Web. Dans la barre d'adresse, entrez l'adresse IP du MFP que vous souhaitez configurer au format suivant : http://adresse_ip/. 2 Cliquez sur Configuration. 3 Dans Autres paramètres, cliquez sur Réseau/Ports. 4 Cliquez sur Authentification 802.1x. Remarque : si un serveur d'impression optionnel sans fil est installé, cliquez sur Sans fil au lieu de Authentification 802.1x. Configuration du MFP 133 Support administratif 5 Activez la case à cocher en regard de Actif pour activer l'authentification 802.1x. 6 Indiquez le paramètre pour chaque sous-élément comme requis pour l'environnement réseau. 7 Cliquez sur Soumettre. Configuration des impressions confidentielles La configuration des impressions confidentielles vous permet de déterminer un nombre maximum de tentatives de saisie du PIN et de définir un délai d'expiration pour les travaux d'impression. Lorsqu'un utilisateur dépasse le nombre maximum de tentatives autorisées, tous ses travaux d'impression sont supprimés. Lorsqu'un utilisateur n'imprime pas ses travaux dans le délai imparti, ils sont supprimés. Pour activer la configuration des impressions confidentielles : 1 Ouvrez un navigateur Web. Dans la barre d'adresse, entrez l'adresse IP du MFP que vous souhaitez configurer au format suivant : http://adresse_ip/. 2 Cliquez sur Configuration. 3 Dans Autres paramètres, cliquez sur Sécurité. 4 Cliquez sur Config. impression confidentielle. 5 Définissez le nombre maximal de saisies de code PIN non valides autorisées. Réglez Fin du travail d'impression sur le délai maximal avant qu'un travail d'impression confidentiel envoyé soit supprimé. 6 Cliquez sur Soumettre. Chiffrement du disque dur Avertissement : toutes les ressources du disque dur seront supprimées. Les ressources stockées dans la mémoire flash ou dans la mémoire vive ne sont pas affectées. Remarque : ce paramètre est uniquement disponible sur les modèles équipés d'un lecteur de disque dur interne intégré. 1 Mettez le MFP hors tension. Patientez 10 secondes. 2 Maintenez enfoncées les touches 2 et 6 du clavier numérique tout en mettant le MFP sous tension. 3 Relâchez les touches lorsque l'écran tactile clignote et demeure momentanément vierge. Patientez. Le Menu Configuration s'affiche. 4 Appuyez sur la flèche Bas pour passer au Chiffrement disq. 5 Appuyez sur la flèche Droite pour accéder au menu Chiffrement disq. 6 Appuyez sur la flèche Droite en regard de Activer pour chiffrer le disque dur. Le message Le contenu du disque va être effacé. Continuer ? s'affiche. 7 Appuyez sur Oui pour poursuivre le processus. La barre de progression de chiffrement du disque s'affiche. Avertissement : n'éteignez pas le MFP avant que le processus soit terminé. 8 Lorsque le chiffrement du disque dur est terminé, appuyez sur Retour pour revenir au Menu Configuration. 9 Appuyez sur Quitter le menu Configuration pour quitter. Chiffrement du disque dur 134 Support administratif Pour désactiver le chiffrement du disque : 1 Mettez le MFP hors tension. Patientez 10 secondes. 2 Maintenez enfoncées les touches 2 et 6 du clavier numérique tout en mettant le MFP sous tension. 3 Relâchez les touches lorsque l'écran tactile clignote et demeure momentanément vierge. Patientez. Le Menu Configuration s'affiche. 4 Appuyez sur la flèche Bas pour passer au Chiffrement disq. 5 Appuyez sur la flèche Droite pour accéder au menu Chiffrement disq. 6 Appuyez sur la flèche Droite en regard de Désactiver pour déchiffrer le disque dur. Le message Le contenu du disque va être effacé. Continuer ? s'affiche. 7 Appuyez sur Oui pour poursuivre le processus. L'écran de progression du Formatage du disque s'affiche. Avertissement : n'éteignez pas le MFP avant que le processus soit terminé. 8 Lorsque le déchiffrement du disque dur est terminé, appuyez sur Retour pour revenir au Menu Configuration. 9 Appuyez sur Quitter le menu Configuration pour quitter. Nettoyage du disque dur Avertissement : toutes les ressources du disque dur seront irrémédiablement supprimées. Les ressources stockées dans la mémoire flash ou dans la mémoire vive ne sont pas affectées. Remarque : ce paramètre est uniquement disponible sur les modèles équipés d'un lecteur de disque dur interne intégré. 1 Mettez le MFP hors tension. Patientez 10 secondes. 2 Maintenez enfoncées les touches 2 et 6 du clavier numérique tout en mettant le MFP sous tension. 3 Relâchez les touches lorsque l'écran tactile clignote et demeure momentanément vierge. Patientez. Le Menu Configuration s'affiche. 4 Appuyez sur la flèche Bas pour passer à Nettoyer le disque. 5 Appuyez sur la flèche Droite pour accéder au menu Nettoyer le disque. 6 Appuyez sur la flèche Droite en regard de Nettoyer le disque maintenant pour nettoyer le disque dur. Le message Le contenu du disque va être effacé. Continuer ? s'affiche. 7 Appuyez sur Oui pour poursuivre le processus. L'écran de progression du Nettoyage du disque s'affiche. Avertissement : n'éteignez pas le MFP avant que le processus soit terminé. 8 Lorsque le nettoyage du disque dur est terminé, appuyez sur Retour pour revenir au Menu Configuration. 9 Appuyez sur Quitter le menu Configuration pour quitter. Nettoyage du disque dur 135 Support administratif Utilisation de la fonction Liste des serveurs limités La Liste des serveurs limités permet à un agent de support technique de définir les hôtes autorisés à communiquer avec le MFP sur le réseau, ce qui empêche les autres hôtes de gérer et d'imprimer sur le MFP. Remarque : la Liste des serveurs limités restreint uniquement le trafic TCP ; elle n'affecte pas le trafic UDP. La Liste des serveurs limités prend en charge jusqu'à dix adresses hôtes ou dix adresses réseau. Pour configurer la Liste des serveurs limités à partir du EWS du MFP : 1 Ouvrez un navigateur Web. 2 Dans la barre d'adresse, entrez l'adresse IP du MFP exigeant une configuration au format suivant : http://adresse_ip/. 3 Cliquez sur Configuration. 4 Dans Autres paramètres, cliquez sur Réseau/Ports. 5 Cliquez sur TCP/IP. 6 Saisissez la liste des adresses dans le champ Liste des serveurs limités pour l'autorisation des communications réseau, séparées par des virgules au format suivant : 111.222.333.444. Pour indiquer un sous-réseau complet, fournissez les éléments du masque de sous-réseau au format suivant : 111.222.333.0/24. 7 Cliquez sur Soumettre. Utilisation de la fonction Liste des serveurs limités 136 13 Dépannage Explication des messages du MFP Le MFP affiche trois types de messages : des messages d’état, d'intervention et de dépannage. Les messages d'état fournissent des informations sur l'état du MFP. Ils ne requièrent aucune intervention de votre part. Les messages d'intervention vous signalent les problèmes d'impression nécessitant une intervention. Les messages de dépannage vous signalent également des problèmes requérant une intervention. Toutefois, le MFP interrompt l'impression et les erreurs ne sont pas récupérables. Il est possible d'éteindre et de remettre le MFP sous tension pour effacer temporairement le message d'erreur. Pour plus d'informations sur les messages du MFP, consultez le Guide des menus et messages du CD Logiciel et documentation. Support technique en ligne Vous trouverez notre support technique sur le site Web de Lexmark à l'adresse suivante : www.lexmark.com. Vérification d'un MFP qui ne répond pas Si le MFP ne répond pas, vérifiez les points suivants : • • • • • • Le cordon d'alimentation est connecté au MFP et branché sur une prise de courant correctement reliée à la terre, L'alimentation électrique n'est coupée par aucun interrupteur ou coupe-circuit. Le MFP n'est branché sur aucun parasurtenseur, onduleur ou cordon prolongateur. Les autres appareils électriques branchés sur cette source d'alimentation électrique fonctionnent. Le MFP est sous tension. Le câble est correctement raccordé entre le MFP et l'ordinateur hôte, le serveur d'impression, une option ou un autre périphérique réseau. Après avoir vérifié chacune de ces possibilités, mettez le MFP hors tension, patientez pendant 10 secondes minimum, puis remettez-le sous tension. Cela suffit souvent à résoudre le problème. Impression de fichiers PDF multilingues Problème Cause Solution Certains documents ne s'impriment pas. Les polices de certains documents ne sont pas disponibles. 1 Dans Adobe Reader, ouvrez le document à imprimer. 2 Cliquez sur l'icône de l'imprimante. La boîte de dialogue Imprimer s'affiche. 3 Activez la case à cocher Imprimer comme image. 4 Cliquez sur OK. Dépannage 137 Dépannage Résolution des problèmes d'impression Problème Cause Solution L'écran du panneau de commandes est vierge. L'autotest du MFP a échoué. Mettez le MFP hors tension, patientez environ 10 secondes, puis remettez-la sous tension. Si le message Prêt ne s'affiche pas, mettez le MFP hors tension et contactez le service technique. Le message Périphérique USB non pris en charge s'affiche lorsque vous utilisez un périphérique USB. Le périphérique USB utilisé n'est peut-être pas pris en charge ou bien une erreur s'est produite. Tous les périphériques USB à mémoire flash ne sont pas pris en charge. Pour obtenir des informations sur les lecteurs à mémoire flash USB testés et approuvés, reportez-vous à la section Impression à partir d'un lecteur à mémoire flash USB. Les travaux ne s'impriment pas. Le MFP n'est pas prêt à recevoir des données. Assurez-vous que le message Prêt ou Economie énergie s'affiche à l'écran avant de lancer une impression. Le réceptacle est plein. Sortez la pile de papier du réceptacle. Le tiroir d'entrée spécifié est vide. Chargez du papier dans ce tiroir. Vous utilisez un pilote de • Vérifiez que le pilote de MFP utilisé est associé au MFP. MFP incorrect ou vous • Si vous utilisez un port USB, assurez-vous que votre PC imprimez dans un fichier. exécute Windows 98/Me, Windows 2000, Windows XP ou Windows Server 2003 et qu’il utilise un pilote de MFP compatible Windows 98/Me, Windows 2000, Windows XP, ou Windows Server 2003. Les travaux suspendus ne s'impriment pas. Le serveur d'impression MarkNet™ série N8000 n'est pas configuré ou connecté correctement. Vérifiez que vous avez correctement configuré le MFP pour l'impression réseau. Reportez-vous au CD Logiciel et documentation ou consultez le site Web de Lexmark pour plus d'informations. Vous n'utilisez pas le câble d'interface approprié ou ce dernier n'est pas correctement connecté. Assurez-vous d'utiliser le câble d'interface recommandé. Vérifiez que la connexion est correctement effectuée. Une erreur de mise en forme s'est produite. • Imprimez le travail (le travail risque de ne pas s'imprimer complètement). • Supprimez le travail. • Libérez de la mémoire supplémentaire en supprimant des travaux dans la liste des tâches suspendues. La mémoire du MFP est insuffisante. L'impression d'un travail prend plus de temps que prévu. Le MFP a reçu des données non valides. Supprimez le travail. Le travail est trop complexe. Pour réduire la complexité du travail, diminuez le nombre des polices et leur taille, le nombre et la complexité des images ainsi que le nombre de pages. Le paramètre Protection page est activé. Réglez Protection page sur Hors fonction sous ParamètresÆ Paramètres générauxÆ Imprimer récupération. Pour plus d'informations, reportez-vous au Guide des menus et messages. Résolution des problèmes d'impression 138 Dépannage Problème Cause Solution Le travail est imprimé depuis un tiroir inapproprié ou sur un support inadéquat. Les paramètres des menus du panneau de commandes ne correspondent pas au support chargé dans le tiroir. Assurez-vous que les paramètres Format de papier et Type de papier définis dans le pilote de MFP correspondent au format et au type de papier contenu dans le tiroir. Des caractères incorrects s'impriment. Le câble parallèle que vous utilisez n'est pas compatible. Si vous utilisez une interface parallèle, assurez-vous que le câble parallèle est conforme à la norme IEEE 1284. Nous vous recommandons le câble Lexmark réf. 1329605 (3 m) ou 1427498 (6 m) pour le port parallèle standard. Le MFP est en mode Dépistage Hex. Si le message Déchiffrage Hex prêt s'affiche à l'écran, vous devez quitter le mode Dépistage Hex avant d'imprimer. Mettez le MFP hors tension, patientez 10 secondes, puis remettez-le sous tension pour quitter le mode Dépistage Hex. La fonction de chaînage des tiroirs ne fonctionne pas. Le chaînage des tiroirs n'est pas configuré correctement. • Assurez-vous que le type et le format de papier sont identiques pour les deux tiroirs. • Vérifiez que les guide-papier des tiroirs sont correctement positionnés pour le format du support. • Assurez-vous que les valeurs du type et du format de papier sont définies correctement dans le menu Papier. • Pour plus d'informations, reportez-vous à la section Chaînage de tiroirs ou au Guide des menus et messages. Les travaux volumineux ne sont pas assemblés. Le paramètre Assemblage n'est pas activé. Définissez Assemblage sur En fonction dans le menu Finition ou depuis le pilote de MFP. Remarque : si vous définissez Assemblage sur Hors fonction dans le pilote, le paramètre défini dans le menu Finition est ignoré. Pour plus d'informations, reportez-vous au Guide des menus et messages. Le travail est trop complexe. Pour réduire la complexité du travail, diminuez le nombre des polices et leur taille, le nombre et la complexité des images ainsi que le nombre de pages. La mémoire du MFP est insuffisante. Ajoutez de la mémoire au MFP. Des sauts de page Le délai d'exécution du inattendus se produisent. travail a expiré. Attribuez une valeur plus élevée au paramètre Délai d'impression à partir du menu Configuration. Pour plus d'informations, reportez-vous au Guide des menus et messages. Résolution des problèmes d'impression 139 Dépannage Résolution des problèmes de qualité de copie Les solutions suivantes vous permettent de résoudre des problèmes de copie. Pour obtenir plus d’informations, reportezvous à la rubrique Conseils pour la copie. Problème Solution Un arrière-plan non souhaité apparaît. Réglez le paramètre Retrait arrière-plan sous CopieÆ OptionsÆ Traitement avancé de l'image. Appuyez sur la flèche droite pour retirer davantage d'arrière-plan. Des motifs (moirés) non souhaités apparaissent lorsque un document est copié en mode Photographie. Réglez le mode de contenu sur Image imprimée sous CopieÆ OptionsÆ Contenu. Le texte noir est trop clair ou disparaît. • Réglez le mode de contenu sur Texte sous CopieÆ OptionsÆ Contenu. • Réglez le paramètre Retrait arrière-plan sous CopieÆ OptionsÆ Traitement avancé de l'image. Appuyez sur la flèche gauche pour retirer moins d'arrière-plan. • Réglez le paramètre Contraste sous CopieÆ OptionsÆ Traitement avancé de l'image. Appuyez sur la flèche droite pour ajouter davantage de contraste. • Réglez le paramètre Détail des ombres sous CopieÆ OptionsÆ Traitement avancé de l'image. Appuyez sur la flèche gauche pour réduire le détail des ombres. • Réglez le paramètre Intensité dans le menu Copie. Appuyez sur la flèche droite pour augmenter le paramètre Intensité. La copie semble délavée ou surexposée. • Réglez le paramètre Retrait arrière-plan sous CopieÆ OptionsÆ Traitement avancé de l'image. Appuyez sur la flèche gauche pour retirer moins d'arrière-plan. • Réglez le paramètre Détail des ombres sous CopieÆ OptionsÆ Traitement avancé de l'image. Appuyez sur la flèche gauche pour réduire davantage le détail des ombres. Résolution des problèmes de qualité de numérisation Les solutions suivantes vous permettent de résoudre des problèmes de copie. Pour obtenir plus d’informations, reportezvous à la rubrique Conseils de numérisation. Problème Solution La taille du fichier est trop importante lorsque je numérise un document vers le réseau. • Appuyez sur Options, puis réduisez la résolution d'impression sous Résolution. • Appuyez sur Options, puis sélectionnez Noir et blanc pour l'option Couleur sous Contenu. • Appuyez sur Options, puis sélectionnez le paramètre Texte sous Contenu. Les caractères de texte ne sont pas précis lorsque je numérise un document vers le réseau. • Appuyez sur Options, puis augmentez la résolution d'impression sous Résolution. • Appuyez sur Options, puis sélectionnez le paramètre Texte sous Contenu. Le texte noir est trop clair ou disparaît. • Réglez le paramètre Intensité. Appuyez sur la flèche droite pour augmenter le paramètre Intensité. • Sélectionnez Texte comme mode de contenu. • Réglez le paramètre Retrait arrière-plan sous Traitement avancé de l'image. Appuyez sur la flèche gauche pour retirer moins d'arrière-plan. • Réglez le paramètre Contraste sous Traitement avancé de l'image. Appuyez sur la flèche droite pour ajouter davantage de contraste. • Réglez le paramètre Détail des ombres sous Traitement avancé de l'image. Appuyez sur la flèche gauche pour réduire le détail des ombres. Un arrière-plan non souhaité apparaît. Réglez le paramètre Retrait arrière-plan sous Traitement avancé de l'image. Appuyez sur la flèche droite pour retirer davantage d'arrière-plan. Résolution des problèmes de qualité de copie 140 Dépannage Résolution des problèmes de qualité de télécopie Les solutions suivantes vous permettent de résoudre des problèmes de copie. Pour obtenir plus d’informations, reportezvous à la rubrique Conseil pour la télécopie. Problème Solution La transmission de la télécopie est lente. Appuyez sur Options, sélectionnez le paramètre Texte sous Contenu, puis définissez la résolution sur Standard. Les images de la télécopie envoyée ne sont pas claires. Appuyez sur Options, puis sélectionnez le paramètre Texte sous Contenu. Augmentez la résolution d'impression. Remarque : le temps nécessaire à la numérisation ainsi que la qualité de la sortie seront supérieurs. Résolution des problèmes d'options Si, une fois installée, une option ne fonctionne pas correctement ou ne fonctionne plus : • Mettez le MFP hors tension, patientez environ 10 secondes, puis remettez-la sous tension. Si le problème persiste, débranchez le MFP et vérifiez la connexion entre le tiroir et le MFP. • Imprimez la page des paramètres de menus et vérifiez si l'option apparaît dans la liste des options installées. Si ce n'est pas le cas, réinstallez-la. Pour plus d'informations, reportez-vous à la section Impression de la page des paramètres de menu. • Assurez-vous que l'option est sélectionnée dans le logiciel que vous utilisez. Le tableau suivant répertorie les options du MFP et propose des interventions susceptibles de résoudre les problèmes correspondants. Si l'intervention proposée ne résout pas le problème, appelez le technicien agréé. Option Action Bacs • Vérifiez que les bacs (bac 250 feuilles, bac 500 feuilles ou bac 2 000 feuilles) sont correctement connectés entre eux ou qu'un bac est correctement connecté à un dispositif recto verso ou au MFP. • Assurez-vous que le support d'impression est correctement chargé. Pour plus d'informations, reportez-vous à la section Chargement des tiroirs 500 feuilles standard et optionnel. Dispositif recto verso • Vérifiez que le dispositif recto verso est correctement connecté au MFP. Si le dispositif recto verso apparaît dans la page des paramètres de menus, mais si le support d'impression se bloque à l'entrée ou à la sortie du dispositif recto verso, c'est probablement parce que le MFP et le dispositif recto verso n'ont pas été correctement alignés. • Vérifiez que le capot d'accès avant du dispositif recto verso est correctement installé. Mémoire flash Vérifiez que la mémoire flash est correctement connectée à la carte logique du MFP. Serveur d'impression interne • Vérifiez que le serveur d'impression interne, également appelé adaptateur réseau interne (INA), est correctement connecté à la carte logique du MFP. • Vérifiez que vous utilisez le câble adéquat, qu'il est correctement connecté et que le logiciel réseau est correctement configuré. Pour plus d'informations, reportez-vous au CD Logiciel et documentation fourni avec le MFP. Chargeur haute capacité (bac 2 000 feuilles) Reportez-vous à la section Résolution des problèmes du bac 2 000 feuilles. Mémoire MFP Vérifiez que la mémoire du MFP est correctement connectée à la carte logique du MFP. Résolution des problèmes de qualité de télécopie 141 Dépannage Résolution des problèmes du bac 2 000 feuilles Problème Solution Le tiroir élévateur ne se soulève pas lorsque la porte de chargement est fermée ou il ne s'abaisse pas lorsque la porte est ouverte et que l'utilisateur appuie sur la touche correspondante. Assurez-vous que : • le bac 2 000 feuilles est correctement connecté au MFP ; • le MFP est sous tension ; • le cordon d'alimentation est solidement branché à l'arrière du bac 2 000 feuilles ; • le cordon d'alimentation est relié à une prise ; • la prise est alimentée en courant électrique. Le tiroir élévateur s'abaisse de manière inattendue. Vérifiez si le MFP ne manque pas de papier ou si un bourrage ne s'est pas produit. Plusieurs feuilles pénètrent simultanément dans l'imprimante ou une feuille ne s'insère pas correctement. Retirez le support d'impression du chemin du papier du MFP et vérifiez si la pile de feuilles a été chargée correctement. Assurez-vous de retirer les feuilles supérieure et inférieure de chaque rame chargée dans l'imprimante. Un bourrage s'est produit. Les galets d'alimentation en caoutchouc ne tournent pas pour faire avancer le support d'impression. Assurez-vous que : • le cordon d'alimentation est solidement branché à l'arrière du bac 2 000 feuilles ; • le cordon d'alimentation est branché dans une prise ; • la prise est alimentée en courant électrique. Des feuilles se sont mal engagées ou des bourrages se sont produits dans le bac. Essayez d'exécuter les tâches suivantes : • Déramez les feuilles. • Retournez le support d'impression. Assurez-vous que : • le bac est correctement installé ; • le support d'impression est chargé correctement ; • le support d'impression n'est pas endommagé ; • le support d'impression est conforme aux spécifications ; • les guides sont correctement positionnés en fonction du format de papier sélectionné. Messages de dépannage Un message de dépannage indique une panne du MFP nécessitant une réparation. Mettez le MFP hors tension, patientez environ 10 secondes, puis remettez-la sous tension. Si l'erreur se reproduit, notez le numéro de l'erreur, le problème ainsi qu'une description détaillée. Contactez le service technique. Résolution des problèmes d'options 142 Dépannage Résolution des problèmes de chargement du papier Problème Cause Solution Les bourrages papier sont fréquents. Le papier utilisé n'est pas conforme aux spécifications du MFP. Utilisez les types de papier et de support spéciaux. Reportez-vous au Card Stock & Label Guide (en anglais uniquement) disponible sur le site Web de Lexmark (www.lexmark.com) pour plus de détails sur les caractéristiques. Reportez-vous à la section Réduction des risques de bourrages pour obtenir des informations afin d'éviter les bourrages papier. Vous avez chargé trop de papier ou d'enveloppes. Assurez-vous que la pile de papier chargée ne dépasse pas la hauteur maximale indiquée dans le tiroir ou dans le chargeur multifonction. Les guide-papier du tiroir sélectionné ne sont pas réglés correctement par rapport à la taille du papier chargé. Réglez correctement les guides du tiroir. Le papier a été exposé à un taux d'humidité élevé. Chargez du papier provenant d'une nouvelle ramette. Stockez le papier dans son emballage d'origine avant de le charger. Pour plus d'informations, reportez-vous à la section Stockage des supports d'impression. Le message Bourrage papier reste affiché même si le papier bloqué a été dégagé. Vous n'avez pas appuyé sur Continuer ou vous n'avez pas complètement dégagé le chemin du papier. Dégagez complètement le chemin du papier, puis appuyez sur Continuer. Pour plus d'informations, reportez-vous à la section Elimination des bourrages. La page préalablement bloquée ne se réimprime pas une fois le bourrage supprimé. L'option Correction bourrage du menu Configuration est désactivée. Définissez l'option Correction bourrage sur Auto ou sur En fonction. Pour plus d'informations, reportez-vous au Guide des menus et messages. Des pages vierges sont éjectées dans le réceptacle. Un type de support d'impression incorrect est chargé dans le tiroir d'alimentation. Chargez un type de support adapté à votre travail d'impression ou modifiez le paramètre Type de papier en fonction du support que vous avez chargé. Pour plus d'informations, reportez-vous au Guide des menus et messages. Les documents originaux ne s'alimentent pas correctement dans le DAA. Les guides ne sont pas réglés correctement. Réglez les guides vers le support jusqu'à ce qu'ils touchent légèrement le bord du support. Résolution des problèmes de chargement du papier 143 Dépannage Dépannage de la qualité d’impression Pour isoler plus facilement les problèmes de qualité d'impression, imprimez le Guide des défaillances d'impression et repérez les défaillances répétées. Si des défaillances répétées apparaissent, imprimez les pages de test de qualité d'impression. Impression du Guide des défaillances d'impression 1 Appuyez sur l'icône Aide (?). 2 Appuyez sur Guide des défaillances d'impression. Impression des pages de test de qualité d'impression 1 Mettez le MFP hors tension. 2 Maintenez les touches 2 et 6 du pavé numérique enfoncées. 3 Maintenez les touches enfoncées et mettez le MFP sous tension. Maintenez les touches enfoncées pendant 10 secondes durant la mise sous tension du MFP, puis relâchez les touches. Le MFP accède au menu Configuration. 4 Appuyez sur Imprimer les pages de test qualité. 5 Appuyez sur Quitter le menu Configuration. Le MFP redémarre et affiche à nouveau la page d'accueil. Dépannage de la qualité d’impression 144 Dépannage Résolution des problèmes de qualité d'impression Les informations du tableau ci-dessous peuvent vous aider à résoudre vos problèmes de qualité d'impression. Si ces suggestions ne permettent pas de résoudre le problème, contactez le service technique. Votre MFP a peut être besoin d'un réglage ou d'une nouvelle pièce. Problème Action L'impression est trop claire. • Il se peut que le niveau de toner soit faible. Pour utiliser le toner restant, retirez la cartouche en la saisissant des deux mains par les poignées. Positionnez la cartouche flèches vers le bas et secouez-la vigoureusement de droite à gauche et de haut en bas plusieurs fois de façon à bien répartir le toner. Réinstallez la cartouche. Renouvelez la procédure plusieurs fois jusqu'à épuisement de la cartouche. Lorsque la qualité des impressions n'est plus satisfaisante, remplacez la cartouche de toner. • Modifiez le paramètre Intensité toner dans le menu Qualité. • Modifiez le paramètre Luminosité dans le menu Qualité. • Modifiez le paramètre Contraste dans le menu Qualité. • Si vous imprimez sur une surface d'impression inégale, modifiez les paramètres Grammage du papier et Texture du papier du menu Papier. • Vérifiez que vous utilisez le support d'impression adéquat. • Vérifiez que vous utilisez les pilotes de MFP corrects. • Vérifiez que la température ambiante est comprise entre 16 et 32 degrés C (60 à 90 o F). Le toner laisse des traces ou l'impression sort de la page. • Si vous imprimez sur une surface d'impression inégale, modifiez les paramètres Grammage du papier et Texture du papier du menu Papier. • Vérifiez que le support d'impression est conforme aux spécifications du MFP. Pour plus d'informations, reportez-vous à la section Présentation des spécifications relatives aux papiers et supports spéciaux. Du toner apparaît au dos de la page imprimée. Présence de toner sur le rouleau de transfert. Pour éviter ce problème, ne chargez pas de support d'impression possédant un format de page inférieur à celui du travail à imprimer. Ouvrez, puis refermez le carter supérieur avant du MFP pour exécuter le cycle d'installation du MFP et nettoyer le rouleau de transfert. Un fond gris ou une tonalité de fond apparaît sur la page. • Vérifiez que la cartouche de toner est correctement installée. • Le paramètre Intensité toner est peut-être trop sombre. Modifiez le paramètre Intensité toner dans le menu Qualité. • Vérifiez que l'environnement est de Classe B. • Remplacez les rouleaux de charge. • Remplacez la cartouche de toner. Résolution des problèmes de qualité d'impression 145 Dépannage Problème Action La totalité de la page est blanche. • Vérifiez que vous avez retiré les emballages de la cartouche de toner. • Vérifiez que la cartouche de toner est correctement installée. • Il se peut que le niveau de toner soit faible. Pour utiliser le toner restant, enlevez la cartouche en la saisissant des deux mains par les poignées. Positionnez la cartouche flèches vers le bas et secouez-la vigoureusement de droite à gauche et de haut en bas plusieurs fois de façon à bien répartir le toner. Réinstallez la cartouche. Renouvelez la procédure plusieurs fois jusqu'à épuisement de la cartouche. Lorsque la qualité des impressions n'est plus satisfaisante, remplacez la cartouche de toner. Des rayures apparaissent sur la page. • Il se peut que le niveau de toner soit faible. Pour utiliser le toner restant, enlevez la cartouche en la saisissant des deux mains par les poignées. Positionnez la cartouche flèches vers le bas et secouez-la vigoureusement de droite à gauche et de haut en bas plusieurs fois de façon à bien répartir le toner. Réinstallez la cartouche. Renouvelez la procédure plusieurs fois jusqu'à épuisement de la cartouche. Lorsque la qualité des impressions n'est plus satisfaisante, remplacez la cartouche de toner. • Si vous utilisez des formulaires préimprimés, vérifiez que l'encre peut résister à des températures de 230 °C. L'impression est trop sombre. • Modifiez le paramètre Intensité toner dans le menu Qualité. • Modifiez le paramètre Luminosité dans le menu Qualité. • Modifiez le paramètre Contraste dans le menu Qualité. • Vérifiez que la température ambiante est comprise entre 16 et 32 degrés C (60 à 90 o F). Remarque : les utilisateurs de Macintosh doivent s'assurer que le nombre de lignes par pouce défini dans le logiciel n'est pas trop élevé. Les bords des caractères sont crénelés ou inégaux. • Affectez au paramètre Résolution impression du menu Qualité la valeur 600 ppp, 1 200 ppp ou Qualité image 2 400. • Activez le paramètre Amél. traits fins. Consultez les tableaux de la section page 148 pour plus d'informations sur les paramètres. • Si vous utilisez des polices téléchargées, vérifiez qu'elles sont prises en charge par le MFP, l'ordinateur hôte et le logiciel. • Vérifiez que les paramètres du type de support d'impression et du type de tiroir correspondent. • Vérifiez que vous utilisez les pilotes de MFP corrects. • Vérifiez que la température ambiante est comprise entre 16 et 32 degrés C (60 à 90 o F). Résolution des problèmes de qualité d'impression 146 Dépannage Problème Action Une partie ou l'intégralité de la page s'imprime en noir. Vérifiez si la cartouche de toner est correctement installée. Le travail s'imprime, mais les marges supérieure et latérale sont incorrectes. • Assurez-vous que le paramètre Format de papier du menu Papier est correct. • Assurez-vous que les marges sont correctement définies dans votre logiciel. Des images fantôme apparaissent. • • • • Sur certaines feuilles, l'impression est rognée sur les côtés, le haut ou le bas du papier. Déplacez les guides dans le tiroir et adaptez-les au format du support chargé. Assurez-vous que le paramètre Type de papier du menu Papier est correct. Vérifiez que l'environnement est de Classe B. Remplacez les rouleaux de charge. Remplacez la cartouche de toner. L'impression est inclinée sur la page. La qualité d'impression des transparents laisse à désirer. • Utilisez exclusivement les transparents recommandés par le fabricant du MFP. • Assurez-vous que le paramètre Type de papier du menu Papier est défini sur Transparent. Résolution des problèmes de qualité d'impression 147 Dépannage Réglez les options du menu Qualité du panneau de commandes pour améliorer la qualité d'impression. Option de menu Objectif Valeurs† Résolution impression Détermine la résolution d'impression 600 ppp* 1 200 ppp Qualité image 2400 Intensité toner Eclaircit ou assombrit les travaux d'impression et modifie la consommation de toner 1–10 La valeur par défaut est 8*. Sélectionnez une valeur inférieure pour éclaircir les impressions et économiser le toner. Luminosité Règle la valeur de gris des images et graphiques imprimés -6 – +6 La valeur par défaut est 0*. Contraste Règle le contraste des images et graphiques imprimés 0–5 La valeur par défaut est 0*. † Les valeurs signalées par un astérisque (*) correspondent aux paramètres usine. Vous pouvez également activer les options Amél. traits fins et Correction gris pour améliorer la qualité d'impression. Ces paramètres se trouvent sur le pilote et sur l'interface du serveur Web incorporé (EWS) du MFP. Pour plus d'informations sur ces options, reportez-vous à l'aide du pilote. Option du pilote Objectif Valeurs† Amél. traits fins Mode d'impression conseillé pour certains fichiers contenant des détails avec des traits fins (plans d'architecte, cartes, circuits électroniques et diagrammes par exemple). En fonction Dans le pilote sélectionnez En fonction ou Hors fonction. Hors fonction* Dans le pilote sélectionnez En fonction ou Hors fonction. Améliore automatiquement le contraste appliqué aux images. Auto Dans le pilote sélectionnez Auto ou Hors fonction. Hors fonction* Dans le pilote sélectionnez Auto ou Hors fonction. Correction gris † Les valeurs signalées par un astérisque (*) correspondent aux paramètres usine. Résolution des problèmes de qualité d'impression 148 Avis Conventions Remarque : une remarque fournit des informations qui peuvent vous aider. ATTENTION : une mise en garde signale des risques de blessure corporelle. Avertissement : un avertissement signale un élément pouvant endommager le matériel ou le logiciel. Avis relatif aux émissions électroniques Avis de conformité aux normes de la FCC (Federal Communications Commission) Article 15 Cette imprimante a été testée et déclarée conforme aux normes relatives au matériel numérique de classe A, fixées par l'article 15 des règlements de la FCC. Leur fonctionnement est soumis aux deux conditions suivantes : (1) l'appareil ne provoque pas d'interférence et (2) l'appareil doit accepter toute interférence reçue, y compris celles risquant d'affecter son fonctionnement. Les normes de la FCC relatives au matériel informatique de la classe A sont destinées à assurer une protection suffisante contre les interférences dans une installation commerciale. Cet équipement génère et utilise des fréquences radio qui, en cas d'installation et d'utilisation incorrectes, peuvent être à l'origine d'interférences préjudiciables à la réception radio et télévision. Le fonctionnement de cet équipement dans une installation résidentielle peut être à l'origine d'interférences. Si tel est le cas, l'utilisateur est invité à corriger le problème par lui-même. Le fabricant n'est pas responsable des interférences radio ou télévision dues à l'utilisation de câbles non conformes ou à des changements et modifications effectués sur cet appareil. Toute modification non autorisée peut entraîner l'annulation du droit de l'utilisateur à faire fonctionner son équipement. Remarque : afin de garantir la conformité aux normes de la FCC relatives aux interférences électromagnétiques du matériel informatique de la classe A, utilisez un câble correctement isolé et mis à la terre, tel que le câble parallèle Lexmark réf. 1329605 ou le câble USB Lexmark réf. 12A2405. L'utilisation d'un câble non conforme peut entraîner la violation des normes de la FCC. Avis 149 Avis Avis relatif aux émissions en Inde Cet appareil utilise des radiofréquences à très basse puissance qui ont été testées. Il a été reconnu qu'elles ne généraient aucune interférence. Le fabricant ne pourra être tenu pour responsable en cas de litiges engendrés par la demande d'autorisations d'une autorité locale, d'un organisme de régulation ou d'une organisation, requise par l'utilisateur final souhaitant installer et utiliser ce produit dans ses locaux. Industry Canada compliance statement This Class A digital apparatus meets all requirements of the Canadian Interference-Causing Equipment Regulations ICES-003. Avis de conformité aux normes d'Industrie du Canada Cet appareil numérique de la classe A respecte toutes les exigences du Règlement ICES-003 sur le matériel brouilleur du Canada. Avis de conformité aux directives de la Communauté européenne (CE) Ce produit est conforme aux exigences de sécurité des directives 89/336/CEE, 73/23/CEE et 1999/5/CE du Conseil de la Communauté européenne relatives au rapprochement et à l'harmonisation des législations des Etats membres en matière de compatibilité électromagnétique, de sécurité des équipements électriques conçus pour une utilisation à puissance limitée, aux équipements radiotéléphoniques ainsi qu'aux équipements terminaux de télécommunication. La conformité du produit est indiquée par la mention CE. X850e, X852e, X854e Une déclaration de conformité à la Directive est disponible auprès du Directeur de la fabrication et du support technique, Lexmark International, S.A., Boigny, France. Ce produit satisfait aux limites EN 55022 ; aux exigences de sécurité EN 60950 ; aux exigences en matière de spectre des radiofréquences ETSI EN 300 330-1 et ETSI EN 300 330-2 et aux exigences en matière de compatibilité électromagnétique EN 55024, ETSI EN 301 489-1 et ETSI EN 301 489-3. English Hereby, Lexmark International Inc., declares that this Short Range Device is in compliance with the essential requirements and other relevant provisions of Directive 1999/5/EC. Suomi Valmistaja Lexmark International Inc. vakuuttaa täten että Short Range Device tyyppinen laite on direktiivin 1999/5/EY oleellisten vaatimusten ja sitä koskevien direktiivin muiden ehtojen mukainen. Avis 150 Avis Hierbij verklaart Lexmark International Inc. dat het toestel Short Range Device in overeenstemming is met de essentiële eisen en de andere relevante bepalingen van richtlijn 1999/5/EG Nederlands Bij deze verklaart Lexmark International Inc. dat deze Short Range Device voldoet aan de essentiële eisen en aan de overige relevante bepalingen van Richtlijn 1999/5/EC. Par la présente Lexmark International Inc. déclare que l'appareil Short Range Device est conforme aux exigences essentielles et aux autres dispositions pertinentes de la directive 1999/5/CE. Français Par la présente, Lexmark International Inc. déclare que ce Short Range Device est conforme aux exigences essentielles et aux autres dispositions de la directive 1999/5/CE qui lui sont applicables. Svenska Härmed intygar Lexmark International Inc. att denna Short Range Device står i överensstämmelse med de väsentliga egenskapskrav och övriga relevanta bestämmelser som framgår av direktiv 1999/5/EG. Dansk Undertegnede Lexmark International Inc. erklærer herved, at følgende udstyr Short Range Device overholder de væsentlige krav og øvrige relevante krav i direktiv 1999/5/EF Hiermit erklärt Lexmark International Inc., dass sich dieses Short Range Device in Übereinstimmung mit den grundlegenden Anforderungen und den anderen relevanten Vorschriften der Richtlinie 1999/5/EG befindet. (BMWi) German Hiermit erklärt Lexmark International Inc. die Übereinstimmung des Gerätes Short Range Device mit den grundlegenden Anforderungen und den anderen relevanten Festlegungen der Richtlinie 1999/5/EG. (Wien) Lexmark International Inc. Short Range Device µµ 1999/5/EK. Italiano Con la presente Lexmark International Inc. dichiara che questo Short Range Device è conforme ai requisiti essenziali e alle altre disposizioni pertinenti stabilite dalla direttiva 1999/5/CE. Español Por medio de la presente Lexmark International Inc. declara que el Short Range Device cumple con los requisitos esenciales y cualesquiera otras disposiciones aplicables o exigibles de la Directiva 1999/5/CE Português Lexmark International Inc. declara que este Short Range Device está conforme com os requisitos essenciais e outras provisões da Directiva 1999/5/CE. Èesky Lexmark International Inc. tímto prohlašuje, že tento výrobek s typovým oznacením Short Range Device vyhovuje základním požadavkům a dalším ustanovením směrnice 1999/5/ES, které se na tento výrobek vztahují. Magyar Lexmark International Inc. ezennel kijelenti, hogy ez a Short Range Device termék megfelel az alapvető követelményeknek és az 1999/5/EC irányelv más vonatkozó ndelkezéseinek. Avis 151 Avis Eesti Käesolevaga kinnitab Lexmark International Inc. seadme Short Range Device vastavust direktiivi 1999/5/EÜ põhinõuetele ja nimetatud direktiivist tulenevatele teistele asjakohastele sätetele. Latviski Ar šo Lexmark International Inc. deklar, ka Short Range Device atbilst Direktvas 1999/5/EK btiskajm prasbm un citiem ar to saisttajiem noteikumiem. Lithuanian Lexmark International Inc. deklaruoja, kad irenginys Short Range Device tenkina 1999/5/EB Direktyvos esminius reikalavimus ir kitas sios direktyvos nuostatas Maltese Polski Lexmark International Inc., deklarujemy z pelną odpowiedzialnością, że wyrób Short Range Device spełnia podstawowe wymagania i odpowiada warunkom zawartym w dyrektywie 1999/5/EC. Slovak Lexmark International Inc. týmto vyhlasuje, že tento Short Range Device vyhovuje technickým požiadavkám a ďalším ustanoveniam smernice 1999/5/ES, ktoré sa na tento výrobok vz˙ahujú. Slovenšèina S tem dokumentom Lexmark International Inc., izjavlja, da je ta Short Range Device v skladu z bistvenimi zahtevami in z drugimi ustreznimi določili Direktive 1999/5/EC. Avis sur les interférences radio Avertissement : ceci est un produit de classe A. Dans un environnement résidentiel, ce produit risque de provoquer des interférences radio, auquel cas l'utilisateur devra prendre les mesures adéquates. Avis CEM CCC Avis VCCI japonais Si cette déclaration est apposée sur votre produit, la déclaration suivante est applicable. Avis 152 Avis Déclaration MIC coréen Si ce symbole est apposé sur votre produit, la déclaration qui l'accompagne est applicable. La compatibilité électromagnétique/approbation de type de cet équipement a été établie en tant que produit à usage professionnel. Il ne doit pas être utilisé dans une zone résidentielle. Avis CEM BSMI Si ce symbole est apposé sur votre produit, la déclaration qui l'accompagne est applicable. Article 68 Le présent appareil est conforme à l'article 68 des règlements de la FCC et aux exigences adoptées par l'ACTA (Administrative Council for Terminal Attachments). Au dos de cet appareil figure une étiquette reprenant notamment un identificateur de produit au format US:AAAEQ##TXXXX. Vous devez communiquer ce numéro à l'opérateur le cas échéant. Cet appareil utilise la fiche USOC (Universal Service Order Code) RJ-11C. Vous devez disposer d'une prise et d'une fiche permettant de connecter cet appareil au câblage de vos locaux ou au réseau téléphonique conformes à la section 68 des règlements de la FCC et aux exigences adoptées par l'ACTA. Un cordon téléphonique et une fiche modulaire sont fournis avec ce produit. Il est conçu pour être connecté à une prise modulaire compatible également conforme aux exigences. Reportez-vous à la Fiche d'installation pour obtenir plus d'informations. Le REN (Ringer Equivalence Number) permet de déterminer le nombre de périphériques pouvant être connectés à une ligne téléphonique. Si un trop grand nombre de périphériques sont connectés à votre ligne, il est possible que certains d'entre eux ne sonnent pas en réponse à un appel entrant. Dans la plupart des zones, mais pas toutes, le nombre total de périphériques connectés à une ligne téléphonique ne doit pas être supérieur à cinq (5). Pour être sûr du nombre maximal de périphériques qui peuvent être connectés à une ligne en fonction du REN, contactez votre opérateur téléphonique. Le numéro REN des produits approuvés après le 23 juillet 2001, est inclus dans l'identificateur de produit au format US:AAAEQ##TXXXX. Les chiffres représentés par ## sont le REN sans la virgule décimale (par exemple, 03 est le numéro REN de 0,3). Pour les produits antérieurs, le REN est indiqué séparément sur l'étiquette. Si cet équipement engendre des problèmes sur le réseau téléphonique, l'opérateur vous avertira préalablement à toute interruption provisoire éventuellement requise du service. S'il ne peut vous prévenir à l'avance, il le fera dès que possible. Vous serez également informé de votre droit de déposer une plainte auprès de la FCC. L'opérateur téléphonique peut apporter des modifications à ses équipements, activités et procédures qui affectent le fonctionnement de votre équipement. Dans ce cas, il vous préviendra à l'avance afin que vous puissiez prendre vos dispositions pour éviter toute interruption du service. Pour en savoir plus sur les dépannages et les garanties en cas de problème avec l'appareil, contactez Lexmark International, Inc. sur le site www.Lexmark.com ou contactez votre représentant Lexmark. Si l'utilisation de l'appareil génère des problèmes sur le réseau téléphonique, votre opérateur peut vous demander de ne plus l'utiliser sur le réseau jusqu'à ce qu'une solution soit trouvée. Cet équipement ne contient aucune pièce susceptible d'être réparée par l'utilisateur. Pour en savoir plus sur les dépannages et les garanties, contactez Lexmark International, Inc. Reportez-vous au paragraphe précédent pour obtenir des informations de contact. Avis 153 Avis La connexion à un service de lignes tierces est soumise à la tarification en vigueur dans l'état. Pour plus d'informations, contactez la commission des services publics de l'état, la commission des services publics ou la commission d'entreprise. Si votre bâtiment dispose d'un système d'alarme par câbles connecté à la ligne téléphonique, vérifiez que l'installation de cet appareil ne désactive pas votre système d'alarme. Pour toute question sur la désactivation du système d'alarme, consultez votre opérateur téléphonique ou un installateur qualifié. Les opérateurs téléphoniques signalent que les surtensions, généralement consécutives à un orage, causent beaucoup de dégâts aux équipements terminaux de clients connectés à des sources d'alimentation secteur. Ce phénomène est considéré comme un problème national majeur. Nous recommandons au client d'installer un onduleur adéquat sur la prise secteur à laquelle l'appareil est connecté. Un onduleur adéquat présente l'intensité requise et est certifié par UL (Underwriter's Laboratories), par un autre NRTL (Nationally Recognized Testing Laboratory) ou par un organe de certification de sécurité reconnu dans le pays ou la région d'utilisation. Cela met l'appareil à l'abri des dégâts en cas de panne de secteur ou d'orage. Le Telephone Consumer Protection Act de 1991 interdit à tout utilisateur d'envoyer un message à l'aide de l'option de télépcopie vers un ordinateur ou tout autre périphérique électronique, tel qu'un télécopieur, à moins que le message comprenne explicitement, en haut ou au bas de chaque page ou de la première page transmise, l'identification de la société, de la personne ou de toute autre entité qui a envoyé le message, ainsi que le numéro de télécopie, de la société, de la personne ou de l'entité qui a envoyé le message. (Le numéro de téléphone fourni ne peut pas être un numéro 900 ou tout autre numéro pour lequel le coût de l'appel dépasse celui d'un appel local ou longue distance.) Pour programmer ces informations dans votre télécopieur, reportez-vous à la section intitulée Configuration du télécopieur de cette publication. Autres avis de télécommunication Remarques à l'attention des utilisateurs du réseau téléphonique canadien Ce produit est conforme aux spécifications techniques Industry Canada en vigueur. Le REN (Ringer Equivalence Number) est une indication du nombre de terminaux pouvant être connectés à une interface téléphonique. La terminaison d'une interface peut consister en n'importe quelle combinaison de périphériques à la seule condition que la somme des REN de tous les périphériques ne dépasse pas cinq. Le REN du modem se trouve à l'arrière de l'équipement, sur l'étiquette du produit. Les opérateurs téléphoniques signalent que les surtensions, généralement consécutives à un orage, causent beaucoup de dégâts aux équipements terminaux de clients connectés à des sources d'alimentation secteur. Ce phénomène est considéré comme un problème national majeur. Nous recommandons au client d'installer un onduleur adéquat sur la prise secteur à laquelle l'appareil est connecté. Un onduleur adéquat présente l'intensité requise et est certifié par UL (Underwriter's Laboratories), par un autre NRTL (Nationally Recognized Testing Laboratory) ou par un organe de certification de sécurité reconnu dans le pays ou la région d'utilisation. Cela met l'appareil à l'abri des dégâts en cas de panne de secteur ou d'orage. Cet appareil utilise des prises téléphoniques CA11A. Remarques à l'attention des utilisateurs du réseau téléphonique néo-zélandais Voici des conditions particulières relatives aux Mode d'emploi du télécopieur. L'octroi d'un « telepermit » pour n'importe quel équipement terminal indique uniquement que Telecom a reconnu que l'équipement est conforme aux conditions minimales requises pour la connexion à son réseau. Cela n'implique aucune approbation du produit par Telecom et n'offre pas la moindre garantie. Il n'offre surtout aucune assurance sur le fonctionnement correct d'un appareil quelconque avec un autre appareil bénéficiant d'un « telepermit ». Il n'implique pas non plus qu'un quelconque produit est compatible avec tous les services réseau de Telecom. Cet équipement ne doit pas être configuré pour effectuer des appels automatiques au service d'urgence 111 de Telecom. Cet équipement risque de ne pas transférer correctement un appel à un autre appareil raccordé à la même ligne. Cet équipement ne doit pas être utilisé dans des circonstances qui risquent de gêner d'autres clients de Telecom. Avis 154 Avis Certains paramètres requis pour être en conformité aux exigences du « telepermit » de Telecom dépendent de l'équipement (PC) associé à l'appareil. L'équipement associé doit être configuré pour fonctionner dans les limites suivantes pour respecter sa conformité aux spécifications de Telecom : • • • Pour tout appel passé manuellement, seules 10 tentatives peuvent être effectuées dans les 30 minutes. L'équipement doit être raccroché pendant 30 secondes minimum entre la fin d'une tentative d'appel et le début de la suivante. L'équipement doit être configuré de façon à ce que les appels automatiques à des numéros différents soient espacés pour qu'il y ait au moins 5 secondes entre la fin d'une tentative d'appel et le début de la suivante. Avis relatif aux télécommunications en Afrique du Sud Ce modem doit être utilisé conjointement avec un périphérique de protection contre les surtensions agréé lorsqu'il est connecté au réseau public commuté. Utilisation de l'appareil en Allemagne Le présent appareil requiert l'installation d'un filtre de tonalité de taxation allemand (Réf. Lexmark 14B5123) sur toute ligne recevant des impulsions de compteur en Allemagne. Elles peuvent être disponibles ou non sur les lignes analogiques en Allemagne. L'abonné peut demander que les impulsions de compteur soient placées ou supprimées sur sa ligne en appelant son fournisseur de services réseau. Les impulsions de compteur ne sont généralement fournies que sur demande de l'abonné, lors de l'installation. Utilisation de l'appareil en Suisse Le présent appareil requiert l'installation d'un filtre de tonalité de taxation suisse (Réf. Lexmark 14B5109) sur toute ligne recevant des impulsions de compteur en Suisse. Le filtre Lexmark doit être utilisé, car les impulsions de compteur sont présentes sur toutes les lignes analogiques en Suisse. Niveaux du volume sonore Avis relatif à la marque GS allemande Modèle : Lexmark X850e, X852e, X854e Types de machine : 7500-000, 7500-100, 7500-200 Adresse postale Lexmark Deutschland GmbH Postfach 1560 63115 Dietzenbach Adresse Lexmark Deutschland GmbH Max-Planck-Straße 12 63128 Dietzenbach Avis 155 Avis Téléphone : 0180 - 564 56 44 (Informations sur les produits) Téléphone : 01805 - 00 01 15 (Support technique) Adresse électronique : internet@lexmark.de Les mesures suivantes ont été effectuées conformément à la norme ISO 7779 et déclarées conformes à la norme ISO 9296. Pression sonore à un mètre en moyenne, dBA Impression 52 Veille 31 Numérisation 52 Finition 56 ENERGY STAR Directive WEEE (Waste from Electrical and Electronic Equipment, Déchets des équipements électroniques et électriques) Le logo WEEE signale des programmes de recyclage et des procédures destinés aux produits électroniques des pays de l'Union européenne. Nous vous recommandons de recycler vos produits. Pour toute question concernant les options de recyclage, consultez le site Web de Lexmark à l'adresse www.lexmark.com pour connaître le numéro de téléphone de votre revendeur local. Etiquette d'avis relatif à l'utilisation du laser L'étiquette d'avis relatif à l'utilisation du laser doit apparaître sur le MFP. Avis 156 Avis LUOKAN 1 LASERLAITE VAROITUS! Laitteen käyttäminen muulla kuin tässä käyttoohjeessa mainitulla tavalla saattaa altistaa käyttäjän turvallisuusluokan 1 ylittävälle näkymättömälle lasersäteilylle. KLASS 1 LASER APPARAT VARNING! Om apparaten används på annat sätt än i denna bruksanvisning specificerats, kan avnändaren utsättas för osynlig laserstrålning, som överskrider gränsen för laserklass 1. Avis relatif à l'utilisation du laser Ce MFP est certifié conforme aux exigences de la réglementation des Etats-Unis relatives aux produits laser (DHHS 21 CFR Sous-chapitre J pour Classe I (1)). Pour les autres pays, il est certifié conforme aux exigences des normes CEI 60825-1 relatives aux produits laser de classe I. Les produits laser de classe I ne sont pas considérés comme dangereux. Le MFP contient un laser de classe IIIb (3b), laser arsenide gallium 5 milliwatts opérant sur une longueur d'onde de l'ordre de 770-795 nanomètres. Le système laser ainsi que le MFP ont été conçus de manière à ce que personne ne soit jamais exposé à des rayonnements laser dépassant le niveau de classe I dans le cadre d'un fonctionnement normal, de l'entretien par l'utilisateur ou de la maintenance. Avis 157 Index A flèche bas 18 flèche droite 17 flèche gauche 17 FTP 14 gris 21 grisé 21 Menus 13 Pause 11 Personnalisé 20 Précédent 20 Recherche de travaux suspendus 14 Retour 12 Sélectionner 16, 20 Télécopie 14 Télécopies suspendues 14 Terminé 20 Tout effacer 12 Travaux suspendus 14 Verrouiller 14 bristol chargement 63 instructions 89 Accès aux fonctions, restriction 128 Accueil 20 Agraf vide ou chrgmt inc., message 122 agrandissement 28 alimentation bord court 73 annulation copie 31 annulation d'un travail d'impression 57 annulation de courrier électronique 37 Annuler le travail 18 application d'un modèle à des fichiers existants annexe d'1 colonne 149 assemblage 29 assembler 25 Astérisque 12 avis FCC 149 avis relatif à la sensibilité à l'électricité statique 3 B barre de message d'état 13 barre de navigation 13 bords, suppression 25 bourrage agrafe 122 bourrage des supports d'impression élimination 90 bourrages élimination 90, 102, 104 boutons ? (Conseils) 14 Accueil 20 Annuler 20 Annuler le travail 18 Annuler travaux 15 Arrêter 12 Astérisque 12 case d'option activée 19 case d'option non activée 19 clavier numérique 11 Continuer 19 Copie 13 Courrier électronique 13 défilement croissant vers la droite 17 défilement décroissant vers la gauche 16 Démarrer 12 Déverr. 15 dièse 11 Envoi téléc. suspendues 14 Etat/Fournitures 14 C caractéristiques, support papier à en-tête 86 caractéristiques, support d'impression 84 papier 84 carnet d'adresses 41 cartouche d'agrafes, remplacement 101 cartouche d'impression commande 100 case d'option activée 19 non activée 19 chaînage automatique des tiroirs 74 chaînage des tiroirs 74 chargement des supports d'impression bristol 63 papier bac d'alimentation 63 chargeur multifonction 67 transparents bac d'alimentation 63 chargeur multifonction instructions 67 chargeur multifonction, copie 27 clavier numérique 11 Code PIN de verrouillage des périphériques définition 129 158 Index déverrouillage du MFP 129 verrouillage du MFP 129 commande cartouche de toner 100 photoconducteur 100 configuration de l'assemblage 29 configuration du MFP 127 consignes de sécurité 3 Continuer 19 contraste LCD 126 conversion de fichiers existants au modèle standard annexe d'1 colonne 149 copie à partir de 24 agrandissement 28 chargeur multifonction 27 d'un format à un autre 26 papier à en-tête 26 recto verso 28 réduction 28 sélection du tiroir 27 transparents 26 vers 24 copies 23 rapides 23 scanner à plat 24 copies rapides 23 couleur 35 courrier électronique adresses 33 annulation 37 carnet d'adresses 33 création de raccourci 36 documents couleur 35 ligne d'objet 34 message 34 numérisation 33 options 37 qualité 37, 50 raccourcis 33 réduction de fichier 37, 50 résolution 37, 50 types de fichier 35 vers un profil 33 créer un livret 25 protocoles 133 SNMPv1 131 SNMPv2 131 détection format automatique 74 Dièse 11 disque dur chiffrement 134 nettoyage 135 E échelle 24 Economie d'énergie, réglage 127 économie papier 25, 30 écran d'accueil 13 barre de message d'état 13 boutons 13 écrans copie 24 écrans de copie 24 élimination des bourrages 102 émissions, déclaration 149 enveloppes instructions 88 Envoi d'un travail à l'impression 55 étiquettes instructions 88 F feuilles séparateurs 25 flèche bas 18 flèche droite 17 flèche gauche 17 fonction Liste des serveurs limités, utilisation 136 Fonctions de l'écran LCD tactile Avertissement message d'intervention 21 Ligne de suivi de menu 21 formulaires intégrés 82, 83 formulaires préimprimés 86 fournitures cartouche de toner 100 kit maintenance 100 photoconducteur 100 FTP activation 128 D G déclaration relative au mercure 3 déclaration relative aux émissions électriques 149 défilement croissant vers la droite 17 défilement décroissant vers la gauche 16 délai d'affichage 127 Démarrer 12 dépannage paramètres substitution au logiciel 10 désactivation ports 133 gestion sécurisée via MVP 136 guide avant 64, 70 guide de largeur 64 guides impression de papier à en-tête 87 papier déconseillé 85 H hauteur maximale de la pile 65, 69, 71 159 Index P horodatage date 25 horodatage heure 25 panneau de commandes Arrêter 12 Astérisque 12 clavier numérique 11 contraste 126 Démarrer 12 Dièse 11 LCD 11 luminosité 126 Pause 11 Retour 12 Tout effacer 12 papier formulaires préimprimés 86 papier à en-tête 86 types déconseillés 85 types recommandés 84 papier à en-tête 86 copie 26 guides 86 impression 87 orientation de la page 87 paramètres clair 25 sombre 25 Pause 11 Pilote vers télécopie désactivation 129 PIN pour les travaux confidentiels 59 saisie depuis le pilote 59 saisie sur l'imprimante 61 plusieurs pages sur une feuille 25 ports, désactivation 133 problèmes alimentation du papier bourrages fréquents 143 la page bloquée n'est pas réimprimée 143 le message Bourrage papier reste affiché après le dégagement du bourrage 143 pages vierges éjectées dans le réceptacle 143 des caractères incorrects s'impriment 139 durée d'impression paraît longue 138 la fonction de chaînage des tiroirs ne fonctionne pas 139 le travail est imprimé à partir d’un tiroir incorrect 139 sur un support inadéquat 139 le travail ne s'imprime pas 138 les travaux volumineux ne sont pas assemblés 139 panneau de commandes 138 affiche des losanges noirs 138 rien d'affiché 138 sauts de page inattendus 139 travail est imprimé 139 Protéger par mot de passe, définition des menus 127 Protocole SNMP (Simple Network Management Protocol), I identification des imprimantes 8 Impression 55 instructions support d'impression 84 instructions relatives aux supports d'impression 84 interface directe USB 55 Internet Protocol Security 132 L LCD, contraste 126 LCD, luminosité 126 lecteur à mémoire flash USB 55 livret 25 luminosité LCD 126 M Macintosh 57, 58, 60, 62, 63, 146 maintenance cartouche d'agrafes 101 maintenance du MFP 98 commande d'un photoconducteur 100 commande d'une cartouche de toner 100 menus définition de l'option Protéger par mot de passe 127 limitation de l'accès 128 menus du panneau de commandes limitation de l'accès 128 Menus Voir les différents menus MFP déverrouillage 129 verrouillage 129 modèle d'annexe 1 colonne 149 modification de la marge 25 mot de passe configuration Mot de passe pour l'impression des télécopies 129 Mot de passe pour l'impression des télécopies 129 Mot de passe avancé, définition 130 Mot de passe avancé, protection de menu 128 N numérisation options 53 vers courrier électronique 33 vers un PC 52 O options courrier électronique 37 160 Index sécurité 131 protocoles, désactivation 133 publications Guide des menus et messages 86, 137 grammage 81 types 80 Stop 12 support guides papier à en-tête 86 papier à en-tête, impression 87 papier à en-tête guides 86 instructions pour le chargement en fonction de la source 87 transparents, guides 87 support d'impression instructions 84 papier 84 suppression des bords 25 Q qualité de copie réglage 29 R raccourcis 36, 41 à plusieurs chiffres 42, 49 création 42, 49 simples 42, 49 recto verso 25 avancé 26 recto verso, copie 28 réduction 28 réglage délai d'affichage 127 Economie d'énergie 127 réglage de la qualité 29 réglage du tiroir papier 64, 70 remplacement cartouche d'agrafes 101 répéter impression 61 réserver impression 61 résolution 37, 50 Retour 12 revendeurs agréés 98 T tailles composées, copie 27 télécopie à partir d'un ordinateur ordinateur, envoi de télécopie 42 carnet d'adresses 41 envoi 40 raccourcis 41 télécopies reçues impression configuration d'un mot de passe préalable 129 tiroir standard 9 tiroirs, chaînage 74 Tout effacer 12 transparents chargement bac d'alimentation 63 transparents, copie 26 travail 31 travail construit 31 travail personnalisé 31 travaux confidentiels 59 envoi 59 saisie d'un PIN 59 travaux suspendus travaux confidentiels 59 saisie d'un PIN 59 types de fichier courrier électronique 35 S Sécurité Authentification 802.1x 133 définition utilisation du serveur Web incorporé 130 sécurité configuration de l'impression confidentielle 134 définition Mot de passe avancé 130 prise en charge IPSec 132 protocole SNMP (Simple Network Management Protocol) 131 utilisation du serveur Web incorporé sécurisé 130 sélection des supports 27 sélection du tiroir 27 Sélectionner, bouton 16 séparateurs 25 Serveur Web incorporé définition de la sécurité 130 utilisation sécurisée 130 SNMPv1, désactivation 131 SNMPv2, désactivation 131 spécifications relatives au support d'impression caractéristiques 84 formats 77, 79 U unité de décalage et d'agrafage remplacement des agrafes 101 unité de finition 9 V vérifier impression 61 voyant 11 161 ">
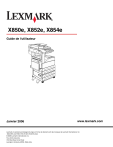
Lien public mis à jour
Le lien public vers votre chat a été mis à jour.