Native Instruments Traktor LE 2 Mode d'emploi
PDF
Scarica
Documento
MANUEL D'UTILISATION Avertissement Les informations contenues dans ce document peuvent être modifiées à tout moment sans préavis et n’engagent pas la responsabilité de Native Instruments GmbH. Le Logiciel décrit dans ce document est soumis à l’acceptation d’une Licence d’Utilisation et ne doit pas être copié sur d’autres supports. Aucune partie de ce manuel ne peut être copiée, reproduite, transférée ou enregistrée, sous quelque forme que ce soit et pour quelque usage que ce soit, sans l’accord écrit explicite de Native Instruments GmbH. Tous les noms de produits et d’entreprises sont des marques déposées par leurs propriétaires respectifs. “Native Instruments”, “NI” and associated logos are (registered) trademarks of Native Instruments GmbH. Mac, macOS, GarageBand, Logic, iTunes and iPod are registered trademarks of Apple Inc., registered in the U.S. and other countries. Windows, Windows Vista and DirectSound are registered trademarks of Microsoft Corporation in the United States and/or other countries. VST and Cubase are registered trademarks of Steinberg Media Technologies GmbH. ASIO is a trademark of Steinberg Media Technologies GmbH. RTAS and Pro Tools are registered trademarks of Avid Technology, Inc., or its subsidiaries or divisions. All other trademarks are the property of their respective owners and use of them does not imply any affiliation with or endorsement by them. Écrit par : Native Instruments GmbH Traduit par : Nicolas Durand Version du logiciel : 2.11 (10/2016) Remerciements spéciaux à l’équipe de bêta-testeurs, dont l’aide nous fut précieuse non seulement pour trouver et corriger les bogues, mais aussi pour rendre ce produit encore meilleur. Contact NATIVE INSTRUMENTS GmbH Schlesische Str. 29-30 D-10997 Berlin Allemagne www.native-instruments.de NATIVE INSTRUMENTS North America, Inc. 6725 Sunset Boulevard 5th Floor Los Angeles, CA 90028 États-Unis www.native-instruments.com NATIVE INSTRUMENTS K.K. YO Building 3F Jingumae 6-7-15, Shibuya-ku, Tokyo 150-0001 Japon www.native-instruments.co.jp NATIVE INSTRUMENTS UK Limited 18 Phipp Street London EC2A 4NU UK www.native-instruments.com © NATIVE INSTRUMENTS GmbH, 2016. Tous droits réservés. Table des matières Table des matières 1 Bienvenue dans l’univers de TRAKTOR ! ...................................................................... 18 1.1 Nouveautés de TRAKTOR 2.11 ..................................................................................................... 19 1.2 Vue d’ensemble de la documentation de TRAKTOR ..................................................................... 20 1.3 2 1.2.1 Dans ce manuel ......................................................................................................... 21 1.2.2 Autre documentation ................................................................................................. 21 1.2.3 Ordre de lecture recommandé .................................................................................... 22 Configuration requise et compatibilité ....................................................................................... 22 Mise à niveau (depuis TRAKTOR PRO, TRAKTOR LE et TRAKTOR ME) ............................ 23 2.1 Sauvegarde ................................................................................................................................ 23 2.2 Installation ................................................................................................................................. 23 2.3 Importer vos données ................................................................................................................. 24 3 Le Setup Wizard de TRAKTOR ..................................................................................... 25 4 L’interface d’utilisation (vue d’ensemble) .................................................................... 33 5 4.1 Vue d’ensemble .......................................................................................................................... 34 4.2 Éléments de l’interface ............................................................................................................... 35 4.2.1 Application Menu Bar ................................................................................................ 35 4.2.2 Header ....................................................................................................................... 36 4.2.3 Section Global ........................................................................................................... 38 4.2.4 Decks ......................................................................................................................... 42 4.2.5 Mixer .......................................................................................................................... 47 4.2.6 Browser ..................................................................................................................... 48 Le Browser ................................................................................................................ 51 5.1 La Track Collection ..................................................................................................................... 51 5.2 Importer des dossiers de musique .............................................................................................. 52 5.3 Morceaux gérés par iTunes ......................................................................................................... 55 TRAKTOR - Manuel d’utilisation - 4 Table des matières 5.4 5.5 5.6 5.3.1 Jouer les morceaux gérés par iTunes ......................................................................... 55 5.3.2 Importer une sélection de pistes depuis iTunes ......................................................... 55 5.3.3 Importer les listes de lecture d’iTunes ....................................................................... 56 Recherche de pistes ................................................................................................................... 56 5.4.1 Filtrer les Playlists ..................................................................................................... 57 5.4.2 Affiner une recherche ................................................................................................ 57 5.4.3 Chercher des morceaux similaires ............................................................................. 58 5.4.4 Recherche dans les Playlists ..................................................................................... 58 Travailler avec la Collection et les Playlists ................................................................................ 58 5.5.1 Créer une Playlist ...................................................................................................... 59 5.5.2 Ajouter des pistes aux Playlists ................................................................................. 59 5.5.3 Afficher les pistes dans la Collection ........................................................................ 60 5.5.4 Supprimer des pistes ................................................................................................. 60 5.5.5 Trier les Playlists ....................................................................................................... 61 5.5.6 Organiser les Playlists en dossiers ............................................................................ 62 5.5.7 Sous-dossiers de la Track Collection ......................................................................... 62 5.5.8 Favoris ....................................................................................................................... 63 5.5.9 Preparation Playlist ................................................................................................... 64 5.5.10 Exporter les Playlists ................................................................................................. 64 5.5.11 Importer les Playlists ................................................................................................. 64 5.5.12 Imprimer les Playlists ................................................................................................ 65 5.5.13 Encore d’autres fonctions sur les Playlists ................................................................ 66 5.5.14 History Playlist ........................................................................................................... 67 Éditer les métadonnées des pistes ............................................................................................. 68 5.6.1 Édition directe des propriétés des pistes ................................................................... 68 5.6.2 Édition des propriétés des pistes via la boîte de dialogue Edit .................................. 68 TRAKTOR - Manuel d’utilisation - 5 Table des matières 5.7 Icônes des pistes ........................................................................................................................ 70 5.8 Le Preview Player ........................................................................................................................ 71 5.9 Les pochettes ............................................................................................................................. 71 5.10 5.11 5.12 6 5.9.1 Afficher les pochettes ................................................................................................ 71 5.9.2 Éditer les pochettes ................................................................................................... 72 Maintenance de la Collection ..................................................................................................... 73 5.10.1 Consistency Check (contrôle de concordance) ........................................................... 73 5.10.2 Analyse ...................................................................................................................... 75 5.10.3 Analyze (Async) .......................................................................................................... 77 5.10.4 Répertoires de données ............................................................................................. 78 5.10.5 Autres fonctions de maintenance .............................................................................. 79 Utiliser des CD audio .................................................................................................................. 79 5.11.1 CD Text ...................................................................................................................... 80 5.11.2 CD audio et Favoris ................................................................................................... 80 5.11.3 Éjecter un CD ............................................................................................................. 80 Utiliser un baladeur numérique .................................................................................................. 80 Les Decks ................................................................................................................. 82 6.1 Description des types de Decks (« Flavors ») ............................................................................. 82 6.1.1 Track Deck ................................................................................................................. 85 6.1.2 Remix Deck ................................................................................................................ 87 6.1.3 Stem Deck ................................................................................................................. 94 6.1.3.1 6.1.4 Stem View DAW ..........................................................................................96 Live Input .................................................................................................................. 97 6.2 Chargement des pises, des fichiers Stem et des Remix Sets ...................................................... 97 6.3 Le Deck Heading ......................................................................................................................... 98 6.3.1 Focus (sélection des Decks) ....................................................................................... 98 TRAKTOR - Manuel d’utilisation - 6 Table des matières Deck Flavor (Type de Deck) ........................................................................................ 98 6.3.3 Playback Mode (Mode de Lecture) .............................................................................. 99 6.3.4 Mode Flux .................................................................................................................. 99 6.3.5 Deck Layout (Apparence de la Deck) .......................................................................... 100 6.3.6 TRAKTOR Informer : Messages d’avertissement des Decks Headers .......................... 101 6.3.7 Glisser-déposer l’audio depuis une Deck ................................................................... 101 6.4 Le Waveform Display et la Stripe View ........................................................................................ 103 6.5 Les Transport Controls ................................................................................................................ 105 6.6 Loop Controls (Contrôles des Boucles) ........................................................................................ 106 6.7 Contrôles du Tempo .................................................................................................................... 107 6.8 6.9 7 6.3.2 6.7.1 Contrôles manuels du tempo ..................................................................................... 108 6.7.2 Indicateur de phase ................................................................................................... 109 6.7.3 Synchronisation des beats ......................................................................................... 109 Le Panneau Advanced ................................................................................................................ 112 6.8.1 BeatJump and Loop Move (panneau MOVE) ............................................................... 112 6.8.2 Cue Point and Loop Management (panneau CUE) ..................................................... 119 6.8.3 Types de Cue Points ................................................................................................... 121 6.8.4 Supprimer un Cue Point ou une Boucle enregistré(e) ................................................. 124 6.8.5 Assignation des Hotcues ........................................................................................... 125 6.8.6 Beatgrid (panneau GRID) .......................................................................................... 125 mode Freeze et mode Slicer ........................................................................................................ 132 Le Mixer interne et le Crossfader ............................................................................... 135 7.1 Les Channel Faders .................................................................................................................... 135 7.2 Crossfader .................................................................................................................................. 135 7.3 Equalizer (égaliseur) .................................................................................................................. 136 7.4 FILTER, KEY et Inserts d’effets .................................................................................................... 139 TRAKTOR - Manuel d’utilisation - 7 Table des matières 8 7.5 Contrôles du casque ................................................................................................................... 141 7.6 Le Mixer interne avec le mode External Mixer .............................................................................. 142 Utiliser TRAKTOR avec une table de mixage externe .................................................... 144 8.1 9 Prérequis .................................................................................................................................... 144 8.1.1 La table de mixage .................................................................................................... 144 8.1.2 Interface audio .......................................................................................................... 145 8.2 Configuration du matériel .......................................................................................................... 145 8.3 Configuration logicielle .............................................................................................................. 145 Utiliser le Header et la section Global ........................................................................ 148 9.1 9.2 9.3 Header ........................................................................................................................................ 148 9.1.1 Logo de TRAKTOR ....................................................................................................... 148 9.1.2 Indicateurs d’état ...................................................................................................... 148 9.1.3 Layout Selector .......................................................................................................... 149 9.1.4 Boutons utilitaires ..................................................................................................... 150 La section Global ........................................................................................................................ 151 9.2.1 Panneau Master ........................................................................................................ 152 9.2.2 Le Loop Recorder ....................................................................................................... 153 9.2.3 Le panneau Master Clock .......................................................................................... 154 9.2.4 MIDI Clock Send ......................................................................................................... 155 Les panneaux d’effets ................................................................................................................ 156 9.3.1 Mode Group ............................................................................................................... 157 9.3.2 Mode Single ............................................................................................................... 159 9.3.3 Le panneau Audio Recorder ....................................................................................... 161 9.3.4 Broadcasting (diffusion) ........................................................................................... 162 10 Contrôle à la souris pour les tirettes et les curseurs .................................................... 163 10.1 Contrôles de base ....................................................................................................................... 163 TRAKTOR - Manuel d’utilisation - 8 Table des matières 10.2 Contrôles avancés ...................................................................................................................... 164 11 Contrôle via les Hotkeys clavier et MIDI ..................................................................... 166 11.1 Les Hotkeys clavier ..................................................................................................................... 166 11.2 Les Hotkeys MIDI ......................................................................................................................... 167 12 Configurer TRAKTOR SCRATCH ................................................................................... 169 12.1 12.2 Configuration avec platines vinyles ............................................................................................ 169 12.1.1 Effectuer les connexions avec des platines vinyles .................................................... 169 12.1.2 Tour d’essai de TRAKTOR SCRATCH avec des platines vinyles ................................... 170 12.1.3 Les zones de contrôle sur le vinyle ............................................................................. 170 Configuration avec platines CD .................................................................................................. 171 12.2.1 Effectuer les branchements ....................................................................................... 171 12.2.2 Tour d’essai de TRAKTOR SCRATCH avec des platines CD ......................................... 171 12.2.3 Les zones de contrôle sur le CD ................................................................................. 172 12.3 Configuration hybride ................................................................................................................. 173 12.4 Activer les Decks ........................................................................................................................ 173 12.5 Calibration ................................................................................................................................. 173 12.6 Modes de suivi ............................................................................................................................ 174 12.6.1 Mode de suivi Absolute .............................................................................................. 174 12.6.2 Mode de suivi Relative ............................................................................................... 175 12.6.3 Mode Internal Playback ............................................................................................. 176 12.7 Préférences de Timecode ............................................................................................................ 176 12.8 Dépannage de TRAKTOR SCRATCH PRO 2 ................................................................................... 177 12.8.1 Dépannage de la calibration ..................................................................................... 177 12.8.2 Dépannage audio ...................................................................................................... 191 13 Préférences .............................................................................................................. 192 13.1 La fenêtre de Préférences ........................................................................................................... 192 TRAKTOR - Manuel d’utilisation - 9 Table des matières 13.2 Audio Setup ................................................................................................................................ 194 13.2.1 Interface audio .......................................................................................................... 194 13.2.2 Phono / Line ............................................................................................................... 195 13.2.3 Routage ..................................................................................................................... 195 13.2.4 Built-in Soundcard (Windows uniquement) ............................................................... 195 13.2.5 Multi-Core (Multi-Cœur) ............................................................................................ 195 13.3 Output Routing (Routage de sortie) ............................................................................................ 196 13.4 Input Routing (Routage d’entrée) ............................................................................................... 197 13.5 MIDI Clock (Horloge MIDI) ........................................................................................................... 197 13.6 Timecode Setup (Configuration Timecode) ................................................................................. 198 13.7 Loading (Chargement) ................................................................................................................ 199 13.8 Transport .................................................................................................................................... 200 13.9 Decks Layout (Apparence des Decks) .......................................................................................... 204 13.10 Track Decks ................................................................................................................................ 206 13.11 Remix Decks ............................................................................................................................... 207 13.12 Mixer ........................................................................................................................................... 209 13.13 Global Settings ........................................................................................................................... 210 13.14 Effets .......................................................................................................................................... 212 13.15 Mix Recorder ............................................................................................................................... 214 13.16 Loop Recorder ............................................................................................................................. 215 13.17 Broadcasting (diffusion) ............................................................................................................ 215 13.18 Browser Details .......................................................................................................................... 217 13.19 Layout Manager .......................................................................................................................... 218 13.20 File Management (Gestion des Fichiers) ..................................................................................... 218 13.21 Analyze Options (Options d’Analyse) ........................................................................................... 220 13.22 Controller Manager (Gestionnaire de contrôleurs) ...................................................................... 222 TRAKTOR - Manuel d’utilisation - 10 Table des matières 13.22.1 Vue d’ensemble ......................................................................................................... 223 13.22.2 Device Setup (Configuration de l’Appareil) ................................................................ 223 13.22.3 Assignment Table (Table d’Assignation) ................................................................... 225 13.22.4 Device Mapping (Assignation Contrôleur) .................................................................. 227 13.22.5 Mapping Details (Détails des Assignations) .............................................................. 227 13.22.6 Types de contrôles disponibles .................................................................................. 228 14 Utilisation avancée de TRAKTOR ................................................................................ 232 14.1 14.2 14.3 14.4 Les Profils de TRAKTOR ............................................................................................................... 232 14.1.1 Le dossier racine (Root) de TRAKTOR ......................................................................... 232 14.1.2 Le dossier Recordings ................................................................................................ 233 14.1.3 Sauvegarde complète ................................................................................................ 233 14.1.4 Récupérer TRAKTOR à partir d’une sauvegarde ......................................................... 234 14.1.5 Créer une version portable de TRAKTOR ..................................................................... 235 14.1.6 Sauvegarde automatique de la Collection (sauvegarde de sécurité) ......................... 236 14.1.7 Réparer une Collection abîmée .................................................................................. 236 Synchronisation via MIDI Clock ................................................................................................... 237 14.2.1 TRAKTOR comme source du tempo (MIDI Clock Send) ................................................ 237 14.2.2 Synchroniser TRAKTOR à un signal MIDI Clock externe (External Sync) ...................... 238 14.2.3 Synchroniser deux versions de TRAKTOR .................................................................... 238 Synchronisation via Ableton Link ................................................................................................ 239 14.3.1 Se connecter à un réseau .......................................................................................... 239 14.3.2 Rejoindre et quitter une session Link ......................................................................... 240 14.3.3 Synchroniser les Decks de TRAKTOR à la ligne temporelle de Link ............................. 240 Broadcasting (diffusion) ............................................................................................................ 243 14.4.1 Protocole de streaming .............................................................................................. 243 14.4.2 Configuration de TRAKTOR ........................................................................................ 243 TRAKTOR - Manuel d’utilisation - 11 Table des matières 14.5 14.4.3 Lancer la diffusion .................................................................................................... 244 14.4.4 Comment utiliser un microphone lors de votre diffusion ........................................... 245 Les effets en détail ..................................................................................................................... 245 14.5.1 Introduction ............................................................................................................... 245 14.5.2 Modes des FX Units ................................................................................................... 246 14.5.3 Paramètres communs ................................................................................................ 248 14.5.4 Delay ......................................................................................................................... 249 14.5.5 Reverb ....................................................................................................................... 250 14.5.6 Flanger ...................................................................................................................... 251 14.5.7 Flanger Pulse ............................................................................................................. 252 14.5.8 Flanger Flux ............................................................................................................... 252 14.5.9 Gater ......................................................................................................................... 253 14.5.10 Beatmasher 2 ............................................................................................................ 254 14.5.11 Delay T3 ..................................................................................................................... 255 14.5.12 Filter LFO ................................................................................................................... 256 14.5.13 Filter Pulse ................................................................................................................ 257 14.5.14 Filter .......................................................................................................................... 258 14.5.15 Filter:92 LFO .............................................................................................................. 259 14.5.16 Filter:92 Pulse ........................................................................................................... 260 14.5.17 Filter:92 ..................................................................................................................... 261 14.5.18 Phaser ....................................................................................................................... 262 14.5.19 Phaser Pulse .............................................................................................................. 263 14.5.20 Phaser Flux ................................................................................................................ 264 14.5.21 Reverse Grain ............................................................................................................ 265 14.5.22 Turntable FX .............................................................................................................. 266 14.5.23 Iceverb ....................................................................................................................... 266 TRAKTOR - Manuel d’utilisation - 12 Table des matières 14.5.24 Reverb T3 .................................................................................................................. 267 14.5.25 Ring Modulator (Modulateur en Anneau) ................................................................... 268 14.5.26 Digital LoFi ................................................................................................................ 268 14.5.27 Mulholland Drive ....................................................................................................... 269 14.5.28 Transpose Stretch ...................................................................................................... 270 14.5.29 BeatSlicer .................................................................................................................. 271 14.5.30 Formant Filter ............................................................................................................ 272 14.5.31 Peak Filter ................................................................................................................. 272 14.5.32 Tape Delay ................................................................................................................. 273 14.5.33 Ramp Delay ............................................................................................................... 273 14.5.34 Auto Bouncer ............................................................................................................. 275 14.5.35 Bouncer ..................................................................................................................... 275 15 Tutoriels ................................................................................................................... 277 15.1 Prérequis .................................................................................................................................... 277 15.2 Objectifs des sections qui suivent .............................................................................................. 278 15.3 Lire votre premier morceau ......................................................................................................... 279 15.4 15.3.1 Chargement rapide d’une piste ................................................................................. 279 15.3.2 Lire la piste ............................................................................................................... 281 15.3.3 Si vous n’entendez pas de musique ........................................................................... 282 Mixer une deuxième piste ........................................................................................................... 284 15.4.1 Pré-écouter une deuxième piste dans le Preview Player ............................................. 284 15.4.2 Charger et lire la deuxième piste ............................................................................... 286 15.4.3 Préparer le mix à l’aide du casque ............................................................................ 286 15.4.4 Synchroniser la deuxième piste ................................................................................. 288 15.4.5 Créer un Cue Point pour faire un Point de Départ ...................................................... 289 15.4.6 Coller aux beats ......................................................................................................... 292 TRAKTOR - Manuel d’utilisation - 13 Table des matières 15.5 15.6 15.7 15.8 15.9 15.4.7 Conserver le beat ....................................................................................................... 292 15.4.8 Interlude : si jamais la piste de gauche est finie… .................................................. 293 15.4.9 Mixer une piste en utilisant l’Égalisation et le Filtre d’un canal ................................ 293 15.4.10 Aligner les beats manuellement ................................................................................ 295 Régler les niveaux ...................................................................................................................... 298 15.5.1 La théorie… .............................................................................................................. 298 15.5.2 …et la pratique ........................................................................................................ 299 Utiliser les Boucles et les Cue Points .......................................................................................... 301 15.6.1 Jouer avec des Boucles .............................................................................................. 301 15.6.2 Utiliser les Hotcues .................................................................................................... 305 Ajouter des effets ....................................................................................................................... 307 15.7.1 Assigner une Deck à une FX Unit ............................................................................... 308 15.7.2 Mode Group ............................................................................................................... 309 15.7.3 Préparer la FX Unit .................................................................................................... 310 15.7.4 Contrôler la FX Unit ................................................................................................... 310 15.7.5 Mode Single ............................................................................................................... 311 15.7.6 Enregistrer un Snapshot ............................................................................................ 312 Utiliser les Remix Decks dans votre Mix ...................................................................................... 312 15.8.1 Charger un Sample depuis la Collection .................................................................... 314 15.8.2 Déclencher le Sample ................................................................................................ 315 15.8.3 Extraire un Sample d’une piste .................................................................................. 316 15.8.4 Plus de contrôles sur les samples ............................................................................. 318 15.8.5 Sauvegarder un Remix Set ......................................................................................... 320 Utiliser les Stem Decks dans votre mix ....................................................................................... 321 15.9.1 Charger un fichier Stem depuis la Collection ............................................................ 322 15.9.2 Lire le fichier Stem .................................................................................................... 323 TRAKTOR - Manuel d’utilisation - 14 Table des matières 15.9.3 Ajuster les volumes des Stem Parts ou les rendre silencieuses ................................. 323 15.9.4 Utiliser l’effet FILTER sur les Stem Parts ................................................................... 324 15.9.5 Utiliser les FX SEND sur les Stem Parts ..................................................................... 325 15.10 Utiliser le Loop Recorder ............................................................................................................. 325 15.10.1 Choisir une source ..................................................................................................... 326 15.10.2 Enregistrer une boucle ............................................................................................... 327 15.10.3 Overdubbing .............................................................................................................. 329 15.10.4 Autres usages de la boucle enregistrée ..................................................................... 329 15.11 Synchronisation .......................................................................................................................... 330 15.11.1 Introduction ............................................................................................................... 330 15.11.2 Le tempo master ........................................................................................................ 330 15.11.3 La Beatgrid ................................................................................................................ 337 15.11.4 Autres outils utiles pour la synchronisation ............................................................... 337 15.12 Mixage harmonique ................................................................................................................... 340 16 Dépannage ................................................................................................................ 344 16.1 TRAKTOR ne démarre pas ........................................................................................................... 344 16.2 Problèmes de latence ................................................................................................................. 344 16.3 TRAKTOR plante .......................................................................................................................... 345 16.4 Mises à jour ................................................................................................................................ 345 17 Obtenir de l’aide ........................................................................................................ 347 17.1 Base de Connaissances (Knowledge Base) ................................................................................. 347 17.2 Assistance technique ................................................................................................................. 347 17.3 Assistance à l’enregistrement .................................................................................................... 348 17.4 Forum des utilisateurs ................................................................................................................ 348 18 Annexe – configurations typiques ............................................................................... 349 18.1 TRAKTOR avec une carte son embarquée et Fallback ................................................................. 349 TRAKTOR - Manuel d’utilisation - 15 Table des matières 18.2 TRAKTOR avec une interface audio externe ................................................................................. 350 18.3 TRAKTOR avec une table de mixage externe ............................................................................... 352 18.4 TRAKTOR avec un contrôleur ....................................................................................................... 353 18.4.1 Contrôleurs avec contrôles de mixage (et éventuellement une interface audio intégrée) .......................................................................................................................... 355 18.4.2 Contrôleurs sans contrôles de mixage ....................................................................... 357 18.5 TRAKTOR KONTROL S4 avec TRAKTOR SCRATCH PRO 2 .............................................................. 357 18.6 Ajouter un micro ......................................................................................................................... 358 18.7 18.6.1 Utiliser votre microphone avec le Loop Recorder ........................................................ 358 18.6.2 Utiliser votre microphone comme Live Input et avec les FX de TRAKTOR ................... 359 Configuration d’enregistrement .................................................................................................. 360 18.7.1 Enregistrer une source interne ................................................................................... 360 18.7.2 Enregistrer une source externe .................................................................................. 361 19 Assignations clavier par défaut .................................................................................. 364 19.1 Transport .................................................................................................................................... 365 19.2 Remix Decks ............................................................................................................................... 365 19.3 Cue & Loop ................................................................................................................................. 366 19.4 Favoris et navigation .................................................................................................................. 367 19.5 Loop Recorder ............................................................................................................................. 367 19.6 Zoom & Layout ............................................................................................................................ 368 19.7 Scratch Modes ............................................................................................................................ 368 20 Contrôles MIDI assignables ........................................................................................ 369 20.1 Contrôles de Decks Communs .................................................................................................... 370 20.2 Track Deck .................................................................................................................................. 374 20.3 Remix Deck ................................................................................................................................. 376 20.4 Mixer ........................................................................................................................................... 380 TRAKTOR - Manuel d’utilisation - 16 Table des matières 20.5 FX Unit ........................................................................................................................................ 384 20.6 Browser ...................................................................................................................................... 385 20.7 Preview Player ............................................................................................................................ 389 20.8 Loop Recorder ............................................................................................................................. 389 20.9 Audio Recorder ........................................................................................................................... 390 20.10 Master Clock ............................................................................................................................... 391 20.11 Global ......................................................................................................................................... 392 20.12 Layout ......................................................................................................................................... 392 20.13 Modificateur ............................................................................................................................... 393 Index ........................................................................................................................ 394 TRAKTOR - Manuel d’utilisation - 17 Bienvenue dans l’univers de TRAKTOR ! 1 Bienvenue dans l’univers de TRAKTOR ! TRAKTOR est le logiciel pour DJ le plus puissant et le plus flexible du marché. Avec TRAKTOR, vous pouvez mixer vos pistes de manière classique ou bien combiner vos pistes et vos boucles de manière non linéaire, vous servant alors du logiciel comme d’un puissant outil pour le remix en live. Ce manuel contient tout ce qu’il y a à savoir sur TRAKTOR. Pour des informations concernant l’utilisation des contrôleurs TRAKTOR KONTROL de Native Instruments (TRAKTOR KONTROL S4, S2, X1, F1), ou pour plus de détails concernant les interfaces audio de TRAKTOR et leur configuration, veuillez vous référer aux manuels correspondants ; ils sont situés dans le dossier de documentation de TRAKTOR, accessible depuis le menu Help de la barre de menus de l’application. Différences entre les versions TRAKTOR Light Edition 2 et TRAKTOR Manufacturer Edition 2 sont des versions bridées de TRAKTOR (SCRATCH) PRO 2, dont certaines fonctions ont été désactivées. Les différences entre ces versions sont indiquées dans les sections concernées de ce manuel. Votre version de TRAKTOR est une version Manufacturer Edition 2 si vous en avez fait l’acquisition dans l’un de ces ensembles de produits : ▪ Pioneer DDJ-T1 (Traktor Pioneer DDJ-T1 Edition) ▪ Numark 4TRAK (Traktor Numark 4TRAK Edition) ▪ Velocity MIDI Station (Traktor Velocity MIDI Station Edition) Surnoms donnés au logiciel et au matériel Dans la documentation, le logiciel TRAKTOR (SCRATCH) PRO 2 est simplement nommé « TRAKTOR ». Dans ce qui suit, TRAKTOR Manufacturer Edition 2 sera nommé « TRAKTOR ME 2 », ou plus simplement « ME 2 ». TRAKTOR Light Edition 2 sera quant à lui nommé « TRAKTOR LE 2 » ou encore « LE 2 » Ce document utilise des formats particuliers pour souligner certains points ou pour vous avertir de problèmes potentiels. Les icônes présentées ci-dessous vous permettront de distinguer immédiatement le type d’information en question : TRAKTOR - Manuel d’utilisation - 18 Bienvenue dans l’univers de TRAKTOR ! Nouveautés de TRAKTOR 2.11 L’icône de bulle indique une astuce pratique qui vous permettra d’accomplir une tâche plus efficacement. L’icône de point d’exclamation souligne des informations importantes dans le contexte donné. L’icône de croix rouge vous avertit de problèmes sérieux ou de risques potentiels qui requièrent toute votre attention. En outre, le formatage suivant est utilisé : ▪ Les textes apparaissant dans des menus déroulants (tels qu’Open…, Save as…, etc.) du logiciel ainsi que les chemins d’accès aux emplacements situés sur votre disque dur (ou tout autre périphérique de stockage) sont imprimés en italique. ▪ Les textes apparaissant ailleurs dans le logiciel (noms des boutons, contrôles, textes près des cases à cocher, etc.) sont imprimés en bleu. Lorsque vous voyez cette mise en forme, vous pouvez être sûr(e) de retrouver le même texte sur votre écran d’ordinateur. ▪ Les noms et concepts importants sont imprimés en gras. ▪ Les références aux touches de votre clavier d’ordinateur sont entourées de crochets (par exemple : « Appuyez sur [Shift] + [Entrée] »). ► Les instructions uniques sont indiquées par cette flèche de type « bouton lecture ». → Les résultats des actions sont indiqués par cette flèche plus petite. 1.1 Nouveautés de TRAKTOR 2.11 Cette section fournit un aperçu des principales modifications apportées au logiciel TRAKTOR 2.11. TRAKTOR - Manuel d’utilisation - 19 Bienvenue dans l’univers de TRAKTOR ! Vue d’ensemble de la documentation de TRAKTOR Intégration d’Ableton Link TRAKTOR peut désormais se synchroniser à d’autres applications mobiles ou de bureau gérant Ableton Link. La synchronisation fonctionne pour les applications lancées sur le même ordinateur ou sur un autre appareil connecté au réseau local. Pour plus d’informations sur la synchronisation de TRAKTOR via Ableton Link, veuillez consulter la section ↑14.3, Synchronisation via Ableton Link. Mode Step Sequencer pour les Remix Decks TRAKTOR permet désormais d’utiliser le Step Sequencer Mode des Remix Decks avec des boucles et des samples One-Shot sur les contrôleurs TRAKTOR KONTROL S8, D2 et F1. Tous les contrôles de base peuvent être assignés à des commandes MIDI. Pour plus d’informations sur l’utilisation du Step Sequencer Mode sur l’un des contrôleurs S8, D2 ou F1, veuillez consulter son manuel. Pour une vue d’ensemble des contrôles MIDI pouvant être assignés dans TRAKTOR, veuillez consulter la section ↑20.3, Remix Deck. Intégration HID de la platine Pioneer CDJ-2000 NXS2 TRAKTOR gère désormais complètement jusqu’à quatre platines Pioneer CDJ-2000 Nexus 2, automatiquement assignées aux principaux contrôles de Deck via HID. Certification Scratch de la platine Pioneer DJM-900 NXS2 La platine Pioneer DJM-900 Nexus 2 est désormais « Scratch Certified » et configure automatiquement ses canaux audio une fois connectée. Certification de la console de mixage Allen & Heath PX5 La console de mixage Allen & Heath PX5 est désormais « Scratch Certified » et configure automatiquement ses canaux audio une fois connectée. 1.2 Vue d’ensemble de la documentation de TRAKTOR TRAKTOR est accompagné de multiples sources de documentation. Ce chapitre vous donne un aperçu des documents disponibles ainsi qu’une brève description de leur contenu. TRAKTOR - Manuel d’utilisation - 20 Bienvenue dans l’univers de TRAKTOR ! Vue d’ensemble de la documentation de TRAKTOR 1.2.1 Dans ce manuel Ce manuel décrit tous les éléments de TRAKTOR en détail. Il contient tout ce qu’il y a à savoir sur TRAKTOR. 1.2.2 Autre documentation Ce sont les documents complémentaires qui vous permettront de vous familiariser avec TRAKTOR (un ordre de lecture vous est conseillé à la section ↑1.2.3, Ordre de lecture recommandé). Le Setup Guide (Guide d’installation) Le Setup Guide (Guide d’installation) vous accompagnera tout au long de l’installation logicielle et matérielle de KOMPLETE KONTROL et du clavier KOMPLETE KONTROL S-SERIES, depuis le tout début jusqu’au moment où le premier son sortira de vos enceintes. C’est la première étape de votre apprentissage de TRAKTOR. Le Setup Guide est disponible sur la page d’enregistrement en ligne de TRAKTOR. Sur la carte d’enregistrement incluse dans la boîte de TRAKTOR, vous trouverez un lien vers cette page d’enregistrement. Le Manuel Getting Started (Manuel de Prise en main) Après avoir lu et suivi les instructions du Setup Guide, TRAKTOR doit être prêt à fonctionner. L’étape suivante consiste à lire le manuel Getting Started. Le manuel Getting Started (Prise en main) propose une approche pratique du logiciel TRAKTOR. La carte des raccourcis clavier Une carte résumant les raccourcis clavier est fournie dans la boîte du produit. Elle détaille les raccourcis clavier propres au logiciel TRAKTOR. Les tutoriels vidéo Le site web de Native Instruments contient de nombreux tutoriels vidéo vous proposant une approche pratique des nombreux aspects opérationnels de TRAKTOR. Vous trouverez ces tutoriels à l’adresse suivante : http://www.native-instruments.com/videos TRAKTOR - Manuel d’utilisation - 21 Bienvenue dans l’univers de TRAKTOR ! Vue d’ensemble de la documentation de TRAKTOR 1.2.3 Ordre de lecture recommandé Les divers documents fournis doivent être lus dans l’ordre suivant : 1. Le Setup Guide propre à votre produit TRAKTOR. 2. Le document TRAKTOR Getting Started (Prise en main) et les tutoriels vidéo. 3. TRAKTOR Manual (Manuel de TRAKTOR). L’ensemble de la documentation est accessible via l’entrée Open Manual… située dans le menu déroulant Help de TRAKTOR. 1.3 Configuration requise et compatibilité Pour connaître la configuration minimale requise pour votre ordinateur, veuillez consulter la section du site web de Native Instruments détaillant les spécifications de TRAKTOR : http://www.native-instruments.com/traktor-pro-2/specifications Veuillez noter que le fait de répondre aux critères de configuration requise ne vous garantit pas nécessairement une utilisation optimale de TRAKTOR. Vous devrez peut-être suivre les recommandations de Native Instruments afin d’optimiser votre ordinateur pour l’audio. Vous trouverez ces recommandations dans la Knowledge Base (Base de Connaissances) — cf. ↑17.1, Base de Connaissances (Knowledge Base) pour plus d’informations à ce sujet. TRAKTOR - Manuel d’utilisation - 22 Mise à niveau (depuis TRAKTOR PRO, TRAKTOR LE et TRAKTOR ME) Sauvegarde 2 Mise à niveau (depuis TRAKTOR PRO, TRAKTOR LE et TRAKTOR ME) Si vous effectuez une mise à niveau du logiciel depuis une des versions sus-mentionnées, il vous faudra importer vos données et assignations personnalisées. TRAKTOR vous guidera à travers les étapes de ce processus simple ; il y a cependant quelques règles à observer lors de la mise à niveau. Veuillez vous référer aux sections suivantes pour plus d’informations. 2.1 Sauvegarde Avant d’effectuer une mise à niveau de votre version précédente de TRAKTOR, effectuez une sauvegarde des dossiers et fichiers suivants : ▪ votre dossier TRAKTOR, situé par défaut dans [User]\Mes Documents\Native Instruments \Traktor (Windows) ou User:Documents:Native Instruments:Traktor (Mac OS X), ▪ vos dossiers de Musique tels que définis dans Preferences > Data Location > Music Folders, ▪ toute autre donnée qui ne serait pas stockée aux emplacements mentionnés ci-dessus parce que vous aurez spécifiquement choisi un autre emplacement pour les stocker. C’est l’occasion idéale de retirer tous les fichiers inutiles de votre dossier TRAKTOR, comme par exemple les assignations pour des contrôleurs que vous n’utilisez plus, etc. 2.2 Installation Suivez attentivement les instructions du Setup Guide (Guide d’installation). Règle générale : installez d’abord le logiciel puis ensuite le(s) contrôleur(s) (TRAKTOR AUDIO 6/10, TRAKTOR KONTROL X1, TRAKTOR KONTROL S4, etc.) ! TRAKTOR - Manuel d’utilisation - 23 Mise à niveau (depuis TRAKTOR PRO, TRAKTOR LE et TRAKTOR ME) Importer vos données L’installation crée un nouveau répertoire utilisateur dans [User]\Mes Documents\Native Instruments\Traktor 2.x.x (Windows) et User:Documents:Native Instruments:Traktor 2.x.x (Mac OS X). En outre, votre version antérieure de TRAKTOR n’est pas désinstallée. Ceci vous permettra de revenir facilement à la version antérieure, s’il en était besoin. 2.3 Importer vos données ▪ Lorsque vous lancez TRAKTOR pour la première fois, le Setup Wizard (Assistant de Configuration) vous accueille avec quelques questions simples concernant votre configuration. En fonction de vos réponses, l’assistant adaptera l’aspect et les Préférences de TRAKTOR. Pour plus de renseignements concernant le Setup Wizard, veuillez vous reporter au chapitre ↑3, Le Setup Wizard de TRAKTOR. ▪ Ensuite, TRAKTOR vous demandera si vous souhaitez importer vos données antérieures en les copiant dans un nouveau dossier de votre dossier utilisateur. Vos données antérieures ne seront pas modifiées si vous les copiez dans le nouveau dossier par défaut. Importer vos assignations clavier et MIDI Pour TRAKTOR, le système d’assignations a été modifié. Certaines assignations créées avec une version antérieure de TRAKTOR continueront de fonctionner, tandis que d’autres ne pourront pas être correctement importées. Nous vous recommandons de vérifier par deux fois les assignations que vous avez importées avant de les utiliser en live ! TRAKTOR - Manuel d’utilisation - 24 Le Setup Wizard de TRAKTOR 3 Le Setup Wizard de TRAKTOR Le Setup Wizard (Assistant de Configuration) permet de configurer aisément TRAKTOR en quelques étapes. C’est aussi un moyen pratique de reprendre à zéro, avec une configuration toute fraîche de TRAKTOR. Le Setup Wizard fait deux choses : ▪ Il vous permet de choisir parmi quelques configurations audio, MIDI et générales, et ajuste automatiquement les options correspondantes. ▪ Il réinitialise tous les autres paramètres de TRAKTOR à leurs valeurs par défaut. En fonction de la version de votre logiciel TRAKTOR (LE 2, ME 2), le Setup Wizard ne vous proposera pas tous les écrans et choix indiqués ici. Vous pouvez démarrer le Setup Wizard de deux manières : ► Sélectionnez Start Setup Wizard dans le menu Help de la Barre de Menus de l’Application (pour voir la barre de menus, le mode Fullscreen doit être désactivé). ► Ou bien cliquez sur le bouton Setup Wizard situé en bas à gauche de la fenêtre Preferences. Exemple de configuration À titre d’exemple, nous allons réaliser pas à pas une nouvelle configuration à l’aide du Setup Wizard : TRAKTOR - Manuel d’utilisation - 25 Le Setup Wizard de TRAKTOR 1. Sur l’écran de bienvenue, cliquez sur Next pour confirmer que vous avez connecté votre contrôleur TRAKTOR à un port USB de votre ordinateur (si vous utilisez un contrôleur). TRAKTOR - Manuel d’utilisation - 26 Le Setup Wizard de TRAKTOR 2. Choisissez si vous désirez ou non utiliser TRAKTOR avec un contrôleur MIDI, puis continuez en cliquant sur Next. Si vous utilisez l’un des modèles « KONTROL » de NI (S4, S2, F1, X1, etc.), choisissez No car TRAKTOR est déjà pré-configuré pour fonctionner avec ces contrôleurs. TRAKTOR - Manuel d’utilisation - 27 Le Setup Wizard de TRAKTOR 3. Si vous avez choisi d’utiliser TRAKTOR avec un contrôleur, sélectionnez la marque et le modèle de votre contrôleur dans les menus déroulants, puis confirmez votre choix en cliquant sur Next. TRAKTOR - Manuel d’utilisation - 28 Le Setup Wizard de TRAKTOR 4. Si vous utilisez une version TRAKTOR PRO, ME ou LE, choisissez si vous préférez utiliser une table de mixage externe ou le Mixer interne de TRAKTOR. Confirmez en cliquant sur Next. Pour TRAKTOR SCRATCH PRO, cet écran n’apparaît pas et la table de mixage externe est automatiquement sélectionnée. TRAKTOR - Manuel d’utilisation - 29 Le Setup Wizard de TRAKTOR 5. Choisissez une configuration de base pour vos Decks (nombre et type de Decks). Ce choix pourra être modifié ultérieurement depuis le logiciel. Les options disponibles peuvent différer suivant votre version de TRAKTOR. 6. Le dernier écran du Setup Wizard résume vos choix. Ci-dessous se trouve un affichage synthétisant un exemple de configuration de TRAKTOR comprenant quatre Decks (deux Track Decks et deux Remix Decks), une mixette DJ externe, un clavier en configuration allemande (issu de la configuration système). Cliquez sur Back pour modifier les réglages TRAKTOR - Manuel d’utilisation - 30 Le Setup Wizard de TRAKTOR sélectionnés, sur Cancel pour annuler complètement le Setup Wizard, ou sur Finish pour confirmer vos choix. TRAKTOR - Manuel d’utilisation - 31 Le Setup Wizard de TRAKTOR → TRAKTOR démarre alors avec la configuration sélectionnée et un affichage adapté (si par exemple vous avez sélectionné l’utilisation d’une mixette DJ externe, la mixette interne de TRAKTOR sera cachée). L’Affichage de l’interface d’utilisation est modifiable à tout moment via le menu dédié dans le Header de TRAKTOR. Pour modifier le type de Deck utilisé, cliquez sur la lettre identifiant une Deck (située en haut à droite de celle-ci) et choisissez un nouveau type de Deck dans le menu déroulant : TRAKTOR - Manuel d’utilisation - 32 L’interface d’utilisation (vue d’ensemble) 4 L’interface d’utilisation (vue d’ensemble) Ce chapitre vous présente les éléments de l’interface graphique de TRAKTOR. Prenez le temps de lire ces quelques pages, elles vous éclaireront sur le fonctionnement de TRAKTOR et vous donneront un aperçu de la puissance de son design. Préparation TRAKTOR propose différents modes d’affichage permettant d’organiser son interface graphique. Ces modes d’affichages sont nommés « Layouts » dans la terminologie de TRAKTOR. Vous pouvez y accéder depuis le menu déroulant Layout situé dans le Header du logiciel. Utilisez le menu déroulant Layout pour sélectionner un mode d’affichage. En fonction du Layout sélectionné, certains éléments de l’interface d’utilisation seront affichés et d’autres seront masqués. Pour rendre visibles tous les éléments décrits ci-dessous : ► Sélectionnez Mixer dans le menu déroulant Layout. Si vous utilisez TRAKTOR SCRATCH PRO 2, vous utilisez probablement une table de mixage externe à la place du Mixer interne du logiciel TRAKTOR ; pour suivre les explications de ce manuel, il vous faut néanmoins sélectionner le Layout Mixer. Les Layouts disponibles diffèrent dans ME 2. TRAKTOR - Manuel d’utilisation - 33 L’interface d’utilisation (vue d’ensemble) Vue d’ensemble 4.1 Vue d’ensemble L’image ci-dessous montre l’interface de TRAKTOR SCRATCH PRO. Votre interface graphique différera légèrement si vous utilisez TRAKTOR LE. Les principales zones du logiciel. (1) Application Menu Bar (Barre de Menus de l’Application) : l’Application Menu Bar donne accès aux fonctions de base et aux informations sur le logiciel. (2) Header (En-tête) : le Header embarque divers indicateurs ainsi que quelques fonctions et boutons utiles, tels que le bouton Preferences (le symbole en forme de roue dentée). TRAKTOR - Manuel d’utilisation - 34 L’interface d’utilisation (vue d’ensemble) Éléments de l’interface (3) Section Global : la section Global contient les FX Units, la Master Clock, l’Audio Recorder ainsi que le Loop Recorder. (4) Decks : TRAKTOR possède quatre Decks virtuelles. Les Decks sont les zones où les pistes, les samples et les signaux d’entrée sont lus. Les Decks peuvent être vues comme l’équivalent virtuel des bonnes vieilles platines vinyle ou CD. Si, à l’aide du Setup Wizard, vous avez précédemment choisi de n’avoir que deux Decks, il est toujours possible de faire apparaître les Decks du bas (C et D), via Preferences > Decks Layout > Deck Layout ; cochez simplement la case se trouvant à côté de Show C & D, et confirmez votre choix en refermant la fenêtre Preferences. (5) Mixer : le Mixer se trouve au milieu de la fenêtre de TRAKTOR. Il reçoit sur ses quatre canaux les signaux audio provenant des quatre Decks décrites ci-dessus. Il y a un canal pour chaque Deck. Comme n’importe quelle autre mixette DJ, le Mixer sert à ajuster le niveau relatif de chaque canal, à contrôler l’égalisation fréquentielle des canaux et éventuellement à faire passer les signaux par des modules d’effets (les FX Units) avant d’envoyer le signal résultant à votre public. (6) Browser : le Browser vous permet de gérer la base de données contenant toutes vos pistes ; c’est la Track Collection (parfois appelée Collection). Vous pouvez regrouper vos morceaux en Playlists (listes d’écoute), les trier selon divers attributs et effectuer des recherches dans les Playlists ou dans la Collection entière. L’Audio Recorder n’est pas disponible dans LE 2. 4.2 Éléments de l’interface Cette section décrit les principales zones et les principaux éléments du logiciel TRAKTOR. 4.2.1 Application Menu Bar Les menus File, View et Help donnent accès aux fonctions de base de TRAKTOR. TRAKTOR - Manuel d’utilisation - 35 L’interface d’utilisation (vue d’ensemble) Éléments de l’interface L’Application Menu Bar (ici sous Windows). 4.2.2 Header Le Header de TRAKTOR. Le Header est la bande horizontale située tout en haut de la fenêtre de TRAKTOR. Ses éléments sont décrits ci-dessous, de gauche à droite. Logo de TRAKTOR Le logo de TRAKTOR. Cliquez sur le logo de TRAKTOR pour ouvrir l’écran About (À propos). Cet écran affiche le numéro de version complet de votre logiciel TRAKTOR, les crédits du logiciel ainsi que quelques informations supplémentaires. Indicateurs d’état Les indicateurs d’état. Plusieurs indicateurs d’état vous tiennent informée de l’état actuel de votre logiciel TRAKTOR. De gauche à droite : ▪ CTRL : indique l’arrivée de signaux MIDI et Native (NHL). Cet indicateur clignote en bleu lorsqu’un signal est reçu. ▪ Connexion (symbole de mixette) : indique si tous les contrôleurs listés sont connectés — bleu = tous les contrôleurs sont connectés, orange = certains contrôleurs sont déconnectés, éteint = aucun contrôleur n’est connecté. TRAKTOR - Manuel d’utilisation - 36 L’interface d’utilisation (vue d’ensemble) Éléments de l’interface ▪ AUDIO : affiche l’état de la connexion de votre interface audio — bleu = interface connectée, rouge = interface déconnectée, orange = carte son interne sélectionnée. ▪ Indicateur LOAD : affiche la quantité de temps de calcul utilisée par TRAKTOR pour traiter les données audio contenues dans le tampon. Cette donnée indique la charge de calcul représentée par le traitement de signal, et la marge de manœuvre restant avant que des perturbations ne se fassent entendre dans le signal audio. Dans la mesure du possible, il faut éviter que l’indicateur LOAD ne devienne rouge. ▪ Horloge Système : affiche l’heure telle que définie dans votre système d’exploitation. ▪ MAIN : affiche le niveau de la Sortie Master. Cet indicateur a trois couleurs : bleu, orange et rouge. Ajustez le niveau de Sortie de manière à ce que l’indicateur de niveau MAIN utilise toute la dynamique disponible (les pics pénètrent dans la zone orange) mais sans saturer (zone rouge). ▪ BAT : indique la charge restante dans la batterie de votre ordinateur. Cet indicateur s’allume en bleu lorsque l’alimentation électrique de votre ordinateur est connectée, et en rouge lorsque celui-ci fonctionne sur batterie. ▪ REC : affiche l’état de l’Audio Recorder de TRAKTOR. Cet indicateur s’allume en rouge lors d’un enregistrement. L’indicateur REC n’est pas disponible dans LE 2. Menu de sélection du Layout Le menu déroulant de sélection du Layout. TRAKTOR propose différents modes d’affichage permettant d’organiser son interface graphique. Ces modes d’affichages sont nommés « Layouts » dans la terminologie de TRAKTOR. Vous pouvez y accéder depuis le menu déroulant Layout. TRAKTOR - Manuel d’utilisation - 37 L’interface d’utilisation (vue d’ensemble) Éléments de l’interface Cliquez sur le menu déroulant et choisissez l’un des Layouts par défaut. Vous pouvez créer, supprimer et sauvegarder vos propres Layouts dans la fenêtre Preferences de TRAKTOR. La personnalisation et la gestion des Layouts ne sont pas disponibles dans LE 2. Boutons utilitaires Les boutons utilitaires. De gauche à droite : ▪ Maximise Browser : un clic sur ce bouton affiche/masque l’affichage étendu du Browser, qui facilite notamment la recherche d’une piste dans une longue liste. ▪ Preferences : un clic sur ce bouton ouvre la fenêtre Preferences contenant tous les réglages de TRAKTOR. ▪ Cruise : activez ce bouton pour lancer le mode Cruise (lecture automatique de la Playlist actuellement sélectionnée). ▪ Fullscreen : active le mode Fullscreen (plein écran), dans lequel les contrôles de votre système d’exploitation sont masqués. Les boutons utilitaires ne sont pas disponibles dans ME 2. 4.2.3 Section Global La section Global. TRAKTOR - Manuel d’utilisation - 38 L’interface d’utilisation (vue d’ensemble) Éléments de l’interface La section Global possède six panneaux distincts. Selon la taille et la résolution de votre écran, les panneaux risquent de ne pas pouvoir être tous affichés simultanément. Dans ce cas, vous pouvez afficher chacun des panneaux en cliquant sur l’onglet correspondant, tout à gauche ou tout à droite. Les sections suivantes décrivent chacun de ces panneaux. Le Loop Recorder et la Master Clock sont désactivés dans LE 2. En outre, les boutons Snap et Quantize ne sont pas disponibles dans LE 2. Master Clock La Master Clock. Le panneau de la Master Clock permet de contrôler les réglages de synchronisation. Nous en apprendrons plus sur les modes d’horloge dans la section ↑9.2.3, Le panneau Master Clock. La Master Clock n’est pas disponible dans LE 2 ni dans ME 2. FX Units La FX Unit 1 en mode Single. La FX Unit 2 en mode Group. TRAKTOR - Manuel d’utilisation - 39 L’interface d’utilisation (vue d’ensemble) Éléments de l’interface L’ajout des d’effets sur vos morceaux peut considérablement élargir les possibilités sonores de votre mix. Dans ce but, TRAKTOR vous propose une vaste choix d’effets (ou « FX ») de haute qualité. Ces effets peuvent être chargés dans ce qu’on nomme les FX Units. TRAKTOR embarque quatre FX Units. Par défaut, deux FX Units sont actives. Les FX Unit 1 et FX Unit 2 peuvent être librement assignées aux canaux souhaités du mixer (A, B, C et D). Activation de la FX Unit 1 sur le canal A du Mixer interne de TRAKTOR. Vous pouvez choisir entre deux modes différents pour les FX Units de TRAKTOR : en mode Single, quatre boutons et quatre curseurs contrôlent un seul effet ; en mode Group, vous pouvez utiliser trois effets simultanément, chacun disposant d’un seul curseur. Vous pouvez passer d’un mode de FX Unit à l’autre dans Preferences > Effects > FX Panel Mode. Dans LE 2, un seul FX en mode Group est disponible et le nombre d’effets disponibles est réduit. Dans ME 2, seul le mode Group est disponible. Pour une description détaillée des FX Units, veuillez consulter la section ↑14.5, Les effets en détail. TRAKTOR - Manuel d’utilisation - 40 L’interface d’utilisation (vue d’ensemble) Éléments de l’interface Audio Recorder L’Audio Recorder. L’Audio Recorder vous permet d’enregistrer votre mix à la sortie Master (qu’il s’agisse de la sortie Main Output de TRAKTOR ou de la sortie master de votre table de mixage externe) ainsi que d’autres sources (platine vinyle, microphone, etc.). L’enregistrement sera sauvegardé sur le disque dur de votre ordinateur dans un fichier *.wav. Il sera également ajouté à votre Track Collection dans une Playlist spéciale intitulée Audio Recordings, depuis laquelle il sera immédiatement disponible pour la lecture. L’Audio Recorder n’est pas disponible dans LE 2. Loop Recorder Le Loop Recorder. Le Loop Recorder est un puissant outil pour remixer vos pistes en live. Il vous permet de créer des boucles instantanément à partir du signal master du Mixer, d’une Deck particulière ou d’une entrée audio physique. Dès qu’une boucle est enregistrée, elle est automatiquement déclenchée. Vous pouvez alors ajuster le mélange entre la boucle du Loop Recorder et le mix principal. De plus, vous pouvez sauvegarder la boucle ainsi créée sur votre disque dur, ou mieux, la transférer directement à n’importe quel emplacement adéquat de TRAKTOR — typiquement, un Sample Slot sur une Remix Deck ! Le Loop Recorder peut être utilisé dans les modes de mixage Internal et External. Le Loop Recorder n’est pas disponible dans LE 2 ni dans ME 2. TRAKTOR - Manuel d’utilisation - 41 L’interface d’utilisation (vue d’ensemble) Éléments de l’interface Panneau Master Le panneau Master. Le panneau Master contient le curseur MAIN qui contrôle le volume global de TRAKTOR, ainsi que les boutons Snap (S) et Quantize (Q). Ils s’allument en bleu lorsqu’ils sont actifs. Lorsque le mode Snap est activé, tout Cue Point créé dans la piste ira se placer sur le beat le plus proche, de façon à ce que vous reveniez directement à ce beat la prochaine fois que vous appuierez sur ce bouton Hotcue. Lorsque le mode Quantize est activé, si vous effectuez un saut au sein d’une piste (par exemple en appuyant sur un bouton Hotcue), la lecture saute à la position la plus proche qui préserve l’alignement des pistes, afin de ne pas perdre la synchronisation existante. Les boutons Snap et Quantize ne sont pas disponibles dans LE 2. 4.2.4 Decks TRAKTOR possède quatre Decks virtuelles. Les Decks peuvent fonctionner dans différents modes, appelés « Flavors » (« saveurs ») dans la terminologie de TRAKTOR. Voici les Flavors disponibles : ▪ Mode Track Deck ▪ Mode Remix Deck ▪ Mode Live Input Référez-vous aux sections suivantes pour un rapide aperçu de ces modes de fonctionnement. Pour une description plus détaillée des Decks et de leurs éléments de contrôle, veuillez consulter le chapitre ↑6, Les Decks. TRAKTOR - Manuel d’utilisation - 42 L’interface d’utilisation (vue d’ensemble) Éléments de l’interface Track Deck La Track Deck de TRAKTOR est l’équivalent d’une platine vinyle ou d’un lecteur CD dans une configuration traditionnelle de mixage ; toutefois, les Track Decks de TRAKTOR possèdent une quantité de fonctionnalités supplémentaires très utiles pour le mix. Une Track Deck. Une Track Deck propose de nombreux outils de synchronisation, de déclenchement et de modification des pistes : les boutons SYNC et MASTER (1), les boutons Tempo Bend (2), et la tirette de tempo (3). En plus des classiques boutons Play et CUE/CUP (4), des boutons Hotcue (5) et des contrôles de Loop (6) sont également disponibles. Pour des descriptions plus détaillées des Decks et de leurs éléments de contrôle, veuillez consulter le chapitre ↑6, Les Decks. Remix Deck Une Remix Deck permet d’incorporer des Samples et autres boucles dans votre mix et d’effectuer des remixes en live. TRAKTOR - Manuel d’utilisation - 43 L’interface d’utilisation (vue d’ensemble) Éléments de l’interface Une Remix Deck. Elle possède quatre Sample Slots (1), chacun étant constitué de 16 Sample Cells (2) et d’un Slot Player (3) au-dessus. Chaque Sample Slot possède un contrôle Filter (4) et un contrôle Volume (5). Des contrôles additionnels apparaissent lorsque vous survolez un Slot Player avec le curseur de la souris (voir la capture d’écran ci-dessous). Les Paramètres du Slot apparaissant au-dessus du Slot Player lorsque vous survolez ce dernier avec la souris. Les Sample Cells possèdent aussi des contrôles de paramètres individuels (6), disponibles dans le panneau Advanced de la Remix Deck. Le Panneau Advanced de la Remix Deck n’est visible qu’en sélectionnant le Layout de Deck « Advanced ». Double-cliquez sur le haut de la Deck pour faire défiler les divers Layouts de Deck. TRAKTOR - Manuel d’utilisation - 44 L’interface d’utilisation (vue d’ensemble) Éléments de l’interface La Sample Grid d’une Remix Deck est constituée de l’ensemble des Sample Cells (4x16, soit 64 Sample Cells au total). Pour naviguer entre les différentes pages d’une Sample Grid, utilisez les boutons Page Selector (7). Vous pouvez ainsi construire des agencements complexes de Samples puis sauvegarder la Remix Deck en tant que Remix Set dans votre Collection. Pour mieux saisir le fonctionnement d’une Remix Deck (en particulier si vous êtes habituée à une version plus ancienne de TRAKTOR et à ses Sample Decks), il est important de comprendre que c’est maintenant un type de Deck (une « Flavor ») fonctionnel à part entière, complètement indépendant avec son propre Tempo, ses contrôles de Lecture et de Synchronisation, et qui peut être scratché via Timecode. Aussi ce type de Deck possède-t-il des contrôles en commun avec les Track Decks, tels que les contrôles de Lecture, les contrôles SYNC/MASTER, les contrôles de Loop, etc. Ces contrôles de Deck unifiés peuvent être assignés à un contrôleur MIDI de façon à obéir aux mêmes déclencheurs, que la Deck soit une Track Deck ou une Remix Deck, de façon à ne devoir définir l’assignation qu’une seule fois ; une fois activé, le contrôle MIDI affectera la Deck sélectionnée. Pour des informations détaillées sur l’assignation des contrôles dans TRAKTOR, veuillez consulter le manuel du Controller Manager. Pour une description approfondie des Remix Decks et de tous leurs éléments, veuillez consulter la section ↑6.1.2, Remix Deck. Vous trouverez un tutoriel sur l’utilisation des Remix Decks à la section ↑15.8, Utiliser les Remix Decks dans votre Mix. Les Remix Decks ne sont pas disponibles dans LE 2 ni dans ME 2. Live Input TRAKTOR - Manuel d’utilisation - 45 L’interface d’utilisation (vue d’ensemble) Éléments de l’interface Une Live Input Deck. Une Deck fonctionnant en Live Input vous permet d’utiliser une source analogique externe telle qu’une platine vinyle ou un microphone. Vous pouvez alors appliquer les FX de TRAKTOR au signal issu de cette source extérieure. Pour des informations détaillées sur les Decks, veuillez consulter le chapitre ↑6, Les Decks. TRAKTOR - Manuel d’utilisation - 46 L’interface d’utilisation (vue d’ensemble) Éléments de l’interface 4.2.5 Mixer The Mixer in TRAKTOR. Le Mixer se trouve au milieu de la fenêtre de TRAKTOR. Il reçoit sur ses quatre canaux les signaux audio provenant des différentes Decks décrites ci-dessus. Il y a un canal pour chaque Deck, les canaux étant nommés A, B, C et D (TRAKTOR LE ne dispose que des canaux A et B). Comme toute table de mixage pour DJ, le Mixer sert à plusieurs choses. Vous pouvez : ▪ ajuster les niveaux relatifs de chacun des canaux (2), ▪ contrôler le contenu fréquentiel des canaux à l’aide des EQ (3), ▪ envoyer les signaux vers les FX Units grâce aux boutons FX Assign (1) et ▪ envoyer le signal résultant dans la section Main, produisant ainsi le mix envoyé à votre audience. TRAKTOR - Manuel d’utilisation - 47 L’interface d’utilisation (vue d’ensemble) Éléments de l’interface Le Mixer possède bien sûr un crossfader (5), qui vous permet d’effectuer des transitions douces entre différents canaux, ainsi que des boutons Headphones Cue (4) pour pré-écouter vos morceaux. Les curseurs Cue Mix (6) et Cue Vol (7), situés à droite du crossfader (5), permettent de contrôler le signal du casque. Le curseur AUX (8) contrôle le volume de l’entrée Aux, qui peut recevoir un signal externe (provenant par exemple d’un microphone). Les assignations des FX sont fixes et les curseurs PAN ne sont pas disponibles dans LE 2. Pour plus d’informations sur le Mixer, veuillez consulter le chapitre ↑7, Le Mixer interne et le Crossfader. 4.2.6 Browser Le Browser de TRAKTOR Le Browser de TRAKTOR offre divers outils pour organiser vos pistes et construire puis maintenir votre Track Collection. Cherchez une piste dans le Search Field (2), glissez vos Playlists sur un Favorite Slot (4) pour y accéder plus rapidement, et triez la Browser List (5) selon un attribut particulier. Vous pouvez modifier tous les tags des pistes depuis la Browser List. Le Browser Tree (3) vous permet de naviguer sur vos disques durs et d’accéder à vos diverses Playlists, y compris la Playlist spéciale « Archive » qui enregistre automatiquement la Playlist de chaque session. Le Preview Player (1) permet de pré-écouter les pistes avant de les charger sur une Deck. La Status Bar (6) fournit des informations de base. TRAKTOR - Manuel d’utilisation - 48 L’interface d’utilisation (vue d’ensemble) Éléments de l’interface (1) Preview Player : cliquez sur l’icône du Preview Player dans la Browser List pour charger une piste dans le Preview Player. Vous pouvez également glisser-déposer une piste directement dans le Preview Player. Ceci vous permet de pré-écouter vos pistes avant de les charger sur une Deck. (2) Search Field : propose une recherche en temps réel basée sur les tags des pistes de la Collection. Pour en savoir plus, veuillez consulter la section ↑5.4, Recherche de pistes. (3) Browser Tree : ▪ Track Collection : contient toutes les pistes importées dans votre Collection. Elles sont automatiquement triées par Artiste, Date de sortie, Label ou Genre. ▪ Playlists : contient toutes vos Playlists TRAKTOR. ▪ Explorer : permet de naviguer dans votre disque dur jusqu’aux fichiers musicaux. Ceci peut être utile pour les pistes qui n’ont pas été importées. ◦ Archive : le sous-nœud Archive du nœud Explorer dans le Browser permet d’accéder rapidement au dossier contenant toutes vos History Playlists. Chaque History Playlist est étiquetée d’une date et contient les colonnes supplémentaires « Start-Time » (heure de départ), « Duration » (durée) et « Deck » (platine) fournissant plus d’informations sur quand et comment vous avez joué les pistes en question. ▪ Audio Recordings : contient tous les enregistrements effectués avec l’Audio Recorder de TRAKTOR. ▪ iTunes : accès direct à votre Bibliothèque iTunes, y compris ses Playlists. ▪ Favorites : les Favorites permettent un accès direct à des Playlists ou à des dossiers. Pour les assigner, glissez-déposez un dossier ou une Playlist sur l’un des emplacements de Favorites. ▪ Track Info : affiche le titre et l’artiste de la piste actuellement choisie. ▪ History : contient la History Playlist de votre session actuelle. Celle-ci est automatiquement sauvegardée après chaque session. Vous trouverez les History Playlists de vos sessions antérieures dans le sous-nœud Archive du nœud Explorer. (4) Favorite Slot : glissez et déposez-y n’importe quel dossier ou Playlist depuis la Browser List. (5) Browser List : affiche les pistes disponibles en fonction de la source sélectionnée (dossier, Playlist, résultats de recherche ou tags). TRAKTOR - Manuel d’utilisation - 49 L’interface d’utilisation (vue d’ensemble) Éléments de l’interface ▪ Cliquez sur l’en-tête d’une colonne pour trier la liste suivant cette colonne. Un second clic inverse l’ordre de tri. ▪ Effectuez un clic droit / [Ctrl]+clic sur l’en-tête d’une colonne pour personnaliser l’affichage des colonnes. ▪ Glissez-déposez les colonnes vers la gauche ou vers la droite pour modifier leur ordre. (6) Status Bar : affiche la progression de l’analyse des pistes, les messages d’erreur et l’état général de TRAKTOR. Pour des informations plus détaillées sur le Browser, veuillez consulter le chapitre ↑5, Le Browser. TRAKTOR - Manuel d’utilisation - 50 Le Browser La Track Collection 5 Le Browser Ce chapitre décrit en détail le Browser (le navigateur) de TRAKTOR. Le Browser sert en premier lieu à gérer rapidement vos morceaux via l’utilisation de Playlists (listes de lecture). Jetons d’abord un œil aux types de fichiers compatibles avec TRAKTOR. Formats de fichiers musicaux compatibles TRAKTOR gère les formats de fichiers musicaux suivants : ▪ MP3 ▪ M4A (AAC) ▪ WAV ▪ AIFF ▪ WMA ▪ FLAC ▪ OGG Vorbis Les fichiers musicaux protégés par DRM ne peuvent pas être lus dans TRAKTOR. Ceci concerne par exemple les fichiers AAC achetés sur la boutique iTunes Music Store. Pour pouvoir lire les fichiers WMA dans TRAKTOR, vous devez installer Windows Media Player sur votre ordinateur. Pour pouvoir lire les fichiers M4A dans TRAKTOR, vous devez installer QuickTime sur votre ordinateur. 5.1 La Track Collection La Track Collection (ou plus simplement la « Collection ») est l’ensemble des morceaux de musique que vous utilisez, avez utilisé, ou comptez utiliser dans TRAKTOR. Basée sur les fichiers musicaux stockés sur votre ordinateur, la Collection facilite leur organisation, leur étiquetage et leur préparation afin d’être joués dans votre mix. TRAKTOR - Manuel d’utilisation - 51 Le Browser Importer des dossiers de musique Notez que la Track Collection ne tient pas compte de l’organisation des fichiers musicaux sur votre disque dur : elle ne modifiera en aucune manière cette organisation (à moins que vous ne supprimiez des fichiers depuis TRAKTOR). La Track Collection est : ▪ Une base de données stockant de nombreuses informations concernant vos fichiers musicaux. ▪ Un moyen pratique de filtrer vos fichiers musicaux selon de nombreuses caractéristiques (tags) telles que le titre, le nom de l’artiste, le tempo (BPM), le genre, la tonalité, etc. ▪ L’endroit dans lequel sont stockées les informations spécifiques à TRAKTOR concernant vos morceaux. ▪ La base à partir de laquelle vous pourrez créer vos Playlists. La Track Collection n’est pas : ▪ Le déplacement, la copie ou la conversion de vos fichiers audio dans un quelconque dossier secret. ▪ Une modification de quelque manière que ce soit de la structure hiérarchique des fichiers sur votre disque dur. Pour utiliser la Track Collection, il vous faut la remplir en y important vos fichiers musicaux. TRAKTOR lit les tags préexistants lors de l’importation de votre musique et écrit immédiatement les tags lorsque vous modifiez les caractéristiques d’une ou de plusieurs pistes (p. ex. le tag Genre d’un morceau). 5.2 Importer des dossiers de musique TRAKTOR propose une fonction pratique d’importation des morceaux stockés sur votre disque dur : ► Effectuez un clic droit (Windows) ou un [Ctrl]+clic (Mac OS X) sur l’icône de la Collection dans le Browser Tree (l’arborescence à gauche) et sélectionnez Import Music Folders dans le menu contextuel. TRAKTOR - Manuel d’utilisation - 52 Le Browser Importer des dossiers de musique Le menu contextuel de la Track Collection avec l’entrée Import Music Folders sélectionnée. Par défaut, ce processus importe tous les fichiers musicaux qui se trouvent dans le dossier Ma Musique de votre système d’exploitation. Lorsqu’une piste est chargée sur une Deck pour la première fois, TRAKTOR analyse le fichier pour en extraire certaines caractéristiques (tempo, durée, etc.). Cette opération prend un certain temps. Pensez à préparer à l’avance les pistes que vous comptez utiliser dans un DJ set afin de pouvoir utiliser des fonctions telles que la synchronisation ou le bouclage automatique (Auto Looping) sur ces pistes, sans avoir à attendre la fin de l’analyse. Si votre Track Collection contient plus de 10 000 fichiers, nous vous recommandons de la faire analyser par TRAKTOR par petits morceaux de quelques milliers de fichiers chacun. Cette procédure pouvant prendre un certain temps, il peut être bienvenu de laisser TRAKTOR effectuer l’analyse tandis que vous n’utilisez pas votre ordinateur — par exemple pendant la nuit. La barre d’état située en bas du Browser vous donne une indication visuelle de l’avancement de l’analyse et vous informe des problèmes éventuellement rencontrés. TRAKTOR - Manuel d’utilisation - 53 Le Browser Importer des dossiers de musique Ajouter des fichiers stockés dans d’autres dossiers Si vous avez stocké vos morceaux dans d’autres dossiers ou sur des supports de stockage amovibles, vous pouvez ajouter ces dossiers à la liste des Music Folders de TRAKTOR en procédant comme suit : 1. Ouvrez Preferences > File Management. 2. Cliquez sur le bouton Add… en bas de la section Music Folders. 3. Naviguez jusqu’au dossier que vous souhaitez ajouter. 4. Confirmez en cliquant sur Choose (Mac OS X) ou OK (Windows). 5. Cliquez sur Close pour appliquer les modifications effectuées. Répétez l’opération pour ajouter tous vos dossiers de musique. Les sous-dossiers sont automatiquement inclus dans l’importation. Vous n’avez donc pas besoin de les ajouter manuellement. Méthodes d’importation alternatives TRAKTOR propose d’autres méthodes pour importer des morceaux individuels ou des dossiers particuliers qui ne sont pas inclus dans vos dossiers de musique habituels : ► Glissez et déposez une piste ou un dossier depuis le Finder (Mac OS X) ou l’Explorateur (Windows) sur l’icône de la Collection, dans l’arborescence du Browser de TRAKTOR. ou ► Glissez et déposez sur l’icône de la Collection une piste ou un dossier depuis un sousdossier de l’icône de l’Explorer dans TRAKTOR. Cette icône représente l’ensemble des disques connectés à votre ordinateur. ou ► De la même manière, vous pouvez effectuer un clic droit / [Ctrl]+clic sur un sous-dossier de l’icône de l’Explorer de TRAKTOR puis choisir Add to Collection dans le menu déroulant. Toute piste jouée par une Deck est ajoutée à la Collection. TRAKTOR - Manuel d’utilisation - 54 Le Browser Morceaux gérés par iTunes 5.3 Morceaux gérés par iTunes Si vous avez déjà organisé votre collection de morceaux avec iTunes, TRAKTOR vous offre un accès direct à votre Bibliothèque iTunes et à vos listes de lecture iTunes. 5.3.1 Jouer les morceaux gérés par iTunes Vous pouvez parcourir votre Bibliothèque et vos listes de lecture iTunes directement depuis TRAKTOR. Dans l’arborescence, le nœud iTunes représente un affichage en lecture seule de votre Bibliothèque et de vos listes de lecture iTunes. Aucune fonction d’édition n’est disponible pour cet affichage. Pour parcourir le contenu de votre Bibliothèque iTunes depuis TRAKTOR : 1. Cliquez sur l’icône iTunes dans l’arborescence du Browser afin d’ouvrir ce nœud. 2. Parcourez la Bibliothèque et les listes de lectures comme vous le feriez dans iTunes. 3. Chargez une piste sur une Deck comme vous le feriez depuis une Playlist normale de TRAKTOR — par exemple en glissant la piste sur la Deck. 5.3.2 Importer une sélection de pistes depuis iTunes Vous pouvez importer dans la Track Collection une sélection de pistes de votre Bibliothèque iTunes directement depuis l’interface d’utilisation de TRAKTOR : 1. Cliquez sur l’icône iTunes dans l’arborescence du Browser afin d’ouvrir le nœud d’iTunes. 2. Sélectionnez les morceaux que vous souhaitez importer dans la Track Collection. 3. Glissez votre sélection sur l’icône de la Track Collection dans l’arborescence du Browser. TRAKTOR - Manuel d’utilisation - 55 Le Browser Morceaux gérés par iTunes 4. Vous pouvez aussi effectuer un clic droit (Windows) ou [Ctrl]+clic (Mac OS X) sur la sélection et choisir Import to Collection dans le menu contextuel. 5.3.3 Importer les listes de lecture d’iTunes Vous pouvez importer directement les listes de lecture d’iTunes en tant que Playlists de TRAKTOR, directement depuis l’interface de TRAKTOR : 1. Cliquez sur l’icône iTunes dans l’arborescence du Browser afin d’ouvrir le nœud d’iTunes. 2. Sélectionnez la liste de lecture à importer. 3. Glissez cette liste de lecture sur l’icône Playlists. Vous pouvez aussi effectuer un clic droit (Windows) ou [Ctrl]+clic (Mac OS X) sur la liste de lecture et choisir Import to Playlists dans le menu contextuel. 4. Une boîte de dialogue apparaît et vous demande de donner un nom à la nouvelle Playlist. Saisissez le nom souhaité puis cliquez sur OK. 5.4 Recherche de pistes En saisissant un texte dans le Search Field (champ de recherche), la liste actuellement affichée se limite progressivement aux entrées contenant la chaîne de caractères saisie. Le Search Field, dans l’arborescence du Browser. TRAKTOR - Manuel d’utilisation - 56 Le Browser Recherche de pistes 5.4.1 Filtrer les Playlists 1. Cliquez dans le Search Field ou appuyez sur [Ctrl]/[Cmd]+[F]. 2. Saisissez quelques caractères contenus dans l’un des attributs de la piste (par exemple, les premières lettres du titre du morceau). 3. Au fur et à mesure de votre saisie, les résultats de recherche affichés dans la partie droite se réduisent aux pistes contenant la chaîne de caractère saisie. 4. Appuyez sur la touche [Tab] pour revenir au contrôle par Hotkey, nécessaire pour parcourir la liste de résultats. Les Hotkeys ne fonctionnent pas pendant la recherche. ► Si vous appuyez sur la touche [Entrée] de votre clavier d’ordinateur après avoir saisi une chaîne de caractères à rechercher, vous étendez la recherche à la Collection entière. ► En appuyant sur [Échapp], vous effacez la chaîne de caractères et quittez le mode de saisie texte. ► Chaque Playlist mémorise individuellement la chaîne de caractère particulière saisie jusqu’à ce qu’elle soit effacée du champ de texte. 5.4.2 Affiner une recherche Vous pouvez restreindre une recherche à un sous-ensemble spécifique de champs de métadonnées en sélectionnant l’une des options dans la Refine List. 1. Saisissez un mot dans le Search Field. 2. Cliquez sur le bouton Refine (la loupe) situé à droite du Search Field et choisissez un champ dans le menu déroulant. 3. La liste se réduit pour n’afficher que les pistes correspondant aux critères choisis dans le menu déroulant. TRAKTOR - Manuel d’utilisation - 57 Le Browser Recherche de pistes 5.4.3 Chercher des morceaux similaires Dans la Browser List, vous noterez une petite Loupe affichée dans de nombreux champs de métadonnées des morceaux. Un clic sur celle-ci permet de rechercher des pistes partageant le même contenu dans ce champ spécifique des métadonnées. Par exemple : ► Dans la Browser List, cliquez sur la Loupe située près du nom de l’artiste. → TRAKTOR lance une recherche des morceaux ayant les mêmes informations dans leur champ Artist. 5.4.4 Recherche dans les Playlists Vous pouvez générer une liste rassemblant toutes les Playlists contenant une piste particulière. 1. Dans la Browser List, effectuez un clic droit / [Ctrl]+clic sur une piste et choisissez Show in Playlists. Une liste s’affiche avec toutes les Playlists contenant cette piste. 2. Cliquez sur une des Playlists pour la sélectionner. → Les résultats sont affichés dans la Browser List. 5.5 Travailler avec la Collection et les Playlists Les Playlists (listes de lecture) sont un moyen efficace d’organiser vos morceaux pour préparer votre set. Sur le principe, les Playlists permettent de regrouper les pistes dans un ordre particulier, ce qui présente des avantages certains sur les bacs à vinyles. ► Une piste peut se trouver dans plusieurs Playlists. ► Une Playlist peut être rapidement réordonnée ou remise dans son état original. ► D’autres avantages sont notamment l’enregistrement, le chargement et l’exportation des Playlists. TRAKTOR - Manuel d’utilisation - 58 Le Browser Travailler avec la Collection et les Playlists 5.5.1 Créer une Playlist Méthode 1 : 1. Effectuez un clic droit / [Ctrl]+clic sur l’icône du dossier Playlists dans le Browser Tree (l’arborescence du Browser). 2. Choisissez Create Playlist dans le menu contextuel. 3. Saisissez un nom pour votre nouvelle Playlist dans la fenêtre qui apparaît. 4. Cliquez sur OK pour confirmer. 5. Votre nouvelle Playlist apparaît sous la forme d’un sous-dossier du dossier Playlists. Méthode 2 : 1. Sélectionnez une ou plusieurs pistes dans la Browser List. 2. Glissez ces pistes sur le dossier Playlists dans le Browser Tree (l’arborescence du Browser). 3. Saisissez un nom pour votre nouvelle Playlist dans la fenêtre qui apparaît. 4. Cliquez sur OK pour confirmer. 5. Votre nouvelle Playlist apparaît désormais sous la forme d’un sous-dossier du dossier Playlists. 5.5.2 Ajouter des pistes aux Playlists 1. Cliquez sur une ou plusieurs pistes et maintenez le bouton de la souris enfoncé. 2. Glissez les pistes sur la Playlist de votre choix et maintenez toujours le bouton de la souris enfoncé. L’affichage de la Browser List change, il montre maintenant la Playlist de destination. (Ceci n’est vrai que si la Playlist est dans son ordre original.) 3. Si vous déplacez votre souris au-dessus du contenu de la Playlist, vous voyez une ligne rouge indiquant l’endroit où la sélection de pistes sera insérée lorsque vous relâcherez le bouton de la souris. TRAKTOR - Manuel d’utilisation - 59 Le Browser Travailler avec la Collection et les Playlists 4. Si la Playlist est triée selon un certain ordre, la sélection de pistes sera insérée selon ce même ordre. Ceci n’est vrai que si la Playlist est triée dans un certain ordre. 5.5.3 Afficher les pistes dans la Collection Lorsque vous naviguez dans le nœud de l’Explorer, dans l’arborescence du Browser de TRAKTOR, ou encore dans le dossier de la Bibliothèque iTunes, toutes les pistes qui sont déjà importées dans votre Collection disposent de l’entrée Show in Collection dans leur menu contextuel (clic droit / [Ctrl]+clic sur la piste). Si vous sélectionnez cette entrée, le Browser saute directement à ces mêmes pistes au sein de la Collection. 5.5.4 Supprimer des pistes Options générales de suppression Pour supprimer des pistes de votre Collection, sélectionnez les pistes à supprimer, puis effectuez un clic droit / [Ctrl]+clic sur la sélection et sélectionnez l’entrée Delete dans le menu contextuel. La boîte de dialogue de sécurité vous donne le choix entre trois options : Delete from collection Si cette option est cochée, la ou les pistes choisies seront retirées de la Collection. La suppression de pistes de la Collection supprime également ces pistes de toutes les Playlists. Delete from collection and remove TRAKTOR tags Si cette option est cochée, tous les tags spécifiques à TRAKTOR seront retirés des fichiers musicaux. Delete from collection and delete from hard drive Cochez cette option si vous souhaitez supprimer complètement le ou les fichiers(s) de votre ordinateur. TRAKTOR - Manuel d’utilisation - 60 Le Browser Travailler avec la Collection et les Playlists Supprimer des pistes d’une Playlist Vous pouvez supprimer des pistes de deux manières : ► Cliquez sur une ou plusieurs piste(s) au sein d’une Playlist, puis appuyez sur la touche [Suppr] ou [Retour arrière] de votre clavier d’ordinateur. ou ► Effectuez un clic droit / [Ctrl]+clic sur une ou plusieurs pistes(s) et choisissez Delete. 5.5.5 Trier les Playlists Il y a plusieurs moyens de trier et réordonner les Playlists. Les modifications de l’ordre des pistes peuvent être annulées en cliquant sur #. Tri selon les colonnes 1. Cliquez sur l’en-tête d’une colonne pour trier la Playlist selon cette colonne. Cliquez une seconde fois pour inverser l’ordre du tri. 2. Cliquez sur l’en-tête de la colonne # pour rendre à la Playlist son ordre original. 3. Après un redémarrage de TRAKTOR, toutes les Playlists sont ramenées à leur ordre original. Consolider un nouvel ordre de tri 1. Cliquez sur l’en-tête d’une colonne pour trier la Playlist selon cette colonne. 2. Pour rendre ce nouvel ordre permanent, effectuez un clic droit / [Ctrl]+clic sur l’icône de la Playlist et choisissez Consolidate. Changer de façon permanente la position de pistes sélectionnées dans une Playlist 1. Remettez une Playlist dans son ordre original en cliquant sur l’en-tête de sa colonne #. 2. Sélectionnez une ou plusieurs piste(s) et glissez-la (les) vers le haut ou vers le bas dans la Playlist. 3. La ligne rouge indique l’endroit où la sélection atterrira lorsque vous relâcherez le bouton de la souris. TRAKTOR - Manuel d’utilisation - 61 Le Browser Travailler avec la Collection et les Playlists Ceci est uniquement possible lorsque la Playlist est dans son ordre original, que vous pouvez rappeler en cliquant sur l’en-tête de la colonne #. 5.5.6 Organiser les Playlists en dossiers Vous pouvez organiser plus avant vos Playlists en créant un dossier de Playlists : 1. Effectuez un clic droit / [Ctrl]+clic sur l’icône du dossier Playlists dans le Browser Tree (l’arborescence du Browser). 2. Choisissez Create Folder dans le menu contextuel. 3. Choisissez un nom pour votre nouveau dossier de Playlists, et saisissez-le dans la fenêtre suivante. 4. Confirmez avec OK. 5. Votre nouveau dossier de Playlists apparaît sous la forme d’un sous-dossier du dossier Playlists. 6. Vous pouvez maintenant ajouter des Playlists à ce dossier par glisser-déposer. 5.5.7 Sous-dossiers de la Track Collection Les sous-dossiers de l’icône de la Track Collection contiennent des affichages regroupés par artistes, sorties, labels ou genres. Un nombre indique le nombre d’entrées dans la catégorie en question. Des sous-dossiers spécifiques vous permettent également afficher toutes les pistes (All Tracks) ou tous les samples (All Samples). ► Double-cliquez sur l’une des entrées pour voir les subdivisions qu’elle contient. Exemple : Un double-clic sur Artists déroule la Playlist et affiche la liste de tous les artistes et le nombre de leurs morceaux dans votre Collection. TRAKTOR - Manuel d’utilisation - 62 Le Browser Travailler avec la Collection et les Playlists ► Cliquez sur le nom d’un artiste pour afficher toutes les pistes de cet artistes dans la Browser List. 5.5.8 Favoris La zone des Favoris est un outil de navigation situé en haut du Browser. Si vous ne voyez pas les Favoris, allez dans Preferences > Browser Details et activez Show Playlist Favorites. Vous pouvez assigner à un Favori n’importe quel dossier du Browser ou n’importe quelle Playlist. Favoris pré-assignés : ▪ Track Collection ▪ History ▪ Preparation ▪ All Tracks ▪ All Samples ▪ All Remix Sets ▪ Demo Tracks ▪ Demo Loops ▪ Demo One-Shots Pour créer un nouveau Favori : 1. Cliquez sur le dossier Playlists pour naviguer dans son contenu. 2. Glissez et déposez le nom de la Playlist sur un emplacement libre (not assigned, non assigné) de Favori. Désormais, vous pouvez accéder à cette Playlist en un clin d’œil en cliquant sur l’icône du Favori correspondant. En glissant une Playlist sur un Favori déjà assigné, vous remplacez l’assignation existante. TRAKTOR - Manuel d’utilisation - 63 Le Browser Travailler avec la Collection et les Playlists 5.5.9 Preparation Playlist N’importe quelle Playlist peut être définie comme Preparation Playlist, mais une seule Playlist à la fois peut être désignée comme la Preparation Playlist. La Preparation Playlist possède les fonctions spéciales suivantes : ▪ L’icône de la Playlist se transforme en l’icône de Preparation Playlist particulière. ▪ Chaque piste contenue dans la Preparation Playlist est affichée avec une icône en forme de diamant. Cette icône indique l’état « en attente ». De cette manière, vous pouvez voir quelles pistes vous avez déjà ajoutées à la Preparation Playlist au cours de votre navigation. ▪ Effectuez un clic droit / [Ctrl]+clic sur n’importe quelle Playlist et choisissez Select as Preparation List pour la transformer en Preparation Playlist. ▪ Effectuez un clic droit / [Ctrl]+clic sur n’importe quelle(s) piste(s) et choisissez Append to Preparation Playlist pour ajouter votre sélection à la Preparation Playlist. ▪ Effectuez un clic droit / [Ctrl]+clic sur n’importe quelle(s) piste(s) et choisissez Add as Next to Preparation Playlist pour insérer votre sélection après la dernière piste chargée dans la Preparation Playlist. 5.5.10 Exporter les Playlists L’exportation d’une Playlist vous permet de créer un dossier contenant les pistes de la Playlist accompagnées du fichier de Playlist. Pour exporter une Playlist, faites comme suit : 1. Effectuez un clic droit / [Ctrl]+clic sur la Playlist et sélectionnez Export Playlist dans le menu contextuel. 2. Saisissez un nom pour la Playlist exportée. 3. Choisissez une destination. 4. Confirmez avec OK. 5.5.11 Importer les Playlists Vous pouvez importer des Playlists de plusieurs manières : TRAKTOR - Manuel d’utilisation - 64 Le Browser Travailler avec la Collection et les Playlists Méthode 1 1. Localisez la Playlist dans l’Explorer de TRAKTOR, au sein du Browser Tree. 2. Glissez-déposez le fichier de la Playlist sur le dossier Playlists dans le Browser Tree ou sur un dossier de Playlists que vous avez créé. 3. La Playlist et toutes les pistes qu’elle contient sont ajoutées à votre Collection. Vous pouvez utiliser cette méthode pour importer des Playlists depuis des versions antérieures de TRAKTOR après les avoir exportées comme expliqué plus haut. Méthode 2 1. Localisez le fichier de la Playlist (*.nml) dans l’Explorateur de Windows ou le Finder de Mac OS X. 2. Glissez-déposez le fichier de la Playlist sur le dossier Playlists dans le Browser Tree ou sur un dossier de Playlists que vous avez créé. 3. La Playlist et toutes les pistes qu’elle contient sont ajoutées à votre Collection. Méthode 3 ► Effectuez un clic droit / [Ctrl]+clic sur le dossier Playlists de TRAKTOR ou bien sur un dossier de Playlists que vous avez créé, et choisissez Import Playlist. ► La Playlist et toutes les pistes qu’elle contient sont ajoutées à votre Collection. Méthode 4 Effectuez un clic droit / [Ctrl]+clic sur le dossier Playlists de TRAKTOR ou bien sur un dossier de Playlists que vous avez créé, et choisissez Import Playlist Folder. Le dossier de Playlists et toutes les pistes qu’il contient sont ajoutés à votre Collection. 5.5.12 Imprimer les Playlists L’impression des Playlists vous permet d’enregistrer la liste des noms des morceaux d’une Playlist sous un format lisible dans n’importe quel navigateur web (HTML). TRAKTOR - Manuel d’utilisation - 65 Le Browser Travailler avec la Collection et les Playlists 1. Effectuez un clic droit / [Ctrl]+clic sur la Playlist dans le Browser Tree (l’arborescence du Browser). 2. Choisissez Save as Webpage. 3. Saisissez un nom pour la Playlist. 4. Choisissez une destination pour le fichier exporté. 5. Dans les List Options, sélectionnez les colonnes que vous souhaitez ajouter au fichier. 6. Confirmez avec OK. 5.5.13 Encore d’autres fonctions sur les Playlists Dans le menu déroulant ouvert via un clic droit / [Ctrl]+clic sur une Playlist de TRAKTOR, vous trouverez les options supplémentaires suivantes : ▪ Rename : permet de renommer la Playlist sélectionnée. ▪ Consolidate : enregistre l’organisation et l’ordre de tri actuels de la Playlist sélectionnée. ▪ Remove Duplicates : retire tous les doublons de la Playlist sélectionnée. ▪ Analyze (Async) : analyse les pistes contenues dans la Playlist sélectionnée. Pour plus de détails concernant la fenêtre de dialogue Analyse Options ainsi que les situations dans lesquelles elle apparaît, veuillez consulter la section ↑5.10.3, Analyze (Async). ▪ Clear Playlist : efface le contenu de la Playlist sélectionnée, autrement dit retire toutes les pistes de la Playlist. ▪ Delete Playlist : supprime la Playlist sélectionnée. Ceci ne supprimera pas les pistes de votre Collection. ▪ Select as Preparation List : transforme votre Playlist actuelle en Preparation List. ▪ Reset Played State : supprime toutes les icônes des pistes dans la colonne Icon dans la Browser List. ▪ Restore Autogain : relance le calcul des valeurs de gain initiales si elles ont été modifiées. TRAKTOR - Manuel d’utilisation - 66 Le Browser Travailler avec la Collection et les Playlists 5.5.14 History Playlist TRAKTOR dresse automatiquement la liste des pistes que vous avez jouées lors d’une session dans une History Playlist. Ceci peut être utile pour garder une trace des pistes jouées lors d’une session particulière. La History Playlist n’est pas disponible dans LE 2. Emplacement de stockage de la History Playlist ► À la fermeture de TRAKTOR, la History Playlist est effacée. Vous trouverez toutefois une copie de cette Playlist à l’emplacement suivant : Mes Documents\Native Instruments \Traktor\History (Windows) ou Users/~/Native Instruments/Traktor/History (Mac OS X). ► Chaque History Playlist est nommée avec la date et l’heure de la session TRAKTOR correspondante. Astuces pour l’utilisation de la History Playlist Vous pouvez importer les History Playlists après vos bonnes sessions pour les réutiliser dans de futurs sets. Si vous travaillez avec TRAKTOR depuis longtemps, la quantité de History Playlists peut devenir conséquente. Essayez donc cette astuce : 1. Dans l’Explorateur de Windows / le Finder de Mac OS X, naviguez jusqu’au dossier de TRAKTOR et ouvrez le dossier History (Windows : Mes Documents\Native Instruments \Traktor\History ; Mac OS X : Users/~/Native Instruments/Traktor). 2. À la louche, on peut estimer que chaque piste dans une liste pèse environ 1 ko. Ceci signifie que toutes les Playlists de 5 kilooctets ou moins contiendront tout au plus 4 à 6 morceaux. 3. Vous pouvez effacer ces petits fichiers, ce qui simplifiera de beaucoup votre navigation parmi les History Playlists. TRAKTOR - Manuel d’utilisation - 67 Le Browser Éditer les métadonnées des pistes 5.6 Éditer les métadonnées des pistes Chaque piste de votre Collection dispose de propriétés (ou « tags », ou encore « métadonnées ») telles que Song Title (titre du morceau), Artist Name (nom de l’artiste), Album Name (nom de l’album), Cover Artwork (pochette du disque), etc. TRAKTOR vous permet de modifier ces données de deux manières. L’édition des métadonnées des pistes n’est pas disponible dans LE 2. Si vous utilisez iTunes pour gérer votre collection de morceaux, nous vous recommandons d’éditer les tags dans iTunes uniquement ! 5.6.1 Édition directe des propriétés des pistes 1. Dans la Browser List, cliquez sur une piste pour la sélectionner. 2. Cliquez dans le champ que vous voulez éditer, par exemple le nom de l’artiste. 3. Vous verrez apparaître un curseur dans ce champ. 4. Éditez le nom de l’artiste. 5. Cliquez sur un autre champ de propriété pour modifier son contenu. 6. Appuyez sur la touche [Entrée] de votre clavier pour sortir du mode d’édition directe en confirmant vos modifications, ou bien sur [Échapp] pour annuler l’édition. 5.6.2 Édition des propriétés des pistes via la boîte de dialogue Edit Toutes les propriétés d’une piste ne sont pas visibles dans la Browser List. Pour accéder à toutes les propriétés d’une piste, utilisez la boîte de dialogue Edit. Celle-ci vous permet d’éditer simultanément les propriétés d’un ensemble de pistes. TRAKTOR - Manuel d’utilisation - 68 Le Browser Éditer les métadonnées des pistes Édition des propriétés d’une seule piste 1. Cliquez sur une piste dans la Browser List pour la sélectionner. 2. Effectuez un clic droit / [Ctrl]+clic sur la piste sélectionnée et choisissez Edit dans le menu contextuel. 3. La Browser List se transforme en boîte de dialogue Edit. 4. Effectuez les modifications souhaitées sur les propriétés du morceau. 5. Utilisez le menu déroulant près d’une propriété pour sélectionner une propriété déjà enregistrée dans votre Collection. 6. Utilisez le bouton Restore pour annuler toutes vos modifications. Pour entériner les modifications, cliquez sur le bouton Apply ou OK. Vous pouvez annuler l’édition en cliquant sur Cancel. Édition des propriétés d’un ensemble de pistes ► Si vous souhaitez modifier les propriétés de plusieurs pistes (par exemple toutes les pistes d’un album), sélectionnez-les et choisissez Edit dans le menu contextuel, exactement comme ci-dessus. ► Dans la boîte de dialogue Edit, vous noterez que la plupart des cases près des propriétés sont décochées. ► En bas de la boîte de dialogue, vous noterez les trois nouveaux boutons Previous, Select All et Next. Ces boutons permettent de parcourir votre sélection de morceaux. ► Les cases à cocher indiquent les attributs ayant la même valeur pour toutes les pistes sélectionnées. Ces cases indiquent également que tout ce qui sera écrit dans les champs correspondants sera enregistré dans les métadonnées lorsque vous confirmerez vos modifications. ► Si vous souhaitez changer un attribut globalement pour toutes les pistes sélectionnées (par exemple le nom de l’artiste), assurez-vous que la case située à côté est bien cochée, et cliquez sur Apply ou OK. ► Si vous souhaitez éditer une à une les pistes de votre sélection, utilisez les boutons Previous et Next en bas de la boîte de dialogue pour parcourir votre sélection. TRAKTOR - Manuel d’utilisation - 69 Le Browser Icônes des pistes ► Un clic sur Restore annule vos modifications. ► Pour annuler l’édition, cliquez sur Cancel. 5.7 Icônes des pistes Lors d’une performance live, il est important d’avoir une vue d’ensemble de votre set. La colonne d’icônes vous fournit des informations sur l’état de chaque piste. Cette colonne peut être triée selon les messages d’état. ▪ Les lettres A, B, C et D identifient les pistes actuellement chargées sur les Decks. ▪ Une Encoche (l’icône en forme de « V ») indique que la piste a déjà été jouée sur l’une des Decks. ▪ Un Point d’exclamation identifie les pistes non trouvées à l’emplacement indiqué pour le fichier. Cela peut arriver si le support de stockage n’est pas disponible (disque dur externe par exemple) ou si le fichier a été déplacé ou renommé. ▪ Un Verrou marque les pistes dont la Beatgrid est verrouillée. ▪ Un Triangle marque les pistes qui ont déjà été jouées. Les pistes déjà pré-écoutées ne sont pas marquées. Cette icône est uniquement disponible dans les dossiers History et Archive. Un classement selon cette colonne trie les pistes de la manière suivante : ▪ D’abord les pistes déjà jouées, ▪ ensuite les pistes en cours de lecture, ▪ les pistes non encore jouées en dessous, ▪ et enfin les pistes manquantes, tout en bas. TRAKTOR - Manuel d’utilisation - 70 Le Browser Le Preview Player 5.8 Le Preview Player Le Browser de TRAKTOR contient un Preview Player permettant de pré-écouter les pistes avant de les charger sur une Deck. Le Preview Player est conçu pour être utilisé indifféremment avec les modes Internal Mixer et External Mixer. Pour pré-écouter une piste dans le Preview Player : ► Glissez-déposez une piste de la Browser List sur le Preview Player. ou ► cliquer sur la petite icône en forme de Casque dans la colonne Pre-listen de la Browser List. Un avantage du Preview Player est que vous n’avez pas besoin d’une Deck supplémentaire. De plus, le Played State (état de lecture) et le Play Count (décompte de lectures) ne sont pas modifiés. Vous pouvez interrompre le Preview Player en cliquant sur le petit bouton Play/Pause. Parcourez la piste en cliquant sur la petite Stripe. Pour pouvoir utiliser le Preview Player, vous devez assigner une sortie à « Output Preview » (pour le mode External Mixer) ou « Output Monitor » (pour le mode Internal Mixer). Vous trouverez ces réglages dans Preferences > Output Routing. 5.9 Les pochettes TRAKTOR dispose de plusieurs fonctions permettant de travailler avec les pochettes correspondant à vos morceaux. Non seulement le Browser affiche les pochettes, mais vous pouvez également assigner librement vos propres pochettes à vos morceaux, à partir de fichiers images sur votre disque dur. 5.9.1 Afficher les pochettes Fenêtre Cover Art TRAKTOR propose une fenêtre Cover Art située sous le Browser Tree. Cette fenêtre peut être activée ou désactivée dans la fenêtre Preferences. TRAKTOR - Manuel d’utilisation - 71 Le Browser Les pochettes ► Allez dans Preferences > Browser Details et cochez ou décochez Show Cover Art. Browser List Dans la Browser List, vous trouverez une colonne pour les pochettes. Pour l’activer ou la désactiver, faites comme suit : ► Effectuez un clic droit / [Ctrl]+clic sur l’en-tête des colonnes de la Browser List et cochez (ou décochez) Cover Art. 5.9.2 Éditer les pochettes TRAKTOR vous permet d’importer ou de supprimer des pochettes au format JPEG dans votre Collection. Voici comment tout ceci fonctionne : Importer une pochette 1. Effectuez un clic droit / [Ctrl]+clic sur une piste et choisissez Import Cover. 2. Utilisez la boîte de dialogue qui apparaît alors pour indiquer à TRAKTOR l’emplacement du fichier image. 3. Sélectionnez l’image et confirmez votre choix. 4. La pochette est maintenant enregistrée avec le fichier. Vous pouvez également sélectionner plusieurs pistes et importer une pochette commune pour toutes ces pistes. L’édition des pochettes des pistes n’est pas disponible dans LE 2. Supprimer une pochette Pour supprimer une pochette : 1. Effectuez un clic droit / [Ctrl]+clic sur une piste et choisissez Delete Cover. TRAKTOR - Manuel d’utilisation - 72 Le Browser Maintenance de la Collection 2. La pochette est maintenant supprimée. Vous pouvez également sélectionner plusieurs pistes et supprimer la pochette de toutes ces pistes d’un coup. 5.10 Maintenance de la Collection Le travail avec le Browser avant un concert ou pendant le live peut être assez intense. Il faut penser à beaucoup de choses à la fois, comme par exemple retirer les pistes obsolètes, localiser les pistes qui ont été déplacées dans un autre dossier, et ainsi de suite… 5.10.1 Consistency Check (contrôle de concordance) Le Consistency Check Report (Rapport du contrôle de concordance) fournit un aperçu de l’état actuel de votre Collection et propose des options pour vous aider à la gérer. 1. Dans le Browser Tree, effectuez un clic droit / [Ctrl]+clic sur l’icône de la Track Collection et sélectionnez Check Consistency dans le menu contextuel. 2. Une fois que TRAKTOR a vérifié la concordance des fichiers, un rapport résumant la situation est affiché. Show Overview / Missing Tracks / Tracks to Analyze Le Consistency Check Report fournit les informations suivantes : ▪ Total Tracks : nombre total de pistes dans votre Collection. ▪ Tracks Missing : nombre de pistes supprimées de votre disque dur ou déplacées de leur emplacement original. ▪ Tracks Not Analyzed : nombre de pistes non encore analysées. ▪ Tracks Missing Stripe : nombre de pistes importées et analysées, mais dont la Stripe (bande d’aperçu) a été déplacée ou supprimée. ▪ Total Tracks To Analyze : nombre total de pistes qu’il vous reste à analyser. TRAKTOR - Manuel d’utilisation - 73 Le Browser Maintenance de la Collection Relocaliser les pistes manquantes Le Consistency Check Report vous permet également de relocaliser les pistes manquantes de votre Collection. 1. Cliquez sur le bouton Relocate. 2. La relocalisation des pistes dans un dossier qui contient de nombreux sous-dossiers peut prendre du temps. N’hésitez pas à interrompre la relocalisation — cela n’endommagera pas la concordance de votre Collection. 3. Utilisez la fenêtre de navigation pour aller jusqu’au dossier dans lequel les pistes manquantes ont été déplacées. 4. Pour trouver plusieurs pistes dans des dossiers différents, choisissez dans la hiérarchie de votre disque dur un niveau plus élevé contenant tous les morceaux manquants. Vous pouvez même choisir directement le disque dur entier. Supprimer les pistes manquantes Si vous ne voulez plus que ces morceaux manquants soient référencés dans votre Collection, supprimez leurs références en cliquant sur le bouton Remove. Analyser les pistes Si certaines pistes de votre Collection n’ont pas encore été analysées, vous pouvez lancer leur analyse en cliquant sur le bouton Analyze. Show Consistency Check on Startup (afficher le contrôle de concordance au lancement de l’application) Vous pouvez paramétrer le contrôle de concordance pour qu’il soit lancé à chaque démarrage de TRAKTOR. Veuillez noter que cette fonction augmente le temps de démarrage de TRAKTOR, ce qui peut s’avérer gênant en live, si votre Collection est de taille conséquente. 1. Ouvrez Preferences > File Management. 2. Cochez la case Show Consistency Check Report on Startup puis fermez la fenêtre Preferences. 3. La fenêtre du Consistency Check Report s’ouvrira désormais à chaque lancement de TRAKTOR. TRAKTOR - Manuel d’utilisation - 74 Le Browser Maintenance de la Collection 5.10.2 Analyse TRAKTOR possède une fonction d’Analyse permettant de récupérer diverses informations importantes concernant vos pistes (en complément des informations contenues dans la balise ID3 des pistes). Les voici : BPM Estimate (estimation du tempo) Le BPM Estimate est une estimation du tempo basée sur le type de la musique analysée. Pour en savoir plus sur la vérification du tempo proposé par le BPM Estimate et sur la création d’une Beatgrid (grille rythmique), veuillez consulter la section ↑6.8.6, Beatgrid (panneau GRID). Key (tonalité) Une des fonctions d’analyse de TRAKTOR est la détection de la tonalité (Key). Au cours de l’analyse d’un morceau, TRAKTOR détecte sa tonalité et inscrit cette information dans le champ Key de la piste, dans le Browser. Les versions de TRAKTOR antérieures à 2.6.1 affichaient un champ Key dans le Browser. Dans TRAKTOR 2.6.1, ce champ a été renommé Key Text. Si par le passé vous avez utilisé un logiciel tiers afin d’identifier la tonalité des morceaux de votre Collection, cette information ID3 s’affichera dans le champ Key Text à l’issue de l’importation. TRAKTOR peut afficher l’information Key en notation musicale classique (avec une option « all sharp », c-à-d « tout dièse ») ou bien au format Open Key (vous pouvez choisir le mode d’affichage dans la section Analyze Options des préférences de TRAKTOR ; voir aussi ↑13.21, Analyze Options (Options d’Analyse)). Que vous soyez familier avec la théorie musicale ou pas, la notation Open Key vous permettra aisément de saisir comment les relations entre tonalités (combinaisons de tonalités) peuvent s’appliquer au mixage des pistes ; cette notation ouvre le champ à des techniques de DJing encore plus avancées. Pour plus d’explications à ce sujet, ainsi qu’un exemple d’utilisation de la technique de Mixage Harmonique, veuillez consulter le tutoriel de la section ↑15.12, Mixage harmonique . TRAKTOR - Manuel d’utilisation - 75 Le Browser Maintenance de la Collection Les gammes musicales peuvent être particulièrement complexes, et il y aura toujours des morceaux pour nous en fournir l’exemple. Si un changement de tonalité se produit au cours d’un morceau, cela ne sera pas indiqué dans son champ Key — en effet, une seule valeur de tonalité est attribuée à chaque piste. Dans un tel scénario, TRAKTOR sélectionne la tonalité prédominante du morceau ; il se peut que cela ne soit ni la tonalité du début du morceau, ni celle de la fin. Gain Value (niveau de gain) Chaque piste possède un certain volume sonore perçu, basé sur ses propriétés musicales. La valeur Gain Value calculée durant le processus d’analyse est une estimation du réglage optimal à adopter pour le curseur AUTO-GAIN du canal, afin de ramener le volume perçu du morceau à 0 dB. ► Pour utiliser cette estimation du gain lors du chargement de la piste sur une Deck, activez la fonction Auto Gain en cliquant sur Set Autogain When Loading Track dans Preferences > Mixer > Level. Vous pouvez à tout moment modifier la valeur attribuée à l’Autogain durant l’analyse de la piste. Stripe (bande d’aperçu) La Stripe, petite représentation de la forme d’onde globale située sous le Waveform Display, est créée lors de l’analyse. Si la Stripe d’une piste est absente, c’est que la piste n’a pas encore été analysée. Pour conserver des tailles de fichiers raisonnables, la Stripe n’est pas stockée dans les fichiers. Lorsque vous déplacez votre musique sur un autre ordinateur, vous devez relancer l’analyse de votre musique sur le nouvel ordinateur. À propos de l’Analyse Automatique Vous pouvez configurer TRAKTOR pour que le logiciel lance automatiquement l’analyse lors du chargement d’une piste sur une Deck, ou bien directement après avoir importé la piste dans votre Collection. ► Ouvrez Preferences > File Management pour afficher les options gérant l’analyse des pistes en tâche de fond. TRAKTOR - Manuel d’utilisation - 76 Le Browser Maintenance de la Collection ► Pour plus de renseignements sur les options de l’analyse, veuillez consulter la section ↑13.21, Analyze Options (Options d’Analyse). ► La barre d’état située en bas du Browser vous donne une indication visuelle de l’avancement de l’analyse et vous informe des problèmes éventuellement rencontrés. 5.10.3 Analyze (Async) TRAKTOR propose une autre option d’Analyse pour vos fichiers musicaux. L’analyse peut être appliquée à un grand nombre de pistes, directement au niveau de la Track Collection ou d’une Playlist. Il est par ailleurs possible d’appliquer cette fonction sur des pistes individuelles, depuis le menu du Browser. Pour en faire le test, effectuez un clic droit (Windows) ou [Ctrl]+clic (Mac OS X) sur l’icône d’une Playlist dans l’Arborescence du Browser, et sélectionnez Analyze (Async) dans le menu déroulant. ▪ Avant que TRAKTOR ne démarre le processus d’analyse des pistes, la fenêtre de dialogue présentée ci-dessous s’affiche. La fenêtre Analyze. Cette boîte de dialogue propose deux options : TRAKTOR - Manuel d’utilisation - 77 Le Browser Maintenance de la Collection ▪ All : si vous sélectionnez cette option, les pistes seront analysées suivant les réglages par défaut définis sur la page Analyze Options de la fenêtre de préférences. L’option All ne permet pas d’écraser les données BPM, Gridmarkers, Gain et Key des pistes verrouillées. ▪ Special : cette option vous permet de modifier (temporairement) les réglages d’analyse par défaut. Elle donne accès à un plus grand nombre de réglages d’analyse : ◦ BPM : sélectionnez ici un intervalle-cible pour le tempo de la (ou des) piste(s) que vous souhaitez analyser. Si vous lancez l’analyse d’un grand nombre de pistes possédant des tempos très variés, vous pouvez toujours choisir 60-200 ; toutefois, réduire la fourchette des tempos permet d’obtenir de bien meilleurs résultats d’analyse. ◦ Set Beatgrid : cochez cette option pour que TRAKTOR définisse une nouvelle Beatgrid pour la piste et l’aligne sur le temps fort le plus proche. Si la piste possède déjà une Beatgrid, TRAKTOR l’alignera si nécessaire sur le temps fort le plus proche. Les Beatgrids ne peuvent être définies sans calcul du BPM, ces deux options étant liées. ▪ Key : cochez cette option pour activer la détection de la hauteur tonale (Key) du morceau. Le présent manuel contient des informations concernant la détection de tonalité intégrée à la version 2.6.1 de TRAKTOR. En particulier, veuillez consulter à ce sujet les sections ↑5.10.2, Analyse, ↑13.21, Analyze Options (Options d’Analyse) et ↑15.12, Mixage harmonique . ▪ Gain : cochez cette option pour supprimer les valeurs de Gain actuelles des pistes sélectionnées au profit d’une valeur Auto-Gain calculée durant l’Analyse. ▪ Replace Locked Values : cochez cette option pour déverrouiller les pistes de façon temporaire afin que les options sus-citées puissent aussi être appliquées aux pistes verrouillées. Pour remplir les champs Key (hauteur tonale) des pistes de votre Collection TRAKTOR, cochez Key et Replace Locked Values. Ne cochez pas BPM ni Gain afin de ne pas modifier les données BPM ni Gain verrouillées. 5.10.4 Répertoires de données TRAKTOR dispose de fonctions qui créent et référencent certains types de fichiers. Ces fichiers sont stockés dans leurs propres répertoires par défaut. Les emplacements de ces dossiers peuvent être modifiés dans la fenêtre Preferences : TRAKTOR - Manuel d’utilisation - 78 Le Browser Maintenance de la Collection ► Ouvrez Preferences > File Management > Directories. Vous pouvez changer le chemin d’accès pour les types de fichiers suivants en cliquant sur le bouton avec le point d’exclamation (…!) situé après le chemin actuel : ▪ Root Dir (répertoire racine) : le chemin d’accès utilisé par TRAKTOR pour charger et stocker les informations et les réglages de la Collection. ▪ Sample Dir (dossier de samples) : le chemin d’accès utilisé par TRAKTOR pour charger et stocker les informations et les réglages des Samples. ▪ iTunes Music Library : le chemin d’accès à votre Bibliothèque iTunes (ce chemin d’accès doit être identique à celui spécifié dans iTunes). ▪ Music Folders : le(s) chemin(s) d’accès aux dossiers de musique devant être scannés lorsque vous utilisez la fonction Import Music Folders. 5.10.5 Autres fonctions de maintenance ▪ Reset Played State : réinitialise le compteur de lectures et l’icône de la piste près de chaque piste jouée. ▪ Relocate : ouvre une boîte de dialogue dans laquelle vous pouvez naviguer jusqu’au dossier contenant une ou plusieurs piste(s) manquante(s). Ceci s’avère utile si vous avez restructuré un des dossiers contenant votre musique. ▪ Analyze (Async) : lance l’analyse de la (ou des) piste(s) sélectionnée(s). ▪ Show in Explorer/Finder : permet de trouver la piste dans l’Explorateur de Windows ou dans le Finder de Mac OS X. ▪ Search in Playlists : recherche la (les) piste(s) sélectionnée(s) et génère un rapport indiquant toutes les Playlists qui la (les) contiennent. 5.11 Utiliser des CD audio Cette section détaille le travail avec les CD audio. TRAKTOR - Manuel d’utilisation - 79 Le Browser Utiliser des CD audio 5.11.1 CD Text Par le passé, les pistes de CD audio étaient affichées sous les noms Track01, Track02, et ainsi de suite ; cependant, si vous insérez un CD audio contenant des données relatives aux pistes — nom de l’artiste, titre des pistes, etc. — vous pourrez visualiser ces informations dans le Browser de TRAKTOR. Tous les CD audio du commerce ne disposent pas de ces informations textuelles additionnelles. 5.11.2 CD audio et Favoris ► Si vous glissez et déposez l’icône d’un CD audio sur un Favori, le Favori restera assigné au CD, même lorsque vous retirerez le CD du lecteur. ► Si aucun CD audio n’est inséré dans votre lecteur, le Favori affiche l’icône Missing (manquant) représentant une croix rouge. 5.11.3 Éjecter un CD Vous pouvez éjecter un CD audio directement depuis TRAKTOR. ► Effectuez un clic droit / [Ctrl]+clic sur l’icône du CD audio et choisissez Eject CD pour éjecter le CD. 5.12 Utiliser un baladeur numérique TRAKTOR vous permet de jouer des pistes directement depuis votre baladeur numérique. 1. Lancez TRAKTOR puis branchez votre baladeur à votre ordinateur. TRAKTOR voit votre baladeur numérique comme un disque dur et affiche son icône dans le Browser Tree — ceci peut prendre jusqu’à une dizaine de secondes. 2. Lorsque vous sélectionnez le lecteur pour la première fois, le message Loading apparaît, vous indiquant que TRAKTOR est en train de lire les informations relatives aux pistes. TRAKTOR - Manuel d’utilisation - 80 Le Browser Utiliser un baladeur numérique 3. Lorsque le chargement est terminé, vous pouvez sélectionner les pistes exactement comme vous le feriez sur n’importe quel autre disque dur. Le branchement et le débranchement du baladeur pendant la lecture de pistes peut entraîner une courte interruption de l’audio. Faites attention à ne pas débrancher le lecteur lorsque vous jouez l’un de ses morceaux ! Vous ne pouvez pas lire les fichiers protégés par DRM achetés sur l’iTunes Music Store. TRAKTOR - Manuel d’utilisation - 81 Les Decks Description des types de Decks (« Flavors ») 6 Les Decks TRAKTOR possède quatre Decks virtuelles. Les Decks peuvent fonctionner dans différents modes (parfois appelés « Flavors » (« saveurs ») dans la terminologie de TRAKTOR). Les différents modes de fonctionnement des Deck sont les suivants : ▪ Track Deck ▪ Remix Deck ▪ Live Input LE 2 ne dispose que de deux Decks. Les Remix Decks ne sont pas disponibles dans LE 2 ni dans ME 2. 6.1 Description des types de Decks (« Flavors ») Pour chacune des Decks, vous pouvez choisir l’un des types suivants : ▪ Track Deck : Dans TRAKTOR, une Track Deck est l’équivalent d’une platine vinyle ou CD dans une configuration DJ classique. Utilisez ce type de Deck pour lire une séquence particulière de pistes. Pour une description détaillée de ce type de Deck, voir la section ↑6.1.1, Track Deck. Vous trouverez un tutoriel sur l’utilisation des Track Decks à la section ↑15.3, Lire votre premier morceau. ▪ Stem Deck : Les Stem Decks permettent de jouer et de mixer des fichiers Stem (.stem.mp4). Les Stem Decks fonctionnent globalement de la même manière que les Track Decks, mais possèdent des fonctionnalités de sous-mix permettant de contrôler les quatre Slot Volumes, des Filtres et des FX Sends dédiés à chacune des Stem Parts. Les fonctionnalités de sous-mix des Stem Decks ne peuvent être utilisées qu’avec un contrôleur TRAKTOR KONTROL S8, TRAKTOR KONTROL D2 ou TRAKTOR KONTROL F1 ces contrôleurs TRAKTOR - Manuel d’utilisation - 82 Les Decks Description des types de Decks (« Flavors ») prennent en charge les Stem Decks de manière native. Cependant, il est toujours possible d’assigner les contrôles de sous-mix à un autre contrôleur MIDI. Vous trouverez un tutoriel sur l’utilisation des Track Decks à la section Utiliser les Remix Decks dans votre Mix. Les fichiers Stem doivent être analysés avant de pouvoir être chargés et lus. Chaque fichier Stem contenant une très grande quantité de données, il est pour l’instant nécessaire de procéder à l’analyse des fichiers Stem avant leur chargement dans une Stem Deck. Un fichier Stem non encore analysé ne peut pas être chargé et joué. Pour plus d’informations concernant l’analyse des pistes ou des fichiers Stem, veuillez consulter la section Analyse. ▪ Remix Deck : Une Remix Deck contient quatre Sample Slots permettant d’intégrer des samples et des boucles à votre mix. Les Remix Decks permettent de construire et de sauvegarder des Remix Sets évolués (dans la terminologie de TRAKTOR, un Remix Set est un ensemble de Samples sauvegardés au sein d’une Remix Deck), afin d’arranger et de remixer des samples en live durant votre mix. Les Remix Decks possèdent de nombreuses fonctions dédiées aux Samples. Pour une description approfondie des Remix Decks et de leurs éléments, veuillez consulter la section ↑6.1.2, Remix Deck. Vous trouverez un tutoriel sur l’utilisation des Remix Decks à la section ↑15.8, Utiliser les Remix Decks dans votre Mix. ▪ Live Input : Le type de Deck « Live Input » vous permet d’incorporer de l’audio live à votre mix, qu’il s’agisse d’une platine, d’un micro ou encore d’un synthétiseur. Pour une description détaillée de ce type de Deck, voir la section ↑6.1.4, Live Input. TRAKTOR LE 2 propose seulement deux Decks et les types de Decks ne peuvent être modifiés. Changer de type de Deck Pour choisir un type de Deck : TRAKTOR - Manuel d’utilisation - 83 Les Decks Description des types de Decks (« Flavors ») 1. Cliquez sur la lettre de sélection située en haut à droite de la Deck ; ceci ouvre un menu déroulant. 2. Sélectionnez le mode souhaité dans ce menu. Si vous utilisez TRAKTOR SCRATCH PRO 2, vous pouvez également choisir dans ce menu le Playback Mode (Internal Playback ou Scratch Control) et, si vous possédez une interface audio TRAKTOR AUDIO 6 ou TRAKTOR AUDIO 10, vous pouvez y activer le mode Direct Thru permettant de court-circuiter complètement l’audio de TRAKTOR. Pour plus d’informations à ce sujet, veuillez vous référer au Setup Guide (Guide d’installation) de votre interface audio.) Pour plus d’informations sur les préférences des Decks, veuillez consulter les sections ↑13.9, Decks Layout (Apparence des Decks) et ↑13.10, Track Decks. TRAKTOR - Manuel d’utilisation - 84 Les Decks Description des types de Decks (« Flavors ») 6.1.1 Track Deck Vue d’ensemble d’une Track Deck (1) Deck Cover Artwork : affiche la pochette de la piste chargée. (2) Deck Heading : affiche des informations sur la piste ou le fichier Stem chargé (nom de l’artiste, titre du morceau, tempo, etc.). Le Deck Heading dispose également de fonctions de glisser-déposer originales expliquées en détail dans la section ↑6.3, Le Deck Heading. (3) Phase Meter : offre une visualisation du décalage des beats de la piste lue par la Deck avec les beats de la piste jouée sur la Master Deck ou bien avec le Tic (métronome) de la Master Clock. (4) Deck Focus : possède un menu permettant de sélectionner le type de la Deck ainsi que son mode de lecture. Cliquez sur la lettre de la Deck et utilisez le menu déroulant pour changer le type de la Deck ou pour sélectionner son mode de lecture. La lettre de la Deck actuellement sélectionnée est affichée en orange. (Si aucune des lettres de Decks n’est affichée en orange, cette fonction est probablement désactivée dans les Preferences. Vous pouvez activer cette visualisation de la sélection dans la fenêtre de Preferences : Global Settings > Deck Focus > Software.) TRAKTOR - Manuel d’utilisation - 85 Les Decks Description des types de Decks (« Flavors ») (5) Bend : ralentit ou accélère temporairement la Deck. (6) Fader de tempo : diminuez ou augmentez le tempo de la piste lue en déplaçant la tirette vers le haut ou vers le bas. (7) Key : active ou désactive la fonction Keylock. (8) Bouton SYNC : synchronise la piste lue avec le tempo master. Bouton MASTER : définit cette Deck comme tempo master pour la synchronisation. (9) Waveform Display : représentation graphique de la zone située autour de la position de lecture dans la piste chargée. Les couleurs claires représentent les hautes fréquences et les couleurs sombres les basses fréquences. (10) Stripe : la Stripe représente la forme d’onde de la piste entière, Cue Points et Boucles inclus. (11) Transport : boutons Play/Pause, CUE (Cue/Play) et CUP (Cue/Pause). (12) Panneaux Advanced : ces panneaux contiennent les commandes avancées pour les déplacements dans la piste (panneau MOVE), la gestion des Cue Points et des Boucles (panneau CUE) ainsi que la Beatgrid (panneau GRID). (13) Hotcues : accès direct personnalisable à huit Cue Points ou Loop In Points pour chaque piste. (14) Bouton Flux : le mode Flux de la Deck est activé lorsque ce bouton est illuminé en orange. (15) Loop Controls : ces contrôles permettent de créer des Boucles automatiques et de contrôler leur taille. Vous trouverez un tutoriel sur l’utilisation des Track Decks à la section ↑15.3, Lire votre premier morceau. TRAKTOR - Manuel d’utilisation - 86 Les Decks Description des types de Decks (« Flavors ») 6.1.2 Remix Deck Une Remix Deck. (1) Deck Heading : affiche des informations sur le Remix Set chargé (titre du morceau, tempo, etc.). Sur le côté gauche, il affiche aussi l’image du Set, si celui-ci en possède une. Sur le côté droit se trouvent deux éléments interactifs : les affichages Quantize Value (3) et Deck Tempo. Cliquez sur l’affichage Deck Tempo et glissez la souris pour modifier le tempo de la Deck. Pour sauvegarder le contenu d’une Remix Deck en tant que Remix Set, double-cliquez sur le Deck Heading, saisissez un nouveau nom pour la Deck, puis glissez-déposez ce nom sur la Track Collection ; le contenu de la Deck sera alors sauvegardé en tant que Remix Set et apparaîtra au sein de votre Track Collection. Pour charger un Remix Set, glissez-déposez simplement son nom depuis la Collection vers le Deck Heading d’une Remix Deck. Le format de fichier pour les importations et exportations des Remix Sets est le Traktor Pak (.trak). Vous trouverez un tutoriel sur l’importation/exportation des Remix Sets à la section ↑15.8, Utiliser les Remix Decks dans votre Mix. TRAKTOR - Manuel d’utilisation - 87 Les Decks Description des types de Decks (« Flavors ») (2) Phase Meter : propose une visualisation du décalage des beats de la piste lue par la Remix Deck avec les beats de la piste jouée sur la Master Deck, ou bien avec le Tic (métronome) de la Master Clock. Pour plus d’informations concernant le Phase Meter, veuillez consulter la section ↑6.7.2, Indicateur de phase. (3) Quantize Value : lorsque la fonction Quantize est activée, un Sample déclenché ne deviendra actif qu’à un point particulier de la ligne temporelle interne de la Remix Deck ; par exemple, un réglage de Quantize Value sur « 1 » n’activera le sample déclenché qu’au beat suivant sur la ligne temporelle interne de la Remix Deck. Avec un réglage de « 4 », un Sample que vous déclenchez sera activé à la prochaine mesure 4/4 sur la ligne temporelle interne de la Remix Deck. La ligne temporelle interne est affichée juste en-dessous de l’affichage Quantize Value. Notez que la Quantize Value ne représente pas le nombre de beats avant que le Sample ne commence à jouer (ce n’est donc pas une valeur de « délai ») ; la Quantize Value représente plutôt une marque dans la ligne temporelle interne de la Remix Deck (un peu comme une barre de mesure dans une partition musicale). Pour activer/désactiver la fonction Quantize de la Deck, cliquez sur le point à droite de la Quantize Value. Cliquez sur la flèche à gauche de la valeur pour ouvrir le menu déroulant permettant de sélectionner une Quantize Value. (4) Deck Focus : possède un menu permettant de sélectionner le type de la Deck ainsi que son mode de lecture. Cliquez sur la lettre de la Deck et utilisez le menu déroulant pour changer le type de la Deck ou pour sélectionner son mode de lecture. La lettre de la Deck actuellement sélectionnée est affichée en orange. (Si aucune des lettres de Decks n’est affichée en orange, cette fonction est probablement désactivée dans les Preferences. Vous pouvez activer cette visualisation de la sélection dans Global Settings > Deck Focus > Software.) (5) Bend : ralentit ou accélère temporairement la Deck. (6) Sample Slot : c’est là que se passe l’essentiel ! Un Sample Slot est constitué d’un Slot Player en haut et de 16 Sample Cells en dessous. Pour naviguer entre les différentes pages de Sample Cells (ce qu’on nomme la Sample Grid), utilisez les boutons Page Selector (10). Chargez des Samples dans une Sample Cell, enregistrez-y des Boucles depuis le Loop Recorder ou depuis une Track Deck, ou bien chargez des Remix Sets — des ensembles de Samples sauvegardés dans une Remix Deck — entiers dans la Sample Grid (vous trouverez un tutoriel sur l’utilisation des Remix Decks à la section ↑15.8, Utiliser les Remix Decks dans votre Mix). Lorsqu’un Sample est joué, le Slot Player affiche la forme d’onde correspondant à ce Sample ; une ligne rouge se déplace afin d’indiquer la position de lecture actuelle. TRAKTOR - Manuel d’utilisation - 88 Les Decks Description des types de Decks (« Flavors ») Vous trouverez une description détaillée des fonctionnalités des Sample Slots dans le paragraphe « Détail des Sample Slots » plus bas. (7) Loop Controls : ces contrôles permettent de créer des Boucles automatiques et de contrôler leur taille. (8) Advanced Panel : le Panneau Advanced donne accès à la configuration des paramètres de chacune des Sample Cells. Pour chaque Sample Cell, ces contrôles permettent de configurer les réglages de hauteur tonale (Key) et de gain ainsi que les propriétés de « Type » du Sample : mode Gate ou Latch, mode Loop ou One-shot, mode Synced ou Unsynced. Pour plus d’informations sur ces modes, voir la section « Le Panneau Advanced » plus bas. Le Panneau Advanced de la Remix Deck n’est visible qu’en sélectionnant le Layout de Deck « Advanced ». Double-cliquez sur le haut de la Deck pour faire défiler les divers Layouts de Deck. (9) Transport : boutons Play/Pause, CUE (Cue/Play) et CUP (Cue/Pause). (10) Boutons Page Selector : utilisez les quatre boutons Page Selector pour naviguer entre les différentes pages d’une Sample Grid. (11) Bouton SYNC : synchronise la ligne temporelle interne de la Deck avec le tempo master. Bouton MASTER : définit cette Deck comme tempo master pour la synchronisation. Lorsque cette fonction est activée, les autres Decks peuvent se synchroniser à cette Deck. Détail des Sample Slots L’un des quatre Sample Slots d’une Remix Deck. TRAKTOR - Manuel d’utilisation - 89 Les Decks Description des types de Decks (« Flavors ») (1) Titre du Sample : affiche le nom du Sample actuellement chargé dans le Slot Player. (2) Slot Player : affiche la forme d’onde du Sample actuellement chargé. Une ligne rouge indique la position de lecture actuelle au sein du Sample. En passant la souris au-dessus du Sample Player, vous verrez apparaître un bouton Mute permettant de couper/rétablir le son du Sample actuellement chargé. (3) Filter : permet d’appliquer rapidement un filtre passe-bas ou passe-haut au Sample Slot en déplaçant la barre respectivement vers le bas ou vers le haut. (4) Volume : permet de contrôler le volume du Sample Slot. Ce contrôle est appliqué après la valeur individuelle GAIN de la Sample Cell, disponible dans le Panneau Advanced. (5) Sample Cell : les Sample Cells sont les réceptacles accueillant des Samples. Glissez-y-déposez-y des Samples depuis votre Collection, ou enregistrez-y des Samples ou des Boucles provenant du Loop Recorder ou d’une Track Deck (consulter la section ↑15.8, Utiliser les Remix Decks dans votre Mix pour un tutoriel sur l’utilisation des Remix Decks). À gauche de la Sample Cell, un petit symbole (l’indicateur Play Type) indique si la Sample Cell est configurée en mode Loop ou en mode One-shot. Par ailleurs, un clic sur ce symbole déclenche le Sample. [Shift] + clic permet d’arrêter le Sample et de réinitialiser la position de lecture au début du Sample. Vous pouvez modifier les paramètres d’une Sample Cell à l’aide du Panneau Advanced situé en bas de la Remix Deck. Si le Panneau Advanced n’est pas visible, double-cliquez sur le haut de la Deck jusqu’à ce qu’il apparaisse. Pour une description des paramètres des Sample Cells, veuillez consulter la section « Le Panneau Advanced » ci-dessous. (6) Paramètres du Slot : au sein d’une Remix Deck, chaque Sample Slot possède un ensemble de paramètres propres. Survolez l’en-tête d’un Sample Slot avec la souris pour faire apparaître les boutons correspondants. Les boutons de Paramètres du Slot Player apparaissent lorsque la souris survole le Slot. TRAKTOR - Manuel d’utilisation - 90 Les Decks Description des types de Decks (« Flavors ») ▪ Keylock (symbole en forme de note) : permet de dissocier la hauteur tonale (ou « pitch ») du Sample joué et sa vitesse de lecture. Vous devez activer ce contrôle pour que le curseur PITCH du Panneau Advanced ait un effet sur la Sample Cell. Dans le cas contraire, le pitch de la Sample Cell est directement lié au tempo de la Remix Deck. ▪ FX : permet d’envoyer le signal du Sample Slot dans le(s) FX Unit(s) actuellement assigné(s) au canal de la Deck, sur le Mixer. ▪ Monitor (symbole en forme de casque) : permet d’envoyer le signal du Sample Slot vers la sortie Monitor du Mixer (pour effectuer une pré-écoute au casque). ▪ Mode Punch (symbole en forme de flèche) : lorsqu’un Sample (en mode One-shot ou Loop) est déclenché dans un Sample Slot, la position de ce Sample est fixe sur la ligne temporelle interne de la Remix Deck. Ceci se remarque particulièrement sur les Samples en mode One-shot : vous pouvez déclencher le Sample, le laisser jouer, ramener la Deck en arrière jusqu’à la position originale du Sample et le rejouer. Puisqu’un seul Sample à la fois peut être joué par chaque Sample Slot, le déclenchement d’un nouveau Sample en mode Oneshot retire le Sample précédent de la ligne temporelle interne de la Deck et fixe le nouveau Sample à la position actuelle. Ce comportement est toutefois modifié lorsque le mode Punch est activé. Avec Punch activé, tout Sample que vous déclenchez est placé au même endroit que le Sample précédent sur la ligne temporelle interne de la Deck. Autrement dit, si vous déclenchez un Sample en mode One-shot, le laissez jouer, déclenchez un autre Sample en mode One-shot dans le même Sample Slot, puis ramenez la Deck en arrière à la position du premier Sample, vous entendrez le nouveau Sample à la place de l’ancien. Le mode Punch est également utile lorsque vous utilisez des Loops, car il permet de conserver le phrasé musical lors des changements de boucles. Comme avec les One-shots, le déclenchement d’une Loop alors que le mode Punch est activé ramène la Loop à la position de la Loop précédente. Comme les Loops se répètent indéfiniment dans le futur et dans le passé de la ligne temporelle interne de la Deck, vous entendrez le nouveau Sample à la position de lecture actuelle, mais la Loop sera lue à la position correcte comme si elle avait été déclenchée à sa position de départ. Le Panneau Advanced Chaque Sample Cell possède un jeu individuel de paramètres, accessibles depuis le Panneau Advanced de la Remix Deck. Si le Panneau Advanced d’une Remix Deck n’est pas visible, double-cliquez sur le haut de la Deck jusqu’à ce qu’il apparaisse. TRAKTOR - Manuel d’utilisation - 91 Les Decks Description des types de Decks (« Flavors ») Le panneau Advanced en bas d’une Remix Deck. (1) Move Grid Left : déplace la Beatgrid de la Sample Cell vers la gauche. (2) Move Grid Right : déplace la Beatgrid de la Sample Cell vers la droite. (3) Trigger Type : lorsque ce réglage est activé (mode Latch), un Sample continuera d’être joué après avoir relâché le bouton de la souris, soit jusqu’à ce qu’il soit lu entièrement (pour les Samples One-shot), soit jusqu’à ce qu’il soit arrêté d’une autre manière (comme par le déclenchement d’un nouveau Sample du même Slot). Il existe un Type de déclenchement alternatif : le mode Gate, avec lequel un Sample n’est lu que tant que vous gardez le bouton de la souris enfoncé. Si vous relâchez le bouton de la souris, la lecture du Sample s’interrompt. Veuillez noter que ces deux modes de déclenchements sont assujettis aux réglages du système Quantize ; par exemple, lorsque Quantize est activé, un Sample en mode Gate doit être maintenu (bouton de la souris enfoncé) jusqu’à ce que l’intervalle Quantize soit atteint avant que le Sample commence à être lu. De la même manière, après avoir relâché le bouton de la souris, le Sample poursuivra sa lecture et ne s’arrêtera que lorsque le prochain intervalle Quantize sera atteint. (4) Reverse Playback : active la fonction Reverse Playback pour la Sample Cell actuellement en lecture dans le Slot Player. (5) Play Type : ce paramètre détermine si un Sample doit s’arrêter après avoir été lu une fois en entier, ou s’il doit être lu en boucle. Avec le réglage One-shot (symbole en forme de flèche), la lecture d’un Sample s’arrête une fois celui-ci lu en entier. Avec le réglage Loop (symbole en forme d’ellipse), une fois la lecture du Sample achevée, celle-ci reprend depuis le début du Sample et boucle indéfiniment. TRAKTOR - Manuel d’utilisation - 92 Les Decks Description des types de Decks (« Flavors ») (6) Sync type : ce paramètre détermine si la lecture du Sample doit être synchronisée au Tempo de la Remix Deck ou non. Lorsque SYNC est activé, le Sample est lu au tempo défini par la Remix Deck. Lorsque SYNC est désactivé, le Sample est lu à sa vitesse originale. (7) BPM Decrease : ce bouton modifie le tempo de lecture d’un Sample. Conséquemment, la Beatgrid se trouve dilatée. (8) BPM Increase : ce bouton modifie le tempo de lecture d’un Sample. Conséquemment, la Beatgrid se trouve contractée. (9) x2 : double le tempo de lecture du Sample. (10) /2 : divise par deux le tempo de lecture du Sample. (11) GAIN : chaque Cell de la Sample Grid possède sa propre valeur de gain. Cliquez sur le nom du Sample que vous souhaitez éditer afin de le sélectionner, puis ajustez la valeur du curseur GAIN. (12) PITCH : chaque Cell de la Sample Grid possède sa propre valeur de pitch (hauteur tonale). Cliquez sur le nom de la Sample Cell que vous souhaitez éditer afin de la sélectionner, puis ajustez la valeur du curseur PITCH. La hauteur tonale (le « pitch ») d’un Sample ne peut être modifiée que si la fonction Keylock est activée sur le Slot. Si la fonction Keylock est désactivée, le pitch d’un Sample est directement lié à la vitesse de lecture de la Deck (modifier la vitesse de lecture affecte directement la hauteur tonale) et le contrôle KEY n’a alors aucun effet. Vous trouverez un tutoriel sur l’utilisation des Remix Decks à la section ↑15.8, Utiliser les Remix Decks dans votre Mix. TRAKTOR - Manuel d’utilisation - 93 Les Decks Description des types de Decks (« Flavors ») 6.1.3 Stem Deck 1 2 3 4 8 5 9 6 10 11 7 12 13 14 15 Vue d’ensemble d’une Stem Deck (1) Deck Cover Artwork : affiche la pochette de la piste chargée dans la Track Deck ou bien du fichier Stem chargé dans la Stem Deck. (2) Deck Heading : affiche des informations sur la piste ou le fichier Stem chargé (nom de l’artiste, titre du morceau, tempo, etc.). Le Deck Heading dispose également de fonctions de glisser-déposer originales expliquées en détail dans la section ↑6.3, Le Deck Heading. (3) Phase Meter : offre une visualisation du décalage des beats de la piste lue par la Deck avec les beats de la piste jouée sur la Master Deck ou bien avec le Tic (métronome) de la Master Clock. TRAKTOR - Manuel d’utilisation - 94 Les Decks Description des types de Decks (« Flavors ») (4) Deck Focus : possède un menu permettant de sélectionner le type de la Deck ainsi que son mode de lecture. Cliquez sur la lettre de la Deck et utilisez le menu déroulant pour changer le type de la Deck ou pour sélectionner son mode de lecture. La lettre de la Deck actuellement sélectionnée est affichée en orange. (Si aucune des lettres de Decks n’est affichée en orange, cette fonction est probablement désactivée dans les Preferences. Vous pouvez activer cette visualisation de la sélection dans la fenêtre de Preferences : Global Settings > Deck Focus > Software.) (5) Bend : ralentit ou accélère temporairement la Deck. (6) Fader de tempo : diminuez ou augmentez le tempo de la piste lue en déplaçant la tirette vers le haut ou vers le bas. (7) Key : active ou désactive la fonction Keylock. (8) Bouton SYNC : synchronise la piste lue avec le tempo master. Bouton MASTER : définit cette Deck comme tempo master pour la synchronisation. (9) Waveform Display : sur une Stem Deck, le Waveform Display représente une Stem View DAW locale du fichier Stem chargé et incluant les contrôles Stem. Pour plus d’informations sur la Stem View DAW, veuillez consulter la section ↑6.1.3.1, Stem View DAW. (10) Stripe : la Stripe représente la forme d’onde du fichier Stem chargé, Cue Points et Boucles inclus. (11) Transport : boutons Play/Pause, CUE (Cue/Play) et CUP (Cue/Pause). (12) Panneaux Advanced : ces panneaux contiennent les commandes avancées pour les déplacements dans la piste (panneau MOVE), la gestion des Cue Points et des Boucles (panneau CUE) ainsi que la Beatgrid (panneau GRID). (13) Hotcues : accès direct personnalisable à huit Cue Points ou Loop In Points pour chaque piste. (14) Bouton Flux : le mode Flux de la Deck est activé lorsque ce bouton est illuminé en orange. (15) Loop Controls : ces contrôles permettent de créer des Boucles automatiques et de contrôler leur taille. TRAKTOR - Manuel d’utilisation - 95 Les Decks Description des types de Decks (« Flavors ») 6.1.3.1 Stem View DAW 2 1 3 4 5 6 7 8 Stem View DAW (1)–(4) Stem Channel 1–4 : chacune des quatre lignes représente un Stem Channel avec le nom correspondant. (5) Contrôle VOLUME : tout Stem Channel fournit un contrôle VOLUME permettant d’ajuster son volume individuellement. (6) Contrôles FILTER : tout Stem Channel fournit des contrôles FILTER. Le bouton FILTER applique le filtre, tandis que le curseur FILTER ajuste la quantité de filtrage. (7) Contrôles FX SEND : tout Stem Channel fournit des contrôles FX SEND. Le bouton FX SEND applique le send d’effet au Stem Channel en question, tandis que le curseur FX SEND ajuste la quantité de signal envoyé à l’effet. (8) Forme d’onde : chaque Stem Channel affiche une forme d’onde d’une couleur différente. TRAKTOR - Manuel d’utilisation - 96 Les Decks Description des types de Decks (« Flavors ») 6.1.4 Live Input Une Deck Live Input. Une Deck fonctionnant en Live Input vous permet d’utiliser une source analogique externe telle qu’une platine vinyle ou un microphone. Vous pouvez alors appliquer les FX de TRAKTOR au signal issu de cette source extérieure. 6.2 Chargement des pises, des fichiers Stem et des Remix Sets Pour charger une piste, un fichier Stem ou un Remix Set sur une Deck, utilisez l’une des méthodes suivantes : ▪ Glisser-déposer : utilisez la souris pour glisser-déposer une piste, un fichier Stem ou un Remix Set depuis la Browser List jusqu’à la Deck souhaitée. ▪ Clic droit : effectuez un clic droit / [Ctrl]+clic sur la piste ou le Remix Set désiré, et sélectionnez Load into Track Deck A/B/C/D ou Load into Remix Deck A/B/C/D dans le menu contextuel. ▪ Clavier (raccourci par défaut) : sélectionnez une piste ou un Remix Set dans la Browser List à l’aide des flèches haut et bas. Utilisez ensuite [Ctrl]+[Flèche gauche] pour charger la piste ou le Remix Set sur la Deck A, ou bien [Ctrl]+[Flèche droite] pour effectuer le chargement sur la Deck B. TRAKTOR - Manuel d’utilisation - 97 Les Decks Le Deck Heading ▪ Commande MIDI : utilisez des commandes MIDI pour charger des pistes ou des Remix Sets sur les Decks. Ces commandes doivent tout d’abord être assignées à votre contrôleur ou clavier MIDI. Veuillez vous reporter à la section ↑11.2, Les Hotkeys MIDI pour plus de détails à ce sujet. 6.3 Le Deck Heading Le Deck Heading affiche des informations sur la piste ou le Remix Set chargé et permet également de changer le type de la Deck, son mode de lecture ainsi que son Layout ; vous pouvez également glisser-déposer de l’audio d’un Deck Heading vers une autre Deck. Le Deck Heading de la Track Deck B. 6.3.1 Focus (sélection des Decks) Chacune des Decks porte le nom d’une lettre : A, B, C ou D. TRAKTOR surligne la lettre de la Deck actuellement sélectionnée. 6.3.2 Deck Flavor (Type de Deck) Cliquez sur la lettre d’une Deck pour changer de type de Deck (Track Deck, Remix Deck ou Live Input). Vous pouvez également utiliser Preferences > Decks Layout > Deck Flavor. TRAKTOR - Manuel d’utilisation - 98 Les Decks Le Deck Heading 6.3.3 ► Playback Mode (Mode de Lecture) Cliquez sur la lettre de la Deck pour afficher le menu déroulant Playback Mode (Mode de Lecture). Vous pouvez alors choisir entre les modes de lecture Internal Playback et Scratch Control. En mode Internal Playback, la Track Deck affiche les boutons Play, CUE et CUP dans sa section Transport. En mode Scratch Control, les boutons CUE et CUP sont remplacés par des boutons permettant d’activer les modes de suivi Relative et Absolute, tous deux utilisés avec le contrôle via Timecode. En mode Scratch Control, TRAKTOR utilise en effet un signal de Timecode pour contrôler la lecture des Decks. Pour plus d’informations sur le contrôle via Timecode, veuillez lire le chapitre ↑12, Configurer TRAKTOR SCRATCH. Vous trouverez des informations plus détaillées sur les modes de suivi et de lecture (Absolute, Relative et Internal Playback) à la section ↑12.6, Modes de suivi. Pour plus d’options concernant le contrôle via Timecode, ouvrez Preferences > Timecode Setup. 6.3.4 Mode Flux Le mode Flux permet de sauter directement jusqu’à des Cue Points ou des boucles, sans pour autant perdre le timing des pistes. C’est une méthode de lecture reposant sur la timeline ; elle permet d’utiliser les contrôles de lecture de TRAKTOR, puis de revenir instantanément à la position de la timeline où se serait trouvée la piste si vous n’aviez pas précédemment utilisé les contrôles de lecture. En d’autres termes, tout se passe comme si une deuxième tête de lecture virtuelle continuait sa lecture normalement au sein de la piste pendant que TRAKTOR lit une boucle ou saute directement à un Cue Point. Lorsque vous abandonnez la boucle (ou le Cue Point) — en désactivant le bouton Cue/Sample (1–4) correspondant — la lecture reprend à la position de cette tête de lecture. La position de la tête de lecture s’éloigne d’autant plus que vous laissez la boucle tourner longtemps, et le saut provoqué par la désactivation du bouton Cue / Sample Trigger est alors d’autant plus grand. La timeline virtuelle du mode Flux est représentée par une tête de lecture verte au sein de l’affichage de la forme d’onde. En outre, un indicateur Flux Mode clignote dans le Header de la Deck. TRAKTOR - Manuel d’utilisation - 99 Les Decks Le Deck Heading Pendant la lecture à partir d’un Cue Point enregistré, la timeline virtuelle défilant en parallèle est indiquée par la tête de lecture verte supplémentaire, et l’indicateur Flux Mode clignote dans le Header de la Deck. Pour activer le mode Flux : ► Cliquez sur la lettre identifiant la Deck et sélectionnez l’entrée Flux Mode au bas de la liste. 6.3.5 Deck Layout (Apparence de la Deck) Avec les Decks Layouts Full ou Advanced, le Deck Heading affiche des informations concernant la piste / le fichier Stem / le Remix Set chargé, le Phase Meter, le Tempo et la pochette associée. Vous pouvez personnaliser les informations affichées dans le Deck Heading via Preferences > Decks > Deck Heading. Vous pouvez double-cliquer sur le haut de la Deck pour changer de Deck Layout. Chaque double-clic passe au Deck Layout suivant dans le cycle des affichages : Micro, Small, Essential, Full et Advanced. TRAKTOR - Manuel d’utilisation - 100 Les Decks Le Deck Heading Les informations affichées dans Deck Heading ne sont pas disponibles dans ME 2. 6.3.6 TRAKTOR Informer : Messages d’avertissement des Decks Headers TRAKTOR affiche directement sur les Deck Headers des messages d’avertissement importants concernant les Decks. Ces messages d’avertissement clignotent sur les Decks Headers, de manière à attirer votre attention. Il en existe deux sortes : les avertissements standards (affichés en orange), et les avertissements critiques (affichés en rouge). Ces messages contiennent non seulement l’avertissement fourni par TRAKTOR, mais aussi une suggestion de mesure à prendre pour y répondre. En voici quelques exemples : ▪ Messages d’avertissement standard : Deck Locked > Stop deck to load new track. ▪ Messages d’avertissement critique : Right channel missing > Check cable connections. Dans le cas où TRAKTOR a besoin attirer votre attention simultanément sur deux messages d’avertissement, c’est le message le plus important (critique) qui s’affichera dans le Deck Header. Pour plus d’informations concernant la désactivation de ces messages d’avertissement, veuillez consulter ↑13.13, Global Settings. 6.3.7 Glisser-déposer l’audio depuis une Deck ▪ Lorsqu’une piste / un Remix Set est chargé dans une Deck, vous pouvez le copier directement dans une autre Deck en utilisant le glisser-déposer d’un Deck Heading à un autre. Cette action peut être réalisée lorsqu’une piste / un Remix Set est en cours de lecture. TRAKTOR - Manuel d’utilisation - 101 Les Decks Le Deck Heading ▪ Vous pouvez également effectuer un glisser-déposer d’une piste depuis une Track Deck jusqu’à un Sample Slot d’une Remix Deck : ◦ Si la position de lecture actuelle se trouve à l’intérieur d’une Boucle active, le Sample capturé sera une copie de la Boucle, et la position de lecture du Sample Slot sera calquée sur la position de lecture au sein de la Boucle. ◦ Si la position de lecture actuelle est extérieure à toute Boucle active, le Sample démarre à la position de lecture actuelle, et sa taille est définie par la taille de boucle sélectionnée (indiquée par le Loop Size Display (Affichage de Taille de Boucle)). Lorsque vous extrayez un Sample de la piste en cours de lecture, et dès que le Sample est joué trois fois dans le mix principal, il est automatiquement sauvegardé dans votre Collection pour pouvoir être réutilisé ultérieurement ! Vos Samples sont rassemblés dans le dossier « All Samples » du Browser pour un usage ultérieur. En glissant-déposant de l’audio sur les Sample Slots, vous pouvez rapidement construire un mix complexe à la volée. Ajoutez des effets tels que le Filter LFO ou le Gater à ces samples courts pour ajouter à vos mixes un intéressant effet de synthé balayant en rythme avec le tempo. N’oubliez pas d’activer Snap (S) et Quantize (Q) dans le panneau Master pour un mix synchronisé au tempo ! Vous trouverez un tutoriel sur l’utilisation des Remix Decks à la section ↑15.8, Utiliser les Remix Decks dans votre Mix. TRAKTOR - Manuel d’utilisation - 102 Les Decks Le Waveform Display et la Stripe View 6.4 Le Waveform Display et la Stripe View Track Deck : le Waveform Display et la Stripe View. Le Waveform Display (1) et la Stripe View (2) sont des représentations visuelles de la piste chargée. Le Waveform Display est instantanément visible, tandis que la Stripe n’est affichée qu’une fois la piste analysée. Après qu’une piste a été analysée, la Stripe s’affiche elle aussi instantanément lors des chargements ultérieurs. Pour plus de renseignements sur l’analyse des pistes, veuillez vous reporter au chapitre ↑5.10.2, Analyse. (1) Waveform Display : le Waveform Display (affichage de la forme d’onde) offre une visualisation détaillée de la piste chargée et de ses transitoires. ▪ Le Waveform Display est uniquement visible avec les Deck Layouts Essential, Full et Advanced. Il n’est pas disponible dans les Deck Layouts Micro et Small. Pour changer de Deck Layout, double-cliquez sur le Deck Heading ou allez dans Preferences > Decks Layout > Deck Layout. ▪ Le Waveform Display affiche les transitoires selon des codes de couleur : les couleurs claires représentent les hautes fréquences et les couleurs sombres représentent les basses fréquences. ▪ Vous pouvez grossir ou rétrécir l’affichage de la forme d’onde en cliquant sur les boutons + et -. Cliquez sur le symbole = pour ramener le grossissement à sa valeur par défaut. TRAKTOR - Manuel d’utilisation - 103 Les Decks Le Waveform Display et la Stripe View ▪ Le Waveform Display donne également une référence visuelle pour les BeatJumps, les Cue Points, les Boucles et les Beatmarkers. Grossissez l’affichage du Waveform Display pour placer vos marqueurs de manière précise. ▪ Le Waveform Display et la Stripe View partagent le même Color Mode (palette de couleurs). Quatre Color Modes sont disponibles : Ultraviolet, Infrared, X-Ray et Spectrum. Vous pouvez choisir le Color Mode dans Preferences > Decks > Miscellaneous > Color Mode. ▪ L’effet produit par un cliquer-glisser de la souris sur la Waveform dépend du mode de Mouse Control sélectionné. Deux modes de Mouse Control sont disponibles : Vinyl et Snap. Ces modes peuvent être sélectionnés dans Preferences > Transport > Mouse Control. Pour plus de renseignements sur les modes de Mouse Control, veuillez consulter la section ↑13.8, Transport. Pour une vue d’ensemble des modes de fonctionnement de la Souris, veuillez lire le chapitre ↑10, Contrôle à la souris pour les tirettes et les curseurs. (2) Stripe View : la Stripe View (bande d’aperçu) offre un aperçu de la piste entière. Elle affiche également la position de lecture, ainsi que tous les Cue Points et autres Loops. ▪ La Stripe View est visible dans tous les Deck Layouts. ▪ La Stripe View fournit également une vue d’ensemble des BeatJumps, des Cue Points, des Boucles et des Beatmarkers. ▪ Lorsque le Track End Warning Time (délai d’avertissement de fin de piste) configuré est atteint, la Stripe View se met à clignoter en rouge. Vous pouvez personnaliser ce délai d’avertissement dans Preferences > Decks > Miscellaneous. ▪ Le comportement de la Stripe View lorsque vous cliquez dessus dépend des modes Snap (S) et Quantize (Q). Les modes Snap et Quantize peuvent être activés dans le panneau Master de la section Global ; ils permettent de synchroniser les BeatJumps et les effets avec le tempo. Pour plus d’informations concernant le panneau Master, veuillez consulter la section ↑9.2.1, Panneau Master. Dans ME 2, la Stripe View n’apparaît que sur les Track Decks. TRAKTOR - Manuel d’utilisation - 104 Les Decks Les Transport Controls 6.5 Les Transport Controls Track Deck : les Transport Controls. Les Transport Controls sont les principaux boutons utilisés pour la lecture des pistes dans le mode Internal Playback (lecture interne) de TRAKTOR. Play : cliquez sur Play/Pause pour lancer et interrompre la lecture. CUE : ce bouton a plusieurs fonctions selon que la piste est en cours de lecture ou non. ▪ Sur une Deck en pause, un clic sur le bouton CUE permet de créer un nouveau Floating Cue Point à la position actuelle de lecture. En mode Snap, ce Cue Point se calera automatiquement sur le beat le plus proche de la position de lecture. ▪ Lorsque la piste est sur pause et positionnée sur le Floating Cue Point, cliquez et maintenez le bouton CUE enfoncé pour pré-écouter à partir de ce point. Relâchez le bouton CUE pour revenir au Floating Cue Point. ▪ Si vous cliquez sur CUE pendant la lecture, vous ramènerez la position de lecture au Floating Cue Point précédemment créé et interromprez la lecture. CUP (Cue/Play) : le bouton CUP est similaire au bouton CUE mais il interrompt la lecture tant qu’il est maintenu enfoncé. ▪ Sur une Deck en pause, un clic sur CUP crée un nouveau Floating Cue Point à la position actuelle de lecture et déclenche la lecture lorsque vous relâchez le bouton. ▪ Un clic sur CUP pendant la lecture ramène la position de lecture jusqu’au Floating Cue Point précédemment créé et met la lecture en pause. Relâchez le bouton pour reprendre la lecture. ▪ Flux : Lorsque la Deck est en mode Flux, ce bouton s’allume en orange. TRAKTOR - Manuel d’utilisation - 105 Les Decks Loop Controls (Contrôles des Boucles) 6.6 Loop Controls (Contrôles des Boucles) Track Deck : les Loop Controls Les principaux Loop Controls (contrôles de boucles) rassemblent les fonctions nécessaires pour intégrer de manière créative des boucles à votre mix. Auto Looping : ▪ Cliquez sur un nombre dans le contrôle Loop Size (3) pour définir une longueur de boucle. Ces nombres représentent les longueurs de boucle mesurées en temps (beats). TRAKTOR - Manuel d’utilisation - 106 Les Decks Contrôles du Tempo ▪ Lors du choix d’une taille de boucle, le bouton en question ainsi que le bouton ACTIVE (7) s’allument tous deux en vert. Lorsque ces boutons sont inactifs, ils sont gris. ▪ Une Boucle (1) active apparaît en vert dans le Waveform Display. ▪ Pour interrompre le bouclage, cliquez soit sur la même taille de boucle, soit sur le bouton ACTIVE (7). ▪ Pour modifier au vol la longueur d’une boucle active, cliquez sur une autre longueur de boucle dans le contrôle Loop Size (3). ▪ Cliquez sur les boutons Flèches (2 ou 4) situés de part et d’autre du Loop Size Control (3) pour afficher des valeurs plus élevées ou plus faibles. Les boutons flèches clignotent si la longueur actuellement sélectionnée est hors-limite. Bouclage Manuel : ▪ Cliquez sur le bouton Loop In (5) pour créer le point de début de la boucle (Loop In Point). ▪ Cliquez sur le bouton Loop Out (6) pour créer le point de fin de la boucle (Loop Out Point). Le bouclage de votre piste entre ces deux points commence alors, et le bouton ACTIVE s’allume. ▪ Pour interrompre le bouclage, cliquez sur le bouton ACTIVE (7) allumé. Pour créer des boucles s’intégrant de manière transparente à votre mix, activez Snap (S) et Quantize (Q) dans le panneau Master. 6.7 Contrôles du Tempo TRAKTOR possède un Tempo Fader avec un intervalle réglable, deux boutons de Tempo Bend ainsi qu’un ensemble de fonctions de synchronisation automatisée. Ces fonctions vous donneront plus de contrôle que jamais sur vos mixes. TRAKTOR - Manuel d’utilisation - 107 Les Decks Contrôles du Tempo 6.7.1 Contrôles manuels du tempo Les contrôles du Tempo. (1) Tempo Fader : le déplacement du Tempo Fader accélère ou ralentit le tempo de la piste. Le Tempo Fader de TRAKTOR a exactement la même fonction que celui de n’importe quelle platine vinyle ou CD pour DJ. ▪ Pour ajuster le tempo pas à pas, utilisez les boutons + et - qui apparaissent lorsque vous survolez le Tempo Fader avec la souris. ▪ Vous pouvez également utiliser la molette de votre souris pour déplacer le Tempo Fader vers le haut ou le bas. ▪ Les sensibilités des boutons + et - et de la molette de la souris peuvent être ajustées en effectuant un clic droit / [Ctrl]+clic sur le bouton + ou - puis en sélectionnant l’une des sensibilités proposées. (2) Boutons Tempo Bend : les boutons Tempo Bend servent si deux pistes sont lues au même tempo mais avec un décalage (phase). Ces boutons reproduisent le frôlement qu’on effectue sur un vinyle pour le ralentir ou l’accélérer si les deux pistes ont perdu leur synchronisation. ► Cliquez sur la flèche gauche pour ralentir légèrement la piste, et sur la flèche droite pour l’accélérer. En maintenant l’un des boutons Tempo Bend enfoncé, vous continuez à accélérer ou ralentir la piste jusqu’à ce que vous relâchiez le bouton. TRAKTOR - Manuel d’utilisation - 108 Les Decks Contrôles du Tempo 6.7.2 Indicateur de phase Le Phase Meter (indicateur de phase) fournit une référence visuelle pour la synchronisation des pistes. Il vous indique si une piste est synchronisée ou non à la Master Deck ou à la Master Clock. Représentez-vous le Phase Meter comme une règle dont la longueur est un beat, et dont les indentations marquent les quarts de beat. ▪ Si les phases de deux pistes sont synchronisées, l’indicateur du Phase Meter reste au milieu de sa course : ▪ Si l’une des pistes est en retard, une bande jaune apparaît à gauche du marqueur central. Dans cet exemple, la Deck est déphasée d’un peu plus qu’un quart de beat en retard par rapport à la Master Clock ou au Master Deck : ▪ Si l’une des pistes est en avance, une bande jaune apparaît à droite du marqueur central : Vous pouvez décaler manuellement la phase dans le Phase Meter : cliquez dans le Phase Meter, et faites glisser la souris vers le marqueur central. Vous pouvez également utiliser la molette de la souris. ► Vous pouvez activer ou désactiver globalement le Phase Meter dans Preferences > Decks > Deck Heading > Show Phase Meter. 6.7.3 Synchronisation des beats La synchronisation automatique des beats est l’une des fonctions centrales de TRAKTOR. Elle s’effectue en un seul clic ! Bouton Sync : le bouton SYNC est le moyen le plus rapide de synchroniser les beats de vos pistes. Cliquez sur SYNC pour synchroniser automatiquement le tempo et la phase de la piste lue avec ceux de la Master Deck ou de la Master Clock (si aucune Deck n’est définie comme Master Deck). TRAKTOR - Manuel d’utilisation - 109 Les Decks Contrôles du Tempo Le bouton SYNC peut être laissé allumé en permanence. Cependant, il est parfois impossible de synchroniser une Deck — le bouton SYNC est alors à moitié allumé. Si le bouton SYNC est à moitié allumé, cela peut avoir les causes suivantes : ▪ La Deck sélectionnée est elle-même la Master Deck (la synchronisation à soi-même n’a pas beaucoup de sens). ▪ La longueur de la boucle est inférieure à un beat (la synchronisation de la Phase est alors impossible). Dès que ces causes ont disparu, par exemple si vous choisissez une autre Deck comme Master, si vous choisissez une longueur de boucle supérieure à un beat, si vous désactivez la boucle, si vous chargez une piste avec une Beatgrid valide sur la Deck, si vous augmentez l’intervalle du Tempo Fader dans les Preferences, ou encore si vous choisissez une piste avec un tempo plus proche du tempo de l’autre piste, le bouton SYNC revient à sa luminosité maximale et la fonction de synchronisation est à nouveau opérationnelle. Vous ne pouvez pas activer SYNC si la Beatgrid de la piste n’est pas valide. Une piste est automatiquement analysée la première fois qu’elle est chargée sur une Deck. Si votre piste ne dispose pas de Beatgrid ou si celle-ci est incorrecte, vous devrez redéfinir celle-ci manuellement. Voir ↑15.11, Synchronisation pour plus d’informations. Sync Mode : il existe deux méthodes pour synchroniser les pistes — TempoSync et BeatSync. Vous pouvez sélectionner le Sync Mode dans Preferences > Transport > Sync Mode. ▪ TempoSync : maintient uniquement la synchronisation du tempo entre les pistes. Les phases des Decks sont alignées lorsque le bouton SYNC est allumé ; lorsque les phases des Decks ne sont plus alignées, le bouton SYNC s’éteint à moitié. Dans ce mode, les tempos restent synchronisés. ▪ BeatSync : ce mode force la synchronisation du tempo et de la phase entre les pistes. Les phases des Decks sont alignées lorsque le bouton SYNC est allumé. SYNC s’éteint à moitié si la phase entre les pistes est décalée manuellement (en scratchant ou en maintenant une platine en position arrêtée, par exemple), mais TRAKTOR ré-aligne les phases des pistes dès que la Deck reprend sa lecture normale (par exemple lorsque vous relâchez le vinyle sur votre platine). Dans ME 2, le seul Sync Mode disponible est BeatSync. TRAKTOR - Manuel d’utilisation - 110 Les Decks Contrôles du Tempo Ce concept permet, même avec TRAKTOR SCRATCH, non seulement de conserver la synchronisation des tempos de vos pistes, mais aussi d’augmenter simultanément le tempo de plusieurs pistes, et ce même lorsque leurs phases sont décalées ! Master Deck : ▪ La Master Deck (platine maîtresse) fournit le tempo de base auquel les autres Decks peuvent se synchroniser. Deux modes de Master Deck sont disponibles dans le panneau Master Clock de la section Global. ◦ En mode Auto, TRAKTOR choisit la Master Deck automatiquement en fonction de la piste qui est jouée depuis le plus longtemps de manière ininterrompue. ◦ En mode Manual, la Master Deck doit être sélectionnée en cliquant sur le bouton MASTER de la Deck souhaitée. Vous pouvez empêcher les Remix Decks de devenir la Master Deck ; il suffit de désactiver l’option correspondante dans la section Transport des préférences. Veuillez consulter la section ↑13.8, Transport pour plus d’informations. Lorsque vous passez la Master Clock en mode Manual, vous devez sélectionner vous-mêmes la Master Deck, TRAKTOR ne le fera plus automatiquement. ▪ Si aucune Deck n’est sélectionnée comme Master Deck en mode Manual, c’est la Master Clock elle-même qui définit la référence de tempo. Sync Start/Sync Lock : Une fois le bouton SYNC enclenché sur une Deck, il reste enclenché lorsque vous chargez une nouvelle piste. C’est tout ce que vous avez à faire, vous n’aurez pas besoin d’appuyer à nouveau sur le bouton SYNC. Plusieurs circonstances peuvent conduire à une situation dans laquelle une piste est lue de manière non synchronisée. Les voici : ▪ les Loop Sizes (tailles de boucles) non entières, telles que 1/16-1/2 (Master & Slave) ▪ Un tempo synchronisé en dehors de l’intervalle du fader de tempo (Master & Slave) Lorsque vous jouez des tracks sans Beatgrid, le bouton SYNC ne reste pas enclenché afin d’éviter les sauts de synchronisation indésirables. Dans ce cas, vous devez enclencher le bouton SYNC manuellement pour chaque nouvelle piste chargée. TRAKTOR - Manuel d’utilisation - 111 Les Decks Le Panneau Advanced Pour un tutoriel sur la Synchronisation des Beats, veuillez vous reporter à la section ↑6.8.6, Beatgrid (panneau GRID). 6.8 Le Panneau Advanced Les panneaux Advanced fournissent des fonctions d’édition et de sauvegarde supplémentaires pour les Loops, les Cue Points, les Hotcues et les BeatJumps, ainsi que pour ajouter des Beatgrids à vos pistes. Vous ne pouvez pas ouvrir le panneau Advanced lorsque vous utilisez les Deck Layouts Micro, Small ou Essential. Il vous faut pour cela passer au Deck Layout Full ou Advanced en doublecliquant sur le Deck Heading ou via Preferences > Decks Layout > Deck Layout. ► Pour ouvrir les panneaux Advanced en Deck Layout Full, cliquez sur le bouton Advanced Open/Close situé sous le bouton ACTIVE. ► Pour afficher les panneaux Advanced de manière permanente, sélectionnez le Deck Layout Advanced dans Preferences > Decks Layout > Deck Layout. Vous pouvez alors choisir d’afficher l’un des trois sous-panneaux MOVE, CUE ou GRID. 6.8.1 BeatJump and Loop Move (panneau MOVE) Les panneaux BeatJump et Loop Move (MOVE) permet d’éditer les boucles déjà créées. Vous pouvez ensuite déplacer les points de bouclage au sein de la piste, par sauts d’un nombre de beats prédéfini. ▪ Les quatre modes disponibles sont décrits ci-dessous. Pour changer de mode, utilisez le menu Move Mode. ▪ Le contrôle Amount s’applique à tous les modes. Utilisez-le pour sélectionner la taille des sauts des beats ou des boucles. La valeur en jaune indique la taille actuellement sélectionnée. Parcourez les tailles de déplacement prédéfinies via les boutons gauche et droite. Le BeatJump et le panneau Loop Move ne sont pas disponible dans LE 2. TRAKTOR - Manuel d’utilisation - 112 Les Decks Le Panneau Advanced Activez Snap (S) et Quantize (Q) dans le panneau Master pour configurer des sauts (BeatJump) et des déplacements transparents. Voici une description des quatre options disponibles dans le panneau MOVE : Move—BeatJump Panneau Advanced : Move BeatJump. Le mode Move permet de sauter en avant et en arrière au sein de la piste. ► Utilisez le contrôle Move Amount (2) pour choisir une taille de saut. ► Cliquez sur les boutons MOVE (4) pour effectuer un saut en avant ou en arrière, de la longueur MOVE sélectionnée (3). TRAKTOR - Manuel d’utilisation - 113 Les Decks Le Panneau Advanced ► Lorsque le bouton FINE (5) est activé, vous pouvez effectuer des sauts très précis. Le bouton xFNE (1) vous permet de configurer des sauts encore plus précis. Move—Loop Panneau Advanced : mode Move Loop. Le mode Move permet de déplacer des Boucles entières. La boucle active (1) est surlignée en vert. ► Sélectionnez Loop dans le menu Move Mode (2). ► Utilisez le contrôle Move Amount (3) pour choisir une taille de saut. TRAKTOR - Manuel d’utilisation - 114 Les Decks Le Panneau Advanced ► Cliquez sur les boutons Move (5) pour déplacer la boucle d’un saut équivalent à la longueur MOVE size (4) précédemment choisie. ► Lorsque LOOP (7) est activé, la boucle est déplacée d’une distance égale à sa longueur. Le contrôle Move Amount (3) passe automatiquement sur LOOP (4) lorsque vous cliquez sur le bouton LOOP (7). ► Avec le bouton FINE (6) activé, vous pouvez déplacer la Boucle par sauts d’une taille très précise. L’option xFNE vous permet d’effectuer des sauts de boucle encore plus précis. Activez Snap (S) et Quantize (Q) dans le panneau Master pour configurer des sauts de boucles complètement transparents ! Si vous trouvez une Boucle qui vous plaît, cliquez sur le Deck Heading et glissez la souris jusqu’à un Sample Slot d’une Remix Deck pour y copier la Boucle en question ! Pour plus d’informations concernant les Remix Decks, veuillez consulter la section ↑15.8, Utiliser les Remix Decks dans votre Mix. La fonction Move Loop n’est pas disponible dans ME 2. Move—Loop In TRAKTOR - Manuel d’utilisation - 115 Les Decks Le Panneau Advanced Panneau Advanced : mode Move — Loop In. Le mode Move permet de déplacer le point de départ de la boucle (Loop In Point). Cela modifie la taille de la Boucle par incréments ou décréments réguliers, via les boutons MOVE Forward ou MOVE Backward. La boucle active (1) est surlignée en vert. ▪ Sélectionnez Loop In dans le menu Move Mode (2). ▪ Utilisez le contrôle Move Size (5) pour choisir une taille de déplacement. ▪ Cliquez sur les boutons CUE MOVE Back/Forward (6) pour déplacer le Loop In Point de la distance précédemment choisie. ◦ Si LOOP (8) est activé, la Longueur de la Boucle est divisée ou multipliée par deux lorsque vous actionnez les boutons CUE MOVE Back/Forward (6). TRAKTOR - Manuel d’utilisation - 116 Les Decks Le Panneau Advanced ◦ Avec FINE (7) activé, vous pouvez modifier la taille de la Boucle (1) en déplaçant précisément le Loop In Point. Le contrôle Move Size (5) passe automatiquement sur FINE (4). Utilisez xFNE (3) pour effectuer des ajustements encore plus fins. Move—Loop Out Panneau Advanced : mode Move — Loop Out. Le mode Move permet de déplacer le point de départ de la boucle (Loop In Point). Cela modifie la taille de la Boucle par incréments ou décréments réguliers, via les boutons MOVE Forward ou MOVE Backward. La boucle active (1) est surlignée en vert. ▪ Sélectionnez Loop Out dans le menu Move Mode (2). ▪ Choisissez une taille de déplacement via le contrôle Amount (5). TRAKTOR - Manuel d’utilisation - 117 Les Decks Le Panneau Advanced ▪ Cliquez sur les boutons CUE MOVE Back/Forward (6) pour déplacer le Loop Out Point de la distance précédemment choisie. ◦ Si LOOP (8) est activé, la Longueur de la Boucle est divisée ou multipliée par deux lorsque vous actionnez les boutons CUE MOVE Back/Forward (6). ◦ Si le bouton FINE (7) est activé, vous pouvez modifier la taille de la boucle (1) en déplaçant son Loop Out Point de manière très précise. Le contrôle Move Size (5) passe automatiquement sur FINE (4). Utilisez xFNE (3) pour effectuer des ajustements encore plus fins. Sehen Sie dazu auch 2 Analyze Options (Options d’Analyse) [➙ 220] TRAKTOR - Manuel d’utilisation - 118 Les Decks Le Panneau Advanced 6.8.2 Cue Point and Loop Management (panneau CUE) Cue Point and Loop Management. Le panneau Cue Point and Loop Management (CUE) vous permet d’enregistrer et d’assigner les Cue Points et les Boucles. Grâce aux Cue Points enregistrés, vous pouvez marquer des positions particulières dans vos pistes, comme par exemple l’arrivée de la voix, de certains instruments ou de breaks. ▪ Le Floating Cue Point est toujours votre point de départ pour travailler avec les Cue Points et enregistrer les Boucles. ▪ Vous pouvez stocker jusqu’à 32 Cue Points et Boucles pour chaque piste. TRAKTOR - Manuel d’utilisation - 119 Les Decks Le Panneau Advanced Il n’est pas possible d’ouvrir le panneau Advanced si vous utilisez les Deck Layouts Micro, Small ou Essential. Veuillez pour cela passer au Deck Layout Full ou Advanced dans Preferences > Decks Layout > Deck Layout. Le panneau Cue Point and Loop Management n’est pas disponible dans LE 2. Pour enregistrer un Cue Point : 1. Définissez le Cue Point en utilisant le bouton CUE (1) dans les Transport Controls (les utilisateurs et utilisatrices de Scratch passeront momentanément la Deck en mode Internal Playback pour activer les boutons CUE). 2. Cliquez sur STORE (9). 3. Vous pouvez sauter d’un Stored Cue Point (Cue Point enregistré) au suivant à l’aide des boutons Next/Previous (4). → L’affichage Cue Position (5) indique la position des Stored Cue Points dans la piste. Vous pouvez également enregistrer la position de lecture actuelle sous forme de Cue Point en cliquant sur un bouton Hotcue vide. ► Vous pouvez donner un nom à un Cue Point (3) via le Cue Name Display (6). Cliquez simplement dans l’affichage pour sélectionner le nom, puis renommez-le. ► Vous pouvez sauter jusqu’à n’importe quel Cue Point enregistré via le menu déroulant (7) situé à droite du Cue Name Display (6), ou bien en utilisant un des boutons Hotcues (5). ► Vous pouvez assigner une fonction spéciale à un Cue Point en modifiant son type dans le menu Cue Type Selector (8). Dans le menu, les Types de Cue Points suivants sont disponibles : ▪ Cue (Cue Point). ▪ Fade-In (Fade In Cue Point — Point de Fade In) ▪ Fade-Out (Fade Out Cue Point — Point de Fade Out) ▪ Load (Load Cue Point — Point de Chargement) TRAKTOR - Manuel d’utilisation - 120 Les Decks Le Panneau Advanced ▪ Grid (Beatmarker) ▪ Loop (Loop In Point) Pour définir un Cue Point de manière très précise, alignez la piste sur le trait rouge de la position de lecture (PlayMarker). Si vous remarquez que le Cue Point saute à un endroit différent lorsque vous cliquez sur STORE, désactivez Snap (S) dans la panneau Master. 6.8.3 Types de Cue Points Cette section fournit une description détaillée des différents Types de Cue Points disponibles dans le menu déroulant Cue Point Selector. Chaque Type de Cue Point prend la forme d’un marqueur coloré dans le Waveform Display et dans la Stripe View, et la forme d’un Cue Point coloré lorsqu’il est enregistré. In et Out (Fade In / Fade Out Cue Points) Créer des Fade In / Fade Out Cue Points. Les Fade In et Fade Out Cue Points servent pour le Cue/Play automatisé de deux pistes. Pour utiliser cette fonctionnalité, vous devez créer un Fade In Cue Point sur une Deck et un Fade Out Cue Point sur l’autre. Les Fade In et Fade Out Cue Points sont affichés en orange. Voici la marche à suivre : 1. Chargez une piste sur la Deck A. TRAKTOR - Manuel d’utilisation - 121 Les Decks Le Panneau Advanced 2. Faites défiler l’affichage jusque vers la fin du morceau. 3. Cliquez sur CUE (1) pour déplacer le Floating Cue Point sur cette position. 4. Cliquez sur STORE (4) pour enregistrer le Cue Point — autrement dit transformer le Floating Cue Point en Stored Cue Point. 5. Ouvrez le menu déroulant Cue Type Selector (3) et sélectionnez Fade-Out. 6. Un Fade Out Cue Point orange (2) apparaît alors dans le Waveform Display et dans la Stripe View. 7. Chargez une piste sur la Deck B. 8. Créez un Cue Point au début de la piste puis enregistrez-le en cliquant sur STORE (6) — le Floating Cue Point créé devenant alors un Stored Cue Point. 9. Ouvrez le menu déroulant Cue Type Selector (5) et sélectionnez Fade-In. 10. Un Fade In Cue Point orange (7) apparaît dans le Waveform Display et dans la Stripe View. 11. Lancez la lecture de la piste sur la Deck A un peu avant la position du Fade Out Cue Point (2). 12. Lorsque la position de lecture de la Deck A dépasse le Fade Out Cue Point (2), la piste de la Deck B est lancée automatiquement à partir de son Fade In Cue Point (7). Remarque : ▪ Vous devez d’abord activer l’option Activate Fade In & Fade Out Markers dans Preferences > Loading > Loading. ▪ Alors qu’un Fade Out Cue Point déclenche toujours la lecture de la piste suivante, un Fade In Cue Point ne déclenche per se aucune action. ▪ Si la Deck opposée est vide, aucune action n’est déclenchée. ▪ Vous pouvez également utiliser les Fade In et Fade Out Cue Points avec le mode Cruise. Load (Load Cue Point — Point de Chargement) Un Load Cue Point (point de chargement) permet d’amener la piste directement à ce point dès son chargement sur une Deck, pour vous éviter de devoir sauter manuellement jusqu’à ce point. Les Load Cue Points sont affichés en jaune. Les Load Cue Points sont affichés en jaune. TRAKTOR - Manuel d’utilisation - 122 Les Decks Le Panneau Advanced ► Si vous souhaitez vous servir des Load Cue Points, activez l’option Initially cue to Load Marker dans Preferences > Loading > Loading. Grid (Beatmarker) Un Beatmarker fixe le point de départ de la Beatgrid (grille rythmique). Il s’agit d’un point de repère spécial à partir duquel est créée une grille régulière marquant le beat du morceau. TRAKTOR utilise cette grille pour synchroniser vos pistes. Les Beatmarkers sont affichés en blanc. Pour des explications détaillées concernant les Beatmarkers et les Beatgrids, veuillez consulter la section ↑6.8.6, Beatgrid (panneau GRID). Loop (Loop In Point) La procédure permettant d’enregistrer les Boucles est fondamentalement la même que celle permettant d’enregistrer les Cue Points. Les marqueurs de Boucles sont affichés en vert. 1. Créez une Boucle avec les Loop Controls (voir ↑6.6, Loop Controls (Contrôles des Boucles)). 2. Cliquez sur STORE. 3. Les marqueurs de la Boucle deviennent des Loop In Point et Loop Out Point de couleur verte et la Boucle est maintenant enregistrée. Les Boucles enregistrées sont accessibles de la même manière que les Cue Points enregistrés. TRAKTOR - Manuel d’utilisation - 123 Les Decks Le Panneau Advanced 6.8.4 Supprimer un Cue Point ou une Boucle enregistré(e) Supprimer un Cue Point ou une Boucle enregistré(e). Si vous souhaitez supprimer définitivement un Cue Point enregistré ou une Boucle enregistrée, procédez comme suit : 1. Sélectionnez le Cue Point ou la Boucle dans le menu déroulant (2) ou à l’aide des boutons Next/Previous Cue (1). 2. Cliquez sur le bouton Corbeille (3) — attention, cette opération est définitive. 3. Le Cue Point ou la Boucle est supprimé(e). TRAKTOR - Manuel d’utilisation - 124 Les Decks Le Panneau Advanced 6.8.5 Assignation des Hotcues Dans TRAKTOR, vous pouvez assigner n’importe quel Cue Point ou Loop enregistré(e) à l’un des 8 boutons Hotcue. Ceci vous permettra d’accéder instantanément à vos Cue Points et Boucles les plus importants. ▪ Tout Cue Point enregistré est instantanément assigné au prochain Hotcue disponible. Cliquez une seconde fois sur STORE pour dupliquer le Hotcue. ▪ Si vous souhaitez changer l’assignation, cliquez sur le Hotcue assigné, cliquez ensuite sur MAP et enfin sur le nouveau bouton Hotcue. ▪ Pour supprimer un Cue/Loop In Point, sélectionnez-le puis cliquez sur l’icône Corbeille. Ceci supprime définitivement le Cue Point/Loop In Point. MAP vous permet d’enregistrer les Cue Points et les Boucles de manière non-séquentielle. Comment utiliser les Hotcues Le comportement des boutons Hotcues dépend de l’état de lecture de la piste. ▪ Lorsque la Deck est en cours de lecture, un clic sur un bouton Hotcue fait sauter la position de lecture jusqu’au Cue/Loop In Point et la lecture se poursuit à partir de là. ▪ Lorsque la Deck est sur pause, les boutons Hotcues se comportent de la même manière que le bouton CUE des Transport Controls : un clic déplace la position de lecture sur le Cue/Loop In Point. Si vous maintenez le bouton Hotcue enfoncé, la lecture continuera jusqu’à ce que vous relâchiez le bouton. Au relâchement du bouton, la position de lecture revient au Cue/Loop In Point et la lecture reste sur pause. Activez Snap (S) et Quantize (Q) dans le panneau Master pour configurer des sauts absolument transparents ! 6.8.6 Beatgrid (panneau GRID) La Beatgrid est la base permettant de créer des Boucles parfaites. Pour le DJ, la Beatgrid est la référence visuelle qui indique le tempo de la piste. TRAKTOR - Manuel d’utilisation - 125 Les Decks Le Panneau Advanced Le panneau Beatgrid (GRID) permet de contrôler le Beatmarker, la Beatgrid et le BPM enregistré de votre piste. Vous pouvez modifier l’apparence visuelle de la Beatgrid via Preferences > Decks > Miscellaneous > Grid Mode. Travailler avec les Beatgrids Utiliser les Beatgrids. Pour garantir que tous les contrôles de Tempo, de Bouclage et de Déplacement fonctionnent comme prévu, vous devez vérifier la Beatgrid de vos pistes. 1. Analysez une piste (voir ↑5.10.2, Analyse) et chargez-la sur une Deck. Vous pouvez configurer TRAKTOR de manière à ce que l’analyse soit automatiquement lancée lors du chargement des pistes, dans Preferences > File Management > File Management. TRAKTOR - Manuel d’utilisation - 126 Les Decks Le Panneau Advanced 2. Cliquez sur le symbole + dans le Waveform Display pour obtenir une vue plus détaillée. Le symbole + apparaît lorsque vous survolez le Waveform Display avec la souris. 3. Vérifiez la position du Beatmarker (1) au début de la piste. S’il n’est pas placé précisément sur le beat, utilisez les boutons Move Grid (3) pour corriger sa position. Vous pouvez sinon définir manuellement un Beatmarker à la position de votre choix en utilisant le panneau CUE (2). Pour créer un Auto-Beatmarker, cliquez sur le bouton AUTO (9). 4. Avancez lentement dans la piste à partir du Beatmarker en faisant glisser le Waveform Display avec la souris, et vérifiez que la Beatgrid est correctement placée sur les temps (beats). En mode Snap, vous pouvez cliquer dans la Waveform pour vérifier à l’oreille la position de la grille. Activez le bouton TICK (5) dans le panneau Master Clock (section Global) pour vous aider à aligner la Beatgrid à l’oreille pendant la lecture. 5. Utilisez les boutons BPM Increase et BPM Decrease (4) pour ajuster précisément la position de la grille. 6. Utilisez les boutons x2 et /2 (8) pour multiplier ou diviser le tempo par deux, et utilisez le bouton TAP (10) pour tapoter le tempo à la main. Vous pouvez alternativement double-cliquer sur le Tempo Display (7) et saisir une valeur de tempo (BPM) à la main. (Vous pouvez créer vite fait une Beatgrid pendant la lecture de la piste en cliquant quatre fois sur le bouton TAP (10), en suivant le tempo de la piste. Cela permet de définir correctement le tempo et la position du premier temps, et ce beaucoup plus rapidement qu’avec les autres contrôles du panneau Advanced.) 7. Poursuivez jusqu’à atteindre la fin de la piste. Une fois la Beatgrid correctement placée sur les temps tout au long de la piste, cliquez sur le bouton Lock Beatgrid (6), et le tour est joué : vous avez défini de manière permanente un tempo très précis pour cette piste. Voici quelques points à garder à l’esprit lorsque vous créez une Beatgrid : ► En mode External Mixer, vous devez également activer le bouton Cue du Mixer interne pour entendre les Tics (5). ► Si vous utilisez une carte son interne sur un ordinateur portable, il vous faudra activer le bouton Cue du Mixer interne et ajuster le réglage de la sortie Monitor pour entendre le Tic (métronome). Vous pouvez ajuster les réglages de la sortie Monitor dans Preferences > Output Routing > Output Monitor. TRAKTOR - Manuel d’utilisation - 127 Les Decks Le Panneau Advanced ► Lorsque vous cliquez sur les boutons Move Beatmarker (3), le bouton gauche de la souris entraîne un petit déplacement, tandis que le bouton droit (ou [Ctrl]+clic) entraîne un déplacement plus important. ► Lorsque vous cliquez sur les boutons BPM Increase et BPM Decrease (4), le bouton gauche de la souris modifie la grille de manière fine, tandis que le bouton droit (ou [Ctrl]+clic) la modifie de manière plus grossière. ► Si le Beatmarker n’est pas défini, activez Set Beat-Grid when detecting BPM dans Preferences > File Management > BPM Detection. ► Au besoin, cliquez sur le bouton Lock Beatgrid (6) éclairé pour déverrouiller la Beatgrid de la piste. ► Si vous voulez recommencer, cliquez sur le bouton RESET. Exemples de Beatgrids La Beatgrid est trop étroite, vous devez l’étendre. La Beatgrid est trop large, vous devez la resserrer. Voici un exemple de Beatgrid parfaite. TRAKTOR - Manuel d’utilisation - 128 Les Decks Le Panneau Advanced Vous pouvez modifier l’apparence visuelle de la Beatgrid dans Preferences > Decks > Miscellaneous > Grid Mode. Beatmarker automatique TRAKTOR crée automatiquement un Beatmarker sur le premier coup de grosse caisse détecté lors de l’Analyse. Ainsi, lorsque vous analysez vos pistes, une première Beatgrid est construite à partir du tempo déterminé par TRAKTOR. ▪ Cliquez sur le bouton AUTO du panneau GRID pour reconstruire la Beatgrid. Beatmarker manuel Créer un Beatmarker à la main. Vous pouvez également créer un Beatmarker manuellement à la position de votre choix à l’aide du panneau CUE (1) : TRAKTOR - Manuel d’utilisation - 129 Les Decks Le Panneau Advanced 1. Recherchez un coup de grosse caisse (ou tout autre temps fort) approprié dans la piste et placez précisément la position de lecture dessus. 2. Cliquez sur le bouton CUE (2). 3. Dans le panneau CUE, cliquez sur STORE (5) puis choisissez le type Grid dans le menu Cue Type (4). 4. Si vous le souhaitez, double-cliquez sur le Cue Name Display (3) pour donner un nom au Beatmarker. Activez Snap (S) et Quantize (Q) dans le panneau Master pour placer le Beatmarker exactement sur un beat. Si le beat n’est pas correctement détecté, désactivez le mode Snap. Supprimer les Beatmarkers La suppression d’un Beatmarker s’effectue depuis le panneau CUE : 1. Naviguez jusqu’au Beatmarker en utilisant les boutons Next/Previous Cue Point ou le menu déroulant situé près du Cue Name Display. 2. Cliquez sur le bouton Corbeille pour supprimer définitivement le Beatmarker. Verrouiller la Beatgrid Si le Beatmarker et la Beatgrid sont définis, vous pouvez verrouiller le résultat en cliquant sur le bouton Lock. 1. Après avoir cliqué sur le bouton Lock, tous les boutons du panneau GRID seront désactivés. 2. Le tempo enregistré (BPM) est verrouillé et ne pourra plus être modifié jusqu’à ce que vous le déverrouilliez en cliquant à nouveau sur Lock. 3. Toutes les pistes dont la Beatgrid est verrouillée affichent une petite icône en forme de verrou dans le Browser. Tick (Beatgrid sonore) Le Tic est un métronome qui permet d’avoir un retour audible sur le positionnement de la Beatgrid par rapport aux beats de la piste (le Tic est sur le même canal que la Sortie Monitor). TRAKTOR - Manuel d’utilisation - 130 Les Decks Le Panneau Advanced Rendre la Beatgrid audible. (1) Cue : permet de pré-écouter une piste via le Mixer interne de TRAKTOR. (2) Tick : le bouton Tick (petite icône en forme de casque) vous permet d’activer un tic audible fonctionnant comme un métronome, pour vous aider à éditer la Beatgrid. ► En mode Internal Mixer, le tic est audible seulement sur les signaux en pré-écoute dans le casque. ► En mode External Mixer, le tic est ajouté au signal du canal lorsque le bouton Headphones Cue du Mixer interne est activé. (3) MIX : le curseur MIX permet d’ajuster le mix entre la sortie principale et le signal de préécoute dans le casque. (4) VOL : le curseur VOL contrôle le niveau de la sortie Monitor pour votre casque. TRAKTOR - Manuel d’utilisation - 131 Les Decks mode Freeze et mode Slicer ► 6.9 Si vous utilisez une carte son interne sur un ordinateur portable, il vous faudra activer le bouton Cue du Mixer interne et ajuster le réglage de la sortie Monitor pour entendre le Tic (métronome). Vous pouvez ajuster les réglages de la sortie Monitor dans Preferences > Output Routing > Output Monitor. mode Freeze et mode Slicer Cette section fournit des informations concernant le Mode Freeze ainsi que de son extension, le Mode Slicer. Avant de commencer à utiliser les Modes Freeze et Slicer, veuillez lire les remarques importantes ci-dessous : ▪ Veuillez noter que le Mode Freeze n’est accessible que depuis un contrôleur MIDI assignable, tel que le TRAKTOR KONTROL S8. Les contrôles du Mode Freeze sont assignés au TRAKTOR KONTROL S8 par défaut. Si vous souhaitez utiliser le Mode Freeze avec un autre contrôleur MIDI assignable que le TRAKTOR KONTROL S8, il est nécessaire d’utiliser une assignation matérielle MIDI personnalisée. Pour plus d’informations concernant les assignations matérielles MIDI, veuillez consulter le chapitre ↑13.22, Controller Manager (Gestionnaire de contrôleurs). ▪ Pour plus d’informations concernant le Mode Freeze en général, veuillez consulter le Manuel du TRAKTOR KONTROL S8. Vous y trouverez un tutoriel détaillé concernant l’utilisation du Mode Freeze et du Mode Slicer. Vous pouvez accéder au manuel du TRAKTOR KONTROL S8 via l’entrée Open Manual… du menu Help du logiciel TRAKTOR. ▪ Pour une liste des contrôles MIDI assignables du Mode Freeze, veuillez consulter le tableau « Contrôle de Decks Communs » au chapitre ↑20.1, Contrôles de Decks Communs. ▪ Le Mode Slicer ne dispose d’aucun contrôle MIDI assignable ; il utilise les assignations des contrôles du Mode Freeze définis pour votre contrôleur. Mode FREEZE Le Mode Freeze permet de créer instantanément un ensemble de Cue Points (ou Slices) sur une Track Deck ou une Remix Deck. Les Slices peuvent être déclenchées en temps réel, de la même manière que les Hotcues. Lorsque le Mode Freeze est activé, vous pouvez utiliser un contrôleur MIDI assignable pour déclencher les Slices, afin de mettre en œuvre les techniques de finger drumming. La taille des Slices peut être définie entre 1/4 de temps et 4 temps. Le TRAKTOR - Manuel d’utilisation - 132 Les Decks mode Freeze et mode Slicer nombre de Slices créées est déterminé par le paramètre « Freeze Slice Count Adjust » situé dans le Controller Manager. Vous pouvez assigner jusqu’à seize pads. Par exemple, si le Mode Freeze est utilisé avec le TRAKTOR KONTROL S8, huit Slices seront créées pour les huit pads du contrôleur. Si vous utilisez un contrôleur TRAKTOR KONTROL F1, le paramètre « Freeze Slice Count Adjust » pourra être réglé sur « 16 ». La Deck A, avec le Mode Freeze activé. Mode SLICER Le Mode Slicer étend encore les fonctionnalités du Mode Freeze. Le Mode Slicer permet de découper une boucle active en Slices. Si les Modes Freeze et Loop sont activés simultanément (sur une même Deck), cela active le Mode Slicer. La taille de la zone du Slicer est déterminée par la taille de boucle sélectionnée dans le Deck. Les Slices peuvent être déclenchées en temps réel ; cela vous permettra de sauter entre les diverses sections d’une boucle active. Une fois qu’une Slice déclenchée, le bouclage s’effectue au sein de la Slice sélectionnée, et ce tant que le pad est maintenu enfoncé. La lecture continuera au sein de la zone de bouclage active, jusqu’à sortie de la boucle. TRAKTOR - Manuel d’utilisation - 133 Les Decks mode Freeze et mode Slicer La Deck A, avec le Mode Slicer activé. TRAKTOR - Manuel d’utilisation - 134 Le Mixer interne et le Crossfader Les Channel Faders 7 Le Mixer interne et le Crossfader Le Mixer interne est le centre nerveux de TRAKTOR. Le Mixer interne vous permet de contrôler le mix et de moduler le son de vos pistes pour des transitions transparentes. 7.1 Les Channel Faders Les Channel Faders permettent d’ajuster le volume des canaux. Leurs Channel Level Meters (indicateurs de niveau des canaux) vous aideront à ajuster le volume de la piste suivante par rapport à celui de la piste en cours de lecture. ► Les Channel Faders sont uniquement visibles dans les Deck Layouts Micro, Essential, Full et Advanced. Sélectionnez l’un de ces Layouts en double-cliquant sur le Deck Heading ou bien dans Preferences > Decks Layout > Deck Layout. ► Sélectionnez Mixer dans le Layout Selector situé dans le Header de TRAKTOR. Par défaut, les Channel Faders sont visibles dans ce Layout. 7.2 Crossfader Le crossfader. Le crossfader vous permet d’effectuer les transitions entre les Decks en le glissant d'un côté ou de l’autre. (1) Boutons Crossfader Assign : définissent les Decks qui seront audibles d’un côté ou de l’autre du crossfader. TRAKTOR - Manuel d’utilisation - 135 Le Mixer interne et le Crossfader Equalizer (égaliseur) ► Une Deck qui n’est assignée à aucun des côtés du crossfader sera uniquement contrôlée par son Channel Fader. (2) Fondu manuel : cliquez sur le crossfader, maintenez le bouton de la souris enfoncé et faitesle glisser lentement vers un côté ou l’autre. ► Un double-clic sur le crossfader le ramène à la position médiane. (3) Boutons de fondu manuel : cliquez sur les boutons Crossfader Switch pour déplacer légèrement le crossfader dans la direction en question. ► Un double-clic sur le crossfader le ramène à la position médiane. (4) Fondu automatique : le fondu peut aussi être automatisé via les boutons Crossfader Move. Si vous cliquez sur un bouton Crossfader Move, le crossfader se déplace automatiquement vers le côté correspondant. Pour interrompre la transition, cliquez à nouveau sur le bouton Crossfader Move. ► 7.3 Si vous souhaitez que le crossfader effectue sa course plus rapidement ou plus lentement, vous pouvez ajuster le paramètre Auto Crossfade Time dans Preferences > Mixer > Crossfader. Equalizer (égaliseur) L’Equalizer (ou Égaliseur, ou encore EQ) est un outil de mixage important. Il permet d’ajuster le contenu en fréquences de votre mix. Les différentes bandes de fréquences dépendent du type d’EQ sélectionné. EQ classique à 3 bandes. (1) HI : atténue ou accentue les hautes fréquences. TRAKTOR - Manuel d’utilisation - 136 Le Mixer interne et le Crossfader Equalizer (égaliseur) (2) MID : atténue ou accentue les fréquences médium. (3) LO : atténue ou accentue les basses fréquences. (4) Interrupteur Kill : permet de supprimer complètement une bande de fréquences. Chaque bande de fréquences dispose de son propre interrupteur Kill. Les curseurs de l’EQ disposent de toutes les fonctionnalités avancées décrites au chapitre ↑10, Contrôle à la souris pour les tirettes et les curseurs. Types d’égalisation TRAKTOR offre quatre types d’EQ différents, modelés d’après les meilleures consoles de DJ actuelles. Pour changer de type d’EQ, rendez-vous dans Preferences > Mixer > EQ Selection. Le choix du type d’égalisation n’est pas disponible dans LE 2. Il est toujours bienvenu d’utiliser les EQ lors d’une transition pour éviter la saturation que peuvent produire deux pistes jouées en même temps à plein volume. Classic : égaliseur à trois bandes standard de TRAKTOR. Il propose des contrôles pour ajuster les plages de fréquences basses, moyennes et hautes pour chacune des Decks. Chaque curseur contrôle sa bande de fréquence sur une plage de +12/-24 dB. Il propose aussi des boutons Kill qui suppriment entièrement les fréquences correspondantes lorsqu’ils sont activés. P600 : le P600 est un égaliseur standard de mixette de DJ à trois bandes (basses, moyennes et hautes fréquences). Il fonctionne comme le Classic EQ mais propose une dynamique de +12/-26 dB et des boutons Kill coupant les fréquences à -26 dB. NUO : émulation de l’égaliseur des tables de mixage à quatre canaux Ecler NUO. Il propose trois bandes d’égalisation (basses, moyennes et hautes fréquences). L’intervalle d’ajustement des fréquences basses et moyennes va de +10 dB à -30 dB, et celui des hautes fréquences de +10 dB à -25 dB. Comme les EQs Classic et P600, il est équipé de fonctions Kill pour toutes les bandes, mais ici elles atténuent les fréquences entre -30 dB et -25 dB. TRAKTOR - Manuel d’utilisation - 137 Le Mixer interne et le Crossfader Equalizer (égaliseur) Xone : émulation de l’égaliseur des mixettes DJ Allen & Heath XONE:92. Cet égaliseur a la particularité de proposer quatre bandes de fréquences (basses, bas-médiums, hauts-médiums et hautes fréquences). Les bandes haute et basse disposent d’une atténuation infinie (« total kill ») avec une pente de 12 dB/octave. Les bandes moyennes peuvent être atténuées de -30 dB. Seul le Classic EQ est disponible dans ME 2. GAIN, Cue et PAN Les contrôles GAIN, Cue et PAN du Mixer. (1) GAIN : le curseur GAIN vous permet de contrôler le niveau pré-fader de chaque canal, tel qu’affiché par les Level Meters des Channel Faders. ▪ GAIN est uniquement visible lorsque les Decks en taille pleine sont activées. Si GAIN n’est pas visible, veuillez changer de Deck Layout dans Preferences > Decks Layout. ▪ TRAKTOR propose une puissante fonction Autogain qui peut être activée dans Preferences > Mixer. Cette fonction se base sur les valeurs de gain calculées lors du processus d’Analyse. La valeur du paramètre Autogain déterminée pendant l’Analyse peut à tout moment être modifiée à l’aide du curseur GAIN. Pour ce faire, cliquez sur le petit bouton situé à côté du TRAKTOR - Manuel d’utilisation - 138 Le Mixer interne et le Crossfader FILTER, KEY et Inserts d’effets label GAIN. Le label affiche alors AUTO, et le curseur passe en mode Autogain. Vous pouvez alors réajuster à votre guise la valeur du paramètre Autogain préalablement définie. La nouvelle valeur Autogain sera sauvegardée dans le fichier de la piste. (2) Cue : le bouton Cue permet d’écouter la Deck sur la sortie Monitor (donc dans votre casque). Pour utiliser la fonctionnalité de pré-écoute, une interface audio multi-canal est nécessaire. Le bouton Cue est uniquement visible lorsque les Decks en taille pleine sont activées. (3) PAN : le curseur PAN permet de contrôler la balance panoramique entre les canaux gauche et droit pour chacune des Decks. ► 7.4 Le curseur PAN est visible seulement lorsque les panneaux Advanced des Track Decks sont activés. FILTER, KEY et Inserts d’effets Les contrôles FILTER, KEY et Inserts d’effets du Mixer. Cette section décrit les concepts de base et les fonctions proposées par le curseur FILTER, le curseur KEY et les inserts d’effets (boutons FX). (1) FILTER : le curseur FILTER contrôle un filtre bipolaire. TRAKTOR - Manuel d’utilisation - 139 Le Mixer interne et le Crossfader FILTER, KEY et Inserts d’effets ► En position centrale, le filtre est inactif. ► En tournant le curseur vers la droite (sens horaire), vous activez un filtre passe-haut. Plus vous tournez le curseur sur la droite, plus les fréquences basses et moyennes sont atténuées. ► En tournant le curseur vers la gauche (sens anti-horaire), vous activez un filtre passe-bas. Plus vous tournez le curseur sur la gauche, plus les fréquences hautes et moyennes sont atténuées. ► Dans Preferences > Mixer > Filter Selection, vous pouvez choisir entre le réglages Xone: 92, simulant les filtres des Xone Series d’Allen & Heath, et le réglage Ladder proposant un filtre à paliers classique. Dans ME 2, la sélection de filtres est limitée au Xone:92. (2) Effect Insert : Les deux (ou quatre) boutons Effect Insert de chaque canal permettent d’insérer les unités d’effets dans la chaîne du signal. ► Vous pouvez insérer toutes les unités d’effets sur un seul canal. ► Vous pouvez insérer la même unité d’effets sur plusieurs canaux. ► Vous pouvez insérer une unité d’effets sur tous les canaux pour simuler un effet master. ► Lorsque vous passez une unité d’effets en mode External Send, le bouton FX correspondant se désactive. La désactivation d’un effet via les boutons Insert interrompt le traitement effectué par cet effet, économisant ainsi des ressources processeur. (3) KEY : Le curseur KEY permet de contrôler la hauteur tonale (ou « pitch ») de la piste lue sans modifier son tempo. Le contrôle de hauteur tonale doit être activé en appuyant sur le petit bouton situé sous le curseur. Ce contrôle peut servir à mixer des pistes de manière « harmonique » (ç.-à-d. en faisant correspondre leurs hauteurs tonales). ► Avec le curseur en position centrale, la piste est lue à sa hauteur originale. TRAKTOR - Manuel d’utilisation - 140 Le Mixer interne et le Crossfader Contrôles du casque ► Tournez le curseur sur la gauche ou sur la droite pour ajuster le pitch de la piste. Le curseur KEY n’est pas disponible dans LE 2. 7.5 Contrôles du casque Contrôles du casque. (1) Cue : permet de pré-écouter une piste via le Mixer interne de TRAKTOR. (2) TICK : le bouton TICK (petite icône en forme de casque) vous permet d’activer un tic audible fonctionnant comme un métronome, pour vous aider à éditer les Beatgrids. TRAKTOR - Manuel d’utilisation - 141 Le Mixer interne et le Crossfader Le Mixer interne avec le mode External Mixer ► En mode Internal Mixer, le tic est audible seulement sur les signaux en pré-écoute dans le casque. ► En mode External Mixer, le tic est ajouté au signal du canal lorsque le bouton Headphones Cue du Mixer interne est activé. (3) MIX : le curseur MIX permet d’ajuster le mix entre la sortie principale et le signal de préécoute dans le casque. (4) VOL : le curseur VOL contrôle le niveau de la sortie Monitor pour votre casque. (5) AUX : le curseur AUX contrôle le volume de l’entrée AUX, qui peut recevoir un signal externe (provenant par exemple d’un microphone). ► 7.6 Si vous utilisez une carte son interne sur un ordinateur portable, il vous faudra activer le bouton Cue du Mixer interne et ajuster le réglage de la sortie Monitor pour entendre le Tic (métronome). Vous pouvez ajuster les réglages de la sortie Monitor dans Preferences > Output Routing > Output Monitor. Le Mixer interne avec le mode External Mixer TRAKTOR peut être utilisé avec une console de mixage externe (mode External Mixer) qui remplace le Mixer interne. Vous pouvez néanmoins utiliser certaines fonctions du Mixer interne dans le mode External Mixer. En mode External Mixer, le crossfader et les faders de canaux sont désactivés. Les contrôles du Mixer interne qui demeurent utilisables avec une mixette externe sont les suivants : ▪ les EQ du Mixer interne de TRAKTOR, ▪ les curseurs FILTER des Decks, ▪ KEY et FX, ▪ le curseur GAIN. ▪ Le bouton Headphone Cue permet de rendre le tic audible sur le canal en question, pourvu que le bouton TICK soit activé dans le panneau de la Master Clock. TRAKTOR - Manuel d’utilisation - 142 Le Mixer interne et le Crossfader Le Mixer interne avec le mode External Mixer ▪ Le curseur PAN peut lui aussi être utile, car toutes les mixettes n’ont pas un contrôle de panoramique individuel pour chaque canal. Le curseur MAIN du panneau Master fonctionne également en mode External Mixer, et permet d’ajuster le volume global. Les EQ internes de TRAKTOR sont également disponibles en mode External Mixer. TRAKTOR - Manuel d’utilisation - 143 Utiliser TRAKTOR avec une table de mixage externe Prérequis 8 Utiliser TRAKTOR avec une table de mixage externe TRAKTOR peut remplacer votre config de DJ complète ou bien ne remplacer que vos platines. Dans ce dernier cas, vous utiliserez TRAKTOR en combinaison avec une console de mixage externe. Ceci vous permettra de mixer vos pistes numériques avec le toucher analogique des potards et faders de votre console matérielle. 8.1 Prérequis L’équipement matériel nécessaire dépend de la complexité de votre configuration. 8.1.1 La table de mixage En mode External Mixer, chaque platine de TRAKTOR est routée vers l’un des canaux de votre table de mixage. Les entrées pour les platines de TRAKTOR doivent être au niveau ligne (LINE) — le même type d’entrées que pour les platines CD. La config TRAKTOR de base utilise deux platines, elle nécessite donc une mixette à deux canaux. Vous pouvez étendre cette configuration en ajoutant une ou deux platines supplémentaires. Chaque source additionnelle nécessite une entrée supplémentaire sur votre table de mixage. Une config encore plus évoluée pourra intégrer les effets Send de TRAKTOR. Leur utilisation nécessite non seulement un canal supplémentaire sur votre table de mixage, mais aussi une sortie d’effets send permettant de renvoyer un signal directement de la table de mixage aux effets. En général, cette sortie est contrôlée par un bouton ou un potentiomètre FX sur chacun des canaux de la table de mixage. TRAKTOR - Manuel d’utilisation - 144 Utiliser TRAKTOR avec une table de mixage externe Prérequis 8.1.2 Interface audio Pour connecter toutes les Decks à votre table de mixage, vous aurez besoin d’une interface audio disposant d’autant de canaux stéréo que de Decks utilisées. TRAKTOR ne peut pas gérer deux cartes son en parallèle, mais il existe tout de même des manières de combiner plusieurs cartes sons pour les faire apparaître comme une seule interface audio dans la configuration de TRAKTOR. Si vous souhaitez utiliser les effets Send, l’interface audio doit également disposer d’une entrée stéréo supplémentaire pour le signal d’effets Send arrivant de la table de mixage. Si vous avez assez de canaux sur votre interface, vous pouvez également connecter le Preview Player sur une sortie séparée. Les interfaces audio et contrôleurs de Native Instruments sont spécialement conçus pour fonctionner avec TRAKTOR ! Pour plus d’informations sur ces appareils, veuillez consulter l’adresse http://www.native-instruments.com/traktor. TRAKTOR SCRATCH PRO Si vous utilisez TRAKTOR SCRATCH PRO, il est nécessaire que vous utilisiez l’Audio 10 et/ou une Table de Mixage Certifiée TRAKTOR SCRATCH PRO ! 8.2 Configuration du matériel Veuillez lire la section ↑18.2, TRAKTOR avec une interface audio externe pour savoir comment connecter la table de mixage. 8.3 Configuration logicielle Au premier démarrage de TRAKTOR, le Setup Wizard vous permet de choisir la configuration de base pour le mode External Mixer. Mais il est également possible d’effectuer tous les réglages directement dans la fenêtre Preferences. Pour ce faire, ouvrez Preferences > Audio Setup en cliquant sur le bouton Preferences situé dans le Header, ou bien ouvrez File > Audio Setup… dans l’Application Menu Bar, et passez directement à l’étape 3. TRAKTOR - Manuel d’utilisation - 145 Utiliser TRAKTOR avec une table de mixage externe Configuration logicielle 1. Dans le Setup Wizard, sélectionnez l’option External Mixer. 2. Confirmez votre choix en cliquant sur OK. La page Audio Setup de la fenêtre Preferences s’ouvre alors. 3. Faites dérouler la liste Audio Device et sélectionnez votre interface audio externe. 4. Choisissez des valeurs de latence et de taux d’échantillonnage acceptables pour votre système. Commencez par définir une latence relativement élevée, telle que 15 ms. (Pour l’instant, utilisez un réglage de latence modéré. Vous pourrez modifier ce réglage plus tard et tester ce dont votre système est capable.) 5. Ouvrez la page Output Routing pour assigner les sorties de TRAKTOR aux sorties physiques de votre interface audio. 6. Vérifiez que External est sélectionné dans la section Mixing Mode. 7. Assignez les canaux de sortie Output Deck A, B, C et D à toutes les sorties de votre interface audio externe connectées à votre console DJ. Notez que vous devez connecter une paire de sorties à chaque canal, de telle sorte que la Deck A soit (par exemple) connectée aux sorties 1 et 2 de votre interface audio, la Deck B aux sorties 3 et 4, et ainsi de suite. Pour pouvoir utiliser les effets send, vous devez également assigner la sortie Output FX Return (en général, elle sera connectée à l’entrée « FX Return » de votre console). 8. Si vous souhaitez utiliser les effets send, ouvrez également la page Input Routing et assignez les entrées Input FX Send (Ext). En général, elles seront connectées à la sortie « FX Send » de la console. 9. Fermez les Préférences en cliquant sur le bouton Close. Veuillez garder à l’esprit que les effets configurés en mode Post Fader ne seront pas audibles dans une configuration avec table de mixage externe. TRAKTOR - Manuel d’utilisation - 146 Utiliser TRAKTOR avec une table de mixage externe Configuration logicielle Les interfaces audio et contrôleurs de Native Instruments sont spécialement conçus pour fonctionner avec TRAKTOR ! Veuillez vous référer à la documentation de votre appareil pour plus d’informations sur sa configuration. Les effets Send ne sont pas disponibles dans ME 2. TRAKTOR SCRATCH PRO 2 Si vous utilisez TRAKTOR SCRATCH PRO 2, vous devez également configurer le Timecode Setup (voir ↑13.6, Timecode Setup (Configuration Timecode)). TRAKTOR - Manuel d’utilisation - 147 Utiliser le Header et la section Global Header 9 Utiliser le Header et la section Global Le Header de TRAKTOR contient divers indicateurs d’état et autres boutons et fonctions utiles, comme par exemple le bouton Preferences. La section Global contient le panneau Master, qui contrôle la sortie principale de TRAKTOR. Elle permet également de contrôler les effets, la Master Clock et l’enregistrement audio de vos mixes. 9.1 Header Le Header de TRAKTOR Le Header est la bande horizontale située tout en haut de la fenêtre de TRAKTOR. Ses éléments sont décrits ci-dessous, de gauche à droite. 9.1.1 Logo de TRAKTOR Le logo de TRAKTOR Cliquez sur le logo de TRAKTOR pour ouvrir l’écran About TRAKTOR (À propos). Cette fenêtre affiche le numéro de version complet de votre logiciel TRAKTOR. 9.1.2 Indicateurs d’état Indicateurs d’état Plusieurs indicateurs d’état vous tiennent informée de l’état actuel de votre logiciel TRAKTOR. De gauche à droite : ▪ CTRL : indique l’arrivée de signaux MIDI et Native (NHL). Cet indicateur clignote en bleu lorsqu’un signal est reçu. TRAKTOR - Manuel d’utilisation - 148 Utiliser le Header et la section Global Header ▪ Connexion (symbole de mixette) : indique si tous les contrôleurs listés sont connectés — bleu = tous les contrôleurs sont connectés, orange = certains contrôleurs sont déconnectés, éteint = aucun contrôleur n’est connecté. ▪ AUDIO : affiche l’état de la connexion de votre interface audio — bleu = interface connectée, rouge = interface déconnectée, orange = carte son interne sélectionnée. ▪ LOAD : affiche la quantité de temps de calcul utilisée par TRAKTOR pour traiter les données audio contenues dans le tampon. Cette donnée indique la charge de calcul représentée par le traitement de signal, et la marge de manœuvre restant avant que des perturbations ne se fassent entendre dans le signal audio. Dans la mesure du possible, il faut éviter que l’indicateur LOAD ne devienne rouge. ▪ Horloge Système : affiche l’heure telle que définie dans votre système d’exploitation. ▪ MAIN : affiche le niveau de la Sortie Master. Cet indicateur a trois couleurs : bleu, orange et rouge. Ajustez le niveau de Sortie de manière à ce que l’indicateur de niveau MAIN utilise toute la dynamique disponible (les pics pénètrent dans la zone orange) mais sans saturer (zone rouge). ▪ BAT : indique la charge restante dans la batterie de votre ordinateur. Cet indicateur s’allume en bleu lorsque l’alimentation électrique de votre ordinateur est connectée, et en rouge lorsque celui-ci fonctionne sur batterie. ▪ REC : affiche l’état de l’Audio Recorder de TRAKTOR. Cet indicateur s’allume en rouge lors d’un enregistrement. L’indicateur REC n’est pas disponible dans LE 2. 9.1.3 Layout Selector Layout Selector TRAKTOR - Manuel d’utilisation - 149 Utiliser le Header et la section Global Header Cliquez sur la flèche pointant vers le bas pour ouvrir le menu déroulant et choisissez l’un des Layouts par défaut. Vous pouvez créer, supprimer et sauvegarder vos propres Layouts dans la fenêtre Preferences. La personnalisation et la gestion des Layouts sont désactivées dans LE 2. La gestion et la sélection des Layouts n’est pas disponible dans ME 2. 9.1.4 Boutons utilitaires Boutons utilitaires De gauche à droite : ▪ Maximise Browser : un clic sur ce bouton affiche/masque l’affichage étendu du Browser, qui facilite notamment la recherche d’une piste dans une longue liste. ▪ Preferences : un clic sur ce bouton ouvre la fenêtre Preferences contenant tous les réglages de TRAKTOR. ▪ Cruise : le mode Cruise permet de jouer automatiquement une piste après l’autre dans une Playlist ou dans votre Track Collection. L’activation de Cruise prend en charge la lecture de manière transparente. ► Pour activer le mode Cruise, cliquez sur le bouton Cruise situé dans le Header : Le mode Cruise n’est pas disponible dans LE 2. ▪ Le Channel Fader de la piste jouée sera réglé au maximum, tandis que celui de l’autre piste sera à zéro. ▪ Le crossfader est automatiquement ramené à la position centrale. TRAKTOR - Manuel d’utilisation - 150 Utiliser le Header et la section Global La section Global ▪ La piste en cours de lecture continue à jouer. ▪ Le prochain morceau de la Playlist est chargé sur la platine opposée et il est automatiquement lancé par TRAKTOR lorsque la première piste touche à sa fin. ▪ Le morceau suivant de votre Playlist est ensuite chargé et lu à son tour, et ainsi de suite. Remarque ► Au moins une piste doit être en cours de lecture lorsque vous activez le mode Cruise. ► Pour éviter les sauts de volume indésirables, réglez le Channel Fader de la piste en cours de lecture à sa position maximale. Vous pouvez sinon diminuer le curseur MAIN du panneau Master. ► Utilisez une Playlist pour définir un ordre particulier à cette lecture automatique. ► Vous pouvez automatiser le mode Cruise en le combinant avec des Fade et des Load Markers, afin de contrôler les transitions. Pour ce faire, activez Activate Fade In & Out Markers dans Preferences > Loading > Loading. ► À tout moment, vous pouvez lancer manuellement la transition au morceau suivant en descendant le Channel Fader de la piste en cours de lecture. Le mode Cruise fonctionne également lorsque vous utilisez une table de mixage externe. ▪ Fullscreen : active le mode Fullscreen (plein écran), dans lequel les contrôles de votre système d’exploitation sont masqués. 9.2 La section Global La section Global TRAKTOR - Manuel d’utilisation - 151 Utiliser le Header et la section Global La section Global La section Global possède six panneaux distincts. Selon la taille et la résolution de votre écran, les panneaux risquent de ne pas pouvoir être tous affichés simultanément. Dans ce cas, vous pouvez afficher chacun des panneaux en cliquant sur l’onglet correspondant, tout à gauche ou tout à droite. Le Loop Recorder et la Master Clock sont désactivés. En outre, les boutons Snap et Quantize ne sont pas disponibles dans LE 2. Le Loop Recorder n’est pas disponible dans ME 2. 9.2.1 Panneau Master Le panneau Master, situé au centre de la section Global, comprend le contrôles du volume master et les boutons des modes de contrôle. Le panneau Master, avec le curseur MAIN et l’indicateur de niveau MAIN. Volume principal Le curseur MAIN (MAIN) contrôle le volume de la sortie principale. ▪ Sa position par défaut (0 dB) est à 2 h. ▪ Ajustez le niveau de Sortie de manière à ce que l’indicateur de niveau MAIN utilise toute la dynamique disponible (les pics pénètrent dans la zone orange) mais sans saturer (zone rouge). ▪ En mode External Mixer, le curseur MAIN sert de gain global permettant d’adapter le niveau de sortie de TRAKTOR à la sensibilité de l’entrée de la console externe. TRAKTOR - Manuel d’utilisation - 152 Utiliser le Header et la section Global La section Global Modes de contrôle Les modes de contrôle de TRAKTOR affectent le comportement de la souris et des Cue Points lors de la lecture, permettant une navigation synchronisée dans la piste et un calage précis des Cue Points. Tous les modes peuvent être activés indépendamment les uns des autres. Ils fonctionnent de manière globale pour toutes les Decks. Lorsqu’ils sont activés, les boutons des Modes Snap (S) et Quantize (Q) s’allument en bleu. ▪ S (Snap) : le bouton Snap du panneau Master de la section Global influe sur la manière dont sont placés les Cue Points et les Loops. Lorsque le bouton Snap est activé, les Cue Points et les Boucles sont toujours placé(e)s sur le beat le plus proche. ▪ Q (Quantize) : lorsque ce bouton est activé, vous pouvez sauter entre les Cue Points et les Boucles enregistrées sans aucune rupture et en conservant la synchronisation ; ceci vaut également pour les Hotcues. Lorsque vous vous déplacez dans la piste en mode Quantize, la position de lecture saute vers le point de destination, mais sans perdre la synchronisation. 9.2.2 Le Loop Recorder Le Loop Recorder : panneau Master Le Loop Recorder vous permet d’enregistrer de nouvelles boucles audio à la volée et peut capturer l’entrée de différentes sources. Sélectionnez la source de l’enregistrement via le menu Recording Source (5) ; les choix sont les suivants : ▪ Main permet d’enregistrer la sortie principale de TRAKTOR. ▪ Cue permet d’enregistrer le ou les canaux dont le bouton Headphones Cue est allumé. TRAKTOR - Manuel d’utilisation - 153 Utiliser le Header et la section Global La section Global ▪ Ext permet d’enregistrer le signal assigné au canal Input Send de TRAKTOR. ▪ Aux permet d’enregistrer le signal assigné au canal Aux de TRAKTOR — typiquement l’entrée micro (pour plus de détails sur l’utilisation d’un microphone, veuillez consulter la section ↑18.6, Ajouter un micro). Cliquez sur le bouton SIZE (2) pour déterminer la longueur initiale de l’enregistrement. La longueur de l’enregistrement est affichée dans la barre de progression (3). Lancez l’enregistrement en cliquant sur le bouton Record (6) puis cliquez à nouveau sur ce bouton pour lancer et interrompre l’overdubbing. Utilisez le bouton Play (7) pour lancer et interrompre la lecture. La barre de progression affiche un cadre rouge lors de l’enregistrement et un cadre bleu lors de la lecture. Utilisez le curseur DRY/WET (1) pour ajuster le ratio entre le signal principal et le signal enregistré. ► Pour un tutoriel détaillé sur le Loop Recorder, veuillez lire la section ↑15.10, Utiliser le Loop Recorder. ► Pour savoir comment utiliser un microphone avec le Loop Recorder, veuillez lire la section ↑18.6.1, Utiliser votre microphone avec le Loop Recorder. Si vous utilisez TRAKTOR SCRATCH PRO 2 et vous trouvez en mode External Mixing, la seule option disponible est Ext. Le Loop Recorder n’est pas disponible dans ME 2. 9.2.3 Le panneau Master Clock La Master Clock est un composant central de TRAKTOR qui joue le rôle de tempo de référence pour les effets et les fonctions de synchronisation. Elle envoie également un signal MIDI Clock aux autres logiciels et matériels. Pour afficher le panneau Master Clock, cliquez sur l’icône de Métronome située sur la gauche de la section Global. TRAKTOR - Manuel d’utilisation - 154 Utiliser le Header et la section Global La section Global Le panneau Master Clock. EXT (1) : synchronise la Master Clock à une horloge MIDI externe. TICK (5) : active/désactive un tic de métronome calé sur la Master Clock. MASTER (2) : activez ce bouton afin d’avoir une référence de tempo stable lorsque vous jouez avec les quatre Decks. C’est également le mode à utiliser lorsque TRAKTOR envoie le tempo master à une autre application ou à un périphérique synchronisé(e) à TRAKTOR via des messages MIDI Clock. AUTO (6) : sélectionne automatiquement l’une des platines comme tempo master. La Master Clock se synchronise automatiquement à la Master Deck (platine master). Tempo Display (3) : affiche le tempo actuel et le décalage de la Master Clock. TAP (7) : permet de régler manuellement le Master Tempo en cliquant en rythme sur les temps. Boutons Tempo Bend (4) : permettent de ralentir ou accélérer temporairement le Master Tempo. Boutons Tempo Up/Down (8) : permettent d’augmenter ou de diminuer le Master Tempo pas à pas. SYNC : réinitialise les esclaves externes connectés via MIDI Clock. MIDI Clock Start/Stop : active/désactive la fonction MIDI Clock pour la synchronisation externe. ► Vous trouverez un tutoriel sur la Master Clock à la section ↑15.11, Synchronisation. Le panneau Master Clock n’est pas disponible dans LE 2. 9.2.4 MIDI Clock Send La fonction MIDI Clock (horloge MIDI) permet de synchroniser un appareil externe au tempo des pistes jouées dans TRAKTOR. TRAKTOR - Manuel d’utilisation - 155 Utiliser le Header et la section Global Les panneaux d’effets Panneau Master Clock : MIDI Clock Send. ► Pour afficher le panneau Master Clock, cliquez sur le symbole de Métronome situé tout à gauche de la section Global. ► Pour envoyer un message MIDI Clock Start afin de synchroniser les appareils esclaves, cliquez sur le bouton Start/Stop. Un second clic envoie un message MIDI Clock Stop. ► Un clic sur SYNC envoie un message MIDI Clock Stop instantanément suivi d’un message MIDI Clock Start afin de resynchroniser les appareils esclaves. ► Avant de pouvoir envoyer le signal d’horloge MIDI, vous devez activer Send MIDI Clock dans Preferences > MIDI Clock. ► Pour faire correspondre les beats entre les applications TRAKTOR émettrice et réceptrice, le décalage de l’horloge MIDI émise doit être ajusté dans l’application émettrice via Preferences > MIDI Clock. Les messages MIDI Clock habituels sont envoyés continûment dès que la case « Send MIDI Clock » est activée dans les préférences. Le MIDI Clock Send n’est pas disponible dans ME 2. 9.3 Les panneaux d’effets TRAKTOR embarque quatre Effect Units (unités d’effets) distinctes. Leurs panneaux de contrôles sont situés sur les côtés gauche et droit de la section Global. Pour passer de la Master Clock ou de l’Audio Recorder à l’un des panneaux d’effets, cliquez sur les onglets intitulés FX situés à chaque extrémité de la section Global. TRAKTOR - Manuel d’utilisation - 156 Utiliser le Header et la section Global Les panneaux d’effets Vous pouvez choisir d’afficher 2 ou 4 effets. Pour passer du mode à 2 effets (par défaut) au mode à 4 effets, allez dans Preferences > Effects > FX Unit Routing. Chacune des unités d’effets peut être insérée individuellement sur n’importe quelle Deck de TRAKTOR, ou bien sur plusieurs Decks simultanément, via un clic sur les boutons FX Assign situés dans la tranche de console de chaque Deck. Par défaut, les effets de TRAKTOR sont des effets en insert, mais vous pouvez également les configurer en effets post-fader ou bien en effets send. Chacune des unités d’effets peut être utilisée dans 2 modes, Group et Single, décrits ci-dessous. Vous pouvez passer d’un mode à l’autre dans Preferences > Effects > FX Panel Mode. ► Vous trouverez un tutoriel sur l’utilisation des effets à la section ↑15.7, Ajouter des effets. ► Pour des informations détaillées sur les paramètres des effets, veuillez consulter la section ↑13.14, Effets. ► Pour une liste des préférences liées aux effets, veuillez consulter la section ↑14.5, Les effets en détail. Seules deux unités d’effets sont disponible dans ME 2. 9.3.1 Mode Group Affichage à deux effets. TRAKTOR - Manuel d’utilisation - 157 Utiliser le Header et la section Global Les panneaux d’effets Affichage à quatre effets. En mode Group, vous pouvez utiliser et contrôler jusqu’à trois effets par panneau. Voici comment tout ceci fonctionne : ► Choisissez le ou les effets que vous souhaitez utiliser via l’Effect Selector (5). ► Vous pouvez activer et désactiver chaque effet de la chaîne via les trois boutons Effect On (ON) (4) et contrôler leur influence via les curseurs Effect Amount (3). ► Pour la chaîne d’effets entière, vous pouvez contrôler la proportion de signal original par rapport au signal traité via le curseur D/W (2). ► Vous pouvez enregistrer un réglage particulier comme réglage par défaut via le bouton Snapshot (1). ► Pour rappeler le réglage par défaut d’un effet, double-cliquez sur le curseur de l’effet. L’affichage à quatre effets n’est pas disponible dans LE 2 ni dans ME 2. TRAKTOR - Manuel d’utilisation - 158 Utiliser le Header et la section Global Les panneaux d’effets 9.3.2 Mode Single Affichage à deux effets. Affichage à quatre effets. En mode Single, vous avez un contrôle total sur tous les paramètres d’un effet unique : ► Choisissez un effet via l’Effect Selector (3). ► Les curseurs Effect Parameter 1 à 3 (4) et les boutons Effect 1 et 2 (7) vous permettent d’ajuster le comportement de l’effet sélectionné. Les options disponibles dépendent de l’effet choisi (voir ↑14.5, Les effets en détail). Veuillez noter qu’en mode Single comme en mode Group, les curseurs sont remplacés par de petites tirettes lorsque les quatre FX Units sont activées. ► Le bouton Effect On (ON) (5) permet d’activer et de désactiver l’effet. ► Le curseur D/W (2) contrôle la proportion entre le signal original et le signal traité. TRAKTOR - Manuel d’utilisation - 159 Utiliser le Header et la section Global Les panneaux d’effets ► Vous pouvez enregistrer un réglage particulier comme réglage par défaut via le bouton Snapshot (1). ► Le bouton Reset (RST) (6) réinitialise tous les réglages d’effet du Panel à leurs valeurs par défaut. Le mode Single n’est pas disponible dans LE 2 ni dans ME 2. Les Effets Send Les unités d’effets peuvent également être utilisées en mode Send Effect. Ce mode est uniquement disponible en mode External Mixer (avec une carte son multi-canal) et il doit être activé dans la fenêtre Preferences : 1. Allez dans Preferences > Output Routing et réglez le Mixing Mode sur External. Configurez également une sortie de votre interface audio comme Output Send. Cette sortie sera généralement connectée à l’entrée de retour d’effet (« FX Return ») de votre console externe. 2. Allez dans Preferences > Input Routing > Input FX Send (Ext) et configurez une entrée de votre interface audio comme Input Send. Cette entrée sera généralement connectée à la sortie d’effet send (« FX Send ») de votre console externe. 3. Allez maintenant dans Preferences > Effects > FX Unit Routing et réglez au moins une FX Unit sur Send. 4. Le signal audio envoyé aux FX Units est maintenant entièrement contrôlé par les curseurs ou boutons FX Send de votre mixette externe. Les effets Send ne sont pas disponibles dans LE 2 ni dans ME 2. Présélection des effets ► Vous souhaiterez peut-être n’utiliser qu’une partie des effets disponibles. Vous pouvez les pré-sélectionner dans Preferences > Effects > FX Pre-Selection. Seuls les effets pré-sélectionnés seront accessibles depuis les panneaux d’effets. TRAKTOR - Manuel d’utilisation - 160 Utiliser le Header et la section Global Les panneaux d’effets ► Pour une liste des préférences liées aux effets, veuillez consulter la section ↑13.13, Global Settings. 9.3.3 Le panneau Audio Recorder L’Audio Recorder de TRAKTOR permet d’enregistrer vos mixes ou bien une source externe, telle qu’un micro, une platine vinyle ou encore votre mix réalisé sur une console externe. Il permet également d’activer la diffusion (Broadcasting). Le panneau Audio Recorder n’est pas disponible dans LE 2. Enregistrer votre mix L’Audio Recorder. ► Avant de lancer l’enregistrement, vous devez ajuster les réglages dans Preferences > Mix Recorder, en particulier pour définir le canal que vous souhaitez enregistrer et l’emplacement où vous souhaitez sauvegarder l’enregistrement (voir ↑13.15, Mix Recorder). ► Pour afficher l’Audio Recorder, cliquez sur l’icône de cassette (7) située sur le côté droit de la section Global. ► Le curseur GAIN (2) permet d’ajuster le niveau d’enregistrement. Le Recording Meter (5) vous aide à choisir le niveau adéquat. ► Lancez l’enregistrement en cliquant sur le bouton Record rouge (4). Un nouveau clic sur ce bouton interrompt l’enregistrement et sauvegarde le fichier enregistré dans le dossier Audio Recordings. TRAKTOR - Manuel d’utilisation - 161 Utiliser le Header et la section Global Les panneaux d’effets ► L’affichage (3) indique la taille du fichier créé et la durée de l’enregistrement. ► Si vous cliquez sur CUT (6), TRAKTOR sauvegarde l’enregistrement actuel et poursuit l’enregistrement dans un nouveau fichier, de manière transparente. ► Un clic sur le bouton Broadcast bleu (1) permet de lancer la diffusion de votre mix sur Internet (pourvu que le serveur soit correctement installé et configuré). Voir ↑13.16, Loop Recorder pour plus d’informations. 9.3.4 Broadcasting (diffusion) TRAKTOR vous permet de diffuser votre mix ou une émission de radio sur Internet. ► Pour lancer la diffusion, activez le panneau de l’Audio Recorder et cliquez sur le bouton Broadcast. ► La diffusion doit être configurée dans Preferences > Broadcasting. Les réglages requis dépendent de vos réglages de réseau et de serveur. ► Voir ↑13.17, Broadcasting (diffusion) pour plus d’informations. La fonction Broadcasting n’est pas disponible dans LE 2 ni dans ME 2. TRAKTOR - Manuel d’utilisation - 162 Contrôle à la souris pour les tirettes et les curseurs Contrôles de base 10 Contrôle à la souris pour les tirettes et les curseurs Pour vous faciliter la vie lorsque vous contrôlez le logiciel via une souris ou un pavé tactile, TRAKTOR embarque une série de fonctions de contrôle à l’écran. 10.1 Contrôles de base Tous les curseurs et autres tirettes de TRAKTOR peuvent être contrôlés soit en glissant la souris, soit via la molette de la souris, soit encore en cliquant sur les boutons Plus et Moins près du curseur / de la tirette. Le glissement de souris est un bon moyen d’effectuer des changements dynamiques, alors que les boutons Plus et Moins permettent des modifications plus subtiles et sont plutôt conçus pour régler un potentiomètre à une valeur bien précise. Faire glisser la souris Placez votre souris au-dessus d’un curseur ou d’une tirette, cliquez et maintenez le bouton enfoncé, puis glissez la souris vers le haut ou vers le bas. Le curseur tournera dans le sens horaire ou anti-horaire, et la tirette se déplacera vers le haut ou vers le bas. Double-cliquez sur le curseur ou la tirette pour le (la) ramener à sa valeur par défaut. Molette Survolez une tirette ou un curseur et tournez la molette de votre souris pour déplacer la tirette vers le haut ou vers le bas, ou le curseur dans le sens horaire ou anti-horaire. Cliquez sur un curseur, maintenez le bouton enfoncé et déplacez la souris horizontalement. Le potentiomètre s’ajustera plus finement. Boutons Plus et Moins Lorsque vous survolez un curseur ou une tirette avec la souris, de petite boutons « + » et « - » apparaissent. Cliquez dessus pour déplacer le curseur ou la tirette et modifier sa valeur pas à pas. TRAKTOR - Manuel d’utilisation - 163 Contrôle à la souris pour les tirettes et les curseurs Contrôles avancés 10.2 Contrôles avancés En plus des contrôles standard via le clic de souris expliqués ci-dessus, TRAKTOR propose des fonctions avancées utilisant les boutons Plus et Moins, la molette et le bouton droit de la souris. Si vous disposez d’un pavé tactile ou d’une souris sans second bouton, vous pouvez utiliser ces fonctions en appuyant sur la touche [Ctrl] lorsque vous cliquez. Sensibilités TRAKTOR propose cinq sensibilités pour le contrôle pas à pas des paramètres : 1. Effectuez un clic droit / [Ctrl]+clic sur le bouton + ou - ; un menu s’ouvre contenant cinq options de sensibilité : Min, Fine, Default, Coarse et Switch. 2. Sélectionnez l’une des sensibilités. 3. Cliquez sur les boutons + et - ou servez-vous de la molette de la souris pour observer le changement dans le comportement du curseur ou de la tirette. Le réglage de sensibilité de la souris n’est pas disponible dans ME 2. Fonctions du clic droit / [Ctrl]+clic 1. Effectuez un clic droit / [Ctrl]+clic sur un curseur ou une tirette, maintenez le bouton enfoncé et glissez la souris. Un Pointeur Fantôme (Ghost Pointer) apparaît en gris, bien que le curseur ou la tirette ne bouge pas. 2. Tout en maintenant le bouton droit enfoncé, cliquez avec le bouton gauche et maintenezle enfoncé aussi. Le curseur ou la tirette saute à la valeur du Pointeur Fantôme. 3. Maintenez le bouton droit enfoncé et relâchez le bouton gauche de la souris. Le curseur ou la tirette retourne à sa position précédente, le Pointeur Fantôme gris restant visible. TRAKTOR - Manuel d’utilisation - 164 Contrôle à la souris pour les tirettes et les curseurs Contrôles avancés 4. Si vous souhaitez laisser le curseur ou la tirette sur la valeur du Pointeur Fantôme, relâchez simplement le bouton droit une fois que le curseur (ou la tirette) a atteint cette valeur. Le Pointeur Fantôme gris disparaît, et vous pouvez relâcher le bouton gauche aussi. TRAKTOR - Manuel d’utilisation - 165 Contrôle via les Hotkeys clavier et MIDI Les Hotkeys clavier 11 Contrôle via les Hotkeys clavier et MIDI Tous les contrôles de TRAKTOR peuvent être pilotés depuis votre clavier d’ordinateur ou depuis un contrôleur MIDI. TRAKTOR utilise des fichiers de réglages (*.tsi) pour enregistrer les assignations pour votre clavier et vos contrôleurs MIDI. Vous pouvez également utiliser une combinaison d’actions à la souris, au clavier et via MIDI pour contrôler TRAKTOR. 11.1 Les Hotkeys clavier Les Hotkeys clavier permettent de contrôler TRAKTOR depuis votre clavier d’ordinateur. TRAKTOR charge par défaut des assignations standard pour tous les contrôles de base. Vous trouverez la liste des assignations par défaut sur la carte incluse dans la boîte. Des Assignations Clavier alternatives peuvent être chargées via la fenêtre Preferences : 1. Ouvrez le Controller Manager via File > Preferences > Controller Manager dans l’Application Menu Bar (ou en cliquant sur le bouton Preferences situé dans le Header de TRAKTOR, puis sur Controller Manager, dans la colonne de gauche de la fenêtre de Preferences). 2. Dans la section Device Setup, cliquez sur Add…. 3. Sélectionnez Import dans le menu déroulant. 4. Naviguez jusqu’à Mes Documents\Native Instruments\Traktor\Settings\Default Settings \Keyboard (Windows) ou Users/~/Native Instruments/Traktor/Settings/Default Settings (Mac OS X), et choisissez le fichier .tsi correspondant à votre langue et à votre version de TRAKTOR. 5. Confirmez votre choix en cliquant sur Close, en bas à droite de la fenêtre de Preferences. 6. Utilisez votre clavier d’ordinateur pour piloter TRAKTOR. ► Vous pouvez aussi créer vos propres assignations (voir ↑13.21, Analyze Options (Options d’Analyse)). TRAKTOR - Manuel d’utilisation - 166 Contrôle via les Hotkeys clavier et MIDI Les Hotkeys MIDI ► Un clic sur Help > Downloads dans l’Application Menu Bar ouvre la page de téléchargements pour TRAKTOR sur le site web de Native Instruments. Vous pourrez y télécharger de nombreuses autres assignations clavier. Les Hotkeys clavier ne sont pas disponibles dans LE 2. 11.2 Les Hotkeys MIDI TRAKTOR fonctionne avec tous les contrôleurs MIDI, et il est livré avec des fichiers de réglages pour les contrôleurs les plus répandus du marché. Pour les mettre en place, faites comme suit : 1. Connectez le contrôleur MIDI à votre ordinateur tel que décrit dans le manuel du contrôleur. 2. Ouvrez TRAKTOR, et allez dans Preferences > Controller Manager. 3. Dans la section Device Setup, cliquez sur Add…, puis activez votre contrôleur en le sélectionnant dans le menu déroulant. 4. Cliquez sur le bouton Import dans le coin inférieur gauche de la fenêtre Preferences. 5. Naviguez jusqu’à Mes Documents\Native Instruments\Traktor\Settings\Default Settings \Controller (Windows) ou Users/~/Native Instruments/Traktor/Settings/Default Settings (Mac OS X), et choisissez le fichier .tsi correspondant à votre contrôleur. 6. Confirmez votre choix en cliquant sur Close, en bas à droite de la fenêtre de Preferences. 7. Utilisez maintenant votre contrôleur MIDI pour piloter TRAKTOR. ► S’il n’y a pas de fichier de réglages disponible pour votre contrôleur, ou si vous souhaitez configurer vos propres assignations, vous trouverez des explications vous permettant de créer vos propres assignations à la section ↑13.21, Analyze Options (Options d’Analyse). ► Un clic sur Help > Downloads dans l’Application Menu Bar ouvre la page de téléchargements pour TRAKTOR sur le site web de Native Instruments. Vous pourrez y télécharger de nombreuses autres assignations MIDI. TRAKTOR - Manuel d’utilisation - 167 Contrôle via les Hotkeys clavier et MIDI Les Hotkeys MIDI Les Hotkeys MIDI ne sont pas disponibles dans LE 2. L’indicateur MIDI du Header s’allume dès qu’un message MIDI est reçu. Gestion MIDI haute résolution (14 bits) Les contrôles MIDI à haute résolution (messages MIDI de 14 bits ou de 2 bytes), comme par exemple les faders de tempo à haute résolution, sont gérés par TRAKTOR. Vous pouvez assigner des faders MIDI haute résolution à des paramètres de TRAKTOR de la même manière que les faders MIDI classiques, à l’aide de la fonction MIDI Learn. TRAKTOR - Manuel d’utilisation - 168 Configurer TRAKTOR SCRATCH Configuration avec platines vinyles 12 Configurer TRAKTOR SCRATCH Ce chapitre décrit comment configurer TRAKTOR SCRATCH et l’ensemble de ses fonctionnalités. Les utilisateurs de TRAKTOR AUDIO 6/10 remarqueront que, par défaut, les Decks de TRAKTOR sont désactivées, car les canaux de sortie de la carte son sont réglés sur Direct Thru. Vous pouvez accéder au menu de Mode des Deck en cliquant sur la lettre de la Deck (par exemple « A »). Pour que TRAKTOR démarre avec des Decks activées par défaut, il vous faut modifier le paramètre Direct Thru configuré par défaut dans le panneau de contrôle de l’interface audio. Scratch n’est pas disponible dans LE 2 ni dans ME 2. 12.1 Configuration avec platines vinyles Nous décrivons ici comment connecter vos platines vinyles. 12.1.1 Effectuer les connexions avec des platines vinyles Pour des instructions concernant la connexion de vos platines vinyles, veuillez vous référer à la documentation qui a été installée en même temps que vos pilotes audio. Les manuels se trouvent dans : ▪ Mac OS X : Macintosh HD/Applications/Native Instruments/Traktor Audio 6/10 Driver ▪ Windows : Start > All Programs > Native Instruments > Traktor Audio 6/10 Driver Nous supposons ici que votre système TRAKTOR SCRATCH est déjà fonctionnel que les routages audio sont correctement configurés. Puisque TRAKTOR SCRATCH 2 possède une fonction de détection automatique de l’interface audio, vous ne devriez pas avoir besoin de vous en soucier. Cependant, si vous deviez rencontrer le moindre problème, veuillez vous reporter au Setup Guide pour plus d’informations concernant la configuration de votre matériel. TRAKTOR - Manuel d’utilisation - 169 Configurer TRAKTOR SCRATCH Configuration avec platines vinyles 12.1.2 Tour d’essai de TRAKTOR SCRATCH avec des platines vinyles 1. Lancez TRAKTOR SCRATCH. 2. Cliquez sur la flèche pointant vers le bas située près de la lettre de la Deck et vérifiez que Scratch Control est bien sélectionné comme source d’entrée. 3. Placez les Vinyles de Contrôle sur vos platines. 4. Assurez-vous que la sensibilité de votre interface audio est bien réglée sur PHONO — dans le cas contraire, réglez-la sur PHONO dans le panneau de contrôle. Pour plus d’informations à ce sujet, veuillez consulter la documentation de votre interface audio. 5. Chargez une piste de la Demo Playlist sur la Deck A, lancez la platine et déposez l’aiguille sur le vinyle de Contrôle. 6. Une fois que TRAKTOR SCRATCH a calibré le signal de Timecode, le bouton Absolute Mode bleu s’allume et la piste commence à être lue. Si vous rencontrez des problèmes, veuillez consulter la documentation livrée avec votre interface audio, ou vous référer à la section ↑12.8, Dépannage de TRAKTOR SCRATCH PRO 2. 12.1.3 Les zones de contrôle sur le vinyle Le Vinyle de Contrôle comprend les trois zones suivantes, chacune ayant des fonctionnalités de lecture différentes : LEAD-IN (amorce) – les quelques premiers tours sur le vinyle ► Lorsque vous placez l’aiguille dans la Lead In Zone du vinyle, la lecture saute au début de la piste. ► Utilisez cette fonction pour revenir au début du morceau lorsque vous êtes en mode de Suivi Relatif. PLAYBACK (zone de lecture) – la partie principale du vinyle ▪ Cette partie est subdivisée en 10 pistes sur la face A et 15 pistes sur la face B. Cette zone sert à la lecture normale. TRAKTOR - Manuel d’utilisation - 170 Configurer TRAKTOR SCRATCH Configuration avec platines CD ▪ Les divisions servent comme références visuelles du temps (elles représentent un écart d’une minute) et n’affectent aucunement la lecture de la piste chargée. TRAKTOR passe en mode Internal lorsque la boucle finale est atteinte sur le vinyle. BROWSE (zone de navigation) – la dernière piste du vinyle ► En plaçant l’aiguille dans la Browse Zone, vous pouvez parcourir votre Playlist en tournant manuellement le vinyle en avant ou en arrière. ► Pour jouer la piste sélectionnée, déplacez simplement le bras de lecture dans la Playback Zone. 12.2 Configuration avec platines CD Nous décrivons ici comment connecter vos platines laser. 12.2.1 Effectuer les branchements Pour des instructions concernant la connexion de vos platines CD, veuillez vous référer à la documentation qui a été installée en même temps que vos pilotes audio. Les manuels se trouvent dans : ▪ Mac OS X : Macintosh HD/Applications/Native Instruments/Traktor Audio 6/10 Driver ▪ Windows : Start > All Programs > Native Instruments > Traktor Audio 6/10 Driver Nous supposons ici que votre système TRAKTOR SCRATCH est déjà fonctionnel que les routages audio sont correctement configurés. Puisque TRAKTOR SCRATCH 2 possède une fonction de détection automatique de l’interface audio, vous ne devriez pas avoir besoin de vous en soucier. Cependant, si vous deviez rencontrer le moindre problème, veuillez vous reporter au Setup Guide pour plus d’informations concernant la configuration de votre matériel. 12.2.2 1. Tour d’essai de TRAKTOR SCRATCH avec des platines CD Lancez TRAKTOR SCRATCH. TRAKTOR - Manuel d’utilisation - 171 Configurer TRAKTOR SCRATCH Configuration avec platines CD 2. Cliquez sur la flèche pointant vers le bas située près de la lettre de la Deck et vérifiez que Scratch Control est bien sélectionné comme source d’entrée. 3. Placez les CD de Contrôle dans vos platines CD. 4. Assurez-vous que la sensibilité de votre interface audio est bien réglée sur LINE — dans le cas contraire, réglez-la sur LINE dans le panneau de contrôle. Pour plus d’informations à ce sujet, veuillez consulter la documentation de votre interface audio. 5. Chargez une piste de la Demo Playlist sur la Deck A et lancez la platine CD. 6. Une fois que TRAKTOR SCRATCH a calibré le signal de Timecode, le bouton Absolute Mode bleu s’allume et la piste commence à être lue. Si vous rencontrez des problèmes, veuillez consulter la documentation livrée avec votre interface audio, ou vous référer à la section ↑12.8, Dépannage de TRAKTOR SCRATCH PRO 2. 12.2.3 Les zones de contrôle sur le CD Le CD de Contrôle comprend les trois pistes suivantes, chacune ayant des fonctionnalités de lecture différentes : ▪ CD Track 1: LEAD-IN (amorce)—(0:04 min) Lorsque vous démarrez la lecture de la piste n°1, la lecture saute à l’Amorce du morceau chargé. Cette piste permet par ailleurs de scratcher sur le premier temps de la piste n°2. ▪ CD Track 2: PLAYBACK (zone de lecture)—(25:00 min) Cette piste sert à la lecture normale. TRAKTOR passe en mode Internal lorsque la fin de la piste n°2 est atteinte sur le CD. ▪ CD Track°3 BROWSE (zone de navigation) — (5:00 min) En passant à la piste n°3, vous pouvez parcourir votre Playlist en actionnant manuellement la molette de contrôle (jog wheel) de votre platine CD. Pour lancer la lecture de la piste sélectionnée dans TRAKTOR, il vous suffit de lancer la lecture de la piste n°2 à l’aide du bouton « Piste précédente » de votre platine CD. TRAKTOR - Manuel d’utilisation - 172 Configurer TRAKTOR SCRATCH Configuration hybride 12.3 Configuration hybride Si vous utilisez une platine vinyle et une platine CD, connectez-les comme expliqué ci-dessus et laissez la TRAKTOR AUDIO 6/10 en mode de Timecode Control Vinyl. 12.4 Activer les Decks Les utilisateurs de TRAKTOR AUDIO 6/10 remarqueront que, par défaut, les Decks de TRAKTOR sont désactivées, car les canaux de sortie de la carte son sont réglés sur Direct Thru. Vous pouvez accéder au menu de Mode des Deck en cliquant sur la lettre de la Deck (par exemple « A »). Pour que TRAKTOR démarre avec des Decks activées par défaut, il vous faut modifier le paramètre Direct Thru configuré par défaut dans le panneau de contrôle de l’interface audio. 12.5 Calibration La calibration est effectuée automatiquement lorsque vous placez l’aiguille sur le vinyle de Timecode ou lancez la lecture du CD de Timecode pour la première fois. TRAKTOR détecte le type de platine que vous utilisez, vérifie la qualité du signal et, si celle-ci est satisfaisante, complète la phase de calibration. À partir de ce moment, les plateaux affichés par le logiciel se mettent à reproduire le mouvement de rotation des platines vinyles ou CD, et la vitesse de lecture de la piste en découle directement. TRAKTOR - Manuel d’utilisation - 173 Configurer TRAKTOR SCRATCH Modes de suivi Le plateau tournant suit les mouvements du disque de contrôle. La manière la plus simple de vérifier quelle Deck du logiciel est contrôlée par quelle platine consiste à arrêter une des platines, et à constater quelle Deck du logiciel s’arrête simultanément. Si les plateaux tournants du logiciel ne reproduisent pas fidèlement la rotation des platines, ou si un message d’erreur apparaît à la place des plateaux ou du Scope, veuillez consulter la section dépannage du chapitre ↑12.8, Dépannage de TRAKTOR SCRATCH PRO 2. 12.6 Modes de suivi Les sections qui suivent décrivent la manière dont le Timecode est interprété. 12.6.1 Mode de suivi Absolute Le mode de suivi Absolute met en correspondance la position de l’aiguille sur le vinyle (ou le laser sur le CD) à la position de lecture dans votre piste. TRAKTOR - Manuel d’utilisation - 174 Configurer TRAKTOR SCRATCH Modes de suivi ► Cliquez sur le bouton représentant un vinyle avec un bras de platine pour activer le mode de suivi Absolute. Dans ce mode, vous pouvez sauter directement à un point situé à l’intérieur de la piste en plaçant l’aiguille à une nouvelle position (« needle-dropping ») sur votre platine vinyle ou en effectuant une recherche rapide (« seek ») sur votre platine CD. 12.6.2 Mode de suivi Relative Le mode de suivi Relative ouvre un éventail de possibilités allant plus loin que ne le permet le DJing traditionnel avec des platines vinyle, tout en conservant le sens tactile de la technique ; c’est là que le contrôle par Timecode devient vraiment intéressant. Ce mode vous permet de jouer des boucles, d’utiliser les Cue Points, de faire coïncider les beats et de même de conserver l’alignement des pistes, tout en gardant le contrôle de la lecture à l’aide d’un véritable disque. Ceci implique que la vitesse et la position de lecture au sein de la piste ne correspondent plus à la vitesse et à la position de lecture sur le vinyle ; cependant, bien qu’inhabituelle, cette technique permet de conserver la sensation traditionnelle du contrôle par vinyle. ► Cliquez sur le bouton représentant un vinyle sans bras de platine pour activer le mode de suivi Relative. Pour revenir au début d’une piste en mode de suivi Relative, il vous suffit de déposer l’aiguille de la platine sur la zone de lead-in du vinyle, ou, avec une platines CD, de revenir au début de la piste 2. Le mode de suivi Relative est automatiquement activé lorsque la piste entame une Boucle ou lorsqu’elle est synchronisée à une autre source de tempo (par exemple au tempo master ou au tempo d’une autre Deck). TRAKTOR - Manuel d’utilisation - 175 Configurer TRAKTOR SCRATCH Modes de suivi 12.6.3 Mode Internal Playback En mode Internal Playback, la lecture sur la Deck est contrôlée à l’aide du bouton Play et du fader de tempo de TRAKTOR – dans ce mode, la platine vinyle ou CD externe est ignorée. Ce mode est pratique en cas de problème matériel ou si vous utilisez une seule platine vinyle ou CD pour contrôler plusieurs Decks. 12.7 Préférences de Timecode La section qui suit détaille quelques-uns des réglages de préférences liés à l’utilisation du Timecode. Pour ouvrir la fenêtre Preferences, cliquez sur le bouton Preferences situé dans le coin supérieur droit : Le bouton Preferences Preferences > Audio Setup > Built-In Soundcard (Fallback Option) Windows uniquement : ce réglage vous permet de définir le périphérique audio que TRAKTOR SCRATCH 2 utilisera par défaut lorsqu’aucune interface audio de la série TRAKTOR AUDIO (par exemple une AUDIO 4/8 DJ ou une TRAKTOR AUDIO 6/10) n’est connectée à votre ordinateur. Dans ce cas, vous pouvez également utiliser le mode Internal Playback – cliquez sur la lettre de la Deck et sélectionnez Internal Playback dans le menu. Cette option est également pratique lorsque vous êtes dans l’avion et voulez préparer votre prochain set ! TRAKTOR - Manuel d’utilisation - 176 Configurer TRAKTOR SCRATCH Dépannage de TRAKTOR SCRATCH PRO 2 Preferences > Timecode Setup > Switch to Absolute Mode in Lead-In Un certain nombre d’actions réalisées par TRAKTOR, telles que le bouclage ou la synchronisation, entraînent un passage automatique en mode de suivi Relative. Lorsque cette option est activée, vous pouvez facilement revenir au mode de suivi Absolute sans toucher votre ordinateur : ► sur le vinyle, placez l’aiguille dans la zone de lead-in (première zone du vinyle) ► sur le CD, passez à la piste n° 1 Preferences > Loading > Duplicate Deck when Loading Same Track Imaginez une piste avec une Boucle active sur la Deck A. Avec cette option activée, si vous chargez la même piste sur la Deck B, la lecture commencera exactement à la position de lecture de la Deck A. La Boucle active ainsi que toutes les informations de tempo seront également dupliquées. Les « turntablists » préféreront activer cette option pour accéder plus rapidement à une configuration permettant le beat-juggling. 12.8 Dépannage de TRAKTOR SCRATCH PRO 2 Cette section décrit quelques problèmes classiques liés spécifiquement à l’utilisation du Timecode. Vous trouverez plus d’astuces de dépannage au chapitre ↑16, Dépannage. 12.8.1 Dépannage de la calibration De manière générale, nous vous recommandons de toujours commencer par jeter un œil au panneau Scope lors de la mise en place ou de la configuration de votre installation TRAKTOR, afin de vous assurer du bon fonctionnement du Timecode. Ceci peut s’avérer crucial si les plateaux tournants du logiciel ne recopient pas fidèlement le mouvement de vos platines vinyle ou CD. Pour ouvrir le panneau Scope, cliquez sur le plateau tournant ou, si celui-ci n’est pas visible, cliquez sur la petite flèche (bouton minimiser) située au-dessus de l’indicateur de qualité du Timecode. TRAKTOR - Manuel d’utilisation - 177 Configurer TRAKTOR SCRATCH Dépannage de TRAKTOR SCRATCH PRO 2 La petite flèche (bouton minimiser) située au-dessus de l’indicateur de qualité du Timecode permet aussi de refermer le panneau Scope, dans le cas où vous préféreriez un affichage de la forme d’onde plus étendu. Ce panneau contient quatre indicateurs précieux : Les quatre indicateurs affichés par le panneau Scope. (1) Le Scope central affiche une représentation circulaire du signal de Timecode reçu. (2) En orange, l’indicateur de qualité (Quality) du signal, sur le côté droit. (3) En bas à droite, un petit indicateur de niveau d’entrée stéréo (Input). (4) En bas et au centre, l’indicateur d’état (Texte). En plus de tout ceci, le bouton CALIBRATE permet de réinitialiser la calibration du Timecode. Une première initialisation a lieu automatiquement lors du démarrage de TRAKTOR. Les images qui suivent décrivent les configurations les plus classiques : Calibration réussie ▪ SCOPE : cercle bleu et ligne diagonale orange (ou deux cercles orange si vous utilisez le Timecode MK1) ▪ QUALITY : complètement orange ▪ INPUT : deux canaux à mi-niveau ▪ TEXTE : l’un des textes suivants TRAKTOR - Manuel d’utilisation - 178 Configurer TRAKTOR SCRATCH Dépannage de TRAKTOR SCRATCH PRO 2 Vinyle MK2 (15/10 min) CD MK2 Vinyle MK1 (15/10 min) TRAKTOR - Manuel d’utilisation - 179 Configurer TRAKTOR SCRATCH Dépannage de TRAKTOR SCRATCH PRO 2 CD MK1 CD MK1 (la ligne en pointillés s’affiche à certaines vitesses de lecture particulières) Scratch désactivé La fonction Scratch de TRAKTOR n’est utilisable qu’avec certaines interfaces audio spécifiques, « certifiées » par Native Instruments. ▪ SCOPE : vide ▪ QUALITY : vide ▪ INPUT : deux canaux à mi-niveau ▪ TEXTE : « Scratch disabled » TRAKTOR - Manuel d’utilisation - 180 Configurer TRAKTOR SCRATCH Dépannage de TRAKTOR SCRATCH PRO 2 Scratch désactivé POURQUOI : Aucune interface « certifiée Scratch » n’est sélectionnée. RÉSOLUTION : Vérifiez que vous avez choisi le bon pilote audio dans Preferences > Audio Setup, correspondant à une interface audio qui gère TRAKTOR SCRATCH PRO 2 (par exemple les TRAKTOR AUDIO 6/10, AUDIO 4/8 DJ, TRAKTOR KONTROL S4, S8, ou encore tout autre Mixer « certifié Scratch »). Pas d’entrée ▪ SCOPE : vide ▪ QUALITY : vide ▪ INPUT : vide ▪ TEXTE : Waiting… TRAKTOR - Manuel d’utilisation - 181 Configurer TRAKTOR SCRATCH Dépannage de TRAKTOR SCRATCH PRO 2 TRAKTOR en attente d’une entrée. POURQUOI : Aucun signal n’est détecté sur les canaux d’Entrée, ou le signal reçu n’est pas adéquat pour la calibration. RÉSOLUTION : Veuillez vérifier la connexion des câbles RCA de votre platine vinyle ou CD, et vous assurer que la sensibilité d’entrée est correctement réglée (Phono pour les platines vinyle, Line pour les platines CD). Assurez-vous ensuite qu’un signal apparaît sur les deux canaux de l’indicateur de niveau (situé sous l’indicateur de qualité). Vérifiez aussi la justesse des assignations d’entrée des Decks dans les préférences. Canal manquant ▪ SCOPE : une ligne horizontale ou verticale ▪ QUALITY : vide ▪ INPUT : un seul canal ▪ TEXTE : « Waiting… Left/Right ch. missing » TRAKTOR - Manuel d’utilisation - 182 Configurer TRAKTOR SCRATCH Dépannage de TRAKTOR SCRATCH PRO 2 Canal gauche manquant Canal droit manquant POURQUOI : Un des canaux du signal stéréo provenant de la platine vinyle ou CD est absent. RÉSOLUTION : Veuillez vérifier la connexion des câbles RCA de votre platine vinyle ou CD, ainsi que les contacts de connexion du porte-cellule avec le bras de lecture, dans le cas d’une platine vinyle. Sensibilité de l’Entrée trop basse ▪ SCOPE : petit cercle blanc ▪ QUALITY : vide ▪ INPUT : vide ▪ TEXTE : « Waiting… Low input » TRAKTOR - Manuel d’utilisation - 183 Configurer TRAKTOR SCRATCH Dépannage de TRAKTOR SCRATCH PRO 2 Une platine vinyle est connectée à une entrée réglée au niveau CD/Line. POURQUOI : Une platine vinyle est connectée à une entrée réglée au niveau Line. RÉSOLUTION : Réglez la sensibilité de l’Entrée au niveau Phono dans le panneau de contrôle de l’interface audio. Sensibilité de l’Entrée trop haute ▪ SCOPE : figures aléatoires ▪ QUALITY : aléatoire (dépend du niveau du signal) ▪ INPUT : niveau maximum (rouge = saturation) ▪ TEXTE : aléatoire (dépend du niveau du signal) Une platine CD est connectée à une entrée au niveau Phono (MK2). TRAKTOR - Manuel d’utilisation - 184 Configurer TRAKTOR SCRATCH Dépannage de TRAKTOR SCRATCH PRO 2 Une platine CD est connectée à une entrée au niveau Phono (MK1). POURQUOI : Une platine CD ou une autre source de niveau Line est connectée à une entrée réglée au niveau Phono. RÉSOLUTION : Réglez la sensibilité de l’Entrée au niveau Line dans le panneau de contrôle de l’interface audio. Notification de ronflement d’une boucle de masse ▪ SCOPE : surimpression d’un symbole de boucle de masse rouge ▪ QUALITY : niveau maximum ▪ INPUT : deux canaux à mi-niveau ▪ TEXTE : dépend du niveau sonore du bourdonnement Vinyle MK2 (10 min) TRAKTOR - Manuel d’utilisation - 185 Configurer TRAKTOR SCRATCH Dépannage de TRAKTOR SCRATCH PRO 2 Vinyle MK1 (15 min) POURQUOI : Mauvaise mise à la masse des platines. RÉSOLUTION : Assurez-vous que le câble de masse de la platine est connecté à la terre sur votre mixette ou sur votre interface audio, et que les câbles de vos platines sont en bon état. Veuillez remarquer que la notification de boucle de masse peut se déclencher si vous jouez un vinyle « normal » dans une entrée Timecode, ou encore si vous connectez une platine CD à une entrée réglée au niveau Phono. Dans un de ce cas, vous pouvez ignorer la notification. Fortes vibrations ▪ SCOPE : oscillant et instable ▪ QUALITY : niveau maximum ▪ INPUT : deux canaux à mi-niveau ▪ TEXTE : type de disque de Timecode utilisé. TRAKTOR - Manuel d’utilisation - 186 Configurer TRAKTOR SCRATCH Dépannage de TRAKTOR SCRATCH PRO 2 Vinyle MK2 (15 min) Vinyle MK1 (15 min) POURQUOI : Votre platine vinyle subit de fortes vibrations, qui peuvent par exemple être causées par des basses très fortes ou encore par les pas des danseurs. RÉSOLUTION : Ne vous inquiétez pas trop, la plus grosse partie du grondement est filtrée par le décodeur. Mauvaise version du Timecode, Timecode MK1 grisé dans le Scope ▪ SCOPE : deux cercles gris ▪ QUALITY : vide ▪ INPUT : deux canaux à mi-niveau ▪ TEXTE : « Unknown Medium - Calib. failed » TRAKTOR - Manuel d’utilisation - 187 Configurer TRAKTOR SCRATCH Dépannage de TRAKTOR SCRATCH PRO 2 Vinyle MK1 ne passant pas l’étape de calibration. Ceci peut s’expliquer de deux manières : POURQUOI : Vous tentez d’utiliser de vieux vinyles ou CD de Timecode (MK1) avec système acquis après octobre 2011. RÉSOLUTION : Sur les systèmes acquis après octobre 2011, veuillez n’utiliser que les disques de Timecode MK2. ou POURQUOI : Votre système est compatible avec le Timecode MK1, mais la calibration échoue pour une autre raison. RÉSOLUTION : Veuillez vérifier sur votre platine vinyle que les quatre fils permettant de connecter la cellule au porte-cellule sont connectés dans le bon ordre. Si vos vinyles sont vieux, testez un nouveau vinyle de Timecode, ou faites un essai avec un CD de Timecode. Entrée Mono due à une erreur de routage ▪ SCOPE : ligne diagonale grise ▪ QUALITY : vide ▪ INPUT : deux canaux à mi-niveau ▪ TEXTE : Waiting… TRAKTOR - Manuel d’utilisation - 188 Configurer TRAKTOR SCRATCH Dépannage de TRAKTOR SCRATCH PRO 2 La calibration échoue à cause d’une erreur de routage. POURQUOI : Le décodeur reçoit un signal mono car un des canaux d’entrée n’est pas correctement assigné. ▪ RÉSOLUTION : Cliquez sur le bouton Restore dans Preferences > Audio Setup > Routing. Changement de disque de Timecode sans recalibration ▪ SCOPE : forme inhabituelle (voir images) ▪ QUALITY : vide ▪ INPUT : deux canaux à mi-niveau ▪ TEXTE : voir images Vinyle MK1 avec calibration MK2. TRAKTOR - Manuel d’utilisation - 189 Configurer TRAKTOR SCRATCH Dépannage de TRAKTOR SCRATCH PRO 2 CD MK2 avec calibration MK1. CD MK1 avec calibration MK2. Vinyle MK2 avec calibration MK1. TRAKTOR - Manuel d’utilisation - 190 Configurer TRAKTOR SCRATCH Dépannage de TRAKTOR SCRATCH PRO 2 POURQUOI : Vous avez changé de disque de Timecode pour un disque d’une autre génération (MK1 ou MK2) sans recalibrer le système. RÉSOLUTION : Recalibrez le système en cliquant sur CALIBRATE. Autres causes d’échec de la calibration ▪ SCOPE : oscillant et instable ▪ QUALITY : vide ▪ INPUT : deux canaux à mi-niveau ▪ TEXTE : « Unknown Medium - Calib. failed » Vinyle MK2 ne passant pas l’étape de calibration. La calibration échoue pour une raison inconnue. Veuillez vérifier sur votre platine vinyle que les quatre fils permettant de connecter la cellule au porte-cellule sont connectés dans le bon ordre. Si vos vinyles sont vieux, testez un nouveau vinyle de Timecode, ou faites un essai avec un CD de Timecode. 12.8.2 Dépannage audio Au cas où vous rencontrez des problèmes de son tels que des craquements ou des ruptures, commencez par jeter un œil à la section ↑16.2, Problèmes de latence pour des suggestions générales pour l’amélioration des performances. TRAKTOR - Manuel d’utilisation - 191 Préférences La fenêtre de Préférences 13 Préférences TRAKTOR vous propose de nombreuses options pour personnaliser une partie spécifique de votre système de DJing. Ce chapitre décrit toutes les options de la fenêtre Preferences, par ordre d’apparition. Si vous connectez un contrôleur externe Native Instruments à votre ordinateur (par exemple le TRAKTOR KONTROL S2/S4), des préférences supplémentaires apparaîtront dans la colonne de gauche de la fenêtre Preferences. Pour plus d’informations concernant ces Préférences, veuillez vous reporter au manuel du contrôleur externe. 13.1 La fenêtre de Préférences La plupart des options de personnalisation de TRAKTOR se trouvent dans la fenêtre Preferences. Seule une partie des options de la fenêtre Preferences est disponible dans LE 2. Le bouton Preferences, situé en haut à droite de la fenêtre de TRAKTOR ► Cliquez sur le bouton Preferences, situé dans la partie droite du Header, pour ouvrir la fenêtre Preferences de TRAKTOR. Vous pouvez aussi procéder en sélectionnant File > Preferences… dans l’Application Menu Bar (invisible en mode Fullscreen). TRAKTOR - Manuel d’utilisation - 192 Préférences La fenêtre de Préférences Le Setup Wizard (Assistant de Configuration) En bas à gauche de la fenêtre Preferences, un bouton permet de lancer le Setup Wizard. Le Setup Wizard (assistant de configuration) est un moyen pratique de reprendre à zéro avec une configuration toute fraîche de TRAKTOR. Le Setup Wizard fait deux choses : ▪ Il vous permet de choisir parmi quelques configurations audio, MIDI et générales, et ajuste automatiquement les options correspondantes. ▪ Il réinitialise tous les autres paramètres de TRAKTOR à leurs valeurs par défaut. Pour plus d’informations sur le Setup Wizard, veuillez vous référer au chapitre ↑3, Le Setup Wizard de TRAKTOR. Importation et exportation globales En bas à gauche de la fenêtre Preferences, vous trouvez également des boutons Import et Export. Ces boutons vous permettent de charger (Import) et de sauvegarder (Export) sur le disque dur tous les réglages de la fenêtre Preferences. Vous pouvez également filtrer les réglages exportés selon vos souhaits. ▪ Import : après avoir sélectionné sur votre disque dur un fichier de réglages à importer, un filtre Import s’affiche vous permettant de choisir exactement les réglages que vous souhaitez importer. ▪ Export : permet de sauvegarder toutes les préférences sur le disque dur. Un filtre d’exportation s’affiche vous permettant de définir les préférences devant être écrites dans le fichier de réglages. ▪ Filtres d’importation et d’exportation : ◦ Keyboard Mappings : filtre les réglages pour les assignations clavier tels que configurés dans Preferences > Controller Manager. ◦ Controller Mappings : filtre les réglages pour les assignations de contrôleur tels que configurés dans Preferences > Controller Manager. ◦ GUI Layout : filtre les réglages pour les Layouts tels que définis dans Preferences > Layout Manager. ◦ File Load And Write Paths : filtre les réglages pour les répertoires de fichiers tels que configurés dans Preferences > File Management > Directories. TRAKTOR - Manuel d’utilisation - 193 Préférences Audio Setup ◦ Favorites : filtre les réglages des détails du Browser tels que configurés dans Preferences > Browser Details. ◦ Broadcasting : filtre les réglages de proxy, de serveur et de métadonnées tels que configurés dans Preferences > Broadcasting. ◦ Audio Device Settings : filtre les détails de configuration du périphérique audio tels que spécifiés dans Preferences > Audio Setup. ◦ MIDI Clock Settings : exporte les réglages d’horloge MIDI tels que définis dans Preferences > MIDI Clock. ◦ Effect Settings : exporte les réglages d’effets incluant le routage des FX Units, le mode des FX Units ainsi que la pré-sélection d’effets tels que configurés dans Preferences > Effects. ◦ Other Preferences and Settings : exporte toutes les autres préférences et autres réglages tels que ceux de la page Global Settings, l’activation des Tooltips, si TRAKTOR doit démarrer en mode Fullscreen ou non, etc. 13.2 Audio Setup Cette section décrit les options audio de TRAKTOR. 13.2.1 Interface audio ▪ Audio Device : sélectionnez ici votre interface audio. Si aucune interface audio externe n’est actuellement sélectionnée, vous pouvez toujours sélectionner la carte son embarquée. ▪ Sample Rate : choisissez un taux d’échantillonnage géré par votre carte son. Notez que les taux d’échantillonnage élevés donnent plus de fil à retordre à votre ordinateur. Le taux standard est de 44.1 kHz (c’est le taux d’échantillonnage utilisé sur les CD). ▪ Latency : sur Mac OS X, utilisez la tirette pour régler une latence audio acceptable pour votre système. Sur Windows, cliquez sur le bouton Settings pour ouvrir le panneau de contrôle de votre interface audio et y régler la latence audio. Les latences faibles sont meilleures mais demandent plus de ressources processeur. Un réglage trop faible peut ainsi conduire TRAKTOR - Manuel d’utilisation - 194 Préférences Audio Setup à des ruptures, artéfacts et autres effets non souhaités dans l’audio. Commencez avec un réglage de latence autour de 15 millisecondes puis ajustez-le en fonction de votre système. Un réglage entre 5 et 10 millisecondes est satisfaisant. 13.2.2 Phono / Line Input Channel : vous permet de commuter le canal d’entrée entre les modes Phono et Line sur les interfaces AUDIO 4 DJ et AUDIO 8 DJ de Native Instruments. Ceci est indispensable lorsque vous passez de platines vinyles à des platines CD. Notez que le mode d’entrée (Input Mode) des TRAKTOR AUDIO 6 et TRAKTOR AUDIO 10 doit être modifié dans leurs applications Control Panel respectives. Pour plus d’informations sur les interfaces audio de Native Instruments, veuillez consulter la page Internet http://www.nativeinstruments.com/traktor. 13.2.3 Routage Swap Channels : vous permet de re-router les canaux (échanger les paires de canaux) entre votre interface audio et TRAKTOR. Ceci permet d’échanger les canaux sans avoir à débrancher/ rebrancher physiquement les câbles sur votre interface audio. 13.2.4 Built-in Soundcard (Windows uniquement) Win Built-In : vous pouvez ici choisir une carte son de repli. Cette carte son sera utilisée par votre système au cas où l’interface définie dans Audio Device est absente. 13.2.5 Multi-Core (Multi-Cœur) L’activation de l’option Enable Multi-Core Processor Support permet à votre ordinateur de mieux supporter la charge de calcul du logiciel engendrée par des opérations coûteuses telles que l’utilisation de la fonction Keylock sur toutes les Decks simultanément. Cette fonction doit être désactivée si vous faites tourner une autre application temps-réel sur le même ordinateur. TRAKTOR - Manuel d’utilisation - 195 Préférences Output Routing (Routage de sortie) 13.3 Output Routing (Routage de sortie) La page Preferences > Output Routing vous permet de configurer le chemin du signal depuis TRAKTOR jusqu’à votre interface audio. Commencez par sélectionner le mode de mixage que vous comptez utiliser. Mixing Mode (Mode de mixage) Internal : choisissez le mode de mixage Internal si vous désirez utiliser le Mixer interne de TRAKTOR. Le mode Internal offre les options suivantes : ▪ Output Monitor : choisissez une paire de sorties pour pré-écouter vos pistes. Les boutons Cue (icônes de casque) du Mixer interne de TRAKTOR permettent d’envoyer les signaux vers une paire stéréo indépendante des canaux du Mixer. En mode Internal, le canal Monitor est également le canal de sortie du Preview Player dans le Browser. Cliquez sur Mono pour mélanger les deux canaux en un seul canal mono. ▪ Output Master : choisissez une paire de sorties pour la sortie master. Cliquez sur Mono pour mélanger les deux canaux en un seul canal mono. ▪ Output Record : choisissez une paire de sorties pour la sortie d’enregistrement. Les sorties d’enregistrement permettent d’envoyer le signal de sortie master de TRAKTOR à l’entrée d’une table de mixage distincte ou d’un appareil d’enregistrement, afin d’enregistrer votre mix. Si vous utilisez TRAKTOR en mode de mixage interne, vous devez utiliser une interface audio. Native Instruments recommande les interfaces TRAKTOR AUDIO 6/10, spécifiquement conçues pour TRAKTOR. Ces appareils vous permettent d’écouter la sortie stéréo master ainsi que le mix envoyé dans votre casque (signal Cue). External : choisissez le mode de mixage External si vous comptez utiliser une console de mixage externe. Le mode External propose les options suivantes : ▪ Output Deck A/B/C/D : choisissez une paire de sorties pour chaque Deck. Vos choix dépendent de votre interface audio. Vous pouvez également additionner les signaux des Decks sur une seule paire de sorties. Ceci est utile si votre interface audio dispose d’un nombre limité de sorties. TRAKTOR - Manuel d’utilisation - 196 Préférences Input Routing (Routage d’entrée) ▪ Output Preview : choisissez une paire de sorties pour le Preview Player. ▪ Output FX Return : choisissez une paire de sorties pour les effets send. Native Instruments recommande les interfaces TRAKTOR AUDIO 6/10, spécifiquement conçues pour TRAKTOR. 13.4 Input Routing (Routage d’entrée) ▪ Input Deck A–D : utilisez ce menu pour préciser comment TRAKTOR doit utiliser les diverses entrées de votre carte son afin de recevoir l’audio issu de sources externes. Les Volume Meters à droite des menus de sélection des entrées affichent le niveau du signal (s’il y en a un). Vous pouvez également additionner les signaux des Decks sur une seule paire d’entrées. ▪ Input FX Send (Ext) : choisissez ici une paire d’entrées pour les effets send. ▪ Input Aux : choisissez ici une paire d’entrées pour une entrée auxiliaire. L’entrée auxiliaire est uniquement disponible en mode de mixage Internal (cf. la page Output Routing). 13.5 MIDI Clock (Horloge MIDI) Émettre un signal MIDI Clock (Send MIDI Clock) ▪ Send MIDI Clock : lorsque cette option est activée, TRAKTOR envoie un signal d’horloge MIDI au périphérique sélectionné. Ceci vous permet de synchroniser d’autres logiciels et périphériques matériels externes. ▪ Sending Offset : vous pouvez ici configurer un décalage temporel pour le signal d’horloge MIDI. La MIDI Clock n’est pas disponible dans LE 2 ni dans ME 2. TRAKTOR - Manuel d’utilisation - 197 Préférences Timecode Setup (Configuration Timecode) 13.6 Timecode Setup (Configuration Timecode) Timecode Inputs Les oscilloscopes du Signal de Contrôle (les Scopes) vous donnent une représentation schématique de la qualité du signal de Timecode. La configuration Timecode n’est pas disponible dans LE 2 ni dans ME 2. Les options de Scratch sont disponibles uniquement si vous possédez une licence TRAKTOR SCRATCH et si le matériel nécessaire est installé. Decoder Gain Vous voyez dans cette section le volume du signal de contrôle par Timecode entrant. Un signal de gain plus élevé signifie normalement un meilleur pistage. Tracking ▪ Track Start Position : vous pouvez ici définir la position de départ du pistage. Ceci est bien pratique si vous voulez marquer votre vinyle avec une bande autocollante, ou bien si le début du disque est abîmé ou rayé. ▪ Turntable Speed : vous pouvez ici choisir entre les modes 45 RPM (tours/minute) et 33 RPM (tours/minute), suivant votre préférence. ▪ Tracking Alert : si le signal de Contrôle par Timecode se détériore, les boutons de suivi clignotent en rouge. Alors que le clignotement rouge est normal lorsque vous glissez le vinyle d’avant en arrière, si ce clignotement se produit lors de la lecture normale, il y a probablement de la poussière sur l’aiguille… ▪ Load next track when flipping record : si cette option est activée, vous pouvez charger la piste suivante de n’importe quelle Playlist en retournant le vinyle. TRAKTOR - Manuel d’utilisation - 198 Préférences Loading (Chargement) ▪ Use playlist scrolling zone : lorsque cette option est activée, vous pouvez faire défiler les pistes de votre Playlist en passant à la piste n°3 du CD de Contrôle, puis en tournant la molette jog de votre platine CD. Pour plus d’informations, veuillez consulter la section ↑12.2.3, Les zones de contrôle sur le CD. ▪ Switch to Absolute mode in lead-In : lorsque vous placez l’aiguille sur la zone de Lead-In (amorce) du Vinyle de Contrôle ou passez sur la première piste du CD de Contrôle, le mode de suivi passe en Absolute. Pour plus de renseignements sur les modes de lecture, veuillez consulter la section ↑12.6, Modes de suivi. ▪ Switch to Absolute mode when loading : lorsque vous chargez une piste, le mode de suivi passe en Absolute. Pour plus de renseignements sur les modes de lecture, veuillez consulter la section ↑12.6, Modes de suivi. 13.7 Loading (Chargement) Loading (Chargement) ▪ Loading only into stopped Deck : empêche le chargement d’une piste sur une Deck en cours de lecture, ce qui vous évite de charger accidentellement une piste sur la mauvaise Deck… ▪ Stop playback at end of track : interrompt la lecture d’une platine lorsque la piste arrive à la fin. ▪ Duplicate Deck when loading same track : si une piste est actuellement chargée sur une Deck, vous pouvez directement copier cette piste ainsi que sa position de lecture en cliquant et maintenant le bouton de la souris enfoncé sur le Deck Heading puis en glissant la souris sur une autre Track Deck. Pour plus d’informations à ce sujet, veuillez consulter la section ↑6.3.7, Glisser-déposer l’audio depuis une Deck. ▪ Load next at end of track : permet à TRAKTOR de charger automatiquement la piste suivante de la Playlist active, autrement dit celle d’où est issue la piste en train d’être jouée. Le passage à une autre Playlist durant la lecture n’active pas cette autre Playlist. ▪ Initially cue to Load Marker : si cette option est activée, toute piste chargée est placée automatiquement sur un Load Marker pré-établi. TRAKTOR - Manuel d’utilisation - 199 Préférences Transport L’option Initially Cue to Load Marker n’est pas disponible dans LE 2. ▪ Activate Fade In & Fade Out Markers : cette option permet d’utiliser les Fade In et Fade Out Cue Points pour les fondus automatiques entre les pistes. L’option Activate Fade In and Fade Out Markers n’est pas disponible dans LE 2. ▪ Cruise Loops Playlist : cette option concerne le mode Cruise (lecture automatique). Si cette option est activée, TRAKTOR reprend la Playlist actuelle depuis le début lorsque sa fin est atteinte. La section Cruise Loops Playlist n’est pas disponible dans LE 2. Resetting Controls ▪ Reset all deck controls when loading track : réinitialise tous les contrôles de la Deck à leurs valeurs par défaut lorsqu’une piste est chargée. ▪ Reset all mixer controls when loading track : réinitialise tous les contrôles de la table de mixage à leurs valeurs par défaut lorsqu’une piste est chargée. 13.8 Transport Tempo Set Tempo Range To : définit un intervalle commun à tous les Tempo Faders, ou bien un intervalle individuel pour chaque Deck. Cet intervalle définit les limites que vous pouvez atteindre lorsque vous modifiez le tempo. Les valeurs disponibles sont 2 %, 4 %, 6 %, 8 %, 10 %, 12 %, 14 %, 16 %, 18 %, 20 %, 25 %, 35 %, 50 % et 100 %. Si vous choisissez un intervalle de 100 %, vous pourrez arrêter complètement la piste à l’aide du Tempo Fader. TRAKTOR - Manuel d’utilisation - 200 Préférences Transport La section Tempo Fader Range n’est pas disponible dans LE 2. Tempo Bend Sensitivity Vous pouvez ajuster la sensibilité du contrôle de Tempo Bend en déplaçant la tirette Sensitivity. Pour augmenter la sensibilité du contrôle de Tempo Bend, déplacez la tirette Tempo Bend Sensitivity vers la droite ; pour la diminuer, déplacez la tirette vers la gauche. L’intervalle de valeurs de la tirette va de 0 à 200 %. ► Pour accélérer ou ralentir le tempo de manière progressive, activez la case Tempo Bend Progressive Sensitivity. Sync Mode Il existe deux méthodes pour synchroniser les pistes — TempoSync et BeatSync. ▪ TempoSync : maintient uniquement la synchronisation du tempo entre les pistes. Les phases des Decks sont alignées lorsque le bouton SYNC est allumé ; lorsque les phases des Decks ne sont plus alignées, le bouton SYNC s’éteint à moitié. Dans ce mode, les tempos restent synchronisés. ▪ BeatSync : ce mode force la synchronisation du tempo et de la phase entre les pistes. Les phases des Decks sont alignées lorsque le bouton SYNC est allumé. SYNC s’éteint à moitié si la phase entre les pistes est décalée manuellement (en scratchant ou en maintenant une platine en position arrêtée, par exemple), mais TRAKTOR ré-aligne les phases des pistes dès que la Deck reprend sa lecture normale (par exemple lorsque vous relâchez le vinyle sur votre platine). Ce concept vous permet, même avec TRAKTOR SCRATCH, non seulement de conserver la synchronisation des tempos de vos pistes, mais aussi d’augmenter simultanément le tempo de plusieurs pistes, même lorsque leurs phases sont décalées ! Deux options supplémentaires permettent aux Remix Deck de définir le tempo master, ou encore de restreindre l’attribution du tempo master aux seules Decks en train de diffuser de la musique (« on air ») : TRAKTOR - Manuel d’utilisation - 201 Préférences Transport ▪ Remix Decks can be Tempo Master : lorsque cette option est activée, les Remix Decks se comportent comme n’importe quelle Deck, c-à-d qu’elles peuvent définir le tempo master pendant votre mix. Si vous souhaitez que les Remix Decks ne définissent jamais le tempo master, désactivez cette option. ▪ Only On-Air Decks can be Tempo Master : le mode Auto du panneau Master Clock (voir aussi ↑9.2.3, Le panneau Master Clock) permet à TRAKTOR de faire basculer automatiquement le tempo master entre les diverses Decks, afin de permettre au système de synchronisation de toujours suivre la Deck appropriée. Une Deck ne peut automatiquement devenir le tempo master que si elle est chargée et en cours de lecture. Ainsi, si vous interrompez la lecture de la Deck définissant actuellement le tempo master, TRAKTOR trouvera la Deck en cours de lecture suivante et en fera le nouveau tempo master. Si vous activez cette option, la Deck en question devra en outre être audible (c-à-d produire un signal au niveau des sorties master) pour devenir le nouveau tempo master. Il peut être intéressant d’activer cette option, car elle vous assure que le tempo master est toujours une piste que vous pouvez entendre — pas de risque de vous retrouver avec des Decks synchronisées à une Deck inaudible. Cependant, dans certains cas (en particulier si vous effectuez des routines de scratch), il sera préférable de désactiver cette option. Ainsi, vous pourrez effectuer vos routines de scratch (qui impliquent des baisses de volume sur certaines Decks, que ce soit avec les faders de volume ou avec le crossfader) sans craindre que TRAKTOR ne change intempestivement de tempo master. Le Mode Sync n’est pas disponible dans LE 2. Key Lock (Verrouillage de tonalité) Cette section ajuste la qualité de la méthode d’étirement temporel (time stretching) utilisée par la fonction Key Lock. Quality ▪ Utilisez ECO avec un processeur lent. ▪ Utilisez HiQ avec un processeur rapide. TRAKTOR - Manuel d’utilisation - 202 Préférences Transport Mode ▪ Lorsque le mode Scratch est activé, le Key Lock se désactive automatiquement lorsque la vitesse de lecture passe en-dessous de -30 % ou au-dessus de +50 %. Ceci permet d’obtenir un son plus naturel lorsque les techniques de scratch sont pratiquées à l’aide des disques de Timecode ou des molettes jog. ▪ Lorsque le mode Normal est activé, la fonction Key Lock reste active à tous les tempos. La section Key Lock Quality n’est pas disponible dans LE 2. Le Key Lock peut être activé ou désactivé manuellement pour chaque Deck, indépendamment du réglage du Key Lock Range. Loops ▪ Auto-Detect Size : utilisez cette tirette pour ajuster la taille au-dessous de laquelle l’application considère toute piste comme une boucle, et la lit en boucle automatiquement. Une boucle automatiquement détectée sera affichée entre deux marqueurs verts. ▪ Sync Phase when exiting Loop : utilisez cette option pour re-synchroniser automatiquement deux pistes qui ont perdu leur synchronisation après avoir utilisé une boucle de longueur inférieure à un beat. Play Count Min. Playtime : cette tirette ajuste la durée à partir de laquelle une piste est marquée comme lue, et donc ajoutée à la History Playlist de la session actuelle. Lorsque la durée minimale de lecture est atteinte, la piste est affichée avec l’icône en forme d’encoche, indiquant qu’elle est lue. Le Play Count (décompte des lectures) est lui aussi mis à jour. Beat Counter Bars per Phrase : définit combien de mesures une phrase est censée contenir. Une mesure contient quatre beats (ou temps). Ce réglage influe directement sur les options Beats et Beats to Cue dans Preferences > Decks > Deck Heading. TRAKTOR - Manuel d’utilisation - 203 Préférences Decks Layout (Apparence des Decks) Mouse Control Les options qui suivent affectent le comportement du Waveform Display lorsque vous cliquez dessus à la souris. Les modes suivants sont disponibles : ▪ Vinyl : un clic sur la Waveform interrompt la piste, comme si vous posiez votre main sur le vinyle en cours de lecture. En maintenant le bouton de la souris enfoncé et en glissant la souris, vous pouvez scratcher comme si vous contrôliez la rotation du vinyle. ▪ Snap : le curseur de la souris adhère aux beats de la piste chargée. ◦ Lorsque vous cliquez quelque part dans la forme d’onde, la position de lecture saute au beat le plus proche de l’endroit où vous avez cliqué et la lecture s’interrompt. ◦ Un clic sur la forme d’onde en maintenant le bouton de la souris enfoncé alors que la platine est sur pause a le même effet que le bouton CUE. ◦ Un clic droit sur la forme d’onde a le même effet que le bouton Play/Pause d’une Deck. Le mode Snap dans les Preferences diffère du mode Snap disponible dans le panneau Master ! Pour en savoir plus sur le bouton (et le mode) Snap du panneau Master, veuillez vous reporter à la section ↑9.2.1, Panneau Master. Les options Mouse Control ne sont pas disponibles dans LE 2 ni dans ME 2. Cue Play (CUP) Mode ▪ Instant : lance immédiatement la lecture lorsque vous cliquez sur CUP. ▪ On Release : lance la lecture une fois le bouton CUP relâché seulement. 13.9 Decks Layout (Apparence des Decks) Deck Flavor (Type de Deck) ▪ Permet de choisir le type de chacune des Decks (Track Deck, Remix Deck ou Live Input). TRAKTOR - Manuel d’utilisation - 204 Préférences Decks Layout (Apparence des Decks) Deck Layout (Apparence de la Deck) ▪ Permet de choisir entre les Layouts Micro, Small, Essential, Full et Advanced afin d’optimiser l’espace à l’écran. Les Decks en Layout Micro et Small n’affichent pas la forme d’onde de la piste ni le panneau Advanced. Pour afficher le panneau Advanced, sélectionnez le Layout Advanced. ▪ Enable Deck C&D : active ou désactive les Decks C et D. Si cette case n’est pas cochée, les Decks C et D sont masquées et muettes, sauf si l’une d’elles est de type Live Input, cette Deck restant alors toujours activée. Tirette Tempo ▪ Permet d’afficher/masquer le Tempo Fader sur chacune des Decks. Platter / Scope ▪ Permet de choisir parmi les modes Minimized, Platter et Scope pour les panneaux Scratch utilisés avec TRAKTOR SCRATCH. Vous pouvez également désactiver complètement ces panneaux. Les panneaux Scratch sont disponibles seulement si TRAKTOR SCRATCH et le matériel requis sont installés. Les panneaux Platter ne sont pas disponibles dans ME 2. Miscellaneous ▪ Grid Mode : permet de choisir un affichage particulier pour la Beatgrid ; les choix disponibles sont Full, Dim, Ticks et Invisible. ▪ Show Minute Markers : affiche/masque les marqueurs des minutes pour toutes les Decks. Les Minute Markers vous indiquent les minutes dans la Stripe View. ▪ Color Mode : sélectionnez l’un des quatre Color Modes disponibles : Ultraviolet, Infrared, XRay et Spectrum. TRAKTOR - Manuel d’utilisation - 205 Préférences Track Decks Deck Header ▪ Show Cover Art : active/désactive l’icône de la pochette. ▪ Show Phase Meter : active/désactive le Phase Meter pour toutes les Decks. 13.10 Track Decks Deck Header Top/Middle/Bottom Row : vous pouvez choisir ici les informations à afficher dans les Deck Headings pour les pistes chargées. Neufs champs (sur trois lignes) sont disponibles. La ligne supérieure est plus grande et la ligne inférieure plus petite, ce qui vous permet de trier les informations selon leur importance. Les informations affichées par le Deck Heading ne sont pas personnalisables dans ME 2. Advanced Tabs Permet de choisir les panneaux Advanced affichés par défaut lorsque le Deck Layout Advanced est sélectionné. Les choix possibles sont Move, Cue et Grid. Miscellaneous ▪ Track End Warning : permet de définir à quel moment l’avertissement de fin de piste doit être déclenché. Lorsque la position de lecture sur la Track Deck atteint la position définie par ce Track End Warning, la Stripe View commence à clignoter en rouge, vous avertissant que la fin du morceau est proche. Ce délai d’avertissement peut être réglé entre 0 et 120 secondes. ▪ PlayMarker Position : modifie la position du PlayMarker (marqueur de lecture) pour toutes les Decks. Le PlayMarker indique la position actuelle de lecture dans la piste. Déplacez la tirette pour régler la position du PlayMarker : à 0, le PlayMarker est placé tout à gauche, à 50 il se trouve au milieu (position par défaut) et à 100 il est placé tout à droite. TRAKTOR - Manuel d’utilisation - 206 Préférences Remix Decks ▪ Stripe View Fit : choisit la taille de la Stripe View entre la durée du disque (support de Timecode) et la durée effective de la piste chargée. Le disque représente la Stripe View complète même si la piste chargée est plus courte. ▪ Default Zoom : ajuste le grossissement par défaut du Waveform Display sur les Track Decks. Une valeur de -1.00 correspond au grossissement le plus faible possible, tandis qu’une valeur de +1.00 correspond au grossissement le plus fort. Une fois la valeur de grossissement par défaut définie, les Track Decks conservent cette valeur à chaque nouvelle utilisation. Vous pouvez sinon utiliser les symboles + et - sur le Waveform Display pour modifier ce grossissement. 13.11 Remix Decks Remix Deck Layout (Apparence des Remix Decks) ▪ Show Volume Fader : détermine si les contrôles Volume des Slots doivent être visibles ou non dans la Remix Deck. Si l’option n’est pas cochée, les tirettes Volume sont masquées. ▪ Show Filter Fader : détermine si les tirettes Filter des Slots doivent être visibles ou non dans la Remix Deck. Si l’option n’est pas cochée, les tirettes Filter sont masquées. ▪ Permanently Show Slot Indicators : cette option détermine si les indicateurs minimisés des paramètres des Sample Slots doivent être visibles ou non dans la Remix Deck. Si l’option est cochée, vous voyez des versions minimisées des indicateurs pour chacun des paramètres des Sample Slots lorsque vous ne survolez pas ces derniers avec la souris. Si l’option n’est pas cochée, les indicateurs minimisés sont masqués. Dans les deux cas, les boutons des paramètres des Sample Slots apparaissent en grand format lorsque vous survolez les Sample Slots avec la souris. ▪ Set Auto-Gain When Loading Samples : cette option détermine si TRAKTOR doit utiliser ou non la valeur d’Auto-Gain stockée dans le Sample lorsque celui-ci est chargé sur une Remix Deck. Si cette option n’est pas cochée, TRAKTOR laisse le gain du Sample à 0.0 dB, jouant ainsi le Sample à son niveau original. Si cette option est cochée, TRAKTOR ajuste le niveau du gain tel que spécifié par le niveau Auto-Gain du Sample afin de le jouer à un niveau presque maximal (correspondant au niveau des autres Samples chargés eux aussi avec Auto-Gain). TRAKTOR - Manuel d’utilisation - 207 Préférences Remix Decks Behaviors (Comportements) ▪ Auto-Enable Deck Play on Sample Trigger : si cette option est activée, TRAKTOR force le bouton Play de la Remix Deck à passer à l’état On (activé) dès que vous déclenchez un Sample, même si la Deck a été préalablement stoppée. Si cette option est désactivée, le déclenchement de Samples n’a aucun effet sur le bouton Play de la Remix Deck, ce qui vous permet de sélectionner le Sample avant de lancer la Deck entière. ▪ One-Shot Samples Ignore Punch Mode : si cette option est activée, les Samples en mode One-shot ignorent le réglage du mode Punch et sont toujours joués depuis le début. Si cette option est désactivée, les Samples en mode One-shot suivent les règles du mode Punch : ils commencent à jouer depuis la position à laquelle le Sample précédent a été interrompu. Saving (Sauvegarde) Lorsque cette option est activée, TRAKTOR sauvegarde automatiquement le Remix Set actuel dès que vous lancez des actions modifiant le contenu de la Remix Deck. Ceci comprend les actions suivantes : ▪ Passer le Deck Flavor de Remix Deck à un autre type de Deck : le Remix Set est alors sauvegardé juste avant que le Deck Flavor ne soit changé. ▪ Charger un nouveau Remix Set dans la Remix Deck : le Remix Set est sauvegardé juste avant que le nouveau Remix Set ne soit chargé. ▪ Lancer la fonction « Delete All » depuis le F1 : le Remix Set est sauvegardé juste avant que le contenu de la Remix Deck soit effacé. ▪ Quitter TRAKTOR : le Remix Set est sauvegardé avant que le reste de la Collection ne soit sauvegardé. Lorsque la fonction Auto-Save est lancée, aucune boîte de dialogue n’apparaît. Si le Remix Set existe déjà dans la Collection, la version précédente est automatiquement écrasée ! Lorsque cette option est désactivée, TRAKTOR ne tente pas de sauvegarder les Remix Sets dans les conditions décrites ci-dessus. En lieu et place, TRAKTOR annule simplement tous les changements effectués. Ceci peut être par exemple préférable si vous souhaitez que vos Remix Sets soient toujours dans le même état de départ pour chacune de vos performances, quels que soient les changements effectués lors de la performance précédente. TRAKTOR - Manuel d’utilisation - 208 Préférences Mixer 13.12 Mixer Le Mixer n’est pas disponible dans LE 2. EQ Selection EQ Type : choisissez entre l’EQ classique à 3 bandes (Classic), une émulation de l’EQ de la Pioneer DJM-600 (P600), de l’Ecler Nuo4 (NUO) ou de l’Allen & Heath XONE:92 (Xone). La section EQ Selection n’est pas disponible dans ME 2. Filter Selection ▪ Ladder : utilise le filtre à paliers, également utilisé dans l’effet Filter, pour les curseurs de filtre des canaux. ▪ Xone : utilise une émulation des filtres de la Xone:92, également utilisée dans l’effet Filter: 92, pour les curseurs des filtres des canaux. La section Filter Selection n’est pas disponible dans ME 2. Crossfader ▪ Auto Crossfade Time : cette tirette ajuste la durée des fondus automatiques entre les pistes. ▪ Smooth / Sharp : permet d’ajuster la courbe du Crossfader. Level (Niveau) ▪ Set Autogain when loading track : si cette option est activée, TRAKTOR ajuste le gain pour vous. ▪ Enable Limiter : en activant cette option, vous évitez les saturations. TRAKTOR - Manuel d’utilisation - 209 Préférences Global Settings ▪ Headroom : Ce réglage est utile lorsque vous désirez mixer de multiples pistes ou sources de signal dans TRAKTOR ; en effet, chaque source supplémentaire augmente le niveau général du mix. Grâce à cette fonction, TRAKTOR atténue le niveau de sortie afin de conserver la marge de volume initiale, afin que vous n’ayez pas à baisser vous-même le volume Master à l’aide du curseur MAIN. Si vous ne mixez qu’avec deux Decks, un réglage de -3 dB est généralement suffisant. Si vous désirez mixer avec quatre Decks, ou inclure de multiples samples à votre mix, un réglage de -9 dB est recommandé. Mixer Layout (Apparence du Mixer) ▪ EQ + Fader : active/désactive les EQ et faders du Mixer. ▪ Filter + Key + Gain + Cue + Balance : active/désactive les fonctions Filter, Key, Gain, Cue et Balance du Mixer. ▪ Crossfader : active/désactive le crossfader du Mixer. 13.13 Global Settings Section Global ▪ Show Global Section : affiche/masque la section Global. ▪ Left : sélectionne le panneau affiché par défaut à gauche de la section Global (Effet 1 ou Master Clock). ▪ Right : sélectionne le panneau affiché par défaut à droite de la section Global (Effet 2 ou Audio Recorder). Miscellaneous ▪ Fullscreen Resolution : détermine le grossissement de l’affichage en plein écran de TRAKTOR. Si cette option est réglée sur Desktop, TRAKTOR utilise la résolution par défaut de votre ordinateur. Si vous choisissez un autre réglage, l’affichage en plein écran apparaît plus gros car TRAKTOR utilise une résolution plus faible. Les réglages disponibles dépendent de votre configuration matérielle. TRAKTOR - Manuel d’utilisation - 210 Préférences Global Settings ▪ Switch to Fullscreen on Startup : lorsque cette option est activée, TRAKTOR s’ouvre en mode Fullscreen (maximisant la fenêtre de TRAKTOR) au démarrage. ▪ Show Tooltips : active/désactive les Tooltips. Si vous souhaitez vous familiariser avec TRAKTOR, nous vous recommandons d’activer les Tooltips, qui vous proposent une description rapide des éléments de l’interface sous la forme de bulles d’aide. ▪ Deck Focus : choisissez le contrôle de sélection de Deck parmi les options suivantes : ◦ Software : sélection de la Deck depuis le logiciel. ◦ Hardware : sélection de la Deck depuis le contrôleur externe. ◦ None : désactive la sélection de la Deck. ▪ Show value when over a control : si cette option est activée, les curseurs comme Gain, Master Volume ou les curseurs des Effets indiquent leur valeur actuelle lorsque vous les survolez avec la souris. ▪ Enable Deck Header Warnings : Par défaut, TRAKTOR affiche directement sur les Deck Headers des messages d’avertissement importants concernant les Decks. Pour désactiver ces messages d’avertissement : 1. Dans les préférences de TRAKTOR, cliquez sur Miscellaneous. 2. Désactivez l’option Enable Deck Header Warnings. Même si les messages d’avertissement des Deck Headers sont désactivés, la barre d’état de TRAKTOR continuera à afficher des messages d’avertissement. ▪ Reset Hidden Dialogs : le bouton Reset réinitialise tous les messages qui ont été masqués en cochant les cases « Don’t Show This Again » (« Ne plus afficher ») lors de leur dernière apparition. Données d’utilisation Le suivi des données d’utilisation peut être activé ou désactivé à tout instant, vous permettant ainsi de décider les moments auxquels vous souhaitez partager ces données anonymes. ▪ Yes, enable Usage Data Tracking : cette case active le suivi des données. ▪ No, I don’t want to contribute : cette case désactive le suivi des données. TRAKTOR - Manuel d’utilisation - 211 Préférences Effets Pour plus d’informations sur le suivi des données d’utilisation, vous pouvez consulter l’article suivant de la Base de Connaissances : https://www.native-instruments.com/en/support/knowledge-base/show/4519/what-is-usage-data-tracking. Le suivi des données d’utilisation est activé/désactivé individuellement sur chaque ordinateur. Ceci signifie que si vous utilisez TRAKTOR sur plusieurs ordinateurs, l’activation ou la désactivation du suivi des données doit être effectuée sur chacun des ordinateurs. 13.14 Effets FX Unit Routing (Routage des FX Units) TRAKTOR peut effectuer le routage de tous les effets en tant qu’inserts, effets send ou effets post-fader. ▪ Insert : en mode Insert, l’effet est inséré dans le chemin du signal, juste avant le filtre du canal. La balance entre le signal original (« dry ») et le signal traité par l’effet (« wet ») est contrôlée par le curseur D/W situé dans le panneau de l’effet. ▪ Send : en mode Send, l’unité d’effet devient indépendante du flux de signal interne de TRAKTOR. L’unité d’effet reçoit un signal provenant des entrées de l’interface audio sélectionnées dans Preferences > Input Routing. L’effet envoie sa sortie à l’une des sorties de l’interface audio, sélectionnée dans Preferences > Output Routing. Seule une entrée et une sortie de l’interface audio peuvent être gérées. Si vous utilisez plus d’un effet send, ils sont placés en série dans l’ordre 1-2-3-4. ▪ Post Fader : en mode Post Fader, l’effet est inséré dans la chaîne de signal après la tirette de volume du canal ; l’effet sera donc encore audible après avoir baissé le volume du canal. La balance entre le signal original (« dry ») et le signal traité par l’effet (« wet ») est contrôlée par le curseur D/W situé dans le panneau de l’effet. Les effets Post Fader ne sont pas disponibles en mode External Mixer. ▪ 2 FX Units/4 FX Units: sélectionne le mode 2-effets ou le mode 4-effets. ▪ Restore Parameters when switching FX : cochez cette option si vous souhaitez retrouver les réglages par défaut des effets lorsque vous les activez. TRAKTOR - Manuel d’utilisation - 212 Préférences Effets Le routage des unités d’effets n’est pas disponible dans LE 2 ni dans ME 2. FX Panel Mode FX1/FX2/FX3/FX4 : permet de choisir entre les modes Single et Group pour les effets. ▪ Le mode Single vous donne un contrôle plus précis sur un effet unique. ▪ Le mode Group vous permet de contrôler jusqu’à trois effets de votre choix sur un Panel. La section FX Panel Mode n’est pas disponible dans LE 2 ni dans ME 2. Effect pre-selection TRAKTOR embarque une vaste sélection d’effets. Vous pouvez choisir une groupe d’effets parmi ceux disponibles, afin de limiter le nombre d’effets apparaissant dans l’Effect Selector des unités d’effets. ► Pour retirer un effet de la présélection, sélectionnez-le et appuyez sur le bouton Remove, ou bien double-cliquez dessus. ► Pour ajouter l’un des effets disponibles à la présélection, sélectionnez-le et appuyez sur le bouton Add, ou bien double-cliquez dessus. ► Pour modifier l’ordre dans lequel les effets apparaissent dans le menu déroulant des unités d’effets, déplacez les effets présélectionnés vers le haut ou vers le bas dans la liste via les boutons Up et Down. TRAKTOR - Manuel d’utilisation - 213 Préférences Mix Recorder 13.15 Mix Recorder Source ▪ Source : choisissez Internal pour enregistrer la sortie Master de TRAKTOR ; choisissez External pour enregistrer une source audio externe telle qu’une platine vinyle, un microphone ou votre console de mixage externe. ▪ External Input : sélectionne le canal d’entrée depuis lequel TRAKTOR doit enregistrer le signal audio externe. Le menu déroulant propose les entrées suivantes : ◦ Deck A ◦ Deck B ◦ Deck C ◦ Deck D ◦ Input FX Send (Ext.) File (Fichier) ▪ Directory : ce champ détermine l’emplacement auquel vos enregistrements audio seront sauvegardés. ▪ Prefix : utilise un préfixe pour les noms de fichier des enregistrements. ▪ Split File at Size : si une taille de fichier est sélectionnée, vos enregistrements audio seront automatiquement divisés à chaque fois que cette taille de fichier sera atteinte. La taille maximale pour les fichiers est de 2048 Mo. L’enregistrement n’est pas disponible dans LE 2. TRAKTOR - Manuel d’utilisation - 214 Préférences Loop Recorder 13.16 Loop Recorder Latence Rec. Latency: ajuste la latence d’enregistrement du Loop Recorder pour le mode External Mixer. Overdubbing Loop Decay : ajuste la vitesse à laquelle l’audio déjà enregistré doit décliner lors de l’overdubbing. 13.17 Broadcasting (diffusion) La fonction Broadcasting n’est pas disponible dans LE 2 ni dans ME 2. La diffusion (« broadcasting ») vous permet d’envoyer votre DJ set en temps réel sur Internet. Pour ce faire, vous devez mettre en place une configuration « client et serveur ». Vous pouvez par exemple installer un serveur sur votre ordinateur qui générera un flux de diffusion issu de TRAKTOR et l’enverra aux clients connectés à votre serveur. ► Votre serveur doit être correctement configuré et être en fonctionnement avant de pouvoir commencer la diffusion. Pour plus d’informations sur la mise en place d’un serveur et sur la diffusion de votre mix, veuillez consulter la section ↑14.4, Broadcasting (diffusion). Voici la description des options concernant la diffusion. Proxy Settings Proxy Settings : Si vous vous connectez à Internet via un proxy, cette page vous permet de préciser à TRAKTOR les réglages de proxy à utiliser. ▪ Custom : permet de préciser vos propres réglages de proxy. TRAKTOR - Manuel d’utilisation - 215 Préférences Broadcasting (diffusion) ▪ Default : utilise les mêmes réglages de proxy que votre système d’exploitation. ▪ None : aucun proxy utilisé. Server Settings Utilisez cette section pour préciser à TRAKTOR quel serveur utiliser. ▪ Address : saisissez manuellement l’adresse IP de votre ordinateur. Veuillez consulter la section d’aide de votre système d’exploitation pour savoir comment déterminer votre adresse IP. ▪ Port : la plupart des serveurs utilisent le port 8000. ▪ Mount Path : saisissez le point de montage (un répertoire spécifique) auquel les auditeurs doivent se connecter. Ceci vous permet de diffuser deux événements sur le même serveur. ▪ Password : saisissez le mot de passe de votre serveur. Par sécurité, pensez à modifier le mot de passe par défaut de votre serveur ! ▪ Format : sélectionnez la qualité audio du flux que vous souhaitez diffuser. Les résolutions élevées requérant une bande passante plus grande, pensez à choisir un réglage adapté à votre connexion. Metadata Settings Cette section vous permet de configurer les métadonnées de votre flux de diffusion. Ces informations seront celles vues par vos auditeurs. ▪ Stream URL : URL sur laquelle vous diffusez votre mix et à laquelle vos auditeurs doivent se connecter. ▪ Stream Name : saisissez un nom pour votre diffusion. ▪ Stream Description : saisissez une description pour votre diffusion. ▪ Stream Genre : saisissez le genre de musique que vous diffusez. TRAKTOR - Manuel d’utilisation - 216 Préférences Browser Details 13.18 Browser Details Editing (Édition) ▪ Allow Inline Editing in List Window : lorsque cette option est cochée, vous pouvez éditer les métadonnées de vos fichiers musicaux en double-cliquant sur eux dans la Browser List. ◦ Cochez cette option si vous êtes en train de préparer des pistes à la maison, pour accéder plus rapidement à leurs balises. ◦ Si cette option est décochée, l’édition directe des tags d’une piste dans la Browser List est impossible, pour éviter les erreurs de manipulation, par exemple pendant un live set. Browser Details ▪ Show Preview Player : active/désactive le Preview Player. ▪ Show Cover Art : active/désactive la fenêtre de la pochette. ▪ Show Playlist Favorites : active/désactive les Browser Favorites en haut du Browser. ▪ Show Track Info : active/désactive la fenêtre d’informations. ▪ Show Status Bar/Error Messages : active/désactive la barre d’état (Status Bar). Cette zone affiche également les messages d’erreur. La section Browser Details n’est pas disponible dans LE 2. ▪ Font & Font Size : vous pouvez ici choisir la police de caractères et la taille de police utilisées par TRAKTOR dans le Browser. ▪ List Row Height : choisissez ici la hauteur des lignes du Browser. TRAKTOR - Manuel d’utilisation - 217 Préférences Layout Manager 13.19 Layout Manager Cette section décrit comment ajuster l’affichage de TRAKTOR. Le Layout Manager n’est pas disponible dans LE 2 ni dans ME 2. ▪ Change Name : vous pouvez ici saisir un nom pour le Layout sélectionné. Cliquez sur Rename pour vérifier votre saisie. ▪ Personal Layouts : dans cette liste, tous les Layouts sont affichés. Pour activer un Layout, double-cliquez sur la ligne souhaitée. L’affichage actif est indiqué par un Active dans la première colonne. L’ordre dans cette liste définit également l’ordre des Layouts dans le Layout Selector du Header de TRAKTOR. Un clic sur Add ajoute un nouveau Layout au Layout Manager. Remove supprime le Layout sélectionné. Move Up/Down modifie la position du Layout sélectionné dans le menu déroulant du Header de TRAKTOR. 13.20 File Management (Gestion des Fichiers) Cette section contient des options liées à vos fichiers musicaux. File Management (Gestion des Fichiers) ▪ Import Music Folders at Startup : si cette case est cochée, TRAKTOR importera à chaque démarrage toutes les pistes de votre (ou vos) dossier(s) de musique qui n’auraient pas encore été importées. ▪ Determine track-time automatically (before analysis) : si cette option est activée, TRAKTOR estime la durée des pistes avant de les analyser en profondeur. ▪ Analyze new imported tracks : analyse automatiquement toutes les nouvelles pistes lorsqu’elles sont importées dans la Collection. TRAKTOR - Manuel d’utilisation - 218 Préférences File Management (Gestion des Fichiers) ▪ Analyze new tracks when loading into Deck : cette option lance l’analyse seulement lorsque la piste est chargée sur une Deck. Une barre de progression située en bas de TRAKTOR indique l’avancement de l’analyse et vous alerte en cas de problème. En analysant les pistes à la demande, vous évitez les problèmes de surcharge processeur que vous pourriez rencontrer avec une analyse de toutes les pistes en tâche de fond. L’analyse nécessite beaucoup de ressources processeur. En raison de la priorité plus faible donnée au processus d’analyse, il n’y a pas de risque de ralentissement des autres fonctions de TRAKTOR, mais d’autres logiciels fonctionnant en même temps que TRAKTOR peuvent quant à eux être ralentis. ▪ Save created Loops and Samples automatically: cette option permet de sauvegarder automatiquement les Boucles et les Samples créés dans TRAKTOR, pour une réutilisation ultérieure. ▪ Show Consistency Check Report on Startup : cette option affiche la fenêtre Consistency Check Report (rapport du contrôle de concordance) à chaque démarrage de TRAKTOR. Ce rapport affiche des informations sur votre Collection et vous propose quelques options pour sa gestion. La section File Management n’est pas disponible dans LE 2. File Structure Mode Le mode File Structure détermine la structure de fichier lors de l’exportation des Playlists. ▪ None : les noms de fichiers ne sont pas modifiés lors de l’exportation. ▪ Flat : les noms de fichiers sont transformés en 01 Artiste - Titre lors de l’exportation. ▪ Artist : lors de l’exportation, des sous-dossiers sont créés portant le nom des artistes. ▪ Label : lors de l’exportation, des sous-dossiers sont créés portant le nom des labels. TRAKTOR - Manuel d’utilisation - 219 Préférences Analyze Options (Options d’Analyse) Directories ▪ Root Dir : chemin d’accès à vos fichiers de Collection/Playlists/Settings/History/Mappings. Vous pouvez modifier ce dossier. Pour le modifier, cliquez sur le bouton …! et sélectionnez le chemin d’accès au dossier souhaité. Cliquez sur Default Dir pour revenir au chemin par défaut. ▪ Sample Dir : chemin d’accès à vos fichiers de Samples utilisés sur les Remix Decks. Vous pouvez modifier ce dossier. Pour le modifier, cliquez sur le bouton …! et sélectionnez le chemin d’accès au dossier souhaité. Cliquez sur Default Dir pour revenir au chemin par défaut. ▪ iTunes Music Library : si vous comptez utiliser l’intégration d’iTunes à TRAKTOR, vous devez sélectionner l’emplacement de votre Bibliothèque iTunes. Cliquez sur le bouton …! et sélectionnez le chemin d’accès à votre fichier de Bibliothèque iTunes. Music Folders Si vous souhaitez utiliser vos propres dossiers de musique, vous pouvez les ajouter à cette liste. TRAKTOR peut alors importer automatiquement tous les fichiers musicaux stockés dans ces dossiers. ▪ Add… : vous permet d’ajouter des dossiers musicaux. ▪ Delete : retire de la liste le dossier de musique sélectionné. ▪ Change… : si vous avez modifié l’emplacement ou le nom de l’un de vos dossiers musicaux, cliquez sur ce bouton pour indiquer à TRAKTOR les modifications effectuées. 13.21 Analyze Options (Options d’Analyse) Cette section offre des options concernant les réglages par défaut de la fonction d’Analyse entrant en jeu lors de l’importation/analyse des fichiers audio. TRAKTOR - Manuel d’utilisation - 220 Préférences Analyze Options (Options d’Analyse) La section Analyze Options. BPM Detection (Détection du BPM) ▪ BPM Range : sélectionnez le tempo minimal et le tempo maximal (en BPM) des pistes que vous allez analyser. Cela aidera le détecteur de tempo de TRAKTOR à trouver les valeurs de tempo correctes à l’issue de son analyse. Ce réglage aide l’analyse du BPM de TRAKTOR à trouver la valeur correcte de BPM. Le réglage Automatic utilise des techniques d’intelligence artificielle pour améliorer les résultats de tempo et downbeat (par exemple, les pistes de Drum & Bass auront un tempo autour de 170 BPM au lieu de 85 BPM). Cette amélioration affecte uniquement les pistes nouvellement analysées. Vous n’avez pas besoin de ré-analyser votre collection si vos pistes possèdent déjà une Beatgrid correcte. Ce réglage est recommandé si votre collection contient un grand nombre de genres différents que vous souhaitez analyser simultanément. ▪ Set Beatgrid when detecting BPM : cochez cette option pour que TRAKTOR définisse une nouvelle Beatgrid pour la piste et l’aligne sur le temps fort le plus proche. Si la piste possède déjà une Beatgrid, TRAKTOR l’alignera si nécessaire sur le temps fort le plus proche. ▪ Store Beatmarker as Hotcue : lors de l’analyse d’une piste, TRAKTOR crée un Beatmarker de référence pour la Beatgrid. Lorsque cette option est activée, le Beatmarker est également disponible parmi les Hotcues. Désactivez cette option pour éviter d’effacer malencontreusement le Beatmarker ; vous ne pourrez par contre plus vous en servir comme Hotcue. TRAKTOR - Manuel d’utilisation - 221 Préférences Controller Manager (Gestionnaire de contrôleurs) Musical Key (Tonalité) TRAKTOR est maintenant capable de détecter automatiquement la tonalité des pistes ; celle-ci peut être affichée en notation musicale classique ou bien au format Open Key. Les réglages cidessous permettent de choisir le format le mieux approprié. ▪ Displayed in TRAKTOR : choisissez dans ce menu déroulant le notation à utiliser dans la colonne Key du Browser. Cette option peut être modifiée à tout moment ; elle affecte l’affichage de tonalité de tous les morceaux dans TRAKTOR. Les formats de notation disponibles sont : ◦ Musical ◦ Musical (all sharp) ◦ Open Key ▪ Written to File Tags : sélectionnez la notation à exporter lorsque les métadonnées d’une piste sont exportées. Les formats de notation disponibles sont : ◦ Musical ◦ Musical (all sharp) ◦ Open Key ◦ Key Text Si vous avez précédemment utilisé un logiciel tiers afin d’identifier la tonalité de vos pistes, nous vous recommandons de cocher l’option Key Text, afin que les données ID3 de vos pistes soient correctement exportées depuis TRAKTOR. 13.22 Controller Manager (Gestionnaire de contrôleurs) Cette section propose une explication détaillée du Controller Manager de TRAKTOR (Preferences > Controller Manager). Avant de créer toute nouvelle assignation de contrôleur, nous vous recommandons de commencer par vérifier si votre contrôleur matériel n’est pas déjà inclus dans le Setup Wizard de TRAKTOR (cf. ↑3, Le Setup Wizard de TRAKTOR). Des modèles sont disponibles pour de nombreux contrôleurs MIDI et ils peuvent être chargés facilement via le Setup Wizard. TRAKTOR - Manuel d’utilisation - 222 Préférences Controller Manager (Gestionnaire de contrôleurs) Nous vous recommandons de laisser la page des Preferences ouverte tout en éditant et testant l’assignation d’un contrôleur, sinon une autre assignation risque d’être sélectionnée lorsque vous ré-ouvrirez la fenêtre Preferences. 13.22.1 Vue d’ensemble Le Controller Manager rassemble sur une seule page toutes les assignations (Mappings) MIDI et clavier de TRAKTOR ainsi que la configuration MIDI. Les réglages et les assignations peuvent être importé(e)s, exporté(e)s et personnalisé(e)s depuis cette page. Dans le cadre de ce manuel, un « Contrôle » peut être vu comme une assignation dans TRAKTOR, puisque les canaux MIDI, les contrôles et les paramètres contrôlés se correspondent entre eux. 13.22.2 Device Setup (Configuration de l’Appareil) La section Device Setup vous permet de créer de multiples assignations pour votre clavier d’ordinateur, vos contrôleurs MIDI et certains périphériques HID. La section Device Setup. Par défaut, tous les ports MIDI-In et MIDI-Out sont actifs pour l’assignation. Ceci peut entraîner un comportement inattendu dans votre configuration MIDI entière. La première chose à faire est donc de dé-sélectionner « All Ports » et de sélectionner le périphérique MIDI souhaité pour chaque assignation MIDI. Toutes les assignations sont actives simultanément ! Si vous observez un comportement inattendu pour certains Contrôles, essayez d’isoler le problème en désactivant toutes les autres assignations, ce qui s’effectue en réglant les In-Ports et Out-Ports sur « None ». TRAKTOR - Manuel d’utilisation - 223 Préférences Controller Manager (Gestionnaire de contrôleurs) ▪ Device : choisissez une assignation à éditer. La sélection ne définit pas l’assignation active puisque toutes les assignations sont actives en permanence à moins de régler les In-Ports et Out-Ports sur « None ». ▪ In-Port : définit le port d’entrée MIDI pour l’assignation sélectionnée. Ce paramètre est fixé par défaut sur All et doit être réglé sur un port d’entrée MIDI physique ou sur un port MIDI virtuel. Une connexion MIDI virtuelle peut servir à envoyer des données MIDI entre deux applications sur le même ordinateur. ▪ Out-Port : définit le port de sortie MIDI pour l’assignation sélectionnée. Ce paramètre est fixé par défaut sur « All » et doit être réglé sur un port de sortie MIDI physique ou sur un port MIDI virtuel. ▪ Add… : ouvre un menu déroulant proposant les entrées suivantes : ◦ Generic Keyboard : crée une assignation permettant de relier un clavier d’ordinateur aux Contrôles de TRAKTOR. ◦ Generic MIDI : crée une assignation permettant de relier des contrôles MIDI aux Contrôles de TRAKTOR. ◦ Import : permet d’ajouter à la liste de périphériques une assignation stockée sur le disque dur. Les assignations déjà chargées ne seront pas écrasées ni supprimées. Puisque cette fonction crée systématiquement un nouveau périphérique, vous devez supprimer les autres périphériques de la liste si vous ne souhaitez pas les utiliser simultanément. ◦ Le menu Add… inclut toutes les assignations pour les périphériques gérés de manière native par cette version de TRAKTOR. ▪ Edit… : ouvre un menu déroulant avec les entrées suivantes : ◦ Edit Comment : ajoute un commentaire au nom de l’assignation. Celui-ci apparaîtra au début du nom de l’assignation dans la liste déroulante Device. ◦ Duplicate : effectue une copie de l’assignation actuellement sélectionnée. ◦ Export : permet de stocker l’assignation actuellement sélectionnée sous la forme d’un fichier sur votre disque dur. TRAKTOR - Manuel d’utilisation - 224 Préférences Controller Manager (Gestionnaire de contrôleurs) ◦ Delete : Supprime l’Assignation actuellement sélectionnée. ◦ Show Version : affiche la version du fichier TSI sous-jacent. ▪ Device Target : sélectionne l’appareil à contrôler. Les options disponibles sont Decks A–D ou Deck Focus. ▪ Modifier State : Cette ligne affiche la valeur actuelle de chacun des huit Modifiers de l’assignation actuelle ; elle sert principalement comme outil de déboguage pour les assignations complexes. Si vous travaillez avec des Modifiers, il est important de connaître la valeur actuellement assignée à un Modifier, en particulier si quelque chose ne fonctionne pas comme prévu. 13.22.3 Assignment Table (Table d’Assignation) L’Assignment Table (table d’assignation) dresse la liste de toutes les associations contenues dans l’assignation actuellement sélectionnée dans le menu Device. Souvenez-vous que tous les appareils assignés sont actifs simultanément, pas seulement celui qui est actuellement sélectionné. L’Assignment Table (table d’assignation). Vous pouvez trier l’Assignment Table selon n’importe quelle colonne en cliquant sur l’en-tête de celle-ci, ce qui est très pratique pour les assignations de taille conséquente. De même, l’ajout d’un commentaire pour chaque assignation de Contrôle peut vous être d’une grande aide pour trier la table selon les commentaires. TRAKTOR - Manuel d’utilisation - 225 Préférences Controller Manager (Gestionnaire de contrôleurs) ▪ Control : nom de la fonction assignée. Vous pouvez ajouter des Contrôles via les boutons Add In… et Add Out…. Une liste complète de tous les Contrôles et de leurs significations se trouve au chapitre 20 du manuel de TRAKTOR. ▪ I/O : décide si un Contrôle sera utilisé comme entrée (depuis un curseur, un bouton ou un encodeur) ou comme sortie (vers une diode ou un indicateur de niveau). ◦ Utilisez un Contrôle d’entrée MIDI (In) lorsque vous souhaitez assigner un élément de TRAKTOR à un élément d’un contrôleur MIDI externe (tel qu’un curseur). ◦ Les Contrôles de sortie MIDI (Out) sont surtout utiles si votre contrôleur est capable de recevoir et traiter des informations en retour, par exemple pour allumer une diode indiquant l’état actuel du paramètre dans l’interface du logiciel. ▪ Assignment : indique la cible que vous avez spécifiée dans Assignment, dans la section Mapping Details. Pour les Contrôles de Deck, il peut s’agir de l’une des Decks (Deck A à D) ou de Device Target ; pour les autres Contrôles et Modifiers, la cible est Global. Ces réglages sont expliqués dans la section Mapping Details, plus bas. ▪ Mode : affiche le mode d’interaction que vous avez choisi pour le Contrôle dans la section Mapping Details. Les modes disponibles dépendent du type de Contrôle (bouton, fader/curseur, encodeur…). Les modes d’interaction sont expliqués dans la section Mapping Details plus bas. ▪ Mapped to : affiche soit la source du Contrôle (pour les assignations d’entrée), soit la cible du Contrôle (pour les assignations de sortie). ▪ Cond1 et Cond2 : affichent les valeurs des première et seconde conditions de Modifier telles que définies dans la section Mapping Details. Les Modifiers sont expliqués dans la section Mapping Details plus bas. ▪ Comment : permet de saisir un commentaire stocké avec l’assignation du Contrôle. Le Contrôle actuellement sélectionné est surligné en jaune dans la liste. Si un autre Contrôle de la liste a la même source de contrôle (colonne Mapped to) que le Contrôle sélectionné, il est surligné en jaune foncé. Cette fonction est bien utile pour déboguer les longues listes d’assignations. TRAKTOR - Manuel d’utilisation - 226 Préférences Controller Manager (Gestionnaire de contrôleurs) 13.22.4 Device Mapping (Assignation Contrôleur) La section Device Mapping. ▪ Learn : permet d’assigner le Contrôle à l’élément de contrôle (bouton, curseur, touche…) désiré en actionnant simplement ce dernier. ◦ La fonction Learn est disponible pour les contrôles d’entrée MIDI et les périphériques HID (clavier, souris, etc.). ◦ Le mode Learn reste actif jusqu’à ce que vous appuyiez à nouveau sur ce bouton. Ceci vous permet d’assigner plusieurs Contrôles à la fois. ◦ N’oubliez pas de désactiver la fonction Learn lorsque vous avez fini, afin d’éviter les assignations involontaires… ▪ Menu Assignment : permet d’assigner un Contrôle manuellement. ◦ C’est la seule façon d’assigner un contrôle de sortie MIDI ou un contrôle HID (clavier, souris, etc.). Au premier niveau de la liste déroulante, vous pouvez choisir le canal MIDI (1-16). Si aucune assignation ne fonctionne, vérifiez le canal MIDI utilisé par votre contrôleur MIDI ou votre périphérique HID. ▪ Reset : supprime l’assignation actuelle. ▪ Comment : permet de saisir un commentaire stocké avec l’assignation du Contrôle. 13.22.5 Mapping Details (Détails des Assignations) La section Mapping Details. TRAKTOR - Manuel d’utilisation - 227 Préférences Controller Manager (Gestionnaire de contrôleurs) ▪ Modifier : un Modifier permet de définir un Contrôle (message MIDI ou touche de clavier, selon le type d’assignation) qui actionnera un autre Contrôle en fonction d’une (voire deux) condition(s). ◦ Chaque fonction de Modifier dispose d’une commande If (« si » en anglais). Afin d’exécuter le Contrôle, toutes les conditions du Modifier doivent être remplies ; c’est ici que vous définissez ces conditions et leurs valeurs attenantes. Une fois définies, elles apparaissent pour ce Contrôle dans les colonnes Mod1 et Mod2 de l’Assignment Table (par exemple, M1=0). Un Modifier est toujours limité à l’assignation à laquelle il appartient. Vous ne pouvez pas l’utiliser en dehors de cette assignation. Chaque assignation peut avoir jusqu’à huit Modifiers (M1 à M8). ▪ Assignment : les options disponibles sont Deck A à D et Device Target pour les Contrôles de Deck, et Global pour les autres Contrôles et Modifiers. ◦ Si vous sélectionnez ici l’une des platines, le Contrôle sera toujours routé vers cette platine. Si vous sélectionnez Device Target, vous pouvez spécifier la cible souhaité dans la section Device Setup en haut. Pour retrouver l’option Focus des versions précédentes de TRAKTOR, procédez comme suit : sélectionnez Device Target dans le menu Assignment puis Focus dans le menu Device Target de la section Device Setup (cf. section 5.2). ▪ Type of Controller : les types de contrôleurs disponibles ici dépendent de la cible du Contrôle que vous avez ajoutée à l’assignation. Par exemple : ◦ Si la fonction Play/Pause d’une Deck ne peut être assignée qu’à un bouton, d’autres paramètres (tels que le curseur Filter Cutoff) peuvent être assignés à un curseur ou à un fader. Le mode d’interaction et les Options sous la section Mapping Details dépendent du type sélectionné ici. Contrairement aux versions précédentes de TRAKTOR, les types disponibles ne sont affichés qu’une fois le contrôle physique sélectionné (ou la fonction Learn utilisée). 13.22.6 Types de contrôles disponibles Souvenez-vous que les types effectivement disponibles dépendent de la cible du Contrôle. TRAKTOR - Manuel d’utilisation - 228 Préférences Controller Manager (Gestionnaire de contrôleurs) Bouton Les modes listés dans le menu Interaction Mode dépendent du paramètre que vous êtes en train d’éditer. Par exemple, alors que le Contrôle Play/Pause propose les modes d’interaction Toggle, Hold et Direct, le Contrôle Tempo propose les modes Direct, Inc, Dec et Reset. Modes d’interaction disponibles pour les boutons : ▪ Toggle : lorsque vous appuyez puis relâchez un bouton ou une touche MIDI, le bouton de TRAKTOR est activé ; lorsque vous appuyez puis relâchez à nouveau sur votre bouton/touche, le bouton dans TRAKTOR est désactivé. ▪ Hold : Il s’agit du réglage par défaut pour les boutons. Le bouton de TRAKTOR reste enfoncé tant que vous maintenez votre bouton ou touche enfoncé(e). Si vous relâchez le bouton MIDI ou la touche, le bouton dans TRAKTOR est également relâché. ▪ Invert : inverse l’action. Pour un contrôle d’entrée, ceci signifie que le bouton de TRAKTOR est enfoncé lorsque vous relâchez votre bouton MIDI ou touche de clavier, et inversement. ▪ Direct : lorsque ce réglage est sélectionné, vous pouvez spécifier 0 ou 1 dans les options du bouton au-dessous. Ceci est utile si vous voulez qu’un bouton MIDI ou qu’une touche commande toujours la même valeur pour l’état d’un bouton de TRAKTOR, indépendamment de son état actuel. Par exemple : définissez un contrôle Play/Pause pour la Deck A, réglez le mode d’interaction sur Direct et la Value du mode Direct sur 1. Maintenant, assignez-lui une note MIDI ou une touche de votre clavier via MIDI Learn. Quel que soit l’état présent du bouton Start de la Deck A (enfoncé ou non), une frappe sur le bouton MIDI ou la touche choisi(e) lance la lecture de la piste sur la Deck A ; ainsi, si le bouton Start n’est pas encore activé, la lecture commence, et si la piste est déjà en cours de lecture, rien ne se passe. Options des boutons : Les éléments apparaissant dans les options du Bouton dépendent du Mode d’Interaction que vous avez choisi, et parfois du paramètre que vous êtes en train d’éditer. ▪ Value (mode Direct) : l’intervalle des valeurs disponibles peut varier et dépend du Contrôle que vous êtes en train d’éditer. Certains Contrôles permettent seulement des valeurs entières tandis que d’autres acceptent les fractions. TRAKTOR - Manuel d’utilisation - 229 Préférences Controller Manager (Gestionnaire de contrôleurs) ▪ Invert (modes Toggle et Hold) : inverse le mouvement de votre contrôle externe. Pour un contrôle d’entrée, ceci signifie que le bouton de TRAKTOR est enfoncé lorsque vous relâchez votre bouton MIDI ou touche de clavier, et inversement. ▪ Auto Repeat : en maintenant le bouton enfoncé, cette entrée sera répétée automatiquement. Ce réglage est disponible uniquement pour certains Contrôles particuliers. ▪ Resolution : permet d’ajuster (grossièrement ou finement) le pas d’incrémentation de l’entrée. Ce réglage est disponible uniquement pour certains Contrôles tels que les boutons situés sous le fader TEMPO de la Deck. D’autres paramètres sont disponibles dans cette section. Rappelez-vous que tous les paramètres apparaissant ici sont prédéfinis pour chaque Contrôle disponible. Fader/Knob Les faders et curseurs peuvent avoir les modes d’interaction suivants : ▪ Direct : la position du contrôle externe correspond toujours à celle du paramètre dans TRAKTOR. ▪ Relative : la position du paramètre dans TRAKTOR peut être décalée par rapport à celle du contrôle externe. Le mode Relative est bien adapté aux curseurs incrémentiels (qui envoient des -1 et +1 au lieu de valeurs absolues). Voici quelques exemples d’applications du mode d’interaction Relative : ◦ Tempo Fader à haute résolution. Ceci vous permet d’appuyer sur SYNC puis d’ajuster finement le fader de tempo à la position synchronisée. ◦ Lorsque vous n’avez le contrôle que sur une portion seulement de l’intervalle d’un paramètre (tel qu’un filtre). ◦ Le mode Relative peut être utilisé lorsqu’un curseur ou fader est assigné à plusieurs paramètres afin d’éviter les sauts lors du passage d’une assignation à l’autre. Options des faders/curseurs ▪ Soft Takeover (mode Direct) : activez cette option pour éviter les sauts de paramètre lorsque vous commencez à actionner l’élément de contrôle. ▪ Invert (modes Direct et Relative) : inverse l’action de votre contrôle externe. Les valeurs élevées du fader/curseur deviennent des valeurs faibles dans TRAKTOR et vice versa. TRAKTOR - Manuel d’utilisation - 230 Préférences Controller Manager (Gestionnaire de contrôleurs) Encodeur ▪ Enc.-Mode : vous pouvez commuter entre deux types d’encodeurs. 7Fh/01h est le standard de la plupart des contrôleurs. Cependant, si votre assignation d’encodeur ne se comporte pas comme prévu (par exemple si elle fonctionne à l’envers), ou bien si le paramètre assigné réagit trop grossièrement, la cause en est probablement un mauvais mode d’encodeur, et nous vous recommandons d’essayer l’autre mode (3Fh/41h). Options des encodeurs ▪ Rotary Sensitivity (mode Relative) : définit la vitesse du mouvement du Contrôle dans TRAKTOR. Une valeur élevée entraînera un déplacement plus rapide du fader ou du curseur dans TRAKTOR. ▪ Rotary Acceleration (mode Relative) : nous vous recommandons de régler ce paramètre sur 0 % pour la plupart des applications. Nous vous conseillons d’expérimenter avec ce paramètre après avoir essayé le paramètre Sensitivity. ◦ La position du Contrôle dans TRAKTOR est influencée par la vitesse du mouvement du contrôle externe. L’une des conséquences est que le Contrôle dans TRAKTOR arrivera à une valeur différente si vous déplacez un fader (par exemple) rapidement vers le haut puis le ramenez lentement à sa position initiale. ▪ Invert (modes Direct et Relative) : inverse l’action de votre contrôle externe. Les valeurs élevées du fader/curseur deviennent des valeurs faibles dans TRAKTOR et vice versa. TRAKTOR - Manuel d’utilisation - 231 Utilisation avancée de TRAKTOR Les Profils de TRAKTOR 14 Utilisation avancée de TRAKTOR Ce chapitre décrit plus en profondeur certaines des fonctions de TRAKTOR. 14.1 Les Profils de TRAKTOR 14.1.1 Le dossier racine (Root) de TRAKTOR TRAKTOR stocke toutes les informations nécessaires à la création d’un Profil (« Profile ») personnalisé dans un dossier particulier appelé dossier Root (racine). Le chemin d’accès par défaut pour ce dossier Root est : ▪ Windows : Mes Documents\Native Instruments\Traktor ▪ Mac OS X : Users/~/Native Instruments/Traktor Vous pouvez modifier le chemin d’accès dans Preferences > File Management > Directories. Il contient les types de fichiers suivants : ▪ *.nml = extension de toutes les Playlists, de la Collection, des History Playlists et des Playlists créées par les utilisatrices et utilisateurs ▪ *.tsi = extension de tous les réglages (clavier, MIDI, réglages de préférences, Layouts) ▪ *.log = extension des fichiers Logs créés lors du démarrage de TRAKTOR. Vous pouvez effectuer une copie de ce dossier Root dans plusieurs buts : ▪ Pour effectuer une sauvegarde de ce dossier, ce qui sauvegarde le Profil complet avec la Collection, vos réglages actuels, les assignations MIDI et les Hotkeys. TRAKTOR - Manuel d’utilisation - 232 Utilisation avancée de TRAKTOR Les Profils de TRAKTOR ▪ Pour jouer sur un autre ordinateur équipé de TRAKTOR, en sauvegardant tout votre espace de travail (y compris vos pistes) sur un disque dur portable. En pointant cet autre ordinateur vers l’emplacement de ce dossier, vous retrouvez exactement votre espace de travail sur l’autre ordinateur. Veuillez noter que vous devez également stocker votre musique sur ce disque dur portable… ▪ Pour transférer votre espace de travail sur un autre ordinateur sur lequel TRAKTOR est également installé. ▪ Pour créer des Profils distincts, avec différentes Collections, sur le même ordinateur. TRAKTOR peut passer d’un dossier Root à l’autre, ce qui entraîne le passage d’un Profil à l’autre. 14.1.2 Le dossier Recordings À côté du dossier Root, TRAKTOR crée un autre dossier contenant les fichiers audio enregistrés par TRAKTOR. TRAKTOR enregistre au format WAVE. Le dossier Recordings se trouve par défaut à l’emplacement : ▪ Windows : Ma Musique\Traktor\Recordings ▪ Mac OS X : Users/~/Music/Traktor/Recordings L’emplacement du dossier Recordings peut être modifié dans Preferences > Mix Recorder. 14.1.3 Sauvegarde complète En plus des sauvegardes automatiques de la Collection, il peut être judicieux d’effectuer de temps en temps une sauvegarde manuelle du dossier Root entier. ▪ Le dossier Root est intitulé TRAKTOR. L’emplacement par défaut de ce dossier est indiqué un peu plus haut, à la section ↑14.1.1, Le dossier racine (Root) de TRAKTOR. Si vous avez déplacé votre dossier Root vers un autre emplacement, vous pouvez retrouver son chemin d’accès de la manière suivante : Ouvrez Preferences > File Management > Directories. Cliquez sur le bouton …! près du champ Root Dir. Le navigateur de fichiers vous révèle l’emplacement actuel du dossier Root. TRAKTOR - Manuel d’utilisation - 233 Utilisation avancée de TRAKTOR Les Profils de TRAKTOR Pour effectuer une sauvegarde complète de vos fichiers TRAKTOR personnels, effectuez une copie du dossier Root de TRAKTOR entier et enregistrez-la sur un disque dur séparé. En outre, assurez-vous d’avoir bien effectué une sauvegarde de votre dossier Recordings. L’emplacement par défaut du dossier Recordings est indiqué un peu plus haut, à la section ↑14.1.2, Le dossier Recordings. 14.1.4 Récupérer TRAKTOR à partir d’une sauvegarde Méthode 1 Cette méthode efface les réglages actuels ainsi que la Collection. Utilisez-la après avoir réinstallé TRAKTOR. Assurez-vous que TRAKTOR n’est pas lancé. 1. Écrasez le dossier Root actuel avec le contenu de votre dossier Root sauvegardé. Le chemin d’accès par défaut du dossier à remplacer est : Windows : Mes Documents\Native Instruments\Traktor, Mac OS X : Users/~/Native Instruments/Traktor. 2. Redémarrez TRAKTOR. Vous pouvez modifier le chemin d’accès dans Preferences > File Management > Directories. Méthode 2 Cette méthode préserve les réglages actuels ainsi que la Collection. Vous pourrez revenir à tout moment à ces réglages grâce à cette méthode. 1. Copiez à nouveau la sauvegarde de votre dossier Root sur votre ordinateur de DJing. 2. Ouvrez Preferences > File Management > Directories. 3. Cliquez sur le bouton …! près du champ Root Dir. 4. Naviguez jusqu’à l’emplacement du dossier de sauvegarde que vous avez créé à l’étape 1. 5. Confirmez et relancez TRAKTOR. TRAKTOR - Manuel d’utilisation - 234 Utilisation avancée de TRAKTOR Les Profils de TRAKTOR 14.1.5 Créer une version portable de TRAKTOR En enregistrant toutes vos pistes ainsi que le dossier racine sur un disque dur externe, vous pouvez recréer votre profil personnel sur n’importe quel ordinateur sur lequel TRAKTOR est installé. Procédez comme suit. Sur l’ordinateur 1 Assurez-vous que TRAKTOR est fermé. 1. Déplacez toutes les pistes requises sur le disque externe. 2. Copiez le dossier Root actuel sur le disque externe. 3. Lancez TRAKTOR. 4. Ouvrez Preferences > File Management > Directories. 5. Cliquez sur le bouton …! près du champ Root Dir. 6. Naviguez jusqu’au dossier Root que vous venez de copier sur le disque dur externe. 7. Fermez puis relancez TRAKTOR pour vous assurer que la modification est bien prise en compte. Sur l’ordinateur 2 1. Connectez le disque dur externe. 2. Lancez TRAKTOR. 3. Ouvrez Preferences > File Management > Directories. 4. Cliquez sur le bouton …! près du champ Root Dir. 5. Naviguez jusqu’au dossier Root situé sur le disque dur externe. 6. Redémarrez TRAKTOR. Si la lettre (Windows) ou le nom (Mac OS X) du disque hébergeant vos emplacements personnalisés n’a pas changé, vous devriez tout retrouver tel quel, comme avant la réinstallation. TRAKTOR - Manuel d’utilisation - 235 Utilisation avancée de TRAKTOR Les Profils de TRAKTOR Si la lettre du disque hébergeant vos emplacements personnalisés a changé, toutes les pistes seront marquées d’un point d’exclamation (« ! » ») indiquant que les liens d’adressage ont été brisés. Utilisez la fonction Relocate pour mettre à jour les liens avec la nouvelle lettre / le nouveau volume du disque dur. 14.1.6 Sauvegarde automatique de la Collection (sauvegarde de sécurité) À chaque fois que vous changez quelque chose à votre Collection et fermez TRAKTOR, une sauvegarde de votre Collection est créée dans le dossier Backup situé dans votre dossier Traktor. Si, par mégarde, vous supprimez ou détruisez partiellement votre Collection, veuillez effectuer ces quelques étapes salvatrices : 1. Effectuez un clic droit /[Ctrl]+clic sur l’icône de la Collection dans l’arborescence et choisissez Import Another Collection dans le menu contextuel. 2. Sélectionnez Backup. 3. Dans le dossier Collection, sélectionnez la sauvegarde que vous souhaitez restaurer. 4. Confirmez avec OK. 14.1.7 Réparer une Collection abîmée Une Collection endommagée peut entraîner le plantage de TRAKTOR au démarrage. Si vous ne pouvez pas démarrer TRAKTOR, procédez comme suit : 1. Renommez le fichier collection.nml (situé dans votre dossier racine actuel) en collection_original.nml. 2. Redémarrez TRAKTOR – ceci crée une nouvelle Collection. 3. Essayez d’importer la sauvegarde de la Collection comme décrit plus haut. Cette méthode ne permet pas de réparer les dommages sévères du fichier. TRAKTOR - Manuel d’utilisation - 236 Utilisation avancée de TRAKTOR Synchronisation via MIDI Clock 14.2 Synchronisation via MIDI Clock TRAKTOR vous permet de synchroniser des logiciels et périphériques externes. Pour cette fonctionnalité, le logiciel utilise des signaux MIDI Clock (horloge MIDI) ainsi que le panneau Master Clock de la section Global. La MIDI Clock n’est pas disponible dans ME 2. 14.2.1 TRAKTOR comme source du tempo (MIDI Clock Send) Pour utiliser TRAKTOR comme source du tempo (Master Clock), il lui faut envoyer le signal MIDI Clock aux appareils et logiciels externes. 1. Créez un nouveau périphérique MIDI générique dans Preferences > Controller Manager. Assignez le Out-Port à l’appareil auquel vous souhaitez envoyer le signal MIDI Clock. 2. Pour envoyer un signal d’horloge MIDI, rendez-vous dans Preferences > MIDI Clock et cochez l’option Send MIDI Clock. 3. Dans la section Global, ouvrez le panneau Master Clock en cliquant sur le Métronome. 4. Choisissez le mode AUTO ou MANUAL. 5. Pour commencer à émettre le signal d’horloge MIDI, cliquez sur le bouton Start/Stop. Cliquez à nouveau sur ce bouton pour interrompre l’émission du signal. Lorsque l’horloge MIDI est activée, le bouton Start/Stop s’allume en bleu. 6. Le Tempo Display affiche le tempo du signal d’horloge MIDI, en BPM. 7. Lorsque vous cliquez sur le bouton SYNC, TRAKTOR envoie un message MIDI Clock Stop immédiatement suivi d’un message MIDI Clock Start pour resynchroniser l’appareil ou le logiciel externe. 8. Il sera peut-être nécessaire d’ajuster le décalage entre TRAKTOR et l’appareil ou le logiciel récepteur. Pour ce faire, utilisez la tirette Sending Offset qui se trouve dans Preferences > MIDI Clock. TRAKTOR - Manuel d’utilisation - 237 Utilisation avancée de TRAKTOR Synchronisation via MIDI Clock Pour synchroniser un appareil externe via MIDI Clock, la Master Clock doit être réglée comme source de tempo master. 14.2.2 Synchroniser TRAKTOR à un signal MIDI Clock externe (External Sync) TRAKTOR peut de recevoir les signaux MIDI Clock (Clock Slave) provenant d’un autre ordinateur sur lequel fonctionne TRAKTOR ou provenant d’autres applications, ou encore d’un appareil MIDI envoyant un signal MIDI Clock. 1. Créez un nouveau périphérique MIDI générique dans Preferences > Controller Manager. Assignez le In-Port à l’appareil depuis lequel vous souhaitez recevoir le signal MIDI Clock. 2. Dans la section Global, ouvrez le panneau Master Clock en cliquant sur le Métronome. 3. Activez le mode External en cliquant sur le bouton EXT. Dans ce mode, la Master Clock de TRAKTOR suit le signal MIDI Clock une fois celui-ci démarré. 4. Pour synchroniser l’horloge à la phase de l’émetteur du signal MIDI Clock (application ou appareil MIDI), appuyez sur le bouton Start de l’émetteur. 5. En cas de décalage entre l’émetteur et TRAKTOR, ajustez ce décalage sur l’émetteur (appareil Master). 14.2.3 Synchroniser deux versions de TRAKTOR Les étapes suivantes permettent de synchroniser deux versions de TRAKTOR tournant sur deux ordinateurs différents : Connectez les deux ordinateurs via MIDI afin de transmettre les signaux MIDI Clock. 1. Décidez lequel des deux ordinateurs doit être le Clock Master et suivez les instructions décrites à la section ↑9.2.3, Le panneau Master Clock. 2. Sur l’autre ordinateur, suivez les instructions décrites à la section ↑9.2.3, Le panneau Master Clock. 3. Pour synchroniser les deux ordinateurs, cliquez sur les boutons TICK des panneaux Master Clock. 4. Une fois les deux tics audibles, appuyez sur le bouton SYNC de l’ordinateur émetteur afin de réinitialiser l’ordinateur récepteur. TRAKTOR - Manuel d’utilisation - 238 Utilisation avancée de TRAKTOR Synchronisation via Ableton Link 5. Commencez alors à ajuster la tirette Sending Offset située dans Preferences > MIDI Clock jusqu'à ce que les deux tics soient parfaitement synchronisés. 6. Vous pouvez alors désactiver les tics, tout est prêt. 14.3 Synchronisation via Ableton Link 14.3.1 Se connecter à un réseau Les applications gérant Ableton Link peuvent rejoindre une session Link lorsqu’elles sont connectées au même réseau. Pour activer Link dans TRAKTOR, assurez-vous simplement que l’ordinateur sur lequel fonctionne TRAKTOR est connecté au même réseau local que les autres applications que vous souhaitez relier. Il peut s’agir d’une connexion au réseau local ou d’une connexion ad-hoc (ordinateur à ordinateur). Pour garantir une sécurité et une stabilité optimales lors de l’utilisation de Link, voici quelques points à prendre en considération : ▪ Pour la stabilité, connectez votre ordinateur au routeur du réseau local via un câble Ethernet. ▪ Si vous utilisez un réseau Wifi, assurez-vous d’utiliser un mot de passe afin d’empêcher tout utilisateur non invité de rejoindre votre session. ▪ Pour une stabilité et une sécurité maximales, créez une session Link utilisant une connexion directe entre deux ordinateurs via un câble Thunderbolt ou Ethernet. Pour des informations génériques sur la mise en place et l’utilisation de Link, veuillez vous référer aux FAQs de Link sur le site web d’Ableton : https://help.ableton.com/hc/en-us/articles/209776125-Link-FAQs. TRAKTOR - Manuel d’utilisation - 239 Utilisation avancée de TRAKTOR Synchronisation via Ableton Link 14.3.2 Rejoindre et quitter une session Link 14.3.3 Synchroniser les Decks de TRAKTOR à la ligne temporelle de Link La plupart des applications gérant Ableton Link restent synchronisées à une ligne temporelle commune tant que Link est actif. Dans TRAKTOR, l’activation de Link synchronise la Master Clock à la ligne temporelle de Link. La Master Clock est automatiquement définie comme « tempo master » dans TRAKTOR et peut servir comme référence de SYNC pour les Decks. Le tempo de la Master Clock peut être modifié dans le panneau Master Clock de TRAKTOR ou depuis l’encodeur de tempo sur certains contrôleurs TRAKTOR. Le comportement des Decks synchronisées à la Master Clock – et donc à la ligne temporelle de Link – dépend du Sync Mode tel que spécifié dans Transport > Sync Mode dans les Preferences de TRAKTOR. Les options de Sync Mode dans les Preferences de TRAKTOR. Mode BeatSync Le mode BeatSync est le mode recommandé lorsque vous utilisez Link. Il synchronise à la fois le tempo et la phase d’une Deck au tempo master – ici la ligne temporelle de Link. La phase de la Deck est alignée lorsque le bouton SYNC est allumé. SYNC s’estompe lorsque la phase TRAKTOR - Manuel d’utilisation - 240 Utilisation avancée de TRAKTOR Synchronisation via Ableton Link de la Deck est décalée manuellement (par exemple en scratchant ou en maintenant une Deck en position arrêtée), mais TRAKTOR ré-aligne la phase dès que la Deck reprend sa lecture normale (lorsque vous relâchez le vinyle ou la molette Jog). Les Beatgrids de vos pistes doivent être définies proprement pour que BeatSync puisse fonctionner correctement. Mode TempoSync TempoSync maintient uniquement la synchronisation du tempo au tempo master – ici la ligne temporelle de Link. La phase de la Deck est alignée lorsque le bouton SYNC est allumé. SYNC s’estompe lorsque la phase de la Deck est décalée. Dans ce mode, le tempo reste toujours synchronisé. Lorsque vous utilisez TempoSync avec Link, des dérives du tempo et de la phase peuvent survenir. Vous pouvez rapidement réaligner le tempo et la phase en appuyant deux fois sur le bouton SYNC de la Deck. Afin de limiter au maximum les dérives de tempo et de phase : ▪ Éviter les changements de tempo soudains et de grande envergure. ▪ Utilisez un câble Ethernet plutôt qu’une connexion Wifi. ▪ Augmentez la taille du tampon (latence) pour votre pilote audio dans l’onglet Audio Setup des Preferences afin d’éviter qu’il n’arrive à saturation. Par exemple, si vous utilisez habituellement une taille de tampon de 256 échantillons, réglez-la sur 512 échantillons. Sur OS X, vous pouvez utiliser la tirette Latency dans l’onglet Audio Setup pour ajuster la taille du tampon. Sur Windows, cliquez sur Settings dans l’onglet Audio Setup afin de modifier la taille du tampon dans le panneau de contrôle de votre pilote audio. TRAKTOR - Manuel d’utilisation - 241 Utilisation avancée de TRAKTOR Synchronisation via Ableton Link Trouver le premier temps (downbeat) Puisque la lecture de TRAKTOR n’est pas automatiquement synchronisée au premier temps de la mesure (beat 1 sur 4), vous devrez peut-être vous en charger manuellement. Vous pouvez utiliser la barre bleue sous le bouton LINK comme indication visuelle. Elle affiche la phase de la ligne temporelle Link par rapport à la mesure actuelle. ► Relâchez le premier temps de votre piste lorsque la barre est vide. Réinitialiser le premier temps (downbeat) Parfois, par exemple en raison de décalages de tempi ou lorsque vous relancez la lecture après l’avoir interrompue, la Master Clock de TRAKTOR n’est plus en phase avec le ligne temporelle de Link. Pour réinitialiser rapidement la phase, vous pouvez utiliser la fonction Reset Downbeat de TRAKTOR. Cette fonction est disponible sous forme de commande d’assignation dans l’onglet Controller Manager des Preferences via Add In…> Master Clock > Ableton Link > Reset Downbeat. La réinitialisation du premier temps peut entraîner un saut d’un ou deux temps an arrière dans la ligne temporelle de Link. TRAKTOR - Manuel d’utilisation - 242 Utilisation avancée de TRAKTOR Broadcasting (diffusion) 14.4 Broadcasting (diffusion) TRAKTOR vous permet de diffuser votre mix sur Internet. Tout ce qui sort sur la sortie Master peut être envoyé en streaming sur Internet, et les auditeurs du monde entier peuvent se brancher et écouter votre performance en temps réel. La fonction Broadcasting n’est pas disponible dans ME 2. 14.4.1 Protocole de streaming TRAKTOR utilise un protocole de streaming appelé Icecast. Sur le principe, TRAKTOR inclut un client Icecast qui peut envoyer des données à un serveur Icecast. Pour pouvoir utiliser cette fonction, vous devez avoir accès à un ordinateur hébergeant un tel serveur Icecast. Il est recommandé d’avoir pour cet ordinateur une connexion d’au moins 128 kbits/s en débit montant. La bande passante disponible est partagée entre tous les auditeurs, elle doit donc être la plus élevée possible. ► Pour savoir comment mettre en place un serveur Icecast, veuillez vous référer à la documentation sur le site web d’Icecast : http://www.icecast.org/docs.php Pour en savoir plus sur le protocole de diffusion et sur comment installer un serveur, veuillez vous référer au site officiel Icecast (http://www.icecast.org). Utilisateurs et utilisatrices de Mac OS X : Icecast ne fonctionne que sur Windows et Linux. Pour diffuser depuis un Mac, jetez un œil à l’application Nicecast de Rogue Amoeba, très simple à utiliser : www.rogueamoeba.com/nicecast/. 14.4.2 Configuration de TRAKTOR Avant de commencer, il faut configurer TRAKTOR afin que le client local puisse se connecter au serveur et que les métadonnées de la diffusion radio contiennent les bonnes informations : TRAKTOR - Manuel d’utilisation - 243 Utilisation avancée de TRAKTOR Broadcasting (diffusion) 1. Ouvrez Preferences > Broadcasting. 2. Configurez les réglages de proxy (Proxy Settings) en fonction de votre configuration réseau actuelle. Si vous n’utilisez pas de proxy, cochez simplement None. 3. Ensuite, saisissez l’adresse du serveur Icecast auquel vous voulez vous connecter. Il peut s’agir du nom ou de l’adresse IP du serveur. 4. Spécifiez le port sur lequel le serveur peut être atteint. La plupart des serveurs utilisent par défaut le port 8000. 5. Saisissez le chemin d’accès (mount path) et le mot de passe (password). Ces informations doivent être fournies par le serveur et permettent aux clients autorisés de diffuser des données depuis le serveur. 6. Choisissez le format de streaming. Gardez à l’esprit qu’avec un débit plus élevé pour vos fichiers musicaux, chaque flux individuel utilisera plus de bande passante. Donc, pour une bande passante donnée, moins d’auditeurs pourront se connecter en même temps à votre radio. 7. Enfin, vous pouvez spécifier des métadonnées (Metadata) pour les auditeurs. Ces informations sont envoyées au serveur et à vos auditeurs. Soyez précis(e) dans votre description ; plus il est facile d’identifier le contenu musical de votre radio, plus nombreux seront ses auditeurs ! 14.4.3 Lancer la diffusion Une fois ces réglages nécessaires effectués, vous pouvez commencer à diffuser votre performance : 1. Ouvrez le panneau Audio Recorder dans la section Global. 2. Cliquez sur le bouton Broadcast On/Off. 3. Si le bouton est allumé, vous êtes connecté(e) au serveur et vous pouvez commencer votre émission ! 4. Si le symbole commence à clignoter, la connexion au serveur Icecast n’a pu être établie. Veuillez revenir à la configuration et vous assurer que toutes les données ont été correctement saisies. TRAKTOR - Manuel d’utilisation - 244 Utilisation avancée de TRAKTOR Broadcasting (diffusion) 14.4.4 Comment utiliser un microphone lors de votre diffusion Vous pouvez utiliser un microphone avec effets lors de votre diffusion. Dans cet exemple, nous utiliserons la Deck C comme Live Input (vous pouvez utiliser n’importe quelle Deck). 1. Allez dans Preferences > Decks Layout > Deck Layout et sélectionnez Enable C&D. 2. Allez dans Preferences > Decks Layout > Deck Flavor et sélectionnez Live Input pour la Deck C. 3. Branchez un microphone à l’entrée Mic ou Line (vous devrez peut-être ajuster le gain de cette entrée) sur votre interface audio. 4. Allez dans Preferences > Input Routing > Input Deck C et sélectionnez dans le menu déroulant l’entrée à laquelle vous avez branché votre microphone. Vous pouvez activer les FX Units 1 et 2 sur la Deck en question pour ajouter des effets à votre microphone ! 14.5 Les effets en détail 14.5.1 Introduction Ce chapitre vous fournit une description détaillée de chacun des effets livrés avec TRAKTOR. Avant de nous pencher sur chacun des effets et sur leurs paramètres, observons d’abord comment les FX Units fonctionnent dans leur ensemble : Les FX Units se trouvent dans la section Global. La FX Unit 1 se trouve sur la gauche et occupe le même emplacement que la Master Clock, tandis que la FX Unit 2 se trouve sur la droite au même endroit que l’Audio Recorder. Cliquez sur les boutons FX de part et d’autre pour accéder aux FX Units. TRAKTOR embarque quatre FX Units. Par défaut, deux FX Units sont actives. Toutes les FX Units peuvent être librement assignées à n’importe quels canaux (A à D). TRAKTOR - Manuel d’utilisation - 245 Utilisation avancée de TRAKTOR Les effets en détail Vous pouvez choisir parmi deux modes différents pour les FX Units de TRAKTOR : en mode Single, quatre boutons et quatre curseurs contrôlent un seul effet ; en mode Group, vous pouvez utiliser trois effets simultanément, chacun disposant d’un seul curseur. Les effets utilisés en mode Group sont montés en série. Vous pouvez passer d’un mode de FX Unit à l’autre dans Preferences > Effects > FX Panel Mode. Dans LE 2, un seul FX est disponible en mode Group, et le nombre d’effets disponibles est réduit. 14.5.2 Modes des FX Units Single Le mode vous permet de charger un seul effet à la fois dans la FX Unit et vous propose un contrôle pointu via quatre paramètres. Pour charger un effet, ouvrez le menu déroulant et sélectionnez l’effet souhaité. Une FX Unit en mode Single ressemble à ceci : Une FX Unit en mode Single. ► Pour activer l’effet, utilisez le bouton ON. ► Pour augmenter l’effet, tournez le curseur D/W (Dry/Wet) vers la droite. ► Chaque effet dispose de paramètres différents. Veuillez vous référer aux descriptions plus bas. ► Utilisez le bouton RST pour réinitialiser l’effet. TRAKTOR - Manuel d’utilisation - 246 Utilisation avancée de TRAKTOR Les effets en détail Le Mode Single n’est pas disponible dans ME 2. Group En , la FX Unit peut contenir jusqu’à trois effets montés en série, avec un seul paramètre contrôlable pour chaque effet. Pour charger des effets, ouvrez chacun des menus déroulants et sélectionnez les effets souhaités. L’ordre des effets sélectionnés influe sur le son du signal. Le signal original est d’abord modifié par le premier effet (en haut), puis envoyé au second effet, et ainsi de suite. Une FX Unit en mode Group ressemble à ceci : Une FX Unit en mode Group. ► Pour activer les effets, utilisez le bouton ON. ► Pour augmenter l’amplitude des effets, tournez le curseur D/W (Dry/Wet) vers la droite. ► Activez chacun des effets en cliquant sur les boutons ON. TRAKTOR dispose d’un grand nombre d’effets. Vous pouvez réduire le nombre d’effets affichés afin de faciliter leur sélection à la volée. Si vous n’utilisez que certains effets, vous pouvez retirer les autres du menu déroulant via Preferences > Effects > FX Pre-selection. Si TRAKTOR est configuré pour utiliser quatre FX Units, l’affichage de ces dernières diffère légèrement : Une FX Unit en mode Single lorsque les quatre FX Units sont activées. TRAKTOR - Manuel d’utilisation - 247 Utilisation avancée de TRAKTOR Les effets en détail Une FX Unit en mode Group lorsque les quatre FX Units sont activées. ► Chaque FX Unit peut être configuré comme effet Insert, Send ou Post Fader, via Preferences > Effects. ► Vous trouverez un tutoriel sur l’utilisation des effets à la section ↑15.7, Ajouter des effets. ► Pour des informations détaillées sur les effets, veuillez consulter la section ↑14.5, Les effets en détail. ► Pour une liste des préférences liées aux effets, veuillez consulter la section ↑13.13, Global Settings. Vous pouvez contrôler les FX Units via MIDI en effectuant les assignations nécessaires pour votre contrôleur dans le Controller Manager (Preferences > Controller Manager). 14.5.3 Paramètres communs Tous les effets disposent des paramètres suivants : ▪ D/W (Dry/Wet) : pour tous les effets, ce paramètre contrôle le mélange entre le signal original (Dry, à fond à gauche) et le signal traité par l’effet (Wet, à fond à droite). Certains effets intègrent plus qu’un simple contrôle Dry-Wet dans leur curseur D/W. Pour ces effets, le curseur est intitulé D/RNG (Dry-Range) et son action est décrite séparément dans les détails de l’effet. ▪ ON : pour tous les effets, ce bouton active et désactive l’effet. Certains effets basés sur une mémoire tampon, tels que le Delay ou la Reverb, continueront à produire un signal de sortie pendant quelques temps une fois désactivés. Pour désactiver totalement l’action d’un effet sur un canal particulier, utilisez les boutons FX Assign (1, 2, 3 ou 4) dans la tranche du Mixer pour le canal en question. TRAKTOR - Manuel d’utilisation - 248 Utilisation avancée de TRAKTOR Les effets en détail Certains effets utilisent le bouton ON pour lancer le processus d’échantillonnage nécessaire au remplissage de la mémoire de l’effet. Ces effets doivent être lancés dans l’état arrêté. Si vous les lancez dans l’état On, ils ne généreront pas de son. ▪ RST (Reset) : pour tous les effets, le bouton RST réinitialise les paramètres de l’effet à leurs valeurs par défaut. ▪ Snapshot : une nouvelle valeur par défaut peut être enregistrée en cliquant sur le bouton Snapshot (symbole de disquette) du panneau de l’effet. Ce « snapshot » (« instantané ») peut être rappelé à tout moment via un clic sur le bouton RST. Les paramètres d’effets sont réduits dans ME 2. 14.5.4 Delay Délai classique synchronisé au tempo avec un bouton Freeze. La durée du délai est directement contrôlée par la Master Clock de TRAKTOR, ce qui garantit que le Delay soit toujours synchronisé au beat, même lors des changements de tempo. Mode Single ▪ FILTER : filtre interne carbonisé passe-haut et passe-bas (similaire à un passe-bande). Le filtre est ouvert lorsque le curseur est à fond à gauche, et coupe progressivement les hautes et basses fréquences au fur et à mesure que le curseur est tourné vers la droite. ▪ FEEDB (Feedback) : contrôle l’ampleur de la réinjection du délai, rendant l’effet plus fort et plus coloré. Min : faible réinjection, Max : forte réinjection. ▪ RATE : contrôle la durée du délai. Les 7 valeurs disponibles sont exprimées en fractions de mesure et sont régulièrement espacées le long de l’intervalle du curseur. Min—Max : 1/32, 1/16, 1/8, 3/16, 1/4, 3/8, 4/4. Le curseur Rate continue à fonctionner en mode Freeze et permet des déstructurations intéressantes… Il est cependant important de ne ramener ce curseur sur des valeurs faibles QUE pendant un court laps de temps, sans quoi la mémoire de l’effet risque de se vider. La vitesse de l’effet peut être modifiée pendant son fonctionnement sans aucun craquement ni saut dans l’audio ! TRAKTOR - Manuel d’utilisation - 249 Utilisation avancée de TRAKTOR Les effets en détail ▪ FRZ (Freeze) : gèle le délai en fermant l’entrée et en augmentant la valeur de la réinjection (Feedback) à sa valeur maximale. Le filtre reste actif dans la boucle de réinjection. Pour geler l’effet indéfiniment, le curseur FILTER doit donc être tourné à fond à gauche. Même en mode Freeze, le Delay suit la Master Clock, il s’insérera donc de manière transparente dans le mix une fois relâché. ▪ SPRD (Stereo Spread) : crée un décalage entre la durée des délais sur les canaux gauche et droit, ce qui donne une profondeur spatiale à l’effet. Les durées de délai sont : L Min – Max : 1/32, 1/16, 1/8, 3/16, 2/4, 3/8, 4/4 ; R Min – Max : 1/32, 1/8, 3/16, 3/8, 3/8, 2/4, 4/4. Mode Group (contrôle avec un seul curseur) Le curseur correspond au curseur RATE du mode Single avec une valeur de réinjection (Feedback) moyenne. 14.5.5 Reverb Réverbération classique avec des tailles de pièces extrêmes, des contrôles individuels de filtres passe-haut et passe-bas ainsi qu’une fonction Freeze. Mode Single ▪ HP : filtre passe-haut dans la boucle de l’effet – le filtre est ouvert lorsque le curseur est en butée gauche. ▪ LP : filtre passe-bas dans la boucle de l’effet – le filtre est ouvert lorsque le curseur est en butée droite. ▪ SIZE : contrôle la taille de la réverbération ajoutée, les valeurs allant des petites pièces aux salles gigantesques. ▪ FRZ (Freeze) : gèle la Reverb en fermant l’entrée et en laissant la sortie ouverte. Mode Group (contrôle avec un seul curseur) Le curseur correspond au contrôle SIZE du mode Single. TRAKTOR - Manuel d’utilisation - 250 Utilisation avancée de TRAKTOR Les effets en détail 14.5.6 Flanger Flanger classique avec un contrôle de la fréquence libre ou basé sur le tempo ainsi qu’un déphasage stéréo. Mode Single ▪ SPRD (Stereo Spread) : crée un effet d’étalement stéréo en contrôlant le décalage de phase entre les canaux gauche et droit. Min : pas de décalage de phase ; Max : décalage de phase maximal (une demie période). ▪ FEEDB (Feedback) : contrôle l’ampleur de la réinjection du Flanger, rendant l’effet plus fort et plus coloré. Min : faible réinjection, Max : forte réinjection. ▪ RATE : contrôle la fréquence d’oscillation du Flanger. Les 11 valeurs disponibles sont exprimées en fractions de mesure et sont régulièrement espacées le long de la course du curseur. Max – Min : 16 mesures, 8 mesures, 4 mesures, 2 mesures, 4/4, 2/4, 3/8, 1/4, 3/16, 1/8, 1/16. ▪ UP : lorsque ce bouton est activé, la direction de l’oscillation est inversée : elle commence par les basses fréquences puis monte vers les hautes fréquences. ▪ FR.R : active le contrôle libre de la fréquence, indépendamment du tempo, l’intervalle allant de 30 secondes (Max) à 1/30 de seconde (Min). ▪ LFO RESET (panneau Master) : réinitialise l’oscillation et redémarre au point le plus bas ou le plus haut, en fonction du paramètre DN/UP. Le bouton LFO RESET du panneau Master réinitialise la phase de l’oscillation basse fréquence (LFO) à zéro (point le plus haut). Mode Group (contrôle avec un seul curseur) ► Le curseur contrôle la fréquence de l’oscillation vers le haut et vers le bas du son traité. Le curseur correspond au curseur RATE du mode Single, avec Freerun activé. TRAKTOR - Manuel d’utilisation - 251 Utilisation avancée de TRAKTOR Les effets en détail 14.5.7 Flanger Pulse Flanger semi-automatique innovant, piloté par les pics du signal musical, ce qui produit des sons cinglants intéressants. Cet effet est particulièrement marquant sur les musiques avec des creux (comme les boucles de batterie par exemple), car l’auto-oscillation peut alors se développer dans les parties vides de la musique. Mode Single ▪ SHAPE : contrôle la forme du Flanger Pulse. La plage du contrôle parcourt une multitude de motifs et passe continûment de l’un à l’autre, ce qui crée sans cesse de nouveaux effets. Explorez la plage entière de ce curseur conjointement avec les curseurs FEEDB et AMNT, et enregistrez un preset dès qu’un son vous plaît. ▪ FEEDB (Feedback) : permet de contrôler le niveau de réinjection du Flanger, rendant l’effet plus fort et plus coloré. Min : faible réinjection, Max : forte réinjection. ▪ AMNT (Amount) : ce curseur a deux zones de fonctionnement, sur la gauche et sur la droite de son point médian ; il contrôle la quantité de modulation de la fréquence du Flanger. ▪ FB- (Inverted Feedback) : transmet uniquement les harmoniques impaires, rendant l’effet de flanging plus profond en fréquence. ▪ SPR (Stereo Spread) : crée un décalage entre l’effet de flanging des canaux gauche et droit, ce qui donne l’effet d’une profondeur spatiale. Mode Group (contrôle avec un seul curseur) Ce curseur a deux zones de fonctionnement, sur la gauche et sur la droite de son point médian. Il correspond au contrôle AMNT du mode Single. 14.5.8 Flanger Flux Flanger contrôlé manuellement, adapté au contrôle via la molette jog. TRAKTOR - Manuel d’utilisation - 252 Utilisation avancée de TRAKTOR Les effets en détail Mode Single ▪ FEEDB (Feedback) : contrôle l’ampleur de la réinjection du Flanger, rendant l’effet plus fort et plus coloré. Min : faible réinjection, Max : forte réinjection. ▪ PITCH : contrôle la hauteur tonale (pitch) de l’effet. La position centrale du curseur est neutre – de part et d’autre, l’effet de flanging se déplace des hautes fréquences vers les basses fréquences. ▪ FB- (Inverted Feedback) : transmet uniquement les harmoniques impaires, rendant l’effet de flanging plus profond en fréquence. ▪ SPR (Stereo Spread) : crée un décalage entre l’effet de flanging des canaux gauche et droit, ce qui donne l’effet d’une profondeur spatiale. Mode Group (contrôle avec un seul curseur) Le curseur contrôle le paramètre PITCH de l’effet. La position centrale du curseur est neutre – de part et d’autre, l’effet de flanging se déplace des hautes fréquences vers les basses fréquences. 14.5.9 Gater Le Gater rend muettes certaines parties de l’audio, de manière rythmique, à une fréquence réglable. La Master Clock contrôle la fréquence et les moments auxquels l’audio est coupé. Un bruit de sifflement peut être ajouté au Gater pour accentuer le motif rythmique. Pour que le Gater se cale sur les beats de votre musique, il est impératif que vos pistes disposent de Beatgrids bien alignées et que la Master Clock suive le tempo des pistes en mode Auto. Mode Single ▪ NOISE (Noise Level) : contrôle la quantité de sifflement ajoutée au Gater. Min : aucun sifflement, Max : beaucoup de sifflement. ▪ SHAPE : permet de contrôler la forme du Gate. Min – Centre : 1 % Hold, 0 % Decay – 50 % Hold, 0 % Decay ; Centre – Max : 50 % Hold, 0 % Decay – 0 % Hold, 100 % Decay. TRAKTOR - Manuel d’utilisation - 253 Utilisation avancée de TRAKTOR Les effets en détail ▪ RATE : contrôle la fréquence du Gater. Les 5 valeurs disponibles sont exprimées en fractions de mesure et sont régulièrement espacées le long de la course du curseur. Min–Max : Off–1/4–1/8–1/16–1/32. ▪ MTE (Mute) : rend la musique complètement muette et transmet uniquement le bruit sifflant. L’activation de MTE sans ajouter de bruit ne génère aucun son. ▪ STT (Stutter) : active un temps de gating de 3/16 pour générer un effet de bégaiement. L’activation de STT désactive l’action du curseur RATE. Mode Group (contrôle avec un seul curseur) Le curseur contrôle la fréquence du Gater et correspond au curseur RATE du mode Single. 14.5.10 Beatmasher 2 Le Beatmasher 2 est un effet basé sur une mémoire tampon qui capture une courte boucle dans l’audio en cours, avant de la détruire méthodiquement. Mode Single ▪ ON : lorsque vous activez l’effet, celui-ci échantillonne une mesure de l’audio (en fonction du tempo de la Master Clock). Pour échantillonner un nouveau morceau d’audio, éteignez l’effet puis rallumez-le. L’effet doit être démarré en mode Off, puis seulement activé, afin d’échantillonner l’audio actuel. ▪ GATE : le contrôle combine différents moyens de triturer le matériau échantillonné : ◦ En butée gauche, il court-circuite l’effet. En allant vers le centre, il introduit progressivement des morceaux de plus en plus gros de l’audio enregistré. ◦ En position centrale, il lit simplement l’audio enregistré. Du centre vers la droite, il coupe des morceaux de plus en plus gros de l’audio enregistré, fonctionnant alors comme un Gater. TRAKTOR - Manuel d’utilisation - 254 Utilisation avancée de TRAKTOR Les effets en détail ▪ ROT (Rotate) : décale l’audio échantillonné par rapport à sa position originale, croche par croche. Pour la longueur minimale (Length), le curseur Rotate effectue une rotation continue de l’échantillon. ▪ LEN (Length) : contrôle la longueur du morceau d’audio lu depuis le tampon. ▪ WRP (Warp) : re-synchronise l’effet à chaque mesure, pour des résultats musicaux plus intéressants. ▪ REV (Reverse) : inverse le sens de lecture des échantillons audio enregistrés. Mode Group (contrôle avec un seul curseur) Le curseur correspond au contrôle LEN (Length) du mode Single. 14.5.11 Delay T3 Délai classique, synchronisé au tempo, avec un bouton Freeze. La durée du délai est directement contrôlée par la Master Clock de TRAKTOR, ce qui garantit un Delay toujours synchronisé aux beats, même lors des changements de tempo. Mode Single ▪ FILTER : filtre interne passe-haut et passe-bas (similaire à un passe-bande). Le filtre est ouvert lorsque le curseur est en position centrale. Il coupe progressivement les basses fréquences au fur et à mesure que le curseur est tourné vers la droite, et les hautes fréquences si vous le tournez sur la gauche. ▪ FEEDB (Feedback) : contrôle l’ampleur de la réinjection du délai, rendant l’effet plus fort et plus coloré. ◦ Min : faible réinjection ◦ Max : forte réinjection ▪ RATE : contrôle la durée du délai. Comparé au Delay des versions antérieures de TRAKTOR, l’orientation du curseur est modifiée : Min : délais longs, Max : délais courts. Les 7 valeurs disponibles sont exprimées en fractions de mesure et sont régulièrement espacées le long de l’intervalle du curseur. La position du curseur est affichée en caractères gras : ◦ Min ⇨ Max : 4/4, 3/8, 1/4, 3/16, 1/8, 1/16, 1/32. TRAKTOR - Manuel d’utilisation - 255 Utilisation avancée de TRAKTOR Les effets en détail La vitesse de l’effet peut être modifiée pendant son fonctionnement sans aucun craquement ni saut dans l’audio ! ▪ FRZ (Freeze) : gèle le Delay en fermant l’entrée tout en jouant le Delay avec la valeur Feedback actuelle. Le filtre reste actif dans la boucle de réinjection. Pour geler l’effet indéfiniment, le curseur FILTER doit donc être ramené à la position médiane. Même en mode Freeze, le Delay suit la Master Clock ; il s’insérera donc de manière transparente dans le mix une fois relâché. Le curseur RATE continue à fonctionner en mode Freeze et permet des déstructurations intéressantes… Il est important de ne ramener ce curseur sur des valeurs faibles QUE pendant un court laps de temps, sans quoi la mémoire de l’effet risque de se vider. ▪ FR.R (Free Run) : lorsque ce contrôle est activé, la durée du délai n’est pas quantifiée et peut être modifiée de manière continue. La modification de la durée du délai alors que le Delay est actif peut entraîner des sauts soudains dans le pitch et dans le rythme. Mode Group (contrôle avec un seul curseur) Le curseur correspond au curseur RATE du mode Single avec une valeur de réinjection (Feedback) moyenne. 14.5.12 Filter LFO Filtre classique basé sur un filtre à paliers avec un LFO synchronisé au tempo. Le LFO est piloté soit par la Beatgrid (il est alors toujours synchronisé au rythme de la piste), soit manuellement en mode Freerun. En mode Freerun (FR.R), la vitesse d’oscillation du Flanger n’est pas liée au tempo de la musique ; son intervalle va de 30 secondes (Max) à 1/30 de seconde (Min). TRAKTOR - Manuel d’utilisation - 256 Utilisation avancée de TRAKTOR Les effets en détail Mode Single ▪ D/RNG (Dry-Range) : contrôle la force de l’effet en ajustant conjointement le ratio Dry-Wet et l’amplitude du LFO. Si ce curseur est à fond à gauche, le filtre est complètement courtcircuité. Dès que le curseur quitte cette position, le filtre entre en action et le curseur augmente progressivement l’amplitude du LFO au fur et à mesure que vous le tournez vers la droite. ▪ SHAPE : contrôle la forme du LFO. Avec le curseur à fond à gauche, la forme est un triangle, qui se transforme en dent de scie avec une forte décroissance pour le curseur à fond à droite. ▪ RES : contrôle la résonance du filtre. Les résonances élevées rendent le son du filtre plus coloré et plus présent. Min : résonance faible ; Max : résonance élevée ▪ RATE : contrôle la fréquence d’oscillation du filtre. Les 11 valeurs disponibles sont exprimées en fractions de mesure et sont régulièrement espacées le long de la course du curseur. Max – Min : 16 mesures, 8 mesures, 4 mesures, 2 mesures, 4/4, 2/4, 3/8, 1/4, 3/16, 1/8, 1/16. Le bouton RST réinitialise la phase de l’oscillation basse fréquence (LFO) à zéro (point le plus haut). ▪ UP : lorsque ce bouton est activé, la direction de l’oscillation est inversée : elle commence par les basses fréquences puis monte vers les hautes fréquences. ▪ FR.R : en mode Freerun (FR.R), la vitesse d’oscillation du Phaser n’est pas liée au tempo de la musique ; son intervalle va continûment de 30 secondes (Max) à 1/30 de seconde (Min). Mode Group (contrôle avec un seul curseur) Le curseur correspond au curseur RATE du mode Single en mode Freerun. 14.5.13 Filter Pulse Filtre auto-piloté innovant, basé sur une architecture à paliers, déclenché par les pics du signal musical, ce qui produit des sons cinglants intéressants. TRAKTOR - Manuel d’utilisation - 257 Utilisation avancée de TRAKTOR Les effets en détail Cet effet est particulièrement marquant sur les musiques avec des creux (comme les boucles de batterie par exemple), car l’auto-oscillation peut alors se développer dans les parties vides de la musique. Mode Single ▪ SOFTEN : contrôle la douceur de l’enveloppe de coupure. Plus le curseur est sur la droite, plus les balayages du filtre sont doux. ▪ RES : contrôle la résonance du filtre. Les résonances élevées rendent le son du filtre plus coloré et plus présent. Min : résonance faible ; Max : résonance élevée. ▪ AMT : contrôle la fréquence à laquelle l’action du contrôle automatique du filtre a lieu. Comparé à un filtre classique, la fréquence du filtre est modulée par les pics de la musique, ce qui entraîne un motif rythmique dans le filtrage. En position centrale, la modulation est neutre, sur la droite la modulation va vers le haut, et sur la gauche elle va vers le bas. ▪ P.SN (Peak Sensitivity) : permet d’augmenter le seuil du suiveur d’enveloppe de 50 % à 80 %. ▪ P.MD (Peak Mode) : active la sensibilité aux crêtes (Peak Sensitivity, cf. ci-dessus). Mode Group (contrôle avec un seul curseur) Le curseur correspond au contrôle AMNT du mode Single. 14.5.14 Filter Filtre classique avec modes de contrôle à un ou deux curseurs, basé sur une architecture à paliers. Mode Single ▪ HP (High Pass) : ◦ Contrôle la fréquence de coupure des basses fréquences. ◦ Avec le curseur à fond à gauche, toutes les fréquences sont transmises (bypass). ◦ Les fréquences sont progressivement coupées au fur et à mesure que le curseur se déplace vers la droite. TRAKTOR - Manuel d’utilisation - 258 Utilisation avancée de TRAKTOR Les effets en détail ▪ RES : contrôle la résonance du filtre. Les résonances élevées rendent le son du filtre plus coloré et plus présent. Min : résonance faible ; Max : résonance élevée ▪ LP (Low Pass) : ◦ Contrôle la fréquence de coupure des hautes fréquences. ◦ Avec le curseur à fond à droite, toutes les fréquences sont transmises (bypass). ◦ Les fréquences sont progressivement coupées au fur et à mesure que le curseur se déplace vers la gauche. ▪ BRJ (Band Reject) : passe le filtre en mode réjecteur de bande. Dans ce mode, les fréquences entre les deux fréquences de coupure sont éliminées au lieu d’être transmises. ▪ DJM (DJ Mode) : ◦ Passe le panneau en mode curseur unique. Le curseur LP devient un contrôle bipolaire permettant de contrôler à la fois les fréquences de coupure haute et basse. ◦ En position centrale, toutes les fréquences sont transmises. ◦ Au fur et à mesure que le curseur est déplacé du centre vers la gauche, les fréquences sont progressivement coupées depuis les hautes fréquences vers les basses fréquences. ◦ Au fur et à mesure que le curseur est déplacé du centre vers la droite, les fréquences sont progressivement coupées depuis les basses fréquences vers les hautes fréquences. En mode DJ (DJM), le curseur LP est intitulé LP/HP et combine les fonctions de coupebas et coupe-haut. Mode Group (contrôle avec un seul curseur) Le curseur contrôle l’effet en mode DJ et correspond au curseur LP/HP du mode Single. 14.5.15 Filter:92 LFO Ce filtre est inspiré de celui de la console Allen & Heaths Xone:92, avec un LFO synchronisable au tempo. Le LFO est piloté soit par la Beatgrid (il est alors toujours synchronisé au rythme de la piste), soit manuellement en mode Freerun. TRAKTOR - Manuel d’utilisation - 259 Utilisation avancée de TRAKTOR Les effets en détail Mode Single ▪ D/RNG (Dry-Range) : contrôle la force de l’effet en ajustant conjointement le ratio Dry-Wet et l’amplitude du LFO. Si ce curseur est à fond à gauche, le filtre est complètement courtcircuité. Dès que le curseur quitte cette position, le filtre entre en action et le curseur augmente progressivement l’amplitude du LFO au fur et à mesure que vous le tournez vers la droite. ▪ SHAPE : contrôle la forme du LFO. Avec le curseur à fond à gauche, la forme est un triangle, qui se transforme en dent de scie avec une forte décroissance pour le curseur à fond à droite. ▪ RES : contrôle la résonance du filtre. Les résonances élevées rendent le son du filtre plus coloré et plus présent. Min : résonance faible ; Max : résonance élevée. ▪ RATE : contrôle la fréquence d’oscillation du filtre. Les 11 valeurs disponibles sont exprimées en fractions de mesure et sont régulièrement espacées le long de la course du curseur. Max – Min : 16 mesures, 8 mesures, 4 mesures, 2 mesures, 4/4, 2/4, 3/8, 1/4, 3/16, 1/8, 1/16. Le bouton RST réinitialise la phase de l’oscillation basse fréquence (LFO) à zéro (point le plus haut). ▪ UP : lorsque ce bouton est activé, la direction de l’oscillation est inversée : elle commence par les basses fréquences puis monte vers les hautes fréquences. ▪ FR.R : en mode Freerun (FR.R), la vitesse d’oscillation du LFO n’est pas liée au tempo de la musique ; son intervalle va continûment de 30 secondes (Max) à 1/30 de seconde (Min). 14.5.16 Filter:92 Pulse Filtre auto-piloté innovant, inspiré des filtres de la console Allen & Heaths Xone:92, déclenché par les pics du signal musical, ce qui produit des sons cinglants intéressants. Cet effet est particulièrement marquant sur les musiques avec des creux (comme les boucles de batterie par exemple), car l’auto-oscillation peut alors se développer dans les parties vides de la musique. TRAKTOR - Manuel d’utilisation - 260 Utilisation avancée de TRAKTOR Les effets en détail Mode Single ▪ SOFTEN : contrôle la douceur de l’enveloppe de coupure. Plus le curseur est sur la droite, plus les balayages du filtre sont doux. ▪ RES : contrôle la résonance du filtre. Les résonances élevées rendent le son du filtre plus coloré et plus présent. Min : résonance faible ; Max : résonance élevée. ▪ AMT : ◦ Contrôle la fréquence à laquelle l’action du contrôle automatique du filtre a lieu. Comparé à un filtre classique, la fréquence du filtre est modulée par les pics de la musique, ce qui entraîne un motif rythmique dans le filtrage. ◦ En position centrale, la modulation est neutre, sur la droite la modulation va vers le haut, et sur la gauche elle va vers le bas. ▪ P.SN (Peak Sensitivity) : permet d’augmenter le seuil du suiveur d’enveloppe de 50 % à 80 %. ▪ P.MD (Peak Mode) : active la sensibilité aux crêtes (Peak Sensitivity, cf. ci-dessus). 14.5.17 Filter:92 Ce filtre est inspiré de ceux de la console Allen & Heaths Xone:92. Mode Single ▪ HP (High Pass) : ◦ Contrôle la fréquence de coupure des basses fréquences. ◦ Avec le curseur à fond à gauche, toutes les fréquences sont transmises (bypass). ◦ Les fréquences sont progressivement coupées au fur et à mesure que le curseur se déplace vers la droite. ▪ RES : contrôle la résonance du filtre. Les résonances élevées rendent le son du filtre plus coloré et plus présent. Min : résonance faible ; Max : résonance élevée ▪ LP (Low Pass) : ◦ Contrôle la fréquence de coupure des hautes fréquences. TRAKTOR - Manuel d’utilisation - 261 Utilisation avancée de TRAKTOR Les effets en détail ◦ Avec le curseur à fond à droite, toutes les fréquences sont transmises (bypass). ◦ Les fréquences sont progressivement coupées au fur et à mesure que le curseur se déplace vers la gauche. ▪ BRJ (Band Reject) : passe le filtre en mode réjecteur de bande. Dans ce mode, les fréquences entre les deux fréquences de coupure sont éliminées au lieu d’être transmises. ▪ DJM (DJ Mode) : ◦ Passe le panneau en mode curseur unique. Le curseur LP devient un contrôle bipolaire permettant de contrôler à la fois les fréquences de coupure haute et basse. ◦ En position centrale, toutes les fréquences sont transmises. ◦ Au fur et à mesure que le curseur est déplacé du centre vers la gauche, les fréquences sont progressivement coupées depuis les hautes fréquences vers les basses fréquences. ◦ Au fur et à mesure que le curseur est déplacé du centre vers la droite, les fréquences sont progressivement coupées depuis les basses fréquences vers les hautes fréquences. En mode DJ (DJM), le curseur LP est intitulé LP/HP et combine les fonctions de coupehaut et coupe-bas. 14.5.18 Phaser Phaser classique avec un contrôle de la fréquence libre ou basé sur le tempo ainsi qu’un déphasage stéréo. Les contrôles du Phaser sont identiques à ceux du Flanger. Mode Single ▪ SPRD (Stereo Spread) : crée un effet d’étalement stéréo en contrôlant le décalage de phase entre les canaux gauche et droit. Min : pas de décalage de phase ; Max : décalage de phase maximal (une demie période). ▪ FEEDB (Feedback) : contrôle l’ampleur de la réinjection du Phaser, rendant l’effet plus fort et plus coloré. Min : faible réinjection, Max : forte réinjection. TRAKTOR - Manuel d’utilisation - 262 Utilisation avancée de TRAKTOR Les effets en détail ▪ RATE : contrôle la fréquence d’oscillation du Phaser. Les 11 valeurs disponibles sont exprimées en fractions de mesure et sont régulièrement espacées le long de la course du curseur. Max – Min : 16 mesures, 8 mesures, 4 mesures, 2 mesures, 4/4, 2/4, 3/8, 1/4, 3/16, 1/8, 1/16. ▪ UP : lorsque ce bouton est activé, la direction de l’oscillation est inversée : elle commence par les basses fréquences puis monte vers les hautes fréquences. ▪ FR.R : active le contrôle libre de la fréquence, indépendamment du tempo, l’intervalle allant de 30 secondes (Max) à 1/30 de seconde (Min). ▪ LFO RST : réinitialise l’oscillation et redémarre au point le plus bas ou le plus haut, en fonction du paramètre DN/UP. Le bouton RST réinitialise la phase de l’oscillation basse fréquence (LFO) à zéro (point le plus haut). Mode Group (contrôle avec un seul curseur) Le curseur contrôle la fréquence de l’oscillation vers le haut et vers le bas du son traité. Le curseur correspond au curseur RATE du mode Single, avec Freerun activé. 14.5.19 Phaser Pulse Phaser auto-piloté innovant, piloté par les pics du signal musical, ce qui produit des sons cinglants intéressants. Cet effet est particulièrement marquant sur les musiques avec des creux (comme les boucles de batterie par exemple), car l’auto-oscillation peut alors se développer dans les parties vides de la musique. Mode Single ▪ SHAPE : contrôle la forme du Phaser Pulse. La plage du contrôle parcourt une multitude de motifs et passe continûment de l’un à l’autre, ce qui crée sans cesse de nouveaux effets. Explorez la plage entière de ce curseur conjointement avec les curseurs FEEDB et AMNT, et enregistrez un preset dès qu’un son vous plaît. ▪ FEEDB (Feedback) : contrôle l’ampleur de la réinjection du Phaser, rendant l’effet plus fort et plus coloré. Min : faible réinjection, Max : forte réinjection. TRAKTOR - Manuel d’utilisation - 263 Utilisation avancée de TRAKTOR Les effets en détail ▪ AMNT (Amount) : ce curseur a deux zones de fonctionnement, sur la gauche et sur la droite de son point médian ; il contrôle la quantité de modulation de la fréquence du Phaser. ▪ 8PL (8 Pole) : remplace les filtres à 6 pôles par des filtres à 8 pôles, rendant l’effet plus intense. ▪ SPRD (Stereo Spread) : crée un décalage entre l’effet de phasing des canaux gauche et droit, ce qui donne l’effet d’une profondeur spatiale. Mode Group (contrôle avec un seul curseur) Ce curseur a deux zones de fonctionnement, sur la gauche et sur la droite de son point médian. Il correspond au contrôle AMNT du mode Single. 14.5.20 Phaser Flux Phaser contrôlé manuellement, adapté au contrôle via la molette jog. Les contrôles du Phaser Flux sont identiques à ceux du Flanger Flux décrit ci-dessus, mis à part l’interrupteur 8 Pole : Mode Single ▪ FEEDB (Feedback) : contrôle l’ampleur de la réinjection du Phaser, rendant l’effet plus fort et plus coloré. Min : faible réinjection, Max : forte réinjection. ▪ PITCH : contrôle la hauteur tonale (pitch) de l’effet. La position centrale du curseur est neutre – de part et d’autre, l’effet de phasing se déplace des hautes fréquences vers les basses fréquences. ▪ 8PL (8 Pole) : remplace les filtres à 6 pôles par des filtres à 8 pôles, rendant l’effet plus intense. ▪ SPR (Stereo Spread) : crée un décalage entre l’effet de phasing des canaux gauche et droit, ce qui donne l’effet d’une profondeur spatiale. Mode Group (contrôle avec un seul curseur) Le curseur contrôle le paramètre PITCH de l’effet. La position centrale du curseur est neutre – de part et d’autre, l’effet de flanging se déplace des hautes fréquences vers les basses fréquences. TRAKTOR - Manuel d’utilisation - 264 Utilisation avancée de TRAKTOR Les effets en détail 14.5.21 Reverse Grain Effet basé sur une mémoire tampon qui permet de capturer une boucle dans le signal du moment, de la jouer à l’envers et de la triturer de diverses manières. L’effet doit être démarré en mode Off, puis seulement activé, afin d’échantillonner l’audio actuel. Mode Single ▪ ON : échantillonne l’audio et lit le contenu du tampon à l’envers. ▪ PITCH : ◦ Contrôle le pitch (la hauteur tonale) de l’audio échantillonné. ◦ Le pitch normal correspond à la butée droite. En tournant le curseur sur la gauche, vous diminuez progressivement le pitch. ◦ L’intervalle des valeurs va de 0 à 100. ▪ GRAIN : contrôle la taille des grains audio. Utilisé conjointement avec le curseur SPEED, ce contrôle peut générer des effets intéressants. ▪ SPEED : ◦ Contrôle la vitesse de lecture des grains audio de l’échantillon. ◦ La vitesse de lecture normale correspond à la butée droite. ◦ En tournant le curseur sur la gauche, vous diminuez progressivement la vitesse de lecture. ▪ INV (Inverted) : joue les grains dans l’ordre inverse. ▪ FWD (Forward) : inverse la direction de lecture, celle-ci revenant à la lecture en avant. Mode Group (contrôle avec un seul curseur) Ce curseur correspond au contrôle GRAIN du mode Single. TRAKTOR - Manuel d’utilisation - 265 Utilisation avancée de TRAKTOR Les effets en détail 14.5.22 Turntable FX Cet effet simule les sons produits en tournant un vinyle à l’envers ou en ralentissant sa rotation sur une platine. L’effet doit être démarré en mode Off, puis seulement activé, afin d’échantillonner l’audio actuel. Mode Single ▪ BRK (Turntable Brake - Frein de la platine) : ◦ Déclenche l’effet de freinage de la platine qui se produit lorsque l’on appuie sur le bouton Start/Stop de la platine. ◦ La vitesse du son en cours de freinage est contrôlée par le curseur B.SPD. ◦ La temps d’arrêt et le temps de démarrage peuvent être contrôlés individuellement en modifiant la position du curseur B.SPD lorsque BRK est activé. ▪ AMNT : contrôle l’ampleur du balancement déclenché par le bouton RCK. ▪ R.SPD (Rocking Speed) : contrôle la vitesse du balancement déclenché par le bouton RCK. ▪ B.SPD (Braking Speed) : contrôle la vitesse du freinage déclenché par le bouton BRK. ▪ RCK (Rock) : déclenche le mouvement de balancement de la platine (va-et-vient). ▪ REW : déclenche un effet de rembobinage. La vitesse de l’effet de rembobinage est contrôlée par le curseur B.SPD. Mode Group (contrôle avec un seul curseur) Le bouton ON correspond au bouton BRK, et le curseur correspond au curseur B.SPD du mode Single. 14.5.23 Iceverb Iceverb est une réverbération innovante équipée de filtres auto-oscillants créant des effets colorés. Le filtre de l’Iceverb est à l’extérieur de la boucle de réinjection, ce qui rend la décroissance indépendante des réglages du filtre. TRAKTOR - Manuel d’utilisation - 266 Utilisation avancée de TRAKTOR Les effets en détail Mode Single ▪ ICING : contrôle la résonance du filtre et donc l’intensité de la couleur. ▪ COLOR : contrôle la fréquence de coupure du filtre et donc la couleur de la réverbération. ▪ SIZE : contrôle la taille de la réverbération ajoutée, les valeurs allant des petites pièces aux salles gigantesques. ▪ FRZ (Freeze) : gèle la réverbération en fermant l’entrée et en laissant la sortie ouverte. Le contrôle SIZE reste actif en mode Freeze, ce qui permet des effets intéressants. Mode Group (contrôle avec un seul curseur) Le curseur correspond au contrôle SIZE du mode Single. 14.5.24 Reverb T3 Réverbération classique avec des tailles de pièces extrêmes, des contrôles individuels de filtres passe-haut et passe-bas ainsi qu’une fonction Freeze, comme dans TRAKTOR 3 et les versions précédentes de TRAKTOR SCRATCH. Mode Single ▪ LP : filtre passe-bas dans la boucle de l’effet – le filtre est ouvert lorsque le curseur est en butée à gauche. ▪ HP : filtre passe-haut dans la boucle de l’effet – le filtre est ouvert lorsque le curseur est en butée à droite. ▪ SIZE : contrôle la taille de la réverbération ajoutée, les valeurs allant des petites pièces aux salles gigantesques. ▪ FRZ (Freeze) : gèle la Reverb en fermant l’entrée et en laissant la sortie ouverte. Mode Group (contrôle avec un seul curseur) ► Le curseur correspond au contrôle SIZE du mode Advanced. TRAKTOR - Manuel d’utilisation - 267 Utilisation avancée de TRAKTOR Les effets en détail 14.5.25 Ring Modulator (Modulateur en Anneau) Le Ring Modulator est un effet qui module les pistes en les multipliant par un signal à haute fréquence. Mode Single ▪ AM-RM : effectue un fondu entre deux types de modulation : la modulation d’amplitude (butée de gauche) et la modulation en anneau (butée de droite). La modulation d’amplitude a un son plus doux que la modulation en anneau. ▪ RAW : contrôle la forme de l’oscillateur de modulation. L’oscillateur est une onde sinusoïdale en butée gauche, pour des sons plus souples, et une onde carrée filtrée en butée droite, pour des sons plus rudes. ▪ PITCH : contrôle la fréquence de l’oscillateur de modulation ; cette fréquence va de 100 hertz en butée gauche à 8371 hertz en butée droite. Mode Group (contrôle avec un seul curseur) Le curseur est une combinaison des contrôles RAW et PITCH du mode Single. 14.5.26 Digital LoFi Digital LoFi décompose la musique en réduisant sa résolution numérique et son taux d’échantillonnage. Mode Single ▪ BIT (Bit Depth) : contrôle la résolution numérique, de la résolution maximale en butée gauche jusqu’à une résolution à peine au-dessus d’un bit en butée droite. ▪ SMTH (Sample Rate Smooth) : adoucit l’effet en introduisant un décalage dans la réduction du taux d’échantillonnage. ▪ SRTE (Sample Rate) : contrôle la réduction du taux d’échantillonnage, les valeurs allant d’ « aucune réduction » en butée gauche jusqu’à un taux d’échantillonnage de 100 hertz en butée droite. TRAKTOR - Manuel d’utilisation - 268 Utilisation avancée de TRAKTOR Les effets en détail Ce curseur n’a d’effet qu’utilisé conjointement avec SMTH (adoucissement de la réduction du taux d’échantillonnage). ▪ SPREAD : crée un décalage entre les échantillons lus sur les canaux gauche et droit, ce qui donne l’effet d’une profondeur spatiale. Mode Group (contrôle avec un seul curseur) Ce curseur est une combinaison des contrôles SRTE et BIT du mode Single. 14.5.27 Mulholland Drive Le Mulholland Drive est un effet d’overdrive extrêmement sensible, avec deux unités d’overdrive indépendantes et un comportement oscillant imprévisible. Lorsque le Feedback (réinjection) est activé, cet effet est particulièrement marquant sur les musiques contenant des silences (comme les boucles de batterie par exemple), car l’auto-oscillation peut alors se développer dans ces espaces « vides ». Si la réinjection est désactivée, l’effet se comporte comme une distorsion classique. Mode Single ▪ TONE : ◦ Contrôle la fréquence du son réinjecté. ◦ Il faut une certaine quantité de réinjection pour entendre cet effet. ◦ Ce contrôle crée une grande variété de tonalités lorsqu’il est utilisé conjointement avec le curseur FEEDB. ▪ FEEDB (Feedback) : permet de contrôler le niveau de réinjection dans l’effet, les valeurs allant de 0 à 100 %. Avec une réinjection nulle (butée gauche), l’effet se comporte comme une distorsion à lampe classique. ▪ DRIVE (Overdrive) : contrôle la répartition entre les deux unités d’overdrive. À chaque butée, une seule unité d’overdrive est utilisée. Entre les deux, la position du curseur définit les proportions du mélange entre les deux distorsions. ▪ FB- (Inverted Feedback) : transmet uniquement les harmoniques impaires, rendant l’effet plus profond en fréquence. TRAKTOR - Manuel d’utilisation - 269 Utilisation avancée de TRAKTOR Les effets en détail Mode Group (contrôle avec un seul curseur) Ce curseur correspond au contrôle DRIVE du mode Single. Pour les valeurs élevées de DRIVE et FEEDB, l’effet peut produire un son même en l’absence d’entrée. 14.5.28 Transpose Stretch Le Transpose Stretch est un Pitch Shifter (décalage de la hauteur tonale) classique, avec un contrôle additionnel de la taille de grain et de l’étirement temporel (time stretching). Mode Single ▪ STRCH (Time Stretch) : dès que ce curseur quitte sa butée à gauche, l’entrée est enregistrée sur une mesure (deux mesures si le bouton Tx2 est activé) puis lue en boucle indéfiniment. Plus le curseur est tourné vers la droite, plus le temps est étiré, jusqu’à ce que la musique s’arrête littéralement sur un « grain » particulier. Le curseur STRCH doit être en butée gauche pour ouvrir l’entrée de l’effet. L’effet doit être chargé avec le curseur STRCH en butée gauche ! ▪ GRNSZ (Grain Size) : ◦ Ce curseur fonctionne uniquement lorsque le bouton GRN au-dessous est activé : il contrôle la taille des grains. Sinon, la taille des grains est réglée automatiquement pour obtenir le meilleur pitching global. ◦ Les valeurs vont des gros grains (333 ms) en butée à gauche, jusqu’aux petite grains (5 ms) en butée à droite. ◦ Les tous petits grains peuvent produire d’agréables sons métalliques de modulation FM ou en anneau. Essayez également de commencer à l’arrêt complet puis d’effectuer une transposition maximale pour obtenir des sons métalliques « gémissants ». ▪ KEY : ◦ Contrôle le pitch des grains. ◦ La position centrale est neutre et joue les grains à leur pitch original. ◦ Sur la droite, la hauteur tonale des grains est augmentée, jusqu’à une octave en butée droite. TRAKTOR - Manuel d’utilisation - 270 Utilisation avancée de TRAKTOR Les effets en détail ◦ Sur la gauche, la hauteur tonale des grains est diminuée, jusqu’à cinq octaves. ▪ GRN : active le contrôle de la taille des grains. ▪ ST.2 : joue deux mesures au lieu d’une en mode STRCH. Mode Group (contrôle avec un seul curseur) Le curseur correspond au contrôle KEY du mode Single. 14.5.29 BeatSlicer Le BeatSlicer échantillonne deux mesures de l’audio, les divise en petits morceaux et lit ces morceaux dans un ordre différent, créant par là une version « enchevêtrée » de la musique originale. L’effet propose vingt motifs différents, regroupés en cinq styles. L’effet entame l’échantillonnage des deux mesures dès qu’il est activé, et il reste synchronisé à la Master Clock même lors des changements de tempo. Mode Single ▪ BUZZ : crée un effet de roulement en augmentant la vitesse de répétition d’un temps (beat) du motif actuel. ▪ STYLE : sélectionne l’un des cinq groupes de motifs. ▪ PAT (Pattern) : sélectionne l’un des motifs du groupe. Le premier motif d’un groupe est toujours neutre (il court-circuite le signal dans sa séquence originale). ▪ GO : lorsque vous cliquez sur GO, le signal est mis en mémoire tampon tout en étant manipulé. La taille de la boucle mise en mémoire est d’une mesure. ▪ 2 BAR (2 Bars) : lorsque vous activez le bouton 2 BAR, le tampon entier (deux mesures) est utilisé pour le découpage en tranches. Sinon, seule la première mesure du tampon audio est découpée. Mode Group Ce curseur correspond au curseur PAT (Pattern) du mode Single. TRAKTOR - Manuel d’utilisation - 271 Utilisation avancée de TRAKTOR Les effets en détail 14.5.30 Formant Filter Le Formant Filter est un filtre qui imite le son des voyelles tel qu’elles sont produites par la bouche humaine, effectuant un fondu entre trois filtres passe-bande. Mode Single ▪ SHARP : fait sonner la voyelle de manière plus présente. ▪ TALK : effectue le fondu (morphing) entre les formants produits par la bouche (a, e, i, o, u). Le son est sombre du côté gauche et s’éclaircit en déplaçant le contrôle vers la droite. ▪ TYP (Type) : si le bouton Type est désactivé, le son produit est plus proche de l’allemand. Avec le bouton activé, le son est plus proche de l’anglais. Mode Group (contrôle avec un seul curseur) Le curseur correspond au contrôle TALK du mode Single. 14.5.31 Peak Filter Le Peak Filter ajoute un pic au signal original pour une bande de fréquences particulière. Le volume du pic peut être augmenté jusqu’à quatre fois la valeur du signal original. Un limiteur supplémentaire garantit que le niveau, même augmenté, ne dépasse pas la limite du 0 dB. Mode Single ▪ D/W : le contrôle Dry/Wet mélange non seulement le signal audio traité avec le signal original, mais il augmente également la fréquence du pic de filtrage. ▪ PUMP : ajoute un limiteur au signal traité. ▪ EDGE : module la largeur du pic en augmentant la résonance. Lorsque ce curseur est tourné vers la droite, la fréquence amplifiée est de plus en plus prononcée. ▪ FREQ : contrôle la fréquence devant être accentuée. ▪ KILL : inverse le pic, l’effet se rapprochant alors d’un filtre réjecteur de bande. TRAKTOR - Manuel d’utilisation - 272 Utilisation avancée de TRAKTOR Les effets en détail Mode Group (contrôle avec un seul curseur) Ce curseur correspond au curseur FREQ du mode Single. 14.5.32 Tape Delay Émulation d’un délai à bande analogique synchronisé au tempo, avec saturation de bande. L’effet permet également d’appliquer un filtre aux signaux retardés et propose une fonction « freeze » qui retient le signal. Mode Single ▪ FILT (Filter) : filtre passe-haut interne. Le filtre est ouvert lorsque le curseur est en butée gauche et coupe progressivement les basses fréquences au fur et à mesure que le curseur est tourné vers la droite. ▪ FBK (Feedback) : contrôle l’ampleur de la réinjection du délai, celle-ci rendant l’effet plus fort et plus coloré. ▪ SPEED : contrôle la vitesse du Tape Delay. La vitesse de l’effet peut être modifiée pendant son fonctionnement sans aucun craquement ni saut dans l’audio ! ▪ FRZ (Freeze) : gèle le délai en fermant l’entrée et en augmentant la valeur de la réinjection (Feedback) à sa valeur maximale. Le filtre reste actif dans la boucle de réinjection. Pour geler l’effet indéfiniment, le curseur FILTER doit donc être tourné à fond à gauche. Même en mode Freeze, le Delay suit la Master Clock, il s’insérera donc de manière transparente dans le mix une fois relâché. ▪ ACCL : accélère la bande virtuelle du délai. Mode Group (contrôle avec un seul curseur) Ce curseur correspond au curseur ACCL du mode Single. 14.5.33 Ramp Delay Délai innovant dont le temps de transition entre différentes durées de délai est ajustable. TRAKTOR - Manuel d’utilisation - 273 Utilisation avancée de TRAKTOR Les effets en détail Mode Single ▪ FILTER : contrôle bipolaire permettant de contrôler à la fois les fréquences de coupure haute et basse. En position centrale, toutes les fréquences sont transmises. Les fréquences sont progressivement coupées de haut en bas lorsque le curseur est tourné depuis le centre vers la gauche. Les fréquences sont progressivement coupées de bas en haut lorsque le curseur est tourné depuis le centre vers la droite. ▪ DURATION : ◦ Contrôle la longueur de la rampe du délai. La rampe définit la durée que met l’effet pour passer d’un temps de délai à un autre. ◦ Les 7 valeurs disponibles sont exprimées en fractions de mesure et sont régulièrement espacées le long de l’intervalle du curseur. La position du curseur est affichée en caractères gras : Min ⇨ Max : 1/4, 2/4, 4/4, 2 BARS, 4 BARS, 8 BARS, 16 BARS (BARS = mesures). ▪ RATE : ◦ Contrôle la vitesse du Ramp Delay. ◦ Les 7 valeurs disponibles sont exprimées en fractions de mesure et sont régulièrement espacées le long de l’intervalle du curseur. La position du curseur est affichée en caractères gras : Min ⇨ Max : 4/4, 3/8, 1/4, 3/16, 1/8, 1/16, 1/32. La vitesse de l’effet peut être modifiée pendant son fonctionnement sans aucun craquement ni saut dans l’audio ! ▪ FRZ (Freeze) : gèle le délai en fermant l’entrée et en augmentant la valeur de la réinjection (Feedback) à sa valeur maximale. Le filtre reste actif dans la boucle de réinjection. Pour geler l’effet indéfiniment, le curseur FILTER doit donc être tourné à fond à gauche. Même en mode Freeze, le Delay suit la Master Clock, il s’insérera donc de manière transparente dans le mix une fois relâché. ▪ FB+ (Feedback) : augmente la réinjection à 90 %. Mode Group (contrôle avec un seul curseur) Le curseur correspond au curseur RATE du mode Single avec une durée prédéfinie de 2 mesures. TRAKTOR - Manuel d’utilisation - 274 Utilisation avancée de TRAKTOR Les effets en détail 14.5.34 Auto Bouncer L’Auto Bouncer est un effet basé sur une mémoire tampon qui capture des morceaux de signal d’une mesure et les répète selon cinq motifs prédéfinis. Mode Single ▪ TRANS (Transpose) : ajuste la transposition des répétitions. Lorsque le curseur est tourné du centre vers la droite, la transposition augmente en suivant le motif. Lorsque le curseur est tourné du centre vers la gauche, la transposition diminue en suivant le motif. ▪ BEND : augmente ou diminue les répétitions. Lorsque le curseur est tourné du centre vers la droite, la vitesse diminue en suivant le motif. Lorsque le curseur est tourné du centre vers la gauche, la vitesse augmente en suivant le motif. ▪ PATTERN : les cinq motifs disponibles sont numérotés de 0 à 4. ▪ X2 : double la densité des répétitions. ▪ ALT : active des motifs alternatifs 0–4. Mode Group (contrôle avec un seul curseur) Le curseur correspond au curseur BEND du mode Single. 14.5.35 Bouncer Le Bouncer est un effet basé sur une mémoire tampon qui capture des morceaux de signal d’une mesure et les répète à différentes vitesses et hauteurs tonales. Mode Single ▪ TRANS (Transpose) : ajuste la transposition des répétitions. Lorsque le curseur est tourné du centre vers la droite, la hauteur tonale des répétitions augmente. Lorsque le curseur est tourné du centre vers la gauche, la hauteur tonale des répétitions diminue. ▪ FILTER : filtre passe-bas (ouvert lorsque le curseur est en butée droite). En tournant le curseur vers la gauche, les hautes fréquences sont progressivement coupées. ▪ SPEED : définit la vitesse des samples répétés. TRAKTOR - Manuel d’utilisation - 275 Utilisation avancée de TRAKTOR Les effets en détail ▪ AUT : lorsque ce bouton est activé, l’entrée est ré-échantillonnée tous les deux temps (2/4). ▪ X2 : double la valeur de la vitesse. Mode Group (contrôle avec un seul curseur) Le curseur correspond au curseur SPEED du mode Single. TRAKTOR - Manuel d’utilisation - 276 Tutoriels Prérequis 15 Tutoriels Ce chapitre vous guide dans la réalisation des tâches les plus communes lors de l’utilisation de TRAKTOR. Ces tutoriels privilégient les aspects pratiques. Ils commencent par les tâches les plus simples pour vous mener progressivement à des opérations plus complexes, afin de vous familiariser progressivement avec TRAKTOR. Après cette lecture, vous devriez posséder le savoir-faire suffisant pour mixer avec TRAKTOR. Si vous utilisez TRAKTOR LE 2 ou TRAKTOR Manufacturer Edition 2, certaines des instructions qui suivent ne s’appliquent pas en raison des limitations de votre version du logiciel. 15.1 Prérequis Ces tutoriels peuvent être lus de manière linéaire du premier au dernier. Cependant, si vous avez déjà utilisé des versions antérieures de TRAKTOR et savez déjà comment réaliser certaines tâches, vous pouvez sauter les premiers tutoriels et lire directement les suivants. Si vous souhaitez plutôt commencer par expérimenter vous-même pour revenir aux tutoriels plus tard, vous trouverez ici les prérequis pour chaque tutoriel. Même si vous êtes un(e) habitué(e) de TRAKTOR, tous les tutoriels méritent d’être lus, car chacun de ces chapitres peut receler des astuces que vous ne connaissiez pas encore. Les tutoriels utilisent les pistes de démonstration fournies, qui ont été copiées sur votre disque dur lors de l’installation. Vous pouvez donc suivre ces tutoriels même si vous n’avez pas encore importé votre propre musique dans la Track Collection. Pour plus d’informations sur l’importation de votre musique dans la Track Collection, veuillez consulter le chapitre ↑5.2, Importer des dossiers de musique. Nous supposons ici que votre système TRAKTOR est déjà fonctionnel. Si ce n’est pas le cas, veuillez tout d’abord suivre les instructions contenues dans le Setup Guide ; revenez ensuite à ce chapitre lorsque votre système est prêt ! TRAKTOR - Manuel d’utilisation - 277 Tutoriels Objectifs des sections qui suivent Dans le cas où vous auriez déjà modifié des paramètres dans TRAKTOR avant d’aborder ces tutoriels, nous vous recommandons fortement de réinitialiser TRAKTOR aux réglages d’usine : 1. Cliquez sur le menu Help dans la barre de menus située en haut de l’écran (sous Mac OS X) ou en haut de la fenêtre (sous Windows) et sélectionnez Help > Start Setup Wizard. 2. Suivez les instructions du Setup Wizard (Assistant de Configuration) pour intégrer votre équipement (voir le chapitre ↑3, Le Setup Wizard de TRAKTOR pour plus de détails sur le Setup Wizard). TRAKTOR est maintenant réinitialisé à ses réglages par défaut. 3. Choisissez l’affichage Mixer parmi les options disponibles dans le menu Layout Selector. 15.2 Objectifs des sections qui suivent Les paragraphes suivants décrivent les objectifs et prérequis de chacun des tutoriels. Ainsi, vous pourrez passer directement aux tutoriels qui vous intéressent ! Sections ↑15.3, Lire votre premier morceau à ↑15.10, Utiliser le Loop Recorder Lisez les instructions ci-dessous. Si vous avez un doute sur une étape quelconque, lisez la section correspondante. Si vous êtes capable d’accomplir la tâche décrite sans aide extérieure, ignorez le chapitre concerné, et passez à l’étape suivante. 1. Chargez la piste Techno 1 de la Playlist Demo Tracks sur la Deck A et lancez sa lecture (section ↑15.3, Lire votre premier morceau). 2. Chargez la piste Techno 2 de la Playlist Demo Tracks sur la Deck B et lancez sa lecture. La Deck A doit être le tempo master (section ↑15.4, Mixer une deuxième piste). 3. Synchronisez le tempo de la piste de la Deck B avec celui de la piste de la Deck A (section ↑15.5, Régler les niveaux). TRAKTOR - Manuel d’utilisation - 278 Tutoriels Lire votre premier morceau 4. À partir de la section ↑15.6, Utiliser les Boucles et les Cue Points, une nouvelle piste est chargée et lue sur la Deck A : House 1. La Deck B doit maintenant être configurée comme tempo master. 5. Si vous savez comment sauvegarder des Loops et des Cue Points, faites-le dans les deux pistes et sautez la section ↑15.6, Utiliser les Boucles et les Cue Points. 6. Si vous savez comment assigner une FX Unit à une Deck, si vous connaissez la différence entre les mode Single et Group pour les effets, et si vous savez comment changer d’effet, vous pouvez sauter la section ↑15.7, Ajouter des effets. Sections ↑15.10, Utiliser le Loop Recorder à ↑15.11, Synchronisation Les sections ↑15.8, Utiliser les Remix Decks dans votre Mix et ↑15.10, Utiliser le Loop Recorder présentent les nouvelles fonctionnalités de TRAKTOR : les Remix Decks et le Loop Recorder. Lisez ces tutoriels pour bien comprendre ces nouveaux outils d’une grande flexibilité ! La section ↑15.11, Synchronisation présente les modes de la Master Clock et la synchronisation des pistes. En raison des modifications et améliorations apportées dans TRAKTOR aux concepts de Master Clock et de synchronisation, nous vous recommandons fortement de lire attentivement cette section, même si vous êtes un(e) habitué(e) de la synchronisation dans les versions antérieures de TRAKTOR ! 15.3 Lire votre premier morceau Ce premier tutoriel vous apprendra à charger et à lire une piste, à vérifier les sorties audio nécessaires, et à diagnostiquer rapidement votre système dans le cas où aucune musique ne sort de vos enceintes. Prérequis Si vous avez déjà modifié des paramètres de TRAKTOR avant d’aborder ces tutoriels, nous vous recommandons fortement de réinitialiser TRAKTOR aux réglages d’usine, de la manière décrite à la section ↑15.1, Prérequis. 15.3.1 Chargement rapide d’une piste Chargeons la piste Techno 1 (une des pistes de démo fournies) sur la Deck A. TRAKTOR - Manuel d’utilisation - 279 Tutoriels Lire votre premier morceau 1. Cliquez sur le Favorite Demo Tracks. Les pistes de la Playlist Demo Tracks apparaissent au-dessous : 2. Cliquez sur la piste Techno 1 dans la Playlist. La piste est alors sélectionnée. 3. Glissez et déposez la piste sur la Deck A. La piste est chargée. Sa forme d’onde et ses informations apparaissent sur la Deck A : Les Favorites sont des raccourcis personnalisables situés en haut du Browser, dans la fenêtre de TRAKTOR. Si vous ne trouvez pas les Playlists Favorites, activez-les via Preferences > Browser Details > Show Playlist Favorites. Veuillez noter que cette option n’existe pas dans TRAKTOR LE 2. TRAKTOR - Manuel d’utilisation - 280 Tutoriels Lire votre premier morceau Méthodes de chargement alternatives ► Effectuez un clic droit (Windows) ou un [Ctrl]+clic (Mac OS X) sur une piste puis sélectionnez Load Track in Deck A. ► Cliquez sur le raccourci [Ctrl]+[Flèche gauche]. 15.3.2 Lire la piste ► Une fois que la piste est chargée, appuyez sur le bouton Play situé en bas de la Deck de gauche : → La lecture de la piste commence. Le bouton Play s’illumine et la forme d’onde commence à défiler dans TRAKTOR. Déplacez votre souris vers la droite de la forme d’onde : des boutons « + », « = » et « - » apparaissent. Ces boutons permettent de modifier le grossissement de la forme d’onde pour afficher plus moins de détails ! TRAKTOR - Manuel d’utilisation - 281 Tutoriels Lire votre premier morceau À chaque Deck son canal Cette section décrit le Mixer interne de TRAKTOR. Si vous utilisez TRAKTOR SCRATCH PRO 2, vous utilisez très probablement votre propre table de mixage externe. Néanmoins, vous pouvez suivre ce tutoriel en remplaçant les EQ, faders des canaux et crossfader de TRAKTOR par ceux de votre table de mixage. L’audio qui est joué sur chaque Deck peut être modelé à l’aide des contrôles du canal correspondant sur le Mixer. Puisque votre piste est chargée sur la Deck A, vous pouvez contrôler son signal sur le canal A : Le canal A du Mixer. Au point où nous en sommes, vous devriez déjà entendre du son sortir de vos enceintes ou de votre sono. Si ce n’est pas le cas, veuillez suivre les conseils de la section suivante. 15.3.3 Si vous n’entendez pas de musique Si la piste est en cours de lecture sur la Deck mais que le son sortant de votre système d’amplification est trop faible, ou s’il n’y a pas de son du tout, vérifiez les points suivants : ▪ En bas du Mixer, vérifiez que le crossfader est poussé complètement à gauche : TRAKTOR - Manuel d’utilisation - 282 Tutoriels Lire votre premier morceau ▪ Juste au-dessus, le fader du canal A doit être poussé vers le haut : ▪ L’indicateur de niveau du canal (la barre verticale le long du fader, cf. image ci-dessus) doit montrer une certaine activité. Si ce n’est pas le cas, vérifiez que les curseurs HI, MID, LOW et FILTER situés au-dessus sont tous réglés en position centrale ; tout en haut de la tranche du canal, double-cliquez sur l’encodeur GAIN afin de réinitialiser le gain d’entrée du canal à 0 dB. ▪ En haut de la fenêtre de TRAKTOR, les indicateurs du niveau MAIN doivent montrer une certaine activité. Si ce n’est pas le cas, vérifiez que le curseur MAIN est monté. Si vous observez une activité sur les indicateurs de niveau MAIN mais n’entendez toujours rien, vérifiez votre configuration audio et votre routage audio dans la fenêtre Preferences en suivant les instructions du Setup Guide (Guide d’Installation). TRAKTOR - Manuel d’utilisation - 283 Tutoriels Mixer une deuxième piste Veuillez noter qu’avec TRAKTOR SCRATCH PRO 2, le curseur / la tirette de sortie master de votre table de mixage externe fonctionne indépendamment du curseur MAIN de TRAKTOR. Ajustez les deux avec précaution afin d’obtenir un son propre, fort et non saturé. 15.4 Mixer une deuxième piste Maintenant que vous savez comment charger rapidement et lire des pistes dans TRAKTOR (voir le tutoriel précédent), voyons comment mixer une deuxième piste. En passant, vous apprendrez à réaliser quelques opérations de mixage que tout DJ numérique se doit de connaître : pré-écouter une piste, synchroniser des pistes, démarrer la lecture à la bonne position et mixer deux pistes à l’aide du crossfader. Prérequis Nous supposons ici que vous avez suivi les instructions du tutoriel précédent (voir ↑15.3, Lire votre premier morceau). TRAKTOR est à présent dans l’état suivant : ▪ La piste Techno 1 est chargée sur la Deck A. La piste est en cours de lecture et audible. Le bouton MASTER de la Deck A est activé. ▪ Le crossfader est poussé complètement à gauche. 15.4.1 Pré-écouter une deuxième piste dans le Preview Player Si vous utilisez une table de mixage externe (par exemple avec TRAKTOR SCRATCH PRO 2) et donc le mode de mixage External, il est probable qu’au lieu d’utiliser le Preview Player, vous préfériez pré-écouter la piste suivante chargée sur la deuxième platine via la fonction de préécoute de votre table de mixage. Néanmoins, vous pouvez assigner une paire de sorties de votre interface audio au Preview Player via Preferences > Output Routing > Output Preview, sacrifiant alors une platine (avec l’AUDIO 4/8 DJ) ou les sorties Send (TRAKTOR AUDIO 6/10). Avant de charger une deuxième piste, nous allons utiliser le Preview Player de TRAKTOR afin de pré-écouter la piste au casque, directement depuis le Browser. Si vous ne voyez pas le Preview Player, activez-le via Preferences > Browser Details > Show Preview Player. Notez que cette fonctionnalité n’existe pas dans TRAKTOR LE 2. TRAKTOR - Manuel d’utilisation - 284 Tutoriels Mixer une deuxième piste Le Preview Player de TRAKTOR, situé en haut à gauche du Browser. Les curseurs Cue Mix et Cue Vol situés au-dessus du Browser. ► Si ce n’est pas déjà fait, branchez un casque à la prise casque de votre interface audio, de votre contrôleur ou de votre table de mixage externe (selon votre configuration). 1. Cliquez sur la piste Techno 2 dans la Playlist de démonstration et glissez-la sur le Preview Player. La lecture de la piste commence immédiatement. 2. Tournez le curseur Cue Mix (MIX) à fond dans le sens anti-horaire pour écouter uniquement le signal de pré-écoute. 3. Tournez le curseur Cue Vol (VOL) pour ajuster le volume dans le casque. 4. Cliquez n’importe où dans la forme d’onde pour pré-écouter une autre partie de la piste. 5. Cliquez et glissez la tête de lecture (la ligne verticale) pour faire défiler la piste. 6. Cliquez sur le bouton Play du Preview Player pour interrompre la lecture. 7. Glissez la piste depuis le Preview Player vers une Deck pour la charger sur celle-ci, ou bien sélectionnez une autre piste à pré-écouter. TRAKTOR - Manuel d’utilisation - 285 Tutoriels Mixer une deuxième piste Bien qu’un contrôleur MIDI soit un appareil externe, notez que vous devez choisir le mode Internal Mixing dans TRAKTOR car le contrôleur commande le Mixer interne de TRAKTOR ! 15.4.2 Charger et lire la deuxième piste Choisissons la piste Techno 2, chargeons-la sur la Deck B et lançons sa lecture : 1. Glissez et déposez la piste depuis le Preview Player vers la Deck B. Vous pouvez également utiliser l’une des autres méthodes de chargement décrites à la section ↑15.3.1, Chargement rapide d’une piste. La forme d’onde de la piste ainsi que ses informations apparaissent dans la Deck B. 2. Appuyez sur le bouton Play de la Deck de droite pour lancer la lecture. La lecture de la piste commence. Le bouton Play s’illumine et la forme d’onde commence à se déplacer dans la Deck B de TRAKTOR. Nous n’entendons pas encore de musique provenant de la Deck B car nous avons poussé le crossfader complètement à gauche — notre intention est d’insérer progressivement la piste de la Deck B dans le mix. Vous pouvez déjà faire un petit test : en déplaçant progressivement le crossfader vers la droite, vous devriez entendre la piste de la Deck B apparaître dans le mix, tandis que la piste du Deck A s’estompe progressivement. Évidemment, notre mix n’est pas encore satisfaisant : avant de mixer la deuxième piste, nous devons aligner ses beats (ses temps) sur ceux de la piste de la Deck A. Pour l’instant, replaçons le crossfader complètement à gauche. 15.4.3 Préparer le mix à l’aide du casque À partir de maintenant, habituons-nous à préparer le mix à l’aide du casque, jusqu’à ce que la piste suivante (dans notre cas, celle de la Deck B) soit prête à être mixée. TRAKTOR - Manuel d’utilisation - 286 Tutoriels Mixer une deuxième piste Le bouton Headphones Cue du canal B (allumé en bleu). ► Sur votre , appuyez sur le bouton Headphones Cue du canal B. Le bouton s’allume, indiquant que la Deck B envoie son signal sur le canal de pré-écoute (Cue), que vous entendrez dans votre casque. À tout moment, vous pouvez utiliser le curseur Cue Mix (MIX) pour ajuster l’équilibre entre la piste en pré-écoute (Deck B) et le mix principal (Deck A) dans votre casque. Tournez le curseur dans le sens anti-horaire pour vous concentrer sur la piste en pré-écoute, et dans le sens horaire pour privilégier le mix principal. Vous pouvez maintenant travailler sur la piste lue par la Deck B sans interférer avec le mix principal entendu par votre public. Quel que soit le mix que vous entendez dans votre casque, le mix principal reste contrôlé par le crossfader et les tirettes de canal. Si vous utilisez une table de mixage externe, celle-ci fournit ses propres contrôles de pré-écoute (parfois sois la forme de faders). TRAKTOR - Manuel d’utilisation - 287 Tutoriels Mixer une deuxième piste 15.4.4 Synchroniser la deuxième piste Avant d’insérer dans le mix la piste lue sur la Deck B, nous allons utiliser l’outil de Synchronisation automatique (Sync) de TRAKTOR, afin d’ajuster son tempo à celui de la piste de la Deck A. Ceci s’effectue en une seule étape grâce au bouton SYNC : Le bouton SYNC, en haut à gauche de la Deck. ► Appuyez sur le bouton SYNC de la Deck B pour synchroniser le tempo et la phase de sa piste à ceux de la piste lue sur la Deck A. ► Le bouton SYNC s’illumine. Les deux pistes sont maintenant parfaitement synchronisées. La fonction de synchronisation ne marche parfaitement que si les pistes disposent de Beatgrids valides ! Les morceaux de démonstration de la Demo Playlist ont ainsi déjà de leur Beatgrid. En tournant lentement le curseur Cue Mix (MIX), vous pouvez entendre la deuxième piste entrer progressivement dans le mix de manière synchronisée avec la Deck A. Notez qu’il faut toujours ajuster le tempo et la synchronisation de la piste que le public n’entend pas ! TRAKTOR - Manuel d’utilisation - 288 Tutoriels Mixer une deuxième piste 15.4.5 Créer un Cue Point pour faire un Point de Départ Vous souhaiterez certainement avoir un contrôle plus précis sur l’endroit (dans la deuxième piste) à partir duquel vous effectuerez la transition – son point de départ. Par exemple, il vous faudra généralement synchroniser non seulement les tempos des morceaux mais aussi leurs temps forts. L’utilisation d’un point particulier dans une piste (pour intégrer la piste au mix, la déclencher, etc.) est appelée « cueing » (« positionnement » en français). TRAKTOR vous permet de créer des points de positionnement – nous les appellerons Cue Points. Les Cue Points étant sauvegardés avec chaque piste, vous pouvez donc les réutiliser plus tard ou même lors d’une session ultérieure. Les Cue Points ne sont pas disponibles dans LE 2. Pour faire usage des Cue Points, vous devez tout d’abord ouvrir l’onglet CUE du Panneau Advanced : TRAKTOR - Manuel d’utilisation - 289 Tutoriels Mixer une deuxième piste ► Cliquez sur le petit bouton en forme de flèche situé sous le bouton ACTIVATE afin d’afficher les Panneaux Advanced des Decks A et B. Cliquez ensuite sur le bouton CUE pour sélectionner l’onglet CUE. TRAKTOR - Manuel d’utilisation - 290 Tutoriels Mixer une deuxième piste ► Sur la Deck B, que la piste soit en cours de lecture ou non, appuyez simplement sur l’un des boutons Hotcue éteints (mettons le bouton Hotcue 2) sur un temps fort. Le bouton Hotcue s’illumine en bleu : vous avez mis en mémoire un Cue Point, auquel vous pourrez retourner en appuyant simplement une nouvelle fois sur ce même bouton Hotcue. Faites l’essai ! Aligner les pistes L’alignement de deux pistes est très simple : 1. Appuyez sur Play sur les deux Decks A et B (leurs boutons Play doivent être allumés). 2. Vérifiez que la Deck A est définie comme tempo master. Si ce n’est pas le cas, cliquez sur son bouton MASTER. 3. Vérifiez que le bouton SYNC de la Deck B est activé (il doit être allumé). S’il est désactivé, cliquez dessus pour faire correspondre le tempo de la Deck B à celui de la Deck A. 4. Lorsque vous entendez un temps fort dans la piste de la Deck A, appuyez sur le bouton Hotcue que vous venez d’utiliser sur la Deck B pour stocker un Cue Point. La position de lecture sur la Deck B saute jusqu’au Cue Point en question et la lecture se poursuit à partir de là. Les deux pistes sont maintenant parfaitement alignées, prêtes à être mixées. TRAKTOR - Manuel d’utilisation - 291 Tutoriels Mixer une deuxième piste 15.4.6 Coller aux beats Vous n’avez pas à vous soucier de la précision avec laquelle le Cue Point est placé sur le temps. Par défaut, TRAKTOR s’en charge automatiquement. Cette fonction s’appelle le mode Snap. Un clic sur le petit bouton S dans la section Global permet d’activer et désactiver le mode Snap : Le bouton Snap (S), dans la section Global. Lorsque le mode Snap est activé, tout Cue Point créé dans la piste ira se placer sur le beat le plus proche, de façon à ce que vous reveniez directement à ce beat la prochaine fois que vous appuierez sur ce bouton Hotcue. 15.4.7 Conserver le beat Il y a une deuxième raison de ne pas vous soucier de l’exactitude avec laquelle vous appuyez sur le bouton Hotcue lumineux au moment d’un beat : par défaut, TRAKTOR s’assure que les beats des deux pistes restent alignés et que le saut ne ruine pas l’alignement existant. Ceci est dû au mode Quantize, activé par défaut, comme le montre le bouton Quantize allumé dans la section Global (cf. image ci-dessus). Le bouton Quant (Q), dans la section Global. Lorsque le mode Quantize est activé, lorsque vous effectuez un saut au sein d’une piste (par exemple en appuyant sur un bouton Hotcue), la lecture saute à la position la plus proche qui préserve l’alignement des pistes, afin de ne pas perdre la synchronisation existante. TRAKTOR - Manuel d’utilisation - 292 Tutoriels Mixer une deuxième piste 15.4.8 Interlude : si jamais la piste de gauche est finie… La piste Techno 1 sur la Deck A est en cours de lecture depuis le début des tutoriels, et il est possible que la tête de lecture ait déjà atteint la fin de la piste. Dans ce cas, procédez comme suit : ► Sur la Deck de gauche, cliquez sur le bouton Jump to Start pour revenir au début de la piste et reprendre la lecture à partir de là. ► Vous pouvez également appuyez sur [Shift] + T pour la Deck A et [Shift] + G pour la Deck B. Revenez instantanément au début de la piste à l’aide du bouton Jump to Start situé juste au-dessus du bouton Play de la Deck. 15.4.9 Mixer une piste en utilisant l’Égalisation et le Filtre d’un canal Il est temps maintenant de tester quelques égalisations et filtres de TRAKTOR : TRAKTOR - Manuel d’utilisation - 293 Tutoriels Mixer une deuxième piste Les curseurs EQ et le curseur FILTER ► Tournez les curseurs d’égalisation ainsi que le curseur FILTER du canal B pour entendre leur effet sur la piste en attente. Pour que le Filter ait un quelconque effet sur le son, cliquez sur le petit bouton près du mot « FILTER » pour l’activer. Lorsque le filtre est activé, ce petit bouton s’allume en bleu. Les filtres et l’égalisation sont d’excellents outils pour effectuer de petites retouches sur une piste avant de la mixer, de manière à effectuer la transition la plus douce possible. La technique la plus classique consiste à filtrer la ligne de basse de la piste entrante — deux lignes de basse simultanées sonnent rarement bien ensemble. Maintenant, procédez ainsi : Nous allons maintenant effectuer une première version du mix « pour de vrai ». Tournez le curseur Cue Mix (MIX) à fond dans le sens horaire pour entendre le mix principal dans le casque (ou ôtez vos écouteurs pour entendre le mix via votre système de sonorisation). ► Le crossfader étant toujours poussé complètement à gauche, supprimez les basses de la piste de la Deck B en tournant le curseur LO du canal B dans le sens anti-horaire. ► Mixez progressivement le canal B en déplaçant lentement le crossfader depuis la gauche jusqu’à sa position centrale. TRAKTOR - Manuel d’utilisation - 294 Tutoriels Mixer une deuxième piste ► Lorsque les deux pistes sont lues et audibles simultanément et que vous voulez ramener les basses que vous aviez supprimées, diminuez progressivement les basses du canal A tout en augmentant celles du canal B en utilisant les curseurs LO des deux canaux.. ► Finalisez la transition en déplaçant progressivement le crossfader jusqu’à l’extrémité droite. Vous venez de réaliser votre premier mix à l’aide de TRAKTOR ! 15.4.10 Aligner les beats manuellement Vous pouvez également aligner les temps des deux pistes manuellement, sans utiliser les fonctions de synchronisation de TRAKTOR. Certains DJ préfèrent l’alignement manuel, mais il peut également s’avérer indispensable pour les autres dans certaines situations : ▪ lorsque vous jouez des pistes qui n’ont pas encore de Beatgrid ▪ lorsque vous effectuez la synchronisation à un disque vinyle ou CD ▪ lorsque vous jouez « dos-à-dos » avec un(e) autre DJ ▪ lorsque vous jouez des styles de musique qui n’ont pas de temps quantifiés, par exemple la Soul, la Funk et d’autres musiques avec un batteur en live. Pour la démonstration, mixons la piste de la Deck B avec une nouvelle élève dans la Deck A. Dorénavant, la piste sur la Deck B est « à l’antenne », autrement dit elle est entendu par votre public. Nous allons donc travailler ici exclusivement avec la Deck A: Premiers pas ► Assurez-vous tout d’abord que le crossfader est poussé complètement à droite. ► Vérifiez que le bouton SYNC de la Deck A est éteint. Pour commencer, il est plus simple de choisir une piste possédant un tempo similaire. Ajuster le tempo via le fader de tempo et l’indicateur de phase Le tempo de chaque Deck peut être contrôlé manuellement grâce au fader de tempo : TRAKTOR - Manuel d’utilisation - 295 Tutoriels Mixer une deuxième piste Utilisez le fader de tempo pour ajuster le tempo de la Deck. ► Ajustez le fader de tempo de la Deck A jusqu’à ce que le tempo de la piste corresponde à celui de la piste sur la Deck B. Si les tempos des deux pistes sont égaux mais que leurs phases sont différentes, vous pouvez glisser l’indicateur de Phase en avant et en arrière (vers la gauche et vers la droite) pour aligner les temps forts. Vous pouvez également utiliser les boutons Tempo Bend. Utilisez l’indicateur de phase ou les boutons Tempo Bend pour ajuster la phase. TRAKTOR - Manuel d’utilisation - 296 Tutoriels Mixer une deuxième piste Positionner la piste et aligner les beats manuellement Si vous utilisez TRAKTOR SCRATCH PRO 2, vos Decks sont en mode de lecture Scratch Control et vous contrôlez la position de lecture manuellement à l’aide de vos platines vinyles ou CD. Mais vous pouvez également choisir le mode Internal Playback dans le menu apparaissant lorsque vous cliquez sur la lettre de la Deck. Dans ce mode, vous pourrez vous aussi suivre les instructions décrites ci-dessous. Trouvez d’abord un Cue Point intéressant comme point de départ, par exemple le break : 1. La Deck A étant arrêtée, faites glisser la forme d’onde de la piste dans la Deck A jusqu’au début du break. 2. Cliquez sur le bouton CUE. Un triangle bleu montre qu’un Cue Point temporaire est maintenant placé à cet endroit. 3. Cliquez sur le bouton CUP de la Deck B et relâchez-le lorsque vous entendez un temps fort. La piste commence sa lecture lorsque vous relâchez le bouton. 4. Si vous vous êtes appliqué(e), les deux morceaux sont alors bien synchronisés. Si les morceaux commencent à se décaler, ajustez le tempo via le fader de tempo puis maintenez à nouveau le bouton CUP enfoncé jusqu’au temps fort suivant. 5. Utilisez l’indicateur Phase pour aligner les temps forts. 6. Une fois prêt(e), vous pouvez progressivement déplacer le crossfader de droite (Deck B) à gauche pour intégrer progressivement la piste de la Deck A au mix. Ne vous attendez pas à réussir à aligner les beats de deux morceaux du premier coup – cela nécessite un entraînement intensif et nous ne pouvons pas ici entrer dans tous les détails de cette procédure. En pratique, il est souvent plus facile d’apprendre à aligner les beats en observant quelqu’un en train de le faire. C’est pourquoi nous vous recommandons de chercher sur Internet des tutoriels vidéo sur le sujet. Et n’oubliez pas : c’est en forgeant que l’on devient forgeron ! TRAKTOR - Manuel d’utilisation - 297 Tutoriels Régler les niveaux 15.5 Régler les niveaux Utilisateurs et utilisatrices de TRAKTOR SCRATCH PRO 2 : la théorie détaillée dans les sections suivantes vous concerne tout autant, mais vous devez effectuer les réglages sur votre table de mixage externe ! Avant d’aller plus loin, il est nécessaire que vous compreniez l’importance à accorder aux niveaux de votre mix. Voici quelques indications simples qui vous permettront d’obtenir le meilleur son pour votre mix. Même si cette section peut sembler un peu technique, veuillez prendre le temps de lire ces quelques pages : elle pourront vous sortir d’un mauvais pas, en particulier lors d’un live ! 15.5.1 La théorie… Il y a trois règles de base pour mixer : Utiliser au mieux la dynamique disponible à chaque étape du mix. Il s’agit de travailler avec des niveaux de signal bien supérieurs au « noise floor » (c’est le bourdonnement que vous entendez lorsque vous poussez à fond le volume de votre système audio sans qu’aucune musique ne soit diffusée). Égaliser les niveaux des signaux provenant de vos Decks pour réaliser des transitions propres dans votre mix - aucune piste ne doit avoir un volume écrasant les autres. Éviter la saturation à tout prix. Les interfaces audio ont des limites physiques - si vous les dépassez, votre son sera distordu, perdra tout son punch, et fera mal aux oreilles de votre audience. Veuillez remarquer que le Mixer interne de TRAKTOR ne peut pas saturer, puisqu’il est numérique - la saturation ne peut se produire qu’aux étapes de sortie de l’interface audio. TRAKTOR - Manuel d’utilisation - 298 Tutoriels Régler les niveaux 15.5.2 …et la pratique Pour vous aider à ajuster vos niveaux, le Mixer de TRAKTOR possède de nombreux contrôles et indicateurs de niveau. Chaque indicateur est constitué d’une barre colorée représentant le niveau du signal. Les règles énoncées ci-dessus se traduisent donc ainsi : ► Comment ajuster au mieux les niveaux : les niveaux doivent rester dans le tiers supérieur des indicateurs mais jamais (ou très rarement) atteindre leur sommet. Lorsque vous utilisez une technique de mix dans laquelle vous échangez les lignes de basses de deux pistes, comme décrit à la section ↑15.4.9, Mixer une piste en utilisant l’Égalisation et le Filtre d’un canal, assurez-vous bien que le niveau principal (sortie Master) ne sature pas. Utiliser au mieux la dynamique sur chaque canal Chaque canal du Mixer possède un indicateur de niveau vertical. Cet indicateur affiche le niveau pré-fader du signal sur ce canal, c’est-à-dire le niveau du signal avant qu’il ne passe par le fader du canal. Pour ajuster ce niveau, utilisez le curseur GAIN : ► Réglez le curseur GAIN du canal afin que le niveau affiché par l’indicateur évolue dans le tiers supérieur sans atteindre le sommet. Évidemment, tenez également compte du parti pris artistique des pistes que vous mixez : pour des pistes dont le niveau moyen varie beaucoup (par exemple des pistes avec une intro douce), réglez le niveau du canal en fonction des passages les plus forts. TRAKTOR peut effectuer cette opération pour vous en réglant automatiquement toute nouvelle piste à un niveau satisfaisant. Cette fonction nommée « Autogain » est basée sur des valeurs de gain extraites de vos pistes. Elle est activée par défaut et peut être désactivée dans Preferences > Mixer > Set Autogain when Loading Track. (Vous pouvez toujours réajuster le niveau d’Autogain de la manière décrite en ↑7.3, Equalizer (égaliseur)). Cependant, en fonction des égalisations, filtres et effets que vous appliquez à la piste en préparation, il peut être nécessaire de vérifier à nouveau l’équilibre des niveaux avant de mixer la piste. De plus, il est important ici de considérer le niveau moyen de la piste au point particulier auquel vous comptez l’intégrer au mix. TRAKTOR - Manuel d’utilisation - 299 Tutoriels Régler les niveaux Équilibrer les niveaux d’un canal à l’autre De plus, pour éviter toute saute de niveau trop brusque lorsque vous passez d’un canal à l’autre, il vous faut équilibrer les niveaux moyens des canaux des Decks que vous utilisez pour réaliser votre mix : ► Avant de mixer une piste que vous avez préparée, réglez son curseur GAIN de manière à ce que le niveau affiché par son indicateur corresponde en gros à celui du canal de la piste actuellement écoutée. Ce faisant, gardez à l’esprit que les variations de volume au sein d’une piste peuvent vous influencer lors de ce réglage - comme décrit ci-dessus, la valeur d’Autogain donne toujours une bonne indication du niveau de Gain auquel régler une piste. Contrôler le niveau de sortie Main Le niveau de sortie MAIN de TRAKTOR peut être ajusté indépendamment du contrôle de type « master out » sur une table de mixage externe ! Les signaux provenant de tous les canaux sont mixés ensemble en fonction des niveaux relatifs définis par les faders des canaux et la position du crossfader. Ce mix est ensuite envoyé à la sortie MAIN de TRAKTOR. Dans cette section, les indicateurs de niveau MAIN affichent le niveau global (droite et gauche) de votre mix, qui peut être ajusté via le curseur MAIN : ► Réglez le curseur MAIN de sorte que les indicateurs de niveau évoluent dans le tiers supérieur de la zone bleue ou orange, sans jamais allumer l’extrémité rouge. Par défaut, un headroom de -6 dB est appliqué au signal de sortie. Ceci vous donne 6 dB de marge (« headroom ») entre la zone orange du haut de l’indicateur de niveau MAIN (signal clair) et sa zone rouge (saturation du signal). Le headroom sert à éviter que les pics de niveau ne créent instantanément une désagréable distorsion. Cependant, l’utilisation du headroom se fait au détriment de la dynamique générale du volume de sortie ; pour compenser cela, montez les niveaux (ou le gain) sur la console DJ externe ou sur les amplis du système audio lors des tests préalables de sonorisation. Pour le dire avec des mots simples : votre son sera meilleur si vous baissez légèrement les niveaux dans le logiciel, et remontez les niveaux dans la partie matérielle. TRAKTOR - Manuel d’utilisation - 300 Tutoriels Utiliser les Boucles et les Cue Points Le headroom numérique utilisé par le Mixer de TRAKTOR peut être configuré dans Preferences > Mixer > Levels > Headroom. Si, à cause d’un mauvais système d’amplification, vous n’arrivez pas à atteindre le volume de sortie souhaité, réglez le headroom sur -3 dB, ou même sur 0 dB - mais n’exagérez pas trop, plus de volume se traduit généralement par moins de punch ! Pour des raisons de sécurité, un limiteur est activé par défaut sur la sortie principale de TRAKTOR. Lorsque ce limiteur est activé, les diodes de saturation rouges des indicateurs MAIN indiquent l’entrée en action du limiteur. Le limiteur empêche toute distorsion du signal, mais il génère une contraction de la dynamique de la piste qui est irrémédiable. Aussi, assurez-vous que les diodes de saturation ne s’allument pas trop souvent, même lorsque le limiteur est allumé ! Si vous ne voulez pas que le son soit altéré, même en cas de pics de niveau, vous pouvez désactiver le limiteur dans Preferences > Mixer > Enable Limiter ; dans ce cas de figure, il est nécessaire que vous surveilliez vos niveaux de sortie avec encore plus d’attention, car la saturation diffusée sur une sono puissante peut très facilement abîmer les oreilles de votre audience ! 15.6 Utiliser les Boucles et les Cue Points Maintenant que vous savez réaliser les opérations de mix basique, nous allons nous concentrer sur une des puissantes caractéristiques de TRAKTOR : ses outils de bouclage. Prérequis TRAKTOR est dans l’état suivant : ▪ La piste House 1 est chargée sur la Deck A. La piste est en cours de lecture et le son sort sur vos enceintes. La Deck A est également le tempo master. ▪ Le crossfader est poussé complètement à gauche. 15.6.1 Jouer avec des Boucles Les Decks de TRAKTOR sont équipées de contrôles dédiés aux boucles situés dans la section Loop, située juste en-dessous de l’affichage de la Deck : TRAKTOR - Manuel d’utilisation - 301 Tutoriels Utiliser les Boucles et les Cue Points La section Loop, avec de gauche à droite : les boutons Auto Loop, IN et OUT, et ACTIVE. Créer une Boucle de longueur prédéfinie Nous allons maintenant créer une boucle sur la piste de la Deck A. ► Pour créer une boucle sur une piste en cours de lecture, cliquez simplement sur l’un des boutons Auto Loop. → Ceci crée automatiquement une boucle à cet emplacement de la piste, représentée par la zone verte sur la forme d’onde. De plus, le bouton ACTIVE s’allume lui aussi en vert. → La longueur de la Boucle (en beats) correspond au nombre écrit sur le bouton Auto Loop utilisé : Les boutons Auto Loop et ACTIVE, dans la section Loop de la Deck. ► Pour modifier au vol la longueur de la Boucle active, cliquez simplement sur un autre bouton Auto Loop. TRAKTOR - Manuel d’utilisation - 302 Tutoriels Utiliser les Boucles et les Cue Points Créer une Boucle manuellement Vous pouvez aussi créer manuellement les points de départ et de fin de la boucle. Pour ce faire, utilisez les boutons Loop IN et Loop OUT de la section Loop : Les boutons Loop IN et Loop OUT. ► Cliquez sur le bouton IN pour définir un Loop In Point (point de départ de la Boucle). ► Cliquez sur le bouton OUT pour définir le Loop Out Point (point de fin de la Boucle). Dès que vous cliquez sur le bouton OUT, la Boucle est créée et la lecture en boucle est déclenchée. Nous avons déjà présenté le mode Snap dans un tutoriel précédent (voir ↑15.4.5, Créer un Cue Point pour faire un Point de Départ). Ce mode affecte aussi les Loop In et Loop Out Points : ceux-ci sont donc automatiquement calés sur les temps. Déplacer une Boucle Vous pouvez déplacer rapidement la Boucle active au sein de la piste en utilisant l’onglet Advanced MOVE : TRAKTOR - Manuel d’utilisation - 303 Tutoriels Utiliser les Boucles et les Cue Points L’onglet Advanced MOVE ► Sélectionnez Loop dans le menu déroulant sur la gauche. ► Sélectionnez une taille de saut dans la liste à droite en cliquant sur le bouton souhaité. ► Déplacez la Boucle en avant ou en arrière avec les boutons Loop Move (les boutons en flèches). L’onglet Advanced MOVE vous permet également de déplacer seulement le Loop In Point ou le Loop Out Point, ce qui permet par exemple de faire monter la tension avec des roulements de batterie. Le déplacement des Boucles n’est pas disponible dans LE 2. Enregistrer une Boucle Dans le tutoriel précédent, nous avons appris à enregistrer des Cue Points. Vous pouvez pareillement enregistrer des Boucles : ► Pour enregistrer la Boucle active, appuyez sur un bouton Hotcue éteint. → Le bouton Hotcue s’allume, cette fois-ci en vert : vous avez enregistré une boucle que vous pouvez rappeler à tout moment en appuyant sur ce même bouton Hotcue. TRAKTOR - Manuel d’utilisation - 304 Tutoriels Utiliser les Boucles et les Cue Points L’onglet Cue avec une Boucle enregistrée, marquée en vert. Si vous avez déjà utilisé les huit emplacements pour Hotcues, vous pouvez utiliser le bouton STORE pour stocker encore plus de Cue Points et de Boucles dans votre piste. Le bouton MAP vous permet de les réorganiser. L’enregistrement des Boucles n’est pas disponible dans LE 2. Désactiver le bouclage Si vous souhaitez désactiver la boucle actuelle, faites comme suit : ► Pour désactiver le bouclage, cliquez sur le bouton ACTIVE vert. La lecture continue alors normalement après la Boucle. En cliquant sur le bouton ACTIVE alors qu’aucune Boucle n’est actuellement active, vous activez le bouclage. La prochaine Boucle de la piste sera activée. 15.6.2 Utiliser les Hotcues Nous avons déjà vu comment utiliser les Hotcues pour stocker les Cue Points et les Boucles. Nous allons ici vous montrer quelques détails supplémentaires concernant leur utilisation. ► D’abord, ouvrez à nouveau l’onglet Advanced CUE. Comme expliqué précédemment, lorsque vous appuyez sur un bouton Hotcue, si aucune Boucle n’est active, vous enregistrez un Cue Point à la position de lecture de la piste (le bouton Hotcue devient bleu). Si une Boucle est active, vous enregistrez cette Boucle (le bouton Hotcue devient vert). TRAKTOR - Manuel d’utilisation - 305 Tutoriels Utiliser les Boucles et les Cue Points Sur la forme d’onde de la Deck, vous pouvez voir apparaître un ligne verticale de la même couleur sur la piste à la position correspondante. De plus, un petit numéro en haut de cette ligne vous rappelle quel bouton utiliser pour sauter directement à ce Cue Point ou pour activer cette Boucle : Une forme d’onde avec un Cue Point enregistré en Hotcue 1, et une Boucle enregistrée en Hotcue 2. Si vous vous vous êtes trompé(e) ou décidez de vous débarrasser d’un Hotcue particulier, vous pouvez facilement le supprimer : 1. Cliquez sur le Hotcue en question. 2. Cliquez sur le bouton Poubelle. → Le bouton concerné s’éteint alors. Les Hotcues ne sont pas disponibles dans LE 2. Utilisation créative des Hotcues Les Hotcues ne sont pas seulement des marque-pages pour certains passages d’un morceau – ils peuvent aussi être utilisés de manière créative, comme pour remixer certains passages d’une chanson, créer des effets de « beat juggling », etc. TRAKTOR - Manuel d’utilisation - 306 Tutoriels Ajouter des effets En guise d’exemple, nous allons vous montrer comment utiliser rapidement une Boucle enregistrée dans un Hotcue pour annoncer la piste que vous êtes sur le point de faire entrer dans le mix. Au passage, cela nous permettra de résumer ce que nous avons appris jusqu’à maintenant. La piste Techno 2 est toujours chargée sur la Deck B. La piste de la Deck A est « on air », autrement dit audible sur votre système de sonorisation (donc avec le crossfader complètement à gauche) et vous désirez préparer la piste de la Deck B pour la faire entrer dans le mix : ► Déclenchez la lecture de la piste sur la Deck B et envoyez-la dans votre casque en activant le bouton Headphones Cue de la Deck B. 1. Trouvez une boucle intéressante vers le début de la piste en utilisant les contrôles de la section Loop de la Deck B. 2. Une fois que vous avez une bonne Boucle activée, stockez-la en appuyant sur un bouton Hotcue éteint et laissez-la tourner. 3. Appuyez à nouveau sur le même bouton Hotcue pour que la Boucle commence sur un temps fort de la piste sur la Deck A. 4. Commencez à faire apparaître cette Boucle dans votre mix, par exemple en coupant les basses comme nous l’avons fait dans un tutoriel précédent (voir ↑15.4.9, Mixer une piste en utilisant l’Égalisation et le Filtre d’un canal). 5. Lorsque vous êtes sur le point de faire disparaître complètement la première piste, désactivez la boucle sur la nouvelle piste, et le tour est joué. L’onglet Advanced CUE propose beaucoup d’autres options. 15.7 Ajouter des effets La section d’effets de TRAKTOR LE 2 offre seulement un FX en mode Group pour chaque Deck et un nombre d’effets encore plus réduit. TRAKTOR - Manuel d’utilisation - 307 Tutoriels Ajouter des effets Maintenant que nous avons vu comment réaliser les opérations basiques de lecture et de mixage des pistes avec les Decks, voyons comment ajouter des effets – ou « FX » dans la terminologie de TRAKTOR. TRAKTOR possède une section d’effets extrêmement puissante. Par défaut, TRAKTOR propose deux FX Units (modules d’effets) assignables à n’importe quelle Deck. Une FX Unit en mode Group Une FX Unit en mode Single Prérequis TRAKTOR est à présent dans l’état suivant : ▪ La piste Techno 2 est chargée sur la Deck B. La piste est en cours de lecture, elle sort sur vos enceintes et elle est définie comme tempo master. ▪ La Deck A est arrêtée (si ce n’est pas le cas, appuyez sur le bouton PLAY de la Deck de gauche). ▪ Le crossfader est poussé complètement à droite. 15.7.1 Assigner une Deck à une FX Unit Il nous faut assigner une FX Unit à une Deck. Pour ce faire, nous utilisons les boutons FX Assign : TRAKTOR - Manuel d’utilisation - 308 Tutoriels Ajouter des effets Les boutons FX Assign situés sur chaque canal Assignons la FX Unit 1 à la Deck B : ► Appuyez sur le bouton FX Assign 1 du canal B pour assigner la FX Unit 1 à la Deck B. La plupart du temps, vous assignerez une FX Unit à un canal (FX Unit 1 à la Deck A, FX Unit 2 à la Deck B, etc.), mais pour ce tutoriel, nous avons voulu montrer la flexibilité des assignations d’effets dans TRAKTOR ; en effet, vous pouvez assigner autant de canaux que vous le souhaitez à la même FX Unit. Par exemple, si vous désirez appliquer ces effets à la piste chargée sur la Deck A, il vous suffit de cliquer sur le bouton 1 du canal A. L’assignation des Decks aux FX Units n’est pas disponible dans LE 2 ni dans ME 2. 15.7.2 Mode Group Commençons par le mode Group. Ce mode permet d’utiliser simultanément jusqu’à trois différents effets sur une même FX Unit. Vous pouvez voir trois emplacements d’effets empilés dans cette FX Unit. Le mode Group TRAKTOR - Manuel d’utilisation - 309 Tutoriels Ajouter des effets 15.7.3 Préparer la FX Unit Par défaut, trois effets sont déjà chargés dans chacune des FX Units : Delay, Reverb et Flanger. ► Choisissez l’effet à activer et appuyez sur le bouton FX ON correspondant : → Le bouton s’allume et l’effet en question est activé. ► Utilisez le curseur D/W afin de régler la balance entre le signal non traité (« sec ») et le signal traité (« mouillé »). Tournez lentement le curseur D/W dans le sens horaire pour intégrer plus d’effet, et dans l’autre sens pour réduire l’effet : → Vous entendez maintenant la piste de Deck B traitée par la FX Unit 2. Vous pouvez bien sûr utiliser les trois effets simultanément — il vous suffit d’activer les trois boutons. 15.7.4 Contrôler la FX Unit Vous pouvez contrôler chaque effet de cette FX Unit en tournant le curseur FX 1–3 correspondant : Les curseurs FX ► Jouez un peu avec les curseurs FX 1-3 et écoutez le résultat sur le son. TRAKTOR - Manuel d’utilisation - 310 Tutoriels Ajouter des effets Changer l’effet dans un Slot Vous pouvez charger un autre effet dans chacun des slots du FX Unit. Chargeons l’effet Gater (effet de seuil) dans le premier FX Slot : L’effet Gater n’est pas disponible dans LE 2. ► Cliquez sur la flèche vers le bas située près du Delay pour ouvrir le menu déroulant. Dans la liste, sélectionnez Gater. ► Si le premier emplacement d’effet est désactivé, appuyez sur le bouton FX correspondant pour l’activer (le bouton doit s’allumer). → Vous devez alors entendre le Gater couper le signal audio à intervalles réguliers. Si l’effet n’est pas audible, vérifiez que le curseur D/W est réglé sur au moins 50 %. Effets synchronisés au tempo Essayons maintenant la chose suivante : ► Réglez le curseur FX sur différentes valeurs et écoutez le résultat sur le son. → Vous remarquerez que l’effet de seuil reste synchronisé aux beats : son tempo suit le tempo master. Vous pouvez le vérifier en augmentant le tempo de la Deck (le tempo master actuel) : la piste accélère et le Gater suit le mouvement ! 15.7.5 Mode Single Vous pouvez également utiliser chacune des FX Units en mode Single. Plutôt que d’utiliser plusieurs effets avec un seul paramètre chacun, le mode Single vous permet d’utiliser un seul effet avec beaucoup plus de paramètres disponibles. Cette fois-ci, nous allons utiliser la FX Unit 2. TRAKTOR - Manuel d’utilisation - 311 Tutoriels Ajouter des effets ► Cliquez sur le bouton FX Assign 1 du canal B pour déconnecter la FX Unit de la Deck B. ► Appuyez sur le bouton FX Assign 2 du canal B pour assigner la FX Unit 2 à la Deck B. → Les curseurs et boutons FX 1–3 contrôlent les paramètres avancés de l’effet chargé. À tout moment, vous pouvez appuyer sur le bouton RST pour réinitialiser les paramètres à leurs valeurs par défaut. Comme en mode Group, le curseur D/W permet de contrôler l’équilibre entre le signal « sec » (non traité) et le signal « mouillé » (traité par l’effet). Le Mode Single n’est pas disponible dans LE 2 ni dans ME 2. 15.7.6 Enregistrer un Snapshot Si vous utilisez le même réglage d’effet à chaque fois et si vous souhaitez en faire votre réglage par défaut pour cet effet, faites comme suit : 1. Réglez les curseurs et boutons FX à votre goût. 2. Appuyez sur le bouton Snapshot (l’icône de disquette) pour stocker ces réglages comme Snapshot (« instantané »). → La prochaine fois que vous presserez le bouton RST (Reset) avec cet effet chargé, ses paramètres prendront les valeurs que vous venez d’enregistrer. 15.8 Utiliser les Remix Decks dans votre Mix Les Remix Decks ont remplacé les anciennes Sample Decks. Penchons-nous sur leur fonctionnement ! (Pour une présentation générale de tous les éléments de contrôle des Remix Decks, veuillez consulter la section ↑6.1.2, Remix Deck.) TRAKTOR - Manuel d’utilisation - 312 Tutoriels Utiliser les Remix Decks dans votre Mix La Remix Deck C, avec le Remix Set « Remix Deck Tutorial » chargé. Les Remix Decks permettent d’ajouter des Samples (One-shots et Loops) à votre mix, d’effectuer des remixes en direct à l’aide de toutes les Sample Cells, et même d’enregistrer des Samples à la volée à partir des Track Decks ou du Loop Recorder. Il est par ailleurs possible de sauvegarder un Remix Deck avec tout son contenu dans la Collection en tant que Remix Set, et d’en disposer sous la forme d’un simple nom au sein d’une Playlist ! Si vous utilisiez les Sample Decks dans une version précédente de TRAKTOR, ne paniquez pas ! Toutes les fonctionnalités des anciens Sample Slots ont été conservées. Les Remix Decks ne sont pas disponibles dans LE 2 ni dans ME 2. Prérequis TRAKTOR est à présent dans l’état suivant : ▪ La piste Techno 2 est chargée sur la Deck B. La piste est en cours de lecture et audible ; elle est également le tempo master. Au passage, à partir de maintenant, nous utiliserons le terme « Track Deck » pour faire référence aux Decks qui jouent des pistes, de façon à les distinguer clairement des Remix Decks. Dans TRAKTOR, vous pouvez voir que les deux Decks du haut (A et B) sont des Track Decks, tandis que les deux Decks du bas (C et TRAKTOR - Manuel d’utilisation - 313 Tutoriels Utiliser les Remix Decks dans votre Mix D)sont des Remix Decks. Si ce n’est pas le cas pour ces dernières, cliquez sur les lettres des Decks C et D, et choisissez le type Remix Deck pour chacune. ▪ La Deck A est arrêtée (si ce n’est pas le cas, appuyez sur le bouton PLAY de la Deck de gauche). ▪ Le crossfader est poussé complètement à droite. 15.8.1 Charger un Sample depuis la Collection Vous pouvez charger des Samples directement depuis la Track Collection de TRAKTOR. 1. Cliquez sur la Playlist intitulée All Samples dans les Favorites. 2. Dans cette Playlist, cliquez sur le Sample nommé D4 BassComplex pour le sélectionner. 3. Glissez-le sur la plus en haut à gauche des Sample Cells de la Deck C. → Le Sample est maintenant chargé et prêt à être joué. TRAKTOR - Manuel d’utilisation - 314 Tutoriels Utiliser les Remix Decks dans votre Mix 15.8.2 Déclencher le Sample Le déclenchement du Sample est simple : 1. Assurez-vous que SYNC est activé sur la Deck C, afin que sa lecture soit synchronisée au Deck tempo master, la Deck B. 2. Réglez la Quantize Value de la Remix Deck sur 1 (un beat), à l’aide du menu Quantize Value du Deck Heading. Pour ouvrir ce menu, cliquez sur la valeur actuelle de Quantize, affichée à côté du point bleu, dans le Deck Heading. 3. Cliquez sur le bouton Play de la Deck C. La Remix Deck commence alors sa lecture, avec sa ligne temporelle interne synchronisée à la Deck B. Le Sample lui-même n’est pas encore lu ! 4. Juste avant un temps fort joué par la Deck B, cliquez sur l’indicateur Play Type situé sur le côté gauche de la Sample Cell, afin d’activer la Sample Cell. TRAKTOR - Manuel d’utilisation - 315 Tutoriels Utiliser les Remix Decks dans votre Mix → L’indicateur Play Type se met à clignoter, jusqu’au temps fort suivant de la ligne temporelle interne (souvenez-vous que nous avons configuré une Quantize Value égale à un beat) ; à cet instant, la lecture commence, de manière synchronisée avec la Deck B (en effet, la Remix Deck est synchronisée à la Deck B). ► Pour arrêter le Sample et réinitialiser la position de lecture au début du Sample, effectuez [Shift] + clic sur l’indicateur Play Type. La lecture du Sample s’interrompt, de la manière configurée par Quantize Value. Notez que la Quantize Value ne représente pas le nombre de beats avant que le Sample ne commence à jouer (ce n’est donc pas une valeur de « délai ») ; la Quantize Value représente plutôt une marque dans la ligne temporelle interne de la Remix Deck (un peu comme une barre de mesure dans une partition musicale). 15.8.3 Extraire un Sample d’une piste Nous avons vu comment charger des samples directement dans un des Remix Decks à partir du Browser de TRAKTOR, mais voici un outil encore plus cool : 1. Vérifiez que la piste Techno 2 est toujours en cours de lecture sur la Deck B. Si la lecture est arrivée au bout de la piste, appuyez sur le bouton Retour en début de piste situé audessus du bouton Play. Vous pouvez aussi appuyer sur [Shift] + G sur votre clavier. 2. Vérifiez que le mode Snap (S) est activé dans le panneau Master de la section Global. TRAKTOR - Manuel d’utilisation - 316 Tutoriels Utiliser les Remix Decks dans votre Mix 3. Créez une Boucle sur cette piste en utilisant les contrôles de la section Loop de la manière décrite à la section ↑15.6.1, Jouer avec des Boucles. 4. Effectuez un glisser-déposer du nom de la piste (Techno 2) depuis le Deck Heading de la Deck B jusqu’à la première Sample Cell du Sample Slot 2 de la Remix Deck C. → La boucle est copiée en tant que Sample dans la Remix Deck C. ► Vous pourriez maintenant charger une piste différente sur la Deck B, tout en conservant la boucle de la piste précédente en lecture dans la Remix Deck C. Ce principe est formidable pour extraire des boucles à la volée et les utiliser pour construire un mix alternatif ! TRAKTOR - Manuel d’utilisation - 317 Tutoriels Utiliser les Remix Decks dans votre Mix Si la Deck « source » n’est pas en train de jouer une Boucle au moment de la copie, la Remix Deck en extrait quand même une boucle ; par contre, cette boucle commence à la position de lecture actuelle. La boucle est automatiquement découpée à la taille de boucle actuellement sélectionnée, indiquée par le bouton Auto Loop gris clair, dans la Track Deck. ► Extrayez quelques Samples à différents endroits de la piste sur la Deck B, et jouez un peu avec pour vous habituer aux contrôles de lecture décrits ci-dessus. 15.8.4 Plus de contrôles sur les samples Une fois qu’un Sample est chargé sur l’une des Sample Decks, vous pouvez modifier son son grâce à plusieurs contrôles. Il existe plus de possibilités que ce que nous allons décrire ici (pour un aperçu plus détaillé de tous les éléments de contrôle des Remix Decks, veuillez consulter la section ↑6.1.2, Remix Deck ainsi que le manuel du TRAKTOR KONTROL F1), mais nous allons au moins vous faire la démonstration de quelques-unes des fonctions disponibles. ▪ Le bouton indicateur Play Type situé sur le côté gauche des Sample Cells permet de lancer et d’arrêter la lecture de chacune des Sample Cells. Par ailleurs, il indique si le Sample est en Mode One-shot ou Loop. Cliquez sur l’indicateur Play Type pour démarrer la lecture du Sample. Pour arrêter le Sample et réinitialiser la position de lecture au début du Sample, effectuez [Shift] + clic sur l’indicateur Play Type. La lecture du Sample s’interrompt alors, de la manière configurée par Quantize Value. ▪ Avec le fader Volume, vous pouvez ajuster le volume du Sample Slot désiré. TRAKTOR - Manuel d’utilisation - 318 Tutoriels Utiliser les Remix Decks dans votre Mix ▪ Avec le fader Filter, vous pouvez appliquer un filtre passe-bas/passe-haut au Sample Slot. ▪ Lorsque vous passez la souris au-dessus d’un Sample Slot, des Paramètres de Slot supplémentaires apparaissent. Ces paramètres contrôlent le comportement et le son de toutes les Sample Cells contenues par le Sample Slot. Pour plus d’informations concernant les boutons de Paramètres du Slot, veuillez consulter la section ↑6.1.2, Remix Deck. ▪ Dans le Panneau Advanced, le bouton Play Type permet de basculer entre les modes Oneshot et Loop pour la Sample Cell. L’indicateur Play Type situé à gauche de la Sample Cell affiche un symbole correspondant au mode choisi. Le Panneau Advanced de la Remix Deck n’est visible qu’en sélectionnant le Layout de Deck « Advanced ». Double-cliquez sur le haut de la Deck pour faire défiler les divers Layouts de Deck. Pour plus d’informations à ce sujet, veuillez consulter la section ↑6.1.2, Remix Deck. ▪ Sur le Mixer, le curseur GAIN du canal associé à la Deck vous permet de modifier d’un seul geste le volume global de tous les Samples chargés sur cette Deck. ▪ Sur le Mixer, le curseur FILTER du canal associé à la Deck vous permet d’appliquer d’un seul geste un filtre passe-bas/passe-haut à tous les samples de cette Deck. ▪ Sur le Mixer, les boutons FX Assign du canal associé à la Deck vous permettent d’assigner une FX Unit à tous les Samples de cette Deck. ▪ Sur le Mixer, les curseurs d’EQ du canal associé à la Deck vous permettent de modeler le son de tous les Samples chargés sur cette Deck. TRAKTOR - Manuel d’utilisation - 319 Tutoriels Utiliser les Remix Decks dans votre Mix Hotkeys pour les Remix Decks Plutôt que d’utiliser la souris, il est bien plus pratique d’utiliser les raccourcis clavier, ou « Hotkeys ». Suivant l’état actuel du Sample Slot, différentes actions peuvent être déclenchées par les Hotkeys : ▪ Si le Slot est vide, un Sample est chargé depuis la Deck située au-dessus. ▪ Si le Sample est en cours de lecture mais silencieux, il devient audible. ▪ Si le Sample est en cours de lecture et audible, il devient silencieux. ▪ Si le Sample est à l’arrêt, sa lecture démarre. ▪ Si le Sample est en cours de lecture, appuyez et maintenez la touche enfoncée pour interrompre sa lecture et revenir au début. Les Hotkeys pour les Sample Slots individuels sont, de gauche à droite : [Z]/[X]/[C]/[V] (pour la Deck C) et [B]/[N]/[M]/[<] (pour la Deck D). De plus, si un Sample est en cours de lecture : ► [Shift] + Hotkey permet d’arrêter le Sample et réinitialiser la position de lecture au début du Sample. ► Appuyez une deuxième fois sur [Shift] + Hotkey pour supprimer le Sample de la Sample Cell. ► Si vous appuyez encore une fois sur [Shift] + Hotkey, l’élément actuellement sélectionné dans la Liste du Browser sera chargé dans la Sample Cell. Les Hotkeys contrôlent toujours la Sample Cell la plus haute d’un Sample Slot. Veuillez noter qu’il s’agit ici des assignations de Hotkeys pour un clavier en disposition anglaise. Pour les clavier non anglais, les noms des touches diffèrent. 15.8.5 Sauvegarder un Remix Set Lorsque vous considérez qu’un Remix Deck mérite d’être conservé en l’état, vous pouvez le sauvegarder dans la Collection, et en disposer ultérieurement sous la forme d’un simple nom au sein d’une Playlist. C’est aussi simple que ça : 1. Effectuez un double-clic sur le nom de la Deck, dans le Deck Heading. TRAKTOR - Manuel d’utilisation - 320 Tutoriels Utiliser les Stem Decks dans votre mix 2. Inscrivez un nouveau nom pour la Deck. 3. Cliquez sur le nom et maintenez le bouton de la souris enfoncé, puis faites-le glisser dans la Browser List. → Votre nouveau Remix Set est désormais sauvegardé dans la Collection. Simultanément, tous les Samples sont individuellement sauvegardés dans le dossier « All Samples ». 15.9 Utiliser les Stem Decks dans votre mix Ce tutoriel vous permettra d’apprendre à charger et à lancer la lecture d’un fichier Stem Deck, ainsi qu’à incorporer les Stem Decks à votre set. Les Stem Decks ne sont pas disponibles dans LE 2 ni dans ME 2. Les fichiers Stem permettent de contrôler indépendamment quatre parties distinctes au sein d’une même piste. Les quatre Stem Parts d’une piste peuvent être modifiées individuellement ; vous pourrez ainsi créer à la volée des passages instrumentaux, des remixes ou des mashups. Il est possible de créer des transitions entre éléments une stem après l’autre, ou encore d’utiliser des effets ou de l’égalisation sur une Stem Part spécifique plutôt que sur la piste entière. Donnez libre cours à votre créativité en échangeant des éléments entre deux Stem Decks ; vous pouvez par exemple prendre la partie vocale d’une piste pour la mixer avec le beat d’une autre. L’utilisation de TRAKTOR avec un contrôleur TRAKTOR KONTROL S8, S5, D2 ou F1 vous permet de creuser encore plus loin dans le mix. Les fichiers Stem Un fichier Stem est une piste utilisant le format .stem.mp4 et contenant en réalité quatre pistes audio (les Stem Parts). Chaque Stem Part correspond à un des éléments constitutifs de la piste globale ; par exemple la batterie, les percussions, les synthétiseurs ou les voix. Par défaut, lorsqu’un fichier Stem est joué dans TRAKTOR, toutes les Stem Parts sont audibles simultanément : leur somme constitue une piste globale cohérente. TRAKTOR - Manuel d’utilisation - 321 Tutoriels Utiliser les Stem Decks dans votre mix Chaque fichier Stem contenant une très grande quantité de données, il est pour l’instant nécessaire de procéder à l’analyse des fichiers Stem avant leur chargement dans une Stem Deck. Un fichier Stem non encore analysé ne peut pas être chargé et joué. Pour plus d’informations concernant l’analyse des pistes ou des fichiers Stem, veuillez consulter le manuel de TRAKTOR. Prérequis TRAKTOR est dans l’état suivant : ▪ La piste Techno 1 est chargée sur la Deck A. La piste est en cours de lecture et audible ; elle est également le tempo master. Dans TRAKTOR, vous pouvez voir que les deux Decks du haut (A et B) sont des Track Decks, tandis que les deux Decks du bas (C et D) sont des Remix Decks. Si ce n’est pas le cas pour ces dernières, cliquez sur les lettres des Decks C et D, et choisissez le type Remix Deck pour chacune. ▪ Les Deck B et C sont arrêtées. ▪ Le crossfader est poussé complètement à gauche. 15.9.1 Charger un fichier Stem depuis la Collection Vous pouvez charger directement depuis la Track Collection de TRAKTOR. 1. Dans le Browser, naviguez jusqu’à Track Collection > All Stems. 2. Sélectionnez le fichier Stem … TRAKTOR - Manuel d’utilisation - 322 Tutoriels Utiliser les Stem Decks dans votre mix 3. Glissez-le sur la Deck D. La Deck devient automatiquement une Stem Deck. → Le fichier Stem est maintenant chargé et prêt à être joué. 15.9.2 Lire le fichier Stem Pour lancer la lecture du fichier Stem sur la Deck D : ► Cliquez sur le bouton Play de la Deck D. → La Deck est lancée de manière synchronisée à la Deck A, qui est actuellement le tempo master. ► Déplacez progressivement le crossfader de la gauche vers la position centrale. Vous entendez la piste de la Deck A et le fichier Stem dans le mix. ► Déplacez progressivement le crossfader complètement vers la droite. 15.9.3 Ajuster les volumes des Stem Parts ou les rendre silencieuses Ajuster les volumes des Stem Parts ou les rendre silencieuses Pour tirer parti des Stem Decks, vous pouvez ajuster les volumes des différents éléments du morceau. TRAKTOR - Manuel d’utilisation - 323 Tutoriels Utiliser les Stem Decks dans votre mix Sur n’importe quel canal Stem : ► Glissez lentement le curseur de volume vers le bas ou vers le haut. → Vous entendez comment les volumes des différents éléments clés de la musique évoluent, permettant ainsi un mix plus souple. Pour enrichir votre mix, en particulier durant les transitions entre Stem Decks, vous pouvez retirer complètement certains éléments clés de la musique : ► Glissez rapidement le curseur de volume vers le bas ou vers le haut. → Vous entendez comment les éléments clés de la musique sont coupés ou réapparaissent. Pour réinitialiser vos ajustements de volume : ► Double-cliquez sur le(s) contrôle(s) de Volume correspondant(s). → Le volume est ramené à sa valeur par défaut. 15.9.4 Utiliser l’effet FILTER sur les Stem Parts Pour utiliser l’effet FILTER sur des éléments clés de la musique : ► Sur n’importe quel canal Stem, cliquez sur le bouton FILTER pour activer le filtre. ► Glissez le curseur FILTER correspondant vers le haut ou vers le bas pour modifier la quantité de filtrage. → Vous entendez un filtre passe-haut ou passe-bas appliqué aux éléments clés de la musique. Pour réinitialiser vos ajustements du filtre : ► Double-cliquez sur le curseur FILTER. → Le filtrage est ramené à sa valeur par défaut. TRAKTOR - Manuel d’utilisation - 324 Tutoriels Utiliser les Stem Decks dans votre mix 15.9.5 Utiliser les FX SEND sur les Stem Parts Pour appliquer un effet Send aux éléments clés de la musique : ► Sur n’importe quel canal Stem, cliquez sur le bouton d’activation FX Send pour appliquer l’effet Send. ► Glissez le curseur FX Send correspondant vers le haut ou vers le bas pour modifier la quantité d’FX Send. → Vous entendez un filtre passe-haut ou passe-bas appliqué aux éléments clés de la musique. Pour réinitialiser vos ajustements du filtre : ► Double-cliquez sur le curseur FILTER. → Le filtrage est ramené à sa valeur par défaut. 15.10 Utiliser le Loop Recorder Nous avons vu précédemment comment utiliser les Remix Decks pour déclencher des samples en lecture unique (One-shot) ou en boucle (Loop). Tout ceci se base sur du matériau audio préexistant. Le Loop Recorder, quant à lui, vous permet d’enregistrer du nouveau matériau à la volée ! Le Loop Recorder. Vous pouvez, par exemple, enregistrer le signal de l’entrée micro de votre carte son (ou de votre table de mixage), vous enregistrer en train de scratcher, ou encore enregistrer quelques mesures d’une piste pendant que vous manipulez les réglages d’effets. TRAKTOR - Manuel d’utilisation - 325 Tutoriels Utiliser le Loop Recorder Prérequis TRAKTOR est à présent dans l’état suivant : ▪ La piste Techno 2 est toujours chargée sur la Deck B. La piste est en cours de lecture et audible ; elle est également le tempo master. La Deck A est à l’arrêt. ▪ Le crossfader est poussé complètement à droite. ▪ Le FX Unit 2 est en mode Single, assignée à la Deck B, et vous y avez chargé votre effet favori. L’effet, cependant, doit être éteint (bouton ON désactivé). Le Loop Recorder n’est pas disponible dans LE 2 ni dans ME 2. 15.10.1 Choisir une source Le Loop Recorder vous permet d’enregistrer de nouvelles boucles audio à la volée et peut capturer l’entrée de différentes sources. Vous pouvez choisir la source souhaitée en cliquant sur le menu Source (le menu déroulant situé juste en-dessous du curseur DRY/WET du Loop Recorder) : Le menu Source du Loop Recorder. Ce menu vous propose les choix suivants : ▪ Main permet d’enregistrer la sortie principale de TRAKTOR. ▪ Cue permet d’enregistrer le ou les canaux dont le bouton Headphones Cue est allumé. ▪ Ext permet d’enregistrer le signal assigné au canal Input Send de TRAKTOR. TRAKTOR - Manuel d’utilisation - 326 Tutoriels Utiliser le Loop Recorder ▪ Aux permet d’enregistrer le signal assigné au canal Aux de TRAKTOR — typiquement l’entrée micro (pour plus de détails sur l’utilisation d’un microphone, veuillez consulter la section ↑18.6, Ajouter un micro). Dans le cadre de notre exemple, nous allons enregistrer la sortie principale : ► Sélectionnez Main dans le menu Source. 15.10.2 Enregistrer une boucle Enregistrons maintenant une boucle. Ajuster la taille de la boucle Avant de lancer l’enregistrement, nous devons spécifier la taille de la boucle que nous voulons enregistrer : ► Appuyez plusieurs fois sur le bouton SIZE pour faire défiler les tailles de boucles disponibles (en nombre de beats). La taille de boucle sélectionnée est visible en haut du Loop Recorder. Choisissons par exemple une taille de boucle de 4 beats. La taille de boucle sélectionnée s’affiche dans le logiciel. Lancer l’enregistrement Procédez maintenant ainsi : ► Coupez les fréquences basses et moyennes sur le canal B en tournant les curseurs LO et MID complètement vers la gauche. ► Tournez le curseur DRY/WET du Loop Recorder complètement à droite. Lorsque vous êtes prête, appuyez sur le bouton Record. TRAKTOR - Manuel d’utilisation - 327 Tutoriels Utiliser le Loop Recorder Le Loop Recorder s’enclenche (le bouton Record s’allume), s’arrête automatiquement une fois la taille de la boucle écoulée (le bouton Record s’éteint) et commence alors à jouer la boucle (bouton Play allumé). Et voilà ! Vous pouvez entendre que nos réglages d’égalisation font maintenant partie de l’enregistrement. Vous aurez remarqué que la lecture de la boucle a automatiquement commencé une fois l’enregistrement terminé. Si vous ne voulez pas que cela se produise, appuyez sur le bouton Play pendant l’enregistrement. La boucle ne se déclenchera alors qu’à votre initiative. Jouer avec la boucle enregistrée Vous pouvez ajuster l’équilibre entre l’enregistrement lu en boucle et la sortie principale à l’aide du curseur DRY/WET : Vous pouvez arrêter et relancer la boucle à l’aide du bouton Play. Ce faisant, vous remarquerez les choses suivantes : ▪ Le Loop Recorder reste toujours synchronisé avec le tempo master, qui est actuellement la Deck B dans notre exemple. ▪ Vous n’avez pas à vous occuper de la position du curseur DRY/WET lorsque vous stoppez le Loop Recorder. Lorsque vous stoppez le Loop Recorder, le curseur DRY/WET est automatiquement court-circuité, quelle que soit sa position. Ceci garantit une transition douce avec le signal principal à son niveau original. Effacer la boucle et faire un nouvel essai Si vous n’êtes pas satisfaite de votre boucle et désirez faire un nouvel essai : ► Appuyez sur le bouton UNDO lorsque le Loop Recorder est arrêté (lorsque le Loop Recorder est en cours de lecture, ce bouton est masqué). → L’enregistrement est alors effacé et vous pouvez tenter un nouvel enregistrement. Par exemple, nous pourrions essayer à nouveau d’enregistrer une boucle à partir de la Deck B, cette fois en jouant sur les paramètres de l’effet chargé dans la FX Unit 2 : 1. Remettez les curseurs d’égalisation du canal B en position neutre. TRAKTOR - Manuel d’utilisation - 328 Tutoriels Utiliser le Loop Recorder 2. Appuyez sur le bouton Record du Loop Recorder et jouez avec les curseurs et les boutons de la FX Unit 2 comme il vous plaît. Puisque le Loop Recorder enregistre un signal audio (y compris l’éventuel traitement par des effets), vous pouvez créer de toutes nouvelles boucles à partir de vos propres pistes ! 15.10.3 Overdubbing Vous pouvez également enregistrer par-dessus la boucle active (faire de l’« overdubbing ») et ajouter des couches d’enregistrement successives, à la volée. Pour ce faire : ► Pendant que le Loop Recorder joue une boucle existante, appuyez sur le bouton Record, triturez le son puis appuyez à nouveau sur Record pour arrêter l’overdubbing. → Une nouvelle couche audio est ajoutée à la boucle existante. ► Si l’ajout que vous avez réalisé ne vous plaît pas, appuyez simplement sur le bouton UNDO pour effacer la dernière couche ajoutée, avant de recommencer. ► Si vous appuyez une fois de plus sur UNDO, la couche supplémentaire sera rétablie (le bouton agit comme un « redo »). ► Pour effacer complètement le contenu du Loop Recorder, appuyez sur DEL lorsque le Loop Recorder est arrêté. 15.10.4 Autres usages de la boucle enregistrée L’une des forces du Loop Recorder est que vous pouvez l’utiliser pour enregistrer des boucles puis transférer celles-ci dans une Remix Deck. Voici la marche à suivre : ► Cliquez sur l’affichage de la taille de boucle dans le Loop Recorder et faites glisser la boucle vers un Sample Slot vide dans une Remix Deck. → Maintenant, la boucle est stockée et vous pouvez enregistrer une nouvelle boucle avec le Loop Recorder si vous le souhaitez. → Last but not least, la boucle est automatiquement ajoutée à votre Collection et peut être réutilisée à tout moment ! TRAKTOR - Manuel d’utilisation - 329 Tutoriels Synchronisation 15.11 Synchronisation Il est maintenant grand temps de se pencher sur les fonctions avancées de synchronisation offertes par TRAKTOR. Une fois familiarisée avec eux, vous pourrez utiliser ces puissants outils pour construire des mixes riches et complexes. 15.11.1 Introduction Dans les tutoriels précédents, nous avons à plusieurs reprises observé les outils de synchronisation de TRAKTOR en action : ▪ Nous avons synchronisé une piste à la précédente avant de l’intégrer au mix (voir section ↑15.4, Mixer une deuxième piste). ▪ Nous avons joué avec des Boucles et sauté directement à des Cue Points sans perdre le rythme (voir section ↑15.6, Utiliser les Boucles et les Cue Points). ▪ Nous avons remarqué que l’effet Gater (effet de seuil) était synchronisé à la piste à laquelle il était appliqué (voir section ↑15.7, Ajouter des effets). ▪ Nous avons extrait un sample d’une piste et l’avons joué en rythme avec cette même piste (voir section ↑15.10, Utiliser le Loop Recorder). ▪ Nous avons enregistré une boucle dans le Loop Recorder, et elle jouait en rythme avec la piste (voir section ↑15.8, Utiliser les Remix Decks dans votre Mix). 15.11.2 Le tempo master Dans TRAKTOR, le concept de synchronisation a été étendu et amélioré, permettant notamment aux utilisateurs de TRAKTOR SCRATCH PRO 2 de tirer pleinement profit du verrouillage de synchronisation lorsqu’ils utilisent le contrôle par vinyle ou CD de Timecode ! Pour que tout ceci fonctionne, TRAKTOR a besoin d’un tempo et d’un beat de référence en fonction desquels effectuer les synchronisations. Nous appelons cette source de référence le tempo master. Nous ne devons pas forcément conserver le même tempo master durant tout le mix, mais à tout instant il existe un — et un seul — tempo master. TRAKTOR - Manuel d’utilisation - 330 Tutoriels Synchronisation Par exemple, en activant SYNC sur une Track Deck, vous dites à TRAKTOR : « Synchronise la piste de cette Deck Avec le tempo master actuel ». Dans TRAKTOR, le tempo master peut être défini par l’Horloge ou par n’importe quelle Deck : ▪ La Master Clock (horloge maîtresse) de TRAKTOR peut fournir un tempo et un clic (qui peut servir à créer la grille rythmique). ▪ Une Deck peut définir le tempo master ainsi que la phase Master. TRAKTOR LE 2 ne permet de définir le tempo master qu’à partir d’une Deck. Vous pouvez empêcher les Remix Decks de devenir la Master Deck ; il suffit de désactiver l’option correspondante dans la section Transport des préférences. Veuillez consulter la section ↑13.8, Transport pour plus d’informations. Qui est le Master ? Vous pouvez construire votre mix avec diverses configurations de Decks : vous pouvez mixer avec seulement deux Track Decks, ou bien utiliser en plus les Remix Decks (configuration par défaut), ou encore remplacer les Remix Decks par deux autres Track Decks. Suivant vos habitudes de DJ et votre configuration de Decks préférée, vous aurez des besoins et une perspective différents dans votre choix du tempo master. Nous allons ici décrire les différents cas envisageables. Quoi de neuf dans le concept de synchronisation ? Dans les versions antérieures de TRAKTOR, lorsque vous aviez synchronisé une piste à une autre, la phase restait elle aussi toujours synchronisée. Dorénavant, dans TRAKTOR, lorsque vous utilisez le mode TempoSync, la synchronisation de la phase est découplée de celle du tempo. Autrement dit, si TempoSync est sélectionné, SYNC n’est pas complètement désactivé lorsque vous déphasez vos pistes – à la place, le bouton se grise. Si vous utilisez le mode BeatSync, le bouton SYNC se grise lorsque les pistes se déphasent, mais TRAKTOR re-synchronise alors les pistes de force. Ce concept permet à tous les utilisateurs, y compris les utilisateurs TRAKTOR SCRATCH, de garder leurs pistes synchronisées en tempo, ce qui permet d’augmenter le tempo de plusieurs pistes simultanément même lorsque leurs phases sont décalées ! TRAKTOR - Manuel d’utilisation - 331 Tutoriels Synchronisation Qu’est-ce qui est synchronisé et qu’est-ce qui ne l’est pas ? Pour faire simple, les Samples joués en mode Looped et les effets variant avec le temps sont toujours automatiquement synchronisés avec le tempo master du moment. D’autre part, pour chacune des Decks, vous pouvez décider d’utiliser ou non la synchronisation automatique – par exemple, vous la désactiverez si vous voulez effectuer l’alignement des beats à la main (voir tutoriel à la section ↑15.4, Mixer une deuxième piste) ou si vous ne voulez pas d’alignement du tout pour la Deck en question. Laisser TRAKTOR décider pour vous : le Mode Auto Dans LE 2, AUTO est activé par défaut. Vous pouvez toutefois changer de Deck MASTER manuellement en cliquant sur le bouton MASTER de la Deck souhaitée. Le panneau Master Clock est quant à lui désactivé. Jetons tout d’abord un œil à la Master Clock de TRAKTOR : ► Cliquez sur l’icône de métronome située en haut à gauche de la fenêtre pour afficher le panneau Master Clock : Le panneau Master Clock de TRAKTOR Dans ce panneau Master Clock, vous pouvez voir le bouton AUTO activé ; cela signifie que TRAKTOR est en mode Auto. Le mode Auto est activé par défaut ; c’est le mode que nous avons utilisé dans tous les tutoriels précédents. Lorsqu’AUTO est activé, TRAKTOR passe automatiquement le tempo master d’une Deck à l’autre dans les situations suivantes : TRAKTOR - Manuel d’utilisation - 332 Tutoriels Synchronisation ▪ Lorsque vous arrêtez la Deck définie comme tempo master. ▪ Lorsque vous chargez une nouvelle piste / Remix Set sur la Deck. Ainsi, vous n’avez jamais à vous occuper de définir le tempo master vous-même durant votre mix. Si aucune Deck n’est en cours de lecture, c’est la Master Clock qui devient le tempo master, fournissant ainsi la référence pour la synchronisation des effets et des Samples éventuellement encore audibles ! Vous pouvez tester ceci de la manière suivante : 1. Arrêtez les Decks en cours de lecture. Dans le panneau Master Clock, le bouton MASTER s’illumine, indiquant que la Master Clock est devenue le tempo master : 2. Chargez deux pistes sur les Decks A et B. TRAKTOR - Manuel d’utilisation - 333 Tutoriels Synchronisation 3. Lancez la lecture de la Deck A. La Deck A est maintenant le tempo master : le bouton MASTER du panneau Master Clock s’est éteint, tandis que le bouton MASTER de la Deck de gauche s’est allumé : 4. Lancez la lecture sur la Deck B et alignez les beats de cette piste sur ceux de la piste de la Deck A — manuellement ou grâce à la synchronisation automatique Sync. 5. Arrêtez la Deck A. TRAKTOR - Manuel d’utilisation - 334 Tutoriels Synchronisation → La Deck B est maintenant le tempo master : le bouton MASTER de la Deck de gauche s’est éteint, tandis que celui de la Deck de droite s’est allumé : Si vous réalisez vos mixes avec seulement deux Decks, ou si vous préférez aligner les beats à la main, le mode Auto peut s’adapter à vos besoins : il garantit que chaque nouvelle piste du mix donne une nouvelle référence de tempo. Si vous comptez réaliser vos alignements de beats parfois manuellement et parfois à l’aide de la synchronisation automatique, laissez le bouton AUTO activé ; il vous suffira d’activer le bouton SYNC sur l’une des Decks lorsque vous en aurez besoin : ▪ si SYNC est activé, la nouvelle Deck hérite du tempo défini par le tempo master actuel ; ▪ si SYNC est désactivé, la nouvelle piste joue à son propre tempo. Veuillez remarquer qu’il est aussi possible de définir manuellement une Deck spécifique comme tempo master : ► Pour définir manuellement une Track Deck comme tempo master, cliquez simplement sur le bouton MASTER de cette Deck. Utiliser la Master Clock comme tempo master (TRAKTOR PRO 2 / TRAKTOR SCRATCH PRO 2 uniquement) Si vous réalisez des mixes alignant les beats sur plus de deux Decks, avec éventuellement des Remix Decks synchronisées, vous devriez plutôt utiliser la Master Clock comme tempo master. La Master Clock vous donnera toujours une référence de tempo stable qui ne changera pas sans une action délibérée de votre part. De même, si vous ne comptez effectuer que des tran- TRAKTOR - Manuel d’utilisation - 335 Tutoriels Synchronisation sitions avec des beats synchronisés et que vous comptez rester autour d’un tempo général donné pendant toute votre prestation, c’est pour vous le mode idéal. Pour cette configuration, procédez comme suit : 1. Dans le panneau Master Clock de TRAKTOR, désactivez le bouton AUTO. 2. Dans le panneau Master Clock, cliquez sur le bouton MASTER pour définir la Master Clock comme tempo master. 3. Le panneau Master Clock doit maintenant ressembler à ceci : 4. Activez maintenant la synchronisation sur toutes les Decks en cliquant sur leurs boutons SYNC. De cette manière, toutes les Decks se calent automatiquement sur le tempo de la Master Clock. Vous pouvez alors régler le tempo de la Master Clock au tempo souhaité pour votre mix à l’aide du champ numérique situé à droite du bouton MASTER (voir image ci-dessus) : ► Pour régler le tempo de la Master Clock, cliquez sur la valeur de BPM affichée et glissez votre souris verticalement tout en maintenant le bouton de la souris enfoncé (bien sûr, vous pouvez également assigner un raccourci clavier ou un contrôle MIDI au tempo de la Master Clock). → Vous pouvez voir le tempo de toutes les Decks changer en conséquence. Comme en mode Auto, vous pouvez changer le tempo master à tout moment en cliquant sur le bouton MASTER de la Deck souhaitée. Le réglage de la Master Clock de TRAKTOR comme tempo master est désormais recommandé pour toutes les versions de TRAKTOR, y compris les versions Scratch, puisque la phase et le tempo sont désormais gérés séparément. Ceci signifie que, même avec des vinyles ou CD de Timecode, vous pouvez verrouiller le tempo des pistes et continuer à jouer sur leur phase en scratchant ! TRAKTOR - Manuel d’utilisation - 336 Tutoriels Synchronisation 15.11.3 La Beatgrid Une Track Deck peut servir de tempo master fiable seulement si le tempo du morceau chargé est précisément déterminé lors de l’analyse automatique. Si ce n’est pas le cas, la « référence » fournie par la Deck ne sera pas correcte. Les pistes sont analysées par TRAKTOR afin de déterminer leur tempo (BPM) ainsi que la position des beats (les « transitoires »). Avec ces informations, TRAKTOR crée ce que l’on appelle une Beatgrid, qui fournit la référence de phase pour la synchronisation. La forme d’onde d’une piste avec son Beatmarker (1) et sa Beatgrid indiquée par les segments blancs verticaux (2). La Beatgrid d’une piste est non seulement importante lorsqu’une Track Deck est configurée comme tempo master, mais aussi lorsque vous désirez que cette Track Deck soit elle-même synchronisée avec le tempo master, quel qu’il soit. Les pistes de démo utilisées dans les tutoriels ont été préalablement analysées possèdent donc une Beatgrid fiable. Avant de pouvoir utiliser efficacement les outils de synchronisation avec vos propres pistes de musique, il vous faudra les analyser et créer leur Beatgrid. Par défaut, ces opérations sont effectuées automatiquement lorsque vous chargez une piste pour la première fois sur une Deck, mais la Beatgrid calculée automatiquement peut parfois manquer de précision sur certaines pistes ; c’est pourquoi vous pouvez aussi ajuster la Beatgrid manuellement. 15.11.4 Autres outils utiles pour la synchronisation Pour finir, nous voulons évoquer ici trois autres fonctions intéressantes pour la synchronisation : les modes Snap et Quantize, et la fonction Keylock. TRAKTOR - Manuel d’utilisation - 337 Tutoriels Synchronisation Les Modes Snap et Quantize Vous vous en souvenez probablement, nous avons déjà évoqué les modes Snap et Quantize dans le tutoriel de la section ↑15.4, Mixer une deuxième piste. Ce sont des outils importants qui peuvent vous aider à synchroniser vos pistes : ▪ Le mode Snap garantit que toute Boucle ou Cue Point que vous créez dans une piste est positionné(e) sur le beat le plus proche. ▪ Le mode Quantize garantit que tout saut effectué au sein d’une piste maintienne la synchronisation de la phase – que vous sautiez vers une Boucle, un Cue Point ou un beat. Cliquez sur les boutons S et Q dans la section Global pour activer/désactiver les modes Snap et Quantize : Les boutons S et Q permettent respectivement d’activer/désactiver les modes Snap et Quantize. Suivant ce que vous comptez faire, vous pouvez décider d’activer ou de désactiver ces modes à tout moment. Voici quelques exemples : ▪ si vous désirez créer une boucle démarrant sur un beat, activez Snap puis cliquez sur un bouton Auto Loop à peu près sur le beat désiré ; ▪ au contraire, si vous voulez définir un Cue Point lors de l’entrée de chœurs qui ne démarrent pas nécessairement sur un beat, désactivez Snap avant d’appuyer sur un bouton Hotcue éteint ; ▪ Si vous êtes sur le point d’intégrer au mix une piste synchronisée, et désirez que les temps forts des deux pistes tombent parfaitement ensemble, activez le bouton Q avant d’appuyer sur Play (ou sur un bouton Hotcue). ▪ Par contre, si vous voulez vous amuser avec un sample chargé sur une Remix Deck et faire des effets de bégaiement en appuyant sur le bouton Hotcue correspondant de manière répétée, il vous faudra désactiver Q afin de pouvoir créer des répétitions plus courtes qu’un beat. TRAKTOR - Manuel d’utilisation - 338 Tutoriels Synchronisation Verrouiller la hauteur tonale de vos morceaux Lorsque vous synchronisez des pistes, vous altérez leur tempo, et conséquemment leur hauteur tonale (ou « pitch »). Le ralentissement d’une piste entraîne la diminution de son pitch, et inversement son accélération entraîne l’augmentation de son pitch. Pour les petits ajustements de tempo, ce n’est généralement pas dérangeant. Mais lorsque le tempo est modifié plus franchement, le pitch résultant peut devenir problématique : les sons de grosse caisse peuvent perdre leur puissance, les voix devenir bizarres et irréalistes, etc. Pour éviter cela, TRAKTOR est équipé d’une fonction Keylock qui permet de dissocier le pitch (hauteur tonale) du tempo (BPM) d’une piste : 1. Chargez deux pistes avec des tempos assez différents sur les Decks A et B. (Par défaut, la course du fader de tempo de TRAKTOR est de +/-8 % ; les tempos des deux pistes ne doivent donc pas différer de plus de 8 %, sans quoi vous ne pourrez pas les synchroniser manuellement. Vous pouvez sinon choisir une course plus grande pour le fader du tempo dans Preferences > Transport > Tempo) 2. Lancez la lecture sur les deux Decks et synchronisez la Deck B avec la Deck A. Vous entendez clairement que la hauteur tonale de la piste de la Deck B a changé. 3. Cliquez maintenant sur le bouton Keylock On de la Deck B. Ceci active la fonction Keylock sur cette Deck. → La piste revient à sa hauteur originale, ce qui permet de conserver l’essentiel de son « feeling » acoustique. Dans le Mixer et sur la Deck correspondante, le bouton Keylock s’illumine pour vous rappeler que le Keylock est actif sur cette Deck : TRAKTOR - Manuel d’utilisation - 339 Tutoriels Mixage harmonique Si vous activez le bouton Keylock dans le Mixer, la hauteur tonale actuelle est conservée. Utilisez le curseur KEY pour modifier le pitch, ce qui vous permet par exemple de mixer deux pistes de manière harmonieuse (en faisant correspondre leurs hauteurs tonales). 15.12 Mixage harmonique La plupart d’entre nous ont déjà découvert des pistes qui fonctionnent incroyablement bien ensemble au sein d’un mix ; lors des transitions, leur mélange est particulièrement agréable à écouter. Plus souvent qu’on ne le croit, cela est simplement dû au fait que ces combinaisons de pistes sont dans une même tonalité (ou dans des tonalités complémentaires). Par le passé, la technique du Mixage Harmonique impliquait de connaître les tonalités des pistes (en les vérifiant au piano, par exemple), ou nécessitait l’utilisation de logiciels supplémentaires. La fonction de détection de tonalité de TRAKTOR permet dorénavant d’automatiser ce processus. Les tonalités peuvent être utilisées lors du processus de sélection, afin d’identifier les pistes harmoniquement complémentaires (et d’éviter les conflits de tonalités). Le Mixage Harmonique nécessite que la fonction Key Lock de TRAKTOR soit activée ! Dans cette section, nous utiliserons essentiellement la notation Open Key pour décrire la technique du Mixage Harmonique (assurez-vous que le paramètre Displayed in Traktor de la fenêtre Analyze Options est bien réglé sur Open Key). La notation Open Key utilise un système de numérotation pour répertorier les 12 tonalités possibles. En outre, les pistes dont la tonalité est majeure sont identifiées par l’abréviation d ; celles dont la tonalité est mineure sont identifiées par l’abréviation m. Dans l’esprit du « Mixage Harmonique », les pistes possédant la même tonalité offrent les meilleurs résultats de mixage (par ex. 11d vers 11d). De la même manière, il est bon de mixer des pistes possédant la même gamme (c-à-d majeure ou mineure), et de valeur numérique adjacente. Par exemple, si vous passez une piste de tonalité 1m, vous pouvez utiliser une autre piste de tonalité 2m ou 12m. Bien que 3m et 11m soient proches de 1m, ces tonalités ne fonctionneront pas aussi bien. TRAKTOR - Manuel d’utilisation - 340 Tutoriels Mixage harmonique Il est possible de mixer des pistes de tonalités opposées, c-à-d de passer d’une tonalité majeure à une tonalité mineure (par ex. mixer une piste 5d vers une piste 5m, ou l’inverse). Vous remarquerez le changement d’ambiance lors d’une telle transition. Dans un tel scénario, il est préférable d’expérimenter préalablement, afin d’identifier les sections des pistes se prêtant bien aux transitions (par ex. une coda avec des percussions…). Si vous observez les pistes analysées dans votre Browser, vous constaterez que le champ Key contient des valeurs telles que 11d, 12m, 7d, etc. (voir la capture d’écran ci-dessous). Si vous cliquez sur le champ Key situé dans le header de la colonne Key, TRAKTOR classera les pistes en fonction de leurs tonalités : celles-ci seront alors identifiées par des couleurs. Vous constaterez que le classement rassemble les pistes d’une même tonalité, et dispose les tonalités voisines au-dessus et en-dessous, au sein de la liste. La fenêtre du Browser affichant les pistes de démonstration. Si certaines pistes possédaient déjà une information dans le champ Key, cette information sera affichée dans la colonne Key Text. Pour effectuer une recherche de pistes dans une tonalité donnée : 1. Cliquez sur le bouton Refine (l’icône en forme de loupe reproduite ci-dessous) et sélectionnez Key. 2. Saisissez dans le champ de recherche une valeur de tonalité, par ex. 11d. Vous pouvez saisir l’objet de la recherche à l’aide de n’importe quelle notation, indifféremment de la notation sélectionnée dans la fenêtre Analyze Options. → TRAKTOR va maintenant rechercher les pistes correspondantes au sein de votre Collection (ou de votre Playlist). TRAKTOR - Manuel d’utilisation - 341 Tutoriels Mixage harmonique La Refine List. Pour tester le principe de « Mixage Harmonique » : ► Chargez la piste de démonstration « Tech House 2 » sur la Deck A, et la piste « Techno 2 » sur la Deck B. → Vous remarquerez que ces deux pistes possèdent la même tonalité (valeur de paramètre Key) « 11d ». Les résultats de recherche pour la tonalité 11d. Assurez-vous que la fonction Key Lock est activée sur les deux Track Decks ! Lancez tout d’abord la Track Deck A, et entraînez-vous à mixer d’une piste à l’autre en laissant durer les superpositions. Vous remarquerez que toutes les pistes s’accordent particulièrement bien : c’est le Mixage Harmonique ! Pour aller plus loin, tâchez d’incorporer les techniques que nous avons étudiées au cours des précédents tutoriels, tels que ↑15.6.1, Jouer avec des Boucles, ↑15.6.2, Utiliser les Hotcues, ↑15.7, Ajouter des effets et ↑15.8.3, Extraire un Sample d’une piste. TRAKTOR - Manuel d’utilisation - 342 Tutoriels Mixage harmonique La « recherche contextuelle » est le type de recherche le plus approprié au Mixage Harmonique. Si vous cliquez sur l’icône en forme de loupe située à côté d’une valeur Key dans la Playlist, TRAKTOR trouvera toutes les pistes de votre Collection dont la tonalité s’accorde avec celle de la piste sélectionnée. Effectuez donc des recherches au sein de votre propre Collection, et explorez les possibilités du Mixage Harmonique ! TRAKTOR - Manuel d’utilisation - 343 Dépannage TRAKTOR ne démarre pas 16 Dépannage Ce chapitre rassemble quelques problèmes communs pouvant survenir lors de votre travail avec TRAKTOR ainsi que leurs solutions possibles. 16.1 TRAKTOR ne démarre pas ► Vérifiez la configuration système requise pour TRAKTOR. La configuration minimale est VRAIMENT minimale pour faire fonctionner le logiciel, et elle ne suffira souvent pas pour une utilisation avancée (par exemple pour utiliser le Keylock ou les FX). Ajouter de la mémoire vive à votre ordinateur peut vous épargner de nombreux problèmes. 1. Vérifiez que vous avez installé la version la plus récente de TRAKTOR. Vous trouverez la dernière version disponible à cette adresse : http://www.native-instruments.com/updates. 2. Assurez-vous que vous n’avez pas cliqué sur le raccourci/alias d’une version plus ancienne du logiciel. 3. Redémarrez votre ordinateur. Déconnectez tous les autres périphériques (interfaces audio, imprimantes, scanners, etc.). 4. Renommez le fichier collection.nml du dossier Racine de TRAKTOR, afin de relancer TRAKTOR avec une Track Collection propre, puis ré-importez ensuite le fichier de Collection que vous avez renommé. 16.2 Problèmes de latence Veuillez vérifier que votre ordinateur est capable de gérer le traitement audio en temps réel sans rupture. De manière générale, il n’est pas recommandé d’utiliser un ordinateur portable avec une carte graphique à mémoire partagée. Votre logiciel audio a besoin de toute la mémoire et de toute la puissance de calcul disponibles ! ▪ Il est recommandé de ne pas faire fonctionner votre ordinateur portable sur sa batterie, car il est probable que la gestion intégrée de l’alimentation réduise la fréquence d’horloge du processeur pour économiser de la batterie. TRAKTOR - Manuel d’utilisation - 344 Dépannage TRAKTOR plante ▪ Déconnectez tous les périphériques inutilisés (imprimante, scanner…). Ceci augmentera la puissance de calcul disponible pour votre logiciel audio. ▪ Les ordinateurs portables sont souvent équipés de périphériques internes qui perturbent le traitement audio, comme par exemple le module Bluetooth, la carte réseau ou la carte réseau sans-fil. Il vous faudra peut-être désactiver ces périphériques lorsque vous travaillerez avec le TRAKTOR. ▪ La fonction Keylock est gourmande en ressources processeur. Si vous rencontrez des problèmes audio tels que des craquements ou des ruptures, assurez-vous d’utiliser le mode ECO dans Preferences > Transport > Key Lock. Avec un ordinateur peu puissant, vous devrez vous résoudre à renoncer complètement à la fonction Keylock. 16.3 TRAKTOR plante En cas de plantage pendant l’utilisation, veuillez contacter l’équipe d’assistance technique de Native Instruments tel que décrit à la section ↑17.2, Assistance technique et leur envoyer votre rapport de plantage (crashlog). Vous trouverez le rapport de plantage dans les dossiers suivants : ▪ Windows: My Documents\Native Instruments\TRAKTOR.x.x\Crashlogs ▪ Mac OS X: Utilisateurs/~/Library/Logs/CrashReporter 16.4 Mises à jour Lorsque vous rencontrez un problème, il est recommandé de commencer par télécharger et installer les éventuelles mises à jour du logiciel. Des mises à jour paraissent régulièrement pour corriger les problèmes connus, maintenir la compatibilité avec les mises à jour des systèmes d’exploitation et améliorer constamment le logiciel. Le numéro de version de votre logiciel est affiché dans la boîte de dialogue About de chaque application Native Instruments. Pour ouvrir cet écran, cliquez sur le logo NI situé dans le coin supérieur droit de l’interface utilisateur. Vous trouverez également les numéros de version de toutes les applications Native Instruments installées sur votre ordinateur sur la page Vue d’ensemble du Service Center (sélectionnez l’ap- TRAKTOR - Manuel d’utilisation - 345 Dépannage Mises à jour plication dont vous souhaitez afficher les détails). Les mises à jour disponibles sont affichées dans la page Update du Service Center ainsi que sur notre site web à l’adresse : http://www.native-instruments.com/updates. TRAKTOR - Manuel d’utilisation - 346 Obtenir de l’aide Base de Connaissances (Knowledge Base) 17 Obtenir de l’aide Si vous avez des problèmes avec votre produit Native Instruments qui ne sont pas traités par la documentation fournie, vous avez plusieurs moyens d’obtenir de l’aide ! Les liens fournis dans les sections suivantes sont également accessibles via l’application Service Center : ouvrez le Service Center et cliquez sur le bouton Assistance dans le coin supérieur droit. 17.1 Base de Connaissances (Knowledge Base) La Base de Connaissances en Ligne (« Online Knowledge Base ») rassemble de nombreuses informations utiles sur votre produit Native Instruments et peut être d’une grande aide pour résoudre les éventuels problèmes. Vous pouvez accéder à la Base de Connaissances (en anglais « Knowledge Base ») à l’adresse : www.native-instruments.com/fr/knowledge. 17.2 Assistance technique Si aucune entrée de la Base de Connaissances ne correspond à votre problème, ou si la ou les entrées correspondante(s) ne le résolvent pas, vous pouvez utiliser le Formulaire d’Assistance en ligne (« Online Support Form ») pour contacter l’équipe d’Assistance Technique de Native Instruments. Le Formulaire d’Assistance en ligne vous demandera de saisir des informations sur votre configuration matérielle et logicielle. Ces informations sont essentielles pour que notre équipe d’assistance puisse vous fournir une aide de qualité. Vous pouvez contacter notre Assistance en ligne (Online Support) à l’adresse : www.native-instruments.com/suppform. Lors de vos communications avec l’équipe d’assistance, ayez à l’esprit que plus vous lui fournirez d’informations sur votre matériel, votre système d’exploitation, la version du logiciel que vous utilisez et le problème que vous rencontrez, mieux elle pourra vous venir en aide. Dans votre description, pensez à mentionner : ▪ Comment reproduire le problème ▪ Ce que vous avez déjà tenté pour y remédier TRAKTOR - Manuel d’utilisation - 347 Obtenir de l’aide Assistance à l’enregistrement ▪ Une description de votre configuration incluant tous les matériels et logiciels concernés ainsi que la version de votre logiciel ▪ La marque et les caractéristiques de votre ordinateur Lorsque vous installez de nouveaux logiciels ou des mises à jour, un fichier Readme (Lisezmoi) contient les infos de dernière minute qui n’ont pu être incluses dans la documentation. Veuillez ouvrir et lire ce fichier Readme avant de contacter l’Assistance Technique. 17.3 Assistance à l’enregistrement Si des problèmes surviennent lors de la procédure d’activation du produit, veuillez contacter notre Équipe d’Assistance à l’Enregistrement : www.native-instruments.com/registration-support. 17.4 Forum des utilisateurs Sur le Forum des utilisateurs (« User Forum ») de Native Instruments (http://www.native-instruments.com/forum), vous pouvez discuter des fonctionnalités des divers produits avec d’autres utilisateurs et avec les experts qui modèrent le forum. Veuillez garder à l’esprit que l’équipe d’Assistance Technique ne participe pas aux forums. Si vous rencontrez un problème que les autres utilisateurs et utilisatrices ne réussissent pas à résoudre, veuillez contacter l’équipe d’Assistance Technique de Native Instruments via l’assistance en ligne, de la manière décrite plus haut. TRAKTOR - Manuel d’utilisation - 348 Annexe – configurations typiques TRAKTOR avec une carte son embarquée et Fallback 18 Annexe – configurations typiques Cette annexe vous montrera comment intégrer TRAKTOR à vos autres outils dans diverses configurations. Bien sûr, toutes les configurations nécessitent que TRAKTOR ait été auparavant correctement installé sur votre ordinateur ! Pour plus d’informations sur la procédure d’installation, veuillez vous reporter au Setup Guide (Guide d’Installation). 18.1 TRAKTOR avec une carte son embarquée et Fallback Cette configuration est surtout prévue pour faire fonctionner TRAKTOR sur votre ordinateur sans aucun périphérique supplémentaire – par exemple pour préparer des pistes dans le train, dans l’avion, etc. Ayez en tête qu’en utilisant seulement une carte son embarquée, vous ne pourrez pas préécouter les pistes lorsqu’une autre piste est en cours de lecture. ► Ouvrez Preferences > Audio Setup. 1. Dans le menu Audio Device, choisissez votre carte son intégrée. 2. Ouvrez Preferences > Output Routing. 3. Dans la section Output Master, sélectionnez votre unique paire de sorties. Si vous utilisez une carte son externe, choisissez votre carte son intégrée en tant que Fallback (solution de repli). Dorénavant, si votre interface audio n’est pas connectée lorsque vous démarrez TRAKTOR, le logiciel sélectionnera la carte son de rechange. Cette nouvelle option vous évite d’avoir à changer manuellement les réglages de la fenêtre Preferences lorsque vous êtes en voyage et voulez préparer votre set. TRAKTOR - Manuel d’utilisation - 349 Annexe – configurations typiques TRAKTOR avec une interface audio externe 18.2 TRAKTOR avec une interface audio externe Utilisation de TRAKTOR avec une interface audio externe. Pour utiliser la fonction de pré-écoute de TRAKTOR, vous avez besoin d’une interface audio avec deux sorties stéréo indépendantes : une paire pour la sortie principale Master Out et l’autre pour la pré-écoute. Veuillez consulter le manuel de votre interface audio pour savoir comment l’installer et la connecter. Dans TRAKTOR, faites comme suit : 1. Ouvrez Preferences > Audio Setup. 2. Dans le menu Audio Device, choisissez votre interface audio externe. 3. Ouvrez Preferences > Output Routing. TRAKTOR - Manuel d’utilisation - 350 Annexe – configurations typiques TRAKTOR avec une interface audio externe 4. Choisissez le Mode de Mixage Internal. 5. Choisissez une paire de sorties pour la section Output Master et une autre paire de sorties pour la section Output Monitor. 6. Si votre périphérique audio dispose d’une paire de sorties supplémentaires, vous pouvez les assigner à la section Output Record. 7. Connectez les sorties correspondantes : branchez un câble (généralement RCA) entre la sortie Master et votre amplificateur (ou vos enceintes amplifiées) et branchez votre casque à la sortie Monitor. Si vous utilisez une table de mixage externe, le routage est différent. Dans ce cas, veuillez lire la section suivante. TRAKTOR - Manuel d’utilisation - 351 Annexe – configurations typiques TRAKTOR avec une table de mixage externe 18.3 TRAKTOR avec une table de mixage externe Utilisation de TRAKTOR avec une table de mixage externe. Si la plupart des utilisatrices et utilisateurs de TRAKTOR SCRATCH PRO utilisent naturellement une table de mixage externe en lieu et place du Mixer interne de TRAKTOR, veuillez noter que cette option est également disponible pour tous les autres utilisateurs de TRAKTOR. Vous aurez besoin d’une interface audio avec (au moins) autant de paires de sorties que de Decks que vous comptez utiliser. Vous aurez aussi besoin d’une table de mixage avec autant de canaux d’entrée que souhaité. Dans TRAKTOR, faites comme suit : 1. Ouvrez Preferences > Audio Setup. 2. Si ce c’est pas déjà fait, choisissez votre interface audio externe dans le menu Audio Device. TRAKTOR - Manuel d’utilisation - 352 Annexe – configurations typiques TRAKTOR avec un contrôleur 3. Ouvrez Preferences > Output Routing. 4. Choisissez le Mode de Mixage External. 5. Sélectionnez une paire de sortie pour chaque Deck. 6. Connectez les sorties correspondantes : branchez un câble (généralement RCA) entre la sortie Output Deck A et le canal d’entrée correspondant de votre table de mixage externe. 7. Répétez cette étape pour tous les autres canaux des Decks. 8. Connectez la sortie principale de votre table de mixage à votre amplificateur (ou à vos enceintes amplifiées). Si vous pouvez maintenant contrôler toutes les fonctions de mixage sur votre table de mixage, vous ne pouvez toujours pas contrôler le reste des fonctionnalités de TRAKTOR. Pour cela, vous avez besoin d’un contrôleur MIDI. Lisez la section suivante pour savoir comment ajouter un contrôleur MIDI à votre installation. 18.4 TRAKTOR avec un contrôleur Avec TRAKTOR LE 2, vous ne pouvez utiliser que les contrôleurs listés dans le Setup Wizard. De nos jours, vous avez un grand choix de contrôleurs dans toutes les gammes de prix et de toutes les marques. La plupart des contrôleurs se connectent à votre ordinateur via USB. De manière générale, vous pouvez distinguer deux types de contrôleurs : ▪ les contrôleurs avec des contrôles de mixage, tels que le TRAKTOR KONTROL S4, ▪ les contrôleurs sans contrôles de mixage, tels que le TRAKTOR KONTROL X1. En outre, certains contrôleurs disposent d’une interface audio intégrée, d’autres non. Généralement, seuls les contrôleurs avec des contrôles de mixage disposent d’une interface audio, c’est pourquoi nous décrirons ce type de contrôleur dans la section suivante et prendrons pour exemple le TRAKTOR KONTROL S4. TRAKTOR - Manuel d’utilisation - 353 Annexe – configurations typiques TRAKTOR avec un contrôleur De fait, les contrôleurs sont « idiots » – c’est la flexibilité du logiciel qui les rend si intéressants. Dans TRAKTOR, vous pouvez assigner chaque fonction à votre guise, faire des choses folles comme des Macros (deux commandes pour un même contrôle, qui seront donc exécutées simultanément) ou encore utiliser des Modifiers (qui activent des fonctions secondaires avec une touche « Maj » de votre cru). Les possibilités sont quasiment illimitées, et c’est pour cela que TRAKTOR fournit des exemples d’assignations par défaut pour une multitude de contrôleurs. Ces assignations constituent de bons points de départ. Vous trouverez plus d’informations sur la manière d’importer et de construire des assignations à la section ↑13.21, Analyze Options (Options d’Analyse). TRAKTOR - Manuel d’utilisation - 354 Annexe – configurations typiques TRAKTOR avec un contrôleur 18.4.1 Contrôleurs avec contrôles de mixage (et éventuellement une interface audio intégrée) Un contrôleur MIDI avec des contrôles de mixage : le TRAKTOR KONTROL S8. Les contrôleurs MIDI avec contrôles de mixage ont une zone dédiée remplissant les fonctions d’une table de mixage externe : EQ, faders de canal, crossfader, et un moyen de pré-écouter les pistes. Ils sont spécifiquement conçus pour être utilisés avec les logiciels de DJ. D’habitu- TRAKTOR - Manuel d’utilisation - 355 Annexe – configurations typiques TRAKTOR avec un contrôleur de, ils se connectent à l’ordinateur via USB. Suivez les instructions du fabricant pour leur installation et leur configuration, puis connectez le contrôleur. Dans TRAKTOR, faites comme suit : Contrôleurs avec interface audio intégrée 1. Ouvrez Preferences > Audio Setup. 2. Dans le menu Audio Device, choisissez l’interface audio de votre contrôleur MIDI, dans notre exemple Traktor Kontrol S4 (ASIO). 3. Ouvrez Preferences > Output Routing. 4. Choisissez le Mode de Mixage Internal. 5. Avec le S4, les sorties sont automatiquement configurées. Si vous utilisez un autre contrôleur MIDI, sélectionnez une paire de sorties pour la section Output Master et une autre paire de sorties pour la section Output Monitor. 6. Si votre périphérique audio dispose d’une paire de sorties supplémentaires, vous pouvez les assigner à la section Output Record. 7. Connectez les sorties correspondantes : branchez un câble (généralement RCA) entre la sortie Master de votre contrôleur MIDI et votre amplificateur (ou vos enceintes amplifiées) et branchez votre casque à la sortie Monitor. 8. Ouvrez Preferences > Controller Manager. 9. Cliquez sur Add > Import puis naviguez dans Default Settings > Controller et sélectionnez votre contrôleur dans la liste. 10. Déplacez un fader ou un curseur sur le contrôleur MIDI (par exemple le crossfader) et observez l’indicateur CTRL. Dès que vous actionnez quelque chose sur le contrôleur MIDI, cet indicateur le fait savoir en se teintant de bleu. 11. Vous noterez également que le contrôle correspondant dans TRAKTOR (dans notre exemple, le crossfader) se déplace et suit vos actions sur le contrôleur MIDI. Contrôleur sans interface audio intégrée 1. Suivez les instructions de la section ↑18.2, TRAKTOR avec une interface audio externe. 2. Ouvrez Preferences > Controller Manager. TRAKTOR - Manuel d’utilisation - 356 Annexe – configurations typiques TRAKTOR avec un contrôleur 3. Cliquez sur Add > Import puis naviguez dans Default Settings > Controller et sélectionnez votre contrôleur dans la liste. 4. Déplacez un fader ou un curseur sur le contrôleur MIDI (par exemple le crossfader) et observez l’indicateur CTRL. Dès que vous actionnez quelque chose sur le contrôleur MIDI, cet indicateur le fait savoir en se teintant de bleu. 5. Vous noterez également que le contrôle correspondant dans TRAKTOR (dans notre exemple, le crossfader) se déplace et suit vos actions sur le contrôleur MIDI. 18.4.2 Contrôleurs sans contrôles de mixage Les contrôleurs MIDI sans contrôles de mixage servent généralement comme compléments à un système existant. Par exemple, un tel contrôleur peut être utilisé dans une configuration TRAKTOR SCRATCH PRO 2 avec une table de mixage externe, mais il peut aussi être utilisé comme contrôleur secondaire aux côtés d’un autre contrôleur MIDI. Dans TRAKTOR, faites comme suit : 1. Ouvrez Preferences > Controller Manager. 2. Cliquez sur Add > Import puis naviguez dans Default Settings > Controller et sélectionnez votre contrôleur dans la liste. 3. Déplacez un fader ou un curseur sur le contrôleur MIDI (par exemple l’encodeur BROWSE) et observez l’indicateur CTRL. Dès que vous actionnez quelque chose sur le contrôleur MIDI, cet indicateur le fait savoir en se teintant de bleu. 4. Vous noterez également que TRAKTOR répond au contrôleur MIDI (dans notre exemple, la sélection dans la Browser List de TRAKTOR se déplace). 18.5 TRAKTOR KONTROL S4 avec TRAKTOR SCRATCH PRO 2 TRAKTOR SCRATCH PRO 2 vous permet d’utiliser votre TRAKTOR KONTROL S4 avec le contrôle au Timecode. Procédez comme suit : 1. Branchez votre platines vinyles ou CD dans les entrées C et D du TRAKTOR KONTROL S4. TRAKTOR - Manuel d’utilisation - 357 Annexe – configurations typiques Ajouter un micro 2. Réglez l’interrupteur LINE/PHONO sur PHONO si vous utilisez des platines vinyles et sur LINE si vous utilisez des platines CD. 3. Ouvrez Preferences > Audio Setup et sélectionnez Traktor Kontrol S4 (ASIO) dans le menu Audio Device. Les platines vinyles/CD sont routées par défaut vers les Decks C et D. Si vous voulez les avoir sur les Decks A et B, vous devez modifier le routage manuellement : 1. Ouvrez Preferences > Input Routing. 2. Choisissez In Ch C left/right pour Input Deck A et In Ch D left/right pour Input Deck B. 3. Choisissez In Ch A left/right pour Input Deck C et In Ch B left/right pour Input Deck D. 4. Sur les Track Decks principales, cliquez sur la lettre des Decks et vérifiez que le mode sélectionné est bien Scratch Control. 18.6 Ajouter un micro Si vous souhaitez utiliser un microphone avec TRAKTOR, connectez-le à l’entrée micro de votre interface audio et suivez les instructions des sections qui suivent. 18.6.1 Utiliser votre microphone avec le Loop Recorder Au cas où vous utilisez la TRAKTOR AUDIO 10, l’entrée est nommée MIC et se trouve dans la zone MAIN du panneau avant. Cette entrée est routée par défaut vers le canal Input FX Send (Ext) de TRAKTOR, qui renvoie par défaut le signal de sortie vers la sortie MAIN OUT du panneau avant de la TRAKTOR AUDIO 10. Vous pouvez ainsi utiliser votre entrée micro directement avec le Loop Recorder de TRAKTOR. Si vous n’utilisez pas la TRAKTOR AUDIO 10 comme interface audio : 1. Cliquez sur l’icône de roue dentée pour ouvrir la fenêtre Preferences et sélectionnez la page Input Routing. 2. Assignez le canal de votre interface auquel votre micro est branché au canal Input FX Send (Ext) dans TRAKTOR. Utilisez le menu déroulant près du label en question pour assigner le canal. TRAKTOR - Manuel d’utilisation - 358 Annexe – configurations typiques Ajouter un micro 3. Sur votre interface audio, ajustez le gain de l’entrée micro, si l’interface en propose un (c’est le cas de la TRAKTOR AUDIO 10). Dans la fenêtre Preferences de TRAKTOR, contrôlez le réglage de gain via les indicateurs de niveau situés à droite des menus déroulant de sélection des canaux. → Vous devriez maintenant pouvoir utiliser votre microphone avec le Loop Recorder de TRAKTOR. 18.6.2 Utiliser votre microphone comme Live Input et avec les FX de TRAKTOR Si vous souhaitez ajouter des FX des Decks de TRAKTOR au signal du microphone, assignez l’entrée micro à une Deck vide (A à D, une que vous n’utilisez pas déjà) : 1. Cliquez sur l’icône de roue dentée pour ouvrir la fenêtre Preferences et sélectionnez la page Input Routing. 2. Assignez le canal de votre interface auquel votre micro est branché à une Deck vide (A à D) dans TRAKTOR via le menu déroulant de la Deck choisie. 3. Sur votre interface audio, ajustez le gain de l’entrée micro, si l’interface en propose un (c’est le cas de la TRAKTOR AUDIO 10). 4. Dans la fenêtre Preferences de TRAKTOR, contrôlez le réglage de gain via les indicateurs de niveau situés à droite des menus déroulant de sélection des canaux. → Le signal soumis aux effets est ensuite envoyé sur le canal auquel la Deck utilisée a été assignée sur la page Output Routing de la fenêtre Preferences (en mode de mixage Internal, cependant, la sortie est toujours la sortie principale Master). ► Lorsque vous fermez la fenêtre Preferences, cliquez sur la lettre de la Deck utilisée et sélectionnez Live Input. → Vous pouvez maintenant utiliser votre micro comme Live Input et donner de la voix dans votre mix ! TRAKTOR - Manuel d’utilisation - 359 Annexe – configurations typiques Configuration d’enregistrement 18.7 Configuration d’enregistrement Le panneau Audio Recorder. TRAKTOR propose une fonction d’enregistrement vous permettant d’enregistrer des sources internes et externes. La manière dont fonctionne l’enregistrement dépend de votre configuration ainsi que des canaux d’entrée et de sortie disponibles sur votre interface audio. Pour illustrer les exemples qui suivent, nous utilisons une TRAKTOR AUDIO 10. Notez que TRAKTOR enregistrer l’audio au format WAV et que les fichiers enregistrés peuvent devenir assez rapidement d’une taille conséquente. L’Audio Recorder n’est pas disponible dans LE 2. 18.7.1 Enregistrer une source interne L’enregistrement d’une source interne ne fonctionne qu’en mode de mixage Internal. Dans cette configuration, nous utilisons le Mixer interne de TRAKTOR et la méthode d’enregistrement interne. Ceci signifie que TRAKTOR enregistre la sortie Master Output de son propre Mixer. Avec cette méthode, vous n’avez besoin d’aucun câblage. Dans TRAKTOR, faites comme suit : 1. Ouvrez Preferences > Output Routing. 2. Choisissez le Mode de Mixage Internal. 3. Ouvrez Preferences > Mix Recorder. 4. Comme Source, choisissez Internal. 5. Choisissez où les enregistrements doivent être sauvegardés ou bien laissez le réglage par défaut Mes Documents/Ma Musique/Traktor (Windows) ou User:Music:Traktor (Mac OS X). TRAKTOR - Manuel d’utilisation - 360 Annexe – configurations typiques Configuration d’enregistrement 6. Choisissez un Prefix (par exemple live_15jan_) – ce préfixe sera ajouté au début du nom de fichier ; le nom du fichier contiendra également un horodatage. La définition d’un préfixe facilitera le tri ultérieur de vos enregistrements. 7. Choisissez une taille de fichier à laquelle vous souhaitez que votre enregistrement soit découpé. Si vous souhaitez graver vos enregistrements sur CD, une taille de fichier de 650 MB est recommandée. 8. Cliquez sur l’icône de cassette en haut à droite de la section Global pour afficher l’Audio Recorder. 9. Chargez une piste sur une Deck et cliquez sur Play. 10. Vous devriez voir les indicateurs de niveau se déplacer. 11. Ajustez le niveau d’enregistrement avec le curseur GAIN. Évitez toute saturation ! 12. Cliquez sur le bouton Record pour lancer l’enregistrement ! Une fois l’enregistrement terminé, vous pouvez directement charger le fichier depuis le dossier Browser > Audio Recordings sur une Deck. 18.7.2 Enregistrer une source externe L’enregistrement d’une source externe fonctionne indifféremment avec les modes de mixage Internal et External ; il est également adapté aux utilisateurs de TRAKTOR SCRATCH PRO. Enregistrer une source externe avec le mode de mixage External Dans ce mode, vous pouvez enregistrer n’importe quelle source externe. Puisque nous sommes en mode de mixage External, nous allons utiliser comme source votre table de mixage externe. Cette configuration nécessite une deuxième sortie sur la table de mixage, souvent appelée REC OUT ou OUT 2. Connectez cette paire de sorties à une paire d’entrées disponible sur votre interface audio, par exemple les Inputs 9|10 (Channel D) de la TRAKTOR AUDIO 10. Dans TRAKTOR, faites comme suit : 1. Cliquez sur l’icône de roue dentée pour ouvrir la fenêtre Preferences et sélectionnez la page Output Routing. 2. Si ce n’est pas déjà fait, choisissez le mode de mixage External. TRAKTOR - Manuel d’utilisation - 361 Annexe – configurations typiques Configuration d’enregistrement 3. Ouvrez la page Input Routing de la fenêtre Preferences. 4. Assignez le canal de votre interface auquel votre table de mixage est branchée au canal approprié dans TRAKTOR. Dans le cas de la TRAKTOR AUDIO 10, il doit être automatiquement assigné au Channel D. 5. Ouvrez la page Mix Recorder de la fenêtre Preferences. 6. Comme Source, choisissez Extern. 7. Dans External Input, sélectionnez le canal d’entrée correspondant de votre interface audio. Dans notre exemple avec la TRAKTOR AUDIO 10, il s’agit de Channel D. 8. Choisissez où les enregistrements doivent être sauvegardés ou bien laissez le réglage par défaut Mes Documents/Ma Musique/Traktor (Windows) ou User:Music:Traktor (Mac OS X). 9. Choisissez un Prefix (par exemple live_15jan_) – ce préfixe sera ajouté au début du nom de fichier ; le nom du fichier contiendra également un horodatage. La définition d’un préfixe facilitera le tri ultérieur de vos enregistrements. 10. Choisissez une taille de fichier à laquelle vous souhaitez que votre enregistrement soit découpé. Si vous souhaitez graver vos enregistrements sur CD, une taille de fichier de 650 MB est recommandée. Nous vous avons présenté la configuration typique permettant à une utilisatrice ou un utilisateur de TRAKTOR SCRATCH PRO 2 d’enregistrer un set live. D’autres configurations sont néanmoins possibles. Au lieu de la table de mixage, vous pourriez brancher un micro à votre interface audio et enregistrer votre voix. Pour savoir comment ajouter un microphone à votre configuration, veuillez consulter la section ↑18.6, Ajouter un micro. Enregistrer une source externe avec le mode de mixage Internal Dans cette configuration, la source externe peut être une platine vinyle/CD, un microphone, etc. Il vous suffit de connecter l’appareil de votre choix à une entrée disponible sur votre interface audio. Dans cet exemple, nous utiliserons un microphone sur le canal MAIN de l’interface audio TRAKTOR AUDIO 10. Dans TRAKTOR, faites comme suit : 1. Cliquez sur l’icône de roue dentée pour ouvrir la fenêtre Preferences et sélectionnez la page Output Routing. 2. Choisissez le mode de mixage Internal. 3. Ouvrez la page Input Routing de la fenêtre Preferences. TRAKTOR - Manuel d’utilisation - 362 Annexe – configurations typiques Configuration d’enregistrement 4. Assignez le canal de votre interface auquel votre micro est branché au canal correspondant dans TRAKTOR. Dans le cas de la TRAKTOR AUDIO 10, il doit être automatiquement assigné au canal Input FX Send (Ext). 5. Ouvrez la page Mix Recorder de la fenêtre Preferences. 6. Comme Source, choisissez Extern. 7. Dans External Input, sélectionnez le canal d’entrée correspondant de votre interface audio. Dans notre exemple (interface TRAKTOR AUDIO 10), il s’agirait de Input FX Send (Ext). 8. Choisissez où les enregistrements doivent être sauvegardés ou bien laissez le réglage par défaut Mes Documents/Ma Musique/Traktor (Windows) ou User:Music:Traktor (Mac OS X). 9. Choisissez un Prefix (par exemple live_15jan_) – ce préfixe sera ajouté au début du nom de fichier ; le nom du fichier contiendra également un horodatage. La définition d’un préfixe facilitera le tri ultérieur de vos enregistrements. 10. Choisissez une taille de fichier à laquelle vous souhaitez que votre enregistrement soit découpé. Si vous souhaitez graver vos enregistrements sur CD, une taille de fichier de 650 MB est recommandée. Vous ne pouvez pas enregistrer une platine vinyle sur un canal au niveau ligne. Si vous souhaitez le faire, utilisez un convertisseur de niveau phono-ligne, disponible chez votre revendeur local de matériel de musique. TRAKTOR - Manuel d’utilisation - 363 Assignations clavier par défaut 19 Assignations clavier par défaut TRAKTOR est installé avec toute une série d’assignations clavier par défaut, dont vous trouverez le détail dans les sections suivantes. Ces assignations par défaut sont décrites dans les sections suivantes. ► Pour restaurer les assignations clavier par défaut, cliquez sur Help > Start Setup Wizard dans l’Application Menu Bar. ► Cliquez sur Help > Downloads dans l’Application Menu Bar pour ouvrir la page de téléchargements pour TRAKTOR sur le site web de Native Instruments. Là, vous trouverez encore d’autres assignations clavier, accompagnées de nombreuses assignations MIDI. ► Pour éditer les assignations clavier, ouvrez Preferences > Controller Manager. ► Assignez une touche de votre clavier à une fonction de TRAKTOR à l’aide du Controller Manager. Les Assignations Clavier ne sont pas disponibles dans LE 2. Utiliser les touches de Fonction sur Mac Si vous utilisez un clavier Apple ou un ordinateur portable Apple, certaines touches de fonction ([F1], [F2], etc.) sont assignées par défaut à des commandes spéciales. Dans TRAKTOR, ces touches sont utilisées par défaut pour la Playlist Favorite dans le Browser. ► Pour pouvoir utiliser les touches de fonction avec leur assignation standard, maintenez la touche [FN] enfoncée sur votre clavier. Sehen Sie dazu auch 2 Analyze Options (Options d’Analyse) [➙ 220] TRAKTOR - Manuel d’utilisation - 364 Assignations clavier par défaut Transport 19.1 Transport Commande Deck A Deck B Cue A A Lecture de la Deck (Play) Z S BeatJump Arrière E / Avant R Arrière D / Avant F Tempo Bend Arrière T / Avant Y (Z) Arrière G / Avant H Beat SYNC U J Beat MASTER [Maj] + U [Maj] + J Beat TAP I K KEY ON/OFF [Maj] + Y [Maj] + H Commande Deck A Deck B Sample Slot 1 Extraire/ Déclencher/Arrêter W B Sample Slot 2 Extraire/ Déclencher/Arrêter X N Sample Slot 3 Extraire/ Déclencher/Arrêter C M Sample Slot 4 Extraire/ Déclencher/Arrêter V , Slot 1 Re-déclencher [Maj] + W [Maj] + B Slot 2 Re-déclencher [Maj] + X [Maj] + N 19.2 Remix Decks TRAKTOR - Manuel d’utilisation - 365 Assignations clavier par défaut Cue & Loop Commande Deck A Deck B Slot 3 Re-déclencher [Maj] + C [Maj] + , Slot 4 Re-déclencher [Maj] + V [Maj] + ; Slot 1 Arrêter/Effacer/ Charger [Ctrl] + W [Ctrl] + B Slot 2 Arrêter/Effacer/ Charger [Ctrl] + X [Ctrl] + N Slot 3 Arrêter/Effacer/ Charger [Ctrl] + C [Ctrl] + , Slot 4 Arrêter/Effacer/ Charger [Ctrl] + V [Ctrl] + ; Commande Deck A Deck B Créer/Sélectionner + Enregistrer Cue (1-5) 1/2/3/4/5 6/7/8/9/0 Supprimer Cue (1-5) Ctrl + 1 / 2 / 3 / 4 / 5 Ctrl + 6 / 7 / 8 / 9 / 0 19.3 Cue & Loop Sauter au début de la piste [Maj] + T [Maj] + G Créer une Boucle de ¼, ½, [Maj] + 1 / 2 / 3 / 4 / 5 1, 2, 4 mesure(s) [Maj] + 6 / 7 / 8 / 9 / 0 Créer une Boucle de 4 beats [ (Ü) ù LOOP IN / Définir Cue O L LOOP OUT / Définir Cue P M /2 (demi) taille de Boucle [Maj] + O [Maj] + L TRAKTOR - Manuel d’utilisation - 366 Assignations clavier par défaut Favoris et navigation Commande Deck A Deck B X2 (double) taille de Boucle [Maj] + P [Maj] + M Active Maj + ^ Maj + ù Ajuster la Beatgrid Maj + I Maj + K 19.4 Favoris et navigation Commande Global Maximiser/minimiser le Browser Barre d’espace Sélectionner le Favori 1 – 12 F1—F12 Ajouter la sélection au Favori 1 – 12 Shift + F1—F12 Faire défiler le Browser Tree Flèche gauche / Flèche droite Faire défiler la Browser List Flèche haute / Flèche basse Charger sur la Deck A Shift + Flèche Gauche Charger sur la Deck B [Maj] + Flèche droite Dupliquer la Deck A sur la Deck B [Ctrl] + Flèche droite Dupliquer la Deck B sur la Deck A [Ctrl] + Flèche gauche 19.5 Loop Recorder Commande Global Enregistrement Entrée Annuler Supprimer TRAKTOR - Manuel d’utilisation - 367 Assignations clavier par défaut Zoom & Layout Commande Global Play/Stop [Maj] + Suppr Clear [Ctrl] + Suppr Taille (Record Loop Size) [Maj] + Entrée Dry / Wet [Ctrl] + Entrée 19.6 Zoom & Layout Commande Global Zoom Out > Zoom In / (-) Reset Zoom [Maj] + : Reset Zoom [Maj] + ! Layout - [Ctrl] + : Layout + [Ctrl] + ! 19.7 Scratch Modes Commande Deck A Deck B Play / Internal mode Z S Relative mode [Maj] + A [Maj] + Q Absolute mode [Maj] + Z [Maj] + S TRAKTOR - Manuel d’utilisation - 368 Contrôles MIDI assignables 20 Contrôles MIDI assignables Vous trouverez dans les sections suivantes une liste de tous les contrôles MIDI pouvant être assignés à des contrôleurs MIDI externes (à l’aide de la section Controller Manager des Preferences de TRAKTOR). Pour plus de renseignements concernant l’assignation de contrôles MIDI et la configuration d’assignations contrôleur, veuillez consulter la section ↑13.22, Controller Manager (Gestionnaire de contrôleurs) ; cependant, avant de commencer à créer vos propres jeux d’assignations, il est recommandé de vérifier si un fichier d’assignations adéquat n’est pas déjà disponible via le Setup Wizard ou en téléchargement sur le site web de Native Instruments. ► Pour démarrer le Setup Wizard, allez à Help > Start Setup Wizard dans l’Application Menu Bar de TRAKTOR. ► Cliquez sur Help > Downloads dans l’Application Menu Bar pour ouvrir la page de téléchargements pour TRAKTOR sur le site web de Native Instruments. Une fois connecté à votre compte utilisateur NI, vous trouverez là encore d’autres assignations clavier, et de nombreuses assignations MIDI. À propos des contrôles d’Entrée et de Sortie Il existe deux types de contrôles assignables : ▪ Contrôles d’Entrée : ces contrôles peuvent recevoir des signaux MIDI provenant d’un contrôleur MIDI externe, tel qu’un fader ou un curseur. Par exemple, le contrôle Play/Pause peut être assigné à un bouton d’un contrôleur MIDI, qui déclenchera alors les actions de lecture et de pause. Tout contrôle d’Entrée possède un contrôle de Sortie associé, qui permet d’envoyer des informations d’état aux diodes du contrôleur externe, pour afficher des informations visuelles. Les contrôles d’Entrée sont disponibles via le bouton Add In… de la table d’Assignations. ▪ Contrôles de Sortie : ces contrôles permettent d’envoyer des informations d’état aux diodes du contrôleur externe, afin que celui-ci affiche des informations visuelles. Par exemple, vous pouvez assigner le contrôle « Track End Warning » (Notification de Fin de Piste) du Track Deck à une diode, de manière à ce qu’elle s’allume lorsqu’une piste est quasiment finie sur une Track Deck. Les contrôles de Sortie sont disponibles via le bouton Add Out… de la table d’Assignations. TRAKTOR - Manuel d’utilisation - 369 Contrôles MIDI assignables Contrôles de Decks Communs La capture d’écran ci-dessous présente une contrôle de TRAKTOR assigné à un contrôleur à la fois en entrée et en sortie ; des signaux sont reçus, et d’autres sont envoyés. Dans cet exemple, le contrôle Play/Pause d’une Deck de TRAKTOR reçoit les signaux MIDI provenant d’un bouton du contrôleur, et envoie une information d’état à la diode du bouton lorsque Play/Pause est enclenché. Le bouton Play/Pause fait partie des assignations à la fois comme contrôle d’entrée et comme contrôle de sortie. 20.1 Contrôles de Decks Communs Ce sont les contrôles communs aux Track Decks et aux Remix Decks. Nom Description Entrée/Sortie Load Next Charge la piste suivante sur la Deck In/Out Load Previous Charge la piste précédente de la Liste sur la Deck In/Out Load Selected Charge la piste sélectionnée sur la Deck In/Out Unload Retire la piste de la Deck In/Out Play/Pause Lance/interrompt la lecture de la Deck In/Out Cue Positionne la lecture sur le Cue Point Flottant In/Out Cup (Cue Play) Positionne la lecture sur le Cue Point Flottant et commence immédiatement la lecture In/Out TRAKTOR - Manuel d’utilisation - 370 Contrôles MIDI assignables Contrôles de Decks Communs Nom Description Entrée/Sortie Seek Position Recherche en avant/arrière dans la piste In/Out Jog Touch On Assignation du plateau supérieur de la molette jog. Lorsqu’une piste est en cours de lecture, ce contrôle arrête la piste et démarre le mode Scratch (coordonné avec le contrôle Jog Turn) In/Out Jog Turn Assignation de la molette jog au pitch bend. En conjonction avec le contrôle Jog Touch On, ce contrôle permet de scratcher sur une piste en cours de lecture In/Out Set as Tempo Master Définit la Deck comme tempo master In/Out Sync On Active la synchronisation pour une Deck In/Out Phase Sync Synchronise la phase d’une Deck In/Out Tempo Sync Synchronise le tempo d’une Deck In/Out Tempo Bend Augmente/diminue la vitesse de lecture par paliers graduels In/Out Tempo Bend (stepless) Augmente/diminue la vitesse de lecture de façon temporaire In/Out Tempo Adjust Ajuste le tempo d’une Deck In/Out Tempo Range Selector Définit l’intervalle de tempo d’une Deck In/Out Keylock On Active/désactive la fonction Keylock pour une Deck In/Out Keylock On (Preserve Pitch) Active/désactive la fonction Keylock pour une Deck, en conservant la hauteur tonale actuelle In/Out Key Adjust Ajuste la hauteur tonale sur Deck In/Out Analyze Loaded Track Démarre l’Analyse d’une piste chargée sur une Deck In/Out TRAKTOR - Manuel d’utilisation - 371 Contrôles MIDI assignables Contrôles de Decks Communs Nom Description Entrée/Sortie Deck Flavor Selector Définit le type de la Deck : Track Deck, Remix Deck ou Live Input In/Out Deck Size Selector Définit la taille des deux Deck associés : Micro, Small, Essential, Full ou Advanced In/Out Advanced Panel Toggle Affiche/cache le panneau Advanced pour les deux Decks associés In/Out Advanced Panel Tab Selector Sélectionne l’onglet Move, Cue ou Grid dans le panneau Advanced d’une Track Deck In/Out Timecode > Scratch Control Active/désactive le contrôle Scratch pour une In/Out On Deck (disponible dans TRAKTOR SCRATCH PRO uniquement) Timecode > Playback Mode Définit le mode de lecture d’une Deck contrôlée Int/Rel/Abs par scratch : Internal, Relative ou Absolute (disponible dans TRAKTOR SCRATCH PRO uniquement) In/Out Timecode > Platter/Scope View Selector Définit l’affichage Plateau/Scope parmi les options : Off, Minimized, Platter ou Scope (disponible dans TRAKTOR SCRATCH PRO uniquement) In/Out Timecode > Calibrate Démarre la calibration du signal de Timecode pour une Deck (disponible dans TRAKTOR SCRATCH PRO uniquement) In/Out Timecode > Reset Tempo Offset Réinitialise le décalage de tempo pour une Deck en mode de contrôle Scratch (disponible dans TRAKTOR SCRATCH PRO uniquement) In/Out Move > Size Selector Sélectionne la taille du paramètre Move In/Out Move > Mode Selector Définit le mode Move parmi les options : beatjump, loop, loop in ou loop out In/Out TRAKTOR - Manuel d’utilisation - 372 Contrôles MIDI assignables Contrôles de Decks Communs Nom Description Entrée/Sortie Move > Move Déclenche un mouvement en avant ou en arrière In/Out Move > Beatjump Définit la taille du beatjump et déclenche immédiatement un beatjump In/Out Loop > Loop In/Set Cue Définit un Loop In Point (début de boucle) / un Cue Point flottant (temporaire) In/Out Loop > Loop Out Définit un Loop Out Point et active la boucle créée In/Out Loop > Loop Size Selector Définit la taille de boucle automatique In/Out Loop > Loop Set Définit une boucle automatique de la taille sélectionnée à la position de lecture actuelle, et active cette boucle In/Out Loop > Loop Size Select + Set Définit la taille de boucle automatique, et définit In/Out une boucle automatique active de la taille choisie à la position de lecture actuelle Loop > Backward Loop Size Définit la taille de boucle automatique, et définit In/Out Select + Set une boucle arrière automatique active de la taille choisie à la position de lecture actuelle Loop > Loop Active On Active/désactive toutes les boucles In/Out Phase Envoie en contrôle de Sortie la valeur de l’indicateur de phase visible sur la Deck (cette valeur est 0 lorsque les phases des Decks correspondent) Out Beat Phase Envoie en contrôle de Sortie la Distance au prochain marqueur de la Grid (cette valeur est 0 lorsque la position de lecture est sur un marqueur de la Grid) Out Deck is Loaded Envoie un contrôle de Sortie indiquant si une piste est chargée sur la Deck Out TRAKTOR - Manuel d’utilisation - 373 Contrôles MIDI assignables Track Deck Nom Description Entrée/Sortie Is In Active Loop Envoie 1 en contrôle de Sortie si la piste est dans Out une boucle active, et 0 dans le cas contraire Freeze Mode > Freeze Mode Active/désactive le Mode Freeze On In/Out Freeze Mode > Freeze Slice Définit la taille des Slices Size Adjust In/Out Freeze Mode > Freeze Slice Définissez ici le nombre de Slices que vous Count Adjust souhaitez assigner à votre contrôleur. In/Out Freeze Mode > Slice Trigger Liste des Slice triggers individuels (1–16) (1–16) pouvant potentiellement être assignés à un contrôleur. In/Out 20.2 Track Deck Ce sont les contrôles spécifiques aux Track Decks. Nom Description Entrée/Sortie Load into Next Stopped Deck Charge la piste sélectionnée dans la première Deck disponible In/Out Load, Loop, and Play Charge la piste sélectionnée, positionne la lecture sur le marqueur Load, active l’Autoloop avec la taille de boucle sélectionnée, et lance la lecture de la Deck In/Out Duplicate Track Deck A Duplique la piste chargée sur la Deck A dans une In/Out autre Deck Duplicate Track Deck B Duplique la piste chargée sur la Deck B dans une In/Out autre Deck TRAKTOR - Manuel d’utilisation - 374 Contrôles MIDI assignables Track Deck Nom Description Entrée/Sortie Duplicate Track Deck C Duplique la piste chargée sur la Deck C dans une In/Out autre Deck Duplicate Track Deck D Duplique la piste chargée sur la Deck D dans une In/Out autre Deck Waveform Zoom Adjust Ajuste le zoom de la forme d’onde d’une Deck In/Out Cue > Set Cue and Store as Définit un Cue Point, et l’enregistre dans le next Hotcue premier Hotcue disponible In/Out Cue > Store Floating Cue/ Loop as next Hotcue Enregistre le Floating Cue Point / la Boucle dans le premier Hotcue disponible In/Out Cue > Delete current Hotcue Supprime le Hotcue sélectionné In/Out Cue > Jump to Next/Prev Cue/Loop Saute au Cue ou à la Boucle précédent/suivant In/Out Cue > Map Hotcue Assigne le Floating Cue Point à un Hotcue In/Out Cue > Select/Set+Store Hotcue Définit et enregistre un Hotcue à la position de lecture ou saute à ce Hotcue s’il existe déjà In/Out Cue > Delete Hotcue Supprime un Hotcue In/Out Cue > Cue Type Selector Définit le type de Cue pour un Hotcue, parmi : fade-in, fade-out, load, grid ou loop In/Out Hotcue 1 Type Envoie le type du Hotcue 1 en contrôle de Sortie Out Hotcue 2 Type Envoie le type du Hotcue 2 en contrôle de Sortie Out Hotcue 3 Type Envoie le type du Hotcue 3 en contrôle de Sortie Out Hotcue 4 Type Envoie le type du Hotcue 4 en contrôle de Sortie Out Hotcue 5 Type Envoie le type du Hotcue 5 en contrôle de Sortie Out Hotcue 6 Type Envoie le type du Hotcue 6 en contrôle de Sortie Out TRAKTOR - Manuel d’utilisation - 375 Contrôles MIDI assignables Remix Deck Nom Description Entrée/Sortie Hotcue 7 Type Envoie le type du Hotcue 7 en contrôle de Sortie Out Hotcue 8 Type Envoie le type du Hotcue 8 en contrôle de Sortie Out Grid > Autogrid Démarre l’analyse de la piste, et définit un tempo In/Out et un Gridmarker après analyse Grid > Reset BPM Relance le calcul du tempo In/Out Grid > Copy Phase from Tempo Master Copie la phase du tempo master In/Out Grid > Set Grid Marker Définit un Gridmarker à la position de lecture actuelle In/Out Grid > Delete Grid Marker Supprime le dernier Gridmarker In/Out Grid > Move Grid Marker Déplace un Gridmarker In/Out Grid > BPM Adjust Ajuste le tempo de la piste In/Out Grid > BPM Lock On Activation du verrouillage du tempo de la piste In/Out Grid > BPM x2 Double la valeur du BPM de la piste In/Out Grid > BPM /2 Divise par deux la valeur du BPM de la piste In/Out Grid > Beat Tap Permet de définir le tempo de la piste en la tapant manuellement In/Out Grid >Tick On Active/désactive le tic audio superposé au beat In/Out 20.3 Remix Deck Ce sont les contrôles spécifiques aux Remix Decks. TRAKTOR - Manuel d’utilisation - 376 Contrôles MIDI assignables Remix Deck Nom Description Entrée/Sortie Save Remix Set Sauvegarde le contenu d’une Remix Deck en tant In/Out que Remix Set. Load Set from List Charge un Remix Set depuis la Browser List. In/Out Slot Volume Adjust Ajuste le volume d’un Sample Slot. In/Out Slot Filter On Active/désactive le filtre d’un Sample Slot. In/Out Slot Filter Adjust Ajuste le filtre d’un Sample Slot. In/Out Slot Capture/Trigger/Mute Extrait un Sample d’une Track Deck ou du Loop Recorder, le déclenche, puis bascule de l’état Mute (inaudible) à l’état Unmute (audible). In/Out Slot Mute On Rend inaudible/audible (Mute/Unmute) un Sample Slot. In/Out Slot Stop/Delete/Load from List Arrête la lecture du Sample Slot si celui -ci est en lecture ; vide le Slot si la lecture est arrêtée ; charge le Slot à partir de la liste si le Slot est vide. In/Out Slot Retrigger Relance la lecture d’un Sample Slot. In/Out Slot Play Mode Définit le Mode de lecture du Slot : Looped ou One-shot. In/Out Slot Keylock On Active/désactive la fonction Keylock d’un Sample In/Out Slot. Slot State Envoie l’état d’un Sample Slot en contrôle de Sortie. Out Slot FX On Active/désactive l’application des effets de canal sur le Sample Slot. In/Out Slot Monitor On Active/désactive l’envoi du signal audio d’un Sample Slot sur la sortie Output Monitor. In/Out TRAKTOR - Manuel d’utilisation - 377 Contrôles MIDI assignables Remix Deck Nom Description Entrée/Sortie Slot Punch On Active/désactive le Mode Punch pour un Sample Slot. In/Out Quantize Selector Sélectionne la Quantize Value pour la remix Deck. In/Out Quantize On Active/Désactive la fonction Quantize pour la Remix Deck. In/Out Capture Source Selector Sélectionne la source (une Track Deck ou le Loop In/Out Recorder) à partir de laquelle de nouveaux samples seront extraits dans la Remix Deck. Sample Page Selector Sélectionne la page de samples (parmi les quatre) visible sur l’écran de la Remix Deck. In/Out Legacy > Play All Slots Démarre/arrête la lecture de tous les Slots d’une Remix Deck. In/Out Legacy > Trigger All Slots Déclenche tous les Slots d’une Remix Deck. In/Out Legacy > Slot Retrigger Play Démarre la lecture d’un Sample Slot depuis le début. In/Out Legacy > Slot Load from List Charge le Sample sélectionné dans un Sample Slot. In/Out Legacy > Slot Unload Vide un Sample Slot. In/Out Legacy > Slot Capture from Deck Effectue une capture audio depuis une Track Deck dans un Sample Slot. In/Out Legacy > Slot Capture from Loop Recorder Effectue une capture audio depuis le Loop Recorder dans un Sample Slot. In/Out Legacy > Slot Copy from Slot Copie le Sample d’un Sample Slot à un autre. In/Out Legacy > Play Mode All Slots Bascule entre les Modes de lecture Looped et One-shot pour tous les Slots d’une Remix Deck. In/Out TRAKTOR - Manuel d’utilisation - 378 Contrôles MIDI assignables Remix Deck Nom Description Entrée/Sortie Legacy > Slot Size x2 Double la taille d’un Sample Slot. In/Out Legacy > Slot Size /2 Divise par deux la taille d’un Sample Slot. In/Out Legacy > Slot Size Reset Réinitialise la taille d’un Sample Slot. In/Out Legacy > Slot Size Adjust Ajuste la taille d’un Sample Slot. In/Out Direct Mapping > Slot X > Slot X Cell Y Trigger Déclenche la Sample Cell spécifiée. Le sample réagit alors en fonction de ses paramètres de lecture et de son état actuels, ou en conjonction avec l’un des modificateurs Direct Mapping. In Direct Mapping > Slot X > Slot X Cell Y State Fournit l’état actuel de la Sample Cell : Empty (vide), Loaded (chargée) ou Playing (en cours de lecture). Out Direct Mapping > Cell Load Modifier Maintenez ce modificateur enfoncé lorsque vous déclenchez une Sample Cell pour charger le Sample sélectionné au sein du Browser dans la Sample Cell. In/Out Direct Mapping > Cell Delete Modifier Maintenez ce modificateur enfoncé lorsque vous déclenchez une Sample Cell pour supprimer le sample de la Sample Cell. In/Out Direct Mapping > Cell Reverse Modifier Pour inverser le sens de lecture d’une Sample Cell, maintenez ce modificateur enfoncé et maintenez enfoncé le bouton de lecture de la Sample Cell. Si vous relâchez ce modificateur avant le bouton de lecture de la Sample Cell, le sample continuera à être lu à l’envers. In/Out TRAKTOR - Manuel d’utilisation - 379 Contrôles MIDI assignables Mixer Nom Description Entrée/Sortie Direct Mapping > Capture Modifier Maintenez ce modificateur enfoncé lorsque vous déclenchez une Sample Cell pour extraire un sample à partir de la Source sélectionnée et le placer dans la Sample Cell. La longueur du sample ainsi extrait correspond alors à la taille Auto-Loop définie pour la Source. In/Out Meters > Slot Pre-Fader Level (L) Envoie le niveau pré-fader (gauche) d’un Sample Slot en contrôle de Sortie. Out Meters > Slot Pre-Fader Level (R) Envoie le niveau pré-fader (droite) d’un Sample Slot en contrôle de Sortie. Out Meters > Slot Pre-Fader Level (L+R) Envoie le niveau pré-fader (gauche + droite) d’un Out Sample Slot en contrôle de Sortie. Step Sequencer > Sequencer On Active le Step Sequencer Mode. In/Out Step Sequencer > Swing Amount Maintenez ce modificateur enfoncé et tournez l’encodeur pour ajuster la Pattern Length. In/Out Step Sequencer > Selected Sample Maintenez ce modificateur enfoncé pour sélectionner un autre Sample. In/Out Step Sequencer > Pattern Length Définit la Pattern Length pour le Sample sélectionné. In/Out Step Sequencer > Enable Step 1 to 16 Active/désactive les pas 1 à 16. In/Out 20.4 Mixer Contrôles du Mixer TRAKTOR - Manuel d’utilisation - 380 Contrôles MIDI assignables Mixer Nom Description Entrée/Sortie Save Remix Set Sauvegarde le contenu d’une Remix Deck en tant In/Out que Remix Set Load Set from List Charge un Remix Set depuis la Browser List In/Out Slot Volume Adjust Ajuste le volume d’un Sample Slot In/Out Slot Filter On Active/désactive le filtre d’un Sample Slot In/Out Slot Filter Adjust Ajuste le filtre d’un Sample Slot In/Out Slot Capture/Trigger/Mute Extrait un Sample d’une Track Deck ou du Loop Recorder, le déclenche, puis bascule de l’état Mute (inaudible) à l’état Unmute (audible) In/Out Slot Mute On Rend inaudible/audible (Mute/Unmute) un Sample Slot In/Out Slot Stop/Delete/Load from List Arrête la lecture du Sample Slot si celui -ci est en lecture ; vide le Slot si la lecture est arrêtée ; charge le Slot à partir de la liste si le Slot est vide In/Out Slot Retrigger Relance la lecture d’un Sample Slot In/Out Slot Play Mode Définit le Mode de lecture du Slot : Looped ou One-shot In/Out Slot Keylock On Active/désactive la fonction Keylock d’un Sample In/Out Slot Slot State Envoie l’état d’un Sample Slot en contrôle de Sortie Out Slot FX On Active/désactive l’application des effets de canal sur le Sample Slot In/Out Slot Monitor On Active/désactive l’envoi du signal audio d’un Sample Slot sur la sortie Output Monitor In/Out TRAKTOR - Manuel d’utilisation - 381 Contrôles MIDI assignables Mixer Nom Description Entrée/Sortie Slot Punch On Active/désactive le Mode Punch pour un Sample Slot In/Out Quantize Selector Sélectionne la Quantize Value pour la remix Deck In/Out Quantize On Active/Désactive la fonction Quantize pour la Remix Deck Capture Source Selector Sélectionne la source (une Track Deck ou le Loop In/Out Recorder) à partir de laquelle de nouveaux samples seront extraits dans la Remix Deck Sample Page Selector Sélectionne la page de samples (parmi les quatre) visible sur l’écran de la Remix Deck In/Out Legacy > Play All Slots Démarre/arrête la lecture de tous les Slots d’une Remix Deck In/Out Legacy > Trigger All Slots Déclenche tous les Slots d’une Remix Deck In/Out In/Out Legacy > Slot Retrigger Play Démarre la lecture d’un Sample Slot depuis le début In/Out Legacy > Slot Load from List Charge le Sample sélectionné dans un Sample Slot In/Out Legacy > Slot Unload Vide un Sample Slot In/Out Legacy > Slot Capture from Deck Effectue une capture audio depuis une Track Deck dans un Sample Slot In/Out Legacy > Slot Capture from Loop Recorder Effectue une capture audio depuis le Loop Recorder dans un Sample Slot In/Out Legacy > Slot Copy from Slot Copie le Sample d’un Sample Slot à un autre In/Out Legacy > Play Mode All Slots Bascule entre les Modes de lecture Looped et One-shot pour tous les Slots d’une Remix Deck In/Out TRAKTOR - Manuel d’utilisation - 382 Contrôles MIDI assignables Mixer Nom Description Entrée/Sortie Legacy > Slot Size x2 Double la taille d’un Sample Slot In/Out Legacy > Slot Size /2 Divise par deux la taille d’un Sample Slot In/Out Legacy > Slot Size Reset Réinitialise la taille d’un Sample Slot In/Out Legacy > Slot Size Adjust Ajuste la taille d’un Sample Slot In/Out Direct Mapping > Slot X > Slot X Cell Y Trigger Déclenche la Sample Cell spécifiée. Le sample réagit alors en fonction de ses paramètres de lecture et de son état actuels, ou en conjonction avec l’un des modificateurs Direct Mapping. In Direct Mapping > Slot X > Slot X Cell Y State Fournit l’état actuel de la Sample Cell : Empty (vide), Loaded (chargée) ou Playing (en cours de lecture) Out Direct Mapping > Cell Load Modifier Maintenez ce modificateur enfoncé lorsque vous déclenchez une Sample Cell pour charger le Sample sélectionné au sein du Browser dans la Sample Cell In/Out Direct Mapping > Cell Delete Modifier Maintenez ce modificateur enfoncé lorsque vous déclenchez une Sample Cell pour supprimer le sample de la Sample Cell In/Out Direct Mapping > Cell Reverse Modifier Pour inverser le sens de lecture d’une Sample Cell, maintenez ce modificateur enfoncé et maintenez enfoncé le bouton de lecture de la Sample Cell. Si vous relâchez ce modificateur avant le bouton de lecture de la Sample Cell, le sample continuera à être lu à l’envers. In/Out TRAKTOR - Manuel d’utilisation - 383 Contrôles MIDI assignables FX Unit Nom Description Entrée/Sortie Direct Mapping > Capture Modifier Maintenez ce modificateur enfoncé lorsque vous déclenchez une Sample Cell pour extraire un sample à partir de la Source sélectionnée et le placer dans la Sample Cell. La longueur du sample ainsi extrait correspond alors à la taille Auto-Loop définie pour la Source. In/Out Meters > Slot Pre-Fader Level (L) Envoie le niveau pré-fader (gauche) d’un Sample Slot en contrôle de Sortie Out Meters > Slot Pre-Fader Level (R) Envoie le niveau pré-fader (droite) d’un Sample Slot en contrôle de Sortie Out Meters > Slot Pre-Fader Level (L+R) Envoie le niveau pré-fader (gauche + droite) d’un Out Sample Slot en contrôle de Sortie 20.5 FX Unit Contrôles des FX Units Nom Description Entrée/Sortie Unit On Active/désactive une FX Unit In/Out Dry/Wet Adjust Ajuste le mix signal non traité/signal traité d’une FX Unit In/Out Curseur 1 Ajuste le curseur 1 d’une FX Unit In/Out Curseur 2 Ajuste le curseur 2 d’une FX Unit In/Out Curseur 3 Ajuste le curseur 3 d’une FX Unit In/Out Bouton 1 Active/désactive le bouton 1 d’une FX Unit In/Out Bouton 2 Active/désactive le bouton 2 d’une FX Unit In/Out TRAKTOR - Manuel d’utilisation - 384 Contrôles MIDI assignables Browser Nom Description Entrée/Sortie Bouton 3 Active/désactive le bouton 3 d’une FX Unit In/Out Effect 1 Selector Sélectionne l’effet 1 d’une FX Unit (Group ou Single) In/Out Effect 2 Selector Sélectionne l’effet 2 d’une FX Unit en mode Group In/Out Effect 3 Selector Sélectionne l’effet 3 d’une FX Unit en mode Group In/Out FX Unit Mode Selector Définit le mode de fonctionnement d’une FX Unit : Group ou Single In/Out FX Store Preset Enregistre les paramètres actuels d’une FX Unit sous forme d’un Preset In/Out Effect LFO Reset Réinitialise les Oscillateurs Basse Fréquence (LFO) d’une FX Unit In/Out Nom Description Entrée/Sortie List > Delete Supprime un fichier de la Collection In/Out List > Reset Played-State Réinitialise le compteur de lectures et l’icône de la piste sélectionnée In/Out List > Analyze Lance l’Analyse de la piste sélectionnée In/Out List > Restore Auto-Gain Rend à l’Auto-gain de la piste sélectionnée sa valeur d’origine In/Out List > Detect BPM Détecte le tempo de la piste sélectionnée In/Out 20.6 Browser Contrôles du Browser. TRAKTOR - Manuel d’utilisation - 385 Contrôles MIDI assignables Browser Nom Description Entrée/Sortie List > BPM Unlock Déverrouille le tempo de la piste sélectionnée In/Out List > BPM Lock Verrouille le tempo de la piste sélectionnée In/Out List > Edit Affiche les méta-données éditables de la piste sélectionnée In/Out List > Relocate Relocalise le fichier sélectionné In/Out List > Add as Track To Collection Ajoute le(s) fichier(s) sélectionné(s) à la In/Out Collection, et les définit de type « Track » (piste) List > Add as One-Shot Sample To Collection Ajoute le(s) fichier(s) sélectionné(s) à la Collection, et les définit de type « Sample Oneshot » List > Add as Loop To Collection Ajoute le(s) fichier(s) sélectionné(s) à la In/Out Collection, et les définit de type « Sample Loop » List > Set to One-Shot Sample Définit les fichiers sélectionnés comme étant de type « Sample One-shot » In/Out List > Set to Looped Sample Définit les fichiers sélectionnés comme étant de type « Sample Loop » In/Out List > Set to Track Définit les fichiers sélectionnés comme étant de type « Track » (piste) In/Out List > Select Up/Down Fait défiler d’un fichier vers le haut / le bas dans la Browser List In/Out List > Select Page Up/Down Fait défiler d’une page vers le haut / le bas dans la Browser List In/Out List > Select Top/Bottom Fait défiler jusqu’au premier/dernier fichier dans la Browser List In/Out List > Select Extend Up/ Down Étend la sélection à un fichier plus haut / plus bas dans la Browser List In/Out In/Out TRAKTOR - Manuel d’utilisation - 386 Contrôles MIDI assignables Browser Nom Description Entrée/Sortie List > Select Extend Page Up/Down Étend la sélection à une page plus haut / plus bas dans la Browser List In/Out List > Select Extend Top/ Bottom Ajoute à la sélection tous les fichiers se trouvant plus haut / plus bas dans la Browser List In/Out List > Select All Sélectionne tous les fichiers de la Browser List In/Out List > Consolidate Renumérote la Playlist d’après l’ordre actuel In/Out List > Search Déplace le curseur dans le champ de recherche, afin qu’une recherche puisse y être effectuée en saisissant les critères de recherche In/Out List > Search Clear Efface la recherche actuelle In/Out List > Search in Playlists Affiche une fenêtre popup indiquant toutes les Playlists contenant le fichier sélectionné In/Out List > Show In Explorer Navigue jusqu’à l’adresse physique du fichier sélectionné dans l’explorateur In/Out List > Clear In/Out List > Expand Content Set Affiche le contenu du Remix Set sélectionné In/Out List > Jump To Current Track Saute à la dernière piste chargée In/Out List > Append To Preparation List Ajoute la piste sélectionnée à la fin de la Liste de In/Out Préparation List > Add As Next To Preparation List Ajoute la piste sélectionnée à la Liste de Préparation, juste après la dernière piste qui y a été chargée In/Out List > Export To Traktor Pak Exporte un Remix Set sous le format Traktor Pak In/Out Tree > Save Collection In/Out Tree > Delete Sauvegarde la Collection sur le disque In/Out TRAKTOR - Manuel d’utilisation - 387 Contrôles MIDI assignables Browser Nom Description Entrée/Sortie Tree > Reset Played-State Réinitialise le compteur de lectures et l’icône de la Playlist sélectionnée In/Out Tree > Analyze Lance l’Analyse du contenu de la Playlist sélectionnée In/Out Tree > Restore AutoGain Rend à l’Auto-gain de toutes les pistes de la Playlist sélectionnée leur valeur d’origine In/Out Tree > Edit Affiche les méta-données éditables de la Playlist sélectionnée In/Out Tree > Relocate Relocalise la Playlist sélectionnée In/Out Tree > Import Collection Importe un autre fichier de Collection In/Out Tree > Import Music Folders Importe les nouveaux fichiers des dossiers de musique In/Out Tree > Export Exporte la Playlist sélectionnée In/Out Tree > Export Printable Exporte la Playlist sélectionnée sous forme de page web In/Out Tree > Rename Playlist or Folder Renomme la Playlist ou le Dossier sélectionné In/Out Tree > Select Up/Down Fait défiler d’un nœud vers le haut / le bas dans le Browser Tree In/Out Tree > Select Expand/ Collapse Ouvre/réduit le nœud sélectionné dans le Browser In/Out Tree Tree > Create Playlist Crée une nouvelle Playlist dans le dossier de Playlists sélectionné In/Out Tree > Delete Playlist Supprime la Playlist sélectionnée In/Out Tree > Create Playlist Folder Crée un nouveau dossier de Playlists dans le dossier de Playlists sélectionné In/Out TRAKTOR - Manuel d’utilisation - 388 Contrôles MIDI assignables Preview Player Nom Description Entrée/Sortie Tree > Delete Playlist Folder Supprime le dossier de Playlists sélectionné In/Out Tree > Refresh Explorer Folder Content Rafraîchit le contenu du fichier sélectionné dans l’explorateur In/Out Tree > Check Consistency Contrôle la concordance de la Collection et affiche un rapport In/Out Tree > Add Folder To Music Ajoute un fichier dans le nœud des fichiers de Folders musique, dans l’explorateur In/Out Favorites > Selector Sélectionne une des Playlist Favorites In/Out Favorites > Add Selected Tracks To Favorite Ajoute les pistes sélectionnées à la Playlist de favoris affichée In/Out Nom Description Entrée/Sortie Load Selected Charge la piste sélectionnée dans le Preview Player In/Out Play/Pause Démarre/arrête la lecture du Preview Player In/Out Seek Position Recherche de position dans le Preview Player In/Out Unload Vide le Preview Player In/Out 20.7 Preview Player Contrôles du Preview Player. 20.8 Loop Recorder Contrôles du Loop Recorder. TRAKTOR - Manuel d’utilisation - 389 Contrôles MIDI assignables Audio Recorder Nom Description Entrée/Sortie Enregistrement Démarre/arrête l’enregistrement du Loop Recorder In/Out Taille Définit la taille de l’enregistrement du Loop Recorder In/Out Dry/Wet Adjust Ajuste le mix signal non traité/signal traité du Loop Recorder In/Out Play/Pause Démarre/arrête la lecture du Loop Recorder In/Out Supprimer Supprime la boucle présente dans le Loop Recorder In/Out Undo/Redo Annule/répète la dernière action effectuée dans le Loop Recorder In/Out Playback Position Envoie en contrôle de Sortie la position de lecture du Loop Recorder (valeur entre 0 et 1) Out Undo State Envoie en contrôle de Sortie l’état d’annulation (undo state) du Loop Recorder Out State Envoie en contrôle de Sortie l’état du Loop Recorder Out 20.9 Audio Recorder Contrôles de l’Audio Recorder TRAKTOR - Manuel d’utilisation - 390 Contrôles MIDI assignables Master Clock Nom Description Entrée/Sortie Record/Stop Démarre/arrête l’enregistrement de l’Audio Recorder In/Out Cut Coupe le signal audio enregistré par l’Audio Recorder à la position actuelle et continue l’enregistrement dans un nouveau fichier In/Out Gain Adjust Ajuste le gain de l’Audio Recorder In/Out Load Last Recording Charge le dernier enregistrement audio dans une Deck In/Out Nom Description Entrée/Sortie Auto Master Mode Règle le mode de la Master Clock sur Auto In/Out Master Tempo Selector Définit la source de tempo master de l’horloge, parmi Deck A, Deck B, Deck C ou Deck D In/Out Set Tempo Master Ajuste le tempo de la Master Clock In/Out Tempo Bend Up Augmente le tempo de manière temporaire In/Out Tempo Bend Down Diminue le tempo de manière temporaire In/Out Beat Tap Définit le tempo en tapant en rythme In/Out Tick On Active/désactive le tic audio de la Master Clock In/Out Clock Int/Ext Bascule la Master Clock entre les modes Internal In/Out et External 20.10 Master Clock Contrôles de la Master Clock TRAKTOR - Manuel d’utilisation - 391 Contrôles MIDI assignables Global Nom Description Entrée/Sortie Clock Send Active/désactive l’envoi du signal d’horloge MIDI In/Out Clock Trigger MIDI Sync Déclenche la synchronisation d’horloge MIDI (MIDI Start) In/Out Nom Description Entrée/Sortie Snap On Active/désactive la fonction Snap In/Out Quant On Active/désactive la fonction Quantize In/Out Broadcasting On Active/désactive la fonction de broadcasting (diffusion) In/Out Cruise Mode On Active/désactive le mode Cruise In/Out Show Slider Values On Active/désactive l’affichage des valeurs des tirettes In/Out Tool Tips On Active/désactive les bulles d’aide In/Out Send Monitor State Envoie l’état actuel en contrôle de Sortie, à tous les boutons-diodes In/Out 20.11 Global Contrôles de la section Global. 20.12 Layout Contrôles des Layouts de l’interface d’utilisation. TRAKTOR - Manuel d’utilisation - 392 Contrôles MIDI assignables Modificateur Nom Description Entrée/Sortie Only Browser On Maximise la section du Browser In/Out Layout Selector Sélectionne un des Layouts In/Out Fullscreen On Active/désactive le mode plein écran In/Out Deck Focus Selector Définit la Deck sélectionnée In/Out Toggle Last Focus Fait basculer la sélection entre la dernière Deck et la Deck actuelle In/Out Nom Description Entrée/Sortie Modifier #1 Définit le Modifier #1 In/Out Modifier #2 Définit le Modifier #2 In/Out Modifier #3 Définit le Modifier #3 In/Out Modifier #4 Définit le Modifier #4 In/Out Modifier #5 Définit le Modifier #5 In/Out Modifier #6 Définit le Modifier #6 In/Out Modifier #7 Définit le Modifier #7 In/Out Modifier #8 Définit le Modifier #8 In/Out 20.13 Modificateur Contrôles des Modifiers. TRAKTOR - Manuel d’utilisation - 393 Index Index A AUDIO (indicateur) [37] [149] Ableton Link Audio Recorder [41] se connecter à un réseau [239] Aide [347] assistance [347] AUTO (bouton) [332] Auto (mode du tempo master) [332] AUX (curseur) [48] Base de Connaissances [347] forum [348] Ajuster les niveaux [298] Aligner des pistes [291] Analyse [53] [75] [337] automatique [76] BPM [75] tonalité (Key) [75] Application Menu Bar [35] Assignation clavier [364] Assignation clavier par défaut [364] Assignation des Hotcues [125] Assignations importer [24] Assigner les FX aux canaux [308] Assistance [347] Audio réglage de la latence [194] TRAKTOR - Manuel d’utilisation - 394 Index B créer dans une piste [303] Baladeur numérique créer sur une piste [302] utiliser un [80] déplacer [303] Base de Connaissances [347] déplacer une Boucle [303] BAT (indicateur) [37] [149] désactiver une Boucle [305] Beat Sync [201] enregistrer [304] Beatgrid [337] manuelle [107] affichage [205] sauvegarder [304] Créer [126] Bouton Sync [109] Tic audible [130] Boutons utilitaires [38] [150] Verrouillage [130] Beatmarker Auto [129] Beatmarkers Supprimer [130] Cruise [150] BPM [336] Browser [48] [51] [284] afficher dans l’Explorateur / le Finder [79] Browser List [48] [49] BeatSync [110] Consistency Check [73] Bibliothèque contrôle de concordance au démarrage [74] iTunes [55] Favoris [63] Bouclage [301] Favorites [48] [49] Boucle icônes des pistes [70] activer/désactiver [305] ajuster la taille [302] automatique [106] avec une taille prédéfinie [302] Boucles manuelles [303] Maximize Browser (bouton) [38] [150] outils de maintenance [73] pochette [71] Preview Player [48] [49] [71] réinitialiser l’état de lecture [79] TRAKTOR - Manuel d’utilisation - 395 Index Search Field [48] [49] C Status Bar [48] [50] Canal [35] [47] [282] Browser Tree [49] fader [283] [299] FILTER (curseur) [283] FX Assign (boutons) [309] [312] GAIN (encodeur) [283] [299] Headphones Cue (bouton) [287] HI (curseur) [283] indicateur de niveau [283] [299] LOW (curseur) [283] MID (curseur) [283] Canal de pré-écoute [287] Carte des raccourcis clavier [21] Casque [284] contrôles [141] CD audio éjecter [80] Favori [80] utiliser des [79] Changer la taille d’une Boucle [302] Chargement fichier Stem [322] Layout [38] [150] piste [279] pistes [279] TRAKTOR - Manuel d’utilisation - 396 Index Chargement des pistes [97] clic droit / [Ctrl]+clic [164] Chargement rapide glisser la souris [163] pistes [278] [279] Charger Samples [314] Compatibilité [22] Configuration matériel audio [194] Configuration audio de rechange [176] molette [163] sensibilité [164] Contrôles de Tempo [107] Manuel [108] Contrôles MIDI assignables [369] charger [370] CPU [37] CPU (indicateur) [149] Configuration requise [22] Créer une boucle sur une piste [302] Configurations [349] Crossfader [282] [294] carte son embarquée [349] contrôleur externe [353] Cruise [38] [150] activer [150] enregistrement [360] CTRL [36] Interface audio externe [350] CTRL (indicateur) [148] Microphone [358] CUE (onglet Advanced) [305] table de mixage externe (analogique) [352] Cue Mix (curseur) [287] TRAKTOR KONTROL S4 et TRAKTOR SCRATCH [357] Cue Point Configurations typiques [349] Connexion [36] Connexion (indicateur) [149] Contrôle à la souris [163] boutons + et - [163] Beatmarker [123] enregistrer [120] Load (chargement) [122] Loop [123] Supprimer [124] Cue Points [289] TRAKTOR - Manuel d’utilisation - 397 Index créer un Cue Point [289] D créer un Hotcue [305] Deck [35] définir et enregistrer [289] Fade In / Fade Out [121] CUE VOL (curseur) [285] Cueing [289] [301] Copie directe d’une piste [101] Deck Display indicateur MASTER [334] Deck Heading [98] Deck Layout [100] Decks [42] [82] Delay (FX) [310] Demo Tracks [280] Dépannage [344] aide [347] assistance [347] Base de Connaissances [347] forum [348] latence [344] pas d’audio [282] plantages [345] ruptures audio [344] TRAKTOR ne démarre pas [344] Déplacer une Boucle [303] Désactiver le bouclage [305] Détection de la tonalité [75] Device Mapping [227] Device Setup [223] TRAKTOR - Manuel d’utilisation - 398 Index Diffusion (broadcasting) [243] configurer [243] Diodes d’état [36] E Effects [308] Effets [40] [308] Documentation [20] assigner une Deck à une FX Unit [308] Dossiers de musique [52] mode Group [309] DRY/WET (curseur du Loop Recorder) [326] mode Single [311] DRY/WET (curseur) [310] [312] sauvegarder des réglages (Snapshot) [312] Effets en détail [245] Effets par défaut [310] Enregistrement [360] enregistrement externe [361] enregistrement interne [360] Enregistrer un Cue Point [291] Enregistrer un Hotcue [291] Enregistrer une Boucle [304] [327] entrée audio [83] Entrée audio externe [83] EQ [283] HI [136] Kill (interrupteur) [137] LO [137] MID [137] types [137] utiliser pour insérer une piste dans le mix [293] TRAKTOR - Manuel d’utilisation - 399 Index État boutons utilitaires [38] Exporter Playlist [64] F Fader de canal [283] Fader de tempo [295] Faders canal [283] tempo [295] Faire correspondre les beats à la main [295] Favorites [314] Fichier Stem charger [322] lire [323] Fichiers musicaux [51] FILTER (curseur) [283] pour insérer une piste dans le mix [293] Filter (FX) [310] Flux (mode) [99] Focus des Decks [98] Formats de fichiers musicaux compatibles [51] Forme d’onde [280] [306] Forum [348] Forum des utilisateurs [348] Fullscreen (mode) [38] activer [151] FX [308] charger (mode Group) [311] TRAKTOR - Manuel d’utilisation - 400 Index par défaut [310] mode Single [246] synchronisation [332] Mulholland Drive [269] synchronisé au tempo [311] paramètres communs [248] FX 1–3 (bouton) [310] Peak Filter [272] FX 1–3 (curseur) [310] [312] Phase [262] FX Assign (boutons) [309] [312] Phaser Flux [264] FX en détail [245] Phaser Pulse [263] Auto Bouncer [275] Ramp Delay [273] BeatSlicer Buffer [271] Reverb [250] Bouncer [275] Reverb T3 [267] Delay [249] Reverse Grain [265] Delay T3 [255] Ring Modulator [268] Digital LoFi [268] Tape Delay [273] Filter [258] Transpose Stretch [270] Filter LFO [256] Turntable FX [266] Filter:92 [261] FX Unit [40] [308] Filter:92 LFO [259] assigner aux canaux [308] Filter:92 Pulse [260] contrôler [310] Flanger [251] DRY/WET (curseur) [310] [312] Flanger Flux [252] FX 1–3 (bouton) [310] Flanger Pulse [252] FX 1–3 (curseur) [310] [312] Formant Filter [272] mode Group [309] Gater [253] [257] mode Single [311] Iceverb [266] Snapshot [312] mode Group [247] FX Units [40] TRAKTOR - Manuel d’utilisation - 401 Index G H GAIN (encodeur) [283] [299] Header [36] [148] Gater (FX) [311] boutons utilitaires [150] Getting Started (Prise en main) [21] Headphones Cue (bouton) [287] Global (section) [152] HI [136] Effets (panneaux) [156] HI (curseur) [283] Loop Recorder [153] Horloge [331] [332] Master (panneau) [152] définir comme tempo master [333] [335] Master Clock (panneau) [154] panneau [332] MIDI Clock Send [155] régler le tempo de l’Horloge (BPM) [336] Group (mode) [309] Horloge MIDI envoyer [237] Horloge Système [37] [149] Hotcue [305] enregistrer [291] supprimer [306] supprimer un Hotcue [305] Hotcue (bouton) [291] Hotkeys [364] TRAKTOR - Manuel d’utilisation - 402 Index I Decks [35] Importation Global (section) [35] Assignations [24] Header [34] dossiers de musique [52] Mixer [35] Importation des données [24] Importer Playlist [64] Importer votre musique [337] Imprimer Playlist [65] IN (bouton) sur les Track Decks [303] Indicateur iTunes [55] J Jump to Start (bouton) [293] K Key Lock Preferences [202] Keylock [339] Kill (interrupteur) [137] AUDIO [37] BAT (batterie) [37] MAIN [37] Indicateur de niveau du canal [283] [299] Indicateurs canal [283] Indicateurs d’état [36] [148] Indicateurs de niveau [299] Installation [23] Interface graphique Application Menu Bar [34] Browser [35] TRAKTOR - Manuel d’utilisation - 403 Index L overdubbing [329] Latence audio Play (bouton) [328] réglage [194] plus d’options [329] Layout (menu) [38] source [153] [326] Layout Selector [150] Source (menu) [153] [326] Lire une piste [279] supprimer une boucle enregistrée [328] Live Input [83] Looped (mode) [332] LO [137] Loops [301] Logo de TRAKTOR [36] [148] LOW (curseur) [283] Loop (section) sur les Track Decks [301] Loop Controls [106] Loop Move [112] LOOP MOVE (encodeur) sur les Track Decks [303] Loop Recorder [41] [325] ajuster la taille de la boucle [327] bouton REC [329] bouton Record [327] bouton SIZE [327] bouton UNDO [328] [329] DRY/WET (curseur) [326] enregistrer [327] enregistrer une boucle [327] lecture [328] TRAKTOR - Manuel d’utilisation - 404 Index M synchroniser [237] MAIN [37] [149] MAIN (curseur du logiciel) [283] MAIN (indicateurs de niveau) [283] MAIN LEVEL Mise à niveau Mettre à niveau depuis TRAKTOR PRO, TRAKTOR LE et TRAKTOR Manufacturer Edition [23] Mises à jour [345] curseur [300] MIX (curseur) [287] indicateurs [300] Mixage Mapping Details [228] à la main [295] MASTER (indicateur du Deck Display) [334] faire correspondre les niveaux [298] MASTER (indicateur du Master Display) [334] utiliser la synchronisation automatique Master (panneau) [284] contrôles [42] utiliser le filtre [293] indicateurs [42] utiliser les EQ [293] Master Clock [39] Master Display [292] Mixer [47] AUX (curseur) [48] bouton et indicateur MASTER [334] canal [47] [282] bouton et indicateur QUANT [338] canaux [47] bouton et indicateur SNAP [338] Channel Faders [135] QUANT (bouton et indicateur) [292] crossfader [48] [135] Métadonnées éditer [68] Cue [139] Cue Mix (curseur) [48] [288] Métronome (icône) [332] Cue Vol [48] MID [137] EQ [47] MID (curseur) [283] Equalizer [136] MIDI Clock FILTER [139] TRAKTOR - Manuel d’utilisation - 405 Index FX Assign (boutons) [47] N Gain [138] Niveau principal (Main) [300] Headphones Cue [48] Niveaux Headphones Cue (bouton) [287] HI [136] ajuster [298] Kill (interrupteur) [137] O LO [137] OUT (bouton) Master Display [292] MID [137] sur les Track Decks [303] Overdubbing [329] Pan [139] Mixer interne [282] Mode de la Deck [99] mode Flux [100] Mode Freeze [132] Mode Slicer [133] Modes des FX Units [246] Musique charger une piste [279] lire une piste [281] mixer [284] pré-écouter [284] synchronisation [288] TRAKTOR - Manuel d’utilisation - 406 Index P Playlist [314] Panneau Advanced [112] ajouter des pistes [59] Assignation des Hotcues [125] analyser [66] BeatJump [112] consolider [66] Cue Points [121] créer [59] Move : BeatJump [113] dans iTunes [55] Move : Loop [114] effacer [66] Move : Loop In [116] [117] exporter [64] Panneau Grid [125] History [67] Panneau Grid [125] importer [64] Panneau Move [112] importer depuis iTunes [56] Phase Meter [109] imprimer [65] PHONES (prise) [285] organisation en dossiers [62] Piste préparer [64] charger [279] recherche [58] importer [55] réinitialiser [66] informations [280] renommer [66] lire [279] retirer les doublons [66] Pistes manquantes supprimer [66] relocaliser [74] supprimer des pistes [61] retirer [74] trier [61] Pitch (hauteur tonale) [339] Play (bouton du Loop Recorder) [328] PLAY (bouton) sur les Track Decks [281] Playlists filtrer [57] Pochette [71] afficher [71] TRAKTOR - Manuel d’utilisation - 407 Index importer [72] Preferences (bouton) [192] supprimer [72] Préparer le mix au casque [286] Pré-écouter une piste dans le Browser [284] Preview Player [284] Preferences [38] [150] [192] Prise casque (PHONES) [285] Analyze Options [220] Profils Audio Setup [194] créer une version portable de TRAKTOR [235] Broadcasting [215] dossier racine [232] Browser Details [217] dossier Recordings [233] chargement [199] réparer une Collection endommagée [236] Controller Manager [222] sauvegarde automatique de sécurité [236] Deck Heading [206] sauvegarde et restauration [233] Decks [204] Effects [212] Q File Management [218] QUANT (bouton et indicateur) [292] [338] Flavor [204] Quant (bouton) [292] Global Settings [210] Quantize (mode) [292] [338] importer et exporter [193] Input Routing [197] Layout Manager [218] Loop Recorder [215] Mix Recorder [214] Output Routing [196] Setup Wizard [193] Timecode Setup [147] [198] Transport [200] TRAKTOR - Manuel d’utilisation - 408 Index R S REC (bouton) [329] Sample REC (indicateur) [37] [149] Recherche de pistes [56] récupérer depuis une piste [199] Samples [312] Record (bouton) [327] capturer dans une piste [316] Remix Deck [43] [83] [312] charger [314] Répertoire iTunes [79] charger un Sample (Collection) [314] Répertoire racine [79] charger un Sample (Track) [316] Répertoires de données [78] contrôles du Sample [318] Revenir au début d’une piste [293] déclencher [315] Reverb (FX) [310] Glisser-déposer depuis une piste [102] Hotkeys spécifiques [320] interrompre et revenir au début [315] lire [315] Sauvegarde [23] Scratch calibration [173] configurer [169] dépannage [177] dupliquer [177] mode Absolute [174] modes de suivi [174] zones de contrôle sur le CD [172] zones de contrôle sur le vinyle [170] Service Center [347] TRAKTOR - Manuel d’utilisation - 409 Index Setup Guide (Guide d’installation) [21] indicateur de phase [295] Setup Wizard [25] MIDI Clock [237] Single (mode) [311] mode Auto [332] SIZE (bouton) [327] Quant (bouton) [338] SNAP (bouton et indicateur) [338] Snap (bouton) [338] Snap (bouton) [292] tempo master [330] Snap (mode) [292] [303] [338] Synchronisation des Beats [109] Snapshot (FX Unit) [312] Synchronisation des pistes Stem Deck [82] Stripe View [104] Supprimer des pistes [60] d’une Playlist [61] utiliser la synchronisation automatique [288] Synchroniser les pistes à la main [295] Supprimer un Hotcue [306] SYNC (bouton) sur les Track Decks [288] [335] Sync Mode BeatSync [110] Preferences [201] TempoSync [110] Synchronisation [288] [330] Beatgrid [337] Clock (mode) [335] concept de la synchronisation [331] fader de tempo [295] faire correspondre les beats à la main [295] TRAKTOR - Manuel d’utilisation - 410 Index T CUP (Cue/Play) [105] Table d’assignation [225] Play [105] Table de mixage externe [144] [352] Tutoriels [277] objectifs [278] configuration logicielle [145] prérequis [277] Tempo vidéos [21] ajuster manuellement [295] Preferences [200] Tutoriels vidéos [21] régler automatiquement (Sync) [288] Type de Deck [98] Tempo Bend [108] Types d’égalisation [137] Tempo Bend Sensitivity Types de contrôles [228] Preferences [201] Types de Cue Points [121] Tempo Fader [108] Tempo master [330] définir l’Horloge comme [335] définir une Track Deck comme [335] [336] U UNDO (bouton) [328] [329] Utiliser le S4 avec un ordinateur portable [344] Tempo Sync [201] V TempoSync [110] Versions de TRAKTOR [18] Track Collection Volume du casque (CUE VOL) [285] vue d’ensemble [51] Vue d’ensemble [33] [34] Track Deck [82] [313] fonctions : Live Input [46] [97] TRAKTOR Clock [331] [332] Track Deck [43] définir comme tempo master [333] [335] Transport CUE [105] W Waveform Display [103] TRAKTOR - Manuel d’utilisation - 411 ">
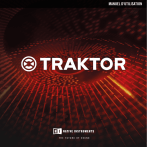
Link pubblico aggiornato
Il link pubblico alla tua chat è stato aggiornato.