Dell Inspiron 620 desktop Manuel utilisateur
PDF
Télécharger
Document
Manuel de maintenance Dell™ Inspiron™ 620 Présentation technique Avant de commencer Capot de l'ordinateur Modules de mémoire Cadre avant Support de fixation de la carte Cartes PCI Express Lecteurs Panneau d'E/S avant Module du bouton d'alimentation Ventilateurs Processeur Pile bouton Bloc d'alimentation Carte système Configuration du système Flashage du BIOS Remarques, précautions et avertissements REMARQUE : Une REMARQUE indique une information importante qui peut vous aider à mieux utiliser votre ordinateur. PRÉCAUTION : Une PRÉCAUTION vous avertit d'un risque d'endommagement du matériel ou de perte de données et vous indique comment éviter le problème. AVERTISSEMENT : Un AVERTISSEMENT signale un risque d'endommagement du matériel, de blessure corporelle, voire de mort. Les informations de ce document sont sujettes à modification sans préavis. © 2011 Dell Inc. Tous droits réservés. Marques utilisées dans ce document : Dell™, le logo DELL et Inspiron™ sont des marques de Dell Inc. ; Microsoft®, Windows® et le logo du bouton de démarrage de Windows sont des marques ou des marques déposées de Microsoft Corporation aux États-Unis et/ou dans d'autres pays. La reproduction de ce document de quelque manière que ce soit sans l'autorisation écrite de Dell Inc. est strictement interdite. Modèle de réglementation : série D11M 2011 - 05 Rév. A00 Type réglementaire : D11M001 Retour à la page Contenu Avant de commencer Manuel de maintenance Dell™ Inspiron™ 620 Caractéristiques techniques Outils recommandés Mise hors tension de l'ordinateur Consignes de sécurité Ce manuel explique comment retirer et installer les composants de votre ordinateur. Sauf indication contraire, chaque procédure suppose que les conditions suivantes sont remplies : l Vous avez effectué les procédures décrites dans les sections Mise hors tension de l'ordinateur et Consignes de sécurité. l Vous avez pris connaissance des consignes de sécurité fournies avec votre ordinateur. l Pour remplacer ou installer (s'il est acheté séparément) un composant, effectuez la procédure de retrait en sens inverse. Caractéristiques techniques Pour obtenir des informations sur les caractéristiques techniques de votre ordinateur, reportez-vous au Guide de configuration à l'adresse support.dell.com/manuals. Outils recommandés Vous pouvez avoir besoin des outils suivants pour exécuter les instructions de ce document : l Un petit tournevis plat l Un petit tournevis cruciforme l Une pointe en plastique l Le programme de mise à jour exécutable du BIOS disponible sur le site support.dell.com Mise hors tension de l'ordinateur PRÉCAUTION : Pour éviter de perdre des données, enregistrez et fermez tous les fichiers ouverts, puis quittez tous les programmes en cours d'exécution avant d'arrêter l'ordinateur. 1. Enregistrez et fermez tous les fichiers ouverts et quittez tous les programmes en cours d'exécution. 2. Pour arrêter le système d'exploitation, cliquez sur Démarrer 3. Assurez-vous que l'ordinateur est éteint. Si votre ordinateur ne s'est pas éteint automatiquement lorsque vous avez arrêté votre système d'exploitation, appuyez sur le bouton d'alimentation et maintenez-le enfoncé jusqu'à ce que l'ordinateur s'éteigne complètement. puis sur Arrêter. Consignes de sécurité Respectez les consignes de sécurité suivantes pour vous aider à protéger votre ordinateur contre les dommages éventuels et pour garantir votre sécurité personnelle. AVERTISSEMENT : Avant toute intervention à l'intérieur de votre ordinateur, consultez les consignes de sécurité livrées avec celui-ci. Pour plus d'informations sur les pratiques d'excellence en matière de sécurité, consultez la page Regulatory Compliance (Conformité à la réglementation) à l'adresse suivante : www.dell.com/regulatory_compliance. PRÉCAUTION : Les réparations sur votre ordinateur ne doivent être effectuées que par un technicien agréé. Tout dommage causé par une réparation non autorisée par Dell est exclu de votre garantie. PRÉCAUTION : Lorsque vous débranchez un câble, tirez sur le connecteur ou sur sa languette de retrait, mais jamais sur le câble lui-même. Certains câbles possèdent des connecteurs munis de languettes de verrouillage ; vous devez appuyer sur ces dernières pour débrancher ce type de câbles. Quand vous séparez les connecteurs, maintenez-les face à face pour ne pas tordre les broches. De même, avant de brancher un câble, assurez-vous que les deux connecteurs sont correctement orientés et alignés. PRÉCAUTION : Effectuez les étapes suivantes avant de commencer à effectuer des manipulations dans l'ordinateur pour éviter de l'endommager : 1. Assurez-vous que la surface de travail est plane et propre afin d'éviter de rayer le capot de l'ordinateur. 2. Éteignez l'ordinateur (voir Mise hors tension de l'ordinateur) et tous les périphériques connectés. PRÉCAUTION : Pour débrancher un câble réseau, commencez par le déconnecter de l'ordinateur, puis du périphérique réseau. 3. Débranchez tous les cordons téléphoniques ou les câbles réseau de l'ordinateur. 4. Débranchez l'ordinateur ainsi que tous les périphériques qui y sont reliés de leur prise électrique. 5. Débranchez tous les périphériques connectés à l'ordinateur. 6. Appuyez pour éjecter toute carte logée dans le lecteur de carte mémoire. 7. Maintenez enfoncé le bouton d'alimentation pour mettre la carte système à la terre. PRÉCAUTION : Avant de toucher quoi ce soit à l'intérieur de l'ordinateur, raccordez-vous à la masse en touchant une surface métallique non peinte, par exemple la partie métallique à l'arrière de l'ordinateur. Répétez cette opération régulièrement pendant votre intervention pour dissiper toute électricité statique qui pourrait endommager les composants. Retour à la page Contenu Retour à la page Contenu Cadre avant Manuel de maintenance Dell™ Inspiron™ 620 Retrait du cadre avant Remise en place du cadre avant AVERTISSEMENT : Avant toute intervention à l'intérieur de votre ordinateur, consultez les consignes de sécurité livrées avec celui-ci. Pour plus d'informations sur les pratiques d'excellence en matière de sécurité, consultez la page Regulatory Compliance (Conformité à la réglementation) à l'adresse suivante : www.dell.com/regulatory_compliance. AVERTISSEMENT : Pour prévenir tout risque de choc électrique, débranchez toujours votre ordinateur de la prise électrique avant de retirer le capot. AVERTISSEMENT : Ne faites pas fonctionner votre ordinateur lorsque des capots sont retirés (capots de l'ordinateur, cadres avant, plaques de recouvrement, caches du panneau avant, etc.). PRÉCAUTION : Les réparations sur votre ordinateur ne doivent être effectuées que par un technicien agréé. Tout dommage causé par une réparation non autorisée par Dell est exclu de votre garantie. Retrait du cadre avant 1. Suivez les instructions de la section Avant de commencer. 2. Retirez le capot de l'ordinateur (voir Retrait du capot de l'ordinateur). 3. Placez l'ordinateur en position verticale. 4. Saisissez l'une après l'autre les languettes du cadre avant et libérez-les en les tirant vers l'extérieur du panneau avant. 5. Faites pivoter puis tirez le cadre avant hors de l'ordinateur afin de dégager les pinces du cadre avant des encoches du panneau avant. 1 cadre avant 2 encoches du panneau avant (4) 3 languettes du cadre avant (4) 4 pinces du cadre avant (4) 5 panneau avant 6. Rangez le cadre avant dans un endroit sûr. Remise en place du cadre avant 1. Suivez les instructions de la section Avant de commencer. 2. Alignez les pinces du cadre avant sur les encoches du panneau avant et insérez-les. 3. Faites pivoter le cadre avant vers l'ordinateur jusqu'à ce que ses languettes s'enclenchent. 1 cadre avant 2 languettes du cadre avant (4) 3 encoches du panneau avant (4) 4 pinces du cadre avant (4) 5 panneau avant 4. Réinstallez le capot de l'ordinateur (voir Remise en place du capot de l'ordinateur). Retour à la page Contenu Retour à la page Contenu Flashage du BIOS Manuel de maintenance Dell™ Inspiron™ 620 La sortie d'une nouvelle mise à jour ou le remplacement de la carte système peuvent nécessiter le flashage du BIOS. Pour flasher le BIOS : 1. Allumez l'ordinateur. 2. Rendez-vous sur le site support.dell.com/support/downloads. 3. Repérez le fichier de mise à jour du BIOS pour votre ordinateur. REMARQUE : Le numéro de service de votre ordinateur se trouve sur l'étiquette apposée sur le haut de celui-ci. Si vous disposez du numéro de service de votre ordinateur : a. b. Cliquez sur Enter a Tag (Entrer un numéro de service). Saisissez le numéro de service de votre ordinateur dans le champ Enter a service tag (Entrer un numéro de service), puis cliquez sur Go (OK) et passez directement à étape 4. Si vous ne disposez pas du numéro de service de votre ordinateur : a. Cliquez sur Select Model (Choisissez un modèle). b. Sélectionnez le type de produit dans la liste Select Your Product Family (Sélectionnez votre famille de produit). c. Sélectionnez la marque du produit dans la liste Select Your Product Line (Sélectionnez votre ligne de produit). d. Sélectionnez le numéro de modèle du produit dans la liste Select Your Product Model (Sélectionnez votre modèle de produit). REMARQUE : Si vous avez sélectionné un modèle erroné et que vous souhaitez repartir du début, cliquez sur Start Over (Recommencer) dans le coin supérieur droit du menu. e. Cliquez sur Confirm (Confirmer). 4. Une liste de résultats s'affiche à l'écran. Cliquez sur BIOS. 5. Cliquez sur Download Now (Télécharger maintenant) pour télécharger la dernière version du BIOS. La fenêtre File Download (Téléchargement de fichier) s'affiche. 6. Cliquez sur Save (Enregistrer) pour enregistrer le fichier sur votre bureau. Le fichier se télécharge sur votre bureau. 7. Cliquez sur Close (Fermer) si la fenêtre Download Complete (Téléchargement terminé) s'affiche. L'icône du fichier apparaît sur votre bureau. Elle porte le même nom que le fichier de mise à jour du BIOS que vous avez téléchargé. 8. Double-cliquez sur cette icône et suivez les instructions qui s'affichent. Retour à la page Contenu Retour à la page Contenu Cartes PCI Express Manuel de maintenance Dell™ Inspiron™ 620 Retrait des cartes PCI Express Remise en place des cartes PCI Express Configuration de l'ordinateur après le retrait ou l'installation d'une carte PCI Express AVERTISSEMENT : Avant toute intervention à l'intérieur de votre ordinateur, consultez les consignes de sécurité livrées avec celui-ci. Pour plus d'informations sur les pratiques d'excellence en matière de sécurité, consultez la page Regulatory Compliance (Conformité à la réglementation) à l'adresse suivante : www.dell.com/regulatory_compliance. AVERTISSEMENT : Pour prévenir tout risque de choc électrique, débranchez toujours votre ordinateur de la prise électrique avant de retirer le capot. AVERTISSEMENT : Ne faites pas fonctionner votre ordinateur lorsque des capots sont retirés (capots de l'ordinateur, cadres, plaques de recouvrement, caches du panneau avant, etc.). PRÉCAUTION : Les réparations sur votre ordinateur ne doivent être effectuées que par un technicien agréé. Tout dommage causé par une réparation non autorisée par Dell est exclu de votre garantie. Retrait des cartes PCI Express 1. Suivez les instructions de la section Avant de commencer. 2. Retirez le capot de l'ordinateur (voir Retrait du capot de l'ordinateur). 3. Retirez le support de fixation de la carte (voir Retrait du support de fixation de la carte). 4. S'il y a lieu, débranchez les câbles connectés à la carte. 5. Retirez la carte PCI Express de son logement : Carte PCI Express x1 : saisissez-la par ses coins supérieurs et retirez-la doucement de son connecteur. 1 carte PCI Express x1 2 emplacement pour carte PCI Express x1 Carte PCI Express x16 : la languette de fixation située sur l'emplacement de la carte PCI Express x16 peut varier en fonction du modèle de votre ordinateur. Effectuez l'une des actions suivantes selon le type de languette de fixation située sur l'emplacement de la carte PCI Express x16. l Poussez la languette de fixation sur le côté, saisissez la carte par ses coins supérieurs et retirez-la doucement du connecteur. 1 languette de fixation 2 emplacement pour carte PCI Express x16 3 carte PCI Express x16 1 languette de fixation 2 emplacement pour carte PCI Express x16 3 carte PCI Express x16 l Appuyez sur la languette de fixation, saisissez la carte par ses coins supérieurs et retirez-la doucement du connecteur. 1 languette de fixation 2 emplacement pour carte PCI Express x16 3 carte PCI Express x16 1 languette de fixation 2 emplacement pour carte PCI Express x16 3 carte PCI Express x16 6. Si vous retirez la carte définitivement, installez une plaque de recouvrement dans l'emplacement vide. REMARQUE : L'installation de plaques de recouvrement dans les emplacements de carte vides est nécessaire pour maintenir la certification FCC de l'ordinateur. Ces plaques protègent également votre ordinateur de la poussière et autres particules. Remise en place des cartes PCI Express 1. Suivez les instructions de la section Avant de commencer. 2. Préparez la carte en vue de son installation. Consultez la documentation fournie avec la carte pour savoir comment configurer cette dernière, procéder aux connexions internes ou la personnaliser pour votre ordinateur. 3. Connectez la carte PCI Express à son emplacement : Carte PCI Express x1 : placez la carte PCI Express dans son logement sur la carte système et appuyez fermement. Assurez-vous que la carte PCI Express est bien installée dans son emplacement. 1 carte PCI Express x1 2 emplacement pour carte PCI Express x1 Carte PCI Express x16 : la languette de fixation située sur l'emplacement de la carte PCI Express x16 peut varier en fonction du modèle de votre ordinateur. Effectuez l'une des actions suivantes selon le type de languette de fixation située sur l'emplacement de la carte PCI Express x16. l Poussez la languette de fixation sur le côté et placez la carte PCI Express dans son logement sur la carte système et appuyez fermement. Assurez-vous que la carte PCI Express est bien installée dans son emplacement. 1 languette de fixation 2 emplacement pour carte PCI Express x16 3 carte PCI Express x16 1 languette de fixation 2 emplacement pour carte PCI Express x16 3 carte PCI Express x16 l Placez la carte PCI Express dans son logement sur la carte système et appuyez fermement. Assurez-vous que la carte PCI Express est bien installée dans son emplacement. 1 emplacement pour carte PCI Express x16 2 carte PCI Express x16 1 emplacement pour carte PCI Express x16 2 carte PCI Express x16 4. Remettez en place le support de fixation de la carte (voir Remise en place du support de fixation de la carte). 5. Connectez les câbles devant être reliés à la carte. Consultez la documentation fournie avec la carte pour connaître le schéma de câblage de cette dernière. PRÉCAUTION : N'acheminez pas les câbles des cartes au-dessus ou derrière les cartes. Les câbles passant au-dessus des cartes peuvent gêner la fermeture du capot de l'ordinateur ou endommager l'équipement. 6. Réinstallez le capot de l'ordinateur (voir Remise en place du capot de l'ordinateur). 7. Rebranchez l'ordinateur et ses périphériques sur leurs prises secteur, puis allumez-les. 8. Pour terminer l'installation, reportez-vous à la section Configuration de l'ordinateur après le retrait ou l'installation d'une carte PCI Express. Configuration de l'ordinateur après le retrait ou l'installation d'une carte PCI Express REMARQUE : Pour plus d'informations sur l'emplacement des connecteurs externes, reportez-vous au Guide de configuration. Pour plus d'informations sur l'installation des pilotes et des logiciels de votre carte, consultez la documentation fournie avec celle-ci. Installée Carte son 1. 2. 3. Carte réseau 1. 2. 3. Retirée Accès au programme de configuration du système (voir Configuration du système). Accédez à Onboard Audio Controller (Contrôleur audio intégré), puis désactivez le réglage en sélectionnant Disabled (Désactivé). Branchez les périphériques audio externes sur les connecteurs de la carte son. 1. Accédez au programme de configuration du système (voir Configuration du système). Accédez à Onboard LAN Controller (Contrôleur de réseau local intégré), puis désactivez le réglage en sélectionnant Disabled (Désactivé). Branchez le câble réseau sur le connecteur de la carte réseau. 1. Retour à la page Contenu 2. 3. 2. 3. Accédez au programme de configuration du système (voir Configuration du système). Accédez à Onboard Audio Controller (Contrôleur audio intégré), puis activez le réglage en sélectionnant Enabled (Activé). Connectez les périphériques audio externes aux connecteurs situés sur le panneau arrière de l'ordinateur. Accédez au programme de configuration du système (voir Configuration du système). Accédez à Onboard LAN Controller (Contrôleur de réseau local intégré), puis activez le réglage en sélectionnant Enabled (Activé). Branchez le câble réseau sur le connecteur de réseau intégré. Retour à la page Contenu Support de fixation de la carte Manuel de maintenance Dell™ Inspiron™ 620 Retrait du support de fixation de la carte Remise en place du support de fixation de la carte AVERTISSEMENT : Avant toute intervention à l'intérieur de votre ordinateur, consultez les consignes de sécurité livrées avec celui-ci. Pour plus d'informations sur les pratiques d'excellence en matière de sécurité, consultez la page Regulatory Compliance (Conformité à la réglementation) à l'adresse suivante : www.dell.com/regulatory_compliance. AVERTISSEMENT : Pour prévenir tout risque de choc électrique, débranchez toujours votre ordinateur de la prise électrique avant de retirer le capot. AVERTISSEMENT : Ne faites pas fonctionner votre ordinateur lorsque des capots sont retirés (capots de l'ordinateur, cadres, plaques de recouvrement, caches du panneau avant, etc.). PRÉCAUTION : Les réparations sur votre ordinateur ne doivent être effectuées que par un technicien agréé. Tout dommage causé par une réparation non autorisée par Dell est exclu de votre garantie. Retrait du support de fixation de la carte 1. Suivez les instructions de la section Avant de commencer. 2. Retirez le capot de l'ordinateur (voir Retrait du capot de l'ordinateur). 3. Appuyez sur la languette de dégagement pour retirer le support de fixation de la carte du châssis. 1 languette de dégagement 2 support de fixation de la carte Remise en place du support de fixation de la carte 1. Suivez les instructions de la section Avant de commencer. 2. Faites pivoter puis appuyez sur le support de fixation de la carte jusqu'à ce qu'il s'enclenche dans l'ordinateur. 3. Réinstallez le capot de l'ordinateur (voir Remise en place du capot de l'ordinateur). Retour à la page Contenu Retour à la page Contenu Pile bouton Manuel de maintenance Dell™ Inspiron™ 620 Retrait de la pile bouton Remise en place de la pile bouton AVERTISSEMENT : Avant toute intervention à l'intérieur de votre ordinateur, consultez les consignes de sécurité livrées avec celui-ci. Pour plus d'informations sur les pratiques d'excellence en matière de sécurité, consultez la page Regulatory Compliance (Conformité à la réglementation) à l'adresse suivante : www.dell.com/regulatory_compliance. AVERTISSEMENT : Une pile neuve peut exploser si elle est mal installée. Remplacez la pile uniquement par une pile de type identique ou équivalente à celle recommandée par le fabricant. Mettez les piles usagées au rebut selon les instructions du fabricant. AVERTISSEMENT : Pour prévenir tout risque de choc électrique, débranchez toujours votre ordinateur de la prise électrique avant de retirer le capot. AVERTISSEMENT : Ne faites pas fonctionner votre ordinateur lorsque des capots sont retirés (capots de l'ordinateur, cadres, plaques de recouvrement, caches du panneau avant, etc.). PRÉCAUTION : Les réparations sur votre ordinateur ne doivent être effectuées que par un technicien agréé. Tout dommage causé par une réparation non autorisée par Dell est exclu de votre garantie. Retrait de la pile bouton 1. Notez les paramètres définis dans tous les écrans du programme de configuration du système (voir Configuration du système) pour pouvoir les restaurer une fois la nouvelle pile installée. 2. Suivez les instructions de la section Avant de commencer. 3. Retirez le capot de l'ordinateur (voir Retrait du capot de l'ordinateur). 4. Repérez le support de la pile sur la carte système (voir Composants de la carte système). PRÉCAUTION : Si vous sortez la pile de son support avec un objet pointu, prenez garde à ne pas toucher la carte système avec l'objet. Vérifiez que l'objet est inséré entre la pile et son support avant de tenter d'extraire la pile. Autrement, vous pourriez endommager la carte système en délogeant l'emplacement de la pile ou en rompant les circuits imprimés sur la carte système. 5. Appuyez sur le levier d'éjection de la pile pour dégager la pile bouton. 1 levier d'éjection de la pile 2 pile bouton 3 support de la pile 6. Rangez la pile en lieu sûr. Remise en place de la pile bouton 1. Suivez les instructions de la section Avant de commencer. 2. Insérez la nouvelle pile bouton (CR2032) dans son support, le signe + se trouvant sur le dessus, puis appuyez pour la mettre en place. 1 pile bouton 2 support de la pile 3. Réinstallez le capot de l'ordinateur (voir Remise en place du capot de l'ordinateur). 4. Rebranchez l'ordinateur et ses périphériques à leurs prises électriques, puis allumez-les. 5. Accédez au programme de configuration du système (voir Configuration du système) et restaurez les réglages que vous aviez notés à la section étape 1. Retour à la page Contenu Retour à la page Contenu Capot de l'ordinateur Manuel de maintenance Dell™ Inspiron™ 620 Retrait du capot de l'ordinateur Remise en place du capot de l'ordinateur AVERTISSEMENT : Avant toute intervention à l'intérieur de votre ordinateur, consultez les consignes de sécurité livrées avec celui-ci. Pour plus d'informations sur les pratiques d'excellence en matière de sécurité, consultez la page Regulatory Compliance (Conformité à la réglementation) à l'adresse suivante : www.dell.com/regulatory_compliance. AVERTISSEMENT : Pour éviter tout risque d'électrocution, de lacérations provoquées par les pales de ventilateur en mouvement ou toute autre blessure, débranchez systématiquement l'ordinateur de la prise électrique avant de retirer le capot. AVERTISSEMENT : Ne faites pas fonctionner votre ordinateur lorsque des capots sont retirés (capots de l'ordinateur, cadres, plaques de recouvrement, caches du panneau avant, etc.). PRÉCAUTION : Les réparations sur votre ordinateur ne doivent être effectuées que par un technicien agréé. Tout dommage causé par une réparation non autorisée par Dell est exclu de votre garantie. PRÉCAUTION : Vérifiez qu'il y a assez de place sur le plan de travail (au moins 30 cm, soit 1 pied) pour accueillir l'ordinateur et son capot. Retrait du capot de l'ordinateur 1. Suivez les instructions de la section Avant de commencer. 2. Couchez l'ordinateur sur le côté, capot vers le haut. 3. À l'aide d'un tournevis, retirez les deux vis qui fixent le capot de l'ordinateur au châssis. 4. Dégagez le capot de l'ordinateur en le faisant glisser vers l'avant de l'ordinateur. 5. Enlevez le capot de l'ordinateur et rangez-le en lieu sûr. 1 vis (2) 2 capot de l'ordinateur Remise en place du capot de l'ordinateur 1. Suivez les instructions de la section Avant de commencer. 2. Connectez tous les câbles, puis rangez-les de manière à garder un espace dégagé. 3. Assurez-vous qu'il ne reste aucun outil ou pièce détachée à l'intérieur de l'ordinateur. 4. Alignez les languettes situées en bas du capot de l'ordinateur sur les fentes situées le long du bord du châssis. 5. Appuyez sur le capot de l'ordinateur, puis glissez-le vers l'avant de l'ordinateur. 6. 1 À l'aide d'un tournevis, remettez les deux vis qui fixent le capot de l'ordinateur au châssis. vis (2) 7. 2 capot de l'ordinateur Placez l'ordinateur en position verticale. Retour à la page Contenu Retour à la page Contenu Processeur Manuel de maintenance Dell™ Inspiron™ 620 Retrait du processeur Remise en place du processeur AVERTISSEMENT : Avant toute intervention à l'intérieur de votre ordinateur, consultez les consignes de sécurité livrées avec celui-ci. Pour plus d'informations sur les pratiques d'excellence en matière de sécurité, consultez la page Regulatory Compliance (Conformité à la réglementation) à l'adresse suivante : www.dell.com/regulatory_compliance. AVERTISSEMENT : Pour prévenir tout risque de choc électrique, débranchez toujours votre ordinateur de la prise électrique avant de retirer le capot. AVERTISSEMENT : Ne faites pas fonctionner votre matériel lorsque des capots sont retirés (capots de l'ordinateur, cadres, plaques de recouvrement, caches du panneau avant, etc.). PRÉCAUTION : Les réparations sur votre ordinateur ne doivent être effectuées que par un technicien agréé. Tout dommage causé par une réparation non autorisée par Dell est exclu de votre garantie. PRÉCAUTION : Ne suivez la procédure ci-dessous que si vous êtes familiarisé avec les procédures de retrait et de remplacement des pièces. Toute manipulation incorrecte risquerait d'endommager la carte système. Pour des informations techniques, reportez-vous au Guide d'installation. Retrait du processeur 1. Suivez les instructions de la section Avant de commencer. 2. Retirez le capot de l'ordinateur (voir Retrait du capot de l'ordinateur). PRÉCAUTION : Malgré sa protection en plastique, le bloc dissipateur thermique peut chauffer énormément en fonctionnement normal. Pour éviter tout risque de brûlure, assurez-vous d'avoir laissé le bloc suffisamment refroidir avant de le manipuler. 3. Retirez le bloc ventilateur-dissipateur thermique (voir Retrait du bloc ventilateur-dissipateur thermique du processeur). REMARQUE : À moins qu'un nouveau dissipateur thermique ne soit nécessaire pour le nouveau processeur, réutilisez le bloc d'origine lorsque vous remplacez le processeur. 4. Appuyez sur le levier de dégagement, puis tirez pour le dégager de la languette de fixation. 5. Ouvrez complètement le levier de dégagement pour ouvrir le capot du processeur. 1 capot du processeur 2 languette 3 levier de dégagement PRÉCAUTION : Lorsque vous retirez le processeur, ne touchez pas les broches à l'intérieur du support et veillez à ce qu'aucun objet ne tombe sur ces broches. 6. Retirez le processeur en le soulevant délicatement de son support. Laissez le levier de dégagement ouvert afin que le support soit prêt à accueillir le nouveau processeur. 1 processeur 2 support Remise en place du processeur PRÉCAUTION : Reliez-vous à la masse en touchant une partie métallique non peinte à l'arrière de l'ordinateur. PRÉCAUTION : Lorsque vous remplacez le processeur, ne touchez pas les broches à l'intérieur du support et veillez à ce qu'aucun objet ne tombe sur ces broches. 1. Suivez les instructions de la section Avant de commencer. 2. Déballez le nouveau processeur en prenant garde à ne pas le toucher par en dessous. PRÉCAUTION : Le processeur doit être correctement installé dans son support afin d'éviter de l'endommager de façon définitive ainsi que l'ordinateur lorsque vous allumerez ce dernier. 3. Si ce n'est pas déjà fait, ouvrez complètement le levier de dégagement. 4. Alignez les encoches d'alignement du processeur sur les languettes d'alignement du support. 5. Alignez les coins de broche 1 du processeur sur ceux du support. PRÉCAUTION : Pour éviter tout dommage, assurez-vous que le processeur est correctement aligné sur le support et n'exercez pas une force excessive lors de son installation. Placez doucement le processeur à l'intérieur du support et vérifiez qu'il est correctement positionné. 1 support 2 processeur 3 languettes d'alignement (2) 4 encoches d'alignement (2) 5 indicateur de broche 1 du processeur PRÉCAUTION : Assurez-vous que l'encoche du capot du processeur est bien positionnée sous l'embout d'alignement. 6. Une fois le processeur installé dans son support, fermez son capot. 7. Faites pivoter le levier de dégagement vers le bas et positionnez-le sous la languette sur le capot du processeur. 1 embout d'alignement 2 languette 3 capot du processeur 4 levier de dégagement 5 processeur 6 encoche du capot du processeur 8. Nettoyez la graisse thermique qui se trouve sous le dissipateur. PRÉCAUTION : Veillez à appliquer une nouvelle couche de graisse thermique. La nouvelle graisse est essentielle pour assurer une liaison thermique correcte et obtenir un fonctionnement optimal du processeur. 9. 10. Appliquez de la graisse thermique neuve sur la partie supérieure du processeur. Remettez en place le bloc ventilateur-dissipateur thermique (voir Remise en place du bloc ventilateur-dissipateur thermique du processeur). PRÉCAUTION : Vérifiez que le bloc ventilateur-dissipateur thermique est correctement installé et sécurisé. 11. Réinstallez le capot de l'ordinateur (voir Remise en place du capot de l'ordinateur). 12. Branchez l'ordinateur et les périphériques sur des prises électriques, puis allumez-les. Retour à la page Contenu Retour à la page Contenu Lecteurs Manuel de maintenance Dell™ Inspiron™ 620 Disques durs Lecteur optique AVERTISSEMENT : Avant toute intervention à l'intérieur de votre ordinateur, consultez les consignes de sécurité livrées avec celui-ci. Pour plus d'informations sur les pratiques d'excellence en matière de sécurité, consultez la page Regulatory Compliance (Conformité à la réglementation) à l'adresse suivante : www.dell.com/regulatory_compliance. AVERTISSEMENT : Pour prévenir tout risque de choc électrique, débranchez toujours votre ordinateur de la prise électrique avant de retirer le capot. AVERTISSEMENT : Ne faites pas fonctionner votre ordinateur lorsque des capots sont retirés (capots de l'ordinateur, cadres, plaques de recouvrement, caches du panneau avant, etc.). PRÉCAUTION : Les réparations sur votre ordinateur ne doivent être effectuées que par un technicien agréé. Tout dommage causé par une réparation non autorisée par Dell est exclu de votre garantie. Disques durs Retrait des disques durs PRÉCAUTION : Si vous remplacez un disque dur contenant des données que vous souhaitez conserver, sauvegardez vos fichiers avant de commencer la procédure. 1. Suivez les instructions de la section Avant de commencer. 2. Retirez le capot de l'ordinateur (voir Retrait du capot de l'ordinateur). 3. Si vous retirez le disque dur principal, déconnectez les câbles d'alimentation et de données du disque dur principal. 4. Si vous retirez le disque dur secondaire : a. Déconnectez le câble d'alimentation du disque dur principal et du disque dur secondaire. b. Déconnectez le câble de données du disque dur secondaire. REMARQUE : Si vous ne remettez pas en place le disque dur pour l'instant, déconnectez l'autre extrémité du câble de données de la carte système et mettez-le de côté. Vous pourrez utiliser ce câble de données pour installer un disque dur ultérieurement. 5. Retirez les deux vis qui maintiennent l'ensemble de disque dur au panneau du disque. PRÉCAUTION : Veillez à ne pas érafler la carte de circuit imprimé du disque dur lorsque vous retirez ou remettez en place ce dernier. 6. Soulevez l'ensemble de disque dur pour le dégager de l'ordinateur. Disque dur principal 1 ensemble de disque dur principal 2 câble de données 3 câble d'alimentation 4 vis (2) Disque dur secondaire 1 ensemble de disque dur secondaire 2 câble de données 3 câble d'alimentation 4 vis (2) 7. Retirez les deux vis (une de chaque côté) qui maintiennent les supports de fixation du disque dur au disque dur. 8. Retirez les supports de fixation du disque dur du disque. 1 disque dur 3 support du disque dur 9. 2 vis (2) Si le retrait du disque dur modifie la configuration du lecteur, faites en sorte que ces modifications soient prises en compte dans la configuration du système (voir Configuration du système). Remise en place du disque dur 1. Suivez les instructions de la section Avant de commencer. 2. Consultez la documentation fournie avec le disque pour vérifier qu'il est bien configuré pour votre ordinateur. 3. Mettez en place les supports de fixation du disque dur. 4. Remettez en place les deux vis (une de chaque côté) qui maintiennent les supports de fixation du disque dur au disque dur. 5. Faites glisser l'ensemble de disque dur dans la baie de disque dur. 6. Remettez en place les deux vis qui maintiennent l'ensemble de disque dur au panneau du disque. 7. Si vous remettez en place le disque dur principal, déconnectez les câbles d'alimentation et de données du disque dur principal. 8. Si vous remettez en place le disque dur secondaire : 9. a. Branchez le câble d'alimentation au disque dur principal et au disque dur secondaire. b. Branchez le câble de données au disque dur secondaire. Réinstallez le capot de l'ordinateur (voir Remise en place du capot de l'ordinateur). 10. Rebranchez l'ordinateur et ses périphériques à leurs prises électriques, puis allumez-les. 11. Reportez-vous à la documentation fournie avec le disque dur pour savoir comment installer les logiciels indispensables au fonctionnement de ce dernier. 12. Vérifiez les modifications de configuration du lecteur dans le programme de configuration du système (voir Configuration du système). Lecteur optique Retrait du lecteur optique 1. Suivez les instructions de la section Avant de commencer. 2. Retirez le capot de l'ordinateur (voir Retrait du capot de l'ordinateur). 3. Retirez le cadre avant (voir Retrait du cadre avant). 4. Si vous retirez le lecteur optique principal, déconnectez les câbles d'alimentation et de données du lecteur optique principal. 5. Si vous retirez le lecteur optique secondaire : a. Déconnectez le câble d'alimentation du lecteur optique principal et du lecteur optique secondaire. b. Déconnectez le câble de données du lecteur optique secondaire. REMARQUE : Si vous ne remplacez pas le lecteur optique pour l'instant, déconnectez de la carte système l'autre extrémité du câble de données et mettez ce dernier de côté. Vous pourrez utiliser ce câble de données pour installer ultérieurement un lecteur optique. 6. Retirez les deux vis qui fixent le lecteur optique au châssis. 7. Appuyez sur le lecteur et faites-le sortir par l'avant de l'ordinateur. Lecteur optique principal 1 câble d'alimentation 2 câble de données 3 lecteur optique principal 4 vis (2) Lecteur optique secondaire 1 câble d'alimentation 2 câble de données 3 lecteur optique secondaire 4 vis (2) 8. Rangez le lecteur optique dans un endroit sûr. Remise en place du lecteur optique 1. Suivez les instructions de la section Avant de commencer. 2. Retirez la vis de l'ancien lecteur optique et insérez-la dans le nouveau lecteur. 1 vis 3. 1 Pour installer un lecteur optique secondaire, tirez la plaque de métal hors du châssis. plaque de métal 4. Faites glisser doucement le lecteur dans la baie par l'avant de l'ordinateur. 5. Alignez les trous de fixation des vis du lecteur optique sur ceux du châssis. 6. Remettez en place les deux vis qui fixent le lecteur optique au châssis. 7. Si vous remettez en place le lecteur optique principal, connectez les câbles d'alimentation et de données au lecteur optique principal. 8. Si vous remettez en place le lecteur optique secondaire : 9. 10. a. Branchez le câble d'alimentation au lecteur optique principal et au lecteur optique secondaire. b. Branchez le câble de données au lecteur optique secondaire. Remettez en place le cadre avant (voir Remise en place du cadre avant). Réinstallez le capot de l'ordinateur (voir Remise en place du capot de l'ordinateur). 11. Branchez l'ordinateur et les périphériques sur des prises électriques, puis allumez-les. 12. Reportez-vous à la documentation fournie avec le lecteur pour savoir comment installer les logiciels indispensables au fonctionnement de ce dernier. 13. Vérifiez les modifications de configuration du lecteur dans le programme de configuration du système (voir la section Configuration du système). Retour à la page Contenu Retour à la page Contenu Ventilateurs Manuel de maintenance Dell™ Inspiron™ 620 Ventilateur du châssis Bloc ventilateur-dissipateur de chaleur du processeur AVERTISSEMENT : Avant toute intervention à l'intérieur de votre ordinateur, consultez les consignes de sécurité livrées avec celui-ci. Pour plus d'informations sur les pratiques d'excellence en matière de sécurité, consultez la page Regulatory Compliance (Conformité à la réglementation) à l'adresse suivante : www.dell.com/regulatory_compliance. AVERTISSEMENT : Pour prévenir tout risque de choc électrique, débranchez toujours votre ordinateur de la prise électrique avant de retirer le capot. AVERTISSEMENT : Ne faites pas fonctionner votre ordinateur lorsque des capots sont retirés (capots de l'ordinateur, cadres, plaques de recouvrement, caches du panneau avant, etc.). PRÉCAUTION : Les réparations sur votre ordinateur ne doivent être effectuées que par un technicien agréé. Tout dommage causé par une réparation non autorisée par Dell est exclu de votre garantie. Ventilateur du châssis Retrait du ventilateur du châssis PRÉCAUTION : Ne touchez pas les lames du ventilateur du châssis lorsque vous le retirez ; vous risqueriez de l'endommager. 1. Suivez les instructions de la section Avant de commencer. 2. Retirez le capot de l'ordinateur (voir Retrait du capot de l'ordinateur). 3. Déconnectez le câble du ventilateur de châssis du connecteur de la carte système, FAN_SYS1 (voir Composants de la carte système). 4. Retirez les quatre vis qui fixent le ventilateur au châssis. 5. Faites glisser et retirez le ventilateur du châssis de l'ordinateur (voir l'illustration). 1 vis (4) 2 ventilateur du châssis Remise en place du ventilateur du châssis 1. Suivez les instructions de la section Avant de commencer. 2. Alignez les trous de fixation des vis du ventilateur sur ceux du châssis. 3. Remettez en place les quatre vis qui fixent le ventilateur au châssis. 4. Connectez le câble du ventilateur du châssis au connecteur de la carte système, FAN_SYS1 (voir Composants de la carte système). 5. Réinstallez le capot de l'ordinateur (voir Remise en place du capot de l'ordinateur). Bloc ventilateur-dissipateur de chaleur du processeur AVERTISSEMENT : Malgré sa protection en plastique, le bloc ventilateur- dissipateur thermique peut chauffer énormément en fonctionnement normal. Pour éviter tout risque de brûlure, assurez-vous d'avoir laissé le bloc suffisamment refroidir avant de le manipuler. PRÉCAUTION : Le ventilateur et le dissipateur de chaleur du processeur forment un seul et même bloc. N'essayez pas d'ôter le ventilateur séparément. Retrait du bloc ventilateur-dissipateur thermique du processeur 1. Suivez les instructions de la section Avant de commencer. 2. Retirez le capot de l'ordinateur (voir Retrait du capot de l'ordinateur). 3. Déconnectez le câble du ventilateur de processeur du connecteur de la carte système, FAN_CPU (voir Composants de la carte système). 4. Avec un tournevis à lame plate, desserrez les quatre vis imperdables qui fixent le bloc ventilateur-dissipateur thermique du processeur à la carte système. PRÉCAUTION : Lorsque vous retirez le bloc ventilateur-dissipateur thermique, posez-le à l'envers ou sur le côté pour éviter d'endommager l'interface thermique du dissipateur. 5. Soulevez le bloc ventilateur-dissipateur thermique du processeur pour le dégager de l'ordinateur. 1 câble de ventilateur du processeur 2 bloc ventilateur-dissipateur thermique 3 vis imperdables (4) Remise en place du bloc ventilateur-dissipateur thermique du processeur 1. Suivez les instructions de la section Avant de commencer. 2. Nettoyez la graisse thermique qui se trouve sous le dissipateur. PRÉCAUTION : Veillez à appliquer une nouvelle couche de graisse thermique. La nouvelle graisse est essentielle pour assurer une liaison thermique correcte et obtenir un fonctionnement optimal du processeur. 3. Appliquez une nouvelle couche de graisse thermique sur la partie supérieure du processeur. 4. Placez le bloc ventilateur-dissipateur thermique par dessus le processeur. 5. Alignez les quatre vis imperdables du bloc ventilateur-dissipateur thermique sur les trous de fixation de la carte système. 6. Serrez les quatre vis imperdables qui fixent le bloc ventilateur-dissipateur thermique à la carte système. REMARQUE : Vérifiez que le bloc ventilateur-dissipateur thermique est correctement installé et sécurisé. 7. Connectez le câble du ventilateur du processeur au connecteur de la carte système, FAN_CPU (voir Composants de la carte système). 8. Réinstallez le capot de l'ordinateur (voir Remise en place du capot de l'ordinateur). 9. Branchez l'ordinateur et les périphériques sur des prises électriques, puis allumez-les. Retour à la page Contenu Retour à la page Contenu Panneau d'E/S avant Manuel de maintenance Dell™ Inspiron™ 620 Retrait du panneau d'E/S avant Remise en place du panneau d'E/S avant AVERTISSEMENT : Avant toute intervention à l'intérieur de votre ordinateur, consultez les consignes de sécurité livrées avec celui-ci. Pour plus d'informations sur les pratiques d'excellence en matière de sécurité, consultez la page Regulatory Compliance (Conformité à la réglementation) à l'adresse suivante : www.dell.com/regulatory_compliance. AVERTISSEMENT : Pour prévenir tout risque de choc électrique, débranchez toujours votre ordinateur de la prise électrique avant de retirer le capot. AVERTISSEMENT : Ne faites pas fonctionner votre ordinateur lorsque des capots sont retirés (capots de l'ordinateur, cadres, plaques de recouvrement, caches du panneau avant, etc.). PRÉCAUTION : Les réparations sur votre ordinateur ne doivent être effectuées que par un technicien agréé. Tout dommage causé par une réparation non autorisée par Dell est exclu de votre garantie. Retrait du panneau d'E/S avant REMARQUE : Avant de les retirer, notez la façon dont les câbles sont acheminés de manière à pouvoir les remettre en place correctement après avoir installé le nouveau panneau d'E/S avant. 1. Suivez les instructions de la section Avant de commencer. 2. Retirez le capot de l'ordinateur (voir Retrait du capot de l'ordinateur). 3. Retirez le cadre avant (voir Retrait du cadre avant). PRÉCAUTION : Faites extrêmement attention lorsque vous faites glisser le panneau USB avant hors de l'ordinateur. Si vous ne prenez pas suffisamment de précautions, vous pouvez endommager les connecteurs et les clips d'acheminement des câbles. 4. Déconnectez les câbles du panneau d'E/S avant des connecteurs de la carte système, AUDIOF1, USBF1 et USBF2 (voir Composants de la carte système). 5. Retirez les deux vis qui fixent le panneau d'E/S avant au panneau avant. 6. Faites glisser le panneau d'E/S avant vers le côté (voir l'illustration) pour dégager les pinces du panneau avant et écartez-le du système. 1 vis (2) 2 panneau d'E/S avant Remise en place du panneau d'E/S avant PRÉCAUTION : Pour éviter d'endommager les connecteurs et les clips d'acheminement des câbles, faites glisser le panneau d'E/S avant doucement dans son logement. 1. Suivez les instructions de la section Avant de commencer. 2. Alignez les pinces du panneau d'E/S avant sur les encoches du panneau d'E/S avant et enclenchez-les à l'intérieur. 3. Remettez en place les deux vis qui fixent le panneau d'E/S au panneau avant. 4. Connectez les câbles du panneau d'E/S avant aux connecteurs de la carte système, AUDIOF1, USBF1 et USBF2 (voir Composants de la carte système). 5. Remettez en place le cadre avant (voir Remise en place du cadre avant). 6. Réinstallez le capot de l'ordinateur (voir Remise en place du capot de l'ordinateur). 7. Branchez l'ordinateur et les périphériques sur des prises électriques, puis allumez-les. Retour à la page Contenu Retour à la page Contenu Modules de mémoire Manuel de maintenance Dell™ Inspiron™ 620 Retrait des modules de mémoire Remise en place des modules de mémoire AVERTISSEMENT : Avant toute intervention à l'intérieur de votre ordinateur, consultez les consignes de sécurité livrées avec celui-ci. Pour plus d'informations sur les pratiques d'excellence en matière de sécurité, consultez la page Regulatory Compliance (Conformité à la réglementation) à l'adresse suivante : www.dell.com/regulatory_compliance. AVERTISSEMENT : Pour prévenir tout risque de choc électrique, débranchez toujours votre ordinateur de la prise électrique avant de retirer le capot. AVERTISSEMENT : Ne faites pas fonctionner votre ordinateur lorsque des capots sont retirés (capots de l'ordinateur, cadres, plaques de recouvrement, caches du panneau avant, etc.). PRÉCAUTION : Les réparations sur votre ordinateur ne doivent être effectuées que par un technicien agréé. Tout dommage causé par une réparation non autorisée par Dell est exclu de votre garantie. Retrait des modules de mémoire 1. Suivez les instructions de la section Avant de commencer. 2. Retirez le capot de l'ordinateur (voir Retrait du capot de l'ordinateur). 3. Repérez le ou les modules de mémoire sur la carte système (voir Composants de la carte système). 4. Écartez les clips de fixation situés à chaque extrémité du connecteur du module de mémoire. 1 connecteur du module de mémoire 5. 2 clips de fixation (2) Saisissez le module et tirez-le vers le haut. Si vous avez des difficultés à le retirer, déplacez-le doucement d'avant en arrière pour le dégager de son connecteur. Remise en place des modules de mémoire 1. Suivez les instructions de la section Avant de commencer. 2. Écartez les clips de fixation situés à chaque extrémité du connecteur du module de mémoire. PRÉCAUTION : Les réparations sur votre ordinateur ne doivent être effectuées que par un technicien agréé. Tout dommage causé par une réparation non autorisée par Dell est exclu de votre garantie. PRÉCAUTION : Si vous retirez des modules de mémoire d'origine de l'ordinateur au cours d'une mise à niveau de la mémoire, tenez-les à l'écart des nouveaux modules, même si ces derniers ont été achetés auprès de Dell. Si possible, évitez de coupler un module de mémoire d'origine avec un module neuf. Votre ordinateur risque de ne pas démarrer correctement. PRÉCAUTION : N'installez pas de modules de mémoire ECC ou DDR3U. 3. Alignez l'encoche située sur le bas du module de mémoire avec la languette du connecteur du module de mémoire. 1 entailles (2) 2 languette 3 encoche 4 module de mémoire PRÉCAUTION : Pour éviter d'endommager le module de mémoire, enfoncez-le dans le connecteur en appliquant une force égale à chacune de ses extrémités. 4. Insérez le module dans le connecteur jusqu'à ce qu'il s'enclenche. Si le module est correctement inséré, les clips de fixation doivent s'enclencher dans les entailles se trouvant à chacune de ses extrémités. 1 entailles (2) 2 clips de fixation (2) (enclenchables) 5. Réinstallez le capot de l'ordinateur (voir Remise en place du capot de l'ordinateur). 6. Rebranchez l'ordinateur et ses périphériques à leurs prises électriques, puis allumez-les. Si un message indique que la taille de la mémoire a changé, appuyez sur <F1> pour continuer. 7. Ouvrez une session sur l'ordinateur. Afin de vérifier que la mémoire est installée correctement, cliquez sur le bouton Démarrer Vérifiez la quantité de mémoire (RAM) indiquée. Retour à la page Contenu ® Panneau de configuration® Système. Retour à la page Contenu Bloc d'alimentation Manuel de maintenance Dell™ Inspiron™ 620 Retrait du bloc d'alimentation Remise en place du bloc d'alimentation AVERTISSEMENT : Avant toute intervention à l'intérieur de votre ordinateur, consultez les consignes de sécurité livrées avec celui-ci. Pour plus d'informations sur les pratiques d'excellence en matière de sécurité, consultez la page Regulatory Compliance (Conformité à la réglementation) à l'adresse suivante : www.dell.com/regulatory_compliance. AVERTISSEMENT : Pour prévenir tout risque de choc électrique, débranchez toujours votre ordinateur de la prise électrique avant de retirer le capot. AVERTISSEMENT : Ne faites pas fonctionner votre ordinateur lorsque des capots sont retirés (capots de l'ordinateur, cadres, plaques de recouvrement, caches du panneau avant, etc.). PRÉCAUTION : Les réparations sur votre ordinateur ne doivent être effectuées que par un technicien agréé. Tout dommage causé par une réparation non autorisée par Dell est exclu de votre garantie. Retrait du bloc d'alimentation 1. Suivez les instructions de la section Avant de commencer. 2. Retirez le capot de l'ordinateur (voir Retrait du capot de l'ordinateur). 3. Débranchez les câbles d'alimentation de la carte système et des lecteurs (voir Composants de la carte système). 4. Retirez les quatre vis qui fixent le bloc d'alimentation au châssis de l'ordinateur. 5. Appuyez sur la pince du bloc d'alimentation pour dégager le bloc d'alimentation du châssis. 6. Faites glisser le bloc d'alimentation du châssis et dégagez-le en le soulevant. 1 vis (4) 2 bloc d'alimentation 3 pince du bloc d'alimentation Remise en place du bloc d'alimentation 1. Suivez les instructions de la section Avant de commencer. 2. Faites glisser le bloc d'alimentation vers l'arrière du châssis. 3. Alignez les trous de fixation des vis situés sur le bloc d'alimentation sur ceux du châssis. AVERTISSEMENT : Si les vis ne sont pas correctement placées et serrées, il y a risque de choc électrique car ces vis font partie intégrante du mécanisme de mise à la terre du système. 4. Remettez en place les quatre vis qui fixent le bloc d'alimentation au châssis de l'ordinateur. 5. Rebranchez les câbles d'alimentation sur les lecteurs et sur la carte système (voir Composants de la carte système). 6. Réinstallez le capot de l'ordinateur (voir Remise en place du capot de l'ordinateur). 7. Branchez l'ordinateur et les périphériques sur des prises électriques, puis allumez-les. Retour à la page Contenu Retour à la page Contenu Module du bouton d'alimentation Manuel de maintenance Dell™ Inspiron™ 620 Retrait du module du bouton d'alimentation Remise en place du module du bouton d'alimentation AVERTISSEMENT : Avant toute intervention à l'intérieur de votre ordinateur, consultez les consignes de sécurité livrées avec celui-ci. Pour plus d'informations sur les pratiques d'excellence en matière de sécurité, consultez la page Regulatory Compliance (Conformité à la réglementation) à l'adresse suivante : www.dell.com/regulatory_compliance. AVERTISSEMENT : Pour prévenir tout risque de choc électrique, débranchez toujours votre ordinateur de la prise électrique avant de retirer le capot. AVERTISSEMENT : Ne faites pas fonctionner votre ordinateur lorsque des capots sont retirés (capots de l'ordinateur, cadres, plaques de recouvrement, caches du panneau avant, etc.). PRÉCAUTION : Les réparations sur votre ordinateur ne doivent être effectuées que par un technicien agréé. Tout dommage causé par une réparation non autorisée par Dell est exclu de votre garantie. Retrait du module du bouton d'alimentation 1. Suivez les instructions de la section Avant de commencer. 2. Retirez le capot de l'ordinateur (voir Retrait du capot de l'ordinateur). 3. Retirez le cadre avant (voir Retrait du cadre avant). 4. Débranchez le câble du module du bouton d'alimentation du connecteur de la carte système, LEDH1 (voir Composants de la carte système). 5. Appuyez sur les languettes du module du bouton d'alimentation et retirez ce dernier du panneau avant. 1 module du bouton d'alimentation 2 languettes du module du bouton d'alimentation (4) 6. Rangez le module du bouton d'alimentation en lieu sûr. Remise en place du module du bouton d'alimentation 1. Suivez les instructions de la section Avant de commencer. 2. Alignez les languettes du module du bouton d'alimentation sur les encoches du panneau avant et enclenchez-les à l'intérieur. 3. Branchez le câble du module du bouton d'alimentation au connecteur de la carte système, LEDH1 (voir Composants de la carte système). 4. Remettez en place le cadre avant (voir Remise en place du cadre avant). 5. Réinstallez le capot de l'ordinateur (voir Remise en place du capot de l'ordinateur). 6. Branchez l'ordinateur et les périphériques sur des prises électriques, puis allumez-les. Retour à la page Contenu Retour à la page Contenu Carte système Manuel de maintenance Dell™ Inspiron™ 620 Retrait de la carte système Remise en place de la carte système Saisie du numéro de service dans le BIOS AVERTISSEMENT : Avant toute intervention à l'intérieur de votre ordinateur, consultez les consignes de sécurité livrées avec celui-ci. Pour plus d'informations sur les pratiques d'excellence en matière de sécurité, consultez la page Regulatory Compliance (Conformité à la réglementation) à l'adresse suivante : www.dell.com/regulatory_compliance. AVERTISSEMENT : Pour prévenir tout risque de choc électrique, débranchez toujours votre ordinateur de la prise électrique avant de retirer le capot. AVERTISSEMENT : Ne faites pas fonctionner votre ordinateur lorsque des capots sont retirés (capots de l'ordinateur, cadres, plaques de recouvrement, caches du panneau avant, etc.). PRÉCAUTION : Les réparations sur votre ordinateur ne doivent être effectuées que par un technicien agréé. Tout dommage causé par une réparation non autorisée par Dell est exclu de votre garantie. Retrait de la carte système 1. Suivez les instructions de la section Avant de commencer. 2. Retirez le capot de l'ordinateur (voir Retrait du capot de l'ordinateur). 3. Retirez les éventuelles cartes PCI Express (voir Retrait des cartes PCI Express). 4. Retirez le bloc du ventilateur-dissipateur thermique (voir Retrait du bloc ventilateur-dissipateur thermique du processeur). 5. Retirez le processeur (voir Retrait du processeur). 6. Retirez les modules de mémoire (voir Retrait des modules de mémoire) et retenez quels modules étaient reliés à chaque emplacement DIMM de manière à pouvoir les réinstaller dans le même emplacement une fois la carte système remise en place. 7. Débranchez tous les câbles connectés à la carte système (voir Composants de la carte système). Avant de les retirer, notez la façon dont les câbles sont acheminés de manière à pouvoir les remettre en place correctement après avoir installé la nouvelle carte système. 8. Retirez les six vis qui fixent la carte système au châssis de l'ordinateur. 1 vis (6) 2 carte système 9. 10. Soulevez la carte système et retirez-la du châssis. Comparez la carte système que vous venez de retirer avec la nouvelle carte pour vous assurer qu'elles sont bien identiques. REMARQUE : Certains composants et connecteurs de la nouvelle carte système peuvent se trouver à des emplacements différents de ceux de la carte système d'origine. REMARQUE : La configuration des cavaliers sur la carte système de remplacement est paramétrée en usine. Remise en place de la carte système 1. Suivez les instructions de la section Avant de commencer. 2. Placez délicatement la carte système dans le châssis et faites-la glisser vers l'arrière de l'ordinateur. 3. Retirez les six vis qui fixent la carte système au châssis de l'ordinateur. 4. Rebranchez les câbles que vous aviez déconnectés de la carte système (voir Composants de la carte système). 5. Remettez en place le processeur (voir Remise en place du processeur). 6. Remettez en place le ventilateur-du processeur et le bloc du dissipateur thermique (voir Remise en place du bloc ventilateur-dissipateur thermique du processeur). PRÉCAUTION : Les réparations sur votre ordinateur ne doivent être effectuées que par un technicien agréé. Tout dommage causé par une réparation non autorisée par Dell est exclu de votre garantie. PRÉCAUTION : Vérifiez que le bloc ventilateur-dissipateur thermique est correctement installé et sécurisé. 7. Remettez en place les modules de mémoire (voir Remise en place des modules de mémoire). 8. Remettez en place les éventuelles cartes PCI Express (voir Remise en place des cartes PCI Express). 9. Réinstallez le capot de l'ordinateur (voir Remise en place du capot de l'ordinateur). 10. Branchez l'ordinateur et les périphériques sur des prises électriques, puis allumez-les. 11. Flashez le BIOS du système, si nécessaire (voir Flashage du BIOS). 12. Entrez le numéro de service (voir Saisie du numéro de service dans le BIOS). Saisie du numéro de service dans le BIOS 1. Allumez l'ordinateur. 2. Appuyez sur <F2> pendant l'auto-test de démarrage pour accéder au programme de configuration du système. 3. Dans l'onglet principal, saisissez le numéro de service dans le champ Set Service Tag (Attribuer un numéro de service). REMARQUE : Ce champ vous permet de saisir manuellement le numéro de service uniquement lorsque le numéro de service est absent. Retour à la page Contenu Retour à la page Contenu Configuration du système Manuel de maintenance Dell™ Inspiron™ 620 Présentation générale Effacement des mots de passe oubliés Effacement des mots de passe CMOS Présentation générale Le programme de configuration du système sert à : l modifier les informations de configuration du système après l'ajout, la modification ou le retrait d'un composant matériel l paramétrer ou modifier une option sélectionnable par l'utilisateur, son mot de passe, par exemple l connaître la capacité de mémoire actuelle du système ou définir le type de disque dur installé PRÉCAUTION : Si vous n'êtes pas un utilisateur expérimenté, ne modifiez pas les valeurs définies dans ce programme. Certaines modifications peuvent empêcher l'ordinateur de fonctionner correctement. REMARQUE : Avant de modifier la configuration du système, notez les informations affichées afin de pouvoir vous y référer ultérieurement. Accès au programme de configuration du système 1. Mettez l'ordinateur sous tension (ou redémarrez-le). 2. Lorsque le logo DELL apparaît à l'écran, attendez que l'invite F2 soit affichée à l'écran, puis appuyez immédiatement sur <F2>. REMARQUE : L'invite F2 indique que le clavier a été initialisé. Cette invite peut s'afficher très brièvement. Vous devez donc être attentif et vous tenir prêt à appuyer sur <F2>. La frappe de <F2> avant d'y être invité n'aura aucun effet. Si vous n'avez pas appuyé sur la touche assez vite, le logo du système d'exploitation apparaît. Attendez jusqu'à ce que le bureau Microsoft Windows s'affiche. Éteignez ensuite l'ordinateur (voir Mise hors tension de l'ordinateur), puis réessayez. Écrans de configuration du système L'écran de configuration du système affiche les informations de configuration en cours ou modifiables. Les informations à l'écran s'affichent dans trois zones : les setup item (éléments de la configuration), l'help screen (écran d'aide) actif et les key functions (fonctions des touches). Setup Item (Élément de configuration) : ce champ apparaît à gauche de la fenêtre de configuration du système. Il s'agit d'une liste déroulante contenant les fonctions qui définissent la configuration de votre ordinateur, y compris le matériel installé et les fonctions d'économie d'énergie et de sécurité. Help Screen (Écran d'aide) : ce champ apparaît à droite de la fenêtre de configuration du système. Il contient des informations relatives à chacune des options de la liste Setup Item (Élément de configuration). Il permet de visualiser les informations concernant l'ordinateur et de modifier les paramètres actuels. Utilisez les touches fléchées vers le haut et vers le bas pour faire défiler cette liste. Lorsqu'une option est en surbrillance, l'écran Help Screen (Écran d'aide) affiche d'autres informations concernant cette option et les réglages possibles. Appuyez sur les touches haut et bas pour mettre en surbrillance une option. Appuyez sur <Entrée> pour activer la sélection et revenir à l'écran Setup Item (Élément de configuration). REMARQUE : Les réglages répertoriés dans Setup Item ne sont pas tous modifiables. Key functions (Fonctions des touches) : ce champ apparaît sous le champ Écran d'aide. Il répertorie les touches disponibles et leur fonction dans le champ de configuration du système actif. Options de configuration du système REMARQUE : Selon l'ordinateur et les périphériques qui sont installés, les éléments qui apparaissent dans cette section peuvent s'afficher différemment. Main (Groupe principal) System Information (Informations système) Indique le nom du système BIOS Version (Version du BIOS) Indique le numéro de version du BIOS Build Date (Date de version) Indique la date de version au format mm/jj/aaaa System Date (Date système) Indique la date actuelle au format mm/jj/aaaa System Time (Heure système) Indique l'heure actuelle au format hh:mm:ss Service Tag (Numéro de service) Indique le numéro de service de l'ordinateur lorsque ce numéro est présent Indique un champ où saisir manuellement le numéro de service lorsque ce dernier est absent Asset Tag (Numéro d'inventaire) Indique le numéro d'inventaire de l'ordinateur lorsque ce numéro est présent Processor Information (Informations relatives au processeur) Processor Type (Type de processeur) Indique le type de processeur L2 Cache (Cache de niveau 2) Indique la taille de la mémoire cache de niveau 2 L3 Cache (Cache de niveau 3) Indique la taille de la mémoire cache de niveau 3 Memory Information (Informations relatives à la mémoire) Memory Installed (Mémoire installée) Indique en Mo la quantité de mémoire installée Memory Speed (Vitesse de la mémoire) Indique en MHz la vitesse de la mémoire Memory Technology (Technologie de mémoire) Indique le type de mémoire installée Memory Channel (Canal de mémoire) Indique le mode de canal : monocanal ou bicanal Device Information (Informations sur les périphériques) SATA 0 Indique le lecteur SATA relié au connecteur SATA 0 SATA 1 Indique le lecteur SATA relié au connecteur SATA 1 SATA 2 Indique le lecteur SATA relié au connecteur SATA 2 SATA 3 Indique le lecteur SATA relié au connecteur SATA 3 Advanced (Avancé) CPU Configuration (Configuration du processeur) l l l l l l l l Hyper-Threading (Hyper-Threading) : Enabled (Activé) ou Disabled (Désactivé) (par défaut : Activé) Active Processor Cores (Curs de processeurs actifs) : All (Tous) ; 1 ; 2 ; 3 (par défaut : Tous) Limit CPUID Value (Valeur CPUID limite) : Enabled (Activé) ou Disabled (Désactivé) (par défaut : Désactivé) CPU XD Support (Prise en charge CPU XD) : Enabled (Activé) ou Disabled (Désactivé) (par défaut : Activé) Intel Virtualization Technology (Technologie de virtualisation Intel) : Enabled (Activée) ou Disabled (Désactivée) (par défaut : Activée) Intel SpeedStep (Intel SpeedStep) : Enabled (Activé) ou Disabled (Désactivé) (par défaut : Activé) Intel Turbo Boost Technology (Technologie Intel Turbo Boost) : Enabled (Activée) ou Disabled (Désactivée) (par défaut : Activée) CPU C6 Report (Rapports CPU C6) : Enabled (Activé) ou Disabled (Désactivé) (par défaut : Activé) Graphics Configuration (Configuration des cartes graphiques) l Intel Multiple Monitor Feature (Fonctionnalité Intel Multiple Monitor) : Enabled (Activée) ou Disabled (Désactivée) (par défaut : Désactivée) System Configuration (Configuration du système) l Onboard Audio Controller (Contrôleur audio intégré) : Activé ou Désactivé (par défaut : Activé) Onboard LAN Controller (Contrôleur de réseau local intégré) : Activé ou Désactivé (par défaut : Activé) Onboard LAN Boot ROM (ROM d'amorçage de réseau local intégré) : Activé ou Désactivé (par défaut : Désactivé) SATA Mode (Mode SATA) : AHCI ; RAID (par défaut : AHCI) USB Controller (Contrôleur USB) : Enabled (Activé) ou Disabled (Désactivé) (par défaut : Activé) USB Storage Boot Function (Fonction d'amorçage à partir d'un périphérique de stockage USB) : Enabled (Activé) ou Disabled (Désactivé) (par défaut : Activé) Onboard Card Reader (Lecteur de carte intégré) : Enabled (Activé) ou Disabled (Désactivé) (par défaut : Activé) Onboard Serial Port (Port série intégré) : Enabled (Activé) ou Disabled (Désactivé) (par défaut : Activé) Serial Port IO Address/IRQ (IRQ/Adresse d'E/S du port série) : 3F8h/IRQ4 ; 2F8h/IRQ3 ; 3E8h/IRQ4 ; 2E8h/IRQ3 (par défaut : 3F8h/IRQ4) l l l l l l l l Gestion de l'alimentation l l l l l l l Post Behavior (Comportement de l'autotest de démarrage) l l USB Powershare in Sleep State (USB Powershare en état de veille) : Normal (Normal) ; Enhanced (Amélioré) (par défaut : Normal) Resume by PS/2 Devices (Reprise par périphériques PS/2) : Enabled (Activé) ou Disabled (Désactivé) (par défaut : Activé) Auto Power On (Mise sous tension automatique) : Enabled (Activée) ou Disabled (Désactivée) (par défaut : Désactivée) Auto Power On Date (Date de la mise sous tension automatique) : 0 à 31, 0 pour tous les jours (par défaut : 15) Auto Power On Hour (Heure de mise sous tension automatique) : 0 à 23 (par défaut : 12) Auto Power On Minute (Minute de mise sous tension automatique) : 0 à 59 (par défaut : 30) Auto Power On Second (Seconde de mise sous tension automatique) : 0 à 59 (par défaut : 30) Bootup NumLock State (état du verrouillage numérique au démarrage) : On (Activé) ou Off (Désactivé) (par défaut : Activé) Keyboard Error Report (Rapport d'erreur de clavier) : Enabled (Activé) ou Disabled (Désactivé) (par défaut : Activé) Security (Sécurité) Unlock Setup Status (État du verrouillage du programme de configuration) Affiche l'état de la configuration Admin Password Status (État du mot de passe de l'administrateur) Affiche l'état du mot de passe de l'administrateur System Password Status (État du mot de passe système) Affiche l'état du mot de passe système Admin Password (mot de passe de l'administrateur) Permet de définir, modifier ou supprimer le mot de passe de l'administrateur REMARQUE : La suppression du mot de passe de l'administrateur entraîne celle du mot de passe du système. Par conséquent, le mot de passe de l'administrateur doit être défini avant le mot de passe du système. System Password (Mot de passe système) Permet de définir, modifier ou supprimer le mot de passe du système Boot Menu Security (Sécurité du menu d'amorçage) Enabled or Disabled (Activée ou Désactivée) L'utilisateur doit entrer le mot de passe de l'administrateur pour pouvoir accéder au menu d'amorçage par F12 quand ce réglage est activé (Désactivé par défaut). HDD Protection Feature (Fonction de protection du disque dur) Enabled (Activé) ou Disabled (Désactivé) (par défaut : Activé) Boot (Amorçage) 1st Boot Priority (1re priorité d'amorçage) Spécifie la séquence d'amorçage depuis les périphériques disponibles Hard Disk (Disque dur) ; CD/DVD (Lecteur de CD/DVD) ; Network (Réseau) ; USB Floppy (Disquette USB) ; USB Hard Disk (Disque dur USB) ; USB CD/DVD (Lecteur USB de CD/DVD) ; Disabled (Désactivé) (par défaut : Disque dur) 2nd Boot Priority (2e priorité d'amorçage) Spécifie la séquence d'amorçage depuis les périphériques disponibles Hard Disk (Disque dur) ; CD/DVD (Lecteur de CD/DVD) ; Network (Réseau) ; USB Floppy (Disquette USB) ; USB Hard Disk (Disque dur USB) ; USB CD/DVD (Lecteur USB de CD/DVD) ; Disabled (Désactivé) (par défaut : Lecteur de CD/DVD) 3rd Boot Priority (3e priorité d'amorçage) Spécifie la séquence d'amorçage depuis les périphériques disponibles Hard Disk (Disque dur) ; CD/DVD (Lecteur de CD/DVD) ; Network (Réseau) ; USB Floppy (Disquette USB) ; USB Hard Disk (Disque dur USB) ; USB CD/DVD (Lecteur USB de CD/DVD) ; Disabled (Désactivé) (par défaut : Disquette USB) 4th Boot Priority (4e priorité d'amorçage) Spécifie la séquence d'amorçage depuis les périphériques disponibles Hard Disk (Disque dur) ; CD/DVD (Lecteur de CD/DVD) ; Network (Réseau) ; USB Floppy (Disquette USB) ; USB Hard Disk (Disque dur USB) ; USB CD/DVD (Lecteur USB de CD/DVD) ; Disabled (Désactivé) (par défaut : Réseau) 5th Boot Priority (5e priorité d'amorçage) Spécifie la séquence d'amorçage depuis les périphériques disponibles Hard Disk (Disque dur) ; CD/DVD (Lecteur de CD/DVD) ; Network (Réseau) ; USB Floppy (Disquette USB) ; USB Hard Disk (Disque dur USB) ; USB CD/DVD (Lecteur USB de CD/DVD) ; Disabled (Désactivé) (par défaut : Disque dur USB) 6th Boot Priority (6e priorité d'amorçage) Spécifie la séquence d'amorçage depuis les périphériques disponibles Hard Disk (Disque dur) ; CD/DVD (Lecteur de CD/DVD) ; Network (Réseau) ; USB Floppy (Disquette USB) ; USB Hard Disk (Disque dur USB) ; USB CD/DVD (Lecteur USB de CD/DVD) ; Disabled (Désactivé) (par défaut : Lecteur USB de CD/DVD) Exit (Quitter) Exit Options (Options en quittant) Propose des options pour Save Changes and Reset (Enregistrer les modifications et réinitialiser), Discard Changes and Reset (Annuler les modifications et réinitialiser), and Load Defaults (Charger les paramètres par défaut) Boot Sequence (Séquence d'amorçage) Cette fonction permet de modifier la séquence d'amorçage des périphériques. Boot Options (Options d'amorçage) l USB Floppy (Disquette USB) : l'ordinateur tente de démarrer à partir du lecteur de disquette USB. Si la disquette ne contient aucun système d'exploitation, l'ordinateur génère un message d'erreur. l Hard Drive (Disque dur) : l'ordinateur essaie de démarrer à partir du disque dur principal. Si aucun système d'exploitation n'est installé sur le disque dur, l'ordinateur génère un message d'erreur. l CD/DVD/CD-RW Drive (Lecteur CD/DVD/CD-RW) : l'ordinateur essaie de démarrer à partir du lecteur CD/DVD/CD-RW. Si le lecteur ne contient aucun disque CD/DVD/CD-RW ou si le disque CD/DVD/CD-RW ne contient aucun système d'exploitation, l'ordinateur génère un message d'erreur. l USB Storage Device (Périphérique de stockage USB) : insérez le périphérique de stockage dans un port USB et redémarrez l'ordinateur. Lorsque le message F12 Boot Options (F12 Options d'amorçage) s'affiche en bas à droite de l'écran, appuyez sur <F12>. Le BIOS détecte le périphérique et ajoute l'option Flash USB au menu d'amorçage. REMARQUE : Pour démarrer à partir d'un périphérique USB, celui-ci doit être amorçable. Pour vérifier que c'est bien le cas, consultez la documentation du périphérique. l Network (Réseau) : l'ordinateur essaie de démarrer à partir du réseau. Si aucun système d'exploitation n'est trouvé sur le réseau, l'ordinateur génère un message d'erreur. REMARQUE : Pour démarrer à partir du réseau, l'option Onboard LAN Boot ROM (ROM d'amorçage de réseau local intégré) doit être activée dans la configuration du système (voir Configuration du système). Modification de la séquence d'amorçage pour le démarrage en cours Vous pouvez utiliser cette fonction pour modifier la séquence d'amorçage en cours, par exemple, pour démarrer à partir du lecteur de CD/DVD/CD-RW et exécuter les tests de diagnostic Dell à partir du disque Drivers and Utilities (Pilotes et utilitaires). Lorsque les tests sont terminés, la séquence d'amorçage précédente est restaurée. 1. Si vous démarrez à partir d'un périphérique USB, branchez ce dernier sur un connecteur USB. 2. Mettez l'ordinateur sous tension (ou redémarrez-le). 3. Lorsque le message F2 Setup, F12 Boot Options (F2 Configuration, F12 Options d'amorçage) s'affiche en bas à droite de l'écran, appuyez sur <F12>. REMARQUE : Si vous n'avez pas appuyé sur la touche assez vite, le logo du système d'exploitation apparaît. Attendez jusqu'à ce que le bureau Microsoft Windows s'affiche. Éteignez ensuite l'ordinateur puis réessayez. Le menu Boot Device (Périphérique d'amorçage) s'affiche. Il répertorie tous les périphériques d'amorçage disponibles. 4. Dans ce menu, choisissez le périphérique à partir duquel vous voulez démarrer. Par exemple, si vous démarrez l'ordinateur à partir d'une clé USB, sélectionnez USB Storage Device (Périphérique de stockage USB) et appuyez sur <Entrée>. REMARQUE : Pour démarrer à partir d'un périphérique USB, celui-ci doit être amorçable. Pour vérifier que c'est bien le cas, consultez la documentation du périphérique. Modification de la séquence d'amorçage pour tous les prochains redémarrages 1. Accédez au programme de configuration du système (voir Accès au programme de configuration du système). 2. Avec les touches fléchées, mettez en surbrillance l'option de menu Boot (Démarrage), puis appuyez sur <Entrée> pour accéder au menu. REMARQUE : Notez la séquence d'amorçage utilisée au cas où vous auriez besoin de la restaurer. 3. Appuyez sur les touches fléchées vers le haut et vers le bas pour faire défiler la liste de périphériques. 4. Appuyez sur les touches Plus (+) ou Moins (–) pour modifier la priorité d'amorçage des périphériques. Effacement des mots de passe oubliés AVERTISSEMENT : Avant de commencer toute procédure de cette section, suivez les consignes de sécurité livrées avec votre ordinateur. AVERTISSEMENT : Avant toute suppression des paramètres du mot de passe, l'ordinateur doit être déconnecté de la prise électrique. PRÉCAUTION : Les réparations sur votre ordinateur ne doivent être effectuées que par un technicien agréé. Tout dommage causé par une réparation non autorisée par Dell est exclu de votre garantie. PRÉCAUTION : Pour éviter les décharges électrostatiques, raccordez-vous à la masse à l'aide d'un bracelet antistatique ou en touchant régulièrement une surface métallique non peinte (par exemple un connecteur sur l'ordinateur). 1. Suivez les instructions de la section Avant de commencer. 2. Retirez le capot de l'ordinateur (voir Retrait du capot de l'ordinateur). 3. Sur la carte système, repérez le cavalier de réinitialisation de mot de passe à 3 broches (PSWDCLR1). Reportez-vous à la section Composants de la carte système. 4. Retirez le cavalier à 2 broches des broches 2 et 3, puis insérez-le dans les broches 1 et 2. 5. Allumez l'ordinateur pour supprimer le mot de passe. 6. Éteignez l'ordinateur et débranchez-le, ainsi que tous les périphériques reliés aux prises secteur. 7. Retirez le cavalier à 2 broches des broches 1 et 2 et remettez-le en place sur les broches 2 et 3 pour activer la fonctionnalité de mot de passe. 8. Réinstallez le capot de l'ordinateur (voir Remise en place du capot de l'ordinateur). 9. Branchez l'ordinateur et les périphériques sur des prises électriques, puis allumez-les. Effacement des mots de passe CMOS AVERTISSEMENT : Avant de commencer toute procédure de cette section, suivez les consignes de sécurité livrées avec votre ordinateur. AVERTISSEMENT : Avant toute suppression des paramètres du mot de passe, l'ordinateur doit être déconnecté de la prise électrique. PRÉCAUTION : Les réparations sur votre ordinateur ne doivent être effectuées que par un technicien agréé. Tout dommage causé par une réparation non autorisée par Dell est exclu de votre garantie. PRÉCAUTION : Pour éviter les décharges électrostatiques, raccordez-vous à la masse à l'aide d'un bracelet antistatique ou en touchant régulièrement une surface métallique non peinte (par exemple un connecteur sur l'ordinateur). 1. Suivez les instructions de la section Avant de commencer. 2. Retirez le capot de l'ordinateur (voir Retrait du capot de l'ordinateur). 3. Sur la carte système, repérez le cavalier de réinitialisation du CMOS à 3 broches(CMOSCLR1) (voir Composants de la carte système). 4. Retirez le cavalier à 2 broches des broches 2 et 3, puis insérez-le dans les broches 1 et 2. 5. Attendez environ cinq secondes que le mot de passe CMOS s'efface. 6. Retirez le cavalier à 2 broches des broches 1 et 2, puis insérez-le dans les broches 2 et 3. 7. Réinstallez le capot de l'ordinateur (voir Remise en place du capot de l'ordinateur). 8. Branchez l'ordinateur et les périphériques sur des prises électriques, puis allumez-les. Retour à la page Contenu Retour à la page Contenu Présentation technique Manuel de maintenance Dell™ Inspiron™ 620 Vue interne de l'ordinateur Composants de la carte système AVERTISSEMENT : Avant toute intervention à l'intérieur de votre ordinateur, consultez les consignes de sécurité livrées avec celui-ci. Pour plus d'informations sur les pratiques d'excellence en matière de sécurité, consultez la page Regulatory Compliance (Conformité à la réglementation) à l'adresse suivante : www.dell.com/regulatory_compliance. AVERTISSEMENT : Pour éviter les décharges électrostatiques, raccordez-vous à la masse à l'aide d'un bracelet antistatique ou en touchant régulièrement une surface métallique non peinte (par exemple un connecteur sur l'ordinateur). PRÉCAUTION : Les réparations sur votre ordinateur ne doivent être effectuées que par un technicien agréé. Tout dommage causé par une réparation non autorisée par Dell est exclu de votre garantie. Vue interne de l'ordinateur 1 cadre avant 2 panneau d'E/S avant 3 disque dur principal 4 disque dur secondaire 5 carte système 6 modules de mémoire 7 support de fixation de la carte 8 bloc d'alimentation 9 lecteur optique principal 10 lecteur optique secondaire Composants de la carte système 1 connecteur d'alimentation (ATX12V) 2 support du processeur 3 connecteur du ventilateur du processeur (FAN_CPU) 4 connecteur de module de mémoire (DIMM1) 5 connecteur de module de mémoire (DIMM2) 6 principal connecteur d'alimentation (ATX) 7 connecteur du bouton d'alimentation (LEDH1) 8 connecteur du haut-parleur interne (INTSPKR1) 9 connecteur de disque dur SATA (SATA 2) 10 connecteur du ventilateur de châssis (FAN_SYS1) 11 connecteur de disque dur SATA (SATA 1) 12 connecteur de disque dur SATA (SATA 0) 13 connecteur de disque dur SATA (SATA 3) 14 cavalier de réinitialisation CMOS (CMOSCLR1) 15 connecteur USB du panneau avant (USBF2) 16 connecteur USB du panneau avant (USBF1) 17 cavalier de réinitialisation du mot de passe (PSWDCLR1) 18 connecteur audio du panneau avant (AUDIOF1) 19 emplacement pour carte PCI Express x1 (SLOT4) 20 emplacement pour carte PCI Express x1 (SLOT3) 21 emplacement pour carte PCI Express x1 (SLOT2) 22 support de la pile (BATTERY) 23 emplacement pour carte PCI Express x16 (SLOT1) Retour à la page Contenu Retour à la page Contenu Manuel de maintenance Dell™ Inspiron™ 620 REMARQUE : Une REMARQUE indique une information importante qui peut vous aider à mieux utiliser votre ordinateur. PRÉCAUTION : Une PRÉCAUTION vous avertit d'un risque d'endommagement du matériel ou de perte de données et vous indique comment éviter le problème. AVERTISSEMENT : Un AVERTISSEMENT signale un risque d'endommagement du matériel, de blessure corporelle, voire de mort. Les informations de ce document sont sujettes à modification sans préavis. © 2011 Dell Inc. Tous droits réservés. Marques utilisées dans ce document : Dell™, le logo DELL et Inspiron™ sont des marques de Dell Inc. ; Microsoft®, Windows® et le logo du bouton de démarrage de Windows sont des marques ou des marques déposées de Microsoft Corporation aux États-Unis et/ou dans d'autres pays. La reproduction de ce document de quelque manière que ce soit sans l'autorisation écrite de Dell Inc. est strictement interdite. 2011 - 05 Rév. A00 Retour à la page Contenu ">
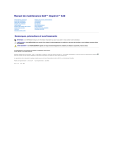
Lien public mis à jour
Le lien public vers votre chat a été mis à jour.