Dell Latitude XT2 laptop Manuel utilisateur
PDF
Télécharger
Document
Guide technique Dell™ Latitude™ XT2 Fonctionnalités du Tablet PC Intervenir sur votre Tablet PC Ajout et remplacement de pièces Caractéristiques Diagnostics BIOS du système Remarques, précautions et avertissements REMARQUE : Une REMARQUE fournit des informations importantes qui vous aident à mieux utiliser votre ordinateur. AVERTISSEMENT : Un AVERTISSEMENT vous avertit d’un risque de dommage matériel ou de perte de données si les consignes ne sont pas respectées. PRÉCAUTION : Une PRÉCAUTION indique un risque potentiel d'endommagement du matériel, de blessure corporelle ou de mort. Si vous avez acheté un ordinateur Dell™ Série n, les références du présent document concernant les systèmes d'exploitation Microsoft® Windows® ne sont pas applicables. Les informations contenues dans ce document sont sujettes à modification sans préavis. © 2009 Dell Inc. Tous droits réservés. Toute reproduction de ce document sous quelque forme que ce soit sans l'autorisation écrite de DELL Inc est strictement interdite. Marques utilisées dans ce document : Dell, le logo DELL, Latitude, TravelLite, Wi-Fi Catcher et ExpressCharge sont des marques de Dell Inc. ; Intel, Pentium, Celeron e t Core sont des marques déposées d'Intel Corporation ; Bluetooth est une marque déposée de Bluetooth SIG, Inc. et est utilisée par Dell ; TouchStrip est une marque de Zvetco Biometrics, LLC ; Blu-ray Disc est une marque de la Blu-ray Disc Association ; Microsoft, Windows, Windows Server, MS-DOS, Aero, Windows Vista. et le bouton Démarrer de Windows Vista sont des marques déposées ou non de Microsoft Corporation aux États-Unis et/ou d'autres pays. Les autres marques et noms de produits pouvant être utilisés dans ce document sont reconnus comme appartenant à leurs propriétaires respectifs. Dell Inc. rejette tout intérêt propriétaire dans l'utilisation des marques déposées et des noms de marques ne lui appartenant pas. Modèle PP12S Septembre 2009 Rév. A01 BIOS du système Guide technique Dell™ Latitude™ XT2 Touches de navigation de l'écran BIOS <F12> Menu Menu de démarrage Accès au programme de configuration du système Votre Tablet PC propose les options BIOS du système suivantes : l l Faites apparaître un menu de démarrage ponctuel en appuyant sur <F12> Accédez au programme de configuration du système en appuyant sur <F2> Touches de navigation de l'écran BIOS Utilisez les touches suivantes pour naviguer dans les écrans BIOS. Touches de navigation Action Touche Développez et réduisez le champ <Entrée>, touches flèche gauche et flèche droite ou +/– Développez ou réduisez tous les champs <> Quittez BIOS <Échap> — Rester dans l'installation, Enregistrer/Quitter, Abandonner/Quitter Changez un paramètre Touches flèche gauche et flèche droite Sélectionnez un champ à modifier <Entrée> Annulez une modification <Échap> Réinitialisez les valeurs par défaut <Alt><F> ou option du menu Charger les valeurs par défaut REMARQUE : En fonction de votre ordinateur et des périphériques installés, certaines options répertoriées dans cette section peuvent ne pas s'afficher. <F12> Menu Appuyez sur <F12> lorsque le logo Dell™ apparaît pour lancer un menu de démarrage ponctuel avec une liste de périphériques d'amorçage valides pour le système. Les options Diagnostics et Enter Setup sont également incluses dans ce menu. Les périphériques répertoriés dans le menu de démarrage dépendent des périphériques amorçables du système. Ce menu est utile lorsque vous essayez de démarrer sur un périphérique spécifique ou de lancer les diagnostics du système. L'utilisation du menu de démarrage ne modifie en rien l'ordre de démarrage stocké dans le BIOS. Menu de démarrage Votre Tablet PC propose un menu de démarrage ponctuel amélioré. Le menu amélioré propose les améliorations suivantes : l l l Un accès plus facile — Accédez au menu en appuyant sur <F12> pendant le démarrage du système. Sollicitation de l'utilisateur — La touche manquante est désormais affichée sur l'écran de démarrage BIOS. Options des diagnostics ajoutées — Le menu de démarrage comprend désormais deux nouvelles options : BIOS Setup et Diagnostics. Accès au programme de configuration du système Appuyez sur <F2> pour entrer dans la configuration du système et modifier les paramètres configurables par l'utilisateur. SI vous rencontrez des problèmes pour entrer dans la configuration du système à l'aide de cette touche, appuyez sur <F2> lorsque la DEL du clavier clignote pour la première fois. Suivez les instructions qui s'affichent à l'écran pour afficher et/ou modifier des paramètres. Les options de configuration du système apparaissent sur la gauche de chaque écran. La valeur ou le paramètre sélectionné(e) pour une option figure à droite de celle-ci. Vous pouvez modifier les paramètres qui apparaissent en blanc à l'écran. Les options ou les valeurs que vous ne pouvez pas modifier (car elles sont déterminées par votre Tablet PC) ne sont pas en clair. L'aide concernant l'option sélectionnée s'affiche dans le coin supérieur droit de l'écran. Les informations concernant l'ordinateur apparaissent dans le coin inférieur droit de l'écran. Les fonctions des touches de configuration du système apparaissent au bas de l'écran. Les écrans de configuration du système affichent les informations sur la configuration courante et les paramètres de votre ordinateur, tels que : l l l l l la configuration du système, l'ordre d'amorçage, la configuration d'amorçage (de démarrage), les paramètres de configuration de base des périphériques, les paramètres de sécurité du système et le mot de passe du disque dur. Diagnostics Guide technique Dell™ Latitude™ XT2 État du périphérique État de la batterie État du clavier DEL d'état du périphérique Les DEL d'état du périphérique sont une bonne source pour diagnostiquer les problèmes courants pouvant survenir sur votre Tablet PC. Elle s'allume lorsque vous allumez le Tablet PC et clignote lorsque le Tablet PC est en mode de gestion de l'alimentation. Elle s'allume lorsque l'ordinateur lit ou écrit des données. Elle s'allume fixe ou clignote pour indiquer l'état de charge de la batterie. Elle s'allume lorsque le réseau sans fil est activé. Elle s'allume lorsqu'une carte dotée de la technologie sans fil Bluetooth® est activée. Pour désactiver la fonction de technologie sans fil Bluetooth, cliquez avec le bouton droit de la souris sur l'icône de la zone de notification, puis sélectionnez Disable Bluetooth Radio (Désactiver Radio Bluetooth). État de la batterie Si l'ordinateur est branché à une prise secteur, le voyant d'état de la batterie fonctionne comme suit : l l l l l Alternativement orange et bleu clignotant — Un adaptateur secteur incompatible avec Dell est relié à votre Tablet PC. Alternativement orange clignotant et bleu fixe — Défaillance temporaire de la batterie même lorsqu'un adaptateur secteur est présent. Orange clignotant constant — Défaillance fatale de la batterie même lorsqu'un adaptateur secteur est présent. Voyant éteint — La batterie est en mode de chargement complet lorsqu'un adaptateur secteur est présent. Voyant bleu — Batterie en mode recharge avec adaptateur secteur présent. Niveau et état de fonctionnement de la batterie Pour vérifier le niveau de charge de la batterie, appuyez sur le bouton d'état de l'indicateur de charge de la batterie et relâchez-le pour allumer les voyants de niveau de charge. Chaque voyant représente environ 20% de la charge totale de la batterie. Si, par exemple, quatre témoins s'allument, la batterie a encore 80% de charge restante. Si aucun voyant ne s'allume, cela signifie que la batterie est complètement déchargée. Pour vérifier l'état d'usure de la batterie à l'aide de l'indicateur de charge, appuyez sur le bouton d'état de l'indicateur de charge de la batterie et maintenez-le enfoncé pendant au moins 3 secondes. Si aucun voyant ne s'allume, la batterie est en bon état et elle dispose encore de plus de 80% de sa capacité de charge d'origine. Chaque voyant représente une dégradation incrémentielle. Si cinq voyants s'allument, la batterie dispose de moins de 60% de sa capacité de charge et vous devez envisager son remplacement. DEL d'état du clavier Le voyant vert situé au-dessus du clavier signifie : Il s'allume lorsque le pavé numérique est activé. Il s'allume lorsque la fonction Majuscules est activée. Il s'allume lorsque la fonction Arrêt défil est activée. Onglet Digitizer Options (Options du numériseur) Guide technique Dell™ Latitude™ XT2 L'onglet Digitizer Options (Options du numériseur) est utilisé pour ce qui suit : l l l l Sélection du mode Entrée Réglage du toucher Lancement des diagnostics Restauration des paramètres par défaut Mode Entrée La mini-application N-trig dispose de 4 modes opératoires : l Stylet seul — Dans ce mode, le stylet est l'unique périphérique pouvant être utilisé comme périphérique de saisie avec le numériseur N-trig. Pour passer du mode Stylet seul à un autre mode il suffit de cliquer sur l'icône de la mini-application N-trig dans la zone de notification, à l'aide d'un périphérique de saisie actif. Lorsque la mini-application est ouverte, sélectionnez le mode de votre choix et appuyez sur OK. l Toucher seul — Dans le mode Toucher seul, seul un de vos doigts est utilisé comme périphérique de saisie avec le numériseur N-trig. L'utilisation du stylet n'est pas possible. Il est important de préciser qu'un seul contact de la main est nécessaire pour le bon fonctionnement du numériseur. Pour passer du mode Toucher seul à un autre mode, il suffit d'appuyer sur l'icône de la mini-application N-trig dans la zone de notification, à l'aide de votre doigt ou de tout autre périphérique de saisie actif, et de choisir le mode souhaité. Appuyez sur OK pour confirmer. l Mode Auto — Le numériseur N-Trig est capable de détecter un stylet ainsi que le toucher d'un doigt. Le mode Auto a pour but de permettre à l'utilisateur un basculement intuitif entre les modes Stylet seul et Toucher seul. Le périphérique de saisie par défaut du mode Auto est le stylet tant qu'il se trouve dans le champ de l'écran de la tablette (rôdant à proximité de ou étant en contact avec l'écran). Le mode Auto a pour principe de base le fait que la détection du stylet à proximité du numériseur basculera ce dernier en mode Stylet seul comme une des principales priorités. Un geste de doublepointage du doigt sur l'écran (semblable au double-clic d'une souris) basculera le numériseur du mode Stylet seul au mode Toucher seul. Le système restera en mode Toucher seul tant que le stylet ne sera pas dans le champ. Une fois que le stylet est détecté dans le champ, le système bascule automatiquement en mode Stylet seul. l Mode Double (Vista uniquement) — Le mode Double est un mode d'utilisation qui ne fonctionne qu'avec le système d'exploitation Microsoft Vista. Dans ce mode, le système d'exploitation bascule automatiquement entre le périphérique de pointage disponible en fonction de sa priorité interne et de ses attributs. Réglage du toucher Si vous pensez que la fonction de détection du doigt du Tablet PC ne fonctionne pas correctement, un nouvel étalonnage de la fonction de toucher s'impose. Pour se faire, cliquez sur le bouton Réinitialiser puis suivez les invites. PRÉCAUTION : Ne touchez PAS l'écran pendant la réinitialisation du toucher. Un message indiquant la réussite ou l'échec apparaît une fois la procédure de réinitialisation terminée. Si le résultat est un échec, essayez de lancer les diagnostics. Diagnostics Le lancement des diagnostics aidera à déterminer la fonctionnalité du numériseur. Commencez par cliquer sur le bouton Dépannage. Une pression sur le bouton Auto-Test dans la fenêtre contextuelle qui s'affiche lance les diagnostics. Une fois le test terminé, les résultats sont affichés comme indiqué ci-dessous. Utilisez ce tableau pour définir les codes des résultats. Codes des résultats de l'Auto-Test du numériseur Code Test Détails de l'erreur Symptômes 7 Connectivité A-trigs Échec du processeur analogique du numériseur Le numériseur est incapable d'initialiser ou de lire des échantillons depuis le processeur analogique. Aucune position de stylet ou de toucher n'est signalée. 11 Excitation du stylet Pas d'excitation du stylet Les signaux reçus pendant le test d'excitation du stylet sont inférieurs à certaines limites. Le stylet risque de ne pas être fonctionnel ou uniquement détecté par sa pointe. 14 Débranchez l'antenne du capteur Débranchez la grille du numériseur Des lignes sont déconnectées Le stylet ou le toucher peut ne pas fonctionner correctement dans un espace d'affichage physique spécifique. 15 Coupez l'antenne du capteur Coupure de la grille du numériseur Certaines lignes sont coupées Le stylet ou le toucher peut ne pas fonctionner correctement dans un espace d'affichage physique spécifique. 18 Déséquilibre du canal Dérangement du canal du numériseur Un canal est déséquilibré. Le stylet ou le toucher peut ne pas fonctionner correctement dans un espace d'affichage physique spécifique. 19 Étalonnage du condensateur Le condensateur étalonné dans un certain canal est défini à une valeur minimale et Dérangement de maximale. Le stylet ou le toucher peut ne pas fonctionner correctement dans un espace l'étalonnage du numériseur d'affichage physique spécifique. 47 Erreur de micrologiciel interne Erreur de micrologiciel interne Problème de ressource de micrologiciel lors de l'exécution des diagnostics. L'outil de diagnostics n'est pas fonctionnel. 48 Mauvais fonctionnement grave Erreur de périphérique. Un mauvais fonctionnement grave a été détecté, le test doit être interrompu. 49 Erreur de temporisation de l'hôte Erreur de temporisation de l'hôte Problème de ressources ou de communication de l'hôte lors de l'exécution des diagnostics. 50 Étalonnage du condensateur requis L'étalonnage du matériel est requis L'étalonnage du matériel est requis pour une performance optimale. Fonctionnalités du Tablet PC Guide technique Dell™ Latitude™ XT2 Modes du Tablet PC Boutons du Tablet PC Interface du Tablet PC Paramètres du Tablet PC Stylet du Tablet PC Matrice d'application Onglet Options d'interaction Guide technique Dell™ Latitude™ XT2 L'onglet Options d'interaction contrôle les effets visuels et audio pouvant modifier l'expérience de l'utilisateur lors de l'utilisation des différents modes du système. Mode Auto de l'indicateur graphique de basculement Cette section vous permet de sélectionner un fichier .gif (image) qui s'affichera chaque fois qu'un événement de basculement en mode Auto sera détecté. Vous pouvez sélectionner l'événement qui entraînera l'apparition de l'indicateur graphique : l l Stylet ® Toucher : Le stylet est détecté après l'utilisation du doigt. Toucher ® Stylet : Le toucher est détecté après l'utilisation du stylet. Commentaires audio Cette section vous permet de sélectionner un fichier .wav (audio) qui sera joué lorsque le doigt touchera l'écran. Le son peut être testé à l'aide du bouton de lecture. Cette fonctionnalité peut être activée/désactivée par le biais de la case d'option spécifique. Matrice d'application Guide technique Dell™ Latitude™ XT2 La matrice suivante montre les gestes pris en charge par le système d'exploitation et des logiciels spécifiques. D'autres applications peuvent également répondre à ces gestes. Système d'exploitation Famille de l'application Windows Windows Live Nom de l'application Microsoft Office 2003 Navigateurs Web Microsoft Windows™ XP Défilement horizontal Défilement vertical Combinaison/Zoom Explorer Oui Oui Oui Non Oui Oui Galerie photo Oui Oui Oui Non Non Non Galerie photo Défilement horizontal Défilement vertical Oui Oui Oui Non Non Non Non Non Non Non Non Non Outlook® Oui Oui Non Oui Oui Non Word Oui Oui Oui Oui Oui Non Excel® Oui Oui Oui Oui Oui Non Power Point® Oui Oui Oui Oui Oui Oui One Note® Oui Oui Oui Oui Oui Non Picture Manager Oui Oui Oui Oui Oui Oui Outlook® Oui Oui Oui Oui Oui Oui Word Oui Oui Oui Oui Oui Oui Excel® Oui Oui Oui Oui Oui Oui Power Point® Oui Oui Oui Oui Oui Oui One Note® Oui Oui Oui Oui Oui Oui Picture Manager Oui Oui Oui Oui Oui Oui Internet Explorer 6® Non Non Non Oui Oui Oui Internet Explorer 7® Oui Oui Oui Oui Oui Oui Firefox® Oui Oui Oui Oui Oui Oui Virtual Earth Microsoft Office 2007 Microsoft™ Windows Vista™ Combinaison/Zoom Fonctionnalité gestes Multi-Touch Guide technique Dell™ Latitude™ XT2 Gestes Les gestes tactiles sont des expressions faites en touchant l'écran de votre Tablet PC avec deux doigts. Ils sont interprétés comme des commandes d'utilisateur au système d'exploitation ou au logiciel de l'application active. Lorsque le système d’exploitation reconnaît un geste tactile, une icône confirmant le geste tactile en question apparaît à l’écran. Cette mise à niveau pour prendre en charge les gestes Multi-Touch inclut trois gestes : un geste de défilement, un geste de zoom et un geste de double-pointage à deux doigts. Les fonctionnalités de geste et les icônes descriptives présentées ici sont tirées de N-trig. Geste de défilement Placez deux doigts sur l'écran et déplacez-les horizontalement ou verticalement pour défiler dans le sens du mouvement : droite, gauche, haut ou bas. Geste de zoom Touchez l'écran avec deux doigts et déplacez-les en les rapprochant ensemble ou en les éloignant l'un de l'autre pour générer une commande de zoom avant ou de zoom arrière sur l'écran. Geste de double-pointage avec deux doigts Touchez l'écran deux fois avec deux doigts pour envoyer une commande de système d'exploitation configurable. Celle-ci peut être utilisée pour effectuer des actions, telles que la désactivation de l'affichage et des gestes tactiles (paramètre par défaut) ou l'exécution d'un programme, comme celui qui lance Internet Explorer. Configuration de la sensibilité Pour régler la sensibilité du geste à deux doigts, double-cliquez sur l'icône N-trig ( Configurez des barres de défilement pour chaque geste, si vous le souhaitez. ) dans la zone de notification et appuyez sur l'onglet Gestes Multi-Touch. Onglet À propos de Guide technique Dell™ Latitude™ XT2 L'onglet À propos de permet de trouver des informations telles que la version du pilote et le nombre de révisions du microprogramme. Le numéro de la révision du microprogramme peut également être obtenu en pointant votre pointeur sur l'icône des paramètres N-trig Tablet dans la zone de notification. Ajout et remplacement de pièces Guide de l'utilisateur Dell™ Latitude™ XT2 Batterie principale Pile bouton Cache de la mémoire et de la mini-carte Cache de la poignée Mémoire Ensemble de l'écran Disque dur Repose-mains Mini-carte Haut-parleur Carte mère Carte interne dotée de la technologie sans fil Bluetooth® Ensemble du dissipateur de chaleur et du ventilateur Cache de la charnière Loquet de la batterie Clavier Stylet du Tablet PC Guide technique Dell™ Latitude™ XT2 Étalonnage du stylet Dépannage Votre Tablet PC utilise un stylet électrostatique conçu spécifiquement pour une utilisation en mode Tablet PC. Le stylet fonctionne grâce à l'énergie magnétique produite par le conduit d'excitation intégré dans le numériseur lui-même, ce qui permet d'optimiser l'autonomie de la batterie. Le signal transmis par le conduit est capté par le stylet, qui produit alors lui-même un signal électrique. Le signal électrique produit est capté par une matrice de fils conducteurs, la position précise du stylet est définie par le biais des signaux de faible amplitude reçus par les conducteurs verticaux et horizontaux et un signal correspondant est envoyé au processeur intégré dans le numériseur. Il existe deux couleurs/types d'embout, des bleus et des noirs. Les embouts bleus offrent une sensation d'écriture plus «molle», tandis que les noirs offrent une sensation plus «dure». Le système est fourni avec 5 (3 bleus et deux noirs) embouts. Ces embouts sont faciles à changer grâce au dispositif, qui ressemble à une énorme pince à épiler, permettant de retirer les embouts. Ce dispositif est également fourni avec le Tablet PC. REMARQUE : Si vous soupçonnez une défaillance du numériseur, examinez l'embout du stylet. Si l'embout est endommagé, vous devez le remplacer. Dans la plupart des cas, ceci vous permettra de résoudre le problème du numériseur. Étalonnage du stylet Le stylet fonctionne avec l'étalonnage défini par défaut ou par vous ou un autre utilisateur. Dell vous conseille d'utiliser le stylet seulement lorsqu'il est étalonné sur vos paramètres d'étalonnage personnels. L'étalonnage optimise la performance du stylet pour chaque utilisateur. Pour étalonner le stylet : 1. 2. 3. 4. Ouvrez QuickSet. Cliquez sur Système ® Paramètres de la tablette. Dans la fenêtre Paramètres de la tablette Dell, cliquez sur Stylet & Saisie puis sur Etalonner. Suivez les instructions qui s'affichent à l'écran. Les marques d'étalonnage apparaissent à l'écran sous la forme de signes plus (+). Appuyez le stylet au centre exact de chacune des marques d'étalonnage. REMARQUE : Assurez-vous d'étalonner le stylet pour son utilisation sur les orientations d’écran Portrait et Paysage. Dépannage Le stylet est le premier composant à analyser lorsque vous soupçonnez un problème de numériseur. Vérifiez que la forme de l'embout est correcte (sans entaille, usure excessive, etc.) en l'examinant soigneusement. Si vous avez le moindre doute, remplacez l'embout par un nouveau ou par un embout en bon état. Vous devez également vérifier que les capacités du toucher ne sont pas détériorées. Basculez en mode Toucher et voyez si le problème persiste. S'il n'y a aucun symptôme en mode Toucher, l'embout du stylet reste le principal suspect. Si le problème persiste en mode Toucher, lancez les diagnostics et effectuez les étapes nécessaires en fonction des résultats. Caractéristiques Processeurs Audio Informations sur le système Écran ExpressCard™ Clavier Carte SD™ Pavé tactile Mémoire Batterie Carte à puce Adaptateur secteur Ports et connecteurs Lecteur d'empreintes digitales Communications Caractéristiques physiques Vidéo Environnement de fonctionnement REMARQUE : Les offres peuvent varier d'une région à l'autre. Pour plus d'informations concernant la configuration de votre Tablet PC, cliquez sur Démarrer (ou Démarrer dans Windows XP)® Aide et support, puis sélectionnez l'option pour afficher les informations concernant votre Tablet PC. Processeur Type de processeur Processeur Intel® Core™ 2 Duo ULV Cache L2 3 Mo Fréquence du bus externe 800 MHz Informations sur le système Puce du système Jeu de puces Intel SFF Largeur du bus de données 64 bits Largeur du bus de la mémoire DRAM Bus bicanaux (2), 64 bits Largeur du bus d'adresses du processeur 36 bits Flash EPROM 4 Mo Bus PCI 32 bits ExpressCard™ REMARQUE : Le logement ExpressCard est conçu exclusivement pour les cartes ExpressCard. Il n'est PAS compatible avec les cartes PC. Connecteur ExpressCard Emplacement de carte ExpressCard (prend en charge à la fois les interfaces USB et PCIe) Cartes prises en charge Cartes ExpressCard 34 mm Fréquence du bus externe 800 MHz Lecteur de carte mémoire Secure Digital (SD) Cartes prises en charge SD, SDIO, SD HC, Mini SD (avec adaptateur) MMC, MMC+, Mini MMC (avec adaptateur) Mémoire Connecteur du module de mémoire Une prise SODIMM accessible à l'utilisateur Capacité du module de mémoire 1 Go, 2 Go et 4 Go Type de mémoire DDR3 SODIMM Mémoire minimale 1 Go (mémoire intégrée) Mémoire maximale Capacité de 5 Go (le système d'exploitation Windows Vista® 64 bits est requis) Carte à puce Capacités de lecture/écriture Lit et écrit sur toutes les cartes à microprocesseur ISO 7816 1/2/3/4 (T=0, T=1) Cartes prises en charge 3 V et 5 V Technologie des programmes prise en charge Cartes Java Vitesse de l'interface 9 600–115 200 bps Niveau EMV Niveau 1 certifié Certification WHQL PC/SC Compatibilité Compatible avec un environnement PKI Cycles insertion/éjection Certifiée jusqu'à 100 000 cycles Ports et connecteurs Audio Connecteur de microphone, connecteur de casque/haut-parleurs stéréo IEEE 1394 Connecteur série à 4 broches E-Dock Connecteur E-Dock standard pour des périphériques tels que les réplicateurs de ports avancés E-Dock et les stations d'accueil Le périphérique d'accueil optionnel peut être relié au connecteur E-Dock. Mini-carte Un emplacement de mini-carte demi-hauteur pour WLAN Un emplacement de mini-carte pleine hauteur pour WWAN/GPS (large bande mobile) Carte réseau Port RJ-45 USB Deux connecteurs à 4 broches conformes à la norme USB 2.0 USB alimenté Bloc d'alimentation à 5 broches et connecteur à 4 broches conforme à la norme USB 2.0 USB Deux connecteurs à 4 broches conformes à la norme USB 2.0 Vous pouvez également utiliser un autre connecteur USB tel qu'un connecteur eSATA. Vous pouvez utiliser l'autre connecteur USB avec PowerShare pour charger un périphérique USB lorsque l'ordinateur est activé ou désactivé. Vidéo Connecteur 15 trous Communications Carte réseau Réseau local Ethernet 10 / 100 / 1000 sur carte mère Sans fil Prise en charge des technologies internes WLAN, WWAN et Bluetooth® sans fil (en cas d'achat de cartes en option) Vidéo Type de vidéo intégrée Contrôleur vidéo Contrôleur graphique Mobile Intel® GMA X4500 Bus de données intégré Mémoire vidéo jusqu'à 256 Mo de mémoire partagée Audio Type d'audio Codec audio haute définition deux voies Contrôleur audio IDT 92HD71B Conversion stéréo 24 bits (analogique-numérique et numériqueanalogique) Interfaces : Interne audio haute définition Externe mini-connecteur de microphone, mini-connecteur de casque/haut-parleurs stéréo Haut-parleur Un haut-parleur 4 ohms Amplificateur intégré pour haut-parleurs 2 W par canal sous 4 ohms Contrôles du volume Boutons de contrôle du volume et menus du programme Écran Type (matrice active TFT) X / Y actifs WXGA de 12,1 pouces Dimensions Hauteur 261,12 mm (10,28 pouces) Largeur 163,2 mm (6,43 pouces) Diagonale 307,34 mm (12,1 pouces) Résolutions maximales 1280 x 800 avec 262 K couleurs Angle de fonctionnement 0° (fermé) à 160° Fréquence de rafraîchissement 60 Hz (40 Hz en mode d'utilisation toute la journée de la batterie (ADBL, All Day Battery Life)) Angles de visualisation Horizontal 40/40° Vertical 15/30° Taille du pixel 0,204 Consommation électrique (panneau avec rétroéclairage) (typique) : 3,0 W (max.) Clavier Nombre de touches 87 (États-Unis et Canada) ; 88 (Europe) ; 91 (Japon) Disposition QWERTY/AZERTY/Kanji Pavé tactile Résolution de la position X/Y (mode de table graphique) 240 cpi Dimension Largeur Zone sensible de 73 mm (2,9 pouces) Hauteur Rectangle de 42,9 mm (1,7 pouce) Batterie Type 4 cellules : 28 WHr/14,8 V 6 cellules : 58 WHr/11,1 V Tranche : 48 WHr/11,1 V Dimensions : Profondeur Batterie au lithium-ion à 4 cellules 210 mm (8,27 pouces) Batterie au lithium-ion à 6 cellules 210 mm (8,27 pouces) Tranche 9,5 mm (0,38 pouce) Hauteur Batterie au lithium-ion à 4 cellules 18 mm (0,71 pouce) Batterie au lithium-ion à 6 cellules 23,2 mm (0,91 pouce) Tranche 186 mm (7,32 pouces) Largeur Batterie au lithium-ion à 4 cellules 46,5 mm (1,83 pouce) Batterie au lithium-ion à 6 cellules 68,5 mm (2,7 pouces) Tranche 279 mm (10,98 pouces) Poids Batterie au lithium-ion à 4 cellules 0,2 kg (0,44 livre) Batterie au lithium-ion à 6 cellules 0,37–0,38 kg (0,82–0,84 livre) Tranche 0,59–0,61 kg (1,3–1,34 livre) Tension 11,1 VCC (6 cellules, tranche) 14,8 VCC (4 cellules) Temps de charge (approximatif) Ordinateur éteint Durée de vie (approximative) environ 1 heure à une capacité de 80% (batterie 4 cellules) environ 2 heures à une capacité de 100% (batterie 4 cellules) 300 cycles de décharge/charge Plage de températures Fonctionnement 0° à 35°C (32° à 95°F) Entreprosage Pile bouton -10° à 60°C (14° à 140°F) CR-2032 Adaptateur secteur Tension d'entrée 90–264 VCA Courant d'entrée (maximal) 1,1 A Fréquence d'entrée 47-63 Hz Courant de sortie 3,3 A (maximale avec une impulsion de 10 ms) 2,3 A (en continu) Alimentation de sortie 45 W ou plus Tension de sortie nominale 19,5 ±1,0 VCC Dimensions : Hauteur 16 mm (0,63 pouce) Largeur 63 mm (2,48 pouces) Profondeur 88 mm (3,46 pouces) Plage de températures : Fonctionnement 0° à 40°C (32° à 104°F) Entreprosage –10° à 70°C (–50° à 158°F) Lecteur d'empreintes digitales (en option) Type Capteur par bande UPEK TCS3 TouchStrip™ utilisant la technologie de détection capacitive active des pixels CMOS Taille de la matrice 248 x 2 pixels Caractéristiques physiques Hauteur 19,95–26,82 mm (0,79–1,06 pouce) Largeur 290,6 mm–296,6 mm (11,44–11,68 pouces) Profondeur 204 mm–226 mm (8,03–8.9 pouces) Poids 1 kg (2,2 livres) Environnement de fonctionnement Plage de températures : Fonctionnement 0° à 35°C (32° à 95°F) Entreprosage –40° à 65°C (–40° à 149°F) Humidité relative (maximale) : Fonctionnement De 10% à 90% (sans condensation) Entreprosage De 5% à 95% (sans condensation) Vibration maximale (avec un spectre de vibration aléatoire simulant l'environnement utilisateur) : Fonctionnement 0,66 GRMS Entreprosage 1,3 GRMS Résistance maximale aux chocs (mesurée avec la tête de l'unité de disque dur en position de repos et une demi-impulsion sinusoïdale de 2 ms) : Fonctionnement 143 G Entreprosage 163 G Altitude (maximale) : Fonctionnement –15,2 à 3 048 m (–50 à 10 000 pieds) Entreprosage –15,2 à 3 048 m (–50 à 10 000 pieds) Niveau de contaminants atmosphériques G2 ou inférieur, conformément à la définition de l'ANSI/ISA-S71.04-1985 Boutons du Tablet PC Guide technique Dell™ Latitude™ XT2 Votre Tablet PC dispose de trois boutons tablette situés à côté du bouton d'alimentation. Pour que ces boutons fonctionnent correctement, vous devez installer Dell Control Point System Manager. 1 Bouton d'alimentation 3 Bouton de rotation de l'écran 2 Bouton de sécurité Windows 4 Bouton Dell Control Point (DCP) Bouton d'alimentation — Appuyez sur le bouton d'alimentation pour allumer ou éteindre le Tablet PC. Bouton de sécurité Windows — Si vous utilisez votre Tablet PC en mode Tablette, vous pouvez appuyer sur ce bouton pour accéder à la boîte de dialogue du Gestionnaire de tâches de Windows ou à un écran d'ouverture de session, de la même façon que vous utilisez la combinaison de touches <Ctrl><Alt><Suppr> en mode Portable. Bouton de rotation de l'écran — Quand le Tablet PC est en mode Tablette, vous pouvez utiliser le bouton de rotation de l'écran pour changer l'orientation de l'écran du mode Portrait à Paysage. Chaque fois que vous appuyez puis relâchez le bouton de rotation de l'écran, l'image de l'écran pivote de 90 degrés dans le sens des aiguilles d'une montre. Bouton QuickSet de réglage de la tablette — Appuyez sur ce bouton pour afficher et configurer les options du Tablet PC et du stylet via Dell Control Point System Manager. Vous pouvez configurer ce bouton pour effectuer une autre action par le biais des paramètres du Tablet PC Windows Vista™. Boutons de défilement 1 Contrôle de défilement 2 Bouton retour Utilisation du contrôle de défilement l l l l Pour faire défiler une liste d'éléments ou un ensemble de pages une à la fois, déplacez le contrôle de défilement vers le haut ou le bas et relâchez. Le contrôle reviendra automatiquement en position centrale/neutre après relâchement. Pour faire défiler rapidement une liste d'éléments ou un ensemble de pages, déplacez le contrôle de défilement vers le haut ou le bas et maintenez-le, puis relâchez-le quand vous souhaitez arrêter le défilement. Pour sélectionner des objets, appuyez sur le contrôle de défilement et relâchez-le quand il se trouve en position centrale/neutre. Pour lancer les menus contextuels, appuyez sur le contrôle de défilement et maintenez-le jusqu'à ce qu'un cercle complet se dessine sur l'écran, puis relâchez. Cela équivaut au clic droit de la souris sur un ordinateur portable. Utilisez le bouton retour pour revenir en arrière au cours d'applications qui prennent en charge la navigation, comme les navigateurs Web et l'Explorateur Windows. Il permet également de fermer la fenêtre active. l l l Pour revenir en arrière, appuyez sur le bouton retour et relâchez-le. Pour fermer la fenêtre active, appuyez sur le bouton retour et maintenez-le. Pour personnaliser l'action du bouton retour, utilisez Paramètres de la tablette et du stylet dans Windows Vista. Interface du Tablet PC Guide technique Dell™ Latitude™ XT2 Comparaison entre l'interface Microsoft™ Windows Vista™ et l'interface Microsoft™ Windows XP du Tablet PC Windows Vista Windows™ XP Comparaison entre l'interface Windows Vista et l'interface Windows XP du Tablet PC Selon la configuration que vous avez commandée, votre Tablet PC est livré avec le système d'exploitation Windows Vista ou Windows XP. Plusieurs différences existent entre les deux interfaces du Tablet PC. Les principales différences sont répertoriées ci-dessous. Tableau comparatif des interfaces du Tablet PC Vista XP Capacité à utiliser le doigt comme périphérique de saisie. Description OUI OUI Application de prise de notes exécutable qui reçoit les données entrées directement via le stylet ou le toucher OUI OUI Outil utilisé pour capturer des sections de données visuelles (documents, images, etc.) via le stylet ou le toucher. OUI OUI* Effleurements Raccourcis par des actions gestuelles pour les tâches courantes. OUI NON Cases à cocher Identificateur visuel dans les dossiers pour la sélection de fichiers. OUI NON Indicateur visuel pour l'emplacement des pressions. OUI NON Outil ayant l'aspect d'un clavier utilisé pour entrer des données à l'aide d'un stylet ou du toucher. OUI OUI Outils sensibles au périphérique de saisie Panneau de saisie de la tablette et changement de la taille de l'icône selon que le stylet ou le toucher est utilisé. OUI NON Curseur de la tablette Curseur spécial de la tablette utilisé pour les fonctions du Tablet PC contrairement à un pointeur de souris standard. OUI NON Outil séparé qui apparaît en mode Toucher servant à effectuer des clics droits. OUI NON Commentaires du curseur Capacité à voir si la cible a été atteinte en utilisant les commentaires visuels pour y parvenir. OUI NON Commentaires du curseur Capacité à voir si la cible a été atteinte en utilisant les commentaires visuels pour y parvenir. OUI NON Fonctionnalité Toucher Journal Windows Outil de capture Commentaires du curseur Panneau de saisie de la tablette Widget Toucher * À télécharger séparément sur le site de Microsoft. Windows Vista Utilisation du stylet Utilisation du stylet comme une souris Vous pouvez utiliser le stylet comme une souris ou le pavé tactile d'un ordinateur portable. Lorsque vous maintenez le stylet à proximité de l'écran, un curseur apparaît. Lorsque vous déplacez le stylet, le curseur se déplace. Le tableau ci-dessous explique comment utiliser le stylet. Utilisation électrostatique du stylet Apparence Action Fonction Appuyez doucement sur l'écran de votre Tablet PC avec la pointe du stylet. Comme un simple clic de souris. Appuyez doucement deux fois de suite sur l'écran de votre Tablet PC avec la pointe du stylet. Comme un double clic de souris. Appuyez sur l'écran avec le stylet et maintenez-le quelques instants dans cette position jusqu'à ce que Windows fasse apparaître un cercle plein autour du curseur. Comme un clic droit de souris. Utilisation avec les fichiers Vous pouvez ouvrir, supprimer ou déplacer plusieurs fichiers ou dossiers en même temps en sélectionnant plusieurs éléments dans une liste. À l'aide d'un stylet pour tablette, pointez un élément à la fois et sélectionnez la case à cocher qui apparaît à gauche de chaque élément. Pour cocher les cases : 1. 2. 3. Allez dans Options du dossier. Cliquez sur l'onglet Affichage. Dans Paramètres avancés, cochez la case Utiliser les cases à cocher pour sélectionner les éléments, puis cliquez sur OK. Utilisation du stylet comme un stylet Le logiciel de reconnaissance d'écriture manuscrite Windows Vista facilite la saisie de texte dans vos applications par le biais du stylet. Certaines applications, comme le Journal Windows, vous permettent d'écrire directement avec le stylet dans la fenêtre de l'application. Panneau de saisie du Tablet PC Si une application ne prend pas en charge directement la saisie par le biais du stylet, vous pouvez utiliser le Panneau de saisie du Tablet PC pour saisir du texte dans votre application. Si vous appuyez sur une zone modifiable, l'icône du Panneau de saisie du Tablet PC Panneau de saisie glissera hors du bord de l'écran. s'affiche. Appuyez sur l'icône et le Vous pouvez aussi ouvrir le Panneau de saisie en appuyant sur l'onglet du Panneau de saisie qui s'affiche sur le bord de l'écran quand le Panneau de saisie est caché. Vous pouvez déplacer l'onglet du Panneau de saisie en le faisant glisser vers le haut ou vers le bas le long de la bordure de l'écran. Puis, si vous appuyez dessus, le Panneau de saisie s'ouvre au même emplacement horizontal que l'onglet sur l'écran. Vous pouvez utiliser le pavé d'écriture, le pavé de caractères ou le clavier visuel pour saisir du texte. Le pavé d'écriture et le pavé de caractères convertissent votre écriture manuscrite en texte dactylographié. Le clavier visuel fonctionne comme un clavier standard à la seule différence que vous saisissez le texte en appuyant sur les touches avec le stylet de votre tablette. Le tableau ci-dessous décrit les différentes possibilités d'utilisation du Panneau de saisie. Icônes du Panneau de saisie Icône Nom Pavé d'écriture Pavé de caractères Clavier visuel Fonction Avec le pavé d'écriture, vous pouvez écrire sans interruption comme si vous écriviez sur une feuille de papier ligné. Le pavé de caractères convertit votre écriture manuscrite en texte dactylographié, une lettre, un chiffre ou un symbole à la fois. Le clavier visuel est identique à un clavier standard. Le pavé d'écriture et le pavé de caractères disposent d'un pavé numérique, d'un pavé de symboles et de touches Web rapides pour vous aider à saisir rapidement et correctement ces types de textes. Ces touches rapides sont masquées lorsque vous commencez à écrire, mais apparaissent une fois que vous insérez ou supprimez votre écriture. Effleurements du stylet Les effleurements du stylet vous permettent d'utiliser le stylet pour effectuer des actions qui s'effectuent normalement au clavier, comme appuyer sur <Page haut> ou utiliser les touches de direction. Les effleurements du stylet correspondent à des actions gestuelles directionnelles rapides. Vous dessinez rapidement un trait dans l'une des huit directions. Quand un effleurement du stylet est reconnu, le Tablet PC effectue l'action attribuée au geste. L'image cidessous présente les paramètres par défaut des effleurements du stylet. Pour personnaliser les effleurements du stylet, cliquez sur Démarrer>Panneau de configuration>Stylet et périphériques de saisie, puis cliquez sur l'onglet Flicks (Effleurements). Utilisation du Toucher La capacité du Tablet PC Latitude XT2 à basculer facilement d'une saisie au stylet à une saisie au toucher est un de ses principaux avantages. Si vous utilisez le mode tactile, une image translucide d'une souris, appelée le pointeur tactile, se promène sous votre doigt. Le pointeur tactile dispose des boutons gauche et droit de la souris que vous pouvez pointer avec votre doigt. Il est possible d'utiliser l'espace sous les boutons pour faire glisser le pointeur tactile. Windows XP Utilisation du stylet Utilisation du stylet comme une souris Vous pouvez utiliser le stylet comme une souris ou le pavé tactile d'un ordinateur portable. Lorsque vous maintenez le stylet à proximité de l'écran, un curseur apparaît. Lorsque vous déplacez le stylet, le curseur se déplace. Appuyer une fois sur l'écran revient à cliquer avec une souris. Une double pression correspond à un double clic. Pour cliquer à droite avec le stylet, maintenez la pointe du stylet sur l'écran jusqu'à ce qu'un cercle rouge se dessine autour du pointeur comme représenté à droite. Si vous levez le stylet, le sous-menu correspondant s'ouvre. Utilisation du stylet comme un stylet Le logiciel de reconnaissance d'écriture manuscrite d'origine facilite la saisie de texte dans vos applications par le biais du stylet. Certaines applications, comme le Journal Windows, vous permettent d'écrire directement avec le stylet dans la fenêtre de l'application. Panneau de saisie du Tablet PC Si une application ne prend pas en charge directement la saisie par le biais du stylet, vous pouvez utiliser le Panneau de saisie du Tablet PC pour saisir du texte dans votre application. Si vous appuyez sur une zone modifiable, l'icône du Panneau de saisie du Tablet PC le panneau de saisie s'affiche. s'affiche. Si vous appuyez sur l'icône, Vous pouvez déplacer l'onglet du Panneau de saisie en le faisant glisser vers le haut ou vers le bas le long de la bordure de l'écran. Puis, si vous appuyez dessus, le Panneau de saisie s'ouvre au même emplacement horizontal que l'onglet sur l'écran. Vous pouvez utiliser le pavé d'écriture, le pavé de caractères ou le clavier visuel pour saisir du texte. Le pavé d'écriture et le pavé de caractères convertissent votre écriture manuscrite en texte dactylographié. Le clavier visuel fonctionne comme un clavier standard à la seule différence que vous saisissez le texte en appuyant sur les touches avec le stylet de votre tablette. Le tableau ci-dessous décrit les différentes possibilités d'utilisation du Panneau de saisie. Icônes du Panneau de saisie Icône Nom Pavé d'écriture Pavé de caractères Clavier visuel Fonction Avec le pavé d'écriture, vous pouvez écrire sans interruption comme si vous écriviez sur une feuille de papier ligné. Le pavé de caractères convertit votre écriture manuscrite en texte dactylographié, une lettre, un chiffre ou un symbole à la fois. Le clavier visuel est identique à un clavier standard. Le pavé d'écriture et le pavé de caractères disposent d'un pavé numérique, d'un pavé de symboles et de touches Web rapides pour vous aider à saisir rapidement et correctement ces types de textes. Ces touches rapides sont masquées lorsque vous commencez à écrire, mais apparaissent une fois que vous insérez ou supprimez votre écriture. Utilisation du Toucher La capacité de votre Tablet PC à basculer facilement d'une saisie avec stylet à une saisie au toucher est l'un de ses principaux avantages. Comme avec le stylet, une pression du doigt sur l'écran correspond à un clic de souris. Une double pression correspond à un double clic. En mode Toucher, un clic droit s'effectue en maintenant le bout de votre doigt sur l'écran jusqu'à ce qu'un cercle rouge se dessine autour du pointeur. Il peut être difficile de voir le cercle se dessiner, car souvent les doigts de l'utilisateur recouvrent le pointeur. Si vous levez votre doigt, ce point ouvre le sous-menu correspondant. Paramètres de la tablette et du stylet La plupart des paramètres de la tablette et du stylet se trouvent dans le panneau de configuration sous Paramètres de la tablette et du stylet. Vous pouvez également y accéder à partir du Dell Control Point System Manager. Modes utilisateur du Table-PC Guide technique Dell™ Latitude™ XT2 Mode Portable Votre Tablet PC peut être utilisé en mode Portable ou en mode Tablette. Pour utiliser votre Tablet PC en mode Portable, ouvrez l'écran jusqu'à obtenir un angle de vue confortable, et servez-vous du clavier et de l'écran de la même façon que pour n'importe quel autre ordinateur portable. Mode Tablette Votre Tablet PC passe du mode Portable au mode Tablette avec une rotation de la charnière pivotante de l'écran sur 180 degrés dans le sens des aiguilles d'une montre. PRÉCAUTION : Fforcer la charnière au-delà de 180 degrés endommagera votre Tablet PC. Ouvrez l'écran du Tablet PC jusqu'à atteindre un angle de 90 degrés, perpendiculaire à la base. Tenez la base avec une main posée sur le repose-mains, maintenez le haut de l'écran avec l'autre main, et, en suivant la flèche directionnelle inscrite sur le cache de la charnière, tournez la charnière pivotante dans le sens des aiguilles d'une montre sur 180 degrés, jusqu'à sentir que l'écran est parfaitement enclenché. Posez l'ensemble de l'écran sur la base avec l'écran tourné vers le haut. Quand vous passez du mode Portable au mode Tablette et vice-versa de votre Tablet PC, l'orientation de l'écran de ce dernier change automatiquement selon les paramètres établis dans l'application Dell Control Point System Manager ou dans l'application de réglage des paramètres du stylet et de la tablette de Windows Vista, communément parlant l'écran passera du mode Paysage (mode Portable) au mode Portrait (mode Tablette). Paramètres du Tablet PC Guide technique Dell™ Latitude™ XT2 Installation La mini-application des paramètres N-trig Tablet est intégrée au package de pilotes. Vous pouvez l'installer directement à partir du ResourceCD ou télécharger la dernière version sur support.dell.com. Une fois le fichier extrait, un Assistant InstallShield vous guidera dans le processus d'installation du logiciel. L'apparence de l'icône N-trig indique une installation réussie. Windows™ XP vs. Windows Vista™ Il n'y a qu'une seule différence majeure dans la mini-application N-trig entre XP et Vista. Dans l'onglet Digitizer Options (Options du numériseur), sous la section mode de saisie, il n'existe aucune liste pour le mode Double dans la version XP. Windows XP permet l'utilisation du stylet et du toucher mais la capacité de basculement homogène offerte par Vista n'est pas disponible. Mini-application N-trig La mini-application des paramètres N-trig Tablet est utilisée pour régler plusieurs paramètres du numériseur. Une fois les pilotes N-trig chargés, une icône apparaît dans la zone de notification. Si vous pointez l'icône avec votre pointeur, le numéro de la version du microprogramme s'affiche. Si vous cliquez droit sur l'icône, le sous-menu ci-dessous s'affiche. Si vous cliquez sur Propriétés, la fenêtre des paramètres N-trig Tablet s'affiche. La fenêtre des paramètres N-trig Tablet compte quatre onglets : l l l l Digitizer Options (Options du numériseur) Options d'interaction Gestes multi-toucher À propos de Cache de la mémoire et de la mini-carte Guide technique Dell™ Latitude™ XT2 Retrait du cache de la mémoire et de la mini-carte Reposer le cache des mémoire et mini carte AVERTISSEMENT : Avant d'intervenir à l'intérieur de votre Tablet PC, lisez les consignes de sécurité fournies avec votre Tablet PC. Pour plus d'informations sur les meilleures pratiques en matière de sécurité, consultez la page Regulatory Compliance (Conformité à la réglementation) à l'adresse suivante : www.dell.com/regulatory_compliance. Retrait du cache de la mémoire et de la mini-carte 1. 2. Suivez les procédures décrites dans la section Avant d'intervenir à l'intérieur de votre Tablet PC. Retirez la batterie du Tablet PC. 3. Dévissez les deux vis imperdables du cache de la mémoire et de la mini-carte. 4. Inclinez le cache vers l'avant du Tablet PC. 5. Soulevez le cache par un coin et retirez-le du Tablet PC. Reposer le cache des mémoire et mini carte 1. Insérez les languettes du cache de mémoire et mini carte dans les fentes de la base. 2. 3. 4. Tournez le cache vers le bas pour le mettre en place. Serrez les deux vis imperdables sur le cache des mémoire et mini carte. Installez la batterie. Voir Reposer la batterie principale. Batterie principale Guide technique Dell™ Latitude™ XT2 Retrait de la batterie principale Repose de la batterie principale AVERTISSEMENT : Avant d'intervenir à l'intérieur de votre Tablet PC, lisez les consignes de sécurité fournies avec votre Tablet PC. Pour plus d'informations sur les meilleures pratiques en matière de sécurité, consultez la page Regulatory Compliance (Conformité à la réglementation) à l'adresse suivante : www.dell.com/regulatory_compliance. Retrait de la batterie principale 1. Suivez les procédures décrites dans la section Avant d'intervenir à l'intérieur de votre Tablet PC. 2. Faites coulisser de chaque côté vers l'extérieur les deux loquets de fermeture de la baie de batterie qui se trouvent sous la base du Tablet PC. 3. Faites coulisser la batterie en dehors de sa baie. 4. Retirez la batterie du Tablet PC. Repose de la batterie principale 1. 2. Glissez la nouvelle batterie dans la baie. Faites glisser la batterie dans la baie jusqu'au verrouillage. Quand installée convenablement, la batterie est encastrée dans le coté inférieur de l'ordinateur et les loquets de la baie de batterie sont positionnés vers l'intérieur tel qu'illustré dans l'étape 4 ci-dessus. Loquet de la batterie Guide technique Dell™ Latitude™ XT2 AVERTISSEMENT : Avant d'intervenir à l'intérieur de votre Tablet PC, lisez les consignes de sécurité fournies avec votre Tablet PC. Pour plus d'informations sur les meilleures pratiques en matière de sécurité, consultez la page Regulatory Compliance (Conformité à la réglementation) à l'adresse suivante : www.dell.com/regulatory_compliance. Retrait du loquet de la batterie 1. 2. 3. 4. 5. 6. 7. 8. 9. 10. 11. 12. 13. Suivez les procédures décrites dans la section Avant d'intervenir à l'intérieur de votre Tablet PC. Retirez la batterie du Tablet PC. Retirez le disque dur du Tablet PC. Retirez le cache de la mémoire et de la mini-carte du Tablet PC. Retirez la mémoire du Tablet PC. Retirez la mini-carte du Tablet PC. Retirez la puce BIOS du Tablet PC. Retirez le module Bluetooth du Tablet PC. Retirez le cache de la charnière du Tablet PC. Retirez le clavier du Tablet PC. Retirez l'ensemble de l'écran du Tablet PC. Retirez le repose-mains du Tablet PC. Retirez la carte mère du Tablet PC. 14. Retirez la vis de fixation du loquet droit de la batterie. 15. Faites glisser l'ensemble du loquet vers la droite. 16. Retirez l'ensemble intérieur du loquet droit du plastique arrière. 17. Retirez le loquet droit de l'arrière depuis l'extérieur du Tablet PC. 18. Retirez la vis de fixation de l'ensemble du loquet gauche du Tablet PC. 19. Faites glisser l'ensemble du loquet intérieur vers la droite et soulevez-le du plastique arrière. 20. Retirez le loquet gauche de l'arrière depuis l'extérieur du Tablet PC. Puce BIOS Guide technique Dell™ Latitude™ XT2 AVERTISSEMENT : Avant d'intervenir à l'intérieur de votre Tablet PC, lisez les consignes de sécurité fournies avec votre Tablet PC. Pour plus d'informations sur les meilleures pratiques en matière de sécurité, consultez la page Regulatory Compliance (Conformité à la réglementation) à l'adresse suivante : www.dell.com/regulatory_compliance. Retrait de la puce BIOS 1. 2. 3. Suivez les procédures décrites dans la section Avant d'intervenir à l'intérieur de votre Tablet PC. Retirez la batterie du Tablet PC. Retirez le cache de la mémoire et de la mini-carte du Tablet PC. 4. Utilisez la languette orange pour ouvrir le clip de maintien de la puce BIOS . 5. Retirez la puce BIOS du Tablet PC avec les doigts ou une petite pince à épiler. Carte interne dotée de la technologie sans fil Bluetooth® Guide technique Dell™ Latitude™ XT2 Retrait de la carte interne dotée de la technologie sans fil Bluetooth Repose de la carte interne dotée de la technologie sans fil Bluetooth AVERTISSEMENT : Avant d'intervenir à l'intérieur de votre Tablet PC, lisez les consignes de sécurité fournies avec votre Tablet PC. Pour plus d'informations sur les meilleures pratiques en matière de sécurité, consultez la page Regulatory Compliance (Conformité à la réglementation) à l'adresse suivante : www.dell.com/regulatory_compliance. Retrait de la carte interne dotée de la technologie sans fil Bluetooth 1. 2. Suivez les procédures décrites dans la section Avant d'intervenir à l'intérieur de votre Tablet PC. Retirez la batterie du Tablet PC. 3. Dévissez la vis imperdable de l'ensemble Bluetooth. 4. Soulevez délicatement l'ensemble Bluetooth du Tablet PC. 5. Déconnectez le câble Bluetooth du Bluetooth. 6. Retirez l'ensemble Bluetooth du Tablet PC. Repose de la carte interne dotée de la technologie sans fil Bluetooth® 1. Connectez le câble Bluetooth au nouvel assemblage Bluetooth. 2. Glissez doucement l'assemblage Bluetooth dans la baie. REMARQUE : Assurez-vous que le câble Bluetooth ne se déconnecte pas de l'assemblage Bluetooth quand vous le glissez dans la baie. 3. Replacez la vis imperdable sur l'assemblage Bluetooth pour l'attacher convenablement en place. 4. Replacez la batterie. Voir Replacer la batterie principale. Pile bouton Guide technique Dell™ Latitude™ XT2 Retrait de la pile bouton Repose de la pile bouton AVERTISSEMENT : Avant d'intervenir à l'intérieur de votre Tablet PC, lisez les consignes de sécurité fournies avec votre Tablet PC. Pour plus d'informations sur les meilleures pratiques en matière de sécurité, consultez la page Regulatory Compliance (Conformité à la réglementation) à l'adresse suivante : www.dell.com/regulatory_compliance. Retrait de la pile bouton 1. 2. 3. 4. 5. Suivez les procédures décrites dans la section Avant d'intervenir à l'intérieur de votre Tablet PC. Retournez l'ordinateur et retirez le batterie principale du Tablet-PC. Retournez l'ordinateur et retirez le cache de charnière. du Tablet-PC. Pour atteindre la pile bouton, retirez la clavier du Tablet-PC. Déconnectez le câble de la pile bouton de la carte mère. 6. Retirez délicatement la pile bouton déconnectée du Tablet PC de l'adhésif qui la maintient à la carte mère. Repose de la pile bouton 1. 2. 3. 4. 5. Retirez la protection de l'adhésif de la nouvelle pile bouton Connectez la pile bouton à la carte système et pressez la pile bouton en place sur la carte système. Reportez-vous à l'étape 6 ci-dessus pour le positionnement. Reposez le clavier, en l'attachant convenablement avec les vis de clavier. Replacez la couverture de charnière. Retournez l'ordinateur et replacez la batterie. Voir Replacer la batterie principale. Cache de la poignée Guide technique Dell™ Latitude™ XT2 Retrait du cache de la poignée Repose du cache de la poignée AVERTISSEMENT : Avant d'intervenir à l'intérieur de votre Tablet PC, lisez les consignes de sécurité fournies avec votre Tablet PC. Pour plus d'informations sur les meilleures pratiques en matière de sécurité, consultez la page Regulatory Compliance (Conformité à la réglementation) à l'adresse suivante : www.dell.com/regulatory_compliance. Retrait du cache de la poignée 1. 2. Suivez les procédures décrites dans la section Avant d'intervenir à l'intérieur de votre Tablet PC. Retirez la batterie du Tablet PC. 3. Retirez les deux vis du dessous du cache de la poignée. 4. Faites glisser et retirez le cache de la poignée du Tablet PC. Repose du cache de la poignée 1. 2. 3. Glissez le nouveau cache de poignée sur la base du Tablet-PC. Attachez le cache de poignée avec les deux vis de cache de poignée. Replacez la batterie. Voir Replacer la batterie principale. Disque dur Guide technique Dell™ Latitude™ XT2 Retrait du disque dur Repose du disque dur AVERTISSEMENT : Avant d'intervenir à l'intérieur de votre Tablet PC, lisez les consignes de sécurité fournies avec votre Tablet PC. Pour plus d'informations sur les meilleures pratiques en matière de sécurité, consultez la page Regulatory Compliance (Conformité à la réglementation) à l'adresse suivante : www.dell.com/regulatory_compliance. Retrait du disque dur 1. 2. Suivez les procédures décrites dans la section Avant d'intervenir à l'intérieur de votre Tablet PC. Retirez la batterie du Tablet PC. 3. Dévissez les quatre vis imperdables du support de maintien du disque dur. 4. Retirez le support de maintien du disque dur. 5. Faites glisser le disque dur vers le bord du Tablet PC pour le déconnecter de la carte mère. 6. Retirez le disque dur du Tablet PC. Repose du disque dur 1. 2. 3. Glissez doucement le disque dur en position jusqu'à ce que le connecteur rentre dans le connecteur de la carte système. Attachez en reposant le support de disque dur. Attachez le support dans le Tablet-PC avec les vis imperdables. Replacez la batterie. Voir Replacer la batterie principale. Ensemble du dissipateur de chaleur et du ventilateur Guide technique Dell™ Latitude™ XT2 AVERTISSEMENT : Avant d'intervenir à l'intérieur de votre Tablet PC, lisez les consignes de sécurité fournies avec votre Tablet PC. Pour plus d'informations sur les meilleures pratiques en matière de sécurité, consultez la page Regulatory Compliance (Conformité à la réglementation) à l'adresse suivante : www.dell.com/regulatory_compliance. Retrait de l'ensemble du dissipateur de chaleur et du ventilateur 1. 2. 3. 4. 5. 6. 7. 8. 9. 10. 11. 12. 13. Suivez les procédures décrites dans la section Avant d'intervenir à l'intérieur de votre Tablet PC. Retirez la batterie du Tablet PC. Retirez le disque dur du Tablet PC. Retirez le cache de la mémoire et de la mini-carte du Tablet PC. Retirez la mémoire du Tablet PC. Retirez la mini-carte du Tablet PC. Retirez la puce BIOS du Tablet PC. Retirez le module Bluetooth du Tablet PC. Retirez le cache de la charnière du Tablet PC. Retirez le clavier du Tablet PC. Retirez l'ensemble de l'écran du Tablet PC. Retirez le repose-mains du Tablet PC. Retirez la carte mère du Tablet PC. 14. Déconnectez le câble du ventilateur du connecteur de la carte mère, puis retournez la carte mère. 15. Desserrez les quatre vis imperdables situées sur le dissipateur de chaleur du processeur. 16. Retirez la partie supérieure de l'ensemble du dissipateur de chaleur de la carte mère, puis retournez à nouveau la carte mère. 17. Retirez la partie inférieure de l'ensemble du dissipateur de chaleur. Clavier Guide technique Dell™ Latitude™ XT2 Retrait du clavier Repose du clavier AVERTISSEMENT : Avant d'intervenir à l'intérieur de votre Tablet PC, lisez les consignes de sécurité fournies avec votre Tablet PC. Pour plus d'informations sur les meilleures pratiques en matière de sécurité, consultez la page Regulatory Compliance (Conformité à la réglementation) à l'adresse suivante : www.dell.com/regulatory_compliance. Retrait du clavier 1. 2. 3. Suivez les procédures décrites dans la section Avant d'intervenir à l'intérieur de votre Tablet PC. Retirez la batterie du Tablet PC. Retirez le cache de la charnière du Tablet PC. 4. Retirez les deux vis fixant le clavier au Tablet PC. 5. Glissez doucement le clavier vers l'écran tout en faisant attention de ne pas rayer l' encadrement de l'écran LCD. 6. Retirez le connecteur zif de la connexion du pavé tactile. 7. Déconnectez le câble du pavé numérique. 8. Retirez le clip de maintien du connecteur du clavier. 9. Déconnectez le câble du clavier de la carte mémoire. 10. Retirez le clavier du Tablet PC. Repose du clavier PRECAUTION : Les capuchons des touches du clavier sont fragiles, facilement délogés et leur repose exige beaucoup de temps. Prenez garde lors de la dépose et de la manipulation du clavier. 1. 2. 3. 4. 5. 6. En maintenant le clavier légèrement au dessus de l'ordinateur, connectez le câble de la tablette tactile et le câble du clavier à la carte système. Pressez doucement chaque côté pour enclencher le clavier. Attachez le clavier au Tablet-PC avec les deux vis de clavier tel qu'illustré dans l'étape 4 de Retrait du clavier. Replacez le cache de charnière. Fermez l'écran et retournez l'ordinateur. Replacez la batterie. Voir Replacer la batterie principale. Ensemble de l'écran Guide technique Dell™ Latitude™ XT2 AVERTISSEMENT : Avant d'intervenir à l'intérieur de votre Tablet PC, lisez les consignes de sécurité fournies avec votre Tablet PC. Pour plus d'informations sur les meilleures pratiques en matière de sécurité, consultez la page Regulatory Compliance (Conformité à la réglementation) à l'adresse suivante : www.dell.com/regulatory_compliance. Retrait de l'ensemble de l'écran 1. 2. 3. 4. 5. Suivez les procédures décrites dans la section Avant d'intervenir à l'intérieur de votre Tablet PC. Retirez la batterie du Tablet PC. Retirez le cache de la mémoire et de la mini-carte du Tablet PC. Retirez le cache de la charnière du Tablet PC. Retirez le cache de la poignée du Tablet PC. 6. Déconnectez tous les câbles d'antenne de l'arrière du Tablet PC. 7. Retirez les deux vis de la poignée de la charnière de l'ensemble de l'écran depuis le dessus du Tablet PC fermé. 8. Déconnecter le câble de l'ensemble de l'écran de la carte mère depuis l'intérieur du Tablet PC. 9. 10. Déconnectez les câbles d'antenne depuis l'intérieur du Tablet PC. Retirez les cinq vis de fixation de l'ensemble de l'écran du Tablet PC. 11. Soulevez l'ensemble de l'écran à la verticale pour le séparer du Tablet PC. 12. Retirez l'ensemble de l'écran. Cache de la charnière Guide technique Dell™ Latitude™ XT2 Retrait du cache de la charnière Reposer le cache de charnière AVERTISSEMENT : Avant d'intervenir à l'intérieur de votre Tablet PC, lisez les consignes de sécurité fournies avec votre Tablet PC. Pour plus d'informations sur les meilleures pratiques en matière de sécurité, consultez la page Regulatory Compliance (Conformité à la réglementation) à l'adresse suivante : www.dell.com/regulatory_compliance. AVERTISSEMENT : Pour éviter une décharge électrostatique, portez un bracelet antistatique ou touchez régulièrement un connecteur sur le panneau arrière de l'ordinateur. AVERTISSEMENT : Le cache de charnière est fragile et peut être endommagé si la force appliquée est trop élevée. Soyez très prudent en retirant le cache de charnière. Retrait du cache de la charnière 1. 2. Suivez les procédures décrites dans la section Avant d'intervenir à l'intérieur de votre Tablet PC. Retournez l'ordinateur pour que la partie supérieure soit tournée vers le haut, puis ouvrez l'écran au maximum (180 degrés) de façon à ce qu'il soit à plat sur votre surface de travail. 3. Insérez une pointe en plastique ou un tournevis à tête plate dans la fente et soulevez doucement le cache de charnière du côté droit pour le détacher. 4. dégagez le cache de charnière vers le haut, en commençant par la droite en allant vers la gauche, puis retirez-le. Reposer le cache de charnière Pour replacer le cache de charnière, insérez le côté gauche du cache dans l'encoche et appuyez depuis la gauche vers la droite jusqu'à ce qu'il s'enclenche. Mémoire Guide technique Dell™ Latitude™ XT2 Retrait d'un module de mémoire Repose d'un module mémoire AVERTISSEMENT : Avant d'intervenir à l'intérieur de votre Tablet PC, lisez les consignes de sécurité fournies avec votre Tablet PC. Pour plus d'informations sur les meilleures pratiques en matière de sécurité, consultez la page Regulatory Compliance (Conformité à la réglementation) à l'adresse suivante : www.dell.com/regulatory_compliance. Retrait d'un module de mémoire 1. 2. 3. Suivez les procédures décrites dans la section Avant d'intervenir à l'intérieur de votre Tablet PC. Retirez la batterie du Tablet PC. Retirez le cache de la mémoire et de la mini-carte du Tablet PC. 4. Retirez délicatement les clips de maintien du module de mémoire avec les doigts. 5. Retirez le module de mémoire du Tablet PC par un coin. Repose d'un module mémoire 1. 2. 3. 4. Positionnez le module mémoire dans son emplacement en l'inclinant. Abaissez doucement le module mémoire jusqu'à ce qu'il s'enclenche entre les clips de fixation. Replacez le cache des mémoire et mini carte. Replacez la batterie. Voir Replacer la batterie principale. Repose-mains Guide technique Dell™ Latitude™ XT2 AVERTISSEMENT : Avant d'intervenir à l'intérieur de votre Tablet PC, lisez les consignes de sécurité fournies avec votre Tablet PC. Pour plus d'informations sur les meilleures pratiques en matière de sécurité, consultez la page Regulatory Compliance (Conformité à la réglementation) à l'adresse suivante : www.dell.com/regulatory_compliance. Retrait du repose-mains 1. 2. 3. 4. 5. 6. Suivez les procédures décrites dans la section Avant d'intervenir à l'intérieur de votre Tablet PC. Retirez la batterie du Tablet PC. Retirez le disque dur du Tablet PC. Retirez le cache de la charnière du Tablet PC. Retirez le clavier du Tablet PC. Retirez l'ensemble de l'écran du Tablet PC. 7. Retirez les neuf vis de fixation du repose-mains de l'arrière du Tablet PC. 8. Retournez le Tablet PC et retirez les trois vis de fixation du repose-mains du haut du système. 9. Retirez le repose-mains du Tablet PC. Haut-parleur Guide technique Dell™ Latitude™ XT2 AVERTISSEMENT : Avant d'intervenir à l'intérieur de votre Tablet PC, lisez les consignes de sécurité fournies avec votre Tablet PC. Pour plus d'informations sur les meilleures pratiques en matière de sécurité, consultez la page Regulatory Compliance (Conformité à la réglementation) à l'adresse suivante : www.dell.com/regulatory_compliance. Retrait du haut-parleur 1. 2. 3. 4. 5. 6. 7. 8. 9. 10. 11. 12. 13. Suivez les procédures décrites dans la section Avant d'intervenir à l'intérieur de votre Tablet PC. Retirez la batterie du Tablet PC. Retirez le disque dur du Tablet PC. Retirez le cache de la mémoire et de la mini-carte du Tablet PC. Retirez la mémoire du Tablet PC. Retirez la mini-carte du Tablet PC. Retirez la puce BIOS du Tablet PC. Retirez le module Bluetooth du Tablet PC. Retirez le cache de la charnière du Tablet PC. Retirez le clavier du Tablet PC. Retirez la pile bouton du Tablet PC. Retirez l'ensemble de l'écran du Tablet PC. Retirez le repose-mains du Tablet PC. 14. Débranchez le câble du haut-parleur de la carte mère. 15. Retirez l'ensemble du haut-parleur du Tablet PC. Carte mère Guide technique Dell™ Latitude™ XT2 AVERTISSEMENT : Avant d'intervenir à l'intérieur de votre Tablet PC, lisez les consignes de sécurité fournies avec votre Tablet PC. Pour plus d'informations sur les meilleures pratiques en matière de sécurité, consultez la page Regulatory Compliance (Conformité à la réglementation) à l'adresse suivante : www.dell.com/regulatory_compliance. Retrait de la carte mère 1. 2. 3. 4. 5. 6. 7. 8. 9. 10. 11. 12. 13. Suivez les procédures décrites dans la section Avant d'intervenir à l'intérieur de votre Tablet PC. Retirez la batterie du Tablet PC. Retirez le disque dur du Tablet PC. Retirez le cache de la mémoire et de la mini-carte du Tablet PC. Retirez la mémoire du Tablet PC. Retirez la mini-carte du Tablet PC. Retirez la puce BIOS du Tablet PC. Retirez le module Bluetooth du Tablet PC. Retirez le cache de la charnière du Tablet PC. Retirez le clavier du Tablet PC. Retirez la pile bouton du Tablet PC. Retirez l'ensemble de l'écran du Tablet PC. Retirez le repose-mains du Tablet PC. 14. Débranchez le câble du haut-parleur de la carte mère. 15. Soulevez le clip de fixation du câble SATA. 16. Débranchez le câble SATA de la carte mère. 17. Soulevez le clip de fixation du connecteur de câbles sans fil. 18. Déconnectez le connecteur de câbles sans fil de la carte mère. 19. Retirez la vis de fixation de la carte mère sur le plastique arrière. 20. Soulevez la carte mère par un coin et retirez-la du Tablet PC. 21. Déconnectez le câble du ventilateur du connecteur de la carte mère, puis retournez la carte mère. 22. Desserrez les quatre vis imperdables situées sur le dissipateur de chaleur du processeur. 23. Retirez la partie supérieure de l'ensemble du dissipateur de chaleur de la carte mère, puis retournez à nouveau la carte mère. 24. Retirez la partie inférieure de l'ensemble du dissipateur de chaleur. Mini-carte Guide technique Dell™ Latitude™ XT2 Retrait de la mini-carte Repose de la carte mini AVERTISSEMENT : Avant d'intervenir à l'intérieur de votre Tablet PC, lisez les consignes de sécurité fournies avec votre Tablet PC. Pour plus d'informations sur les meilleures pratiques en matière de sécurité, consultez la page Regulatory Compliance (Conformité à la réglementation) à l'adresse suivante : www.dell.com/regulatory_compliance. Retrait de la mini-carte 1. 2. 3. Suivez les procédures décrites dans la section Avant d'intervenir à l'intérieur de votre Tablet PC. Retirez la batterie du Tablet PC. Retirez le cache de la mémoire et de la mini-carte du Tablet PC. 4. Déconnectez les deux câbles d'antenne de la mini-carte. 5. Retirez délicatement les clips de maintien avec les doigts et ôtez la mini-carte. 6. Retirez la mini-carte du Tablet PC par un coin. Repose de la carte mini PRECAUTION : Les connecteurs possèdent un détrompeur pour assurer une insertion correcte. Si vous sentez une résistance, vérifiez les connecteurs de la carte et de la carte système, et réalignez la carte. PRECAUTION : Pour éviter d'endommager la carte Mini, ne placez jamais de câbles sous la carte quand vous l'installez. REMARQUE : Le connecteur sera étiqueté WLAN. N'installez pas la carte mini dans un autre connecteur de carte. Si vous installez une carte WWAN, installez la carte dans la fente étiquetée WWAN. 1. Insérez la carte Mini selon un angle du haut vers le bas dans le connecteur WLAN 2. Pressez la carte dans les détrompeurs et maintenez-la en position. 3. Remettez en place les clips qui la maintiennent en position. 4. Branchez les câbles d'antenne appropriés sur la carte que vous installez. l Si la carte possède deux triangles sur l'étiquette (blanc et noir), connectez le câble d'antenne blanc au connecteur labellé "main" (triangle blanc), et connectez le câble d'antenne noir au connecteur labellé "aux" (triangle noir) Placez le câble gris restant dans le châssis dans le logement à côté de la carte. l Si la carte possède trois triangles sur l'étiquette (blanc, noir et gris), connectez le câble d'antenne blanc au triangle blanc, et connectez le câble d'antenne noir au triangle noir, et connectez le câble d'antenne gris au triangle gris. REMARQUE : Vérifiez que les câbles sont insérés dans la gouttière de câbles. 5. Replacez les caches de mémoire et de mini carte sur le Tablet-PC 6. Replacez la batterie (voir Reposer la batterie). Modes du Tablet PC Guide technique Dell™ Latitude™ XT2 Modes utilisateur Boutons de la tablette Interface du Tablet PC Paramètres de la tablette Intervenir sur votre Tablet PC Guide de l'utilisateur Dell™ Latitude™ XT2 Avant d'intervenir à l'intérieur de votre Tablet PC Outils recommandés Mise hors tension de votre Tablet PC Après être intervenu à l'intérieur de votre Tablet PC Avant d'intervenir à l'intérieur de votre Tablet PC Respectez les consignes de sécurité suivantes pour protéger votre Tablet PC contre les dommages éventuels et pour garantir votre sécurité personnelle. À moins d'indications contraires, les conditions suivantes doivent exister préalablement à chaque procédure de ce document : l l l Vous avez suivi les étapes décrites dans la section Intervenir sur votre Tablet PC. Vous avez pris connaissance des consignes de sécurité fournies avec votre Tablet PC. Pour remplacer ou installer un composant (s'il a été acheté séparément), utilisez la procédure de retrait en ordre inverse. AVERTISSEMENT : Avant d'intervenir à l'intérieur de votre Tablet PC, lisez les consignes de sécurité fournies avec votre Tablet PC. Pour plus d'informations sur les meilleures pratiques en matière de sécurité, consultez la page Regulatory Compliance (Conformité à la réglementation) à l'adresse suivante : www.dell.com/regulatory_compliance. PRÉCAUTION : Seul un technicien d'entretien qualifié doit effectuer les réparations sur votre Tablet PC. Les dommages causés par des interventions de maintenance non autorisées par Dell ne sont pas couverts par votre garantie. PRÉCAUTION : Pour éviter une décharge électrostatique, mettez-vous à la terre à l'aide d'un bracelet antistatique ou en touchant régulièrement une surface métallique non peinte, par exemple un connecteur sur le panneau arrière de l'ordinateur. PRÉCAUTION : Manipulez les composants et les cartes avec précaution. Ne touchez pas les composants ni les contacts d'une carte. Tenez une carte par les bords ou par la languette de fixation métallique. Tenez les pièces, comme un processeur, par les bords et non par les broches. PRÉCAUTION : Lorsque vous débranchez un câble, tirez sur le connecteur ou sur la languette de retrait, mais jamais sur le câble lui-même. Certains câbles possèdent un connecteur avec des languettes de verrouillage ; vous devez appuyer sur ces dernières pour débrancher le câble. Quand vous séparez les connecteurs en tirant dessus, veillez à les maintenir alignés pour ne pas plier de broches de connecteur. De même, lorsque vous branchez un câble, assurez-vous que les deux connecteurs sont bien orientés et alignés. REMARQUE : La couleur de votre Tablet PC et de certains composants peut différer de celle illustrée dans ce document. Avant d'intervenir à l'intérieur de votre Tablet PC, suivez les étapes suivantes pour éviter de l'endommager. 1. 2. 3. Assurez-vous que votre plan de travail est lisse et propre, afin de ne pas érafler le capot de l'ordinateur. Éteignez votre Tablet PC (reportez-vous à la section Mise hors tension du Tablet PC). Si le Tablet PC est connecté à une station d'accueil, comme le périphérique d'accueil optionnel ou l'accumulateur, déconnectez-le. PRÉCAUTION : Pour débrancher un câble réseau, déconnectez-le d'abord de votre Tablet PC, puis du périphérique réseau. 4. 5. 6. Déconnectez tous les câbles réseau du Tablet PC. Déconnectez le Tablet PC et tous les périphériques qui y sont reliés de leur prise secteur. Fermez l'écran, retournez le Tablet PC et placez-le sur une surface plane. PRÉCAUTION : Pour éviter d'endommager la carte mère, veillez à retirer la batterie principale avant de dépanner le Tablet PC. 7. 8. 9. 10. Retirez la batterie principale (reportez-vous à la section Retrait de la batterie principale). Retournez le Tablet PC et remettez-le en position normale. Ouvrez l'écran. Appuyez sur le bouton d'alimentation pour mettre la carte mère à la terre. PRÉCAUTION : Pour vous protéger d'éventuelles décharges électriques, débranchez toujours votre Tablet PC de la prise secteur avant d'ouvrir l'écran. PRÉCAUTION : Avant de toucher quoi que ce soit à l'intérieur du Tablet PC, raccordez-vous à la masse en touchant une surface métallique non peinte, par exemple la partie métallique à l'arrière du Tablet PC. Répétez cette opération régulièrement pendant votre intervention, pour dissiper toute électricité statique qui pourrait endommager les composants. 11. 12. Retirez toutes les cartes ExpressCard ou cartes à puces installées de leurs emplacements. Retirez le disque dur (reportez-vous à la section Retrait du disque dur). Outils recommandés Les procédures mentionnées dans ce document nécessitent les outils suivants : l l l l l Un petit tournevis à lame plate Un tournevis cruciforme n° 0 Un tournevis cruciforme n° 1 Une petite pointe en plastique Le CD du programme de mise à jour flash du BIOS Mise hors tension de votre Tablet PC PRÉCAUTION : Pour éviter de perdre des données, enregistrez et fermez tous les fichiers ouverts, puis quittez tous les programmes en cours d'exécution avant d'arrêter le Tablet PC. 1. Arrêtez le système d'exploitation : l Sous Windows Vista : Cliquez sur Démarrer , cliquez sur la flèche en bas à droite du menu Démarrer comme indiqué ci-dessous puis cliquez sur Arrêter. l Sous WindowsXP : Cliquez sur Démarrer® Arrêter l'ordinateur® Arrêter. L'ordinateur s'éteint une fois le système d'exploitation arrêté. 2. Vérifiez que l'ordinateur et tous les périphériques connectés sont éteints. Si l'ordinateur et les périphériques qui y sont connectés ne s'éteignent pas automatiquement lorsque vous arrêtez le système d'exploitation, maintenez enfoncé le bouton d'alimentation pendant environ 4 secondes. Après être intervenu à l'intérieur de votre Tablet PC Une fois les procédures de réinstallation terminées, n'oubliez pas de brancher les périphériques externes, cartes, câbles, etc. avant d'allumer votre ordinateur. PRÉCAUTION : Pour éviter d'endommager votre Tablet PC, n'utilisez que la batterie conçue pour cet ordinateur Dell spécifique. N'utilisez pas de batteries conçues pour d'autres ordinateurs Dell. 1. 2. Branchez les périphériques externes, comme un réplicateur de port, une extension de batterie ou un périphérique d'accueil, et réinstallez les cartes éventuelles, comme une carte ExpressCard. Connectez les câbles téléphoniques ou de réseau à votre Tablet PC. PRÉCAUTION : Pour connecter un câble réseau, branchez-le d'abord sur le périphérique réseau, puis sur l'ordinateur. 3. 4. 5. Réinstallez la batterie principale. Déconnectez le Tablet PC et tous les périphériques qui y sont reliés de leur prise secteur. Allumez le Tablet PC. ">
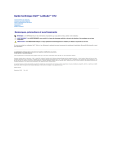
Lien public mis à jour
Le lien public vers votre chat a été mis à jour.