Suunto X9I Manuel utilisateur
PDF
Télécharger
Document
FR ALARM LIST TIME/DATE DUAL TIME SYNC UTC TIME ALARM TIME/DATE UNITS GENERAL SHORTCUTS TIME DATE TEMP PRESS ALTITUDE VERT DISTANCE SPEED POSITION DATUM GRID LIGHT BRIGHT CONTRAST TONES DAY LIGHT ALTI/BARO REFERENCE USE BARO MEM ALARM COMPASS DECLINATION CALIBRATE NAVIGATION NAVIGATE ROUTE NAVIDATA TRACK BACK ACTIVITY ACTIVITY GPS fix MEMORY ALL MODES GPS MARK Memp MARK HOME FIND HOME POSITION SHORTCUTS SHORTCUTS ROUTE INFO SHORTCUTS Boutons ENTER Pression brève ENTER Pression longue START/DATA Pression brève STOP/BACK Pression brève STOP/BACK Pression longue UP/DOWN PRESSURE GRAPH ALTITUDE BARO AL route CREATE My Points ROUTE LIST CREATE WP SELECT WP LIST ERASE NAVIDATA LIST GPS refresh SUMMARY SHORTCUTS GPS refresh MEMORY LIST VIEW ERASE TRACK BACK wp VIEW EDIT LINK WP UPDATE ERASE TABLE DES MATIÈRES 1. INFORMATIONS GÉNÉRALES ................................................................... 6 1.1 LISTE DE CONTRÔLE ................................................................................ 1.2 ENTRETIEN................................................................................................. 1.3 ETANCHÉITÉ .............................................................................................. 1.4 CHARGEMENT DE LA BATTERIE.............................................................. 6 6 7 7 2. UTILISATION DE SUUNTO X9i .................................................................. 9 2.1 AFFICHAGES ET BOUTONS...................................................................... 9 2.1.1 Indicateur de mode ............................................................................ 9 2.1.2 Indicateur du niveau de batterie ........................................................ 9 2.1.3 Symboles des alarmes ...................................................................... 9 2.1.4 Indicateur de réception GPS ........................................................... 10 2.2 MENUS ................................................................................................... 11 2.2.1 Structure de base des menus ......................................................... 11 2.2.2 Appui et appui long .......................................................................... 12 2.2.3 Navigation dans les menus ............................................................ 12 3. MODES ....................................................................................................... 13 3.1 INFORMATIONS GÉNÉRALES................................................................. 13 3.2 MODE TIME............................................................................................... 13 3.2.1 Affichage principal ........................................................................... 13 3.2.2 Chronomètre ................................................................................... 14 3.2.3 Alarme ............................................................................................. 15 3.2.4 Date/Heure ...................................................................................... 16 3.2.5 Unités .............................................................................................. 18 3.2.6 Choix du format de position ............................................................. 22 3.2.7 Généralités ...................................................................................... 23 3.3 MODE ALTI/BARO..................................................................................... 25 3.3.1 Fonction Use ................................................................................... 25 3.3.2 Fonction Alti ..................................................................................... 26 3.3.3 Fonction Baro .................................................................................. 27 2 3.3.4 Affichage des données Alti/Baro ...................................................... 27 3.3.5 Altitude de référence ........................................................................ 28 3.3.6 Mémoire barométrique ..................................................................... 29 3.3.7 Alarme ............................................................................................. 30 3.4 MODE COMPASS...................................................................................... 32 3.4.1 Affichage principal ........................................................................... 32 3.4.2 Etalonnage de la boussole .............................................................. 33 3.4.3 Déclinaison ...................................................................................... 35 3.5 MODE NAVIGATION ................................................................................. 36 3.5.1 Utilisation du mode Navigation ........................................................ 36 3.5.2 Affichage principal ........................................................................... 37 3.5.3 Création d’un itinéraire ..................................................................... 38 3.5.4 Utilisation d’un itinéraire ................................................................... 41 3.5.5 Modification des itinéraires et des points de route ........................... 45 3.5.6 Affichages des données Navigation ................................................ 47 3.5.7 Navidata ........................................................................................... 50 3.5.8 Track Back (route active) ................................................................. 51 3.6 MODE ACTIVITY ....................................................................................... 52 3.6.1 Affichage principal ........................................................................... 52 3.6.2 Activity ............................................................................................. 53 3.6.3 Repère GPS .................................................................................... 54 3.6.4 Mémoire ........................................................................................... 55 3.6.5 Track back (journal de route) ........................................................... 57 3.6.6 Affichage des données Activity ........................................................ 58 3.7 MENU FUNCTION ..................................................................................... 59 3.7.1 GPS ................................................................................................. 59 3.7.2 Mark Memp ...................................................................................... 59 3.7.3 Mark Home ...................................................................................... 60 3.7.4 Find Home ....................................................................................... 61 3.7.5 Position ............................................................................................ 62 4. SUUNTO X9i EN ACTION .......................................................................... 64 3 4.1 ASCENSION DU MONT BLANC ............................................................... 64 4.1.1 Arrivée et préparations initiales ....................................................... 64 4.1.2 Premier jour de randonnée .............................................................. 65 4.1.3 Deuxième jour de randonnée .......................................................... 67 4.2 COURSE À PIED ....................................................................................... 68 5. SYSTÈME MONDIAL DE POSITIONNEMENT (GPS) ............................... 69 5.1 COMMENT GARANTIR DES MESURES DE POSITION CORRECTES .. 70 6. SUUNTO TREK MANAGER ....................................................................... 73 6.1 INSTALLATION.......................................................................................... 73 6.2 CONFIGURATION DU SYSTÈME............................................................. 73 6.3 INTERFACE PC......................................................................................... 73 6.4 FONCTIONS DE SUUNTO TREK MANAGER .......................................... 74 6.4.1 Fenêtre X9i (1) ................................................................................ 75 6.4.2 Fenêtre Local Data (2) .................................................................... 76 6.4.3 Fenêtre Map (3) ............................................................................... 78 6.4.4 Fenêtre Profiles (4) .......................................................................... 79 6.4.5 Fenêtre Information (5) .................................................................... 79 6.4.6 Fenêtre SuuntoSports (6) ................................................................ 79 7. SUUNTO TRACK EXPORTER ................................................................... 80 7.1 INSTALLATION.......................................................................................... 80 7.2 CONFIGURATION DU SYSTÈME............................................................. 80 7.3 EXPORTATION DE DONNÉES................................................................. 80 8. LOGICIELS DE CARTOLOGIE TIERS ....................................................... 81 9. SUUNTOSPORTS.COM ............................................................................. 81 9.1 INTRODUCTION........................................................................................ 9.2 SECTIONS................................................................................................. 9.3 MY SUUNTO.............................................................................................. 9.4 COMMUNITIES.......................................................................................... 9.5 SPORT FORUMS ...................................................................................... 82 82 83 83 84 10. SPÉCIFICATIONS TECHNIQUES ........................................................... 85 11. LISTE DES DATUM GPS ......................................................................... 86 4 12. LISTE DES QUADRILLAGES LOCAUX ................................................... 93 13. GLOSSAIRE ............................................................................................. 94 14. AVERTISSEMENTS ................................................................................. 97 14.1 RESPONSABILITÉ DE L’UTILISATEUR ................................................. 14.2 INFORMATIONS DE COPYRIGHT, MARQUES ET BREVETS .............. 14.3 MARQUAGE EUROPÉEN CE ................................................................. 14.4 LIMITES DE RESPONSABILITÉ ET CONFORMITÉ ISO 9001 .............. 14.5 SERVICE APRÈS-VENTE ....................................................................... 14.6 AVIS DE NON-RESPONSABILITÉ .......................................................... 97 97 97 97 98 99 15. COMMENT SE DÉBARRASSER DE VOTRE INSTRUMENT ................. 99 5 1. INFORMATIONS GÉNÉRALES L’ordinateur de poignet Suunto X9i est un instrument électronique de loisir fiable et de haute précision. Toutefois, n'utilisez jamais votre Suunto X9i pour obtenir des mesures demandant une précision professionnelle ou industrielle. REMARQUE : Suunto X9i ne doit pas représenter votre seule aide lors de vos déplacements. Utilisez toutes les autres aides possibles telles que les cartes, boussoles, repères visuels, etc. et comparez-les avec les informations de déplacement de Suunto X9i. Assurez-vous de résoudre tous les conflits d’informations avant de continuer votre route. REMARQUE : Veuillez lire ce Manuel d'utilisation attentivement et vous assurer de comprendre l'utilisation, les affichages et les limites de cet instrument avant de vous en servir. 1.1. LISTE DE CONTRÔLE Assurez-vous que l’emballage contient les articles suivants : • Ordinateur de poignet Suunto X9i • Chargeur • Câble d’interface PC • CD contenant le logiciel Suunto Trek Manager et le Manuel d’utilisation • Guide de l'utilisateur Suunto X9i • Guide de poche Suunto X9i Si l’un de ces articles n’est pas contenu dans l’emballage, contactez le revendeur qui vous a fourni ce produit. 1.2. ENTRETIEN Ne suivez que les procédures décrites dans ce manuel. Ne tentez jamais de démonter ou de réparer vous-même votre Suunto X9i. Protégez votre Suunto X9i des chocs, des chaleurs extrêmes et des expositions prolongées aux rayons du soleil. En cas de non-utilisation, conservez votre Suunto X9i dans un environnement propre et sec à température ambiante. Pour nettoyer votre Suunto X9i, vous pouvez l’essuyer avec un linge légèrement imbibé d’eau tiède. En cas de marques ou de taches persistantes, appliquez un savon doux sur la zone en question. Evitez d’exposer votre Suunto X9i à des produits chimiques forts tels que l’essence, les solvants de nettoyage, l’acétone, l’alcool, les insecticides, les adhésifs et les peintures, qui risquent de détériorer les joints, le corps 6 et la finition du produit. Eliminez les saletés, poussières et grains de sable autour de la zone du capteur. N’insérez jamais d’objets dans l’orifice du capteur. 1.3. ETANCHÉITÉ Suunto X9i est étanche. Son étanchéité a été testée jusqu’à 100 m/330 pieds, conformément à la norme ISO 2281 (www.iso.ch). Vous pouvez donc utiliser votre Suunto X9i pour nager ou pratiquer d’autres sports aquatiques, mais en aucun cas pour la plongée sous-marine ou l’apnée. REMARQUE : N'appuyez jamais sur les boutons lorsque vous nagez ou que vous êtes dans l'eau. Une pression volontaire ou involontaire des boutons lorsque l’appareil est immergé peut entraîner des dysfonctionnements. REMARQUE : Une trop grande quantité d’eau ou d'impuretés à l'intérieur de Suunto X9i risque de gêner la réception du signal satellite. 1.4. CHARGEMENT DE LA BATTERIE Votre ordinateur de poignet Suunto X9i est équipé d’une batterie interne rechargeable. Cette batterie peut être rechargée environ 500 fois. L’autonomie d’une batterie pleine peut aller de 4 à 5 heures (avec utilisation intensive des fonctions GPS, rétroéclairage, boussole et enregistrement de données) jusqu’à plus de 2 mois si vous n’utilisez que le mode Time et/ou Alti/Baro. Lorsque l’indicateur du niveau de batterie atteint la zone rouge, c’est que la batterie est faible et qu’il faut la recharger. Ne tentez pas de changer la batterie vous-même, car la garantie serait annulée. Pour remplacer la batterie, amenez votre Suunto X9i chez un vendeur Suunto agréé. Vous pouvez recharger la batterie avec le chargeur livré avec le produit (chargeur secteur universel), via le connecteur USB de votre ordinateur. ATTENTION : Cet instrument Suunto possède une batterie Li-ion. Pour éliminer tout risque d'incendie ou de brûlure, évitez de démonter, d'écraser, de percer ou de courtcircuiter la batterie, ou de la jeter dans un feu ou de l'eau. La batterie ne doit être remplacée que par un service d'entretien Suunto. Recyclez ou éliminez les batteries selon les réglementations en vigueur. 7 Chargement de la batterie avec un chargeur secteur Pour charger la batterie avec un chargeur secteur: 1. Branchez le chargeur dans une prise électrique et fixez fermement sa pince de données sur votre Suunto X9i. 2. Lorsque l'indicateur du niveau de batterie est au maximum, débranchez le chargeur de la prise électrique. Vous pouvez maintenant utiliser votre Suunto X9i. Chargement de la batterie via le connecteur USB de votre ordinateur Pour recharger la batterie via le connecteur USB de votre ordinateur : 1. Votre ordinateur doit être allumé. Branchez le câble USB dans le port USB de l'ordinateur et fixez fermement sa pince de données sur votre Suunto X9i. 2. Lorsque l'indicateur du niveau de batterie est au maximum, débranchez le câble USB. Votre Suunto X9i est maintenant prête à être utilisée. 8 2. UTILISATION DE SUUNTO X9i 2.1. AFFICHAGES ET BOUTONS 2.1.1. Indicateur de mode Vous trouverez sur le côté gauche de l’affichage un indicateur de mode qui montre le mode actuellement actif. Cet indicateur de mode affiche les modes de haut en bas dans l’ordre suivant : TIME, ALTI/BARO, COMPASS, NAVIGATION et ACTIVITY. Le mode actif est repéré par la petite barre mobile située à côté de l’indicateur. 2.1.2. Indicateur du niveau de batterie Vous trouverez sur le côté droit de l’affichage un indicateur de niveau de batterie. Lorsque cet indicateur se trouve dans la zone rouge, la batterie doit être rechargée. Lorsque la batterie est en charge, l’indicateur se déplace de bas en haut en continu, et une fois la batterie pleine, l’indicateur apparaît en entier. L'indicateur du niveau de batterie donne une estimation de la capacité de batterie restante. La valeur indiquée est obtenue en comparant la consommation d'énergie actuelle avec la capacité de batterie déjà consommée. La consommation d'énergie actuelle varie selon les fonctions utilisées. Par conséquent, l'indicateur peut afficher une valeur plus faible lorsque le GPS, par exemple, est utilisé au lieu de l'affichage de l'heure. Lors de l'allumage ou de l'extinction du GPS, lors de certaines phases d'utilisation du GPS et lorsque vous débranchez le chargeur, la valeur indiquée peut être instable. Cela s'explique par une fluctuation des niveaux de courant et doit être considéré comme normal. Pour une estimation parfaite de la capacité de batterie restante, éteignez le GPS, passez en mode TIME et attendez quelques minutes pour que la valeur affichée se stabilise. 2.1.3. Symboles des alarmes Suunto X9i peut afficher trois symboles d’alarme différents : alarme horaire, alarme météo et alarme altitude. Lorsque vous réglez une alarme horaire, son symbole apparaît à droite de la ligne pointillée horizontale du bas. Lorsque vous réglez l’alarme météo, son symbole apparaît sous le côté gauche de la ligne pointillée. Lorsque vous réglez l’alarme altitude, son symbole apparaît au-dessus du côté gauche de la ligne pointillée. 9 2.1.4. Indicateur de réception GPS Lorsque le GPS est allumé, l’indicateur de réception GPS apparaît sur la ligne horizontale pointillée du haut. Si le GPS est allumé mais qu’il ne capte aucun signal satellite, un rectangle vide apparaît en clignotant. Lorsque le GPS a repéré une position, 1 à 5 rectangles pleins apparaissent. Le nombre de rectangles indique la qualité de réception. Plus il y a de rectangles et plus la couverture satellite et la réception du signal sont bonnes. Signal GPS START/DATA Niveau de batterie UP Indicateur de mode Alarme altitude ENTER STOP/BACK DOWN Alarme météo Méthode de navigation 10 Alarme montre Etat de lactivité 2.2. MENUS 2.2.1. Structure de base des menus ALARM LIST TIME/DATE DUAL TIME SYNC UTC TIME ALARM TIME/DATE UNITS GENERAL SHORTCUTS TIME DATE TEMP PRESS ALTITUDE VERT DISTANCE SPEED POSITION DATUM GRID LIGHT BRIGHT CONTRAST TONES DAY LIGHT ALTI/BARO REFERENCE USE BARO MEM ALARM COMPASS DECLINATION CALIBRATE SHORTCUTS SHORTCUTS ROUTE INFO NAVIGATION NAVIGATE ROUTE NAVIDATA TRACK BACK ACTIVITY ACTIVITY GPS fix MEMORY ALL MODES GPS MARK Memp MARK HOME FIND HOME POSITION SHORTCUTS Boutons ENTER Pression brève ENTER Pression longue START/DATA Pression brève STOP/BACK Pression brève STOP/BACK Pression longue UP/DOWN PRESSURE GRAPH ALTITUDE BARO AL route CREATE My Points ROUTE LIST CREATE WP SELECT WP LIST ERASE NAVIDATA LIST wp VIEW EDIT LINK WP UPDATE ERASE GPS refresh SUMMARY SHORTCUTS MEMORY LIST VIEW ERASE TRACK BACK GPS refresh 11 Les menus sont organisés hiérarchiquement par modes. Lorsque vous sélectionnez un mode avec les boutons UP/DOWN, le nom du mode apparaît et ensuite vous entrez dans l’affichage principal du mode. Lorsque vous faites défiler les modes un par un rapidement, seuls les noms des modes sont affichés. Appuyez sur ENTER dans l’affichage principal d’un mode pour entrer dans son menu de réglage. Ce menu de réglage possède plusieurs fonctions, qui permettent toutes d’accéder aux sousfonctions et aux réglages du mode. Appuyez longuement sur ENTER dans l’affichage principal de n’importe quel mode pour entrer dans le menu Function. Ce menu est identique dans tous les modes. Pour en savoir plus sur le menu Function, reportez-vous à la section 3.8 Menu Function. 2.2.2. Appui et appui long Certains boutons ont différentes fonctions, selon que vous appuyez rapidement ou longuement dessus. « Appuyez » signifie que la pression sur le bouton est rapide. « Appuyez longuement » signifie que la pression sur le bouton est supérieure à 2 secondes. 2.2.3. Navigation dans les menus Pour naviguer dans les menus : 1. Sélectionnez les éléments de menu avec les boutons UP/DOWN situés sur le côté droit de Suunto X9i. Trois éléments de menu apparaissent en même temps sur l’affichage. L’élément de menu que vous pouvez sélectionner apparaît en couleur inversée. L’indicateur situé sur le côté gauche de l’affichage indique le mode actif. 2. Pour descendre dans la hiérarchie, sélectionnez un élément de menu et appuyez sur ENTER. 3. Pour remonter d’un niveau dans la hiérarchie, appuyez sur STOP/BACK. N’oubliez pas que lorsque vous appuyez sur STOP/BACK, les changements effectués dans le menu ne sont pas sauvegardés. Vous devez d’abord les valider avec ENTER. 4. Si vous souhaitez revenir directement à l’affichage principal du mode actif, appuyez pendant plus de 2 secondes sur ENTER (les changements seront sauvegardés) ou sur STOP/BACK (le dernier changement effectué sera rejeté). Suunto X9i est conçu pour vous guider le plus possible lorsque vous naviguez dans les menus. Souvent, lorsque vous avez effectué une opération, Suunto X9i fait apparaître automatiquement l’élément de menu que vous utiliserez probablement à l’étape suivante. 12 3. MODES 3.1. INFORMATIONS GÉNÉRALES Suunto X9i possède cinq modes : Time, Alti/Baro, Compass, Navigation et Activity. Passez d’un mode à un autre avec les boutons UP/DOWN. Chaque mode possède plusieurs sous-modes. L’indicateur de mode situé sur le côté gauche de l’affichage indique le mode actif. 3.2. MODE TIME Le mode Time comporte les fonctions normales d’une montre, telles que l’heure, la date, les alarmes et le chronomètre. Dans le menu Time, vous pouvez choisir les unités de mesure des données affichées dans les modes, changer les paramètres généraux tels que le contraste de l’affichage ou les bips des boutons et définir le format de position GPS en fonction des cartes que vous utilisez. 3.2.1. Affichage principal Lorsque vous sélectionnez le mode Time, l’affichage principal de ce mode apparaît. Il présente trois lignes : Date : La première ligne affiche la date au format sélectionné (pour en savoir plus sur comment changer le format de la date, voir section 3.2.5. Unités). Heure : La deuxième ligne affiche l’heure au format sélectionné (pour en savoir plus sur comment passer d'un affichage 12 heures à un affichage 24 heures, voir section 3.2.5 Unités). Raccourcis : La troisième ligne affiche au choix le chronomètre, les secondes ou l’heure du deuxième fuseau horaire. Passez d’un raccourci à un autre avec STOP/BACK. Chronomètre : Affiche le chronomètre (pour en savoir plus sur le fonctionnement du chronomètre, voir section 3.2.2. Chronomètre). Secondes : Affiche les secondes. Double fuseau horaire : Affiche l’heure d’un deuxième 13 fuseau horaire (pour en savoir plus sur comment régler l’heure d’un deuxième fuseau horaire, voir section 3.2.5. Date/Heure). 3.2.2. Chronomètre Pour utiliser le chronomètre : 1.Faites apparaître le raccourci chronomètre à l’aide du bouton STOP/BACK. 2.Appuyez sur START/DATA pour mettre en route le chronomètre. Pour enregistrer un temps intermédiaire, appuyez de nouveau sur START/DATA. Le temps intermédiaire reste sur l’affichage pendant (3) secondes. Ensuite, Suunto X9i revient à l’affichage du temps en cours. 3.Appuyez sur STOP/BACK pour arrêter le chronomètre. Si vous avez enregistré plusieurs temps intermédiaires, vous pouvez maintenant les faire défiler à l’aide de STOP/BACK. 4. Pour remettre le chronomètre à zéro, appuyez longuement sur STOP/BACK. Si le chronomètre n’a pas été remis à zéro après l’arrêt du chronométrage, appuyez sur START/DATA pour reprendre le chronométrage à partir du dernier temps enregistré. Suunto X9i peut afficher jusqu’à 29 temps intermédiaires. REMARQUE : Lorsque vous avez utilisé le chronomètre, vous ne pouvez pas choisir d’autre raccourci tant que le chronomètre n’a pas été remis à zéro. REMARQUE : Le temps maximum que vous pouvez enregistrer avec le chronomètre est 20 heures. 14 3.2.3. Alarme Vous pouvez régler trois alarmes horaires indépendantes. Lorsqu’une alarme est réglée, le symbole d’alarme horaire apparaît sur l’affichage principal. Activation des alarmes Pour activer une alarme : 1. Dans le menu de réglage, Alarm apparaît comme le premier élément du menu. Appuyez sur ENTER pour sélectionner cet élément. Le menu Alarm affiche l’état des alarmes. Lorsque vous entrez dans ce menu pour la première fois, les indicateurs d’alarme sont définis sur Off par défaut. REMARQUE : Dans l’affichage Alarm, vous pouvez vérifier les heures de lever de soleil et de coucher de soleil en appuyant sur START/DATA. Pour en savoir plus à ce sujet, voir section 3.3.4. Affichage des données Alti/Baro. 2. Faites défiler jusqu’à l’alarme que vous souhaitez régler et appuyez sur ENTER. Le champ On/Off est activé. 3. Appuyez sur le bouton UP ou DOWN pour passer l’état de l’alarme sur On. Appuyez sur ENTER. L'heure clignote. L’heure actuelle apparaît sur la ligne du bas pour référence. 4. Réglez l’heure avec UP/DOWN et appuyez sur ENTER. Les minutes clignotent. 5. Réglez les minutes avec UP/DOWN et appuyez sur ENTER. L’alarme est maintenant réglée et le menu Alarm réapparaît automatiquement. Désactivation des alarmes Pour désactiver une alarme : 1. Dans le menu de réglage, Alarm apparaît comme le premier élément du menu. Appuyez sur ENTER pour sélectionner cet élément. 2. Faites défiler jusqu’à l’alarme que vous souhaitez désactiver et appuyez sur ENTER. Les détails de l’alarme apparaissent et le champ On/Off est activé. 3. Appuyez sur le bouton UP ou DOWN pour passer l’état de l’alarme sur Off et appuyez longuement sur ENTER. Le symbole d’alarme n’apparaît plus sur l’affichage principal. 15 Arrêt de l’alarme Lorsque l’alarme sonne, vous pouvez l’arrêter en appuyant sur n’importe quel bouton de Suunto X9i. Si vous n’appuyez sur aucun bouton, l’alarme s’arrête automatiquement au bout de 30 secondes. 3.2.4. Date/Heure L’heure actuelle est visible sur la deuxième ligne de l’affichage principal du mode Time. L’heure du deuxième fuseau horaire permet de connaître l’heure d’un deuxième fuseau horaire, fonction très utile lorsque vous voyagez par exemple. L’heure du deuxième fuseau horaire apparaît comme raccourci sur la troisième ligne de l’affichage principal du mode Time. Affichez le raccourci heure du deuxième fuseau horaire en appuyant sur STOP/BACK. REMARQUE : Si le GPS est allumé et que la fonction Sync est activée, le GPS vérifie que l’heure est correcte et l’heure à jour si nécessaire. Vous pouvez changer l’écart horaire UTC dans Time/Date du menu de réglage ou sur votre ordinateur. L’heure du deuxième fuseau horaire doit toujours être changée manuellement. Réglage de l’heure et de l’heure du deuxième fuseau horaire Pour régler l’heure et l’heure du deuxième fuseau horaire : 1.Dans le menu de réglage, faites défiler jusqu’à Time/Date et appuyez sur ENTER. 2.Choisissez entre Time/Date ou Dual time et appuyez sur ENTER. L'heure clignote. REMARQUE : Si l’heure est affichée au format 12 heures, le symbole AM ou PM apparaît sur la gauche de la dernière ligne. Pour l’heure du deuxième fuseau horaire, le symbole AM/PM apparaît à droite de l’heure (pour en savoir plus sur le format 12/24 heures, voir section 3.2.5. Unités). 3. Changez l’heure avec UP/DOWN et appuyez sur ENTER. Les minutes clignotent. 4. Changez les minutes avec UP/DOWN et appuyez sur ENTER. Si vous réglez l’heure, les secondes clignotent. Si vous réglez l’heure du deuxième fuseau horaire, vous ne pouvez changer que les heures et les minutes. Les secondes sont synchronisées avec l’heure actuelle. 5. Appuyez sur DOWN pour mettre à zéro les secondes. Si vous souhaitez régler les 16 secondes avec précision, tenez enfoncé le bouton UP et les secondes commencent à défiler. Lorsque les secondes sont correctes, appuyez sur ENTER. La date clignote. 6. Changez le jour avec UP/DOWN et appuyez sur ENTER. Le mois clignote. 7. Changez le mois avec UP/DOWN et appuyez sur ENTER. L'année clignote. 8. Changez l’année avec UP/DOWN et appuyez sur ENTER. Le menu Time/Date réapparaît. REMARQUE : Lorsque vous réglez les secondes de l’heure, celles-ci sont automatiquement mises à jour pour l’heure du deuxième fuseau horaire. Sync Lorsque Sync est activé, Suunto X9i synchronise l’heure actuelle avec le signal satellite à chaque fois que le GPS est allumé. Vous devrez également régler l’écart UTC correct pour votre fuseau horaire. Si Sync est désactivé, l’heure réglée manuellement n’est pas automatiquement mise à jour. Pour activer la synchronisation de l’heure : 1. Dans le menu de réglage, faites défiler jusqu’à Time/Date et appuyez sur ENTER. 2. Faites défiler jusqu’à Sync et appuyez sur ENTER. Le champ On/Off s’active. 3. Choisissez On/Off avec les boutons UP/DOWN et appuyez longuement sur ENTER. La synchronisation de l’heure est maintenant activée. L’affichage principal du mode Time réapparaît. 17 Ecart UTC Vous pouvez définir l’écart UTC par intervalle de 0,5 heures en fonction du fuseau horaire. Pour les fuseaux horaires autres que celui de Greenwich (GMT) + heures pleines ou demi-heures, vous devez définir l’écart manuellement et laisser Sync désactivé. Pour définir l’écart UTC : 1.Dans le menu de réglage, faites défiler jusqu’à Time/Date et appuyez sur ENTER. 2.Sélectionnez UTC avec UP/DOWN et appuyez sur ENTER. Le champ UTC est activé et indique l’écart par rapport à l’heure GMT (plus ou moins). 3.Réglez cet écart avec UP/DOWN et appuyez sur ENTER. L’écart UTC est maintenant défini. 4.Appuyez sur STOP/BACK pour revenir au menu de réglage. 3.2.5. Unités Le menu Units comporte les paramètres d’unité et de format utilisés pour toutes les fonctions de Suunto X9i. Ces paramètres ont une incidence sur l’affichage des informations dans les différents modes. Choix du format de l’heure Le paramètre Time permet de choisir entre un affichage 12h ou 24h. Pour changer le format de l’heure : 1.Dans le menu de réglage, faites défiler jusqu’à Units et appuyez sur ENTER. Le menu Units apparaît. 2.Time est le premier élément du menu. Appuyez sur ENTER pour sélectionner cet élément. Le champ format de l’heure s’active. 3.Choisissez le format désiré avec UP/DOWN et appuyez sur ENTER. Le format de l’heure est maintenant défini. 18 Choix du format de la date Le paramètre Date définit la façon dont la date est affichée. Les formats possibles sont : • DD.MM: Jour avant le mois (28.09). • MM.DD: Mois avant le jour (09.28). Pour changer le format de la date : 1. Dans le menu de réglage, faites défiler jusqu’à Units et appuyez sur ENTER. Le menu Units apparaît. 2. Faites défiler jusqu’à Date et appuyez sur ENTER. Le champ format de la date s’active. 3. Choisissez le format désiré avec UP/DOWN et appuyez sur ENTER. Le format de la date est maintenant défini. Choix de l’unité de température Le paramètre Temp permet de choisir l’unité dans la laquelle les températures sont affichées. Les options possibles sont Celsius (°C) et Fahrenheit (°F). Pour changer l’unité de température : 1. Dans le menu de réglage, faites défiler jusqu’à Units et appuyez sur ENTER. Le menu Units apparaît. 2. Faites défiler jusqu’à Temp et appuyez sur ENTER. Le champ unité de température s’active. 3. Choisissez l’unité désirée avec UP/DOWN et appuyez sur ENTER. L’unité de température est maintenant définie. Choix de l’unité de pression barométrique Le paramètre Press définit l’unité dans laquelle la pression barométrique est affichée. Les options possibles sont hPa et inHg. Pour changer l’unité de pression barométrique : 1. Dans le menu de réglage, faites défiler jusqu’à Units et appuyez sur ENTER. Le menu Units apparaît. 2. Faites défiler jusqu’à Press et appuyez sur ENTER. Le champ unité de pression barométrique s’active. 3. Choisissez l’unité désirée avec UP/DOWN et appuyez sur ENTER. L’unité de pression barométrique est maintenant définie. 19 Choix de l’unité d’altitude Le paramètre Altitude permet de choisir l’unité dans la laquelle l’altitude est affichée. Les options possibles sont les mètres (m) et les pieds (ft). Pour changer l’unité de l’altitude : 1.Dans le menu de réglage, faites défiler jusqu’à Units et appuyez sur ENTER. Le menu Units apparaît. 2.Faites défiler jusqu’à Altitude et appuyez sur ENTER. Le champ unité d’altitude s’active. 3.Choisissez l’unité désirée avec UP/DOWN et appuyez sur ENTER. L’unité de l’altitude est maintenant définie. Choix de l’unité de vitesse verticale Le paramètre Vert permet de choisir l’unité utilisée par l’altimètre. Les options possibles sont les mètres par minute (m/min), mètres par heure (m/h), pieds par minute (ft/min) et pieds par heure (ft/h). Pour changer l’unité de vitesse verticale : 1.Dans le menu de réglage, faites défiler jusqu’à Units et appuyez sur ENTER. Le menu Units apparaît. 2.Faites défiler jusqu’à Vert et appuyez sur ENTER. Le champ unité de vitesse verticale s’active. 3.Choisissez l’unité désirée avec UP/DOWN et appuyez sur ENTER. L’unité de vitesse verticale est maintenant définie. Choix de l’unité de distance Le paramètre Distance définit l’unité dans laquelle les distances sont affichées. Les options possibles sont les kilomètres (km) et les miles (mi). Pour changer l’unité de distance : 1.Dans le menu de réglage, faites défiler jusqu’à Units et appuyez sur ENTER. Le menu Units apparaît. 2.Faites défiler jusqu’à Distance et appuyez sur ENTER. Le champ unité de distance s’active. 3.Choisissez l’unité désirée avec UP/DOWN et appuyez sur ENTER. L’unité de distance est maintenant définie. 20 Choix de l’unité de vitesse Le paramètre Speed définit l’unité dans laquelle les vitesses sont affichées. Les options possibles sont les kilomètresheure (km/h) et les miles-heure (mph). Pour changer l’unité de vitesse : 1. Dans le menu de réglage, faites défiler jusqu’à Units et appuyez sur ENTER. Le menu Units apparaît. 2. Faites défiler jusqu’à Speed et appuyez sur ENTER. Le champ unité de vitesse s’active. 3. Choisissez l’unité désirée avec UP/DOWN et appuyez sur ENTER. L’unité de vitesse est maintenant définie. Choix du datum Le paramètre Datum permet de choisir le système de référence géodésique à utiliser (pour en savoir plus sur les différents datums existants et leur numéro correspondant, reportez-vous à l'annexe Liste des datums GPS). Pour choisir le datum : 1. Dans le menu de réglage, faites défiler jusqu’à Units et appuyez sur ENTER. Le menu Units apparaît. 2. Faites défiler jusqu’à Datum et appuyez sur ENTER. 3. Choisissez le numéro de datum désiré avec UP/DOWN et appuyez sur ENTER. Le datum est maintenant défini. Quadrillage Le paramètre Grid permet de choisir le quadrillage à utiliser (pour en savoir plus sur les différents quadrillages, voir l’annexe Liste des quadrillages locaux). Pour choisir le quadrillage : 1. Dans le menu de réglage, faites défiler jusqu’à Units et appuyez sur ENTER. Le menu Units apparaît. 2. Faites défiler jusqu’à Grid et appuyez sur ENTER. 3. Choisissez le quadrillage désiré avec UP/DOWN et appuyez sur ENTER. Le quadrillage est maintenant défini. 21 3.2.6. Choix du format de position Le paramètre Position permet de choisir la façon dont les coordonnées de position sont affichées. Vous disposez de cinq options : • deg: Degrés (image en haut au centre) • dm: Degrés et minutes (en haut à droite) • grid: Quadrillage local métrique (en bas à gauche, l’image montre un quadrillage suisse) • utm: UTM global (en bas à droite) • mgrs: Military Grid Reference System Pour définir le format de position : 1. Dans le menu de réglage, faites défiler jusqu’à Units et appuyez sur ENTER. Le menu Units apparaît. 2. Faites défiler jusqu’à Position et appuyez sur ENTER. 3. Choisissez le format désiré avec UP/DOWN et appuyez sur ENTER. Le format de position est maintenant défini. Le tableau suivant reprend les différents formats de position et pour chaque format, indique si un datum ou un quadrillage est utilisé. Format de position Datum Quadrillage Deg Définir Aucun réglage n’est requis Dm Définir Aucun réglage n’est requis Grid Aucun réglage n’est requis Définir UTM Définir Aucun réglage n’est requis MGRS Définir Aucun réglage n’est requis 22 Définir : Signifie que vous devez définir le datum/quadrillage correct. Aucun réglage n’est requis : Signifie que ce paramètre n’a aucun effet et que vous n’avez pas à le définir. 3.2.7. Généralités Le menu General présente plusieurs paramètres d’ordre général pour votre Suunto X9i. Réglage de l’éclairage Le paramètre Light permet de régler le rétro-éclairage de l’affichage de Suunto X9i. Trois réglages sont possibles : • Normal: L’éclairage s’allume lorsque vous appuyez pendant plus de 2 secondes sur START/DATA, lorsqu’une alarme sonne ou lorsque vous atteignez un point de route. L’éclairage reste allumé tant qu’un champ de réglage est actif et s’éteint 5 secondes après avoir appuyé sur un bouton pour la dernière fois. • Night Use: L’éclairage s’allume lorsque vous appuyez sur n’importe quel bouton et s’éteint 5 secondes après avoir appuyé sur un bouton pour la dernière fois. • Off: L’éclairage ne s’allume jamais, même lorsqu’une alarme sonne. Pour changer les paramètres d’éclairage : 1. Dans le menu de réglage, faites défiler jusqu’à General et appuyez sur ENTER. Le menu General apparaît. 2. Light est le premier élément du menu. Appuyez sur ENTER pour sélectionner cet élément. Le paramètre d’éclairage actuel apparaît en couleur inversée. 3. Choisissez le paramètre désiré avec UP/DOWN et appuyez sur ENTER. L’éclairage est maintenant prêt. Réglage de la luminosité Le paramètre Bright permet de régler la luminosité du rétro-éclairage de Suunto X9i. La luminosité est mesurée sur une échelle allant de 1 à 6. Un rétro-éclairage plus lumineux consomme davantage la batterie. 23 Pour changer la luminosité : 1.Dans le menu de réglage, faites défiler jusqu’à General et appuyez sur ENTER. Le menu General apparaît. 2.Faites défiler jusqu’à Bright et appuyez sur ENTER. Le champ luminosité s’active. 3.Changez la valeur avec UP/DOWN et appuyez sur ENTER. La luminosité est maintenant définie. Réglage du contraste Le paramètre Contrast permet de régler le contraste de l’affichage de Suunto X9i. Le contraste est mesuré sur une échelle allant de 1 (minimum) à 9 (maximum). Un contraste maximum consomme davantage de batterie qu’un contraste minimum. Pour changer le contraste : 1.Dans le menu de réglage, faites défiler jusqu’à General et appuyez sur ENTER. Le menu General apparaît. 2.Faites défiler jusqu’à Contrast et appuyez sur ENTER. Le champ contraste s’active. 3.Changez la valeur avec UP/DOWN et appuyez sur ENTER. Le contraste est maintenant défini. Réglage des bips Les bips sont les sons qui indiquent que vous avez bien appuyé sur les boutons. Ces bips peuvent être activés ou désactivés. Pour définir l’utilisation des bips : 1.Dans le menu de réglage, faites défiler jusqu’à General et appuyez sur ENTER. Le menu General apparaît. 2.Faites défiler jusqu’à Tones et appuyez sur ENTER. Le champ On/Off s’active. 3.Passez la valeur du champ sur On ou Off avec UP/DOWN et appuyez sur ENTER. Les bips sont maintenant définis. 24 3.3. MODE ALTI/BARO Le mode Alti/Baro permet de mesurer l’altitude, la pression barométrique et la température. Suunto X9i calcule l’altitude en fonction de la pression barométrique actuelle. Ce calcul est plus sensible et plus exact que celui du GPS et peut également être effectué si le GPS est éteint. Etant donné que les données d’altitude et les données météo sont obtenues avec le même capteur barométrique, vous devez choisir si ce mode est utilisé comme altimètre ou comme station météo. La fonction Use définit les informations qui apparaissent sur l’affichage principal. Le menu Alti/Baro permet également d’accéder aux alarmes météo et d’altitude, à la mémoire météo et à la valeur de référence requise pour établir un rapport entre les conditions météo et l’altitude actuelles. 3.3.1. Fonction Use Avec cette fonction, Suunto X9i peut afficher soit des informations de pression barométrique soit des informations d’altitude. Lorsque la fonction Alti est active, Suunto X9i suppose que tous les changements de pression barométrique sont causés par des changements d’altitude. Alti permet de mesurer votre altitude lors de vos déplacements. Cependant, étant donné que des changements de pression barométrique importants peut survenir au cours d’une journée, nous vous conseillons de comparer les changements rapportés par Suunto X9i avec des références établies. Si les mesures diffèrent trop les unes des autres, c’est que les conditions météo ont changé, dans quel cas il est conseillé de définir une nouvelle valeur de référence, comme indiqué à la section 3.3.5. Altitude et pression barométrique de référence. En règle générale, un changement de 10 m d’altitude correspond à un changement de pression barométrique de 1,2 hPa au niveau de la mer et de 0,5 hPa à 8000 m d’altitude. Lorsque la fonction Baro est active, Suunto X9i suppose que tous les changements de pression barométrique sont causés par des changements météo. La fonction Baro est très pratique pour suivre et prévoir les tendances météo en restant à une altitude constante. Lorsque le GPS est allumé, l’appareil utilise la pression atmosphérique pour mesurer l’altitude, tout comme avec la fonction Alti, peu importe la fonction sélectionnée (Alti ou Baro). 25 Pour changer la fonction Use : 1.Dans le menu de réglage, faites défiler jusqu’à Use et appuyez sur ENTER. Le champ Alti/Baro s’active. 2.Sélectionnez alti ou baro avec UP/DOWN et appuyez sur ENTER. 3.Appuyez sur STOP/BACK pour revenir à l’affichage principal. 3.3.2. Fonction Alti Lorsque vous sélectionnez la fonction Alti, l’affichage principal suivant apparaît. Il possède trois lignes : Vitesse verticale : Sur la première ligne apparaît la vitesse verticale dans l'unité de votre choix. Pour en savoir plus sur comment changer l’unité de vitesse verticale, reportez-vous à la section 3.2.5. Unités. Altitude : Sur la deuxième ligne apparaît votre altitude par rapport au niveau de la mer. Raccourcis : Sur la troisième ligne apparaît au choix la température, la pression barométrique absolue (abs) ou l’heure. Passez d’un raccourci à un autre avec STOP/BACK. • Température : Affiche la température dans l'unité de votre choix (pour en savoir plus sur comment définir l’unité de température, voir section 3.2.5. Unités). • Pression barométrique absolue (abs) : Affiche la pression barométrique actuelle de l’endroit où vous êtes. • Heure : Affiche l’heure actuelle 26 3.3.3. Fonction Baro Lorsque vous sélectionnez la fonction Baro, l’affichage principal suivant apparaît. Il possède trois lignes : Pression barométrique réduite au niveau de la mer : Sur la première ligne apparaît la pression barométrique réduite au niveau de la mer dans l'unité de votre choix. Graphe de pression barométrique : Sur la deuxième ligne apparaît une représentation graphique de la variation de pression barométrique au cours des 6 dernières heures par intervalles de 15 minutes. Raccourcis : Sur la troisième ligne apparaît au choix la température, la pression barométrique absolue (abs) ou l’heure. Passez d’un raccourci à un autre avec STOP/BACK. • Température : Affiche la température dans l'unité de votre choix (pour en savoir plus sur comment définir l’unité de température, voir section 3.2.5. Unités). • Pression barométrique absolue (abs) : Affiche la pression actuelle de l’endroit où vous êtes. • Heure : Affiche l’heure actuelle. 3.3.4. Affichage des données Alti/Baro L’affichage des données Alti/Baro indique les heures de lever de soleil (tsr) et de coucher de soleil (tss) du jour actuel, calculées en fonction des dernières coordonnées enregistrées. Pour activer cet affichage, appuyez sur START/ DATA dans l’affichage principal du mode Alti/Baro. Pour quitter cet affichage, appuyez de nouveau sur START/DATA. 27 3.3.5. Altitude de référence Pour que l’altimètre donne des mesures correctes, vous devez d’abord définir une altitude de référence précise. Pour cela, placez-vous en un endroit dont vous connaissez l’altitude, en vous aidant d’une carte topographique par exemple, et définissez l’altitude de référence en utilisant l’altitude donnée par la carte. REMARQUE : Si vous ne connaissez pas l’altitude actuelle, allez dans l’affichage de Position et vérifiez l’altitude avec le GPS. Plus le GPS reste allumé longtemps et plus l’altitude donnée sera précise. Réglage de l’altitude de référence Pour régler l'altitude de référence : 1.Dans le menu de réglage, Reference apparaît comme le premier élément du menu. Appuyez sur ENTER pour sélectionner cet élément. Le menu Reference apparaît. Altitude est le premier élément du menu. Appuyez sur ENTER pour sélectionner cet élément. Le menu Altitude apparaît. L’altitude définie précédemment est mise en évidence. 2.Changez l’altitude avec UP/DOWN et appuyez sur ENTER. L’altitude de référence est maintenant définie et le menu Reference réapparaît. 28 3.3.6. Mémoire barométrique La fonction Baro mem enregistre les informations météo (pression barométrique réduite au niveau de la mer et température) des derniers 7 jours/168 heures. Chaque jour possède deux pages d’informations séparées. Une page pour la pression barométrique et une autre pour la température. Pour voir les informations météo : 1. Dans le menu de réglage, faites défiler jusqu’à Baro mem avec UP/DOWN et appuyez sur ENTER. La première page d'informations apparaît, sur laquelle figurent les informations suivantes : • Le jour • Une représentation graphique de la pression barométrique au cours de cette journée • La pression barométrique maximum au cours de cette journée • La pression barométrique minimum au cours de cette journée 2. Affichez les autres jours avec UP/DOWN. Le bouton UP fait défiler les jours vers l’avant et le bouton DOWN vers l’arrière. 3. Pour quitter l’affichage du contenu de la mémoire, appuyez sur ENTER ou STOP/BACK à tout moment. 29 3.3.7.Alarme La fonction Alarm permet de régler deux alarmes différentes : alarme d’altitude et alarme météo. Lorsque vous avez réglé une alarme, son symbole apparaît sur l’affichage. Alarme météo Suunto X9i vérifie la pression barométrique toutes les 15 minutes. La fonction Baro Al vous informe lorsque la pression barométrique change de plus de 4 hPa (0,118 inHg) en 3 heures. Cette valeur est la valeur généralement utilisée en météo pour indiquer des changements météo rapides. Lorsque le GPS est allumé, l’alarme météo est capable de détecter des changements météo même lorsque l’altitude change. Pour activer ou désactiver l’alarme météo : 1.Dans le menu de réglage, faites défiler jusqu’à Alarm avec UP/DOWN et appuyez sur ENTER. Le menu Alarm apparaît. 2. Faites défiler jusqu’à Baro Al avec UP/DOWN et appuyez sur ENTER. Le champ On/Off s’active. 3.Passez la valeur du champ sur On ou Off avec UP/DOWN et appuyez sur ENTER. L’alarme météo est maintenant réglée et le menu Alarm réapparaît automatiquement. Lorsque cette alarme s’active, vous entendez le signal d’alarme, le rétro-éclairage s’allume et le message ‘WEATHER ALARM’ s’affiche, accompagné de la pression barométrique actuelle. Pour arrêter l’alarme, appuyez sur n’importe quel bouton de votre Suunto X9i. 30 Alarme altitude La fonction Altitude permet de régler une alarme qui vous informe lorsque vous atteignez l’altitude définie. Pour activer ou désactiver l’alarme altitude : 1. Dans le menu de réglage, faites défiler jusqu’à Alarm avec UP/DOWN et appuyez sur ENTER. Le menu Alarm apparaît. 2. Altitude est le premier élément du menu. Appuyez sur ENTER pour sélectionner cet élément. L’affichage de l’alarme d’altitude apparaît et le champ On/Off s’active. 3. Passez la valeur du champ sur On ou Off avec UP/DOWN et appuyez sur ENTER. Le champ altitude s’active. 4. Changez l’altitude avec UP/DOWN et appuyez sur ENTER. L’alarme d’altitude est maintenant réglée et le menu Alarm réapparaît automatiquement. Lorsque cette alarme s’active, vous entendez le signal d’alarme, le rétro-éclairage s’allume et le message ‘ALTITUDE ALARM’ s’affiche, accompagné de l’altitude actuelle. Pour arrêter l’alarme, appuyez sur n’importe quel bouton de votre Suunto X9i. L’alarme s’active de nouveau lorsque l’instrument passe 50 m au-dessus ou au-dessous de l’altitude définie. 31 3.4.MODE COMPASS Le mode Compass sert aux fonctions GPS et offre également une aide pour vos déplacements lorsque le GPS est éteint. Dans le menu Compass, vous pouvez régler la déclinaison et étalonner la boussole pour obtenir des mesures précises n’importe où. 3.4.1.Affichage principal Lorsque vous sélectionnez le mode Compass, l’affichage principal apparaît. Cet affichage principal possède trois lignes ainsi que le repère circulaire indicateur du Nord : Points cardinaux : Sur la première ligne apparaissent les abréviations des points cardinaux et semi-cardinaux. Cap : Sur la deuxième ligne apparaît le cap en degrés. Raccourcis : Sur la troisième ligne apparaît au choix l’heure, le verrouillage d’azimut ou l’azimut (bea). Passez d’un raccourci à un autre avec STOP/BACK. Heure : Affiche l’heure actuelle. Verrouillage d’azimut : Cette fonction aide à suivre un azimut particulier. Faites pivoter votre Suunto X9i horizontalement jusqu’à ce que l’azimut désiré apparaisse sur la deuxième ligne et appuyez sur START/DATA. Appuyez de nouveau sur START/ DATA pour choisir un nouvel azimut. La ligne du bas affiche l’écart en degrés, vers la droite ou vers la gauche, par rapport à l’azimut cible. 32 Azimut (bea) : Si vous suivez un itinéraire à partir du menu Navigation, le troisième raccourci affiche l'azimut vers le point de route suivant. Si vous n'avez activé aucun itinéraire et que le GPS est allumé, ce raccourci affiche l'azimut vers la position de départ (là où le GPS a été allumé ou qu’une activité a été choisie). Si le GPS est éteint, ce raccourci affiche le dernier azimut suivi. REMARQUE : Le capteur magnétique de la boussole ne fonctionne que pendant 45 secondes à la fois. Une fois ces 45 secondes écoulées, la boussole passe en mode économiseur d'énergie et le message ‘START COMPASS’ (« rallumez la boussole ») apparaît. Pour réactiver la boussole, appuyez sur START/DATA. Indicateur du Nord : Un repère circulaire situé sur le bord extérieur de l’affichage indique toujours le Nord. REMARQUE : Le modèle X9Mi peut être réglé pour afficher des millièmes au lieu des degrés en utilisant le Trek Manager SW. 3.4.2. Etalonnage de la boussole Pour que la boussole fonctionne correctement, vous devez l’étalonner. Quand étalonner la boussole ? • Lorsque la boussole ne semble pas fonctionner correctement, si par exemple elle affiche le mauvais cap ou que le cap change trop lentement. • Lorsque votre Suunto X9i a été exposé à des champs électromagnétiques puissants, tels que des lignes électriques, des haut-parleurs et des aimants, qui peuvent altérer le fonctionnement de la boussole. • Avant d’utiliser la boussole pour la première fois. • Avant de partir pour une activité de plein air de longue durée. 33 Pour étalonner la boussole : 1.Dans le menu de réglage, faites défiler jusqu’à Calibrate et appuyez sur ENTER. Le message ‘ROTATE 360° HORIZONTAL’ (« faites tourner la boussole de 360° horizontalement »), un ensemble de flèches et un décompte de 30 secondes apparaissent. 2. Tenez votre Suunto X9i horizontalement et tournez-la de 360 degrés dans le sens des flèches pendant 30 secondes. Si l’étalonnage a réussi, le message ‘COMPLETE’ apparaît. Si l’étalonnage a échoué, le message ‘FAILED’ apparaît. Dans le deuxième cas, vous devez recommencer la procédure d’étalonnage. 3. Lorsque l’étalonnage est terminé, appuyez sur ENTER pour revenir à l’affichage principal. 34 3.4.3. Déclinaison Vous pouvez définir la déclinaison de la boussole manuellement ou à l’aide du GPS. Les options de déclinaison de la boussole sont présentées dans le tableau cidessous : Off La boussole indique le Nord magnétique. On La boussole indique le Nord géographique en se basant sur la déclinaison définie manuellement. Utilisez ce paramètre lorsque vous connaissez la déclinaison exacte de l’endroit où vous êtes. En général, la déclinaison peut être trouvée sur une carte topographique. Auto La boussole indique le Nord géographique en se basant sur la déclinaison définie par la valeur de la base de données GPS pour l’emplacement actuel. Utilisez ce paramètre lorsque vous ne connaissez pas la déclinaison exacte de l’endroit où vous êtes. Définition manuelle de la déclinaison de la boussole Pour définir manuellement la déclinaison de la boussole : 1. Dans le menu de réglage, Declination apparaît comme le premier élément du menu. Appuyez sur ENTER pour sélectionner cet élément. Le champ On/Off/Auto s’active. 2. Sélectionnez On avec UP/DOWN et appuyez sur ENTER. Le champ direction s’active. 3. Choisissez la direction désirée avec UP/DOWN et appuyez sur ENTER. Le champ degré s’active. 4. Changez les degrés avec UP/DOWN et appuyez sur ENTER. La déclinaison est maintenant réglée et le menu Compass réapparaît automatiquement. 35 Définition de la déclinaison de la boussole avec le GPS Pour définir la déclinaison de la boussole avec le GPS : 1.Dans le menu de réglage, Declination apparaît comme le premier élément du menu. Appuyez sur ENTER pour sélectionner cet élément. Le champ On/Off/Auto s’active. 2.Sélectionnez Auto avec UP/DOWN et appuyez sur ENTER. Le GPS définit automatiquement la déclinaison de la boussole. REMARQUE : La base de données de déclinaison du GPS repose sur un quadrillage global de 4 degrés de latitude par 4 degrés de longitude. 3.5. MODE NAVIGATION Le mode Navigation est utile si vous avez une destination pré-programmée et que vous voulez être sûr d’y parvenir. Ce mode comporte toutes les fonctions GPS traditionnelles utilisant des itinéraires et des points de route. Vous pouvez créer des itinéraires et des points de route dans ce mode ou sur votre ordinateur, et les utiliser ensuite pour vous guider vers votre destination. Le mode Navigation affiche également la distance parcourue, la direction suivie, l’heure d’arrivée estimée et d’autres informations essentielles pour tous les points de route de l’itinéraire sélectionné, et vous guide également pour revenir à votre point de départ. Le mode Navigation fonctionne conjointement avec le mode Activity ; c’est à dire que même sans activer d’itinéraire (lorsque vous courez par exemple), le mode Navigation indiquera toujours la distance et la direction vers votre point de départ. 3.5.1. Utilisation du mode Navigation Cette section présente rapidement l’utilisation du mode Navigation. Vous trouverez des instructions plus détaillées dans les sections données plus loin dans ce manuel. Pour utiliser le mode Navigation : 1. Créez un itinéraire sur Suunto X9i ou avec le logiciel Suunto Trek Manager, en le transférant ensuite sur Suunto X9i (section 3.5.3. Création d’un itinéraire). 2. Choisissez un itinéraire (3.5.4.). 3. Activez le premier point de route (3.5.4.). 4. Choisissez votre méthode de déplacement (3.5.4). 5. Démarrez Activity en choisissant (3.6.2). 6. Commencez à vous déplacer. 36 3.5.2. Affichage principal Lorsque vous sélectionnez le mode Navigation, l’affichage principal apparaît. L’affichage est mis à jour en fonction de l’intervalle de repère GPS sélectionné. Le réglage de l'intervalle de repère s'effectue dans le mode Activity. Un intervalle de 1 seconde met à jour l’affichage en continu. Un intervalle de 1 minute met à jour l’affichage une fois par minute ou lorsque vous appuyez longuement sur STOP/BACK. Pour mettre à jour l’affichage manuellement, appuyez longuement sur STOP/ BACK. L’affichage principal possède trois lignes ainsi qu’un repère circulaire indicateur d’azimut : Direction du point de route Si le GPS est allumé et qu’il a repéré une position, vous pouvez voir dans la partie supérieure de l’affichage des repères indicateurs fixes et le repère circulaire d'azimut indiquant la direction vers le prochain point de route. Lorsque cet indicateur circulaire d'azimut se trouve à l'intérieur des repères indicateurs, c'est que vous vous déplacez en direction de l’azimut défini. Le repère circulaire est plein (de couleur noire) lorsque vous vous déplacez à l’aide du GPS, et vide lorsque vous utilisez la boussole. A vitesse lente (lorsque vous marchez) Suunto X9i ne peut pas indiquer la direction simplement avec le GPS ; la boussole sera donc utilisée. Point de route : Lorsque la fonction Navigate est activée, sur la première ligne figure le nom et le numéro du prochain point de route. Si la fonction Navigate est désactivée, la position où le GPS a été allumé s’affiche (ce point est appelé START). Distance avant point de route : Lorsque le GPS est allumé, la deuxième ligne affiche la distance avant le point de route suivant. 37 Raccourcis : Sur la troisième ligne apparaît au choix l’heure, l’azimut (bea) ou le temps estimé avant le prochain point de route (ttw). Passez d’un raccourci à un autre avec STOP/ BACK. Vous pouvez sélectionner un raccourci à partir de la fonction NaviData pour remplacer le raccourci ttw. (pour en savoir plus, voir Section 3.5.7. Navidata) Heure : Affiche l’heure actuelle Azimut (bea) : Affiche l’azimut vers le prochain point de route en degrés. Temps avant point de route (ttw) : Affiche le temps de route estimé avant le prochain point de route en fonction de votre vitesse actuelle. REMARQUE : Lorsque la fonction Navigate est désactivée mais que le GPS est allumé, toutes les valeurs se réfèrent au point de départ (START). REMARQUE : Si le GPS est éteint, l’appareil affiche toujours l’itinéraire sélectionné, la longueur totale ainsi que l’heure actuelle. 3.5.3.Création d’un itinéraire Par défaut, Suunto X9i ne possède aucun itinéraire. Pour utiliser la fonction Navigation, vous devez donc d’abord créer un itinéraire. La mémoire peut contenir jusqu’à 50 itinéraires. Chaque itinéraire peut contenir 50 points de route, dont dix peuvent être des points d’alarme. REMARQUE : Il est plus facile de créer des itinéraires sur un ordinateur à l’aide du logiciel Suunto Trek Manager car ainsi, vous n’avez pas à entrer les coordonnées manuellement. Vous pouvez également importer des itinéraires depuis Suuntosports.com (pour en savoir plus sur la création d’itinéraires à l’aide d’un ordinateur, voir Chapitre 6. Suunto Trek Manager). 38 Création d’un itinéraire Pour créer un itinéraire : 1. Dans le menu de réglage, faites défiler jusqu’à Route et appuyez sur ENTER. 2. Create est le premier élément du menu. Appuyez sur ENTER pour sélectionner cet élément. La fenêtre des points de route s’ouvre et le champ indiquant le numéro des points de route est mis en évidence. REMARQUE : Si la mémoire contient déjà 50 itinéraires, le message ‘ROUTE MEMORY FULL’ (« mémoire itinéraires pleine ») apparaît sur l’affichage. REMARQUE : Les informations qui apparaissent dans la fenêtre des points de route peuvent varier en fonction du format de position choisi. (pour en savoir plus, voir section 3.2.6. Choix du format de position) 3. Choisissez le numéro du point de route avec UP/DOWN et appuyez sur ENTER. Ce numéro définit l’emplacement du point de route sur l’itinéraire. Le champ nom s’active. 4. Choisissez le nom du point de route avec UP/DOWN et appuyez sur ENTER. Les coordonnées s’activent. Si le GPS est allumé, Suunto X9i affiche les coordonnées actuelles. S’il est éteint, il affiche les coordonnées du dernier emplacement repéré par le GPS. 5. Changez les coordonnées avec UP/DOWN et appuyez sur ENTER. Le champ altitude s’active. 6. Le message ‘WAYPOINT STORED’ (« point de route enregistré ») apparaît et la liste des points de route s’ouvre. 7. Faites défiler jusqu’à Create WP et répétez les étapes 3 à 6 si vous souhaitez créer d’autres points de route pour cet itinéraire. 39 Création d'un point de route pour un itinéraire à l'aide de ses coordonnées Cette fonction permet d’ajouter des nouveaux points de route à des itinéraires existants. Pour créer un point de route : 1.Dans le menu de réglage, faites défiler jusqu’à Route et appuyez sur ENTER. La liste des itinéraires apparaît. 2.Sélectionnez un itinéraire avec UP/DOWN et appuyez sur ENTER. La liste des points de route apparaît. 3.Dans le menu des itinéraires, faites défiler jusqu’à Create WP avec UP/DOWN et appuyez sur ENTER. Le nouveau point de route apparaît. 4.Si nécessaire, changez le numéro d’ordre, le nom, les coordonnées et l’altitude du point de route avec UP/DOWN, et appuyez sur ENTER. REMARQUE : Si l’itinéraire contient déjà 50 points de route, le message ‘ROUTE FULL’ (« itinéraire plein ») apparaît sur l’affichage. REMARQUE : Lorsque vous créez des itinéraires ou des points de route avec Suunto X9i, leur nom sera par défaut défini en fonction de la date et de l’heure actuelles. Vous pouvez également choisir un nom pour les points de route dans la liste. Les noms des points d’alarme diffèrent légèrement des noms des points de route à la fois dans l’affichage des caps et dans la liste de points de route. Après leur numéro d’ordre, les noms des points d’alarme possèdent un point-virgule alors que les noms des points de route possèdent un point. Création d'un point de route pour un itinéraire à partir d'un point existant La fonction Link WP permet d’ajouter un nouveau point de route à l’aide d’un point de route existant. Par exemple, vous pouvez créer un point de route de l’endroit où vous êtes, et relier un nouveau point de route en indiquant un azimut et une distance vers le nouveau point de route, mesurés à l’aide d’une carte. 40 Pour relier le nouveau point de route à l’aide d’un point de route existant : 1. Dans le menu de réglage, faites défiler jusqu’à Route et appuyez sur ENTER. La liste des itinéraires apparaît. 2. Sélectionnez un itinéraire avec UP/DOWN et appuyez sur ENTER. La liste des points de route apparaît. 3. Sélectionnez un point de route avec UP/DOWN et appuyez sur ENTER. Le menu des points de route apparaît. 4. Faites défiler jusqu’à Link wp avec UP/DOWN et appuyez sur ENTER. Les attributs du point de route s’activent. 5. Choisissez le numéro d’ordre et le nom du nouveau point de route, et ajoutez l’azimut et la distance par rapport au point de route sélectionné précédemment. 6. Appuyez sur STOP/BACK pour revenir à la liste des points de route sans valider les changements. 7. Appuyez longuement sur ENTER pour valider les changements et revenir à l’affichage principal. 3.5.4. Utilisation d’un itinéraire Après avoir créé des itinéraires, vous pouvez vous en servir pour vous déplacer. Vous pouvez également utiliser des points de route individuels. Sélection d'un itinéraire Pour choisir un itinéraire: 1. Dans le menu de réglage, faites défiler jusqu’à Route et appuyez sur ENTER. Le message ‘LOADING ROUTELIST’ (« chargement liste des itinéraires ») s’affiche, puis la liste elle-même apparaît. 2. Sélectionnez un itinéraire avec UP/DOWN et appuyez sur ENTER. La liste des points de route et les fonctions associées s’affichent. REMARQUE : Si vous appuyez longuement sur ENTER, votre Suunto X9i active immédiatement l’itinéraire sélectionné. 3. Faites défiler jusqu’à Select et appuyez sur ENTER. L’itinéraire est chargé et vous pouvez le voir sur l’affichage des données Navigation. 41 Sélection de la méthode de déplacement La fonction Navigate détermine la méthode de déplacement préférée. Si le GPS est éteint, les paramètres Navigate déterminent la façon dont les informations sont présentées sur l’affichage des données Navigation. Pour sélectionner la méthode de déplacement : 1.Dans le menu de réglage, Navigate apparaît comme le premier élément du menu. Appuyez sur ENTER pour sélectionner cet élément. Le champ symbole s'active. 2.Choisissez le symbole approprié avec UP/DOWN et appuyez sur ENTER. Les options de symbole sont les suivantes : Vous vous déplacez depuis le début de l’itinéraire ou depuis un point de route actif jusqu’à la fin de l’itinéraire. Lorsque vous atteignez un point de route, Suunto X9i active automatiquement le point de route suivant. Vous vous déplacez en sens inverse, en partant de la fin de l’itinéraire ou d'un point de route actif jusqu'au point de départ de l’itinéraire. Vous vous déplacez en direction d’un point de route particulier jusqu’à ce que vous activiez un autre point de route ou que vous changiez de méthode de déplacement. Aucun itinéraire n’est activé. Vous vous déplacerez vers la première position GPS (START) et non en direction d’un itinéraire particulier. Ce symbole apparaît lorsque vous activez un seul point de route de la liste MyPoints. Cette option n’est possible que si vous choisissez un point de route de la liste MyPoints. 42 REMARQUE : En déplacement normal, l’instrument passe automatiquement au point de route suivant lorsque vous arrivez dans un rayon de 30 mètres autour du point de route ou que vous dépassez le point de route de plus de 100 mètres par rapport à une ligne traversant ce point de route perpendiculairement à l’itinéraire. Changement du point de route actif Vous pouvez changer le point de route actif dans l’affichage des données Navigation. Pour changer de point de route actif : 1. Appuyez sur START/DATA pour ouvrir l’affichage des données Navigation. 2. Sélectionnez le point de route désiré avec UP/DOWN. 3. Appuyez sur ENTER pour activer le point de route sélectionné. Suunto X9i commence à vous guider vers votre point de route. Affichage des points de route Pour afficher les points de route : 1. Dans le menu de réglage, faites défiler jusqu’à Route et appuyez sur ENTER. La liste des itinéraires apparaît. 2. Sélectionnez un itinéraire avec UP/DOWN et appuyez sur ENTER. Une liste des points de route apparaît. 3. Sélectionnez un point de route avec UP/DOWN et appuyez sur ENTER. Le menu des points de route apparaît. 4. View est le premier élément du menu. Appuyez sur ENTER pour sélectionner cet élément. Les informations de points de route suivantes apparaissent : • Numéro du point de route : Ce numéro indique l’ordre du point de route sur l’itinéraire. • Azimut et distance par rapport au point de route : Ces données sont calculées à partir de votre emplacement actuel ou si le GPS est éteint, à partir du dernier emplacement repéré. • Coordonnées du point de route : Coordonnées du point de route sélectionné. 43 REMARQUE : Les informations qui apparaissent dans la fenêtre des points de route peuvent varier en fonction du format de position choisi. (pour en savoir plus, voir section 3.2.6. Choix du format de position) • Altitude du point de route : Altitude du point de route sélectionné. Vous pouvez également activer un affichage de données supplémentaires avec START/DATA. Les informations suivantes apparaissent : •Type du point : = Point de route et = point d’alarme •Rayon d’alarme du point de route (RAD) : Utilisé uniquement avec les points d’alarme. Si le rayon d’alarme est 0, l’alarme n’est pas activée. Appuyez sur START/DATA pour quitter l’affichage des données supplémentaires. 5.Appuyez sur STOP/BACK pour quitter les informations de points de route et revenir à la liste des points de route. MyPoints La fonction MyPoints permet d’enregistrer jusqu’à 50 points de route individuels (dont 10 peuvent être des points d’alarme) non associés à un itinéraire de la mémoire de Suunto X9i. Pour atteindre l’un des points de routes de MyPoints : 1.Dans le menu de réglage, faites défiler jusqu’à Route et appuyez sur ENTER. La liste des itinéraires apparaît. 2.Sélectionnez MyPoints avec UP/DOWN et appuyez sur ENTER. Le menu des points de route apparaît. 3.Sélectionnez un point de route avec UP/DOWN et appuyez longuement sur ENTER. Le déplacement vers ce point de route est activé, et son nom, la distance jusqu’à votre destination et d’autres informations apparaissent à l’écran. 4.Pour arrêter le déplacement MyPoint, sélectionnez une nouvelle méthode de déplacement. 44 Points d’alarme Vous pouvez utiliser les points d’alarme pour par exemple signaler des rochers ou d’autres dangers. Vous pouvez définir 10 points d’alarme dans la fonction MyPoints et 10 autres pour chaque itinéraire. Les points d’alarme de MyPoints sont toujours actifs lorsque le GPS est allumé. Les points d’alarme d’un itinéraire ne sont actifs que lorsque vous vous déplacez sur cet itinéraire. Lorsque vous pénétrez à l’intérieur du rayon de point d’alarme défini, par exemple 0,10 km, l’alarme se déclenche. Lorsque l’alarme se déclenche, Suunto X9i affiche le nom du point d’alarme sur la ligne supérieure. La deuxième ligne affiche le texte ‘WAYPOINT ALARM’ (« ALARME POINT DE ROUTE »). Et sur la troisième ligne apparaît la distance du point d’alarme. Si vous restez dans la zone d’alarme, l’alarme se déclenche environ toutes les minutes. REMARQUE : Lorsque vous activez un itinéraire, Suunto X9i n’utilise pas ses points d’alarme pour vous guider dans vos déplacements. Cependant, si vous souhaitez comme méthode de vous déplacer en direction d’un point d’alarme, choisissez déplacement et sélectionnez le point d’alarme à rejoindre. 3.5.5. Modification des itinéraires et des points de route Vous pouvez modifier les itinéraires et points de route que vous avez créés et supprimer ceux dont vous n’avez plus besoin. Modification des points de route Pour modifier un point de route : 1. Dans le menu de réglage, faites défiler jusqu’à Route et appuyez sur ENTER. La liste des itinéraires apparaît. 2. Sélectionnez un itinéraire avec UP/DOWN et appuyez sur ENTER. La liste des points de route apparaît. 3. Sélectionnez un point de route avec UP/DOWN et appuyez sur ENTER. Le menu des points de route apparaît. 4. Faites défiler jusqu’à Edit avec UP/DOWN et appuyez sur ENTER. Les attributs du point de route s’activent. 5. Choisissez le numéro d’ordre du point de route dans la liste des points de route et changez les coordonnées et l’altitude avec UP/DOWN. REMARQUE : En appuyant sur START/DATA, vous pouvez activer l’affichage des 45 données supplémentaires. Dans cet affichage, vous pouvez changer le type du point de route et le rayon d’alarme. 6. Appuyez sur ENTER pour valider les changements et revenir à l’affichage principal. Mise à jour de l’emplacement d’un point de route La fonction Update permet de remplacer les coordonnées d’un point de route particulier par les coordonnées de l’endroit où vous êtes actuellement, à condition que le GPS soit allumé. Pour mettre à jour l’emplacement d’un point de route : 1.Dans le menu de réglage, faites défiler jusqu’à Route et appuyez sur ENTER. La liste des itinéraires apparaît. 2.Sélectionnez un itinéraire avec UP/DOWN et appuyez sur ENTER. La liste des points de route apparaît. 3.Sélectionnez un point de route avec UP/DOWN et appuyez sur ENTER. Le menu des points de route apparaît. 4.Faites défiler jusqu’à Update avec UP/DOWN et appuyez sur ENTER. Les attributs du point de route s’activent. 5. Appuyez sur STOP/BACK pour revenir à la liste des points de route sans valider les changements. 6. Suunto X9i affiche l’erreur de position estimée (EPE). Lorsque la valeur EPE est égale à 1 m et que l'intensité du signal GPS indique 5 barres, l'emplacement est mis à jour automatiquement. Vous pouvez également accepter une précision moindre en appuyant sur ENTER. Suppression d’un itinéraire Pour supprimer un itinéraire : 1.Dans le menu de réglage, faites défiler jusqu’à Route et appuyez sur ENTER. La liste des itinéraires apparaît. 2.Sélectionnez l’itinéraire à supprimer avec UP/DOWN et appuyez sur ENTER. 3.Faites défiler jusqu’à Erase et appuyez sur ENTER. Suunto X9i vous demande de confirmer la suppression. 4.Appuyez sur ENTER pour confirmer. Suunto X9i affiche le message ‘ERASING ROUTE’ (« suppression itinéraire »), puis le menu des itinéraires réapparaît. 46 Suppression des points de route Pour supprimer un point de route : 1. Dans le menu de réglage, faites défiler jusqu’à Route et appuyez sur ENTER. La liste des itinéraires apparaît. 2. Sélectionnez un itinéraire avec UP/DOWN et appuyez sur ENTER. Une liste des points de route apparaît. 3. Sélectionnez un point de route avec UP/DOWN et appuyez sur ENTER. Le menu des points de route apparaît. 4. Faites défiler jusqu’à Erase dans le menu des points de route et appuyez sur ENTER. Suunto X9i fait apparaître le message ’ERASE WAYPOINT?’ (« supprimer point de route ? »). 5. Appuyez sur ENTER pour confirmer ou sur STOP/BACK pour conserver ce point de route. La liste des points de route réapparaît automatiquement. 3.5.6. Affichages des données Navigation Tous les affichages des données Navigation donnent des informations sur l’itinéraire sélectionné et ses points de route. La quantité de données affichées dépend des différents paramètres définis. Pour utiliser cette fonction, un itinéraire doit être activé. Si vous essayez de l’utiliser sans activer d’itinéraire, Suunto X9i vous demande d’activer un itinéraire. Pour ouvrir les affichages, appuyez sur START/DATA dans l’affichage principal du mode Navigation. 47 Méthodes de déplacement et Après avoir sélectionné un itinéraire et appuyé sur START/DATA, vous accéder à une page de résumé, à des pages de données sur les points de route de l’itinéraire (autant de page qu’il y a de points de route) et aux points d’alarme de cet itinéraire. Passez d’une page à une autre avec UP/DOWN. 48 Résumé de l’itinéraire Ce résumé affiche le nom et la longueur totale de l’itinéraire, le nombre de points de route et l’ascension totale. Pages de données sur les points de route Ces pages affichent le nom du point de route, la distance, l’azimut et la différence d’altitude. La façon dont les informations sont affichées dépend de la méthode de déplacement sélectionnée. • Avec ces méthodes de déplacement, ces pages affichent les informations depuis les points de route précédents jusqu’au point de route actuellement affiché. • Avec cette méthode de déplacement, ces pages affichent les informations depuis votre position actuelle ou depuis la dernière position repérée jusqu’au point de route affiché. • Points d’alarme Avec les points d’alarme, ces pages affichent les informations depuis votre position actuelle ou depuis la dernière position repérée jusqu’au point d’alarme affiché. 49 REMARQUE : Si vous êtes en train de vous déplacer et que vous approchez du point suivant, cette page de données sur les points de route affiche la distance et le temps pour rejoindre ce point. Méthodes de déplacement et fonction Track back Après avoir sélectionné un itinéraire et appuyez sur START/DATA, vous ne pouvez voir que la page de résumé. Cette page est similaire à la page ci-dessus. 3.5.7. Navidata La fonction NaviData permet d’afficher différents types de données sur vos déplacements et d’ajouter l’une de ces options comme raccourci du mode Navigation. Pour voir la liste Navidata : 1. Dans le menu de réglage, faites défiler jusqu’à Navidata et appuyez sur ENTER. La liste Navidata apparaît. 2. Passez d’un élément de la liste à un autre (9 éléments) avec UP/DOWN. 3. Si vous souhaitez sélectionner l’un des éléments comme raccourci, faites défiler jusqu’à l’élément en question avec UP/DOWN et appuyez sur ENTER. Le menu de réglage réapparaît et l’élément sélectionné apparaît comme raccourci sur l’affichage principal. Vou pouvez également sélectionner un élément en appuyant longuement sur ENTER. L’affichage principal réapparaît ensuite automatiquement. 4.Pour quitter cet affichage sans sélectionner de raccourci, appuyez sur STOP/BACK. Distance avant arrivée (dtf) : Affiche la distance entre votre emplacement actuel et le dernier point de route (en passant par chaque point de route dans l’unité de votre choix. Temps avant point de route (ttw) : Affiche le temps de route estimé avant le prochain point de route en fonction de votre vitesse actuelle. 50 Heure d'arrivée estimée (eta) : Affiche l’heure d’arrivée estimée au dernier point de route en fonction de votre vitesse actuelle. Durée en route estimée (ete) : Affiche la durée de trajet estimée jusqu’au dernier point de route de l’itinéraire en fonction de votre vitesse actuelle. Erreur transversale (xte)) : Distance la plus courte entre votre emplacement actuel et la ligne droite reliant les points de route de votre itinéraire. Vitesse (spd) : Affiche votre vitesse dans l'unité de votre choix. Cap (hea) : Affiche le cap en degrés. 3.5.8. Track Back (route active) La fonction Track Back vous guide pour revenir au point de départ de la route active. Pour utiliser la fonction Track Back : 1. Dans le menu de réglage, sélectionnez Track Back avec UP/DOWN et appuyez sur ENTER. Le message ‘START TRACK BACK?’ (« retour point de départ ? ») apparaît. 2. Appuyez sur ENTER pour confirmer. Suunto X9i fait apparaître l’affichage principal du mode Navigation et active le déplacement vers le point de départ. Track Back fonctionne comme Navigation, sauf que vous ne pouvez pas voir les affichages de données supplémentaires. La destination apparaît sur la ligne du haut. 3. Pour désactiver la fonction Track Back, choisissez comme option de déplacement, comme option d’activité ou éteignez le GPS dans le menu Function. REMARQUE : L’activation de la fonction Track back crée un nouveau fichier journal de route. REMARQUE : Pour voir la distance totale jusqu’au point de départ, sélectionnez dtf comme raccourci (voir section 3.6.6.). 51 3.6. MODE ACTIVITY Alors que le mode Navigation sert à vous guider, le mode Activity affiche vos performances actuelles. C’est le mode dont vous avez besoin si vous souhaitez mesurer et enregistrer votre activité, qu’il s’agisse d’un footing autour de chez vous ou d’une randonnée en terrain inconnu. Le mode Activity affiche la vitesse, la distance parcourue, la durée et d’autres données intéressantes relatives à l’activité que vous avez choisie. Il enregistre votre route avec le profil de vitesse et le profil d’altitude que vous pourrez visualiser sur votre ordinateur. Il enregistre également des points mémoire, si ceux-ci ont été repérés. Il permet enfin d’accéder à un journal résumé à tout moment en appuyant simplement sur un bouton. 3.6.1. Affichage principal Lorsque vous sélectionnez le mode Activity, l’affichage principal apparaît. L’affichage est mis à jour en fonction de l’intervalle de repère GPS sélectionné. Un intervalle de 1 seconde met à jour l’affichage en continu. Un intervalle de 1 minute met à jour l’affichage une fois par minute ou lorsque vous appuyez longuement sur STOP/BACK. Pour mettre à jour l’affichage manuellement, appuyez longuement sur STOP/BACK. L’affichage possède trois lignes : Vitesse : Sur la première ligne apparaît la vitesse dans l'unité de votre choix. Distance parcourue : Sur la deuxième apparaît la distance que vous avez parcourue dans l'unité de votre choix. 52 Raccourcis : Sur la troisième ligne apparaît au choix l’heure, le temps depuis le départ (tfs) ou l’altitude. Passez d’un raccourci à un autre avec STOP/BACK. Heure : Affiche l’heure actuelle Temps depuis départ (tfs) : Affiche le temps passé depuis votre point de départ. Altitude : Affiche l’altitude actuelle dans l'unité de votre choix. REMARQUE : Vous pouvez également faire apparaître un affichage de données supplémentaires en appuyant sur START/DATA (pour en savoir plus, voir section 3.6.7. Affichage des données Activity). 3.6.2. Activity La fonction Activity enregistre les données à partir d’une route. Pour utiliser la fonction Activity : 1. Dans le menu de réglage, Activity apparaît comme le premier élément du menu. Appuyez sur ENTER pour sélectionner cet élément. Le champ symbole s'active. 2. Choisissez le symbole d’activité désiré avec UP/DOWN et appuyez sur ENTER. Les options de symbole sont les suivantes : Allume le GPS et active la fonction Navigate en utilisant les paramètres définis précédemment. Le message ‘LOG FILE STARTED’ (« fichier journal démarré ») apparaît. Eteint le GPS et ferme le journal global. Le message ‘LOG FILE STOPPED’ (« fichier journal arrêté ») apparaît. Eteint temporairement le GPS et ajoute les informations de distance dans le journal. Lorsque vous sélectionnez , le GPS se rallume et l’enregistrement continue à partir de la dernière position. 53 REMARQUE : Vous pouvez également inclure des points mémoire dans le journal de route grâce à la fonction Mark Memp (pour en savoir plus, voir Section 3.7.2 Mark Memp). 3.6.3. Repère GPS L’intervalle de repère GPS sélectionné détermine la fréquence des connexions entre Suunto X9i et les satellites et la fréquence d’enregistrement des données dans la mémoire. Ce paramètre peut avoir une incidence sur la durée de vie de la batterie. Pour choisir un repère GPS : 1.Dans le menu de réglage, sélectionnez GPS fix avec UP/ DOWN et appuyez sur ENTER. Le champ intervalle de repère s’active. 2. Sélectionnez un intervalle de repère approprié avec UP/ DOWN et appuyez sur ENTER. Lorsque la fonction Navigate est activée, votre Suunto X9i utilise les paramètres suivants en fonction de l’intervalle de repère choisi. Intervalle de repère GPS Durée estimée Intervalle journal de route Intervalle profil d’altitude Capacité mémoire (25 journaux de route max.) 1s 4,5 h 10 s 10 s 24 h 1 min 12 h 1 min 20 s 145 h Manuel Dépend de l’utilisation, > 500 positions Manuel 60 s jusqu’à 400 h REMARQUE : Les paramètres de repère GPS peuvent être changés au cours d’une activité. 54 REMARQUE : Si vous avez choisi le paramètre Manuel ou 1 min, vous pouvez réactiver le GPS en appuyant sur STOP/BACK pendant plus de 2 secondes. Cette option est possible avec les fonctions et modes suivants : affichages principaux Activity et Navigation, Find Home et Position. Mark Memp et Mark Home activent automatiquement le GPS et une fois le point repéré, le repère GPS sélectionné précédemment réapparaît. REMARQUE : Si vous utilisez le paramètre Manuel ou 1 min, la précision du GPS et la barre d’activité fonctionnent normalement lorsque le GPS est allumé. Lorsque le apparaît si les GPS est en mode veille (mode économie de batterie), l’icone données du dernier emplacement étaient valides. Il affiche si au contraire les données n’étaient pas suffisantes. REMARQUE : Si vous souhaitez simplement enregistrer le profil d’altitude de votre activité sans utiliser le positionnement GPS, définissez l’intervalle de repère GPS sur Manuel et commencez l’activité. 3.6.4. Mémoire La fonction Memory affiche l’espace mémoire libre et donne la liste des fichiers journaux. Pour utiliser la fonction Memory : 1. Dans le menu de réglage, sélectionnez Memory avec UP/ DOWN et appuyez sur ENTER. 2. Choisissez le fichier journal désiré avec UP/DOWN et appuyez sur ENTER. Vous pouvez à présent soit afficher le fichier soit le supprimer. 55 Affichage des fichiers journaux Pour afficher un fichier journal : 1. View apparaît en couleur inversée. Appuyez sur ENTER pour sélectionner cet élément. Alternez entre les pages d’informations du journal avec UP/DOWN. Suunto X9i affiche les informations suivantes : •Nom du fichier (toujours visible sur la ligne d’en haut) •Distance parcourue (dfs) •Temps depuis départ (tfs) •Vitesse maximum (max) •Vitesse moyenne (avg) •Ascension totale (asc) •Descente totale (dsc) •Altitude la plus haute (high) •Altitude la plus basse (low) •Nombre total de courses (une course est un déplacement vertical vers le haut ou vers le bas égal à 150 pieds/50 mètres ou plus) 2.Appuyez sur STOP/BACK pour quitter les pages d’informations du journal. Suppression des fichiers journaux Suunto X9i peut enregistrer jusqu’à 25 fichiers journaux dans la mémoire. Lorsque la mémoire est pleine, vous devez supprimer des fichiers existant afin de libérer de l’espace mémoire. Pour supprimer un fichier journal : 1.Sélectionnez Erase avec UP/DOWN et appuyez sur ENTER. Le message ‘ERASE LOG FILE?’ (« supprimer fichier journal ? ») apparaît. 2.Appuyez sur ENTER pour confirmer. Le message ‘LOG FILE ERASED’ (« fichier journal supprimé ») apparaît. 3.Appuyez sur STOP/BACK pour quitter les pages d’informations du journal. 56 3.6.5. Track back (journal de route) Vous pouvez utiliser la fonction Track Back du mode Activity pour vous déplacer en utilisant n’importe quel journal de route de la mémoire. Suunto X9i vous guide vers le point de route le plus proche et de là, vers votre point de départ ou le point d’arrivée si vous le désirez. Pour activer la fonction Track Back : 1. Dans le menu de réglage, sélectionnez comme option d’Activity. L’enregistrement de données dans le fichier journal commence pour la fonction Track Back. 2. Attendez que le GPS établisse une connexion. 3. Dans le menu de réglage, sélectionnez Memory avec UP/ DOWN et appuyez sur ENTER. 4. Choisissez le fichier journal désiré avec UP/DOWN et appuyez sur ENTER. 5. Sélectionnez Track Back avec UP/DOWN et appuyez sur ENTER. Le message ‘START TRACK BACK?’ (« retour point de départ ? ») apparaît. Si le message ‘START LOG’ (« démarrer journal ») apparaît, vérifiez que l’activité choisie est et que le GPS a repéré un premier repère satellite. 6. Appuyez sur ENTER pour confirmer. Suunto X9i fait réapparaître l’affichage Activity et active la fonction Navigation. Dans un premier temps, cette fonction vous guide vers le point de route le plus proche, et de là vers le point de départ. Track Back fonctionne comme Navigation, sauf que vous ne pouvez pas voir les affichages de données supplémentaires. ‘TRACK BACK’ s’affiche sur la ligne du haut. REMARQUE : Track Back apparaît dans le mode Navigation même si vous avez activé cette fonction dans le mode Activity. 57 7.Pour désactiver la fonction Track Back, choisissez comme option de déplacement, comme option d’activité ou éteignez le GPS. REMARQUE : Pour voir la distance totale jusqu’au point de départ, sélectionnez dtf comme raccourci. REMARQUE : Choisissez comme option de déplacement si vous souhaitez rejoindre le point de départ. Choisissez si vous souhaitez rejoindre l’arrivée. 3.6.6. Affichage des données Activity L’affichage des données Activity résume les informations de l’activité actuelle ou si aucune activité n’est activée, les informations de la dernière activité utilisée. Pour activer cet affichage, appuyez sur START/DATA dans l’affichage principal du mode Activity. Les informations apparaissent sur quatre pages. Les pages changent automatiquement toutes les 3 secondes, après quoi l’appareil revient à l’affichage principal du mode Activity. Vous pouvez quitter ces pages à tout moment en appuyant de nouveau sur START/DATA . L’affichage des données Activity donne les informations suivantes : •Vitesse maximum (max) •Vitesse moyenne (avg) •Ascension totale (asc) •Descente totale (dsc) •Altitude la plus haute (high) •Altitude la plus basse (low) •Nombre total de courses (une course est un déplacement vertical vers le haut ou vers le bas égal à 150 pieds/50 mètres ou plus) 58 3.7. MENU FUNCTION Pour entrer dans le menu Function, appuyez longuement sur ENTER dans n’importe quel affichage principal. Le menu Function apparaît et les fonctions suivantes peuvent être sélectionnées. 3.7.1. GPS La fonction GPS permet d’allumer ou d’éteindre le GPS. Pour allumer ou éteindre le GPS : 1. Dans le menu Function, GPS apparaît comme le premier élément du menu. Appuyez sur ENTER pour sélectionner cet élément. Le champ On/Off s’active. 2. Passez la valeur du champ sur On ou Off avec UP/DOWN et appuyez longuement sur ENTER. L’activité GPS et la barre de précision apparaissent sur l’affichage principal. REMARQUE : Si vous allumez le GPS par le menu Function, aucun journal n’est ouvert. 3.7.2. Mark Memp La fonction Mark Memp enregistre le cap de la boussole, les coordonnées et l’altitude de votre emplacement actuel. Pour repérer un point mémoire : 1. Dans le menu Function, faites défiler jusqu’à Mark Memp et appuyez sur ENTER. Les options de nom possible s’affichent. 2. Choisissez un nom ou acceptez l’heure et date actuelles comme nom et appuyez sur ENTER. Le cap de la boussole, l'erreur de position estimée (epe), les coordonnées et l’altitude de votre emplacement s’affichent. 3. Si la valeur EPE est suffisamment petite, l’emplacement est repéré automatiquement. Le message ‘MEMPOINT STORED’ (« point mémoire enregistré ») apparaît et vous revenez dans l’affichage principal. Vous pouvez également appuyer sur ENTER pour repérer manuellement l’emplacement si la valeur EPE n’est pas suffisamment petite pour un repérage automatique. Cependant, avec cette méthode, les informations de position seront moins précises. 59 REMARQUE : Assurez-vous que Activity est sur avant d’utiliser la fonction Marl Memp. Le fait d'activer la fonction Mark Memp n'allume pas automatiquement le GPS. REMARQUE : Vous pouvez visualiser les points mémoire uniquement avec le logiciel Suunto Trek Manager. 3.7.3. Mark Home La fonction Mark Home permet d’enregistrer la position où vous souhaitez revenir. Une fois cette position enregistrée, vous pouvez l’utiliser comme destination avec la fonction Find Home. Pour enregistrer une position : 1.Dans le menu Function, faites défiler jusqu’à Mark Home et appuyez sur ENTER. L’affichage Mark Home apparaît. 2.Si le GPS est allumé, l’appareil affiche immédiatement l’erreur de position estimée (EPE). Lorsque la valeur EPE est égale à 1 m et que l'intensité du signal GPS indique 5 barres, la position est enregistrée automatiquement. Vous pouvez accepter une position moins précise en appuyant sur ENTER. 3.Si le GPS est éteint, il s’allume automatiquement lorsque vous sélectionnez la fonction Mark Home. Dans ce cas, l’emplacement est enregistré après que le GPS a reçu les coordonnées actuelles de votre emplacement et peut afficher la valeur EPE. Les informations s’affichent au bout d’un certain temps. 4. Si la valeur EPE est suffisamment petite, l’emplacement est repéré automatiquement. Vous pouvez également appuyer sur ENTER pour repérer manuellement l’emplacement si la valeur EPE n’est pas suffisamment petite pour un repérage automatique. Cependant, avec cette méthode, les informations de position seront moins précises. 5. Une fois la position de départ enregistrée, " WAYPOINT STORED " (" point de route enregistré ") apparaît sur l'affichage. Si ce message n'apparaît pas, réenregistrez la position de départ, pour être sûr que l'instrument mémorise la bonne position. 6. Pour quitter cet affichage et arrêter la fonction, appuyez sur STOP/BACK. REMARQUE : Suunto X9i utilise le GPS pour vous guider lors de vos déplacements. Lorsque vous ne bougez pas, l’azimut de la boussole indique la direction de la position repérée. REMARQUE : la position initiale est automatiquement mémorisée lorsque l'erreur de 60 position estimée (EPE) est de 1 m et que l'indicateur du signal GPS affiche 5 barres. Vous pouvez accepter une position moins précise en appuyant sur ENTER sur l'écran des coordonnées. Après avoir mémorisé la position initiale, le X9i affiche 'WAYPOINT STORED'. 3.7.4. Find Home La fonction Find Home permet de vous guider pour revenir à la position que vous repérée en dernier avec la fonction Mark Home. L’affichage est mis à jour en fonction de l’intervalle de repère GPS sélectionné. Un intervalle de 1 seconde met à jour l’affichage en continu. Un intervalle de 1 minute met à jour l’affichage une fois par minute ou lorsque vous appuyez longuement sur STOP/BACK. Pour mettre à jour l’affichage manuellement, appuyez longuement sur STOP/BACK. L’affichage Find Home contient les informations suivantes : Cap : Les repères indicateurs apparaissent en haut de l’affichage et le repère circulaire d’azimut apparaît sur le bord extérieur de l'affichage. Lorsque cet indicateur circulaire d'azimut se trouve à l'intérieur des repères indicateurs, c'est que vous vous déplacez en direction de l’azimut défini. Home : La première ligne affiche le nom de la position enregistrée. Distance : La deuxième ligne affiche la distance de la position enregistrée. Durée en route estimée (ete) : La troisième ligne affiche la durée de trajet estimée vers votre destination actuelle calculée par rapport à votre vitesse. Pour activer la fonction Find Home : 1. Dans le menu Function, faites défiler jusqu’à Find Home et appuyez sur ENTER. Si le GPS est allumé, l’instrument affiche immédiatement les informations Find Home. Si le GPS est éteint, il s’allume automatiquement lorsque vous sélectionnez la fonction Find Home. Dans ce cas, les informations mettent un peu plus de temps à s’afficher. Le message ‘WAIT’ (« veuillez patienter ») apparaît sur la ligne du haut. 2. Servez-vous de l’indicateur d’azimut pour trouver la position enregistrée. 61 3. Appuyez sur STOP/BACK pour quitter cette fonction. Le menu Function réapparaît. REMARQUE : L’emplacement enregistré n’est pas effacé lorsque vous désactivez la fonction Find Home. Cet emplacement reste dans la mémoire jusqu’à ce que vous enregistriez une nouvelle position. Affichage des données Find Home La fonction Find Home possède un affichage d'informations spécial sur lequel les coordonnées et l'heure d'enregistrement de la position enregistrée apparaissent. Les coordonnées sont affichées dans l'unité de votre choix (pour en savoir plus sur le format de position, voir section 3.2.6. Choix du format de position). Pour faire apparaître l'affichage des données Find Home : 1.Dans l’affichage Find Home, appuyez sur START/DATA pour accéder à l’affichage des données Find Home. Dans cet affichage, l’heure d’enregistrement apparaît sur la ligne du haut et les coordonnées et l’azimut sur les lignes du bas. 2.Appuyez sur STOP/BACK pour quitter l’affichage des données Find Home. 3.7.5. Position La fonction Position permet de voir votre position actuelle sur l’affichage. Les informations qui apparaissent dans la fenêtre des points de route peuvent varier en fonction du format de position choisi. (pour en savoir plus, voir section 3.2.6. Choix du format de position) L’affichage est mis à jour en fonction de l’intervalle de repère GPS sélectionné. Un intervalle de 1 seconde met à jour l’affichage en continu. Un intervalle de 1 minute met à jour l’affichage une fois par minute ou lorsque vous appuyez longuement sur STOP/ BACK. Pour mettre à jour l’affichage manuellement, appuyez longuement sur STOP/ BACK. 62 Pour voir votre position : 1. Dans le menu Function, faites défiler jusqu’à Position et appuyez sur ENTER. Les informations suivantes apparaissent : • Satellites (Sat) : Le premier chiffre correspond au nombre de satellites utilisés pour le positionnement et le deuxième chiffre correspond au nombre de satellites actuellement visibles. • Epe : Affiche l’erreur de position estimée des données GPS. • Coordonnées : Affiche les coordonnées de votre position. • Altitude : Affiche l’altitude GPS actuelle dans l’unité de votre choix. 2. Appuyez sur START/DATA pour passer de l’altitude au temps avant le premier repère satellite. 3. Appuyez sur STOP/BACK pour revenir au menu Function. REMARQUE : Si le GPS n’est pas allumé lorsque vous ouvrez le menu Position, les coordonnées de la dernière position GPS apparaissent. REMARQUE : Les coordonnées de la position sont mises à jour lorsque la position de l’appareil change. 63 4. SUUNTO X9i EN ACTION 4.1. ASCENSION DU MONT BLANC Dans ce chapitre, nous suivons un randonneur américain lors de son ascension en solitaire et en deux jours du Mont Blanc par la voie du Goûter. Les chapitres précédents vous ont permis d’acquérir les connaissances théoriques sur l’utilisation des fonctions de Suunto X9i ; ce chapitre va vous permettre de mettre en pratique ces connaissances. 4.1.1. Arrivée et préparations initiales C’est par une journée ensoleillée que Mike le randonneur arrive à Col De Voza, France. Etant donné que la France et la Californie ne se trouvent pas sur le même fuseau horaire, il se renseigne pour connaître l’heure locale, change l’heure de Suunto X9i et règle l’heure du deuxième fuseau horaire sur la Californie, pour référence. S’il avait fait preuve de plus d’initiative, il aurait pu vérifier à l’avance l’écart UTC avec la France et régler son ordinateur de poignet en conséquence. Ainsi, le GPS aurait synchronisé l’heure automatiquement. Cependant, Mike peut régler l’heure assez rapidement puisque lors de son récent voyage au Népal, il avait déjà dû le faire manuellement de toute façon étant donné que Suunto X9i ne peut régler l’écart UTC à des intervalles de 15 minutes, intervalle requis pour le Népal. Il regarde l’heure et se rend compte qu’il a largement le temps avant de prendre son train qui l’emmènera à la gare du Nid d'Aigle. Il repère le bon quai. Là, il vérifie son altitude sur la carte, et passe l’altitude de référence de Suunto X9i sur 1653 mètres dans le mode Alti/Baro. Etant donné qu’il se déplacera beaucoup, il choisit le mode Alti avec la fonction Use pour connaître à tout moment ses changements d’altitude. Le voyage en train se passe tranquillement, et il en profite pour laisser ses yeux s’absorber du paysage pittoresque tout en discutant avec ses compagnons de route. Lorsqu’il arrive à la gare du Nid d’Aigle, il vérifie l’altitude et son ordinateur de poignet indique exactement 2372 mètres, tout comme la carte. 64 4.1.2. Premier jour de randonnée Juste avant de partir, il règle le repère GPS sur 1 s dans le mode Activity et choisit comme option Activity. Il choisit l’option 1 s car il veut que le GPS mette à jour les informations aussi souvent que possible. Bien que cette option consomme énormément de batterie, il sait que sa batterie durera suffisamment longtemps pour ses 4 heures de randonnée. Il laisse le GPS récupérer les données des satellites pendant 10 minutes le temps de serrer ses lacets, vérifier son sac à dos et d’enfiler son baudrier. Mike a créé les itinéraires pour ses deux jours de randonnée avec le logiciel Suunto Trek Manager puis les a transférés sur Suunto X9i. Le temps étant très beau et les chemins très bien repérés, il n’aurait pas vraiment besoin d’une aide pour se déplacer, mais il active malgré tout un itinéraire dans le mode Navigation, puisque cette fonction ne consomme que très peu de batterie, même lorsque Activity est activé. Ainsi, il peut s’entraîner à utiliser le mode Navigation en toute sécurité, et collecter des informations précieuses sur son itinéraire, comme les distances, les différences d’altitude et les durées du trajet. 65 Alors qu’il profite des vues magnifiques qui accompagne son ascension vers le Glacier de Tête Rousse, il s’aperçoit que des nuages font leur apparition le ciel, ce qui le laisse penser que la pression barométrique a changé. Une fois arrivé au Refuge du Goûter, Mike active le mode Baro pour que les changements de pression barométrique ne modifient plus les relevés d’altitude. Avant d’aller au lit, Mike prépare les activités du jour suivant. Il devra se lever tôt car l’étape suivante sera longue. Il vérifie d’abord l’heure du lever du soleil en appuyant sur Start/Data dans le menu Alarm puis règle une alarme pour le réveiller juste avant l’aube. Il compare également le relevé d’altitude de son ordinateur de poignet à celui de la carte pour vérifier qu’ils correspondent. Enfin, il met la batterie de Suunto X9i en charge. 66 4.1.3. Deuxième jour de randonnée A l’heure réglée, Mike se réveille au son du bip, arrête l’alarme en appuyant sur un bouton et consulte le mode Baro. Il est heureux de constater que la pression barométrique augmente, ce qui laisse présager une bonne météo. Avant de se mettre en route, Mike passe Suunto X9i en mode Alti pour utiliser l’altimètre lors de ses déplacements, et vérifier bien sûr l’ascension restante avant le sommet. En attendant que son petit-déjeuner soit prêt, il étalonne la boussole pour être sûr qu’elle fonctionne correctement. Il définit également la déclinaison sur Auto pour qu’il n’ait pas à regarder la carte trop souvent. Pour se déplacer, Mike utilise la boussole Suunto X9i et les itinéraires qu’il a transférés, ainsi que l’altimètre et la carte. Tout comme avec une boussole normale, il vérifie de temps en temps que celle-ci fonctionne correctement. Si l’indicateur d’azimut ne se déplace plus ou que les points cardinaux indiquent des directions étranges, il étalonne de nouveau la boussole. Même si les conditions météo sont excellentes et qu’aucun nuage n’est visible dans le ciel, Mike est prêt en cas de brouillard, ce qui réduirait complètement la visibilité et gênerait la réception du signal GPS. Il s’est entraîné à relever ses azimuts à partir d’une carte et à les transférer sur Suunto X9i sur des dizaines d’itinéraires plus faciles où les erreurs n’ont pas de conséquences dramatiques. Mike a parfaitement préparé sa randonnée, s’est très bien entraîné sur des falaises plus faciles, a acheté un matériel adapté et a appris à s’en servir. Il est maintenant prêt pour affronter les difficultés qui l’accompagneront jusqu’au sommet. 67 4.2. COURSE À PIED Cette section présente une utilisation traditionnelle de Suunto X9i dans des sports tels que le jogging ou le vélo, activités où les informations sur la vitesse et la distance sont plus importantes que celles sur vos déplacements. Chaque dimanche matin, Roger le coureur se réveille au son de Suunto X9i. C’est l’heure de sa course de 30 km, l’une des sessions d’entraînements les plus importantes pour sa préparation de l’ultra trail du Mont Blanc. Après son petitdéjeuner, il remplit son sac camel-back, enfile ses chaussures de running et le voilà prêt à partir. Une fois dehors, il fait défiler jusqu’au mode Activity de Suunto X9i et choisit l’activité . Il attend un peu que la réception satellite soit établie et vérifie que l’intervalle de repère GPS est bien réglé sur 1 s, pour que les enregistrements mémoire, de vitesse et de distance soient ainsi les plus rapides. Vivant près des montagnes du Jura, il aime courir sur les collines environnantes, et s’intéresse plus particulièrement aux relevés 68 d’altitude obtenus pendant ses courses. Il choisit donc l’altitude comme raccourci du mode Activity. Il est maintenant prêt à partir. En courant, Roger garde un oeil sur l’affichage pour connaître sa vitesse et les distances qu’il parcoure. Au repère des huit kilomètres, il prend connaissance de l’heure en la sélectionnant comme raccourci avec STOP/BACK. Une autre pression sur ce bouton affiche le temps écoulé depuis le départ. Tout en courant, il peut vérifier ces informations à tout moment. Tous les trois kilomètres environ, il se désaltère et affiche les données de résumé de sa course. D’une seule pression sur START/DATA, il peut connaître sa vitesse moyenne et sa vitesse maximum, ses montées et descentes totales ainsi que d’autres informations très utiles. Roger est plutôt du genre aventurier et ne peut résister à l’appel des parcours inconnus. Aujourd’hui, il court plus loin qu’à l’ordinaire et découvre une nouvelle route. Après quelques virages et autres intersections sur cette route, 18 km apparaissent sur l’affichage, et Roger n’est plus très sûr de savoir retourner chez lui. Il passe donc en mode Navigation et s’aperçoit que son point de départ ne se trouve qu’à exactement 7,54 km de l’endroit où il se trouve, presque dans la direction opposée. Il fait donc demi-tour, et dix minutes plus tard reconnaît de nouveau les environs. A ce moment là, il choisit une route plate qu’il connaît, sur laquelle il peut maintenir une vitesse constante de 12 km/h plus facilement que sur les collines. Si bien sûr on peut appeler cela « facile » après deux heures de course ininterrompues. 5. SYSTÈME MONDIAL DE POSITIONNEMENT (GPS) Suunto X9i utilise le système mondial de positionnement (GPS) pour déterminer votre position. La technologie GPS comprend un ensemble de satellites qui orbitent autour de la Terre à une altitude de 20 000 km et une vitesse de 4 km/s. Ces satellites envoient des signaux radio relativement faibles à des niveaux de puissance comparables à ceux des ampoules utilisées habituellement dans une maison. Etant donné que les signaux GPS qui arrivent sur Terre sont des milliers de fois plus faibles que les signaux des téléphones cellulaires, la réception GPS est gênée bien plus facilement que celle du signal du téléphone cellulaire. Cependant, le récepteur radio GPS est tellement sensible que même les signaux les plus faibles peuvent être captés. 69 La technologie GPS est dirigée par le Département de Défense des Etats-Unis et il est complètement en service depuis 1995. Un minimum de 24 satellites opérationnels orbitent autour de la planète toutes les 12 heures sur 6 plans orbitaux avec 4 satellites par plan pour fournir une couverture mondiale. La santé et l’état des satellites sont surveillés par un réseau de contrôle terrestre présent sur toute surface du globe. Ce service fonctionne 24 heures sur 24 indépendamment des conditions météorologiques. Il est accessible gratuitement à un nombre illimité d’utilisateurs. 5.1. COMMENT GARANTIR DES MESURES DE POSITION CORRECTES L’utilisation du récepteur GPS de Suunto X9i est très simple. Pour en savoir plus sur son fonctionnement pratique, reportez-vous à la section 3.7.1. Cependant, garantir des mesures de position correctes est un peu plus compliqué. Cette section donne des instructions sur comment obtenir les meilleurs résultats possibles. ASSUREZ-VOUS DE DISPOSER DE LA MEILLEURE CONNEXION VISUELLE POSSIBLE Pour assurer un calcul de position rapide et fiable, les satellites et le récepteur doivent être reliés visuellement. Ce qui veut dire que les objets ou matières se trouvant entre les satellites et le récepteur GPS ne doivent pas atténuer le signal de façon excessive. La liste ci-dessous présente les différentes conditions de visibilité possibles : • Zone dégagée avec visibilité suffisante vers le ciel La meilleure connexion est obtenue lorsque rien ne se trouve entre le récepteur et le ciel. Vous devez par conséquent toujours activer le GPS en extérieur, sur des hauteurs ou d’autres zones dégagées si possible. • Eléments relativement fins en plastique, en tissu ou en bois Le récepteur fonctionne généralement bien sous des tentes ou d’autres structures fines. • Objets remplis d’eau Si possible, éloignez-vous des personnes, des arbres ou de toute autre végétation dense lorsque vous activez le GPS. Ces corps peuvent gêner la réception du signal. Si vous êtes en forêt, essayez de trouver une zone dégagée ou légèrement boisée avant d’activer le GPS. • Rochers, bâtiments ou éléments métalliques Les signaux GPS ne traversent pas les constructions solides. N’essayez donc pas d’activer le GPS à l’intérieur d’une grotte, d’un bâtiment ou de toute autre construction équivalente. 70 ACTIVEZ LE GPS AU MOINS UNE FOIS AVANT DE PARTIR POUR UNE LONGUE ACTIVITÉ EN PLEIN AIR Lorsque vous allumez le GPS pour la première fois, celui-ci met plus longtemps à s’activer que d’habitude, étant donné qu’il ne possède aucune référence quant à son emplacement actuel. Il met également un peu plus de temps à s'allumer s'il n'a pas été utilisé depuis longtemps. Par la suite, le GPS s'allume plus rapidement. Le repérage initial de position est un peu lent car l’antenne du récepteur est conçue pour être utilisée sur un instrument de poignet. Les récepteurs GPS manuels ordinaires possèdent une antenne patch avec diagramme de rayonnement directionnel. Cette antenne assure une sensibilité parfaite et un débit de donné continu lorsque l’appareil est orienté vers le haut. Suunto X9i possède une antenne cadre avec un large diagramme de rayonnement. Cette antenne permet de recevoir des données depuis un angle très large. Le choix de cette antenne est purement fonctionnel : un angle de réception très large est nécessaire pour que Suunto X9i assure un fonctionnement fluide dans n’importe quelle position lorsque l’appareil est porté autour du poignet. Cependant, en raison de cet angle très large, la sensibilité de la réception n’est pas aussi bonne qu’avec des GPS manuels au diagramme de rayonnement étroit. Pour minimiser le temps d'activation du GPS, tenez-le sans bouger en maintenant le cadran vers le haut et assurez-vous de vous trouver dans une zone dégagée ayant une bonne visibilité vers le ciel. LAISSEZ SUFFISAMMENT DE TEMPS POUR LE CALCUL DE POSITION Lorsque le GPS est allumé, le récepteur commence à chercher des signaux radio depuis les satellites et lorsqu’un signal est trouvé, des données commencent à être envoyées du satellite vers le récepteur. Les données sont envoyées lentement et il faut en général un peu moins d’une minute pour calculer la première estimation de position. Ces données comprennent une liste des positions des satellites et l’heure GPS. Vous avez besoin de ces données pour calculer votre position et pour que le GPS soit entièrement fonctionnel. L’heure GPS est très précise car chaque satellite est équipé d'une horloge atomique. Une fois qu'une première position a été repérée, il faut encore 12 minutes avant que toutes les données optionnelles parviennent des satellites. Une fois qu'une position a été repérée, vous pouvez déplacer le GPS librement sans risquer de perdre la 71 connexion avec les satellites. Les données téléchargées sont valides pendant les quatre heures qui suivent environ. Si le récepteur est éteint pendant cette période et que vous le rallumez, sa mise en marche est plus rapide (en 90 secondes généralement). Certains données téléchargées restent valides plusieurs semaines, et les allumages du GPS suivants sont donc plus rapides. CHERCHEZ LES CONDITIONS DE PRÉCISION IDÉALES Si les conditions de réception sont optimales, l’erreur de positionnement horizontal moyenne globale est de 7,8 mètres (niveau de confiance de 95%). Cependant, la précision instantanée peut varier de deux mètres jusqu’à plus de 10 mètres en fonction de la constellation des satellites et de la distorsion subie par le signal GPS lors de son voyage à travers l’ionosphère. L’estimation de position verticale est environ deux fois moins précise que l’estimation horizontale. Les facteurs suivants influent sur la précision du positionnement : • Position géométrique relative des satellites. Ce facteur est le plus important. La meilleure estimation de position est obtenue lorsque des satellites de quatre directions et angles différents peuvent être captés. En d’autres termes, plus la visibilité du récepteur vers le ciel est dégagée, plus les données sont précises. • Nombre de satellites captés. Pour calculer une position, un récepteur GPS a normalement besoin de capter simultanément des signaux de quatre satellites au minimum. Plus il y a de satellites et plus les données sont précises. • Nombre de mesures effectuées au même endroit. Lorsque vous effectuez plusieurs mesures, certaines erreurs sont éliminées en établissant une moyenne. ASSUREZ-VOUS QUE LA BATTERIE EST PLEINE ET ALLUMEZ LE GPS UNIQUEMENT LORSQUE VOUS EN AVEZ BESOIN La localisation par satellite consomme énormément d’énergie. Même si Suunto X9i utilise la technologie GPS consommant le moins d’énergie, il est malgré tout recommandé de charger la batterie avant de partir pour une activité de plein air de longue durée. Pour augmenter l’autonomie de la batterie, éteignez toujours le GPS lorsque vous n’en avez pas besoin ou utilisez l’intervalle de repère GPS manuel. 72 6. SUUNTO TREK MANAGER Suunto Trek Manager (STM) est un logiciel conçu pour étendre les fonctionnalités de Suunto X9i. Il permet d’effectuer différentes tâches, comme par exemple transférer des itinéraires ou des points de route enregistrés dans la mémoire de Suunto X9i. Une fois ces données transférées, vous pouvez facilement les visualiser, les classer ou y ajouter des informations. Le logiciel Suunto Trek Manager se trouve sur le CD-ROM livré avec Suunto X9i. La version la plus récente du logiciel Suunto Trek Manager peut se télécharger à partir des sites www.suunto.com et www.suuntosports.com. Veuillez consulter ces sites régulièrement en cas d'éventuelles nouvelles versions, étant donné que de nouvelles fonctions apparaissent continuellement. 6.1. INSTALLATION Pour installer Suunto Trek Manager : 1. Insérez le CD-ROM Suunto Trek Manager dans le lecteur. 2. Attendez que le programme d’installation commence et suivez les instructions d’installation. REMARQUE : Si le programme d’installation ne démarre pas automatiquement, cliquez sur Démarrer --> Exécuter et entrez D:\setup.exe. 6.2. CONFIGURATION DU SYSTÈME • Vitesse minimum du processeur 350 Mhz • 64 Mo de mémoire vive (RAM) • 40 Mo d’espace disponible sur le disque dur • Microsoft® Windows 98, Windows NT, Windows 2000, Windows XP • Résolution minimum : 1024 x 768 6.3. INTERFACE PC Le câble d'interface PC permet de transférer des informations entre Suunto X9i et votre ordinateur. Le câble d’interface est livré dans le même emballage que Suunto X9i. 73 6.4. FONCTIONS DE SUUNTO TREK MANAGER L’affichage de Suunto Trek Manager comporte six différentes fenêtres. Ces fenêtres apparaissent sur la figure ci-dessous et leurs fonctions sont briévement présentées dans les sections suivantes (pour des instructions plus détaillées, consultez l’aide de Suunto Trek Manager). 74 6.4.1. Fenêtre X9i (1) La barre d’outils située en haut de la fenêtre X9i possède quatre icones : • Connect to X9i: Cet icone permet d’établir une connexion entre Suunto X9i et le logiciel STM. • Download selected item(s) to folder: Cet icone permet de transférer les données de Suunto X9i sur STM. • Delete selected item: Sélectionnez des éléments à supprimer puis cliquez sur cet icone pour les supprimer de la mémoire de Suunto X9i. • Clear X9i memory: Cet icone permet d’effacer tout le contenu de la mémoire de Suunto X9i. Vous pouvez également sélectionner des itinéraires, des parcours et d’autres informations puis les visualiser. Lorsque vous sélectionnez un fichier, ses données apparaissent dans la fenêtre Information (5). Transfert de données Pour transférer des données : 1. Assurez-vous que votre ordinateur possède un port USB libre. 2. Fixez fermement la pince de données sur votre Suunto X9i et reliez le câble USB à votre PC. Suunto X9i passe automatiquement en mode Interface PC. 3. Ouvrez Suunto Trek Manager. 4. Cliquez sur l’icone Connect to X9i dans la fenêtre en bas à gauche et Suunto Trek Manager affiche le contenu de Suunto X9i (parcours, itinéraires, MyPoints). 5. Pour transférer ces données entre Suunto X9i et Suunto Trek Manager, sélectionnez un élément et cliquez sur l’icone Download selected item(s) to folder dans la fenêtre en bas à gauche. L’élément sélectionné est placé dans le dossier Downloaded dans la fenêtre Local Data. Vous pouvez à présent visualiser ces données dans la fenêtre Map, y ajouter des points de route et des points d’alarme. 6. Une fois les fichiers transférés sur votre ordinateur, vous pouvez les effacer de la mémoire de Suunto X9i à l’aide du logiciel Suunto Trek Manager et ainsi libérer de l'espace pour les futurs fichiers journaux. Pour en savoir plus sur le téléversement d’itinéraires, reportez-vous à l’Aide de Suunto Trek Manager dans le menu Help. 75 6.4.2. Fenêtre Local Data (2) La barre d’outils située en haut de la fenêtre Local Data possède cinq icones normaux et un icone de menu : • Draw / Focus: Cet icone permet de tracer des itinéraires sur la carte. En tenant enfoncé le bouton gauche de la souris, vous pouvez également faire défiler la carte en déplaçant la souris. • Create route with one point: Cet icone permet de créer un itinéraire ne possédant qu’un seul point de route. Cet itinéraire apparaît dans la fenêtre Information où vous pouvez modifier ses coordonnées et d’autres données. • Delete selected item: Sélectionnez des éléments à supprimer puis cliquez sur cet icone pour les supprimer de la mémoire de STM. • Search: Cet icone est utile si vous disposez d’une base de données importante et que vous souhaitez trouver rapidement un fichier particulier. Cliquez sur cet icone, entrez le nom du fichier dans la boîte de dialogue Search et le fichier trouvé apparaît dans la fenêtre Local Data. • Send selected to device: Cet icone permet de transférer les données de STM sur Suunto X9i. 76 Lorsque vous cliquez sur l’icone de menu sur le côté droit de la barre d’outils, le menu suivant apparaît. Les fonctions de menu que vous pouvez utiliser dépendent du fichier ou dossier sélectionné. Draw: Une description de cette fonction se trouve dans la section de présentation de la fenêtre Local Data. •Add map: Ajoute une carte dans le dossier sélectionné. •Add folder: Crée un sous-dossier dans le dossier sélectionné. •Add route: Ajoute un itinéraire dans le dossier sélectionné. •Add waypoint: Ajoute des points de route dans le dossier ou itinéraire sélectionné. •Add alarmpoint: Ajoute des points d’alarme dans le dossier ou itinéraire sélectionné. •Add media: Ajoute des images, des clips audio ou vidéo dans les dossiers, parcours, points de route ou itinéraires sélectionnés. •Search: Une description de cette fonction se trouve dans la section de présentation de la fenêtre Local Data. •Delete: Supprime le fichier ou dossier sélectionné •Add mempoint name group: Ajoute un nouveau groupe de noms de points mémoire. •Print: Imprime la carte ou l’itinéraire sélectionné. •Add mempoint name: Ajoute un nouveau nom de point mémoire dans un groupe existant. •Export to text file: Exporte un itinéraire vers un nouvel emplacement. •Import from text file: Importe un itinéraire à partir d’un fichier texte vers le dossier sélectionné. •Send to X9i: Télécharge le fichier ou dossier sélectionné dans la mémoire de Suunto X9i. 77 6.4.3. Fenêtre Map (3) La barre d’outils située en haut de la fenêtre Map possède différents icones qui apparaissent en fonctions de vos sélections : • 2D / 3D view: Cet icone permet d’afficher les itinéraires au format 2D ou 3D. • Create route and add points from map: Cliquez sur cet icone pour créer un itinéraire. Cliquez ensuite sur la fenêtre Map pour ajouter les points de route ou ajoutez leur coordonnées dans la fenêtre Information. • Add waypoint to drawn route: Cliquez sur cet icone puis n’importe où dans la fenêtre Map pour ajouter un point de route à l’itinéraire. Vous pouvez également indiquer les coordonnées du point de route manuellement dans la fenêtre Information. • Add alarm point to drawn route: Cliquez sur cet icone puis n’importe où dans la fenêtre Map pour ajouter un point d’alarme à l’itinéraire. • Add point to folder: Cliquez sur cet icone pour créer un point individuel ne faisant pas partie d’un itinéraire. • Add alarm point to folder:Cliquez sur cet icone pour créer un point d’alarme individuel ne faisant pas partie d’un itinéraire. • Print map as it is now: Cet icone permet d’imprimer la carte qui apparaît dans le fenêtre Map. • Zooming mode: Cet icone permet de faire un zoom avant ou arrière pour un aperçu plus profond ou plus large. Utilisez le bouton gauche de la souris pour faire un zoom avant et le bouton droit pour un zoom arrière. • Calibrate loaded map: Cet icone permet d’étalonner la carte actuellement visible en définissant au minimum 2 points connus, que vous pouvez choisir à partir d’une carte ou avec Suunto X9i. Plus vous choisissez de points de référence et plus les mesures seront précises. 78 6.4.4. Fenêtre Profiles (4) Dans cette fenêtre, vous pouvez voir vos profils d’altitude et vos informations de vitesse exacte sous forme de graphes. La barre d’outils située en haut de la fenêtre Profiles possède trois icones : Time: Cet icone permet d’afficher les informations par périodes. Distance: Cet icone permet d’afficher les informations par distance. Zoom: Cet icone permet de faire un zoom avant ou arrière pour un aperçu plus profond ou plus large. 6.4.5. Fenêtre Information (5) Cette fenêtre affiche les informations détaillées des itinéraires, points de route, paramètres, etc. que vous avez activés dans les autres fenêtres. 6.4.6. Fenêtre SuuntoSports (6) Cette fenêtre permet d’accéder facilement au site Web SuuntoSports.com. A partir de là, vous pouvez téléverser les itinéraires, parcours et points de route de la fenêtre Local Data, en faisant glisser les éléments sélectionnés. Sur SuuntoSports.com, vous pouvez partager ces données avec les autres membres de la communauté. 79 7. SUUNTO TRACK EXPORTER Suunto Track Exporter est une application qui permet d'exporter les journaux de route de votre Suunto X9i dans le service de cartographie Google Earth. Vous pouvez ainsi voir vos routes sur les cartes et les images satellites de Google Earth. Pour exporter des journaux dans Google Earth, vous devez d'abord installer l'application Google Earth sur votre ordinateur. REMARQUE : Vous ne pouvez pas enregistrer de routes dans Suunto Track Exporter. Avant d'effacer les journaux de route de votre Suunto X9i, assurez-vous d'enregistrer les routes exportées dans les applications Google Earth et/ou Suunto Trek Manager pour ne pas les perdre. Suunto Track Exporter se trouve sur un CD-ROM livré avec votre Suunto X9i. La toute dernière version de Suunto Track Exporter peut être téléchargée à tout moment sur www.suunto.com. 7.1. INSTALLATION Pour installer Suunto Track Exporter : 1. Insérez le CD-ROM de Suunto Track Exporter dans le lecteur. 2. Attendez que le programme d'installation démarre et suivez les instructions d'installation. REMARQUE : Si le programme d'installation ne démarre pas automatiquement, cliquez sur Démarrer --> Exécuter et entrez D:\setup.exe. 7.2. CONFIGURATION DU SYSTÈME • Vitesse minimum du processeur 350 Mhz • 64 Mo de mémoire vive (RAM) • 40 Mo d'espace disponible sur le disque dur • Microsoft® Windows 2000, Windows XP • Résolution minimum : 1024 x 768 En plus des conditions définies ci-dessus, vérifiez que votre système permet l'exécution de l'application Google Earth. 7.3. EXPORTATION DE DONNÉES 1. Assurez-vous que votre ordinateur dispose d'un port USB libre et que l'application Google Earth est installée. 2. Fixez fermement la pince de données sur votre Suunto X9i et reliez le câble USB au 80 port USB de votre ordinateur. Suunto X9i passe automatiquement en mode Interface PC. 3. Ouvrez Suunto Track Exporter. Lorsque le programme a détecté un instrument connecté, les journaux de route de l'instrument sont automatiquement téléversés et affichés dans la fenêtre de l'application. Les journaux affichés en gras sont des journaux qui n'ont pas encore été exportés dans Google Earth. 4. Sélectionnez le journal de route que vous souhaitez exporter dans Google Earth et cliquez sur le bouton Exporter dans. Un aperçu de la route sélectionnée apparaît sur l'affichage de la montre dans la fenêtre de l'application Suunto Track Exporter. REMARQUE : L'aperçu de la route n'est pas affiché sur l'instrument. 5. L'application Google Earth démarre automatiquement et la route exportée apparaît sur l'image satellite de Google Earth. 6. Les journaux de route sont exportés dans le dossier Temporary Places de l'application Google Earth. Si vous souhaitez enregistrer les journaux de route exportés, vous devez les enregistrer dans le dossier My Places avant de quitter l'application Google Earth. Vous ne pouvez pas enregistrer de journaux dans Suunto Track Exporter. 8. LOGICIELS DE CARTOLOGIE TIERS Des logiciels de cartographie tiers peuvent être utilisés avec votre Suunto X9i pour préparer et visualiser vos sorties. Veuillez vous connecter à suunto.com pour obtenir des informations sur les logiciels compatibles. 9. SUUNTOSPORTS.COM SuuntoSports.com est une communauté Internet dédiée à tous les utilisateurs d’instruments de sport Suunto. Ce service ajoute une nouvelle dimension à votre sport et à l’utilisation de votre instrument de sport. Sur SuuntoSports, vous pouvez partager avec d’autres sportifs vos meilleures expériences ainsi que les données mesurées au cours de vos activités. Vous pouvez comparer vos performances avec d’autres utilisateurs de Suunto et tirer profit de leurs activités. Vous pouvez également télécharger les coordonnées et autres informations utiles et intéressantes des 81 itinéraires et lieux publiés par Suunto ou d’autres utilisateurs de Suunto X9i. SuuntoSports.com est un service gratuit et ouvert à tous les sportifs. Cependant, pour envoyer vos données sur SuuntoSports, vous avez besoin d’un instrument de sport Suunto permettant d’enregistrer ces données. Vous avez également besoin du logiciel livré avec le produit pour transférer les données de votre ordinateur sur SuuntoSports. Avant de devenir membre de la communauté, vous pouvez toutefois vous connecter comme invité et prendre connaissances des offres de SuuntoSports.com. 9.1. INTRODUCTION Pour rejoindre SuuntoSports.com : 1. Installez Suunto Trek Manager et vérifiez que votre ordinateur est connecté à Internet. 2. Cliquez sur le texte SuuntoSports.com dans la fenêtre SuuntoSports.com, situé dans l’angle en bas à gauche de Suunto Trek Manager. 3. Cliquez sur pour ouvrir la page d’inscription SuuntoSports.com. 4. Cliquez sur Register et suivez les instructions pour devenir membre et enregistrer votre Suunto X9i. Une fois l’inscription terminée, vous accédez automatiquement à la page d’accueil SuuntoSports.com, qui présente la structure du site et ses principes de fonctionnement. Si nécessaire, la section My Suunto permet de changer et mettre à jour vos profils personnels ou les données de votre instrument. Vous pouvez également accéder directement à SuuntoSports depuis www.suuntosports.com. REMARQUE : SuuntoSports.com étant continuellement mis à jour, son contenu peut être modifié à tout moment. 9.2. SECTIONS SuuntoSports.com comprend trois sections ayant chacune un niveau de confidentialité différent. My Suunto est votre page personnelle à laquelle les autres utilisateurs n’ont pas accès, Communities possède des fonctions pour les groupes et Sports Forums contient les informations publiées par les membres et visibles par tous les visiteurs de SuuntoSports. Voici une brève description des fonctions et principes de base de 82 SuuntoSports. Pour avoir plus de détails sur ces fonctions et activités, testez-les, consultez le site, et si nécessaire, suivez les instructions pas à pas que vous trouverez dans l’Aide. L’Aide peut être consultée à partir de chaque page, et son icone se trouve à droite de la barre séparant l’écran. Les informations publiées sur SuuntoSports.com contiennent des liens internes qui vous aident à naviguer dans le site. Par exemple, si vous affichez la description d’une localité, vous pouvez suivre ses liens et voir les informations personnelles de la personne ayant téléversé ces informations ainsi que les journaux et comptes-rendus de voyage relatifs à cette localité. Sur SuuntoSports.com, vous disposez de plusieurs méthodes pour chercher des informations. Vous pouvez chercher des groupes, des membres, des localités, des journaux ou faire des recherches par mots-clés. 9.3. MY SUUNTO My Suunto contient vos informations personnelles. Vous pouvez écrire une présentation de vous-même destinée aux autres membres, enregistrer votre ordinateur de poignet, établir la liste des sports que vous pratiquez et organiser votre profil de membre. Lorsque vous téléversez les journaux de Suunto X9i sur SuuntoSports.com avec Suunto Trek Manager, ils apparaissent sur la page principale de My Suunto. Vous pouvez alors décider si vos journaux sont visibles par tous les membres, visibles par des groupes limités ou si ces journaux ne sont destinés qu’à votre usage personnel. Dans My Suunto, vous pouvez également comparer vos journaux avec ceux publiés par les autres utilisateurs. La section My Suunto contient un calendrier de vos événements personnels pour vous aider à planifier vos activités et conserver un historique de vos entraînements, progrès et lieux préférés. Vous pouvez également écrire des comptes-rendus sur vos activités, y joindre des journaux et des photos, et les publier pour que les autres membres de SuuntoSports puissent en profiter. 9.4. COMMUNITIES Communities est lieu de rendez-vous pour des petits groupes de membres SuuntoSports. Dans la section Communities, vous pouvez créer et organiser des communautés et chercher d’autres communautés. Par exemple, vous pouvez créer une communauté pour tous vos amis partageant les mêmes intérêts, et ainsi échanger vos journaux et résultats, discuter et planifier des activités, etc. Les informations 83 publiées dans une communauté ne sont visibles qu’aux membres de cette communauté. Les communautés peuvent être publiques ou privées. Pour participer aux activités d’une communauté privée, vous devez y être invité ou remplir une demande pour devenir membre. Toutes les communautés possèdent une page d’accueil sur laquelle figure la liste des dernières activités du groupe, telles que son actualité, ses discussions, événements et journaux récents. Les membres d’une communauté peuvent également utiliser les tableaux d’affichage et calendriers du groupe ou créer leurs propres liens et activités. Tous les utilisateurs de SuuntoSports inscrits deviennent automatiquement membres de la communauté ‘World of SuuntoSports’. 9.5. SPORT FORUMS Les utilisateurs de Suunto pratiquent souvent plusieurs sports. SuuntoSports.com possède plusieurs forums dont les informations permettent d’introduire aux participants ces différents sports. Tous les forums comportent des informations propres à chaque sport, des tableaux d’affichage, des calendriers, des classements et des discussions. Dans les forums, vous pouvez suggérer des liens vers des sites Web de sport particuliers et lire les comptes-rendus de voyage écrits par d’autres membres. Sport Forums présente des lieux intéressants et les localités relatives à chaque sport. Vous pouvez donner une note à ces localités et suggérer vos lieux préférés. Vous pouvez également afficher des classements à partir de la base de données SuuntoSports en fonction de vos propres critères, comme par exemple, en fonction des membres qui ont visité les endroits les plus hauts, ceux ayant effectué les plus longues ascensions verticales ou ceux ayant publié le plus grand nombre de journaux, ou encore en fonction des communautés comptant le plus de membres, etc. Les informations enregistrées avec Suunto X9i sont partagées dans le forum Cross Sports, la section dédiée à toutes les sports d’endurance et en extérieur. Dans le forum Cross Sports et dans les communautés, vous trouverez les itinéraires créés et publiés par les autres utilisateurs de Suunto X9i et vous pourrez les télécharger pour votre usage personnel. Suunto compte également publier dans le forum Cross Sports les coordonnées des lieux les plus intéressants au monde. 84 10. SPÉCIFICATIONS TECHNIQUES Généralités • Température d’utilisation : de -20°C à +60°C/de -5°F à +140°F • Température de stockage : de -30°C à +60°C/de -22°F à +140°F • Poids : 76 g • Etanchéité jusqu’à 10 bars conformément à la norme ISO 2281 • Verre en cristal minéral • Batterie rechargeable • Socle de synchronisation Chargeur • Interface PC avec connecteur en série • 240 V ou 110 V en fonction de la zone d’achat du produit Mémoire • 50 itinéraires (chaque itinéraire peut contenir jusqu’à 50 points) • 500 points de route • 25 parcours (8000 points de parcours max.) Baromètre • Plage d’affichage : de 300 à 1100 hPa / de 8,90 à 32,40 inHg • Résolution : 1 hPa / 0,05 inHg Altimètre • Plage d’affichage : de -500 m à 9000 m/de -1500 pieds à 29500 pieds • Résolution : 1 m/3 pieds • Thermomètre • Plage d’affichage : de -20°C à +60°C/de -5°F à +140°F • Résolution 1°C / 1°F Boussole • Résolution : 1° GPS • Résolution : 1 m/3 pieds • 12 canaux 85 11. LISTE DES DATUM GPS Suunto X9i permet d’utiliser différents systèmes de référence géodésique GPS, qui peuvent être activés avec le logiciel Suunto Trek Manager et l’interface PC. Cidessous figure la liste des datums GPS existants et leur code numérique nécessaires à leur activation. Pour en savoir plus sur l’activation des datums GPS, consultez Suunto Trek Manager. Pour en savoir plus sur le choix d'un datum GPS particulier, reportez-vous à la section 3.2.5. Unités. Numéro Nom Description (Datum) 000 ADI-M Mean Solution (Ethiopian and Sudan) 001 ADI-E Burkina Faso 002 ADI-F Cameroon 003 ADI-A Ethiopia 004 ADI-C Mali 005 ADI-D Senegal 006 ADI-B Sudan 007 AFG Somalia 008 ARF-A Botswana 009 ARF-H Burundi 010 ARF-B Lesotho 011 ARF-C Malawi 012 ARF-D Swaziland 013 ARF-E Zaire 014 ARF-F Zambia 015 ARF-G Zimbabwe 016 ARS-M Mean Solution (Kenya and Tanzania) 017 ARS-A Kenya 019 PHA Djibouti 020 BID Guinea-Bissau 021 CAP South Africa 022 CGE Tunisia 86 023 024 025 026 027 028 029 030 031 032 033 034 035 036 037 038 039 040 041 042 043 044 045 046 047 048 049 050 051 052 053 054 DAL EUR-F EUR-T LEH LIB MAS MER MIN-A MIN-B MPO NSD OEG PTB PTN SCK SRL VOR AIN-A AIN-B BAT EUR-H HKD HTN IND-B IND-I INF-A ING-A ING-B INH-A1 IDN KAN KEA Guinea Egypt Tunisia Ghana Liberia Eritrea Morocco Cameroon Nigeria Gabon Algeria Old Egypt Mean Solution (Burkina Faso and Niger) Congo Namibia Sierra Leone Algeria Bahrain Island Saudi Arabia Sumatra Iran Hong Kong Taiwan Bangladesh India and Nepal Thailand Vietnam Con Son Island (Vietnam) Thailand (1997) Indonesia Sri Lanka West Malaysia and Singapore 87 055 056 057 058 059 060 061 062 063 064 065 066 067 068 069 070 071 072 073 074 075 076 077 078 079 080 081 082 083 084 88 KGS NAH-A NAH-B NAH-C FAH QAT SOA TIL TOY-M TOY-A TOY-C TOY-B AUA AUG EST EUR-M EUR-A EUR-E EUR-G EUR-K EUR-B EUR-I EUR-J EUR-L EUR-C EUR-D EUS HJO IRL OGB-M Korean Geodetic System Masirah Island (Oman) United Arab Emirates Saudi Arabia Oman Qatar Singapore Brunei and East Malaysia (Sarawak and Sabah) Mean Solution (Japan, Okinawa and South Korea Japan Okinawa South Korea Australia and Tasmania (Australian Geodetic 1966) Australia and Tasmania (Australian Geodetic 1984) Estonia Mean Solution (Europe 1950) Western Europe (1950) Cyprus England, Channel Islands, Scotland and Shetland Islands England, Ireland, Scotland and Shetland Islands Greece Italy (Sardinia) Italy (Sicily) Malta Finland and Norway Portugal and Spain Mean Solution (European 1979) Iceland Ireland Mean Solution (England, Isle of Man, Scotland, Shetland Islands and Wales) 085 086 087 088 089 090 091 092 093 094 095 096 097 098 099 100 101 102 103 104 105 106 107 108 109 110 111 112 113 114 115 116 OGB-A OGB-B OGB-C OGB-D MOD SPK-A SPK-B SPK-C SPK-D SPK-E SPK-F SPK-G CCD CAC NAS-C NAS-B NAS-A NAS-D NAS-V NAS-W NAS-Q NAS-R NAS-E NAS-F NAS-G NAS-H NAS-I NAS-J NAS-O NAS-P NAS-N NAS-T England England, Isle of Man and Wales Scotland and Shetland Islands Wales Sardinia Hungary Poland Czechoslovakia Latvia Kazakhstan Albania Romania Czechoslovakia Mean Solution (Florida and Bahamas Mean Solution (CONUS) Western USA Eastern USA Alaska (excluding Aleutian islands) Aleutian islands (East of 180deg W) Aleutian islands (West of 180deg W) Bahamas (excluding San Salvador Island) San Salvador Island Canada Mean Solution (including Newfoundland) Alberta and British Columbia Eastern Canada Manitoba and Ontario NW Territories and Saskatchewan Yukon Canal Zone Caribbean Central America Cuba 89 117 118 119 120 121 122 123 124 125 126 127 128 129 NAS-U NAS-L NAR-A NAR-E NAR-B NAR-C NAR-H NAR-D BOO CAI CHU COA PRP-M 130 131 132 133 134 135 136 137 138 139 140 141 142 143 144 145 146 147 PRP-A PRP-B PRP-C PRP-D PRP-E PRP-F PRP-G PRP-H HIT SAN-M SAN-A SAN-B SAN-C SAN-D SAN-E SAN-F SAN-J SAN-G 90 Greenland (Hayes Peninsula) Mexico Alaska (excluding Aleutian Islands) Aleutian Islands Canada CONUS Hawaii Mexico and Central America Columbia Argentina Paraguay Brazil Mean Solution (Bolivia, Chile, Columbia, Ecuador, Guyana, Peru and Venezuela) Bolivia Northern Chile (near 19deg S) Southern Chile (near 43deg S) Colombia Ecuador Guyana Peru Venezuela Southern Chile (near 53deg S) Mean Solution Argentina Bolivia Brazil Chile Colombia Ecuador (excluding Galapagos Islands) Baltra, Galapagos Islands Guyana 148 149 150 151 152 153 154 155 156 157 158 159 160 161 162 163 164 165 166 167 168 169 170 171 172 173 174 175 176 177 178 179 SAN-H SAN-I SAN-K SAN-L ZAN AIA ASC SHB BER DID FOT GRA ISG LCF ASM NAP FLO PLN POS PUR QUO SAO SAP SGM TDC ANO GAA IST KEG MIK REU AMA Paraguay Peru Trinidad and Tobago Venezuela Suriname Antigua, Leeward Islands Ascension Island St. Helena Island Bermuda Islands Deception Island, Antarctica Nevis, St. Kitts, Leeward Islands Faial, Graciosa, Pico, Sao Jorge and Terceira Islands (Azores) South Georgia Islands Cayman Brac Island Montserrat, Leeward Islands Trinidad and Tobago Corvo and Flores Islands (Azores) Canary Islands Porto Santo and Maderira Islands Puerto Rico and Virgin Islands South Greenland Sao Miguel, Santa Maria Islands (Azores) East Falkland Island Salvage Islands Tristan Da Cunha Cocos Islands Republic of Maldives Diego Garcia Kerguelen Island Mahe Island Mascarene Island American Samoa Islands 91 180 181 182 183 184 185 186 187 188 189 190 191 192 193 194 195 196 197 198 199 200 201 202 203 204 205 206 207 208 209 210 211 92 ATF TRN ASQ IBE CAO CHI GIZ EAS GEO GUA DOB JOH KUS LUZ-A LUZ-B MID OHA-M OHA-A OHA-B OHA-C OHA-D PIT SAE MVS ENW WAK BUR CAZ EUR-S GSE HEN HER Iwo Jima Tern Island Marcus Island Efate and Erromango Islands Phoenix Islands Chatham Islands (New Zealand) Gizo Island (New Georgia Islands) Easter Islands New Zealand Guam Guadalcanal Island Johnston Island Caroline Islands, Fed.States of Micronesia Philippines (excluding Mindanao Island) Mindanao Island Midway Islands Mean Solution (Old Hawaiian) Hawaii Kauai Maui Oahu Pitcairn Islands Espirito Santo Island Viti Levu Island (Fiji Islands) Marshall Islands Wake Atoll Bungka and Belitung Islands Camp McMurdo Area, Antarctica Iraq, Israel, Jordan, Lebanon, S. Arabia and Syria Kalimantan (Indonesia) Afghanistan Former Yugoslavia 212 213 214 215 216 217 218 254 255 IND-P PUK TAN VOI VOI-2 YAC RT90 KKJ WGS84 Pakistan Russia Madagascar Tunisia/Algeria Tunisia/Algeria Uruguay Sweden Kartta Koordinaatisto Järjestelmä, Finland Global WGS84 coordinate system (ce système de coordonnées par degrés est le système par défaut et le système le plus largement utilisé). 12. LISTE DES QUADRILLAGES LOCAUX Suunto X9i permet d’utiliser différents quadrillages locaux, qui peuvent être activés avec le logiciel Suunto Trek Manager et l’interface PC. Ci-dessous figure la liste des quadrillages locaux existants et leur code numérique nécessaires à leur activation. Les quadrillages peuvent être activés avec Suunto X9i ou Suunto Trek Manager. Pour en savoir plus sur le choix d'un quadrillage local particulier, reportez-vous à la section 3.2.5. Unités. Nom Description Finnish Quadrillage national finlandais KKJ 27 Swedish Projection de la carte nationale de Suède RT 90 British Quadrillage national britannique Swiss Quadrillage national suisse Irish Quadrillage national irlandais NZTM Projection de Mercator transverse de Nouvelle-Zélande Dutch Quadrillage royal hollandais BNM M28 Quadrillage autrichien zone M28 BNM M31 Quadrillage autrichien zone M31 BNM M34 Quadrillage autrichien zone M34 93 13. GLOSSAIRE Azimut (bea) Direction indiquée par la boussole de votre position vers une destination. Cap (hea) Direction de la boussole sur le parcours actuel. Datum Un datum est une surface de référence définie mathématiquement qui se rapproche de la forme de la Terre, et qui permet d’effectuer des calculs de position par exemple, d’une façon cohérente et précise. Chaque carte possède un datum ou un quadrillage métrique. Vous devez définir votre Suunto X9i sur le datum/quadrillage correct pour que l’appareil fonctionne correctement avec la carte. Déplacement Voyage entre deux points d’un itinéraire en ayant connaissance de sa position par rapport à l’itinéraire. Différence d’altitude (dif) Différence d’altitude entre votre position actuelle et le prochain point de route dans l'unité de votre choix. Distance avant arrivée (dtf) Distance entre votre position actuelle et le dernier point de route de l’itinéraire (en passant par chaque point de route). Distance avant point de route (dtw) Distance avant le point de route suivant/actif ou avant un point de My point selon la méthode de déplacement choisie. Distance depuis départ (dfs) Distance parcourue depuis votre point de départ. Durée en route estimée (ete) Durée de trajet estimée vers votre destination actuelle calculée par rapport à votre vitesse actuelle. Ecart UTC UTC est l’abréviation anglaise de Temps universel coordonné. Le globe est recouvert de 25 fuseaux horaires standard qui correspondent tous à un décalage d’une heure entière par rapport à l’heure 94 Erreur transversale (xte) Heure d'arrivée estimée (eta) Heure de coucher du soleil (tss) Heure de lever du soleil (tsr) Latitude Longitude Mercator transverse universel (UTM) Point d’alarme Point de route Position UTC. Si l’heure UTC est 12:00, les personnes vivant dans un fuseau horaire +5 heures ont pour heure locale 17:00. Certains pays/régions n’utilisent pas les fuseaux horaires standard ; leur écart UTC peut par exemple être 5 heure et 45 minutes. Distance la plus courte entre votre emplacement actuel et la ligne droite reliant les points de route de votre itinéraire. Heure d’arrivée estimée avant le dernier point de route en fonction de votre vitesse actuelle. Heure du coucher du soleil en fonction de la position GPS actuelle. Heure du lever du soleil en fonction de la position GPS actuelle. Distance angulaire d’un point de la surface terrestre à l’Equateur par rapport au Nord ou au Sud. Distance angulaire d’un point de la surface terrestre au méridien d’origine par rapport à l’Ouest ou à l’Est. Quadrillage par lequel le monde est divisé en 60 zones nord-sud, chacune couvrant une bande de 6° de largeur en longitude. Coordonnées de position d’un point d’un itinéraire ou de la fonction MyPoints que vous pouvez utiliser par exemple pour signaler des rochers ou d’autres dangers. Coordonnées de position d'un parcours enregistré dans la mémoire de Suunto X9i. Coordonnées exactes de la carte d’une position particulière. 95 Quadrillage Système mondial de positionnement (GPS) Temps avant point de route (ttw) WGS 84 96 Un quadrillage est un ensemble de lignes qui se croisent en angle droit sur une carte. Les quadrillages permettent de localiser ou de rapporter un point particulier sur la carte. Système de localisation par satellite. Temps de route estimé avant le prochain point de route en fonction de votre vitesse actuelle. WGS-84 (Geodetic, 1984), système de référence international (datum de carte) qui définit la forme d’un ellipsoïde terrestre, sa vitesse angulaire, sa masse et sa gravité. 14. AVERTISSEMENTS 14.1. RESPONSABILITÉ DE L’UTILISATEUR Suunto X9i ne doit pas représenter votre seule aide pour vous déplacer. Lors de vos déplacements, utilisez toutes les autres aides possibles telles que les cartes, boussoles, repères visuels, etc. et comparez-les avec les informations de Suunto X9i. Assurez-vous de résoudre tous les conflits d’informations avant de continuer votre route. Cet instrument n’est qu’un appareil de loisir. Ne vous en servez pas pour obtenir des mesures exigeant une précision professionnelle ou industrielle. 14.2. INFORMATIONS DE COPYRIGHT, MARQUES ET BREVETS Cette publication et son contenu sont la propriété de Suunto Oy et sont fournis uniquement pour permettre à ses clients de mieux connaître les caractéristiques et le fonctionnement des produits Suunto X9i. Son contenu ne doit pas être utilisé ni distribué à d’autres fins et/ou ne doit pas être communiqué, révélé ou reproduit sans l’accord écrit préalable de Suunto Oy. Suunto, Suunto X9i et leurs logos respectifs sont des marques déposées ou non de Suunto Oy. Google Earth et ses logos sont des marques déposées ou non de Google Inc. Tous droits réservés. Bien que nous ayons pris soin d’inclure dans cette documentation des informations complètes et précises, aucune garantie de précision n’est expresse ou implicite. Son contenu peut être modifié à tout moment sans préavis. La toute dernière version de cette documentation peut être téléchargée à tout moment sur www.suunto.com. Ce produit est protégé par les brevets US 6,549,850 et US 6,650,282. La demande de brevet US nº 09/769,851 est en instance. D’autres demandes de brevet sont en cours. 14.3. MARQUAGE EUROPÉEN CE Le symbole CE est utilisé pour indiquer la conformité de ce produit avec les directives MCE 89/336/CEE et 99/5/CEE. 14.4. LIMITES DE RESPONSABILITÉ ET CONFORMITÉ ISO 9001 Si ce produit présente des défauts causés par des vices de matériau ou de fabrication, Suunto Oy, à sa seule discrétion, réparera ou remplacera gratuitement le produit avec des pièces neuves ou réparées, pendant une période de deux (2) ans à compter de la date d’achat. Cette garantie ne s’applique qu’au propriétaire d’origine et ne couvre que 97 les défauts causés par des vices de matériau et de fabrication survenus suite à une utilisation normale du produit pendant la période de garantie. Cette garantie ne couvre pas la batterie, le changement de batterie, les dommages ou pannes consécutifs à un accident, une mauvaise utilisation, une négligence, une mauvaise manipulation ou une modification du produit, ni les pannes causées par l’utilisation du produit pour une application non spécifiée dans cette documentation, ni les causes non couvertes par cette garantie. Il n’existe aucune autre garantie expresse que celles citées ci-dessus. Le client exerce son droit de réparation sous garantie en contactant le Service clientèle de Suunto Oy afin d’obtenir une autorisation de réparation. Suunto Oy et ses filiales ne doivent en aucun cas être tenus responsables des dommages accessoires ou indirects résultant de l’utilisation ou de l’incapacité d’utiliser ce produit. Suunto Oy et ses filiales déclinent toute responsabilité en cas de pertes ou de recours de tiers pouvant survenir suite à l’utilisation de cet instrument. Le Système d’assurance qualité de Suunto est certifié conforme à la norme ISO 9001 pour toutes les opérations de SUUNTO Oy par Det Norske Veritas (certificat de qualité Nº 96-HEL-AQ-220). 14.5. SERVICE APRÈS-VENTE Si vous jugez nécessaire de retourner votre ordinateur de poignet sous garantie, renvoyez-le port payé au revendeur Suunto responsable de la réparation du produit. Indiquez votre nom et adresse, et joignez une preuve d'achat et/ou la carte d'inscription d'entretien, si celle-ci est utilisée dans votre pays. La garantie sera honorée et le produit remplacé ou réparé gratuitement et renvoyé dans un délai jugé raisonnable par votre représentant Suunto, à condition que toutes les pièces nécessaires soient en stock. Toutes les réparations non couvertes par les termes de cette garantie seront effectuées et facturées au propriétaire. Cette garantie ne peut pas être cédée par le propriétaire d’origine. S’il s’avère impossible de contacter votre représentant Suunto, contactez votre distributeur Suunto local pour obtenir plus d’informations. Pour connaître les coordonnées de votre distributeur Suunto local, consultez notre site Web www.suunto.com. 98 14.6. AVIS DE NON-RESPONSABILITÉ Etant donné que les satellites GPS et le système de transmission ne sont pas des propriétés de Suunto, Suunto ne peut être tenu responsable des éventuels dysfonctionnements, changements de qualité du repérage ou arrêt du service GPS à l’avenir. Suunto ne remboursera aucun produit suite à des changements apportés au service GPS. Cet instrument est conforme à la section 15 des règlements FCC sur les appareils numériques de classe B. Cet appareil génère et utilise un rayonnement de fréquence radio et peut causer des interférences nuisibles aux communications radio s'il n'est pas installé ou utilisé conformément aux instructions. La non occurrence de ces interférences ne peut être garantie. Si cet appareil cause des interférences gênantes à d’autres instruments, essayez de résoudre le problème en déplaçant l’appareil. Consultez un représentant Suunto agréé ou tout autre technicien d’entretien habilité si vous ne parvenez pas à éliminer ce problème. Fonctionnement soumis aux conditions suivantes : (1) Cet appareil ne doit pas causer d'interférences nuisibles. (2) Cet appareil doit accepter toute autre interférence reçue, y compris les interférences pouvant entraîner un fonctionnement non désiré. Les réparations doivent être effectuées par un personnel de maintenance agréé par Suunto. Les réparations non autorisées annulent la garantie. 15. COMMENT SE DÉBARRASSER DE VOTRE INSTRUMENT Pour vous débarrasser de cet instrument, veuillez respecter les normes en vigueur relatives aux déchets électroniques. Ne le jetez pas avec les ordures ménagères. Rapportez-le à votre représentant Suunto le plus proche. 99 COORDONNÉES DU SERVICE CLIENTS Global Help Desk Suunto USA Canada Site web Suunto Tél. +358 2 284 11 60 Tél. +1 (800) 543-9124 Tél. +1 (800) 776-7770 www.suunto.com COPYRIGHT Cette publication et son contenu sont la propriété de Suunto Oy. Suunto, Wristop Computer, Suunto X9i, Replacing Luck et leurs logos respectifs sont des marques déposées ou non de Suunto Oy. Tous droits réservés. Bien que nous ayons pris soin d'inclure dans cette documentation des informations complètes et précises, aucune garantie de précision n'est expresse ou implicite. Son contenu peut être modifié à tout moment sans préavis. Suunto Oy 6/2004, 8/2005, 10/2005, 4/2006, 12/2006 ">
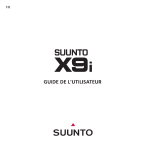
Lien public mis à jour
Le lien public vers votre chat a été mis à jour.