Texas Instruments TI-84 PLUS Manuel utilisateur
PDF
Télécharger
Document
ti TI-83 Plus Conic Graphing Initiation Pour commencer Procédures Lancement et sortie de Conic Graphing Utilisation de la fenêtre conique et du zoom conique Graphique et tracé d'une section conique Exemples Graphique d’un cercle Graphique d’une ellipse Graphique d’une hyperbole Graphique d’une parabole Informations supplémentaires Suppression de Conic Graphing Correction d’erreurs (5/3/01) Assistance clientèle Glossaire © 2000, 2001 Texas Instruments Informations importantes Texas Instruments n’émet aucune garantie, expresse ou tacite, y compris, mais sans s’y limiter, aucune garantie tacite de qualité commerciale ou d’adaptation à un usage particulier, relative à tout programme ou documentation écrite et met uniquement ce matériel à disposition en l’état (“tel quel”). Texas Instruments ne pourra en aucun cas être tenue responsable envers quiconque de dommages spéciaux, collatéraux, fortuits ou indirects liés à l’achat ou l’utilisation de ce matériel, et la seule et unique responsabilité de Texas Instruments, indépendamment de la forme d’action, ne pourra pas dépasser le prix d’achat de ce produit. Qui plus est, Texas Instruments ne pourra être tenue responsable pour une quelconque réclamation liée à l’utilisation de ce matériel par une autre partie. TI-GRAPH LINK et TI-Cares sont des marques de commerce de Texas Instruments. TI-83 Plus Conic Graphing Page 2 Instructions d'installation Des instructions détaillées relatives à l'installation de cette application et d'autres applications Flash gratuites sont disponibles sur le site Web suivant : http://education.ti.com/guides L'installation de cette application requiert le logiciel et le câble TIGRAPH LINKË. Vous pouvez vous procurer un câble de liaison à partir du magasin en ligne situé sur le site Web : http://epsstore.ti.com Vous pouvez télécharger un exemplaire gratuit de la dernière version du programme TIGRAPH LINK à partir du site Web : http://education.ti.com/softwareupdates TI-83 Plus Conic Graphing Page 3 Présentation de Conic Graphing Conic Graphing est une application de la calculatrice TI83 Plus que vous pouvez utiliser pour représenter graphiquement les quatre principales sections coniques. Les équations coniques peuvent être définies en format Fonction, Paramétrique et Polaire. Conic Graphing ne traite pas les cas dégénérés de sections coniques où le plan passe par le sommet et résulte en un point, une ligne ou deux ligne intersectées. Ellipse TI-83 Plus Conic Graphing Cercle Parabole Hyperbole Page 4 Ouverture et fermeture de Conic Graphing Ouverture de Conic Graphing 1. Appuyez sur n pour afficher la liste des applications disponibles sur votre calculatrice. 2. Appuyez sur ` ou h pour positionner le curseur sur Conics et appuyez sur ¯. Le menu principal SECT. CONIQUES s'affiche. TI-83 Plus Conic Graphing Fermeture de Conic Graphing A partir du menu principal SECT. CONIQUES : Sélectionnez QUITTER. A partir des autres écrans : Appuyez sur \ [QUIT]. Les valeurs que vous spécifiez dans Conic Graphing sont enregistrées dans une variable d'application (AppVar) lorsque vous quittez l'application. Lors de l'exécution suivante de l'application, les dernières valeurs entrées sont affichées. Page 5 Initiation Effectuez cet exercice pour vous familiariser avec les principales fonctions de l'application Conic Graphing. Dans cet exercice, vous allez tracer la trajectoire de la comète de Halley. L'une des utilisations les plus communes des fonctions coniques est de montrer les orbites de planètes et d'autres corps astronomiques. Les planètes présentent des orbites fermées de forme généralement circulaire, alors que les orbites des comètes sont plutôt elliptiques. Par exemple, la comète de Halley suit une longue trajectoire éloignée du soleil, mais s'en rapproche de très près lors de son retour vers le système solaire. Son grand axe est de 36,18 unités astronomiques et son excentricité est de 0,97 (Larson, Hostetler, and Edwards. 1997, 821). Vous pouvez utiliser Conic Graphing pour tracer la trajectoire de la comète de Halley. Remarque Pour effectuer cet exercice, vous devez configurer votre calculatrice en mode radian avant de lancer l'application Conic Graphing. Pour cela : 1. Appuyez sur ]. 2. Déplacez le curseur sur Radian et appuyez sur ¯. 3. Appuyez sur s pour quitter l'écran du mode. TI-83 Plus Conic Graphing Page 6 2ep 1. Nous savons que : r = 1+e sin T , e = 0.97 et 2a ≈ 36,18. Trouvez p, le point a mi-distance du foyer a la directrice. 2ep 2ep 2ep r1 = r2 = π π 3π 1 + e sin 1 + e sin 1 + e sin 2 2 2 2a ≈ 36,18 ≈ r 1 + r 2, puis 2ep 2ep 36,18 ≈ + π 3π 1 + e sin 1 + e sin 2 2 Il résulte que p = 0,551 2. Sélectionnez ELLIPSE dans le menu principal SECT. CONIQUES. 3. Appuyez sur ] pour afficher l'écran PARAMETRES CONIQUES. 4. Sélectionnez POL. pour passer en mode polaire. 5. Sélectionnez MAN. afin de pouvoir modifier manuellement les paramètres de la fenêtre. 6. Sélectionnez ECHAP pour revenir à l'écran ELLIPSE. TI-83 Plus Conic Graphing Page 7 7. Appuyez sur h pour sélectionner l'option 4, l'équation 2ep R = 1 + e sin (T) . 8. Entrez ces paramètres pour e et p, comme défini à l'étape 1 : e = 0,97, p = 0,551 9. Appuyez sur T pour afficher l'écran ZOOM CONIQUE. 10. Sélectionnez Zoom conique de sorte que le rapport des graduations des axes soit le même (∆x = ∆y). Le graphique de l'ellipse est alors tracé. S Le centre (0, 2 ) correspond au soleil. Le graphique montre la trajectoire autour du Pour afficher ce graphique, appuyez sur T et sélectionnez ZStandard, puis appuyez sur T et sélectionnez ZoomIn. Appuyez sur ¯ en positionnant le curseur près de l'origine. TI-83 Plus Conic Graphing Page 8 11. Appuyez sur R pour fermer l'écran graphique. 12. Appuyez sur e ? pour trouver les foyers. L'un des foyers correspond au soleil situé à la distance 0, suivant une S angle de 2 , ≈ 1,5708 radians. (Si la calculatrice est en mode degré, la distance est égale à 0 et l'angle est de 90 degrés. Pour passer en mode degré, vous devez quitter Conic Graphing.) 13. Appuyez sur U pour tracer la trajectoire. Remarque Conic Graphing ne permet pas d'effectuer un tracé continu. Par exemple, après avoir tracé l'ellipse complète, le tracé est interrompu. Vous pouvez ensuite appuyer sur la flèche opposée pour tracer l'objet situé dans la direction opposée. TI-83 Plus Conic Graphing Page 9 Variables utilisées ou modifiées par l'application Conic Graphing modifie différentes variables de la calculatrice et de la fenêtre. • Les variables Y dans la liste ci-dessous sont modifiées, mais ne sont pas restaurées lorsque vous quittez l'application. • Les variables de nombre réel dans la liste ci-dessous sont modifiées, puis restaurées lorsque vous quittez l'application. • Si l'une des variables a été archivée, Conic Graphing annule son archivage, mais ne l'archive pas à nouveau lorsque vous quittez l'application. Type de variable Variables utilisées ou modifiées Variables Y Editeur d'équation paramétrique : X1T, Y1T, X2T, Y2T Editeur d'équation polaire : r1 Variables de nombre réel A, B, C, D, E, F, G, H, J, K, L, M, N, O, P, Q, R, S, T, U, W, X, Y, Z, T Consultez la section Initiation du manuel d’utilisation de la TI-83 Plus pour de plus amples informations concernant les variables. TI-83 Plus Conic Graphing Page 10 Paramètres coniques Vous pouvez reproduire graphiquement les sections coniques en mode Fonction, Paramétrique ou Polaire, suivant vos besoins. L'application Conic Graphing rétablit le mode graphique initial de la calculatrice (défini avant le lancement de l'application) lorsque vous quittez le programme. Mode graphique Description FONC. (Fonction) Trace les fonctions où Y est une fonction de X PARAM. (Paramétrique) Trace les relations où X et Y sont des fonctions de T POL. (Polaire) Trace les fonctions où R est une fonction de T Vous pouvez également sélectionner les paramètres automatiques ou manuels de la fenêtre. • En mode Automatique, les paramètres d'affichage de la fenêtre sont modifiés de façon à visualiser la section conique, quel que soit son emplacement sur le graphique. Vous ne pouvez pas accéder aux paramètres de la fenêtre ou du zoom pour les modifier manuellement. TI-83 Plus Conic Graphing Page 11 • Le mode Manuel vous permet de modifier manuellement les paramètres window et zoom. Si la section conique reproduite se situe hors de la fenêtre d'affichage, vous devez modifier manuellement les paramètres afin de pouvoir l'afficher. A partir de n'importe quel écran Conic Graphing : 1. Appuyez sur ]. L'écran PARAMETRES CONIQUES s'affiche. 2. Appuyez sur a ou _ pour mettre en surbrillance le mode graphique à utiliser, puis appuyez sur ¯ pour le sélectionner. 3. Appuyez sur h pour positionner le curseur sur WINDOW SETTINGS. 4. Appuyez sur a ou _ pour mettre en surbrillance AUTO (Automatique) ou MAN. (Manuel), puis sur ¯ pour le sélectionner. 5. Appuyez sur R pour sélectionner ECHAP afin d'enregistrer les paramètres et revenir à l'écran précédent. TI-83 Plus Conic Graphing Page 12 Options de Conic Graphing Sélection des options Pour sélectionner une option affichée au bas d'un écran Conic Graphing, appuyez sur la touche graphique figurant immédiatement sous l'option. • Sélectionnez INFOS pour afficher l'écran d'informations, qui comporte le numéro de la version de l'application. • Sélectionnez QUITTER pour quitter Conic Graphing. • Sélectionnez ECHAP pour revenir à l'écran précédent. Appuyez sur une touche graphique pour sélectionner une option. RSTUV TI-83 Plus Conic Graphing RSTUV Page 13 Paramètres de fenêtre et de zoom FENETRE CONIQUE L'écran des paramètres FENETRE CONIQUE vous permet de modifier les caractéristiques de la fenêtre. Il est identique à l'écran des paramètres de la fenêtre de la calculatrice. Vous pouvez modifier les paramètres de la fenêtre individuels en fonction de vos besoins. 1. Assurez-vous que le mode graphique conique approprié est sélectionné (mode Fonction, Paramétrique ou Polaire, suivant les besoins de l'équation). 2. Assurez-vous que le mode de paramétrage de la fenêtre est programmé sur MAN. 3. Sélectionnez une section conique dans le menu principal SECT. CONIQUES : CERCLE, ELLIPSE, HYPERBOLE ou PARABOLE. 4. Sélectionnez une équation. Remarque • Seul l'écran FENETRE CONIQUE est accessible après la sélection d'une équation à reproduire graphiquement. • Seul l'écran FENETRE CONIQUE est accessible si le mode est programmé sur MAN. TI-83 Plus Conic Graphing Page 14 5. Définissez les paramètres (par exemple, définissez H, K et R pour la première équation d’un cercle en mode Fonction). 6. Appuyez sur S. 7. Modifiez les paramètres de la fenêtre en fonction de vos besoins. 8. Appuyez sur R pour revenir à l'écran précédent. Mode graphique Paramètre de la fenêtre Description Tous les modes Xmin Plus petite valeur x à afficher dans la fenêtre Xmax Plus grande valeur x à afficher dans la fenêtre Xscl Espacement entre les graduations sur l'axe des x Ymin Plus petite valeur y à afficher dans la fenêtre Ymax Plus grande valeur y à afficher dans la fenêtre TI-83 Plus Conic Graphing Page 15 Mode graphique Mode Paramétrique Mode Polaire (équations d'une ellipse et d’un cercle 1 et 2) Paramètre de la fenêtre Description Yscl Espacement entre les graduations sur l'axe des Y Tmin Plus petite valeur T (valeur d'étape) à évaluer Tmax Plus grande valeur T à évaluer Tstep Incrément d'étape Tmin Plus petite valeur (angle) T à évaluer en radians/degrés Tmax Plus grande valeur T à évaluer en radians/degrés Tstep Incrément T en radians/degrés Avec Conic Graphing, vous pouvez également reproduire graphiquement une section conique partielle. Pour cela, vous devez modifier les valeurs de Tmin, Tmax ou Tstep (en mode Paramétrique) ou de Tmin, Tmax ou Tstep (en mode Polaire, pour les équations d'une ellipse et d’un cercle 1 et 2 uniquement). TI-83 Plus Conic Graphing Page 16 ZOOM CONIQUE L'écran des paramètres ZOOM CONIQUE vous permet d'ajuster rapidement la fenêtre de visualisation du graphique. Cette écran est identique à l'écran des paramètres zoom de la calculatrice. Les paramètres zoom qui ne s'appliquent pas aux sections coniques ne sont pas proposés. Zoom conique est un nouveau paramètre zoom spécifique à l'application Conic Graphing. Il modifie la fenêtre d'affichage de façon à afficher les caractéristiques importantes de la section conique, quelle que soit la position de celle-ci sur le graphique. Le tableau ci-dessous décrit la façon dont Conic Graphing modifie les variables par défaut, en fonction du paramètre de zoom sélectionné. Remarque • Seul l'écran ZOOM CONIQUE est accessible après la sélection d'une équation à reproduire graphiquement. • Seul l'écran ZOOM CONIQUE est accessible si le mode est programmé sur MAN. TI-83 Plus Conic Graphing Page 17 Paramètre de zoom Description Zoom conique Modifie les paramètres zoom de façon à afficher les caractéristiques importantes de la section conique dans la fenêtre de visualisation, quelle que soit la position de la section conique sur le graphique. Modifie également la fenêtre de visualisation de sorte que #X=#Y, ce qui permet d'afficher le graphique d'un cercle sous forme de cercle. (Sinon, il est affiché sous forme d'ellipse.) Zoom In Agrandit la zone du graphique située autour du curseur. Zoom Out Affiche plus en détail la zone du graphique située autour du curseur. ZBox Trace un encadré délimitant la fenêtre de visualisation. ZSquare Modifie la fenêtre de visualisation en fonction des variables courantes de la fenêtre de sorte que #X=#Y, ce qui permet d'afficher le graphique d'un cercle sous forme de cercle. (Sinon, il est affiché sous forme d'ellipse.) Le centre du graphique courant (différent de l'intersection des axes) devient le centre du nouveau graphique. ZStandard TI-83 Plus Conic Graphing Définit les variables de la fenêtre standard : Xmin = 110, Xmax = 10, Ymin = 110, Ymax = 10. Page 18 Pour visualiser les effets des différents paramètres zoom sur le graphique : 1. Assurez-vous que le mode graphique conique approprié est sélectionné (mode Fonction, Paramétrique ou Polaire, suivant les besoins de l'équation). 2. Sélectionnez une section conique dans le menu principal SECT. CONIQUES. 3. Sélectionnez une équation. 4. Spécifiez les valeurs pour chacun des paramètres affichés. Utilisez les touches ` et h pour passer d'un paramètre au suivant. Conseil Si vous spécifiez une valeur incorrecte pour l'équation choisie, un écran d'erreur s'affiche lorsque vous tentez de reproduire graphiquement la section conique. 5. Appuyez sur T. 6. Sélectionnez Zoom conique et affichez le graphique. TI-83 Plus Conic Graphing Page 19 7. Appuyez sur T. 8. Sélectionnez un autre paramètre zoom pour afficher les différences sur le graphique. Le graphique s'affiche après la sélection d'un paramètre zoom (sauf pour les paramètres de zoom nécessitant la saisie d'une autre valeur, tels que Zoom In ou Zoom Out). TI-83 Plus Conic Graphing Page 20 Reproduction graphique d'une section conique Lorsque vous reproduisez graphiquement une section conique, vous devez sélectionner une équation et spécifier les valeurs des paramètres. Par exemple, si vous sélectionnez l'équation de cercle (X1H)2 + (Y1K)2 = R2, vous devez spécifier les valeurs de H, K et R. Pour la saisie des valeurs des paramètres, gardez à l'esprit les points suivants : • Conic Graphing gère uniquement les nombres réels ; les nombres complexes ne sont pas pris en charge. • Vous pouvez spécifier une valeur sans limitation du nombre de chiffres, mais Conic Graphing affiche un nombre arrondi à 14 chiffres. • Conic Graphing utilise une précision à 12 chiffres dans tous les calculs effectués. Lorsque vous spécifiez les paramètres, vous pouvez accéder aux menus MATH (o), TEST (\ ) et VARS (r). (Par exemple, si vous souhaitez utiliser les options de racine cubique ou de valeur absolue du menu MATH ou tester une valeur à l'aide d'une option du menu TEST.) Cependant, lorsque vous affichez ces menus, les touches graphiques et leur fonction secondaire ne sont pas disponibles. Les options de menu qui ne s'appliquent pas à Conic Graphing sont également ignorées. Pour revenir à Conic Graphing à partir de ces menus, appuyez sur s. TI-83 Plus Conic Graphing Page 21 Attention Si vous appuyez sur \ pour quitter le menus MATH, TEST ou VARS, vous fermez l'application Conic Graphing. Pour reproduire graphiquement une section conique : 1. Assurez-vous que le mode conique approprié est défini correctement pour votre équation. 2. Sélectionnez une section conique dans le menu principal SECT. CONIQUES. 3. Sélectionnez une équation pour la section conique. Conseil Une section conique peut être associée à plusieurs options d'équation dans chaque mode. Si une flèche s'affiche sous le numéro d'équation, vous pouvez appuyer sur h pour afficher les autres équations. TI-83 Plus Conic Graphing Page 22 4. Entrez les valeurs voulues pour chacun des paramètres requis. Appuyez sur ¯ pour déplacer le curseur sur le paramètre suivant. Vous pouvez également appuyer sur ` et sur h pour passer d'un paramètre à l'autre. Remarque • Le nombre et le type de paramètres requis changent, suivant l'équation sélectionnée et le paramètre du mode conique défini. • Si vous spécifiez une valeur incorrecte, un message d'erreur s'affiche. 5. Appuyez sur V pour reproduire graphiquement la section conique. Remarque Les sélections de graphiques (Plot1, Plot2, Plot3) sont désactivées dans Conic Graphing. 6. Appuyez sur R pour sortir de l'écran graphique. (L'option ECHAP n'est pas affichée sur l'écran graphique, mais elle est toujours disponible.) TI-83 Plus Conic Graphing Page 23 Tracé d'une section conique 1. Appuyez sur U. Un curseur apparaît sur la section conique. 2. Appuyez sur _ ou a pour tracer la section conique. Remarque • Appuyez sur ` ou h pour passer d'une partie de l'hyperbole à l'autre. • Conic Graphing ne permet pas d'effectuer un tracé continu. Par exemple, une fois un cercle entier tracé, le tracé s'arrête. Vous pouvez ensuite appuyer sur la flèche opposée pour tracer l'objet situé dans la direction opposée. Utilisation du tracé libre Conic Graphing n'intègre pas de fonction de tracé libre. Cependant, vous pouvez utiliser une option du zoom pour simuler un tracé libre. 1. Reproduisez graphiquement une section conique. 2. Appuyez sur T. 3. Sélectionnez Zoom In, Zoom Out ou Zbox. Un curseur libre s'affiche à l'écran. TI-83 Plus Conic Graphing Page 24 4. Utilisez _, `, a, h pour déplacer le curseur à l'écran. 5. Appuyez sur R pour quitter l'écran graphique. Remarque Les options Zoom In, Zoom Out ou Zbox affichent un curseur libre à l'écran pour vous permettre de le positionner et d'appuyer sur ¯ afin d'effectuer le zoom. N'appuyez pas sur ¯ , à moins de vouloir utiliser cette fonction zoom. Appuyez sur V pour effacer le curseur et les coordonnées de l'écran, sans quitter le graphique. TI-83 Plus Conic Graphing Page 25 Affichage des caractéristiques d’une section conique Après avoir spécifié les valeurs pour chacune des variables requises, vous pouvez afficher les informations relatives à l'équation conique. Appuyez sur e ? pour afficher la solution. e? Remarque Seule une pression sur la touche e ? permet d'afficher la solution à partir de l'écran d'équation. TI-83 Plus Conic Graphing Page 26 Exemples de graphiques Cercles Définition Mode de la Equations calculatrice Un cercle est un ensemble de points sur un plan dont la distance à partir d'un point fixe donné du plan est constante. Le point fixe correspond au centre du cercle et la distance constante est le rayon. Fonction (X-2) 2 + (Y-2) 2 = 25 : Paramétrique (X1H) 2 + (Y1K) 2 = R 2 AX2 + AY2 + BX + CY+ D = 0 X = R cos (T) + H Y = R sin (T) + K Centre (2,2) Rayon 5 R = 2A cos (T) Polaire R = 2A sin (T) A 2 = B 2 + R 2 1 2BR cos (T1b) TI-83 Plus Conic Graphing Page 27 Exemple Reproduisez graphiquement un arc de cercle dont le rayon = 8 et dont le centre se situe à (0,0), en utilisant le mode Paramétrique. Remarque Pour réaliser cet exercice, vous devez configurer votre calculatrice en mode radian avant de lancer l'application Conic Graphing. Pour cela : 1. Appuyez sur ]. 2. Positionnez le curseur sur Radian et appuyez sur ¯. 3. Appuyez sur s pour sortir de l'écran du mode. Etapes : 1. Lancez l’application Conic Graphing. 2. Sélectionnez CERCLE dans le menu principal SECT. CONIQUES. 3. Appuyez sur ] pour afficher l'écran PARAMETRES CONIQUES. 4. Sélectionnez PARAM. pour configurer le mode Paramétrique. TI-83 Plus Conic Graphing Page 28 5. Sélectionnez MAN. afin de pouvoir modifier manuellement les paramètres de la fenêtre. 6. Sélectionnez ECHAP pour revenir à l'écran CERCLE. 7. Sélectionnez l'équation X = R cos (T) + H Y = R sin (T) + K 8. Spécifiez les valeurs pour H, K et R [(0,0) et 8], comme indiqué dans l'énoncé du problème. 9. Appuyez sur T pour afficher l'écran ZOOM CONIQUE. 10. Sélectionnez Zoom conique pour afficher correctement le cercle. (Sinon, celui-ci est affiché sous forme d'ellipse.) Le graphique du cercle s'affiche. 11. Appuyez sur S pour modifier les paramètres FENETRE CONIQUE. TI-83 Plus Conic Graphing Page 29 12. Modifiez les paramètres suivants : Tmin = 0 S Tmax = (En mode Degré, Tmax = 90. Pour passer en mode 2 Degré, vous devez quitter l'application Conic Graphing.) 13. Appuyez sur V pour reproduire graphiquement l'arc de cercle. Vous pouvez modifier les valeurs de Tmin et Tmax afin d'afficher le graphique des arcs dans différents quadrants. TI-83 Plus Conic Graphing Page 30 Ellipses Définition Mode de la Equations calculatrice Une ellipse est un ensemble de points dont les distances à partir de deux points fixes du plan ont une somme constante. Les deux points fixes sont les foyers de l'ellipse. La ligne traversant le foyer d'une ellipse correspond à l'axe focal de l'ellipse (grand axe). Le point de l'axe situé au centre des deux foyers est le centre de l'ellipse. Les points d'intersection de l'axe focal et de l'ellipse sont les sommets de cette dernière. Fonction (X1H) 2 (Y1K) 2 =1 A2 + B2 (X1H) 2 (Y1K) 2 B2 + A2 = 1 Paramétrique X = A cos (T) + H Y = B sin (T) + K X = B cos (T) + H Y = A sin (T) + K X 2 (Y-2) 2 =1: 25 + 4 Polaire Foyer (-4.583,2) Foyer (4.583,2) Sommet Sommet Axe focal Centre (0,2) Grand axe 2ep R = 11e cos (T) 2ep R = 1 + e cos (T) 2ep R = 11e sin (T) 2ep R = 1 + e sin (T) Petit axe TI-83 Plus Conic Graphing Page 31 Exemple La planète Pluton se déplace suivant une orbite elliptique, le soleil correspondant à l'un des foyers. L'orbite de Pluton a une aphélie (distance la plus éloignée du soleil) de 7304,33 4 10 6 km et une périhélie (distance la plus proche du soleil) de 4434,99 4 10 6 km (NASA Goddard. 2001). Reproduisez la forme de l'orbite en utilisant le mode Polaire. Remarque Pour réaliser cet exercice, vous devez configurer votre calculatrice en mode radian avant de lancer l'application Conic Graphing. Pour cela : 1. Appuyez sur ]. 2. Positionnez le curseur sur Radian et appuyez sur ¯. 3. Appuyez sur s pour sortir de l'écran du mode. TI-83 Plus Conic Graphing Page 32 Etapes : 1. Déterminez le semi-grand axe et le semi-petit axe. Une unité astronomique = 149,6 4 10 6 km Aphélie = 7304,33 3 149,6 = 48,83 AU Périhélie = 4434,99 3 149,6 = 29,65 AU Semi-grand axe (correspondant à A) = 48.83 + 29.65 = 2 39,24 Semi-petit axe (correspondant à B) : puis (39.24)2 − B2 = 39,24 1 29,65. puis 1539,776 1 B 2 = (9,59) 2, puis B 2 = 1539,776 - (9,59) 2, puis B = 1447.8095 = 38,05 A 2 − B2 = A 1 29,65, 2. Déterminez l'excentricité : (39.24)2 − (38.05)2 A 2 − B2 e= = =0,24 A 39.24 3. Déterminez la distance séparant le foyer du sommet, soit 2p. B2 2p = 3 2 = 75,48 A 2 − B2 TI-83 Plus Conic Graphing Page 33 4. Lancez l’application Conic Graphing. 5. Sélectionnez ELLIPSE dans le menu principal SECT. CONIQUES. 6. Appuyez sur ] pour afficher l'écran PARAMETRES CONIQUES. 7. Sélectionnez POL. pour passer en mode Polaire. 8. Sélectionnez MAN. afin de pouvoir modifier manuellement les paramètres de la fenêtre. 9. Sélectionnez ECHAP pour revenir à l'écran ELLIPSE. 10. Sélectionnez l'équation R = 11 1e cos (T T) 2ep 11. Spécifiez les valeurs pour e et p, comme définies aux étapes 2 et 3. 12. Appuyez sur e ? pour trouver le centre et le foyer. TI-83 Plus Conic Graphing Page 34 13. Appuyez sur S pour modifier les paramètres FENETRE CONIQUE. 14. Changez les paramètres suivants (déterminés en utilisant les informations du petit et du grand axe) : Tmin = 0 Tmax = 2S 2S Tstep = 32 Xmin = 130 Xmax = 48 Xscl = 5 Ymin = 145 Ymax = 45 Yscl = 5 TI-83 Plus Conic Graphing Page 35 15. Appuyez sur V pour reproduire graphiquement l'orbite. L'orbite de Pluton autour du soleil est elliptique, comme vous pouviez vous y attendre. Cependant, elle est pratiquement circulaire. Ce graphe est exagéré car le rapport d'allongement n'a pas été modifié. Vous pouvez sélectionner Zoom Conic pour afficher une reproduction non exagérée du graphique de l'orbite pratiquement circulaire de Pluton. 16. Appuyez sur U pour tracer l'orbite. Remarque Conic Graphing ne permet pas d'effectuer un tracé continu. Une fois l'orbite tracée, le tracé est interrompu. Vous pouvez ensuite appuyer sur la flèche opposée pour tracer l'orbite située dans la direction opposée. TI-83 Plus Conic Graphing Page 36 Hyperboles Définition Mode de la Equations calculatrice Une hyperbole est un ensemble de points sur un plan dont les distances à partir de deux points fixes du plan présentent une différence constante. Les deux points fixes sont le foyer et l'hyperbole. La ligne traversant le foyer de l'hyperbole correspond à l'axe focal de celle-ci. Le point de l'axe situé au centre des deux foyers est le centre de l'hyperbole. Les points d'intersection de l'axe focal et de l'hyperbole sont les sommets de cette dernière. (X13) 2 (Y12) 2 1 =1: 9 9 Fonction Sommets (0,2) et (6,2) Foyer (-1.243,2) (Y1K) 2 (X1H) 2 =1 A2 1 B 2 Paramétrique X = A sec (T) + H Y = B tan (T) + K X = B tan (T) + H Y = A sec (T) + K Polaire Foyer (7.243,2) 2ep R = 11e cos (T) 2ep R = 1+e cos (T) 2ep R = 11e sin (T) Axe focal Centre (3,2) TI-83 Plus Conic Graphing (X1H) 2 (Y1K) 2 A2 1 B2 = 1 2ep R = 1+e sin (T) Page 37 Exemple Une lampe dont l'abat-jour cylindrique opaque a un diamètre de 1,5 pieds (45,72 cm) et une hauteur de 2 pieds (60,96 cm) est équipée d'une ampoule montée au centre de l'abat-jour. Elle diffuse une ombre de la forme d'une hyperbole, sur un mur a 3 dm de l'ampoule. L'axe de l'abat-jour est parallèle au mur. On suppose que l'origine de l'hyperbole se situe à l'emplacement de l'ampoule. Trouvez les sommets, les foyers et la pente des asymptotes de l'hyperbole. Etapes : L'équation de l'ampoule conique est 16X2 16Z 2 2 9 + 9 1 Y = 0. L'équation du mur est : Z = 3. TI-83 Plus Conic Graphing Page 38 1. Substituez z dans l'équation et résolvez les équations suivantes : 16X2 16(3) 2 2 9 + 9 1Y =0 16X2 2 9 1 Y = -16 16X2 Y21 9 = 16 Y2 X2 16 1 9 = 1 2. Lancez l’application Conic Graphing. 3. Sélectionnez HYPERBOLE dans le menu principal SECT. CONIQUES. 4. Appuyez sur ] pour afficher l'écran PARAMETRES CONIQUES. 5. Sélectionnez FONC. pour passer en mode Fonction. 6. Sélectionnez MAN. afin de pouvoir modifier manuellement les paramètres de la fenêtre. 7. Sélectionnez ECHAP pour revenir à l'écran HYPERBOLE. TI-83 Plus Conic Graphing Page 39 8. Sélectionnez l'équation (Y1 1K) 2 (X1 1H) 2 1 =1 2 A B2 9. Spécifiez les valeurs de A, B, H et K. A partir de la solution trouvée à l'étape 1, nous savons que A 2 = 16, B 2 = 9 donc A = 4, B = 3. Suivant l'énoncé du problème, l'ampoule se trouve à l'origine, donc (H,K) est égal à (0,0). 10. Appuyez sur e ? pour trouver le centre, les sommets, les foyers et la pente des asymptotes. TI-83 Plus Conic Graphing Page 40 11. Appuyez sur T pour modifier les paramètres ZOOM CONIQUE. 12. Sélectionnez Zoom conique. Le graphique de la forme de l'ombre est alors tracé. TI-83 Plus Conic Graphing Page 41 Paraboles Définition Mode de la calculatrice Equations Une parabole est l'ensemble composé de tous les points d'un plan équidistants à partir d'un point et d'une ligne fixes donnés du plan. Le point fixe est le foyer de la parabole. La ligne fixe est la directrice. Le point où l'axe focal coupe la parabole est le sommet. Fonction (Y1K) 2 = 4P(X1H) (X1H) 2 = 4P(Y1K) Paramétrique X=T+H Y = AT2 + K 2 (Y12) = 8 (X13) : Directrice X=1 Sommet (3,2) Polaire Axe focal TI-83 Plus Conic Graphing X = AT2 + H Y=T+K Foyer (5,2) 2ep R = 11e cos (T) 2ep R = 1+e cos (T) 2ep R = 11e sin (T) 2ep R = 1+e sin (T) Page 42 Exemple A partir de l'équation du déplacement d'un projectile et des valeurs requises, trouvez le foyer et la directrice de la trajectoire du projectile (parabole). On suppose qu'un ballon est lancé à une vitesse de 65 ft/s et suivant un angle de T = tan11 (3/4). On suppose également que la force de gravité est égale à g = 32 ft/s2. Les équations d'un projectile en mouvement sont les suivantes : Données : X = V 0 cos (T) T V 0 = 65 ft/s 1 Y= V 0 sin (T) T 1 2 GT2 G = 32 ft/s2 De T = tan11 (3/4) : 4 cos (T) = 5 3 sin (T) = 5 TI-83 Plus Conic Graphing Page 43 Etapes : 1. Calculez X et Y. 4 X = 65 T 5 X = 52T, puis X T = 52 , puis 3 1 Y = 65 T 1 32 T 2, puis 5 2 Y = 39T 1 16T 2 2 X X X Remplacez T par 52 : Y = 39 1 16 52 52 507 1521 Complétez la racine carrée : X = 1 169 Y 8 64 2 2 2. Lancez l’application Conic Graphing. 3. Sélectionnez PARABOLE dans le menu principal SECT. CONIQUES. 4. Appuyez sur ] pour afficher l'écran PARAMETRES CONIQUES. 5. Sélectionnez PARAM. pour passer en mode Paramétrique. TI-83 Plus Conic Graphing Page 44 6. Sélectionnez MAN. afin de pouvoir modifier manuellement les paramètres de la fenêtre. 7. Sélectionnez ECHAP pour revenir à l'écran PARABOLE. 8. Sélectionnez l'équation X = T + H Y = AT2 + K 9. Spécifiez les valeurs de A, H et K : 1 507 1521 A = / 169 H= 8 K = 64 10. Appuyez sur T pour afficher la fenêtre ZOOM CONIQUE. 11. Sélectionnez Zoom conique. Le graphique est alors affiché. 12. Appuyez sur R pour quitter la fenêtre graphique. TI-83 Plus Conic Graphing Page 45 13. Appuyez sur e ? pour trouver le sommet, le foyer et la directrice. 14. Appuyez sur S pour modifier les paramètres FENETRE CONIQUE. 15. Modifiez les variables suivantes pour afficher le graphique à partir de l'origine. Xmin = 0 Xmax = 125 Xscl = 5 Ymin = 0 Ymax = 25 Yscl = 5 TI-83 Plus Conic Graphing Page 46 16. Appuyez sur V pour reproduire graphiquement la parabole. 17. Appuyez sur U pour tracer la trajectoire du projectile. TI-83 Plus Conic Graphing Page 47 Glossaire Terme Définition Asymptote Ligne droite associée à une courbe de sorte qu'un point suit une branche infinie de la courbe, la distance de ce point à la droite tendant vers zéro et la pente de la courbe à ce point se rapprochant de la pente de la droite. Centre Point relié à une figure géométrique de sorte qu'à tout point de la figure corresponde un autre point sur la figure et qu'une droite reliant ces deux points soit bissectée par le point d'origine. Cercle Courbe plane fermée sur un plan dont la distance à partir d'un point fixe donné du plan est constante. Directrice Ligne droite dont la distance à partir de tout point d'une section conique se situe dans un rapport fixe à la distance à partir du même point vers un foyer. Excentricité Constante mathématique qui, pour une section conique donnée, correspond au rapport des distances à partir de tout point de la section conique vers un foyer et la directrice correspondante. Ellipse Courbe plane fermée générée par un point dont le déplacement est tel que la somme des distances à partir de deux points fixes est une constante. Foyer L'un des points fixes qui, avec la directrice, définissent une section conique. TI-83 Plus Conic Graphing Page 48 Terme Définition Hyperbole Courbe plane générée par un point dont le déplacement est tel que la différence des distances à partir de deux points fixes est une constante. Grand axe Axe traversant les foyers d'une ellipse. Petit axe Corde d'une ellipse traversant le centre, perpendiculaire au grand axe. Parabole Courbe plane générée par un point dont le déplacement est tel que sa distance à partir d'un point fixe est égale à sa distance à partir d'une ligne fixe (directrice). Semi-grand axe Moitié du grand axe d'une ellipse (comme celle formée par l'orbite d'une planète). Semi-petit axe Moitié du petit axe d'une ellipse (comme celle formée par l'orbite d'une planète). Pente Tangente de l'angle créé par une ligne droite avec l'axe des x. Sommet Point d'intersection d'un axe de cercle, d'ellipse, de parabole ou d'hyperbole avec la courbe elle-même. TI-83 Plus Conic Graphing Page 49 Suppression de Conic Graphing de la TI-83 Plus Pour supprimer l'application de votre calculatrice : 1. A partir de l'écran d'accueil, appuyez sur \ ÅMEMÆ pour afficher le menu MEMORY. 2. Sélectionnez Mem Mgmt/Del…. 3. Utilisez h ou ` pour sélectionner Apps…. 4. Utilisez h ou ` pour mettre en surbrillance l'application à supprimer avec le curseur. 5. Appuyez sur ^. 6. Sélectionnez Yes. TI-83 Plus Conic Graphing Page 50 Instructions de correction d'erreurs Erreurs de l'application Conic Graphing Si la courbe ne s'affiche pas ou si elle ne s'affiche que partiellement après avoir appuyé sur V, il est possible que les paramètres que vous avez spécifiés se trouvent en dehors de la plage de valeurs autorisée par la calculatrice. Toutes les equations Si cette erreur survient ou si ce message d'erreur s'affiche… Vous devez : La courbe ne s'affiche pas correctement ou que partiellement. Les paramètres spécifiés sont peutêtre hors des limites de la plage de valeurs autorisée par la calculatrice. Si vous avez programmé le mode de paramétrage de la fenêtre PARAMETRES CONIQUES sur MAN, appuyez sur T et sélectionnez Zoom conique pour redéfinir les paramètres de la fenêtre. TI-83 Plus Conic Graphing Page 51 Si cette erreur survient ou si ce message d'erreur s'affiche… Vous devez : Erreur de plage de fenêtre ou de zoom. Modifier les paramètres de la fenêtre (Xmin, Xmax, Ymin, Ymax) de façon à agrandir ou réduire la fenêtre, suivant le graphique. Valeur entrée incorrecte. Remplacer la valeur spécifiée par une valeur correcte. Le zoom demandé génère des résultats incorrects. Modifier les paramètres de la fenêtre (Xmin, Xmax, Ymin, Ymax) ou les facteurs de zoom Xfact et Yfact. Quitter l'application Conic Graphing pour modifier les facteurs de zoom Xfact et Yfact. La variable d’application CONICSD est incorrecte. Supprimer cette variable. La variable d'application (AppVar) appelée CONICSD est altérée ou une autre variable d'application porte le même nom. Supprimer la variable AppVar ou utilisez TI-GRAPH LINK pour la supprimer et l'enregistrer sur votre ordinateur. TI-83 Plus Conic Graphing Page 52 Si cette erreur survient ou si ce message d'erreur s'affiche… Vous devez : Erreur d’enregistrement des paramètres CONIQUES. La variable AppVar CONICSD ne peut pas être modifiée. Supprimer la variable AppVar ou utilisez TI-GRAPH LINK pour la supprimer et l'enregistrer sur votre ordinateur. Paraboles Si ce message d'erreur s'affiche… Valeurs param. autorisées : A e 0 Valeurs param. autorisées : p e 0 Vous devez : Changer le paramètre de sorte que A < 0 ou A > 0. Changer le paramètre de sorte que p < 0 ou p > 0. Erreur de plage de fenêtre ou de zoom. Changer les paramètres de la fenêtre (Xmin, Xmax, Ymin, Ymax) et/ou la valeur p. Valeurs hors limites pour le calcul. Vérifiez les paramètres de la fenêtre. Changer les paramètres de la fenêtre (Xmin, Xmax, Ymin, Ymax) et/ou la valeur p. TI-83 Plus Conic Graphing Page 53 Cercles Si ce message d'erreur s'affiche… Valeurs param. autorisées : R d 0 Valeurs param. autorisées : A d 0 Vous devez : Changer le paramètre de sorte que R d 0. Changer le paramètre de sorte que A d 0. Valeurs hors limites pour le calcul. Vérifiez les paramètres de la fenêtre. Changer le paramètre de sorte que b < 1E12 (uniquement en mode Polaire dans l'équation 3). Les paramètres spécifiés génèrent un nombre irréel. Changer les paramètres de sorte que pour l'équation AX 2+AY 2+BX+CY+D=0, la condition suivante soit satisfaite : (-D/A) + (B/2A) 2 + (C/2A) 2 d 0 TI-83 Plus Conic Graphing Page 54 Hyperboles Si ce message d'erreur s'affiche… Vous devez : Valeurs hors limites pour le calcul. Vérifiez les paramètres de la fenêtre. Si la calculatrice est en mode FUNC ou PAR, modifiez les paramètres de A B sorte que B ou A < 1E100 ou A B E B ou A > 1 1100. Si la calculatrice est en mode POL, modifiez le paramètre e ou p de sorte que e 2 ou ep < 1E100. Valeurs param. autorisées : A > 0 Modifier le paramètre de sorte que A > 0. Valeurs param. autorisées : B > 0 Modifier le paramètre de sorte que B > 0. Valeurs param. autorisées : e > 1 Modifier le paramètre de sorte que e > 1. Valeurs param. autorisées : p e 0 Erreur de plage de fenêtre ou de zoom. TI-83 Plus Conic Graphing Modifier le paramètre de sorte que p < 0 ou p > 0. Modifier les caractéristiques de la fenêtre ou changez P de sorte que les valeurs impliquées dans le calcul ne dépassent pas les limites de la calculatrice. Page 55 Ellipse Si ce message d'erreur s'affiche… Vous devez : Valeurs param. autorisées : Modifier le paramètre de sorte que A > B et B > 0. 0<A<B Valeurs hors limites pour le calcul. Vérifiez les paramètres de la fenêtre. Changer le paramètre de sorte que 0 < A < 1E50. Valeurs param. autorisées : 0<e<1 Modifier le paramètre de sorte que e > 0 et e < 1. Valeurs param. autorisées : p e 0 TI-83 Plus Conic Graphing Modifier le paramètre de sorte que p < 0 ou p > 0. Page 56 Erreurs pendant le téléchargement Low Battery Condition (piles déchargées) Ne tentez pas de télécharger Flash si le message indiquant que les piles sont déchargées s’affiche sur la calculatrice. Cet indicateur apparaît sur l’écran d’accueil. Si vous voyez apparaître cette erreur durant une installation, remplacez les piles avant de tenter une nouvelle fois de télécharger. Archive Full (mémoire archivée saturée) Cette erreur se produit lorsque la TI-83 Plus ne dispose plus d’assez de mémoire pour l’application. Pour libérer de l’espace pour une autre application, vous devez supprimer une application et/ou des variables archivées de la TI-83 Plus. Avant de supprimer une application de la TI-83 Plus, vous pouvez en faire une sauvegarde via le menu Link > Receive Flash Application de TI-GRAPH LINKË correspondant à la TI-83 Plus. Une fois l’application sauvegardée, vous pourrez la recharger ultérieurement sur la TI-83 Plus via le menu Link > Send Flash Software de TI-GRAPH LINK. TI-83 Plus Conic Graphing Page 57 Computer to Calculator Communication Error (Erreur de communication entre l'ordinateur et la calculatrice) Cette erreur indique que TIGRAPH LINK ne parvient pas à communiquer avec la TI83 Plus. Le problème est généralement associé au câble TIGRAPH LINK et à sa connexion à la TI83 Plus et/ou à l'ordinateur. Assurez-vous que le câble est fermement inséré dans le port d'E/S de la calculatrice et de l'ordinateur. Vérifiez que le type de câble approprié est sélectionné dans TIGRAPH LINK. Si cela ne résout pas le problème, essayez de connecter un autre câble TIGRAPH LINK et réinitialisez votre ordinateur. Si le message d'erreur persiste, contactez l'assistance clientèle TICaresË. Calculator to Calculator Communication Error (Erreur de communication de calculatrice à calculatrice) Ce problème est généralement associé au câble de connexion entre les calculatrices TI83 Plus. Assurez-vous que le câble est fermement inséré dans le port d'E/S de chacune des calculatrices. Si le message d'erreur persiste, contactez TICares. TI-83 Plus Conic Graphing Page 58 Invalid Signature or Certificate (Signature ou certificat incorrect) Cette calculatrice ne dispose pas du certificat nécessaire pour exécuter l’application ou des interférences électriques ont entraîné la coupure de la liaison. Essayez de réinstaller l’application. Si cette erreur persiste, contactez TI-Cares. Autres erreurs Reportez-vous aux pages B-6 à B-10 du Manuel TI-83 Plus pour obtenir plus d’informations sur l’erreur en question ou contactez TI-Cares. TI-83 Plus Conic Graphing Page 59 Divers Vérification de la version du système d'exploitation et du numéro d'identification Conic Graphing est compatible avec le système d'exploitation TI83 Plus version 1.12 et supérieure. Pour vérifier le numéro de version du système d'exploitation : 1. A partir de l'écran d'accueil, appuyez sur \ /. 2. Sélectionnez 1: ABOUT. Le numéro de version du système d'exploitation s'affiche sous le nom de la calculatrice au format x.yy. Le numéro d'identification de l'unité s'affiche sous le numéro du produit. TI-83 Plus Conic Graphing Page 60 Vérification du numéro de version d'application Flash 1. Appuyez sur n. 2. Sélectionnez Conics. 3. Sélectionnez INFOS. Le numéro de version s'affiche sur l'écran d'information, sous le nom de l'application. Vérification de l'espace disponible pour l'application Flash 1. A partir de l'écran d'accueil, appuyez sur \ /. 2. Sélectionnez 2: MEM MGMT/DEL... Conic Graphing requiert au moins 33070 octets de mémoire ARC FREE (Flash) pour charger l'application et 1250 octets de RAM pour l'exécuter. Vous disposez d'environ 160 Ko de mémoire d'archivage totale sur la TI83 Plus et de 1,5 Mo sur la TI83 Plus Silver Edition. Pour de plus amples informations concernant la mémoire et sa gestion, consultez le manuel TI83 Plus. TI-83 Plus Conic Graphing Page 61 Informations relatives aux services et à l'assistance Texas Instruments (TI) Pour des informations d'ordre général E-mail : ti-cares@ti.com Téléphone : 1800TICARES (18008422737) Aux Etats-Unis, au Canada, à Mexico, Puerto Rico et aux Iles vierges uniquement Page d'accueil : education.ti.com Pour les questions techniques Téléphone : 19729178324 Pour l'assistance produit (matériel) Clients aux Etats-Unis, au Canada, à Mexico, Puerto Rico et aux Iles vierges : Contactez toujours l'assistance clientèle TI avant de retourner un produit pour réparation. Autres clients : Consultez la notice fournie avec votre produit (matériel) ou contactez votre revendeur / distributeur TI local. TI-83 Plus Conic Graphing Page 62 Bibliographie Larson, Roland E., Robert P. Hostetler, and Bruce Edwards. 1997. Precalculus with Limits : A Graphing Approach. 2 ed. Boston : Houghton Mifflin Company. NASA Goddard Space Flight Center. 2001. Pluto Fact Sheet. Greenbelt, MD : Author. Extrait du 9 février 2001 de la base de données Planetary/Lunar Sciences du National Space Science Data Center sur le World Wide Web : http://nssdc.gsfc.nasa.gov/planetary/factsheet/plutofact.html. TI-83 Plus Conic Graphing Page 63 ACCORD DE LICENCE TEXAS INSTRUMENTS EN INSTALLANT CE LOGICIEL, VOUS RECONNAISSEZ ETRE LIE PAR LES TERMES DU PRESENT ACCORD. 1. LICENCE : Texas Instruments Incorporated ("TI") vous concede le droit d'utiliser et de copier le(s) logiciel(s) (le "produit logiciel" ou le "logiciel") contenu(s) sur cette disquette/cd/site web. Vous, et tout autre utilisateur du present logiciel, vous engagez a utiliser le produit logiciel exclusivement sur des calculatrices Texas Instruments. 2. RESTRICTIONS : vous n'etes pas autorise a reconstituer la logique du produit logiciel, a le decompiler ou a le desassembler. Vous n'etes pas autorise a vendre, louer ou donner a bail les copies du logiciel que vous effectuez. 3. COPYRIGHT : le produit logiciel et toute documentation afferente sont proteges par des droits d'auteur. Si vous effectuez des copies, celles-ci doivent imperativement mentionner les informations relatives aux droits d'auteur, a la marque ou aux clauses de protection correspondantes. 4. GARANTIE : TI ne donne aucune garantie quant a l'absence d'erreurs dans le produit logiciel et la documentation afferente et a l'adaptation de ces derniers a un usage specifique. Le produit logiciel est fourni "TEL QUEL", sans garantie d'aucune sorte. 5. LIMITATIONS : TI ne donne aucune garantie ou condition, explicite ou implicite, y compris, mais sans toutefois s'y limiter, les garanties implicites de commercialisation ou d'adaptation a un usage specifique, quant au produit logiciel. EN AUCUN CAS, TI OU SES FOURNISSEURS NE POURRONT ÊTRE TENUS RESPONSABLES, QUE CE SOIT AU TITRE D'UNE ACTION EN RESPONSABILITÉ DÉLICTUELLE, EN RESPONSABILITÉ CONTRACTUELLE OU EN RESPONSABILITÉ CIVILE, DE TOUT DOMMAGE INDIRECT, FORTUIT OU CONSÉCUTIF, DE TOUTE PERTE DE BÉNÉFICES OU DE DONNÉES OU DE TOUTE INTERRUPTION D'ACTIVITÉ. CERTAINS ÉTATS ET PROVINCES N'AUTORISANT PAS L'EXCLUSION OU LA LIMITATION DE RESPONSABILITÉ POUR LES DOMMAGES FORTUITS OU CONSÉCUTIFS, LES LIMITATIONS CI-DESSUS PEUVENT NE PAS VOUS CONCERNER. SI VOUS ACCEPTEZ LES TERMES DE CET ACCORD DE LICENCE, CLIQUEZ SUR LE BOUTON "I ACCEPT"; SI VOUS LES REFUSEZ, CLIQUEZ SUR LE BOUTON "DECLINE" POUR FERMER LE PROGRAMME D'INSTALLATION. TI-83 Plus Conic Graphing Page 64 Références de pages Ce document PDF comporte des signets électroniques conçus pour une navigation simplifiée à l'écran. Si vous décidez d'imprimer ce document, utilisez les numéros de pages cidessous pour afficher des sections spécifiques. Informations importantes ......................................................................................2 Instructions d'installation .......................................................................................3 Présentation de Conic Graphing ...........................................................................4 Ouverture et fermeture de Conic Graphing...........................................................5 Initiation .................................................................................................................6 Variables utilisées ou modifiées par l'application ................................................10 Paramètres coniques ..........................................................................................11 Options de Conic Graphing.................................................................................13 Reproduction graphique d'une section conique ..................................................21 Exemples de graphiques.....................................................................................27 Glossaire .............................................................................................................48 Suppression de Conic Graphing de la TI-83 Plus ..............................................50 Instructions de correction d'erreurs.....................................................................51 Divers ..................................................................................................................60 Informations relatives aux services et à l'assistance Texas Instruments (TI).....62 ACCORD DE LICENCE TEXAS INSTRUMENTS ..............................................64 TI-83 Plus Conic Graphing Page 65 ">
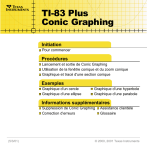
Lien public mis à jour
Le lien public vers votre chat a été mis à jour.