▼
Scroll to page 2
of
13
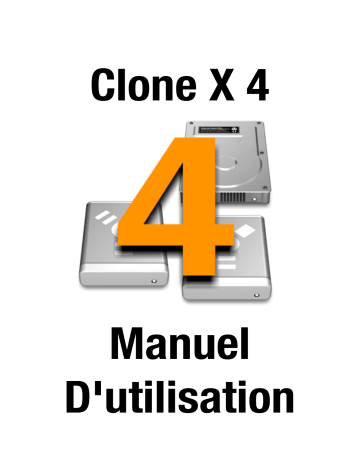
Clone X 4 Manuel D'utilisation Notes légales ©2011 TRI-EDRE. Tous droits réservés. Ce manuel, ainsi que le logiciel qu'il décrit, sont fournis sous licence et ne peuvent être copiés ou utilisés que conformément aux termes de cette licence. Les informations contenues dans ce manuel sont fournies à titre informatif uniquement. Elles peuvent être sujettes à modification sans préavis et ne doivent pas être interprétées comme un engagement de TRI-EDRE. TRI-EDRE n'assume aucune responsabilité pour les erreurs ou inexactitudes pouvant apparaître dans ce livre. Sauf dans les cas permis par la licence, aucune partie de cette publication ne peut être reproduite, stockée ou transmise, sous quelque forme ou par quelque moyen que ce soit, électronique, mécanique, enregistrement ou autre, sans l'autorisation préalable écrite de TRI-EDRE. Marques commerciales Clone X est une marque commerciale de TRI-EDRE Apple et Macintosh sont des marques déposées d'Apple Computer Inc ©TRI-EDRE. Tous droits réservés TRI-EDRE 22 Place de l’Eglise - BP 111 83510 LORGUES (FRANCE) Fax: +33 4 98 10 10 55 Site Internet : www.tri-edre.fr • www.tri-edre.com Adresse e-mail : contact@tri-edre.fr • contact@tri-edre.com 2 - Manuel Clone X 4 Table des Matières Introduction ................................................................................................................................4 Que permet de faire Clone X 4 ...................................................................................................................................................4 Ce que ne fait pas Clone X 4 ........................................................................................................................................................4 Installation ...................................................................................................................................4 Enregistrer Clone X 4 ......................................................................................................................................................................5 Limitations de la version de démonstration ..........................................................................................................................5 Désinstaller Clone X 4..............................................................................................................5 Présentation rapide ..................................................................................................................5 Scénario d'utilisation ......................................................................................................................................................................5 Terminé ! En panne : Mon Système ne démarre plus ou est endommagé ..............................8 Pas de problème ! Vous avez une copie faite avec Clone X. .............................................................................................8 Préparer la restauration Restauration des données Utilisation avancée de Clone X 4 .........................................................................................9 Avertissements dans les menus Volumes ...............................................................................................................................9 Volume non GUID : Volume non HFS : Options de Clonage ........................................................................................................................................................................9 Système minimal ...........................................................................................................................................................................11 Outil de Comparaison..................................................................................................................................................................12 Copie vers un volume réseau....................................................................................................................................................12 Support Technique ................................................................................................................13 F.A.Q.............................................................................................................................................13 3 - Manuel Clone X 4 Introduction Merci de l'intérêt que vous portez à Clone X 4. Ce manuel d'utilisation est court, mais contient des informations essentielles au bon fonctionnement du logiciel. Merci de lire ce manuel attentivement avant de contacter le support technique. Que permet de faire Clone X 4 Clone X 4 duplique un volume (aussi appelé partition) dans un autre volume. Un volume est une entité logique sur un disque physique (matériel). Vous pouvez voir les deux en utilisant Utilitaire de disque qui se trouve dans votre dossier Utilitaires. Sur l'image à droite, vous pouvez voir que le Disque "500,11GB WDC..." contient deux volumes, "Leopard" et "SnowLeopard". Clone X 4 vous permet de dupliquer une de ces partitions (une seule à la fois), pas le contenu du disque entier. Si le volume Source contient un Système, le volume de destination contiendra une copie de ce Système. Votre machine sera donc démarrable après la copie.. Note : Votre matériel doit être compatible, les disques doivent être partitionnés correctement en fonction du modèle de machine que vous utilisez. Les machines à puces Intel doivent utiliser des disques partitionnés en GUID avec un Système de fichiers HFS+ pour pouvoir démarrer. Consultez l'aide Apple et l'aide d'Utilitaire de disque pour plus de détails. Clone X 4 a un outil spécifique pour créer des copies minimales de Systèmes pour de la maintenance (pour démarrer sur une clé usb de petite capacité par exemple). Le Système est totalement fonctionnel mais ne contient pas vos données personnelles. Le volume de destination doit avoir une capacité minimale de 10 Go, une clé USB de 16 Go par exemple est parfaitement adaptée. Ce que ne fait pas Clone X 4 Clone X 4 ne duplique pas les partitions non Mac OS, comme votre partition Bootcamp par exemple. Installation Pour installer Clone X 4, glissez simplement l'application dans le dossier Applications de votre disque Système. Lorsque vous téléchargez Clone X 4 depuis le site internet de TRI-EDRE, une image disque (.dmg) sera téléchargée. Ouvrez-la, la fenêtre suivant apparaît. Glissez-déposez l'application sur l'alias du dossier Application. Vous pouvez ensuite éjecter l'image disque et jeter le fichier .dmg à la corbeille. 4 - Manuel Clone X 4 Enregistrer Clone X 4 À chaque lancement, l'enregistrement de votre version vous sera proposé. Vous pouvez aussi utiliser le menu Clone X 4>Enregistrer Clone X 4. Pour tester Clone X 4 en mode Démo, patientez 10 secondes. La démo vous laissera utiliser Clone X 4, mais la copie ne sera pas complète ! Limitations de la version de démonstration Si vous utilisez Clone X en mode démo, le logiciel est limité. 1. L'outil Système Minimal n'est pas disponible. 2. L'outil Cloner un volume copiera les Système et les Applications, mais pas tous les fichiers. Les éléments suivant dans votre dossier Départ ne seront pas copiés : • Bureau • Dossier Documents • Dossier Téléchargement • Dossier Sites • Dossier Vidéos • Dossier Musique • Dossier Images • Dossier Public • Seul le compte utilisateur courant est copié. Les autres comptes sont ignorés. Si vous faites un clone avec la version enregistrée vers un disque contenant déjà un clone fait avec la démo, le clone sera mis à jour (copie rapide). Désinstaller Clone X 4 Pour désinstaller Clone X 4, glissez l'application à la corbeille. Les utilisateurs avancés peuvent supprimer les préférences et le dossier dans Applications Support (voir la FAQ). Clone X 4 n'installe rien dans votre Système. Présentation rapide Voici l'interface de Clone X 4. Clone X 4 est très simple à utiliser et à comprendre. La fenêtre principale affiche trois outils : • Cloner un Volume • Système minimal • Comparaison de Volumes. L'outil Cloner un volume est évidemment le plus utilisé. Il vous permettra de dupliquer le contenu d'un volume (Partition) dans un autre volume et de restaurer les données. Chaque outil présente des options différentes, que nous détaillerons plus tard dans ce manuel. Scénario d'utilisation Vous avez un Système qui fonctionne, en bon état, configuré correctement, avec toutes vos applications installées ? Il est temps d'en faire une copie afin de mettre en sécurité votre configuration. Montez un disque externe (USB ou FireWire). Si ce disque est neuf ou s'il a été utilisé sur une machine PowerPC, nous vous conseillons de le partitionner et de l'effacer au moins une fois avec Utilitaire de Disque avant de l'utiliser. 5 - Manuel Clone X 4 Cliquez sur le bouton Cloner un Volume, la liste des volumes sera affichée : 1. Dans le menu de gauche, choisissez le volume à dupliquer. Votre disque de démarrage est sélectionné par défaut. 2. Dans le menu de droite, sélectionnez votre disque externe. 3. Cliquez sur le bouton Continuer. Les Options de Clonage seront alors affichées : Si vous voulez une copie complète de votre disque, vous devez activer Copier le dossier Utilisateurs et Copier toutes les langues. L'option Réparer les permissions sur le volume Source n'est pas obligatoire mais conseillée. Elle permet de vous assurer que les permissions sont correctes sur le volume Source avant de les dupliquer dans la destination. Note : Les options peuvent être désactivées si le volume Source ne contient pas un Système. 6 - Manuel Clone X 4 Cliquez sur le bouton Continuer. La fenêtre de résumé est affichée : Cette fenêtre affiche ce que Clone X va faire si vous exécutez l'action. Vérifiez que les indications sont correctes ! Si vous faites une erreur, vous pouvez détruire des données importantes sur la destination ! Cliquez sur Exécuter, Clone X 4 vous demandera alors votre mot de passe administrateur. C'est le mot de passe de votre compte Mac OS X. Validez, Clone X 4 commencera la copie. La fenêtre affiche la progression de la copie. L'image ci-dessus montre une mise à jour d'un clone existant (des données existent déjà dans le volume de destination). Note : Le nombre de fichiers et de dossiers sera toujours différent entre la Source et la Destination, car Clone X ne copie pas certaines données inutiles (caches, données temporaires etc…) Attendez la fin de la copie. Vous devriez tester le démarrage sur le Clone pour vérifier que tout fonctionne correctement. Attention ! La copie contient les mêmes données que l'original, par conséquent si vous démarrez sur la copie et téléchargez vos e-mails (par exemple), les messages seront stockés sur la copie. Nous vous recommandons de faire vos tests sans être connecté au réseau, ou alors, soyez très vigilant... Terminé ! Si vous avez suivi les étapes précédentes, vous avez une copie parfaite de votre disque, en quelques étapes simples. Recommencez les mêmes étapes de manière identiques pour mettre à jour votre clone régulièrement. Vous devez mettre à jour votre clone lorsque vous avez terminé un travail important, ou avant de faire une mise à jour Système. Ainsi, vous aurez toujours une copie fiable et fonctionnelle à laquelle revenir en cas de problème. 7 - Manuel Clone X 4 En panne : Mon Système ne démarre plus ou est endommagé Pas de problème ! Vous avez une copie faite avec Clone X. Vous avez fait une mise à jour Système, mais la mise à jour à cassé quelque chose ? Votre disque dur à décidé de tomber en panne ? Quelqu'un vous a dérobé votre ordinateur portable ? Vous avez désormais un clone (régulièrement mis à jour !) sur un disque externe. Il est temps de restaurer les données. Préparer la restauration • Branchez votre disque externe contenant le Clone, et allumez-le. • Démarrer votre Macintosh en laissant appuyé la touche Option sur votre clavier. Votre machine va vous afficher la liste des volumes démarrables après quelques secondes. • Sélectionnez le volume qui contient le Clone et démarrez la machine. • Si vous avez des données importantes à récupérer dans le disque endommagé, copiez-les dans un endroit sûr. • Lancez Utilitaire de disque (dans le dossier Utilitaires) et effacez le volume endommagé. Restauration des données • Lancez Clone X 4, et faites un clone en "sens inverse". Le volume Source est maintenant votre disque externe, le volume de Destination est le volume endommagé que vous venez d'effacer. • Exécutez la copie, puis redémarrez la machine. Vous êtes revenu à un Système fonctionnel en seulement quelques minutes. Note : Ceci ne fonctionnera pas si la panne est matérielle. Si le disque endommagé l'est physiquement, vous devez procéder à un replacement de celui-ci avant de pouvoir restaurer les données. 8 - Manuel Clone X 4 Utilisation avancée de Clone X 4 Avertissements dans les menus Volumes Dans certaines circonstances, des avertissements peuvent apparaître dans les menus Volumes : Volume non GUID : Cet avertissement est affiché si vous possédez une machine à puce Intel. Apple a modifié le schéma de carte de partition des disques sur ces machines. Si vous utilisez ce format, la copie sera correcte et les données en lieu sûr, mais votre Macintosh à puce Intel ne pourra pas démarrer sur ce disque. Ci-dessous, une copie d'écran d'Utilitaire de disque : Pour plus d'informations, veuillez consulter l'aide Apple ainsi que l'aide d'Utilitaire de disque. Volume non HFS : Ce message est affiché si le disque utilise un Système de fichier (FS) non Apple, par exemple FAT32 ou NTFS. Vous ne devez pas utiliser des volumes avec ces systèmes de fichiers car vous risquez de corrompre vos données. Utilisez Utilitaire de disque pour effacer le volume. Choisissez le format "Mac OS étendu (Journalisé)". Options de Clonage Copier le dossier Utilisateurs : Si cette option n'est pas activée, Clone X ne copiera pas les données des utilisateurs. Si vous démarrez sur un Clone créé avec cette option, Mac OS X crée un dossier Départ par défaut, avec des préférences vierges. 9 - Manuel Clone X 4 Cette option est utile pour conserver un Système et supprimer des comptes qui pourraient être endommagés. Elle peut aussi être utilisée pour dupliquer un Système sur une autre machine sans copier les données personnelles. Copier toutes les langues : Mac OS X est un Système international, et le Système comme les applications peuvent contenir plusieurs langues étrangères. Pour créer un clone de plus petite taille, vous pouvez décocher cette option. Une nouvelle fenêtre va apparaître : Seules les langues cochées seront copiées. L'Anglais est toujours coché, car c'est la langue par défaut de Mac OS X. 10 - Manuel Clone X 4 Système minimal Le volume source doit impérativement être un volume contenant un Système. Les autres volumes seront désactivés dans le menu. Le volume de destination doit avoir une capacité de 10 Go minimum. Les autres volumes seront désactivés. Le volume de destination peut être un volume occupant le disque entier, ou un volume parmi d'autres (un seul volume par disque n'est pas obligatoire). L'utilisation est la même que pour l'outil de Clonage de volume, Choisissez un volume Source et un volume de destination, puis cliquez sur Continuer. La fenêtre d'édition des filtres apparaîtra : Par défaut, Clone X 4 ne copie que les applications Apple. Mais pour différentes raisons, vous pouvez ajouter des filtres supplémentaires afin de diminuer la taille de la copie. Pour exclure un élément, Cliquez sur le bouton Ajouter Filtre… Cliquez sur le bouton Choisir… puis sélectionnez l'élément que vous souhaitez exclure, ainsi que le type d'exclusion. Cliquez sur le bouton Enregistrer… pour terminer la création du filtre. 11 - Manuel Clone X 4 Note : En utilisant les filtres, vous pouvez exclure des éléments qui sont nécessaires au bon fonctionnement de votre Clone. Soyez donc vigilant lors de la création des filtres, et testez votre Clone. Le dossier Utilisateurs est systématiquement supprimé dans la destination. Outil de Comparaison Cet outil est pour les utilisateurs avancés ! Il affichera des éléments qui sont normalement invisibles et affichera des différences qui sont normales. Clone X 4 affiche une liste des éléments différents entre la source et la destination. Les éléments identiques ne sont pas affichés. Sélectionnez un élément dans la liste, Clone X 4 affichera les différences détectées dans la colonne de droite. Si vous détectez quelque chose qui ne vous paraît pas normal, vous pouvez contacter le Support technique à l'adresse suivante : support@tri-edre.fr Copie vers un volume réseau Clone X 4 peut copier vers un volume connecté à votre réseau. Si vous avez une TimeCapsule ou un disque USB connecté à une base Airport Extreme, vous pouvez les utiliser. Contrairement à un disque local, clone X ne peut pas copier directement à la racine du volume réseau. Il va donc créer une image disque sur celui-ci, la monter, puis faire la copie. Conséquences : • La copie est plus lente que sur un disque local. • Vous ne pouvez pas démarrer sur l'image disque. Clone X 4 détecte automatiquement une image créée précédemment, et l'utilisera lors du prochain clonage. Note : Clone X 4 détecte les images créées par la version 3. Si une image est détectée, elle sera renommée puis utilisée. Pour copier vers un disque réseau, il suffit de le choisir comme volume de destination dans le menu de droite. La création/Montage de l'image disque est ensuite automatique. 12 - Manuel Clone X 4 Support Technique Si vous avez besoin d'aide, vus pouvez contacter gratuitement notre service technique par e-mail : support@tri-edre.fr Visitez notre site internet pour avoir les dernières nouvelles les dernières mises à jour : http://www.tri-edre.fr F.A.Q. ๏ Configuration nécessaire Clone X 4 nécessite une machine utilisant Mac OS 10.6 ou plus récent (compatible avec Mac OS 10.7 Lion). Clone X 4 est compatible avec Filevault, et les volumes encodés sous Lion (10.7). ๏ Comment puis-je ouvrir le manuel ? Utilisez le menu Aide pour ouvrir une version PDF du manuel. ๏ Comment mettre à jour un clone existant ? Très simple : Faites un nouveau clone par-dessus. Clone X 4 compare toujours la source et la destination, il ne copiera que ce qui est nécessaire. ๏ Comment supprimer totalement Clone X 4 ? 1. Glissez l'application à la corbeille. 2. Supprimez les préférences dans votre maison/Bibliothèque.Preferences. Tous les fichiers de Clone X commencent par com.ted.Clone X 4. 3. Supprimez le dossier Clone X 4 qui est dans votre maison/Bibliothèque/Application Support ๏ Clone X 4 copie-t-il Bootcamp ? Non. Clone X 4 copie des volumes (partitions). Clone X 4 a été développé uniquement pour Macintosh. Tous les volumes contenant d'autres Systèmes ne peuvent pas être copiés. Pour copier un Système différent, utilisez un logiciel fait pour le Système en question. 13 - Manuel Clone X 4