Alienware AW958 Elite Gaming Mouse Manuel utilisateur
PDF
Herunterladen
Dokument
Souris de jeux Alienware Élite AW958 Guide de l'utilisateur Notes, mises en garde et avertissements NOTE : Une NOTE indique des informations importantes qui vous aident à mieux utiliser votre ordinateur. MISE EN GARDE : Une MISE EN GARDE indique un risque d'endommagement du matériel ou de perte de données si les instructions ne sont pas suivies. AVERTISSEMENT : Un AVERTISSEMENT indique un risque de dommages matériels, de blessures corporelles ou de décès. Copyright © 2017 Dell Inc. ou ses filiales. Tous droits réservés. Dell, EMC et d'autres marques commerciales sont des marques commerciales de Dell Inc. ou de ses filiales. Les autres marques commerciales peuvent être des marques déposées de leurs propriétaires respectifs. 2017 07 Rév. A00 Table des matières Contenu de la boîte............................................................ 4 Fonction de la souris .......................................................... 5 Installation de votre souris de jeu .................................... 6 Changer les poignées latérales ........................................ 8 Gérer les poids amovibles ............................................... 10 Ajuster le repose-poignets de la souris ........................ 11 Centre de commande Alienware ................................... 12 Installer le centre de commande Alienware ........................... 12 Utiliser le centre de commande Alienware ............................ 13 Configuration de l'éclairage .................................................... 14 Configuration de macros .......................................................... 17 Dépannage ........................................................................ 23 3 Contenu de la boîte 1 4 souris. 2. Poignée gauche avec 6 boutons 3. Poignée gauche avec 2 boutons 4. Grande poignée droite 5. Petite poignée droite 6. Poids de 5 grammes (4 x) avec boîtier porteur 7. Documents Contenu de la boîte Fonction de la souris 1 3. 5. Bouton gauche Bouton du milieu/de défilement 5. Inclinaison droite de la molette 7. 7. PPP à droite (pour augmenter le nombre 8. de PPP) 9. Arrière 10. 9. 2. 4. 6. Bouton droit 4. Inclinaison gauche de la molette 6. PPP à gauche (pour diminuer le nombre de PPP) 8. Avant boutons personnalisables NOTE : PPP réglable (PPP signifie points par pouce) Le bouton PPP à la volée vous permet de changer instantanément la résolution du suivi de la souris pendant le jeu. La souris permet de définir jusqu'à trois résolutions de suivi. (Réglage de la résolution par défaut : 1 200, 3 600, 5 000, 8 000 et 12 000 PPP) Pousser sur le côté gauche du bouton PPP diminue le nombre de ppp et pousser sur le côté droit augmente le nombre de ppp. Les 5 niveaux de PPP sont indiqués par ces couleurs de DEL : Résolution la plus basse Résolution plus élevée 5 Fonction de la souris Résolution basse Résolution la plus élevée Résolution moyenne Installation de votre souris de jeu Configuration requise Microsoft Windows 10 et plus Étapes pour l'installation 1 Insérez les deux éléments contenant les poids en les poussant dans l'orifice à l'arrière de la 2. Enlevez la feuille protectrice de la base de la souris. 6 Installation de votre souris de jeu 3. Insérez le connecteur USB de la souris dans le port USB de votre ordinateur. 4. Mettez votre ordinateur sous tension. 5. Téléchargez le logiciel Alienware Control Center (centre de commande Alienware) sur le site Web : http://www.dell.com/support/drivers http://www.dell.com/support/drivers NOTE : Vous pouvez personnaliser la fonctionnalité de la souris et les effets d’éclairage avec 7 Installation de votre souris de jeu Changer les poignées latérales 1 8 Les deux poignées latérales peuvent s'enlever en tirant vers l’extérieur, comme illustré. Changer les poignées latérales 2. 9 Des poignées gauche et droite en option peuvent être fixées magnétiquement, comme illustré. Changer les poignées latérales Gérer les poids amovibles 1 Poussez vers l’intérieur sur le boîtier porteur de poids pour qu'il se déverrouille comme indiqué. 2. Chaque poids de 5 grammes (4 pièces au total) peut être retiré en le faisant glisser hors du boîtier porteur. 10 Gérer les poids amovibles Ajuster le repose-poignets de la souris 1 Appuyez sur le bouton de déverrouillage argenté situé sous le repose-mains et maintenez-le enfoncé comme indiqué. 1 Appuyez sur le bouton de déverrouillage 2. 11 Tout en maintenant le bouton de déverrouillage enfoncé, faire glisser le repose-mains vers l'arrière d'une coche ou deux en fonction de la taille de paume. Ajuster le repose-poignets de la souris Centre de commande Alienware Le centre de commande Alienware vous permet de personnaliser les touches de votre clavier, modifier les effets d'éclairage et ainsi de suite. Installer le centre de commande Alienware Pour installer le centre de commande Alienware : 1 Mettez l'ordinateur sous tension. 3. Cliquez sur Voir les produits. 2. 4. 5. 6. 7. 8. 9. Allez sur www.Dell.com/support/drivers. Cliquez sur Électroniques et accessoires. Cliquez sur Souris, claviers et pavés tactiles sans fil. Sélectionnez votre appareil de jeu Alienware. Cliquez sur Pilotes et téléchargements. Faites défiler vers le bas de la page et développez le centre de commande Alienware. Cliquez sur Télécharger. 10. Sauvegardez le fichier. 11. Une fois le téléchargement terminé, ouvrez le fichier et suivez les instructions sur l'écran pour installer le centre de commande Alienware. 12 Centre de commande Alienware Utiliser le centre de commande Alienware NOTE : Les fonctionnalités sélectionnées seront mises à jour ultérieurement. Lancer le centre de commande Alienware 1 2. Branchez votre accessoire Alienware au port USB sur votre ordinateur. Double-cliquez sur l’icône du centre de commande Alienware sur votre bureau pour ouvrir l’application. NOTE : Si votre appareil n’est pas connecté, on vous demandera de connecter un accessoire Alienware pour commencer. 13 Centre de commande Alienware Configuration de l'éclairage L’onglet Éclairage vous permet de personnaliser les effets d'éclairage sur votre appareil de jeu Alienware. 1 2 3 4 5 6 7 8 9 10 14 1 Bouton statique 2 Bouton d’animation 3 Couleurs prédéfinies 4 Roue chromatique 5 Curseur d’intensité 6 Bouton de mise à jour de l’éclairage 7 Valeurs d'animation prédéfinies 8 Curseur de cadence 9 Boutons radio de couleur 10 Barre de couleur Centre de commande Alienware Statique Configuration de votre appareil Alienware pour avoir un éclairage statique. 1 2. Cliquez sur le bouton statique. Cliquez sur la roue chromatique pour sélectionner une couleur. 3. Faites glisser le curseur d'intensité vers la droite pour augmenter l’intensité de la couleur ou faites-le glisser vers la gauche pour la diminuer. 4. NOTE : Ajoutez des préréglages de couleur en sélectionnant une couleur sur la roue chromatique et en la faisant glisser vers les présélections. Cliquez sur Mise à jour du préréglage d’éclairage pour sauvegarder les paramètres sélectionnés. Animation Configuration de votre appareil Alienware pour avoir un éclairage animé : 1 Cliquez sur le bouton Animation. 3. Faites glisser le curseur de cadence vers la droite pour augmenter la vitesse d’animation ou faites-le glisser vers la gauche pour la diminuer. 2. 4. Cliquez sur l'un des préréglages d'animation pour le sélectionner. Cliquez sur l'un des boutons radio de couleur pour le sélectionner. NOTE : Sélectionnez Une couleur, Deux couleurs ou Arc-en-ciel. Si vous avez sélectionné Deux couleurs, cliquez sur Couleur 1 et sélectionnez une couleur dans la barre de couleur pour choisir une couleur. Suivez la même procédure lors du changement de la Couleur 2. NOTE : Ajoutez des préréglages de couleur en sélectionnant une couleur sur la roue chromatique et en la faisant glisser vers les présélections. 15 Centre de commande Alienware 5. 6. 16 Faites glisser le curseur pour sélectionner l’intensité des couleurs. Faites glisser le curseur vers la droite pour augmenter l’intensité et vers la gauche pour la diminuer. Cliquez sur Mise à jour du préréglage d’éclairage pour sauvegarder les paramètres sélectionnés. Centre de commande Alienware Configuration de macros L’onglet Macros vous permet de charger, supprimer ou créer de nouvelles macros pour votre appareil de jeu Alienware et d'effectuer l'assignation des touches pour votre souris de jeu. Les macros sont des sélections de frappes de touches et de clics de souris que vous pouvez enregistrer et sauvegarder. L'utilisation de macros vous permet de mettre en œuvre ces frappes et clics de souris en cliquant sur les touches de macro. 5 1 2 3 4 1 Importer une macro 2 Ajouter une macro 3 Exporter une macro 4 Supprimer une macro 5 Agrandir l’écran d'assignation des touches Créer une macro 1 2. 17 Cliquez sur le bouton Ajout de macro au bas de l’écran. La [NOUVELLE MACRO] apparaît à l’écran. Faites passer le pointeur de votre souris sur la fenêtre de la nouvelle macro, puis cliquez sur le Centre de commande Alienware 3. Effectuez les frappes de clavier ou clics de souris que vous souhaitez inclure dans votre macro. NOTE : En mode d’enregistrement, le bouton Enregistrer se change en bouton 4. Cliquez sur Arrêter une fois les gestes effectués. 5. Pour sauvegarder la macro, glissez-la et déposez-la sur l'image des touches de macro affichée à l'écran. 18 NOTE : Pour changer le nom de la nouvelle macro, double-cliquez sur [NOUVELLE MACRO], puis tapez le nouveau nom lorsque vous voyez le curseur clignotant. Centre de commande Alienware 6. 19 Cliquez sur le bouton de la souris ou sur la touche de la macro pour exécuter la macro. Centre de commande Alienware Importer une macro Pour importer une macro : 1 Cliquez sur Charger une combinaison de frappes personnalisée. La fenêtre Importer une macro s'ouvre. 2. 3. Naviguez jusqu’au dossier où vous avez enregistré la macro. Cliquez sur la macro, puis cliquez sur Ouvrir. La macro importée apparaît à l’écran. Exporter une macro Pour exporter une macro : 1 Faites glisser la macro que vous souhaitez exporter. 3. Naviguez jusqu’au dossier où vous souhaitez sauvegarder la macro. 2. 4. Déposez-la sur le bouton Exporter une macro macro s'ouvre. . La fenêtre Exporter une Tapez le nom de fichier pour la macro, puis cliquez sur Sauvegarder. Supprimer une macro Faites glisser la macro que vous souhaitez supprimer, puis déposez-la sur le bouton Supprimer une macro . La macro est supprimée. Assignation des touches NOTE : Cette option est uniquement disponible pour la Souris de jeux Alienware avancée AW558 et la Souris de jeux Alienware Élite AW958. 1 2. 3. 20 Cliquez sur Basculer les boutons primaire et secondaire pour basculer les fonctions des boutons de votre souris. Sélectionnez une fonction ou un jeu dans la zone de liste. Le mouvement correspondant pour la touche choisie est affiché. Faites glisser le mouvement sélectionné et déposez-le sur l’image de la touche affichée sur l’écran. Centre de commande Alienware Configuration des paramètres L’onglet paramètres vous permet de personnaliser les paramètres de base et PPP de votre dispositif de jeu Alienware. 1 2 3 4 5 6 7 21 1 Délai du taux d’interrogation 2 Accélération de la souris 3 Curseur d'inclinaison 4 Double-cliquez sur le curseur 5 Curseur Distance de décollage 6 ou LOD (Lift-off Distance) (AW958 seulement) 7 Paramètres PPP Curseur de défilement Cliquez sur la case de délai du taux d’interrogation. Cliquez sur les touches à bascule pour augmenter ou diminuer la valeur. Cliquez sur la case Activer l’accélération de la souris. Glissez le curseur d'inclinaison pour sélectionner la vitesse. Faites glisser le curseur vers la droite pour augmenter la vitesse et vers la gauche pour la diminuer. Glissez le curseur de double-clic pour sélectionner la vitesse. Faites glisser le curseur vers la droite pour augmenter la vitesse et vers la gauche pour la diminuer. Faites glisser le curseur Réduire la distance de décollage ou LOO (Lower Lift-off Distance) pour sélectionner la vitesse. Faites glisser le curseur vers la droite pour augmenter la vitesse et vers la gauche pour la diminuer. Centre de commande Alienware Glissez le curseur de défilement pour sélectionner la vitesse. Faites glisser le curseur vers la droite pour augmenter la vitesse et vers la gauche pour la diminuer. Cliquez sur pour agrandir les paramètres PPP (points par pouce). vers le haut pour augmenter la valeur PPP ou vers le bas pour la diminuer. 22 Centre de commande Alienware Dépannage Problèmes Solutions possibles La souris ne fonctionne pas 1. Débranchez la souris et branchez-la à nouveau dans le port USB de votre ordinateur. 2. Branchez la souris dans un autre port USB. 3. Redémarrez le système. L’éclairage de la souris est éteint 1. Appuyez sur n’importe quel bouton pour réveiller la souris du mode veille. 2. Débranchez la souris et branchez-la à nouveau dans le port USB de votre ordinateur. 3. Branchez la souris dans un autre port USB. 4. Redémarrez le système. 23 La souris ne fonctionne pas conformément à la configuration sélectionnée dans 1. Assurez-vous que le centre de commande Alienware est installé sur votre ordinateur. Comment brancher une souris filaire à votre ordinateur 1. Localisez le connecteur à l’extrémité du câble USB de la souris. Dépannage 2. et assurez-vous que la configuration choisie est réglée et sauvegardée. 2. Localisez un port USB sur votre ordinateur. Résoudre les problèmes de curseur 1. Reconnectez le câble de souris filaire USB dans le port USB. 2. Assurez-vous que l’ouverture optique dans la base de la souris est propre. 3. Assurez-vous que la surface que vous utilisez dispose d’assez de motifs pour que la souris puisse réagir aux déplacements (un tapis de souris est l’idéal, car la souris juge son mouvement par les réflexions, alors sur une surface uniforme, il est plus difficile 4. Essayez la souris USB filaire dans un autre port USB sur l’ordinateur. Un avertissement que les pilotes sont en train d’être installés pourrait apparaître; si tel est le cas, attendez qu’un message vous avertisse que les pilotes ont été installés avant d’utiliser la souris. 5. Essayez une autre souris USB filaire, si disponible. Un avertissement que les pilotes sont en train d’être installés pourrait apparaître; si tel est le cas, attendez qu’un message vous avertisse que les pilotes ont été installés avant d’utiliser la souris. 6. Sauvegardez toutes données, fermez tous les programmes ouverts puis redémarrez l’ordinateur. Si vous n’avez pas une souris ou un écran tactile de rechange, vous devrez peut-être appuyer sur le bouton d’alimentation pendant au 24 Dépannage Problèmes Solutions possibles moins 15 secondes pour éteindre l’ordinateur et Résoudre les problèmes de bouton de souris 1. Assurez-vous que rien n’empêche le mouvement des boutons de la souris. La plupart des boutons de souris font un son de clic lorsqu’appuyés jusqu’au fond. 2. Reconnectez le câble de souris filaire USB dans le port USB. 3. Essayez la souris USB filaire dans un autre port USB sur l’ordinateur. Un avertissement que les pilotes sont en train d’être installés pourrait apparaître; si tel est le cas, attendez qu’un message vous avertisse que les pilotes ont été installés avant d’utiliser la souris. 4. Essayez une autre souris USB filaire, si disponible. Un avertissement que les pilotes sont en train d’être installés pourrait apparaître; si tel est le cas, attendez qu’un message vous avertisse que les pilotes ont été installés avant d’utiliser la souris. 5. Sauvegardez toutes données, fermez tous les programmes ouverts puis redémarrez l’ordinateur. Si vous n’avez pas une souris ou un écran tactile de rechange, vous devrez peut-être appuyer sur le bouton d’alimentation pendant au moins 15 secondes pour éteindre l’ordinateur et 25 Dépannage Problèmes Solutions possibles Dépannage d’un curseur qui se déplace lentement 1. Assurez-vous que l’ouverture optique dans la base de la souris est propre. 2. Assurez-vous que la surface que vous utilisez dispose d’assez de motifs pour que la souris puisse réagir aux déplacements (un tapis de souris est l’idéal, car la souris juge son mouvement par les réflexions, alors sur une surface uniforme, il est plus difficile Dépannage d’un curseur qui se déplace lentement 3. Modifiez les paramètres de la souris pour ajuster la vitesse du pointeur. Cliquez sur l’onglet qui correspond au système d’exploitation (OS) installé sur votre ordinateur et suivez les étapes dans cette section pour modifier les paramètres. Dans la zone Rechercher, tapez main.cpl. Touchez ou cliquez sur main.cpl dans la liste des programmes. Touchez ou cliquez sur l'onglet Options de pointeur. Déplacez le curseur situé sous Sélectionnez une vitesse de pointeur pour ajuster la vitesse au niveau désiré. Touchez ou cliquez sur OK. 26 Dépannage 27 Dépannage ">
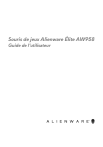
Öffentlicher Link aktualisiert
Der öffentliche Link zu Ihrem Chat wurde aktualisiert.