Data Rescue MANUEL D’UTILISATION Votre numéro de série : . . . . . . . . . . . . . . . . . . . . . . . . Droits d’auteur Ce logiciel est Copyright ©2003 Prosoft Engineering Inc. Ce manuel et le logiciel qu’il décrit sont protégés par le droit d’auteur. L’utilisation de tout ou partie de ce manuel ne peut se faire qu’avec l’accord écrit de Prosoft et de TRI-EDRE. Marques Data Rescue et ses déclinaisons, le logo de Data Rescue sont des marques commerciales de Prosoft Engineering Inc. Toutes les autres marques citées appartiennent à leurs propriétaires respectifs. Droit d’utilisation Une licence d’utilisation de ce logiciel vous est accordée. Vous pouvez utiliser ce logiciel sur n’importe quelle machine. CEPENDANT, CE LOGICIEL NE PEUT ETRE UTILISE QUE SUR UNE SEULE MACHINE SIMULTANEMENT. Vous devez acquérir autant de licences que de machines. Vous avez le droit de faire des copies de sauvegarde de ce logiciel, pour vos besoins propres. La législation interdit toute copie de ce logiciel à l’intention d’un tiers, même à titre gratuit. Vous pouvez transférer le programme à titre permanent à un tiers. Dans ce cas, vous devez lui transférer l’intégralité du logiciel (y compris les originaux de la disquette et du manuel), et vous devez détruire toute copie du programme restant en votre possession. Limitation de garantie et de responsabilité TRI-EDRE garantit que le support sur lequel a été enregistré ce logiciel ne comporte pas de défaut matériel. Tout support (CD ou disquette) défectueux sera remplacé. Il doit cependant nous être retourné dans les 90 jours suivant la date de l’achat. Ni TRI-EDRE, ni Prosoft Engineering Inc. ne peut fournir de garantie, explicite ou implicite, concernant ce manuel ou le logiciel qu’il décrit, ni pour ses qualités et ses performances, ni pour son adéquation à un usage particulier. En aucun cas TRI-EDRE ou Prosoft Engineering Inc. ne pourront être tenu pour responsables de tous dommages, directs, indirects ou autres résultant de l’utilisation de ce logiciel, même s’il a été avisé de tels dommages. ©2003 Prosoft Engineering Inc. Tous droits réservés. Traduction française © 2003 TRI-EDRE. Tous droits réservés. Distribué par TRI-EDRE 22 Place de l’Eglise BP 111 83510 LORGUES - France Tél. : (33) 04 98 10 10 50 Fax : (33) 04 98 10 10 55 Site web : www.tri-edre.com Adresse email : tri-edre@tri-edre.com Table des Matières 1 - Introduction. . . . . . . . . . . . . . . . . . . . . . . . . . . . . . . . . . . . . . . . . . . . . . . . . . . . 5 1.1 1.2 1.3 1.4 1.5 1.6 1.7 1.8 1.9 Bienvenue ! . . . . . . . . . . . . . . . . . . . . . . . . . . . . . . . . . . . . . . . . . . . . . . . . . . . Merci de vous enregistrer. . . . . . . . . . . . . . . . . . . . . . . . . . . . . . . . . . . . . . . . . Pourquoi Data Rescue est-il différent ? . . . . . . . . . . . . . . . . . . . . . . . . . . . . . . Dernière version du logiciel . . . . . . . . . . . . . . . . . . . . . . . . . . . . . . . . . . . . . . . Installation du logiciel. . . . . . . . . . . . . . . . . . . . . . . . . . . . . . . . . . . . . . . . . . . . Désinstallation du logiciel. . . . . . . . . . . . . . . . . . . . . . . . . . . . . . . . . . . . . . . . . Lancement et enregistrement du logiciel . . . . . . . . . . . . . . . . . . . . . . . . . . . . . Contact et support technique . . . . . . . . . . . . . . . . . . . . . . . . . . . . . . . . . . . . . . Data Rescue, version de démonstration . . . . . . . . . . . . . . . . . . . . . . . . . . . . . 5 5 5 6 6 6 6 6 7 2 - À propos du manuel utilisateur. . . . . . . . . . . . . . . . . . . . . . . . . . . . . . . . . . . . 8 2.1 2.2 2.3 2.4 2.5 Organisation du manuel . . . . . . . . . . . . . . . . . . . . . . . . . . . . . . . . . . . . . . . . . . 8 Conventions . . . . . . . . . . . . . . . . . . . . . . . . . . . . . . . . . . . . . . . . . . . . . . . . . . . 9 Connaissances nécessaires . . . . . . . . . . . . . . . . . . . . . . . . . . . . . . . . . . . . . . 9 Configuration minimale . . . . . . . . . . . . . . . . . . . . . . . . . . . . . . . . . . . . . . . . . . 9 Matérielle . . . . . . . . . . . . . . . . . . . . . . . . . . . . . . . . . . . . . . . . . . . . . . . . . . 9 Logicielle . . . . . . . . . . . . . . . . . . . . . . . . . . . . . . . . . . . . . . . . . . . . . . . . . 10 Utilisation générale . . . . . . . . . . . . . . . . . . . . . . . . . . . . . . . . . . . . . . . . . . . . 10 3 - Utiliser Data Rescue. . . . . . . . . . . . . . . . . . . . . . . . . . . . . . . . . . . . . . . . . . . . 11 3.1 3.2 3.3 3.4 3.5 3.6 3.7 Installer / Désinstaller Data Rescue. . . . . . . . . . . . . . . . . . . . . . . . . . . . . . . . Avant de démarrer Data Rescue . . . . . . . . . . . . . . . . . . . . . . . . . . . . . . . . . . Pour démarrer Data Rescue . . . . . . . . . . . . . . . . . . . . . . . . . . . . . . . . . . . . . Utiliser Data Rescue . . . . . . . . . . . . . . . . . . . . . . . . . . . . . . . . . . . . . . . . . . . Examen rapide . . . . . . . . . . . . . . . . . . . . . . . . . . . . . . . . . . . . . . . . . . . . . Examen approfondi . . . . . . . . . . . . . . . . . . . . . . . . . . . . . . . . . . . . . . . . . Examen enregistré . . . . . . . . . . . . . . . . . . . . . . . . . . . . . . . . . . . . . . . . . . Utiliser Data Rescue. . . . . . . . . . . . . . . . . . . . . . . . . . . . . . . . . . . . . . . . . Récupérer des données . . . . . . . . . . . . . . . . . . . . . . . . . . . . . . . . . . . . . . Examiner les données . . . . . . . . . . . . . . . . . . . . . . . . . . . . . . . . . . . . . . . Pour récupérer des données . . . . . . . . . . . . . . . . . . . . . . . . . . . . . . . . . . Enregistrer un examen. . . . . . . . . . . . . . . . . . . . . . . . . . . . . . . . . . . . . . . . . . Réglage des préférences de Data Rescue . . . . . . . . . . . . . . . . . . . . . . . . . . Visualiser le rapport de Data Rescue . . . . . . . . . . . . . . . . . . . . . . . . . . . . . . Manuel utilisateur Data Rescue 11 12 12 15 15 15 15 16 18 18 18 19 20 22 3 Table des Matières 4 - Utiliser les fonctions avancées . . . . . . . . . . . . . . . . . . . . . . . . . . . . . . . . . . . 24 4.1 4.2 À propos de l’implantation des blocs . . . . . . . . . . . . . . . . . . . . . . . . . . . . . . . L’implantation des blocs, c’est quoi? . . . . . . . . . . . . . . . . . . . . . . . . . . . . Comment déterminer l’implantation des blocs . . . . . . . . . . . . . . . . . . . . . Calibrage automatique . . . . . . . . . . . . . . . . . . . . . . . . . . . . . . . . . . . . . . . Calibrage manuel . . . . . . . . . . . . . . . . . . . . . . . . . . . . . . . . . . . . . . . . . . . Informations trouvées dans l’entête du volume (MDB/VH) . . . . . . . . . . . Informations trouvées dans MDB/VH secondaire . . . . . . . . . . . . . . . . . . Valeurs courantes pour ces volumes . . . . . . . . . . . . . . . . . . . . . . . . . . . . Personnalisée. . . . . . . . . . . . . . . . . . . . . . . . . . . . . . . . . . . . . . . . . . . . . . Utiliser la fenêtre d’implantation des blocs. . . . . . . . . . . . . . . . . . . . . . . . . . . Outils de bas niveau. . . . . . . . . . . . . . . . . . . . . . . . . . . . . . . . . . . . . . . . . 24 24 26 26 27 28 29 29 30 31 32 5 - Autres fonctions . . . . . . . . . . . . . . . . . . . . . . . . . . . . . . . . . . . . . . . . . . . . . . . 34 5.1 5.2 Masquer les doublons . . . . . . . . . . . . . . . . . . . . . . . . . . . . . . . . . . . . . . . . . . 34 Récupération sur plusieurs disques . . . . . . . . . . . . . . . . . . . . . . . . . . . . . . . . 35 6 - Dépannage . . . . . . . . . . . . . . . . . . . . . . . . . . . . . . . . . . . . . . . . . . . . . . . . . . . 36 6.1 6.2 6.3 Data Rescue fige / plante. Que puis-je faire ? . . . . . . . . . . . . . . . . . . . . . . . . 36 Pourquoi certains fichiers sont listés deux fois ? . . . . . . . . . . . . . . . . . . . . . . 36 Data Rescue gère-t-il les volumes RAID ?. . . . . . . . . . . . . . . . . . . . . . . . . . . 36 7 - Glossaire . . . . . . . . . . . . . . . . . . . . . . . . . . . . . . . . . . . . . . . . . . . . . . . . . . . . . 37 4 Manuel utilisateur Data Rescue X 1 - Introduction 1.1 - Bienvenue ! 1 - Introduction 1.1 Bienvenue ! Merci d’avoir acheté le logiciel Data Rescue. Data Rescue de Prosoft Engineering est un utilitaire facile d’utilisation pour vous aider à récupérer les fichiers et les dossiers d’un volume en mauvais état, disques durs, disquettes ou bien supports amovibles. Les données récupérées sont sauvegardées sur un autre volume, laissant le volume original tel quel. 1.2 Merci de vous enregistrer Vous trouverez dans la boîte du logiciel une carte d’enregistrement pour la licence de votre logiciel. Merci de la remplir et de nous la retourner. Vous pourrez alors bénéficier du support technique gratuit et être informé des mises à jour et des évolutions du logiciel si vous le souhaitez. 1.3 Pourquoi Data Rescue est-il différent ? La technique utilisée par Data Rescue pour retrouver des fichiers perdus et différentes et meilleure que celle utilisée par les autres utilitaires. Data Rescue ne se contente pas de récupérer les données là où les autres utilitaires échouent, mais il va les retrouver de façon plus précise et complète, restaurant les icônes, les dates et la hiérarchie des dossiers. Data Rescue est le seul utilitaire qui se focalise sur la récupération des données, à l’opposé des utilitaires de réparation de disques. La totalité de votre disque est scruté à la recherche des fichiers, tout en essayant de reconstruire l’arborescence des dossiers. Les données sur le disque sont assidûment évaluées, et les fichiers sont méticuleusement reconstruits et stockés sur un support valide. L’analyse manuelle ou l’utilisation de logiciels puissants sur les volumes endommagés sont les méthodes utilisées régulièrement par les professionnels. Pourquoi ? Parce que ce sont les seules méthodes fiables pour récupérer vos données. Manuel utilisateur Data Rescue 5 1 - Introduction 1.4 - Dernière version du logiciel 1.4 Dernière version du logiciel Vérifiez sur «http://www.tri-edre.fr» que vous disposez de la dernière version du logiciel. Si ce n’est pas le cas, vous pouvez télécharger la version la plus récente avec laquelle vous pouvez utiliser votre numéro de série. Note : Les numéros de série sont compatibles avec toutes les versions portant le même numéro principal : Un numéro pour la version 10.0.0 est utilisable avec les version 10.0.1, 10.0.2... 1.5 Installation du logiciel Vous trouverez sur le CD-ROM le dossier «Dossier Data Rescue». Glissez déposez ce dossier afin de le copier sur votre disque dur (vous pouvez aussi télécharger Data Rescue sur notre site Internet http://www.tri-edre.fr). 1.6 Désinstallation du logiciel Pour enlever le logiciel de votre disque dur: • Quittez Data Rescue; • Déplacez le dossier de l’application dans la corbeille. 1.7 Lancement et enregistrement du logiciel Double-cliquez sur l’icône de l’application pour lancer Data Rescue. Au premier lancement, il vous sera demandé de rentrer votre numéro de série qui se trouve dans l’e-mail de votre commande, sur la pochette du CD-ROM ou encore sur la carte d’enregistrement. Le numéro de série activera toutes les fonctions du logiciel. Veuillez conserver dans un endroit sûr votre numéro, le logiciel est susceptible de le demander à nouveau. 1.8 Contact et support technique Vous bénéficiez d’une assistance technique gratuite, par e-mail, téléphone ou fax. Munissez-vous de votre numéro de série et de votre version avant tout appel. 6 Manuel utilisateur Data Rescue X 1.9 - Data Rescue, version de démonstration 1 - Introduction Pensez à consulter notre site web «www.tri-edre.fr», pour avoir des informations à jour, ou des réponses aux questions les plus courantes. Pour nous contacter : • Par e-mail : contact@tri-edre.fr • Par téléphone : 04 98 10 10 50 • Par fax : 04 98 10 10 55 • Par courrier : TRI-EDRE 22 Place de l’Église - BP 111 83510 Lorgues (France) • Support technique : support@tri-edre.fr 1.9 Data Rescue, version de démonstration Vous pouvez utiliser une version non enregistrée de Data Rescue pour retrouver vos fichiers. Cependant, vous ne pourrez seulement récupérer qu’un seul fichier par session avec la version de démonstration. Ceci vous permettra d’évaluer Data Rescue et de vérifier s’il vous est utile dans votre situation. Comme Data Rescue ne modifie jamais le disque testé, vous ne risquez pas d’endommager vos fichiers. Vous n’avez pas à payer Data Rescue, tant qu’il ne vous est pas utile. Manuel utilisateur Data Rescue 7 2 - À propos du manuel utilisateur 2.1 - Organisation du manuel 2 - À propos du manuel utilisateur Ce manuel contient à la fois les instructions pour utiliser Data Rescue, et des références vers les concepts nécessaires pour comprendre les fichiers et comment ils sont récupérés. C’est un guide pour l’utilisateur, c’est pourquoi les références vers des concepts plus techniques sont dans des chapitres séparés. Si vous cherchez à vous documenter sur un concept spécifique, consultez plutôt le glossaire. De plus, il est important de comprendre que Data Rescue est un utilitaire pour faire de la récupération de données, et non pas un utilitaire de réparation. Ce guide essaye de vous aider à faire la distinction entre la réparation et la récupération de données. 2.1 Organisation du manuel Ce manuel et composé des chapitres suivants : 8 1. Introduction : Présente brièvement Data Rescue, décrit la configuration système nécessaire et explique les conventions utilisées dans ce manuel. 2. Utiliser Data Rescue : Fournit toutes les instructions pour installer et utiliser rapidement Data Rescue, régler les préférences, et exploiter le rapport de Data Rescue. Si vous voulez utiliser immédiatement Data Rescue, commencez par ce chapitre. 3. Utiliser les fonctions avancées : Explique les concepts d’implantation des blocs et fournit des explications pour travailler avec les outils de bas niveau et d’autres options. 4. Dépannage : Informations qui peuvent vous aider à passer outre certains problèmes. 5. Glossaire : Définitions des termes utilisés dans ce manuel et dans Data Rescue. Manuel utilisateur Data Rescue X 2 - À propos du manuel utilisateur 2.2 - Conventions 2.2 Conventions Les conventions suivantes sont utilisées dans ce manuel : Convention Texte en gras Texte en courrier Texte en courrier italique entre < > Texte en Description Utilisé pour les commandes de l’interface graphique, typiquement dans les menus, les dialogues etc... ex : cliquez sur Commencer pour lancer le test Utilisé pour représenter les noms de dossiers, fichiers, et chemins Utilisé pour placer des variables : <bloclogique> = (<blocalloué> * <tailledesblocs>) + <offsetfichier> Utilisé pour tous les termes dont la définition est dans le glossaire : italique bloc logique Texte en gras et numérotation Utilisé pour indiquer le début d’une procédure pas à pas : Pour installer Data Rescue 1. Cliquez... 2.3 Connaissances nécessaires Ce manuel suppose que vous connaissez le fonctionnement et l’utilisation de base d’un Macintosh, savoir vous servir de la souris, des menus... Si vous n’êtes pas habitué ou si vous ne connaissez pas ces fonctions sur un Macintosh, veuillez vous reporter à la documentation livrée avec votre ordinateur. 2.4 Configuration minimale Matérielle Data Rescue X est optimisé pour fonctionner sur un ordinateur Macintosh compatible avec Mac Os X. Tous les ordinateur fabriqués depuis trois ans, depuis l’iMac au G3, G4, iBook, PowerBook G3/G4. Si vous possédez une machine qui n’est pas compatible, contactez TRI-EDRE. Data Rescue nécessite au moins 128 Mo de RAM pour fonctionner. Manuel utilisateur Data Rescue 9 2 - À propos du manuel utilisateur 2.5 - Utilisation générale Logicielle Data Rescue X nécessite Mac Os X version 10.1 ou supérieur pour fonctionner et travaille sur des volumes HFS, HFS+. Data Rescue est incompatible avec les volumes UFS. 2.5 Utilisation générale Data Rescue a été conçu pour être utilisé dans de nombreux cas. Data Rescue supporte : • Tous types de media (disquettes, disques durs, Zip, Jazz, cassettes magnéto-optique w/512 octets par secteurs, etc...) ; • Volumes qui ne peuvent être montés ; • Disques dont la carte des partitions est endommagée ; • Supporte les disques SCSI, IDE (ou ATA), FireWire et USB ; • Les formats HFS et HFS+ («Mac os étendu») ; • Volumes de grande capacité (4 Go et plus) ; • Volumes protégés par mot de passe (si les données ne sont pas mélangées) ; • Noms de fichiers «Non-latin» (Japonais par exemple) ; • Récupération des fichiers fragmentés. Data Rescue ne sera pas utile dans toutes les situations. Data Rescue recherche les fragments du catalogue pour retrouver les fichiers perdus. Donc : • Si vous avez placé par erreur un fichier à la corbeille, il n’a plus de référence dans le catalogue, Data Rescue sera inutile ; • Si vous avez initialisé un volume par erreur, le catalogue peut être complètement effacé, Data Rescue ne pourra pas retrouver les fichiers. Notez que vous devez avoir de l’espace disque disponible sur un autre volume pour récupérer les données. Vous pouvez par exemple récupérer les données sur le même disque, dans une autre partition, mais nous le déconseillons. Data Rescue ne peut être utilisé pour réparer le disque. 10 Manuel utilisateur Data Rescue X 3.1 - Installer / Désinstaller Data Rescue 3 - Utiliser Data Rescue 3 - Utiliser Data Rescue Ce chapitre fournit les informations nécessaires pour installer, démarrer, utiliser, régler les préférences, récupérer les données et exploiter le rapport de Data Rescue. Si vous utilisez Data Rescue pour la première fois, vous devriez lire attentivement ce chapitre. 3.1 Installer / Désinstaller Data Rescue Si vous avez Data Rescue sur un CD bootable, ce n’est pas nécessaire de l’installer. Si vous envisagez d’installer Data Rescue sur un disque, vous ne DEVEZ PAS l’installer sur le volume dont vous voulez récupérer les données. Les instructions suivantes sont destinées aux utilisateurs qui ont téléchargé Data Rescue. Vous devez toujours garder une copie de Data Rescue sur un disque de secours (l’idéal étant un disque contenant un système). Pour installer Data Rescue 1. Depuis l’endroit sur le disque où vous avez téléchargé Data Rescue, cliquez deux fois sur l’image disque de Data Rescue pour la faire monter sur votre ordinateur ; 2. Glissez-déposez le contenu de l’image disque montée, dans votre dossier où vos applications sont installées. Un dossier Data Rescue est créé dans votre dossier où sont vos applications. Le dossier de Data Rescue contient l’application Data Rescue, le manuel utilisateur et l’application Extractor. Pour désinstaller Data Rescue Vous devez simplement faire glisser le dossier de Data Rescue dans la corbeille. Manuel utilisateur Data Rescue 11 3 - Utiliser Data Rescue 3.2 - Avant de démarrer Data Rescue 3.2 Avant de démarrer Data Rescue Après avoir installé Data Rescue (pour une version téléchargée) ou inséré le CD contenant Data Rescue, vous pouvez utiliser Data Rescue. Si vous avez un cd bootable, démarrez avec. Sinon, il est d’usage d’installer Data Rescue sur le disque sur lequel vous voulez enregistrer les données récupérées du disque endommagé. Vous devriez copier Data Rescue sur un disque, et démarrer sur celui-ci. Data Rescue doit avoir accès à un emplacement sûr pour stocker les données récupérées. Pour avoir les meilleures performances, connectez un disque dur externe que vous venez d’initialiser, au port SCSI ou FireWire. Veillez bien à ce que la capacité de ce disque soit assez importante pour récupérer les données de votre disque endommagé. Il est aussi judicieux d’installer un système d’exploitation propre sur ce disque, afin de démarrer avec par la suite. À propos des fichiers temporaires Pendant que Data Rescue examine votre disque, il crée et utilise des fichiers placés dans un dossier nommé DataRescueTemp à la racine du disque dur choisit pour stocker les éléments temporaires. L’espace nécessaire varie en fonction de la taille du disque examiné et du nombre de fichiers qu’il contient. Pour vous faire une idée, un disque de 60 Go occupé à 40%, avec environ 600000 fichiers nécessite 200 Mo d’espace libre pour les données temporaires. Ce dossier est automatiquement détruit quand vous quittez Data Rescue. 3.3 Pour démarrer Data Rescue 1. Lancez l’application en cliquant deux fois sur l’icône de Data Rescue. L’écran de démarrage s’ouvre, comme dans la Figure 1. Figure 1. Écran de démarrage 12 Manuel utilisateur Data Rescue X 3 - Utiliser Data Rescue 3.3 - Pour démarrer Data Rescue Figure 2. Fenêtre d’authentification 2. Cliquez sur Cliquez pour démarrer dans la croix en rouge. 3. Data Rescue nécessite les autorisations administrateur, pour accéder au coeur de votre système Mac Os X. Le mot de passe administrateur va donc vous être demandé comme sur la Figure 2. 4. Si votre mot de passe est correct, l’attribution des droits administrateur vous sera confirmée par un message comme dans la Figure 3. Cliquez sur le bouton pour continuer. Figure 3. Confirmation d’authentification 5. Maintenant, vous devez enregistrer votre version de Data Rescue afin de débloquer celui-ci pour avoir accès à toutes les fonctions. Si vous avez copié Data Rescue sur un disque dur, ou si vous avez téléchargé une version de démonstration, la première fois que vous lancerez Data Rescue, une fenêtre apparaîtra comme sur la Figure 4. Manuel utilisateur Data Rescue 13 3 - Utiliser Data Rescue 3.3 - Pour démarrer Data Rescue Figure 4. Fenêtre d’enregistrement 6. Si vous avez acheté une copie de Data Rescue, entrez votre nom, le nom de votre entreprise et le numéro de série, puis cliquez sur Enregistrer. Si vous voulez seulement tester Data Rescue, cliquez sur Démo. Data Rescue fonctionnera, mais vous ne pourrez récupérer qu’un seul fichier. Si vous voulez en récupérer un autre, vous devrez quitter et lancer à nouveau Data Rescue. Data Rescue démarre, et la fenêtre principale apparaît, comme sur la Figure 5. Figure 5. Fenêtre principale Vous êtes maintenant prêt à utiliser Data Rescue. Remarque : Si vous démarrez depuis le CD de Data Rescue, vous devrez entrer votre numéro de série à chaque fois car Data Rescue ne peut enregistrer le numéro sur le CD. 14 Manuel utilisateur Data Rescue X 3 - Utiliser Data Rescue 3.4 - Utiliser Data Rescue 3.4 Utiliser Data Rescue L’utilisation de Data Rescue consiste à sélectionner un volume dont vous voulez récupérer les données et un examen. Data Rescue cherche des fragments du catalogue sur tout le disque dont il essaye de récupérer les données (ou alors le catalogue principal, si c’est un Examen rapide), il essaye aussi de déterminer l’implantation des blocs (cf. «À propos de l’implantation des blocs» Chapitre 3, «Utiliser les fonctions avancées»), et affiche les fichiers qu’il est capable de récupérer. Lorsque l’examen est terminé, sélectionnez les fichiers et les dossiers que vous voulez récupérer, et Data Rescue les enregistrera sur un autre volume. Veuillez vous référer à la section «Utiliser Data Rescue pour récupérer des données» pour avoir plus de détails. Quand Data Rescue démarre, il scanne les bus SCSI, IDE, FireWire et USB pour détecter les volumes disponibles (ceci peut prendre quelques secondes), puis les affiche dans un menu déroulant près du haut de la fenêtre. Utilisez ce menu déroulant pour choisir le volume dont vous voulez récupérer les données. Note : si le volume n’apparaît pas dans la liste, utilisez la fonction Mettre à jour la liste des volumes dans le menu Expert. Si la carte des partitions de votre disque est endommagée, le nom qui apparaîtra dans la liste sera le nom d’usine de votre disque (ou la marque). Vous pouvez l’identifier également par le type de connexion utilisée (ou par sa taille). Examen rapide Effectue une analyse rapide du Catalogue. Si vous sélectionnez cet examen, seul le catalogue courant sera examiné pour rechercher les fichiers. La recherche sera plus rapide mais certains fichiers effacés ne pourront être trouvés. Si vous recherchez un fichier spécifique, vous pouvez commencer par un examen rapide, puis un examen approfondi si vous ne trouvez pas le fichier. Examen approfondi C’est l’examen le plus puissant, il va analyser tous les blocs du disque afin de trouver autant de détails possibles sur les fichiers présents. Examen enregistré Cet examen vous permet de recharger dans Data Rescue une analyse d’un disque faite lors d’un examen précédent. Lorsque vous quittez Data Rescue, vous avez la possibilité d’enregistrer l’analyse, afin de pouvoir récupérer à nouveau des fichiers, sans refaire un examen complet. Manuel utilisateur Data Rescue 15 3 - Utiliser Data Rescue 3.4 - Utiliser Data Rescue Utiliser Data Rescue Cliquez sur le bouton Démarrer après avoir sélectionner un examen. Si vous avez sélectionné un Examen rapide, une fenêtre de confirmation apparaît, comme sur le Figure 6. Figure 6. Utiliser un Examen rapide Lorsque Data Rescue examine un disque, il doit utiliser un disque pour stocker des données temporaires. Un message d’alerte s’affiche, comme sur le Figure 7. Vous devez cliquer «Oui» pour continuer l’examen. Figure 7. Stockage des données temporaires Une fenêtre vous permettant de choisir un disque s’affiche alors. Sélectionnez un disque qui dispose de suffisamment d’espace, et cliquez sur Choisir comme sur la Figure 8. 16 Manuel utilisateur Data Rescue X 3 - Utiliser Data Rescue 3.4 - Utiliser Data Rescue Figure 8. Sélection d’un disque Vous pouvez arrêter Data Rescue quand vous le voulez, en cliquant sur Annuler. Par contre il est impossible de reprendre un examen interrompu, vous devrez recommencer l’analyse depuis le début. Vous pouvez en recommencer une autre en utilisant la fonction «Récupérer un nouveau volume...» du menu Fichier. Lorsque l’examen est terminé, Data Rescue vous présente une liste des fichiers et des dossiers qu’il est capable de récupérer, comme sur la Figure 9. Figure 9. Fenêtre de récupération des fichiers Manuel utilisateur Data Rescue 17 3 - Utiliser Data Rescue 3.4 - Utiliser Data Rescue Remarque : La durée d’un Examen Approfondi dépend essentiellement de la vitesse du disque dur, de sa taille et du nombre de blocs défectueux. Par exemple, un Examen Approfondi sur un disque de 40 Go IDE interne sans mauvais blocs, avec les données récupérées sur un disque externe FireWire doit durer à peu près 40 minutes. Si il y a des mauvais blocs, la durée va augmenter considérablement. Récupérer des données Après l’analyse de votre disque, vous pouvez commencer à récupérer des fichiers. Cependant, il est important de vérifier que l’implantation des blocs est correcte et que vous n’allez pas récupérer un ensemble de données aléatoires à la place de votre fichier. Examiner les données Dans la fenêtre de récupération, comme sur la Figure 9, sélectionnez un fichier texte (du texte brut est recommandé, car plus facilement exploitable). Ensuite, dans le menu «Blocs», sélectionnez «Nouvelle fenêtre avec les données de ce fichier». Dans la fenêtre qui s’affiche, vérifiez que en haut sur la droite le texte correspond bien aux données du fichier. Vous pouvez appliquer cette méthode avec un fichier qui contient des ressources (par exemple une application, avec le type «APPL»), puis sélectionnez Nouvelle fenêtre avec les ressources de ce fichier. Le nom de l’application est en général présent dans les quatre premières lignes (de la colonne la plus à droite). Vérifiez que c’est correct. Pour récupérer des données Localisez les fichiers/dossiers que vous voulez récupérer. Les fichiers retrouvés par Data Rescue sont présentés dans une liste avec leurs noms, type, créateur, taille et date de modification. Vous pouvez parcourir cette liste pour regarder les fichiers. Cette liste se comporte de la même manière que la liste standard du système Macintosh, vous pouvez cliquer deux fois sur un dossier pour visualiser son contenu, et revenir en arrière avec la flèche au dessus de la liste ou avec le menu déroulant à côté de celle-ci. Note : Il peut y avoir un dossier à la racine appelé Éléments effacés (Deleted Files). Ce dossier contient des éléments dont les informations (nom, chemin) ne peuvent être retrouvées dans le catalogue, mais qui sont référencés comme étant des dossiers valides qui contiennent d’autres fichiers et dossiers. 18 Manuel utilisateur Data Rescue X 3 - Utiliser Data Rescue 3.5 - Enregistrer un examen Les fichiers peuvent être rangés par nom de fichier ou par date. De plus, vous pouvez utilisez le bouton Chercher pour localiser un fichier avec un nom spécifique, une taille ou une date. Par défaut, quand vous cliquez sur le bouton Chercher, Data Rescue cherche les noms de fichiers qui contiennent le texte que vous avez entré. Vous pouvez modifier ce comportement en utilisant le bouton Options... Par exemple, vous pouvez chercher des fichiers modifiés après telle date... Quand vous avez localisé les fichiers/dossiers que vous voulez récupérer, sélectionnez les en cochant les cases correspondantes en face du nom. Quand vous avez sélectionné tous les fichiers désirés, cliquez sur le bouton Récup. Data Rescue vous demandera à quel endroit vous voulez enregistrer les fichiers récupérés. Sélectionnez la destination. Vous ne pouvez pas sélectionner le volume sur lequel vous avez lancé l’examen. Un dossier portant le nom du disque examiné sera créé à l’endroit que vous avez désigné, les éléments que vous avez cochés seront enregistrés à l’intérieur. Vous devriez tester les fichiers récupérés, afin de voir s’ils sont correct. Consultez également le rapport de la récupération, référez vous à la section «Visualiser le rapport de Data Rescue». Note : Vérifiez toujours soigneusement vos fichiers, pour vérifier que les données ont été totalement récupérées, avant d’effacer votre disque. Vous pouvez penser qu’elles le sont alors que non. Data Rescue ne modifie jamais le disque qu’il teste, comme cela vous pouvez essayer plusieurs méthodes pour récupérer vos données si Data Rescue échoue. Il est préférable d’utiliser Data Rescue avant d’essayer de réparer un disque, afin d’avoir un maximum de chance de récupérer les données non modifiées. 3.5 Enregistrer un examen Lors d’un examen, rapide ou approfondi, Data Rescue récupère des données concernant les fichiers, les dossiers et le disque. Vous pouvez enregistrer ces données en utilisant la fonction «Enregistrer l’examen» du menu Fichier. Plus tard, après avoir quitté Data Rescue, si vous avez besoin de récupérer des fichiers supplémentaires, vous pouvez relancer le logiciel en utilisant le mode «Examen enregistré» dans la fenêtre principale. Vous aurez alors à sélectionner le fichier précédemment enregistré, et Data Rescue vous présentera à nouveau les fichiers sans avoir à analyser le disque entier. Manuel utilisateur Data Rescue 19 3 - Utiliser Data Rescue 3.6 - Réglage des préférences de Data Rescue 3.6 Réglage des préférences de Data Rescue Les préférences de Data Rescue sont enregistrées dans le dossier Préférences de votre dossier système (Mac Os 9) et dans votre dossier de connexion, dans les dossiers Bibliothèque puis Preferences (Mac Os X). Les réglages par défaut conviennent dans une majorité de situation. Figure 10. Fenêtre des préférences Pour régler les préférences 1. Dans le menu Expert (Os 9) ou Data Rescue (Os X), cliquez sur Préférences. La fenêtre des préférences va s’ouvrir, Figure 10. 2. Réglez les préférences, en vous référant aux descriptions ci-dessous. Ignorer les partitions : Si vous cochez cette option, les partitions du volume seront ignorées. Cela signifie que le disque entier (y compris l’entête, les pilotes...) seront vus comme un seul volume. N’utilisez pas cette option s’il y a plus d’un volume sur votre disque (partitions). Si cette option est sélectionnée, certains volumes peuvent apparaître deux fois dans la liste (une fois en temps que volume, l’autre fois pour le disque entier). Utilisez cette option si vous pensez que la carte des partitions est endommagée. Dans tous les cas, Data Rescue ignorera la carte des partitions si elle est endommagée. Il y a de fortes chances qu’elle soit endommagée si vous pouvez voir le nom du fabricant du disque, au lieu du nom du disque. 20 Manuel utilisateur Data Rescue X 3.6 - Réglage des préférences de Data Rescue 3 - Utiliser Data Rescue Rafraîchir volumes : Data Rescue ajoutera les nouveaux volumes à la liste des volumes dès qu’ils sont reconnus par le système (lorsque vous branchez un disque externe par exemple). Masquer les doublons : Si Data Rescue détecte que deux fichiers sont des doublons, un doublon sera masqué. Fichiers endommagés : Cette option n’est utile que lorsque la récupération est effectuée. Les fichiers qui provoqueront une erreur lors de la récupération seront mis de la couleur choisie, à moins que vous sélectionnez Ne pas modifier dans la liste. Les sept couleurs correspondent aux couleurs des familles dans le Finder. Éléments visibles : Les éléments récupérés qui étaient invisibles sur le volume «d’origine», seront rendus visibles dans le Finder (Data Rescue ne changera pas les noms des fichiers, les fichiers qui commencent par le caractère ‘.’ resteront invisibles sous Mac Os X). Zéros pour données manquantes : Si une erreur de lecture se produit lors de la récupération (à cause du mauvais état d’un volume par exemple), et si cette option est cochée, les données qui n’auront pas pu être récupérées seront remplacées par des zéros. Si cette option n’est pas cochée, la récupération de ce fichier s’arrête et Data Rescue passe au fichier suivant. Rapport détaillé : Data Rescue enregistrera des informations supplémentaires dans le rapport. Cela peut vous aider pour récupérer des disques très endommagés (l’utilisation du rapport dans Data Rescue est traitée en détail dans la section «Utiliser les fonctions avancées» dans le chapitre 3). Aperçu des fichiers pour l’implantation des blocs : Data Rescue va montrer tout type de documents lisibles dans la fenêtre de l’implantation des blocs. 3. Cliquez sur OK pour enregistrer les réglages. Manuel utilisateur Data Rescue 21 3 - Utiliser Data Rescue 3.7 - Visualiser le rapport de Data Rescue 3.7 Visualiser le rapport de Data Rescue Data Rescue enregistre tous les commentaires et les erreurs dans la fenêtre du Rapport de Data Rescue, que vous pouvez ouvrir en sélectionnant Afficher le rapport dans le menu Rapport. Cette fenêtre est en lecture seule, mais vous pouvez enregistrer son contenu dans un fichier texte en sélectionnant Enregistrer le rapport sous... dans le menu Rapport. Vous pouvez également enregistrer le rapport de façon continue dans un fichier («Log») en sélectionnant Enregistrer le rapport continuellement sous... dans le menu Rapport. Ces fichiers peuvent être édités avec des logiciels de traitement de textes comme TextEdit. Les options suivantes peuvent être utilisées pour ajouter des informations au rapport (le résultat sera affiché pour certains fichiers/dossiers seulement s’il sont «cochés», la sélection dans la liste ne suffit pas.) • Pour inclure des informations sur la configuration de votre machine, sélectionnez Afficher la configuration du menu Rapport. Ceci inclus la configuration de Data Rescue, la configuration matérielle, le logiciel système, la liste des extensions systèmes activées ainsi que les tableaux de bords. • Pour lister le contenu du dossier courant, sélectionnez Lister les fichiers/dossiers dans le menu Rapport. • Pour avoir plus d’informations sur les éléments sélectionnés, sélectionnez Afficher les informations fichier/dossier dans le menu Rapport. Ceci vous permet d’avoir les identifiants des fichiers et dossiers, type et créateur, la taille des ressources et des données, les dates de création et de modification, et le nombre de blocs occupés. • Pour effacer la fenêtre du rapport, sélectionnez Effacer menu Rapport. 22 Manuel utilisateur Data Rescue X le rapport du 3.7 - Visualiser le rapport de Data Rescue 3 - Utiliser Data Rescue La fenêtre du rapport contient 500 lignes au maximum. Lorsque le rapport atteint 500 lignes, les premières lignes sont effacées et les nouvelle ajoutées. Vous pouvez bien sur enregistrer des rapports plus longs en utilisant la fonction Enregistrer le rapport continuellement sous... Figure 11. Fenêtre du rapport de Data Rescue Manuel utilisateur Data Rescue 23 4 - Utiliser les fonctions avancées 4.1 - À propos de l’implantation des blocs 4 - Utiliser les fonctions avancées Dans ce chapitre, certaines notions sur l’implantation des blocs, l’utilisation des outils pour travailler au niveau des blocs sur le disque, et les autres options de Data Rescue vous seront présentées. 4.1 À propos de l’implantation des blocs Cette section traite de l’implantation des blocs. Si vous ne rencontrez pas problèmes avec l’implantation des blocs, vous pouvez passer cette section. L’implantation des blocs, c’est quoi? L’implantation des blocs («Allocation Blocks Layout», ABL) est un terme utilisé par Data Rescue pour représenter une paire de valeurs qui sont nécessaires pour accéder à un fichier sur un volume. Pour un volume donné, il y a une paire de valeurs telle que le début de tout bloc alloué peut être trouvé à un bloc logique avec la formule suivante : <bloclogique> = (<blocalloué> * a) + b où <bloclogique> est le numéro d’un bloc logique, <blocalloué> est le numéro du premier bloc alloué pour le fichier, a est la taille des blocs (pour les blocs logiques de ce volume), et b est l’offset du fichier dans le volume (en blocs logiques). en d’autres termes, c’est le numéro du bloc logique correspondant au premier bloc alloué dans le volume. La paire de valeurs (taille, offset) est ce que Data Rescue appelle l’implantation de blocs (ABL). Comme Data Rescue trouve les nombres correspondants dans le catalogue. Il doit connaître les valeurs de la taille et de l’offset pour récupérer les fichiers. Si ces deux valeurs ne sont pas correctes, les fichiers récupérés par Data Rescue ne seront en fait que des données trouvées de façon hasardeuses sur le disque, même si la taille du fichier et l’icône sont correctes ! C’est pourquoi vous devez vérifier le contenu des premiers fichiers que vous récupérez, pour vous assurer que ces valeurs sont correctes. 24 Manuel utilisateur Data Rescue X 4.1 - À propos de l’implantation des blocs 4 - Utiliser les fonctions avancées Pour détecter l’implantation des blocs automatiquement, Data Rescue choisit 200 fichiers sur le volume, et teste quelle combinaison taille-offset est la meilleure en vérifiant la formule énoncée plus haut. Cela peut être assez long de trouver 200 fichiers, mais Data Rescue peut utiliser une façon plus rapide pour se calibrer, en ne prenant que 10 fichiers. Si Data Rescue, en utilisant le calibrage rapide n’arrive pas à trouver assez d’éléments, vous devez recommencer avec un calibrage normal (option dans la fenêtre l’implantation des blocs). Normalement, la détection automatique échoue rarement. Voici quelques informations concernant des valeurs possibles pour les variables a et b : • En HFS, a est une valeur déterminée par : taille du volume en Ko divisée par 32768 ; • En HFS+, a ne prend que la valeur 8, 16, 32 ou 64, la plus courante est 8 ; • En HFS, la valeur de b est toujours supérieure à zéro, sa valeur la plus courante est 19 ou plus ; • En HFS+, b est en théorie égal à zéro, mais la plupart des volumes HFS+ ont un «faux» volume HFS, qui contient le vrai volume HFS+ («wrapper» ou emballage), qui modifie l’offset. Dans la pratique, la valeur de b est l’offset du volume HFS+ à l’intérieur de cet «emballage». Figure 12. Fenêtre d’implantation des blocs Manuel utilisateur Data Rescue 25 4 - Utiliser les fonctions avancées 4.1 - À propos de l’implantation des blocs Comment déterminer l’implantation des blocs L’implantation des blocs (ABL) est déterminée par plusieurs méthodes, sélectionnées et configurées dans la fenêtre l’implantation des blocs (voir Figure 12 ci-dessus) Les méthodes disponibles sont les suivantes : Calibrage automatique Permet de détecter automatiquement l’implantation des blocs. L’implantation des blocs est une paire de paramètres qui doivent être connus afin de récupérer les fichiers correctement (ces paramètres sont expliqué plus bas). Si cette option est cochée, Data Rescue va essayer de détecter ces paramètres automatiquement. Cependant, il va utiliser les paramètres que vous lui indiquerez. Si l’option «Rapide» est sélectionnée, Data Rescue utilisera 10 fichiers pour effectuer les calculs, sinon il en utilisera 200. Les valeurs que vous pouvez spécifier pour un calibrage Manuel ne sont pas enregistrées dans les préférences. Les réglages recommandés sont «Calibrage automatique» cochée et «Rapide» décochée. Pour que cette méthode fonctionne, le volume qui doit être récupéré doit contenir des fichiers avec des ressources. Avant de faire un calibrage, le volume doit être examiné, et des fichiers avec des ressources doivent être trouvés. Les deux étapes pour un calibrage automatique sont : 1. Data Rescue recherche des fichiers avec des ressources, qui ont leurs informations dans le catalogue. La recherche s’arrête lorsque Data Rescue trouve le nombre de fichiers nécessaires (10 si vous utilisez un calibrage rapide, 200 sinon). Dans ce cas, le calibrage prend moins de temps que celui indiqué par Data Rescue au début de l’examen, car suffisamment de fichiers ont été trouvés sans avoir à lire tout le disque. 2. Chaque entête des fichiers avec des ressources doit pouvoir être trouvé en vérifiant la formule: <bloclogique> = (<blocalloué> * a) + b Où <bloclogique> est le bloc logique où l’entête du fichier avec des ressources a été trouvé, <blocalloué> est le premier bloc de la ressource, comme indiqué dans le catalogue pour ce fichier, a et b sont inconnus. 26 Manuel utilisateur Data Rescue X 4.1 - À propos de l’implantation des blocs 4 - Utiliser les fonctions avancées Nous pouvons déterminer qu’une entrée du catalogue correspond bien à un certain fichier, si et seulement si la taille est unique. Si une même taille apparaît plusieurs fois, dans le catalogue, le fichier ne peut être utilisé pour le calibrage, et Data Rescue l’ignore. Data Rescue recherche la paire de valeurs (a, b) vérifiant le plus grand nombre de fois l’équation, et affiche cette paire dans la partie «Calibrage automatique» de la fenêtre l’implantation des blocs. Ces informations seront utilisées plus tard pour la récupération des fichiers, si l’implantation des blocs choisie est celle déterminée par le calibrage automatique, dans la fenêtre d’implantation des blocs. L’inconvénient de cette méthode est qu’elle nécessite des fichiers avec des ressources, et avec une taille unique sur le volume. Elle ne fonctionnera donc pas sur certains volumes (par exemple un volume contenant seulement une bibliothèque de fichiers JPEG sans ressources). Si l’option «Calibrer après examen» est sélectionnée dans la fenêtre d’implantation des blocs, Data Rescue essaye de déterminer automatiquement le calibrage après qu’un examen sur un volume soit terminé. Cette option et le calibrage automatique activés sont les réglages par défaut. Calibrage manuel Le calibrage manuel est le même que l’automatique, excepté qu’il ne nécessite pas de contenir des fichiers avec des ressources. À la place, il utilise des fichiers sauvegardé par l’utilisateur. Les trois étapes pour le calibrage manuel sont les suivantes : 1. Vous devez fournir des fichiers sauvegardés, ces fichiers doivent : • Être une copie d’un fichier existant sur le volume que l’on veut récupérer, et dont les informations ont été trouvées par Data Rescue dans le catalogue; • Avoir un nom unique (inutile s’il y a plusieurs fichiers avec le même nom sur le volume que l’on veut récupérer) ; • Avoir au moins 512 octets de données/ressources. Data Rescue garde en mémoire le premier bloc de donnée/ressource de chacun de ces fichiers. 2. Data Rescue examine le volume à récupérer pour trouver les fichiers originaux. il utilise le premier bloc de donnée/ressource pour identifier les fichiers originaux ; 3. Chaque bloc trouvé doit vérifier une équation du type <bloclogique> = (<blocalloué> * a) + b. Le lien entre Manuel utilisateur Data Rescue 27 4 - Utiliser les fonctions avancées 4.1 - À propos de l’implantation des blocs <bloclogique> et <blocalloué> est établit comme suit : <bloclogique> est un bloc logique où les données sont identiques à celles du fichier donné par l’utilisateur, avec un nom identique à celui trouvé par Data Rescue dans le catalogue et dont les informations fournies par le catalogue pointent vers le bloc alloué <blocalloué>. Comme lors du calibrage automatique, Data Rescue cherche la paire (a, b) qui vérifie le plus grand nombre d’équation, et les affiche dans la fenêtre d’implantation des blocs, dans la partie «Calibrage manuel». Ces informations seront utilisées plus tard pour la récupération des fichiers, si l’implantation des blocs choisie est celle déterminée par le calibrage manuel, dans la fenêtre d’implantation des blocs. L’inconvénient de cette méthode est que l’utilisateur doit avoir une copie de quelques fichiers qui sont sur le volume à récupérer. Informations trouvées dans l’entête du volume (MDB/VH) C’est la façon la plus naturelle de déterminer l’implantation des blocs. C’est là que sont stockées les informations par le système. • Pour les volumes HFS, a et b sont stockés dans le MDB (Master Directory Block), dans le bloc logique N°2 du volume. • Pour les volumes HFS+, a est stocké dans l’entête du volume (Volume Header), dans le bloc logique N°2 du volume HFS+ «emballé» (par le volume HFS). Pour plus d’informations sur le MDB et l’entête du volume, consultez la documentation «Inside Macintosh: Files» et la TN1150: «HFS Plus Volume Format». Si le MDB ou une entête de volume valide peut être récupéré sur le volume, Data Rescue affiche les informations correspondantes dans la section «Infos. dans MDB/VH» de la fenêtre implantation des blocs. Ces informations seront utilisées plus tard pour la récupération des fichiers, si l’implantation des blocs choisie est celle déterminée grâce à la méthode «Infos dans MDB/VH», dans la fenêtre d’implantation des blocs. Les inconvénients de cette méthode sont les suivants : • Si les limites du volume sont inconnues (par exemple si la carte des partitions est endommagée), le MDB ne peut être trouvé, et l’implantation des blocs ne peut être déterminée ; 28 Manuel utilisateur Data Rescue X 4.1 - À propos de l’implantation des blocs 4 - Utiliser les fonctions avancées • Si le volume a été initialisé ou abîmé par un utilitaire de réparation, l’implantation des blocs peut être fausse alors qu’elle semble en bon état. Informations trouvées dans MDB/VH secondaire • Pour les volumes HFS, il y a une sauvegarde du MDB dans l’avant dernier bloc du volume ; • Pour les volumes HFS+, il y a une sauvegarde de l’entête du volume dans l’avant dernier bloc du volume HFS+ emballé. Si un MDB ou une entête de volume secondaire valide peut être trouvé sur le volume, Data Rescue affiche les informations correspondantes dans la section «Infos dans MDB/VH secondaire» de la fenêtre implantation des blocs. Ces informations seront utilisées plus tard pour la récupération des fichiers, si l’implantation des blocs choisie est celle déterminée grâce aux «Infos dans MDB/VH secondaire», de la fenêtre d’implantation des blocs. Les inconvénient de cette méthode sont les même que la méthode précédente. Si le MDB (ou l’entête du volume) n’est pas identifiable ou corrompu, la sauvegarde le sera sûrement. Valeurs courantes pour ces volumes L’implantation des blocs est choisie et appliquée au moment de l’initialisation, principalement en fonction de la taille du volume. Cette méthode simule le comportement par défaut de l’outil d’initialisation d’Apple. Pour les volumes HFS, il utilise la formule donnée dans «Inside Macintosh» pour calculer la taille par défaut des blocs. Il calcule ensuite la place nécessaire à la carte du volume, et obtient b. Pour les volumes HFS+, il calcule l’implantation des blocs pour le volume qui sert d’emballage, puis toujours pour ce volume, calcule la place nécessaire pour le catalogue, Desktop DB, Read Me et les Read Me localisés... Il obtient ainsi l’offset pour accéder au volume à l’intérieur (le volume HFS+ emballé), qui est la variable b. a dépend de la taille du volume, en accord avec la documentation Apple suivante : • Jusqu’à 256 Mo : a = 1 ; • Jusqu’à 512 Mo : a = 2 ; • Jusqu’à 1 Go : a = 4 ; • Supérieur : a = 8. Manuel utilisateur Data Rescue 29 4 - Utiliser les fonctions avancées 4.1 - À propos de l’implantation des blocs Si la taille du volume est connue, Data Rescue affiche dans la fenêtre d’implantation des blocs les valeurs correctes, en respectant les règles cidessus. Ces informations seront utilisées plus tard pour la récupération des fichiers, si l’implantation des blocs sélectionnée est celle déterminée grâce à la méthode «Valeurs courantes pour ces volumes», dans la fenêtre d’implantation des blocs. Les inconvénients de cette méthode sont les suivants : • Si les partitions sont ignorées (par exemple si la carte des partitions est corrompue), la taille du volume est inconnue, et l’implantation des blocs ne peut être calculée. • Un utilitaire qui n’utilise pas les valeurs précédemment citées (il semblerait que les utilitaires d’Apple ne les respectent pas toujours) peut avoir initialisé le volume. Dans ce cas, l’implantation des blocs est peut être erronée. Personnalisée Quelques techniques pour déterminer l’implantation des blocs «à la main» : • Regarder sur un volume similaire (même taille, et initialisé avec le même outil) quelles sont les valeurs utilisées, et essayer ces valeurs. • Pour un volume HFS+ : cochez la case Suppléments dans rapport dans la fenêtre des Préférences. Examinez le volume. Quand Data Rescue trouve un bloc avec une signature «H+», qui pourrait signaler une entête de volume, le numéro logique du bloc est enregistré dans le rapport. b peut être calculé en enlevant 2 à cette valeur. En HFS+, seule les valeurs 1, 2, 4, 8, 16, 32 ou 64 sont autorisées pour la valeur de a (en général 8), cette méthode nécessite en général que quelques essais pour trouver les bonnes valeurs. Si cela échoue, c’est que l’entête du volume a été corrompue. • Pour tous les volumes : vous pouvez effectuer un calibrage similaire à celui que fait Data Rescue, en utilisant un utilitaire de disque comme SEdit. Vous devez rechercher un fichier texte que vous connaissez dans la liste de Data Rescue. Trouvez le <blocalloué> pour ce fichier avec la commande Afficher informations fichier/dossier. Recherchez avec SEdit le premier bloc logique de ce fichier, qui sera le <bloclogique>. Répétez cette procédure pour un autre fichier. Vous obtiendrez ensuite un système à deux équations et deux inconnues. La résolution de ce système donne l’implantation des blocs... 30 Manuel utilisateur Data Rescue X 4.2 - Utiliser la fenêtre d’implantation des blocs 4 - Utiliser les fonctions avancées Système obtenu : <bloclogique1> = (<blocalloué1> * a) + b <bloclogique2> = (<blocalloué2> * a) + b Ce qui donne : a = (<bloclogique1> - <bloclogique2>) / (<blocalloué1> - <blocalloué2>) b = <bloclogique1> - (<blocalloué1> * a) Notez bien que vous devez accéder au volume de la même façon que Data Rescue dans SEdit : si les partitions sont ignorées dans Data Rescue, le volume doit être accédé comme un périphérique au sens physique du terme dans SEdit, sinon il y aura un problème d’offset avec la variable b. 4.2 Utiliser la fenêtre d’implantation des blocs Quelque soit la méthode sélectionnée dans la fenêtre d’implantation des blocs, si les valeurs de a et b sont correctes, des extraits de fichiers textes seront affichés au bas de la fenêtre, tels qu’ils seront récupérés avec l’implantation sélectionnée (vérifiez que l’option «Aperçu des fichiers pour l’implantation des blocs» dans les préférences est cochée). Utilisez d’abord un «Calibrage Automatique» (par défaut). Si cette méthode échoue, sélectionnez une autre méthode de calibrage et vérifiez que l’extrait de texte au bas de la fenêtre apparaisse correctement. Si l’implantation des blocs ne peut être détectée, Data Rescue affiche un message d’alerte. Ceci peut arriver s’il n’y a pas assez de fichiers trouvés pour effectuer le calibrage. Dans ce cas, ou si Data Rescue trouve des valeurs incorrecte, vous devrez saisir a et b manuellement. Dans la fenêtre, a est «Taille bloc» et b est «Bloc de base». Pour spécifier a et b manuellement 1. Ouvrez la fenêtre l’implantation des blocs, dans le menu Expert; 2. Choisissez «Personnalisée», puis entrez vos valeurs. Vous pouvez commencer par essayer les valeurs données dans le rapport de Data Rescue, si vous ne savez pas quoi mettre pour a et b. Essayez d’autres valeurs dans ces ordres de grandeur. Quelques fois, a est exactement le double de ce que Data Rescue arrive à déterminer. Manuel utilisateur Data Rescue 31 4 - Utiliser les fonctions avancées 4.2 - Utiliser la fenêtre d’implantation des blocs Sur un volume HFS, b est souvent aux alentours de 19 (a dépend de la taille du volume). Sur les volumes en HFS+, a est une puissance de 2 (souvent 8). Certains utilitaires vous laissent choisir a lors de l’initialisation. La taille d’un bloc de 512 octets (1/2 Ko), donne a = 1, une taille de bloc de 1 Ko donne a = 2, etc... Remarque importante : si Data Rescue ne trouve pas de fichiers sur le disque, il est inutile d’essayer de trouver l’implantation des blocs, car vos fichiers ne seront pas récupérés. Outils de bas niveau Data Rescue intègre un outil qui travaille directement au niveau des blocs sur le disque dur. Il vous permet d’afficher les données d’un bloc et de les sauvegarder. Pour voir un bloc, sélectionnez Nouvelle fenêtre avec le bloc N°..., puis entrez le numéro du bloc logique que vous voulez afficher. Le bloc est lu dans le volume sélectionné. Vous pouvez aussi lire le premier bloc des données (respectivement des ressources) d’un fichier en sélectionnant un fichier et en choisissant Nouvelle fenêtre avec les données de ce fichier (respectivement avec les ressources de ce fichier). Dans ce cas, le bloc logique lu dépend de l’implantation des blocs. Figure 13. Visualisation du contenu d’un bloc 32 Manuel utilisateur Data Rescue X 4.2 - Utiliser la fenêtre d’implantation des blocs 4 - Utiliser les fonctions avancées Le premier nombre d’une ligne est l’offset dans le bloc (en hexadécimal). Ensuite viennent les données du bloc en hexadécimal et en ASCII. Vous pouvez voir le bloc suivant (respectivement le précédent) en sélectionnant Bloc suivant (respectivement Bloc précédent) dans le menu Blocs. Vous pouvez aussi aller directement à un bloc en sélectionnant Aller au bloc N°... dans le même menu. Si vous souhaitez voir la carte des partitions d’un disque, vous devez ignorer les partitions, car la carte des partitions n’appartient pas à un volume. Vous pouvez aussi éditer les blocs dans la fenêtre d’affichage d’un bloc. Vous pouvez sauvegarder des blocs sur un autre volume en sélectionnant Enregistrer blocs sous... dans le menu Blocs. Sélectionnez un endroit où enregistrer les blocs et entrez le numéro du premier bloc logique à sauvegarder et le nombre de blocs logiques à sauvegarder. Vous pouvez aussi spécifier un créateur et un type au fichier créé. Cliquez sur Enregistrer. Manuel utilisateur Data Rescue 33 5 - Autres fonctions 5.1 - Masquer les doublons 5 - Autres fonctions Ce qui suit décrit d’autres fonctions de Data Rescue. 5.1 Masquer les doublons Cette fonction permet d’enlever un grand nombre de doublons en même temps. Les doublons sont des éléments enregistrés dans le catalogue qui pointent au même endroit (même nom et même dossier parent). Si les doublons sont laissés tels quels, seule les données correspondantes au premier élément trouvé sont récupérées. Par la suite, lorsque Data Rescue essaye de récupérer les autres éléments, le système lève une erreur du type «Fichier déjà existant», et les éléments suivants sont ignorés. Les doublons peuvent être générés par exemple par la copie de sauvegarde du catalogue, ou par des fragments de catalogue restant sur le disque après une défragmentation. Désactiver cette options est utile pour : • Éviter le problème du message d’erreur du système dans le rapport («Fichier déjà existant») ; • Permettre le calibrage de l’implantation des blocs. En effet, si le processus de calibrage ignore les doublons, et qu’une copie conforme du catalogue est présente sur le disque, le calibrage échoue (tous les fichiers sont ignorés car en double). Les options pour cette fonction sont les suivantes : Garder le premier trouvé / Garder le plus récent : Quand vous masquez les doublons, Data Rescue vous propose de garder, soit l’élément le plus récent, soit le premier élément trouvé dans le catalogue. • Si l’options Masquer les doublons est cochée dans la fenêtre des préférences, les doublons seront masqués automatiquement après l’examen du volume. C’est utile pour s’assurer d’avoir le meilleur calibrage de l’implantation des blocs. Cette option n’est pas cochée par défaut, car elle peut augmenter la durée de l’examen d’un volume. • 34 Manuel utilisateur Data Rescue X 5.2 - Récupération sur plusieurs disques 5 - Autres fonctions 5.2 Récupération sur plusieurs disques Quand vous essayez de récupérer une grande quantité de données sur un disque qui n’a pas assez de place disponible, Data Rescue propose deux solutions : • Arrêter quand le disque est plein • Sauver sous forme d’archive Si vous choisissez la deuxième, les données sont sauvegardées dans des archives segmentées sur plusieurs disques. Seul les volumes éjectables sont autorisés (Zip, Jazz etc...). Le volume est éjecté quand il est plein, et Data Rescue demande un nouveau volume. Les données peuvent être ensuite extraites des archives, en utilisant l’application «Extractor», fournie avec Data Rescue. Les données ne sont pas compressées dans les archives. Manuel utilisateur Data Rescue 35 6 - Dépannage 6.1 - Data Rescue fige / plante. Que puis-je faire ? 6 - Dépannage Ce paragraphe traite de certains problèmes courants, et les solutions possibles. Si le problème persiste, contactez le support technique de TRI-EDRE à support@tri-edre.fr 6.1 Data Rescue fige / plante. Que puis-je faire ? • Vérifiez les connexions SCSI, les numéros des périphériques (ils doivent être unique sur la chaîne SCSI), et les terminaisons ; • Déconnectez tous les périphériques inutiles ; • Les câbles SCSI de mauvaises qualités peuvent faire geler votre Macintosh. Essayez avec d’autres câbles. 6.2 Pourquoi certains fichiers sont listés deux fois ? Il arrive parfois qu’un volume contient des morceaux de catalogues obsolètes. Si Data Rescue trouve plus élément dans le catalogue qui fait référence au même fichier sur votre volume, il les affiche tous. Vous devez vérifier quelle est le bon élément, et masquer tous les autres ; sinon Data Rescue va récupérer le premier élément, puis générera une erreur du type «Fichier déjà existant» pour tous les autres éléments correspondants à ce fichier. Pour trouver quel est le bon élément, regardez les dates et le contenu du fichier. Certains utilitaires de protection ou d’optimisation comme TechTool Pro peuvent laisser des morceau ou une copie du catalogue sur votre volume. Il apparaîtra autant d’éléments dupliqués que de morceaux de catalogue. Pour se débarrasser de ces doublons, sélectionnez Cacher les doublons dans le menu Expert. 6.3 Data Rescue gère-t-il les volumes RAID ? Data Rescue ne gère pas les volumes RAID. Un support des volumes RAID sera ajouté dans les futures versions. 36 Manuel utilisateur Data Rescue X 6.3 - Data Rescue gère-t-il les volumes RAID ? 7 - Glossaire 7 - Glossaire Alias : un alias est une référence à un fichier. Quand vous organisez votre disque, vous pouvez avoir des fichiers ou des applications très importants et auxquels vous voulez accéder facilement, disons sur le Bureau. En même temps, vous voulez que le fichier reste, dans votre dossier «Documents» à l’intérieur de vos dossiers personnels. Évidemment, vous ne voulez pas deux copies de votre document sur votre disque, premièrement parce que cela prend de la place sur le disque, deuxièmement parce qu’il est plus compliqué de garder les deux documents à jour simultanément. Le moyen de passer outre ce problème est de créer un alias. C’est un fichier de très petite taille qui se contente de pointer vers le fichier original. Vous pouvez placer l’alias où vous voulez, et lorsque vous cliquez deux fois sur celui-ci, c’est le document original qui va s’ouvrir. Vous pouvez créer des alias de dossiers, de disques réseaux ou locaux. Alias orphelin : C’est un alias qui a perdu son original. Ceci arrive le plus souvent lorsque le fichier original pointé par l’alias est effacé. Les alias d’Apple sont bien conçus et font leur maximum pour rester relié à l’original, même s’il est déplacé. Il arrive parfois qu’ils perdent quand même le lien, vous devrez attacher à nouveau l’alias avec son original. Application FAT : Ancien format des applications, qui permettait de faire fonctionner les logiciels sur les puces Motorola «68K» (68000, 68020, 68030 et 68040), et en même temps sur les puces Motorola PowerPC (601, 603, 604, G3, G4). Bloc Alloué : c’est un bloc contenant des données d’un fichier dans un volume. La taille des blocs est la même sur tout un volume, mais des volumes différents peuvent avoir différentes tailles de blocs. La taille est toujours un multiple de 512 octets. Bloc Logique : C’est un bloc de 512 octets d’informations sur un volume. Les blocs logiques démarrent à 0 à l’intérieur d’un volume. Un disque contient souvent des informations complémentaires avant le volume (table des partitions...), le numéro du bloc logique est souvent inférieur au numéro du bloc physique désignant la même «partie physique» du disque. Dans Data Rescue, le disque entier est considéré, si les partitions (les volumes) sont ignorées (par exemple si la table des partitions est corrompue). Dans ce cas, les numéros des Manuel utilisateur Data Rescue 37 7 - Glossaire 6.3 - Data Rescue gère-t-il les volumes RAID ? blocs logiques sont les même que les blocs physiques. Bloc Physique : C’est un bloc de 512 octets sur un disque. Leur numérotation commence au début du disque. Le bloc N°0 est donc en général le premier bloc de la carte des partitions d’un disque dur. Créateur : Associé à tous les fichiers sur Macintosh, le créateur est un code composé de 4 lettres qui permet de connaître le créateur du fichier. Ce créateur est typiquement l’application qui a servie à créer ce fichier. Le code est invisible pour l’utilisateur, mais utilisé par le système dans de nombreux cas. Par exemple, en combinaison avec le type de fichier, il aide à déterminer quel icône doit être mise sur ce fichier. Il sert aussi, lorsque vous cliquez deux fois sur un document, à lancer la bonne application pour ouvrir le document. Disque réseaux : C’est un disque qui n’est pas relié directement à votre machine, mais auquel vous accédez par un réseau. un disque sur un ordinateur serveur par exemple. Fichier compressé : Un fichier compressé (par exemple un fichier Stuffit, ou une archive auto extractible) est un fichier qui a été encodé de façon particulière afin de gagner de la place sur le disque. Les fichiers sont en général compressés pour deux raisons, soit pour être archivés, soit pour être transférés par l’Internet plus rapidement. Fichier orphelin : Un fichier orphelin est un fichier avec un créateur qui ne correspond à aucune application installée sur votre ordinateur. Certains fichiers orphelins peuvent être utilisables avec une application différente de celle qui a créé le fichier (un fichier RTF créé avec TextEdit s’ouvrira avec AppleWorks, même si vous effacez TextEdit), mais ce n’est pas toujours le cas avec d’autres types de fichiers. Si vous cliquez deux fois sur un fichier orphelin, le système va vous demander de choisir une application susceptible d’ouvrir le fichier. HFS, HFS+ : Acronyme Anglais de «Hierarchical File System» (système de fichier hiérarchique) et «Hierarchical File System - Plus». Ces noms désignent le système de fichier propriétaire d’Apple, c’est-à-dire la façon dont sont «rangés» les fichiers. Le format HFS+ est le plus récent, et est apparut avec le Système 8.1 comme successeur de l’HFS. Ce format permet entre autre d’augmenter les performances, la taille des fichiers et la capacité des disques. Tous les systèmes depuis le 8.1, y compris Mac Os X supportent les deux formats. 38 Manuel utilisateur Data Rescue X 6.3 - Data Rescue gère-t-il les volumes RAID ? 7 - Glossaire MDB/VH : Master Directory Block/Volume Header. Ce sont deux notions similaires, mais le MDB se rapporte au format HFS, et VH au format HFS+. C’est l’endroit ou le système écrit plusieurs informations concernant le disque et les volumes, comme la taille des blocs etc. Ces informations sont écrites au début du disque, dans l’entête. Parfois une copie de ces informations est présente à la fin du disque, c’est le MDB/VH secondaire. Type : Associé à tous les fichiers sur un Macintosh, c’est un code de 4 lettres qui spécifie quel est le type du fichier (par exemple ‘TEXT’ pour un fichier texte, ‘APPL’ pour une application). Sur beaucoup d’autres systèmes d’exploitation, le type du fichier est dans le nom ; il utilise en général 3 lettres suivant un point (suffixe, par exemple lettre.txt). Sur Macintosh, ce code est invisible pour l’utilisateur, mais a le même rôle, identifier le «genre» du fichier. En combinaison avec le créateur, il aide à déterminer quel icône doit être mise sur le fichier. Manuel utilisateur Data Rescue 39 7 - Glossaire 40 6.3 - Data Rescue gère-t-il les volumes RAID ? Manuel utilisateur Data Rescue X ">
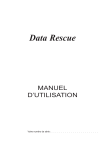
Link pubblico aggiornato
Il link pubblico alla tua chat è stato aggiornato.