OKI C5510NMFP Manuel utilisateur
PDF
Télécharger
Document
PRÉFACE Tout a été fait pour que les informations fournies dans ce document soient complètes, exactes et à jour. Oki décline toute responsabilité quant aux conséquences d'erreurs échappant à son contrôle. Oki ne peut en outre garantir que les changements éventuellement apportés aux logiciels et matériels mentionnés dans ce guide par leurs fabricants respectifs n'affectent pas la validité de ces informations. Les références faites dans ce document à des logiciels d'autre provenance ne constituent pas un accord de la part d'Oki. Toutes les mesures ont été prises pour que ce document vous apporte une aide précieuse, toutefois nous ne pouvons garantir qu'il traite dans son intégralité toutes les informations contenues. Les pilotes et manuels les plus récents sont disponibles sur le site Web d'Oki à l'adresse suivante : http://www.okidata.com Copyright © 2005 Oki Data Americas, Inc. PN 59371902 Rev: 1.0 Oki et Microline sont des marques déposées d'Oki Electric Industry Company Ltd. Energy Star est une marque de l'Agence de protection environnementale des ÉtatsUnis (United States Environmental Protection Agency). Microsoft, MS-DOS et Windows sont des marques déposées de Microsoft Corporation. Les autres noms de produits et de marques sont des marques déposées ou des marques de leurs propriétaires. En tant que participant au programme Energy Star, le fabricant a déterminé que ce produit répond aux directives Energy Star en termes de consommation d'énergie. Ce produit est conforme aux exigences des directives du conseil 89/ 336/EEC (EMC) et 73/23/EEC (LVD) avec les amendements éventuellement applicables par rapport aux lois des états membres relatives à la compatibilité électromagnétique et à la basse tension. Préface> 2 CONTENU Préface . . . . . . . . . . . . . . . . . . . . . . . . . . . . . . . . . . 2 Notes, attentions et avertissements . . . . . . . . . . . 6 Introduction . . . . . . . . . . . . . . . . . . . . . . . . . . . . Vue d’ensemble du MFP . . . . . . . . . . . . . . . . . . Vue frontale . . . . . . . . . . . . . . . . . . . . . . . . . . Vue arrière . . . . . . . . . . . . . . . . . . . . . . . . . . . Panneau de commandes . . . . . . . . . . . . . . . . . . Zone de copie . . . . . . . . . . . . . . . . . . . . . . . Zone affichage à cristaux liquides et fonctions . . . . . . . . . . . . . . . . . . . . . . . . . . Démarrage et autres touches . . . . . . . . . . . . Panneau d’état . . . . . . . . . . . . . . . . . . . . . . Interrupteurs . . . . . . . . . . . . . . . . . . . . . . . Affichage des voyants . . . . . . . . . . . . . . . . . . . . . . . . 7 . 9 . 9 10 11 11 . . . . . 12 13 14 15 17 Mise en route . . . . . . . . . . . . . . . . . . . . . . . . . . . Recommandations concernant le papier . . . . . . . Bac. . . . . . . . . . . . . . . . . . . . . . . . . . . . . . . . . Bac multifonction . . . . . . . . . . . . . . . . . . . . . . . Empileuse face en dessous . . . . . . . . . . . . . . . . Empileuse face en dessus . . . . . . . . . . . . . . . . . . . . . . . 19 19 20 20 21 21 Chargement du papier . . . . . . . . . . . . . . . . . . . . . 22 Bac. . . . . . . . . . . . . . . . . . . . . . . . . . . . . . . . . . 22 Bac multifonction . . . . . . . . . . . . . . . . . . . . . . . . 25 Configuration de votre appareil.... . . . . . . . . . . . Configuration minimale requise . . . . . . . . . . . . . Informations de préinstallation . . . . . . . . . . . . . Fonctionnalités de communication Internet . . . ....à partir de la page Web . . . . . . . . . . . . . . . . Configuration . . . . . . . . . . . . . . . . . . . . . . . . . . Contenu de chaque menu . . . . . . . . . . . . . . . Spécification des paramètres d’administration . . . . . . . . . . . . . . . . . . . . . Description des protocoles d’archivage . . . . . . . . Imprimante . . . . . . . . . . . . . . . . . . . . . . . . . . . Paramètres d’imprimante dans Windows. . . . . Paramètres du pilote d’imprimante . . . . . . . . Options d’impression des applications Windows . . . . . . . . . . . . . . . . . . . . . . . . . . Onglet configuration. . . . . . . . . . . . . . . . . . . Onglet Options de travail . . . . . . . . . . . . . . . Contenu> 3 . . . . . . . 26 26 26 29 30 31 31 . . . . . 34 35 41 41 41 . 42 . 43 . 44 Onglet Couleur . . . . . . . . Définition à partir du panneau de Windows . . . . . . . . . . . . Onglet général. . . . . . . . . Onglet avancé . . . . . . . . . ............ de configuration ............ ............ ............ . . . 45 . . . 46 . . . 46 . . . 47 Fonctionnement . . . . . . . . . . . . . . . . . . . . . . . . . Chargement de documents pour copie . . . . . . . . Utilisation de l’ADF . . . . . . . . . . . . . . . . . . . . Positionnement des documents dans l’ADF . . . . . Positionnement des documents sur la vitre . . . . . Envoi de documents par courrier électronique . . . Fonctionnement de base . . . . . . . . . . . . . . . . Fonctionnement avancé . . . . . . . . . . . . . . . . Envoi de documents à un serveur de fichiers . . . . Fonctionnement de base . . . . . . . . . . . . . . . . Fonctionnement avancé . . . . . . . . . . . . . . . . . . Copie . . . . . . . . . . . . . . . . . . . . . . . . . . . . . . . Fonctionnement de base . . . . . . . . . . . . . . . . Fonctionnement avancé . . . . . . . . . . . . . . . . Numérisation . . . . . . . . . . . . . . . . . . . . . . . . . . Configuration du système . . . . . . . . . . . . . . . Procédure d’installation . . . . . . . . . . . . . . . . Fonctionnement du scanner . . . . . . . . . . . . . L’interface utilisateur d’un coup d’œil . . . . . . . . . Utilisation des fonctionnalités de base . . . . . . Autres outils . . . . . . . . . . . . . . . . . . . . . . . . . . . . . . . . . . . . . . . . . . . . . Remplacement des consommables. . . . . . . . . . . Éléments du bon de commande des consommables . . . . . . . . . . . . . . . . . . . . . . . . Remplacement de la cartouche de toner . . . . . . . Remplacement du tambour photoconducteur . . . . Remplacement de la courroie. . . . . . . . . . . . . . . Remplacement de l’unité de fusion . . . . . . . . . . . . 72 . . . . . 50 50 50 51 52 52 52 53 54 54 55 56 56 56 60 60 60 61 62 63 71 73 74 80 85 88 Installation de mémoire supplémentaire . . . . . . . 91 Références . . . . . . . . . . . . . . . . . . . . . . . . . . . . 91 Mise à niveau de la mémoire . . . . . . . . . . . . . . . . 91 Dépannage . . . . . . . . . . . . . . . . . . . . . . . . . . . . Codes/messages d’information . . . . . . . . . . . . Codes d’information lors de la numérisation et de la copie. . . . . . . . . . . . . . . . . . . . . . Messages lors de la numérisation et de la copie . . . . . . . . . . . . . . . . . . . . . . . Contenu> 4 . . 95 . . 95 . . 95 . . 96 Codes d’information lors de la mise en réseau . . . . . . . . . . . . . . . . . . . . . . . . . . . . 96 Codes d’information lors de l’envoi de messages électroniques . . . . . . . . . . . . . . . . . . . . . . . . 97 Codes d’information lors de l’archivage. . . . . . .100 Suppression des bourrages de papier . . . . . . . . . .103 Dans l’ADF (chargeur automatique de documents)....... . . . . . . . . . . . . . . . . . . . . .103 Dans l’imprimante...... . . . . . . . . . . . . . . . . . .104 Tirage en couleur . . . . . . . . . . . . . . . . . . . . . . . . 112 Facteurs affectant l’apparence des tirages . . . . . . .112 Conseils pour l’impression en couleur . . . . . . . . . .114 Impression d’images photographiques . . . . . . .114 Impression à partir d’applications Microsoft Office . . . . . . . . . . . . . . . . . . . . . .114 Impression de couleurs spécifiques (par exemple le logo d’une entreprise) . . . . . . . . . . . . . . . .114 Réglage de la luminosité ou de l’intensité d’une impression . . . . . . . . . . . . . . . . . . . . .114 Accès aux options de colorimétrie . . . . . . . . . . . .115 Sélection des options de colorimétrie . . . . . . . . . .116 Utilisation de la fonction Nuancier de couleurs . . . .117 Utilisation de l’utilitaire Colour Correct . . . . . . . . .118 Spécifications . . . . . . . . . . . . . . . . . . . . . . . . . . . 120 Codes d'erreur . . . . . . . . . . . . . . . . . . . . . . . . . . 125 Index . . . . . . . . . . . . . . . . . . . . . . . . . . . . . . . . . 130 Coordonnées Oki . . . . . . . . . . . . . . . . . . . . . . . . 132 Contenu> 5 NOTES, ATTENTIONS ET AVERTISSEMENTS NOTE Elle fournit des informations supplémentaires venant compléter le texte principal. ATTENTION ! Il fournit des informations supplémentaires qui, si elles sont ignorées, peuvent entraîner un mauvais fonctionnement, voire une détérioration du matériel. AVERTISSEMENT ! Il fournit des informations supplémentaires qui, si elles sont ignorées, peuvent entraîner un risque de blessure. Utilisez uniquement des consommables Oki Original authentiques pour bénéficier de la qualité et des performances optimales de votre matériel. Les produits de marque autre qu'Oki Original peuvent affecter les performances de votre imprimante et annuler votre garantie. Les spécifications pourront faire l'objet de modifications sans préavis. Toutes marques déposées reconnues. Notes, attentions et avertissements> 6 INTRODUCTION Félicitations pour avoir choisi cet appareil multifonction (Multi Function Product, MFP). Sa conception intègre des fonctionnalités avancées permettant de sortir rapidement des pages aux couleurs vives ou en noir et blanc, d’une grande netteté, sur une gamme de supports d’impression pour le bureau. Ce MFP vous permet de numériser instantanément des documents papier et d’envoyer l’image électronique vers différentes destinations telles que des adresses électroniques, des imprimantes, des serveurs FTP ou l’ordinateur d’un autre utilisateur du réseau. Votre MFP comprend les fonctionnalités suivantes : > 12 pages couleur par minute pour l’impression rapide de présentations et autres documents en couleur destinés à produire une forte impression ; 8 copies couleur par minute (à 300 ppp) pour la copie rapide. > 20 pages en noir et blanc par minute pour l’impression rapide et efficace de tous les documents généraux ; 16 copies en noir et blanc par minute (à 300 ppp) pour la copie rapide et efficace de tous les documents généraux ; > une résolution d’impression 1200 x 600 ppp (points par pouce) permettant de produire une image de haute qualité qui fait apparaître les détails les plus fins ; > une résolution de copie 600 x 600 ppp (points par pouce). > une technologie de traitement de la couleur, à DEL numérique, de type monopasse, pour un traitement rapide de vos pages imprimées ; > une interface USB 2.0 à haute vitesse ; > «Numériser vers la messagerie électronique : connecté à un réseau Ethernet et un serveur SMTP, le MFP vous permet de transmettre des documents par courrier électronique via Internet. Il suffit d'appuyer sur la touche de courrier électronique et de sélectionner les adresses électroniques de vos destinataires, le ou les documents Introduction> 7 sont d’abord numérisé et convertis en un fichier image, avant d’être transmis en quelques minutes ; > Numériser vers FTP : permet d’envoyer des documents numérisés vers un serveur ou le dossier de fichiers d’un ordinateur personnel via un intranet avec le protocole FTP (File Transfer Protocol), HTTP (Hypertext Transfer Protocol), CIFS (Common Internet File System). La fonctionnalité de numérisation pour archivage supprime le besoin de recourir au serveur de messagerie pour gérer les pièces jointes volumineuses ; > Copie numérique : un panneau de commandes intuitif simplifie et optimise la copie numérique ; > Impression réseau/PC : connecté à un réseau, le MFP peut effectuer des impressions réseau ou PC (disponible en mode « Numérisation ») ; > Envoi de plusieurs pages : équipé du chargeur automatique de documents (ADF), le MFP permet de numériser en continu une pile de documents pouvant atteindre 50 pages ; > Gestion du carnet d’adresses/des profils : cette fonctionnalité offre un moyen pratique de gérer l'ensemble des adresses électroniques et des profils (destinations d'archivage). Il suffit de taper l’adresse IP de l’appareil dans le champ URL de votre navigateur et la page Web du MFP s’affiche. Cette page Web vous permet de créer jusqu’à 100 adresses de courrier électronique et plusieurs destinations d'archivage pour gérer vos documents. La fonction optionnelle suivante est disponible : > De la mémoire supplémentaire permettant d’imprimer des pages plus complexes. Introduction> 8 VUE D’ENSEMBLE DU MFP VUE FRONTALE 1. Empileuse de sortie, face en dessous. Point de sortie de l’impression standard. Peut contenir jusqu’à 250 feuilles de 80g/m². 2. Bouton d’ouverture du bac multifonction (appuyer). 3. Panneau d’état. Voyants d’état et boutons de commande. 4. Loquet du capot avant (soulever). 5. Bac à papier. Bac à papier standard. Peut contenir jusqu’à 300 feuilles de 80g/m². 6. Dispositif d’alimentation multi-usages (fermé sur l’illustration). Utilisé pour l’alimentation de papier à plus fort grammage, des enveloppes et d’autres supports spéciaux. Également utilisé pour l’alimentation de feuilles simples si nécessaire. 7. Unité ADF (chargeur automatique de documents). 8. Écran à cristaux liquides. 9. Bac à papier de l’ADF. 10. Guide papier de l’ADF. 11. Capot document. 12. Panneau de commandes. 13. Levier de blocage/déblocage. Introduction> 9 VUE ARRIÈRE Cette vue présente le panneau de connexion et l’empileuse de sortie arrière. 14. Câble ADF. 19. Prise secteur. 15. Interrupteur d’alimentation ON/ OFF (MARCHE/ARRÊT). 20. Empileuse arrière - 100 feuilles face en dessus. 16. Prise CC. 21. Prise d’interconnexion. 17. Connecteur ADF. 22. Connecteur réseau. 18. Interface USB. 23. Câble d'interconnexion encastré. 24. Adaptateur secteur. AVERTISSEMENT ! Utilisez uniquement l’adaptateur secteur fourni avec ce MFP. L’utilisation de tout autre modèle risque de provoquer un choc électrique ou un incendie. Lorsque l’empileuse arrière est repliée, les feuilles de papier sortent de l’imprimante par l’arrière et elles sont empilées face en dessus. Elle est utilisée essentiellement pour les supports Introduction> 10 d’impression épais. Lorsqu’elle est utilisée avec le bac d’alimentation multifonction est utilisé, le parcours du papier à travers l’imprimante est essentiellement droit. Cela évite que le papier ne soit courbé le long de son parcours et permet d’utiliser des supports d’impression dont le grammage peut être de 203 g/m². PANNEAU DE COMMANDES 13 1 2 3 4 5 6 7 12 9 11 10 8 17 15 14 16 18 19 20 ZONE DE COPIE 1. Zoom Permet d’augmenter ou de diminuer l’échelle par incrément de 1 %, respectivement jusqu’à 400 % et 25 %. Les pourcentages prédéfinis offrent un choix d’échelles supplémentaire. 2. Qualité de copie Permet de sélectionner la qualité de copie. 3. Densité de copie Permet de modifier le niveau de densité. 4. Nombre de copies Permet d’entrer la quantité de copies ou de saisir une adresse électronique. Introduction> 11 13 1 2 3 4 5 6 7 12 9 11 10 8 17 15 14 16 18 19 20 ZONE AFFICHAGE À CRISTAUX LIQUIDES ET FONCTIONS 5. Nombre de copies Indique le nombre de copies sélectionné. 6. Mode Copie Permet de sélectionner le mode Copie. 7. Mode Numérisation Permet de sélectionner le mode Numérisation (mode de travail par défaut). 8. Paramètres supplémentaires Permet d’exécuter des paramètres supplémentaires pour les modes « Copie » et « Numérisation ». (Ces paramètres ne sont disponibles que pendant trois minutes. Passé ce délai, les paramètres reprennent leur valeur par défaut.) 9. Touches Haut/ Bas/Gauche/Droite Permettent de déplacer le curseur de l’écran à cristaux liquides vers le haut/bas, la gauche/ droite. Les touches haut/bas permettent d'afficher les indications de fonction. La touche gauche permet de revenir au niveau supérieur du paramètre. La touche droite permet d’atteindre le niveau inférieur du paramètre. 10. OK/Sélect Permet de sélectionner et de confirmer la sélection des paramètres en cours. 11. Annuler/Retour Permet d’annuler la sélection et de revenir au niveau supérieur du paramètre. La touche permet également d’annuler toute saisie antérieure. 12. Adresse FTP Permet d’indiquer l’adresse FTP existante pour la fonction « Numériser vers ». Cette touche est disponible uniquement en mode « Numérisation ». Introduction> 12 13 1 2 3 13. Carnet d’adresses 4 5 6 7 12 9 11 10 8 17 15 14 16 18 19 20 Permet d’indiquer l’adresse de courrier électronique existante pour la fonction « Numériser vers ». Cette touche est disponible uniquement en mode « Numérisation ». DÉMARRAGE ET AUTRES TOUCHES 14. Menu Permet d’accéder au menu pour configurer le MFP. 15. Remise à zéro Permet de restaurer les paramètres réglés à l’usine pour le scanner. 16. Économie d’énergie Appuyez une fois pour passer en mode « veille » (appui en continu incorrect). 17. Voyants d’alimentation Alimentation S’allume pour indiquer que l’appareil est « sous tension et prêt ». Alarme S’allume pour indiquer une condition d’erreur. Veille S’allume pour indiquer le mode d’économie d’énergie. 18. Mono Permet d’envoyer ou de copier des documents en monochrome. 19. Couleur Permet d’envoyer ou de copier en couleur. 20. Stop Permet d’arrêter tout fonctionnement (l’écran à cristaux liquides indique que chaque fonction est en attente). N’affecte pas les paramètres. Introduction> 13 PANNEAU D’ÉTAT Le panneau d’état permet l’intervention de l’opérateur et indique lorsque l’imprimante fonctionne normalement et lorsqu’elle nécessite une intervention. Le panneau d’état se compose de 4 voyants et de 2 boutons interrupteurs : 1. Voyant Alimentation (Prêt) (vert) 2. Voyant Papier (orange) 3. Voyant Consommable (orange) 4. Voyant Alarme (orange) 5. Interrupteur ON LINE (EN LIGNE) 6. Interrupteur CANCEL (ANNULER) Les interrupteurs permettent à l’imprimante de fonctionner tandis que les voyants indiquent l’état de fonctionnement de l’imprimante. Introduction> 14 INTERRUPTEURS Fonctionnement Les interrupteurs sont intitulés ON LINE (EN LIGNE) et CANCEL (ANNULER) et chacun d’eux dispose de trois modes de fonctionnement : MODE DE FONCTIONNEMENT DESCRIPTION Pression de brève durée (pression 1) Appuyez sur l’interrupteur et relâchez-le dans les 2 secondes qui suivent. Le fonctionnement commence dès que l’interrupteur est relâché. Pression de 2 secondes (pression 2) Appuyez sur l’interrupteur et relâchez-le dans les 2 à 5 secondes qui suivent. Le fonctionnement commence dès que l’interrupteur est relâché (sauf pour l’annulation d’une tâche). Pression de 5 secondes (pression 5) Appuyez sur l’interrupteur et maintenez-le enfoncé pendant 5 secondes ou plus. Le fonctionnement commence 5 secondes après que vous avez appuyé sur l’interrupteur, même si vous l’avez maintenu enfoncé plus de 5 secondes. Fonction Le résultat du fonctionnement des interrupteurs dans les différents contextes est synthétisé ci-dessous. ÉTAT AVANT INTERRUPTEUR ON LINE INTERRUPTEUR LA CANCEL PRESSION PRESPRESPRESPRESPRES- PRESSION SION 2 SION 5 SION 1 SION 2 SION 1 5 EN LIGNE (mode d’inactivité) Passe en mode HORS LIGNE Imprime les menus (*1) Imprime – une démonstration – – HORS LIGNE (mode d’inactivité) Passe en mode EN LIGNE Imprime les menus (*2) Imprime – une démonstration (*2) – – Introduction> 15 ÉTAT AVANT INTERRUPTEUR ON LINE INTERRUPTEUR LA CANCEL PRESSION PRESPRESPRESPRESPRES- PRESSION SION 2 SION 5 SION 1 SION 2 SION 1 5 EN LIGNE (réception, traitement ou impression de données) Passe en mode HORS LIGNE – – – Annule – la tâche (*3) Alimentation manuelle requise, plus de papier dans le bac multifonction ou erreur de format de papier Démarre – l’alimentation papier – – Annule – la tâche (*3) – – – Annule – la tâche (*3) Saturation de la mémoire ou données incorrectes Reprend – sur l’erreur et passe en mode EN LIGNE – – – – Bourrage papier – – – – – – Ouverture/ Fermeture du capot une fois le toner usagé plein Reconna – ît que le toner a été changé – Reconna – ît que le toner n’a pas été changé – Plus de papier – dans le bac 1 ou bac 1 ouvert *1: Les menus (ou la page d’état) indiquent les détails des paramètres de l’imprimante ainsi que des informations sur l’état. *2: Passe en mode EN LIGNE après le début de l’impression. *3: Annule la tâche 2 secondes après le début du fonctionnement de l’interrupteur (même si l’interrupteur est maintenu enfoncé plus longtemps). Introduction> 16 AFFICHAGE DES VOYANTS Généralité L’état de l’imprimante (indiqué par les voyants) peut globalement être classé dans les catégories suivantes : 1. État normal : l’imprimante fonctionne normalement ; elle est par exemple en mode EN LIGNE ou effectue un traitement. 2. État d’avertissement : vous pouvez continuer d’utiliser l’imprimante sans effectuer d’intervention, mais une erreur peut se produire. 3. État d’erreur : vous ne pouvez pas continuer d’utiliser l’imprimante. Une intervention est requise pour reprendre sur l’erreur. Les erreurs fatales sont irrécupérables et nécessitent d’appeler le service de maintenance. Lorsque plusieurs états différents ont lieu simultanément, seul l’état doté de la priorité la plus élevée est affiché sur les voyants. L’état d’avertissement associé à l’état normal doté de la priorité la plus élevée est affiché sur les voyants. Fonction Vous trouverez ci-dessous une synthèse des fonctions de chaque voyant : VOYANT FONCTION Alimentation (Prêt) Indique POWER ON (SOUS TENSION), EN LIGNE, HORS LIGNE, économie d’énergie, réception de données, impression, annulation de tâche, préchauffage, réglage de densité/température en cours Papier Indique un avertissement ou une alarme de manque de papier (plus de papier), alimentation manuelle requise Consommable Indique un avertissement ou une alarme de consommables usagés, ou une erreur d’installation des consommables Alarme Indique un bourrage papier ou une erreur de capot ouvert Introduction> 17 Illumination et signification Pour pouvoir indiquer un grand nombre d’états, de manière isolée ou associée, les voyants ont les modes d’illumination suivants : VOYANT ILLUMINATION Alimentation (Prêt) DÉSACTIVÉ ÉTAT Hors tension ACTIVÉ EN LIGNE (inactif) Vert Clignotant 1 (cycle de 2 s) HORS LIGNE (ce type de clignotement a toujours lieu lorsqu’une erreur se produit) Clignotant 2 (cycle de 500 ms) Réception de données, impression, préchauffage, réglage de densité/ température en cours Clignotant 3 (cycle de 120 ms) Annulation de la tâche en cours Clignotant 4 (4,5 s allumé et 500 ms éteint) Mode économie d’énergie DÉSACTIVÉ Papier, Consommable, ACTIVÉ Alarme (orange) EN LIGNE Un avertissement est indiqué (l’impression est possible) Clignotant 1 (cycle de 2 s) Une erreur s’est produite, mais l’impression peut continuer si vous appuyez sur l’interrupteur ON LINE (EN LIGNE) ou CANCEL (ANNULER) Clignotant 2 (cycle de 500 ms) Une erreur s’est produite. Vous devez par exemple remplacer les consommables ou retirer le bourrage papier. L’imprimante reprend alors sur l’erreur et l’impression redevient possible Clignotant 3 (cycle de 120 ms) Une erreur grave s’est produite. Un redémarrage de l’imprimante ou l’appel du service de maintenance est nécessaire Introduction> 18 MISE EN ROUTE RECOMMANDATIONS CONCERNANT LE PAPIER Votre MFP acceptera une diversité de supports d’impression, y compris une gamme de grammages et de formats de papier, de transparents et d’enveloppes. Cette section fournit des conseils généraux sur un choix de supports et explique comment utiliser chaque type. Vous obtiendrez une performance optimale en utilisant du papier standard 75~90 g/m² conçu pour les photocopieurs et les imprimantes laser. Les types d’étiquettes appropriées sont : > Hammermill Laser Printer Radiant White 90 g/m² ; > Xerox 4024. L’utilisation de papier très gaufré, ou de papier grenu, très rugueux n’est pas recommandée. Le papier préimprimé peut être utilisé mais l’encre ne doit pas causer de maculages lors de son exposition à la haute température de l’unité de fusion lors de l’impression. Les enveloppes ne doivent pas être tordues, enroulées ou avoir subi toute autre déformation. Elles doivent comporter également des rabats rectangulaires dont la colle reste intacte lorsqu’elle est soumise à la fusion par pression du cylindre chaud qu’utilise ce type d’imprimante. Les enveloppes à fenêtre ne sont pas adaptées. Les transparents doivent être conçus pour les photocopieurs et les imprimantes laser. Nous recommandons fortement l’utilisation des transparents Oki (référence : 52205701). En particulier, éviter les transparents de bureau conçus pour une utilisation manuelle avec des markers indélébiles. Ils fondraient dans l’unité de fusion et causeraient des dommages. Les étiquettes doivent être également adaptées aux photocopieurs et imprimantes laser, dans lesquels la feuille de support des étiquettes est entièrement couverte d’étiquettes. Les autres types d’étiquettes risquent d’abîmer l’imprimante, étant donné que les étiquettes se décolleraient durant l’impression. Les types d’étiquettes appropriées sont : > Avery 5161 blanches pour imprimante laser 161 (Lettre) ; Mise en route> 19 > Avery blanches pour imprimante laser 7162, 7664, 7666 (A4). Les cartes de visite qu’il est recommandé d’utiliser sont produites par Oki (référence 09002985). BAC FORMAT DIMENSIONS A6 105 x 148 mm A5 148 x 210 mm B5 182 x 257 mm Executive 184,2 x 266,7 mm GRAMMAGE (G/M²) A4 210 x 297 mm Léger 64-74 g/m² Letter 215,9 x 279,4 mm Legal (13 pouces) 216 x 330 mm Moyen 75-90 g/m² Lourd 91-120 g/m² Legal (13,5 pouces) 216 x 343 mm Legal (14 pouces) 216 x 356 mm Si du papier de format identique est chargé dans le bac multifonction, vous pouvez faire en sorte que l’imprimante bascule automatiquement vers l’autre bac quand le bac en cours n’a plus de papier. Lors de tirages depuis les applications Windows, cette fonction est activée dans les paramètres du pilote. Lors de tirages depuis d’autres systèmes, cette fonction est activée dans le Menu Impression. BAC MULTIFONCTION Le bac multifonction peut accepter les mêmes formats de supports que les bacs de cassette, mais avec un grammage compris entre 75 g/m² et 203 g/m². Pour les papiers très lourds, utilisez l’empileuse (arrière) face en dessus. Ainsi, le parcours du papier dans l’imprimante est pratiquement droit. Le bac multifonction peut charger du papier dont la largeur peut être de 105 mm et la longueur de 1200 mm (impression de bannières). Pour le papier dont la longueur dépasse 356 mm (Legal 14 pouces), utilisez du papier d’un grammage compris entre 90 g/ m² et 128 g/m² et l’empileuse (arrière) face en dessus. Mise en route> 20 Utilisez le bac multifonction pour l’impression d’enveloppes et de transparents. Il est possible de charger 50 feuilles de transparents ou 10 enveloppes à la fois, sous réserve d’une profondeur d’empilage maximum de 10 mm. Le papier ou les transparents doivent être chargés face imprimée dessus et le bord supérieur dans l’imprimante. EMPILEUSE FACE EN DESSOUS L’empileuse face en dessous au-dessus de l’imprimante peut contenir jusqu’à 250 feuilles de 80 g/m² de papier standard et peut accepter du papier de 120 g/m². Les pages imprimées dans l’ordre de lecture (page 1 d’abord) seront triées dans l’ordre de lecture (dernière page au-dessus, face en dessous). EMPILEUSE FACE EN DESSUS L’empileuse face en dessus à l’arrière de l’imprimante doit être ouverte et il convient de tirer la rallonge du bac lorsque l’empileuse doit être en service. C’est donc par là que le papier sortira après avoir suivi ce parcours, indépendamment des paramètres du pilote. L’empileuse face en dessus peut contenir 100 feuilles de 80 g/m² de papier standard et peut accepter du papier de 203 g/m². Utilisez toujours cette empileuse et le dispositif d’alimentation multi-usages pour le papier dont le grammage dépasse 120 g/m². Mise en route> 21 CHARGEMENT DU PAPIER BAC 1. Retirez le bac à papier de l’imprimante. 2. Déployez en éventail le papier à charger, sur les bords (1) et au milieu (2), pour vous assurer que toutes les feuilles sont détachées les unes des autres, puis tapotez les bords de la pile de papier sur une surface plane pour aligner les feuilles (3). 1 2 Chargement du papier> 22 3 3. Chargez le papier (chargez le papier à en-tête face en dessous et le bord supérieur vers la partie frontale de l’imprimante). 4. Ajustez la butée arrière (1) et les guides du papier (2) au format du papier utilisé. Pour empêcher les bourrages de papier : > Ne laissez aucun espace entre le papier, les guides du papier et la butée arrière. > Ne remplissez pas trop le bac à papier. La charge du bac dépend du type de papier. > N’y placez pas de papier abîmé. > Ne chargez pas de papier de différents formats ou types. > Ne tirez pas le bac à papier durant l’impression. > Fermez doucement le bac à papier. 5. Pour l’impression face en dessous, veillez à ce que l’empileuse (arrière) face en dessus soit fermée (le papier sort par le haut de l’imprimante). La charge approximative est de 250 feuilles, en fonction du grammage du papier. Chargement du papier> 23 6. Pour l’impression face en dessus, assurez-vous que l’empileuse (arrière) face en dessus est ouverte et que la rallonge du support du papier (4) est sortie. Le papier est empilé dans l’ordre inverse d’impression et la charge du bac à papier est d’environ 100 feuilles, en fonction du grammage. 7. Utilisez toujours l’empileuse face en dessus (arrière) pour le papier lourd (papier cartonné, etc.). 3 4 ATTENTION ! Ne pas ouvrir ou fermer la sortie arrière du papier durant l’impression, ce qui entraînerait un bourrage de papier. Chargement du papier> 24 BAC MULTIFONCTION 1. Ouvrez le bac multifonction et appuyez doucement sur la plate-forme de support du papier (1) pour vous assurer qu’elle est verrouillée. 1 2 2. 3 Chargez le papier et ajustez les guides du papier (2) au format du papier utilisé. > Pour l’impression sur du papier à en-tête, chargez le papier dans le bac multifonction, face préimprimée en dessus, avec le bord supérieur dans l’imprimante. > Les enveloppes doivent être chargées face en dessus, le bord supérieur se trouvant à gauche et le bord court étant placé dans l’imprimante. > Ne dépassez pas la charge du papier avoisinant 50 feuilles ou 10 enveloppes. La profondeur maximale de la pile de papier est de 10 mm. 3. Appuyez sur le bouton de verrouillage du bac (3) pour libérer la plate-forme de support du papier, de manière à soulever le papier et à assurer sa prise. Définissez le format correct du papier pour le bac multifonction dans le Menu Papier. REMARQUE : Avant de fermer le bac multifonction, la plate-forme de support du papier (1) doit être verrouillée. Chargement du papier> 25 CONFIGURATION DE VOTRE APPAREIL.... CONFIGURATION MINIMALE REQUISE La configuration suivante permet d’optimiser l’utilisation de ce MFP : Pour envoyer des courriers électroniques : > Réseau TCP/IP > Un serveur SMTP et un serveur POP3 facultatif Pour archiver des documents via un intranet > Environnement de protocole FTP, HTTP ou CIFS > Windows 98, Windows NT, Windows 2000, Windows Me, Windows XP, serveur HTTP ou FTP INFORMATIONS DE PRÉINSTALLATION Le MFP doit être correctement configuré sur votre réseau pour exécuter les fonctions de numérisation vers messagerie et vers FTP. Pour que les autres périphériques réseau trouvent le MFP sur le réseau, les paramètres ci-après doivent être définis. 1. Activer DHCP : 2. Adresse IP : . . 3. Masque sous-réseau :. . 4. Passerelle IP : . . . 5. Serveur DNS : . . . 6. Serveur SMTP : . . . 7. Port SMTP : 25 8. Serveur POP3 : . . . 9. Port POP3 : 110 . . Configuration de votre appareil....> 26 Description : 1. Activer DHCP : Choisissez Oui pour obtenir les adresses IP/sous-réseau/ passerelle automatiquement du serveur DHCP. Après avoir passé le paramètre de Désactiver à Activer, mettez hors puis sous tension le module du scanner. 2. Adresse IP : Adresse IP (protocole Internet) affectée à votre appareil par l’administrateur réseau. 3. Masque sous-réseau : Adresse de masque réseau affectée par votre administrateur réseau. 4. Passerelle IP : Adresse IP de la passerelle, affectée par votre administrateur réseau. 5. Serveur SMTP : Adresse IP de votre serveur de messagerie SMTP, affectée par l’administrateur réseau. 6. Port SMTP : Numéro de port de votre serveur de messagerie SMTP. 7. Serveur DNS : Adresse IP du serveur DNS affectée par votre administrateur réseau. 8. Serveur POP3 : Adresse IP de votre serveur POP3. 9. Port POP3 Numéro de port de votre serveur POP3. Avant d’envoyer des courriers électroniques depuis votre appareil, indiquez le nom DNS ou l’adresse IP et le numéro de port de votre serveur POP3 si le serveur de messagerie requiert une authentification POP3. Configuration de votre appareil....> 27 REMARQUE : 1. Serveur DHCP : Le protocole DHCP (Dynamic Host Configuration Protocol) permet d’attribuer automatiquement une adresse IP unique à un hôte chaque fois que celui-ci se connecte à un réseau, ce qui simplifie la gestion des adresses IP pour les administrateurs réseau. Si le serveur DHCP est accessible depuis votre réseau, vous n’avez pas besoin de saisir les informations de TCP/IP, masque de sous-réseau, passerelle ou DNS. Ces informations seront en effet automatiquement fournies par le MFP. 2. Adresse IP : une adresse IP (Internet Protocol) identifie de manière unique une connexion hôte à un réseau IP. L’administrateur système ou le concepteur du réseau attribue l’adresse IP. Celle-ci se compose de deux parties, l’une identifiant le réseau et l’autre votre nœud. L’adresse IP est généralement écrite sous la forme de quatre nombres séparés par des points. Chaque nombre peut prendre une valeur comprise entre zéro et 255. Ainsi, 10.1.30.186 pourrait être une adresse IP. 3. Le protocole SMTP (Simple Mail Transfer Protocol) est le principal protocole de communication utilisé pour envoyer et recevoir des courriers électroniques sur Internet. 4. Système DNS (Domain Name System, système de noms de domaine) : le serveur DNS identifie les hôtes au moyen de noms plutôt que d’adresses IP. Si le serveur DNS est accessible depuis votre réseau, vous pouvez indiquer le nom du domaine plutôt que de saisir les chiffres de vos serveurs SMTP ou POP3, par exemple Pegasus.com.tw à la place de 120.3.2.23. 5. Protocole POP3 : il s’agit du dernier protocole Post Office Protocol ; ce service stocke et met à disposition les courriers électroniques pour différents ordinateurs clients qui ne sont pas connectés à Internet 24 heures sur 24. Les courriers électroniques sont conservés sur le serveur POP3 jusqu’à votre connexion. Configuration de votre appareil....> 28 FONCTIONNALITÉS DE COMMUNICATION INTERNET Numériser vers la messagerie électronique Le MFP vous permet d’envoyer vos documents numérisés à des adresses de courrier électronique via le réseau. Le document est d’abord numérisé et converti dans un format de fichier PDF, JPEG, TIFF ou MTIF (Multi-page TIFF) standard, puis est transmis simultanément à des destinataires distants sous forme de pièce jointe. Lorsque vous envoyez un courrier électronique à l’aide du MFP, ce dernier utilise le protocole SMTP (Simple Mail Transfer Protocol) pour transférer vos courriers sortants vers votre serveur de messagerie SMTP, puis envoie ces courriers à vos destinataires via Internet. Numériser vers FTP Via l’intranet avec le protocole FTP (File Transfer Protocol), HTTP (Hypertext Transfer Protocol) ou CIFS (Common Internet File System). Le MFP vous permet d’enregistrer des documents numérisés directement sur un serveur désigné ou un ordinateur personnel du réseau, dans un format de fichier PDF, JPEG, TIFF ou MTIFF standard. CIFS est le système de partage de Microsoft Windows. Cette fonction d’archivage est réellement unique : elle permet à tous les utilisateurs d’une entreprise de partager un appareil pour envoyer des documents vers chaque dossier de fichiers d’un serveur désigné ou d’un ordinateur individuel. Il existe trois méthodes pour configurer votre appareil : 1. Depuis le panneau de commandes 2. Depuis la page Web du MFP 3. Depuis les utilitaires de gestion du MFP (reportez-vous au manuel d’utilisation de l’outil de configuration du réseau, sur le CD-ROM fourni). Les destinations ou paramètres suivants doivent être définis par l’administrateur système avant que le MFP ne soit utilisé pour distribuer des documents numérisés sur le réseau. Configuration de votre appareil....> 29 > Paramètres réseau et de messagerie : définissent les paramètres pour les protocoles TCP/IP, SMTP et POP3 permettant d’envoyer vos documents numérisés à des adresses de courrier électronique. > Destinations d’archivage de fichiers : définissent les protocoles et destinations permettant d’envoyer vos documents numérisés vers des serveurs FTP, sur le Web ou tout ordinateur personnel du réseau. REMARQUE : 1. Si l’administrateur système a sélectionné le protocole DHCP, l’adresse TCP/IP, la passerelle, le masque de sousréseau et le serveur DNS sont automatiquement fournis. 2. Lors d’une première installation du MFP, il est recommandé que l’administrateur conserve les paramètres système par défaut. Ces paramètres peuvent être personnalisés ultérieurement, une fois que vous serez familiarisé avec le fonctionnement et les fonctionnalités de l’appareil. ....À PARTIR DE LA PAGE WEB 1. Tapez l’adresse IP du MFP dans le champ URL de votre navigateur et appuyez sur Entrée. La page Web du MFP s’affiche. Par exemple : http://192.32.35.10 2. Cliquez sur chaque option du menu et indiquez la valeur appropriée. Configuration de votre appareil....> 30 REMARQUE : Les paramètres d’administration (Administrative Settings) sont protégés par un mot de passe. L’appareil étant livré sans mot de passe spécifique, il est recommandé que l’administrateur système en crée un nouveau. CONFIGURATION Appuyez sur Menu dans le panneau de commandes. CONTENU DE CHAQUE MENU Information OPTION DESCRIPTION OU CHOIX Modèle Affiche le nom du modèle. No série Affiche le numéro de série. Version F/W Affiche la version du microprogramme. Menu Imprimante OPTION DESCRIPTION OU CHOIX Format papier bac1 Letter, Legal, A4, B5, A5. Format papier bac2 Letter, Legal, A4, B5, A5. Format papier MP Letter, Legal, A4, B5, A5. Grammage support bac1 Léger, Moyen, Lourd. Type de support bac1 Lisse, En-tête, Bond, Recyclé, Brut Grammage support bac Moyen, Lourd, U-Lourd. MP Type de support bac MP Lisse, En-tête, Transparent, Etiq., Bond, Recyclé, Carte, Brut. Réglage auto densité ON/OFF (ACTIVÉ/DÉSACTIVÉ). Sélectionnez pour effectuer un réglage automatique de la densité. Réglage densité Sélectionnez pour effectuer un réglage de la densité. Auto Color Registration Sélectionnez pour effectuer un calage (Calage auto couleur) automatique de la couleur. Configuration de votre appareil....> 31 Paramètres réseau OPTION DESCRIPTION OU CHOIX Adresse IP Adresse IP du MFP. Masque sousréseau Adresse IP du masque de sous-réseau. Passerelle IP Adresse IP de la passerelle. Serveur DNS Adresse IP du serveur DNS. Activer DHCP Sélectionnez OUI si vous souhaitez activer le protocole DHCP. Serveur courrier OPTION DESCRIPTION OU CHOIX Serveur SMTP Adresse IP du serveur SMTP. Port SMTP Numéro de port du serveur SMTP. Serveur POP3 Adresse IP du serveur POP3. Port POP3 Numéro de port du serveur POP3. Déf. Objet Texte par défaut du champ Objet des messages électroniques provenant du MFP. 64 caractères au maximum. L’objet par défaut est utilisé uniquement lorsque des utilisateurs n’ont rien indiqué dans le champ Objet du message électronique provenant du MFP. Déf. Expéditeur Expéditeur par défaut pour le champ De du message électronique provenant du C5510MFP. 64 caractères au maximum. Limite format numér. Taille limite de la pièce jointe à envoyer depuis le MFP. Choix : 1M, 3M, 5M, 10M, 30M, 0limite. Imprimer rapport OPTION DESCRIPTION OU CHOIX Arbor menu Sélectionnez pour imprimer l’arborescence des menus. Page de démo Sélectionnez pour imprimer un exemple de page. Comptage tâches Sélectionnez pour imprimer le comptage des tâches. Consommables restants Sélectionnez pour imprimer des informations sur les consommables restants. Numéris. Rapport Sélectionnez pour imprimer toutes les tâches de type « numériser vers ». Configuration de votre appareil....> 32 Gestion REMARQUES : 1. La sélection de Gestion est protégée par un mot de passe. L’appareil étant livré sans mot de passe spécifique, il est recommandé que l’administrateur en crée un nouveau pour des raisons de sécurité. 2. La sécurité peut être divisée en deux options indépendantes, " Restriction numér. " et " Config PIN " (restriction de la fonction de copie). Toutefois, une restriction totale d'accès au scanner nécessite l'utilisation de ces deux options ; de plus les premiers chiffres de chaque PIN doivent être identiques. Restriction numér. : Une fois cette fonctionnalité appliquée, vous devrez saisir un PIN à 4 chiffres. Bien qu'il faille saisir 4 chiffres, seuls le premier chiffre est réellement validé. Config PIN (restriction de la fonction de copie) : Cette fonctionnalité nécessite un PIN de 4 à 6 chiffres. Contrairement à la fonctionnalité précédente, tous les chiffres sont valides. OPTION DESCRIPTION OU CHOIX Mot de passe Entrez un nouveau mot de passe si l’administrateur souhaite le changer. (Ce champ peut comporter jusqu’à 8 caractères alphanumériques. Lors de la saisie des caractères alphabétiques, n’oubliez pas que le mot de passe est sensible à la casse.) Restriction numér. Choix : Off, 0, 1, 2, 3, 4, 5, 6, 7, 8, 9 Ajouter adr "A" On Si « Oui » est sélectionné, une fois l’envoi d’un courrier électronique terminé, une boîte de dialogue s’affiche, demandant si l’utilisateur souhaite ajouter la nouvelle adresse électronique au carnet d’adresses de l’appareil. Choix : Oui, Non Remarque : L’écran de saisie de l’ID PIN est indiqué au moment où « Config PIN = Activer ». Configuration PIN Choix : On, Off (activé, désactivé) Remarque : L’écran de saisie de l’ID PIN est indiqué au moment où « Config PIN = Activer ». Entrez quatre à six caractères pour votre ID PIN. Tout ID PIN comportant moins de quatre caractères sera refusé. Configuration de votre appareil....> 33 OPTION DESCRIPTION OU CHOIX Economie d’énergie Sélectionnez pour passer en mode économie d’énergie après que l’appareil s’est arrêté, en indiquant une période spécifique. Choix : Off (désactivé), 5, 15, 30, 60, 240 minutes. Langue utilisée Choisissez la langue à afficher dans l’écran à cristaux liquides. Choix : Eng/Fra/Ita/Spa/Ger/Por/Dut/Dan/Swe/Nor/ Gre SPÉCIFICATION DES PARAMÈTRES D’ADMINISTRATION REMARQUE : Les paramètres d’administration (Administrative Settings) sont protégés par un mot de passe. L’appareil étant livré sans mot de passe spécifique, il est recommandé que l’administrateur en crée un nouveau pour des raisons de sécurité. OPTION DESCRIPTION OU CHOIX Gestion Choix : Mot de passe, Restriction numér., Ajouter adresse "A" On (activé), Configuration PIN, Economie d’énergie, Langue utilisée, Numéris. Rapport. Scan-to Profiles (Profils numérisation) Créez les profils des destinations d’archivage dans lesquelles placer les images numérisées. Carnet d’adresses Configurez, via la page Web ou l’outil de configuration du réseau, une liste d’adresses électroniques auxquelles envoyer vos images numérisées. Remarque : Le carnet d’adresses ne peut pas être affecté depuis le panneau de commandes. Logout (Déconnexion) Quittez les paramètres d’administration. Configuration de votre appareil....> 34 Paramètres de profil de numérisation REMARQUE : Ces paramètres peuvent uniquement être définis via la page Web ou l’outil de configuration du réseau. Ils ne peuvent pas être configurés depuis le panneau de commandes. OPTION DESCRIPTION OU CHOIX Protocole Choisissez le protocole requis pour stocker votre image numérisée. Choix : *FTP, *HTTP, *CIFS Target *URL (*URL cible) Indiquez le répertoire du document numérisé. Port Si le numéro de port du protocole est différent du numéro par défaut, indiquez le numéro de port dans ce champ. Paramètres par défaut : FTP : 21, HTTP : 80, CIFS : 139 Nom fichier Entrez le nom de fichier de l’image numérisée. Vous pouvez également taper #A#M#J#h#m#s#n pour que le nom de fichier change en fonction de la date. (A, M, J, h, m, s et n représentant respectivement l’année, le mois, le jour, l’heure, les minutes, les secondes et le numéro de série.) Ainsi, test#m#s se traduit par un nom de fichier indiquant les minutes et les secondes en fin de nom (test1120, test1260, etc.). * Le répertoire est différent en fonction du protocole. Le chemin commence par le répertoire racine dans FTP, HTTP et CIFS. Par exemple, ftp://, http:// et file:\\. DESCRIPTION DES PROTOCOLES D’ARCHIVAGE FTP FTP signifie « File Transfer Protocol ». Il s’agit d’une méthode courante de transfert de fichiers depuis un ordinateur vers un autre, via Internet. FTP utilise la spécification RFC 959[FTP] comme protocole. C’est pourquoi, avant d’utiliser FTP pour enregistrer des documents, vous devez vous assurer que vous possédez un compte FTP légal doté des droits en écriture sous le répertoire pour enregistrer les fichiers, ainsi qu’un mot de passe. Pour ajouter un sous-répertoire à partir du MFP, vous devez disposer des droits requis pour cette opération. Configuration de votre appareil....> 35 HTTP HTTP utilise la spécification RFC 2616[HTTP 1.1] comme protocole et le port par défaut est généralement 80. Si vous n’utilisez pas le port HTTP pour enregistrer des fichiers, vous devez indiquer le port du serveur Web à la place du port HTTP du MFP. En règle générale, un serveur Web HTTP (Hyper Text Transfer Protocol) utilise un compte anonyme pour l’authentification, afin que l’utilisateur puisse accéder directement à la page Web sans devoir d’abord saisir ses nom d’utilisateur et mot de passe. De ce fait, si le serveur HTTP utilise un compte anonyme pour l’authentification lorsque vous utilisez le MFP pour enregistrer des fichiers, il n’est pas nécessaire de définir les champs du nom de connexion et du mot de passe pour le MFP. En revanche, si le serveur HTTP n’autorise pas de compte anonyme pour l’authentification de la connexion à la page Web, l’utilisateur est invité à saisir ses nom d’utilisateur et mot de passe lors de sa connexion au site Web. Dans ce mode, la fonction d’enregistrement de fichier est accessible uniquement si la saisie des nom d’utilisateur et mot de passe est autorisée par le serveur dans les champs du nom de connexion et du mot de passe du MFP. C’est pourquoi vous devez vérifier le mode autorisé par votre serveur Web avant d’utiliser HTTP pour l’enregistrement de fichier. Si le mode d’accès anonyme n’est pas autorisé, vous devez disposer d’un compte et d’un mot de passe HTTP légaux. Comme le MFP vérifie si le répertoire où enregistrer les fichiers existe réellement avant de procéder à l’enregistrement et l’écriture de fichier après numérisation dans le répertoire spécifié, vous devez pouvoir « parcourir » ce répertoire pour l’enregistrement de fichiers et autoriser l’écriture sur le serveur Web ; sinon, le MFP ne pourra pas écrire le fichier dans le répertoire. Si vous souhaitez utiliser le MFP pour enregistrer des fichiers, outre le paramétrage du serveur Web, vous devrez confirmer que le compte est doté de droits en écriture pour la connexion au serveur Web. Sinon, le MFP ne pourra pas « écrire » le fichier numérisé dans le système de fichiers. Configuration de votre appareil....> 36 Définition de l’accès anonyme à IIS : 1. Démarrez le Gestionnaire des services Internet dans « Panneau de configuration ». 2. Sélectionnez le Site Web par défaut et cliquez avec le bouton droit sur C:\Inetpub\wwwroot\fichier CAB X. 3. Sélectionnez Propriétés. Configuration de votre appareil....> 37 4. Dans la boîte de dialogue des propriétés qui s’affiche, sélectionnez l’onglet Sécurité de répertoire et cliquez sur le bouton Modifier pour « Connexions anonymes et contrôle d’authentification ». Assurez-vous que l’option « Connexion anonyme » est sélectionnée dans la boîte de dialogue « Méthodes d’authentification ». 5. Cliquez sur Modifier pour ouvrir « Account for anonymous access » (Compte permettant l’accès anonyme). REMARQUE : Assurez-vous que le compte stocké sur votre ordinateur, dans le fichier « username » (nom_utilisateur), dispose de droits suffisants pour accéder au système de fichiers. Configuration de votre appareil....> 38 Définition de l’accès à IIS avec droits : 1. Comme pour la « Définition de l’accès anonyme à IIS », démarrez le « Gestionnaire des services Internet » et sélectionnez le Site Web par défaut. Cliquez avec le bouton droit sur C:\Inetpub\wwwroot\fichier CAB X et sélectionnez Propriétés. 2. Sélectionnez l’onglet Répertoire de la page Propriétés. Vérifiez que les droits en « Lecture », « Écriture » et « Exploration de répertoire » sont sélectionnés. REMARQUE : Si le système de gestion des fichiers de votre serveur est NTFS, pour permettre à IIS d’utiliser un compte anonyme pour accéder aux fichiers du répertoire C:\Inetpub\wwwroot\Fichier CAB X\Fichiers, vous devez vous assurer que le compte anonyme dispose des droits appropriés. Vous devez effectuer le paramétrage suivant : 1. Sélectionnez le répertoire C:\Inetpub\wwwroot\Fichier CAB X\Fichiers dans l’Explorateur Windows et cliquez dessus avec le bouton droit pour sélectionner Propriétés. 2. Sélectionnez l’onglet Sécurité dans la boîte de dialogue des propriétés qui s’affiche, puis Tout le monde. 3. Sélectionnez les droits pour Lecture et exécution, Affichage du contenu du dossier, Lecture et écriture. Chaque utilisateur dispose alors des droits pour gérer tous les fichiers du répertoire pour l’enregistrement de fichiers. REMARQUE : 1. Pour la sécurité des fichiers numérisés, « Tout le monde » ne doit pas avoir tous les droits sur le répertoire de fichiers. C’est pourquoi, lors de la définition des droits pour le système de fichiers, il est recommandé de définir Configuration de votre appareil....> 39 les droits du répertoire destiné à l’enregistrement de fichiers sur la connexion anonyme à IIS ou sur des utilisateurs et groupes pouvant uniquement utiliser ce répertoire. 2. Veuillez noter que HTTP ne peut pas ajouter de sousrépertoire de serveur depuis ce MFP. Lorsqu’un serveur Apache est utilisé comme serveur HTTP, conformément à la documentation s’y rapportant, vous devez disposer d’un SCRIPT pour exécuter la méthode PUT HTTP. Bien qu’un exemple Perl soit fourni, vous devrez modifier ce dernier avant de l’appliquer car le MFP utilise l’encodage de transfert mémorisé en bloc. En outre, le serveur Apache devra être configuré pour accepter ce MFP. Pour plus d’informations, consultez la documentation Apache appropriée. CIFS CIFS (Windows Network Share, partage réseau Windows) est un protocole d’enregistrement de fichiers généralement utilisé pour le « partage des ressources » d’un réseau sur les systèmes Microsoft Windows. Configurez le « répertoire partagé » en fonction des paramètres réseau pour le partage dans MS Windows. En règle générale, en mode partage sous Windows 9x/ Me, utilisez le mot de passe « Contrôle total » du répertoire comme mot de passe pour le dossier MFP et laissez le champ du nom d’accès vide. En mode utilisateur sous Windows NT/2000, utilisez les compte et mot de passe avec les droits en « écriture » comme nom d’accès et mot de passe pour le dossier MFP. REMARQUE : Windows NT peut uniquement utiliser un compte local comme compte d’enregistrement de fichier. En cas d’ajout d’un domaine Windows NT, le compte de domaine ne convient pas comme compte d’enregistrement de fichiers. À titre de référence, l’écran de configuration du partage de serveur CIFS Win98 est fourni ci-dessous. Configuration de votre appareil....> 40 1. Cliquez sur Partage. 2. Sélectionnez « Complet ». 3. Saisissez votre mot de passe ici. IMPRIMANTE PARAMÈTRES D’IMPRIMANTE DANS WINDOWS Les menus de l’imprimante permettent d’accéder à de nombreuses options. Le pilote d’imprimante Windows contient également des paramètres pour un grand nombre de ces options. Lorsque les options du pilote d’imprimante sont identiques à celles des menus et que vous imprimez des documents depuis Windows, les paramètres du pilote d’imprimante Windows remplacent les options des menus. Les illustrations de ce chapitre s’appuient sur Windows XP. Les autres versions Windows semblent peut-être légèrement différentes mais les principes sont les mêmes. PARAMÈTRES DU PILOTE D’IMPRIMANTE Vous pouvez définir les paramètres du pilote d’imprimante dans la fenêtre Imprimantes Windows (nommée « Imprimantes et télécopieurs » dans Windows XP) ou dans une application Windows. Les paramètres de pilote que vous définissez dans Windows sont essentiellement des paramètres par défaut et seront retenus d’une session Windows à l’autre. Les paramètres de pilote que vous définissez dans une application Windows sont ceux nécessaires pour une tâche d’impression donnée. Dans les deux cas, vous pouvez enregistrer et nommer (sous l’onglet Configuration de votre appareil....> 41 Configuration) les jeux spécifiques de paramètres du pilote qui peuvent être retenus pour une utilisation ultérieure. OPTIONS D’IMPRESSION DES APPLICATIONS WINDOWS Lorsque vous choisissez d’imprimer votre document depuis une application Windows, une boîte de dialogue Imprimer apparaît. Cette boîte de dialogue spécifie habituellement le nom de l’imprimante sur laquelle vous sortirez votre document. En regard du nom de l’imprimante se trouve un bouton Propriétés. Lorsque vous cliquez sur Propriétés, une nouvelle fenêtre s’ouvre ; elle contient une courte liste de paramètres d’imprimante se trouvant dans le pilote, que vous pouvez choisir pour ce document. Les paramètres disponibles dans votre application sont seulement ceux que vous voulez modifier pour des documents ou des applications spécifiques. Les paramètres que vous modifiez ici seront valables uniquement en cours d’exécution de l’application concernée. Configuration de votre appareil....> 42 ONGLET CONFIGURATION Lorsque vous cliquez sur le bouton Propriétés dans la boîte de dialogue Imprimer de votre application, la fenêtre du pilote s’ouvre pour vous permettre de spécifier vos préférences d’impression pour le document actuel. 1. Le format du papier doit être identique à celui de la page de votre document (sauf si vous souhaitez changer l’échelle de la sortie imprimée pour la faire tenir dans un autre format) et à celui du papier qui alimente l’imprimante. 2. Vous pouvez choisir la source d’alimentation du papier qui peut être le Bac 1 (le bac à papier standard) ou le dispositif d’alimentation multi-usages. Vous pouvez également cliquer sur la partie appropriée du graphique à l’écran pour sélectionner votre bac préféré. 3. Le paramètre de grammage du papier doit correspondre au type de papier sur lequel vous allez effectuer l’impression. 4. Il est possible de sélectionner diverses options de finition de document, telles que l’option normale (une page par feuille) ou N face en dessus (où N peut être égal à 16 au maximum) pour imprimer plusieurs pages au format réduit par feuille. 5. L’option Impression du poster permet d’imprimer une page de grand format, sous la forme d’une mosaïque s’étendant sur plusieurs feuilles. 6. Si vous avez modifié certaines préférences d’impression et les avez enregistrées en tant que groupe, vous pouvez les rappeler pour éviter de les paramétrer individuellement chaque fois que vous en avez besoin. 7. Un seul bouton à l’écran permet de restaurer les paramètres par défaut. Configuration de votre appareil....> 43 ONGLET OPTIONS DE TRAVAIL 1. La résolution d’impression de la page imprimée peut être définie de la façon suivante : • La qualité optimale d’impression est de 1200 x 600 ppp. Cette option nécessite le plus de mémoire de l’imprimante et l’impression demande le plus de temps. • Le paramètre normal exécute l’impression à 600 x 600 ppp et il est suffisant pour toutes les applications sauf celles qui sont les plus précises. • Le paramètre brouillon exécute l’impression à 300 x 300 ppp et convient aux documents brouillons, dont la qualité d’impression est moins importante. 2. Vous pouvez imprimer les filigranes en arrière-plan de l’image principale de la page. C’est une fonction utile pour indiquer que le document est préliminaire, confidentiel, etc. 3. Vous pouvez sélectionner 999 exemplaires à imprimer consécutivement, même s’il est nécessaire de réapprovisionner le bac à papier durant un si long tirage. 4. L’orientation de la page peut être de type portrait (dans le sens de la hauteur) ou de type paysage (dans le sens de la largeur). 5. Vos pages imprimées peuvent être mises à l’échelle pour tenir sur du papier de plus grand ou de plus petit format. Configuration de votre appareil....> 44 6. Lorsque vous cliquez sur le bouton Avancé, vous accédez à d’autres paramètres. Vous pouvez par exemple choisir d’imprimer les zones noires en utilisant un toner 100 % noir (aspect plus mat). 7. Un seul bouton à l’écran permet de restaurer les paramètres par défaut. ONGLET COULEUR 1. Le réglage de la sortie couleur de votre imprimante peut être automatique ou, pour exercer un contrôle plus poussé, manuel. Le paramètre automatique sera approprié dans la plupart des cas. Les autres options de cette fenêtre ne deviennent visibles que lorsque vous faites une sélection autre qu’Auto. Pour l’impression des niveaux de gris, la vitesse d’impression de l’imprimante est de 20 pages par minute (ppm) et toutes les pages sont imprimées en noir et blanc. 2. Un choix d’options de colorimétrie vous est proposé, en fonction de la source d’image de votre document. Par exemple, il se peut qu’une photographie prise avec un appareil photo numérique nécessite une colorimétrie différente de celle demandée pour un graphique professionnel créé dans un tableur. L’option Auto est encore une fois le meilleur choix pour la plupart des utilisations d’ordre général. 3. Il est possible d’éclaircir ou d’assombrir la sortie imprimée ou de rendre les couleurs plus saturées et vibrantes au besoin. Configuration de votre appareil....> 45 4. Pour imprimer les zones noires, vous pouvez utiliser une densité 100 % cyan, magenta et jaune, ce qui leur donne un aspect plus brillant (noir composite) ou bien un toner noir (vrai noir) pour obtenir un aspect plus mat. Le choix du paramètre Auto permet au pilote de faire les sélections les plus appropriées en fonction du contenu de l’image. 5. Un seul bouton à l’écran permet de restaurer les paramètres par défaut. DÉFINITION À PARTIR DU PANNEAU DE CONFIGURATION DE WINDOWS Lorsque vous ouvrez la fenêtre Propriétés du pilote, directement à partir de Windows, plutôt que depuis une application, elle vous propose une gamme plus importante de paramètres. Les modifications réalisées ici affecteront généralement tous les documents que vous imprimez à partir d’applications Windows et seront prises en compte d’une session Windows à l’autre. ONGLET GÉNÉRAL 1. Cette zone indique certaines fonctions principales de votre imprimante. 2. Ce bouton ouvre les mêmes fenêtres décrites précédemment pour les options que l’on peut définir à partir d’une application. Les paramètres modifiés deviendront les nouveaux paramètres par défaut pour toutes les applications Windows. 3. Ce bouton permet d’imprimer une page de test pour vérifier que l’imprimante fonctionne bien. Configuration de votre appareil....> 46 ONGLET AVANCÉ 1. Vous pouvez spécifier les heures de la journée auxquelles l’imprimante sera disponible. 2. Indique la priorité actuelle, de 1 (la plus basse) à 99 (la plus haute). Les documents affectés de la priorité la plus haute s’imprimeront en premier. 3. Spécifie l’impression différée des documents (enregistrés dans un fichier d’impression spécial) avant le début de l’impression. Le document est alors imprimé en arrièreplan, de façon à ce que votre application devienne disponible plus rapidement. 4. Cette option indique que l’impression ne doit pas commencer avant l’impression différée de la dernière page. Si votre application nécessite beaucoup de temps pour effectuer d’autres calculs au milieu de l’impression, ce qui provoque l’arrêt du travail d’impression pendant une période prolongée, l’imprimante pourrait supposer prématurément que l’impression du document est terminée. La sélection de cette option permet d’éviter cette situation mais l’impression sera terminée un peu plus tard, étant donné que le lancement est retardé. 5. C’est le choix opposé au choix ci-dessus. L’impression commence dès que possible, après le début de l’impression différée du document. 6. Cette option indique que le document ne doit pas être imprimé en différé mais directement. En principe, votre application ne sera pas disponible pour un autre usage avant que le travail d’impression ne soit terminé. Cette Configuration de votre appareil....> 47 option nécessite moins d’espace mémoire sur votre ordinateur, étant donné qu’il n’existe aucun fichier spoule. 7. Commande au spouleur de vérifier la configuration du document et de la faire correspondre à la configuration de l’imprimante avant de l’envoyer à l’impression. En cas de non-concordance, le document est maintenu dans la file d’attente d’impression et ne s’imprime pas avant que la configuration de l’imprimante ne soit modifiée et que le document ne soit relancé depuis la file d’attente d’impression. Les documents non conformes de la file n’empêcheront pas les documents conformes de s’imprimer. 8. Indique que le spouleur doit préférer les documents qui ont terminé leur impression différée lors de la sélection du document suivant à imprimer, même si les documents terminés sont moins prioritaires que ceux qui sont toujours différés. Si l’impression en différé d’aucun document n’est terminée, le spouleur préfèrera les documents en différé plus volumineux à ceux qui le sont moins. Utilisez cette option si vous voulez optimiser le rendement de l’imprimante. Lorsque cette option est invalidée, le spouleur choisit les documents sur la base de leur priorité. 9. Indique que le spouleur ne doit pas supprimer les documents au terme de leur impression. Cette option permet de soumettre à nouveau les documents à l’imprimante à partir du spouleur au lieu de les réimprimer à partir de l’application. Si vous utilisez cette option fréquemment, vous aurez besoin d’un espace mémoire important. 10. Indique si les fonctions avancées, telles que l’ordre des pages et le nombre de pages par feuille, sont disponibles, en fonction de votre imprimante. Pour une impression en mode normal, laissez cette option activée. Si des problèmes de compatibilité se produisent, vous pouvez invalider la fonction. Toutefois, il se peut que ces options avancées soient alors indisponibles, même si le matériel les prend en charge. 11. Ce bouton permet d’accéder aux mêmes fenêtres de configuration qu’à partir des applications. Les paramètres Configuration de votre appareil....> 48 modifiés par le biais du panneau de configuration Windows deviennent les paramètres par défaut Windows. 12. Vous pouvez concevoir et spécifier une page de séparation qui s’imprime entre les documents. (Cette option est utile en particulier sur une imprimante partagée pour aider chaque utilisateur à trouver ses propres documents dans la pile de sortie imprimée.) Configuration de votre appareil....> 49 FONCTIONNEMENT Grâce à son panneau de commandes intuitif, cet appareil multifonction (MFP) est conçu pour offrir une grande simplicité d’utilisation. Une fois l’appareil configuré, le fonctionnement en est très simple. 1. Placez le document dans le chargeur automatique de documents (ADF) ou sur la vitre. 2. Appuyez sur la touche du mode Copie ou Numérisation du panneau de commandes. 3. Si vous sélectionnez le mode Numérisation, entrez votre adresse électronique dans le champ « A » via le pavé numérique ou la sélection d’une adresse du Carnet d’adresses, ou sélectionnez un profil en tapant l’adresse FTP dans le champ « A ». 4. Appuyez sur Mono ou Couleur pour lancer la numérisation et envoyez le document numérisé vers l’imprimante, une adresse électronique ou le serveur de fichiers. Les sections suivantes décrivent les procédures avancées pour effectuer une copie de votre document numérisé et la distribution de votre document via Internet. CHARGEMENT DE DOCUMENTS POUR COPIE Ce MFP peut numériser/copier/envoyer des documents se trouvant soit dans l’ADF (Automatic Document Feeder, chargeur automatique de documents), soit sur la vitre. Si vous devez envoyer plusieurs pages, chargez vos documents dans l’ADF. L’ADF peut contenir jusqu’à 50 pages. Si vous devez numériser/copier/envoyer des pages provenant de livres, de coupures de journaux, ou des feuilles de papier tordues ou roulées, placez-les sur la vitre. UTILISATION DE L’ADF Avant d’utiliser l’ADF, assurez-vous que votre papier respecte les spécifications suivantes : > Le format du ou des documents peut être compris entre 114,3 x 139,7 mm (4,5 x 5,5 pouces) et 215,9 x 355,6 mm (8,5 x 14 pouces). Fonctionnement> 50 > Le poids du ou des documents peut être compris entre 7,3 et 12,7 kg (épaisseur du papier comprise entre 0,05 mm et 0,15 mm). > Les documents doivent être de forme carrée ou rectangulaire et en bon état (ni fragiles ni déchirés). > Les documents ne doivent pas être roulés, pliés, déchirés, maculés d’encre ou perforés. > Les documents ne doivent pas comporter d’agrafe, de trombone ou de note autocollante. > Gardez la vitre propre et ne laissez pas de document dessus. REMARQUE : Pour transmettre des types de documents irréguliers, placezles sur la vitre ou faites d’abord une copie que vous utiliserez à la place des documents à transmettre. POSITIONNEMENT DES DOCUMENTS DANS L’ADF 1. Assurez-vous que le ou les documents ne comportent pas d’agrafe ou de trombone et ne sont pas déchirés. 2. Si vous avez plusieurs pages, déployez-les en éventail pour éviter les bourrages papier. L’ADF peut contenir jusqu’à 50 pages. 3. Placez dans l’ADF le document côté texte EN DESSUS et assurez-vous que le haut de chaque page est chargé en premier. 1 2 Fonctionnement> 51 3 4. Ajustez les guides papier (1) de façon à centrer le document dans l’ADF. POSITIONNEMENT DES DOCUMENTS SUR LA VITRE 1. Ouvrez le capot document. 2. Sur la vitre, placez votre document côté texte EN DESSOUS et alignez-le sur le coin supérieur gauche. 3. Fermez le capot document. ENVOI DE DOCUMENTS PAR COURRIER ÉLECTRONIQUE FONCTIONNEMENT DE BASE 1. Placez vos documents côté texte tourné vers le HAUT dans l’ADF ou vers le BAS sur la vitre (comme décrit précédemment). 2. Sélectionnez le mode Numérisation dans le panneau de commandes. L’écran de messagerie s’affiche. (Appuyez sur la touche bas pour afficher la prochaine option.) 3. Dans le champ « A », entrez l’adresse électronique de destination à partir du Carnet d’adresses (en appuyant sur le Carnet d’adresses dans le panneau de commandes). Fonctionnement> 52 Utilisez les flèches haut et bas du panneau de commandes pour sélectionner plusieurs adresses électroniques et appuyez sur le bouton OK/SELECT. Ou bien, vous pouvez taper la première lettre de l’adresse électronique pour aller plus vite. Appuyez sur CANCEL/RETURN (ANNULER/RETOUR) pour revenir à l’écran principal de messagerie. 4. Saisissez ou sélectionnez de même des adresses en Cc et Cci si nécessaire. Indiquez l’objet de votre courrier électronique. Sinon, « Déf. Objet » sera affiché. 5. Appuyez sur le bouton MONO pour envoyer vos documents en noir et blanc, ou sur le bouton COULEUR pour envoyer des documents couleur. FONCTIONNEMENT AVANCÉ Si vous n’êtes pas satisfait de l’image numérisée, vous pouvez utiliser les fonctions avancées pour l’améliorer. Pour utiliser les fonctions avancées, sélectionnez le mode Numérisation dans le panneau de commandes, puis les paramètres supplémentaires (Additional Settings) pour appeler l’écran du même nom. Reportez-vous au tableau suivant pour modifier les paramètres du scanner. OPTION DE MENU DESCRIPTION Pièce jointe Nom de fichier du document numérisé. Ce champ peut comporter jusqu’à 60 caractères. De Entrez votre adresse « De ». Si un courrier électronique ne peut pas être envoyé, un message de notification est retourné à cette adresse. Il s’agit également de l’adresse « De » de votre messagerie lorsque vous recevez un courrier provenant du MFP. Ce champ peut comporter jusqu’à 60 caractères. Adresse Répondre à Entrez une « Adresse Répondre à » si vous souhaitez spécifier une adresse de réponse autre que l’adresse « De ». Ce champ peut comporter jusqu’à 60 caractères. Format sortie couleur Choisissez le format de sortie du document à numériser en couleur : PDF, TIFF, JPEG ou MTIFF. Format sortie N&B Choisissez le format de sortie du document à numériser en noir et blanc : PDF, TIFF ou MTIFF. Résolution Choisissez la résolution de numérisation pour le document à numériser : 75, 100, 150, 200, 300, 400 ou 600 ppp (points par pouce). Plus la résolution est élevée, plus l’image obtenue est détaillée, mais elle requiert davantage d’espace disque. Fonctionnement> 53 OPTION DE MENU DESCRIPTION Alim. Manuelle Permet d’activer la numérisation de documents par lots. Activez l’alimentation manuelle lorsque vous chargez plus de 25 pages dans l’ADF ou placez plus d’une page sur la vitre du scanner. REMARQUE : > Si vous commettez une erreur lors du processus, appuyez sur STOP dans le panneau de commandes pour annuler l’opération. > Si vous cessez de saisir des informations dans les champs De, Objet, A, Cc ou Cci pendant trois minutes, l’écran à cristaux liquides efface automatiquement ce que vous avez tapé. > Cet appareil vous permet d’envoyer des documents numérisés à plusieurs adresses électroniques. Ajoutez simplement une virgule (,) entre chaque adresse. > Les champs « Pièce jointe », « A », « De », « Cc », « Cci », et « Def. Objet » peuvent comporter jusqu’à 60 caractères. > Si vous souhaitez numériser un document de plusieurs pages et le convertir en un fichier image unique, sélectionnez le format de fichier de sortie MTIFF ou PDF. > Si l’administrateur a défini l’authentification SMTP ou POP3, après l’envoi par courrier électronique de votre document numérisé, et si aucune transmission n’est plus requise, appuyez sur le bouton de déconnexion du clavier pour quitter le système. Cette opération évite un usage abusif du compte de messagerie de l’utilisateur pour envoyer des courriers électroniques. Si aucune autre opération n’est effectuée dans les trois minutes, le système se déconnecte automatiquement ENVOI DE DOCUMENTS À UN SERVEUR DE FICHIERS Avant d’envoyer un document à un serveur de fichiers, vous devez d’abord configurer des profils afin d’accélérer le processus. Un profil contient une liste de paramètres d’archivage tels que le protocole utilisé pour l’archivage, le répertoire, le nom de fichier et autres paramètres de numérisation. Pour ajouter un nouveau profil, accédez à la page Web de l’appareil ou installez et démarrez l’outil de configuration du réseau (sur le CD-ROM fourni). FONCTIONNEMENT DE BASE 1. Placez vos documents côté texte tourné vers le HAUT dans l’ADF ou vers le BAS sur la vitre. Fonctionnement> 54 2. Appuyez sur les boutons Scan Mode (Numérisation) et FTP Address (Adresse FTP) du panneau de commandes. L’écran à cristaux liquide fait apparaître l’écran Filing (Archivage). Exemple : Profil 1 Profil 2 3. Choisissez le profil requis (destination d’archivage) et appuyez sur OK/Sélect. 4. Appuyez sur le bouton Mono pour envoyer vos documents en noir et blanc, ou sur Couleur pour envoyer des documents couleur. REMARQUE : Vous pouvez créer jusqu’à 20 profils depuis le site Web de l’appareil ou à l’aide de l’outil de configuration du réseau. FONCTIONNEMENT AVANCÉ Si vous n’êtes pas satisfait de l’image numérisée, vous pouvez utiliser les fonctions avancées pour l’améliorer. Pour utiliser les fonctions avancées, sélectionnez le mode Numérisation dans le panneau de commandes, puis les paramètres supplémentaires (Additional Settings) pour appeler l’écran du même nom. Les paramètres reprennent les valeurs définies par le fabricant si aucune opération n’est effectuée dans les trois minutes. Pour plus de détails sur les paramètres supplémentaires (Additional Settings) en mode Numérisation, reportez-vous au tableau suivant : OPTION DE MENU DESCRIPTION Format sortie couleur Choisissez le format de fichier du document à numériser en couleur : PDF, TIFF, JPEG ou MTIFF. Format sortie N&B Choisissez le format de fichier du document à numériser en noir et blanc : PDF, TIFF ou MTIFF. Résolution Choisissez la résolution de numérisation pour le document à numériser : 75, 100, 150, 200, 300, 400 ou 600 ppp (points par pouce). Plus la résolution est élevée, plus l’image obtenue est détaillée, mais elle requiert davantage d’espace disque. Densité Si l’original présente un contraste trop faible ou trop élevé, sélectionnez un niveau de densité compris entre 1 et 5 afin d’optimiser votre image. Fonctionnement> 55 OPTION DE MENU DESCRIPTION Sub folder (Sousdossier) Indiquez le nom d’un sous-dossiers si nécessaire. (Vérifiez si vous êtes autorisé à écrire sous le serveur de destination.) Report to e-mail (Rapport pour envoi) Indiquez une adresse électronique à laquelle envoyer votre rapport d’archivage. REMARQUE : > Si vous commettez une erreur lors du processus, appuyez sur STOP dans le panneau de commandes pour annuler l’opération. > Après l’envoi du document numérisé au serveur de fichiers, si aucune action n’est plus requise, déconnectez-vous du compte FTP. Si aucune autre opération n’est effectuée dans les trois minutes, le système se déconnecte automatiquement > Si l’utilisateur conserve le même profil pour archiver des documents, la boîte de dialogue comportant les nom et mot de passe de connexion ne s’affichera pas. En revanche, si l’utilisateur choisit un autre profil, le processus de connexion sera alors requis. COPIE FONCTIONNEMENT DE BASE 1. Placez vos documents côté texte tourné vers le HAUT dans l’ADF ou vers le BAS sur la vitre. 2. Appuyez sur le bouton MONO pour copier vos documents en noir et blanc, ou sur COULEUR pour copier des documents couleur. REMARQUE : Si vous commettez une erreur lors du processus de transmission, appuyez sur STOP pour annuler l’opération. FONCTIONNEMENT AVANCÉ Configurez les options de l’imprimante et le type de support (voir la section « Imprimante » du chapitre « Configuration », ainsi que les instructions ci-après). Accès aux paramètres supplémentaires Ci-dessous figure le menu des paramètres supplémentaires (« Additional Settings ») lorsque toutes les options de Fonctionnement> 56 l’imprimante sont installées (en cas de d’option modifiée, les paramètres reprennent les valeurs par défaut du fabricant). FONCTION Assemblage PARAMÈTRES PAR DÉFAUT Avec mémoire standard (96 Mo) Avec mémoire supplémentaire (288 Mo) Couleur : 5 pages Mono : 20 pages Couleur : 14 pages Mono : 50 pages Multipage/feuille 1 Suppression bord 0 Décalage marge (D) 0 Décalage marge (B) 0 Alim papier A4 Bac entrée MP Assemblage : > ON - la fonction d’assemblage est toujours activée. > OFF - la fonction d’assemblage est toujours désactivée. REMARQUE : Lorsque le paramètre d’assemblage est sélectionné, les options « Multipage/feuille » et « Recto-verso » ne sont pas affichées. Multipage/feuille (économie papier) > 1en1 > 4en1 REMARQUE : Lorsque « Multipage/feuille » a une autre valeur que « 1en1 », l’option « Assemblage » n’est pas affichée. Suppression bord > 0/6/13/19/25 (mm) Décalage marge > Droite 0/6/13/19/25 (mm) > Bas 0/6/13/19/25 (mm) Fonctionnement> 57 Bac entrée > Auto > Bac1 > MP Alim papier > Legal > Letter > A4 > B5 > A5 Changement d’échelle L’appareil est prédéfini sur un facteur d’échelle de 100 %. Si vous souhaitez réduire ou agrandir votre original, vous pouvez appliquer cette fonctionnalité pour obtenir un agrandissement jusqu’à 400 % ou une réduction jusqu’à 25 %. Pour réduire ou agrandire le document d’origine : 1. 2. 3. Appuyez sur le bouton Copy Mode (Mode Copie) (1) dans le panneau de commandes pour appeler l’écran Copie. 1 Vous pouvez appuyer sur le bouton Sélect (4) pour choisir une valeur prédéfinie : 200 %, 127 %, 100 %, 93 % (Taille de la page), 78 %, 50 % ou 25 %. 2 3 4 Sélectionnez Variable, appuyez sur la flèche HAUT (2) ou BAS (3) pour agrandir ou réduire le document par incrément de 1 %. Remarque : Fonctionnement> 58 Une fois la copie terminée, l’appareil reprend automatiquement la valeur prédéfinie. Amélioration de la qualité de copie L’appareil est prédéfini sur « Speed » (brouillon). Si nécessaire, vous pouvez remplacer cette valeur par « Fine » pour améliorer la qualité de copie. Pour modifier la qualité de copie : 1. Appuyez sur le bouton Copy Mode (Mode Copie) dans le panneau de commandes pour appeler l’écran Copie. 2. Cliquez sur le bouton Copy Quality (Qualité copie) et sélectionnez « Fine ». REMARQUE : Une fois la copie terminée, l’appareil reprend automatiquement la qualité de document prédéfinie. Réglage de la densité L’appareil est défini sur le niveau de densité « Normal ». Si l’original présente un contraste trop faible ou trop élevé, la fonction Réglage densité permet d’en améliorer la qualité. Pour modifier la densité : 1. Appuyez sur le bouton Copy Mode (Mode Copie) dans le panneau de commandes pour appeler l’écran Copie. 2. Appuyez sur le bouton Densité pour sélectionner la densité requise. REMARQUE : Une fois la copie terminée, l’appareil reprend automatiquement la valeur prédéfinie. Augmentation du nombre des copies L’appareil est prédéfini sur 1. Si vous souhaitez augmenter le nombre de copies, indiquez ce nombre à l’aide du pavé numérique. Pour augmenter le nombre de copies : 1. Appuyez sur le bouton Copy Mode (Mode Copie) dans le panneau de commandes pour appeler l’écran Copie. Fonctionnement> 59 2. Entrez le nombre de copies requis à l’aide du pavé numérique. L’écran à cristaux liquides confirme le nombre de copies sélectionné. NUMÉRISATION CONFIGURATION DU SYSTÈME > Ordinateur compatible IBM (Pentium ou supérieur) > Windows 98, Windows Me, Windows 2000, Windows XP > Un port USB (bus série universel) > Au moins 100 Mo d’espace disque disponible > Au moins 128 Mo de mémoire système > Moniteur VGA > Lecteur de CD-ROM PROCÉDURE D’INSTALLATION 1. Démarrez Microsoft Windows. 2. Insérez le CD-ROM fourni dans le lecteur correspondant. 3. Le CD-ROM se lance automatiquement sur la plupart des systèmes. Toutefois, si votre système ne prend pas en charge le lancement automatique de CD-ROM, cliquez sur Démarrer, sélectionnez Exécuter, tapez d:\driver\setup.exe (d: étant le lecteur de CD-ROM utilisé), puis cliquez sur OK. 4. Suivez les instructions à l’écran pour mener à bien l’installation du pilote. ATTENTION ! Pour garantir un bon fonctionnement de la fonction de numérisation, installez D’ABORD le pilote du scanner, avant de raccorder le câble USB à l’ordinateur. Fonctionnement> 60 FONCTIONNEMENT DU SCANNER 1. Démarrez votre application de numérisation. 2. Dans le menu File (Fichier), sélectionnez Select Source (Sélectionner une source). Si cette commande n’est pas disponible dans le menu File, consultez le guide de l’utilisateur de votre application afin de déterminer le mode d’utilisation de la liaison TWAIN. Une boîte de dialogue répertoriant les sources de numérisation s’affiche. 3. Sélectionnez C55x0. Vous n’avez besoin de sélectionner la source qu’une seule fois, à moins que vous ne souhaitiez choisir un autre scanner. 4. Placez le document face vers le BAS sur la vitre ou vers le HAUT dans l’ADF. 5. Dans le menu File (Fichier), sélectionnez Acquire (Acquisition). Une boîte de dialogue contenant des fonctions de numérisation s’affiche. 1 2 3 6. Dans le menu déroulant Scan Method (Méthode de numérisation) (1), sélectionnez la méthode de numérisation à utiliser. 7. Dans le menu déroulant Image Type (Type d’image) (2), sélectionnez le mode à utiliser pour vos images numérisées. Fonctionnement> 61 8. Dans le menu déroulant Resolution (3), sélectionnez une résolution de numérisation. 9. Sélectionnez les paramètres pour les fonctions de numérisation (par exemple, définition des contours, détramage, etc.) à utiliser (voir « amélioration de l’image », plus loin dans ce chapitre). 10. Cliquez sur le bouton Preview (Aperçu) ou Scan (Numériser) pour afficher l’aperçu ou lancer la numérisation de vos documents. L’INTERFACE UTILISATEUR D’UN COUP D’ŒIL 7 8 1 9 2 10 3 11 4 5 6 1. Méthode de numérisation Choix : ADF/Multi-page, Flatbed (A plat). 2. Type d’image Choix : Black & White (Noir et blanc), 8-Bit Grey (Gris 8 bits), 24-Bit Color (Couleur 24 bits), 48-Bit Color (Couleur 48 bits). 3. Résolution Choix : 50, 72, 100, 144, 150, 200, 300, 600, 1200, 2400, 4800 (ppp). 4. Luminosité Réglez le niveau de luminosité (de -100 à +100). 5. Contraste Réglez le niveau de contraste (de -100 à +100). 6. Autres outils Descreen (Détramage), Sharpen (Contour), Color Adjustment (Réglage couleur), Auto Level (Niveau auto), Advanced Settings (Paramètres avancés). 7. Invert (Négatif) Inversez la couleur de l’image numérisée. 8. Fonction miroir Retournez l’image. 9. Zone d’aperçu auto Redimensionnez la zone numérisée. 10. Format papier Sélectionnez le format de papier : Card 4" x 2.5" (Carte 10 x 6,5 cm), Photo 5" x 3.5" (Photo 13 x 9 cm), Photo 3.5" x 5" (Photo 9 x 13 cm), Photo 4" x 6" (Photo 10 x 15 cm), Photo 6" x 4" (Photo 15 x 10 cm), A5, B5, A4, Letter, Legal, A3 ou maximum scanner. 11. Unité de mesure Choix : cm, pouce et pixels. Fonctionnement> 62 UTILISATION DES FONCTIONNALITÉS DE BASE Méthode de numérisation Choix : > Flatbed (A plat) : sélectionnez ce paramètre si vous devez numériser une photo ou des coupures de journaux. > ADF/Multipage : sélectionnez ce paramètre si vous devez numériser un document de plusieurs pages à partir du chargeur automatique de documents (ADF). Type d’image 1 2 3 4 1. Choisissez B&W (N&B) si votre original comporte uniquement du texte noir et blanc, du crayon ou un dessin à l’encre. 2. Le tramage reproduit une image en donnant l’illusion de tons gris. Les images que l’on voit dans les journaux illustrent ce principe. 3. Les images 8-Bit Grey (Gris 8 bits) comportent réellement des nuances de gris. 4. Choisissez 24-Bit Color (Couleur 24 bits - en entrée) pour numériser une image couleur. Fonctionnement> 63 Résolution Une résolution appropriée produit une image nette avec un niveau de détails satisfaisant. La résolution est mesurée en points par pouce (ppp). REMARQUE : Une image couleur au format A4 numérisée à 300 ppp en mode Couleurs vraies (24 bits) utilise environ 25 Mo d’espace disque. Une résolution plus élevée (généralement supérieure à 600 ppp) est recommandée uniquement si vous devez numériser une petite zone en mode Couleurs vraies. Réglage de la luminosité et du contraste 1. Luminosité Éclaircit ou fonce une image. Plus la valeur est élevée, plus l’image est lumineuse. 2. Contraste Permet d’ajuster l’écart entre les zones les plus sombres et les plus claires de l’image. Plus le contraste est élevé, plus l’échelle de gris est importante. Agrandissement de l’aperçu d’une image (zoom) Agrandissez l’aperçu de votre image de façon à occuper la totalité de la fenêtre d’aperçu. REMARQUE : Cette fonction agrandit l’aperçu de l’image. Elle ne modifie pas la taille réelle de l’image. Inversion et sélection de votre image 1. Invert (Négatif) Cette commande inverse la luminosité et les couleurs de l’image. Dans le cas des images en couleur, chaque pixel prendra alors la teinte de sa couleur complémentaire. 2. Fonction miroir Inverse l’image horizontalement. Fonctionnement> 64 3. Sélection automatique de l’image La totalité de l’image est automatiquement sélectionnée comme zone de numérisation. (Vous pouvez redimensionner la zone par un « glissez-déposer » diagonal.) Amélioration de l’image 1. Descreen (Détramage) Supprime l’effet moiré* couramment rencontré sur les imprimés. (1) Avant ; (2) Après. 1 * 2. 2 Effet moiré : effet indésirable, dans une impression couleur, qui est causé par un angle de trame incorrect ou la surimpression de tramages (trame sur trame). Sharpen (Contour) Définissez les contours de l’image numérisée. (1) Avant ; (2) Après. 1 Fonctionnement> 65 2 3. Colour Adjustment (Réglage couleur) Permet d’ajuster la qualité couleur de l’image pour que celle-ci s’approche de l’original. Cette fonction utilise les paramètres par défaut pour régler l’image. (1) Avant ; (2) Après. 2 1 4. Auto Level (Niveau auto) Ajuste automatiquement les zones d’ombre et de lumière de l’image numérisée afin d’optimiser la suite. Utilisation des fonctionnalités avancées 2 3 4 5 6 7 1 1. Cliquez sur le bouton Switch (Basculer - 1) pour sélectionner la barre des paramètres avancés (2 à 7). Paramètres avancés : Highlight/Shadow (Haute lumière/ Ombre), Hue/Saturation/Lightness (Nuance/Saturation/ Clarté), Curve (Courbe), Color Balance (Équilibrage des couleurs), Color Drop-out (Suppression de couleur). Fonctionnement> 66 2. Niveaux Highlight/Shadow (Haute lumière/Ombre) 1 3 2 4 La haute lumière fait référence au point le plus clair d’une image numérisée, tandis que l’ombre fait référence au point le plus sombre. L’utilisation combinée de ces deux outils permet d’étendre la plage de couleurs et de révéler davantage de détails dans une image en nuances de gris ou en couleur. Shadow (Ombre - 1) :Le point le plus sombre d’une image. Gamma (Courbe des gammas - 2) :Les demi-teintes de l’image. Highlight (Haute lumière - 3) :Le point le plus clair d’une image. Pointer (Curseur - 4) :Déplacez pour modifier la valeur. Si la valeur de la courbe des gammas est modifiée, l’image change comme illustré ci-dessous. 1 2 3 1. Valeur gamma : 1.0 ; 2. Valeur gamma : 1.4 ; 3. Valeur gamma : 2.0 Fonctionnement> 67 Lorsque les valeurs ombres et des hautes lumières sont modifiées, l’image change comme illustré ci-dessous. 1 2 3 4 1. Highlight : 255/Shadow : 0 (Normal) ; 2. Highlight : 210/ Shadow : 10; 3. Highlight : 200/Shadow :0 ; 4. Highlight : 255/Shadow : 50 3. Réglage de la courbe Permet d’ajuster les demi-teintes d’une image sans en modifier énormément les zones de hautes lumières et d’ombres. Selon que la courbe est déplacée vers le haut ou le bas, l’image sera plus sombre ou plus claire. Fonctionnement> 68 4. Colour Hue/Saturation/Lightness (Nuance/ Saturation/Clarté des couleurs) Améliorez une image en modifiant le niveau de nuance/ saturation/clarté. a b c (a) Hue (Nuance) Ajustez la nuance en déplaçant le triangle vers la droite ou la gauche. (Notez que le niveau d’intensité des couleurs est modifié en même temps que le réglage de la nuance est effectué). (b) Saturation Déplacez le triangle vers la droite pour augmenter le niveau de saturation ou vers la gauche pour le diminuer. Le niveau de saturation détermine si une couleur est riche ou pâle. (c) Lightness (Clarté) Augmentez la clarté en déplaçant le triangle vers la droite ou diminuez-la en le déplaçant vers la gauche. 5. Utilisation de l’équilibrage des couleurs Le paramètre d’équilibrage des couleurs (Color Balance) permet de définir une qualité couleur optimale de l’image. Vous pouvez déplacer le curseur approprié vers une couleur (dans l’exemple ci-dessus, la couleur verte a été sélectionnée à Fonctionnement> 69 63 %) ou, si vous la connaissez, entrer la valeur dans la zone située en haut. La première zone se rapporte au pourcentage de Cyan/Rouge, la deuxième au pourcentage de Magenta/Vert et la troisième au pourcentage de Jaune/Bleu. 6. Colour Drop-out (Suppression de couleur) Cliquez sur le bouton et la boîte de dialogue ci-dessous s’affiche. Vous pouvez alors supprimer l’un des canaux de couleur : R (rouge), G (vert), or B (bleu). Cette fonction est particulièrement utile lors de la conversion en texte à l’aide du logiciel OCR. REMARQUE : Cette fonction prend en charge uniquement les images noir et blanc ou en nuances de gris. 7. Utilisation des paramètres personnalisés Cliquez sur le bouton Custom Settings (Paramètres personnalisés) pour accéder à une boîte de dialogue permettant d’enregistrer vos paramètres de numérisation et de configuration. La boîte comporte deux onglets : Scan Settings (Paramètres de numérisation) et Configuration Settings (Paramètres de configuration). Fonctionnement> 70 AUTRES OUTILS 1 1. 2 3 4 Unité de mesure : indique le système utilisé pour les mesures. Cliquez sur le bouton pour changer d’unité de mesure. Choix : pouce, cm, pixels. 2. Format papier : fournit les formats courants. Choix : Card 4" x 2.5" (Carte 10 x 6,5 cm), Photo 5" x 3.5" (Photo 13 x 9 cm), Photo 3.5" x 5" (Photo 9 x 13 cm), Photo 4" x 6" (Photo 10 x 15 cm), Photo 6" x 4" (Photo 15 x 10 cm), A5, B5, A4, Letter, Legal, A3 et Scanner Maximum. 3. Taille d’image : affiche la taille d’image de la zone numérisée. 4. Lock Image (Verrou) : fixe la largeur et la hauteur de la sortie. Fonctionnement> 71 REMPLACEMENT DES CONSOMMABLES Cette section explique comment remplacer les éléments consommables usagés. À titre indicatif, l’usage prévu de ces éléments est le suivant : > Toner — 3 000 (contenance standard) ou 5 000 (grande contenance) pages A4 à 5 % de couvrage, ce qui signifie que 5 % de la zone d’impression adressable est imprimée avec cette couleur. Le taux d'utilisation du toner est directement affecté par le taux de couvrage. Par exemple, avec un couvrage de 10 %, le toner peut imprimer jusqu’à 1 500 pages (contenance standard) ou 2 500 pages (grande contenance) et avec un couvrage de 2,5 %, il peut en imprimer 6 000 (contenance standard) ou 10 000 (grande contenance). > Tambour photoconducteur — 14 000 pages (calculé sur la base d’une utilisation de bureau typique où 20 % des documents imprimés comportent une seule page, 30 % comportent 3 pages et 50 % comportent 15 pages ou plus). > Courroie de transfert — Environ 50.000 pages A4. > Unité de fusion — Environ 45 000 pages A4. 2 5K 11 3K L’appareil est expédié avec un toner dans chaque cartouche d’impression vous permettant d’imprimer 3 000 pages A4. Sur ces 3 000 pages, 1 500 sont utilisées pour charger chaque tambour photoconducteur. 1. Cartouche de toner de contenance standard. 2. Cartouche de toner de grande contenance. Remplacement des consommables> 72 ÉLÉMENTS DU BON DE COMMANDE DES CONSOMMABLES OPTION USAGE RÉFÉRENCE Toner, grande contenance, noir 5 000 A4 @ 5 % 42127404 Toner, grande contenance, cyan 5 000 A4 @ 5 % 42127403 Toner, grande contenance, magenta 5 000 A4 @ 5 % 42127402 Toner, grande contenance, jaune 5 000 A4 @ 5 % 42127401 Toner, contenance standard, noir 3 000 A4 @ 5 % 42804504 Toner, contenance standard, cyan 3 000 A4 @ 5 % 42804503 Toner, contenance standard, magenta 3 000 A4 @ 5 % 42804502 Toner, contenance standard, jaune 3 000 A4 @ 5 % 42804501 Tambour photoconducteur, noir 17 000 pages A4* 42126604 Tambour photoconducteur, cyan 17 000 pages A4* 42126603 Tambour photoconducteur, magenta 17 000 pages A4* 42126602 Tambour photoconducteur, jaune 17 000 pages A4* 42126601 Unité de fusion 45 000 pages A4 42625501 Courroie de transfert 50 000 A4 @ 3/ tâche 42158711 ADF Pad 100,000 pages A4 43103001 * Durée de vie moyenne (22 000 pages pour une impression en continu, 15 000 pages pour 3 pages par travail d’impression et 7 500 pages pour 1 page par travail d’impression). Utilisez toujours des consommables garantis d’origine Oki. L’utilisation d’articles « compatibles » et contrefaits risque de nuire à la performance de l’imprimante et de causer des dommages qui ne sont pas couverts par la garantie. Remplacement des consommables> 73 REMPLACEMENT DE LA CARTOUCHE DE TONER ATTENTION ! Pour éviter le gaspillage du toner et d’éventuelles erreurs de capteur de toner, ne remplacez pas la ou les cartouches de toner avant l’affichage du message « TONER VIDE ». Le toner qu’utilise cet appareil est une poudre sèche très fine. Il est contenu dans quatre cartouches : une cartouche pour chaque composante : cyan, magenta, jaune et noir. Ayez une feuille de papier à portée de la main de façon à pouvoir poser la cartouche usagée lors de l’installation de la cartouche neuve. Jetez la vieille cartouche en la plaçant dans la boîte qui contenait la cartouche neuve. Conformez-vous aux réglementations et aux recommandations en vigueur relatives au recyclage des déchets. Si vous renversez de la poudre de toner, un coup de brosse l’éliminera facilement. Si ce brossage est insuffisant, utilisez un chiffon humide et froid pour enlever les résidus. N’utilisez pas d’eau chaude et n’utilisez jamais de solvants. Ces substances incrusteront les taches. AVERTISSEMENT ! Si vous inhalez du toner ou s’il entre en contact avec les yeux, buvez un peu d’eau ou rincez-vous les yeux abondamment à l’eau froide. Consultez immédiatement un médecin. Mettez l’appareil hors tension et laissez refroidir l’unité de fusion pendant environ 10 minutes avant d’ouvrir le capot. Remplacement des consommables> 74 1. Appuyez sur la manette de déverrouillage du capot et ouvrez entièrement le capot supérieur de l’appareil. AVERTISSEMENT ! Si l’appareil a été allumé récemment, l’unité de fusion peut être très chaude. Une étiquette est apposée clairement sur cette partie. Ne pas toucher. 2. Notez la position des quatre cartouches. 1. Cartouche cyan 2. Cartouche magenta 3. Cartouche jaune 4. Cartouche noire Remplacement des consommables> 75 3. Tirez la manette de déverrouillage du toner couleur de la cartouche (1) à remplacer vers le devant de l’appareil, en direction de la flèche.. 1 Remplacement des consommables> 76 4. Soulevez l’extrémité droite de la cartouche, tirez la cartouche vers la droite en dégageant l’extrémité gauche comme l’indique l’illustration, puis extrayez la cartouche de toner de l’appareil. 1 2 5. Posez doucement la cartouche sur un morceau de papier pour éviter que le toner ne fasse une marque sur votre meuble et n’abîme la surface verte du tambour. ATTENTION ! La surface verte du tambour photoconducteur à la base de la cartouche est très fragile et sensible à la lumière. Ne la touchez pas et ne l’exposez pas à l’éclairage normal du local pendant plus de 5 minutes. Si le tambour doit être extrait de l’appareil pendant une période prolongée, enveloppez la cartouche dans un sac en plastique noir pour la tenir à l’écart de la lumière. N’exposez jamais le tambour directement à la lumière du soleil ou à l’éclairage très lumineux du local. 6. Retirez la cartouche neuve de sa boîte, mais n’ôtez pas son étui de protection pour le moment. Remplacement des consommables> 77 7. Agitez doucement la cartouche neuve à plusieurs reprises pour désagréger le toner et le répartir dans la cartouche de façon homogène. 8. Enlevez l’étui de protection et ôtez la pellicule adhésive située sous la cartouche. 9. En tenant la cartouche par sa partie centrale supérieure, la manette couleur orientée à droite, abaissez-la dans l’appareil sur le tambour photoconducteur duquel la vieille cartouche a été retirée. Remplacement des consommables> 78 10. Insérez d’abord l’extrémité gauche de la cartouche sur le dessus du tambour photoconducteur, en l’enfonçant contre le ressort sur le tambour, puis abaissez l’extrémité droite de la cartouche sur le tambour photoconducteur. 11. En appuyant doucement sur la cartouche pour vous assurer qu’elle est bien calée, enfoncez la manette couleur (1) vers l’arrière de l’appareil. La cartouche sera ainsi verrouillée dans son emplacement et le toner sera libéré dans le tambour photoconducteur. 12. Enfin, fermez le capot supérieur et appuyez bien des deux côtés pour le verrouiller. Remplacement des consommables> 79 REMPLACEMENT DU TAMBOUR PHOTOCONDUCTEUR Mettez l’appareil hors tension et laissez refroidir l’unité de fusion pendant environ 10 minutes avant d’ouvrir le capot. ATTENTION ! Appareils sensibles à l’électricité statique, manipuler avec précaution. L’appareil contient quatre tambours photoconducteurs : cyan, magenta, jaune et noir. 1. Appuyez sur la manette de déverrouillage du capot et ouvrez entièrement le capot supérieur de l’appareil. AVERTISSEMENT ! Si l’appareil a été mis sous tension récemment, l’unité de fusion sera très chaude. Une étiquette est apposée clairement sur cette partie. Ne pas toucher. Remplacement des consommables> 80 2. 3. Notez la position des quatre cartouches. 1. Cartouche cyan 2. Cartouche magenta 3. Cartouche jaune 4. Cartouche noire En tenant le tambour photoconducteur par sa partie centrale supérieure, soulevez-le avec sa cartouche de toner et sortez-le de l’appareil. Remplacement des consommables> 81 4. Posez doucement la cartouche sur un morceau de papier pour éviter que le toner ne fasse une marque sur votre meuble et n’abîme la surface verte du tambour. ATTENTION ! La surface verte du tambour photoconducteur à la base de la cartouche est très fragile et sensible à la lumière. Ne la touchez pas et ne l’exposez pas à l’éclairage normal du local pendant plus de 5 minutes. Si le tambour doit être extrait de l’appareil pendant une période prolongée, enveloppez la cartouche dans un sac en plastique noir pour la tenir à l’écart de la lumière. N’exposez jamais le tambour directement à la lumière du soleil ou à l’éclairage très lumineux du local. 5. En plaçant la manette de déverrouillage du toner couleur (1) à droite, tirez la manette vers vous. Cette opération libère le joint entre la cartouche de toner et la cartouche du tambour photoconducteur. 1 6. Soulevez l’extrémité droite de la cartouche, puis tirez la cartouche vers la droite en dégageant l’extrémité gauche comme l’indique l’illustration, et extrayez la cartouche de toner de la cartouche du tambour photoconducteur. Placez la cartouche sur un morceau de papier pour qu’elle ne fasse pas de marque sur votre meuble. 2 1 Remplacement des consommables> 82 7. Sortez la cartouche neuve pour tambour photoconducteur de son étui de protection et placez-la sur le morceau de papier où vous aviez placé l’ancienne cartouche. Posez-la dans le même sens que l’ancienne cartouche. Placez l’ancienne cartouche dans l’étui de protection pour la jeter. 8. Placez la cartouche de toner sur la cartouche neuve du tambour photoconducteur comme l’indique l’illustration. Enfoncez d’abord l’extrémité gauche puis abaissez l’extrémité droite. (Il n’est pas nécessaire de monter une cartouche de toner neuve à ce stade à moins que le niveau de toner restant soit très bas.) 1 2 9. Poussez la manette de déverrouillage couleur (1) vers l’arrière, pour verrouiller la cartouche de toner sur le tambour photoconducteur neuf et y libérer du toner. 1 Remplacement des consommables> 83 10. En tenant l’ensemble par sa partie centrale supérieure, abaissez-le dans l’appareil, en positionnant les ergots à chaque extrémité dans leur fente sur les côtés de la cavité de l’imprimante. 11. Enfin, fermez le capot supérieur et appuyez bien des deux côtés pour le verrouiller. Remplacement des consommables> 84 REMPLACEMENT DE LA COURROIE La courroie est située sous les quatre tambours photoconducteurs. Cette courroie doit être remplacée environ toutes les 50 000 pages. Mettez l’appareil hors tension et laissez refroidir l’unité de fusion pendant environ 10 minutes avant d’ouvrir le capot. 1. Appuyez sur la manette de déverrouillage du capot et ouvrez entièrement le capot supérieur de l’appareil. AVERTISSEMENT ! Si l’appareil a été mis sous tension récemment, l’unité de fusion sera très chaude. Une étiquette est apposée clairement sur cette partie. Ne pas toucher. Remplacement des consommables> 85 2. 3. Notez la position des quatre cartouches. Il est essentiel de les remettre en place dans le même ordre. 1. Cartouche cyan 2. Cartouche magenta 3. Cartouche jaune 4. Cartouche noire Faites sortir chacun des tambours photoconducteurs de l’appareil, en commençant par l’arrière, en les soulevant et placez-les dans un lieu sûr, en évitant leur exposition directe à la chaleur et à la lumière du soleil. ATTENTION ! La surface verte du tambour photoconducteur à la base de chaque cartouche est très fragile et sensible à la lumière. Ne la touchez pas et ne l’exposez pas à l’éclairage normal du local pendant plus de 5 minutes. Si le tambour doit être extrait de l’appareil pendant une période prolongée, enveloppez la cartouche dans un sac en plastique noir pour la tenir à l’écart de la lumière. N’exposez jamais le tambour directement à la lumière du soleil ou à l’éclairage très lumineux du local. Remplacement des consommables> 86 4. Repérez les deux attaches (5) de chaque côté de la courroie et la barre de levage (6) sur le côté avant. 5 6 5. Tournez les deux attaches à 90° à gauche. Cette opération permet de desserrer la courroie du châssis de l’imprimante. 6. Tirez la barre de levage (6) vers le haut de façon à ce que la courroie s’incline vers l’avant, et retirez la courroie de l’appareil. 7. Abaissez la courroie neuve dans son emplacement, la barre de levage étant située à l’avant et le mécanisme d’entraînement vers l’arrière de l’appareil. Repérez le mécanisme d’entraînement dans l’ensemble des mécanismes de l’appareil, près du coin gauche arrière de la courroie et abaissez la courroie à plat dans l’appareil. 8. Tournez les deux attaches (5) à 90° à droite jusqu’à ce qu’elles se bloquent. Cette opération permet de verrouiller la courroie dans son emplacement. 9. Replacez les quatre tambours photoconducteurs, ainsi que leurs cartouches de toner, dans l’appareil en respectant l’ordre dans lequel vous les avez sortis : cyan (le plus proche de l’arrière), magenta, jaune et noir (le plus proche de l’avant). Remplacement des consommables> 87 10. Enfin, fermez le capot supérieur et appuyez bien des deux côtés pour le verrouiller. REMPLACEMENT DE L’UNITÉ DE FUSION L’unité de fusion est située dans l’appareil, juste derrière les quatre tambours photoconducteurs. AVERTISSEMENT ! Si l’appareil a été mis sous tension récemment, certains composants de l’unité de fusion seront très chauds. Manipulez l’unité de fusion avec d’extrêmes précautions, en la tenant uniquement par sa poignée, qui ne sera que légèrement chaude au toucher. Une étiquette de sécurité indique clairement la partie que l’on ne doit pas toucher. Dans le doute, mettez l’appareil hors tension et attendez au moins 10 minutes que l’unité de fusion se refroidisse avant d’ouvrir le capot de l’appareil. Mettez l’appareil hors tension et laissez refroidir l’unité de fusion pendant environ 10 minutes avant d’ouvrir le capot. 1. Appuyez sur la manette de déverrouillage du capot et ouvrez entièrement le capot supérieur de l’appareil. Remplacement des consommables> 88 2. Identifiez la poignée de l’unité de fusion (1) en haut de l’unité de fusion. 1 C 2 M Y K 3. Tirez les deux manettes de serrage de l’unité de fusion (2) vers l’avant de l’appareil de manière à ce qu’elles soient tout à fait droites. 4. En tenant l’unité de fusion par sa poignée (1), soulevez l’unité de fusion et retirez-la de l’appareil. Si l’unité de fusion est toujours chaude, placez-la sur une surface plane thermorésistante. 5. Retirez l’unité de fusion neuve de son conditionnement et enlevez l’emballage utilisé pour le transport. 6. En tenant l’unité de fusion neuve par sa poignée, assurezvous qu’elle est tournée dans le bon sens. Les manettes de serrage (2) doivent être parfaitement droites et les deux ergots de positionnement (3) doivent être orientés vers vous. 2 3 Remplacement des consommables> 89 2 7. Abaissez l’unité de fusion dans l’appareil, en positionnant les deux ergots (3) dans leur fente dans la cloison métallique séparant l’unité de fusion des tambours photoconducteurs. 8. Poussez les deux manettes de serrage (2) vers l’arrière de l’appareil pour verrouiller l’unité de fusion dans son emplacement. C 2 M Y K 9. Enfin, fermez le capot supérieur et appuyez bien des deux côtés pour le verrouiller. Remplacement des consommables> 90 INSTALLATION DE MÉMOIRE SUPPLÉMENTAIRE Cette section explique comment installer de la mémoire vive supplémentaire dans votre MFP sous la forme d’une mise à niveau de la mémoire. RÉFÉRENCES Utilisez les références suivantes pour la mémoire supplémentaire : > Mémoire vive 256 Mo – 70043201 MISE À NIVEAU DE LA MÉMOIRE Le modèle est équipé de 96 Mo de mémoire à la livraison (32 Mo plus 64 Mo). Il peut être mis à niveau en installant une carte mémoire supplémentaire de 256 Mo, de façon à obtenir une capacité de mémoire totale de 288 Mo. L’installation prend quelques minutes et nécessite un tournevis (cruciforme) de pointe moyenne. 1. Mettez l’appareil hors tension et débranchez le câble secteur. 2. Appuyez sur la manette de déverrouillage du capot et ouvrez entièrement le capot supérieur de l’appareil. Installation de mémoire supplémentaire> 91 AVERTISSEMENT ! Si l’appareil a été mis sous tension récemment, l’unité de fusion sera très chaude. Une étiquette est apposée clairement sur cette partie. Ne pas toucher. 3. Soulevez le loquet du capot avant et ouvrez le capot avant en le tirant. 4. Retirez la vis de fixation du capot latéral droit. 5. Soulevez légèrement le bord du capot latéral aux deux endroits indiqués et dégagez le capot de l’imprimante en haut. Soulevez légèrement le capot pour le détacher de l’appareil. Mettez-le de côté, dans un endroit sûr. 6. Enlevez soigneusement la nouvelle carte de mémoire de son emballage. Essayez de tenir la carte seulement par ses bords courts, en évitant de toucher aux parties Installation de mémoire supplémentaire> 92 métalliques autant que possible. Évitez de toucher le connecteur plat en particulier. 7. Remarquez que la carte mémoire comporte une encoche au niveau du connecteur plat, qui est plus près d’une extrémité que de l’autre. 8. Identifiez le connecteur d’extension (1) pour mémoire vive dans l’appareil. 2 1 2 9. Le connecteur d’extension pour mémoire vive contient déjà une carte mémoire. Celle-ci devra être retirée avant l’installation de la nouvelle. Pour retirer la carte, procédez comme suit : (a) Identifiez les clips de verrouillage (2) de chaque côté du connecteur d’extension pour mémoire vive (1). (b) Enfoncez les clips vers l’extérieur puis dans l’appareil. La carte ressortira légèrement. (c) Prenez bien la carte par ses bords courts et détachez-la du connecteur en tirant. (d) Placez la carte mémoire retirée dans le sac antistatique qui contenait la nouvelle carte mémoire à l’origine. Installation de mémoire supplémentaire> 93 10. Tenez la nouvelle carte mémoire par les bords courts de façon à ce que le connecteur plat se trouve en face du connecteur d’extension pour RAM (mémoire vive) et que l’encoche soit plus près du fond de l’appareil. 11. Enfoncez doucement la carte dans le connecteur d’extension pour mémoire libre jusqu’à ce qu’elle se bloque dedans et qu’elle ne s’enfonce plus. 12. Repérez les trois clips de fixation au bas du capot latéral dans leur trou rectangulaire, vers le bas de l’appareil. 13. Fermez le dessus du capot latéral sur l’imprimante et reposez la vis de fixation ôtée à l’étape 4. 14. Fermez le capot avant et fermez le capot supérieur, en appuyant bien de chaque côté pour le verrouiller. 15. Rebranchez le câble secteur et mettez l’appareil sous tension. 16. Lorsque l’appareil est prêt, imprimez les menus en maintenant le bouton ON LINE (EN LIGNE) du panneau d’état enfoncé pendant 2secondes. 17. Examinez la première page des menus. La configuration actuelle de l’imprimante se trouve vers le haut de la page, entre les deux lignes horizontales. Cette liste indique la capacité totale de la mémoire. Elle doit indiquer la mémoire totale installée à présent, qui doit être la capacité de la carte mémoire que vous avez installée, plus 32 Mo. Installation de mémoire supplémentaire> 94 DÉPANNAGE CODES/MESSAGES D’INFORMATION CODES D’INFORMATION LORS DE LA NUMÉRISATION ET DE LA COPIE CODE SIGNIFICATION ACTION 10001 Erreur SDRAM Redémarrez l’appareil. (Mettez-le hors puis sous tension.) Si le code s’affiche à nouveau, contactez votre revendeur. 10006 Erreur capteur Redémarrez l’appareil. (Mettez-le hors puis sous tension.) Si le code s’affiche à nouveau, contactez votre revendeur. 10007 Erreur Lampe Redémarrez l’appareil. (Mettez-le hors puis sous tension.) Si le code s’affiche à nouveau, contactez votre revendeur. 10009 Bourrage papier (ADF) Ouvrez le capot de l’ADF, retirez le papier, puis fermez le capot. (Consultez la section « Suppression des bourrages papier », plus loin dans ce chapitre.) Si le code s’affiche à nouveau, contactez votre revendeur. 10010 Capot ouvert Fermez le capot de l’ADF. Si le code s’affiche à nouveau, contactez votre revendeur. 10099 Erreur Verrouillage Mettez l’appareil hors tension. Localisez l’interrupteur de blocage situé sous le capot, à gauche du module du scanner et déverrouillez le scanner. Redémarrez l’appareil. Si le code s’affiche à nouveau, contactez votre revendeur. 20002 Erreur de connexion de l’imprimante Vérifiez le câble de l’imprimante. Dépannage> 95 CODE SIGNIFICATION 20003 Erreur imprimante Vérifiez l’imprimante. ACTION Si le code s’affiche à nouveau, contactez votre revendeur. MESSAGES LORS DE LA NUMÉRISATION ET DE LA COPIE MESSAGES DE L’ÉCRAN À CRISTAUX LIQUIDES ACTION Fonction Copie désactivée. Téléchargez le profil imprimante. Check printer cable Vérifiez que le câble de l’imprimante a été or status (Vérifier correctement connecté. câble ou état Vérifiez que l’imprimante est sous tension. imprimante). Redémarrez l’appareil. Si le message s’affiche à nouveau, contactez le revendeur le plus proche. CODES D’INFORMATION LORS DE LA MISE EN RÉSEAU CODE SIGNIFICATION ACTION 20512 Échec de la connexion. 20519 Adresse de destination non valide. 20530 Réseau indisponible. Exécutez une commande Ping de l’adresse IP du MFP à partir de l’invite DOS d’un autre PC. Par exemple, tapez « Ping 10.1.20.144 » dans l’invite DOS. Si le MFP ne répond pas, procédez comme suit : 20531 Réseau inaccessible. 20533 Connexion annulée par serveur. 20534 Connexion réinitialisée par serveur. Vérifiez que le connecteur RJ-45 est correctement branché. Vérifiez le câble Ethernet. Vérifiez l’adresse IP du MFP. Vérifiez l’adresse IP de destination. 20540 Expiration connexion. 20541 Échec de la tentative de connexion. 20545 Accès à l’hôte de destination impossible. Vérifiez le masque de sous-réseau. Vérifiez l’adresse IP de la passerelle. Dépannage> 96 CODE SIGNIFICATION 29999 Échec de connexion à Vérifiez l’environnement réseau. l’hôte de messagerie. ACTION CODES D’INFORMATION LORS DE L’ENVOI DE MESSAGES ÉLECTRONIQUES CODE SIGNIFICATION ACTION 30001 Erreur interne. Redémarrez l’appareil puis réessayez. Si l’erreur persiste, contactez le revendeur le plus proche. 30002 Échec connexion serveur messagerie. Contactez votre administrateur réseau pour obtenir de l’aide. 30009 Échec obtention réponse serveur messagerie. Activez l’option d’historique [ADMIN / MANAGEMENT/ Service mode] (ADMINIST / GESTION / mode Service) pour enregistrer et observer les actions du réseau, puis contactez votre administrateur réseau ou le revendeur le plus proche pour obtenir de l’aide. 31019 31029 31049 32009 33009 33019 31000 Erreur imprévisible. 31020 31030 32000 33000 33010 31001 31021 31031 32001 Contactez votre administrateur Service SMTP [421] réseau pour obtenir de l’aide. indisponible, fermeture du canal de transmission. Le serveur est sur le point de s’arrêter. 31010 Le serveur ne prend pas en charge l’extension de service SMTP. 31011 Le serveur ne prend pas en charge l’authentification de connexion SMTP. 31012 Erreur nom utilisateur Vérifiez votre nom d’utilisateur de connexion SMTP. connexion. Contactez l’administrateur de votre serveur de messagerie pour activer l’option de connexion SMTP. Dépannage> 97 CODE SIGNIFICATION ACTION 31032 SMTP [450] Action messagerie demandée abandonnée : boîte réception indisponible. Vérifiez l’adresse « À ». 31022 SMTP [451] Action demandée annulée : erreur locale de traitement. Contactez votre administrateur réseau pour obtenir de l’aide. SMTP [452] Action demandée abandonnée : stockage système insuffisant. Contactez votre administrateur réseau pour obtenir de l’aide. SMTP [454] Echec authentification temporaire : Contactez votre administrateur réseau pour obtenir de l’aide sur le mécanisme d’authentification du serveur de messagerie. 31033 32002 33001 31023 31034 33002 31013 l’authentification a échoué en raison d’une défaillance temporaire du serveur. 31002 31024 31035 Choisissez l’authentification SMTP pour la messagerie ou désactivez l’authentification du serveur de messagerie et réessayez. SMTP [500] Erreur de Redémarrez l’appareil puis réessayez. syntaxe, commande Si l’erreur persiste, contactez le revendeur le plus proche. non reconnue. 32003 33011 31003 31025 31036 32004 SMTP [501] Erreur de syntaxe dans des paramètres ou des arguments. Vérifiez que le nom du dispositif est valide. Ce nom se trouve sous Menu/ Général. Vérifiez l’adresse « De ». Vérifiez l’adresse « À ». Contactez votre administrateur réseau pour obtenir de l’aide. 31037 32005 SMTP [503] Mauvaise Redémarrez l’appareil et réessayez ultérieurement. Si l’erreur persiste, séquence de contactez le revendeur le plus proche. commandes. Dépannage> 98 CODE SIGNIFICATION ACTION 31004 SMTP [504] Paramètres commande non mis en oeuvre. Vérifiez que le nom du dispositif est valide. Ce nom se trouve sous Menu/ Général. 31027 SMTP [530] Authentification requise. Le serveur de messagerie requiert une authentification afin d’exécuter l’action demander. Contactez votre administrateur réseau pour obtenir de l’aide sur le mécanisme d’authentification du serveur de messagerie. SMTP [550] Action demandée abandonnée : boîte réception indisponible. Vérifiez l’adresse « À ». 31038 Choisissez l’authentification SMTP pour la messagerie ou désactivez l’authentification du serveur de messagerie et réessayez. [par exemple, boîte de réception introuvable, pas d’accès] 31039 Vérifiez l’adresse « À ». SMTP [551] Utilisateur non local : veuillez réessayer. 31026 SMTP [552] Action messagerie demandée annulée : dépassement stockage alloué. Vérifiez l’adresse « À ». 31041 SMTP [553] Action demandée abandonnée : nom boîte réception non autorisé. Vérifiez l’adresse « À ». 32006 SMTP [554] Échec transaction. Contactez votre administrateur réseau pour obtenir de l’aide. Connexion interrompue lors de la transmission des données. Vérifiez l’environnement réseau. 31040 33003 33004 32999 Vérifiez le stockage alloué à la boîte de réception. Contactez votre administrateur réseau pour obtenir de l’aide. Vérifiez si la taille de la pièce jointe n’est pas supérieure au quota de la boîte de réception. Dépannage> 99 CODES D’INFORMATION LORS DE L’ARCHIVAGE CODE SIGNIFICATION ACTION 40001 Erreur interne. Redémarrez l’appareil et réessayez ultérieurement. Si l’erreur persiste, contactez le revendeur le plus proche. 41004 Échec connexion serveur FTP. Assurez-vous que le serveur FTP n’est pas arrêté et que le numéro de port est correct. Si l’erreur persiste, contactez l’administrateur de votre serveur FTP. 42001 Erreur nom connexion. Vérifiez votre nom de connexion et réessayez. 42002 Mot de passe FTP incorrect. Vérifiez votre mot de passe et réessayez. 43001 FTP ne peut pas accéder à ce répertoire. Assurez-vous que vous disposez des droits nécessaires pour accéder à ce répertoire. 43003 FTP ne peut pas Assurez-vous que vous disposez des vérifier l’existence du droits nécessaires pour parcourir ce fichier. répertoire. 44001 Contactez l'administrateur du serveur FTP ne peut pas pour obtenir de l'aide. modifier le type de transfert de données. 44002 Erreur stockage fichier FTP. Assurez-vous que vous disposez des droits nécessaires pour stocker des fichiers à cet emplacement (serveur/ répertoire). 44003 Espace stockage insuffisant sur système. Vérifiez l’espace de stockage disponible sur le serveur FTP et contactez l’administrateur du serveur. 44004 Nom fichier non autorisé. Modifiez le nom du fichier afin de respecter les conventions de nom du système d’exploitation du serveur FTP. 40002 40003 40004 40005 40006 41001 41002 41003 Dépannage> 100 CODE SIGNIFICATION ACTION 50001 Nom partage réseau CIFS incorrect. Vérifiez le répertoire dans le profil et assurez-vous qu’il respecte les conventions de nom UNC, telles que \\Ordinateur\Partage\répertoire. 51001 Échec connexion CIFS. Vérifiez que le serveur prend en charge les connexions CIFS(SMB). 51002 Erreur nom ordinateur CIFS. Assurez-vous que le nom d’ordinateur dans le répertoire est correct. 51003 Échec négociation dialecte CIFS. Il est possible que ce protocole CIFS ne prenne pas en charge le dialecte PC NETWORK PROGRAM 1.0. 52001 Échec connexion CIFS Vérifiez les nom et mot de passe de (niveau Utilisateur). connexion saisis puis réessayez. 53001 Création sousrépertoire par CIFS (niveau Utilisateur) impossible. 54001 Échec création fichier Assurez-vous que vous disposez de par CIFS. tous les droits sur ce partage réseau. 54002 Erreur envoi données CIFS. 61001 Échec connexion HTTP. Vérifiez l’adresse IP et le port HTTP du serveur. Assurez-vous qu’ils sont corrects. Ou bien, vérifiez que le serveur prend en charge les connexions HTTP. 64001 HTTP [401] non autorisé. Ce serveur HTTP requiert une autorisation. Assurez-vous que votre compte dispose des droits appropriés. 62002 HTTP [403] interdit. Cette action est interdite sur ce serveur. Elle n’est pas « non autorisée » mais interdite. Erreur imprévisible. Activez l’option d’historique [ADMIN / MANAGEMENT/ log action] pour enregistrer et observer les actions du périphérique, puis contactez l’administrateur du serveur ou le revendeur le plus proche pour obtenir de l’aide. 63001 63002 64000 62001 64002 62009 64009 63003 Ce compte ne dispose pas des droits requis pour créer un sous-répertoire. Méthode MKCOL HTTP Contactez l’administrateur du serveur [405] non autorisée. pour modifier le niveau de droits. Dépannage> 101 CODE SIGNIFICATION 63004 Méthode MKCOL HTTP Le serveur HTTP ne prend pas en [501] non mise en charge la méthode MKCOL pour la œuvre. création de répertoire. Si vous souhaitez créer un répertoire, faitesle à l’avance sur le serveur. 64003 Méthode PUT HTTP [405] non autorisée. 64004 Erreur interne serveur Contactez l’administrateur du serveur HTTP [500]. pour obtenir de l’aide. 64005 Méthode PUT HTTP [501] non mise en œuvre. Ce serveur ne met pas en œuvre la méthode PUT HTTP. Les appareils C5510MFP/C5530MFP ne stockent pas de fichier sur ce serveur, contactez votre administrateur système pour obtenir de l’aide. 64006 Service HTTP [503] indisponible. Contactez l’administrateur du serveur pour obtenir de l’aide. 64007 Le serveur HTTP [505] ne prend pas en charge le protocole HTTP version 1.1. Ce serveur ne prend pas en charge le protocole HTTP version 1.1 (utilisations C5510MFP/C5530MFP), contactez l’administrateur du serveur pour obtenir de l’aide. 64021 HTTP [404] Ressource Ce serveur ne permet pas introuvable. d’enregistrer des fichiers, contactez l’administrateur du système pour obtenir de l’aide. 65001 ACTION Contactez l’administrateur du serveur pour modifier le niveau de droits. Dépannage> 102 SUPPRESSION DES BOURRAGES DE PAPIER Si vous suivez les recommandations de ce guide concernant l’utilisation des supports d’impression et si vous maintenez les supports en bon état avant leur utilisation, votre MFP devrait vous assurer un service fiable pendant des années. Toutefois, des bourrages de papier se produisent parfois et cette section explique comment les supprimer rapidement et simplement. Les bourrages peuvent être dus à une mauvaise alimentation du bac à papier ou peuvent survenir sur le parcours du papier dans le MFP. Lorsqu’un bourrage se produit, l’imprimante s’arrête immédiatement et le voyant d’alerte du panneau d’état vous le signale. Lors de l’impression de plusieurs pages (ou exemplaires), ne supposez pas qu’après avoir ôté une feuille visible, les autres ne seront pas arrêtées également à un autre endroit du parcours. Vous devez également les retirer pour supprimer complètement le bourrage et rétablir le fonctionnement normal de l’imprimante. DANS L’ADF (CHARGEUR AUTOMATIQUE DE DOCUMENTS)...... En cas de bourrage papier, suivez la procédure ci-dessous pour retirer le papier : 1. Tirez légèrement le capot avant de l’ADF vers la gauche. 2. Tirez doucement le papier pour l’extraire de l’unité ADF. 3. Fermez le capot avant de l’ADF. Dépannage> 103 DANS L’IMPRIMANTE...... 1. Si une feuille est bien avancée dans sa sortie en haut de l’imprimante, il suffit de la saisir et de la tirer doucement pour l’extraire complètement de l’imprimante. Si elle ne s’enlève pas aisément, ne forcez pas excessivement. Vous pouvez la retirer par l’arrière ultérieurement. 2. Appuyez sur la manette de déverrouillage du capot et ouvrez entièrement le capot supérieur de l’imprimante. AVERTISSEMENT ! Si l’imprimante a été mise sous tension récemment, l’unité de fusion sera très chaude. Une étiquette est apposée clairement sur cette partie. Ne pas toucher. 3. Notez la position des quatre cartouches. 1. Cartouche cyan 2. Cartouche magenta 3. Cartouche jaune 4. Cartouche noire Dépannage> 104 Il sera nécessaire de retirer les quatre tambours photoconducteurs pour accéder au parcours du papier. 4. En tenant le tambour photoconducteur cyan par sa partie centrale supérieure, soulevez-le avec sa cartouche de toner et sortez-le de l’imprimante. 5. Posez doucement la cartouche sur un morceau de papier pour éviter que le toner ne fasse une marque sur votre meuble et n’abîme la surface verte du tambour. ATTENTION ! La surface verte du tambour photoconducteur à la base de la cartouche est très fragile et sensible à la lumière. Ne la touchez pas et ne l’exposez pas à l’éclairage normal du local pendant plus de 5 minutes. 6. Reprenez cette procédure de retrait pour chacun des tambours photoconducteurs restants. Dépannage> 105 7. Regardez dans l’imprimante pour vérifier si des feuilles de papier sont visibles sur une partie de la courroie. 4 3 2 1 (a) Pour retirer une feuille par son bout d’engagement sur le devant de la courroie (1), soulevez soigneusement la feuille de la courroie et tirez-la en avant, dans le logement des tambours pour l’extraire. ATTENTION ! Ne pas utiliser d’objet pointu ou abrasif pour dégager les feuilles de la courroie. Cela risque d’abîmer la surface de la courroie. Dépannage> 106 (b) Pour retirer une feuille de la partie centrale de la courroie (2), dégagez soigneusement la feuille de la surface de la courroie et extrayez-la. 4 3 2 1 (c) Pour retirer une feuille qui vient de pénétrer dans l’unité de fusion (3), dégagez le bout arrière de la feuille de la courroie, poussez la manette à ressort de rappel de l’unité de fusion (4) vers l’avant et abaissez-la pour libérer la feuille de l’emprise de l’unité de fusion ; extrayez la feuille par le logement des tambours. Ensuite, laissez remonter la manette à ressort de rappel. REMARQUE : Si la feuille est bien avancée dans l’unité de fusion (seul un petit bout est toujours visible), n’essayez pas de la retirer. Suivez l’étape ci-après pour la retirer depuis l’arrière de l’imprimante. Dépannage> 107 8. En commençant par le tambour photoconducteur cyan le plus proche de l’unité de fusion, reposez les quatre tambours photoconducteurs dans le logement des tambours, en veillant à les positionner dans le bon ordre. 1. Cartouche cyan 2. Cartouche magenta 3. Cartouche jaune 4. Cartouche noire En tenant l’ensemble par sa partie centrale supérieure, abaissez-le dans l’imprimante, en positionnant les ergots à chaque extrémité dans leur fente sur les côtés de la cavité de l’imprimante. 6 5 Dépannage> 108 9. Abaissez le capot supérieur, mais n’appuyez pas encore dessus pour le verrouiller. Cette opération permet de protéger les tambours, en évitant leur exposition excessive à l’éclairage du local pendant que vous recherchez des feuilles coincées dans les autres parties. 10. Ouvrez le bac de sortie arrière (5) et vérifiez s’il y a une feuille de papier sur le parcours arrière (6). 6 5 Extrayez les feuilles que vous avez trouvées dans cette partie. Si la feuille se trouve bien bas dans cette partie et qu’il est difficile de la retirer, il est probable qu’elle soit toujours prise dans l’unité de fusion. Dans ce cas, soulevez le capot supérieur et enfoncez la manette à ressort de rappel de l’unité de fusion (7). 7 11. Si vous n’utilisez pas le bac de sortie arrière, fermez-le après avoir retiré le papier de cette partie. Dépannage> 109 12. Soulevez le loquet du capot avant et ouvrez le capot avant en le tirant. 13. Contrôlez l’intérieur du capot pour voir s’il y a des feuilles coincées dans cette partie, retirez les feuilles que vous trouvez puis fermez le capot. Dépannage> 110 14. Sortez le bac à papier et assurez-vous que toutes les feuilles de papier sont bien empilées, qu’elles ne sont pas abîmées et que les guides-papier sont positionnés correctement contre les bords de la pile de papier. Si le contrôle est satisfaisant, reposez le bac. 15. Enfin, fermez le capot supérieur et appuyez bien des deux côtés pour le verrouiller. Une fois le bourrage supprimé, si la fonction Reprise sur bourrage est activée dans le menu de configuration du système, le MFP essaiera de réimprimer les pages perdues à cause des bourrages de papier. Dépannage> 111 TIRAGE EN COULEUR Note: Assurez-vous de MFP a elé sélectionnée SCAN TO MODE. MFP ne se impression a COPY MODE. Les pilotes d’imprimante fournis avec votre MFP offrent plusieurs paramètres permettant de modifier la couleur d’impression sur papier. Les paramètres automatiques par défaut suffiront pour un usage général et donneront de bons résultats pour la plupart des documents. La plupart des applications ont leurs propres paramètres couleur qui remplaceront les paramètres existant dans le pilote d’imprimante. Reportez-vous à la documentation de votre logiciel pour toutes précisions sur le mode de gestion des couleurs de cette application. FACTEURS AFFECTANT L’APPARENCE DES TIRAGES Si vous souhaitez ajuster manuellement les paramètres couleur de votre pilote d’imprimante, sachez que la reproduction des couleurs est un sujet complexe et qu’il faut tenir compte de nombreux facteurs. Certains des facteurs les plus importants sont indiqués ci-dessous. Différences de reproduction entre la gamme des couleurs d’un moniteur et celle d’une imprimante > Ni une imprimante ni un moniteur ne peut reproduire toute la gamme des couleurs visibles à l’œil nu. Chaque dispositif est limité à une certaine gamme de couleurs. En outre, une imprimante ne peut reproduire toutes les couleurs affichées à l’écran d’un moniteur et vice versa. > Les deux périphériques utilisent des technologies très différentes pour représenter la couleur. Un moniteur utilise les luminophores rouge, vert et bleu (RVB) (ou affichage à cristaux liquides), une imprimante utilise les toners ou les encres cyan, jaune, magenta et noir (CMJN). > Un moniteur peut afficher des couleurs très vives telles que les rouges et bleus intenses et celles-ci peuvent être reproduites aisément sur n’importe quelle imprimante utilisant un toner ou de l’encre. De façon similaire, certaines couleurs (certains jaunes par exemple) peuvent être imprimées mais ne peuvent être affichées avec Tirage en couleur> 112 précision à l’écran d’un moniteur. Cette disparité entre les moniteurs et les imprimantes est souvent la principale raison pour laquelle les couleurs sur papier ne correspondent pas à celles affichées à l’écran. Conditions de visualisation Une épreuve peut paraître très différente dans différentes conditions d’éclairage. Par exemple, les couleurs d’une épreuve peuvent sembler différentes lorsque vous les regardez à côté d’une fenêtre éclairée par le soleil ou sous l’éclairage fluorescent standard d’un bureau. Paramètres couleur du pilote d’imprimante Les paramètres du pilote relatifs au réglage manuel de la couleur peuvent modifier l’apparence d’une épreuve. Il existe plusieurs options disponibles pour faciliter la correspondance des couleurs sur papier à celles affichées à l’écran. Options du moniteur Les commandes de luminosité et de contraste de votre moniteur peuvent modifier l’apparence de votre document à l’écran. En outre, la température des couleurs de votre moniteur influe sur l’apparence « chaude » ou « froide » des couleurs à l’écran. Plusieurs options sont proposées sur un moniteur type : > 5000 k Option la plus chaude, éclairage tirant sur le jaune, utilisée généralement dans l’art graphique. > 6500 k Option plus froide, se rapproche de l’éclairage à la lumière du jour. > 9300 k Option froide ; l’option par défaut pour de nombreux moniteurs et postes de télévision. (k = degrés Kelvin, une mesure de la température) Mode d’affichage de la couleur du logiciel Certaines applications graphiques telles que Corel Draw ou Adobe Photoshop peuvent afficher la couleur d’une manière différente des applications de bureautique telles que Microsoft Word. Pour plus d’informations, consultez l’aide en ligne de votre application ou le manuel d’utilisation. Tirage en couleur> 113 Type de papier Le type de papier utilisé peut également influer considérablement sur la couleur imprimée. Par exemple, un tirage sur du papier recyclé peut sembler plus terne que sur un papier glacé spécialement élaboré. CONSEILS POUR L’IMPRESSION EN COULEUR Les directives suivantes peuvent vous aider à obtenir de bons résultats d’impression en couleur. IMPRESSION D’IMAGES PHOTOGRAPHIQUES Utilisez le paramètre Monitor (6500 k) - Perceptual. Si les couleurs semblent trop ternes, utilisez les paramètres Monitor (6500 k) - Vivid ou Appareil photo numérique. IMPRESSION À PARTIR D’APPLICATIONS MICROSOFT OFFICE Utilisez le paramètre Monitor (9300 k). Ceci peut vous aider si vous rencontrez des problèmes avec des couleurs spécifiques dans des applications comme Microsoft Excel ou Microsoft PowerPoint. IMPRESSION DE COULEURS SPÉCIFIQUES (PAR EXEMPLE LE LOGO D’UNE ENTREPRISE) Deux utilitaires se trouvant sur le CD-ROM de votre pilote d’imprimante peuvent vous aider à faire correspondre des couleurs spécifiques : Utilitaire Colour Correct Utilitaire Nuancier de couleurs RÉGLAGE DE LA LUMINOSITÉ OU DE L’INTENSITÉ D’UNE IMPRESSION Si l’impression est trop claire ou trop sombre, vous pouvez utiliser la commande Luminosité pour la régler. Si les couleurs sont trop intenses ou pas suffisamment, utilisez la commande Saturation. Tirage en couleur> 114 ACCÈS AUX OPTIONS DE COLORIMÉTRIE Il est possible d’utiliser les options de colorimétrie du pilote d’imprimante pour faciliter la correspondance des couleurs sur papier à celles affichées à l’écran du moniteur ou provenant d’une autre source telle qu’un appareil photo numérique. Pour ouvrir les options de colorimétrie du panneau de configuration Windows : 1. Ouvrez la fenêtre Imprimantes (appelée « Imprimantes et télécopieurs » dans Windows XP). 2. Faites un clic droit sur le modèle de votre imprimante puis choisissez Propriétés. 3. Cliquez sur le bouton Options d’impression (1). Pour ouvrir les options de colorimétrie dans une application Windows : 1. Choisissez File—Print…(Fichier–Imprimer…) dans la barre de menus de l’application. 2. Cliquez sur le bouton Propriétés en regard du modèle d’imprimante. Tirage en couleur> 115 SÉLECTION DES OPTIONS DE COLORIMÉTRIE 1. Sous l’onglet Couleur, sélectionnez Couleur avancée ((1) ci-dessous) pour la colorimétrie. 2. Choisissez le paramètre de couleur Manuel (2) et faites votre sélection parmi les options suivantes : (a) Monitor (6500 k) - Perceptual Optimisée pour l’impression des photographies. Les couleurs sont imprimées en mettant l’accent sur la saturation. (b) Monitor (6500 k) - Vivid Optimisée pour l’impression des photographies, mais avec des couleurs encore plus saturées qu’avec le paramètre Monitor (6500 k) - Perceptual. Tirage en couleur> 116 (c) Monitor (9300 k) Optimisée pour l’impression de graphiques à partir d’applications comme Microsoft Office. Les couleurs sont imprimées en mettant l’accent sur la clarté. (d) Appareil photo numérique Optimisée pour l’impression de photographies prises avec un appareil photo numérique. Les résultats sont variables selon le sujet et les conditions dans lesquelles la photographie a été prise. (e) sRVB L’imprimante tente de reproduire l’espace couleur sRVB. Ceci peut être utile en cas de colorimétrie à partir d’un dispositif d’entrée sRVB comme un scanner ou un appareil photo numérique. UTILISATION DE LA FONCTION NUANCIER DE COULEURS Vous devez installer l’utilitaire Nuancier de couleurs pour pouvoir utiliser la fonction Nuancier de couleurs. Cet utilitaire se trouve sur le CD-ROM fourni avec votre imprimante. La fonction Nuancier de couleurs permet d’imprimer les chartes contenant une plage de couleurs types. Notez que ce n’est pas la gamme complète des couleurs que l’imprimante peut produire. Les valeurs correspondantes RVB (Rouge, Vert, Bleu) sont indiquées sous chaque couleur type. Vous pouvez les utiliser pour sélectionner des couleurs spécifiques dans les applications qui vous permettent de choisir vos propres valeurs RVB. Il suffit de cliquer sur le bouton Nuancier de couleurs (1) et de faire votre sélection parmi les options proposées. Tirage en couleur> 117 Voici un exemple d’utilisation de la fonction Nuancier de couleur : Vous souhaitez imprimer un logo dans une teinte particulière de rouge. Suivez les étapes ci-après : 1. Imprimez un nuancier de couleurs puis sélectionnez la teinte de rouge qui est la mieux adaptée à vos besoins. 2. Prenez note de la valeur RVB correspondant à la teinte de votre choix. 3. À l’aide du sélecteur de couleurs de votre programme, entrez cette même valeur RVB et modifiez le logo de cette couleur. La couleur RVB affichée à l’écran de votre moniteur ne concorde pas nécessairement avec celle du nuancier de couleurs sur papier. Le cas échéant, cette non-concordance est due à la différence de reproduction des couleurs entre le moniteur et l’imprimante. Dans le cas présent, cela a peu d’importance étant donné que votre objectif principal est d’imprimer la couleur requise. UTILISATION DE L’UTILITAIRE COLOUR CORRECT L’utilitaire Colour Correct Oki est fourni sur le CD-ROM de votre pilote d’imprimante. Vous devez l’installer séparément dans la mesure où il n’est pas installé avec le pilote d’imprimante. L’utilitaire Colour Correct dispose des fonctions suivantes : > Les couleurs de la palette Microsoft Office peuvent être réglées de manière individuelle. Ceci est utile si vous voulez changer le mode d’impression d’une couleur spécifique. > Les couleurs peuvent être réglées en changeant la teinte, la saturation et le paramètre gamma. Ceci est utile si vous voulez changer la couleur sur papier générale. Une fois ces réglages de couleur effectués, les nouveaux paramètres peuvent être sélectionnés à partir de l’onglet Couleur du pilote d’imprimante. Pour sélectionner les réglages effectués avec l’utilitaire Colour Correct : 1. Dans votre application, cliquez sur Fichier et pointez sur Imprimer. Tirage en couleur> 118 2. Cliquez sur Propriétés. Les options du pilote d’imprimante s’affichent alors. 3. Cliquez sur l’onglet Couleur. 4. Cliquez sur Couleur avancée. 5. Cliquez sur Défini par l’utilisateur. Sélectionnez le réglage de couleur effectué avec l’utilitaire Colour Correct. Tirage en couleur> 119 SPÉCIFICATIONS OPTION CARACTÉRISTIQUES Généralité Dimensions 444 x 561 x 345 mm (L x P x H) Poids environ 32 kg Bloc d’alimentation Entrée : 220 à 240 V CA, 50 à 60 Hz Consommation de courant Fonctionnement type <400 W Inactivité <125 W Mode d’économie d’énergie <32 W Bruit ambiant 56 dB-A (fonctionnement) Température 10 °C à 32 °C Humidité 20 % à 80 % HR Numérisation Capteur d’image CCD couleur Source lumineuse Lampe fluorescente à cathode froide Résolution optique 600 x 600 ppp (points par pouce) Qualité de sortie Entrée : couleur 48 bits Sortie : couleur 24 bits Niveaux de gris 8 bits CMJN 4 bits Monochrome 1 bit Mémoire 2,5 Mégaoctets (Mo) Affichage cristaux liquides Texte, 24 x 2, monochrome Voyants Économie d’énergie Avertissement Alimentation Connexions externes RJ45 (réseau) USB (ordinateur) Réseau Négociation automatique 10/100 Mbit Solution Groupe de Copie autonome travail réseau pour : Messagerie électronique (via Internet/ intranet) Archivage Format de sortie PDF, JPEG, TIFF Spécifications> 120 OPTION CARACTÉRISTIQUES Interface Hôte USB 2.0 Copie Périphérique USB 2.0 Numérisation (La longueur du câble USB ne doit pas dépasser 2 m.) Messagerie électronique, numérisation pour archivage, impression Ethernet 10/ 100 Mbit Chargeur automatique de documents (ADF) Format de document 114 x 140 à 216 x 355 mm Poids/épaisseur du document 72,6 à 127 g/m² Alimentation papier Face en dessus Capacité 50 feuilles de papier Xerox 4024 DP 9,07 kg Spécifications pour la copie Émulation Windows GDI (Hyper-C), PJL Interface USB 2.0 Nombre de copies Jusqu’à 999 Résolution 600 x 600 ppp (points par pouce) Type de support Papier Lisse, U-Lourd, Transparent Qualité Speed (brouillon), Fine Réglage densité 5 niveaux Suppression du fond Oui Agrandissement/ réduction Page entière (93 %) 25 % à 400 % par incrément de 1 % Mises à l’échelle prédéfinies Bac entrée Auto/Bac1/Bac MF Alimentation papier Letter (alimentation sur bord court) Legal SEF A4 SEF B5 SEF A5 SEF A5 SEG Suppression bord 0 à 25 mm Décalage marge 0 à 25 mm Économie papier 1/4/ dans 1 page (Multipage/feuille) Assemblage On/OFF (Activé/DÉSACTIVÉ) Spécifications> 121 OPTION CARACTÉRISTIQUES Comptage des tâches Copie, numérisation, impression Activer/Désactiver Spécifications réseau Connectivité Négociation automatique Ethernet 10BaseT/100BaseTX avec connecteur RJ-45 Protocole de communication TCP/IP, SMTP, HTTP, MIME, FTP, CIFS, DHCP, DNS, LDAP Navigateurs pris en charge Microsoft IE 4.1 ou version supérieure Configuration requise Adresse IP Netscape Navigator 4.0 à 4.78 Masque de sous-réseau Passerelle Serveur SMTP/serveur POP3 Serveur FTP Serveur Web Spécifications de messagerie électronique Protocole de communication SMTP, MIME, POP3 Formats de fichier Noir et blanc PDF, TIFF, MTIFF Gris/Couleur PDF, TIFF, MTIFF, JPEG Format de fichier par PDF défaut Limite de séparation 1 Mo, 3 Mo, 5 Mo, 10 Mo, 30 Mo, aucune limite Résolution 75, 100, 150, 200, 300, 400, 600 ppp Résolution par défaut 200 ppp (points par pouce) Volume du carnet d’adresses Maximum d’adresses 100 Groupe 20 Nbre d’adresses 50 dans chaque groupe Autoriser les destinataires multiples Oui Contrôle de sécurité Oui Spécifications> 122 OPTION CARACTÉRISTIQUES Authentification du serveur de messagerie SMTP, POP3 Applications de Lotus Mail Server 5.0 serveur de MS Exchange Server 2000 messagerie prises en RedHat 7.0 SendMail charge MAC Mail Server sous OS 9.04 Serveurs LDAP pris en charge Windows 2000 Active Directory Windows NT 4.0 + MS Exchange 5.5 Lotus Notes R5 Applications de Microsoft Outlook 2000 messagerie prises en Microsoft Outlook Express 5.0 charge Microsoft Outlook Express 6 Netscape Messenger 4.7 Netscape Messenger 4.73 Application MAIL intégrée MAC Eudora 4.3.2J Lotus Notes R5 Spécification d'archivage Protocole de communication FTP, HTTP, CIFS Formats de fichier Noir et blanc PDF, TIFF, MTIFF Gris/Couleur PDF, TIFF, MTIFF, JPEG Format de fichier par PDF défaut Résolution 75, 100, 150, 200, 300, 400, 600 ppp Résolution par défaut 200 ppp (points par pouce) Nombre maximal de profils 20 Impression Vitesse 12 pages en couleur par minute, 20 pages en monochrome par minute. Résolution 600 x 600 ppp (points par pouce) Spécifications> 123 OPTION CARACTÉRISTIQUES Fonctions automatiques Calage automatique Réglage automatique de la densité Réinitialisation automatique du compteur de consommables Mémoire 96 Mo en standard, mise à niveau possible à 288 Mo Capacité papier de 80 g/m² 300 feuilles dans le bac principal 100 feuilles dans le bac multifonction Grammage du papier 64 ~ 120 g/m² dans le bac principal 75 ~ 203 g/m² dans le bac multifonction Sortie du papier 250 feuilles dans l’empileuse (supérieure) face en dessous – papier de 80 g/m² 100 feuilles dans l’empileuse (arrière) face en dessus – papier de 80 g/m² Usage de l’imprimante 420 000 pages ou 5 ans Taux d’utilisation 20 000 pages par mois maximum, 4 000 pages par mois en moyenne Consommation du toner 3 000 pages à un taux de couvrage de 5% Usage du tambour d’impression 14 000 pages (utilisation de bureau typique) Usage de la courroie 50 000 pages A4 à un taux de 3 pages par travail Usage de l’unité de fusion 45 000 pages A4 Spécifications> 124 CODES D'ERREUR NOTES: 1. mmm = the setup of “Paper Supply” 2. ppp = the setup of “Media Type 3. “yy” in code denotes paper size. Paper size codes are shown in the list after the table. CODE LCD MESSAGE DETAILS 10007 Check The Printer Indicates that job cancellation has been initiated and data is being ignored until job is complete. 10053, 10976, 10975, 10050, 10054, 10051, 10052 Printer Error These are not a user-level errors. Please call service 40994 Check The Printer Memory limitation. 10982 Check The Printer This error code appears if memory full occurs during multiple copy. Job cancelled because there is no permission for printing (Related to JobAccount). Cleared by pressing the ON-LINE switch. Invalid data was received. 30114 Check The Printer 411yy Check The Printer Press the On-line switch to cancel. Displayed when an unsupported PDL command is received or a spool command is received without a HDD. Manual paper feed is required. Manually insert the paper shown by mmm. 480yy,4 Media Mismatch 82yy,48 Check The Printer 3yy The media type in the tray does not match the print data. Load mmm/ppp paper in MP Tray orTray1. 480yy,4 Media Mismatch 82yy,48 Check The Printer 3yy The media size or both media size and media type in the tray does not match the print data. 30993 Network initializing. 472yy Check The Printer Tray1 Empty Printing request has been issued to an Load mmm in Tray1 empty tray1. Codes d'erreur> 125 CODE 470yy LCD MESSAGE DETAILS MP Empty Paper feed from MPTRAY has been attempted, but the tray is empty. Loading mmm paper and pressing the On-line switch will start printing. Load mmm in MP Tray Printer Error 30097 40956 40957 40958 40028 40029 40030 40031 Check The Printer Memory capacity overflow. Press the ONLINE switch to continue printing. Install expansion RAM or decrease data size. Y Waste Toner Full Replace Y Toner M Waste Toner Full Replace Y Toner Waste toner will fill up the box. Toner replacement is necessary (Y, M or C). C Waste Toner Full Replace Y Toner K Toner Empty Replace K Toner Y Toner Empty Toner empty (K, Y, M or C). Replace Y Toner Warning status takes effect at Cover Open/Close. Allows printing approx 50 pages (A4 5% duty, density 5%). M Toner Empty Replace M Toner C Toner Empty Replace C Toner Have you replaced Y Displayed to confirm whether the user has replaced the toner after Cover Open/ 400952 Toner? Close (after Waste Toner Full error). Yes/No Have you replaced Selection of "Yes" will reset the toner counter while clearing the Waste Toner 40953 M Toner? Full error. The selection of "No" will bring Yes/No the printer to waste toner full warning Have you replaced status. 40954 C Toner? Yes/No 40959, 40960, 40961, 40962 Something is wrong with the Toner Sensor. Printer Error Check The Printer Codes d'erreur> 126 CODE 30034 LCD MESSAGE DETAILS Paper Size error Check The Printer Waste Toner Full Replace Belt 40964 40034, 40035, 40036 40033 40037 40992 Printer Error Check The Printer Printer Error Check The Printer Printer Error Check The Printer Printer Error Check The Printer Inappropriate size paper was fed from a tray. Usually paper is automatically ejected, and error message is displayed. After the cover is opened and closed, error is cancelled. If paper remains in the printer, remove it and close the cover. Open and close the cover to perform recovery printing, and continue. Water toner full. Warning status takes effect at cover open/close. Replace the transfer belt. If you do not, when the printer has printed 500 pages, the error will occur again. Drum is not correctly installed. Belt is unlocked or black drum is not correctly installed. Belt unit is not correctly installed. Fuser unit is not correctly installed. Codes d'erreur> 127 CODE LCD MESSAGE DETAILS Download mode when download data is received in normal operation. Show download data is being received. Receiving of download data has finished. An error occurs when received download data has: 1 : Size error 2 : Checksum error 3 : Print Model N0. error 40967 4 :Module I/F version error Printer Error Check The Printer 5 : FAT version error Download data is writing. Writing download data has finished. An error occurs when writing download data has: 1 : Memory allocation error 2 : Download File error 3 : Device free space reserving error 4 : Device free space insufficient error 5 : File Write error 6 : CU-F/W mismatch error 40057 Printer Error Check The Printer Service Calls Codes d'erreur> 128 Paper sizes PAPER SIZE PJL CODE (DECIMAL) LETTER 02 EXECUTIVE LEGAL14 LEGAL13.5 LEGAL13 A4 A5 A6 B5 CUSTOM COM-9 ENVELOPE COM-10 ENVELOPE MONARCH ENVELOPE DL ENVELOPE C5 ENVELOPE POSTCARD RETURN POSTCARD ENVELOPE1 ENVELOPE2 ENVELOPE3 ENVELOPE4 05 Codes d'erreur> 129 03 85 96 04 97 98 13 15 95 08 09 11 10 16 17 74 75 76 77 INDEX B Bac............................................. Bac multifonction.......................... formats métriques du papier...... utilisation ................................ 20 20 20 25 C Chargement du papier................... 22 Bac ........................................ 22 Bac multifonction ..................... 25 Codes d’erreur ............................125 Codes/messages d’information ....... 95 lors de l’archivage ...................100 lors de l’envoi de messages électroniques......................... 97 lors de la mise en réseau .......... 96 lors de la numérisation et de la copie ................................ 95 Colorimétrie accès.....................................115 choix d’une source d’images .....116 conseils généraux ...................112 impression d’un nuancier de couleurs ..............................117 paramètres généraux ............... 45 Configuration ............................... 31 Configuration de votre appareil....... 26 ....à partir de la page Web......... 30 ....à partir du panneau de commandes .......................... 30 Configuration minimale requise ...... 26 Courroie remplacement ......................... 85 usage prévu ............................ 72 I 73 21 21 Impression différée Paramètres Windows .................47 Impression du noir brillant ou mat..........................46 Impression du poster .....................43 Informations de préinstallation ........26 Activer DHCP............................27 Adresse IP ...............................27 Masque sous-réseau..................27 Passerelle IP ............................27 Port POP3 ................................27 Port SMTP ................................27 Serveur DNS ............................27 Serveur POP3 ...........................27 Serveur SMTP...........................27 Installation de mémoire supplémentaire ...........................91 25 M D Description des protocoles d’archivage................................ 35 FTP ........................................ 35 HTTP ...................................... 36 E Éléments du bon de commande des consommables ........................... Empileuse face en dessous............. Empileuse face en dessus .............. Enveloppes chargement............................. Numériser vers la messagerie électronique ...........................29 Fonctionnement ............................50 Alim papier ..............................58 Assemblage .............................57 Bac entrée ...............................58 Changement d’échelle ...............58 Chargement de documents pour copie.....................................50 Copie ......................................56 Décalage marge........................57 Envoi de documents à un serveur de fichiers ..................................54 Envoi de documents par courrier électronique ...........................52 Multipage/feuille (économie papier) ..................................57 Numérisation............................60 Positionnement des documents dans l’ADF.....................................51 Positionnement des documents sur la vitre ..................................52 Qualité de copie........................59 Réglage de la densité ................59 Suppression bord ......................57 Utilisation de l’ADF ....................50 Fonctions avancées activation ou désactivation .........48 F Filigrane impression dans Windows ......... 44 Fonctionnalités de communication Internet .................................... 29 Numériser vers FTP .................. 29 Mémoire mise à niveau...........................91 O Ordre d’impression empileuse face en dessous .........23 empileuse face en dessus...........24 Index> 130 Orientation de la page définition dans Windows............ 44 P Page de séparation séparation des travaux d’impression.......................... 49 Papier chargement du bac................... 22 chargement du papier à en-tête ................................. 23 définition du format dans Windows............................... 43 formats de feuilles acceptés....... 20 sélection du bac dans Windows............................... 43 suppression des bourrages .......103 types recommandés ................. 19 Paramètres d’impression mode d’enregistrement ............. 43 Paramètres par défaut de l’imprimante Options par défaut de Windows............................... 46 Priorité priorité de la file d’attente d’impression.......................... 47 T Tambour photoconducteur remplacement ..........................80 usage prévu .............................72 Toner remplacement ..........................74 usage prévu .............................72 U Unité de fusion remplacement ..........................88 usage prévu .............................72 V Vue d’ensemble du MFP................... 9 R Recommandations concernant le papier Cartes de visite........................ 20 Enveloppes.............................. 19 Étiquettes ............................... 19 Papier préimprimé.................... 19 Transparents ........................... 19 Remplacement des consommables ........................... 72 Cartouche de toner................... 74 courroie .................................. 85 Tambour photoconducteur......... 80 Unité de fusion ........................ 88 Résolution définition dans Windows............ 44 S Spécifications..............................120 ADF.......................................121 Archivage...............................123 Copie ....................................121 Impression .............................123 messagerie électronique...........122 Numérisation ..........................120 Suppression des bourrages de papier......................................103 Dans l’ADF .............................103 Dans l’imprimante ...................104 Index> 131 COORDONNÉES OKI United States Oki Data Americas, Inc. 2020 Bishops Gate Blvd. Mt. Laurel, NJ 08054 Phone: 1-800-654-3282 Fax: 1-856-222-5247 Offert 24 heures sur 24, 7 jours sur 7 • Visitez notre site Web multilingue : www.okidata.com. • Visitez my.okidata.com. • Composez le 1 800 654-3282. Canada Oki Data Americas, Inc. 2735 Matheson Blvd. East, Unit 1 Mississauga, Ontario Canada L4W 4M8 Phone: 1-800-654-3282 Fax: 1-905-238-4421 Coordonnées Oki> 132 ">
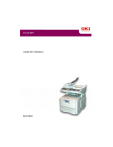
Lien public mis à jour
Le lien public vers votre chat a été mis à jour.