OKI ES8453DN Manuel utilisateur
PDF
Télécharger
Document
Mode d'emploi Guide de configuration Ce manuel contient des précautions relatives à I'utilisation du produit en toute sécurité. Avant d'utiliser ce produit, assurez-vous de lire le présent manuel. Ce manuel prend en charge les modèles suivants. MC760x, MC770x, MC780x, ES7470x MFP, ES7480x MFP, MPS3537mc, MPS4242mc ••À propos de la garantie du produit 1 Tout a été mis en oeuvre pour que les informations contenues dans ce document soient complètes, précises et à jour. Le fabricant décline toute responsabilité quant aux conséquences d'erreurs échappant à son contrôle. Le fabricant ne peut en outre garantir que les changements éventuellement apportés aux logiciels et matériels mentionnés dans ce guide par leurs fabricants respectifs n'affectent pas la validité de ces informations. Les références faites dans ce document à des logiciels d'autre provenance ne constituent pas un accord de la part du fabricant. Toutes les mesures ont été prises pour que ce document vous apporte une aide précieuse, toutefois nous ne pouvons garantir qu'il traite dans son intégralité toutes les informations contenus. 2 Tous droits réservés par Oki Data Corporation. Vous n'êtes pas autorisé à copier, transférer, traduire, etc. le contenu ci-inclus sans autorisation. Vous devez obtenir l'accord écrit d'Oki Data Corporation avant de réaliser l'une des opérations susmentionnées. © 2013. Oki Data Corporation. 3 OKI est une marque déposée d'Oki Electric Industry Co., Ltd. ENERGY STAR est une marque de United States Environmental Protection Agency (Agence de protection de l'environnement des États-Unis). Microsoft, Windows, Windows Server et Windows Vista sont des marques déposées de Microsoft Corporation. 4 Apple, Macintosh, Rosetta, Mac et Mac OS sont des marques déposées de Apple Inc. D'autres noms de produits et noms de fabriques sont des marques déposées ou marques déposées de leur propriétaire. 5 6 En tant que participant au programme ENERGY STAR ®, le fabricant certifie que ce produit est conforme aux directives d'économie d'énergie émanant de cet organisme. Ce produit est conforme aux exigences des directives 2004/108/CE, 2006/95/CE, 1999/5/ CE, 2009/125/CE et 2011/65/UE du Conseil, modifiées dans les cadres applicables, conformément aux lois des États membres relatives à la compatibilité électromagnétique, au matériel employé dans certaines limites de tension, aux équipements hertziens et aux équipements terminaux de télécommunications, aux produits liés à l'énergie et à la limitation de l'utilisation de certaines substances dangereuses dans les équipements électriques et électroniques. Les câbles suivants ont été utilisés pour évaluer ce produit et obtenir la conformité avec la directive EMC 2004/108/CE ; d'autres configurations peuvent avoir une incidence sur cette conformité. type de câble longueur (mètres) âme blindage Alimentation 1,8 8 ✔ USB 5,0 8 ✔ LAN (Réseau local) 5,0 8 8 Téléphone 5,0 8 8 -2- ••Premiers soins d'urgence Attention à la poudre de toner : En cas d'ingestion, administrer de petites quantités d'eau fraîche et faire appel à un médecin. NE PAS tenter de faire vomir le patient. En cas d'inhalation, emmener le patient au grand air. Faire appel à un médecin. En cas de contact avec les yeux, rincer abondamment les yeux à l'eau froide pendant au moins 15 minutes, en maintenant les paupières ouvertes avec les doigts. Faire appel à un médecin. 1 Les éclaboussures doivent être traitées avec de l'eau froide et du savon pour éviter les taches sur la peau ou les vêtements. •• 2 Fabricant Oki Data Corporation, 4-11-22 Shibaura, Minato-ku, Tokyo 108-8551, Japon Pour toute question d'ordre général, sur les ventes et sur le support, contactez votre distributeur local. 3 ••Importateur vers l'UE/représentant agréé OKI Europe Limited 4 Blays House Wick Road Egham Surrey, TW20 0HJ Royaume Uni Pour toute question d'ordre général, sur les ventes et sur le support, contactez votre distributeur local. 5 ••Informations relatives à l'environnement 6 -3- ••A titre d'information Pour votre sécurité, lisez le mode d'emploi avant d'utiliser le produit. Mesures de sécurité AVERTISSEMENT 1 ATTENTION Cette indication donne des informations supplémentaires à respecter pour éviter tout risque d'accident corporel. Cette indication donne des informations supplémentaires à respecter pour éviter des dysfonctionnements de la machine. Précautions générales AVERTISSEMENT 2 3 4 5 6 Ne touchez pas l'interrupteur de sécurité de l'appareil. Cela pourrait provoquer une secousse électrique en cas de haute tension. En outre, les rouages peuvent être en mouvement, ce qui peut provoquer des blessures. Débranchez la fiche d'alimentation de la prise et contactez le centre d'assistance à la clientèle si un liquide tel que de l'eau pénètre dans les parties internes de l'appareil. Cela pourrait provoquer un incendie. Le remplacement des batteries par un type non conforme risque d'entraîner une explosion. Il n'est pas nécessaire de remplacer les batteries. Ne pas toucher les batteries. N'utilisez pas d'aérosols à proximité de l'appareil. Cela pourrait provoquer un incendie, car l'imprimante comporte une zone à température élevée. N'utilisez pas de cordon d'alimentation, de câble ou de fil de mise à la terre autres que ceux indiqués dans le mode d'emploi. Cela pourrait provoquer un incendie. N'introduisez pas de matériaux dans l'orifice d'aération. Cela pourrait provoquer une secousse électrique et/ou un incendie entraînant des blessures. Ne nettoyez pas du toner renversé à l'aide d'un aspirateur. Si vous nettoyez du toner renversé à l'aide d'un aspirateur, il pourrait s'enflammer à cause des étincelles provenant des contacts électriques. Le toner répandu sur le sol doit être essuyé à l'aide d'un chiffon humide. Ne posez pas de tasses remplies de liquides tels que de l'eau sur l'appareil. Cela pourrait provoquer une secousse électrique et/ou un incendie entraînant des blessures. Ne touchez pas l'unité de fusion et les autres parties lors de l'ouverture du capot de l'appareil. Vous pourriez vous brûler. Le fonctionnement à l'aide d'un onduleur (alimentation sans coupure) ou d'un inverseur n'est pas garanti. N'utilisez pas de système d'alimentation sans coupure ni d'inverseur. Cela pourrait provoquer un incendie. Débranchez la fiche d'alimentation de la prise et retirez les corps étrangers tels que des trombones s'ils tombent à l'intérieur de l'appareil. Cela pourrait provoquer une secousse électrique et/ou un incendie entraînant des blessures. Débranchez le cordon d'alimentation et contactez le centre d'assistance à la clientèle si vous laissez tomber l'appareil ou si le capot est endommagé. Cela pourrait provoquer une secousse électrique et/ou un incendie entraînant des blessures. -4- Débranchez la fiche d'alimentation de la prise et contactez le centre d'assistance à la clientèle si vous constatez que le capot est anormalement chaud, la présence de fumée, d'une odeur intrigante ou d'un bruit étrange. Cela pourrait provoquer un incendie. N'utilisez pas et/ou ne démontez pas l'appareil d'une manière différente de celle indiquée dans le mode d'emploi. Cela pourrait provoquer une secousse électrique et/ou un incendie entraînant des blessures. Débranchez périodiquement le cordon d'alimentation pour nettoyer les fiches et la section de base située entre celles-ci. Si le cordon d'alimentation en reste brancher pendant une période prolongée, la section de base devient poussiéreuse et la fiche peut être court-circuitée, ce qui pourrait provoquer un incendie. S'assurer que de l'urine des animaux domestiques n'imprègnent pas le haut de l'imprimante ni ne s'immisce à l'intérieur. Il existe un risque de décharge électrique ou d'incendie. Ne jetez pas les cartouches de toner et de tambour au feu. Cela pourrait provoquer une explosion de poussière et provoquer des brûlures. ATTENTION Ne vous approchez pas de la zone de sortie du papier lorsque que l'alimentation est en marche et pendant l'impression. Vous pourriez vous blesser. Ne touchez pas l'écran à cristaux liquides s'il est endommagé. Si du liquide (cristal liquide) ayant fui de l'écran à cristaux liquides pénètre dans vos yeux ou dans votre bouche, rincez à grande eau. Si nécessaire, conformez-vous aux instructions d'un médecin. Précautions à prendre lors de l'installation ou d'un déplacement 1 AVERTISSEMENT États-Unis et Canada Ce système numérique multifonctions requiert une alimentation électrique de 110 à 127 V, 8 A, 50/60 Hz. Union européenne uniquement Ce système numérique multifonctions requiert une alimentation électrique de 220 à 240 V, 4 A, 50/60 Hz. Sauf les Etats-Unis, le Canada et l'Union européenne Ce système numérique multifonctions requiert une alimentation électrique de 220 à 240 V, 4 A, 50/60 Hz. 2 3 ••N'utilisez pas d'autre tension que celle spécifiée. Evitez d'établir plusieurs connexions sur la même prise. Cela pourrait provoquer un incendie ou vous causer une décharge électrique. Si vous envisagez d'ajouter d'autres prises de courant, contactez un électricien. ••Veillez à toujours connecter cet appareil à une prise de terre pour éviter les risques de choc électrique ou d'incendie en cas de court-circuit. Contactez votre distributeur pour obtenir plus d'informations. Utilisez une prise de terre à trois fiches. Pour des raisons de sécurité, il est nécessaire de relier cet appareil à la terre dans les régions utilisant des prises à deux fiches (sauf aux États-Unis et au Canada). N'utilisez jamais un tuyau à gaz ou à eau ou tout autre objet non adapté pour la mise à la terre. 4 enfiché, il risque de chauffer et de prendre feu ou de provoquer une décharge électrique. 5 ••Branchez le cordon d'alimentation électrique correctement dans la prise. S'il n'est pas correctement ••Veillez à ne pas endommager, casser ni tenter de réparer vous-même le cordon d'alimentation électrique. Pour ne pas endommager le cordon d'alimentation électrique, veillez à ne pas : le tordre le plier tirer dessus placer quelque chose dessus le chauffer le placer près de radiateurs ou d'autres sources de chaleur Cela pourrait provoquer un incendie ou vous causer une décharge électrique. Si le cordon d'alimentation électrique est endommagé, contactez votre distributeur. Placez les systèmes numériques multifonctions près d'une prise de courant facile d'accès. ------- •• ••Retirez la fiche de la prise plusieurs fois par an afin de nettoyer les broches. La poussière et la saleté susceptible de s'y accumuler peuvent provoquer un incendie du fait de la chaleur émanant des fuites électriques. -5- 6 ATTENTION ••Lorsque vous débranchez la fiche de la prise, ne tirez pas sur le cordon d'alimentation électrique. Vous devez toujours tenir la fiche lorsque vous la retirez de la prise. Si vous tirez sur le cordon d'alimentation électrique, vous risquez de casser les fils et de provoquer un incendie ou de recevoir une décharge électrique. ••Vérifiez que les aérations ne sont pas obstruées. Une température trop élevée de l'appareil pourrait provoquer un incendie. 1 ••Le meuble cassette PFP et le magasin grande capacité sont équipés de 4 supports (pieds antidérapants). Une fois le système déplacé et installé, veillez à bien repositionner et abaisser les dispositifs pour l'immobiliser. Pour le meuble cassette PFP, réglez d'abord les supports, puis verrouillez les butoirs anti-chute. ■■Autres précautions 2 ••Veillez à bien fixer le cordon d'alimentation électrique pour que personne ne trébuche dessus. ••De mauvaises conditions environnementales peuvent entraver les performances et la sécurité d'utilisation de l'appareil et risquent d'entraîner des pannes. 3 --Évitez de placer le système à proximité de fenêtres ou de l'exposer aux rayons directs du soleil. --Protégez-le des changements de température brusques. --Protégez-le de la poussière. --Placez-le dans un endroit exempt de vibration. ••Assurez-vous que l'air circule librement et que la pièce dispose d'une aération suffisante. Si la ventilation n'est pas suffisante, l'odeur désagréable émanant de l'ozone pourrait commencer à se faire sentir. 4 Utilisation de l'appareil AVERTISSEMENT ••Ne retirez pas le capot du système au risque de vous blesser ou de recevoir une décharge électrique. ••Ne branchez/débranchez pas la fiche électrique en ayant les mains humides ; vous risqueriez de recevoir une décharge électrique. 5 ••Ne placez pas de récipients contenant du liquide (vase, tasse de café, etc.) sur ou à proximité du système. Cela pourrait provoquer un incendie ou vous causer une décharge électrique. ••Eloignez trombones et agrafes de la grille d'aération. Cela pourrait provoquer un incendie ou vous causer une décharge électrique. 6 ••En cas d'augmentation excessive de la température de l'appareil, ou en cas de fumée, d'odeur ou de bruit suspect, procédez comme suit : Mettez l'interrupteur d'alimentation électrique en position d'arrêt, retirez la fiche de la prise de courant et appelez votre distributeur. ••Si vous prévoyez de ne pas utiliser l'appareil pendant plus d'un mois, par mesure de sécurité, retirez la fiche de la prise de courant pendant cette période. En cas de problème d'isolation, vous risquez de provoquer un incendie ou de recevoir une décharge électrique. ATTENTION ••Ne pas poser d'objets lourds (8 kg/18li. ou plus) sur la vitre d'exposition et ne pas appuyer avec force sur celle-ci. Vous risqueriez de la briser et de vous blesser. ••Ne placez pas d'objets lourds (8 kg/18 lb ou plus) sur l'appareil. La chute de ces objets pourrait blesser quelqu'un. -6- ••Ne touchez pas l'unité four ni la partie métallique qui l'entoure. Ces zones étant très chaudes, vous risqueriez de vous brûler ou de vous blesser les mains. ••Faites attention de ne pas vous coincer les doigts lorsque vous fermez le bac. Vous risqueriez de vous blesser. ••Faites attention de ne pas vous coincer les doigts entre le système et l'unité recto verso. Vous risqueriez de vous blesser. ••Ne touchez pas la partie métallique du guide situé dans l'unité recto verso. Vous risqueriez de vous brûler. ••Ne touchez pas les charnières (dispositif de connexion) situées à l'arrière du chargeur retourneur automatique de documents. Vous pourriez vous blesser les doigts en ouvrant ou fermant ce chargeur. 1 ••Ne touchez jamais les charnières du bac du finisseur car ce bac peut bouger inopinément. Vous risqueriez de vous blesser les mains et/ou les doigts. ••N'utilisez pas les bacs extraits de leur logement comme des marches. Vous risqueriez de vous blesser en tombant. ••Lorsque vous modifiez l'angle du tableau de bord, veillez à ne pas vous coincer les mains entre le 2 système et le tableau de bord. Vous risqueriez de vous blesser. ••Ne disposez pas d'objets d'un poids supérieur ou égal à 3,3 kg/7,3 lb sur le plan de travail en option. Vous risqueriez de le briser et de vous blesser. 3 4 5 6 -7- ■■Autres précautions ••Veillez à manipuler délicatement l'écran tactile, sans le heurter. Vous risqueriez de briser la surface et de provoquer des dysfonctionnements. ••Veillez à mettre le système hors tension lorsque vous quittez votre bureau ou si une panne de courant survient. En revanche, ne mettez pas le système hors tension si la minuterie hebdomadaire est activée. 1 ••Attention : les copies, ainsi que leur zone de sortie, peuvent être très chaudes. ••Ne placez rien d'autre que du papier dans le bac de réception. Cela pourrait entraîner un dysfonctionnement du système. ••Ne touchez ni le tambour photoconducteur ni le chargeur de transfert. Cela pourrait réduire la qualité de l'image. ••Vous ne devez en aucun cas ouvrir ou fermer le bac multifonctions ou retirer les bacs pendant l'impression. 2 Précautions à prendre lors de la maintenance ou d'une inspection AVERTISSEMENT ••Ne tentez jamais de réparer, de désassembler ni de modifier vous-même le système numérique multifonctions. Vous risqueriez de provoquer un incendie ou de subir une décharge électrique. 3 ••Ne laissez pas de liquides (eau, huile) s'introduire à l'intérieur du système lorsque vous nettoyez le sol. Vous risqueriez de provoquer un incendie et de recevoir une décharge électrique. ATTENTION 4 ••La fiche et la prise de courant doivent toujours être propres. Faites en sorte que la poussière et la saleté ne s'y accumulent pas. La chaleur émanant des fuites électriques pourrait provoquer des décharges électriques, voire un incendie. ••Ne touchez pas la zone d'agrafage. Vous risqueriez de vous blesser avec la pointe de l'aiguille. ■■Autres précautions 5 ••N'utilisez pas de solvant, tel que de l'alcool ou du diluant, lorsque vous nettoyez la surface de l'appareil. --Vous risqueriez de déformer ou de décolorer la surface. --Lorsque vous utilisez un produit chimique pour nettoyer l'appareil, portez une attention toute particulière à chaque avertissement. 6 -8- Précautions à prendre lors de la manipulation des fournitures ATTENTION ••Ne tentez jamais de brûler les cartouches et les bacs récupérateurs de toner usagé. Jetez ces éléments en vous conformant à la législation locale. ■■Autres précautions ••Lisez attentivement le mode d'emploi pour remplacer la cartouche de toner en suivant la procédure appropriée. Le non-respect des instructions peut entraîner une fuite ou le renversement du toner. ••Ne forcez pas l'ouverture de la cartouche du toner. Cela risque d'entraîner une fuite ou le 1 renversement du contenu du toner. ••Maintenez la cartouche du toner hors de portée des enfants. ••Si vous renversez le toner sur un vêtement, lavez-le à l'eau froide. Vos vêtements seront tachés de manière indélébile et vous ne pourrez pas faire disparaître la tache à l'eau chaude. •• En cas de fuite du toner par la cartouche, vous ne devez pas inhaler ou toucher le contenu du toner. 2 Premiers secours Si vous avez inhalé ou touché le contenu du toner, prenez les mesures suivantes. ••Inhalation : quittez le lieu d'exposition et sortez immédiatement à l'air frais. Appelez un médecin si vous éprouvez des difficultés à respirer ou si vous présentez d'autres symptômes. ••Contact cutané : lavez la peau à l'eau savonneuse. Lavez le vêtement taché avant de le porter à 3 nouveau. En cas d'irritation (durable ou non), consultez un médecin. ••Contact avec les yeux : rincez abondamment les yeux à l'eau pendant au moins 15 minutes. Si l'irritation persiste, consultez un médecin. ••Ingestion : buvez plusieurs verres d'eau afin de diluer le contenu de l'estomac. 4 5 6 -9- ••A propos des manuels Les manuels d'utilisateur suivants sont inclus dans ce produit. Tous les guides sont inclus dans le DVD-ROM du logiciel. 1 Lisez tout d'abord le Guide de configuration. Étape Installation de l'appareil 1 Guide de configuration (le présent document) Avant toute utilisation, lisez les précautions et avertissements fournis afin d'utiliser l'appareil en toute sécurité. Ce guide décrit également la configuration préalable nécessaire, c'est-à-dire les procédures d'installation et le mode de chargement du papier. 2 • Vérification de l'appareil • Installation de l'appareil • Mise sous/hors tension • Remarques concernant le papier • Remarques concernant la copie de documents • Utilisation de chaque fonction 2 Lisez le Guide des fonctions de base une fois la configuration de l'appareil terminée. Étape 3 Test de l'appareil, du copieur, du télécopieur et du scanneur Guide des fonctions de base 4 Ce guide décrit les fonctions disponibles et les méthodes d'utilisation de base. Il explique également comment enregistrer des données dans le répertoire téléphonique. • Impression • Copie • Télécopie • Numérisation • Utilitaires pris en charge sur cet appareil 3 Lisez les guides suivants au besoin. Étape Utilisation avancée de l'appareil 5 6 Guide des fonctions avancées Ce guide explique comment utiliser les fonctions d'impression, notamment la reprise ou le tri, ainsi que les fonctions avancées, telles que la mémorisation d'un travail, le réglage de la couleur, l'authentification d'un utilisateur et le contrôle d'accès. Il décrit également les paramètres pouvant être définis via le tableau de bord, ainsi que les paramètres réseau. Si un problème survient ou si l'appareil nécessite une réparation Guide de dépannage Ce guide explique comment gérer les messages d'erreur, notamment ceux liés aux incidents papier, comment effectuer la maintenance et le nettoyage de l'appareil, et comment remplacer les consommables. Il décrit également les caractéristiques techniques de l'appareil. - 10 - • Opérations d'impression • Opérations de copie • Opérations de télécopie • Opérations de numérisation • Enregistrement des fonctions et des paramètres • Définition des réglages/impression de rapports • Dépannage • Maintenance 3 Lisez les guides suivants au besoin. (suite) Étape Contrôle/réglage via l'ordinateur Guide des utilitaires Ce guide décrit les utilitaires devant être installés sur l'ordinateur. Utilisation de l'utilitaire TopAccess Guide de l'application TopAccess Ce guide explique comment utiliser l'utilitaire TopAccess. • Liste des utilitaires • À propos d'Address Book Viewer • À propos de l'utilitaire de sauvegarde/restauration e-Filing • À propos du pilote TWAIN et du téléchargeur de fichiers • À propos du pilote de numérisation à distance • À propos du pilote WIA • Présentation générale • Onglet [Périphérique] • Onglet [Jobs] • Onglet [Journaux] • Onglet [Enregistrement] • Onglet [Compteur] • Onglet [Gestion des utilisateur] • Onglet [Administration] • Onglet [Mon compte] • Réglages fonctionnels 1 2 3 Utilisation de l'utilitaire e-Filing Guide de l'application e-Filing Ce guide explique comment utiliser l'utilitaire e-Filing. • Présentation de l'utilitaire e-Filing • Utilisations avec cet appareil • Présentation de l'utilitaire Web e-Filing • Gestion des boîtes utilisateur/dossiers • Gestion des documents • Modification de documents • Administration du système 4 5 6 - 11 - ••À propos de ce manuel Notation utilisée dans le présent manuel Les termes suivants sont utilisés dans ce manuel. En l'absence d'indication contraire, Windows 7, Mac OS X 10.7 et MC770dn sont utilisés comme exemples dans ce document. 1 En fonction de votre système d'exploitation ou de votre modèle, la description peut différer. ••A propos de l'administrateur --Administrateur : Personne qui procède au réglage de cet équipement et qui l'utilise. Lorsque plusieurs personnes utilisent cet équipement, l'administrateur est la personne qui gère l'équipement. 2 --Administrateur réseau : Personne qui gère l'ordinateur et le réseau. Terminologie utilisée dans le présent document Les termes suivants sont utilisés dans ce manuel. Remarque 3 ••Indique des informations importantes relatives aux opérations. Assurez-vous de lire les sections comportant ce symbole. Mémo 4 ••Indique des informations complémentaires relatives aux opérations. Vous devriez lire les sections comportant ce symbole. & ••Indique l'emplacement que vous devez consulter si vous souhaitez obtenir davantage de détails ou des informations connexes. AVERTISSEMENT ••Cette indication donne des informations supplémentaires à respecter pour éviter tout risque d'accident corporel. 5 ATTENTION ••Cette indication donne des informations supplémentaires à respecter pour éviter des dysfonctionnements de la machine. Symboles utilisés dans le présent document 6 Les symboles suivants sont utilisés dans ce manuel. Symboles [ ] " " Bouton/touche [ ] > Votre appareil •• •• •• •• •• Description Indique le nom des menus affichés à l'écran. Indique le nom des menus, des fenêtres et des boîtes de dialogue affichés sur l'ordinateur. Indique des messages et du texte saisi à l'écran. Indique le nom des fichiers sur l'ordinateur. Indique les titres de référence. Indique une touche matérielle du panneau de commande ou une touche du clavier de l'ordinateur. Indique comment accéder à l'élément de votre souhait dans le menu de l'appareil ou de l'ordinateur. Indique l'appareil que vous souhaitez utiliser ou sélectionner. Illustrations utilisées dans le présent document Les illustrations de la machine utilisées dans ce document peuvent varier de ce que vous voyez sur votre machine. - 12 - Table des matières Table des matières À propos de la garantie du produit......................................2 Premiers soins d'urgence..........3 Vérification du produit............24 2 Fabricant..................................3 Conditions d'installation.........26 Importateur vers l'UE/ représentant agréé...................3 Déballage et installation de la machine..................................29 Informations relatives à l'environnement.......................3 Utilisation de l'appareil..........................6 Paramétrage de l'imprimante sous Windows......................................... 37 Précautions à prendre lors de la maintenance ou d'une inspection............8 Paramétrage des options.....................37 Précautions à prendre lors de la manipulation des fournitures.................9 Copie du fichier PPD pour Windows.......40 A propos des manuels.............10 Paramétrage de l'imprimante sous Mac OS X........................................ 40 2 Définition du code départemental.........38 À propos de ce manuel............12 3 Configuration de l'imprimante sous Mac OS X .........................................40 Notation utilisée dans le présent manuel........................................... 12 Connexion des câbles.............44 Terminologie utilisée dans le présent document....................................... 12 Connexion des câbles réseau............. 44 Connexion du câble USB................... 44 Symboles utilisés dans le présent document....................................... 12 Illustrations utilisées dans le présent document....................................... 12 1 Installation de bacs supplémentaires..................... 33 A titre d'information.................4 1 Installation de la machine...........................25 4 Connexion à la ligne téléphonique...... 45 3 Vérification du produit.....15 Nom et fonction de chaque pièce....................................... 16 Machine.......................................... 16 Composants et options..................... 18 Panneau de commande..................... 19 Réglage de l'angle du panneau de commande........................................20 A propos du panneau de commande.............................. 21 Description de l'écran tactile.............. 21 Message affiché.................................21 Touches tactiles.................................22 Réglage du contraste de l'écran tactile...............................................22 Fonctions simultanées (multi-opérationnelles)..................... 22 Clavier tactile.................................. 23 - 13 - Mise sous/hors tension............................48 Précautions à propos de l'alimentation......................... 49 5 Mise sous tension................... 50 Le commutateur d’alimentation est sur la position OFF (ARRÊT).................... 50 Le commutateur d’alimentation est sur la position ON (MARCHE).................. 50 Mise hors tension.................... 51 Economizing power consumption (energy saver mode) when not using the device..................................... 52 6 Table des matières 4 A propos du papier..........53 6 Largeur et longueur du papier........... 54 Vérification des opérations en utilisant l'appareil seul.................................78 Papier pris en charge........................ 55 Test d'impression................... 79 Sélection de la source papier et méthode d'impression de chaque type de papier........................................ 58 Vérification des opérations de copie.......................................80 Zones imprimables du papier ............ 60 Index....................................81 A propos du papier.................. 54 1 A propos des symboles................. 60 Stockage du papier.......................... 61 Coordonnées Oki...................83 Comment charger le papier.....62 Charger le bac à papier.................... 62 2 Réglage du cadran de format papier............................................ 63 Utilisation du bac multifonctions........ 64 Configurer le bac à papier................. 67 Enregistrement d'un format personnalisé (format non défini)........ 68 3 A propos de l'alternance automatique des bacs (fonction d'alternance automatique des bacs)..................... 69 Impression du papier..............70 4 Utilisation de l'empileuse face en dessous.......................................... 70 Utilisation de l'empileuse face en dessus........................................... 70 5 5 A propos des copies de document....................71 A propos des copies de document................................72 Etat du document............................ 72 6 Zones de lecture du document........... 73 A propos des symboles................. 73 Largeur et longueur du document...... 74 Formats de document chargeable....... 74 Chargement de documents.....76 Chargement de documents............... 76 Chargement de documents de différents formats (mélange de documents)...... 77 - 14 - 1 Vérification du produit 1 Nom et fonction de chaque pièce………………… P.16 A propos du panneau de commande…………… P.21 2 Vérification du produit……………………………… P.24 3 4 5 6 Nom et fonction de chaque pièce ••Nom et fonction de chaque pièce Machine Sans le finisseur intérieur Guide de document Partie scanner Panneau de commande 1 Levier capot ouvert du chargeur retourneur automatique de documents Poignée Bac multifonctions 2 Ventilation Bouton d'ouverture du couvercle supérieur 3 Couvercle supérieur Guide manuel Support papier Bac à papier 1 Couvercle avant Avec le finisseur intérieur Guide de document Partie scanner Panneau de commande 4 Finisseur intérieur Levier capot ouvert du chargeur retourneur automatique de documents Bac de réception Poignée Couvercle supérieur Guide manuel 5 Bac multifonctions Ventilation Support papier Bouton d'ouverture du couvercle supérieur Couvercle avant Bac à papier 1 6 Vitre d’exposition - 16 - Nom et fonction de chaque pièce Unité four Cartouche d'encre (C : cyan (bleu)) Cartouche d'encre (M : magenta) (rouge)) Cartouche d'encre (J : jaune) 1 Cartouche à tambour d'image (C : cyan (bleu)) Cartouche d'encre (N : noir) Cartouche à tambour d'image (M : magenta) (rouge)) Cartouche à tambour d'image (J : jaune) Cadran de format papier Cartouche à tambour d'image (N : noir) 2 Indicateur de papier restant 3 Agrafeuse horsligne (lorsque l'agrafeuse horsligne est installée) Agrafeuse en ligne Empileuse face en dessus Port USB Unité d'impression Ventilation recto/verso Port USB Ventilation Partie interface Interrupteur d'alimentation Connecteur d'alimentation Interrupteur d’alimentation 4 Empileuse face en dessus Unité d’impression recto/verso Partie interface Connecteur d’alimentation 5 <Partie interface> 6 HANDSET Connecteur TEL TEL ACC Connecteur LIGNE LINE Connecteur interface USB LINE Connecteur interface réseau (1000/100/10BASE) COIN - 17 - Nom et fonction de chaque pièce Composants et options Sans le finisseur intérieur 1 2 Bac à papier 2 Bac à papier 3 3 Bac à papier 4 Unité de fondeuse 4 Avec le finisseur intérieur 5 6 Bac à papier 2 Bac à papier 3 Unité de fondeuse - 18 - Nom et fonction de chaque pièce Panneau de commande 1 2 4 3 5 6 7 8 9 10 1 11 12 22 Numéro 21 20 19 18 Nom 17 16 15 14 13 Fonction 1 Touche [SCAN] Appuyez sur cette touche pour accéder à la fonction de scan. 2 Touche [COPY (COPIE)] Appuyez sur cette touche pour accéder à la fonction de copie. 3 Touche [MENU] Appuyez sur cette touche pour afficher les modèles fréquemment utilisés. 4 Touche [SETTING (Paramètre)] Appuyez sur cette touche pour le réglage du format papier ou du type de support du bac, l'enregistrement des réglages de copie, de scan et de fax, y compris la modification du réglage par défaut. 5 Touche [INTERRUPT (INTERRUPTION)] Appuyez sur cette touche pour interrompre l'impression et effectuer un travail de copie. Le travail interrompu est repris lorsque vous appuyez à nouveau sur cette touche. 6 Touche [COUNTER (COMPTEUR)] Appuyez sur cette touche pour afficher le compteur. 7 Touche [POWER SAVE (ÉCONOMIE D'ÉNERGIE)] Appuyez sur cette touche pour que l'équipement passe en mode d'économie d'énergie. 8 Touche [POWER (ALIMENTATION)] Appuyez sur le bouton pour mettre l’appareil sous tension et hors tension (c’est-à-dire pour l’éteindre). Ultérieurement, lorsque l’appareil est en mode économie d’énergie (mode super veille), appuyez sur ce bouton pour ramener l’appareil en mode d’attente normal. 9 10 2 Pavé numérique Utilisez ce pavé pour saisir des nombres, comme le nombre de copies, les numéros de téléphone ou les mots de passe. Touche [RESET (RÉINITIALISER)] Lorsque vous appuyez sur cette touche, toutes les fonctions sélectionnées sont réinitialisées vers les réglages par défaut. En cas de modification du réglage par défaut sur le panneau de commande, et en cas de copie, de scan, de fax ou autre opération similaire, le voyant de cette touche (orange) clignote. 11 Touche [STOP] Appuyez sur cette touche pour arrêter une opérations de scan et de copie en cours. 12 Touche [START (DEMARRER)] Appuyez sur cette touche pour lancer les opérations de copie, de scan et de fax. 13 Voyant MAIN POWER Ce voyant vert s'allume lorsque l'interrupteur d'alimentation principale est en position MARCHE. 14 Touche [CLEAR (EFFAC.)] Appuyez sur cette touche pour corriger les nombres saisis, comme le nombre de copie. 15 Voyant d'alarme Ce voyant orange s'allume en cas d'erreur et lorsqu'une action doit être entreprise. 16 Voyant PRINT DATA Ce voyant bleu s'allume lors de la réception des données, comme les données d'impression. - 19 - 3 4 5 6 Nom et fonction de chaque pièce Numéro 1 Nom Fonction 17 Touche [AUTHENTICATION (Authentification)] Appuyez sur cette touche lorsque le code du service ou les informations relatives à l'utilisateur ont été définis. Si vous appuyez sur cette touche après la copie, etc., le prochain utilisateur devra saisir le code du service ou les informations relatives à l'utilisateur. 18 Voyant [DATA IN MEMORY (DONNÉES EN MÉMOIRE)]/ LINE Ce voyant vert s'allume en fonction de l'état de la réception des données de fax et de la communication de fax. L'équipement peut être utilisé y compris lorsque ces voyants sont allumés. 19 Touche [FAX] Appuyez sur cette touche pour accéder à la fonction Fax/Fax Internet. 20 Touche [FILING BOX (BOITES FILING)] Appuyez sur cette touche pour accéder aux données d'image stockées. 21 Touche [PRINT (IMPRIMER)] Appuyez sur cette touche pour accéder aux fonctions d'impression, comme l'impression privée, de cet équipement. 22 Ecran tactile Utilisez cet écran pour les différents réglages des fonctions de copie, de scan et de fax. Il affiche également des messages, comme en cas de manque de papier ou de défaut d'alimentation. 2 Réglage de l'angle du panneau de commande 3 L'angle du panneau de commande est réglable à n'importe quelle position depuis l'horizontale. Sans le finisseur intérieur : entre 7 et 40 degrés Avec le finisseur intérieur : Non réglable. (Fixé)* *Ne pas exercer une force excessive sur le panneau de commande, ce qui risquerait d’endommager l’appareil. 4 5 ATTENTION ••Lors de la modification de l'angle du panneau de commande, attention à ne pas vous 6 coincer les mains dans l'espace situé entre l'équipement et le panneau de commande. Vous pourriez vous blesser. - 20 - A propos du panneau de commande ••A propos du panneau de commande Description de l'écran tactile Lorsque l'alimentation est sous tension, le menu de base des fonctions de copie s'affiche sur cet écran tactile. L'état de l'équipement s'affiche également sur l'écran tactile avec des messages et des illustrations. Le menu qui s'affiche au moment de la mise sous tension peut passer à un menu qui affiche des fonctions autres que la copie, par exemple, la fonction de fax. Contactez votre distributeur pour obtenir des informations. 1 1 2 6 2 3 5 4 Numéro Nom 3 4 Fonction 1 Affichage des fonctions La fonction en cours d'utilisation, comme la copie ou le fax, s'affiche. 2 [?] Touche (AIDE)((HELP)) Appuyez sur cette touche pour afficher les explications de chaque fonction ou des touches de l'écran tactile. 3 Touche [ETAT TRAV.(JOB STATUS)] Cela indique l'état de traitement des travaux de copie, de fax, de scan et d'impression, et cela vous permet d'afficher l'historique des performances. 4 Date et heure La date et l'heure actuelles s'affichent. 5 Zone d'affichage des alertes Cela affiche les messages d'alerte comme lorsque les cartouches d'encre doivent être remplacées. 6 Zone d'affichage des messages L'explication de chaque opération ou l'état actuel s'affiche sous la forme de message. Message affiché Les informations suivantes s'affichent sur l'écran tactile : ••Etat de l'équipement ••Instructions opérationnelles ••Messages d'avertissement ••Rapports de reproduction ••Nombre de copies ••Format et quantité de papier restant dans un bac sélectionné ••Date et heure - 21 - 5 6 A propos du panneau de commande Touches tactiles Appuyez sur ces touches de l'écran tactile pour définir plusieurs fonctions. Réglage du contraste de l'écran tactile Vous pouvez régler le contraste de l'écran tactile dans le menu PARAMÈTRE auquel vous pouvez accéder en appuyant sur la touche [SETTING (Paramètre)] sur le panneau de commande. 1 Fonctions simultanées (multi-opérationnelles) Cette machine peut effectuer des opérations simultanément. Pour obtenir plus d'informations, reportezvous au tableau suivant. Remarque 2 ••Il est impossible d'utiliser le panneau de commande lorsque la machine scanne un document. ••Les performances des opérations individuelles peuvent s'amoindrir en cas d'utilisation multi-opérationnelle. ••Parfois, il n'est pas possible d'effectuer des opérations simultanément, comme en cas d'espace libre insuffisant sur la mémoire. : Opération disponible × : Opération non disponible touche [INTERRUPT (INTERRUPTION)]. Seconde opération 3 Première opération Copier Fax envoyé 4 5 Fax reçu Scanner vers le courrier électronique/ le PC du réseau/la mémoire USB Scanner vers un PC distant Imprimer depuis l'ordinateur Copier Fax envoyé × ×*1 Fax reçu ∆ : vous pouvez copier si vous appuyez sur la Scanner vers le courrier électronique/le PC du réseau/la mémoire USB Scanner vers un PC distant Imprimer depuis l'ordinateur *3 *2 *3 × *2 × *3 × × × × *3 *3 *1Vous pouvez effectuer des copies tant qu'aucune impression de fax reçu n'a commencé. *2Si une opération est en cours, la seconde opération sera suspendue tant que la première n'est pas terminée. 6 *3Une fois terminée l'impression de la première opération, l'impression de la seconde opération commence. - 22 - A propos du panneau de commande [Ver.maj.(Caps Lock)] : Appuyez sur cette touche pour basculer entre les modes de saisie en majuscules et minuscules. [Décalage(Shift)] : Appuyez sur cette touche pour saisir des lettres en majuscules. [Espace(Space)] : Appuyez sur cette touche pour insérer un espace. :Appuyez sur ces flèches pour déplacer le curseur. [RETOUR AR(Back Space)] : Appuyez sur cette touche pour supprimer la lettre placée avant le curseur. [Supprimer(Clear)] : Appuyez sur cette touche pour supprimer toutes les lettres saisies. Clavier tactile Le menu suivant s'affiche lorsque vous devez saisir une lettre pour l'opération de scan ou de dépôt électronique, etc. Appuyez sur les touches de l'écran tactile pour saisir des lettres. Une fois les lettres saisies, appuyez sur [OK]. Le menu est modifié. [ANNULER(CANCEL)] : Appuyez sur cette touche pour annuler la saisie des lettres. [OK] :Appuyez sur cette touche pour valider toutes les lettres saisies. 1 2 3 4 5 Les touches suivantes sont utilisées pour saisir les lettres. [Basique(Basic)] : Appuyez sur cette touche pour accéder aux touches du menu principal. [Symbole(Symbol)] : Appuyez sur cette touche pour accéder aux touches des symboles. [AUTRE(Other)] : Appuyez sur cette touche pour accéder aux caractères spéciaux. - 23 - 6 Vérification du produit ••Vérification du produit Vérifiez que vous disposez de tous les éléments ci-dessous. ATTENTION ••DVD-ROM du logiciel Risque de blessures ! ••Au moins trois personnes sont nécessaires pour 1 lever la machine en toute sécurité car elle pèse 60 kg (132 lb.)(avec le finisseur intérieur). ••Machine Sans le finisseur intérieur ••Cordon d’alimentation ••Câble d’alimentation du téléphone Remarque 2 ••Les câbles pour imprimante ne sont pas inclus. Prévoyez des câbles adaptés à l’ordinateur utilisé. ••Utilisez les cartons et le matériel de protection pour transporter l’appareil. Ne les jetez pas, rangez-les en lieu sûr. ••Utilisez les câbles pour téléphone inclus. 3 Avec le finisseur intérieur 4 5 ••Quatre cartouches d'encre de démarrage (cyan, magenta, jaune et noir) 6 ••Quatre cartouches à tambour d'image (cyan, magenta, jaune et noir) Remarque •• Les cartouches à tambour d'image sont installées à l'intérieur de la machine. - 24 - 2 Installation de la machine 1 Conditions d'installation…………………………… P.26 Déballage et installation de la machine………… P.29 2 Installation de bacs supplémentaires…………… P.33 Connexion des câbles………………………………… P.44 3 4 5 6 Conditions d'installation ••Conditions d'installation ■■Environnement d'installation ■■Précautions lors de l'installation Votre machine doit être placée dans l'environnement suivant : 1 AVERTISSEMENT Température : 10 - 32 °C ••N'installez pas la machine près d'une source de Humidité : 20 % - 80 % HR (humidité relative) ••N'installez pas la machine dans des endroits où Température maximale du thermomètre humide Prescriptions environnementales: chaleur ou d'un feu. des réactions chimiques se produisent, comme un laboratoire. 25 °C ••N'installez pas la machine près de liquides Température: 17 - 27 °C Humidité: 50% - 70% RH inflammables, comme l'alcool et le dissolvant. ••N'installez pas la machine à la portée de jeunes enfants. 2 Remarque •• Evitez toute condensation. Dans le cas contraire, cela peut provoquer un dysfonctionnement. ••Si votre machine se trouve dans un endroit dont ••N'installez pas la machine dans un endroit non stable, comme sur un support instable ou sur des surfaces irrégulières. ••N'installez pas la machine dans un endroit exposé à l'humidité, à la poussière et à la lumière directe du soleil. l'humidité relative est inférieure ou égale à 30 %, utilisez un humidificateur ou un tapis antistatique. ••N'installez pas la machine dans un endroit où l'air est salé ou contient du gaz corrosif. 3 ••N'installez pas la machine dans un endroit exposé aux vibrations. ••N'installez pas la machine dans un endroit où ses orifices de ventilation peuvent être obstrués. ATTENTION 4 ••Ne placez pas la machine directement sur un empilement de tapis. ••N'installez pas la machine dans une pièce fermée bénéficiant d'une ventilation insuffisante. ••Si vous utilisez la machine dans une pièce exiguë pendant une période prolongée, assurez-vous que la pièce est bien ventilée. Installez la machine à l'écart des champs magnétiques élevés et des sources de bruit. Installez la machine à l'écart des écrans et des téléviseurs. Lorsque vous déplacez la machine, assurez-vous de la soutenir des deux côtés. Au moins trois personnes sont nécessaires pour soulever la machine en toute sécurité à cause de son poids. Si vous souhaitez effectuer une tâche importante d'impression ou si vous utilisez la machine en continu pendant des périodes prolongées, assurez-vous que la pièce est bien ventilée. 5 •• •• •• •• 6 •• - 26 - Conditions d'installation ■■Espace nécessaire à l'installation Placez la machine sur une surface plane qui est suffisamment large pour placer les pieds de la machine en toute sécurité. ••Vue supérieure (lors de l'installation du bac en option) 20cm (7,9") Ménagez un espace suffisant autour de la machine. ••Vue supérieure (124,5cm (49")) 1 20cm (7,9") 60cm (23,6") (96,5cm (38")) 60cm (23,6") 20cm (7,9") 100cm (39,4") (213cm (83,9")) 100cm (39,4") 20cm (7,9") •• Vue latérale (lors de l'installation du bac en option) 2 60cm (23,6") ••Vue latérale 60cm (23,6") 3 (182cm (71,7")) (125cm (49,2")) 4 ••Vue latérale (avec le finisseur interne) 5 60cm (23,6") 6 (141cm (55,5")) - 27 - Conditions d'installation ••Vue latérale (lors de l'installation du bac en option avec le finisseur interne) 60cm (23,6") 1 (182cm (71,7")) 2 3 4 5 6 - 28 - Déballage et installation de la machine ••Déballage et installation de la machine 1 (4) Retirez la bande protectrice. Retirez la protection. Remarque ••La boîte, l'emballage et le matériau de bourrage sont nécessaires lors du transport de la machine. Ne jetez pas ces éléments. Bande protectrice (1) Retirez la machine de la boîte, 1 puis retirez le rembourrage. Risque de blessures ! Trois personnes sont nécessaires pour soulever cette machine en toute sécurité. ATTENTION •• Bande protectrice (5) Ramenez le RADF dans sa 2 position d'origine. RADF 3 Rembourrage Rembourrage (6) Saisissez les deux côtés du bac (2) Retirez la bande protectrice 4 multifonctions et rabattez-les pour l'ouvrir. de l'arrière et des côtés de la machine. 5 6 Bande protectrice Bac multifonctions (3) Ouvrez le RADF. RADF (7) Retirez la feuille protectrice. Feuille protectrice - 29 - Déballage et installation de la machine (8) Fermez le bac multifonctions. (11) Appuyez et maintenez enfoncé le levier bleu de l'unité de fusion dans le sens de la flèche et enlevez le levier de déverrouillage orange du bouchon. Levier d'unité de fusion (bleu) Bac multifonctions 1 (9) Tenez la poignée et soulevez la Levier de déverrouillage de bouchon (orange) partie du scanner. 2 Support de document Remarque 3 •• Levier portedocuments Utilisez le levier de déverrouillage du bouchon si l'appareil ne doit pas être utilisé pendant un certain temps ou doit être transporté. Assurezvous de le ranger en lieu sûr. 2 4 (10) Appuyez sur le bouton Retirez les cartouches à tambour d'image. Remarque ••Ne pas actionner le levier bleu sur la cartouche de d'ouverture du couvercle supérieur pour ouvrir ce dernier. toner de démarrage à cette occasion. Cela peut amener du toner à se répandre. (1) La cartouche de toner de démarrage étant installée, monter avec précaution les cartouches du tambour (x 4) 5 6 Bouton d'ouverture du couvercle supérieur Cartouche à tambour d'image Couvercle supérieur Remarque •• Le tambour d'image (tube bleu) est fragile ; manipulez-le avec précaution. ••N'exposez pas les cartouches à tambour d'image directement à la lumière du soleil ou à une lumière forte (plus de 1500 lux environ). Ne les exposez pas à l'éclairage de la pièce pendant plus de cinq minutes. - 30 - Déballage et installation de la machine (2) Placez les cartouches à tambour (3) Tournez à fond les leviers bleus d'image sur un journal. de cartouche de toner (x 4) dans le sens des flèches. (3) Décollez la bande qui retient la feuille protectrice, puis retirez celle-ci dans le sens de la flèche. Levier 1 Feuille protectrice Feuille protectrice Remarque ••Le tambour (tube vert) qui peut se trouver 2 facilement endommagé doit être manipulé avec d'extrêmes précautions. ••Tenez la cartouche de tambour à l'écart de la 3 lumière directe du soleil et de tout éclairage puissant (environ 1500 LUX minimum). Ne la laissez pas exposée pendant plus de 5 minutes à un éclairage intérieur. Placez les cartouches à tambour d'image dans la machine. 3 (4) Fermez le couvercle supérieur. Remarque ••Assurez-vous de monter les cartouches de tambour et de toner livrées avec l'appareil. L'utilisation d'autres cartouches ou produits de rechange peut empêcher l'utilisation des cartouches de tambour et de toner fournies avec l'appareil. 4 (1) Faites correspondre l'étiquette Couvercle supérieur de couleur de chaque cartouche à tambour d'image à l'étiquette de couleur à l'intérieur de la machine. 5 (2) Placez les quatre cartouche (5) Ramenez la partie du scanner à tambour d'image dans la machine. dans sa position d'origine. 6 Etiquette Remarque ••Si l'écran du panneau de commande continue à Etiquette afficher que le toner doit être remplacé, vérifiez que le levier de chaque cartouche de toner a bien été placé dans le sens de la flèche. - 31 - Déballage et installation de la machine 4 (4) Chargez le papier avec le côté à Chargez le bac à papier. imprimer face vers le bas. (1) Ouvrez le bac à papier. Le côté à imprimer doit se trouver face vers le bas. 1 Définissez le sens du papier. Repère 2 (2) Réglez la butée et le guide du papier en fonction du format du papier. Remarque ••Chargez le papier en vous assurant qu'il ne dépasse pas le repère du guide . (530 feuilles de 82 g/m²) (5) Réglez le cadran de format Butée du papier papier sur le format du papier. Tournez la molette de format de papier jusqu'à ce qu'elle indique le format du papier se trouvant dans le bac. 3 Guide du papier 4 Platine Guide du papier Cadran de format papier Remarque 5 ••Appuyez sur la butée du papier pour régler sa (6) Refermez le bac à papier. position. ••Ne retirez pas le bouchon fixé à la plaque. (3) Pliez la pile de papier vers 6 l'arrière et vers l'avant plusieurs fois. Puis, faites une pile régulière en appuyant les bords sur une surface plane. Remarque ••L'utilisation de papier non recommandé peut provoquer le dysfonctionnement de la machine. Pour plus d'informations sur le papier, reportezvous à "Papier pris en charge" (P.55). - 32 - Installation de bacs supplémentaires ••Installation de bacs supplémentaires L'installation de bacs supplémentaires augmente la quantité de papier que vous pouvez charger. Vous pouvez installer au maximum trois bacs supplémentaires. Un bac peut contenir 530 feuilles de papier de 80 g/m2 (20 lb.). En ajoutant un bac supplémentaire au bac standard et au bac multifonction, il est possible d'imprimer jusqu'à 2300 pages en continu. Mémo ••Les bacs supplémentaires sont appelés "Bac 2", "Bac 3" et "Bac 4". Bac supplémentaire Entretoise Unité de fondeuse Unité de bac LCF 1 2 Unité de fondeuse 3 Options jointes (2) Vis (22) Options jointes (2) Référence de modèle : N31440A Pied antibasculement Arrière (2) Options jointes (2) Options jointes (2) Vis (2) Vis (2) Pied antibasculement Couvercle (2) Pied antibasculement Arrière (2) Vis (2) 4 Pied antibasculement Couvercle (2) 5 Pied antibasculement (2) Pied antibasculement Arrière (2) Pied antibasculement Arrière (2) Pied antibasculement Couvercle (2) 6 Pied antibasculement Couvercle (2) Vis (22) Pied antibasculement (2) Vis (22) Remarque ••Jusqu'à trois bacs peuvent être ajoutés à l'équipement sans le finisseur intérieur. Pour l'équipement avec le finisseur intérieur, il est possible d'ajouter jusqu'à deux bacs, y compris l'entretoise. ••Placez l'entretoise sous le bac supplémentaire. - 33 - Installation de bacs supplémentaires (2) Placez le bas des pieds anti- Risque de blessures ! Utilisez toujours l'unité de fondeuse lorsque vous utilisez le bac supplémentaire, et veillez à fixer les pieds anti-basculement et les pièces d'articulation. ATTENTION basculement (des deux côtés) sur le sol, alignez les côtés sur le meuble et serrez-les avec les deux vis. •• 1 1 Ouvrez la boîte et retirez le bac supplémentaire. Retirez le rembourrage et les matériaux protecteurs. 2 Coupez l'alimentation de la machine et retirez le cordon et les câbles d'alimentation. 2 Trou de vis Remarque •• Ne serez pas les vis supérieures. Trou de vis Remarque ••Si vous ne coupez pas l'alimentation, vous pouvez endommager la machine. Pour plus d'informations sur la coupure de l'alimentation de la machine, reportez-vous à "Mise hors tension" (P.51). ••Lorsque vous serrez les vis inférieures, fixez le pied anti-basculement sur l'emplacement afin que la vis ne s'incline pas. 3 pouvez fixer les vis selon Cas nº 1 ou * Vous Cas nº 2. Dès lors que la vis s'incline lorsque vous la serrez selon le Cas nº 3, levez le pied anti-basculement et fixez la vis selon le Cas nº 2. Cas nº 1 4 Cas nº 2 Cas nº 3 Trou de vis Trou de vis 5 OK 3 Fixez l'unité de fondeuse. Trou de vis Inacceptable (3) Serrez les couvercles du pied anti-basculement (des deux côtés) et les pieds antibasculement à l'aide des deux vis. (1) Fixez les pieds anti-basculement (des deux côtés et à l'avant) à l'aide des quatre vis. 6 OK Remarque ••Les sens de fixation sont différents pour le côté gauche et le côté droit. - 34 - Installation de bacs supplémentaires (4) Alignez le couvercle du pied anti- basculement (arrière) sur l'arrière du pied anti-basculement. 5 Placez la machine sur le bac supplémentaire. Risque de blessures ! Au moins trois personnes sont nécessaires pour soulever la machine en toute sécurité car elle pèse 50 kg (110,2 lb.). (Modèle avec finisseur installé 60 kg (132,3 lb.)) ATTENTION •• (1) Alignez les côtés arrière de la (5) Placez le bas des pieds anti- machine et le bac supplémentaire et placez la machine en douceur. basculement sur le sol et serrezles à l'aide des trois vis. 1 2 3 Fixez la vis au milieu de l'emplacement ovale et serrez-la. 4 Fixez le bac supplémentaire et l'entretoise à l'unité de fondeuse. (2) Fixez le bac supplémentaire avec (1) Insérez les broches du meuble dans l'option commune, et serrez-la vis à l'aide du bouton vissable. les orifices inférieurs du bac. Bacs 4 5 Entretoise Option commune Bouton vissable Broche 6 (2) Fixez le bac à l'aide de l'option commune et serrez les vis à l'aide d'un bouton vissable. Option commune Bouton vissable Serrez-les des deux côtés. - 35 - Installation de bacs supplémentaires --Ne poussez pas l’arrière de la machine (3) Appuyez sur les leviers de lorsqu’au moins un bac à papier est tiré. verrouillage des fondeuses avant du bac supplémentaire et verrouillez les fondeuses. 1 2 Remarque •• 3 Pour éviter tout risque de chute, notez les points suivants pour le transport de l'équipement et l'impression. --Ne pas pousser la machine pour ouvrir la partie du scanner. 4 5 6 --Ne pas appuyer sur le bac à papier pour le sortir. - 36 - Installation de bacs supplémentaires Paramétrage de l'imprimante sous Windows Mémo ••Lorsque la communication SNMP entre cet équipement et votre ordinateur est activée, vous pouvez récupérer les informations de configuration des options en cliquant sur [Mettre à jour maintenant(Update Now)]. Configurez le bac supplémentaire à l'aide du pilote d'impression. Avant d'imprimer, vous devez paramétrer les options suivantes : ••Paramètres de configuration 1 Pour utiliser les périphériques en option comme les bacs supplémentaires ou le finisseur, vous devez d'abord configurer ces périphériques. Les fonctionnalités de ces périphériques en option ne sont pas disponibles tant que vous n'avez pas informé le système de leur installation. ■■Configuration manuelle des options Si nécessaire, vous pouvez configurer l'option suivante avant l'impression : ••Code départemental Sélectionnez cette option si la communication SNMP n'est pas disponible entre l'équipement et votre ordinateur : Le système peut gérer les travaux par code départemental. Cela permet par exemple à un administrateur système de vérifier le nombre de copies imprimées par un département spécifique. Si l'option Code départemental est activé, vous devrez saisir un code départemental avant toute impression. Si vous saisissez à l'avance le code départemental dans le champ correspondant, vous n'aurez pas à le faire lors de chaque travail. Pour connaître votre code, adressez-vous à votre administrateur. Si la communication SNMP entre le système et votre ordinateur est activée, vous devrez également saisir ce code avant d'imprimer. Paramétrage des options 2 Réglage manuel de l'onglet [Paramètres du périphérique(Device Settings)] 3 Remarque •• Vous devez ouvrir une session d'utilisateur Windows possédant les droits "Administrateur". 1 4 Dans le menu [DEBUT(Start)], sélectionnez [Périphériques et imprimantes(Devices and Printers)]. Le dossier Printers apparaît. 2 Pour utiliser correctement ce système, une fois que vous avez installé les pilotes d'impression, vous devez enregistrer la configuration des options installées sous l'onglet [Paramètres du périphérique(Device Settings)]. Ce même onglet permet également de connaître la configuration des options installées par défaut. Si la communication SNMP entre cet équipement et votre ordinateur n'est pas disponible, ou si vous souhaitez configurer manuellement les options, consultez la page suivante : Sélectionnez le pilote d'impression de cet équipement puis cliquez sur [Propriétés de l'imprimante(Printer properties)] dans le menu [Fichier(File)]. La boîte de dialogue des propriétés du pilote d'impression s'affiche. P.37 "Configuration manuelle des options" - 37 - 5 6 Installation de bacs supplémentaires ••Si le menu [Fichier(File)] ne s'affiche pas, 5 appuyez sur la touche [Alt]. ••Si la boîte de dialogue affichée ne permet Définissez les options suivantes et cliquez sur [OK]. pas de modifier les propriétés du pilote d'impression, effectuez la procédure suivante. --Sous Windows 7, certains onglets possèdent un bouton dans les propriétés du pilote d'impression. Pour modifier les propriétés, cliquez dessus. Si les propriétés ne peuvent pas être modifiées, demandez à votre administrateur réseau de le faire. 1 ••Les droits d'administrateur sont nécessaires pour modifier le pilote d'une imprimante installée sur le réseau. Pour plus d'informations, contactez votre administrateur réseau. 2 3 Bac 1 (Tray 1) — Sélectionnez le format et le type de papier chargé dans le premier bac. Affichez l'onglet [Paramètres du périphérique(Device Settings)] et définissez les options ci-dessous. Bac 2 (Tray 2) — Sélectionnez le format et le type de papier chargé dans le deuxième bac. Bac 3 (Tray 3) — Sélectionnez le format et le type de papier chargé dans le troisième bac. 3 Bac 4 (Tray 4) — Sélectionnez le format et le type de papier chargé dans le quatrième bac. LCF — Sélectionnez le format et le type de papier placé dans le chargeur grande capacité (LCF). Bac multifonctions — Sélectionnez le type de papier chargé dans le bac multifonctions. 4 Ignorer les paramètres source de papier de l'application (Override Application Paper Source Settings) — Cochez cette case pour utiliser les paramètres source de papier du pilote d'impression plutôt que les paramètres des applications. 5 Mémo ••Les paramètres de configuration changent en fonction du modèle et de la configuration des options. Sélection du modèle (Model Selection) — Permet de définir le type de modèle. Les paramètres de configuration du pilote d'impression changent en fonction du modèle sélectionné. 6 Option — Permet de définir si les périphériques en option suivants sont installés. ••Bacs — Permet de définir si le meuble cassette PFU est installé. ••Finisseur — Permet de définir si le finisseur intérieur est installé. Mémo ••Les paramètres de configuration changent en fonction du modèle et de la configuration des options. 4 Cliquez sur [Paramètres de la Bac(Tray Settings)]. La boîte de dialogue [Paramètres de la Bac(Tray Settings)] s'affiche. 6 Cliquez sur [Appliq.(Apply)] ou sur [OK] pour enregistrer les paramètres. Définition du code départemental Lorsque le système est géré par code départemental, vous devez saisir le votre dans le pilote d'impression. L'administrateur réseau peut alors vérifier le nombre de copies imprimées par les membres d'un département spécifique. Par ailleurs, les utilisateurs peuvent vérifier qui a soumis les travaux d'impression à l'aide de l'écran tactile et des outils de supervision. Demandez à votre administrateur si vous devez saisir le code départemental. - 38 - Installation de bacs supplémentaires Remarque •• Si le paramètre de gestion des utilisateurs est activé, il permet de gérer un travail d'impression à la place du paramètre de gestion par code départemental. Dans ce cas, le nom d'utilisateur saisi pour se connecter à l'ordinateur est utilisé pour l'authentification du travail d'impression. Vous n'avez donc pas besoin de définir un code départemental sur le pilote d'impression, par contre vous devez enregistrer au préalable un nom d'utilisateur. Si vous ne l'avez pas fait, le travail d'impression est traité comme non valide, conformément au paramètre d'application de l'authentification utilisateur. De même, si un travail d'impression est envoyé en format RAW, il est traité conformément au paramètre de travail d'impression RAW. Pour plus d'informations sur le paramètre d'application de l'authentification utilisateur ou sur le paramètre de travail d'impression RAW, reportez-vous au Guide de l'application TopAccess. 2 Sélectionnez le pilote d'impression de l'équipement, puis dans le menu [Fichier(File)] sélectionnez [Options d'impression(Printing Preferences)]. 1 ••Si la fonction de noir illimité est activée et si l'option [Couleur(Color)] est définie sur [Noir & blanc(Black and White)] dans l'onglet [Basique(Basic)] du pilote d'impression, aucun code départemental n'est requis lors de l'impression des documents. 2 ••Si le menu [Fichier(File)] ne s'affiche pas, Mémo ••Le traitement d'un travail d'impression dont le code appuyez sur la touche [Alt]. départemental est incorrect varie en fonction du paramètre correspondant, qui peut être défini en mode administrateur dans TopAccess, et de la communication SNMP. ••La boîte de dialogue Options d'impression apparaît. --Si la communication SNMP est activée et que le 3 paramètre incorrect avec code départemental incorrect est défini sur [Stocker dans liste de travaux incorrects(Store to invalid job list)], un message d'erreur s'affiche lorsqu'un code départemental non valide est saisi. 3 Affichez l'onglet [Autres(Others)] et saisissez votre code départemental dans le champ [Code de département(Department Code)]. 4 --Si la communication SNMP est désactivée et que le paramètre incorrect avec code départemental incorrect est défini sur [Stocker dans liste de travaux incorrects(Store to invalid job list)], le travail d'impression dont le code départemental est incorrect est stocké dans la liste des travaux avec code départemental incorrect sans être imprimé. --S'il est défini sur [Imprimer(Print)], le travail d'impression 5 avec code départemental incorrect sera imprimé. --S'il est défini sur [Supprimer(Delete)], le travail d'impression avec code départemental incorrect sera supprimé. ••Le code départemental doit être saisi à chaque début d'impression. Si vous devez utiliser un code départemental différent pour chaque travail d'impression, saisissez-le au début de l'impression. 6 Saisie du code départemental 1 Dans le menu [DEBUT(Start)], sélectionnez [Périphériques et imprimantes(Devices and Printers)]. Dans la case [Code de département(Department Code)], vous pouvez saisir jusqu'à 63 caractères. Le dossier Printers apparaît. Mémo ••Un code départemental peut contenir des caractères d'un octet tels que les nombres de 0 à 9, les lettres de l'alphabet de A à Z (majuscules et minuscules), les traits d'union (-), les traits de soulignement (_) et les points (.). 4 - 39 - Cliquez sur [Appliq.(Apply)] ou sur [OK] pour enregistrer les paramètres. Installation de bacs supplémentaires Copie du fichier PPD pour Windows 1 2 Cliquez sur [+]. 3 Cliquez sur [IP] et configurez les éléments comme indiqué ci-dessous. Le DVD-ROM du logiciel contient un fichier de description pour les applications Windows courantes. Dans les applications qui n'acceptent pas l'installation automatique des fichiers PPD, copiez le fichier PPD dans un répertoire approprié afin d'activer les paramètres spécifiques à l'imprimante dans la boîte de dialogue [Imprimer(Print)] ou [Page]. Paramétrage de l'imprimante sous Mac OS X 2 Configuration de l'imprimante sous Mac OS X Après avoir copié le fichier PPD dans le dossier approprié, vous pouvez paramétrer la machine. L'équipement prend en charge les services d'impression Macintosh suivants : 3 ••Impression LPR P.40 "Configuration de l'impression LPR" ••Impression IPP P.41 "Configuration de l'impression IPP" 4 ••Impression Bonjour P.42 "Configuration de l'impression Bonjour" Protocole (Protocol) :Line Printer Daemon LPD Mémo ••Ces services d'impression Macintosh sont disponibles Adresse (Address) :<Adresse IP ou nom DNS de l'équipement> lorsque le système et votre ordinateur sont connectés sur le réseau TCP/IP. 5 File d'attente (Queue) : impression ■■Configuration de l'impression LPR 1 Nom (Name) : Ouvrez Préférences système et cliquez sur [Imprimer et scanner(Print & Scan)]. <Nom> Emplacement (Location) : <Nom> Imprimer via (Print Using) : MC780_ES7480 MFP_ MPS4242mc-X7 6 Mémo ••Sous MAC OS X 10.4.x à 10.6x, sélectionnez MC780_ ES7480 MFP_MPS4242mc-X4. ••Le nom saisi dans le champ [Adresse(Address)] s'affiche automatiquement dans le champ [Nom(Name)]. ••La façon de sélectionner le fichier PPD dépend du pays ou de la région, comme suit : --Pour l'Amérique du Nord Même lorsque vous saisissez l'adresse IP ou le nom DNS de l'équipement dans le champ [Adresse(Address)], le fichier PPD approprié n'est pas sélectionné dans la liste déroulante [Imprimer via(Print Using)]. Par conséquent, sélectionnez [AUTRE(Other)] dans le champ [Imprimer via(Print Using)], et sélectionnez le fichier PPD MC780_ ES7480 MFP_MPS4242mc-X7 depuis le dossier [/ Library/Printers/PPDs/Contents/Resources/en.lproj]. - 40 - Installation de bacs supplémentaires --Pour le Royaume-Uni Lorsque vous saisissez l'adresse IP ou le nom DNS de l'équipement dans le champ [Adresse(Address)], le fichier PPD approprié n'est pas sélectionné dans la liste déroulante [Imprimer via(Print Using)]. Si le fichier PPD approprié n'est pas automatiquement sélectionné, choisissez [Sélectionner un pilote à utiliser(Select a driver to use)] et sélectionnez un fichier PPD dans la liste. 4 Cliquez sur [Ajout(Add)]. 5 Installez les options ci-dessous. ■■Configuration de l'impression IPP Pour configurer la file d'attente d'impression IPP sous Mac OS X, suivez la procédure ci-après. 1 Ouvrez Préférences système et cliquez sur [Imprimer et scanner(Print & Scan)]. La fenêtre des options installables s'affiche. 1 2 2 Cliquez sur [+]. 3 ••Sélection du modèle (Model Selection) — Choisissez cette option pour utiliser votre modèle. ••Finisseur (Finisher) Non installé — Sélectionnez cette option si aucun finisseur n'est installé. Finisseur intérieur (bac 1) — Sélectionnez cette option lorsqu'un finisseur intérieur est installé. 4 Remarque ••Même si vous choisissez [Non installé (e) (Not Installed)] pour le finisseur au cours du paramétrage de l'impression, le finisseur tel que pour l'agrafage peut être sélectionné. Si vous sélectionnez le finisseur pour l'impression mais que celui-ci n'est pas installé, les paramètres de finisseur seront ignorés et l'impression s'effectuera correctement. 5 3 ••Bacs (Trays) Bac 1 Sélectionnez cette option lorsque est installé. Bacs 1 et 2 Sélectionnez cette option lorsque bacs 1 et 2 sont installés. Bacs 1, 2 et 3 Sélectionnez cette option lorsque bacs 1, 2 et 3 sont installés. Bacs 1, 2, 3 et 4 Sélectionnez cette option lorsque bacs 1, 2, 3 et 4 sont installés. 6 Cliquez sur [IP] et configurez les éléments comme indiqué ci-dessous. 6 le bac 1 les les les Cliquez sur [OK]. L'imprimante est ajoutée dans la liste des imprimantes. - 41 - Installation de bacs supplémentaires ••Sélection du modèle (Model Selection) Protocole (Protocol) : Line Printer Daemon - LPD — Choisissez cette option pour utiliser votre modèle. Adresse (Address) : <Adresse IP ou nom DNS de l'équipement> ••Finisseur (Finisher) Non installé — Sélectionnez cette option si aucun finisseur n'est installé. Finisseur intérieur (bac 1) — Sélectionnez cette option lorsqu'un finisseur intérieur est installé. File d'attente (Queue) : impression Nom (Name) : <Nom> 1 Emplacement (Location) : <Nom> Remarque ••Même si vous choisissez [Non installé (e) (Not Installed)] pour le finisseur au cours du paramétrage de l'impression, le finisseur tel que pour l'agrafage peut être sélectionné. Si vous sélectionnez le finisseur pour l'impression mais que celui-ci n'est pas installé, les paramètres de finisseur seront ignorés et l'impression s'effectuera correctement. Imprimer via (Print Using) : MC780_ES7480 MFP_ MPS4242mc-X7 Mémo 2 ••Bacs (Trays) ••Sous MAC OS X 10.4.x à 10.6x, sélectionnez MC780_ ES7480 MFP_MPS4242mc-X4. Bac 1 Sélectionnez cette option lorsque est installé. Bacs 1 et 2 Sélectionnez cette option lorsque bacs 1 et 2 sont installés. Bacs 1, 2 et 3 Sélectionnez cette option lorsque bacs 1, 2 et 3 sont installés. Bacs 1, 2, 3 et 4 Sélectionnez cette option lorsque bacs 1, 2, 3 et 4 sont installés. ••Le nom saisi dans le champ [Adresse(Address)] s'affiche automatiquement dans le champ [Nom(Name)]. ••La façon de sélectionner le fichier PPD dépend du pays ou de la région, comme suit : 3 --Pour l'Amérique du Nord Même lorsque vous saisissez l'adresse IP ou le nom DNS de l'équipement dans le champ [Adresse(Address)], le fichier PPD approprié n'est pas sélectionné dans la liste déroulante [Imprimer via(Print Using)]. Par conséquent, sélectionnez [AUTRE(Other)] dans le champ [Imprimer via(Print Using)], et sélectionnez le fichier PPD MC780_ES7480 MFP_MPS4242mc-X7 depuis le dossier [/Library/Printers/PPDs/Contents/ Resources/en.lproj]. 4 --Pour le Royaume-Uni Lorsque vous saisissez l'adresse IP ou le nom DNS de l'équipement dans le champ [Adresse(Address)], le fichier PPD approprié n'est pas sélectionné dans la liste déroulante [Imprimer via(Print Using)]. Si le fichier PPD approprié n'est pas automatiquement sélectionné, choisissez [Sélectionner un pilote à utiliser(Select a driver to use)] et sélectionnez un fichier PPD dans la liste. 5 6 4 Cliquez sur [Ajout(Add)]. 5 Installez les options ci-dessous. 6 le bac 1 les les les Cliquez sur [OK]. L'imprimante est ajoutée dans la liste des imprimantes. ■■Configuration de l'impression Bonjour 1 La fenêtre des options installables s'affiche. - 42 - Ouvrez Préférences système et cliquez sur [Imprimer et scanner(Print & Scan)]. Installation de bacs supplémentaires 2 5 Cliquez sur [+]. Installez les options ci-dessous. 1 ••Sélection du modèle (Model Selection) 3 Cliquez sur [Par défaut(Default)] et sélectionnez le système multifonctions de la connexion Bonjour affichée dans la liste. — Choisissez cette option pour utiliser votre modèle. 2 Non installé — Sélectionnez cette option si aucun finisseur n'est installé. Finisseur intérieur (bac 1) — Sélectionnez cette option lorsqu'un finisseur intérieur est installé. 3 ••Finisseur (Finisher) Remarque •• Même si vous choisissez [Non installé (e) (Not Installed)] pour le finisseur au cours du paramétrage de l'impression, le finisseur tel que pour l'agrafage peut être sélectionné. Si vous sélectionnez le finisseur pour l'impression mais que celui-ci n'est pas installé, les paramètres de finisseur seront ignorés et l'impression s'effectuera correctement. 4 ••Bacs (Trays) Bac 1 Sélectionnez cette option lorsque est installé. Bacs 1 et 2 Sélectionnez cette option lorsque bacs 1 et 2 sont installés. Bacs 1, 2 et 3 Sélectionnez cette option lorsque bacs 1, 2 et 3 sont installés. Bacs 1, 2, 3 et 4 Sélectionnez cette option lorsque bacs 1, 2, 3 et 4 sont installés. Mémo ••Le nom du périphérique que vous avez sélectionné dans la liste s'affiche automatiquement dans le champ [Nom(Name)]. ••La façon de sélectionner le fichier PPD dépend du pays ou de la région, comme suit : --Pour l'Amérique du Nord Même lorsque vous choisissez l'équipement dans la liste, le fichier PPD approprié n'est pas sélectionné dans le champ [Imprimer via(Print Using)]. Par conséquent, sélectionnez [AUTRE(Other)] dans le champ [Imprimer via(Print Using)], et sélectionnez le fichier PPD MC780_ES7480 MFP_MPS4242mc-X7 depuis le dossier [/Library/Printers/PPDs/Contents/ Resources/en.lproj]. 6 --Pour le Royaume-Uni Lorsque vous choisissez l'équipement dans la liste, le fichier PPD approprié est automatiquement sélectionné dans la zone [Imprimer via(Print Using)]. Si le fichier PPD approprié n'est pas automatiquement sélectionné, choisissez [Sélectionner un pilote à utiliser(Select a driver to use)] et sélectionnez un fichier PPD dans la liste. 4 Cliquez sur [Ajout(Add)]. La fenêtre des options installables s'affiche. - 43 - le bac 1 les 5 les les Cliquez sur [OK]. L'imprimante est ajoutée dans la liste des imprimantes. 6 Connexion des câbles ••Connexion des câbles Connexion des câbles réseau 1 Connexion du câble USB 1 Achetez un câble réseau et un hub. Remarque Remarque ••Le câble réseau et le hub ne sont pas fournis avec le 1 ••Le câble USB n'est pas fourni avec ce produit. produit. Achetez un câble réseau (catégorie 5, paire torsadée, droit) et un hub séparément. <Câble réseau> Préparez un câble USB. Achetez un câble USB 2.0 séparément. ••Utilisez un câble USB 2.0 ultrarapide pour une connexion USB 2.0 ultrarapide. <Hub> 2 2 3 2 Connectez la machine au réseau. (1) Insérez le câble réseau dans le connecteur interface réseau de la machine. Connectez le câble USB. (1) Insérez l'extrémité du câble USB dans le connecteur interface USB de la machine. Remarque (2) Insérez le câble réseau dans le ••Attention à ne pas insérer le câble USB dans hub. le connecteur interface réseau. Cela pourrait entraîner des dommages. (2) Insérez l'extrémité du câble USB dans le connecteur interface USB de l'ordinateur. 4 5 Connecteur interface réseau 6 Connecteur interface USB - 44 - Connexion des câbles ••Lors de la connexion à un réseau public Connexion à la ligne téléphonique (Lors de la connexion du téléphone à la machine) Insérez le câble d'alimentation du téléphone (connecté au réseau public (analogique)) dans le [Connecteur LIGNE (LINE connector)]. La méthode de connexion au câble d'alimentation du téléphone varie en fonction de l'environnement d'installation. Effectuez la connexion suivante tout en tenant compte de votre environnement personnel. Insérez le câble d'alimentation du téléphone à partir d'un téléphone externe dans le [Connecteur TEL (TEL connector)]. Connecteur TEL Remarque •• Téléphone externe comme un téléphone sans fil Connexion impossible à un réseau ISDN. Utilisez un adaptateur de terminal pour vous connecter à un réseau ISDN, et connectez-vous au connecteur LIGNE de la machine. ••Assurez-vous d'utiliser le câble téléphonique fourni avec le produit. Si vous utilisez un câble téléphonique différent, cela peut provoquer un dysfonctionnement. 1 Réseau public (analogique) Connecteur LIGNE Câble d'alimentation du téléphone 2 Remarque 1 ••Vous ne pouvez connecter qu'un téléphone au Effectuez la connexion tout en tenant compte de votre environnement. connecteur TEL de la machine. ••N'effectuez pas de connexion en dérivation (connexion parallèle) entre la machine et le téléphone. Si vous effectuez une connexion en dérivation (connexion parallèle), les problèmes suivants peuvent survenir. Il se peut également que la machine fonctionne de manière anormale. •• Lors de la connexion à un réseau public (Lors de l'utilisation du réseau comme fax dédié (lorsque la ligne téléphonique n'est pas connectée à la machine)). Insérez le câble d'alimentation du téléphone dans le [Connecteur LIGNE (LINE connector)] de la machine. ••Lors de l'envoi ou de la réception de fax, les images faxées peuvent se déformer et des erreurs de communication peuvent survenir lorsque vous décrochez le téléphone connecté en dérivation (connexion parallèle). ••Lorsque le téléphone sonne, la sonnerie peut Connecteur TEL 3 4 tarder ou s'arrêter soudainement. En outre, il se peut que vous ne receviez pas un fax qui a été envoyé. Réseau public (Analogique) Réseau public (analogique) Réseau public (analogique) Connecteur LIGNE 5 Câble d'alimentation du téléphone Remarque ••Assurez-vous de ne pas insérer par erreur le câble dans le [Connecteur TEL (TEL connector)]. 6 Mémo ••Pour un câblage direct, un travail séparé est requis. Contactez votre compagnie de téléphone pour obtenir de l'aide. - 45 - Connexion des câbles ••Lors de la connexion à un environnement ••Lors de la connexion du syntoniseur CS et Insérez le câble d'alimentation du téléphone (connecté au modem ADSL) dans le [Connecteur LIGNE (LINE connector)]. Insérez le câble d'alimentation du téléphone à partir d'un téléphone externe dans le [Connecteur TEL (TEL connector)] Insérez le câble d'alimentation du téléphone (connecté au réseau public (analogique)) dans le [Connecteur LIGNE (LINE connector)]. ADSL de la télévision numérique Insérez le câble du téléphone (connecté au syntoniseur CS ou au téléviseur numérique) dans le [Connecteur TEL (TEL connector)]. Connecteur TEL Connecteur LIGNE Câble d'alimentation du téléphone 2 Trieuse Réseau public (analogique) Connecteur LIGNE Réseau public (analogique) Câble téléphonique autocommutateur privé, d'un téléphone privé et d'un téléphone professionnel ••Si vous n'avez pas l'intention de composer un Insérez le câble d'alimentation du téléphone (connecté au réseau public (analogique)) dans le [Connecteur LIGNE (LINE connector)]. numéro (appel sortant), arrêtez le [Détection de tonalité (Dial Tone Detection)]. ••S'il est impossible d'envoyer ou de recevoir un FAX, Insérez le câble d'alimentation du téléphone (connecté à un contrôleur comme l'autocommutateur privé) dans le [Connecteur TEL (TEL connector)]. arrêtez le [Super G3]. ••Lors de la connexion à un téléphone à fibre optique (téléphone IP) 4 Syntoniseur CS ou télévision numérique ••Lors de la connexion d'un Modem ADSL Mémo 3 Connecteur TEL Téléphone externe comme un téléphone sans fil 1 Insérez le câble d'alimentation du téléphone (connecté à un téléphone compatible avec un téléphone à fibre optique (téléphone IP)) dans le [Connecteur LIGNE (LINE connector)]. Connecteur TEL Insérez le câble d'alimentation du téléphone à partir d'un téléphone externe dans le [Connecteur TEL (TEL connector)]. Contrôleur comme autocommutateur privé Remarque 5 •• En cas de communication avec Super G3, vérifiez que la qualité de la communication du fournisseur est garantie. Connecteur TEL 6 Connecteur LIGNE Réseau public (analogique) Connecteur LIGNE Câble téléphonique Mémo Téléphone externe comme un téléphone sans fil Téléphone à fibre optique Câble (téléphone IP) Téléphone compatible de réseau Câble à fibre optique local Unité de réseau optique Câble d'alimentation du téléphone *Insérez le câble téléphonique dans l'emplacement. - 46 - ••Pour les téléphones privés, connectez plusieurs téléphones aux lignes 1 et 2. Il s'agit d'un simple dispositif de commutation à usage domestique pouvant utiliser des téléphones supplémentaires et des interphones. ••En ce qui concerne les téléphones professionnels, les lignes sont partagées grâce à plusieurs téléphones avec une capacité d'au moins trois lignes téléphoniques. Il s'agit d'un simple dispositif de commutation pouvant utiliser des téléphones supplémentaires. Connexion des câbles ••Lors de la connexion en tant que téléphone supplémentaire Insérez le câble d'alimentation du téléphone (connecté à un contrôleur comme l'autocommutateur privé) dans le [Connecteur LIGNE (LINE connector)]. Contrôleur comme autocommutateur privé Réseau public (analogique) Connecteur LIGNE 1 Câble téléphonique 2 Mémo ••La fonction FAX doit être initialisée pour pouvoir l'utiliser la première fois. Pour plus de détails, reportez-vous au Guide avancé ••Lorsque vous appuyez sur la bouton de la fonction FAX et que l'écran correspondant est affiché pour la première fois, la boîte de dialogue nécessaire pour la configuration du pays ou de la région s'affiche. Utilisez le FAX après avoir configuré le pays ou la région. Pour plus de détails, reportez-vous au Guide avancé ”Chapitre 3 : INITIALISER la page FAX”. 3 4 5 6 - 47 - 3 1 Mise sous/hors tension Précautions à propos de l'alimentation………… P.49 2 Mise sous tension……………………………………… P.50 Mise hors tension……………………………………… P.51 3 4 5 6 Réduire la consommation électrique (mode économie d’énergie) lorsque l’appareil n’est pas utilisé……………………………………………………… P.52 Précautions à propos de l'alimentation ••Précautions à propos de l'alimentation AVERTISSEMENT Risque de décharge électrique et/ou d'incendie. ••Assurez-vous de couper l'alimentation lorsque vous branchez ou retirez le câble d'alimentation et le fil de masse. ••Assurez-vous de connecter le fil de masse à une borne de terre dédiée. Veuillez consulter le magasin de détail où vous avez acheté ce produit s'il est impossible de relier l'alimentation à la terre. ••Ne connectez jamais le fil de masse à un objet comme une canalisation d'eau, une canalisation de gaz, un câble téléphonique ou un paratonnerre. ••Assurez-vous de connecter la borne de terre avant de connecter le cordon d'alimentation à la prise d'alimentation. En outre, éloignez la prise d'alimentation de l'alimentation. ••Saisissez toujours le cordon par sa prise lorsque vous retirez celle-ci de la prise murale. ••Insérez complètement la prise d'alimentation dans la prise murale. ••Ne touchez pas le cordon d'alimentation ou la machine si vos mains sont mouillées. ••Placez le cordon d'alimentation à un endroit où il ne sera pas piétiné. Ne placez aucun objet sur le cordon d'alimentation. ••Ne nouez pas et ne mettez pas en paquet le cordon d'alimentation. ••N'utilisez pas un cordon d'alimentation endommagé. ••N'utilisez pas de multiprises. ••Ne connectez pas cette machine et d'autres produits électriques à la même prise murale. En particulier, le partage d'une prise murale avec des produits électriques comme un climatiseur, un copieur ou une déchiqueteuse peut provoquer le dysfonctionnement de la machine à cause du bruit électrique. Si vous ne pouvez pas faire autrement, utilisez un filtre antibruit ou un transformateur à faible bruit. Utilisez le cordon d'alimentation fourni avec le produit et connectez-le directement à la borne de terre. N'utilisez aucun autre cordon d'alimentation. N'utilisez pas de cordon prolongateur. Si vous ne pouvez pas faire autrement, assurez-vous d'utiliser un produit évalué à 15 A ou plus. L'utilisation d'un cordon prolongateur peut provoquer le dysfonctionnement de la machine à cause de la baisse de la tension. Retirez régulièrement la prise d'alimentation de la prise murale et nettoyez la base des broches et l'espace situé entre les broches. De la poussière peut s'accumuler sur la prise si vous laissez celle-ci dans la prise murale pendant des périodes prolongées. Cela peut provoquer un court-circuit et un incendie. Au cours de l'impression, ne coupez pas l'alimentation et ne retirez pas la prise d'alimentation. Débranchez le cordon d'alimentation si vous n'avez pas l'intention d'utiliser la machine pendant une période prolongée, comme pendant les vacances. N'utilisez pas le cordon d'alimentation fourni avec ce produit sur d'autres produits. •• •• •• •• •• •• •• ••L'alimentation doit respecter les conditions suivantes : Courant (alternatif) :110 - 127 VCA (99 - 140 VCA) 220 - 240 VCA (198 - 264 VCA) 1 2 3 4 5 Fréquence : 50 Hz ou 60 Hz ± 2 % ••Si l'alimentation est instable, utilisez un régulateur de tension. ••La consommation électrique maximale de cette machine est de 1500 W. Assurez-vous que l'alimentation est suffisante pour faire fonctionner la machine. ••Nous ne garantissons pas le fonctionnement lors de l'utilisation d'un système d'alimentation sans coupure ou d'un convertisseur. N'utilisez pas de système d'alimentation sans interruption (ASI) ou de convertisseur. - 49 - 6 Mise sous tension ••Mise sous tension Le commutateur d’alimentation est sur la position OFF (ARRÊT) 1 1 Le commutateur d’alimentation est sur la position ON (MARCHE) Connectez le cordon d'alimentation. (1) Vérifiez que l'interrupteur 1 Vérifiez qu’aucun document ne se trouve sur la vitre d’exposition. 2 Vérifiez qu’aucun document n’est présent dans le bac à documents pour le chargeur automatique de documents. 3 Appuyez sur le bouton [ALIMENTATION] jusqu’à ce que le voyant [Alimentation principale] s’allume. d'alimentation est désactivé (O). 2 (2) Connectez le cordon d'alimentation à la machine. 3 4 (3) Insérez la prise d'alimentation 5 dans la prise murale. 2 Activez l'interrupteur d'alimentation. (1) Assurez-vous qu’aucun document 6 ne se trouve dans la partie du scanner. (2) Vérifiez l'absence de documents dans le bac du chargeur automatique de documents. (3) Activez l'interrupteur d'alimentation (I). FC - 50 - Mise hors tension ••Mise hors tension Assurez-vous de suivre cette procédure lors de la mise hors tension. Remarque ••Ne mettez pas hors tension de manière brusque. Cela pourrait endommager la machine. 1 Appuyez sur la touche [POWER (ALIMENTATION)] jusqu'à ce qu'un "bip" retentisse. 1 2 L'écran suivant s'affiche pendant quelques instants. 3 4 2 Lorsque l'écran ci-dessus disparaît, désactivez l'interrupteur d'alimentation. 5 6 - 51 - Réduire la consommation électrique (mode économie d’énergie) lorsque l’appareil n’est pas utilisé ••Réduire la consommation électrique (mode économie d’énergie) lorsque l’appareil n’est pas utilisé Si l’appareil n’est pas utilisé pendant un certain temps, il passe automatiquement en mode économie d’énergie pour réduire la consommation électrique. Appuyer sur le bouton [POWER SAVE] sur le panneau de commande pour passer manuellement en mode économie d’énergie. 1 FC 2 L’appareil est doté de 3 modes économie d’énergie : mode économique, mode veille et mode super veille. La procédure permettant de passer d’un mode à l’autre et les conditions de rétablissement sont décrites dans le tableau suivant. Mode économie d'énergie Procédure de réglage 3 Mode économique 4 Mode veille Écoulement du délai fixé*2 ou appuyer sur le bouton [POWER SAVE]. Mode super Écoulement du veille délai fixé*2 ou appuyer sur le bouton [POWER SAVE]. 5 6 Écoulement du délai fixé*1 Conditions de réglage*6 État de l'appareil - Les options spécifiques*4 sont configurées. En alternative, les protocoles spécifiques*5 sont activés. Les options spécifiques*4 ne sont pas configurées. En alternative, les protocoles spécifiques*5 sont désactivés. Conditions de rétablissement "Saving energy - press START button." (Économie d'énergie appuyer sur le bouton START) s'affichera sur l'écran tactile. L'affichage sur l'écran tactile disparaît. Le bouton [POWER SAVE] s'allume en vert. Appuyer sur le bouton [START]*3, etc. Les données de l'imprimante et les télécopies, etc., seront reçues. Identique au mode économique. Seul le voyant d'alimentation s'allume. Appuyer sur le bouton [POWER]. Les données de l'imprimante et les télécopies, etc., seront reçues. *1 : U ne fois que l’appareil a fonctionné au ralenti pendant une période définie (réglage par défaut : 1 min), le mode économique s’active automatiquement. Pour modifier le délai avant que le mode économique ne s’active, appuyer sur le bouton [Setup/registration] puis effectuer les réglages à l’aide de [ADMIN] - [GENERAL] - [Energy Saver Mode] - [Power Save Mode]. *2 : U ne fois que l’appareil a fonctionné au ralenti pendant une période définie (réglage par défaut : 1 min), le mode veille ou super veille s’active automatiquement. Si le délai d’activation pour le mode économique et celui pour le mode veille sont identiques, le délai imparti s’étant écoulé, le mode veille ou super veille sera activé. Pour modifier le délai avant que le mode veille ou super veille ne s’active, appuyer sur le bouton [SETTING] puis effectuer les réglages à l’aide de [ADMIN] - [GENERAL] - [Energy Saver Mode] - [Sleep Mode]. ppuyer sur l’un des boutons suivants : [DEMARRER], [POWER SAVE], [COPIER], [SCAN], *3 : A [IMPRIMER], [FILING BOX] ou [FAX]. *4 : Ces options sont le module LAN sans fil et le kit d’authentification de cartes. *5Ces protocoles sont IPX, AppleTalk, etc. Voir le guide suivant pour plus de détails. & Guide des fonctions utiles/Configuration de l’unité principale : "Réglage du mode veille" *6La procédure d’activation du mode veille et celle du mode super veille sont identiques. L’appareil active un seul de ces modes, en fonction des conditions d’activation. mode super veille dans lequel le bouton [POWER SAVE] n’est pas allumé, appuyer sur le bouton ••En [POWER] pour faire revenir l’appareil en mode veille normal. mode économique dans lequel le bouton [POWER SAVE] est allumé en vert, appuyer sur le bouton ••En [POWER SAVE] pour faire revenir l’appareil en mode veille normal. Remarque •• Si une erreur se produit ou la cartouche est épuisée, le bouton [POWER SAVE] est désactivé. - 52 - 4 A propos du papier 1 A propos du papier…………………………………… P.54 Comment charger le papier………………………… P.62 2 Impression du papier………………………………… P.70 3 4 5 6 A propos du papier ••A propos du papier Largeur et longueur du papier En ce qui concerne le format du papier, X représente la largeur du papier et Y sa longueur. ••Bac à papier 1 2 ••Bac multifonctions 3 4 5 6 - 54 - A propos du papier Papier pris en charge Pour une qualité élevée d'impression, utilisez du papier répondant aux exigences en termes de qualité, d'épaisseur et de fini de surface. Si vous n'utilisez pas le papier recommandé, testez la qualité d'impression et le déplacement du papier pour éviter tout problème. ■■A propos du type, du format et de l'épaisseur du papier. Remarque •• Il existe des limites quant à la source du papier ou à la méthode d'impression en fonction du type, du format et de l'épaisseur du papier. Type de papier Papier ordinaire Format papier mm (pouces) A4 A5 A6 B5 Letter Legal (13 pouces) Legal (13,5 pouces) Legal (14 pouces) Executive Personnalisé 210×297 148×210 105×148 182×257 215,9×279,4 (8,5×11) 215,9×330,2 (8,5×13) 215,9×342,9 (8,5×13,5) 215,9×355,6 (8,5×14) 184,2×266,7 (7,25×10,5) Largeur 64 - 216 Longueur 210 - 356 104,8×241,3 (4,125×9,5) Enveloppe Com-10 Etiquette A4 210×297 Letter 215,9×279,4 (8,5×11) Conforme aux critères du papier ordinaire. Papier pour impression partielle Papier de couleur Fiche Conforme aux critères du papier ordinaire. Fiche 1 Epaisseur de papier 64 à 250 g/m2 Pour une impression recto verso, 64 à 105 g/m2 Les formats papier pris en charge sont A4, A5, B5, Letter, Legal (13 pouces), Legal (13,5 pouces), Legal (14 pouces), executive et tabloïd. 2 3 64 à 200 g/m2 Les enveloppes doivent être en papier 24 livres, avec des rabats pliés. 0,1-0,2 mm 64-200 g/m2 4 64-200 g/m2 76,2×127 (3×5) 5 6 - 55 - A propos du papier ■■Recommandations relatives au papier Votre machine peut traiter une grande variété de supports d'impression, y compris une vaste gamme de poids et de formats papier. Cette section fournit des conseils généraux sur le choix des supports et des explications sur l'utilisation de chaque type. 1 Vous obtiendrez de meilleures performances en utilisant du papier standard 75 - 90 g/m² destiné aux copieurs et aux imprimantes laser. Il n'est pas recommandé d'utiliser du papier fortement gaufré ou grenu très rugueux. 2 3 4 5 Du papier préimprimé peut être utilisé, mais l'encre ne doit pas causer de maculages lors de son exposition à la haute température de l'unité de fusion lors de l'impression. Les enveloppes ne doivent pas se déformer, se racornir ou présenter d'autres déformations. Elles doivent également être de type rectangulaire et plat, avec de la colle qui demeure intacte lorsqu'elle est soumise à la fusion par pression de cylindre chauffé à la vapeur utilisée dans ce type de machine. Les enveloppes à fenêtre ne conviennent pas. Les étiquettes doivent également être du type recommandé pour être utilisées dans les copieurs et les imprimantes laser, dans lesquels la page de support de base est entièrement recouverte d'étiquettes. D'autres types d'étiquettes peuvent endommager la machine car ils peuvent se décoller au cours de l'impression. 6 - 56 - A propos du papier ■■Formats de papier réglables Source de papier Bac1 Bac2 Bac3 Bac4 Type de papier Ordinaire (Fin) Ordinaire Épais1 Épais2 Épais3 Épais4*2 Bac multifonction Ordinaire (Fin) Ordinaire Épais1 Épais2 Épais3 Épais4*2 Épais5*1, *2 Enveloppe1* Enveloppe2*1 Enveloppe3*1 Enveloppe4*1 Spécial1*1 Spécial2*1 Spécial4*1 Spécial5*1 Spécial6*1 Grammage support 64 - 74 g/m2 75 - 90 g/m2 91 - 105 g/m2 106 - 120 g/m2 121 - 188 g/m2 189 - 220 g/m2 64 - 74 g/m2 75 - 90 g/m2 91 - 105 g/m2 106 - 120 g/m2 121 - 188 g/m2 189 - 220 g/m2 221 - 250 g/m2 64 - 74 g/m2 75 - 82 g/m2 83 - 90 g/m2 91 - 104 g/m2 64 - 120 g/m2 121 - 188 g/m2 64 - 105 g/m2 106 - 120 g/m2 121 - 188 g/m2 Nb. max. de feuilles 580 feuilles 530 feuilles 420 feuilles 360 feuilles 230 feuilles 190 feuilles 110 feuilles 100 feuilles 80 feuilles 60 feuilles 40 feuilles 30 feuilles 30 feuilles 1 feuille 30 30 80 60 40 feuilles feuilles feuilles feuilles feuilles Format de papier A4, A5, B5 Autre format : Longueur :210 - 356 mm Largeur :148 - 216 mm A4, A5, A6*2, B5, INDEX*2 Autre format : Longueur :127 - 356 mm Largeur :64 - 216 mm DL (110 mm × 220 mm)*2, Nagagata#3 (120 mm × 235 mm), Yougata#4 (105 mm × 235 mm), C5 (162 mm × 229 mm)*2 Étiquette1 Étiquette1 Brillant Brillant Brillant *1 : L'impression recto verso est désactivée. 1 2 3 4 *2 : É jecter les papiers suivants sur l'empileuse face en haut. A6, DL, C5, INDEX, autres formats (moins de 210 mm (8,3 po.) ou 356 mm (14,0 po.) ou verticalité supérieure), grammage 4, grammage 5. 5 6 - 57 - A propos du papier Sélection de la source papier et méthode d'impression de chaque type de papier. : Vous pouvez effectuer une impression recto ou recto verso. : Vous pouvez effectuer une impression recto uniquement. :Vous pouvez utiliser plusieurs formats de supports d'impression (impression recto ou recto verso). : Vous pouvez utiliser plusieurs formats de supports d'impression (impression recto uniquement). 1 : Inutilisable. Type de Epaisseur papier de papier 2 Papier ordinaire 64-90 g/m2 Format de papier A4, A5 B5, letter Legal (13 pouces) Legal (13,5 pouces) Legal (14 pouces) Executive A6 3 Personnalisé*3 91-105 g/m 2 4 106-188 g/m 2 5 6 189-220 g/m 221-250 g/m *4 *4 *4 Enveloppe* - *4 *4 *4 *4 *4 *6 *4 *4 *6 *4 *4 A4, A5 B5, letter Legal (13 pouces) Legal (13,5 pouces) Legal (14 pouces) Executive A6 *4 *6 Personnalisé*3 5 *4 *6 A4, A5 B5, letter Legal (13 pouces) Legal (13,5 pouces) Legal (14 pouces) Executive A6 Personnalisé*3 2 *4 A4, A5 B5, letter Legal (13 pouces) Legal (13,5 pouces) Legal (14 pouces) Executive A6 Personnalisé*3 2 *6 A4, A5 B5, letter Legal (13 pouces) Legal (13,5 pouces) Legal (14 pouces) Executive A6 Personnalisé*3 Papier ordinaire Méthode d'impression Source papier 1 Bac à papier* Bac De Face Face Bac 2*2 multifonctions bac vers le vers le Finisseur interne Bac 1 Bac 3 (Manuel) LCF haut bas Bac 4 Com-10, DL C5, C4 - 58 - A propos du papier Type de Epaisseur papier de papier Format de papier Etiquette*5 - A4 Fiche Fiche Méthode d'impression Source papier Bac à papier*1 Bac De Face Face Bac 2*2 multifonctions bac vers le vers le Finisseur interne Bac 1 Bac 3 (Manuel) LCF haut bas Bac 4 *1 :L'ordre des bacs du bas vers le haut est bac 1, bac 2, bac 3 et bac 4 *2 :Bac 2, bac 3 et bac 4 en option. *3 :Personnalisé : Largeur de 64 à 216 mm (2,5 - 8,5 pouces) et hauteur de 127 à 1321 mm (5 - 52 pouces). Format imprimable pour impression recto verso : Largeur de 148 à 216 mm (5,8 - 8,5 pouces) et hauteur de 210 à 356 mm (8,3 - 14 pouces). *4 :Largeur de 148 à 216 mm (5,8 - 8,5 pouces) et hauteur de 210 à 356 mm (8,3 - 14 pouces). *5 :Lors de l'utilisation de cartes postales, d'enveloppes et d'étiquettes, la vitesse d'impression ralentit. *6 : Les seuls formats de papier autorisés sont A4, lettre, légal 13, légal 13.5 et légal 14. 1 2 Remarque ••Si vous chargez du papier A6, et si vous avez configuré la machine pour le format A5 et une largeur de papier de 148 mm ou moins (largeur A5), cela ralentit la vitesse d'impression. 3 ••Si vous configurez le format de papier sur [Personnalise(Custom)] en utilisant le panneau de l'opérateur, le réglage [Molette de format de papier(Paper Size Dial)] du bac à papier ne sera pas effectif. 4 5 6 - 59 - A propos du papier Zones imprimables du papier A propos des symboles La zone du papier qui n'est pas imprimable est indiquée ci-dessous. Le symbole ( ) indique le placement vertical du papier lorsqu'on regarde depuis l'avant de la machine. Zone (A) de 4 mm ± 2 mm depuis l'extrémité avant du papier. 1 Zone (B) de 4 mm ± 2 mm depuis l'extrémité arrière du papier. Zone (C) de 4 mm ± 2 mm depuis l'extrémité du papier. 2 Direction d'impression A, B, C, 4 mm ± 2 mm 3 4 5 6 - 60 - A propos du papier Stockage du papier Assurez-vous de stocker le papier de manière appropriée ; autrement, il peut absorber l'humidité, se décolorer ou se racornir. Si cela se produit, cela peut affecter la qualité de l'impression et provoquer un défaut d'alimentation du papier. N'ouvrez pas l'emballage jusqu'à ce que vous utilisiez le papier. 1 ■■Stockez le papier dans les conditions suivantes. ••A l'intérieur d'un meuble ou dans un endroit sec et à l'abri de la lumière. ••Sur une surface plane. ••Température 20 °C et humidité : 50 % 2 d'humidité relative ■■Ne stockez pas le papier dans les conditions suivantes. 3 ••Directement sur le sol ••A la lumière du soleil ••A l'intérieur, près d'un mur extérieur ••Sur une surface irrégulière ••A des endroits où de l'électricité statique 4 peut être générée ••A des endroits excessivement chauds ou soumis à des changements rapides de température. ••Près d'un copieur, d'un climatiseur, d'un chauffage ou d'une canalisation. 5 Remarque •• Le stockage du papier pendant une période prolongée peut entraîner des problèmes lors de l'impression. 6 - 61 - Comment charger le papier ••Comment charger le papier Charger le bac à papier 4 Le côté sur lequel vous souhaitez imprimer doit être placé recto vers le bas lors du chargement du papier. 5 Vérifiez le guide du papier, et assurez-vous que le papier est bien en place. 6 Faites tourner le cadran de format papier jusqu'à ce qu'il affiche le format du papier chargé. Du papier ordinaire est le seul type de papier pouvant être changé dans le bac. 1 Suivez cette procédure pour charger le bac à papier. Après avoir chargé le papier, configurez le type et l'épaisseur du papier grâce au panneau de commande. 1 2 Pliez la pile de papier vers l'arrière et vers l'avant plusieurs fois. Puis, faites une pile régulière en appuyant les bords sur une surface plane. 3 2 Ouvrez le bac à papier. 4 5 Remarque ••Ne retirez pas le bouchon fixé à la plaque. 3 6 Réglez le guide et la butée du papier en fonction du format papier, et assurez-vous qu'ils sont bien fixés. Cadran de format papier Guide du papier Remarque •• Faites correspondre l'orientation du papier chargé. Butée du papier Guide du papier - 62 - Comment charger le papier 7 Ramenez le bac à papier dans sa position d'origine. Réglage du cadran de format papier Après avoir chargé le bac à papier 1 ou 2/3/4 (option), vous devez régler la molette de format de papier pour la faire correspondre à la façon avec laquelle le papier a été placé dans le bac. Ce symbole indique le placement vertical du papier lorsqu'on le regarde depuis l'avant. 1 2 Cadran de format papier ••Si vous avez sélectionné ( ). 3 4 5 6 - 63 - Comment charger le papier 4 Utilisation du bac multifonctions 1 Utilisez le bac multifonctions lorsque vous souhaitez imprimer sur du papier ordinaire, des cartes postales, des enveloppes, du film OHP ou des étiquettes. Le côté sur lequel vous souhaitez imprimer doit être placé recto vers le haut. Après avoir chargé le papier, configurez le format, le type et l'épaisseur grâce au panneau de commande. 1 Maintenez le bac multifonctions des deux côtés, et rabattez-le. 2 Réglez les guides manuels en fonction de la largeur du papier. Guide manuel Bac multifonctions Guide manuel 5 Poussez vers le bas l'arrière du bac multifonctions. 6 Avec le côté que vous souhaitez imprimer face vers le haut, insérez le bord du papier dans l'arrière du bac multifonctions. Bac multifonctions 3 2 Tirez le support papier plié vers l'avant entre les guides manuels. Remarque 4 ••Le papier chargé ne doit pas dépasser le repère → [ ] du guide manuel. Vous pouvez charger jusqu'à 100 pages de 82 g/m2. 7 Poussez le poussoir de réglage bleu. 5 3 Poussoir de réglage (bleu) Retirez le support papier. 6 Bac multifonctions Remarque •• Ne mélangez pas de papier de différents format, type et épaisseur. ••Lors de l'ajout de papier dans le bac multifonctions, Support papier retirez tout papier déjà inséré, puis ajoutez le papier supplémentaire et réalignez le papier dans une pile en ordre. ••Les cartes postales ou les enveloppes gondolées ou déformées peuvent provoquer un défaut d'alimentation. Essayez d'utiliser du matériel qui n'est pas gondolé. Toute déformation d'au moins 2 mm doit être corrigée. ••Ne placez aucun matériel sur le bac multifonctions autre que du papier à imprimer. Ne forcez pas lorsque vous levez ou poussez le bac multifonctions. - 64 - Comment charger le papier 8 11 Si le papier placé sur le bac Appuyez sur la touche [Bac multifonction(MPT)] de l'écran tactile. multifonctions n'est pas de type ordinaire, appuyez sur la touche [TYPE DE PAPIER(PAPER TYPE)]. 1 9 Appuyez sur la touche [ZOOM] de l'écran tactile. 12 Appuyez sur la touche correspondant au type du papier placé sur le bac multifonctions. Appuyez sur [OK]. 2 3 4 10 Sous "COPIER (COPY)", sélectionnez la touche de format qui correspond au papier que vous avez placé sur le bac multifonctions. Remarque ••Si vous sélectionnez un type de papier différent de celui mis en place, vous risquez de provoquer un incident papier ou une détérioration importante des images. 5 ••Vous pouvez vérifier le type de papier que vous sélectionnez à l'aide des icônes affichées dans la zone d'indication de l'état du système (voir la figure ci-après). 6 Le format de papier est défini. Remarque ••Si vous ne sélectionnez pas de format de papier à cette étape, le processus de copie risque d'être ralenti. - 65 - Comment charger le papier Type de papier ORDINAIRE 13 Après avoir paramétré le format et Icône le type du papier, appuyez sur [OK]. − Le menu principal réapparaît. ORDINAIRE MNC 14 Sélectionnez, le cas échéant, EPAIS 1 d'autres modes de copie, puis appuyez sur la touche [START (DEMARRER)] du tableau de bord. EPAIS 2 1 EPAIS 3 15 Une fois l'impression terminée, fermez le bac multifonctions. EPAIS 4 (1) Fermez le support papier. EPAIS 5 2 SPECIAL 1 Bac multifonctions SPECIAL 2 SPECIAL 3 3 Support papier (2) Faites glisser chaque guide SPECIAL 4 manuel dans sa position d'origine. SPECIAL 5 Guide manuel SPECIAL 6 4 Bac multifonctions ENVELOPPE 1 ENVELOPPE 2 Guide manuel ENVELOPPE 3 5 (3) Pliez bac multifonctions. ENVELOPPE 4 Remarque ••Une copie recto-verso automatique peut être appliquée sur du papier ordinaire et EPAIS 1. ••Pour les enveloppes, seule la copie en recto peut être 6 effectuée sur le côté avant. - 66 - Bac multifonctions Comment charger le papier Configurer le bac à papier Faire correspondre la bac à papier au papier chargé. Reportez-vous au tableau suivant et configurez le type et l'épaisseur du papier grâce au panneau de commande. Complétez les réglages en appuyant sur la touche [SETTING (Paramètre)], puis sur [Bac(TRAY)] - [TYPE DE PAPIER(PAPER TYPE)]. Type de papier Papier ordinaire Enveloppe Etiquette Définition de la valeur du panneau de commande Epaisseur de papier 64-82 g/m2 83-105 g/m2 106-128 g/m2 129-200 g/m2 0,1 à 0,17 ou moins. 0,17-0,2 mm Epaisseur de papier Papier Papier Papier Papier Papier Papier ordinaire épais ultralourd 1 ultralourd 2 ultralourd 1 ultralourd 2 Type de papier*1 Papier ordinaire Etiquette Définition de [Epaisseur de papier(Paper Thickness)] du pilote d'impression :*2 Papier ordinaire Papier épais Papier ultralourd 1 Papier ultralourd 2 Etiquette 1 Etiquette 2 *1 :Configuré sur [Papier ordinaire(Plain Paper)] au moment de l'expédition depuis l'usine. *2 :Vous pouvez configurer l'épaisseur et le type du papier grâce au panneau de commande ou au pilote d'impression. Si vous utilisez le pilote d'impression, les réglages de celui-ci priment. Si [Sélection automatique (Automatic Selection)] est sélectionné comme [Source papier (Paper Source)] du pilote d'impression ou si [Paramètres d'imprimante (Printer Settings)] est sélectionné comme [Epaisseur de papier (Paper Thickness)], les réglages de l'opérateur priment. *3 :L'épaisseur imprimable pour l'impression recto verso est de 64 à 105 g/m². *4 :Aucun réglage n'est requis pour les enveloppes. 1 2 3 4 Mémo ••Si l'épaisseur du papier est définie sur Ultra Heavy 1 ou Ultra Heavy 2 et si le type de papier est défini sur [Etiquette (Label)], la vitesse d'impression diminue. 5 6 - 67 - Comment charger le papier Enregistrement d'un format personnalisé (format non défini) 4 Appuyez sur [AUTRE(OTHER)] sous "COPIER (COPY)". Lors de l'utilisation des formats personnalisés, configurez la largeur et la longueur du papier. 1 1 Placez le ou les originaux et le papier. Guide des fonctions de base 2 Appuyez sur la touche [PARAM. DUFORMAT(SIZE SETTING)] de l'écran tactile. Le format du papier est maintenant défini sur celui enregistré en tant que format "AUTRE". 2 Remarque ••Si vous ne sélectionnez pas de format de papier à cette étape, le processus de copie risque d'être ralenti. 3 4 3 5 Appuyez sur la touche [TYPE DE PAPIER(PAPER TYPE)] si le papier placé dans le bac multifonctions n'est pas du papier ordinaire. 6 Appuyez sur la touche correspondant au type du papier placé sur le bac multifonctions. Appuyez sur [OK]. Appuyez sur la touche correspondant au format du papier placé dans le bac multifonctions. 5 6 Le format sélectionné est enregistré sous le format "AUTRE". Remarque ••Si vous sélectionnez un type de papier différent de celui mis en place, vous risquez de provoquer un incident papier ou une détérioration importante des images. - 68 - Comment charger le papier ••Vous pouvez vérifier le type de papier que vous A propos de l'alternance automatique des bacs (fonction d'alternance automatique des bacs) sélectionnez à l'aide des icônes affichées dans la zone d'indication de l'état du système. Pour plus d'informations, reportez-vous au Guide des fonctions de base. 7 Après avoir paramétré le format et le type du papier, appuyez sur [OK]. Le menu principal réapparaît. 8 Sélectionnez, le cas échéant, d'autres modes de copie, puis appuyez sur la touche [START (DEMARRER)] du tableau de bord. Lorsqu'un bac ou bac multifonctions manque de papier en cours d'impression, la machine localise un autre bac ou bac multifonctions avec le même format papier et l'alimentation du papier se fait depuis ce bac. 1 Si un bac supplémentaire a été installé, il est possible d'imprimer ou de copier jusqu'à 1460 pages en continu (papier A4 papier uniquement). ■■Ordre d'alternance du papier. 2 Lorsque vous utilisez la fonction d'alimentation automatique du papier, l'ordre de priorité suivant du bac ou du bac multifonctions est sélectionné. Mémo ••Si vous chargez du papier non-conventionnel comme du 3 Lors de l'impression de copies ou de fax reçus. 4 film OHP ou des étiquettes dans le bac multifonctions, l'alternance automatique des bacs peut utiliser par erreur une source de papier non appropriée. Dans ce cas, nous vous recommandons de configurer en avance un papier autre que le papier ordinaire. Bac 1 → Bac 2 → Bac 3 → Bac 4 → Bac multifonctions Lors de l'impression à partir de l'ordinateur. En commençant par le bac et le bac multifonctions en cours d'utilisation, suivez les réglages de [Source papier (Paper Source)] du pilote d'impression. 5 6 - 69 - Impression du papier ••Impression du papier Utilisation de l'empileuse face en dessous 1 Le papier imprimé est acheminé avec la face imprimée vers le bas, et empilé dans l'ordre de l'impression. Capacité d'environ 500 feuilles de 82 g/m2. 1 2 Assurez-vous que l'empileuse face en dessous située à l'arrière de la machine est fermée. Autrement, le papier imprimé sera acheminé vers l'empileuse face en dessous. Utilisation de l'empileuse face en dessus Le papier imprimé comme le papier A6, les cartes postales, les enveloppes, les étiquettes et le film OHP est acheminé dans l'empileuse face en dessus. Le papier est acheminé avec la face imprimée vers le haut, et empilé dans le sens inverse de l'ordre d'impression. Capacité d'environ 100 feuilles de 82 g/m2. 1 Ouvrez l'empileuse face en dessus située à l'arrière de la machine. 3 Empileuse face en dessus 4 Empileuse face en dessus 2 Rabattez l'empileuse face en dessus. Empileuse face en dessous 5 Empileuse face en dessus Couvercle supérieur 6 3 Retirez le support papier. Support papier Remarque ••Le papier imprimé est acheminé vers l'empileuse face en dessus. - 70 - 5 A propos des copies de document 1 A propos des copies de document………………… P.72 Chargement de documents………………………… P.76 2 3 4 5 6 A propos des copies de document ••A propos des copies de document Etat du document Il est impossible de charger les types de documents suivants dans Veuillez utiliser la vitre d’exposition (surface vitrée). 1 2 3 ••Documents déchirés ou troués. ••Documents froissés ou gondolés. ••Documents humides. ••Documents chargés d'électricité statique. ••Documents avec un verso carbone. ••Tissu, feuilles de métal ou film OHP. ••Documents avec des agrafes, des attaches ou ••Les documents en plusieurs parties ou avec de 4 du papier adhésif. la colle. 5 ••Documents brillants ou avec une couverture non conventionnelle. 6 En plaçant un document sur la vitre d’exposition (surface vitrée), évitez d’endommager le verre en observant les précautions suivantes. ••Ne pas appliquer le document sur la vitre d’exposition avec une force excessive, notamment pour copier un document épais. ••Lors de l’utilisation d’un objet dur comme document, le poser doucement sur la vitre d’exposition. ••Si le document présente des arêtes vives, prenez garde de ne pas rayer la vitre. - 72 - A propos des copies de document Zones de lecture du document A propos des symboles Même les caractères qui se trouvent dans la zone grisée peuvent être illisibles. Ce symbole indique le placement horizontal du document lorsqu'on le regarde depuis l'avant de la machine. Les documents sont insérés depuis le côté court lors de l'utilisation de l'alimentation automatique de documents. Mémo •• Ce symbole indique le sens du chargement automatique des documents ou celui de début de lecture sur la vitre d’exposition (surface vitrée). ■■Exemple : A4 ••Format A4 Lors du chargement d'un document dans l'alimentation automatique de documents. Copie/Envoi d'une télécopie: 2mm Numérisation: 1,8mm Copie/Envoi d'une télécopie: 2mm Numérisation: 0,5mm Format A4 1 Copie/Envoi d'une télécopie: 2mm Numérisation 2 Copie/Envoi d'une télécopie: 2mm Numérisation: 0,5mm 3 Pour charger un document sur la vitre d’exposition (surface vitrée). 4 5 6 - 73 - A propos des copies de document Largeur et longueur du document En ce qui concerne le format du document, X représente la largeur du papier et Y sa longueur. ••Alimentation automatique de documents Formats de document chargeable ■■Formats de document pour l'alimentation automatique de documents. 1 Format max. Format max. 2 215,9mm (8,5 pouces) Fronte : 148,5mm (5,8 pouces) Fronte-retro : 210mm (8,3 pouces) Sens de sortie du ※ document. 355,6mm (14 pouces) Maximum Largeur 215,9 mm (8,5 pouces) × longueur 355,6 mm (14 pouces) Minimum Recto: A6 (Largeur 105mm (4,1 pouces) × longueur 148,5mm (5,8 pouces)) Recto verso: A5 (Largeur 148,5mm (5,8 pouces) × longueur 210mm (8,3 pouces)) Nombre A4/letter (80g/m2 (20 lb.)) :100 pages de charge legal ( ) :30 pages unique *1 A4/letter (sauf 80g/m2 (20 lb.)), B5, A5, half-letter :50 pages Epaisseur 60-105 g/m2 de papier (0,07-0,12 mm) Qualité Papier fin équivalent. de papier ••Vitre d’exposition (Surface vitrée) 3 4 5 Fronte : 105mm (4,1 pouces) Fronte-retro : 148,5mm (5,8 pouces) *1 Parfois, il se peut que la capacité de la mémoire soit dépassée, y compris si la quantité de papier chargé ne dépasse pas le nombre indiqué dans le tableau précédent, en fonction du contenu du document. Mémo ••L'épaisseur du papier des journaux est de 0,05 à 0,06 mm, et pour les cartes postales, il est de 0,23 mm. 6 - 74 - A propos des copies de document ■■Formats de documents pour la vitre d’exposition (surface vitrée) Position de référence lors du chargement 215,9mm (8,5 pouces) Format max. 1 355,6mm (14 pouces) Maximum Minimum Largeur 215,9 mm (8,5") × longueur 355,6 mm (14") 20 mm (0,79 pouces) ou moins 2 3 4 5 6 - 75 - Chargement de documents ••Chargement de documents Chargement de documents ■■Pour charger un document sur la vitre d’exposition (surface vitrée). Assurez-vous que les documents contenant du liquide correcteur, de l'encre et des timbresposte sont bien secs avant de les charger. 1 Ouvrez le couvercle des documents, placez le côté du document que vous souhaitez copier recto vers le bas, et alignez le document selon la position de référence de chargement au niveau du côté arrière gauche. 2 Refermez doucement le couvercle pour retenir le document sur la vitre d’exposition. ATTENTION ••Pour un original recto verso, l'original sort de l'alimentation automatique de documents. -Veillez à ne pas mettre la main sur le chargeur automatique de documents. Vous pourriez vous blesser avec le papier. -Veillez à ne pas mettre d'objet sur le chargeur automatique de documents. Ceci risque de provoquer un bourrage papier. 2 3 1 ■■Lors du chargement d'un document dans l'alimentation automatique de documents. 1 Placez le côté du document que vous souhaitez copier recto vers le haut sur le centre du support. 2 Réglez les guides du document selon la largeur du document. 4 5 Guides du document 6 3 Insérez doucement les bords des documents pour qu'ils entrent en contact avec l'extrémité de l'alimentation de documents. - 76 - Chargement de documents Chargement de documents de différents formats (mélange de documents). Lors du chargement de plusieurs documents de la même largeur mais de longueurs différentes, suivez les points suivants. Mémo ••Les formats d’origine pouvant être mélangés sont les suivants : 1 Amérique du Nord: Lettre, légal (13 pouces), légal (14 pouces) Ailleurs qu’en Amérique du Nord: A4, Folio 1 Réglez les guides du document selon la largeur du document. 2 3 4 5 6 - 77 - 6 1 Vérification des opérations en utilisant l'appareil seul Test d'impression… …………………………………… P.79 2 3 4 5 6 Vérification des opérations de copie… ………… P.80 Test d'impression Test d'impression zz Effectuez des tests d'impression pour vérifier le fonctionnement de l'appareil. 1 2 5 Cliquez sur [LISTE/RAPPORT]. Mettez du papier A4 dans le bac 1. Appuyez sur le bouton [SETTING] sur le panneau de commande. 1 6 Cliquez sur [LISTE]. 2 FC 3 Cliquez sur l'onglet [ADMIN] puis sur [MOT DE PASSE]. 3 7 4 Cliquez sur [PAGE CONFIGURATION NIC] ou [FONCTION]. Saisissez le mot de passe administrateur et cliquez sur [OK]. 4 5 Les paramètres actuels seront imprimés. Mémo zz La valeur d'usine par défaut est "123456". - 79 - 6 Vérification des opérations de copie Vérification des opérations de copie zz 1 2 5 Mettez du papier A4 dans le bac 1. Si l'appareil n'est pas en mode copie, appuyez sur le bouton pour la copie sur le panneau de commande. Appuyez sur le bouton START (DEMARRER). FC 1 La copie est lancée. 2 3 Présentez le côté à copier face en haut et placez le document sur le RADF (chargeur retourneur automatique de documents). 4 Appuyez sur "Bac 1" sur l'écran tactile. 3 4 5 6 - 80 - Index 1 2 3 4 5 6 1 A I S A propos de l'alternance automatique des bacs.............. 69 Alimentation ARRET............................... 51 MARCHE............................. 50 Approvisionnement.................... 24 Ignorer les paramètres papier de l'application........................... 38 Impression Bonjour................... 42 Impression IPP.......................... 41 Impression LPR......................... 40 Informations relatives à la sécurité................................... 4 Installation............................... 29 Installation de bacs supplémentaires..................... 33 Source papier........................... 58 Surface vitrée Chargement de documents..................74, 76 Direction du document......... 73 Etat du document................ 72 B Bac multifonctions................58, 64 Bacs............................. 38, 41, 42 C 2 3 Câble USB................................ 44 Câbles réseau........................... 44 Cadran de format papier............. 63 Clavier tactile............................ 23 Code départemental.............37, 39 Conditions d'installation.............. 26 Configuration de l'imprimante..... 37 Configuration du bac.................. 67 Connexion des câbles................. 44 D 4 5 6 Déballage................................. 29 Document A propos des symboles......... 73 alimentation automatique de documents....................... 72 Largeur et longueur............. 74 surface vitrée...................... 72 Zones de lecture du document........................ 73 E Empileuse face en dessous......... 70 Empileuse face en dessus........... 70 Enregistrement d'un format personnalisé........................... 68 Enveloppe................................ 55 Epaisseur de papier................... 67 Etiquette.................................. 55 F Fiche....................................... 55 Finisseur.............................38, 41 Fonction d'alternance automatique des bacs................................ 69 Fonctions simultanées................ 22 Format non défini...................... 68 Format personnalisé.................. 55 J Jeu de document alimentation automatique de documents..................73, 76 alimentation de documents....................... 74 formats de document........... 74 mélange de documents........ 77 surface vitrée.................75, 76 L Ligne téléphonique.................... 45 M mélange de documents.............. 77 Méthode d'impression................ 58 Multi-opérationnel..................... 22 N Nom et fonction de chaque pièce Machine............................. 16 Options.............................. 18 Panneau de commande........ 19 O Onglet [Paramètres du périphérique (Device Settings)]................... 37 P Papier de couleur....................... 55 Papier ordinaire......................... 55 Papier pour impression partielle................................. 55 Paramètres de configuration........ 37 PPD......................................... 40 Précautions à propos de l'alimentation......................... 49 R Réglage de l'angle du panneau de commande............................. 20 - 82 - T Touche [POWER SAVE (ÉCONOMIE D'ÉNERGIE)]......... 51 Type de papier.......................... 67 Z Zones de lecture du document.... 73 Zones imprimables.................... 60 Coordonnées Oki Oki Systems (UK) Ltd Blays House Wick Road Egham Surrey TW20 0HJ Tel: +44 (0) 1784 274300 Fax: +44 (0) 1784 274301 http://www.oki.co.uk Oki Systems Ireland Limited The Square Industrial Complex Tallaght Dublin 24 Tel:+353 (0) 1 4049590 Fax:+353 (0)1 4049591 http://www.oki.ie Oki Systems Ireland Limited Northern Ireland 19 Ferndale Avenue Glengormley BT36 5AL Northern Ireland Tel:+44 (0) 7767 271447 Fax:+44 (0) 1 404 9520 http://www.oki.ie Technical Support for all Ireland: Tel:+353 1 4049570 Fax:+353 1 4049555 E-mail: tech.support@oki.ie OKI Systems (Czech and Slovak), s.r.o. IBC – Pobřežní 3 186 00 Praha 8 Czech Republic Tel: +420 224 890158 Fax:+420 22 232 6621 Website: www.oki.cz, www.oki.sk Oki Systèmes (France) S.A. 44-50 Av. du Général de Gaulle 94246 L'Hay les Roses Paris OKI Europe Ltd. (Russia) Office 702, Bldg 1 Zagorodnoye shosse 117152, Moscow Tel:+33 01 46 15 80 00 Télécopie:+33 01 46 15 80 60 Website: www.oki.fr Tel: +74 095 258 6065 Fax: +74 095 258 6070 e-mail: info@oki.ru Website: www.oki.ru OKI Systems (Magyarország) Kft. Capital Square Technical support: Tower 2 Tel: +7 495 564 8421 e-mail: tech@oki.ru 7th Floor H-1133 Budapest, Oki Systems (Österreich) Váci út 76 Campus 21 Hungary Businesszentrum Wien Sued Liebermannstrasse A02 603 Telefon: +36 1 814 8000 22345 Brun am Gebirge Telefax: +36 1 814 8009 Website: www.okihu.hu Tel: +43 223 6677 110 OKI Systems (Italia) S.p.A. Drucker Support: via Milano, 11, +43 (0) 2236 677110-501 Fax Support: 20084 Lacchiarella (MI) +43 (0) 2236 677110-502 Tel:+39 (0) 2 900261 Website: www.oki.at Fax:+39 (0) 2 90026344 OKI Europe Ltd. (Ukraine) Website: www.oki.it Raisy Opkinoy Street,8 OKI Printing Solutions Building B, 2nd Floor, Platinium Business Park II, 3rd Floor Kiev 02002 ul. Domaniewska 42 Ukraine 02-672 Warsaw Tel: +380 44 537 5288 Poland e-mail: info@oki.ua Tel:+48 22 448 65 00 Website: www.oki.ua Fax:+48 22 448 65 01 Website: www.oki.com.pl OKI Sistem ve Yazıcı Çözümleri E-mail: oki@oki.com.pl Tic. Ltd. Şti. Hotline: 0800 120066 Harman sok Duran Is Merkezi, E-mail: tech@oki.com.pl No:4, Kat:6, Oki Systems (Ibérica) S.A. Sucursal Portugal Edifício Prime Av. Quinta Grande 53 Oki Systems (Deutschland) GmbH 7º C Alfragide Hansaallee 187 2614-521 Amadora 40549 Düsseldorf Portugal Tel: 01805/6544357** Tel:+351 21 470 4200 01805/OKIHELP** Fax:+351 21 470 4201 Fax: +49 (0) 211 59 33 45 Website:www.oki.pt Website: E-mail : oki@oki.pt www.okiprintingsolutions.de info@oki.de Oki Service **0,14€/Minute aus dem dt. Festnetz Serviço de apoio técnico ao Cliente der T-Com (Stand 11.2008) Tel: 808 200 197 Διανομέας των συστημάτων OKI E-mail : okiserv@oki.pt CPI S.A1 Rafailidou str. 177 78 Tavros Athens Greece Tel: +30 210 48 05 800 Fax:+30 210 48 05 801 EMail:sales@cpi.gr - 83 - 34394, Levent İstanbul Tel: +90 212 279 2393 Faks: +90 212 279 2366 Web: www.oki.com.tr www.okiprintingsolutions.com.tr Oki Systems (Belgium) Medialaan 24 1800 Vilvoorde Helpdesk: 02-2574620 Fax: 02 2531848 Website: www.oki.be AlphaLink Bulgaria Ltd. 2 Kukush Str. Building "Antim Tower", fl. 6 1463 Sofia, Bulgaria tel: +359 2 821 1160 fax: +359 2 821 1193 Website: http://bulgaria.oki.com OKI Printing Solutions Herstedøstervej 27 2620 Albertslund Danmark Adm.: +45 43 66 65 00 Hotline: +45 43 66 65 40 Salg: +45 43 66 65 30 Fax: +45 43 66 65 90 Website: www.oki.dk Oki Systems (Finland) Oy Polaris Capella Vänrikinkuja 3 02600 Espoo Tel: +358 (0) 207 900 800 Fax: +358 (0) 207 900 809 Website: www.oki.fi Oki Systems (Holland) b.v. Neptunustraat 27-29 2132 JA Hoofddorp Helpdesk: 0800 5667654 Tel:+31 (0) 23 55 63 740 Fax:+31 (0) 23 55 63 750 Website: www.oki.nl Oki Systems (Norway) AS Tevlingveien 23 N-1081 Oslo Tel:+47 (0) 63 89 36 00 Telefax:+47 (0) 63 89 36 01 Ordrefax:+47 (0) 63 89 36 02 Website: www.oki.no General Systems S.R.L. (Romania) Sos. Bucuresti-Ploiesti Nr. 135. Bucharest 1 Romania Tel: +40 21 303 3138 Fax: +40 21303 3150 Website: http://romania.oki.com Oki Systems (Schweiz) Baslerstrasse 15 CH-4310 Rheinfelden Support deutsch +41 61 827 94 81 Support français +41 61 827 94 82 Support italiano +41 061 827 9473 Tel: +41 61 827 9494 Website: www.oki.ch Oki Systems (Thailand) Ltd. 1168/81-82 Lumpini Tower, 27th Floor Rama IV Road Tungmahamek, Sathorn Bangkok 10120 Tel: 1-800-654-3282 Fax: 1-856-222-5247 http://WWW.OKIPRINTINGSOLUTIONS.COM http://my.okidata.com Tel:(662) 679 9235 Fax:(662) 679 9243/245 http://www.okisysthai.com Oki Data Americas Inc.(Canada • Canadá) 4140B Sladeview Crescent Unit 7 & 8 Mississauga, Ontario Canada L5L 6A1 Tél: 1-905-608-5000 Téléc: 1-905-608-5040 http://WWW.OKIPRINTINGSOLUTIONS.COM Oki Data Americas Inc.(América Latina (OTRO)) 2000 Bishops Gate Blvd. Mt. Laurel, NJ 08054 USA Tel (Español): 1-856-222-7496 1-856-222-5276 Fax: 1-856-222-5260 Email: LASatisfaction@okidata.com Oki Data de Mexico, S.A. de C.V. Mariano Escobedo #748, Piso 8 Col. Nueva Anzures C.P. 11590, México, D.F. Oki Systems (Sweden) AB Borgafjordsgatan 7 Box 1191 164 26 Kista Oki Data do Brasil, Ltda. Rua Alexandre Dumas, 2220-80 andar Chácara Santo Antonio 04717-004, São Paulo, SP Brasil Tel. +46 (0) 8 634 37 00 e-mail: info@oki.se för allmänna frågor om Oki produkter Tel: 55-11-3444-6747 (Grande São Paulo) 0800-11-5577 (Demais localidades) Fax: 5511-3444-3501 e-mail: okidata@okidata.com.br http://WWW.OKIPRINTINGSOLUTIONS.COM Vardagar: 08.30 - 12.00, 13.00 - 16.00 Website: www.oki.se Tel:(65) 6221 3722 Fax:(65) 6594 0609 http://www.okidata.com.sg Oki Data Americas Inc.(United States • États-Unis) 2000 Bishops Gate Blvd. Mt. Laurel, NJ 08054 USA Var vänlig kontakta din Återförsäljare Tel: 52-555-263-8780 i första hand, för konsultation. I Fax: 52-555-250-3501 andra hand kontakta http://WWW.OKIPRINTINGSOLUTIONS.COM support@oki.se för teknisk support gällandes Oki produkter Oki Data (Singapore) Pte. Ltd. 438A Alexandra Road #02-11/12, Lobby 3, Alexandra Technopark Singapore(119967) - 84 - Oki Data(Australia) Pty Ltd. Leve1 67 Epping Road, Macquarie Park NSW 2113, Australia Tel: +61 2 8071 0000 (Support Tel: 1800 807 472) Fax: +61 2 8071 0010 http://www.oki.com.au Comworth Systems Ltd. 8 Antares Place Rosedale, Auckland, 0632 New Zealand Tel:(64) 9 477 0500 Fax:(64) 9 477 0549 http://www.comworth.co.nz Oki Data(S) P Ltd. Malaysia Rep Office Suite 21.03, 21st Floor Menara IGB, Mid Valley City, Lingkaran Syed Pura 59200, Kuala Lumpur, Malaysia Tel: (60) 3 2287 1177 Fax: (60) 3 2287 1166 Septembre 2013 45510603EE Rev2 ">
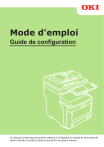
Lien public mis à jour
Le lien public vers votre chat a été mis à jour.











