Belkin F5D6020 Manuel utilisateur
PDF
Télécharger
Document
Carte réseau sans fil pour ordinateurs portables Adaptateur réseau sans fil de bureau Manuel de l’utilisateur F5D6020 F5D6000 Table des matières Introduction . . . . . . . . . . . . . . . . . . . . . . . . . . . . . . . . . . . . . . . . . . . . . . . . . . .1 Présentation . . . . . . . . . . . . . . . . . . . . . . . . . . . . . . . . . . . . . . . . . . . . . . . . . . .2 Installation de l’adaptateur sans fil pour ordinateurs portables à l’aide d’un adaptateur PCI optionnel . . . . . . . . . . . . . .3–4 Installation des pilotes PCI pour Windows 95 . . . . . . . . . . . . . . . . . . . . . . . . .5–6 Installation des pilotes PCI pour Windows 98/Me . . . . . . . . . . . . . . . . . . . . . .7–8 Installation des pilotes PCI pour Windows 2000 . . . . . . . . . . . . . . . . . . . . . .9–11 Installation des pilotes PCI pour Windows NT . . . . . . . . . . . . . . . . . . . . . . .12–13 Installation de la carte réseau pour ordinateurs portables sur votre PC portable . . . . . . . . . . . . . . . . . . . . . . . . . . . .14 Installation des pilotes de la carte réseau pour ordinateurs portables pour Windows 95 . . . . . . . . . . . . . . . . . . . . . . .15–16 Installation des pilotes de la carte réseau pour ordinateurs portables pour Windows 98/Me . . . . . . . . . . . . . . . . . . . .17–18 Installation des pilotes de la carte réseau pour ordinateurs portables pour Windows 2000 . . . . . . . . . . . . . . . . . . . . .19–20 Installation des pilotes de la carte réseau pour ordinateurs portables pour Windows NT . . . . . . . . . . . . . . . . . . . . . . .21–22 Installation de l’utilitaire de configuration sans fil 11 Mbps Belkin . . . . . . . . . . .23 Utilisation de l’utilitaire de configuration sans fil 11 Mbps Belkin . . . . . . . . .24–30 Installation du logiciel de mise en réseau SOHO de Belkin pour Windows 98/Me . . . . . . . . . . . . . . . . . . . . . . . . . . . . . .31 Configuration de votre ordinateur sous Windows 98/Me à l’aide de NetSetup de Belkin . . . . . . . . . . . . . . . . . . . . . . . . . . . . . . . . . .32–33 Configuration d’autres ordinateurs à l’aide du logiciel NetSetup de Belkin . .34–35 Partage de fichiers et de périphériques . . . . . . . . . . . . . . . . . . . . . . . . . . . .36–38 Accès à des ressources sur d’autres ordinateurs . . . . . . . . . . . . . . . . . . . . . . . . .39 Glossaire des termes de mise en réseau sans fil . . . . . . . . . . . . . . . . . . . . . .40–41 Glossaire des termes de mise en réseau filaire . . . . . . . . . . . . . . . . . . . . . . .42–43 Informations . . . . . . . . . . . . . . . . . . . . . . . . . . . . . . . . . . . . . . . . . . . . . . . . . .44 Introduction Merci d’avoir choisi l’adaptateur réseau sans fil de bureau 11 Mbps de Belkin et/ou la carte réseau sans fil pour ordinateurs portables 11 Mbps de Belkin. Vous allez désormais profiter des avantages du monde des réseaux sans fil qui vous libère des câbles, chez vous ou au bureau. Cette carte réseau sans fil sert de moyen de communication entre les PC sur un réseau sans fil. Caractéristiques • Compatible avec les spécifications PCMCIA et PCI • Présence de témoins lumineux permettant de contrôler le trafic sur le réseau Contenu • Une carte réseau sans fil pour ordinateurs portables ou un adaptateur réseau sans fil de bureau • Un CD-ROM • Un guide de l’utilisateur 1 Présentation Vous pouvez utiliser votre adaptateur réseau sans fil pour ordinateurs portables de deux façons. 1. Utilisation dans un ordinateur de bureau avec un adaptateur PCI optionnel. Si vous utilisez ce dernier, passez à la section « Installation de l’adaptateur sans fil pour ordinateurs portables à l’aide d’un adaptateur PCI optionnel » page 3. 2. Utilisation dans un portable équipé d’un emplacement PCMCIA. Si vous installez votre carte directement dans un portable, passez à la section « Installation de la carte réseau pour ordinateurs portables sur votre PC portable » page 14. 2 Installation de l’adaptateur sans fil pour ordinateurs portables à l’aide d’un adaptateur PCI optionnel 1. Les cartes réseau sont sensibles à l’électricité statique qui risque d’endommager leurs composants électroniques délicats. Pour protéger votre périphérique : touchez le châssis en métal de votre ordinateur afin d’attraper la carte. Cette opération permet de décharger l’électricité statique. Evitez de toucher tout composant électrique lorsque vous manipulez la carte. Vous pouvez vous équiper d’un bracelet ou de gants antistatiques. Remarque : Des conditions météorologiques sèches ou le simple fait de marcher sur une moquette risquent de vous charger d’électricité statique. 2. Eteignez le PC et débranchez le cordon d’alimentation de la prise électrique. 3. Retirez le carter du PC. Reportez-vous au manuel de l’utilisateur de votre ordinateur pour savoir comment ôter le carter. 4. Localisez un emplacement de bus d’extension PCI libre et retirez la protection métallique du boîtier de l’ordinateur. 5. Avec précautions, insérez la carte réseau sans fil de bureau dans l’emplacement jusqu’à ce que les connecteurs situés au bord de la carte s’enclenchent. 3 Installation de l’adaptateur sans fil pour ordinateurs portables à l’aide d’un adaptateur PCI optionnel 6. Fixez la carte à l’emplacement en utilisant une vis standard pour boîtier. 7. Avec précaution, insérez la carte réseau sans fil pour ordinateurs portables dans l’emplacement de l’adaptateur réseau sans fil de bureau jusqu’à ce qu’il s’y enclenche. La carte PCMCIA DOIT être installée sur l’adaptateur PCI avant d’installer les pilotes. 8. Remettez le carter en place sur le PC et branchez le cordon d’alimentation sur la prise électrique. Assurez-vous de rebrancher les autres câbles qui auraient pu se débrancher lors de l’installation. Votre matériel est installé. Vous devez ensuite installer les pilotes PCI correspondant à votre système d’exploitation. La section suivante du manuel vous explique comment installer les pilotes PCI en fonction de chaque système d’exploitation. Recherchez les instructions qui vous concernent et suivez-les. 4 Installation des pilotes PCI pour Windows 95 1. Allumez votre PC. Après le démarrage de Windows, celui-ci détecte automatiquement la présence d’un nouveau périphérique et affiche les fenêtres suivantes. Insérez le CD dans le lecteur de CD-ROM. 2. Un message de Windows vous indique que le pilote est introuvable. Cliquez sur « Other Locations… » (Autres emplacements) 3. L’écran ci-dessous apparaît. Assurez-vous que le CD est inséré dans le lecteur de CD-ROM. Dans la barre « Location » (Emplacement), tapez « D:\ » (« D:\ » est la lettre correspondant à votre lecteur de CD-ROM). 5 Installation des pilotes PCI pour Windows 95 4. Windows installe les pilotes depuis le lecteur de CD-ROM. La fenêtre ci-dessous apparaît. Cliquez sur « Finish » (Terminer). 5. Il se peut qu’un message de Windows vous demande le CD de Windows 95. Placez-le dans le lecteur, puis cliquez sur « OK ». 6. Un message de Windows vous demande de redémarrer l’ordinateur. Cliquez sur « Yes » (Oui) pour le redémarrer. L’installation du matériel et des pilotes est terminée pour Windows 95. L’étape suivante consiste à installer l’utilitaire de configuration sans fil 11 Mbps Belkin. Passez à la page 23. 6 Installation des pilotes PCI pour Windows 98/Me 1. Allumez votre PC. Après le démarrage de Windows, celui-ci détecte automatiquement la présence d’un nouveau périphérique et affiche la fenêtre suivante : 2. La fenêtre « Add New Hardware Wizard » (Assistant Ajout de nouveau matériel) s’ouvre. Cliquez sur « Next » (Suivant). 3. Lorsque le message « What do you want Windows to do? » (Que voulez-vous faire ?), sélectionnez « Search for the best driver for your device (Recommended) » (Rechercher le meilleur pilote pour votre périphérique (Recommandé), puis cliquez sur « Next » (Suivant). 4. Sélectionnez « CD-ROM ». Insérez le CD-ROM fourni avec la carte dans le lecteur, puis cliquez sur « Next » (Suivant). 7 Installation des pilotes PCI pour Windows 98/Me 5. Windows trouve les pilotes appropriés. L’écran suivant apparaît : Cliquez sur « Next » (Suivant). 6. L’écran suivant apparaît : Cliquez sur « OK ». 7. Cliquez sur le bouton « Finish » (Terminer) afin d’arrêter l’assistant. Il se peut qu’un message vous demande de redémarrer l’ordinateur. Si tel est le cas, redémarrez. L’installation du matériel et des pilotes est terminée pour Windows 98/ME. L’étape suivante consiste à installer l’utilitaire de configuration sans fil 11 Mbps Belkin. Passez à la page 23. 8 Installation des pilotes PCI pour Windows 2000 1. Allumez votre PC. Après le démarrage de Windows, celui-ci détecte automatiquement la présence d’un nouveau périphérique et affiche la fenêtre suivante : 2. La fenêtre « Found New Hardware Wizard » (Nouveau matériel détecté) s’ouvre. Cliquez sur « Next » (Suivant). 3. Dans l’écran suivant, sélectionnez « Search for a suitable driver for my device (recommended) » (Rechercher un pilote approprié pour mon périphérique (Recommandé), puis cliquez sur « Next » (Suivant). 9 Installation des pilotes PCI pour Windows 2000 4. Cet écran apparaît. Insérez le CD (fourni avec la carte) dans le lecteur de CD-ROM. Sélectionnez « CD-ROM drive » (Lecteur de CD-ROM), puis cliquez sur « Next » (Suivant). 5. Cet écran apparaît. Cliquez sur « Next » (Suivant). 6. L’écran « Digital Signature Not Found » (Signature numérique non trouvée) s’affiche. Cela ne signifie pas que Windows a rencontré un problème. Cliquez sur « Yes » (Oui) pour continuer. 10 Installation des pilotes PCI pour Windows 2000 7. Windows installe les pilotes. Une fois terminé, l’écran ci-dessous apparaît. Cliquez sur « Finish » (Terminer) pour achever l’installation. Si un message de Windows vous invite à redémarrer votre ordinateur, faites-le. L’installation du matériel et des pilotes est terminée pour Windows 2000. L’étape suivante consiste à installer l’utilitaire de configuration sans fil 11 Mbps Belkin. Passez à la page 23. 11 Installation des pilotes PCI pour Windows NT Etant donné que Windows® NT n’est pas un système d’exploitation Plug-and-Play, il ne détecte pas automatiquement l’installation de l’adaptateur PCI. Pour installer manuellement les pilotes logiciels PCI, procédez comme suit 1. Allumez votre PC. Une fois que Windows NT a démarré, insérez le CD dans votre lecteur de CD-ROM. 2. Cliquez sur « Start », sélectionnez « Settings » (Paramètres), puis cliquez sur « Control Panel » (Panneau de configuration) pour ouvrir la fenêtre correspondante. 3. Cliquez deux fois sur l’icône « Network » (Réseau). L’écran cidessous apparaît. La liste des adaptateurs apparaît dans la fenêtre. Toutefois, l’adaptateur PCI de Belkin n’y figure pas. Cliquez sur « Add » (Ajouter). 12 Installation des pilotes PCI pour Windows NT 4. Au niveau de l’écran suivant, tapez « D:\ » (« D:\ » est la lettre correspondant à votre lecteur de CD-ROM). Cliquez sur « OK ». 5. Sélectionnez « Belkin 11Mbps Wireless PCI Adapter Card », puis cliquez sur « OK ». 6. Cet écran apparaît. Cliquez sur « OK ». L’installation du matériel et des pilotes est terminée pour Windows NT. L’étape suivante consiste à installer l’utilitaire de configuration sans fil 11 Mbps Belkin. Passez à la page 23. 13 Installation de la carte réseau pour ordinateurs portables sur votre PC portable 1. Insérez la carte réseau sans fil pour ordinateurs portables dans l’emplacement PCMCIA du portable. L’étiquette de couleur doit être orientée vers le haut. 2. Installez les pilotes pour votre système d’exploitation. Passez à la section suivante qui s’applique à votre système d’exploitation. 14 Installation des pilotes de la carte réseau pour ordinateurs portables pour Windows 95 1. Allumez votre PC portable. Après le démarrage de Windows, celui-ci détecte automatiquement la présence d’un nouveau périphérique et affiche les fenêtres au-dessous. Insérez le CD dans le lecteur de CD-ROM. 2. Un message de Windows vous indique que le pilote est introuvable. Cliquez sur « Other Locations… » (Autres emplacements) 3. L’écran ci-dessous apparaît. Assurez-vous que le CD est inséré dans le lecteur de CD-ROM. Dans la barre « Location » (Emplacement), tapez « D:\ » (« D:\ » est la lettre correspondant à votre lecteur de CD-ROM). 15 Installation des pilotes de la carte réseau pour ordinateurs portables pour Windows 95 4. Windows installe les pilotes depuis le lecteur de CDROM. La fenêtre ci-dessous apparaît. Cliquez sur « Finish » (Terminer). 5. Il se peut qu’un message de Windows vous demande le CD de Windows 95. Placezle dans le lecteur, puis cliquez sur « OK ». 6. Un message de Windows vous demande de redémarrer l’ordinateur. Cliquez sur « Yes » (Oui) pour le redémarrer. L’installation du matériel et des pilotes est terminée pour Windows 95. L’étape suivante consiste à installer l’utilitaire de configuration sans fil 11 Mbps Belkin. Passez à la page 23. 16 Installation des pilotes de la carte réseau pour ordinateurs portables pour Windows 98/Me 1. Insérez la carte PCMCIA dans votre portable. Allumez votre PC. Une fois Windows 98/Me démarré, la fenêtre « Add New Hardware Wizard » (Assistant Ajout de nouveau matériel) s’ouvre. Cliquez sur « Next » (Suivant). 2. Lorsque le message « What do you want Windows to do? » (Que voulez-vous faire ?), sélectionnez « Search for the best driver for your device (Recommended) » (Rechercher le meilleur pilote pour votre périphérique (Recommandé), puis cliquez sur « Next » (Suivant). 3. Sélectionnez « CDROM ». Insérez le CDROM fourni avec la carte dans le lecteur, puis cliquez sur « Next » (Suivant). 17 Installation des pilotes de la carte réseau pour ordinateurs portables pour Windows 98/Me 4. Windows trouve les pilotes appropriés. L’écran suivant apparaît : Cliquez sur « Next » (Suivant). 5. L’écran suivant apparaît : Cliquez sur « OK ». 6. Cliquez sur le bouton « Finish » (Terminer) afin d’arrêter l’assistant. Il se peut qu’un message vous demande de redémarrer l’ordinateur. Si tel est le cas, redémarrez. L’installation du matériel et des pilotes est terminée pour Windows 98/ME. L’étape suivante consiste à installer l’utilitaire de configuration sans fil 11 Mbps Belkin. Passez à la page 23. 18 Installation des pilotes de la carte réseau pour ordinateurs portables pour Windows 2000 1. Insérez la carte PCMCIA dans votre portable. Allumez votre PC. Une fois que Windows 2000 a démarré, insérez le CD dans votre lecteur de CD-ROM. 2. La fenêtre « Found New Hardware Wizard » (Nouveau matériel détecté) s’ouvre. Cliquez sur « Next » (Suivant). 3. Dans l’écran suivant, sélectionnez « Search for a suitable driver for my device (recommended) » (Rechercher un pilote approprié pour mon périphérique (Recommandé), puis cliquez sur « Next » (Suivant). 4. L’écran ci-dessous apparaît. Insérez le CD (fourni avec la carte) dans le lecteur de CD-ROM. Sélectionnez « CD-ROM drive » (Lecteur de CD-ROM), puis cliquez sur « Next » (Suivant). 19 Installation des pilotes de la carte réseau pour ordinateurs portables pour Windows 2000 5. Cet écran apparaît. Cliquez sur « Next » (Suivant). 6. L’écran « Digital Signature Not Found » (Signature numérique non trouvée) apparaît. Cela ne signifie pas que Windows a rencontré un problème. Cliquez sur « Yes » (Oui) pour continuer. 7. Windows installe les pilotes. Une fois terminé, l’écran cidessous apparaît. Cliquez sur « Finish » (Terminer) pour achever l’installation. Si un message de Windows vous invite à redémarrer votre ordinateur, faites-le. L’installation du matériel et des pilotes est terminée pour Windows 2000. L’étape suivante consiste à installer l’utilitaire de configuration sans fil 11 Mbps Belkin. Passez à la page 23. 20 Installation des pilotes de la carte réseau pour ordinateurs portables pour Windows NT 1. Insérez la carte PCMCIA dans votre portable. Allumez votre PC. Une fois que Windows NT a démarré, insérez le CD dans votre lecteur de CD-ROM. 2. Cliquez sur « Start », sélectionnez « Settings » (Paramètres), puis cliquez sur « Control Panel » (Panneau de configuration) pour ouvrir la fenêtre correspondante. 3. Cliquez deux fois sur l’icône « Network » (Réseau). L’écran ci-dessous apparaît. La liste des adaptateurs apparaît dans la fenêtre. Toutefois, l’adaptateur PCI de Belkin n’y figure pas. Cliquez sur « Add » (Ajouter). 4. L’écran ci-dessous apparaît. Sélectionnez « Have Disk » (Disquette fournie). 21 Installation des pilotes de la carte réseau pour ordinateurs portables pour Windows NT 5. Au niveau de l’écran suivant, tapez « D:\ » (« D:\ » est la lettre correspondant à votre lecteur de CD-ROM). Cliquez sur « OK ». 6. Sélectionnez « Belkin 11Mbps Wireless PCI Adapter Card », puis cliquez sur « OK ». 7. Cet écran apparaît. Cliquez sur « OK ». L’installation du matériel et des pilotes est terminée pour Windows NT. L’étape suivante consiste à installer l’utilitaire de configuration sans fil 11 Mbps Belkin. Passez à la page 23. 22 Installation de l’utilitaire de configuration sans fil 11 Mbps Belkin L’utilitaire de configuration sans fil 11 Mbps Belkin vous permet de configurer les paramètres Ethernet sans fil de la carte réseau sans fil ou de l’adaptateur. 1. Insérez le CD-ROM fourni avec votre carte réseau sans fil pour ordinateurs portables Belkin ou votre adaptateur réseau sans fil de bureau Belkin dans votre lecteur de CD-ROM. 2. Depuis le bureau, cliquez deux fois sur « My Computer » (Poste de travail), puis cliquez deux fois sur votre lecteur de CD-ROM. 3. Cliquez deux fois sur l’icône « Setup » (Installation). Windows installe automatiquement le programme sur votre PC. Une fois le programme installé, il se peut qu’un message de Windows vous demande de redémarrer l’ordinateur. Faites-le. 23 Utilisation de l’utilitaire de configuration sans fil 11 Mbps Belkin L’utilitaire de configuration sans fil 11 Mbps Belkin est lancé automatiquement au démarrage de l’ordinateur sur lequel un adaptateur sans fil est installé. Pour lancer le programme manuellement, cliquez sur « Start » (Démarrer), « Programs » (Programmes), puis choisissez « Belkin 11Mbps Network » et « Configuration Utility ». Une fois l’utilitaire en cours d’exécution, l’icône ci-dessous apparaît dans la barre des tâches. Si l’icône est verte, elle indique que la liaison sans fil est bonne. Si elle est jaune, elle indique que la liaison sans fil est acceptable. Lorsqu’elle est rouge, aucune liaison n’est établie. (vert) (jaune) (rouge) Pour modifier la configuration de votre réseau, utilisez l’utilitaire de configuration sans fil. 1. Cliquez sur l’icône dans la barre des tâches de votre ordinateur. 2. L’écran suivant apparaît : 1 3 2 4 5 6 24 Utilisation de l’utilitaire de configuration sans fil 11 Mbps Belkin 1. Etat Associé : Le PC est connecté au réseau sans fil. Analyse : Le PC recherche un point d’accès réseau sans fil (WAP) disponible. Si le terme « associé » n’apparaît pas, la carte ne parvient pas à détecter le SSID du point d’accès. 2. Canal actuel La commission de réglementation de tous les pays indique un ensemble de canaux de fonctionnement pour la norme 802.11b. Chaque pays est différent. Pour être au norme avec tous les pays, les cartes/adaptateurs réseau sans fil doivent être paramétrées avec un numéro compris entre 1 et 13. 3. Bouton Nouvelle analyse Si vous cliquez sur ce bouton, la carte réseau sans fil recherche le réseau Ad Hoc associé ou le SSID du WAP. 4. Taux de transmission actuel Il indique la vitesse de votre connexion réseau en utilisant la carte réseau sans fil. 5. Throughput (Debit) : Transmission : ce champ indique le débit de transmission sans fil en octets par seconde. Réception : ce champ indique le débit de réception sans fil en octets par seconde. 6. Qualité de la liaison/Force du signal Uniquement disponible lorsque l’adaptateur réseau sans fil de bureau fonctionne en mode Infrastructure. La barre de qualité de la liaison indique la qualité du lien entre le PC et le WAP. La barre de force du signal indique la qualité de la liaison provenant des ondes radio. 25 Utilisation de l’utilitaire de configuration sans fil 11 Mbps Belkin Cliquez sur l’onglet Configuration. L’écran suivant apparaît : 1 2 4 3 1. Mode Mode Infrastructure Le type d’installation qui utilise un WAP pour connecter un LAN sans fil à un LAN câblé est appelé une configuration d’infrastructure. Cette configuration est également appelée Mode Infrastructure. Le WAP sert de pont entre les réseaux câblé et sans fil. Le branchement du WAP sur un port quelconque du réseau câblé permet l’accès sans fil à tous les ordinateurs équipés de ce système situés dans la zone de couverture. Les WAP disposent d’un SSI (Service Set Identifier). Il s’agit du « nom » qui est donné au réseau sans fil et utilisé par les ordinateurs équipés pour accéder au réseau sans fil. Les WAP peuvent également utiliser le cryptage ou accorder l’accès aux ordinateurs ayant une adresse MAC particulière. Ils permettent également de doubler la distance qui peut séparer les ordinateurs dans un LAN sans fil. Ceci est dû au fait que le WAP sert de point central de routage de tout le trafic réseau sans fil entre les ordinateurs équipés. Ces derniers, mis en réseau en mode Infrastructure, forment un groupe appelé BSS (Basic Service Set). Il est possible de faire coexister simultanément jusqu’à 64 ordinateurs individuels dans un BSS. Cette limite est due au fait que le WAP ne peut pas gérer plus de 64 clients. L’illustration ci-dessous vous montre comment le point d’accès peut doubler la distance entre les ordinateurs sans fil et le BSS. 26 Utilisation de l’utilitaire de configuration sans fil 11 Mbps Belkin Portable avec carte réseau sans fil pour ordinateurs portables Point d’accès réseau sans fil Portable avec carte réseau sans fil pour ordinateurs portables PC avec adaptateur réseau PCI sans fil pour ordinateurs de bureau Mode Infrastructure : utilisé lorsque vous souhaitez connecter votre réseau câblé au réseau sans fil. Il arrive souvent que le mode Infrastructure soit employé conjointement à un WAP. Mode Ad-Hoc Ad-Hoc ou poste à poste fait référence à une configuration sans fil dans laquelle chaque ordinateur du réseau sans fil communique directement avec un autre. Un LAN sans fil Ad-Hoc est constitué par un groupe d’ordinateurs équipés d’un adaptateur sans fil et connectés directement via des signaux radio de manière à former un LAN sans fil indépendant. Les ordinateurs ainsi installés doivent être configurés sur le même canal radio pour pouvoir communiquer ensemble. Plusieurs réseaux Ad-Hoc peuvent exister dans le même espace tant qu’ils sont configurés de façon à fonctionner sur un canal différent. Plusieurs canaux sont possibles selon l’endroit de la planète où vous résidez. Les USA disposent de 11 canaux, l’Europe de 13 et le Japon de 14. L’illustration suivante montre une configuration LAN sans fil Ad-Hoc normale. 27 Utilisation de l’utilitaire de configuration sans fil 11 Mbps Belkin Portable avec carte réseau sans fil pour ordinateurs portables Portable avec carte réseau sans fil pour ordinateurs portables PC avec adaptateur réseau PCI sans fil pour ordinateurs de bureau Mode Ad-Hoc : utilisé lorsque le réseau est installé sans fil. Ce mode autorise les communications de PC sans fil à PC sans fil et ne nécessite pas l’emploi d’un WAP. 2. SSID Le SSID (Service Set Identifier) correspond au nom du réseau sans fil. Il est parfois appelé « Nom du réseau ». Mode Infrastructure : le SSID doit avoir la même valeur que le WAP. Mode Ad-Hoc : le SSID on de toutes les cartes réseau sans fil pour ordinateurs portables du réseau utilisent la même valeur. 3. Mode Eco Le mode d’économie d’énergie permet au PC de passer en mode Veille (ou l’en empêche). Activé : permet aux PC de passer en mode Veille, mais risque de déséquilibrer les communications lorsque le PC passe en veille. Désactivé : empêche le PC de passer en mode veille et permet des communications de données ininterrompues sur le réseau. 4. Restaurer les paramètres par défaut Pour rétablir les paramètres par défaut du constructeur, cliquez sur le bouton Restaurer les paramètres par défaut. Les paramètres de la carte réseau sans fil pour ordinateurs portables sont rétablis. 28 Utilisation de l’utilitaire de configuration sans fil 11 Mbps Belkin Cliquez sur l’onglet Cryptage. L’écran suivant apparaît : Cryptage Pour des transmissions de données sécurisées, les adaptateurs réseau sans fil de bureau Belkin peuvent crypter ou brouiller les informations envoyées par voie aérienne entre vos ordinateurs. Il utilise une forme de cryptage appelée WEP (Wired Equivalent Privacy). Deux niveaux de cryptage WEP vous sont proposés : 64 bits et 128 bits. Le cryptage sur 128 bits est, bien entendu, plus sûr que celui sur 64 bits. Toutefois, le cryptage sur 128 bits utilise des clés pour brouiller et décrypter les données envoyées entre les ordinateurs et les ordinateurs sans fil. Le réseau sans fil doit utiliser la même clé pour pouvoir communiquer en crypté. Sélectionnez 64 bits dans le menu déroulant. Lorsque vous utilisez le cryptage sur 64 bits, 4 clés appelées Clé 1 à Clé 4 vous sont proposées. Vous pouvez utiliser une seule clé à la fois. Ces clés peuvent être saisies manuellement, mais pour plus de facilité, le logiciel peut générer des clés grâce à une expression mot de passe que vous entrez. Cette dernière peut être facilement transmise aux utilisateurs des différents ordinateurs sans fil de votre réseau. Par exemple, si vous créez une clé en utilisant l’expression « Passphrase », vous obtenez quatre clés en mode 64 bits et une clé en mode 128 bits. Les utilisateurs de portables ont uniquement besoin d’entrer l’expression et le numéro de clé au niveau de leur logiciel de gestion d’ordinateur sans fil pour pouvoir communiquer en utilisant le cryptage. Tous les ordinateurs du réseau doivent utiliser le même type de cryptage et la même expression. Vous pouvez modifier cette expression autant de fois que vous le souhaitez. 29 Utilisation de l’utilitaire de configuration sans fil 11 Mbps Belkin Définition du cryptage sur 64 bits 1. Sélectionnez 64 bits dans le menu déroulant. 2. Sélectionnez Créer avec un expression. 3. Entrez l’expression, puis cliquez sur Appliquer. 4. Sélectionnez ID de clé par défaut dans le menu déroulant. Ils portent un numéro de 1 à 4. Cliquez sur Appliquer. Le cryptage sur 64 bits est activé. Définition du cryptage sur 128 bits 1. Sélectionnez 128 bits dans le menu déroulant. 2. Sélectionnez Créer avec un expression. 3. Entrez l’expression, puis cliquez sur Appliquer. Le cryptage sur 128 bits est activé. 30 Installation du logiciel de mise en réseau SOHO de Belkin pour Windows 98/Me Le logiciel de mise en réseau SOHO de Belkin constitue un moyen simple de configurer vos ordinateurs sous Windows 98/Me en vue de leur mise en réseau et du partage de fichiers et d’imprimantes. Si vous êtes à l’aise avec TCP/IP et savez comment configurer le partage de fichiers et d’imprimantes, il est inutile d’utiliser le logiciel de mise en réseau SOHO de Belkin. Maintenant que les pilotes de l’adaptateur ou de la carte réseau sans fil sont installés, vous pouvez passer à la configuration du réseau. Vous devez affecter une adresse réseau à utiliser avec les autres ordinateurs pour chaque ordinateur connecté au réseau. Nous avons simplifié le processus grâce au logiciel de mise en réseau SOHO de Belkin qui vous permet de configurer vos ordinateurs. Assurez-vous qu’aucun autre adaptateur réseau n’est installé sur votre ordinateur avant de lancer le logiciel de mise en réseau SOHO. 1. Insérez le CD-ROM du logiciel de mise en réseau SOHO fourni avec votre carte réseau sans fil pour ordinateurs portables Belkin ou votre adaptateur réseau sans fil de bureau Belkin dans votre lecteur de CD-ROM. 2. Cliquez sur « Start » (Démarrer), sur « Run » (Exécuter) et tapez « D:\NetSetup ». (« D » est généralement la lettre par défaut pour le lecteur de CD-ROM. Si nécessaire, choisissez la lettre qui correspond à votre lecteur de CD-ROM.) 3. Cliquez sur « OK ». Windows commence l’installation du programme sur votre PC. Une fois le programme installé, il se peut qu’un message de Windows vous demande de redémarrer l’ordinateur. Faites-le. 4. Répétez les étapes pour chaque ordinateur que vous reliez au réseau. 5. Une fois le logiciel de mise en réseau SOHO de Belkin installé sur tous les ordinateurs, passez à la section suivante. 31 Configuration de votre ordinateur sous Windows 98/Me à l’aide de NetSetup de Belkin 1. Une fois l’ordinateur redémarré, cliquez sur « Start » (Démarrer), « Programs » (Programmes), sélectionnez « Belkin SOHO Networking » (Mise en réseau SOHO de Belkin), puis cliquez sur « Belkin NetSetup » (NetSetup de Belkin) afin de lancer ce programme de configuration convivial. L’écran suivant apparaît : 2. Sélectionnez l’option « I am setting up my own network » (J’installe mon propre réseau), puis cliquez sur « Next » (Suivant). L’écran suivant apparaît. Sélectionnez l’option « I am setting up the first computer in my network » (J’installe le premier ordinateur de mon réseau), puis cliquez sur « Next » (Suivant). 3. Vous devrez entrer des informations au niveau de l’écran suivant : 4. Dans le champ « Computer Name » (Nom de l’ordinateur), tapez le nom que vous souhaitez donner à cet ordinateur (« Ordinateur 1 », par exemple). Le nom doit être différent pour tous les ordinateurs faisant partie du même réseau ou groupe de travail. 5. Dans le champ « Workgroup » (Groupe de travail), entrez un nom de groupe (« Mon réseau », par exemple). Le nom du groupe de travail doit être le même pour chaque réseau ou groupe de travail. 32 Configuration de votre ordinateur sous Windows 98/Me à l’aide de NetSetup de Belkin 6. Utilisez le champ de description afin d’identifier plus précisément l’ordinateur. Entrez une description, telle que « Windows 98 ». Vous êtes libre de choisir ce que vous souhaitez voir apparaître ici. La description ne doit pas être nécessairement identique ou différente de celle des autres ordinateurs du réseau. Ce champ peut également rester vide. Cliquez sur le bouton « Next » (Suivant). L’écran suivant apparaît : 7. Si vous souhaitez partager des fichiers et des imprimantes sur cet ordinateur, sélectionnez l’option « I want to share files and printers on my computer » (Je désire partager mes fichiers et imprimantes sur), puis cliquez sur « Finish » (Annuler). L’écran suivant apparaît : 8. Vous devez maintenant indiquer à NetSetup si vous souhaitez créer une disquette de configuration client. Si vous utilisez d’autres ordinateurs que vous devez configurer afin de fonctionner avec le réseau sans fil, cliquez sur « Yes » (Oui). Cette opération permet d’enregistrer des fichiers de configuration sur le disque et ainsi simplifier la configuration des autres ordinateurs. Si vous ne souhaitez pas configurer d’autres ordinateurs, cliquez sur « No » (Non) et passez à l’étape 11. 9. Si vous avez cliqué sur « Yes » (Oui), un message vous demande d’insérer une disquette dans le lecteur de disquette du PC. Insérez une disquette que vous appellerez « Mise en réseau de Belkin » dans le lecteur. Cliquez sur OK. 10. Une fois la disquette de configuration client créée, un message vous demande de redémarrer votre ordinateur. Veuillez le redémarrer. 33 Configuration d’autres ordinateurs à l’aide du logiciel NetSetup de Belkin Maintenant que le premier ordinateur est configuré, vous êtes prêt à faire de même avec les autres PC de votre réseau. 1. Passez sur l’ordinateur suivant. Cliquez sur « Start » (Démarrer), « Programs » (Programmes), « Belkin SOHO Networking » (Mise en réseau SOHO de Belkin), puis sur « Belkin NetSetup » (NetSetup de Belkin) afin de lancer ce programme de configuration convivial. L’écran suivant apparaît : 2. Choisissez l’option « I am adding this computer to my network » (J’ajoute cet ordinateur à mon réseau). Cliquez sur « Next » (Suivant). 3. Un message de Windows vous demande maintenant d’insérer la disquette de configuration client que vous venez de créer dans le lecteur de disquette du PC. Insérez la disquette nommée « Mise en réseau de Belkin » dans le lecteur, puis cliquez sur « OK ». L’écran suivant apparaît : 4. Dans le champ « Computer Name » (Nom de l’ordinateur), tapez le nom que vous souhaitez donner à cet ordinateur (« Ordinateur 2 », par exemple). N’oubliez pas que le nom doit être différent de celui des autres ordinateurs du réseau. 5. Dans le champ « Workgroup » (Groupe de travail), vous devez indiquer le nom du groupe de travail que vous avez entré sur l’ordinateur précédent. Ne changez pas ce paramètre. 6. Entrez une description, telle que « Windows 98 ». Vous êtes libre de choisir ce que vous souhaitez voir apparaître ici. La description ne doit pas être nécessairement identique ou différente de celle des autres ordinateurs du réseau. Ce champ peut également rester vide. 34 Configuration d’autres ordinateurs à l’aide du logiciel NetSetup de Belkin 7. Une fois les champs renseignés, cliquez sur « Next » (Suivant). L’écran suivant apparaît : 8. Si vous souhaitez partager des fichiers et des imprimantes sur cet ordinateur, sélectionnez l’option « I want to share files and printers on my computer » (Je désire partager mes fichiers et imprimantes sur), puis cliquez sur « Finish » (Annuler). Vous pouvez également sélectionner « I do not want to share files and printers on my computer » (Jene désire pas partager mes fichiers et imprimantes sur), puis cliquer sur « Finish » (Annuler). 9. Vous devez redémarrer votre ordinateur. 10. Votre PC est configuré. Répétez cette procédure pour les autres ordinateurs du réseau. 35 Partage de fichiers et de périphériques Pour activer le partage de fichiers ainsi que l’accès aux disques durs, lecteurs de disquette et lecteurs de CD-ROM des ordinateurs du réseau, vous devez définir des paramètres de partage sur chacun des PC du réseau. Belkin a simplifié le partage des fichiers, des périphériques et des connexions à Internet en mettant à votre disposition l’utilitaire NetShare de Belkin afin de vous aider à configurer ces options de partage. 1. Dans le menu « Start » (Démarrer), cliquez sur « Programs » (Programmes), puis sélectionnez « Belkin NetShare Utility » (Utilitaire NetShare de Belkin) pour configurer les options de partage. L’écran suivant apparaît : 2. L’onglet « Network Info » (Informations réseau) vous permet de changer le nom de l’ordinateur et du groupe de travail. Vérifiez que le nom de l’ordinateur et du groupe de travail correspondent à ceux que vous avez entrés au niveau du logiciel NetSetup de Belkin. 3. Vous pouvez utiliser le bouton « Browse Your Network » (Parcourir le réseau) comme raccourci vers « Network Neighborhood » (Voisinage réseau) ou « My Network Places » (Favoris réseau). 36 Partage de fichiers et de périphériques 4. Si vous cliquez deux fois sur l’icône « Entire Network » (Tout le réseau), l’ensemble des ressources du réseau disponibles deviennent accessibles. 5. Si vous cliquez sur l’onglet « File Sharing » (Partage de fichiers), l’écran suivant apparaît : 6. Il vous montre tous les lecteurs des PC disponibles pour le partage sur l’ensemble du réseau. Pour qu’un lecteur soit accessible à tous les PC du réseau, sélectionnez ce lecteur dans la colonne de gauche, puis cliquez sur « Share » (Partager). 7. Pour arrêter le partage, sélectionnez le lecteur dans la colonne de droite, puis cliquez sur « Stop Sharing » (Arrêter le partage). Les lecteurs apparaissent dans la colonne de gauche. 8. Pour obtenir des options de partage avancées, cliquez sur le bouton « Properties ». L’écran suivant apparaît : 9. Sur cet écran, vous pouvez définir les fichiers partagés sur votre ordinateur en tant que « Read Only » (Lecture seule) ou « Read/Write » (Lecture/Ecriture). Par ailleurs, vous pouvez définir des mots de passe afin que seules les personnes autorisées puissent modifier ces paramètres. 37 Partage de fichiers et de périphériques 10. Cliquez sur l’onglet « Printers » (Imprimantes). L’écran suivant apparaît : 11. Il affiche la liste de toutes les imprimantes connectées à votre PC. Si vous sélectionnez l’imprimante à partager (ou non) et que vous cliquez sur le bouton « Sharing » (Partage), l’écran suivant apparaît : 12. Sélectionnez l’option de partage pour cette imprimante. 13. Le fait de cliquer sur l’option « Connect to Network Printers » (Connecter aux imprimantes réseau) vous permet de trouver les imprimantes du réseau. Une fois l’imprimante à partager sur le réseau trouvée, NetShare l’installe automatiquement à partir de l’ordinateur hôte. 38 Accès à des ressources sur d’autres ordinateurs 1. Dans le menu « Start » (Démarrer), allez dans « Programs » (Programmes), puis sélectionnez « Belkin NetShare Utility » (Utilitaire NetShare de Belkin). L’écran suivant apparaît : 2. Sélectionnez l’option « Browse Your Network » (Parcourir le réseau). L’écran suivant apparaît : 3. Cliquez deux fois sur l’icône « Entire Network » (Tout le réseau). Votre groupe de travail apparaît alors. Cliquez sur le groupe de travail et toutes les ressources disponibles s’affichent. OU 1. Pour accéder à des ressources disponibles sur d’autres ordinateurs, cliquez sur l’icône « Network Neighborhood » (Voisinage réseau) ou « My Network Places » (Favoris réseau) de votre bureau. 2. Cliquez deux fois sur l’ordinateur auquel vous souhaitez accéder. 3. Vous pouvez maintenant accéder à tous les fichiers du réseau disponibles. 39 Glossaire des termes de mise en réseau sans fil Ad-Hoc Un réseau local sans fil Ad-Hoc est un groupe d’ordinateurs équipés d’adaptateurs LAN et connectés sous la forme d’un LAN sans fil indépendant. Portable avec carte réseau sans fil pour ordinateurs portables Portable avec carte réseau sans fil pour ordinateurs portables Mode Ad-Hoc BSS Epine dorsale ESS Ethernet Infrastructure Itinérance PC avec adaptateur réseau PCI sans fil pour ordinateurs de bureau Acronyme de Basic Service Set. Il se compose d’un WAP et de tous les PC du réseau local qui lui sont associés. Infrastructure centrale d’un réseau. Partie du réseau qui transporte les informations d’un point central vers un autre point où elles sont copiées sur un système local. ESS (ESS-ID, SSID) est l’acronyme de Extended Service Set. L’utilisation de plusieurs BSS crée une unité de service étendue (ESS). Les utilisateurs mobiles du réseau local peuvent se déplacer entre les différents BSS de la zone ESS (ESS-ID, SSID). Réseau local populaire de communication des données qui accepte les transmissions d’ordinateurs et de terminaux. Ethernet fonctionne avec un débit de transmission dans la gamme de base de 10 ou de 100 Mbps et qui utilise un câble à paires torsadées non blindées. Un LAN câblé ou sans fil intégré est appelé une configuration en infrastructure. Un utilisateur mobile de réseau local sans fil se déplace dans sa zone ESS et bénéficie d’une connexion continue avec le réseau en mode Infrastructure. 40 Glossaire des termes de mise en réseau sans fil Point d’accès sans fil (WAP) Périphérique de mise en réseau qui permet de connecter des PC avec adaptateur réseau PCI sans fil pour ordinateurs de bureau PC de bureau Boîtier de commutation PC de bureau Portable avec carte réseau sans fil pour ordinateurs portables BSS2 Portable avec carte réseau sans fil pour ordinateurs portables Point d’accès réseau sans fil ESS Point d’accès réseau sans fil Mode Infrastructure, BSS et ESS BSS1 PC avec adaptateur réseau PCI sans fil pour ordinateurs de bureau Seuil RTS Station de base WEP Les transmetteurs souhaitant obtenir une porteuse peuvent ne pas savoir qu’un autre transmetteur se trouve dans la zone. Les mécanismes RTS/CTS peuvent résoudre ce problème de « nœud caché ». Si la taille de paquet est inférieure au seuil RTS prédéfini, le mécanisme RTS/CTS n’est pas activé. Dans le domaine des télécommunications mobiles, il s’agit du transmetteur/récepteur radio central qui assure les communications avec les unités de radiotéléphone mobiles situées dans sa zone de couverture. Dans les communications cellulaires et personnelles, chaque cellule ou microcellule dispose de sa propre station de base qui, à son tour, est reliée aux autres cellules ou bases. Acronyme de Wired Equivalent Privacy. Technologie basée sur l’utilisation de clés 64 bits ou 28 bits et sur l’algorithme de cryptage RC4. Les périphériques ne disposant pas d’une clé WEP valide sont exclus du réseau. 41 Glossaire des termes de mise en réseau filaire Adresse de passerelle FAI Adresse du serveur DNS Adresse IP Adresse MAC DHCP Ethernet FAI LAN (voir FAI). L’adresse de passerelle FAI est une adresse IP correspondant au routeur Internet situé chez votre fournisseur d’accès. Cette adresse est uniquement requise lorsque vous utilisez un modem câble ou ADSL. Le DNS (système de nom de domaine) permet aux ordinateurs hôtes Internet de disposer d’un nom de domaine (comme belkin.com, par exemple) et d’une ou de plusieurs adresses IP (192.34.45.8, par exemple). Le serveur DNS gère la base de données des ordinateurs hôtes, de leurs noms de domaines respectifs ainsi que de leurs adresses IP. Ainsi, lorsqu’un nom de domaine est demandé (vous tapez « belkin.com » dans votre navigateur Web), l’utilisateur est renvoyé vers l’adresse IP appropriée. L’adresse du serveur DNS utilisé par l’ordinateur de votre réseau domestique est l’emplacement du serveur DNS que votre fournisseur d’accès a attribué. IP est l’acronyme d’Internet Protocol. Une adresse IP est constituée par une série de quatre nombres séparées par des points. Elle permet d’identifier un seul ordinateur hôte Internet unique. Par exemple : 192.34.45.8. MAC est l’acronyme de Media Access Control. L’adresse MAC est l’adresse matérielle du périphérique connecté à un réseau. Cette adresse est unique (différente) pour chaque périphérique. Acronyme de Dynamic Host Configuration Protocol. Ce protocole configure automatiquement les paramètres TCP/IP de tous les ordinateurs de votre réseau domestique. Norme des réseaux informatiques. Les réseaux Ethernet sont connectés par des câbles et des boîtiers de commutation spéciaux. Ils acheminent les données à une vitesse proche de 100 Mbps. Acronyme de Fournisseur d’Accès à Internet. Un FAI est une entreprise qui permet aux individus et aux autres entreprises de se connecter à Internet. Acronyme de Local Area Network (réseau local). Un LAN est un groupe d’ordinateurs et de périphériques connectés entre eux dans une zone relativement petite (une maison ou un bureau, par exemple). Votre réseau domestique est considéré comme un LAN. 42 Glossaire des termes de mise en réseau filaire Masque de sous-réseau Modem ADSL NAT PPPoE SPI TCP/IP WAN Un masque de sous-réseau (qui peut faire partie des informations TCP/IP fournies par votre FAI) est un ensemble de quatre nombres configurés comme une adresse IP. Il s’emploie pour créer des numéros d’adresses IP uniquement dans un réseau donné (contrairement aux numéros d’adresses IP valides reconnus sur Internet qui doivent être attribués par le InterNIC). ADSL est l’acronyme de Asymmetrical Digital Subscriber Line. Un modem ADSL utilise vos lignes téléphoniques existantes pour transmettre des données à haut débit. Acronyme de Network Address Translation. Ce procédé permet à tous les ordinateurs de votre réseau domestique d’utiliser une adresse IP. Grâce à la technologie NAT du routeur de passerelle câble/ADSL 4 ports de Belkin, vous pouvez accéder à Internet depuis tous les ordinateurs de votre réseau domestique sans devoir vous procurer d’autres adresses IP auprès de votre FAI. Acronyme de Point-to-Point Protocol over Ethernet. Le protocole poste à poste est un moyen de sécurisation des données créé, à l’origine, pour les accès distants. PPPoE est utilisé pour les connexion Ethernet. Acronyme de Stateful Packet Inspection. SPI est le type de sécurité Internet pour les entreprises proposé par votre routeur de passerelle câble/ADSL 4 ports de Belkin. Grâce au SPI, la passerelle se comporte comme un « pare-feu » et protège votre réseau contre les pirates informatiques. Acronyme de Transmission Control Protocol/Internet Protocol. Il s’agit du protocole standard pour la transmission des données sur Internet. Acronyme de Wide Area Network (réseau étendu). Réseau qui permet de connecter des ordinateurs situés dans des zones géographiquement distinctes (bâtiments, villes ou pays différents). Internet est un réseau étendu. 43 Informations Déclaration DECLARATION DE CONFORMITE AVEC LES REGLES FCC POUR LA COMPATIBILITE ELECTROMAGNETIQUE Nous, Belkin Components, sis au 501 West Walnut Street, Compton CA 90220, déclarons sous notre seule responsabilité que le produit F5D6000, F5D6020 auquel se réfère la présente déclaration, est conforme à la partie XV des règles FCC. Le fonctionnement doit remplir les deux conditions suivantes : (1) ce périphérique ne doit pas causer d’interférences nuisibles et (2) ce périphérique doit accepter toute interférence reçue, y compris les interférences pouvant entraîner un fonctionnement non désiré. Attention : Exposition aux radiations dues aux fréquences radio La puissance d’émission en sortie de cet appareil reste largement en dessous des limites d’exposition aux fréquences radios FCC. Toutefois, il est conseillé d’utiliser l’appareil de manière à minimiser les risques d’exposition dans des conditions de fonctionnement normales. Lorsqu’une antenne extérieure est raccordée à l’appareil, le placer de manière à minimiser les risques d’exposition dans des conditions de fonctionnement normales. Pour éviter la possibilité d’excéder les limites d’exposition aux fréquences radio FCC, il est conseillé d’éviter qu’une personne se trouve à moins de 20 cm de l’antenne dans des conditions de fonctionnement normales. Avertissement de la Commission des Communications fédérale L’appareil a été testé et satisfait aux limites de la classe B des appareils numériques, conformément à la partie 5 de la réglementation FCC. Ces limites sont conçues de manière à assurer une protection raisonnable contre les interférences nuisibles au sein d’une installation domestique. L’appareil génère, utilise et peut irradier une énergie radio fréquence. S’il n’est pas installé et utilisé conformément aux instructions, il peut causer des interférences nuisibles sur le plan de la réception radio ou télévision, pouvant être déterminées en mettant l’appareil sous et hors tension. L’utilisateur est invité à tester et à corriger l’interférence en prenant une des mesures suivantes : • Réorienter ou changer de place l’antenne de réception • Augmenter la distance entre l’appareil et le récepteur • Connecter l’appareil à une prise située sur un circuit différent de celui sur lequel le récepteur est connecté. • Consulter le revendeur ou un technicien en radio/TV pour obtenir de l’aide. Modifications La réglementation FCC souligne la nécessité d’indiquer à l’utilisateur que toute modification, de quelque nature que ce soit et non agréée par Belkin, lui retire le droit d’utiliser l’appareil. 44 Information Canada – Industry Canada (IC) La radio sans fil de cet appareil est conforme aux normes RSS 139 & RSS 210 Industry Canada. Cet appareil numérique de la classe B est conforme à la norme NMB-003 du Canada. Europe – Prescription Union européenne Les produits radio portant le label CE 0499 ou CE alert satisfont à la directive R&TTE (1995/E/CE) établie par la Commission de la Communauté européenne. 0499 L’accord avec cette directive implique la conformité aux normes européennes suivantes (le standard international équivalent est indiqué entre parenthèses). • EN 60950 (IEC60950) – Sécurité des produits • EN 300 328 Conditions techniques exigées pour les appareils radio • ETS 300 826 Conditions générales en matière de compatibilité électromagnétique pour les appareils radio Prière de consulter la plaque d’identification apposée sur votre produit Belkin pour déterminer le type d’émetteur. Les produits portant le label CE satisfont à la directive relative à la compatibilité électromagnétique (89/336/EEC) et la directive sur la basse tension (72/23/EEC) publiées par la Commission de la Communauté européenne. La conformité avec ces normes implique la conformité avec les normes européennes suivantes (le standard international équivalent est indiqué entre parenthèses). • EN 55022 (CISPR 22) – Electromagnetic Interference • EN 55024 (IEC61000-4-2,3,4,5,6,8,11)- Electromagnetic Immunity • EN 61000-3-2 (IEC610000-3-2) - Power Line Harmonics • EN 61000-3-3 (IEC610000) – Power Line Flicker • EN 60950 (IEC60950) – Sécurité des produits Les produits équipés de transmetteurs radio portent la marque CE 0499 ou CE alert et peuvent également afficher le logo CE. 45 Information Garantie à vie limitée de Belkin Components Belkin Components garantit ce produit à vie contre tout défaut de matériau et de fabrication. Si l’appareil s’avère défectueux, Belkin le réparera ou le remplacera gratuitement , à sa convenance, à condition que le produit soit retourné, port payé, pendant la durée de la garantie, au dépositaire Belkin agréé duquel le produit a été acheté. Une preuve d’achat peut être exigée. La présente garantie est caduque si le produit a été endommagé par accident, abus, usage impropre ou mauvaise application, si le produit a été modifié sans autorisation écrite de Belkin, ou si un numéro de série Belkin a été supprimé ou rendu illisible. LA GARANTIE ET LES VOIES DE RECOURS SUSMENTIONNÉES FONT FOI EXCLUSIVEMENT ET REMPLACENT TOUTES LES AUTRES, ORALES OU ÉCRITES, EXPLICITES OU IMPLICITES. BELKIN REJETTE EXPRESSÉMENT TOUTES LES GARANTIES IMPLICITES, Y COMPRIS MAIS SANS RESTRICTION, LES GARANTIES AFFÉRENTES À LA QUALITÉ LOYALE ET MARCHANDE ET À LA POSSIBILITÉ D’UTILISATION À UNE FIN DONNÉE. Aucun dépositaire, représentant ou employé de Belkin n’est habilité à apporter des modifications ou adjonctions à la présente garantie, ni à la proroger. BELKIN N’EST PAS RESPONSABLE DES DOMMAGES SPÉCIAUX, DIRECTS OU INDIRECTS, DÉCOULANT D’UNE RUPTURE DE GARANTIE, OU EN VERTU DE TOUTE AUTRE THÉORIE JURIDIQUE, Y COMPRIS MAIS SANS RESTRICTION LES PERTES DE BÉNÉFICES, TEMPS D’ARRÊT, FONDS DE COMMERCE, REPROGRAMMATION OU REPRODUCTION DE PROGRAMMES OU DE DONNÉES MÉMORISÉS OU UTILISÉS AVEC DES PRODUITS BELKIN OU DOMMAGES CAUSÉS À CES PROGRAMMES OU À CES DONNÉES. Aux États unis, certains états ne permettent d’exclure ou de limiter les dommages accidentels ou consécutifs ou les exclusions de garanties implicites, de sorte que les limitations d’exclusions ci-dessus ne s’appliquent pas à votre cas. La garantie vous confère des droits légaux spécifiques. Vous pouvez aussi bénéficier d’autres doits qui varient d’un état à l’autre. 46 Belkin Components 501 West Walnut Street Compton • CA • 90220 • USA Tél : 310.898.1100 Fax : 310.898.1111 Belkin Components, Ltd. Unit 13 • Gatelodge Close • Round Spinney Northampton • NN3 8RX • Royaume-Uni Tél : +44 (0) 1604678300 Fax : +44 (0) 1604678330 Belkin Components B.V. Starparc Building • Boeing Avenue 333 1119 PH Schiphol-Rijk • Pays-Bas Tél : +31 (0) 20 654 7300 Fax : +31 (0) 20 654 7349 Belkin Components, Ltd. 7 Bowen Cresent • West Gosford NSW 2250 • Australie Tél : +61 2 4372 8600 Fax : +61 (2) 43254277 P73852 © 2002 Belkin Components. Tous droits réservés. Toutes les raisons commerciales sont des marques déposées de leurs fabricants respectifs. ">
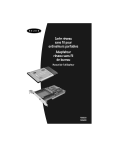
Lien public mis à jour
Le lien public vers votre chat a été mis à jour.











