Nero Burning Rom Manuel utilisateur
PDF
Скачать
Документ
Nero Burning ROM Informations sur le copyright et les marques commerciales Le présent document et l'intégralité de son contenu sont soumis au copyright international et à d'autres droits relatifs à la propriété intellectuelle et sont protégés par ceux-ci ; ils sont la propriété de Nero AG et de des filiales, sociétés affiliées ou concédants de licence. Tout droits réservés. Toute reproduction, transmission ou transcription de ce document faite sans l'autorisation expresse et écrite de Nero AG est interdite. Tous les noms commerciaux, marques commerciales et/ou marques de service appartiennent à leurs propriétaires respectifs. Les marques mentionnées ne le sont expressément qu'à titre d'information. Nero AG décline toute responsabilité au-delà des clauses des droits associés à la garantie. Nero AG ne garantit pas l'exactitude du contenu de ce document. Le contenu du logiciel fourni et du document peut être modifié sans préavis. Certaines applications des Suites Nero nécessitent des technologies développées par des fabricants tiers. Certaines de ces technologies sont incluses en tant que version d'essai dans cette suite. Elles doivent être activées (gratuitement) en ligne ou par l'envoi d'un fax d'activation afin de bénéficier d'une utilisation illimitée de la version. Nero se charge de fournir les données nécessaires pour activer les technologies développées par des fabricants tiers pour une utilisation illimitée dans Nero 2014 ou Nero 2014 Platinum. Vous devez donc disposer d'une connexion Internet ou d'un fax. Si vous ne détenez pas le copyright ou l’autorisation du détenteur de copyright, vous violez les lois nationales et internationales sur le copyright et vous vous exposez à des dommages et intérêts ou à d’autres recours si vous copiez, reproduisez, modifiez ou distribuez un contenu sous copyright. Si vous n'êtes pas certain de vos droits, contactez votre conseiller juridique. Copyright © 2013 Nero AG et ses concédants. Tout droits réservés. Nero, Nero BackItUp, Nero Burn, Nero Digital, Nero Express, Nero MediaStreaming, Nero Recode, Nero RescueAgent, Nero SmartDetect, Nero Simply Enjoy, Nero SmoothPlay, Nero StartSmart, Nero Surround, Burn-At-Once, LayerMagic, Liquid Media, SecurDisc, the SecurDisc Logo, Superresolution, UltraBuffer, Nero Burning ROM, NeroKwik, Nero MediaHome Blu-ray, Nero MediaHome Media, Nero MediaHome Burn, Nero MediaHome Play, Nero MediaHome DVD, Nero MediaHome Photobook, Nero MediaHome Faces, Nero MediaHome Move it, Nero MediaHome Sync, Nero Disc to Device, Nero MediaBrowser, Nero MediaHome Themes, Nero Video, Nero Video Express, Nero SoundTrax, Nero WaveEditor et Nero CoverDesigner sont des marques commerciales ou des marques déposées de Nero AG. Certaines parties du Logiciel utilisent les technologies Microsoft Windows Media. Copyright © 1999-2002. Microsoft Corporation. Tous droits réservés. Ce produit contient des parties du code de mise en images détenu par Pegasus Software LLC, Tampa, Floride. Gracenote, CDDB, MusicID, MediaVOCS, le logo et le logotype Gracenote, ainsi que le logo « Powered by Gracenote » sont soit des marques déposées soit des marques commerciales de Gracenote aux États-Unis et/ou dans d'autres pays. Fabriqué avec l'autorisation de Dolby Laboratories. Dolby, Pro Logic et le symbole double-D sont des marques déposées de Dolby Laboratories, Inc. Travaux confidentiels non publiés. Copyright 2011 Dolby Laboratories. Tout droits réservés. Exploité avec l'autorisation des brevets américains N° 5 956 674 ; 5 974 380 ; 6 487 535 et des autres brevets américains ou internationaux publiés ou déposés. DTS, son symbole et DTS et son symbole ensemble sont des marques commerciales déposées et DTS Digital Surround, DTS 2.0+Digital Out ainsi que les logos DTS sont des marques commerciales de DTS, Inc. Ce produit contient un logiciel. © DTS, Inc. Tous droits réservés. AVCHD, le logo AVCHD, AVCHD Lite et le logo AVCHD Lite sont des marques commerciales de Panasonic Corporation et Sony Corporation. Facebook est une marque déposée de Facebook, Inc. Yahoo! et Flickr sont des marques commerciales déposées de Yahoo! Inc. My Space est une marque commerciale de MySpace, Inc. Google, Android, YouTube et Google Drive sont des marques commerciales de Google, Inc. Apple, Apple TV, iTunes, iTunes Store, iPad, iPod, iPod touch, iPhone, Mac et QuickTime sont des marques commerciales de Apple Inc. déposées aux États-Unis et dans d'autres pays. Blu-ray Disc, Blu-ray, Blu-ray 3D, BD-Live, BONUSVIEW, BDXL, AVCREC et les logos sont des marques commerciales de la Blu-ray Disc Association. Le logo DVD est une marque commerciale de Format/Logo Licensing Corp. déposée aux États-Unis, au Japon et dans d'autres pays. Bluetooth est une marque commerciale, propriété de Bluetooth SIG, Inc. Le logo USB est une marque commerciale de Universal Serial Bus Implementers Corporation. ActiveX, ActiveSync, Aero, Authenticode, Bing, DirectX, DirectShow, Internet Explorer, Microsoft, MSN, Outlook, Windows, Windows Mail, Windows Media, Windows Media Player, Windows Mobile, Windows.NET, Windows Server, Windows Vista, Windows XP, Windows 7, Xbox, Xbox 360, PowerPoint, Silverlight, le logo Silverlight, SkyDrive, Visual C++, le bouton Démarrer de Windows Vista et le logo Windows sont des marques commerciales ou déposées de Microsoft Corporation aux États-Unis et dans d'autres pays. FaceVACS et Cognitec sont des marques commerciales ou des marques commerciales déposées de Cognitec Systems GmbH. DivX et DivX Certified sont des marques déposées de DivX, Inc. DVB est une marque commerciale déposée du DVB Project. NVIDIA, GeForce, ForceWare et CUDA sont des marques commerciales ou des marques commerciales déposées de NVIDIA. Sony, Memory Stick, PlayStation et PSP sont des marques commerciales ou des marques commerciales déposées de Sony Corporation. HDV est une marque commerciale de Sony Corporation et de Victor Company of Japan, Limited (JVC). 3GPP est une marque commerciale d'European Telecommunications Standards Institute (ETSI). Adobe, Acrobat, Reader, Premiere, AIR, et Flash sont des marques commerciales ou déposées d'Adobe Systems, Incorporated. AMD Athlon, AMD Opteron, AMD Sempron, AMD Turion, ATI Catalyst, ATI Radeon, ATI, Remote Wonder et TV Wonder sont des marques commerciales ou des marques déposées de Advanced Micro Devices, Inc. Linux est une marque déposée de Linus Torvalds. CompactFlash est une marque déposée de SanDisk Corporation. UPnP est une marque déposée d'UPnP Implementers Corporation. Dropbox est une marque commerciale de Dropbox, Inc. Ask et Ask.com sont des marques commerciales déposées d'IAC Search & Media. IEEE est une marque commerciale déposée de The Institute of Electrical and Electronics Engineers, Inc. Philips est une marque commerciale déposée de Koninklijke Philips Electronics.N.V. InstallShield est une marque commerciale déposée de Macrovision Corporation. Unicode est une marque déposée de Unicode, Inc. Check Point est une marque déposée de Check Point Software Technologies Ltd. Labelflash est une marque commerciale de Yamaha Corporation. LightScribe est une marque déposée de Hewlett-Packard Development Company, L.P. Intel, Intel Media SDK, Intel Core, Intel XScale et Pentium sont des marques commerciales ou déposées de Intel Corporation aux États-Unis et dans d'autres pays. MP3 SURROUND, MP3PRO et leurs logos sont des marques commerciales de Thomson S.A. Ce produit est fourni conformément à des brevets américains et étrangers détenus et concédés sous licence par AT&T Corp. D'autres noms de produits et de marques peuvent être des marques commerciales de leurs détenteurs respectifs et n'impliquent aucune affiliation, approbation ou aucun parrainage par les propriétaires. Nero AG se réserve le droit de modifier les spécifications sans préavis. L’utilisation de ce produit est soumise à l’acceptation de l’accord de licence de l’utilisateur final lors de l’installation du logiciel. www.nero.com Nero AG, Im Stoeckmaedle 18, 76307 Karlsbad, Allemagne. Copyright © 2013 Nero AG et ses concédants. Tout droits réservés. Nero Burning ROM 2 Table des matières Table des matières 1 1.1 1.2 1.3 1.4 1.5 1.6 Pour un démarrage réussi À propos du manuel À propos de Nero Burning ROM Versions de Nero Burning ROM Travailler avec le programme Démarrage du programme Configuration système requise 2 2.1 2.2 2.3 Interface utilisateur Écran principal Fenêtre Nouvelle compilation Écran Sélection 10 10 13 17 3 3.1 3.2 3.3 3.3.1 3.3.2 3.3.3 3.4 3.5 3.6 3.7 3.8 3.9 Disque de données Compilation de disque de données Compilation d'un disque SecurDisc Compilation Nero DiscSpan (UDF) et outil Nero DiscMerge Configuration des options de Nero DiscSpan Création de plusieurs disques avec Nero DiscSpan Copie de données avec Nero DiscMerge CD/DVD Check Point Media Encryption Enregistrer la piste de données Paramètres de multisession Lecture automatique Paramètres UDF Paramètres ISO 20 20 22 27 27 28 31 34 35 36 38 39 39 4 4.1 4.1.1 4.1.1.1 CD audio et fichiers audio Compilation de CD audio Personnalisation des propriétés du fichier audio Onglet Propriétés de la piste 41 41 43 43 4.1.1.2 Onglet " Index, Limites, Séparation " 44 4.1.1.3 Onglet 'Filtres' 46 4.1.2 4.1.2.1 Options de définition Paramètres CD Audio 47 47 4.1.2.2 Paramètres de CDA 49 4.2 4.2.1 4.3 CD Mode Mixte et CD EXTRA Paramètres de CD-Extra Reconnaissance musicale automatique 50 51 52 Nero Burning ROM 6 6 6 7 7 8 9 3 Table des matières 4.3.1 4.4 4.4.1 4.4.1.1 Identification de fichiers audio Copier des CD audio sur le disque dur Fenêtre Enregistrer des pistes audio sur le disque dur Onglet Source 52 54 57 58 4.4.1.2 Onglet Sortie 59 4.5 4.5.1 4.5.2 4.5.3 4.5.4 4.5.5 4.5.6 Conversion du format de fichier audio Fenêtre Encoder les fichiers Options d'encodage AIFF et WAVE Options d'encodage MP3 Lame Options d'encodage MP3 et MP3PRO Options d'encodage Nero AAC Options d'encodage OGG Vorbis 60 61 63 63 64 67 68 5 5.1 5.2 5.3 Vidéo Compiler un DVD-vidéo Compilation d'un disque vidéo AVCHD Compiler un disque BDMV-Vidéo 69 69 71 73 6 6.1 6.2 6.3 Disque amorçable Conditions d'amorçage à partir d'un disque Modèle de disque amorçable Créer et graver un disque amorçable 76 76 76 77 7 Charger un fichier image 79 8 8.1 8.2 LightScribe Impression d'une étiquette LightScribe Fenêtre Éditeur d'étiquette CD 82 82 84 9 9.1 9.2 Labelflash Fenêtre Graver l'étiquette Imprimer des étiquettes LabelFlash et DiskT@2 86 86 88 10 10.1 10.2 10.3 10.3.1 10.4 Graver la compilation Fenêtre Choisir le graveur Paramètres de gravure Démarrage du processus de gravure Résultats de l'examen de surface de SecurDisc Graver avec Image Recorder - Créer un fichier image 90 90 91 93 95 97 11 11.1 11.1.1 11.1.2 11.2 11.3 Copier un disque Méthodes de copie Copie à la volée Copie par l'image Copie du disque Copier un CD audio Nero Burning ROM 99 99 99 99 100 102 4 Table des matières 11.4 11.4.1 11.4.2 11.4.3 Paramètres de copie Paramètres de l’image Options de copie Options de lecture 104 106 107 108 12 Fenêtre Effacer le disque réinscriptible 111 13 13.1 13.2 13.3 13.4 À propos de Nero SecurDisc Viewer Démarrer Nero SecurDisc Viewer Copie des données sur le disque dur Vérification de l'intégrité des données Vérification de la signature 113 113 114 115 116 14 Nero MediaBrowser 117 15 15.1 15.2 15.3 15.4 15.5 Options de configuration Paramètres de compilation Paramètres du cache Fonctions approfondies Paramètres de l'ultrabuffer Paramètres de LightScribe 120 121 122 122 124 124 16 Glossaire 126 17 Index 130 18 Informations de contact 133 Nero Burning ROM 5 Pour un démarrage réussi 1 Pour un démarrage réussi 1.1 À propos du manuel Le présent manuel est destiné à tous les utilisateurs qui souhaitent apprendre à utiliser Nero Burning ROM. Il se base sur les processus et explique étape par étape comment atteindre un objectif spécifique. Afin d'optimiser l'utilisation de cette documentation, veuillez tenir compte des conventions suivantes : Utilisé pour les avertissements, les conditions préalables ou les instructions qui doivent être strictement suivies. Fait référence à des informations complémentaires ou à des conseils. 1. Démarrer… Un chiffre au début d'une ligne indique un appel à l'action. Exécutez les actions requises dans l'ordre indiqué. Indique un résultat intermédiaire. Indique un résultat. OK (voir...) […] 1.2 Indique des passages de texte ou des boutons qui figurent dans l'interface du programme. Ils apparaissent en gras. Indique des références à d'autres chapitres. Ces références fonctionnent comme des liens et s'affichent en rouge souligné. Indique des raccourcis clavier pour l'entrée de commandes. À propos de Nero Burning ROM Le puissant logiciel de gravure Nero Burning ROM vous permet de graver sur disque vos données, votre musique et vos vidéos. Nero Burning ROM vous offre un contrôle complet et personnalisé de vos projets de gravure. Vous pouvez notamment définir le système de fichiers, la longueur du nom du fichier et le jeu de caractères ; vous pouvez également changer l'étiquette du disque. Naturellement, vous pouvez aussi personnaliser la barre d'outils de Nero Burning ROM et modifier les raccourcis clavier. Malgré sa vaste gamme de fonctionnalités, Nero Burning ROM demeure un programme de gravure facile à utiliser qui crée des disques en quelques étapes seulement. Il suffit en effet Nero Burning ROM 6 Pour un démarrage réussi de sélectionner le type de disque à graver (CD/DVD/Blu-ray), de définir le type de projet et d'ajouter les données requises, puis de lancer la gravure. Nero Burning ROM vous permet d'enregistrer des fichiers audio depuis un CD audio sur votre disque dur. Au cours de ce processus, les fichiers sont encodés, c'est-à-dire convertis en un format lisible par l'ordinateur. Avec Gracenote, le CD audio peut être identifié automatiquement. Des métadonnées telles que le titre, le genre et le nom la piste sont accessibles via la base de données de disques Gracenote et sont associées aux pistes. Vous disposez ainsi après le processus d'encodage de fichiers audio correctement nommés. Technologie de reconnaissance musicale et données connexes fournies par Gracenote®. Gracenote constitue la norme de l'industrie en matière de technologie de reconnaissance musicale et de fourniture de contenu associé. Pour plus de détails, rendez-vous sur www.gracenote.com. 1.3 Versions de Nero Burning ROM Nero Burning ROM est disponible en tant que partie de Nero 2014, Nero 2014 Platinum et en tant que produit autonome (Nero Burning ROM 2014). Toutes les versions offrent la gamme complète des fonctionnalités mais Nero Burning ROM en tant que produit autonome ne propose pas d'accès à Nero MediaBrowser sauf si Nero MediaHome est installé. À tout moment, vous pouvez mettre à niveau votre version autonome vers Nero 2014 ou Nero 2014 Platinum à l'adresse www.nero.com. Nero CoverDesigner n'est pas installé automatiquement avec Nero 2014. Néanmoins, il peut être téléchargé gratuitement à partir de la rubrique Téléchargements sur le site www.nero.com ou par le biais de Nero ControlCenter puis utilisé avec Nero 2014. Veuillez consulter le manuel utilisateur de Nero CoverDesigner pour obtenir les instructions complètes. Nero WaveEditor n'est pas installé automatiquement avec Nero 2014. Néanmoins, il peut être téléchargé gratuitement à partir de la rubrique Téléchargements sur le site www.nero.com ou par le biais de Nero ControlCenter puis utilisé avec Nero 2014. Veuillez consulter le manuel utilisateur de Nero WaveEditor pour obtenir les instructions complètes. 1.4 Travailler avec le programme La fonction principale de Nero Burning ROM consiste à sélectionner des fichiers et des dossiers et de les graver sur un disque. Cela se réalise en trois étapes de base : Nero Burning ROM 7 Pour un démarrage réussi Dans la fenêtre Nouvelle compilation, sélectionnez un type de disque et son format et définissez les options dans les onglets. Dans l'écran de sélection, sélectionnez les fichiers que vous souhaitez graver. Lancez le processus de gravure. Voir aussi: Écran principal →10 Compilation de disque de données →20 Compilation de CD audio →41 CD Mode Mixte et CD EXTRA →50 Compiler un DVD-vidéo →69 1.5 Démarrage du programme Il existe plusieurs manières d'ouvrir Nero Burning ROM. Cela dépend de différents facteurs tels que le produit installé et le système d'exploitation utilisé. Sous Windows 7 et les versions antérieures de Windows, vous pouvez démarrer Nero Burning ROM via : Démarrer (l'icône de démarrage) > (Tous les) programmes > Nero > Nero 2014 > Nero Burning ROM l'icône Nero Burning ROM 2014 du bureau si vous utilisez Nero Burning ROM 2014 comme produit autonome l'icône Nero 2014 du bureau si vous utilisez Nero 2014 Le lanceur d'applications Nero 2014 propose un accès facile aux applications Nero, fournit des informations sur les principales situations d'utilisation et des liens vers des tutoriels et des sites Internet intéressants de Nero. Sous Windows 8, vous pouvez démarrer Nero Burning ROM via : la vignette Nero 2014 (écran Démarrer de Windows 8) ou l'icône Nero 2014 du bureau (bureau de Windows 8) si vous utilisez Nero 2014 la vignette Nero Burning ROM (écran Démarrer de Windows 8) ou l'icône Nero Burning ROM 2014 du bureau (bureau de Windows 8) si vous utilisez Nero Burning ROM 2014 comme un produit autonome Nero Burning ROM 8 Pour un démarrage réussi Il est aussi possible de démarrer des tâches avec Nero Burning ROM à partir du menu contextuel d'un fichier ou d'un dossier. 1.6 Configuration système requise Nero Burning ROM fait partie des produits Nero que vous avez installés. La configuration système requise est identique. La configuration requise détaillée pour cette application et tous les autres produits Nero sont disponibles dans la section Support de notre site Web www.nero.com. Nero Burning ROM 9 Interface utilisateur 2 Interface utilisateur 2.1 Écran principal L'écran principal de Nero Burning ROM est le point de départ de toute action. Il se compose d'une barre de menu et d'une barre d'outils dotée de boutons et d'un menu déroulant. Écran principal avec le menu et la barre d'outils Les menus suivants sont disponibles : Fichier Propose des fonctions logicielles telles que l'ouverture, l'enregistrement, et la fermeture. Vous pouvez également ouvrir les options de configuration pour la compilation, la mise à jour de la compilation et la définition des options de configuration. Éditer Propose des fonctions d'édition pour les fichiers de l'écran de sélection telles que le couper, le coller et la suppression. Vous pouvez également afficher les propriétés d'un fichier sélectionné. Voir Propose en option la personnalisation de l'interface utilisateur ainsi que l'actualisation de l'explorateur de fichiers. Graveur Propose des options pour le graveur. Ici, vous pouvez sélectionner le graveur, lancer le processus de gravure et effacer un disque réinscriptible. Vous pouvez aussi éjecter un disque et afficher des informations le concernant. Bonus Propose en option la conversion des pistes dans d'autres formats et l'enregistrement des chansons d'un CD audio sur le disque dur. Fenêtre Propose en option la modification de la position de la zone de compilation et de la zone de l'explorateur. Aide Propose des fonctions d'aide telles que l'ouverture de l'aide et l'affichage d'informations concernant l'application. Nero Burning ROM 10 Interface utilisateur Les options de configuration suivantes sont disponibles dans la barre d'outils de l'écran principal. Ouvre la fenêtre Nouvelle compilation, où vous choisissez un type de compilation et où vous pouvez régler les options pour cette compilation ainsi que pour la gravure et la copie. Ouvre une compilation existante. Sauvegarde la compilation active. Coupe les éléments sélectionnés dans la compilation (sélection). Copie les éléments sélectionnés dans la compilation (sélection). Colle une sélection qui a été coupée ou copiée auparavant. Démarre Nero MediaBrowser qui vous permet de trouver facilement des fichiers multimédias et d'y accéder pour les afficher et les ajouter à votre projet. Non disponible pour les compilations vidéo (DVD vidéo par exemple) dans la mesure où les structures vidéo ne sont pas prises en charge par Nero MediaBrowser. Lance Nero CoverDesigner que vous pouvez utiliser pour créer des étiquettes et des jaquettes. Les informations concernant la compilation en cours, comme le titre, le nombre de fichiers et les noms des fichiers, sont intégrées dans les données du document. Vous trouverez plus d'informations dans le manuel de Nero CoverDesigner. Disponible uniquement si Nero CoverDesigner est installé. Démarre Nero Express. Nero Express est une application dotée d'un assistant basée sur Nero Burning ROM. Vous trouverez plus d'informations dans le manuel de Nero Express. Lance le processus de gravure en ouvrant la fenêtre Graver la compilation qui contient l'onglet Graver. Lance le processus de copie en ouvrant la fenêtre Nouvelle compilation qui contient l'onglet Graver. Affiche des informations concernant le disque inséré, par exemple le contenu (s'il existe) et la capacité. Ouvre le lecteur sélectionné. Nero Burning ROM 11 Interface utilisateur Affiche ou masque l'explorateur de fichiers. Menu de sélection Affiche les graveurs disponibles. du graveur Ouvre la fenêtre Choisir le graveur où se trouve une liste des graveurs disponibles que vous pouvez sélectionner pour le processus de gravure. Ouvre la fenêtre Graver l'étiquette dans laquelle vous pouvez créer ou charger une étiquette à imprimer ou le côté données d'un DVD Labelflash. Ce bouton est disponible uniquement si un graveur compatible LabelFlash est connecté. Lance Nero CoverDesigner pour créer ou charger une étiquette à imprimer sur le côté étiquette d'un disque LightScribe. Ce bouton est disponible uniquement si Nero CoverDesigner est installé et si un graveur compatible LightScribe est connecté. Affiche les informations concernant le programme et le numéro de la version. L'accès à Nero MediaBrowser et à Nero Express n'est fourni par Nero Burning ROM qu'en tant que composant de Nero 2014. Avec Nero CoverDesigner, vous pouvez créer des couvertures et des étiquettes pour disques (CD, DVD, etc.). Nero CoverDesigner n'est pas installé automatiquement avec Nero 2014. Néanmoins, il peut être téléchargé gratuitement à partir de la rubrique Téléchargement sur le site www.nero.com ou par le biais de Nero ControlCenter puis installé avec Nero 2014. Vous trouverez plus d'informations dans le manuel de Nero CoverDesigner. Voir aussi: Fenêtre Nouvelle compilation →13 Disque amorçable →76 LightScribe →82 Labelflash →86 Charger un fichier image →79 Fenêtre Effacer le disque réinscriptible →111 Options de configuration →120 Nero Burning ROM 12 Interface utilisateur 2.2 Fenêtre Nouvelle compilation Dans la fenêtre Nouvelle compilation vous pouvez sélectionner le type de disque et configurer les options pour le format du disque. La fenêtre est à peu près la même pour tous les types de disques. La seule différence réside dans les onglets proposés. Lorsque vous lancez Nero Burning ROM, la fenêtre Nouvelle compilation s'ouvre automatiquement. Vous pouvez ouvrir l'ouvrir avec le bouton Nouveau. Fenêtre Nouvelle compilation Si le graveur d'images n'est pas activé, seuls les types de disques pris en charge par le graveur s'affichent dans le menu déroulant. Nero Burning ROM vous permet de créer des fichiers image pour des types de disques que le graveur installé ne peut pas graver. Vous pouvez activer cette fonction en accédant au menu Fichier > Options > Fonctions approfondies, et en cochant la case Activer tous les types de disques pris en charge par Nero pour le graveur d'images. Le menu déroulant dans la fenêtre Compilation propose alors tous les types de disques pris en charge. Les options suivantes sont disponibles dans la liste de sélection : CD/DVD-ROM/Blu-ray (UDF) Crée un disque de données, tous les types de fichiers peuvent être gravés. Les données gravées sont conformes à la norme UDF. Vous pouvez également utiliser la fonctionnalité Nero DiscSpan pour graver facilement une compilation sur plusieurs disques. Nero Burning ROM 13 Interface utilisateur CD audio CD Mode Mixte Crée un CD audio standard lisible au moins sur tous les lecteurs CD (audio). Crée un CD contenant des données et des fichiers audio en une seule session. Habituellement un fichier de données est suivi d'un ou de plusieurs fichiers audio, par exemple (ex. piste son pour jeux PC). Les lecteurs de CD anciens ne peuvent souvent pas reconnaître le fichier de données et tentent de le lire. Crée un CD multisession avec des fichiers audio et de données CD EXTRA stockés en deux sessions. La première session contient les fichiers audio et la deuxième session les données. Les lecteurs de CD actuels lisent la première session en tant que CD audio. La deuxième session ne peut être utilisée que par des ordinateurs dotés d'un lecteur de CD-ROM, elle ne peut pas être reconnue par un lecteur de CD standard. Copie CD/DVD/Disque Copie un disque source vers un CD/DVD/Blu-ray Disc. Blu-ray CD/DVD-ROM (Démarrage) Crée un disque amorçable. CD/DVD-ROM/Blu-ray (ISO) Crée un disque de données, tous les types de fichiers peuvent être gravés. Les données gravées sont conformes à la norme ISO 9660. CD/DVD-ROM (UDF/ISO) Crée un disque de données, tous les types de fichiers peuvent être gravés. Les données gravées sont conformes aux normes ISO et UDF. Crée un disque SecurDisc permettant l'intégrité et la reconstruction des données. Parmi les fonctionnalités supplémentaires de Disque CD/DVD-ROM/ SecurDisc, on trouve la possibilité de protéger les données sur Blu-ray Disc votre disque contre un accès non autorisé via un mot de passe, (SecurDisc) de signer le disque numériquement et de configurer la redondance des données. Crée un DVD qui offre une haute qualité de lecture des fichiers vidéo et/ou images sur des lecteurs DVD. DVD-Video Vous pouvez utiliser Nero Burning ROM pour graver un DVD si le titre DVD vidéo (soit une structure de dossiers d'un DVD complet, y compris des fichiers prémastérisés) est déjà disponible. vidéo AVCHD(TM) Crée un disque vidéo AVCHD qui offre une lecture haute qualité des vidéos prises au caméscope ou des fichiers images sur des Nero Burning ROM 14 Interface utilisateur lecteurs DVD ou Blu-ray. Vous pouvez utiliser Nero Burning ROM pour graver un disque vidéo AVCHD si une structure de dossiers AVCHD complète, y compris les fichiers prémasterisés, est déjà disponible. Crée un disque de film Blu-ray (BDMV) qui offre une lecture haute qualité des fichiers vidéos sur des lecteurs Blu-ray. BDMV-Vidéo Vous pouvez utiliser Nero Burning ROM pour graver un disque BDMV vidéo si une structure de dossiers d'un BDMV complet, y compris des fichiers prémasterisés est déjà disponible. Il n'est pas possible de convertir des fichiers vidéo en DVD vidéo, en vidéo AVCHD ou en BDMV vidéo dans Nero Burning ROM. Vous pouvez convertir des fichiers vidéo en DVD vidéo, en vidéo AVCHD ou en BDMV vidéo dans Nero Video par exemple. Nero Video est inclus dans la version complète de Nero 2014. De plus amples informations sur Nero Video sont disponibles sur le site Web www.nero.com et de plus amples informations sur l'édition vidéo sont disponibles dans le manuel séparé de Nero Video. Les formats de disques disponibles et les types de disques (par exemple DVD) qui peuvent être inscrits dépendent du graveur sélectionné. Une liste de raccourcis est proposée par Nero Burning ROM dans le système d'exploitation Windows 7. Il est possible de choisir directement des types de compilation, par exemple Audio-CD, dans la liste de raccourcis. Les boutons suivants sont disponibles : Nero Express Ouvrir Démarre Nero Express. Nero Express est une application dotée d'un assistant basée sur Nero Burning ROM. Uniquement disponible dans Nero Burning ROM lorsqu'il fait partie de Nero 2014. Ouvre un explorateur de fichiers dans lequel vous pouvez rechercher et ouvrir une compilation sauvegardée. Vous pouvez également ouvrir un fichier image pour graver un disque. Nouveau Crée la compilation sélectionnée et affiche l'écran de sélection où vous pouvez sélectionner les fichiers à graver. Annuler Ferme la fenêtre Nouvelle compilation. Nero Burning ROM 15 Interface utilisateur Vous pouvez définir les options du format de disque correspondant dans les onglets de la fenêtre Nouvelle compilation. Les onglets qui sont disponibles dépendent du type de disque qui est sélectionné. Les onglets suivants sont disponibles : Infos Affiche les données statistiques de la compilation. Multisession Contient des options pour commencer et continuer des disques multisession. Nero DiscSpan Contient l'option pour activer la fonctionnalité Nero DiscSpan. Celle-ci vous permet de graver facilement une compilation sur plusieurs disques lorsque les données à graver sont trop importantes pour tenir sur un seul disque. Lecture automatique Contient l'option permettant de sélectionner un fichier devant être exécuté automatiquement lorsque le disque est inséré dans un lecteur de disques. ISO Contient les options de configuration du système de fichiers ISO. UDF Contient les options de configuration du système de fichiers UDF. Étiquette Dates Divers Définit les étiquettes du disque. Permet de définir les dates de la compilation et des fichiers associés. Vous pouvez aussi indiquer une période de validité pour le disque. Vous pouvez accéder aux données quelle que soit la période de validité spécifiée. Définit quels fichiers sont stockés en mémoire tampon, le cas échéant. Si vous possédez un graveur LightScribe, vous pouvez créer l'étiquette ici ou sélectionner ce qui doit être imprimé. Pour le type de disque CD-ROM (ISO), vous pouvez convertir le code d'une vidéo AVI ici pour le rendre compatible avec Xvid/MPEG-4 ou DivX. Nous conseillons de ne convertir le code que si vous avez de l'expérience en codes FourCC et en vidéos AVI. Contient les options pour la configuration des fichiers audio. CD audio Options CDA Vous pouvez également saisir des données complémentaires concernant le CD. Définit la stratégie utilisée par Nero Burning ROM pour travailler avec des fichiers CD-DA à partir d'un CD audio source. Nero Burning ROM 16 Interface utilisateur CD EXTRA Contient les options de configuration des albums. Démarrage Contient les options de configuration d'un disque amorçable. Graver Contient les options de configuration de la gravure. Voir aussi: Compilation de disque de données →20 Compilation de CD audio →41 CD Mode Mixte et CD EXTRA →50 Compiler un DVD-vidéo →69 2.3 Écran Sélection L'écran de sélection s'ouvre dans l'écran principal après avoir sélectionné le type et le format de disque dans la fenêtre Nouvelle compilation et après avoir cliqué sur le bouton Nouveau. L'écran de sélection se compose principalement de la zone de compilation et de la zone de Navigation. Tous les écrans de sélection ont essentiellement la même structure. Écran Sélection La zone de compilation (Contenu du disque) se trouve sur la gauche de l'écran, et porte le nom de la compilation correspondante. Les fichiers et les dossiers sont compilés ici pour la gravure. Dans la zone du navigateur (Navigateur de fichiers), du côté droit, vous pouvez trouver les éléments que vous souhaitez graver. Vous pouvez ajouter des données à vos projets à l'aide de la fonction glisser-déposer : faites glisser les éléments de la zone Navigateur de fichiers dans la zone Contenu du disque. Nero Burning ROM 17 Interface utilisateur Si la zone Explorateur de fichiers est masquée, vous pouvez l'afficher à nouveau en utilisant le bouton . Les options de configuration suivantes sont disponibles : Vous permet de sélectionner un autre type de disque sans perte d'information. La possibilité de changer le type de disque Menu déroulant Type de est pratique si vous commencez une compilation sans condisque naître la quantité d'espace requise par les fichiers. Disponible uniquement pour les compilations de données. Liste de sélection DVD9 (8,5 Go) / DVD5 (4,7 Go) Vous permet de développer ou de réduire la barre de capacité en fonction du type de DVD que vous allez graver. Sélectionnez l'option DVD9 (8,5 Go) pour un DVD double couche (DVD DL) et DVD5 (4,7 Go) pour un DVD simple couche. Disponible pour toutes les compilations de DVD. Vous permet de développer ou de réduire la barre de capacité en fonction du type de Blu-ray Disc que vous allez graver : BD QL (BDXL) (128 Go) pour un Blu-ray Disc quadruple couche, BD QL (BDXL) (128 Go) / BD TL (BDXL) (100 Go) pour un Blu-ray Disc triple couche, BD TL (BDXL) (100 Go) BD DL (50 Go) pour un Blu-ray Disc double couche (BD DL) BD DL (50 Go) / et BD (25 Go) BD (25 Go) pour un Blu-ray Disc simple couche. Liste de sélection Disponible pour toutes les compilations de Blu-ray sauf BDMV vidéo. Bouton Graver maintenant Démarre immédiatement le processus de gravure. Si vous souhaitez vérifier ou sélectionner à nouveau les options de gravure ou de compilation avant de procéder à la gravure, cliquez sur le bouton Graver dans la partie supérieure gauche de l'écran. La marge du bas de l'écran contient une échelle de capacité exprimée en Mo ou en Go pour les disques de données ou en minutes (min.) pour les CD audio. La taille exacte de l'échelle dépend du type de disque que vous avez sélectionné. Capacité réelle des formats de disques La capacité réelle des formats de disques DVD5, DVD9, BD DL et BDXL est inférieure à celle annoncée par les fabricants de disques. Par exemple, la capacité réelle d'un DVD5 de 4,7 Go est uniquement d'environ 4,38 Go. Cette différence est due à des systèmes de conversion différents. Un format de disque DVD5 peut contenir 4 700 000 000 octets, Mais ce nombre n'est pas égal aux 4,7 Go indiqués sur le disque par les fabricants. Le facteur de conversion Nero Burning ROM 18 Interface utilisateur correct pour les octets n'est pas de 1000 mais de 1024 : 1024 octets = 1 Ko 1024 Ko * 1024 Ko = 1 Mo 1024 Ko * 1024 Ko * 1024 Ko = 1 Go Un DVD peut contenir 4 700 000 000 octets : 4 700 000 000 octets = 4 589 843 Ko = 4 482 Mo = 4,377 Go La barre de capacité de Nero Burning ROM vous indique toujours le nombre exact d'octets mesuré en Mo ou en Go. Lorsque vous compilez des fichiers, une barre de capacité vous indique la taille estimée des fichiers sélectionnés ainsi que l'espace disponible sur le disque. La couleur de la barre de capacité indique si les données peuvent tenir ou non sur le disque. Barre de capacité verte Les données tiendront sur le disque. Barre de capacité jaune Barre de capacité rouge Les données pourraient ne pas tenir sur le disque. La taille du disque inséré va déterminer si les données tiendront ou non. Les données ne tiendront pas sur le disque. (sauf si vous avez inséré un disque de plus grande capacité). Les marques rouge et jaune sont définies par défaut pour les disques vendus dans le commerce. Le type de disque que vous avez sélectionné va déterminer la valeur exacte de la jauge. Capacité du CD enregistrable Par exemple, des CD vierges sont disponibles avec une capacité de 650 Mo (74 min.) 700 Mo (80 min.). Par conséquent, pour des CD, la marque jaune est définie à 650 Mo et la rouge à 700 Mo. Affichage de la barre de capacité Si la jauge de capacité est masquée, vous pouvez l'afficher en cliquant sur le menu Fichier > Options > Compilation puis en cochant la case Afficher la taille de la compilation dans la barre d'état de Nero. Nero Burning ROM 19 Disque de données 3 Disque de données 3.1 Compilation de disque de données Nero Burning ROM vous permet de compiler et de graver tous types de fichiers et de dossiers. Si un graveur Blu-ray est installé sur votre ordinateur, vous pouvez graver des CD de données, des DVD de données et des Blu-ray de données. Si vous avez un graveur CD, vous pouvez uniquement graver des CD de données. La procédure est la même pour toutes les méthodes de compilation de données. Le graveur d'images permet également la création d'une image ou d'un type de disque non pris en charge par le graveur connecté. Par exemple, vous pouvez donc créer une image d'un DVD, sans avoir installé de graveur de DVD. Vous pouvez alors à tout moment inscrire l'image sur un disque. Pour créer un disque de données, procédez comme suit : 1. Sélectionnez le format de disque de votre choix (CD, DVD, Blu-ray) dans le menu déroulant de la fenêtre Nouvelle compilation. (Si la fenêtre Nouvelle compilation n'est pas ouverte, vous pouvez le faire en cliquant sur le bouton Nouveau de l'écran principal.) La liste de sélection affiche les types de compilation qui peuvent être gravés. Fenêtre Nouvelle compilation Vous pouvez sélectionner un format de disque adéquat à n'importe quel moment sur l'écran principal, sans perte d'informations. Veuillez noter que ceci est techniquement possible, par exemple si vous êtes dans l'obligation de graver un CD Nero Burning ROM 20 Disque de données audio sur un CD. Mais il est possible de commencer avec un CD de données et de changer par la suite pour un DVD de données, par exemple. La possibilité de changer de type de disque est utile lorsque vous commencez une compilation sans savoir combien d'espace est nécessaire pour les fichiers. 2. Sélectionnez à partir de la liste de sélection le type de compilation de votre choix pour un disque de données (CD/DVD-ROM/Blu-ray Disc (UDF), CD/DVD-ROM/Blu-ray Disc (ISO) ou CD/DVD-ROM/Blu-ray Disc (UDF/ISO)). Les onglets contenant les options de configuration valides pour ce type de compilation s'affichent. 3. Définissez les options souhaitées dans les onglets. L'activation de Nero DiscSpan est utile lorsque la taille de fichier des données à graver est plus importante que la taille du disque ou si vous ne savez pas vraiment si les fichiers tiendront sur un seul disque. Avec Nero DiscSpan, les fichiers sont gravés sur plusieurs disques si nécessaire. Nero DiscSpan n'est disponible que pour des compilations UDF. Activer la multisession est utile lorsque la taille de fichier des données à graver est beaucoup plus petite que la taille du disque, ou si vous n'êtes pas certain que la compilation soit encore complète. Grâce à la multisession, vous pouvez graver des contenus supplémentaires ultérieurement. Veuillez noter que vous pouvez activer soit Nero DiscSpan, soit la multisession. 4. Cliquez sur le bouton Nouveau. La fenêtre Nouvelle compilation se ferme et l'écran de sélection s'ouvre. Écran Compilation Nero Burning ROM 21 Disque de données 5. Sélectionnez les fichiers/dossiers que vous souhaitez graver à partir de la zone Explorateur de fichiers. 6. Faites glisser les fichiers/dossiers dans la zone Contenu du disque à gauche. Les fichiers sont ajoutés à la compilation et s'affichent dans l'écran de compilation. La barre de capacité indique l'espace requis sur le disque. Dans Nero Burning ROM vous avez la possibilité de définir des filtres pour des fichiers ou des dossiers individuels en les faisant glisser dans les zones de compilation en maintenant enfoncé le bouton droit de la souris. Il est par exemple possible de filtrer un type particulier de fichiers (*.doc, *.xls, *.txt) ou de sélectionner le type de fichier qui ne doit pas être intégré à la zone de compilation. Il est très facile de masquer des fichiers dans des compilations de CD/DVD de données pour une protection supplémentaire ou pour des raisons de sécurité afin qu'ils n'apparaissent pas sur l'affichage ordinaire. Les fichiers se comportent de la même manière que d'autres fichiers système cachés qui sont masqués par défaut, mais qui peuvent facilement être affichés. Pour masquer des fichiers, cliquez avec le bouton droit de la souris sur le fichier de votre choix, sélectionnez l'option Propriétés, puis cochez la case Cacher. Nero Burning ROM prend en charge les dossiers de recherche virtuels du système d'exploitation Windows Vista. Pour sélectionner une recherche, faites glisser le dossier de recherche vers la zone de compilation. Si vous souhaitez sélectionner les fichiers du dossier de recherche, vous devez ouvrir le dossier de recherche et faire glisser les fichiers vers la compilation. 7. Répétez l'étape précédente pour tous les fichiers à ajouter. Vous avez compilé avec succès un disque de données et vous pouvez maintenant graver cette compilation. Voir aussi: Écran Sélection →17 3.2 Compilation d'un disque SecurDisc SecurDisc est une technologie grâce à laquelle vous pouvez créer des disques comportant des propriétés de protection spéciales. Aucun matériel particulier n'est nécessaire. Les disques créés avec Nero Burning ROM et le type de compilation SecurDisc comprennent l'intégrité des données et la reconstruction. Parmi les fonctionnalités supplémentaires de SecurDisc, on trouve la possibilité de protéger par mot de passe les données sur votre disque contre un accès non autorisé via un mot de passe, de signer le disque numériquement et de configurer la redondance des données. Pour être en mesure de copier les données protégées sur votre disque dur et pour vérifier la sécurité des données, vous avez besoin d'une application spéciale nommée Nero SecurDisc Nero Burning ROM 22 Disque de données Viewer. Nero SecurDisc Viewer est automatiquement gravée sur le disque et peut-être téléchargée gratuitement à l'adresse www.securdisc.net ou www.nero.com. De plus amples informations sur la technologie SecurDisc sont accessibles à l'adresse www.securdisc.net. Pour compiler un disque SecurDisc, procédez comme suit : 1. Sélectionnez le format de disque de votre choix (CD, DVD, Blu-ray) dans le menu déroulant de la fenêtre Nouvelle compilation. (Si la fenêtre Nouvelle compilation n'est pas ouverte, vous pouvez le faire en cliquant sur le bouton Nouveau de l'écran principal.) La liste de sélection affiche les types de compilation qui peuvent être gravés. 2. Sélectionnez le type de compilation SecurDisc de votre choix dans la liste de sélection. Les onglets contenant les options de configuration valides pour ce type de compilation s'affichent. Compilation SecurDisc 3. Si vous souhaitez activer la protection par mot de passe pour tous les fichiers : 1. Cochez la case Protection par mot de passe de l'onglet SecurDisc. La boîte de dialogue SecurDisc – Protéger les données s'affiche. Nero Burning ROM 23 Disque de données 2. Entrez le mot de passe souhaité dans la zone de saisie Mot de passe puis cliquez sur le bouton OK. Si nécessaire, un assistant vous fait des suggestions dans une boîte de dialogue complémentaire Conseils lorsque vous saisissez et choisissez le mot de passe. L'assistant estime le niveau de sécurité, c.-à-d. la qualité du mot de passe, au cours de la saisie. 4. Si vous souhaitez signer le disque à l'aide d'une signature numérique : 1. Cochez la case Signature numérique de l'onglet SecurDisc. La boîte de dialogue SecurDisc – Signature numérique s'affiche. Nero Burning ROM 24 Disque de données 2. Si vous avez déjà créé une clé numérique, cliquez sur le bouton Parcourir et sélectionnez la clé. 3. Si vous souhaitez créer une clé numérique, cliquez sur le bouton Démarrer. La boîte de dialogue SecurDisc – Créer clé numérique s'ouvre. 4. Lisez les instructions et cliquez sur le bouton Suivant. La boîte de dialogue SecurDisc Processus de création de la clé s'affiche. 5. Déplacez votre souris de manière aléatoire jusqu'à la fin du processus de création. Nero Burning ROM utilise des données aléatoires pour créer la clé SecurDisk. Vous pouvez contrôler l'état du processus de création à l'aide de la barre de progression. Le bouton Suivant s'active dès que le processus est achevé. 6. Cliquez sur le bouton Suivant. La fenêtre SecurDisc – Création de la clé terminée s'ouvre. 7. Entrez un nom de fichier pour la clé créée et cliquez sur le bouton Terminer. La fenêtre SecurDisc – Signature numérique s'ouvre à nouveau et la clé sélectionnée s'affiche dans le menu déroulant. 8. Cliquez sur le bouton OK. La fenêtre correspondante s'ouvre pour vous informer que le disque est signé numériquement à l'aide de la clé sélectionnée. 9. Cliquez sur le bouton OK. Nero Burning ROM 25 Disque de données Vous pouvez transmettre la clé publique correspondante aux destinataires pour leur permettre de vérifier la signature. 5. Si vous souhaitez améliorer la vitesse de gravure en limitant la redondance des données ou si vous souhaitez configurer la redondance des données : 1. Cochez la case Redondance des données sur l'onglet SecurDisc. Le menu déroulant est activé. 2. Sélectionnez le niveau de redondance souhaité. Si la case Redondance des données n'est pas cochée, le disque sera entièrement rempli de copies des données et de totaux de contrôle sélectionnés. Un champ d'affichage dans l'écran de compilation indique le niveau de redondance actuel. Un niveau de redondance de 1,3 signifie une absence de redondance et un niveau de redondance de 9 signifie une excellente redondance. Nous vous recommandons un niveau de redondance d'au moins 2,5. 6. Cliquez sur le bouton Nouveau. La fenêtre Nouvelle compilation se ferme et l'écran de sélection s'ouvre. Écran de sélection de SecurDisc 7. Sélectionnez les fichiers/dossiers que vous souhaitez graver à partir de la zone Explorateur de fichiers. Nero Burning ROM 26 Disque de données 8. Faites glisser les fichiers/dossiers dans la zone Contenu du disque à gauche. Les fichiers sont ajoutés à la compilation et s'affichent dans l'écran de compilation. La barre de capacité indique l'espace requis sur le disque. Vous pouvez activer la protection par mot de passe de manière sélective pour des fichiers individuels en marquant le fichier de votre choix sur l'écran de compilation et en cliquant sur le bouton Protéger. 9. Répétez l'étape précédente pour tous les fichiers à ajouter. Vous venez de compiler un disque SecurDisc avec des paramètres définis selon vos besoins et vous êtes maintenant en mesure de graver le disque. Voir aussi: À propos de Nero SecurDisc Viewer →113 3.3 Compilation Nero DiscSpan (UDF) et outil Nero DiscMerge Grâce à Nero Burning ROM, vous pouvez compiler et graver tous types de fichiers et de dossiers sur plusieurs disques. La fonctionnalité Nero DiscSpan pour les compilations UDF est utile lorsque les données à graver sont trop grandes pour tenir sur un seul disque. Le nombre de disques à utiliser est affiché dans l'écran de la compilation et vous pouvez changer ici le type de disque. Cependant, pendant le processus de gravure, vous êtes autorisé à alterner les types de disques (CD, DVD, Blu-ray Disc) quel que soit le type de disque que vous choisissiez au début. Lorsqu'un fichier dépasse la capacité du disque, Nero Burning ROM peut le fractionner automatiquement. De plus, à l'air de la fonctionnalité SmartFit intégrée à Nero DiscSpan, Nero Burning ROM peut distribuer les fichiers dynamiquement entre plusieurs disques. Les fichiers sont distribués de telle sorte que la quantité de disques nécessaires est réduite en réarrangeant légèrement l'ordre des fichiers, afin d'optimiser l'utilisation de l'espace disque disponible. Veuillez noter que vous pouvez activer soit le fractionnement de fichiers, soit SmartFit. L'outil de restauration Nero DiscMerge et un catalogue de fichiers sont gravés sur le dernier disque du groupe par Nero Burning ROM. Nero DiscMerge permet de copier facilement le contenu des disques Nero DiscSpan sur votre ordinateur. Nero DiscMerge peut également fusionner des fichiers divisés et restaurer l'ordre original des fichiers distribués par SmartFit. 3.3.1 Configuration des options de Nero DiscSpan L'onglet Nero DiscSpan propose des options de configuration pour la fonctionnalité Nero DiscSpan. Les options de configuration suivantes sont disponibles : Case à cocher Active la fonctionnalité Nero DiscSpan. La compilation est graActiver Nero DiscSpan vée sur plusieurs disques si nécessaire. Nero Burning ROM 27 Disque de données Nero DiscSpan ne peut être activé que si la case d'option Pas de multisession est cochée dans l'onglet Multisession. Case d'option / champ de saisie Active l'option permettant de fractionner les fichiers qui excèdent une certaine taille si cela s'avère nécessaire pour remplir l'espace disque. L'ordre original des fichiers est conservé. Autoriser le fractionVeuillez noter que Nero DiscMerge est nécessaire pour fusionnement de fichiers qui ner des dossiers et des fichiers divisés. Nero DiscMerge est excèdent : automatiquement gravé sur le dernier disque. Bouton d'option Autoriser Nero DiscSpan, mais sans fractionnement de fichiers Case à cocher Activer SmartFit Active la fonctionnalité Nero DiscSpan (grave la compilation sur plusieurs disques) sans fractionnement des fichiers et sans réarrangement de l'ordre des fichiers. Veuillez noter que la taille des fichiers est par conséquent limitée au moins par la taille du disque. Active l'option permettant de distribuer les fichiers dynamiquement sur plusieurs disques et pas nécessairement dans l'ordre original. Les fichiers sont distribués de telle sorte que la quantité de disques nécessaires est réduite en réarrangeant légèrement l'ordre des fichiers, afin d'optimiser l'utilisation de l'espace disque disponible. C'est pourquoi il est possible que des fichiers d'un dossier se retrouvent sur plusieurs disques. L'ordre original des fichiers peut être restauré facilement par Nero DiscMerge. Nero DiscMerge est automatiquement gravé sur le dernier disque. Case à cocher Ajoute Nero DiscMerge au dernier disque. Nero DiscMerge permet de copier facilement le contenu des disques Nero DiscSpan sur votre ordinateur. Ajouter Nero Nero DiscMerge peut également fusionner des fichiers fractionDiscMerge et un catanés et restaurer l'ordre original des fichiers distribués par logue de fichiers sur le SmartFit. C'est pourquoi Nero DiscMerge est automatiquement disque maître gravé sur le dernier disque si l'option Autoriser le fractionnement des fichiers ou l'option Activer SmartFit est activée. 3.3.2 Création de plusieurs disques avec Nero DiscSpan Grâce à Nero Burning ROM, vous pouvez compiler et graver tous types de fichiers et de dossiers sur plusieurs disques. Le nombre de disques à utiliser est affiché dans l'écran de la compilation et vous pouvez changer ici le type de disque. Afin de minimiser la quantité de disques nécessaires, vous pouvez également fractionner de grands fichiers ou réarranger l'ordre des fichiers pour une utilisation optimale de l'espace disque disponible. Nero Burning ROM 28 Disque de données Pour créer une compilation UDF à l'aide de la fonctionnalité Nero DiscSpan, procédez comme suit : 1. Sélectionnez le format de disque de votre choix (CD, DVD, Blu-ray) dans le menu déroulant de la fenêtre Nouvelle compilation. (Si la fenêtre Nouvelle compilation ne s'ouvre pas, vous pouvez l'ouvrir en cliquant sur le bouton Nouveau de l'écran principal.) La liste de sélection affiche les types de compilation qui peuvent être gravés. 2. Choisissez un type de compilation UDF dans la liste de sélection. Les onglets contenant les options de configuration valides pour ce type de compilation s'affichent. 3. Cliquez sur l'onglet Nero DiscSpan. L'onglet Nero DiscSpan s'affiche. Nouvelle compilation - DiscSpan (UDF) 4. Sélectionnez la case à cocher Activer Nero DiscSpan. Vérifiez que la case d'option Pas de multisession est cochée dans l'onglet Multisession. Les disques qui utilisent la fonction Nero DiscSpan ne peuvent pas être créés en tant que disques multisession. Options Nero DiscSpan Autoriser le fractionnement de fichiers qui excèdent : un fichier qui excède une certaine taille est fractionné si cela s'avère nécessaire pour remplir l'espace disque. Nero Burning ROM 29 Disque de données Autoriser Nero DiscSpan, mais sans fractionnement de fichiers : la fonctionnalité Nero DiscSpan (grave la compilation sur plusieurs disques) sans fractionnement des fichiers et sans réarrangement de l'ordre des fichiers. Activer SmartFit : les fichiers sont distribués dynamiquement sur plusieurs disques et pas nécessairement dans l'ordre original. 5. Définissez les options souhaitées dans les autres onglets. 6. Cliquez sur le bouton Nouveau. La fenêtre Nouvelle compilation se ferme et l'écran de sélection s'ouvre. Écran de sélection - DiscSpan (UDF) 7. Sélectionnez les fichiers/dossiers que vous souhaitez graver à partir de la zone Explorateur de fichiers. 8. Faites glisser les fichiers/dossiers dans la zone Contenu du disque à gauche. Les fichiers sont ajoutés à la compilation et s'affichent dans l'écran de compilation. La barre de capacité indique l'espace requis par la compilation DiscSpan. À gauche, un champ d'informations indique le nombre de disques à graver. Dans Nero Burning ROM vous avez la possibilité de définir des filtres pour des fichiers ou des dossiers individuels en les faisant glisser dans les zones de compilation en maintenant enfoncé le bouton droit de la souris. Il est par exemple possible de filtrer un type particulier de fichiers (*.doc, *.xls, *.txt) ou de sélectionner le type de fichier qui ne doit pas être intégré à la zone de compilation. Nero Burning ROM 30 Disque de données Il est très facile de masquer des fichiers dans des compilations de CD/DVD de données pour une protection supplémentaire ou pour des raisons de sécurité afin qu'ils n'apparaissent pas sur l'affichage ordinaire. Les fichiers se comportent de la même manière que d'autres fichiers système cachés qui sont masqués par défaut, mais qui peuvent facilement être affichés. Pour masquer des fichiers, cliquez avec le bouton droit de la souris sur le fichier de votre choix, sélectionnez l'option Propriétés, puis cochez la case Cacher. 9. Si nécessaire, vous pouvez changer le type de disque. Vous avez compilé avec succès un disque de données et vous pouvez maintenant graver cette compilation. Au cours du processus de gravure, vous serez invité à insérer un nouveau disque chaque fois que nécessaire. Vous êtes autorisé à alterner les types de disques (CD, DVD, Blu-ray Disc) quel que soit le type de disques que vous choisissiez au départ. Si vous avez activé l'option adéquate, les fichiers qui dépassent une certaine taille seront fractionnés ou distribués dynamiquement sur d'autres disques. 3.3.3 Copie de données avec Nero DiscMerge L'outil Nero DiscMerge a été gravé sur le dernier disque du groupe (appelé disque maître) par Nero Burning ROM. Nero DiscMerge contient des informations sur le contenu du groupe de disques Nero DiscSpan gravés. Les informations indiquent également la quantité de disques et quels fichiers ou dossiers ont été gravés sur quel disque. Nero DiscMerge permet de copier facilement les fichiers et dossiers sur votre disque dur en activant le processus de copie et en vous invitant à insérer les différents disques composant le groupe. Avec Nero DiscMerge, vous êtes assuré que tous les fichiers et dossiers sont copiés et qu'aucun disque n'est oublié. Vous pouvez également exclure des fichiers individuels du processus de copie ou sélectionner des fichiers particuliers à copier. De plus, Nero DiscMerge peut fusionner des fichiers et dossiers fractionnés ayant été gravés sur plusieurs disques si la fonctionnalité de fichier fractionné a été utilisée. Si la fonctionnalité SmartFit a été utilisée, Nero DiscMerge est utile pour copier les fichiers et dossiers distribués dans l'ordre original. (Si la fonctionnalité SmartFit est activée, il est possible que des fichiers d'un dossier se retrouvent sur plusieurs disques.) C'est pourquoi nous vous conseillons d'utiliser l'outil très avantageux Nero DiscMerge lorsque vous copiez du contenu de disques Nero DiscSpan. Sous Windows Vista et Windows 7, vous devez disposer de droits d'administrateur pour enregistrer des fichiers dans des dossiers sécurisés tels que C:\Program files. Par conséquent, un message du Contrôle de compte utilisateur demandant les droits d'administrateur peut s'afficher avec ces systèmes d'exploitation. Pour copier le contenu de disques Nero DiscSpan, veuillez procéder comme suit : 1. Insérez le disque maître (le dernier disque gravé) dans un lecteur. Nero Burning ROM 31 Disque de données Nero DiscMerge démarre automatiquement. Le contenu, par exemple l'arborescence des dossiers et les fichiers, du groupe de disques Nero DiscSpan s'affiche. Nero DiscMerge Si le programme ne démarre pas automatiquement, sélectionnez le lecteur de disque dans l'explorateur Windows. Vous pouvez démarrer manuellement Nero DiscMerge en double-cliquant sur le fichier NeroDiscMerge.exe dans le dossier$Nero$. 2. Sélectionnez la cible de copie dans le champ de saisie Chemin d'accès en cliquant sur le bouton Parcourir. 3. Cochez la case précédent le dossier ou le fichier que vous souhaitez copier. Sélectionnez un dossier à gauche pour afficher les fichiers qu'il contient à droite. 4. Cliquez sur le bouton Copier les données. La fenêtre État de la copie s'ouvre. Un message s'affiche et vous demande le premier disque gravé. 5. Retirez le disque actuel et insérez le premier disque gravé dans le lecteur. Nero Burning ROM 32 Disque de données 6. Cliquez sur le bouton OK. Le message se ferme et le processus de copie commence. Les informations concernant l'étape en cours sont affichées dans la zone d'information. Une barre de progression indique l'évolution du processus. Lorsque le contenu de ce disque est complètement copié, le disque est éjecté. Un message s'affiche à nouveau et vous demande le disque suivant. État de la copie 7. Insérez chaque disque du groupe dans l'ordre chronologique de gravure, comme demandé par Nero DiscMerge. Une fois le processus de copie terminé, le message « Fusion des disques terminée » s'affiche dans la zone des informations. Le bouton Annuler devient Fermer. État de la copie - terminée 8. Cliquez sur le bouton Fermer. Nero Burning ROM 33 Disque de données La fenêtre État de la copie se ferme. 9. Cliquez sur le bouton Fermer. Nero DiscMerge se ferme. Vous venez de copier avec succès le contenu de plusieurs disques Nero DiscSpan sur votre disque dur. Si des fichiers ont été fractionnés, ils sont désormais fusionnés. Si des fichiers ont été distribués dynamiquement entre plusieurs disques, ils se trouvent désormais dans leur dossier d'origine. 3.4 CD/DVD Check Point Media Encryption Grâce à Nero Burning ROM et à Check Point Media Encryption, vous pouvez créer des disques avec une protection de sécurité spéciale par chiffrement. Cette fonctionnalité n'est disponible que si toutes les conditions requises suivantes sont remplies : (1) Check Point Endpoint Security Media Encryption, version R73 ou une version ultérieure est installée sur votre ordinateur. (2) Vous êtes autorisé à créer des CD/DVD Check Point Media Encryption. (3) Vous disposez d'un numéro de série spécial. La procédure de compilation et de gravure d'un disque Check Point Media Encryption est essentiellement la même que celle de compilation et de gravure de disques de données. Veuillez vous assurer de sélectionner l'option CD/DVD-ROM (Check Point) dans la fenêtre Nouvelle compilation. Lors du début du processus de gravure, une fenêtre de Check Point Media Encryption s'ouvre. Après avoir saisi des informations de sécurité, par exemple un mot de passe pour le chiffrement telles que définies dans les paramètres de votre Check Point Media Encryption, celui-ci chiffre les données. Lorsque le chiffrement est terminé, la fenêtre se ferme et Nero Burning ROM continue le processus de gravure. Selon la définition de la configuration de votre Check Point Media Encryption, un outil de déchiffrement est gravé sur le disque, ce qui permet à un autre utilisateur qui ne possède pas Check Point Media Encryption d'accéder aux données en saisissant le mot de passe. Le chiffrement des données ne s'effectue pas dans Nero Burning ROM. Nero AG n'est pas responsable du chiffrement des données ni de l'outil de déchiffrement. Ces fonctionnalités sont fournies par Check Point Software Technologies. Nero Burning ROM 34 Disque de données 3.5 Enregistrer la piste de données Nero Burning ROM vous permet d'enregistrer un disque de données comme fichier image. Le fichier image peut ensuite être gravé sur un disque enregistrable. Il en résulte une copie du disque de données original. Pour enregistrer le disque de données en tant que fichier image, procédez comme suit : 1. Insérez le disque de données dans un lecteur. 2. Cliquez sur le menu Extras > Enregistrer des pistes de données. La fenêtre Sélectionner une piste s'ouvre. La liste des pistes vous montre les sessions et les pistes de données se trouvant sur le disque. Pour des raisons techniques, seule la première piste de données de la première session peut être enregistrée. Sélectionner une piste 3. Sélectionnez la première piste de données. 4. Cliquez sur le bouton Enregistrer une piste. La fenêtre Enregistrer sous s'ouvre. 5. Sélectionnez un nom de fichier et l'endroit où vous voulez stocker le fichier. 6. Dans le menu déroulant Enregistrer sous, sélectionnez le format de sortie souhaité (ISO ou NRG) pour le fichier image. 7. Cliquez sur le bouton Démarrer. La fenêtre Progression s'ouvre et affiche la progression de l'enregistrement. Lorsque le processus d'enregistrement est terminé, la fenêtre se ferme automatiquement. Vous venez de créer un fichier image à partir d'un disque de données. Vous pouvez à présent graver le fichier image sur un disque. Nero Burning ROM 35 Disque de données 3.6 Paramètres de multisession L'onglet Multisession permet de créer des disques multisession pour des disques de données. Les disques multisession peuvent être gravés en plusieurs sessions jusqu'à atteindre la capacité maximale du disque. Une session est une zone de données autonome gravée en un seul processus et consiste en une zone initiale (avec la table des matières), une ou plusieurs pistes et une zone finale. Les disques sans l'option multisession, par exemple, les CD audio, sont gravés en une seule session. Si un nouveau disque multisession a été lancé, Nero Burning ROM sauvegarde également (si possible) le point d'origine pour les fichiers. Cette information est utilisée lorsque vous continuez le disque multisession. Si vous continuez un disque multisession, Nero Burning ROM définit automatiquement un renvoi à la session importée, c'est-à-dire que la table des matières de la session importée est copiée dans la table des matière de la session en cours. Vous devez définir quelle session sera importée en commençant votre compilation. Les fichiers des sessions précédentes sont conservés et continuent à utiliser de l'espace. Nero Burning ROM vérifie automatiquement que le bon disque multisession a été inséré pour la suite de la gravure. Sinon, le disque est éjecté. Vous pouvez ajouter de nouveaux fichiers à la compilation ou en supprimer lorsque vous continuez un disque multisession. Les fichiers et dossiers de la session à continuer peuvent être mis à jours, ce qui signifie que les modifications apportées à des dossiers (par ex. des fichiers mis à jour ou supprimés) peuvent être reportées sur la compilation. Dans tous les cas, après la gravure, le disque vous donne très précisément accès à ces fichiers et dossiers qui étaient visibles dans la compilation dans Nero Burning ROM. Si vous désactivez la case Finaliser le disque dans l'onglet Graver, vous pouvez toujours écrire des sessions supplémentaires sur le disque, mais seule la dernière version sera visible et vous ne pourrez accéder qu'aux données de la dernière session. Disque multisession Les disques multisession conviennent particulièrement pour la sauvegarde de fichiers importants gravés régulièrement. Nero Burning ROM 36 Disque de données Onglet Multisession Les boutons d'option suivants sont disponibles dans l'onglet Multisession de la zone Multisession : Grave la compilation sélectionnée en une session sur le disque. Si le disque comprend déjà des sessions, vous pouvez égaleCommencer un disque ment sélectionner cette option. Les sessions ne sont alors pas multisession importées et aucun renvoi n'est défini. Cela signifie que seule la dernière session sera visible et que vous ne pourrez accéder aux données qu'à partir de la dernière session. Continue un disque multisession en gravant une session supplémentaire sur un disque qui dispose d'au moins une session. Des renvois à la session importée sont définis dans ce processus. Continuer un disque multisession Lorsque vous sélectionnez cette option, le disque multisession doit être inséré dans un lecteur. Vous devez ensuite définir quelle session doit être continuée. L'écran de compilation affichera les fichiers et dossiers visibles sur le disque multisession, mais grisés. Tout ce que vous voyez sur l'écran de compilation sera accessible sur le disque ultérieurement. Pas de multisession Cependant, même un disque sans multisession peut-être continué tant qu'il n'est pas finalisé. Les sessions ne sont alors pas importées et aucun renvoi n'est défini. Cela signifie que seule la Crée un disque sans multisession. Nero Burning ROM 37 Disque de données dernière session sera visible et que vous ne pourrez accéder aux données qu'à partir de la dernière session. En sélectionnant le bouton d'option Continuer un disque multisession, la zone Options devient disponible avec les cases à cocher suivantes : Vous donne la possibilité de mettre à jour votre compilation (et donc les fichiers accessibles sur le disque multisession après la gravure). Réactualiser la compilation lors de l'importa- Sur le disque multisession, Nero Burning ROM a sauvegardé (si possible) le point d'origine pour les fichiers. Si vous pouvez action de la session céder aux fichiers sur votre ordinateur, Nero Burning ROM peut mettre à jour la compilation pour faire correspondre les fichiers au point d'origine. Si un fichier ayant été mis à jour entre temps par rapport à son Remplacer les fichiers point d'origine est présent dans la session importée, l'ancienne dans la compilation version sera alors remplacée dans la compilation par la nouvelle version. Supprimer de la compi- Si un fichier ayant été supprimé entre temps par rapport à son lation les fichiers effa- point d'origine est présent dans la session importée, le fichier cés sera alors supprimé lui aussi dans la compilation. Ajouter de nouveaux fichiers à la compilation 3.7 Si un dossier est présent dans la session importée et qu'un fichier a été ajouté à ce dossier par rapport à son point d'origine, ce fichier sera alors ajouté lui aussi à la compilation. Lecture automatique Sur l'onglet Lecture automatique dans la fenêtre Nouvelle compilation/Propriétés de la compilation, vous pouvez choisir un fichier qui sera exécuté automatiquement lorsque le disque est inséré dans un lecteur de disque (sur les systèmes Windows). Vous pouvez par ailleurs sélectionner une icône pour représenter le disque dans l'explorateur Windows. L'icône doit être au format *.ico, mais sera convertie par Nero Burning ROM si vous choisissez un autre format. Le fichier et l'icône sont sélectionnés depuis la zone Contenu du disque, c'est-à-dire à partir des fichiers que vous avez déjà ajoutés à la présente compilation Nero Burning ROM. Vous devez donc commencer par compiler vos fichiers, puis ouvrir la fenêtre Propriétés de la compilation en cliquant sur Fichier > Propriétés de la compilation. (La fenêtre s'ouvre également lorsque vous cliquez sur le bouton Graver dans la barre des tâches.) Vous pouvez ensuite choisir le fichier et l'icône pour la lecture automatique. Nero Burning ROM 38 Disque de données 3.8 Paramètres UDF L'onglet UDF propose des options de configuration pour le système de fichiers UDF (Universal Disc Format). La norme UDF a été développée par Osta (Optical Storage Technology Association)pour répondre aux exigences du DVD. La norme fonctionne sur toutes les plateformes. Les entrées suivantes sont disponibles dans le menu déroulant Options: Entrée Paramètres automatiques Entrée Paramètres manuels Entrée Définit automatiquement les options pour le système de fichiers UDF. Nous vous recommandons de sélectionner cette entrée. Vous permet de définir manuellement le type de partition UDF et la version du système de fichiers. Crée un disque compatible avec Xbox. Activer le mode de compatibilité Xbox Cette entrée est disponible si la case d'option Pas de multisession est cochée dans l'onglet Multisession. Un disque compatible Xbox ne peut pas être multisession. 3.9 Paramètres ISO L'onglet ISO contient des options de configuration du système de fichiers ISO. ISO 9660 est une norme indépendante du système. Elle peut être lue sur tous les systèmes d'exploitation. Les caractéristiques suivantes s'appliquent : Autorise huit caractères plus trois caractères pour l'extension de fichier (niveau 1) ou 31 caractères (niveau 2) pour le nom de fichier extension incluse. Autorise huit caractères pour le nom du dossier. Limite la profondeur du répertoire à huit niveaux (y compris le dossier racine). Seuls les caractères de A à Z, de 0 à 9 et le trait de soulignement (_) sont autorisés. Dans l'onglet ISO, dans la zone Modérer les restrictions, les restrictions imposées par le système de fichiers sélectionné peuvent être assouplies. Par exemple, vous pouvez permettre un niveau de chemin d'accès plus élevé ou plus de 64 caractères pour le nom Joliet. Si le disque doit pouvoir être lu par tous les systèmes d'exploitation, sélectionnez ISO 9660 comme système de fichiers et désactivez toutes les cases dans la zone Modérer les restrictions. Nero Burning ROM 39 Disque de données Un message d'information s'affiche dans l'onglet ISO de la zone Information si certains systèmes d'exploitation ne peuvent pas lire le disque. Si le disque doit être principalement utilisé sur des ordinateurs équipés de Microsoft Windows et que vous souhaitez utiliser des minuscules et/ou des caractères étrangers dans les noms de fichiers, sélectionnez ISO 9660 + Joliet comme système de fichiers. Les options de configuration suivantes sont disponibles dans l'onglet ISO des zones Données et Fichier : Menu déroulant Mode données Menu déroulant Système de fichiers Menu déroulant Longueur du nom de fichier Menu déroulant Jeu de caractères Sélectionne le mode pour les données. Les Mode 1 et Mode 2/XA sont disponibles. Les lecteurs les plus récents lisent facilement les CD de Mode 1 et Mode2/XA. Cependant, certains lecteurs plus anciens ne peuvent pas lire les disques de Mode 1 correctement. Dans le cas où le disque peut être lu sur des lecteurs anciens, sélectionnez le format Mode 2/XA. Sélectionne le système de fichiers utilisé pour les données. ISO 9660 uniquement : seul le format ISO est utilisé. ISO 9660 + Joliet : le format ISO est utilisé et est amélioré par la norme Joliet. ISO 9660:1999 : la dernière mise à jour du format ISO est utilisée. Il permet entre autres, l'utilisation de 207 caractères et une plus grande profondeur de répertoire. Définit la longueur possible du nom de fichier. Niveau 1 et Niveau 2 sont disponibles. Dans le nom de fichier de niveau 1, il peut y avoir jusqu'à huit caractères et l'extension du fichier (ex. *.doc) fait trois caractères. Le nom de fichier de niveau 2 peut atteindre 31 caractères. Définit le jeu de caractères utilisé pour les noms ISO. Nero Burning ROM 40 Vidéo 4 CD audio et fichiers audio 4.1 Compilation de CD audio Nero Burning ROM vous permet de créer un CD audio qui contient des fichiers de musique. Il peut être lu par tous les lecteurs de CD standard. Pour compiler un CD audio, les fichiers source de différents formats audio sont convertis automatiquement en format CD audio avant d'être gravés. Certains lecteurs de CD ne peuvent pas lire les CD-RW. Utilisez des disques CDR pour graver des CD audio. Pour créer un CD audio, procédez comme suit : 1. Sélectionnez CD dans le menu déroulant de la fenêtre Nouvelle compilation. (Si la fenêtre Nouvelle compilation n'est pas ouverte, vous pouvez le faire en cliquant sur le bouton Nouveau de l'écran principal.) 2. Choisissez le type de compilation CD Audio dans la liste de sélection. Les onglets contenant les options de configuration valides pour ce type de compilation s'affichent. CD audio 3. Définissez les options souhaitées dans les onglets. Nero Burning ROM 41 Vidéo Les CD audio doivent toujours être gravés en utilisant la méthode disc-at-once. Cette option est sélectionnée par défaut. 4. Cliquez sur le bouton Nouveau. La fenêtre Nouvelle compilation se ferme et l'écran de sélection s'ouvre. 5. Sélectionnez les fichiers audio que vous souhaitez graver à partir de la zone Explorateur de fichiers à droite. Vous pouvez utilisez le disque dur ou un CD audio comme source de fichier audio. Vous pouvez également sélectionner une liste de lecture M3U comme source. 6. Faites glisser les fichiers audio désirés dans la zone Contenu du disque à gauche. Les fichiers sont ajoutés à la compilation et s'affichent dans l'écran de compilation. La barre de capacité indique l'espace requis sur le disque. Écran de compilation - CD audio Ici, la plupart des titres ne sont pas identiques aux noms de fichier. Si des titres de morceaux ont été enregistrés dans les métadonnées, ils seront utilisés. Les titres sont gravés sur le CD audio en tant que CD TEXT. Par la suite, le CD TEXT s'affichera sur l'écran du lecteur de CD. Le CD TEXT peut afficher uniquement un jeu de caractères limité ainsi qu'un nombre de caractères restreint. 7. Répétez l'étape précédente pour tous les fichiers audio que vous souhaitez ajouter. 8. Personnalisez les propriétés du fichier audio selon vos besoins. Nero Burning ROM 42 Vidéo Vous avez compilé avec succès un CD audio et vous pouvez maintenant graver cette compilation. Voir aussi: Écran Sélection →17 4.1.1 Personnalisation des propriétés du fichier audio Vous pouvez afficher et/ou procéder à des modifications dans les propriétés du fichier audio dans les onglets Propriété de la piste, Index, limites, divisions et Filtres de la fenêtre Propriétés de la piste audio. Pour ouvrir la fenêtre, cochez un fichier audio dans l'écran de compilation de CD audio et cliquez sur le bouton Propriétés. 4.1.1.1 Onglet Propriétés de la piste Dans l'onglet Propriétés de la piste vous trouverez des informations de base sur le fichier sélectionné dans la zone Informations sur la source . Pour ouvrir la fenêtre, cochez un fichier audio dans l'écran de la compilation de CD audio et cliquez sur le bouton Propriétés. Propriétés de la piste audio Les zones de saisie suivantes sont disponibles dans la zone Propriétés : Champ de saisie Titre (CD TEXT) Définit un titre qui est enregistré en tant que CD Text. Les lecteurs CD prenant en charge le CD TEXT présentent le nom du titre saisi ici. Nero Burning ROM 43 Vidéo Seuls des caractères latins peuvent être affichés en CD TEXT. Le CD TEXT peut uniquement être écrit en mode disc-at-once. Champ de saisie Artiste (CD TEXT) Champ de saisie Pause Définit l'artiste qui est enregistré en tant que CD TEXT. Les lecteurs CD prenant en charge le CD TEXT présentent le nom de l'artiste saisi ici. Seuls des caractères latins peuvent être affichés en CD TEXT. Le CD TEXT peut uniquement être écrit en mode disc-at-once. Définit la longueur de la pause en secondes ou en trames entre le fichier audio sélectionné et le précédent. Identifie le titre du CD à l'aide d'un code numérique de International Stan- 12 caractères. L'ISRC est entré dans les signaux d'affichage et est inclus de manière silencieuse. dard Recording Code (ISRC) : Si vous ne connaissez pas l'ISRC, laissez la zone de texte vide. Champ de saisie Case à cocher Protection Case à cocher Fondu-enchaîné avec la piste précédente Définit le bit de protection contre la copie pour la piste correspondante sur le CD audio. Comme la plupart des applications d'enregistrement de CD ignorent simplement ce bit, la protection contre la copie ne peut pas être assurée. Un message d'avertissement s'affiche dans Nero Burning ROM pendant la copie d'un CD audio comportant des pistes protégées contre la copie. Définit un fondu enchaîné entre ce fichier et le fichier audio précédent. Vous pouvez préciser la longueur du fondu enchaîné en secondes ou en secteurs. 4.1.1.2 Onglet " Index, Limites, Séparation " Dans l'onglet Index, Limites, Séparation, vous pouvez définir et supprimer les index et séparer des fichiers audio pour créer deux (ou plus) fichiers plus courts. L'onglet se compose des zones Oscilloscope et Positions. Nero Burning ROM 44 Vidéo Onglet Index, Limites, Séparation Les fichiers audio s'affichent graphiquement dans la zone Oscilloscope. Les options de configuration suivantes sont disponibles dans la zone Positions : Listes de sélection Début/Fin Bouton Nouvel index Montre les positions pour le début et la fin du fichier audio sur le CD. Définit une nouvelle position d'index à l'emplacement sélectionné. Pour un lecteur de CD, il s'agit de la position à partir de laquelle une nouvelle chanson démarre, ce qui permet au lecteur de passer directement à cette chanson. Cependant, tous les lecteurs de CD ne prennent pas en charge cette fonction. Ouvre la boîte de dialogue Éditer la limite de piste. Bouton Éditer Bouton Supprimer Bouton Séparer Bouton Lecture Vous pouvez entrer la position exacte d'une séparation. Supprime un index sélectionné. Divise le fichier audio à la position marquée. Lit le fichier audio à partir de la position marquée. Pendant la lecture, le bouton Arrêt s'affiche. Nero Burning ROM 45 Vidéo Bouton Arrête la lecture du fichier audio. Arrêt Si la lecture est arrêtée, le bouton Lire s'affiche à nouveau. Bouton Séparer aux positions de l'index Bouton Zoom avant Bouton Zoom arrière Bouton Vue complète Divise le fichier audio aux positions d'index définies. Agrandit la représentation graphique du fichier audio. Réduit la représentation graphique du fichier audio. Affiche une représentation graphique du fichier audio complet. 4.1.1.3 Onglet 'Filtres' L'onglet Filtres inclut des filtres qui améliorent ou modifient la qualité de la musique. La procédure dite « non destructive » est utilisée pour le traitement, ce qui signifie qu'il n'y a pas de modification de l'enregistrement réel mais simplement un paramétrage d'indicateurs qui peuvent être annulés à tout moment. Aucune donnée audio supplémentaire n'est créée. Les fichiers audio sur le disque dur ne sont pas modifiés pendant cette procédure. Fenêtre Propriétés de la piste audio, onglet Filtres Nero Burning ROM 46 Vidéo Les options de configuration suivantes sont disponibles dans la fenêtre Propriétés de la piste audio : Case à cocher Normalisation Case à cocher Réduire les craquements Paramètre le volume d'un fichier audio sur une valeur prédéfinie. Ce filtre peut être utile pour harmoniser le volume de fichiers provenant de différentes sources. Réduit les craquements et grattements tels que les bruits d'un ancien disque vinyle. Réduit ou supprime le souffle dans un fichier audio. Toutes les fréquences inférieures à un certain seuil (niveau du souffle) sont Réduction du souffle enlevées. Case à cocher Case à cocher Fondu en ouverture Case à cocher Fondu en fermeture Augmente progressivement le volume d'un fichier audio de zéro au volume complet. Ce filtre peut être utilisé pour raccourcir les fichiers. Diminue progressivement le volume d'un fichier audio du volume complet au silence. Ce filtre peut être utilisé pour raccourcir les fichiers. Case à cocher Augmente/réduit l'effet stéréo d'un fichier audio. Ce filtre ne foncÉlargissement stéréo tionne que si le fichier d'origine a été enregistré en stéréo. Case à cocher Karaoké Case à cocher Écho Case à cocher Égaliseur Bouton Tester les filtres sélectionnés Diminue le volume des voix sur un fichier audio. Pour ce faire, le volume des parties d'une chanson qui sont les mêmes dans les deux canaux stéréo est diminué. Ajoute un écho au fichier audio. Ouvre un égaliseur de manière à changer le volume, les graves et la tonalité dans plusieurs gammes de fréquence. Lit le fichier audio et applique les filtres activés. Pendant la lecture, il vous est possible de changer les options de configuration des filtres afin de contrôler l'effet. 4.1.2 Options de définition 4.1.2.1 Paramètres CD Audio L'onglet CD Audio offre des options de configuration du CD audio. Nero Burning ROM 47 Vidéo Onglet CD Audio Les options de configuration suivantes sont disponibles dans l'onglet CD Audio de la zone Général : Case à cocher Normaliser tous les fichiers audio Active un filtre qui harmonise le volume des fichiers audio lors de la gravure. Ceci est particulièrement recommandé lorsque les fichiers audio proviennent de différentes sources. Permet d'imbriquer les fichiers audio les uns à la suite des autres sur un CD audio sans pause (comme les enregistrements en live). Case à cocher Si la case est décochée, vous aurez des pauses de deux sePas de pause entre les condes entre les fichiers audio. pistes Nous vous recommandons vivement d'utiliser le mode disc-atonce. Sinon, la longueur de pause zéro pourrait ne pas être prise en charge par tous les graveurs et/ou un très petit bruit de déclic pourrait être audible entre les pistes. Les options de configuration suivantes sont disponibles dans la zone CD TEXT : Case à cocher Ecrire sur le CD Active l'option d'écriture CD Text. Avec des lecteurs CD qui prennent en charge le CD Text, le titre du CD, le nom du fichier audio et le nom de l'artiste s'affichent à l'écran. Le CD TEXT peut uniquement être écrit en mode disc-at-once. Nero Burning ROM 48 Vidéo Zone d'édition Titre Zone d'édition Artiste Définit l'étiquette du CD audio. Définit l'artiste. Vous pouvez également saisir des informations supplémentaires concernant le CD Audio comme le producteur ou des commentaires. 4.1.2.2 Paramètres de CDA L'onglet Options CDA offre des options de configuration des fichiers CD-DA sur le CD audio. La zone Stratégie fichier CDA : vous permet de sélectionner la stratégie que Nero Burning ROM doit utiliser pour manipuler les fichiers audio sélectionnés à partir d'un CD audio source. En général, il y a deux méthodes : Lire le fichier audio et le stocker temporairement dans la mémoire cache. Le CD audio peut être gravé en mode disc-at-once, qui prend en charge le CD Text. Créer une référence au fichier audio et la lire juste avant la gravure (référence à la piste). Le CD audio peut uniquement être gravé en mode track-at-once (piste par piste). Pour ajouter des pistes à partir d'une source de CD audio à votre compilation audio, nous vous recommandons généralement l'alternative suivante : Extraire le CD audio source sur un disque dur (voir Copier un CD audio sur un disque dur→ 54). Idéalement, sauvegarder les pistes au format FLAC sans perte. Puis continuez en ajoutant les fichiers audio dans la compilation audio. Les options de configuration suivantes sont disponibles dans l'onglet Options CDA, dans la zone Stratégie fichier CDA : Entrée du menu déroulant Stratégie espace disque Entrée du menu déroulant Enregistre temporairement les fichiers audio dans la mémoire cache de Nero Burning ROM. S'il n'y a plus d'espace disponible, une référence est créée vers le fichier audio et est lue juste avant la gravure. Cette option est sélectionnée par défaut. Enregistre temporairement les fichiers audio dans la mémoire cache de Nero Burning ROM. Stratégie fichier tempoS'il n'y a pas d'espace disponible, un message d'erreur s'affiche. raire Crée une référence au fichier audio et la lit juste avant la gravure. Le support source ne peut être qu'un lecteur de CD/DVD, pas un graveur. Le disque peut uniquement être gravé en mode Stragégie de référence track-at-once. Entrée du menu déroulant Nero Burning ROM 49 Vidéo Entrée du menu déroulant Crée un référence au fichier audio si un lecteur de CD/DVD est Stratégie dépendant du disponible. Sinon, la stratégie fichier temporaire est utilisée. lecteur Les options de configuration suivantes sont disponibles dans l'onglet Options CDA, dans la zone Lecteur : Liste de sélection Lecteur Menu déroulant Vitesse de lecture Case à cocher Mettre la piste en cache avant gravure Liste des lecteurs et graveurs reconnus. Sélectionne la vitesse de lecture du CD. Enregistre le fichier audio dans la mémoire cache avant la gravure. Les options de configuration suivantes sont disponibles dans l'onglet Options CDA, dans la zone Avancé : Case à cocher Supprime le silence à la fin de chaque fichier audio. Autrement dit, la transition entre les pistes musicales s'effectue en douceur . Cette case est sélectionnée par défaut. Supprimer le silence à Pour éviter les effets indésirables, définissez la longueur de la la fin des pistes audio pause sur zéro lorsque vous décochez cette case (pour définir la longueur de la pause, consultez Onglet Propriété de la piste→ 43). 4.2 CD Mode Mixte et CD EXTRA Nero Burning ROM vous permet de compiler des CD qui contiennent à la fois des fichiers et des données audio. Les méthodes de compilation suivantes sont disponibles : CD en mode mixte CD EXTRA Un CD Mode Mixte intègre les données et les fichiers audio en une seule session. Un CD EXTRA intègre les fichiers audio lors de la première session puis les fichiers de données durant la deuxième session. La procédure de compilation des fichiers audio et de données est essentiellement la même que celle de compilation de CD de données ou audio. Veuillez vous assurer de sélectionner Nero Burning ROM 50 Vidéo l'option correspondante dans la fenêtre Nouvelle compilation. L'écran de sélection présente deux zones de compilation : une pour les fichiers audio et une autre pour les fichiers de données. La compilation ne peut être gravée que si les fichiers ont été ajoutés dans les zones audio et de compilation des données. Voir aussi: Écran Sélection →17 Compilation de CD audio →41 Compilation de disque de données →20 4.2.1 Paramètres de CD-Extra L'onglet CD EXTRA offre des options de configuration pour les albums. Les informations suivantes sont disponibles dans la zone Infos : Panneaux d'affichage Affiche les informations sur la compilation. Les options de configuration suivantes sont disponibles dans la zone Album : Champ de saisie Identification de l'album Définit un nom pour l'album. Cela est particulièrement utile lorsque l'album doit contenir plusieurs CD. Champ de saisie Nb de volumes dans l'album Définit le nombre de disques que la compilation doit contenir. Champ de saisie Numéro de séquence dans l'album Bouton Images Définit le numéro d'album du disque en cours. Ouvre la fenêtre Images CD EXTRA dans laquelle vous pouvez sélectionner les images pour la couverture et le feuillet du CD et définir le format des images. Les options de configuration suivantes sont disponibles dans la zone Emplacement : Champ d'affichage Langues Bouton Ajouter Affiche les langues disponibles. Lorsque vous sélectionnez une langue, vous pouvez ajouter le titre de l'album dans la zone de texte Titre de l'album. Chaque langue peut contenir un titre différent. Ouvre la fenêtre Nouvelle langue, où vous pouvez sélectionner une nouvelle langue dans une liste de pays. Nero Burning ROM 51 Vidéo Bouton Supprimer Champ de saisie Titre de l'album 4.3 Supprime la langue sélectionnée. Ajoute un titre d'album à la langue mise en surbrillance dans la liste de sélection Langues. Reconnaissance musicale automatique Grâce à Gracenote MusicID, Nero Burning ROM peut identifier des fichiers de musique. Des métadonnées telles que l'artiste, le titre et le genre sont accessibles depuis la base données de disques Gracenote et sont affichées dans Nero Burning ROM. Les métadonnées identifiées sont écrites sur le fichier musical et sont alors disponibles. L'identification peut se faire sur un fichier audio unique ou sur l'intégralité d'un CD audio original. Si les métadonnées du CD audio ne sont pas encore incluses dans la base de données, vous pouvez les saisir pour les rendre disponibles. Ces métadonnées sont envoyées vers Gracenote et ajoutées à la base de données de disques Gracenote. Gracenote vous permet d'identifier des fichiers audio à partir de n'importe quelle compilation audio. Cette fonction est particulièrement utile lorsque des fichiers audio ne sont pas libellés ou seulement partiellement. Les métadonnées auxquelles permet d'accéder Gracenote sont utilisées pour la compilation et écrites sur les fichiers audio. Votre collection musicale est ainsi correctement identifiée par toutes les informations. Au cours des actions suivantes, les CD audio originaux peuvent être automatiquement identifiés dans Nero Burning ROM grâce à Gracenote MusicID. Copie de CD audio Enregistrement de pistes depuis un CD audio vers un disque dur Technologie de reconnaissance musicale et données connexes fournies par Gracenote®. Gracenote constitue la norme de l'industrie en matière de technologie de reconnaissance musicale et de fourniture de contenu associé. Pour plus de détails, rendez-vous sur www.gracenote.com. 4.3.1 Identification de fichiers audio Vous pouvez identifier les fichiers audio ajoutés à vos compilations de musique grâce à Gracenote et accéder aux métadonnées telles que l'artiste et le titre à partir de la base de données de disques Gracenote. Pour ce faire, procédez comme suit : 1. Choisissez le type de compilation permettant de graver un CD de musique. L'écran de la compilation s'ouvre. Nero Burning ROM 52 Vidéo 2. Ajoutez des fichiers audio depuis le disque dur vers la compilation musicale. 3. Sélectionnez un ou plusieurs fichiers audio dans la compilation. 4. Cliquez avec le bouton droit pour ouvrir le menu contextuel. 5. Choisissez l'entrée Obtenir des métadonnées. Les fichiers audio sont analysés et les informations requises sont envoyées à Gracenote. La fenêtre Modifier les métadonnées s'ouvre. Les métadonnées reçues par Gracenote s'affichent dans la zone Nouvelles informations. Fenêtre Modifier les métadonnées 6. Si nécessaire, modifiez les métadonnées telles que le numéro de la piste, le titre, l'artiste, le nom de l'album, l'année ou le genre. 7. Cliquez sur le bouton Appliquer. La fenêtre Modifier les métadonnées se ferme. Les métadonnées sont écrites sur le fichier audio et sont donc affichées dans Nero Burning ROM. Si la case Ajuster tous les noms de fichier est cochée, le fichier sur le disque dur est renommé de manière appropriée (si c'est techniquement possible). Nero Burning ROM 53 Vidéo 4.4 Copier des CD audio sur le disque dur Nero Burning ROM vous permet d'enregistrer des fichiers audio depuis un CD audio sur votre disque dur. Au cours de ce processus, les fichiers sont encodés, c'est-à-dire convertis en un format lisible par l'ordinateur. Le fichier audio est généralement compressé. Avec Gracenote MusicID, le fichier audio peut être identifié automatiquement. Des métadonnées telles que le titre, le genre et le nom de la piste sont accessibles via la base de données de disques Gracenote et sont associées aux pistes. Ainsi vous disposez, après le processus d'encodage, de fichiers audio correctement nommés. Technologie de reconnaissance musicale et données connexes fournies par Gracenote®. Gracenote constitue la norme de l'industrie en matière de technologie de reconnaissance musicale et de fourniture de contenu associé. Pour plus de détails, rendez-vous sur www.gracenote.com. Les fichiers audio des CD audio protégés contre la copie ne peuvent pas être enregistrés. Pour enregistrer les fichiers audio, procédez comme suit : 1. Cliquez sur le menu Extras > Enregistrer pistes audio. La fenêtre Enregistrer des pistes audio sur le disque dur s'ouvre. 2. Insérez votre CD audio dans un lecteur. Le disque est analysé et l'information demandée sera envoyée à Gracenote. Si une entrée de métadonnées correspondante exacte est trouvée dans la base de données de disques Gracenote, alors cette entrée sera utilisée et affichée. Si plusieurs entrées multimédias sont trouvées ou si l'entrée trouvée est ambiguë, la fenêtre Correspondances s'ouvre et les entrées de métadonnées concernées s'affichent. 3. Sélectionnez l'entrée de métadonnées correspondante à votre CD audio. 4. Cliquez sur le bouton Envoyer de nouvelles données si aucune des entrées de métadonnées ne correspond à votre CD audio. La fenêtre Modifier les métadonnées s'ouvre. Nero Burning ROM 54 Vidéo Modifier les métadonnées La fenêtre Modifier les métadonnées s'ouvre également lorsqu'aucune entrée correspondante n'est trouvée dans la base de données mais que vous souhaitez saisir les métadonnées et les rendre accessibles. 5. Modifiez les métadonnées de la piste audio (Titre et Artiste) en cliquant dans la liste des pistes. 6. Modifiez les métadonnées du CD audio (Album, Artiste, Année et Genre) à droite. 7. Cliquez sur le bouton Envoyer des données. Si vous avez modifié les métadonnées du CD audio ou si vous les avez remplies pour la première fois, les modifications sont envoyées à Gracenote et ajoutées à la base de données de disques Gracenote. La fenêtre Modifier les métadonnées se ferme et les informations sont transmises dans la fenêtre Enregistrer des pistes audio sur le disque dur. Nero Burning ROM 55 Vidéo Fenêtre Enregistrer des pistes audio sur le disque dur 8. Sélectionnez les pistes que vous souhaitez enregistrer sur le disque dur. 9. Cliquez sur l'onglet Sortie. L'onglet Sortie s'ouvre. 10. Dans le menu déroulant Format de fichier, sélectionnez le format audio du fichier de destination. 11. Choisissez une méthode de création de nom de fichier dans le menu déroulant Mode de création des noms de fichier. 12. Définissez d'autres paramètres en fonction de vos préférences. 13. Cliquez sur le bouton Copier. La conversion démarre. Un dossier portant le nom de l'album est créé dans le répertoire souhaité. Les fichiers audio sont enregistrés dans ce dossier et nommés en fonction de la méthode choisie. Un fichier de sélection est créé et enregistré dans le même dossier. Les métadonnées qui sont identifiées avec Gracenote sont écrites dans le fichier audio. 14. Fermez la fenêtre Enregistrer des pistes audio sur le disque dur. Vos fichiers audio ont été enregistrés. Nero Burning ROM 56 Vidéo 4.4.1 Fenêtre Enregistrer des pistes audio sur le disque dur Définissez les paramètres pour les fichiers audio à enregistrer sur le disque dur dans la fenêtre Enregistrer des pistes audio sur le disque dur. Pour ouvrir la fenêtre, cliquez sur le menu Extras > Enregistrer pistes audio. Enregistrer des pistes audio sur le disque dur - Source Les options de configuration suivantes sont disponibles : Onglet Source Onglet Sortie Bouton Copier Spécifie les paramètres pour la source des fichiers audio. Définit les options de configuration des fichiers de sortie Démarre le processus de copie ou d'enregistrement. Nero Burning ROM 57 Vidéo 4.4.1.1 Onglet Source L'onglet Source affiche les fichiers audio sur le CD audio. Les fonctions des boutons de commande correspondent à celles des boutons des lecteurs de CD. Les options de paramètre suivantes sont disponibles : Zone de liste déroulante Sélectionne le lecteur dans lequel le CD audio est inséré. Unité source Liste de sélection de titres Bouton Actualiser Champs de saisie Album / Artiste / Année Liste de sélection Genre Bouton Affiche les pistes du CD audio. Vous pouvez sélectionner des pistes individuelles à copier en cochant les cases correspondantes. Envoie une nouvelle requête à la base de données de disques Gracenote et remplit les métadonnées du CD audio, notamment le nom de l'artiste, le titre et le genre, si une entrée correspondante existe dans la base de données. Permettent d'afficher ou d'indiquer les métadonnées concernant l'album, l'artiste et l'année. Permet d'afficher ou d'indiquer le genre. Charge une jaquette à partir de votre disque dur. Couverture Case à cocher Soumettre anonymement les métadonnées saisies à Gracenote Envoie les métadonnées du CD audio modifiées ou récemment saisies à Gracenote, afin de les ajouter à la base de données de disques Gracenote. Nero Burning ROM 58 Vidéo 4.4.1.2 Onglet Sortie Vous pouvez définir les propriétés des fichiers audio à créer sur l'onglet Sortie. Copier des CD audio sur disque dur - Sortie Les options de configuration suivantes sont disponibles : Fenêtre d'entrée Répertoire de sor- Sélectionne l'emplacement de stockage du fichier de sortie. tie Bouton Parcourir Zone de liste déroulante Mode de création d'un nom de fichier Ouvre la fenêtre d'un explorateur dans laquelle vous pouvez sélectionner un emplacement de stockage. Sélectionne la méthode à utiliser pour créer le nom du fichier de sortie. Case à cocher Crée une sélection des fichiers audio enregistrés. Une sélection est Générer automati- une liste des fichiers audio extraits dans l'ordre exact avec les métaquement une sélec- données exactes. Il s'agit d'un outil très pratique : il vous suffit de choisir la sélection pour ajouter tous les fichiers audio qu'elle contion des pistes tient à une compilation audio ou à une application de lecture. audio stockées Nero Burning ROM 59 Vidéo Zone de liste déroulante Format de la sélection Sélectionne un format pour la sélection. Permet de sélectionner le format audio de sortie pour le fichier audio sélectionné. Le format de fichier sélectionné sera le premier disponible la prochaine fois qu'il sera appelé. Vous avez le choix entre Format des fichiers Nero AAC Audio, MP3 Audio, WAVE, AIFF, FLAC et Ogg Vorbis. Zone de liste déroulante Zone de liste déroulante Qualité Permet de choisir le débit binaire du format de fichier audio sélectionné. Si le débit binaire est faible, moins de données sont transférées. Le fichier est donc plus petit mais d'une qualité plus faible. Si le débit binaire est élevé, davantage de données sont transférées. Le fichier est alors plus volumineux mais de meilleure qualité. La valeur par défaut est de 128 pour les fichiers MP3, donc proche de la qualité CD. Pour un format de fichier audio MP3, vous pouvez aussi choisir de créer un fichier MP3 ou mp3PRO. Uniquement disponible si vous avez sélectionné le format de fichier Nero AAC Audio ou MP3 Audio. Case à cocher Permet de rendre Nero AAC Audio disponible pour un iPod. Forcer la compati- Est uniquement disponible si vous avez sélectionné le format de bilité avec iPod sortie Nero AAC Audio. Désactive la désynchronisation ID3v2 pendant le processus de décodage. Case à cocher Désactiver la désynchronisation ID3v2 4.5 La désynchronisation ID3v2 représente une partie du processus de décodage MP3. Elle augmente les chances de lecture du fichier MP3 même avec un ancien logiciel ou matériel qui ne prend pas en charge ID3v2. Cependant, certains périphériques qui prennent en charge ID3v2, ne prennent pas en charge la désynchronisation ID3v2. L'affichage d'images ou de balises texte peut être altéré sur de tels périphériques lors de la lecture de fichiers MP3 à l'aide de la fonction ID3v2 désynchronisé. Cochez la case si vous avez rencontré ce genre de problèmes. Conversion du format de fichier audio Avec Nero Burning ROM, il est possible de convertir un fichier audio en un autre format, c'est-à-dire transcoder le fichier audio (par ex. de WAV en MP3). Les formats suivants sont généralement disponibles (les formats disponibles peuvent dépendre du format source) : AC3 : vous pouvez spécifier le débit binaire de ce format audio Nero Burning ROM 60 Vidéo AIFF : voir Options d'encodage AIFF FLAC : il n'est pas nécessaire de spécifier des paramètres pour ce format audio sans perte MP3 (Lame Encoder) : voir Options d'encodage MP3→ 63 MP3/mp3PRO : voir Options d'encodage MP3/mp3PRO Nero AAC Audio : voir Options d'encodage Nero AAC Audio→ 67 OGG : voir Options d'encodage OGG→ 68 WAV : voir Options d'encodage WAV WMA : vous pouvez définir différents profils pour ce format audio 4.5.1 Fenêtre Encoder les fichiers Dans la fenêtre Coder les fichiers, les fichiers audio qui doivent être encodés sont sélectionnés et les propriétés de la sortie sont définies. Vous pouvez ouvrir la fenêtre via le menu Extras > Encoder les fichiers. La fenêtre se compose d'une zone de sélection et d'une zone de propriétés. Fenêtre Encoder les fichiers Les options de configuration suivantes sont disponibles dans la zone de sélection : Liste Fichiers à encoder Affiche les fichiers sélectionnés. Case à cocher Affiche la source et les chemins d'accès complets pour les fichiers Afficher les chemins de la liste Fichiers à encoder. complets Nero Burning ROM 61 Vidéo Ouvre une fenêtre de navigateur dans laquelle vous pouvez sélectionner un fichier pour l'ajouter dans la liste des fichiers à encoder. Bouton Ajouter Bouton Supprimer Bouton Supprimer tout Bouton Réinitialiser l'état Cliquez sur le petit triangle pour sélectionner des fichiers audio à l'aide de Nero MediaBrowser. Cette commande supprime le fichier sélectionné. Supprime tous les fichiers de la liste des Fichiers à encoder. Réinitialise l'état du fichier sélectionné à Non exécuté. Les options de configuration suivantes sont disponibles dans la zone Propriétés : Menu déroulant Format des fichiers de sortie Bouton Paramètres Permet de sélectionner le format audio de sortie pour le fichier audio sélectionné. Ouvre une fenêtre dans laquelle vous pouvez définir des options comme le débit binaire et la fréquence pour le fichier audio de sortie. Champ d'affichage Affiche l'emplacement de stockage du fichier de sortie ou des fiFichier de destination chiers de sortie. Bouton Parcourir Ouvre la fenêtre d'un explorateur dans laquelle vous pouvez sélectionner un emplacement de stockage. Champ d'affichage Infos du fichier source Affiche des informations sur le fichier audio sélectionné. Les boutons suivants sont disponibles pour le processus d'encodage : Démarrer Fermer Lance le processus d'encodage. Ferme la fenêtre. Nero Burning ROM 62 Vidéo 4.5.2 Options d'encodage AIFF et WAVE Nero Burning ROM peut encoder des fichiers audio au format AIIF ou WAV. Définissez les options dans la fenêtre AIFF/Wave que vous pouvez ouvrir à partir de la fenêtre Encoder les fichiers via le bouton Paramètres. Vérifiez que vous avez sélectionné AIFF ou Wave comme Format de fichier de sortie. Les options de configuration suivantes sont disponibles dans la fenêtre AIFF ou Wave : Menu déroulant Fréquence Menu déroulant Bits Menu déroulant Canaux Définit la vitesse de balayage par seconde et détermine ainsi la fréquence du balayage. Plus la fréquence est élevée, plus le balayage est fréquent. Définit la précision de balayage et détermine ainsi la qualité de chaque scanner. Plus le signe de bit est élevé, plus le balayage est précis. Définit les canaux enregistrés. 4.5.3 Options d'encodage MP3 Lame Nero Burning ROM peut encoder des fichiers audio aux formats MP3 à l'aide du codec Lame. Définissez ces options dans la fenêtre Paramètres MP3 que vous pouvez ouvrir à partir de la fenêtre Encoder les fichiers via le bouton Paramètres. Vérifiez que vous avez sélectionné Lame MP3 Encoder comme Format de fichier de sortie. Les options d'encodage suivantes sont disponibles dans la zone Paramètres : Menu déroulant Débit binaire constant Sélectionne un débit binaire constant, c'est-à-dire que le flux de données par unité de temps et que la qualité des données enregistrées restent uniformes dans tout le fichier audio. Si le débit binaire est faible, moins de données sont transférées. Le fichier est donc plus petit mais d'une qualité plus faible. Si le débit binaire est élevé, davantage de données sont transférées. Le fichier est alors plus volumineux mais de meilleure qualité. La valeur par défaut est de 128 pour les fichiers MP3, donc proche de la qualité CD. Sélectionne un débit binaire variable, c.-à-d. que le flux de données par unité de temps et la quantité des données enregistrées Menu déroulant s'adaptent à la dynamique du fichier audio. Le débit binaire, par Débit binaire variable exemple, peut être réduit en des points plus calmes de la piste. Sélectionnez le niveau de qualité que vous souhaitez dans le menu déroulant. Nero Burning ROM 63 Vidéo Les options d'encodage suivantes sont disponibles dans la zone Fonctions approfondies : Menu déroulant Qualité d'encodage Case à cocher Bit original Case à cocher Bit réservé Case à cocher Bit copyright Case à cocher CRC en écriture Définit la qualité de l'encodeur. Ces paramètres indiquent si vous accordez plus d'importance à un encodage rapide (inférieur/plus rapide) ou à un modèle d'encodeur psychoacoustique plus performant en vue de résultats optimaux (plus élevé/moins rapide). Définit le bit d'origine du fichier musical qui différencie la copie de l'original. Case cochée : bit original = 1, c'est-à-dire original. Case non cochée : bit original = 0, c'est-à-dire copie. Définit le bit réservé dans le fichier de musique. Il est réservé à l'utilisateur et est utilisé uniquement à titre informatif. Définit le bit de copyright dans le fichier de musique pour identifier le contenu protégé. Case cochée : bit de copyright = 1, c'est-à-dire protégé. Case désélectionnée : bit de copyright = 0, c'est-à-dire non protégé. Définit une somme de contrôle dans le fichier de musique pour s'assurer que les erreurs de transfert sont détectées. 4.5.4 Options d'encodage MP3 et MP3PRO Nero Burning ROM peut encoder des fichiers audio d'un CD audio aux formats MP3 et MP3PRO. Définissez ces options dans la fenêtre MP3PRO, que vous pouvez ouvrir dans la fenêtre Encoder les fichiers au moyen du bouton Paramètres. Assurez-vous que vous avez sélectionné MP3/MP3PRO comme format du fichier de sortie. Nero Burning ROM 64 Vidéo Fenêtre MP3PRO Les options d'encodage suivantes sont disponibles dans la zone Paramètres : Définit la qualité de l'encodeur. Les entrées Rapide, Moyenne et Maximale sont disponibles. Ces paramètres indiquent si vous Menu déroulant accordez plus d'importance à un encodage rapide (Rapide) ou à Qualité de l'encodeur un modèle d'encodeur psychoacoustique plus performant en vue de résultats optimaux (Maximale). Case à cocher Débit binaire constant Sélectionne un débit binaire constant, c'est-à-dire que le flux de données par unité de temps et que la qualité des données enregistrées restent uniformes dans tout le fichier audio. Si le débit binaire est faible, moins de données sont transférées. Le fichier est donc plus petit mais d'une qualité plus faible. Si le débit binaire est élevé, davantage de données sont transférées. Le fichier est alors plus volumineux mais de meilleure qualité. La valeur par défaut est de 128 pour les fichiers MP3, donc proche de la qualité CD. Dans le menu déroulant, sélectionnez les Options qui affectent le débit binaire : vitesse de balayage par seconde en kbit, fréquence de balayage par seconde en Hertz et les canaux. Nero Burning ROM 65 Vidéo Case à cocher Débit binaire variable Sélectionne un débit binaire variable, c.-à-d. que le flux de données par unité de temps et la quantité des données enregistrées s'adaptent à la dynamique du fichier audio. Le débit binaire, par exemple, peut être réduit en des points plus calmes de la piste. Sélectionnez le niveau de qualité que vous souhaitez dans le menu déroulant. Veuillez noter que tous les lecteurs ne sont pas en mesure d'afficher la longueur exacte des fichiers MP3 enregistrés avec un débit binaire. Les options d'encodage suivantes sont disponibles : Case à cocher Activer MP3PRO Bouton Expert Définit la méthode d'encodage utilisée. Si vous cochez la case, un fichier MP3PRO est créé (extension de fichier *.mp3). Si vous décochez la case, un fichier MP3 est créé (également extension de fichier *.mp3). Ouvre la zone Avancé et vous pouvez configurer des Fonctions approfondies Les options d'encodage suivantes sont disponibles dans la zone Fonctions approfondies : Case à cocher Bit original Case à cocher Bit réservé Case à cocher Bit copyright Case à cocher CRC en écriture Case à cocher Permet codage de l'intensité stéréo Case à cocher Permet downmix Définit le bit d'origine du fichier musical qui différencie la copie de l'original. Case cochée : bit original = 1, c'est-à-dire original. Case non cochée : bit original = 0, c'est-à-dire copie. Définit le bit réservé dans le fichier de musique. Il est réservé à l'utilisateur et est utilisé uniquement à titre informatif. Définit le bit de copyright dans le fichier de musique pour identifier le contenu protégé. Case cochée : bit copyright = 1 c'est-à-dire protégé. Case non cochée : bit copyright = 0, c'est-à-dire non protégé. Définit également une somme de contrôle dans le fichier de musique pour s'assurer que les erreurs de transfert sont détectées. Utilise un codec spécial à des fréquences élevées qui enregistre uniquement les informations de direction et le volume. Mixe deux canaux stéréo en un signal mono. Cette option est utile lorsque les données de sortie sont d'une qualité tellement faible qu'un mauvais signal stéréo est à prévoir. Une amélioration de la Nero Burning ROM 66 Vidéo qualité est attendue lors du downmix en mono. Menu déroulant Padding Sélectionne un type de padding pour les blocs MP3. Nous vous recommandons le type de padding ISO qui remplit les blocs MP3 en fonction des spécifications ISO. 4.5.5 Options d'encodage Nero AAC Nero Burning ROM peut encoder des fichiers audio au format Nero AAC Audio. Définissez ces options dans la fenêtre Paramètres de l'encodeur Nero AAC que vous pouvez ouvrir dans la fenêtre Encoder les fichiers au moyen du bouton Paramètres. Assurezvous que vous avez sélectionné Nero AAC Audio comme format du Fichier de sortie. Paramètres de l'encodeur Nero AAC Les options de configuration suivantes sont disponibles dans la fenêtre Paramètres de l'encodeur Nero AAC : Entrée du menu déroulant Débit binaire variable Entrée du menu déroulant Débit binaire moyen Permet d'indiquer un débit binaire variable, c'est-à-dire que le flux de données par unité de temps et donc la quantité des données enregistrées s'adaptent à la dynamique du fichier audio. Le débit binaire, par exemple, peut être réduit en des points plus calmes de la piste. Vous pouvez définir le débit binaire variable avec une valeur située entre 0 et 100. 0 est la qualité la plus basse et 100 la plus élevée. Permet d'indiquer un débit binaire moyen, c'est-à-dire que le flux de données par unité de temps et donc la quantité des données enregistrées s'adaptent à la dynamique du fichier audio. En principe, il s'agit d'un débit binaire variable avec une largeur de bande de bits limitée et par conséquent combinant les avantages des débits bi- Nero Burning ROM 67 Vidéo naires variable et constant. Entrée du menu déroulant Définit un débit binaire constant, c'est-à-dire que le flux de données par unité de temps et la quantité des données enregistrées sont Débit binaire cons- uniformes dans tout le fichier audio. tant Définit le débit binaire, c'est-à-dire le flux de données par unité de temps et donc la quantité des données enregistrées. Curseur Qualité Si le débit binaire est faible, moins de données sont transférées. Le fichier est donc plus petit mais d'une qualité plus faible. Si le débit binaire est élevé, davantage de données sont transférées. Le fichier est alors plus volumineux mais de meilleur qualité. La valeur par défaut est de 128, proche de la qualité CD. Case à cocher Utilisez une exten- Encode les fichiers audio au format de fichier audio M4A, défini par Apple. sion .m4a pour graver des fichiers 4.5.6 Options d'encodage OGG Vorbis Nero Burning ROM peut encoder des fichiers audio au format OGG Vorbis. Définissez ces options dans la fenêtre Paramètres d'OGG Vorbis que vous pouvez ouvrir dans la fenêtre Encoder les fichiers au moyen du bouton Paramètres. Assurez-vous que vous avez sélectionné OGG Vorbis comme Format du fichier de sortie. Les options de configuration suivantes sont disponibles dans la fenêtre Paramètres d'OGG Vorbis : Case à cocher Définit un débit binaire constant, c'est-à-dire que le flux de données par unité de temps et la quantité des données enregistrées sont uniformes dans tout le fichier audio. Si le débit binaire est faible, moins de données sont transférées. Le Débit binaire consfichier est donc plus petit mais d'une qualité plus faible. Si le débit tant binaire est élevé, davantage de données sont transférées. Le fichier est alors plus volumineux mais de meilleur qualité. La valeur par défaut est de 128, proche de la qualité CD. Case à cocher Débit binaire variable Permet d'indiquer un débit binaire variable, c'est-à-dire que le flux de données par unité de temps et donc la quantité des données enregistrées s'adaptent à la dynamique du fichier audio. Le débit binaire, par exemple, peut être réduit en des points plus calmes de la piste. Vous pouvez définir le débit binaire variable avec une valeur située entre 0 et 100. 0 est la qualité la plus basse et 100 la plus élevée. Nero Burning ROM 68 Vidéo 5 Vidéo 5.1 Compiler un DVD-vidéo Nero Burning ROM vous permet de graver des DVD composés de fichiers DVD vidéo provenant de votre disque dur. Vous pouvez lire vos DVD gravés sur pratiquement tous les lecteurs de DVD. Vous pouvez utiliser Nero Burning ROM pour graver un DVD vidéo si le titre DVD vidéo (soit une structure de dossiers d'un DVD complet) est déjà disponible. Il n'est pas possible de convertir des fichiers vidéo en DVD vidéo, en vidéo AVCHD ou en BDMV vidéo dans Nero Burning ROM. Vous pouvez convertir des fichiers vidéo en DVD vidéo, en vidéo AVCHD ou en BDMV vidéo dans Nero Video par exemple. Nero Video est inclus dans la version complète de Nero 2014. De plus amples informations sur Nero Video sont disponibles sur le site Web www.nero.com et de plus amples informations sur l'édition vidéo sont disponibles dans le manuel séparé de Nero Video. Pour compiler un DVD vidéo, procédez comme suit : 1. Sélectionnez l'entrée DVD dans le menu déroulant de la fenêtre Nouvelle compilation. (Si la fenêtre Nouvelle compilation ne s'ouvre pas, vous pouvez l'ouvrir en cliquant sur le bouton Nouveau de l'écran principal.) 2. Dans la liste de sélection, choisissez le type de compilation DVD vidéo. Les onglets contenant les options de configuration valides pour ce type de compilation s'affichent. Nero Burning ROM 69 Vidéo Onglet DVD vidéo 3. Définissez les options souhaitées dans les onglets. 4. Cliquez sur le bouton Nouveau. La fenêtre Nouvelle compilation se ferme et l'écran de sélection s'ouvre. Écran de compilation DVD vidéo 5. Sélectionnez les fichiers DVD vidéo que vous souhaitez graver à partir de la zone Explorateur de fichiers à droite. Nero Burning ROM 70 Vidéo 6. Faites glisser la structure du dossier DVD existante du titre de la vidéo (VIDEO_TS) dans la zone Contenu du disque à gauche. Les fichiers sont ajoutés à la compilation et s'affichent dans l'écran de compilation. La barre de capacité indique l'espace requis sur le disque. Vous avez compilé avec succès un DVD vidéo et vous pouvez maintenant graver cette compilation. Voir aussi: Écran Sélection →17 5.2 Compilation d'un disque vidéo AVCHD Nero Burning ROM vous permet de graver des disques vidéo AVCHD composés de fichiers vidéo AVCHD provenant de votre disque dur ou d'un caméscope. Le disque vidéo AVCHD peut être gravé sur un DVD ordinaire ou sur un disque Blu-ray. La gravure sur un disque Blu-ray présente l'avantage d'offrir plus d'espace qu'un DVD. Une vidéo AVCHD sur DVD est compatible avec les spécifications d'un disque Blu-ray. Cependant, il est possible qu'une telle vidéo ne soit pas lisible sur tous les lecteurs Blu-ray. Vous pouvez utiliser Nero Burning ROM pour graver un disque vidéo AVCHD si la structure de dossiers complète, y compris les fichiers prémasterisés, est déjà disponible. Il n'est pas possible de convertir des fichiers vidéo en DVD vidéo, en vidéo AVCHD ou en BDMV vidéo dans Nero Burning ROM. Vous pouvez convertir des fichiers vidéo en DVD vidéo, en vidéo AVCHD ou en BDMV vidéo dans Nero Video par exemple. Nero Video est inclus dans la version complète de Nero 2014. De plus amples informations sur Nero Video sont disponibles sur le site Web www.nero.com et de plus amples informations sur l'édition vidéo sont disponibles dans le manuel séparé de Nero Video. Pour compiler un disque vidéo AVCHD, procédez comme suit : 1. Sélectionnez l'entrée DVD ou Blu-ray dans le menu déroulant de la fenêtre Nouvelle compilation. (Si la fenêtre Nouvelle compilation ne s'ouvre pas, vous pouvez l'ouvrir en cliquant sur le bouton Nouveau de l'écran principal.) 2. Dans la liste de sélection, choisissez le type de compilation Vidéo AVCHD (TM). Les onglets contenant les options de configuration valides pour ce type de compilation s'affichent. Nero Burning ROM 71 Vidéo Vidéo AVCHD (TM) - Fenêtre Nouvelle compilation 3. Entrez un nom pour le disque vidéo AVCHD dans le champ de saisie Nom du disque 4. Cliquez sur le bouton Nouveau. La fenêtre Nouvelle compilation se ferme et l'écran de sélection s'ouvre. Il comprend la structure spécifique des dossiers AVCHD. Vidéo AVCHD - Écran de sélection 5. Sélectionnez le film que vous souhaitez graver à partir de la zone Explorateur de fichiers Nero Burning ROM 72 Vidéo à droite. 6. Faites glisser la structure de dossiers existante, y compris les fichiers prémasterisés, dans la zone Contenu du disque à gauche. Les fichiers sont ajoutés à la compilation et affichés dans l'écran de compilation. La barre de capacité indique l'espace requis sur le disque. Vous avez compilé avec succès un disque vidéo AVCHD et vous êtes désormais en mesure de graver cette compilation. Fichiers et dossiers La vidéo AVCHD contient différents dossiers. Seuls certains fichiers sont autorisés dans un dossier individuel. Si vous n'avez que des fichiers individuels, vous devez attribuer les bons fichiers à un dossier spécifique : \BDMV\index.bdmv \BDMV\MovieObject.bdmv \BDMV\PLAYLIST\*.mpls \BDMV\CLIPINF\*.clpi \BDMV\STREAM\*.m2ts \BDMV\AUXDATA\sound.bdmv \BDMV\AUXDATA\*.otf \BDMV\BDJO\*.bdjo (ces fichiers sont facultatifs ; cependant, le dossier doit être disponible) En outre, les dossiers \BDMV\META, \BDMV\JAR et \CERTIFICATE doivent être disponibles mais peuvent rester vides. Si le dossier \BDMV\BACKUP est disponible, il contient une copie des fichiers index.bdmv, MovieObjects.bdmv et les dossiers PLAYLIST, CLIPINF et BDJO. En outre, une vidéo AVCHD peut comporter le dossier AVCHDTN. Ce dossier ne doit pas être disponible s'il est vide. S'il est disponible, il doit contenir les fichiers suivants : \AVCHDTN\thumbnail.tidx \AVCHDTN\thumbnail.tdt2 5.3 Compiler un disque BDMV-Vidéo Nero Burning ROM vous permet de graver un disque BDMV vidéo composé de fichiers BDMV (= Blu-ray Movie) provenant de votre disque dur. Vous pouvez lire vos BDMV vidéo gravés sur pratiquement tous les lecteurs Blu-ray. Vous pouvez utiliser Nero Burning ROM pour graver un disque BDMV vidéo si la structure de dossiers d'un BDMV complet, y compris des fichiers prémasterisés est déjà disponible. Il n'est pas possible de convertir des fichiers vidéo en DVD vidéo, en vidéo AVCHD ou en BDMV vidéo dans Nero Burning ROM. Vous pouvez convertir des fichiers vidéo en DVD vidéo, en vidéo AVCHD ou en BDMV vidéo dans Nero Video par exemple. Nero Video est inclus dans la version complète de Nero Nero Burning ROM 73 Vidéo 2014. De plus amples informations sur Nero Video sont disponibles sur le site Web www.nero.com et de plus amples informations sur l'édition vidéo sont disponibles dans le manuel séparé de Nero Video. Pour compiler un disque BDMV vidéo, procédez comme suit : 1. À partir du menu déroulant de la fenêtre Nouvelle compilation, sélectionnez Blu-ray. (Si la fenêtre Nouvelle compilation ne s'ouvre pas, vous pouvez l'ouvrir en cliquant sur le bouton Nouveau de l'écran principal.) 2. Choisissez le type de compilation BDMV vidéo dans la liste de sélection. Les onglets contenant les options de configuration valides pour ce type de compilation s'affichent. Fenêtre Compilation de BD vidéo 3. Entrez un nom pour le disque BDMV vidéo dans le champ de saisie Nom du disque 4. Cliquez sur le bouton Nouveau. La fenêtre Nouvelle compilation se ferme et l'écran de sélection s'ouvre. Il comprend la structure prédéfinie et spécifique des dossiers BDMV. Nero Burning ROM 74 Vidéo Écran de sélection BD vidéo 5. Sélectionnez le film que vous souhaitez graver à partir de la zone Explorateur de fichiers à droite. 6. Faites glisser la structure de dossier BDMV existante, y compris les fichiers prémastérisés, dans la zone Contenu du disque. Les fichiers sont ajoutés à la compilation et affichés dans l'écran de compilation. La barre de capacité indique l'espace requis sur le disque. Vous avez compilé avec succès un disque BDMV vidéo et vous pouvez maintenant graver cette compilation. Fichiers et dossiers Le BDMV vidéo comprend différents dossiers. Seuls certains fichiers sont autorisés dans un dossier individuel. Si vous n'avez que des fichiers individuels, vous devez attribuer les bons fichiers à un dossier spécifique : \BDMV\index.bdmv \BDMV\MovieObject.bdmv \BDMV\PLAYLIST\*.mpls \BDMV\CLIPINF\*.clpi \BDMV\STREAM\*.m2ts \BDMV\AUXDATA\sound.bdmv \BDMV\AUXDATA\*.otf \BDMV\BDJO\*.bdjo (ces fichiers sont facultatifs ; cependant, le dossier doit être disponible) En outre, les dossiers \BDMV\META, \BDMV\JAR et \CERTIFICATE doivent être disponibles mais peuvent rester vides. Si le dossier \BDMV\BACKUP est disponible, il contient une copie des fichiers index.bdmv, MovieObjects.bdmv et les dossiers PLAYLIST, CLIPINF et BDJO. Nero Burning ROM 75 Disque amorçable 6 Disque amorçable Nero Burning ROM vous permet de créer un disque amorçable avec lequel vous pouvez démarrer l'ordinateur sans avoir à accéder au disque dur. C'est pour cette raison qu'un disque amorçable est souvent utilisé comme « disque de secours » pour démarrer l'ordinateur s'il n'est pas possible d'accéder au disque dur. Les disques amorçables sont créés conformément à la norme "El Torito", une extension à la norme ISO-9660 qui définit la structure des disques de données. Le disque contient une image de démarrage et une partie ISO. L'image de démarrage contient tous les fichiers requis pour charger le système d'exploitation et pour démarrer l'ordinateur. La partie ISO peut contenir un nombre quelconque de fichiers de données que vous pouvez sauvegarder en utilisant cette méthode. 6.1 Conditions d'amorçage à partir d'un disque Pour être certain que l'ordinateur puisse démarrer à partir du disque, la séquence d'amorçage doit être définie dans le BIOS de l'ordinateur, ainsi, le disque est appelé en premier en tant que disque de démarrage (séquence d'amorçage CD-ROM, C, A, par exemple). Dans le cas d'un lecteur de CD-ROM SCSI, ce lecteur doit être connecté à un adaptateur SCSI muni d'un BIOS séparé dans lequel les paramètres peuvent être modifiés en conséquence. (Cela ne fonctionnera que s'il n'y a pas de disque dur IDE puisqu'il précède l'adaptateur SCSI dans la séquence d'amorçage). Lors d'un amorçage à partir d'un disque, vous pouvez seulement démarrer un système d'exploitation qui n'écrit pas sur le support, tel que « MS-DOS » ou « Linux ». Pendant l'amorçage, Microsoft Windows 2000 et Microsoft Windows XP écrivent sur le support à partir duquel ils sont démarrés. Cela n'étant pas possible avec un disque, le processus est annulé et le PC ne peut pas être démarré. 6.2 Modèle de disque amorçable Pour Nero Burning ROM, le modèle qui sert à créer un disque amorçable est soit un disque logique soit un fichier d'image disque qui contient le contenu sous forme d'un fichier secteurs par secteur. Si le modèle pour le disque amorçable est un disque logique, le disque amorçable émule ce dernier au moment du démarrage du système. Il y a trois types d'émulation : Émulation disquette : celle-ci requiert une disquette amorçable pour créer un disque amorçable. Au démarrage, le disque amorçable émule une disquette. Dans le processus, les lettres sont incrémentées, de sorte que Lecteur A: corresponde au disque amorçable. Le volume des données de départ est limité par la capacité de la disquette (1 Mo, par exemple). Emulation disque dur : un disque dur de démarrage est requis pour créer le disque amorçable. Au démarrage, le disque émule le lecteur C. Toutes les lettres des lecteurs à partir du lecteur C sont incrémentées de un. Le volume des données de départ est limité par la capacité du CD (700 Mo, par exemple) ou du DVD (8,5 Go par exemple). Si, par exemple, vous avez un disque dur de 200 Go avec une seule partition (200 Go), vous ne Nero Burning ROM 76 Disque amorçable pouvez pas créer de disque amorçable à partir de celui-ci sans repartitionner votre disque dur auparavant. 6.3 Pas d'émulation : dans ce processus, les noms des lecteurs restent inchangés. Ce type est utilisé pour les CD d'installation amorçables. Ce cas de figure est destiné aux utilisateurs qui ne requièrent pas d'émulation disquette ou disque dur et qui souhaitent installer leur propre pilote de périphérique. Créer et graver un disque amorçable Pour créer un disque amorçable, procédez comme suit : 1. Cliquez sur le bouton Nouveau dans l'écran principal de Nero Burning ROM. La fenêtre Nouvelle compilation s'ouvre. 2. Sélectionnez le format de disque désiré dans le menu déroulant. 3. Sélectionnez le type de compilation Démarrage désiré. Les onglets du disque amorçable s'affichent, l'onglet Démarrage se trouve au premier plan. Configuration de démarrage 4. Si les données modèles de disque amorçable doivent provenir d'un lecteur logique : 1. Sélectionnez le bouton d'option Unité logique de démarrage dans la zone Source de données pour l'image de démarrage. 2. Sélectionnez l'entrée souhaitée dans le menu déroulant. Nero Burning ROM 77 Disque amorçable Si le lecteur logique souhaité ne s'affiche pas dans le menu déroulant, c'est parce que le lecteur est plus volumineux que l'espace disponible sur le disque. Veuillez noter, en outre, que pour les systèmes d'exploitation comme Microsoft Windows 2000, vous devez disposer des droits d'administrateur pour pouvoir accéder directement aux lecteurs, ce que vous aurez besoin de faire si vous voulez créer des disques amorçables. 5. Si les données modèles pour le disque amorçable doivent provenir d'un fichier image : 1. Sélectionnez le bouton d'option Fichier image dans la zone Source de données pour l'image de démarrage. 2. Cliquez sur le bouton Parcourir et sélectionnez le fichier image souhaité. 3. Cochez la case Permettre des paramètres d'expert et sélectionnez le type d'émulation pour le fichier image dans le menu déroulant Type d'émulation approprié. DosBootimage Nero Burning ROM permet au fichier image de démarrage DosBootimage.ima d'être disponible. Le chemin vers le fichier image est saisi par défaut dans le champ fichier image. Vous pouvez également sélectionner la langue qui doit apparaître au démarrage du système, et sélectionner la disposition adéquate des touches du clavier dans le menu déroulant Lieu d'amorçage. DosBootimage est une image de la disquette de démarrage Caldera DOS et émule une disquette. L'image contient les périphériques de lecture de disques durs et prend en charge FAT 32 (lecture / écriture) ainsi que NTFS (lecture seule). Si vous avez choisi DosBootimage pour le disque amorçable, les paramètres expert sont déjà prédéfinis. Si vous avez choisi un fichier image d'amorçage ISOLINUX, Nero Burning ROM définit automatiquement les paramètres expert corrects pour les disques amorçables ISOLINUX. 6. Sélectionnez toute autre option requise dans les onglets. 7. Cliquez sur le bouton Nouveau. L'écran de sélection s'affiche. 8. Sélectionnez les fichiers/dossiers qui doivent être écrits sur la partie ISO du disque amorçable et faites-les glisser dans la zone Contenu du disque. Les fichiers/dossiers s'affichent dans la zone Contenu du disque et la barre de capacité indique l'espace de stockage requis sur le disque. Vous venez de créer le disque amorçable et pouvez démarrer le processus de gravure. Nero Burning ROM 78 Charger un fichier image 7 Charger un fichier image Nero Burning ROM vous permet de graver un disque à partir d'une image disque que vous avez préalablement enregistrée sur votre disque dur. Pour charger un fichier image enregistré, procédez comme suit : 1. Sélectionnez un graveur dans le menu déroulant. 2. Cliquez sur le bouton dans l'écran principal. La fenêtre Ouvrir s'ouvre. Fenêtre Ouvrir 3. Sélectionnez le fichier image souhaité et cliquez sur le bouton Ouvrir. La fenêtre Graver la compilation s'ouvre. Nero Burning ROM 79 Charger un fichier image Fenêtre Graver la compilation 4. Définissez les options de gravure souhaitées. 5. Si cela est techniquement possible, vous pouvez changer le type de disque dans le menu déroulant. 6. Cliquez sur le bouton Graver. Le processus de gravure est démarré. Une barre de progression indique l'évolution du processus de gravure. Une fois le processus de gravure terminé, le disque est éjecté. Nero Burning ROM 80 Charger un fichier image Processus de gravure Le processus de gravure est terminé. Vous pouvez maintenant retirer le disque du graveur. Nero Burning ROM 81 LightScribe 8 LightScribe À l'aide de Nero Burning ROM et d'un graveur LightScribe, vous pouvez créer ou charger des étiquettes que vous pouvez graver sur le côté étiquette des CD/DVD dans le graveur LightScribe. La fonction est disponible dans la fenêtre de démarrage comme option séparée Imprimer l'étiquette LightScribe ou peut être intégrée comme une étape intermédiaire dans le processus de création et de gravure d'un projet. Cette fonction n'est disponible que dans les graveurs qui prennent en charge la technologie LightScribe. 8.1 Impression d'une étiquette LightScribe Le processus d'impression de l'étiquette est intégré dans le processus de gravure. D'abord, la compilation est gravée. Puis, vous retournez le disque et l'étiquette est gravée. Il est possible de graver l'étiquette plusieurs fois sur le même disque LightScribe. Les étiquettes imprimées sont alignées. Ceci assombrit l'étiquette et améliore souvent la qualité. Il est aussi possible d'étendre l'étiquette avec de nouveaux éléments lors d'un processus supplémentaire de gravure. La condition suivante doit être remplie : ▲ Un graveur LightScribe est sélectionné. Pour imprimer une étiquette dans votre compilation, procédez comme suit : 1. Sélectionnez la compilation que vous souhaitez graver dans la fenêtre Nouvelle compila- tion. (Si la fenêtre Nouvelle compilation ne s'ouvre pas, vous pouvez l'ouvrir en cliquant sur le bouton Nouveau de l'écran principal.). 2. Cliquez sur l'onglet Divers. Nero Burning ROM 82 LightScribe 3. Cochez la case Imprimer étiquette dans la zone LightScribe. 4. Cliquez sur le bouton Créer. La fenêtre Éditeur d'étiquette CD s'ouvre. Éditeur d'étiquette CD 5. Créez votre étiquette ou ouvrez une étiquette que vous avez déjà créé avec Nero CoverDesigner. Nero Burning ROM 83 LightScribe L'interface de la fenêtre Éditeur d'étiquette CD et la procédure de création d'étiquettes fonctionnent sur le même principe que Nero CoverDesigner. Pour en savoir plus sur la création de jaquettes et d'étiquettes de qualité professionnelle, consultez le manuel utilisateur de Nero CoverDesigner. 6. Définissez les autres options dont vous avez besoin. 7. Cliquez sur le bouton Nouveau. La fenêtre Nouvelle compilation se ferme et l'écran de sélection s'ouvre. 8. Sélectionnez les fichiers que vous souhaitez graver (voir Compilation de disque de données→ 20). 9. Insérez un CD LigntScribe vierge, le côté données orienté vers le bas. 10. Cliquez sur le bouton Graver maintenant. Le processus de gravure commence et la compilation est gravée. Une barre de progression indique l'évolution du processus de gravure. Une fois le processus de gravure terminé, le disque est éjecté. Une fenêtre s'ouvre et le message « Veuillez insérer un disque LightScribe dans le lecteur avec l'étiquette orientée vers le bas » s'affiche. 11. Insérez le disque LightScribe dans le graveur, côté étiquette orienté vers le bas, et cliquez sur OK. La fenêtre Propriétés d'impression LightScribe s'ouvre et le processus d'impression commence. Dans la fenêtre Propriétés d'impression LightScribe, une barre de progression s'affiche. Lorsque le processus d'impression est terminé, une fenêtre s'ouvre et le message « Gravure terminée avec succès » s'affiche. 12. Cliquez sur le bouton OK. Le disque est éjecté. Vous avez gravé la compilation et imprimé une étiquette LightScribe. Voir aussi: Paramètres de LightScribe →124 8.2 Fenêtre Éditeur d'étiquette CD Dans la fenêtre Editeur d'étiquette CD, vous pouvez créer ou charger une étiquette. La fenêtre s'ouvre lorsque vous cliquez sur le bouton Créer de la zone LightScribe dans l'onglet Divers de la compilation en cours. L'interface de la fenêtre Éditeur d'étiquette CD fonctionne sur le même principe que Nero CoverDesigner. En réalité, lorsque vous créez des étiquettes, peu importe que vous imprimiez sur une étiquette papier ou directement sur un disque approprié. Consultez le manuel utilisateur de Nero CoverDesigner pour obtenir les instructions complètes concernant la procédure de création de jaquettes et d'étiquettes de qualité professionnelle. Nero Burning ROM 84 LightScribe Fenêtre Document - Éditeur d'étiquette CD Les options de configuration suivantes sont disponibles : Rayon intérieur Définit la distance entre l'étiquette et le bord interne. Rayon extérieur Définit la distance entre l'étiquette et le bord externe. Largeur Modèles d'étiquettes Nouveau Ouvrir Enregistrer sous Définit la largeur de la zone d'impression. Contient une sélection de différents modèles de conception d'étiquettes. Vous pouvez continuer à éditer et à personnaliser un modèle sélectionné. Génère un nouveau document d'étiquette. Ouvre une étiquette existante créée avec Nero CoverDesigner. Enregistre l'étiquette que vous avez créée. OK Ajoute l'étiquette que vous avez créée à la compilation et ferme la fenêtre. Aperçu Ouvre la fenêtre Aperçu avant impression qui montre à quoi ressemblera l'étiquette sur le disque LightScribe. Annuler Annule la procédure et ferme la fenêtre. Nero Burning ROM 85 Labelflash 9 Labelflash Si vous possédez un graveur Labelflash, vous pouvez imprimer une étiquette sur la face étiquette et/ou données du DVD Labelflash. Les DVD Labelflash ont une couche spéciale entre les couches supérieure et inférieure ; celle-ci peut être chauffée par le laser du graveur de manière à imprimer des images et du texte sur le DVD. L'interface de l'écran Graver l'étiquette fonctionne sur le même principe que Nero CoverDesigner. En général, elle n'est pas pertinente lorsque vous imprimez l'étiquette sur du papier ou directement sur un disque approprié. Consultez le manuel utilisateur de Nero CoverDesigner pour obtenir les instructions complètes concernant la procédure de création de jaquettes et d'étiquettes de qualité professionnelle. Cette fonction n'est disponible qu'avec les graveurs qui prennent en charge la technologie Labelflash. 9.1 Fenêtre Graver l'étiquette Dans la fenêtre Graver l'étiquette, vous pouvez créer ou télécharger une étiquette et la graver sur un DVD Labelflash. Les informations concernant la qualité d'impression et la vitesse de rotation s'affichent à droite de l'écran. Dans Type de disque, vous pouvez voir si le disque vierge a été inséré côté étiquette ou côté données. Vous voyez soit le logo Labelflash soit le logo DiscT@2 dans la fenêtre Graver étiquette, selon le sens dans lequel le disque a été inséré. Nero Burning ROM 86 Labelflash Fenêtre Graver l'étiquette Les options de configuration suivantes sont disponibles dans la fenêtre Graver l'étiquette : Champ de saisie Rayon intérieur Champ de saisie Largeur Bouton Modifier Bouton Prévisualiser Définit la distance entre l'étiquette et le bord interne. Définit la largeur de la zone d'impression. Ouvre la fenêtre Labelflash Propriétés d'impression. Cette fenêtre vous permet de changer la qualité d'impression et le niveau de contraste et d'afficher les changements que vous avez directement effectués dans l'aperçu avant impression. Ouvre la fenêtre Aperçu avant impression qui montre à quoi ressemblera l'étiquette sur le disque Labelflash. Nero Burning ROM 87 Labelflash Liste de sélection Modèles d'étiquettes Bouton Graver Bouton Annuler Contient une sélection de différents modèles de conception d'étiquettes. Vous pouvez continuer à éditer et à personnaliser un modèle sélectionné. Lance le processus de gravure. Annule la procédure et ferme la fenêtre. Si vous créez un DiscT@2, Nero Burning ROM affiche uniquement la zone d'impression disponible pour la création de l'étiquette par défaut, c'est-à-dire la zone du côté données de votre DVD qui n'est pas déjà occupée par des données. Vous ne pouvez pas augmenter le rayon de la zone d'impression. 9.2 Imprimer des étiquettes LabelFlash et DiskT@2 En général, lorsque vous créez des étiquettes, peu importe que vous imprimiez sur le côté étiquette ou sur le côté données. En réalité, l'impression de l'étiquette est complètement indépendante du processus de gravure normal. Vous pouvez imprimer du côté étiquette du DVD à tout moment. Nous vous recommandons d'imprimer du côté données uniquement lorsque vous avez gravé la compilation. Il est impossible de graver des données sur un côté données imprimé. Lorsque vous insérez un DVD sur lequel des données ont déjà été gravées, Nero Burning ROM identifie automatiquement l'espace disponible sur le côté données et identifie la zone sur laquelle vous pouvez imprimer. Pour imprimer une étiquette Labelflash sur le côté étiquette ou un DiskT@2 sur le côté données de votre DVD, procédez comme suit : 1. Si vous souhaitez imprimer une étiquette Labelflash sur la face étiquette, insérez un disque Labelflash vierge dans le graveur avec le côté étiquette orienté vers le bas. La fenêtre Graver étiquette s'affiche avec le logo LabelFlash. 2. Si vous souhaitez imprimer un DiskT@2 sur le côté données, insérez un disque Labelflash vierge dans le graveur avec le côté données orienté vers le bas. La fenêtre Graver étiquette s'affiche avec le logo DiskT@2. 3. Créez une étiquette selon vos besoins ou ouvrez une étiquette que vous avez déjà créée avec Nero CoverDesigner. L'interface de la fenêtre Graver l'étiquette et la création d'une étiquette fonctionnent sur le même principe que Nero CoverDesigner. Consultez le manuel utilisateur de Nero CoverDesigner pour obtenir les instructions complètes concernant la création de jaquettes et d'étiquettes de qualité professionnelle. Nero Burning ROM 88 Labelflash 4. Si vous souhaitez modifier la zone dans laquelle l'étiquette est imprimée, modifiez la zone d'impression en conséquence en utilisant les champs de saisie Rayon interne et Largeur. 5. Si vous souhaitez voir ou modifier les propriétés d'impression : 1. Cliquez sur le bouton Modifier. La fenêtre Propriétés d'impression Labelflash s'ouvre. 2. Si vous souhaitez modifier la qualité d'impression, sélectionnez un niveau de qualité dans le menu déroulant Profil de qualité d'impression. 3. Si vous sélectionnez l'entrée Défini par l'utilisateur dans le menu déroulant Profil de qualité d'impression, vous pouvez modifier le niveau de contraste et la vitesse de rotation. 4. Cliquez sur le bouton OK. La fenêtre Propriétés d'impression LabelFlash se ferme et les modifications sont acceptées. Propriétés d'impression Labelflash 6. Cliquez sur le bouton Graver. La procédure d'étiquetage démarre et la fenêtre Labelflash - impression ou DiscT@2 impression s'ouvre. La fenêtre affiche la durée d'impression estimée et la progression de l'impression. Lorsque l'impression est terminée, un message s'affiche et vous informe que le processus d'impression a réussi. 7. Cliquez sur le bouton OK. Le message se ferme et le disque est éjecté. Vous venez d'imprimer une étiquette. Nero Burning ROM 89 Graver la compilation 10 Graver la compilation 10.1 Fenêtre Choisir le graveur Dans la fenêtre Choisir le graveur vous pouvez sélectionner un graveur pour la gravure. Vous pouvez ouvrir la fenêtre en cliquant sur le bouton situé à droite du menu déroulant du graveur. La fenêtre affiche des informations utiles concernant le graveur (par exemple, les types de disques pris en charge). Dans la zone des options avancées, vous pouvez définir des options approfondies. Les options disponibles dépendent du graveur choisi. Choisir le graveur Les options de configuration suivantes sont disponibles dans la zone des options avancées : Case à cocher Protection contre la rupture de flux Case à cocher Écrire sur la zone de sortie étendue sur les disques double couche Offre une protection contre les ruptures de flux. Cette fonctionnalité est particulièrement utile pour la gravure de CD. Écrit sur la zone de sortie étendue de 512 Mo sur la deuxième couche d'un DVD multisession double couche lorsque cette zone contient moins de données. Cette action améliore la compatibilité de lecture. Cette fonctionnalité est particulièrement utile pour la gravure de DVD de données multisession sur un disque double couche. Cela n'est pas nécessaire lorsque le DVD est en train d'être finalisé. Nero Burning ROM 90 Graver la compilation Case à cocher Mode de haute compatibilité DVD Case à cocher Gestion des défauts BD Menu déroulant Grave le DVD jusqu'à un rayon d'au moins 30 mm (environ 1 Go), même si la compilation contient moins de données. De cette manière, la conformité du DVD aux spécifications DVD vidéo est forcée, ce qui réduit les risques d'erreur de lecture. Cette fonctionnalité est particulièrement utile pour la gravure de DVD vidéo. Grave un Blu-ray Disc en mode de gestion des défauts. De cette manière, le graveur alloue une partie du disque afin de pouvoir graver les données qui ont été endommagées au cours d'une nouvelle erreur de lecture. La gestion des défauts BD réduit la vitesse d'écriture mais augmente la sécurité des données. Cette fonctionnalité est particulièrement utile pour graver des Blu-ray Discs de données ou pour graver des sauvegardes sur des Blu-ray Discs. Définit le paramètre Book Type d'un DVD. Réglage Book Type Cette fonctionnalité est particulièrement utile pour graver sur un DVD vierge. Quatre paramètres de Book Type sont disponibles : Automatique : sélectionne automatiquement le Book Type le plus compatible pour ce DVD. DVD-ROM : définit le Book Type sur DVD-ROM. Sélectionnez ce paramètre si le DVD doit être lu sur plusieurs lecteurs de DVD ou si votre lecteur de DVD a des difficultés avec les DVD auto-gravés ou avec des spécifications de DVD-, DVD+ ou DVD-RW. Type de disque physique: sélectionne le Book Type précisé sur le DVD. Paramètre du graveur actuel : laisse le choix du Book Type au graveur. 10.2 Paramètres de gravure L'onglet Graver de la fenêtre Graver la compilation propose des options pour le processus de gravure. Ces options sont activées en fonction de la compilation choisie. Les cases à cocher suivantes sont disponibles dans la zone Action : Case à cocher Calcul de la vitesse maximale Contrôle la rapidité avec laquelle les données compilées sont accessibles et réduit la vitesse d'écriture sélectionnée si nécessaire. Cela permet d'éviter une rupture de flux. Les graveur équipés d'une fonction permettant d'éviter les ruptures de flux n'ont pas besoin d'effectuer un test de vitesse. Non disponible en cas d'enregistrement avec Nero Image Recorder. Nero Burning ROM 91 Graver la compilation Case à cocher Simulation Case à cocher Écrire Case à cocher Finaliser le disque Case à cocher Analyse de surface de SecurDisc Simule la gravure. Dans le processus, la simulation passe par toutes les étapes réalisées lors de la gravure à l'exception de la configuration du rayon laser. Un test détermine s'il y a un flux constant de données. Active le bouton Graver. Ferme le disque afin que vous ne puissiez plus écrire dessus. La nécessité de la finalisation dépend du format du disque. Nero Burning ROM sélectionne automatiquement cette case pour les formats de disque concernés. Vérifie la qualité de la surface du disque après le processus de gravure. Il est conseillé d'utiliser cette option en particulier lors de la gravure de sauvegardes ou de disques qui ont été archivés pour vérifier que la surface du disque n'a pas de problèmes et que la gravure s'est effectuée normalement. Cette option est active uniquement si l'option Vérifier les données écrites est cochée. Les options de configuration suivantes sont disponibles dans la zone Écriture : Menu déroulant Vitesse d'écriture Sélectionne la vitesse de gravure du disque. Sélectionne la méthode utilisée pour graver le disque. Les méthodes suivantes sont disponibles : Menu déroulant Méthode d'écriture Track-at-once : grave chaque fichier audio (piste) séparément sur le disque, c'est-à-dire que le laser s'éteint et se rallume après chaque fichier audio gravé. Disc/Session-at-once : grave chaque session d'un disque multisession séparément sur le disque. Disc-at-Once/96 : grave le disque entier en une fois sans avoir à désactiver le laser entre chaque fichier audio. Le disque est finalisé une fois la gravure terminée. Champ de saisie Nombre de copies Case à cocher Protection contre les ruptures de flux Détermine le nombre de disques à graver. La valeur par défaut est un. Offre une protection contre les ruptures de flux. Cette case à cocher n'est disponible pour un CD que si le graveur sélectionné prend en charge une méthode offrant une protection contre les ruptures de flux. Nero Burning ROM 92 Graver la compilation Case à cocher Utilisation de plusieurs graveurs Grave la compilation sur plusieurs disques. Lorsque vous cliquez sur le bouton Graver, une fenêtre s'ouvre dans laquelle vous pouvez sélectionner les graveurs souhaités. Le processus de gravure est alors exécuté simultanément sur les graveurs sélectionnés. Le test de vitesse et la simulation ne sont pas nécessaires pour les graveurs qui possèdent une fonction de protection contre les ruptures de flux. La plupart des graveurs actuels disposent de cette fonctionnalité. Les CD audio doivent toujours être gravés en utilisant la méthode disc-at-once. Cette option est sélectionnée par défaut. 10.3 Démarrage du processus de gravure De nombreux lecteurs de CD ne peuvent pas lire les CD réinscriptibles (CD-RW). Vous devez donc utiliser des CD-ROM normaux pour graver des CD audio. Pour démarrer le processus de gravure, procédez comme suit: 1. Sélectionnez un graveur dans le menu déroulant de l'écran principal. 2. Insérez un disque vierge approprié. 3. Si c'est techniquement possible, vous pouvez changer le type de disque dans le menu déroulant. Vous pouvez sélectionner un format de disque adéquat à n'importe quel moment sur l'écran principal, sans perte d'informations. Veuillez noter que ceci est techniquement possible, par exemple si vous êtes dans l'obligation de graver un CD audio sur un CD. Mais il est possible de commencer avec un CD de données et de changer par la suite pour un DVD de données, par exemple. La possibilité de changer de type de disque est utile lorsque vous commencez une compilation sans savoir combien d'espace est nécessaire pour les fichiers. 4. Si vous souhaitez vérifier ou sélectionner les options concernant ce type de compilation : 1. Cliquez sur le bouton Graver dans l'écran principal. La fenêtre Graver la compilation s'ouvre ; l'onglet Graver est au premier plan. 2. Cochez ou sélectionnez les options souhaitées dans chaque onglet. 3. Cliquez sur le bouton Graver. 5. Si vous souhaitez démarrer directement, cliquez sur le bouton Graver maintenant dans la partie inférieure de l'écran principal. Nero Burning ROM 93 Graver la compilation Si la case à cocher Sélectionner plusieurs graveurs a été cochée, la fenêtre Sélectionner un graveur s'ouvre. 6. Sélectionnez-y des graveurs et cliquez sur le bouton OK. Le processus de gravure est lancé. Dans l'écran, une barre de progression indique l'évolution du processus de gravure en cours. Différentes options sont disponibles pendant le processus de gravure. Processus de gravure 7. Si vous voulez éteindre l'ordinateur une fois la gravure terminée (dans la mesure où c'est techniquement possible), cochez la case Arrêter automatiquement l'ordinateur. 8. Si vous voulez vérifier les données écrites après la gravure, cochez la case Vérifier les données écrites. 9. Si vous voulez vérifier la surface du disque une fois la gravure terminée, cochez la case Examen de surface SecurDisc. Si la case Examen de surface SecurDisc est cochée, la fenêtre Résultats de l'examen de surface SecurDisc s'affiche. Nero Burning ROM 94 Graver la compilation Fenêtre Examen de surface Nero Burning ROM démarre l'examen de surface. Les résultats sont affichés en temps réel. Lorsque le processus de gravure est terminé, une boîte de dialogue s'ouvre. 10. Si vous souhaitez afficher la zone étendue avec le journal des événements, cliquez sur le bouton Détails. 11. Si vous souhaitez lancer un autre processus de gravure avec la même compilation, cliquez sur le bouton Graver à nouveau. 12. Cliquez sur le bouton OK. Le processus de gravure est terminé. Vous pouvez maintenant retirer le disque du graveur. 10.3.1 Résultats de l'examen de surface de SecurDisc Dans la fenêtre Résultats de l'examen de surface de SecurDisc les résultats de l'examen de surface sont affichés en temps réel. Le test d'analyse est effectué une fois le processus de gravure terminé lorsque la case Examen de surface de SecurDisc est cochée, soit sur l'onglet Graver soit à l'écran Processus de gravure. L'examen de surface vous permet de contrôler la qualité du disque et de vérifier que les zones sont complètes. Les résultats du test s'affichent dans un graphique et en détails dans le champ d'affichage situé en dessous du graphique. Nero Burning ROM 95 Graver la compilation Examen de surface de SecurDisc Le graphique affiche toutes les zones du disque sur un même diagramme, chaque zone étant représentée par un petit carré. Chaque carré (ou chaque zone) s'affiche dans une couleur différente en fonction de son état. La zone Examen de surface affiche les pourcentages respectifs des zones dans les trois catégories suivantes : Bon, Endommagé et Mauvais en temps réel lors de l'exécution du test. Les couleurs suivantes, qui sont les indicateurs de l'état de la zone, sont disponibles : Vert Zones lisibles sans erreurs Jaune Zones endommagées pouvant encore être lues à l'aide de la fonctionnalité interne de correction des erreurs du graveur. Rouge Zones endommagées ne pouvant pas être corrigées et donc illisibles. Les champs d'affichage suivants sont également disponibles dans la zone Examen de surface lors de l'exécution du test : Progression Affiche la progression du test, c'est-à-dire le pourcentage du disque qui a déjà été testé. Position Indique en permanence la position actuelle de la tête de lecture sur le disque. Nero Burning ROM 96 Graver la compilation Vitesse Affiche la vitesse de balayage. Les informations suivantes s'affichent dans les colonnes du champ d'affichage : Fichier Position Contient les noms des fichiers gravés sur le disque inséré. Affiche la position respective de chaque fichier sur le disque. Durée Affiche la durée de chaque fichier. Qualité Indique la qualité des fichiers. Ce score est calculé en fonction du nombre d'erreurs décelées. 10.4 Graver avec Image Recorder - Créer un fichier image Nero Burning ROM et le graveur d'image vous permettent de créer des images disques à partir de toutes les compilations. Le format de fichier image NRG peut toujours être sélectionné alors que le fichier image ISO ne peut être sélectionné que pour certains types de compilations. Seul Nero Burning ROM active les formats de fichier image possibles. Le format de fichier image NRG a été mis au point par Nero. Par contraste avec ISO, NRG peut être créé à partir de n'importe quel disque et type de compilation. Cela signifie que même des CD audio ou des disques multisession peuvent être enregistrés sous la forme d'un fichier image NRG. Pour créer un fichier image, procédez comme suit : 1. Cliquez sur le bouton Nouveau . 2. Créez une nouvelle compilation de votre choix. Nero Burning ROM vous permet de créer des fichiers image pour des types de disques que le graveur installé ne peut pas graver. Vous pouvez activer cette fonction en accédant au menu Fichier > Options > Fonctions approfondies, et en cochant la case Activer tous les types de disques pris en charge par Nero pour le graveur d'images. Le menu déroulant dans la fenêtre Compilation propose alors tous les types de disques pris en charge. 3. Sélectionnez les fichiers que vous souhaitez graver. 4. Si vous avez installé plusieurs graveurs, sélectionnez Nero Image Recorder dans le menu déroulant. 5. Cliquez sur le bouton Graver. La fenêtre Graver la compilation s'ouvre ; l'onglet Graver est en avant-plan. 6. Cliquez sur le bouton Graver. La fenêtre Enregistrer le fichier image s'ouvre. 7. Indiquez un nom de fichier et un emplacement de stockage pour le fichier image et cliquez sur le bouton Enregistrer. Nero Burning ROM 97 Graver la compilation Le fichier image est créé et enregistré à l'emplacement de stockage sélectionné. À l'écran, une barre de progression indique l'évolution du processus de création du fichier. Une fois le processus de création terminé, une boîte de dialogue s'ouvre. 8. Cliquez sur le bouton OK. La boite de dialogue se ferme, vous venez de créer le fichier image. Voir aussi: Fonctions approfondies →122 Nero Burning ROM 98 Copier un disque 11 Copier un disque 11.1 Méthodes de copie Nero Burning ROM permet de copier des disques. Il existe deux méthodes : A la volée Copie par l'image Chaque méthode a ses avantages et ses inconvénients, tout dépendra de vos besoins. 11.1.1 Copie à la volée Lorsque vous utilisez la méthode à la volée, insérez le disque original dans un lecteur et un disque vierge dans le graveur. Le disque original qui se trouve dans le lecteur est immédiatement copié, sans délai, sur le disque vierge qui se trouve dans le graveur. La méthode de copie à la volée est très rapide et ne requiert pas d'espace disque supplémentaire. Pour pouvoir utiliser la méthode à la volée, vous devez disposer d'au moins deux lecteurs : un pour la lecture du disque et un graveur pour l'écriture. Les exigences suivantes s'appliquent au lecteur et au graveur : Le graveur de disque doit être équipé de la protection contre les ruptures de flux ou le lecteur doit pouvoir communiquer des données assez rapidement. La vitesse de lecture doit être au moins deux fois supérieure à la vitesse d'écriture. Le lecteur doit être capable de livrer les informations sur le nombre et le type de sessions. Dans le cas contraire, Nero Burning ROM risque de ne pas pouvoir produire une copie exacte. Si vous voulez copier des CD audio, nous recommandons la méthode de copie d'image car la qualité des fichiers audio de lecture peut être affectée selon le lecteur. 11.1.2 Copie par l'image Avec la méthode de copie par l'image, une image du disque original est d'abord enregistrée dans un fichier. Le fichier image est ensuite gravé sur un disque vierge. La copie via la copie par l'image prend plus de temps mais donne souvent de meilleurs résultats. Vous devez disposer d'assez d'espace de stockage pour utiliser la méthode de copie par l'image. La méthode de copie par l'image convient particulièrement dans les situations suivantes : Vous ne disposez que d'un seul lecteur. Vous souhaitez effectuer plusieurs copies du même disque. Vous pensez que des erreurs de lecture du CD source risquent de se produire (par exemple parce qu'il est rayé). Il est, pour vous, important d'obtenir la meilleure reproduction possible (particulièrement en ce qui concerne les positions d'index et la qualité des CD audio). Nero Burning ROM 99 Copier un disque 11.2 Copie du disque Nero Burning ROM vous permet de copier un disque. Ceci signifie que vous réalisez une copie exacte d'un disque source et que vous la gravez sur un disque cible. Si, par exemple, votre disque source est un CD audio, votre copie sera aussi un CD audio. Selon le graveur que vous avez installé, vous pouvez copier des CD, des DVD ou des Blu-ray. Le disque cible doit être du même type que le disque source (par exemple, vous ne pouvez copier un DVD que sur un DVD). Dans tous les cas, Nero Burning ROM vous avertit par un message lorsque le type de disque ne correspond pas. Si vous ne disposez pas des droits de copyright pour le disque en question ou de l'autorisation du propriétaire du copyright, la copie non autorisée de disques constitue une violation de la législation nationale et internationale. Certains disques sont protégés contre la copie et ne peuvent pas être copiés. Si vous n'êtes pas sûr que votre disque peut être copié, activez la simulation avant de commencer le processus de gravure physique réel. Pour copier un disque, procédez comme suit : 1. Cliquez sur le bouton Copier dans l'écran principal. La fenêtre Nouvelle compilation s'ouvre. Fenêtre Copier un disque 2. Sélectionnez le format de disque souhaité (CD, DVD, Blu-ray) dans le menu déroulant. 3. Sélectionnez le type de disque à copier (par exemple, CD audio, CD de karaoké, DVD- Nero Burning ROM 100 Copier un disque Vidéo, disque de données Blu-ray) dans la liste de sélection déroulante Profil de l'onglet Options de lecture. Onglet Options de lecture Les options de lecture sont configurées de manière optimale pour un type de disque particulier. 4. Si vous souhaitez copier des disques à l'aide de la méthode de copie à la volée : 1. Cochez la case À la volée dans l'onglet Options de copie. 2. Sélectionnez le lecteur qui doit contenir le disque source à copier dans le menu déroulant Lecteur. 3. Insérez le disque source dans le lecteur choisi. 4. Insérez un disque vierge dans un autre lecteur. 5. Si vous souhaitez copier des disques à l'aide de la méthode Copie de l'image : 1. Décochez la case À la volée dans l'onglet Options de copie. 2. Sélectionnez le lecteur qui doit contenir le disque source à copier dans le menu déroulant Lecteur. 3. Insérez le disque source dans le lecteur choisi. Nero Burning ROM 101 Copier un disque Onglet « Options de copie » 6. Cliquez sur le bouton Copier. Si vous effectuez la copie via le lecteur, le processus de copie commence. Si vous utilisez Nero Image Recorder, la fenêtre Enregistrer le fichier image s'ouvre. 7. Entrez un nom pour votre fichier image dans la zone de texte Nom de fichier. 8. Sélectionnez l'emplacement de stockage pertinent dans l'arborescence de répertoires Enregistrer dans puis cliquez sur le bouton Enregistrer. Le processus de copie et/ou d'enregistrement commence. Vous pouvez suivre l'état du processus dans la barre d'état. Si vous utilisez un seul lecteur pour la copie, vous serez invité à enlever le disque source et à insérer un disque vierge approprié après l'écriture du fichier image. 9. Cliquez sur le bouton Suivant. Vous venez de copier un disque avec succès. 11.3 Copier un CD audio Après que vous ayez commencé à copier un CD audio, la fenêtre Informations CD s'affiche. Dans cette fenêtre, vous pouvez vérifier précisément quelles métadonnées seront écrites sur le CD audio. Nero Burning ROM 102 Copier un disque Fenêtre Informations sur le fichier Les métadonnées concernant le CD audio sont disponibles via deux sources : le CD TEXT du CD audio ou la base de données de disques Gracenote : De nombreux CD audio contiennent du CD TEXT incluant des métadonnées telles que le titre du CD, le nom des fichiers audio ou le nom de l'artiste. La base de données de disques Gracenote contient ce type de données pour de nombreux CD audio. Avec Gracenote MusicID, Nero Burning ROM peut identifier des pistes de musique et accéder aux métadonnées conservées sur la base de données de disques Gracenote. Pendant la copie, Nero Burning ROM sollicite les métadonnées et le CD TEXT de la base de données de disques Gracenote et les affiche s'ils sont disponibles. Vous pouvez alors choisir quelles métadonnées seront écrites sur le CD audio au moment de la copie. Vous pouvez également modifier les métadonnées ou créer de nouvelles métadonnées pour le CD audio. Une autre fonctionnalité utile : vous pouvez commencer à créer une jaquette pour ce CD audio avec Nero CoverDesigner, cette métadonnée sera récupérée. Les options de paramétrage suivantes sont disponibles : Liste de CD Affiche les informations disponibles sur le CD audio. Le CD TEXT et les métadonnées de la base de données de disques Gracenote sont tous deux sollicités et affichés s'ils sont disponibles. Si le CD audio ne contient pas de CD TEXT, les titres des pistes et leur durée sont affichées. Nero Burning ROM 103 Copier un disque Vous pouvez éditer les informations en double-cliquant sur l'écran de texte [F2]. Affiche les pistes audio du CD audio. Ici, vous pouvez voir précisément quelles informations seront utilisées pour le CD audio en cours Liste des pistes du de copie. CD sélectionné Vous pouvez éditer les informations en double-cliquant sur l'écran de texte [F2]. Ouvre Nero CoverDesigner. Des informations comme le titre, le numéro de piste ou le nom des fichiers audio sont ajoutées aux donCréer une jaquette nées du document. Bouton Si vous cochez cette case, Nero Burning ROM utilisera toujours et automatiquement les informations du CD audio. Tout d'abord, on Toujours utiliser utilise le CD TEXT. Si le CD TEXT n'est pas disponible sur le CD les informations audio, une requête est envoyée à Gracenote et les métadonnées CD suggérées et ne conservées sur Gracenote sont utilisées. L'avantage d'appliquer des données de façon automatique est une copie plus rapide. En replus afficher ce vanche, vous ne savez pas exactement quelles informations seront message copiées. Case à cocher Bouton OK Continue de copier le CD audio en utilisant les métadonnées du CD audio sélectionnées. Technologie de reconnaissance musicale et données connexes fournies par Gracenote®. Gracenote constitue la norme de l'industrie en matière de technologie de reconnaissance musicale et de fourniture de contenu associé. Pour plus de détails, rendez-vous sur www.gracenote.com. 11.4 Paramètres de copie Dans la fenêtre Nouvelle compilation, définissez les options de copie au début de la procédure de copie. Vous pouvez utiliser le bouton Copier de l'écran principal pour ouvrir la fenêtre. La fenêtre Nouvelle compilation se compose d'un menu déroulant, de divers boutons et d'onglets. Nero Burning ROM 104 Copier un disque Paramètres de copie Seuls les types de disques pris en charge par le graveur s'affichent dans le menu déroulant. Si le graveur ne peut graver que des CD, le menu déroulant s'affiche en grisé. Nero Burning ROM vous permet de créer des fichiers image pour des types de disques que le graveur installé ne peut pas graver. Vous pouvez activer cette fonction en accédant au menu Fichier > Options > Fonctions approfondies, et en cochant la case Activer tous les types de disques pris en charge par Nero pour le graveur d'images. Le menu déroulant dans la fenêtre Compilation propose alors tous les types de disques pris en charge. Les options de configuration suivantes sont disponibles : Bouton Affiche des informations concernant le disque inséré, par exemple le Infos sur le disque contenu (s'il existe) ou la capacité disponible. Bouton Copier Bouton Annuler Lance le processus de copie. Ferme la fenêtre Nouvelle compilation. Les onglets suivants sont disponibles : Image Fournit le chemin d'accès vers le fichier image temporaire et donne Nero Burning ROM 105 Copier un disque des informations concernant la vitesse du disque dur. Options de copie Contient les options de configuration de la copie. Options de lecture Contient les options de configuration de lecture du disque original. Copier Contient les options de configuration du processus de gravure. 11.4.1 Paramètres de l’image L'onglet Image dispose des zones Fichier image et Info vitesse du disque dur. La zone Fichier image n'est disponible que si la case À la volée est désactivée dans l'onglet Options de copie. L'onglet Image fournit les options de configuration suivantes dans la zone Fichier image. Champ de saisie Affiche le chemin d'accès du fichier image temporaire. Chemin d'accès Case à cocher Supprimer le fichier Supprime le fichier image temporaire lorsque le processus de coimage après la copie pie est terminé. du disque Bouton Parcourir Ouvre la fenêtre Sauvegarder sous dans laquelle vous pouvez préciser un nom de fichier et l'emplacement de stockage du fichier image temporaire. Les options de configuration suivantes sont disponibles dans l'onglet Image de la zone Info vitesse du disque dur : Liste des lecteurs Bouton Vitesses de test Répertorie la liste des disques durs avec leur espace disponible. Teste le niveau d'accessibilité des lecteurs disponibles et ajoute la vitesse trouvée dans la liste. Nero Burning ROM 106 Copier un disque 11.4.2 Options de copie Onglet Options de copie Les options de configuration suivantes sont disponibles dans l'onglet Options de copie de la zone Général : Case à cocher À la volée Crée une copie en utilisant la méthode à la volée. Si cette case est décochée, la copie est créée par la méthode de la copie de l'image. Les options de configuration suivantes sont disponibles dans l'onglet Options de copie de la zone Source : Menu déroulant Lecteur Menu déroulant Vitesse de lecture Sélectionne le lecteur pour la lecture du disque. Si une copie de l'image est créée, nous vous recommandons de sélectionner le graveur pour la lire. Définit la vitesse à laquelle le disque est lu. Nero Burning ROM 107 Copier un disque 11.4.3 Options de lecture L'onglet Option de lecture se compose de plusieurs zones. Dans ces zones, il est possible de définir des options de lecture d'un disque original. Onglet Options de lecture Les options de configuration suivantes sont disponibles dans la zone Profil : Menu déroulant Sélection du profil Sélectionne les paramètres de copie prédéfinis ou le paramétrage défini par l'utilisateur. Dans le cas des paramètres de copie prédéfinis, Nero Burning ROM définit automatiquement les options de configuration. Vous pouvez sélectionner les options de configuration vous-même à l'aide d'un paramètrage défini par l'utilisateur. Les options de configuration suivantes sont disponibles dans l'onglet Pistes de données du type de disque CD : Case à cocher Ignore les erreurs de lecture sur le disque original et poursuit le processus de lecture. Ignorer les erreurs de Si cette case est décochée, Nero Burning ROM peut interrompre lecture le processus de gravure en fonction du type d'erreur. Case à cocher Écrire les secteurs défectueux Passe dans tous les cas sur les secteurs corrompus (qui ont provoqué des erreurs) pour la gravure. Si cette case est décochée, les secteurs corrompus ne sont pas parcourus et restent vides. Nero Burning ROM 108 Copier un disque Case à cocher Lire les secteurs en mode brut Case à cocher Lire toutes les données de sous-canal Lit les données de sous-canal PQ Permet de lire toutes les données de sous-canal pendant la copie. Les données de sous-canal sont utilisées pour enregistrer des informations supplémentaires. Le graveur doit pouvoir lire toutes les données de sous-canal. Les options de configuration suivantes sont disponibles dans l'onglet Pistes audio du type de disque CD : Case à cocher Ignore les erreurs de lecture sur le disque original et poursuit le processus de lecture. Ignorer les erreurs de Si cette case est décochée, Nero Burning ROM peut interrompre lecture le processus de gravure en fonction du type d'erreur. Case à cocher Lire les index des données audio Case à cocher Lire toutes les données de sous-canal Lit les index du fichier audio. Ceci est particulièrement utile pour copier un CD audio car vous êtes assuré que toutes les positions d'index du CD audio sont copiées correctement. Mais cela présente l'inconvénient d'augmenter la durée d'analyse d'un disque avant que le processus de copie ne démarre. Permet de lire toutes les données de sous-canal pendant la copie. Les données de sous-canal sont utilisées pour enregistrer des informations supplémentaires, par exemple le CD-Text. Le graveur doit pouvoir lire toutes les données de sous-canal. Les options de configuration suivante sont disponibles dans la zone Avancé du type de disque CD : Case à cocher Lire le numéro de catalogue du média et ISRC Lit le numéro de catalogue du média, un numéro unique pour les compilations au niveau international et le code ISRC (International Standard Recording Code), un numéro unique pour les enregistrements audio au niveau mondial. Case à cocher Le correcteur de scintillement supprime les rayures des fichiers Utiliser la correction audio et vidéo. de scintillement Nero Burning ROM 109 Copier un disque Les options de configuration suivantes sont disponibles dans la zone Correction de l'erreur de DVD et Blu-ray Disc : Bouton d'option Corrige l'erreur pendant la lecture. Dans le processus, la somme Lecture avec correc- de contrôle d'un secteur corrompu est ajustée de façon à ce que le secteur lui-même soit cohérent. tion de l'erreur Champ de saisie Nombre de nouvelles Établit le nombre de tentatives de correction des erreurs. tentatives de lecture Bouton d'option Lecture rapide sans correction d'erreur Exécute une lecture rapide sans correction des erreurs. Les options de configuration suivantes sont disponibles dans la zone Traitement des erreurs de lecture non corrigibles de DVD et Blu-ray Disc : Case à cocher Ignore les erreurs de lecture sur le disque original. Ignorer les erreurs de Si cette case est décochée, Nero Burning ROM peut interrompre lecture le processus de gravure en fonction du type d'erreur. Avec certains formats de disque comme le Vidéo CD et le CD audio, les erreurs de lecture ont souvent très peu d'impact voire aucun impact parce qu'elles ne sont pas perceptibles lorsque le CD est lu. Nero Burning ROM 110 Fenêtre Effacer le disque réinscriptible 12 Fenêtre Effacer le disque réinscriptible Nero Burning ROM peut être utilisé pour effacer des disques réinscriptibles (disques avec spécification RW), tant que votre graveur prend en charge cette fonction. Deux méthodes d'effacement sont disponibles à cet effet : L'effacement rapide ne supprime pas physiquement les données du disque, mais les rend uniquement inaccessibles en effaçant les références au contenu existant. Les données peuvent être restaurées ! L'effacement complet supprime les données du disque en les écrasant par des zéros. Le contenu ne peut pas être restauré à l'aide de méthodes conventionnelles. Un effacement complet répété augmente la probabilité qu'une tierce personne ne parvienne pas à reconstruire le contenu. Fenêtre Effacer le disque réinscriptible Les options de configuration suivantes sont disponibles dans la fenêtre Effacer le disque réinscriptible : Liste de sélection Sélectionner un graveur Définit le graveur souhaité. Case à cocher Utiliser des graveurs multiples Efface simultanément les CD/DVD dans plusieurs graveurs. Nero Burning ROM 111 Fenêtre Effacer le disque réinscriptible Définit la méthode d'effacement. Deux options sont disponibles : Liste de sélection Sélectionner la méthode d'effacement à utiliser Liste de sélection Vitesse d'effacement Bouton Effacer Bouton Annuler La méthode Effacement rapide du disque réinscriptible n'efface pas physiquement toutes les données du disque mais uniquement les références au contenu. Le disque apparaît vide même si les données sont physiquement disponibles. L'effacement d'un disque à l'aide de cette méthode dure entre une et deux minutes. La méthode Effacement complet du disque réinscriptible efface physiquement toutes les données du disque. Le contenu ne peut pas être restauré à l'aide de méthodes conventionnelles. Un effacement complet répété augmente la probabilité qu'une tierce personne ne parvienne pas à reconstruire le contenu. L'effacement du disque par cette méthode prend plus de temps que l'autre méthode, selon le type de disque à effacer. Définit la vitesse d'effacement. Lance le processus d'effacement. Annule l'action et ferme la fenêtre. Nero Burning ROM 112 À propos de Nero SecurDisc Viewer 13 À propos de Nero SecurDisc Viewer Nero SecurDisc Viewer est une application autonome qui fait partie de la plate-forme technologique SecurDisc. SecurDisc est une technologie développée par Nero et HLDS pour créer des disques comportant des propriétés de protection spéciales. Aucun matériel particulier n'est nécessaire. Nero SecurDisc Viewer est téléchargeable gratuitement à l'adresse www.securdisc.net ou www.nero.com et est également inclus automatiquement dans un disque SecurDisc gravé à l'aide de Nero Burning ROM ou de Nero Express. Les disques créés avec Nero et le type de compilation SecurDisc comprennent l'intégrité des données et la reconstruction. En outre, les données situées sur le disque SecurDisc peuvent être protégées contre l'accès non autorisé grâce à un mot de passe. Les données peuvent également bénéficier d'une signature numérique. Nero SecurDisc Viewer vous permet de copier les données protégées sur votre disque dur et de vérifier la sécurité des données. De plus amples informations sur la technologie SecurDisc sont accessibles à l'adresse www.securdisc.net. Voir aussi: Compilation d'un disque SecurDisc →22 13.1 Démarrer Nero SecurDisc Viewer Nero SecurDisc Viewer est inclus automatiquement dans un disque SecurDisc gravé à l'aide de Nero Burning ROM ou de Nero Express. Insérez le disque SecurDisc dans un lecteur pour ouvrir Nero SecurDisc Viewer automatiquement. Nero SecurDisc Viewer peut également être ouvert en double-cliquant sur le fichier NeroSecurDiscViewer.exe. Ce fichier peut se trouver sur le disque SecurDisc ou être téléchargé à l'adresse www.securdisc.net ou www.nero.com. Nero Burning ROM 113 À propos de Nero SecurDisc Viewer Écran principal 13.2 Copie des données sur le disque dur Nero SecurDisc Viewer vous permet de copier des fichiers depuis votre disque SecurDisc vers votre disque dur. Si les fichiers ont été protégés contre l'accès non autorisé, vous pouvez entrer votre mot de passe. Procédez comme suit : 1. Cochez les cases correspondant aux fichiers que vous souhaitez copier sur votre disque dur. 2. Cliquez sur le bouton Enregistrer sous. Si les données du disque SecurDisc sont protégées par mot de passe, la fenêtre Protection par mot de passe s'ouvre. 3. Entrez le mot de passe dans la zone de saisie et cliquez sur le bouton Appliquer. Nero Burning ROM 114 À propos de Nero SecurDisc Viewer Une fenêtre d'explorateur s'ouvre. 4. Sélectionnez le dossier requis et cliquez sur le bouton OK. Une fenêtre de progression s'ouvre et les fichiers sont copiés. Dès que le processus de copie est terminé, un message de notification apparaît. Les fichiers sélectionnés sont copiés vers le dossier sélectionné. 13.3 Vérification de l'intégrité des données Nero SecurDisc Viewer peut être utilisé pour vérifier l'intégrité des données d'un disque SecurDisc en utilisant la fonctionnalité somme de contrôle. La vérification de l'intégrité des données vous avertit si les données de votre disque présentent un risque de dégradation et vous laisse le temps de sauvegarder les données sur un autre disque. Procédez comme suit : 1. Cliquez sur le bouton Intégrité. Une fenêtre de progression s'ouvre et la vérification de l'intégrité est effectuée. Vous pouvez suivre la progression du processus grâce à la barre d'état et aux messages affichés. Dès que la vérification de l'intégrité est terminée, un message de notification apparait pour vous informer du résultat de la vérification. Nero Burning ROM 115 À propos de Nero SecurDisc Viewer 13.4 Vérification de la signature Grâce à Nero SecurDisc Viewer, vous pouvez vérifier l'authenticité du disque SecurDisc si celui-ci comporte une signature numérique. Pour cela vous avez besoin de la clé publique fournie par le distributeur du disque SecurDisc. En vérifiant la clé publique, Nero SecurDisc Viewer est ainsi capable de confirmer que les données sont authentiques et qu'elles n'ont pas été modifiées. Procédez comme suit : 1. Cliquez sur le bouton Signature. Une fenêtre d'explorateur s'ouvre. 2. Sélectionnez la clé publique (*.bpk) utilisée pour signer le disque SecurDisc. Clé publique Le créateur du disque SecurDisc a également créé ou sélectionné la clé publique correspondant au disque. Cette clé doit également être distribuée par le créateur du disque. 3. Cliquez sur le bouton OK. La fenêtre d'explorateur se ferme et la fenêtre Vérification s'ouvre. La signature est vérifiée. Vous pouvez suivre la progression du processus grâce à la barre d'état et aux messages affichés. Dès que le processus de copie est terminé, un message de notification apparaît pour vous informer du résultat de la vérification. Nero Burning ROM 116 Nero MediaBrowser 14 Nero MediaBrowser Nero MediaBrowser est un outil qui vous permet de trouver facilement des fichiers multimédias et d'y accéder pour les afficher et les ajouter à votre projet. Avec Nero MediaBrowser, vous pouvez également accéder à une bibliothèque multimédia qui contient tous vos fichiers multimédias indexés par Nero MediaHome. Nero MediaBrowser et la bibliothèque multimédia sont fournis avec Nero MediaHome et sont installés ensemble. Vous trouverez plus d'informations dans le manuel de Nero MediaHome. Nero MediaBrowser Nero MediaBrowser est conçu pour être accessible depuis plusieurs applications Nero, mais est également disponible en tant qu'application autonome. Nero Burning ROM 117 Nero MediaBrowser Pour utiliser Nero MediaBrowser dans une application Nero, ouvrez Nero MediaBrowser en appuyant sur le bouton . Lorsque vous double-cliquez sur un fichier multimédia ou que vous le sélectionnez et que vous cliquez sur le bouton Ajouter dans Nero MediaBrowser, le fichier multimédia est ajouté à votre projet en cours. Pour utiliser Nero MediaBrowser avec une application n'appartenant pas à Nero, ouvrez Nero MediaBrowser via le menu de démarrage de Windows ou sélectionnez sa vignette, en fonction de votre système d'exploitation. Vous pourrez alors ajouter des fichiers multimédias à n'importe quelle application active en faisant glisser le fichier multimédia voulu dans l'application. Lorsque vous double-cliquez sur un fichier multimédia dans Nero MediaBrowser, il s'ouvre avec son programme par défaut. Nero MediaBrowser dispose des mêmes catégories (Photos & Vidéos et Musique) que Nero MediaHome. Plusieurs vues sont disponibles pour chaque catégorie : cliquer sur l'une des entrées dans la partie supérieure de la liste (par exemple Visages) affiche la même vue que lorsque vous cliquez sur les onglets correspondants dans Nero MediaHome. La barre de défilement utilisée est identique à celle utilisée dans Nero MediaHome. Il s'agit soit d'une barre de défilement standard, soit d'une barre de défilement dynamique. Les vues suivantes sont disponibles dans la catégorie Photos & Vidéos et se rapportent aux vues correspondantes dans Nero MediaHome : Toutes les photos Affiche toutes les photos et vidéos par date de création et triées et vidéos dans l'ordre chronologique. Visages Rechercher Album Affiche toutes les photos pour lesquelles les visages des personnes ont été reconnus et nommés, triées par ordre alphabétique. Les visages sont regroupés en pile de manière à ce que vous puissiez y accéder par un double clic. Affiche tous les mots-clés pour vous permettre de créer des requêtes. Affiche le contenu des albums intelligents (par ex. Ajoutés récemment) et des albums créés par l'utilisateur. Les vues suivantes sont disponibles dans la catégorie Musique et se rapportent aux vues correspondantes dans Nero MediaHome : Albums Affiche toutes les pistes audio par nom d'album et triées dans l'ordre alphabétique. Artistes Affiche toutes les pistes audio par nom d'artiste et triées dans l'ordre alphabétique. Genres Affiche toutes les pistes audio par genre et triées dans l'ordre alphabétique. Titres Affiche toutes les pistes audio par titre et triées dans l'ordre alphabé- Nero Burning ROM 118 Nero MediaBrowser tique. Liste de lecture Affiche le contenu des listes de lecture intelligentes (par ex. Lues récemment) et des listes de lecture créées par l'utilisateur. La fenêtre Options s'ouvre lorsque vous cliquez sur le bouton de la barre de tâches supérieure. L'option se rapporte directement à Nero MediaHome. Affiche la zone des paramètres de la Bibliothèque. Bibliothèque Tous les dossiers surveillés sont affichés dans la zone Dossiers ou lecteurs surveillés correspondante. Si vous voulez ajouter des dossiers multimédias supplémentaires, cliquez sur le bouton Ajouter manuellement et sélectionnez le dossier dans l'arborescence. Cliquez sur le bouton Ajouter automatiquement pour que Nero MediaHome effectue une recherche des nouveaux dossiers multimédias sur votre ordinateur. Pour exclure certains types de fichiers multimédias (fichiers musicaux, vidéo ou photo) d'un dossier, pointez votre curseur sur le dossier répertorié et cliquez sur le bouton correspondant. Pour supprimer un dossier de la liste de suivi de l'application, pointez votre curseur sur le dossier répertorié et cliquez sur le bouton . Vous pouvez aussi faire simplement glisser les fichiers et dossiers dans Nero MediaHome. Une fenêtre s'ouvre automatiquement pour vous demander si vous souhaitez ajouter le(s) dossier(s) à la bibliothèque. Dans la zone Général, vous pouvez choisir de répertorier vos listes de lecture (telles qu'iTunes) comme des entrées de l'arborescence de Nero MediaHome. Nero Burning ROM 119 Options de configuration 15 Options de configuration Vous pouvez définir des options pour travailler avec Nero Burning ROM dans la fenêtre Options. Fenêtre Options Les onglets suivants sont disponibles : Compilation Contient les options pour la compilation et l'écran de sélection. Cache Contient les options pour la mémoire cache. Police Contient les options de sélection de la police. Sons Contient les options de sélection des sons liés à des tâches de gravure. Nero Burning ROM 120 Options de configuration Fonctions approfondies Base de données Ultrabuffer Explorateur de fichiers Divers LightScribe Contient les options de configuration de la gravure en surcapacité et de la gravure. Nous vous recommandons de conserver les paramètres par défaut. Sélectionnez la méthode d'attribution de noms par défaut des fichiers audio à enregistrer sur le disque dur à partir d'un CD audio. Définit la taille de la mémoire tampon RAM. Contient les options de configuration de l'explorateur de fichiers. Contient les options de configuration pour les compilations, la gravure, la base de données, l'interface utilisateur ainsi que les paramètres avancés. Contient des options de configuration des graveurs LightScribe, telles que le contraste d'impression (qualité), le lecteur par défaut et le modèle par défaut, par exemple. Cet onglet est disponible uniquement si un graveur LightScribe est installé. 15.1 Paramètres de compilation Les options de configuration suivantes sont disponibles dans l'onglet Compilation : Case à cocher Ouvre automatiquement la fenêtre Nouvelle compilaDémarrer une nouvelle compi- tion au démarrage de Nero Burning ROM. lation Case à cocher Retenir le nom du dernier disque utilisé Utilise pour une nouvelle compilation le Nom du disque de la dernière compilation. Si la case est décochée, le Nom du disque est défini sur Nouveau pour une nouvelle compilation. Case à cocher Affiche le volume de stockage de vos fichiers dans une Afficher la taille de la compilabarre d'état. tion dans la barre d'état Case à cocher Efface le bit d'archive du fichier source (du disque dur par exemple) dès que le processus de gravure est terEffacer les bits d'archive des miné. L'effacement du bit d'archive est purement inforfichiers écrits durant l'actuali- matif et indique que ce fichier a été archivé. sation ISO Si la case est décochée, le bit d'archive du fichier reste inchangé. Nero Burning ROM 121 Options de configuration Case à cocher Permettre les points-virgules dans les noms Joliet Permet l'utilisation de points-virgules en plus des lettres majuscules et minuscules standard et des caractères Unicode dans les noms de fichiers du système de fichiers Joliet. Case à cocher Montrer le chemin d'accès d'origine avec la compilation ISO Affiche le chemin complet des fichiers ajoutés dans l'écran de compilation, dans la colonne Source. 15.2 Paramètres du cache Les options de configuration suivantes sont disponibles dans l'onglet Cache : Affiche le chemin de la mémoire Cache. Champ de saisie Chemin d'accès au cache Vous pouvez saisir manuellement le chemin ou sélectionner le chemin dans la fenêtre de l'explorateur. Ouvre la fenêtre d'un navigateur. Bouton Vous pouvez sélectionner un dossier dans lequel des données sont stockées dans une mémoire tampon, avant et pendant le processus de gravure. Parcourir Champ de saisie Espace minimum sur le disque Définit le volume de stockage minimum du lecteur dur que Nero ne devrait pas cache qui n'est pas utilisé par Nero Burning ROM. utiliser Case à cocher Mettre immédiatement en cache les fichiers qui ont été copiés depuis un disque optique Enregistre les fichiers ajoutés à la compilation à partir d'un disque source dans un répertoire temporaire. Si vous décochez cette case, vous devez insérer le disque source original pendant le processus de gravure. 15.3 Fonctions approfondies Les options de configuration suivantes sont disponibles dans l'onglet Fonctions approfondies : Nero Burning ROM 122 Options de configuration Case à cocher Active l'option permettant que les CD soient gravés en Activer la gravure en surcapa- surcapacité. cité en mode disc-at-once Menu déroulant / champ de saisie Taille abs./rel. max. gravure/surcapacité Définit dans quelle mesure un CD peut être gravé en surcapacité. Case à cocher Active l'option permettant que les DVD soient gravés en Activer la gravure en surcapa- surcapacité. cité sur DVD Menu déroulant / champ de saisie Taille maximum du DVD Case à cocher Activer la génération d'une zone de sortie courte Case à cocher Ne pas éjecter le disque lorsque la gravure est terminée Définit dans quelle mesure un DVD peut être gravé en surcapacité. Active l'option permettant d'écrire des données supplémentaires sur votre CD. Active l'option qui permet de ne pas éjecter le disque lorsque le processus de gravure est terminé. Active l'option qui permet que tous les formats de graveur pris en charge pour le graveur d'images soient disponibles. Case à cocher Activer tous les types de disques pris en charge par Nero pour Image Recorder Vous pouvez à présent créer des compilations que le graveur installé ne peut pas graver. Par exemple, vous pouvez créer une compilation Blu-ray sans graveur de Blu-ray et créer un fichier image à l'aide de Nero Image Recorder. Case à cocher Renomme les extensions de fichier pour se conformer Activer la nouvelle dénomina- aux spécifications AVCHD. Le contenu AVCHD des tion automatique pour les ex- disques optiques nécessite une extension de quatre tensions de fichiers AVlettres pour être détecté en tant que disque AVCHD. CHD(TM) Zone Fonctions de gravure Nero dans le menu contextuel Permet à Nero Burning ROM d'être démarré à partir du menu contextuel. Le menu contextuel propose diverses informations pertinentes et est ouvert en cliquant sur un fichier ou un dossier avec le bouton droit de la souris dans l'Explorateur Windows®. Nero Burning ROM 123 Options de configuration Zone / Bouton Réinitialise tous les paramètres aux valeurs d'origine d'usine. Restaurer Gravure en surcapacité La gravure en surcapacité signifie écrire davantage de données sur le disque que ce qui était prévu à l'origine. Cela est possible en réduisant la zone de sortie de quelques secondes, ce qui est suffisant dans la plupart des cas. Cependant, ceci viole la norme des CD et peut entraîner des erreurs d'enregistrement et de lecture (en fonction du graveur utilisé). 15.4 Paramètres de l'ultrabuffer Les options de configuration suivantes sont disponibles dans l'onglet Ultrabuffer : Définit la capacité de mémoire que Nero Burning ROM utilise comme mémoire tampon RAM. Liste de sélection Méthode L'ultrabuffer est une seconde mémoire qui améliore la mémoire tampon physique du graveur. Définit la capacité de la mémoire qui peut être saisie manuellement. Champ de saisie Taille du tampon de données Le champ de saisie est uniquement activé lorsque Configuration manuelle est choisie dans la liste de sélection. 15.5 Paramètres de LightScribe Les options de configuration suivantes sont disponibles dans l'onglet LightScribe : Zone Imprimer les contrastes Liste de sélection Lecteur LightScribe par défaut Liste de sélection Genre Liste de sélection Modèle actuel Ajuste la qualité d'impression souhaitée. Sélectionne le lecteur avec le graveur LightScribe. Précise le genre. Définit un modèle pour des étiquettes. Nero Burning ROM 124 Options de configuration Liste de sélection Résolution d'impression par défaut (DPI) Case à cocher Toujours imprimer l'étiquette LightScribe Ajuste la résolution d'impression souhaitée. Permet de créer et de graver automatiquement une étiquette LightScribe lorsque vous gravez à l'aide d'un graveur LightScribe. Cet onglet est disponible uniquement si un graveur LightScribe est installé. Nero Burning ROM 125 Glossaire 16 Glossaire AIFF Le format Audio Interchange File Format est un format de fichier audio non compressé d'Apple et représente un peu le concurrent du format WAV de Microsoft. Les fichiers sont plus volumineux que lors de l'utilisation d'un format compressé, mais la qualité est supérieure. AIFF compressé en est la variation compressée. AVCHD AVCHD est un format de capture HD destiné aux caméscopes. Il est utilisé pour les DVD, mais il est compatible aussi avec les disques Blu-ray. Bit d'archive Les bits d'archive sont utilisés pour identifier les fichiers qui ont été modifiés. Un fichier n'est réenregistré pendant le processus de sauvegarde suivant que s'il a été modifié (un bit d'archive est donc réinitialisé). Cache Le cache est une mémoire tampon plus rapide qui est utilisée dans plusieurs zones d'un ordinateur pour accéder à de plus importants volumes de données plus rapidement. Le cache garantit un flux de données continu. Cadre Sur un CD audio, 75 secteurs constituent une seconde de musique. Un secteur peut comprendre jusqu'à 98 trames, une trame contient 24 octets de données et 9 octets de contrôle. De même, « trame » décrit un plein écran en termes de technologie vidéo et télévisuelle. Deux demi-images successives produisent un plein écran en une seconde par entrelacement. CD de démarrage Le terme amorçage fait référence au chargement du système d'exploitation lors du démarrage d'un ordinateur. Il est normalement exécuté à partir du disque dur. Cependant, si vous ne souhaitez pas amorcer ou ne pouvez pas amorcer votre ordinateur depuis votre disque dur, pour une raison quelconque, vous pouvez charger un environnement d'exploitation à partir du lecteur avec un CD amorçable. CD-R CD-R (Compact Disc-Recordable) est une technologie pour les disques à écriture unique. La norme du Livre orange définit le stockage des données audio et d'autres données lisibles par ordinateur. Codec Le compresseur/décompresseur encode les données pour les enregistrer ou les sauvegarder numériquement puis les décode pour la lecture. Des codecs de différentes programmes Nero Burning ROM 126 Glossaire sont disponibles comme Cinepak, Indeo, Quicktime, Video for Windows, etc. Les codecs de matériel informatique comprennent MPEG, H.261, Motion JPEG, etc. Disc-at-once Disc-At-Once fait référence à une méthode au cours de laquelle le laser de votre graveur de disque effectue la gravure en un seul passage sans marquer de pauses entre chacune des pistes. Cette méthode est idéale pour la gravure de CD audio que vous souhaitez lire sur votre chaîne hi-fi ou dans votre voiture. Étiquette Une étiquette fait référence à une étiquette sur un disque. Certains lecteurs, par exemple des lecteurs qui utilisent la technologie LightScribe ou Labelflash, peuvent transférer des étiquettes directement sur un support spécial. Gigue La gigue fait référence à un changement soudain et non souhaité dans les caractéristiques du signal. Il en résulte de petits vides dans le flux de données. La correction audio synchronise les données en chevauchant les zones. Ainsi, les vides ne sont pas audibles. Image Une image fait référence à un fichier individuel sur le disque dur, qui contient l'image d'un disque complet. Une image disque est utilisée par la suite pour créer des copies exactes sur support si des problèmes surviennent pendant le processus d'écriture ou si aucun graveur n'est connecté à votre PC. L'image nécessite autant d'espace libre sur le disque dur que le contenu du disque d'origine. Joliet Joliet fait référence à une extension de la norme ISO-9660 concernant les noms de fichiers. Joliet a été conçu par Microsoft afin de représenter plus de caractères. Le nom de fichier peut contenir jusqu'à 64 caractères ainsi que les lettres A à Z, a à z, des trémas, ainsi que des caractères chinois, japonais et coréens. Labelflash Labelflash est une technologie qui permet de graver des photos et des textes sur la face étiquette ou données d'un disque à l'aide d'un laser. LightScribe LightScribe est une technologie avec laquelle les photos ou les textes peuvent être gravés sur la face étiquette des disques à l'aide d'un laser. MP3 Le format audio MPEG-1 Audio Layer 3 permet de réduire les fichiers audio à une fraction de la taille d'origine (facteur 1.10) sans perte de qualité. Vous pouvez compter sur une estimation d'environ 1 Mo par minute contre 10 Mo pour les fichiers originaux. Cette valeur et la qualité peuvent changer selon la complexité du signal audio. Le débit binaire utilisé peut Nero Burning ROM 127 Glossaire servir de mesure de la qualité. Plus il est élevé, plus la qualité est élevée, mais aussi la mémoire requise. mp3PRO mp3PRO est un codec MP3 qui compresse davantage les fichiers audio mais avec un débit binaire inférieur et une meilleure qualité. 64 kBit/s en mp3PRO est équivalent à 128 kBit/s en MP3. Multisession Une multisession fait référence à la réalisation d'un disque en plusieurs cycles. Après écriture d'une première session sur le disque, des informations peuvent ensuite être ajoutées lors d'un autre enregistrement car le disque n'est pas finalisé. Nero AAC Les différents codecs audio et vidéo MPEG-4 sont assemblés dans Nero AAC et sont entièrement compatibles avec le standard MPEG-4. Nero AG maintient un développement constant de ces codecs. Ceci permet d'accéder à un niveau de qualité de données multimédia largement supérieur. De plus, des fonctionnalités supplémentaires comme le sous-titrage ont été intégrées. Ogg Le format du conteneur Ogg comporte des fichiers multimédia numérisés ou compressés encodés selon la méthode Vorbis. OGG Vorbis est un encodeur libre. Rupture de flux Une rupture de flux est une interruption du flux de données dans la mémoire interne (par ex. du graveur). Une rupture de flux est le résultat d'une interruption du flux de données vers la mémoire tampon interne. La mémoire tampon continue de transmettre des données jusqu'à ce qu'elle soit vide. Lors de l'enregistrement, les données sont envoyées en permanence à la mémoire tampon du graveur, ce qui permet de maintenir un flux de données constant. Si le flux constant de données est interrompu, le disque devient inutilisable. La plupart des graveurs modernes dispose d'un mécanisme de protection contre les ruptures de flux. Secteur Une zone est la plus petite unité d'information adressable sur un disque. Une zone contient 2 352 octets, dont une certaine quantité est disponible sous forme de données utilisateur, en fonction du type de disque utilisé. Une zone comprend généralement un en-tête, des bits de synchronisation et des données utilisateurs. Elle peut également contenir des données de correction et de détection d'erreur. Spécification Elle définit le type (par ex. DVD-, DVD+, DVD-ROM) d'un DVD. Afin de garantir une lecture correcte, les spécifications du DVD sont définies dans des livres de manière à ce que tous les supports soient lus correctement. Les spécifications sont déterminées dans ce qu'on appelle les Rainbow Books (livres arc-en-ciel), qui se différencient par leur couleur (par exemple, le Livre jaune). Nero Burning ROM 128 Glossaire Tampon Une mémoire tampon désigne la mémoire temporaire qui enregistre et délivre les données ne pouvant être traitées immédiatement. La mémoire tampon permet également d'obtenir un flux constant de données. Track-at-once Track-At-Once fait référence à une méthode d'écriture au cours de laquelle chaque piste est écrite individuellement sur le disque. Le processus d'écriture est brièvement interrompu après chaque piste, c.-à-d. que le laser redémarre pour chaque piste. Cette méthode d'écriture permet de n'écrire qu'une partie d'un DVD et de continuer, parfois, à écrire ultérieurement. Une pause d'au moins 27 ms est observée entre les pistes, ce qui peut être problématique pour les CD audio. WAV Le format audio WAV, également appelé format audio WAVE ou Waveform, est un format audio de Microsoft et n'utilise aucune compression de données. WAV est le concurrent du format AIF d'Apple. Nero Burning ROM 129 Index 17 Index Copier Gravure Gravure en surcapacité ............................... 123 Album ................................................... 51 A la volée ...................................................... 99 Copie de l'image ........................................... 99 Copier un CD audio..................................... 102 Copier un disque ......................................... 100 Correction de scintillement .......................... 109 Définir les options........................................ 104 Ignorer l'erreur de lecture ............................ 108 Bibliothèque ....................................... 119 Démarrer Cacher un fichier ............................ 22, 31 CD audio DiskT@2 .............................................. 86 Disque amorçable CD TEXT ...................................................... 48 Convertir ....................................................... 57 Copier un CD audio..................................... 102 Éditer les informations avant de copier ........ 104 Enregistrer sur l'ordinateur ............................ 57 Graver un disque en mode disc-at-once ........ 49 Graver un disque en mode track-at-once ...... 49 Identifier grâce à Gracenote .......................... 52 Obtenir des métadonnées ............................. 52 Options de configuration ............................... 47 Options de copie ......................................... 109 Options de lecture pour la copie .................. 101 Propriétés de la piste .................................... 43 Configuration requise .................................... 76 Créer un disque amorçable ........................... 77 DosBootimage .............................................. 78 El Torito ........................................................ 76 ISOLINUX ..................................................... 78 Partie sauvegarde ......................................... 76 Type d'émulation ........................................... 76 CD Audio Astuce de copie ............................................ 99 Fondu-enchaîné avec la piste précédente ..... 44 Normaliser les fichiers audio ......................... 48 Remarque sur la gravure............................... 93 CD EXTRA ........................................... 51 Check Point .......................................... 34 Compilation CD audio ....................................................... 41 Choisir dans la liste de raccourcis ................. 15 Choisissez un type de disque ........................ 13 Créer un CD audio ........................................ 41 Créer un CD en mode mixte .......................... 50 Créer un CD EXTRA ..................................... 50 Créer un disque BDMV vidéo ........................ 74 Créer un disque de données ......................... 20 Créer un disque Nero DiscSpan ...............27, 28 Créer un disque vidéo AVCHD ...................... 71 Créer un DVD vidéo ...................................... 69 Disque de données ....................................... 20 Configuration système requise .............. 9 Conventions du manuel ......................... 6 Nero Burning ROM À partir du menu contextuel............................. 9 Via le lanceur d'applications ............................ 8 Disque de données Copie de l'image ........................................... 35 Copier un disque de données...................... 100 Définir le jeu de caractères ............................ 40 Disque compatible Xbox................................ 39 ISO ............................................................... 39 Joliet ............................................................. 39 Lecture automatique ..................................... 38 Multisession .................................................. 36 Piste de données .......................................... 35 Sélectionner le mode de données ................. 40 Sélectionner le système de fichiers ............... 40 UDF .............................................................. 39 Disque réinscriptible Effacer ........................................................ 111 Méthode d'effacement ................................. 112 Écran principal Barre du Menu .............................................. 10 Outils............................................................. 11 Écran Sélection Barre de capacité .......................................... 18 Bouton Graver maintenant ............................ 18 Zone Compilation .......................................... 17 Zone du navigateur ....................................... 17 130 Index Fenêtre Multisession ......................................... 36 Choisir le graveur .......................................... 90 Coder les fichiers .......................................... 61 Écran principal .............................................. 10 Effacer le disque réinscriptible..................... 111 Interface utilisateur ........................................ 10 Nouvelle compilation ..................................... 13 Fichier audio Convertir dans un autre format ...................... 60 Enregistrer .................................................... 54 Enregistrer sur le disque dur ......................... 58 Filtre.............................................................. 46 Identifier grâce à Gracenote .......................... 52 Index ............................................................. 44 Normaliser .................................................... 47 Obtenir des métadonnées ............................. 52 Réduire les craquements .............................. 47 Remplir les titres ........................................... 58 Supprimer la pause à la fin............................ 50 Gracenote .......................... 7, 52, 54, 104 Graveur d'image Créer un fichier image ................................... 97 Graveur d'images ................................. 20 Gravure Commencer le processus de gravure ............ 93 Définir les options du graveur ........................ 90 Utiliser le graveur d'image ............................. 97 Image Chargement d'un fichier image...................... 79 Créer à partir d'un disque de données........... 35 Créer un fichier image ................................... 97 Graver un disque depuis une image .............. 79 Image Recorder Activer tous les formats pris en charge ........ 123 iPod ...................................................... 60 Labelflash ............................................. 86 Créer une étiquette. ...................................... 86 Graver l'étiquette ........................................... 88 Lecture automatique ............................ 38 LightScribe ........................................... 82 Créer une étiquette. ...................................... 84 Définir les options ....................................... 124 Graver au sein de la compilation ................. 125 Graver l'étiquette ........................................... 82 Liste de raccourcis ............................... 15 Nero Burning ROM Commencer un disque .................................. 37 Continuer un disque multisession ............ 36, 37 Continuer un disque multisession et mettre à jour la compilation ................................ 38 Musique Compiler un CD audio ................................... 41 Convertir des fichiers audio ........................... 61 Options d'encodage ...................................... 61 Nero CoverDesigner ............................ 84 Nero DiscSpan Activer Nero DiscSpan .................................. 27 Copier le contenu de disques Nero DiscSpan ................................................ 31 Créer des disques ................................... 27, 28 Fractionner de grands fichiers ....................... 28 Nero DiscMerge ............................................ 28 Options ................................................... 27, 29 SmartFit ........................................................ 28 Utilisation de Nero DiscMerge ....................... 31 Nero MediaBrowser ........................... 117 Nero SecurDisc Viewer ...................... 113 Copie de données depuis le disque SecurDisc.................................................. 114 Démarrage .................................................. 113 Suppression de la protection par mot de passe .................................................... 114 Vérification de la signature .......................... 116 Vérification de l'authenticité ......................... 116 Vérification de l'intégrité des données ......... 115 Nero CoverDesigner ...................... 12, 86 Options de configuration .................... 120 Options de gravure Disc-at-Once ................................................. 92 Finaliser le disque ......................................... 92 Méthode d'écriture......................................... 92 Rupture de flux.............................................. 92 Simulation ..................................................... 92 Track-at-Once ............................................... 92 Options d'encodage OGG ............................................................. 68 WAV ............................................................. 63 AIF ................................................................ 63 MP3 ........................................................ 63, 64 Nero AAC Audio ............................................ 67 Paramètre Book type ........................... 91 Présentation du fonctionnement ............ 7 131 Index Programme Démarrage du programme .............................. 8 Utilisation du programme ................................ 6 Sauvegarde .......................................... 36 SecurDisc À propos de SecurDisc ............................... 113 Explication .................................................... 22 Limiter la redondance des données............... 26 Nero SecurDisc Viewer ............................... 113 Protection par mot de passe ......................... 23 Signature numérique ..................................... 24 Type de disque BDMV-Vidéo ................................................. 15 CD audio ....................................................... 14 CD EXTRA .................................................... 14 CD Mode Mixte ............................................. 14 Disque amorçable ......................................... 14 Disque de données ....................................... 14 Disque UDF .................................................. 13 DVD-Video .................................................... 14 Fonctionnalité Nero DiscSpan ....................... 13 SecurDisc ..................................................... 14 Vidéo AVCHD ............................................... 15 Vidéo Compiler des vidéos Blu-ray Disc ................. 73 Compiler un disque vidéo AVCHD................. 71 Compiler un DVD vidéo ................................. 69 Vitesse de lecture............................... 107 Xbox Créer un disque compatible .......................... 39 Nero Burning ROM 132 Informations de contact 18 Informations de contact Nero Burning ROM est un produit Nero AG. Nero AG Im Stoeckmaedle 18 Site Internet : www.nero.com 76307 Karlsbad Aide : http://support.nero.com Allemagne Fax : +49 724 892 8499 Copyright © 2013 Nero AG et ses concédants. Tout droits réservés. Nero Burning ROM 133 ">
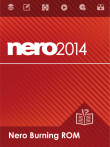
Публичная ссылка обновлена
Публичная ссылка на ваш чат обновлена.











