WE DIGITAL PLAY RECORD Manuel utilisateur
PDF
Télécharger
Document
GUIDE DE L’UTILISATEUR DU PLAY RECORD Table des matières BREVE INTRODUCTION .......................................................................... 1 FONCTIONNALITES ....................................................................................... 1 CARACTERISTIQUES ..................................................................................... 2 DETAILS DU PRODUIT ............................................................................. 3 CONTENU DE L’EMBALLAGE ........................................................................ 3 VUE AVANT .................................................................................................. 3 VUE ARRIÈRE ............................................................................................... 4 TÉLÉCOMMANDE ......................................................................................... 5 FONCTIONNEMENT DE BASE ................................................................ 7 1. CONNEXION A LA SORTIE TV ET UTILISATION ........................................... 7 2. METHODES DE CONNEXION POUR REGARDER LA TV ET UTILISATION ....... 9 3. CONNEXION D’ENREGISTREMENT ET UTILISATION.................................. 11 FONCTIONNEMENT ET UTILISATION DU LECTEUR ....................................... 16 NAVIGATEUR .............................................................................................. 18 ENTREE AUDIO VIDEO (AV IN).................................................................. 24 MINUTERIE D’ENREGISTREMENT (TIMER REC) .......................................... 24 COPIE DE FICHIER....................................................................................... 25 MENU DE CONFIGURATION ................................................................. 26 CONFIGURATION DU SYSTÈME.................................................................... 26 CONFIGURATION VIDEO.............................................................................. 28 CONFIGURATION AUDIO ............................................................................. 29 CONFIGURATION TV .................................................................................. 31 CONFIGURATION REC (ENREGISTREMENT) ............................................. 31 CONFIGURATION RÉSEAU ........................................................................... 32 1) ) FONCTION RÉSEAU .................................................................... 32 A) CONFIGURATION D'UN LAN CÂBLÉ ................................................... 32 B) CONFIGURATION SANS FIL WIFI ........................................................ 34 2) ) INSTALLATION ET UTILISATION DE BT/SAMBA............... 39 A) LA PREMIÈRE INSTALLATION .............................................................. 39 B) CONFIGURATION DE L’ADRESSE IP..................................................... 40 C) INTERFACE DU NAVIGATEUR DE VOISINAGE (NEIGHBOR WEB) .......... 41 3) ) FAQ (FOIRE AUX QUESTIONS) ................................................ 45 4) ) NOTICE DE MAINTENANCE..................................................... 49 5) ) AUTRES .......................................................................................... 49 6) ) ENREGISTREZ VOTRE PRODUIT ........................................... 50 7) ) ASSISTANCE ................................................................................. 50 Brève introduction Fonctionnalités LA PLAY RECORD est un Centre multimédia pour la maison avec un disque dur de 3.5“ intégré. Il permet l’affichage de TV numérique en haute définition avec son tuner TV, il lit et enregistre des fichiers média en haute définition et lorsqu'il est connecté à un PC, vous pouvez également copier et lire des fichiers partagés via le réseau. Performance de base Affichage de la TV – Prise en charge du signal de télévision numérique terrestre TNT et réception des signaux de TV analogiques PAL / NTSC avec fonctions de sortie. Enregistrement- prise en charge –enregistrement clé, enregistrement à une certaine heure, et enregistrement asynchrone (contrôle du direct). Vidéo- TS, AVI, VOB, DAT, MPEG. Audio- MP3, WMA, WAV, AAC, OGG Image-JPG/BMP Internet- port RJ45, 10/100M, peut se connecter à l’Internet local et lire des fichiers vidéo HÔTE USB- Connexion de périphérique de stockage de masse USB (comme les clés USB, MP3, disque dur USB etc.) USB2.0- port USB2.0 à haut débit. HDMI- port haute définition HDMI 1 Caractéristiques HÔTE USB Port USB Prise en charge de multiples stockages USB Port haut débit USB 2.0 Connexion RJ45 10/100M, Connexion réseau wlan (IEEE 802.11 g, optionnel) Sortie video Vidéo Composite /vidéo composant/HDMI Sortie Audio Stéréo/HDMI numérique/Optique audio: stéréo(L/R) Entrée vidéo: composite(AV) Audio format:MP3,WMA,WAV,AAC,OGG Décodage Vidéo:MPEG 1/2/4, Divx,Xvid Vidéo Format:TS, AVI, VOB, DAT, MPG Sous titre SSA,SMI,SRT,SUB, SUB+IDX Image JPG/BMP Mode d’affichage Diaporama d’image Taux d’enregistrement vidéo et format HQ/SP/LP/EP/SLP Format: MPEG2 Taux d’enregistrement audio et format Enregistrement d’images HQ/SP/LP/EP/SLP Format: MP2,2 Sound tracks NTSC:720 X 480 PAL: 720 X 576 Entrée courant alternatif:100V~240V, 50/60HZ Adaptateur de courant Sortie courant continu:12V, 3A Dimensions Poids 220.7×150.5×46mm Environ 815g (sans disque dur) Remarque: s’il y a des améliorations l’aspect et les caractéristiques seront modifiés en conséquence sans avertissement. 2 Détails du produit Contenu de l’emballage Vérifiez les accessoires après réception du produit. S’il y a quelque chose qui manque, veuillez immédiatement contacter votre fournisseur pour vous assurer de vos droits en tant que client. No. Nom Quantité 1 Lecteur multimédia 1 2 Adaptateur de courant 1 3 Télécommande 1 4 Câble AV 2 5 Câble USB 1 6 Guide de l’utilisateur 1 7 Piles 2 8 Vis Plusieurs Remarque: Selon le modèle et les caractéristiques du produit, certains des accessoires ci-dessus peuvent ne pas être présents dans l’emballage, veuillez en prendre note. Ou consultez votre fournisseur. Vue avant Definition des boutons et des voyants: ① Definition CommentairesInstruction Récepteur infrarouge Reçoit le signal de la télécommande. Pointez la télécommande vers le récepteur et assurez-vous que rien n’obstrue la passage du signal 3 ② Voyant d’indicateur d’alimentation ③ Marche/Arrêt Vert lorsque l’appareil fonctionne, Rouge lorsque l’appareil est en veille Pression courte pour mettre la machine sous ou hors tension Vue arrière Définition des ports Port Définition du port ① Entrée DC Port d’alimentation Entrée d’alimentation ② Port de sortie vidéo Sortie YPbPr composante ③ Instruction vidéo composante scan progressif Port de sortie vidéo AV Sortie vidéo composite et audio composite ④ Entrée vidéo et audio une fois Entrée AV Port d’entrée vidéo connecté à un appareil vidéo ⑤ Optique ⑥ ANT Port de sortie optique Interface d’entrée d’antenne ⑦ sortie audio 5.1 via le port optique Entrée des signaux de télévision numérique terrestre TNT. Sortie du signal numérique via le HDMI Port haute définition port HDMI ⑧ Connexion au réseau via le port LAN Port réseau Internet ⑨ USB Port USB 4 via ce port USB pour la communication avec un PC ⑩ Lecture de stockage USB externe HÔTE USB Port USB externe via le port USB Télécommande BOUTON POWER FONCTION Pour mettre en marche ou en veille Appuyez pour choisir NTSC, PAL, 480P, 576P, 720P TV SYSTEM 50HZ, 720P 60HZ, 1080I 50HZ,1080I 60HZ.,1080P 50HZ,1080P 60HZ MUTE REC BROWSER Allume ou coupe la sortie audio Démarre l’enregistrement en mode REC, et si vous appuyez répétitivement sur cette touché vous pouvez sélectionner la durée d’enregistrement Entrée dans le menu du navigateur TIMER Entrée dans le menu Heure pour éditer, ajouter, supprimer un planning d’enregistrement COPY Entrée dans le mode copie GUIDE Retour au premier menu SOURCE Permute la source d’entrée vidéo Marche/Arrêt avec les indications relatives DVB qui TELETEXT contiennent des informations telles que le menu Marche/Arrêt du menu du guide de programme de EPG télévision. REC LIST Une liste des documents listés dans enregistrement VOL- Appuyez pour diminuer le volume VOL+ Appuyez pour augmenter le volume ENTER Appuyez pour confirmer Touches de navigation haut, bas, gauche et droite RETURN Retour au menu précédent 5 SETUP Entrée dans le menu Appuyez pour entrer un chiffre GOTO SLOW Appuyez pour lire la vidéo du chapitre après configuration du planning Appuyez pour avoir le ralenti:(3/4,1/2,1/4,1/8,1/16X) Appuyez sur PLAY pour revenir à la vitesse normale. Appuyez pour sélectionner la barre d’option. Pour OPTION renommer ou effacer le fichier. Appuyez pour lire le fichier; PLAY Ou lit le fichier d’enregistrement en mode asynchrone (contrôle du direct). STOP Appuyez pour arrêter la lecture/l’enregistrement PAUSE/STEP PREW NEXT Appuyez pour mettre en pause la lecture/enregistrement, et appuyez de nouveau pour passer à la lecture Appuyez pour revenir au fichier précédent Appuyez pour aller au fichier suivant FR Appuyez pour faire un retour rapide et appuyez de nouveau pour sélectionner la vitesse FF Appuyez pour faire une avance rapide et appuyez de nouveau pour sélectionner la vitesse SUBTITLE DISPLAY Permute le sous titrage si le fichier le prend en charge Appuyez pour afficher l’heure, le titre, les informations du chapitre lors de la lecture de vidéo et photo. AUDIO Permute la sortie du format audio ZOOM Appuyez pour faire un zoom lors de la lecture de photos ou de programmes vidéo. Niveaux de zoom photo:2X, 4X, 8X, 16X; Niveaux de zoom vidéo:2X, 3X, 4X, 8X. TIME SHIFT Appuyez pour activer le contrôle du direct en mode enregistrement. Le fonctionnement est le suivant: Appuyez sur ”Time shift” et attendez jusqu’à ce que l’écran s’affiche, appuyez sur “pause” pour mettre en pause le programme, appuyez sur “Play” pour reprendre la lecture, et appuyez sur “Stop” pour arrêter la fonction contrôle du direct. Si vous avez besoin d’utiliser la fonction Timeshift, veuillez utiliser l'appareil pour formater d'abord le disque dur. REPEAT Appuyez pour définir l’option répétition: chapitre, titre, ou Inactif SELECT Appuyez pour sélectionner le fichier et appuyez sur “confirmer” pour ajouter ou supprimer le fichier dans la 6 liste de lecture ; Sélectionnez copier les fichiers ou les dossiers dans le mode copie CONFIRM Appuyez pour ajouter ou supprimer l’option dans la liste de lecture Fonctionnement de base 1. Connexion à la sortie TV et utilisation Le produit est conçu avec de multiples sorties, comprenant composite (AV),composant (YPbPr) et HDMI. On peut sélectionner différentes interfaces selon les besoins. Le produit peut détecter automatiquement la sortie vidéo, rendant ainsi l'opération plus facile et conviviale. Veuillez vous référer aux instructions suivantes pour éviter tout problème.。 Connexion de sortie Composite (AV) Branchez le connecteur jaune dans la sortie AV du produit et l’entrée AV sur la TV, et branchez les connecteurs rouge et blanc dans l’entrée audio de la TV ou HIFI. Allumez la TV et sélectionnez le mode AV. Allumez le lecteur et la TV affiche l’interface d’initialisation. Connexion de sortie composante (YPbPr) 7 Mode de sortie composante: Branchez le câble YPbPr dans la sortie du produit et dans l’entrée de la TV. Du fait que le câble est uniquement pour le signal vidéo, un autre câble AV est nécessaire. Branchez les connecteurs rouge et blanc du câble AV du produit et de l’entrée audio de la TV ou HIFI. Allumez la TV et sélectionnez le mode YPbPr. Allumez le lecteur et la TV affiche l’interface d’initialisation. Connexion de sortie optique Sortie optique:Connectez le connecteur optique avec l’autre à partir de l’appareil vidéo ou audio au moyen du câble optique. Puis entrez dans l'interface audio du lecteur, sélectionnez l'option de sortie numérique "SPDIF LPCM" ou "SPDIF RAW". On peut profiter de sons de haute qualité 5.1 via un décodeur/amplificateur multi canaux avec l’entrée optique. Mode de sortie HDMI 8 L’HDMI est une sortie avec un effet audio et vidéo meilleur et avec l’audio composite en même temps. Connectez le câble HDMI à la sortie du lecteur et l’appareil d’affichage avec l’entrée HDMI. Sélectionnez le mode HDMI sur la TV jusqu’à ce qu’elle affiche l’interface d’initialisation. 2. Méthodes de connexion pour regarder la TV et utilisation Interface d’entrée du signal TV L’interface ANT peut recevoir les signaux de télévision numérique terrestre TNT et les signaux de télévision analogique PAL/NTSC. Une fois réalisé l’accès aux signaux de télévision, appuyez sur le bouton SETUP dans les paramétrages d’interface, sélectionnez TV, paramétrez pour commencer. Si vous recevez des signaux de télévision analogique PAL / NTSC, dans la région de la TV, choisissez votre pays ou région. Dans Recherche de chaîne, vous pouvez 9 sélectionner Recherche Automatique pour trouver automatiquement les programmes de télévision, et vous pouvez regarder le programme tout en l’enregistrant. Si vous recevez des signaux de télévision numérique terrestre TNT, sélectionnez région DVB, choisissez votre pays ou région. En même temps, choisissez Recherche de Chaîne. Vous pouvez choisir RECHERCHE AUTOMATIQUE pour faire une recherche automatique des chaînes. Egalement vous pouvez choisir de faire la RECHERCHE MANUELLE, mais vous devez connaître les paramètres de fréquence et de largeur de bande spécifiques aux programmes de télévision numérique TNT. Si vous ne les connaissez pas, demandez à votre fournisseur de signal de télévision numérique TNT local pour y accéder. Les paramétrages de l’interface de RECHERCHE MANUELLE sont les suivants: Sélectionnez les chaînes appropriées (CH), largeur de bande, entrez la bonne fréquence, et appuyez ensuite sur le bouton ENTER pour démarrer la recherche. Le lecteur fait une recherche des programmes pour les lire automatiquement, en même temps l’écran affiche le numéro des chaînes et programmes avec la qualité du signal. Si les paramètres ne sont pas bons, il y aura écrit 'Erreur'. Veuillez redéfinir les paramètres pour la recherche. Vous pouvez regarder les programmes de télévision tout en enregistrant les 10 programmes de télévision. Appuyez sur ‘SOURCE’ sur la télécommande pour permuter entre les différents sources d’entrée. 3. Connexion d’enregistrement et utilisation Le lecteur prend en charge le visionnage de programmes de TV tout en enregistrant des programmes TV, il prend également en charge le visionnage d’une chaîne de TV tout en enregistrant d’autres programmes de TV. En TNT pour regarder la télévision numérique terrestre, vous pouvez appuyer sur le bouton REC pour commencer l’enregistrement. Si vous êtes équipé d’un décodeur satellite ou d’un récepteur de télévision, vous pouvez utiliser la fonction d’enregistrement! Le lecteur prend en charge l’enregistrement TV à partir de décodeur ou du récepteur de TV par satellite. Veuillez consulter l’illustration suivante pour connecter le lecteur. Connectez AV IN et le décodeur ou récepteur de TV par satellite et assurez-vous que le sortie du décodeur ou du récepteur de TV par satellite fonctionne bien. Allumez la TV et choisissez le mode AV. Allumez le lecteur et sélectionnez entrée vidéo après être entré dans le menu. Le programme Tv s’affiche sur l’écran et est prêt à être enregistré. À faire avant le début d’enregistrement 1, Formatage du disque dur 11 Si on veut faire un enregistrement, il est nécessaire de formater le disque dur avant l’enregistrement, veuillez copier d’abord les fichiers sur le disque dur en cas de perte des données. Puis choisissez l’option Formatage du disque dur dans le menu de configuration du système. Etapes de formatage du disque dur: Etape 1: Configuration du tampon de données (buffer) de contrôle du direct (timeshift) Le lecteur a besoin d’espace spécial assigné au disque dur pour le contrôle du direct. Au moins une heure, jusqu’à un maximum de 4 heures. Une heure sur le disque dur correspond à environ 4 Go, donc 4 heures correspondront à environ 16Go. Etape 2: Formatage du disque dur Appuyez sur “ ” et “ ”sur la télécommande pour sélectionner “Retour “ ou “Formatage”. Lorsque le bouton “Formatage” est en surbrillance, appuyez sur “OK” pour démarrer. Sinon, sélectionnez le bouton “Retour” pour revenir. Etape 3: Réalisation du formatage du disque dur. Une fois le formatage terminé, le système va redémarrer pour accéder à l’interface principale du lecteur. 2. Enregistrement Lors de l’utilisation de la fonction enregistrement, il y a deux sources d’entrée pour l’enregistrement : vidéo et DTV (TV numérique). Appuyez sur "SOURCE" sur la télécommande pour commuter entre les différentes sources d’entrée. Les modes AV IN et tuner sont les deux manières d'enregistrer. a. Mode tuner (entrée du signal TNT) L’interface ANT IN peut recevoir le signal de télévision numérique TNT. Veuillez vous référer aux connexions ci-dessous. Une fois l’accès au signal de télévision, appuyez sur le bouton SETUP dans l’interface de configuration, sélectionnez l’option TV pour commencer le paramétrage (en vous référant au chapitre précédent “Méthodes de connexion pour regarder la TV et utilisation”).Une fois configuré, vous pouvez regarder 12 le programme de télévision, Appuyez sur la touche “ REC ” sur l’appareil ou la télécommande, le voyant “REC” sur le panneau avant s’éclaire en rouge ce qui indique le démarrage de l’enregistrement. Appuyez répétitivement sur le bouton REC, et on peut choisir la durée d’enregistrement (ORT30min, ORT60min, ORT90min). Appuyez sur la touche “■” sur la télécommande ou l’appareil pour arrêter l’enregistrement. b. Mode AV IN Une fois la connexion correcte du signal AV-in réalisée, allumez le décodeur (ou récepteur satellite), la TV et notre enregistreur, mettez le signal de TV sur le signal AV-in, si vous voulez uniquement regarder la TV, n’éteignez pas l’enregistreur et gardez le signal d’entrée de la TV avec le signal du décodeur. Lorsque vous voulez noter le programme que quelqu’un aime, veuillez choisir l’option “la fréquence d’entrée vidéo”. Pour entrer dans l’image de la télévision choisissez la chaîne de télévision via le décodeur (ou le récepteur satellite). Sélectionnez le menu “AV IN” pour entrer dans l’écran de TV, vous pouvez sélectionner la chaîne de TV via le décodeur (ou le récepteur satellite), et appuyez sur le bouton REC pour démarrer l’enregistrement. 2. Utilisation de la minuterie d’enregistrement (Timer REC) Le lecteur enregistreur de TV possède la fonction “Minuterie d’enregistrement”, vous permettant de planifier l’enregistrement. L’appareil s’allume automatiquement selon le planning défini et commence l’enregistrement et s’éteint une fois l’enregistrement terminé. C’est plus pratique pour vous. Etapes de configuration de la “Minuterie d’enregistrement” : Entrez dans le menu principal de la “Minuterie d’enregistrement” Sélectionnez “Editer” dans le menu et sélectionnez “Ajouter un nouveau planning”, puis appuyez sur “ENTER” pour entrer. Dans le menu “Configuration du planning d’enregistrement”, repérez la durée d’enregistrement disponible restante selon le niveau de qualité d’enregistrement. Appuyez sur les boutons de navigation pour configurer l’heure d’enregistrement, la 13 durée, le niveau de qualité, l’emplacement de sauvegarde des fichiers enregistrés et la durée d’enregistrement répétée. Une fois la configuration terminée, appuyez sur le bouton “ENTER” pour confirmer, vous pouvez sélectionner “confirmer” ou “annuler” pour terminer la configuration du planning d’enregistrement. Vous pouvez configurer un ou plusieurs plannings d’enregistrement et les éditer. Mise en garde: Après configuration du planning “Minuterie d’enregistrement”, veuillez vous assurer que le décodeur ou le récepteur satellite est allumé, laissez la TV sur la chaîne où vous voulez enregistrer les programmes, sinon les programmes d’enregistrement ne seront pas ceux que vous voulez enregistrer. 3. Regarder l’enregistrement vidéo Tous les fichiers enregistrés sont enregistrés dans un dossier de fichier nommé 'REC', appuyez sur le bouton 'REC LIST' de la télécommande ou entrez dans le menu principal du 'Navigateur' et sélectionner 'Disque dur', vous trouverez ce dossier et les vidéos enregistrées sauvegardées dans ce dossier nommé selon l’heure du système. On peut pré visualiser les fichiers enregistrés et appuyez sur le bouton “ENTER” pour les lire. 4,Connexion et configuration du réseau Le lecteur peut lire des fichiers stockés dans le réseau directement via un concentrateur routeur. Veuillez connecter le câble RJ45 selon l’illustration suivante. Le réseau se connecte bien lorsque le voyant de l’état du réseau et W/R clignote. 14 Connectez une extrémité du câble RJ45 au lecteur comme pour le PC et connectez la sortie vidéo. Appuyez sur la touche “setup” ou sélectionnez dans le menu “configuration” dans l’interface d’initialisation. Sélectionnez l’option “Réseau” dans la fenêtre de configuration et appuyez sur “OK” pour confirmer. On peut configurer l’adresse IP manuellement ou automatiquement. Avant l’accès au PC via le réseau par le lecteur, les fichiers multimédia doivent être partagés sur le réseau. 5. Connexion à un PC Ce lecteur enregistreur à disque dur est également un périphérique de stockage de fichiers multimédia personnel et peut être utilisé en le connectant à un PC. 1, Connectez l’alimentation Lors de l’utilisation du lecteur enregistreur à disque dur avec un PC, l’alimentation doit être utilisée. 2, Connexion au PC via le câble USB Connectez le lecteur enregistreur à disque dur au PC via le câble USB et ensuite vous pourrez copier et transférer les données. 15 Suivez les instructions de l’image au dessus et connectez le périphérique au PC. Allumez le PC et entrez dans le système. Le PC détecte automatiquement le périphérique et puis le périphérique peut être utilisé comme périphérique de stockage USB externe. Une fois les données transférées, veuillez retirer le périphérique de stockage USB en sécurité (cliquez sur l’icône USB sur le bureau pour arrêter le périphérique USB et débranchez le câble USB). Remarques: 1, Veuillez ne pas éteindre le lecteur lorsqu’il est en lecture ou écriture avec le PC. 2, S’ il n’y pas d’USB détectée après la connexion avec le câble USB, peut –être que le PC utilise un autre programme, veuillez retirer le câble USB et attendre environ 10 secondes avant de le reconnecter. Le lecteur enregistreur à disque dur est également un périphérique de stockage de fichiers multimédia personnel et il peut être utilisé pour se connecter à un PC. Les utilisateurs peuvent facilement parcourir et copier les fichiers. Fonctionnement et utilisation du lecteur Allumez le lecteur enregistreur à disque dur, le système affiche le menu Guide après quelques secondes. Il y cinq options de fonctionnement, ou on peut entrer dans ce guide 16 en appuyant sur le bouton “Guide” sur la télécommande. Veuillez régler l’heure courante selon l’invite ou passer dans le menu de configuration directement et sélectionner “Langue du menu”, “Région TVn”, “Configuration de l’heure” ainsi de suite lors de l’utilisation pour la première fois. Remarque: Une fois l’alimentation connectée pour la première fois, l’appareil va automatiquement s’allumer. Veuillez lire les instructions suivantes attentivement pour comprendre le fonctionnement de chaque option. Navigateur: Parcourez et lisez les fichiers multimédia. Avec cette fonction, on peut parcourir les fichiers de films et de musiques qui sont stockés sur le disque dur, le réseau et l'USB en appuyant sur les boutons de navigation 'Haut' et 'Bas’ afin de choisir les périphériques sources et appuyez sur le bouton ENTER pour confirmer, on peut également appuyer sur le bouton “Browser” sur la télécommande pour entrer directement sur cette fonction. Liste d’enregistrement (Rec_List): Fonction de recherche automatique rapide, on peut aller directement dans le dossier d’enregistrement du lecteur et lire des fichiers enregistrés. Selon l’ordre d’enregistrement du document et selon l’ordre alphanumérique. Entrée AV: Sélectionnez la source d’entrée pour regarder et enregistrer. Connectez l’appareil à des ressources d’enregistrement telles qu’une télévision numérique terrestre TNT ou un récepteur décodeur avec une sortie AV-in, entrez dans le menu “entrée AV” ,puis on peut regarder ou enregistrer le programme Tv en cours. Munterie d’enregistrement (Timer REC): Planning d’enregistrement Avec cette fonction, on peut créer, éditer ou supprimer le planning et voir l’état et l’historique. Veuillez suivre les instructions suivantes attentivement pour comprendre la fonction de chaque option. 17 Copie de fichier: Copiez les fichiers d’un périphérique vers un autre Avec cette fonction, on peut copier les fichiers à partir du disque dur, Réseau et USB à partir d’un média vers un autre. Configuration: Entez dans le menu de configuration Avec cette fonction, on peut configurer le système, film, photo, musique, réseau et TV et les paramètres d’enregistrement. Navigateur Sélectionnez “Browser” dans le menu Guide ou appuyez sur “Browser” sur la télécommande, puis l’utilisateur peut parcourir les films, photos, et musiques stockés sur le disque dur, réseau et USB en appuyant sur les boutons de navigation ‘Haut’ et ‘Bas’ pour choisir les périphériques sources et appuyez sur “ENTER” pour confirmer et lire les fichiers dans le périphérique sélectionné. Sélectionnez le fichier ou dossier en appuyant sur ‘Haut’ et ‘Bas’ et appuyez sur “ENTER” pour entrer et lire les fichiers, appuyez sur la touche “Return” pour revenir à la liste précédente. Fonction de rangement des fichiers Pour parcourir les fichiers et les lire facilement, il y a une fonction pour ranger tous les fichiers dans différents dossiers nommés “Tout”, “Musique”, “Photo” et “Film”, l’utilisateur peut choisir un dossier en appuyant sur les touches de navigation ‘gauche’ et ‘droite’. Parcourir la musique Appuyez sur “ ” et “ ” pour sélectionner le dossier contenant vos fichiers audio. Une miniature apparaît en bas de l’écran, avec des informations sur la chanson. Appuyez sur “ ” et “ ” pour sélectionner le fichier que vous voulez lire et appuyez sur ENTER. Cette fonction de parcours de musique prend en charge les formats MP3, WMA, WAV, AAC, OGG, FLAC…. 18 Parcourir les photos Appuyez sur ou pour sélectionner le dossier contenant vos fichiers de photos. Entrez dans le dossier et appuyez sur pour sélectionner la photo que vous ou voulez voir et appuyez sur ENTER la photo est affichée en plein écran. Selon le type et la taille de l’image, vous pouvez avoir besoin parfois d’attendre avant la lecture. SI le DIAPORAMA est activé dans le menu de configuration, alors appuyez sur le bouton SETUP pour faire revenir les images que vous voulez voir, le diaporama va commencer automatiquement. Si vous voulez lire de la musique durant le diaporama, assurez-vous simplement de copier votre fichier de musique dans le même répertoire que les images. Puis choisissez le 'Dossier' ou l'option 'Liste de lecture'. dans le menu musique de fond (menu “Configuration Photo ”. Appuyez sur ENTER pour lire votre diaporama avec la musique de fond. Lors du parcours des photos, vous pouvez appuyer sur et pour faire pivoter la photo dans tous les angles. De plus vous pouvez appuyer sur ZOOM pour faire un zoom avant/arrière de la photo, quatre niveaux de zoom sont disponibles (2X,4X.8X16X). Cette fonction de parcours des photos prend en charge la lecture de photos en haute définition (JPG, BMP). Remarque: a) En écoutant des fichiers audio, vous pouvez parcourir les photos en même temps. b) Si vous appuyez sur ZOOM Durant le diaporama, le diaporama va automatiquement s’arrêter. Parcourir les films Appuyez sur ou pour sélectionner le(s) dossier(s) contenant vos fichiers de films. Entrez dans le dossier appuyez sur ou pour sélectionner le film que vous voulez voir et appuyez sur ENTER. Le film est lu en plein écran. Cette fonction prend en charge la lecture de vidéo Haute définition (720P, 1080i, 1080p). 19 Par exemple: MPEG1 (DAT , MPG) MPEG2 (VOB, MPG, TS) MPEG4 (AVI, DIVX, XVID) Remarque: Lors de la lecture de vidéo en haute définition, vous pouvez, en fonction de la résolution du film, régler la sortie Vidéo Haute définition. Consultez ‘Création du système TV du menu CONFIGURATION’ pour plus de détails. Parcourir Tous Appuyez sur ou pour sélectionner le(s) dossier(s) contenant tous vos fichiers (Musique, photo et film). Entrez dans le dossier appuyez sur ou pour sélectionner le fichier que vous voulez voir et appuyez sur ENTER pour le lire. Menu d'édition de fichier Sélectionnez le fichier ou dossier en appuyant sur les boutons de navigation et afficher Editer, l’utilisateur peut renommer et supprimer des fichiers, appuyez sur le bouton ENTER pour confirmer. Retour Sélectionnez pour revenir au premier menu Veuillez vous référer à la procédure suivante pour renommer le fichier: 1. Sélectionnez Renommer 2. La fenêtre d’édition apparaît après avoir appuyé sur la touche ”Enter” Renommer 3. Utilisez les flèches de navigation pour sélectionner les lettres et les chiffres. CAPS pour permuter entre minuscule et majuscule. Appuyez sur <- pour supprimer, -> pour insérer un espace, pour confirmer. 4. Une fois que vous avez terminé d’entrer le nouveau nom, sélectionnez OK pour confirmer. Si vous voulez annuler le renommage durant le processus, appuyez sur pour revenir. 20 Supprimer Veuillez suivre la procédure suivante pour supprimer le titre 1. Appuyez sur et pour sélectionner l’onglet Supprimer. 2. Appuyez sur pour confirmer et supprimer le fichier. 3. Un message de confirmation apparaît. Appuyez sur ou et sélectionnez ENTER. pour confirmer la suppression. Sélectionnez 4. Appuyez sur retour pour annuler la suppression. RESEAU Lorsque le lecteur est connecté au réseau (en se référant à la configuration du réseau), vous pouvez choisir le menu du RESEAU pour accéder aux fichiers partagés, il y deux options au choix: Mes Raccourcis et Mon Voisinage. Mes Raccourcis Lorsque vous parcourez le Réseau, vous pouvez choisir le nom du PC à partir du menu ou vous pouvez définir ‘IP du serveur de fichier spécifique’ et y accéder à partir de ‘Mes raccourcis' dans le menu. Et puis vous pouvez parcourir les fichiers partagés sur le réseau. Mon Voisinage Lorsque vous parcourez le Réseau, vous pouvez choisir le nom du PC à partir du menu ou vous sélectionnez ‘Mon Voisinage’ pour y accéder. Et ensuite vous pouvez parcourir les fichiers partagés sur le réseau. Pour des détails consultez Réseau dans le menu de configuration. UPNP UPNP signifie Universal Plug and Play (Plug and Play universel). Les critères UPNP sont basés sur le protocole TCP/IP ainsi que les nouveaux protocoles Internet qui ont pour but les communications entre les appareils. En fait, UPNP a pour but que tous les appareils soient connectés sur Internet et puissent communiquer sans 21 être interrompus par la passerelle dans le futur, afin que notre communication sur Internet puisse être plus fluide, la transmission des documents plus pratique en utilisant le logiciel qui prend en charge UPNP, et les applications Internet qui ne pouvaient pas être utilisées auparavant pourront fonctionner dans le futur. C’est donc tous les avantages fournis par UPNP. Cet appareil est un lecteur multimédia qui prend en charge UPNP. Avant d’utiliser la fonction UPNP, veuillez vous assurer que l’ordinateur connecté au lecteur dans le LAN soit équipé du logiciel qui prend en charge UPNP. Sinon, veuillez installer le logiciel de lecture multimédia ou le logiciel de partage qui prend en charge le protocole de passerelle UPNP, et puis ouvrez la fonction de partage UPNP dans le logiciel, afin que la vitesse d'accès puisse être rapidement augmentée. Par exemple, connectez le lecteur au LAN de la famille, et puis les documents multimédia partagés dans le logiciel Media Player 11 sur l’ordinateur pourront être atteints dans le salon via UPNP. Tout d’abord, connectez le lecteur au LAN de la famille, Vous pouvez consulter les instructions de connexion réseau pour connecter le lecteur. Deuxièmement, installez le logiciel qui prend en charge le protocole de passerelle UPNP dans votre ordinateur et puis démarrez la fonction de partage. Puis installez un logiciel comme Media Player 11 qui prend en charge la fonction UPNP (remarque: l’ancienne version de Media Player 11 ne prend pas en charge la fonction UPNP). Troisièmement, partagez les documents via le logiciel de configuration. Une fois le logiciel installé, ouvrez l’interface du logiciel, choisissez ‘Media Base’ dans l’interface principale du logiciel, et puis choisissez ‘ajouter au média base’ dans le menu déroulant. Après l’ajout de certains documents ou dossiers dans la base de média, choisissez ‘partage de média’ dans le menu déroulant. Vous pouvez également définir les types et positions des documents partagés, tels que ‘musique, image ou vidéo” etc. Quatrièmement, utilisez la fonction UPNP du lecteur. Lorsque la configuration des documents partagés est terminée, choisissez l’option UPNP dans l’interface principale du lecteur pour entrer, et puis le lecteur recherchera les ordinateurs installés avec le logiciel UPNP dans le LAN. Entrez dans votre ordinateur et 22 vous pourrez voir les documents partagés via Media Player 11. L’utilisation d’ UPNP est plus pratique et rapide que d’utiliser la fonction réseau du lecteur. Le lecteur peut accéder aux ordinateurs sans être interrompu par la passerelle, évitant les opérations compliquées comme entrer le nom d'utilisateur, mot de passe, etc. En même temps la fonction UPNP est plus puissante, par exemple, via les options de configuration de Media Player 11, les documents multimédia peuvent être sélectionnés et classés selon différentes manières, et les informations peuvent être affichées avec plus de détails, vous aidant à trouver ce que vous voulez parmi de nombreux documents, ce qui est plus convivial. Tout ceci, ci-dessus, représente les avantages d' UPNP. Liste de lecture (PlayList) Vous pouvez utiliser les touches de navigation ‘HAUT’ et ‘BAS4 pour parcourir les documents multimédia comme les photos, musiques, films etc sur le disque dur de votre lecteur. Appuyez sur “SELECT” pour choisir le document et appuyez sur “CONFIRMER” pour ajouter le document à la liste de lecture. La prochaine fois vous pouvez directement entrer dans la liste de lecture pour choisir les raccourcis vers les documents et les lire, en évitant l'inconvénient d'avoir à rechercher les documents, et en économisant du temps. Remarque: Seuls les documents dans le disque dur du lecteur peuvent être ajoutés à la liste de lecture, les documents des autres périphériques ne peuvent pas être ajoutés à cette dernière. Et la première partition du disque dur utilisée doit être la partition principale. Si la première partition est une partition étendue, cette fonction peut ne pas être utilisable. Liste d’enregistrement (REC_LIST) Lors de l’utilisation de cette fonction d’enregistrement, le lecteur doit avoir un disque dur installé. Après enregistrement du programme, sélectionnez simplement REC-LIST dans le menu Guide, puis appuyez sur le bouton ENTER pour confirmer. Ici vous pouvez trouver les programmes enregistrés qui sont stockés sur le disque dur. Rec-list est le nom de la liste qui est utilisée pour stocker les fichiers vidéos, qui sont souvent nommés 23 à ce moment là. Entrée Audio Vidéo (AV IN) Sélectionnez AV IN et appuyez sur ENTER. Ensuite l’utilisateur peut profiter et enregistrer les vidéos qui viennent d’autres sources vidéo. Il est important que le disque dur soit formaté avant l’enregistrement, consultez ‘formatage du disque dur’ dans le menu système (“Menu de configuration”). Dans AV IN, appuyez sur “REC” sur la télécommande ou le panneau de commande pour démarrer l’enregistrement. Appuyez sur “Stop” pour arrêter l’enregistrement. Pour plus d’informations concernant l’enregistrement, veuillez consulter ‘Fonctions des boutons de la télécommande’, ‘Menu Minuterie d’enregistrement’ et ‘Changement des paramètres d’enregistrement’. Contrôle du direct (Time shift) Appuyez sur “time shift” pour activer la fonction, et sur “play” pour continuer la lecture normale, ou sur “pause” pour mettre sur pause, sur “stop” pour annuler “time shift” Permanent “time shift”, les chaînes de TV seront enregistrées automatiquement, l’utilisateur peut visualiser en faisant ‘saut vers l’avant’ ou ‘retour rapide ‘ à tout moment. Remarque: Il est nécessaire de formater le disque dur avant le contrôle du direct (Time shift), consultez “formatage du disque dur” dans le menu système (“Menu de configuration”). Minuterie d’enregistrement (Timer Rec) La minuterie d’enregistrement permet de créer, éditer et supprimer les plannings d’enregistrement et de voir tous les états de planning et l’historique. Sélectionnez Heure d’enregistrement dans le menu Guide, il y quatre options: Editer, Supprimer, Etat et Historique. Appuyez sur et pour sélectionner l’option. Création d’un nouveau planning 1. Sélectionnez “Editer”. 2. Appuyez sur et pour sélectionner ‘Ajouter un nouveau planning’ et appuyez sur “enter”. L’écran de paramétrage du planning s’affiche. 3. il y a six options à l’écran, veuillez faire les paramétrages suivants. 24 Source Heure de début Durée Répétition Entrée Vidéo date et heure de l’enregistrement Durée de l’enregistrement Choisissez un cycle d’enregistrement Une fois, Samedi, vendredi, Jeudi, Mercredi, Mardi, Lundi, Dimanche et ainsi de suite Périphérique HDD, USB1,USB2 Qualité HQ, SLP, EP, LP et SP. Plus élevée sera la qualité, plus de capacité sera nécessaire. On peut vérifier la capacité d’espace et de durée d’enregistrement pour chaque enregistrement dans “capacité disponible de périphérique Local/USB" sur la gauche. Copie de fichier La copie de fichier vous permet de copier des fichiers entre USB, DISQUE DUR, RESEAU. Sélectionnez ‘Copie de fichier’ à partir du menu Guide ou sélectionnez ‘COPIER’ sur la télécommande. Il est très facile de copier des fichiers entre les différents périphériques. Fonctionnement de la copie Etape 1: Sélectionnez le périphérique source Appuyez sur et pour sélectionner le périphérique à partir duquel vous voulez copier après être entré dans l’interface de Copie de fichier, Puis appuyez sur sélectionner le Périphérique de destination, appuyez sur pour revenir. pour Etape 2: Sélectionnez le Périphérique de destination Appuyez sur ou pour sélectionner le périphérique de destination après entrée dans le Secteur de destination. Puis appuyez sur appuyez sur pour aller à l’étape suivante, et pour revenir. Etape 3: Sélectionnez les fichiers à copier ou les dossiers Dans le secteur source, appuyez sur ou pour sélectionner et appuyez sur “SELECT” pour sélectionner le fichier ou dossier que vous voulez copier. “√” apparaît sur 25 le côté droit du fichier ou dossier sélectionné. Puis appuyez sur pour passer à la pour revenir. prochaine étape, et appuyez sur Etape 4: Sélectionnez les dossiers de Destination Appuyez sur pour sélectionner le dossier cible dans le secteur de ou destination. Puis appuyez sur pour passer à l’étape suivante, et appuyez sur pour revenir. Etape 5: Etat de la copie Dans le menu en haut, sélectionnez OUI pour copier, NON pour annuler. Une fois la copie terminée, le système va afficher “Copie de fichier terminée!”, ou ‘Echec de la copie de fichier !’. Sélectionnez ‘OUI’ pour parcourir les fichiers copies, ou sélectionnez “NON” pour revenir à Vidéo. Menu de configuration Sélectionnez l’option ” Configuration” ou appuyez directement sur le bouton “Setup” de la télécommande pour entrer dans le menu de configuration. On peut configurer la TV, l’Audio, la Vidéo, Enregistrement, Réseau, le système et MISI. Sélectionnez une des options en appuyant sur ou sur la télécommande, et pour confirmer ou appuyez sur “Return” pour quitter. Appuyez de appuyez sur nouveau sur le bouton “Setup” de la télécommande pour quitter le menu de configuration. Configuration du système Langue du menu Réglage de la langue d’affichage à l’écran, Chinois simplifié, Chinois traditionnel, Anglais, Espagnol, Français, Allemand, Italien, Hollandais, Russe. Encodage texte Définit la langue d’encodage du texte, Unicode (UTF8), Chinois simplifié (GBK), Chinois traditionnel (BIG5), Occidental, Europe Centrale, Cyrillique, Européen SE, etc. Veuillez sélectionner le codage de texte correspondant, il peut y avoir des caractères bizarres. 26 Economiseur d’écranr Actif/Inactif, sélectionnez d’activer ou désactiver l’économiseur d’écran. Actif/Inactif. Si le contrôle de connexion est actif, le nom d’utilisateur et le mot de passe seront demandés lors de la Contrôle de connexion connexion au Web voisin, sinon vous pouvez directement vous connecter sans rien rentrer. Info système Affiche des informations d’installation sur BT/Samba. heure Définit l’heure du système manuellement, automatiquement (via la TV) ou (via la TV numérique). Contrôle parental Définit un mot de passe pour retreindre l’accès suivant la classification des chaînes cinéma, le mot de passe initial est 0000. Les parents peuvent commencer en définissant la protection, choisir la région (personnalisée, France, Allemagne, Italie), le code révisé, aucun blocage, le classement TV (tout est autorisé, choisissez de définir l’âge pour les 4-18 ans). Formatage du disque dur (*) Sélectionnez-le pour formater le disque dur. Revenir aux paramètres par défaut (*) Pour restaurer les paramètres d’usine par défaut Cette fonction permet de réinitialiser votre disque dur à l’état d’usine. ATTENTION : le formatage du disque dur entraîne une perte irrécupérable de toutes les données du disque dur. Si vous remplacez le disque dur initial par un nouveau disque dur, un formatage sera demandé. ATTENTION : l’ouverture du boitier multimédia Play Record entraîne la perte totale de votre garantie. Ceci est dû au fait que le disque dur a besoin d’être de définir un espace séparé (le formatage va effacer toutes les données sur votre disque dur. Si vous mettez un vieux disque dur dans le lecteur, veuillez faire une sauvegarde des informations importantes). Dans le disque dur, vous pouvez déplacer l’espace alloué, au moins une heure, jusqu'à 4 heures au maximum, 1 heure occupée sur l'espace du disque dur représente environ 4Go, ainsi l'espace alloué le plus important sera de 16Go. 27 Une fois le formatage du disque dur terminé, vous pouvez commencer l'utilisation normale du disque dur. Si aucun choix n'est fait lors de l'invite à formater le disque dur, le lecteur ne pourra pas reconnaître de disque dur chargé, certaines fonctions du lecteur ne pourront être utilisées. Configuration video Prévisualisation Actif/Inactif. Une fois activé, le film peut être pré visualisé dans le de film coin inférieur droit de l’écran. Reprendre la lecture Lorsque le film n’a pas été lu après avoir été mis en pause, le lecteur va enregistrer l'emplacement de l'arrêt, ensuite le lecteur peut reprendre la lecture pour le reste du film. Sélectionnez le ratio d’aspect. Appuyez sur et pour sélectionner Pan Scan 4:3, Letter Box 4:3, ou 16:9. Appuyez sur ENTER pour confirmer. Pan Scan 4:3, Affiche une large image sur l'écran entier et coupe les parties redondantes lorsqu'une TV standard 4:3 est connectée. Ratio d’aspect Letter Box 4:3, Affiche une large image avec deux bandes noires en haut et en bas lorsqu’une TV standard 4:3 TV est connectée. 16:9: Compresse l’image pour convertir l'image entière lorsqu'une TV 16:9 est connectée. Luminosité Sélectionnez pour définir les niveaux de luminosité. Appuyez sur et pour régler le contraste. Le nouveau paramétrage est pré visualisé sur l’écran. Appuyez sur ENTER pour confirmer Contraste Sélectionnez pour définir les niveaux de contraste. Appuyez sur et pour régler le contraste. Le nouveau paramétrage est pré visualisé sur l’écran. Appuyez sur ENTER pour confirmer. Système TV Sélectionnez pour régler le système TV. Appuyez sur et pour régler le système TV, selon vos préférences de visualisation. Appuyez sur ENTER pour confirmer. 28 Configuration audio Mode nuit Il y les modes ‘Actif’ ‘Inactif’ et ‘Confort’. En mode confort, le niveau du volume est diminué automatiquement afin de ne pas déranger les personnes travaillant ou se reposant. HDMI LPCM: Le signal audio numérique qui est décodé par le lecteur sort via l’ HDMI. Sortie HDMI RAW: Le signal numérique de flux des données multimédia sort directement via l’HDMI, à ce moment la télécommande ne fonctionne pas pour régler le volume. numérique SPIDF LPCM: Le signal audio numérique qui est décodé par le lecteur sort via la sortie optique. SPIDIF RAW: Le signal numérique de flux des données multimédia sort directement via la sortie optique, à ce moment la télécommande ne fonctionne pas pour régler le volume. REMARQUE: Si on sélectionne HDMI LPCM/RAW, il n’y pas de sortie de signal via l’optique. Si on sélectionne SPDIF LPCM/ RAW, il n’y a pas de sortie de signal via l’ HDMI. Configuration photo Appuyez sur et sur la télécommande pour sélectionner Photo à partir du menu. 29 Sélectionnez la durée du diaporama. Diaporama Appuyez sur pour sélectionner l’intervalle que vous et souhaitez. Appuyez sur ENTER pour confirmer. Sélectionnez l’effet de transition des photos. Appuyez sur pour sélectionner la transformation de photo que et vous le souhaitez: Effet de 1) Fondu croisé – fondu rentrant et sortant 2) Gauche à Droite- de la gauche vers la droite 3) Haut en Bas- du haut vers le bas 4) Chute d’eau- Comme la descente rapide de l’eau à partir d'une transition hauteur 5) Serpent – comme le déplacement d’un serpent 6) Dissolution – comme l’eau qui de disparaît 7) Frange gauche – comme des franges du haut vers la gauche ou du bas vers la droite 8) Aléatoire – de manière aléatoire Appuyez sur ENTER pour confirmer. Sélectionnez le fichier de musique dans le même dossier. Musique en fondc Appuyez sur “ et pour sélectionner la position de la musique de fond. Sélectionnez “Désactiver” pour arrêter cette fonction. Appuyer sur ENTER pour confirmer. 30 Configuration TV Argentine, Autriche, Belgique, Brésil, Chine, République tchèque, Danemark, Finlande, France, Allemagne, Grèce, Hongrie, Irlande, Italie, Japon, Corée, Luxembourg, Hollande, Norvège, Pologne, Portugal, Région de TV Russie, Slovaquie, Slovénie, Espagne, Suède, Suisse, Turquie, Royaume Uni, Etats-Unis et d’autres pays ou régions peuvent être sélectionnés. Entrée TV Sélectionnez la source d’entrée TV par l’antenne ou pat TV par câble Recherche Auto: configuration après la région via la fonction de recherche pour automatiquement rechercher les programmes TV. Recherche de Recherche manuelle: configuration des chaînes, largeur de bande, chaîne fréquence des chaînes de TV. Nous pouvons voir l'état de la recherche, le numéro de chaînes ainsi que les programmes selon la qualité des informations. TV: Edition d’informations sur les différentes chaînes de télévision. La commutation de chaîne peut être modifiée, le nom, syntonisation précise Réglage de (0-8), le standard TV, ainsi que les modifications selon l’emplacement chaîne (1-107). CATV: Définit la TV numérique Configuration REC (enregistrement) Qualité Configuration de la qualité d’enregistrement: HQ, SP, LP, EP, SLP La plus haute qualité est HQ, qui nécessite le plus de capacité de stockage. Les autres paramétrages réduisent la qualité d’enregistrement séquentiellement mais nécessitent également moins d’espace de stockage. Enregistrement Définit l’enregistrement asynchrone permanent ou désactivé. 31 asynchrone L’enregistrement est stocké dans le lecteur lorsqu’il est activé, ou ne permanent stocke rien lorsqu’il est désactivé. Périphérique Disque dur, USB d’enregistrement Configuration réseau Vérifiez les éléments suivants avant d’utiliser cette fonction: Connexion entre le lecteur et le réseau Disponibilité du protocole réseau Configuration câblé et sans fil LAN Le pare-feu du PC doit être désactivé Les fichiers sont partagés Auto:définit automatiquement l’adresse IP Manuel:sélectionnez l’adresse IP, le masque de sous réseau et la passerelle par défaut. C’est disponible via la navigation et les touches numériques et appuyez sur “enter” pour confirmer 1) ) Fonction réseau Vous pouvez faire de la lecture en streaming de fichiers multimédia à partir du réseau et avoir la fonction de copie de fichier via le réseau. a) Configuration d'un LAN câblé Accédez au lecteur par LAN, et appuyez sur “Configuration” sur la télécommande pour entrer dans l'interface de configuration du lecteur. Sélectionnez “Réseau” et entrez dans “Configuration réseau câblé”. Vous pouvez choisir le mode automatique ou manuel pour réaliser la configuration. 32 IP DHCP (AUTO): Pour obtenir automatiquement l'adresse IP du serveur de nom de domaine. Sélectionnez DHIP et puis choisissez 'ENTER' selon les opérations. Le lecteur peut rechercher et obtenir automatiquement les adresses IP. Si la connexion est réussie, les adresses IP obtenues seront affichées sur l'écran. Si aucune adresse IP n'est affichée, la connexion a échoué, vous aurez besoin de vérifier le réseau connecté pour voir s'il a été défini selon les besoins. Puis essayez de nouveau d'obtenir les adresses IP. IP FIXE (MANUEL): Pour définir les adresses IP fixes, les masques de sous réseau et la passerelle par défaut manuellement, veuillez entrer les informations avec les touches de navigation et les touches numériques et finalement appuyez sur “ENTER” pour confirmer et démarrer le test. Les paramètres de connexion du réseau du produit seront affichés si la connexion est réussie. 1. Sélectionnez “Réseau” dans la page d'accueil du produit. Si il y a des groupes ouverts dans le réseau câblé partageable, d'autres dossiers de groupe de travail partageables, tel que WORKGROUP, coexisteront à côté de MES _RACCOURCIS et MON_VOISINAGE. Sélectionnez et entrez dans le dossier correspondant, puis vous pouvez lire le contenu multimédia partagé dans le réseau de l'ordinateur. 2. S'il n'y a pas d'autres dossiers partageables, sélectionnez “MES_RACCOURCIS” et entrez. Appuyez sur "OPTION" sur la télécommande, et choisissez 'Ajouter' dans la fenêtre ouverte pour créer un nouveau raccourci pour les ordinateurs qui ont été défini le réseau partagé. Entrez votre nom d'utilisateur, mot de passe et adresse IP du serveur de documents pointé. Le nom d'utilisateur est GUEST ou EVERYONE et l'adresse IP du serveur de document est l'adresse IP de l'ordinateur qui a été défini sur le réseau partagé. Il peut y avoir beaucoup d'ordinateurs partageables sur le réseau câblé, entrez l'adresse IP de l'ordinateur auquel vous voulez accéder. 3. Si la connexion est testée avec succès, sauvegardez la configuration. Choisissez le raccourci nouvellement créé pour entrer. Entrez le nom d'utilisateur GUEST ou EVERYONE et le mot de passe, et puis vous pouvez accéder à l'adresse IP pointée 33 et obtenir le contenu partagé sur cet ordinateur. 4. Le produit peut lire les documents multimédia dans le contenu partagé. Si les vidéos sont lues, il y aura la vitesse de connexion réseau affichée sur l'écran. Plus élevée sera la vitesse et plus stable sera le réseau et la qualité de la vidéo sera meilleure. Le produit peut également se connecter à une Tv de salon avec l'ordinateur dans le bureau via la connexion réseau câblée, en conséquence les bons films pourront être regardés sur une TV grand écran, créant une nouvelle expérience de Home Cinéma. . b) Configuration sans fil WIFI Si c'est la première fois que vous utilisez la fonction de connexion réseau sans fil, veuillez faire la configuration suivante: Accédez à votre lecteur sur le réseau local (LAN), et appuyez sur “Configuration” sur la télécommande pour entrer dans l'interface de configuration du lecteur. 1. Sélectionnez “Réseau” et entrez dans "Configuration réseau sans fil", choisissez le nom de fichier de la configuration de connexion. Puis l'indice 'Appuyez sur ENTRER' sur la télécommande pour se connecter, et appuyez sur ‘PLAY/PAUSE’ pour tester la connexion sélectionnée” va s'afficher dans la partie inférieure de l'écran. Appuyez sur “ENTER” pour vous connecter. Il y a deux modes de connexions au choix: "AP" et “Ad Hoc”. 2. Si le mode “AP” est sélectionné, le lecteur peut détecter les sources de signal sans fil dans l'environnement de recherche de la carte de réseau sans fil configurée et l'interface affichera tous les SSID sans fil détectés. 3. Si le mode “Ad Hoc” est sélectionné, le lecteur peut accéder au contenu partageable dans les objets spécifiques. Par exemple, le produit et des ordinateurs peuvent se connecter et échanger des données via la sélection du mode “Ad Hoc” sans l'utilisation de routeur sans fil. 4. Connectez l'antenne du produit avec une carte réseau sans fil USB, sortez 34 l'antenne, et puis vous pouvez définir le réseau sans fil selon les étapes suivantes. Si aucune antenne extérieure n'est configurée sur le produit, une carte réseau sans fil USB qui prend en charge le protocole 802.11a/b/g/n sera nécessaire et devra être insérée dans l'interface de l'HÔTE USB du produit. Puis “WIFI PLUG IN” sera affiché sur l'écran. Ensuite vous pouvez commencer à définir le réseau sans fil du produit. Ce qui suit est la description détaillée des opérations des deux modes de connexion réseau sans fil: Configuration de l'infranstructure (AP) 1. Sélectionnez “AP” pour obtenir les noms SSID. Vous pouvez choisir la mise à jour automatique et le produit va rechercher automatiquement tous les SSID sans fil de l'environnement de la carte réseau sans fil. 2. Une fois la recherche terminée, tous les SSID trouvés seront affichés sur l'écran. Choisissez le SSID de votre serveur auquel vous voulez accéder, testez la connexion et sauvegardez les informations de configuration. Sur le coin inférieur droit, il y a un symbole vert affichant la force du signal. 3. Sélectionnez “Réseau” dans la page d'accueil du produit. S'il y a des groupes ouverts dans le réseau sans fil partageable, d'autres dossiers de groupe de travail partageables, tel que WORKGROUP, coexisteront à côté de MES _RACCOURCIS et MON_VOISINAGE. Sélectionnez et entrez dans le dossier correspondant, puis vous pouvez lire le contenu multimédia partagé dans le réseau de l'ordinateur. 4. Si il n'y a pas d'autres dossiers partageables, sélectionnez “MES_RACCOURCIS” et entrez. Appuyez sur "Editer" sur la télécommande, et choisissez 'Ajouter' dans la fenêtre ouverte pour créer un nouveau raccourci pour les ordinateurs qui ont été définis dans le partage de réseau. Entrez votre nom d'utilisateur, mot de passe et adresse IP du serveur de document. Le nom d'utilisateur est GUEST ou EVERYONE et l'adresse IP du serveur de document est l'adresse IP de l'ordinateur qui a été défini dans le partage de réseau. Il peut y avoir beaucoup d'ordinateurs partageables dans le réseau sans fil, entrez l'adresse IP de 35 l'ordinateur auquel vous voulez accéder. 5. Si la connexion est testée avec succès, sauvegardez la configuration. Choisissez le raccourci nouvellement créé pour entrer. Entrez le nom d'utilisateur GUEST ou EVRYONE et le mot de passe, et puis vous pourrez accéder à l'adresse IP pointée et obtenir le contenu partagé de cet ordinateur. 6. L'appareil peut lire des documents multimédia dans le contenu partagé. Si les vidéos sont lues, il y a aura la vitesse de connexion du réseau affichée sur l'écran. Plus la vitesse est élevée plus le réseau est stable et la qualité de la vidéo sera meilleure. Le produit peut également se connecter à une TV sans le salon avec l'ordinateur dans le bureau via la connexion réseau sans fil AP, en conséquence les bons films pourront être regardés sur une TV grand écran, créant une nouvelle expérience de Home Cinéma. Configuration Peer to Peer (Ad Hoc) Le mode Ad Hoc peut construire une structure de réseau peer-to-peer sans AP sans fil. Les ordinateurs configurés avec une carte réseau sans fil peuvent se connecter entre eux via ce mode. Le processus de création du réseau pour un LAN sans fil Ad Hoc est très simple car il n'a pas besoin d'AP sans fil. Mais la distance de transmission pour la carte de réseau sans fil est généralement autour de 40m dans un environnement intérieur, lorsque la distance dépasse cette distance de transmission effective, la communication ne peut pas se faire. Ainsi ce mode convient pour des besoins réseaux sans fil simples et provisoires. Les opérations présentées ci-dessous montreront comment connecter le produit avec un ordinateur via le mode Ad Hoc. 1. D'abord, définissez le réseau sans fil du produit, sélectionnez “Ad Hoc” et entrez. 2. Définissez le nom SSID du produit dans le réseau sans fil. Vous pouvez éditer le nom que vous voulez. Les autres ordinateurs configurés avec la carte réseau sans fil peuvent voir le nom SSID de votre produit via la recherche. 36 3. Sélectionnez les modes de sécurité pour votre réseau sans fil: système ouvert ou WEP (Wireless Equivalent Privacy). Si vous choisissez le système ouvert, les autres ordinateurs configurés avec la carte réseau sans fil peuvent se connecter à la carte réseau sans fil de votre produit librement lors de la recherche. Si vous choisissez WEP, vous aurez besoin de définir la clé partagée (10-25 nombres), et puis les autres ordinateurs se connecteront à votre produit après avoir entré la clé. 4. Définissez l'adresse IP de votre hôte, en vous assurant que l'adresse ne soit pas en conflit avec des adresses IP d'autres installations sans fil. Lorsque les trois paramétrages sont terminés, appuyez sur “PLAY/PAUSE” pour sauvegarder votre configuration et démarrer le test. Si la connexion est testée avec succès, l'interface affichant les informations du réseau va être affichée. Puis vous pouvez vérifier les paramètres définis. 5. Lorsque le paramétrage du réseau sans fil Ad Hoc pour le produit est terminé, vous avez besoin de démarrer la fonction réseau sans fil sur les ordinateurs auxquels votre produit a besoin d'être connecté. Cette description convient pour les opérations dans un système d'exploitation Windows XP, et les opérations d'autres systèmes d'exploitation WINDOWS sont similaires. 6. Sélectionnez “Poste de travail” sur le bureau, choisissez 'Gestion' en cliquant sur la touche droite de la souris pour entrer dans l'interface de gestion de l'ordinateur. Double cliquez sur 'Service et Application' pour entrer dans le programme. Sélectionnez 'Service' et entrez. 7. Double cliquez sur “Configuration de mise à zéro sans fil” dans la dernière des deux options 'service' pour entrer dans sa fenêtre d'attribut. Puis sélectionnez “Démarrage” dans les options de routine de la fenêtre, et cliquez sur 'ENTRER', en conséquence la fonction réseau sans fil de l'ordinateur est ouverte. 8. Si votre ordinateur se configure avec une carte réseau sans fil interne (c’est ainsi pour la plupart des ordinateurs portables) et a démarré la fonction sans fil, il peut chercher le SSID du produit et se connecter avec le produit. Si votre ordinateur n'a pas de carte réseau sans fil interne (comme la plupart des ordinateurs de bureau), vous pouvez insérer une carte réseau sans fil USB qui prend en charge le protocole 37 802.11dans l'interface USB de l'ordinateur et installez les pilotes pour la carte réseau. Vous devrez désactiver le réseau câblé de l'ordinateur avant de configurer le réseau sans fil. 9. Ensuite il y aura une icône représentant le réseau sans fil et affichant la barre d'état dans le coin inférieur du bas du bureau de l'ordinateur. Cliquez sur l'icône, et une fenêtre d'état de la connexion réseau sans fil va s'afficher. Cliquez sur “Vérifiez le réseau sans fil”,ensuite le SSID du réseau sans fil dans la gamme de recherche va être affiché sur l'interface. 10. Sélectionnez le SSID du produit et l'icône de connexion Ad Hoc de l'ordinateur dans la fenêtre de la connexion du réseau sans fil, et cliquez sur “Connecter”. Il y aura un indice qui indique que la connexion est réussie si la connexion Ad Hoc du réseau sans fil est réalisée. Puis cliquez sur “Support” dans la fenêtre de l'état de connexion réseau sans fil pour voir l'adresse IP et ainsi que des informations sur le réseau à partir du réseau sans fil. Souvenez-vous de l'adresse IP sans fil de l'ordinateur car vous aurez besoin d'elle lorsque le lecteur a besoin d'accéder à l'ordinateur. 11. Entrez sur 'Réseau' dans la page d'accueil du produit, sélectionnez le dossier “Mes_RACCOURCIS” et entrez. Appuyez sur “Editer” sur la télécommande et choisissez “Ajouter pour créer un nouveau raccourci pour accéder à d'autres ordinateurs, et puis entrez le nom d'utilisateur, le mot de passe et l'adresse IP du serveur de document en question. Le nom d'utilisateur est GUEST (INVITÉ) ou EVERYONE (TOUT LE MONDE) et l'adresse IP du serveur de document en question est l'adresse IP du réseau sans fil de l'ordinateur qui a créé une connexion avec le produit. Il peut y avoir beaucoup d'ordinateurs créant une connexion Ad Hoc avec le lecteur en même temps, entrez l'adresse IP de l'ordinateur auquel vous voulez accéder. 12. Sauvegardez le paramétrage et choisissez le raccourci nouvellement créé. Entrez le nom d'utilisateur GUEST ou EVERYONE et le mot de passe ensuite vous pouvez accéder à l'adresse IP concernée et obtenir le partage du contenu sur cet ordinateur. 38 13. Le produit peut lire des documents multimédia dans le contenu partagé. Si les vidéos sont lues, il y aura la vitesse de la connexion réseau affichée sur l'écran. Plus la vitesse est élevée plus le réseau est stable et la qualité de la vidéo sera meilleure. Le produit peut également se connecter à une TV dans le salon avec l'ordinateur dans le bureau via la connexion réseau sans fil Ad Hoc, par conséquent les bons films partagés sur l'ordinateur peuvent être lus sur une TV à grand écran, créant une nouvelle expérience de Home Cinéma. 2) ) Installation et utilisation de BT/SAMBA Le lecteur est un système, qui est constitué d’un système d’exploitation (Linux+AP) et de logiciel d’application (BT/SAMBA). a) La première installation Lors de l’utilisation de la fonction BT/Samba pour la première fois, veuillez entrer l’élément du système dans le menu de configuration pour vérifier les informations de BT/Samba. Si BT/Samba n’est pas installé encore, veuillez l’installer d’abord. Vous trouverez les fichiers à installer dans le CD livré avec l’appareil. Veuillez copier les autres fichiers d’installation (.ipk) dans le paquet d’installation BT/Samba dans le répertoire racine de la clé USB et insérez la dans le port hôte USB du produit. Enfin, sélectionnez Formatage du disque dur dans le menu Système dans l'interface de configuration. Etapes opérationnelles: Etape 1:Appuyez sur “ ” et “ ” sur la télécommande pour sélectionner votre choix. Une fois en surbrillance, appuyez sur ‘Ok’ pour passer à l’étape suivante. Sinon, sélectionnez ANNULER pour revenir. 39 Etape 2: formatage du disque dur Appuyez sur “ ” et “ ”sur la télécommande pour sélectionner ‘Retour’ oui ‘formater’. Lorsque on met en surbrillance le bouton ‘formater’, appuyez sur ‘Ok’ pour démarrer. Sinon, sélectionnez le bouton ‘Retour’ pour revenir. Etape 3: Installation de l’extension BT/Samba Une fois le formatage terminé, le système va installer automatiquement BT/Samba. Veuillez sélectionner OK pour passer à l’étape suivante. Le système va faire l'installation automatiquement selon les étapes suivantes. 1) Installation de l’extension BT/Samba 2) Installez la prise en charge de Bit-Torrent 3) Installez la prise en charge de l’installation du serveur Samba 4) Installez la prise en charge Web Une fois l’installation terminée, le système va afficher avec succès la fin de toutes les étapes. Etape 4: Page de félicitations Une fois le formatage terminé, le système va afficher la page de félicitations. Sélectionnez le bouton OK et appuyez sur ‘OK’ pour quitter. Et le système va automatiquement redémarrer. b) Configuration de l’adresse IP Vous pouvez obtenir l’adresse IP d’un produit conformément à la Configuration du réseau local câblé auparavant. 1. 1).Obtenez l’adresse IP automatiquement Le système va obtenir automatiquement l’adresse IP via le protocole DHCP si le réseau local a un serveur DHCP disponible. 2).Utilisez l’adresse IP statique 40 Obtenez une adresse IP unique, un masque de sous réseau et les informations de passerelle par défaut à partir du système de votre réseau. Puis renseignez-les. 2. 1).Obtenez automatiquement une adresse du serveur DNS. Le système va obtenir des adresses de serveur DNS à partir du serveur DHCP disponible. 2) Utilisez les adresses de serveur DNS statiques. Spécifiez l’adresse de serveur DNS. c) Interface du navigateur de voisinage (Neighbor Web) Lorsque vous avez l’adresse IP du lecteur BT, lancez votre navigateur Internet, tapez la bonne adresse IP dans le navigateur, vous le pouvez dans l’interface du navigateur de voisinage (Neighbor web). Le nom d'utilisateur est admin et le mot de passe d’initialisation est 123. Sur la page d’accueil, le ‘navigateur de voisinage’ va afficher l’état du lecteur BT et du périphérique de stockage. Téléchargement de BitTorrent 41 Sur la page d’accueil, sélectionnez ‘Télécharger BitTorrent’ dans l’interface de téléchargement. Ajouter un nouveau torrent Sélectionnez dans la page d’ajout de nouveau fichier torrent. Sur la page ‘Ajout de nouveau torrent’, cliquez sur le bouton parcourir pour choisir le chemin du fichier torrent à partir du PC local. Lorsque vous sélectionnez un fichier torrent, appuyez sur ‘Ouvrir’ pour l’ajouter. Ensuite, cliquez sur ‘Oui’ pour confirmer votre sélection de fichier et revenir à la page de téléchargement BitTorrent, sinon cliquez sur ‘Non’ pour annuler et revenir à la page de téléchargement BitTorrent. Lorsque vous sélectionnez ‘Oui’, la page va afficher ‘torrent ajouté... Vous allez être automatiquement redirigé vers la page webtorrenthome” avant de revenir à la page de téléchargement. 1) Cliquez sur ‘Démarrer’ pour commencer le téléchargement 42 Cliquez sur chaque nom de fichier torrent, au bas de la page vont s’afficher les informations sur le fichier torrent. Et vous pouvez double cliquer sur chaque fichier, lorsque le petit cadre de gauche affiche ,cela signifie que le fichier a été sélectionné. Puis vous pouvez sélectionner ‘démarrer', 'arrêter', 'supprimer', 'actualiser' et trier selon l'ordre 'haut' et 'bas'. 2) BitTorrent Setting Appuyez sur “Configuration” dans la page de configuration BitTorrent. 43 Réglez le stockage BT, le débit de téléchargement Max, le débit montant et recherche la configuration de recherche dans cette page. Une fois la configuration terminée, cliquez sur sur pour revenir ou cliquez sur pour sauvegarder ou cliquez pour restaurer les paramètres par défaut. Consultation du voisinage À la page d’accueil, sélectionnez “Visiter le voisinage” pour naviguer dans les fichiers du disque dur. Si le Contrôle de connexion du lecteur est actif, vous avez besoin d’entrer le nom d’utilisateur qui est admin et le mot de passe d’initialisation qui est 123. Et également vous pouvez parcourir les fichiers sur le disque dur via Transcode sereve -> Service ->Consulter le voisinage. Gestion de compte Sur la page d’accueil, sélectionnez “Gestion de compte” dans la page Gestion de compte. 44 Si ‘gestion de compte’ n’est pas sur cette page, veuillez confirmer que le contrôle de connexion est activé (sur ON). Veuillez consulter 'Contrôle de connexion' pour plus d'informations. Le nom d’utilisateur est Admin et le mot de passe d’initialisation est 123. Veuillez définir le mot de passe selon votre choix. Le mot de passe peut être modifié ici. Veuillez entrer deux fois le mot de passe et cliquez sur ‘Enter’ pour confirmer. Lorsque la modification est réussie, veuillez appuyer sur “Confirmer” dans le menu déroulant et revenir. Veuillez noter que le nom d’utilisateur ne peut pas être changé. 3) ) FAQ (FOIRE AUX QUESTIONS) Ce chapitre vous donne des informations concernant la manière de résoudre certains problèmes qui peuvent survenir avec votre lecteur. Q: J'ai connecté le lecteur à ma télévision. Pourquoi n’y a-t-il pas d’image affichée sur ma télévision ni aucune venant de ma télévision? 45 R: Ce problème peut avoir plusieurs causes. Veuillez vérifier les éléments suivants: 1) Veuillez vous assurer que vous avez sélectionné la bonne source AV sur votre télévision. 2) Veuillez vérifier que vous avez connecté le bon câble pour la sortie des signaux audio et vidéo. Les informations sur la connexion correcte du lecteur de votre système de loisir pour la maison peuvent être trouvées dans le chapitre " Connexion à la Tv des sorties audio et vidéo " dans les instructions de fonctionnement de base précédentes. Répétez cette procédure jusqu’à ce que l’image soit correctement affichée sur votre télévision. Q:Je veux accéder à des fichiers avec le lecteur que je partage dans mon réseau. Mon réseau domestique fonctionne correctement, mais le lecteur ne liste pas les fichiers. R: Si vous n’avez pas d’accès aux fichiers partagés, veuillez vérifier les points suivants: 1) Vérifiez si le câble réseau est connecté correctement des deux côtés, c'est-à-dire vers le lecteur et vers votre réseau. 2) Assurez-vous que l’ordinateur auquel vous voulez accéder est en marche et non en mode veille ou attente. 3) Vérifiez le réseau et les paramètres de partage de fichiers sur votre ordinateur. 4) Vérifiez que vous avez entré le bon nom d’utilisateur et mot de passe. Veuillez noter qu’ils sont sensibles à la casse (minuscule/majuscule). 5) Assurez-vous que les paramètres de votre pare-feu permettent que le lecteur accède à votre ordinateur. 6) Si vous voulez accéder aux fichiers qui sont stockés sur un périphérique de stockage de masse USB qui est connecté à un routeur et ensuite rendu disponible en tant que stockage réseau, veuillez noter que vous devez configurer une connexion pour le pilote en utilisant "Mes_Raccourcis ". Pour faire cela, vous devez entrer l’adresse IP de votre routeur ainsi que le nom d’utilisateur et mot de passe nécessaires pour accéder au stockage réseau. Q:Pourquoi est-il possible qu’il y ait des interruptions lors de la lecture de films à partir de 46 mon réseau local? R: Parfois, il y a plusieurs périphériques dans un réseau qui doivent partager le débit maximum possible de transfert de données via une connexion réseau (média partagés). S’il y a plusieurs connexions actives dans le réseau où vous utilisez le lecteur (tel l’Internet, une imprimante partagée, etc), il est possible que cela abaisse le débit de transfert de données disponible pour le streaming de données vers le lecteur pour un niveau qui est insuffisant pour la lecture tel un fichier DVD ou un fichier fil en haute définition. Si vous rencontrez un tel problème, veuillez essayer de réduire la quantité de données transférées par d’autres utilisateurs de votre réseau. Q: Lors de l’utilisation du lecteur, il ne répond plus à mes commandes. R: Ce problème peut avoir plusieurs causes. Veuillez vérifier les éléments suivants 1) Veuillez diriger la télécommande en direction du lecteur afin que le contact visuel direct entre ces deux périphériques existe et assurez-vous que la réception infrarouge entre la télécommande et le lecteur ne soient pas obstruée. 2) Vérifiez la pile de la télécommande et, si nécessaire remplacez-la par une neuve. Q: J’ai connecté le lecteur à ma TV via HDMI et je veux changer le signal de sortie vidéo, mais la résolution de sortie vidéo que je veux utiliser n’est pas disponible. R: Ce problème peut avoir plusieurs causes. Veuillez vérifier les éléments suivants: 1).Votre TV ne prend pas en charge toutes les résolutions de sortie vidéo possibles. Allez dans le menu de configuration de votre lecteur et sélectionnez "Auto " dans le menu "Système TV ". Votre lecteur va essayer automatiquement de sélectionner la meilleure résolution de sortie vidéo possible pour votre TV. 2) Dans certains cas il est possible que toutes les options prises en charge par la TV ne soient sélectionnables. Ce problème peut arriver lorsque la TV est en mode veille, selon l’état de fonctionnement en cours du lecteur Dans le but de pouvoir sélectionner toutes les résolutions de sortie vidéo prises en charge par votre TV, déconnectez votre lecteur de l’alimentation et reconnectez-le après quelques secondes. A présent toutes les résolutions de sortie vidéo disponibles sont affichées dans le menu de configuration. 47 Q:Pourquoi ne puis-je entendre aucun son sur ma télévision lorsque je la connecte via HDMI? R: Le format de sortie audio qui n’est pas prise en charge par votre télévision n’est pas sélectionné. Veuillez aller dans le menu de configuration audio et sélectionner l’entrée du menu ‘Numérique-Audi-Sortie’ et choisissez l’option "HDMI LPCM/RAW" si votre télévision ne prend pas en charge le son surround réel. Q: Pourquoi le bouton de marche reste bleu même quand j’ai éteint? R: Le chargement ou la sauvegarde des paramètres actuels du système prend environ 10 secondes. L’éclairage du bouton passe au rouge uniquement après que tous les paramètres ont été sauvegardés et que le lecteur est entré en mode veille. Si vous le voulez, vous pouvez ensuite déconnecter le lecteur de la prise secteur. Q:La langue de l’interface utilisateur a été changée. Comment est-ce que je change la langue? R: Dans le but de changer la langue sélectionnée, entrez dans le menu "Configuration " en appuyant sur le bouton "SETUP" sur la télécommande. Sélectionnez le menu de droite ("Système ") et appuyez sur le bouton OK sur votre télécommande. Les langues disponibles sont affichées. Veuillez cocher la langue désirée et confirmez votre choix en appuyant sur le bouton OK. Q:Durant l’allumage, pourquoi la TV clignote brièvement, l’écran est bleu ou a un économiseur d’écran? R : C’est normal, lorsque le système s’initialise, il va configurer les paramètres correspondants afin qu’il puisse sortir le bon signal vidéo vers la TV, durant le temps d’initialisation, la TV va recevoir des signaux incorrects ou les signaux ne seront pas stables et causeront un clignotement de l’écran de la TV, certaines TV le traiteront 48 comme s’il n’y avait pas de signal, et afficheront un écran bleu ou l’économiseur d’écran. 4) ) Notice de maintenance Pour protéger l’utilisation normale de tous les accessoires, veuillez vous assurer de comprendre et de faire attention aux points suivants. Entrée d’alimentation 100~240V courant alternatif, sortie 12V/3A courant continu. Dans un état de fonctionnement normal, l’adaptateur chauffera, mais la température du boîtier de plus ou moins de 60 degrés est normale. Veuillez vous assurer d’assez d’aération dans l’état de fonctionnement normal, ne mettez pas l’appareil dans un lit, sofa, ou des endroits similaires où le refroidissement n’est pas suffisant. Veuillez ne rien démonter vous-même, renvoyez-le à un agent de maintenance, car il y un danger d’électrochoc. Veuillez tirez le câble et arrêtez immédiatement l’appareil si le câble est cassé ou s’il y un liquide dessus, et envoyez-le à un agent qualifié pour réparation. Nous vous conseillons d’utiliser le produit dans un environnement à température ambiante. La gamme de température de fonctionnement est :0~40℃. 5) ) Autres Les différents accessoires sont fournis selon le modèle du produit. Veuillez vérifier avec le manuel ou consulter le revendeur. Il est possible d’avoir des différences entre le produit et les illustrations de l’emballage ou du manuel. Nous nous réservons le droit de modifier le logiciel et les fonctions sans avis préalable. Les marques et les droits réservés cités dans ce manuel sont tous déposés par leur propriétaire respectif. Nous ne saurons être tenus pour responsable des pertes de données éventuelles de vos stockages externes suite à une mauvaise utilisation du produit. 49 6) ) Enregistrez votre produit Enregistrez votre lecteur Play Record sur le site www.wedigital.fr … Et bénéficiez d’avantages exceptionnels Pourquoi enregistrer votre produit ? • Activez votre garantie, • Recevez GRATUITEMENT et rapidement des réponses de l’assistance technique, • Bénéficiez de mises à jour par courrier électronique et d’offres exclusives. Veuillez noter dès à présent le numéro de série de votre produit S/N : _ _ _ _ _ _ _ _ _ _ _ _ _ _ _ 7) ) Assistance Avant toute démarche auprès de votre revendeur, pensez à contacter l’assistance «Allo We» au 0892.680.414 50 (0,34 € la minute) ">
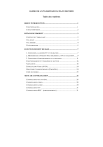
Lien public mis à jour
Le lien public vers votre chat a été mis à jour.











