Adobe Illustrator CS4 Manuel utilisateur
PDF
ダウンロード
ドキュメント
Utilisation d'ADOBE ILLUSTRATOR CS4 ® ® © 2008 Adobe Systems Incorporated. Tous droits réservés. Copyright Utilisation d’Adobe® Illustrator® CS4 pour Windows® et Mac OS Si ce guide est distribué avec un logiciel comprenant un accord avec l’utilisateur final, ce guide, ainsi que le logiciel qu’il décrit, sont fournis sous licence et ne peuvent être utilisés ou copiés qu’en accord avec les termes de cette licence. Sauf autorisation spécifiée dans la licence, aucune partie de ce guide ne peut être reproduite, enregistrée ou transmise sous quelque forme que ce soit, par quelque moyen que ce soit, électronique, mécanique ou autre, sans l’autorisation écrite préalable d’Adobe Systems Incorporated. Veuillez noter que le contenu de ce guide est protégé par des droits d’auteur, même s’il n’est pas distribué avec un logiciel comprenant un accord avec l’utilisateur final. Les informations contenues dans ce guide sont données à titre purement indicatif. Elles peuvent être modifiées sans préavis et ne constituent pas un engagement de la part d’Adobe Systems Incorporated. Adobe Systems Incorporated ne peut être tenu pour responsable des erreurs ou des inexactitudes apparaissant dans les informations fournies par ce guide. Nous attirons votre attention sur le fait que les illustrations et images que vous pouvez être amené à incorporer à vos projets peuvent être protégées par des droits d’auteur, auquel cas leur exploitation sans l’autorisation de l’auteur constituerait une violation de ces droits. Veillez à obtenir toutes les autorisations requises de la part des auteurs. Toute référence à des noms de société dans les modèles cités en exemple est indiquée à des fins de démonstration. Adobe, the Adobe logo, Adobe Garamond, Acrobat, ActionScript, After Effects, Caflisch Script, Creative Suite, Dreamweaver, Fireworks, Flash, Flex, GoLive, Illustrator, InCopy, InDesign, Kuler, PostScript, Photoshop, Reader, Version Cue, are either registered trademarks or trademarks of Adobe Systems Incorporated in the United States and/or other countries. OpenType, Windows, and Windows Vista are registered trademarks of Microsoft Corporation in the U.S and/or other countries. Mac, Macintosh, and Mac OS are trademarks of Apple Inc., registered in the United States and other countries. Symbian and all Symbian based marks and logos are trademarks of Symbian Limited. SVG is a trademark of the World Wide Web Consortium; marks of the W3C are registered and held by its host institutions MIT, INRIA and Keio. All other trademarks are the property of their respective owners. This product includes either BISAFE and/or TIPEM software by RSA Data Security, Inc.Copyright © 1995-2002 Metrowerks Corporation. All rights reserved. Copyright © 1994 Hewlett-Packard CompanyCopyright © 1996, 1997 Silicon Graphics Computer Systems, Inc. Copyright © 1998 Gilles Vollant This product includes software developed by the Apache Software Foundation (http://www.apache.org) This Program was written with MacApp®: ©1985-1988 Apple Computer, Inc. The MacApp software is proprietary to Apple Computer, Inc. and is licensed to Adobe for distribution only for use in combination with Adobe Illustrator. PANTONE® Colors displayed in the software application or in the user documentation may not match PANTONE-identified standards. Consult current PANTONE Color Publications for accurate color. PANTONE® and other Pantone, Inc. trademarks are property of Pantone, Inc. © Pantone, Inc. 2006. Pantone, Inc. is the copyright owner of color data and/or software which are licensed to Adobe Systems Incorporated to distribute for use only in combination with Adobe Illustrator. PANTONE Color Data and/or Software shall not be copied onto another disk or into memory unless as part of the execution of Adobe Illustrator software. Software is produced under DIC's copyrights of color-data-base derived from Sample Books. Flash 9 video is powered by On2 TrueMotion video technology. © 1992-2005 On2 Technologies, Inc. All Rights Reserved. http://www.on2.com This product includes software developed by the OpenSymphony Group (http://www.opensymphony.com/) Portions of this code are licensed from Nellymoser (www.nellymoser.com) Sorenson Spark™ video compression and decompression technology licensed from Sorenson Media, Inc. Certain Spelling portions of this product are based on Proximity Linguistic Technology. ©Copyright 1990 Merriam-Webster Inc. ©Copyright 1990 All rights reserved. Proximity Technology A Division of Franklin Electronic Publishers, Inc. Burlington, New Jersey USA. ©Copyright 2003 Franklin Electronic Publishers Inc.©Copyright 2003 All rights reserved. Proximity Technology A Division of Franklin Electronic Publishers, Inc. Burlington, New Jersey USA. Legal Supplement ©Copyright 1990/1994 Merriam-Webster Inc./Franklin Electronic Publishers Inc. ©Copyright 1994 All rights reserved. Proximity Technology A Division of Franklin Electronic Publishers, Inc. Burlington, New Jersey USA. ©Copyright 1990/1994 Merriam-Webster Inc./Franklin Electronic Publishers Inc. ©Copyright 1997All rights reserved. Proximity Technology A Division of Franklin Electronic Publishers, Inc. Burlington, New Jersey USA ©Copyright 1990 Merriam-Webster Inc. ©Copyright 1993 All rights reserved. Proximity Technology A Division of Franklin Electronic Publishers, Inc. Burlington, New Jersey USA. ©Copyright 2004 Franklin Electronic Publishers Inc. ©Copyright 2004 All rights reserved. Proximity Technology A Division of Franklin Electronic Publishers, Inc. Burlington, New Jersey USA. ©Copyright 1991 Dr. Lluis de Yzaguirre I Maura ©Copyright 1991 All rights reserved. Proximity Technology A Division of Franklin Electronic Publishers, Inc. Burlington, New Jersey USA. ©Copyright 1990 Munksgaard International Publishers Ltd. ©Copyright 1990 All rights reserved. Proximity Technology A Division of Franklin Electronic Publishers, Inc. Burlington, New Jersey USA. ©Copyright 1990 Van Dale Lexicografie bv ©Copyright 1990 All rights reserved. Proximity Technology A Division of Franklin Electronic Publishers, Inc. Burlington, New Jersey USA. ©Copyright 1995 Van Dale Lexicografie bv ©Copyright 1996 All rights reserved. Proximity Technology A Division of Franklin Electronic Publishers, Inc. Burlington, New Jersey USA. ©Copyright 1990 IDE a.s. ©Copyright 1990 All rights reserved. Proximity Technology A Division of Franklin Electronic Publishers, Inc. Burlington, New Jersey USA. ©Copyright 1992 Hachette/Franklin Electronic Publishers Inc. ©Copyright 2004 All rights reserved. Proximity Technology A Division of Franklin Electronic Publishers, Inc. Burlington, New Jersey USA. ©Copyright 1991 Text & Satz Datentechnik ©Copyright 1991 All rights reserved. Proximity Technology A Division of Franklin Electronic Publishers, Inc. Burlington, New Jersey USA. ©Copyright 2004 Bertelsmann Lexikon Verlag ©Copyright 2004 All rights reserved. Proximity Technology A Division of Franklin Electronic Publishers, Inc. Burlington, New Jersey USA. ©Copyright 2004 MorphoLogic Inc. ©Copyright 2004 All rights reserved. Proximity Technology A Division of Franklin Electronic Publishers, Inc. Burlington, New Jersey USA. ©Copyright 1990 William Collins Sons & Co. Ltd. ©Copyright 1990 All rights reserved. Proximity Technology A Division of Franklin Electronic Publishers, Inc. Burlington, New Jersey USA. ©Copyright 1993-95 Russicon Company Ltd. ©Copyright 1995 All rights reserved. Proximity Technology A Division of Franklin Electronic Publishers, Inc. Burlington, New Jersey USA. ©Copyright 2004 IDE a.s. ©Copyright 2004 All rights reserved. Proximity Technology A Division of Franklin Electronic Publishers, Inc. Burlington, New Jersey USA. The Hyphenation portion of this product is based on Proximity Linguistic Technology. ©Copyright 2003 Franklin Electronic Publishers Inc.©Copyright 2003 All rights reserved. Proximity Technology A Division of Franklin Electronic Publishers, Inc. Burlington, New Jersey USA. ©Copyright 1984 William Collins Sons & Co. Ltd. ©Copyright 1988 All rights reserved. Proximity Technology A Division of Franklin Electronic Publishers, Inc. Burlington, New Jersey USA. ©Copyright 1990 Munksgaard International Publishers Ltd. ©Copyright 1990 All rights reserved. Proximity Technology A Division of Franklin Electronic Publishers, Inc. Burlington, New Jersey USA. ©Copyright 1997 Van Dale Lexicografie bv ©Copyright 1997 All rights reserved. Proximity Technology A Division of Franklin Electronic Publishers, Inc. Burlington, New Jersey USA. ©Copyright 1984 Editions Fernand Nathan ©Copyright 1989 All rights reserved. Proximity Technology A Division of Franklin Electronic Publishers, Inc. Burlington, New Jersey USA. ©Copyright 1983 S Fischer Verlag ©Copyright 1997 All rights reserved. Proximity Technology A Division of Franklin Electronic Publishers, Inc. Burlington, New Jersey USA. ©Copyright 1989 Zanichelli ©Copyright 1989 All rights reserved. Proximity Technology A Division of Franklin Electronic Publishers, Inc. Burlington, New Jersey USA. ©Copyright 1989 IDE a.s. ©Copyright 1989 All rights reserved. Proximity Technology A Division of Franklin Electronic Publishers, Inc. Burlington, New Jersey USA. ©Copyright 1990 Espasa-Calpe ©Copyright 1990 All rights reserved. Proximity Technology A Division of Franklin Electronic Publishers, Inc. Burlington, New Jersey USA. ©Copyright 1989 C.A. Stromberg AB. ©Copyright 1989 All rights reserved. Proximity Technology A Division of Franklin Electronic Publishers, Inc. Burlington, New Jersey USA. Notice to U.S. Government End Users: The Software and Documentation are “Commercial Items,” as that term is defined at 48 C.F.R. §2.101, consisting of “Commercial Computer Software” and “Commercial Computer Software Documentation,” as such terms are used in 48 C.F.R. §12.212 or 48 C.F.R. §227.7202, as applicable. Consistent with 48 C.F.R. §12.212 or 48 C.F.R. §§227.7202-1 through 227.7202-4, as applicable, the Commercial Computer Software and Commercial Computer Software Documentation are being licensed to U.S. Government end users (a) only as Commercial Items and (b) with only those rights as are granted to all other end users pursuant to the terms and conditions herein. Unpublished-rights reserved under the copyright laws of the United States. Adobe agrees to comply with all applicable equal opportunity laws including, if appropriate, the provisions of Executive Order 11246, as amended, Section 402 of the Vietnam Era Veterans Readjustment Assistance Act of 1974 (38 USC 4212), and Section 503 of the Rehabilitation Act of 1973, as amended, and the regulations at 41 CFR Parts 60-1 through 60-60, 60-250, and 60-741. The affirmative action clause and regulations contained in the preceding sentence shall be incorporated by reference. Adobe Systems Incorporated, 345 Park Avenue, San Jose, California 95110, USA. iv Sommaire Chapitre 1 : Ressources Activation et enregistrement Aide et assistance .......................................................................................... 1 ..................................................................................................... 2 Services, téléchargements et extras Nouveautés .................................................................................... 3 ........................................................................................................... 4 Chapitre 2 : Espace de travail Concepts de base sur l’espace de travail ................................................................................ 8 Personnalisation de l’espace de travail . . . . . . . . . . . . . . . . . . . . . . . . . . . . . . . . . . . . . . . . . . . . . . . . . . . . . . . . . . . . . . . . . . . . . . . . . . . . . . . . 13 Outils . . . . . . . . . . . . . . . . . . . . . . . . . . . . . . . . . . . . . . . . . . . . . . . . . . . . . . . . . . . . . . . . . . . . . . . . . . . . . . . . . . . . . . . . . . . . . . . . . . . . . . . . . . . . . . . . 19 Collections d’outils . . . . . . . . . . . . . . . . . . . . . . . . . . . . . . . . . . . . . . . . . . . . . . . . . . . . . . . . . . . . . . . . . . . . . . . . . . . . . . . . . . . . . . . . . . . . . . . . . . . 22 Fichiers et modèles . . . . . . . . . . . . . . . . . . . . . . . . . . . . . . . . . . . . . . . . . . . . . . . . . . . . . . . . . . . . . . . . . . . . . . . . . . . . . . . . . . . . . . . . . . . . . . . . . . . 30 Gestion des connexions aux services Web Utilisation de ConnectNow Utilisation de plusieurs plans de travail Affichage des illustrations . . . . . . . . . . . . . . . . . . . . . . . . . . . . . . . . . . . . . . . . . . . . . . . . . . . . . . . . . . . . . . . . . . . . . . . . . . . . . . . . 38 . . . . . . . . . . . . . . . . . . . . . . . . . . . . . . . . . . . . . . . . . . . . . . . . . . . . . . . . . . . . . . . . . . . . . . . . . . . . . . . . . . . . . . . . . . . . 42 Règles, grilles, repères et traits de coupe Définition des préférences . . . . . . . . . . . . . . . . . . . . . . . . . . . . . . . . . . . . . . . . . . . . . . . . . . . . . . . . . . . . . . . . . . . . . . . . . . . . . 36 . . . . . . . . . . . . . . . . . . . . . . . . . . . . . . . . . . . . . . . . . . . . . . . . . . . . . . . . . . . . . . . . . . . . . . . . . . . . . . . . . . . . . . . . . . . 37 . . . . . . . . . . . . . . . . . . . . . . . . . . . . . . . . . . . . . . . . . . . . . . . . . . . . . . . . . . . . . . . . . . . . . . . . . . . . . . 47 . . . . . . . . . . . . . . . . . . . . . . . . . . . . . . . . . . . . . . . . . . . . . . . . . . . . . . . . . . . . . . . . . . . . . . . . . . . . . . . . . . . . . . . . . . . . 53 Récupération, annulation et automatisation Chapitre 3 : Dessin Dessin - Principes de base . . . . . . . . . . . . . . . . . . . . . . . . . . . . . . . . . . . . . . . . . . . . . . . . . . . . . . . . . . . . . . . . . . . . . . . . . . . . . . . . . . . . . . . . . . . . 55 Dessin de traits simples et de formes Dessin avec l’outil Crayon . . . . . . . . . . . . . . . . . . . . . . . . . . . . . . . . . . . . . . . . . . . . . . . . . . . . . . . . . . . . . . . . . . . . . . . . . . . 53 . . . . . . . . . . . . . . . . . . . . . . . . . . . . . . . . . . . . . . . . . . . . . . . . . . . . . . . . . . . . . . . . . . . . . . . . . . . . . . . . . . 59 . . . . . . . . . . . . . . . . . . . . . . . . . . . . . . . . . . . . . . . . . . . . . . . . . . . . . . . . . . . . . . . . . . . . . . . . . . . . . . . . . . . . . . . . . . . . . 63 Dessin avec l’outil Plume . . . . . . . . . . . . . . . . . . . . . . . . . . . . . . . . . . . . . . . . . . . . . . . . . . . . . . . . . . . . . . . . . . . . . . . . . . . . . . . . . . . . . . . . . . . . . 66 Modification des tracés . . . . . . . . . . . . . . . . . . . . . . . . . . . . . . . . . . . . . . . . . . . . . . . . . . . . . . . . . . . . . . . . . . . . . . . . . . . . . . . . . . . . . . . . . . . . . . 71 Tracé d’illustrations Symboles . . . . . . . . . . . . . . . . . . . . . . . . . . . . . . . . . . . . . . . . . . . . . . . . . . . . . . . . . . . . . . . . . . . . . . . . . . . . . . . . . . . . . . . . . . . . . . . . . . . 81 . . . . . . . . . . . . . . . . . . . . . . . . . . . . . . . . . . . . . . . . . . . . . . . . . . . . . . . . . . . . . . . . . . . . . . . . . . . . . . . . . . . . . . . . . . . . . . . . . . . . . . . . . . . . 87 Outils de symbolisme et jeux de symboles Dessin de halos . . . . . . . . . . . . . . . . . . . . . . . . . . . . . . . . . . . . . . . . . . . . . . . . . . . . . . . . . . . . . . . . . . . . . . . . . . . . 93 . . . . . . . . . . . . . . . . . . . . . . . . . . . . . . . . . . . . . . . . . . . . . . . . . . . . . . . . . . . . . . . . . . . . . . . . . . . . . . . . . . . . . . . . . . . . . . . . . . . . . . . 98 Chapitre 4 : Couleur A propos de la couleur . . . . . . . . . . . . . . . . . . . . . . . . . . . . . . . . . . . . . . . . . . . . . . . . . . . . . . . . . . . . . . . . . . . . . . . . . . . . . . . . . . . . . . . . . . . . . . . 100 Sélection de couleurs . . . . . . . . . . . . . . . . . . . . . . . . . . . . . . . . . . . . . . . . . . . . . . . . . . . . . . . . . . . . . . . . . . . . . . . . . . . . . . . . . . . . . . . . . . . . . . . . 106 Utilisation et création de nuances . . . . . . . . . . . . . . . . . . . . . . . . . . . . . . . . . . . . . . . . . . . . . . . . . . . . . . . . . . . . . . . . . . . . . . . . . . . . . . . . . . . . 110 Utilisation de groupes de couleurs (harmonies) Panneau Kuler . . . . . . . . . . . . . . . . . . . . . . . . . . . . . . . . . . . . . . . . . . . . . . . . . . . . . . . . . . . . . . . . . . . . . . . 117 . . . . . . . . . . . . . . . . . . . . . . . . . . . . . . . . . . . . . . . . . . . . . . . . . . . . . . . . . . . . . . . . . . . . . . . . . . . . . . . . . . . . . . . . . . . . . . . . . . . . . . . 135 Ajustement des couleurs . . . . . . . . . . . . . . . . . . . . . . . . . . . . . . . . . . . . . . . . . . . . . . . . . . . . . . . . . . . . . . . . . . . . . . . . . . . . . . . . . . . . . . . . . . . . 136 Chapitre 5 : Gestion des couleurs Définition de la gestion des couleurs Homogénéité des couleurs . . . . . . . . . . . . . . . . . . . . . . . . . . . . . . . . . . . . . . . . . . . . . . . . . . . . . . . . . . . . . . . . . . . . . . . . . . . . . . . . . 141 . . . . . . . . . . . . . . . . . . . . . . . . . . . . . . . . . . . . . . . . . . . . . . . . . . . . . . . . . . . . . . . . . . . . . . . . . . . . . . . . . . . . . . . . . . 143 Gestion des couleurs des images importées . . . . . . . . . . . . . . . . . . . . . . . . . . . . . . . . . . . . . . . . . . . . . . . . . . . . . . . . . . . . . . . . . . . . . . . . . . 147 Gestion des couleurs de documents pour un affichage en ligne . . . . . . . . . . . . . . . . . . . . . . . . . . . . . . . . . . . . . . . . . . . . . . . . . . . . . . . 149 UTILISATION D’ADOBE ILLUSTRATOR CS4 v Sommaire Vérification des couleurs . . . . . . . . . . . . . . . . . . . . . . . . . . . . . . . . . . . . . . . . . . . . . . . . . . . . . . . . . . . . . . . . . . . . . . . . . . . . . . . . . . . . . . . . . . . . . 150 Gestion des couleurs de documents pour l’impression Utilisation des profils colorimétriques Paramètres de couleur . . . . . . . . . . . . . . . . . . . . . . . . . . . . . . . . . . . . . . . . . . . . . . . . . . . . . . . . . . . . . . . . . . . . . . . . . . . . . . . . 156 . . . . . . . . . . . . . . . . . . . . . . . . . . . . . . . . . . . . . . . . . . . . . . . . . . . . . . . . . . . . . . . . . . . . . . . . . . . . . . . . . . . . . . . . . . . . . . . 161 Chapitre 6 : Peinture Peinture avec les fonds et les contours Groupes de peinture dynamique Formes . . . . . . . . . . . . . . . . . . . . . . . . . . . . . . . . . . . . . . . . . . . . . . . . . . . . . . . . . . . . . . . 153 . . . . . . . . . . . . . . . . . . . . . . . . . . . . . . . . . . . . . . . . . . . . . . . . . . . . . . . . . . . . . . . . . . . . . . . . . . . . . . . 167 . . . . . . . . . . . . . . . . . . . . . . . . . . . . . . . . . . . . . . . . . . . . . . . . . . . . . . . . . . . . . . . . . . . . . . . . . . . . . . . . . . . . . 176 . . . . . . . . . . . . . . . . . . . . . . . . . . . . . . . . . . . . . . . . . . . . . . . . . . . . . . . . . . . . . . . . . . . . . . . . . . . . . . . . . . . . . . . . . . . . . . . . . . . . . . . . . . . . . . 184 Transparence et modes de fusion Dégradés . . . . . . . . . . . . . . . . . . . . . . . . . . . . . . . . . . . . . . . . . . . . . . . . . . . . . . . . . . . . . . . . . . . . . . . . . . . . . . . . . . . . 193 . . . . . . . . . . . . . . . . . . . . . . . . . . . . . . . . . . . . . . . . . . . . . . . . . . . . . . . . . . . . . . . . . . . . . . . . . . . . . . . . . . . . . . . . . . . . . . . . . . . . . . . . . . . 201 Filets . . . . . . . . . . . . . . . . . . . . . . . . . . . . . . . . . . . . . . . . . . . . . . . . . . . . . . . . . . . . . . . . . . . . . . . . . . . . . . . . . . . . . . . . . . . . . . . . . . . . . . . . . . . . . . . . 205 Motifs . . . . . . . . . . . . . . . . . . . . . . . . . . . . . . . . . . . . . . . . . . . . . . . . . . . . . . . . . . . . . . . . . . . . . . . . . . . . . . . . . . . . . . . . . . . . . . . . . . . . . . . . . . . . . . . 208 Chapitre 7 : Sélection et disposition des objets Sélection d’objets . . . . . . . . . . . . . . . . . . . . . . . . . . . . . . . . . . . . . . . . . . . . . . . . . . . . . . . . . . . . . . . . . . . . . . . . . . . . . . . . . . . . . . . . . . . . . . . . . . . 215 Association et décomposition d’objets . . . . . . . . . . . . . . . . . . . . . . . . . . . . . . . . . . . . . . . . . . . . . . . . . . . . . . . . . . . . . . . . . . . . . . . . . . . . . . . 224 Déplacement, alignement et répartition d’objets Rotation et symétrie d’objets Manipulation des calques . . . . . . . . . . . . . . . . . . . . . . . . . . . . . . . . . . . . . . . . . . . . . . . . . . . . . . . . . . . . . . . . . . . . . 225 . . . . . . . . . . . . . . . . . . . . . . . . . . . . . . . . . . . . . . . . . . . . . . . . . . . . . . . . . . . . . . . . . . . . . . . . . . . . . . . . . . . . . . . . 230 . . . . . . . . . . . . . . . . . . . . . . . . . . . . . . . . . . . . . . . . . . . . . . . . . . . . . . . . . . . . . . . . . . . . . . . . . . . . . . . . . . . . . . . . . . . . 234 Verrouillage, masquage et suppression d’objets . . . . . . . . . . . . . . . . . . . . . . . . . . . . . . . . . . . . . . . . . . . . . . . . . . . . . . . . . . . . . . . . . . . . . . 238 Superposition d’objets . . . . . . . . . . . . . . . . . . . . . . . . . . . . . . . . . . . . . . . . . . . . . . . . . . . . . . . . . . . . . . . . . . . . . . . . . . . . . . . . . . . . . . . . . . . . . . 240 Duplication d’objets . . . . . . . . . . . . . . . . . . . . . . . . . . . . . . . . . . . . . . . . . . . . . . . . . . . . . . . . . . . . . . . . . . . . . . . . . . . . . . . . . . . . . . . . . . . . . . . . . 241 Chapitre 8 : Remodelage des objets Transformation d’objets . . . . . . . . . . . . . . . . . . . . . . . . . . . . . . . . . . . . . . . . . . . . . . . . . . . . . . . . . . . . . . . . . . . . . . . . . . . . . . . . . . . . . . . . . . . . . 244 Mise à l’échelle, déformation et distorsion d’objets Modelage à l’aide d’enveloppes Combinaison d’objets . . . . . . . . . . . . . . . . . . . . . . . . . . . . . . . . . . . . . . . . . . . . . . . . . . . . . . . . . . . . . . . . . . . 246 . . . . . . . . . . . . . . . . . . . . . . . . . . . . . . . . . . . . . . . . . . . . . . . . . . . . . . . . . . . . . . . . . . . . . . . . . . . . . . . . . . . . . . 251 . . . . . . . . . . . . . . . . . . . . . . . . . . . . . . . . . . . . . . . . . . . . . . . . . . . . . . . . . . . . . . . . . . . . . . . . . . . . . . . . . . . . . . . . . . . . . . . 254 Découpe et division d’objets . . . . . . . . . . . . . . . . . . . . . . . . . . . . . . . . . . . . . . . . . . . . . . . . . . . . . . . . . . . . . . . . . . . . . . . . . . . . . . . . . . . . . . . . . 261 Masques d’écrêtage . . . . . . . . . . . . . . . . . . . . . . . . . . . . . . . . . . . . . . . . . . . . . . . . . . . . . . . . . . . . . . . . . . . . . . . . . . . . . . . . . . . . . . . . . . . . . . . . . 263 Dégradés d’objets . . . . . . . . . . . . . . . . . . . . . . . . . . . . . . . . . . . . . . . . . . . . . . . . . . . . . . . . . . . . . . . . . . . . . . . . . . . . . . . . . . . . . . . . . . . . . . . . . . . 265 Remodelage des objets à l’aide d’effets Création d’objets 3D . . . . . . . . . . . . . . . . . . . . . . . . . . . . . . . . . . . . . . . . . . . . . . . . . . . . . . . . . . . . . . . . . . . . . . . . . . . . . . 269 . . . . . . . . . . . . . . . . . . . . . . . . . . . . . . . . . . . . . . . . . . . . . . . . . . . . . . . . . . . . . . . . . . . . . . . . . . . . . . . . . . . . . . . . . . . . . . . . . 271 Chapitre 9 : Importation, exportation et enregistrement Importation de fichiers . . . . . . . . . . . . . . . . . . . . . . . . . . . . . . . . . . . . . . . . . . . . . . . . . . . . . . . . . . . . . . . . . . . . . . . . . . . . . . . . . . . . . . . . . . . . . . 279 Importation d’images bitmap . . . . . . . . . . . . . . . . . . . . . . . . . . . . . . . . . . . . . . . . . . . . . . . . . . . . . . . . . . . . . . . . . . . . . . . . . . . . . . . . . . . . . . . . 284 Importation de fichiers Adobe PDF . . . . . . . . . . . . . . . . . . . . . . . . . . . . . . . . . . . . . . . . . . . . . . . . . . . . . . . . . . . . . . . . . . . . . . . . . . . . . . . . . . . 285 Importation de fichiers EPS, DCS et AutoCAD . . . . . . . . . . . . . . . . . . . . . . . . . . . . . . . . . . . . . . . . . . . . . . . . . . . . . . . . . . . . . . . . . . . . . . . . . 287 Importation d’une illustration à partir de Photoshop . . . . . . . . . . . . . . . . . . . . . . . . . . . . . . . . . . . . . . . . . . . . . . . . . . . . . . . . . . . . . . . . . . 288 Enregistrement d’illustrations . . . . . . . . . . . . . . . . . . . . . . . . . . . . . . . . . . . . . . . . . . . . . . . . . . . . . . . . . . . . . . . . . . . . . . . . . . . . . . . . . . . . . . . . 290 Exportation d’une illustration . . . . . . . . . . . . . . . . . . . . . . . . . . . . . . . . . . . . . . . . . . . . . . . . . . . . . . . . . . . . . . . . . . . . . . . . . . . . . . . . . . . . . . . . 297 Création de fichiers Adobe PDF . . . . . . . . . . . . . . . . . . . . . . . . . . . . . . . . . . . . . . . . . . . . . . . . . . . . . . . . . . . . . . . . . . . . . . . . . . . . . . . . . . . . . . 305 Options Adobe PDF . . . . . . . . . . . . . . . . . . . . . . . . . . . . . . . . . . . . . . . . . . . . . . . . . . . . . . . . . . . . . . . . . . . . . . . . . . . . . . . . . . . . . . . . . . . . . . . . . 311 Informations sur les fichiers et métadonnées . . . . . . . . . . . . . . . . . . . . . . . . . . . . . . . . . . . . . . . . . . . . . . . . . . . . . . . . . . . . . . . . . . . . . . . . . 319 UTILISATION D’ADOBE ILLUSTRATOR CS4 vi Sommaire Chapitre 10 : Texte Importation de texte . . . . . . . . . . . . . . . . . . . . . . . . . . . . . . . . . . . . . . . . . . . . . . . . . . . . . . . . . . . . . . . . . . . . . . . . . . . . . . . . . . . . . . . . . . . . . . . . 321 Création de texte de point et de texte captif Création de texte curviligne Mise à l’échelle et rotation de texte . . . . . . . . . . . . . . . . . . . . . . . . . . . . . . . . . . . . . . . . . . . . . . . . . . . . . . . . . . . . . . . . . . . . . . . . . . . . . . . . . . 333 Orthographe et dictionnaires de langue Polices . . . . . . . . . . . . . . . . . . . . . . . . . . . . . . . . . . . . . . . . . . . . . . . . . . . . . . . . . . . . . . . . . . . . . . . . . . 322 . . . . . . . . . . . . . . . . . . . . . . . . . . . . . . . . . . . . . . . . . . . . . . . . . . . . . . . . . . . . . . . . . . . . . . . . . . . . . . . . . . . . . . . . . 329 . . . . . . . . . . . . . . . . . . . . . . . . . . . . . . . . . . . . . . . . . . . . . . . . . . . . . . . . . . . . . . . . . . . . . . . . . . . . . . 334 . . . . . . . . . . . . . . . . . . . . . . . . . . . . . . . . . . . . . . . . . . . . . . . . . . . . . . . . . . . . . . . . . . . . . . . . . . . . . . . . . . . . . . . . . . . . . . . . . . . . . . . . . . . . . . 336 Mise en forme de texte . . . . . . . . . . . . . . . . . . . . . . . . . . . . . . . . . . . . . . . . . . . . . . . . . . . . . . . . . . . . . . . . . . . . . . . . . . . . . . . . . . . . . . . . . . . . . . 339 Espacement des lignes et des caractères Caractères spéciaux Mise en forme des paragraphes Césure et sauts de ligne Tabulations . . . . . . . . . . . . . . . . . . . . . . . . . . . . . . . . . . . . . . . . . . . . . . . . . . . . . . . . . . . . . . . . . . . . . . . . . . . . . 348 . . . . . . . . . . . . . . . . . . . . . . . . . . . . . . . . . . . . . . . . . . . . . . . . . . . . . . . . . . . . . . . . . . . . . . . . . . . . . . . . . . . . . . . . . . . . . . . . . 350 . . . . . . . . . . . . . . . . . . . . . . . . . . . . . . . . . . . . . . . . . . . . . . . . . . . . . . . . . . . . . . . . . . . . . . . . . . . . . . . . . . . . . . 354 . . . . . . . . . . . . . . . . . . . . . . . . . . . . . . . . . . . . . . . . . . . . . . . . . . . . . . . . . . . . . . . . . . . . . . . . . . . . . . . . . . . . . . . . . . . . . 359 . . . . . . . . . . . . . . . . . . . . . . . . . . . . . . . . . . . . . . . . . . . . . . . . . . . . . . . . . . . . . . . . . . . . . . . . . . . . . . . . . . . . . . . . . . . . . . . . . . . . . . . . . 361 Styles de caractère et de paragraphe Exportation de texte . . . . . . . . . . . . . . . . . . . . . . . . . . . . . . . . . . . . . . . . . . . . . . . . . . . . . . . . . . . . . . . . . . . . . . . . . . . . . . . . . 364 . . . . . . . . . . . . . . . . . . . . . . . . . . . . . . . . . . . . . . . . . . . . . . . . . . . . . . . . . . . . . . . . . . . . . . . . . . . . . . . . . . . . . . . . . . . . . . . . . 366 Mise en forme de caractères asiatiques Création de polices composites . . . . . . . . . . . . . . . . . . . . . . . . . . . . . . . . . . . . . . . . . . . . . . . . . . . . . . . . . . . . . . . . . . . . . . . . . . . . . . . 368 . . . . . . . . . . . . . . . . . . . . . . . . . . . . . . . . . . . . . . . . . . . . . . . . . . . . . . . . . . . . . . . . . . . . . . . . . . . . . . . . . . . . . . 378 Mise à jour du texte provenant d’Illustrator 10 . . . . . . . . . . . . . . . . . . . . . . . . . . . . . . . . . . . . . . . . . . . . . . . . . . . . . . . . . . . . . . . . . . . . . . . . 381 Chapitre 11 : Création d’effets spéciaux Attributs d’aspect . . . . . . . . . . . . . . . . . . . . . . . . . . . . . . . . . . . . . . . . . . . . . . . . . . . . . . . . . . . . . . . . . . . . . . . . . . . . . . . . . . . . . . . . . . . . . . . . . . . 383 Utilisation des effets . . . . . . . . . . . . . . . . . . . . . . . . . . . . . . . . . . . . . . . . . . . . . . . . . . . . . . . . . . . . . . . . . . . . . . . . . . . . . . . . . . . . . . . . . . . . . . . . . 388 Résumé des effets . . . . . . . . . . . . . . . . . . . . . . . . . . . . . . . . . . . . . . . . . . . . . . . . . . . . . . . . . . . . . . . . . . . . . . . . . . . . . . . . . . . . . . . . . . . . . . . . . . . 391 Ombres portées, lueurs et contour progressif Création d’esquisses et de mosaïques Styles graphiques . . . . . . . . . . . . . . . . . . . . . . . . . . . . . . . . . . . . . . . . . . . . . . . . . . . . . . . . . . . . . . . . . . . . . . . . . 398 . . . . . . . . . . . . . . . . . . . . . . . . . . . . . . . . . . . . . . . . . . . . . . . . . . . . . . . . . . . . . . . . . . . . . . . . . . . . . . . . 400 . . . . . . . . . . . . . . . . . . . . . . . . . . . . . . . . . . . . . . . . . . . . . . . . . . . . . . . . . . . . . . . . . . . . . . . . . . . . . . . . . . . . . . . . . . . . . . . . . . . 402 Chapitre 12 : Images Web Méthodes recommandées pour la création d’images destinées au Web Tranches et cartes-images SVG . . . . . . . . . . . . . . . . . . . . . . . . . . . . . . . . . . . . . . . . . . . . . . . 407 . . . . . . . . . . . . . . . . . . . . . . . . . . . . . . . . . . . . . . . . . . . . . . . . . . . . . . . . . . . . . . . . . . . . . . . . . . . . . . . . . . . . . . . . . . . 411 . . . . . . . . . . . . . . . . . . . . . . . . . . . . . . . . . . . . . . . . . . . . . . . . . . . . . . . . . . . . . . . . . . . . . . . . . . . . . . . . . . . . . . . . . . . . . . . . . . . . . . . . . . . . . . . . . 415 Création d’animations . . . . . . . . . . . . . . . . . . . . . . . . . . . . . . . . . . . . . . . . . . . . . . . . . . . . . . . . . . . . . . . . . . . . . . . . . . . . . . . . . . . . . . . . . . . . . . . 419 Optimisation des images . . . . . . . . . . . . . . . . . . . . . . . . . . . . . . . . . . . . . . . . . . . . . . . . . . . . . . . . . . . . . . . . . . . . . . . . . . . . . . . . . . . . . . . . . . . . 422 Options d’optimisation des images Web . . . . . . . . . . . . . . . . . . . . . . . . . . . . . . . . . . . . . . . . . . . . . . . . . . . . . . . . . . . . . . . . . . . . . . . . . . . . . 428 Paramètres de sortie pour les images Web . . . . . . . . . . . . . . . . . . . . . . . . . . . . . . . . . . . . . . . . . . . . . . . . . . . . . . . . . . . . . . . . . . . . . . . . . . . 441 Chapitre 13 : Impression Configuration des documents pour l’impression Impression des séparations de couleurs Repères d’impression et fond perdu Impression PostScript . . . . . . . . . . . . . . . . . . . . . . . . . . . . . . . . . . . . . . . . . . . . . . . . . . . . . . . . . . . . . . . . . . . . . . 444 . . . . . . . . . . . . . . . . . . . . . . . . . . . . . . . . . . . . . . . . . . . . . . . . . . . . . . . . . . . . . . . . . . . . . . . . . . . . . . 449 . . . . . . . . . . . . . . . . . . . . . . . . . . . . . . . . . . . . . . . . . . . . . . . . . . . . . . . . . . . . . . . . . . . . . . . . . . . . . . . . . . 453 . . . . . . . . . . . . . . . . . . . . . . . . . . . . . . . . . . . . . . . . . . . . . . . . . . . . . . . . . . . . . . . . . . . . . . . . . . . . . . . . . . . . . . . . . . . . . . . 455 Impression avec la gestion des couleurs . . . . . . . . . . . . . . . . . . . . . . . . . . . . . . . . . . . . . . . . . . . . . . . . . . . . . . . . . . . . . . . . . . . . . . . . . . . . . . 458 Impression de dégradés, de filets et de dégradés de formes . . . . . . . . . . . . . . . . . . . . . . . . . . . . . . . . . . . . . . . . . . . . . . . . . . . . . . . . . . . 460 Impression et enregistrement d’illustrations transparentes . . . . . . . . . . . . . . . . . . . . . . . . . . . . . . . . . . . . . . . . . . . . . . . . . . . . . . . . . . . 463 Surimpression . . . . . . . . . . . . . . . . . . . . . . . . . . . . . . . . . . . . . . . . . . . . . . . . . . . . . . . . . . . . . . . . . . . . . . . . . . . . . . . . . . . . . . . . . . . . . . . . . . . . . . . 471 Recouvrement . . . . . . . . . . . . . . . . . . . . . . . . . . . . . . . . . . . . . . . . . . . . . . . . . . . . . . . . . . . . . . . . . . . . . . . . . . . . . . . . . . . . . . . . . . . . . . . . . . . . . . 473 Impressions prédéfinies . . . . . . . . . . . . . . . . . . . . . . . . . . . . . . . . . . . . . . . . . . . . . . . . . . . . . . . . . . . . . . . . . . . . . . . . . . . . . . . . . . . . . . . . . . . . . 477 UTILISATION D’ADOBE ILLUSTRATOR CS4 vii Sommaire Chapitre 14 : Automatisation des tâches Scripts d’action . . . . . . . . . . . . . . . . . . . . . . . . . . . . . . . . . . . . . . . . . . . . . . . . . . . . . . . . . . . . . . . . . . . . . . . . . . . . . . . . . . . . . . . . . . . . . . . . . . . . . . 480 Scripts . . . . . . . . . . . . . . . . . . . . . . . . . . . . . . . . . . . . . . . . . . . . . . . . . . . . . . . . . . . . . . . . . . . . . . . . . . . . . . . . . . . . . . . . . . . . . . . . . . . . . . . . . . . . . . 488 Graphiques adaptés aux données . . . . . . . . . . . . . . . . . . . . . . . . . . . . . . . . . . . . . . . . . . . . . . . . . . . . . . . . . . . . . . . . . . . . . . . . . . . . . . . . . . . . 489 Chapitre 15 : Graphes Création de graphes . . . . . . . . . . . . . . . . . . . . . . . . . . . . . . . . . . . . . . . . . . . . . . . . . . . . . . . . . . . . . . . . . . . . . . . . . . . . . . . . . . . . . . . . . . . . . . . . . 495 Mise en forme des graphes . . . . . . . . . . . . . . . . . . . . . . . . . . . . . . . . . . . . . . . . . . . . . . . . . . . . . . . . . . . . . . . . . . . . . . . . . . . . . . . . . . . . . . . . . . 499 Ajout d’images et de symboles aux graphes Chapitre 16 : Raccourcis clavier Personnalisation des raccourcis clavier Raccourcis clavier par défaut Index . . . . . . . . . . . . . . . . . . . . . . . . . . . . . . . . . . . . . . . . . . . . . . . . . . . . . . . . . . . . . . . . . . . . . . . . . . 505 . . . . . . . . . . . . . . . . . . . . . . . . . . . . . . . . . . . . . . . . . . . . . . . . . . . . . . . . . . . . . . . . . . . . . . . . . . . . . . . 510 . . . . . . . . . . . . . . . . . . . . . . . . . . . . . . . . . . . . . . . . . . . . . . . . . . . . . . . . . . . . . . . . . . . . . . . . . . . . . . . . . . . . . . . . . 511 . . . . . . . . . . . . . . . . . . . . . . . . . . . . . . . . . . . . . . . . . . . . . . . . . . . . . . . . . . . . . . . . . . . . . . . . . . . . . . . . . . . . . . . . . . . . . . . . . . . . . . . . . . . . . . . 524 1 Chapitre 1 : Ressources Avant de commencer à vous servir de votre logiciel, prenez le temps de lire la présentation relative à l’activation et aux nombreuses ressources à votre disposition. Vous avez accès à des vidéos d’explication, des modules externes, des modèles, des communautés d’utilisateurs, des séminaires, des didacticiels, des flux RSS, et bien plus encore. Activation et enregistrement Aide à l’installation Pour obtenir de l’aide pendant l’installation, consultez le Centre d’assistance à l’installation à l’adresse suivante : www.adobe.com/go/cs4install_fr. Activation de la licence Lors du processus d’installation, votre logiciel Adobe contacte Adobe afin d’achever le processus d’activation de la licence. Aucune donnée personnelle n’est transmise lors de cette opération. Pour plus de détails sur l’activation du produit, consultez le site Web d’Adobe à l’adresse http://www.adobe.com/go/activation_fr. L’activation d’une licence monoutilisateur prend en charge deux ordinateurs. Par exemple, vous pouvez installer le produit sur un ordinateur de bureau de votre lieu de travail et sur un ordinateur portable utilisé à votre domicile. Si vous souhaitez installer le logiciel sur un troisième ordinateur, vous devez d’abord le désactiver sur l’un des deux autres ordinateurs. Choisissez la commande Aide > Désactiver. Enregistrement Enregistrez votre produit afin de bénéficier gratuitement d’une aide à l’installation, de notifications de mises à jour, ainsi que d’autres services. ❖ Pour procéder à l’enregistrement, suivez les instructions affichées dans la boîte de dialogue d’enregistrement qui s’affiche après l’installation du logiciel. Si vous reportez l’enregistrement, vous pourrez effectuer cette procédure ultérieurement en choisissant la commande Aide > Enregistrement. Programme d’amélioration des produits Adobe Après un certain nombre d’utilisations du logiciel Adobe, une boîte de dialogue peut éventuellement apparaître, vous invitant à participer au programme d’amélioration des produits Adobe. Si vous acceptez d’y participer, des données relatives à votre utilisation du logiciel sont envoyées à Adobe. Aucune information personnelle n’est enregistrée ou transmise. Le programme d’amélioration des produits Adobe ne rassemble que les informations concernant les fonctionnalités et les outils que vous utilisez dans le logiciel, ainsi que la fréquence d’utilisation. Vous pouvez rejoindre ou quitter le programme d’amélioration à tout moment : • Pour participer, choisissez la commande Aide > Programme d’amélioration des produits Adobe, puis cliquez sur le bouton Oui, participer. UTILISATION D’ADOBE ILLUSTRATOR CS4 2 Ressources • Pour mettre fin à votre participation, choisissez la commande Aide > Programme d’amélioration des produits Adobe, puis cliquez sur le bouton Non, merci. Lisez-moi Un fichier Lisez-moi relatif à votre logiciel est disponible en ligne et sur le disque d’installation. Ouvrez le fichier pour consulter des informations importantes sur les rubriques de type : • Configuration système • Installation (dont la désinstallation du logiciel) • Activation et enregistrement • Installation des polices • Résolution des problèmes • Support technique • Informations juridiques Aide et assistance Aide communautaire L’aide communautaire sur adobe.com est un environnement uniforme vous permettant d’accéder à différentes ressources générées par la communauté et contrôlées par des experts de l’industrie et des spécialistes Adobe. Les utilisateurs y fournissent des commentaires et des évaluations qui peuvent vous orienter vers les réponses souhaitées. La fonction de recherche dans l’aide communautaire vous permet de retrouver les meilleures ressources du Web consacrées aux produits et aux technologies Adobe. Sont notamment disponibles : • Des vidéos, des didacticiels, des conseils et des techniques, des blogs, des articles et des exemples destinés aux concepteurs comme aux développeurs. • L’aide complète en ligne, régulièrement mise à jour, est plus approfondie que celle qui accompagne votre produit. Si vous êtes connecté à Internet lorsque vous accédez à l’aide, vous êtes directement dirigé vers l’aide complète disponible sur le Web, et non vers la version abrégée fournie avec votre produit. • Toutes les autres ressources disponibles sur adobe.com, telles que les articles de la base de connaissances, les fichiers en téléchargement et les mises à jour, Developper Connection, etc. Utilisez le champ de recherche de l’aide dans l’interface utilisateur de votre produit pour accéder à l’aide communautaire. Une vidéo consacrée à l’aide communautaire est disponible à l’adresse suivante : www.adobe.com/go/lrvid4117_xp_fr. Ressources supplémentaires Vous pouvez commander une version imprimée de l’aide en ligne à l’adresse suivante : www.adobe.com/go/store_fr (les frais de livraison et de manutention vous seront facturés). L’aide en ligne fournit également un lien vers l’aide au format PDF, celle-ci étant complète et actualisée en permanence. Consultez le site Web d’assistance technique d’Adobe, à l’adresse www.adobe.com/fr/support, pour en savoir plus sur les options d’assistance technique gratuites et payantes. UTILISATION D’ADOBE ILLUSTRATOR CS4 3 Ressources Services, téléchargements et extras Vous pouvez optimiser votre produit en y intégrant divers services, modules externes et extensions. Vous pouvez également télécharger des exemples et autres éléments qui vous aideront dans votre travail. Services créatifs en ligne Adobe Adobe® Creative Suite® 4 s’enrichit de nouvelles fonctionnalités en ligne qui vous permettent d’exploiter toute la puissance du Web à partir de votre Bureau. Vous pourrez utiliser ces fonctionnalités pour vous mettre en contact et collaborer avec des membres de la communauté, tout en tirant le meilleur parti de vos outils Adobe. Extrêmement puissants, les services créatifs en ligne vous permettent de réaliser un vaste éventail de tâches, de la mise en correspondance de couleurs à l’échange de données en direct. Ces services s’intègrent de manière transparente aux applications bureautiques afin que vous puissiez rapidement améliorer les flux de production existants. Certains services offrent des fonctionnalités complètes ou partielles même lorsque vous êtes hors ligne. Consultez le site adobe.com pour en savoir plus sur les services disponibles. Certaines applications de la suite Creative Suite 4 intègrent les fonctions suivantes : Panneau Kuler™ Créez, partagez et découvrez des thèmes de couleurs en ligne. Adobe® ConnectNow Travaillez en étroite collaboration avec des groupes de travail dispersés sur le Web, et partagez voix, données et contenu multimédia. Resource Central Accédez instantanément à des didacticiels, des fichiers d’exemple et des extensions pour les applications vidéo numériques Adobe. Pour plus de détails sur la gestion de vos services, consultez le site Web d’Adobe à l’adresse suivante : www.adobe.com/go/learn_creativeservices_fr. Adobe Exchange Visitez le site Adobe Exchange à l’adresse www.adobe.com/go/exchange_fr pour télécharger des exemples, ainsi que des milliers de modules externes et d’extensions fournis par Adobe et des développeurs tiers. Ces modules externes et extensions peuvent vous aider à automatiser des tâches, à personnaliser des processus et à créer des effets professionnels spécifiques, entre autres. Téléchargements Adobe Rendez-vous à l’adresse www.adobe.com/go/downloads_fr pour obtenir gratuitement des mises à jour, des versions d’essai et d’autres logiciels utiles. Adobe Labs Le site Adobe Labs à l’adresse www.adobe.com/go/labs_fr vous permet de découvrir et d’évaluer les nouveaux produits et technologies développés par Adobe. Adobe Labs vous donne accès à tout un éventail de ressources : • préversions de logiciels et technologies à venir ; • échantillons de code et méthodes conseillées pour accélérer votre apprentissage ; • préversions de la documentation technique et produit ; • forums, contenu Wiki et autres ressources de collaboration pour vous aider à interagir avec des développeurs qui partagent vos opinions. UTILISATION D’ADOBE ILLUSTRATOR CS4 4 Ressources Adobe Labs favorise la mise en place d’un processus de développement de logiciels axé sur la collaboration. Dans cet environnement, les clients utilisant de nouveaux produits et technologies deviennent rapidement productifs. Adobe Labs comprend également un forum permettant de recueillir les premiers commentaires. L’équipe de développement Adobe s’appuie sur ces commentaires pour créer des logiciels répondant aux besoins et aux attentes de la communauté. Adobe TV Le canal Adobe TV disponible à l’adresse http://tv.adobe.com/fr propose des vidéos permettant de parfaire ses connaissances ou de trouver une source d’inspiration. Extras Le disque d’installation contient divers extras qui vous permettront de profiter pleinement des fonctionnalités de votre logiciel Adobe. Certains extras sont installés sur votre ordinateur au cours du processus d’installation, tandis que d’autres sont disponibles sur le disque. Pour afficher les extras installés avec le logiciel, accédez au dossier de l’application sur votre ordinateur. • Windows® : [disque de démarrage]\Program Files\Adobe\[application Adobe] • Mac OS® : [disque de démarrage]/Applications/[application Adobe] Pour afficher les extras disponibles sur le disque, accédez au dossier Goodies pour la langue de votre choix sur le disque. Exemple : • /English/Goodies/ Nouveautés Outils d’espace de travail enrichis Plans de travail multiples dans vos documents Créez des fichiers multipages comportant jusqu’à 100 plans de travail de différentes tailles. Vous pouvez créer des plans de travail qui se chevauchent, qui apparaissent l’un à côté de l’autre ou bien qui sont empilés les uns sur les autres. Vous pouvez également enregistrer, exporter et imprimer des plans de travail, et ce, soit en un seul fichier, soit en plusieurs fichiers indépendants. Les plans de travail multiples ont remplacé l’outil Zone de recadrage (voir la section « Utilisation de plusieurs plans de travail » à la page 38). Fenêtres de document à onglets et panneau Réorganiser les documents Affichez plusieurs documents dans une fenêtre comportant des onglets ou bien ouvrez ces documents les uns à côté des autres de telle sorte que vous puissiez facilement les comparer, ou faites glisser des éléments d’un document à un autre. Cliquez sur l’onglet d’un document pour l’ouvrir et cliquez sur le bouton Fermer (x) d’un onglet pour le fermer. Utilisez la fenêtre intuitive Réorganiser les documents afin de réorganiser les documents ouverts selon diverses configurations (voir la section « Gestion des fenêtres de document » à la page 14). UTILISATION D’ADOBE ILLUSTRATOR CS4 5 Ressources Barre de l’application et commutateur d’espace de travail La barre de l’application, située dans la partie supérieure de chaque application de Creative Suite, regroupe les menus et options, en vue d’un accès simplifié. Le commutateur d’espace de travail vous permet de passer rapidement d’une configuration d’espace de travail à une autre, en fonction de vos besoins. Grâce à cette barre, vous pouvez aussi accéder à Adobe Bridge et au panneau Réorganiser les documents (voir la section « Présentation de l’espace de travail » à la page 8). Repères commentés pratiques Grâce à leur aspect et leurs comportements discrets, les repères commentés sont désormais encore plus pratiques. Les fenêtres contextuelles qui s’affichent fournissent à l’utilisateur des informations d’alignement et de mesure, telles que les écarts existants entre des objets et les angles de rotation que vous définissez, ainsi que des informations liées au déplacement et à la transformation des objets. Bien entendu, les objets sont toujours magnétisés aux alignements que vous choisissez, et ce, afin de faciliter la réorganisation et la transformation des objets (voir la section « Repères commentés » à la page 50). Alignement intuitif des objets clés Les panneaux Alignement et Contrôle permettent désormais d’accéder facilement à l’option d’alignement des objets clés. Un objet clé est un objet sur lequel vous souhaitez aligner d’autres objets. La définition d’un objet clé s’effectue en sélectionnant tous les objets à aligner, y compris l’objet clé, puis en cliquant une seconde fois sur l’objet clé. Une fois sélectionnés, les objets clés comportent un contour bleu épais et l’icône Aligner sur un objet clé s’affiche dans les panneaux Contrôle et Alignement. Ensuite, il suffit de sélectionner une option d’alignement, telle que Alignement horizontal à gauche ou Alignement vertical au centre, pour que tous les autres objets sélectionnés s’alignent sur l’objet clé (voir la section « Alignement ou répartition par rapport à un objet clé » à la page 229). Nouveaux outils de dessin et couleur Outil Forme de tache pour tracés fusionnés Utilisez l’outil Forme de tache pour dessiner des tracés qui fusionnent avec une illustration existante. L’outil Forme de tache permet de dessiner des tracés sans contour (fond uniquement) qui peuvent fusionner avec une illustration existante comportant le même fond. Aucun contour ne doit être appliqué à cette illustration. L’outil Forme de tache peut fusionner avec une illustration existante d’aspect complexe si aucun contour n’est appliqué à l’illustration et si l’outil Forme de tache est défini sur les mêmes paramètres de fond et d’aspect. Par exemple, si vous avez créé un rectangle à fond jaune, auquel est appliqué un effet d’ombre portée, vous pouvez appliquer ces attributs à l’outil Forme de tache, puis dessiner un tracé sur ce rectangle. Cette opération aura pour effet de fusionner les deux tracés. Ensuite, la forme produite peut être facilement sélectionnée et modifiée. Pour un dessin vectoriel intuitif, utilisez l’outil Forme de tache conjointement avec l’outil Gomme (voir la section « Dessin et fusion de tracés à l’aide de l’outil Forme de tache » à la page 172). Panneau et outil Dégradés L’outil Dégradés vous permet de réaliser des opérations sur les dégradés d’un objet, en ajoutant ou en modifiant des couleurs, en appliquant une transparence aux couleurs et en modifiant le sens ou l’angle d’un dégradé linéaire ou elliptique (nouveauté de CS4). Le panneau Dégradé répertorie tous les dégradés que vous avez enregistrés et permet entre autres d’accéder directement aux panneaux de couleurs et d’appliquer une transparence à une couleur de dégradé (voir la section « Dégradés » à la page 201). UTILISATION D’ADOBE ILLUSTRATOR CS4 6 Ressources Application de la transparence aux dégradés Créez des dégradés comportant plusieurs couleurs, puis définissez l’opacité de chacune de ces couleurs. En appliquant différentes valeurs d’opacité à chacune des couleurs de votre dégradé, vous pouvez créer des dégradés produisant des effets d’ouverture ou de fermeture en fondu, et révélant ou masquant les images sous-jacentes (voir la section « Dégradés » à la page 201). Panneau Aperçu des séparations Visualisez à l’écran un aperçu de vos séparations de couleurs avant d’imprimer votre fichier afin d’éviter tout problème de rendu des couleurs à l’impression, tel que des tons directs ou un surimpression non souhaités. Le panneau Aperçu des séparations vous permet d’activer et de désactiver facilement des couleurs afin de simuler le rendu de la fusion, de la transparence et de la surimpression sur une sortie en couleurs séparées (voir la section « Aperçu des séparations de couleurs » à la page 450). Accès amélioré aux fonctionnalités essentielles Masques d’écrêtage à l’aspect et l’accès simplifiés Adobe Illustrator n’affiche plus que la zone masquée lorsque vous déplacez ou transformez un objet masqué. Cliquez deux fois sur l’objet masqué afin de l’ouvrir en mode Isolation, qui vous permet de visualiser et de modifier le masque indépendamment de tous les autres objets (voir les sections « Masques d’écrêtage » à la page 263 et « Isolation d’une illustration à éditer » à la page 216). Modification du panneau Aspect Sélectionnez un élément du panneau Aspect afin de visualiser et d’utiliser les contrôles améliorés. Cliquez sur les hyperliens afin d’ouvrir les boîtes de dialogue des options et ainsi d’accéder aux effets, contours et fonds. Cliquez sur l’icône de visibilité d’un attribut afin de l’activer ou le désactiver (voir la section « Attributs d’aspect » à la page 383). Panneau Styles graphiques enrichi Le nouveau panneau Styles graphiques vous permet de visualiser et d’appliquer des styles facilement et rapidement à des objets de votre document. Utilisez l’option Utiliser un texte d’aperçu afin de visualiser un style tel qu’il apparaît dans le texte, ou bien cliquez avec le bouton droit de la souris sur une vignette afin de visualiser rapidement l’apparence d’un style sur un objet sélectionné du plan de travail. Les styles exclusivement destinés aux effets affichent les contours de l’objet à partir duquel le style a été créé, ce qui vous permet de les reconnaître d’un coup d’œil. Fusionnez un style avec le style existant d’un objet ou bien fusionnez plusieurs styles différents sur un objet en appuyant sur la touche Alt ou Option au moment de l’application du style (voir la section « Styles graphiques » à la page 402). Intégration améliorée pour l’exportation Prise en charge des extensions Flex Vous pouvez maintenant fournir sans difficulté des contenus plus exploitables aux développeurs de projets Web, interactifs et RIA. Par exemple, vous pouvez utiliser les habillages Flex pour Illustrator afin de créer et d’exporter des habillages vectoriels au format Adobe Flex (voir la section « Enregistrement au format FXG » à la page 294). UTILISATION D’ADOBE ILLUSTRATOR CS4 7 Ressources Prise en charge de l’exportation de plusieurs plans de travail La création de documents comportant plusieurs plans de travail facilite la création de documents multipages à exporter. Vous pouvez exporter des plans de travail vers tous les formats ci-après : PDF, PSD, SWF, JPEG, PNG et TIFF. Vous avez également la possibilité d’importer dans Adobe InDesign ou Adobe Flash un fichier Illustrator comportant plusieurs plans de travail et de créer très facilement des documents PDF de plusieurs pages. Lorsque vous exportez un fichier au format Flash SWF, les plans de travail sont exportés dans plusieurs fichiers distincts (voir les sections « Enregistrement d’illustrations » à la page 290 et « Exportation d’une illustration » à la page 297). 8 Chapitre 2 : Espace de travail Bienvenue dans Adobe® Illustrator® CS4. Illustrator vous propose un espace de travail et une interface utilisateur efficaces pour créer et modifier des illustrations en vue de leur impression, afin de les afficher sur le Web et sur des dispositifs mobiles. Une vidéo sur l’utilisation d’Adobe Illustrator est disponible à l’adresse suivante : www.adobe.com/go/lrvid4015_ai_fr. Concepts de base sur l’espace de travail Présentation de l’espace de travail Vous pouvez créer et manipuler vos documents et fichiers à l’aide de divers éléments tels que des panneaux, barres et fenêtres. Un espace de travail désigne l’organisation de ces éléments. Les espaces de travail des diverses applications de la suite Adobe® Creative Suite® 4 présentent le même aspect, facilitant ainsi le passage d’une application à une autre. Vous pouvez également adapter chaque application aux exigences de votre travail, en créant votre propre espace de travail ou en effectuant une sélection parmi ceux prédéfinis. Bien que la disposition de l’espace de travail par défaut varie selon les applications, la manipulation des éléments est pratiquement identique dans chacune d’elles. UTILISATION D’ADOBE ILLUSTRATOR CS4 9 Espace de travail A B C D E G F H Espace de travail Illustrator par défaut A. Documents sous forme d’onglets B. Barre d’application C. Sélecteur d’espace de travail D. Barre de titre de panneau E. Panneau Contrôle F. Panneau Outils G. Bouton de réduction à la taille d’une icône H. Quatre groupes de panneaux en ancrage vertical • La barre d’application occupe la partie supérieure et contient un sélecteur permettant de basculer vers un autre espace de travail, des menus (sous Windows uniquement), ainsi que d’autres commandes d’application. Sous Mac et pour certains produits, vous pouvez l’afficher ou la masquer à l’aide du menu Fenêtre. • Le panneau Outils contient des outils permettant de créer et de modifier des images, des illustrations, des éléments de page, etc. Les outils connexes sont regroupés. • Le panneau Contrôle affiche des options relatives à l’outil sélectionné. Le Panneau Contrôle est également appelé Barre d’options dans Photoshop (Adobe Flash®, Adobe Dreamweaver® et Adobe Fireworks® ne disposent d’aucun panneau Contrôle). • Flash, Dreamweaver et Fireworks comportent un Inspecteur de propriétés qui affiche les options relatives à l’élément ou à l’outil actuellement sélectionné. • La fenêtre de document affiche le fichier sur lequel vous travaillez. Les fenêtres de document peuvent présenter un onglet et, dans certains cas, être regroupées et ancrées. • Les panneaux vous permettent de contrôler et de modifier votre travail. Citons notamment le panneau Montage dans Flash, le panneau Calques dans Adobe Photoshop® et le panneau Styles CSS dans Dreamweaver. Ils peuvent être regroupés, empilés ou ancrés. UTILISATION D’ADOBE ILLUSTRATOR CS4 10 Espace de travail • Sous Mac OS, le Cadre de l’application regroupe tous les éléments des espaces de travail dans une seule et même fenêtre uniforme, ce qui permet de manipuler toutes les applications comme s’il s’agissait d’une seule entité. Lorsque vous déplacez ou que vous redimensionnez le Cadre de l’application ou l’un de ses éléments, tous les éléments qu’il contient sont réagencés pour éviter tout chevauchement. Les panneaux ne disparaissent pas lorsque vous changez d’application ou lorsque vous cliquez par erreur à côté de l’application. Si vous utilisez plusieurs applications, vous pouvez les placer côte à côte à l’écran ou sur plusieurs moniteurs. Si vous préférez l’interface utilisateur Mac classique que vous pouvez personnaliser à votre convenance, il vous suffit de désactiver le Cadre de l’application. Dans Adobe Illustrator® par exemple, sélectionnez la commande Fenêtre > Cadre de l’application pour l’activer ou le désactiver. (Dans Flash, le Cadre de l’application est activé en permanence. Dreamweaver n’en utilise pas.) Affichage et masquage de tous les panneaux • (Illustrator, Adobe InCopy®, Adobe InDesign®, Photoshop, Fireworks) Pour afficher ou masquer tous les panneaux, y compris les panneaux Outils et Contrôle, appuyez sur la touche de tabulation. • (Illustrator, InCopy, InDesign, Photoshop) Pour afficher ou masquer tous les panneaux, à l’exception des panneaux Outils et Contrôle, appuyez sur les touches Maj+tabulation. Vous pouvez afficher temporairement les panneaux masqués si l’option Afficher automatiquement les panneaux masqués est sélectionnée dans les préférences Interface. Cette option est toujours activée dans Illustrator. Déplacez le pointeur vers le bord de la fenêtre de l’application (Windows®) ou vers le bord de l’écran (Mac OS®) et laissez le pointeur au-dessus de la bande qui s’affiche. • (Flash, Dreamweaver, Fireworks) Pour afficher ou masquer tous les panneaux, appuyez sur la touche F4. Affichage des options de panneau ❖ Cliquez sur l’icône de menu de panneau dans le coin supérieur droit du panneau. L’ouverture d’un menu est possible même lorsque le panneau est réduit. Réglage de la luminosité du panneau (Illustrator) ❖ Faites glisser le curseur Luminosité dans les préférences de l’interface utilisateur. Cette commande affecte tous les panneaux, y compris le panneau Contrôle. Reconfiguration du panneau Outils Vous pouvez afficher les outils du panneau Outils dans une seule colonne ou côte à côte dans deux colonnes. (Cette fonction n’est pas disponible dans le panneau Outils de Fireworks et Flash.) Dans InDesign et InCopy, une option des préférences d’interface vous permet également de basculer d’un affichage en une colonne vers un affichage en deux colonnes. ❖ Cliquez sur la double flèche dans la partie supérieure du panneau Outils. Zone de recherche d’aide La zone de recherche d’aide située sur le côté droit de la barre de l’application vous permet de rechercher des rubriques d’aide et des informations en ligne. Si vous disposez d’une connexion Internet active, vous pouvez accéder à tous les renseignements proposés sur le site Web de la communauté. En revanche, si vous recherchez de l’aide sans connexion Internet, les résultats se limitent à l’aide fournie avec Illustrator. 1 Dans la zone de texte, saisissez le nom de l’élément à rechercher (par exemple, une fonction, une application ou un outil). UTILISATION D’ADOBE ILLUSTRATOR CS4 11 Espace de travail 2 Appuyez sur Entrée. Toutes les rubriques disponibles sur le site de la communauté apparaissent dans une nouvelle fenêtre de navigateur. A propos des modes d’écran Vous pouvez modifier la visibilité de la fenêtre d’illustration et de la barre de menus à l’aide des options de mode situées au bas du panneau Outils. Pour accéder aux panneaux en mode Plein écran, placez le curseur sur le bord gauche ou droit de l’écran pour les faire apparaître. Si vous les avez déplacés de leurs emplacements par défaut, vous pouvez y accéder à partir du menu Fenêtre. Vous pouvez choisir l’un des modes suivants : • Le mode Fenêtres standard affiche l’illustration dans une fenêtre standard, avec une barre de menus en haut et des barres de défilement sur les côtés. • Le mode Plein écran avec menus affiche l’illustration dans une fenêtre plein écran, avec une barre de menus en • Le·mode·Plein·écran·sans·menus affiche l’illustration dans une fenêtre plein écran, sans barre de titre ou de haut et une barre de défilement. menus. Utilisation de la barre d’état La barre d’état s’affiche près du bord inférieur gauche de la fenêtre d’illustration. Elle affiche l’un des éléments suivants : • le niveau de zoom actif • l’outil en cours d’utilisation • le plan de travail en cours d’utilisation • les commandes de navigation pour plusieurs plans de travail • la date et l’heure • le nombre d’annulations et de rétablissements disponibles • le profil colorimétrique du document • l’état du fichier géré Cliquez sur la barre d’état pour effectuer l’une des opérations suivantes : • modifier le type d’informations affichées dans la barre d’état en sélectionnant une option dans le sousmenu Afficher ; • afficher le fichier en cours dans Adobe Bridge en sélectionnant la commande Faire apparaître dans Bridge ; • accéder aux commandes de Version Cue®. Voir aussi « Adobe Version Cue » à la page 35 UTILISATION D’ADOBE ILLUSTRATOR CS4 12 Espace de travail Saisie de valeurs dans les panneaux et les boîtes de dialogue Vous entrez les valeurs en vous servant des mêmes méthodes dans tous les panneaux et toutes les boîtes de dialogue. Vous pouvez également réaliser des opérations mathématiques élémentaires dans toutes les zones de texte acceptant des valeurs numériques. Par exemple, pour déplacer un objet sélectionné de 3 unités vers la droite en utilisant les unités de mesure en cours, il n’est pas nécessaire de définir la nouvelle position horizontale. Il suffit d’entrer +3 après la valeur en cours dans le panneau Transformation. Saisie d’une valeur dans un panneau ou dans une boîte de dialogue ❖ Utilisez l’une des méthodes suivantes : • Entrez une valeur dans la zone, puis appuyez sur la touche Entrée ou Retour. • Faites glisser le curseur. • Faites glisser l’aiguille du cadran. • Cliquez sur les boutons fléchés du panneau pour augmenter ou réduire la valeur. • Cliquez dans la zone de texte, puis utilisez la flèche Haut ou Bas du clavier pour augmenter ou réduire la valeur. Maintenez la touche Maj enfoncée, puis cliquez sur une touche fléchée pour accroître le taux d’augmentation ou de réduction. • Sélectionnez une valeur dans le menu associé à la zone de texte. A B C D E Méthodes de saisie de valeurs A. Boutons fléchés B. Zone de texte C. Flèche de menu D. Curseur E. Cadran Calcul des valeurs dans un panneau ou dans une boîte de dialogue 1 Effectuez l’une des opérations suivantes dans une zone de texte acceptant des valeurs numériques : • Pour remplacer la valeur active par une expression mathématique, sélectionnez cette valeur. • Pour utiliser la valeur active dans une expression mathématique, cliquez avant ou après cette valeur. 2 Entrez une expression mathématique simple avec un opérateur mathématique unique, tel que + (plus), - (moins), x (multiplication), / (division) ou % (pourcentage). Par exemple, 0 pt + 3 ou 5 mm + 4. De même, 3 cm * 50 % équivaut à multiplier 3 centimètres par 50 %, soit 1,50 cm, et 50 pt + 25 % équivaut à ajouter 25 % de 50 points à 50 points, soit 62,5 points. 3 Appuyez sur la touche Entrée (Windows) ou Retour (Mac OS) pour appliquer le calcul. UTILISATION D’ADOBE ILLUSTRATOR CS4 13 Espace de travail Présentation du panneau Contrôle Le panneau Contrôle propose un accès rapide aux options associées aux objets que vous avez sélectionnés. Par défaut, le panneau Contrôle est ancré en haut de l’espace de travail. Les options s’affichant dans le panneau Contrôle varient selon le type d’objet ou d’outil sélectionné. Par exemple, lorsque vous sélectionnez un objet texte, le panneau Contrôle affiche des options de mise en forme, ainsi que des options de modification de la couleur, de la position et des dimensions de l’objet. Lorsqu’un outil de sélection est actif, vous pouvez accéder aux boîtes de dialogue Format de document et Préférences depuis le panneau Contrôle. A B C Panneau Contrôle A. Options masquées B. Lien vers un autre panneau C. Menu du panneau Lorsque le texte affiché dans le panneau Contrôle est de couleur bleue et qu’il est souligné, vous pouvez cliquer sur le texte pour afficher un panneau ou une boîte de dialogue associés. Par exemple, cliquez sur le mot Contour pour afficher le panneau Contour. Modification des types de commandes figurant dans le panneau Contrôle ❖ Sélectionnez ou désélectionnez des commandes dans le menu du panneau Contrôle. Ouverture et fermeture d’un panneau ou d’une boîte de dialogue à partir du panneau Contrôle 1 Cliquez sur un mot de couleur bleue souligné pour ouvrir le panneau ou la boîte de dialogue qui lui est associé. 2 Pour fermer une boîte de dialogue ou un panneau, cliquez n’importe où en dehors du cadre. Ancrage du panneau Contrôle en bas de l’espace de travail ❖ Choisissez la commande Ancrer en bas dans le menu du panneau Contrôle. Conversion du panneau Contrôle en panneau flottant ❖ Faites glisser la barre de manipulation (située sur le côté gauche du panneau) dans l’espace de travail. Pour ancrer à nouveau le panneau Contrôle, faites glisser la barre de manipulation vers le haut ou vers le bas de la fenêtre d’application (Windows) ou de l’écran (Mac OS). Personnalisation de l’espace de travail Gestion des fenêtres et des panneaux Pour créer un espace de travail personnalisé, vous déplacez et manipulez les fenêtres de document et les panneaux. Vous pouvez également enregistrer des espaces de travail, puis passer de l’un à l’autre. Remarque : les exemples suivants sont basés sur Photoshop. L’espace de travail est le même dans tous les produits. UTILISATION D’ADOBE ILLUSTRATOR CS4 14 Espace de travail A B C La fine zone de largage bleue indique que le panneau Couleur va être ancré seul au-dessus du groupe de panneaux Calques. A. Barre de titre B. Onglet C. Zone de largage Dans Photoshop, vous pouvez modifier le corps de la police du texte du panneau Contrôle, des panneaux et des infobulles. Choisissez une option dans le menu Corps de la police de l’interface utilisateur des préférences de l’interface. Gestion des fenêtres de document Les fenêtres de document comportent des onglets lorsque plusieurs fichiers sont ouverts. • Pour modifier l’ordre des onglets de la fenêtre de document, faites glisser un onglet de la fenêtre à l’emplacement voulu dans le groupe. • Pour annuler l’ancrage d’une fenêtre de document à un groupe de fenêtres, faites glisser l’onglet de cette fenêtre hors du groupe. • Pour ancrer une fenêtre de document à un groupe de fenêtres de document, faites glisser cette fenêtre dans le groupe. Remarque : Dreamweaver ne prend pas en charge l’ancrage des fenêtres de document et son annulation. Utilisez le bouton Réduire de la fenêtre de document pour créer des fenêtres flottantes. • Pour créer des groupes de documents empilés ou juxtaposés, faites glisser la fenêtre vers l’une des zones de largage situées en haut, en bas ou sur les côtés d’une autre fenêtre. Vous pouvez également sélectionner une disposition pour le groupe en utilisant le bouton Disposition de la barre d’application. Remarque : certains produits ne prennent pas en charge cette fonctionnalité. Cependant, votre produit peut présenter des commandes Cascade et Mosaïque (ou Juxtaposer), sous le menu Fenêtre, pour vous permettre d’organiser vos documents. • Dans un groupe à onglets, pour passer à un autre document lors du glissement d’une sélection, faites glisser cette sélection sur l’onglet du document souhaité pendant un moment. Remarque : certains produits ne prennent pas en charge cette fonctionnalité. Ancrage et annulation d’ancrage de panneaux Un dock est un ensemble de panneaux ou de groupes de panneaux affichés ensemble, généralement en position verticale. Pour ancrer et annuler l’ancrage des panneaux, insérez-les dans le dock et déplacez-les hors du dock. Remarque : l’ancrage et l’empilage sont deux notions distinctes. Une pile est un ensemble de panneaux ou de groupes de panneaux flottants, assemblés de haut en bas. • Pour ancrer un panneau, cliquez sur l’onglet correspondant et faites-le glisser dans le dock, au-dessus, sous ou entre d’autres panneaux. • Pour ancrer un groupe de panneaux, cliquez sur sa barre de titre (barre vide de couleur unie située au-dessus des onglets) et faites-le glisser dans le dock. UTILISATION D’ADOBE ILLUSTRATOR CS4 15 Espace de travail • Pour supprimer un panneau ou un groupe de panneaux, faites-le glisser en dehors du dock en cliquant sur l’onglet ou la barre de titre. Vous pouvez faire glisser l’élément vers un autre dock ou le rendre flottant. Déplacement du panneau Navigateur vers un nouveau dock ; cette opération est indiquée par une surbrillance verticale bleue. Panneau Navigateur dans son propre dock Vous pouvez faire en sorte que les panneaux n’occupent pas la totalité de l’espace disponible dans un dock. Faites glisser le bord inférieur du dock vers le haut de sorte qu’il ne coïncide plus avec le bord de l’espace de travail. Déplacement de panneaux Lorsque vous déplacez des panneaux, des zones de largage en surbrillance bleue apparaissent : il s’agit des zones dans lesquelles vous pouvez déplacer le panneau. Vous pouvez, par exemple, déplacer un panneau vers le haut ou vers le bas en le faisant glisser sur la fine zone de largage bleue située au-dessus ou sous un autre panneau. Si vous faites glisser le panneau vers un emplacement autre qu’une zone de largage, ce dernier flotte dans l’espace de travail. • Pour déplacer un panneau, faites-le glisser en cliquant sur son onglet. • Pour déplacer un groupe de panneaux ou une pile de panneaux flottants, faites glisser la barre de titre. Pour empêcher l’ancrage d’un panneau, appuyez sur la touche Ctrl (Windows) ou Commande (Mac OS) lors de son déplacement. Pour annuler l’opération, appuyez sur la touche Echap lors du déplacement du panneau. Remarque : le dock est fixe et ne peut pas être déplacé. Vous pouvez toutefois créer des groupes ou des piles de panneaux et les placer à l’endroit de votre choix. UTILISATION D’ADOBE ILLUSTRATOR CS4 16 Espace de travail Ajout et suppression de panneaux Lorsque vous supprimez tous les panneaux d’un dock, ce dernier disparaît. Vous pouvez créer un dock en déplaçant les panneaux vers le bord droit de l’espace de travail jusqu’à ce qu’une zone de largage soit visible. • Pour supprimer un panneau, cliquez sur son onglet avec le bouton droit de la souris (Windows) ou en appuyant sur la touche Contrôle (Mac), puis sélectionnez l’option Fermer ; vous pouvez également le désélectionner dans le menu Fenêtre. • Pour ajouter un panneau, sélectionnez-le dans le menu Fenêtre et ancrez-le à l’emplacement de votre choix. Manipulation de groupes de panneaux • Pour déplacer un panneau dans un groupe, faites glisser son onglet vers la zone de largage en surbrillance située dans le groupe. Ajout d’un panneau à un groupe • Pour réorganiser les panneaux d’un groupe, faites glisser l’onglet du panneau de votre choix vers son nouvel emplacement. • Pour rendre un panneau flottant, faites-le glisser en dehors du groupe au moyen de son onglet. • Pour déplacer un groupe, faites glisser la barre de titre (zone située au-dessus des onglets). Empilage de panneaux flottants Lorsque vous faites sortir un panneau de son dock et que vous le placez en dehors de toute zone de largage, ce panneau flotte dans l’espace de travail. Un panneau flottant peut être placé à n’importe quel endroit dans l’espace de travail. Vous pouvez empiler des panneaux ou groupes de panneaux flottants de sorte qu’ils se comportent comme une seule entité lorsque vous faites glisser la barre de titre supérieure (cette méthode ne permet pas d’empiler les panneaux qui font partie d’un dock, ni de les déplacer comme s’il s’agissait d’une seule entité). Panneaux empilés flottants • Pour empiler des panneaux flottants, cliquez sur un onglet pour faire glisser le panneau correspondant vers la zone de largage située au bas d’un autre panneau. • Pour modifier l’ordre d’empilage, cliquez sur un onglet afin de faire glisser le panneau correspondant vers le haut ou vers le bas. Remarque : prenez soin de « déposer » l’onglet sur l’étroite zone de largage située entre les panneaux, plutôt que sur la large zone de largage située dans une barre de titre. • Pour rendre un panneau ou groupe de panneaux de la pile flottant, déplacez-le hors de la pile au moyen de son onglet ou de sa barre de titre. UTILISATION D’ADOBE ILLUSTRATOR CS4 17 Espace de travail Redimensionnement des panneaux • Pour réduire ou agrandir un panneau, un groupe de panneaux ou une pile de panneaux, cliquez deux fois sur un onglet. Vous pouvez également cliquer une fois sur la zone d’onglets (l’espace vide situé à côté des onglets). • Pour redimensionner un panneau, faites glisser l’un de ses côtés. Cette méthode de redimensionnement ne fonctionne pas toujours, notamment avec la palette Couleur de Photoshop. Manipulation de panneaux réduits à la taille d’icônes Vous pouvez réduire des panneaux à la taille d’icônes afin de limiter l’encombrement de l’espace de travail. Dans certains cas, les panneaux sont réduits de la sorte dans l’espace de travail par défaut. Panneaux réduits à la taille d’icônes Panneaux agrandis • Pour réduire ou développer toutes les icônes de panneau d’un dock, cliquez sur la double flèche située dans la partie supérieure du dock. • Pour développer une seule icône de panneau, cliquez sur cette dernière. • Pour redimensionner les icônes de panneau afin de voir les icônes uniquement (et non les libellés), réglez la largeur du dock jusqu’à ce que le texte ne soit plus visible. Pour afficher à nouveau le texte, augmentez la largeur du dock. • Pour réduire à la taille d’une icône un panneau qui a été développé, cliquez sur son onglet, sur son icône ou sur la double flèche affichée dans sa barre de titre. Dans certaines applications, si vous sélectionnez l’option Réduction automatique des panneaux d’icônes dans les préférences d’interface ou les options d’interface utilisateur, une icône de panneau développée est réduite automatiquement lorsque vous cliquez en dehors de cette dernière. • Pour ajouter un panneau flottant ou un groupe de panneaux à un dock d’icônes, faites-le glisser au moyen de son onglet ou de sa barre de titre (les panneaux sont réduits automatiquement à la taille d’icônes lorsque vous les ajoutez à un dock d’icônes). UTILISATION D’ADOBE ILLUSTRATOR CS4 18 Espace de travail • Pour déplacer une icône de panneau (ou un groupe d’icônes de panneau), faites-la glisser. Vous pouvez déplacer des icônes de panneau vers le haut et vers le bas dans le dock, dans d’autres docks (elles apparaissent dans le style du panneau de ce dock) ou en dehors du dock (elles apparaissent sous la forme de panneaux flottants développés). Restauration de l’espace de travail par défaut • Sélectionnez l’espace de travail par défaut au moyen du sélecteur dans la barre d’application. • (Photoshop) Sélectionnez la commande Fenêtre > Espace de travail > Espace de travail par défaut. • (InDesign, InCopy) Choisissez la commande Fenêtre > Espace de travail > Réinitialiser [Nom de l’espace de travail]. Modification du nom ou duplication d’un espace de travail 1 Choisissez la commande Fenêtre > Espace de travail > Gérer les espaces de travail. 2 Utilisez l’une des méthodes suivantes, puis cliquez sur le bouton OK : • Pour renommer un espace de travail, sélectionnez-le, puis modifiez le texte. • Pour dupliquer un espace de travail, sélectionnez-le, puis cliquez sur le bouton Nouvel espace de travail. Une vidéo sur la personnalisation de l’espace de travail en fonction de différents flux de production est disponible à l’adresse suivante : www.adobe.com/go/vid0032_fr. Enregistrement d’un espace de travail et basculement d’un espace de travail à l’autre En enregistrant la taille et la position actuelles des panneaux comme espace de travail nommé, vous gardez la possibilité de restaurer cet espace par la suite, et ce, même si vous avez déplacé ou fermé un panneau. Les noms des espaces de travail enregistrés sont visibles dans le sélecteur d’espace de travail de la barre d’application. Dans Photoshop, l’espace de travail enregistré peut s’accompagner d’un jeu de menus et d’un ensemble de raccourcis clavier spécifiques. Enregistrement d’un espace de travail personnalisé 1 Lorsque l’espace de travail se trouve dans la configuration que vous souhaitez enregistrer, utilisez l’une des méthodes suivantes : • (Photoshop, Illustrator) Choisissez la commande Fenêtre > Espace de travail > Enregistrer l’espace de travail. • (InDesign, InCopy) Choisissez la commande Fenêtre > Espace de travail > Nouvel espace de travail. • (Dreamweaver) Choisissez la commande Fenêtre > Présentation de l’espace de travail > Nouvel espace de travail. • (Flash) Choisissez la commande Nouvel espace de travail dans le sélecteur d’espace de travail de la barre d’application. • (Fireworks) Choisissez la commande Enregistrer la présentation active dans le sélecteur d’espace de travail de la barre d’application. 2 Attribuez un nom à l’espace de travail. 3 (Photoshop, InDesign) Sélectionnez ensuite une ou plusieurs options dans la section Capture : Position des panneaux Enregistre la position actuelle des panneaux. Raccourcis clavier Enregistre l’ensemble de raccourcis clavier actuel (Photoshop seulement). Menus Enregistre l’ensemble de menus actuels. UTILISATION D’ADOBE ILLUSTRATOR CS4 19 Espace de travail 4 Cliquez sur le bouton OK ou Enregistrer. Affichage de l’espace de travail ou basculement d’un espace de travail à l’autre ❖ Sélectionnez un espace de travail dans le sélecteur d’espace de travail de la barre d’application. Dans Photoshop, vous pouvez attribuer un raccourci clavier à chacun des espaces de travail pour pouvoir passer de l’un à l’autre plus rapidement. Suppression d’un espace de travail personnalisé • Choisissez l’option Gérer les espaces de travail dans le sélecteur d’espace de travail de la barre d’application, sélectionnez l’espace de travail, puis cliquez sur la commande Supprimer. (Cette option n’est pas disponible dans Fireworks.) • (Photoshop, InDesign, InCopy) Sélectionnez la commande Supprimer l’espace de travail dans le sélecteur d’espace de travail. • (Illustrator) Choisissez la commande Fenêtre > Espace de travail > Gérer les espaces de travail, sélectionnez l’espace de travail, puis cliquez sur l’icône Supprimer. • (InDesign) Choisissez la commande Fenêtre > Espace de travail > Supprimer l’espace de travail, sélectionnez l’espace de travail, puis cliquez sur le bouton Supprimer. Ouverture de l’application avec les panneaux à leur emplacement par défaut ou au dernier emplacement choisi (Photoshop) Lorsque vous ouvrez Photoshop, les panneaux peuvent soit apparaître à leur emplacement par défaut, soit à l’endroit où vous les avez utilisés la dernière fois. Dans les préférences d’interface : • Pour afficher les panneaux à l’endroit où vous les avez laissés la dernière fois, sélectionnez l’option Mémoriser la position des panneaux. • Pour afficher les panneaux à leur position par défaut, désélectionnez l’option Mémoriser la position des panneaux. Outils Aperçu du panneau Outils La première fois que vous lancez l’application, le panneau Outils s’affiche sur le côté gauche de l’écran. Vous pouvez déplacer le panneau Outils en faisant glisser sa barre de titre. Vous pouvez également afficher ou masquer le panneau Outils en choisissant la commande Fenêtre > Outils. Vous utilisez les outils du panneau Outils pour créer, sélectionner et manipuler des objets dans Illustrator. Si vous cliquez deux fois sur certains outils, d’autres options s’affichent. Ces outils vous permettent d’entrer du texte et de sélectionner, peindre, dessiner, échantillonner, modifier et déplacer des images. UTILISATION D’ADOBE ILLUSTRATOR CS4 20 Espace de travail Vous pouvez développer certains outils du panneau pour afficher les outils masqués qu’ils contiennent. Un petit triangle dans l’angle inférieur droit de l’icône de l’outil signale la présence d’outils masqués. Placez le pointeur sur un outil pour afficher son nom. Présentation du panneau Outils A A B C F C D E F D G B Forme de tache (Maj+B) G (Shift+) H I (Shift+C) E H I Gomme de tracé Limites d’impression IIndique l’outil par défaut * Les raccourcis clavier sont entre parenthèses Dégradé de formes (W) Affichage des outils masqués ❖ Cliquez sur l’outil visible et maintenez le bouton de la souris enfoncé. Affichage des options de l’outil ❖ Cliquez deux fois sur un outil. UTILISATION D’ADOBE ILLUSTRATOR CS4 21 Espace de travail Déplacement du panneau Outils ❖ Faites glisser la barre de titre du panneau. Masquage du panneau Outils ❖ Choisissez la commande Fenêtre > Outils. Détachement des outils masqués dans un panneau séparé ❖ Faites glisser le pointeur jusqu’à la flèche au bas du panneau des outils masqués et relâchez le bouton de la souris. Fermeture d’un panneau d’outils séparé ❖ Cliquez sur le bouton de fermeture dans la barre de titre du panneau. Les outils sont rétablis dans le panneau Outils. Sélection d’un outil ❖ Utilisez l’une des méthodes suivantes : • Cliquez sur un outil dans le panneau Outils. Si un petit triangle se trouve dans l’angle inférieur droit d’un outil, maintenez le bouton de la souris enfoncé pour afficher les outils masqués, puis cliquez sur l’outil à sélectionner. • Maintenez la touche Alt (Windows) ou Option (Mac OS) enfoncée, puis cliquez sur un outil pour passer en revue et sélectionner des outils masqués. • Appuyez sur la touche de raccourci de l’outil. Cette touche est indiquée dans l’info-bulle de l’outil. Vous pouvez, par exemple, sélectionner l’outil Texte en appuyant sur la touche T. Pour masquer les info-bulles, choisissez la commande Edition > Préférences > Générales (Windows) ou Illustrator > Préférences > Générales (Mac OS), puis désélectionnez l’option Afficher les info-bulles. A B C D E Sélection d’un outil masqué A. Panneau Outils B. Outil actif C. Panneau détaché avec les outils masqués D. Triangle d’outil masqué E. Nom de l’outil et raccourci UTILISATION D’ADOBE ILLUSTRATOR CS4 22 Espace de travail Modification des pointeurs d’outil Le pointeur de la souris de la plupart des outils correspond à l’icône de l’outil. Chaque pointeur est entouré d’une zone sensible différente de début d’effet ou de script. Pour la plupart des outils, vous pouvez passer à des pointeurs de haute précision apparaissant sous forme de réticule centré dans la zone sensible et offrant plus de précision pour les illustrations complexes. ❖ Choisissez la commande Edition > Préférences > Générales (Windows) ou Illustrator > Préférences > Générales (Mac OS), puis sélectionnez l’option Haute précision du pointeur. Vous pouvez également appuyer sur la touche de verrouillage des majuscules de votre clavier. Collections d’outils Illustrator est doté de nombreux outils de création et de manipulation de vos illustrations. Ces galeries permet d’obtenir un aperçu rapide de chaque outil. Collection d’outils de sélection Illustrator propose les outils de sélection suivants : L’outil Sélection (V) sélectionne des objets entiers. L’outil Sélection directe (A) sélectionne des points ou des segments de tracé à l’intérieur des objets. L’outil Lasso (Q) sélectionne des points ou des segments de tracé à l’intérieur des objets. L’outil Plan de travail crée des plans de travail séparés pour l’impression ou l’exportation. Voir aussi « Touches de sélection » à la page 514 L’outil Sélection directe progressive sélectionne des objets et des groupes à l’intérieur de groupes. L’outil Baguette magique (Y) sélectionne des objets ayant des attributs similaires. UTILISATION D’ADOBE ILLUSTRATOR CS4 23 Espace de travail Collection d’outils de dessin Illustrator met à votre disposition les outils de dessin suivants : L’outil Plume (P) trace des droites et des courbes pour créer des objets. L’outil Ajout de point d’ancrage (+) ajoute des points d’ancrage aux tracés. L’outil Suppression de point d’ancrage (-) supprime les points d’ancrage des tracés. L’outil Conversion de point directeur (Maj + C) transforme un point d’inflexion en sommet, et inversement. L’outil Trait (\) trace des lignes droites. L’outil Arc trace des courbes concaves ou convexes. L’outil Spirale trace des spirales dans le sens des aiguilles d’une montre et dans le sens inverse. L’outil Grille rectangulaire trace des grilles rectangulaires. L’outil Grille à coordonnées polaires trace des grilles de tableau circulaires. L’outil Rectangle (M) dessine des carrés et des rectangles. L’outil Rectangle arrondi trace des carrés et des rectangles aux angles arrondis. L’outil Ellipse (L) trace des cercles et des formes ovales. UTILISATION D’ADOBE ILLUSTRATOR CS4 24 Espace de travail L’outil Polygone trace des formes régulières à plusieurs côtés. L’outil Etoile trace des étoiles. L’outil Arrondi arrondit les tracés de Bézier. L’outil Gomme de tracé efface les tracés et les points d’ancrage de l’objet. L’outil Halo crée des effets de type halo ou rayon de soleil. L’outil Crayon (N) trace et modifie des droites à main levée. L’outil Texte curviligne change le tracé en tracé de texte et vous permet de saisir et de modifier du texte le long du tracé. L’outil Texte vertical crée du texte vertical et des objets texte verticaux, et vous permet de saisir et de modifier du texte vertical. Collection d’outils de texte Illustrator propose les outils de texte suivants : L’outil Texte (T) crée du texte et des objets texte, et vous permet de saisir et de modifier du texte. L’outil Texte captif transforme les tracés fermés en objets texte et vous permet de saisir et de modifier du texte à l’intérieur. UTILISATION D’ADOBE ILLUSTRATOR CS4 25 Espace de travail L’outil Texte captif vertical transforme les tracés fermés en objets texte verticaux et vous permet de saisir et de modifier du texte à l’intérieur. L’outil Texte curviligne vertical change le tracé en tracé de texte vertical et vous permet de saisir et de modifier du texte le long du tracé.. Collection d’outils de peinture Illustrator propose les outils de peinture suivants : L’outil Pinceau (B) dessine des droites à main levée et des lignes calligraphiques, ainsi que des formes artistiques et des motifs sur les tracés. L’outil Filet (U) crée et modifie des filets et des enveloppes de filets. L’outil Dégradé de couleurs (G) règle les étapes et l’angle des dégradés de couleurs dans les objets ou applique un dégradé de couleurs à des objets. L’outil Pipette (I) échantillonne et applique des attributs de couleur, de texte et d’aspect, y compris des effets, depuis les objets. L’outil Pot de peinture dynamique (K) peint les faces et les bords des groupes de peinture dynamique avec les attributs de peinture actifs. L’outil Sélection de peinture dynamique (Maj + L) sélectionne les faces et les bords des groupes de peinture dynamique. L’outil Mesure mesure la distance entre deux points. L’outil Forme de tache (Maj + B) dessine des tracés qui se décomposent automatiquement et fusionne les tracés avec formes calligraphiques de la même couleur et se suivant dans l’ordre de superposition. UTILISATION D’ADOBE ILLUSTRATOR CS4 26 Espace de travail Collection d’outils de remodelage Illustrator propose les outils de remodelage des objets suivants : L’outil Rotation (R) fait pivoter les objets autour d’un point fixe. L’outil Miroir (O) crée le symétrique des objets par rapport à un axe fixe. L’outil Mise à l’échelle (S) redimensionne les objets autour d’un point fixe. L’outil Modelage ajuste les points d’ancrage sélectionnés tout en conservant les détails du tracé. L’outil Transformation manuelle (E) met à l’échelle, fait pivoter ou déforme une sélection. L’outil Dégradé de formes (W) crée un dégradé entre la forme et la couleur de plusieurs objets. L’outil Déformation (Maj + R) façonne les objets grâce au mouvement du pointeur (comme de la pâte à modeler). L’outil Tourbillon ajoute des effets de tourbillon à un objet. L’outil Contraction réduit la forme d’un objet en déplaçant des points de contrôle vers le pointeur. L’outil Déformation déforme les objets autour d’un point fixe. L’outil Dilation dilate la forme d’un objet en éloignant des points de contrôle du pointeur. UTILISATION D’ADOBE ILLUSTRATOR CS4 27 Espace de travail L’outil Festons donne un aspect festonné aléatoire au contour d’un objet. L’outil Cristallisation donne un aspect cristallisé aléatoire au contour d’un objet. L’outil Fronces donne un aspect froncé au contour d’un objet. Collection d’outils de symbolisme Les outils de symbolisme permettent de créer et de modifier des jeux d’instances de symboles. Vous créez un jeu de symboles à l’aide de l’outil Pulvérisation de symboles. Vous pouvez ensuite utiliser les autres outils de symbolisme pour modifier la densité, la couleur, l’emplacement, la taille, la rotation, la transparence et le style des instances du jeu. L’outil Pulvérisation de symboles (Maj + S) place une série d’instances de symboles sur le plan de travail. L’outil Glissement de symboles déplace les instances de symboles. L’outil Espacement de symboles rapproche ou éloigne des instances de symboles. L’outil Redimensionnement de symboles redimensionne les instances de symboles. L’outil Rotation de symboles fait pivoter les instances de symboles. L’outil Coloration de symboles colore les instances de symboles. L’outil Transparence de symboles opacifie les instances de symboles. L’outil Stylisation de symboles applique le style sélectionné aux instances de symboles. Collection d’outils de graphe Illustrator fournit neuf outils de graphe, chacun permettant de créer un type de graphe différent. La sélection du type de graphe dépend des informations que vous souhaitez communiquer. UTILISATION D’ADOBE ILLUSTRATOR CS4 28 Espace de travail 80 70 60 50 40 30 20 10 0 100 80 60 A A B B 40 20 A B L’outil Graphe à barres verticales (J) permet de créer des graphes de comparaison de valeurs à l’aide de barres verticales. 0 A B L’outil Graphe à barres verticales empilées permet de créer des graphes semblables aux graphes à barres verticales, mais avec des colonnes empilées et non placées côte à côte. Il permet de montrer le rapport des parties au tout. 0 10 20 30 40 50 60 70 80 L’outil Graphe à barres horizontales permet de créer des graphes semblables aux graphes à barres verticales, mais avec des barres horizontales et non verticales. 80 100 50 70 80 40 60 30 40 20 30 20 10 20 0 0 60 50 40 10 20 30 40 50 L’outil Graphe linéaire permet de créer des graphes utilisant des points pour représenter un ou plusieurs ensembles de valeurs, avec une ligne joignant les points de chaque ensemble. Il fait apparaître l’évolution d’un ou plusieurs éléments sur une période donnée. L’outil Graphe à couches permet de créer des graphes semblables aux graphes linéaires, mais en mettant l’accent sur les totaux comme sur les modifications de valeurs. 0 20 40 60 80 100 L’outil Graphe à barres horizontales empilées permet de créer des graphes semblables aux graphes à barres verticales empilées, mais avec des barres empilées horizontalement et non verticalement. A B C D 10 20 30 40 50 L’outil Graphe à nuages de points permet de créer des graphes représentant des points de données ; les coordonnées des points sur l’axe des abscisses et des ordonnées permettent d’identifier les paires de valeurs. Il est utilisé pour représenter des schémas ou des tendances et permet de déterminer si des variables ont une incidence les unes sur les autres. L’outil Graphe sectoriel permet de créer des graphes circulaires dont les secteurs représentent les pourcentages relatifs des valeurs comparées. UTILISATION D’ADOBE ILLUSTRATOR CS4 29 Espace de travail 50 40 30 20 10 L’outil Graphe Radar permet de créer des graphes comparant des ensembles de valeurs à différents moments ou dans différentes catégories sous un format circulaire. Ce type de graphe est également appelé graphe en toile d’araignée. Collection d’outils de tranche et de découpe Illustrator propose les outils de tranche et de découpe suivants : L’outil Tranche divise une illustration en plusieurs images Web distinctes. L’outil Sélection de tranche (Maj + K) sélectionne des tranches Web. L’outil Gomme (Maj + E) efface n’importe quelle partie de l’objet sur laquelle vous le passez. L’outil Ciseaux (C) découpe les tracés à des points spécifiques. L’outil Cutter découpe les objets et les tracés. Collection d’outils de déplacement et de zoom Illustrator propose les outils suivants pour le déplacement et le contrôle de l’affichage sur le plan de travail : UTILISATION D’ADOBE ILLUSTRATOR CS4 30 Espace de travail L’outil Main (H) déplace le plan de travail Illustrator dans la fenêtre d’illustration. L’outil Limites d’impression ajuste la grille de la page pour déterminer l’emplacement de l’illustration sur la page imprimée. L’outil Zoom (Z) agrandit ou réduit l’échelle d’affichage dans la fenêtre d’illustration. Fichiers et modèles A propos des nouveaux profils de documents Un document définit l’espace de création d’une illustration. Dans Illustrator, vous pouvez créer des documents destinés à une grande variété de types de sortie. (Pour plus de détails sur la création de documents Illustrator pour la production vidéo, voir le document PDF sur l’amélioration de la production vidéo à l’adresse suivante : www.adobe.com/go/learn_ai_video_fr). Vous ouvrez un nouveau document en choisissant un nouveau profil de document suivant la sortie choisie. Tous les profils comprennent des valeurs prédéfinies de taille, mode colorimétrique, unités, orientation, transparence et résolution. Par défaut, tous les profils utilisent un plan de travail. Par exemple, le profil Document Vidéo et film utilise des pixels et non pas des points. De plus, vous pouvez choisir une zone de recadrage spécifique à un périphérique, comme le format NTSC DV Ecran large, pour créer un document respectant les dimensions exactes demandées. Ce format vous fournit également des repères vidéo sécurisés aidant à mettre en forme votre création pour un affichage optimal. Si vous envisagez de sortir votre fichier sur une imprimante haut de gamme et par exemple l’envoyer à un atelier de prépresse, définissez le profil Imprimer. Vous vous assurez ainsi que votre illustration et tous les effets appliqués seront définis à la résolution appropriée. Choisissez parmi les profils suivants : Document Imprimer Utilise, par défaut, un plan de travail de format A4 et propose une grande variété d’autres formats d’impression prédéfinis. Utilisez cette option si vous envisagez d’envoyer un document à un atelier de prépresse ou d’utiliser une imprimante haut de gamme. Document Web Propose des options prédéfinies pour une sortie sur le Web. Document Mobiles et périphériques Crée une taille de fichier peu volumineuse qui est prédéfinie pour un périphérique mobile spécifique. Vous pouvez choisir votre périphérique dans le menu déroulant Format. Cliquez sur le bouton Device Central pour ouvrir Adobe Device Central et afficher la mise en page du document dans une interface de périphérique spécifiée. Document Vidéo et film Offre de nombreux formats prédéfinis de zones de recadrage spécifiques aux vidéos et aux films (pour ce profil, l’option de plan de travail se transforme en taille de recadrage). Illustrator crée uniquement des fichiers à pixels carrés de façon à assurer l’interprétation correcte des formats dans les applications vidéo. Illustrator UTILISATION D’ADOBE ILLUSTRATOR CS4 31 Espace de travail ajuste la largeur et la hauteur. Par exemple, si vous choisissez le format NTSC DV Standard, Illustrator utilise un format de pixel de 654 x 480, qui se traduit par un format de 740 x 480 pixels dans les applications vidéo. Document CMJN de base Utilise, par défaut, un plan de travail de format A4 et propose une grande variété d’autres formats. Utilisez ce profil si vous envisagez d’envoyer un document vers différents types de support. Si vous envisagez d’utiliser un atelier de prépresse, vous devez définir manuellement le paramètre d’effets de pixellisation sur la valeur Haute. Document RVB de base Utilise par défaut un plan de travail de format 800 x 600 et propose une grande variété d’autres formats spécifiques pour l’impression, les vidéos ou le Web. N’utilisez pas cette option si vous envisagez d’envoyer un document à un atelier de prépresse ou d’utiliser une imprimante de haute gamme. Utilisez ce profil pour la sortie de documents sur des imprimantes de gamme moyenne, sur le Web ou sur différents types de support. Une vidéo sur la configuration de nouveaux documents est disponible à l’adresse suivante : www.adobe.com/go/vid0031_fr. Voir aussi Vidéo sur les nouveaux documents Production vidéo Création de documents Vous pouvez créer des documents Illustrator à partir d’un profil de nouveau document ou à partir d’un modèle. La création d’un document à partir d’un profil de nouveau document affiche un document vide avec les couleurs de fond et de contour du profil sélectionné, les styles graphiques, les formes, les symboles, les scripts, les préférences d’affichage et d’autres paramètres. La création d’un document à partir d’un modèle affiche un document avec des éléments de conception et des paramètres prédéfinis, ainsi qu’un contenu comme les traits de coupe et les repères, pour certains types de document, tels que les brochures ou les jaquettes de CD. Créez un document à partir de l’écran de bienvenue ou en utilisant la commande Fichier > Nouveau ou Fichier > Device Central (pour les sorties sur des périphériques mobiles). L’écran de bienvenue s’affiche lorsque aucun document n’est ouvert. Une vidéo sur la configuration de nouveaux documents est disponible à l’adresse suivante : www.adobe.com/go/vid0031_fr. Voir aussi « A propos des nouveaux profils de documents » à la page 30 « A propos des modèles » à la page 33 « A propos de la transparence » à la page 193 « Utilisation d’Adobe Device Central avec Illustrator » à la page 408 Création d’un document Vous pouvez ouvrir un nouveau document à partir de l’écran de bienvenue ou du menu Fichier. 1 Utilisez l’une des méthodes suivantes : • Si Illustrator est déjà ouvert, choisissez la commande Fichier > Nouveau, puis sélectionnez un nouveau profil de document dans le menu du nouveau document. • Dans l’écran de bienvenue, cliquez sur un profil de document dans la liste Créer un. UTILISATION D’ADOBE ILLUSTRATOR CS4 32 Espace de travail • Si Illustrator n’est pas ouvert, ouvrez l’application ; dans l’écran de bienvenue, cliquez sur un profil de document dans la liste Créer un. Remarque : dans l’écran de bienvenue, tout en maintenant la touche Alt (Windows) ou Option (Mac OS) enfoncée, cliquez pour créer directement un document sans passer par la boîte de dialogue Nouveau document. 2 Entrez le nom de votre document. 3 Indiquez le nombre de plans de travail pour votre document ainsi que l’ordre dans lequel vous souhaitez les voir apparaître à l’écran : Grille par rangée Organise les plans de travail selon le nombre de rangées indiqué. Choisissez le nombre de rangées dans le menu correspondant. La valeur par défaut crée l’aspect le plus carré possible selon le nombre de plans de travail indiqué. Grille par colonne Organise les plans de travail selon le nombre de colonnes indiqué. Choisissez le nombre de colonnes dans le menu correspondant. La valeur par défaut crée l’aspect le plus carré possible selon le nombre de plans de travail indiqué. Réorganiser par rangée Organise les plans de travail dans une rangée. Réorganiser par colonne Organise les plans de travail dans une colonne. Passer à une disposition de droite à gauche Organise les plans de travail selon le format de rangées ou colonnes défini, en les affichant de droite à gauche. 4 Précisez l’espacement par défaut entre les plans de travail. Ce paramètre s’applique à la fois à l’espacement horizontal et vertical. 5 Indiquez les dimensions, les unités de mesure et la disposition par défaut de tous les plans de travail. Remarque : une fois votre document ouvert, vous pouvez personnaliser vos plans de travail en les déplaçant et en les redimensionnant à votre convenance. 6 Définissez la position du fond perdu sur chaque côté du plan de travail. Cliquez sur l’icône Verrouiller appliquer des valeurs différentes selon les côtés. pour 7 Cliquez sur le bouton Avancées pour indiquer les options supplémentaires suivantes : Remarque : après avoir créé le document, vous pouvez modifier ces paramètres, en choisissant la commande Fichier > Format de document, puis en spécifiant de nouveaux paramètres. Mode Spécifie le mode colorimétrique du nouveau document. La modification du mode colorimétrique convertit les contenus par défaut (nuances, formes, symboles, styles graphiques) du nouveau profil du document sélectionné en un autre mode colorimétrique. Les couleurs seront alors modifiées. Faites attention à l’icône d’avertissement lorsque vous apportez des modifications. Effets de pixellisation Spécifie la résolution des effets de pixellisation dans le document. Si vous envisagez de sortir le document sur une imprimante haut de gamme avec une résolution élevée, il est extrêmement important de définir la valeur sur Haute. Par défaut, le profil d’impression définit cette valeur sur Haute. Grille de transparence Spécifie les options de la grille de transparence pour les documents qui utilisent le profil Vidéo et film. Mode Aperçu Définit le mode d’aperçu par défaut du document (vous pouvez le modifier à tout moment à l’aide du menu Affichage) : • Défaut affiche l’illustration créée dans le document en affichage vectoriel et en couleurs. Le zoom avant/arrière conserve l’arrondi des courbes. • Pixel affiche l’illustration avec un aspect pixellisé. Il ne pixellise pas véritablement le contenu, mais affiche un aperçu simulé comme si les contenus étaient pixellisés. UTILISATION D’ADOBE ILLUSTRATOR CS4 33 Espace de travail • Surimpression fournit un « aperçu à l’encre » qui simule approximativement la façon dont la fusion, la transparence et la surimpression apparaissent sur une sortie aux couleurs séparées (voir la section « A propos de la surimpression » à la page 471). Adobe Device Central Si vous avez créé un document à l’aide du profil Périphériques mobiles, vous pouvez cliquer sur Device Central pour prévisualiser votre nouveau document dans l’interface de votre périphérique mobile. Création d’un document d’après un modèle 1 Utilisez l’une des méthodes suivantes : • Choisissez la commande Fichier > Nouveau d’après un modèle. • Choisissez la commande Fichier > Nouveau. Dans la boîte de dialogue Nouveau document, cliquez sur le bouton Modèles. • Dans l’écran de bienvenue, sélectionnez l’option D’après un modèle dans la liste Créer un. 2 Dans la boîte de dialogue Nouveau d’après un modèle, sélectionnez un modèle, puis cliquez sur le bouton Nouveau. A propos des modèles Les modèles vous permettent de créer des documents qui partagent des paramètres et des éléments de conception communs. Par exemple, si vous devez concevoir une série de cartes de visite d’aspect similaire, vous pouvez créer un modèle avec la taille de plan de travail, les paramètres d’affichage (repères, etc.) et les options d’impression de votre choix. Un modèle peut également contenir des symboles pour les éléments de conception communs, tels que des logos, ainsi que des jeux spécifiques de nuanciers, de formes et de styles graphiques. Illustrator propose divers modèles, y compris des modèles pour en-têtes de lettre, cartes de visite, enveloppes, brochures, étiquettes, certificats, cartes postales, cartes de vœux et sites Web. Lorsqu’un modèle est sélectionné à l’aide de la commande Nouveau d’après un modèle, Illustrator crée un document au contenu et aux paramètres de document identiques à ceux du modèle d’origine, qui demeure inchangé. Voir aussi « Création de documents » à la page 31 Création d’un modèle 1 Créez un document ou ouvrez un document existant. 2 Personnalisez le document comme suit : • Configurez la fenêtre du document telle qu’elle doit s’afficher pour tout document créé à partir du modèle. Définissez le taux d’agrandissement, la position de défilement, l’origine des règles, les repères, les grilles, les zones de recadrage et les options dans le menu Affichage. • Dessinez ou importez les illustrations qui doivent apparaître dans les documents créés à partir du modèle. • Supprimez les nuanciers, les styles, les formes et les symboles existants que vous ne souhaitez pas conserver. • Remplacez-les par les nuanciers, les styles, les formes et les symboles que vous avez créés dans les panneaux correspondants. Vous pouvez également importer des nuanciers, styles, formes, symboles et scripts prédéfinis à partir des bibliothèques fournies avec Illustrator. • Créez les symboles de votre choix et ajoutez-les à la boîte de dialogue Symbole ou importez des symboles prédéfinis. • Dans les boîtes de dialogue Format de document et Imprimer, définissez vos options. 3 Choisissez la commande Fichier > Enregistrer comme modèle. UTILISATION D’ADOBE ILLUSTRATOR CS4 34 Espace de travail 4 Dans la boîte de dialogue Enregistrer sous, indiquez l’emplacement et le nom du fichier, puis cliquez sur le bouton Enregistrer. Illustrator enregistre le fichier au format AIT (Adobe Illustrator Template). Définition des options de format de document Vous pouvez à tout moment modifier les options de format par défaut de votre document telles que les unités de mesure, l’affichage de la grille de transparence, la couleur d’arrière-plan et les paramètres de texte comme la langue, les guillemets, la taille de l’indice et de l’exposant, ainsi que la possibilité de l’exporter. Le bouton Modifier les plans de travail permet de fermer cette boîte de dialogue et d’activer l’outil Plan de travail. Utilisez ce bouton si vous souhaitez modifier vos plans de travail. 1 Choisissez la commande Fichier > Format de document ou cliquez sur le bouton Format de document dans le panneau Contrôle (ce bouton est visible lorsqu’aucun élément n’est sélectionné). 2 Spécifiez les options voulues. Remarque : l’option Simuler le papier couleur est utile si vous prévoyez d’imprimer le document sur du papier de couleur. Par exemple, si vous dessinez un objet bleu sur un arrière-plan jaune, l’objet est affiché en vert. Cette simulation s’effectue uniquement lorsque le damier de transparence est masqué. Pour plus de détails sur ces options, reportez-vous aux sections correspondantes. Voir aussi « Modification de l’unité de mesure » à la page 48 « Affichage de la transparence dans les illustrations » à la page 193 « Choix entre guillemets courbes et guillemets droits » à la page 344 « Création d’exposants ou d’indices » à la page 344 Ouverture d’un fichier Vous pouvez ouvrir des documents créés dans Illustrator ou dans d’autres applications. • Pour ouvrir un fichier existant, choisissez la commande Fichier > Ouvrir. Localisez le fichier, puis cliquez sur Ouvrir. • Pour ouvrir un fichier récemment enregistré, choisissez le fichier dans la liste Ouvrir un élément récent dans l’écran de bienvenue ou choisissez la commande Fichier > Ouvrir les fichiers récents, puis choisissez un fichier dans la liste. • Pour ouvrir et prévisualiser un fichier à l’aide d’Adobe Bridge, choisissez la commande Fichier > Parcourir dans Bridge afin d’ouvrir Adobe Bridge. Localisez le fichier, puis choisissez la commande Fichier > Ouvrir avec > Adobe Illustrator CS4. Voir aussi « Adobe Version Cue » à la page 35 « Importation de fichiers Adobe PDF » à la page 285 « Importation de fichiers EPS » à la page 287 « Importation d’une illustration à partir de Photoshop » à la page 288 UTILISATION D’ADOBE ILLUSTRATOR CS4 35 Espace de travail Recherche de fichiers à l’aide d’Adobe Bridge Adobe® Bridge est une application multiplateforme, comprise dans les composants de la suite Adobe® Creative Suite® 4, qui vous aide à localiser, organiser et parcourir les logiciels dont vous avez besoin pour créer des contenus d’impression, Web, vidéo et audio. Vous pouvez lancer Bridge à partir de n’importe quel composant de la suite Creative Suite et l’utiliser pour accéder aux types de fichiers Adobe et non Adobe. ❖ Pour ouvrir Adobe Bridge, utilisez l’une des méthodes suivantes dans Illustrator : • Choisissez la commande Fichier > Parcourir dans Bridge. • Cliquez sur l’icône Adobe Bridge dans le panneau Contrôle. • Dans la barre d’état, choisissez l’option Faire apparaître dans Bridge. Dans Adobe Bridge, vous pouvez effectuer les opérations suivantes : • Gérer les images, le métrage et les fichiers audio : prévisualiser, rechercher, trier et traiter des fichiers dans Bridge sans ouvrir les applications individuelles. Vous pouvez également modifier les métadonnées des fichiers et utiliser Bridge pour placer des fichiers dans vos documents, vos projets et vos compositions. • Gérer les photos : vous pouvez importer et modifier les photos de la carte mémoire de votre appareil photo numérique, regrouper des photos associées en piles et ouvrir ou importer des fichiers CameraRaw de Photoshop®, et modifier leurs paramètres sans lancer Photoshop. • Travailler avec des fichiers gérés Adobe Version Cue®. • Effectuer des tâches automatisées telles que les commandes de traitement. • Synchroniser les paramètres de couleur entre les composants de la suite Creative Suite, auxquels est appliquée la gestion des couleurs. • Lancer une conférence Web en temps réel pour partager votre bureau et réviser des documents. Voir aussi « Adobe Version Cue » à la page 35 Adobe Version Cue Adobe Version Cue® CS4 est un système de gestion de fichiers qui permet aux concepteurs de travailler en collaboration sur un jeu de fichiers communs sans avoir à modifier leur flux de production de manière significative. Les concepteurs peuvent manipuler et assurer le suivi de plusieurs versions des fichiers en toute simplicité. Version Cue permet d’effectuer les tâches suivantes : • Création de versions de vos fichiers • Collaboration au sein d’un groupe de travail (partage de fichiers, contrôle de version, possibilité d’archiver des fichiers et de les extraire) • Organisation de fichiers en projets privés ou partagés • Affichage sous la forme de vignettes afin de pouvoir parcourir et visualiser les fichiers • Organisation des données de manière à visualiser ou effectuer des recherches sur des informations de fichier, des commentaires de version et des états de fichier • Création et gestion des accès utilisateur, des projets et des révisions PDF au moyen de l’utilitaire Administration du serveur Version Cue UTILISATION D’ADOBE ILLUSTRATOR CS4 36 Espace de travail Version Cue comprend deux parties : le serveur Adobe Version Cue et Adobe Drive. Serveur Adobe Version Cue Le serveur Version Cue peut être installé localement ou sur un ordinateur dédié. Il héberge les projets Version Cue et les révisions PDF. Adobe Drive Adobe Drive se connecte aux serveurs Version Cue CS4. Le serveur avec lequel la connexion est établie s’affiche de la même manière qu’un disque dur ou un lecteur réseau mappé dans l’Explorateur (Windows), le Finder (Mac OS) et d’autres boîtes de dialogue, comme celles permettant d’ouvrir et d’enregistrer les fichiers. Remarque : l’option Utiliser la boîte de dialogue Adobe disponible dans les applications CS3 n’existe pas dans les applications CS4. Cette option n’est plus nécessaire. Lorsque vous êtes connecté au serveur Version Cue au moyen d’Adobe Drive, vous pouvez afficher les fichiers de projet à partir de n’importe quelle application. Version Cue est livré avec Adobe Creative Suite 4 Design Premium et Standard, Adobe Creative Suite 4 Web Premium et Standard, Adobe Creative Suite 4 Production Premium et Adobe Creative Suite 4 Master Collection. Version Cue permet d’enregistrer différentes versions et de gérer des illustrations dans toutes les applications, mais il inclut des fonctionnalités améliorées pour les produits suivants : Adobe Flash®, Adobe Illustrator®, Adobe InDesign®, Adobe InCopy®, Adobe Photoshop® et Adobe Bridge. Lorsque vous utilisez l’un de ces produits pour ouvrir un fichier stocké sur un serveur Version Cue, l’extraction du fichier est automatique. Dans toutes les autres applications, vous devez archiver ou extraire les fichiers manuellement à l’aide du menu contextuel. Une vidéo de présentation de Version Cue est disponible à l’adresse suivante : www.adobe.com/go/lrvid4037_vc_fr. Pour l’aide de Version Cue, consultez le site Web www.adobe.com/go/learn_vc_versioncuehelp_cs4_fr. Voir aussi Aide de Version Cue Vidéo de présentation de Version Cue Gestion des connexions aux services Web Dans Adobe® Creative Suite® 4, le panneau Connexions vous permet de gérer les connexions aux services Web et les extensions, installées localement, qui interagissent avec ces derniers. Le panneau Connexions lui-même constitue une extension. Les extensions supplémentaires installées avec les applications Creative Suite comprennent les éléments suivants : Adobe ConnectNow Travaillez en étroite collaboration avec des groupes de travail dispersés sur le Web et partagez voix, données et contenu multimédia. Panneau Kuler™ Créez, partagez et découvrez des thèmes de couleurs en ligne. Aide Dans le coin supérieur droit des applications, saisissez des termes de recherche afin d’accéder à l’aide détaillée d’Adobe, ainsi qu’à un complément de contenu issu des communautés de conception et de production. Visitez Adobe.com/fr/ pour obtenir davantage d’informations sur les services et extensions supplémentaires. Connexion aux services Web Adobe Quelle que soit l’application que vous utilisez pour accéder au panneau Connexions, une connexion automatique vous permet de bénéficier de services tels que les réunions ConnectNow. 1 Dans Adobe InDesign, Photoshop, Illustrator, Flash, Fireworks ou Dreamweaver, choisissez la commande Fenêtre > Extensions > Connexions. UTILISATION D’ADOBE ILLUSTRATOR CS4 37 Espace de travail 2 Entrez vos ID et mot de passe Adobe (si vous ne possédez pas d’ID ou si vous l’avez oublié, cliquez sur le lien approprié). 3 (Facultatif) Pour rester connecté lorsque vous redémarrez l’ordinateur, sélectionnez l’option Mémoriser mes informations sur cet ordinateur. 4 Cliquez sur le bouton Connexion. Désactivation des mises à jour automatiques d’extension Par défaut, le panneau Connexions met automatiquement à jour les extensions installées. Cependant, vous pouvez désactiver les mises à jour automatiques et les activer manuellement. 1 Dans le menu du panneau Connexions , sélectionnez l’option Préférences de mise à jour. 2 Désélectionnez l’option Vérifier automatiquement les mises à jour. 3 Relancez toutes les applications Adobe Creative Suite ouvertes. Vérification manuelle des extensions mises à jour ❖ Dans le menu du panneau Connexions , sélectionnez l’option Vérifier les mise à jour. Désactivation des services Web Si votre environnement de travail n’autorise pas les connexions en ligne, désactivez les services Web. 1 Dans le menu du panneau Connexions , sélectionnez l’option Options hors connexion. 2 Sélectionnez l’option Rester hors connexion. 3 Relancez toutes les applications Adobe Creative Suite ouvertes. Pour désactiver le panneau Connexions et les services Web dans Photoshop uniquement, désélectionnez l’option Permettre la connexion à Internet pour les extensions dans la section Modules externes de la boîte de dialogue Préférences. Utilisation de ConnectNow Utilisation de ConnectNow Adobe® ConnectNow met à votre disposition une salle de réunion en ligne sécurisée et personnelle, où vous pouvez rencontrer d’autres personnes et collaborer avec elles sur le Web en temps réel. Grâce à ConnectNow, vous pouvez partager et annoter votre écran d’ordinateur, envoyer des messages instantanés et communiquer à l’aide de la fonction audio intégrée. Vous pouvez également diffuser des vidéos en temps réel, partager des fichiers, capturer des comptes rendus et contrôler l’ordinateur d’un participant. Vous pouvez accéder à ConnectNow directement à partir de l’interface de l’application. 1 Choisissez la commande Fichier > Partager mon écran. 2 Dans la boîte de dialogue Partager mon écran, entrez votre ID et votre mot de passe Adobe, puis cliquez sur le bouton Se connecter. Si vous ne disposez pas d’un ID et d’un mot de passe Adobe, cliquez sur le lien de création d’un ID Adobe gratuit, situé en haut de la boîte de dialogue. 3 Pour partager votre écran, cliquez sur le bouton Partager l’écran de mon ordinateur, au centre de la fenêtre de l’application ConnectNow. UTILISATION D’ADOBE ILLUSTRATOR CS4 38 Espace de travail Pour obtenir des instructions complètes sur l’utilisation de ConnectNow, rendez-vous sur http://help.adobe.com/fr_FR/Acrobat.com/ConnectNow/index.html. Utilisation de plusieurs plans de travail Présentation du plan de travail Un plan de travail représente la totalité d’une surface imprimable. Vous pouvez utiliser les plans de travail pour recadrer des zones d’impression ou repositionner des éléments ; ils fonctionnent de la même façon que les zones de recadrage dans Illustrator CS3. L’utilisation de plusieurs plans de travail permet de réaliser tout un éventail de créations telles que PDF multipages, impressions de pages avec différentes tailles ou divers composants, éléments indépendants à destination de sites Web, story-boards vidéo ou éléments individuels pour des animations dans Adobe Flash or After Effects. Remarque : si vous avez créé des zones de recadrage dans un document Illustrator CS3, ces dernières seront converties en plans de travail dans la version CS4. Vous verrez peut-être apparaître une invite vous demandant d’indiquer comment convertir les zones de recadrage. Selon les dimensions existantes, vous pouvez obtenir de 1 à 100 plans de travail par document. Vous pouvez préciser le nombre de plans de travail lorsque vous créez un document, puis ajouter et supprimer des plans de travail à tout moment lorsque vous travaillez sur un document. Vous pouvez créer des plans de travail de différentes tailles, les redimensionner à l’aide de l’outil Plan de travail et les placer n’importe où sur l’écran, même s’ils se chevauchent. Une vidéo sur l’utilisation de plusieurs plans de travail est disponible à l’adresse suivante : www.adobe.com/go/lrvid4016_ai_fr. Affichage des plans et des zones de travail Pour afficher la limite des pages par rapport à un plan de travail, utilisez l’option Afficher les limites d’impression (Affichage > Afficher les limites d’impression). Lorsque cette option est sélectionnée, les surfaces imprimables et non imprimables sont représentées par une série de lignes pointillées et continues situées entre la bordure extérieure de la fenêtre et la surface imprimable de la page. Chaque plan de travail est délimité par des lignes continues représentant la taille maximale de la surface imprimable. Pour masquer les limites du plan de travail, choisissez la commande Affichage > Masquer les plans de travail. La zone de travail est située en dehors du plan de travail et s’étend jusqu’au bord de la fenêtre carrée de 558,8 cm de côté. Elle représente un espace dans lequel vous pouvez créer, modifier et stocker les éléments d’une illustration avant de les placer sur le plan de travail. Les objets placés dans cette zone sont visibles à l’écran, mais ne s’impriment pas. Pour centrer le plan de travail et l’agrandir pour l’afficher en plein écran, cliquez sur le numéro du plan de travail dans la barre d’état située au bas de la fenêtre de l’application. UTILISATION D’ADOBE ILLUSTRATOR CS4 39 Espace de travail A B C Fenêtre d’illustration A. Surface imprimable (selon l’imprimante utilisée) B. Zone de travail C. Plan de travail Impression et exportation des plans de travail Tous les plans de travail d’un document ont le même format de support, comme pour l’impression. Vous pouvez imprimer chaque plan de travail individuellement, en mosaïque ou en combinaison sur une seule page. Si vous enregistrez un document Illustrator comportant plusieurs plans de travail dans une version précédente d’Illustrator, par exemple CS3, vous pouvez enregistrer chaque plan de travail dans un fichier distinct. Un fichier principal combinant tous les plans de travail est également créé. Vous pouvez afficher un aperçu des plans de travail depuis la boîte de dialogue d’impression avant de les imprimer. Les paramètres d’impression choisis sont appliqués à l’ensemble des plans de travail sélectionnés pour impression. Par défaut, toutes les illustrations sont encadrées dans un plan de travail et tous les plans de travail sont imprimés en tant que pages individuelles. Utilisez l’option Etendue de la boîte de dialogue Imprimer pour imprimer des pages spécifiques. Sélectionnez l’option Ignorer les plans de travail et précisez les options de positionnement pour combiner toutes les illustrations sur une seule page ou les juxtaposer à votre convenance. Voir aussi « Modification du format et de l’orientation de la page » à la page 447 « Repositionnement d’une illustration sur la page » à la page 446 « Impression d’une illustration sur plusieurs pages » à la page 446 Options du plan de travail Ouvrez la boîte de dialogue Options du plan de travail en cliquant deux fois sur l’outil Plan de travail ou en cliquant sur l’outil Plan de travail, puis sur le bouton Options du plan de travail dans le panneau Contrôle. Paramètre prédéfini Spécifie les dimensions du plan de travail. Ces paramètres prédéfinis définissent le format approprié des pixels pour la règle, pour la sortie spécifiée. Largeur et Hauteur Spécifie la taille du plan de travail. Sens Spécifie l’orientation de la page en mode portrait ou paysage. UTILISATION D’ADOBE ILLUSTRATOR CS4 40 Espace de travail Conserver les proportions Conserve le format des pixels du plan de travail intact si vous le redimensionnez manuellement. Position X et Y Spécifie la position du plan de travail selon les règles de l’espace de travail d’Illustrator. Pour afficher ces règles, choisissez la commande Affichage > Afficher les règles. Afficher le repère du centre Affiche un point au centre du plan de travail. Afficher le réticule Affiche des lignes transversales passant au centre de tous les côtés du plan de travail. Afficher les zones vidéo sécurisées Affiche des repères représentant les zones qui se trouvent dans la zone visualisable de la vidéo. Vous devez conserver tout le texte et toutes les illustrations qui doivent être visualisables par les utilisateurs dans les zones vidéo sécurisées. Format des pixels de la règle Spécifie le format des pixels utilisé pour les règles du plan de travail. Zone de fondu hors du plan de travail Lorsque l’outil Plan de travail est actif, la zone située à l’extérieur du plan de travail est plus foncée que celle située à l’intérieur. Mise à jour en faisant glisser Lorsque vous faites glisser le pointeur pour redimensionner le plan de travail, la zone située à l’extérieur est plus foncée. Si cette option n’est pas sélectionnée, les zones situées à l’intérieur et à l’extérieur du plan de travail ont la même couleur pendant le redimensionnement. Plans de travail Indique le nombre de plans de travail existants. Création d’un plan de travail 1 Utilisez l’une des méthodes suivantes : • Pour créer un plan de travail personnalisé, sélectionnez l’outil Plan de travail travail pour en définir le format, la taille et l’emplacement. et faites-le glisser sur l’espace de • Pour utiliser un plan de travail prédéfini, cliquez deux fois sur l’outil Plan de travail, sélectionnez un paramètre prédéfini dans la boîte de dialogue Options du plan de travail, puis cliquez sur le bouton OK. Faites glisser le plan de travail pour le positionner à l’endroit où vous le souhaitez. • Pour créer un plan de travail dans un plan de travail actif, maintenez la touche Maj enfoncée, puis faites-le glisser à l’aide de l’outil Plan de travail. • Pour dupliquer un plan de travail existant, sélectionnez l’outil Plan de travail, cliquez dans le plan de travail que vous voulez dupliquer pour le sélectionner, puis cliquez sur le bouton Nouveau plan de travail dans le panneau Contrôle . Enfin, cliquez à l’emplacement où vous souhaitez mettre le plan de travail dupliqué. Pour créer plusieurs copies, maintenez la touche Alt enfoncée et cliquez autant de fois que vous souhaitez de copies. Vous pouvez aussi, tout en maintenant la touche Alt (Windows) ou Option (Mac OS) enfoncée, faire glisser le plan de travail à dupliquer à l’aide de l’outil Plan de travail. • Pour dupliquer un plan de travail avec son contenu, sélectionnez l’outil Plan de travail et cliquez sur l’icône Déplacer/Copier l’illustration avec le plan de travail située sur le panneau Contrôle pour la sélectionner ; appuyez ensuite sur la touche Alt (Windows) ou Option (Mac OS), puis faites glisser le plan de travail. Si vous voulez inclure un fond perdu dans l’illustration, assurez-vous que cette dernière dépasse suffisamment des limites du rectangle du plan de travail pour contenir le fond perdu. 2 Pour valider le plan de travail et quitter le mode de modification du plan de travail, cliquez sur un autre outil dans le panneau Outils ou cliquez sur Echap. Une vidéo sur l’utilisation de plusieurs plans de travail est disponible à l’adresse suivante : www.adobe.com/go/lrvid4016_ai_fr. UTILISATION D’ADOBE ILLUSTRATOR CS4 41 Espace de travail Modification ou suppression des plans de travail Vous pouvez créer plusieurs plans de travail pour votre document, mais un seul peut être actif à la fois. Si vous avez défini plusieurs plans de travail, vous pouvez tous les afficher en sélectionnant l’outil Plan de travail. Tous les plans de travail portent un numéro afin d’en faciliter la référence. Vous pouvez modifier ou supprimer un plan de travail à tout moment, mais également spécifier différents plans de travail chaque fois que vous effectuez une impression ou une exportation. ❖ Activez l’outil Plan de travail , puis effectuez l’une des opérations suivantes : • Pour définir un plan de travail comme plan de travail actif, cliquez dessus. (Si vous cliquez ou dessinez dans un plan de travail à l’aide d’un autre outil, l’outil Plan de travail devient également actif.) Si les plans de travail se chevauchent, le plan de travail dont le bord gauche est le plus proche de l’endroit où vous cliquez devient le plan de travail actif. • Pour redimensionner un plan de travail, placez le pointeur sur un bord ou un angle et, lorsque le pointeur se transforme en une flèche double, faites-le glisser. Vous pouvez également spécifier de nouvelles valeurs pour la hauteur et la largeur du plan de travail dans le panneau Contrôle. • Pour déplacer un plan de travail et son contenu, sélectionnez l’icône Déplacer/Copier l’illustration avec le plan de travail du panneau Contrôle , placez le pointeur dans le plan de travail, puis faites-le glisser. Vous pouvez également définir de nouvelles coordonnées dans le panneau Contrôle. • Pour déplacer un plan de travail sans son contenu, désélectionnez l’icône Déplacer/Copier l’illustration avec le plan de travail du panneau Contrôle, placez le pointeur dans le plan de travail, puis faites-le glisser. Vous pouvez également définir de nouvelles coordonnées dans le panneau Contrôle. • Pour supprimer un plan de travail, cliquez dessus et appuyez sur la touche Suppr, cliquez sur l’icône Supprimer dans le panneau Contrôle ou cliquez sur le bouton Supprimer dans l’angle supérieur droit d’un plan de travail. Vous pouvez supprimer tous les plans de travail sauf le dernier. • Pour passer d’un plan de travail à un autre, appuyez sur la touche Alt (Windows) ou Option (Mac OS) et cliquez sur une touche fléchée. • Pour visualiser les plans de travail et leur contenu sous forme de contours, cliquez sur le bouton droit de la souris, puis choisissez l’option Contour. Pour visualiser l’illustration de nouveau, cliquez sur le bouton droit de la souris, puis choisissez l’option Aperçu. Affichage des règles, du repère de centre, des réticules ou de la zone sécurisée du plan de travail Vous pouvez choisir d’afficher un repère de centre, des réticules, des marqueurs de vidéos sécurisées et des règles autour d’un plan de travail. Les règles sont utiles lorsque vous travaillez sur une illustration destinée à l’exportation vidéo. Les valeurs sur les règles représentent les pixels spécifiques à un périphérique, sans tenir compte de l’unité de mesure spécifiée dans les préférences. Le format des pixels par défaut pour Illustrator est de 1 (pour les pixels carrés). Cette valeur varie selon le paramètre prédéfini que vous avez choisi dans la boîte de dialogue Options du plan de travail ou dans la boîte de dialogue Nouveau document. Si vous utilisez des pixels non carrés, la règle fournit des calculs de pixels simplifiés, spécifiques à un périphérique. Par exemple, si vous spécifiez un plan de travail de 100 x 100 points dans Illustrator et que vous souhaitez connaître le format exact (en pixels) dans un périphérique, avant d’exporter le fichier à utiliser en NTSC DV Ecran large, vous pouvez définir la règle du plan de travail dans Illustrator pour utiliser un format de pixels de 1,2 (pour les pixels larges). La règle reflète les modifications et affiche le plan de travail comme pixels d’un périphérique de 83 x 100 (100/1,2 = 83,333). UTILISATION D’ADOBE ILLUSTRATOR CS4 42 Espace de travail Plan de travail avec règles Masquage ou affichage des règles du plan de travail 1 Choisissez la commande Affichage > Afficher les règles du plan de travail ou Masquer les règles du plan de travail. 2 (Facultatif) Spécifiez une valeur pour l’option Format des pixels de la règle dans la boîte de dialogue Options du plan de travail (pour y accéder, cliquez deux fois sur l’outil Plan de travail). Affichage du repère du centre, du réticule ou des zones vidéo sécurisées 1 Cliquez deux fois sur l’outil Plan de travail sur l’icône Options du plan de travail du panneau Outils ou bien activez l’outil Plan de travail, puis cliquez du panneau Contrôle. 2 Dans la section Affichage, sélectionnez les options à afficher dans vos plans de travail. Remarque : vous pouvez également définir ou supprimer le centre en cliquant sur l’icône Afficher le repère du centre du panneau Contrôle. Affichage des illustrations Définition des options de format de document Vous pouvez à tout moment modifier les options de format par défaut de votre document telles que les unités de mesure, l’affichage de la grille de transparence, la couleur d’arrière-plan et les paramètres de texte comme la langue, les guillemets, la taille de l’indice et de l’exposant, les fonds perdus ainsi que la possibilité d’exporter le document. Le bouton Modifier les plans de travail permet de fermer cette boîte de dialogue et d’activer l’outil Plan de travail. 1 Choisissez la commande Fichier > Format de document ou cliquez sur le bouton Format de document dans le panneau Contrôle (ce bouton est disponible lorsqu’aucun élément n’est sélectionné). 2 Spécifiez les options voulues. 3 Si vous souhaitez modifier les plans de travail, cliquez sur le bouton Modifier les plans de travail pour accéder au mode correspondant. L’option Simuler le papier couleur est utile si vous prévoyez d’imprimer le document sur du papier de couleur. Par exemple, si vous dessinez un objet bleu sur un arrière-plan jaune, l’objet est affiché en vert. Cette simulation s’effectue uniquement lorsque le damier de transparence est masqué. UTILISATION D’ADOBE ILLUSTRATOR CS4 43 Espace de travail Voir aussi « Modification de l’unité de mesure » à la page 48 « Affichage de la transparence dans les illustrations » à la page 193 « Choix entre guillemets courbes et guillemets droits » à la page 344 « Création d’exposants ou d’indices » à la page 344 A propos des limites d’impression Par défaut, Illustrator imprime les plans de travail sur une seule feuille de papier. Cependant, si la taille de l’illustration est supérieure aux formats de papier disponibles sur l’imprimante, vous pouvez procéder à une impression sur plusieurs feuilles. La division d’un plan de travail pour qu’il corresponde aux tailles de page disponibles dans l’imprimante est appelée juxtaposition. Vous pouvez choisir une option de juxtaposition dans la section Général de la boîte de dialogue Imprimer. Pour afficher les limites d’impression sur le plan de travail, choisissez la commande Affichage > Afficher les limites d’impression. Plan de travail divisé en plusieurs mosaïques Lorsque le plan de travail est divisé en mosaïques, les pages sont numérotées de gauche à droite et de haut en bas, en commençant par la 1. Ces numéros sont affichés à l’écran uniquement, ils ne sont pas imprimés. Ils vous permettent d’indiquer que vous voulez imprimer la totalité des pages ou seulement celles spécifiées. Voir aussi « Modification du format et de l’orientation de la page » à la page 447 « Impression d’une illustration sur plusieurs pages » à la page 446 Zoom avant ou zoom arrière Vous pouvez appliquer un zoom avant ou arrière sur une illustration de différentes façons. • Sélectionnez l’outil Zoom . Le pointeur prend la forme d’une loupe contenant le signe plus (+). Cliquez au centre de la zone à agrandir ou bien cliquez sur le centre de la zone à réduire tout en maintenant la touche Alt (Windows) ou Option (Mac OS) enfoncée. A chaque clic, vous passez au facteur d’agrandissement ou de réduction prédéfini précédent. UTILISATION D’ADOBE ILLUSTRATOR CS4 44 Espace de travail • Sélectionnez l’outil Zoom et faites glisser le rectangle en pointillé, appelé rectangle de sélection, autour de la zone à agrandir. Pour déplacer le rectangle de sélection dans le plan de travail, maintenez la barre d’espacement enfoncée et faites glisser votre rectangle pour le déplacer vers un nouvel emplacement. • Choisissez la commande Affichage > Zoom avant ou Affichage > Zoom arrière. A chaque clic, vous passez au facteur d’agrandissement ou de réduction prédéfini suivant. • Définissez le niveau de zoom dans l’angle inférieur gauche de la fenêtre principale ou dans le panneau Navigation. • Pour afficher un fichier à 100 %, choisissez la commande Affichage > Taille réelle ou cliquez deux fois sur l’outil Zoom. • Pour ajuster le plan de travail sélectionné à la taille de la fenêtre, choisissez Affichage > Ajuster le plan de travail à la fenêtre ou cliquez deux fois sur l’outil Main. • Pour afficher tout le contenu de la fenêtre, choisissez Affichage Tout ajuster à la fenêtre. Voir aussi « Collection d’outils de déplacement et de zoom » à la page 29 « Touches permettant de visualiser les illustrations » à la page 512 Modification de la zone d’affichage Pour visualiser une nouvelle zone du plan de travail, procédez selon l’une des méthodes suivantes : • Choisissez la commande Affichage > Taille réelle pour visualiser tous vos plans de travail en grandeur nature. • Choisissez la commande Affichage > Tout ajuster à la fenêtre pour visualiser tous vos plans de travail à l’écran. • Choisissez la commande Affichage > Ajuster le plan de travail à la fenêtre pour zoomer sur le plan de travail actif. • Dans le panneau Navigation, cliquez sur la zone de vignette que vous voulez afficher dans la fenêtre d’illustration. Vous pouvez également faire glisser la zone de vignette (zone colorée) vers un emplacement différent. • Sélectionnez l’outil Main , puis faites glisser l’illustration dans la direction souhaitée. Pour spécifier la qualité de l’affichage lors de l’utilisation de l’outil Main, choisissez la commande Edition > Préférences > Unités et performances d’affichage (Windows) ou Illustrator > Préférences > Unités et performances d’affichage (Mac OS). Déplacez le pointeur de l’outil Main vers la gauche pour améliorer la qualité de l’affichage (lorsque vous utilisez l’outil Main pour le déplacer) ou vers la droite pour améliorer la vitesse de déplacement à l’aide de l’outil Main. Voir aussi « Collection d’outils de déplacement et de zoom » à la page 29 « Touches permettant de visualiser les illustrations » à la page 512 Présentation du panneau Navigation Le panneau Navigation (Fenêtre > Navigation) vous permet de modifier rapidement l’affichage de votre illustration grâce à un affichage sous forme de vignette. La zone colorée dans le panneau Navigation (appelée zone de vignette) correspond à la zone en cours d’affichage dans la fenêtre d’illustration. UTILISATION D’ADOBE ILLUSTRATOR CS4 45 Espace de travail B A C D E F G Panneau Navigation A. Vignette de l’illustration B. Bouton du menu du panneau C. Zone de texte de zoom D. Bouton Zoom arrière E. Zone de vignette F. Curseur de zoom G. Bouton Zoom avant Vous pouvez personnaliser le panneau Navigation de plusieurs façons : • Pour afficher l’illustration en dehors des limites du plan de travail dans le panneau Navigation, cliquez sur l’option Afficher le contenu du plan de travail seulement dans le menu du panneau afin de la désélectionner. • Pour modifier la couleur de la zone de vignette, sélectionnez la commande Options de panneau dans le menu du panneau. Sélectionnez une couleur prédéfinie dans le menu Couleur ou cliquez deux fois sur la case de couleur pour sélectionner une couleur personnalisée. • Pour afficher les lignes en pointillé du document en traits pleins dans le panneau Navigation, sélectionnez la commande Options de panneau dans le menu du panneau, puis sélectionnez l’option Tracer les lignes en pointillé en traits pleins. Voir aussi « Gestion des fenêtres et des panneaux » à la page 13 Affichage des illustrations sous forme de contours Par défaut, Adobe Illustrator définit l’affichage de façon à vous donner un aperçu de l’ensemble de l’illustration en couleurs. En revanche, vous pouvez choisir de n’afficher que les contours (ou tracés) de l’illustration. Lorsque vous affichez une illustration complexe sans attributs de dessin, le rafraîchissement de l’écran est plus rapide. En mode Tracés, les fichiers liés sont affichés par défaut sous forme de cadres barrés avec un X à l’intérieur. Pour visualiser le contenu des fichiers liés, choisissez la commande Fichier > Format de document et sélectionnez l’option Afficher les images en mode Tracés. • Pour afficher les illustrations sous forme de contours, choisissez la commande Affichage > Tracés. Choisissez la commande Affichage > Aperçu pour rétablir l’aperçu en couleurs de vos illustrations. • Pour afficher les illustrations d’un calque sous forme de contours, cliquez sur l’icône en forme d’œil du calque dans le panneau Calques tout en maintenant la touche Ctrl (Windows) ou Commande (Mac OS) enfoncée. Tout en maintenant la touche Ctrl (Windows) ou Commande (Mac OS) enfoncée, cliquez de nouveau pour rétablir l’aperçu en couleurs des illustrations. Le centre de l’icône en forme d’œil est évidé lorsque le mode Tracés est activé, et plein lorsque le mode Aperçu est activé. • Pour afficher tous les éléments dans les calques désélectionnés sous forme de contours, cliquez sur l’icône en forme d’œil correspondant au calque sélectionné tout en maintenant les touches Alt + Ctrl (Windows) ou Option + Commande (Mac OS) enfoncées. Vous pouvez également sélectionner la commande Tracés des autres dans le menu du panneau Calques. Vous pouvez rétablir l’affichage de tous les éléments du panneau Calques en mode Aperçu en choisissant la commande Aperçu de tous dans le menu du panneau Calques. UTILISATION D’ADOBE ILLUSTRATOR CS4 46 Espace de travail Voir aussi « Présentation du panneau Calques » à la page 234 Utilisation de fenêtres et de vues multiples Vous pouvez ouvrir simultanément plusieurs fenêtres d’un même document. Chaque fenêtre peut proposer des paramètres d’affichage différents. Par exemple, vous pouvez définir une fenêtre agrandie au maximum pour effectuer un travail de précision sur certains objets et en définir une autre, plus réduite, pour disposer ces objets sur la page. (Windows) Vous pouvez disposer les différentes fenêtres ouvertes en fonction de vos besoins à l’aide des options du menu Fenêtre. L’option Cascade empile les fenêtres de l’angle supérieur gauche vers l’angle inférieur droit de l’écran ; l’option Mosaïque affiche les fenêtres bord à bord ; l’option Réorganiser les icônes affiche des fenêtres réduites dans la fenêtre du programme. Plutôt que de créer plusieurs fenêtres, vous pouvez créer plusieurs vues. Vous pouvez créer et stocker jusqu’à 25 vues pour chaque document. Les fenêtres multiples et les vues multiples diffèrent de la façon suivante : • Les vues multiples sont enregistrées avec le document, ce qui n’est pas le cas pour les fenêtres multiples. • Les fenêtres multiples peuvent être affichées en même temps. • Les vues multiples ne peuvent apparaître en même temps que si plusieurs fenêtres sont ouvertes pour les y afficher. La modification d’une vue modifie les fenêtres du document, elle n’en ouvre pas de nouvelle. Création d’une fenêtre ❖ Choisissez la commande Fenêtre > Nouvelle fenêtre. Création d’une vue ❖ Configurez la vue à votre guise, puis choisissez la commande Affichage > Nouvelle vue, entrez un nom pour la nouvelle vue et cliquez sur le bouton OK. Modification de nom ou suppression d’une vue ❖ Choisissez la commande Affichage > Vues. Permutation des vues ❖ Sélectionnez le nom d’une vue au bas du menu Affichage. Prévisualisation du résultat final d’une illustration Illustrator propose les méthodes de prévisualisation suivantes de l’aspect final d’une illustration une fois imprimée ou publiée sur le Web ou sur un périphérique mobile : Mode Aperçu de la surimpression (Affichage > Aperçu de la surimpression) Fournit un « aperçu à l’encre » qui simule approximativement la façon dont la fusion, la transparence et la surimpression apparaîtront sur une sortie aux couleurs séparées. Mode Aperçu des séparations (Fenêtre > Aperçu des séparations) Fournit un aperçu des séparations après impression. Mode Aperçu en pixels (Affichage > Aperçu en pixels) Propose un aperçu de votre illustration après pixellisation et affichage dans un navigateur Web. UTILISATION D’ADOBE ILLUSTRATOR CS4 47 Espace de travail Panneau Aperçu de l’aplatissement (Fenêtre > Aperçu de l’aplatissement) Affiche en surbrillance les zones de l’illustration correspondant à certains critères d’aplatissement après enregistrement ou impression. Epreuves à l’écran Proposent un aperçu des couleurs de votre document sur un type de moniteur ou de périphérique de sortie particulier. Lissage Donne un aspect plus régulier aux objets vectoriels et permet de voir plus précisément l’aspect de l’illustration lorsque vous l’imprimerez sur une imprimante PostScript®. Le lissage est utile, car la résolution de l’écran est relativement limitée et les objets vectoriels sont souvent imprimés à une résolution élevée. Pour activer le lissage, choisissez la commande Edition > Préférences > Générales (Windows) ou Illustrator > Préférences > Générales (Mac OS), sélectionnez l’option Illustration lissée, puis cliquez sur le bouton OK. Device Central (Fichier > Device Central) Propose un aperçu de l’affichage de votre document sur un téléphone ou un périphérique mobile spécifique. Voir aussi « A propos de la surimpression » à la page 471 « A propos du mode Aperçu en pixels » à la page 408 « Epreuvage à l’écran des couleurs » à la page 151 « Présentation de l’option Enregistrer pour le Web et les périphériques » à la page 422 « Utilisation d’Adobe Device Central avec Illustrator » à la page 408 « Aperçu des zones de l’illustration qui seront aplaties » à la page 467 Règles, grilles, repères et traits de coupe Utilisation des règles Les règles permettent de positionner et de mesurer les objets de manière précise dans la fenêtre d’illustration ou dans un plan de travail. Le point 0 des règles est appelé origine des règles. Les règles de document sont affichées sur les côtés supérieur et gauche de la fenêtre d’illustration. L’origine des règles par défaut est située dans l’angle inférieur gauche de la fenêtre d’illustration. Les règles de plan de travail sont affichées sur les côtés supérieur et gauche du plan de travail actif. L’origine des règles de plan de travail par défaut est située dans l’angle inférieur gauche du plan de travail. • Pour afficher ou masquer des règles, choisissez la commande Affichage > Afficher les règles ou Affichage > Masquer les règles. • Pour afficher ou masquer les règles de plan de travail, choisissez la commande Affichage > Afficher les règles du plan de travail ou Affichage > Masquer les règles du plan de travail. • Pour modifier l’origine des règles, déplacez le pointeur vers l’angle supérieur gauche au niveau du point d’intersection des règles, puis faites glisser le pointeur dans la fenêtre jusqu’à l’endroit souhaité. Le pointeur prend la forme d’une croix en pointillé, tandis que deux filets matérialisent le déplacement vertical et horizontal de l’origine. Remarque : la modification de l’origine des règles affecte la juxtaposition des motifs. UTILISATION D’ADOBE ILLUSTRATOR CS4 48 Espace de travail • Pour rétablir l’origine des règles par défaut, cliquez deux fois sur l’angle supérieur gauche, au niveau du point d’intersection des règles. Modification de l’unité de mesure Par défaut, Illustrator utilise le point (0,3528 millimètre) comme unité de mesure. Vous pouvez modifier l’unité utilisée par Illustrator pour les mesures générales, les contours et le texte. Vous pouvez remplacer l’unité par défaut lors de la saisie des valeurs dans les zones de texte. • Pour modifier l’unité de mesure par défaut, choisissez la commande Edition > Préférences > Unités et performances d’affichage (Windows) ou Illustrator > Préférences > Unités et performances d’affichage (Mac OS), puis sélectionnez les unités pour les options Générales, Contour et Type. Si l’option Afficher les options de texte asiatique est sélectionnée dans les préférences de texte, vous pouvez également sélectionner une unité dans la zone Texte asiatique. Remarque : l’option de mesure Générales est utilisée pour les règles, pour mesurer les distances entre les points, déplacer et transformer les objets, définir l’espacement de la grille et des repères et créer des formes. • Pour définir l’unité de mesure générale uniquement pour le document en cours, choisissez la commande Fichier > Format de document, puis sélectionnez l’unité appropriée dans le menu Unités et cliquez sur le bouton OK. • Pour modifier une unité de mesure lors de la saisie d’une valeur dans une zone de texte, faites suivre la valeur de l’une des abréviations ci-après : po pour pouce, mm pour millimètre, Q pour l’unité Q (0,25 mm), cm pour centimètre, p ou pt pour point, pc pour picas, px pour pixel. Pour entrer une mesure définie à la fois en points et en picas, vous pouvez indiquer cette valeur sous la forme XpY, où X et Y indiquent respectivement le nombre de picas et de points (par exemple, 12p6 pour 12 picas, 6 points). Utilisation de la grille La grille s’affiche derrière votre illustration dans la fenêtre d’illustration, mais elle n’apparaît pas à l’impression. • Pour afficher la grille, choisissez la commande Affichage > Afficher la grille. • Pour masquer la grille, choisissez la commande Affichage > Masquer la grille. • Pour accoler des objets aux lignes de la grille, choisissez la commande Affichage > Magnétisme de la grille, sélectionnez l’objet à déplacer et faites-le glisser vers l’emplacement souhaité. Lorsqu’un côté de l’objet est à moins de deux pixels d’une ligne de la grille, il y est automatiquement accolé. Remarque : lorsque la commande Affichage > Aperçu en pixels est sélectionnée, la commande Magnétisme de la grille est remplacée par Magnétisme du pixel. • Pour spécifier l’espacement entre les lignes de la grille, le style de la grille (lignes ou points), la couleur de la grille ou pour indiquer si les grilles doivent apparaître au premier plan ou à l’arrière-plan d’une illustration, choisissez la commande Edition > Préférences > Repères et grille (Windows) ou Illustrator > Préférences > Repères et grille (Mac OS). Utilisation des repères Les repères vous permettent d’aligner le texte et les graphiques. Vous pouvez créer des repères de règle (lignes verticales ou horizontales) et des objets de repère (objets vectoriels que vous convertissez en repères). Comme la grille, les repères ne sont pas imprimés. UTILISATION D’ADOBE ILLUSTRATOR CS4 49 Espace de travail Vous avez le choix entre deux styles de repères (pointillés et lignes) et vous pouvez remplacer la couleur des repères soit par des couleurs de grille prédéfinies, soit par des couleurs sélectionnées à l’aide d’un sélecteur de couleurs. Par défaut, les repères sont déverrouillés afin que vous puissiez les déplacer, les modifier, les supprimer ou les annuler, mais vous pouvez également choisir de les verrouiller. • Pour afficher ou masquer les repères, choisissez la commande Affichage > Repères > Afficher les repères ou Affichage > Repères > Masquer les repères. • Pour modifier l’espacement entre les lignes de la grille, choisissez la commande Edition > Préférences > Repères et grille (Windows) ou Illustrator > Préférences > Repères et grille (Mac OS). • Pour verrouiller les repères, sélectionnez la commande Affichage > Repères > Verrouiller les repères. Création de repères 1 Si les règles ne sont pas affichées, choisissez la commande Affichage > Afficher les règles. 2 Pointez sur la règle de gauche ou sur la règle supérieure selon que vous souhaitez un repère vertical ou horizontal. 3 Faites glisser le repère jusqu’à la position souhaitée. Vous pouvez également transformer des objets vectoriels en repères en les sélectionnant et en choisissant la commande Affichage > Repères > Créer les repères. Pour faciliter le travail avec plusieurs repères, placez-les sur un calque séparé. Déplacement, suppression ou annulation des repères 1 Si les repères sont verrouillés, sélectionnez la commande Affichage > Repères > Verrouiller les repères. 2 Utilisez l’une des méthodes suivantes : • Faites glisser ou copiez le repère. • Pour supprimer un repère, appuyez sur la touche Retour arrière (Windows) ou Supprimer (Mac OS), ou choisissez la commande Edition > Couper ou Edition > Effacer. • Pour supprimer tous les repères, choisissez la commande Affichage > Repères > Effacer les repères. • Pour annuler un repère et le reconvertir en un objet graphique ordinaire, sélectionnez-le, puis choisissez la commande Affichage > Repères > Annuler les repères. Magnétisme des objets sur des points d’ancrage et des repères 1 Choisissez la commande Affichage > Magnétisme du point. 2 Sélectionnez l’objet à déplacer, puis placez le pointeur sur le point exact que vous souhaitez aligner sur les points d’ancrage et les repères. Important : lorsque vous alignez un objet sur un point, le magnétisme dépend de la position du pointeur, pas des contours de l’objet déplacé. 3 Faites glisser l’objet jusqu’à l’emplacement souhaité. Lorsque le pointeur est à deux pixels du point d’ancrage ou du repère, il s’aligne automatiquement sur le point. Le pointeur en forme de flèche pleine se transforme en flèche évidée. UTILISATION D’ADOBE ILLUSTRATOR CS4 50 Espace de travail Repères commentés Les repères commentés sont des repères temporaires magnétisés qui s’affichent lorsque vous créez ou manipulez des objets ou des plans de travail. Ils vous permettent d’aligner, de modifier et de transformer des objets ou des plans de travail par rapport à d’autres objets et/ou d’autres plans de travail en les alignant et en affichant des emplacements X, Y et des valeurs de référence. Vous pouvez spécifier le type de repères et les commentaires qui s’affichent (libellés des dimensions, objet en surbrillance ou libellés) au moyen des préférences de repères commentés. Une vidéo sur l’utilisation des repères commentés est disponible à l’adresse suivante : www.adobe.com/go/lrvid4020_ai_fr. Utilisation de repères commentés Les repères commentés sont activés par défaut. 1 Choisissez la commande Affichage > Repères commentés pour activer ou désactiver les repères. 2 Vous pouvez utiliser les repères commentés de plusieurs manières : • Lorsque vous créez un objet à l’aide des outils Plume ou Modelage, aidez-vous des repères commentés pour insérer les points d’ancrage du nouvel objet par rapport à un objet existant. Lorsque vous créez un plan de travail, vous pouvez également utiliser les repères commentés pour le positionner en fonction d’un autre plan de travail ou d’un objet. • Lorsque vous créez un objet à l’aide des outils Plume ou Forme, ou lorsque vous transformez un objet, aidez-vous des repères commentés de construction pour insérer des points d’ancrage selon des angles prédéfinis, comme 45 ou 90 degrés. Définissez ces angles dans les préférences de repères commentés. • Lorsque vous déplacez un objet ou un plan de travail, utilisez les repères commentés pour aligner l’objet ou le plan sélectionné sur d’autres objets ou plans de travail. L’alignement repose sur la géométrie des objets et des plans de travail. Les repères apparaissent lorsque l’objet approche du bord ou du centre d’un autre objet. Remarque : appuyez sur la touche Ctrl (Windows) ou Commande (Mac OS) pour utiliser le comportement d’alignement d’Illustrator CS3, qui utilise le centre ou le bord d’un objet ou d’un plan de travail. • Lorsque vous transformez un objet, les repères commentés apparaissent automatiquement pour faciliter l’opération. Vous pouvez modifier les paramètres d’affichage des repères commentés à l’aide des préférences de repères commentés. Remarque : lorsque l’option Magnétisme de la grille ou Aperçu en pixels est activée, les repères commentés sont inopérants, même si la commande de menu est sélectionnée. Préférences de repères commentés Choisissez la commande Edition > Préférences > Repères commentés (Windows) ou Illustrator > Préférences > Repères commentés (Mac OS) pour définir les préférences suivantes : Couleur Indique le mode colorimétrique des repères. Repères d’alignement Affiche des repères au centre et le long des bords des objets géométriques, du plan de travail et des fonds perdus. Ces repères sont créés au cours du déplacement des objets ou de certaines opérations, notamment lors du tracé de formes de base à l’aide de l’outil Plume et de la transformation d’objets. Libellés des points d’ancrage/tracés Affiche des informations lorsque les tracés forment une intersection ou lorsqu’ils sont centrés sur un point d’ancrage. Libellés des dimensions Affiche des informations sur la position actuelle du curseur lorsque vous le placez sur un point d’ancrage au cours de l’utilisation de nombreux outils (notamment les outils Dessin et Texte). Pendant que vous UTILISATION D’ADOBE ILLUSTRATOR CS4 51 Espace de travail créez, sélectionnez, déplacez ou transformez des objets, cet outil affiche les coordonnées x et y de l’emplacement d’origine de l’objet. Lorsque vous appuyez sur la touche Maj lors de l’utilisation d’un outil de dessin, le point de départ s’affiche. Objet en surbrillance Met en surbrillance l’objet sous le pointeur lorsque vous faites glisser dessus. La couleur de mise en surbrillance correspond à la couleur du calque de l’objet. Outils de transformation Affiche des informations lors des opérations de mise à l’échelle, rotation et déformation. Repères de construction Affiche des repères lorsque vous dessinez de nouveaux objets. Vous définissez l’angle d’inclinaison des repères à partir des points d’ancrage d’un objet avoisinant. Vous pouvez définir jusqu’à six angles. Entrez une valeur dans la zone de texte Angles sélectionnée, sélectionnez une commande dans le menu déroulant associé ou sélectionnez une série d’angles dans le menu déroulant, puis modifiez l’une des valeurs pour personnaliser votre série d’angles. L’aperçu reflète votre configuration. Tolérance de magnétisme Indique la distance en points qui doit séparer un objet du pointeur, afin que les repères commentés prennent effet. Définition des traits de coupe pour le rognage ou l’alignement Non seulement vous pouvez définir différents plans de travail de recadrage d’une illustration pour la sortie, mais également créer et utiliser plusieurs ensembles de traits de coupe dans votre illustration. Les traits de coupe indiquent l’endroit de coupe du papier imprimé. Les traits de coupe sont utiles lorsque vous souhaitez créer des traits autour de plusieurs objets sur une page, par exemple lors de l’impression de cartes de visite. Ils sont également utiles pour aligner une illustration Illustrator que vous avez exportée vers une autre application. Les traits de coupe diffèrent du plan de travail de plusieurs manières : • Les plans de travail définissent les limites d’impression de l’illustration, alors que les traits de coupe n’affectent en rien la zone imprimée. • Vous pouvez activer un seul plan de travail à la fois, alors que vous pouvez créer et afficher plusieurs traits de coupe. • Le plan de travail est indiqué par des repères visibles, mais non imprimables, alors que les traits de coupe sont tracés en noir (de sorte qu’ils sont imprimés sur chaque plaque de séparation, tout comme les repères d’impression). Remarque : les traits de coupe ne remplacent pas ceux créés au moyen de l’option Repères et fonds perdus de la boîte de dialogue d’impression. Création de traits de coupe autour d’un objet 1 Sélectionnez le ou les objets. 2 Choisissez la commande Effet > Traits de coupe. Suppression des traits de coupe ❖ Sélectionnez la commande Traits de coupe dans le panneau Aspect, puis cliquez sur l’icône Supprimer l’élément sélectionné . Utilisation de traits de coupe japonais Les traits de coupe japonais ont des doubles traits, qui définissent visuellement une valeur de fond perdu par défaut de 8,5 points (3 millimètres). 1 Choisissez la commande Edition > Préférences > Générales (Windows) ou Illustrator > Préférences > Générales (Mac OS). 2 Sélectionnez l’option Traits de coupe japonais, puis cliquez sur le bouton OK. UTILISATION D’ADOBE ILLUSTRATOR CS4 52 Espace de travail Mesure de la distance entre les objets L’outil Mesure calcule la distance entre deux points et affiche les résultats dans le panneau Informations. 1 Sélectionnez l’outil Mesure Outils. . Effectuez un clic continu sur l’outil Pipette pour le faire apparaître dans le panneau 2 Utilisez l’une des méthodes suivantes : • Cliquez sur les deux points pour mesurer la distance qui les sépare. • Cliquez sur le premier point et faites glisser le pointeur jusqu’au second. Maintenez la touche Maj enfoncée pour contraindre l’outil à des angles multiples de 45 degrés. Le panneau Informations affiche les distances horizontale et verticale à partir des axes x et y, les distances horizontale et verticale absolues, les distances totales et l’angle mesuré. Présentation du panneau Informations Vous pouvez utiliser le panneau Informations (Fenêtre > Informations) pour afficher des informations sur la zone recouverte par le pointeur et sur les objets sélectionnés. • Lorsqu’un objet est sélectionné et qu’un outil de sélection est actif, le panneau Informations affiche les coordonnées x et y, ainsi que la largeur (L) et la hauteur (H) de l’objet. Les valeurs affichées pour la largeur et la hauteur dépendent de l’option Utiliser les limites d’aperçu des préférences générales. Lorsque cette option est sélectionnée, Illustrator inclut l’épaisseur de contour (et d’autres attributs, tels que les ombres portées) aux dimensions de l’objet. Si cette option n’est pas sélectionnée, Illustrator mesure uniquement les dimensions définies par le tracé vectoriel de l’objet. • Lorsque vous utilisez l’outil Plume ou Dégradé de couleurs ou que vous déplacez une sélection, le panneau Informations affiche en temps réel les modifications apportées à x (L) et à y (H), à la distance (D) et à l’angle . • Lorsque vous utilisez l’outil Zoom, le panneau Informations affiche le facteur d’agrandissement, ainsi que les coordonnées x et y une fois le bouton de la souris relâché. • Lorsque vous utilisez l’outil Mise à l’échelle, le panneau Informations affiche le pourcentage de modification apporté à la largeur (L) et à la hauteur (H), ainsi que les nouvelles valeurs de largeur (L) et de hauteur (H) à la fin de l’opération. Lorsque vous utilisez les outils Rotation ou Miroir, le panneau Informations affiche les coordonnées du centre de l’objet et l’angle de rotation ou de symétrie . • Lorsque vous utilisez l’outil Déformation, le panneau Informations affiche les coordonnées du centre de l’objet, l’angle de l’axe de déformation et l’amplitude de la déformation . • Lorsque vous utilisez l’outil Pinceau, le panneau Informations affiche les coordonnées x et y, ainsi que le nom du pinceau actif. • Sélectionnez la commande Afficher les options dans le menu du panneau ou cliquez sur la double flèche de l’onglet pour afficher les valeurs de couleurs de fond et de contour de l’objet sélectionné, ainsi que le nom de tout motif, dégradé de couleurs ou teinte appliqué à l’objet sélectionné. Remarque : si vous sélectionnez plusieurs objets, le panneau Informations n’affiche que les informations communes à tous les objets sélectionnés. UTILISATION D’ADOBE ILLUSTRATOR CS4 53 Espace de travail Définition des préférences A propos des préférences Les préférences sont des options relatives au fonctionnement d’Illustrator, incluant les options d’affichage, les options d’outils, les unités de mesure et les options d’exportation. Vos préférences sont enregistrées dans un fichier intitulé AIPrefs (Windows) ou Adobe Illustrator Préfs (Mac OS) lancé à chaque démarrage d’Illustrator. Pour rétablir les paramètres par défaut d’Illustrator, vous pouvez supprimer ou renommer le fichier de préférences d’Illustrator et redémarrer l’application. Cela peut être utile en cas de dysfonctionnement de l’application. Remarque : il est recommandé de supprimer l’intégralité du dossier Paramètres Adobe Illustrator CS4, car les préférences contenues dans ce dossier peuvent être régénérées. Pour définir vos préférences, utilisez la boîte de dialogue Préférences. Pour ouvrir la boîte de dialogue Préférences, choisissez la commande Edition > Préférences (Windows) ou Illustrator > Préférences (Mac OS), puis choisissez l’option recherchée. Vous pouvez également accéder à la boîte de dialogue Préférences à partir du panneau Contrôle lorsqu’aucun élément n’est sélectionné dans le plan de travail. Pour passer d’une option à une autre dans la boîte de dialogue Préférences, sélectionnez une commande dans le menu déroulant en haut à gauche de la boîte de dialogue Préférences. Vous pouvez également cliquer sur le bouton Suivant ou Précédent pour afficher respectivement les options suivantes ou précédentes. A propos des modules externes Les modules externes sont des programmes logiciels qui ajoutent des fonctionnalités à Adobe Illustrator. De nombreux modules externes d’effets spéciaux sont fournis avec le programme et installés automatiquement dans le sous-dossier Modules externes du dossier Illustrator. Vous pouvez installer tous les modules externes conçus pour Photoshop ou Illustrator par des développeurs tiers. Pour installer un module externe Adobe Systems, utilisez l’utilitaire d’installation fourni. Vous pouvez également faire glisser une copie du module vers le dossier Modules externes d’Illustrator. Redémarrez ensuite Illustrator de manière à charger en mémoire les modules externes. Pour installer un module externe tiers, suivez les instructions d’installation livrées avec ce module. Remarque : l’architecture ouverte du programme Adobe Illustrator permet à des développeurs indépendants d’élaborer des fonctions accessibles à partir d’Adobe Illustrator. Si vous souhaitez développer des modules externes compatibles avec Adobe Illustrator, consultez les informations à ce sujet sur le site Web américain d’Adobe Systems à l’adresse suivante : www.adobe.com. Récupération, annulation et automatisation Annulation et rétablissement des modifications Les commandes Rétablir et Annuler vous permettent de rétablir et d’annuler des opérations, afin de corriger des erreurs pendant que vous travaillez. Vous pouvez annuler ou rétablir une opération après avoir appliqué la commande Enregistrer (sauf si vous avez fermé, puis rouvert le fichier). ❖ Choisissez la commande Edition > Annuler ou Edition > Rétablir. Vous pouvez annuler un nombre illimité d’opérations (en fonction de la mémoire disponible), de la plus récente à la plus ancienne, en choisissant plusieurs fois de suite la commande Annuler. Si une opération ne peut être annulée, la commande Annuler est grisée. UTILISATION D’ADOBE ILLUSTRATOR CS4 54 Espace de travail Rétablissement de la dernière version enregistrée Vous pouvez rétablir la dernière version enregistrée d’un fichier (à condition que vous n’ayez pas fermé, puis rouvert ce fichier). Cette opération ne peut pas être annulée. ❖ Choisissez la commande Fichier > Version précédente. Automatisation des tâches La conception graphique est un domaine où la créativité est reine, mais certains aspects de la création d’illustrations peuvent apparaître répétitifs. Vous aurez sans doute remarqué que le placement et le replacement d’images, la rectification d’erreurs et la préparation des fichiers pour impression et la publication Web empiètent largement sur le temps dont vous disposez pour le travail créatif à proprement parler. Illustrator offre une gamme d’outils permettant d’automatiser une grande partie de ces tâches répétitives, vous laissant ainsi plus de temps pour vous concentrer sur les aspects créatifs de votre travail. Un script d’action est une série de tâches enregistrées lors de l’utilisation de l’application Illustrator : commandes de menu, options de l’outil, sélection d’objet, etc. Lors de l’exécution d’un script d’action, Illustrator effectue l’ensemble des tâches enregistrées pour vous. Illustrator propose également des scripts d’action préenregistrés pour faciliter l’exécution des tâches courantes. Ces scripts d’action sont installés en tant qu’ensemble par défaut dans le panneau Scripts au moment de l’installation de l’application. Un script est une série de commandes indiquant à l’ordinateur d’exécuter une séquence d’opérations. Ces opérations peuvent n’impliquer qu’Illustrator, mais aussi d’autres applications, telles qu’un programme de traitement de texte, un tableur ou un logiciel de gestion de base de données. Illustrator propose des scripts par défaut pour faciliter l’exécution de tâches courantes. Vous pouvez accéder à ces scripts en choisissant la commande Fichier > Scripts. Les graphiques adaptés aux données optimisent la manière dont les concepteurs graphiques et les développeurs collaborent dans des environnements de publication de grande envergure. 55 Chapitre 3 : Dessin Vous dessinez et modifiez les tracés à l’aide d’un ensemble d’outils et de techniques de dessin communs à Adobe Illustrator, Adobe® InDesign® et Adobe® Photoshop®. Utilisez ces applications pour dessiner des tracés, puis les copier et coller librement entre les programmes. Vous pouvez également créer des symboles qui pourront être utilisés à la fois dans Adobe Illustrator et dans Adobe® Flash® Professional. Dessin - Principes de base A propos des graphiques vectoriels Les graphiques vectoriels (aussi appelés formes vectorielles ou objets vectoriels) sont composés de lignes et de courbes définies par des objets mathématiques appelés vecteurs, qui décrivent une image suivant ses caractéristiques géométriques. Vous pouvez librement déplacer et modifier des graphiques vectoriels sans en perdre les détails ni la clarté, les graphiques vectoriels étant indépendants de la résolution ; leurs bords restent nets lorsque redimensionnés, imprimés sur une imprimante PostScript, enregistrés dans un fichier PDF ou importés dans une application de graphiques basés sur les vecteurs. Les graphiques vectoriels représentent donc le meilleur choix pour les illustrations, comme les logos, qui seront utilisées dans différentes tailles et sur différents supports de sortie. Les objets vectoriels que vous créez à l’aide des outils de dessin et de formes dans Adobe Creative Suite sont des exemples de graphiques vectoriels. Vous pouvez utiliser les commandes Copier/Coller pour dupliquer les graphiques vectoriels entre les différents composants Creative Suite. Voir aussi « A propos des images bitmap » à la page 284 A propos des tracés Lorsque vous dessinez, vous créez une ligne appelée tracé. Un tracé est composé d’un ou de plusieurs segments droits ou incurvés. Le début et la fin de chaque segment sont indiqués par des points d’ancrage qui fonctionnent à la manière d’épingles maintenant un fil en place. Un tracé peut être fermé (un cercle, par exemple) ou ouvert, s’il comporte des extrémités distinctes (une ligne onduleuse, par exemple). Pour modifier la forme d’un tracé, vous pouvez faire glisser ses points d’ancrage, les points directeurs à l’extrémité des lignes directrices qui apparaissent aux points d’ancrage ou le segment du tracé lui-même. A C B F D E Composants d’un élément A. Extrémité de tracé sélectionnée (pleine) B. Point d’ancrage sélectionné C. Point d’ancrage non sélectionné D. Segment de tracé incurvé E. Ligne directrice F. Point directeur UTILISATION D’ADOBE ILLUSTRATOR CS4 56 Dessin Les tracés peuvent avoir deux types de point d’ancrage : les sommets et les points d’inflexion. Au niveau d’un sommet, un tracé change brusquement de sens. Au niveau d’un point lisse, les segments de tracé sont reliés en une courbe continue. Lorsque vous dessinez un tracé, vous pouvez mélanger à votre guise les sommets et les points d’inflexion. Vous pouvez toujours transformer un sommet en point d’inflexion, et inversement. A B C Points d’un tracé A. Quatre sommets B. Quatre points d’inflexion C. Combinaison de sommets et de points d’inflexion Un sommet peut relier deux segments rectilignes ou courbes, tandis qu’un point d’inflexion raccorde toujours deux segments courbes. Un sommet peut relier des segments rectilignes et des segments courbes. Remarque : ne confondez pas les sommets et les points d’inflexion avec les segments droits et incurvés. La ligne que forme un tracé s’appelle contour. Une couleur ou un dégradé appliqué à la zone interne d’un tracé ouvert ou fermé s’appelle fond. Un contour peut avoir une épaisseur, une couleur et un modèle de trait (Illustrator et InDesign) ou un modèle de ligne stylisée (InDesign). Une fois que vous avez créé un tracé ou une forme, vous pouvez modifier ses caractéristiques de contour et de fond. Dans InDesign, à chaque tracé est également associé un point central qui correspond au centre du tracé, mais qui ne fait pas partie intégrante du tracé. Utilisez le point central pour déplacer le tracé, l’aligner sur les autres éléments ou pour sélectionner tous ses points d’ancrage. Le point central est toujours visible et ne peut être ni masqué ni supprimé. A propos des lignes directrices et des points directeurs Lorsque vous sélectionnez un point d’ancrage qui relie des segments incurvés (ou lorsque vous sélectionnez le segment lui-même), les points d’ancrage des segments reliés affichent des poignées de direction, qui se composent de lignes directrices se terminant par des points directeurs. L’angle et la longueur des lignes directrices déterminent la forme et la taille des segments incurvés. Le déplacement des points directeurs modifie la forme de la courbe. Les lignes directrices n’apparaissent pas sur la sortie finale. UTILISATION D’ADOBE ILLUSTRATOR CS4 57 Dessin Une fois que vous avez sélectionné un point d’ancrage (à gauche), les lignes directrices apparaissent sur toutes les courbes reliées par ce point d’ancrage (à droite). Un point d’inflexion est toujours doté de deux lignes directrices qui se déplacent ensemble comme une seule unité droite. Lorsque vous déplacez une ligne directrice sur un point d’inflexion, les segments incurvés des deux côtés du point s’ajustent simultanément, assurant une courbe continue à ce point d’ancrage. Un sommet peut quant à lui avoir une, deux ou aucune lignes directrices, selon qu’il relie respectivement un, deux ou aucun segments courbes. Les lignes directrices d’un sommet conservent le sommet en utilisant différents angles. Lorsque vous placez une ligne directrice sur un sommet, seule la courbe située du même côté du point que la ligne directrice est ajustée. Réglage des lignes directrices d’un point d’inflexion (à gauche) et d’un sommet (à droite) Les lignes directrices sont toujours tangentes (perpendiculaires au rayon) à la courbe au niveau des points d’ancrage. L’inclinaison de chaque ligne directrice détermine celle de la courbe. De même, la longueur de chaque ligne directrice détermine la hauteur ou l’incurvation de la courbe. Le déplacement et le redimensionnement des lignes directrices modifient l’inclinaison des courbes. Remarque : dans Illustrator, vous pouvez afficher ou masquer les points d’ancrage, les lignes directives et les points directeur en choisissant la commande Affichage > Afficher le contour de sélection ou Affichage > Masquer le contour de sélection. Spécification de l’aspect de la ligne directrice et du point directeur Lorsque vous utilisez des points d’ancrage et des tracés, vous devez parfois afficher les lignes directrices (poignées) et parfois les masquer si elles sont gênantes. Vous pouvez afficher ou masquer les lignes directrices pour plusieurs points d’ancrage sélectionnés. Dans le cas d’un seul point d’ancrage, les lignes apparaissent toujours. UTILISATION D’ADOBE ILLUSTRATOR CS4 58 Dessin Vous pouvez choisir d’afficher ou de masquer certaines lignes uniquement ou définir une préférence générale d’affichage de ces lignes. Une vidéo sur la spécification de lignes directrices et de points directeurs est disponible à l’adresse suivante : www.adobe.com/go/vid0037_fr. Voir aussi « Spécification des préférences de sélection » à la page 216 Affichage ou masquage des lignes directrices pour les points d’ancrage sélectionnés 1 Utilisez l’outil Sélection directe pour sélectionner les points d’ancrage souhaités. 2 Dans le panneau Contrôle, cliquez sur le bouton Afficher les poignées des multiples points d’ancrage sélectionnés ou Masquer les poignées des multiples points d’ancrage sélectionnés . Remarque : vous pouvez également définir une préférence afin de toujours afficher ou masquer les poignées lorsque plusieurs points d’ancrage sont sélectionnés. Définition des préférences d’affichage du point directeur et de la ligne directrice 1 Choisissez la commande Edition > Préférences > Sélection et affichage des points d’ancrage (Windows) ou Illustrator > Préférences > Sélection et affichage des points d’ancrage (Mac OS). 2 Dans la zone Affichage des points d’ancrage et des poignées, spécifiez l’une des options suivantes : Poignées Spécifie l’affichage des extrémités de la poignée (points directeurs) : • Affiche les points directeurs sous la forme de petits cercles pleins. • Affiche les points directeurs sous la forme de grands cercles pleins. • Affiche les points directeurs sous la forme de croix ouvertes. Afficher les poignées à la sélection de plusieurs points d’ancrage Affiche les lignes directrices sur tous les points d’ancrage sélectionnés lorsque vous utilisez l’outil Sélection directe ou Sélection directe progressive pour sélectionner un objet. Si vous ne sélectionnez pas cette option, les lignes directrices s’affichent pour un point d’ancrage si elles sont les seules à être sélectionnées sur ce tracé ou si le segment de Bézier de la ligne directrice est sélectionné et que le point d’ancrage de départ n’est pas sélectionné. Spécification des préférences de taille du point d’ancrage 1 Choisissez la commande Edition > Préférences > Sélection et affichage des points d’ancrage (Windows) ou Illustrator > Préférences > Sélection et affichage des points d’ancrage (Mac OS). 2 Dans la zone Affichage des points d’ancrage et des poignées, spécifiez l’une des options suivantes : Points d’ancrage Définit l’affichage des points d’ancrage : • Affiche à la fois les points d’ancrage sélectionnés et non sélectionnés sous la forme de points de petite taille. • Affiche les points d’ancrage sélectionnés sous la forme de points de grande taille et les points d’ancrage non sélectionnés sous la forme de points de petite taille. • Affiche à la fois les points d’ancrage sélectionnés et non sélectionnés sous la forme de points de grande taille. Mettre en surbrillance les points d’ancrage au passage de la souris Met en surbrillance le point d’ancrage situé juste au-dessous du pointeur de la souris. UTILISATION D’ADOBE ILLUSTRATOR CS4 59 Dessin Dessin de traits simples et de formes Dessin de lignes droites à l’aide de l’outil Trait Utilisez l’outil Trait pour ne tracer qu’une ligne droite à la fois. Une vidéo sur l’utilisation de l’outil Trait est disponible à l’adresse suivante : www.adobe.com/go/vid0036_fr. 1 Sélectionnez l’outil Trait . 2 Utilisez l’une des méthodes suivantes : • Pointez à l’endroit où vous souhaitez faire commencer la ligne, puis faites glisser jusqu’à l’endroit où vous souhaitez terminer la ligne. • Cliquez à l’endroit où vous souhaitez faire commencer la ligne, puis spécifiez un angle et une longueur. Si vous souhaitez attribuer à cette ligne la couleur de fond sélectionnée, sélectionnez l’option Remplir le trait, puis cliquez sur le bouton OK. Voir aussi « Collection d’outils de dessin » à la page 23 « Touches permettant de dessiner » à la page 513 Dessin de rectangles et de carrés 1 Sélectionnez l’outil Rectangle ou Rectangle arrondi . 2 Utilisez l’une des méthodes suivantes : • Pour dessiner un rectangle, faites glisser le curseur en diagonale jusqu’à ce que le rectangle prenne la taille souhaitée. • Pour dessiner un carré, maintenez la touche Maj enfoncée tout en faisant glisser le curseur en diagonale jusqu’à ce que le carré prenne la taille souhaitée. • Pour créer un carré ou un rectangle à l’aide de valeurs, cliquez à l’endroit où vous souhaitez placer l’angle supérieur gauche. Indiquez la largeur et la hauteur (ainsi qu’un rayon d’arrondi dans le cas d’un rectangle arrondi), puis cliquez sur le bouton OK. Une vidéo sur l’utilisation des outils de forme est disponible à l’adresse suivante : www.adobe.com/go/vid0036_fr. Voir aussi « Collection d’outils de dessin » à la page 23 « Touches permettant de dessiner » à la page 513 Définition du rayon d’angle d’un rectangle arrondi Le rayon d’arrondi détermine la courbure des angles du rectangle. Vous pouvez modifier le rayon par défaut pour tous les nouveaux rectangles ou modifier le rayon de manière individuelle pour chaque nouveau rectangle créé. • Pour modifier le rayon d’arrondi par défaut, choisissez la commande Edition > Préférences > Générales (Windows) ou Illustrator > Préférences > Générales (Mac OS), puis indiquez une nouvelle valeur pour Rayon d’arrondi. Vous pouvez également sélectionner l’outil Rectangle arrondi, cliquer dans la fenêtre du document, puis entrer une nouvelle valeur dans la zone de texte Rayon. Le rayon par défaut ne s’applique qu’aux rectangles arrondis que vous créez par la suite. Il ne s’applique pas aux rectangles existants. UTILISATION D’ADOBE ILLUSTRATOR CS4 60 Dessin • Pour modifier le rayon d’arrondi tout en faisant glisser l’outil Rectangle arrondi, appuyez sur la flèche Haut ou Bas. Relâchez la touche lorsque vous avez atteint le rayon d’arrondi recherché. • Pour tracer des angles carrés tout en faisant glisser l’outil Rectangle arrondi, appuyez sur la flèche Gauche. • Pour créer des angles les plus arrondis possibles tout en faisant glisser l’outil Rectangle arrondi, appuyez sur la flèche Droite. Remarque : pour changer le rayon d’arrondi sur un rectangle arrondi existant, sélectionnez le rectangle, ouvrez le panneau Aspect, cliquez sur l’effet Arrondis et spécifiez une nouvelle valeur dans la zone Rayon. Sélectionnez la commande Aperçu pour voir les modifications apportées en fonction des nouvelles valeurs saisies. Dessin d’ellipses 1 Sélectionnez l’outil Ellipse . 2 Utilisez l’une des méthodes suivantes : • Faites glisser en diagonale jusqu’à ce que vous obteniez la taille qui convient. • Cliquez à l’endroit où vous souhaitez placer l’angle supérieur gauche du cadre de sélection de l’ellipse. Indiquez une largeur et une hauteur pour l’ellipse, puis cliquez sur le bouton OK. Remarque : pour tracer un cercle, faites glisser l’outil Ellipse tout en maintenant la touche Maj enfoncée ou, si vous entrez les dimensions, définissez l’option Largeur, puis cliquez sur le mot Hauteur pour copier la valeur dans la zone de texte Hauteur. Une vidéo sur l’utilisation des outils de forme est disponible à l’adresse suivante : www.adobe.com/go/vid0036_fr. Voir aussi « Collection d’outils de dessin » à la page 23 « Touches permettant de dessiner » à la page 513 Dessin de polygones 1 Sélectionnez l’outil Polygone . 2 Utilisez l’une des méthodes suivantes : • Faites glisser le pointeur jusqu’à ce que vous obteniez la taille qui convient. Faites glisser le pointeur selon un arc de cercle pour faire pivoter le polygone. Appuyez sur les flèches Haut et Bas pour ajouter ou supprimer des côtés au polygone. • Cliquez à l’endroit où vous souhaitez placer le centre du polygone. Indiquez le rayon et le nombre de côtés du polygone, puis cliquez sur le bouton OK. Les triangles aussi sont des polygones. Ils se dessinent de la même manière. Une vidéo sur l’utilisation des outils de forme est disponible à l’adresse suivante : www.adobe.com/go/vid0036_fr. Voir aussi « Collection d’outils de dessin » à la page 23 « Touches permettant de dessiner » à la page 513 UTILISATION D’ADOBE ILLUSTRATOR CS4 61 Dessin Dessin d’étoiles 1 Sélectionnez l’outil Etoile . 2 Utilisez l’une des méthodes suivantes : • Faites glisser le pointeur jusqu’à ce que vous obteniez la taille qui convient. Faites glisser le pointeur selon un arc de cercle pour faire pivoter l’étoile. Appuyez sur les flèches Haut et Bas pour ajouter ou supprimer des points à l’étoile. • Cliquez à l’endroit où vous souhaitez placer le centre de l’étoile. Pour l’option Rayon 1, spécifiez la distance entre le centre et la base d’un point. Pour l’option Rayon 2, spécifiez la distance entre le centre et le sommet d’un point. Pour l’option Points, indiquez le nombre de points de l’étoile, puis cliquez sur le bouton OK. Une vidéo sur l’utilisation des outils de forme est disponible à l’adresse suivante : www.adobe.com/go/vid0036_fr. Voir aussi « Collection d’outils de dessin » à la page 23 « Touches permettant de dessiner » à la page 513 Dessin d’arcs 1 Sélectionnez l’outil Arc . 2 Utilisez l’une des méthodes suivantes : • Pointez à l’endroit où vous souhaitez faire commencer l’arc, puis faites glisser jusqu’à l’endroit où vous souhaitez terminer la ligne. • Cliquez à l’endroit où vous souhaitez faire commencer l’arc. Dans la boîte de dialogue, cliquez sur un carré du localisateur de point de référence pour déterminer le point de départ de l’arc. Définissez les options de votre choix, puis cliquez sur le bouton OK. Longueur (axe x) Permet d’indiquer la largeur de l’arc. Longueur (axe y) Permet d’indiquer la hauteur de l’arc. Type Permet d’indiquer si l’objet doit être un tracé ouvert ou fermé. Base sur Permet d’indiquer la direction de l’arc. Choisissez l’option Axe X ou Axe Y selon que vous souhaitez dessiner la base de l’arc le long de l’axe horizontal (x) ou vertical (y). Inflexion Permet d’indiquer la direction de l’inflexion de l’arc. Entrez une valeur négative pour une inflexion concave (entrant). Entrez une valeur positive pour une inflexion convexe (sortant). Une inflexion de 0 crée une ligne droite. Remplir l’arc Permet de remplir l’arc avec la couleur de fond sélectionnée. Remarque : pour afficher un aperçu dynamique de l’arc à mesure que vous définissez les options, cliquez deux fois sur l’outil Arc dans le panneau Outils. Une vidéo sur l’utilisation des outils de forme est disponible à l’adresse suivante : www.adobe.com/go/vid0036_fr. Voir aussi « Collection d’outils de dessin » à la page 23 « Touches permettant de dessiner » à la page 513 UTILISATION D’ADOBE ILLUSTRATOR CS4 62 Dessin Dessin de spirales 1 Sélectionnez l’outil Spirale . 2 Utilisez l’une des méthodes suivantes : • Faites glisser le pointeur jusqu’à ce que vous obteniez la taille qui convient. Faites glisser le pointeur selon un arc de cercle pour faire pivoter la spirale. • Cliquez sur le point de départ de la spirale. Dans la boîte de dialogue, définissez les options de votre choix, puis cliquez sur le bouton OK. Rayon Permet d’indiquer la distance entre le point final et le centre de la spirale. Pente Permet d’indiquer de combien chaque boucle doit diminuer par rapport à la boucle précédente. Segments Permet d’indiquer le nombre de segments de la spirale. Chaque boucle de la spirale est composée de quatre segments. Style Permet d’indiquer la direction de la spirale. Une vidéo sur l’utilisation des outils de forme est disponible à l’adresse suivante : www.adobe.com/go/vid0036_fr. Voir aussi « Collection d’outils de dessin » à la page 23 « Touches permettant de dessiner » à la page 513 Dessin de grilles Utilisez les outils de grille pour tracer rapidement des grilles rectangulaires et polaires. L’outil Grille rectangulaire crée des grilles rectangulaires d’une taille donnée, avec un nombre spécifique de séparateurs. L’outil Grille à coordonnées polaires crée des cercles concentriques d’une taille donnée, avec un nombre spécifique de séparateurs. Voir aussi « Collection d’outils de dessin » à la page 23 « Touches permettant de dessiner » à la page 513 Dessin de grilles rectangulaires 1 Sélectionnez l’outil Grille rectangulaire . 2 Utilisez l’une des méthodes suivantes : • Faites glisser le pointeur jusqu’à ce que vous obteniez la taille qui convient. • Cliquez pour définir le point de référence de la grille. Dans la boîte de dialogue, cliquez sur un carré du localisateur de point de référence pour déterminer le point de départ de la grille. Définissez les options de votre choix, puis cliquez sur le bouton OK. Taille par défaut Permet de définir la hauteur et la largeur de la grille. Séparateurs horizontaux Permet de spécifier le nombre de séparateurs horizontaux entre le haut et le bas de la grille. La valeur Inclinaison permet de définir la répartition des séparateurs horizontaux vers le haut ou le bas de la grille. Séparateurs verticaux Permet de spécifier le nombre de séparateurs d’un côté à l’autre de la grille. La valeur Inclinaison permet de définir la répartition des séparateurs verticaux entre le côté droit et le côté gauche de la grille. UTILISATION D’ADOBE ILLUSTRATOR CS4 63 Dessin Utiliser le rectangle extérieur comme image Permet de remplacer les segments supérieur, inférieur, gauche et droit par un objet rectangulaire séparé. Remplir la grille Permet de remplir la grille avec la couleur de fond sélectionnée (à défaut, aucune couleur de fond n’est définie). Dessin de grilles circulaires (polaires) 1 Sélectionnez l’outil Grille à coordonnées polaires . 2 Utilisez l’une des méthodes suivantes : • Faites glisser le pointeur jusqu’à ce que vous obteniez la taille qui convient. • Cliquez pour définir le point de référence de la grille. Dans la boîte de dialogue, cliquez sur un carré du localisateur de point de référence pour déterminer le point de départ de la grille. Définissez les options de votre choix, puis cliquez sur le bouton OK. Taille par défaut Permet de définir la hauteur et la largeur de la grille. Séparateurs concentriques Permet de spécifier le nombre de séparateurs concentriques circulaires dans la grille. La valeur Inclinaison permet de définir la répartition des séparateurs concentriques vers l’intérieur ou l’extérieur de la grille. Séparateurs radiaux Permet de spécifier le nombre de séparateurs radiaux qui apparaîtront entre le centre et la circonférence de la grille. La valeur Inclinaison permet de définir la répartition des séparateurs radiaux dans le sens des aiguilles d’une montre ou dans le sens inverse. Créer des tracés transparents d’après des ellipses Permet de convertir les cercles concentriques en tracés transparents séparés et d’appliquer un fond à un cercle sur deux. Remplir la grille Permet de remplir la grille avec la couleur de fond sélectionnée (à défaut, aucune couleur de fond n’est définie). Dessin avec l’outil Crayon Dessin avec l’outil Crayon L’outil Crayon fonctionne de la même manière dans Adobe Illustrator et dans InDesign. Il permet de dessiner des tracés ouverts et fermés, comme lorsque vous dessinez sur papier. Il se prête tout particulièrement à la réalisation d’esquisses ou de dessins à la main. Une fois le tracé terminé, vous pouvez le modifier immédiatement, si nécessaire. Des points d’ancrage sont insérés automatiquement au fur et à mesure que vous dessinez avec l’outil Crayon ; ce n’est pas vous qui déterminez leur emplacement mais vous pouvez les retoucher par la suite. Le nombre de points d’ancrage dépend de la longueur et de la complexité du tracé, ainsi que des paramètres de tolérance définis dans la boîte de dialogue Préférences de l’outil Crayon. Ces paramètres déterminent la sensibilité de l’outil Crayon aux déplacements de la souris ou du stylet de la table graphique. Pour visualiser une vidéo relative au dessin avec l’outil Crayon dans Illustrator, rendez-vous à l’adresse suivante : www.adobe.com/go/vid0039_fr. Voir aussi Vidéo Utiliser l’outil Crayon UTILISATION D’ADOBE ILLUSTRATOR CS4 64 Dessin Dessin d’une forme libre avec l’outil Crayon 1 Sélectionnez l’outil Crayon . 2 Placez le pointeur au point de départ, puis faites glisser pour dessiner le tracé. L’outil Crayon pour indiquer le dessin d’une forme libre. affiche un petit x Une ligne pointillée se dessine dans le sillage du pointeur lorsque vous faites glisser. Des points d’ancrage apparaissent le long du tracé ainsi qu’à ses extrémités. Celui-ci prend les attributs de fond et de contour courants et reste sélectionné par défaut. Dessin d’un tracé fermé avec l’outil Crayon 1 Sélectionnez l’outil Crayon. 2 Placez l’outil au point de départ du tracé, puis faites glisser pour dessiner le tracé. 3 Tout en faisant glisser le pointeur, maintenez la touche Alt (Windows) ou Option (Mac OS) enfoncée. L’outil Crayon affiche un petit cercle (une gomme dans InDesign) pour indiquer que vous êtes en train de créer un tracé fermé. 4 Lorsque le tracé atteint la taille et la forme souhaitées, relâchez le bouton de la souris (mais pas la touche Alt ou Option). Une fois le tracé fermé, relâchez la touche Alt ou Option. Pour créer un tracé fermé, vous n’avez pas besoin de positionner le curseur sur le point de départ du tracé ; si vous relâchez le bouton de la souris à un autre endroit, l’outil Crayon ferme la forme en créant la ligne la plus courte possible vers le point d’origine. Modification de tracés à l’aide de l’outil Crayon Vous pouvez modifier un tracé à l’aide de l’outil Crayon et ajouter des lignes et des formes libres dans n’importe quelle forme. Ajout d’un tracé à l’aide de l’outil Crayon 1 Sélectionnez un tracé. 2 Sélectionnez l’outil Crayon. 3 Placez la pointe du crayon sur une extrémité du tracé. Vous savez lorsque vous êtes suffisamment près de l’extrémité du tracé lorsque le petit x en regard de la pointe du crayon disparaît. 4 Faites glisser le pointeur pour terminer le tracé. Liaison de deux tracés à l’aide de l’outil Crayon 1 Sélectionnez les deux tracés (cliquez en maintenant la touche Maj enfoncée ou faites glisser sur les deux tracés à l’aide de l’outil Sélection). 2 Sélectionnez l’outil Crayon. 3 Placez le pointeur à l’endroit auquel vous voulez débuter l’un des tracés et faites glisser vers l’autre tracé. 4 Tout en faisant glisser le pointeur, maintenez la touche Ctrl (Windows) ou Commande (Mac OS) enfoncée. L’outil Crayon affiche un petit symbole de fusion pour indiquer que vous êtes en train d’ajouter au tracé existant. 5 Faites glisser sur l’extrémité de l’autre tracé, relâchez le bouton de la souris, puis relâchez les touches Ctrl ou Commande. UTILISATION D’ADOBE ILLUSTRATOR CS4 65 Dessin Remarque : pour des résultats optimaux, faites glisser le pointeur d’un tracé vers l’autre comme si vous poursuiviez les tracés vers leur point d’origine. Remodelage de tracés à l’aide de l’outil Crayon 1 Sélectionnez le tracé à modifier. 2 Placez l’outil Crayon sur le tracé à modifier ou à proximité de celui-ci. Vous savez lorsque vous êtes suffisamment près du tracé lorsque le petit x disparaît de l’outil. 3 Faites glisser l’outil jusqu’à ce que le tracé ait la forme souhaitée. Modification d’une forme fermée avec l’outil Crayon Remarque : des résultats inattendus peuvent se produire du fait de l’origine du tracé ou de la direction du déplacement. Par exemple, vous pouvez transformer sans le vouloir un tracé fermé en tracé ouvert, et inversement, ou perdre une partie d’une forme. Options de l’outil Crayon Cliquez deux fois sur l’outil Crayon pour définir l’une des options suivantes : Fidélité Contrôle la distance que doit parcourir la souris ou le stylet avant qu’un point d’ancrage ne soit ajouté au tracé. Plus la valeur est élevée, plus le tracé est lisse et moins il est complexe. Plus les valeurs sont basses, moins la correspondance du tracé est précise par rapport à la ligne que vous avez dessinée. La fidélité va de 0,5 à 20 pixels. Lissage Contrôle le pourcentage de lissage appliqué lors de l’utilisation de l’outil. Le lissage va de 0 à 100 %. Plus la valeur est élevée, plus le tracé sera lisse. Plus les valeurs sont basses, plus le nombre de points d’ancrage est élevé et plus les irrégularités de la ligne sont conservées. Remplir les nouveaux contours au crayon (Illustrator uniquement) Applique un fond aux contours au crayon après avoir sélectionné cette option, mais non aux contours au crayon existants. Assurez-vous de sélectionner un fond avant de tracer de nouveaux contours. Conserver la sélection Détermine s’il faut conserver le tracé sélectionné après que vous l’ayez dessiné. Cette option est sélectionnée par défaut. Modifier les tracés sélectionnés Détermine si vous pouvez modifier ou fusionner un tracé sélectionné lorsque vous êtes à une certaine distance (spécifiée par l’option suivante). Dans les limites de : _ pixels Permet de déterminer la distance entre la souris ou le stylet et le tracé pour pouvoir modifier celui-ci à l’aide de l’outil Crayon. Cette option est disponible uniquement si l’option Modifier les tracés sélectionnés est activée. UTILISATION D’ADOBE ILLUSTRATOR CS4 66 Dessin Dessin avec l’outil Plume Dessin de segments droits avec l’outil Plume La ligne droite est le tracé le plus simple à réaliser avec l’outil Plume. Il suffit de cliquer avec l’outil Plume pour créer deux points d’ancrage. Si vous continuez à cliquer, vous créez un tracé composé de segments rectilignes reliés par des sommets. Pour obtenir des segments droits, cliquez sur le document à l’aide de l’outil Plume. 1 Sélectionnez l’outil Plume. 2 Placez l’outil Plume à l’endroit où commencer le segment de droite et cliquez pour définir le premier point d’ancrage (ne le faites pas glisser). Remarque : le premier segment dessiné ne sera visible que lorsque vous aurez cliqué pour définir un second point d’ancrage (sélectionnez l’option Etirement dans Photoshop pour afficher un aperçu des segments de tracé). Si vous faites glisser l’outil Plume accidentellement, des lignes directrices apparaissent ; sélectionnez Edition > Annuler et cliquez de nouveau. 3 Cliquez de nouveau à l’endroit où doit se terminer le segment (maintenez la touche Maj enfoncée pour contraindre l’angle du segment à un multiple de 45°). 4 Continuez de cliquer pour définir les points d’ancrage des autres segments droits. Le dernier point d’ancrage que vous ajoutez apparaît toujours sous la forme d’un carré plein, ce qui indique qu’il est sélectionné. Les points d’ancrage définis au préalable sont évidés et désélectionnés au fur et à mesure que vous ajoutez d’autres points d’ancrage. 5 Terminez le tracé en procédant de l’une des façons suivantes : • Pour fermer un tracé, faites revenir l’outil Plume sur le premier point d’ancrage (vide). Un petit cercle apparaît en regard de l’outil Plume lorsqu’il est placé correctement. Cliquez ou faites glisser pour fermer le tracé. Remarque : pour fermer un tracé dans InDesign, vous pouvez également sélectionner l’objet et choisir Objet > Tracés > Fermer le tracé. • Pour laisser le tracé ouvert, cliquez sur Ctrl (Windows) ou Commande (Mac OS) à un endroit quelconque où il n’y a aucun objet. Pour laisser le tracé ouvert, vous pouvez également sélectionner un autre outil ou choisir Sélectionner > Désélectionner dans Illustrator ou Edition > Tout désélectionner dans InDesign. Tracé de courbes avec l’outil Plume Pour créer une courbe, ajoutez un point d’ancrage à l’endroit où la courbe change de sens et faites glisser les lignes directrices contrôlant la forme de la courbe. La longueur et la pente des lignes directrices déterminent la forme de la courbe. UTILISATION D’ADOBE ILLUSTRATOR CS4 67 Dessin Les courbes se modifient plus facilement, et s’affichent et s’impriment plus rapidement si vous les dessinez avec le moins de points d’ancrage possible. De plus, si vous utilisez trop de points, la courbe risque de présenter des irrégularités non désirées. Vous avez donc plutôt intérêt à espacer autant que possible les points d’ancrage et à modeler la courbe en agissant sur la longueur et l’inclinaison des lignes directrices. 1 Sélectionnez l’outil Plume. 2 Placez l’outil Plume à l’endroit où commencer la courbe et maintenez le bouton de la souris enfoncé. Le premier point d’ancrage apparaît et l’outil Plume prend la forme d’une flèche (dans Photoshop, le pointeur ne change qu’après que vous ayez commencé à faire glisser). 3 Faites glisser pour définir l’inclinaison de la courbe que vous tracez, puis relâchez le bouton de la souris. D’une façon générale, prolongez la ligne directrice d’environ un tiers de la distance à laquelle vous allez placer le point d’ancrage suivant (vous pouvez ajuster ultérieurement un ou les deux côtés de la ligne directrice). Maintenez la touche Maj enfoncée pour contraindre l’outil à des multiples de 45°. A B C Tracé du premier point de courbe A. Positionnement de l’outil Plume B. Début du glissement (bouton de la souris enfoncé) C. Glissement pour prolonger les lignes directrices 4 Placez l’outil Plume à l’endroit où la courbe doit se terminer, puis procédez de l’une des façons suivantes : • Pour créer une courbe en forme de « C », faites glisser dans la direction opposée à la ligne directrice précédente, puis relâchez le bouton de la souris. A B C Dessin du deuxième point de courbe A. Début du traçage du deuxième point B. Traçage à l’opposé de la ligne directrice précédente, créant ainsi une courbe en forme de « C » C. Résultat après avoir relâché le bouton de la souris • Pour créer une courbe en forme de « S », faites glisser dans la même direction que la ligne directrice précédente, puis relâchez le bouton de la souris. UTILISATION D’ADOBE ILLUSTRATOR CS4 68 Dessin A B C Dessin d’une sinusoïde A. Début du traçage du nouveau point B. Traçage dans la même direction que la ligne directrice précédente, créant ainsi une courbe en « S » C. Résultat après avoir relâché le bouton de la souris (Photoshop uniquement) Pour changer brusquement la direction de la courbe, relâchez le bouton de la souris, puis maintenez la touche Alt (Windows) ou Option (Mac OS) enfoncée et faites glisser le point directeur dans la direction de la courbe. Relâchez la touche Alt (Windows) ou Option (Mac OS) et le bouton de la souris, placez le pointeur à l’endroit où le segment doit s’arrêter et faites glisser dans la direction opposée pour le terminer. 5 Continuez à faire glisser l’outil Plume vers d’autres endroits pour créer une série de courbes lisses. Notez que vous placez des points d’ancrage au début et à la fin de chaque courbe, non au milieu de la courbe. Maintenez la touche Alt enfoncée (Windows) ou Option (Mac OS) et faites glisser les lignes directrices pour arrêter les lignes directrices à un point d’ancrage. 6 Terminez le tracé en procédant de l’une des façons suivantes : • Pour fermer un tracé, faites revenir l’outil Plume sur le premier point d’ancrage (vide). Un petit cercle apparaît en regard de l’outil Plume lorsqu’il est placé correctement. Cliquez ou faites glisser pour fermer le tracé. Remarque : pour fermer un tracé dans InDesign, vous pouvez également sélectionner l’objet et choisir Objet > Tracés > Fermer le tracé. • Pour laisser le tracé ouvert, cliquez sur Ctrl (Windows) ou Commande (Mac OS) à un endroit quelconque où il n’y a aucun objet. Pour laisser le tracé ouvert, vous pouvez également sélectionner un autre outil ou choisir Sélection > Désélectionner dans Illustrator ou Edition > Tout désélectionner dans InDesign. Pour visualiser une vidéo relative à l’utilisation de l’outil Crayon dans Illustrator, rendez-vous à l’adresse suivante : www.adobe.com/go/vid0037_fr. Voir aussi Vidéo de l’outil Plume dans Illustrator Repositionnement des points d’ancrage tout en dessinant ❖ Après avoir cliqué pour créer un point d’ancrage, gardez le bouton de la souris enfoncé, maintenez la barre d’espacement enfoncée, et faites glisser pour repositionner le point d’ancrage. Fin du dessin d’un tracé ❖ Vous pouvez terminer un tracé de l’une des manières suivantes : • Pour fermer un tracé, placez l’outil Plume sur son premier point d’ancrage (vide). Un petit cercle apparaît en regard de l’outil Plume lorsqu’il est placé correctement. Cliquez ou faites glisser pour fermer le tracé. UTILISATION D’ADOBE ILLUSTRATOR CS4 69 Dessin Remarque : pour fermer un tracé dans InDesign, vous pouvez également sélectionner l’objet et choisir Objet > Tracés > Fermer le tracé. • Pour laisser un tracé ouvert, cliquez sur Ctrl (Windows) ou Commande (Mac OS) à un endroit quelconque où il n’y a aucun objet. Pour laisser le tracé ouvert, vous pouvez également sélectionner un autre outil ou choisir Sélection > Désélectionner dans Illustrator ou Edition > Tout désélectionner dans InDesign. Dessin de droites suivies de courbes 1 A l’aide de l’outil Plume, cliquez pour créer des sommets à deux emplacements et dessiner un segment droit. 2 Placez l’outil Plume sur l’extrémité sélectionnée. Dans Illustrator et InDesign, une icône de conversion de point apparaît en regard de l’outil Plume lorsque celui-ci est placé correctement (dans Photoshop, un petit trait diagonal ou une barre oblique apparaît en regard de l’outil Plume). Pour définir l’inclinaison du segment incurvé que vous allez ensuite créer, cliquez sur le point d’ancrage et faites glisser la ligne directrice qui apparaît. A B C Dessin un segment droit suivi d’une courbe (première partie) A. Segment droit terminé B. Positionnement de l’outil Plume sur l’extrémité (l’icône de conversion de point ne s’affiche que dans Illustrator et InDesign) C. Glissement du point directeur 3 Positionnez l’outil Plume à l’endroit où vous souhaitez placer le point d’ancrage suivant, puis cliquez (et faites-le glisser si vous le souhaitez) pour créer le nouveau point d’ancrage pour terminer la courbe. A B C Dessin un segment droit suivi d’une courbe (deuxième partie) A. Positionnement de l’outil Plume B. Glissement de la ligne directrice C. Nouveau segment incurvé terminé Dessin de courbes suivies de droites 1 Faites glisser la souris avec l’outil Plume pour créer le premier point d’inflexion de la courbe, puis relâchez le bouton de la souris. 2 Placez ensuite l’outil Plume à l’endroit où vous souhaitez terminer la courbe, faites glisser afin de la terminer, puis relâchez le bouton de la souris. UTILISATION D’ADOBE ILLUSTRATOR CS4 70 Dessin A B Tracé d’une courbe suivie d’une droite (première partie) A. Premier point d’inflexion du segment incurvé terminé et outil Plume placé sur l’extrémité du tracé B. Glissement pour terminer la courbe 3 Placez l’outil Plume sur l’extrémité sélectionnée. Une icône de conversion de point apparaît en regard de l’outil Plume lorsque celui-ci est placé correctement. Cliquez sur le point d’ancrage pour convertir le point d’inflexion en sommet. 4 Repositionnez l’outil Plume à l’endroit où vous souhaitez que le segment droit se termine, et cliquez pour le terminer. D C E Tracé d’une courbe suivie d’une droite (deuxième partie) C. Positionnement de l’outil Plume sur une extrémité existante D. Clic sur l’extrémité E. Clic sur le sommet suivant Dessin de deux segments incurvés reliés par un sommet 1 A l’aide de l’outil Plume, faites glisser pour créer le premier point d’inflexion d’un segment incurvé. 2 Replacez l’outil Plume et faites glisser le pointeur pour créer une courbe avec un deuxième point d’inflexion ; puis, maintenez la touche Alt (Windows) ou Option (Mac OS) enfoncée, et faites glisser la ligne directrice vers son côté opposé pour définir l’inclinaison de la prochaine courbe. Relâchez la touche et le bouton de la souris. Cette opération convertit le point d’inflexion en sommet en scindant les lignes directrices. 3 Repositionnez l’outil Plume sur le point d’arrivée du second segment incurvé et faites glisser un nouveau point d’inflexion pour terminer le segment incurvé. A B C Dessin deux courbes A. Glissement d’un nouveau point d’inflexion B. Glissement tout en maintenant la touche Alt ou Option enfoncée pour séparer les lignes directrices et déplacement de la ligne directrice vers le haut C. Résultat obtenu après la troisième étape de repositionnement et de glissement UTILISATION D’ADOBE ILLUSTRATOR CS4 71 Dessin Modification des tracés Sélection de tracés, segments et points d’ancrage Avant de pouvoir remodeler ou modifier un tracé, vous devez en sélectionner les points d’ancrage, les segments, ou une combinaison des deux. Sélection de points d’ancrage • Si vous pouvez voir les points, vous pouvez cliquer dessus à l’aide de l’outil Sélection directe sélectionner. Maintenez la touche Maj enfoncée et cliquez pour sélectionner plusieurs points. pour les • Sélectionnez l’outil Sélection directe et faites glisser une zone autour des points d’ancrage. Faites glisser en maintenant la touche Maj enfoncée sur les autres points d’ancrage que vous voulez sélectionner. • Assurez-vous que le tracé contenant les points d’ancrage n’est pas sélectionné. Déplacez l’outil Sélection directe sur le point d’ancrage jusqu’à ce que le pointeur affiche un carré vide, puis cliquez sur le point d’ancrage. Cliquez en maintenant la touche Maj enfoncée sur les autres points d’ancrage que vous voulez sélectionner. • (Illustrator uniquement) Sélectionnez l’outil Lasso, et faites glisser autour des points d’ancrage. Faites glisser en maintenant la touche Maj enfoncée sur les autres points d’ancrage que vous voulez sélectionner. Sélection de segments de tracé Effectuez l’une des opérations suivantes : • Sélectionnez l’outil Sélection directe , et cliquez dans les 2 pixels du segment ou faites glisser un rectangle de sélection sur le segment. Cliquez ou faites glisser en maintenant la touche Maj enfoncée autour des segments de tracé supplémentaires pour les sélectionner. • (Illustrator uniquement) Sélectionnez l’outil Lasso et faites glisser autour du segment de tracé. Faites glisser en maintenant la touche Maj enfoncée sur les autres segments de tracé que vous voulez sélectionner. Sélection de tous les points d’ancrage et de tous les segments dans un tracé 1 Sélectionnez l’outil Sélection directe ou, dans Illustrator, l’outil Lasso. 2 Faites glisser autour du tracé entier. Si ce tracé possède un fond, vous pouvez aussi cliquer dans le tracé à l’aide de l’outil Sélection directe pour sélectionner tous les points d’ancrage. Copie d’un tracé ❖ Sélectionnez un tracé ou un segment à l’aide de l’outil Sélection ou de l’outil Sélection directe et effectuez l’une des opérations suivantes : • Utilisez les fonctions de menu standard pour copier et coller des tracés dans ou entre des applications. • Maintenez la touche Alt (Windows) ou Option (Mac OS) enfoncée et faites glisser le tracé à l’emplacement désiré, puis relâchez le bouton de la souris et la touche Alt/Option. UTILISATION D’ADOBE ILLUSTRATOR CS4 72 Dessin Modification des segments de tracé La modification des segments de tracé fonctionne de manière semblable dans les applications Adobe. Vous pouvez modifier un segment de tracé à tout moment, mais la modification des segments existants est légèrement différente de l’action de tracé. Tenez compte des conseils suivants lors de la modification de segments : • Si un point d’ancrage relie deux segments, le déplacement de ce point d’ancrage modifie toujours les deux segments. • Lorsque vous dessinez à l’aide de l’outil Plume, appuyez sur la touche Ctrl (Windows) ou Commande (Mac OS) pour activer temporairement le dernier outil de sélection utilisé (Illustrator) ou l’outil Sélection directe (InDesign et Photoshop) afin de modifier les segments déjà dessinés. • Lorsque vous dessinez un point d’inflexion à l’aide de l’outil Plume, et que vous faites glisser le point directeur, vous modifiez la longueur de la ligne directrice des deux côtés du point. Cependant, lorsque vous modifiez un point d’inflexion existant à l’aide de l’outil Sélection directe, vous modifiez la longueur de la ligne directrice uniquement du côté où vous opérez le glissement. Voir aussi « Sélection de tracés, segments et points d’ancrage » à la page 71 « Collection d’outils de remodelage » à la page 26 Déplacement de segments droits 1 Avec l’outil Sélection directe , sélectionnez le tracé que vous voulez régler. 2 Faites glisser le segment vers sa nouvelle position. Réglage de la longueur ou de l’angle des segments droits 1 Avec l’outil Sélection directe , sélectionnez un point d’ancrage sur le segment que vous voulez régler. 2 Faites glisser le point d’ancrage à la position désirée. Faites glisser tout en maintenant la touche Maj enfoncée pour limiter la modification à des multiples de 45 degrés. Dans Illustrator ou InDesign, si vous voulez uniquement élargir ou rétrécir un rectangle, il est plus facile de le sélectionner à l’aide de l’outil Sélection et de le redimensionner avec l’une des poignées situées sur les côtés de son cadre de sélection. Réglage de la position ou de la forme des segments courbes 1 Avec l’outil Sélection directe, sélectionnez un segment courbe ou un point d’ancrage à chaque extrémité du segment courbe. Des lignes directrices apparaissent, le cas échéant (certains segments incurvés sont dotés d’une seule ligne directrice). 2 Effectuez l’une des opérations suivantes : • Pour ajuster la position du segment, faites-le glisser. Faites glisser tout en maintenant la touche Maj enfoncée pour limiter la modification à des multiples de 45 degrés. UTILISATION D’ADOBE ILLUSTRATOR CS4 73 Dessin Cliquez pour sélectionner le segment curviligne. Faites ensuite glisser pour ajuster. • Pour ajuster la forme du segment de chaque côté d’un point d’ancrage sélectionné, faites glisser le point d’ancrage ou le point directeur. Faites glisser tout en maintenant la touche Maj enfoncée pour limiter le mouvement à des multiples de 45 degrés. Faites glisser le point d’ancrage ou le point directeur. Remarque : vous pouvez également appliquer une transformation, notamment une mise à l’échelle ou une rotation, à un segment ou à un point d’ancrage. Suppression d’un segment 1 Sélectionnez l’outil Sélection directe , puis le segment à supprimer. 2 Appuyez sur la touche Retour arrière (Windows) ou Suppression (Mac OS) pour supprimer le segment sélectionné. Appuyez de nouveau sur la touche Retour arrière ou Suppression pour effacer le reste du tracé. Prolongement d’un tracé ouvert 1 Après avoir sélectionné l’outil Plume, placez le pointeur sur l’extrémité du tracé ouvert que vous souhaitez prolonger. Le pointeur change lorsqu’il est très précisément placé sur l’extrémité. 2 Cliquez sur l’extrémité de tracé. 3 Effectuez l’une des opérations suivantes : • Pour créer un sommet, positionnez l’outil Plume sur le point d’arrivée du nouveau segment, puis cliquez. Si vous étendez un tracé qui se termine à un point d’inflexion, le nouveau segment sera incurvé par la ligne directrice existante. Remarque : dans Illustrator, si vous prolongez un tracé qui se termine par un point d’inflexion, le nouveau segment sera droit. • Pour créer un point d’inflexion, positionnez l’outil Plume sur le point d’arrivée du nouveau segment incurvé, puis faites glisser. Relier deux tracés ouverts 1 Après avoir sélectionné l’outil Plume, placez le pointeur sur l’extrémité du tracé ouvert que vous souhaitez relier à un autre tracé. Le pointeur change lorsqu’il est très précisément placé sur l’extrémité. UTILISATION D’ADOBE ILLUSTRATOR CS4 74 Dessin 2 Cliquez sur l’extrémité de tracé. 3 Effectuez l’une des opérations suivantes : • Pour relier le tracé à un autre tracé ouvert, cliquez sur une extrémité de l’autre tracé. Lorsque vous placez précisément l’outil Plume sur l’extrémité de l’autre tracé, un petit symbole de connexion pointeur. apparaît en regard du • Pour relier un nouveau tracé à un tracé existant, dessinez le nouveau tracé près du tracé existant, puis déplacez l’outil Plume sur l’extrémité (non sélectionnée) du tracé existant. Cliquez sur l’extrémité lorsque le petit symbole de fusion apparaît en regard du pointeur. Dans InDesign, vous pouvez également utiliser le panneau Pathfinder pour joindre des tracés. Pour fermer un tracé ouvert, utilisez l’outil de Sélection pour sélectionner le tracé et cliquez sur l’option Fermer le tracé du panneau Pathfinder. Pour joindre les extrémités de deux tracés, sélectionnez ces derniers et cliquez sur l’option Joindre les tracés. Au besoin, cliquez de nouveau sur l’option Joindre les tracés pour joindre la deuxième extrémité. Jonction de deux extrémités 1 Sélectionnez les extrémités. Si les extrémités se confondent, tracez un rectangle de sélection autour d’elles pour les sélectionner toutes les deux. 2 Cliquez sur le bouton Relier les points d’extrémité sélectionnés dans le panneau Contrôle. 3 Si les extrémités se confondent, une boîte de dialogue s’affiche pour vous permettre de spécifier le type de jonction recherché. Sélectionnez l’option par défaut Crénelé ou l’option Arrondi, puis cliquez sur le bouton OK. A B Jonction d’extrémités A. Sélection et jonction d’extrémités confondues B. Sélection et jonction d’extrémités non confondues Déplacement ou agrandissement des points d’ancrage ou des segments à l’aide du clavier 1 Sélectionnez le point d’ancrage ou le segment de tracé. Remarque : dans Photoshop, vous ne pouvez déplacer les points d’ancrage que de la manière suivante. 2 Cliquez ou maintenez enfoncée une touche de direction sur le clavier pour déplacer 1 pixel à la fois dans le sens de la flèche. Pour déplacer 10 pixels à la fois, maintenez la touche Maj enfoncée avec la touche de direction. Remarque : dans Illustrator et InDesign, vous pouvez modifier la distance d’un positionnement en modifiant les préférences d’incrément du clavier. Lorsque vous modifiez l’incrément par défaut, maintenir la touche Alt enfoncée positionne à 10 fois la distance spécifiée. Etirement de portions d’un tracé sans déformer sa forme générale 1 Sélectionnez un tracé entier. 2 Sélectionnez l’outil Modelage (situé sous l’outil Mise à l’échelle ). UTILISATION D’ADOBE ILLUSTRATOR CS4 75 Dessin 3 Placez le pointeur sur le point d’ancrage ou le segment de tracé qui servira de point focal (c’est-à-dire le point qui entraînera les tracés sélectionnés), puis cliquez sur le point d’ancrage. Si vous cliquez sur un segment de tracé, un point d’ancrage en surbrillance doté d’un carré est ajouté au tracé. 4 Maintenez la touche Maj enfoncée et cliquez sur tous les points d’ancrage ou segments de tracés devant servir de point focal. Un nombre illimité de points d’ancrage ou de segments de tracés peut ainsi être sélectionné. 5 Faites glisser les points d’ancrage en surbrillance pour remodeler le tracé. Ajout et suppression de points d’ancrage L’ajout de points d’ancrage permet dans certains cas d’obtenir un tracé plus précis ou de prolonger un tracé ouvert. Il est recommandé toutefois de limiter autant que possible le nombre de points d’ancrage. Moins un tracé comporte de points, plus cela facilite l’impression, l’affichage et la modification. Il est possible de simplifier un tracé en supprimant les points d’ancrage inutiles. L’ajout et la suppression de points d’ancrage fonctionnent de façon semblable dans les applications Adobe. Le panneau Outils comporte trois outils permettant d’ajouter ou de supprimer des points : l’outil Plume , l’outil Ajout de point d’ancrage et l’outil Suppression de point d’ancrage . En outre, le panneau Contrôle dispose d’un bouton Supprimer les points d’ancrage sélectionnés . Par défaut, l’outil Plume se transforme en outil Ajout de point d’ancrage lorsque vous le placez au-dessus d’un tracé sélectionné ou en outil Suppression de point d’ancrage lorsque vous le placez au-dessus d’un point d’ancrage. Remarque : n’utilisez pas les touches Suppr et Retour arrière, ni les commandes Edition > Couper et Edition > Effacer pour supprimer des points d’ancrage : l’utilisation de ces touches et commandes entraîne la suppression du point et des segments de lignes reliés à ce dernier. Voir aussi « Collection d’outils de dessin » à la page 23 « Sélection de tracés, segments et points d’ancrage » à la page 71 Ajout ou suppression de points d’ancrage 1 Sélectionnez le tracé à modifier. 2 Pour ajouter un point d’ancrage, sélectionnez l’outil Plume ou Ajout de point d’ancrage, placez le pointeur sur le segment de tracé et cliquez. 3 Pour supprimer un point d’ancrage, utilisez l’une des méthodes suivantes : • Sélectionnez le point à l’aide de l’outil Sélection directe, puis cliquez sur le bouton Supprimer les points d’ancrage sélectionnés dans le panneau Contrôle. • Sélectionnez l’outil Plume ou Suppression de point d’ancrage, placez le pointeur sur le point d’ancrage et cliquez. Recherche et suppression de points d’ancrage isolés Les points d’ancrage isolés sont des points qui ne sont reliés à aucun autre point. Il est conseillé de repérer ces points isolés et de les supprimer. 1 Désélectionnez tous les objets. 2 Choisissez la commande Sélection > Objet > Points isolés. 3 Choisissez la commande Edition > Couper ou Edition > Effacer, ou appuyez sur la touche Suppr ou Retour arrière du clavier. UTILISATION D’ADOBE ILLUSTRATOR CS4 76 Dessin Désactivation ou remplacement temporaire du basculement automatique de l’outil Plume Vous pouvez temporairement remplacer ou désactiver la transformation de l’outil Plume en outil Ajout de point d’ancrage ou Suppression de point d’ancrage. • Pour désactiver temporairement le basculement, maintenez la touche Maj enfoncée, puis placez l’outil Plume sur le tracé ou sur un point d’ancrage sélectionné. Cette manipulation est particulièrement utile lorsque vous souhaitez commencer un nouveau tracé par-dessus un tracé existant. Pour éviter que la touche Maj ne contraigne le tracé, relâchez-la avant de relâcher le bouton de la souris. • Pour désactiver le basculement, choisissez la commande Edition > Préférences > Générales (Windows) ou Illustrator > Préférences > Générales (Mac OS) et sélectionnez l’option Désactiver Ajout/Suppression auto. Lissage et simplification des tracés Vous pouvez lisser l’aspect des tracés et les simplifier en supprimant les points d’ancrage superflus. Voir aussi « Collection d’outils de dessin » à la page 23 « Touches permettant de modifier des formes » à la page 515 « Sélection de tracés, segments et points d’ancrage » à la page 71 Lissage des tracés 1 Sélectionnez l’objet. 2 Sélectionnez l’outil Arrondi . 3 Faites glisser l’outil le long du segment à lisser. 4 Poursuivez cette opération jusqu’à ce que le contour ou le tracé prenne la forme escomptée. A B C Utilisation de l’outil Arrondi A. Tracé d’origine B. Glissement sur un tracé avec l’outil Arrondi C. Résultat 5 Pour modifier la quantité lissage, cliquez deux fois sur l’outil Arrondi, puis définissez les options suivantes : Fidélité Contrôle la distance que doit parcourir la souris ou le stylet avant qu’Illustrator n’ajoute un point d’ancrage au tracé. Par exemple, si l’option Fidélité est définie à 2,5, cela signifie que les mouvements de l’outil inférieurs à 2,5 pixels ne sont pas pris en compte. Les valeurs possibles pour cette option sont comprises entre 0,5 et 20 pixels. Plus la valeur est élevée, plus le tracé est simple et lisse. Lissage Contrôle le pourcentage de lissage qu’Illustrator applique lors de l’utilisation de l’outil. Les valeurs possibles pour cette option sont comprises entre 0 % et 100 %. Plus la valeur est élevée, plus le tracé est lisse. UTILISATION D’ADOBE ILLUSTRATOR CS4 77 Dessin Simplification des tracés La simplification d’un tracé supprime tous les points d’ancrage superflus sans modifier la forme du tracé. En supprimant les points d’ancrage superflus, vous simplifiez votre travail : la taille du fichier diminue et l’affichage et l’impression sont plus rapides. 1 Sélectionnez l’objet. 2 Choisissez la commande Objet > Tracé > Simplifier. 3 Définissez une précision des courbes afin d’indiquer la différence tolérée entre le tracé simplifié et le tracé original. Sélectionnez l’option Aperçu afin de prévisualiser le tracé simplifié et de connaître le nombre de points dans le tracé d’origine et simplifié. 4 Sélectionnez des options supplémentaires, puis cliquez sur le bouton OK : Précision des courbes Définissez une précision des courbes comprise entre 0 % et 100 % pour indiquer la différence tolérée entre le tracé simplifié et le tracé d’origine. Plus le pourcentage est élevé, plus les points sont nombreux et plus le tracé se rapproche de l’original. Les points d’ancrage existants sont ignorés, sauf les extrémités d’une courbe et les sommets (à moins que vous n’ayez entré une valeur pour le seuil d’angle). Seuil d’angle Entrez une valeur entre 0° et 180° pour une meilleure précision du lissage des sommets. Si l’angle d’un sommet est inférieur au seuil défini, le sommet n’est pas modifié. Cette option vous permet de conserver des sommets pointus, même si la valeur du paramètre Précision des courbes est faible. Lignes droites Permet de tracer des lignes droites entre les points d’ancrage d’origine de l’objet. Les sommets sont supprimés si leur angle est supérieur à la valeur définie pour le paramètre Seuil d’angle. Afficher l’original Permet d’afficher le tracé d’origine derrière le tracé simplifié. Alignement de la position des points d’ancrage 1 Sélectionnez plusieurs points d’ancrage (sur un même tracé ou sur des tracés différents). 2 Choisissez la commande Objet > Tracé > Alignement. 3 Choisissez un alignement sur l’axe horizontal (x) seul, sur l’axe vertical (y) seul ou sur les deux axes, puis cliquez sur le bouton OK. Conversion des points d’inflexion en sommets et inversement Vous pouvez convertir les sommets d’un tracé en points d’inflexion, et inversement. Grâce aux options du panneau Contrôle, vous pouvez rapidement convertir plusieurs points d’ancrage. L’outil Conversion de point directeur vous permet de convertir un seul côté du point et de modifier la courbe avec précision lors de la conversion du point. Voir aussi « A propos des tracés » à la page 55 « Collection d’outils de dessin » à la page 23 « A propos des lignes directrices et des points directeurs » à la page 56 UTILISATION D’ADOBE ILLUSTRATOR CS4 78 Dessin Conversion d’un ou de plusieurs points d’ancrage à l’aide du panneau Contrôle Pour utiliser les options de conversion des points d’ancrage dans le panneau Contrôle, vous devez uniquement sélectionner les points d’ancrage appropriés, et non la totalité de l’objet. Si vous sélectionnez plusieurs objets, l’un d’entre eux ne doit être que partiellement sélectionné. Lorsque des objets entiers sont sélectionnés, les options du panneau Contrôle changent pour refléter celles qui s’appliquent à l’objet entier. • Pour convertir un ou plusieurs sommets en points d’inflexion, sélectionnez les points, puis cliquez sur le bouton Convertir les points d’ancrage sélectionnés en arrondis dans le panneau Contrôle. • Pour convertir un ou plusieurs points d’inflexion en sommets, sélectionnez les points, puis cliquez sur le bouton Convertir les points d’ancrage sélectionnés en angles dans le panneau Contrôle. Conversion précise d’un point d’ancrage à l’aide de l’outil Conversion de point directeur 1 Sélectionnez le tracé entier à modifier afin d’afficher ses points d’ancrage. 2 Sélectionnez l’outil Conversion de point directeur . 3 Placez l’outil Conversion de point directeur sur le point d’ancrage à convertir, puis utilisez l’une des méthodes suivantes : • Pour convertir un sommet en point d’inflexion, faites glisser un point directeur hors du sommet. Glissement d’un point directeur hors d’un sommet pour créer un point d’inflexion • Pour convertir un point d’inflexion en sommet sans lignes directrices, cliquez sur le point d’inflexion. Clic sur un point d’inflexion pour créer un sommet • Pour convertir un point d’inflexion en sommet avec lignes directrices indépendantes, faites glisser l’un des deux points directeurs. Conversion d’un point d’inflexion en sommet UTILISATION D’ADOBE ILLUSTRATOR CS4 79 Dessin • Pour convertir un sommet sans lignes directrices en sommet avec lignes directrices indépendantes, commencez par faire glisser un point directeur hors du sommet (le transformant ainsi en point d’inflexion avec lignes directrices). Relâchez uniquement le bouton de la souris (maintenez enfoncées les touches que vous avez utilisées pour activer l’outil Conversion de point directeur), puis faites glisser l’un des deux points directeurs. Effacement de l’illustration Vous pouvez effacer des parties d’une illustration à l’aide de l’outil Gomme de tracé, Gomme ou de la gomme d’un stylet Wacom. L’outil Gomme de tracé vous permet d’effacer des parties d’un tracé en dessinant le long du tracé. Cet outil est utile pour limiter l’effacement à un segment du tracé, comme un côté d’un triangle. L’outil Gomme et la gomme d’un stylet Wacom vous permettent d’effacer n’importe quelle partie d’une illustration, quelle que soit sa structure. La gomme s’utilise sur les tracés, les tracés transparents, les tracés appartenant à des groupes de peinture dynamique et les masques. Utilisation de l’outil Gomme de tracé pour effacer des parties d’un tracé (à gauche) et utilisation de l’outil Gomme pour effacer une partie d’un objet associé (à droite) Une vidéo sur l’utilisation de l’outil Gomme est disponible à l’adresse suivante : www.adobe.com/go/vid0036_fr. Voir aussi « Collection d’outils de dessin » à la page 23 « Touches permettant de modifier des formes » à la page 515 Effacement d’une partie d’un tracé avec l’outil Gomme de tracé 1 Sélectionnez l’objet. 2 Sélectionnez l’outil Gomme de tracé . 3 Faites glisser l’outil le long du segment du tracé à effacer. Pour obtenir de meilleurs résultats, effectuez un mouvement lent et continu. Effacement d’objets à l’aide de l’outil Gomme 1 Utilisez l’une des méthodes suivantes : • Pour effacer des objets spécifiques, sélectionnez-les ou ouvrez-les en mode isolé. • Pour effacer n’importe quel objet du plan de travail, veillez à ne rien sélectionner. Lorsque aucun objet n’est sélectionné, l’outil Gomme efface tous les objets placés sur les calques. 2 Sélectionnez l’outil Gomme . 3 (Facultatif) Cliquez deux fois sur l’outil Gomme, puis définissez les options. UTILISATION D’ADOBE ILLUSTRATOR CS4 80 Dessin 4 Faites glisser l’outil sur la zone à effacer. Vous pouvez contrôler l’outil en utilisant l’une des méthodes suivantes : • Pour maintenir l’outil Gomme le long d’une ligne verticale, horizontale ou diagonale, faites-le glisser le long de cette ligne tout en appuyant sur la touche Maj. • Pour créer un cadre autour d’une zone et effacer son contenu, maintenez la touche Alt (Windows) ou Option (Mac OS) enfoncée tout en faisant glisser. Pour donner au cadre une forme carrée, appuyez sur les touches Alt-Maj (Windows) ou Option-Maj (Mac OS) tout en faisant glisser. Effacement d’objets à l’aide de la gomme d’un stylet Wacom Lorsque vous retournez un stylet, l’outil Gomme devient automatiquement actif. Lorsque vous retournez de nouveau le stylet, le dernier outil actif redevient actif. ❖ Retournez le stylet et faites-le glisser sur la zone à effacer. Appuyez plus fort sur le stylet pour augmenter l’épaisseur du tracé effacé. (Vous devez peut-être sélectionner l’option Pression dans la boîte de dialogue Options de l’outil Gomme au préalable). Options de l’outil Gomme Dans le panneau Outils, cliquez deux fois sur l’outil Gomme pour en modifier les options. Remarque : vous pouvez modifier le diamètre de la gomme à tout moment à appuyant sur la touche ] pour l’augmenter ou sur [ pour le réduire. Angle Détermine l’angle de rotation de l’outil. Faites glisser la pointe de la flèche dans la zone d’aperçu ou entrez une valeur dans la zone de texte Angle. Arrondi Détermine l’arrondi de l’outil. Faites glisser un des points noirs de l’aperçu vers l’extérieur du centre ou à proximité de celui-ci ou entrez une valeur dans la zone de texte Arrondi. Plus la valeur est élevée, plus l’arrondi est important. Diamètre Détermine le diamètre de l’outil. Utilisez le curseur Diamètre ou entrez une valeur dans la zone de texte Diamètre. La liste déroulante située à droite de chaque option vous permet de contrôler les variations de forme de l’outil. Sélectionnez l’une des options suivantes : Fixe Utilise un angle, un arrondi ou un diamètre fixe. Aléatoire Utilise des variations aléatoires d’angle, d’arrondi ou de diamètre. Entrez une valeur dans la zone de texte Variation pour définir l’intervalle de variation des formes autorisé. Par exemple, si la valeur Diamètre est définie sur 15 et la valeur Variation sur 5, le diamètre peut être de 10 ou de 20 ou toute valeur comprise entre ces dernières. Pression L’angle, l’arrondi ou le diamètre varie en fonction de la pression exercée sur le stylet de dessin. Cette option est particulièrement utile lorsqu’elle est utilisée conjointement au diamètre. Elle est disponible uniquement si vous utilisez une tablette graphique. Entrez une valeur dans la zone de texte Variation pour définir l’intervalle de variation de la caractéristique de forme autorisé par rapport à la valeur initiale. Par exemple, supposons que l’arrondi soit de 75 % et la variation de 25 %. Le contour le plus fin sera de 50 % et le plus épais de 100 %. Plus la pression est légère, plus le contour est angulaire. Molette de stylet Le diamètre varie en fonction de la manipulation de la molette du stylet. Inclinaison L’angle, l’arrondi ou le diamètre varie en fonction de l’inclinaison exercée sur le stylet de dessin. Cette option est particulièrement utile lorsqu’elle est utilisée conjointement à l’arrondi. Elle est disponible uniquement si vous utilisez une tablette graphique pouvant détecter la direction de l’inclinaison du stylet. Direction L’angle, l’arrondi ou le diamètre varie en fonction de la pression exercée sur le stylet de dessin. Cette option est particulièrement utile pour contrôler l’angle des formes calligraphiques, dans le cas d’utilisation de la forme comme UTILISATION D’ADOBE ILLUSTRATOR CS4 81 Dessin un pinceau. Elle est disponible uniquement si vous utilisez une tablette graphique pouvant détecter la valeur d’inclinaison verticale du stylet. Rotation L’angle, l’arrondi ou le diamètre varie en fonction de la rotation de la pointe du stylet de dessin. Cette option est particulièrement utile pour contrôler l’angle des formes calligraphiques, dans le cas d’utilisation de la forme comme une plume plate. Elle est disponible uniquement si vous utilisez une tablette graphique pouvant détecter ce type de rotation. Fractionnement d’un tracé Vous pouvez fractionner un tracé en n’importe quel point d’ancrage ou en tout point d’un segment. Lorsque vous scindez un tracé, n’oubliez pas les points suivants : • Si vous voulez scinder un tracé fermé en deux tracés ouverts, vous devez effectuer la scission en deux endroits du tracé. Si vous scindez un tracé fermé à un seul point, vous obtenez un seul tracé interrompu par un blanc. • Tout tracé résultant d’une scission hérite des paramètres du tracé d’origine, tels que l’épaisseur du contour et la couleur du fond. L’alignement du contour est automatiquement rédéfini au centre. 1 (Facultatif) Sélectionnez le tracé pour afficher ses points d’ancrage actuels. 2 Utilisez l’une des méthodes suivantes : • Sélectionnez l’outil Ciseaux, puis cliquez à l’endroit du tracé où vous voulez le scinder. Lorsque vous scindez le tracé au milieu d’un segment, les deux nouvelles extrémités apparaissent l’une au-dessus de l’autre, et l’une des deux est sélectionnée. • Sélectionnez le point d’ancrage où vous voulez scinder le tracé, puis cliquez sur le bouton Couper le tracé aux points d’ancrage sélectionnés dans le panneau Contrôle. Lorsque vous scindez le tracé à un point d’ancrage, un nouveau point d’ancrage vient se superposer au premier, et un point d’ancrage est sélectionné. 3 Utilisez l’outil Sélection directe pour modifier le nouveau point d’ancrage ou le nouveau segment du tracé. Remarque : vous pouvez décomposer un objet en plusieurs faces distinctes grâce à l’outil Cutter (une face représente une partie d’objet non traversée par un segment). Voir aussi « Découpe d’objets à l’aide de l’outil Cutter » à la page 262 Tracé d’illustrations Vectorisation d’illustrations Si vous souhaitez utiliser une illustration existante pour créer un dessin, vous avez la possibilité de reproduire cette illustration. Par exemple, vous pouvez créer un graphique à partir d’une esquisse dessinée sur papier ou d’une image pixellisée enregistrée dans un autre programme graphique en important le graphique dans Illustrator, puis en le retouchant. La méthode la plus simple pour reproduire une illustration consiste à ouvrir l’illustration ou faire glisser le fichier dans Illustrator, puis reproduire l’illustration automatiquement à l’aide de la commande Vectorisation dynamique. Vous pouvez alors contrôler le niveau de détail et l’application du fond. Lorsque le résultat vous convient, vous pouvez convertir l’illustration en tracés vectoriels ou en objets Peinture dynamique. UTILISATION D’ADOBE ILLUSTRATOR CS4 82 Dessin Avant et après vectorisation d’une image bitmap à l’aide de la commande Vectorisation dynamique. Une vidéo sur l’utilisation de la vectorisation dynamique est disponible à l’adresse suivante : www.adobe.com/go/vid0043_fr. Vectorisation automatique d’illustrations 1 Ouvrez ou importez le fichier à utiliser comme image source pour la vectorisation. 2 Une fois l’image source sélectionnée, utilisez l’une des méthodes suivantes : • Pour vectoriser l’image à l’aide de vectorisations prédéfinies, cliquez sur le bouton Paramètres prédéfinis et options de vectorisation dans le panneau Contrôle, puis sélectionnez un paramètre prédéfini. • Pour vectoriser l’image à l’aide des options de vectorisation par défaut, cliquez sur l’icône Vectorisation dynamique dans le panneau Contrôle ou choisissez la commande Objet > Vectorisation dynamique > Créer. • Pour définir des options de vectorisation avant de vectoriser l’image, cliquez sur le bouton Paramètres prédéfinis et options de vectorisation dans le panneau Contrôle, puis choisissez la commande Options de vectorisation. Vous pouvez également choisir la commande Objet > Vectorisation dynamique > Options de vectorisation. Définissez les options de vectorisation, puis cliquez sur le bouton Vectoriser. 3 (Facultatif) Modifiez le résultat de la vectorisation. 4 (Facultatif) Convertissez l’objet de vectorisation en tracés ou en objet Peinture dynamique. Utilisation de calques modèles pour vectoriser manuellement des illustrations Les calques modèles sont des calques verrouillés et non imprimables que vous pouvez utiliser pour retoucher les images. Ils sont estompés à 50 % pour vous permettre de voir facilement les tracés que vous dessinez sur le calque. Vous pouvez créer des calques modèles à partir d’une image importée ou de calques existants. 1 Utilisez l’une des méthodes suivantes : • Pour placer une image en tant que calque modèle en vue de sa vectorisation, choisissez la commande Fichier > Importer, sélectionnez le fichier image pixellisée, EPS ou PDF à vectoriser, sélectionnez l’option Modèle, puis cliquez sur le bouton Importer. Un nouveau calque modèle apparaît sous le calque actif dans le panneau. • Pour vectoriser une image existante, assurez-vous qu’elle est située sur son propre calque, cliquez deux fois sur le calque dans le panneau Calques, sélectionnez la commande Modèle, puis cliquez sur le bouton OK. Vous pouvez également sélectionner le calque, puis choisir la commande Modèle dans le menu du panneau. L’icône en forme d’œil est remplacée par l’icône de modèle et le calque est verrouillé. 2 Retouchez le fichier à l’aide de l’outil Plume ou Crayon. 3 Pour masquer le calque modèle, choisissez la commande Affichage > Masquer le modèle. Choisissez la commande Affichage > Afficher le modèle pour l’afficher de nouveau. 4 Pour transformer un calque modèle en calque ordinaire, cliquez deux fois sur le calque modèle dans le panneau Calques, désélectionnez l’option Modèle, puis cliquez sur le bouton OK. UTILISATION D’ADOBE ILLUSTRATOR CS4 83 Dessin Options de vectorisation Paramètre prédéfini Spécifie un paramètre prédéfini. Mode Spécifie un mode pour le résultat de vectorisation. Seuil Spécifie une valeur pour la génération d’un résultat de vectorisation en noir et blanc à partir de l’image d’origine. Tous les pixels plus clairs que la valeur définie dans la zone de texte Seuil sont convertis en blanc, tandis que les pixels plus foncés sont convertis en noir. (Cette option est disponible seulement lorsque le mode est défini sur Noir et blanc.) Panneau Spécifie un panneau pour la génération d’un résultat de vectorisation en couleurs ou en niveaux de gris à partir de l’image d’origine. (Cette option est disponible seulement lorsque le mode est défini sur Couleur ou Niveaux de gris.) Pour laisser Illustrator déterminer les couleurs de la vectorisation, sélectionnez l’option Automatique. Pour utiliser un panneau personnalisé, sélectionnez le nom d’une bibliothèque de nuances. (Cette dernière doit être ouverte pour apparaître dans le menu du panneau.) Couleurs maximales Spécifie le nombre maximal de couleurs à utiliser dans un résultat de vectorisation en mode Couleur ou Niveaux de gris. (Cette option est disponible uniquement lorsque le mode est défini sur Couleur ou Niveaux de gris, et que l’option Panneau est réglée sur Automatique.) Nouvelle nuance Crée une nuance dans le panneau Nuancier pour chaque couleur du résultat de vectorisation. Atténuation Applique un flou à l’image d’origine avant de générer le résultat de vectorisation. Sélectionnez cette option pour réduire les petits artefacts et lisser les bords crénelés dans le résultat de vectorisation. Rééchantillonnage Rééchantillonne l’image d’origine à la résolution spécifiée avant de générer le résultat de vectorisation. Cette option permet d’accélérer le processus de vectorisation des images de grande taille, mais peut dégrader la qualité des résultats. Remarque : la résolution de rééchantillonnage n’est pas enregistrée lorsque vous créez un paramètre prédéfini. Fonds Crée des zones avec fonds dans le résultat de vectorisation. Contours Crée des contours dans le résultat de vectorisation. Epaisseur maximale du contour Spécifie l’épaisseur maximale possible des contours dans l’image d’origine. Les contours dont l’épaisseur est supérieure à la valeur maximale sont affichés sous forme de zones vectorisées dans le résultat de vectorisation. Longueur minimale du contour Spécifie la longueur minimale possible des contours dans l’image d’origine. Les contours dont la longueur est inférieure à la valeur minimale sont ignorés dans le résultat de vectorisation. Tracé ajusté Contrôle la distance entre la forme reproduite et la forme du pixel d’origine. Les valeurs basses ajustent le tracé de plus près, alors que les valeurs élevées ont l’effet inverse. Zone minimale Spécifie le plus petit élément de l’image d’origine qui sera vectorisé. Par exemple, une valeur de 4 indique que tout élément inférieur à 2 pixels de hauteur sur 2 pixels de largeur sera supprimé du résultat de vectorisation. Angle d’arrondi Spécifie la valeur d’un angle de l’image d’origine considéré comme sommet dans le résultat de vectorisation. Pour plus de détails sur la différence entre un sommet et un point d’inflexion, reportez-vous à la section « A propos des tracés » à la page 55. Trame Spécifie l’affichage des éléments bitmap de l’objet de vectorisation. Ce paramètre d’affichage n’est pas enregistré en tant que paramètre prédéfini de vectorisation. Vecteur Spécifie l’affichage du résultat de vectorisation. Ce paramètre d’affichage n’est pas enregistré en tant que paramètre prédéfini de vectorisation. UTILISATION D’ADOBE ILLUSTRATOR CS4 84 Dessin Sélectionnez l’option Aperçu dans la boîte de dialogue Options de vectorisation pour afficher le résultat des paramètres sélectionnés. Pour définir les options de vectorisation par défaut, désélectionnez tous les objets avant d’ouvrir la boîte de dialogue Options de vectorisation. Une fois la définition des options terminée, cliquez sur le bouton Par défaut. Une vidéo sur l’utilisation de la vectorisation dynamique est disponible à l’adresse suivante : www.adobe.com/go/vid0043_fr. Pour visualiser un didacticiel permettant de peaufiner les paramètres de la vectorisation dynamique et d’obtenir des résultats optimaux, rendez-vous à l’adresse suivante : www.adobe.com/go/learn_ai_tutorials_livetrace_fr. Modification de l’affichage d’un objet de vectorisation Un objet de vectorisation se compose de deux éléments : l’image source d’origine et le résultat de vectorisation (c’està-dire l’illustration vectorielle). Par défaut, seul le résultat de vectorisation est visible. Vous pouvez cependant modifier l’affichage de l’image d’origine et du résultat de vectorisation en fonction de vos besoins. 1 Sélectionnez l’objet de vectorisation. Par défaut, tous les objets de vectorisation portent le nom « Vectorisation » dans le panneau Calques. 2 Utilisez l’une des méthodes suivantes : • Pour modifier l’affichage du résultat de vectorisation, cliquez sur le bouton de la vue de contour dans le panneau Contrôle ou choisissez la commande Objet > Vectorisation dynamique, puis sélectionnez l’une des options d’affichage suivantes : Aucun résultat de vectorisation, Résultat de vectorisation, Contours ou Contours avec vectorisation. • Pour modifier l’affichage de l’image source, cliquez sur le bouton de la vue trame dans le panneau Contrôle ou choisissez la commande Objet > Vectorisation dynamique, puis sélectionnez l’une des options d’affichage suivantes : Pas d’image, Image d’origine, Image corrigée (qui affiche l’image avec toutes les modifications appliquées lors du tracé) ou Image transparente. Remarque : si vous souhaitez afficher l’image source, vous devez d’abord modifier la vue de contour en Aucun résultat de vectorisation ou Contours. Modification des résultats de vectorisation Une fois que vous avez créé l’objet de vectorisation, vous pouvez modifier les résultats à tout moment. 1 Sélectionnez l’objet de vectorisation. 2 Utilisez l’une des méthodes suivantes : • Définissez les options de base dans le panneau Contrôle. • Cliquez sur le bouton de la boîte de dialogue des options de vectorisation dans le panneau Contrôle pour afficher toutes les options de vectorisation. Vous pouvez également choisir la commande Objet > Vectorisation dynamique > Options de vectorisation. Définissez les options, puis cliquez sur le bouton Vectoriser. Les paramètres prédéfinis vous permettent de modifier rapidement les résultats de vectorisation. Définition des couleurs utilisées pour la vectorisation 1 Créez une bibliothèque de nuances contenant les couleurs que vous souhaitez utiliser. UTILISATION D’ADOBE ILLUSTRATOR CS4 85 Dessin 2 Assurez-vous que la bibliothèque de nuances est ouverte, puis cliquez sur le bouton de la boîte de dialogue des options de vectorisation dans le panneau Contrôle. Vous pouvez également choisir Objet > Vectorisation dynamique > Options de vectorisation. 3 Sélectionnez le nom de la bibliothèque de nuances dans le menu du panneau, puis cliquez sur le bouton Vectoriser. Voir aussi « Création d’une bibliothèque de nuances » à la page 113 Utilisation d’un paramètre prédéfini de vectorisation Les paramètres prédéfinis fournissent des options de vectorisation préalablement spécifiées pour des types d’illustrations spécifiques. Par exemple, si vous vectorisez une image que vous prévoyez d’utiliser comme dessin technique, choisissez le paramètre prédéfini Dessin technique. Toutes les options de vectorisation changent pour permettre la vectorisation optimale du dessin technique : la couleur est définie sur Noir et blanc, le flou sur 0 px, l’épaisseur du contour est limitée à 3 px, etc. Définition d’un paramètre prédéfini • Choisissez la commande Objet > Vectorisation dynamique > Options de vectorisation. (Vous pouvez également sélectionner un objet de vectorisation, puis cliquer sur le bouton de la boîte de dialogue des options de vectorisation dans le panneau Contrôle.) Définissez les options de vectorisation du paramètre prédéfini, puis cliquez sur le bouton Enregistrer la vectorisation prédéfinie. Indiquez le nom de la vectorisation prédéfinie, puis cliquez sur le bouton OK. • Choisissez la commande Edition > Vectorisations prédéfinies. Cliquez sur le bouton Nouveau, définissez les options de vectorisation, puis cliquez sur le bouton Terminer. Pour créer un paramètre à partir d’un paramètre prédéfini existant, sélectionnez-le, puis cliquez sur le bouton Nouveau. Modification ou suppression d’un paramètre prédéfini 1 Choisissez la commande Edition > Vectorisations prédéfinies. 2 Sélectionnez le paramètre, puis cliquez sur le bouton Modifier ou Supprimer. Remarque : vous ne pouvez pas modifier ou supprimer un paramètre prédéfini par défaut (entre crochets [ ]). Toutefois, vous pouvez en faire une copie modifiable en le sélectionnant, puis en cliquant sur Nouveau. Partage de paramètres prédéfinis avec d’autres utilisateurs 1 Choisissez la commande Edition > Vectorisations prédéfinies. 2 Utilisez l’une des méthodes suivantes : • Cliquez sur le bouton Exporter pour enregistrer les paramètres prédéfinis dans un fichier. • Cliquez sur le bouton Importer pour charger les paramètres prédéfinis à partir d’un fichier. UTILISATION D’ADOBE ILLUSTRATOR CS4 86 Dessin Conversion d’un objet de vectorisation en objet de peinture dynamique Lorsque le résultat de votre vectorisation vous convient, vous pouvez convertir l’objet de vectorisation en tracés ou en objet Peinture dynamique. Cette dernière étape vous permet de travailler sur la vectorisation tout comme sur n’importe quelle autre illustration vectorielle. Dès lors que vous convertissez l’objet de vectorisation, vous ne pouvez plus modifier les options de vectorisation. 1 Sélectionnez l’objet de vectorisation. 2 Utilisez l’une des méthodes suivantes : • Pour convertir la vectorisation en tracés, cliquez sur l’option Décomposer dans le panneau Contrôle ou choisissez la commande Objet > Vectorisation dynamique > Décomposer. Utilisez cette méthode si vous souhaitez travailler à partir des composants de l’illustration vectorielle en tant qu’objets individuels. Les tracés obtenus sont associés. • Pour convertir la vectorisation en tracés tout en conservant les options d’affichage en cours, choisissez la commande Objet > Vectorisation dynamique > Décomposer comme affiché. Par exemple, si les options d’affichage sont réglées sur Contours pour le résultat de vectorisation, les tracés décomposés ne seront affichés que sous forme de contours (sans fond, par exemple). Un instantané de la vectorisation avec les options d’affichage en cours est conservé et associé aux tracés décomposés. Utilisez cette méthode si vous souhaitez conserver l’image de vectorisation en tant que modèle pour les tracés décomposés. • Pour convertir la vectorisation en objet de peinture dynamique, cliquez sur l’icône Peinture dynamique dans le panneau Contrôle ou choisissez la commande Objet > Vectorisation dynamique > Convertir en peinture dynamique. Utilisez cette méthode si vous souhaitez appliquer des fonds et des contours à l’illustration vectorielle à l’aide de l’outil Pot de peinture dynamique Pour créer une vectorisation et convertir l’objet de vectorisation en une seule étape, choisissez la commande Objet > Vectorisation dynamique > Créer et décomposer ou Objet > Vectorisation dynamique > Créer et convertir en peinture dynamique. Une vidéo sur la vectorisation est disponible à l’adresse suivante : www.adobe.com/go/vid0043_fr. Voir aussi « A propos des tracés » à la page 55 « A propos de la peinture dynamique » à la page 176 Annulation d’un objet de vectorisation Si vous souhaitez supprimer une vectorisation, mais conserver l’image d’origine, vous pouvez annuler l’objet de vectorisation. 1 Sélectionnez l’objet de vectorisation. 2 Choisissez la commande Objet > Vectorisation dynamique > Annuler. UTILISATION D’ADOBE ILLUSTRATOR CS4 87 Dessin Symboles A propos des symboles Un symbole est un objet artistique que vous pouvez réutiliser dans un document. Par exemple, si vous créez un symbole à partir d’une fleur, vous pouvez ajouter plusieurs instances de ce symbole à l’image sans devoir effectivement ajouter l’objet artistique complexe à maintes reprises. Chaque instance du symbole est liée au symbole dans le panneau Symboles ou à une bibliothèque de symboles. L’utilisation de symboles peut vous faire gagner du temps et réduire considérablement la taille du fichier. Ils fournissent également une excellente prise en charge de l’exportation de fichiers SWF et SVG. Lorsque vous réalisez une exportation vers Flash, vous pouvez définir le type de symbole sur Séquence vidéo. Une fois que l’application Flash est ouverte, vous pouvez choisir un autre type si nécessaire. Vous pouvez également spécifier une mise à l’échelle en 9 tranches dans Illustrator afin que les séquences vidéo soient correctement mises à l’échelle lorsqu’elles sont utilisées pour les composants de l’interface utilisateur. Remarque : pour plus de détails sur l’utilisation de symboles dans Flash, reportez-vous à l’aide de Flash. Une vidéo sur l’utilisation efficace de symboles entre Illustrator et Flash est disponible à l’adresse suivante : www.adobe.com/go/vid0198_fr. Une fois le symbole importé, vous pouvez modifier ses instances sur le plan de travail et, si vous le souhaitez, redéfinir le symbole d’origine selon les modifications apportées. Les outils de symbolisme permettent d’ajouter et de manipuler plusieurs instances d’un symbole simultanément. Image avec instances de symboles Présentation du panneau Symboles Vous pouvez utiliser le panneau Symboles (Fenêtre > Symboles) ou le panneau Contrôle pour gérer les symboles d’un document. Le panneau Symboles comporte plusieurs symboles prédéfinis. Vous pouvez ajouter des symboles des bibliothèques ou des bibliothèques que vous créez. UTILISATION D’ADOBE ILLUSTRATOR CS4 88 Dessin Modification de l’affichage des symboles dans le panneau • Sélectionnez l’une des options d’affichage suivantes dans le menu du panneau : Affichage par vignettes pour afficher les vignettes, Affichage par petites vignettes pour afficher la liste des symboles nommés sous forme de petites vignettes ou Affichage par grandes vignettes pour afficher la liste des symboles nommés sous forme de grandes vignettes. • Faites glisser le symbole vers un autre emplacement. Relâchez le bouton de la souris lorsqu’une ligne noire s’affiche à l’emplacement souhaité. • Pour répertorier les symboles dans l’ordre alphabétique, choisissez la commande Tri par nom dans le menu du panneau. Duplication d’un symbole dans le panneau La duplication ou copie d’un symbole dans le panneau Symboles permet de créer facilement un symbole à partir d’un symbole existant. ❖ Utilisez l’une des méthodes suivantes : • Sélectionnez un symbole dans le panneau, puis choisissez la commande Dupliquer le symbole dans le menu du panneau ou faites glisser le symbole vers le bouton Nouveau symbole. • Sélectionnez une instance de symbole, puis cliquez sur la commande Dupliquer dans le panneau Contrôle. Remarque : si vous souhaitez dupliquer une instance de symbole sur le plan de travail, par exemple, si elle a subi une mise à l’échelle et une rotation, et que vous voulez ajouter une autre instance possédant les mêmes valeurs de mise à l’échelle et de rotation, il vous suffit de dupliquer l’instance (voir la section « Utilisation d’instances de symbole » à la page 90). Modification du nom d’un symbole 1 Pour renommer un symbole, sélectionnez-le dans le panneau Symboles, choisissez la commande Options de symbole dans le menu du panneau, puis entrez un nouveau nom dans la boîte de dialogue. 2 Pour renommer une instance de symbole, sélectionnez-la dans l’illustration, puis saisissez un nouveau nom dans la zone de texte Nom de l’instance dans le panneau Contrôle. Importation d’un symbole 1 Sélectionnez un symbole dans le panneau Symboles ou une bibliothèque de symboles. 2 Utilisez l’une des méthodes suivantes : • Cliquez sur le bouton Importer l’instance de symbole centre du plan de travail. dans le panneau Symboles pour importer l’instance au • Faites glisser le symbole sur le plan de travail à l’emplacement requis. • Choisissez la commande Importer l’instance de symbole dans le menu du panneau Symboles. Remarque : un symbole importé dans une illustration (et non présent dans le panneau uniquement) est appelé une instance. Création d’un symbole Vous pouvez créer des symboles à partir de la plupart des objets Illustrator, y compris les tracés, les tracés transparents, les objets texte, les images pixellisées, les objets de filet et les groupes d’objets. Cependant, il est impossible de créer un symbole à partir d’objets artistiques liés ou de certains groupes, comme les groupes de graphes. 1 Sélectionnez l’image à utiliser en tant que symbole. UTILISATION D’ADOBE ILLUSTRATOR CS4 89 Dessin 2 Utilisez l’une des méthodes suivantes : • Cliquez sur le bouton Nouveau symbole dans le panneau Symboles. • Faites glisser l’illustration vers le panneau Symboles. • Choisissez la commande Nouveau symbole dans le menu du panneau. Remarque : par défaut, l’illustration sélectionnée devient une instance du nouveau symbole. Si vous ne souhaitez pas que l’illustration devienne une instance, appuyez sur la touche Maj pendant la création du symbole. En outre, si vous ne souhaitez pas que la boîte de dialogue Nouveau symbole s’ouvre lors de la création du symbole, appuyez sur la touche Alt (Windows) ou Option (Mac OS) pendant la création du symbole afin qu’Illustrator utilise un nom par défaut pour le symbole, par exemple Nouveau symbole 1. 3 Dans la boîte de dialogue Options de symbole, attribuez un nom au symbole. 4 Si vous prévoyez d’exporter les symboles dans Flash, procédez comme suit : • Sélectionnez l’option Séquence vidéo. Il s’agit du type de symbole par défaut dans Flash. • Sur la grille d’enregistrement de Flash, indiquez l’emplacement du point d’ancrage du symbole. Cet emplacement agit sur la position du symbole au niveau des coordonnées à l’écran. • Activez les repères pour la mise à l’échelle en 9 tranches si vous souhaitez utiliser la mise à l’échelle en 9 tranches dans Flash. Remarque : une vidéo sur l’utilisation efficace de symboles entre Illustrator et Flash est disponible à l’adresse suivante : www.adobe.com/go/vid0198_fr. Utilisation de la mise à l’échelle en 9 tranches Vous pouvez utiliser la mise à l’échelle en 9 tranches (échelle 9) pour définir une mise à l’échelle de type composant pour les symboles de séquences vidéo destinés à l’exportation dans Flash. Ce type de mise à l’échelle vous permet de créer des symboles de séquence vidéo qui seront correctement mis à l’échelle afin d’être utilisés comme composants de l’interface utilisateur, contrairement au type de mise à l’échelle généralement appliqué aux graphiques et aux éléments de symbole. La séquence vidéo est divisée en neuf sections avec une incrustation de type grille et chacune des neuf zones est mise à l’échelle de façon indépendante. Pour préserver l’intégrité visuelle de la séquence, les angles ne sont pas mis à l’échelle, alors que les autres parties de l’image (qui ne sont donc pas étirées) sont agrandies ou réduites selon les besoins. La grille de mise à l’échelle en 9 tranches n’est visible qu’en mode Isolation. Par défaut, les repères de la grille sont placés à une distance de 25 % (soit 1/4) de la largeur et de la hauteur du bord du symbole et apparaissent sous la forme de lignes en pointillé superposées au symbole. Remarque : pour plus de détails sur l’utilisation de la mise à l’échelle en 9 tranches dans Flash, reportez-vous à l’aide de Flash. Des vidéos sur la mise à l’échelle en 9 tranches et l’utilisation de la mise à l’échelle en 9 tranches dans Illustrator et Flash sont disponibles aux adresses suivantes : www.adobe.com/go/vid0204_fr et www.adobe.com/go/vid0205_fr. Activation de la mise à l’échelle en 9 tranches 1 Sélectionnez le symbole dans le plan de travail ou le panneau Symboles, puis choisissez la commande Options de symbole dans le menu du panneau. 2 Dans la boîte de dialogue Options de symbole, sélectionnez le type Séquence vidéo, puis l’option Activer les repères pour la mise à l’échelle en 9 tranches. Remarque : vous pouvez également activer cette option dans la boîte de dialogue Options de symbole lors de la création d’un symbole. UTILISATION D’ADOBE ILLUSTRATOR CS4 90 Dessin Modification de la grille de mise à l’échelle en 9 tranches d’un symbole 1 Pour modifier la grille de mise à l’échelle d’un symbole, ouvrez ce symbole en mode Isolation en utilisant l’une des méthodes suivantes : • Dans le panneau Symboles, cliquez deux fois sur le symbole. • Sélectionnez le symbole dans panneau Symboles, puis choisissez la commande Modifier le symbole dans le menu du panneau. 2 Pour modifier la grille de mise à l’échelle d’une instance de symbole, ouvrez-la en mode Isolation en utilisant l’une des méthodes suivantes : • Cliquez deux fois sur l’instance de symbole dans le plan de travail. • Sélectionnez l’instance, puis cliquez sur l’option Modifier le symbole dans le panneau Contrôle. 3 Déplacez le pointeur au-dessus de l’un des quatre repères. Lorsque le pointeur prend la forme du pointeur de déplacement , faites glisser le repère. Remarque : la mise à l’échelle se produit même si vous déplacez un repère loin des limites du symbole (provoquant ainsi la division du symbole en moins de 9 tranches). Le symbole est mis à l’échelle selon la tranche dans laquelle il est placé. 4 Quittez le mode Isolation en cliquant sur le bouton Quitter le groupe isolé plan de travail ou dans le panneau Contrôle . dans l’angle supérieur gauche du Utilisation d’instances de symbole Vous pouvez déplacer, mettre à l’échelle, faire pivoter, déformer (incliner) ou inverser des instances de symboles de la même façon que pour d’autres objets. Vous pouvez également effectuer n’importe quelle opération à partir des panneaux Transparence, Aspect et Styles graphiques, et appliquer un effet à partir du menu Effet. Cependant, si vous voulez modifier les composants individuels d’une instance de symbole, vous devez d’abord la décomposer. La décomposition rompt le lien entre le symbole et son instance, et convertit l’instance en illustration normale. Des vidéos sur la sélection et l’alignement des objets et notamment des symboles sont disponibles aux adresses suivantes : www.adobe.com/go/vid0034_fr et www.adobe.com/go/vid0035_fr. Voir aussi « Décomposition d’objets » à la page 225 Modification d’une instance de symbole Après avoir modifié une instance, vous pouvez redéfinir le symbole d’origine dans le panneau Symboles. Lorsque vous redéfinissez un symbole, toutes les instances de symbole existantes reflètent la nouvelle définition. 1 Sélectionnez une instance du symbole. 2 Cliquez sur le bouton Rompre le lien au symbole dans le panneau Symboles ou dans le panneau Contrôle. 3 Modifiez l’illustration. 4 (Facultatif) Utilisez l’une des méthodes suivantes : • Pour remplacer le symbole parent par sa version modifiée, appuyez sur la touche Alt (Windows) ou Option (Mac OS), puis faites glisser le symbole modifié au-dessus du symbole d’origine dans le panneau Symboles. Le symbole d’origine est remplacé et mis à jour dans le fichier ouvert. • Pour créer un symbole à l’aide de cette version modifiée, faites glisser le symbole modifié dans le panneau Symboles ou cliquez sur le bouton Nouveau symbole dans le panneau Symboles. UTILISATION D’ADOBE ILLUSTRATOR CS4 91 Dessin Décomposition d’une instance de symbole 1 Sélectionnez une ou plusieurs instances de symboles. 2 Utilisez l’une des méthodes suivantes : • Cliquez sur le bouton Rompre le lien au symbole dans le panneau Symboles ou dans le panneau Contrôle ou choisissez la commande Rompre le lien au symbole dans le menu du panneau. • Choisissez la commande Objet > Décomposer, puis cliquez sur le bouton OK dans la boîte de dialogue Décomposer. Illustrator place les composants de l’instance de symbole dans un groupe. Une fois l’illustration décomposée, vous pouvez la modifier. Duplication d’une instance de symbole sur le plan de travail Si vous avez mis à l’échelle, fait pivoter, déformé (incliné) ou inversé une instance de symbole et que vous voulez ajouter d’autres instances possédant les mêmes modifications, vous devez dupliquer l’instance modifiée. 1 Sélectionnez l’instance de symbole. 2 Utilisez l’une des méthodes suivantes : • Maintenez la touche Alt (Windows) ou Option (Mac OS) enfoncée et faites glisser l’instance de symbole vers un autre emplacement du plan de travail. • Copiez et collez l’instance de symbole. Remarque : pour dupliquer un symbole dans le panneau Symboles, par exemple pour créer un symbole à partir d’un symbole existant, vous devez dupliquer le symbole et non l’instance (voir la section « Présentation du panneau Symboles » à la page 87). Remplacement d’une instance de symbole par un autre symbole 1 Sélectionnez l’instance de symbole sur le plan de travail. 2 Utilisez l’une des méthodes suivantes : • Choisissez un nouveau symbole dans le menu Remplacer du panneau Contrôle. • Sélectionnez un nouveau symbole dans le panneau Symboles, puis choisissez la commande Remplacer le symbole dans le menu du panneau. Sélection de toutes les instances d’un symbole dans le document ❖ Sélectionnez un symbole dans le panneau Symboles, puis choisissez la commande Sélectionner toutes les instances dans le menu du panneau. Modification ou redéfinition d’un symbole Vous pouvez modifier un symbole en changeant son illustration ou le redéfinir en le remplaçant par une nouvelle illustration. La modification et la redéfinition d’un symbole permettent de changer l’aspect du symbole dans le panneau Symboles, ainsi que toutes les instances du symbole sur le plan de travail. Modification d’un symbole 1 Utilisez l’une des méthodes suivantes pour ouvrir le symbole en mode Isolation : • Sélectionnez une instance du symbole, puis cliquez sur l’option Modifier le symbole dans le panneau Contrôle. Lorsque la boîte de dialogue d’alerte s’ouvre, cliquez sur le bouton OK. UTILISATION D’ADOBE ILLUSTRATOR CS4 92 Dessin • Cliquez deux fois sur une instance du symbole. Lorsque la boîte de dialogue d’alerte s’ouvre, cliquez sur le bouton OK. • Cliquez deux fois sur un symbole dans le panneau. Une instance temporaire du symbole apparaît au centre du plan de travail. 2 Modifiez l’illustration. 3 Quittez le mode Isolation en cliquant sur le bouton Quitter le groupe isolé plan de travail ou dans le panneau Contrôle . dans l’angle supérieur gauche du Redéfinition d’un symbole avec une autre illustration 1 Sélectionnez l’illustration à utiliser pour redéfinir un symbole existant. Veillez à sélectionner l’illustration d’origine et non une instance du symbole. 2 Dans le panneau Symboles, cliquez sur le symbole à redéfinir, puis choisissez la commande Redéfinir le symbole dans le menu du panneau. Remarque : l’illustration sélectionnée devient automatiquement une instance du symbole. Si vous ne souhaitez pas que l’illustration en question devienne une instance du symbole, appuyez sur la touche Maj lorsque vous sélectionnez la commande Redéfinir le symbole dans le menu du panneau. Bibliothèques de symboles Les bibliothèques de symboles sont des collections de symboles prédéfinis. Lorsque vous ouvrez une bibliothèque de symboles, elle s’affiche dans un nouveau panneau (et non dans le panneau Symboles). Vous pouvez sélectionner, trier et afficher les éléments d’une bibliothèque de symboles de la même manière que dans le panneau Symboles. Toutefois, vous ne pouvez pas ajouter d’éléments aux bibliothèques de symboles, en supprimer ou en modifier. Ouverture des bibliothèques de symboles ❖ Utilisez l’une des méthodes suivantes : • Choisissez la commande Fenêtre > Bibliothèques de symboles > [symbole]. • Sélectionnez la commande Ouvrir la bibliothèque de symboles dans le menu du panneau Symboles, puis choisissez une bibliothèque dans la liste qui s’affiche. • Cliquez sur le bouton Menu Bibliothèques de symboles dans le panneau Symboles, puis choisissez une bibliothèque dans la liste qui s’affiche. Pour ouvrir une bibliothèque automatiquement lors du démarrage d’Illustrator, choisissez la commande Permanente dans le menu du panneau de la bibliothèque. Déplacement de symboles d’une bibliothèque vers le panneau Symboles Un symbole est automatiquement ajouté au panneau Symboles chaque fois que vous l’utilisez dans un document. ❖ Cliquez sur un symbole provenant d’une bibliothèque. Création de bibliothèques de symboles 1 Ajoutez les symboles qui doivent figurer dans la bibliothèque au panneau Symboles et supprimez les symboles inutiles. Pour sélectionner tous les symboles inutilisés d’un document, choisissez la commande Sélectionner les symboles non utilisés dans le menu du panneau Symboles. UTILISATION D’ADOBE ILLUSTRATOR CS4 93 Dessin 2 Choisissez la commande Enregistrer la bibliothèque de symboles dans le menu du panneau Symboles. 3 Enregistrez la nouvelle bibliothèque dans le dossier des symboles par défaut. Le nom de la bibliothèque apparaît automatiquement dans le sous-menu Utilisateur des menus Bibliothèques de symboles et Ouvrir la bibliothèque de symboles. Si vous enregistrez la bibliothèque dans un autre dossier, vous pouvez l’ouvrir en sélectionnant la commande Ouvrir la bibliothèque de symboles > Autre bibliothèque dans le menu du panneau Symboles. Si vous ouvrez la bibliothèque par le biais de cette méthode, elle apparaît dans le sous-menu des bibliothèques de symboles avec les autres bibliothèques. Importation d’une bibliothèque de symbole à partir d’un autre document 1 Choisissez la commande Fenêtre > Bibliothèques de symboles > Autre bibliothèque ou Ouvrir la bibliothèque de symboles > Autre bibliothèque dans le menu du panneau Symboles. 2 Sélectionnez le fichier à partir duquel vous souhaitez importer des symboles, puis cliquez sur le bouton Ouvrir. Les symboles apparaissent dans un panneau de bibliothèque de symboles (à ne pas confondre avec le panneau Symboles). Outils de symbolisme et jeux de symboles A propos des jeux de symboles Un jeu de symboles représente un groupe d’instances de symboles créé à l’aide de l’outil Pulvérisation de symboles. Vous pouvez créer des jeux mixtes d’instances de symboles en utilisant l’outil Pulvérisation de symboles avec un symbole, puis en l’utilisant avec un autre symbole. Illustration créée avec les outils de symbolisme Lorsque vous manipulez des jeux de symboles, gardez à l’esprit que les outils de symbolisme agissent uniquement sur le ou les symboles sélectionnés dans le panneau Symboles. Par exemple, si vous créez un jeu mixte d’instances de symboles représentant une prairie d’herbe et de fleurs, vous pouvez modifier l’orientation de l’herbe uniquement en sélectionnant le symbole d’herbe dans le panneau Symboles, puis en utilisant l’outil Rotation de symboles. Pour modifier la taille de l’herbe et des fleurs, sélectionnez les deux symboles dans le panneau Symboles, puis utilisez l’outil Redimensionnement de symboles. UTILISATION D’ADOBE ILLUSTRATOR CS4 94 Dessin Remarque : lorsque vous sélectionnez un jeu mixte de symboles sur le plan de travail, l’instance de symbole ajoutée au jeu en dernier est automatiquement sélectionnée dans le panneau Symboles. Création de jeux de symboles L’outil Pulvérisation de symboles fonctionne comme un pulvérisateur de particules : il vous permet d’ajouter un grand nombre d’objets identiques au plan de travail en une seule fois. Par exemple, vous pouvez l’utiliser pour ajouter des centaines de brins d’herbe, de fleurs sauvages, d’abeilles ou de flocons de neige. Voir aussi « Collection d’outils de symbolisme » à la page 27 « Options de l’outil Symbolisme » à la page 97 Pulvérisation de jeux d’instances de symboles dans l’illustration 1 Choisissez un symbole dans le panneau, puis sélectionnez l’outil Pulvérisation de symboles . 2 Cliquez ou faites glisser l’outil là où vous souhaitez placer les instances de symboles. Ajout ou suppression d’instances de symboles d’un jeu existant 1 Sélectionnez un jeu de symboles. 2 Sélectionnez l’outil Pulvérisation de symboles , ainsi qu’un symbole dans le panneau. 3 Utilisez l’une des méthodes suivantes : • Pour ajouter des instances de symboles, cliquez ou faites glisser l’outil là où vous souhaitez placer les nouvelles instances. • Pour supprimer des instances de symboles, maintenez la touche Alt (Windows) ou Option (Mac OS) enfoncée, puis cliquez ou faites glisser l’outil là où vous souhaitez supprimer des instances. Modification des instances de symboles d’un jeu Les outils de symbolisme permettent de modifier plusieurs instances d’un symbole dans un jeu. Par exemple, vous pouvez disperser des instances sur une vaste zone à l’aide de l’outil Espacement de symboles ou teinter graduellement la couleur des instances afin qu’elles paraissent plus réalistes. Vous pouvez utiliser les outils de symbolisme sur des instances de symboles individuelles ; cependant, ils sont plus efficaces sur des jeux de symboles. Lorsque vous utilisez des instances de symboles individuelles, vous pouvez facilement accomplir la plupart de ces tâches au moyen des outils et des commandes utilisés sur des objets ordinaires. Voir aussi « Collection d’outils de symbolisme » à la page 27 « Options de l’outil Symbolisme » à la page 97 Modification de l’ordre de superposition des instances d’un symbole dans un jeu 1 Sélectionnez l’outil Glissement de symboles . 2 Utilisez l’une des méthodes suivantes : • Pour déplacer des instances de symboles, faites-les glisser dans la direction dans laquelle vous souhaitez les déplacer. UTILISATION D’ADOBE ILLUSTRATOR CS4 95 Dessin • Pour déplacer des instances de symboles vers l’avant, maintenez la touche Maj enfoncée, puis cliquez sur l’instance de symbole. • Pour déplacer des instances de symboles vers l’arrière, maintenez la touche Alt (Windows) ou Option (Mac OS) enfoncée, puis cliquez sur l’instance de symbole tout en maintenant la touche Maj enfoncée. Rassemblement ou diffusion d’instances de symboles 1 Sélectionnez l’outil Espacement de symboles . 2 Utilisez l’une des méthodes suivantes : • Cliquez ou faites glisser dans la zone où vous souhaitez rapprocher les instances de symboles les unes des autres. • Maintenez la touche Alt (Windows) ou Option (Mac OS) enfoncée, puis cliquez ou faites glisser dans la zone où vous souhaitez séparer les instances de symboles les unes des autres. Redimensionnement des instances de symboles 1 Sélectionnez l’outil Redimensionnement de symboles . 2 Utilisez l’une des méthodes suivantes : • Cliquez ou faites glisser l’outil dans le jeu là où vous souhaitez augmenter la taille des instances de symboles. • Maintenez la touche Alt (Windows) ou Option (Mac OS) enfoncée, puis cliquez ou faites glisser l’outil là où vous souhaitez réduire la taille des instances de symboles. • Maintenez la touche Maj enfoncée tout en cliquant ou en faisant glisser l’outil afin de conserver la densité des instances de symboles lors du redimensionnement. Rotation des instances de symboles 1 Sélectionnez l’outil Rotation de symboles . 2 Cliquez ou faites glisser l’outil dans la direction dans laquelle vous souhaitez orienter les instances de symboles. Coloration d’instances de symboles La coloration d’une instance de symbole modifie la couleur de la teinte tout en conservant la luminosité d’origine (cette méthode fonctionne de la même manière que la méthode de coloration Teintes et ombres utilisée pour teinter les formes). Elle utilise la luminosité de la couleur d’origine et la teinte de la couleur de coloration pour générer la couleur résultante. En conséquence, les couleurs contenant une luminosité très élevée ou très faible changent très peu. Les objets noir et blanc demeurent inchangés. Pour obtenir une méthode de coloration affectant également les objets noir et blanc, utilisez l’outil Stylisation de symboles avec un style graphique utilisant la couleur de fond requise. 1 Dans le panneau Couleur, sélectionnez la couleur de fond à utiliser comme couleur de coloration. 2 Sélectionnez l’outil Coloration de symbole , puis utilisez l’une des méthodes suivantes : • Cliquez ou faites glisser l’outil sur les instances de symboles auxquelles vous souhaitez appliquer la couleur de coloration. La quantité de coloration augmente graduellement et la couleur de l’instance de symbole est graduellement remplacée par la couleur de coloration. • Maintenez la touche Alt (Windows) ou Option (Mac OS) enfoncée, puis cliquez ou faites glisser l’outil pour réduire la quantité de coloration et révéler une plus grande partie de la couleur d’origine du symbole. • Maintenez la touche Maj enfoncée, puis cliquez ou faites glisser l’outil pour appliquer une quantité de coloration constante tout en remplaçant graduellement la couleur des instances de symboles par la couleur de coloration. UTILISATION D’ADOBE ILLUSTRATOR CS4 96 Dessin Remarque : l’utilisation de l’outil Coloration de symboles entraîne une augmentation de la taille du fichier ainsi qu’une réduction des performances. N’utilisez pas cet outil si vous disposez d’une mémoire insuffisante ou si la taille des fichiers Flash/SVG exportés risque d’engendrer des problèmes. Modification de la transparence des instances de symboles 1 Sélectionnez l’outil Transparence de symboles . 2 Utilisez l’une des méthodes suivantes : • Cliquez ou faites glisser l’outil là où vous souhaitez augmenter la transparence des symboles. • Maintenez la touche Alt (Windows) ou Option (Mac OS) enfoncée, puis cliquez ou faites glisser l’outil là où vous souhaitez réduire la transparence des symboles. Application d’un style graphique aux instances de symboles L’outil Stylisation de symboles permet d’appliquer un style graphique à une instance de symbole ou d’en supprimer un. Vous pouvez définir la quantité à appliquer, ainsi que la zone d’application. Par exemple, vous pouvez appliquer graduellement un style de sorte que certaines instances de symboles affichent complètement le style et que d’autres l’affichent en partie. Comparaison entre le style graphique appliqué complètement (en haut) et le style graphique appliqué selon des intensités variées (en bas) Vous pouvez passer à l’outil Stylisation de symboles lorsque vous utilisez un autre outil de symbolisme en cliquant sur un style dans le panneau Styles graphiques. 1 Sélectionnez l’outil Stylisation de symboles . 2 Sélectionnez un style dans le panneau Styles graphiques, puis utilisez l’une des méthodes suivantes : • Cliquez ou faites glisser l’outil là où vous souhaitez appliquer le style au jeu de symboles. La quantité de style appliquée aux instances de symboles augmente et le style change graduellement. • Maintenez la touche Alt (Windows) ou Option (Mac OS) enfoncée, puis cliquez ou faites glisser l’outil pour réduire la quantité de style et révéler une plus grande partie du symbole d’origine sans style. • Maintenez la touche Maj enfoncée tout en cliquant ou faisant glisser l’outil pour maintenir la quantité de style constante tout en remplaçant graduellement le style des instances de symboles par le style sélectionné. UTILISATION D’ADOBE ILLUSTRATOR CS4 97 Dessin Remarque : il est important de suivre les étapes 1 et 2 dans l’ordre indiqué. Si vous sélectionnez un style alors qu’un outil autre que l’outil de symbolisme est sélectionné, le style est immédiatement appliqué à l’intégrité du jeu d’instances de symboles. Options de l’outil Symbolisme Cliquez deux fois sur un outil de symbolisme dans le panneau Outils pour accéder aux options de symbolisme. Les options générales, comme le diamètre, l’intensité ou la densité, apparaissent en haut de la boîte de dialogue. Les options spécifiques apparaissent au bas de la boîte de dialogue. Pour passer aux options d’un autre outil, cliquez sur l’icône de cet outil dans la boîte de dialogue. Options générales Les options générales apparaissent en haut de la boîte de dialogue Options des outils de symbolisme de l’outil sélectionné. • Diamètre Indique la taille de la forme de l’outil. Lorsque vous utilisez un outil de symbolisme, vous pouvez appuyer à tout moment sur la touche [ pour réduire le diamètre ou sur la touche ] pour l’augmenter. • Intensité Définit la vitesse des changements (plus les valeurs sont élevées, plus les changements sont rapides). Vous pouvez également sélectionner Utiliser le stylet pour utiliser l’entrée à partir d’une tablette ou d’une plume au lieu de la valeur Intensité. • Densité du jeu de symboles Définit une valeur d’attraction pour le jeu de symboles (plus les valeurs sont élevées, plus les instances de symboles semblent être proches les unes des autres). Ce paramètre s’applique à un jeu de symboles entier. Lorsqu’un jeu de symboles est sélectionné, la densité change pour toutes les instances de symboles du jeu, pas uniquement pour les nouvelles instances. • Mode Spécifie la manière dont les outils Espacement de symboles, Redimensionnement de symboles, Rotation de symboles, Coloration de symboles, Transparence de symboles et Stylisation de symboles répartissent les instances de symboles. Sélectionnez l’option Utilisateur pour modifier graduellement les symboles en fonction de la position du pointeur. Sélectionnez l’option Aléatoire pour modifier l’échelle de manière aléatoire dans la zone située sous le pointeur. Sélectionnez l’option Moyenne pour homogénéiser graduellement les valeurs de densité. • Afficher la forme et l’intensité Affiche la taille lors de l’utilisation de l’outil. Options de Pulvérisation de symboles Les options de Pulvérisation de symboles (Espacement, Taille, Rotation, Transparence, Coloration et Style) apparaissent sous les options générales dans la boîte de dialogue Options des outils de symbolisme uniquement lorsque l’outil Pulvérisation de symboles est sélectionné. Elles contrôlent la façon dont les nouvelles instances de symboles sont ajoutées aux jeux de symboles. Chacune d’entre elles offre deux alternatives : • Moyenne Permet d’ajouter un symbole avec la valeur moyenne des instances de symboles existantes dans le rayon de la forme. Par exemple, une instance ajoutée à une zone où l’instance de symbole existante moyenne est transparente à 50 % sera transparente à 50 %. Une instance ajoutée à une zone ne contenant aucune instance sera opaque. Remarque : le paramètre Moyenne prend uniquement en compte les autres instances comprises dans le rayon de la forme de l’outil Pulvérisation de symboles, que vous définissez à l’aide de l’option Diamètre. Pour afficher le rayon pendant que vous travaillez, sélectionnez Afficher la forme et l’intensité. • Utilisateur Permet d’appliquer des valeurs prédéfinies spécifiques pour chaque paramètre : le paramètre Espacement (densité) utilise la taille du symbole d’origine ; le paramètre Taille utilise la taille du symbole d’origine ; le paramètre Rotation utilise la direction de la souris (ou aucune orientation si la souris ne bouge pas) ; le paramètre Transparence utilise une opacité de 100 % ; le paramètre Coloration utilise la couleur du fond actif et la quantité totale de teinte, et le paramètre Style utilise le style actif. UTILISATION D’ADOBE ILLUSTRATOR CS4 98 Dessin Options de Redimensionnement de symboles Les options de Redimensionnement de symboles apparaissent sous les options générales dans la boîte de dialogue Options des outils de symbolisme uniquement lorsque l’outil Redimensionnement de symboles est sélectionné. • Redimensionnement proportionnel Conserve la forme de toutes les instances de symboles lors du redimensionnement. • Le redimensionnement agit sur la densité Permet de déplacer les instances de symboles pour les séparer les unes des autres lorsqu’elles sont agrandies et de les rapprocher les unes des autres lorsqu’elles sont réduites. Dessin de halos Création d’un halo L’outil Halo crée des objets halo contenant un centre clair, un anneau, des rayons et des auréoles. Utilisez cet outil pour créer un effet semblable au halo d’objectif d’une photographie. Les halos incluent une poignée centrale et une poignée d’extrémité. Positionnez le halo et ses auréoles à l’aide de ces poignées. La poignée centrale est située dans le centre clair du halo : le tracé du halo commence à ce point-là. C A B D E Composants d’un halo A. Poignée centrale B. Poignée d’extrémité C. Rayons (affichés en noir pour plus de clarté) D. Anneau E. Auréoles Voir aussi « Collection d’outils de dessin » à la page 23 Création d’un halo par défaut 1 Sélectionnez l’outil Halo . 2 Appuyez sur la touche Alt (Windows) ou Option (Mac OS) et cliquez là où vous souhaitez placer la poignée centrale du halo. L’aspect d’un halo est souvent meilleur lorsque vous le dessinez sur des objets existants. Dessin d’un halo 1 Sélectionnez l’outil Halo. 2 Appuyez sur le bouton de la souris pour placer la poignée centrale du halo, puis faites glisser pour définir la taille du centre, la taille de l’anneau et appliquer une rotation à l’angle des rayons. UTILISATION D’ADOBE ILLUSTRATOR CS4 99 Dessin Avant de relâcher le bouton de la souris, appuyez sur la touche Maj pour contraindre les rayons à un angle défini. Appuyez sur les flèches Haut ou Bas pour ajouter ou soustraire des rayons. Appuyez sur la touche Ctrl (Windows) ou Commande (Mac OS) pour maintenir le centre du halo constant. 3 Relâchez le bouton de la souris lorsque vous avez obtenu le centre, l’anneau et les rayons souhaités. 4 Cliquez et faites glisser à nouveau pour ajouter des auréoles au halo et placer la poignée d’extrémité. Avant de relâcher le bouton de la souris, appuyez sur les flèches Haut ou Bas pour ajouter ou soustraire des auréoles. Appuyez sur la touche tilde (~) pour placer des auréoles de manière aléatoire. 5 Relâchez le bouton de la souris lorsque la poignée d’extrémité se trouve à l’endroit requis. Chaque élément du halo (centre, anneau, auréoles et rayons) est rempli de couleur selon des paramètres d’opacité différents. Création d’un halo à l’aide de la boîte de dialogue Options de l’outil Halo 1 Sélectionnez l’outil Halo et cliquez à l’endroit où vous souhaitez placer la poignée centrale du halo. 2 Utilisez l’une des méthodes suivantes dans la boîte de dialogue Options de l’outil Halo, puis cliquez sur le bouton OK : • Définissez le diamètre global, l’opacité et la luminosité du centre du halo. • Définissez la valeur d’expansion de l’anneau en tant que pourcentage de la taille globale, ainsi que la tolérance de l’anneau (0 pour précis, 100 pour flou). • Si vous souhaitez que le halo contienne des rayons, sélectionnez l’option Rayons et définissez le nombre de rayons, la longueur de rayon (en tant que pourcentage du rayon moyen), ainsi que la tolérance des rayons (0 pour précis, 100 pour flou). • Si vous souhaitez que le halo contienne des auréoles, sélectionnez l’option Auréoles et définissez la distance du tracé entre le point central de l’anneau (poignée centrale) et le point central de l’auréole externe (poignée d’extrémité), le nombre d’auréoles, l’auréole la plus grande (en tant que pourcentage de l’auréole moyenne), ainsi que la direction ou l’angle des auréoles. Modification d’un halo Utilisez l’une des méthodes suivantes : • Sélectionnez le halo et cliquez deux fois sur l’icône de l’outil Halo pour ouvrir la boîte de dialogue Options de l’outil Halo. Modifiez les paramètres dans la boîte de dialogue. Pour réinitialiser les valeurs par défaut d’un halo, maintenez la touche Alt (Windows) ou Option (Mac OS) enfoncée et cliquez sur le bouton Réinitialiser. • Sélectionnez le halo et l’outil Halo. Faites glisser un point d’extrémité (à partir de la poignée centrale ou de la poignée d’extrémité) pour modifier la longueur ou la direction du halo. • Sélectionnez le halo et choisissez la commande Objet > Décomposer. Cette commande permet de modifier les éléments du halo, tels que des éléments de dégradés de formes. Voir aussi « Décomposition d’objets » à la page 225 100 Chapitre 4 : Couleur L’application de couleurs à une illustration est une tâche habituelle dans Adobe Illustrator, une tâche qui nécessite des connaissances en matière de modèles de couleur et de modes colorimétriques. Lorsque vous appliquez une couleur à une illustration, n’oubliez pas quel sera le support final de publication de cette illustration. Vous pourrez ainsi utiliser le modèle de couleur et les définitions de couleurs appropriés. Dans Illustrator, expérimenter et appliquer des couleurs est facile grâce aux panneaux Nuancier ou Guide des couleurs et à la boîte de dialogue Modifier les couleurs / Redéfinir les couleurs de l’illustration riches en fonctionnalités. A propos de la couleur A propos des couleurs dans les images numériques Les couleurs que nous voyons et manipulons dans les graphiques numériques sont décrites selon des modèles colorimétriques. Chaque modèle de couleur, RVB, CMJN ou TSL, représente une méthode différente de description et de classification des couleurs. Les modèles colorimétriques utilisent des valeurs numériques pour décrire le spectre des couleurs visibles. Un espace colorimétrique est une variante d’un modèle de couleur caractérisée par sa propre gamme de couleurs. Par exemple, dans le modèle RVB figurent un certain nombre d’espaces colorimétriques : RVB Adobe®, sRVB et RVB Apple®. Ces espaces colorimétriques décrivent les couleurs à l’aide des trois mêmes axes (R, V et B), mais dans des gammes différentes. Lorsque vous manipulez les couleurs d’un graphique, vous modifiez en fait certaines valeurs numériques dans le fichier. Il paraît simple d’imaginer qu’à chaque couleur correspond un nombre, mais en réalité, ces valeurs numériques ne sont pas des définitions absolues de couleurs : elles n’ont de signification que dans l’espace colorimétrique du périphérique qui produit la couleur. Comme chaque périphérique possède son propre espace colorimétrique, il peut seulement reproduire les couleurs comprises dans sa gamme de couleurs. Lorsqu’une image passe d’un périphérique à un autre, ses couleurs peuvent varier, car chaque périphérique interprète les valeurs RVB ou CMJN selon son propre espace colorimétrique. Par exemple, il n’est pas possible de reproduire à l’identique toutes les couleurs affichées sur un moniteur avec une imprimante de bureau. Une imprimante utilise un espace colorimétrique CMJN, tandis qu’un moniteur utilise un espace colorimétrique RVB. Leurs gammes de couleurs sont différentes. Les encres produisent certaines couleurs qu’un moniteur ne peut pas reproduire et, inversement, les moniteurs affichent des couleurs que les encres d’imprimante ne peuvent pas reproduire sur le papier. Même s’il est impossible d’obtenir exactement les mêmes couleurs sur tous les périphériques, la gestion des couleurs permet de garantir que la plupart des couleurs soient identiques ou suffisamment proches pour paraître homogènes. Voir aussi « A propos de la gestion des couleurs dans les applications Adobe » à la page 143 « Synchronisation des paramètres de couleur entre les applications Adobe » à la page 145 RVB Une grande partie du spectre visible peut être représentée par le mélange des trois composantes élémentaires de la lumière colorée (rouge, vert, bleu) dans des proportions et intensités variables. Le chevauchement de ces trois couleurs donne le cyan, le magenta et le jaune. UTILISATION D’ADOBE ILLUSTRATOR CS4 101 Couleur Les couleurs RVB sont appelées des couleurs additives, car vous créez du blanc en ajoutant du rouge, du vert et du bleu, c’est-à-dire que toute la lumière est renvoyée vers l’œil. Les couleurs additives sont utilisées pour l’éclairage, la télévision et les moniteurs. Par exemple, votre moniteur crée de la couleur en émettant de la lumière à travers les luminophores rouges, verts et bleus. R V B Couleurs additives (RVB) R. Rouge V. Vert B. Bleu Vous pouvez utiliser des valeurs chromatiques du mode RVB, reposant lui-même sur le modèle de couleur RVB. En mode RVB, chaque composante RVB peut utiliser une valeur comprise entre 0 (noir) et 255 (blanc). Par exemple, un rouge vif aura une valeur R de 246, une valeur V de 20 et une valeur B de 50. Lorsque toutes les composantes ont une valeur égale, on obtient du gris ; lorsqu’elles ont chacune une valeur de 255, on obtient du blanc. Une valeur 0 pour chacune produit du noir. Illustrator contient également un mode colorimétrique RVB modifié appelé RVB Web sécurisé qui comporte exclusivement les couleurs RVB adaptées à une utilisation sur le Web. Voir aussi « Modification du mode colorimétrique d’un document » à la page 138 CMJN Alors que, dans le modèle RVB, il faut une source lumineuse pour créer des couleurs, le modèle CMJN repose sur la qualité d’absorption de la lumière de l’encre sur le papier. Quand la lumière blanche atteint des encres translucides, une partie du spectre est absorbé. L’autre partie est réfléchie vers l’œil de l’observateur. En combinant des pigments cyan (C), magenta (M) et jaune (J) purs, on obtiendrait du noir par absorption ou soustraction de toutes les couleurs. Pour cette raison les couleurs sont appelées des couleurs soustractives. L’encre noire (N) ajoutée en appoint permet d’approfondir les noirs. (En anglais, la lettre K pour le noir (Black) est utilisée parce que le noir est la couleur « clé » (Key) de l’enregistrement des autres couleurs et parce que la lettre B (pour Black) est utilisée pour le bleu (Blue).) L’association de ces encres pour reproduire une couleur est appelée l’impression en quadrichromie. UTILISATION D’ADOBE ILLUSTRATOR CS4 102 Couleur C M J N Couleurs soustractives (CMJN) C. Cyan M. Magenta J. Jaune N. Noir Vous pouvez utiliser des valeurs chromatiques du mode CMJN, reposant lui-même sur le modèle de couleur CMJN. En mode CMJN, chacune des encres quadrichromiques CMJN peut prendre une valeur comprise entre 0 et 100 %. Plus ce pourcentage est faible, plus la couleur est claire, et inversement. Par exemple, un rouge vif peut être obtenu avec 2 % de cyan, 93 % de magenta, 90 % de jaune et 0 % de noir. Dans les objets CMJN, les pourcentages d’encre faibles se rapprochent du blanc, alors que les pourcentages élevés tendent vers le noir. Optez pour le mode CMJN lorsque vous préparez des documents destinés à une impression quadrichromique. Voir aussi « Modification du mode colorimétrique d’un document » à la page 138 TSL Fondé sur la perception des couleurs par l’œil humain, le modèle TSL décrit trois caractéristiques colorimétriques fondamentales : Teinte Couleur réfléchie ou transmise par un objet. Elle correspond à un emplacement sur la roue chromatique standard, exprimé en degrés (entre 0 et 360). Concrètement, il s’agit de la couleur proprement dite de l’objet : rouge, orange ou vert, par exemple. Saturation Intensité ou pureté de la couleur (parfois appelée chromie). Elle correspond à la quantité de gris contenu dans une teinte, exprimée sous la forme d’un pourcentage compris entre 0 (gris) et 100 (saturation totale). Sur la roue chromatique standard, la saturation augmente du centre vers la périphérie. Luminosité Variation d’intensité lumineuse de la couleur, généralement exprimée sous la forme d’un pourcentage compris entre 0 (noir) et 100 (blanc). 0 T 360 100 100 S L 0 Modèle de couleur TSL T. Teinte S. Saturation L. Luminosité 0 UTILISATION D’ADOBE ILLUSTRATOR CS4 103 Couleur Voir aussi « Réglage de la saturation de plusieurs couleurs » à la page 139 Lab Le modèle colorimétrique CIE Lab repose sur la perception de la couleur par l’œil humain. C’est l’un des modèles colorimétriques définis par la Commission Internationale d’Eclairage (CIE), l’organisme responsable de l’élaboration des normes dans tous les domaines de la lumière. Les valeurs numériques du modèle Lab décrivent toutes les couleurs perceptibles à l’œil humain. Etant donné que le modèle Lab décrit l’aspect d’une couleur plutôt que la quantité de colorant nécessaire pour la reproduire sur un périphérique donné (tel qu’un moniteur, une imprimante de bureau ou un appareil photo numérique), il est considéré comme indépendant du périphérique. Les systèmes de gestion des couleurs utilisent le modèle Lab comme référence pour transposer de manière fiable dans un autre espace colorimétrique une couleur d’un espace colorimétrique donné. Dans Illustrator, vous pouvez utiliser le modèle Lab pour la création, l’affichage et la sortie de nuances de tons directs. Cependant, vous ne pouvez pas créer de documents en mode Lab. Voir aussi « Affichage et sortie de tons directs à l’aide de valeurs Lab » à la page 138 Niveaux de gris Le modèle Niveaux de gris utilise des teintes de noir pour représenter un objet. La luminosité de chaque objet en niveaux de gris est comprise entre 0 % (blanc) et 100 % (noir). Les images numérisées en noir et blanc ou en niveaux de gris sont généralement affichées en niveaux de gris. Le modèle Niveaux de gris permet également de convertir des illustrations couleur en illustrations noir et blanc de haute qualité. Adobe Illustrator supprime alors toutes les informations chromatiques de l’illustration d’origine ; les niveaux de gris (ombres) des objets convertis correspondent à la luminosité des objets d’origine. Lors de la conversion d’images en niveaux de gris en images RVB, les valeurs chromatiques attribuées à chaque objet dépendent de la valeur de gris de départ. Il est également possible de convertir un objet en niveaux de gris en objet CMJN. Voir aussi « Conversion des couleurs en niveaux de gris » à la page 139 « Conversion d’images en niveaux de gris en RVB ou CMJN » à la page 139 Espaces colorimétriques et gammes Un espace colorimétrique est une gamme de couleurs dans le spectre visible. Un espace colorimétrique peut également être une variante d’un modèle de couleur. Adobe RVB, Apple RVB et sRVB, par exemple, sont autant d’espaces colorimétriques appartenant au modèle RVB. UTILISATION D’ADOBE ILLUSTRATOR CS4 104 Couleur A B C Gammes des différents espaces colorimétriques A. Gamme visuelle B. Espace colorimétrique RVB C. Espace colorimétrique CMJN La plage de couleurs couverte par un espace colorimétrique s’appelle une gamme. Tous les périphériques (moniteur, scanner, imprimante de bureau, presse, appareil photo numérique) de votre flux de production utilisent différents espaces colorimétriques et différentes gammes à l’intérieur de ces espaces colorimétriques. La gamme de couleurs du moniteur peut contenir des couleurs qui n’appartiennent pas à la gamme de l’imprimante à jet d’encre, et inversement. Lorsqu’une couleur ne peut pas être reproduite sur un périphérique, elle est considérée comme étant en dehors de l’espace colorimétrique du périphérique. En d’autres termes, elle est dite non imprimable. Voir aussi « Conversion d’une couleur non imprimable en couleur imprimable » à la page 136 « Pourquoi les couleurs ne concordent pas toujours ? » à la page 141 A propos des tons directs et des couleurs quadrichromiques Les couleurs quadrichromiques et les tons directs constituent les deux principaux types d’encres utilisés en impression commerciale. Dans le panneau Nuancier, vous avez la possibilité d’identifier le type d’une couleur à l’aide de l’icône située en regard de son nom. Tenez compte du support final lorsque vous appliquez de la couleur aux tracés et aux images, de manière à choisir le mode colorimétrique le mieux adapté. Si votre flux de production de couleurs comprend le transfert de documents d’un périphérique à un autre, il est conseillé d’utiliser un système de gestion des couleurs (SGC) afin d’assurer l’uniformité des couleurs tout au long du processus. A propos des tons directs Un ton direct est une encre spéciale prémélangée, utilisée à la place ou en complément d’encres quadrichromiques et qui nécessite sa propre plaque d’impression sur une presse. Il est conseillé d’utiliser des tons directs lorsqu’un nombre limité de couleurs est spécifié et que la précision des couleurs est primordiale. Les tons directs permettent de reproduire fidèlement des couleurs situées hors de la gamme de couleurs quadrichromiques. Toutefois, à l’impression, l’apparence exacte des tons directs dépend du mélange d’encre effectué par l’imprimeur et du papier utilisé, et non des valeurs chromatiques attribuées, ni de la gestion des couleurs. Lorsque vous spécifiez des valeurs de tons directs, vous ne faites que décrire une simulation de l’aspect de la couleur sur votre moniteur ou votre imprimante composite (qui varie selon les limitations de gamme spécifiques à chaque périphérique). UTILISATION D’ADOBE ILLUSTRATOR CS4 105 Couleur Gardez les points suivants à l’esprit lorsque vous spécifiez un ton direct : • Pour une impression optimale de vos documents, spécifiez un ton direct issu d’un système de concordance des couleurs pris en charge par votre imprimeur. Le logiciel comprend plusieurs bibliothèques de concordance des couleurs. • Réduisez le nombre de tons directs utilisés, car chaque ton direct créé nécessite une plaque d’impression supplémentaire sur la presse d’imprimerie, augmentant ainsi considérablement vos coûts d’impression. Si vous pensez avoir besoin de plus de quatre couleurs différentes, envisagez l’utilisation de couleurs quadrichromiques pour l’impression de votre document. • Si un objet comportant des tons directs chevauche un autre objet auquel sont appliqués des effets de transparence, des résultats indésirables risquent de se produire lors de l’exportation au format EPS, de la conversion des tons directs en couleurs quadrichromiques à partir de la boîte de dialogue d’impression ou de la préparation des séparations de couleurs dans une application autre qu’Illustrator ou InDesign. Pour un résultat optimal, utilisez l’aperçu de l’aplatissement ou l’aperçu des séparations pour vérifier à l’écran les effets de l’aplatissement des transparences avant d’imprimer. Vous pouvez, en outre, convertir les tons directs en couleurs quadrichromiques à l’aide du Gestionnaire d’encres d’Adobe InDesign avant de procéder à une impression ou une exportation. • Vous pouvez utiliser une plaque d’impression de ton direct pour appliquer un vernis sur des zones imprimées en couleurs quadrichromiques. Dans ce cas, votre travail d’impression utilisera cinq encres au total : quatre encres quadri et un ton direct ou un vernis. A propos des couleurs quadrichromiques Une couleur quadrichromique (ou couleur quadri) est imprimée à l’aide d’une combinaison des 4 encres quadri standard : cyan, magenta, jaune et noir (CMJN). Privilégiez la quadrichromie pour les travaux d’impression, des photographies couleur notamment, qui nécessitent un nombre élevé de couleurs et pour lesquels l’utilisation de tons directs serait peu pratique ou trop onéreuse. Gardez les points suivants à l’esprit lorsque vous spécifiez une couleur quadri : • Pour obtenir un résultat optimal lors de l’impression haute qualité de vos documents, utilisez les valeurs CMJN imprimées sur les chartes de couleurs quadri (ou nuanciers), que vous pourrez vous procurer auprès de votre imprimeur. • Les valeurs chromatiques définitives d’une couleur quadri correspondent à ses valeurs CMJN. Par conséquent, si vous spécifiez une couleur quadri avec des valeurs RVB (ou LAB, dans InDesign), celles-ci seront converties en CMJN à l’impression des séparations de couleurs. Ces conversions varient suivant vos paramètres de gestion des couleurs et le profil du document. • Ne vous fiez pas à l’aspect d’une couleur quadri sur votre moniteur, à moins que vous n’ayez correctement configuré un système de gestion des couleurs et que vous soyez conscient de ses limites. • Evitez d’utiliser des couleurs quadri dans les documents destinés exclusivement à une diffusion en ligne, car la gamme de couleurs CMJN est plus réduite que celle d’un moniteur standard. • Dans Illustrator et InDesign, vous avez la possibilité de définir des couleurs quadri comme couleurs globales ou non globales. Dans Illustrator, les couleurs quadri globales demeurent associées à une nuance du panneau Nuancier ; ainsi, lorsque vous modifiez la nuance d’une couleur quadri globale, tous les objets utilisant cette couleur sont mis à jour en conséquence. Les couleurs quadri non globales ne sont pas mises à jour automatiquement sur l’ensemble du document lorsque la couleur est modifiée. Les couleurs quadri sont non globales par défaut. Dans InDesign, lorsque vous appliquez une nuance aux objets, la nuance est appliquée automatiquement en tant que couleur quadri globale. Les nuances non globales sont des couleurs sans nom que vous pouvez modifier dans le panneau Couleur. UTILISATION D’ADOBE ILLUSTRATOR CS4 106 Couleur Remarque : le fait qu’une couleur soit globale ou non influe uniquement sur le mode d’application d’une couleur aux objets, et en aucun cas sur le procédé de séparation des couleurs, ni sur leur comportement en cas de transfert d’une application à une autre. Utilisation combinée de tons directs et de couleurs quadrichromiques Pour certains travaux d’impression, il peut se révéler utile de combiner couleurs quadri et tons directs. Par exemple, vous pouvez utiliser un ton direct pour reproduire la couleur exacte du logo d’une société sur un rapport annuel et imprimer, sur les mêmes pages, des photographies en couleurs quadri. Vous pouvez également utiliser une plaque d’impression de tons directs pour appliquer un vernis sur des parties d’un travail en couleurs quadri. Dans ces deux cas, votre travail d’impression nécessitera cinq encres au total : quatre encres quadri et un ton direct ou un vernis. Dans InDesign, vous pouvez mélanger des couleurs quadri et des tons directs pour créer des encres mélangées. Comparaison entre les couleurs dans InDesign et dans Illustrator La méthode d’application des couleurs nommées dans Adobe InDesign diffère légèrement de celle utilisée dans Adobe Illustrator. Dans Illustrator, vous avez la possibilité de définir des couleurs nommées comme étant des couleurs globales ou non globales. Dans InDesign, toutes les couleurs sans nom sont traitées comme des couleurs quadri non globales. Dans InDesign, les nuances sont les équivalents des couleurs globales. Les nuances permettent de modifier plus facilement les couleurs conventionnelles, car ils dispensent d’avoir à rechercher et à retoucher chaque objet séparément. Ils conviennent particulièrement aux documents standardisés et à grand tirage, tels que les magazines. Les couleurs InDesign étant liées aux nuances du panneau Nuancier, tout changement apporté à une nuance se répercute sur tous les objets auxquels la couleur est appliquée. Dans InDesign, les couleurs non globales correspondent aux couleurs sans nom. Les couleurs sans nom n’apparaissent pas dans le panneau Nuancier, et elles ne sont pas mises à jour automatiquement à l’échelle du document lorsqu’elles sont modifiées dans le panneau Couleur. Vous pouvez toutefois ajouter ultérieurement une couleur sans nom au panneau Nuancier. Le fait qu’une couleur soit nommée ou sans nom influe uniquement sur la façon dont une couleur est mise à jour dans le document, et en aucun cas sur le procédé de séparation des couleurs, ni sur leur comportement en cas de transfert d’une application à une autre. Sélection de couleurs A propos de la sélection de couleurs Vous pouvez sélectionner les couleurs de votre illustration à l’aide de divers outils, panneaux et boîtes de dialogue d’Illustrator. La sélection d’une couleur dépend des besoins pour votre illustration. Par exemple, si vous souhaitez utiliser des couleurs homologuées par une entreprise, vous devrez sélectionner des couleurs dans la bibliothèque de nuances propre à cette entreprise. Si vous souhaitez faire correspondre vos couleurs à celles d’une autre illustration, vous pouvez utiliser la pipette ou le sélecteur de couleurs, puis entrer les valeurs exactes des couleurs. Vous pouvez utiliser les fonctions suivantes pour sélectionner des couleurs : Panneau Nuancier et panneaux de bibliothèques de nuances Fournissent des couleurs individuelles, ainsi que des groupes de couleurs. Vous pouvez faire votre choix parmi les nuances et les bibliothèques proposées, créer vos propres nuances ou importer des bibliothèques. UTILISATION D’ADOBE ILLUSTRATOR CS4 107 Couleur Sélecteur de couleurs Fournit un spectre de couleurs dans lequel vous pouvez sélectionner visuellement des couleurs, des zones de saisie de valeurs de couleur pour définir manuellement des couleurs, ainsi que des nuances de couleur. Outil Pipette Echantillonne les couleurs de votre illustration lorsque vous cliquez dessus. Panneau Couleur Fournit un spectre de couleurs, des curseurs de valeurs de couleur individuels (le curseur Cyan, par exemple), ainsi que des zones de saisie de valeurs de couleur. Vous pouvez indiquer des couleurs de fond et de contour dans le panneau Couleur. Dans le menu du panneau Couleur, vous pouvez créer des couleurs opposées et complémentaires de la couleur de fond ou de contour actuelle et créer une nuance de la couleur sélectionnée. Panneau Guide des couleurs Fournit un choix de plusieurs règles d’harmonie pour créer des groupes de couleurs à partir de la couleur élémentaire que vous avez choisie. Vous pouvez créer des variantes des couleurs au moyen de teintes et d’ombres, des couleurs chaudes et froides ou des couleurs vives et éteintes. A partir de ce panneau, vous pouvez ouvrir un groupe de couleurs dans la boîte de dialogue Modifier les couleurs / Redéfinir les couleurs de l’illustration. Boîte de dialogue Modifier les couleurs / Redéfinir les couleurs de l’illustration Cette boîte de dialogue fournit notamment les outils nécessaires pour définir ou régler avec précision les couleurs d’un groupe de couleurs ou d’une illustration. Elle vous permet également de redéfinir les couleurs de votre illustration en vous basant sur celles d’un groupe de couleurs, ou de réduire ou convertir les couleurs pour la sortie. Commande Ajouter les couleurs sélectionnées ou bouton Nouveau groupe de couleurs Permet de créer un groupe de couleurs contenant les couleurs de l’illustration sélectionnée. Cette commande et ce bouton sont disponibles dans le panneau Nuancier. Voir aussi « A propos des nuances » à la page 110 « Utilisation des bibliothèques de nuances » à la page 112 « Présentation du sélecteur de couleurs » à la page 107 « Présentation du panneau Guide des couleurs » à la page 118 « Présentation de la boîte de dialogue Modifier les couleurs / Redéfinir les couleurs de l’illustration » à la page 119 Présentation du sélecteur de couleurs Le sélecteur de couleurs vous permet de sélectionner la couleur de fond ou de contour d’un objet, en la choisissant à partir d’un champ et d’un spectre de couleurs, en définissant les couleurs numériquement ou en cliquant sur une nuance. UTILISATION D’ADOBE ILLUSTRATOR CS4 108 Couleur A E F B CD G H I Sélecteur de couleurs A. Champ de couleur B. Valeurs de couleur TSL C. Nouveau rectangle de couleur D. Rectangle de couleur d’origine E. Curseur de couleur F. Spectre des couleurs G. Valeurs de couleur RVB H. Valeur chromatique hexadécimale I. Valeurs chromatiques CMJN Voir aussi « A propos des couleurs dans les images numériques » à la page 100 Affichage du sélecteur de couleurs ❖ Cliquez deux fois sur la zone de sélection de la couleur de fond ou de contour dans le panneau Outils ou Couleur. Modification du spectre de couleurs affiché dans le sélecteur de couleurs ❖ Cliquez sur une lettre : T (teinte), S (saturation), L (luminosité), R (rouge), V (vert) ou B (bleu). Affichage des couleurs Web sécurisées uniquement Les couleurs Web sécurisées sont prises en charge par tous les navigateurs, quelle que soit la plate-forme utilisée. ❖ Sélectionnez l’option Couleurs Web seules. Affichage des nuances de couleur au lieu du spectre ❖ Cliquez sur le bouton Nuanciers. Cliquez sur le bouton Modèles pour revenir à l’affichage du spectre des couleurs. Sélection de couleurs à l’aide du sélecteur de couleurs Utilisez l’une des méthodes suivantes : • Cliquez ou faites glisser à l’intérieur du spectre des couleurs. Un marqueur circulaire indique la position de la couleur dans le spectre. • Faites glisser les curseurs sous forme de triangles le long de la bande des couleurs ou cliquez directement dans celle-ci. • Saisissez des valeurs dans les zones de texte. • Cliquez sur le bouton Nuanciers, sélectionnez une nuance, puis cliquez sur le bouton OK. UTILISATION D’ADOBE ILLUSTRATOR CS4 109 Couleur Présentation du panneau Couleur Le panneau Couleur (Fenêtre > Couleur) permet d’appliquer de la couleur au fond et au contour d’un objet, ainsi que de modifier et de mélanger les couleurs. Le panneau Couleur peut afficher des valeurs de couleurs à l’aide de différents modèles de couleur. Par défaut, seules les options les plus fréquemment utilisées apparaissent dans le panneau Couleur. AB D C E F G Panneau Couleur A. Couleur de fond B. Couleur de contour C. Menu du panneau D. Case Sans E. Barre du spectre de couleurs F. Curseur de couleur G. Zone de texte pour un composant de couleur Voir aussi « A propos des couleurs dans les images numériques » à la page 100 « Gestion des fenêtres et des panneaux » à la page 13 Modification du modèle de couleur ❖ Sélectionnez la commande Niveaux de gris, RVB, TSL, CMJN ou RVB Web sécurisé dans le menu du panneau. Affichage de toutes les options du panneau ❖ Choisissez la commande Afficher les options dans le menu du panneau. Vous pouvez également cliquer sur le double triangle de l’onglet du panneau pour passer en revue les différents formats d’affichage. Sélection de couleurs à l’aide du panneau Couleur 1 Sélectionnez le mode colorimétrique à utiliser dans le menu du panneau. Le mode que vous choisissez affecte uniquement l’affichage du panneau Couleur. Il ne modifie en rien le mode colorimétrique du document. 2 Utilisez l’une des méthodes suivantes : • Faites glisser un curseur ou cliquez dessus. • Faites glisser un curseur de couleur tout en maintenant la touche Maj enfoncée pour déplacer tous les curseurs correspondants (mis à part les curseurs TSL). Vous conservez ainsi une couleur similaire, mais avec une teinte ou une intensité différente. • Entrez des valeurs dans les zones de texte. • Cliquez sur la barre du spectre de couleurs au bas du panneau. Pour ne sélectionner aucune couleur, cliquez sur la case Sans sur la gauche de la gamme de couleurs. Pour sélectionner du blanc, cliquez sur la nuance de blanc dans l’angle supérieur droit de la gamme de couleurs. Pour sélectionner du noir, cliquez sur la nuance de noir dans l’angle inférieur droit de la gamme de couleurs. UTILISATION D’ADOBE ILLUSTRATOR CS4 110 Couleur Utilisation et création de nuances A propos des nuances Les nuances sont des couleurs, des teintes, des dégradés et des motifs auxquels un nom a été donné. Les nuances associées à un document apparaissent dans le panneau Nuancier. Ces nuances peuvent être individuelles ou apparaître dans des groupes. Vous pouvez ouvrir des bibliothèques de nuances à partir d’autres documents Illustrator et divers systèmes de couleurs. Les bibliothèques de nuances apparaissent dans des panneaux distincts et ne sont pas enregistrées avec le document. Le panneau Nuancier et les panneaux des bibliothèques de nuances peuvent contenir les types de nuanciers suivants : Couleurs quadrichromiques Une couleur quadrichromique est imprimée grâce aux quatre encres primaires : cyan, magenta, jaune et noir. Par défaut, Illustrator définit les nouvelles nuances comme des couleurs quadrichromiques. Couleurs quadrichromiques globales Les couleurs globales sont mises à jour automatiquement dans l’ensemble de l’illustration lorsqu’elles sont modifiées. Tous les tons directs sont des couleurs globales, à la différence des couleurs quadrichromiques qui peuvent être globales ou non. Vous pouvez identifier les nuances de couleurs globales grâce à l’icône de couleur globale (quand le panneau est en mode Affichage par liste) ou au triangle dans l’angle inférieur (lorsque le panneau est en mode Affichage par vignette). Tons directs Un ton direct est une encre spéciale prémélangée, utilisée à la place ou en complément d’encres CMJN. Vous pouvez identifier les nuances de tons directs grâce à l’icône de Ton direct (lorsque le panneau est en mode d’affichage par liste) ou un point dans l’angle inférieur (lorsque le panneau est en mode d’affichage par vignettes). Dégradés Un dégradé résulte d’une fusion progressive entre au moins deux couleurs ou teintes de la même couleur ou de couleurs différentes. Les dégradés de couleurs peuvent être définis en couleurs quadrichromiques CMJN, en couleurs RVB ou en tons directs. La transparence appliquée à une étape de dégradé est conservée lorsque le dégradé est enregistré comme nuance de dégradé. Les valeurs d’angle et de format de pixels des dégradés elliptiques (créés par la modification du format des pixels et de l’angle d’un dégradé radial) ne sont pas conservées. Motifs Les motifs sont des tracés qui se répètent (juxtaposés), des tracés transparents, du texte avec un fond uni ou pas de fond. Sans La nuance Sans supprime le contour ou le fond d’un objet. Il est impossible de modifier ou de supprimer cette nuance. Repérage La nuance de repérage est une nuance intégrée qui entraîne l’impression des objets auxquels vous avez appliqué cette nuance pour le fond ou le contour sur chaque séparation d’une imprimante PostScript. Par exemple, les repères de montage adoptent la couleur de repérage, de sorte que les plaques d’impression sont alignées précisément sur la presse. Il est impossible de supprimer cette nuance. Remarque : si vous appliquez la couleur de repérage au texte, puis séparez et imprimez le fichier, le texte risque d’être mal calé et l’encre noire de baver. Pour éviter cela, utilisez une encre noire pour le texte. Groupes de couleurs Les groupes de couleurs peuvent contenir des couleurs quadrichromiques, des tons directs, ainsi que des couleurs quadrichromiques globales. Ils ne peuvent pas contenir de motif, de dégradé, aucune couleur ou de nuance de repérage. Vous pouvez créer des groupes basés sur des harmonies à partir du panneau Guide des couleurs ou de la boîte de dialogue Modifier les couleurs / Redéfinir les couleurs de l’illustration. Pour placer des nuances existantes dans un groupe de couleurs, sélectionnez les nuances, puis cliquez sur l’icône Nouveau groupe de couleurs dans le panneau Nuancier. Vous pouvez identifier un groupe de couleurs par l’icône du dossier . UTILISATION D’ADOBE ILLUSTRATOR CS4 111 Couleur Vous pouvez également créer des teintes dans le panneau Nuancier. Une teinte est une couleur quadrichromique globale ou un ton direct dont l’intensité est modifiée. Les teintes de la même couleur sont liées. Par conséquent, si vous modifiez la couleur d’une nuance de teinte, toutes les nuances de teintes associées (de même que les objets peints avec ces nuances) changent de couleur, bien que les valeurs des teintes demeurent inchangées. Les teintes sont indiquées par un pourcentage (lorsque le panneau Nuancier est en mode d’affichage par liste). Présentation du panneau Nuancier Le panneau Nuancier (Fenêtre > Nuancier) permet de contrôler toutes les couleurs, les dégradés et les motifs d’un document. Il vous suffit de nommer et d’enregistrer ces éléments pour pouvoir y accéder instantanément. Lorsque le fond ou le contour d’un objet contient une couleur, un dégradé, un motif ou une teinte appliquée à partir du panneau Nuancier, la nuance appliquée est mise en évidence dans le panneau Nuancier. A B C D E F G H I J K Panneau Nuancier en mode Affichage par petites vignettes A. Ton direct B. Couleur globale C. Fond ou contour défini sur Sans D. Nuance Repérage (s’imprime sur toutes les plaques) E. Symbole CMJN (quand le document est ouvert dans ce mode) F. Symbole RVB (quand le document est ouvert dans ce mode) G. Bouton Menu Bibliothèque de nuances H. Bouton Afficher le menu de types de nuances I. Bouton Options de nuances J. Bouton Nouveau groupe de couleurs K. Bouton Nouvelle nuance Voir aussi « Gestion des fenêtres et des panneaux » à la page 13 Modification de l’affichage des nuances ❖ Sélectionnez une option d’affichage dans le menu du panneau Nuancier : Affichage par petites vignettes, Affichage par vignettes moyennes, Affichage par grandes vignettes. Affichage d’un type particulier de nuance et masquage de tous les autres ❖ Cliquez sur le bouton Afficher le menu de types de nuances , puis choisissez l’une des options suivantes : Afficher toutes les nuances, Afficher les nuances de couleur, Afficher les nuances de dégradé, Afficher les nuances de motif ou Afficher les groupes de couleurs. Sélection des nuances non utilisées d’une illustration Si vous souhaitez limiter votre panneau Nuancier aux seules couleurs composant un document, vous pouvez sélectionner toutes les nuances non utilisées, puis les supprimer. ❖ Choisissez la commande Sélectionner les nuances non utilisées dans le menu du panneau Nuancier. Sélection d’un groupe de couleurs • Pour sélectionner un groupe entier, cliquez sur l’icône de groupe de couleur . UTILISATION D’ADOBE ILLUSTRATOR CS4 112 Couleur • Pour sélectionner des nuances à l’intérieur du groupe, cliquez sur des nuances individuelles. Remarque : pour modifier le groupe de couleurs sélectionné, assurez-vous qu’aucune illustration n’est sélectionnée, puis cliquez sur le bouton Modifier le groupe de couleurs ou cliquez deux fois sur le dossier du groupe de couleurs. pour modifier le groupe de couleurs sélectionné et appliquer les modifications à l’illustration sélectionnée, cliquez sur le bouton Modifier ou appliquer les couleurs ou cliquez deux fois sur le dossier du groupe de couleurs. Pour plus de détails, reportez-vous à la section « Modification des couleurs dans la boîte de dialogue Modifier les couleurs » à la page 124. Sélection d’une nuance par son nom ❖ Sélectionnez la commande Afficher le champ Rechercher dans le menu du panneau Nuancier. Entrez les premières lettres du nom de la nuance dans la zone de texte Rechercher en haut du panneau. Remarque : cette procédure ne s’applique pas aux caractères à double octet. Vous pouvez également utiliser cette méthode pour sélectionner une nuance PANTONE en entrant son numéro. Déplacement des nuances dans un groupe de couleurs • Faites glisser des nuances individuelles vers le dossier d’un groupe de couleurs existant. • Sélectionnez les couleurs que vous souhaitez voir dans le nouveau groupe, puis cliquez sur le bouton Nouveau groupe de couleurs . Modification de l’ordre des nuances Vous pouvez réorganiser les nuances individuellement ou dans un groupe de couleurs. ❖ Utilisez l’une des méthodes suivantes : • Sélectionnez la commande Tri par nom ou Tri par type dans le menu du panneau Nuancier. Ces commandes ne s’appliquent qu’aux nuances individuelles, et non aux nuances appartenant à un groupe de couleurs. • Faites glisser une nuance vers un nouvel emplacement. Utilisation des bibliothèques de nuances Les bibliothèques de nuances sont des collections de couleurs prédéfinies, notamment des bibliothèques d’encres, telles que PANTONE®, HKS, Trumatch, FOCOLTONE, DIC, TOYO et des bibliothèques thématiques, telles que camouflage, nature, Grèce et tonalités de pierres précieuses. Lorsque vous ouvrez une bibliothèque de nuances, elle apparaît dans un nouveau panneau (non pas dans le panneau Nuancier). Vous pouvez sélectionner, trier et afficher les nuances d’une bibliothèque de la même manière que dans le panneau Nuancier. Toutefois, vous ne pouvez ni ajouter de nuance dans le panneau Bibliothèques de nuances, ni en supprimer, ni en modifier. Pour afficher une bibliothèque de nuances à chaque démarrage d’Illustrator, sélectionnez la commande Permanente dans le menu du panneau de la bibliothèque de nuances. Voir aussi « Partage de nuances entre plusieurs applications » à la page 114 Ouverture d’une bibliothèque de nuances ❖ Utilisez l’une des méthodes suivantes : • Choisissez la commande Fenêtre > Bibliothèques de nuances > [nom de la bibliothèque]. UTILISATION D’ADOBE ILLUSTRATOR CS4 113 Couleur • Dans le panneau Nuancier, choisissez la commande Ouvrir la bibliothèque de nuances > [nom de la bibliothèque]. • Dans le panneau Nuancier, cliquez sur le bouton Menu Bibliothèque de nuances bibliothèque dans la liste. , puis choisissez une Création d’une bibliothèque de nuances Pour créer une bibliothèque de nuances, enregistrez le document en cours en tant que bibliothèque de nuances. 1 Modifiez les nuances dans le panneau Nuancier de manière à ce qu’il ne contienne que les nuances que vous souhaitez dans la bibliothèque. 2 Sélectionnez la commande Enregistrer la bibliothèque de nuances dans le menu du panneau Nuancier. Pour supprimer toutes les nuances qui ne sont pas utilisées dans le document, choisissez la commande Sélectionner les nuances non utilisées dans le menu du panneau Nuancier, puis cliquez sur le bouton Supprimer la nuance . Modification d’une bibliothèque de nuances 1 Choisissez la commande Fichier > Ouvrir, recherchez et ouvrez le fichier de bibliothèque. Par défaut, les fichiers de bibliothèques de nuances sont stockés dans le dossier Illustrator\Paramètres prédéfinis\Nuancier. 2 Modifiez les couleurs dans le panneau Nuancier, puis enregistrez vos modifications. Déplacement de nuances d’une bibliothèque de nuances vers le panneau Nuancier Utilisez l’une des méthodes suivantes : • Faites glisser une ou plusieurs nuances de la bibliothèque de nuances vers le panneau Nuancier. • Sélectionnez les nuances à ajouter, puis choisissez la commande Ajouter aux nuances dans le menu du panneau de la bibliothèque. • Appliquez une nuance à un objet du document. Si la nuance est une nuance globale ou quadrichromique, elle est automatiquement ajoutée au panneau Nuancier. Ajout de couleurs dans le panneau Nuancier à partir de l’illustration Vous pouvez ajouter automatiquement toutes les couleurs de l’illustration sélectionnée ou toutes les couleurs de votre document dans le panneau Nuancier. Illustrator trouve les couleurs qui ne figurent pas encore dans le panneau Nuancier, convertit les couleurs quadrichromiques en couleurs globales, puis les ajoute au panneau comme nouvelles nuances. Lorsque vous ajoutez automatiquement des couleurs dans le panneau Nuancier, toutes les couleurs du document sont incluses, à l’exception des suivantes : • couleurs à l’intérieur de masques d’opacité (lorsque vous n’êtes pas en mode de modification du masque d’opacité), • couleurs interpolées dans des dégradés de formes, • couleurs dans les pixels d’image, • couleurs de repères, • couleurs dans des objets se trouvant à l’intérieur de formes composées et n’étant pas visibles. Si vous choisissez une nouvelle couleur globale pour un fond de dégradé, un motif ou une instance de symbole, la couleur est ajoutée comme nouvelle nuance et la nuance de couleur d’origine est conservée. UTILISATION D’ADOBE ILLUSTRATOR CS4 114 Couleur Ajout de toutes les couleurs d’un document ❖ Assurez-vous que rien n’est sélectionné, puis choisissez la commande Ajouter les couleurs utilisées dans le menu du panneau Nuancier. Ajout de couleurs d’une illustration sélectionnée ❖ Sélectionnez les objets contenant les couleurs à ajouter au panneau Nuancier, puis utilisez l’une des méthodes suivantes : • Choisissez la commande Ajouter les couleurs sélectionnées dans le menu du panneau Nuancier. • Cliquez sur le bouton Nouveau groupe de couleurs boîte de dialogue qui s’affiche. dans le panneau Nuancier. Indiquez des options dans la Les couleurs sont organisées et enregistrées selon la règle Teinte - avant. Partage de nuances entre plusieurs applications Vous pouvez partager les nuances de couleurs unies créées dans Photoshop, Illustrator et InDesign en enregistrant à cet effet une bibliothèque de nuances. Les couleurs sont identiques d’une application à une autre si vos paramètres de couleur sont synchronisés. Remarque : vous pouvez créer puis partager des nuanciers de groupes de couleurs à l’aide du panneau Kuler ou du site Web Kuler (voir la section « Panneau Kuler » à la page 135). 1 Dans le panneau Nuancier, créez les nuances de couleurs quadrichromiques et de tons directs que vous souhaitez partager et supprimez les autres. Remarque : il est impossible de partager les types de nuances suivants entre différentes applications : motifs, dégradés et repérage provenant d’Illustrator ou d’InDesign ; les références de catalogue de couleurs, TSL, XYZ, bichrome, RVB moniteur, opacité, encrage total et RVB Web provenant de Photoshop. Ces types de nuanciers sont automatiquement exclus lorsque vous enregistrez des nuanciers afin de les partager. 2 Sélectionnez l’option Enregistrer le nuancier pour l’échange dans le menu du panneau Nuancier et enregistrez les bibliothèques de nuances dans un emplacement facilement accessible. 3 Chargez la bibliothèque de nuances dans le panneau Nuancier pour Photoshop, Illustrator ou InDesign. Importation de nuances à partir d’un autre document Vous pouvez importer toutes les nuances ou seulement les nuances sélectionnées à partir d’un autre document. • Pour importer toutes les nuances d’un autre document, choisissez la commande Fenêtre > Bibliothèques de nuances > Autre bibliothèque ou Ouvrir la bibliothèque de nuances > Autre bibliothèque dans le menu du panneau Nuancier. Sélectionnez le fichier à partir duquel importer des nuances, puis cliquez sur Ouvrir. Les nuances importées apparaissent dans le panneau de la bibliothèque de nuances (au lieu du panneau Nuancier). • Pour importer des nuances individuelles à partir d’un autre document, copiez et collez les objets qui contiennent ces nuances. Les nuances importées apparaissent dans le panneau Nuancier. UTILISATION D’ADOBE ILLUSTRATOR CS4 115 Couleur Remarque : si les nuances importées pour les tons directs ou pour les couleurs quadrichromiques globales ont le même nom mais pas la même valeur chromatique que les nuances existant déjà dans le document, un conflit de nuances se produit. En cas de conflit de tons directs, les valeurs chromatiques des nuances existantes sont préservées et les nuances importées sont automatiquement fusionnées avec les nuances existantes. En cas de conflit de couleurs quadrichromiques globales ou de conflit de couleurs quadrichromiques globales et de tons directs, la boîte de dialogue Conflit de nuance apparaît. Vous pouvez choisir soit l’option Ajouter les nuances pour ajouter les nuances en conflit en attachant un numéro à leur nom, soit l’option Fusionner les nuances pour fusionner les nuances en utilisant les valeurs chromatiques des nuances existantes. Voir aussi « Présentation du panneau Nuancier » à la page 111 « Utilisation des bibliothèques de nuances » à la page 112 Création de nuances de couleur Vous pouvez créer des nuances de couleurs quadrichromiques, de tons directs ou des dégradés de couleurs. Voir aussi « A propos des nuances » à la page 110 « A propos des couleurs quadrichromiques » à la page 105 « A propos des tons directs » à la page 104 « Dégradés » à la page 201 Création d’une nuance de couleur quadrichromique globale 1 Sélectionnez une couleur à l’aide du sélecteur de couleur ou du panneau Couleur, ou sélectionnez un objet contenant la couleur que vous recherchez. 2 Utilisez l’une des méthodes suivantes : • Faites glisser la couleur du panneau Outils ou Couleur vers le panneau Nuancier. • Dans le panneau Nuancier, cliquez sur le bouton Nouvelle nuance ou sélectionnez Nouvelle nuance dans le menu du panneau. Dans la boîte de dialogue qui s’affiche, sélectionnez l’option Globale si vous souhaitez que la nuance soit une couleur globale. Définissez d’autres options de nuance, puis cliquez sur le bouton OK (voir la section « Options de nuances » à la page 117). Création de nuances dégradées 1 Créez un dégradé au moyen du panneau Dégradé ou sélectionnez un objet contenant le dégradé que vous voulez. 2 Utilisez l’une des méthodes suivantes : • Faites glisser le fond de dégradé de la case Fond située dans le panneau Outils ou Couleur vers le panneau Nuancier. • Dans le panneau Dégradé de couleur, cliquez sur le menu Dégradé (situé en regard de la case de dégradé), puis sur l’icône Enregistrer dans la bibliothèque de nuances . • Dans le panneau Nuancier, cliquez sur le bouton Nouvelle nuance ou sélectionnez la commande Nouvelle nuance du menu du panneau. Dans la boîte de dialogue qui s’affiche, entrez un nom de nuance, puis cliquez sur OK (voir la section « Options de nuances » à la page 117). UTILISATION D’ADOBE ILLUSTRATOR CS4 116 Couleur Création de nuances de tons directs 1 Sélectionnez une couleur à l’aide du sélecteur de couleur ou du panneau Couleur, ou sélectionnez un objet contenant la couleur que vous recherchez. 2 Utilisez l’une des méthodes suivantes : • En maintenant la touche Ctrl (Windows) ou Commande (Mac OS) enfoncée, faites glisser la couleur du panneau Outils ou Couleur vers le panneau Nuancier. • Dans le panneau Nuancier, en maintenant la touche Ctrl (Windows) ou Commande (Mac OS) enfoncée, cliquez sur le bouton Nouvelle nuance ou sélectionnez la commande dans le menu du panneau. Dans la boîte de dialogue qui s’affiche, sélectionnez l’option Ton direct sous Type. Définissez d’autres options de nuance, puis cliquez sur le bouton OK (voir la section « Options de nuances » à la page 117). Création d’une nuance à partir du panneau Guide des couleurs 1 Choisissez des couleurs à partir du menu Règles d’harmonie du panneau Guide des couleurs. 2 Cliquez sur le bouton Enregistrer le groupe de couleurs dans le panneau Nuancier inférieure du panneau Guide des couleurs. , situé dans la partie Gestion des nuances A partir du panneau Nuancier, vous pouvez dupliquer, grouper, remplacer, fusionner ou supprimer des nuances. Vous pouvez également définir les options relatives aux nuances, comme leur nom, type et mode colorimétrique ou leur aperçu. Voir aussi « Présentation du panneau Nuancier » à la page 111 « Création d’un groupe de couleurs dans la boîte de dialogue Modifier les couleurs » à la page 123 Duplication de nuances 1 Sélectionnez une ou plusieurs nuances à dupliquer. 2 Utilisez l’une des méthodes suivantes : • Sélectionnez la commande Dupliquer la nuance dans le menu du panneau Nuancier. • Faites glisser les nuances vers le bouton Nouvelle nuance du panneau Nuancier. Groupe de nuances Si vous souhaitez conserver certaines couleurs ensemble dans le panneau Nuancier, vous devez créer un groupe de couleurs. Par exemple, vous pouvez créer un groupe de couleurs pour les couleurs sélectionnées dans le panneau Guide des couleurs. Lorsque vous enregistrez un groupe de couleurs dans la boîte de dialogue Modifier les couleurs, il est automatiquement enregistré en tant que groupe de couleurs dans le panneau Nuancier. Vous pouvez également regrouper manuellement des ensembles de couleurs unies. 1 Sélectionnez une ou plusieurs nuances dans le panneau Nuancier. 2 Cliquez sur le bouton Nouveau groupe de couleurs ou choisissez la commande dans le menu du panneau. UTILISATION D’ADOBE ILLUSTRATOR CS4 117 Couleur Remplacement, fusion ou suppression de nuances • Pour remplacer une nuance, maintenez la touche Alt (Windows) ou Option (Mac OS) enfoncée, puis faites glisser la couleur ou le dégradé du panneau Couleur, du panneau Dégradé de couleurs, d’un objet ou du panneau Outils vers le panneau Nuancier en mettant en évidence la nuance à remplacer. Le remplacement d’une couleur, d’un dégradé ou d’un motif existant dans le panneau Nuancier remplace globalement les objets dans le fichier qui contiennent cette nuance par la nouvelle couleur, le nouveau dégradé ou le nouveau motif, sauf s’il s’agit d’une couleur quadrichromique pour laquelle l’option Globale n’a pas été sélectionnée dans la boîte de dialogue Options de nuance. • Pour fusionner plusieurs nuances, sélectionnez deux nuances au minimum, puis choisissez la commande Fusionner les nuances dans le menu du panneau Nuancier. Le nom de la première nuance et la valeur chromatique sélectionnés remplacent toutes les autres nuances sélectionnées. • Pour supprimer une nuance, sélectionnez une ou plusieurs nuances. Sélectionnez la commande Supprimer la nuance dans le menu du panneau, cliquez sur le bouton Supprimer la nuance ou faites glisser les nuances sélectionnées vers le bouton Supprimer la nuance. Lorsque vous supprimez un ton direct ou une couleur quadrichromique globale (ou un motif ou dégradé contenant un ton direct ou une couleur quadrichromique globale), tous les objets dessinés comportant ces couleurs sont convertis en couleurs quadrichromiques non globales équivalentes. Options de nuances Pour définir des options de nuances, cliquez deux fois sur une nuance existante ou sélectionnez la commande Nouvelle nuance dans le menu du panneau Nuancier. Nom de la nuance Indique le nom de la nuance dans le panneau Nuancier. Couleur Type Indique si la nuance est une couleur quadrichromique ou un ton direct. Globale Crée une nuance de couleur quadrichromique globale. Mode Indique le mode colorimétrique de la nuance. Après avoir sélectionné le mode souhaité, utilisez les curseurs de couleur pour ajuster la couleur. Si vous sélectionnez une couleur qui n’est pas une couleur Web sécurisée, un cube d’alerte apparaît. Cliquez dessus pour remplacer la couleur par la couleur Web sécurisée la plus proche (affichée à droite du cube). Si vous sélectionnez une couleur hors gamme, un triangle d’alerte apparaît. Cliquez dessus pour remplacer la couleur par l’équivalent CMJN le plus proche (affiché à droite du triangle). Aperçu Affiche le résultat de l’ajustement de la couleur sur tous les objets auxquels la nuance est appliquée. Utilisation de groupes de couleurs (harmonies) A propos des groupes de couleurs Un groupe de couleurs est un outil d’organisation qui vous permet de regrouper les nuances de couleur associées dans le panneau Nuancier. En outre, un groupe de couleurs peut être un conteneur d’harmonies de couleurs que vous créez à partir de la boîte de dialogue Modifier les couleurs / Redéfinir les couleurs de l’illustration ou du panneau Guide des couleurs. Les groupes de couleurs peuvent uniquement contenir des couleurs unies, notamment des tons directs, des couleurs quadrichromiques ou des couleurs globales. Il n’est pas possible de regrouper des dégradés ou des motifs. UTILISATION D’ADOBE ILLUSTRATOR CS4 118 Couleur Vous pouvez utiliser le panneau Guide des couleurs ou la boîte de dialogue Modifier les couleurs / Redéfinir les couleurs de l’illustration pour créer des groupes de couleurs harmonieuses. Quelle que soit la fonction utilisée, vous pouvez choisir une règle d’harmonie pour générer instantanément un modèle de couleur basé sur n’importe quelle couleur. Par exemple, choisissez la règle d’harmonie Monochrome pour créer un groupe de couleurs contenant toutes la même teinte, mais avec des niveaux de saturation différents. Vous pouvez également choisir Contraste élevé, par exemple, pour créer un groupe de couleurs contrastantes pour un impact visuel plus fort. Pour stimuler votre inspiration, pour partager des harmonies de couleurs ou bien pour créer des groupes de couleurs en dehors d’Illustrator, choisissez la commande Fenêtre > Extensions > Kuler, puis cliquez sur les différentes harmonies de couleurs disponibles. Vous pouvez également consulter le site Web Kuler à l’adresse http://Kuler.adobe.com. Voir aussi « Groupe de nuances » à la page 116 « Panneau Kuler » à la page 135 Présentation du panneau Guide des couleurs Utilisez le panneau Guide des couleurs comme outil d’inspiration au niveau des couleurs lorsque vous créez votre illustration. Le panneau Guide des couleurs vous suggère des couleurs harmonieuses basées sur la couleur actuelle dans le panneau Outils. Vous pouvez appliquer ces couleurs à une illustration, les modifier dans la boîte de dialogue Modifier les couleurs / Redéfinir les couleurs de l’illustration ou les enregistrer en tant que nuances ou groupes de nuances dans le panneau Nuancier. Vous pouvez manipuler de nombreuses manières les couleurs que le panneau Guide des couleurs génère, notamment en modifiant la règle d’harmonie ou en réglant le type de variation (comme les teintes, les ombres, les couleurs vives ou les couleurs éteintes), ainsi que le nombre de variantes de couleurs qui apparaissent. Important : si une illustration est sélectionnée, cliquez sur une variation de couleur pour modifier la couleur de l’illustration sélectionnée, comme lorsque vous cliquez sur une nuance dans le panneau Nuancier. A B C D E F G A. Menu Règles d’harmonie et groupe de couleurs actif B. Définition comme couleur de base C. Couleurs actives D. Variations de couleurs E. Limitation des couleurs à la bibliothèque de nuances indiquée F. Modifier les couleurs ou Modifier ou appliquer les couleurs en fonction de la sélection (ouvre les couleurs disponibles dans la boîte de dialogue Modifier les couleurs / Redéfinir les couleurs de l’illustration) G. Enregistrement du groupe dans le panneau Nuancier Remarque : pour modifier le groupe de couleurs sélectionné, assurez-vous qu’aucune illustration n’est sélectionnée, puis cliquez sur le bouton Modifier les couleurs . Pour modifier le groupe de couleurs sélectionné et appliquer les modifications à l’illustration sélectionnée, cliquez sur le bouton Modifier ou appliquer les couleurs . Pour plus d’informations, reportez-vous à la section « Modification des couleurs dans la boîte de dialogue Modifier les couleurs » à la page 124. Une vidéo sur l’utilisation du panneau Guide des couleurs pour la recherche et la création de solutions de couleurs est disponible à l’adresse suivante : www.adobe.com/go/vid0058_fr. UTILISATION D’ADOBE ILLUSTRATOR CS4 119 Couleur Définition du type de variations de couleur apparaissant dans le panneau ❖ Choisissez l’une des variations suivantes dans le menu du panneau Guide des couleurs : Afficher Teintes/Ombres Ajoute du noir aux variations de gauche et du blanc aux variations de droite Afficher Chaudes/Froides Ajoute du rouge aux variations de gauche et du bleu aux variations de droite Afficher Vives/Eteintes Réduit la saturation vers le gris dans les variations de gauche et augmente la saturation vers le gris dans les variations de droite Remarque : si vous utilisez des tons directs, utilisez uniquement la variation Teintes/Ombres et choisissez des couleurs du côté de la teinte (à droite) dans la grille de variation. Toutes les autres variations convertissent les tons directs en couleurs quadrichromiques. Spécification du nombre et de l’étendue des variations de couleurs apparaissant dans le panneau 1 Choisissez la commande Options du guide des couleurs dans le menu du panneau Guide des couleurs. 2 Spécifiez le nombre de couleurs qui doivent apparaître à gauche et à droite de chaque couleur dans le groupe de couleurs généré. Par exemple, choisissez 6 si vous souhaitez voir six ombres plus sombres et six ombres plus claires pour chaque couleur. Les couleurs d’origine apparaissent toujours au centre du panneau, surmontées d’un triangle. Les variations de ces couleurs apparaissent à leur gauche et droite. 3 Déplacez le curseur Etendue vers la gauche pour diminuer la plage de variance ou vers la droite pour l’augmenter. La réduction de l’étendue génère des couleurs davantage similaires aux couleurs d’origine. Réglage de l’étendue des variations de couleurs Présentation de la boîte de dialogue Modifier les couleurs / Redéfinir les couleurs de l’illustration Le nom de cette boîte de dialogue varie selon le contexte : UTILISATION D’ADOBE ILLUSTRATOR CS4 120 Couleur Lorsqu’une illustration est sélectionnée et que vous activez la boîte de dialogue en cliquant sur l’icône du panneau Contrôle, Nuancier ou Couleur, ou encore en choisissant la commande Modifier > Modifier les couleurs > Redéfinir les couleurs de l’illustration, l’intitulé de la boîte de dialogue est Redéfinir les couleurs de l’illustration. Vous avez alors accès aux onglets Attribuer et Modifier. Si aucune illustration n’est sélectionnée et que vous activez la boîte de dialogue en cliquant sur l’icône du panneau Contrôle, Nuancier ou Guide des couleurs, l’intitulé de la boîte de dialogue est Modifier les couleurs. Vous n’avez alors accès qu’à l’onglet Modifier. Quel que soit le nom de cette boîte de dialogue, la partie droite affiche toujours les groupes de couleurs du document actif, ainsi que deux groupes de couleur par défaut : Impression couleur et Niveau de gris. Vous pouvez sélectionner ces groupes de couleurs et les utiliser à tout moment. A B C Créez ou modifiez des groupes de couleurs et attribuez les couleurs à l’aide de la boîte de dialogue Modifier les couleurs / Redéfinir les couleurs de l’illustration. A. Création et modification d’un groupe de couleurs dans l’onglet Modifier B. Attribution de couleurs dans l’onglet Attribuer C. Sélection d’un groupe de couleurs dans la liste Groupes de couleurs L’option Redéfinir les couleurs de l’illustration située dans la partie inférieure de la boîte de dialogue vous permet d’afficher l’aperçu des couleurs de l’illustration sélectionnée et indique si les couleurs de cette illustration doivent être redéfinies lorsque vous fermez la boîte de dialogue. Les zones principales de cette boîte de dialogue sont les suivantes : Modifier Utilisez cet onglet pour créer des groupes de couleurs et modifier des groupes existants. Utilisez le menu Règles d’harmonie et la roue chromatique pour essayer différentes harmonies de couleurs. La roue chromatique vous montre comment les couleurs dans une harmonie sont associées, alors que les gammes de couleurs vous permettent de voir et de manipuler des valeurs de couleurs individuelles. En outre, vous pouvez régler la luminosité, ajouter ou supprimer des couleurs, enregistrer des groupes de couleurs et afficher l’aperçu des couleurs d’une illustration sélectionnée. Attribuer Utilisez cet onglet pour afficher et contrôler la façon dont les couleurs d’un groupe remplacent les couleurs d’origine dans votre illustration. Vous pouvez attribuer des couleurs uniquement si une illustration est sélectionnée dans le document. Vous pouvez indiquer les nouvelles couleurs de remplacement des couleurs actuelles, si les tons doivent être conservés et la méthode de remplacement (par exemple, vous pouvez remplacer entièrement des couleurs ou ne remplacer que la teinte et conserver la luminosité). Utilisez l’onglet Attribuer pour contrôler la façon dont l’illustration est recolorée en fonction du groupe de couleurs actuel ou pour réduire le nombre de couleurs contenues dans l’illustration. Groupes de couleurs Répertorie tous les groupes de couleurs enregistrés dans le document actif (ces mêmes groupes de couleurs apparaissent dans le panneau Nuancier). Dans cette boîte de dialogue, vous pouvez modifier, supprimer UTILISATION D’ADOBE ILLUSTRATOR CS4 121 Couleur et créer des groupes de couleurs à l’aide de la liste Groupes de couleurs. Toutes les modifications sont répercutées dans le panneau Nuancier. Le groupe de couleurs sélectionné indique le groupe de couleurs en cours de modification. Vous pouvez sélectionner n’importe quel groupe de couleurs, le modifier ou l’utiliser pour redéfinir les couleurs de l’illustration sélectionnée. Lorsque vous enregistrez un groupe de couleurs, celui-ci est ajouté à cette liste. Une vidéo sur la création et la modification de groupes de couleurs dans la boîte de dialogue Modifier les couleurs / Redéfinir les couleurs de l’illustration, ainsi que sur différents essais avec ces groupes, est disponible à l’adresse suivante : www.adobe.com/go/lrvid4019_ai_fr. Une vidéo sur l’intégration de la fonction d’harmonies de couleurs avec des objets optimisés dans Photoshop et InDesign est disponible à l’adresse suivante : www.adobe.com/go/vid0191_fr. Voir aussi « Création d’un groupe de couleurs dans la boîte de dialogue Modifier les couleurs » à la page 123 « Modification des couleurs dans la boîte de dialogue Modifier les couleurs » à la page 124 « Attribution de couleurs à votre illustration » à la page 129 « Réduction du nombre de couleurs de votre illustration » à la page 133 Ouverture de la boîte de dialogue Modifier les couleurs / Redéfinir les couleurs de l’illustration ❖ Vous pouvez ouvrir la boîte de dialogue Modifier les couleurs / Redéfinir les couleurs de l’illustration depuis l’un des emplacements suivants : Commande Edition > Modifier les couleurs > Redéfinir les couleurs de l’illustration ou Redéfinir les couleurs avec paramètre prédéfini Utilisez ces commandes pour modifier les couleurs de l’illustration sélectionnée. Bouton Redéfinir les couleurs de l’illustration dans le panneau Contrôle Utilisez ce bouton pour modifier les couleurs de l’illustration sélectionnée à l’aide de la boîte de dialogue Redéfinir les couleurs de l’illustration. Ce bouton est disponible lorsque l’illustration sélectionnée contient au moins deux couleurs. Remarque : cette méthode de modification des couleurs est pratique pour régler de façon globale les couleurs d’une illustration lorsque les couleurs globales n’ont pas été utilisées lors de la création de l’illustration. Bouton Modifier les couleurs ou Modifier ou appliquer les couleurs dans le panneau Guide des couleurs Cliquez sur ce bouton pour modifier les couleurs du panneau Guide des couleurs ou pour les modifier puis les appliquer à l’illustration sélectionnée. Bouton Modifier le groupe de couleurs ou Modifier ou appliquer le groupe de couleurs dans le panneau Nuancier Cliquez sur ce bouton pour modifier les couleurs du groupe sélectionné ou pour les modifier puis les appliquer à l’illustration sélectionnée. Vous pouvez également cliquer deux fois sur un groupe de couleurs dans le panneau Nuancier pour ouvrir cette boîte de dialogue. Utilisation de la liste Groupe de couleurs • Pour afficher ou masquer la liste Groupes de couleurs, cliquez sur l’icône Masquer le stockage du groupe de couleurs sur la droite de la boîte de dialogue Modifier les couleurs / Redéfinir les couleurs de l’illustration. Pour afficher de nouveau la liste, cliquez une nouvelle fois sur l’icône. • Pour ajouter un nouveau groupe de couleurs à la liste, créez ou modifiez un groupe de couleurs, puis cliquez sur le bouton Nouveau groupe de couleurs . Un nouveau groupe de couleurs apparaît dans la liste. • Pour modifier un groupe de couleurs, cliquez sur ce groupe dans la liste pour le sélectionner. Modifiez le groupe de couleurs dans l’onglet Modifier, puis cliquez sur le bouton Enregistrer les modifications apportées au groupe de couleurs . UTILISATION D’ADOBE ILLUSTRATOR CS4 122 Couleur • Pour modifier un groupe de couleurs, sélectionnez-le, puis cliquez sur le bouton Supprimer le groupe de couleurs . Création de groupes de couleurs Vous pouvez créer des groupes de couleurs à l’aide du panneau Guide des couleurs ou de la boîte de dialogue Modifier les couleurs / Redéfinir les couleurs de l’illustration. Vous pouvez également créer ou partager des groupes de couleurs sur le site Web Adobe Kuler (www.Kuler.adobe.com). Une vidéo sur l’utilisation du panneau Guide des couleurs pour la recherche et la création de solutions de couleurs est disponible à l’adresse suivante : www.adobe.com/go/vid0058_fr. Une vidéo sur la création et la modification de groupes de couleurs dans la boîte de dialogue Couleurs dynamiques, ainsi que sur différents essais avec ces groupes, est disponible à l’adresse suivante : www.adobe.com/go/lrvid4019_ai_fr. Voir aussi « Présentation du panneau Nuancier » à la page 111 « Modification des couleurs dans la boîte de dialogue Modifier les couleurs » à la page 124 « Création d’un groupe de couleurs dans la boîte de dialogue Modifier les couleurs » à la page 123 Création d’un groupe de couleurs dans le panneau Guide des couleurs Assurez-vous qu’aucune illustration n’est sélectionnée lorsque vous définissez la couleur de base. Dans le cas contraire, cette couleur serait appliquée à l’illustration. 1 Ouvrez le panneau Guide des couleurs et utilisez l’une des méthodes suivantes pour définir la couleur de base de l’harmonie de couleurs : • Cliquez sur une nuance de couleur dans le panneau Nuancier. • Cliquez sur une couleur du panneau Couleur. (Vous pouvez faire glisser le panneau Couleur afin de l’utiliser avec le panneau Guide des couleurs.) • Cliquez deux fois sur l’option Couleur de fond dans le panneau Outils, puis sélectionnez une couleur dans le Sélecteur de couleur. • A l’aide de la pipette, cliquez sur une illustration contenant la couleur recherchée. • Sélectionnez l’illustration contenant la couleur recherchée, puis cliquez sur l’icône Définir la couleur de base sur la couleur actuelle . • Cliquez sur une variation de couleur dans le panneau Guide des couleurs, puis cliquez sur l’icône Définir la couleur de base sur la couleur actuelle . 2 Choisissez une règle dans le menu Règles d’harmonie. Remarque : pour limiter les couleurs à une bibliothèque de nuances, cliquez sur le bouton Limiter le groupe de couleurs aux couleurs d’une bibliothèque de nuances , puis choisissez une bibliothèque dans la liste. 3 Pour enregistrer un groupe de couleurs ou une couleur individuelle dans le panneau Nuancier, utilisez l’une des méthodes suivantes : • Pour enregistrer le groupe de couleurs actuel dans le panneau Guide des couleurs, cliquez sur le bouton Enregistrer le groupe de couleurs dans le panneau Nuancier . • Pour enregistrer une ou plusieurs variations de couleur comme nuances individuelles, faites glisser les couleurs du panneau Guide des couleurs vers le panneau Nuancier. UTILISATION D’ADOBE ILLUSTRATOR CS4 123 Couleur • Pour enregistrer plusieurs variations de couleurs comme groupe, sélectionnez-les dans le panneau Guide des couleurs, puis cliquez sur le bouton Enregistrer le groupe de couleurs dans le panneau Nuancier . Pour attribuer un nom au nouveau groupe, sélectionnez le groupe dans le panneau Nuancier, puis choisissez la commande Options de groupe de couleurs dans le menu du panneau. Remarque : pour charger le nuancier de votre groupe de couleurs sur le site Web Kuler, sélectionnez-le puis choisissez la commande Fenêtre > Extensions > Kuler. Dans la boîte de dialogue Kuler, cliquez sur l’icône Charger . Pour pouvoir charger des nuances sur le site Web Kuler, vous devez d’abord vous enregistrer. 4 Pour ajouter à votre illustration une couleur d’un groupe de couleurs, sélectionnez votre illustration, puis cliquez sur n’importe quelle couleur du panneau Guide des couleurs. Remarque : pour modifier les couleurs de tous les objets d’un objet associé, sélectionnez-le, choisissez la commande Edition > Redéfinir les couleurs de l’illustration, puis définissez les options de la boîte de dialogue correspondante (voir la section « Attribution de couleurs à votre illustration » à la page 129). Création d’un groupe de couleurs dans la boîte de dialogue Modifier les couleurs Pour créer un groupe de couleurs dans la boîte de dialogue Modifier les couleurs / Redéfinir les couleurs de l’illustration, choisissez une couleur de base et une règle d’harmonie. La règle d’harmonie utilise la couleur de base pour la génération des couleurs du groupe de couleurs. Par exemple, si vous choisissez une couleur de base bleue et la règle d’harmonie complémentaire, un groupe de couleurs est créé avec la couleur de base, le bleu et sa couleur complémentaire, le rouge. A mesure que vous manipulez les couleurs dans la roue chromatique, la règle d’harmonie sélectionnée continue à choisir les couleurs générées pour le groupe. Pour rompre la règle d’harmonie et modifier librement les couleurs, cliquez sur le bouton Rompre le lien . 1 Ouvrez la boîte de dialogue Modifier les couleurs / Redéfinir les couleurs de l’illustration, puis choisissez une harmonie de couleurs dans le menu Règles d’harmonie. Remarque : pour limiter les couleurs à une bibliothèque de nuances, cliquez sur le bouton Limiter le groupe de couleurs aux couleurs d’une bibliothèque de nuances , puis choisissez une bibliothèque dans la liste. 2 Si les gammes de couleurs sont affichées, cliquez sur l’icône d’une roue chromatique afin de l’afficher à la place. 3 Définissez la couleur de base en utilisant l’une des méthodes suivantes : • Faites glisser le marqueur de la couleur de base (le marqueur à double cercle le plus grand) sur la roue pour établir la couleur de base que vous voulez. • Réglez les curseurs de couleur au bas de la boîte de dialogue. 4 Choisissez une nouvelle règle d’harmonie ou déplacez les marqueurs de couleur en fonction de vos besoins. 5 Pour afficher l’aperçu des nouvelles couleurs dans l’illustration sélectionnée, sélectionnez l’option Redéfinir les couleurs de l’illustration. Remarque : l’option Redéfinir les couleurs de l’illustration redéfinit les couleurs de l’illustration sélectionnée lorsque vous cliquez sur le bouton OK pour refermer la boîte de dialogue. Si vous ne souhaitez pas redéfinir les couleurs de l’illustration sélectionnée, assurez-vous que vous avez désélectionné cette option avant de cliquer sur le bouton OK. 6 Entrez un nom dans la zone à droite du menu Règles d’harmonie, puis cliquez sur l’icône Nouveau groupe de couleurs . Remarque : si l’icône Nouveau groupe de couleurs n’apparaît pas, cliquez sur l’icône Afficher le stockage du groupe de couleurs . UTILISATION D’ADOBE ILLUSTRATOR CS4 124 Couleur 7 Pour enregistrer le nouveau groupe dans le panneau Nuancier, cliquez sur le bouton OK et refermez la boîte de dialogue Modifier les couleurs / Redéfinir les couleurs de l’illustration. Remarque : vous pouvez également créer un groupe de couleurs à l’aide du Guide des couleurs (voir la section « Création d’un groupe de couleurs dans le panneau Guide des couleurs » à la page 122). Modification des couleurs dans la boîte de dialogue Modifier les couleurs La modification des couleurs dans la boîte de dialogue Modifier les couleurs / Redéfinir les couleurs de l’illustration est une méthode pratique pour régler globalement les couleurs de l’illustration sélectionnée. Cette méthode convient notamment lorsque les couleurs globales n’ont pas été utilisées au moment de la création de l’illustration. Vous pouvez modifier les couleurs et les groupes de couleurs dans la boîte de dialogue Modifier les couleurs / Redéfinir les couleurs de l’illustration, puis appliquer vos modifications à l’illustration sélectionnée ou enregistrer les couleurs modifiées pour une utilisation ultérieure. Lorsque vous modifiez des couleurs, vous utilisez la roue chromatique sans segmentation, la roue chromatique segmentée ou les gammes de couleurs. Modification des couleurs en déplaçant les marqueurs de couleurs sur la roue chromatique sans segmentation Affiche la teinte, la saturation et la luminosité en cercle continu, sans segmentation. Chaque couleur du groupe de couleurs sélectionné est dessinée sur la roue à l’intérieur d’un cercle. Cette roue vous permet de choisir diverses couleurs avec une grande précision, mais il peut être délicat de différencier les couleurs, car chaque pixel représente une couleur différente. Roue chromatique sans segmentation Affiche les couleurs sous la forme d’un ensemble de facettes de couleur. Cette roue facilite la visibilité de chaque couleur, mais ne propose pas autant de couleurs que la roue continue. Roue chromatique segmentée Affiche uniquement les couleurs du groupe de couleurs. Elles apparaissent comme des gammes de couleurs que vous pouvez sélectionner et modifier individuellement. Vous pouvez réorganiser les couleurs affichées en glissant et déposant les gammes de couleurs vers la gauche ou la droite. Vous pouvez cliquer sur une couleur avec le bouton droit de la souris pour la supprimer, la définir comme couleur de base ou la modifier à l’aide du sélecteur de couleurs. Couleur couleurs UTILISATION D’ADOBE ILLUSTRATOR CS4 125 Couleur Une vidéo sur la création et la modification de groupes de couleurs, ainsi que sur différents essais avec ces groupes, est disponible à l’adresse suivante : www.adobe.com/go/lrvid4019_ai_fr. A B C D E A. Couleur de base, telle qu’elle apparaît dans le menu Règles d’harmonie B. Couleur de base telle qu’elle apparaît sur la roue chromatique C. Options d’affichage des couleurs D. Couleurs du marqueur de couleur ou de la gamme de couleurs sélectionnée E. Affiche la saturation et la teinte sur la roue F. Ajoute et supprime des marqueurs de couleur G. Rompt le lien des couleurs d’harmonie Enregistrement des modifications dans un groupe de couleurs Avant de modifier vos groupes de couleurs, assurez-vous que vous savez correctement enregistrer les modifications afin d’éviter d’écraser votre groupe de couleurs préféré par inadvertance. Lors de l’enregistrement de vos modifications, vous disposez de deux options : vous pouvez écraser le groupe de couleurs d’origine avec le groupe de couleurs modifié ; ou bien vous pouvez créer un nouveau groupe de couleurs en y intégrant vos modifications, tout en conservant l’original. ❖ Utilisez l’une des méthodes suivantes : • Pour conserver votre groupe de couleurs d’origine et enregistrer les modifications dans un nouveau groupe de couleurs, cliquez sur l’icône Nouveau groupe de couleurs située dans la partie supérieure de la boîte de dialogue Modifier les couleurs / Redéfinir les couleurs de l’illustration. • Pour intégrer les modifications au groupe de couleurs d’origine (c’est-à-dire, en écrasant le groupe de couleurs d’origine), cliquez sur l’icône Enregistrer les modifications apportées au groupe de couleurs . Modification d’un groupe de couleurs à l’aide de la roue chromatique 1 Dans la boîte de dialogue Modifier les couleurs / Redéfinir les couleurs de l’illustration, sélectionnez le groupe de couleurs recherché dans la zone de stockage Groupes de couleurs, si nécessaire. 2 Si vous avez sélectionné un objet sur le plan de travail, sélectionnez l’option Redéfinir les couleurs de l’illustration pour prévisualiser les couleurs sur l’illustration. Si vous ne souhaitez pas redéfinir les couleurs de l’illustration, désélectionnez l’option Redéfinir les couleurs de l’illustration avant de refermer la boîte de dialogue ou cliquez sur le bouton Annuler pour la refermer. Remarque : pour modifier les couleurs de l’illustration sélectionnée, cliquez sur l’icône Obtenir des couleurs à partir de l’illustration sélectionnée . UTILISATION D’ADOBE ILLUSTRATOR CS4 126 Couleur 3 Pour limiter les couleurs à une bibliothèque de nuances, cliquez sur le bouton Limiter le groupe de couleurs aux couleurs d’une bibliothèque de nuances , puis choisissez une bibliothèque dans la liste. 4 Pour modifier la couleur de base du groupe actif, cliquez avec le bouton droit de la souris sur une roue chromatique ou une gamme de couleurs, puis choisissez la commande Définir comme couleur de base. Vous pouvez également cliquer dans la zone des couleurs actives, puis cliquer sur l’icône Définir la couleur sélectionnée comme couleur de base située à gauche de la zone Couleurs actives. 5 Déplacez un marqueur sur la roue pour modifier sa couleur. Si l’harmonie est liée, toutes les couleurs sont déplacées en fonction de la règle, à mesure que vous faites glisser le marqueur. Si l’harmonie n’est pas liée, seul le marqueur que vous faites glisser se déplace. Lors de la modification, vous pouvez effectuer les opérations suivantes : • Pour modifier la teinte, déplacez le marqueur sur la roue. Pour modifier la saturation ou la luminosité, déplacez le marqueur vers l’intérieur et l’extérieur de la roue. • Pour ajouter une couleur, cliquez avec le bouton droit de la souris à l’emplacement de la roue chromatique où vous souhaitez ajouter la couleur, puis cliquez sur la commande Ajouter une couleur. • Pour supprimer une couleur, cliquez avec le bouton droit de la souris sur le marqueur de couleur (ou sur la ligne du marqueur) dans la roue chromatique, puis choisissez la commande Supprimer la couleur. • Pour modifier une couleur à l’aide du sélecteur de couleurs, cliquez avec le bouton droit de la souris sur une couleur, puis choisissez la commande Sélecteur de couleurs. • Pour limiter le marqueur à des déplacements dans une seule direction, maintenez la touche Maj enfoncée lors du déplacement. • Pour afficher la teinte et la saturation plutôt que la teinte et la luminosité sur la roue, cliquez sur le bouton Afficher la saturation et la teinte sur la roue chromatique situé sous la roue pour basculer entre les deux vues. • Pour modifier manuellement les valeurs des couleurs, cliquez sur le marqueur de couleur ou sur une couleur de la zone des couleurs actives. Modifiez les valeurs de couleurs à l’aide des curseurs ou des zones de saisie des valeurs de couleur sous la roue chromatique. • Pour modifier la saturation et la luminosité d’une couleur de la roue, cliquez avec le bouton droit de la souris sur un marqueur de couleur, choisissez la commande Sélectionner une ombre, puis cliquez sur la couleur souhaitée dans la zone qui s’affiche. 6 Enregistrez vos modifications en cliquant sur l’icône Nouveau groupe de couleurs , qui permet de conserver votre groupe de couleurs d’origine et d’enregistrer les modifications en tant que nouveau groupe de couleurs. Vous pouvez également cliquer sur l’icône Enregistrer les modifications apportées au groupe de couleurs afin de remplacer le groupe d’origine par le groupe modifié. Remarque : pour vous assurer que les couleurs sont dans la gamme ou qu’elles sont sécurisées Web, sélectionnez chaque marqueur de couleur, puis cliquez sur le bouton Hors de la gamme de couleurs ou Hors de la gamme de couleurs Web . Réorganisation des couleurs d’un groupe de couleurs ❖ Utilisez l’une des méthodes suivantes : • Dans le menu Couleurs actives, faites glisser vos couleurs vers la gauche ou la droite. • Dans la vue Gammes de couleurs, faites glisser vos couleurs vers la gauche ou la droite. UTILISATION D’ADOBE ILLUSTRATOR CS4 127 Couleur Modification d’une couleur dans un groupe de couleurs Lorsque vous utilisez une règle d’harmonie pour créer un groupe de couleurs, les couleurs sont liées par défaut. Lorsqu’un groupe de couleurs est lié, le fait de modifier une couleur modifie les autres couleurs en conséquence par rapport à la règle d’harmonie. Pour modifier une couleur sans modifier les autres, vous devez rompre le lien entre les marqueurs de couleur et la règle d’harmonie. B A D C E F A. Roue chromatique avec couleurs liées B. Roue chromatique avec couleurs non liées C. Gammes de couleurs avec couleurs liées D. Gammes de couleurs avec couleurs non liées E. Couleurs liées, cliquer pour rompre le lien F. Couleurs non liées, cliquer pour rétablir le lien 1 Dans la boîte de dialogue Modifier les couleurs / Redéfinir les couleurs de l’illustration, sélectionnez le groupe de couleurs à modifier, puis cliquez sur le bouton Modifier. 2 Cliquez sur l’icône Rompre les liens des couleurs de l’harmonie . 3 A partir de la roue chromatique ou dans la vue Gamme de couleurs, utilisez l’une des méthodes suivantes : • Déplacez le marqueur de couleur à modifier pour définir une nouvelle couleur. • Cliquez sur le marqueur de couleur ou la gamme de couleurs que vous souhaitez modifier et modifiez manuellement les valeurs chromatiques. • Cliquez deux fois (ou cliquez avec le bouton droit de la souris) sur le marqueur ou la gamme de couleurs, puis choisissez une nouvelle couleur dans le sélecteur de couleurs. • Cliquez avec le bouton droit de la souris sur un marqueur de couleur ou une gamme de couleurs, puis sélectionnez une nouvelle couleur. 4 Pour rétablir le lien entre les couleurs afin que les marqueurs se déplacent de nouveau suivant la nouvelle règle d’harmonie que vous venez de définir, cliquez de nouveau sur le bouton Lier les couleurs de l’harmonie. UTILISATION D’ADOBE ILLUSTRATOR CS4 128 Couleur Modification des couleurs d’un groupe à l’aide du sélecteur de couleurs Vous pouvez utiliser le sélecteur de couleurs pour modifier les couleurs d’un groupe de couleurs. 1 Dans la boîte de dialogue Modifier les couleurs / Redéfinir les couleurs de l’illustration, utilisez l’une des méthodes suivantes : • Cliquez deux fois ou cliquez avec le bouton droit de la souris sur un marqueur dans la roue, puis choisissez la commande Sélecteur de couleurs. • Cliquez deux fois sur une gamme de couleurs. • Cliquez sur la nuance de couleur sur la gauche des curseurs de couleur. 2 Utilisez l’une des méthodes suivantes pour enregistrer les modifications : • Pour enregistrer les couleurs modifiées comme nouveau groupe, saisissez un nouveau nom dans la zone de texte en haut de la boîte de dialogue, puis cliquez sur l’icône Nouveau groupe de couleurs . • Pour enregistrer les modifications apportées au groupe de couleurs d’origine, cliquez sur l’icône Enregistrer les modifications apportées au groupe de couleurs . Modification aléatoire de l’ordre des couleurs, de la saturation ou de la luminosité Dans la boîte de dialogue Modifier les couleurs / Redéfinir les couleurs de l’illustration, vous pouvez explorer des variations aléatoires du groupe de couleurs en cours en vous servant des boutons Modifier la saturation et la luminosité de façon aléatoire et Modifier l’ordre des couleurs de façon aléatoire. 1 Dans la boîte de dialogue Modifier les couleurs / Redéfinir les couleurs de l’illustration, sélectionnez un groupe de couleurs. 2 Cliquez sur le bouton Modifier, puis sur l’icône Afficher les gammes de couleurs ou sur le bouton Attribuer. 3 Utilisez l’une des méthodes suivantes : • Pour modifier aléatoirement la luminosité et la saturation du groupe de couleurs actuel tout en conservant les teintes, cliquez sur le bouton Modifier l’ordre des couleurs de façon aléatoire . • Pour mélanger l’ordre du groupe de couleurs actuel, cliquez sur le bouton Modifie de manière aléatoire la saturation et la luminosité . Utilisez ce bouton pour redéfinir les couleurs d’une illustration et voir rapidement les différentes manières de recolorer une illustration avec le groupe de couleurs actuel. Modification globale de la saturation, luminosité, température et luminance 1 Dans la boîte de dialogue Modifier les couleurs / Redéfinir les couleurs de l’illustration, cliquez sur la commande Modifier. 2 Cliquez sur le bouton Indiquer le mode des curseurs de réglage de la couleur Correction globale. , puis choisissez l’option 3 Modifiez les valeurs de saturation, luminance, température et luminosité. Remarque : si vous avez limité les couleurs à une bibliothèque de nuances, tout réglage que vous apportez se limite aux couleurs de la bibliothèque. Ajout ou suppression de couleurs dans un groupe de couleurs 1 Dans la boîte de dialogue Modifier les couleurs / Redéfinir les couleurs de l’illustration, cliquez sur la commande Modifier. UTILISATION D’ADOBE ILLUSTRATOR CS4 129 Couleur 2 Utilisez l’une des méthodes suivantes : • Pour ajouter une couleur à un groupe, cliquez avec le bouton droit de la souris à l’emplacement de la roue chromatique où vous souhaitez ajouter la couleur, puis cliquez sur la commande Ajouter une couleur. Si vous cliquez sur la ligne d’un marqueur de couleur existant, le nouveau marqueur se déplace avec ce marqueur. • Pour supprimer une couleur, cliquez avec le bouton droit de la souris sur un marqueur de couleur ou une gamme de couleurs, puis choisissez la commande Supprimer la couleur. Vous ne pouvez pas supprimer le marqueur de couleur de base. Remarque : dans la roue chromatique, vous pouvez également utiliser le bouton Outil Ajout de couleur ou sur le bouton Outil Suppression de la couleur , puis cliquer dans la roue chromatique sur la couleur que vous souhaitez ajouter ou supprimer. • Pour supprimer une couleur d’un groupe dans la liste Groupes de couleurs, décomposez le groupe de couleurs, cliquez sur la nuance que vous souhaitez supprimer, puis choisissez la commande Supprimer la couleur. Suppression d’un groupe de couleurs ❖ Sélectionnez un groupe dans la liste Groupes de couleurs, puis cliquez sur la commande Supprimer . Vous pouvez également cliquer avec le bouton droit de la souris et choisir la commande Supprimer le groupe de couleurs. Attribution de couleurs à votre illustration L’onglet Attribuer de la boîte de dialogue Modifier les couleurs / Redéfinir les couleurs de l’illustration vous permet d’attribuer des couleurs d’un groupe de couleurs à votre illustration. Vous pouvez attribuer des couleurs de plusieurs manières : • Attribuez de nouvelles couleurs à votre illustration au moyen d’un groupe de la liste Groupes de couleurs. • Attribuez de nouvelles couleurs à votre illustration au moyen d’un nouveau groupe de couleurs sélectionné dans le menu Règles d’harmonie. • Réattribuez les couleurs de votre illustration entre elles. Vous pouvez réinitialiser la boîte de dialogue Modifier les couleurs / Redéfinir les couleurs de l’illustration de sorte que l’illustration s’affiche avec ses couleurs d’origine en cliquant sur le bouton Obtenir les couleurs de l’illustration sélectionnée . UTILISATION D’ADOBE ILLUSTRATOR CS4 130 Couleur Couleurs d’origine (en haut), attribution de nouvelles couleurs en sélectionnant un groupe dans la liste Groupes de couleurs (au centre) et attribution de nouvelles couleurs en créant un groupe de couleurs à l’aide du menu Règles d’harmonie (en bas). L’utilisation des options de couleurs actuelles et de nouvelles colonnes, permet de contrôler l’attribution des couleurs. Lorsque vous sélectionnez l’option Redéfinir les couleurs de l’illustration, l’illustration sélectionnée est recolorée avec les couleurs du groupe actif en fonction des attributions de colonnes. UTILISATION D’ADOBE ILLUSTRATOR CS4 131 Couleur A B C D E F A. Groupe des couleurs actives B. Obtention des couleurs de l’illustration sélectionnée C. Couleurs de l’illustration sélectionnée D. Nouvelles couleurs du groupe actif E. Options de travail avec des rangées entières F. Redéfinition des couleurs de l’illustration Une vidéo sur l’attribution de couleurs est disponible à l’adresse suivante : www.adobe.com/go/vid0061_fr. Attribution de nouvelles couleurs à une illustration sélectionnée 1 Sélectionnez l’illustration pour laquelle vous voulez redéfinir les couleurs. 2 Choisissez la commande Edition > Modifier les couleurs > Redéfinir les couleurs de l’illustration. La boîte de dialogue Redéfinir les couleurs de l’illustration s’ouvre. Elle affiche les couleurs de l’illustration d’origine dans les deux colonnes de la zone Attribuer. 3 Si vous voulez attribuer les couleurs d’un groupe de couleurs, utilisez l’une des méthodes suivantes : • Choisissez un groupe dans la liste Groupes de couleurs. • Créez un groupe de couleurs en sélectionnant une règle d’harmonie dans le menu Règles d’harmonie. Remarque : si vous créez un groupe de couleurs, vous pouvez cliquer sur le bouton Modifier pour ajuster les couleurs, puis sur le bouton Attribuer. Sinon, si vous ne voulez régler que quelques couleurs de l’illustration, sélectionnez la couleur à régler, puis modifiez-la à l’aide des curseurs de couleur. 4 Pour visualiser les modifications de couleur dans votre illustration, cliquez sur le bouton Redéfinir les couleurs de l’illustration. 5 Pour réattribuer les couleurs, utilisez l’une des méthodes suivantes : • Pour attribuer la couleur actuelle à une autre couleur, déplacez la couleur actuelle vers le haut ou vers le bas dans la colonne de couleurs actuelles pour la placer à côté de la nouvelle couleur. Si une rangée contient plusieurs couleurs, et que vous voulez toutes les déplacer, cliquez sur la barre du sélecteur gauche de la rangée, puis déplacez-la vers le haut ou vers le bas. à UTILISATION D’ADOBE ILLUSTRATOR CS4 132 Couleur • Pour attribuer une nouvelle couleur à une autre rangée de couleurs actuelles, déplacez la nouvelle couleur vers le haut ou vers le bas dans la colonne des nouvelles couleurs. (Pour ajouter une nouvelle couleur ou en supprimer une de la colonne Nouveau, cliquez avec le bouton droit de la souris et choisissez la commande Ajouter une couleur ou Supprimer la couleur.) • Pour modifier une couleur de la colonne Nouveau, cliquez sur le bouton droit de la souris et utilisez le sélecteur de couleurs pour définir une nouvelle couleur. • Pour exclure la réattribution d’une rangée de couleurs actuelles, cliquez sur la flèche l’inclure de nouveau, cliquez sur le tiret. entre les colonnes. Pour • Pour exclure la réattribution d’une seule couleur active, cliquez avec le bouton droit de la souris sur cette couleur, puis choisissez la commande Exclure des couleurs ou cliquez sur l’icône . • Pour réattribuer aléatoirement des couleurs, cliquez sur le bouton Modifier l’ordre des couleurs de façon aléatoire . Les nouvelles couleurs se déplacent aléatoirement vers d’autres rangées de couleurs actuelles. • Pour ajouter une rangée à la colonne Couleurs actuelles, cliquez avec le bouton droit de la souris et choisissez la commande Ajouter une rangée ou cliquez sur l’icône . 6 Pour séparer les couleurs de la rangée des couleurs actuelles ou pour les fusionner, utilisez l’une des méthodes suivantes : • Pour séparer des couleurs dans des rangées distinctes, sélectionnez le bloc de couleur à déplacer, puis cliquez avec le bouton droit de la souris et choisissez la commande Séparer les couleurs en plusieurs rangées, ou cliquez sur l’icône . • Pour fusionner les couleurs en une rangée, appuyez sur la touche Maj, puis cliquez pour sélectionner plusieurs couleurs ; cliquez alors avec le bouton droit de la souris et choisissez la commande Fusionner les couleurs en rangée, ou cliquez sur l’icône . 7 Pour modifier les teintes ou les ombres de nouvelles couleurs, cliquez sur le triangle à droite d’une nouvelle couleur (ou cliquez sur le bouton droit de la souris sur une couleur et choisissez la commande Méthode de colorisation), puis choisissez une option. Sélectionnez le bouton Appliquer à tout si vous voulez que la même option s’applique à toutes les nouvelles couleurs du groupe de couleurs. Remarque : les options Teintes et ombres et Décalage de la teinte sont uniquement disponibles lorsque vous choisissez de ne pas conserver les tons directs. 8 Cliquez sur le bouton OK pour redéfinir les couleurs de l’illustration. Si vous ne voulez pas redéfinir les couleurs de l’illustration, cliquez sur le bouton Annuler ou désélectionnez l’option Redéfinir les couleurs de l’illustration, puis cliquez sur le bouton OK. Modification aléatoire de la saturation et de la luminosité dans toutes les couleurs 1 Si nécessaire, sélectionnez un objet, puis choisissez la commande Edition > Modifier les couleurs > Redéfinir les couleurs de l’illustration. 2 Dans la boîte de dialogue Modifier les couleurs / Redéfinir les couleurs de l’illustration, cliquez sur le bouton Modifier la saturation et la luminosité de façon aléatoire . Remarque : vous pouvez également modifier la saturation et la luminosité lorsque vous modifiez un groupe de couleurs à l’aide de l’affichage Gammes de couleurs. UTILISATION D’ADOBE ILLUSTRATOR CS4 133 Couleur Affichage des couleurs d’origine dans votre illustration à mesure que vous attribuez de nouvelles couleurs Lorsque vous redéfinissez les couleurs d’une illustration sélectionnée, les couleurs du groupe de couleurs sélectionné remplacent les couleurs d’origine. Lorsque l’on attribue de nouvelles couleurs, il est utile de visualiser l’emplacement où une couleur d’origine (dans la colonne Couleurs actuelles) apparaît dans l’illustration, notamment si l’illustration contient beaucoup de détails ou de couleurs d’origine. 1 Si nécessaire, sélectionnez un objet, puis choisissez la commande Edition > Modifier les couleurs > Redéfinir les couleurs de l’illustration. 2 Dans la boîte de dialogue Redéfinir les couleurs de l’illustration, cliquez sur le bouton Cliquer sur les couleurs au- dessus pour les rechercher dans l’illustration actuelles. , puis cliquez sur une couleur dans la colonne des couleurs Les parties de l’illustration qui utilisent cette couleur apparaissent avec toutes les couleurs sur le plan de travail, alors que toutes les autres parties de l’illustration sélectionnée sont grisées. 3 Cliquez de nouveau sur l’icône pour rétablir toutes les couleurs de votre illustration. Réduction du nombre de couleurs de votre illustration La réduction des couleurs pour la sortie, la conversion des couleurs en niveaux de gris ou la limitation des couleurs à une bibliothèque de couleurs est souvent nécessaire lorsque vous créez une illustration destinée à plusieurs types de support de sortie. Vous pouvez facilement réduire le nombre de couleurs de votre illustration à l’aide de la boîte de dialogue Redéfinir les couleurs de l’illustration. Vous pouvez choisir d’utiliser un paramètre prédéfini pour réduire les couleurs (par exemple, l’option Illustration en niveaux de gris pour convertir rapidement l’illustration sélectionnée en niveaux de gris). Réduction de l’illustration sélectionnée à deux couleurs Réduction rapide du nombre de couleurs au moyen d’un paramètre prédéfini La réduction du nombre de couleurs à l’aide d’un paramètre prédéfini constitue une méthode rapide et simple pour limiter votre illustration à un certain nombre de couleurs ou à une bibliothèque de nuances. 1 Sélectionnez l’illustration dont vous voulez réduire le nombre de couleurs. 2 Choisissez la commande Edition > Modifier les couleurs > Redéfinir les couleurs avec paramètre prédéfini, puis choisissez une option prédéfinie. UTILISATION D’ADOBE ILLUSTRATOR CS4 134 Couleur 3 Utilisez l’une des méthodes suivantes : • Pour limiter les couleurs à une bibliothèque de nuances, cliquez sur le bouton de la bibliothèque la bibliothèque, puis cliquez sur le bouton OK. , sélectionnez • Si vous ne voulez pas limiter les couleurs à une bibliothèque de nuances, cliquez sur le bouton OK. La boîte de dialogue Redéfinir les couleurs de l’illustration s’affiche. La colonne Nouveau affiche le nombre de couleurs choisi comme paramètre prédéfini, ainsi que le noir. Les nouvelles couleurs sont issues de votre illustration d’origine. 4 Attribuez vos couleurs d’origine aux nouvelles couleurs en fonction de vos besoins. 5 Assurez-vous que l’option Redéfinir les couleurs de l’illustration est sélectionnée, puis cliquez sur le bouton OK. Réduction du nombre de couleurs à l’aide d’options personnalisées 1 Sélectionnez l’illustration dont vous voulez redéfinir les couleurs. 2 Choisissez la commande Edition > Modifier les couleurs > Redéfinir les couleurs de l’illustration. La boîte de dialogue Redéfinir les couleurs de l’illustration s’affiche. La nouvelle colonne affiche toutes les couleurs de l’illustration sélectionnée. 3 Pour utiliser d’autres couleurs, sélectionnez ou créez un groupe de couleurs. 4 Choisissez le nombre de couleurs auquel vous voulez parvenir après réduction dans le menu Couleurs. 5 Cliquez sur le bouton Options de réduction des couleurs le bouton OK : , indiquez l’une des options suivantes, puis cliquez sur Paramètre prédéfini Indique un travail de couleur prédéfini, notamment le nombre de couleurs utilisées et les paramètres optimaux pour ce travail. Si vous sélectionnez un paramètre prédéfini, puis que vous modifiez l’une des options, le paramètre prédéfini devient Personnalisé. Couleurs Indique le nombre de nouvelles couleurs auquel les couleurs actuelles sont réduites. Limiter à la bibliothèque Indique une bibliothèque de nuances d’où proviennent toutes les nouvelles couleurs. Tri Détermine la façon dont les couleurs d’origine sont triées dans la colonne des couleurs actuelles. Méthode de colorisation Indique les types de variation autorisés pour les nouvelles couleurs. • L’option Exact remplace exactement chaque couleur actuelle par la nouvelle couleur indiquée. • L’option Dégradé des teintes (option par défaut) remplace la couleur actuelle la plus sombre de la rangée par la nouvelle couleur indiquée. Les autres couleurs actuelles de la rangée sont remplacées par une teinte proportionnellement plus claire. • L’option Conservation des teintes fonctionne de la même manière que l’option Dégradé des teintes pour les couleurs qui ne sont pas globales. Pour les tons directs ou les couleurs globales, elle applique la teinte de la couleur actuelle à la nouvelle couleur. Utilisez l’option Conservation des teintes lorsque toutes les couleurs actuelles de la rangée sont des teintes d’une couleur globale identique ou similaire. Pour obtenir les meilleurs résultats avec l’option Conservation des teintes, sélectionnez également l’option Combinaison des teintes. • L’option Teintes et ombres remplace la couleur actuelle par la luminosité moyenne, et l’obscurcissement par la nouvelle couleur spécifiée. Les couleurs actuelles plus claires que la moyenne sont remplacées par une teinte proportionnellement plus claire de la nouvelle couleur. Les couleurs actuelles plus sombres que la moyenne sont remplacées en ajoutant du noir à la nouvelle couleur. • L’option Décalage de la teinte définit la couleur la plus typique de la rangée des couleurs actuelles en tant que couleur clé, et remplace exactement la couleur clé par la nouvelle couleur. Les autres couleurs actuelles sont remplacées par des couleurs qui diffèrent de la nouvelle en termes de luminosité, de saturation et de teinte de la même proportion que la couleur courante diffère de la couleur clé. UTILISATION D’ADOBE ILLUSTRATOR CS4 135 Couleur Combinaison des teintes Trie toutes les teintes de la même couleur globale dans la même rangée de couleurs actuelles, même si le nombre de couleurs n’est pas réduit. Utilisez cette option uniquement lorsque l’illustration sélectionnée contient des couleurs globales ou des tons directs appliqués en tant que teintes en dessous de 100 %. Pour obtenir les meilleurs résultats, utilisez cette option avec la méthode de coloration Conservation des teintes. Remarque : même si vous ne sélectionnez pas l’option Combinaison des teintes, la réduction du nombre de couleurs associe des teintes de la même couleur globale avant d’associer d’autres couleurs non globales. Conserver Détermine si le blanc, le noir ou le gris est conservé dans la réduction finale. Si une couleur est conservée, elle apparaît dans la colonne des couleurs actuelles en tant que rangée exclue. 6 Attribuez les couleurs actuelles aux nouvelles couleurs en fonction de vos besoins. 7 Assurez-vous que l’option Redéfinir les couleurs de l’illustration est sélectionnée, puis cliquez sur le bouton OK. Panneau Kuler A propos de Kuler Le panneau Kuler™ vous permet d’accéder à des groupes de couleurs et à des thèmes créés par la communauté de concepteurs en ligne. Vous pouvez l’utiliser pour parcourir des milliers de thèmes sur Kuler et pour télécharger ceux de votre choix afin de les modifier ou de les inclure dans vos projets. Vous pouvez également utiliser le panneau Kuler pour télécharger vos thèmes en vue de les partager avec la communauté Kuler. Le panneau Kuler est disponible dans Adobe Photoshop® CS4, Adobe Flash® Professional CS4, Adobe InDesign® CS4, Adobe Illustrator® CS4 et Adobe Fireworks® CS4. Le panneau n’est pas disponible dans les versions françaises de ces produits. Une vidéo consacrée au panneau Kuler est disponible à l’adresse suivante : www.adobe.com/go/lrvid4088_xp_fr. Pour un article sur Kuler et des conseils sur les couleurs, consultez le blog de Veerle Pieters à l’adresse http://veerle.duoh.com/blog/comments/adobe_Kuler_update_and_color_tips/. Affichage et utilisation des thèmes Il convient de disposer d’une connexion Internet pour parcourir les thèmes en ligne. Recherche de thèmes 1 Sélectionnez la commande Fenêtre > Extensions >Kuler. 2 Dans la zone de recherche, entrez le nom d’un thème, d’une balise ou d’un concepteur. Remarque : utilisez uniquement des caractères alphanumériques (Aa-Zz, 0-9) lors d’une recherche. 3 Vous pouvez filtrer les résultats obtenus : il vous suffit pour cela de sélectionner une option dans les menus déroulants situés au-dessus de la liste de résultats. Affichage d’un thème en ligne sur Kuler 1 Sélectionnez un thème dans les résultats de la recherche. 2 Cliquez sur le triangle situé à droite du thème et sélectionnez l’option Afficher la version en ligne dans Kuler. UTILISATION D’ADOBE ILLUSTRATOR CS4 136 Couleur Enregistrement de termes fréquemment recherchés 1 Sélectionnez l’option Personnalisé dans le premier menu déroulant. 2 Dans la boîte de dialogue qui s’affiche, entrez les termes à rechercher et enregistrez-les. Pour effectuer une recherche sur ces termes, sélectionnez-les dans le premier menu déroulant. Pour supprimer des termes enregistrés, sélectionnez l’option Personnalisé dans le menu déroulant et effacez les termes que vous souhaitez supprimer. Ajustement des couleurs Conversion d’une couleur non imprimable en couleur imprimable Dans les modèles de couleur RVB et TSL, certaines couleurs, telles que les couleurs fluo, ne sont pas imprimables, car elles ne possèdent aucune équivalence CMJN. Si vous sélectionnez une couleur hors gamme, un triangle d’alerte apparaît dans le panneau Couleur ou dans le sélecteur de couleurs. ❖ Cliquez sur ce triangle pour passer à l’équivalent CMJN le plus proche (affiché dans une petite case près du triangle). Voir aussi « Espaces colorimétriques et gammes » à la page 103 Conversion d’une couleur en couleur Web sécurisée Les couleurs Web sécurisées regroupent les 216 couleurs utilisées par tous les navigateurs, quelle que soit la plateforme utilisée. Si vous sélectionnez une couleur qui n’est pas une couleur Web sécurisée, un cube d’alerte apparaît dans le panneau Couleur, dans le sélecteur de couleurs ou dans la boîte de dialogue Modifier les couleurs / Redéfinir les couleurs de l’illustration. ❖ Cliquez sur le cube pour passer à la couleur sécurisée Web la plus proche (affichée dans une petite case près du cube). Voir aussi « A propos des images Web » à la page 407 Dégradés de couleurs Les commandes de dégradé créent une série de couleurs intermédiaires à partir d’un groupe d’au moins trois objets avec fond en fonction de l’orientation verticale ou horizontale de l’objet ou de leur ordre de superposition. Le dégradé n’affecte pas les tracés ou les objets non peints. 1 Sélectionnez au moins trois objets avec fond. 2 Utilisez l’une des méthodes suivantes : • Pour remplir les objets intermédiaires avec des dégradés progressifs entre l’objet avec fond le plus en arrière et celui le plus en avant, choisissez la commande Edition > Modifier les couleurs > Dégradé avant > arrière. • Pour remplir les objets intermédiaires avec des dégradés progressifs entre l’objet avec fond le plus à gauche et celui le plus à droite, choisissez la commande Edition > Modifier les couleurs > Dégradé horizontal. UTILISATION D’ADOBE ILLUSTRATOR CS4 137 Couleur • Pour remplir les objets intermédiaires avec des dégradés progressifs entre l’objet avec fond le plus en haut et celui le plus en bas, choisissez la commande Edition > Modifier les couleurs > Dégradé vertical. Modification d’une couleur en sa couleur inverse ou complémentaire 1 Sélectionnez la couleur à modifier. 2 Dans le panneau Couleur, sélectionnez l’une des options suivantes dans le menu : Inverser Remplace chaque composant de la couleur par sa valeur opposée sur l’échelle chromatique. Par exemple, si une couleur RVB a une valeur R de 100, la commande Inverser remplace cette valeur R par 155 (255 - 100 = 155). Complément Remplace chaque composant de la couleur par une nouvelle valeur, calculée d’après la somme de la valeur RVB la plus élevée et de la valeur RVB la plus basse dans la couleur sélectionnée. Illustrator ajoute la valeur RVB la plus basse et celle la plus élevée à la couleur sélectionnée, puis soustrait la valeur de chaque composant du nombre obtenu pour créer de nouvelles valeurs RVB. Par exemple, supposons que vous sélectionniez une couleur dont les valeurs RVB sont 102 pour le rouge, 153 pour le vert et 51 pour le bleu. Illustrator ajoute la valeur la plus élevée (153) à celle la plus faible (51) pour obtenir une nouvelle valeur (204). Chacune des valeurs RVB de la couleur sélectionnée est soustraite du résultat obtenu pour calculer de nouvelles valeurs RVB complémentaires : 204 - 102 (rouge) = 102 pour la nouvelle valeur de rouge, 204 - 153 (vert) = 51 pour la nouvelle valeur de vert et 204 - 51 (bleu) = 153 pour la nouvelle valeur de bleu. Modification de la teinte d’une couleur 1 Sélectionnez une couleur quadrichromique globale ou un ton direct dans le panneau Nuancier, ou sélectionnez un objet auquel vous avez appliqué une couleur quadrichromique globale ou un ton direct. 2 Dans le panneau Couleur, déplacez le curseur T ou entrez une valeur dans la zone de texte pour modifier l’intensité de la couleur. L’étendue des teintes est comprise entre 0 et 100 %, sachant que plus la valeur est faible, plus la teinte est claire. Si le curseur T ne s’affiche pas, vérifiez que vous avez bien sélectionné une couleur quadrichromique globale ou un ton direct. Si vous ne voyez toujours pas le curseur T, choisissez la commande Afficher les options du menu dans le panneau Couleur. 3 Pour enregistrer la teinte en tant que nuance, faites-la glisser vers le panneau Nuancier ou cliquez sur le bouton Nouvelle nuance du panneau. Le nom de la teinte enregistré est identique à celui de la couleur de base, suivi du pourcentage de teinte. Par exemple, si vous avez enregistré une couleur appelée « Bleu ciel » à 50 %, le nom de la nuance devient « Bleu ciel 50 % ». Voir aussi « A propos des tons directs » à la page 104 « A propos des couleurs quadrichromiques » à la page 105 Inversion de plusieurs couleurs 1 Sélectionnez les objets dont vous voulez inverser les couleurs. 2 Choisissez la commande Edition > Modifier les couleurs > Inversion. Vous pouvez utiliser le panneau Couleur pour inverser des couleurs individuelles. UTILISATION D’ADOBE ILLUSTRATOR CS4 138 Couleur Réglage de l’équilibre des couleurs d’une ou plusieurs couleurs 1 Sélectionnez les objets dont vous souhaitez corriger les couleurs. 2 Choisissez la commande Edition > Modifier les couleurs > Correction de l’équilibre des couleurs. 3 Définissez les options de fond et de contour. 4 Réglez les valeurs chromatiques puis cliquez sur le bouton OK : • Si vous avez sélectionné des couleurs quadrichromiques globales ou des tons directs, utilisez le curseur de teinte pour ajuster l’intensité des couleurs. Les couleurs quadrichromiques non globales sélectionnées ne sont pas affectées. • Lorsque vous travaillez en mode CMJN et que vous avez sélectionné des couleurs quadrichromiques non globales, utilisez les curseurs pour ajuster les pourcentages de couleur cyan, magenta, jaune et noire. • Lorsque vous travaillez en mode RVB et que vous avez sélectionné des couleurs quadrichromiques non globales, utilisez les curseurs pour ajuster les pourcentages de couleur rouge, verte et bleue. • Pour convertir les couleurs que vous avez sélectionnées en niveaux de gris, sélectionnez Niveaux de gris dans la liste Mode, puis sélectionnez l’option Convertir. Utilisez ensuite le curseur pour ajuster le pourcentage de noir. • Lorsque vous avez sélectionné des couleurs quadrichromiques globales ou des tons directs, et que vous souhaitez les convertir en couleurs quadrichromiques non globales, sélectionnez soit CMJN, soit RVB dans la liste Mode (selon le mode colorimétrique du document), puis sélectionnez l’option Convertir. Utilisez ensuite les curseurs pour ajuster les couleurs. Modification du mode colorimétrique d’un document ❖ Choisissez la commande Fichier > Mode colorimétrique du document > Couleurs CMJN ou Couleurs RVB. Affichage et sortie de tons directs à l’aide de valeurs Lab Certains tons directs prédéfinis, tels que ceux figurant dans les bibliothèques TOYO, PANTONE, DIC et HKS, sont définis par des valeurs Lab. Les couleurs figurant dans ces bibliothèques sont également définies par des valeurs CMJN pour permettre la rétrocompatibilité avec les versions précédentes d’Illustrator. Le panneau Nuancier vous permet de contrôler les valeurs, Lab ou CMJN, qu’Illustrator utilise pour afficher, exporter et imprimer ces tons directs. Les valeurs Lab, lorsqu’elles sont utilisées en association avec les bons profils de périphériques, produisent les résultats les plus précis, tous périphériques confondus. Lorsque la gestion des couleurs revêt une importance capitale pour votre projet, Adobe vous conseille d’utiliser les valeurs Lab pour afficher, exporter et imprimer les tons directs. Remarque : lorsque l’option Aperçu de la surimpression est activée, les valeurs Lab sont systématiquement utilisées afin d’améliorer le niveau de précision à l’écran. L’application utilise également les valeurs Lab à l’impression lorsque l’option de surimpression sélectionnée est Simuler, dans la zone Avancé de la boîte de dialogue Imprimer. 1 Choisissez la commande Tons directs dans le menu du panneau Nuancier. 2 Utilisez l’une des méthodes suivantes : • Sélectionnez l’option Utiliser les valeurs Lab spécifiées par le fabricant du catalogue pour obtenir une précision maximale des couleurs à l’affichage et à la sortie. • Sélectionnez Utiliser les valeurs CMJN des catalogues quadrichromiques du fabricant pour que les tons directs correspondent à ceux des versions précédentes d’Illustrator. Voir aussi « Lab » à la page 103 UTILISATION D’ADOBE ILLUSTRATOR CS4 139 Couleur Conversion des couleurs en niveaux de gris 1 Sélectionnez les objets dont vous souhaitez convertir les couleurs. 2 Choisissez la commande Edition > Modifier les couleurs > Conversion en niveaux de gris. Utilisez la commande Edition > Modifier les couleurs > Correction des couleurs pour convertir les objets en niveaux de gris et régler les tons de gris en même temps. Voir aussi « Niveaux de gris » à la page 103 Conversion d’images en niveaux de gris en RVB ou CMJN 1 Sélectionnez l’image en niveaux de gris. 2 Choisissez la commande Edition > Modifier les couleurs > Conversion en CMJN ou Conversion en RVB (selon le mode colorimétrique du document). Colorisation des images en niveaux de gris ou 1 bit 1 Sélectionnez l’objet bitmap. 2 Assurez-vous que l’option Fond dans le panneau Outils ou Couleur est sélectionnée. 3 Utilisez le panneau Couleur pour colorer l’image avec du noir, du blanc, une couleur quadrichromique ou un ton direct. Remarque : si une image en niveaux de gris comporte une couche alpha, vous ne pouvez pas coloriser cette image avec une couleur quadrichromique. Sélectionnez un ton direct à la place de la couleur quadrichromique. Réglage de la saturation de plusieurs couleurs 1 Sélectionnez les objets dont vous souhaitez corriger les couleurs. 2 Choisissez la commande Edition > Modifier les couleurs > Saturation. 3 Saisissez une valeur comprise entre -100 % et +100 % correspondant au pourcentage d’augmentation ou de diminution de la couleur ou de la teinte du ton direct. Voir aussi « TSL » à la page 102 Mélange des couleurs superposées Vous pouvez utiliser les modes de fusion, l’effet Mélange maximal ou l’effet Mélange pondéré pour mélanger les couleurs qui se superposent. Modes de fusion Fournissent de nombreuses options pour gérer les couleurs superposées. Ces modes doivent toujours être utilisés à la place des options Mélange maximal et Mélange pondéré pour les illustrations contenant des tons directs, des motifs, des dégradés, du texte ou une autre illustration complexe. Mélange maximal Associe les couleurs en choisissant la valeur la plus élevée de chacun des composants de couleur. Par exemple, si la couleur 1 correspond à 20 % de cyan, 66 % de magenta, 40 % de jaune et 0 % de noir, et la couleur 2 à 40 % de cyan, 20 % de magenta, 30 % de jaune et 10 % de noir, vous obtenez une couleur composée de 40 % de cyan, 66 % de magenta, 40 % de jaune et 10 % de noir. UTILISATION D’ADOBE ILLUSTRATOR CS4 140 Couleur Mélange pondéré Rend les couleurs sous-jacentes visibles à travers l’illustration superposée, puis divise l’image en plusieurs faces distinctes. Vous pouvez spécifier la valeur de visibilité souhaitée dans les couleurs superposées. Vous pouvez appliquer des modes de fusion à des objets individuels, tandis que vous devez appliquer les effets Mélange maximal et Mélange pondéré à des groupes ou des calques entiers. Les modes de fusion affectent à la fois le fond et le contour d’un objet, tandis que les effets Mélange maximal et Mélange pondéré suppriment le contour de l’objet. Remarque : le plus souvent, l’application de ces effets à des objets peints avec un mélange de couleurs quadrichromiques et de tons directs convertit la couleur en CMJN. Si vous mélangez une couleur RVB quadrichromique non globale à un ton direct RVB, tous les tons directs sont convertis en une couleur RVB quadrichromique non globale. Voir aussi « Application d’effets Pathfinder » à la page 255 « A propos des modes de fusion » à la page 199 « Ciblage d’éléments pour les attributs d’aspect » à la page 385 Mélange de couleurs à l’aide de l’effet Mélange maximal 1 Ciblez un groupe ou un calque. 2 Choisissez la commande Effet > Pathfinder > Mélange maximal. Mélange de couleurs à l’aide de l’effet Mélange pondéré 1 Ciblez un groupe ou un calque. 2 Choisissez Effet > Pathfinder > Mélange pondéré. 3 Saisissez une valeur comprise entre 1 et 100 % dans la zone de texte Facteur pour déterminer le pourcentage de visibilité souhaité dans les couleurs superposées, puis cliquez sur le bouton OK. 141 Chapitre 5 : Gestion des couleurs Un système de gestion des couleurs harmonise les différences de couleur entre les périphériques. Ainsi, vous obtenez une idée relativement précise des couleurs finalement produites par votre système. La précision de l’affichage des couleurs vous permet de prendre des décisions judicieuses concernant les couleurs tout au long du flux de production, de la capture numérique à la sortie finale. La gestion des couleurs vous permet également de produire des sorties reposant sur les normes d’impression ISO, SWOP et Japan Color. Définition de la gestion des couleurs Pourquoi les couleurs ne concordent pas toujours ? Aucun module d’édition n’est capable de reproduire la totalité des couleurs perceptibles à l’œil humain. Chaque périphérique utilise son propre espace colorimétrique, qui produit un ensemble (ou gamme) de couleurs spécifique. Un modèle de couleur détermine la relation qui existe entre les valeurs, tandis que l’espace colorimétrique définit les couleurs absolues désignées par ces valeurs. Certains modèles de couleur (CIE L*a*b, par exemple) se caractérisent par un espace colorimétrique fixe, car ils sont directement liés à la manière dont l’être humain perçoit les couleurs. Ces modèles sont dits indépendants du périphérique. Les autres modèles de couleur (RVB, TSI, TSL, CMJN, etc.) peuvent porter sur plusieurs espaces colorimétriques. Etant donné que ces modèles varient selon l’espace colorimétrique ou le périphérique qui leur est associé, ils sont dits dépendants du périphérique. Du fait de la variation de ces espaces colorimétriques, il est possible que l’aspect des couleurs diffère en cas de transfert de documents d’un périphérique à l’autre. Les variations chromatiques peuvent avoir des origines diverses : différences dans les sources d’images, méthode de définition des couleurs utilisée par les applications logicielles, supports d’impression (le papier journal reproduit une gamme plus réduite que le papier pour magazines et revues), ainsi que d’autres variations naturelles, telles que les différences de fabrication des moniteurs ou l’ancienneté de ces derniers. RGB CMYK A B C Gamme de couleurs de divers périphériques et documents A. Espace colorimétrique Lab B. Documents (espace de travail) C. Périphériques UTILISATION D’ADOBE ILLUSTRATOR CS4 142 Gestion des couleurs Définition d’un système de gestion des couleurs Les problèmes de correspondance des couleurs sont liés à l’utilisation d’espaces colorimétriques différents par plusieurs périphériques et logiciels. Pour y remédier, vous pouvez utiliser un système qui interprète et convertit fidèlement les couleurs d’un périphérique à l’autre. Un système de gestion des couleurs (SGC) compare l’espace colorimétrique de création d’une couleur avec son espace colorimétrique de reproduction et procède aux réglages nécessaires pour représenter cette couleur le plus uniformément possible sur plusieurs périphériques. Un système de gestion des couleurs convertit les couleurs grâce aux profils colorimétriques. Un profil désigne une description mathématique de l’espace colorimétrique d’un périphérique. Par exemple, un profil de scanner indique à un système de gestion des couleurs comment le scanner « perçoit » les couleurs. Le système de gestion des couleurs d’Adobe fait appel aux profils ICC, format multiplate-forme normalisé, défini par l’International Color Consortium (ICC). Aucune méthode de conversion chromatique ne pouvant convenir à tous les types d’images, un système de gestion des couleurs propose divers modes de rendu (ou méthodes de conversion) pour vous permettre d’appliquer le mode approprié à un élément graphique particulier. Ainsi, une méthode de conversion chromatique reproduisant les relations exactes entre les couleurs d’une photo de safari peut toutefois dénaturer les couleurs d’un logo comportant des teintes en aplat. Remarque : ne confondez pas la gestion des couleurs avec la correction des couleurs. Un système de gestion des couleurs ne corrige pas une image enregistrée avec des problèmes de tons ou d’équilibre des couleurs. Il fournit un environnement vous permettant d’évaluer en toute fiabilité les images dans l’optique de la sortie finale. Voir aussi « A propos des profils colorimétriques » à la page 156 « A propos des modes de rendu » à la page 165 Avez-vous besoin d’une gestion des couleurs ? Sans un système de gestion des couleurs, vos spécifications chromatiques dépendent du périphérique de sortie. La gestion des couleurs n’est pas nécessaire lorsque le processus de production est rigoureusement orienté vers un seul support. Par exemple, vous pouvez préférer, de même que votre prestataire de service d’impression, retoucher des images CMJN et spécifier les valeurs chromatiques appropriées à un environnement d’impression spécifique bien établi. L’importance de la gestion des couleurs augmente avec l’accroissement du nombre de variables dans le processus de production. La gestion des couleurs est recommandée si vous prévoyez de réutiliser des images en couleurs sur des supports d’impression ou en ligne et d’utiliser divers types de périphériques pour un seul support (différentes presses d’imprimerie, par exemple) ou si vous gérez plusieurs postes de travail. Vous pourrez bénéficier de tous les avantages d’un système de gestion des couleurs si vous devez réaliser l’une des tâches suivantes : • Obtenir une sortie couleur prévisible et homogène sur plusieurs périphériques de sortie utilisant la séparation de couleurs, votre imprimante de bureau et votre moniteur. La gestion des couleurs est particulièrement utile pour procéder à des réglages chromatiques sur des périphériques dont la gamme est peu étendue, comme une presse à imprimer en quadrichromie. • Vérifier minutieusement (prévisualiser) l’épreuve d’un document en couleurs sur le moniteur par simulation d’un périphérique de sortie spécifique. (Les limites d’affichage du moniteur, ainsi que d’autres facteurs comme les conditions d’éclairage, ont une influence sur les épreuves-écran.) UTILISATION D’ADOBE ILLUSTRATOR CS4 143 Gestion des couleurs • Evaluer avec précision et incorporer de façon homogène des images couleur provenant de diverses sources si elles utilisent aussi la gestion des couleurs, et même, dans certains cas, si elles ne l’utilisent pas. • Envoyer des documents en couleurs vers différents périphériques et supports de sortie sans avoir à ajuster manuellement les couleurs des documents ou des images d’origine. Cette méthode est idéale lorsque vous créez des images destinées à l’impression et à l’affichage en ligne. • Imprimer correctement des couleurs sur un périphérique de sortie inconnu ; par exemple, vous pouvez stocker un document en ligne afin de reproduire de façon homogène les impressions couleur à la demande dans le monde entier. Création d’un environnement de visualisation pour la gestion des couleurs Votre environnement de travail détermine votre perception visuelle de la couleur sur un moniteur et sur une impression. Afin d’obtenir les meilleurs résultats, exploitez la couleur et la lumière de votre lieu de travail comme suit : • Consultez vos documents dans un endroit où le niveau d’éclairage et la température de la couleur sont constants. Par exemple, l’évolution des caractéristiques chromatiques de la lumière du soleil au cours de la journée se répercute sur l’affichage des couleurs à l’écran. Il est donc préférable d’abaisser les stores ou de travailler dans une pièce sans fenêtres. Pour éliminer la dominante bleu-vert d’un éclairage fluorescent, vous pouvez installer un éclairage D50 (5 000 °Kelvin). Vous pouvez également visualiser des documents imprimés à l’aide d’une table lumineuse D50. • Consultez vos documents dans une pièce dont la couleur des murs et du plafond est neutre. La couleur d’une salle peut agir sur la perception de la couleur affichée et imprimée. Le gris neutre est la couleur idéale d’une salle de lecture. En outre, la couleur de vos vêtements qui se reflète dans le moniteur peut avoir une incidence sur l’aspect des couleurs affichées. • Supprimez les motifs d’arrière-plan colorés du bureau de votre ordinateur. Les motifs clairs et chargés autour d’un document faussent la perception de la couleur. Configurez votre bureau de sorte qu’il n’affiche que des gris neutres. • Examinez vos épreuves dans les mêmes conditions que le public. Par exemple, feuilletez les pages d’un catalogue d’articles ménagers sous les lumières incandescentes de votre domicile ou un catalogue de mobilier de bureau sous l’éclairage fluorescent de votre bureau. Néanmoins, décidez toujours de vos dernières retouches chromatiques sous l’éclairage spécifié par le règlement en matière de bons à tirer en vigueur dans votre pays. Homogénéité des couleurs A propos de la gestion des couleurs dans les applications Adobe La gestion des couleurs d’Adobe a pour fonction de préserver l’aspect des couleurs lorsque vous importez des images à partir de sources externes, modifiez des documents et les transférez entre différentes applications Adobe, puis que vous imprimez vos compositions finies. Ce système repose sur des conventions développées par l’organisme International Color Consortium, un groupe chargé de la normalisation des formats de profil et des procédures visant à garantir l’homogénéisation et la précision des couleurs tout au long d’un flux de production. Par défaut, la gestion des couleurs est activée dans les applications Adobe faisant appel à la gestion des couleurs. Si vous avez acheté Adobe Creative Suite, les paramètres de couleur sont synchronisés entre toutes les applications pour offrir un affichage homogène des couleurs RVB et CMJN. Cela signifie que les couleurs ont le même aspect dans toutes les applications de la suite. UTILISATION D’ADOBE ILLUSTRATOR CS4 144 Gestion des couleurs Les paramètres de couleur d’Adobe Creative Suite sont synchronisés dans un emplacement central via Adobe Bridge. Si vous décidez de modifier les paramètres par défaut, des paramètres prédéfinis simples d’utilisation vous permettent de configurer la gestion des couleurs d’Adobe en fonction des conditions d’impression courantes. Vous pouvez également personnaliser les paramètres de couleur pour qu’ils correspondent aux besoins d’un flux de couleur spécifique. Gardez à l’esprit que les types d’images utilisés ainsi que vos besoins en matière de sortie influencent votre manière d’utiliser la gestion des couleurs. Par exemple, les problèmes liés à l’homogénéité des couleurs sont différents pour un flux d’impression photo RVB, d’impression commerciale CMJN, d’impression numérique RVB/CMJN et d’édition via Internet. Procédures élémentaires pour la production de couleurs homogènes 1. Consultez vos partenaires de production (le cas échéant) pour vous assurer que tous les aspects de votre flux de gestion des couleurs s’intègrent au leur en toute transparence. Discutez du mode d’intégration du flux de couleur avec vos groupes de travail et prestataires de services, de la configuration matérielle et logicielle en vue de son intégration au système de gestion des couleurs et du niveau d’implémentation de la gestion des couleurs (voir la section « Avez-vous besoin d’une gestion des couleurs ? » à la page 142). 2. Etalonnez le moniteur, et créez son profil. Le profil de moniteur est le premier profil à créer. La précision des couleurs est essentielle si vous prenez des décisions créatives impliquant la couleur spécifiée dans votre document (voir la section « Etalonnage du moniteur et création du profil correspondant » à la page 158). UTILISATION D’ADOBE ILLUSTRATOR CS4 145 Gestion des couleurs 3. Ajoutez des profils colorimétriques à votre système pour les périphériques d’entrée et de sortie que vous prévoyez d’utiliser, comme les scanners et les imprimantes. Le système de gestion des couleurs utilise des profils pour déterminer comment les périphériques produisent les couleurs et connaître les couleurs réelles d’un document. Lorsque vous installez un nouveau périphérique, le profil correspondant est généralement ajouté sur votre ordinateur. Vous pouvez également utiliser un logiciel et du matériel tiers pour créer des profils plus précis pour des périphériques et des conditions spécifiques. Si vous prévoyez d’imprimer votre document à des fins commerciales, contactez votre prestataire de services pour déterminer le profil de votre document pour le périphérique ou les conditions d’impression (voir les sections « A propos des profils colorimétriques » à la page 156 et « Installation d’un profil colorimétrique » à la page 158). 4. Configurez la gestion des couleurs dans les applications Adobe. Les paramètres de couleur par défaut conviennent à la plupart des utilisateurs. Cependant, vous pouvez les modifier en suivant l’une des procédures ci-dessous. • Si vous utilisez plusieurs applications Adobe, servez-vous de l’application Adobe® Bridge CS3 pour choisir une configuration de gestion des couleurs standard et synchroniser les paramètres de couleur dans toutes les applications avant d’utiliser des documents (voir la section « Synchronisation des paramètres de couleur entre les applications Adobe » à la page 145). • Si vous utilisez une seule application Adobe ou si vous souhaitez personnaliser les options avancées de gestion des couleurs, vous pouvez modifier les paramètres de couleur d’une application spécifique (voir la section « Configuration de la gestion des couleurs » à la page 146). 5. (Facultatif) Prévisualisez les couleurs sur une épreuve-écran. Après avoir créé un document, vous pouvez utiliser une épreuve-écran pour prévisualiser les couleurs et savoir comment elles apparaîtront une fois imprimées ou visualisées sur un périphérique spécifique (voir la section « A propos de la vérification des épreuves-écran de couleurs » à la page 150). Remarque : une épreuve-écran seule ne permet pas d’obtenir un aperçu de l’aspect des surimpressions imprimées sur une presse offset. Si vous utilisez des documents contenant des surimpressions, activez l’option Aperçu de la surimpression pour prévisualiser avec précision les surimpressions sur une épreuve-écran. Dans Acrobat, cette option est automatiquement appliquée. 6. Utilisez la gestion des couleurs lorsque vous imprimez et enregistrez des fichiers. L’objectif de la gestion des couleurs est de garantir l’homogénéité des couleurs sur tous les périphériques du flux de production. Laissez les options de gestion des couleurs activées lorsque vous imprimez des documents, enregistrez des fichiers et préparez des fichiers pour les afficher en ligne (voir les sections « Impression avec la gestion des couleurs » à la page 153 et « Gestion des couleurs de documents pour un affichage en ligne » à la page 149). Synchronisation des paramètres de couleur entre les applications Adobe Si vous utilisez Adobe Creative Suite, Adobe Bridge vous permet de synchroniser automatiquement les paramètres de couleur entre les applications. Ainsi, les couleurs sont identiques dans toutes les applications Adobe faisant appel à la gestion des couleurs. Si les paramètres de couleur ne sont pas synchronisés, un message d’avertissement apparaît en haut de la boîte de dialogue Couleurs de chaque application. Adobe vous recommande de synchroniser les paramètres de couleur avant d’utiliser des documents existants ou de nouveaux documents. 1 Ouvrez l’application Bridge. UTILISATION D’ADOBE ILLUSTRATOR CS4 146 Gestion des couleurs Pour ouvrir Bridge depuis une application Creative Suite, choisissez Fichier > Parcourir. Pour ouvrir Bridge directement, choisissez Adobe Bridge à partir du menu Démarrer (Windows) ou cliquez deux fois sur l’icône Adobe Bridge (Mac OS). 2 Choisissez Edition > Paramètres de couleurs Creative Suite. 3 Sélectionnez une couleur dans la liste, puis cliquez sur Appliquer. Si aucun paramètre par défaut ne correspond à vos besoins, sélectionnez l’option Afficher la liste complète des fichiers de paramètres couleur pour consulter d’autres paramètres. Pour installer un fichier de paramètres personnalisés, comme un fichier provenant d’un prestataire de services d’impression, cliquez sur l’option Afficher les fichiers de paramètres couleur enregistrés. Configuration de la gestion des couleurs 1 Effectuez l’une des opérations suivantes : • (Illustrator, InDesign, Photoshop) Choisissez Edition > Couleurs. • (Acrobat) Sélectionnez la catégorie Gestion des couleurs de la boîte de dialogue Préférences. 2 Sélectionnez un paramètre de couleur dans le menu Paramètres, puis cliquez sur OK. Le paramètre sélectionné détermine les espaces de travail colorimétriques utilisés par l’application, les événements qui se produisent lorsque vous ouvrez des fichiers munis de profils incorporés et que vous les importez, ainsi que le mode de conversion des couleurs utilisé par le système de gestion des couleurs. Pour afficher la description d’un paramètre, sélectionnez-le, puis placez le pointeur de la souris au-dessus de son nom. La description apparaît au bas de la boîte de dialogue. Remarque : les paramètres de couleur Acrobat constituent un sous-ensemble de ceux utilisés dans InDesign, Illustrator et Photoshop. Dans certaines situations, notamment lorsqu’un prestataire de services fournit un profil de sortie personnalisé, vous devrez peut-être personnaliser des options spécifiques de la boîte de dialogue Couleurs. Notez que la personnalisation est strictement recommandée aux utilisateurs expérimentés. Remarque : si vous utilisez plusieurs applications Adobe, il est fortement conseillé de synchroniser les paramètres de couleur entre les différentes applications (voir la section « Synchronisation des paramètres de couleur entre les applications Adobe » à la page 145). Voir aussi « Personnalisation des paramètres de couleur » à la page 161 Modification de l’aspect du noir CMJN (Illustrator, InDesign) Le noir CMJN pur (N = 100) apparaît comme du noir intense à l’écran, après impression sur une imprimante de bureau autre que PostScript ou après exportation dans un format de fichier RVB. Si vous préférez pouvoir distinguer le noir pur du noir intense tel qu’il apparaîtra après impression sur une presse commerciale, vous pouvez modifier les préférences d’aspect du noir. Ces préférences ne modifient pas les valeurs chromatiques d’un document. 1 Choisissez Edition > Préférences > Aspect du noir (Windows) ou [nom de l’application] > Préférences > Aspect du noir (Mac OS). 2 Choisissez une option A l’écran : Afficher tous les noirs avec précision Affiche le noir CMJN pur en tant que gris foncé. Ce paramètre vous permet de distinguer le noir pur du noir intense. UTILISATION D’ADOBE ILLUSTRATOR CS4 147 Gestion des couleurs Afficher tous les noirs comme noirs intenses Affiche le noir CMJN pur en tant que noir intense (RVB=000). Avec ce paramètre, le noir pur et le noir intense sont identiques à l’écran. 3 Choisissez une option Impression / Exportation : Reproduire tous les noirs avec précision Lors d’une impression sur une imprimante de bureau non PostScript ou d’une exportation dans un format de fichier RVB, le noir CMJN pur est reproduit à l’aide des numéros de couleurs du document. Ce paramètre vous permet de distinguer le noir pur du noir intense. Reproduire tous les noirs comme noirs intenses Lors d’une impression sur une imprimante de bureau non PostScript ou d’une exportation dans un format de fichier RVB, le noir CMJN pur est reproduit en noir intense (RVB=000). Avec ce paramètre, le noir pur et le noir intense sont identiques. Gestion des couleurs quadrichromiques et des tons directs Lorsque la gestion des couleurs est activée, toutes les couleurs que vous appliquez ou créez dans une application Adobe faisant appel à cette fonction utilisent automatiquement un profil colorimétrique correspondant au document. Si vous passez à un autre mode colorimétrique, le système de gestion des couleurs utilise les profils appropriés pour convertir la couleur selon le modèle que vous avez choisi. Gardez à l’esprit les indications suivantes lorsque vous utilisez des couleurs quadrichromiques et des tons directs : • Choisissez un espace de travail CMJN correspondant à vos conditions de sortie CMJN afin de pouvoir définir et afficher correctement les couleurs quadrichromiques. • Sélectionnez des couleurs provenant d’une bibliothèque de couleurs. Les applications Adobe sont livrées avec plusieurs bibliothèques de couleurs standard que vous pouvez charger depuis le menu du panneau Nuancier. • (Illustrator et InDesign) Activez l’option Aperçu de la surimpression pour obtenir une prévisualisation précise et homogène des tons directs. • (Acrobat, Illustrator et InDesign) Utilisez des valeurs Lab (valeurs par défaut) pour afficher des tons directs prédéfinis (comme les couleurs des bibliothèques TOYO, PANTONE, DIC et HKS) et les convertir en couleurs quadrichromiques. Les valeurs Lab offrent la plus grande précision possible et garantissent un affichage homogène des couleurs dans toutes les applications Creative Suite. Si vous souhaitez que l’affichage et la sortie de ces couleurs coïncident avec ceux de versions précédentes d’Illustrator ou d’InDesign, utilisez les valeurs CMJN équivalentes. Pour savoir comment passer des valeurs Lab aux valeurs CMJN pour les tons directs, consultez l’aide d’Illustrator ou d’InDesign. Remarque : la gestion des couleurs en tons directs permet d’obtenir une excellente approximation d’un ton direct sur votre périphérique d’épreuvage ou un moniteur. Cependant, Il est difficile de reproduire avec exactitude un ton direct sur un moniteur ou un périphérique d’épreuvage, car de nombreuses encres de tons directs se situent hors des gamme de couleurs de ces périphériques. Gestion des couleurs des images importées Gestion des couleurs des images importées (Illustrator, InDesign) L’intégration des images importées dans l’espace colorimétrique d’un document est différente selon que l’image possède ou non un profil incorporé : • Lorsque vous importez une image sans profil, l’application Adobe utilise le profil du document actif pour définir les couleurs de l’image. UTILISATION D’ADOBE ILLUSTRATOR CS4 148 Gestion des couleurs • Lorsque vous importez une image dotée d’un profil incorporé, les règles de couleur de la boîte de dialogue Couleurs déterminent le mode de traitement du profil par l’application Adobe. Voir aussi « Options de la règle de gestion des couleurs » à la page 164 Utilisation d’un flux de travail CMJN sécurisé Un flux de production CMJN sécurisé garantit que les numéros de couleurs CMJN sont conservés jusqu’au périphérique de sortie et ne sont pas convertis par le système de gestion des couleurs. Ce flux de production est utile si vous souhaitez adopter progressivement des pratiques de gestion des couleurs. Par exemple, vous pouvez utiliser des profils CMJN pour vérifier des documents à l’écran et sur papier sans que des couleurs ne soient converties intempestivement pendant la sortie finale. Par défaut, Illustrator et InDesign prennent en charge un flux de production CMJN sécurisé. Ainsi, lorsque vous ouvrez ou importez une image CMJN à laquelle un profil est incorporé, l’application ignore le profil et conserve les numéros de couleurs bruts. Si vous souhaitez que l’application modifie les numéros de couleurs en fonction d’un profil incorporé, définissez la règle de couleur CMJN sur Conserver les profils incorporés dans la boîte de dialogue Couleurs. Vous pouvez facilement restaurer le flux de production CMJN sécurisé en redéfinissant la règle de couleur CMJN sur Conserver les numéros (ignorer les profils liés). Vous pouvez ignorer les paramètres CMJN sécurisés lorsque vous imprimez un document ou que vous l’enregistrez au format Adobe PDF. Toutefois, cette action risque d’entraîner une nouvelle séparation des couleurs. Par exemple, les objets noirs CMJN purs pourraient être de nouveau séparés en objets noirs intenses. Pour plus de détails sur les options de gestion des couleurs pour l’impression et l’enregistrement des fichiers PDF, consultez l’aide. Voir aussi « Options de la règle de gestion des couleurs » à la page 164 Préparation d’images importées pour la gestion des couleurs Suivez les consignes générales ci-après pour préparer la gestion des couleurs des images dans les applications Adobe. • Incorporez un profil compatible ICC lorsque vous enregistrez le fichier. Les formats de fichier JPEG, PDF, PSD (Photoshop), AI (Illustrator), INDD (InDesign), Photoshop EPS, Format de document volumineux et TIFF prennent en charge les profils incorporés. • Si vous prévoyez de réutiliser une image en couleurs sur différents périphériques ou supports de sortie finale pour l’impression, la vidéo et le Web, préparez l’image à l’aide des couleurs RVB ou Lab chaque fois que cela est possible. Si vous devez enregistrer une image sous un modèle de couleur autre que RVB ou Lab, conservez une copie de l’image d’origine. Les gamme de couleurs des modèles RVB et Lab sont plus étendues que celles de la plupart des périphériques de sortie ; elles conservent un grand nombre de données chromatiques avant d’être converties en une gamme de couleurs de sortie plus limitée. Voir aussi « Incorporation d’un profil colorimétrique » à la page 159 UTILISATION D’ADOBE ILLUSTRATOR CS4 149 Gestion des couleurs Affichage ou modification des profils d’images bitmap importées (InDesign) InDesign vous permet d’afficher, de remplacer ou de désactiver les profils des images bitmap importées. Ces opérations peuvent s’avérer nécessaires pour importer une image ne contenant aucun profil ou un profil incorporé de manière incorrecte. Par exemple, si le profil par défaut du fabricant de scanner est incorporé et que vous avez par la suite incorporé un profil personnalisé, vous pouvez attribuer le profil le plus récent. 1 Effectuez l’une des opérations suivantes : • Si l’image se trouve déjà sur une mise en page, sélectionnez-la, puis choisissez Objet > Couleurs de l’image. • Si vous importez une image, choisissez Fichier > Importer, sélectionnez Afficher les options d’importation, sélectionnez le fichier, puis cliquez sur l’onglet Couleur. 2 Dans le menu Profil, choisissez le profil source à appliquer à l’image du document. Si un profil est actuellement incorporé, son nom apparaît en haut du menu Profil. 3 (Facultatif) Choisissez un mode de rendu, puis cliquez sur OK. Dans la plupart des cas, il est préférable d’utiliser le mode de rendu par défaut. Remarque : vous pouvez également afficher ou modifier les profils d’objets dans Acrobat. Voir aussi « Conversion des couleurs du document dans un autre profil (Photoshop) » à la page 160 Gestion des couleurs de documents pour un affichage en ligne Gestion des couleurs de documents pour un affichage en ligne La gestion des couleurs appliquée en vue d’un affichage en ligne diffère nettement de celle utilisée pour des supports d’impression. Vous pouvez mieux contrôler l’aspect du document final imprimé. Avec les supports en ligne, vos moyens d’action sur l’homogénéité des couleurs sont sensiblement limités, car les documents s’affichent sur une grande variété de moniteurs et systèmes d’affichage vidéo non étalonnés. Lorsque vous gérez les couleurs de documents qui seront exclusivement visionnés sur le Web, Adobe vous recommande d’utiliser l’espace colorimétrique sRVB. Il s’agit de l’espace de travail adopté par défaut pour la plupart des paramètres de couleur Adobe. Vérifiez toutefois que l’option sRVB est sélectionnée dans la boîte de dialogue Couleurs (Photoshop, Illustrator, InDesign) ou dans les préférences de gestion des couleurs (Acrobat). Lorsque l’espace de travail est défini sur sRVB, toutes les images RVB créées utilisent sRVB comme espace colorimétrique. Lorsque vous utilisez une image dont le profil incorporé n’est pas sRVB, convertissez ses couleurs vers l’espace de travail sRVB avant de l’enregistrer en vue de son utilisation sur le Web. Si vous souhaitez que l’application convertisse automatiquement les couleurs dans leurs équivalents de l’espace sRVB lorsque vous ouvrez l’image, sélectionnez Convertir selon l’espace de travail comme règle de gestion des couleurs RVB. (Assurez-vous que l’espace de travail RVB est défini sur sRVB.) Dans Photoshop et InDesign, vous pouvez aussi convertir manuellement les couleurs vers l’espace sRVB en choisissant la commande Edition > Convertir en profil. Remarque : dans InDesign, la commande Convertir en profil convertit uniquement les couleurs des objets natifs, et non les objets positionnés, du document. UTILISATION D’ADOBE ILLUSTRATOR CS4 150 Gestion des couleurs Voir aussi « A propos des espaces de travail colorimétriques » à la page 162 « Options de la règle de gestion des couleurs » à la page 164 Gestion des couleurs de fichiers PDF pour un affichage en ligne Lors de l’exportation des fichiers PDF, vous pouvez choisir d’incorporer des profils. Les fichiers PDF avec des profils incorporés reproduisent les couleurs uniformément dans Acrobat 4.0, ou version ultérieure, exécuté avec un système de gestion des couleurs correctement configuré. Gardez à l’esprit que l’incorporation des profils colorimétriques a pour effet de gonfler la taille des fichiers PDF. Les profils RVB sont généralement petits (environ 3 Ko). Cependant, la taille des profils CMJN peut varier de 0,5 Ko à 2 Mo. Voir aussi « Impression avec la gestion des couleurs » à la page 153 Gestion des couleurs de documents HTML pour un affichage en ligne La plupart des navigateurs Web ne prennent pas en charge la gestion des couleurs. Parmi les navigateurs prenant en charge cette fonction, il est impossible d’affirmer que tous gèrent effectivement les couleurs sachant que certains fonctionnent sur des systèmes dont les moniteurs ne sont pas étalonnés. En outre, rares sont les pages Web dont les images sont associées à des profils incorporés. Si vous gérez un environnement informatique très contrôlé, comme l’intranet d’un studio de création, il est possible d’obtenir un certain niveau de gestion des images HTML en équipant tous les ordinateurs de navigateurs prenant en charge la gestion des couleurs et en étalonnant tous les moniteurs. Vous pouvez déterminer approximativement l’aspect des couleurs sur des moniteurs non étalonnés en utilisant l’espace colorimétrique sRVB. Cependant, étant donné que la reproduction des couleurs varie d’un moniteur non étalonné à un autre, il vous sera impossible de connaître l’étendue des écarts d’affichage possibles. Vérification des couleurs A propos de la vérification des épreuves-écran de couleurs L’une des étapes d’un processus d’édition traditionnel consiste à tirer une épreuve papier de votre document afin de vérifier l’aspect de ses couleurs une fois reproduites sur un périphérique de sortie particulier. Grâce à la gestion des couleurs et à la précision des profils colorimétriques, vous êtes en mesure de vérifier l’épreuve de votre document directement sur le moniteur. Vous pouvez visualiser un aperçu des couleurs telles qu’elles seront reproduites sur un périphérique de sortie donné. Toutefois, retenez que la fiabilité de l’épreuve-écran dépend de la qualité du moniteur, des profils du moniteur et des périphériques de sortie, sans oublier l’éclairage ambiant de votre environnement de travail. Remarque : une épreuve-écran seule ne permet pas d’obtenir un aperçu de l’aspect des surimpressions imprimées sur une presse offset. Si vous utilisez des documents contenant des surimpressions, activez l’option Aperçu de la surimpression pour prévisualiser avec précision les surimpressions sur une épreuve-écran. Dans Acrobat, cette option est automatiquement appliquée. UTILISATION D’ADOBE ILLUSTRATOR CS4 151 Gestion des couleurs A B C Utilisation d’une épreuve-écran pour prévisualiser à l’écran la sortie finale d’un document A. Le document est créé dans son espace colorimétrique de travail. B. Les valeurs chromatiques du document sont converties selon l’espace colorimétrique du profil d’épreuve choisi (il s’agit généralement du profil du périphérique de sortie). C. Le moniteur affiche l’interprétation des valeurs chromatiques du document par le profil d’épreuve. Epreuvage à l’écran des couleurs 1 Choisissez la commande Affichage > Format d’épreuve, puis effectuez l’une des opérations suivantes : • Choisissez un paramètre prédéfini correspondant à la condition de sortie à simuler. • Choisissez Personnalisé (Photoshop et InDesign) ou Personnaliser (Illustrator) pour créer un format d’épreuve personnalisé pour une condition de sortie spécifique. Il s’agit de l’option recommandée pour obtenir l’aperçu le plus précis possible de l’impression finale. 2 Choisissez la commande Affichage > Couleurs d’épreuve pour activer et désactiver l’affichage des épreuves-écran. Lorsque l’épreuvage à l’écran est activé, une coche apparaît à côté de la commande Couleurs d’épreuve, et le nom du paramètre prédéfini ou du profil de l’épreuve apparaît en haut de la fenêtre du document. Pour comparer les couleurs de l’image d’origine et celles de l’épreuve-écran, ouvrez le document dans une nouvelle fenêtre avant de configurer l’épreuve-écran. Paramètres prédéfinis de l’épreuve-écran Espace de travail CMJN Crée une épreuve-écran des couleurs à partir de l’espace de travail CMJN actif tel qu’il est défini dans la boîte de dialogue Couleurs. Espace CMJN du document (InDesign) Crée une épreuve-écran des couleurs à partir du profil CMJN du document. Plaque de travail Cyan, Plaque de travail Magenta, Plaque de travail Jaune, Plaque de travail Noir ou Plaques de travail CMJ (Photoshop) Crée une épreuve-écran des couleurs d’encrage CMJN en utilisant l’espace de travail CMJN actif. RVB Macintosh ou RVB Windows (Photoshop et Illustrator) Crée une épreuve-écran des couleurs d’une image en utilisant un moniteur standard Mac OS ou Windows comme espace de profil d’épreuve à simuler. Ces deux options supposent que le périphérique simulé affiche le document sans utiliser la gestion des couleurs. Aucune de ces options n’est disponible pour les documents Lab ou CMJN. RVB moniteur (Photoshop et Illustrator) Crée une épreuve-écran des couleurs d’un document RVB en utilisant l’espace colorimétrique de votre moniteur actif comme espace de profil d’épreuve. Cette option suppose que le périphérique simulé affiche le document sans utiliser la gestion des couleurs. Elle n’est pas disponible pour les documents Lab et CMJN. Dyschromatopsie (Photoshop et Illustrator) Crée une épreuve-écran qui reflète les couleurs visibles pour une personne atteinte de dyschromatopsie (ou, plus communément, de daltonisme). Les deux options d’épreuve-écran, Protanopie et Deutéranopie, simulent la perception des couleurs pour les formes les plus courantes de dyschromatopsie. Pour plus de détails, voir la section « Epreuve-écran pour la dyschromatopsie (Photoshop et Illustrator) » à la page 152. Options personnalisées d’épreuvage à l’écran Périphérique de simulation Spécifie le profil colorimétrique du périphérique pour lequel vous voulez créer l’épreuve. L’utilité d’un profil se mesure à la précision avec laquelle il décrit le comportement du périphérique. Ce sont UTILISATION D’ADOBE ILLUSTRATOR CS4 152 Gestion des couleurs généralement les profils personnalisés définis pour des combinaisons spécifiques de papier et d’imprimante qui produisent les meilleures épreuves-écran. Conserver les numéros CMJN ou Conserver les numéros RVB Simule l’aspect des couleurs qui n’auront pas été converties selon l’espace colorimétrique du périphérique de sortie. Cette option est particulièrement utile lorsque vous utilisez un flux de production CMJN sécurisé. Mode de rendu (Photoshop et Illustrator) Lorsque l’option Conserver les numéros est désélectionnée, cette option spécifie un mode de rendu pour la conversion des couleurs en fonction du périphérique que vous essayez de simuler. Utiliser la compensation du point noir (Photoshop) Garantit que le détail des ombres de l’image est conservé par la simulation de toute la gamme dynamique du périphérique de sortie. Sélectionnez cette option si vous prévoyez d’utiliser la compensation du point noir lors de l’impression (recommandé dans la plupart des cas). Simuler la teinte du papier Simule le blanc terne du vrai papier en fonction du profil de l’épreuve. Tous les profils ne prennent pas en charge cette option. Simuler l’encre noire Simule le gris foncé que vous obtenez à la place du noir intense sur de nombreuses imprimantes, en fonction du profil de l’épreuve. Tous les profils ne prennent pas en charge cette option. Dans Photoshop, si vous voulez utiliser le format personnalisé comme format d’épreuve par défaut des documents, fermez toutes les fenêtres de document avant de choisir la commande Affichage > Format d’épreuve > Personnalisé. Epreuve-écran pour la dyschromatopsie (Photoshop et Illustrator) Le système CUD (Color Universal Design) garantit la transmission exacte des informations graphiques aux personnes présentant différents types de vision des couleurs, y compris les personnes atteintes de dyschromatopsie. Plusieurs pays disposent de directives exigeant des images conformes au système CUD dans les espaces publics. Les types les plus courants de dyschromatopsie sont la protanopie (cécité à la couleur rouge) et la deutéranopie (cécité à la couleur verte). Environ un tiers des daltoniens présentent une cécité totale à la couleur rouge ou verte ; la plupart des autres personnes atteintes présentent une forme bénigne de dyschromatopsie. A B C A. Image d’origine B. Epreuve relative à la dyschromatopsie C. Conception optimisée Pour déterminer si un document est conforme au système CUD, procédez comme suit : 1 Convertissez le document selon le modèle colorimétrique RVB, lequel fournit les épreuves-écran les plus précises pour la dyschromatopsie. 2 (Facultatif) Pour afficher simultanément le document original et un épreuvage à l’écran, choisissez la commande Fenêtre > Nouvelle fenêtre (Illustrator) ou Fenêtre > Disposition > Nouvelle fenêtre (Photoshop). 3 Choisissez la commande Affichage > Format d’épreuve > Dyschromatopsie, puis l’option Protanopie ou Deutéranopie (pour garantir une conformité avec le système CUD, vérifiez le document en fonction des deux affichages). Dans Photoshop, vous pouvez imprimer l’épreuve. Pour plus de détails, recherchez la section relative à l’impression d’une épreuve dans l’aide de Photoshop. UTILISATION D’ADOBE ILLUSTRATOR CS4 153 Gestion des couleurs Si des objets sont difficiles à distinguer dans les épreuves relatives à la dyschromatopsie, ajustez la conception en utilisant l’une des méthodes suivantes : • Modifiez la luminosité ou la teinte de la couleur : • Le rouge pur tend à apparaître sombre et terne ; le rouge orangé est plus facile à distinguer. • Le vert bleuâtre est moins déroutant que le vert jaunâtre. • Le gris peut être confondu avec le magenta, le rose pâle, le vert pâle ou le vert émeraude. • Evitez, si possible, les combinaisons suivantes : rouge et vert, jaune et vert clair, bleu clair et rose, bleu foncé et violet. • Appliquez différents motifs ou formes. • Ajoutez de larges bordures blanches, noires ou sombres aux limites de couleur. • Utilisez différentes familles ou styles de polices. Enregistrement ou chargement d’un format d’épreuve personnalisé 1 Choisissez la commande Affichage > Format d’épreuve > Personnalisé. 2 Effectuez l’une des opérations suivantes : • Pour enregistrer un format d’épreuve personnalisé, cliquez sur Enregistrer. Pour vous assurer que le nouveau paramètre prédéfini apparaît dans le sous-menu Affichage > Format d’épreuve, enregistrez-le à l’emplacement par défaut. • Pour charger un format d’épreuve personnalisé, cliquez sur Charger. Epreuvage à l’écran des couleurs (Acrobat) 1 Choisissez Options avancées > Impression > Aperçu de la sortie. 2 Choisissez le profil colorimétrique d’un périphérique de sortie déterminé dans le menu Profil de simulation. 3 Choisissez une option d’épreuvage à l’écran : Simuler l’encre noire Simule le gris foncé que vous obtenez à la place du noir intense sur de nombreuses imprimantes, en fonction du profil de l’épreuve. Tous les profils ne prennent pas en charge cette option. Simuler la teinte du papier Simule le blanc terne du vrai papier en fonction du profil de l’épreuve. Tous les profils ne prennent pas en charge cette option. Gestion des couleurs de documents pour l’impression Impression avec la gestion des couleurs Les options de gestion des couleurs pour l’impression vous permettent d’indiquer aux applications Adobe comment traiter les données des images sortantes pour que l’imprimante imprime les couleurs conformément à l’affichage sur le moniteur. Les options d’impression des documents appliquant la gestion des couleurs dont vous disposez dépendent de l’application Adobe utilisée, ainsi que du périphérique de sortie choisi. En général, vous avez le choix entre les options suivantes : • Laisser l’imprimante déterminer les couleurs • Laisser l’application déterminer les couleurs UTILISATION D’ADOBE ILLUSTRATOR CS4 154 Gestion des couleurs • (Photoshop et InDesign) Ne pas utiliser la gestion des couleurs. Dans ce flux de production, aucune conversion des couleurs n’a lieu. Vous devrez peut-être aussi désactiver la gestion des couleurs dans le pilote de l’imprimante. Cette méthode sert principalement à imprimer des cibles d’essai d’imprimabilité ou à générer des profils personnalisés. Laisser l’imprimante déterminer les couleurs lors de l’impression Dans ce flux de production, l’application ne convertit pas les couleurs mais envoie toutes les informations de conversion nécessaires au périphérique de sortie. Cette méthode est particulièrement utile lors de l’impression sur des imprimantes photo à jet d’encre, car chaque combinaison de type de papier, résolution d’impression et paramètres d’impression supplémentaires (comme l’impression grande vitesse) nécessite un profil différent. La plupart des nouvelles imprimantes photo à jet d’encre sont livrées avec des profils précis intégrés au pilote. Le fait de laisser l’imprimante sélectionner le profil approprié vous permet d’économiser du temps et de réduire le nombre d’erreurs. Cette méthode est également recommandée si vous n’êtes pas habitué à utiliser la gestion des couleurs. Si vous choisissez cette méthode, vous devez impérativement configurer les options d’impression et activer la gestion des couleurs dans le pilote de l’imprimante. Consultez l’aide pour obtenir des instructions supplémentaires. Si vous sélectionnez une imprimante PostScript, vous pouvez exploiter la gestion des couleurs PostScript. La gestion des couleurs PostScript permet de réaliser une sortie composite couleur ou la séparation des couleurs au niveau du processeur d’image pixellisée (processus appelé séparations In-RIP, de sorte qu’un programme a seulement besoin de spécifier des paramètres de séparation et de laisser le périphérique calculer les valeurs chromatiques finales. Les flux de production de sortie avec gestion des couleurs PostScript nécessitent un périphérique de sortie prenant en charge la gestion des couleurs PostScript à l’aide du langage PostScript Niveau 2, version 2017 ou supérieure ou PostScript Niveau 3. Laisser l’application déterminer les couleurs lors de l’impression Avec ce flux de production, l’application procède à la conversion de toutes les couleurs et génère ainsi des données chromatiques spécifiques à un périphérique de sortie. L’application utilise les profils colorimétriques attribués pour convertir les couleurs selon la gamme du périphérique de sortie et envoie les valeurs résultantes au périphérique de sortie. La fiabilité de cette méthode dépend de la précision du profil d’imprimante sélectionné. Utilisez ce flux de production lorsque vous disposez de profil ICC personnalisés pour chaque combinaison d’imprimante, d’encre et de papier spécifique. Si vous choisissez cette option, vous devez impérativement désactiver la gestion des couleurs dans le pilote de l’imprimante. Si vous laissez l’application et le pilote d’imprimante gérer simultanément les couleurs lors de l’impression, vous risquez d’obtenir des résultats inattendus. Consultez l’aide pour obtenir des instructions supplémentaires. Obtention de profils personnalisés pour les imprimantes de bureau Si les profils de sortie livrés avec l’imprimante ne produisent pas les résultats escomptés, vous pouvez obtenir des profils personnalisés de plusieurs façons : • Achetez un profil correspondant à votre type d’imprimante et de papier. Il s’agit généralement de la méthode la plus simple et la moins coûteuse. • Achetez un profil correspondant spécifiquement à votre imprimante et à votre papier. Cette méthode nécessite l’impression d’une cible de profilage sur votre imprimante et votre papier puis l’envoi de cette cible à une entreprise qui créera un profil adapté. Un profil spécifique est plus onéreux qu’un profil standard mais peut produire de meilleurs résultats, car il compense les écarts de fabrication des imprimantes. UTILISATION D’ADOBE ILLUSTRATOR CS4 155 Gestion des couleurs • Créez votre propre profil en utilisant un système basé sur un scanner. Cette méthode nécessite un logiciel de création de profils ainsi qu’un scanner à plat pour numériser la cible de profilage. Elle donne d’excellents résultats avec les papiers mats mais pas avec les papiers brillants. (Les papiers brillants contiennent souvent des éclaircissants fluorescents qui apparaissent différemment sur un scanner et sous l’éclairage d’une pièce.) • Créez votre propre profil au moyen d’un outil matériel de création de profils. Cette méthode est coûteuse mais fournit les meilleurs résultats. Un outil matériel de bonne qualité peut vous permettre de créer un profil fiable, même sur des papiers brillants. • Peaufinez un profil créé avec l’une des méthodes précédentes à l’aide d’un logiciel de modification de profils. Ce type de logiciel peut être difficile à utiliser, mais il vous permet de corriger les problèmes inhérents à un profil ou tout simplement d’ajuster un profil afin qu’il génère les résultats attendus. Voir aussi « Installation d’un profil colorimétrique » à la page 158 Gestion des couleurs de fichiers PDF pour l’impression Lorsque vous créez des fichiers Adobe PDF pour une impression commerciale, vous pouvez indiquer comment les informations relatives à la couleur seront représentées. Pour ce faire, il suffit d’utiliser une norme PDF/X. Cependant, vous pouvez aussi spécifier manuellement des options de traitement des couleurs dans la section Sortie de la boîte de dialogue PDF. Pour plus de détails sur la norme PDF/X et la création de fichiers PDF, consultez l’aide. En général, lorsque vous créez des fichiers PDF, vous avez le choix entre les possibilités de traitement de la couleur suivantes : • (PDF/X-3) Aucune conversion des couleurs. Utilisez cette méthode lorsque vous créez un document qui sera imprimé ou affiché sur de nombreux périphériques ou des périphériques inconnus. Lorsque vous sélectionnez une norme PDF/X-3, les profils colorimétriques sont automatiquement incorporés au fichier PDF. • (PDF/X-1a) Toutes les couleurs sont converties selon l’espace colorimétrique CMJN de destination. Utilisez cette méthode pour créer un fichier prêt à l’impression qui ne nécessite aucune autre conversion de couleur. Lorsque vous sélectionnez une norme PDF/X-1a, aucun profil n’est incorporé au fichier PDF. • (Illustrator et InDesign) Les couleurs avec profils incorporés sont converties selon l’espace colorimétrique de destination, mais les numéros des couleurs sans profil incorporé sont conservés. Vous pouvez sélectionner manuellement cette option dans la section Sortie de la boîte de dialogue PDF. Utilisez cette méthode si le document contient des images CMJN sans gestion des couleurs et si vous voulez être sûr que les numéros de couleurs seront conservés. Remarque : toutes les informations de tons directs sont préservées lors de la conversion des couleurs ; seuls les équivalents quadri sont convertis vers l’espace colorimétrique désigné. Voir aussi « Utilisation d’un flux de travail CMJN sécurisé » à la page 148 UTILISATION D’ADOBE ILLUSTRATOR CS4 156 Gestion des couleurs Utilisation des profils colorimétriques A propos des profils colorimétriques Une gestion des couleurs homogène et précise exige des profils fiables, conformes à la norme ICC, pour tous vos périphériques couleur. Par exemple, sans un profil de scanner approprié, une image numérisée parfaite peut présenter des défauts dans un autre programme, en raison d’une simple différence entre le scanner et le logiciel d’affichage graphique. Cette représentation équivoque peut vous amener à retoucher voire détériorer inutilement une image d’une qualité satisfaisante. Avec un profil fiable, le programme qui importe l’image peut rectifier tous les écarts entre les périphériques et ainsi afficher les couleurs réelles d’une image numérisée. Un système de gestion des couleurs utilise les types de profils suivants : Profils de moniteur Ils indiquent comment le moniteur reproduit actuellement les couleurs. Il s’agit des premiers profils à créer, car l’affichage fidèle des couleurs sur un moniteur permet de prendre des décisions importantes sur les couleurs lors du processus de conception. Si ce que vous voyez à l’écran ne correspond pas aux couleurs réelles du document, vous ne serez pas en mesure de garantir l’homogénéité des couleurs. Profils de périphérique d’entrée Ils décrivent les couleurs qu’un périphérique d’entrée est capable de capturer ou de scanner. Si votre appareil photo numérique propose plusieurs profils, Adobe vous recommande de sélectionner le profil Adobe RVB. A défaut, utilisez le profil sRVB (profil par défaut de la plupart des appareils photo). Les utilisateurs expérimentés peuvent également utiliser d’autres profils adaptés à diverses sources lumineuses. Pour les profils de scanner, certains photographes créent des profils distincts pour chaque type ou marque de film qu’ils numérisent. Profils de périphérique de sortie Ils décrivent l’espace colorimétrique de périphériques de sortie comme les imprimantes de bureau ou les presses d’imprimerie. Le système de gestion des couleurs utilise les profils de périphérique de sortie pour associer correctement les couleurs d’un document à celles de la gamme de l’espace colorimétrique du périphérique de sortie. Le profil de sortie doit également tenir compte des conditions d’impression spécifiques, telles que le type de papier et l’encre. Par exemple, un papier brillant permet d’obtenir une gamme des couleurs différente de celle obtenue sur du papier mat. La plupart des pilotes d’imprimante sont livrés avec des profils colorimétriques intégrés. Il est recommandé de tester ces profils avant d’investir dans des profils personnalisés. Profils de document Ils définissent l’espace colorimétrique RVB ou CMJN d’un document. En attribuant un profil à un document (on dit alors que vous lui attribuez une description), l’application fournit une définition de l’aspect des couleurs réelles du document. Par exemple, les valeurs R=127, V=12 et B=107 représentent un jeu de numéros que les périphériques afficheront de manière différente. Toutefois, lorsqu’ils sont associés à l’espace colorimétrique Adobe RVB, ces numéros indiquent une couleur ou une longueur d’onde de lumière réelle. Dans le présent cas de figure, il s’agit d’une teinte spécifique de violet. Lorsque la gestion des couleurs est activée, les applications Adobe attribuent automatiquement aux nouveaux documents un profil basé sur les options Espace de travail de la boîte de dialogue Couleurs. Les documents sans profils sont dits sans description (ou sans balise) et contiennent uniquement des numéros de couleurs bruts. Lorsque vous utilisez des documents sans description, les applications Adobe utilisent le profil de l’espace colorimétrique actif pour afficher les couleurs et les modifier. UTILISATION D’ADOBE ILLUSTRATOR CS4 157 Gestion des couleurs A B C D Gestion des couleurs à l’aide de profils A. Les profils décrivent les espaces colorimétriques du périphérique d’entrée et du document. B. A partir des informations contenues dans les profils, le système de gestion des couleurs identifie les couleurs réelles du document. C. Le système de gestion des couleurs convertit les valeurs numériques du document dans l’espace colorimétrique du moniteur à l’aide des informations contenues dans le profil de celui-ci. D. Le système de gestion des couleurs convertit les valeurs numériques du document selon les valeurs colorimétriques du périphérique de sortie à l’aide des informations contenues dans le profil de celui-ci, afin d’imprimer les couleurs réelles. Voir aussi « Etalonnage du moniteur et création du profil correspondant » à la page 158 « Laisser l’imprimante déterminer les couleurs lors de l’impression » à la page 154 « Obtention de profils personnalisés pour les imprimantes de bureau » à la page 154 « A propos des espaces de travail colorimétriques » à la page 162 A propos de l’étalonnage et de la caractérisation du moniteur Les logiciels de profilage permettent à la fois d’étalonner et de caractériser un moniteur. Etalonner un moniteur signifie le rendre conforme à un standard prédéfini. Par exemple, vous pouvez régler votre moniteur afin qu’il affiche les couleurs en utilisant la température de la couleur du point blanc standard de l’industrie graphique de 5 000 degrés Kelvin. Caractériser un moniteur revient simplement à créer un profil qui décrit comment le moniteur reproduit actuellement les couleurs. L’étalonnage d’un moniteur implique le réglage des paramètres vidéo suivants : Luminosité et contraste Respectivement, niveau et écart d’intensité de l’affichage. Ces paramètres sont identiques à ceux utilisés en télévision. Un utilitaire d’étalonnage de moniteur permet de définir la gamme optimale de luminosité et de contraste pour l’étalonnage. Gamma Mesure de la luminosité des tons moyens. Les valeurs comprises entre le noir et le blanc produites par un moniteur ne sont pas linéaires. Si vous les reportez sur un graphe, elles forment une courbe et non une droite. Le gamma définit la valeur de cette courbe à mi-chemin entre le blanc et le noir. Luminophores Substances utilisées par les moniteurs à tube cathodique pour l’émission de lumière. Les caractéristiques colorimétriques varient d’un luminophore à l’autre. Point blanc Couleur et intensité du blanc le plus brillant que le moniteur puisse reproduire. UTILISATION D’ADOBE ILLUSTRATOR CS4 158 Gestion des couleurs Etalonnage du moniteur et création du profil correspondant L’étalonnage du moniteur consiste à le régler pour le rendre conforme à une spécification donnée. Une fois que le moniteur est étalonné, l’utilitaire de profilage vous permet d’enregistrer un profil colorimétrique. Le profil décrit la façon dont le moniteur traite les couleurs : les couleurs qu’il peut et ne peut pas afficher et la méthode de conversion des valeurs numériques des couleurs de l’image pour qu’elles s’affichent correctement. 1 Veillez à allumer votre moniteur au moins une demi-heure à l’avance. Ce délai est suffisant pour le préchauffage du moniteur et la production de sorties plus homogènes. 2 Vérifiez que votre moniteur affiche au moins des milliers de couleurs. Dans l’idéal, vérifiez que votre moniteur dispose d’un affichage en millions de couleurs ou en 24 bits au minimum. 3 Supprimez les motifs d’arrière-plan colorés du bureau de votre ordinateur, et configurez votre bureau de sorte qu’il n’affiche que des gris neutres. Les motifs chargés et les couleurs vives autour d’un document faussent la perception de la couleur. 4 Effectuez l’une des opérations suivantes pour étalonner votre moniteur et créer son profil : • Dans Windows, installez et utilisez un utilitaire d’étalonnage de moniteur. • Sous Mac OS, utilisez l’utilitaire d’étalonnage situé sous l’onglet Préférences système/ Affichages/ Couleur. • Pour obtenir des résultats optimaux, utilisez un logiciel tiers et des appareils de mesure. En général, l’utilisation conjointe d’un appareil de mesure, comme un colorimètre, et d’un logiciel permet de créer des profils plus fiables, car un instrument peut mesurer les couleurs affichées sur un moniteur beaucoup plus précisément que l’œil humain. Remarque : les performances d’un moniteur évoluent et s’amoindrissent au fil du temps. Il est donc conseillé d’étalonner votre moniteur et de lui créer un nouveau profil environ tous les mois. S’il vous semble difficile, voire impossible, de procéder à cette opération selon les normes, c’est que le moniteur est sans doute trop vieux et usé. La plupart des logiciels de profilage attribuent automatiquement le nouveau profil en tant que profil par défaut du moniteur. Pour savoir comment attribuer manuellement le profil du moniteur, consultez l’aide de votre système d’exploitation. Installation d’un profil colorimétrique Lorsque vous installez un nouveau périphérique, des profils colorimétriques sont généralement ajoutés sur votre ordinateur. La fiabilité de ces profils (souvent appelés profils génériques ou profils prêts à l’emploi) varie d’un fabricant à l’autre. Vous pouvez également obtenir des profils de périphérique en vous adressant à votre prestataire de services, en les téléchargeant depuis Internet ou en créant des profils personnalisés à l’aide d’un équipement de profilage professionnel. • Sous Windows, cliquez avec le bouton droit de la souris sur un profil, puis sélectionnez Installer un profil. Vous pouvez aussi copier les profils dans le dossier WINDOWS\system32\spool\drivers\color. • Sous Mac OS, copiez les profils dans le dossier /Bibliothèque/ColorSync/Profiles ou le dossier /Users/[nom d’utilisateur]/Bibliothèque/ColorSync/Profiles. Après avoir installé les profils colorimétriques, veillez à redémarrer les applications Adobe. Voir aussi « Obtention de profils personnalisés pour les imprimantes de bureau » à la page 154 UTILISATION D’ADOBE ILLUSTRATOR CS4 159 Gestion des couleurs Incorporation d’un profil colorimétrique Pour incorporer un profil colorimétrique dans un document créé dans Photoshop, Illustrator ou InDesign, vous devez enregistrer ou exporter ce dernier dans un format prenant en charge les profils ICC. 1 Enregistrez ou exportez le document dans l’un des formats suivants : Adobe PDF, PSD (Photoshop), AI (Illustrator), INDD (InDesign), JPEG, Photoshop EPS, Format de document volumineux ou TIFF. 2 Sélectionnez l’option d’incorporation des profils ICC. Le nom et l’emplacement exacts de cette option varient selon les applications. Consultez l’aide d’Adobe pour obtenir des instructions supplémentaires. Incorporation d’un profil colorimétrique (Acrobat) Vous pouvez incorporer un profil colorimétrique à un objet ou à un fichier PDF entier. Acrobat joint le profil approprié, spécifié dans la boîte de dialogue Convertir les couleurs, à l’espace colorimétrique sélectionné dans le fichier PDF. Pour plus d’informations, reportez-vous aux rubriques de conversion des couleurs dans l’aide d’Acrobat. Modification du profil colorimétrique d’un document Il existe très peu de situations qui nécessitent une modification du profil colorimétrique d’un document. Ceci est dû au fait que votre application attribue automatiquement le profil colorimétrique en fonction des paramètres que vous sélectionnez dans la boîte de dialogue Couleurs. Vous devez uniquement modifier manuellement un profil colorimétrique lorsque vous préparez un document pour une autre destination de sortie ou que vous corrigez le comportement d’une règle qui ne doit plus être implémentée dans le document. La modification d’un profil est généralement réservée aux utilisateurs expérimentés. Vous pouvez modifier le profil colorimétrique d’un document en procédant de l’une des manières suivantes : • Attribuez un nouveau profil. Les numéros de couleurs du document restent identiques, mais le nouveau profil risque de modifier considérablement l’aspect des couleurs telles qu’elles s’affichent sur votre moniteur. • Supprimez le profil afin que le document n’utilise plus la gestion des couleurs. • (Acrobat, Photoshop et InDesign) Convertissez les couleurs du document selon l’espace colorimétrique d’un autre profil. Les numéros de couleurs sont décalés pour que l’aspect des couleurs d’origine soit conservé. Attribution ou suppression d’un profil colorimétrique (Illustrator, Photoshop) 1 Choisissez Edition > Attribuer un profil. 2 Sélectionnez une option, puis cliquez sur OK : Ne pas appliquer la gestion des couleurs/Ne pas gérer les couleurs de ce document Supprime le profil existant du document. Sélectionnez cette option lorsque vous êtes sûr de ne pas vouloir appliquer la gestion des couleurs au document. Lorsque le profil est supprimé d’un document, l’aspect des couleurs est défini par les profils d’espace de travail de l’application. Espace de travail [modèle de couleur : espace de travail] Attribue le profil d’espace de travail au document. Profil Vous permet de sélectionner un autre profil. L’application attribue le nouveau profil au document sans convertir les couleurs selon l’espace du profil. Cela peut modifier complètement l’aspect des couleurs affichées sur votre moniteur. Voir aussi « Modification du profil colorimétrique d’un document » à la page 159 UTILISATION D’ADOBE ILLUSTRATOR CS4 160 Gestion des couleurs Attribution ou suppression d’un profil colorimétrique (InDesign) 1 Choisissez Edition > Attribuer des profils. 2 Pour Profil RVB et Profil CMJN, sélectionnez l’une des options suivantes : Supprimer (utiliser l’espace de travail actuel) Supprime le profil existant du document. Sélectionnez cette option lorsque vous êtes sûr de ne pas vouloir appliquer la gestion des couleurs au document. Une fois le profil supprimé du document, l’aspect des couleurs est défini par les profils de l’espace de travail de l’application. Il n’est alors plus possible d’incorporer un profil au document. Attribuer l’espace de travail actuel [espace de travail] Attribue le profil d’espace de travail au document. Attribuer un profil Vous permet de sélectionner un autre profil. L’application attribue le nouveau profil au document sans convertir les couleurs selon l’espace du profil. Cela peut modifier complètement l’aspect des couleurs affichées sur votre moniteur. 3 Choisissez un mode de rendu pour chaque type d’image du document : vous pouvez choisir l’un des quatre modes standard ou l’option Utiliser le rendu des couleurs qui utilise le mode de rendu en cours de la boîte de dialogue Couleurs. Pour plus de détails sur les modes de rendu, consultez l’aide. Les types d’images sont les suivants : Rendu des couleurs en aplat Définit le mode de rendu pour toutes les illustrations vectorielles (zones de couleur unie) des objets natifs InDesign. Rendu des images par défaut Définit le mode de rendu par défaut des images bitmap placées dans InDesign. Vous pouvez ignorer ce paramètre pour certaines images. Rendu après application du dégradé Applique le mode de rendu à l’espace colorimétrique final ou d’épreuve pour les couleurs résultant d’interactions entre les transparences de la page. Utilisez cette option lorsque votre document contient des objets transparents. 4 Pour prévisualiser les effets du nouveau profil dans le document, sélectionnez Aperçu, puis cliquez sur OK. Voir aussi « Modification du profil colorimétrique d’un document » à la page 159 « Affichage ou modification des profils d’images bitmap importées (InDesign) » à la page 149 Conversion des couleurs du document dans un autre profil (Photoshop) 1 Choisissez Edition > Convertir en profil. 2 Dans la section Espace de destination, choisissez le profil colorimétrique vers lequel convertir les couleurs du document. Le document sera converti à ce nouveau profil et en contiendra la description. 3 Dans la section Options de conversion, indiquez un moteur de gestion des couleurs, un mode de rendu et des options de point noir et de simulation (le cas échéant) (voir la section « Options de conversion des couleurs » à la page 165). 4 Pour aplatir tous les calques du document en un seul calque après conversion, sélectionnez Aplatir l’image. 5 Pour prévisualiser les effets de la conversion dans le document, sélectionnez Aperçu. Voir aussi « Modification du profil colorimétrique d’un document » à la page 159 UTILISATION D’ADOBE ILLUSTRATOR CS4 161 Gestion des couleurs Conversion des couleurs d’un document en profils colorimétriques de type Multicouche, Lien de périphérique ou Abstrait (Photoshop) 1 Choisissez Edition > Convertir en profil. 2 Cliquez sur Avancé. Les types de profils ICC ci-dessous sont également disponibles sous Espace de destination : Multicouche Profils qui prennent en charge plus de quatre couches de couleur. Ces profils sont tout particulièrement utiles si l’on imprime avec plus de quatre couleurs. Lien de périphérique Profils permettant de convertir des couleurs d’un espace colorimétrique de périphérique dans un autre sans utiliser d’espace colorimétrique intermédiaire. Ces profils sont tout particulièrement utiles s’il est nécessaire d’établir des correspondances spécifiques entre des valeurs de périphériques (par exemple 100 % noir). Abstrait Profils permettant d’obtenir des effets d’image personnalisés. Les valeurs d’entrée et de sortie des profils de type Abstrait peuvent être des valeurs LAB/XYZ, ce qui permet de générer une table de conversion personnalisée en vue d’obtenir l’effet spécial souhaité. Remarque : les profils de couleur Niveaux de gris, RVB, LAB et CMJN sont regroupés par catégorie en mode Avancé. Ils sont réunis dans le menu Profil en mode De base. 3 Pour prévisualiser les effets de la conversion dans le document, sélectionnez Aperçu. Voir aussi « Modification du profil colorimétrique d’un document » à la page 159 Conversion des couleurs du document dans un autre profil Vous convertissez les couleurs dans un fichier PDF à l’aide de l’outil Convertir les couleurs dans la barre d’outils Impression. Pour plus d’informations, reportez-vous aux rubriques de conversion des couleurs dans l’aide d’Acrobat. Paramètres de couleur Personnalisation des paramètres de couleur Pour la plupart des flux de production utilisant la gestion des couleurs, il est préférable d’utiliser un paramètre de couleur prédéfini ayant fait l’objet d’un test par Adobe Systems. Ne modifiez des options spécifiques que si vous êtes habitué à utiliser la gestion des couleurs et que vous êtes sûr des changements que vous allez effectuer. Après avoir personnalisé des options, vous pouvez les enregistrer en tant que paramètre prédéfini afin de pouvoir les réutiliser et les partager avec d’autres utilisateurs ou applications. • Pour enregistrer des paramètres de couleur en tant que paramètre prédéfini, cliquez sur Enregistrer dans la boîte de dialogue Couleurs. Pour vous assurer que l’application affichera le nom du paramètre dans cette boîte de dialogue, enregistrez le fichier dans l’emplacement par défaut. Si vous enregistrez le fichier dans un autre emplacement, vous devrez le charger avant de pouvoir sélectionner le paramètre. • Pour charger un paramètre prédéfini de couleur qui n’a pas été enregistré dans l’emplacement standard, cliquez sur Charger dans la boîte de dialogue Couleurs, sélectionnez le fichier à charger, puis cliquez sur Ouvrir. UTILISATION D’ADOBE ILLUSTRATOR CS4 162 Gestion des couleurs Remarque : il est impossible d’enregistrer des paramètres de couleur personnalisés dans Acrobat. Pour partager des paramètres de couleur personnalisés avec Acrobat, vous devez créer le fichier dans InDesign, Illustrator ou Photoshop avant de l’enregistrer dans le dossier des paramètres par défaut. Il sera alors disponible dans la catégorie Gestion des couleurs de la boîte de dialogue Préférences. Vous avez également la possibilité d’ajouter manuellement des paramètres à ce dossier. A propos des espaces de travail colorimétriques L’expression espace de travail désigne un espace colorimétrique intermédiaire utilisé pour définir des couleurs et les modifier dans les applications Adobe. Chaque modèle de couleur est associé à un profil d’espace de travail. Vous pouvez choisir les profils d’espace de travail dans la boîte de dialogue Couleurs. Un profil d’espace de travail fait office de profil source pour les documents nouvellement créés qui utilisent le modèle de couleur associé. Par exemple, si le profil d’espace de travail RVB défini est Adobe RVB (1998), tous les documents RVB que vous créerez utiliseront des couleurs de la gamme Adobe RVB (1998). Les espaces de travail déterminent également l’aspect des couleurs dans les documents sans description. Si vous ouvrez un document dont le profil colorimétrique incorporé ne correspond pas au profil d’espace de travail, l’application utilise une règle de gestion des couleurs pour déterminer le mode de traitement des données chromatiques. Dans la plupart des cas, la règle par défaut consiste à conserver le profil incorporé. Voir aussi « A propos des profils colorimétriques manquants et non concordants » à la page 163 « Options de la règle de gestion des couleurs » à la page 164 Options des espaces de travail Pour afficher les options d’un espace de travail dans Photoshop, Illustrator et InDesign, sélectionnez Edition > Couleurs. Dans Acrobat, sélectionnez la catégorie Gestion des couleurs de la boîte de dialogue Préférences. Pour afficher la description d’un profil, sélectionnez-le, puis placez le pointeur de la souris au-dessus de son nom. La description apparaît au bas de la boîte de dialogue. RVB Détermine l’espace colorimétrique RVB de l’application. En règle générale, il est recommandé de choisir Adobe RVB ou sRVB plutôt que le profil d’un périphérique spécifique (comme un profil de moniteur). L’option sRVB est recommandée lorsque vous préparez des images pour les placer sur le Web, car elle définit l’espace colorimétrique du moniteur standard utilisé pour visualiser les images sur le Web. Il s’agit également du choix idéal lorsque vous utilisez des images issues d’appareils photo numériques grand public, car la plupart de ces appareils utilisent l’espace sRVB comme espace colorimétrique par défaut. L’option Adobe RVB est recommandée lorsque vous préparez des documents en vue de leur impression, car la gamme Adobe RVB comprend des couleurs imprimables (des cyans et des bleus, par exemple) qu’il est impossible de définir à l’aide de l’option sRVB. Il s’agit également du choix idéal lorsque vous utilisez des images issues d’appareils photo numériques de type professionnel, car la plupart de ces appareils utilisent l’espace Adobe RVB comme espace colorimétrique par défaut. CMJN Détermine l’espace colorimétrique CMJN de l’application. Tous les espaces de travail CMJN dépendent d’un périphérique, ce qui signifie qu’ils sont basés sur des combinaisons d’encre et de papier réelles. Les espaces de travail CMJN fournis par Adobe sont basés sur les conditions d’impression commerciale standard. Niveaux de gris Détermine l’espace colorimétrique des niveaux de gris de l’application. Ton direct (Photoshop) Spécifie l’engraissement à utiliser lors de l’affichage des couches de tons directs et bichromes. UTILISATION D’ADOBE ILLUSTRATOR CS4 163 Gestion des couleurs Remarque : dans Acrobat, vous pouvez utiliser l’espace colorimétrique dans un mode de sortie incorporé plutôt que l’espace colorimétrique d’un document pour la visualisation et l’impression. Pour plus d’informations sur les modes de sortie, consultez l’aide d’Acrobat. Les applications Adobe sont livrées avec un ensemble standard de profils d’espace de travail recommandés et testés par Adobe Systems pour la majorité des flux de gestion des couleurs. Par défaut, seuls ces profils figurent dans les menus d’espace de travail. Pour afficher d’autres profils colorimétriques installés sur le système, sélectionnez Mode avancé (Illustrator et InDesign) ou Plus d’options (Photoshop). Un profil colorimétrique doit être bidirectionnel, c’est-à-dire qu’il doit contenir des spécifications de conversion vers un espace colorimétrique ou depuis celui-ci pour apparaître dans les menus d’espace de travail. Remarque : vous pouvez créer des profils d’espace de travail personnalisés dans Photoshop. Cependant, Adobe vous recommande d’utiliser un profil d’espace de travail standard plutôt que de créer un profil personnalisé. Pour plus de détails, consultez la base de connaissances du support technique Photoshop à l’adresse suivante : www.adobe.com/fr/support/products/photoshop.html. A propos des profils colorimétriques manquants et non concordants Avec un nouveau document, le flux de production de couleurs est généralement transparent : sauf instruction contraire, le document utilise le profil d’espace de travail associé à son mode colorimétrique pour créer et modifier des couleurs. Certains documents existants peuvent toutefois ne pas utiliser le profil d’espace de travail spécifié et ne pas bénéficier de la gestion des couleurs. Les exceptions suivantes sont souvent observées dans un flux de production appliquant la gestion des couleurs : • Vous pouvez ouvrir un document ou importer des données chromatiques (par exemple, par copier-coller ou glisser-déposer) depuis un document ne contenant aucune description de profil. Cela se produit souvent lorsque vous ouvrez un document créé dans une application qui ne reconnaît pas la gestion des couleurs ou dans laquelle cette fonction est désactivée. • Vous pouvez ouvrir un document ou importer des données chromatiques depuis un document contenant une description de profil différente de l’espace de travail actif. Cela peut se produire lorsque vous ouvrez un document créé avec des paramètres de gestion des couleurs différents ou un document numérisé et contenant une description de profil de scanner. Dans les deux cas, l’application utilise une règle de gestion des couleurs pour choisir le mode de traitement des données chromatiques du document. Si le profil est manquant ou ne correspond pas à l’espace de travail, il se peut que l’application affiche un message d’avertissement (l’affichage dépend des options définies dans la boîte de dialogue Couleurs). Les avertissements sur les profils sont désactivés par défaut, mais vous pouvez les activer pour vous assurer que la gestion des couleurs appropriée des documents s’effectue au cas par cas. Les messages d’avertissement varient d’une application à une autre, mais vous disposez généralement des options suivantes : • (Recommandé) Laisser le document ou les données chromatiques importées inchangés. Par exemple, vous pouvez choisir d’utiliser le profil incorporé (s’il en existe un), de laisser le document sans profil colorimétrique (s’il n’en existe aucun) ou de conserver les numéros des données chromatiques collées. • Ajuster le document ou les données chromatiques importées. Par exemple, lorsque vous ouvrez un document sans profil colorimétrique, vous pouvez lui attribuer celui de l’espace de travail actif ou un autre profil. Lorsque vous ouvrez un document dont le profil colorimétrique n’est pas concordant, vous pouvez ignorer le profil ou convertir les couleurs selon l’espace de travail actif. Lorsque vous importez des données chromatiques, vous pouvez convertir les couleurs selon l’espace de travail actif afin de préserver leur aspect. UTILISATION D’ADOBE ILLUSTRATOR CS4 164 Gestion des couleurs Options de la règle de gestion des couleurs Une règle de gestion des couleurs détermine comment l’application traite les données chromatiques lorsque vous ouvrez un document ou importez une image. Vous pouvez choisir différentes règles pour les images RVB et CMJN et indiquer à quel moment les messages d’avertissement doivent apparaître. Pour afficher les options des règles de gestion des couleurs, choisissez Edition > Couleurs. Pour afficher la description d’une règle, sélectionnez-la, puis placez le pointeur de la souris au-dessus de son nom. La description apparaît au bas de la boîte de dialogue. RVB, CMJN et Niveaux de gris (L’option Niveaux de gris est uniquement disponible dans Photoshop.) Indique la règle à suivre lorsque des couleurs sont amenées dans l’espace de travail actif (lors de l’ouverture de fichiers ou l’importation d’images dans le document actif). Sélectionnez l’une des options suivantes : • Conserver les profils incorporés Conserve toujours les profils colorimétriques incorporés à l’ouverture des fichiers. Cette option est recommandée pour la plupart des flux de production, car elle permet une gestion homogène des couleurs. Toutefois, si vous souhaitez conserver les numéros CMJN, sélectionnez l’option Conserver les numéros (ignorer les profils liés). • Convertir selon l’espace de travail Convertit les couleurs en fonction du profil d’espace de travail actif à l’ouverture des fichiers et lors de l’importation d’images. Sélectionnez cette option si vous voulez que toutes les couleurs utilisent un seul profil (le profil d’espace de travail actif). • Conserver les numéros (ignorer les profils liés) Cette option est disponible dans InDesign et Illustrator pour les couleurs CMJN. Elle conserve les numéros de couleurs à l’ouverture des fichiers et lors de l’importation d’images, mais elle vous permet également d’utiliser la gestion des couleurs pour afficher correctement les couleurs dans les applications Adobe. Sélectionnez cette option si vous souhaitez utiliser un flux de production CMJN sécurisé. Dans InDesign, vous pouvez remplacer cette règle pour un seul objet à la fois en choisissant Objet > Couleurs de l’image. • Désactivé Ne tient aucun compte des profils colorimétriques incorporés lors de l’ouverture de fichiers et de l’importation d’images et n’attribue pas le profil d’espace de travail aux nouveaux documents. Sélectionnez cette option si vous souhaitez ignorer les métadonnées chromatiques fournies par l’auteur du document d’origine. Non-concordances des profils : choix à l’ouverture Affiche un message dès que vous ouvrez un document contenant la description d’un profil différent de l’espace de travail actif. Vous aurez alors la possibilité de supprimer le comportement par défaut de la règle. Sélectionnez cette option pour garantir une gestion appropriée des couleurs des documents au cas par cas. Non-concordances des profils : choix au collage Affiche un message lorsqu’un profil colorimétrique n’est pas concordant, car les couleurs sont importées dans un document par collage ou par glisser-déposer. Vous aurez alors la possibilité de supprimer le comportement par défaut de la règle. Sélectionnez cette option pour garantir une gestion appropriée des couleurs collées au cas par cas. Profils manquants : choix à l’ouverture Affiche un message dès que vous ouvrez un document sans description. Vous aurez alors la possibilité de supprimer le comportement par défaut de la règle. Sélectionnez cette option pour garantir une gestion appropriée des couleurs des documents au cas par cas. UTILISATION D’ADOBE ILLUSTRATOR CS4 165 Gestion des couleurs Options de conversion des couleurs Les options de conversion des couleurs vous permettent de contrôler la façon dont l’application gère les couleurs d’un document lorsque celui-ci est déplacé d’un espace colorimétrique à un autre. Ne modifiez ces options que si vous êtes habitué à utiliser la gestion des couleurs et que vous êtes sûr des changements que vous allez effectuer. Pour afficher les options de conversion, choisissez Edition > Couleurs, puis sélectionnez Mode avancé (Illustrator et InDesign) ou Plus d’options (Photoshop). Dans Acrobat, sélectionnez la catégorie Gestion des couleurs de la boîte de dialogue Préférences. Moteur Désigne le module de gestion des couleurs (MGC) utilisé pour associer la gamme d’un espace colorimétrique à celle d’un autre espace. Le moteur par défaut Adobe (ACE) répond à tous les besoins de conversion de la plupart des utilisateurs. Pour afficher la description d’une option de moteur ou de rendu, sélectionnez-la, puis placez le pointeur de la souris au-dessus de son nom. La description apparaît au bas de la boîte de dialogue. Mode (Photoshop, Illustrator, InDesign) Indique le mode de rendu utilisé pour convertir un espace colorimétrique en un autre. Les différences entre les modes de rendu sont perceptibles uniquement lorsque vous imprimez un document ou le convertissez en un espace de travail distinct. Utiliser la compensation du point noir Garantit que le détail des ombres de l’image est conservé par la simulation de toute la gamme dynamique du périphérique de sortie. Sélectionnez cette option si vous prévoyez d’utiliser la compensation du point noir lors de l’impression (recommandé dans la plupart des cas). Simulation (Photoshop) Indique si les couleurs doivent être simulées lors de la conversion d’images à 8 bits par couche entre différents espaces colorimétriques. Lorsque l’option Simulation est sélectionnée, Photoshop mélange des couleurs dans l’espace colorimétrique cible, afin de simuler une couleur qu’il ne possède pas mais qui existe dans l’espace source. La simulation atténue considérablement l’effet de bandes mais risque d’augmenter la taille du fichier lors de la compression des images à diffuser sur le Web. Compenser les profils de scène (Photoshop) Compare le contraste vidéo lors de la conversion des profils de scène en profils de sortie. Cette option reflète la gestion des couleurs par défaut dans After Effects. A propos des modes de rendu Le mode de rendu détermine la façon dont le système de gestion des couleurs convertit les couleurs d’un espace colorimétrique à l’autre. Les règles de détermination d’ajustement des couleurs source varient selon les modes de rendu. Par exemple, les couleurs comprises dans la gamme cible peuvent rester intactes ou être ajustées de sorte qu’elles conservent leur champ de relations visuelles d’origine lorsqu’elles sont converties dans une gamme cible plus petite. Le résultat du mode de rendu choisi dépend du contenu graphique des documents et des profils utilisés pour définir les espaces colorimétriques. Certains profils produisent les mêmes résultats avec des modes de rendu différents. D’une manière générale, il est préférable d’utiliser le mode de rendu par défaut du paramètre de couleur sélectionné, car il a été testé par Adobe Systems pour répondre aux normes industrielles. Par exemple, si vous choisissez un paramètre de couleur pour l’Amérique du Nord ou l’Europe, le mode de rendu par défaut est Colorimétrie relative. Si vous choisissez un paramètre de couleur pour le Japon, le mode de rendu par défaut est Perception. Vous pouvez sélectionner un mode de rendu lorsque vous définissez des options de conversion des couleurs pour le système de gestion des couleurs, des couleurs d’épreuve-écran et des illustrations : Perception Ce mode vise à conserver les relations visuelles entre les couleurs, afin qu’elles soient perçues comme naturelles à l’œil nu, même si les valeurs chromatiques peuvent elles-mêmes varier. Ce mode convient aux images photographiques contenant beaucoup de couleurs non imprimables. Il s’agit du mode de rendu standard de l’industrie de l’imprimerie japonaise. UTILISATION D’ADOBE ILLUSTRATOR CS4 166 Gestion des couleurs Saturation Ce mode privilégie l’éclat des couleurs au détriment de leur précision. Ce mode de rendu convient aux images d’entreprise, telles que des graphiques ou des diagrammes, dans lesquelles l’éclat des couleurs saturées est plus important que la précision des relations visuelles entre les couleurs. Colorimétrie relative Ce mode compare les tons clairs les plus intenses de l’espace colorimétrique source à ceux de l’espace colorimétrique cible et décale toutes les couleurs en conséquence. Les couleurs non imprimables sont remplacées par la couleur imprimable la plus proche dans l’espace colorimétrique cible. Le mode Colorimétrie relative préserve davantage les couleurs originales de l’image que le mode Perception. Il s’agit du mode de rendu standard de l’industrie de l’imprimerie en Amérique du Nord et en Europe. Colorimétrie absolue Ce mode conserve les couleurs de la gamme cible intactes. Toutes les couleurs hors de la gamme sont écrêtées. Les couleurs ne sont pas décalées vers le point blanc de destination. Ce mode de rendu vise à privilégier l’exactitude des couleurs au détriment des relations chromatiques. Il permet de simuler les couleurs produites par un périphérique donné lors de la phase d’épreuvage. Ce mode est particulièrement utile pour déterminer par prévisualisation la façon dont la couleur du papier agit sur les couleurs imprimées. Options avancées dans Photoshop Dans Photoshop, pour afficher les options avancées de gestion des couleurs, choisissez Edition > Couleurs, puis sélectionnez Plus d’options. Désaturer les couleurs du moniteur de Indique si les couleurs doivent être désaturées selon la quantité spécifiée lorsqu’elles sont affichées sur le moniteur. Lorsque cette option est sélectionnée, vous pouvez visualiser la plage complète des espaces colorimétriques dont la gamme est plus étendue que celle du moniteur. Toutefois, l’affichage du moniteur ne correspond plus à l’impression. Lorsque cette option est désélectionnée, des couleurs distinctes dans l’image risquent d’être identiques à l’affichage. Fusionner les couleurs RVB avec le gamma Contrôle la façon dont les couleurs RVB fusionnent pour produire des données composites (par exemple, lorsque les calques sont fusionnés ou peints en mode Normal). Lorsque cette option est sélectionnée, les couleurs RVB sont fusionnées dans l’espace colorimétrique correspondant au gamma spécifié. Un gamma de 1,00 est considéré comme « chromatiquement correct » et doit générer un minimum d’aspérités. Lorsque cette option est désélectionnée, les couleurs RVB sont fusionnées directement dans l’espace colorimétrique du document. Remarque : si vous sélectionnez l’option Fusionner les couleurs RVB avec le gamma, les documents multicalques n’auront pas le même aspect lorsqu’ils seront affichés dans Photoshop et dans d’autres applications. 167 Chapitre 6 : Peinture Pour vous aider à optimiser l’aspect visuel de vos illustrations, Adobe Illustrator propose des formes calligraphiques, diffuses, artistiques et de motif. En outre, la fonction de peinture dynamique permet de peindre différents segments de tracé et de remplir des tracés délimités avec différents motifs, couleurs ou dégradés. L’utilisation de l’opacité, de masques, de dégradés, de formes, de filets et de motifs vous permettra de donner libre cours à votre imagination. Peinture avec les fonds et les contours Méthodes de peinture Illustrator fournit deux méthodes de peinture : la première consiste à définir un fond, un contour ou les deux sur la totalité d’un objet, puis à convertir ce dernier en groupe de peinture dynamique. La seconde consiste à affecter des fonds ou des contours aux différents bords et faces des tracés dans l’objet. Peinture d’un objet Après avoir dessiné un objet, vous pouvez lui attribuer un fond, un contour ou les deux. Vous dessinez ensuite d’autres objets que vous pouvez peindre de la même manière, en plaçant le calque de chaque nouvel objet sur les objets précédents. Le résultat ressemble à un collage composé de formes découpées dans du papier de couleur, l’aspect de l’illustration dépendant des objets situés au-dessus de la pile de calques d’objets. Une vidéo sur l’utilisation des formes est disponible à l’adresse suivante : www.adobe.com/go/vid0044_fr. Peinture d’un groupe de peinture dynamique La méthode Peinture dynamique offre des fonctionnalités qui s’apparentent davantage à celles d’un outil de coloration classique où ni les calques ni l’ordre d’empilement n’entrent en jeu, ce qui permet d’obtenir un procédé plus naturel. Tous les objets d’un groupe de peinture dynamique sont traités comme s’ils faisaient partie de la même surface plane. Ainsi, vous pouvez dessiner plusieurs tracés, puis colorer séparément chaque zone (appelée face) située à l’intérieur de ces tracés. Vous pouvez également affecter différentes couleurs de contour (ou de bord) aux portions d’un tracé situées entre les intersections. Comme dans un livre de coloriage, vous pouvez utiliser une couleur différente pour remplir chaque face et appliquer un contour à chaque bord. A mesure que vous déplacez et remodelez les tracés d’un groupe de peinture dynamique, les faces et les bords s’ajustent automatiquement. Un objet formé d’un seul tracé peint à l’aide de la méthode existante possède un seul fond et un seul contour (à gauche). Le même objet converti en groupe de peinture dynamique peut être peint avec un fond différent pour chaque face et un contour différent pour chaque bord (à droite). UTILISATION D’ADOBE ILLUSTRATOR CS4 168 Peinture La peinture d’un objet à l’aide de la méthode traditionnelle laisse quelques zones qui ne peuvent pas être remplies (à gauche). La peinture d’un groupe dynamique avec détection d’espace (au centre) vous permet d’éviter les espaces et la surimpression (à droite). Une vidéo sur l’utilisation de la peinture dynamique est disponible à l’adresse suivante : www.adobe.com/go/vid0042_fr. Une vidéo sur les techniques de peinture à l’aide de l’outil Pinceau est disponible à l’adresse suivante : www.adobe.com/go/vid0038_fr. Voir aussi « A propos de la peinture dynamique » à la page 176 A propos des fonds et des contours Un fond est une couleur, un motif ou un dégradé à l’intérieur d’un objet. Vous pouvez appliquer des fonds aux objets ouverts et fermés, ainsi qu’aux faces des groupes de peinture dynamique. Un contour correspond au tracé visible d’un objet et aux bords d’un groupe de peinture dynamique. Vous pouvez définir l’épaisseur et la couleur de contour. Vous pouvez également créer des contours en pointillé à l’aide des options de tracé et peindre des contours stylisés en utilisant les formes. Remarque : lorsque vous travaillez avec des groupes de peinture dynamique, vous pouvez appliquer une forme à un bord uniquement si vous ajoutez un contour au groupe à l’aide du panneau Aspect. Les couleurs de fond et de contour actives s’affichent dans le panneau Outils. Commandes Fond et Contour Voir aussi « Touches permettant de peindre des objets » à la page 516 « Sélection de couleurs à l’aide du sélecteur de couleurs » à la page 108 Commandes Fond et Contour Les boutons permettant de définir les fonds et les contours sont disponibles dans le panneau Outils, le panneau Contrôle et le panneau Couleur. Vous pouvez utiliser l’un des boutons suivants dans le panneau Outils pour définir les couleurs : Bouton Fond Cliquez deux fois pour sélectionner une couleur de fond dans le sélecteur de couleurs. UTILISATION D’ADOBE ILLUSTRATOR CS4 169 Peinture Bouton Contour Cliquez deux fois pour sélectionner une couleur de contour dans le sélecteur de couleurs. Bouton Permuter le fond et le contour Bouton Fond et contour par défaut (fond blanc et contour noir). Cliquez pour permuter les couleurs du fond et du contour. Cliquez sur l’icône pour revenir aux paramètres de couleur par défaut Bouton Couleur Cliquez pour appliquer la dernière couleur unie sélectionnée à un objet avec un fond en dégradé ou sans contour ni fond. Bouton Dégradé Bouton Sans Cliquez pour remplacer le fond sélectionné par le dernier dégradé de couleur sélectionné. Cliquez pour supprimer le dernier fond ou contour sélectionné. Vous pouvez également définir la couleur et le contour pour un objet sélectionné à l’aide des boutons suivants dans le panneau Contrôle : Couleur de fond Cliquez pour ouvrir le panneau Nuancier ou cliquez en maintenant la touche Maj enfoncée pour ouvrir une variante d’un panneau de mode, puis choisissez une couleur. Couleur de contour Cliquez pour ouvrir le panneau Nuancier ou cliquez en maintenant la touche Maj enfoncée pour ouvrir une variante d’un panneau de mode, puis choisissez une couleur. Panneau Contour Cliquez sur le mot Contour pour ouvrir le panneau Contour et indiquer les options. Epaisseur du contour Choisissez une épaisseur de contour dans le menu déroulant. Application d’une couleur de fond à un objet Vous pouvez appliquer une couleur, un motif ou un dégradé à un objet entier ou utiliser des groupes de peinture dynamique et appliquer différentes couleurs aux différentes faces dans l’objet. 1 Sélectionnez l’objet. 2 Cliquez sur la case Fond dans le panneau Outils ou Contrôle. Cela indique que vous souhaitez appliquer un fond plutôt qu’un contour. Case Fond 3 Utilisez l’une des méthodes suivantes pour sélectionner une couleur de fond : • Cliquez sur une couleur dans le panneau Contrôle, Nuancier, Dégradé de couleurs ou dans une bibliothèque de nuances. • Cliquez deux fois sur la case Fond, puis sélectionnez une couleur dans le sélecteur de couleurs. • Sélectionnez l’outil Pipette tout en maintenant la touche Alt (Windows) ou Option (Mac OS) enfoncée pour appliquer à un objet les attributs sélectionnés, notamment le fond et le contour. • Cliquez sur le bouton Sans pour supprimer le fond de l’objet. Vous pouvez appliquer rapidement une couleur à un objet non sélectionné en faisant glisser la couleur à partir de la case Fond, du panneau Couleur, Dégradé de couleurs ou Nuancier sur l’objet. La méthode de glissement ne fonctionne pas sur les groupes de peinture dynamique. UTILISATION D’ADOBE ILLUSTRATOR CS4 170 Peinture Voir aussi « Sélection d’éléments dans les groupes de peinture dynamique » à la page 179 « Peinture à l’aide de l’outil Pot de peinture dynamique » à la page 182 Application d’un contour à un objet Le panneau Contour (Fenêtre > Contour) vous permet de spécifier si une ligne est continue ou pointillée et, le cas échéant, de définir la séquence des pointillés, l’épaisseur du contour et l’alignement, ainsi que la valeur de pointe et le style des sommets et des extrémités. Panneau Contour répertoriant les options Vous pouvez appliquer des options de contour à un objet entier ou utiliser des groupes de peinture dynamique et appliquer différents contours aux différents bords dans l’objet. Voir aussi « Présentation de l’espace de travail » à la page 8 « Sélection d’éléments dans les groupes de peinture dynamique » à la page 179 « Peinture à l’aide de l’outil Pot de peinture dynamique » à la page 182 Application d’une couleur, d’une épaisseur et d’un alignement au contour 1 Sélectionnez l’objet. (Pour sélectionner un bord dans un groupe de peinture dynamique, utilisez l’outil Sélection de peinture dynamique.) 2 Cliquez sur la case Contour dans le panneau Outils, Couleur ou Contrôle. Cela indique que vous souhaitez appliquer un contour plutôt qu’un fond. Case Contour 3 Sélectionnez une couleur dans le panneau Couleur, ou une nuance dans le panneau Nuancier ou Contrôle. Vous pouvez également cliquer deux fois sur la case Contour pour sélectionner une couleur dans le sélecteur de couleurs. Si vous souhaitez utiliser la couleur active dans la case Contour, il suffit de faire glisser la couleur de la case sur l’objet. La méthode de glissement ne fonctionne pas sur les groupes de peinture dynamique. 4 Sélectionnez une épaisseur dans le panneau Contour ou Contrôle. 5 Si l’objet est un tracé fermé (et non un groupe de peinture dynamique), choisissez une option dans le panneau Contour pour aligner le contour sur le tracé : • Contour centré UTILISATION D’ADOBE ILLUSTRATOR CS4 171 Peinture • Contour aligné sur l’intérieur • Contour aligné sur l’extérieur Remarque : si vous tentez d’aligner des tracés possédant des options d’alignement de contour différentes, il peut être difficile d’aligner parfaitement les tracés. Assurez-vous que les paramètres d’alignement de tracé sont identiques si les bords doivent correspondre parfaitement lorsqu’ils sont alignés. Création de lignes pointillées (points ou tirets) Vous pouvez créer une ligne pointillée (points ou tirets) en modifiant les attributs de contour d’un objet. 1 Sélectionnez l’objet. 2 Dans le panneau Contour, sélectionnez l’option Pointillé. Si l’option Pointillé n’est pas visible, choisissez la commande Afficher les options dans le menu du panneau Contour. 3 Indiquez une séquence de pointillés en précisant la longueur des pointillés et la distance les séparant les uns des autres. Les valeurs entrées sont répétées en séquence. Ainsi, une fois le motif défini, vous n’avez pas à remplir toutes les zones de texte. 4 Sélectionnez une option d’extrémité pour modifier l’extrémité des tirets. L’option Extrémité carrée tirets avec des extrémités carrées. L’option Extrémité arrondie Extrémité projetée projette l’extrémité des tirets. A B crée des crée des tirets ou des points arrondis. L’option C Lignes pointillées de 6 points avec un écart de 2, 12, 16, 12 A. Extrémité carrée B. Extrémité arrondie C. Extrémité projetée Modification des sommets et des extrémités d’un trait Une extrémité est la fin d’un tracé ouvert, tandis qu’un sommet correspond au changement de direction d’une ligne droite (angle). Vous pouvez modifier les sommets et les extrémités d’un tracé en modifiant les attributs de contour de l’objet. 1 Sélectionnez l’objet. 2 Dans le panneau Contour, sélectionnez une option d’extrémité et une option de sommet. Si les options n’apparaissent pas, choisissez la commande Afficher les options dans le menu du panneau. Extrémité carrée Extrémité arrondie Crée des lignes tracées avec des extrémités carrées. Crée des lignes tracées avec des extrémités semi-circulaires. Crée des lignes tracées avec des extrémités carrées qui se projettent de la moitié de la largeur de la ligne au-delà de la fin de la ligne. Cette option fait que l’épaisseur de la ligne s’étend à distance égale dans toutes les directions. Extrémité projetée UTILISATION D’ADOBE ILLUSTRATOR CS4 172 Peinture Sommet en pointe Crée des lignes tracées avec des coins pointus. Entrez une valeur de pointe comprise entre 1 et 500. La pointe détermine le moment où le programme passe d’un sommet pointu à un sommet biseauté. La valeur de pointe par défaut est de 4, ce qui signifie que lorsque la pointe atteint quatre fois l’épaisseur du contour, le programme convertit un sommet en pointe en un sommet en biseau. Une pointe d’une valeur égale à 1 génère un sommet en biseau. Sommet en arrondi Crée des lignes tracées avec des coins arrondis. Sommet en biseau Crée des lignes tracées avec des coins carrés. Dessin et fusion de tracés à l’aide de l’outil Forme de tache Utilisez l’outil Forme de tache pour peindre des formes dotées d’un fond que vous pouvez fusionner et faire s’entrecouper avec d’autres formes de même couleur. L’outil Forme de tache utilise les mêmes options de forme par défaut que les formes calligraphiques (voir la section « Options de formes calligraphiques » à la page 189). Tracé créé avec une forme calligraphique (gauche) ; tracé créé avec une forme calligraphique (droite) Une vidéo sur l’utilisation de l’outil Forme de tache est disponible à l’adresse suivante : ww.adobe.com/go/lrvid4018_ai_fr. Voir aussi « Options de l’outil Pinceau » à la page 187 Consignes relatives à l’outil Forme de tache Lorsque vous utilisez l’outil Forme de tache, respectez les consignes suivantes : • Pour fusionner des tracés, ceux-ci doivent être collés les uns aux autres dans l’ordre d’empilement. • L’outil Forme de tache crée des tracés avec un fond et aucun contour. Si vous voulez fusionner vos tracés créés à l’aide de l’outil Forme de tache avec l’illustration existante, assurez-vous que l’illustration a la même couleur de fond et aucun contour. • Lorsque vous dessinez des tracés à l’aide de l’outil Forme de tache, les nouveaux tracés sont fusionnés avec le tracé correspondant de premier plan. Si le nouveau tracé touche plusieurs tracés correspondants à l’intérieur d’un même calque ou groupe, tous les tracés intersectés sont fusionnés. • Pour appliquer des attributs de peinture (tels que des effets ou de la transparence) à l’outil Forme de tache, sélectionnez la forme, puis définissez les attributs dans le panneau Aspect avant de procéder au dessin. • Vous pouvez utiliser l’outil Forme de tache pour fusionner les tracés créés à l’aide d’autres outils. Pour ce faire, assurez-vous que l’illustration existante n’a aucun contour, puis paramétrez l’outil Forme de tache de façon à avoir la même couleur de fond et dessinez un nouveau tracé en intersection avec tous les autres tracés que vous voulez fusionner. UTILISATION D’ADOBE ILLUSTRATOR CS4 173 Peinture Création de tracés fusionnés Veillez à bien garder à l’esprit qu’il est impossible de fusionner des tracés comportant un contour. 1 Sélectionnez le tracé dans lequel vous voulez fusionner un autre tracé. 2 Dans le panneau Aspect, désélectionnez l’option Réduire les nouveaux objets à l’aspect de base. Lorsque cette option est désélectionnée, l’outil Forme de tache utilise les attributs de l’illustration sélectionnée. 3 Sélectionnez l’outil Forme de tache sélectionnée. et assurez-vous qu’il utilise les mêmes paramètres d’aspect que l’illustration 4 Dessinez des tracés en intersection avec l’illustration. Si les tracés ne fusionnent pas, vérifiez que les attributs de l’outil Forme de tache correspondent parfaitement aux attributs du ou des tracés existants et qu’aucun n’est doté d’un contour. Options de l’outil Forme de tache Cliquez deux fois sur l’outil Forme de tache dans le panneau Outils, puis définissez une des options ci-après : Conserver la sélection Spécifie que, lorsque vous définissez un tracé fusionné, tous les tracés sont sélectionnés et restent sélectionnés pendant que vous dessinez. Cette option est utile pour visualiser tous les tracés inclus dans le tracé fusionné. Lorsque vous sélectionnez cette option, l’option Fusion des limites de la sélection est désactivée. Fusion des limites de la sélection Spécifie que, si l’illustration est sélectionnée, l’outil Forme de tache ne fusionne qu’avec l’illustration sélectionnée. Si aucun élément n’est sélectionné, l’outil Forme de tache fusionne avec n’importe quelle illustration correspondante. Fidélité Contrôle la distance que doit parcourir la souris ou le stylet avant qu’Illustrator n’ajoute un point d’ancrage au tracé. Par exemple, si l’option Fidélité est définie à 2,5, cela signifie que les mouvements de l’outil inférieurs à 2,5 pixels ne sont pas pris en compte. Les valeurs possibles pour cette option sont comprises entre 0,5 et 20 pixels. Plus la valeur est élevée, plus le tracé est simple et lisse. Lissage Contrôle le pourcentage de lissage qu’Illustrator applique lors de l’utilisation de l’outil. La valeur Lissage s’étend de 0 % à 100 %. Plus le pourcentage est élevé, plus le tracé est lisse. Taille Détermine la taille de la forme. Angle Détermine l’angle de rotation de la forme. Faites glisser la pointe de la flèche dans la zone d’aperçu ou entrez une valeur dans la zone de texte Angle. Arrondi Détermine l’arrondi de la forme. Faites glisser un des points noirs de l’aperçu vers l’extérieur du centre ou à proximité de celui-ci ou entrez une valeur dans la zone de texte Arrondi. Plus la valeur est élevée, plus l’arrondi est important. Conversion des contours en tracés transparents La conversion d’un contour en tracé transparent vous permet de modifier le tracé du contour. Par exemple, vous pouvez créer un contour morcelé ou d’épaisseur variable. 1 Sélectionnez l’objet. 2 Choisissez la commande Objet > Tracé > Vectoriser le contour. Le tracé transparent obtenu est associé à l’objet avec fond. Pour modifier le tracé transparent, dissociez-le d’abord du fond ou sélectionnez-le à l’aide de l’outil Sélection directe progressive. Utilisez le panneau Calques pour identifier le contenu d’un groupe. UTILISATION D’ADOBE ILLUSTRATOR CS4 174 Peinture Voir aussi « A propos des tracés transparents » à la page 259 « Association ou dissociation d’objets » à la page 224 Ajout de flèches aux traits Les flèches sont semblables à des contours. Elles changent d’emplacement, de direction et de couleur en même temps que la ligne, mais ne peuvent pas être modifiées séparément. 1 Sélectionnez un objet ou un groupe (ou ciblez un calque dans le panneau Calques). Remarque : vous pouvez ajouter des flèches à l’ensemble d’un groupe de peinture dynamique, mais pas à des tracés individuels dans les groupes de peinture dynamique. 2 Choisissez la commande Effet > Spécial > Flèche. 3 Parmi le large éventail proposé, choisissez une flèche pour les extrémités de la ligne en cliquant sur les boutons avant et arrière situés sous les zones Début et Fin dans la boîte de dialogue Flèche. Le début et la fin de la ligne correspondent à l’ordre dans lequel la ligne a été tracée. 4 Pour redimensionner une flèche, entrez le pourcentage souhaité dans la zone de texte Echelle. Cela permet de dimensionner la flèche par rapport à l’épaisseur de contour de la ligne. 5 Cliquez sur le bouton OK. Remarque : pour supprimer une flèche, sélectionnez l’objet, cliquez sur l’effet Flèche dans le panneau Aspect, définissez l’effet sur l’option Sans, puis cliquez sur le bouton OK. Voir aussi « Ciblage d’éléments pour les attributs d’aspect » à la page 385 « A propos des effets » à la page 388 Suppression du fond ou du contour d’un objet 1 Sélectionnez l’objet. 2 Sélectionnez la case Fond ou Contour dans le panneau Outils. Vous indiquez ainsi que vous souhaitez supprimer le fond ou le contour de l’objet. 3 Cliquez sur le bouton Sans dans le panneau Outils, Couleur ou Nuancier. Remarque : vous pouvez également cliquer sur l’icône Sans dans le menu Fond ou le menu de couleur de contour du panneau Contrôle. A B C Cases Fond et Contour A. Case Fond B. Case Contour C. Bouton Sans Sélection d’objets ayant le même fond et le même contour Vous pouvez sélectionner des objets possédant les mêmes attributs, y compris la couleur du fond, la couleur du contour et l’épaisseur du contour. UTILISATION D’ADOBE ILLUSTRATOR CS4 175 Peinture Remarque : les commandes Sélection > Identique > Couleur de fond, Couleur de contour et Epaisseur de contour fonctionnent dans un groupe de peinture dynamique lorsque vous sélectionnez une face ou un bord à l’aide de l’outil Sélection de peinture dynamique. Les autres commandes Sélection > Identique ne fonctionnent pas. Vous ne pouvez pas sélectionner les mêmes objets à l’intérieur et à l’extérieur d’un groupe de peinture dynamique en même temps. • Pour sélectionner des objets ayant le même fond et le même contour, sélectionnez l’un des objets, cliquez sur le bouton Sélectionner des objets similaires votre sélection dans le menu qui s’affiche. dans le panneau Contrôle, puis choisissez les objets sur lesquels repose • Pour sélectionner tous les objets ayant la même couleur de fond ou de contour, sélectionnez un objet ayant cette couleur, ou choisissez la couleur dans le panneau Couleur ou Nuancier. Choisissez ensuite la commande Sélection > Identique, puis cliquez sur l’option Couleur de fond, Couleur de contour, Contour et fond dans le sous-menu. • Pour sélectionner tous les objets ayant la même épaisseur de contour, sélectionnez un objet de cette épaisseur de contour ou choisissez une épaisseur dans le panneau Contour. Choisissez ensuite la commande Sélection > Identique > Epaisseur de contour. • Pour appliquer les mêmes options de sélection en utilisant un objet différent, par exemple, si vous avez déjà sélectionné tous les objets rouges à l’aide de la commande Sélection > Identique > Couleur de fond, et que vous souhaitez maintenant rechercher tous les objets verts, sélectionnez un nouvel objet, puis choisissez la commande Sélection > Resélectionner. Pour que la teinte d’un objet soit prise en compte lorsque vous effectuez une sélection en fonction de la couleur, choisissez la commande Edition > Préférences > Générales (Windows) ou Illustrator > Préférences > Générales (Mac OS), puis sélectionnez l’option Même % de teinte. Si cette option est sélectionnée, et que vous sélectionnez un objet dont le fond contient une teinte à 50 % de PANTONE Jaune C, puis que vous choisissez la commande Sélection > Identique > Couleur de fond, Illustrator ne sélectionne que les objets dont le fond est composé d’une teinte à 50 % de cette couleur. Si cette option est désélectionnée, tous les objets contenant la teinte PANTONE Jaune C sont sélectionnés. Création de plusieurs fonds et contours Le panneau Aspect vous permet de créer plusieurs fonds et contours pour un même objet. En ajoutant plusieurs fonds et contours à un objet, vous pouvez créer de nombreux effets intéressants. Vous pouvez, par exemple, créer un second contour moins épais sur un contour épais ou bien appliquer un effet à un fond, mais pas à un autre. 1 Sélectionnez un ou plusieurs objets ou groupes (ou ciblez un calque dans le panneau Calques). 2 Sélectionnez la commande Ajouter un nouveau fond ou Ajouter un nouveau contour dans le menu du panneau Aspect. Vous pouvez également sélectionner un fond ou un contour dans le panneau Aspect, puis cliquer sur le bouton Dupliquer l’élément sélectionné . 3 Définissez la couleur du nouveau fond ou contour, ainsi que d’autres propriétés. Remarque : vous devrez peut-être modifier la position du nouveau fond ou contour dans le panneau Aspect. Par exemple, si vous créez deux contours d’épaisseur différente, vérifiez que le contour le moins épais apparaît au-dessus du contour le plus épais dans le panneau Aspect. Voir aussi « Ciblage d’éléments pour les attributs d’aspect » à la page 385 « Présentation du panneau Aspect » à la page 383 UTILISATION D’ADOBE ILLUSTRATOR CS4 176 Peinture Groupes de peinture dynamique A propos de la peinture dynamique La conversion de votre illustration en groupes de peinture dynamique vous permet de les colorer librement, comme vous le feriez sur toile ou sur papier. Vous pouvez appliquer une couleur différente à chaque segment de tracé et remplir chaque tracé délimité (et non pas les tracés fermés uniquement) avec une couleur, un motif ou un dégradé différents. La méthode Peinture dynamique vous permet de créer intuitivement des dessins en couleurs. Elle vous permet d’utiliser tout l’éventail d’outils de dessin vectoriels d’Illustrator, mais traite tous les tracés que vous dessinez comme s’ils faisaient partie de la même surface plane. En d’autres termes, aucun tracé ne se trouve derrière ou devant un autre. Les tracés divisent la surface de dessin en zones, qui peuvent être colorées, qu’elles soient liées par un seul tracé ou par des segments de plusieurs tracés. Peindre des objets revient à remplir un livre de coloriage ou à peindre à l’aquarelle une esquisse sur papier. Lorsque vous créez un groupe de peinture dynamique, chaque tracé reste entièrement modifiable. Lorsque vous déplacez ou ajustez la forme d’un tracé, les couleurs précédemment appliquées ne restent pas simplement où elles se trouvent, comme dans les peintures sur support naturel ou les programmes d’édition d’images. A la place, Illustrator les réapplique automatiquement à de nouvelles zones délimitées par les tracés modifiés. A B C Ajustement des tracés de peinture dynamique A. Image d’origine B. Groupe de peinture dynamique C. Tracés ajustés, redistribution de la peinture dynamique Les parties des groupes de peinture dynamique pouvant être peintes sont appelées bords et faces. Un bord est la portion d’un tracé comprise entre ses intersections avec d’autres tracés. Une face est la zone délimitée par un ou plusieurs bords. Vous pouvez appliquer un contour aux bords et remplir les faces. Prenons l’exemple d’un cercle traversé par une ligne. Dans le groupe de peinture dynamique, la ligne (le bord) qui divise le cercle crée deux faces dans le cercle. L’outil Pot de peinture dynamique vous permet d’utiliser une couleur différente pour remplir chaque face et appliquer un contour à chaque bord. Comparaison entre un ensemble cercle et ligne (à gauche) et un ensemble cercle et ligne après conversion en groupe de peinture dynamique, remplissage des faces et application de contours aux bords (à droite) Remarque : la peinture dynamique tire parti des multiprocesseurs, qui aident Illustrator à effectuer les opérations plus rapidement. UTILISATION D’ADOBE ILLUSTRATOR CS4 177 Peinture Une vidéo sur l’utilisation de la peinture dynamique est disponible à l’adresse suivante : www.adobe.com/go/vid0042_fr. Voir aussi « Méthodes de peinture » à la page 167 « A propos des fonds et des contours » à la page 168 Restrictions de la peinture dynamique Les attributs de fond et de peinture sont liés aux faces et aux bords d’un groupe de peinture dynamique, et non aux tracés proprement dits qui les définissent, comme dans les autres objets Illustrator. Pour cette raison, certaines fonctions et commandes fonctionnent différemment ou ne s’appliquent pas aux tracés d’un groupe de peinture dynamique. Fonctions et commandes applicables à l’ensemble d’un groupe de peinture dynamique, sauf aux faces et bords • Transparence • Effets • Fonds et contours multiples du panneau Aspect • Objet > Distorsion de l’enveloppe • Objet > Masquer • Objet > Pixellisation • Objet > Tranche > Créer • Créer un masque d’opacité (dans le menu du panneau Transparence) • Formes (Vous pouvez appliquer des formes à un groupe de peinture dynamique entier si vous ajoutez un contour au groupe à l’aide du panneau Aspect.) Fonctions non applicables aux groupes de peinture dynamique • Filets de dégradé • Graphes • Symboles du panneau Symboles • Halos • Alignement des options de contour à partir du panneau Contour • Outil Baguette magique Commandes du menu Objet non applicables aux groupes de peinture dynamique • Vectoriser le contour • Décomposer (Vous pouvez utiliser la commande Objet > Peinture dynamique > Décomposer, à la place.) • Dégradé de formes • Tranche • Masque d’écrêtage > Créer • Créer un filet de dégradé UTILISATION D’ADOBE ILLUSTRATOR CS4 178 Peinture Autres commandes non applicables aux groupes de peinture dynamique • Commandes Pathfinder • Fichier > Importer • Affichage > Repères > Créer les repères • Sélection > Identique > Mode de fusion, Contour et fond, Opacité, Style, Instance de symbole, Série de blocs liés • Objet > Habillage de texte > Créer Création de groupes de peinture dynamique Lorsque vous souhaitez colorer des objets en utilisant différentes couleurs pour chaque bord ou intersection, vous devez convertir l’illustration en un groupe de peinture dynamique. Certains types d’objets, tels que le texte, les images bitmap et les formes, ne peuvent pas être convertis en groupes de peinture dynamique. Vous devez d’abord les convertir en tracés. Par exemple, si vous essayez de convertir un objet utilisant des formes ou des effets, il perdra ses caractéristiques visuelles complexes lors de la conversion en peinture dynamique. Vous pouvez toutefois conserver la plupart des caractéristiques visuelles en convertissant d’abord les objets en tracés ordinaires, puis en convertissant les tracés obtenus en peinture dynamique. Remarque : lorsque vous convertissez une illustration en un groupe de peinture dynamique, vous ne pouvez pas revenir à l’état d’origine de l’illustration. Vous pouvez décomposer le groupe en composants individuels, ou revenir aux tracés d’origine du groupe sans fond et avec un contour noir de 0,5 point. Une vidéo sur l’utilisation de la peinture dynamique est disponible à l’adresse suivante : www.adobe.com/go/vid0042_fr. Voir aussi « Touches permettant d’utiliser des groupes de peinture dynamique » à la page 516 Création d’un groupe de peinture dynamique 1 Sélectionnez un ou plusieurs tracés et/ou tracés transparents. 2 Utilisez l’une des méthodes suivantes : • Choisissez la commande Objet > Peinture dynamique > Créer. • Sélectionnez l’outil Pot de peinture dynamique , puis cliquez sur l’objet de votre choix. Remarque : lors de la conversion en groupe de peinture dynamique, certaines propriétés (transparence et effets, par exemple) peuvent être perdues et d’autres objets (texte, images bitmap et formes, par exemple) ne peuvent pas être convertis. Conversion d’objets en groupes de peinture dynamique ❖ Utilisez l’une des méthodes suivantes pour les objets impossibles à convertir directement en groupes de peinture dynamique : • Pour les objets texte, choisissez la commande Texte > Vectoriser. Transformez ensuite les tracés obtenus en groupe de peinture dynamique. • Pour les images bitmap, choisissez la commande Objet > Vectorisation dynamique > Créer et convertir en peinture dynamique. • Pour les autres objets, choisissez la commande Objet > Décomposer. Transformez ensuite les tracés obtenus en groupe de peinture dynamique. UTILISATION D’ADOBE ILLUSTRATOR CS4 179 Peinture Décomposition ou annulation d’un groupe de peinture dynamique Lorsque vous annulez un groupe de peinture dynamique, il prend la forme d’un ou de plusieurs tracés ordinaires sans fond, avec un contour noir de 0,5 point. Lorsque vous décomposez un groupe de peinture dynamique, il prend la forme d’un ou plusieurs tracés ordinaires, d’aspect identique au groupe de peinture dynamique, mais présentant des fonds et des contours distincts. Vous pouvez utiliser l’outil Sélection directe progressive pour sélectionner et modifier ces tracés séparément. Groupe de peinture dynamique avant (à gauche) et après la décomposition et le déplacement pour séparer les faces et les bords (à droite) Groupe de peinture dynamique avant (à gauche) et après l’application de la commande Annuler (à droite) 1 Sélectionnez le groupe de peinture dynamique. 2 Utilisez l’une des méthodes suivantes : • Choisissez la commande Objet > Peinture dynamique > Décomposer. • Choisissez la commande Objet > Peinture dynamique > Annuler. Sélection d’éléments dans les groupes de peinture dynamique Utilisez l’outil Sélection de peinture dynamique pour sélectionner des faces et des bords individuels dans un groupe de peinture dynamique. Utilisez l’outil Sélection pour sélectionner l’ensemble du groupe de peinture dynamique, et l’outil Sélection directe pour sélectionner les tracés dans un groupe de peinture dynamique. Lorsque vous travaillez sur un document complexe, vous pouvez isoler un groupe de peinture dynamique afin de sélectionner facilement la face ou le bord que vous souhaitez. Choisissez l’outil de sélection le mieux adapté aux éléments que vous souhaitez modifier dans le groupe de peinture dynamique. Par exemple, utilisez l’outil Sélection de peinture dynamique pour appliquer différents dégradés à différentes faces d’un groupe de peinture dynamique et l’outil Sélection pour appliquer le même dégradé à l’ensemble du groupe de peinture dynamique. Voir aussi « Isolation d’une illustration à éditer » à la page 216 UTILISATION D’ADOBE ILLUSTRATOR CS4 180 Peinture Sélection de faces et de bords Le pointeur de l’outil Sélection de peinture dynamique se transforme en pointeur de face lorsqu’il est placé sur une face, en pointeur de bord lorsqu’il est placé sur un bord et en pointeur x lorsqu’il est placé en dehors d’un groupe de peinture dynamique. ❖ Sélectionnez l’outil Sélection de peinture dynamique, puis utilisez l’une des méthodes suivantes : • Pour sélectionner une face ou un contour individuel, cliquez sur une face ou un contour. • Pour sélectionner plusieurs faces et bords, tracez un rectangle de sélection autour des éléments. Les sélections partielles sont incluses. • Pour sélectionner toutes les faces contiguës qui ne sont par séparées par une face peinte, cliquez deux fois sur une face. • Pour sélectionner des faces ou des bords ayant le même fond ou contour, cliquez trois fois sur un élément. Vous pouvez également cliquer une fois, choisir la commande Sélection > Identique, puis Couleur de fond, Couleur de contour ou Epaisseur de contour dans le sous-menu. • Pour ajouter ou supprimer des éléments de la sélection, cliquez en maintenant la touche Maj enfoncée ou maintenez la touche Maj enfoncée tout en traçant un rectangle de sélection autour des éléments. Sélection d’un groupe de peinture dynamique ❖ A l’aide de l’outil Sélection, cliquez sur le groupe. Sélection d’un tracé d’origine dans un groupe de peinture dynamique ❖ A l’aide de l’outil Sélection directe, cliquez sur un tracé dans un groupe de peinture dynamique. Isolation d’un groupe de peinture dynamique du reste de l’illustration ❖ A l’aide de l’outil Sélection, utilisez l’une des méthodes suivantes : • Cliquez deux fois sur le groupe. • Sélectionnez le groupe, puis cliquez sur le bouton Isoler le groupe sélectionné dans le panneau Contrôle. Modification des groupes de peinture dynamique Lorsque vous modifiez un tracé dans un groupe de peinture dynamique, Illustrator colore les faces ou les bords modifiés ou nouveaux à l’aide des fonds et contours du groupe existant. Si le résultat ne correspond pas à vos attentes, vous pouvez réappliquer les couleurs de votre choix à l’aide de l’outil Pot de peinture dynamique. Groupe de peinture dynamique avant (à gauche) et après l’ajustement des tracés (à droite) Si vous supprimez des bords, le fond s’étend sur les nouvelles faces décomposées. Par exemple, si vous supprimez un tracé qui divise un cercle en deux moitiés, le cercle est rempli avec l’un des fonds existant dans le cercle. Il existe parfois des moyens d’influencer le résultat. Par exemple, avant de supprimer un tracé divisant un cercle, déplacez-le de sorte que le fond à conserver soit plus grand que celui à supprimer. UTILISATION D’ADOBE ILLUSTRATOR CS4 181 Peinture Groupe de peinture dynamique avant (à gauche) et après la sélection et la suppression d’un tracé (à droite) Enregistrez les couleurs de fond et de contour utilisées dans les groupes de peinture dynamique dans le panneau Nuancier. Ainsi, si une modification entraîne la perte d’une couleur que vous souhaitiez conserver, vous pouvez la sélectionner, puis utiliser l’outil Pot de peinture dynamique pour réappliquer le fond ou le contour. Voir aussi « Isolation d’une illustration à éditer » à la page 216 Ajout de tracés à un groupe de peinture dynamique A mesure que vous ajoutez des tracés à un groupe de peinture dynamique, vous pouvez remplir les nouvelles faces et appliquer un contour aux nouveaux bords générés. Groupe de peinture dynamique avant (à gauche) et après l’ajout d’un tracé et l’application de peinture aux nouvelles faces et aux nouveaux bords (à droite) ❖ Utilisez l’une des méthodes suivantes : • A l’aide de l’outil Sélection, cliquez deux fois sur un groupe de peinture dynamique (ou cliquez sur le bouton Isoler le groupe sélectionné dans le panneau Contrôle) pour placer le groupe en mode Isolation. Dessinez ensuite un autre tracé. Illustrator ajoute le nouveau tracé au groupe de peinture dynamique. Cliquez sur le bouton Quitter le mode Isolation lorsque vous avez terminé l’ajout de tracés. • Sélectionnez un groupe de peinture dynamique et les tracés que vous souhaitez y inclure. Choisissez ensuite la commande Objet > Peinture dynamique > Fusionner, ou cliquez sur l’option Fusionner la peinture dynamique dans le panneau Contrôle. • Dans le panneau Calques, faites glisser un ou plusieurs tracés dans un groupe de peinture dynamique. Remarque : il est possible que les tracés figurant dans un groupe de peinture dynamique ne s’alignent pas parfaitement sur les tracés semblables ou identiques situés en dehors du groupe de peinture dynamique. Redimensionnement d’un objet ou d’un tracé individuel ❖ Utilisez l’une des méthodes suivantes : • A l’aide de l’outil Sélection directe, cliquez sur le tracé ou l’objet pour le sélectionner. Choisissez ensuite l’outil Sélection, puis cliquez sur le tracé ou sur l’objet de nouveau pour le modifier. UTILISATION D’ADOBE ILLUSTRATOR CS4 182 Peinture • A l’aide de l’outil Sélection, cliquez deux fois sur le groupe de peinture dynamique pour le placer en mode isolé. Cliquez ensuite sur un tracé ou un objet pour le modifier. Peinture à l’aide de l’outil Pot de peinture dynamique L’outil Pot de peinture dynamique vous permet de peindre les faces et les bords des groupes de peinture dynamique avec les attributs de fond et de contour actifs. Le pointeur d’outil affiche un ou trois carrés colorés qui représentent la couleur de fond ou de contour sélectionnée et, si vous utilisez des couleurs d’une bibliothèque de nuances, les deux couleurs adjacentes à la couleur sélectionnée dans la bibliothèque. Vous pouvez accéder aux couleurs adjacentes, de même qu’aux couleurs se trouvant à côté de celles-ci, et ainsi de suite, en cliquant sur la flèche Gauche ou Droite. 1 Sélectionnez l’outil Pot de peinture dynamique . 2 Définissez la couleur de fond ou de contour et la taille que vous souhaitez. Remarque : si vous sélectionnez une couleur dans le panneau Nuancier, le pointeur se transforme et s’affiche avec trois couleurs . La couleur sélectionnée apparaît au centre, entourée des deux couleurs adjacentes. Pour utiliser une couleur adjacente, appuyez sur la flèche Gauche ou Droite. 3 Pour peindre une face, utilisez l’une des méthodes suivantes : • Cliquez sur une face pour la remplir. (Lorsque le pointeur est placé sur une face, il se transforme en pot de peinture à moitié rempli , et des lignes en surbrillance délimitent l’intérieur du fond.) • Faites glisser le pointeur sur plusieurs faces pour peindre plusieurs faces à la fois. • Cliquez deux fois sur une face pour remplir également les faces adjacentes délimitées par des bords sans contour (remplissage par diffusion). • Cliquez trois fois sur une face pour remplir toutes les faces ayant le même fond. Pour activer l’outil Pipette et échantillonner des fonds ou des contours, cliquez sur le fond ou le contour de votre choix en maintenant la touche Alt (Windows) ou Option (Mac OS) enfoncée. 4 Pour peindre une face, cliquez deux fois sur l’outil Pot de peinture dynamique et sélectionnez l’option Contours, ou basculez temporairement vers l’option Contours en appuyant sur la touche Maj. Utilisez ensuite l’une des méthodes suivantes : • Cliquez sur un bord pour lui appliquer un contour. (Lorsque le pointeur est placé sur un bord, il se transforme en pinceau et le bord apparaît en surbrillance.) • Faites glisser le pointeur sur plusieurs bords pour appliquer un contour à plusieurs bords à la fois. • Cliquez deux fois sur un bord pour appliquer un contour à tous les bords adjacents avec la même couleur (application de contour par diffusion). • Cliquez trois fois sur un bord pour appliquer un contour à tous les bords avec le même contour. Remarque : l’utilisation de la touche Maj vous permet de basculer rapidement entre la peinture de fonds seulement et la peinture de contours seulement. Vous pouvez également définir ces modifications dans la boîte de dialogue Options de pot de peinture dynamique. Si les options Fonds et Contours sont toutes deux sélectionnées, l’utilisation de la touche Maj bascule vers l’option Fonds uniquement. (Cela peut être utile si vous tentez de remplir une petite face délimitée par des bords avec contour.) Voir aussi « Commandes Fond et Contour » à la page 168 « Application d’une couleur de fond à un objet » à la page 169 « Application d’un contour à un objet » à la page 170 UTILISATION D’ADOBE ILLUSTRATOR CS4 183 Peinture Options de pot de peinture dynamique Les options du pot de peinture dynamique vous permettent de définir la manière dont fonctionne l’outil Pot de peinture dynamique (peinture de fonds seulement, de contours seulement ou des deux) et le mode de mise en surbrillance des faces et des bords lorsque vous placez l’outil sur ces éléments. Pour afficher ces options, cliquez deux fois sur l’outil Pot de peinture dynamique. Fonds Peint les faces des groupes de peinture dynamique. Contours Peint les bords des groupes de peinture dynamique. Curseur d’aperçu de la nuance Affiche la couleur que vous sélectionnez dans le panneau Nuancier. Le pointeur de l’outil Pot de peinture dynamique s’affiche avec trois nuances de couleurs : la couleur du fond ou du contour sélectionné, ainsi que la couleur directement à gauche et à droite dans le panneau Nuancier. Sélecteur Met en évidence la face ou le bord sur lequel est placé le pointeur. Les faces sont mises en surbrillance par un trait épais, et les bords par un trait fin. Couleur Permet d’établir la couleur de la zone sélectionnée. Vous pouvez choisir une couleur dans le menu déroulant ou bien cliquer sur la nuance pour spécifier une couleur personnalisée. Epaisseur Indique l’épaisseur du trait de mise en surbrillance. Remplissage des espaces dans les groupes de peinture dynamique Les espaces sont de légers vides entre les tracés. Si la peinture fuit, et que des faces sont peintes involontairement, cela signifie que votre illustration comporte probablement un espace. Vous pouvez créer un tracé ou modifier les tracés existants pour remplir l’espace, ou ajuster les options d’espace du groupe de peinture dynamique. Vous pouvez éviter les espaces dans votre illustration de peinture dynamique en faisant se chevaucher les tracés (en les prolongeant). Vous pouvez ensuite sélectionner et supprimer les bords superflus ainsi créés ou appliquer un contour de valeur Sans aux contours. Mise en surbrillance des espaces dans un groupe de peinture dynamique ❖ Choisissez la commande Affichage > Afficher les espaces de peinture dynamique. Cette commande met en surbrillance les espaces détectés dans le groupe de peinture dynamique sélectionné en fonction des options d’espace définies pour ce groupe. Définition des options d’espace de peinture dynamique ❖ Choisissez la commande Objet > Peinture dynamique > Options d’espace, puis définissez les options suivantes : Détection d’espace Lorsque cette option est sélectionnée, Illustrator reconnaît les espaces dans les tracés de peinture dynamique et empêche la peinture de se répandre. Notez que cette option peut ralentir les performances d’Illustrator lorsque vous manipulez de grands groupes de peinture dynamique complexes. Dans ce cas, vous pouvez choisir le bouton Remplir les espaces avec des tracés pour accélérer les performances de l’application. Limite de la peinture Définit la taille de l’espace dans lequel la peinture ne doit pas se répandre. Personnalisée Spécifie une taille d’espace personnalisée pour l’option Limite de la peinture. Couleur d’aperçu de l’espace Définit la couleur d’aperçu des espaces dans les groupes de peinture dynamique. Vous pouvez choisir une couleur dans le menu ou cliquer sur la zone de couleur située en regard du menu Couleur d’aperçu de l’espace pour spécifier une couleur personnalisée. Remplir les espaces avec des tracés Lorsque ce bouton est sélectionné, il intègre des tracés non peints à votre groupe de peinture dynamique pour remplir les espaces (plutôt que d’empêcher la peinture de se répandre à travers les espaces). Notez que, ces tracés n’étant pas peints, l’espace peut sembler toujours présent, même si ce n’est pas le cas. UTILISATION D’ADOBE ILLUSTRATOR CS4 184 Peinture Aperçu Affiche les espaces sélectionnés des groupes de peinture dynamique sous la forme de lignes de couleur, en fonction de la couleur d’aperçu choisie. Règles d’espacement pour les groupes de peinture dynamique fusionnés Lorsque vous fusionnez des groupes de peinture dynamique avec des paramètres d’espace différents, Illustrator utilise les règles suivantes pour gérer les espaces : • Si l’option Détection d’espace est désactivée pour tous les groupes de la sélection, les espaces sont remplis, et la détection d’espace est activée, avec l’option Limite de la peinture définie sur Petits espaces. • Si l’option Détection d’espace est activée et identique pour tous les groupes de la sélection, les espaces sont remplis, et le paramètre d’espace est conservé. • Si l’option Détection d’espace est mixte pour la sélection, les espaces sont remplis, et les paramètres d’espace du dernier groupe de peinture dynamique sont conservés (si l’option Détection d’espace est activée pour ce groupe). Si l’option Détection d’espace du dernier groupe est désactivée, l’option de détection d’espace est activée, et l’option Limite de la peinture est définie sur Petits espaces. Formes A propos des formes Les formes vous permettent d’appliquer des styles à l’aspect des tracés. Vous pouvez appliquer des contours à des tracés existants ou utiliser l’outil Pinceau pour dessiner un tracé et appliquer simultanément un contour. Illustrator propose quatre types de formes : calligraphiques, diffuses, artistiques et de motif. Vous pouvez obtenir les effets suivants à l’aide de ces formes : Formes calligraphiques Créent des contours qui semblent dessinés au stylet, et que l’on aurait fait passer au centre du tracé. Lorsque vous utilisez l’outil Forme de tache, vous pouvez peindre avec une forme calligraphique, puis décomposer automatiquement son contour en vue de créer une forme de fond, qui pourra fusionner avec d’autres objets de même couleur qui sont composés d’un fond et qui coupent la forme ou bien sont collés à celle-ci dans l’ordre d’empilement. Formes diffuses Dispersent les copies d’un objet (une coccinelle ou une feuille, par exemple) le long du tracé. Formes artistiques Etirent une forme (telle que Charbon brut) ou une forme d’objet de manière homogène le long du tracé. Formes de motif Dessinent un motif composé d’éléments individuels qui se répètent sur le tracé. Elles comportent jusqu’à cinq éléments pour les côtés, les coins intérieur et extérieur, le début et la fin du motif. UTILISATION D’ADOBE ILLUSTRATOR CS4 185 Peinture A B C D Exemples de formes A. Formes calligraphiques B. Formes diffuses C. Formes artistiques D. Formes de motif Les formes diffuses et les formes de motif donnent souvent le même résultat, à la différence près que les formes de motif suivent exactement le tracé, contrairement aux formes diffuses. Les flèches d’une forme de motif se courbent pour suivre le tracé (à gauche), tandis que les flèches restent droites dans une forme diffuse (à droite). Une vidéo sur l’utilisation des formes est disponible à l’adresse suivante : www.adobe.com/go/vid0044_fr. Voir aussi « Dessin et fusion de tracés à l’aide de l’outil Forme de tache » à la page 172 Présentation du panneau Formes Le panneau Formes (Fenêtre > Formes) contient les formes associées au fichier en cours. Lorsque vous sélectionnez une forme dans une bibliothèque de formes, elle est automatiquement ajoutée au panneau Formes. Les formes créées et stockées dans le panneau Formes ne sont associées qu’au fichier actif. Autrement dit, chaque fichier Illustrator peut disposer d’un jeu de formes qui lui est propre dans son panneau Formes. Voir aussi « Touches permettant d’utiliser le panneau Formes » à la page 519 Affichage ou masquage d’un type de forme ❖ Choisissez l’une des commandes suivantes dans le menu du panneau : Afficher Formes calligraphiques, Afficher Formes diffuses, Afficher Formes artistiques et Afficher Formes de motif. Modification de l’affichage des formes ❖ Choisissez la commande Affichage par vignette ou Affichage par liste dans le menu du panneau. UTILISATION D’ADOBE ILLUSTRATOR CS4 186 Peinture Modification de l’ordre des formes dans le panneau Formes ❖ Faites glisser une forme vers un nouvel emplacement. Vous ne pouvez déplacer les formes que dans leur type. Par exemple, vous ne pouvez pas déplacer une forme calligraphique dans la zone des formes diffuses. Duplication d’une forme dans le panneau Formes ❖ Faites glisser la forme sur le bouton Nouvelle forme menu du panneau Formes. ou choisissez la commande Dupliquer la forme dans le Suppression des formes du panneau Formes ❖ Sélectionnez les formes, puis cliquez sur le bouton Supprimer la forme . Vous pouvez sélectionner les formes non utilisées dans un document en choisissant la commande Sélectionner les formes non utilisées dans le menu du panneau Formes. Utilisation des bibliothèques de formes Les bibliothèques de formes (Fenêtre > Bibliothèque de formes > [bibliothèque]) sont des collections de formes prédéfinies. Vous pouvez ouvrir plusieurs bibliothèques de formes afin de parcourir leur contenu et sélectionner des formes. Vous pouvez également ouvrir des bibliothèques de formes à partir du menu du panneau Formes. Pour ouvrir une bibliothèque de formes automatiquement lors du démarrage d’Illustrator, choisissez la commande Permanente dans le menu du panneau de la bibliothèque. Copie de formes d’une bibliothèque de formes vers le panneau Formes ❖ Faites glisser les formes vers le panneau Formes ou choisissez la commande Ajouter aux formes dans le menu du panneau de la bibliothèque. Importation des formes depuis un autre fichier dans le panneau Formes ❖ Choisissez la commande Fenêtre > Bibliothèques de formes > Autre bibliothèque, puis sélectionnez le fichier. Création de bibliothèques de formes 1 Ajoutez les formes de votre choix au panneau Formes, puis supprimez celles que vous ne souhaitez pas conserver. 2 Choisissez la commande Enregistrer la bibliothèque de formes dans le menu du panneau Formes et placez le fichier de la nouvelle bibliothèque dans l’un des dossiers suivants, afin qu’elle apparaisse dans le menu des bibliothèques de formes au redémarrage d’Illustrator : • (Windows XP) Documents and Settings/User/Application Data/Adobe/Paramètres Adobe Illustrator CS4/Formes • (Windows Vista) User/AppData/Roaming/Adobe/Paramètres Adobe Illustrator CS4/Formes • (Mac OS) Bibliothèque/Application Support/Adobe/Adobe Illustrator CS4/Formes Remarque : si vous enregistrez le fichier dans un autre dossier, ouvrez la bibliothèque en choisissant la commande Fenêtre > Bibliothèques de formes > Autre bibliothèque et en sélectionnant le fichier de bibliothèque. UTILISATION D’ADOBE ILLUSTRATOR CS4 187 Peinture Application de contours Vous pouvez appliquer des contours à un tracé créé avec n’importe quel outil de dessin, y compris les outils Plume, Pinceau ou de base. ❖ Utilisez l’une des méthodes suivantes : • Sélectionnez le tracé, puis choisissez une forme dans la bibliothèque de formes, dans le panneau Formes ou dans le panneau Contrôle. • Faites glisser une forme sur le tracé. Si le tracé possède déjà des contours de forme, l’ancienne forme est remplacée par la nouvelle. Si vous souhaitez appliquer une autre forme au tracé et utiliser les paramètres de forme de la forme d’origine, maintenez la touche Alt (Windows) ou Option (Mac OS) enfoncée tout en cliquant sur la nouvelle forme que vous souhaitez appliquer. Dessin de tracés et application simultanée de contours 1 Sélectionnez une forme dans une bibliothèque de formes ou dans le panneau Formes. 2 Sélectionnez l’outil Pinceau . 3 Placez le pointeur à l’emplacement où vous souhaitez commencer le contour, puis faites glisser le pointeur pour dessiner le tracé. Une ligne pointillée se dessine dans le sillage du pointeur lorsque vous le faites glisser. 4 Utilisez l’une des méthodes suivantes : • Pour dessiner un tracé ouvert, relâchez le bouton de la souris lorsque vous obtenez la forme souhaitée. • Pour dessiner une forme fermée, maintenez la touche Alt (Windows) ou Option (Mac OS) enfoncée, puis faites glisser le pointeur. L’outil Pinceau affiche un cercle miniature . Relâchez le bouton de la souris (sans relâcher la touche Alt ou Option) lorsque vous êtes prêt à fermer la forme. Illustrator définit des points d’ancrage au fur et à mesure que vous dessinez. Le nombre de points d’ancrage dépend de la longueur et de la complexité du tracé, ainsi que des paramètres de tolérance de l’outil Pinceau. Pour ajuster le dessin d’un tracé avec formes une fois que vous avez terminé de le dessiner, sélectionnez préalablement le tracé. Placez ensuite l’outil Pinceau sur le tracé, puis faites-le glisser jusqu’à obtention de la forme souhaitée. Vous pouvez utiliser cette technique pour prolonger un tracé avec formes ou pour modifier le dessin d’un tracé entre les extrémités existantes. Options de l’outil Pinceau Cliquez deux fois sur l’outil Pinceau pour définir les options suivantes : Fidélité Contrôle la distance que doit parcourir la souris ou le stylet avant qu’Illustrator n’ajoute un point d’ancrage au tracé. Par exemple, si l’option Fidélité est définie à 2,5, cela signifie que les mouvements de l’outil inférieurs à 2,5 pixels ne sont pas pris en compte. Les valeurs possibles pour cette option sont comprises entre 0,5 et 20 pixels. Plus la valeur est élevée, plus le tracé est simple et lisse. Lissage Contrôle le pourcentage de lissage qu’Illustrator applique lors de l’utilisation de l’outil. La valeur Lissage s’étend de 0 % à 100 %. Plus le pourcentage est élevé, plus le tracé est lisse. Remplir les nouveaux contours Applique un fond au tracé. Cette option est particulièrement utile lorsque vous dessinez des tracés fermés. Conserver la sélection Détermine si vous souhaitez conserver le tracé sélectionné une fois celui-ci dessiné. Modifier les tracés sélectionnés Détermine si vous pouvez modifier un tracé existant à l’aide de l’outil Pinceau. UTILISATION D’ADOBE ILLUSTRATOR CS4 188 Peinture Dans les limites de : _ pixels Détermine la proximité à laquelle la souris ou le stylet doit se trouver par rapport à un tracé existant afin de le modifier à l’aide de l’outil Pinceau. Cette option est disponible uniquement si l’option Modifier les tracés sélectionnés est activée. Suppression des contours 1 Sélectionnez un tracé avec formes. 2 Dans le panneau Formes, choisissez la commande Supprimer le contour dans le menu ou cliquez sur le bouton Supprimer le contour . Conversion des contours en tracés vectorisés Vous pouvez convertir les contours en tracés vectorisés afin de modifier les différents éléments d’un tracé avec formes. 1 Sélectionnez un tracé avec formes. 2 Choisissez la commande Objet > Décomposer l’aspect. Illustrator place les composants du tracé décomposé dans un groupe. Ce groupe contient un tracé et un sous-groupe contenant lui-même les tracés vectorisés des contours. Création et modification des formes Vous pouvez créer des formes calligraphiques, diffuses, artistiques et de motif à partir de vos propres paramètres. Pour les formes diffuses, artistiques et de motif, vous devez d’abord créer l’illustration à utiliser. Lorsque vous créez une illustration pour générer des formes, tenez compte des indications suivantes : • Les dégradés de couleurs ou de formes, autres contours, objets de filet, images bitmap, graphes, fichiers importés ou masques ne sont pas autorisés. • Pour les formes artistiques et de motif, l’illustration ne doit pas comporter de texte. Vous pouvez réaliser un effet de contour avec du texte en vectorisant le texte, puis en créant une forme avec le contour vectorisé. • Pour les formes de motif, vous pouvez créer jusqu’à cinq éléments de motif (selon la configuration de la forme) et les ajouter au panneau Nuancier. Voir aussi « A propos des motifs » à la page 208 « Création d’éléments d’angle pour des motifs de tracé » à la page 212 Création d’une forme 1 Pour les formes diffuses et artistiques, sélectionnez l’illustration à utiliser. Pour les formes de motif, vous pouvez sélectionner une illustration pour le côté, mais cela n’est pas obligatoire. 2 Cliquez sur le bouton Nouvelle forme dans le panneau Formes. Vous pouvez également faire glisser l’illustration sélectionnée vers le panneau Formes. 3 Sélectionnez le type de forme que vous souhaitez créer, puis cliquez sur le bouton OK. 4 Dans la boîte de dialogue Options de forme, attribuez un nom à la forme, définissez des options de forme, puis cliquez sur le bouton OK. UTILISATION D’ADOBE ILLUSTRATOR CS4 189 Peinture Modification d’une forme • Pour modifier les options d’une forme, cliquez deux fois sur la forme dans le panneau Formes. Définissez les options de forme, puis cliquez sur le bouton OK. Si le document actif contient des tracés avec formes utilisant la forme modifiée, un message s’affiche. Cliquez sur l’option Appliquer aux contours pour modifier les contours préexistants. Cliquez sur l’option Laisser les contours pour ne pas modifier les contours préexistants et appliquer la forme modifiée uniquement aux nouveaux contours. • Pour modifier l’illustration utilisée par une forme diffuse, artistique ou de motif, faites glisser la forme vers l’illustration, puis effectuez les modifications requises. Maintenez ensuite la touche Alt (Windows) ou Option (Mac OS) enfoncée, puis faites glisser la forme modifiée vers la forme d’origine dans le panneau Formes. • Pour modifier un tracé avec formes sans mettre à jour la forme correspondante, sélectionnez le tracé, puis cliquez sur le bouton Options de l’objet sélectionné dans le panneau Formes. Options de forme Vous pouvez indiquer différentes options pour les différents types de formes. Pour modifier les options d’une forme, cliquez deux fois sur la forme dans le panneau Formes. Les options Afficher Formes diffuses, Afficher Formes artistiques et Afficher Formes de motif possèdent toutes les mêmes options de coloration. Options de formes calligraphiques Angle Détermine l’angle de rotation de la forme. Faites glisser la pointe de la flèche dans la zone d’aperçu ou bien entrez une valeur dans la zone Angle. Arrondi Détermine l’arrondi de la forme. Faites glisser un des points noirs de l’aperçu en l’éloignant ou en le rapprochant du centre, ou bien entrez une valeur dans la zone Arrondi. Plus la valeur est élevée, plus l’arrondi est important. Diamètre Détermine le diamètre de la forme. Utilisez le curseur Diamètre ou bien entrez une valeur dans la zone de texte Diamètre. La liste déroulante située à droite de chaque option vous permet de contrôler les variations de dessin de la forme. Sélectionnez l’une des options suivantes : • Fixe Crée une forme avec un angle, un arrondi ou un diamètre fixe. • Aléatoire Crée une forme avec des variations aléatoires d’angle, d’arrondi ou de diamètre. Entrez une valeur dans la zone Variation afin de définir l’intervalle de variation des formes autorisé. Par exemple, si la valeur Diamètre est définie sur 15 et la valeur Variation sur 5, le diamètre peut être de 10 ou de 20 ou toute valeur comprise entre ces dernières. • Pression Crée une forme dont l’angle, l’arrondi ou le diamètre varie en fonction de la pression exercée sur le stylet de dessin. Cette option est particulièrement utile lorsqu’elle est utilisée conjointement au diamètre. Elle est disponible uniquement si vous utilisez une tablette graphique. Entrez une valeur dans la zone Variation afin de définir l’intervalle de variation de la caractéristique de forme autorisé par rapport à la valeur initiale. Par exemple, supposons que l’arrondi soit de 75 % et la variation de 25 %. Le contour le plus fin sera de 50 % et le plus épais de 100 %. Plus la pression est légère, plus le contour est angulaire. • Molette de stylet Crée une forme dont le diamètre varie en fonction de la manipulation de la molette du stylet. Cette option est conçue pour être utilisée avec un aérographe doté d’une molette, et une tablette graphique compatible. • Inclinaison Crée une forme dont l’angle, l’arrondi ou le diamètre varie en fonction de l’inclinaison exercée sur le stylet de dessin. Cette option est particulièrement utile lorsqu’elle est utilisée conjointement à l’arrondi. Elle est UTILISATION D’ADOBE ILLUSTRATOR CS4 190 Peinture disponible uniquement si vous utilisez une tablette graphique pouvant détecter la valeur d’inclinaison verticale du stylet. • Direction Crée une forme dont l’angle, l’arrondi ou le diamètre varient en fonction de la direction du stylet. Cette option est particulièrement utile pour contrôler l’angle des formes calligraphiques, dans le cas d’utilisation de la forme comme un pinceau. Elle est disponible uniquement si vous utilisez une tablette graphique pouvant détecter la direction de l’inclinaison du stylet. • Rotation Crée une forme dont l’angle, l’arrondi ou le diamètre varie en fonction de la rotation de la pointe du stylet de dessin. Cette option est particulièrement utile pour contrôler l’angle des formes calligraphiques, dans le cas d’utilisation de la forme comme une plume plate. Elle est disponible uniquement si vous utilisez une tablette graphique pouvant détecter ce type de rotation. Options de coloration des formes diffuses, artistiques et de motif Les couleurs associées à une forme diffuse, artistique ou de motif dépendent de la couleur de contour active et de la méthode de coloration de la forme. Pour définir le mode de coloration, sélectionnez l’une des options suivantes dans la boîte de dialogue Options de forme : Sans Affiche les couleurs telles qu’elles apparaissent dans le panneau Formes. Choisissez cette option pour que la forme conserve ses couleurs d’origine. Teintes Affiche le contour dans les teintes de la couleur de contour. Les parties noires de l’image prennent la couleur du contour, les parties non noires prennent les teintes de la couleur du contour, et le blanc ne change pas. Si vous utilisez un ton direct comme contour, cette option génère les teintes du ton direct. Elle est idéale pour les formes en noir et blanc ou lorsque vous souhaitez dessiner le contour d’une forme avec un ton direct. Teintes et ombres Affiche le contour dans les teintes et les ombres de la couleur de contour. Elle préserve le noir et le blanc, toutes les couleurs intermédiaires se dégradant progressivement du noir vers le blanc sur la couleur du contour. Dans la mesure où du noir est ajouté, il est possible que vous ne puissiez pas imprimer sur une seule plaque lorsque vous utilisez l’option Teintes et ombres avec un ton direct. Utilisez plutôt l’option Teintes et ombres pour les formes en niveaux de gris. Saturation Utilise la couleur principale de la forme, comme illustré dans la zone Couleur. (Par défaut, la couleur principale est celle que l’on retrouve le plus souvent dans l’illustration.) La couleur principale de l’illustration devient la couleur du contour. Les autres couleurs de la forme deviennent les couleurs associées à la couleur de contour. Cette option conserve le noir, le blanc et le gris. Elle est recommandée pour les formes multicolores. Pour modifier la couleur principale, cliquez sur la pipette Couleur, placez la pipette dans la zone d’aperçu de la boîte de dialogue, puis cliquez sur la couleur que vous souhaitez utiliser comme couleur principale. La couleur de la case Couleur se modifie. Cliquez de nouveau sur la pipette pour la désélectionner. Pour plus de détails et des exemples sur chaque option, cliquez sur le bouton Conseils. Options de formes diffuses Taille Détermine la taille des objets. Pas Détermine l’intervalle qui sépare les objets. Diffusion Détermine à quelle distance les objets sont placés indépendamment de chaque côté du tracé. Plus cette valeur est élevée, plus les objets sont éloignés du tracé. Rotation Détermine l’angle de rotation des objets. Rotation relative à Définit l’angle de rotation des objets par rapport à la page ou au tracé. Par exemple, si vous sélectionnez l’option Page, lorsque vous définissez un angle de rotation de 0°, les objets pointent vers le haut de la page. Si vous sélectionnez l’option Tracé, lorsque vous définissez un angle de rotation de 0°, les objets sont tangents au tracé. UTILISATION D’ADOBE ILLUSTRATOR CS4 191 Peinture La liste déroulante située à droite de chaque option vous permet de contrôler les variations de dessin de la forme. Sélectionnez l’une des options suivantes : • Fixe Crée une forme avec une taille, un pas, une diffusion et une rotation fixes. • Aléatoire Crée une forme avec des variations aléatoires de taille, de pas, de diffusion et de rotation. Entrez une valeur dans la zone Variation afin de définir l’intervalle de variation des formes autorisé. Par exemple, si la valeur Diamètre est définie sur 15 et la valeur Variation sur 5, le diamètre peut être de 10 ou de 20 ou toute valeur comprise entre ces dernières. • Pression Crée une forme dont l’angle, l’arrondi ou le diamètre varie en fonction de la pression exercée sur le stylet de dessin. Cette option est disponible uniquement si vous utilisez une tablette graphique. Entrez une valeur dans la zone située à droite ou faites glisser le curseur Maximum. Cette option utilise la valeur minimum pour la pression la plus légère et la valeur maximum pour la pression la plus forte. Lorsque vous choisissez ce réglage pour le diamètre, plus la pression est élevée, plus la taille des objets est grande. • Molette de stylet Crée une forme dont le diamètre varie en fonction de la manipulation de la molette du stylet. Cette option est disponible uniquement si vous disposez d’une tablette graphique pourvue d’une molette de stylet et pouvant détecter l’utilisation de ce stylet. • Inclinaison Crée une forme dont l’angle, l’arrondi ou le diamètre varie en fonction de l’inclinaison exercée sur le stylet de dessin. Elle est disponible uniquement si vous utilisez une tablette graphique pouvant détecter la valeur d’inclinaison verticale du stylet. • Direction Crée une forme dont l’angle, l’arrondi ou le diamètre varie en fonction de la pression exercée sur le stylet de dessin. Cette option est particulièrement utile lorsque vous souhaitez contrôler l’angle des formes. Elle est disponible uniquement si vous utilisez une tablette graphique pouvant détecter la direction de l’inclinaison du stylet. • Rotation Crée une forme dont l’angle, l’arrondi ou le diamètre varie en fonction de la rotation de la pointe du stylet de dessin. Cette option est particulièrement utile lorsque vous souhaitez contrôler l’angle des formes. Elle est disponible uniquement si vous utilisez une tablette graphique pouvant détecter ce type de rotation. Options de formes artistiques Largeur Ajuste la largeur de l’illustration par rapport à la largeur d’origine. Proportionnelle Conserve les proportions dans l’illustration mise à l’échelle. Sens Détermine le sens de l’illustration par rapport à la ligne. Cliquez sur une flèche pour définir le sens : pour que l’extrémité du contour corresponde au côté gauche de l’illustration ; pour que l’extrémité du contour corresponde au côté droit de l’illustration ; pour que l’extrémité du contour corresponde au bord supérieur de l’illustration ; pour que l’extrémité du contour corresponde au bord inférieur de l’illustration. Horizontale ou Verticale Modifie la symétrie de l’illustration par rapport à la ligne. Options de formes de motif Echelle Ajuste la taille des éléments par rapport à leur taille d’origine. Pas Ajuste la distance qui sépare les éléments. Boutons d’élément Permettent d’appliquer différents motifs à différentes portions du tracé. Sélectionnez un bouton pour l’élément à définir, puis choisissez une nuance de motif dans la liste déroulante. Répétez l’opération pour appliquer de nouveaux motifs aux autres éléments. Remarque : vous devez ajouter au panneau Nuancier les éléments de motif que vous souhaitez utiliser avant de définir les options de formes de motif. Après avoir créé une forme de motif, vous pouvez supprimer les éléments de motif du panneau Nuancier si vous ne pensez pas les réutiliser. UTILISATION D’ADOBE ILLUSTRATOR CS4 192 Peinture D C A B C B A D E E Eléments d’une forme de motif A. Côté B. Angle extérieur C. Angle intérieur D. Début E. Fin Symétrie Horizontale ou Verticale Modifie la symétrie du motif par rapport à la ligne. Adaptation Détermine la manière dont le motif s’intègre au tracé : l’option Agrandir les carreaux élargit ou rétrécit le motif, afin qu’il épouse parfaitement la forme de l’objet. Cette option peut donner une structure inégale au motif. Compléter par un blanc ajoute des espaces blancs entre les éléments du motif, afin de l’appliquer de façon uniforme au tracé. Taille approchante permet d’adapter les éléments au tracé le plus exactement possible, sans les déformer. Cette option permet de légèrement décaler le motif au lieu de le centrer par rapport au tracé, afin de conserver une structure uniforme. A B C Options d’adaptation A. Agrandir les carreaux B. Compléter par un blanc C. Taille approchante UTILISATION D’ADOBE ILLUSTRATOR CS4 193 Peinture Transparence et modes de fusion A propos de la transparence La transparence fait partie intégrante de l’application Illustrator, de sorte qu’il est possible d’ajouter de la transparence à une illustration sans vous en rendre compte. Pour ajouter de la transparence à une illustration, vous pouvez utiliser l’une des méthodes suivantes : • Diminuer l’opacité des objets pour faire apparaître l’illustration sous-jacente • Utiliser des masques d’opacité pour créer des variations de transparence • Utiliser un mode de fusion pour modifier l’interaction des couleurs entre les objets qui se chevauchent • Appliquer des dégradés et des filets avec transparence • Appliquer des effets ou des styles graphiques avec transparence, tels que des ombres portées • Importer des fichiers Adobe Photoshop avec transparence Une vidéo sur l’utilisation de la transparence est disponible à l’adresse suivante : www.adobe.com/go/vid0054_fr. Pour plus de détails sur l’utilisation de la transparence dans Adobe Creative Suite, rendez-vous à l’adresse www.adobe.com/go/learn_ai_transparency_pdf_fr. Voir aussi Didacticiel sur la transparence « Impression et enregistrement d’illustrations transparentes » à la page 463 « A propos des modes de fusion » à la page 199 Présentation du panneau Transparence Le panneau Transparence (Fenêtre > Transparence) permet de définir l’opacité et le mode de fusion des objets, de créer des masques d’opacité ou de masquer une partie d’un objet avec la couche supérieure d’un objet transparent. Voir aussi « Présentation de l’espace de travail » à la page 8 Affichage de toutes les options du panneau Transparence ❖ Choisissez la commande Afficher les options dans le menu du panneau. Affichage d’une vignette de l’objet sélectionné dans le panneau Transparence ❖ Choisissez la commande Afficher les vignettes dans le menu du panneau. Vous pouvez également cliquer sur le double triangle sur l’onglet du panneau pour passer en revue les différents formats d’affichage. Affichage de la transparence dans les illustrations Il est important de savoir quand vous utilisez de la transparence, car vous devez définir des options supplémentaires lors de l’impression et de l’enregistrement d’illustrations transparentes. Pour identifier les zones transparentes de l’illustration, affichez un fond en damier. 1 Choisissez la commande Affichage > Afficher la grille. UTILISATION D’ADOBE ILLUSTRATOR CS4 194 Peinture 2 (Facultatif) Choisissez la commande Fichier > Format de document, puis définissez les options de la grille de transparence. Remarque : vous pouvez également modifier la couleur de plan de travail de sorte à simuler l’aspect de l’illustration comme si elle était imprimée sur du papier de couleur. Modification de l’opacité de l’illustration Vous pouvez modifier l’opacité d’un objet, l’opacité de tous les objets d’un groupe ou d’un calque ou l’opacité du fond ou du contour d’un objet. 1 Sélectionnez un objet ou un groupe (ou ciblez un calque dans le panneau Calques). Pour modifier l’opacité d’un fond ou d’un contour, sélectionnez l’objet, puis sélectionnez le fond ou le contour dans le panneau Aspect. 2 Définissez l’option Opacité dans le panneau Transparence ou dans le panneau Contrôle. Pour sélectionner tous les objets utilisant une opacité spécifique, sélectionnez un objet présentant cette opacité, ou désélectionnez tout, puis entrez la valeur d’opacité dans le panneau Transparence. Choisissez ensuite la commande Sélection > Identique > Opacité. Lorsque vous sélectionnez plusieurs objets d’un calque et modifiez le paramètre d’opacité, la transparence des zones superposées des objets sélectionnés change en fonction des autres objets et affiche une opacité accumulée. En revanche, si vous ciblez un calque ou un groupe et modifiez ensuite l’opacité, les objets du calque ou du groupe sont traités en tant qu’objet unique. Seuls les objets situés en dehors du calque ou du groupe et sous celui-ci sont visibles à travers les objets transparents. Lorsque vous déplacez un objet dans le calque ou le groupe, celui-ci prend l’opacité du calque ou du groupe. Si vous déplacez un objet à l’extérieur, son opacité n’est pas conservée. Comparaison entre des objets individuels sélectionnés et définis sur une opacité de 50 % (à gauche) et un calque ciblé et défini sur une opacité de 50 % (à droite) Voir aussi « Ciblage d’éléments pour les attributs d’aspect » à la page 385 « Présentation du panneau Aspect » à la page 383 « Impression et enregistrement d’illustrations transparentes » à la page 463 Création d’un groupe perçant de transparence Dans un groupe perçant de transparence, les éléments d’un groupe n’apparaissent pas les uns sous les autres. UTILISATION D’ADOBE ILLUSTRATOR CS4 195 Peinture Groupe avec l’option Groupe perçant désactivée (à gauche) et activée (à droite) 1 Dans le panneau Calques, ciblez le groupe ou le calque que vous souhaitez transformer en groupe perçant. 2 Dans le panneau Transparence, sélectionnez l’option Groupe perçant. Si cette option n’est pas visible, choisissez la commande Afficher les options dans le menu du panneau. L’option Groupe perçant présente trois états : activé (case avec coche), désactivé (case sans coche) et neutre (case vide). Utilisez l’état neutre lorsque vous souhaitez associer des illustrations sans interférer avec le comportement de perçage défini par le calque ou le groupe délimitant. Utilisez l’état désactivé afin de vous assurer qu’un calque ou un groupe d’objets transparents ne se percent pas. Voir aussi « Ciblage d’éléments pour les attributs d’aspect » à la page 385 « Impression et enregistrement d’illustrations transparentes » à la page 463 Utilisation de masques d’opacité pour créer la transparence Vous utilisez un masque d’opacité et un objet de masque pour modifier la transparence de l’illustration. Le masque d’opacité (ou illustration masquée) fournit la forme à travers laquelle les autres objets apparaissent. L’objet de masque définit les zones transparentes et le degré de transparence. Vous pouvez utiliser tout objet coloré ou toute image pixellisée en tant qu’objet de masque. Illustrator utilise les équivalents en niveaux de gris des couleurs de l’objet de masque pour définir les niveaux d’opacité du masque. L’illustration est complètement visible sous la partie blanche du masque d’opacité. En revanche, elle est masquée par la partie noire du masque d’opacité. Les niveaux de gris du masque produisent différents degrés de transparence dans l’illustration. A B C D Création d’un masque d’opacité A. Objets sous-jacents B. Illustration avec masque d’opacité C. Objet de masque avec fond en dégradé noir vers le blanc. D. C déplacé vers la zone de B et masquant B UTILISATION D’ADOBE ILLUSTRATOR CS4 196 Peinture Une fois le masque d’opacité créé, une vignette de l’objet de masque s’affiche dans le panneau Transparence à droite de la vignette de l’illustration masquée. (Si ces vignettes n’apparaissent pas, choisissez la commande Afficher les vignettes dans le menu du panneau.) Par défaut, l’illustration masquée et les objets de masque sont liés (comme l’indique le lien entre les vignettes dans le panneau). Lorsque vous déplacez l’illustration masquée, l’objet de masque se déplace avec elle. Toutefois, lorsque vous déplacez un objet de masque, l’illustration masquée reste à sa place. Vous pouvez annuler le lien du masque dans le panneau Transparence afin de verrouiller le masque en position et de déplacer l’illustration masquée indépendamment de celui-ci. Le panneau Transparence affiche les vignettes du masque d’opacité : la vignette de gauche représente le masque d’opacité, la vignette de droite les objets de masque. Vous pouvez déplacer les masques entre Photoshop et Illustrator. Les masques d’opacité dans Illustrator se convertissent en masques de calque dans Photoshop, et inversement. Remarque : vous ne pouvez pas accéder au mode d’isolation lors de l’utilisation du mode d’édition de masque ou inversement. Une vidéo sur les masques d’opacité est disponible à l’adresse suivante : www.adobe.com/go/vid0056_fr. Voir aussi « Impression et enregistrement d’illustrations transparentes » à la page 463 « Ciblage d’éléments pour les attributs d’aspect » à la page 385 Création d’un masque d’opacité 1 Sélectionnez un objet ou un groupe, ou ciblez un calque dans le panneau Calques. 2 Ouvrez le panneau Transparence et, si nécessaire, choisissez l’option Afficher les options du menu pour les voir sous forme de vignettes. 3 Cliquez ensuite deux fois à droite de la vignette dans le panneau Transparence. Un masque vide est alors créé, et Illustrator passe automatiquement en mode d’édition de masque. 4 Utilisez les outils de dessin pour dessiner une forme de masque. 5 Cliquez sur la vignette de l’illustration masquée (vignette de gauche) dans le panneau Transparence pour quitter le mode d’édition de masque. Remarque : l’option Ecrêter définit l’arrière-plan du masque sur le noir. Ainsi, les objets noirs (un texte noir, par exemple), utilisés pour créer un masque d’opacité, et pour lesquels l’option Ecrêter est sélectionnée ne seront pas visibles. Pour afficher les objets, utilisez une couleur différente ou désélectionnez l’option Ecrêter. Conversion d’un objet existant en un masque d’opacité ❖ Sélectionnez au moins deux objets ou groupes, puis choisissez la commande Créer un masque d’opacité dans le menu du panneau Transparence. L’objet ou groupe de premier plan sélectionné fera office de masque. UTILISATION D’ADOBE ILLUSTRATOR CS4 197 Peinture Modification d’un objet de masque Vous pouvez modifier un objet de masque pour modifier la forme ou la transparence du masque. 1 Cliquez sur la vignette de l’objet de masque (vignette de droite) dans le panneau Transparence. 2 Maintenez la touche Alt (Windows) ou Option (Mac OS) enfoncée pour masquer toutes les autres illustrations dans la fenêtre du document. (Si les vignettes n’apparaissent pas, choisissez la commande Afficher les vignettes dans le menu du panneau.) 3 Modifiez le masque en utilisant l’un des outils ou procédés d’édition d’Illustrator. 4 Cliquez sur la vignette de l’illustration masquée (vignette de gauche) dans le panneau Transparence pour quitter le mode d’édition de masque. Rupture ou rétablissement du lien d’un masque d’opacité • Pour rompre le lien d’un masque, ciblez l’illustration masquée dans le panneau Calques, puis cliquez sur le symbole de lien situé entre les vignettes dans le panneau Transparence. Vous pouvez également sélectionner la commande Rompre le lien du masque d’opacité dans le menu du panneau Transparence. L’emplacement et la taille du masque sont verrouillés, et vous pouvez désormais déplacer et redimensionner les objets masqués indépendamment du masque. • Pour rétablir le lien d’un masque, ciblez l’illustration masquée dans le panneau Calques, puis cliquez sur la zone située entre les vignettes dans le panneau Transparence. Vous pouvez également sélectionner la commande Lier le masque d’opacité dans le menu du panneau Transparence. Désactivation ou activation d’un masque d’opacité Vous pouvez désactiver un masque pour supprimer la transparence qu’il crée. • Pour désactiver un masque, ciblez l’illustration masquée dans le panneau Calques, puis cliquez sur la vignette de l’objet de masque (vignette de droite) dans le panneau Transparence en maintenant la touche Maj enfoncée. Choisissez la commande Désactiver le masque d’opacité dans le menu du panneau Transparence. Lorsque le masque d’opacité est désactivé, une croix (x) rouge s’affiche sur la vignette du masque dans le panneau Transparence. • Pour réactiver un masque, ciblez l’illustration masquée dans le panneau Calques, puis cliquez sur la vignette de l’objet de masque dans le panneau Transparence en maintenant la touche Maj enfoncée. Vous pouvez également sélectionner la commande Désactiver le masque d’opacité dans le menu du panneau Transparence. Suppression d’un masque d’opacité ❖ Ciblez l’illustration masquée dans le panneau Calques, puis sélectionnez la commande Annuler le masque d’opacité dans le menu du panneau Transparence. L’objet de masque réapparaît au-dessus des objets qui étaient masqués. Ecrêtage ou inversion des masques d’opacité 1 Sélectionnez l’illustration masquée dans le panneau Calques. 2 Choisissez l’une des deux options suivantes dans le panneau Transparence : Ecrêter Attribue au masque un arrière-plan noir qui écrête les objets masqués selon les limites de l’objet de masque. Désélectionnez l’option Ecrêter pour désactiver le comportement d’écrêtage. Pour sélectionner par défaut l’écrêtage pour les nouveaux masques d’opacité, choisissez la commande Ecrêter les nouveaux masques d’opacité dans le menu du panneau Transparence. UTILISATION D’ADOBE ILLUSTRATOR CS4 198 Peinture Inversé Inverse les valeurs de luminosité des objets de masque, inversant ainsi l’opacité des illustrations masquées. Par exemple, les zones transparentes à 90 % deviennent transparentes à 10 % une fois le masque inversé. Désélectionnez l’option Inversé pour rétablir l’opacité d’origine du masque. Pour inverser tous les masques par défaut, sélectionnez la commande Inverser les nouveaux masques d’opacité dans le menu du panneau Transparence. Si ces options n’apparaissent pas, choisissez la commande Afficher les options dans le menu du panneau. Utilisation de la transparence pour conférer une forme au perçage Vous pouvez utiliser l’option Perce selon l’opacité et le masque pour rendre un effet de perçage proportionnel à l’opacité de l’objet. L’effet de perçage est prononcé dans les zones du masque ayant une opacité proche de 100 %, et il est inférieur dans les zones d’opacité moindre. Par exemple, si vous utilisez un objet avec dégradé masqué en tant que perçage, l’objet sous-jacent est percé progressivement comme s’il était ombré par un dégradé de couleurs. Vous pouvez créer des formes perçantes avec des objets vectoriels et de pixellisation. Cette technique est tout particulièrement utile dans le cas d’objets utilisant un mode de fusion autre que l’option Normale. 1 Utilisez l’une des méthodes suivantes : • Pour utiliser un masque d’opacité afin de donner une forme au perçage, sélectionnez l’illustration masquée, puis associez-la aux objets à percer. • Pour utiliser la couche alpha d’un objet bitmap afin d’attribuer une forme au perçage, sélectionnez un objet bitmap contenant de la transparence, puis associez-le aux objets à percer. 2 Sélectionnez le groupe. 3 Dans le panneau Transparence, sélectionnez l’option Groupe perçant jusqu’à ce qu’elle affiche une coche. 4 Parmi les objets associés, ciblez les objets de masque ou l’image transparente dans le panneau Calques. 5 Dans le panneau Transparence, sélectionnez l’option Perce selon l’opacité et le masque. A B C Perçage de formes avec un objet bitmap A. Illustration d’origine B. Mode de fusion Obscurcir appliqué au mot « PEARS » et option Groupe sélectionnée C. Option Perce selon l’opacité et le masque appliquée au mot UTILISATION D’ADOBE ILLUSTRATOR CS4 199 Peinture Voir aussi « Impression et enregistrement d’illustrations transparentes » à la page 463 « Ciblage d’éléments pour les attributs d’aspect » à la page 385 A propos des modes de fusion Les modes de fusion vous permettent de diversifier les méthodes utilisées pour dégrader les couleurs des objets sélectionnés avec celles des objets sous-jacents. Lorsque vous appliquez un mode de fusion à un objet, ce mode de fusion agit sur tous les objets sous-jacents au calque ou au groupe de l’objet. Lorsque vous examinez l’effet d’un mode de fusion, pensez en termes de couleurs : • La couleur de dégradé représente la couleur d’origine de l’objet, du groupe ou du calque sélectionné. • La couleur de départ désigne la couleur sous-jacente de l’illustration. • La couleur d’arrivée caractérise la couleur résultant de la fusion. A B C Comparaison entre un objet supérieur avec mode de fusion Normale (à gauche) et mode de fusion Lumière crue (à droite) A. Couleurs de départ des objets sous-jacents avec une opacité de 100 % B. Couleur de dégradé de l’objet supérieur C. Couleurs d’arrivée après application du mode de fusion Lumière crue à l’objet supérieur Une vidéo sur l’utilisation des modes de fusion est disponible à l’adresse suivante : www.adobe.com/go/vid0055_fr. Illustrator propose les modes de fusion suivants : Normale Applique à la sélection la couleur de dégradé, sans interaction avec la couleur de départ. Il s’agit du mode par défaut. Obscurcir Sélectionne la couleur de départ ou de dégradé (la plus sombre des deux) comme couleur d’arrivée. Les zones plus claires que la couleur de dégradé sont remplacées. Les zones plus foncées que la couleur de dégradé restent inchangées. Produit Multiplie la couleur de départ par la couleur de dégradé. La couleur d’arrivée est toujours plus foncée. Le produit d’une couleur quelconque par le noir rend du noir. Le produit d’une couleur quelconque par le blanc n’a aucune incidence sur la couleur. Cet effet équivaut à dessiner sur une page à l’aide de plusieurs marqueurs magiques. Densité couleur + Assombrit la couleur de départ de sorte à refléter la couleur de dégradé. La fusion avec du blanc ne produit aucun effet. Eclaircir Sélectionne la couleur de départ ou de dégradé (la plus claire des deux) comme couleur d’arrivée. Les zones plus sombres que la couleur de dégradé sont remplacées. Les zones plus claires que la couleur de dégradé restent inchangées. UTILISATION D’ADOBE ILLUSTRATOR CS4 200 Peinture Superposition Multiplie l’inverse des couleurs de dégradé et de départ. La couleur d’arrivée est toujours plus claire. Une superposition avec le noir n’a aucune incidence sur la couleur et une superposition avec le blanc produit du blanc. Cet effet équivaut à projeter plusieurs images diapositives les unes sur les autres. Densité couleur - Eclaircit la couleur de départ de sorte à refléter la couleur de dégradé. La fusion avec du noir ne produit aucun effet. Incrustation Multiplie ou superpose les couleurs, selon la couleur de départ. Les motifs ou les couleurs s’incrustent sur l’image existante, conservant les tons clairs et les tons foncés de la couleur de départ tout en mélangeant la couleur de dégradé afin de refléter la luminosité ou l’obscurité de la couleur d’origine. Lumière tamisée Assombrit ou éclaircit les couleurs, selon la couleur de dégradé. L’effet est semblable à la projection d’une lumière diffuse sur l’illustration. Si la couleur de dégradé (source lumineuse) contient moins de 50 % de gris, l’illustration est éclaircie comme si elle était estompée. Si elle contient plus de 50 % de gris, l’illustration est assombrie comme si elle était surexposée. Lorsque vous dessinez avec un noir ou un blanc pur, vous obtenez une zone nettement plus foncée ou plus claire, mais vous n’obtenez ni un noir ni un blanc pur. Lumière crue Multiplie ou superpose les couleurs, selon la couleur de dégradé. L’effet est semblable à la projection d’une lumière de projecteur crue sur l’illustration. Si la couleur de dégradé (source lumineuse) contient moins de 50 % de gris, l’illustration est éclaircie comme si elle était filtrée. Ce mode est idéal pour ajouter des tons clairs à l’illustration. Si elle contient plus de 50 % de gris, l’illustration est assombrie comme si elle était multipliée. Ce mode est idéal pour ajouter des ombres à l’illustration. Lorsque vous dessinez avec un noir ou un blanc pur, vous obtenez un noir ou un blanc pur. Différence Soustrait la couleur de dégradé à la couleur de départ ou la couleur de départ à la couleur de dégradé, selon la couleur ayant une luminosité supérieure. La fusion avec du blanc inverse les valeurs de la couleur de départ. La fusion avec du noir ne produit aucun effet. Exclusion Produit un effet semblable au mode Différence avec un moindre contraste. La fusion avec du blanc inverse les composants de la couleur de départ. La fusion avec du noir ne produit aucun effet. Teinte Crée une couleur d’arrivée avec la luminance et la saturation de la couleur de départ et la teinte de la couleur de dégradé. Saturation Crée une couleur d’arrivée avec la luminance et la teinte de la couleur de départ et la saturation de la couleur de dégradé. L’utilisation de ce mode dans une zone dont la saturation est nulle (grise) ne produit aucun effet. Couleur Crée une couleur d’arrivée avec la luminance de la couleur de départ et la teinte et la saturation de la couleur de dégradé. Ce mode conserve les niveaux de gris de l’illustration. Il est idéal pour colorer les images monochromes et teinter les images couleur. Luminosité Crée une couleur d’arrivée avec la teinte et la saturation de la couleur de départ et la luminance de la couleur de dégradé. Ce mode produit l’effet inverse du mode Couleur. Remarque : les modes Différence, Exclusion, Teinte, Saturation, Couleur et Luminosité ne fusionnent pas les tons directs et, comme pour la plupart des modes de fusion, un noir à 100 % masque la couleur du calque sous-jacent. Au lieu d’un noir à 100 %, définissez un noir riche utilisant des valeurs CMJN. Modification du mode de fusion d’une illustration 1 Sélectionnez un objet ou un groupe (ou ciblez un calque dans le panneau Calques). Si vous souhaitez modifier le mode de fusion d’un fond ou d’un contour, sélectionnez l’objet, puis choisissez le fond ou le contour dans le panneau Aspect. UTILISATION D’ADOBE ILLUSTRATOR CS4 201 Peinture 2 Choisissez un mode de fusion dans le menu déroulant du panneau Transparence. Vous pouvez isoler le mode de fusion sur un calque ou un groupe ciblé afin que les objets sous-jacents ne soient pas affectés. Pour cela, sélectionnez l’icône de cible située à droite d’un groupe ou d’un calque dans le panneau Calques contenant un objet utilisant un mode de fusion. Dans le panneau Transparence, sélectionnez l’option Fusion isolée. (Si l’option Fusion isolée n’est pas visible, sélectionnez la commande Afficher les options dans le menu du panneau Transparence.) Comparaison entre un groupe (étoile et cercle) avec l’option Fusion isolée désélectionnée (à gauche) et ce même groupe avec cette option sélectionnée (à droite) Pour sélectionner tous les objets utilisant le même mode de fusion, sélectionnez l’un d’entre eux, ou désélectionnez tous les objets, puis choisissez le mode de fusion dans le panneau Transparence. Choisissez ensuite la commande Sélection > Identique > Epaisseur de contour. Une vidéo sur l’utilisation des modes de fusion est disponible à l’adresse suivante : www.adobe.com/go/vid0055_fr. Voir aussi « Ciblage d’éléments pour les attributs d’aspect » à la page 385 « Impression et enregistrement d’illustrations transparentes » à la page 463 « Présentation du panneau Transparence » à la page 193 « Présentation du panneau Aspect » à la page 383 Dégradés Utilisez les fonds en dégradé pour appliquer un dégradé progressif comme si vous appliquiez une couleur ordinaire. Cette méthode permet de créer une gradation de couleurs régulière sur un ou plusieurs objets sans les modifier. Vous pouvez enregistrer un dégradé en tant que nuance afin de rendre plus facile l’application de ce dégradé à une série d’objets. Remarque : pour créer un objet multicolore unique dont chaque couleur peut suivre une direction différente, utilisez un objet de filet. Une vidéo sur l’utilisation des dégradés pour améliorer vos dessins est disponible à l’adresse suivante : www.adobe.com/go/lrvid4017_ai_fr. Pour visualiser un didacticiel sur la création des dégradés, consultez le didacticiel sur l’exploitation du potentiel des dégradés à l’adresse suivante : www.adobe.com/go/learn_ai_tutorials_gradients_fr. Voir aussi Didacticiel sur les dégradés « Dégradés d’objets » à la page 265 UTILISATION D’ADOBE ILLUSTRATOR CS4 202 Peinture « Dégradés de couleurs » à la page 136 « Filets » à la page 205 « Impression de dégradés, de filets et de dégradés de formes » à la page 460 Présentation du panneau Dégradé de couleurs et de l’outil Dégradé de couleurs Utilisez le panneau Dégradé de couleurs (Fenêtre > Dégradé de couleurs) ou l’outil Dégradé de couleurs pour appliquer, créer et modifier les dégradés. Les dégradés de couleurs sont définis par un ensemble d’étapes de couleur sur le curseur de dégradé. Une étape, représentée par un carré situé sous ce curseur, définit le point auquel un dégradé passe d’une couleur à la suivante. Les carrés affichent la couleur affectée à chaque étape de dégradé. Dans le cas d’un dégradé radial, l’étape de dégradé à l’extrême gauche définit le fond de couleur du point central, qui s’étend en cercle jusqu’à la couleur de l’étape de dégradé à l’extrême droite. A l’aide des options du panneau ou de l’outil Dégradé de couleurs, vous pouvez indiquer le nombre et l’emplacement des étapes, l’angle selon lequel les couleurs s’affichent, le format de pixels d’un dégradé elliptique et l’opacité de chaque couleur. Panneau Dégradé de couleurs Dans le panneau Dégradé de couleurs, la case Fond en dégradé affiche les dégradés de couleur et leur type. Lorsque vous cliquez sur la case Fond en dégradé, l’objet sélectionné est rempli avec le dégradé. Juste à droite de cette case se trouve le menu Dégradé, qui répertorie tous les dégradés par défaut et préenregistrés que vous pouvez choisir. Le bouton d’enregistrement de dégradé , situé en bas de la liste, permet d’enregistrer les paramètres de dégradé en cours en tant que nuance. Par défaut, le panneau comporte une case de départ et une case d’arrivée de couleur, mais vous pouvez en ajouter d’autres en cliquant sur le curseur de dégradé. Lorsque vous cliquez deux fois sur une étape de dégradé, le panneau Couleur de l’étape de dégradé s’affiche : vous pouvez sélectionner une couleur à partir du panneau Couleur ou Nuancier. Lorsque vous travaillez dans ce panneau, il est utile d’afficher toutes ses options (choisissez la commande Afficher les options dans le menu du panneau). G A B C D E H F Panneau Dégradé de couleurs A. Case Fond en dégradé B. Menu Dégradé C. Inversion des couleurs D. Points médians E. Etape de dégradé F. Opacité G Menu du panneau H. Supprimer la couleur de dégradé UTILISATION D’ADOBE ILLUSTRATOR CS4 203 Peinture Outil Dégradé de couleurs L’outil Dégradé de couleurs permet d’ajouter ou de modifier des dégradés. Lorsque vous cliquez avec l’outil Dégradé de couleurs dans un objet avec fond sans dégradé non sélectionné, le dernier dégradé utilisé est appliqué à cet objet. L’outil Dégradé de couleurs offre également la plupart des fonctionnalités accessibles dans le panneau Dégradé de couleurs. Lorsque vous sélectionnez un objet avec un fond en dégradé et l’outil Dégradé de couleurs, une barre de dégradé apparaît dans l’objet. Vous pouvez utiliser cette barre pour modifier l’angle, l’emplacement et l’étendue d’un dégradé linéaire ou le point focal, l’origine et l’étendue d‘un dégradé radial. Si vous placez l’outil directement sur la barre de dégradé, cette dernière se transforme en curseur (le même que celui du panneau Dégradé de couleurs) avec des étapes de dégradé et des indicateurs d’emplacement. Vous pouvez cliquer sur le curseur pour ajouter de nouvelles étapes de dégradé, cliquer deux fois sur des étapes de dégradé individuelles pour spécifier de nouvelles couleurs et des paramètres d’opacité, ou faire glisser les étapes de dégradé vers de nouveaux emplacements. Lorsque vous placez le pointeur sur la barre ou le curseur et que le curseur de rotation apparaît, vous pouvez faire glisser ce dernier pour repositionner l’angle du dégradé. Si vous déplacez l’extrémité circulaire du curseur, l’origine du dégradé est modifiée ; si vous faites glisser la flèche, la gamme du dégradé augmente ou diminue. Lorsque vous cliquez sur une étape de dégradé, une boîte de dialogue d’options de couleur pour le dégradé s’ouvre. Application ou modification d’un dégradé Une fois que vous avez appliqué un dégradé à un objet, vous pouvez le remplacer ou le modifier de manière simple et rapide. Application d’un dégradé à un objet ❖ Sélectionnez l’objet et utilisez l’une des méthodes suivantes : • Pour appliquer le dernier dégradé utilisé, cliquez sur la case Dégradé en dégradé dans le panneau Dégradé de couleurs. dans le panneau Outils ou la case Fond • Pour appliquer le dernier dégradé utilisé à un objet non sélectionné qui ne contient pas de dégradé, cliquez sur cet objet avec l’outil Dégradé de couleurs . • Pour appliquer un dégradé de couleurs prédéfini ou sauvegardé, choisissez un dégradé dans le menu Dégradé du panneau Dégradé de couleurs ou cliquez sur une nuance de dégradé dans le panneau Nuancier. Pour afficher uniquement les dégradés de couleurs du panneau Nuancier, cliquez sur le bouton Afficher le menu de types de nuances , puis choisissez la commande Afficher les nuances de dégradé. Création d’un dégradé elliptique Vous pouvez créer des dégradés linéaires, radiaux ou elliptiques. Lorsque vous modifiez le format des pixels d’un dégradé radial, ce dernier devient elliptique, ce qui vous permet d’en modifier l’angle et l’inclinaison. 1 Choisissez l’option Radial dans le menu Texte du panneau Dégradé de couleurs. 2 Indiquez un format de pixels autre que 100 %. 3 Pour incliner l’ellipse, spécifiez une valeur d’angle différente de 0. UTILISATION D’ADOBE ILLUSTRATOR CS4 204 Peinture Modification des couleurs d’un dégradé 1 Utilisez l’une des méthodes suivantes : • Pour modifier un dégradé de couleurs sans l’appliquer à un objet, désélectionnez tous les objets, puis cliquez deux fois sur l’outil Dégradé ou cliquez sur la case de dégradé au bas du panneau Outils. • Pour modifier le dégradé de couleurs d’un objet, sélectionnez cet objet et ouvrez le panneau Dégradé de couleurs. • Pour modifier un dégradé de couleurs prédéfini, sélectionnez un dégradé dans le menu Dégradé du panneau Dégradé de couleurs. Vous pouvez également cliquer sur une nuance dans le panneau Nuancier, avant d’ouvrir le panneau Dégradé de couleurs. 2 Pour modifier la couleur d’une étape, utilisez l’une des méthodes suivantes : • Cliquez deux fois sur une étape de dégradé (dans le panneau Dégradé de couleurs ou l’objet sélectionné) et spécifiez une nouvelle couleur dans le panneau qui s’affiche. Vous pouvez modifier le panneau affiché en cliquant sur l’icône Couleur ou Nuancier située à gauche. Cliquez à l’extérieur du panneau pour valider la sélection. • Faites glisser une couleur du panneau Couleur ou du panneau Nuancier directement sur l’une des étapes de dégradé. Remarque : si vous créez un dégradé de couleurs entre deux tons directs, vous devez désactiver l’option de conversion quadrichromique dans la boîte de dialogue Séparations, afin d’imprimer le dégradé en deux séparations de tons directs. 3 Pour ajouter des couleurs intermédiaires à un dégradé, faites glisser une couleur du panneau Nuancier ou Couleur directement sur le curseur de dégradé dans le panneau Dégradé de couleurs. Vous pouvez également cliquer n’importe où sous la barre de dégradé, puis sélectionner une couleur comme pour les couleurs de départ et d’arrivée. 4 Pour supprimer une couleur intermédiaire, faites glisser son carré à l’extérieur du curseur de dégradé ou sélectionnez-la et cliquez sur le bouton Supprimer du panneau Dégradé de couleurs. 5 Pour définir l’emplacement des couleurs d’un dégradé, utilisez l’une des méthodes suivantes : • Pour modifier les points médians des couleurs du dégradé (le point auquel deux étapes de dégradé sont à 50 %), faites glisser l’icône en forme de losange située au-dessus de la barre de dégradé ou sélectionnez l’icône et entrez une valeur comprise entre 0 et 100 dans la zone Emplacement. • Pour modifier les points d’extrémité des étapes de couleur d’un dégradé, faites glisser l’étape de dégradé la plus à gauche ou la plus à droite située sous la barre de dégradé. • Pour inverser les couleurs du dégradé, cliquez sur le bouton Inverser le dégradé du panneau Dégradé. 6 Pour modifier l’opacité d’un dégradé de couleur, cliquez sur une étape de couleur dans le panneau Dégradé de couleurs et indiquez une valeur dans le champ Opacité. Lorsque la valeur d’opacité d’une couleur est inférieure à 100 %, la couleur est accompagnée d’une icône et la couleur apparaît en damier sur le curseur de dégradé. 7 Cliquez sur le bouton Nouvelle nuance dans le panneau Nuancier pour sauvegarder le dégradé créé ou modifié en tant que nuance. Faites glisser un dégradé du panneau Dégradé de couleurs ou Outils vers le panneau Nuancier. Application d’un dégradé de couleurs sur plusieurs objets 1 Remplissez tous les objets avec un dégradé. 2 Sélectionnez tous les objets que vous souhaitez remplir. UTILISATION D’ADOBE ILLUSTRATOR CS4 205 Peinture 3 Sélectionnez l’outil Dégradé, puis utilisez l’une des méthodes suivantes : • Pour créer un dégradé à l’aide d’un curseur de dégradé, cliquez sur l’emplacement du plan de travail à partir duquel vous souhaitez faire commencer le dégradé, puis faites glisser le pointeur jusqu’à l’emplacement de fin de dégradé de votre choix. • Pour créer un dégradé à l’aide d’un curseur de dégradé pour chaque objet sélectionné, cliquez sur l’emplacement du plan de travail à partir duquel vous souhaitez faire commencer le dégradé, puis maintenez la touche Alt enfoncée et faites glisser le pointeur jusqu’à l’emplacement de fin de dégradé de votre choix. Vous pouvez alors régler les différents curseurs de dégradé pour les différents objets. (Les curseurs de dégradé multiples ne sont créés que pour les tracés simples.) Modification de la direction, du rayon ou de l’origine d’un dégradé. Une fois qu’un dégradé est appliqué à un objet, l’outil Dégradé de couleurs permet de le modifier en « dessinant » un nouveau tracé de fond. Cet outil permet de modifier le sens du dégradé, son origine et de changer ses points de départ et d’arrivée. 1 Sélectionnez l’objet contenant le dégradé. 2 Sélectionnez l’outil Dégradé , puis effectuez l’une des opérations suivantes : • Pour modifier la direction d’un dégradé linéaire, cliquez à l’emplacement à partir duquel vous souhaitez faire commencer le dégradé linéaire, puis faites-le glisser dans la direction souhaitée. Vous pouvez également placer l’outil Dégradé sur le curseur de dégradé dans l’objet, puis, lorsque le curseur se transforme en icône de rotation , le faire glisser afin de définir l’angle du dégradé. Remarque : vous pouvez également modifier la direction en définissant une nouvelle valeur dans la zone Angle du panneau Dégradé. • Pour modifier le rayon d’un dégradé radial ou elliptique, placez l’outil Dégradé sur la flèche du curseur de dégradé dans l’objet, puis faites-le glisser pour définir le rayon. • Pour modifier l’origine du dégradé, placez l’outil Dégradé de couleurs au début du curseur de dégradé dans l’objet et faites-le glisser jusqu’à l’emplacement souhaité. • Pour modifier simultanément le rayon et l’angle, cliquez sur le point d’extrémité tout en maintenant la touche Alt (Windows) ou Option (Mac OS) enfoncée, puis faites-le glisser à l’emplacement voulu. Modification simultanée du rayon et de l’angle d’un dégradé Filets Un objet de filet est un objet multicolore dont chaque couleur peut suivre une direction différente et évoluer graduellement d’un point à un autre. Un objet de filet consiste en un entrecroisement de mailles de filet qui facilite la manipulation des transitions colorimétriques sur l’objet. Il suffit de déplacer et de créer des points sur ces mailles pour modifier l’intensité d’un glissement de couleur ou l’étendue d’une couleur sur l’objet. UTILISATION D’ADOBE ILLUSTRATOR CS4 206 Peinture L’intersection de deux mailles forme un point d’ancrage particulier appelé point de filet. Les points de filet présentent la forme de losanges et possèdent toutes les propriétés de points d’ancrage, ainsi que la faculté d’accepter les couleurs. Vous pouvez ajouter, supprimer, modifier des points de filet et changer la couleur associée à chacun d’eux. Le filet comporte également des points d’ancrage (matérialisés par des carrés et non des losanges), qui peuvent être ajoutés, supprimés, modifiés ou déplacés comme tous les autres points d’ancrage dans Illustrator. Vous pouvez placer des points d’ancrage sur une maille, puis les modifier en faisant glisser leurs lignes directrices L’espace formé entre quatre points de filet représente une facette de filet. Sa couleur se modifie de la même manière qu’une couleur de point de filet. A B C D Diagramme d’un objet de filet A. Ligne de filet B. Facette de filet C. Point de filet D. Point d’ancrage Création d’objets de filet Vous pouvez créer des objets de filet à partir d’objets vectoriels, à l’exception des tracés transparents et des objets texte. Vous ne pouvez pas créer d’objets de filet à partir d’images liées. Le rafraîchissement de l’affichage est plus rapide lorsque les objets de filet sont de petite taille. Les objets de filet complexes pouvant entraîner une baisse considérable des performances, il est préférable de créer plusieurs petits objets simples qu’un seul objet complexe. Pour obtenir des résultats optimaux lors de la conversion d’un objet complexe, utilisez la commande Créer un filet. Remarque : lors de l’impression d’objets de filet, les tons directs sont conservés pour les sorties au format EPS, PDF et PostScript. Pour plus de détails sur la création d’un objet de filet en dégradé, reportez-vous au didacticiel « Photoréalisme grâce au filet de dégradé » à l’adresse suivante : www.adobe.com/go/learn_ai_tutorials_gradientmesh_fr. Voir aussi Filet de dégradé « Application d’un dégradé à un objet » à la page 203 Création d’objets de filet composés d’un agencement irrégulier de points de filet 1 Sélectionnez l’outil Filet , puis sélectionnez une couleur de fond pour les points de filet. 2 Cliquez à l’endroit où vous souhaitez appliquer le premier point de filet. L’objet est converti en objet de filet avec le nombre minimum de mailles. 3 Cliquez de nouveau pour ajouter des points de filet. Maintenez la touche Maj enfoncée, puis cliquez pour ajouter un point de filet sans modifier la couleur de fond. UTILISATION D’ADOBE ILLUSTRATOR CS4 207 Peinture Création d’un objet de filet composé d’un agencement régulier de points de filet 1 Sélectionnez l’objet, puis choisissez la commande Objet > Créer un filet de dégradé. 2 Indiquez le nombre de rangées et de colonnes, puis sélectionnez le sens d’application des tons clairs dans le menu déroulant Aspect : Plat Applique uniformément la couleur d’origine sur la surface de l’objet, faisant ainsi disparaître les tons clairs. Vers le centre Crée un ton clair au centre de l’objet. Vers l’extérieur Crée un ton clair sur les bords de l’objet. 3 Indiquez le pourcentage de blanc pur à ajouter à l’objet de filet. Une valeur de 100 % applique le blanc le plus pur à l’objet. Une valeur de 0 % n’en applique aucun. Conversion d’un objet avec fond en dégradé en un objet de filet 1 Sélectionnez l’objet, puis choisissez la commande Objet > Décomposer. 2 Sélectionnez l’option Filet de dégradé, puis cliquez sur le bouton OK. L’objet sélectionné est converti en objet de filet qui prend la forme du dégradé, c’est-à-dire circulaire (radial) ou rectangulaire (linéaire). Reconversion d’un objet de filet en objet de tracé ❖ Choisissez la commande Objet > Tracé > Décalage, puis définissez la valeur de décalage sur zéro. Modification d’objets de filet Vous pouvez modifier un objet de filet par ajout, suppression et déplacement de points de filet, par modification de la couleur des points et des facettes de filet, ainsi que par reconversion des objets de filet en objets ordinaires. ❖ Vous pouvez modifier un objet de filet en utilisant l’une des méthodes suivantes : • Pour ajouter un point de filet, sélectionnez l’outil Filet , puis sélectionnez une couleur de fond pour les nouveaux points de filet. Cliquez ensuite n’importe où sur l’objet filet. • Pour supprimer un point de filet, maintenez la touche Alt (Windows) ou Option (Mac OS) enfoncée, puis cliquez sur le point de filet à l’aide de l’outil Filet. • Pour déplacer un point de filet, faites-le glisser à l’aide de l’outil Filet ou Sélection directe. Maintenez la touche Maj enfoncée et faites glisser un point de filet à l’aide de l’outil Filet afin de conserver son alignement sur la ligne de filet. Cette manipulation permet de déplacer un point de filet le long d’une maille courbe sans la déformer. Comparaison entre le glissement du point de filet (à gauche) et le glissement avec la touche Maj enfoncée à l’aide de l’outil Filet pour contraindre le point à la maille (à droite) UTILISATION D’ADOBE ILLUSTRATOR CS4 208 Peinture • Pour modifier la couleur d’un point ou d’une facette de filet, sélectionnez l’objet de filet, puis faites glisser une couleur du panneau Couleur ou Nuancier directement sur le point ou la facette. Vous pouvez également désélectionner tous les objets, puis choisir une couleur de fond. Sélectionnez ensuite l’objet de filet et utilisez l’outil Pipette pour appliquer la couleur de fond aux points de filet ou aux facettes. Comparaison entre l’ajout d’une couleur à un point de filet (à gauche) et l’ajout d’une couleur à une facette de filet (à droite) Motifs A propos des motifs Illustrator fournit de nombreux motifs, disponibles dans le panneau Nuancier et dans le dossier Illustrator Extras figurant sur le CD d’Illustrator. Vous pouvez créer de toute pièce vos propres motifs, ainsi que modifier les motifs existants à l’aide des outils Illustrator. Les motifs destinés au fond des objets (motifs de fond) et ceux conçus pour être appliqués à un tracé à l’aide du panneau Formes (motifs de tracé) se distinguent par leur dessin et leur agencement. Pour obtenir les meilleurs résultats, il est préférable de ne pas appliquer un motif de fond à un tracé ou un motif de tracé à un fond. Pour concevoir un motif, il est utile de comprendre comment Adobe Illustrator agence les éléments du motif : • Tous les motifs sont présentés de gauche à droite à partir de l’origine de la règle (l’angle inférieur gauche du plan de travail, par défaut) jusqu’au côté opposé de l’illustration. Il est possible de définir le point de départ du motif en déplaçant l’origine des règles du fichier. • En principe, un motif de fond ne possède qu’un seul élément. • Un motif de tracé peut comporter, lui, jusqu’à cinq éléments : un pour les côtés, un pour les angles extérieurs, un pour les angles intérieurs, un pour le début et un pour la fin. Les éléments d’angle supplémentaires assouplissent les motifs de tracé dans les angles. • Les éléments d’un motif de fond se juxtaposent perpendiculairement à l’abscisse, x. • Les motifs de tracé s’appliquent perpendiculairement au tracé (le bord supérieur de l’élément étant toujours tourné vers l’extérieur). Par ailleurs, les éléments d’angle pivotent de 90° dans le sens des aiguilles d’une montre à chaque fois que le tracé change de direction. • Les motifs de fond ne tapissent que les éléments à l’intérieur du cadre de sélection du motif : un rectangle sans fond et sans contour (non imprimable) et situé à l’arrière-plan de l’illustration. Le cadre de sélection fait office de masque pour les motifs de fond. • Les motifs de tracé tapissent aussi bien les éléments à l’intérieur ou s’étendant à l’extérieur du cadre ou ceux qui sont associés. Voir aussi « A propos des fonds et des contours » à la page 168 UTILISATION D’ADOBE ILLUSTRATOR CS4 209 Peinture Conseils pour la construction de motifs Suivez les conseils généraux suivants relatifs à la construction de motifs : • Pour simplifier le motif et en accélérer ainsi l’impression, supprimez du dessin tout détail inutile et associez les objets de même couleur, de façon à ce qu’ils se suivent dans l’ordre de superposition. • Lorsque vous créez un motif, agrandissez l’échelle d’affichage de l’illustration afin d’aligner les éléments avec plus de précision, puis revenez à l’échelle normale avant la sélection finale. • Plus un motif est complexe, plus son dessin doit être petit et, par conséquent, plus il devra être répété pour couvrir l’objet. Ainsi, un motif de 5 cm2 est plus couvrant qu’un motif de 2 cm2. Pour obtenir un motif simple, vous pouvez multiplier le dessin de base à l’intérieur de la zone définie pour le motif. • Pour créer un motif de tracé simple, superposez des traits de largeur et de couleur différentes, puis placez un cadre sans fond ni contour à l’arrière-plan. • Pour donner un aspect moins figé à un motif ou à une texture, variez très légèrement le dessin de base. Vous pouvez utiliser l’effet Esquisse pour contrôler les variations. • Pour que les éléments soient parfaitement agencés, fermez les tracés avant de définir le motif. • Agrandissez l’échelle d’affichage et éliminez les imperfections éventuelles avant de définir le motif. • Si vous dessinez un cadre de sélection autour de l’illustration, assurez-vous que sa forme est rectangulaire, qu’il se situe tout à fait à l’arrière-plan des autres objets et qu’il ne contient ni fond ni contour. Si vous le destinez à un motif de tracé, assurez-vous qu’aucun élément ne dépasse du cadre de sélection. Pour un motif de tracé, tenez compte en outre des indications suivantes : • Si possible, placez l’illustration dans un cadre sans attributs de dessin, afin de pouvoir agir sur l’agencement du motif. • Les éléments d’angle doivent être carrés et avoir la même hauteur que les éléments latéraux, afin de s’aligner correctement sur le tracé. Si vous prévoyez d’utiliser des éléments d’angle dans votre motif de tracé, alignez bien les objets de façon à ce qu’ils se rejoignent parfaitement et que le motif soit continu. • Utilisez des éléments d’angle pour obtenir une ornementation spéciale aux angles des motifs de tracé. Voir aussi « Application d’une couleur de fond à un objet » à la page 169 Création de nuances de motifs 1 Créez des illustrations pour un motif. 2 (Facultatif) Le cas échéant, pour redéfinir l’espacement entre les éléments du motif ou en supprimer certaines parties, vous pouvez tracer un cadre de sélection de motif (rectangle sans fond) autour de l’illustration utilisée comme motif. Choisissez la commande Objet > Disposition > Arrière-plan pour faire passer ce rectangle tout à fait à l’arrière-plan du dessin. Si vous prévoyez d’utiliser ce rectangle comme cadre pour un motif de fond ou de tracé, sélectionnez l’option Sans comme attribut de fond et de contour. 3 Utilisez l’outil Sélection pour sélectionner l’illustration et le cadre de sélection du motif, le cas échéant. 4 Utilisez l’une des méthodes suivantes : • Choisissez la commande Edition > Utiliser comme motif, entrez un nom dans la boîte de dialogue Nouvelle nuance, puis cliquez sur le bouton OK. Le motif s’affiche dans le panneau Nuancier. • Faites glisser l’illustration vers le panneau Nuancier. UTILISATION D’ADOBE ILLUSTRATOR CS4 210 Peinture Voir aussi « Conseils pour la construction de motifs » à la page 209 « A propos des nuances » à la page 110 Création de motifs géométriques homogènes 1 Assurez-vous que les Repères commentés sont activés et que l’option Magnétisme du point est sélectionnée dans le menu Affichage. 2 Sélectionnez l’objet géométrique. Pour plus de précision, placez l’outil Sélection directe sur un des points d’ancrage de l’objet. 3 Faites glisser l’objet verticalement à partir de l’un de ses points d’ancrage, puis maintenez les touches Alt + Maj (Windows) ou Option + Maj (Mac OS) enfoncées pour dupliquer l’objet tout en dirigeant son déplacement. 4 Une fois la copie de l’objet en position, relâchez le bouton de la souris, puis les touches. 5 A l’aide de l’outil Sélection directe progressive, sélectionnez les deux objets en cliquant dessus tout en maintenant la touche Maj enfoncée et faites-les glisser horizontalement à partir de l’un de leurs points d’ancrage. Maintenez ensuite les touches Alt + Maj (Windows) ou Option + Maj (Mac OS) enfoncées pour dupliquer l’objet tout en dirigeant son déplacement. Sélectionnez les deux objets (à gauche) et faites-les glisser pour en créer une copie (à droite). 6 Une fois la copie de l’objet en position, relâchez le bouton de la souris, puis les touches. 7 Répétez les étapes 2 à 6 jusqu’à ce que vous obteniez le motif recherché. 8 Sélectionnez l’outil Rectangle et utilisez l’une des méthodes suivantes : • Pour un motif de fond, tracez un cadre partant du centre de l’objet supérieur gauche et se terminant au centre de l’objet inférieur droit. • Pour un motif de tracé, tracez un cadre de sélection dont les bords coïncident avec les contours extérieurs des objets. Si le motif est destiné à un élément d’angle, maintenez la touche Alt enfoncée à mesure que vous faites glisser, afin d’obtenir un cadre carré. Comparaison entre le cadre de sélection d’un motif de fond (à gauche) et le cadre de sélection d’un motif de tracé (à droite) 9 Appliquez des couleurs aux formes géométriques. UTILISATION D’ADOBE ILLUSTRATOR CS4 211 Peinture 10 Enregistrez les objets géométriques en tant que nuances de motif. Construction de motifs de tracés irréguliers 1 Choisissez la commande Affichage > Magnétisme du point. 2 Tracez un cadre de sélection. Si vous créez un motif de tracé, passez directement à l’étape 13. 3 Dessinez uniquement les objets ou traits de la texture qui doivent couper le côté gauche du cadre. 4 A l’aide de l’outil Sélection directe, sélectionnez la texture et le cadre, puis placez le pointeur sur l’angle inférieur gauche du cadre. 5 Faites glisser le cadre vers la droite, puis maintenez les touches Alt + Maj (Windows) ou Option + Maj (Mac OS) enfoncées pour dupliquer le cadre en dirigeant son déplacement. Dessinez la texture à gauche du cadre (à gauche), puis copiez la texture et le cadre (à droite). Lorsque l’angle supérieur gauche de la copie se superpose à l’angle supérieur droit du cadre, relâchez le bouton de la souris, puis les touches. Si vous connaissez les dimensions exactes du cadre de sélection, vous pouvez sélectionner uniquement les textures et spécifier avec la commande Déplacement un déplacement horizontal égal à la largeur du rectangle. Veillez à cliquer sur le bouton Copier et non sur OK dans la boîte de dialogue Déplacement. 6 Cliquez en dehors du cadre pour le désélectionner. 7 Sélectionnez le cadre de droite et supprimez-le. 8 Dessinez uniquement les objets ou traits de la texture qui doivent couper le bord supérieur du cadre. 9 Une fois le bord supérieur terminé, sélectionnez tous les objets ou lignes coupant le bord supérieur et le cadre. Maintenez ensuite les touches Alt + Maj (Windows) ou Option + Maj (Mac OS) enfoncées, puis faites glisser vers le bas afin de créer une copie et de contraindre le déplacement. Dessinez la texture sur le bord supérieur du cadre (à gauche), puis copiez la texture et le cadre (à droite). 10 Lorsque l’angle supérieur gauche de la copie se superpose à l’angle inférieur gauche du cadre, relâchez le bouton de la souris, puis les touches. 11 Désélectionnez tout. 12 Sélectionnez le rectangle du bas et tous les objets qui ne coupent pas le rectangle du haut, puis supprimez-les. UTILISATION D’ADOBE ILLUSTRATOR CS4 212 Peinture 13 A l’aide de l’outil Crayon, appliquez la texture à l’intérieur du rectangle en veillant à n’entrecouper aucun bord. Appliquez la texture. 14 Enregistrez l’illustration et le rectangle en tant que nuance de motif. Comparaison entre la définition de l’illustration et du cadre en tant que motif (à gauche) et l’application du motif à une zone (à droite) Création d’éléments d’angle pour des motifs de tracé Les éléments d’angle permettent de créer une ornementation spéciale lorsque vous appliquez un motif de tracé. Vous pouvez créer un élément d’angle de toutes pièces ou vous baser sur l’élément latéral du motif de tracé pour concevoir des éléments d’angle intérieur et extérieur complémentaires (symétriques à –135°). 1 Choisissez la commande Fichier > Ouvrir, accédez au fichier de motifs de tracé à utiliser (fourni avec Adobe Illustrator), puis cliquez sur le bouton Ouvrir. 2 Choisissez la commande Fenêtre > Formes. Sélectionnez l’élément approprié et faites-le glisser jusqu’au centre de l’illustration. 3 Si l’élément n’a pas de cadre de sélection carré, créez-en un de la même hauteur que cet élément, englobant complètement l’illustration (les éléments latéraux peuvent être de forme rectangulaire). Sélectionnez l’option Sans pour le fond et le contour du cadre, puis choisissez la commande Objet > Disposition > Arrière-plan pour placer le cadre à l’arrière-plan de l’illustration (le cadre vous aide à aligner le nouvel élément). 4 Sélectionnez le carreau et le cadre. 5 Pour créer un angle extérieur, utilisez l’outil Rotation afin de faire pivoter l’élément et son cadre de sélection de 180°. Passez cette étape si vous souhaitez créer un angle intérieur. Comparaison entre un élément collé (à gauche) et ce même élément pivoté de 180° (à droite) 6 A l’aide de l’outil Rotation, cliquez sur l’angle inférieur gauche du cadre de sélection tout en maintenant les touches Alt + Maj (Windows) ou Option + Maj (Mac OS) enfoncées. Entrez une valeur de 90°, puis cliquez sur le bouton Copier pour aligner la copie à gauche du premier élément. Cet élément devient l’élément d’angle. 7 A l’aide de l’outil Sélection, faites glisser l’élément de gauche vers le bas par son point d’ancrage supérieur droit, tout en maintenant les touches Alt + Maj (Windows) ou Option + Maj (Mac OS) enfoncées pour dupliquer l’objet tout en contraignant son déplacement. Vous obtenez ainsi un troisième élément au-dessous du second. Lorsque le point d’ancrage supérieur droit de la copie se fixe au point d’ancrage inférieur droit du carreau d’angle, relâchez le bouton de la souris ainsi que les touches Alt + Maj (Windows) ou Option + Maj (Mac OS). UTILISATION D’ADOBE ILLUSTRATOR CS4 213 Peinture La troisième copie servira à l’alignement. Faites pivoter l’élément de gauche de 90° et copiez-le (à gauche), puis maintenez la touche Alt (Windows) ou Option (Mac OS) enfoncée et faites glisser un élément pour le dupliquer en dessous (à droite). 8 Sélectionnez le motif de l’élément de droite. Faites-le glisser vers la gauche, tout en maintenant les touches Alt + Maj (Windows) ou Option + Maj (Mac OS) enfoncées afin de lui faire chevaucher le motif de l’angle. Copiez l’élément supérieur droit (à gauche) et placez-le par-dessus l’élément d’angle (à droite). 9 Retouchez l’élément d’angle de sorte que son dessin s’aligne verticalement et horizontalement sur les éléments adjacents. Sélectionnez toute portion superflue du motif, supprimez-la, puis modifiez la dernière illustration pour en faire le motif d’angle extérieur final. La suppression des éléments superflus (à gauche) produit un motif d’angle extérieur final (à droite). 10 Sélectionnez l’ensemble des éléments, y compris le cadre. 11 Enregistrez le nouveau motif en tant que nuance. 12 Cliquez deux fois sur la nouvelle nuance de motif afin d’afficher la boîte de dialogue Options de nuance, nommez l’élément sur le modèle de l’original (par exemple, ajoutez le suffixe ext), puis cliquez sur le bouton OK. Voir aussi « Création et modification des formes » à la page 188 « Options de forme » à la page 189 Modification de motifs 1 Vérifiez qu’aucun objet n’est sélectionné dans l’illustration. UTILISATION D’ADOBE ILLUSTRATOR CS4 214 Peinture 2 Dans le panneau Nuancier, sélectionnez la nuance de motif que vous souhaitez modifier. 3 Faites glisser la nuance de motif sur le plan de travail, puis modifiez l’élément de motif directement sur le plan de travail. 4 Sélectionnez l’élément de motif et, tout en maintenant la touche Alt (Windows) ou Option (Mac OS) enfoncée, faites glisser le motif modifié par-dessus l’ancien dans le panneau Nuancier. Le motif est remplacé dans le panneau Nuancier, et le fichier actif est mis à jour. Voir aussi « Présentation du panneau Nuancier » à la page 111 « Transformation des motifs d’un objet » à la page 245 215 Chapitre 7 : Sélection et disposition des objets Il est très simple de composer et de mettre en page avec précision un document dans Adobe Illustrator grâce aux outils de sélection, de positionnement et de superposition d’objets. Ces outils vous permettent de mesurer et d’aligner des objets, d’associer plusieurs objets de façon à les traiter comme une seule unité, ainsi que d’isoler, de verrouiller et de masquer des objets de façon sélective. Sélection d’objets Options de sélection d’objets Avant de modifier un objet, vous devez l’isoler des autres objets qui l’entourent. Pour cela, vous devez le sélectionner. Une fois un objet ou un segment d’objet sélectionné, vous pouvez le modifier. Adobe Illustrator propose les méthodes et outils de sélection suivants : Mode Isolation Permet d’isoler rapidement un calque, un sous-calque, un tracé ou un groupe d’objets de toutes les illustrations de votre document. Lorsque vous êtes en mode Isolation, tous les objets non isolés du document sont grisés : il est impossible de les sélectionner ou de les modifier. Panneau Calques Permet de sélectionner avec rapidité et précision un ou plusieurs objets. Vous pouvez sélectionner un seul objet (même s’il fait partie d’un groupe), tous les objets d’un calque ou encore des groupes entiers. Outil Sélection Permet de sélectionner des objets et des groupes en cliquant ou en faisant glisser le pointeur sur ces derniers. Vous pouvez également sélectionner des objets et des groupes à l’intérieur d’autres groupes. Permet de sélectionner des points d’ancrage ou des segments de tracé individuels en cliquant sur ces derniers, ou de sélectionner un tracé ou un groupe entier simplement en cliquant sur un élément de ce dernier. Il permet également de sélectionner un ou plusieurs objets dans un groupe. Outil Sélection directe Outil Sélection directe progressive Permet de sélectionner un objet à l’intérieur d’un groupe, un seul groupe parmi plusieurs groupes ou un ensemble de groupes dans l’illustration. Chaque clic supplémentaire ajoute tous les objets du groupe suivant dans la hiérarchie. Permet de sélectionner des objets, des points d’ancrage ou des segments de tracé en faisant glisser le pointeur autour de l’ensemble ou d’une partie de l’objet. Outil Lasso Permet de sélectionner des objets de même couleur, épaisseur ou couleur de contour, opacité ou mode de fusion, en cliquant simplement sur l’objet. Outil Baguette magique Permet de sélectionner les faces (zones délimitées par des tracés) et les contours (portions de tracés situées entre les intersections) de groupes de peinture dynamique. Outil Sélection de peinture dynamique Commandes de sélection (dans le menu Sélection) Permettent de sélectionner ou désélectionner rapidement tous les objets, mais aussi de sélectionner des objets en fonction de leur position par rapport à d’autres objets. Vous pouvez sélectionner tous les objets d’un même type ou des objets partageant les mêmes attributs, ainsi qu’enregistrer ou charger des sélections. Vous pouvez également sélectionner tous les objets dans le plan de travail actif. UTILISATION D’ADOBE ILLUSTRATOR CS4 216 Sélection et disposition des objets Pour activer temporairement le dernier outil de sélection utilisé (outil Sélection, Sélection directe ou Sélection directe progressive) lors de l’utilisation d’un autre type d’outil, maintenez la touche Ctrl (Windows) ou Commande (Mac OS) enfoncée. Une vidéo sur la sélection et la manipulation d’objets est disponible à l’adresse suivante : www.adobe.com/go/vid0034_fr. Voir aussi « Sélection de tracés, segments et points d’ancrage » à la page 71 Spécification des préférences de sélection La sélection de tracés et de points dans des images complexes peut se révéler complexe. Les préférences Sélection et affichage des points d’ancrage vous permettent de définir la tolérance de la sélection de pixels et de choisir les autres options qui peuvent faciliter la sélection pour un document en particulier. 1 Choisissez la commande Edition > Préférences > Sélection et affichage des points d’ancrage (Windows) ou Illustrator > Préférences > Sélection et affichage des points d’ancrage (Mac OS). 2 Définissez les options de votre choix dans la section Sélection : Tolérance Indique la plage de pixels pour la sélection de points d’ancrage. Les valeurs élevées augmentent la largeur de la zone autour d’un point d’ancrage que vous pouvez sélectionner d’un simple clic. Sélection d’objet par tracé seulement Indique si vous pouvez sélectionner un objet avec fond en cliquant n’importe où dans l’objet ou sur un tracé. Magnétisme du point Permet d’aligner des objets sur des points d’ancrage et des repères. Indique la distance entre l’objet et un point d’ancrage ou un repère lors de l’alignement. Voir aussi « Sélection d’objets avec fond » à la page 220 « Spécification des préférences de taille du point d’ancrage » à la page 58 Isolation d’une illustration à éditer Le mode Isolation permet d’isoler des objets afin de faciliter la sélection et la modification d’objets particuliers ou de parties d’objets. Vous pouvez isoler les éléments suivants : calques, sous-calques, groupes, symboles, masques d’écrêtage, tracés transparents, filets de dégradé, tracés et formes (pour la modification des définitions de formes). En mode Isolation, vous pouvez supprimer, remplacer ou ajouter de nouveaux objets relatifs à l’objet isolé. Dès que vous quittez le mode Isolation, les nouveaux objets et les objets remplacés sont ajoutés au même emplacement que l’objet isolé d’origine. En mode Isolation, vous ne devez pas vous préoccuper du calque sur lequel se trouve un objet, ni de verrouiller manuellement ou de masquer les objets qui ne doivent pas être affectés par vos modifications. En effet, tous les autres objets sont automatiquement verrouillés afin que seuls les objets du groupe isolé soient affectés par vos modifications. Remarque : lorsque vous modifiez la définition d’un symbole, ce symbole apparaît dans le mode Isolation (voir la section « Modification ou redéfinition d’un symbole » à la page 91). UTILISATION D’ADOBE ILLUSTRATOR CS4 217 Sélection et disposition des objets Isolation du groupe comportant la poire. Lorsque le mode Isolation est actif, l’objet isolé apparaît en couleurs, tandis que le reste de l’illustration apparaît grisé. Le nom et l’emplacement de l’objet isolé (parfois appelé « fil d’Ariane ») apparaissent dans la bordure du mode Isolation et le panneau Calques affiche uniquement l’illustration du sous-calque ou du groupe isolé. Lorsque vous quittez le mode Isolation, les autres calques et groupes réapparaissent dans le panneau Calques. Vous pouvez afficher les objets isolés en mode Tracés ou Aperçu. Une vidéo sur l’utilisation des calques et du mode Isolation est disponible à l’adresse suivante : www.adobe.com/go/vid0041_fr. Isolation d’un tracé, d’un objet ou d’un groupe ❖ Utilisez l’une des méthodes suivantes : • Cliquez deux fois sur le tracé ou sur le groupe à l’aide de l’outil Sélection. • Sélectionnez le groupe, l’objet ou le tracé, puis cliquez sur le bouton Isoler l’objet sélectionné panneau Contrôle. dans le • Cliquez à l’aide du bouton droit de la souris (Windows) ou en maintenant la touche Contrôle enfoncée (Mac OS) sur le groupe, puis choisissez la commande Isoler le groupe sélectionné. • Cliquez à l’aide du bouton droit de la souris (Windows) ou en maintenant la touche Contrôle enfoncée (Mac OS) sur le tracé, puis choisissez la commande Isoler le tracé sélectionné. • Sélectionnez le groupe, l’objet ou le tracé dans le panneau Calques, puis choisissez la commande Passer en mode Isolation dans le menu du panneau Calques ou cliquez sur le bouton Isoler l’objet sélectionné dans le panneau Contrôle. Isolation d’un tracé à l’intérieur d’un groupe 1 Sélectionnez le tracé à l’aide de l’outil Sélection directe ou du panneau Calques. UTILISATION D’ADOBE ILLUSTRATOR CS4 218 Sélection et disposition des objets 2 Cliquez sur le bouton Isoler l’objet sélectionné dans le panneau Contrôle. Isolation d’un calque ou d’un sous-calque ❖ Sélectionnez le calque ou le sous-calque dans le panneau Calques, puis choisissez la commande Passer en mode Isolation dans le menu du panneau Calques. Sortie du mode Isolation ❖ Utilisez l’une des méthodes suivantes : • Appuyez sur Echap. • Cliquez sur le bouton Quitter le mode Isolation une ou plusieurs fois (si vous avez isolé un sous-calque, cliquez une fois pour passer au niveau inférieur et deux fois pour quitter le mode Isolation). • Cliquez n’importe où dans la barre du mode Isolation. • Cliquez sur le bouton Quitter le mode Isolation dans le panneau Contrôle. • A l’aide de l’outil Sélection, cliquez deux fois à l’extérieur du groupe isolé. • Cliquez à l’aide du bouton droit de la souris (Windows) ou en maintenant la touche Contrôle enfoncée (Mac OS) sur le groupe, puis choisissez la commande Quitter le mode Isolation. Sélection d’objets à l’aide du panneau Calques 1 Dans le panneau Calques, localisez l’objet à sélectionner. Pour cela, cliquez sur une flèche pour décomposer un calque ou un groupe ou faites défiler les objets dans le panneau. 2 Utilisez l’une des méthodes suivantes : • Pour sélectionner un objet, cliquez dans la colonne de sélection de l’objet (entre le bouton cible et la barre de défilement). Cliquez sur des objets en maintenant la touche Maj enfoncée pour les ajouter ou les supprimer de la sélection. • Pour sélectionner toutes les illustrations d’un calque ou d’un groupe, cliquez sur la colonne de sélection de ce calque ou de ce groupe. • Pour sélectionner toutes les illustrations d’un calque d’après l’illustration actuellement sélectionnée, choisissez la commande Sélection > Objet > Tout sur les mêmes calques. Des cases de couleur de sélection s’affichent à côté de chacun des objets sélectionnés dans le panneau. Une vidéo sur l’utilisation des calques est disponible à l’adresse suivante : www.adobe.com/go/vid0041_fr. Voir aussi « Présentation du panneau Calques » à la page 234 Sélection d’objets à l’aide de l’outil Sélection 1 Sélectionnez l’outil Sélection . 2 Utilisez l’une des méthodes suivantes : • Cliquez sur un objet. • Faites glisser le pointeur autour d’une partie ou de la totalité d’un ou plusieurs des objets. 3 Pour ajouter ou supprimer un objet de la sélection, maintenez la touche Maj enfoncée et cliquez ou faites glisser le pointeur de la souris autour de l’objet à ajouter ou à supprimer. UTILISATION D’ADOBE ILLUSTRATOR CS4 219 Sélection et disposition des objets Sélection d’objets par glissement du pointeur Lorsque l’outil Sélection est placé sur un objet ou un groupe non sélectionné, il se transforme en . Lorsqu’il est placé sur un objet ou un groupe sélectionné, il se transforme en . Lorsqu’il est placé sur un point d’ancrage d’un objet non sélectionné, un petit carré vide apparaît à côté du pointeur . Une vidéo sur la sélection d’objets est disponible à l’adresse suivante : www.adobe.com/go/vid0034_fr. Voir aussi « Touches de sélection » à la page 514 Sélection d’objets à l’aide de l’outil Lasso 1 Sélectionnez l’outil Lasso . 2 Faites glisser le pointeur sur l’objet ou autour de ce dernier. Sélection d’objets à l’aide de l’outil Baguette magique Utilisez l’outil Baguette magique pour sélectionner tous les objets d’un document possédant des attributs de fond similaires ou proches (par exemple, la couleur ou le motif). Vous pouvez personnaliser l’outil Baguette magique pour sélectionner les objets en fonction de l’épaisseur ou de la couleur du contour, de l’opacité ou du mode de fusion. Vous pouvez également personnaliser les valeurs de tolérance utilisées par l’outil Baguette magique pour identifier des objets similaires. Voir aussi « Présentation de l’espace de travail » à la page 8 Sélection des objets en fonction de la couleur de fond à l’aide de l’outil Baguette magique 1 Sélectionnez l’outil Baguette magique . 2 Utilisez l’une des méthodes suivantes : • Pour créer une sélection, cliquez sur l’objet comportant les attributs à sélectionner. Tous les objets dotés des mêmes attributs que celui sur lequel vous avez cliqué sont sélectionnés. • Pour ajouter un élément à la sélection en cours, appuyez sur la touche Maj, puis cliquez sur un autre objet comportant les attributs à ajouter. Tous les objets dotés des mêmes attributs que celui sur lequel vous avez cliqué sont également sélectionnés. • Pour réduire la sélection actuelle, appuyez sur la touche Alt (Windows) ou Option (Mac OS), puis cliquez sur l’objet doté des attributs à retirer. Tous les objets dotés des mêmes attributs sont retirés de la sélection. UTILISATION D’ADOBE ILLUSTRATOR CS4 220 Sélection et disposition des objets Personnalisation de l’outil Baguette magique 1 Utilisez l’une des méthodes suivantes pour ouvrir le panneau Baguette magique : • Cliquez deux fois sur l’outil Baguette magique dans le panneau Outils. • Choisissez la commande Fenêtre > Baguette magique. 2 Pour sélectionner des objets d’après leur couleur de fond, sélectionnez l’option Coul. fond, puis indiquez une valeur de tolérance en pixels comprise entre 0 et 255 pour les couleurs RVB ou entre 0 et 100 pour les couleurs CMJN. D’une façon générale, une valeur de tolérance peu élevée sélectionne des objets très semblables à l’objet sur lequel vous cliquez. Une valeur élevée sélectionne une plage d’objets plus étendue. 3 Choisissez la commande Afficher les options de contour dans le menu du panneau Baguette magique, puis utilisez l’une des méthodes suivantes : • Pour sélectionner des objets d’après leur couleur de contour, sélectionnez l’option Coul. contour, puis indiquez une valeur de tolérance en pixels comprise entre 0 et 255 pour les couleurs RVB ou entre 0 et 100 pour les couleurs CMJN. • Pour sélectionner des objets d’après leur épaisseur de contour, sélectionnez l’option Epais. contour, puis indiquez une valeur de tolérance comprise entre 0 et 1000 points. 4 Choisissez la commande Afficher les options de transparence dans le menu du panneau Baguette magique, puis utilisez l’une des méthodes suivantes : • Pour sélectionner des objets d’après leur transparence ou leur mode de fusion, sélectionnez l’option Opacité, puis indiquez une valeur de tolérance comprise entre 0 et 100 %. • Pour sélectionner des objets d’après leur mode de fusion, sélectionnez l’option Mode de fusion. Sélection d’objets avec fond La préférence Sélection d’objet par tracé seulement détermine si vous devez cliquer dans la zone d’un objet avec fond pour le sélectionner à l’aide des outils Sélection ou Sélection directe, ou si vous devez sélectionner un segment de tracé ou un point d’ancrage à l’aide de ces mêmes outils. Par défaut, cette préférence n’est pas activée. Il se révèle parfois utile d’activer cette option, par exemple lorsque des objets avec fond se chevauchent et que vous souhaitez sélectionner facilement des objets situés au-dessous. Remarque : l’option Sélection d’objet par tracé seulement n’est pas disponible si vous sélectionnez des objets sans fond ou si vous affichez les illustrations sous forme de vecteurs. Il sera impossible alors de sélectionner un objet en cliquant à l’intérieur de son tracé (voir la section « Affichage des illustrations sous forme de contours » à la page 45). Avec l’option Sélection d’objet par tracé seulement désélectionnée, cliquez dans l’objet, puis faites glisser le pointeur pour sélectionner et déplacer l’objet. UTILISATION D’ADOBE ILLUSTRATOR CS4 221 Sélection et disposition des objets Avec l’option Sélection d’objet par tracé seulement sélectionnée, faites glisser l’outil Sélection directe pour sélectionner des points et des segments à l’intérieur du rectangle de sélection. ❖ Choisissez la commande Edition > Préférences > Sélection et affichage des points d’ancrage (Windows) ou Illustrator > Préférences > Sélection et affichage des points d’ancrage (Mac OS), puis choisissez l’option Sélection d’objet par tracé seulement. Sélection de groupes et d’objets dans un groupe Une fois que les objets sont groupés, la sélection d’une partie du groupe à l’aide de l’outil Sélection ou Lasso permet de sélectionner l’ensemble du groupe. Si vous n’êtes pas sûr de l’appartenance d’un objet à un groupe, sélectionnez-le à l’aide de l’outil Sélection. Les outils Sélection directe et Lasso vous permettent de sélectionner un simple tracé ou objet faisant partie d’un ou de plusieurs groupes. Si des groupes comportent eux-mêmes d’autres groupes d’objets, vous pouvez sélectionner le groupe suivant dans la hiérarchie à l’aide de l’outil Sélection directe progressive. A chaque clic, vous ajoutez un jeu partiel d’objets associés à la sélection. Voir aussi « Association ou dissociation d’objets » à la page 224 Sélection d’un ou de plusieurs groupes à l’aide de l’outil Sélection 1 Sélectionnez l’outil Sélection . 2 Utilisez l’une des méthodes suivantes sur un objet du groupe : • Cliquez sur l’objet. • Faites glisser le pointeur autour d’une partie ou de l’ensemble de l’objet. 3 Pour ajouter ou supprimer un groupe de la sélection, cliquez sur ce groupe en maintenant la touche Maj enfoncée. Sélection d’objets ou de groupes à l’intérieur d’autres groupes à l’aide de l’outil Sélection 1 Sélectionnez l’outil Sélection . 2 Cliquez deux fois sur un groupe. Ce groupe apparaît dans le mode Isolation. 3 Utilisez l’une des méthodes suivantes : • Cliquez deux fois pour sélectionner plus loin dans la structure du groupe. En cliquant deux fois, vous sélectionnez des objets de façon simple et rapide (à l’inverse de la sélection par faces et contours) dans les groupes de peinture dynamique. • Cliquez pour sélectionner un objet dans le groupe sélectionné. • Faites glisser un objet pour l’ajouter au groupe sélectionné. 4 Cliquez deux fois à l’extérieur du groupe pour le désélectionner. UTILISATION D’ADOBE ILLUSTRATOR CS4 222 Sélection et disposition des objets Sélection d’un objet dans un seul groupe 1 Utilisez l’une des méthodes suivantes : • Sélectionnez l’outil Sélection directe progressive • Sélectionnez l’outil Lasso , puis cliquez sur l’objet. , puis faites glisser le pointeur sur le tracé de l’objet ou autour de ce dernier. • Sélectionnez l’outil Sélection directe partie ou de l’ensemble de l’objet. , puis cliquez sur l’objet ou tracez un rectangle de sélection autour d’une 2 Pour ajouter un objet ou un groupe à une sélection ou l’en supprimer (avec un outil de sélection), maintenez la touche Maj enfoncée et sélectionnez l’élément à ajouter ou à supprimer. Sélection d’objets ou de groupes à l’aide de l’outil Sélection directe progressive 1 Sélectionnez l’outil Sélection directe progressive est sélectionné. , puis cliquez sur un objet dans le groupe à sélectionner. L’objet 2 Pour sélectionner le groupe parent de l’objet, cliquez de nouveau sur le même objet. 3 Cliquez sur le même objet autant de fois que nécessaire pour sélectionner d’autres groupes à associer au groupe sélectionné. Le premier clic à l’aide de l’outil Sélection directe progressive permet de sélectionner un objet dans un groupe (à gauche). Le second clic permet de sélectionner le groupe de l’objet (à droite). Le troisième clic permet d’ajouter le groupe suivant à la sélection (à gauche). Le quatrième clic permet d’ajouter le troisième groupe (à droite). Sélection de faces et contours dans un groupe de peinture dynamique Vous sélectionnez les faces et les contours d’un groupe de peinture dynamique à l’aide de l’outil Sélection de peinture dynamique. Pour sélectionner l’intégralité du groupe de peinture dynamique, il suffit de cliquer dessus à l’aide de l’outil Sélection. 1 Sélectionnez l’outil Sélection de peinture dynamique . 2 Déplacez l’outil sur le groupe de peinture dynamique jusqu’à ce que la face ou le contour à sélectionner soit en surbrillance. (Lorsque l’outil Sélection de peinture dynamique passe sur un contour, il se transforme en 3 Utilisez l’une des méthodes suivantes : • Cliquez pour sélectionner la face ou le contour en surbrillance. .) UTILISATION D’ADOBE ILLUSTRATOR CS4 223 Sélection et disposition des objets • Tracez un cadre de sélection autour de plusieurs faces et contours. Une face ou un contour partiellement ou totalement inclus dans le cadre de sélection est sélectionné. • Cliquez deux fois sur une face ou un contour pour sélectionner toutes les faces ou tous les contours adjacents de la même couleur (sélection par diffusion). • Cliquez trois fois sur une face ou un contour pour sélectionner toutes les faces ou tous les contours de la même couleur (sélection identique). Si vous avez des difficultés à sélectionner une face ou un contour de petite taille, agrandissez l’affichage ou définissez les options de l’outil Sélection de peinture dynamique afin de sélectionner uniquement les fonds ou les contours. 4 Pour ajouter des faces et des contours ou les effacer d’une sélection, maintenez la touche Maj enfoncée, puis cliquez sur la face ou sur le contour ciblé. Pour passer à l’outil Pipette et échantillonner des fonds et des contours, cliquez sur le fond ou le contour de votre choix en maintenant la touche Alt (Windows) ou Option (Mac OS) enfoncée. Voir aussi « A propos de la peinture dynamique » à la page 176 « Touches permettant d’utiliser des groupes de peinture dynamique » à la page 516 Options de l’outil Sélection de peinture dynamique Vous pouvez accéder aux options de l’outil Sélection de peinture dynamique en cliquant deux fois sur l’outil dans le panneau Outils. Fonds Sélectionne les faces (zone contenue dans les contours) des groupes de peinture dynamique. Contours Sélectionne les contours des groupes de peinture dynamique. Sélecteur Met en évidence la face ou le bord sur lequel est placé le pointeur. Couleur Permet d’établir la couleur de la zone sélectionnée. Vous pouvez choisir une couleur dans le menu déroulant ou bien cliquer sur la nuance pour spécifier une couleur personnalisée. Epaisseur Indique l’épaisseur du trait de mise en surbrillance de la sélection. Sélection de l’objet suivant dans l’ordre de superposition Vous pouvez sélectionner un objet au-dessus ou en dessous d’un objet sélectionné dans l’ordre de superposition. Ces commandes ne fonctionnent pas en mode Isolation. ❖ Pour sélectionner l’objet qui suit ou qui précède immédiatement l’objet sélectionné, choisissez la commande Sélection > Objet précédent ou Sélection > Objet suivant. Sélection des objets par caractéristique Vous pouvez sélectionner des objets en fonction de certains critères, y compris les attributs de mise en forme, les calques ou les types, par exemple les effets de contour ou les masques d’écrêtage. • Pour sélectionner tous les objets d’un même fichier, choisissez la commande Sélection > Tout. (Pour désélectionner tous les objets, choisissez la commande Sélection > Désélectionner.) Remarque : à l’aide d’un outil de sélection, vous pouvez également désélectionner tous les objets en cliquant ou en faisant glisser le pointeur à plus de 2 pixels d’un objet. UTILISATION D’ADOBE ILLUSTRATOR CS4 224 Sélection et disposition des objets • Pour sélectionner tous les objets ayant les mêmes attributs, cliquez sur un objet et choisissez la commande Sélection > Identique, puis choisissez un attribut dans la liste (Mode de fusion, Contour et fond, Couleur de fond, Opacité, Couleur de contour, Epaisseur de contour, Style, Instance de symbole, Série de blocs liés). L’outil Baguette magique vous permet également de sélectionner tous les objets présentant la même couleur de fond, épaisseur de contour, couleur de contour, opacité ou mode de fusion. • Pour sélectionner tous les objets d’un même type, désélectionnez toutes les illustrations, choisissez la commande Sélection > Objet, puis choisissez un type d’objet dans la liste (Contours, Masques d’écrêtage, Points isolés ou Objets texte, Texte dynamique Flash ou Texte d’entrée Flash). Répétition ou inversion d’une sélection • Pour répéter la dernière commande de sélection utilisée, choisissez la commande Sélection > Resélectionner. • Pour sélectionner tous les objets non sélectionnés et désélectionner tous les objets sélectionnés, choisissez la commande Sélection > Inverser. Enregistrement d’une sélection 1 Sélectionnez un ou plusieurs objets, puis choisissez la commande Sélection > Mémoriser la sélection. 2 Dans la boîte de dialogue qui s’ouvre, saisissez un nom dans la zone de texte Nom, puis cliquez sur le bouton OK. Vous pouvez recharger une sélection mémorisée en cliquant sur son nom au bas du menu Sélection. Vous pouvez également effacer ou renommer une sélection en choisissant la commande Sélection > Modifier la sélection. Association et décomposition d’objets Association ou dissociation d’objets Il est possible d’associer (grouper) plusieurs objets de façon à les traiter comme une seule unité. Vous pouvez ainsi déplacer ou transformer plusieurs objets sans modifier leurs attributs ou leurs positions relatives. Par exemple, vous pouvez associer tous les objets d’un logo afin de le déplacer ou le redimensionner d’un seul bloc. Les objets associés sont empilés successivement sur le même calque, derrière l’objet de premier plan du groupe. Par conséquent, l’association risque de modifier l’ordre des calques des objets, ainsi que l’ordre de superposition sur un calque donné. Si vous sélectionnez des objets dans différents calques et que vous les associez, les objets sont associés sur le calque de l’objet sélectionné au premier plan. Un groupe peut à son tour être imbriqué dans d’autres objets ou groupes pour former un groupe plus vaste. Les groupes s’affichent comme des éléments <Groupe> dans le panneau Calques. Vous pouvez utiliser le panneau Calques pour ajouter ou supprimer des éléments dans les groupes. 1 Sélectionnez les objets à associer ou le groupe à dissocier. 2 Choisissez la commande Objet > Associer ou Objet > Dissocier. Voir aussi « Présentation du panneau Calques » à la page 234 UTILISATION D’ADOBE ILLUSTRATOR CS4 225 Sélection et disposition des objets Décomposition d’objets La décomposition d’objets permet de diviser un objet unique en plusieurs objets qui constituent son aspect. Par exemple, si vous décomposez un objet simple, tel qu’un cercle avec un fond de couleur unie et un contour, ce fond et ce contour deviennent chacun un objet discret. Si vous décomposez une image plus complexe, telle qu’un objet avec un fond en motif, ce motif est alors divisé en autant de tracés distincts qui le composent. Vous décomposez en règle générale un objet lorsque vous souhaitez modifier les attributs d’aspect et les autres propriétés d’éléments spécifiques dont il est composé. La décomposition d’objets est également utile lorsque vous utilisez un objet conçu dans Illustrator (tel qu’un objet filet) dans une autre application qui ne reconnaît pas cet objet. Avant (à gauche) et après (à droite) la décomposition d’un objet avec fond et contour La décomposition est tout particulièrement utile si vous rencontrez des difficultés lors de l’impression d’effets de transparence, d’objets 3D, de motifs, de dégradés, de contours, de dégradés de formes, de halos, d’enveloppes ou de symboles. 1 Sélectionnez l’objet. 2 Choisissez la commande Objet > Décomposer. Si l’objet sélectionné possède des attributs d’aspect, la commande Objet > Décomposer est grisée. Le cas échéant, choisissez la commande Objet > Décomposer l’aspect, puis choisissez la commande Objet > Décomposer. 3 Définissez les options et cliquez sur le bouton OK. Objet Permet de décomposer les objets complexes, y compris les dégradés de formes, les enveloppes, les ensembles de symboles et les halos actifs. Fond Permet de décomposer les fonds. Contour Permet de décomposer les contours. Filet de dégradé Permet de décomposer les dégradés en un seul objet filet. Décomposer en x Objets Permet de décomposer les dégradés en un nombre défini de filets. Un nombre élevé permet de maintenir une transition homogène des couleurs, tandis qu’un nombre faible peut créer un aspect de bandes. Maintenez la touche Alt (Windows) ou Option (Mac OS) enfoncée et choisissez la commande Objet > Décomposer pour décomposer un dégradé en utilisant les derniers paramètres entrés dans la boîte de dialogue Décomposer. Déplacement, alignement et répartition d’objets Déplacement d’objets Vous pouvez déplacer des objets en les faisant glisser à l’aide d’outils particuliers, en utilisant les touches fléchées du clavier ou en entrant des valeurs précises dans un panneau ou dans une boîte de dialogue. UTILISATION D’ADOBE ILLUSTRATOR CS4 226 Sélection et disposition des objets La fonction de magnétisme vous permet d’aligner les objets lorsque vous les déplacez. Vous pouvez, par exemple, appliquer le magnétisme pour aligner le pointeur sur les repères ou sur les points d’ancrage, et les limites d’un objet sur les lignes de la grille. Vous pouvez également utiliser le panneau Alignement pour aligner les objets les uns par rapport aux autres. Vous pouvez ensuite appuyer sur la touche Maj pour contraindre le déplacement des objets à l’horizontale, à la verticale ou en diagonale par rapport à l’orientation actuelle des axes x et y. La touche Maj vous permet également de faire pivoter les objets à des angles multiples de 45°. Maintenez la touche Maj enfoncée lors du déplacement ou du tracé pour limiter le mouvement au multiple de 45° le plus proche. Voir aussi « Utilisation de la grille » à la page 48 « Rotation d’objets » à la page 230 « Présentation du panneau Transformation » à la page 244 Déplacement ou duplication d’objets par collage 1 Sélectionnez un ou plusieurs objets. 2 Choisissez la commande Edition > Couper pour déplacer la sélection ou Edition > Copier pour la dupliquer. 3 Pour coller un objet dans un autre fichier, ouvrez le fichier de destination. (Pour coller un objet dans un autre calque, reportez-vous à la section « Collage d’objets entre calques » à la page 228.) 4 Utilisez l’une des méthodes suivantes : Edition > Coller Permet de coller l’objet au centre de la fenêtre active. Edition > Coller devant Permet de coller l’objet directement devant l’objet sélectionné. Edition > Coller derrière Permet de coller l’objet directement derrière l’objet sélectionné. Déplacement d’un objet par glissement 1 Sélectionnez un ou plusieurs objets. 2 Faites glisser l’objet vers son nouvel emplacement. Si un objet sélectionné comporte un fond, vous pouvez cliquer n’importe où sur l’objet et le faire glisser. Si un objet sélectionné ne comporte pas de fond, en affichage Tracés ou lorsque la préférence Sélection d’objet par tracé seulement est sélectionnée, vous devez cliquer sur le tracé de l’objet et le faire glisser (voir la section « Duplication de sélections à l’aide de la fonction glisser-déposer » à la page 242). Vous pouvez utiliser la commande Magnétisme du point dans le menu Affichage pour aligner le pointeur sur un point d’ancrage ou sur un repère lorsque vous faites glisser un objet à moins de 2 pixels du point d’ancrage ou du repère. Déplacement d’un objet à l’aide des touches fléchées 1 Sélectionnez un ou plusieurs objets. UTILISATION D’ADOBE ILLUSTRATOR CS4 227 Sélection et disposition des objets 2 Appuyez sur la touche fléchée correspondant à la direction souhaitée. Appuyez sur les touches Maj + flèche pour déplacer l’objet en multipliant par dix la valeur indiquée dans la zone Incréments clavier. La distance de déplacement de l’objet à chaque pression de la touche fléchée dépend de la valeur indiquée dans la zone Incréments clavier. Par défaut, cette distance est de 1 point (0,3528 mm). Pour modifier les incréments clavier, choisissez la commande Edition > Préférences > Générales (Windows) ou Illustrator > Préférences > Générales (Mac OS). Déplacement d’un objet d’une distance donnée 1 Sélectionnez un ou plusieurs objets. 2 Choisissez la commande Objet > Transformation > Déplacement. Lorsqu’un objet est sélectionné, vous pouvez également cliquer deux fois sur l’outil Sélection, Sélection directe ou Sélection directe progressive pour ouvrir la boîte de dialogue Déplacement. 3 Utilisez l’une des méthodes suivantes : • Pour déplacer l’objet horizontalement, entrez une valeur négative (déplacement vers la gauche) ou positive (déplacement vers la droite) dans la zone de texte correspondante. • Pour déplacer l’objet verticalement, entrez une valeur négative (déplacement vers le bas) ou positive (déplacement vers le haut) dans la zone de texte correspondante. • Pour déplacer l’objet selon un angle défini par rapport à l’axe x de l’objet, entrez un angle positif (sens inverse des aiguilles d’une montre) ou négatif (sens des aiguilles d’une montre) dans la zone de texte Distance ou Angle. Vous pouvez également entrer des valeurs comprises entre 180° et 360°. Elles seront automatiquement converties en la valeur négative correspondante (par exemple, la valeur 270° est convertie en -90°). 4 Si un objet contient un motif, sélectionnez l’option Motifs pour faire pivoter le motif. Désélectionnez l’option Objets si vous souhaitez faire pivoter le motif, mais pas l’objet lui-même. 5 Cliquez sur le bouton OK ou Copier pour faire pivoter une copie de l’objet. 90 45 135 0 180 –135 –45 –90 Directions par rapport à l’axe x Déplacement d’objets à l’aide des coordonnées x et y 1 Sélectionnez un ou plusieurs objets. 2 Dans les panneaux Transformation ou Contrôle, indiquez de nouvelles valeurs dans la zone X ou dans la zone Y, ou dans les deux zones. Pour modifier le point de référence, cliquez sur un carré blanc du localisateur de point de référence les valeurs. Déplacement de plusieurs objets simultanément 1 Sélectionnez un ou plusieurs objets. 2 Choisissez la commande Objet > Transformation > Transformation répartie. avant d’entrer UTILISATION D’ADOBE ILLUSTRATOR CS4 228 Sélection et disposition des objets 3 Définissez la distance de déplacement souhaitée pour les objets sélectionnés dans la section Déplacement de la boîte de dialogue. 4 Utilisez l’une des méthodes suivantes : • Pour déplacer les objets sur la distance spécifiée, cliquez sur le bouton OK. • Pour déplacer les objets sur une distance aléatoire, qui ne sera toutefois pas supérieure à la valeur spécifiée, sélectionnez l’option Aléatoire. Si, par exemple, vous dessinez un mur de briques, l’option Aléatoire permet de faire apparaître les briques légèrement décalées les unes par rapport aux autres, et non parfaitement alignées. Cliquez ensuite sur le bouton OK. Collage d’un objet par rapport à d’autres objets 1 Sélectionnez l’objet à coller. 2 Choisissez la commande Edition > Copier ou Edition > Couper. 3 Sélectionnez l’objet devant ou derrière lequel vous souhaitez effectuer le collage. 4 Choisissez la commande Edition > Coller devant ou Edition > Coller derrière. Si vous collez plusieurs objets, tous les objets collés apparaissent devant ou derrière la sélection. Toutefois, l’ordre de superposition relatif entre les objets collés reste le même. Collage d’objets entre calques La commande Coller selon les calques définit l’emplacement où les objets sont collés dans la hiérarchie des calques. Par défaut, cette option est désactivée et les illustrations sont collées dans le calque actif du panneau Calques. Lorsque la commande Coller selon les calques est activée, les illustrations sont toujours collées sur leur calque d’origine, quel que soit le calque actif dans le panneau Calques. Vous pouvez sélectionner cette commande dans le menu du panneau Calques. Une coche indique que la commande est activée. Activez la commande Coller selon les calques si vous collez des objets d’un document vers un autre et que vous voulez les placer automatiquement dans un calque portant le même nom que leur calque d’origine. Si le document de destination ne contient pas de calque portant le même nom, Illustrator en crée un. Voir aussi « Présentation du panneau Calques » à la page 234 Alignement et répartition d’objets Le panneau Alignement (Fenêtre > Alignement) et les options d’alignement du panneau Contrôle permettent d’aligner ou de répartir les objets sélectionnés sur l’axe spécifié. Vous pouvez utiliser les bords ou les points d’ancrage des objets comme points de référence et effectuer l’alignement sur une sélection, un plan de travail ou un objet clé. Un objet clé est un objet spécifique au sein d’une sélection de plusieurs objets. Les options d’alignement apparaissent dans le panneau Contrôle lorsqu’un objet est sélectionné. Si ce n’est pas le cas, choisissez la commande Alignement dans le menu du panneau Contrôle. Par défaut, Illustrator calcule l’alignement et la répartition des objets en fonction de leur tracé. Toutefois, lorsque le contour des objets présente une épaisseur différente, vous pouvez utiliser le bord du contour pour calculer l’alignement et la distribution. Pour ce faire, sélectionnez la commande Utiliser les limites d’aperçu dans le menu du panneau Alignement. UTILISATION D’ADOBE ILLUSTRATOR CS4 229 Sélection et disposition des objets Une vidéo sur l’alignement et la distribution des objets est disponible à l’adresse suivante : www.adobe.com/go/vid0035_fr. Voir aussi « Présentation de l’espace de travail » à la page 8 « Utilisation de plusieurs plans de travail » à la page 38 Alignement ou répartition par rapport au cadre de sélection de tous les objets sélectionnés 1 Sélectionnez les objets à aligner ou répartir. 2 Dans le panneau Alignement ou le panneau Contrôle, sélectionnez l’option Aligner sur une sélection cliquez sur le bouton correspondant au type d’alignement ou de répartition souhaité. , puis Alignement ou répartition par rapport à un point d’ancrage 1 Cliquez sur l’outil Sélection directe, maintenez la touche Maj enfoncée et sélectionnez les points d’ancrage que vous souhaitez aligner ou répartir. Le dernier point d’ancrage sélectionné devient le point d’ancrage clé. L’option Aligner sur un point d’ancrage clé le panneau Contrôle. est automatiquement sélectionnée dans le panneau Alignement et dans 2 Dans le panneau Alignement ou Contrôle, cliquez sur le bouton correspondant au type d’alignement ou de répartition voulu. Alignement ou répartition par rapport à un objet clé 1 Sélectionnez les objets à aligner ou répartir. 2 Cliquez de nouveau sur l’objet à utiliser comme objet clé (cette fois, sans maintenir la touche Maj enfoncée). Un contour bleu s’affiche autour de l’objet clé et l’option Aligner sur un objet clé dans les panneaux Contrôle et Alignement. est automatiquement sélectionnée 3 Dans le panneau Alignement ou Contrôle, cliquez sur le bouton correspondant au type d’alignement ou de répartition voulu. Remarque : pour annuler l’alignement et la répartition par rapport à un objet, cliquez de nouveau sur l’objet afin de supprimer le contour bleu ou choisissez la commande Annuler l’objet clé dans le menu du panneau Alignement. Alignement ou répartition par rapport à un plan de travail 1 Sélectionnez les objets à aligner ou répartir. 2 A l’aide de l’outil Sélection, appuyez sur la touche Maj, puis cliquez dans le plan de travail que vous souhaitez utiliser pour l’activer. Le plan de travail actif présente un contour plus foncé que les autres plans de travail. 3 Dans le panneau Alignement ou le panneau Contrôle, sélectionnez l’option Aligner sur le plan de travail cliquez sur le bouton correspondant au type d’alignement ou de répartition souhaité. , puis Répartition des objets selon une valeur spécifiée Vous pouvez répartir les objets en spécifiant l’espacement entre leurs tracés. 1 Sélectionnez les objets à répartir. 2 Dans la zone de texte Répartition de l’espacement du panneau Alignement, indiquez l’espacement à respecter entre les objets. UTILISATION D’ADOBE ILLUSTRATOR CS4 230 Sélection et disposition des objets Si les options de la section Répartition de l’espacement ne sont pas visibles, sélectionnez la commande Afficher les options dans le menu du panneau. 3 Choisissez l’outil Sélection , puis cliquez sur le tracé de l’objet sur lequel les autres objets doivent être répartis. L’objet sur lequel vous cliquez reste au même endroit. 4 Cliquez sur le bouton Distribution verticale de l’espace ou Distribution horizontale de l’espace. Rotation et symétrie d’objets Rotation d’objets La rotation consiste à faire pivoter un objet autour d’un point que vous définissez. Par défaut, ce point de référence correspond au centre de l’objet. Si la sélection comporte plusieurs objets, ils pivotent tous autour d’un même point de référence qui correspond par défaut au centre de la sélection ou du cadre de sélection. Pour faire pivoter l’objet autour de son propre centre, utilisez la commande Transformation répartie. Utilisation de l’outil Rotation (à gauche) et de la commande Transformation répartie (à droite) Voir aussi « Présentation du panneau Transformation » à la page 244 « Déplacement d’objets » à la page 225 « Mise à l’échelle d’objets » à la page 246 Rotation d’un objet à l’aide du cadre de sélection 1 Sélectionnez un ou plusieurs objets. 2 Avec l’outil Sélection activé, déplacez le pointeur hors du cadre de sélection, à proximité de l’une de ses poignées pour qu’il se transforme en , puis faites glisser le pointeur. Rotation d’un objet à l’aide de l’outil Transformation manuelle 1 Sélectionnez un ou plusieurs objets. 2 Sélectionnez l’outil Transformation manuelle . 3 Placez le pointeur hors du cadre de sélection pour qu’il prenne la forme Rotation d’un objet à l’aide de l’outil Rotation 1 Sélectionnez un ou plusieurs objets. 2 Sélectionnez l’outil Rotation . , puis faites glisser le pointeur. UTILISATION D’ADOBE ILLUSTRATOR CS4 231 Sélection et disposition des objets 3 Utilisez l’une des méthodes suivantes : • Pour faire pivoter l’objet autour de son centre, effectuez un glissement circulaire dans la fenêtre de document. • Pour faire pivoter l’objet autour d’un autre point de référence, cliquez dans la fenêtre de document pour repositionner le point de référence. Eloignez ensuite le pointeur du point de référence et faites-le glisser en un mouvement circulaire. • Pour faire pivoter une copie de l’objet et non l’objet lui-même, maintenez la touche Alt (Windows) ou Option (Mac OS) enfoncée après avoir commencé à faire glisser le pointeur. Pour obtenir un résultat plus précis, faites glisser loin du point de référence. Rotation d’un objet selon un angle précis Vous pouvez définir l’angle de rotation avec précision à l’aide de la commande Rotation. 1 Sélectionnez un ou plusieurs objets. 2 Utilisez l’une des méthodes suivantes : • Pour faire pivoter l’objet autour de son centre, choisissez la commande Objet > Transformation > Rotation ou cliquez deux fois sur l’outil Rotation. • Pour faire pivoter un objet autour d’un autre point de référence, sélectionnez l’outil Rotation. Cliquez ensuite en maintenant la touche Alt (Windows) ou Option (Mac OS) enfoncée à l’endroit où vous souhaitez placer le point de référence dans la fenêtre de document. 3 Indiquez l’angle de rotation dans la zone de texte Angle. Une valeur négative fait pivoter l’objet dans le sens des aiguilles d’une montre, tandis qu’une valeur d’angle positive le fait pivoter dans le sens inverse. 4 Si l’objet comporte un motif, sélectionnez l’option Motifs pour faire pivoter le motif. Désélectionnez l’option Objets si vous souhaitez faire pivoter le motif, mais pas l’objet lui-même. 5 Cliquez sur le bouton OK ou Copier pour redimensionner une copie des objets. Pour répartir plusieurs copies de l’objet de façon circulaire autour d’un point de référence, placez ce point de référence à distance du centre de l’objet, cliquez sur l’option Copier, puis choisissez plusieurs fois la commande Objet > Transformation > Répéter la transformation. Rotation d’un objet à l’aide du panneau Transformation 1 Sélectionnez un ou plusieurs objets. 2 Utilisez l’une des méthodes suivantes : • Pour faire pivoter l’objet autour de son centre, entrez une valeur pour l’option d’angle dans le panneau. • Pour faire pivoter l’objet autour d’un autre point de référence, sélectionnez un carré blanc dans le localisateur de point de référence dans le panneau, puis indiquez une valeur pour l’option d’angle. Vous pouvez également afficher le panneau Transformation en cliquant sur les options X, Y, L ou H dans le panneau Contrôle. Rotation individuelle de plusieurs objets 1 Sélectionnez les objets à faire pivoter. 2 Choisissez la commande Objet > Transformation > Transformation répartie. 3 Utilisez l’une des méthodes suivantes dans la zone Rotation de la boîte de dialogue : • Cliquez sur l’icône d’angle ou faites tourner la ligne d’angle. UTILISATION D’ADOBE ILLUSTRATOR CS4 232 Sélection et disposition des objets • Dans la zone de texte Angle, entrez une valeur comprise entre –360° et 360°. 4 Cliquez sur le bouton OK ou Copier pour faire pivoter une copie de chaque objet. Rotation des axes x et y d’un document Par défaut, les axes x et y sont parallèles aux bords horizontaux et verticaux de la fenêtre du document. 1 Choisissez la commande Edition > Préférences > Générales (Windows) ou Illustrator > Préférences > Générales (Mac OS). 2 Indiquez l’angle de rotation dans la zone de texte Inclinaison des axes. Une valeur positive incline les axes vers la gauche, tandis qu’une valeur négative les incline vers la droite. La rotation des axes, lorsque certains éléments de l’illustration présentent le même angle se révèle très utile. Si, par exemple, un logo et son texte sont inclinés à 20°, il vous suffit de faire pivoter les axes de 20° au lieu de faire pivoter chaque élément ajouté au logo. Tout nouveau dessin sera alors orienté en fonction de ces nouveaux axes. y y y x 20 x Objet aligné en fonction des axes par défaut (à gauche) et des axes pivotés de 20° (à droite) Les actions et objets suivants ne sont pas affectés par les nouveaux axes : • les objets déjà existants ; • la rotation et le dégradé de formes ; • les dessins réalisés à l’aide des outils Crayon ou Tracé automatique. Symétrie d’objets La symétrie d’objets permet de créer le symétrique d’un objet par rapport à un axe invisible que vous spécifiez. Vous pouvez créer un objet par symétrie à l’aide de l’outil Transformation manuelle, de l’outil Miroir ou de la commande Miroir. Pour définir un axe de symétrie, utilisez l’outil Miroir. Pour créer le symétrique d’un objet, vous pouvez effectuer une copie tout en appliquant une symétrie. Création d’un objet symétrique à l’aide de l’outil Transformation manuelle 1 Sélectionnez l’objet dont vous voulez créer le symétrique. 2 Sélectionnez l’outil Transformation manuelle . 3 Utilisez l’une des méthodes suivantes : • Faites glisser une poignée du cadre de sélection au-delà de la poignée ou du bord opposé, jusqu’à ce que l’objet atteigne le niveau de symétrie recherché. • Pour conserver les proportions de l’objet, maintenez la touche Maj enfoncée pendant que vous faites glisser la poignée d’angle vers la poignée opposée. UTILISATION D’ADOBE ILLUSTRATOR CS4 233 Sélection et disposition des objets Création d’un objet symétrique à l’aide de l’outil Miroir 1 Sélectionnez l’objet. 2 Sélectionnez l’outil Miroir . 3 Pour dessiner l’axe invisible de symétrie, cliquez dans la fenêtre de document pour définir un point de l’axe. Le pointeur se transforme en une flèche. 4 Placez le pointeur sur un autre endroit pour définir l’axe de symétrie invisible et utilisez l’une des méthodes suivantes : • Cliquez pour définir le second point de l’axe invisible. L’objet sélectionné se transforme instantanément en son symétrique par rapport à l’axe. Cliquez pour définir un point de l’axe (à gauche), puis cliquez de nouveau pour définir l’autre point et créer un objet symétrique par rapport à l’axe (à droite). • Pour créer le symétrique d’une copie de l’objet, maintenez la touche Alt (Windows) ou Option (Mac OS) enfoncée, puis cliquez pour définir le second point de l’axe invisible. • Au lieu de cliquer, faites glisser le pointeur pour ajuster l’axe de symétrie. Maintenez la touche Maj enfoncée pour contraindre l’angle à des multiples de 45°. A mesure que vous faites glisser le pointeur, l’axe de symétrie pivote autour du point sur lequel vous avez cliqué à l’étape 3, et le contour de l’objet apparaît en symétrie. Lorsque le résultat vous convient, relâchez le bouton de la souris. Faites glisser le second point de l’axe de symétrie pour faire pivoter l’axe. Pour obtenir un résultat plus précis, faites glisser loin du point de référence. Création d’un objet symétrique selon un axe de symétrie spécifique 1 Sélectionnez l’objet dont vous voulez créer le symétrique. • Pour créer un symétrique de l’objet par rapport à son centre, choisissez la commande Objet > Transformation > Miroir ou cliquez deux fois sur l’outil Miroir . • Pour créer un symétrique de l’objet par rapport à un autre point de référence, cliquez dans la fenêtre de document en maintenant la touche Alt (Windows) ou Option (Mac OS) enfoncée. 2 Dans la boîte de dialogue Miroir, sélectionnez l’axe de symétrie de l’objet. Vous pouvez choisir un axe horizontal, vertical ou oblique. UTILISATION D’ADOBE ILLUSTRATOR CS4 234 Sélection et disposition des objets 3 Si l’objet contient des motifs et que vous voulez créer leur symétrique, sélectionnez l’option Motifs (pour créer le symétrique des motifs seulement, désélectionnez l’option Objets). 4 Pour prévisualiser l’effet avant de l’appliquer, sélectionnez l’option Aperçu. 5 Utilisez l’une des méthodes suivantes : • Pour inverser l’objet de façon symétrique, cliquez sur le bouton OK. • Pour produire une copie symétrique de l’objet, cliquez sur le bouton Copier. Manipulation des calques A propos des calques L’organisation des divers éléments de la fenêtre de document est parfois difficile lorsque vous créez des illustrations complexes. Les petits éléments sont souvent masqués par des éléments plus grands, ce qui rend leur sélection parfois fastidieuse. Les calques constituent un outil très pratique permettant d’organiser tous les éléments d’une illustration. Ils font office de dossiers transparents renfermant des illustrations. Si vous réorganisez les dossiers, vous modifiez l’ordre de superposition des éléments de l’illustration. Vous pouvez déplacer des éléments d’un dossier à un autre et créer des sous-dossiers. La structure des calques d’un document peut être aussi simple ou complexe que vous le souhaitez. Par défaut, tous les éléments sont placés dans un calque parent unique, mais vous pouvez créer des calques et y placer des éléments ou encore déplacer des éléments entre les calques à tout moment. Le panneau Calques vous permet de sélectionner, masquer, verrouiller et modifier les attributs d’aspect d’une illustration. Vous avez même la possibilité de créer des calques modèles pour assurer l’homogénéité de vos illustrations ou d’importer des calques depuis Photoshop. Une vidéo sur l’utilisation des calques et des groupes est disponible à l’adresse suivante : www.adobe.com/go/vid0041_fr. Pour plus de détails sur l’utilisation de calques afin de créer des animations, rendezvous à l’adresse www.adobe.com/go/learn_ai_tutorials_layers_fr. Voir aussi Utilisation de calques pour créer des animations Présentation du panneau Calques Le panneau Calques (Fenêtre > Calques) vous permet de répertorier, d’organiser et de modifier les divers objets d’un document. Par défaut, tous les nouveaux documents comportent un calque, et tous les objets que vous créez sont intégrés à ce calque. Vous pouvez toutefois créer des calques et réorganiser les objets selon vos besoins. Par défaut, Illustrator attribue une couleur différente (jusqu’à neuf couleurs) à chaque calque dans le panneau Calques. La couleur s’affiche en regard du nom du calque, dans le panneau. Cette même couleur s’affiche dans la fenêtre d’illustration dans le cadre de sélection, le tracé, les points d’ancrage et le centre de l’objet sélectionné. Ainsi, il vous est facile de repérer le calque correspondant à cet objet dans le panneau Calques. Vous pouvez également modifier la couleur du calque à votre convenance. Lorsqu’un élément dans le panneau Calques comporte d’autres éléments, un triangle apparaît à gauche du nom de cet élément. Cliquez sur ce triangle pour afficher ou masquer le contenu. Si aucun triangle n’apparaît, cela signifie que cet élément ne contient aucun autre élément. UTILISATION D’ADOBE ILLUSTRATOR CS4 235 Sélection et disposition des objets A B C D Panneau calques A. Colonne de visibilité B. Colonne d’édition C. Colonne cible D. Colonne de sélection Le panneau Calques présente des colonnes à gauche et à droite des listes. Cliquez dans une colonne pour modifier les caractéristiques suivantes : Colonne de visibilité Indique si les éléments des calques sont visibles calques modèles ou de calques contours . ou masqués (espaces blancs), ou s’il s’agit de Colonne d’édition Indique si les éléments sont verrouillés ou déverrouillés. L’icône de verrouillage indique qu’un élément est verrouillé et qu’il ne peut pas être modifié, alors qu’un espace vide signifie que l’élément est déverrouillé et qu’il peut être modifié. Colonne cible Indique si les éléments sont destinés à des applications d’effets et à la modification d’attributs dans le panneau Aspect. Le bouton cible en forme d’anneau double ( anneau est visible, cela signifie que l’élément n’est pas ciblé. ou ) indique que l’élément est ciblé. Si un seul Colonne de sélection Indique si les éléments sont sélectionnés. Une case colorée apparaît lorsqu’un élément est sélectionné. Si un élément, comme un calque ou un groupe, comporte à la fois des objets sélectionnés et non sélectionnés, une petite case de sélection colorée apparaît en regard de l’élément parent. Si tous les objets d’un élément parent sont sélectionnés, les cases de sélection colorées seront de la même taille que les autres icônes situées en regard des objets sélectionnés. Vous pouvez utiliser le panneau Calques pour afficher certains éléments sous forme de contour et d’autres éléments tels qu’ils apparaîtront dans l’illustration finale. Pour faciliter la modification des éléments situés au-dessus de l’image, vous pouvez également estomper les images liées et les objets bitmap. Cette option est particulièrement utile lorsque vous dessinez des images bitmap. A B C Options d’affichage pour les calques d’une illustration A. Objet en mode Tracés B. Image bitmap réduite à 50 % C. Objet sélectionné affiché en mode Aperçu UTILISATION D’ADOBE ILLUSTRATOR CS4 236 Sélection et disposition des objets Voir aussi « Présentation de l’espace de travail » à la page 8 « Affichage des illustrations sous forme de contours » à la page 45 « Vectorisation d’illustrations » à la page 81 Modification de l’affichage du panneau Calques 1 Choisissez la commande Options de panneau dans le menu du panneau Calques. 2 Sélectionnez l’option Afficher les calques seuls pour masquer les tracés, les groupes et les éléments collectifs dans le panneau Calques. 3 Dans la section Taille de la rangée, sélectionnez une option de hauteur des rangées (pour spécifier une taille personnalisée, entrez une valeur comprise entre 12 et 100). 4 Dans la section Vignettes, sélectionnez la combinaison de calques, groupes et objets pour laquelle un aperçu doit être affiché. Remarque : l’affichage des vignettes dans le panneau Calques peut limiter les performances lorsque vous travaillez avec des fichiers complexes. Dans ce cas, désactivez les vignettes. Définition des options de calques et de sous-calques 1 Utilisez l’une des méthodes suivantes : • Cliquez deux fois sur un nom de calque dans le panneau Calques. • Cliquez sur le nom de l’élément et choisissez la commande Options de <nom de l’élément> dans le menu du panneau Calques. • Choisissez la commande Nouveau calque ou Nouveau sous-calque dans le menu du panneau Calques. 2 Spécifiez l’une des informations suivantes : Nom Indique le nom d’un élément, tel qu’il apparaît dans le panneau Calques. Couleur Indique le paramètre de couleur du calque. Vous pouvez choisir une couleur dans le menu ou cliquer deux fois sur l’échantillon de couleur pour sélectionner une couleur. Modèle Définit le calque comme calque modèle. Verrouiller Empêche la modification de l’élément. Afficher Affiche toutes les illustrations dans le calque sur le plan de travail. Imprimer Présente une version imprimable de l’illustration contenue dans le calque. Aperçu Affiche l’illustration contenue dans le calque en couleurs plutôt que ses contours. Estomper les images à Réduit l’intensité des images liées et des images bitmap comprises dans le calque selon le pourcentage spécifié. Création d’un calque 1 Dans le panneau Calques, cliquez sur le nom du calque au-dessus duquel (ou dans lequel) vous souhaitez ajouter un calque. 2 Utilisez l’une des méthodes suivantes : • Pour ajouter un calque au-dessus du calque sélectionné, cliquez sur le bouton Nouveau calque panneau Calques. dans le UTILISATION D’ADOBE ILLUSTRATOR CS4 237 Sélection et disposition des objets • Pour créer un sous-calque dans le calque sélectionné, cliquez sur le bouton Nouveau sous-calque panneau Calques. dans le Pour définir des options lors de la création d’un calque, choisissez la commande Nouveau calque ou Nouveau souscalque dans le menu du panneau Calques. Déplacement d’un objet vers un autre calque 1 Sélectionnez l’objet. 2 Utilisez l’une des méthodes suivantes : • Cliquez sur le nom du calque dans le panneau Calques. Choisissez ensuite la commande Objet > Disposition > Envoyer vers le calque sélectionné. • Faites glisser l’indicateur de sélection de l’illustration calque de votre choix. , situé à droite du calque dans le panneau Calques, vers le Vous pouvez déplacer des objets ou des calques vers un nouveau calque en les sélectionnant, puis en choisissant la commande Rassembler sur un nouveau calque dans le menu du panneau Calques. Maintenez la touche Ctrl (Windows) ou Commande (Mac OS) enfoncée pour sélectionner plusieurs éléments non adjacents. Maintenez la touche Maj enfoncée pour sélectionner plusieurs éléments adjacents. Décomposition des éléments sur des calques distincts La commande Décomposer en calques répartit tous les éléments d’un même calque sur des calques individuels et crée des objets sur chaque calque d’après l’ordre de superposition des objets. Cette fonction vous permet de préparer des fichiers pour l’animation Web. 1 Dans le panneau Calques, cliquez sur le nom d’un calque ou d’un groupe. 2 Utilisez l’une des méthodes suivantes : • Pour séparer chaque élément et lui attribuer un calque distinct, choisissez la commande Décomposer en calques (séquence) dans le menu du panneau Calques. • Pour séparer les éléments de façon groupée sur des calques, choisissez la commande Décomposer en calques (cumul) dans le menu du panneau Calques. Le dernier objet apparaît sur chacun des nouveaux calques, tandis que le premier n’apparaît que sur le calque de premier plan. Imaginons, par exemple, que le calque 1 comprend un cercle (dernier objet), un carré et un triangle (premier objet). Après application de la commande, trois calques sont créés : le premier comporte un cercle, un carré et un triangle, le second comporte un cercle et un carré et le dernier comporte uniquement un cercle. Cette fonction est particulièrement utile pour la création de séquences d’animation. Création de calques à l’aide de la commande Décomposer en calques (cumul) UTILISATION D’ADOBE ILLUSTRATOR CS4 238 Sélection et disposition des objets Consolidation de calques et de groupes La fusion et l’aplatissement de calques sont des opérations similaires permettant de rassembler des objets, des groupes et des sous-calques en un seul calque ou groupe. L’option de fusion vous permet de sélectionner les éléments à rassembler. L’option d’aplatissement vous permet de rassembler tous les éléments visibles dans l’illustration sur un seul calque. Quelle que soit l’option utilisée, les éléments de l’illustration conservent leur ordre de superposition, mais les autres attributs de calque, comme les masques d’écrêtage, ne sont pas conservés. • Pour fusionner des éléments en un seul calque ou groupe, maintenez la touche Ctrl (Windows) ou Commande (Mac OS) enfoncée, puis cliquez sur le nom des calques ou des groupes que vous souhaitez fusionner. Vous pouvez également les fusionner en maintenant la touche Maj enfoncée et en sélectionnant tous les éléments entre le nom des calques ou des groupes sur lesquels vous cliquez. Choisissez ensuite la commande Fusionner la sélection dans le menu du panneau Calques. Notez que les éléments sont fusionnés dans le dernier calque ou groupe que vous avez sélectionné. Les calques ne peuvent être fusionnés qu’avec d’autres calques de même niveau hiérarchique dans le panneau Calques. De même, les sous-calques ne peuvent être fusionnés qu’avec d’autres sous-calques situés dans le même calque et de même niveau hiérarchique. Il est impossible de fusionner des objets entre eux. • Pour aplatir des calques, cliquez sur le nom du calque de destination. Sélectionnez ensuite la commande Aplatir l’illustration dans le menu du panneau Calques. Recherche d’un élément dans le panneau Calques Lorsque vous sélectionnez un élément dans la fenêtre de document, vous pouvez rapidement rechercher l’élément correspondant dans le panneau Calques à l’aide de la commande Rechercher l’objet. Cette commande est particulièrement utile pour rechercher des éléments dans les calques réduits. 1 Sélectionnez un objet dans la fenêtre de document. Si vous sélectionnez plusieurs objets, seul l’objet situé au premier plan dans l’ordre de superposition est recherché. 2 Choisissez la commande Rechercher l’objet dans le menu du panneau Calques. Si l’option de panneau Afficher les calques seuls est sélectionnée, l’intitulé de cette commande devient Rechercher le calque. Verrouillage, masquage et suppression d’objets Verrouillage ou déverrouillage d’objets ou de calques Le verrouillage d’un objet empêche sa sélection et sa modification. Vous pouvez rapidement verrouiller plusieurs tracés, groupes et sous-calques en verrouillant le calque parent. • Pour verrouiller un objet, cliquez sur le bouton de la colonne d’édition (à droite de l’icône en forme d’œil) de l’objet ou du calque à verrouiller dans le panneau Calques. Faites glisser le pointeur sur plusieurs boutons d’édition de colonne pour verrouiller plusieurs éléments à la fois. Vous pouvez également sélectionner l’objet à verrouiller, puis choisir la commande Objet > Verrouiller > Sélection. • Pour déverrouiller un objet, cliquez sur l’icône de verrouillage panneau Calques. de l’objet ou du calque à déverrouiller dans le Vous pouvez également utiliser les commandes suivantes pour verrouiller ou déverrouiller les objets : • Pour verrouiller tous les objets qui chevauchent l’objet sélectionné et se trouvent sur le même calque, sélectionnez l’objet, puis choisissez la commande Objet > Verrouiller > Tous les objets supérieurs. UTILISATION D’ADOBE ILLUSTRATOR CS4 239 Sélection et disposition des objets • Pour verrouiller tous les calques qui ne contiennent pas l’élément ou le groupe sélectionné, choisissez la commande Objet > Verrouiller > Autres calques ou choisissez la commande Verrouiller les autres dans le menu du panneau Calques. • Pour verrouiller tous les calques, sélectionnez-les dans le panneau Calques, puis choisissez la commande Tout verrouiller dans le menu du panneau. • Pour déverrouiller tous les objets d’un document, choisissez la commande Objet > Tout déverrouiller. • Pour déverrouiller tous les objets d’un groupe, choisissez un objet déverrouillé visible de ce groupe. Maintenez les touches Maj + Alt (Windows) ou Maj + Option (Mac OS) enfoncées, puis choisissez la commande Objet > Tout déverrouiller. • Si vous avez verrouillé tous les calques, choisissez la commande Tout déverrouiller dans le menu du panneau Calques pour les déverrouiller. Remarque : les menus de verrouillage sont désactivés lorsque vous êtes en mode Isolation. Voir aussi « Présentation du panneau Calques » à la page 234 Masquage ou affichage d’objets ou de calques Choisissez l’une des méthodes suivantes : • Dans le panneau Calques, cliquez sur l’icône en forme d’œil située en regard de l’élément à masquer. Cliquez de nouveau pour réafficher l’élément. Si vous masquez un calque ou un groupe, tous les éléments qu’il comporte sont également masqués. • Faites glisser le pointeur sur plusieurs icônes en forme d’œil pour masquer plusieurs éléments. • Sélectionnez l’objet à masquer, puis choisissez la commande Objet > Masquer > Sélection. • Pour masquer tous les objets au-dessus d’un objet dans un calque, sélectionnez l’objet en question, puis choisissez la commande Objet > Masquer > Tous les objets supérieurs. • Pour masquer tous les calques non sélectionnés, choisissez la commande Masquer les autres dans le menu du panneau Calques ou bien maintenez la touche Alt (Windows) ou Option (Mac OS) enfoncée, puis cliquez sur l’icône en forme d’œil du calque à afficher. Pour masquer tous les calques qui ne contiennent pas l’objet ou le groupe sélectionné, choisissez la commande Objet > Masquer > Autres calques. • Pour afficher tous les objets, choisissez la commande Objet > Tout afficher. Tous les objets précédemment masqués s’affichent et les objets précédemment sélectionnés restent sélectionnés. • Pour afficher tous les calques et sous-calques, sélectionnez la commande Tout afficher dans le menu du panneau Calques. Cette commande n’affiche que les calques masqués et non les objets masqués. • Pour afficher tous les objets d’un groupe, sélectionnez un objet déverrouillé visible de ce groupe. Maintenez les touches Maj + Alt (Windows) ou Maj + Option (Mac OS) enfoncées, puis choisissez la commande Objet > Tout afficher. Remarque : les menus Tout afficher et Masquer sont désactivés lorsque vous êtes en mode Isolation. Voir aussi « Présentation du panneau Calques » à la page 234 UTILISATION D’ADOBE ILLUSTRATOR CS4 240 Sélection et disposition des objets Suppression d’objets ❖ Utilisez l’une des méthodes suivantes : • Sélectionnez les objets, puis appuyez sur la touche Retour arrière (Windows) ou Suppr. • Sélectionnez les objets, puis choisissez la commande Edition > Effacer ou Edition > Couper. • Sélectionnez les éléments à supprimer dans le panneau Calques, puis cliquez sur l’icône Supprimer la sélection Vous pouvez également faire glisser le nom de l’élément dans le panneau Calques vers l’icône Supprimer la sélection, ou choisir la commande Supprimer nom du calque dans le menu du panneau Calques. . Lorsque vous supprimez un calque, toutes les illustrations qu’il contient sont également supprimées. Si, par exemple, le calque d’origine contient des sous-calques, des groupes, des tracés et des ensembles d’écrêtage, tous ces éléments sont supprimés avec le calque. Remarque : tout document doit comporter au moins un calque. Si un document ne contient qu’un seul calque, l’icône Supprimer la sélection et la commande Supprimer ne sont pas disponibles. Voir aussi « Présentation du panneau Calques » à la page 234 Superposition d’objets Indication de l’emplacement des nouveaux objets dans l’ordre de superposition L’application Illustrator « empile » les objets tracés, le plus récent se trouvant au premier plan. L’ordre de superposition des objets détermine la manière dont ils s’affichent lorsqu’ils se chevauchent. Vous pouvez à tout moment modifier l’ordre de superposition (appelé également ordre d’empilement) des objets de l’illustration en utilisant les commandes dans le panneau Calques ou dans le menu Objet > Disposition. ❖ Dans le panneau Calques, utilisez l’une des méthodes suivantes : • Cliquez sur le nom de l’objet au-dessus duquel vous souhaitez ajouter l’objet. • Pour ajouter cet objet au-dessus d’un calque ou d’un groupe, cliquez sur le nom du calque ou du groupe en question. Sous Windows, cliquez n’importe où dans la liste des calques en maintenant les touches Alt + Ctrl enfoncées, puis entrez le nom ou le numéro du calque à sélectionner. (Par exemple, entrez la valeur 30 pour atteindre directement le calque 30.) UTILISATION D’ADOBE ILLUSTRATOR CS4 241 Sélection et disposition des objets Modification de l’ordre de superposition à l’aide du panneau Calques L’ordre de superposition des objets correspond à l’ordre hiérarchique d’affichage des objets dans le panneau Calques. Les illustrations du calque supérieur du panneau Calques se trouvent au premier plan dans l’ordre de superposition, tandis que les illustrations du calque inférieur du panneau Calques se trouvent au dernier plan. Les objets sont également organisés hiérarchiquement à l’intérieur d’un calque. En décomposant l’illustration en plusieurs calques, vous pouvez agir sur le chevauchement des objets. ❖ Utilisez l’une des méthodes suivantes : • Faites glisser le nom de l’élément dans le panneau, puis relâchez le bouton de la souris lorsque des repères noirs d’insertion apparaissent à l’emplacement voulu. Les repères noirs d’insertion apparaissent soit entre deux éléments du panneau, soit de part et d’autre d’un calque ou d’un groupe. Les éléments libérés sur un calque ou un groupe sont placés devant tous les autres objets de l’élément. • Cliquez dans la colonne de sélection de l’élément (entre le bouton cible et la barre de défilement), faites glisser sa case de couleur de sélection vers la case de couleur de sélection d’un autre élément, puis relâchez le bouton de la souris. Si vous faites glisser la case de couleur de sélection de l’élément vers un objet, l’élément est placé sur l’objet. Si vous la faites glisser vers un calque ou un groupe, l’élément est placé devant tous les autres objets dans le calque ou le groupe. • Pour inverser l’ordre des éléments dans le panneau Calques, maintenez la touche Ctrl (Windows) ou Commande (Mac OS) enfoncée, puis cliquez sur le nom des éléments dont vous souhaitez inverser l’ordre. Ces éléments doivent se trouver au même niveau hiérarchique dans la liste des calques. Par exemple, vous pouvez sélectionner deux calques de niveau supérieur, mais vous ne pouvez pas sélectionner deux tracés se trouvant sur différents calques. Sélectionnez ensuite la commande Inverser l’ordre dans le menu du panneau Calques. Remarque : vous ne pouvez pas placer un tracé, un groupe ou un élément collectif au premier plan dans le panneau Calques, car seuls les calques peuvent être placés en haut de la hiérarchie. Voir aussi « Présentation du panneau Calques » à la page 234 Modification de l’ordre de superposition à l’aide de commandes ❖ Utilisez l’une des méthodes suivantes : • Pour faire passer un objet au premier plan ou à l’arrière-plan dans son groupe ou calque, sélectionnez l’objet à déplacer, puis choisissez la commande Objet > Disposition > Premier plan ou Objet > Disposition > Arrière-plan. • Pour déplacer un objet d’un niveau vers l’avant ou vers l’arrière dans une pile, sélectionnez l’objet à déplacer, puis choisissez la commande Objet > Disposition > En avant ou Objet > Disposition > En arrière. Duplication d’objets Duplication d’objets par glissement 1 Sélectionnez un ou plusieurs objets. 2 Choisissez l’outil Sélection, Sélection directe ou Sélection directe progressive. 3 Tout en maintenant la touche Alt (Windows) ou Option (Mac OS) enfoncée, faites glisser la sélection (et non une poignée du cadre de sélection). UTILISATION D’ADOBE ILLUSTRATOR CS4 242 Sélection et disposition des objets Duplication d’objets à l’aide du panneau Calques Vous pouvez rapidement dupliquer des objets, des groupes et des calques entiers à partir du panneau Calques. 1 Dans le panneau Calques, sélectionnez les éléments à dupliquer. 2 Utilisez l’une des méthodes suivantes : • Choisissez la commande Dupliquer nom du calque dans le menu du panneau Calques. • Faites glisser l’élément vers le bouton Nouveau calque situé en bas du panneau. • Commencez à faire glisser l’élément vers un nouvel emplacement dans le panneau Calques, puis appuyez sur la touche Alt (Windows) ou Option (Mac OS) et maintenez-la enfoncée. Relâchez le bouton de la souris lorsque l’indicateur atteint l’emplacement où vous souhaitez placer la copie de l’élément. Si vous relâchez le bouton de la souris alors que l’indicateur pointe vers un calque ou un groupe, la copie de l’élément est ajoutée sur ce calque ou groupe. Si vous relâchez le bouton de la souris alors que l’indicateur se trouve entre deux éléments, l’élément dupliqué est ajouté à l’endroit spécifié. Duplication de sélections à l’aide de la fonction glisser-déposer Vous pouvez utiliser le Presse-papiers pour copier des objets sélectionnés entre un fichier Illustrator et d’autres logiciels Adobe, comme Adobe Photoshop, Adobe GoLive® et Adobe InDesign. Le Presse-papiers est particulièrement utile pour l’importation de tracés, car ces derniers y sont copiés sous forme de descriptions en langage PostScript. L’illustration copiée dans le Presse-papiers est collée au format PICT dans la plupart des autres applications. Toutefois, d’autres applications utilisent la version PDF (comme InDesign) ou AICB. Le format PDF conserve la transparence, tandis que le format AICB vous permet de préciser si vous souhaitez conserver l’aspect général de la sélection ou copier la sélection comme un ensemble de tracés (ce qui peut être utile dans Photoshop). Choisissez la commande Edition > Préférences > Gestion des fichiers et presse-papiers (Windows) ou Illustrator > Préférences > Gestion des fichiers et presse-papiers (Mac OS). Sélectionnez l’option PDF, AICB ou les deux. Si vous sélectionnez le format AICB, activez l’option Conserver les tracés afin d’éliminer les transparences dans l’illustration copiée, ou Conserver l’aspect et les surimpressions pour aplatir les transparences, conserver l’aspect de l’illustration copiée et préserver les objets en surimpression. Copie des illustrations par glisser-déposer dans un document Photoshop 1 Sélectionnez l’illustration à copier. 2 Ouvrez le document Photoshop dans lequel vous voulez copier la sélection. 3 Utilisez l’une des méthodes suivantes : • Pour copier les illustrations dans Photoshop en tant qu’images bitmap, faites glisser la sélection vers la fenêtre Photoshop, puis relâchez le bouton de la souris lorsqu’un contour noir s’affiche. Pour placer la sélection au centre de l’image Photoshop, maintenez d’abord la touche Maj enfoncée. Par défaut, les objets sélectionnés sont copiés dans le calque actif sous forme d’images bitmap. • Pour copier des images vectorielles dans Photoshop en tant que tracés, maintenez la touche Ctrl (Windows) ou Commande (Mac OS) enfoncée, puis faites glisser la sélection dans le document Photoshop. Lorsque vous relâchez le bouton de la souris, la sélection devient un tracé Photoshop. Copie des illustrations par glisser-déposer dans Illustrator depuis Photoshop 1 Ouvrez le document Photoshop à partir duquel vous voulez effectuer la copie. 2 Sélectionnez l’illustration à copier. 3 Sélectionnez l’outil Déplacement dans Photoshop, puis faites glisser la sélection dans le fichier Illustrator. UTILISATION D’ADOBE ILLUSTRATOR CS4 243 Sélection et disposition des objets Copie des illustrations par glisser-déposer sur le bureau (Mac OS seulement) 1 Sélectionnez l’illustration à copier. 2 Faites glisser la sélection vers le bureau. Les sélections sont copiées sur le bureau sous forme de coupures graphiques que vous pouvez faire glisser et déposer dans le document cible. Les coupures graphiques sont converties au format PICT lorsqu’elles sont déposées sur le bureau. Décalage de duplication d’objets A l’aide de la commande Décalage ou de l’effet Décalage, vous pouvez dupliquer un objet en décalant la réplique selon une valeur spécifiée par rapport à l’original. Le décalage des objets se révèle utile lorsque vous souhaitez créer des formes concentriques ou plusieurs répliques d’un objet à une distance régulière les unes des autres. Vous pouvez décaler le tracé d’un objet par rapport à son tracé d’origine en utilisant l’effet Décalage dans le menu Effet. Utilisez cet effet pour convertir un filet en tracé ordinaire. Par exemple, si vous avez décomposé une enveloppe ou souhaitez convertir une forme de filet pour l’utiliser dans une autre application, appliquez la commande de décalage avec une valeur de 0, puis supprimez la forme de filet. Modifiez ensuite le reste du tracé. Voir aussi « A propos des effets » à la page 388 « Application d’un contour à un objet » à la page 170 Décalage d’objets à l’aide de la commande Décalage 1 Sélectionnez un ou plusieurs objets. 2 Choisissez la commande Objet > Tracé > Décalage. 3 Indiquez la distance de décalage, le type de jonction et la pointe. 4 Cliquez sur le bouton OK. Décalage d’objets à l’aide de l’effet Décalage 1 Sélectionnez un ou plusieurs objets. 2 Choisissez la commande Effet > Tracé > Décalage. 3 Indiquez la distance de décalage, le type de jonction et la pointe. 4 Cliquez sur le bouton OK. Décalage d’objets à l’aide du clavier 1 Sélectionnez un ou plusieurs objets. 2 Maintenez la touche Alt enfoncée et appuyez sur une touche fléchée. Une copie de l’objet est créée et décalée en fonction de la valeur indiquée dans la zone Incréments clavier dans les préférences générales. L’emplacement du nouvel objet est défini par la touche fléchée que vous avez utilisée. Remarque : si aucune copie n’est créée, assurez-vous que la préférence indiquée dans la zone Incréments clavier a bien une valeur différente de zéro. 244 Chapitre 8 : Remodelage des objets Dans Adobe Illustrator, vous pouvez facilement modifier la taille ou la forme d’un objet en utilisant des outils ou des commandes ou en appliquant des effets et des masques. Illustrator vous permet également de créer des objets 3D. Transformation d’objets Transformation La transformation inclut les actions suivantes : déplacement, rotation, symétrie, mise à l’échelle et déformation d’objets. Vous pouvez transformer des objets à l’aide du panneau Transformation, des commandes Objet > Transformation et d’outils spécifiques. Vous pouvez également réaliser de nombreuses transformations en faisant glisser le cadre de sélection d’un objet. Il peut être utile de répéter plusieurs fois une transformation, en particulier lors de la copie d’objets. La commande Répéter la transformation du menu Objet > Transformation permet de renouveler la dernière transformation (déplacement, mise à l’échelle, rotation, miroir ou déformation) autant de fois que nécessaire, tant que vous ne réalisez pas un autre type de transformation. Utilisez le panneau Informations pour vérifier les dimensions et la position en cours de votre sélection pendant sa transformation. Une vidéo sur la mise à l’échelle, la rotation et l’inclinaison d’objets est disponible à l’adresse suivante : www.adobe.com/go/vid0040_fr. Voir aussi « Présentation du panneau Transformation » à la page 244 « Mise à l’échelle d’objets » à la page 246 « Déformation d’objets » à la page 248 « Déplacement d’objets » à la page 225 « Rotation d’objets » à la page 230 « Symétrie d’objets » à la page 232 Présentation du panneau Transformation Le panneau Transformation (Fenêtre > Transformation) affiche des informations sur l’emplacement, la taille et l’orientation d’un ou de plusieurs objets sélectionnés. En entrant de nouvelles valeurs, vous pouvez modifier les objets sélectionnés, leurs motifs ou les deux. Vous pouvez également modifier le point de référence de transformation et verrouiller les proportions de l’objet. Toutes les valeurs du panneau font référence aux cadres de sélection des objets sauf les valeurs X et Y, qui font référence au point de référence sélectionné. UTILISATION D’ADOBE ILLUSTRATOR CS4 245 Remodelage des objets Remarque : le localisateur de point de référence du panneau Transformation spécifie le point de référence d’un objet seulement lorsque vous le transformez en modifiant les valeurs dans le panneau. Les autres méthodes de transformation (comme l’application de l’outil Mise à l’échelle) utilisent le point central de l’objet ou le pointeur comme point de référence. A B C Panneau Transformation A. Localisateur de point de référence B. Menu du panneau C. Icône Conserver les proportions en largeur et en hauteur Transformation des motifs d’un objet Lorsque vous appliquez un déplacement, une rotation, une symétrie, une mise à l’échelle ou une déformation sur un objet avec un fond en motif, vous pouvez transformer soit l’objet, soit le motif, soit les deux. Dès lors que vous transformez le motif de fond d’un objet, tous les motifs que vous appliquez par la suite à cet objet sont transformés en conséquence. • Pour définir un mode de transformation des motifs lors de l’utilisation du panneau Transformation, sélectionnez une commande dans le menu du panneau : Transformer les objets, Transformer les motifs ou Tout transformer. • Pour définir un mode de transformation des motifs lors de l’utilisation d’une commande de transformation, définissez les options Objets et Motifs dans la boîte de dialogue correspondante. Par exemple, sélectionnez l’option Motifs et désélectionnez l’option Objets si vous voulez transformer le motif sans toucher à l’objet. • Pour transformer les motifs sans toucher aux objets lors de l’utilisation d’un outil de transformation, maintenez la touche tilde (~) enfoncée tout en faisant glisser l’objet. La transformation semble s’appliquer aux bordures de l’objet, mais lorsque vous relâchez le bouton de la souris, celles-ci reviennent à leur position d’origine, et seul le motif est transformé. • Pour empêcher la transformation des motifs lors de l’utilisation des outils de transformation, choisissez la commande Edition > Préférences > Générales (Windows) ou Illustrator > Préférences > Générales (Mac OS) et désélectionnez l’option Transformation des points. • Pour rétablir le motif de fond d’origine d’un objet, remplissez l’objet d’une couleur unie, puis sélectionnez de nouveau le motif souhaité. Transformation à l’aide d’un cadre de sélection Lorsque vous sélectionnez un ou plusieurs objets à l’aide de l’outil Sélection, un cadre de sélection les entoure. Grâce à ce cadre, vous pouvez facilement déplacer, faire pivoter, dupliquer et modifier l’échelle d’un objet en le faisant glisser ou en faisant glisser une poignée (l’un des carrés vides placés sur les bords du cadre de sélection). • Pour masquer le cadre de sélection, choisissez la commande Affichage > Masquer le cadre de sélection. • Pour afficher le cadre de sélection, choisissez la commande Affichage > Afficher le cadre de sélection. • Pour redresser le cadre de sélection après l’avoir fait pivoter, choisissez la commande Objet > Transformation > Réinitialiser le cadre de sélection. UTILISATION D’ADOBE ILLUSTRATOR CS4 246 Remodelage des objets Objets sélectionnés avant (à gauche) et après (à droite) la mise à l’échelle à l’aide du cadre de sélection Mise à l’échelle, déformation et distorsion d’objets Mise à l’échelle d’objets La mise à l’échelle d’un objet consiste à l’agrandir ou à le réduire sur le plan horizontal (axe x), vertical (axe y) ou sur les deux plans. Elle s’effectue par rapport à un point de référence variable selon la méthode de mise à l’échelle choisie. Vous pouvez modifier le point de référence par défaut dans la plupart des méthodes, ainsi que verrouiller les proportions d’un objet. Par défaut, les contours et les effets ne sont pas mis à l’échelle en même temps que les objets. Pour mettre à l’échelle les contours et effets, choisissez la commande Edition > Préférences > Générales (Windows) ou Illustrator > Préférences > Générales (Mac OS), puis sélectionnez l’option Mise à l’échelle des contours et des effets. Si vous souhaitez mettre à l’échelle les contours et les effets au cas par cas, utilisez le panneau Transformation ou la commande Mise à l’échelle pour modifier l’échelle des objets. L’option Mise à l’échelle des contours et des effets applique la mise à l’échelle à l’objet, l’effet d’ombre portée et le contour (à gauche). Quand cette option est désélectionnée, seul l’objet est mis à l’échelle (à droite). Voir aussi « Collection d’outils de remodelage » à la page 26 « Transformation à l’aide d’un cadre de sélection » à la page 245 « Présentation du panneau Transformation » à la page 244 Mise à l’échelle d’objets à l’aide de l’outil Mise à l’échelle 1 Sélectionnez un ou plusieurs objets. 2 Sélectionnez l’outil Mise à l’échelle . 3 Utilisez l’une des méthodes suivantes : • Pour mettre à l’échelle par rapport au centre de l’objet, faites glisser le pointeur dans la fenêtre de document jusqu’à ce que l’objet ait la taille souhaitée. UTILISATION D’ADOBE ILLUSTRATOR CS4 247 Remodelage des objets • Pour réaliser une mise à l’échelle par rapport à un autre point de référence , cliquez à l’endroit où vous souhaitez placer le point de référence dans la fenêtre de document, éloignez le pointeur de ce point, puis faites-le glisser jusqu’à ce que l’objet ait la taille souhaitée. • Pour conserver les proportions de l’objet lors de la mise à l’échelle, maintenez la touche Maj enfoncée pendant que vous faites glisser l’objet en diagonale. • Pour mettre l’objet à l’échelle sur un seul axe, maintenez la touche Maj enfoncée pendant que vous faites glisser l’objet verticalement ou horizontalement. Vous obtiendrez un résultat d’autant plus précis que vous aurez pointé loin du point de référence. Mise à l’échelle d’objets à l’aide du cadre de sélection 1 Sélectionnez un ou plusieurs objets. 2 Sélectionnez l’outil Sélection ou Transformation manuelle . 3 Faites glisser l’une des poignées du cadre de sélection jusqu’à obtenir la taille souhaitée. L’objet est mis à l’échelle par rapport à la poignée opposée de son cadre de sélection. 4 Utilisez l’une des méthodes suivantes pour définir le comportement de la mise à l’échelle : • Pour conserver les proportions de l’objet, maintenez la touche Maj enfoncée pendant que vous le faites glisser. • Pour procéder à une mise à l’échelle par rapport au centre de l’objet, maintenez la touche Alt (Windows) ou Option (Mac OS) enfoncée pendant que vous faites glisser l’outil. Mise à l’échelle d’objets selon une taille et une largeur spécifiques 1 Sélectionnez un ou plusieurs objets. 2 Dans le panneau Transformation, entrez une nouvelle valeur dans la zone Largeur (L), Hauteur (H) ou dans les deux. Avant d’entrer une valeur de mise à l’échelle, vous pouvez définir les préférences suivantes : • Pour conserver les proportions de l’objet, cliquez sur le bouton de verrouillage des proportions . • Pour modifier le point de référence de la mise à l’échelle, cliquez sur un carré blanc du localisateur de point de référence . • Pour mettre à l’échelle les contours et les effets en même temps que l’objet, sélectionnez la commande Mise à l’échelle des contours et des effets dans le menu du panneau. Vous pouvez également conserver les proportions en entrant une valeur dans les zones L ou H, puis en appuyant sur la touche Entrée tout en maintenant la touche Ctrl (Windows) ou Commande (Mac OS) enfoncée. Mise à l’échelle d’objets selon un pourcentage spécifique 1 Sélectionnez un ou plusieurs objets. 2 Utilisez l’une des méthodes suivantes : • Pour mettre à l’échelle un objet par rapport à son centre, choisissez la commande Objet > Transformation > Mise à l’échelle ou cliquez deux fois sur l’outil Mise à l’échelle . • Pour modifier l’échelle de l’objet par rapport à un autre point de référence, sélectionnez l’outil Mise à l’échelle, puis maintenez la touche Alt (Windows) ou Option (Mac OS) enfoncée tout en cliquant à l’endroit où placer le point de référence dans la fenêtre de document. UTILISATION D’ADOBE ILLUSTRATOR CS4 248 Remodelage des objets 3 Dans la boîte de dialogue Mise à l’échelle, utilisez l’une des méthodes suivantes : • Pour conserver les proportions de l’objet lors de sa mise à l’échelle, sélectionnez l’option Uniforme et entrez un pourcentage dans la zone de texte Echelle. • Pour modifier séparément l’échelle de la hauteur et de la largeur, sélectionnez l’option Différenciée et entrez un pourcentage dans les zones de texte Horizontale et Verticale. Les facteurs d’échelle s’appliquent par rapport au point de référence et peuvent être négatifs ou positifs. 4 Pour mettre à l’échelle les contours et les effets en même temps que l’objet, sélectionnez l’option Mise à l’échelle des contours et des effets. 5 Si les objets contiennent un motif, sélectionnez l’option Motifs pour mettre à l’échelle le motif. Désélectionnez l’option Objets si vous souhaitez mettre à l’échelle le motif et non les objets. 6 Cliquez sur le bouton OK ou Copier pour redimensionner une copie des objets. Mise à l’échelle de plusieurs objets 1 Sélectionnez les objets. 2 Choisissez la commande Objet > Transformation > Transformation répartie. 3 Définissez les pourcentages de mise à l’échelle horizontale et verticale dans la section Mise à l’échelle de la boîte de dialogue. 4 Pour modifier le point de référence, cliquez sur un carré blanc du localisateur de point de référence . 5 Cliquez sur le bouton OK ou Copier pour redimensionner une copie de chaque objet. Déformation d’objets La déformation vous permet d’incliner un objet par rapport à l’axe horizontal ou vertical ou bien selon un angle défini par rapport à un axe spécifié. Les objets sont déformés par rapport à un point de référence variable selon la méthode choisie et sont modifiables avec presque toutes les méthodes. Vous pouvez verrouiller une dimension de l’objet pendant la déformation, ainsi qu’appliquer l’effet à un ou plusieurs objets simultanément. La déformation permet d’obtenir l’ombre portée d’un objet, par exemple. Déformation par rapport au centre de l’objet (à gauche) et déformation par rapport à un point de référence défini par l’utilisateur (à droite) Voir aussi « Collection d’outils de remodelage » à la page 26 « Présentation du panneau Transformation » à la page 244 Déformation d’objets à l’aide de l’outil Déformation 1 Sélectionnez un ou plusieurs objets. UTILISATION D’ADOBE ILLUSTRATOR CS4 249 Remodelage des objets 2 Sélectionnez l’outil Déformation . 3 Utilisez l’une des méthodes suivantes : • Pour déformer l’objet par rapport à son centre, faites glisser le pointeur dans la fenêtre de document. • Pour déformer l’objet par rapport à un autre point de référence , cliquez dans la fenêtre de document pour déplacer le point de référence, éloignez le pointeur du point de référence, puis faites-le glisser jusqu’à ce que l’objet prenne l’inclinaison souhaitée. • Pour déformer un objet par rapport à son axe vertical, faites glisser le pointeur vers le haut ou le bas dans la fenêtre de document. Pour conserver la largeur d’origine de l’objet, maintenez la touche Maj enfoncée. • Pour déformer par rapport à l’axe horizontal de l’objet, faites glisser le pointeur vers la gauche ou la droite dans la fenêtre de document. Pour conserver la hauteur d’origine de l’objet, maintenez la touche Maj enfoncée. Déformation d’objets à l’aide de la commande Déformation 1 Sélectionnez un ou plusieurs objets. 2 Utilisez l’une des méthodes suivantes : • Pour déformer un objet par rapport à son centre, choisissez la commande Objet > Transformation > Déformation ou cliquez deux fois sur l’outil Déformation . • Pour déformer l’objet par rapport à un autre point de référence, sélectionnez l’outil Déformation, puis maintenez la touche Alt (Windows) ou Option (Mac OS) enfoncée et cliquez à l’endroit où placer le point de référence dans la fenêtre de document. 3 Dans la boîte de dialogue Déformation, entrez un angle de déformation compris entre -359 et 359. L’angle de déformation correspond à l’inclinaison appliquée à l’objet dans le sens des aiguilles d’une montre par rapport à une ligne perpendiculaire à l’axe de déformation. 4 Sélectionnez l’axe par rapport auquel vous souhaitez déformer l’objet. Si vous avez choisi un axe oblique, entrez une valeur comprise entre -359 et 359 par rapport à l’axe horizontal. 5 Si un objet contient un motif, sélectionnez l’option Motifs pour faire pivoter le motif. Désélectionnez l’option Objets si vous souhaitez faire pivoter le motif, mais pas l’objet lui-même. 6 Cliquez sur le bouton OK ou Copier pour déformer une copie des objets. Déformation d’objets à l’aide de l’outil Transformation manuelle 1 Sélectionnez un ou plusieurs objets. 2 Sélectionnez l’outil Transformation manuelle . 3 Utilisez l’une des méthodes suivantes : • Pour déformer un objet par rapport à son axe vertical, commencez à faire glisser la poignée centrale gauche ou droite du cadre de sélection, puis maintenez les touches Ctrl + Alt (Windows) ou Option + Commande (Mac OS) enfoncées et faites glisser la poignée vers le haut ou le bas. Vous pouvez également maintenir la touche Maj enfoncée pour conserver la largeur d’origine de l’objet. • Pour déformer un objet par rapport à son axe horizontal, commencez à faire glisser la poignée centrale du haut ou du bas du cadre de sélection, puis maintenez les touches Ctrl + Alt (Windows) ou Option + Commande (Mac OS) enfoncées et faites glisser la poignée vers la droite ou la gauche. Vous pouvez également maintenir la touche Maj enfoncée pour conserver la hauteur d’origine de l’objet. UTILISATION D’ADOBE ILLUSTRATOR CS4 250 Remodelage des objets Déformation d’objets à l’aide du panneau Transformation 1 Sélectionnez un ou plusieurs objets. 2 Dans le panneau Transformation, entrez une valeur dans la zone de texte Déformation. Pour modifier le point de référence, cliquez sur un carré blanc du localisateur de point de référence la valeur. avant d’entrer Vous pouvez également afficher le panneau Transformation en cliquant sur les options X, Y, L ou H dans le panneau Contrôle. Distorsion d’objets Vous pouvez distordre les objets à l’aide de l’outil Transformation manuelle ou d’un outil de fluidité. Utilisez l’outil Transformation manuelle pour appliquer la distorsion de votre choix ou un outil de fluidité pour appliquer des distorsions prédéfinies comme les tourbillons, les contractions ou les fronces. Voir aussi « Transformation à l’aide d’un cadre de sélection » à la page 245 « Remodelage d’objets à l’aide d’effets » à la page 269 « Collection d’outils de remodelage » à la page 26 Distorsion d’objets à l’aide de l’outil Transformation manuelle 1 Sélectionnez un ou plusieurs objets. 2 Sélectionnez l’outil Transformation manuelle . 3 Commencez à faire glisser l’une des poignées d’angle du cadre de sélection (et non une poignée latérale), puis utilisez l’une des méthodes suivantes : • Maintenez la touche Ctrl (Windows) ou Commande (Mac OS) enfoncée jusqu’à l’obtention du niveau de distorsion recherché. • Appuyez sur les touches Maj + Alt + Ctrl (Windows) ou Maj + Option + Commande (Mac OS) pour distordre l’objet avec un effet de perspective. Distorsion avec un effet de perspective Distorsion d’objets à l’aide d’un outil de fluidité Vous ne pouvez pas appliquer les outils de fluidité sur les fichiers liés, ni sur les objets contenant du texte, des graphes ou des symboles. 1 Sélectionnez un outil de fluidité, puis cliquez ou faites-le glisser sur les objets à distordre. 2 (Facultatif) Pour appliquer la distorsion à des objets spécifiques, sélectionnez-les avant d’appliquer l’outil. UTILISATION D’ADOBE ILLUSTRATOR CS4 251 Remodelage des objets 3 (Facultatif) Pour modifier la taille du pointeur de l’outil et définir d’autres options, cliquez deux fois sur l’outil de fluidité et définissez une ou plusieurs des options suivantes : Largeur et Hauteur Définit la taille du pointeur de l’outil. Angle Définit l’orientation du pointeur de l’outil. Intensité Définit la vitesse des modifications de la distorsion. Plus la valeur est élevée, plus les modifications sont rapides. Utiliser le stylet Utilise l’entrée à partir d’une tablette ou d’une plume au lieu de la valeur Intensité. Si aucun stylet n’est connecté, l’option Utiliser le stylet est grisée. Complexité (outils Festons, Cristallisation et Fronces) Définit l’espace entre les détails sur le contour d’un objet. Cette option est étroitement liée à la valeur de l’option Détailler. Détailler Définit l’espace entre les points insérés dans le contour de l’objet (plus la valeur est élevée, plus les points sont rapprochés). Simplifier (outils Déformation, Tourbillon, Contraction et Dilatation) Indique combien de points superflus, sans effet mesurable sur l’aspect global de la forme, vous souhaitez éliminer. Vitesse du tourbillon (outil Tourbillon seulement) Indique la vitesse à laquelle le tourbillon est appliqué. Entrez une valeur comprise entre -180° et 180°. Une valeur négative applique le tourbillon dans le sens des aiguilles d’une montre ; une valeur positive dans le sens inverse. Plus la valeur se rapproche d’une extrémité de l’intervalle, plus la vitesse du tourbillon est élevée. Pour un tourbillon lent, spécifiez une valeur proche de 0°. Horizontales et Verticales (outil Fronces seulement) Spécifie l’écart entre les points de contrôle. La forme agit sur les points d’ancrage, La forme agit sur les poignées des tangentes entrantes ou La forme agit sur les poignées des tangentes sortantes (outils Festons, Cristallisation et Fronces) Permet à la forme de modifier ces propriétés. Modelage à l’aide d’enveloppes A propos des enveloppes Les enveloppes sont des objets servant à appliquer une distorsion ou un modelage aux objets sélectionnés. Vous pouvez créer une enveloppe d’après un objet du plan de travail, ou utiliser une déformation prédéfinie ou le filet d’un objet comme enveloppe. Vous pouvez utiliser les enveloppes sur tout type d’objet, à l’exception des graphes, des repères ou des objets liés. Enveloppe créée d’après un filet UTILISATION D’ADOBE ILLUSTRATOR CS4 252 Remodelage des objets Enveloppe créée à partir d’un autre objet Dans le panneau Calques, les enveloppes s’affichent avec l’intitulé <Enveloppe>. Une fois l’enveloppe appliquée, vous pouvez continuer à modifier l’objet d’origine, et modifier, supprimer ou décomposer l’enveloppe à tout moment. Vous pouvez modifier une forme d’enveloppe ou l’objet enveloppé, mais pas les deux en même temps. Distorsion d’objets à l’aide d’une enveloppe 1 Sélectionnez un ou plusieurs objets. 2 Créez l’enveloppe en utilisant l’une des méthodes suivantes : • Pour utiliser une déformation prédéfinie, choisissez la commande Objet > Distorsion de l’enveloppe > Créer d’après une déformation. Dans la boîte de dialogue Options de déformation, sélectionnez un style de déformation et définissez les options. • Pour créer une enveloppe d’après un filet, choisissez la commande Objet > Distorsion de l’enveloppe > Créer d’après un filet. Dans la boîte de dialogue Filet d’enveloppe, définissez le nombre de rangées et colonnes. • Pour créer une enveloppe d’après un objet, assurez-vous que l’objet se trouve au premier plan. Si ce n’est pas le cas, utilisez le panneau Calques ou la commande Disposition pour le déplacer au premier plan, puis sélectionnez de nouveau tous les objets. Choisissez ensuite la commande Objet > Distorsion de l’enveloppe > Créer d’après l’objet au premier plan. 3 Modifiez la forme de l’enveloppe en utilisant l’une des méthodes suivantes : • Faites glisser un point d’ancrage de l’enveloppe à l’aide des outils Sélection directe ou Filet. • Pour supprimer des points d’ancrage du filet, sélectionnez un point d’ancrage à l’aide des outils Sélection directe ou Filet, puis appuyez sur la touche Suppr. • Pour ajouter des points d’ancrage au filet, cliquez sur la grille avec l’outil Filet. Pour appliquer un contour ou un fond à l’enveloppe, utilisez le panneau Aspect. Voir aussi « Remodelage d’objets à l’aide d’effets » à la page 269 « Options de l’enveloppe » à la page 253 Modification du contenu d’une enveloppe 1 Sélectionnez l’enveloppe, puis utilisez l’une des méthodes suivantes : • Cliquez sur le bouton Modifier le contenu dans le panneau Contrôle. • Choisissez la commande Objet > Distorsion de l’enveloppe > Modifier le contenu. UTILISATION D’ADOBE ILLUSTRATOR CS4 253 Remodelage des objets Remarque : si l’enveloppe est composée de tracés associés, cliquez sur le triangle à gauche de l’entrée <Enveloppe> dans le panneau Calques pour afficher le tracé à modifier et le cibler. 2 Apportez les modifications souhaitées. Remarque : lorsque vous modifiez le contenu d’une enveloppe, celle-ci se déplace pour que le contenu d’origine soit recentré. 3 Pour rétablir l’état d’enveloppe de l’objet, utilisez l’une des méthodes suivantes : • Cliquez sur le bouton Modifier l’enveloppe dans le panneau Contrôle. • Choisissez la commande Objet > Distorsion de l’enveloppe > Modifier l’enveloppe. Voir aussi « Options de l’enveloppe » à la page 253 Réinitialisation d’une enveloppe 1 Sélectionnez l’enveloppe. 2 Utilisez l’une des méthodes suivantes : • Pour procéder à une réinitialisation ou passer à un style de déformation prédéfini, choisissez un nouveau style de déformation et définissez des options dans le panneau Contrôle. Vous pouvez également cliquer sur le bouton Options d’enveloppe pour ouvrir la boîte de dialogue correspondante et définir d’autres options. • Pour procéder à une réinitialisation ou appliquer une enveloppe d’après un filet, choisissez la commande Objet > Distorsion de l’enveloppe > Réinitialiser d’après le filet. Indiquez le nombre de colonnes et de rangées que doit contenir le filet. Sélectionnez l’option Conserver la forme de l’enveloppe pour conserver la forme de la déformation intacte. Suppression d’une enveloppe Vous pouvez supprimer une enveloppe en l’annulant ou en la décomposant. L’annulation d’un objet enveloppé crée deux objets séparés : l’objet à son état d’origine et la forme de l’enveloppe. La décomposition d’un objet enveloppé supprime l’enveloppe, mais l’objet reste déformé. • Pour annuler une enveloppe, sélectionnez-la, puis choisissez la commande Objet > Distorsion de l’enveloppe > Annuler. • Pour décomposer une enveloppe, sélectionnez-la, puis choisissez la commande Objet > Distorsion de l’enveloppe > Décomposer. Options de l’enveloppe Les options d’enveloppe permettent de configurer la distorsion d’une illustration pour l’adapter à la taille de l’enveloppe. Pour définir les options d’une enveloppe, sélectionnez-la, puis cliquez sur le bouton Options de l’enveloppe dans le panneau Contrôle ou choisissez la commande Objet > Distorsion de l’enveloppe > Options de l’enveloppe. Lissage Permet de lisser les trames déformées avec une enveloppe. Désélectionnez l’option Lissage pour réduire le temps de distorsion des trames. Conserver la forme par Spécifie comment les trames conservent leur forme lorsqu’elles sont déformées par des enveloppes non rectangulaires. Sélectionnez l’option Masque d’écrêtage pour appliquer un masque d’écrêtage sur la trame, ou l’option Transparence pour appliquer une couche alpha sur la trame. UTILISATION D’ADOBE ILLUSTRATOR CS4 254 Remodelage des objets Fidélité Spécifie la précision d’adaptation de l’objet dans la forme de l’enveloppe. Plus la valeur de l’option Fidélité est élevée, plus vous ajoutez de points aux tracés déformés, et plus la distorsion des objets prend de temps. Distorsion de l’aspect Déforme les attributs d’aspect (tels que les effets appliqués ou les styles graphiques) en même temps que la forme de l’objet. Distorsion des dégradés linéaires Déforme les dégradés linéaires en même temps que la forme de l’objet. Distorsion des motifs Déforme les motifs en même temps que la forme de l’objet. Remarque : si vous décomposez l’enveloppe avec une option Distorsion sélectionnée, la propriété correspondante est décomposée séparément. Combinaison d’objets Méthodes de combinaison d’objets Dans Illustrator, vous pouvez combiner des objets vectoriels pour créer des formes de différentes façons. Les tracés ou formes obtenus varient selon la méthode de combinaison utilisée. Effets Pathfinder Les effets Pathfinder vous permettent de combiner plusieurs objets en choisissant un mode d’interaction parmi les dix proposés. Contrairement au cas des formes composées, vous ne pouvez pas modifier les interactions entre les objets lorsque vous utilisez un effet Pathfinder. Formes composées Les formes composées vous permettent de combiner plusieurs objets et de spécifier l’interaction des objets entre eux. Les formes composées sont plus polyvalentes que les tracés transparents, car elles proposent quatre types d’interaction : ajout, soustraction, intersection et exclusion. En outre, les objets sous-jacents ne sont pas modifiés, ce qui vous permet de sélectionner tous les objets d’une forme composée pour les modifier ou changer leur mode d’interaction. Tracés transparents Les tracés transparents vous permettent d’utiliser un objet pour créer un trou dans un autre objet. Par exemple, vous pouvez créer une forme de pneu en imbriquant deux cercles. Lorsque vous créez des tracés transparents, ils fonctionnent comme des objets associés. Vous pouvez sélectionner les objets et les manipuler individuellement à l’aide de l’outil Sélection directe ou Sélection directe progressive, ou encore sélectionner le tracé combiné et le modifier. Remarque : vous pouvez également ajouter des éléments à un objet à l’aide de l’outil Forme de tache. Lorsque vous utilisez cette forme, les tracés que vous effectuez s’ajoutent aux tracés adjacents dotés d’attributs de fond identiques (voir la section « Dessin et fusion de tracés à l’aide de l’outil Forme de tache » à la page 172). Présentation du panneau Pathfinder Le panneau Pathfinder (Fenêtre > Pathfinder) permet de combiner des objets pour en faire de nouvelles formes. La rangée de boutons supérieure du panneau (modes de la forme), vous permet de contrôler l’interaction entre les divers éléments d’une forme composée. Vous avez le choix entre les modes de forme suivants : Ajout à la forme Ajoute la zone du composant à la forme géométrique sous-jacente. Soustraction de la forme Supprime la zone du composant de la forme géométrique sous-jacente. UTILISATION D’ADOBE ILLUSTRATOR CS4 255 Remodelage des objets Intersection des formes Utilise la zone du composant pour écrêter la forme géométrique sous-jacente comme le ferait un masque. Exclusion des intersections Utilise la zone du composant pour inverser la forme géométrique sous-jacente, transformant les zones avec un fond en trous, et inversement. A B C D Modes de formes A. Tous les composants en mode Ajout B. Mode Soustraction appliqué à des carrés C. Mode Intersection appliqué à des carrés D. Mode Exclusion appliqué à des carrés La rangée de boutons inférieure du panneau (effets Pathfinder) vous permet de créer des combinaisons finales de forme dès le premier clic (voir la section « Application d’effets Pathfinder » à la page 255). Options Pathfinder Vous pouvez définir les commandes Pathfinder dans le menu du panneau Pathfinder ou en cliquant deux fois sur un effet Pathfinder dans le panneau Aspect. Précision Affecte la précision des calculs de tracé d’un objet des effets Pathfinder. La précision du dessin et les temps d’affichage et de traitement des tracés sont proportionnels à la précision des calculs. Supprimer les points redondants Supprime les points inutiles lorsque vous cliquez sur un bouton Pathfinder. Extraction des objets invisibles avec Division et Contour Supprime les objets sans fond de l’illustration sélectionnée lorsque vous cliquez sur les boutons Division ou Contour. Application d’effets Pathfinder Les effets Pathfinder vous permettent de créer des formes à partir d’objets se chevauchant. Vous pouvez appliquer des effets Pathfinder à l’aide du menu Effet ou du panneau Pathfinder. • Les effets Pathfinder dans le menu Effet peuvent seulement être appliqués à des groupes, des calques et des objets texte. Après avoir appliqué l’effet, vous pouvez encore sélectionner et modifier les objets d’origine. Vous pouvez également utiliser le panneau Aspect pour modifier l’effet ou le supprimer. • Vous pouvez appliquer les effets du panneau Pathfinder à toute combinaison d’objets, de groupes et de calques. La combinaison de la forme finale est créée lorsque vous cliquez sur un bouton Pathfinder. Vous ne pouvez ensuite plus modifier les objets d’origine. Si l’effet porte sur plusieurs objets, ils sont automatiquement associés. UTILISATION D’ADOBE ILLUSTRATOR CS4 256 Remodelage des objets Une vidéo sur l’utilisation des effets Pathfinder et des masques d’écrêtage et l’importation des masques d’écrêtage dans Flash est disponible à l’adresse suivante : www.adobe.com/go/vid0057_fr. Voir aussi « Méthodes de combinaison d’objets » à la page 254 « Association ou dissociation d’objets » à la page 224 « Déplacement d’un objet vers un autre calque » à la page 237 « Ciblage d’éléments pour les attributs d’aspect » à la page 385 Application d’un effet Pathfinder à l’aide du menu Effet 1 Utilisez l’une des méthodes suivantes : • Associez les objets que vous souhaitez utiliser, puis sélectionnez le groupe. • Déplacez les objets que vous souhaitez utiliser dans un calque séparé, puis ciblez le calque. 2 Choisissez la commande Effet > Pathfinder et choisissez un effet. Pour appliquer de nouveau le même effet Pathfinder, choisissez la commande Effet > Appliquer [effet]. Application d’un effet Pathfinder à l’aide du panneau Pathfinder 1 Sélectionnez les objets auxquels vous souhaitez appliquer l’effet. Pour appliquer un effet Pathfinder à un groupe ou à un calque, ciblez le groupe ou le calque. 2 Dans le panneau Pathfinder, cliquez sur un bouton d’effet Pathfinder (rangée inférieure) ou appuyez sur la touche Alt (Windows) ou Option (Mac OS) et cliquez sur un bouton Modes de la forme (rangée supérieure). Résumé des effets Pathfinder Réunion Trace le contour des objets comme s’il s’agissait d’un seul objet fusionné. Le résultat obtenu acquiert les mêmes attributs de dessin que ceux de l’objet au premier plan. Intersection Trace le contour de la zone d’intersection des objets. Exclusion Trace toutes les zones des objets ne se chevauchant pas et rend les zones se chevauchant transparentes. Si les objets superposés sont en nombre pair, les intersections sont transparentes. Dans le cas contraire, elles sont visibles. Soustraction Retranche de l’objet situé à l’arrière-plan toutes les parties recouvertes par d’autres objets au premier plan. Vous pouvez l’utiliser pour masquer des zones de l’illustration en agissant sur l’ordre de superposition des objets. Soustraction (avant-arrière) Retranche de l’objet situé au premier plan tous les objets sélectionnés situés à l’arrière- plan. Vous pouvez l’utiliser pour masquer des zones de l’illustration en agissant sur l’ordre de superposition des objets. Division Sépare un groupe d’objets en ses faces élémentaires (une face est une partie d’objet non traversée par un segment). Remarque : lorsque vous utilisez le bouton Division du panneau Pathfinder, vous pouvez manipuler les faces obtenues avec l’outil Sélection directe ou Sélection directe progressive, indépendamment les unes des autres. Lorsque vous utilisez la commande Division, vous avez également la possibilité de supprimer ou de conserver les objets sans fond. Pochoir Supprime la partie masquée d’un objet avec fond. Cette commande supprime tous les contours et ne fusionne pas les objets de la même couleur. UTILISATION D’ADOBE ILLUSTRATOR CS4 257 Remodelage des objets Fusion Supprime la partie masquée d’un objet avec fond. Cette commande supprime tous les contours et fusionne les objets adjacents ou superposés dotés de la même couleur de fond. Découpe Divise un groupe d’objets en ses faces élémentaires, puis supprime toutes les faces se trouvant en dehors des limites de l’objet de premier plan. Cette commande supprime également tous les contours. Contour Divise un objet en ses segments élémentaires, c’est-à-dire ses contours. Cette commande est utile pour préparer les illustrations nécessitant un recouvrement pour la surimpression des objets (voir la section « Création d’un recouvrement » à la page 474). Remarque : lorsque vous utilisez le bouton Contour du panneau Pathfinder, vous pouvez manipuler les contours indépendamment les uns des autres avec l’outil Sélection directe ou Sélection directe progressive. Lorsque vous utilisez la commande Contour, vous avez également la possibilité de supprimer ou de conserver les objets sans fond. Mélange maximal Associe les couleurs en choisissant la valeur la plus élevée de chacun des composants de couleur. Par exemple, si la couleur 1 correspond à 20 % de cyan, 66 % de magenta, 40 % de jaune et 0 % de noir, et la couleur 2 à 40 % de cyan, 20 % de magenta, 30 % de jaune et 10 % de noir, vous obtenez une couleur composée de 40 % de cyan, 66 % de magenta, 40 % de jaune et 10 % de noir. Mélange pondéré Rend les couleurs sous-jacentes visibles à travers l’illustration superposée, puis divise l’image en plusieurs faces distinctes. Vous pouvez spécifier la valeur de visibilité souhaitée dans les couleurs superposées. Recouvrement Compense les éventuels décalages entre les couleurs d’une illustration en créant une zone de superposition (ou de recouvrement) entre deux couleurs voisines. Voir aussi « Mélange des couleurs superposées » à la page 139 « Recouvrement » à la page 473 A propos des formes composées Une forme composée est une forme modifiable comportant deux objets minimum, avec chacun son propre mode de forme. Les formes composées facilitent la création de formes complexes, car elles permettent de manipuler le mode de la forme, l’ordre de superposition, la forme, l’emplacement et l’aspect de chaque tracé. Les formes composées fonctionnent comme des objets associés et apparaissent dans le panneau Calques sous l’intitulé <Forme composée>. Le panneau Calques vous permet d’afficher, de sélectionner et de manipuler le contenu d’une forme composée (pour modifier l’ordre de superposition de ses composants, par exemple). Vous pouvez également utiliser l’outil Sélection directe ou l’outil Sélection directe progressive pour sélectionner les composants d’une forme composée. Les formes composées que vous créez acquièrent les attributs de dessin et de transparence du composant du premier plan dans les modes Ajout, Intersection ou Exclusion. Par la suite, vous pouvez modifier les attributs de dessin, de style ou de transparence de la forme composée. Illustrator simplifie cette procédure en ciblant automatiquement la forme composée dans sa totalité lorsque vous en sélectionnez une partie, sauf si vous ciblez un composant spécifique dans le panneau Calques. UTILISATION D’ADOBE ILLUSTRATOR CS4 258 Remodelage des objets A B C D Utilisation de formes composées A. Objets d’origine B. Forme composée créée C. Modes de formes individuels appliqués à chaque composant D. Style appliqué à la forme composée Utilisation de formes composées La création d’une forme composée s’opère en deux étapes. Vous devez tout d’abord définir une forme composée dans laquelle tous les composants sont affectés du même mode de forme. Vous pouvez ensuite affecter des modes de forme aux composants jusqu’à obtenir la combinaison de formes souhaitée. Création d’une forme composée 1 Sélectionnez tous les objets à inclure dans la forme composée. Vous pouvez inclure des tracés, des tracés transparents, des groupes, d’autres formes composées, des dégradés, du texte, des enveloppes et des déformations dans une forme composée. Tous les tracés ouverts sélectionnés sont automatiquement fermés. 2 Utilisez l’une des méthodes suivantes : • Dans le panneau Pathfinder, cliquez sur le bouton Modes de la forme en maintenant la touche Alt (Windows) ou Commande (Mac OS) enfoncée. Chaque composant de la forme composée est affecté du mode de forme que vous sélectionnez. • Sélectionnez la commande Créer une forme composée dans le menu du panneau Pathfinder. Par défaut, le mode Ajout est affecté à tous les composants de la forme composée. 3 Pour modifier le mode de forme d’un composant, sélectionnez-le à l’aide de l’outil Sélection directe ou dans le panneau Calques, puis cliquez sur un bouton de mode de forme. Il est inutile de modifier le mode du composant de dernier plan, son mode n’ayant aucune influence sur la forme composée. Pour maintenir des performances optimales, créez des formes composées complexes par imbrication d’autres formes composées (pouvant contenir jusqu’à 10 composants chacune) au lieu d’utiliser des composants individuels. UTILISATION D’ADOBE ILLUSTRATOR CS4 259 Remodelage des objets Modification d’une forme composée 1 Sélectionnez un composant individuel de la forme composée à l’aide de l’outil Sélection directe ou du panneau Calques. 2 Recherchez le bouton de mode de forme en surbrillance dans le panneau Pathfinder pour identifier le mode actuellement appliqué au composant sélectionné. Remarque : si vous avez sélectionné au moins deux composants utilisant différents modes, des points d’interrogation s’affichent sur les boutons de mode de forme. 3 Dans le panneau Pathfinder, cliquez sur un autre bouton de mode de forme. Annulation et décomposition d’une forme composée L’annulation d’une forme composée divise la forme en objets séparés. La décomposition d’une forme composée conserve la forme de l’objet composé, mais vous interdit de sélectionner les composants individuels. 1 Sélectionnez la forme composée à l’aide de l’outil Sélection ou du panneau Calques. 2 Utilisez l’une des méthodes suivantes : • Cliquez sur le bouton Décomposer dans le panneau Pathfinder. • Choisissez la commande Décomposer la forme composée dans le menu du panneau Pathfinder. La forme composée est convertie en <Tracé> ou <Tracé transparent> dans le panneau Calques, selon le mode de forme appliqué. • Choisissez la commande Annuler la forme composée dans le menu du panneau Pathfinder. Transfert de formes composées entre Illustrator et Photoshop Les calques de forme et les masques de calque (masques vectoriels) d’Adobe Photoshop sont des types de formes composées. Vous pouvez importer dans Illustrator des calques de forme et des masques de calque comme formes composées et continuer à les manipuler. D’autre part, vous pouvez exporter des formes composées vers Photoshop. Observez les conseils suivants lors de l’utilisation des formes composées dans Photoshop : • Seules les formes composées situées au premier plan de la hiérarchie des calques sont exportées vers Photoshop comme calques de forme. • Une forme composée dessinée avec un contour dont le sommet est arrondi, ou dont l’épaisseur en points n’est pas une valeur entière, est pixellisée lors de l’exportation au format de fichier PSD. A propos des tracés transparents Un tracé transparent est composé d’au moins deux tracés peints de façon à laisser apparaître des trous aux emplacements où les tracés se superposent. Lorsqu’un tracé est défini en tant que tracé transparent, tous les objets qui le composent prennent les attributs de dessin et de style de l’objet situé à l’arrière-plan. Les tracés composés fonctionnent comme des objets associés et apparaissent dans le panneau Calques sous l’intitulé <Tracé transparent>. Utilisez l’outil Sélection directe ou l’outil Sélection directe progressive pour sélectionner une portion de tracé transparent. Vous pouvez manipuler la forme des composants d’un tracé transparent, mais vous ne pouvez pas modifier les attributs d’aspect, les styles graphiques, les effets appliqués aux composants individuels, ni manipuler les composants individuellement dans le panneau Calques. Pour plus de souplesse, créez le tracé transparent, puis décomposez-le. UTILISATION D’ADOBE ILLUSTRATOR CS4 260 Remodelage des objets Création d’un trou dans un objet à l’aide d’un tracé transparent 1 Sélectionnez l’objet à utiliser pour pratiquer le trou et placez-le sur l’objet à découper de façon à ce qu’il le chevauche. Répétez l’opération pour tout autre objet avec lequel vous souhaitez pratiquer un trou. 2 Sélectionnez tous les objets à inclure dans le tracé transparent. 3 Choisissez la commande Objet > Tracé transparent > Créer. Application de règles de remplissage aux tracés transparents Vous pouvez spécifier si le tracé transparent doit être un tracé intérieur/extérieur non nul ou pair/impair. Règle de remplissage intérieur/extérieur non nul Utilise des équations mathématiques pour déterminer si un point est à l’extérieur ou à l’intérieur d’une forme. Illustrator utilise la règle de remplissage intérieur/extérieur non nul par défaut. Règle de remplissage pair/impair Utilise des équations mathématiques pour déterminer si un point est à l’extérieur ou à l’intérieur d’une forme. Cette règle est plus fiable, car une zone sur deux dans un tracé transparent pair/impair est une zone transparente, quelle que soit la direction du tracé. Certaines applications, telles qu’Adobe Photoshop utilisent la règle de remplissage pair/impair par défaut. Par conséquent, les tracés transparents provenant de ces applications utilisent la règle pair/impair. Les tracés s’entrecoupant sont des tracés qui se recoupent eux-mêmes. Vous pouvez définir ces tracés comme intérieurs/extérieurs non nuls ou pairs/impairs, selon l’aspect que vous souhaitez obtenir. Tracés s’entrecoupant avec l’option Utiliser la règle de remplissage intérieur/extérieur non nul (à gauche) et avec l’option Utiliser la règle de remplissage pair/impair (à droite) Lorsque vous créez un tracé transparent avec un remplissage intérieur/extérieur non nul, vous pouvez indiquer si les tracés se chevauchant apparaissent transparents ou non, en cliquant sur l’un des boutons d’inversion de la direction des tracés dans le panneau Options d’objet. A B C Règles de remplissage A. Quatre tracés circulaires B. Tracés circulaires sélectionnés convertis en tracé transparent C. Inversion de direction de tracé appliquée au tracé intérieur Modification de la règle de remplissage d’un tracé transparent 1 Sélectionnez le tracé transparent à l’aide de l’outil Sélection ou du panneau Calques. 2 Dans le panneau Options d’objet, cliquez sur le bouton Utiliser la règle de remplissage intérieur/extérieur non nul ou sur le bouton Utiliser la règle de remplissage pair/impair . UTILISATION D’ADOBE ILLUSTRATOR CS4 261 Remodelage des objets Modification d’une zone transparente d’un tracé transparent en zone pleine 1 Assurez-vous que le tracé transparent utilise la règle de remplissage intérieur/extérieur non nul. 2 A l’aide de l’outil Sélection directe, sélectionnez la portion du tracé à inverser. Ne sélectionnez pas l’intégralité du tracé transparent. 3 Dans le panneau Options d’objet, cliquez sur le bouton Désactiver l’inversion de la direction des tracés le bouton Activer l’inversion de la direction des tracés . ou sur Rétablissement des composants d’origine d’un tracé transparent 1 Sélectionnez le tracé transparent à l’aide de l’outil Sélection ou du panneau Calques. 2 Choisissez la commande Objet > Tracé transparent > Annuler. Découpe et division d’objets Méthodes permettant de couper, de diviser et de rogner des objets Illustrator propose différentes méthodes pour couper, diviser et rogner les objets : Commande Diviser les objets inférieurs Fonctionne comme un emporte-pièce ou un pochoir et permet d’utiliser un objet sélectionné pour découper d’autres objets. La sélection d’origine est supprimée. Pour utiliser cette commande, choisissez la commande Objet > Tracé > Diviser les objets inférieurs. Bouton Couper le tracé aux points d’ancrage sélectionnés Coupe un tracé au niveau du point d’ancrage qui se divise alors en deux points d’ancrage, l’un situé juste au-dessus de l’autre. Pour accéder à ce bouton, sélectionnez un ou plusieurs points d’ancrage à l’aide de l’outil Sélection directe et recherchez le bouton dans le panneau Contrôle. Découpe les objets le long d’un tracé à main levée, en divisant les objets en faces élémentaires (une face est une partie d’objet non traversée par un segment). Outil Cutter Scinde un tracé, un bloc d’image ou un bloc de texte vide au niveau de n’importe quel point d’ancrage ou le long de n’importe quel segment. Outil Ciseaux Commande Tableau Cette commande vous permet de diviser un ou plusieurs objets en plusieurs rectangles organisés en rangées et en colonnes, et de définir précisément la hauteur et la largeur des rangées et des colonnes, ainsi que la taille de la gouttière les séparant. Elle constitue également un moyen rapide de créer des repères pour la disposition d’illustrations. Pour utiliser cette commande, choisissez la commande Objet > Tracé > Tableau. Tracés transparents et formes composées Permettent d’utiliser un objet pour pratiquer un trou dans un autre objet. Effets Pathfinder Proposent différentes façons de diviser et rogner des objets se chevauchant. Masques d’écrêtage Permettent d’utiliser un objet pour masquer des parties d’autres objets. Voir aussi « A propos des masques d’écrêtage » à la page 263 « A propos des formes composées » à la page 257 « A propos des tracés transparents » à la page 259 « Création d’un trou dans un objet à l’aide d’un tracé transparent » à la page 260 UTILISATION D’ADOBE ILLUSTRATOR CS4 262 Remodelage des objets « Application d’effets Pathfinder » à la page 255 « Fractionnement d’un tracé » à la page 81 Découpe d’objets à l’aide de la commande Diviser les objets inférieurs 1 Sélectionnez l’objet à utiliser comme forme coupante et placez-le sur l’objet à découper de façon à ce qu’il le chevauche. 2 Choisissez la commande Objet > Tracé > Diviser les objets inférieurs. Découpe d’objets à l’aide de l’outil Cutter 1 Sélectionnez l’outil Cutter . 2 Utilisez l’une des méthodes suivantes : • Pour couper l’objet selon un tracé incurvé, faites glisser le pointeur sur l’objet. • Pour couper selon un tracé rectiligne, appuyez sur la touche Alt (Windows) ou Option (Mac OS) tout en cliquant sur le plan de travail avec l’outil Cutter, puis faites glisser le pointeur. Voir aussi « Collection d’outils de tranche et de découpe » à la page 29 Division d’un objet en tableau 1 Sélectionnez l’objet. Si vous en sélectionnez plusieurs, la grille d’objets obtenue utilise les attributs d’aspect de l’objet de premier plan. 2 Choisissez la commande Objet > Tracé > Tableau. 3 Entrez le nombre de rangées et colonnes voulues. 4 (Facultatif) Utilisez l’une des méthodes suivantes : • Pour définir la taille de chaque rangée et colonne, entrez des valeurs dans les zones de texte Hauteur et Largeur. • Pour définir l’espace qui sépare les colonnes entre elles et les rangées entre elles, entrez des valeurs dans les zones de texte Gouttière. • Pour modifier les dimensions de l’intégralité de la grille d’objets, entrez des valeurs dans les zones de texte Hauteur totale et Largeur totale. • Pour ajouter des repères le long des rangées et des colonnes, sélectionnez l’option Repères. 5 Cliquez sur le bouton OK. Voir aussi « Dessin de grilles » à la page 62 UTILISATION D’ADOBE ILLUSTRATOR CS4 263 Remodelage des objets Masques d’écrêtage A propos des masques d’écrêtage Un masque d’écrêtage est un objet dont la forme masque les autres illustrations, rendant ainsi visibles seulement les zones contenues dans les limites du masque. Le masque d’écrêtage et les objets masqués composent un ensemble d’écrêtage. Vous pouvez créer un ensemble d’écrêtage à partir d’une sélection de deux objets ou plus ou à partir de tous les objets d’un groupe ou d’un calque. Les ensembles d’écrêtage créés à partir d’objets se présentent sous forme de groupes dans le panneau Calques. Si vous créez des ensembles d’écrêtage à partir d’un calque, l’objet situé sur le dessus sert de masque pour tous les autres objets du calque. Toutes les opérations effectuées sur un ensemble d’écrêtage de type objet, telles que transformations et alignement, partent des limites du masque d’écrêtage, et non des limites non masquées. Une fois que vous avez créé un masque d’écrêtage de type objet, vous ne pouvez sélectionner le contenu écrêté qu’en utilisant le panneau Calques, l’outil Sélection directe ou en isolant l’ensemble d’écrêtage. Une vidéo sur l’utilisation des effets Pathfinder et des masques d’écrêtage et l’importation des masques d’écrêtage dans Flash est disponible à l’adresse suivante : www.adobe.com/go/vid0057_fr. Avant masquage (à gauche) et après masquage (à droite) Les masques d’écrêtage obéissent aux règles de création suivantes : • Les objets masqués sont placés dans le groupe du masque d’écrêtage du panneau Calques, s’ils n’y figurent pas déjà. • Seuls les objets vectoriels permettent de créer des masques d’écrêtage. Cependant, toutes les illustrations peuvent être masquées. • Si vous créez un masque d’écrêtage à partir d’un calque ou d’un groupe, le premier objet du calque ou groupe masque tous les éléments secondaires du calque ou groupe. • Quels que soient ses attributs précédents, le masque d’écrêtage se transforme en objet sans fond ni contour. Pour créer un masque semi-transparent, utilisez le panneau Transparence pour créer un masque d’opacité. Pour plus de détails sur l’utilisation des masques et de la transparence, rendez-vous à l’adresse www.adobe.com/go/learn_ai_tutorials_mask_fr. Voir aussi Utilisation des masques « Isolation d’une illustration à éditer » à la page 216 UTILISATION D’ADOBE ILLUSTRATOR CS4 264 Remodelage des objets « Méthodes permettant de couper, de diviser et de rogner des objets » à la page 261 « Utilisation de masques d’opacité pour créer la transparence » à la page 195 Masquage de certaines parties d’objets à l’aide d’un masque d’écrêtage 1 Créez l’objet que vous souhaitez utiliser comme masque. Cet objet est appelé masque d’écrêtage. Seuls les objets vectoriels permettent de créer des masques. 2 Déplacez le masque sur l’objet que vous souhaitez masquer dans l’ordre de superposition. 3 Sélectionnez le masque et les objets que vous souhaitez masquer. 4 Choisissez la commande Objet > Masque d’écrêtage > Créer. Pour créer un masque à partir de la zone dans laquelle plusieurs objets se superposent, commencez par associer les objets. Voir aussi « Superposition d’objets » à la page 240 Création d’un masque d’écrêtage pour un groupe ou un calque 1 Créez l’objet que vous souhaitez utiliser comme masque. Cet objet est appelé masque d’écrêtage. Seuls les objets vectoriels permettent de créer des masques. 2 Déplacez le masque et les objets que vous souhaitez masquer dans un calque ou un groupe. 3 Dans le panneau Calques, assurez-vous que l’objet servant de masque se trouve au niveau supérieur du groupe ou calque, puis cliquez sur le nom du calque ou du groupe. 4 Cliquez sur le bouton Créer/Annuler le masque d’écrêtage au bas du panneau Calques ou sélectionnez la commande Créer un masque d’écrêtage dans le menu du panneau Calques. Voir aussi « Présentation du panneau Calques » à la page 234 « Superposition d’objets » à la page 240 Modification d’un masque d’écrêtage 1 Dans le panneau Calques, sélectionnez et ciblez le masque d’écrêtage. Vous pouvez aussi sélectionner l’ensemble d’écrêtage et choisir la commande Objet > Masque d’écrêtage > Modifier le masque. 2 Utilisez l’une des méthodes suivantes : • Déplacez le masque en faisant glisser le point de référence central de l’objet à l’aide de l’outil Sélection directe. • Remodelez le masque à l’aide de l’outil Sélection directe. • Appliquez un fond et un contour au masque. Pour sélectionner tous les masques d’un document, désélectionnez toute l’illustration. Choisissez ensuite la commande Sélection > Objet > Masques d’écrêtage. Voir aussi « Présentation du panneau Calques » à la page 234 UTILISATION D’ADOBE ILLUSTRATOR CS4 265 Remodelage des objets Modification de tracés à l’intérieur d’un ensemble d’écrêtage Pour modifier les parties d’un tracé situées à l’extérieur du masque d’écrêtage, vous devez d’abord sélectionner le tracé à l’intérieur des limites du masque avant de le modifier. 1 Utilisez l’une des méthodes suivantes : • Sélectionnez le tracé dans le panneau Calques. • Placez l’outil de sélection directe sur une partie du tracé visible dans le masque et cliquez dès que le contour du tracé apparaît. Remarque : pour sélectionner un tracé écrêté en cliquant, vous devez placer le pointeur sur la partie visible à l’intérieur du masque. 2 Modifiez le tracé. Ajout ou suppression d’un objet d’une illustration masquée ❖ Dans le panneau Calques, faites glisser l’objet vers le groupe ou le calque contenant le masque ou à l’extérieur de celui-ci. Voir aussi « Présentation du panneau Calques » à la page 234 Annulation d’objets d’un masque d’écrêtage ❖ Utilisez l’une des méthodes suivantes : • Sélectionnez le groupe contenant le masque d’écrêtage, puis choisissez la commande Objet > Masque d’écrêtage > Annuler. • Dans le panneau Calques, cliquez sur le nom du groupe ou du calque contenant le masque d’écrêtage. Cliquez sur le bouton Créer/Annuler le masque d’écrêtage au bas du panneau ou choisissez la commande Annuler le masque d’écrêtage dans le menu du panneau. Le masque d’écrêtage étant défini sans contour ni fond, il n’est désormais visible que lorsque vous le sélectionnez ou que vous modifiez ses attributs. Voir aussi « Présentation du panneau Calques » à la page 234 Dégradés d’objets A propos des dégradés d’objets Vous pouvez appliquer un dégradé à des objets pour créer des formes et les répartir de façon homogène entre deux objets. Vous pouvez également créer un dégradé entre deux tracés ouverts, afin de créer une transition progressive entre des objets, ou associer des dégradés de couleurs et d’objets pour créer des transitions de couleur ayant la forme d’un objet particulier. UTILISATION D’ADOBE ILLUSTRATOR CS4 266 Remodelage des objets Remarque : le dégradé d’objets est différent de l’application de modes de fusion ou de transparence aux objets. Pour plus de détails sur les modes de fusion et la transparence, reportez-vous à la section « A propos des modes de fusion » à la page 199. Une fois que vous avez créé un dégradé, les objets du dégradé sont traités comme un seul objet. Si vous déplacez l’un des objets d’origine ou modifiez ses points d’ancrage, les objets intermédiaires changent en conséquence. De plus, les objets entre les deux objets d’origine n’ont pas de points d’ancrage propres. Vous pouvez décomposer le dégradé pour le diviser en objets distincts. Exemple d’utilisation de dégradé pour répartir des formes équidistantes entre deux objets Exemple d’utilisation de dégradé pour répartir un dégradé de couleurs progressif entre deux objets Les instructions suivantes s’appliquent aux dégradés d’objets et aux couleurs qui leur sont associées : • Vous ne pouvez pas créer de dégradés entre des filets. • Si vous créez un dégradé entre un objet de couleur quadrichromique et un autre en tons directs, les objets intermédiaires adoptent un mélange de couleurs quadrichromiques. Lorsque deux objets sont en tons directs, Illustrator utilise des couleurs quadrichromiques pour les objets intermédiaires. En revanche, si vous appliquez le dégradé à deux objets possédant différentes teintes du même ton direct, les objets intermédiaires sont colorés avec divers pourcentages de ce ton direct. • Si vous appliquez un dégradé à deux objets dotés de motifs, les objets intermédiaires prennent seulement le fond de l’objet du calque supérieur. • Si vous appliquez un dégradé à des objets dont les modes de fusion sont définis dans le panneau Transparence, le procédé de dégradé n’utilise que le mode de l’objet situé au-dessus. • Si vous appliquez un dégradé à des objets ayant différents attributs d’aspect (effets, fonds ou contours), Illustrator essaie de dégrader ces options. • Si vous appliquez un dégradé à deux instances d’un même symbole, les étapes du dégradé seront des instances de ce symbole. En revanche, si vous créez un dégradé de formes entre deux instances de symboles différents, les étapes du dégradé ne seront pas des instances de symboles. UTILISATION D’ADOBE ILLUSTRATOR CS4 267 Remodelage des objets • Les dégradés de forme sont, par défaut, créés comme des groupes perçants. De cette façon, si, lors de l’une des étapes, des objets transparents se chevauchent, ils n’apparaîtront pas les uns sous les autres. Vous pouvez modifier ce paramètre en sélectionnant le dégradé et en désélectionnant l’option Groupe perçant du panneau Transparence. Création de dégradés L’outil Dégradé de formes et la commande Créer un dégradé vous permettent de créer des dégradés, soit une série d’objets et de couleurs intermédiaires entre deux objets ou plus. Création d’un dégradé à l’aide de l’outil Dégradé de formes 1 Sélectionnez l’outil Dégradé de formes . 2 Utilisez l’une des méthodes suivantes : • Pour créer le dégradé de formes dans un ordre séquentiel, sans rotation, cliquez sur chaque objet en évitant les points d’ancrage. • Pour réaliser un dégradé vers un point d’ancrage déterminé d’un objet, cliquez sur ce point à l’aide de l’outil Dégradé de formes. Lorsque le pointeur, en forme de carré blanc, se trouve sur un point d’ancrage, il devient transparent avec un point noir au centre. • Pour appliquer le dégradé de formes entre deux tracés ouverts, sélectionnez une extrémité de chaque tracé. 3 Une fois que vous avez terminé d’ajouter des objets au dégradé, cliquez à nouveau sur l’outil Dégradé de formes. Par défaut, Illustrator calcule le nombre optimal d’étapes pour créer une transition homogène des couleurs. Pour contrôler le nombre d’objets intermédiaires ou la distance entre les objets intermédiaires, utilisez les options de dégradé (voir la section « Options de dégradé » à la page 267). Création d’un dégradé à l’aide de la commande Créer un dégradé 1 Sélectionnez les objets que vous souhaitez dégrader. 2 Choisissez la commande Objet > Dégradé de formes > Créer. Par défaut, Illustrator calcule le nombre optimal d’étapes pour créer une transition homogène des couleurs. Pour contrôler le nombre d’objets intermédiaires ou la distance entre les objets intermédiaires, utilisez les options de dégradé. Options de dégradé Vous pouvez définir des options de dégradé en cliquant deux fois sur l’outil Dégradé de formes ou en sélectionnant l’option Objet > Dégradé de formes > Options de dégradés. Pour modifier les options d’un dégradé existant, commencez par sélectionner l’objet dégradé. Pas Détermine le nombre d’objets intermédiaires à ajouter au dégradé. • Couleur lissée Laisse Illustrator calculer automatiquement le nombre d’étapes des dégradés. Si les objets sont dotés d’un fond ou d’un contour de couleurs différentes, le programme indique le nombre d’étapes optimal pour obtenir une transition graduelle des couleurs. Si les objets contiennent des couleurs identiques ou des dégradés de couleur ou des motifs, le nombre d’étapes est déterminé en fonction de la distance la plus longue entre les bords des cadres des deux objets. • Etapes Définit le nombre d’étapes entre le début et la fin du dégradé. • Distance Contrôle la distance entre les objets intermédiaires du dégradé. La distance spécifiée est mesurée entre le bord (le bord droit, par exemple) d’un objet et le bord correspondant de l’objet suivant. UTILISATION D’ADOBE ILLUSTRATOR CS4 268 Remodelage des objets Sens Détermine l’orientation des objets dégradés. • Aligner sur la page Oriente le dégradé perpendiculairement à l’axe x de la page. • Aligner sur le tracé Oriente le dégradé perpendiculairement au tracé. Application à un dégradé de formes de l’option Aligner sur la page Application à un dégradé de formes de l’option Aligner sur le tracé Modification du sens d’un dégradé de formes Le sens représente le tracé le long duquel les objets intermédiaires d’un dégradé sont alignés. Par défaut, il s’agit d’une ligne droite. • Pour modifier la forme de ce tracé, faites-en glisser les points d’ancrage et segments à l’aide de l’outil Sélection directe. • Pour remplacer ce tracé par un autre, dessinez l’objet à utiliser en remplacement. Sélectionnez ce dernier ainsi que le dégradé de formes, puis choisissez la commande Objet > Dégradé de formes > Changer le sens. • Pour inverser l’ordre d’un dégradé sur ce tracé, sélectionnez le dégradé de formes, puis choisissez la commande Objet > Dégradé de formes > Inverser le sens. Voir aussi « Remodelage des objets » à la page 244 Inversion de l’ordre de superposition d’un dégradé de formes 1 Sélectionnez le dégradé de formes. 2 Choisissez la commande Objet > Dégradé de formes > Inversion avant-arrière. UTILISATION D’ADOBE ILLUSTRATOR CS4 269 Remodelage des objets Ordre de superposition d’origine (en haut) et application de la commande Inversion avant-arrière (en bas) Voir aussi « Superposition d’objets » à la page 240 Annulation ou décomposition d’un dégradé de formes L’annulation d’un dégradé de formes supprime les nouveaux objets et rétablit les originaux. La décomposition d’un dégradé de formes divise le dégradé en objets distincts que vous pouvez modifier individuellement comme tout autre objet. 1 Sélectionnez le dégradé de formes. 2 Utilisez l’une des méthodes suivantes : • Choisissez la commande Objet > Dégradé de formes > Annuler. • Choisissez la commande Objet > Dégradé de formes > Décomposer. Remodelage des objets à l’aide d’effets Remodelage d’objets à l’aide d’effets Les effets permettent de remodeler les objets sans apporter de modifications permanentes à leur forme géométrique sous-jacente. Les effets sont dynamiques : vous pouvez les modifier ou les supprimer à tout moment. Pour remodeler des objets, vous pouvez utiliser les effets suivants : Convertir en Convertit la forme des objets vectoriels en rectangle, en rectangle arrondi ou en ellipse. Vous pouvez définir les dimensions de la forme en valeurs absolues ou relatives. Pour les rectangles arrondis, spécifiez la courbe de l’arrondi dans la zone de texte Rayon. Distorsion et transformation Permet de remodeler rapidement les objets vectoriels. Distorsion manuelle Permet de modifier la forme d’un objet vectoriel en faisant glisser l’un de ses quatre coins. UTILISATION D’ADOBE ILLUSTRATOR CS4 270 Remodelage des objets Contraction et dilatation Tire les points d’ancrage d’un objet vectoriel vers l’extérieur tout en arrondissant les segments vers l’intérieur (contraction), ou vers l’intérieur tout en arrondissant les segments vers l’extérieur (dilatation). Ces deux options agissent sur les points d’ancrage par rapport au centre de l’objet. Esquisse Transforme des segments de tracé d’un objet vectoriel de façon à donner un aspect esquissé à l’objet. Vous pouvez définir la longueur maximale des segments en valeur absolue ou relative. Définissez la densité des bords crénelés par pouce (Détail) et choisissez entre des bords arrondis ou crénelés. Transformation Remodèle un objet en le redimensionnant, en le déplaçant, en le faisant pivoter, en lui appliquant une symétrie ou en le copiant. Peaufinage Arrondit et déforme de façon aléatoire les segments de tracé vers l’intérieur et vers l’extérieur. Vous pouvez définir la distorsion verticale et horizontale en quantité absolue ou relative. Spécifiez s’il faut ou non modifier les points d’ancrage, déplacer les points de contrôle intérieurs des points d’ancrage du tracé (Points « intérieurs ») et déplacer les points de contrôle extérieurs des points d’ancrage du tracé (Points « extérieurs »). Torsion Fait pivoter un objet selon un angle plus aigu au centre que sur les contours. Entrez une valeur positive pour appliquer la torsion dans le sens des aiguilles d’une montre. Entrez une valeur négative pour appliquer une torsion dans le sens inverse des aiguilles d’une montre. Zigzag Transforme des segments de tracé d’un objet de façon à donner un aspect crénelé ou esquissé uniforme. Vous pouvez définir la distance entre les pics et les creux en valeur absolue ou relative. Définissez le nombre d’inflexions par segment de tracé et choisissez entre des bords arrondis ou crénelés. Déformation Déforme les objets, notamment les tracés, textes, filets, dégradés et images bitmap. Choisissez l’une des déformations prédéfinies. Sélectionnez ensuite l’axe concerné par l’option de déformation, puis spécifiez l’inflexion et la distorsion à appliquer. Voir aussi « A propos des effets » à la page 388 « Application d’un effet » à la page 388 « Modification ou suppression d’un effet » à la page 391 Application d’un effet arrondi aux angles des objets L’effet Arrondis permet d’arrondir les sommets d’un objet vectoriel. 1 Dans le panneau Calques, ciblez les éléments à arrondir. Pour arrondir un attribut spécifique d’un objet, comme son fond ou son contour, ciblez l’objet dans le panneau Calques, puis sélectionnez l’attribut dans le panneau Aspect. 2 Choisissez la commande Effet > Spécial > Arrondis. Cette commande figure dans le sous-menu Spécial de la section supérieure du menu Effets. 3 Pour définir la courbe de l’arrondi, entrez une valeur dans la zone de texte Rayon, puis cliquez sur le bouton OK. Voir aussi « A propos des effets » à la page 388 « Application d’un effet » à la page 388 « Modification ou suppression d’un effet » à la page 391 UTILISATION D’ADOBE ILLUSTRATOR CS4 271 Remodelage des objets Création d’objets 3D Création d’objets 3D Les effets 3D vous permettent de créer des objets tridimensionnels (3D) à partir d’illustrations bidimensionnelles (2D). Vous pouvez définir l’aspect des objets 3D avec des propriétés d’éclairage, d’ombrage, de rotation, etc. Vous pouvez également plaquer des images sur chaque surface d’un objet 3D. Il existe deux manières de créer des objets 3D : par extrusion ou par révolution. Vous pouvez également faire pivoter un objet 2D ou 3D dans les trois dimensions. Pour appliquer des effets 3D à un objet 3D existant ou les modifier, sélectionnez l’objet, puis cliquez deux fois sur l’effet dans le panneau Aspect. Remarque : les objets 3D présentent parfois des défauts de lissage à l’écran, mais ces défauts ne s’impriment pas et n’apparaissent pas dans les images optimisées pour le Web. Pour plus de détails sur l’utilisation des objets 3D dans Illustrator, reportez-vous aux didacticiels sur la 3D à l’adresse suivante : www.adobe.com/go/learn_ai_tutorials_3D_fr. Une vidéo sur la création d’objets 3D est disponible à l’adresse suivante : www.adobe.com/go/vid0053_fr. Voir aussi Didacticiels sur la 3D « Ajout d’un tracé de biseau personnalisé » à la page 276 Création d’un objet 3D par extrusion L’extrusion étend un objet 2D le long de son axe z pour lui ajouter une profondeur. Par exemple, par extrusion d’une ellipse 2D, vous obtenez un cylindre. Remarque : l’axe est toujours perpendiculaire à la face avant de l’objet et se déplace par rapport à l’objet si ce dernier est pivoté dans la boîte de dialogue Options 3D. y y z x x Extrusion d’un objet 1 Sélectionnez l’objet. 2 Choisissez la commande Effet > 3D > Extrusion et biseautage. 3 Cliquez sur le bouton Plus d’options pour afficher la liste complète des options ou Moins d’options pour masquer les options supplémentaires. 4 Sélectionnez l’option Aperçu pour prévisualiser l’effet dans la fenêtre de document. 5 Définissez les options suivantes : Position Définit le type de rotation et la perspective de visualisation (voir la section « Définition des options de position de rotation 3D » à la page 273). UTILISATION D’ADOBE ILLUSTRATOR CS4 272 Remodelage des objets Extrusion et biseautage Détermine la profondeur de l’objet et l’étendue des biseaux ajoutés ou retranchés (voir la section « Options d’extrusion et de biseautage » à la page 274). Surface Permet de créer un large éventail de surfaces, du mat sans ombre au brillant plastifié (voir la section « Options d’ombrage de surface » à la page 274). Eclairage Ajoute une ou plusieurs lumières, fait varier l’intensité lumineuse, modifie la couleur d’ombrage de l’objet et déplace la lumière sur l’objet pour des effets spectaculaires (voir la section « Options d’éclairage » à la page 275). Placage Permet de plaquer une illustration sur les surfaces d’un objet 3D (voir la section « Placage d’illustrations sur un objet 3D » à la page 277). 6 Cliquez sur le bouton OK. Objet extrudé sans bord biseauté (à gauche), comparé à l’objet avec biseau entrant (au milieu) et biseau sortant (à droite) Création d’un objet 3D par révolution L’effet de révolution fait tourner un tracé, ou profil, de façon circulaire autour de l’axe global y (axe de révolution) pour créer un objet 3D. Comme l’axe de révolution est vertical, le tracé ouvert ou fermé que vous faites tourner doit généralement représenter la moitié du profil de l’objet 3D souhaité en position verticale et de face. Vous pouvez ensuite faire pivoter la position de l’objet 3D dans la boîte de dialogue de l’effet. Révolution d’un objet 1 Sélectionnez l’objet. Remarque : lorsque l’effet Révolution 3D est appliqué à un ou plusieurs objets simultanément, chaque objet tourne autour de son axe propre. Chaque objet se situe dans son propre espace 3D et ne peut entrecouper d’autres objets 3D. Lorsque l’effet Révolution est appliqué à un groupe ou un calque ciblé, en revanche, les objets tournent tous autour d’un seul axe. La révolution d’un tracé avec fond sans contour est beaucoup plus rapide que celle d’un tracé avec contour. 2 Choisissez la commande Effet > 3D > Révolution. 3 Sélectionnez l’option Aperçu pour prévisualiser l’effet dans la fenêtre de document. UTILISATION D’ADOBE ILLUSTRATOR CS4 273 Remodelage des objets 4 Cliquez sur le bouton Plus d’options pour afficher la liste complète des options ou Moins d’options pour masquer les options supplémentaires. Position Définit le type de rotation et la perspective de visualisation (voir la section « Définition des options de position de rotation 3D » à la page 273). Révolution Détermine le mode de révolution du tracé autour de l’objet pour en faire un objet 3D (voir la section « Options de révolution » à la page 274). Surface Permet de créer un large éventail de surfaces, du mat sans ombre au brillant plastifié (voir la section « Options d’ombrage de surface » à la page 274). Eclairage Ajoute une ou plusieurs lumières, fait varier l’intensité lumineuse, modifie la couleur d’ombrage de l’objet et déplace la lumière sur l’objet pour des effets spectaculaires (voir la section « Options d’éclairage » à la page 275). Placage Permet de plaquer une illustration sur les surfaces d’un objet 3D (voir la section « Placage d’illustrations sur un objet 3D » à la page 277). 5 Cliquez sur le bouton OK. Définition des options de position de rotation 3D ❖ Utilisez l’une des méthodes suivantes : • Choisissez une position prédéfinie dans le menu Position. • Pour une rotation libre, faites glisser une face du cube repère. La face avant de l’objet est représentée par le côté bleu du cube repère, les côtés supérieur et inférieur sont gris clair, les côtés latéraux sont gris moyen et la face arrière est gris foncé. • Pour contraindre la rotation autour d’un axe global, maintenez la touche Maj enfoncée tout en faisant glisser le curseur horizontalement (axe global y) ou verticalement (axe global x). Pour faire pivoter l’objet autour de l’axe global z, faites glisser le curseur dans la bande bleue qui entoure le cube repère. • Pour contraindre la rotation autour d’un axe de l’objet, faites glisser un bord sur le cube repère. Le curseur prend la forme d’une flèche double et le bord du cube change de couleur pour indiquer l’axe autour duquel la rotation de l’objet sera appliquée. Les faces rouges représentent l’axe x de l’objet, les faces vertes l’axe y et les faces bleues l’axe z. • Entrez des valeurs comprises entre -180 et 180 dans les zones de texte des axes horizontal (x) de profondeur (z) . , vertical (y) et • Pour modifier la perspective, entrez une valeur comprise entre 0 et 160 dans la zone de texte Perspective. Un angle faible s’apparente à un téléobjectif, un angle élevé s’apparente à un objectif grand-angulaire. Remarque : un angle supérieur à 150 peut donner des objets s’étendant au-delà de votre point de vue et apparaissant déformés. Gardez à l’esprit qu’il existe les axes x, y et z d’objet et les axes x, y et z globaux. Les axes de l’objet restent relatifs à la position d’un objet dans son espace 3D. Les axes globaux restent fixes par rapport à l’écran de l’ordinateur : l’axe x est horizontal, l’axe y vertical et l’axe z perpendiculaire à l’écran. y y z y x x y z x x Les axes de l’objet (en noir) se déplacent avec l’objet, les axes globaux (en gris) restent fixes. UTILISATION D’ADOBE ILLUSTRATOR CS4 274 Remodelage des objets Options d’extrusion et de biseautage Profondeur d’extrusion Définit la profondeur de l’objet à l’aide d’une valeur comprise entre 0 et 2000. Aspect Indique si l’objet apparaît plein (Activer pour un aspect plein évidé ). ) ou creux (Désactiver pour un aspect Biseau Applique le type de bord biseauté choisi sur l’axe z (profondeur) de l’objet. Hauteur Définit une hauteur comprise entre 1 et 100. Des valeurs de hauteur trop élevées risquent de générer des intersections entre différentes parties de l’objet et de produire des résultats indésirables. Biseau sortant Ajoute le biseau à la forme d’origine de l’objet. Biseau entrant Creuse le biseau dans la forme d’origine de l’objet. Objet extrudé obstrué (en haut, à gauche) et non obstrué (en haut, à droite) ; objet sans bord biseauté (en bas, à gauche) et avec bord biseauté (en bas, à droite) Options de révolution Angle Définit le nombre de degrés de révolution du tracé entre 0 et 360. Aspect Indique si l’objet apparaît plein (Activer pour un aspect plein évidé ). ) ou creux (Désactiver pour un aspect Décalage Ajoute un espace entre l’axe de révolution et le tracé pour créer, par exemple, un objet en forme d’anneau. Vous pouvez entrer une valeur comprise entre 0 et 1000. Du Définit l’axe autour duquel l’objet tourne : Bord gauche ou Bord droit. Options d’ombrage de surface Surface Permet de définir les options des surfaces d’ombrage : • Structure filaire Souligne les contours de la géométrie de l’objet et rend toutes les surfaces transparentes. • Sans ombrage N’ajoute aucune propriété de surface à l’objet. L’objet 3D a la même couleur que l’original en 2D. • Ombrage diffus Permet à l’objet de refléter la lumière suivant un motif doux et diffus. • Ombrage plastique Permet à l’objet de refléter la lumière comme s’il était constitué d’un matériau brillant et glacé. UTILISATION D’ADOBE ILLUSTRATOR CS4 275 Remodelage des objets Remarque : différentes options d’éclairage sont disponibles en fonction de l’option choisie. Si l’objet utilise uniquement l’effet de rotation 3D, les seuls choix de surface possibles sont Ombrage diffus et Sans ombrage. Intensité lumineuse Définit une intensité lumineuse comprise entre 0 % et 100 %. Lumière ambiante Définit l’éclairage global, qui modifie uniformément la luminosité de toutes les surfaces de l’objet. Entrez une valeur comprise entre 0 % et 100 %. Intensité des tons clairs Contrôle l’intensité de la réflexion lumineuse de l’objet à l’aide de valeurs comprises entre 0 % et 100 %. Les valeurs les plus basses produisent une surface mate, et les valeurs les plus élevées produisent une surface plus brillante. Taille des tons clairs Contrôle la taille des tons clairs, entre 0 % (petite) et 100 % (grande). Etapes de dégradé Contrôle la fluidité de l’ombrage sur les surfaces de l’objet. Entrez une valeur comprise entre 1 et 256. Les valeurs élevées produisent des ombres plus douces et plus de tracés que les valeurs faibles. Dessiner les faces masquées Affiche les faces arrière masquées de l’objet. Les faces arrière sont visibles si l’objet est transparent ou s’il est décomposé, puis éclaté. Remarque : si l’objet possède un attribut de transparence et que vous souhaitez que les faces arrière masquées s’affichent à travers les faces avant transparentes, appliquez la commande Objet > Associer à l’objet avant d’appliquer l’effet 3D. Conserver les tons directs (effet Extrusion et biseautage, effet Révolution et effet Rotation) Permet de préserver les tons directs de l’objet. Les tons directs ne peuvent pas être conservés si vous avez choisi la valeur Personnalisée pour l’option Couleur d’ombrage. A B C D Exemples de choix d’ombrages de surface A. Structure filaire B. Sans ombrage C. Ombrage diffus D. Ombrage plastique Options d’éclairage Lumière Définit l’emplacement de la lumière. Faites glisser la lumière à votre gré sur la sphère. Bouton Amener la lumière sélectionnée derrière l’objet Déplace la lumière sélectionnée derrière l’objet. Bouton Amener la lumière sélectionnée devant l’objet Déplace la lumière sélectionnée devant l’objet. Bouton Nouvelle lumière de la sphère. Ajoute une lumière. Par défaut, les nouvelles lumières apparaissent sur le centre avant Bouton Supprimer la lumière Supprime la lumière sélectionnée. Remarque : par défaut, les effets 3D attribuent une lumière à l’objet. Vous pouvez ajouter et supprimer des lumières, mais l’objet doit toujours en conserver au moins une. UTILISATION D’ADOBE ILLUSTRATOR CS4 276 Remodelage des objets Intensité lumineuse Modifie l’intensité de la lumière sélectionnée entre 0 et 100 %. Couleur d’ombrage Contrôle la couleur d’ombrage de l’objet en fonction de la valeur choisie : • Sans Aucune couleur d’ombrage n’est ajoutée. • Personnalisée Permet de choisir une couleur personnalisée. Si vous choisissez cette option, cliquez sur la case Indiquer la couleur d’ombrage pour sélectionner une couleur dans le sélecteur. Les tons directs sont convertis en couleurs quadrichromiques. • Noir Evite le traitement des couleurs en cas d’utilisation de ton direct. L’objet est ombré par surimpression d’ombres noires sur la couleur de fond de l’objet. Choisissez la commande Affichage > Aperçu de la surimpression pour observer l’ombrage. • Conserver les tons directs Permet de préserver les tons directs de l’objet. Les tons directs ne peuvent pas être conservés si vous avez choisi la valeur Personnalisée pour l’option Couleur d’ombrage. A B C D Sphère d’éclairage A. Lumière sélectionnée devant B. Bouton Amener la lumière sélectionnée derrière/devant l’objet C. Bouton Nouvelle lumière D. Bouton Supprimer la lumière Ajout d’un tracé de biseau personnalisé 1 Ouvrez le fichier Biseaux.ai situé dans le dossier Adobe Illustrator CS4\Support Files\Required\Resources\fr_FR\ (Windows) ou Adobe Illustrator CS4\Required\Resources\fr_FR (Mac OS). 2 Créez un tracé simple ouvert dans le fichier Biseaux.ai. 3 Choisissez la commande Fenêtre > Symboles et utilisez l’une des méthodes suivantes pour transformer le tracé en symbole : • Faites glisser le tracé vers le panneau Symboles. • Sélectionnez le tracé, puis cliquez sur le bouton Nouveau symbole commande Nouveau symbole dans le menu du panneau. dans le panneau Symboles ou choisissez la 4 Pour attribuer un nouveau nom au symbole, cliquez deux fois dessus dans le panneau Symboles, entrez un nom dans la boîte de dialogue Options de symbole, puis cliquez sur le bouton OK. 5 Choisissez la commande Fichier > Enregistrer. 6 Quittez Illustrator, puis redémarrez l’application. Le biseau s’affiche dans le menu Biseau de la boîte de dialogue Options d’extrusion et de biseautage 3D. 7 Pour appliquer le biseau personnalisé, utilisez l’une des méthodes suivantes : • Pour appliquer le biseau à un objet 3D extrudé, sélectionnez l’objet, puis cliquez deux fois sur l’effet Extrusion et biseautage 3D dans le panneau Aspect. Dans la boîte de dialogue Options d’extrusion et de biseautage 3D, choisissez le biseau dans le menu Biseau. • Pour appliquer le biseau personnalisé à un objet 2D, sélectionnez cet objet, puis choisissez la commande Effet > 3D > Extrusion et biseautage. Dans la boîte de dialogue Options d’extrusion et de biseautage 3D, choisissez le biseau personnalisé dans le menu Biseau. UTILISATION D’ADOBE ILLUSTRATOR CS4 277 Remodelage des objets Rotation d’un objet en trois dimensions 1 Sélectionnez l’objet. 2 Choisissez la commande Effet > 3D > Rotation. 3 Sélectionnez l’option Aperçu pour prévisualiser l’effet dans la fenêtre de document. 4 Cliquez sur le bouton Plus d’options pour afficher la liste complète des options ou Moins d’options pour masquer les options supplémentaires. 5 Définissez les options suivantes : Position Définit le type de rotation et la perspective de visualisation (voir la section « Définition des options de position de rotation 3D » à la page 273). Surface Permet de créer un large éventail de surfaces, du mat sans ombre au brillant plastifié (voir la section « Options d’ombrage de surface » à la page 274). 6 Cliquez sur le bouton OK. Placage d’illustrations sur un objet 3D Chaque objet 3D est composé de plusieurs surfaces. Un carré extrudé, par exemple, devient un cube composé de six surfaces : les faces avant et arrière et les quatre faces latérales. Vous pouvez plaquer des images 2D sur chaque surface d’un objet 3D. Il vous est ainsi possible, par exemple de plaquer une étiquette ou du texte sur un objet en forme de bouteille ou simplement d’ajouter différentes textures sur chaque face de l’objet. A B C Objet 3D avec placage d’illustrations sur chaque face A. Illustration Symbole B. Illustration Symbole C. A et B plaqués sur un objet 3D Vous pouvez seulement plaquer des illustrations 2D stockées dans le panneau Symboles sur des objets 3D. Toute image Illustrator peut constituer un symbole, y compris les tracés, les tracés transparents, le texte, les images pixellisées, les filets et les groupes d’objets. Lors du placage d’objets 3D, gardez en mémoire les points suivants : • Comme la fonction de placage utilise des symboles, vous pouvez modifier une instance de symbole et mettre automatiquement à jour toutes les surfaces où ce symbole est plaqué. • Vous pouvez interagir avec le symbole dans la boîte de dialogue Placage, avec les commandes habituelles du cadre de sélection pour le déplacement, la mise à l’échelle ou la rotation de l’objet. • L’effet 3D enregistre chaque surface plaquée de l’objet sous un numéro. Si vous modifiez l’objet 3D ou appliquez le même effet à un autre objet, le nombre de faces risque d’être différent de l’original. Si ce nombre est inférieur à celui défini pour le placage d’origine, les illustrations en trop seront ignorées. UTILISATION D’ADOBE ILLUSTRATOR CS4 278 Remodelage des objets • La position du symbole étant définie par rapport au centre de la surface de l’objet, le symbole est replaqué par rapport au nouveau centre de l’objet lorsque la géométrie de la surface change. • Vous pouvez plaquer des illustrations sur des objets utilisant les effets Extrusion et biseautage ou Révolution, mais pas sur des objets utilisant seulement l’effet Rotation. 1 Sélectionnez l’objet 3D. 2 Dans le panneau Aspect, cliquez deux fois sur l’effet Extrusion et biseautage ou Révolution. 3 Cliquez sur le bouton Placage. 4 Choisissez l’illustration à plaquer sur la surface sélectionnée à partir du menu déroulant Symbole. 5 Pour sélectionner la surface à plaquer, cliquez sur les boutons fléchés Première surface Surface suivante et Dernière surface , Surface précédente ou entrez le numéro d’une surface dans la zone de texte. , Les surfaces visibles apparaissent en gris clair ; celles masquées par la position en cours de l’objet apparaissent en gris foncé. Lorsqu’une surface est sélectionnée dans la boîte de dialogue, ses contours s’affichent en rouge dans la fenêtre de document. 6 Utilisez l’une des méthodes suivantes : • Pour déplacer le symbole, placez le pointeur dans le cadre de sélection et faites-le glisser. Pour le mettre à l’échelle, faites glisser une poignée latérale ou d’angle. Pour le faire pivoter, faites-le glisser hors du cadre de sélection, près d’une poignée. • Pour que les illustrations plaquées s’adaptent aux limites de la surface sélectionnée, cliquez sur le bouton Ajuster. • Pour supprimer les illustrations d’une seule surface, sélectionnez celle-ci à l’aide des options de surface, puis choisissez l’option Sans dans le menu Symbole ou cliquez sur le bouton Effacer. • Pour supprimer toutes les illustrations de toutes les surfaces de l’objet 3D, cliquez sur le bouton Tout effacer. • Pour ombrer et appliquer l’éclairage de l’objet aux illustrations plaquées, sélectionnez le bouton Ombrer l’illustration. • Pour afficher seulement le placage, sans la géométrie de l’objet 3D, sélectionnez le bouton Géométrie invisible. Cela est notamment utile pour utiliser la fonction de placage 3D comme outil de déformation tridimensionnelle. Vous pouvez, par exemple, utiliser cette option pour plaquer du texte sur le côté d’une ligne ondulée extrudée, de façon à ce que le texte apparaisse déformé comme sur un drapeau. • Pour prévisualiser l’effet obtenu, sélectionnez l’option Aperçu. 7 Cliquez sur le bouton OK dans la boîte de dialogue Placage. 279 Chapitre 9 : Importation, exportation et enregistrement Vous n’êtes pas obligé de créer une illustration de toutes pièces dans Adobe Illustrator : vous pouvez importer des dessins vectoriels et des images bitmap depuis des fichiers créés dans d’autres applications. Illustrator reconnaît tous les formats de fichier graphique courants. L’étroite intégration entre les produits Adobe, ainsi que la prise en charge d’une grande variété de formats de fichier permettent de déplacer facilement des illustrations entre applications en les important, les exportant ou en les copiant et les collant. Importation de fichiers A propos des illustrations liées et incorporées Lorsque vous importez un graphique, une version affichant la résolution à l’écran du fichier apparaît dans la disposition pour vous permettre de l’afficher et de le placer correctement, mais il est possible que le graphique réel soit lié ou incorporé. • Les illustrations liées sont associées au document mais restent indépendantes, ce qui réduit la taille du document. Vous pouvez modifier une illustration liée à l’aide des outils de transformation et des effets, mais vous ne pouvez ni sélectionner, ni modifier les composants de l’illustration individuellement. Vous pouvez utiliser le graphique lié à plusieurs reprises sans que la taille du document n’augmente de façon significative. Vous pouvez également mettre à jour tous les liens en une seule fois. Le graphique d’origine est extrait lorsque vous lancez une tâche d’exportation ou d’impression, ce qui entraîne la création de la sortie finale à partir de la résolution maximale de l’original. • L’illustration incorporée est copiée dans le document avec la résolution maximale, ce qui produit un document plus volumineux. Vous pouvez mettre à jour le document à tout moment : tant que l’illustration est incorporée, le document reste indépendant. Pour déterminer si l’illustration est liée ou incorporée ou pour la faire passer d’un état à l’autre, utilisez le panneau Liens. Si l’illustration incorporée contient plusieurs composants, vous pouvez les modifier un par un. Par exemple, si l’illustration comporte des données vectorielles, Illustrator les convertit en tracés, modifiables à l’aide des outils et des commandes de l’application. Illustrator conserve en outre la hiérarchie des objets (groupes, calques, etc.) dans les illustrations incorporées à partir de certains formats de fichiers. Une vidéo sur l’importation et sur la fonction de copie et collage entre des applications Web est disponible à l’adresse suivante : www.adobe.com/go/vid0193_fr. Remarque : pour plus de détails sur l’importation des fichiers Adobe® FreeHand® dans Illustrator, reportez-vous au fichier PDF, sur la migration de FreeHand à Illustrator à l’adresse suivante : www.adobe.com/go/learn_ai_freehand_fr. Voir aussi Migration de FreeHand UTILISATION D’ADOBE ILLUSTRATOR CS4 280 Importation, exportation et enregistrement Importation de fichiers La commande Importer constitue la principale méthode d’importation grâce au niveau de prise en charge des formats de fichier, des options de positionnement et des couleurs qu’elle offre. Après avoir importé un fichier, utilisez le panneau Liens pour l’identifier, le sélectionner, le vérifier et le mettre à jour. 1 Ouvrez le document Illustrator dans lequel vous souhaitez importer l’illustration. 2 Choisissez la commande Fichier > Importer, puis sélectionnez le fichier à importer. 3 Cochez la case Lien pour créer un lien vers le fichier ou décochez-la pour incorporer l’illustration au document Illustrator. 4 Cliquez sur le bouton Importer. 5 Le cas échéant, utilisez l’une des méthodes suivantes : • Si vous importez un fichier PDF de plusieurs pages, vous pouvez choisir quelle page importer et comment recadrer l’illustration. • Si vous incorporez un fichier Adobe® Photoshop®, vous pouvez choisir le mode de conversion des calques. Si le fichier contient des compositions de calques, vous pouvez également choisir la version de l’image à importer. Une vidéo sur l’importation de fichiers dans Illustrator est disponible à l’adresse suivante : www.adobe.com/go/vid0033_fr. Une vidéo sur l’importation et sur la fonction de copie et collage entre des applications Web est disponible à l’adresse suivante : www.adobe.com/go/vid0193_fr. Voir aussi « Adobe Version Cue » à la page 35 « A propos des illustrations liées et incorporées » à la page 279 « Options de positionnement Adobe PDF » à la page 286 « Options d’importation Photoshop » à la page 289 Présentation du panneau Liens Le panneau Liens permet de voir et gérer toutes les illustrations liées ou incorporées. Il les présente sous forme de petites vignettes et utilise des icônes pour indiquer leur état. Remarque : si vous travaillez avec des fichiers Adobe Version Cue, le panneau Liens affiche des informations de fichiers supplémentaires. A B C D E F Panneau Liens A. Interaction de la transparence B. Illustration manquante C. Illustration incorporée D. Illustration modifiée E. Illustration liée F. Image de composition Adobe Stock Photos UTILISATION D’ADOBE ILLUSTRATOR CS4 281 Importation, exportation et enregistrement Voir aussi « Adobe Version Cue » à la page 35 « Présentation de l’espace de travail » à la page 8 Options d’état des fichiers du panneau Liens Un fichier lié peut s’afficher dans le panneau Liens de l’une des manières suivantes : A jour Un fichier mis à jour affiche uniquement le nom du fichier et (dans Adobe® InDesign®) sa page dans le document. Modifié Un fichier modifié est un fichier dont la version sur le disque est plus récente que celle de votre document. Cette situation peut par exemple se produire lorsqu’une personne modifie un graphique Photoshop que vous avez déjà importé dans Illustrator. Manquant Un fichier manquant est un fichier dont le graphique ne se trouve plus à l’emplacement d’où il a été importé, mais il peut néanmoins résider à un autre endroit. Une telle situation peut se produire si quelqu’un déplace le fichier d’origine vers un autre dossier ou serveur après son importation dans un document. Il est impossible de savoir si un fichier manquant est à jour avant d’avoir trouvé son fichier d’origine. Si vous imprimez ou exportez un document alors que cette icône est affichée, il se peut que le fichier ne s’imprime pas ou ne s’exporte pas avec une résolution maximale. Incorporé L’incorporation du contenu d’un fichier lié met fin aux opérations de gestion de ce lien. Utilisation du panneau Liens • Pour afficher le panneau, choisissez la commande Fenêtre > Liens. Chaque fichier lié et chaque fichier incorporé est identifié nominalement. • Pour sélectionner et afficher un graphique lié, sélectionnez un lien, puis cliquez sur le bouton Atteindre le lien ou choisissez Atteindre le lien dans le menu du panneau Liens. L’affichage est centré autour du graphique sélectionné. • Pour modifier la taille des vignettes, sélectionnez la commande Options de panneau dans le menu du panneau Liens, puis sélectionnez une option d’affichage des vignettes. • Pour trier des liens dans un ordre différent, choisissez la commande de tri souhaitée dans le menu du panneau. • Pour masquer les vignettes, sélectionnez la commande Options de panneau dans le menu du panneau Liens, puis choisissez l’option Sans. • Pour afficher des informations sur la transparence DCS, sélectionnez la commande Options de panneau dans le menu du panneau Liens, puis choisissez l’option Afficher l’interaction de la transparence DCS. Affichage et enregistrement de métadonnées via le panneau Liens Si un fichier lié ou incorporé contient des métadonnées, vous pouvez visualiser ces dernières à l’aide du panneau Liens. Vous ne pouvez pas modifier ni remplacer les métadonnées associées à un fichier lié. Cependant, vous pouvez enregistrer une copie des métadonnées dans un modèle et l’appliquer à d’autres fichiers. 1 Sélectionnez un fichier dans le panneau Liens et choisissez l’option Informations sur le fichier de lien dans le menu du panneau. 2 Pour enregistrer les métadonnées en tant que modèle, choisissez la commande Enregistrer le modèle de métadonnées dans le menu déroulant situé en haut de la boîte de dialogue affichant les métadonnées. UTILISATION D’ADOBE ILLUSTRATOR CS4 282 Importation, exportation et enregistrement Voir aussi « A propos des métadonnées » à la page 319 Affichage des informations du fichier sur l’illustration liée ou incorporée ❖ Utilisez l’une des méthodes suivantes : • Cliquez deux fois sur le lien dans le panneau Liens. Vous pouvez aussi sélectionner le lien, puis Informations sur le lien dans le menu du panneau. Remarque : ne confondez pas l’option « Informations sur le lien » et l’option « Informations sur le fichier de lien » dans le menu du panneau Liens ; l’option « Informations sur le fichier » fait référence aux métadonnées. • Sélectionnez l’illustration liée dans la fenêtre d’illustration. Dans le panneau Contrôle, cliquez sur le nom du fichier et choisissez Informations sur le lien. Pour localiser l’illustration liée ou incorporée dans la fenêtre du document, sélectionnez un lien et cliquez sur le bouton Accéder au lien. Vous pouvez aussi sélectionner Accéder au lien dans le menu du panneau. Mise à jour de liens modifiés • Pour mettre à jour des liens spécifiques, sélectionnez, dans le panneau Liens, un ou plusieurs liens modifiés puis cliquez sur le bouton Mettre le lien à jour Liens. , ou choisissez Mettre le lien à jour dans le menu du panneau • Pour mettre à jour des liens spécifiques, sélectionnez l’illustration liée dans la fenêtre de l’illustration. Dans le panneau Contrôle, cliquez sur le nom du fichier et choisissez Mettre le lien à jour. Remarque : par défaut, Illustrator vous demande de mettre à jour un lien lorsque le fichier source change. Pour configurer une mise à jour automatique ou manuelle des liens, choisissez Edition > Préférences > Gestion des fichiers et presse-papiers (Windows) ou Illustrator > Préférences > Gestion des fichiers et presse-papiers (Mac OS), puis définissez l’option Mettre à jour correspondante. Restauration d’un lien manquant ou remplacement d’un lien par un autre fichier source Vous pouvez restaurer ou remplacer un lien manquant, un lien qui affiche l’icône de lien manquant Liens, ou un fichier lié par un fichier source différent. dans le panneau 1 Sélectionnez l’illustration liée sur la page ou sélectionnez le nom d’un lien dans le panneau Liens. 2 Utilisez l’une des méthodes suivantes : • Dans le panneau Liens, cliquez sur le bouton Rééditer le lien panneau. , ou choisissez Rééditer le lien dans le menu du • Cliquez sur le nom du fichier lié dans le panneau Contrôle et choisissez Rééditer le lien (pour accéder à cette option, vous devez sélectionner l’image dans l’illustration). 3 Dans la boîte de dialogue qui s’affiche, effectuez l’une des opérations suivantes : • Recherchez et sélectionnez un fichier de remplacement. • Entrez la ou les premières lettres du nom du fichier de remplacement souhaité pour localiser le fichier. 4 Cliquez sur le bouton Importer. La nouvelle illustration conserve la taille, la position et les caractéristiques de transformation de l’illustration remplacée. UTILISATION D’ADOBE ILLUSTRATOR CS4 283 Importation, exportation et enregistrement Remarque : si tous les liens manquants d’un document se trouvent dans le même dossier, vous pouvez les restaurer en une seule fois. Dans le panneau Liens, sélectionnez tous les liens manquants, puis restaurez les en une seule fois ; la boîte de dialogue Importer reste ouverte pour que vous puissiez les sélectionner un par un. Définition des options de positionnement de l’illustration liée 1 Utilisez l’une des méthodes suivantes : • Sélectionnez l’illustration liée dans la fenêtre d’illustration. Dans le panneau Contrôle, cliquez sur le nom du fichier et choisissez la commande Options de positionnement. • Dans le panneau Liens, sélectionnez le lien et cliquez sur la commande Options de positionnement dans le menu du panneau. 2 Sélectionnez une option dans le menu déroulant Conserver. Si vous sélectionnez une option autre que Transformations ou Limites, vous pouvez sélectionner le point de l’icône Alignement à partir duquel vous souhaitez aligner l’illustration sur le cadre de sélection. Pour éviter que l’illustration ne déborde du cadre, sélectionnez l’option Ecrêter selon le cadre de sélection. Voir aussi « Présentation du panneau Liens » à la page 280 « A propos des illustrations liées et incorporées » à la page 279 « Présentation du panneau Contrôle » à la page 13 Incorporation d’un fichier lié Plutôt que de créer un lien vers un fichier que vous avez importé dans un document, vous pouvez incorporer (ou stocker) le fichier dans le document. Lorsque vous incorporez un fichier, vous rompez le lien avec le document d’origine. Sans le lien, le panneau Liens ne vous prévient pas lorsque le document d’origine est modifié, et vous ne pouvez pas mettre le fichier à jour automatiquement. N’oubliez pas non plus qu’incorporer un fichier augmente la taille du document, ce qui n’est pas le cas lorsque vous liez un fichier. • Sélectionnez un fichier dans le panneau Liens et choisissez Incorporer une image dans le menu du panneau. • Sélectionnez l’illustration liée dans la fenêtre d’illustration. Dans le panneau Contrôle, cliquez sur le bouton Incorporer. Le fichier subsiste dans le panneau Liens marqué d’une icône de lien incorporé . Annulation de l’incorporation ou rétablissement du lien d’un fichier incorporé 1 Dans le panneau Liens, sélectionnez un ou plusieurs des fichiers incorporés. 2 Cliquez sur le bouton Rééditer le lien ou sélectionnez la commande Rééditer le lien dans le menu du panneau Liens, puis recherchez le fichier original, sélectionnez-le et cliquez sur le bouton Importer. UTILISATION D’ADOBE ILLUSTRATOR CS4 284 Importation, exportation et enregistrement Modification d’une illustration d’origine La commande Modifier l’original vous permet d’ouvrir la plupart des graphiques dans l’application dans laquelle vous les avez créés afin de les modifier, le cas échéant. Une fois le fichier d’origine enregistré, le document dans lequel vous le reliez est mis à jour avec la nouvelle version. 1 Utilisez l’une des méthodes suivantes : • Dans le panneau Liens, sélectionnez le lien et cliquez sur le bouton Modifier l’original choisir l’option Modifier l’original dans le menu du panneau. . Vous pouvez aussi • Sélectionnez l’illustration liée sur la page et choisissez la commande Edition > Modifier l’original. • Sélectionnez l’illustration liée sur la page et cliquez sur le bouton Modifier l’original dans le panneau Contrôle. 2 Apportez les modifications nécessaires dans l’application d’origine, puis enregistrez le fichier. Importation d’images bitmap A propos des images bitmap Les images bitmap — appelées images pixellisées sur le plan technique — utilisent une grille de couleurs (pixels) pour représenter les images. A chaque pixel sont attribués un emplacement et une valeur de couleur spécifiques. Lorsque vous manipulez des images bitmap, vous ne modifiez ni des objets ni des formes, mais des pixels. Les images bitmap sont le support électronique le plus couramment utilisé pour obtenir des images à tons continus, comme des photographies ou des peintures numériques, car elles permettent de représenter de manière beaucoup plus efficace des gradations subtiles de tons et de couleurs. Les images bitmap sont dépendantes de la résolution, c’est-à-dire qu’elles sont constituées d’un nombre fixe de pixels. Leur affichage est donc irrégulier et moins net si elles sont mises à l’échelle à l’écran ou si elles sont imprimées avec une résolution inférieure à leur résolution d’origine. 3:1 24:1 Exemple d’image bitmap dans différentes échelles d’affichage Les images bitmap requièrent un espace de stockage important, et nécessitent souvent d’être compressées afin de diminuer les tailles des fichiers lorsqu’elles sont utilisées dans certains composants Creative Suite. Par exemple, un fichier image doit être compressé dans son application d’origine avant d’être importé dans une présentation. Remarque : dans Adobe Illustrator, vous pouvez créer des effets bitmap dans vos illustrations en utilisant des effets et des styles graphiques. Voir aussi « A propos des graphiques vectoriels » à la page 55 UTILISATION D’ADOBE ILLUSTRATOR CS4 285 Importation, exportation et enregistrement Conseils sur la résolution de l’image en vue de la sortie finale Les images bitmap contiennent un nombre fixe de pixels, généralement mesuré en pixels par pouce (ppp). Une image bitmap à haute résolution contient davantage de pixels (donc plus petits) qu’une image de même dimension à faible résolution. Par exemple, une image de 1 pouce sur 1 pouce avec une résolution de 72 ppp contient un total de 5 184 pixels (72 pixels de large x 72 pixels de haut = 5 184). La même image de 1 pouce sur 1 pouce avec une résolution de 300 ppp contient un total de 90 000 pixels. Pour les images bitmap importées, la résolution est déterminée par le fichier d’origine. Pour les effets bitmap, vous pouvez spécifier une résolution personnalisée. Pour déterminer la résolution de l’image, prenez en compte son support de distribution. Les indications suivantes permettent de déterminer vos exigences en termes de résolution d’image : Impression commerciale L’impression commerciale requiert des images de 150 à 300 ppp (voire plus) selon la presse d’impression (ppp) et la linéature (lpp) utilisées. Consultez toujours votre prestataire de services de prépresse avant de décider de la stratégie de production. L’impression commerciale utilisant des images haute résolution volumineuses qui prennent plus de temps à afficher, utilisez des versions basse résolution pour la mise en page, puis remplacez-les par des versions haute résolution avant l’impression. Dans Illustrator et InDesign, vous pouvez travailler sur des versions basse résolution à l’aide du panneau Liens. Dans InDesign, vous pouvez choisir l’affichage Typique ou Rapide dans le menu Affichage > Performances d’affichage ; dans Illustrator, vous pouvez choisir la commande Affichage > Vectoriser ou modifier les paramètres dans les préférences Performances d’affichage. Si votre prestataire de services prend en charge les fichiers OPI (Open Prepress Interface), il peut également vous fournir des images basse résolution. Impression de bureau L’impression de bureau requiert souvent une résolution d’image allant de 72 ppp (impression de photographies sur une imprimante de 300 ppp) à 150 ppp (impression de photographies sur des périphériques atteignant 1 000 ppp). Pour les dessins au trait (images de 1 bit), vérifiez que la résolution des images correspond à la résolution de l’imprimante. Publication sur le Web La publication en ligne requiert souvent des images aux dimensions adaptées aux exigences du moniteur de sortie. Ainsi, la longueur et la largeur des images ne dépassent généralement pas 500 par 400 pixels afin de contenir les commandes de la fenêtre du navigateur ou les éléments de mise en page tels que les légendes. La création d’une image avec une résolution d’écran (96 ppp sous Windows et 72 ppp sur Mac OS) vous permet de la visualiser telle qu’elle apparaîtra affichée dans un navigateur Web standard. Dans le cadre de la publication en ligne, des résolutions supérieures sont nécessaires uniquement si vous souhaitez que les utilisateurs puissent utiliser le zoom pour voir les détails d’un document PDF ou si ce dernier est destiné à une éventuelle impression. Importation de fichiers Adobe PDF Importation de fichiers Adobe PDF Le format PDF (Adobe Portable Document Format) est un format de fichier polyvalent pouvant représenter à la fois des données vectorielles et bitmap. Vous pouvez importer des illustrations de fichiers PDF dans Illustrator à l’aide des commandes Ouvrir, Importer et Coller ou par glisser-déposer. • Cochez la case Lier, puis utilisez la commande Importer pour importer un fichier PDF (ou une seule page du fichier PDF dans le cas d’un document de plusieurs pages) en tant qu’image unique. Vous pouvez modifier l’image liée à l’aide des outils de transformation, mais vous ne pouvez ni sélectionner, ni modifier ses composants individuellement. • Décochez la case Lier, puis utilisez la commande Ouvrir ou la commande Importer pour modifier le contenu d’un fichier PDF. Illustrator identifie les différents composants de l’illustration PDF et permet de les modifier individuellement à l’instar d’un objet discret. UTILISATION D’ADOBE ILLUSTRATOR CS4 286 Importation, exportation et enregistrement • Utilisez la commande Coller ou la fonction de glisser-déposer pour importer des éléments sélectionnés depuis un fichier PDF, notamment des objets vectoriels, des images bitmap et du texte. Remarque : si votre document gère les couleurs, les images PDF en couleurs incorporées qui en font partie seront imprimées correctement. En revanche, la gestion des couleurs des images PDF liées n’est pas assurée, même si cette fonction est activée pour le reste du document. Voir aussi « A propos des illustrations liées et incorporées » à la page 279 Options de positionnement Adobe PDF Lorsque vous importez un fichier PDF Adobe, vous spécifiez la page à importer. Vous indiquez également quel recadrage appliquer à l’illustration en sélectionnant l’une des options Recadrer selon : Cadre de sélection Importe le cadre de sélection de la page PDF ou la zone minimale qui comprend les objets de la page, notamment les repères de page. Illustration Importe uniquement la page PDF dans un rectangle créé par l’auteur et délimité en tant qu’illustration pouvant être importée (par exemple, une image électronique). Détourage Importe la page PDF uniquement dans la zone qui s’affiche ou s’imprime dans Adobe Acrobat. Rognage Identifie l’emplacement où la page finale sera rognée lors de la phase finale de production, s’il existe des traits de coupe. Fond perdu Importe uniquement la zone où tous les contenus de la page doivent être écrêtés s’il existe une zone de fond perdu. Ces informations sont utiles si la page est sortie dans un environnement de production. Notez que les pages imprimées peuvent comporter les repères de page externes à la zone de fond perdu. Support Importe la zone correspondant à la taille réelle de la page du document PDF d’origine (par exemple, les dimensions d’une feuille de papier A4), repères de page inclus. Voir aussi « Importation de fichiers » à la page 280 Importation d’images monochromes, bichromes et trichromes à partir de fichiers Adobe PDF Lorsque vous importez une illustration depuis un fichier Adobe PDF, vous pouvez intégrer des données impossibles à créer dans Illustrator. Il est alors question d’illustrations non natives : images monochromes, bichromes ou trichromes. Vous pouvez également générer des illustrations non natives dans Illustrator par le biais de la commande Aplatissement des transparences pour conserver les tons directs. Cette capacité d’Illustrator à préserver les illustrations non natives comporte de nombreux avantages. Par exemple, Illustrator conserve les informations de tons directs des fichiers PDF liés lors de la sortie des séparations de couleurs. Par défaut, une illustration non native est intitulée <Illustrations non natives> dans les panneaux Calques et Aspect. Vous pouvez sélectionner, déplacer, enregistrer et apporter des transformations de base (mise à l’échelle, rotation, inclinaison) à une illustration non native. Toutefois, ses composants ne peuvent être sélectionnés ni modifiés individuellement. En outre, une illustration non native doit être pixellisée pour être modifiée à l’aide des outils de fluidité. Pour convertir une illustration non native en objet Illustrator, choisissez la commande Objet > Pixellisation. UTILISATION D’ADOBE ILLUSTRATOR CS4 287 Importation, exportation et enregistrement Voir aussi « Importation de fichiers Adobe PDF » à la page 285 « Pixellisation d’un objet vectoriel » à la page 297 Importation de fichiers EPS, DCS et AutoCAD Importation de fichiers EPS Le format EPS (Encapsulated PostScript) est particulièrement adapté au transfert d’illustrations vectorielles d’une application à l’autre. Vous pouvez importer des illustrations de fichiers EPS dans Illustrator à l’aide des commandes Ouvrir, Importer et Coller ou par glisser-déposer. Gardez les points suivants à l’esprit lorsque vous utilisez des illustrations EPS : • Lorsque vous ouvrez ou incorporez un fichier EPS créé dans une autre application, Illustrator convertit tous les objets en objets Illustrator natifs. Cependant, si le fichier contient des données non prises en charge par Illustrator, certaines données risquent d’être perdues. Pour cette raison, préférez la liaison à l’ouverture ou à l’incorporation de fichier, sauf si vous voulez modifier des objets individuellement dans un fichier EPS. • Etant donné que le format EPS ne prend pas en charge la transparence, il ne convient pas à l’importation d’illustrations transparentes d’autres applications dans Illustrator. Utilisez de préférence le format PDF 1.4. • Un message d’erreur peut s’afficher lors de l’impression ou de l’enregistrement d’une illustration comprenant des fichiers EPS liés si ces derniers sont enregistrés dans un format binaire (par exemple, au format Photoshop EPS par défaut). Dans ce cas, réenregistrez les fichiers EPS au format ASCII, incorporez les fichiers liés dans l’illustration Illustrator, lancez votre impression vers un port d’impression binaire et non ASCII, ou enregistrez l’illustration au format AI ou PDF, non au format EPS. • Si votre document gère les couleurs, les images EPS en couleurs incorporées qui en font partie seront imprimées correctement. En revanche, la gestion des couleurs des images EPS liées n’est pas assurée, même si cette fonction est activée pour le reste du document. • Si vous importez une couleur EPS portant le même nom qu’une couleur utilisée dans votre document, mais dont la définition est différente, Illustrator affiche un message d’alerte. Sélectionnez l’option Utiliser la couleur du fichier lié pour remplacer la couleur dans votre document par la couleur EPS du fichier lié. Tous les objets utilisant cette couleur dans votre document sont mis à jour en conséquence. Sélectionnez l’option Utiliser la couleur du document pour conserver la nuance et résoudre les conflits de couleurs avec la couleur du document. Il est impossible de modifier l’aperçu du fichier EPS. Bien que l’aperçu risque d’être erroné, l’impression sera correcte. L’option Appliquer à tout permet de résoudre tous les conflits de couleurs en utilisant la définition du document ou celle du fichier lié, selon l’option précédemment choisie. • Lorsque vous ouvrez un document Illustrator comportant des images EPS incorporées, un message d’avertissement peut s’afficher. Si l’application ne trouve pas l’image EPS d’origine, vous êtes invité à l’extraire. Sélectionnez l’option Extraire dans la boîte de dialogue. L’image est alors placée dans le même répertoire que le document actif. Même si le fichier incorporé n’est pas prévisualisé dans le document, il s’imprime correctement. UTILISATION D’ADOBE ILLUSTRATOR CS4 288 Importation, exportation et enregistrement • Par défaut, les fichiers EPS liés s’affichent sous la forme d’aperçus haute résolution. Si aucun fichier EPS lié n’est visible dans la fenêtre du document, l’aperçu du fichier manque peut-être. (Les aperçus sont parfois perdus lors du transfert de fichiers EPS enregistrés avec des aperçus PICT de Mac OS vers Windows.) Pour restaurer l’aperçu, réenregistrez le fichier EPS avec un aperçu TIFF. Si vous constatez une baisse des performances lors de l’importation du fichier EPS, réduisez la résolution de l’aperçu : choisissez la commande Edition > Préférences > Gestion des fichiers et presse­­-papiers (Windows) ou Illustrator > Préférences > Gestion des fichiers et pressepapiers (Mac OS), puis sélectionnez l’option Utiliser une vignette basse résolution pour les fichiers EPS liés. Voir aussi « A propos des illustrations liées et incorporées » à la page 279 « Enregistrement au format EPS » à la page 292 Importation de fichiers DCS Le format de séparation des couleurs DCS (Desktop Color Separation) est une variante du format EPS standard. Le format DCS 1.0 prend uniquement en charge les images CMJN. Le format DCS 2.0 prend en charge les fichiers CMJN multicouches ainsi que plusieurs couches de tons directs. (Ces couches apparaissent sous la forme de tons directs dans le panneau Nuancier d’Illustrator.) Illustrator reconnaît les masques de fichiers DCS 1.0 et 2.0 créés dans Photoshop. Vous pouvez lier des fichiers DCS dans Illustrator, mais il est impossible de les incorporer ou de les ouvrir. Pour afficher l’interaction de la transparence DCS dans le panneau Liens, choisissez la commande Options de panneau dans le menu de ce panneau, puis sélectionnez l’option Afficher l’interaction de la transparence DCS. Importation de fichiers AutoCAD Les fichiers AutoCAD peuvent être au format DXF ou DWG. Vous pouvez importer des fichiers AutoCAD de la version 2.5 à la version 2006. Au cours de l’importation, vous pouvez définir l’échelle, l’unité de mappage (unité personnalisée permettant d’interpréter toutes les données de longueur du fichier AutoCAD) et les présentations à importer. Vous pouvez aussi indiquer si les épaisseurs de traits doivent être mises à l’échelle et si l’illustration doit être centrée. Illustrator prend en charge la plupart des données AutoCAD, notamment les objets 3D, les formes et tracés, les références externes, les objets de zone, les splines (associées à des objets de Bézier conservant leur forme originale), les objets de pixellisation et les objets texte. Lorsque vous importez un fichier AutoCAD comportant des références externes, Illustrator lit le contenu des références et place ces dernières aux endroits appropriés dans le fichier Illustrator. En l’absence de référence externe, la boîte de dialogue Lien manquant s’ouvre pour vous permettre de rechercher le fichier. Importation d’une illustration à partir de Photoshop Importation d’une illustration à partir de Photoshop Vous pouvez importer des illustrations de fichiers Photoshop (PSD) dans Illustrator à l’aide des commandes Ouvrir, Importer et Coller ou par glisser-déposer. Illustrator prend en charge la plupart des données Photoshop, y compris les compositions de calques, le texte modifiable et les tracés. Une illustration Photoshop peut ainsi être transférée dans Illustrator tout en restant modifiable. Pour faciliter le transfert des fichiers entre les deux applications, les calques de réglage inaccessibles et sans visibilité sont importés dans Illustrator et restaurés lorsqu’ils sont de nouveau exportés vers Photoshop. UTILISATION D’ADOBE ILLUSTRATOR CS4 289 Importation, exportation et enregistrement Les tons directs (jusqu’à 31 par fichier) sont importés en tant qu’image pixellisée unique du canal N, placée au-dessus de l’image en couleurs quadrichromiques. Les tons directs sont ajoutés au panneau Nuancier en tant que couleurs personnalisées et portent le même nom dans Photoshop. Les couleurs des tons directs importés sont correctement séparées. Les fichiers PSD bichromes sont importés en tant qu’images pixellisées plates avec un espace de 256 couleurs indexées et un espace de couleurs du canal N comportant toutes les encres bichromes. Etant donné qu’Illustrator utilise un canal N, il est possible que les interactions des modes de fusion définies dans Photoshop apparaissent différemment dans Illustrator. Les couleurs provenant d’anciennes bibliothèques de couleurs sont définies sur gris. Lorsque Illustrator doit convertir les données Photoshop, un message d’avertissement s’affiche. Par exemple, lorsque vous importez un fichier Photoshop 16 bits, Illustrator vous avertit que l’image sera importée en tant qu’image composite plate à 8 bits. Options d’importation Photoshop Lorsque vous ouvrez ou importez un fichier Photoshop comportant plusieurs calques, vous pouvez définir les options suivantes : Composition de calques Si le fichier Photoshop comporte des compositions de calques, indique la version de l’image à importer. Sélectionnez l’option Afficher l’aperçu pour afficher un aperçu de la composition de calques sélectionnée. La zone de texte Commentaires affiche les commentaires du fichier Photoshop. A la mise à jour d’un lien Indique comment traiter les paramètres de visibilité de calque lors de la mise à jour d’un fichier Photoshop lié comportant des compositions de calques. • Conserver les remplacements de visibilité des calques Met à jour l’image liée en fonction de l’état de visibilité de calque de la composition de calques lors de l’importation initiale du fichier. • Utiliser la visibilité des calques Photoshop Met à jour l’image liée en fonction de l’état actif de visibilité de calque du fichier Photoshop. Convertir les calques Photoshop en objets et Rendre le texte modifiable si possible Conserve la structure de calque et le caractère modifiable du texte autant que possible sans en altérer l’aspect. Cependant, si le fichier contient des fonctions non prises en charge par Illustrator, ce dernier fusionne et pixellise les calques afin de conserver l’aspect de l’illustration. Par exemple : • Les jeux de calques utilisant le mode de fusion Fondu et tous les calques des masques d’écrêtage sont fusionnés en calques uniques. • Les calques de réglage et les calques utilisant une option de perçage sont fusionnés avec les calques sous-jacents, de même que les calques comportant des pixels transparents et utilisant le mode de fusion Densité couleur -, Densité couleur +, Différence, Densité linéaire -, Densité linéaire +, Lumière vive, Lumière linéaire ou Lumière ponctuelle. • Les calques utilisant des effets de calque peuvent être fusionnés. Le comportement de la fusion dépend toutefois du mode de fusion du calque, de la présence de pixels transparents et des options de fusion du calque. • Les calques masqués nécessitant une fusion sont supprimés. Remarque : l’option Convertir les calques Photoshop en objets et Rendre le texte modifiable si possible n’est pas disponible lorsque vous liez un fichier Photoshop. Fusionner les calques Photoshop en une seule image et Conserver l’aspect du texte Importe le fichier comme une seule image bitmap. Le fichier converti ne conserve aucun objet individuel, à l’exception du masque du document (le cas échéant). L’opacité est conservée comme partie intégrante de l’image principale, mais elle ne peut pas être modifiée. Importer les calques masqués Importe tous les calques du fichier Photoshop, y compris les calques masqués. Cette option n’est pas disponible lorsque vous liez un fichier Photoshop. UTILISATION D’ADOBE ILLUSTRATOR CS4 290 Importation, exportation et enregistrement Importer les tranches Conserve les tranches contenues dans le fichier Photoshop. Cette option est disponible uniquement lorsque vous ouvrez ou incorporez un fichier contenant des tranches. Déplacement d’une portion d’image depuis Photoshop vers Illustrator 1 Dans Photoshop, sélectionnez les pixels à déplacer. Pour plus de détails, reportez-vous à l’aide de Photoshop. 2 Utilisez l’une des méthodes suivantes : • Copiez la sélection dans Photoshop et collez-la dans Illustrator. Si un masque de calque est actif lorsque vous choisissez la commande Copier, Photoshop copie le masque, et non le calque principal. • Sélectionnez l’outil Déplacement dans Photoshop, puis faites glisser la sélection dans Illustrator. Illustrator remplit de blanc les pixels transparents. Déplacement de tracés de Photoshop vers Illustrator 1 Dans Photoshop, utilisez les outils Sélection de tracé ou Sélection directe pour sélectionner les tracés à déplacer. Vous pouvez sélectionner les tracés ou segments de tracé qui s’affichent dans le panneau Tracés, y compris les masques vectoriels de forme, les tracés de travail et les tracés enregistrés. Pour plus de détails sur la sélection de tracés, reportezvous à l’aide de Photoshop. 2 Copiez et collez ou faites glisser le tracé dans Illustrator. 3 Dans la boîte de dialogue Options de collage, choisissez de coller le tracé en tant que Forme composée ou Tracé transparent. Le collage en tant que Tracé transparent est plus rapide, mais il risque de restreindre le caractère modifiable de l’illustration. Pour importer tous les tracés (sans pixels) d’un document Photoshop, choisissez la commande Fichier > Exportation > Tracés vers Illustrator (dans Photoshop). Ouvrez ensuite le fichier obtenu dans Illustrator. Enregistrement d’illustrations A propos de l’enregistrement des illustrations Lors de l’enregistrement ou de l’exportation d’une illustration, Illustrator écrit les données de l’illustration dans un fichier. La structure des données dépend du format de fichier sélectionné. Il existe cinq formats de fichier de base (AI, PDF, EPS, FXG et SVG) pour l’enregistrement d’illustrations. Ces formats sont appelés formats natifs, car ils peuvent préserver toutes les données d’Illustrator, y compris plusieurs plans de travail. (Pour les formats PDF et SVG, vous devez sélectionner les options Conserver les fonctions d’édition d’Illustrator pour préserver toutes les données d’Illustrator.) Les formats EPS et FXG permettent l’enregistrement de plans de travail individuels dans des fichiers distincts. Le format SVG permet l’enregistrement du plan de travail actif uniquement ; toutefois, le contenu de tous les plans de travail est affiché. Vous pouvez également exporter une illustration dans divers formats de fichiers pour l’utiliser en dehors d’Illustrator. Ces formats sont appelés formats non natifs, car toutes les données ne sont pas récupérées lorsque vous rouvrez un fichier dans Illustrator. C’est pourquoi il est conseillé d’enregistrer les illustrations au format AI tant qu’elles ne sont pas terminées, puis de les exporter au format souhaité. UTILISATION D’ADOBE ILLUSTRATOR CS4 291 Importation, exportation et enregistrement Remarque : vous pouvez recevoir un message d’erreur lors de l’enregistrement d’une illustration incluant des fichiers EPS liés, si ces fichiers ont été enregistrés dans un format binaire (par exemple, dans le format EPS par défaut de Photoshop). Dans ce cas, réenregistrez les fichiers EPS au format ASCII, incorporez les fichiers liés à l’illustration Illustrator ou enregistrez l’illustration au format AI ou PDF, et non au format EPS. Une vidéo sur la création de contenu mobile dans Illustrator est disponible à l’adresse suivante : www.adobe.com/go/vid0207_fr. Une vidéo sur l’enregistrement pour le Web est disponible à l’adresse suivante : www.adobe.com/go/vid0063_fr. Une vidéo sur l’exportation de contenu depuis Illustrator, y compris une présentation des différents formats et des recommandations d’utilisation est disponible à l’adresse suivante : www.adobe.com/go/vid0062_fr. Voir aussi « A propos d’Adobe PDF » à la page 305 Enregistrement au format Illustrator Si votre document contient plusieurs plans de travail et que vous voulez effectuer l’enregistrement dans une version antérieure d’Illustrator, vous pouvez enregistrer chacun des plans de travail dans un fichier distinct ou combiner le contenu de tous les plans de travail dans un seul fichier. 1 Choisissez la commande Fichier > Enregistrer sous ou Fichier > Enregistrer une copie. 2 Attribuez un nom au fichier et définissez un emplacement. 3 Choisissez le format de fichier Illustrator (*.AI), puis cliquez sur le bouton d’enregistrement. 4 Dans la boîte de dialogue Options Illustrator, définissez les options de votre choix, puis cliquez sur le bouton OK. Version Indique la version d’Illustrator avec laquelle vous souhaitez que votre fichier soit compatible. Les formats hérités ne prennent pas en charge toutes les fonctions proposées par la version actuelle d’Illustrator. Ainsi, lorsque vous sélectionnez une version autre que la version actuelle, certaines options d’enregistrement ne sont pas disponibles et différents types de données seront modifiés. Pour savoir comment les données seront modifiées, lisez les avertissements figurant au bas de la boîte de dialogue. Jeu partiel des polices lorsque le pourcentage des caractères utilisés est inférieur à Spécifie quand incorporer la police complète (et non simplement les caractères utilisés dans le document) en fonction du nombre de caractères de cette police utilisés dans le document. Par exemple, si une police contient 1 000 caractères alors que le document n’en utilise que 10, vous pouvez décider que l’incorporation de la police complète ne justifie pas l’espace supplémentaire requis. Créer un fichier compatible PDF Enregistre une représentation PDF du document dans le fichier Illustrator. Sélectionnez cette option pour que le fichier Illustrator soit compatible avec d’autres applications Adobe. Inclure les fichiers liés Incorpore les fichiers liés à l’illustration. Incorporer le profil ICC Crée un document auquel est appliquée la gestion des couleurs. Compression Compresse les données PDF dans le fichier Illustrator. La compression accroît le temps d’enregistrement du document. Si le temps d’enregistrement est trop long (entre 8 et 15 minutes), décochez cette case. Enregistrer chaque plan de travail dans un fichier séparé Enregistre chaque plan de travail dans un fichier séparé. Cette option est disponible uniquement si vous choisissez d’enregistrer dans une version autre que CS4. Un fichier principal séparé incluant tous les plans de travail est également créé. Tout le contenu relatif à un plan de travail est inclus dans le fichier de ce plan de travail. S’il est nécessaire de décaler une illustration pour qu’elle tienne sur un seul plan de travail, un avertissement s’affiche. Si vous ne sélectionnez pas cette option, les plans de travail sont combinés UTILISATION D’ADOBE ILLUSTRATOR CS4 292 Importation, exportation et enregistrement en un seul document et convertis en repères d’objet et (dans Illustrator CS3) en zones de recadrage. Le plan de travail utilisé pour le fichier enregistré est fonction de la taille du profil de démarrage du document par défaut. Transparence Détermine le traitement appliqué aux objets transparents lorsque vous choisissez une version d’Illustrator antérieure à 9.0. Sélectionnez l’option Conserver les tracés pour supprimer les effets de transparence et rétablir les illustrations transparentes à 100 % d’opacité et au mode de fusion Normal. Sélectionnez l’option Conserver l’aspect et les surimpressions pour préserver les surimpressions sans interaction avec des objets transparents. Les surimpressions présentant une interaction avec des objets transparents sont aplaties. Important : si votre illustration comporte des zones de chevauchement complexes et que vous avez besoin d’une sortie haute résolution, cliquez sur le bouton Annuler et spécifiez des paramètres de pixellisation avant de continuer. Voir aussi « Adobe Version Cue » à la page 35 « A propos des profils colorimétriques » à la page 156 « Options de pixellisation » à la page 389 Enregistrement au format EPS La quasi-totalité des applications de mise en page, de traitement de texte et de graphisme acceptent les fichiers PostScript encapsulé (EPS) importés. Le format EPS préserve bon nombre des éléments graphiques que vous pouvez créer avec Adobe Illustrator, ce qui signifie que les fichiers EPS peuvent être rouverts et modifiés comme des fichiers Illustrator. Fondés sur le langage PostScript, les fichiers EPS peuvent contenir des images vectorielles et bitmap. Si votre illustration contient plusieurs plans de travail, ceux-ci sont conservés si vous l’enregistrez au format EPS. 1 Si votre illustration comporte des éléments de transparence (notamment des surimpressions) et que vous avez besoin d’une sortie haute résolution, choisissez la commande Fenêtre > Aperçu de l’aplatissement pour afficher un aperçu des effets d’aplatissement. 2 Choisissez la commande Fichier > Enregistrer sous ou Fichier > Enregistrer une copie. 3 Attribuez un nom au fichier et définissez un emplacement. 4 Choisissez le format de fichier Illustrator EPS (*.EPS), puis cliquez sur le bouton d’enregistrement. 5 Si vous souhaitez créer un fichier séparé pour chaque plan de travail, cliquez sur Utiliser les plans de travail et sélectionnez Tous ou spécifiez une plage. Les fichiers séparés sont enregistrés avec un fichier EPS principal contenant tous les plans de travail. Si vous désélectionnez cette option, vous obtenez un seul fichier EPS incluant tous les plans de travail en l’état. 6 Dans la boîte de dialogue Options EPS, définissez les options de votre choix, puis cliquez sur le bouton OK. Version Indique la version d’Illustrator avec laquelle vous souhaitez que votre fichier soit compatible. Les formats hérités ne prennent pas en charge toutes les fonctions proposées par la version actuelle d’Illustrator. Ainsi, lorsque vous sélectionnez une version autre que la version actuelle, certaines options d’enregistrement ne sont pas disponibles et différents types de données seront modifiés. Pour savoir comment les données seront modifiées, lisez les avertissements figurant au bas de la boîte de dialogue. Format Détermine les caractéristiques de l’image d’aperçu enregistrée dans le fichier. L’image d’aperçu apparaît dans les applications ne pouvant pas afficher directement les illustrations EPS. Si vous ne souhaitez pas créer une image d’aperçu, choisissez l’option Sans dans le menu Format. Sinon, sélectionnez un format noir et blanc ou couleur. Si vous sélectionnez le format TIFF (couleur 8 bits), sélectionnez une option d’arrière-plan pour l’image d’aperçu : • Transparent Génère un arrière-plan transparent. UTILISATION D’ADOBE ILLUSTRATOR CS4 293 Importation, exportation et enregistrement • Opaque Génère un arrière-plan plein. (Sélectionnez l’option Opaque si le document EPS doit être utilisé dans une application Microsoft Office.) Options de transparence Détermine le traitement appliqué aux objets transparents et aux surimpressions. Les options disponibles varient en fonction du format sélectionné dans le menu situé en haut de la boîte de dialogue. Si vous choisissez un format CS, indiquez comment enregistrer les couleurs qui se chevauchent et sont définies pour surimpression, puis sélectionnez un paramètre prédéfini (ou jeu d’options) pour l’aplatissement des transparences. Sélectionnez l’option Personnalisé pour personnaliser les paramètres d’aplatissement Si vous choisissez un format hérité antérieur à 8.0, sélectionnez l’option Conserver les tracés pour supprimer les effets de transparence et réinitialiser les illustrations transparentes à 100 % d’opacité et au mode de fusion Normal. Sélectionnez l’option Conserver l’aspect et les surimpressions pour préserver les surimpressions sans interaction avec des objets transparents. Les surimpressions présentant une interaction avec des objets transparents sont aplaties. Incorporer les polices (pour d’autres applications) Incorpore toutes les polices contenant les droits d’accès appropriés du fournisseur. L’incorporation des polices garantit l’affichage et l’impression de la police d’origine lorsque le fichier est importé dans une autre application comme Adobe InDesign. Cependant, si le fichier est ouvert dans Illustrator sur un ordinateur ne prenant pas la police en charge, cette dernière est simulée ou substituée afin d’éviter toute utilisation illégale de la police incorporée. Remarque : l’option Incorporer les polices augmente la taille du fichier enregistré. Inclure les fichiers liés Incorpore les fichiers liés à l’illustration. Inclure les vignettes du document Crée un aperçu miniature de l’illustration. Cette vignette apparaît dans les boîtes de dialogue Illustrator Ouvrir et Importer. PostScript CMJN dans les fichiers RVB Permet l’impression des documents RVB à partir d’applications ne prenant pas en charge l’impression RVB. Cette option garantit la restitution fidèle des couleurs RVB à l’ouverture du fichier EPS sous Illustrator. Impression des dégradés et filets de dégradé compatibles Permet aux imprimantes et périphériques PostScript plus anciens d’imprimer des dégradés et des filets de dégradé en convertissant ces objets au format JPEG. Cette option risque de ralentir l’impression sur les autres imprimantes. Adobe PostScript® Détermine le niveau PostScript utilisé pour enregistrer l’illustration. L’option PostScript Langage Niveau 2 représente les images couleurs, ainsi que les images bitmap et vectorielles en niveaux de gris. Cette option prend en charge les modèles de couleur RVB, CMJN, ainsi que ceux mis au point par la CIE pour les images bitmap et vectorielles. L’option PostScript Langage Niveau 3 offre des fonctionnalités supplémentaires par rapport à l’option PostScript Langage Niveau 2, et notamment la possibilité d’imprimer des objets de filet sur une imprimante PostScript® 3™. Etant donné que les imprimantes PostScript Langage Niveau 2 convertissent les filets de dégradé en images bitmap, il est conseillé d’imprimer les illustrations comportant des filets de dégradé sur une imprimante PostScript 3. Voir aussi « Aperçu des zones de l’illustration qui seront aplaties » à la page 467 « Adobe Version Cue » à la page 35 « Impression et enregistrement d’illustrations transparentes » à la page 463 « A propos de la surimpression » à la page 471 UTILISATION D’ADOBE ILLUSTRATOR CS4 294 Importation, exportation et enregistrement Enregistrement au format FXG Lorsque vous créez des images structurées sous Illustrator en vue d’une utilisation sous Adobe Flex®, vous pouvez enregistrer votre projet au format Flash XML Graphics (FXG). Le format FXG est un format de fichier graphique basé sur un sous-ensemble de MXML, le langage de programmation basé sur XML qu’utilise la structure FLEX. Les fichiers FXG peuvent être utilisés dans des applications telles qu’Adobe Flex Builder pour développer des applications et des expériences Web riches. Pour enregistrer un projet au format FXG, les images doivent comporter moins de 6 777 216 pixels au total, et moins de 8 192 pixels en largeur ou en hauteur. Pour plus de détails sur l’utilisation de ces formats, consultez le site Web Adobe Flex à l’adresse www.adobe.com/fr/products/flex. 1 Choisissez la commande Fichier > Enregistrer sous ou Fichier > Enregistrer une copie. 2 Attribuez un nom au fichier et définissez un emplacement. 3 Choisissez le format de fichier FXG (*.FXG), puis cliquez sur le bouton d’enregistrement. 4 Dans la boîte de dialogue Options FXG, définissez les options de votre choix, puis cliquez sur le bouton OK. Enregistrement d’une illustration au format SVG Le format SVG est un format vectoriel qui produit des images Web interactives de haute qualité. Il existe deux versions de formats SVG : SVG et SVG compressé (SVGZ). Le format SVGZ peut réduire la taille des fichiers de 50 à 80 %. Cependant, vous ne pouvez pas modifier les fichiers SVGZ à l’aide d’un éditeur de texte. Lorsque vous enregistrez une illustration au format SVG, les objets de filet sont pixellisés. De plus, les images qui ne contiennent pas de couche alpha sont converties au format JPEG. Les images contenant une couche alpha sont converties au format PNG. Si votre document contient plusieurs plans de travail et que vous l’enregistrez au format SVG, le plan de travail actif est conservé. Il est impossible d’enregistrer des plans de travail individuels dans des fichiers SVG séparés. Une vidéo sur la création de contenu mobile dans Illustrator est disponible à l’adresse suivante : www.adobe.com/go/vid0207_fr. 1 Si l’illustration contient des effets SVG, sélectionnez chaque élément auquel un tel effet a été appliqué, puis déplacez l’effet au bas du panneau Aspect (juste au-dessus de l’entrée Opacité). Si d’autres effets suivent un effet SVG, le résultat SVG consistera en un objet pixellisé. En outre, si votre illustration contient plusieurs plans de travail, sélectionnez celui que vous souhaitez exporter. 2 Choisissez la commande Fichier > Enregistrer sous ou Fichier > Enregistrer une copie. 3 Attribuez un nom au fichier et définissez un emplacement. 4 Choisissez le format de fichier SVG (*.SVG) ou Compressé en SVG (*.SVGZ), puis cliquez sur le bouton d’enregistrement. 5 Dans la boîte de dialogue Options SVG, définissez les options de votre choix, puis cliquez sur le bouton OK. Profils SVG Indique la définition DTD du format SVG basé sur XML du fichier exporté. • SVG 1.0 et SVG 1.1 Adaptée aux fichiers SVG qui seront affichés sur un ordinateur de bureau. SVG 1.1 est la version complète de la spécification SVG, dont SVG Tiny 1.1, SVG Tiny 1.1 Plus et SVG Basic 1.1 sont des sousensembles. • SVG Basic 1.1 Adaptée aux fichiers SVG qui seront affichés sur des périphériques de puissance moyenne comme les périphériques portables. N’oubliez pas que tous les périphériques portables ne prennent pas en charge le profil SVG Basic. Si vous sélectionnez cette option, vous n’êtes donc pas certain de pouvoir afficher votre fichier SVG sur UTILISATION D’ADOBE ILLUSTRATOR CS4 295 Importation, exportation et enregistrement tous les périphériques portables. SVG Basic ne prend pas en charge l’écrêtage non rectangulaire ni certains effets de filtre SVG. • SVG Tiny 1.1 et SVG Tiny 1.1+ Adaptée aux fichiers SVG qui seront affichés sur de petits périphériques comme les téléphones portables. N’oubliez pas que les téléphones portables ne prennent pas tous en charge les profils SVG Tiny et SVG Tiny Plus. Si vous sélectionnez l’une de ces options, vous n’êtes donc pas certain de pouvoir afficher le fichier SVG sur tous les périphériques portables. • SVG Tiny 1.2 Adaptée aux fichiers SVG qui seront affichés sur divers périphériques comme les assistants personnels, les téléphones portables, les ordinateurs portables et les ordinateurs de bureau. SVG Tiny ne prend pas en charge les dégradés, la transparence, l’écrêtage, les masques, les symboles, les motifs, le texte souligné, le texte barré, le texte vertical ni les effets de filtre SVG. SVG Tiny Plus permet d’afficher les dégradés et la transparence, mais ne prend pas en charge l’écrêtage, les masques, les symboles et les effets de filtre SVG. Pour plus de détails sur les profils SVG, reportez-vous à la spécification SVG affichée sur le site Web du World Wide Web Consortium (W3C) (www.w3.org). Type de police Spécifie la manière dont les polices sont exportées : • Adobe CEF Utilise des indications de dessin de police pour optimiser le rendu des petites polices. Ce type de police est pris en charge par l’afficheur SVG Adobe, mais pas nécessairement par d’autres afficheurs SVG. • SVG N’utilise pas d’indications de dessin de police. Ce type de police est pris en charge par tous les afficheurs SVG. • Vectoriser Convertit le texte en tracés vectorisés. Utilisez cette option pour conserver l’aspect visuel du texte dans tous les afficheurs SVG. Jeu partiel de police Détermine les glyphes (caractères d’une police donnée) incorporés au fichier SVG exporté. Choisissez l’option Sans dans le menu Jeu partiel si vous pouvez utiliser les polices installées sur les systèmes utilisateur final. Choisissez l’option Glyphes utilisés seulement pour inclure uniquement les glyphes de texte existant dans l’illustration active. Les autres options (Anglais standard, Anglais standard et glyphes utilisés, Romain standard, Romain standard et glyphes utilisés, Tous les glyphes) sont utiles lorsque le contenu textuel du fichier SVG est dynamique (par exemple, texte généré par le serveur ou texte interactif). Emplacement de l’image Détermine si les images pixellisées sont incorporées directement dans le fichier ou liées aux images JPEG ou PNG exportées à partir du fichier Illustrator d’origine. L’incorporation des images augmente la taille des fichiers, mais garantit la disponibilité constante des images pixellisées. Conserver les fonctions d’édition d’Illustrator Préserve les données spécifiques à Illustrator en incorporant un fichier AI dans le fichier SVG (ce qui augmente la taille du fichier). Sélectionnez cette option si vous envisagez de rouvrir et de modifier le fichier SVG dans Illustrator. Notez que, si vous modifiez manuellement les données SVG, ces modifications ne sont pas prises en compte lorsque vous rouvrez le fichier. En effet, Illustrator lit la partie AI du fichier et non la partie SVG. Propriétés CSS Détermine la manière dont les attributs de style sont enregistrés dans le code SVG. La méthode par défaut, Attributs de présentation, applique les propriétés au point le plus élevé de la hiérarchie, ce qui offre une souplesse maximale pour les modifications et transformations spécifiques. La méthode Attributs de style crée les fichiers les plus lisibles, mais peut augmenter la taille du fichier. Choisissez cette méthode si le code SVG doit servir dans des transformations utilisant par exemple le code de transformation XSLT (Extensible Stylesheet Language Transformation). La méthode Attributs de style (références d’entités) permet d’accélérer le rendu et d’obtenir un fichier SVG de taille réduite. La méthode Eléments de style est utilisée lors du partage de fichiers avec des documents HTML. En sélectionnant cette option, vous pouvez modifier le fichier SVG pour déplacer un élément de style vers un fichier CSS extérieur également référencé par le fichier HTML. Cependant, l’option Eléments de style ralentit la vitesse de rendu. UTILISATION D’ADOBE ILLUSTRATOR CS4 296 Importation, exportation et enregistrement Positions décimales Spécifie la précision des données vectorielles du fichier SVG. Vous pouvez définir une valeur située entre 1 et 7 décimales. Plus les valeurs sont élevées, plus le fichier est volumineux et la qualité d’image élevée. Codage Détermine le mode de codage des caractères dans le fichier SVG. Le codage UTF (Unicode Transformation Format) est pris en charge par tous les processeurs XML. (UTF-8 est un format 8 bits, tandis que UTF-16 est un format 16 bits.) Les codages ISO 8859-1 et UTF-16 ne conservent pas les métadonnées des fichiers. Optimiser pour l’afficheur SVG Adobe Conserve le niveau maximal de données Illustrator tout en permettant l’édition manuelle du fichier SVG. Sélectionnez cette option pour bénéficier de fonctions de rendu plus rapides telles que les effets de filtre SVG. Inclure les données d’Adobe Graphics Server Inclut toutes les informations requises pour la substitution des variables dans le fichier SVG (voir la section « A propos des graphiques adaptés aux données » à la page 489). Inclure les données de tranche Inclut les données de tranche et les paramètres d’optimisation. Inclure les informations XMP Inclut les métadonnées XMP dans le fichier SVG. Choisissez la commande Fichier > Informations ou utilisez le navigateur Bridge pour saisir des métadonnées. Produire moins d’éléments <tspan> Permet à Illustrator d’ignorer les paramètres d’autocrénage lors de l’exportation, ce qui génère un fichier contenant moins d’éléments <tspan>. Cochez cette case pour créer un fichier SVG plus facile à modifier et plus compact. Décochez cette case si l’aspect du texte autocréné doit être préservé. Utiliser l’élément <textPath> pour le texte curviligne Exporte le texte placé sur le tracé sous forme d’élément <textPath>. Notez toutefois que l’apparence du texte peut différer entre l’afficheur SVG et Illustrator, car ce mode d’exportation ne permet pas toujours de conserver une similarité visuelle. Le texte qui déborde, notamment, sera visible dans l’afficheur SVG. Afficher le code SVG Affiche le code du fichier SVG dans une fenêtre de navigateur. Aperçu Web Affiche le fichier SVG dans une fenêtre de navigateur. Adobe Device Central Ouvre le fichier dans Adobe Device Central afin qu’il soit prévisualisé sur un téléphone portable ou un périphérique particulier. Voir aussi « A propos du format SVG » à la page 415 « Optimisation d’une image pour le Web » à la page 424 « Adobe Version Cue » à la page 35 « Utilisation d’Adobe Device Central avec Illustrator » à la page 408 « A propos des métadonnées » à la page 319 Enregistrement d’une illustration pour Microsoft Office La commande Enregistrer pour Microsoft Office vous permet de créer un fichier PNG compatible avec les applications Microsoft Office. 1 Choisissez la commande Fichier > Enregistrer pour Microsoft Office. 2 Dans la boîte de dialogue Enregistrer pour Microsoft Office, indiquez l’emplacement et le nom du fichier, puis cliquez sur le bouton Enregistrer. Pour personnaliser les paramètres PNG tels que la résolution, la transparence et la couleur d’arrière-plan, utilisez la commande Exporter au lieu de la commande Enregistrer pour Microsoft Office. Vous pouvez également enregistrer une illustration au format PNG à l’aide de la commande Enregistrer pour le Web et les périphériques. UTILISATION D’ADOBE ILLUSTRATOR CS4 297 Importation, exportation et enregistrement Voir aussi « Optimisation d’une image pour le Web » à la page 424 Conversion d’images vectorielles en images bitmap A propos de la pixellisation La pixellisation est le processus de conversion d’une image vectorielle en image bitmap. Lors de la pixellisation, Illustrator convertit les tracés de l’image en pixels. Les options de pixellisation définies déterminent la taille et autres caractéristiques des pixels résultants. Vous pouvez pixelliser des objets vectoriels à l’aide de la commande Objet > Pixellisation ou de l’effet Pixellisation. Vous pouvez également pixelliser un document complet en l’exportant dans un format bitmap, tel que JPEG, GIF ou TIFF. Voir aussi « A propos des effets de pixellisation » à la page 389 « Options de pixellisation » à la page 389 Pixellisation d’un objet vectoriel 1 Sélectionnez un ou plusieurs objets. 2 Utilisez l’une des méthodes suivantes : • Pour pixelliser les objets de façon permanente, choisissez la commande Objet > Pixellisation. • Pour créer un effet de pixellisation sans modifier la structure sous-jacente de l’objet, choisissez la commande Effet > Pixellisation (partie supérieure du menu). 3 Définissez les options de pixellisation (voir la section « Options de pixellisation » à la page 389), puis cliquez sur le bouton OK. Exportation d’une illustration Exportation d’une illustration 1 Choisissez la commande Fichier > Exporter. 2 Sélectionnez l’emplacement du fichier et saisissez un nom de fichier. 3 Sélectionnez un format dans le menu déroulant Format (Windows ou Mac OS). 4 Cliquez sur le bouton Enregistrer (Windows) ou Exporter (Mac OS). Une vidéo sur l’exportation de contenu depuis Illustrator, y compris une présentation des différents formats et des recommandations d’utilisation est disponible à l’adresse suivante : www.adobe.com/go/vid0062_fr. Voir aussi « A propos de l’enregistrement des illustrations » à la page 290 « Optimisation d’une image pour le Web » à la page 424 « Adobe Version Cue » à la page 35 UTILISATION D’ADOBE ILLUSTRATOR CS4 298 Importation, exportation et enregistrement Formats de fichier pour l’exportation d’illustrations Remarque : seuls les formats suivants sont admis pour l’exportation de plusieurs plans de travail : SWF, JPEG, PSD, PNG et TIFF. Dessin AutoCAD (DWG) et fichier AutoCAD Interchange (DXF) Dessin AutoCAD représente le format de fichier standard pour l’enregistrement d’images vectorielles créées dans AutoCAD. Fichier AutoCAD Interchange est un format d’échange graphique pour l’exportation de dessins AutoCAD ou l’importation de dessins vers et à partir d’autres applications. Pour plus de détails, reportez-vous à la section « Options d’exportation AutoCAD » à la page 299. Remarque : par défaut, lors de l’exportation au format AutoCAD, les contours ou les fonds blancs des illustrations Illustrator sont convertis en contours et fonds noirs. Les contours et fonds noirs des illustrations Illustrator sont eux exportés en blanc dans AutoCAD. BMP Format d’image Windows standard. Vous pouvez indiquer un modèle de couleur, une résolution et un paramètre de lissage pour la pixellisation de l’illustration, ainsi qu’un format (Windows ou OS/2) et un nombre de bits par pixel afin de définir le nombre total de couleurs (ou niveaux de gris) que l’image peut comporter. Pour des images 4 bits et 8 bits au format Windows, vous pouvez également définir le type de compression RLE. Métafichier étendu (EMF) Couramment utilisé par les applications Windows comme format d’échange pour l’exportation de données d’images vectorielles. Illustrator peut pixelliser certaines données vectorielles lors de l’exportation d’une illustration au format EMF. JPEG (Joint Photographic Experts Group) Couramment utilisé pour enregistrer les photographies. Le format JPEG conserve les informations chromatiques d’une image, mais compresse la taille des fichiers en éliminant des données de façon sélective. JPEG est un format standard d’affichage d’images sur le Web. Pour plus de détails, reportez-vous à la section « Options d’exportation JPEG » à la page 303. Vous pouvez également enregistrer une image en tant que fichier JPEG à l’aide de la commande Enregistrer pour le Web et les périphériques. Remarque : des artefacts, tels que des textures en forme d’ondes ou des effets de bande, sont ajoutés au fichier chaque fois que vous l’enregistrez au format JPEG. Enregistrez toujours les fichiers JPEG à partir de l’image d’origine et non à partir d’un fichier JPEG précédemment enregistré. PICT Macintosh Utilisé avec les images Mac OS et les applications de mise en page pour le transfert d’images entre plusieurs applications. Le format PICT est particulièrement adapté à la compression d’images contenant d’importantes zones de couleurs unies. Flash (SWF) Format graphique vectoriel qui produit des images Web animées interactives. Vous pouvez exporter des illustrations au format Flash (SWF) pour les utiliser sur le Web et afficher vos illustrations dans tout navigateur équipé d’un lecteur Flash. Pour plus de détails, reportez-vous à la section « Options d’exportation Flash » à la page 300. Vous pouvez également enregistrer une image en tant que fichier SWF à l’aide de la commande Enregistrer pour le Web et les périphériques (voir la section « Options d’optimisation SWF (Illustrator) » à la page 438). De plus, vous pouvez exporter du texte sous la forme de texte dynamique ou de texte d’entrée Flash (voir la section « Balisage de texte à exporter dans Flash » à la page 366). Outre l’exportation d’illustrations au format Flash, vous pouvez copier et coller des illustrations Illustrator, puis les coller dans Flash. Le Presse-papiers préserve l’intégrité de l’illustration. Vous pouvez créer des illustrations vectorielles pour habillages Flex sous Adobe Illustrator, puis les exporter en utilisant le script Create Flex Skin. Des habillages et des extensions Flex pour Illustrator sont disponibles sur le site Internet http://www.adobe.com/go/flex3_skinning_fr. Pour plus de détails sur les habillages Flex et sur Flex Builder, consultez la documentation Flex sur le site Internet Adobe.com. Photoshop (PSD) Format Photoshop standard. Si votre illustration comporte des données ne pouvant être exportées au format Photoshop, Illustrator préserve son aspect en fusionnant les calques du document ou en la pixellisant. Il peut ainsi arriver que les calques, les sous-calques, les formes composées et le texte modifiable ne soient pas conservés dans UTILISATION D’ADOBE ILLUSTRATOR CS4 299 Importation, exportation et enregistrement le fichier Photoshop, même si vous avez sélectionné l’option d’exportation appropriée. Pour plus de détails, reportezvous à la section « Options d’exportation Photoshop » à la page 303. PNG (Portable Network Graphics) Utilisé pour la compression sans perte de données et l’affichage d’images sur le Web. Contrairement au format GIF, le format PNG prend en charge les images 24 bits et génère des transparences d’arrière-plan sans créneler les contours. Cependant, certains navigateurs Web ne prennent pas en charge ce format. Il permet de conserver les transparences des images en niveaux de gris et RVB. Pour plus de détails, reportez-vous à la section « Options d’exportation PNG » à la page 304. Vous pouvez également enregistrer une image en tant que fichier PNG à l’aide de la commande Enregistrer pour le Web et les périphériques. Targa (TGA) Destiné aux systèmes utilisant la carte vidéo Truevision®. Vous pouvez indiquer un modèle de couleur, une résolution et un paramètre de lissage pour la pixellisation de l’illustration, ainsi qu’un nombre de bits par pixel afin de définir le nombre total de couleurs (ou niveaux de gris) que l’image peut comporter. Format texte (TXT) Utilisé pour exporter le texte d’une illustration dans un fichier texte (voir la section « Exportation de texte dans un fichier texte » à la page 366). TIFF (Tagged-Image File Format) Utilisé pour l’échange de fichiers entre applications et plates-formes informatiques. TIFF est un format d’image bitmap maniable et très répandu, pris en charge par la plupart des applications de dessin, d’édition graphique et de mise en page. La plupart des scanners de bureau peuvent produire des fichiers TIFF. Pour plus de détails, reportez-vous à la section « Options d’exportation TIFF » à la page 305. Métafichier Windows (WMF) Format d’échange intermédiaire pour les applications Windows 16 bits. Le format WMF est pris en charge par presque tous les programmes de dessin et de mise en page Windows. Sa prise en charge des graphiques vectoriels est cependant limitée et, chaque fois que cela est possible, il est possible d’utiliser le format EMF à la place du format WMF. Voir aussi « A propos de l’enregistrement des illustrations » à la page 290 « Exportation d’une illustration » à la page 297 Options d’exportation AutoCAD Lorsque vous exportez une illustration au format DXF ou DWG, vous pouvez définir les options suivantes : Version AutoCAD Indique quelle version la plus ancienne d’AutoCAD prend en charge le fichier exporté. Echelle Saisissez des valeurs d’unités d’échelle pour indiquer à Illustrator comment interpréter les données de longueur lors de l’écriture du fichier AutoCAD. Adapter les épaisseurs Adapte les épaisseurs ainsi que le reste du dessin dans le fichier exporté. Nombre de couleurs Détermine la profondeur des couleurs du fichier exporté. Format du fichier de pixellisation Indique si les images et les objets pixellisés au cours de l’exportation sont enregistrés au format PNG ou JPEG. Seul le format PNG prend en charge la transparence. Si vous devez privilégier la préservation de l’aspect, choisissez ce format de fichier. Conserver l’aspect Sélectionnez cette option si vous souhaitez conserver l’aspect et qu’il est inutile de modifier le fichier exporté. La sélection de cette option peut entraîner une perte importante du caractère modifiable du texte. Par exemple, le texte peut être vectorisé et les effets sont pixellisés. Vous pouvez sélectionner cette option ou l’option Caractère modifiable maximum, mais pas les deux. Caractère modifiable maximum Sélectionnez cette option si la modification du fichier dans AutoCAD est plus importante que la préservation de l’aspect du fichier. La sélection de cette option peut entraîner une perte importante UTILISATION D’ADOBE ILLUSTRATOR CS4 300 Importation, exportation et enregistrement de l’aspect du fichier, surtout si vous avez appliqué des effets de style. Vous pouvez sélectionner cette option ou l’option Conserver l’aspect, mais pas les deux. Exporter l’illustration sélectionnée seulement Exporte uniquement l’illustration du fichier sélectionné au moment de l’exportation. Si aucune illustration n’est sélectionnée, un fichier vide est exporté. Modifier l’aspect des tracés Modifie les tracés dans AutoCAD afin de conserver l’aspect d’origine si nécessaire. Si par exemple, au cours de l’exportation, un tracé chevauche d’autres objets et modifie leur aspect, cette option modifie le tracé de façon à préserver l’aspect des objets. Vectoriser le texte Convertit tout le texte en tracés avant l’exportation afin de préserver l’aspect. Il est possible qu’Illustrator et AutoCAD interprètent les attributs de texte différemment. Sélectionnez cette option pour conserver une fidélité visuelle optimale (au détriment du caractère modifiable). Si vous devez modifier le texte dans AutoCAD, ne sélectionnez pas cette option. Options d’exportation Flash Lorsque vous exportez une illustration au format SWF, vous pouvez définir les options de base et avancées suivantes. Vous pouvez exporter plusieurs plans de travail au format SWF. Une vidéo sur l’exportation de fichiers SWF depuis Illustrator est disponible à l’adresse suivante : www.adobe.com/go/vid0214_fr. Une vidéo sur l’importation de fichiers Illustrator au format Flash est disponible à l’adresse suivante : www.adobe.com/go/vid0197_fr et une vidéo sur l’utilisation de Flash et Illustrator est disponible à l’adresse suivante :www.adobe.com/go/lrvid4099_xp_fr. A tout moment, vous pouvez cliquer sur l’option Aperçu Web pour afficher l’aperçu du fichier dans le navigateur par défaut (le module externe du lecteur Flash doit être installé pour ce navigateur). Sinon, vous devez cliquer sur Device Central pour afficher l’aperçu du fichier dans le lecteur Flash sur un téléphone portable ou un dispositif particulier. Remarque : si vous souhaitez importer une illustration Illustrator dans un document Flash, il vous suffit de la coller dans le document. Tous les tracés, contours, dégradés et textes (Texte Flash), masques, effets (ombre portée sur un objet, par exemple) et symboles sont conservés. En outre, vous pouvez préciser le mode d’importation des calques lors du collage : calques, images ou symboles graphiques Flash. Une vidéo sur l’importation et sur la fonction de copie et collage entre des applications Web est disponible à l’adresse suivante : www.adobe.com/go/vid0193_fr. Avant de cliquer sur le bouton Enregistrer (Windows) ou Exporter (Mac OS) dans la boîte de dialogue Exporter, spécifiez le mode d’exportation des différents plans de travail. Si vous voulez exporter les différents plans de travail en tant que fichiers SWF séparés, sélectionnez Utiliser les plans de travail dans la boîte de dialogue Exporter. Pour n’exporter qu’une plage de plans de travail, définissez la plage, puis cliquez sur le bouton Enregistrer (Windows) ou Exporter (Mac OS) et spécifiez les options suivantes : Paramètre prédéfini Indique le fichier de paramètres prédéfinis à utiliser pour l’exportation. Si vous modifiez les paramètres par défaut, ce menu déroulant affiche l’option Personnalisé. Vous pouvez enregistrer les paramètres d’une option personnalisée en tant que nouveau paramètre prédéfini afin de le réutiliser dans d’autres fichiers. Pour enregistrer les paramètres de l’option en tant que paramètre prédéfini, cliquez sur le bouton Enregistrer le paramètre prédéfini. Exporter sous Indique comment convertir les calques Illustrator : • Fichier AI en fichier SWF Exporte l’illustration dans une seule image. Sélectionnez cette option pour préserver les masques d’écrêtage de calque. • Calques AI en images SWF Exporte l’illustration de chaque calque dans une image SWF distincte pour créer un fichier SWF animé. • Calques AI en fichiers SWF Exporte l’illustration de chaque calque dans un fichier SWF distinct. Plusieurs fichiers SWF sont créés, chacun contenant une seule image de l’illustration d’un seul calque Illustrator. UTILISATION D’ADOBE ILLUSTRATOR CS4 301 Importation, exportation et enregistrement • Calques AI en symboles SWF Convertit l’illustration de chaque calque en un symbole et l’exporte dans un fichier SWF unique. Les calques AI sont exportés en tant que symboles de séquence vidéo SWF. Les noms des symboles sont attribués en fonction des noms de calque correspondants. Une vidéo sur l’utilisation efficace des symboles entre Illustrator et Flash est disponible à l’adresse suivante : www.adobe.com/go/vid0198_fr. • Plans de travail AI en fichiers SWF Exporte chacun des plans de travail sélectionnés dans un fichier SWF distinct. Cette option est la seule disponible lorsque vous choisissez de conserver plusieurs plans de travail dans la boîte de dialogue Enregistrer sous. Si vous enregistrez un paramètre prédéfini incluant cette option, vous pouvez utiliser ce paramètre uniquement avec les fichiers contenant plusieurs plans de travail. Version Indique la version du lecteur Flash pour parcourir les fichiers importés. L’option Compresser le fichier n’est pas disponible dans la version 5 de Flash, ni dans les versions antérieures. Les options Texte dynamique et Texte en entrée ne sont pas disponibles dans la version 3 et les versions antérieures. Ecrêter selon la taille du plan de travail Permet d’exporter l’illustration Illustrator située dans le cadre du plan de travail sélectionné vers un fichier SWF. Toute illustration située hors du cadre est détourée. Cette option est cochée et désactivée lors de l’exportation de plusieurs plans de travail. Conserver l’aspect Cochez cette case pour aplanir l’illustration en un seul calque avant l’exportation. Cette option restreint le caractère modifiable du fichier. Compresser le fichier Compresse les données SWF pour obtenir un fichier moins volumineux. Notez que les lecteurs Flash antérieurs à Flash Player 6 ne peuvent pas ouvrir ni afficher les fichiers compressés. Ne cochez pas cette case si vous ne connaissez pas la version du lecteur Flash avec lequel le fichier sera ouvert. Exporter les symboles dans le panneau Exporte tous les symboles dans le panneau Symboles. Si un symbole ne possède pas d’instance active dans l’illustration, il n’est pas inclus dans les images exportées. Cependant, il reste disponible dans la bibliothèque de symboles Flash pour être utilisé dans l’environnement de création Flash. Exporter le texte comme vecteurs Convertit le texte en tracés vectorisés. Cochez cette case pour préserver l’aspect visuel du texte dans tous les lecteurs Flash. Pour une fonction de modification de texte plus puissante, désélectionnez cette option. (Une vidéo sur l’utilisation efficace de texte entre Flash et Illustrator est disponible à l’adresse suivante : www.adobe.com/go/vid0199_fr.) Ignorer les informations de crénage du texte Exporte le texte sans les valeurs de crénage. Inclure les métadonnées Exporte les métadonnées associées au fichier. Les informations XMP exportées sont minimisées pour préserver la petite taille du fichier. Par exemple, les vignettes ne sont pas incluses. Protéger contre l’importation Empêche les utilisateurs de modifier le fichier SWF exporté. Mot de passe Saisissez un mot de passe pour empêcher que le fichier ne soit ouvert par des utilisateurs non autorisés ou dans des applications autres qu’Adobe Flash. Précision des courbes Détermine la précision des courbes de Bézier. Les valeurs plus faibles réduisent la taille du fichier exporté avec une légère perte de précision des courbes. Plus la valeur est élevée, plus la précision de la reproduction de la courbe de Bézier est grande, mais plus le fichier est volumineux. Couleur d’arrière-plan Indique une couleur d’arrière-plan pour le fichier SWF exporté. Protection de lecture locale Indique si vous voulez que le fichier accède aux fichiers locaux uniquement ou aux fichiers réseau durant la lecture. Pour indiquer des options avancées, cliquez sur le bouton Avancé, puis spécifiez les options suivantes : Format d’image Détermine le mode de compression de l’illustration. Une compression Sans perte conserve la qualité d’image la plus élevée, mais crée un fichier SWF volumineux. Une compression Avec perte de données (JPEG) crée un fichier SWF plus petit, mais ajoute des pixels erratiques sur l’image. Sélectionnez l’option Sans perte si vous souhaitez UTILISATION D’ADOBE ILLUSTRATOR CS4 302 Importation, exportation et enregistrement poursuivre la manipulation des fichiers dans Flash. Sélectionnez l’option Avec perte de données (JPEG) si vous exportez le fichier SWF final. Qualité JPEG Spécifie le niveau de détail de l’image exportée. Plus la qualité est grande, plus le fichier est volumineux. (Cette option est uniquement disponible si vous choisissez le paramètre de compression Avec perte de données (JPEG).) Mode Définit le type de compression JPEG utilisé. L’option Ligne de base (standard) applique le type de compression standard, tandis que l’option Ligne de base (optimisé) applique une optimisation supplémentaire. (Ces options sont uniquement disponibles si vous choisissez le paramètre de compression Avec perte de données (JPEG).) Résolution Ajuste la résolution d’écran pour les images bitmap. Pour les fichiers SWF exportés, vous pouvez définir une résolution comprise entre 72 et 600 pixels par pouce (ppp). Plus la résolution est élevée, plus la qualité de l’image est grande et plus le fichier est volumineux. Images par seconde Spécifie la vitesse de lecture de l’animation dans le lecteur Flash. (Cette option est disponible uniquement pour l’option Calques AI en images SWF.) Boucle Lors de la lecture dans le lecteur Flash, crée une boucle continue de l’animation au lieu d’arrêter et de reprendre la lecture. (Cette option est disponible uniquement pour l’option Calques AI en images SWF.) Animer les dégradés Détermine si les dégradés de formes doivent être ou non animés. La sélection de cette option produit les mêmes résultats que l’annulation manuelle des dégradés de formes dans les calques avant l’exportation. Les dégradés de formes sont toujours animés du début à la fin, quel que soit l’ordre des calques. Si vous sélectionnez l’option Animer les dégradés, choisissez une méthode d’exportation du dégradé : • En séquence Exporte chaque objet du dégradé dans une image distincte de l’animation. • En agrégats Compose une séquence d’objets dans les images animées. Par exemple, le dernier objet du dégradé apparaît dans chaque image et le premier apparaît uniquement dans la dernière image. Ordre des calques Détermine le montage de l’animation. Sélectionnez l’option Ordre ascendant pour exporter les calques en commençant par le calque situé au niveau le plus bas du panneau Calques. Sélectionnez l’option Ordre descendant pour exporter les calques en commençant par le calque situé au niveau le plus haut du panneau Calques. (Cette option est disponible uniquement pour l’option Calques AI en images SWF.) Exporter les calques statiques Indique un ou plusieurs des calques ou sous-calques à utiliser comme contenu statique dans toutes les images SWF exportées. Le contenu des calques ou sous-calques sélectionnés sera inclus comme illustration d’arrière-plan dans toutes les images SWF exportées. (Cette option est disponible uniquement pour l’option Calques AI en images SWF.) Voir aussi « A propos des images Flash » à la page 419 « Création d’animations Flash » à la page 420 « Utilisation de plusieurs plans de travail » à la page 38 « Utilisation d’Illustrator et de Flash » à la page 420 UTILISATION D’ADOBE ILLUSTRATOR CS4 303 Importation, exportation et enregistrement Options d’exportation JPEG Si votre document comporte plusieurs plans de travail, définissez le mode d’exportation des plans de travail avant de cliquer sur le bouton Enregistrer (Windows) ou Exporter (Mac OS) de la boîte de dialogue Exporter. Pour exporter chaque plan de travail en tant que fichier JPEG distinct, sélectionnez l’option Utiliser les plans de travail dans la boîte de dialogue Exporter. Pour n’exporter qu’une plage de plans de travail, définissez la plage, puis cliquez sur le bouton Enregistrer (Windows) ou Exporter (Mac OS) et spécifiez les options suivantes : Qualité Détermine la qualité et la taille du fichier JPEG. Choisissez une option dans le menu Qualité ou saisissez une valeur comprise entre 0 à 10 dans la zone de texte Qualité. Modèle de couleur Détermine le modèle de couleur du fichier JPEG. Mode et Passages Le format Ligne de base (standard) est compatible avec la plupart des navigateurs Web. Le format Ligne de base (optimisé) améliore la qualité des couleurs de l’image et génère un fichier un peu moins volumineux. Le format Progressif affiche une série de numérisations (vous devez définir le nombre d’images à afficher) dont la finesse des détails augmente image par image lors du téléchargement. Les images JPEG au format Ligne de base (optimisé) et Progressif ne sont pas prises en charge par tous les navigateurs Web. Profondeur Détermine la résolution du fichier JPEG. Choisissez l’option Personnalisée pour spécifier une résolution. Lissage Supprime les bords crénelés de l’illustration par suréchantillonnage. Si vous décochez cette case, les arêtes marquées sont conservées dans les dessins au trait lorsqu’ils sont pixellisés. Carte-image Génère un code pour les cartes-images. Si vous cochez cette case, choisissez l’option Client (.html) ou Serveur (.map) pour déterminer le type de fichier généré. Incorporer le profil ICC Enregistre le profil ICC dans le fichier JPEG. Voir aussi « A propos des couleurs dans les images numériques » à la page 100 « Optimisation d’une image pour le Web » à la page 424 « A propos des profils colorimétriques » à la page 156 Options d’exportation Photoshop Si votre document comporte plusieurs plans de travail, définissez le mode d’exportation des plans de travail avant de cliquer sur le bouton Enregistrer (Windows) ou Exporter (Mac OS) de la boîte de dialogue Exporter. Pour exporter chaque plan de travail en tant que fichier PSD distinct, sélectionnez l’option Utiliser les plans de travail dans la boîte de dialogue Exporter. Pour n’exporter qu’une plage de plans de travail, définissez la plage, puis cliquez sur le bouton Enregistrer (Windows) ou Exporter (Mac OS) et spécifiez les options suivantes : Modèle de couleur Détermine le modèle de couleur du fichier exporté. L’exportation d’un document CMJN en RVB, ou vice versa, peut entraîner des changements inattendus dans l’aspect des zones transparentes, en particulier celles comprenant des modes de fusion. Si vous changez le modèle de couleur, vous devez exporter l’illustration en tant qu’image plate (l’option Ecrire les calques n’est pas disponible). Résolution Détermine la résolution du fichier exporté. Image plate Fusionne tous les calques et exporte l’illustration Illustrator en tant qu’image pixellisée. Choisissez cette option pour préserver l’aspect visuel de l’illustration. Ecrire les calques Exporte des groupes, des formes composées, des calques imbriqués et des tranches en tant que calques Photoshop modifiables distincts. Les calques imbriqués possédant plus de cinq niveaux fusionnent en un seul calque Photoshop. Cochez la case Caractère modifiable maximum pour exporter les objets transparents (objets UTILISATION D’ADOBE ILLUSTRATOR CS4 304 Importation, exportation et enregistrement possédant un masque d’opacité, une opacité constante inférieure à 100 % ou un mode de fusion autre que Normal) en tant que calques Photoshop modifiables dynamiques. Conserver le caractère modifiable du texte Exporte le texte de point horizontal et vertical des calques (y compris les calques imbriqués de cinq niveaux maximum) en texte Photoshop modifiable. Si cette opération compromet l’aspect de l’illustration, vous pouvez décocher cette case pour pixelliser le texte à la place. Caractère modifiable maximum Ecrit chaque sous-calque de niveau supérieur dans un calque Photoshop distinct dès lors que cette opération ne compromet pas l’aspect de l’illustration. Les calques de niveau supérieur deviennent des groupes de calques Photoshop. Les objets transparents restent modifiables. Crée également un calque de forme Photoshop pour chaque forme composée d’un calque de niveau supérieur dès lors que cette opération ne compromet pas l’aspect de l’illustration. Pour écrire des formes composées avec des traits continus, optez pour un Sommet en arrondi. Que vous cochiez ou non cette case, tous les calques possédant plus de 5 niveaux fusionnent en un seul calque Photoshop. Remarque : Illustrator ne peut pas exporter des formes composées auxquelles sont appliqués des styles graphiques, des traits en pointillé ou des formes. Ces formes composées sont pixellisées. Lissage Supprime les bords crénelés de l’illustration par suréchantillonnage. Si vous désélectionnez cette option, les arêtes marquées sont conservées dans les dessins au trait lorsqu’ils sont pixellisés. Incorporer le profil ICC Crée un document auquel est appliquée la gestion des couleurs. Voir aussi « Conseils sur la résolution de l’image en vue de la sortie finale » à la page 285 « A propos des couleurs dans les images numériques » à la page 100 « Application d’un contour à un objet » à la page 170 Options d’exportation PNG Si votre document comporte plusieurs plans de travail, définissez le mode d’exportation des plans de travail avant de cliquer sur le bouton Enregistrer (Windows) ou Exporter (Mac OS) de la boîte de dialogue Exporter. Pour exporter chaque plan de travail en tant que fichier PNG distinct, sélectionnez l’option Utiliser les plans de travail dans la boîte de dialogue Exporter. Pour n’exporter qu’une plage de plans de travail, définissez la plage, puis cliquez sur le bouton Enregistrer (Windows) ou Exporter (Mac OS) et spécifiez les options suivantes : Résolution Définit la résolution de l’image pixellisée. Plus la résolution est élevée, plus la qualité de l’image est grande et plus le fichier est volumineux. Remarque : certaines applications ouvrent les fichiers PNG à 72 ppp, quelle que soit la résolution spécifiée. Ces applications modifient les dimensions de l’image. (Par exemple, la taille d’une illustration enregistrée à 150 ppp fera plus du double de la taille d’une illustration enregistrée à 72 ppp.) Par conséquent, ne modifiez la résolution que lorsque vous savez que l’application de destination prend en charge les résolutions autres que 72 ppp. Couleur Spécifie la couleur de remplissage de la transparence. Choisissez l’option Transparent pour conserver la transparence, Blanc pour la remplir de blanc, Noir pour la remplir de noir, ou Autre pour sélectionner une autre couleur de remplissage. Lissage Supprime les bords crénelés de l’illustration par suréchantillonnage. Si vous décochez cette case, les arêtes marquées sont conservées dans les dessins au trait lorsqu’ils sont pixellisés. Entrelacé Affiche des versions basse résolution de l’image pendant le téléchargement du fichier dans un navigateur. L’entrelacement donne l’impression que le téléchargement est plus rapide, mais il augmente également la taille des fichiers. UTILISATION D’ADOBE ILLUSTRATOR CS4 305 Importation, exportation et enregistrement Voir aussi « Conseils sur la résolution de l’image en vue de la sortie finale » à la page 285 « Optimisation d’une image pour le Web » à la page 424 Options d’exportation TIFF Si votre document comporte plusieurs plans de travail, définissez le mode d’exportation des plans de travail avant de cliquer sur le bouton Enregistrer (Windows) ou Exporter (Mac OS) de la boîte de dialogue Exporter. Pour exporter chaque plan de travail en tant que fichier TIFF distinct, sélectionnez l’option Utiliser les plans de travail dans la boîte de dialogue Exporter. Pour n’exporter qu’une plage de plans de travail, définissez la plage, puis cliquez sur le bouton Enregistrer (Windows) ou Exporter (Mac OS) et spécifiez les options suivantes : Modèle de couleur Détermine le modèle de couleur du fichier exporté. Résolution Définit la résolution de l’image pixellisée. Plus la résolution est élevée, plus la qualité de l’image est grande et plus le fichier est volumineux. Lissage Supprime les bords crénelés de l’illustration par suréchantillonnage. Si vous décochez cette case, les arêtes marquées sont conservées dans les dessins au trait lorsqu’ils sont pixellisés. Compression LZW Applique la compression LZW, technique restituant parfaitement les détails de l’image, sans perte de données. Cochez cette case pour générer un fichier de taille réduite. Format Détermine la séquence d’octets appropriée pour l’écriture du fichier image, en fonction de la plate-forme choisie. Illustrator et les applications les plus récentes peuvent lire des fichiers en utilisant le format des octets pour l’une ou l’autre plate-forme. Cependant, si vous ne savez pas dans quelle application le fichier sera ouvert, sélectionnez la plate-forme de lecture du fichier. Incorporer le profil ICC Crée un document auquel est appliquée la gestion des couleurs. Voir aussi « Conseils sur la résolution de l’image en vue de la sortie finale » à la page 285 « A propos des couleurs dans les images numériques » à la page 100 Création de fichiers Adobe PDF A propos d’Adobe PDF Le format PDF (Portable Document Format) est un format de fichier universel permettant de conserver les polices, les images et la mise en page des documents source, quelles que soient l’application et la plate-forme d’origine. Le format Adobe PDF est la norme pour une diffusion et un échange internationaux fiables de documents et de formulaires électroniques. Compacts et complets, les fichiers Adobe PDF peuvent être partagés, affichés et imprimés par tous les utilisateurs disposant du logiciel gratuit ®Adobe Reader. Adobe PDF est particulièrement adapté aux processus de publication. En enregistrant un composite de votre illustration au format Adobe PDF, vous créez un fichier compact et fiable que vous ou votre prestataire de services pouvez afficher, modifier, organiser et vérifier. Au moment approprié du processus, votre prestataire de services peut alors générer directement le fichier Adobe PDF ou le traiter à l’aide d’outils de diverses sources pour des tâches de posttraitement telles que vérifications de contrôle en amont, recouvrement, imposition et séparation des couleurs. UTILISATION D’ADOBE ILLUSTRATOR CS4 306 Importation, exportation et enregistrement Lors de l’enregistrement dans Adobe PDF, vous pouvez choisir de créer un fichier conforme à la norme PDF/X. PDF/X (Portable Document Format Exchange) est un sous-ensemble d’Adobe PDF qui permet d’éliminer de nombreuses variables de couleur, police et recouvrement pouvant entraîner des problèmes d’impression. Vous pouvez avoir recours à la norme PDF/X dès lors que des fichiers PDF utilisés comme matrices numériques sont échangés en vue d’une impression professionnelle, tant à l’étape de la création que de la sortie, à condition que la norme soit prise en charge par les applications et les périphériques de sortie. Le fichier PDF d’Adobe peut résoudre les problèmes suivants associés aux documents électroniques : Problème courant Solution avec Adobe PDF Le destinataire ne peut pas ouvrir le fichier, car il ne dispose pas de Toute personne, où qu’elle se trouve, peut ouvrir un fichier PDF. Le l’application dans laquelle ce fichier a été créé. logiciel gratuit Adobe Reader est le seul élément nécessaire. Les archives électroniques combinées aux archives papier occupent beaucoup d’espace, offrent des possibilités limitées en termes de recherche et impliquent que l’on dispose des applications dans lesquelles les documents ont été créés. Les fichiers PDF sont compacts, permettent une recherche sur tous les éléments du fichier et peuvent être ouverts à tout moment par le biais de Reader. Les liens facilitent la navigation dans les fichiers PDF. Les documents ne s’affichent pas correctement sur les appareils de Les documents PDF balisés permettent de redistribuer le texte en poche. vue de leur affichage sur les plates-formes d’ordinateurs de poche telles que Palm OS®, Symbian™ et Pocket PC®. Les documents dont la mise en page est complexe sont inaccessibles aux malvoyants. Les fichiers PDF balisés contiennent des informations sur le contenu et la structure, ce qui permet de les consulter à l’écran. Création de fichiers Adobe PDF Vous pouvez créer différents types de fichiers PDF à partir d’Illustrator : vous pouvez créer des PDF de plusieurs pages, des PDF comportant des calques et des fichiers compatibles PDF/X. Les PDF comportant des calques vous permettent d’enregistrer un fichier PDF avec des calques utilisables dans différents contextes. Les fichiers compatibles PDF/X permettent de résoudre les problèmes de couleur, de police et de recouvrement. Une vidéo sur la création de fichiers PDF à partir d’applications Creative Suite est disponible à l’adresse suivante : www.adobe.com/go/vid0209_fr. Une vidéo sur l’exportation au format PDF 1.7 pour révision ou prépresse est disponible à l’adresse suivante : www.adobe.com/go/vid0210_fr. Une vidéo sur la création de fichiers PDF interactifs est disponible à l’adresse suivante : www.adobe.com/go/vid0211_fr. Voir aussi « Paramètres prédéfinis Adobe PDF » à la page 308 « Définition des options Adobe PDF » à la page 311 « Options de gestion des couleurs et PDF/X appliquées aux fichiers PDF » à la page 315 « Gestion des couleurs de fichiers PDF pour l’impression » à la page 155 Création d’un fichier Adobe PDF 1 Choisissez la commande Fichier > Enregistrer sous ou Fichier > Enregistrer une copie. 2 Attribuez un nom au fichier et définissez un emplacement. 3 Choisissez le format de fichier Adobe PDF (*.PDF), puis cliquez sur le bouton d’enregistrement. 4 Choisissez un paramètre prédéfini dans le menu Paramètre prédéfini Adobe PDF ou sélectionnez une catégorie dans la liste située sur le côté gauche de la boîte de dialogue, puis personnalisez les options. 5 Cliquez sur le bouton Enregistrer en PDF. UTILISATION D’ADOBE ILLUSTRATOR CS4 307 Importation, exportation et enregistrement Pour rétablir les valeurs par défaut, maintenez la touche Alt (Windows) ou Option (Mac OS) enfoncée et cliquez sur le bouton Réinitialiser. Création d’un fichier Adobe PDF de plusieurs pages 1 Dessinez plusieurs plans de travail dans un document. 2 Choisissez la commande Fichier > Enregistrer sous, puis sélectionnez le format Adobe PDF dans le menu prévu à cet effet. 3 Utilisez l’une des méthodes suivantes : • Pour enregistrer tous les plans de travail dans un seul fichier PDF, sélectionnez l’option Tout. • Pour enregistrer un sous-ensemble des plans de travail dans un seul fichier PDF, sélectionnez l’option Etendue, puis indiquez une série de plans de travail. 4 Cliquez sur le bouton Enregistrer, puis définissez des options PDF supplémentaires dans la boîte de dialogue Enregistrer le fichier Adobe PDF. 5 Cliquez sur le bouton Enregistrer en PDF. Création d’un fichier Adobe PDF comportant des calques Adobe InDesign et Adobe Acrobat offrent des fonctions qui permettent de modifier la visibilité des calques dans un fichier Adobe PDF. L’enregistrement d’un fichier PDF comportant des calques dans Illustrator vous permet d’utiliser votre illustration dans différents contextes. Par exemple, plutôt que de créer plusieurs versions d’une même illustration devant être publiée dans différentes langues, vous pouvez créer un seul fichier PDF comportant le texte de toutes les langues. 1 Organisez votre illustration de sorte que les éléments ajustables (ceux que vous souhaitez afficher et masquer) se trouvent dans des calques de niveau supérieur distincts et ne soient pas imbriqués dans des sous-calques. Par exemple, si vous créez une illustration qui sera réutilisée pour plusieurs langues, placez le texte de chaque langue dans un calque de niveau supérieur distinct. 2 Enregistrez le fichier au format Adobe PDF. 3 Dans la boîte de dialogue Enregistrer le fichier Adobe PDF, choisissez l’option Acrobat 8 (1.7) ou Acrobat 7 (1.6) dans le menu déroulant Compatibilité. 4 Cochez la case Créer des calques Acrobat d’après des calques de niveau supérieur, définissez d’autres options PDF, puis cliquez sur le bouton Enregistrer en PDF. Création d’un fichier Adobe compatible PDF/X Le format PDF/X (Portable Document Format Exchange) est une norme ISO d’échange de contenus graphiques qui permet de supprimer de nombreuses variables de couleur, police et recouvrement pouvant entraîner des problèmes d’impression. Illustrator prend en charge le format PDF/X-1a (pour un flux de production CMJN), PDF/X-3 (pour un flux de production avec gestion des couleurs) et PDF/X-4 (pour un flux de production avec gestion des couleurs et prise en charge des transparences dynamiques plutôt qu’aplaties). Vous pouvez créer un fichier compatible PDF/X lors de l’enregistrement d’un fichier PDF. 1 Dans la boîte de dialogue Enregistrer le fichier Adobe PDF, choisissez un paramètre prédéfini PDF/X ou choisissez un format PDF/X dans le menu Norme. 2 Cliquez sur l’option Sortie sur le côté gauche de la boîte de dialogue Enregistrer le fichier Adobe PDF et définissez les options PDF/X. UTILISATION D’ADOBE ILLUSTRATOR CS4 308 Importation, exportation et enregistrement Paramètres prédéfinis Adobe PDF Un paramètre prédéfini PDF est un groupe de paramètres ayant un impact sur le processus de création d’un fichier PDF. Ces paramètres sont conçus pour équilibrer la taille et la qualité du fichier, en fonction de l’utilisation du fichier Adobe PDF envisagée. La plupart des paramètres prédéfinis sont partagés dans les composants d’Adobe Creative Suite, y compris InDesign, Illustrator, Photoshop et Acrobat. Vous avez également la possibilité de créer et de partager des paramètres prédéfinis personnalisés pour vos exigences particulières en matière de sortie. Certains des paramètres prédéfinis répertoriés ci-dessous ne sont disponibles qu’une fois déplacés, selon vos besoins, du dossier Extras (où ils sont installés par défaut) vers le dossier Settings. De manière générale, les dossiers Extras et Settings sont disponibles dans ProgramData\Adobe\AdobePDF (Windows Vista), Documents and Settings\All Users\Application Data\Adobe\Adobe PDF (Windows XP) ou dans Bibliothèque/Application Support/Adobe PDF (Mac OS). Quelques paramètres prédéfinis ne sont pas disponibles dans certains composants Creative Suite. Les paramètres personnalisés sont enregistrés dans le dossier /Documents and Settings/[nom utilisateur]/Application Data/Adobe/Adobe PDF/Settings (Windows XP), Users/[nom utilisateur]/AppData/Roaming/Adobe/Adobe PDF/Settings (Windows Vista) ou Users/[nom utilisateur]/Bibliothèque/Application Support/Adobe/PDF/Settings (Mac OS). Passez régulièrement en revue les paramètres PDF. Les options par défaut ne sont pas rétablies automatiquement. Les applications et utilitaires de création de fichiers PDF utilisent toujours le jeu de paramètres PDF défini et sélectionné en dernier. Impression haute qualité Crée des fichiers PDF pour la qualité d’impression sur les imprimantes de bureau et les périphériques d’épreuves. Ce paramètre prédéfini utilise PDF 1.4 (Windows) ou PDF 1.6 (Mac OS), souséchantillonne les images couleur et en niveaux de gris à 300 ppp et les images monochromes à 1 200 ppp. Il incorpore également les jeux partiels de polices, ne modifie pas les couleurs et n’aplatit pas la transparence (pour les types de fichiers ayant la capacité de transparence). Les fichiers PDF créés avec ce fichier de paramètres peuvent être ouverts avec Acrobat 5.0, Adobe Reader 5.0 et versions ultérieures. Dans InDesign, ce paramètre prédéfini crée également des fichiers PDF balisés. Illustrator par défaut (Illustrator uniquement) Crée un fichier PDF dans lequel les données d’Illustrator sont conservées. Les fichiers PDF créés à l’aide de ce paramètre prédéfini peuvent être de nouveau ouverts dans Illustrator sans perte de données. Pages hors format (Acrobat uniquement) Crée des fichiers PDF adaptés à l’affichage et à l’impression de dessins d’ingénierie dont la taille est supérieure à 200 x 200 pouces. Les fichiers PDF créés avec ce fichier d’options peuvent être ouverts avec Acrobat, Reader 7.0 et versions ultérieures. PDF/A-1b: 2005 (CMJN ou RVB) (Acrobat uniquement) Utilisé pour la préservation (l’archivage) durable des documents électroniques. Le format PDF/A-1b utilise PDF 1.4 et convertit l’ensemble des couleurs en CMJN ou RVB en fonction de la norme sélectionnée. Les fichiers PDF créés avec ce fichier d’options peuvent être ouverts avec Acrobat et Reader version 5.0 et ultérieures. PDF/X-1a (2001 et 2003) PDF/X-1a requiert l’incorporation de toutes les polices, la spécification des repères et fonds perdus appropriés et l’affichage des couleurs en tant que CMJN et/ou couleurs avec tons directs. Les fichiers conformes doivent contenir des informations relatives aux conditions d’impression pour lesquelles ils ont été préparés. Les fichiers PDF créés avec la compatibilité PDF/X-1a peuvent être ouverts dans Acrobat 4.0, Acrobat Reader 4.0 et versions ultérieures. Le format PDF/X-1a utilise PDF 1.3, sous-échantillonne les images couleur et en niveaux de gris à 300 ppp et les images monochromes à 1 200 ppp. Il incorpore également les jeux partiels de polices, crée des fichiers PDF non balisés et aplatit la transparence à l’aide du paramètre Haute Résolution. Remarque : le format PDF/X1-a:2003 et les paramètres prédéfinis PDF/X-3 (2003) sont placés sur votre ordinateur au cours de l’installation. Cependant, ils ne sont disponibles qu’une fois déplacés du dossier Extras vers le dossier Settings. UTILISATION D’ADOBE ILLUSTRATOR CS4 309 Importation, exportation et enregistrement PDF/X-4 (2008) Dans Acrobat 8, ce paramètre prédéfini s’appelle PDF/X-4 PRELIMINAIRE afin de refléter l’état de version préliminaire de la spécification ISO au moment de l’expédition d’Acrobat. Ce paramètre est basé sur PDF 1.4, incluant la prise en charge de la transparence non aplatie. PDF/X-4 et PDF/X-3 possèdent une gestion des couleurs et des spécifications de couleurs ICC (International Color Consortium) identiques. Vous avez la possibilité de créer des fichiers conformes à la norme PDF/X-4 directement avec les trois composants Creative Suite (Illustrator, InDesign et Photoshop). Dans Acrobat 8, utilisez la fonction de contrôle en amont afin de convertir les fichiers PDF en PDF/X-4 PRELIMINAIRE. Les fichiers PDF créés avec la conformité à la norme PDF/X-4 peuvent être ouverts dans Acrobat 7.0, Reader 7.0 et versions ultérieures. Qualité optimale Crée des fichiers PDF pour la production d’impression de haute qualité (par exemple, pour l’impression numérique ou pour les séparations sur photocomposeuse ou imageuse de plaques), mais ne crée pas de fichiers compatibles PDF/X. Dans ce cas, la qualité du contenu est prioritaire, dans le but de conserver dans le fichier PDF toutes les informations nécessaires à un imprimeur ou un prestataire de service d’impression afin de garantir la précision de l’impression du document. Ce jeu d’options utilise PDF 1.4, convertit les couleurs en CMJN, sous-échantillonne les images couleur et en niveaux de gris à 300 ppp et les images monochromes à 1 200 ppp. Il incorpore également les jeux partiels de polices et conserve la transparence (pour les types de fichiers ayant la capacité de transparence). Les fichiers PDF obtenus peuvent être ouverts dans Acrobat 5.0 et Acrobat Reader 5.0 et versions ultérieures. Remarque : avant de créer un fichier Adobe PDF destiné à un imprimeur professionnel ou un prestataire de service d’impression, demandez-lui la résolution de sortie et les autres paramètres requis ou de vous fournir le fichier .joboptions adéquat. Il vous faudra peut-être modifier les paramètres Adobe PDF en fonction des recommandations du prestataire de services, puis lui fournir votre propre fichier .joboptions. Rich Content PDF Permet de créer des fichiers PDF accessibles comprenant des balises, des hyperliens, des signets, des éléments interactifs et des calques. Lorsque ce groupe d’options est sélectionné, le format utilisé est PDF 1.5 et des jeux partiels de toutes les polices sont incorporés. Il optimise également les fichiers pour le téléchargement page à page. Les fichiers PDF obtenus peuvent être ouverts dans Acrobat 6.0 et Acrobat Reader 6.0 et versions ultérieures (le paramètre prédéfini du fichier PDF avec contenu enrichi se situe dans le dossier Extras). Remarque : le paramètre prédéfini s’appelait eBook dans les versions précédentes de certaines applications. Taille de fichier minimale Permet de créer des fichiers PDF adaptés à un affichage sur le Web, un intranet ou à la distribution par courrier électronique. Cet ensemble d’options utilise la compression, le sous-échantillonnage et une résolution d’image relativement basse. Il permet la conversion de toutes les couleurs en sRVB et l’incorporation des polices. Il optimise également les fichiers pour le téléchargement page à page. Les fichiers PDF obtenus peuvent être ouverts dans Acrobat 5.0 et Acrobat Reader 5.0 et versions ultérieures. Standard (Acrobat uniquement) Crée des fichiers PDF destinés à l’impression sur des imprimantes de bureau ou numériques, à l’édition sur CD-ROM ou à l’envoi à un client comme épreuve d’impression. Ce jeu d’options utilise la compression et le sous-échantillonnage afin de maintenir la taille du fichier au minimum, mais comprend également des jeux partiels de toutes les polices (autorisées) utilisées dans le fichier, convertit les couleurs en sRVB et applique une résolution moyenne. Veuillez noter que les jeux partiels de polices Windows ne sont pas incorporés par défaut. Les fichiers PDF créés avec ce fichier de paramètres peuvent être ouverts dans Acrobat 5.0, Acrobat Reader 5.0 et versions ultérieures. Pour plus de détails sur les paramètres PDF partagés pour les composants Creative Suite, reportez-vous au Guide d’intégration PDF du DVD de Creative Suite. UTILISATION D’ADOBE ILLUSTRATOR CS4 310 Importation, exportation et enregistrement Personnalisation des paramètres prédéfinis PDF Bien que les paramètres prédéfinis PDF utilisent les meilleures pratiques, il se peut que votre flux de production ou d’impression requière des paramètres PDF spécialisés, non disponibles par l’intermédiaire des paramètres prédéfinis intégrés. Le cas échéant, votre prestataire de services et vous-même pouvez créer des paramètres prédéfinis personnalisés. 1 Choisissez la commande Edition > Paramètres prédéfinis Adobe PDF. 2 Utilisez l’une des méthodes suivantes : • Pour créer un paramètre prédéfini, cliquez sur le bouton Nouveau. Si vous souhaitez créer un paramètre prédéfini à partir d’un paramètre existant, commencez par sélectionner ce dernier. • Pour modifier un paramètre prédéfini personnalisé existant, sélectionnez-le et cliquez sur le bouton Modifier. (Vous ne pouvez pas modifier les paramètres prédéfinis par défaut.) • Pour supprimer un paramètre prédéfini, sélectionnez-le, puis cliquez sur Supprimer. • Pour enregistrer un paramètre prédéfini à un emplacement autre que le sous-dossier de paramètres du dossier Adobe (emplacement par défaut), sélectionnez le paramètre, puis cliquez sur Enregistrer sous. Spécifiez un emplacement, puis cliquez sur Enregistrer. 3 Définissez les options PDF, puis cliquez sur le bouton OK. Vous pouvez également créer un paramètre prédéfini lors de l’enregistrement d’un fichier PDF en cliquant sur le bouton Enregistrer le style prédéfini dans la boîte de dialogue Enregistrer le fichier Adobe PDF. Si vous souhaitez partager vos paramètres prédéfinis avec un collègue, sélectionnez un ou plusieurs des paramètres prédéfinis et cliquez sur le bouton Exporter. Les paramètres prédéfinis sont enregistrés dans un fichier .joboptions distinct que vous pouvez transmettre par courrier électronique ou par le biais de votre réseau informatique. Voir aussi « Définition des options Adobe PDF » à la page 311 Chargement des paramètres PDF prédéfinis Illustrator est fourni avec des fichiers supplémentaires de paramètres PDF prédéfinis (.joboptions). Vous pouvez également recevoir des fichiers personnalisés de paramètres PDF prédéfinis de la part de vos prestataires de services ou collègues. ❖ Pour charger vos paramètres PDF prédéfinis dans toutes les applications Creative Suite 4, utilisez l’une des méthodes suivantes : • Cliquez deux fois sur le fichier .joboptions. • Choisissez la commande Edition > Paramètres prédéfinis Adobe PDF. Cliquez sur le bouton Importer, puis sélectionnez le fichier .joboptions que vous souhaitez charger. UTILISATION D’ADOBE ILLUSTRATOR CS4 311 Importation, exportation et enregistrement Options Adobe PDF Définition des options Adobe PDF Les options Adobe PDF sont divisées en plusieurs catégories. Dès que vous modifiez une option, le nom du paramètre prédéfini est remplacé par Personnalisé. Les catégories figurent sur le côté gauche de la boîte de dialogue Enregistrer le fichier Adobe PDF, à l’exception des options Norme et Compatibilité, situées en haut de la boîte de dialogue. Norme Indique la norme PDF du fichier. Compatibilité Indique la version PDF du fichier. Général Indique les options de base du fichier. Compression Indique si l’illustration doit être compressée et sous-échantillonnée, ainsi que la méthode et les paramètres à utiliser le cas échéant. Repères et fonds perdus Définit les repères d’impression et les zones de fond perdu et de ligne-bloc. Bien que ces options soient identiques à celles de la boîte de dialogue Imprimer, les calculs sont légèrement différents, car le PDF n’est pas imprimé sur un format de page connu. Sortie Contrôle l’enregistrement des couleurs et des profils de mode de sortie PDF/X dans le fichier PDF. Avancé Contrôle l’enregistrement des polices, des surimpressions et des transparences dans le fichier PDF. Protection Ajoute une protection au fichier PDF. Résumé Affiche un résumé des paramètres PDF courants. Pour enregistrer le résumé dans un fichier texte ASCII, cliquez sur le bouton Enregistrer le résumé. A propos des normes PDF/X Les normes PDF/X sont définies par l’Organisation internationale de normalisation (ISO). Les normes PDF/X s’appliquent à l’échange de contenus graphiques. Au cours de la conversion au format PDF, le fichier en cours de traitement est contrôlé en fonction de la norme spécifiée. Si le fichier PDF ne respecte pas la norme ISO sélectionnée, un message vous invite à annuler la conversion ou poursuivre avec la création d’un fichier non conforme. Plusieurs formats PDF/X représentent les normes les plus courantes dans les flux de travail d’imprimerie : PDF/X-1a, PDF/X-3 et PDF/X-4. Remarque : pour plus de détails sur les normes PDF/X, rendez-vous à l’adresse du site Web de l’Organisation internationale de normalisation (ISO) et à l’adresse du site Web d’Adobe. Niveaux de compatibilité PDF Lors de la création d’un fichier PDF, vous devez décider de la version de PDF à utiliser. Vous pouvez modifier la version de PDF en sélectionnant un paramètre prédéfini différent ou en choisissant une option de compatibilité lors de l’enregistrement au format PDF ou de la modification du paramètre prédéfini PDF. A moins que la compatibilité avec des versions antérieures s’avère nécessaire, il est en général recommandé d’utiliser la version la plus récente (1.7 dans le cas présent). La dernière version comprend les toutes dernières fonctions et fonctionnalités. Cependant, si vous prévoyez de diffuser le fichier créé à un grand nombre d’utilisateurs, vous pouvez envisager de choisir Acrobat 5 (PDF 1.4) ou Acrobat 6 (PDF 1.5) pour vous assurer qu’ils pourront tous afficher et imprimer ce document. Le tableau ci-après offre un comparatif de certaines fonctionnalités des fichiers PDF créés avec différents paramètres de compatibilité. UTILISATION D’ADOBE ILLUSTRATOR CS4 312 Importation, exportation et enregistrement Acrobat 4 (PDF 1.3) Acrobat 5 (PDF 1.4) Acrobat 6 (PDF 1.5) Acrobat 7 (PDF 1.6), Acrobat 8 et Acrobat 9 (PDF 1.7) Ces fichiers PDF peuvent être ouverts avec Acrobat 3.0, Acrobat Reader 3.0 et versions ultérieures. Ces fichiers PDF peuvent être ouverts avec Acrobat 3.0, Acrobat Reader 3.0 et versions ultérieures. Cependant, les fonctions spécifiques à des versions ultérieures peuvent être perdues ou non visibles. La plupart de ces fichiers PDF peuvent être ouverts avec Acrobat 4.0, Acrobat Reader 4.0 et versions ultérieures. Cependant, les fonctions spécifiques à des versions ultérieures peuvent être perdues ou non visibles. La plupart de ces fichiers PDF peuvent être ouverts avec Acrobat 4.0, Acrobat Reader 4.0 et versions ultérieures. Cependant, les fonctions spécifiques à des versions ultérieures peuvent être perdues ou non visibles. Illustrations utilisant des effets de transparence dynamiques. Veillez à aplatir toute option de transparence préalablement à la conversion au format PDF 1.3. Format prenant en charge l’utilisation des effets de transparence dynamiques dans les illustrations (la fonction Acrobat Distiller aplatit la transparence). Format prenant en charge l’utilisation des effets de transparence dynamiques dans les illustrations (la fonction Acrobat Distiller aplatit la transparence). Format prenant en charge l’utilisation des effets de transparence dynamiques dans les illustrations (la fonction Acrobat Distiller aplatit la transparence). Calques non pris en charge. Calques non pris en charge. Conserve les calques lors de la création des fichiers PDF à partir d’applications prenant en charge la génération de documents PDF avec des calques, telles que Illustrator CS ou InDesign CS et versions ultérieures. Conserve les calques lors de la création des fichiers PDF à partir d’applications prenant en charge la génération de documents PDF avec des calques, telles que Illustrator CS ou InDesign CS et versions ultérieures. Espace colorimétrique DeviceN avec 8 colorants pris en charge. Espace colorimétrique DeviceN avec 8 colorants pris en charge. Espace colorimétrique DeviceN avec 31 colorants au maximum pris en charge. Espace colorimétrique DeviceN avec 31 colorants au maximum pris en charge. L’incorporation des polices multioctets est prise en charge (Distiller convertit les polices lors de leur incorporation). L’incorporation des polices multioctets est prise en charge. L’incorporation des polices multioctets est prise en charge. L’incorporation des polices multi-octets est prise en charge. Sécurité RC4 40 bits prise en charge. Sécurité RC4 128 bits prise en charge. Sécurité RC4 128 bits prise en charge. Sécurités RC4 128 bits et AES (Advanced Encryption Standard, norme de chiffrement avancé) 128 bits prises en charge. Options générales des fichiers PDF Dans la zone Général de la boîte de dialogue Enregistrer le fichier Adobe PDF, vous pouvez définir les options suivantes : Description Affiche la description du paramètre prédéfini sélectionné et vous permet de modifier cette description. Vous pouvez coller une description à partir du Presse-papiers. Lorsque vous modifiez la description d’un paramètre prédéfini, le mot « (Modifié) » apparaît à la fin de son nom. A l’inverse, la modification des options stockées dans un paramètre prédéfini fait précéder la description d’une mention du type « [D’après <Nom du paramètre prédéfini existant>] ». Conserver les fonctions d’édition d’Illustrator Enregistre toutes les données d’Illustrator dans le fichier PDF. Sélectionnez cette option pour rouvrir et modifier le fichier PDF dans Adobe Illustrator. Important : l’option Conserver les fonctions d’édition d’Illustrator permet de contrebalancer une compression élevée et un sous-échantillonnage. Décochez cette case si la taille de fichier est un critère important. Incorporer les vignettes de page Crée un aperçu miniature de l’illustration. La vignette apparaît dans les boîtes de dialogue Ouvrir et Importer d’Illustrator. UTILISATION D’ADOBE ILLUSTRATOR CS4 313 Importation, exportation et enregistrement Optimiser pour l’affichage rapide des pages Web Optimise le fichier PDF pour un affichage rapide dans un navigateur Web. Afficher le fichier PDF après l’enregistrement Ouvre le fichier PDF nouvellement créé dans l’application d’affichage PDF par défaut. Créer des calques Acrobat d’après des calques de niveau supérieur Enregistre les calques de niveau supérieur d’Illustrator sous forme de calques Acrobat dans le fichier PDF. Les utilisateurs d’Adobe Acrobat 6, 7 et 8 peuvent ainsi générer plusieurs versions du document à partir d’un seul fichier. Remarque : cette option n’est disponible que lorsque l’option Compatibilité est définie sur Acrobat 6 (1.5), Acrobat 7 (1.6) ou Acrobat 8 (1.7). Voir aussi « A propos d’Adobe PDF » à la page 305 « Impression et enregistrement d’illustrations transparentes » à la page 463 « Création de fichiers Adobe PDF » à la page 306 Options de compression et de sous-échantillonnage des fichiers PDF Lors de l’enregistrement d’une illustration au format Adobe PDF, vous pouvez compresser le texte et les dessins au trait, mais aussi compresser et sous-échantillonner les images bitmap. Selon les paramètres choisis, la compression et le sous-échantillonnage peuvent réduire considérablement la taille d’un fichier PDF avec peu ou pas de perte des détails. La zone Compression de la boîte de dialogue Enregistrer le fichier Adobe PDF se divise en trois sections. Chaque section fournit les options suivantes pour la compression et le rééchantillonnage des images en couleurs, en niveaux de gris ou monochromes de votre illustration. Important : l’option Conserver les fonctions d’édition d’Illustrator (de la zone Général) permet de contrebalancer une compression élevée et un sous-échantillonnage. Décochez cette case si la taille de fichier est un critère important. Sous-échantillonnage Si vous envisagez d’utiliser le fichier PDF sur le Web, le sous-échantillonnage permet un niveau de compression supérieur. Ne l’utilisez pas si vous envisagez d’imprimer le fichier PDF avec une résolution élevée. Désélectionnez cette option pour désactiver toutes les options de sous-échantillonnage. Le sous-échantillonnage désigne la réduction du nombre de pixels dans une image. Pour sous-échantillonner des images en couleurs, en niveaux de gris ou monochromes, choisissez une méthode d’interpolation (interpolation, souséchantillonnage bicubique ou échantillonnage) et saisissez la résolution souhaitée (en pixels par pouce). Saisissez ensuite une résolution dans la zone de texte ppp pour les images au-dessus de. Toutes les images dont la résolution dépasse ce seuil seront sous-échantillonnées. La méthode d’interpolation choisie détermine le mode de suppression des pixels : • Interpolation à Calcule la couleur moyenne des pixels d’une zone échantillon, puis remplace toute la zone par cette couleur à la résolution indiquée. • Echantillonnage à Choisit un pixel au centre la zone d’échantillonnage et remplace toute la zone par cette couleur de pixel. Cette méthode diminue sensiblement le délai de conversion par rapport au sous-échantillonnage, mais génère des images moins régulières. • Sous-échantillonnage bicubique à Utilise une moyenne pondérée pour déterminer la couleur de pixel, ce qui donne généralement de meilleurs résultats que la méthode d’interpolation simple. Il s’agit de la méthode la plus lente, mais elle est plus précise et engendre les transitions les plus douces. UTILISATION D’ADOBE ILLUSTRATOR CS4 314 Importation, exportation et enregistrement Compression Définit le type de compression utilisé. L’option Automatique définit automatiquement les meilleures compression et qualité possibles pour l’illustration contenue dans le fichier. Cette option fournit des résultats satisfaisants pour la plupart des fichiers. Sélectionnez l’option Automatique (JPEG) pour obtenir la compatibilité maximale. Sélectionnez l’option Automatique (JPEG2000) pour obtenir une compression supérieure. • Compression ZIP Cette compression convient aux images qui présentent des zones étendues de couleurs unies ou des motifs récurrents, ainsi qu’aux images en noir et blanc comportant des textures répétées. Elle peut entraîner une perte de données ou non, selon le paramètre Qualité d’image. • Compression JPEG Cette compression est adaptée aux images en niveaux de gris et en couleurs. La compression JPEG entraîne une perte de données, ce qui signifie qu’elle supprime des données de l’image et peut amoindrir sa qualité. Toutefois, elle vise à réduire la taille du fichier avec une perte minimale d’informations. Etant donné que la compression JPEG supprime des données, elle permet d’obtenir des fichiers beaucoup plus petits qu’avec la compression ZIP. • JPEG2000 Il s’agit de la nouvelle norme internationale de compression et de conditionnement de données d’image. Comme la compression JPEG, la compression JPEG2000 est adaptée aux images en niveaux de gris et en couleurs. Elle offre également des avantages supplémentaires comme un affichage progressif. • Compressions CCITT et RLE Ces types de compression sont uniquement disponibles pour les images bitmap monochromes. La compression CCITT (Consultative Committee on International Telegraphy and Telephony) est plus appropriée aux images en noir et blanc ou aux images numérisées avec une profondeur de 1 bit. La compression CCITT Groupe 4 est une méthode générale qui produit une bonne compression pour la plupart des images monochromes. La compression CCITT Groupe 3, utilisée par la plupart des télécopieurs, comprime les bitmaps monochromes rangée par rangée. La compression RLE offre les meilleurs résultats pour les images comportant de grandes zones noires ou blanches unies. Qualité d’image Détermine le niveau de compression à appliquer. Les options disponibles dépendent de la méthode de compression. Pour la compression JPEG, Illustrator propose les options de qualité Minimum, Faible, Moyenne, Elevée et Maximum. Pour la compression ZIP, Illustrator propose des options de qualité 4 bits et 8 bits. Si vous utilisez la compression ZIP 4 bits avec des images 4 bits ou une compression ZIP 8 bits avec des images 4 bits ou 8 bits, l’opération s’effectue sans perte, ce qui signifie qu’aucune donnée n’est supprimée pour réduire la taille du fichier et que la qualité de l’image est ainsi préservée. En revanche, la compression ZIP 4 bits avec des données 8 bits risque d’affecter la qualité, en raison de la perte de données. Taille du carreau Cette option est activée uniquement lorsque le paramètre de compression correspondant est JPEG2000. Elle détermine la taille des carreaux pour un affichage progressif. Compression du texte et des dessins au trait Applique une compression à tout le texte et aux dessins au trait du fichier. Cette méthode n’entraîne aucune perte de détails ou de qualité. Voir aussi « A propos d’Adobe PDF » à la page 305 Options de repères et fonds perdus pour les fichiers PDF Un fond perdu désigne la zone s’étendant au-delà du cadre d’impression, délimitée par les traits ou repères de coupe. Il représente en quelque sorte votre marge d’erreur, afin de garantir que l’encre s’étend bien jusqu’aux bords une fois que la page est rognée ou que le positionnement de l’illustration peut respecter un filet technique défini sur la page. La zone Repères et fonds perdus de la boîte de dialogue Enregistrer le fichier Adobe PDF permet de spécifier l’étendue du fond perdu et d’ajouter divers repères d’impression sur le fichier. Tous les repères d’impression Autorise tous les repères d’impression (Traits de coupe, Repères de montage, Gammes de couleurs et Informations sur la page) du fichier PDF. UTILISATION D’ADOBE ILLUSTRATOR CS4 315 Importation, exportation et enregistrement Type de repère d’impression Permet de choisir des repères d’impression de type Romain ou Japonais pour les pages imprimées en langues asiatiques. Traits de coupe Place un repère à chaque coin de la zone de coupe pour indiquer les limites du cadre de coupe PDF. Graisse du trait de coupe Détermine la graisse des traits de coupe. Repères de montage Place des repères en dehors du plan de travail en vue d’aligner les différentes séparations d’un document en couleurs. Décalage Définit la distance de tous les repères d’impression par rapport au bord du plan de travail. Les traits de coupe se situent sur le bord de l’espace défini par le décalage. Gammes de couleurs Ajoute un petit carré de couleur pour chaque ton direct ou couleur quadrichromique. Les tons directs convertis en couleurs quadrichromiques sont représentés à l’aide de ces dernières. Votre prestataire de services utilise ces repères pour ajuster la densité d’encre sur la presse d’impression. Informations sur la page Place des informations de page en dehors du plan de travail de la page. Ces informations comprennent le nom du fichier, le numéro de page, la date et l’heure actuels et le nom de la séparation couleur. Utiliser les paramètres de fond perdu du document Utilise les paramètres de fond perdu du document plutôt que ceux figurant dans cette boîte de dialogue. Fonds perdus Haut, Bas, Gauche et Droite Contrôle les fonds perdus de l’illustration. Lorsque le bouton est sélectionné, ces quatre valeurs sont proportionnelles : la modification de l’une d’entre elles met à jour les valeurs des trois autres. Voir aussi « A propos d’Adobe PDF » à la page 305 Options de gestion des couleurs et PDF/X appliquées aux fichiers PDF Vous pouvez définir les options suivantes dans la zone Sortie de la boîte de dialogue Enregistrer le fichier Adobe PDF. Les interactions entre les options Sortie varient en fonction de l’activation de la gestion des couleurs et de la norme PDF sélectionnée. Conversion de la couleur Indique comment représenter les informations de couleur dans le fichier Adobe PDF. Lorsque vous convertissez des objets de couleur au mode RVB ou CMJN, sélectionnez également un profil de destination dans le menu déroulant. Toutes les informations de tons directs sont préservées lors de la conversion des couleurs. Seuls les équivalents quadrichromiques sont convertis vers l’espace colorimétrique désigné. • Aucune conversion Préserve les données de couleur telles qu’elles apparaissent. Il s’agit de la configuration par défaut lorsque la norme PDF/X-3 est sélectionnée. • Convertir vers la destination (conserver les numéros) Conserve les numéros de couleurs du contenu sans balise dans le même espace colorimétrique que le profil de destination (en affectant le profil de destination et sans effectuer de conversion). Le reste du contenu est converti dans l’espace de destination. Cette option n’est pas disponible si la gestion des couleurs est désactivée. La règle d’inclusion de profil détermine si le profil est inclus ou non. • Convertir vers la destination Convertit toutes les couleurs dans le profil de destination sélectionné. La règle d’inclusion de profil détermine si le profil est inclus ou non. Remarque : si l’option Convertir vers la destination est sélectionnée et que la destination ne correspond pas au profil du document, une icône d’avertissement s’affiche en regard de l’option. Destination Décrit la gamme de votre périphérique de sortie RVB ou CMJN final comme un moniteur ou une norme SWOP. A l’aide de ce profil, Illustrator convertit les informations de couleur du document (définies dans le UTILISATION D’ADOBE ILLUSTRATOR CS4 316 Importation, exportation et enregistrement profil source de la zone Espaces de travail de la boîte de dialogue Couleurs) dans l’espace colorimétrique du périphérique de sortie cible. Règle d’inclusion de profil Détermine si un profil de couleur est inclus dans le fichier. Nom du profil de rendu de la sortie Définit les conditions d’impression spécifiques du document. Le profil de rendu de la sortie est indispensable pour la création de fichiers conformes à la norme PDF/X. Ce menu est disponible uniquement si une norme (ou un paramètre prédéfini) PDF/X est sélectionnée dans la boîte de dialogue Enregistrer le fichier Adobe PDF. Les options disponibles sont différentes selon que la gestion des couleurs est activée ou pas. Si la gestion des couleurs n’est pas activée, le menu affiche la liste des profils d’imprimante disponibles. Si elle l’est, le menu affiche, outre d’autres profils prédéfinis, le profil sélectionné comme profil de destination (qui doit correspondre à un périphérique de sortie CMJN). Nom de la condition de sortie Nom Décrit la condition d’impression prévue. Cette description peut être utile pour le destinataire prévu du document PDF. Identificateur de condition de sortie Indicateur signalant des informations supplémentaires sur la condition d’impression prévue. Cet identificateur est intégré automatiquement pour les conditions d’impression incluses dans le registre ICC. Nom du registre Indique l’adresse Web permettant d’obtenir des informations supplémentaires sur le registre. Cette URL est intégrée automatiquement pour les noms de registre ICC. Marquer avec recouvrement Indique l’état du recouvrement dans le document. La conformité PDF/X requiert qu’une valeur Vrai (case cochée) ou Faux (case décochée) soit spécifiée. Tout document ne respectant pas cette exigence échouera au test de conformité PDF/X. Voir aussi « A propos d’Adobe PDF » à la page 305 « Gestion des couleurs de fichiers PDF pour l’impression » à la page 155 Options de polices et d’aplatissement pour les fichiers PDF Vous pouvez définir les options suivantes dans la section Avancé de la boîte de dialogue Enregistrer le fichier Adobe PDF : Jeu partiel des polices lorsque le pourcentage des caractères utilisés est inférieur à Spécifie quand incorporer la police complète (et non simplement les caractères utilisés dans le document) en fonction du nombre de caractères de cette police utilisés dans le document. Par exemple, si une police contient 1 000 caractères alors que le document n’en utilise que 10, vous pouvez décider que l’incorporation de la police complète ne justifie pas l’espace supplémentaire requis. Surimpressions Spécifie le mode d’enregistrement des couleurs qui se chevauchent et sont définies pour surimpression. Vous pouvez choisir de préserver la surimpression ou de la supprimer. Si l’option Compatibilité (située en haut de la boîte de dialogue) est définie sur Acrobat 4 (PDF 1.3), vous pouvez également simuler la surimpression en aplatissant l’illustration. Paramètre prédéfini Si l’option Compatibilité (située en haut de la boîte de dialogue) est définie sur Acrobat 4 (PDF 1.3) et que l’illustration contient de la transparence, vous pouvez spécifier un paramètre prédéfini (ou un jeu d’options) pour aplatir la transparence. Vous pouvez également sélectionner l’option Personnalisé pour personnaliser les paramètres d’aplatissement. Remarque : Acrobat 5 (PDF 1.4), Acrobat 6 (PDF 1.5) et Acrobat 7 (PDF 1.6) préservent automatiquement la transparence de l’illustration. Par conséquent, les options Paramètre prédéfini et Personnalisé ne sont pas disponibles pour ces niveaux de compatibilité. UTILISATION D’ADOBE ILLUSTRATOR CS4 317 Importation, exportation et enregistrement Voir aussi « A propos d’Adobe PDF » à la page 305 « Impression et enregistrement d’illustrations transparentes » à la page 463 « A propos de la surimpression » à la page 471 Ajout de protection aux fichiers PDF Lors de l’enregistrement au format PDF, vous pouvez protéger ce dernier par un mot de passe et définir des restrictions afin de limiter l’accès au fichier non seulement à l’ouverture, mais également lors de la copie, de l’extraction, de l’impression, etc., du document. Il se peut que vous deviez saisir des mots de passe pour ouvrir un fichier PDF (mot de passe d’ouverture du document) et modifier les paramètres de protection (mot de passe d’accès aux droits). Si vous restreignez l’accès à certaines fonctions d’un fichier, vous devez également définir les mots de passe (autrement, tout utilisateur ayant accès au fichier pourrait supprimer les restrictions). Lorsque le fichier est ouvert avec ce mot de passe, les restrictions de sécurité sont désactivées temporairement. La méthode de protection par mot de passe RC4 de RSA Corporation est utilisée pour protéger les fichiers PDF. Le niveau de chiffrement dépend de la valeur de l’option Compatibilité (catégorie Général). Remarque : les paramètres prédéfinis Adobe PDF ne prennent pas en charge les mots de passe et les paramètres de sécurité. Si vous définissez des mots de passe et des paramètres de sécurité dans la boîte de dialogue Exporter au format Adobe PDF, puis que vous cliquez sur le bouton Enreg. prédéfini, les mots de passe et les paramètres de sécurité ne sont pas conservés. Paramètres de protection Vous pouvez configurer les options suivantes lors de la création d’un fichier PDF ou lors de la protection d’un fichier PDF par mot de passe. La disponibilité et les valeurs proposées pour chacune des options dépendent du paramètre Compatibilité. Les options de sécurité ne sont pas disponibles pour les normes ou paramètres prédéfinis PDF/X. Compatibilité Définit le type de chiffrement utilisé pour l’ouverture d’un document protégé par mot de passe. L’option Acrobat 6 et versions ultérieures vous permet d’activer les métadonnées en vue de l’indexation. Sachez cependant que tout utilisateur disposant d’une version d’Acrobat antérieure ne pourra pas ouvrir un document PDF doté d’un paramètre de compatibilité ultérieur. Par exemple, si vous sélectionnez l’option Acrobat 8, le document ne peut pas être ouvert dans Acrobat 6.0 ou toute version antérieure. Exiger un mot de passe pour l’ouverture du document Sélectionnez cette option afin d’obliger les utilisateurs à saisir le mot de passe indiqué pour l’ouverture du document. Mot de passe d’ouverture Indiquez le mot de passe nécessaire aux utilisateurs pour ouvrir le fichier PDF. Remarque : si vous oubliez un mot de passe, il est impossible de le récupérer à partir du document. Par conséquent, il est conseillé de noter les mots de passe et de les conserver en lieu sûr. Utiliser un mot de passe pour empêcher toute modification des paramètres de protection et des droits d’accès Restreint l’accès aux paramètres de sécurité du fichier PDF. Si le fichier est ouvert dans Adobe Acrobat, l’utilisateur peut le visualiser, mais il doit indiquer le mot de passe d’accès aux droits pour modifier les paramètres de sécurité et d’autorisation. Si le fichier est ouvert dans Illustrator, Photoshop ou InDesign, l’utilisateur doit saisir le mot de passe d’accès aux droits, car il ne peut ouvrir le fichier en mode d’affichage seul. UTILISATION D’ADOBE ILLUSTRATOR CS4 318 Importation, exportation et enregistrement Mot de passe d’accès aux droits Indiquez le mot de passe requis pour modifier les paramètres de droits. Cette option est disponible uniquement si l’option précédente est sélectionnée. Impression autorisée Indique le niveau d’impression autorisé aux utilisateurs pour le document PDF. • Sans Empêche les utilisateurs d’imprimer le document. • Basse résolution (150 ppp) Permet aux utilisateurs d’imprimer à une résolution maximale de 150 ppp. L’impression risque d’être plus lente, car chaque page est imprimée comme image bitmap. Cette option est uniquement disponible si l’option de compatibilité sélectionnée correspond à Acrobat 5 (PDF 1.4) ou version ultérieure. • Haute résolution Permet aux utilisateurs d’imprimer à n’importe quelle résolution, en transférant une sortie vectorielle de haute qualité à des imprimantes PostScript ou équipées de fonctionnalités avancées pour l’impression de haute qualité. Modifications autorisées Définit les opérations de modification autorisées dans le document PDF. • Sans Empêche les utilisateurs d’apporter au document toutes les modifications répertoriées dans le menu Modifications autorisées, telles que le remplissage de champs de formulaire ou l’ajout de commentaires. • Insérer, supprimer et faire pivoter des pages Permet aux utilisateurs d’insérer, de supprimer et de faire pivoter des pages, mais aussi de créer des signets et des vignettes. Cette option est uniquement disponible pour un niveau de chiffrement élevé (RC4 ou AES à 128 bits). • Remplir des formulaires et apposer une signature Permet aux utilisateurs de remplir des formulaires et d’apposer des signatures numériques. Cette option ne les autorise pas à insérer des commentaires, ni à créer des champs de formulaire. Cette option est uniquement disponible pour un niveau de chiffrement élevé (RC4 ou AES à 128 bits). • Insérer des commentaires, remplir des formulaires et apposer une signature Permet aux utilisateurs d’ajouter des commentaires, d’apposer des signatures numériques et de remplir des formulaires. Cette option n’autorise pas les utilisateurs à déplacer des objets de page ni à créer des champs de formulaire. • Tout sauf extraire des pages Permet aux utilisateurs de modifier le document, de créer et de remplir les champs du formulaire, mais aussi d’ajouter des commentaires et d’apposer des signatures numériques. Activer la copie de texte, d’images et d’autre contenu Permet aux utilisateurs de sélectionner et de copier le contenu d’un document PDF. Autoriser l’accès au texte pour les lecteurs d’écran destinés aux malvoyants Permet aux utilisateurs malvoyants de lire le document à l’aide de lecteurs d’écran, mais n’autorise pas les utilisateurs à copier ni à extraire le contenu du document. Cette option est uniquement disponible pour un niveau de chiffrement élevé (RC4 ou AES à 128 bits). Activer les métadonnées en texte brut Autorise les utilisateurs à copier et extraire le contenu du PDF. Cette option est uniquement disponible lorsque le paramètre de compatibilité est défini sur Acrobat 6 (PDF 1.5) ou version ultérieure. Sélectionnez cette option pour autoriser les systèmes de stockage / recherche et les moteurs de recherche à accéder aux métadonnées stockées dans le document. UTILISATION D’ADOBE ILLUSTRATOR CS4 319 Importation, exportation et enregistrement Informations sur les fichiers et métadonnées A propos des métadonnées Les métadonnées désignent un ensemble d’informations standardisées relatives à un fichier, telles que le nom de l’auteur, la résolution, l’espace colorimétrique, les informations de copyright et autres mots-clés qui lui sont appliqués. Ainsi, la plupart des appareils photo numériques associent certaines informations de base à un fichier image, comme la hauteur, la largeur, le format de fichier et l’heure à laquelle la photo a été prise. Vous pouvez utiliser les métadonnées pour rationaliser votre flux de production et organiser vos fichiers. A propos de la norme XMP Les informations de métadonnées sont stockées à l’aide de la norme XMP (Extensible Metadata Platform) sur laquelle reposent Adobe Bridge, Adobe Illustrator, Adobe InDesign et Adobe Photoshop. Les réglages effectués sur les images avec Photoshop® Camera Raw sont stockés sous la forme de métadonnées XMP. XMP repose sur le format XML. Dans la plupart des cas, les métadonnées sont stockées dans le fichier. Lorsqu’il n’est pas possible de stocker les informations dans le fichier, les métadonnées sont conservées dans un fichier distinct appelé fichier annexe. XMP facilite les échanges de métadonnées entre les applications Adobe et les flux d’édition. Par exemple, il est possible d’enregistrer les métadonnées d’un fichier comme modèle et d’importer ensuite ces métadonnées dans d’autres fichiers. Les métadonnées stockées dans d’autres formats, tels que Exif, IPTC (IIM), GPS ou TIFF, sont synchronisées et décrites à l’aide de la norme XMP pour faciliter leur visualisation et leur gestion. D’autres applications et fonctions (par exemple Adobe Version Cue) utilisent également la norme XMP pour communiquer et stocker des informations telles que les commentaires de version, sur lesquelles vous pouvez effectuer une recherche avec Adobe Bridge. Dans la plupart des cas, les métadonnées sont conservées dans leur fichier, même si le format du fichier change (de PSD à JPG, par exemple). Les métadonnées sont également conservées lorsque les fichiers sont importés dans un document ou un projet Adobe. Si vous êtes un développeur C++ ou Java, utilisez le kit XMP Toolkit SDK pour personnaliser le traitement et l’échange des métadonnées. Si vous êtes un développeur Adobe Flash ou Flex, utilisez le kit XMP File Info SDK pour personnaliser la boîte de dialogue Informations. Pour plus d’informations, visitez le site Web d’Adobe. Utilisation des métadonnées dans Adobe Bridge et dans les composants Adobe Creative Suite Parmi les puissantes fonctions d’Adobe Bridge qui vous permettent d’organiser, de rechercher et de suivre vos fichiers et versions, beaucoup dépendent des métadonnées XMP contenues dans les fichiers. Pour utiliser les métadonnées dans Adobe Bridge, deux possibilités s’offrent à vous : le panneau Métadonnées ou la boîte de dialogue Informations. Dans certains cas, il peut y avoir plusieurs vues pour la même propriété de métadonnées. Une propriété peut, par exemple, être étiquetée Auteur dans une vue et Créateur dans une autre, mais faire référence à la même propriété sousjacente. Même si vous personnalisez ces vues pour des flux de production particuliers, elles restent normalisées via XMP. Présentation du panneau Informations sur le document Utilisez le panneau Informations sur le document pour afficher des listes d’informations générales sur le fichier et de caractéristiques d’objets, ainsi que le nombre et le nom des styles graphiques, couleurs personnalisées, motifs, dégradés, polices et illustrations importées. Pour afficher le panneau, choisissez la commande Fenêtre > Informations sur le document. • Pour afficher un autre type d’informations, sélectionnez une option dans le menu du panneau : Document, Objets, Styles graphiques, Formes, Objets en tons directs, Objets de motifs, Objets de dégradé, Polices, Images liées, Images incorporées et Polices (détail). UTILISATION D’ADOBE ILLUSTRATOR CS4 320 Importation, exportation et enregistrement • Pour obtenir des informations sur l’objet sélectionné uniquement, choisissez l’option Sélection seule dans le menu du panneau. Désélectionnez cette option pour obtenir des informations sur l’ensemble du document. • Pour enregistrer une copie de ces informations sous forme de fichier texte, choisissez l’option Enregistrer dans le menu du panneau. Spécifiez un nom et un emplacement pour le fichier, puis cliquez sur le bouton Enregistrer. • Pour visualiser la dimension des plans de travail, cliquez sur l’outil Plan de travail, choisissez l’option Document dans le menu du panneau, puis cliquez sur le plan de travail que vous souhaitez visualiser. Voir aussi « Présentation de l’espace de travail » à la page 8 321 Chapitre 10 : Texte Les fonctions de texte sont l’un des aspects les plus remarquables d’Adobe Illustrator. Elles vous permettent d’ajouter une ligne de texte à votre illustration, de créer des colonnes et des rangées de texte, d’introduire du texte dans une forme ou sur un tracé et d’utiliser des caractères en tant qu’objets graphiques. Les polices et les paramètres d’interligne, de crénage et d’espacement avant et après les paragraphes que vous choisissez dans Illustrator sont autant d’exemples des modifications que vous pouvez apporter à l’aspect du texte dans votre illustration. Vous pouvez créer trois types de texte. Le texte de point est une ligne de texte horizontale ou verticale qui débute là où vous cliquez et s’étend à mesure que vous saisissez des caractères. Dans un texte captif (également appelé texte de paragraphe), le contour de l’objet limite le flux des caractères. Le texte curviligne suit le bord d’un tracé ouvert ou fermé. Importation de texte Vous pouvez importer du texte dans votre illustration à partir d’un fichier créé dans une autre application. Illustrator prend en charge les formats suivants pour l’importation de texte : • Microsoft® Word pour Windows 97, 98, 2000, 2002, 2003 et 2007 • Microsoft Word pour Mac OS X, 2004 et 2008 • RTF (Rich Text Format) • Texte brut (ASCII) avec codage ANSI, Unicode, Shift JIS, GB2312, Chinois Big 5, Cyrillique, GB18030, Grec, Turc, Balte et Europe centrale Si vous importez du texte à partir d’un fichier au lieu de le copier et de le coller, le texte importé conserve la mise en forme des caractères et des paragraphes. Par exemple, le texte d’un fichier RTF conserve ses spécifications de polices et de styles dans Illustrator. Vous pouvez également définir des options de codage et de mise en forme lors de l’importation de texte à partir d’un fichier texte brut. Important : lors de l’importation de texte à partir de fichiers Microsoft Word et RTF, vérifiez que les polices utilisées dans ces fichiers sont disponibles sur votre système. Si des polices ou des styles sont absents, y compris les polices qui portent le même nom mais présentent des formats différents (Type 1, TrueType ou CID), le résultat obtenu peut ne pas être celui escompté. Sur les systèmes japonais, les différences de jeux de caractères peuvent empêcher un texte saisi sous Windows de s’afficher à l’écran d’un système Mac OS. Importation de texte dans un nouveau fichier 1 Choisissez la commande Fichier > Ouvrir. 2 Sélectionnez le fichier texte à ouvrir, puis cliquez sur le bouton Ouvrir. Importation de texte dans un fichier existant 1 Choisissez la commande Fichier > Importer. Sélectionnez le fichier texte à importer, puis cliquez sur le bouton Importer. 2 Pour importer un fichier texte brut (.txt), procédez comme suit, puis cliquez sur le bouton OK : • Spécifiez la plate-forme et le jeu de caractères utilisés pour créer le fichier. UTILISATION D’ADOBE ILLUSTRATOR CS4 322 Texte • Sélectionnez une option dans la zone Retours chariot supplémentaires pour déterminer la manière dont Illustrator traitera les retours chariot supplémentaires dans le fichier. • Sélectionnez une option dans la zone Espaces supplémentaires pour qu’Illustrator remplace les chaînes d’espaces du fichier par des tabulations. Entrez le nombre d’espaces à remplacer par une tabulation. Création de texte de point et de texte captif Saisie de texte à partir d’un point Le texte de point est une ligne de texte horizontale ou verticale qui débute là où vous cliquez et s’étend à mesure que vous saisissez des caractères. Chaque ligne de texte est indépendante : elle s’étire ou se rétrécit à mesure que vous la modifiez, sans toutefois passer à la ligne suivante. Cette méthode de saisie de données est pratique lorsque vous souhaitez ajouter quelques mots à votre illustration. 1 Sélectionnez l’outil Texte horizontal ou Texte vertical . Le pointeur se transforme en I entouré d’un rectangle pointillé. La petite ligne horizontale au bas du pointeur en forme de I indique la position de la ligne de base, qui sert de support au texte. 2 (Facultatif) Définissez les options de mise en forme dans le panneau Contrôle, Caractère ou Paragraphe. 3 Cliquez sur le point de départ de la ligne de texte. Important : veillez à ne pas cliquer sur un objet existant, car vous convertiriez le texte en texte captif ou curviligne. Si un objet se trouve à l’endroit de saisie choisi, verrouillez ou masquez-le. 4 Saisissez le texte. Appuyez sur la touche Entrée ou Retour pour passer à la ligne suivante dans le même objet texte. 5 Une fois le texte saisi, cliquez sur l’outil Sélection pour sélectionner l’objet texte ou cliquez sur le texte en maintenant la touche Ctrl (Windows) ou Commande (Mac OS) enfoncée. Remarque : pour plus de détails sur l’utilisation du texte dans Illustrator, consultez le livre blanc sur l’utilisation du texte à l’adresse suivante : www.adobe.com/go/learn_ai_type_fr. Saisie de texte dans une zone Dans un texte captif (également appelé texte de paragraphe), le contour de l’objet limite le flux des caractères, verticalement ou horizontalement. Lorsque le texte atteint une limite, il s’adapte automatiquement à la zone définie en passant à la ligne. Ce mode de saisie de texte est utile pour créer un ou plusieurs des paragraphes d’une brochure, par exemple. 1 Définissez la zone de délimitation : • Sélectionnez l’outil Texte ou l’outil Texte vertical zone de délimitation rectangulaire. et faites glisser le pointeur en diagonale pour définir une • Définissez l’objet à utiliser comme zone de délimitation (peu importe si l’objet possède des attributs de contour ou de fond, car Illustrator les supprime automatiquement). Sélectionnez ensuite l’outil Texte Texte captif ou Texte captif vertical , puis cliquez sur le tracé de l’objet. , Texte vertical , UTILISATION D’ADOBE ILLUSTRATOR CS4 323 Texte Comparaison entre la création d’une zone de texte par glissement (en haut) et par conversion d’une forme existante (en bas) Remarque : si l’objet constitue un tracé ouvert, utilisez l’outil Texte captif pour définir la zone de délimitation. Illustrator trace une ligne imaginaire entre les extrémités du tracé pour définir les limites. 2 (Facultatif) Définissez les options de mise en forme dans le panneau Contrôle, Caractère ou Paragraphe. 3 Saisissez le texte. Appuyez sur la touche Entrée ou Retour pour commencer un nouveau paragraphe. 4 Une fois le texte saisi, cliquez sur l’outil Sélection pour sélectionner l’objet texte ou cliquez sur le texte en maintenant la touche Ctrl (Windows) ou Commande (Mac OS) enfoncée. Si le texte saisi ne tient pas dans une zone, une case contenant le signe plus (+) apparaît au bas de la zone de délimitation. Exemple d’excédent de texte Vous pouvez redimensionner la zone de texte ou prolonger le tracé afin d’afficher l’excédent de texte. Vous pouvez également lier le texte dans un autre objet. Une vidéo sur la création d’un texte de point et d’un texte captif est disponible à l’adresse suivante : www.adobe.com/go/vid0045_fr. Pour plus de détails sur l’utilisation du texte dans Illustrator, consultez le livre blanc sur l’utilisation du texte à l’adresse suivante : www.adobe.com/go/learn_ai_type_fr. UTILISATION D’ADOBE ILLUSTRATOR CS4 324 Texte Redimensionnement d’une zone de texte ❖ Utilisez l’une des méthodes suivantes : • Sélectionnez l’objet texte à l’aide de l’outil Sélection ou du panneau Calques, puis faites glisser une poignée du cadre de sélection. Redimensionnement d’une zone de texte avec l’outil Sélection • Sélectionnez le bord ou l’angle du tracé de texte avec l’outil Sélection directe pour modifier la forme du tracé. . Faites ensuite glisser le pointeur La modification du tracé de texte par l’intermédiaire de l’outil Sélection directe s’effectue plus facilement dans le mode d’affichage Tracés. Redimensionnement d’une zone de texte avec l’outil Sélection directe • Sélectionnez l’objet texte à l’aide de l’outil Sélection ou du panneau Calques, puis choisissez la commande Texte > Options de texte captif. Entrez les valeurs correspondantes dans les zones Largeur et Hauteur, puis cliquez sur le bouton OK. Si la zone de texte n’est pas rectangulaire, ces valeurs déterminent les dimensions du cadre de sélection de l’objet. Modification de la marge autour de la zone de texte Lors de l’utilisation d’un objet texte captif, vous pouvez contrôler la marge entre le texte et le tracé de délimitation. Cette marge est appelée marge intérieure. 1 Sélectionnez un objet texte captif. 2 Choisissez la commande Texte > Options de texte captif. 3 Spécifiez une valeur pour l’option Marge intérieure, puis cliquez sur le bouton OK. UTILISATION D’ADOBE ILLUSTRATOR CS4 325 Texte Comparaison entre un texte sans marge intérieure (à gauche) et un texte avec marge intérieure (à droite) Décalage de la première ligne de base vers le haut ou le bas dans une zone de texte Lors de l’utilisation d’un objet texte captif, vous pouvez définir l’alignement de la première ligne de texte sur le haut de l’objet. Il s’agit du décalage de la première ligne de base. Par exemple, vous pouvez coller le texte sur le haut de l’objet ou le suspendre à une distance donnée en dessous. Comparaison entre un texte avec l’option 1re ligne de base définie sur Hauteur des capitales (à gauche) et sur Interligne (à droite) 1 Sélectionnez un objet texte captif. 2 Choisissez la commande Texte > Options de texte captif. 3 Pour le menu déroulant 1re ligne de base, choisissez l’une des options suivantes : Ascendante La hauteur du caractère « d » s’étend jusqu’en dessous de la limite supérieure de l’objet texte. Hauteur des capitales Le haut des lettres majuscules touche la limite supérieure de l’objet texte. Interligne Utilise la valeur d’interligne du texte comme distance entre la ligne de base de la première ligne de texte et la limite supérieure de l’objet texte. Œil La hauteur du caractère « x » s’étend jusqu’en dessous de la limite supérieure de l’objet texte. Hauteur de la zone Em Le haut de la zone Em dans les polices asiatiques touche la limite supérieure de l’objet texte. Cette option est disponible indépendamment de la préférence Afficher les options de texte asiatique. Fixe Indique la distance entre la ligne de base de la première ligne de texte et la limite supérieure de l’objet texte dans la zone de texte Min. Héritage Utilise la première valeur de ligne de base par défaut d’Adobe Illustrator 10 ou des versions antérieures. 4 L’option Min. doit spécifier la valeur minimale de décalage de la ligne de base. UTILISATION D’ADOBE ILLUSTRATOR CS4 326 Texte Voir aussi « Décalage vertical » à la page 348 « Affichage des options de texte asiatique » à la page 368 Création de rangées et de colonnes de texte 1 Sélectionnez un objet texte captif. 2 Choisissez la commande Texte > Options de texte captif. 3 Dans les sections Rangées et Colonnes de la boîte de dialogue, définissez les options suivantes : Nombre Indique le nombre de rangées et de colonnes que l’objet doit contenir. Bloc Indique la hauteur de rangées individuelles et la largeur de colonnes individuelles. Fixe Détermine ce qu’il advient du bloc de rangées et de colonnes si vous redimensionnez la zone de texte. Lorsque cette case est cochée, le redimensionnement de la zone peut modifier le nombre de rangées et de colonnes, mais pas leur largeur. Cette case doit être décochée pour que la largeur des rangées et des colonnes change lorsque vous redimensionnez la zone de texte. A B C Options de redimensionnement des rangées et colonnes A. Colonnes d’origine B. Colonnes redimensionnées avec la case Fixe cochée C. Colonnes redimensionnées avec la case Fixe décochée Gouttière Indique la distance entre les rangées ou les colonnes. 4 Dans la zone Options, sélectionnez une option de répartition du texte pour déterminer la manière dont le texte passe entre les rangées et les colonnes : Par rangée ou Par colonne . 5 Cliquez sur le bouton OK. Ajustement d’un en-tête à la largeur d’une zone de texte 1 Sélectionnez un outil Texte, puis cliquez sur le paragraphe à ajuster sur la zone de texte. 2 Choisissez la commande Texte > Ajuster en largeur. Remarque : si vous modifiez la mise en forme du texte, veillez à répéter la commande Ajuster en largeur. Liaison de texte entre plusieurs objets Pour lier le texte (ou le faire continuer) d’un objet à l’autre, vous devez d’abord lier les objets. Les objets texte liés peuvent avoir n’importe quelle forme. Le texte doit toutefois être captif ou curviligne : le texte de point ne peut être lié. UTILISATION D’ADOBE ILLUSTRATOR CS4 327 Texte Chaque objet texte captif contient un port d’entrée et un port de sortie qui permettent la liaison avec d’autres objets ainsi que la création d’une copie liée de l’objet texte. Un port vide indique que tout le texte est visible et que l’objet n’est pas lié. Une flèche dans un port indique que l’objet est lié à un autre. Un signe plus (+) rouge dans un port de sortie indique que l’objet comporte du texte supplémentaire. Ce texte non visible restant est appelé excédent de texte. Ports des objets texte liés Vous pouvez rompre les liens et faire passer le texte dans le premier objet ou dans l’objet suivant, ou encore supprimer tout le texte lié sans changer le texte de place. Remarque : lorsque vous travaillez sur du texte lié, il peut être utile d’afficher les liens. Pour ce faire, choisissez la commande Affichage > Afficher le texte lié, puis sélectionnez un objet lié. Voir aussi « Saisie de texte dans une zone » à la page 322 Liaison de texte 1 A l’aide de l’outil Sélection, sélectionnez un objet texte captif. 2 Cliquez sur le port d’entrée ou de sortie de l’objet texte sélectionné. Le pointeur se transforme en icône de texte chargé . 3 Utilisez l’une des méthodes suivantes : • Pour créer un lien avec un objet existant, positionnez le pointeur sur le tracé de l’objet. Le pointeur se transforme en . Cliquez sur le tracé pour lier les objets. • Pour créer un lien avec un nouvel objet, cliquez ou faites glisser le pointeur sur une partie vide du plan de travail. Cliquez pour créer un objet de taille et de forme semblables à l’objet d’origine. Faites glisser le pointeur pour créer un objet rectangulaire de taille quelconque. Pour lier du texte entre des objets, vous pouvez également sélectionner un objet texte captif, sélectionner les objets auxquels le lier, puis choisir la commande Texte > Texte lié > Créer. Suppression ou rupture de liens 1 Sélectionnez un objet texte lié. 2 Utilisez l’une des méthodes suivantes : • Pour rompre le lien entre deux objets, cliquez deux fois sur le port de l’une des extrémités du lien. Le texte passe dans le premier objet. • Pour annuler le lien de texte d’un objet, choisissez la commande Texte > Texte lié > Annuler la sélection. Le texte passe dans l’objet suivant. UTILISATION D’ADOBE ILLUSTRATOR CS4 328 Texte • Pour supprimer tous les liens, choisissez la commande Texte > Texte lié > Supprimer le lien. Le texte ne change pas de place. Habillage d’un objet avec du texte Vous pouvez habiller n’importe quel objet avec du texte, y compris les objets texte, les images importées et les objets dessinés dans Illustrator. Si l’objet à habiller est une image bitmap incorporée, Illustrator agence le texte autour des pixels opaques ou partiellement opaques et ignore les pixels entièrement transparents. L’habillage est déterminé par l’ordre de superposition des objets, que vous pouvez visualiser dans le panneau Calques en cliquant sur le triangle situé en regard du nom du calque. Pour habiller un objet avec du texte, l’objet concerné doit figurer sur le même calque que le texte et se trouver juste au-dessus de ce dernier dans la hiérarchie de calque. Pour modifier la hiérarchie, vous pouvez faire glisser le contenu vers le haut ou vers le bas dans le panneau Calques. A B Habillage d’objets avec du texte A. Objets à habiller B. Texte d’habillage Voir aussi « Saisie de texte dans une zone » à la page 322 « Superposition d’objets » à la page 240 Habillage de texte 1 Assurez-vous que le texte à utiliser pour habiller un objet remplit les conditions suivantes : • il s’agit de texte captif (saisi dans une zone de texte) ; • il se trouve sur le même calque que l’objet à habiller ; • il est situé juste en dessous de l’objet à habiller dans la hiérarchie du calque. Important : si le calque contient plusieurs objets texte, déplacez ceux qui ne doivent pas habiller l’objet dans un autre calque ou au-dessus de l’objet à habiller. 2 Sélectionnez un ou plusieurs des objets à habiller avec du texte. 3 Choisissez la commande Objet > Habillage de texte > Créer. UTILISATION D’ADOBE ILLUSTRATOR CS4 329 Texte Définition des options d’habillage Vous pouvez définir les options d’habillage avant ou après l’opération d’habillage de texte. 1 Sélectionnez l’objet à habiller. 2 Choisissez la commande Objet > Habillage de texte > Options d’habillage de texte et définissez les options suivantes : Décalage Indique l’espace entre le texte et l’objet. Vous pouvez entrer une valeur positive ou négative. Inverser l’habillage Répartit le texte sur le côté inverse de l’objet. Annulation de l’habillage d’un objet 1 Sélectionnez l’objet à habiller. 2 Choisissez la commande Objet > Habillage de texte > Annuler. Suppression d’objets texte vides de l’illustration La suppression des objets texte non utilisés facilite l’impression de l’illustration et réduit la taille du fichier. Par exemple, vous pouvez créer des objets texte vides si vous cliquez par inadvertance avec l’outil Texte dans l’illustration, puis choisissez un autre outil. 1 Choisissez la commande Objet > Tracé > Nettoyage. 2 Cochez la case Tracés de texte vides, puis cliquez sur le bouton OK. Création de texte curviligne Le texte curviligne suit le bord d’un tracé ouvert ou fermé. Lors de la saisie de texte horizontal, les caractères sont parallèles à la ligne de base. Lors de la saisie de texte vertical, les caractères sont perpendiculaires à la ligne de base. Dans les deux cas, le texte suit la direction dans laquelle sont ajoutés les points sur le tracé. Saisie de texte curviligne 1 Utilisez l’une des méthodes suivantes : • Pour créer un texte curviligne horizontal, sélectionnez l’outil Texte ou Texte curviligne • Pour créer un texte curviligne vertical, sélectionnez l’outil Texte vertical . ou Texte curviligne vertical . 2 (Facultatif) Définissez les options de mise en forme dans le panneau Contrôle, Caractère ou Paragraphe. 3 Pointez sur le tracé, puis cliquez (peu importe si le tracé possède des attributs de contour ou de fond, car Illustrator les supprime automatiquement). Remarque : si le tracé est fermé, utilisez l’outil Texte curviligne. 4 Saisissez le texte. 5 Une fois le texte saisi, cliquez sur l’outil Sélection pour sélectionner l’objet texte ou cliquez sur le texte en maintenant la touche Ctrl (Windows) ou Commande (Mac OS) enfoncée. Si le texte saisi ne tient pas dans une zone ni dans un tracé, une case contenant le signe plus (+) apparaît au bas de la zone de délimitation. UTILISATION D’ADOBE ILLUSTRATOR CS4 330 Texte Exemple d’excédent de texte Vous pouvez redimensionner la zone de texte ou prolonger le tracé afin d’afficher l’excédent de texte. Vous pouvez également lier le texte dans un autre objet. Une vidéo sur la création d’un texte curviligne est disponible à l’adresse suivante : www.adobe.com/go/vid0046_fr. Pour plus de détails sur l’utilisation du texte dans Illustrator, consultez le livre blanc sur l’utilisation du texte à l’adresse suivante : www.adobe.com/go/learn_ai_type_fr. Déplacement ou basculement symétrique de texte curviligne 1 Sélectionnez l’objet texte curviligne. Un crochet apparaît au début du texte, à la fin du tracé et au point médian entre les crochets de début et de fin. 2 Positionnez le pointeur au-dessus du crochet central du texte jusqu’à ce qu’une petite icône apparaisse à côté du pointeur . 3 Utilisez l’une des méthodes suivantes : • Pour déplacer le texte curviligne, faites glisser le crochet central le long du tracé. Maintenez la touche Ctrl (Windows) ou Commande (Mac OS) enfoncée pour éviter que le texte ne glisse de l’autre côté du tracé. Déplacement de texte curviligne • Pour basculer la direction du texte curviligne, faites glisser le crochet à travers le tracé. Vous pouvez également choisir la commande Texte > Texte curviligne > Options de texte curviligne, cocher la case Symétrie, puis cliquer sur le bouton OK. UTILISATION D’ADOBE ILLUSTRATOR CS4 331 Texte Application d’une symétrie au texte curviligne Pour déplacer le texte de l’autre côté du tracé sans en modifier la direction, utilisez l’option Définir le décalage vertical du panneau Caractère. Par exemple, si vous avez saisi un texte de gauche à droite au-dessus d’un cercle, définissez une valeur de décalage vertical négative pour placer le texte à l’intérieur du cercle. Une vidéo sur la création d’un texte curviligne est disponible à l’adresse suivante : www.adobe.com/go/vid0046_fr. Voir aussi « Création de texte curviligne » à la page 329 « Décalage vertical » à la page 348 Application d’effets de texte curviligne Les effets de texte curviligne vous permettent de déformer l’orientation des caractères sur un tracé. Vous devez d’abord créer un texte curviligne avant de pouvoir appliquer ces effets. 1 Sélectionnez l’objet texte curviligne. 2 Utilisez l’une des méthodes suivantes : • Choisissez la commande Texte > Texte curviligne et sélectionnez un effet dans le sous-menu. • Choisissez la commande Texte > Texte curviligne > Options de texte curviligne. Choisissez ensuite une option dans le menu Effet, puis cliquez sur le bouton OK. Remarque : lorsque l’effet Gravité est appliqué à du texte placé sur un tracé parfaitement circulaire, le résultat créé ressemble à l’effet Arc-en-ciel par défaut. Le résultat est tel qu’attendu sur des tracés de forme ovale, carrée, rectangulaire ou irrégulière. UTILISATION D’ADOBE ILLUSTRATOR CS4 332 Texte A B C D E Effets de texte curviligne A. Arc-en-ciel B. Inclinaison C. Ruban 3D D. Marche d’escalier E. Gravité Voir aussi « Création de texte curviligne » à la page 329 Modification de l’alignement vertical du texte curviligne 1 Sélectionnez l’objet texte. 2 Choisissez la commande Texte > Texte curviligne > Options de texte curviligne. 3 Choisissez une option dans le menu Aligner sur le tracé pour spécifier l’alignement des caractères sur le tracé par rapport à la hauteur totale d’une police : Ascendante Effectue un alignement sur le bord supérieur de la police. Descendante Effectue un alignement sur le bord inférieur de la police. Centre Effectue un alignement sur le point situé à mi-chemin entre l’ascendante et la descendante de la police. Ligne de base Effectue un alignement sur la ligne de base. Il s’agit du paramètre par défaut. Remarque : les caractères dépourvus de jambage supérieur ou inférieur (comme la lettre e) ou de ligne de base (comme l’apostrophe) sont alignés verticalement comme s’ils en étaient pourvus. Ces dimensions de police sont spécifiées de manière permanente par le concepteur. Pour un meilleur contrôle de l’alignement vertical, utilisez l’option Définir le décalage vertical du panneau Caractère. Par exemple, entrez une valeur négative dans la zone de texte Décalage vertical afin de faire descendre le texte. Voir aussi « Décalage vertical » à la page 348 UTILISATION D’ADOBE ILLUSTRATOR CS4 333 Texte Modification de l’espacement des caractères autour des courbes angulaires Lorsque les caractères sont agencés autour d’une courbe anguleuse ou d’un angle aigu, ils se déploient de telle manière qu’un espace supplémentaire peut s’être intercalé entre eux. Vous pouvez diminuer l’espacement des caractères sur les courbes à l’aide de l’option Espacement dans la boîte de dialogue Options de texte curviligne. 1 Sélectionnez l’objet texte. 2 Choisissez la commande Texte > Texte curviligne > Options de texte curviligne. 3 Pour l’option Espacement, saisissez une valeur en points. Les valeurs élevées suppriment l’espace supplémentaire entre les caractères positionnés sur des courbes angulaires ou des angles. Comparaison entre un texte sans ajustement de l’espacement (à gauche) et un texte avec ajustement de l’espacement (à droite) Remarque : la valeur Espacement n’a aucun effet sur les caractères positionnés sur des segments droits. Pour modifier l’espacement des caractères n’importe où sur le tracé, sélectionnez les caractères, puis appliquez une valeur de crénage ou d’approche. Mise à l’échelle et rotation de texte Sélection de texte pour les transformations Vous pouvez faire pivoter, inverser de façon symétrique, mettre à l’échelle et déformer du texte de la même manière que les autres objets. Cependant, la façon dont vous sélectionnez le texte affecte les résultats de la transformation : • Pour transformer le texte et son tracé de délimitation, sélectionnez l’objet texte et utilisez l’outil Rotation afin de faire pivoter l’objet et le texte. • Pour transformer uniquement le tracé de délimitation, mais pas le texte qu’il contient, sélectionnez l’objet texte et faites-le glisser à l’aide de l’outil Sélection. Comparaison entre un tracé de texte pivoté (à gauche) et un texte accompagné d’un tracé pivotés (à droite) Voir aussi « Transformation d’objets » à la page 244 UTILISATION D’ADOBE ILLUSTRATOR CS4 334 Texte Régler la mise à l’échelle du texte Vous pouvez déterminer le rapport entre la hauteur et la largeur du texte par rapport à la chasse et à la hauteur d’origine des caractères. Pour les caractères sans spécification d’échelle, ce rapport est de 100 % par défaut. Certaines familles de polices comprennent une vraie police étendue, conçue avec un empattement (ou sérif) plus grand que celui du style de caractère normal. Comme la mise à l’échelle déforme le texte, il est généralement préférable d’utiliser une police conçue comme condensée ou étendue, s’il en existe une. 1 Sélectionnez les caractères ou les objets texte à modifier. Si aucun texte n’est sélectionné, l’échelle s’applique au nouveau texte. 2 Dans le panneau Caractère, sélectionnez l’option Décalage vertical ou Décalage horizontal . Rotation du texte • Pour appliquer une rotation d’un nombre de degrés donné aux caractères d’un objet texte, sélectionnez les caractères ou les objets texte à modifier (si aucun texte n’est sélectionné, la rotation s’applique au nouveau texte). Définissez l’option Rotation des caractères du panneau Caractère. • Pour modifier le texte horizontal en texte vertical et inversement, sélectionnez l’objet texte et choisissez la commande Texte > Orientation du texte > Horizontale ou Texte > Orientation du texte > Verticale. • Pour appliquer une rotation à un objet texte entier (caractères et cadre de sélection du texte), sélectionnez l’objet texte et utilisez le cadre de sélection, l’outil Transformation manuelle, l’outil Rotation, la commande Rotation ou le panneau Transformation pour le faire pivoter. • Pour appliquer une rotation à plusieurs caractères dans un texte asiatique vertical, utilisez l’option Tate-chu-yoko. Voir aussi « Présentation du panneau Caractère » à la page 341 « Utilisation de l’option Tate-chu-yoko » à la page 370 « Rotation d’objets » à la page 230 Orthographe et dictionnaires de langue Vérification de l’orthographe 1 Choisissez la commande Edition > Orthographe. 2 Pour définir des options permettant de rechercher et d’ignorer des mots, cliquez sur l’icône fléchée en bas de la boîte de dialogue et définissez les options souhaitées. 3 Cliquez sur le bouton Commencer pour lancer la vérification orthographique. 4 Lorsque des mots mal orthographiés ou d’autres erreurs sont signalés, utilisez l’une des méthodes suivantes : • Cliquez sur le bouton Ignorer ou Tout ignorer pour continuer la vérification orthographique sans changer le mot indiqué. • Sélectionnez un mot dans la liste Suggestions ou saisissez le mot correct dans la zone de texte supérieure, puis cliquez sur le bouton Remplacer pour modifier uniquement cette occurrence. Vous pouvez également cliquer sur le bouton Tout remplacer pour modifier toutes les occurrences du mot erroné dans le document. UTILISATION D’ADOBE ILLUSTRATOR CS4 335 Texte • Cliquez sur le bouton Ajouter pour qu’Illustrator enregistre un mot acceptable mais non reconnu dans le dictionnaire, afin que les occurrences suivantes ne soient pas considérées comme des erreurs. 5 Une fois la vérification du document terminée, cliquez sur le bouton Terminer. Illustrator peut vérifier l’orthographe dans différentes langues, en fonction de la langue affectée aux mots. Modification du dictionnaire orthographique 1 Choisissez la commande Edition > Modifier le dictionnaire personnalisé. 2 Utilisez l’une des méthodes suivantes, puis cliquez sur le bouton Terminer : • Pour ajouter un mot au dictionnaire, saisissez ce mot dans la zone de texte Entrée, puis cliquez sur le bouton Ajouter. • Pour supprimer un mot du dictionnaire, sélectionnez-le dans la liste, puis cliquez sur le bouton Supprimer. • Pour modifier un mot du dictionnaire, sélectionnez-le dans la liste, Ensuite, saisissez le nouveau mot dans la zone de texte Entrée, puis cliquez sur le bouton Remplacer. Affectation de langues au texte Illustrator utilise les dictionnaires de langue Proximity pour l’orthographe et la césure. Chaque dictionnaire comporte des centaines de milliers de mots et présente les césures syllabiques standard. Vous pouvez affecter une langue à l’ensemble du document ou appliquer une langue au texte sélectionné. A B C Exemples de césure pour différentes langues A. « Glockenspiel » en anglais B. « Glockenspiel » en allemand traditionnel C. « Glockenspiel » en allemand réformé Application d’une langue à l’ensemble du texte 1 Choisissez la commande Edition > Préférences > Césure (Windows) ou Illustrator > Préférences > Césure (Mac OS). 2 Sélectionnez un dictionnaire dans le menu déroulant Langue par défaut, puis cliquez sur le bouton OK. Affectation d’une langue au texte sélectionné 1 Sélectionnez le texte. 2 Dans le panneau Caractère, choisissez le dictionnaire approprié dans le menu déroulant Langue. Si le menu Langue n’est pas affiché, choisissez l’option Afficher les options dans le menu du panneau Caractère. UTILISATION D’ADOBE ILLUSTRATOR CS4 336 Texte A propos du codage Unicode Illustrator prend en charge le codage Unicode, standard qui spécifie un numéro unique pour chaque caractère, quels que soit le système d’exploitation ou la langue utilisés. Le codage Unicode présente les caractéristiques suivantes : Transférable. Les lettres et les chiffres ne changent pas lorsque vous transférez le fichier d’un poste de travail à l’autre. L’ajout d’une langue à un document ne provoque aucune confusion, car les caractères étrangers ont leurs propres désignations qui n’interfèrent pas avec le codage des autres langues du même projet. Indépendant de la plate-forme. Les systèmes d’exploitation Windows et Macintosh prennent désormais en charge le codage Unicode, facilitant ainsi le passage d’un fichier d’une plate-forme à l’autre. Il n’est plus nécessaire de corriger un fichier Illustrator après son passage d’un système Windows à un système Macintosh ou inversement. Fiable. Les polices compatibles avec le codage Unicode offrent un grand nombre de caractères potentiels et de nombreux caractères spécifiques sont facilement disponibles. Flexible. La prise en charge du codage Unicode permet de remplacer une police dans un projet sans substitution de caractères. Dans une police compatible avec le codage Unicode, la lettre g reste la lettre g, quelle que soit la police utilisée. Ces caractéristiques permettent à un concepteur français de travailler pour un client basé en Corée et de transmettre son projet à un partenaire basé aux Etats-Unis sans que le texte pose problème. Le concepteur américain n’a qu’à activer la langue appropriée dans le système d’exploitation, charger la police de la langue étrangère et poursuivre le projet. Polices A propos des polices Une police est un ensemble complet de caractères alphabétiques, chiffres et symboles qui partagent une graisse, une chasse et un style (par exemple, Adobe Garamond, 10 points, gras). Les types de caractères (souvent appelés familles de caractères ou familles de polices) sont des ensembles de polices de caractères apparentés par le graphisme et conçus pour être utilisés ensemble (par exemple, Adobe Garamond). Un style de caractères est une variante d’une police au sein d’une même famille de caractères. En général, l’élément d’une famille de polices appelé Romain ou Normal (le nom diffère d’une famille à l’autre) constitue la police de base comprenant les styles de caractères tels que normal, gras, demi-gras, italique et gras italique. Outre les polices installées sur votre système, vous pouvez utiliser les polices installées dans les dossiers suivants : Windows Program Files/Fichiers communs/Adobe/Fonts Mac OS Bibliothèque/Application Support/Adobe/Fonts Si vous installez une police Type 1, TrueType, OpenType ou CID dans le dossier Fonts local, cette police apparaît uniquement dans les applications Adobe. Polices OpenType Les polices OpenType utilisent un fichier de police unique commun à Windows® et Macintosh® vous permettant de déplacer des fichiers d’une plate-forme à une autre sans vous soucier de la substitution des polices et d’autres problèmes provoquant la redistribution du texte. Elles incluent souvent de nombreux attributs, tels que des lettres italiques ornées et des ligatures conditionnelles qui ne sont pas disponibles dans les polices PostScript et TrueType courantes. UTILISATION D’ADOBE ILLUSTRATOR CS4 337 Texte Les polices OpenType affichent l’icône . Lorsque vous travaillez avec une police OpenType, vous pouvez remplacer automatiquement dans votre texte les glyphes alternés, tels que les ligatures, les petites majuscules, les fractions et les chiffres arabes non alignés. A B C Polices normale (à gauche) et OpenType (à droite) A. Ordinaux B. Ligatures conditionnelles C. Lettres italiques ornées Les polices OpenType peuvent inclure un grand choix de jeux de caractères et de fonctions de mise en page pour fournir une meilleure prise en charge linguistique et un contrôle typographique amélioré. Dans les menus des polices de l’application, le nom des polices OpenType d’Adobe qui prennent en charge les langues d’Europe centrale (CE) contiennent le mot « Pro ». Les polices OpenType qui ne prennent pas en charge les langues d’Europe centrale sont dites « Standard » et comportent un suffixe « Std ». Toutes les polices OpenType peuvent également être installées et utilisées avec les polices PostScript Type 1 et TrueType. Pour plus d’informations sur les polices OpenType, reportez-vous à l’adresse : www.adobe.com/go/opentype_fr. Aperçu des polices Vous pouvez visualiser des échantillons d’une police dans les menus de familles de caractères et de styles de caractères du panneau Caractères ou dans les autres espaces de l’application permettant de choisir les polices. Les icônes suivantes sont utilisées pour désigner différents types de polices : • OpenType • Type 1 • TrueType • Multiple Master • Composite Vous pouvez désactiver la fonction d’aperçu ou changer le corps de caractère des noms de police ou des échantillons de polices dans les préférences de texte. Sélection d’une famille de polices et d’un style de caractère 1 Sélectionnez les caractères ou les objets texte à modifier. Si aucun texte n’est sélectionné, la police s’applique au nouveau texte. 2 Sélectionnez une famille de polices et un style à l’aide du panneau Contrôle, du menu Texte ou du panneau Caractère : • Dans le panneau Contrôle, définissez les options Police et Style de la police. • Dans le menu Texte, sélectionnez un nom dans le sous-menu Police ou Polices récentes. Le sous-menu Police est pratique, car il affiche un aperçu des polices disponibles. UTILISATION D’ADOBE ILLUSTRATOR CS4 338 Texte • Dans le panneau Caractère, choisissez les options Définir la famille de polices et Définir le style de la police. Vous pouvez non seulement sélectionner un nom dans les menus déroulants, mais également cliquer sur le nom actuel et entrer les premiers caractères du nom recherché. Pour modifier le nombre de polices dans le sous-menu Polices récentes, choisissez la commande Edition > Préférences > Texte (Windows) ou Illustrator > Préférences > Texte (Mac OS), puis définissez l’option Nombre de polices récentes. Indication du corps d’un caractère Par défaut, le corps d’un caractère est mesuré en points (un point équivaut à 1/72 de pouce). Vous pouvez spécifier un corps de caractère compris entre 0,1 et 1296 par incréments de 0,001 point. 1 Sélectionnez les caractères ou les objets texte à modifier. Si vous ne sélectionnez pas de texte, le corps de caractère s’applique au nouveau texte. 2 Effectuez l’une des opérations suivantes : • Définissez l’option Corps de police dans le panneau Caractère ou dans la barre de commandes. • Choisissez un corps dans le menu Texte > Corps. Lorsque vous choisissez Autre, vous pouvez entrer un nouveau corps dans le panneau Caractère. Vous pouvez modifier l’unité de mesure des caractères dans la boîte de dialogue Préférences. Recherche et remplacement de polices 1 Choisissez la commande Texte > Rechercher une police. Déplacez la boîte de dialogue Rechercher une police afin de voir tout le texte de votre document. 2 Sélectionnez le nom de la police à rechercher dans la partie supérieure de la boîte de dialogue. La première occurrence de cette police est mise en surbrillance dans la fenêtre de document. 3 Sélectionnez une police de remplacement dans la partie inférieure de la boîte de dialogue. Pour personnaliser la liste des polices de remplacement, utilisez l’une des méthodes suivantes : • Choisissez l’option Document dans le menu déroulant Remplacer par la police du pour répertorier uniquement les polices utilisées dans le document, ou Système pour répertorier toutes les polices de votre ordinateur. • Sélectionnez les types de polices que vous souhaitez inclure dans la liste et désélectionnez ceux que vous ne souhaitez pas inclure. 4 Utilisez l’une des méthodes suivantes : • Cliquez sur le bouton Remplacer pour modifier uniquement la première occurrence de la police sélectionnée. • Cliquez sur le bouton Tout remplacer pour remplacer toutes les occurrences de la police sélectionnée. Une fois toutes les occurrences remplacées dans le document, le nom de la police disparaît de la liste Polices du document. 5 Répétez les étapes 2 à 4 pour rechercher et remplacer une autre police. 6 Cliquez sur le bouton Terminer pour fermer la boîte de dialogue. Remarque : lorsque vous remplacez une police à l’aide de la commande Rechercher une police, tous les autres attributs du texte restent identiques. UTILISATION D’ADOBE ILLUSTRATOR CS4 339 Texte Utilisation de polices manquantes Si un document utilise des polices qui ne sont pas installées sur votre système, un message d’alerte s’affiche à l’ouverture de ce document. Illustrator indique les polices manquantes et les remplace par des polices correspondantes disponibles. • Pour remplacer les polices manquantes par une autre police, sélectionnez le texte utilisant la police manquante et appliquez-lui une autre police disponible. • Pour définir des polices manquantes dans Illustrator, installez-les sur le système ou activez-les à l’aide d’une application de gestion de polices. • Pour afficher en rose les polices remplacées, choisissez la commande Fichier > Format de document, sélectionnez l’option Mettre en évidence les polices substituées (et éventuellement l’option Mettre en évidence les glyphes substitués), puis cliquez sur le bouton OK. Mise en forme de texte Sélection de texte La sélection de caractères permet de modifier et de mettre en forme les caractères à l’aide du panneau Caractère, de leur appliquer des attributs de fond et de contour, mais aussi de modifier leur transparence. Vous pouvez appliquer ces modifications à un caractère, à une plage de caractères ou à tous les caractères d’un objet texte. Lorsque des caractères sont sélectionnés, ils apparaissent en surbrillance dans la fenêtre de document et le mot « Caractères » apparaît dans le panneau Aspect. Lorsque vous sélectionnez un objet texte, vous pouvez appliquer des options globales de mise en forme à tous les caractères de l’objet, y compris des options des panneaux Caractère et Paragraphe, des attributs de fond et de contour et des paramètres de transparence. En outre, vous pouvez appliquer des effets, de nombreux fonds et contours et des masques d’opacité à un objet texte sélectionné. Vous ne pouvez pas effectuer ces opérations si vous sélectionnez des caractères individuellement. Lorsque vous sélectionnez un objet texte, ce dernier apparaît entouré d’un cadre de sélection dans la fenêtre de document et le mot « Texte » apparaît dans le panneau Aspect. La sélection d’un tracé de texte permet de modeler la forme de ce dernier et de lui appliquer des attributs de fond et de contour. Ce niveau de sélection n’est pas disponible pour le texte de point. Lorsqu’un tracé de texte est sélectionné, le mot « Tracé » apparaît dans le panneau Aspect. Voir aussi « Touches permettant de manipuler du texte » à la page 517 « Collection d’outils de sélection » à la page 22 Sélection des caractères ❖ Sélectionnez un outil Texte, puis utilisez l’une des méthodes suivantes : • Faites glisser le pointeur pour sélectionner un ou plusieurs des caractères. Maintenez la touche Maj enfoncée pour étendre ou réduire la sélection. • Placez le pointeur sur un mot, puis cliquez deux fois pour le sélectionner. • Placez le pointeur dans un paragraphe, puis cliquez trois fois pour sélectionner le paragraphe tout entier. • Sélectionnez un ou plusieurs des caractères, puis choisissez la commande Sélection > Tout pour sélectionner tous les caractères de l’objet texte. UTILISATION D’ADOBE ILLUSTRATOR CS4 340 Texte Sélection d’objets texte Lorsque vous sélectionnez un objet texte, vous pouvez appliquer des options globales de mise en forme à tous les caractères de l’objet, y compris des options des panneaux Caractère et Paragraphe, des attributs de fond et de contour et des paramètres de transparence. En outre, vous pouvez appliquer des effets, de nombreux fonds et contours et des masques d’opacité à un objet texte sélectionné. Vous ne pouvez pas effectuer ces opérations si vous sélectionnez des caractères individuellement. Lorsque vous sélectionnez un objet texte, ce dernier apparaît entouré d’un cadre de sélection dans la fenêtre de document et le mot « Texte » apparaît dans le panneau Aspect. ❖ Utilisez l’une des méthodes suivantes : • Dans la fenêtre de document, cliquez sur le texte à l’aide de l’outil Sélection ou Sélection directe en maintenant la touche Maj enfoncée pour sélectionner d’autres objets texte. . Cliquez tout • Dans le panneau Calques, recherchez l’objet texte que vous souhaitez sélectionner, puis cliquez à droite dans la colonne de sélection (entre le bouton cible et la barre de défilement). Maintenez la touche Maj enfoncée et cliquez à droite dans le coin supérieur droit des éléments du panneau Calques pour ajouter ou supprimer des objets dans la sélection existante. • Pour sélectionner tous les objets texte d’un document, choisissez la commande Sélection > Objet > Objets texte. Sélection d’un tracé de texte La sélection d’un tracé de texte permet de modeler la forme de ce dernier et de lui appliquer des attributs de fond et de contour. Ce niveau de sélection n’est pas disponible pour le texte de point. Lorsqu’un tracé de texte est sélectionné, le mot « Tracé » apparaît dans le panneau Aspect. Il est plus facile de sélectionner un tracé de texte en mode Tracés. 1 Sélectionnez l’outil Sélection directe ou Sélection directe progressive . 2 Si l’objet texte est sélectionné, cliquez à l’extérieur de son cadre de sélection pour le désélectionner. 3 Cliquez sur le tracé du texte, en veillant à ne pas cliquer sur les caractères. En effet, si vous cliquez sur un caractère, vous sélectionnez l’objet texte en lieu et place du tracé de texte. Remarque : la préférence Sélection d’objet texte par tracé uniquement détermine l’action des outils de sélection lors de la sélection d’objets texte dans la fenêtre de document. Si cette préférence est sélectionnée, vous devez cliquer directement sur le tracé de texte afin de sélectionner le texte. Lorsqu’elle est désélectionnée, il suffit de cliquer sur le texte ou le tracé pour sélectionner le texte. Pour définir cette préférence, choisissez la commande Edition > Préférences > Texte (Windows) ou Illustrator > Préférences > Texte (Mac OS). Recherche et remplacement de texte 1 Choisissez la commande Edition > Rechercher et remplacer. 2 Saisissez la chaîne de caractères à rechercher et, si nécessaire, la chaîne de remplacement. Vous pouvez choisir divers caractères spéciaux dans les menus déroulants situés à droite des options Rechercher et Remplacer par. 3 Pour personnaliser la recherche de la chaîne de caractères spécifiée, cochez l’une des cases suivantes : Respecter la casse Permet de rechercher uniquement les chaînes de texte comportant les mêmes caractères majuscules et minuscules que le texte saisi dans la zone Rechercher. Rechercher le mot entier Permet de rechercher uniquement les mots entiers correspondant au texte saisi dans la zone Rechercher. UTILISATION D’ADOBE ILLUSTRATOR CS4 341 Texte Rechercher vers l’arrière Permet d’effectuer la recherche dans le fichier de bas en haut selon l’ordre de superposition. Vérifier les calques masqués Permet de rechercher le texte dans les calques masqués. Lorsque cette case n’est pas cochée, Illustrator ignore le texte des calques masqués. Vérifier les calques verrouillés Permet de rechercher le texte dans les calques verrouillés. Lorsque cette case n’est pas cochée, Illustrator ignore le texte des calques verrouillés. 4 Cliquez sur le bouton Rechercher pour lancer la recherche. 5 Si Illustrator trouve une occurrence de la chaîne de caractères, utilisez l’une des méthodes suivantes : • Cliquez sur le bouton Remplacer pour remplacer la chaîne de caractères, puis sur le bouton Suivant pour rechercher l’occurrence suivante. • Cliquez sur le bouton Remplacer et rechercher pour remplacer la chaîne de texte et rechercher l’occurrence suivante. • Cliquez sur le bouton Tout remplacer pour remplacer toutes les occurrences de la chaîne de texte dans le document. 6 Cliquez sur le bouton Terminer pour fermer la boîte de dialogue. Pour rechercher l’occurrence suivante d’une chaîne de texte lorsque la boîte de dialogue Rechercher et remplacer est fermée, choisissez la commande Edition > Suivant. Modification de la couleur et de l’aspect des caractères Vous pouvez modifier la couleur et l’aspect des objets texte en leur appliquant des fonds, des contours, des paramètres de transparence, des effets et des styles graphiques. Vous pouvez modifier le reste du texte tant que vous ne le pixellisez pas. 1 Utilisez l’une des méthodes suivantes : • Pour modifier l’aspect de caractères spécifiques dans un objet texte, sélectionnez ces derniers. • Pour modifier l’aspect de tous les caractères dans un objet texte ou pour appliquer à ce dernier plusieurs fonds et contours, sélectionnez l’objet texte. • Pour appliquer un fond ou un contour à un tracé de texte, sélectionnez ce dernier. 2 Appliquez les fonds, contours, paramètres de transparence, effets et styles graphiques souhaités. Lorsque vous modifiez la couleur d’un objet texte, Illustrator remplace les attributs de chaque caractère composant cet objet. Le panneau Contrôle permet de modifier rapidement la couleur du texte sélectionné. Voir aussi « A propos des attributs d’aspect » à la page 383 Présentation du panneau Caractère Le panneau Caractère (Fenêtre > Texte > Caractère) vous permet d’appliquer des options pour la mise en forme de caractères individuels dans vos documents. Lorsque du texte est sélectionné ou que l’outil Texte est actif, vous pouvez également utiliser les options du panneau Contrôle pour appliquer une mise en forme aux caractères. Une vidéo sur l’utilisation des styles de caractère et de paragraphe est disponible à l’adresse suivante : www.adobe.com/go/vid0047_fr. UTILISATION D’ADOBE ILLUSTRATOR CS4 342 Texte A B C G D H E I F J K Panneau Caractère A. Police B. Style de la police C. Corps de la police D. Crénage E. Echelle horizontale F. Décalage vertical G. Interligne H. Approche I. Echelle verticale J. Rotation des caractères K. Langue A B D C E F A. Police B. Style de la police C. Corps de la police D. Aligner à gauche E. Centrer F. Aligner à droite Par défaut, seules les options les plus fréquemment utilisées apparaissent dans le panneau Caractère. Pour afficher toutes les options, choisissez la commande Afficher les options dans le menu d’options. Vous pouvez également cliquer sur le double triangle de l’onglet du panneau pour passer en revue les différents formats d’affichage. Voir aussi « Touches permettant de manipuler du texte » à la page 517 « Présentation de l’espace de travail » à la page 8 Texte souligné ou barré 1 Sélectionnez le texte à souligner ou à barrer. Si aucun texte n’est sélectionné, le réglage s’applique au nouveau texte. 2 Utilisez l’une des méthodes suivantes : • Pour souligner un texte, cliquez sur le bouton Souligné • Pour barrer un texte, cliquez sur le bouton Barré dans le panneau Caractère. dans le panneau Caractère. L’épaisseur par défaut d’un style souligné ou barré dépend du corps du texte. Application de capitales et de petites capitales au texte Pour les petites capitales, Illustrator utilise automatiquement les petites capitales intégrées à la police, si elles sont disponibles. Sinon, Illustrator reproduit les petites capitales au moyen d’une version réduite des lettres capitales normales. UTILISATION D’ADOBE ILLUSTRATOR CS4 343 Texte Comparaison entre des lettres capitales normales (en haut) et des petites capitales (en bas) 1 Sélectionnez les caractères ou les objets texte à modifier. Si aucun texte n’est sélectionné, le réglage s’applique au nouveau texte. 2 Dans le menu du panneau Caractère, choisissez l’option Tout en capitales ou Petites capitales. Pour préciser la taille des petites capitales, choisissez la commande Fichier > Format de document. Dans la zone de texte Petites capitales, saisissez un pourcentage du corps de la police d’origine pour appliquer une mise en forme en petites capitales au texte (la valeur par défaut est 70 %). Pour modifier les styles de casse du texte en majuscules, minuscules, casse du titre ou casse de la phrase, utilisez la commande Texte > Modifier la casse. Voir aussi « Présentation du panneau Caractère » à la page 341 Modification des styles de casse 1 Sélectionnez les caractères ou les objets texte à modifier. 2 Choisissez l’une des options suivantes dans le sous-menu Texte > Modifier la casse : CAPITALES pour mettre tous les caractères en capitales. Remarque : la commande CAPITALES transforme les ligatures conditionnelles en texte normal. C’est également le cas pour les commandes Première lettre des mots en majuscules et Casse de la phrase lorsqu’une ligature conditionnelle apparaît au début d’un mot. minuscules pour mettre tous les caractères en minuscules. Première lettre des mots en majuscules pour mettre la première lettre de chaque mot en majuscule. Casse de la phrase pour mettre la première lettre de chaque phrase en majuscule. Remarque : la commande Casse de la phrase suppose que le point (.), le point d’exclamation (!) et le point d’interrogation (?) marquent la fin des phrases. L’application de l’option Casse de la phrase peut entraîner des modifications de casse inattendues lorsque ces caractères sont utilisés différemment, par exemple dans des abréviations, des noms de fichiers ou des adresses Internet. De plus, les noms propres peuvent apparaître en minuscules. Si vous utilisez une police OpenType, vous pouvez utiliser l’option de mise en forme Tout en capitales pour créer un texte plus élégant. Voir aussi « Application de capitales et de petites capitales au texte » à la page 342 UTILISATION D’ADOBE ILLUSTRATOR CS4 344 Texte Choix entre guillemets courbes et guillemets droits Les guillemets typographiques, souvent appelés guillemets courbes, sont conçus pour s’harmoniser avec les courbes de la police. Ils sont traditionnellement utilisés pour les guillemets et les apostrophes. Les guillemets droits correspondent en général aux abréviations des unités de mesure comme les pieds et les pouces. ❖ Choisissez la commande Fichier > Format de document, puis effectuez l’une des opérations suivantes et cliquez sur le bouton OK : • Pour utiliser des guillemets droits, décochez la case Utiliser les guillemets typographiques. • Pour utiliser des guillemets typographiques, cochez la case Utiliser les guillemets typographiques, choisissez la langue pour laquelle vous souhaitez définir les guillemets, puis sélectionnez des valeurs pour les options Guillemets doubles et Guillemets simples. Remarque : vous pouvez définir des options de guillemets pour plusieurs langues. Ces guillemets sont appliqués au texte en fonction de la langue affectée à l’aide du panneau Caractère ou de la préférence de langue par défaut. Vous pouvez utiliser la commande Ponctuation typographique pour remplacer les guillemets droits par des guillemets typographiques. Voir aussi « Affectation de langues au texte » à la page 335 « Utilisation de la ponctuation typographique » à la page 347 Définition d’options de lissage pour le texte Lorsque vous enregistrez une illustration au format bitmap (par exemple, JPEG, GIF ou PNG), Illustrator pixellise tous les objets à 72 pixels par pouce et leur applique un lissage. Cependant, si votre illustration contient du texte, les paramètres de lissage par défaut peuvent ne pas produire les résultats escomptés. Illustrator propose plusieurs options spécifiques pour la pixellisation du texte. Pour bénéficier de ces options, pixellisez les objets texte avant d’enregistrer l’illustration. 1 Sélectionnez l’objet Texte et utilisez l’une des méthodes suivantes : • Pour pixelliser le texte de façon permanente, choisissez la commande Objet > Pixellisation. • Pour créer un effet de pixellisation sans modifier la structure sous-jacente de l’objet, choisissez la commande Effet > Pixellisation. 2 Choisissez une option de lissage : Sans Permet de n’appliquer aucun lissage et de conserver les arêtes marquées du texte une fois que ce dernier est pixellisé. Illustration optimisée (suréchantillonnage) Option par défaut permettant de pixelliser tous les objets, y compris le texte, à la résolution spécifiée, et de les lisser. La résolution par défaut est de 300 pixels par pouce. Texte optimisé (suggéré) Permet d’appliquer le lissage le mieux adapté au texte. Le lissage réduit l’apparition des bords crénelés dans l’image pixellisée et donne au texte un aspect plus lisse à l’écran. Cependant, le texte de petite taille peut aussi devenir plus difficile à lire. Création d’exposants ou d’indices On appelle texte en exposant et en indice (ou supérieur et inférieur) tout texte de taille réduite élevé ou abaissé par rapport à la ligne de base de la police. UTILISATION D’ADOBE ILLUSTRATOR CS4 345 Texte Lorsque vous composez du texte en exposant ou en indice, Illustrator applique une valeur de décalage vertical et une taille de police prédéfinies. Les valeurs appliquées sont des pourcentages du corps de police et de l’interligne actuels et sont issues des paramètres dans la section Texte de la boîte de dialogue Format de document. Voir aussi « Polices OpenType » à la page 336 « Présentation du panneau OpenType » à la page 352 Création d’exposants ou d’indices dans les polices classiques 1 Sélectionnez le texte à modifier. Si aucun texte n’est sélectionné, le nouveau texte entré est un exposant ou un indice. 2 Choisissez l’option Supérieure/Exposant ou Inférieure/Indice dans le menu du panneau Caractère. Création d’exposants ou d’indices dans les polices OpenType 1 Sélectionnez les caractères que vous voulez modifier en exposant ou en indice. Si aucun texte n’est sélectionné, le réglage s’applique au nouveau texte. 2 Assurez-vous qu’une police OpenType est sélectionnée. Pour vérifier si une police est de type OpenType, choisissez la commande Texte > Police. L’icône est associée aux polices OpenType. 3 Dans le panneau OpenType, choisissez une option dans le menu déroulant Position. Position par défaut Permet d’utiliser la position par défaut de la police utilisée. Exposant/Supérieure Permet d’utiliser des caractères élevés (s’ils sont disponibles dans la police utilisée). Indice/Inférieure Permet d’utiliser des caractères abaissés (s’ils sont disponibles dans la police utilisée). Numérateur Permet d’utiliser des caractères qui apparaissent sous forme de numérateurs de fractions (s’ils sont disponibles dans la police utilisée). Dénominateur Permet d’utiliser des caractères qui apparaissent sous forme de dénominateurs de fractions (s’ils sont disponibles dans la police utilisée). Modification de la taille et de la position des exposants et des indices ❖ Choisissez la commande Fichier > Format de document, spécifiez les valeurs suivantes pour les options Supérieur/Exposant et Inférieur/Indice, puis cliquez sur le bouton OK : • Dans la zone de texte Taille, saisissez un pourcentage du corps de police pour le texte en indice ou en exposant. • Dans la zone de texte Position, saisissez un pourcentage de l’interligne normal pour indiquer la valeur de décalage de l’indice et de l’exposant. Conversion de texte en texte vectorisé Vous pouvez transformer le texte en un ensemble de textes vectorisés ou de tracés composés que vous pourrez modifier et manipuler comme tout autre objet graphique. Les textes vectorisés sont utiles pour modifier la présentation de grands textes d’affiche, mais ils sont rarement utilisés pour du corps de texte ou tout autre texte de petit format. Les informations relatives à la vectorisation des polices proviennent des fichiers de polices installés sur votre système. Lorsque vous vectorisez du texte, les caractères sont convertis dans leurs positions courantes. Ils conservent tous les attributs de mise en forme et de dessin, tels que leur contour et leur fond. UTILISATION D’ADOBE ILLUSTRATOR CS4 346 Texte A B Modification d’un caractère A. Objet texte d’origine B. Texte vectorisé, dissocié et modifié Remarque : vous ne pouvez pas vectoriser les polices bitmap ou protégées. Lorsque vous convertissez du texte en texte vectorisé, le texte perd les renseignements qu’il contient, c’est-à-dire les instructions intégrées aux polices pour modifier leur forme et permettre à votre système de les afficher ou de les imprimer de façon optimale, quelle que soit leur taille. Si vous souhaitez effectuer une mise à l’échelle du texte, modifiez le corps de caractère avant de procéder à la conversion. Vous devez convertir tout le texte d’une sélection ; vous ne pouvez pas convertir une seule lettre dans une chaîne de texte. Pour convertir une seule lettre dans un texte vectorisé, vous devez créer un objet texte distinct contenant uniquement cette lettre. 1 Sélectionnez l’objet texte. 2 Choisissez Texte > Vectoriser. Choix d’un style de nombre dans les polices OpenType 1 Pour modifier le style des nombres existants, sélectionnez les caractères ou les objets texte à modifier. Si aucun texte n’est sélectionné, le réglage s’applique au nouveau texte. 2 Assurez-vous qu’une police OpenType est sélectionnée. 3 Dans le panneau OpenType, choisissez une option dans le menu déroulant Chiffre. Chiffre par défaut Permet d’utiliser le style par défaut de la police utilisée. Chiffres alignés tabulaires Permet d’utiliser des chiffres de pleine hauteur et d’une même largeur (si disponible pour la police utilisée). Cette option est appropriée lorsque les chiffres doivent être alignés d’une ligne à l’autre, dans des tableaux par exemple. Chiffres alignés proportionnels Permet d’utiliser des chiffres de pleine hauteur avec des largeurs variables (si disponible pour la police utilisée). Cette option est recommandée dans un texte tout en capitales. Chiffres elzéviriens proportionnels Permet d’utiliser des chiffres de hauteur et de largeur variables (si disponible pour la police utilisée). Cette option est recommandée pour donner aux textes n’utilisant pas de capitales un aspect à la fois élégant et sophistiqué. Chiffres elzéviriens tabulaires Permet d’utiliser des chiffres de hauteur variable avec des largeurs fixes égales (si disponible pour la police utilisée). Cette option est recommandée pour obtenir l’aspect classique des chiffres elzéviriens, mais en les alignant dans des colonnes, dans un rapport annuel par exemple. UTILISATION D’ADOBE ILLUSTRATOR CS4 347 Texte Voir aussi « Polices OpenType » à la page 336 « Présentation du panneau OpenType » à la page 352 Mise en forme des fractions et des ordinaux dans les polices OpenType Lorsque vous utilisez une police OpenType, vous pouvez mettre en forme automatiquement les nombres ordinaux avec des caractères en exposant (par exemple, ). Les caractères tels que le « a » et le « o » en exposant dans les mots espagnols segunda ( ) et segundo ( ) sont également affichés de manière correcte. Vous pouvez également convertir des nombres séparés par une barre oblique (comme 1/2) en fraction (comme ). 1 Sélectionnez les caractères ou les objets texte auxquels vous souhaitez appliquer le paramètre. Si aucun texte n’est sélectionné, le réglage s’applique au nouveau texte. 2 Assurez-vous qu’une police OpenType est sélectionnée. 3 Dans le panneau OpenType, cliquez sur le bouton Ordinaux pour activer ou désactiver les ordinaux ou sur le bouton Fractions pour activer ou désactiver les fractions. Ces boutons n’ont d’effet que si la police comporte des ordinaux et des fractions. Voir aussi « Polices OpenType » à la page 336 « Présentation du panneau OpenType » à la page 352 Utilisation de la ponctuation typographique La commande Ponctuation typographique recherche les signes de ponctuation entrés au clavier et les remplace par des équivalents typographiques. Vous pouvez également utiliser la commande Ponctuation typographique pour insérer globalement des ligatures et des fractions, si la police contient ces caractères. Si vous utilisez une police OpenType, affichez les ligatures et les fractions à l’aide du panneau OpenType et non de la boîte de dialogue Ponctuation typographique. 1 Pour remplacer des caractères d’un texte spécifique et non de tout le texte du document, sélectionnez les objets texte ou caractères souhaités. 2 Choisissez la commande Texte > Ponctuation typographique. 3 Choisissez une ou plusieurs des options de ponctuation typographique suivantes : Ligatures ff, fi, ffi Permet de transformer en ligatures les combinaisons de lettres ff, fi ou ffi. Ligatures ff, fl, ffl Permet de transformer en ligatures les combinaisons de lettres ff, fl ou ffl. Guillemets typographiques Permet de remplacer les guillemets droits par des guillemets courbes. Remarque : l’option Guillemets typographiques remplace toujours les guillemets droits par des guillemets courbes, quels que soient les paramètres Guillemets doubles et Guillemets simples définis dans la boîte de dialogue Format de document. Espaces simples Permet d’éliminer les espaces multiples après un point. Tirets 1 cadratin et 1/2 cadratin Permet de remplacer un tiret double du clavier par un tiret 1/2 cadratin et un tiret triple par un tiret cadratin. Points de suspension Permet de remplacer trois points de suite (...) par des points de suspension typographiques. UTILISATION D’ADOBE ILLUSTRATOR CS4 348 Texte Fractions mathématiques Permet de remplacer les fractions écrites en plusieurs caractères par leurs équivalents en un seul caractère. 4 Choisissez l’option Document entier pour remplacer les symboles de texte dans tout le fichier ou Sélection seule pour remplacer les symboles uniquement dans le texte sélectionné. 5 (Facultatif) Cochez la case Indiquer les résultats pour afficher le nombre de symboles remplacés. 6 Cliquez sur le bouton OK pour rechercher et remplacer les caractères sélectionnés. Voir aussi « Utilisation de ligatures et de variantes contextuelles » à la page 353 Espacement des lignes et des caractères Définition de l’interligne L’espace vertical entre les lignes de texte est appelé interligne. L’interligne se mesure par la distance entre la base d’une ligne de texte et la base de la ligne située au-dessus. La ligne de base désigne la ligne invisible sur laquelle reposent la plupart des lettres. L’option d’interligne automatique par défaut définit l’interligne à 120 % de la taille de police (par exemple, une interligne de 12 points pour un texte de 10 points). Lorsque l’interligne automatique est utilisé, la valeur d’interligne apparaît entre parenthèses dans le menu d’interligne du panneau Caractère. Vous pouvez modifier ce paramètre par défaut en choisissant l’option Justification dans le menu du panneau Paragraphe et en indiquant un pourcentage compris entre 0 et 500. Par défaut, l’interligne est un attribut de caractère : vous pouvez donc appliquer plusieurs valeurs d’interligne dans un même paragraphe. La valeur d’interligne la plus élevée dans une ligne de texte détermine l’interligne de cette ligne. Remarque : lorsque vous utilisez du texte asiatique horizontal, vous pouvez indiquer la méthode retenue pour mesurer les interlignes, de ligne de base à ligne de base ou du sommet d’une ligne au sommet de la suivante 1 Sélectionnez les caractères ou les objets texte à modifier. Si aucun texte n’est sélectionné, l’interligne s’applique au nouveau texte. 2 Dans le panneau Caractère, définissez l’option Interligne ( pour un texte vertical). Décalage vertical Vous pouvez utiliser le décalage vertical pour déplacer les caractères sélectionnés vers le haut ou vers le bas par rapport à la ligne de base du texte. Le décalage vertical est particulièrement utile lorsque vous composez à la main des fractions ou que vous réglez la position d’une police d’image. 1 Sélectionnez les caractères ou les objets texte à modifier. Si aucun texte n’est sélectionné, le décalage s’applique au nouveau texte. 2 Définissez l’option Décalage vertical dans le panneau Caractère. Les valeurs positives déplacent la ligne de base du caractère au-dessus de la ligne de base de la ligne et les valeurs négatives la déplacent au-dessous. UTILISATION D’ADOBE ILLUSTRATOR CS4 349 Texte -6 -2 0 2 6 Texte avec différentes valeurs de décalage vertical Crénage et approche Le crénage consiste à augmenter ou à diminuer l’espace entre certaines paires de lettres spécifiques. L’approche consiste à agrandir ou à réduire l’espacement entre les caractères dans un texte sélectionné ou un bloc de texte entier. Vous pouvez automatiquement définir le crénage d’un texte à l’aide des fonctions de crénage métrique ou optique. Le crénage métrique (également appelé crénage auto) utilise des paires de caractères comprises dans la plupart des polices. Les paires de caractères contiennent des informations sur l’espacement entre des paires de caractères précises. En voici quelques exemples : LA, P., To, Try, Ta, Tu, Te, Ty, Wa, WA, We, Wo, Ya et Yo. Le crénage métrique est défini par défaut pour s’appliquer automatiquement à des paires précises lorsque vous importez ou saisissez du texte. Certaines polices comprennent des spécifications de paires de caractères fiables. Toutefois, si une police comporte uniquement un crénage intégré réduit ou ne comporte pas de crénage, ou encore si vous utilisez deux polices ou deux corps différents dans un ou plusieurs mots d’une ligne, vous pouvez utiliser l’option de crénage optique. Le crénage optique ajuste l’espacement entre des caractères adjacents en fonction de leur forme. A B C D E Options de crénage et d’approche A. Texte d’origine B. Texte avec crénage optique C. Texte avec crénage manuel entre le W et le a D. Texte avec approche E. Crénage et approche cumulés Vous pouvez également avoir recours au crénage manuel, idéal pour ajuster l’espacement entre deux lettres. L’approche et le crénage manuel peuvent être associés, ce qui vous permet de régler d’abord individuellement des paires de lettres, puis de resserrer ou d’écarter un bloc de texte sans modifier le crénage relatif des paires de lettres. Lorsque vous cliquez pour placer le point d’insertion entre deux lettres, les valeurs de crénage s’affichent dans le panneau Caractère. Les valeurs de crénage métrique et optique (ou paires de caractères définies) sont indiquées entre parenthèses. De la même façon, si vous sélectionnez un mot ou une suite de lignes de texte, les valeurs d’approche s’affichent dans ce même panneau. L’approche et le crénage sont mesurés en 1/1000 de cadratin, une unité de mesure relative au corps du caractère utilisé. Dans une police de 6 points, 1 cadratin est égal à 6 points. Dans une police de 10 points, 1 cadratin est égal à 10 points. Le crénage et l’approche sont strictement proportionnels au corps de texte affiché. Remarque : les valeurs de crénage et d’approche peuvent s’appliquer au texte japonais, mais ces options servent, en principe, à ajuster l’aki entre des caractères romains. UTILISATION D’ADOBE ILLUSTRATOR CS4 350 Texte Pour régler le crénage ❖ Effectuez l’une des opérations suivantes : • Pour appliquer les informations de crénage intégrées d’une police à un texte sélectionné, choisissez l’option de crénage Auto ou Métrique dans le panneau Caractère. • Pour ajuster automatiquement l’espacement entre des caractères sélectionnés, en fonction de leur forme, choisissez l’option de crénage Optique dans le panneau Caractère. • Pour ajuster manuellement le crénage, placez un point d’insertion entre deux caractères, puis choisissez l’option de crénage souhaitée dans le panneau Caractère. (Si une suite de texte est sélectionnée, vous ne pouvez pas définir manuellement le crénage des caractères. Utilisez dans ce cas l’approche.) Appuyez sur les touches Alt + Touche Gauche/Droite (Windows) ou Option + Touche Gauche/Droite (Mac OS) pour augmenter ou diminuer le crénage entre deux caractères. • Pour désactiver le crénage du texte sélectionné, définissez la valeur 0 (zéro) pour l’option Crénage dans le panneau Caractère. Pour régler l’approche 1 Sélectionnez la suite de caractères ou les objets texte à ajuster. 2 Définissez l’option Approche dans le panneau Caractère. Activation ou désactivation des chasses fractionnaires Par défaut, le logiciel utilise les chasses fractionnaires entre les caractères. Ceci signifie que l’espacement entre les caractères varie, n’utilisant parfois que des fractions de pixels. Dans la plupart des cas, les chasses fractionnaires constituent la meilleure solution pour le rendu et la lisibilité du texte. Toutefois, pour le texte de petit corps (inférieur à 20 points) affiché en ligne, elles peuvent provoquer un espacement trop restreint ou trop grand qui rend la lecture difficile. Désactivez les chasses fractionnaires lorsque vous voulez utiliser un espace fixe en incréments de pixels entiers et empêcher ainsi le texte de petite taille d’être trop rapproché. La fonction de chasse fractionnaire s’applique à tous les caractères d’un calque de texte. Cette fonction ne peut pas être activée uniquement pour les caractères sélectionnés. ❖ Effectuez l’une des opérations suivantes : • Pour définir un espace en incréments de pixels entiers pour tout le document, sélectionnez Modèle système dans le menu du panneau Caractère. • Pour réactiver la chasse fractionnaire, sélectionnez Chasse fractionnaire dans le menu du panneau Caractère. Caractères spéciaux A propos des jeux de caractères et des variantes de glyphes Les polices comprennent de nombreux caractères en plus de ceux qui figurent sur votre clavier. En fonction de la police, ces caractères peuvent inclure des ligatures, des fractions, des lettres italiques ornées, des ornements, des ordinaux, des variantes de titrage et des variantes stylistiques, des indices et des exposants, mais aussi des chiffres elzéviriens alignés et non alignés. Un glyphe désigne la forme spécifique d’un caractère. Par exemple, dans certaines polices, la lettre capitale A est disponible sous plusieurs formes, par exemple lettre italique ornée et petite capitale. UTILISATION D’ADOBE ILLUSTRATOR CS4 351 Texte Vous pouvez insérer des variantes de glyphes de deux manières : • Le panneau Glyphes permet d’afficher et d’insérer des glyphes de n’importe quelle police. • Le panneau OpenType permet de définir des règles d’utilisation des glyphes. Par exemple, vous pouvez indiquer que vous voulez utiliser des ligatures, des caractères de titrage et des fractions dans un bloc de texte donné. Il est plus facile d’utiliser le panneau OpenType que d’insérer un par un des glyphes, et vous obtenez un résultat plus homogène. Le panneau ne s’applique toutefois qu’aux polices OpenType. Présentation du panneau Glyphes Le panneau Glyphes (Fenêtre > Texte > Glyphes) permet de visualiser les glyphes dans une police et d’insérer des glyphes spécifiques dans le document. Par défaut, le panneau Glyphes contient tous les glyphes associés à la police sélectionnée. Vous pouvez modifier la police en sélectionnant une autre famille de polices et un autre style en bas du panneau. Si des caractères sont sélectionnés dans le document, vous pouvez afficher d’autres caractères en sélectionnant l’option Variantes pour la sélection dans le menu déroulant Afficher situé en haut du panneau. A B C D Panneau Glyphes A. Menu Afficher B. Famille de polices C. Style de la police D. Boutons de zoom Lorsque vous sélectionnez une police OpenType dans le panneau Glyphes, vous pouvez limiter l’affichage à certains types de glyphes dans le panneau en sélectionnant une catégorie dans le menu Afficher. Vous pouvez également afficher un menu déroulant de variantes de glyphes en cliquant sur le triangle dans l’angle inférieur droit des zones de glyphes lorsque cela est applicable. Menu déroulant de variantes de glyphes Une vidéo sur l’utilisation des panneaux Glyphes et OpenType est disponible à l’adresse suivante : www.adobe.com/go/vid0048_fr. Voir aussi « Présentation de l’espace de travail » à la page 8 UTILISATION D’ADOBE ILLUSTRATOR CS4 352 Texte Insertion ou remplacement d’un caractère à l’aide du panneau Glyphes 1 Pour insérer un caractère, cliquez sur un outil Ecriture afin de positionner le point d’insertion là où vous souhaitez entrer le caractère, puis cliquez deux fois sur le caractère de votre choix dans le panneau Glyphes. 2 Pour remplacer un caractère, sélectionnez Variantes pour la sélection dans le menu déroulant Affichage, puis sélectionnez un caractère dans votre document à l’aide d’un outil Ecriture. Cliquez deux fois sur un glyphe dans le panneau Glyphes, le cas échéant. Remarque : des options de remplacement supplémentaires sont disponibles pour les glyphes asiatiques. Présentation du panneau OpenType Le panneau OpenType (Fenêtre > Texte > OpenType) permet d’indiquer le mode d’application des caractères de remplacement pour les polices OpenType. Par exemple, vous pouvez indiquer que vous souhaitez utiliser des ligatures standard dans tout nouveau texte ou texte existant. Les fonctions proposées par les polices OpenType sont très diverses. Les options du panneau OpenType ne sont pas toujours toutes disponibles. Pour afficher les caractères d’une police, utilisez le panneau Glyphes. I J K A B C D E F G H Panneau OpenType A. Ligatures standard B. Variantes contextuelles C. Ligatures conditionnelles D. Lettre italique ornée E. Variantes stylistiques F. Variantes de titrage G. Ordinaux H. Fractions I. Menu du panneau J. Style de chiffre K. Style de caractère Remarque : d’autres fonctions peuvent être disponibles pour les polices OpenType asiatiques. D’autres commandes et options sont accessibles à partir du menu du panneau OpenType, situé dans l’angle supérieur droit du panneau. Une vidéo sur l’utilisation des panneaux Glyphes et OpenType est disponible à l’adresse suivante : www.adobe.com/go/vid0048_fr. Voir aussi « Définition des attributs des polices OpenType asiatiques » à la page 369 « Présentation de l’espace de travail » à la page 8 Mise en surbrillance des variantes de glyphes dans le texte 1 Choisissez la commande Fichier > Format de document, puis choisissez l’option Texte dans le menu déroulant situé dans la partie supérieure de la boîte de dialogue. 2 Cochez la case Glyphes substitués, puis cliquez sur le bouton OK. Les glyphes substitués dans le texte sont mis en surbrillance. UTILISATION D’ADOBE ILLUSTRATOR CS4 353 Texte Utilisation de ligatures et de variantes contextuelles Les ligatures sont des caractères de remplacement typographiques pour certaines paires de lettres. La plupart des polices comprennent des ligatures pour les paires de lettres standard telles que fi, fl, ff, ffi et ffl. Par ailleurs, certaines polices comprennent des ligatures conditionnelles pour des paires de lettres telles que ct, st et ft. Bien que les caractères des ligatures semblent attachés, ils sont entièrement modifiables et ne sont pas signalés comme erreur par le correcteur orthographique. Les variantes contextuelles sont des caractères de remplacement proposés dans certains types de caractères d’écriture pour améliorer la liaison des lettres. Par exemple, lorsque vous utilisez la police Caflisch Script Pro avec les variantes contextuelles activées, la paire « bl » dans le mot « bleu » est attachée comme si elle était écrite à la main. 1 Sélectionnez les caractères ou les objets texte auxquels vous souhaitez appliquer le paramètre. Si aucun texte n’est sélectionné, le réglage s’applique au nouveau texte. 2 Assurez-vous qu’une police OpenType est sélectionnée. 3 Dans le panneau OpenType, utilisez l’une des méthodes suivantes : • Cliquez sur le bouton Ligatures standard pour activer ou désactiver les ligatures dans les paires de caractères standard (fi, fl, ff, ffi et ffl, par exemple). • Cliquez sur le bouton Ligatures conditionnelles pour activer ou désactiver les ligatures facultatives (si disponible dans la police actuelle). • Cliquez sur le bouton Variantes contextuelles pour activer ou désactiver les variantes contextuelles (si disponible dans la police actuelle). Voir aussi « Polices OpenType » à la page 336 « Présentation du panneau OpenType » à la page 352 Utilisation de lettres italiques ornées, de variantes de titrage et de variantes stylistiques De nombreuses polices OpenType comportent des caractères stylisés qui permettent d’ajouter des éléments décoratifs au texte. Les lettres italiques ornées représentent des caractères comportant des fioritures exagérées. Les variantes de titrage représentent des caractères (généralement tous en capitales) conçus pour être utilisés dans des présentations de grande taille, comme les titres. Les variantes stylistiques sont des caractères stylisés qui créent un effet purement esthétique. 1 Sélectionnez les caractères ou les objets texte auxquels vous souhaitez appliquer le paramètre. Si aucun texte n’est sélectionné, le réglage s’applique au nouveau texte. 2 Assurez-vous qu’une police OpenType est sélectionnée. 3 Dans le panneau OpenType, utilisez l’une des méthodes suivantes : • Cliquez sur le bouton Lettre italique ornée pour activer ou désactiver les caractères italiques ornés (si disponible dans la police utilisée). • Cliquez sur le bouton Variantes stylistiques pour activer ou désactiver les variantes stylistiques (si disponible dans la police utilisée). • Cliquez sur le bouton Variantes de titrage pour activer ou désactiver les variantes de titrage (si disponibles dans la police utilisée). UTILISATION D’ADOBE ILLUSTRATOR CS4 354 Texte Voir aussi « Polices OpenType » à la page 336 « Présentation du panneau OpenType » à la page 352 Affichage ou masquage de caractères non imprimables Parmi les caractères non imprimables figurent notamment les retours forcés à la ligne, sauts de ligne, tabulations, espaces, espaces insécables, caractères à double octet (y compris les espaces), tirets optionnels et caractères de fin de texte. Pour afficher les caractères lors de la mise en forme et de la modification du texte, choisissez la commande Texte > Afficher les caractères masqués. Une coche indique que les caractères non imprimables sont visibles. Mise en forme des paragraphes Présentation du panneau Paragraphe Le panneau Paragraphe (Fenêtre > Texte > Paragraphe) permet de modifier la mise en forme des colonnes et des paragraphes. Lorsque du texte est sélectionné ou que l’outil Texte est actif, vous pouvez également utiliser les options du panneau Contrôle pour mettre en forme des paragraphes. Une vidéo sur l’utilisation des styles de caractère et de paragraphe est disponible à l’adresse suivante : www.adobe.com/go/vid0047_fr. A B F C D G E Panneau Paragraphe (toutes options visibles) A. Alignement et justification B. Retrait à gauche C. Retrait de 1re ligne à gauche D. Espace avant le paragraphe E. Césure F. Retrait à droite G. Espace après le paragraphe A B C D E F A. Police B. Style de la police C. Corps de la police D. Aligner à gauche E. Centrer F. Aligner à droite Par défaut, seules les options les plus fréquemment utilisées apparaissent dans le panneau Paragraphe. Pour afficher toutes les options, choisissez l’option Afficher les options dans le menu du panneau. Vous pouvez également cliquer sur le double triangle de l’onglet du panneau pour passer en revue les différents formats d’affichage. Voir aussi « Présentation de l’espace de travail » à la page 8 « Touches permettant de manipuler du texte » à la page 517 UTILISATION D’ADOBE ILLUSTRATOR CS4 355 Texte Alignement du texte Le texte captif ou curviligne peut être aligné sur un ou deux bords d’un tracé de texte. 1 Sélectionnez l’objet texte ou insérez le curseur dans le paragraphe à modifier. Si vous ne sélectionnez pas d’objet texte ou n’insérez pas le curseur dans un paragraphe, l’alignement s’applique au nouveau texte. 2 Dans le panneau Contrôle ou Paragraphe, cliquez sur un bouton d’alignement. Justification du texte Le texte est justifié lorsqu’il est aligné sur les deux bords. Vous pouvez justifier tout le texte d’un paragraphe et choisir d’inclure ou d’exclure la dernière ligne. 1 Sélectionnez l’objet texte ou insérez le curseur dans le paragraphe à justifier. Si vous ne sélectionnez pas d’objet texte ou n’insérez pas le curseur dans un paragraphe, la justification s’applique au nouveau texte. 2 Dans le panneau Paragraphe, cliquez sur un bouton de justification. Définition de l’intermots et de l’interlettrage dans un texte justifié Vous pouvez contrôler avec précision la gestion par les applications Adobe de l’interlettrage, de l’intermots et de la mise à l’échelle des caractères. Le réglage de l’espacement est particulièrement utile avec du texte justifié, bien qu’il soit également possible de régler l’espacement d’un texte non justifié. 1 Insérez le pointeur dans le paragraphe à modifier ou sélectionnez un cadre ou objet texte pour modifier tous ses paragraphes. 2 Choisissez Justification dans le menu du panneau Paragraphe. 3 Saisissez des valeurs dans les zones Intermots, Interlettrage et Mise à l’échelle glyphe. Les valeurs Minimum et Maximum définissent une plage d’espacement acceptable pour les paragraphes justifiés uniquement. La valeur Optimum définit l’espacement souhaité pour les paragraphes justifiés et non justifiés : Intermots Espace entre les mots créé en appuyant sur la barre d’espace. Les valeurs d’intermots sont comprises entre 0 % et 1 000 %. Une valeur de 100 % indique qu’aucun espacement supplémentaire n’est inséré entre les mots. Interlettrage Distance entre les lettres, valeurs de crénage ou d’approche comprises. Les valeurs d’interlettrage peut varier de -100 % à 500 % : à 0 %, aucun espace n’est ajouté entre les lettres ; à 100 %, une largeur d’espace complet est ajoutée entre les lettres. Mise à l’échelle du glyphe Chasse des caractères (un glyphe est un caractère de n’importe quelle police). La mise à l’échelle du glyphe peut varier de 50 % à 200 %. Les options d’espacement s’appliquent toujours à un paragraphe entier. Pour modifier l’espacement de quelques caractères seulement, utilisez l’option Approche. 4 Définissez l’option Justification d’un seul mot pour indiquer le type de justification appliqué aux paragraphes d’un seul mot. Il arrive que les colonnes étroites contiennent un seul mot sur une ligne. Si la justification entière est définie pour le paragraphe, un seul mot sur une ligne peut apparaître trop étiré. Vous pouvez choisir de centrer ce mot ou de l’aligner à droite ou à gauche dans la colonne. UTILISATION D’ADOBE ILLUSTRATOR CS4 356 Texte Mise en retrait d’un texte Le retrait correspond à l’espace entre le texte et le contour d’un objet texte. Le retrait spécifié s’applique uniquement aux paragraphes sélectionnés, ce qui permet de leur affecter très facilement des valeurs différentes. Vous pouvez définir les retraits à l’aide des panneaux Tabulations, Contrôle ou Paragraphe. Lorsque vous manipulez du texte captif, vous pouvez également contrôler le retrait à l’aide de tabulations ou en modifiant la marge intérieure de l’objet texte. Lors de la manipulation de texte japonais, vous pouvez utiliser le paramètre Mojikumi au lieu du panneau Paragraphe pour définir le retrait de la première ligne. Si vous indiquez le retrait de la première ligne dans le panneau Paragraphe et spécifiez des paramètres Mojikumi pour ce retrait, le texte est placé à l’intérieur des deux retraits cumulés. Voir aussi « Présentation du panneau Paragraphe » à la page 354 « Modification de la marge autour de la zone de texte » à la page 324 Définition de retraits à l’aide du panneau Paragraphe 1 A l’aide de l’outil Texte , cliquez dans le paragraphe à mettre en retrait. 2 Effectuez les modifications de retrait appropriées dans le panneau Paragraphe. Vous pouvez, par exemple, utiliser l’une des méthodes suivantes : • Pour appliquer un retrait de 1 pica à un paragraphe entier, entrez une valeur (par exemple, 1p) dans la zone Retrait à gauche . • Pour appliquer un retrait de 1 pica à la première ligne d’un paragraphe, entrez une valeur (par exemple 1p) dans la zone Retrait de 1re ligne à gauche . • Pour créer un retrait négatif de 1 pica, entrez une valeur positive (par exemple 1p) dans la zone Retrait à gauche et une valeur négative (par exemple -1p) dans la zone Retrait de 1re ligne à gauche. Définition d’un retrait à l’aide du panneau Tabulations 1 A l’aide de l’outil Texte , cliquez dans le paragraphe à mettre en retrait. 2 Dans le panneau Tabulations, utilisez l’une des méthodes suivantes sur les marques de retrait : • Faites glisser le repère supérieur pour mettre en retrait la première ligne de texte. Faites glisser le repère inférieur pour mettre en retrait toutes les lignes de texte sauf la première. Maintenez la touche Ctrl (Windows) ou Commande (Mac OS) enfoncée tout en faisant glisser le repère inférieur pour déplacer les deux repères et mettre en retrait tout le paragraphe. Retrait de première ligne (à gauche) et aucun retrait (à droite) UTILISATION D’ADOBE ILLUSTRATOR CS4 357 Texte • Sélectionnez la marque du haut et entrez une valeur dans le champ X afin de mettre en retrait la première ligne de texte. Sélectionnez le repère inférieur et saisissez une valeur dans le champ X afin de déplacer tout sauf la première phrase. Création d’un retrait négatif Dans un retrait négatif, toutes les lignes d’un paragraphe sont en retrait, excepté la première ligne. Les retraits négatifs sont particulièrement utiles pour ajouter des images texte au début d’un paragraphe ou pour créer une liste à puces. Aucun retrait (à gauche) et retrait négatif (à droite) 1 A l’aide de l’outil Texte , cliquez dans le paragraphe à mettre en retrait. 2 Dans le panneau Contrôle ou Tabulations, spécifiez une valeur de retrait négatif supérieure à zéro. 3 Pour spécifier une valeur négative de retrait à gauche de première ligne, utilisez l’une des méthodes suivantes : • Dans le panneau Paragraphe, entrez une valeur négative pour le retrait à gauche de la première ligne . • Dans le panneau Tabulations, faites glisser le repère supérieur vers la gauche ou le repère inférieur vers la droite. Modification de l’espacement des paragraphes 1 Insérez le curseur dans le paragraphe à modifier ou sélectionnez un objet texte pour modifier tous ses paragraphes. Si vous n’insérez pas le curseur dans un paragraphe ou ne sélectionnez pas d’objet texte, le réglage s’applique au nouveau texte. 2 Dans le panneau Paragraphe, entrez les valeurs pour les options Espace avant le paragraphe ( après le paragraphe ( ou ). ou ) et Espace Remarque : si un paragraphe commence en haut d’une colonne, aucun espace supplémentaire n’est inséré avant ce paragraphe. Dans ce cas, vous pouvez augmenter l’interligne de la première ligne du paragraphe ou modifier la marge intérieure de l’objet texte. Voir aussi « Présentation du panneau Paragraphe » à la page 354 « Définition de l’interligne » à la page 348 Ponctuation hors justification La fonction de ponctuation hors justification lisse les bords d’un texte en déplaçant les signes de ponctuation en dehors des marges du paragraphe. UTILISATION D’ADOBE ILLUSTRATOR CS4 358 Texte Comparaison entre un paragraphe sans ponctuation hors justification (à gauche) et un paragraphe avec ponctuation hors justification (à droite) Illustrator comporte les options suivantes de ponctuation hors justification : Ponctuation hors justification romaine Permet de contrôler l’alignement des signes de ponctuation pour un paragraphe donné. Lorsque cette option est activée, les caractères suivants apparaissent à 100 % hors des marges : apostrophes, guillemets, traits d’union, points et virgules. Les caractères suivants apparaissent à 50 % en dehors des marges : astérisques, tildes, points de suspension, tirets demi-cadratins, tirets cadratins, deux-points, points-virgules. Pour appliquer ce paramètre, insérez le curseur dans le paragraphe et sélectionnez l’option Ponctuation hors justification romaine dans le menu du panneau Paragraphe. Alignement optique des marges Permet de contrôler l’alignement des signes de ponctuation pour tous les paragraphes d’un objet texte. Lorsque cette option est activée, les signes de ponctuation romaine, ainsi que les bords des lettres (comme W et A) débordent des marges du texte, faisant paraître ce dernier aligné. Pour appliquer ce paramètre, sélectionnez l’objet texte et choisissez la commande Texte > Alignement optique des marges. Burasagari Permet de contrôler l’alignement des signes de ponctuation codés sur deux octets (disponibles dans les polices chinoises, japonaises et coréennes). Les options Ponctuation hors justification romaine et Alignement optique des marges n’influent pas sur ces signes de ponctuation. L’alignement du paragraphe détermine la marge pour laquelle la ponctuation est hors justification. Pour les paragraphes alignés à gauche et à droite, la ponctuation est hors justification dans les marges gauche et droite. Pour les paragraphes alignés en haut et en bas, la ponctuation est hors justification dans les marges supérieure et inférieure. Pour les paragraphes centrés et justifiés, la ponctuation est hors justification dans les deux marges. Remarque : lorsqu’un caractère de ponctuation est suivi d’un guillemet, les deux caractères sont en retrait. Voir aussi « Présentation du panneau Paragraphe » à la page 354 « Définition d’une option Burasagari » à la page 377 UTILISATION D’ADOBE ILLUSTRATOR CS4 359 Texte Césure et sauts de ligne Réglage automatique de la césure Les paramètres sélectionnés pour la césure agissent sur l’espacement horizontal des lignes et l’attrait esthétique du texte sur la page. Les options de césure déterminent dans quelle mesure les mots sont coupés, ainsi que les césures autorisées le cas échéant. 1 Pour définir une césure automatique, utilisez l’une des méthodes suivantes : • Pour activer ou désactiver la césure automatique, sélectionnez ou désélectionnez l’option Césure dans le panneau Paragraphe. • Pour appliquer la césure à des paragraphes précis, commencez par sélectionner uniquement les paragraphes à modifier. • Pour choisir un dictionnaire de césure, sélectionnez une langue dans le menu de langue au bas du panneau Caractère. 2 Choisissez Césure dans le menu du panneau Paragraphe, puis définissez les options suivantes : Mots de plus de _ lettres Indique le nombre minimum de caractères à respecter pour les mots coupés. Après les _ premières lettres et Avant les _ dernières lettres Indique le nombre minimum de caractères à conserver au début ou à la fin d’un mot avec césure. Par exemple, en définissant la valeur 3, le mot aromatique serait coupé en aromatique au lieu de a-romatique ou aroma-tique. Limite de césure Indique le nombre maximum de lignes consécutives sur lesquelles la césure peut se produire. La valeur zéro permet un nombre illimité de césures consécutives en fin de ligne. Zone de césure Définit une distance, à partir du bord droit d’un paragraphe, délimitant une portion de la ligne n’admettant pas la césure. La valeur 0 permet tous les cas de césure. Cette option s’applique uniquement lors de l’utilisation du compositeur ligne par ligne Adobe. Couper les mots en capitales Empêche la césure des mots en capitales. Remarque : les paramètres de césure ne s’appliquent qu’aux caractères romains ; les caractères codés sur deux octets disponibles dans les polices chinoises, japonaises et coréennes ne sont pas concernés. Utilisation du dictionnaire de césure Illustrator utilise des dictionnaires de langue Proximity pour déterminer les césures. Ces dictionnaires permettent de définir une langue différente pour chaque caractère de texte. Vous pouvez sélectionner un dictionnaire par défaut et le personnaliser dans la boîte de dialogue Préférences. 1 Choisissez la commande Edition > Préférences > Césure (Windows) ou Illustrator > Préférences > Césure (Mac OS). 2 Utilisez l’une des méthodes suivantes : • Pour choisir un dictionnaire de césure par défaut, choisissez une option dans le menu déroulant Langue par défaut, puis cliquez sur le bouton OK. • Pour ajouter un mot à la liste des exceptions, saisissez-le dans la zone Nouvelle entrée, puis cliquez sur le bouton Ajouter. • Pour supprimer un mot de la liste des exceptions, sélectionnez-le, puis cliquez sur le bouton Supprimer. UTILISATION D’ADOBE ILLUSTRATOR CS4 360 Texte Empêcher la coupure des mots Vous pouvez empêcher la coupure de mots en fin de ligne, par exemple lorsqu’il s’agit de noms propres ou de termes dont la césure pourrait prêter à confusion. Il est, en outre, possible de conserver plusieurs mots ou groupes de mots ensemble ; des initiales suivies d’un nom de famille, par exemple. 1 Sélectionnez les caractères qui ne doivent pas être coupés. 2 Choisissez Sans retour automatique dans le menu du panneau Caractère. Remarque : si vous appliquez l’option Sans retour automatique à de nombreux caractères adjacents, le texte peut passer à la ligne au milieu d’un mot. Cependant, si vous appliquez l’option Sans retour automatique à plusieurs lignes de texte, aucun élément du texte ne s’affiche. Méthodes de composition L’aspect du texte sur une page dépend d’un système complexe d’interactions entre différents processus, appelé composition. A l’aide des options d’intermots, d’interlettrage, d’espacement des glyphes et de césure sélectionnées, les applications Adobe évaluent les sauts de lignes possibles et choisissent ceux qui prennent en charge les paramètres spécifiés de la manière la plus appropriée. Vous avez le choix entre deux méthodes de composition : le Compositeur multiligne d’Adobe et le Compositeur ligne par ligne d’Adobe. Les deux méthodes évaluent les sauts de ligne possibles et choisissent celui qui prend le mieux en charge les options de césure et de justification définies pour un paragraphe donné. La méthode de composition n’affecte que les paragraphes sélectionnés, ce qui permet de leur affecter très facilement des méthodes différentes. Compositeur multiligne Le Compositeur multiligne prend en compte un ensemble de points de rupture pour une plage de lignes et peut, en conséquence, optimiser les premières lignes d’un paragraphe de manière à éliminer ensuite les césures indésirables. Le Compositeur multiligne effectue la composition en identifiant les points de rupture potentiels, en les évaluant et en leur assignant une pénalité en fonction des principes suivants : • Pour le texte aligné à gauche, aligné à droite ou centré, les lignes les plus proches du côté droit sont privilégiées et ont une pénalité moins élevée. • Pour le texte justifié, une plus grande importance est accordée à la régularité de l’espacement des lettres et des mots. • La césure est évitée autant que possible. Compositeur ligne par ligne Le compositeur ligne par ligne propose une approche traditionnelle de la composition de texte, une ligne à la fois. Cette option est utile si vous souhaitez contrôler manuellement les retours à la ligne. Le Compositeur ligne par ligne utilise les principes suivants lors de l’évaluation d’un point de rupture : • Les lignes plus longues sont avantagées par rapport aux plus courtes. • Dans le texte justifié, la compression ou l’expansion de l’espacement des mots sont préférées à la césure. • Dans le texte non justifié, en revanche, la césure prend le pas sur la compression ou l’expansion de l’interlettrage. • Si l’espacement doit être ajusté, la compression est préférable à l’extension. Pour choisir l’une de ces méthodes, sélectionnez-la dans le menu du panneau Paragraphe. Pour appliquer la méthode à tous les paragraphes, vous devez d’abord sélectionner l’objet texte ; pour n’appliquer la méthode qu’au seul paragraphe en cours, vous devez, au préalable, insérer le curseur dans ce paragraphe. UTILISATION D’ADOBE ILLUSTRATOR CS4 361 Texte Tabulations Présentation du panneau Tabulations Le panneau Tabulations (Fenêtre > Texte > Tabulations) permet de définir des taquets de tabulation pour un paragraphe ou un objet texte. A B C D F E G Panneau Tabulations A. Boutons d’alignement de tabulation B. Position de tabulation C. Champ Point de conduite D. Champ Aligner sur E. Menu du panneau F. Réglette de tabulation G. Positionne le panneau au-dessus du texte D’autres commandes et options sont accessibles dans le menu du panneau Tabulations. Pour utiliser ce menu, cliquez sur le triangle situé dans l’angle supérieur droit du panneau. Voir aussi « Présentation de l’espace de travail » à la page 8 « Modification de l’unité de mesure » à la page 48 Alignement du panneau Tabulations avec l’objet texte sélectionné Vous pouvez placer le panneau Tabulations à un emplacement quelconque sur l’espace de travail ou l’aligner sur un objet texte. ❖ Cliquez sur l’icône en forme d’aimant . Le panneau Tabulations se place directement au-dessus de l’objet texte sélectionné, le point zéro étant aligné sur la marge gauche. Vous pouvez faire glisser le bouton de redimensionnement dans l’angle inférieur droit du panneau pour développer ou réduire la réglette si nécessaire. Positionnement des taquets sur les graduations de la réglette Par défaut, vous pouvez placer les taquets de tabulation n’importe où sur la réglette. ❖ Choisissez l’option Magnétisme de l’unité dans le menu du panneau ou maintenez la touche Maj enfoncée lorsque vous faites glisser chaque taquet. Modification des unités de mesure de la réglette de tabulation Les unités de mesure des tabulations sont définies par les paramètres du menu déroulant Générales de la zone Unités, située dans la boîte de dialogue des préférences Unités et performances d’affichage (pour tous les documents) ou dans la boîte de dialogue Format de document (pour le document ouvert). • Pour modifier les unités de mesure de tous les documents, sélectionnez une nouvelle valeur dans le menu déroulant Générales de la zone Unités, dans la boîte de dialogue des préférences Unités et performances d’affichage. • Pour modifier les unités de mesure du document ouvert, entrez une nouvelle valeur d’unité dans la boîte de dialogue Format de document. UTILISATION D’ADOBE ILLUSTRATOR CS4 362 Texte Définition des tabulations Les taquets de tabulation s’appliquent à un paragraphe entier. La définition de la première tabulation entraîne la suppression de tous les taquets par défaut situés à sa gauche. Lorsque vous définissez des taquets supplémentaires, tous les taquets par défaut qui se trouvent entre ceux définis sont supprimés. 1 Insérez le curseur dans un paragraphe ou sélectionnez un objet texte pour définir des taquets de tabulation pour tous les paragraphes de l’objet. 2 Dans le panneau Tabulations, cliquez sur un bouton d’alignement des tabulations pour définir l’alignement du texte par rapport à la position de la tabulation : Tabulation alignée à gauche pour cadrer le texte horizontal sur la gauche en conservant une marge droite irrégulière. Tabulation centrée pour centrer le texte sur le taquet de tabulation. Tabulation alignée à droite pour cadrer le texte horizontal sur la droite en conservant une marge gauche irrégulière. Tabulation alignée en bas pour cadrer le texte vertical vers le bas en conservant une marge supérieure irrégulière. Tabulation alignée en haut pour cadrer le texte vertical vers le haut en conservant une marge inférieure irrégulière. Tabulation décimale pour aligner le texte sur un caractère spécifique, comme un point ou le symbole dollar. Cette option se révèle pratique pour créer des colonnes de nombres. Pour modifier l’alignement d’une tabulation, il suffit de la sélectionner et de cliquer sur l’un de ces boutons. 3 Utilisez l’une des méthodes suivantes : • Cliquez à un emplacement de la réglette pour poser un nouveau taquet de tabulation. • Saisissez une valeur dans la zone X (pour un texte horizontal) ou Y (pour un texte vertical), puis appuyez sur la touche Entrée ou Retour. Si la valeur X ou Y est sélectionnée, appuyez sur la flèche Haut ou Bas pour augmenter ou réduire la valeur de la tabulation d’un point. Remarque : lorsque vous utilisez la réglette, vous ne pouvez pas définir de taquets de tabulation par incréments inférieurs à 1. En revanche, si vous indiquez une position dans la zone X ou Y, vous pouvez définir des taquets par intervalles de 0,01 point maximum. 4 Répétez les étapes 2 et 3 pour ajouter des taquets de tabulation. Remarque : pour plus de détails sur la définition de retraits à l’aide du panneau Tabulations, reportez-vous à la section « Mise en retrait d’un texte » à la page 356. Répétition de tabulations La commande Répéter la tabulation crée plusieurs tabulations en fonction de la distance entre chacune d’entre elles et le retrait gauche ou le taquet précédent. 1 Créez un point d’insertion dans le paragraphe. 2 Dans le panneau Tabulations, sélectionnez un taquet sur la réglette. 3 Choisissez Répéter la tabulation dans le menu du panneau. C A B Tabulations répétées A. Boutons d’alignement des tabulations B. Taquet de tabulation sur la réglette C. Menu du panneau UTILISATION D’ADOBE ILLUSTRATOR CS4 363 Texte Déplacement des tabulations 1 Dans le panneau Tabulations, sélectionnez un taquet sur la réglette. 2 Utilisez l’une des méthodes suivantes : • Saisissez la valeur d’un nouvel emplacement dans le champ X (pour un texte horizontal) ou Y (pour un texte vertical) et appuyez sur la touche Entrée ou Retour. • Faites glisser le taquet vers son nouvel emplacement. • Pour déplacer tous les taquets en même temps, maintenez la touche Ctrl (Windows) ou Commande (Mac OS) enfoncée tout en faisant glisser une tabulation. Lorsque vous déplacez un taquet de tabulation, un repère visuel apparaît dans le texte sélectionné. Suppression de tabulations ❖ Effectuez l’une des opérations suivantes : • Faites glisser la tabulation hors de la réglette. • Sélectionnez la tabulation, puis choisissez Supprimer la tabulation dans le menu du panneau. • Pour revenir aux taquets de tabulation par défaut, choisissez Tout supprimer dans le menu du panneau. Spécification de caractères pour les tabulations décimales Vous pouvez utiliser les tabulations décimales pour aligner le texte sur un caractère spécifique, par exemple, un point ou un symbole dollar. 1 Dans le panneau Tabulations, créez ou sélectionnez une tabulation décimale sur la règle de tabulation. 2 Dans la zone Aligner sur, saisissez le caractère sur lequel vous souhaitez effectuer l’alignement. Vous pouvez saisir ou coller n’importe quel caractère. Assurez-vous que les paragraphes que vous alignez contiennent bien ce caractère. Texte aligné à l’aide d’une tabulation décimale Ajout de points de conduite Un point de conduite désigne un groupe répétitif de caractères, comme une série de points ou de traits, entre une tabulation et le texte qui suit. 1 Dans le panneau Tabulations, sélectionnez un taquet sur la réglette. 2 Saisissez une série de huit caractères au maximum dans la zone Point de conduite, puis appuyez sur la touche Entrée ou Retour. Les caractères saisis sont répétés sur toute la largeur de la tabulation. UTILISATION D’ADOBE ILLUSTRATOR CS4 364 Texte 3 Pour modifier la police ou tout autre attribut de mise en forme des points de conduite de tabulation, sélectionnez le caractère de tabulation dans le bloc de texte et utilisez le panneau Caractère ou le menu Texte pour appliquer une mise en forme. Styles de caractère et de paragraphe A propos des styles de caractère et de paragraphe Un style de caractère est un ensemble d’attributs de mise en forme de caractère pouvant être appliqués à une sélection de texte. Un style de paragraphe comprend des attributs de mise en forme de caractère et de paragraphe, et peut être appliqué à un ou plusieurs paragraphes sélectionnés. Le recours à des styles de caractère et de paragraphe permet de gagner du temps et assure une mise en forme cohérente. Les panneaux Styles de caractère et Styles de paragraphe vous permettent de créer, d’appliquer et de gérer des styles de caractère et de paragraphe. Pour appliquer un style, il vous suffit de sélectionner le texte et de cliquer sur un nom de style dans l’un de ces panneaux. Si aucun texte n’est sélectionné, le style s’applique au nouveau texte. C A B D E Panneau Styles de paragraphe A. Nom du style B. Style avec mise en forme supplémentaire (remplacements) C. Menu du panneau D. Bouton Nouveau style E. Icône Corbeille Lorsque vous sélectionnez du texte ou insérez le curseur dans un texte, les styles actifs sont mis en surbrillance dans les panneaux Styles de caractère et Styles de paragraphe. Par défaut, à chaque caractère d’un document est attribué le style de caractère normal et à chaque paragraphe, le style de paragraphe normal. Ces styles par défaut constituent les éléments de base de tous les autres styles que vous créez. Un signe plus en regard d’un nom de style indique la présence de remplacements pour ce style. Un remplacement est une mise en forme qui ne correspond pas aux attributs définis par le style. Chaque fois que vous modifiez des paramètres dans les panneaux Caractère et OpenType, vous créez un remplacement pour le style de caractère en cours. De la même manière, lorsque vous modifiez des paramètres dans le panneau Paragraphe, vous créez un remplacement pour le style de paragraphe en cours. Pour visualiser une vidéo relative aux styles de caractère et de paragraphe dans Illustrator, reportez-vous à l’adresse suivante : www.adobe.com/go/vid0047_fr. Voir aussi Utilisation de styles dans une vidéo Illustrator Création de styles de caractère ou de paragraphe 1 Si vous souhaitez vous inspirer de la mise en forme d’un texte existant pour un nouveau style, sélectionnez ce texte. UTILISATION D’ADOBE ILLUSTRATOR CS4 365 Texte 2 Dans le panneau Styles de caractère ou Styles de paragraphe, utilisez l’une des méthodes suivantes : • Pour créer un style auquel est attribué un nom par défaut, cliquez sur le bouton Créer un nouveau style. • Pour créer un style en lui attribuant un nom personnalisé, choisissez l’option Nouveau style du menu du panneau. Saisissez un nom, puis cliquez sur le bouton OK. Pour créer une copie d’un style de caractère ou de paragraphe, faites glisser ce style sur le bouton Créer un nouveau style. Modification de styles de caractère ou de paragraphe Vous pouvez modifier la définition des styles de caractère et de paragraphe par défaut ainsi que les styles que vous créez. Lorsque vous modifiez la définition d’un style, tout le texte mis en forme avec ce style change pour s’adapter à la nouvelle définition. 1 Dans le panneau Styles de caractère ou Styles de paragraphe, utilisez l’une des méthodes suivantes : • Sélectionnez le style dans le panneau, puis choisissez l’option Options de style de caractère dans le menu du panneau Styles de caractère ou Options de style de paragraphe dans le menu du panneau Styles de paragraphe. • Cliquez deux fois sur le nom du style. Remarque : si vous cliquez deux fois, le style est appliqué au texte sélectionné ou, si aucun texte n’est sélectionné, à tout nouveau texte que vous saisissez. Si vous ne souhaitez pas appliquer le style, maintenez les touches Maj + Ctrl (Windows) ou Maj + Commande (Mac OS) enfoncées tout en cliquant deux fois sur le nom du style. 2 Sur le côté gauche de la boîte de dialogue, sélectionnez une catégorie d’options de mise en forme et définissez les options de votre choix. Vous pouvez passer à un autre groupe d’options de mise en forme en sélectionnant une autre catégorie. Pour plus de détails sur les options de mise en forme, recherchez le nom de cette option dans l’aide. 3 Une fois la définition des options terminée, cliquez sur le bouton OK. Suppression de remplacements de style Un signe plus en regard d’un nom de style dans le panneau Style de caractère ou Style de paragraphe indique la présence de remplacements pour ce style. Un remplacement est une mise en forme qui ne correspond pas aux attributs définis par le style. Il existe plusieurs façons de supprimer des remplacements de style : • Pour effacer les remplacements et rendre au texte l’apparence définie par le style, appliquez à nouveau le même style ou choisissez Effacer les remplacements dans le menu du panneau. • Pour effacer les remplacements lors de l’application d’un autre style, maintenez la touche Alt (Windows) ou Option (Mac OS) enfoncée et cliquez sur le nom du style. • Pour redéfinir le style et conserver l’apparence actuelle du texte, sélectionnez au moins un caractère de ce texte et choisissez la commande Redéfinir style dans le menu du panneau. Si vous utilisez des styles pour assurer une mise en forme cohérente, il est préférable d’éviter tout remplacement. Si vous appliquez une mise en forme rapide et ponctuelle du texte, ces remplacements ne posent aucun problème. Suppression de styles de caractère et de paragraphe Lorsque vous supprimez des styles, l’aspect des paragraphes auxquels un style est attribué ne change pas, mais leur mise en forme n’est plus associée à un style. 1 Sélectionnez le ou les noms de style dans le panneau Styles de caractère ou Styles de paragraphe. UTILISATION D’ADOBE ILLUSTRATOR CS4 366 Texte 2 Effectuez l’une des opérations suivantes : • Sélectionnez Supprimer le style de caractère ou Supprimer le style de paragraphe dans le menu du panneau. • Cliquez sur l’icône de suppression située au bas du panneau. • Faites glisser le style vers l’icône de suppression située au bas du panneau. Pour supprimer tous les styles inutilisés, choisissez Sélectionner tous les styles inutilisés dans le menu du panneau, puis cliquez sur l’icône de suppression. Chargement de styles de caractère et de paragraphe à partir d’un autre document Illustrator 1 Dans le panneau Styles de caractère ou Styles de paragraphe, utilisez l’une des méthodes suivantes : • Choisissez l’option Charger les styles de caractère ou Charger les styles de paragraphe dans le menu du panneau. • Choisissez l’option Charger tous les styles dans le menu du panneau pour charger à la fois les styles de caractère et de paragraphe. 2 Cliquez deux fois sur le document Illustrator contenant les styles à importer. Exportation de texte Exportation de texte dans un fichier texte 1 A l’aide d’un outil Texte, sélectionnez le texte à exporter. 2 Choisissez la commande Fichier > Exporter. 3 Dans la boîte de dialogue Exporter, sélectionnez un emplacement pour le fichier et saisissez un nom de fichier. 4 Choisissez l’option Format texte (TXT) comme format de fichier. 5 Saisissez le nom du nouveau fichier texte dans la zone prévue, puis cliquez sur le bouton Enregistrer (Windows) ou Exporter (Mac OS). 6 Choisissez une plate-forme et une méthode de codage, puis cliquez sur le bouton Exporter. Balisage de texte à exporter dans Flash Vous pouvez exporter du texte créé dans Illustrator vers Adobe Flash de diverses manières. Le texte peut être exporté sous forme de texte statique, de texte dynamique ou de texte en entrée. L’option Texte dynamique vous permet également de définir une URL correspondant au site ouvert lorsqu’un utilisateur clique sur le texte. Pour plus de détails sur le texte dynamique et le texte en entrée, reportez-vous à l’aide de Flash. Le texte Flash peut comporter du texte de point, du texte captif ou du texte curviligne. L’ensemble du texte est converti en texte captif au format SWF. Les cadres de sélection restent les mêmes et les transformations qui leur sont appliquées, le cas échéant, sont conservées au format SWF. Les objets comportant du texte lié sont exportés individuellement. Si vous souhaitez baliser et exporter tous les objets inclus dans un lien, veillez à sélectionner et à baliser chaque objet. L’excédent de texte est importé dans Flash à l’identique. Après avoir balisé le texte, vous pouvez l’importer dans Flash en exportant le texte depuis Illustrator ou en réalisant un copier-coller. UTILISATION D’ADOBE ILLUSTRATOR CS4 367 Texte Une vidéo sur l’utilisation efficace de texte entre Illustrator et Flash est disponible à l’adresse suivante : www.adobe.com/go/vid0199_fr. Remarque : l’ajout ou le retrait de balises dans le texte ne modifie pas le texte d’origine dans Illustrator. Vous pouvez ainsi modifier la balise à tout moment sans toucher à l’original. 1 Sélectionnez un objet texte et cliquez sur l’option Texte Flash dans le panneau Contrôle. 2 Dans le panneau Texte Flash, sélectionnez l’une des options suivantes dans le menu Type : Texte statique Exporte le texte vers le lecteur Flash sous forme d’objet texte ordinaire ne pouvant pas être modifié de manière dynamique ni programmé dans Flash. Le contenu et l’aspect du texte statique sont déterminés lors de la composition du texte. Texte dynamique Exporte le texte sous forme de texte dynamique pouvant être mis à jour par programmation à l’aide de commandes et de balises de script d’action lors de l’exécution. Le texte dynamique convient à l’affichage des résultats sportifs, des actualités et de tout autre type d’application similaire impliquant la mise à jour dynamique du texte. Texte en entrée Exporte le texte sous forme de texte en entrée, qui est semblable au texte dynamique, à la différence près qu’il permet aux utilisateurs de modifier le texte dans le lecteur Flash. Le texte en entrée convient à l’utilisation de formulaires, d’enquêtes ou de tout autre type d’application similaire impliquant l’entrée ou la modification de texte par les utilisateurs. 3 (Facultatif) Entrez un nom d’instance pour l’objet texte. Si vous n’entrez aucun nom d’instance, le nom par défaut de l’objet texte affiché dans le panneau Calques est utilisé dans Flash pour la manipulation de cet objet. 4 Définissez un type de rendu. L’option Utiliser les polices du périphérique convertit les glyphes en polices de périphérique (le lissage n’est pas disponible pour les polices de périphérique). Remarque : les noms de police sont en général utilisés tels quels et transmis directement au système de polices de la plateforme de lecture pour la recherche de la police. Cependant, certains noms de polices indirectes spéciales sont mappés sur des noms de police différents en fonction de la plate-forme de lecture. Ces mappages indirects sont préprogrammés au niveau de chaque port de plate-forme du lecteur Flash, et les polices utilisées pour chaque plate-forme sont choisies parmi les polices par défaut du système et autres polices susceptibles d’être disponibles. En second lieu, les mappages indirects peuvent également être définis pour optimiser la similarité des polices indirectes entre les différentes plates-formes. Animation Optimise le texte à des fins d’animation. Lisibilité Optimise le texte pour une meilleure lisibilité. Personnalisée Permet de définir des valeurs personnalisées pour l’épaisseur et la netteté du texte. Utiliser les polices du périphérique Convertit les glyphes en polices de périphérique. Le lissage n’est pas disponible pour les polices de périphérique. _sans, _serif et _typewriter Permettent de mapper les polices occidentales indirectes entre les plates-formes pour garantir un aspect homogène. Gothic, Tohaba (Gothic Mono) et Mincho Permettent de mapper les polices japonaises indirectes entre les plates- formes pour garantir un aspect homogène. Remarque : pour plus détails sur les polices indirectes, reportez-vous au document de spécification Flash disponible sur le site Web Adobe.com. 5 (Facultatif) Sélectionnez l’une des options suivantes : Sélectionnable Rend le texte exporté sélectionnable dans Flash. Afficher le cadre du texte Rend le cadre du texte visible dans Flash. UTILISATION D’ADOBE ILLUSTRATOR CS4 368 Texte Modifier les options de caractère Ouvre la boîte de dialogue Incorporation de caractères pour vous permettre d’incorporer des caractères spécifiques dans l’objet texte. Vous pouvez choisir les caractères à incorporer dans la liste fournie, saisir les caractères dans le champ Caractères à inclure, cliquer sur le bouton Remplissage automatique pour sélectionner automatiquement des caractères à incorporer ou combiner ces différentes méthodes. 6 (Facultatif) Si vous avez balisé le texte comme texte dynamique, vous pouvez définir l’URL de la page à ouvrir lorsque l’utilisateur clique sur le texte, puis choisir une fenêtre de destination pour indiquer l’emplacement de chargement de la page : _self Désigne le cadre actif de la fenêtre ouverte. _blank Désigne une nouvelle fenêtre. _parent Désigne le parent du cadre actif. _top Désigne le cadre de niveau supérieur de la fenêtre ouverte. 7 Si vous avez balisé le texte comme texte en entrée, définissez le nombre maximal de caractères pouvant être saisis dans l’objet texte. Après avoir balisé le texte comme texte Flash, vous pouvez sélectionner ce texte en une seule fois en choisissant la commande Sélection > Objet > Texte dynamique Flash ou Texte d’entrée Flash. Voir aussi Vidéo sur le texte Flash « Options d’exportation Flash » à la page 300 « Options d’optimisation SWF (Illustrator) » à la page 438 Mise en forme de caractères asiatiques Remarque : pour activer la prise en charge des polices GB18030 pour le chinois simplifié sous Windows XP, consultez le fi">
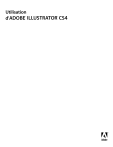
公開リンクが更新されました
あなたのチャットの公開リンクが更新されました。