Dell DSMS 1400 storage Manuel utilisateur
PDF
Télécharger
Document
Guide de déploiement de Dell Storage with Microsoft Storage Spaces Remarques, précautions et avertissements REMARQUE : Une REMARQUE indique des informations importantes qui peuvent vous aider à mieux utiliser votre ordinateur. PRÉCAUTION : Une PRÉCAUTION indique un risque d'endommagement du matériel ou de perte de données et vous indique comment éviter le problème. AVERTISSEMENT : Un AVERTISSEMENT indique un risque d'endommagement du matériel, de blessures corporelles ou même de mort. © 2016 Dell Inc. Tous droits réservés. Ce produit est protégé par les lois sur les droits d'auteur et la propriété intellectuelle des États-Unis et des autres pays. Dell et le logo Dell sont des marques de Dell Inc. aux États-Unis et/ou dans d'autres juridictions. Toutes les autres marques et tous les noms de produits mentionnés dans ce document peuvent être des marques de leurs sociétés respectives. 2016 - 05 Rév. A04 Table des matières 1 Présentation .......................................................................................................... 6 Matrice de documentation................................................................................................................... 6 2 Configuration des conditions préalables ........................................................ 9 L’espace de rack.................................................................................................................................... 9 Exigences en matière d’infrastructure réseau pour la solution convergente .................................. 10 Exigences en matière d’infrastructure réseau pour SOFS.................................................................. 11 Paramètres réseau et adresses IP ....................................................................................................... 11 Exigences relatives au commutateur .................................................................................................12 3 Installation du matériel .....................................................................................13 Installation des boîtiers de stockage dans l’espace de rack ............................................................. 13 Installation des serveurs dans l’espace du rack .................................................................................13 Installation des disques durs (DSMS 3060e).......................................................................................14 Chargement des disques durs SSD .............................................................................................. 16 Chargement des disques durs HDD ............................................................................................ 16 Consignes d'installation de la carte.................................................................................................... 16 Câblage des serveurs aux boîtiers de stockage ................................................................................ 16 Câblage des connexions réseau ........................................................................................................ 17 Mise sous tension des serveurs ..........................................................................................................19 4 Sécurisation des cadres sur chaque boîtier de stockage ...........................20 Installation du cadre du serveur en option ........................................................................................21 5 Configuration de Windows ..............................................................................22 Configuration de port iDRAC dédié pour l’accès à distance ............................................................22 Connexion à Dell iDRAC .................................................................................................................... 22 Connexion au serveur......................................................................................................................... 23 Configuration des interfaces réseau pour SOFS ...............................................................................23 Identification des ports réseau .....................................................................................................23 Identification des cartes d’interface réseau spécifiques. ............................................................ 23 Spécification de la configuration TCP/IP .................................................................................... 25 Activation des trames jumbo sur les cartes d’interface réseau .................................................. 25 Spécification de l’ordre de liaison ................................................................................................26 Vérification des configurations de l’interface réseau ..................................................................27 Attribution d’un nouveau nom à l’ordinateur et le joindre à un domaine ....................................... 27 Installation du Dell Storage PowerTools Server Hardware Manager................................................28 S’assurer que les HBA sont installés et mis à jour .............................................................................28 3 Configuration des rôles et fonctionnalités Windows........................................................................ 29 6 Mise sous tension du boîtier de stockage......................................................30 7 Vérification des fonctions et des rôles installés ........................................... 31 8 Activation de Windows Update....................................................................... 32 Configuration des stratégies MPIO ....................................................................................................32 9 Configuration du cluster de basculement ....................................................34 Exécution d’un test de cluster ........................................................................................................... 34 Création d’un cluster ..........................................................................................................................34 Cluster de ressources réseau .............................................................................................................35 Configuration de l'adresse IP du cluster ......................................................................................35 Attribution d’un nouveau nom aux réseaux de clusters ............................................................. 35 Spécification des rôles réseau du cluster .................................................................................... 35 Définition de la taille de la mémoire cache de CSV ..........................................................................35 10 Vérification et mise à jour des disques physiques et des modules EMM .........................................................................................................................36 Vérification de la version micrologicielle du module EMM ..............................................................36 Mise à jour des modules EMM (si nécessaire) ...................................................................................36 Vérification de la version micrologicielle du disque dur ...................................................................37 Mise à jour des disques physiques......................................................................................................37 11 Obtention d'aide............................................................................................... 38 Contacter Dell..................................................................................................................................... 38 Localisation du numéro de série de votre système Dell .................................................................. 38 Quick Resource Locator .................................................................................................................... 39 Annexe A : Configuration de la solution de stockage en tant que serveur de fichiers évolutif .................................................................................. 41 Ajout du rôle Serveur de fichiers à chaque nœud du cluster ........................................................... 41 Ajout du rôle du cluster Scale-Out File Server (SOFS) ...................................................................... 41 Annexe B : Configuration d'une solution de stockage en tant que solution convergente............................................................................................43 Ajout du rôle Serveur Hyper-V à chaque nœud de cluster...............................................................43 Création d’une machine virtuelle....................................................................................................... 43 Annexe C : Configuration des adaptateurs RDMA...........................................47 Garantir l'installation de adaptateurs RDMA.......................................................................................47 Configuration de carte Chelsio (le cas échéant) .............................................................................. 47 Configuration du pare-feu pour les adaptateurs Chelsio .......................................................... 48 Trames Jumbo pour adaptateur Chelsio .................................................................................... 48 4 Activation de SMB Direct ............................................................................................................. 48 Mise à jour des connexions SMB ................................................................................................. 49 Configuration de Mellanox ConnectX-3/ConnectX-3 Pro...............................................................49 Annexe D : Présentation des espaces de stockage en cluster ...................... 51 Création d'un groupe de stockage .................................................................................................... 51 Création d’un volume partagé de cluster .......................................................................................... 51 Annexe E : Extension étape par étape de Dell Storage with Microsoft Storage Spaces ...................................................................................................... 55 Ajout de nouveaux disques physiques aux boîtiers de stockage existants ......................................56 Ajout de nouveaux boîtiers de stockage à un cluster existant ......................................................... 56 Ajout de nouveaux serveurs à un cluster existant .............................................................................57 Annexe F : Présentation de la mise à jour adaptée aux clusters .................. 59 Configuration de la mise à jour adaptée aux clusters à l'aide de GUI ............................................. 59 Annexe G : Modification de l’interface GUI Windows Server en Windows Core ....................................................................................................... 61 5 Présentation 1 Ce document décrit le déploiement de DSMS pour une utilisation en tant que solution SOFS (Scale-Out File Server) ou solution convergente. Ces solutions utilisent des serveurs Dell PowerEdge dans un cluster de basculement et fournissent un stockage partagé en prenant en charge jusqu’à quatre DSMS, et est utilisée pour configurer et gérer le stockage. Les espaces de stockage constituent un composant de stockage défini par un logiciel (SDS) du système d’exploitation (SE) Microsoft Windows Server 2012 R2. Ce document est conçu pour prendre en charge les configurations DSMS, comportant des SKU de solution unique appelés ID de solution. Ces ID de solution DSMS sont requis pour commander une configuration DSMS et pour accéder à des avantages tels que les performances et le dimensionnement, des composants de stockage et serveur optimisés, des mises à jour de charge de travail utile unique et le support technique au niveau de la solution. Si vous vous trouvez dans une zone géographique en dehors des États-Unis, les ID de solution sont pas disponibles pour le moment. Cependant, vous pouvez faire référence au nom de la configuration à la place. Pour obtenir la liste complète des ID de solution de configuration, voir Dell Storage with Microsoft Storage Spaces Configurations and Solution IDs (Configurations et ID de solution Dell Storage with Microsoft Storage Spaces disponible dans Dell Tech Center (Centre technique Dell). Figure 1. Le bon ID de solution vous connecte à tout ce que la solution a à offrir, notamment les services et le support Dell. Matrice de documentation AVERTISSEMENT : Reportez-vous aux informations concernant la sécurité et les réglementations qui accompagnent le système. Des informations sur la garantie peuvent être incluses à ce document ou à un document séparé. 6 REMARQUE : Toute déclaration spécifique de prise en charge contenue dans les documents DSMS annule et remplace toute déclaration de prise en charge contenue dans la documentation du produit référencé. REMARQUE : Les manuels cités ici indiquent les produits porteurs d'un numéro de modèle différent ; cependant, le contenu est pertinent pour la solution DSMS. • Le guide Rack Installation Instructions (Instructions d'installation en rack) décrit l'installation de votre système dans un rack. Ce document est également livré avec votre système. • Le Guide de mise en route de Dell PowerEdge R630 ou R730 présente la configuration R630 R730 Dell PowerEdge ou serveurs rack. Ce document est disponible à l’adresse Dell.com/dsmsmanuals. • Le Guide de mise en route de Dell PowerVault MD3060e ou Dell Storage MD1400 Series présente l’installation des boîtiers Dell PowerVault MD3060e ou Dell Storage MD1400 Series. Ce document est disponible à l’adresse Dell.com/dsmsmanuals. • Le Manuel du propriétaire de Dell Storage MD1400 Series contient des informations sur les fonctionnalités matérielles du système et explique comment dépanner le système et installer ou remplacer des composants système. Ce document est disponible à l'adresse Dell.com/dsmsmanuals. • Le Manuel du propriétaire de Dell PowerVault MD3060e contient des informations sur les fonctionnalités matérielles du système et explique comment dépanner le système et installer ou remplacer des composants système. Ce document est disponible à l'adresse Dell.com/dsmsmanuals. • Le Manuel du propriétaire de Dell PowerEdge R630 ou R730 contient des informations sur les fonctionnalités matérielles du système et explique comment dépanner le système et installer ou remplacer des composants système. Ce document est disponible à l'adresse Dell.com/dsmsmanuals. • Dell Storage with Microsoft Storage Spaces Support Matrix (matrice de support Dell avec Microsoft Storage Spaces) contient des informations sur la compatibilité logicielle et matérielle de la solution Dell Storage with Microsoft Storage Spaces. Ce document est disponible à l’adresse Dell.com/ dsmsmanuals. • Le Guide de câblage de Dell Storage with Microsoft Storage Spaces donne des indications et des diagrammes de câblage pour les configurations de Dell Storage avec Microsoft Storage Spaces. Ce document est disponible à l’adresse Dell.com/dsmsmanuals. • Le Dell Storage PowerTools Server Hardware Manager Administrator’s Guide (Guide de l’administrateur du gestionnaire de matériel du serveur Dell Storage PowerTools) contient des informations sur la configuration, la gestion et la mise à jour de votre boîtier de stockage Dell. Ce document est disponible à l’adresse Dell.com/dsmsmanuals. REMARQUE : Ce guide de l'administrateur ne mentionne pas la solution DSMS ; il fournit cependant des informations sur la configuration de DSMS. Utilisez ce document en conjonction avec ceux de la solution DSMS. Pour en savoir plus sur la Matrice de prise en charge de DSMS, voir la Matrice de prise en charge de Dell Storage with Microsoft Storage Spaces disponible sur Dell.com/dsmsmanuals • Le Dell Storage with Microsoft Storage Spaces Best Practices Guide (Guide des meilleures pratiques de DSMS) fournit des informations sur les meilleures pratiques concernant la solution DSMS. Ce document est disponible sur Dell.com/dsmsmanuals . Tous les supports fournis avec le système contiennent de la documentation et des outils permettant de configurer et de gérer le système, notamment les supports du système d'exploitation, du logiciel de gestion du système, des mises à jour système et des composants système que vous avez achetés avec le système. Pour connaître la forme complète d'une abréviation ou la signification d'un acronyme utilisé dans ce document, voir le Glossaire disponible sur Dell.com/dsmsmanuals. 7 REMARQUE : Vérifiez toujours si des mises à jour sont disponibles sur le site Dell.com/ dsmsmanuals et lisez-les en premier, car elles remplacent souvent les informations contenues dans d'autres documents. 8 Configuration des conditions préalables 2 Pour déployer votre solution de stockage, vous devez vous assurer que les exigences physiques et réseau de l’environnement d’installation sont remplies avant de procéder à l’installation et à la configuration de la solution. Les sections suivantes décrivent les conditions préalables de l’infrastructure de déploiement. L’espace de rack Cette solution exige une quantité minimale d’espace de rack pour les boîtiers de stockage et les serveurs. Le tableau suivant répertorie la quantité d’espace de rack contigu requis selon votre solution. Tableau 1. Espace de rack requis dans le cas de configurations SOFS Serveur ou solution de stockage 2X1 2x2 2x3 2x4 3x3 3X4 4x4 DSMS 630 avec DSMS 14x0 series 4U 6U 8U 10U 9U 11U 12U DSMS 630 avec DSMS 3060e 6U 10U 14U 18U 15U 19U 20U DSMS 730 avec DSMS 14x0 series 6U 8U 10U 12U 12U 14U 16U DSMS 730 avec DSMS 1420 (Toutes les matrices Flash) 6U 8U S/O S/O S/O S/O S/O DSMS 730 avec DSMS 3060e 8U 12U 16U 20U 18U 22U 24U Tableau 2. Espace de rack requis dans le cas de configurations convergentes Serveur ou solution de stockage 2X1 2x2 2x3 2x4 3x3 3X4 4X3 4x4 DSMS 630 avec DSMS 14x0 series 4U 6U 8U 10U 9U 11U 12U S/O DSMS 630 avec DSMS 3060e 6U 10U 14U 18U 15U 19U S/O 20U DSMS 730 avec DSMS 14x0 series 6U 8U 10U 12U 12U 14U 14U 16U DSMS 730 avec DSMS 1420 (Toutes les matrices Flash) 6U 8U S/O S/O S/O S/O S/O S/O 9 Serveur ou solution de stockage 2X1 2x2 2x3 2x4 3x3 3X4 4X3 4x4 DSMS 730 avec DSMS 3060e 8U 12U 16U 20U 18U 22U S/O 24U REMARQUE : Vous devrez peut-être envisager un espace de rack supplémentaire pour les commutateurs, les serveurs client SMB, et d’autres paramètres obligatoires pour votre environnement. Connectivité Internet Si vous utilisez Windows Update pour les mises à jour et les correctifs de système d’exploitation, chaque nœud de serveur nécessite un accès à Internet. DNS Les nœuds de serveur dans le cluster doivent utiliser DNS (Domain Name System) pour la résolution de nom. En outre, les nœuds de serveur peuvent utiliser le protocole de mise à jour dynamique DNS. Rôle du domaine Lorsque vous créez un nœud de serveur pour un cluster, chaque nœud de serveur doit se trouver dans le même domaine Active Directory (AD) et vous devez indiquer leur rôle de « membre serveur ». Compte administrateur pour le cluster Pour créer un cluster, vous devez disposer d’un compte pour le domaine doté des droits d’administrateur et des autorisations sur tous les nœuds de serveur dans le cluster. Exigences en matière d’infrastructure réseau pour la solution convergente Les configurations réseau convergentes varient en fonction de la charge de travail en cours de déploiement sur la solution. La liste ci-dessous comprend les différents types de trafic réseau à prendre en compte lors de la planification du déploiement. Tableau 3. Type de trafic réseau pour configuration convergente Type de réseau Description Gestion de serveur iDRAC Réseau utilisé pour gérer le serveur physique. Il fournit des fonctionnalités qui vous aide à déployer, mettre à jour, surveiller et maintenir les serveurs Dell PowerEdge avec ou sans agent logiciel de gestion de systèmes. Gestion Réseau utilisé pour gérer les serveurs physiques tel que l'intégration d'Active Directory et de DNS (Domain Name System). Stockage Réseau utilisé pour le trafic de stockage et la redirection des E/S. 10 Type de réseau Description Communication externe Réseau utilisé pour la communication vers des applications exécutées sur la solution, par exemple, Hyper-V, SQL, etc. Cluster Réseau utilisé pour le cluster de basculement qui fournit la communication pour la pulsation en plus de la communication entre les nœuds, telles que la redirection CSV et la migration dynamique Hyper-V. Exigences en matière d’infrastructure réseau pour SOFS Dell vous recommande d’utiliser cinq sous-réseaux distincts pour les configurations de serveur de fichiers avec montée en puissance parallèle. Le premier sous-réseau est utilisé pour la gestion de cluster et l’intégration avec Active Directory. Ce sous-réseau peut exploiter une infrastructure de réseau existante. Deux réseaux de stockage à grande vitesse sont utilisés pour la communication du client externe (couche 3 : acheminable). Les deux autres sous-réseaux sont utilisés pour les communications intra-cluster (routage de la couche 3 pas nécessaire). Vous devez disposer de chaque paire redondante de sous-réseaux acheminés via deux commutateurs physiquement distincts. Paramètres réseau et adresses IP En fonction de votre infrastructure réseau, vous devez connaître les informations suivantes à associer à la configuration réseau de chaque carte réseau (NIC) : • adresse IP • Adresse IP de la passerelle • Masque de sous-réseau • Adresse du serveur DNS statique REMARQUE : Un ensemble de toutes les adresses IP suivantes est obligatoire pour chaque nœud de serveur dans le cluster. Le tableau suivant est un récapitulatif des sept adresses IP requises pour configurer les cartes d’interface réseau sur chaque nœud. Tableau 4. Récapitulatif des adresses IP des nœuds Adresse statique ou DHCP Masque de sousréseau Passerell DNS e Réseau Gestion de serveur iDRAC L'un ou l'autre X X X Sous-réseau 1 ou réseau existant (couche 3 acheminable) Cluster ou Gestion du serveur L'un ou l'autre X X X Sous-réseau 1 ou réseau existant (couche 3 acheminable) 11 Adresse statique ou DHCP Masque de sousréseau Passerell DNS e Réseau L'un ou l'autre X X X Sous-réseau 1 ou réseau client existant (couche 3 acheminable) Communication externe Statique vers les clients SMB X X X Sous-réseau 2 (couche 3 acheminable) Statique X X X Sous-réseau 3 (couche 3 acheminable) Communication interne Statique entre les nœuds du Statique cluster de serveurs X Sous-réseau X Sous-réseau Exigences relatives au commutateur La solution SOFS nécessite un minimum de deux commutateurs séparés physiquement pour procurer une connectivité résiliente entre les nœuds de stockage et les clients. Divisez chacun des deux commutateurs pour prendre en charge au moins quatre sous-réseaux pour les communications du cluster interne et externe. Il se peut que vous ayez besoin de commutateurs supplémentaires pour la gestion de cluster. Ces exigences ne s'appliquent pas à la solution convergente. Tableau 5. Ports de commutateur requis pour chaque sous-réseau Sous-réseaux Nombre de ports pour chaque serveur Description Sous-réseau 1 : gestion 2 ports (gestion) 1 port (iDRAC) Généralement acheminés via des commutateurs distincts. Utilisez un réseau existant si nécessaire. Sous-réseau 2 : communications 1 port sur le commutateur 1 externes avec les clients PME Sous-réseau 3 : communications 1 port sur le commutateur 2 externes avec les clients SMB Sous-réseau 4 : communication interne entre les nœuds du cluster 1 port sur le commutateur 1 Sous-réseau 5 : communication interne entre les nœuds du cluster 1 port sur le commutateur 2 12 Les sous-réseau 2 et 3 sont des chemins résilients via des commutateurs distincts. Les sous-réseau 4 et 5 sont des chemins résilients via des commutateurs distincts. Installation du matériel 3 Cette section offre une présentation générale du déploiement de la solution DSMS. Pour en savoir plus sur le câblage du matériel d'une solution DSMS particulière, voir le Dell Storage with Microsoft Storage Spaces Cabling Guide (Guide de câblage de Dell Storage with Microsoft Storage Spaces (DSMS) disponible à l'adresse Dell.com/dsmsmanuals. Pour en savoir plus sur les serveurs et les boîtiers de stockage particuliers, voir le Manuel du propriétaire disponible à l’adresse Dell.com/dsmsmanuals. Installation des boîtiers de stockage dans l’espace de rack REMARQUE : Pour assurer la stabilité du système, chargez toujours le rack à l’aide en commençant par le bas. Avant de commencer, lisez la documentation suivante : • Instructions d’installation du rack fournies avec votre boîtier de stockage. • Guide de mise en route de Dell PowerVault MD3060e ou Dell Storage MD1400 Series • Manuel du propriétaire du Dell PowerVault MD3060e ou Dell Storage MD1400 Series 1. Assurez-vous qu’il y a assez d’espace de rack contigu disponible dans le rack pour votre solution. Pour plus d’informations sur l’espace requis sur le rack, voir la matrice de l’espace rack requis dans Espace dans le rack. 2. Installer les boîtiers de stockage dans le rack, l’un au-dessus de l’autre. Assurez-vous que vous suivez les instructions d’installation en rack fournies avec votre boîtier de stockage. 3. Connectez et fixez les câbles d’alimentation à chaque boîtier de stockage en suivant les conseils donnés par le Guide de mise en route ou le Guide de configuration de vos boîtiers de stockage. 4. Pour vous assurer que chaque boîtier de stockage est doté d’une source d’alimentation redondante, les câbles d’alimentation dans chaque boîtier de stockage doit être branché sur une source d’alimentation autonome (telle qu’un onduleur (UPS) ou une unité de distribution de l’alimentation (PDU). REMARQUE : Ne mettez pas sous tension les boîtiers de stockage pour l'instant. Le boîtier de stockage sera activé à un stade ultérieur du processus de déploiement. Installation des serveurs dans l’espace du rack Une fois que vous avez installé les boîtiers de stockage, installez les serveurs. Avant de commencer, assurez-vous d'avoir accès aux documents suivants : • Instructions d’installation en rack fournies avec votre boîtier de stockage. • Guide de démarrage du Dell PowerEdge R630 ou R730 13 • Manuel du propriétaire du Dell PowerEdge R630 ou R730 1. Assurez-vous qu’il y a suffisamment d’espace de rack disponible contigu au dessus des boîtiers de stockage installés dans le rack. Pour plus de détails sur l’espace de rack nécessaire, voir la matrice de l’espace de rack requis dans la section Espace de rack. 2. Installez les serveurs dans le rack. Assurez-vous que vous suivez les Instructions d’installation en rack fournies avec votre boîtier de stockage. 3. Assurez-vous que le nombre requis d’adaptateurs HBA SAS est installé pour chaque serveur. Pour plus d’informations sur les adaptateurs HBA pris en charge pour votre solution, voir Dell Storage with Microsoft Storage Spaces Support Matrix (Matrice de stockage Dell Storage with Microsoft Storage Spaces) disponible à l'adresse Dell.com/dsmsmanuals. 4. Si les HBA ne sont pas installés, installez-les en suivant la matrice de priorité de logement répertoriée dans Consignes d'installation de la carte. REMARQUE : La liste de priorités de logement DSMS prime sur le Manuel du propriétaire du Dell PowerEdge R630 ou R730. DSMS ne prend pas en charge les HBA qui se trouvent dans les logements 5 et 7. 5. Si votre solution utilise un accès direct à la mémoire à distance (RDMA), assurez-vous que pour chaque serveur, un adaptateur RDMA pris en charge soit installé. Si vous n’avez pas installé l'adaptateur RDMA, installez-le selon la matrice de priorités de logement décrite dans le Consignes d'installation de la carte. Pour en savoir plus sur les adaptateurs RDMA pris en charge, voir la Matrice de prise en charge Dell Storage with Microsoft Storage Spaces disponible à l'adresse Dell.com/ dsmsmanuals. 6. Branchez et fixez les câbles d’alimentation à chaque serveur selon les consignes suivantes qui se trouvent dans le Dell PowerEdge R630 or R730 Getting Started Guide (Guide de mise en route du Dell PowerEdge R630 ou R730) disponible à l’adresse Dell.com/dsmsmanuals. 7. Pour vous assurer que chaque serveur est doté d'une source d'alimentation redondante, les câbles d'alimentation de chaque serveur doivent être branchés sur une source d’alimentation autonome, comme un onduleur ou une unité de distribution de l’alimentation. REMARQUE : Ne mettez pas sous tension les serveurs pour l'instant. Les serveurs seront mis sous tension dans la dernière étape du processus de déploiement. Installation des disques durs (DSMS 3060e) REMARQUE : Si votre solution utilise les boîtiers de stockage DSMS 1400 series, les disques durs sont livrés installés dans le boîtier. Cette section et les sous-sections suivantes s’appliquent uniquement aux solutions qui utilisent les boîtiers de stockage DSM 3060e. Pendant le chargement des disques durs dans les boîtiers de stockage, effectuez la tâche décrite dans la section Directives d’installation de disques physiques du Manuel du propriétaire Dell PowerVault MD3060e disponible à l’adresse Dell.com/dsmsmanuals. 14 Figure 2. Numérotation des tiroirs de disques DSMS 3060e 1. Tiroir 0 2. Tiroir 1 3. Tiroir 2 4. Tiroir 3 5. Tiroir 4 Figure 3. Numérotation des logements de disques pour les tiroirs de disques dans chaque boîtier de stockage DSMS 3060e 15 Chargement des disques durs SSD 1. Assurez-vous que les disques durs SSD (solid state drive) sont installés dans des supports de lecteur de 2,5 pouces. 2. Chargez les SSD dans les logements de la rangée frontale (logements 0, 3, 6, 9) des tiroirs de disque 0, 1 et 2 avec les SSD dans chaque boîtier de stockage. REMARQUE : Dell vous recommande de distribuer régulièrement les disques durs SSD sur les trois premiers tiroirs de disques, sur la base du nombre de disques durs SSD disponibles. Chargement des disques durs HDD 1. Assurez-vous que les disques dur (HDD) sont installés dans des supports de lecteur de 3,5 pouces. 2. Chargez les disques durs dans les emplacements disponibles restants de chaque boîtier de stockage. REMARQUE : Les disques durs doivent être répartis de manière égale dans les tiroirs de disque restant pour permettre la circulation de l’air distribué. AVERTISSEMENT : N'essayez pas de retirer plusieurs tiroirs à la fois. Veillez à insérer entièrement le tiroir du disque sorti avant d'un retirer un autre. Consignes d'installation de la carte Tableau 6. Matrice de priorité des logements Priorité de la carte Type de carte Priorité du logement Maximum autorisé 1 Cartes réseau 12 Gbits (profil bas) 2, 3, 1 2 2 Cartes réseau 12 Gbits (pleine hauteur) 4, 6 2 3 Cartes réseau 6 Gbits (profil 2, 3, 1 bas) 2 4 Cartes réseau 6 Gbits (pleine hauteur) 4, 6 2 5 NIC 10/40 GbE (mihauteur) 1, 2, 3 1 Câblage des serveurs aux boîtiers de stockage Après avoir correctement installé tous les boîtiers et les serveurs pour votre solution dans le rack, reliez les serveurs aux boîtiers de stockage sur la base de votre solution. Pour en savoir plus sur le câblage et les configurations de DSMS, voir le Dell Storage with Microsoft Storage Spaces Cabling Guide (Guide de câblage de Dell Storage with Microsoft Storage Spaces) disponible sur Dell.com/dsmsmanuals. 16 Câblage des connexions réseau Connectez les serveurs à votre réseau en suivant les tâches décrites dans les Exigences en matière d’infrastructure réseau pour la solution convergente . Les figures ci-dessous offrent un exemple de la façon dont les sous-réseaux sont répartis dans les solutions SOFS et dans les solutions de calcul convergentes. Figure 4. Connexion des ports de serveur aux sous-réseaux (solution SOFS ) 1. Communication externe 3. Gestion 2. Communication entre les nœuds 17 Figure 5. Connexion des ports de serveur aux sous-réseaux (solution convergente) 1. Communication entre les nœuds 3. Gestion 18 2. Communication externe Figure 6. Connexion de ports de serveur aux sous-réseaux (Solution convergente avec configurations de connexion directe à 2 nœuds) 1. Communication entre les nœuds 3. Gestion 2. Communication externe Mise sous tension des serveurs Figure 7. Mise sous tension du serveur Appuyez sur le bouton d'alimentation du système. Le voyant d'alimentation s'allume. REMARQUE : Ne mettez pas sous tension les boîtiers de stockage pour l'instant. Le boîtier de stockage sera activé à un stade ultérieur du processus de déploiement. 19 Sécurisation des cadres sur chaque boîtier de stockage Figure 8. Installation du cadre du boîtier de stockage DSMS 3060e 20 4 Figure 9. Installation du cadre du boîtier de stockage DSMS 1400 series Installation du cadre du serveur en option Figure 10. Installation du cadre du serveur 21 Configuration de Windows 5 Windows Server 2012 R2 Édition Standard ou Édition Datacenter est installé sur votre serveur en fonction de votre solution. Sinon, si vous utilisez une licence en volume, assurez-vous que le système d'exploitation est installé correctement, que tout le matériel est doté de micrologiciel et pilotes nécessaires, puis reprenez les étapes de déploiement ci-dessous. Après la mise sous tension de chaque serveur, configurez iDRAC pour activer la gestion à distance du serveur en dehors du système d’exploitation. Après le démarrage du système, vous devez accepter le contrat de licence utilisateur final (CLUF), entrer un mot de passe d’administrateur local, puis activer le système d’exploitation à l’aide de la clé de licence fournie avec chaque serveur. REMARQUE : Répétez toutes les tâches de cette section sur chaque nœud de serveur. PRÉCAUTION : Lorsque vous utilisez une licence en volume, assurez-vous que les bons pilotes et micrologiciels sont disponibles avant de procéder au déploiement. Après la réinstallation de votre système d'exploitation, certains composants, tel que le pilote de jeu de puces, doivent être téléchargés. Configuration de port iDRAC dédié pour l’accès à distance iDRAC fournit l’accès à distance au serveur, ce qui permet à la phase de configuration initiale du serveur en dehors du système d’exploitation et les applications de gestion supplémentaires. Pour plus d’informations sur l’activation et la configuration de l’iDRAC pour votre serveur, voir le DSMS R630 or R730 Owner’s Manual (Manuel du propriétaire du DSMS R630 ou R730) disponible à l’adresse Dell.com/ dsmsmanuals. Connexion à Dell iDRAC Cette procédure exige que vous ayez un environnement d’exécution Java Runtime (JRE) installé sur le système que vous utilisez pour gérer les serveurs Dell connectés. 1. Pour vous connecter à iDRAC, ouvrez un navigateur Web sur une station de gestion, puis entrez l’adresse IP d’iDRAC dans la barre d’adresse. 2. Dans la page Connexion à l'iDRAC , entrez les références de connexion par défaut : a. Dans le champ Nom d’utilisateur , tapez root. b. Dans la zone Mot de passe , calvin. 3. 22 Sur la page Résumé du système , dans l’onglet Propriétés, sous la section Console virtuelle , cliquez sur Lancer. Connexion au serveur La connexion à votre système en tant qu’administrateur fournit les privilèges d’utilisateur requis pour poursuivre la procédure de déploiement. 1. Lorsque le serveur démarre pour la première fois, spécifiez la langue, puis acceptez le CLUF Microsoft. 2. Définissez le mot de passe du compte administrateur pour le serveur. 3. Connectez-vous à votre serveur avec les informations d’identification fournies à l’étape précédente. Configuration des interfaces réseau pour SOFS Dell requiert l’association d’une adresse IP à chacun des six ports d’interface réseau de chaque serveur. • Deux adresses IP statiques ou dynamiques pour la gestion • Deux adresses IP statiques pour la communication externe avec les clients PME • Deux adresses IP statiques pour la communication interne entre les nœuds du cluster de serveurs En outre, une adresse IP de passerelle, un masque de sous-réseau et une adresse de serveur DNS sont nécessaires. REMARQUE : iDRAC, qui est un port d’interface réseau dédié pour l’accès à distance est différent des six ports configurés. iDRAC est configuré séparément en dehors du système d’exploitation Windows. Identification des ports réseau Vous devez identifier les ports de réseau attachés à la gestion, à la communication avec un client externe et pour les réseaux de communication des clusters internes. En outre, Dell vous recommande de renommer les cartes d’interface réseau pour indiquer à quel réseau il est connecté. Identification des cartes d’interface réseau spécifiques. Tableau 7. Identification des cartes d’interface réseau spécifiques. Description de réseau Convention d'affectation des noms pour les ports Fonction typique de la carte NIC Type de carte NIC Gestion de serveur Manage1 Manage2 Gestion d’hôte (bureau à distance ou System Center) Deux ports de carte réseau (NIC) 1 Statique ou GbE DHCP Communication externe vers les clients SMB External1 External2 Communication avec les ordinateurs client SMB pour fournir un accès Adresse IP DHCP ou statique à attribuer Ports sur la carte fille réseau (NDC) dans le serveur. Ports de carte d'interface réseau (NIC) 10/40 GbE Statique En général, les meilleures performances des cartes NIC, 23 Description de réseau 24 Convention d'affectation des noms pour les ports Fonction typique de la carte NIC Type de carte NIC aux partages SMB telles que les ports RDMA disponibles avec les adaptateurs réseau Chelsio ou Mellanox. Adresse IP DHCP ou statique à attribuer Description de réseau Convention d'affectation des noms pour les ports Communication interne entre les nœuds du cluster de serveurs Internal1 Interne2 Fonction typique de la carte NIC Type de carte NIC Description de la Ports de carte d'interface réseau communication (NIC) 10/40 GbE entre les nœuds Ports sur la NDC dans le serveur. du cluster Adresse IP DHCP ou statique à attribuer Statique Pour configurer les cartes réseau (NIC), effectuez la tâche suivante : 1. Accédez à Panneau de configuration → Centre de partage et Réseau. 2. Dans le volet gauche, cliquez sur Modifier les paramètres de l'adaptateur. 3. Sur la base des descriptions répertoriées pour chaque NIC, identifiez les NIC suivantes : 4. 5. • Deux ports réseau pour la gestion • Deux ports réseau pour la communication interne • Deux ports réseau utilisés pour la communication du client externe Renommer les cartes d’interface réseau pour indiquer le réseau auquel chaque carte réseau (NIC) est associée, à l’aide de la convention d’affectation de noms indiquée dans le tableau Identification des cartes NIC spécifiques. Pour modifier le nom d’une carte réseau (NIC), cliquez-droit sur la carte réseau, puis sélectionnez Renommer. Spécification de la configuration TCP/IP Pour spécifier la configuration TCP/IP pour chacun des ports de carte d’interface réseau connectée, effectuez la tâche suivante : 1. Dans le menu déroulant Connexions réseau , cliquez-droit sur une carte réseau, puis cliquez sur Propriétés. 2. Dans la boîte de dialogue Propriétés , sélectionnez Version 4 (TCP/IPv4) du protocole internet, puis cliquez sur Propriétés. 3. Dans la boîte de dialogue Version 4 (TCP/IPv4) du protocole internet, procédez comme suit : a. b. c. d. e. Dans la boîte de dialogue Adresse IP , entrez l’adresse IP, si nécessaire. Dans la boîte de dialogue Masque de sous-réseau , entrez le masque de sous-réseau. Dans la boîte de dialogue Passerelle par défaut , tapez l’adresse IP de la passerelle. Dans la boîte de dialogue Serveur DNS préféré , entrez l’adresse IP du DNS. Cliquez sur OK. Activation des trames jumbo sur les cartes d’interface réseau Configurez les cartes réseau de tous les clients et les nœuds de stockage SMB pour les trames jumbo avec une taille de trame du MTU définie sur 9216 octets. Assurez-vous également que le contrôle de flux est activé sur chaque NIC. 25 Spécification de l’ordre de liaison Spécification de l’ordre de liaison détermine la façon dont les services réseau accèdent aux connections réseau. Pour spécifier l’ordre de liaison, effectuez la tâche suivante : 1. Démarrez un Windows PowerShell avec des droits d’administration. 2. Exécutez la commande suivante : ncpa.cpl 3. Sur la page Connexions réseau , appuyez sur la touche Alt pour afficher le menu. 4. Cliquez sur Avancé, puis sélectionnez Paramètres avancés. 5. Dans la boîte de dialogue Paramètres avancés , sélectionnez External1 et External2, puis déplacezles en haut de l’ordre de liaison. 6. Déplacer Internal1 et Interne2 sous External1 et External2 dans la liste. 7. Assurez-vous que les ports de gestion sont situés au bas de la liste. 8. Cliquez sur OK. Figure 11. Définition de l’ordre de liaison de la carte réseau 26 Vérification des configurations de l’interface réseau 1. Démarrer une instance Windows PowerShell avec des droits d’administrateur. 2. Pour chaque port de carte réseau, assurez-vous que le port est relié au réseau prévu en exécutant la commande PowerShell suivante pour chaque entrée : Ping –S <chaîne1> <chaîne2> Où <chaîne1> est l’adresse IP du port source (par exemple, External1) et <chaîne2> correspond à l’adresse IP du serveur DNS. Attribution d’un nouveau nom à l’ordinateur et le joindre à un domaine Chaque nœud de serveur du cluster doit être un serveur membre du même domaine. Le compte utilisé pour construire et créer le cluster doit disposer de tous les droits d’utilisateur administratifs sur les nœuds de serveur de cluster. Vous pouvez utiliser un compte d’utilisateur de domaine, mais il doit pouvoir créer des objets ordinateur et lire tous les droits de propriété sur le domaine. 1. Dans l'interface graphique de l'utilisateur (GUI) de Server Manager , sélectionnez Serveur local. 2. Sélectionnez le nom de l’ordinateur affiché en bleu. Par exemple, l’illustration suivante affiche le nom de l’ordinateur comme « WIN-9I4698IC3RR ». Figure 12. Attribution d’un nouveau nom à l’ordinateur 3. Dans la boîte de dialogue Propriétés des systèmes , cliquez sur Modifier. 4. Dans la boîte de dialogue Modifications du nom/du domaine de l’ordinateur , effectuez les opérations suivantes : a. Dans la boîte de dialogueNom de l’ordinateur , tapez le nouveau nom de l’ordinateur. b. Sous Membre de, sélectionnez Domaine, puis tapez le nom du domaine dans la boîte de dialogue. c. Cliquez sur OK. d. Lorsque vous y êtes invité, redémarrez l'ordinateur. 27 5. Notez le nouveau nom de l’ordinateur, car vous aurez besoin de ces informations lors de la sélection des serveurs à joindre au cluster sous forme de nœuds. Installation du Dell Storage PowerTools Server Hardware Manager Le Dell Storage PowerTools Server Hardware Manager (Gestionnaire matériel de serveur Dell Storage PowerTools) vous permet de gérer, surveiller et mettre à jour les boîtiers de stockage DSMS 3060e, DSMS 1400 et DSMS 1420. Ce logiciel est nécessaire à la validation de l'installation du matériel et à la vérification des versions micrologicielles des disques et des boîtiers de stockage. Suivez la procédure d’installation du gestionnaire de matériel du serveur Dell Storage PowerTools dans le Dell Storage PowerTools Server Hardware Manager Administrator’s Guide (Guide de l'administrateur du gestionnaire de matériel du serveur Dell Storage PowerTools) disponible à l’adresse Dell.com/ dsmsmanuals. Pour télécharger le logiciel à l'adresse Dell.com/dsmsmanuals, cliquez sur Servers, Storage & Networking (Serveurs, Stockage et Réseau) → Solutions conçues par → Dell Storage with Microsoft Storage Spaces. Sélectionnez le modèle du boîtier de stockage en fonction de votre solution, puis cliquez sur Drivers & Downloads (Pilotes et téléchargements). 1. Téléchargez la dernière version de Dell Storage PowerTools Server Hardware Manager qui se trouve sous la sous-section HDD/SSD Entreprise . 2. Installez Dell Storage PowerTools Server Hardware Manager sur chaque serveur. S’assurer que les HBA sont installés et mis à jour Des adaptateurs de bus hôte SAS (HBA) sont requis pour connecter les boîtiers de stockage à chaque hôte. Pour vous assurer que les adaptateurs HBA SAS répertoriés et les versions micrologicielles sont les mêmes en fonction de l’adaptateur HBA pris en charge pour votre solution, effectuez la tâche suivante : 1. Connectez-vous à chaque serveur hôte avec les droits d'administrateur local. 2. Démarrer une CLI d’administrateur élevée puis exécutez la commande suivante : shmcli list adapters La sortie doit ressembler à l’exemple de capture d’écran fournie ici. Figure 13. Sortie de la commande list adapters (répertorier les adaptateurs) REMARQUE : Assurez-vous que les adaptateurs HBA SAS répertoriés et les versions micrologicielles sont les mêmes en fonction de l’adaptateur HBA pris en charge pour votre solution. Pour plus d’informations sur les versions minimales de micrologiciel pour le HBA pour votre solution, voir le Dell Storage with Microsoft Storage Spaces Support Matrix disponible à l'adresse Dell.com/dsmsmanuals. 28 Configuration des rôles et fonctionnalités Windows 1. Démarrez PowerShell en tant qu'administrateur, puis exécutez la liste des commandes suivantes. a. Pour ajouter des rôles et fonctions sur le serveur, exécutez les commandes suivantes : Install-WindowsFeature Failover-Clustering -IncludeManagementTools Install-WindowsFeature RSAT-Clustering –IncludeAllSubFeature Install-WindowsFeature RSAT-ADDS-Tools b. Pour activer les paramètres MPIO par défaut, exécutez les commandes suivantes : Install-WindowsFeature Multipath-IO –IncludeManagementTools Enable-MSDSMAutomaticClaim -BusType SAS Pour en savoir plus sur les paramètres MPIO avancés, voir le Dell Storage with Microsoft Storage Spaces Best Practices Guide (Guide des meilleures pratiques Dell Storage with Microsoft Storage Spaces) disponible à l'adresse Dell.com/dsmsmanuals. c. Pour redémarrer le serveur, exécutez les commandes suivantes : Restart-computer –confirm:$false 2. Une fois l'ordinateur redémarré, connectez-vous en utilisant le compte de domaine avec des privilèges d'administrateur. Si vous ne parvenez pas à installer ces fonctions la solution de stockage ne fonctionnera pas correctement. Si vous n'activez pas les mises à jour automatiques sur le serveur, les messages appropriés s'affichent. 29 6 Mise sous tension du boîtier de stockage Figure 14. Mise sous tension du boîtier de stockage DSMS 3060e Figure 15. Mise sous tension du boîtier de stockage DSMS 1400 series Activez les interrupteurs disponible à l’arrière du boîtier de stockage. Les voyants d’alimentation s’allument. 30 Vérification des fonctions et des rôles installés 7 REMARQUE : Répétez toutes les tâches de cette section sur chaque nœud de stockage. 1. Connectez-vous à chaque serveur en utilisant le compte de domaine avec des droits d'administration. 2. Pour dresser la liste des rôles et fonctionnalités installés, démarrez Windows PowerShell en tant qu’administrateur, puis exécutez la commande suivante. Get-Windowsfeature | Where Installed 3. Vérifiez que la liste des fonctionnalités et des rôles répertoriés ici est installée. Les noms de rôle sont répertoriés sous l’en-tête Nom d’affichage . a. Multichemin d'E/S b. Mise en cluster de basculement c. Outils d'administration de serveur distant REMARQUE : Assurez-vous que les outils de gestion de clusters avec basculement et que les modules de cluster de basculement pour Windows PowerShell sont installés dans les outils d’administration de serveur distant. 31 Activation de Windows Update 8 Dell vous recommande d’activer les mises à jour automatiques de Windows pour faire en sorte que les composants logiciels et matériels de votre solution de stockage restent à jour. Par ailleurs, certains articles de la base de connaissances obligatoires sont requis pour votre système et assurer le bon fonctionnement de votre solution de stockage. Pour plus d’informations sur les articles de la base de connaissances requis pour votre solution de stockage, voir Dell Storage with Microsoft Storage Spaces Support Matrix disponible à l'adresseDell.com/dsmsmanuals. Pour activer des mises à jour automatiques de Windows, effectuez la tâche suivante : 1. Cliquez sur Panneau de contrôle → Mise à jour de Windows. 2. Cliquez sur Activer les mises à jour automatiques. REMARQUE : Si vous avez déployé Windows Server Update Services (WSUS) dans le cadre de l’infrastructure de votre centre de données, ce paramètre peut également être utilisé pour gérer les mises à jour pour les serveurs de la solution. Configuration des stratégies MPIO La configuration de MPIO (Multipath I/O) sur chaque serveur permet à un serveur Windows d'utiliser d’autres chemins d'accès au disque dur en cas de panne et permet d'équilibrer la charge. Chaque serveur correctement câblé et utilisant des disques physiques SAS à deux ports dispose de deux chemins physiques vers chaque disque physique. REMARQUE : La stratégie globale d'équilibrage de charge MPIO recommandée pour cette solution est le Least Blocks (LB). Effectuez la tâche suivante avant l'ajout de disques à un pool. 1. Pour activer la réclamation automatique MPIO sur les disques SAS, exécutez la commande suivante : Enable-MSDSMAutomaticClaim -BusType SAS 2. Pour définir la stratégie globale par défaut sur LB, exécutez la commande suivante : Set-MSDSMGlobalDefaultLoadBalancePolicy -Policy LB Cette action permet de définir la valeur globale sur LB. Tout nouveau disque ajouté à la solution sera automatiquement configuré en tant que LB. Dell recommande d'utiliser Least Blocks (LB) pour les disques SSD et LB pour les disques durs afin d'optimiser les performances dans la plupart des applications. Pour configurer une autre stratégie d'équilibrage de charge pour différents groupes de disques, veuillez exécuter le code suivant. Utilisez l'identifiant de modèle de disque afin d'effectuer rapidement les modifications. Si vous disposez d'une combinaison de disques durs et de disques SSD, vous devez alors procéder à une configuration manuelle. 32 1. Pour connaître la valeur de l'Identifiant matériel cible, exécutez la commande suivante : mpclaim -e 2. Pour définir la stratégie MPIO pour l'identifiant matériel spécifié (vous DEVEZ inclure tous les espaces après les mots), exécutez la commande suivante : mpclaim -l -t "Target H/W Identifier" Policy Number Options de Numérotation des stratégies : 0 = Effacer la stratégie 1 = Stratégie Fail-Over 2 = Round Robin 6 = Moindres blocs Vous devez exécuter cette commande pour chaque type de modèle de disque différent. Il existe d'autres stratégies d'équilibrage de charge disponibles, mais celles-ci sont les seules que Dell prend en charge. 3. Pour afficher les stratégies MPIO au niveau de la cible actuelles, exécutez la commande suivante : mpclaim -s -t 33 9 Configuration du cluster de basculement Vous pouvez réaliser ces tâches sur n'importe lequel des des serveurs du nœud de stockage présent dans le cluster. Vous ne devez effectuer les tâches décrites dans cette section qu’une seule fois. Avant de continuer, assurez-vous que vous êtes connecté avec un compte de domaine doté de droits administratifs. REMARQUE : Vous devez connaître le nom de chaque nœud de stockage à inclure dans le cluster. Exécution d’un test de cluster 1. Cliquez sur Gestionnaire de serveurs → Outils → Gestionnaire du cluster de basculement. Dans la fenêtreGestionnaire de cluster de basculement, sélectionnez Valider la configuration. 2. Dans la fenêtre Assistant Validation d’une configuration, ajoutez les noms des serveurs à ajouter dans la fenêtreAssistant Validation d’une configuration . 3. Sélectionnez Exécuter tous les tests, puis cliquez sur Suivant. 4. Autoriser le test à s'exécuter. Cette procédure peut prendre plus d’une heure. 5. Si l’un des messages signalant des avertissements ou de pannes s'affiche, cliquez sur Afficher le rapport, et résolvez ces problèmes avant de configurer le cluster. 6. Si aucun message d’échec n'apparaît, cochez la case Créer le cluster maintenant à l’aide des nœuds validés. 7. Pour commencer à créer un cluster, cliquez sur Terminer. La fenêtre Créer un cluster de serveurs s'affiche. Création d’un cluster 1. Dans la fenêtre de l’Assistant Créer un cluster , tapez le nom du point d’accès au cluster. Cliquez sur Suivant. 2. Lorsque vous y êtes invité, décochez la case Ajouter tout l’espace de stockage disponible pour la création de clusters . REMARQUE : L'ajout de tout le stockage disponible pour la création de clusters à ce moment là, empêche l’utilisation et la gestion des espaces de stockage en cluster depuis Failover Cluster Manager. 3. Dans la fenêtre Résumé, ne tenez pas compte des avertissements concernant la configuration d’un témoin de disque. REMARQUE : Lors de la création d’un cluster, un témoin de disque est également créé. Toutefois, le processus de création d’un témoin de disque n’est pas indiqué ici parce qu’il ne fait pas partie de ce document. Pour plus d’informations sur la configuration d’un témoin de disque, voir leGuide des meilleures pratiques de Dell Storage with Microsoft Storage Spaces disponible à l’adresse Dell.com/dsmsmanuals. 34 Cluster de ressources réseau Dell vous recommande de configurer votre cluster avec une adresse IP statique réservée réseau spécifiée dans le serveur DNS. Configuration de l'adresse IP du cluster 1. Démarrez le Failover Cluster Manager (Gestionnaire de cluster de basculement). Dans le volet de gauche, cliquez sur le cluster à configurer. 2. Cliquez-droit sur une ressource réseau de core de cluster, puis sélectionnez Propriétés. 3. Dans l'onglet Général, cliquez sur Ajouter. 4. Dans la boîte de dialogue Adresse IP, sélectionnez Utiliser Statique, puis dans la zone Adresse, saisissez l’adresse IP statique. Attribution d’un nouveau nom aux réseaux de clusters 1. Accéder au Gestionnaire du cluster de basculement, puis dans le volet gauche, cliquez sur Réseaux. 2. Sélectionnez un réseau, puis dans l’onglet Connexions réseau, vérifiez les noms des adaptateurs réseau pour chaque nœud. 3. Cliquez-droit sur un réseau et modifiez le nom du réseau comme Interne, Externe ou Gestion sur la base des cartes dans l’onglet Connexions réseau . Le développement de chaque élément du réseau affiche des informations sur cet adaptateur. Spécification des rôles réseau du cluster Cette tâche configure le rôle du cluster pour le réseau du cluster. Vous pouvez définir le réseau du cluster en fonction du type de communication effectuée. 1. Démarrez PowerShell en tant qu’administrateur. 2. Configurez des rôles pour les réseaux en cluster afin d'utiliser les commandes Windows PowerShell suivantes où : 0 : le réseau de cluster n’est pas utilisé pour la communication de cluster. 1 : le réseau de cluster est utilisé uniquement pour la communication interne du cluster. 3 : le réseau en cluster est utilisé pour le client et pour la communication interne du cluster. (Get-ClusterNetwork « Gestion ») .Rôle = 0 (Get-ClusterNetwork « interne ») .Rôle = 1 (Get-ClusterNetwork « Externe » .Rôle = 3) Définition de la taille de la mémoire cache de CSV Pour plus d'informations sur la définition de la taille de la mémoire cache CSV, voir le Dell Storage with Microsoft Storage Spaces Best Practices Guide (Guide des meilleures pratiques Dell Storage with Microsoft Storage Spaces) disponible à l'adresse Dell.com/dsmsmanuals. REMARQUE : Le cache CSV n’est pas utilisé pour les espaces de stockage à plusieurs niveaux. 35 Vérification et mise à jour des disques physiques et des modules EMM 10 Cette section permet de vérifier la version micrologicielle des modules EMM et des disques physiques. En outre, cette section fournit, si nécessaire, les informations pour la mise à jour des composants de stockage. Vous devez avoir installé l’utilitaire de ligne de commande (CLI) du gestionnaire du boîtier de stockage décrit dans Installation du gestionnaire du matériel du serveur Dell Storage PowerTools pour effectuer les tâches suivantes. Pour plus d’informations sur l’utilisation de l’Installation du gestionnaire de matériel du serveur Dell Storage PowerTools, reportez-vous au Dell Storage PowerTools Server Hardware Manager Administrator’s Guide (Guide de l’administrateur du gestionnaire de matériel du serveur Dell Storage PowerTools) disponible à l’adresse Dell.com/dsmsmanuals. Vérification de la version micrologicielle du module EMM 1. Démarrer une CLI administrateur élevée. 2. Exécutez la commande suivante. shmcli list emms –a=<Adapter Index> La sortie doit ressembler à l’exemple de capture d’écran fournie ici. Figure 16. Vérification de la version micrologicielle du module EMM Mise à jour des modules EMM (si nécessaire) Si les versions micrologicielles des modules EMM ne sont pas mis à jour, effectuez la tâche suivante : 1. Démarrer une ligne de commande (CLI) d'administrateur. 2. Pour chaque module EMM que vous devez mettre à jour, exécutez la commande suivante. shmcli update emm –a=<Adpater Index> -enc=<Encl WWN> -emm=<WWN> -file =<firmware file path > Le module EMM redémarre automatiquement pour que le micrologiciel prenne effet. Assurez-vous que le module EMM mis à jour est de nouveau en ligne avant de mettre à jour le suivant. Pour plus 36 d’informations sur la mise à jour des modules EMM, voir le Dell Storage PowerTools Server Hardware Manager Administrator’s Guide (Guide de l’administrateur du gestionnaire de matériel du serveur Dell Storage PowerTools) disponible à l’adresse Dell.com/dsmsmanuals. Vérification de la version micrologicielle du disque dur 1. Démarrer une CLI administrateur PowerShell élevée. 2. Exécutez la commande suivante. shmcli list drives –a=0 3. Assurez-vous que les périphériques de stockage utilisés sont du même type : SSD ou HDD. Le micrologiciel doit aussi être à la même version. Pour plus d’informations sur les versions micrologicielles compatibles, voir Dell Storage with Microsoft Storage Spaces Support Matrix disponible à l'adresseDell.com/dsmsmanuals. Mise à jour des disques physiques Si aucun des voyants des disques physiques ne dispose de versions micrologicielles appropriées, mettez à jour le micrologiciel des disques physiques. Pour mettre à jour le micrologiciel du disque physique, effectuez la tâche suivante : 1. Démarrer une ligne de commande (CLI) d'administrateur PowerShell. 2. Pour mettre à jour chaque disque dur, exécutez la commande suivante. shmcli update drive -d=<WWN> -file = <Path to firmware file> Pour plus d’informations sur la mise à jour des lecteurs, notamment la mise à jour de plusieurs lecteurs dans un boîtier, les mises à jour forcées et les mises à jour multi-threaded, voir le Guide d’utilisation du Dell Storage PowerTools Server Hardware Manager Administrator’s Guide (Guide de l’administrateur du gestionnaire de matériel du serveur Dell Storage PowerTools) disponible à l’adresse Dell.com/dsmsmanuals. 37 Obtention d'aide 11 Contacter Dell Dell fournit plusieurs options de service et de support en ligne et par téléphone. Si vous ne disposez pas d’une connexion Internet active, vous pourrez trouver les coordonnées sur votre facture d’achat, bordereau d’expédition, facture ou catalogue de produits Dell. La disponibilité des produits varie selon le pays et le produit. Il se peut que certains services ne soient pas disponibles dans votre région. Pour toute assistance commerciale, technique ou relevant du service à la clientèle, contactez Dell à l'adresse suivante : 1. Rendez-vous sur Dell.com/support. 2. Sélectionnez votre pays dans la liste déroulante située dans le coin inférieur droit de la page. 3. Pour obtenir une assistance personnalisée : a. Saisissez le numéro de série de votre système dans le champ Enter your Service Tag (Saisissez votre numéro de série). b. Cliquez sur Submit (Soumettre). La page de support qui répertorie les différentes catégories de support s'affiche. 4. Pour obtenir une assistance : a. Sélectionnez la catégorie de votre produit. b. Sélectionnez la classe de votre produit. c. Sélectionnez votre produit. La page de support qui répertorie les différentes catégories de support s'affiche. 5. Pour savoir comment contacter Dell Global Technical Support : a. Cliquez sur Global Technical Support (Support technique mondial). b. La page Contact Technical Support (Contacter le support technique) qui s'affiche contient des informations détaillées concernant la façon de contacter l'équipe de support technique mondial, par appel téléphonique, chat ou e-mail. Localisation du numéro de série de votre système Dell Votre matériel est identifié par un Express Service Code (code de service express) et un Service Tag number (numéro de service) uniques. Le code de service express et le numéro de service se situent à l’avant du système, et sont accessibles en retirant l'étiquette d’informations. Les informations peuvent également se trouver sur une étiquette auto-collante située sur le châssis du système. Ces informations sont utilisées par Dell pour orienter les appels de support vers le personnel compétent. 38 Quick Resource Locator Utilisez le QRL (Quick Resource Locator) pour obtenir un accès immédiat aux informations de la Solution DSMS. Ces informations fournissent l'accès aux documents de référence, un lien vers la page de support Dell et des liens vers les pages spécifiques au matériel QRL, qui incluent des vidéos d'assistance. Vous pouvez accéder à ces informations en vous rendant sur www.dell.com/QRL ou à l'aide de votre smartphone ou tablette et en scannant le code QR ci-dessous. 39 40 A Configuration de la solution de stockage en tant que serveur de fichiers évolutif La section décrit la conversion d’une solution de cluster de basculement dans un serveur de fichiers évolutif. Avant de continuer, assurez-vous que le système est déployé suivant les procédures décrites dans les sections précédentes de ce document. Ajout du rôle Serveur de fichiers à chaque nœud du cluster 1. Sur chaque nœud de cluster du cluster de basculement, démarrez une invite Windows PowerShell en tant qu’administrateur, puis exécutez la commande suivante. Install-WindowsFeature File-Services –IncludeManagementTools 2. Pour vérifier que le rôle a été ajouté avec succès, exécutez la commande suivante : Get-Windowsfeature | Where Installed 3. Affichez la liste de sortie et assurez-vous que le rôle de serveur de fichiers a été ajouté. Figure 17. Affichez et vérifiez que la sortie du rôle de serveur de fichiers a été ajoutée Ajout du rôle du cluster Scale-Out File Server (SOFS) 1. Sur l’un des nœuds de cluster, démarrez leGestionnaire du cluster de basculement et dans le volet gauche, sélectionnez le cluster. 2. Dans le volet de travail, cliquez sur Configurer le rôle. 3. Cliquez sur Suivant. 4. Dans la boîte de dialogueAssistant Haute disponibilité , sélectionnez File Server (serveur de fichiers), puis cliquez sur Suivant. 5. Pour le Type de serveur de fichiers, sélectionnez Scale-Out File Server for application data (Serveur de fichiers évolutif pour les données d’application), puis cliquez sur Suivant. 6. Lorsque vous y êtes invité, tapez le nom SMB que vous envisagez d’utiliser pour le cluster. Ce nom est utilisé par les serveurs clients lors de l'accès aux partages de fichiers. 7. Cliquez sur Suivant, le serveur de fichiers évolutif (SOFS) est créé. 41 42 B Configuration d'une solution de stockage en tant que solution convergente Cette section décrit la conversion d’une solution de cluster de basculement dans une solution de cluster Hyper-V. Avant de continuer, assurez-vous que le système est déployé suivant les procédures décrites dans les sections précédentes de ce document. Ajout du rôle Serveur Hyper-V à chaque nœud de cluster 1. Sur chaque nœud de cluster du cluster de basculement, démarrez une invite Windows PowerShell en tant qu’administrateur, puis exécutez la commande suivante : Install-WindowsFeature Hyper-V –IncludeManagementTools 2. Pour vérifier que le rôle a été ajouté avec succès, exécutez la commande suivante : Get-Windowsfeature | Where Installed 3. Affichez la liste de sortie et assurez-vous que le rôle Hyper-V a été ajouté. Figure 18. Affichez et vérifiez que la sortie du rôle de serveur de fichiers a été ajoutée Création d’une machine virtuelle 1. Dans la page Gestionnaire de serveur, cliquez sur Outils, puis sélectionnez Gestionnaire de cluster de basculement. 2. Dans la page Gestionnaire de cluster de basculement, dans le volet de droite, cliquez sur Rôles. Sous Rôles, cliquez sur Machines virtuelles, puis cliquez sur Nouvelle Machine virtuelle. 43 Figure 19. Création d'une nouvelle machine virtuelle dans le Gestionnaire de cluster de basculement 3. Dans la boîte de dialogue Assistant Nouvelle machine virtuelle, sélectionnez le nœud de cluster pour la création d'une machine virtuelle, puis cliquez sur Suivant. 4. Sous l'onglet Spécifier un nom et un emplacement, sélectionnez le nom et l'emplacement de la nouvelle machine virtuelle, puis cliquez sur Suivant. Figure 20. Spécification du nom et de l'emplacement d'une nouvelle machine virtuelle 44 5. Sous l'onglet, sélectionnez Spécifier une génération, sélectionnez 2e Génération, puis cliquez sur Suivant. 6. Attribuez l'espace disque à la machine virtuelle, puis cliquez sur Suivant. 7. Configurez l'adaptateur réseau de sorte qu'il utilise un commutateur virtuel ou qu'il reste déconnecté, puis cliquez sur Suivant. 8. Sélectionnez cette option pour vous connecter à un disque dur virtuel, utiliser un disque dur virtuel existant ou connecter un disque dur ultérieurement. Si vous créez un disque dur virtuel, spécifier un nom et un emplacement, puis cliquez sur Suivant. 9. Dans l'onglet Options d'installation, cochez la case Installer un système d'exploitation ultérieurement, puis cliquez sur Suivant. Figure 21. Options d'installation d'une nouvelle machine virtuelle 10. Dans l'onglet Récapitulatif, cliquez sur Terminer. 45 46 Configuration des adaptateurs RDMA C Garantir l'installation de adaptateurs RDMA La solution DSMS est compatible avec les cartes réseaux suivantes : • • • Chelsio T520-CR Mellanox ConnectX-3 Mellanox ConnectX-3 Pro Ces cartes réseau sont nécessaires pour utiliser la fonction RDMA et exploiter SMB direct. Les deux sections suivantes couvrent la configuration de la carte Chelsio T520-CR. Si ces cartes n’ont pas été commandées dans le cadre de votre solution, vous pouvez ignorer cette section. Pour plus d’informations sur le déploiement des cartes RDMA Mellanox ConnectX-3/ConnectX-3 Pro, voir Configuration de Mellanox ConnectX-3/ConnectX-3 Pro. REMARQUE : Vous devez répéter cette tâche sur chaque nœud de stockage. 1. Connectez-vous à chaque serveur hôte avec les droits d'administrateur local. 2. Cliquez sur Gestionnaire de périphériques → du Panneau de contrôle. 3. Assurez-vous que la carte Chelsio NIC s’affiche dans le Gestionnaire de périphériques. Elle s’affiche sous la forme de deux adaptateurs réseau Chelsio distinct. Figure 22. Identification des adaptateurs Chelsio RDMA 4. Pour vérifier la version du pilote de l’adaptateur, cliquez-droit sur l'un des adaptateurs réseau Chelsio, puis sélectionnez Propriétés. 5. Dans l’onglet Pilote , affichez la Version du pilote. Assurez-vous que ce pilote est à jour, selon le Dell Storage with Microsoft Storage Spaces Support Matrix disponible à l'adresse Dell.com/dsmsmanuals. Configuration de carte Chelsio (le cas échéant) Cette tâche configure la carte réseau Chelsio RDMA. Comme décrit dans la tâche précédente, vous devez avoir étiqueté les cartes d’interface réseau Chelsio RDMA comme Externe1 et Externe2. Toutefois, 47 vous pouvez vérifier que la bonne carte réseau (NIC) se trouve dans le panneau de configuration Connexions réseau. La description sous le nom de la carte réseau ou dans les Propriétés de l’adaptateur s’affiche sous le nom Carte réseau Chelsio . Figure 23. Affichage de l’adaptateur réseau Chelsio Configuration du pare-feu pour les adaptateurs Chelsio La technologie RDMA iWARP est utilisée par les adaptateurs Chelsio qui utilisent le protocole TCP/IP pour les communications. Pour faciliter les communications TCP/IP, ajoutez une règle de pare-feu au serveur SMB afin de permettre le trafic réseau entrant à partir du bloc de message serveur (SMB) Direct clients. Dans Windows Server 2012 R2, SMB Direct doté d'iWARP utilise le port TCP 5445 et le port 445 traditionnel utilisé pour les SMB. 1. Démarrer une instance Windows PowerShell avec des droits d’administrateur. 2. Pour activer la règle de pare-feu entrante et permettre l’accès des serveurs par le client au niveau de l’interface CLI, entrez la commande suivante. Enable-NetFirewallRule FPSSMBD-iWARP-In-TCP la commande FPSSMBD-iWARP-In-TCP permet le trafic réseau entrant sur le port 5445. Trames Jumbo pour adaptateur Chelsio Assurez-vous que la taille de MTU est définie sur 9 Ko sur l’adaptateur Chelsio. Assurez-vous également que le contrôle de flux est activé. Activation de SMB Direct Un des avantages de la technologie RDMA iWARP réside dans le fait que vous pouvez l’acheminer à travers différents sous-réseaux. Alors que la configuration habituelle est un sous-réseau unique, l’adaptateur Chelsio RDMA peut connecter des serveurs à travers les sous-réseaux ; mais cette capacité est désactivée par défaut dans Windows Server 2012 R2. Pour activer SMB Direct pour lui permettre de fonctionner avec un adaptateur Chelsio, vous devez configurer chaque serveur (serveurs SMB et clients SMB) afin d’autoriser le routage RDMA à travers l’ensemble des sous-réseaux. La configuration du client SMB n’est pas décrite dans ce document et vous devez la configurer séparément. 1. Démarrer une instance Windows PowerShell avec des droits d’administrateur. 2. Exécutez l’cmdlet PowerShell suivante pour activer le routage SMB. Set-NetOffloadGlobalSetting -NetworkDirectAcrossIPSubnets Allowed 48 3. La désactivation et la réactivation de l’interface rend les modifications de paramètres effectives sans redémarrage. Exécutez les commandes suivantes à l’invite de Windows PowerShell, où <string> est le nom de la carte réseau (External1, External2). Disable-NetAdapter -InterfaceAlias <string> Enable-NetAdapter InterfaceAlias <string> Mise à jour des connexions SMB Si vous apportez des modifications de configuration au réseau principal, le système client SMB réévalue ses connexions lorsque de nouvelles interfaces sont détectées une fois toutes les 10 minutes. En outre, vous pouvez forcer SMB pour mettre à jour ses connexions immédiatement à l’aide de l’applet de commande PowerShell suivant sur les serveurs clients SMB. Mettre à jour : SmbMultichannelConnection Configuration de Mellanox ConnectX-3/ConnectX-3 Pro DSMS prend en charge SMB Direct à l'aide des adaptateurs Mellanox ConnectX-3/ConnectX-3 Pro. Cependant, pour des performances optimales, vous devez comprendre les avantages et les limites de l'utilisation de votre solution DSMS dans un environnement Mellanox. Pour plus d’informations et de conseils sur la configuration et le déploiement des adaptateurs Mellanox ConnectX-3/ConnectX-3, depuis l’installation des pilotes Windows jusqu'à la configuration du contrôle de flux par priorité (PFC), voir la documentation pertinente disponible à l'adresse https://community.mellanox.com/docs/ doc-2142. 49 50 D Présentation des espaces de stockage en cluster Cette section décrit les tâches de base de création d'espaces de stockage dans la solution de stockage. Préalablement à la réalisation des procédures décrites, le cluster de basculement doit avoir été créé et validé. Pour des recommandations basées sur les meilleures pratiques et pour connaître les commandes PowerShell avancées de configuration des espaces de stockage de votre solution, voir le Dell Storage with Microsoft Storage Spaces Best Practice Guide (Guide des meilleures pratiques de Dell Storage with Microsoft Storage Spaces) disponible à l’adresse Dell.com/dsmsmanuals. Pour connaître les règles de configuration des espaces de stockage, voir la Matrice de prise en charge de Dell Storage with Microsoft Storage Spaces disponible à l'adresse Dell.com/dsmsmanuals. Création d'un groupe de stockage 1. Dans le volet gauche du Gestionnaire du cluster de basculement, développez le nom du cluster, puis accédez au dossier Stockage . 2. Cliquez-droit sur Groupes, puis cliquez sur Nouveau groupe de stockage. 3. Dans l’Assistant Nouveau groupe de stockage, cliquez sur Suivant. 4. Dans la page Spécifier un nom de groupe de stockage et un sous-système, dans la boîte de dialogueNom , tapez le nom du groupe de stockage, puis sélectionnez l'ensemble de disques primordiaux à la disposition du cluster à partir duquel créer le groupe. 5. Cliquez sur Suivant. 6. Sélectionnez les disques à inclure dans le groupe de stockage, puis cliquez sur Suivant. 7. Confirmez les informations sur un groupe, puis cliquez sur Créer. Création d’un volume partagé de cluster 1. Dans le volet gauche du Gestionnaire du cluster de basculement, puis développez le nom du cluster, puis accédez au dossier Stockage . 2. Cliquez sur Groupes. Les groupes du cluster sont affichés. 3. Cliquez-droit sur un groupe de stockage, puis cliquez sur Nouveau disque virtuel. 4. La fenêtre Assistant Nouveau disque virtuel s’ouvre. Cliquez sur Suivant. 5. Sélectionnez le groupe de stockage dans lequel créer l’espace de stockage, puis cliquez sur Suivant. 6. Spécifiez le nom de l’espace de stockage (disque virtuel), puis cliquez sur Suivant. Si le groupe de stockage contient des disques SSD, la possibilité de créer des niveaux de stockage dans l’espace de stockage est disponible. Sélectionnez la case à cocherCréer des niveaux de stockage sur ce disque virtuel pour créer des niveaux de stockage. 7. Spécifiez les paramètres de résilience, puis cliquez sur Suivant. REMARQUE : Les niveaux de stockage sont uniquement pris en charge sur des espaces simples ou de mise en miroir. 51 8. Indiquez la taille de l’espace de stockage ou des niveaux de stockage de votre espace de stockage, le cas échéant, puis cliquez sur Suivant. 9. Vérifiez le paramètre de l’espace de stockage, puis cliquez sur Créer. 10. Une fois que vous avez créé votre espace de stockage, assurez-vous que la case à cocher Créer un volume lors de la fermeture de cet Assistant est activée, puis cliquez sur Fermer. Figure 24. Création de disques virtuels en cours REMARQUE : Si la case à cocher Créer un volume lors de la fermeture de cet Assistant n’est pas activée, vous devez utiliser le Gestionnaire de serveur pour créer le volume sur l’espace de stockage. 11. Dans la fenêtre Assistant Nouveau volume , cliquez sur Suivant. 12. Sur la page Sélectionner le serveur et le disque, sélectionnez le cluster de basculement et l’espace de stockage (disque virtuel) pour créer le volume, puis cliquez sur Suivant. 52 Figure 25. Création d’un volume sur CSV 13. Tapez la taille du volume, puis cliquez sur Suivant. 14. Attribuer une lettre de lecteur à l’espace de stockage (en option). 15. Cliquez sur Suivant. 16. Indiquez NTFS , comme étant le système de fichiers puis spécifiez l'étiquette de volume. REMARQUE : NTFS est requis pour l’utilisation de cette solution. 17. Confirmez les paramètres du volume, puis cliquez sur Créer. 18. Dans le volet gauche du Gestionnaire du cluster de basculement, dans le dossier Stockage, cliquez sur Disques. 19. Cliquez-droit sur le disque virtuel de cluster avec les volumes nouvellement créés, puis sélectionnez Ajouter au système CSV (Cluster Share Volumes). 53 54 E Extension étape par étape de Dell Storage with Microsoft Storage Spaces À mesure que s'accroissent vos besoins en termes de performances du système et de capacité d'espace disque, il est possible d'étendre la solution DSMS afin d'ajouter de nouveaux disques physiques, boîtiers de stockage et serveurs pour répondre à ces exigences. Il existe trois types d'extension différents à une solution DSM existante : 1. ajout de nouveaux disques physiques aux boîtiers de stockage existants afin d'augmenter la capacité utilisable ou les performances de la solution. 2. ajout d'un nouveau boîtier de stockage afin d'augmenter la capacité utilisable ou les performances de la solution. 3. ajout d'un nouveau serveur afin de fournir une capacité évolutive supplémentaire aux nouveaux partages de fichiers (solutions Serveur de fichiers évolutif) ou une capacité de calcul supplémentaire (solutions convergentes). Ces instructions étape par étape fournissent une méthode d'extension de la capacité dans chacun de ces trois scénarios. Chacun de ces scénarios d'extension peut être exécuté pendant que le cluster et le stockage existants sont en ligne, les chemins d'accès aux données restant disponibles à tous les boîtiers tout au long de la procédure. REMARQUE : Si vous souhaitez effectuer une mise à niveau hors ligne pendant l'une de ces procédures, vous devez mettre hors tension un boîtier de stockage existant contenant des disques virtuels. Avant de mettre hors tension le boîtier, définissez le RetireMissingPhysicalDisksPolicy sur Jamais pour les pools de stockage affectés. Assurez-vous de le définir sur la configuration d'origine une fois la procédure terminée et le boîtier mis sous tension. Lors de l'extension d'un pool de stockage, Dell vous recommande d'ajouter un nombre de disques physiques égal au nombre de colonnes du disque virtuel le plus large multiplié par le nombre de copies de données, plus tous les disques physiques supplémentaires requis pour des reconstructions automatiques. Par exemple, dans le cas d'un disque virtuel miroir bidirectionnel, si le nombre de colonnes est de quatre, vous devez ajouter un minimum de huit disques physiques au pool pour étendre le disque virtuel. Lors de l'extension de disques virtuels existants ou de la création de nouveaux disques virtuels créer de nouveaux disques virtuels pour lesquels la compatibilité avec le boîtier est activée, il existe d'autres éléments à prendre en compte. La compatibilité avec les boîtiers répartit les copies de données de disques virtuels sur au moins trois boîtiers de stockage. Toutefois, lorsque vous ajoutez de nouveaux disques physiques ou boîtiers de stockage, en fonction de la disposition des disques virtuels existants, les disques virtuels créés sur l'espace disque physique que vous venez d'ajouter peuvent ne pas être compatibles avec les boîtiers. Cela peut se produire lorsqu'il n'y a pas suffisamment d'espace disque disponible ou lorsque les disques physiques ne sont pas distribués correctement afin de répartir les nouvelles copies de données selon une méthode qui répond aux exigences de compatibilité avec les boîtiers. REMARQUE : Tous les documents mentionnés dans les tâches suivantes sont disponibles sur Dell.com/dsmsmanuals. 55 Ajout de nouveaux disques physiques aux boîtiers de stockage existants 1. Lisez la Dell Storage with Microsoft Storage Spaces Support Matrix (Matrice de prise en charge Dell Storage with Microsoft Storage Spaces) pour vous assurer que les disques physiques que vous ajoutez sont bien pris en charge. 2. Installez les disques physiques dans le boîtier de stockage suivant les consignes indiquées dans le manuel du propriétaire du boîtier de stockage. Si vos allez utiliser les disques physiques à l'aide de la fonction de compatibilité avec avec Storage Spaces, vous devez affecter les disques physiques à l'ensemble des boîtiers de stockage existants. 3. Assurez-vous que les disques physiques que vous venez d'ajouter ont été bien détectés par le système d'exploitation Windows Server et par le cluster. 4. Mettez à jour le micrologiciel des nouveaux disques physiques aux dernières versions prises en charge répertoriées dans la Dell Storage with Microsoft Storage Spaces Support Matrix (Matrice de prise en charge Dell Storage with Microsoft Storage Spaces). 5. Ajoutez les nouveaux disques physiques à un pool de stockage selon les meilleures pratiques contenues dans le Dell Storage with Microsoft Storage Spaces Best Practices Guide (Guide des meilleures pratiques Dell Storage with Microsoft Storage Spaces). À l'aide de l'espace disque nouvellement ajouté, redimensionnez un disque virtuel existant en exécutant la commande ResizeVirtualDisk dans le cas de disques virtuels sans niveaux de stockage ; Resize-StorageTier dans le cas de disques virtuels avec niveaux de stockage ; ou créez de nouveaux disques virtuels. 6. Si un disque virtuel existant est redimensionné, vous devez redimensionner le volume du disque en exécutant la commande Resize-Partition. Ajout de nouveaux boîtiers de stockage à un cluster existant 1. Lisez la Dell Storage with Microsoft Storage Spaces Support Matrix (Matrice de prise en charge Dell Storage with Microsoft Storage Spaces) pour vous assurer que le boîtier de stockage que vous ajoutez est bien pris en charge. 2. Lisez la section relative aux configurations prises en charge dans la Dell Storage with Microsoft Storage Spaces Support Matrix (Matrice de prise en charge Dell Storage with Microsoft Storage Spaces) pour vous assurer que l'ajout du nouveau boîtier de stockage donne lieu à une configuration valide prise en charge. 3. Installez le boîtier de stockage dans le rack en suivant les consignes indiquées dans le manuel du propriétaire du boîtier de stockage. 4. Lisez attentivement le Dell Storage with Microsoft Storage Spaces Cabling Guide (Guide de câblage de Dell Storage with Microsoft Storage Spaces) pour déterminer le nombre de nouveaux adaptateurs de bus hôte SAS et de câbles SAS requis. 5. Installez les nouveaux adaptateurs de bus hôte SAS dans les nœuds de cluster existants (un nœud à la fois). Suspendez les services de cluster du nœud, puis mettez celui-ci hors ligne. Assurez-vous de réaffecter le vote actif à l'autre serveur dans le Gestionnaire de cluster de basculement, avant de mettre hors tension le nœud. Après avoir installé les adaptateurs de bus hôte SAS, mettez sous tension le nœud, puis réactivez les services de cluster en reprenant le vote actif et en le réaffectant au nœud de serveur initial dans le Gestionnaire de cluster de basculement. 6. Assurez-vous que tous les rôles et toutes les ressources de cluster ont été redistribués aux nœuds propriétaires d'origine. 56 7. Assurez-vous que tous les adaptateurs de bus hôte SAS, nouveaux et existants, sont câblés conformément au Dell Storage with Microsoft Storage Spaces Cabling Guide (Guide de câblage de Dell Storage with Microsoft Storage Spaces). REMARQUE : Si cette étape est effectuée dans le cadre d'une extension en ligne, assurez-vous toujours qu'il existe au moins un chemin d'accès SAS disponible aux boîtiers de stockage existants, afin de garantir la disponibilité du chemin d'accès aux données des boîtiers existants lors de la mise à jour du câblage existant. 8. Assurez-vous que tous les adaptateurs de bus hôte SAS ont été détectés sur chaque serveur du cluster. 9. Mettez sous tension le boîtier de stockage nouvellement ajouté. 10. Assurez-vous que le nouveau boîtier de stockage et tous ses disques physiques sont détectés par tous les serveurs du cluster. 11. Mettez à jour le micrologiciel et pilotes de l'adaptateur de bus hôte SAS et le micrologiciel du disque physique aux dernières versions prises en charge répertoriées dans la Dell Storage with Microsoft Storage Spaces Support Matrix (Matrice de prise en charge Dell Storage with Microsoft Storage Spaces) (Matrice de prise en charge Dell Storage with Microsoft Storage Spaces). 12. Ajoutez les nouveaux disques physiques à un pool de stockage selon les meilleures pratiques décrites dans le Dell Storage with Microsoft Storage Spaces Cabling Guide (Guide de câblage de Dell Storage with Microsoft Storage Spaces). 13. À l'aide de la capacité récemment ajoutée, redimmensionnez un disque virtuel existant en exécutant la commande Resize-VirtualDisk pour les disques virtuels sans niveaux de stockage ou la commande Resize-StorageTier pour les disques virtuels avec niveaux de stockage ; ou bien créez de nouveaux disques virtuels. 14. Si un disque virtuel existant est redimensionné, vous devez redimensionner le volume du disque en exécutant la commande Resize-Partition. Ajout de nouveaux serveurs à un cluster existant 1. Lisez le Guide Dell Storage with Microsoft Storage Spaces Support Matrix pour vous assurer que le serveur ajouté est bien pris en charge. 2. Lisez la section relative aux configurations prises en charge dans Dell Storage with Microsoft Storage Spaces Support Matrix (Matrice de support Dell avec Microsoft Storage Spaces) pour vous assurer que l'ajout du nouveau serveur aboutira à une configuration valide et prise en charge. 3. Installez le serveur dans le rack en suivant les consignes indiquées dans le manuel du propriétaire du serveur. 4. Lisez attentivement le Dell Storage with Microsoft Storage Spaces Cabling Guide (Guide de câblage de Dell Storage with Microsoft Storage Spaces) pour déterminer le nombre de nouveaux adaptateurs de bus hôte SAS et de câbles SAS requis. 5. Installez les nouveaux adaptateurs de bus hôte SAS dans les nœuds de cluster existants et nouveaux . Dans le cas de nœuds existants dans le cluster, installez les nouveaux adaptateurs de bus hôte SAS dans un nœud à la fois. Suspendez les services de cluster du nœud, puis mettez celui-ci hors ligne. Assurez-vous de réaffecter le vote actif à l'autre serveur dans le Gestionnaire de cluster de basculement, avant de mettre hors tension le nœud. Après avoir installé les adaptateurs de bus hôte SAS, mettez sous tension le nœud, puis réactivez les services de cluster en reprenant le vote actif et en le réaffectant au nœud de serveur initial Gestionnaire de cluster de basculement, pour le nœud. 6. Assurez-vous que tous les rôles et toutes les ressources de cluster ont été distribués sur les nœuds propriétaires d'origine. 7. Assurez-vous que tous les adaptateurs de bus hôte SAS, nouveaux et existants, sont câblés conformément à Dell Storage with Microsoft Storage Spaces Support Matrix. 57 REMARQUE : Si cette étape est effectuée dans le cadre d'une extension en ligne, assurez-vous toujours qu'il existe au moins un chemin d'accès SAS disponible aux boîtiers de stockage existants, afin de garantir la disponibilité du chemin d'accès aux données des boîtiers existants lors de la mise à jour du câblage existant. 8. Câblez les interfaces réseau, dans le nouveau serveur, conformément aux consignes réseau du Dell Storage with Microsoft Storage Spaces Deployment Guide (Guide de déploiement de Dell Storage with Microsoft Storage Spaces). 9. Mettez sous tension le nouveau serveur, puis configurez-la en suivant les étapes décrites dans le Dell Storage with Microsoft Storage Spaces Deployment Guide (Guide de déploiement de Dell Storage with Microsoft Storage Spaces). 10. Mettez à jour tous les micrologiciels et pilotes des composants du nouveau serveur aux dernières versions prises en charge répertoriées dans la Dell Storage with Microsoft Storage Spaces Support Matrix (Matrice de prise en charge Dell Storage with Microsoft Storage Spaces). 11. Ajoutez le nouveau serveur au cluster existant. 12. Assurez-vous que le nouveau serveur peut voir tous les boîtiers de stockage rattachés et les disques physiques. 13. Dans le cas de solutions de serveur de fichiers évolutif, rééquilibrez la propriété des volumes partagés de cluster existants afin qu'ils soient répartis équitablement dans tous les nœuds du cluster. 14. Dans le cas de solutions convergentes, rééquilibrez les volumes partagés de cluster existants et des machines virtuelles, au besoin. 58 Présentation de la mise à jour adaptée aux clusters F Cette section décrit les tâches de configuration de base de cet outil de mise à jour reconnaissant les clusters dans Microsoft Windows Server. Ces tâches permettent de mettre à jour les nœuds de stockage de la configuration de votre DSMS. Préalablement à la réalisation de la procédure décrite, le cluster de basculement doit être créé et validé et la solution SOFS doit inclure un partage SMB auquel tous les nœuds de stockage ont accès. Configuration de la mise à jour adaptée aux clusters à l'aide de GUI 1. Extrayez le DSMS Update Package (Progiciel de mise à jour DSMS) vers un partage SMB accessible à tous les nœuds de stockage. REMARQUE : Les DSMS Update Package (Progiciel de mise à jour DSMS) peuvent être téléchargés à partir du site de support Dell, depuis la page produit Dell Storage with Microsoft Storage Spaces correspondant à votre système. 2. Pour créer le fichier de configuration, exécutez le script BuildConfig.ps1, inclus DSMS Update Package, à l’aide de PowerShell. REMARQUE : Le nom de création de fichier par défaut est DefaultHotfixConfig.xml. Si vous souhaitez modifier le nom de fichier par défaut, modifiez le paramètre $configName dans le script BuildConfig.ps1. Si vous modifiez le nom du fichier, assurez-vous d'inclure l'option HotfixConfigFileName = <NewFileName>.xml dans la zone CauPluginArguments lorsque vous passez à l’étape 9 pour configurer les options avancées. 3. Cliquez sur Gestionnaire de serveur → Outils, puis cliquez sur Mise à jour adaptée aux clusters. 4. Dans la fenêtre Mise à jour adaptée aux clusters , sélectionnez le cluster de stockage dans le menu déroulant Se connecter à un cluster de basculement , puis sélectionnez Connecter. REMARQUE : Entrez le nom du cluster, s'il ne s’affiche pas dans le menu déroulant. 5. Dans la fenêtre Mise à jour adaptée aux clusters , sélectionnez Configurer les options de mise à jour automatique du cluster. 6. Dans la fenêtre Configurer les options de mise à jour automatique, cliquez sur Suivant. 7. Sur la page Ajouter le rôle mis en cluster , sélectionnez Ajouter le rôle CAU mis en cluster à ce cluster, avec le mode de mise à jour automatique activé,, puis cliquez sur Suivant. 8. Sur la page Planification de la mise à jour automatique, sélectionnez le programme approprié, puis cliquez sur Suivant. REMARQUE : Vous pouvez désactiver la tâche planifiée en exécutant de nouveau le même Assistant, mais cette étape est nécessaire pour activer la Mise à jour adaptée aux clusters sur le cluster cible. 9. Sur la page Options avancées , faites défiler la page vers le bas et vérifiez que CauPluginName est défini sur Microsoft.HotfixPlugin, puis cliquez surSuivant. 59 REMARQUE : Vous pouvez augmenter la valeur par défaut RebootTimeoutMinutes sur cette page. Si un nœud a besoin de davantage de temps pour le redémarrage, en raison du nombre de mises à jour des composants, saisir le nombre de minutes dans la zone allouée. 10. Sur la page Options supplémentaires , définissez le chemin d’accès au dossier racine Hotfix vers le DSMS Update Package décompressé décrit dans l’étape 1. REMARQUE : Assurez-vous que le cryptage SMB sur le partage SMB qui contient le DSMS Update Package est activé en exécutant la commande PowerShell suivante sur le serveur qui héberge le partage SMB. Set-SmbShare –Name <ShareName> -EncryptData $True 11. Cochez les cases en regard du Cryptage SMB et d'Accéder, puis cliquez sur Suivant. 12. Sur la page Confirmation, sélectionnez Appliquer , puis cliquez sur Suivant. 13. Dans la fenêtre Mise à jour adaptée aux clusters, sélectionnez Appliquer les mises à jour à ce cluster. REMARQUE : Vous avez ici la possibilité de modifier manuellement n'importe quel élément des étapes 9 à 11, mais ne modifiez pas quoi que ce soit, à moins que l’emplacement du progiciel de mise à jour n'ait été modifié. Dans ce cas, pointez vers le nouvel emplacement de partage et assurez-vous que le cryptage SMB est activé sur ce partage. 14. Dans la page Confirmation, sélectionnez Effectuer une mise à jour pour lancer le traitement de la mise à jour sur chaque nœud. REMARQUE : Dans la page Confirmation , cliquez sur Prévisualiser les mises à attribuer aux nœuds de cluster pour répertorier toutes les mises à jour qui seront installées sur le cluster de stockage. 60 G Modification de l’interface GUI Windows Server en Windows Core La commande PowerShell convertit ici Windows Server 2012 R2 depuis l’interface graphique utilisateur vers Server Core. N’exécutez cette tâche que si vous avez l’intention d’utiliser Windows core pour votre déploiement. Uninstall-WindowsFeature Server-GUI-Mgmt-Infra,Server-Gui-Shell –Remove –Restart REMARQUE : Si vous voulez reconvertir votre serveur en GUI après la conversion en Windows Server Core, consultez la documentation de Microsoft pour la procédure. 61 ">
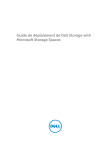
Lien public mis à jour
Le lien public vers votre chat a été mis à jour.











