- Ordinateurs et électronique
- Logiciel
- Services informatiques
- Logiciel de gestion du système
- VMware
- VIEW 4.5
- Manuel du propriétaire
▼
Scroll to page 2
of
48
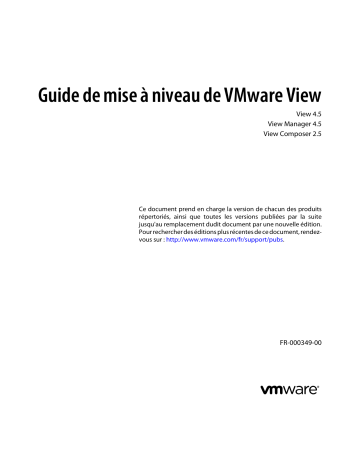
Guide de mise à niveau de VMware View View 4.5 View Manager 4.5 View Composer 2.5 Ce document prend en charge la version de chacun des produits répertoriés, ainsi que toutes les versions publiées par la suite jusqu'au remplacement dudit document par une nouvelle édition. Pour rechercher des éditions plus récentes de ce document, rendezvous sur : http://www.vmware.com/fr/support/pubs. FR-000349-00 Guide de mise à niveau de VMware View Vous trouverez la documentation technique la plus récente sur le site Web de VMware à l'adresse : http://www.vmware.com/fr/support/pubs/ Le site Web de VMware propose également les dernières mises à jour des produits. N’hésitez pas à nous transmettre tous vos commentaires concernant cette documentation à l’adresse suivante : docfeedback@vmware.com Copyright © 2009, 2010 VMware, Inc. Tous droits réservés. Ce produit est protégé par les lois américaines et internationales relatives au copyright et à la propriété intellectuelle. Les produits VMware sont protégés par un ou plusieurs brevets répertoriés à l'adresse http://www.vmware.com/go/patents-fr. VMware est une marque déposée ou une marque de VMware, Inc. aux États-Unis et/ou dans d'autres juridictions. Toutes les autres marques et noms mentionnés sont des marques déposées par leurs propriétaires respectifs. VMware, Inc. 3401 Hillview Ave. Palo Alto, CA 94304 www.vmware.com 2 VMware, Inc. 100-101 Quartier Boieldieu 92042 Paris La Défense France www.vmware.com/fr VMware, Inc. Table des matières À propos de ce manuel 5 1 Matrice de compatibilité des composants VMware View 7 2 Présentation de la mise à niveau de VMware View 9 3 Configuration requise pour les mises à niveau 11 Exigences de View Connection Server 11 Exigences matérielles de View Connection Server 11 Systèmes d'exploitation pris en charge pour View Connection Server 12 Exigences de mise à niveau pour View Connection Server 12 Exigences du logiciel de virtualisation de View Connection Server 12 Exigences de View Composer 13 Systèmes d'exploitation pris en charge pour View Composer 13 Exigences de base de données pour View Composer 13 Exigences de View Administrator 14 Systèmes d'exploitation pris en charge pour View Client et View Client with Local Mode Exigences de navigateur client pour View Portal 16 Systèmes d'exploitation pris en charge pour View Agent 16 15 4 Préparation de la mise à niveau de VMware View 17 Préparation de View Connection Server pour une mise à niveau 17 Préparation de vCenter Server et de View Composer pour une mise à niveau 18 5 Mise à niveau des composants VMware View 21 Mise à niveau de serveurs View Connection Server dans un groupe répliqué 21 Mise à niveau vers View Connection Server 4.5 sur une machine différente 23 Créer un groupe répliqué après avoir rétabli un snapshot de View Connection Server 25 Mise à niveau de View Composer uniquement 25 Mise à niveau manuelle de la base de données View Composer 27 Exécution de SviConfig pour mettre à niveau manuellement la base de données 28 Codes de résultat pour une mise à jour manuelle du schéma de base de données 29 Dépannage d'un échec de mise à niveau de la base de données View Composer 30 Mise à niveau vers View Composer 2.5 et vCenter Server 4.1 sur une machine différente 31 Préparation de la machine source pour la migration de View Composer 31 Utilisation de l'outil de migration de données pour migrer vers la nouvelle machine 33 Migration de View Composer vers la nouvelle machine 34 Mise à niveau d'hôtes ESX et de machines virtuelles 36 Mise à niveau d'hôtes ESX 3.5 et de leurs machines virtuelles 36 Mise à niveau d'hôtes ESX 4.0 et de leurs machines virtuelles 38 Mise à niveau de View Agent 39 VMware, Inc. 3 Guide de mise à niveau de VMware View Mise à niveau de pools de postes de travail View Composer 40 Mise à niveau de View Client 41 Mise à niveau de clients Offline Desktop vers View Client with Local Mode 42 6 Mise à niveau séparée des composants vSphere 45 Index 47 4 VMware, Inc. À propos de ce manuel Le Guide de mise à niveau de VMware View fournit des instructions pour la mise à niveau de VMware View™ 3.1.x ou View 4.0.x vers View 4.5. Vous pouvez également utiliser ce guide lorsque vous effectuez la mise à niveau vers des versions de correctif View 4.5. Si vous mettez également à niveau VMware Infrastructure 3.5 ou vSphere 4.0 vers vSphere 4.1, ce guide vous indique les étapes de la mise à niveau à effectuer aux différents moments de la mise à niveau de VMware View. Pour les versions de correctif VMware View 4.5, utilisez les sections de ce document spécifiques à View Manager, View Composer, View Agent et View Client. Public cible Ce guide est conçu pour les personnes qui souhaitent effectuer une mise à niveau de VMware View 3,1.x ou View 4.0.x vers View 4.5. Les informations contenues dans ce guide sont destinées aux administrateurs Microsoft Windows ou Linux expérimentés qui connaissent bien le fonctionnement des datacenters et de la technologie des machines virtuelles. Glossaire de VMware Technical Publications ® VMware Technical Publications fournit un glossaire de termes que vous pouvez ne pas connaître. Pour voir les définitions des termes dans la documentation technique de VMware, rendez-vous sur le site http://www.vmware.com/pdf/master_glossary.pdf. Commentaires sur les documents VMware prend en considérations vos suggestions pour améliorer sa documentation. Si vous avez des commentaires, envoyez-les à docfeedback@vmware.com Ressources de support technique et de formation Les ressources de support technique suivantes sont à votre disposition. Pour accéder à la version actuelle de ce guide et à d'autres guides, allez sur http://www.vmware.com/fr/support/pubs. Support en ligne et téléphonique VMware, Inc. Pour utiliser le support en ligne afin de soumettre des demandes de support technique, consulter les informations relatives à votre produit et à votre contrat et inscrire vos produits, allez sur http://www.vmware.com/fr/support. 5 Guide de mise à niveau de VMware View Les clients ayant souscrit des contrats de support appropriés peuvent utiliser le support téléphonique pour obtenir une réponse rapide à leurs problèmes prioritaires. Allez sur http://www.vmware.com/fr/support/phone_support.html. 6 Offres de support Pour en savoir plus sur la façon dont les offres de support VMware peuvent satisfaire les besoins de votre entreprise, allez sur http://www.vmware.com/fr/support/services. VMware Professional Services Les cours VMware Education Services proposent des laboratoires d'essai pratique, des études de cas et des matériaux approfondis conçus pour être utilisés comme outils de référence sur le lieu de travail. Les cours sont disponibles sur le site, dans la classe et en ligne et en direct. Pour les programmes pilotes sur site et les meilleures pratiques d'implémentation, VMware Consulting Services proposent des offres destinées à vous aider à évaluer, planifier, élaborer et gérer votre environnement virtuel. Pour accéder aux informations relatives aux formations, aux programmes de certification et aux services de consulting, allez sur http://www.vmware.com/fr/services. VMware, Inc. 1 Matrice de compatibilité des composants VMware View Comme les grandes entreprises doivent souvent effectuer des mises à niveau graduelles, les composants VMware View sont conçus pour être postcompatibles et rétrocompatibles. Les composants VMware View 4.5 sont compatibles avec la plupart des composants VMware View 4.0.x ou supérieurs et 3.1.x ou supérieurs. Bien que les composants soient postcompatibles et rétrocompatibles, la compatibilité de View Connection Server avec View Agents est limitée à l'interopérabilité au cours d'une mise à niveau ou d'une mise à niveau inférieur de View Connection Server. Vous devez mettre View Agents à niveau dès que possible pour correspondre à la version de View Connection Server qui les gère. Le Tableau 1-1 répertorie les composants de VMware View et indique s'ils sont compatibles avec d'autres composants dont la version est différente. Pour plus d'informations sur la compatibilité avec VMware Infrastructure et vSphere, reportez-vous à la section « Exigences du logiciel de virtualisation de View Connection Server », page 12. REMARQUE Le composant View Portal de VMware View 3,1.x et 4.0.x a été modifié pour que, dans VMware View 4.5, View Portal serve uniquement de page Web pour le téléchargement des versions complètes de View Client pour Windows et de View Client pour Mac. Pour cette raison, View Portal n'apparaît pas dans le tableau de compatibilité. View Client pour Mac n'est compatible qu'avec les composants View 4.5. Tableau 1-1. Matrice de compatibilité des composants VMware View Composants View 3 ou View 4 Connection Server 4.0.x ou 3.1.x View Agent 4.0.x ou 3.1.x View Client 4.0.x ou 3.1.x Thin Client 4.0.x ou 3.1.x View Composer 1.0 ou 2.0 Connection Server 4.5 S/O Oui Oui Oui Limites View Agent 4.5 Oui S/O Oui Oui Oui View Client (Windows) 4.5 Oui Oui S/O S/O Oui View Client (Mac) 4.5 Non Non S/O S/O Non View Client with Local Mode 4.5 Non Non Non Non Non Thin Client 4.5 Oui Oui S/O S/O Oui View Composer 2.5 Limites Non S/O S/O S/O View 4.5 VMware, Inc. 7 Guide de mise à niveau de VMware View Tant que View Connection Server et View Composer ne sont pas mis à niveau, View Composer ne peut pas fonctionner. Si vous possédez View Connection Server 4.5 et View Composer 1.0 ou 2.0, des utilisateurs peuvent se connecter à leurs postes de travail, mais aucun poste de travail de clone lié ne peut être créé, et les opérations de recomposition, de rééquilibrage et d'actualisation ne fonctionnent pas. De plus, vous ne pouvez pas modifier les paramètres des pools de clone lié. IMPORTANT Comme le tableau l'indique, View Agent 3.1.x et 4.0.x ne sont pas compatibles avec View Composer 2.5. Cette limite signifie que vous ne devez pas utiliser d'image principale ni de snapshot View 4.0.x ou 3.1.x lors de la création, de la recomposition ou de l'actualisation d'un pool utilisant des fonctions spécifiques à View 4.5. Ces fonctions View 4.5 incluent l'utilisation d'un disque supprimable par le système (SDD) ou d'une spécification de personnalisation Sysprep, ou l'attachement d'un disque de données utilisateur (UDD), préalablement archivé, à un poste de travail existant. Bien que View Composer 2.5 puisse fonctionner avec View Connection Server 4.0.x ou 3.1.x de façon limitée, cette configuration n'est disponible que si la mise à niveau de toutes les instances de View Connection Server au cours de la même période de maintenance n'est pas réalisable. De manière spécifique, de nouvelles fonctions de View Composer 2.5, telles que la possibilité d'utiliser la personnalisation SysPrep, ne sont pas disponibles tant que vous n'avez pas effectué la mise à niveau vers View Agent 4.5. Comme View Client with Local Mode est une fonction de View 4.5, et que son prédécesseur, Offline Desktop, était une fonction expérimentale, View Client with Local Mode n'est pas compatible en descendant avec les composants View 4.0.x et 3.1.x. REMARQUE Les instructions contenues dans ce document s'appliquent également aux versions de correctifs de VMware View 4.5 et à la mise à niveau à partir de la version RC (Release Candidate) de View 4.5 vers la version GA (General Availability). 8 VMware, Inc. Présentation de la mise à niveau de VMware View 2 La mise à niveau du déploiement VMware View d'entreprise implique plusieurs tâches de haut niveau. La mise à niveau est un processus à plusieurs étapes dans lequel des procédures doivent être effectuées dans un ordre particulier. Vous devez effectuer le processus de mise à niveau dans un ordre spécifique. Si vous n'effectuez pas chaque étape de la mise à niveau avant de continuer, vous pouvez perdre des données et l'accès au serveur. L'ordre est également important au cours de chaque étape de la mise à niveau. Le nombre des tâches suivantes que vous devez effectuer dépend des composants de VMware View que vous utilisez dans votre déploiement. Comme VMware View 4.5 comporte des composants qui n'étaient pas disponibles dans les versions précédentes, certaines des tâches impliquent une installation plutôt qu'une mise à niveau. 1 Sur les machines physiques ou virtuelles qui hébergent des instances de View Connection Server, faites des sauvegardes et enregistrez divers paramètres de configuration et système. Reportez-vous à la section « Préparation de View Connection Server pour une mise à niveau », page 17. 2 Sur les machines physiques ou virtuelles qui hébergent View Composer et vCenter Server, faites des sauvegardes et arrêtez temporairement certaines tâches programmées. Reportez-vous à la section « Préparation de vCenter Server et de View Composer pour une mise à niveau », page 18. 3 Si certains de vos utilisateurs finaux utilisent View 3.1.x ou 4.0.x Client with Offline Desktop, demandezleur de restituer leur poste de travail View. 4 Mettez View Connection Server à niveau sur l'hôte existant ou migrez vers une nouvelle machine. Reportez-vous à la section « Mise à niveau de serveurs View Connection Server dans un groupe répliqué », page 21. 5 Installez et configurez une base de données des événements que View Administrator 4.5 utilise pour afficher certains des événements de View Connection Server qui étaient précédemment enregistrés uniquement dans des journaux. Consultez le Guide d'installation de VMware View 4.5. 6 Pour le composant View Client with Local Mode, installez et configurez une ou plusieurs instances de View Transfer Server. Ce serveur transfert des données dont les utilisateurs finaux ont besoin pour emprunter et exécuter des postes de travail View en local sur leurs systèmes client. Consultez le Guide d'installation de VMware View 4.5. View Client with Local Mode est la fonction totalement prise en charge qui, dans les versions précédentes, était une fonction expérimentale appelée View Offline Desktop. 7 Mettez View Composer à niveau sur l'hôte existant ou, si vous effectuez également la mise à niveau vers vSphere 4.1, migrez vers une nouvelle machine. Reportez-vous à la section « Mise à niveau vers View Composer 2.5 et vCenter Server 4.1 sur une machine différente », page 31. VMware, Inc. 9 Guide de mise à niveau de VMware View 8 Mettez à niveau le logiciel VMware View qui s'exécute sur les machines physiques ou virtuelles utilisées en tant que sources de postes de travail, en tant que postes de travail de clone complet dans un pool et en tant que postes de travail individuels dans un pool manuel. Reportez-vous à la section « Mise à niveau de View Agent », page 39. 9 Utilisez les sources de postes de travail virtuels qui viennent d'être mises à niveau pour créer des pools mis à niveau de postes de travail View. Reportez-vous à la section « Mise à niveau de pools de postes de travail View Composer », page 40. 10 Mettez à niveau le logiciel VMware View qui s'exécute sur des périphériques client d'utilisateurs finaux. Reportez-vous aux sections « Mise à niveau de View Client », page 41 et« Mise à niveau de clients Offline Desktop vers View Client with Local Mode », page 42. Comme certaines commandes peuvent mettre à niveau plusieurs étapes simultanément, VMware vous recommande de bien comprendre les modifications irréversibles à chaque étape avant de mettre à niveau vos environnements de production. 10 VMware, Inc. Configuration requise pour les mises à niveau 3 Les hôtes et les machines virtuelles dans un déploiement VMware View doivent répondre aux exigences matérielles et de système d'exploitation spécifiques. Ce chapitre aborde les rubriques suivantes : n « Exigences de View Connection Server », page 11 n « Exigences de View Composer », page 13 n « Exigences de View Administrator », page 14 n « Systèmes d'exploitation pris en charge pour View Client et View Client with Local Mode », page 15 n « Exigences de navigateur client pour View Portal », page 16 n « Systèmes d'exploitation pris en charge pour View Agent », page 16 Exigences de View Connection Server View Connection Server agit comme un broker pour les connexions client en authentifiant et en dirigeant les demandes entrantes d'utilisateur vers le poste de travail View approprié. View Connection Server a des exigences matérielles et de système d'exploitation spécifiques. Exigences matérielles de View Connection Server View Connection Server 4.5 doit être exécuté sur une machine physique ou virtuelle 32 bits ou 64 bits dédiée qui satisfait les exigences matérielles spécifiques. Tableau 3-1. Exigences matérielles de View Connection Server Composant matériel Requis Recommandé Processeur Processeur Pentium IV 2.0 GHz ou supérieur Biprocesseurs Réseau Une ou plusieurs cartes réseau de 10/100 Mbit/s Des cartes réseau de 1 Gbit/s Mémoire Windows Server 2008 64 bits RAM de 4 Go ou plus Au moins 10 Go de RAM pour des déploiements de 50 postes de travail View ou plus Mémoire Windows Server 2003 32 bits RAM de 2 Go ou plus Au moins 3 Go de RAM pour des déploiements de 50 postes de travail View ou plus VMware, Inc. 11 Guide de mise à niveau de VMware View Ces exigences s'appliquent aussi aux instances supplémentaires de View Connection Server que vous installez pour une haute disponibilité ou un accès externe. IMPORTANT La machine physique ou virtuelle qui héberge View Connection Server doit utiliser une adresse IP statique. Systèmes d'exploitation pris en charge pour View Connection Server Vous devez installer View Connection Server sur un système d'exploitation pris en charge. Le Tableau 3-2 répertorie les systèmes d'exploitation pris en charge pour View Connection Server. Ces systèmes d'exploitation prennent en charge tous les types d'installation de View Connection Server, y compris les installations standard, répliquées, de serveur de sécurité et de View Transfer Server. Tableau 3-2. Prise en charge de systèmes d'exploitation pour View Connection Server Système d'exploitation Version Édition Service Pack Windows Server 2008 R2 64 bits Standard Enterprise S/O Windows Server 2003 R2 32 bits Standard Enterprise SP2 Windows Server 2003 32 bits Standard Enterprise SP2 Exigences de mise à niveau pour View Connection Server Le processus de mise à niveau de View Connection Server a des exigences et des limitations spécifiques. n View Connection Server nécessite une clé de licence valide pour View 4.5. Comme pour la version de VMware View 4.0, la clé de licence de VMware View est composée de 25 caractères. n Le compte d'utilisateur de domaine que vous utilisez pour installer la nouvelle version de View Connection Server doit disposer de privilèges administratifs sur l'hôte View Connection Server. L'administrateur de View Connection Server doit disposer d'informations d'identification administratives pour vCenter Server. Si vous prévoyez d'exécuter de nouvelles installations d'instances de View Connection Server sur des machines physiques ou virtuelles supplémentaires, consultez la liste complète des exigences d'installation dans le Guide de l'administrateur de VMware View. Exigences du logiciel de virtualisation de View Connection Server View Connection Server requiert un logiciel de virtualisation VMware pour fonctionner correctement. 12 n Si vous utilisez vSphere, vous devez posséder vSphere 4.0 Update 2 ou vSphere 4.1. n Si vous utilisez VMware Infrastructure, vous devez posséder VMware Infrastructure 3.5 Update 5 et VirtualCenter Server 2.5 Update 6. n Les hôtes ESX et ESXi sont pris en charge. VMware, Inc. Chapitre 3 Configuration requise pour les mises à niveau Exigences de View Composer View Manager utilise View Composer pour déployer plusieurs postes de travail de clone lié à partir d'une image de base centrale unique. View Composer a des exigences de mise à niveau et de base de données spécifiques. Systèmes d'exploitation pris en charge pour View Composer View Composer prend en charge les systèmes d'exploitation 64 bits et 32 bits avec des exigences et des limites spécifiques. Vous devez installer View Composer sur le même ordinateur physique ou la même machine virtuelle que vCenter Server. Systèmes d'exploitation 64 bits Le Tableau 3-3 répertorie les systèmes d'exploitation 64 bits pris en charge pour View Composer. Tableau 3-3. Prise en charge de systèmes d'exploitation 64 bits pour View Composer Version de vCenter Server Système d'exploitation Service Pack Édition 4.1 Windows Server 2008 R2 S/O Enterprise 4.1 Windows Server 2008 SP2 Enterprise 4.1 Windows 2003 R2 SP2 Standard 4.1 Windows 2003 SP2 Standard 4.0 Update 2 Windows Server 2008 SP2 Enterprise Systèmes d'exploitation 32 bits Le Tableau 3-4 répertorie les systèmes d'exploitation 32 bits pris en charge pour View Composer. Tableau 3-4. Prise en charge de systèmes d'exploitation 32 bits pour View Composer Version de vCenter Server Système d'exploitation Service Pack Édition 4.0 Update 2 Windows Server 2003 SP2 Standard 2.5 Update 6 Windows Server 2003 R2 SP2 Standard 2.5 Update 6 Windows Server 2003 SP2 Enterprise Exigences de base de données pour View Composer View Composer requiert une base de données SQL pour stocker des données. La base de données View Composer doit résider, ou être disponible, sur la machine vCenter Server. Si un serveur de base de données existe déjà pour vCenter Server, View Composer peut utiliser ce serveur de base de données existant s'il s'agit d'une version répertoriée dans le Tableau 3-5. Par exemple, View Composer peut utiliser l'instance Microsoft SQL Server 2005 Express fournie avec vCenter Server. Si aucun serveur de base de données n'existe, vous devez en installer un. View Composer prend en charge un sous-ensemble des serveurs de base de données que vCenter Server prend en charge. Si vous utilisez déjà vCenter Server avec un serveur de base de données qui n'est pas pris en charge par View Composer, continuez à utiliser ce serveur de base de données pour vCenter Server et installez un serveur de base de données séparé à utiliser pour des événements de base de données View Composer et View Manager. VMware, Inc. 13 Guide de mise à niveau de VMware View Assurez-vous de comprendre les exigences de configuration et de correctif pour la base de données. Pour plus de détails, reportez-vous à la section sur les exigences de configuration et de correctif de base de données vCenter Server dans le guide vSphere 4.1 Upgrade Guide. IMPORTANT Si vous créez la base de données View Composer sur la même instance de SQL Server que vCenter Server, ne remplacez pas la base de données vCenter Server. Le Tableau 3-5 répertorie les serveurs de base de données pris en charge et leurs versions. Pour voir une liste complète des versions de base de données prises en charge avec vCenter Server, consultez les matrices de compatibilité de VMware vSphere dans la documentation présente sur le site Web de VMware vSphere. Tableau 3-5. Serveurs de base de données pris en charge pour View Composer Base de données vCenter Server 4.1 vCenter Server 4.0 U2 VC Server 2.5 U6 Microsoft SQL Server 2000 SP4 Standard Non Non Oui Microsoft SQL Server 2005 Express Oui Oui Oui Microsoft SQL Server 2005 SP2 Enterprise Oui Oui Oui Microsoft SQL Server 2008 Standard et Enterprise Oui Oui Non Oracle 9i version 2 Non Non Oui Oracle 10g version 2 Oui Oui Non Oracle 11g version 1 Oui Oui Non Exigences de View Administrator Des administrateurs utilisent View Administrator pour configurer View Connection Server, déployer et gérer des postes de travail, contrôler l'authentification utilisateur, initier et examiner des événements système et effectuer des activités analytiques. Les systèmes client qui exécutent View Administrator doivent satisfaire un certain nombre d'exigences. View Administrator est une application Web installée lorsque vous installez View Connection Server. Vous pouvez accéder à View Administrator et l'utiliser avec les navigateurs Web suivants : n Internet Explorer 7 n Internet Explorer 8 n Firefox 3.0 n Firefox 3.5 Pour utiliser View Administrator avec votre navigateur Web, vous devez installer Adobe Flash Player 10. Pour que le texte s'affiche correctement, View Administrator requiert des polices Microsoft. Si votre navigateur Web s'exécute sur un système d'exploitation autre que Windows tel que Linux, UNIX ou Mac OS, assurezvous que des polices Microsoft sont installées sur votre ordinateur. Actuellement, le site Web Microsoft ne distribue pas de polices Microsoft, mais vous pouvez les télécharger sur des sites Web indépendants. 14 VMware, Inc. Chapitre 3 Configuration requise pour les mises à niveau Systèmes d'exploitation pris en charge pour View Client et View Client with Local Mode Les utilisateurs exécutent View Client pour se connecter à leurs postes de travail View. Vous devez installer View Client ou View Client with Local Mode sur un système d'exploitation pris en charge. Le Tableau 3-6 répertorie les systèmes d'exploitation pris en charge pour View Client. Tableau 3-6. Prise en charge de systèmes d'exploitation pour View Client Système d'exploitation Version Édition Service Pack Windows 7 32 bits et 64 bits Home, Enterprise, Professional et Ultimate S/O Windows XP 32 bits Home et Professional SP3 Windows Vista 32 bits Home, Business, Enterprise et Ultimate SP1 et SP2 Mac OS X Leopard 10.5 S/O S/O S/O Mac OS X Snow Leopard 10.6 S/O S/O S/O IMPORTANT View Client with Local Mode n'est pris en charge que sur des systèmes Windows et sur des ordinateurs physiques. De plus, pour utiliser cette fonction, votre licence de VMware doit inclure View Client with Local Mode. View Client with Local Mode est la fonction totalement prise en charge qui, dans les versions précédentes, était une fonction expérimentale appelée View Offline Desktop. Le Tableau 3-7 répertorie les versions de VMware Infrastructure ou de vSphere pour View Client with Local Mode. Tableau 3-7. Exigences de vSphere pour View Client with Local Mode Version Niveau de mise à jour VMware Infrastructure 3.5/Virtual Center 2.5 VI 3.5 Update 5 avec VC 2.5 Update 6 vSphere 4.0 Update 2 vSphere 4.1 S/O Un poste de travail View Windows 7 ou Windows Vista créé sur un hôte ESX 3.5 ne peut pas produire d'effets 3D et Windows Aero. Cette limite s'applique même lorsque le poste de travail est emprunté pour une utilisation locale sur un hôte Windows 7 ou Windows Vista. Les effets Windows Aero et 3D ne sont disponibles que si le poste de travail View est créé à l'aide de vSphere 4.x. Lorsque vous empruntez un poste de travail View pour l'exécuter sur votre ordinateur local, le matériel sur l'hôte client doit prendre en charge à la fois le système local et la machine virtuelle qui s'exécute maintenant sur lui. Pour connaître les exigences matérielles, reportez-vous au chapitre sur les exigences système des composants client dans le Guide d'installation de VMware View. REMARQUE Plusieurs partenaires de VMware offrent des périphériques de client léger pour les déploiements VMware View. Les fonctions et les systèmes d'exploitation Linux disponibles pour chaque périphérique de client léger sont déterminés par le fournisseur, le modèle et la configuration qu'une entreprise choisit d'utiliser. Pour plus d'informations sur les fournisseurs et les modèles de périphériques de client léger, consultez le guide Thin Client Compatibility Guide (Guide de compatibilité du client léger), disponible sur le site Web de VMware. VMware, Inc. 15 Guide de mise à niveau de VMware View Exigences de navigateur client pour View Portal À partir d'un système client, vous pouvez naviguer vers une instance de View Connection Server et utiliser View Portal pour installer View Client pour Mac, View Client pour Windows ou View Client with Local Mode. Si vous utilisez Internet Explorer, View Portal vous indique quand une nouvelle version de View Client est disponible au téléchargement. Pour utiliser View Portal, vous devez posséder l'un des navigateurs Web suivants : n Internet Explorer 7 n Internet Explorer 8 n Firefox 3.0 n Firefox 3.5 n Safari Si vous utilisez Internet Explorer sur un PC Windows et que View Client est déjà installé, si la version disponible à partir de View Connection Server est plus récente que celle installée sur le périphérique client, vous pouvez choisir de mettre à niveau. Si la version est la même que celle sur le périphérique client, View Portal démarre le View Client installé sur le système local. REMARQUE View Portal ne prend pas en charge Linux. Un client natif pour Linux n'est disponible que via des partenaires VMware référencés. Systèmes d'exploitation pris en charge pour View Agent Le composant View Agent facilite la gestion des sessions, l'ouverture de session unique et la redirection de périphérique. Vous devez installer View Agent sur l'ensemble des machines virtuelles, des systèmes physiques et des serveurs Terminal Server qui seront gérés par View Manager. Le Tableau 3-8 répertorie les systèmes d'exploitation pris en charge pour View Agent. Tableau 3-8. Prise en charge de systèmes d'exploitation pour View Agent Systèmes d'exploitation client Version Édition Service Pack Windows 7 64 bits et 32 bits Enterprise et Professional S/O Windows Vista 32 bits Business et Enterprise SP1 et SP2 Windows XP 32 bits Professional SP3 Windows 2008 R2 Terminal Server 64 bits Standard S/O Windows 2008 Terminal Server 64 bits Standard SP2 Windows 2003 R2 Terminal Server 32 bits Standard SP2 Windows 2003 Terminal Server 32 bits Standard SP2 IMPORTANT Si vous utilisez Windows 7 dans une machine virtuelle, cette dernière doit être hébergée sur un serveur ESX 4.0 ou ESX 4.1. Pour ESX 4.0, la version doit être ESX 4.0 Update 2 ou supérieure. Pour ESX 4.1, la version doit être ESX 4.1 ou supérieure. 16 VMware, Inc. Préparation de la mise à niveau de VMware View 4 Avant de commencer le processus de mise à niveau, vous devez revoir les exigences système de la nouvelle version, sauvegarder des bases de données, prendre des snapshots de machines virtuelles qui hébergent des composants de serveur et fournir des paramètres de configuration. Ce chapitre aborde les rubriques suivantes : n « Préparation de View Connection Server pour une mise à niveau », page 17 n « Préparation de vCenter Server et de View Composer pour une mise à niveau », page 18 Préparation de View Connection Server pour une mise à niveau Avant d'effectuer la mise à niveau de View Connection Server ou de l'un des composants vSphere sur lesquels repose View Connection Server, vous devez effectuer plusieurs tâches afin de garantir la réussite de ces mises à niveau. n Vérifiez que la machine virtuelle ou physique sur laquelle l'instance actuelle de View Connection Server est installée satisfait les exigences système pour View 4.5. Reportez-vous à la section « Exigences de View Connection Server », page 11. n Si View Connection Server est installé sur une machine virtuelle, prenez un snapshot de la machine virtuelle. Si vous possédez un groupe répliqué d'instances de View Connection Server, prenez un snapshot d'une seule instance de View Connection Server. Pour plus d'instructions sur la prise de snapshots, consultez l'aide en ligne de vSphere Client. Si vous devez rétablir ce snapshot et que vous possédez d'autres instances de View Connection Server dans un groupe répliqué, vous devez désinstaller ces instances avant de rétablir le snapshot du maître. Après avoir rétabli le snapshot, vous pouvez réinstaller les instances répliquées et pointer vers l'instance rétablie. Vous pouvez nommer le snapshot Phase de préparation de mise à niveau. n Ouvrez View Administrator et renseignez tous les paramètres généraux et les paramètres des postes de travail et des pools. Dans View 3.1.x ou 4.0.x, allez sur la vue Desktop and Pools (Postes de travail et pools) et sur la section Global Settings (Paramètres généraux) de la vue Configuration. Par exemple, prenez une capture d'écran des paramètres applicables. Si vous possédez plusieurs instances de View Connection Server dans un groupe répliqué, vous devez fournir les paramètres pour une seule instance. n Utilisez l'utilitaire vdmexport.exe pour sauvegarder la base de données LDAP View 3.1.x ou View 4.0.x. Pour plus d'instructions, consultez le Guide d'administration de View Manager de View 3 ou View 4. Si vous possédez plusieurs instances de View Connection Server dans un groupe répliqué, vous devez exporter les données à partir d'une seule instance. VMware, Inc. 17 Guide de mise à niveau de VMware View n Renseignez l'adresse IP et le nom de système de la machine sur laquelle View Connection Server est installé. n Déterminez si votre entreprise a écrit des fichiers ou des scripts de commandes qui s'exécutent sur la base de données View sur l'instance de View Connection Server, et si c'est le cas, fournissez leurs noms et leurs emplacements. n Si vous utilisez des équilibreurs de charge pour View Connection Server, fournissez les paramètres de configuration des équilibreurs de charge. Préparation de vCenter Server et de View Composer pour une mise à niveau Comme vCenter Server et View Composer sont installés sur la même machine virtuelle ou physique, des tâches de préparation s'appliquent aux deux. Préparation de mises à niveau qui incluent vSphere Si vous effectuez une mise à niveau vers vCenter Server 4.1 et vers VMware View 4.5 avec View Composer 2.5, vous devez consulter le guide vSphere Upgrade Guide et effectuer les tâches suivantes dans cet ordre : 1 Vérifiez que la machine virtuelle ou physique satisfait les exigences du système pour vCenter Server 4.1. Par exemple, vCenter Server 4.1 requiert deux CPU et doit s'exécuter sur un système d'exploitation 64 bits. Comme View Composer 1.0 et 2.0.x n'étaient pris en charge que sur des systèmes d'exploitation 32 bits, la mise à niveau vers vSphere 4.1 signifie que vous devez mettre à niveau View Composer sur une machine différente. 2 Si vCenter Server est installé sur une machine virtuelle, prenez un snapshot de la machine virtuelle. Pour plus d'instructions sur la prise de snapshots, consultez l'aide en ligne de vSphere Client. 3 Si le nom de l'ordinateur comporte plus de 15 caractères, raccourcissez-le à 15 caractères ou moins. Vous utilisez ce nom d'abord sur l'hôte VirtualCenter Server 2.5 32 bits ou l'hôte vCenter Server 4.0, puis vous utilisez ce nom lors de la migration vers l'hôte vCenter Server 4.1 64 bits. Vous utilisez également la même adresse IP. 4 Sauvegardez la base de données VirtualCenter ou vCenter Server et la base de données View Composer. Pour plus d'instructions sur l'exécution d'une sauvegarde de base de données, consultez la documentation de votre fournisseur de base de données. 5 Vérifiez que le serveur de base de données est compatible avec vCenter Server 4.1. Par exemple, si le serveur de base de données est Oracle 9i, vous devez effectuer la mise à niveau vers Oracle 10g ou 11g. Si vous prévoyez de migrer vCenter Server depuis un système d'exploitation 32 bits vers un système d'exploitation 64 bits et que la base de données se trouvera sur le même système, vérifiez que la base de données est prise en charge sur des systèmes d'exploitation 64 bits. 6 Vérifiez que la base de données est compatible avec View Composer 2.5. View Composer prend en charge un sous-ensemble des serveurs de base de données que vCenter Server prend en charge. Si vous utilisez déjà vCenter Server avec un serveur de base de données qui n'est pas pris en charge par View Composer, continuez à utiliser ce serveur de base de données pour vCenter Server et installez un serveur de base de données séparé à utiliser pour des événements de base de données View Composer et View Manager. 7 Faites une copie du dossier qui contient des certificats SSL. Ce dossier est situé dans %ALLUSERSPROFILE%\Application Data\VMware\VMware VirtualCenter. 8 18 Renseignez l'adresse IP et le nom de système de la machine sur lequel vCenter Server est installé. VMware, Inc. Chapitre 4 Préparation de la mise à niveau de VMware View 9 Pour tous les pools de postes de travail de clone lié, désactivez le provisionnement des nouvelles machines virtuelles. Comme View Composer peut être mis à niveau au cours d'une période de maintenance différente de celle de ses pools de postes de travail, le provisionnement doit être reporté jusqu'à ce que les deux composants soient mis à niveau. 10 Si des pools de poste de travail sont définis pour actualiser le disque du système d'exploitation à la fermeture de session, modifiez le paramètre [Desktop/Pools (Poste de travail/Pools)] de ce pool et définissez [Refresh OS disk on logoff (Actualiser le disque du système d'exploitation à la fermeture de session)] sur [Never (Jamais)] . Ce paramètre évite qu'une erreur se produise lorsque le View Composer qui vient d'être mis à jour tente d'actualiser un poste de travail qui n'a pas encore été mis à jour vers View Agent 4.5. 11 Si un pool de postes de travail est programmé pour une opération d'actualisation ou de recomposition, annulez ces tâches. Préparation de mises à niveau de View Composer uniquement Si vous n'effectuez une mise à niveau que de View Composer et que vous ne mettez pas à niveau VirtualCenter Server, vous devez exécuter les tâches suivantes : 1 Si View Composer est installé sur une machine virtuelle, prenez un snapshot de la machine virtuelle. Pour plus d'instructions sur la prise de snapshots, consultez l'aide en ligne de vSphere Client. 2 Sauvegardez la base de données VirtualCenter ou vCenter Server et la base de données View Composer. Pour plus d'instructions sur l'exécution d'une sauvegarde de base de données, consultez la documentation de votre fournisseur de base de données. 3 Vérifiez que la base de données est compatible avec View Composer 2.5. View Composer prend en charge un sous-ensemble des serveurs de base de données que vCenter Server prend en charge. Si vous utilisez déjà vCenter Server avec un serveur de base de données qui n'est pas pris en charge par View Composer, continuez à utiliser ce serveur de base de données pour vCenter Server et installez un serveur de base de données séparé à utiliser pour des événements de base de données View Composer et View Manager. 4 Faites une copie du dossier qui contient des certificats SSL. Ce dossier est situé dans %ALLUSERSPROFILE%\Application Data\VMware\VMware VirtualCenter. 5 Renseignez l'adresse IP et le nom de système de la machine sur lequel vCenter Server est installé. 6 Pour tous les pools de postes de travail de clone lié, désactivez le provisionnement des nouvelles machines virtuelles. Comme View Composer peut être mis à niveau au cours d'une période de maintenance différente de celle de ses pools de postes de travail, le provisionnement doit être reporté jusqu'à ce que les deux composants soient mis à niveau. 7 Si des pools de poste de travail sont définis pour actualiser le disque du système d'exploitation à la fermeture de session, modifiez le paramètre [Desktop/Pools (Poste de travail/Pools)] de ce pool et définissez [Refresh OS disk on logoff (Actualiser le disque du système d'exploitation à la fermeture de session)] sur [Never (Jamais)] . Ce paramètre évite qu'une erreur se produise lorsque le View Composer qui vient d'être mis à jour tente d'actualiser un poste de travail qui n'a pas encore été mis à jour vers View Agent 4.5. 8 VMware, Inc. Si un pool de postes de travail est programmé pour une opération d'actualisation ou de recomposition, annulez ces tâches. 19 Guide de mise à niveau de VMware View 20 VMware, Inc. Mise à niveau des composants VMware View 5 Les composants VMware View que vous devez mettre à niveau comprennent View Connection Server, View Client et View Agent. En fonction des composants facultatifs que vous utilisez, vous devez également mettre à niveau View Composer, vCenter Server, des hôtes ESX et les machines virtuelles sur des hôtes ESX. Si vous prévoyez d'utiliser View Client with Local Mode, vous devez également installer une instance de View Transfer Server. En fonction de la taille de votre déploiement View, vous devez effectuer le processus de mise à niveau de façon incrémentielle, sur plusieurs périodes de maintenance. Pour les versions de correctif VMware View 4.5, utilisez les sections de ce document spécifiques à View Manager, View Composer, View Agent et View Client. Ce chapitre aborde les rubriques suivantes : n « Mise à niveau de serveurs View Connection Server dans un groupe répliqué », page 21 n « Mise à niveau de View Composer uniquement », page 25 n « Mise à niveau vers View Composer 2.5 et vCenter Server 4.1 sur une machine différente », page 31 n « Mise à niveau d'hôtes ESX et de machines virtuelles », page 36 n « Mise à niveau de View Agent », page 39 n « Mise à niveau de pools de postes de travail View Composer », page 40 n « Mise à niveau de View Client », page 41 n « Mise à niveau de clients Offline Desktop vers View Client with Local Mode », page 42 Mise à niveau de serveurs View Connection Server dans un groupe répliqué Si vous diffusez les tâches de mise à niveau sur plusieurs périodes de maintenance, vous pouvez vérifier si chaque phase du processus a réussi ou a rencontré des problèmes. Au cours de la première période de maintenance, vous effectuez la mise à niveau de toutes les instances de View Connection Server dans un groupe qui réplique une base de données View LDAP. Pour utiliser les nouvelles fonctions de VMware View 4.5, vous devez effectuer la mise à niveau vers VMware View 4.5. Pour voir une liste des nouvelles fonctions incluses dans View 4.5, consultez les notes de mise à jour. VMware, Inc. 21 Guide de mise à niveau de VMware View Prérequis n Déterminez quand effectuer cette procédure. Choisissez une période de maintenance de poste de travail disponible. La durée de la mise à niveau dépend du nombre d'instances de View Connection Server dans le groupe. Prévoyez 15 à 30 minutes pour chaque instance. n Effectuez les tâches répertoriées dans la section « Préparation de View Connection Server pour une mise à niveau », page 17. n Vérifiez que vous possédez une licence VMware View 4.5. VMware View 4.0 et les versions supérieures utilisent un nouveau modèle de licence. La clé de licence contient 25 caractères. Même si vous n'aviez pas à acheter de mise à niveau, vous devez utiliser une clé de licence View 4.0 ou supérieure. n Vérifiez que vous possédez un compte d'utilisateur de domaine avec des privilèges d'administration sur les hôtes que vous utiliserez pour exécuter le programme d'installation et effectuer la mise à niveau. n Si vous ne connaissez pas l'utilitaire vdmexport.exe, imprimez les instructions pour l'utiliser à partir du Guide d'administration de View Manager de View 3 ou View 4. Vous utiliserez cet utilitaire pour sauvegarder la base de données View LDAP dans le cadre de la procédure de mise à niveau. n Si vous utilisez des serveurs de sécurité, familiarisez-vous avec les instructions sur l'exécution du programme d'installation pour créer un serveur de sécurité qui utilise le nouveau mécanisme de couplage de serveur de sécurité View 4.5. Consultez le Guide d'installation de VMware View. n Si vous ne vous rappelez plus de l'emplacement des modèles GPO sur View Connection Server, reportezvous à la section sur les Objets de stratégie de groupe dans le Guide d'administration de View Manager. Vous devez copier ces modèles dans le cadre de la procédure de mise à niveau. Vous n'avez pas à modifier la configuration des équilibreurs de charge existants. Procédure 1 Arrêtez le service appelé service VMware View Connection Server sur toutes les instances de View Connection Server dans le groupe. La base de données View LDAP peut être altérée si vous mettez à niveau une instance de View Connection Server et que d'autres instances dans le même groupe sont en cours d'exécution. N'arrêtez pas le service VMwareVDMDS. Le service VMwareVDMDS doit être exécuté pour que la base de données View LDAP puisse être mise à niveau. 2 Sur l'hôte de l'instance de View Connection Server qui est l'instance de serveur standard, ou la première, dans le groupe, exécutez le programme d'installation de VMware View 4.5 Connection Server. Le programme d'installation détermine qu'une version antérieure est déjà installée et effectue une mise à niveau. Le programme d'installation affiche moins d'options d'installation qu'au cours d'une nouvelle installation. View LDAP est de nouveau mis à niveau. 22 3 Vérifiez que le service VMware View Connection Server redémarre lorsque l'assistant du programme d'installation se ferme. 4 Vérifiez que vous pouvez ouvrir une session sur View Connection Server, et cliquez sur [About (À propos)] dans View Administrator pour vérifier que la nouvelle version est utilisée. 5 Allez sur [View Configuration (Configuration de View)] > [Product Licensing and Usage (Licence produit et utilisation)] , cliquez sur [Edit License (Modifier la licence)] , saisissez la clé de licence View Manager et cliquez sur [OK] . 6 Vérifiez que vous pouvez ouvrir une session sur un poste de travail View. 7 Arrêtez de nouveau le service View Connection Server. VMware, Inc. Chapitre 5 Mise à niveau des composants VMware View 8 Répétez les étapes Étape 1 à Étape 7 pour mettre à niveau chaque instance de View Connection Server dans le groupe. 9 Une fois que tous les serveurs dans le groupe sont mis à niveau, démarrez le service View Connection Server sur tous les serveurs. 10 Utilisez l'utilitaire vdmexport.exe pour sauvegarder la base de données View LDAP mise à niveau. Si vous possédez plusieurs instances de View Connection Server dans un groupe répliqué, vous devez exporter les données à partir d'une seule instance. 11 Sur l'une des instances de View Connection Server mises à niveau, copiez les modèles GPO et chargez-les dans Active Directory. 12 Répétez les étapes Étape 1 à Étape 7 pour mettre à niveau chaque serveur de sécurité. VMware View 4.5 inclut un mécanisme de couplage de serveur de sécurité. 13 Si vous utilisez des serveurs de sécurité, dans View Administrator, allez sur [View Configuration] > [Servers (Serveurs)] et supprimez tous les serveurs de sécurité en double de la liste. Le nouveau mécanisme de couplage de serveur de sécurité automatisé peut produire des entrées en double dans la liste [Security Servers (Serveurs de sécurité)] si le nom de système complet ne correspond pas au nom qui a été affecté lors de la création du serveur de sécurité. Des instances de View Connection Server sont mises à niveau et sont rétrocompatibles avec des View 3.1.3 ou View 4.0.1 View Clients existants et avec des sources de postes de travail sur lesquelles View 3.1.3 ou 4.0.1 View Agent sont installés. Les postes de travail View qui étaient appelés postes de travail individuels dans les déploiements de View 3.1.3 ou 4.0.1 sont ajoutés à des pools manuels dans View 4.5. Dans le cas de postes de travail individuels, le pool manuel contient uniquement un poste de travail. Suivant En cas d'échec de la mise à niveau sur une ou plusieurs instances de View Connection Server, reportez-vous à la section « Créer un groupe répliqué après avoir rétabli un snapshot de View Connection Server », page 25. Si la mise à niveau est réussie, installez et configurez la base de données des événements. Pour plus d'instructions, consultez le Guide d'installation de VMware View. Effectuez la mise à niveau des autres composants de serveur View. Si vous utilisez View Composer, reportezvous à la section « Mise à niveau de View Composer uniquement », page 25 ou « Mise à niveau vers View Composer 2.5 et vCenter Server 4.1 sur une machine différente », page 31. Mise à niveau vers View Connection Server 4.5 sur une machine différente Dans le cadre de votre mise à niveau, vous pouvez migrer View Connection Server vers une nouvelle machine. Par exemple, vous souhaitez peut-être déplacer View Connection Server d'une machine Windows 2003 Server 32 bits vers une machine Windows 2008 Server 64 bits. View Connection Server sur une machine 64 bits peut entretenir deux fois plus de points de terminaison qu'une machine 32 bits. Prérequis n Mettez à niveau au moins une instance de View Connection Server existante vers View 4.5. Reportez-vous à la section « Mise à niveau de serveurs View Connection Server dans un groupe répliqué », page 21. Au cours de cette mise à niveau, votre View LDAP existant sera mis à niveau. n Vérifiez que la nouvelle machine physique ou virtuelle satisfait aux exigences du système pour l'installation de View Connection Server. Reportez-vous aux sections « Systèmes d'exploitation pris en charge pour View Connection Server », page 12 et « Exigences matérielles de View Connection Server », page 11. VMware, Inc. 23 Guide de mise à niveau de VMware View n Déterminez quand effectuer cette procédure. Choisissez une période de maintenance de poste de travail disponible. Prévoyez 15 à 30 minutes pour chaque instance. n Vérifiez que vous possédez un compte d'utilisateur de domaine avec des privilèges d'administration sur l'hôte que vous utiliserez pour exécuter le programme d'installation. n Familiarisez-vous avec la procédure d'installation d'une instance répliquée. Consultez le Guide d'installation de VMware View. Vous installez une instance répliquée dans le cadre de cette procédure. Vous n'avez pas à modifier la configuration des équilibreurs de charge existants. Procédure 1 Vérifiez qu'une instance mise à niveau de View Connection Server est exécutée et accessible pour la nouvelle machine sur laquelle vous prévoyez d'installer View Connection Server. Lorsque vous installez View Connection Server sur le nouvel hôte, vous pointerez vers cette instance existante. 2 Sur la nouvelle machine, installez une instance répliquée de View Connection Server. Le View LDAP sur la nouvelle instance répliquera celui de l'instance source mise à niveau. 3 Le cas échéant, désinstallez View Connection Server de l'ancien hôte en utilisant l'utilitaire [Add/Remove Programs (Ajout/Suppression de programmes)] de Windows. 4 Dans View Administrator, allez sur [View Configuration] > [Servers (Serveurs)] et déterminez si l'instance de View Connection Server qui était désinstallée apparaît toujours dans la liste. 5 Si l'instance désinstallée de View Connection Server apparaît toujours dans la liste, utilisez une commande vdmadmin pour la supprimer. vdmadmin.exe -S -s server_name -r Dans cet exemple, server_name est le nom d'hôte ou l'adresse IP de l'hôte de View Connection Server. Pour plus d'informations sur l'outil de ligne de commande vdmadmin, consultez le Guide de l'administrateur de VMware View. Une nouvelle instance de View Connection Server est ajoutée à un groupe et une ancienne instance est supprimée. Suivant Si la mise à niveau est réussie, installez et configurez la base de données des événements. Pour plus d'instructions, consultez le Guide d'installation de VMware View. Effectuez la mise à niveau des autres composants de serveur View. Si vous utilisez View Composer, reportezvous à la section « Mise à niveau vers View Composer 2.5 et vCenter Server 4.1 sur une machine différente », page 31 ou « Mise à niveau de View Composer uniquement », page 25. Dans le cas où vous réinstalliez View Connection Server sur un système d'exploitation Windows Server 2008 et que vous avez un ensemble de collecteurs de données configuré pour surveiller des données de performances, arrêtez cet ensemble de collecteurs et redémarrez-le. 24 VMware, Inc. Chapitre 5 Mise à niveau des composants VMware View Créer un groupe répliqué après avoir rétabli un snapshot de View Connection Server Si une mise à niveau échoue ou si vous devez pour une autre raison rétablir un snapshot d'une machine virtuelle hébergeant View Connection Server, vous devez désinstaller les autres instances de View Connection Server dans le groupe et recréer le groupe répliqué. Si vous rétablissez le snapshot d'une machine virtuelle View Connection Server, les objets View LDAP de la base de données de cette machine virtuelle ne sont plus cohérents avec les objets View LDAP des bases de données des autres instances répliquées. Après le rétablissement d'un snapshot, l'événement suivant est journalisé dans le journal des événements de Windows, dans le journal des événements VMwareVDMDS (ID de l'événement 2103) : The Active Directory Lightweight Directory Services database has been restored using an unsupported restoration procedure (La base de données Active Directory Lightweight Directory Services a été restaurée à l'aide d'une procédure de restauration non prise en charge). La machine virtuelle rétablie interrompt la réplication de son View LDAP. Si vous estimez nécessaire de rétablir un snapshot, vous devez désinstaller les autres instances de View Connection Server ainsi que le View LDAP sur ces machines virtuelles, puis réinstaller les instances de réplica. Prérequis Déterminez quelle instance de View Connection Server doit être le nouveau View Connection Server standard ou maître. Ce Connection Server dispose des données de configuration View souhaitées. Procédure 1 Sur toutes les instances de View Connection Server hormis celle choisie comme nouvelle instance View Connection Server standard, désinstallez View Connection Server ainsi que l'instance de View LDAP. Si le système d'exploitation de la machine virtuelle est Windows Server 2003, l'instance de View LDAP est appelée ADAM Instance VMwareVDMDS. Si le système d'exploitation est Windows Server 2008, l'instance de View LDAP est appelée AD LDS Instance VMwareVDMDS. 2 Si la machine virtuelle hébergeant l'instance View Connection Server standard ou maître, ouvrez une invite de commande et saisissez la commande suivante afin de vous assurer que la réplication n'est pas désactivée. repadmin /options localhost:389 -DISABLE_OUTBOUND_REPL -DISABLE_INBOUND_REPL 3 Sur les machines virtuelles devant héberger l'instance de réplica de View Connection Server, exécutez le programme d'installation de View Connection Server, sélectionnez l'option d'installation [View Replica Server] , puis spécifiez le nom d'hôte ou l'adresse IP de l'instance standard de View Connection Server. Le groupe répliqué d'instances de View Connection Server est recréé avec des objets View LDAP cohérents. Mise à niveau de View Composer uniquement Au cours de la première période de maintenance, après la mise à niveau de View Connection Server, vous pouvez également mettre à niveau View Composer qui est hébergé sur la même machine virtuelle ou physique que vCenter Server. Cette procédure offre une vue d'ensemble des tâches que vous devez effectuer lors de la première période de maintenance. Pour effectuer certaines de ces tâches, vous pouvez avoir besoin d'instructions pas à pas disponibles dans d'autres documents. VMware, Inc. 25 Guide de mise à niveau de VMware View Prérequis n Déterminez quand effectuer cette procédure. Choisissez une période de maintenance de poste de travail disponible. Pour plus d'informations sur le temps nécessaire, consultez le Guide de mise à niveau de vSphere. n Effectuez les tâches répertoriées dans la section « Préparation de mises à niveau de View Composer uniquement », page 19. n Vérifiez que vous possédez un compte d'utilisateur de domaine avec des privilèges d'administration sur les hôtes que vous utiliserez pour exécuter le programme d'installation et effectuer la mise à niveau. n Si vous effectuez la mise à niveau depuis View Composer 1.0, qui est inclus avec VMware View 3.0, choisissez de laisser l'assistant du programme d'installation mettre à niveau la base de données View Composer. Vous pouvez choisir d'exécuter l'utilitaire de ligne de commande SviConfig quand l'assistant finit de mettre à niveau la base de données manuellement et de créer un journal de la mise à niveau. REMARQUE La mise à niveau directement depuis View Composer 1.0 vers View Composer 2.5 n'est pas prise en charge. Ces informations sont fournies uniquement pour indiquer le comportement du produit si une mise à niveau du schéma de base de données est requise. Procédure 1 Mettez à niveau des instances de View Composer. a Sur les machines virtuelles ou physiques sur lesquelles View Composer est installé, téléchargez et exécutez le programme d'installation de View Composer 2.5, qui est la version incluse avec VMware View 4.5. Vous pouvez télécharger le programme d'installation sur le site Web de VMware. b Si vous mettez à niveau View Composer 1.0, lorsqu'une invite vous demande si vous souhaitez que l'assistant mette à niveau la base de données, spécifiez votre réponse. Si vous effectuez la mise à niveau à partir de View Composer 1.1 ou supérieur, aucune mise à niveau du schéma de base de données n'est requise et aucune invite n'apparaît. Si une boîte de dialogue apparaît avec le message "Database upgrade completed with warnings" ("Mise à niveau de la base de données terminée avec des avertissements"), vous pouvez cliquer sur [OK] et ignorer le message en toute sécurité. c Lorsque l'assistant vous invite à fournir le numéro de port de View Composer, vérifiez que le numéro de port est défini sur 18443. La mise à niveau change le numéro de port, qui était 8443, sur 18443 car vCenter Server 4 a besoin du port 8443. Vous trouvez des instructions pas à pas pour l'exécution du programme d'installation dans le Guide d'installation de VMware View. 2 Sur la machine hébergeant View Connection Server, ouvrez une session sur View Administrator et vérifiez ou, si nécessaire, changez le numéro de port utilisé par View Composer. a Modifiez la configuration de l'instance de vCenter Server et assurez-vous que le port de View Composer est défini sur 18443. Le numéro de port doit correspondre au numéro de port spécifié au cours de la mise à niveau de View Composer. 26 b Fournissez le mot de passe vCenter Server. c Cochez la case [Enable View Composer (Activer View Composer)] et cliquez sur [OK] . VMware, Inc. Chapitre 5 Mise à niveau des composants VMware View 3 Mettez à niveau View Agent sur une machine virtuelle parente et créez un pool de postes de travail à des fins de test. a Téléchargez et exécutez le programme d'installation de View 4.5 View Agent sur une machine virtuelle parente. Vous pouvez télécharger le programme d'installation sur le site Web de VMware. b Créez un petit pool de postes de travail de clone lié à partir de cette machine virtuelle. c Testez un poste de travail virtuel du pool de postes de travail pour vérifier que tous les scénarios d'utilisation fonctionnent correctement. Par exemple, créez un pool de postes de travail qui contient un poste de travail virtuel, et vérifiez que vous pouvez utiliser View Client pour ouvrir une session sur ce poste de travail. Ne mettez pas View Agent à niveau sur d'autres sources de postes de travail. Des instructions pas à pas pour l'exécution du programme d'installation de View Agent et la création de pools de postes de travail apparaissent dans le Guide de l'administrateur de VMware View, disponible en cliquant sur le bouton [Help (Aide)] dans View Administrator. 4 Vérifiez que les postes de travail virtuels du pool de postes de travail de test fonctionnent comme prévu. Des instances de View Composer sont mises à niveau et sont rétrocompatibles avec des View 3.1.3 et 4.0.1 View Clients existants et avec des sources de postes de travail sur lesquelles View 3.1.3 et 4.0.1 Agent sont installés. Suivant Lors de la période de maintenance suivante, continuez la mise à niveau de VMware View. Reportez-vous à la section « Mise à niveau de View Agent », page 39. Mise à niveau manuelle de la base de données View Composer Plutôt que de laisser le programme d'installation de View Composer mettre à niveau la base de données quand une mise à jour de schéma est requise, vous pouvez mettre à niveau manuellement la base de données. Vous pouvez utiliser l'utilitaire SviConfig lorsque vous devez observer le processus de mise à niveau plus attentivement ou lorsque des tâches de mise à niveau doivent être distribuées aux administrateurs informatiques avec différentes responsabilités. Lorsque vous mettez à niveau View Composer vers une version avec un schéma de base de données mis à niveau, une invite du programme d'installation vous demande si vous souhaitez que l'assistant mette à niveau la base de données. Si vous choisissez de ne pas utiliser l'assistant du programme d'installation, vous devez utiliser l'utilitaire SviConfig pour mettre à niveau la base de données et migrer les données existantes. Si vous effectuez la mise à niveau à partir de View Composer 1.1, qui est inclus avec VMware View 3.1, ou une version supérieure, l'invite n'apparaît pas. L'utilisation de l'utilitaire de ligne de commande SviConfig a les avantages suivants : n Cet utilitaire renvoie des codes de résultat et crée un journal de la mise à niveau de la base de données pour simplifier le dépannage si la mise à niveau échoue. n Vous pouvez séparer les tâches de mise à niveau. Un administrateur de vSphere ou de View Manager peut exécuter le programme d'installation de View Composer pour mettre à niveau le logiciel. Un administrateur de base de données peut utiliser SviConfig pour mettre à niveau la base de données View Composer. n La mise à niveau logicielle et la mise à niveau de base de données peuvent se produire lors de différentes périodes de maintenance. Par exemple, votre site peut exécuter des opérations de maintenance de base de données uniquement les week-ends, alors que des tâches de maintenance logicielle peuvent se produire au cours de la semaine. VMware, Inc. 27 Guide de mise à niveau de VMware View Exécution de SviConfig pour mettre à niveau manuellement la base de données Avec l'utilitaire de ligne de commande SviConfig, vous pouvez mettre à niveau la base de données View Composer séparément à partir du logiciel View Composer. Cet utilitaire crée également un fichier journal pour simplifier le dépannage si la mise à niveau échoue. IMPORTANT Seuls les administrateurs View Composer expérimentés doivent utiliser l'utilitaire SviConfig. Cet utilitaire est conçu pour résoudre des problèmes liés au service View Composer. Prérequis Sauvegardez la base de données View Composer. Pour plus d'instructions, consultez la documentation pour votre serveur de base de données. Procédure 1 Sur la machine virtuelle ou physique vCenter Server, ouvrez une invite de commande Windows et naviguez vers le fichier exécutable SviConfig. Le fichier est situé avec l'application View Composer. 2 Option Action Windows 32 bits Allez à C:\Program Files\VMware\VMware View Composer \sviconfig.exe. Windows 64 bits Allez à C:\Program Files (86)\VMware\VMware View Composer \sviconfig.exe. Saisissez la commande pour arrêter le service VMware View Composer. net stop svid 3 Exécutez la commande SviConfig databaseupgrade. sviconfig -operation=databaseupgrade -DsnName=<target database source name (DSN)> -Username=<database administrator username> -Password=<database administrator password> Par exemple : sviconfig -operation=databaseupgrade -dsnname=LinkedClone -username=Admin -password=Pass Une opération réussie affiche des informations montrant les étapes de mise à niveau. Establishing database connection. Database connection established successfully. Upgrading database. Load data from SVI_VC_CONFIG_ENTRY table. Update SVI_DEPLOYMENT_GROUP table. 28 VMware, Inc. Chapitre 5 Mise à niveau des composants VMware View Update SVI_REPLICA table. Update SVI_SIM_CLONE table. SviConfig finished successfully. Database is upgraded successfully. 4 Saisissez la commande pour démarrer le service VMware View Composer. net start svid Un journal complet du processus de mise à niveau est créé. Option Description Windows Server 2003 C:\Documents and Settings\All Users\Application Data\VMware \View Composer\Logs\vmware-sviconfig.log Windows Server 2008 C:\Users\All Users\VMware\View Composer\vmware-sviconfig.log Suivant Si la mise à niveau de la base de données échoue, reportez-vous à la section « Dépannage d'un échec de mise à niveau de la base de données View Composer », page 30. Si le code de résultat est différent de 0, ce qui signifie réussite, reportez-vous à la section « Codes de résultat pour une mise à jour manuelle du schéma de base de données », page 29. Codes de résultat pour une mise à jour manuelle du schéma de base de données Lorsque vous mettez à niveau manuellement la base de données View Composer, la commande sviconfig databaseupgrade affiche un code de résultat. Le Tableau 5-1 indique les codes de résultat sviconfig databaseupgrade. Tableau 5-1. Codes de résultat pour la commande databaseupgrade Code Description 0 L'opération s'est terminée avec succès. 1 Le DSN fourni est introuvable. 2 Des informations d'identification d'administrateur de base de données non valides ont été fournies. 3 Le pilote pour la base de données n'est pas pris en charge. 4 Un problème inattendu s'est produit et la commande n'a pas pu se terminer. 14 Une autre application utilise le service View Composer. Arrêtez le service avant d'exécuter la commande. 15 Un problème s'est produit au cours du processus de restauration. Des détails sont fournis dans la sortie du journal à l'écran. 17 Impossible de mettre à niveau les données de la base de données. 18 Impossible de se connecter au serveur de base de données. VMware, Inc. 29 Guide de mise à niveau de VMware View Dépannage d'un échec de mise à niveau de la base de données View Composer Lorsque vous effectuez la mise à niveau du service View Composer avec le programme d'installation de View Composer ou que vous exécutez la commande SviConfig databaseupgrade, l'opération peut ne pas réussir à mettre à niveau la base de données View Composer. Problème L'opération SviConfig databaseupgrade affiche le code d'erreur 17, ou le programme d'installation de View Composer affiche un message d'avertissement. Database upgrade completed with warnings Cause Le logiciel de mise à niveau de la base de données contacte vCenter Server pour obtenir des données supplémentaires sur les postes de travail. La mise à niveau de la base de données peut échouer si les postes de travail ne sont pas disponibles, si l'hôte ESX n'est pas en cours d'exécution ou si vCenter Server n'est pas disponible. Solution 1 Pour plus d'informations, consultez le fichier journal SviConfig de View Composer. Option Action Windows Server 2003 Allez à C:\Documents and Settings\All Users\Application Data \VMware\View Composer\Logs\vmware-sviconfig.log. Windows Server 2008 Allez à C:\Users\All Users\VMware\View Composer\vmwaresviconfig.log. Le script de mise à niveau journalise un message pour chaque échec. 2 3 30 Examinez les enregistrements du journal pour identifier les postes de travail qui n'ont pas pu se mettre à niveau. Option Action Le poste de travail existe mais n'est pas disponible. Rendez le poste de travail de nouveau disponible. En fonction de la cause de l'échec, vous pouvez avoir à redémarrer l'hôte ESX ou vCenter Server, ou à exécuter une autre action. Le poste de travail n'existe pas. Ignorez le message de journal. REMARQUE Un poste de travail supprimé peut sembler exister dans View Manager si un administrateur supprime la machine virtuelle de poste de travail directement dans vSphere. Exécutez de nouveau la commande SviConfig databaseupgrade. VMware, Inc. Chapitre 5 Mise à niveau des composants VMware View Mise à niveau vers View Composer 2.5 et vCenter Server 4.1 sur une machine différente Au cours de la première période de maintenance, après la mise à niveau de View Connection Server, vous pouvez également mettre à niveau View Composer et VirtualCenter qui sont hébergés sur la même machine virtuelle ou physique. Préparation de la machine source pour la migration de View Composer Pour vSphere 4.1, vCenter Server n'est pris en charge que sur les systèmes d'exploitation Windows 64 bits. Si vos serveurs vCenter Server et View Composer actuels sont installés sur une machine Windows 32 bits, vous devez passer à une machine Windows 64 bits dans le cadre de la mise à niveau. Vous mettez d'abord à niveau View Composer vers 2.5 sur l'ordinateur source et, si nécessaire, vous mettez à niveau VirtualCenter Server vers vCenter Server 4.0. Puis vous migrez View Composer 2.5 et vCenter Server 4.0 vers l'ordinateur de destination. Après vous être assuré que tout fonctionne sur l'ordinateur de destination, vous effectuez la mise à niveau vers vCenter Server 4.1. Cette procédure offre une vue d'ensemble des tâches que vous devez effectuer lors de la première période de maintenance. Pour effectuer certaines de ces tâches, vous pouvez avoir besoin d'instructions pas à pas disponibles dans d'autres documents. Prérequis n Déterminez quand effectuer cette procédure. Choisissez une période de maintenance de poste de travail disponible. Pour plus d'informations sur le temps nécessaire, consultez le Guide de mise à niveau de vSphere 4.1. n Effectuez les tâches répertoriées dans la section « Préparation de mises à niveau qui incluent vSphere », page 18. Ces tâches incluent la sauvegarde de la base de données View Composer et de la base de données vCenter et la réalisation d'une copie du dossier de certificat SSL situé dans %ALLUSERSPROFILE% \Application Data\VMware\VMware VirtualCenter. n Vérifiez que vous possédez un compte d'utilisateur de domaine avec des privilèges d'administration sur les hôtes que vous utiliserez pour exécuter le programme d'installation et effectuer la mise à niveau. n Vérifiez que vous possédez les clés de licence correctes pour vSphere si vous mettez à niveau des composants Virtual Infrastructure vers vSphere. n Si vous utilisez actuellement VirtualCenter Server 2.5, téléchargez et imprimez une copie du guide vSphere 4.0 Upgrade Guide. Vous devez effectuer la mise à niveau vers vCenter Server 4.0 avant la mise à niveau vers vCenter Server 4.1. n Choisissez d'utiliser l'outil de migration des données vSphere 4.1 pour effectuer la migration de vCenter Server. Cet outil est décrit dans le chapitre sur la mise à niveau vers vCenter Server sur une machine différente et la mise à niveau de la base de données existante, dans le guide vSphere 4.1 Upgrade Guide. VMware, Inc. 31 Guide de mise à niveau de VMware View Procédure 1 Sur la machine virtuelle ou physique existante sur laquelle vCenter Server et View Composer sont installés, téléchargez et exécutez le programme d'installation de View Composer 2.5, qui est la version incluse avec VMware View 4.5. a Téléchargez le programme d'installation sur le site Web de VMware. b Lorsque l'assistant vous invite à fournir le numéro de port de View Composer, vérifiez que le numéro de port est défini sur 18443. Si vous effectuez la mise à niveau à partir de View Composer 1.1, la mise à niveau change le numéro de port, qui était 8443, sur 18443 car vCenter Server 4 a besoin du port 8443. Vous trouvez des instructions pas à pas pour l'exécution du programme d'installation dans le Guide d'installation de VMware View. 2 Si vous exécutez VirtualCenter Server 2.5, mettez à niveau VirtualCenter Server vers vCenter Server 4.0 Update 2, comme décrit dans le guide vSphere 4.0 Upgrade Guide. Vous terminerez la mise à niveau vers vCenter Server 4.1 sur la machine de destination. 3 Utilisez vos outils de base de données pour faire de nouvelles sauvegardes de la base de données vCenter Server et de la base de données View Composer. 4 Si vous avez mis à niveau vCenter Server, redémarrez le service View Composer. 5 Sur la machine hébergeant View Connection Server, ouvrez une session sur View Administrator et vérifiez le numéro de port utilisé par View Composer. a Modifiez la configuration de vCenter Server et, si nécessaire, modifiez le port de View Composer sur 18443. Le numéro de port doit correspondre au numéro de port spécifié au cours de la mise à niveau de View Composer. b Fournissez le mot de passe vCenter Server. c Cochez la case [Enable View Composer (Activer View Composer)] et cliquez sur [OK] . 6 Vérifiez que View Composer fonctionne correctement en créant un pool de test. 7 Migrez le conteneur de clés RSA utilisé par View Composer. a Sur la machine source, ouvrez une invite de commande et modifiez les répertoires vers le répertoire dans lequel le programme aspnet_regiis se trouve. cd %windir%\Microsoft.NET\Framework\v2.0.xxxxx Vous pouvez posséder plusieurs copies du programme aspnet_regiis sur l'ordinateur. Utilisez celui qui se trouve dans le répertoire v2.0.xxxxx. b Saisissez la commande aspnet_regiis pour enregistrer la paire de clés RSA dans un fichier local. aspnet_regiis -px “SviKeyContainer” “keys.xml” -pri Cette commande exporte la paire de clés public-privée RSA du conteneur SviKeyContainer vers un fichier keys.xml. c 8 32 Copiez le fichier keys.xml vers la machine de destination. Sur la machine source, arrêtez le service VMware VirtualCenter Server et le service VMware View Composer. VMware, Inc. Chapitre 5 Mise à niveau des composants VMware View 9 Modifiez le nom d'hôte et l'adresse IP de la machine source pour pouvoir utiliser le nom et l'adresse IP d'origine sur la machine de destination. 10 Si vous souhaitez utiliser l'outil de migration de données vSphere 4.1, exécutez cet outil comme décrit dans le chapitre sur la mise à niveau vers vCenter Server sur une machine différente et la mise à niveau de la base de données existante, dans le guide vSphere 4.1 Upgrade Guide. Suivant Si vous utilisiez l'outil de migration de données vSphere 4.1, effectuez les tâches pour sauvegarder et restaurer la base de données vCenter Server et créer un nom de source de données (DSN) 64 bits, comme décrit dans le chapitre sur la mise à niveau vers vCenter Server sur une machine différente et la mise à niveau de la base de données existante, dans le guide vSphere 4.1 Upgrade Guide. Effectuez la procédure décrite dans la section « Migration de View Composer vers la nouvelle machine », page 34. Utilisation de l'outil de migration de données pour migrer vers la nouvelle machine Après avoir préparé la machine source pour la migration, vous pouvez utiliser l'outil de migration de données vCenter Server pour simplifier le déplacement de vCenter Server vers la machine de destination. Cette procédure offre une vue d'ensemble des tâches que vous devez effectuer si vous utilisez l'outil de migration de données vCenter Server. Pour effectuer certaines de ces tâches, vous devez connaître les instructions pas à pas disponibles dans le guide vSphere 4.1 Upgrade Guide et le Guide d'installation de VMware View. Prérequis n Effectuez les tâches requises sur la machine source. Reportez-vous à la section « Préparation de la machine source pour la migration de View Composer », page 31. n Vérifiez que les outils d'enregistrement Microsoft .NET Framework et ASP.NET IIS sont installés sur les ordinateurs source et de destination. Reportez-vous à la section du Guide de l'administrateur de VMware View sur la préparation de Microsoft .NET Framework pour la migration de clés RSA. n Vérifiez que vous possédez un compte d'utilisateur de domaine avec des privilèges d'administration sur les hôtes que vous utiliserez pour exécuter le programme d'installation et effectuer la mise à niveau. n Vérifiez que vous possédez les clés de licence correctes pour vSphere si vous mettez à niveau des composants Virtual Infrastructure vers vSphere. Procédure 1 Définissez le nom d'hôte et l'adresse IP sur le nom et l'adresse IP utilisés à l'origine sur la machine source. 2 Migrez le conteneur de clés RSA utilisé par View Composer. a Sur la machine de destination, ouvrez une invite de commande et modifiez les répertoires vers le répertoire dans lequel le programme aspnet_regiis se trouve. cd %windir%\Microsoft.NET\Framework\v2.0.xxxxx Vous pouvez posséder plusieurs copies du programme aspnet_regiis sur l'ordinateur. Utilisez celui qui se trouve dans le répertoire v2.0.xxxxx. b Utilisez la commande aspnet_regiis pour importer la paire de clés RSA. aspnet_regiis -pi “SviKeyContainer” “path\keys.xml” Dans cette commande, path\keys.xml est le chemin d'accès complet au fichier keys.xml. L'outil importe les données de paire de clés dans le conteneur de clés local. VMware, Inc. 33 Guide de mise à niveau de VMware View 3 Effectuez la tâche décrite dans la section sur la restauration de la configuration de vCenter Server et l'installation de vCenter Server sur la nouvelle machine, dans le guide vSphere 4.1 Upgrade Guide. L'outil de migration de données migre le serveur de base de données SQL Server 2005 Express groupé, si vous en utilisez un, et crée un DSN 64 bits pour lui. Si vous utilisez une base de données différente, cette procédure offre des instructions pour la mettre à niveau. Cette procédure copie aussi le dossier de certificat SSL vers la nouvelle machine. L'outil de migration de données ne restaure pas la base de données View Composer ou crée un DSN pour elle. 4 Si vous utilisez un serveur de base de données local, utilisez les outils de base de données de votre fournisseur pour restaurer ou connecter la base de données vCenter Server et la base de données View Composer. 5 Créez un nom de serveur de domaine (DSN) 64 bits pour vCenter Server et un DSN 64 bits pour View Composer. Pour plus d'instructions, consultez le guide vSphere 4.1 Upgrade Guide et le Guide d'installation de VMware View. 6 Téléchargez et exécutez le programme d'installation pour View Composer 2.5, qui est la version incluse avec VMware View 4.5. Vous pouvez télécharger le programme d'installation sur le site Web de VMware. 7 Vérifiez que le service View Composer démarre quand l'assistant du programme d'installation a terminé. Des instances de View Composer et de vCenter Server sont mises à niveau et sont rétrocompatibles avec des View 3.1.3 ou 4.0.1 View Clients existants et avec des sources de postes de travail sur lesquelles View 4.0.1 ou 4.1 Agent sont installés. Suivant Créez un pool de postes de travail de test et vérifiez que les postes de travail virtuels dans le pool de test fonctionnent comme prévu. Si vous avez mis à niveau vCenter Server, effectuez les tâches qui suivent la mise à niveau décrites dans le guide vSphere 4.1 Upgrade Guide. Lors de la période de maintenance suivante, continuez la mise à niveau de VMware View. Reportez-vous à la section « Mise à niveau d'hôtes ESX et de machines virtuelles », page 36. Migration de View Composer vers la nouvelle machine Après avoir préparé la machine source pour la migration, vous devez effectuer certaines tâches sur la machine de destination. Si vous n'utilisez pas l'outil de migration de données vCenter Server, vous pouvez effectuer les tâches requises manuellement. Certaines des étapes dans cette procédure sont effectuées automatiquement si vous utilisez l'outil de migration de données vCenter Server. Vous pouvez choisir de ne pas utiliser l'outil si vous souhaitez effectuer la mise à niveau de façon incrémentielle afin de pouvoir vérifier à chaque étape que la mise à niveau est réussie. Pour utiliser l'outil de migration de données au lieu d'effectuer cette procédure, reportez-vous à la section « Utilisation de l'outil de migration de données pour migrer vers la nouvelle machine », page 33. Prérequis 34 n Effectuez les tâches requises sur la machine source. Reportez-vous à la section « Préparation de la machine source pour la migration de View Composer », page 31. n Vérifiez que les outils d'enregistrement Microsoft .NET Framework et ASP.NET IIS sont installés sur les ordinateurs source et de destination. Reportez-vous à la section du Guide de l'administrateur de VMware View sur la préparation de Microsoft .NET Framework pour la migration de clés RSA. VMware, Inc. Chapitre 5 Mise à niveau des composants VMware View n Vérifiez que vous possédez un compte d'utilisateur de domaine avec des privilèges d'administration sur les hôtes que vous utiliserez pour exécuter le programme d'installation et effectuer la mise à niveau. n Vérifiez que vous possédez les clés de licence correctes pour vSphere si vous mettez à niveau des composants Virtual Infrastructure vers vSphere. n Imprimez ou gardez près de vous les guides vSphere 4.0 Upgrade Guide et vSphere 4.1 Upgrade Guide. Procédure 1 Définissez le nom d'hôte et l'adresse IP sur le nom et l'adresse IP utilisés à l'origine sur la machine source. 2 Migrez le conteneur de clés RSA utilisé par View Composer. a Sur la machine de destination, ouvrez une invite de commande et modifiez les répertoires vers le répertoire dans lequel le programme aspnet_regiis se trouve. cd %windir%\Microsoft.NET\Framework\v2.0.xxxxx Vous pouvez posséder plusieurs copies du programme aspnet_regiis sur l'ordinateur. Utilisez celui qui se trouve dans le répertoire v2.0.xxxxx. b Utilisez la commande aspnet_regiis pour importer la paire de clés RSA. aspnet_regiis -pi “SviKeyContainer” “path\keys.xml” Dans cette commande, path\keys.xml est le chemin d'accès complet au fichier keys.xml. L'outil importe les données de paire de clés dans le conteneur de clés local. 3 Copiez le dossier de certificat SSL sur la machine de destination. Option Action Windows 2003 Server Copiez le dossier vers %ALLUSERSPROFILE%\Application Data\VMware \VMware VirtualCenter. Windows 2008 Server Copiez le dossier vers %ALLUSERSPROFILE%\VMware\VMware VirtualCenter. 4 Si vous utilisez un serveur de base de données local, utilisez les outils de base de données de votre fournisseur pour restaurer ou connecter la base de données vCenter Server et la base de données View Composer. 5 Créez un DSN 32 bits pour la base de données vCenter Server 4.0. Pour plus d'informations, reportez-vous à la section sur la création d'un DSN 32 bits sur un système d'exploitation 64 bits dans le guide vSphere 4.0 Upgrade Guide. Vous avez besoin de ce DSN 32 bits si vous installez vCenter Server 4.0 plutôt que 4.1 sur la machine de destination. L'outil de migration de données installe vCenter Server 4.1 sur la machine de destination. 6 Créez un nom de serveur de domaine (DSN) 64 bits pour vCenter Server et un DSN 64 bits pour View Composer. Pour plus d'instructions, consultez le guide vSphere 4.1 Upgrade Guide et le Guide d'installation de VMware View. 7 Installez vCenter Server 4.0 Update 2. Pour plus d'instructions, consultez le guide vSphere 4.0 Upgrade Guide. Dans l'assistant du programme d'installation, sélectionnez le DSN 32 bits que vous avez créé précédemment. 8 Téléchargez et exécutez le programme d'installation pour View Composer 2.5, qui est la version incluse avec VMware View 4.5. Vous pouvez télécharger le programme d'installation sur le site Web de VMware. VMware, Inc. 35 Guide de mise à niveau de VMware View 9 Créez un pool de postes de travail de test et vérifiez que les postes de travail virtuels dans le pool de test fonctionnent comme prévu. 10 Mettez à niveau vCenter Server 4.0 vers 4.1, comme décrit dans le chapitre sur la mise à niveau vers vCenter Server 4.1, dans le guide vSphere 4.1 Upgrade Guide. 11 Redémarrez le service View Composer. Des instances de View Composer et de vCenter Server sont mises à niveau et sont rétrocompatibles avec des View 3.1.3 ou 4.0.1 View Clients existants et avec des sources de postes de travail sur lesquelles View 4.0.1 ou 4.1 Agent sont installés. Suivant Si vous avez mis à niveau vCenter Server, effectuez les tâches qui suivent la mise à niveau décrites dans le guide vSphere 4.1 Upgrade Guide. Lors de la période de maintenance suivante, continuez la mise à niveau de VMware View. Reportez-vous à la section « Mise à niveau d'hôtes ESX et de machines virtuelles », page 36. Mise à niveau d'hôtes ESX et de machines virtuelles La mise à niveau d'hôtes ESX et de machines virtuelles vers vSphere est l'aspect le plus long de cette phase intermédiaire d'une mise à niveau de VMware View. La mise à niveau à partir d'ESX 3.5 implique plus d'étapes que la mise à niveau à partir d'ESX 4.x car la mise à niveau inclut la mise à niveau de la version du matériel virtuel des machines virtuelles. Mise à niveau d'hôtes ESX 3.5 et de leurs machines virtuelles La mise à niveau d'hôtes ESX 3.5 et de machines virtuelles implique la mise à niveau de l'hôte, de la version du matériel virtuel de la machine virtuelle et de la version de VMware Tools sur les machines virtuelles. Si vous utilisez View Composer, la mise à niveau inclut l'activation du mode vSphere. Cette procédure offre une vue d'ensemble des tâches que vous devez effectuer lors de la deuxième période de maintenance et des suivantes. Pour effectuer certaines de ces tâches, vous pouvez avoir besoin d'instructions pas à pas disponibles dans le guide vSphere Upgrade Guide et le Guide de l'administrateur de VMware View. Prérequis 36 n Effectuez la procédure décrite dans la section « Mise à niveau de serveurs View Connection Server dans un groupe répliqué », page 21. n Effectuez les tâches de préparation ESX répertoriées dans le guide vSphere Upgrade Guide. n Vérifiez que vous possédez la clé de licence correcte pour vSphere si vous mettez à niveau des composants Virtual Infrastructure vers vSphere. n Vérifiez que tous les hôtes ESX sont membres d'un cluster. Si vous souhaitez mettre à niveau un hôte ESX autonome, placez-le dans un cluster à hôte unique. Si l'hôte ESX ne fait pas partie d'un cluster, il est possible que vous ne puissiez pas activer le mode vSphere pour View Composer. VMware, Inc. Chapitre 5 Mise à niveau des composants VMware View Procédure 1 Mettez à niveau des hôtes ESX vers vSphere 4.1, cluster par cluster. Pour plus d'instructions, consultez le guide vSphere Upgrade Guide. Si vous possédez beaucoup de clusters, cette étape peut nécessiter plusieurs périodes de maintenance pour être réalisée. La mise à niveau des hôtes ESX incluent les tâches suivantes : a Utilisez VMotion pour enlever les machines virtuelles de l'hôte ESX. b Mettez l'hôte ESX en mode maintenance. c Effectuez la mise à niveau ESX. d Utilisez VMotion pour remettre les machines virtuelles sur l'hôte ESX. e Effectuez les tâches qui suivent la mise à niveau pour les hôtes ESX. Tous les hôtes ESX doivent être membres d'un cluster, comme mentionné dans les conditions préalables. 2 Si un hôte ESX mis à niveau ne se reconnecte pas lui-même à vCenter, utilisez vSphere Client pour reconnecter l'hôte ESX au serveur vCenter Server. 3 Si vous utilisez View Composer, une fois tous les hôtes ESX mis à niveau, sur l'hôte de vCenter Server, redémarrez le service View Composer. 4 Si vous utilisez View Composer, activez le mode vSphere. vSphere utilise un nouvel API pour améliorer les performances. a Vérifiez que tous les hôtes ESX d'un cluster exécutent vSphere 4.1. b Ouvrez une session sur View Connection Server et activez le paramètre de pool de postes de travail appelé [Use vSphere mode for View Composer (Utiliser le mode vSphere pour View Composer)] . Pour plus d'instructions, consultez le Guide de l'administrateur de VMware View. c Sur une machine virtuelle parente, mettez à niveau View Agent vers 4.5, créez un pool de postes de travail de test et vérifiez que le mode vSphere est utilisé. Ce nouveau pool de postes de travail de test utilise un nouvel API View Composer et, par conséquent, il ne crée pas de clone lié source à partir du réplica. Si vous utilisez vCenter Server pour voir les machines virtuelles en cours de création, vous voyez qu'un réplica est créé à partir du parent mais pas une machine virtuelle source-lc. 5 Mettez à niveau VMware Tools et le matériel virtuel sur toutes les machines virtuelles parentes, les modèles de machine virtuelle et les machines virtuelles qui hébergent des composants de serveur View tels que des instances de View Connection Server. a Prévoyez le temps d'arrêt, comme décrit dans le Guide de mise à niveau de vSphere. Chaque machine virtuelle doit être redémarrée trois fois. b Mettez à jour VMware Tools et mettez à niveau le matériel de la machine virtuelle vers la version 7. Si vous utilisez vSphere Update Manager, vous pouvez mettre à jour VMware Tools, puis la version du matériel virtuel dans le bon ordre pour toutes les machines virtuelles d'un dossier particulier. Consultez le guide vSphere Upgrade Guide. 6 Si vous utilisez des postes de travail de clone complet, sur chaque machine virtuelle, mettez à niveau VMware Tools et le matériel virtuel vers la version 7. Si vous utilisez vSphere Update Manager, vous pouvez mettre à jour VMware Tools, puis la version du matériel virtuel dans le bon ordre pour toutes les machines virtuelles d'un dossier particulier. Consultez le guide vSphere Upgrade Guide. VMware, Inc. 37 Guide de mise à niveau de VMware View Suivant Mettez View Agent à niveau. Reportez-vous à la section « Mise à niveau de View Agent », page 39. Mise à niveau d'hôtes ESX 4.0 et de leurs machines virtuelles La mise à niveau d'hôtes ESX 4.0 et de leurs machines virtuelles implique moins d'étapes que la mise à niveau depuis ESX 3.5. Cette procédure offre une vue d'ensemble des tâches que vous devez effectuer lors de la deuxième période de maintenance et des suivantes. Pour effectuer certaines de ces tâches, vous pouvez avoir besoin d'instructions pas à pas disponibles dans le guide vSphere Upgrade Guide et le Guide de l'administrateur de VMware View. Prérequis Effectuez les tâches de préparation suivantes : n Effectuez la procédure décrite dans la section « Mise à niveau de serveurs View Connection Server dans un groupe répliqué », page 21. n Effectuez les tâches de préparation ESX répertoriées dans le guide vSphere Upgrade Guide. Procédure 1 Mettez à niveau des hôtes ESX vers vSphere 4.1, cluster par cluster. Pour plus d'instructions, consultez le guide vSphere Upgrade Guide. Si vous possédez beaucoup de clusters, cette étape peut nécessiter plusieurs périodes de maintenance pour être réalisée. La mise à niveau des hôtes ESX incluent les tâches suivantes : a Utilisez VMotion pour enlever les machines virtuelles de l'hôte ESX. b Mettez l'hôte ESX en mode maintenance. c Effectuez la mise à niveau ESX. d Utilisez VMotion pour remettre les machines virtuelles sur l'hôte ESX. e Effectuez les tâches qui suivent la mise à niveau pour les hôtes ESX. Tous les hôtes ESX doivent être membres d'un cluster, comme mentionné dans les conditions préalables. 2 Si un hôte ESX mis à niveau ne se reconnecte pas lui-même à vCenter, utilisez vSphere Client pour reconnecter l'hôte ESX au serveur vCenter Server. 3 Si vous utilisez View Composer, une fois tous les hôtes ESX mis à niveau, sur l'hôte de vCenter Server, redémarrez le service View Composer. 4 Mettez à niveau VMware Tools sur toutes les machines virtuelles parentes, les modèles de machine virtuelle et les machines virtuelles qui hébergent des composants de serveur View tels que des instances de View Connection Server. a Prévoyez le temps d'arrêt, comme décrit dans le Guide de mise à niveau de vSphere. Chaque machine virtuelle doit être redémarrée trois fois. b Mettez à niveau VMware Tools. Pour plus d'informations, consultez le guide vSphere Upgrade Guide. 5 Si vous utilisez des postes de travail de clone complet, sur chaque machine virtuelle, mettez à niveau VMware Tools et le matériel virtuel vers la version 7. Si vous utilisez vSphere Update Manager, vous pouvez mettre à jour VMware Tools, puis la version du matériel virtuel dans le bon ordre pour toutes les machines virtuelles d'un dossier particulier. Consultez le guide vSphere Upgrade Guide. 38 VMware, Inc. Chapitre 5 Mise à niveau des composants VMware View Suivant Mettez View Agent à niveau. Reportez-vous à la section « Mise à niveau de View Agent », page 39. Mise à niveau de View Agent La stratégie pour mettre View Agent à niveau dépend du type de source de postes de travail. Cette procédure offre une vue d'ensemble des tâches que vous devez effectuer pour mettre à niveau View Agent dans plusieurs machines virtuelles utilisées comme des sources de postes de travail. Pour effectuer certaines de ces tâches, vous pouvez avoir besoin d'instructions pas à pas disponibles dans l'aide en ligne de vSphere Client ou dans le Guide de l'administrateur de VMware View, disponible en cliquant sur le bouton [Help (Aide)] dans View Administrator. IMPORTANT Si vous mettez à niveau View Agent à partir d'un version antérieure à la 4.5 et que vous avez utilisé un objet de stratégie de groupe (GPO) pour désactiver le Pare-feu Windows, le programme d'installation affiche les erreurs suivantes et la mise à niveau est restaurée : n Error 28014. Unable to close the firewall (Erreur 28014. Impossible de fermer le pare-feu). n Warning 28013 Unable to open the firewall (Avertissement 28013 Impossible d'ouvrir le parefeu). n Internal Error 28051 Shared Access (Erreur interne 28051 Accès partagé). Si vous rencontrez l'erreur 28014 ou l'avertissement 28013, vous devez utiliser un GPO pour activer les services de pare-feu et exécuter de nouveau le programme d'installation pour mettre à niveau l'agent. Si vous rencontrez l'erreur interne 28051, cliquez sur [OK] dans la boîte du message d'erreur pour continuer la mise à niveau. Prérequis Effectuez les tâches de préparation suivantes : n Si vous effectuez la mise à niveau d'hôtes ESX et de machines virtuelles, effectuez la procédure décrite dans la section « Mise à niveau d'hôtes ESX et de machines virtuelles », page 36. n Vérifiez que vous possédez un compte d'utilisateur de domaine avec des privilèges d'administration sur les hôtes que vous utiliserez pour exécuter le programme d'installation et effectuer la mise à niveau. Procédure 1 Sur des machines virtuelles parentes et des modèles de machine virtuelle, téléchargez et exécutez le programme d'installation de View Agent 4.5. Vous pouvez télécharger le programme d'installation sur le site Web de VMware. Vous trouvez des instructions pas à pas pour l'exécution du programme d'installation de View Agent dans le Guide de l'administrateur de VMware View. 2 Prenez un snapshot de chaque machine virtuelle parente mise à niveau que vous utilisez pour créer des pools de postes de travail de clone lié avec View Composer. Pour les pools non persistants, vous utilisez le nouveau snapshot pour créer des pools. Pour les pools persistants, vous utilisez le nouveau snapshot pour recomposer toutes les machines virtuelles dans le pool. Pour plus d'instructions sur la prise de snapshots, consultez l'aide en ligne de vSphere Client. 3 Si vous utilisez des postes de travail de clone complet ou d'autres machines virtuelles que vous avez ajoutées en tant que postes de travail individuels ou en tant que partie d'un pool manuel, mettez à niveau View Agent à l'aide des outils tiers que vous utilisez généralement pour des mises à niveau logicielles. Les postes de travail View qui étaient appelés postes de travail individuels dans les déploiements de View 3.1.3 ou 4.0.1 sont ajoutés à des pools manuels dans View 4.5. Dans le cas de postes de travail individuels, le pool manuel contient uniquement un poste de travail. VMware, Inc. 39 Guide de mise à niveau de VMware View 4 Si vous utilisez des serveurs Windows Terminal Server ou des PC physiques ou lames en tant que sources de poste de travail, téléchargez et exécutez le programme d'installation de View Agent 4.5 sur ces machines physiques. Vous pouvez télécharger le programme d'installation sur le site Web de VMware. 5 Utilisez un client View 3.1.3 ou 4.0.1 pour vérifier que vous pouvez ouvrir une session sur les sources de poste de travail View 4.5 mises à niveau avec le logiciel client View 3.1.3 ou 4.0.1. Suivant Si vous utilisez des pools de postes de travail View Composer, recomposez ou recréez les pools. Reportez-vous à la section « Mise à niveau de pools de postes de travail View Composer », page 40. Mettez View Client à niveau. Reportez-vous à la section « Mise à niveau de View Client », page 41. Mise à niveau de pools de postes de travail View Composer Une partie de la phase finale d'une mise à niveau de VMware View comprend la mise à niveau de pools de postes de travail View Composer. Pour mettre à niveau les pools créés avec View Composer, vous devez utiliser un snapshot pris après la mise à niveau de View Agent sur la machine virtuelle parente. View Agent 3.1.x et 4.0.x ne sont pas compatibles avec View Composer 2.5. Cette limite signifie que vous ne devez pas utiliser d'image principale ni de snapshot View 4.0.x ou 3.1.x lors de la création, de la recomposition ou de l'actualisation d'un pool utilisant des fonctions spécifiques à View 4.5. Ces fonctions View 4.5 incluent l'utilisation d'un disque supprimable par le système (SDD) ou d'une spécification de personnalisation Sysprep, ou l'attachement d'un disque de données utilisateur (UDD), préalablement archivé, à un poste de travail existant. Prérequis n Effectuez la procédure décrite dans la section « Mise à niveau de serveurs View Connection Server dans un groupe répliqué », page 21. n Effectuez la procédure décrite dans la section « Mise à niveau vers View Composer 2.5 et vCenter Server 4.1 sur une machine différente », page 31 ou « Mise à niveau de View Composer uniquement », page 25. n Si vous effectuez également la mise à niveau d'hôtes ESX et de machines virtuelles, effectuez la procédure décrite dans la section « Mise à niveau d'hôtes ESX et de machines virtuelles », page 36. n Effectuez la procédure décrite dans la section « Mise à niveau de View Agent », page 39 pour la mise à niveau de l'agent dans la machine virtuelle parente. n Prévoyez des périodes de maintenance attentivement pour que la recréation et la recomposition des pools de postes de travail n'écrasent pas la baie de stockage et les hôtes ESX. Procédure 40 1 Si vous désactivez le provisionnement de nouvelles machines virtuelles en préparation pour la mise à niveau, activez de nouveau le provisionnement. 2 Utilisez le snapshot que vous avez créé après la mise à niveau de la machine virtuelle parente pour recréer ou recomposer des pools de postes de travail. Option Action Pools non persistants Supprimez des postes de travail virtuels View 3.1.x ou 4.0.x du pool et recréez le pool de postes de travail. Pools persistants Recomposez le pool de postes de travail. VMware, Inc. Chapitre 5 Mise à niveau des composants VMware View 3 Si vous avez modifié le paramètre [Refresh OS disk on logoff (Actualiser le disque du système d'exploitation à la fermeture de session)] d'un pool sur [Never (Jamais)] en préparation pour la mise à niveau, remodifiez le paramètre pour refléter la règle d'actualisation appropriée. 4 Si vous avez annulé une opération d'actualisation ou de recomposition pour un pool de postes de travail, replanifiez ces tâches. Suivant Mettez View Client à niveau. Reportez-vous aux sections « Mise à niveau de View Client », page 41 et « Mise à niveau de clients Offline Desktop vers View Client with Local Mode », page 42. Mise à niveau de View Client La phase finale d'une mise à niveau de VMware View comprend la mise à niveau de View Client et du microprogramme sur des périphériques de client léger si vous les utilisez. Prérequis n Effectuez la procédure décrite dans la section « Mise à niveau de serveurs View Connection Server dans un groupe répliqué », page 21. n Vérifiez que vous possédez un compte d'utilisateur de domaine avec des privilèges d'administration sur les hôtes que vous utiliserez pour exécuter le programme d'installation et effectuer la mise à niveau. n Vérifiez que les systèmes client disposent d'un système d'exploitation pris en charge et, si vous prévoyez d'utiliser le protocole d'affichage PCoIP, vérifiez que les clients remplissent les exigences matérielles supplémentaires. Reportez-vous à la section « Systèmes d'exploitation pris en charge pour View Client et View Client with Local Mode », page 15. Procédure 1 Demandez aux utilisateurs finaux d'effectuer la mise à niveau vers View 4.5 Client. Option Action Client natif Téléchargez et envoyez le View 4.5 Client à vos utilisateurs finaux ou postezle sur un site Web et demandez à des utilisateurs finaux de télécharger le programme d'installation et de l'exécuter. View Portal Pour les utilisateurs finaux possédant des systèmes Windows ou Mac, informez-les que lors de leur prochaine connexion à View Portal ils seront invités à télécharger et à exécuter le nouveau programme d'installation client. Si leurs View Clients existants requièrent des cartes à puce et que les utilisateurs finaux se connecte à View Portal avec Internet Explorer, un message les invitera à insérer une carte à puce avant que View Portal vérifie la version client. Les utilisateurs finaux peuvent insérer leur carte à puce ou cliquer sur [Cancel (Annuler)] . Le résultat est identique. View Portal vérifie la version et invite les utilisateurs finaux à télécharger le nouveau programme d'installation client. Pour les utilisateurs finaux possédant des systèmes Linux, View Portal ne leur permet plus de se connecter à des postes de travail View. Client léger Mettez à niveau le microprogramme de client léger et installez le nouveau View Client sur les périphériques client des utilisateurs. Pour le client natif et le client léger, vous pouvez télécharger le programme d'installation de View Client sur le site Web de VMware. 2 Demandez aux utilisateurs finaux de vérifier s'ils peuvent ouvrir une session sur et se connecter à leurs postes de travail View. Le processus de mise à niveau pour le déploiement de View 4.5 est terminé. VMware, Inc. 41 Guide de mise à niveau de VMware View Suivant Si certains de vos utilisateurs finaux possèdent View 3.1.x ou 4.0.x Offline Desktop, mettez à niveau ces clients. Reportez-vous à la section « Mise à niveau de clients Offline Desktop vers View Client with Local Mode », page 42. Mise à niveau de clients Offline Desktop vers View Client with Local Mode Offline Desktop était une fonction expérimentale de VMware View 3.1.x et 4.0.x, mais vous pouvez effectuer la mise à niveau vers la version totalement prise en charge de View Client with Local Mode disponible avec View 4.5. Prérequis n Vérifiez que vous possédez soit un compte d'utilisateur local avec des privilèges d'administration, soit un compte d'utilisateur de domaine avec des privilèges d'administration sur les hôtes que vous utiliserez pour exécuter le programme d'installation et effectuer la mise à niveau. n Vérifiez que les ordinateurs client ont un système d'exploitation pris en charge et qu'ils peuvent contenir le poste de travail View que les utilisateurs finaux prévoient de télécharger et d'exécuter en local. Reportezvous à la section « Systèmes d'exploitation pris en charge pour View Client et View Client with Local Mode », page 15. Procédure 1 Demandez aux utilisateurs finaux de restituer leurs postes de travail hors ligne View 3.1.x ou 4.0.x. 2 Demandez aux utilisateurs finaux de supprimer le dossier contenant les fichiers qui composent leurs postes de travail hors ligne. 3 Desktop Operating System (Système d'exploitation du poste de travail) Check-out Directory (Répertoire d'emprunt) Répertoire par défaut sur Windows 7 et Windows Vista C:\Users\User Name\AppData\Local\VMware\VDM\Offline Desktops \pool_display_name Répertoire par défaut sur Windows XP C:\Documents and Settings\User Name\Local Settings \Application Data\VMware\VDM\Offline Desktops \pool_display_name Mettez à niveau tous les composants lorsque cela est nécessaire. Ces composants devraient inclure View Connection Server, View Composer, vCenter Server, les hôtes ESX, les machines virtuelles, VMware Tools sur les machines virtuelles, et View Agent sur les machines virtuelles. 4 Installez et configurez une instance de View Transfer Server, comme décrit dans le Guide d'installation de VMware View 4.5. À compter de VMware View 4.5, le composant View Transfer Server transfert des données entre des périphériques client locaux et le datacenter au cours d'opérations de restitution, d'emprunt, de réplication et de provisionnement d'image système. 42 VMware, Inc. Chapitre 5 Mise à niveau des composants VMware View 5 Demandez aux utilisateurs finaux d'effectuer la mise à niveau vers View Client with Local Mode. Type de client Action Client natif Téléchargez et envoyez le View 4.5 Client with Local Mode à vos utilisateurs finaux ou postez-le sur un site Web et demandez aux utilisateurs finaux de télécharger le programme d'installation et de l'exécuter. View Portal Informez vos utilisateurs finaux que lors de leur prochaine connexion à View Portal, ils seront invités à télécharger et à exécuter le nouveau programme d'installation client. Indiquez-leur de choisir le programme d'installation de View Client with Local Mode. Pour le client natif, vous pouvez télécharger le programme d'installation de View Client with Local Mode sur le site Web de VMware. 6 VMware, Inc. Demandez aux utilisateurs finaux de vérifier s'ils peuvent ouvrir une session sur et se connecter à leurs postes de travail View mis à niveau. 43 Guide de mise à niveau de VMware View 44 VMware, Inc. Mise à niveau séparée des composants vSphere 6 Si vous mettez à niveau des composants vSphere séparément des composants VMware View, vous devez sauvegarder des données View et réinstaller des logiciels View. Plutôt que d'effectuer une mise à niveau intégrée des composants VMware View et vSphere, vous pouvez commencer par mettre à niveau tous les composants View puis les composants vSphere, ou l'inverse. Vous pouvez aussi ne mettre à niveau que les composants vSphere lorsqu'une nouvelle version ou une mise à jour de vSphere sort. Lorsque vous mettez à niveau des composants vSphere séparément des composants View, en plus de suivre les instructions du Guide de mise à niveau de vSphere, vous devez effectuer les tâches suivantes : 1 Avant de mettre à niveau vCenter Server, sauvegardez les bases de données VirtualCenter et View Composer. 2 Avant de mettre à niveau vCenter Server, sauvegardez la base de données View LDAP à partir d'une instance de View Connection Server à l'aide de l'utilitaire vdmexport.exe. Pour plus d'instructions, consultez le Guide de l'administrateur de VMware View. Si vous possédez plusieurs instances de View Connection Server dans un groupe répliqué, vous devez exporter les données à partir d'une seule instance. 3 Si vous utilisez View Composer, après avoir mis à niveau tous les hôtes ESX gérés par une instance vCenter Server particulière, redémarrez le service View Composer sur cet hôte. 4 Une fois VMware Tools mis à niveau sur les machines virtuelles utilisées en tant que postes de travail View, réinstallez View Agent. La réinstallation de View Agent garantit que les pilotes de la machine virtuelle restent compatibles avec les autres composants View. Des instructions pas à pas pour l'exécution du programme d'installation de View Agent apparaissent dans le Guide de l'administrateur de VMware View, disponible en cliquant sur le bouton [Help (Aide)] dans View Administrator. VMware, Inc. 45 Guide de mise à niveau de VMware View 46 VMware, Inc. Index A L Adobe Flash 14 LDAP 17 liste de vérification de la mise à niveau 9 B Bases de données Microsoft SQL Server 13 Bases de données Oracle 13 Bases de données SQL Server 13 C clients légers 15, 41 codes de résultat, opération databaseupgrade 29 commande aspnet_regiis 31, 33, 34 compatibilité de base de données 18 compatibilité descendante 7 configuration de View Transfer Server, ajout d'une instance 42 conteneur de clé SviKeyContainer 31 conteneur de clés RSA 31, 33, 34 D databaseupgrade, codes de résultat 29 DSN (domain server name, nom de serveur de domaine), View Composer 33, 34 E équilibreurs de charge 17 exigences de licence 12 exigences de navigateur Web 14, 16 exigences matérielles, View Connection Server 11 exigences navigateur 14, 16 exigences système pour mises à niveau de VMware View 11 F Firefox, versions prises en charge 14, 16 G gestion de postes de travail de clone lié, procédure de mise à niveau 39 gestion du pool de postes de travail, mise à niveau des pools 40 I Internet Explorer, versions prises en charge 14, 16 VMware, Inc. M machines virtuelles, mise à niveau 36, 38 matrice de compatibilité pour composants View 7 mise à niveau de base de données sviconfig ne réussit pas 30 View Composer sviconfig 27, 28 mise à niveau de LDAP 21 mise à niveau de pool de postes de travail, pools de clone complet et de clone lié 39 mise à niveau de vCenter Server, tâches de préparation de la mise à niveau 18 mise à niveau de View Composer compatibilité avec les version de vCenter Server 13 exigences de base de données 13 exigences de système d'exploitation 13 la mise à niveau de base de données ne se termine pas 30 migration vers une nouvelle machine 33, 34 mise à niveau de base de données sviconfig 28 modification du port 25, 31, 34 procédure de mise à niveau 25 tâches de préparation de la mise à niveau 18, 31 mise à niveau de View LDAP 21 mise à niveau du poste de travail local 42 mises à niveau de cluster 36, 38 mises à niveau de microprogramme pour clients légers 41 mode vSphere pour View Composer 36, 38 modèles GPO 21 modification du port pour View Composer 25, 31, 33, 34 N navigateur Safari 16 O Offline Desktop (maintenant appelé Local Mode) 42 47 Guide de mise à niveau de VMware View outil de migration de données pour vCenter Server 33 outil de migration de données vSphere 31 P PC lame 39 PC physique 39 période de maintenance 21 pools de postes de travail non persistants 40 pools de postes de travail persistants 40 postcompatibilité 7 postes de travail locaux 42 préparation de la mise à niveau Composants VMware View 17 vCenter Server 18 View Composer 18 View Connection Server 17 procédure de mise à niveau d'hôte ESX 36, 38 procédure de mise à niveau matérielle virtuelle 36, 38 procédure de mise à niveau VirtualCenter 25, 31, 33, 34 S sauvegardes de base de données 18 sauvegardes de certificat SSL 18 serveurs de sécurité, mise à niveau 21 serveurs Windows Terminal Server 39 service VMwareVDMDS 21 services VMware View Connection Server 21 VMwareVDMDS 21 SSL, dossier de certificat 34 Support technique, Serveurs 5 U utilitaire sviconfig 27–29 utilitaire vdmadmin.exe 23 utilitaire vdmexport.exe 17, 21 utilitaires sviconfig 27–29 vdmadmin.exe 23 vdmexport.exe 17, 21 versions de correctif 21 View Administrator, exigences 14 View Agent exigences d'installation 16 procédure de mise à niveau 39, 45 View Client mise à niveau 41, 42 systèmes d'exploitation pris en charge 15 View Client avec mode local compatibilité de vSphere 15 systèmes d'exploitation pris en charge 15 View Composer description de 13 mise à niveau de base de données sviconfig 27 mode vSphere 36, 38 modification du port 33 procédure de mise à niveau 31 View Connection Server compatibilité de vSphere 12 exigences de mise à niveau 12 exigences matérielles 11 migration vers une nouvelle machine 23 objectif de 11 procédure de mise à niveau 21 rétablir un snapshot 25 systèmes d'exploitation pris en charge 12 tâches de préparation de la mise à niveau 17 View LDAP 17 View Portal, exigences navigateur 16 VMotion 36, 38 VMware Infrastructure 3 5 VMware Tools, procédure de mise à niveau 36, 38, 45 vSphere, mise à niveau séparée des composants 45 vSphere Update Manager 36, 38 W Windows 7 compatibilité de vSphere 16 exigences pour les images 15 V vCenter Server, tâches de préparation de la mise à niveau 45 48 VMware, Inc.