Manuel de Nero MediaHome Nero AG Informations sur le Copyright et la Marque Le manuel Nero MediaHome et l'ensemble de son contenu sont protégés par un copyright et sont la propriété de Nero AG. Tous droits réservés. Le présent manuel contient des informations protégées par copyright international. Aucune partie de ce manuel ne peut être reproduite, transmise ou transcrite sans l'autorisation écrite expresse de·Nero·AG. Nero AG décline toute responsabilité au-delà des clauses des droits associés à la garantie. Nero AG ne garantit pas l'exactitude du contenu du manuel Nero MediaHome. Le contenu du logiciel et du manuel Nero MediaHome peut être modifié sans préavis. Tous les noms de marques appartiennent à leurs propriétaires respectifs. Les marques mentionnées dans ce document ne le sont qu'à titre d'information. Copyright © 2006 Nero AG, Karlsbad, Allemagne. REV 1.0, SW 2.0.999.5 Table des matières Table des matières 1 General information 4 1.1 À propos du manuel 4 1.2 À propos de Nero MediaHome 4 1.3 Versions de Nero MediaHome 5 2 Informations techniques 6 2.1 Configuration requise 6 2.2 Formats pris en charge 6 3 Démarrage du programme 7 3.1 Démarrage de Nero MediaHome via Nero StartSmart 7 3.2 Démarrage direct de Nero MediaHome 7 4 Utilisation de Nero MediaHome 8 4.1 Écran principal 8 4.2 Configuration de Nero MediaHome et démarrage du serveur 10 4.3 Configuration d'un démarrage automatique 11 4.4 Exemple d'application 12 5 Écran Partager 13 6 Écran Options 14 7 Écran Réseau 15 8 Écran Périphériques 16 9 Écran Transcodage 17 10 Écran TV 19 10.1 Sélection et configuration de canaux TV pour le streaming 19 11 Écran État 23 12 Liste des figures 24 13 Glossaire 25 14 Kontakt 27 Page 3 General information 1 General information 1.1 À propos du manuel Le présent manuel est destiné à tous les utilisateurs qui souhaitent savoir comment travailler avec Nero MediaHome. Il se base sur les processus et explique étape par étape comment atteindre un objectif spécifique. Afin d’optimiser l’utilisation de ce manuel, veuillez prendre connaissance des conventions suivantes : Symbole Signification Indique les avertissements, les conditions préalables ou les instructions qui doivent être strictement suivis. Fait référence à des informations complémentaires ou à des conseils. 1. Démarrer… 1.2 Un chiffre au début d'une ligne indique un appel à l'action. Réalisez ces actions dans l’ordre précisé. Æ Indique un résultat intermédiaire. Î Indique un résultat. OK Indique des passages de texte ou des boutons qui apparaissent dans l'interface du programme. Ils s'affichent en gras. Chapitre Indique des références à d'autres chapitres. Ils fonctionnent comme des liens et s'affichent en rouge souligné. […] Indique des raccourcis clavier pour l'entrée de commandes. À propos de Nero MediaHome Nero MediaHome est un serveur multimédia certifié UPnP™ (Universal Plug and Play) AV (Audio/Vidéo), qui reconnaît automatiquement les périphériques UPnP™ au sein d’un réseau.. Nero MediaHome peut être utilisé pour échanger des fichiers audio, vidéo et image via le réseau local du PC à MediaHome et d'un PC à un autre à l'aide d'un logiciel compatible (ex. : Nero ShowTime, Nero Home ou le plug-in Nero MediaStreaming) ou de périphériques UPnP™. Nero MediaHome est un serveur qui permet aux clients, soit des lecteurs qui demandent des services, de lire des fichiers situés dans des dossiers partagés sur le serveur. Grâce à Nero MediaHome, votre PC peut se connecter à d’autres périphériques électroniques audiovisuels domestiques (par exemple, un téléviseur) pour créer un centre multimédia unifié. Nero MediaHome fournit automatiquement les fichiers au format approprié pour le lecteur concerné. Page 4 General information 1.3 Versions de Nero MediaHome Nero MediaHome est disponible dans les versions suivantes : Nero MediaHome Retail Nero MediaHome Essentials Nero MediaHome Essentials SE Nero MediaHome Essentials CE Toutes les versions offrent la gamme complète des fonctions. Page 5 Informations techniques 2 Informations techniques 2.1 Configuration requise Nero MediaHome est installé avec la suite Nero et requiert la même configuration. Pour plus de détails sur la configuration requise, reportez-vous au Guide de démarrage rapide Nero. En outre, les conditions suivantes doivent être remplies : Facultatif : Carte TV analogique ou numérique (analogique, DVB-T, DVB-S, DVB-C et ATSC) compatible avec le pilote BDA Périphériques certifiés UPnP™ (vous trouverez une liste des périphériques certifiés UPnP™ à l'adresse http://www.upnp-ic.org/certification/default.asp#devices) Installation recommandée des tous derniers pilotes certifiés WHQL. WHQL est l'abréviation de Windows Hardware Quality Labs et signifie que le pilote du périphérique de Microsoft® est certifié être compatible avec Microsoft® Windows® et le matériel correspondant. 2.2 Formats pris en charge Nero MediaHome prend en charge les formats suivant : Formats audio Formats vidéo Formats image Métadonnées MP3 (MPEG-1 MPEG-1 MPEG-2 MPEG-4 (Nero JPEG PNG BMP Tags ID3 Audio Layer 3) LPCM WAVE MPEG-4 AAC Digital™) WMV (Nero Digital™) MPEG-4 HEAAC (Nero Digital™) WMA Les formats suivants sont en lecture seule : MP4 (audio) OGG Vorbis MP3PRO® AC3 AIFF Les formats suivants sont en lecture seule : DV-AVI AVI DivX Xvid ASF Les formats suivants sont en lecture seule : GIF TIFF v1.1/v2) MP3 (MPEG-1 Audio Layer 3) WAV WMA AVI MPEG-1 MPEG-2 Nero Digital™ (MPEG-4) OGG Vorbis WMV ASF JPEG PNG BMP GIF TIFF Page 6 Démarrage du programme 3 Démarrage du programme 3.1 Démarrage de Nero MediaHome via Nero StartSmart Pour démarrer Nero MediaHome via Nero StartSmart, procédez comme suit : 1. Cliquez sur l'icône de Nero StartSmart. Æ La fenêtre de Nero StartSmart s'ouvre. 2. Cliquez sur la flèche du côté gauche de la fenêtre. Æ La boîte de dialogue étendue s'ouvre. Fig. 1: Nero StartSmart 3. Sélectionnez Nero MediaHome dans la liste de sélection Applications. Æ La fenêtre Nero MediaHome s'ouvre. Î Vous avez démarré Nero MediaHome via Nero StartSmart. 3.2 Démarrage direct de Nero MediaHome Pour démarrer Nero MediaHome directement, procédez comme suit : 1. Si vous utilisez le menu de démarrage de Windows XP, cliquez sur Démarrer > Tous les programmes > Nero 7 (Premium) > Partager > Nero MediaHome. Si vous utilisez le menu de démarrage classique, cliquez sur Démarrer > Programmes > Nero 7 (Premium) > Partager > Nero MediaHome. Æ La fenêtre Nero MediaHome s'ouvre. Î Vous avez démarré Nero MediaHome. Page 7 Utilisation de Nero MediaHome 4 Utilisation de Nero MediaHome Nero MediaHome est un serveur multimédia UPnP™. Il vous permet de partager des fichiers multimédia (audio, image et vidéo). En d'autres termes, tous les utilisateurs du réseau local peuvent accéder aux fichiers. Les lecteurs (par exemple Nero ShowTime, un téléviseur ou une boîte UPnP™) peuvent utiliser et lire ou afficher les fichiers multiméda partagés. Nero MediaHome peut fournir les fichiers multimédia au format (transcodage) nécessaire pour chaque lecteur. Le transcodage est effectué en temps réel. Télévision Ordinateurs sur le réseau local Boîte UPnP™ Système stéréo Fig. 2 : serveur Nero MediaHome et certains clients 4.1 Écran principal L'écran principal est le point de départ de l'utilisation de Nero MediaHome. Fig. 3 : écran principal Page 8 Utilisation de Nero MediaHome L'écran principal affiche des icônes de menu dans une liste de sélection. Lorsque l'utilisateur clique sur une des icônes, l'écran qui y correspond s'ouvre dans la partie gauche de l'écran principal. Au démarrage de Nero MediaHome, l'écran Partager s'affiche par défaut. Les icônes suivantes sont disponibles : Partager Affiche l'écran Partager qui vous permet de sélectionner les dossiers contenant les fichiers multimédia à partager (voir Écran Partager). Options Affiche l'écran Options qui vous permet de définir les options de paramétrage du serveur et du démarrage automatique (voir Écran Options). Réseau Affiche l'écran Réseau qui vous permet de définir les options de paramétrage du réseau (voir Écran Réseau). Transcodage Affiche l'écran Transcodage qui vous permet de définir les options de paramétrage du transcodage (voir Écran Transcodage). Périphériques Affiche l'écran Périphériques qui répertorie les lecteurs trouvés sur le réseau (voir Écran Périphériques). TV Affiche l'écran TV qui vous permet de définir les paramètres et les options de sélection pour la TV en streaming (voir Écran TV). État Affiche l'écran État qui indique l'état du serveur et les fichiers multimédia actuellement utilisés par les lecteurs (voir Écran État). L'écran principal contient également les boutons suivants : ? Affiche un menu contextuel vous permettant d'appeler l'Aide et d'ouvrir la fenêtre À propos de Nero MediaHome et Nero sur le Web. Démarrer le serveur Démarre le serveur Nero MediaHome. Le bouton Arrêter le serveur s'affiche pendant le fonctionnement du serveur. Arrêter le serveur Arrête le serveur Nero MediaHome. Le bouton Démarrer le serveur s'affiche lorsque le serveur est arrêté. Quitter Arrête le serveur Nero MediaHome et ferme Nero MediaHome. Page 9 Utilisation de Nero MediaHome 4.2 Configuration de Nero MediaHome et démarrage du serveur Pour pouvoir utiliser Nero MediaHome, vous devez disposer de dossiers de partage contenant des fichiers multimédia, définir d'autres options et démarrer le serveur. Les clients peuvent ensuite accéder au serveur et utiliser Nero MediaHome. Pour configurer Nero MediaHome et démarrer le serveur, procédez comme suit : 1. Cliquez sur l'icône de menu Partager pour définir les fichiers multimédia à partager. Æ L'écran Partager s'affiche. 2. Pour partager tous les fichiers indexés par Nero Scout, sélectionnez le bouton d'option Partager tout le contenu indexé par Nero Scout. Nero Scout est une application de la suite Nero 7 et est automatiquement installé lors de l'installation de Nero 7. Nero Scout indexe et catalogue tous les fichiers multimédia de votre ordinateur. Vous trouverez plus d'informations dans le manuel de Nero Scout. 3. Si vous souhaitez choisir personnellement les dossiers contenant les fichiers multimédia à partager : 1. Sélectionnez le bouton à option Partager uniquement les fichiers individuels. 2. Cliquez sur le bouton Ajouter un partage.... Æ La boîte de dialogue Chercher dossier s'ouvre. 3. Sélectionnez les dossiers que vous souhaitez partager. Notez que seuls les fichiers multimédia du dossier sélectionné seront partagés. Les sousdossiers ne seront pas partagés. 4. Cliquez sur le bouton OK. Æ Si le dossier n'est pas encore indexé par Nero Scout, une boîte de dialogue s'ouvre. 5. Cliquez sur le bouton Suivant. Æ Le dossier est indexé par Nero Scout et ajouté à la liste des dossiers partagés. 6. Pour partager d'autres dossiers, répétez les étapes décrites ci-dessus. 4. Définissez les options de votre choix dans l'écran Options (voir Écran Options). 5. Définissez les options de votre choix dans l'écran Réseau (voir Écran Réseau). 6. Définissez les options de votre choix dans l'écran Transcodage (voir Écran Transcodage). 7. Définissez les options de votre choix dans l'écran TV (voir Écran TV). 8. Cliquez sur le bouton Démarrer serveur. Æ La boîte de dialogue Avertissement de sécurité s'ouvre. 9. Si vous ne souhaitez pas voir l'avertissement de sécurité la prochaine fois que vous démarrez le serveur, cochez la case Ne plus afficher ce message. 10. Cliquez sur le bouton OK. Page 10 Utilisation de Nero MediaHome Æ Si vous démarrez le serveur pour la première fois, la boîte de dialogue Informations de sécurité s'ouvre. 11. Cliquez sur le bouton Oui. Æ Nero MediaHome configure automatiquement le pare-feu Windows® de manière à autoriser les connexions entrantes sur le serveur. Î Le serveur Nero MediaHome est démarré et l'écran État s'affiche. Les fichiers actuellement utilisés par un client sont affichés dans l'écran État. Les lecteurs détectés sur le réseau s'affichent dans l'écran Périphériques. Tous les lecteurs et les autres ordinateurs du réseau peuvent répertorier et lire vos fichiers partagés. Vous ne pouvez pas définir les paramètres dans l'écran lorsque le serveur fonctionne (à l'exception de la zone Périphériques de l'écran Périphériques, que vous pouvez modifier à tout moment). Vous pouvez arrêter le serveur Nero MediaHome actif à tout moment en utilisant le bouton Arrêter le serveur. 4.3 Configuration d'un démarrage automatique Vous pouvez configurer un démarrage automatique du serveur Nero MediaHome. La condition suivante doit être remplie : Le serveur n'est pas lancé. Pour démarrer le serveur automatiquement, à chaque démarrage du système, procédez comme suit : 1. Cliquez sur l'icône de menu Options. Æ L'écran Options s'affiche. 2. Dans la zone Paramètres de démarrage rapide et de zone notification cochez la case Démarrer automatiquement Nero MediaHome lorsque l'ordinateur est allumé. 3. cochez la case Démarrer automatiquement le serveur média si Nero MediaHome est ouvert Î Nero MediaHome et le serveur démarreront automatiquement au prochain démarrage de l'ordinateur. Page 11 Utilisation de Nero MediaHome 4.4 Exemple d'application Les conditions suivantes doivent être remplies : Le serveur Nero MediaHome est démarré. Des fichiers multimédia sont partagés. Nero ShowTime est un client qui peut recevoir des fichiers multimédia du serveur Nero MediaHome. Pour cela, procédez comme suit : 1. Démarrez Nero ShowTime. 2. Cliquez sur le bouton Sélectionnez la source. 3. Sélectionnez Fichiers multimédia dans le menu contextuel. Æ La fenêtre Liste de lecture s'ouvre. Vous trouverez dans la liste de sélection de gauche l'entrée Réseau MediaHome. Les sous-entrées fournissent les fichiers multimédia partagés dans des dossiers classés. 4. Sélectionnez un fichier multimédia et cliquez sur le bouton Ajouter. 5. Cliquez sur le bouton OK. Î Vous pouvez maintenant afficher le fichier multimédia à l'aide de Nero ShowTime. Nero ShowTime est une application de la suite Nero 7 et est automatiquement installé lors de l'installation de Nero 7. Vous trouverez plus d'informations dans le manuel de Nero ShowTime. Page 12 Écran Partager 5 Écran Partager L'écran Partager vous permet de définir les fichiers multimédia à partager. Le partage final n'aura pas lieu avant le démarrage du serveur. Fig. 4 : écran Partager L'écran propose les options de paramétrage suivantes : Partager tout le contenu indexé par Nero Scout Partage tous les fichiers multimédia indexés par Nero Scout. Partager uniquement les fichiers individuels Active le bouton Ajouter un partage qui vous permet de sélectionner vous-même les fichiers multimédia que vous souhaitez partager. Ajouter un partage Ouvre la fenêtre Chercher dossier. Vous pouvez y sélectionner le dossier contenant les fichiers multimédia que vous souhaitez partager. Le dossier sélectionné est ajouté à la liste des dossiers partagés. Supprimer le partage Supprime le dossier sélectionné de la liste des dossiers partagés. Page 13 Écran Options 6 Écran Options L'écran Options vous permet de définir des paramètres pour le serveur et le démarrage automatique. Fig. 5 : écran Options L'écran propose les options de paramétrage suivantes : Zone Paramètres du serveur Définit le protocole HTTP sur 1.0. Exécuter en mode compatibilité Nous vous recommandons de cocher cette case uniquement si votre lecteur ne fonctionne pas correctement avec Nero MediaHome. Réinitialiser les boîtes de message Affiche tous les messages et les avertissements que vous aviez désactivés. Zone Paramètres de démarrage automatique et de zone de notification Démarrer automatiquement Nero MediaHome lorsque l'ordinateur est allumé Démarre Nero MediaHome automatiquement dès le démarrage de l'ordinateur. Démarrer automatiquement le serveur média si Nero MediaHome est ouvert Démarre le serveur automatiquement dès que Nero MediaHome est lancé. Démarrer cette fenêtre minimisée Démarre Nero MediaHome minimisé. Masquer et mettre cette fenêtre dans la zone de notification lorsqu'elle est réduite Affiche la fenêtre sous la forme d'une icône dans la barre d'état lorsqu'elle est minimisée et non dans la barre des tâches. Toujours afficher l'icône Nero MediaHome dans la barre d'état système. Affiche toujours l'icône Nero MediaHome dans la barre d'état, même si la fenêtre est ouverte. Page 14 Écran Réseau 7 Écran Réseau L'écran Réseau vous permet de définir les paramètres du réseau. Fig. 6 : écran Réseau L'écran propose les options de paramétrage suivantes : Nom du réseau Définit le nom du réseau pour le serveur. Utiliser un numéro de port aléatoire Sélectionne un numéro de port aléatoire pour le port du réseau Nero MediaHome. Utiliser un numéro de port fixe Définit pour le port du réseau un numéro de port qui sera identique à chaque démarrage de Nero MediaHome. Interfaces réseau Affiche toutes les connexions réseau installées ainsi que leur état, le nom de leur carte réseau, l'adresse IP affectée et le type de connexion réseau. Si vous cochez la case Actif, le serveur est accessible à partir de cette connexion réseau. Page 15 Écran Périphériques 8 Écran Périphériques L'écran Périphériques vous permet de définir l'accès des lecteurs au serveur. Fig. 7 : écran Périphériques Si le serveur est démarré, vous verrez en temps réel les lecteurs détectés sur le réseau dans la liste Lecteurs détectés sur le réseau. Si le serveur n'est pas démarré, la liste sera vide. L'écran propose les options de paramétrage suivantes : Autoriser l'accès Autorise le lecteur sélectionné à accéder au serveur. Refuser l'accès Refuse au lecteur sélectionné l'accès au serveur. Autoriser automatiquement les nouveaux périphériques à accéder à Nero MediaHome Autorise automatiquement tous les nouveaux lecteurs à accéder au serveur et les ajoute à la liste Lecteurs détectés sur le réseau. Page 16 Écran Transcodage 9 Écran Transcodage L'écran Transcodage vous permet de définir des paramètres de transcodage pour les fichiers audio, vidéo et image dans les zones Transcodage de fichiers audio/fichiers vidéo/fichiers image. Le transcodage est la conversion d'un fichier multimédia d'un format à un autre, par exemple du format Xvid au format MPEG-2 dans le cas de vidéos. Nous vous recommandons de conserver les paramètres par défaut dans cet écran. Fig. 8 : écran Transcodage Outre les entrées pour les formats concernés, les entrées suivantes sont disponibles dans les menus déroulants des zones : Conserver le format original Cela signifie que le fichier original est toujours conservé. La capacité du client à lire le fichier concerné dans son format d'origine n'est pas vérifiée. Il est donc possible que le client ne puisse pas lire le fichier. Auto-détection Vérifie si le client peut lire le format. Si c'est le cas, le format original est conservé. Dans le cas contraire, Nero MediaHome demande quel format il prend en charge et transcode le fichier au format adéquat. Cette procédure fait appel aux capacités de votre ordinateur et pourrait éventuellement diminuer la qualité de reproduction. Le paramètre par défaut pour tous les formats est Auto-détection. Si un client ne peut pas lire le fichier au format d'origine, le fichier concerné sera transcodé avant la lecture si ce paramètre est utilisé. Page 17 Écran Transcodage Les boutons d'options suivants sont également disponibles dans les zones Transcodage de fichiers vidéo et Transcodage de fichiers Image : PAL Sélectionne le mode vidéo PAL (Phase Alternating Line) utilisé en Europe mais également en Australie, en Amérique du Sud et dans de nombreux pays d'Afrique et d'Asie. NTSC Sélectionne le mode vidéo NTSC (National Television System Committee) utilisé de manière étendue en Amérique et dans certains pays d'Asie orientale. Résolution d'origine Conserve la résolution d'origine. Page 18 Écran TV 10 Écran TV L'écran TV vous permet de définir les paramètres de la TV en streaming. Vous pouvez uniquement utiliser cette fonction si une carte TV compatible est connectée et installée sur votre ordinateur. Fig. 9 : écran TV L'écran propose les options de paramétrage suivantes : Autoriser la TV en streaming Active la TV en streaming et le bouton Lancer l'assistant TV Nero. Lancer l'assistant TV Nero Ouvre la fenêtre Assistant TV qui vous permet de régler les paramètres de la carte TV et de sélectionner des canaux pour la TV en streaming. 10.1 Sélection et configuration de canaux TV pour le streaming Les conditions suivantes doivent être remplies : Le serveur n'est pas démarré. Une carte TV compatible est connectée et installée sur votre ordinateur. Nero MediaHome vous permet de sélectionner et définir des canaux TV pour le streaming. Pour cela, procédez comme suit : 1. Cliquez sur l'icône de menu TV. Æ L'écran TV s'affiche. 2. Cochez la case Autoriser la TV en streaming Page 19 Écran TV 3. Cliquez sur le bouton Lancer Nero TV Wizard Æ La fenêtre Assistant TV s'ouvre avec l'écran Sélection périphérique. Fig. 10 : fenêtre Assistant TV, écran Sélection périphérique 4. Sélectionnez l'entrée pour votre carte TV dans le menu déroulant Périphérique vidéo. Les entrées qui s'affichent dans le menu déroulant dépendent de votre carte TV. 5. Si votre carte TV dispose de plusieurs entrées vidéo, sélectionnez l'entrée souhaitée dans le menu déroulant Entrée vidéo. 6. Sélectionnez l'entrée pour le périphérique audio dans le menu déroulant Périphérique audio. Dans la plupart des cas, l'entrée correcte est Utiliser la sortié audio de l'unité vidéo. 7. Si votre carte TV disponse de plusieurs entrées audio, sélectionnez l'entrée souhaitée dans le menu déroulant Entrée audio. 8. Sélectionnez le profil d'enregistrement souhaité dans le menu déroulant Qualité d'enregistrement. 9. Si vous souhaitez modifier le chemin d'accès à l'emplacement de stockage des enregistrements : 1. Cliquez sur le bouton ... . Æ La boîte de dialogue Chercher dossier s'ouvre. Page 20 Écran TV 2. Sélectionnez le dossier de votre choix. 3. Cliquez sur le bouton OK. Æ La boîte de dialogue se ferme et le chemin choisi est accepté. 10. Cliquez sur le bouton Suivant. Æ L'écran Recherche du canal de télévision s'affiche. 11. Dans le menu déroulant Sélectionner un pays, sélectionnez le pays dans lequel vous vous trouvez actuellement. 12. Cliquez sur le bouton Lancer la recherche pour chercher les canaux TV. Æ La recherche commence. Vous pouvez suivre sa progression dans la zone Statut de la recherche à l'aide de la barre de progression. Le nombre de canaux trouvés s'affiche dans la zone Statut de la recherche. 13. Dès que la recherche de canaux est terminée, cliquez sur le bouton Suivant. Æ L'écran Modification des canaux de télévision s'affiche. Les canaux trouvés s'affichent dans les listes déroulantes des onglets Canaux TV et Canaux radio. 14. Si vous souhaitez renomme un canal : 1. Sélectionnez le canal souhaité dans la liste déroulante. 2. Cliquez sur le bouton Renommer. Æ La boîte de dialogue Renommer canal s'ouvre. 3. Entrez le nom souhaité dans le champ de saisie. 4. Cliquez sur le bouton OK. Æ La boîte de dialogue se ferme. Le canal concerné est renommé. 15. Pour supprimer un canal : 1. Sélectionnez le canal. 2. Cliquez sur le bouton Enlever. Æ Le canal est supprimé de la liste déroulante. 16. Pour changer la position d'un groupe de canaux : 1. Sélectionnez le canal. 2. Cliquez sur le bouton Haut ou Bas. Æ La position du canal est modifiée. 17. Cliquez sur le bouton Suivant. Æ L'écran Gérer groupes de canaux TV s'affiche. 18. Si vous souhaitez gérer des groupes de canaux TV, cliquez sur l'onglet Groupes de canaux TV. Les groupes de canaux sont utiles à la gestion des canaux TV. Par exemple, vous pouvez grouper toutes les chaînes sportives dans un groupe de canaux « Sport ». Page 21 Écran TV 19. Si vous souhaitez créer un nouveau groupe de canaux : 1. Cliquez sur le bouton Ajouter. Æ La boîte de dialogue Ajouter groupe s'ouvre. 2. Entrez le nom souhaité dans la boîte de texte. 3. Cliquez sur le bouton OK. Æ La boîte de dialogue se ferme et le groupe est ajouté à la liste déroulante. 20. Pour changer la position d'un groupe de canaux : 1. Sélectionnez le groupe de canaux souhaité. 2. Cliquez sur le bouton Haut ou Bas. Æ La position du groupe de canaux est modifiée. 21. Si vous souhaitez afficher et gérer des canaux TV, cliquez sur l'onglet Canaux TV en groupes. Æ La liste déroulante Canaux disponibles affiche les canaux qui n'ont pas encore été attribués à un groupe. 22. Sélectionnez l'entrée pour le groupe dans lequel vous souhaitez ajouter les canaux ou dans lequel vous souhaitez en retirer dans le menu déroulant Modifier vos groupes. 23. Sélectionnez les canaux que vous souhaitez ajouter au groupe dans la liste déroulante Canaux disponibles. 24. Cliquez sur le bouton >>. 25. Répétez les trois dernières étapes pour chaque groupe auquel vous souhaitez attribuer des canaux. 26. Pour changer la position d'un canal : 1. Sélectionnez le canal en question dans la zone Modifier vos groupes. 2. Cliquez sur le bouton Haut ou Bas. Æ La position du canal est modifiée. 27. Pour supprimer un canal d'un groupe : 1. Sélectionnez le canal en question dans la zone Modifier vos groupes. 2. Cliquez sur le bouton <<. Æ Le canal est supprimé du groupe et déplacé dans la liste déroulante Canaux disponibles. 28. Cliquez sur le bouton Terminer. Î Les informations sont enregistrées. Vous avez défini les paramètres TV et sélectionné les canaux TV pour le streaming. Les lecteurs compatibles, par exemple Nero ShowTime ou Nero Home, peuvent recevoir les canaux TV du serveur et les lire. Page 22 Écran État 11 Écran État L'écran État affiche l'état actuel du serveur et des clients qui y accèdent. Fig. 11 : écran État L'icône du serveur indique si le serveur fonctionne ou s'il est arrêté. S'il fonctionne, vous verrez en temps réel le nombre de requêtes, de transferts de données, le volume de données transférées et les fichiers actuellement en cours de transfert. Si le serveur est arrêté, cette zone sera vide. Page 23 Liste des figures 12 Liste des figures Fig. 1: Nero StartSmart.......................................................................................................................................7 Fig. 2 : serveur Nero MediaHome et certains clients .........................................................................................8 Fig. 3 : écran principal ........................................................................................................................................8 Fig. 4 : écran Partager .....................................................................................................................................13 Fig. 5 : écran Options ......................................................................................................................................14 Fig. 6 : écran Réseau.......................................................................................................................................15 Fig. 7 : écran Périphériques ...........................................................................................................................16 Fig. 8 : écran Transcodage .............................................................................................................................17 Fig. 9 : écran TV ...............................................................................................................................................19 Fig. 10 : fenêtre Assistant TV, écran Sélection périphérique ......................................................................20 Fig. 11 : écran État...........................................................................................................................................23 Page 24 Glossaire 13 Glossaire AVI Acronyme de Audio Video Interleave. Format conteneur standard Microsoft®. Client Un client est un ordinateur, un programme ou un périphérique qui utilise les services d’un serveur sur un réseau. Par exemple, Nero ShowTime est un client pour Nero MediaHome. Codec Diminutif de compresseur/décompresseur. Un codec est une méthode permettant l'encodage numérique des données pour l'enregistrement ou la sauvegarde sur disque puis son décodage pour la lecture. Format conteneur Un format de conteneur est un format de fichier dans lequel d'autres formats de fichiers sont enregistrés en plusieurs flux de données vidéo et audio. Par exemple, un conteneur MP4, soit un fichier avec l'extension *.mp4, peut se composer de flux vidéo au format vidéo MPEG-4 AVC encodés avec Nero Digital™ et de flux audio au format audio MEPG-4 HEAAC encodés avec Nero Digital™. Ce format et d'autres formats de conteneurs peuvent également contenir d'autres données, telles que des sous-titres, des menus ou d'autres pistes audio. JPEG Acronyme de Joint Photographic Experts Group. Il s'agit d'un groupe international qui a approuvé une norme de compression des images. LAN Acronyme de Local Area Network. Un réseau local (LAN) est géographiquement limité à un réseau d'ordinateurs, par exemple au sein d'une société. Métadonnées Les métadonnées contiennent des informations sur l'artiste, l'album, le morceau, la durée, le débit binaire, la résolution, etc. Il est donc possible de catégoriser les fichiers multimédia en fonction de leur type (audio, vidéo ou image) et ils seront ensuite triés par artiste, par album et par genre, par exemple. MPEG Acronyme der Moving Picture Experts Group. Il s'agit d'un groupe qui approuve les standards de l'industrie en matière de codecs audio et vidéo.. MPEG-1 Ce format fait partie de la famille de compression MPEG. MPEG-2 Il existe très peu de différences entre le format MPEG-1 et MPEG-2, mais le MPEG-2 fonctionne mieux avec les téléviseurs en mode entrelacé et constitue la norme de diffusion. Le MPEG-2 est utilisé comme format vidéo sur les DVD. Page 25 Glossaire MPEG-4 Le MPEG-4 est le tout dernier standard pour la vidéo et l'audio et a été approuvé en 1999. Le MPEG-4 réunit plusieurs fonctions du MPEG-1, du MPEG-2 et d'autres standards. Nero Digital™ Vidéo et Nero Digital™ Audio sont basés sur ce standard. Nero Digital Nero Digital™ est une suite de codecs vidéo et audio compatibles MPEG-4. Les codecs sont totalement compatibles avec le standard MPEG-4 et ont été perfectionnés par Nero pour atteindre une qualité sensiblement plus élevée et permettre des fonctions supplémentaires telles que les sous-titres. NTSC Acronyme de National Television System Committee et norme vidéo et télévision dans une grande partie du continent américain et dans certains pays d'Asie orientale. La norme NTSC présente plus d'images par seconde que la norme PAL mais moins de lignes horizontales. PAL PAL est l'acronyme de Phase Alternating Line et est la norme pour la vidéo et la télévision utilisée dans de nombreuses régions d'Europe, mais également en Amérique du Sud et en Australie. PAL présente davantage de lignes horizontales que NTSC. Port Un port est une interface, en d'autres mots un canal d'entrée et de sortie, utilisé par un serveur pour communiquer avec le réseau.. Le serveur sur lequel les paquets de données sont reçus utilise le numéro de port pour identifier le service auquel les données sont destinées (ex. : WWW ou FTP) ; certains services fonctionnent sur des ports fixes, par exemple le serveur Web sur le port 80. Un port peut être ouvert ou fermé. Donc, certains ports doivent être ouverts sur un routeur et redirigés vers l'ordinateur cible afin que les applications du serveur et les jeux en ligne puissent fonctionner, par exemple. Serveur Un serveur est un ordinateur, un programme ou un périphérique qui partage ses données et ses ressources avec d'autres ordinateurs, programmes ou périphériques (clients) sur un réseau. Par exemple, Nero MediaHome est un serveur pour Nero ShowTime. Lecture en transit La diffusion se réfère à la transmission continue de données qui peuvent déjà être entendues ou lues pendant la procédure de transmission. Cela signifie qu'il n'est pas nécessaire d'attendre la transmission complète d'un fichier multimédia avant de pouvoir le lire. UPnP™ Acronyme de Universal Plug and Play. L’UPnP™ est un système neutre du fabricant qui contrôle les périphériques sur un réseau local ; il peut être utilisé pour connecter des périphériques à un PC afin de créer un réseau domestique. Page 26 Kontakt 14 Kontakt Nero MediaHome est un produit Nero AG. Nero AG Im Stoeckmaedle 18 76307 Karlsbad Allemagne Web : www.nero.com Aide : http://support.nero.com E-mail : techsupport@nero.com Fax : +49 724 892 8499 Copyright © 2006 Nero AG. Tous droits réservés. Page 27 ">
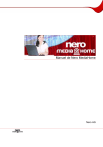
Lien public mis à jour
Le lien public vers votre chat a été mis à jour.











