- Ordinateurs et électronique
- Composants d'ordinateur
- Composants du système
- Cartes mères
- Gigabyte
- GA-990FXA-UD3GA-990FXA-UD5GA-990XA-UD3
- Manuel du propriétaire
Manuel du propriétaire | Gigabyte GA-990FXA-UD3GA-990FXA-UD5GA-990XA-UD3 Manuel utilisateur
Ajouter à Mes manuels24 Des pages
▼
Scroll to page 2
of
24
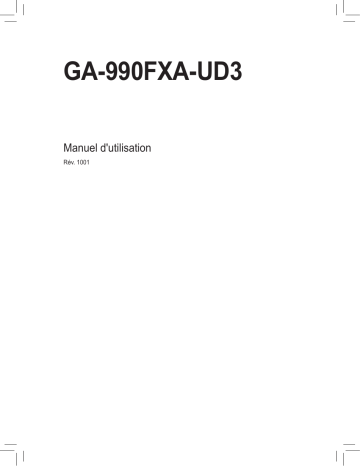
GA-990FXA-UD3 Manuel d'utilisation Rév. 1001 Table des matières Chapitre 1 Installation matérielle......................................................................................3 1-1 Précautions d’installation.................................................................................. 3 1-2 Spécifications du produit................................................................................... 4 1-3Installation du processeur et de son dispositif de refroidissement.................... 7 1-3-1 1-3-2 1-4 Installation de la mémoire............................................................................... 10 1-4-1 1-4-2 1-5 1-6 1-7 1-8 * Installation du processeur..........................................................................................7 Installation du dispositif de refroidissement du processeur.......................................9 Configuration de mémoire à canal double...............................................................10 Installation d’une mémoire .....................................................................................11 Installation d’une carte d’extension................................................................. 12 Configuration de AMD CrossFireX™.............................................................. 13 Connecteurs du panneau arrière.................................................................... 14 Connecteurs internes...................................................................................... 16 Pour plus d'informations sur l'utilisation de ce produit, veuillez vous référer à la version complète du manuel d'utilisation (Anglais) sur le site Web de GIGABYTE. -2- Chapitre 1 Installation matérielle 1-1 Précautions d’installation La carte mère contient de nombreux circuits et composants électroniques fragiles qui peuvent s’abîmer suite à une décharge électrostatique (ESD). Avant l’installation, lisez attentivement le manuel d’utilisation et suivez les procédures suivantes: • Avant l’installation, ne pas retirer ou casser l’étiquette du numéro de série de la carte mère ou l’étiquette de garantie de la carte mère fournie par votre revendeur. Ces étiquettes sont nécessaires pour la validité de la garantie. • Toujours éteindre l’alimentation secteur en débranchant le cordon d’alimentation de la prise murale avant d’installer ou d’enlever la carte mère ou autres composants matériels. • Quand vous branchez les composants matériels sur les connecteurs internes de la carte mère, assurez-vous qu’ils sont branchés correctement et fermement. • Lorsque vous manipulez la carte mère, évitez de toucher les fils ou les connecteurs métalliques. • Il est préférable de porter une manchette à décharge électrostatique (ESD) lorsque vous manipulez des composants électroniques comme une carte mère, un processeur ou une mémoire. Si vous n’avez pas de manchette à décharge électrostatique, gardez les mains sèches et touchez d’abord un objet métallique pour éliminer l’électricité statique. • Avant d’installer la carte mère, veuillez l’avoir au sommet d’un disque antistatique ou dans un conteneur de protection électrostatique. • Avant de débrancher le câble d’alimentation électrique de la carte mère, assurez-vous que l’alimentation électrique a été coupée. • Avant la mise sous tension, assurez-vous que la tension d’alimentation a été définie en fonction des normes locales relatives à la tension électrique. • Avant d’utiliser le produit, veuillez vérifier que tous les câbles et les connecteurs d’alimentation de vos composants matériels sont connectés. • Pour éviter d’endommager la carte mère, veuillez ne pas laisser de vis entrer en contact avec les circuits de la carte mère ou ses composants. • Assurez-vous qu’il n’y a pas de vis ou de composants métalliques restant placés sur la carte mère ou dans le boîtier de l’ordinateur. • Veuillez ne pas placer le système de l’ordinateur sur une surface inégale. • Veuillez ne pas placer le système de l’ordinateur dans un environnement à température élevée. • Si vous allumez l’ordinateur au cours de la procédure d’installation, les composants du système peuvent être endommagés et l’utilisateur peut se blesser. • Si vous n’êtes pas sûr (e) des étapes d’installation ou si vous rencontrez des problèmes quant à l’utilisation du produit, veuillez consulter un informaticien agréé. -3- Installation matérielle 1-2 Spécifications du produit Processeur Prise AM3+ : - Processeurs AMD AM3+ FX - Processeurs AMD AM3 Phenom™ II / Processeurs AMD Athlon™ II (Allez sur le site Web de GIGABYTE pour voir la liste de prises en charge des processeurs les plus récentes.) Hyper Transport Bus Jeu de puces Mémoire 5200 MT/s North Bridge : AMD 990FX South Bridge : AMD SB950 4 x Support DDR3 DIMM 1,5V prenant jusqu’à 32 Go de mémoire système en charge * E n raison de la limitation du système d'exploitation Windows à 32 bits, quand plus de 4 Go de mémoire physique est installé, le volume réel de la mémoire affiché est inférieur à 4 Go. Architecture de mémoire à canaux doubles Supporte les modules de mémoire DDR3 2000(O.C.)/1866/1600/1333/ 1066 MHz * P our supporter un module de mémoire DDR3 1866 MHz (et au-dessus), vous devez installer en premier une unité centrale AMD AM3+. (Allez sur le site Web de GIGABYTE pour les dernières vitesses et modules de mémoire supportés) Codec Realtek ALC889 Son haute définition Canal 2/4/5.1/7.1 Prise en charge de Home Theater Dolby ® Supporte la sortie S/PDIF Audio LAN 1 x puce Realtek RTL8111E (10/100/1000 Mbit) Fentes d’extension 2 x fentes PCI Express x16, marchant à x16 (PCIEX16_1, PCIEX16_2) * P our des performances optimales, si une seule carte graphique PCI Express est installée, assurez-vous de l'installer dans la fente PCIEX16_1; si vous installez deux cartes graphiques PCI Express, il est recommandé de les installer dans les fentes PCIEX16_1 et PCIEX16_2. 2 x fentes PCI Express x16, marchant à x4 (PCIEX4_1, PCIEX4_2) 2 x fentes PCI Express x1 (Toutes les fentes PCI Express sont conformes à la norme PCI Express 2.0.) 1 x fentes PCI Technologie Supporte la technologie 2-Way AMD CrossFireX™ (PCIEX16_1, PCIEX16_2) Multi-Graphiques Interface de South Bridge : stockage - 6 x connecteurs SATA 6Go/s (SATA3_0~SATA3_5) prenant en charge jusqu’à 6 appareils SATA 6Go/s - Supporte SATA RAID 0, RAID 1, RAID 5, RAID 10 et JBOD Puce Marvell 88SE9172 : - 2 x connecteurs eSATA 6Go/s sur le panneau arrière supportant jusqu'à 2 appareils SATA 6Go/s Supporte RAID 0 et RAID 1 Installation matérielle -4- USB South Bridge : - Jusqu'à 14 ports USB 2.0/1.1 (8 ports sur le panneau arrière, 6 ports disponibles sur les brackets USB internes) 2 x puces Etron EJ168 : - Jusqu'à 4 ports USB 3.0/2.0 (2 ports sur le panneau arrière, 2 ports disponibles sur le bracket USB interne) IEEE 1394 Puce VIA VT6308 : - Jusqu'à 2 ports IEEE 1394a (1 port sur le panneau arrière, 1 port disponible sur le bracket IEEE 1394a interne) Connecteurs 1 x connecteur d'alimentation principal ATX 24 broches Internal 1 x connecteur d’alimentation à 8 broches ATX 12V 6 x connecteurs SATA 6Go/s 1 x connecteur de ventilateur du processeur 2 x connecteurs de ventilateur du système 1 x connecteur de ventilateur débrayable 1 x connecteur du panneau avant 1 x connecteur audio du panneau avant 1 x connecteur de sortie S/PDIF 3 x connecteurs USB 2.0/1.1 1 x prise USB 3.0/2.0 1 x connecteur IEEE 1394a 1 x connecteur TPM (Trusted Platform Module) 1 x connecteur de port série 1 x cavalier d’effacement du CMOS Connecteurs du 1 x port de souris/clavier PS/2 panneau arrière 1 x connecteur optial de sortie S/PDIF 8 x ports USB 2.0/1.1 2 x ports USB 3,0/2,0 1 x port IEEE 1394 2 x connecteurs eSATA 6Go/s 1 x port RJ-45 6 x connecteurs audio (Centre/Sortie haut-parleur caisson de basse/ Sortie hautparleur arrière/Sortie haut-parleur latéral/Entrée de ligne/ Sortie de ligne/Microphone) Contrôleur E/S Puce iTE IT8720 Moniteur matériel Détection de tension du système Détection de température du processeur/du système Détection de vitesse de ventilateur du processeur/Système/Alimentation Avertissement de surchauffe du processeur Avertissement de panne du ventilateur du processeur/du système/ de l’alimentation Contrôle de vitesse de ventilateur du processeur/système *Si la fonction de contrôle de la vitesse du ventilateur du processeur est prise en charge dépendra du refroidisseur de processeur que vous installerez. -5- Installation matérielle BIOS Fonctions uniques 2 x 32 Mbit flash Utilisation de AWARD BIOS agréé Supporte DualBIOS™ PnP 1.0a, DMI 2.0, SM BIOS 2.4, ACPI 1.0b Prise en charge de @BIOS Prise en charge de Q-Flash Prise en charge de Xpress BIOS Rescue Prise en charge du centre de téléchargement Prise en charge de Xpress Install Prise en charge de Xpress Recovery 2 Prise en charge de EasyTune Prise en charge de Easy Energy Saver Prise en charge de Smart Recovery Prise en charge de Auto Green Prise en charge de ON/OFF Charge Prise en charge de Cloud OC Prise en charge de 3TB+ Unlock Prise en charge de Q-Share * L es fonctions disponibles dans EasyTune peuvent varier en fonction des modèles de cartes mère. Logiciel intégré Norton Internet Security (version OEM) Système d'exploitation Prise en charge de Microsoft® Windows 7/Vista/XP Facteur de forme Facteur de forme ATX ; 30,5cm x 24,4cm * GIGABYTE se réserve le droit de modifier les spécifications du produit ainsi que les informations du produit, à tout moment et sans préavis. Installation matérielle -6- 1-3Installation du processeur et de son dispositif de refroidissement Lisez les lignes directrices qui suivent avant de commencer à installer le processeur: • Veuillez vous assurer que la carte mère prend en charge l’unité centrale. (Allez sur le site Web de GIGABYTE pour voir la liste de prises en charge des processeurs les plus récentes.) • Toujours éteindre l’ordinateur et débrancher le cordon d’alimentation de la prise de courant avant d’installer le processeur afin de prévenir tout endommagement du matériel. • Localisez la broche un du processeur. Lu processeur ne peut pas être insérée si elle est orientée de manière incorrecte. • Appliquez une couche fine égale de graisse thermique sur la surface du processeur. • Ne pas mettre l’ordinateur sous tension si le dispositif de refroidissement de l’unité centrale n’est pas installé, autrement il peut se produire une surchauffe et un endommagement de l’unité centrale. • Veuillez régler la fréquence hôte de l’unité centrale pour correspondre aux spécifications de l’unité centrale. Il est déconseillé de régler la fréquence du bus système sur une valeur supérieure aux spécifications matérielles, car cela ne correspond pas aux normes requises pour les périphériques. Si vous souhaitez régler la fréquence sur une valeur supérieure aux spécifications appropriées, veuillez ce faire en fonction des spécifications de votre matériel, notamment celles du processeur, de la carte graphique, de la mémoire, du disque dur, etc. 1-3-1 Installation du processeur A. T rouvez la broche numéro une (indiquée par un petit triangle) de la prise de l’unité centrale et de l’unité centrale. Un petit triangle indique la broche numéro une de la prise. Un petit triangle indique la broche numéro une de l’unité centrale. -7- Prise AM3+ Unité centrale AM3+/AM3 Installation matérielle B. S uivez les étapes ci-dessous pour installer correctement le processeur dans le socket du processeur de la carte mère. • Avant d’installer l’unité centrale, assurez-vous de toujours éteindre l’ordinateur et de débrancher le cordon d’alimentation de la prise de courant afin de prévenir tout endommagement de l’unité centrale. • Ne forcez jamais l’unité centrale dans la prise de l’unité centrale. L’unité centrale ne rentre pas dedans si elle est orientée de manière incorrecte. Changez le sens de l’unité centrale si c’est le cas. Prise de processeur Levier de verrouillage Etape 1 : Soulevez complètement le levier de verrouillage de la prise de l’unité centrale. Etape 2 : Alignez la broche numéro une de l’unité centrale (indiquée par un petit triangle) avec la marque du triangle sur la prise de l’unité centrale et insérez doucement l’unité centrale dans la prise. Vérifiez que les broches de l’unité centrale rentrent parfaitement dans les trous correspondants. Une fois que l’unité centrale est installée sur sa prise, posez un doigt au centre en bas de l’unité centrale et baissez le levier de verrouillage en position verrouillée pour l’attacher. Installation matérielle -8- 1-3-2 Installation du dispositif de refroidissement du processeur Suivez les étapes ci-dessous pour installer correctement le dispositif de refroidissement de l’unité centrale sur l’unité centrale. (La procédure suivante utilise le dispositif de refroidissement GIGABYTE à titre d’exemple.) Etape 1 : Appliquez une couche fine homogène de graisse thermique sur la surface du processeur installée. Etape 2 : Installez le dispositif de refroidissement de l’unité centrale sur l’unité centrale. Etape 3 : Attachez le clip du dispositif de refroidissement de l’unité centrale sur l’un des cotés du cadre d’attache. De l’autre coté, appuyez directement vers le bas sur le clip du dispositif de refroidissement de l’unité centrale pour l’attacher au cadre d’attache. Etape 4 : Tournez la poignée cam du coté gauche vers la droite (comme indiqué dans l’image ci-dessus) pour la verrouiller. (Référez-vous à l’installation du dispositif de refroidissement de votre processeur pour des instructions sur l’installation du dispositif de refroidissement.) Etape 5 : Pour finir, veuillez connecter le connecteur d’alimentation du dispositif de refroidissement du processeur à l’en-tête du ventilateur du processeur (CPU_FAN) sur la carte mère. Soyez extrêmement prudent (e) lorsque vous retirez le dispositif de refroidissement du processeur, car la graisse/bande thermique entre le dispositif de refroidissement du processeur et le processeur peut adhérer à cette dernière. Un mauvais retrait du dispositif de refroidissement du processeur peut endommager cette dernière. -9- Installation matérielle 1-4 Installation de la mémoire Lisez les lignes directrices suivantes avant de commencer à installer la mémoire: • Veuillez vous assurer que la carte mère prend en charge la mémoire. Il est conseillé d’utiliser une mémoire de capacité, marque, vitesse et puces identiques. (Allez sur le site Web de GIGABYTE pour les dernières vitesses et modules de mémoire supportés.) • Toujours éteindre l’ordinateur et débrancher le cordon d’alimentation de la prise de courant avant d’installer la mémoire, afin de prévenir tout endommagement du matériel. • Les modules de mémoire possèdent une conception d’insertion à sécurité intégrée. Un module de mémoire peut être installé dans un sens seulement. Si vous n’arrivez pas à insérer le module, veuillez changer de sens. 1-4-1 Configuration de mémoire à canal double Cette carte mère possède quatre sockets de mémoire DDR3 et prend en charge la technologie à canal double. Après installation de la mémoire, le BIOS détectera automatiquement les spécifications et la capacité de la mémoire. L’activation du mode de mémoire à canal double doublera la largeur de bande de la mémoire. Les quatre supports de mémoire DDR3 sont divisés en deux canaux, chaque canal possédant deux supports de mémoire comme suit: Canal 0: DDR3_2, DDR3_4 Canal 1: DDR3_1, DDR3_3 Tableau des configurations de la mémoire à canal double Deux modules Quatre modules DDR3_4 -DS/SS DS/SS DDR3_2 DS/SS -DS/SS DDR3_3 -DS/SS DS/SS DDR3_1 DS/SS -DS/SS DDR3_4 DDR3_2 DDR3_3 DDR3_1 (SS=Face simple, DS=Face double, "- -"=Absence de mémoire) En raison des limitations du processeur, lisez les instructions suivantes avant d’installer la mémoire en mode canal double. 1. Le mode à canal double ne sera actif que si un module de mémoire DDR3 est installé. 2. Lors de l’activation du mode à canal double avec deux ou quatre modules de mémoire, il est conseillé d’utiliser une mémoire de capacité, marque, vitesse et puces identiques pour des performances optimales. Pour des performances optimales, lors de l’activation du mode Dual Channel avec deux modules de mémoire, il est recommandé de les installer dans les prises DDR3_1 et DDR3_2. Installation matérielle - 10 - 1-4-2 Installation d’une mémoire Avant d’installer un module de mémoire, assurez-vous d’éteindre l’ordinateur et de débrancher le cordon d’alimentation de la prise de courant afin de prévenir tout endommagement du module de mémoire. Les barrettes DIMM DDR3 et DDR2 ne sont pas compatibles avec les barrettes DIMM DDR. Assurez-vous d’installer des barrettes DIMM DDR3 sur cette carte mère. Encoche DDR3 DIMM Un module de mémoire DDR3 possède une encoche pour être inséré dans un sens uniquement. Suivez les étapes ci-dessous pour installer correctement vos modules de mémoire dans les supports de la mémoire. Etape 1 : Notez l’orientation du module de la mémoire. Ecartez les agrafes de butée des deux extrémités du support mémoire. Placez le module de mémoire sur le support. Comme illustré dans la figure de gauche, placez les doigts sur le bord supérieur de la mémoire, poussez-la vers le bas et insérez-la verticalement dans le support mémoire. Etape 2 : Les clips des deux cotés de l’emplacement devraient automatiquement se fermer lorsque le module de mémoire est correctement inséré. - 11 - Installation matérielle 1-5 Installation d’une carte d’extension Lisez les lignes directrices suivantes avant de commencer à installer une carte d’extension: • Veuillez vous assurer que la carte mère prend en charge la carte d’extension. Lisez attentivement le manuel fourni avec votre carte d’extension. • Toujours éteindre l’ordinateur et débrancher le cordon d’alimentation de la prise de courant avant d’installer une carte d’extension, afin de prévenir tout endommagement du matériel. Fente PCI Express x1 Fente PCI Express x16 (PCIEX8_1/PCIEX16_2) Fente PCI Express x16 (PCIEX4_1/PCIEX4_2) Fente PCI Suivez les étapes ci-dessous pour installer correctement votre carte d’extension dans la fente d’extension. 1. Localisez une fente d’extension qui prend votre carte en charge. Retirez le couvercle métallique de la fente du panneau arrière du châssis. 2. Alignez la carte sur la fente et appuyez sur la carte vers le bas jusqu’à ce qu’elle soit en place dans la fente. 3. Assurez-vous que les contacts métalliques sur la carte sont totalement insérés dans la fente. 4. Sécurisez le support métallique de la carte au panneau arrière du châssis avec une vis. 5. Après avoir installé toutes les cartes d’extension, replacez le couvercle(s) du châssis. 6. Allumez votre ordinateur. Si nécessaire, allez dans la configuration BIOS pour effectuer des changements de BIOS nécessaires pour votre ou vos cartes d’extension. 7. Installez le pilote fourni avec la carte d’extension dans votre système d’exploitation. Exemple: Installation et retrait d’une carte graphique PCI Express: • Installation d’une carte graphique: Poussez gentiment vers le bas sur le bord supérieur de la carte jusqu’à ce qu’elle soit complètement insérée dans la fente PCI Express. Assurez-vous que la carte soit bien fixée dans la fente et ne pivote pas. • Retirer la carte de la fente PCIEX16_1/ PCIEX16_2 : Poussez gentiment vers l’arrière le levier sur la fente et ensuite levez tout droit la carte en dehors de la fente. Installation matérielle - 12 - • Retirer la carte de la fente PCIEX4_1/ PCIEX4_2 : Appuyez sur la languette à l’extrémité de la fente PCI Express pour libérer la carte, puis tirez la carte hors de la fente. 1-6 Configuration de AMD CrossFireX™ A. Configuration système requise - Système d’exploitation Windows 7, Windows Vista ou Windows XP Une carte mère supportant CrossFireX/SLI avec deux fentes PCI Express x16 et le pilote correspondant Deux cartes graphiques CrossFireX de la même marque et puce et le pilote correspondant Connecteur(s) de pond CrossFireX (Remarque) Une source d’alimentation avec les bonnes spécifications d'alimentation (référez-vous au manuel de vos cartes vidéo pour les spécifications d'alimentation) B. Connexion des cartes graphiques Etape 1 : Suivez les étapes de la section "1-5 Installer une carte d’extension" et installez deux cartes graphiques CrossFireX dans les fentes PCIEX16_1 et PCIEX16_2. Etape 2 : Insérez le connecteur(s) de pond CrossFireX (Remarque) dans les connecteurs d’extrémité dorée CrossFireX audessus des deux cartes. Etape 3 : Branchez le câble d'affichage sur la carte graphique de la fente PCIEX16_1. C. Configuration du pilote des cartes graphiques Pour activer la fonction CrossFireX : Après avoir installé le pilote des cartes graphiques sur le système d’exploitation, allez dans Catalyst Control Center. Naviguez jusqu'à Performance\AMD CrossFireX Configurations et vérifiez que la case Enable CrossFireX™ est cochée et sélectionnez Apply. (Remarque) Le connecteur(s) de pond peut être requis en fonction de votre carte graphique. La méthode et l’écran du pilote pour l’activation de la technologie CrossFireX peuvent être différents en fonction des cartes graphiques utilisées et de la version du pilote. Référez-vous au manuel fourni avec vos cartes graphiques pour plus d’informations sur l’activation de la technologue CrossFire. - 13 - Installation matérielle 1-7 Connecteurs du panneau arrière Port USB 2.0/1.1 Le port USB prend en charge les spécifications USB 2.0/1.1. Utilisez ce port pour des périphériques USB comme un clavier/une souris USB, une imprimante USB, un disque instantané USB, etc. Ports de clavier/souris PS/2 Utilisez ce port pour brancher un clavier ou une souris PS/2. Connecteur optial de sortie S/PDIF Ce connecteur procure une sortie audio numérique à un système audio externe qui prend en charge l’audio optial numérique. Avant d’utiliser cette fonction, assurez-vous que votre système audio possède un connecteur d’entrée audio optial numérique. Port IEEE 1394a Le port IEEE 1394 prend en charge les spécifications IEEE 1394a, possédant une haute vitesse, grande largeur de bande et des capacités de connexion à chaud. Utilisez ce port pour un périphérique IEEE 1394a. Connecteur eSATA 6Go/s Le port eSATA 6Go/s est conforme au standard SATA 6Go/s et est compatible avec le standard SATA 3Go/s et SATA 1,5Go/s. Utilisez le port pour connecter un appareil SATA externe ou un multiplicateur de port SATA. La puce Marvell 88SE9172 supporte la fonction RAID. Référez-vous au Chapitre 5, "Configuration de disque(s) dur(s) SATA" pour plus d'instructions sur la configuration d’une matrice de disques RAID. Port USB 3.0/2.0 Le port USB 3.0 prend en charge les spécifications USB 3.0 et est aussi compatible avec les spécifications USB 2.0/1.1. Utilisez ce port pour des périphériques USB comme un clavier/une souris USB, une imprimante USB, un disque instantané USB, etc. Port LAN RJ-45 Le port LAN Gigabit Ethernet fournit une connexion Internet avec un débit atteignant 1 Gbps. Ce qui suit décrit les états des DEL du port LAN. DEL de connexion/ DEL DEL de Vitesse d’activité DEL de connexion/vitesse: Etat Orange Vert Eteinte DEL d’activité: Description Débit de 1 Gbps Débit de 100 Mbps Débit de 10 Mbps Etat Clignote Eteinte Description Transmission de données ou réception en cours Aucune transmission de données ou réception en cours Port LAN •• Lorsque vous enlevez le câble relié au connecteur du panneau arrière, enlevez d'abord le câble de l'appareil puis de la carte mère. •• Lorsque vous enlevez le câble, tirez tout droit pour le sortir du connecteur. Pour éviter un courtcircuit électrique à l’intérieur du connecteur du câble, ne le balancez pas d’un côté à l’autre. Installation matérielle - 14 - Connecteur de sortie de haut-parleur central/caisson de basse (Orange) Utilisez ce connecteur audio pour brancher les haut-parleurs centraux/de caisson de basse dans une configuration audio de canal 5.1/7.1. Connecteur de sortie de haut-parleur arrière (Noir) Utilisez ce connecteur audio pour brancher les haut-parleurs arrière dans une configuration audio de canal 7.1. Connecteur de sortie de haut-parleur latéral (Gris) Utilisez ce connecteur audio pour brancher les haut-parleurs latéraux dans une configuration audio de canal 4/5.1/7.1. Entrée de ligne (Bleu) La prise de l’entrée de ligne par défaut. Utilisez ce connecteur audio pour des périphériques à entrée de ligne comme un lecteur optique, un walkman, etc. Connecteur de sortie de ligne (Vert) Le connecteur de sortie de ligne par défaut. Utilisez ce connecteur audio pour des écouteurs ou un haut-parleur à deux canaux. Ce connecteur peut servir à branchez des haut-parleurs avant dans une configuration audio à un canal 4/5.1/7.1. Connecteur d’entrée MIC (Rose) La prise de l’entrée MIC par défaut. Le microphone se connecte à ce connecteur. En plus des paramètres par défaut des haut-parleurs, les ~ connecteurs audio seront reconfigurés pour effectuer différentes fonctions via le logiciel audio. Seuls les microphones doivent TOUJOURS être connectés au connecteur d’entrée MIC ( ). Référez-vous aux instructions sur le paramétrage d’une configuration audio à un canal 2/4/5.1/7.1 dans le chapitre 5, “ Configuration audio à un canal 2/4/5.1/7.1”. - 15 - Installation matérielle 1-8 Connecteurs internes 1 3 5 2 15 6 4 14 8 9 12 4 1) 2) 3) 4) 5) 6) 7) 8) ATX_12V ATX CPU_FAN SYS_FAN1/SYS_FAN2 PWR_FAN SATA3_0/1/2/3/4/5 F_PANEL F_AUDIO 13 10 9) 10) 11) 12) 13) 14) 15) 16) 11 16 7 SPDIF_O F_USB1/F_USB2/F_USB3 F_USB30 F_1394 COMA CLR_CMOS BAT TPM Lisez les lignes directrices suivantes avant de connecter des périphériques externes: • Assurez-vous d’abord que vous périphériques sont conformes aux connecteurs sur lesquels vous souhaitez les connecter. • Avant d’installer les périphériques, assurez-vous de les éteindre tous ainsi que votre ordinateur. Débranchez la fiche d’alimentation de la prise d’alimentation pour éviter d’endommager les périphériques. • Après avoir installé le périphérique et avoir allumé l’ordinateur, assurez-vous que le câble du périphérique a été correctement branché au connecteur sur la carte mère. Installation matérielle - 16 - 1/2) ATX_12V/ATX (Connecteur d’alimentation 2x4 12V et connecteur d’alimentation principale 2x12) Avec l’utilisation du connecteur d’alimentation, l’alimentation électrique peut fournir un courant suffisamment stable à tous les composants de la carte mère. Avant de brancher le connecteur d’alimentation, veuillez d’abord vous assurer que l’alimentation électrique est coupée et que tous les périphériques sont correctement installés. Le connecteur d’alimentation possède une conception à sécurité intégrée. Branchez le câble d’alimentation électrique au connecteur d’alimentation dans le bon sens. Le connecteur d’alimentation de 12V fournit du courant à le processeur principalement. Si le connecteur d’alimentation de 12V n’est pas branché, le système ne démarrera pas. Il est conseillé d’utiliser une alimentation électrique capable de soutenir une haute consommation d’énergie (500W ou plus) pour satisfaire aux conditions d’extension. Si vous utilisez une alimentation électrique qui ne fournit pas le courant nécessaire, le résultat peut aboutir à un système instable ou incapable de démarrer. ATX_12V: 8 4 5 1 ATX_12V Broche N. Définition 1 MASSE (Seulement pour les broches 2x4 12V) 2 MASSE (Seulement pour les broches 2x4 12V) 3 MASSE 4 MASSE 5 +12V (Seulement pour les broches 2x4 12V) 6 +12V (Seulement pour les broches 2x4 12V) 7 +12V 8 +12V ATX: 12 24 1 13 ATX Broche N. 1 2 3 4 5 6 7 8 9 10 11 12 Définition 3,3V 3,3V MASSE +5V MASSE +5V MASSE Bonne tension 5VSB (veille +5V) +12V +12V (Seulement pour ATX à 2 x 12 broches) 3,3V (Seulement pour ATX à 2 x 12 broches) - 17 - Broche N. 13 14 15 16 17 18 19 20 21 22 23 24 Définition 3,3V -12V MASSE PS_ON (Marche/Arrêt doux) MASSE MASSE MASSE -5V +5V +5V +5V (Seulement pour ATX à 2 x 12 broches) MASSE (Seulement pour ATX à 2 x 12 broches) Installation matérielle EBUG ORT 3/4/5) CPU_FAN/SYS_FAN1/SYS_FAN2/PWR_FAN (En-têtes de Ventilateurs) La carte mère possède une embase de ventilateur d’unité centrale à 4 broches (CPU_FAN), des embases de ventilateur système à 3 broches (SYS_FAN2) et à 4 broches (SYS_FAN1) et une embase de ventilateur d’alimentation à 3 broches (PWR_FAN). La plupart des connecteurs des ventilateurs possèdent une conception d’insertion à sécurité intégrée. Lors de la connection d’un câble de ventilateur, assurez-vous de le connecter dans l’orientation correcte (le fil noir du connecteur est le fil de mise à la masse). La carte mère prend en charge la commande de vitesse du ventilateur du processeur, ce qui nécessite d’utiliser un ventilateur du processeur avec une conception à commande de vitesse du ventilateur. Pour une dissipation de chaleur optimale, il est conseillé d’installer un ventilateur système à CPU_FAN: l’intérieur du châssis. 1 CPU_FAN Broche N. 1 2 3 4 Définition MASSE +12V / Commande de vitesse Capteur Commande de vitesse Broche N. 1 2 3 4 Définition MASSE +12V / Commande de vitesse Capteur Réservé SYS_FAN1: 1 SYS_FAN1 SYS_FAN2/PWR_FAN: Broche N. Définition 1 MASSE 1 2 +12V 3 Capteur SYS_FAN2 PWR_FAN •• Veillez à connecter les câbles de ventilateur aux connecteurs de ventilateurs pour éviter à votre processeur et au système de surchauffer. Une surchauffe risque d’endommager le processeur ou le système peut tomber en panne. •• Ces connecteurs de ventilateur ne sont pas des blocs de cavaliers de configuration. Ne placez pas de couvercle de cavalier sur les en-têtes. 1 6) SATA3_0/1/2/3/4/5 (Connecteurs SATA 6Go/s, contrôlés par AMD SB950 South Bridge) Les connecteurs SATA sont conformes à la norme SATA 6Go/s et sont compatibles avec les normes SATA 3Go/s et SATA 1,5Go/s. Chaque connecteur SATA prend en charge un seul périphérique SATA. AMD SB950 South Bridge supporte RAID 0, RAID 1, RAID 5, RAID 10 et JBOD. Référez-vous au chapitre 5, “Configuration de disque(s) dur(s) SATA” pour des instructions sur la configuration d’une matrice de disques RAID. G.QBOFM SATA3_0 SATA3_2 G.QBOFM SATA3_4 1 7 1 7 SATA3_1 DEBUG PORT SATA3_3 SATA3_5 G.QBOFM Broche N. 1 2 3 4 5 6 7 Définition MASSE TXP TXN MASSE RXN RXP MASSE • Une configuration RAID 0 ou RAID 1 nécessite au moins deux disques durs. Si vous prévoyez d’utiliser plus de deux disques durs, le nombre total de disques durs doit être un chiffre paire. • Une configuration RAID 5 nécessite au moins trois disques Veuillez raccorder l'extrémité en L du durs. (il n’est pas nécessaire que le nombre total de câble SATA à votre disque dur SATA. disques durs soit un chiffre pair.) • Une configuration RAID 10 nécessite quatre disques durs. Installation matérielle - 18 - 7) F_PANEL (Connecteur du Panneau Avant) Connectez le commutateur d’alimentation, le commutateur de réinitialisation, le haut-parleur, le capteur/ détecteur d’ouverture du châssis et le témoin d’état système sur châssis à cet en-tête en fonction des allocations de broches présentées ci-dessous. Notez les broches positives et négatives avant de brancher les câbles. Interrupteur d’alimentation SPEAK- Haut-parleur SPEAK+ MSG+ MSGPW+ PW- DEL de message / Alimentation/Sommeil DEL D’activité du Disque dur PWR- PWR+ 20 19 HD+ HDRESRES+ CICI+ 2 1 DEL d’alimentation En-tête D’intrusion interrupteur de du Châssis Réinitialisation • MSG/PWR (DEL de message/Alimentation/Sommeil, Jaune/Violet): Se connecte à l’indicateur d’état d’alimentation sur le panneau avant Etat du système DEL S0 Allumée du châssis. La DEL est allumée quand le système est en cours de fonctionnement. La DEL continue de clignoter quand le système est en S1 Clignote état de sommeil S1. La DEL est éteinte quand le système est en état de S3/S4/S5 Eteinte sommeil S3 /S4 ou hors tension (S5). • PW (Interrupteur d’alimentation, Rouge): Connecte le commutateur d’alimentation sur le panneau avant du châssis. Vous pouvez configurer la façon d’éteindre votre système à l’aide du commutateur d’alimentation (référez-vous au chapitre 2, “Configuration BIOS”, “Configuration de la gestion de l’alimentation” pour plus d’informations). • SPEAK (Haut-parleur, Orange): Connecte le haut-parleur sur le panneau avant du châssis. Le système fait un rapport sur l’état de démarrage du système en émettant un code bip. Un simple bip court sera émis si aucun problème n’est détecté au démarrage du système. Si un problème est détecté, le BIOS peut émettre des bips de formes différentes pour indiquer le problème. Référez-vous au chapitre 5 “Dépannage” pour des informations sur les codes de bips. • HD (DEL D’activité du Disque dur, Bleu): Connecte la DEL d’activité du disque dur sur le panneau avant du châssis. La DEL est allumée quand le disque dur est en train de lire ou d’écrire des données. • RES (Interrupteur de Réinitialisation, Vert): Connecte le commutateur de réinitialisation sur le panneau avant du châssis. Appuyez sur le commutateur de réinitialisation pour redémarrer l’ordinateur si ce dernier gèle et n’effectue pas un redémarrage normal. • CI (En-tête D’intrusion du Châssis, Gris): Connectez au capteur/détecteur d’ouverture du châssis qui peut détecter si le couvercle du châssis a été ouvert. Cette fonction nécessite un châssis avec capteur/détecteur d’ouverture du châssis. La conception du panneau avant peut différer en fonction du châssis. Un module de panneau avant se compose principalement d’un commutateur d’alimentation, d’un commutateur de réinitialisation, d’une DEL d’alimentation, d’une DEL d’activité du disque dur, de haut-parleur, etc. Quand vous connectez le module du panneau avant de votre châssis à cet connecteur, veillez à ce que les allocations des câbles et des broches correspondent bien. - 19 - Installation matérielle 8) F_AUDIO (Connecteur du Panneau Avant) Le connecteur audio du panneau avant prend en charge le son haute définition Intel (HD) et le son AC’97. Vous pouvez connecter le module audio du panneau avant de votre châssis à cet en-tête. Assurez-vous que les allocations des câbles du connecteur de module correspondent aux allocations des broches sur l’en-tête de la carte mère. Une mauvaise connexion entre le connecteur de module et l’en-tête de la carte mère empêchera le périphérique de fonctionner, voire l’endommagera. 9 1 10 2 Pour le son HD du panneau avant: Broche N. Définition F_ 1 MIC2_L 2 MASSE 3 MIC2_R 4 -ACZ_DET 5 LINE2_R 6 MASSE 7 FAUDIO_JD 8 Pas de broche 9 LINE2_L 10 MASSE F_ U B SS • Par défaut, l’en-tête audio du panneau avant prend en charge le son HD. Si votre châssis possède un module son AC’97 de panneau avant, référez-vous aux instructions sur la façon d’activer la fonctionnalité AC’97 via le logiciel audio dans le chapitre 5, “Configuration audio à un canal 2/4/5.1/7.1”. • Des signaux audio seront présents simultanément sur les connexions du panneau avant et du panneau arrière. Si vous voulez couper le son du panneau audio arrière (pris en charge uniquement lors de l’utilisation d’un module audio de panneau avant HD), consultez le chapitre 5, "Configuration 2/4/5.1/7.1-Chaîne audio". S • Certains châssis prévoient un module audio de panneau avant qui possède des connecteurs séparés sur chaque câble au lieu d’une seule prise. Pour des informations sur la connexion d’un module audio du panneau avant qui possède différentes allocations de câbles, veuillez contacter le fabricant du châssis. 1 B_ Pour le son AC’97 du panneau avant: Broche N. Définition F_ 1 MIC 2 MASSE 3 Alimentation MIC 4 NC 5 Sortie de ligne (D) 6 NC 7 NC 8 Pas de broche 9 Sortie de ligne (G) 10 NC 1 1 1 2 3 1 2 3 1 1 2 3 1 2 3 9) SPDIF_O (Connecteur Sortie S/PDIF) S Ce connecteur prend en charge la sortie S/PDIF numérique et permet de connecter un câble audio numérique S/PDIF (fourni par les cartes d’extension) pour la sortie audio numérique de votre carte mère vers certaines cartes d’extension comme les cartes graphiques et les cartes audio. Par exemple, il est possible que pour certaines cartes graphiques vous deviez utiliser un câble audio numérique S/ PDIF pour la sortie audio numérique de votre carte mère sur votre carte graphique si vous connectez un écran HDMI capable d’afficher sur la carte graphique et d’avoir en même temps la sortie audio de l’écran HDMI. Pour de plus amples informations concernant la connexion du câble audio numérique S/PDIF, veuillez lire attentivement le manuel de votre carte d’extension. 1 Installation matérielle - 20 - Broche N. Définition 1 SPDIFO 2 MASSE 10) F_USB1/F_USB2/F_USB3 (Brackets USB 2.0/1.1) Les connecteurs sont conformes aux spécifications USB 2.0/1.1. Chaque connecteur USB peut fournir deux ports via un support USB en option. Pour acheter le support USB en option, veuillez contacter le revendeur local. 9 10 Broche N. Définition 1 Alimentation (5V) 2 Alimentation (5V) USB DX3 4 USB DYUSB DX+ 5 6 USB DY+ 7 MASSE 8 MASSE 9 Pas de broche 10 NC 1 2 11) F_USB30 (Prise USB 3.0/2.0) Les connecteurs sont conformes aux spécifications USB 3.0/2.0. Le bracket USB peut fournir deux ports USB. Pour acheter le panneau frontal 3,5" optionnel qui fournit deux ports USB 3.0/2.0, veuillez contacter votre revendeur. 1 10 F_USB30 F_ U 20 Broche N. 1 2 3 4 5 6 7 8 9 10 Définition VBUS SSRX1SSRX1+ MASSE SSTX1SSTX1+ MASSE D1D1+ NC 11 Broche N. 11 12 13 14 15 16 17 18 19 20 Définition D2+ D2MASSE SSTX2+ SSTX2MASSE SSRX2+ B_ SSRX2VBUS Pas de broche B S Lorsque le système est en mode S4/S5, seulement les ports USB routés à l’embase F_USB1 peuvent supporter la fonction ON/OFF Charge. S •• Ne branchez pas le câble IEEE 1394 sur le connecteur USB 2.0/1.1. •• Avant d’installer le support USB, assurez-vous d’éteindre votre ordinateur et de débrancher le cordon d’alimentation de la prise de courant afin de prévenir tout endommagement du support USB. S - 21 - Installation matérielle UG T 12) F_1394 (embase IEEE 1394a) Les embases sont conformes aux spécifications IEEE 1394a. Chaque embase IEEE 1394a peut fournir un port IEEE 1394a via un bracket IEEE 1394a en option. Pour acheter l’équerre IEEE 1394a en option, veuillez contacter le revendeur local. 9 10 1 2 Broche N. 1 2 3 4 5 6 7 8 9 10 Définition TPA+ TPAGNDMASSE TPB+ TPBAlimentation (12V) Alimentation (12V) Pas de broche MASSE • Ne branchez pas le câble du bracket USB dans l’embase IEEE 1394a. • Avant d’installer le support IEEE 1394a, assurez-vous d’éteindre votre ordinateur et de débrancher le cordon d’alimentation de la prise de courant afin de prévenir tout endommagement du bracket IEEE 1394a. • Pour connecter un périphérique IEEE 1394a, connectez une extrémité du câble du périphérique à votre ordinateur, puis connectez l’autre extrémité du câble au périphérique IEEE 1394a. Assurez-vous que le câble est fermement connecté. 13) COMA (Connecteur de Port Série) Le connecteur COM permet d’avoir un port série par le biais d’un câble de port COM optionnel. Pour acheter le câble de port COM optionnel, veuillez prendre contact avec votre détaillant. 9 10 Installation matérielle 1 2 - 22 - Broche N. 1 2 3 4 5 6 7 8 9 10 Définition NDCDNSIN NSOUT NDTRMASSE NDSRNRTSNCTSNRIPas de broche 14) CLR_CMOS (Effacer le Cavalier du CMOS) Utilisez ce cavalier pour effacer les valeurs du CMOS (par ex. : informations de date et configurations BIOS) et réinitialiser les valeurs du CMOS aux paramètres usine par défaut. Pour effacer les valeurs du CMOS, placez un couvercle de cavalier sur les deux broches pour court-circuiter temporairement les deux broches ou utilisez un objet métallique comme un tournevis pour toucher les deux broches pendant quelques secondes. Ouvrir: Normal Court: Effacer les valeurs CMOS •• Toujours éteindre votre ordinateur et débrancher le cordon d’alimentation de la prise de courant avant d’effacer les valeurs du CMOS. •• Après avoir effacé les valeurs du CMOS et avant d’allumer votre ordinateur, veillez à retirer le couvercle de cavalier du cavalier. Dans le cas contraire, cela peut endommager la carte mère. •• Après redémarrage du système, allez dans la configuration du BIOS pour charger les paramètres d'usine par défaut (choisissez Charger les paramètres optimisés par défaut) ou configurer manuellement les réglages du BIOS (référez-vous au Chapitre 2, "Configuration du BIOS," pour les configurations du BIOS). - 23 - Installation matérielle 15) BAT (Batterie) La batterie apporte du courant pour conserver les valeurs (comme les configurations BIOS, les informations de date et d’heure) dans le CMOS quand l’ordinateur est éteint. Remplacez la batterie quand sa tension chute à un niveau faible ou quand les valeurs du CMOS peuvent ne pas être fidèles ou avoir été perdues. Vous pouvez effacer les valeurs CMOS en retirant la batterie: 111 Eteignez l’ordinateur et débranchez le câble d’alimentation. 222 Sortez délicatement la batterie du support de batterie et mettezla de côté pendant une minute. (Sinon vous pouvez utiliser un objet métallique comme un tournevis pour toucher les bornes positive et négative dans le support de la batterie et les court-circuiter pendant F_USB30 cinq secondes.) F_ U 333 Replacez la batterie. 444 Branchez la fiche d’alimentation et redémarrez l’ordinateur. •• Eteignez toujours votre ordinateur et débranchez le câble d’alimentation avant de remplacer la batterie. •• Remplacez la batterie par une batterie équivalente. Danger d’explosion si la batterie n’est pas correctement remplacée. •• Contactez le lieu d’achat ou le revendeur local si vous ne pouvez pas remplacer la batterie par vous-même ou si vous n’êtes pas certain(e) du modèle de batterie. •• Quand vous installez la batterie, notez l’orientation du côté positif (+) et du côté négatif (-) de la batterie (le côté positif devrait être tourné vers le haut). •• Les batteries usagées doivent être manipulées en fonction des réglementations B_ locales. B SS 1 16) TPM (Connecteur Trusted Platform Module) 1 1 Vous pouvez connecter un TPM (Trusted Platform Module) sur ce connecteur. 1 19 S 2 20 Broche N. Définition 1 2 3 4 5 6 7 8 9 10 Installation matérielle LCLK MASSE LFRAME Pas de broche LRESET NC LAD3 LAD2 VCC3 LAD1 - 24 - Broche N. Définition 11 12 13 14 15 16 17 18 19 20 LAD0 MASSE NC ID SB3V SERIRQ MASSE NC NC SUSCLK 1 2 3 S