Konica Minolta BIZHUB PRO 1050 Manuel utilisateur
PDF
Télécharger
Document
Guide de l’utilisateur Guide de l’utilisateur • Copieur • Administrateur • Sécurité • Copieur • Administrateur • Sécurité . Table des matières 1 Conseils de sécurité 1.1 1.1.1 Symboles d'avertissement et de précaution ................................. 1-3 1.1.2 Signification des symboles ............................................................ 1-3 1.2 2 Conseils de sécurité ......................................................................... 1-3 Notices de réglementation .............................................................. 1-9 1.2.1 Sécurité laser ................................................................................. 1-9 1.2.2 Émission d'ozone ......................................................................... 1-11 1.2.3 Interférence électromagnétique ................................................... 1-11 1.2.4 Pour les utilisateurs européens .................................................... 1-11 1.2.5 Pour les utilisateurs allemands .................................................... 1-11 1.3 Étiquettes et indicateurs d'avertissement ................................... 1-12 1.4 Encombrement ............................................................................... 1-13 Préparation à l'utilisation 2.1 Composition de la machine ............................................................. 2-3 2.1.1 Composants externes de la machine ............................................ 2-3 2.1.2 Composants internes de la machine ............................................. 2-5 2.1.3 Présentation du panneau de contrôle ............................................ 2-6 2.1.4 Ecran Machine ............................................................................... 2-9 2.1.5 Unité de pliage FD-501 ................................................................ 2-11 2.1.6 Unité de finition FS-503 ............................................................... 2-14 2.1.7 Empileur grande capacité LS-501/LS-502 .................................. 2-15 2.1.8 Équipement standard/en option .................................................. 2-17 2.2 Mise sous tension / hors tension par l'interrupteur général ............................................................................................. 2-18 2.2.1 Pour mettre sous tension ............................................................. 2-18 2.2.2 Pour mettre hors tension ............................................................. 2-21 bizhub PRO 1050 X-1 2.3 2.3.1 Veille ..............................................................................................2-23 2.3.2 Extinction auto ..............................................................................2-23 2.3.3 Utilisation manuelle de l'Economie d’énergie ...............................2-24 2.3.4 Quand le Programmateur Hebdo est activé .................................2-26 2.4 3 Grammage du papier ......................................................................3-3 3.1.2 Capacité magasin/ bac de sortie ....................................................3-5 3.1.3 Format papier .................................................................................3-7 3.1.4 Conservation du papier copie .........................................................3-8 Informations relatives aux originaux ...............................................3-9 3.2.1 Utilisation de la vitre d'exposition ...................................................3-9 3.2.2 Originaux sur chargeur ADF .........................................................3-11 Consommables & Manipulation 4.1 X-2 Informations sur le papier .................................................................3-3 3.1.1 3.2 5 Configuration de Identification utilisateur ....................................2-29 Informations relatives au papier et aux originaux 3.1 4 Pour utiliser la machine quand le voyant Eco énergie est allumé ....................................................................2-22 Chargement du papier ......................................................................4-3 4.1.1 Chargement du papier dans le magasin .........................................4-4 4.1.2 Chargement de feuilles à onglets dans le magasin ........................4-7 4.2 Appoint Toner ....................................................................................4-9 4.3 Insertion d'un nouvelle cartouche d'agrafe dans l’Unité de finition FS-503 .................................................................4-12 4.4 Vidage de la corbeille à papier de l'Unité de pliage FD-501 ..............................................................................................4-15 4.5 Récupération des jeux terminés sur l'Empileur grande capacité LS-501/502 ...........................................................4-17 Avant de réaliser des copies 5.1 Écran Copie ........................................................................................5-3 5.2 Fonctions du bizhub PRO 1050 ........................................................5-5 5.3 Réaliser une simple copie ...............................................................5-10 bizhub PRO 1050 5.4 5.4.1 Positionnement des originaux dans le chargeur ADF .................. 5-14 5.4.2 Positionnement d'un original sur la vitre d'exposition ................. 5-19 5.5 6 Positionnement des originaux ....................................................... 5-14 Définir le nombre d'exemplaires ................................................... 5-20 5.5.1 Pour spécifier le nombre d'exemplaires ...................................... 5-20 5.5.2 Pour modifier le nombre d'exemplaires ....................................... 5-21 5.6 Spécifier une tâche pendant le préchauffage .............................. 5-22 5.7 Pour arrêter la numérisation / l'impression ................................. 5-25 Fonctions de base 6.1 Conditions copie incompatibles avec les fonctions de base .............................................................................................. 6-3 6.2 Original .............................................................................................. 6-7 6.2.1 Spécifier l'orientation de l'original .................................................. 6-7 6.2.2 Sélectionner le type de reliure des originaux ................................. 6-9 6.2.3 Copier des originaux de formats différents (Originaux de formats différents) .................................................. 6-11 6.2.4 Copier des originaux pliés en Z (Plié en Z) .................................. 6-13 6.2.5 Introduction semi-automatique d'un original à partir du chargeur ADF (Mode semi-automatique) ................................ 6-15 6.2.6 Copier des originaux de formats non standard (Format personnalisé / Papier à onglets) ..................................... 6-18 6.3 Mode Mémoire ................................................................................ 6-20 6.4 Image ............................................................................................... 6-22 6.4.1 Sélectionner le niveau d'exposition et régler la blancheur du fond .................................................................... 6-22 6.4.2 Réaliser une copie encore plus fidèle de l'original (Valorisation Texte/Photo) ............................................................ 6-26 6.5 Agr./Réduction ................................................................................ 6-28 6.5.1 Copier en mode de restitution x 1,000 ........................................ 6-28 6.5.2 Modifier le taux de restitution ...................................................... 6-29 6.6 6.6.1 6.7 6.7.1 Mode Copie ..................................................................................... 6-33 Réaliser des copies recto-verso avec le chargeur ADF ............... 6-33 Réaliser des copies recto-verso sur la vitre d'exposition ..................................................................................... 6-36 Réaliser des copies recto d'originaux recto-verso ...................... 6-40 bizhub PRO 1050 X-3 6.8 6.8.1 Sélection automatique du format papier (APS) ............................6-43 6.8.2 Spécifier le format papier désiré (AMS) ........................................6-45 6.8.3 Rotation ........................................................................................6-46 6.8.4 Utiliser du papier spécifié dans aucun des magasins (Papier) .....6-48 6.9 7 X-4 Mise en réserve de travaux ............................................................6-59 Gestion des travaux 7.1 Présentation de l'écran Liste Travaux .............................................7-3 7.2 Gestion des tâches sur l'écran Liste des Travaux .........................7-4 7.2.1 8 Magasins papier ..............................................................................6-42 Contrôler des travaux en réserve ....................................................7-4 7.2.2 Afficher l'Historique ........................................................................7-7 7.2.3 Afficher l'historique des envois .......................................................7-8 7.2.4 Vérifier les travaux incomplets ........................................................7-9 7.2.5 Contrôler/Accéder aux travaux suspendus ..................................7-10 7.2.6 Contrôler des travaux en spoule ...................................................7-12 Applications 8.1 Conditions de copie incompatibles avec Applications ..................8-3 8.2 Utiliser la fonction Applications .......................................................8-8 8.3 Insertion de pages et de couvertures (Insertion d'intercalaires) ................................................................8-10 8.4 Programmer les Pages de titre du côté droit (Chapitre) .............8-17 8.5 Implanter plusieurs pages sur une feuille (Combinaison) ...........8-20 8.6 Réaliser un dossier de signature multipages (Livret) ...................8-24 8.7 Copier sur film transparent (Transparents) ...................................8-27 8.8 Insérer des originaux dans des jeux imprimés (Insertion originaux) ........................................................................8-30 8.9 Répartir une image sur les pages droite et gauche (Page par page) ................................................................................8-34 8.10 Programmer différents paramètres pour un travail de finition (Fusion travaux) .............................................................8-39 8.11 Effacer l'extérieur de l'original (Cadrage original) ........................8-42 8.12 Inverser le noir et le blanc des images (Inversion Pos./Nég.) .......................................................................8-45 8.13 Répétition de la zone image sélectionnée (Répétition image : mode Vert./Horiz.) ..........................................8-47 bizhub PRO 1050 9 8.14 Répétition image automatique ou Sélection du nombre de répétitions (Répétition image : Mode Auto/ Nombre de répétitions) ........................................................ 8-50 8.15 Éliminer les marques noires sur les bords de la copie (Effacement bords/pliure) .......................................... 8-54 8.16 Copier une image au milieu de la copie (Centrage) .................... 8-58 8.17 Imprimer l'image jusqu'au bord du papier (Pleine page) .................................................................................... 8-61 8.18 Réglage de la position de l'image sur la copie (Décalage Image) ............................................................................ 8-62 8.19 Réduire les images pour créer une marge (Réduire & Décaler) ......................................................................... 8-65 8.20 Imprimer un tampon, le numéro de page, la date et l'heure sur les copies (Tampon) ....................................... 8-68 8.21 Imprimer un filigrane sur les copies (Tampon) ............................ 8-76 8.22 Superposer une image sur chacune des pages copiée pour un travail (Superposition) .......................................... 8-79 8.23 Enregistrer une image sur DD / Superposer image enregistrée (Fond de page) ................................................ 8-82 Définir les méthodes de finition 9.1 Conditions de copie incompatibles avec les modes de finition ........................................................................ 9-3 9.2 Sélectionner un bac de sortie ......................................................... 9-7 9.3 Paramétrage du type de reliure pour recto-verso ....................... 9-12 9.4 Tri / Agrafage de copies (Unité de finition FS-503) ...................... 9-14 9.4.1 Non-Trié / Trié / Groupé, sortie sur le magasin principal ............. 9-16 9.4.2 Agrafage, sortie sur le magasin principal ..................................... 9-18 9.4.3 Trié / Groupé, sortie sur le magasin auxiliaire .............................. 9-21 9.5 Charger / Trier un nombre de feuilles important (LS-501/LS-502) 9-24 9.6 Perforer / Plier les copies (FD-501) ............................................... 9-27 9.6.1 Perforation des copies ................................................................. 9-28 9.6.2 Plier des copies ............................................................................ 9-31 9.7 Finition avec couverture (unité d'insertion cartes postales) ...... 9-33 9.8 Utilisation manuelle des fonctions Pliage/Finition ...................... 9-35 bizhub PRO 1050 X-5 10 Informations expert 10.1 Vérifier la sélection des fonctions à l'aide d'une épreuve ...........10-3 10.2 Vérifier les sélections avant copie (Mode Contrôle) ....................10-5 10.3 Interruption de cycle .......................................................................10-9 10.4 Enregistrer / rappeler les paramètres d'un travail (Programmes) ................................................................................10-11 10.4.1 Enregistrer la configuration d'un travail ......................................10-11 10.4.2 Rappeler une configuration travail enregistrée ...........................10-15 10.5 Rappeler un paramétrage travail précédent ...............................10-17 10.6 Afficher l'écran d'assistance à l'utilisation (mode Aide) ....................................................................................10-19 10.6.1 10.7 Pour afficher l'écran d'Aide ........................................................10-20 Régler le temps de réponse des touches de l'écran tactile (Accessibilité) ...................................................10-22 11 Paramètres de l'écran Machine 11.1 Description des paramètres de l'écran Machine .........................11-3 12 Paramétrages papier 12.1 Description du paramétrage papier ...............................................12-3 12.1.1 Rubriques de Paramétrages papier ..............................................12-3 12.1.2 Sélection recommandée pour type papier/grammage .................12-9 12.2 Enregistrer le type papier/grammage .........................................12-10 12.3 Définir le format papier, les conditions et la ventilation pour un magasin .....................................................12-16 12.4 Modifier le type/grammage spécifié pour un magasin ..............12-26 13 Réglages 13.1 Description des réglages machine ................................................13-3 13.2 01 Réglages restitution ...................................................................13-4 13.2.1 X-6 01 Restitution verticale écriture <RECTO> ...................................13-4 13.3 02 Restitution verticale écriture <VERSO> ...................................13-7 13.4 03 Restitution horizontale écriture <RECTO> ..............................13-9 13.5 04 Restitution horizontale écriture <VERSO> .............................13-11 bizhub PRO 1050 13.6 02 Réglages temporisation .......................................................... 13-13 13.6.1 01 Temporisation redépart écriture <RECTO> .......................... 13-13 13.6.2 02 Temporisation redépart écriture <VERSO> .......................... 13-16 13.6.3 03 Temporisation redépart lecture vitre ..................................... 13-18 13.6.4 04 Temporisation redépart lecture chargeur ............................. 13-20 13.7 03 Réglage centrage .................................................................... 13-22 13.7.1 01 Centrage écriture .................................................................. 13-22 13.8 Réglages unité de finition ............................................................ 13-24 13.9 01 Réglage position agrafe .......................................................... 13-25 13.9.1 02 Centrage perforations (agrafage en 2 points) ....................... 13-25 13.9.2 01 Largeur de la feuille ............................................................... 13-27 13.10 02 Réglage perfo (Plieuse) ........................................................... 13-30 13.10.1 01 Largeur de la feuille ............................................................... 13-30 13.10.2 02 Centrage perforations ........................................................... 13-32 13.11 03 Réglage pliage (Plieuse) .......................................................... 13-35 13.11.1 01 Pliage en 2 ............................................................................ 13-35 13.11.2 02 Pliage roulé ........................................................................... 13-38 13.11.3 03 Pliage en accordéon ............................................................. 13-41 13.11.4 04 Pliage économique ............................................................... 13-44 13.11.5 05 Pliage en Z ............................................................................ 13-47 13.11.6 06 Pliage en portefeuille ............................................................. 13-50 13.12 04 Réglage Empileur .................................................................... 13-53 13.12.1 01 Largeur de la feuille ............................................................... 13-53 13.12.2 02 Longueur de la feuille ............................................................ 13-55 14 Configuration du contrôleur 14.1 Présentation fonctionnelle ............................................................. 14-3 14.2 01 Type de rapport ......................................................................... 14-7 14.3 02 Configuration de l'imprimante .................................................. 14-9 14.4 03 Sélectionner paramètre d'imprimante ................................... 14-16 14.5 spoule04 Spoule ........................................................................... 14-18 14.6 05 Configuration de l'interface .................................................... 14-19 bizhub PRO 1050 X-7 15 Configuration de l'écran Utilitaires 15.1 Structure de configuration de l'écran Utilitaires ..........................15-3 16 Menu des utilitaires 16.1 16.1.1 01 Choix de la langue ...................................................................16-3 16.1.2 02 Signaux sonores ......................................................................16-4 16.1.3 03 Affichage messages tempo .....................................................16-8 16.1.4 04 Écran par défaut ......................................................................16-9 16.1.5 05 Retour conditions départ .......................................................16-10 16.1.6 06 Temps de réponse touche .....................................................16-11 16.1.7 16.2 07 Modifier code utilisateur ........................................................16-12 02 Configuration fonctions ...........................................................16-14 16.2.1 01 Configuration magasins .........................................................16-14 16.2.2 02 Basculement automatique des magasins ..............................16-16 16.2.3 03 Sélection automatique du type de papier ..............................16-18 16.2.4 02 Autres paramètres .................................................................16-20 16.2.5 03 Densité ...................................................................................16-21 16.2.6 03 Densité en mode photo .........................................................16-25 16.2.7 04 Densité de l'image .................................................................16-27 16.2.8 04 Taux de restitution .................................................................16-29 16.3 16.3.1 16.3.2 16.4 03 Configuration copieur ..............................................................16-30 01 Conditions de départ .............................................................16-30 02 Autres paramètres .................................................................16-37 04 Configuration Scanner .............................................................16-40 16.4.1 01 Destination par défaut ...........................................................16-40 16.4.2 02 Paramètres défaut fichier .......................................................16-42 16.5 X-8 01 Configuration système ...............................................................16-3 05 Réglage écran tactile ...............................................................16-44 bizhub PRO 1050 17 Fonctions responsable 17.1 Aperçu des fonctions responsable ............................................... 17-3 17.2 01 Configuration système .............................................................. 17-6 17.2.1 01 Eco énergie ............................................................................. 17-6 17.2.2 02 Date et heure ........................................................................... 17-8 17.2.3 03 Programmateur ..................................................................... 17-10 17.2.4 04 Impression de données ......................................................... 17-22 17.2.5 05 Autorisation / Interdiction ...................................................... 17-26 17.2.6 06 Réglages expert .................................................................... 17-29 17.2.7 07 Paramétrage formats ............................................................ 17-35 17.3 02 Enregistrement responsable machine ................................... 17-36 17.3.1 17.4 01 Enreg responsable machine ................................................. 17-36 03 Identif. Utilis. /Gestion ............................................................. 17-38 17.4.1 01 Identifications ........................................................................ 17-38 17.4.2 02 Gestion activité ..................................................................... 17-43 17.4.3 03 Identificat. utilisateur ............................................................. 17-48 17.4.4 04 Utilis. non enregistré ............................................................. 17-54 17.5 04 Configuration réseau ............................................................... 17-55 17.5.1 01 Carte réseau machine ........................................................... 17-55 17.5.2 17.6 02 Carte réseau contrôleur ........................................................ 17-57 05 Config. Copie/ Impression .................................................... 17-112 17.6.1 01 Décalage des travaux ......................................................... 17-112 17.6.2 02 Impression en continu ......................................................... 17-113 17.6.3 03 Numéro de page du livret ................................................... 17-114 17.6.4 04 Prérotation rouleaux four .................................................... 17-115 17.6.5 05 Rotation Auto Image ........................................................... 17-117 17.6.6 06 Interruption de cycle ........................................................... 17-118 17.6.7 07 Sélect. fonction réserve ...................................................... 17-119 17.6.8 08 Mag. ouvert = Arrêt numéris. .............................................. 17-121 17.6.9 09 Copie en continu ................................................................. 17-122 17.6.10 10 Sortie orig. semi-auto .......................................................... 17-123 17.6.11 11 Mode semi-auto chargeur ................................................... 17-124 17.7 17.7.1 06 Connexion système ............................................................... 17-125 01 Appel utilisateur .................................................................. 17-125 bizhub PRO 1050 X-9 17.8 07 Sécurité ...................................................................................17-126 17.8.1 01 Code responsable machine .................................................17-126 17.8.2 02 Gestion du disque dur .........................................................17-128 17.8.3 17.9 17.9.1 03 Sécurité renforcée ................................................................17-136 08 Adresses scanner ...................................................................17-138 01 Modif/Suppr adresse exp. ...................................................17-138 18 Contrôle via Navigateur Web 18.1 18.1.1 Configuration du navigateur Internet ............................................18-4 18.2 Accès ................................................................................................18-5 18.3 Configuration de l'écran .................................................................18-6 18.3.1 Connexion au Mode Administrateur .............................................18-8 18.4 Mode Administrateur ....................................................................18-10 18.5 Mode Administrateur – Onglet Système .....................................18-10 18.5.1 Mot de passe de l'administrateur ...............................................18-10 18.5.2 Information sur le périphérique ...................................................18-11 18.5.3 Version ROM ...............................................................................18-12 18.5.4 Assistance en ligne .....................................................................18-12 18.5.5 Importer/Exporter .......................................................................18-14 18.5.6 Entretien ......................................................................................18-15 18.5.7 Message d'alerte ........................................................................18-17 18.6 Mode Administrateur – Onglet Impression .................................18-18 18.6.1 Interface ......................................................................................18-18 18.6.2 Configuration du port ..................................................................18-19 18.6.3 Réglage par défaut .....................................................................18-20 18.6.4 Mode administrateur – Onglet Lecture .......................................18-24 18.6.5 Objet ...........................................................................................18-24 18.6.6 Corps ..........................................................................................18-27 18.7 X-10 À propos de PageScope Web Connection ....................................18-3 Mode Administrateur – Onglet Réseau .......................................18-30 18.7.1 TCP/IP .........................................................................................18-30 18.7.2 NetWare ......................................................................................18-32 18.7.3 IPP ..............................................................................................18-34 18.7.4 FTP ..............................................................................................18-35 bizhub PRO 1050 18.7.5 SNMP ......................................................................................... 18-37 18.7.6 SMB ........................................................................................... 18-38 18.7.7 Apple Talk .................................................................................. 18-40 18.7.8 E-Mail ......................................................................................... 18-41 18.7.9 SSL/TLS ..................................................................................... 18-43 18.7.10 Authentification .......................................................................... 18-58 19 Sécurité 19.1 Fonctions de sécurité ..................................................................... 19-4 19.1.1 Environnements dans lequel le mode Sécurité renforcée est recommandé .......................................................... 19-5 19.1.2 Créer un environnement sûr ......................................................... 19-5 19.2 Mode Sécurité renforcée ............................................................... 19-6 19.2.1 Description du mode Sécurité renforcée ..................................... 19-6 19.2.2 Données protégées par le mode Sécurité renforcée ................... 19-7 19.2.3 Données non protégées en mode Sécurité renforcée ................. 19-7 19.3 Protéger et supprimer les données après utilisation ......................................................................................... 19-8 19.4 Identification de l'utilisateur en mode Sécurité renforcée ......................................................................................... 19-9 19.4.1 Pour enregistrer un utilisateur .................................................... 19-10 19.4.2 Pour modifier un utilisateur ........................................................ 19-16 19.4.3 Pour supprimer un utilisateur ..................................................... 19-21 19.4.4 Modification du code d'accès par utilisateur ............................. 19-24 19.5 19.5.1 Fonction d'enregistrement sur le disque dur en mode Sécurité renforcée ........................................................ 19-27 Accès aux données d'une boîte ................................................. 19-27 19.5.2 Enregistrer/Sortir les données numérisées ................................ 19-31 19.5.3 Supprimer les données dans une boîte ..................................... 19-36 19.5.4 Sortir des données dans la boîte confidentielle ......................... 19-40 19.6 Fonctions sécurité du responsable machine ............................. 19-44 19.6.1 ACTIVER/DÉSACTIVER le mode Sécurité renforcée ................. 19-44 19.6.2 Code de protection du disque dur ............................................. 19-48 19.6.3 Imprimer journal des événements .............................................. 19-53 19.6.4 Analyser le journal des événements ........................................... 19-56 bizhub PRO 1050 X-11 20 Incidents 20.1 Si le message“Appeler le SAV” s'affiche .......................................20-3 20.2 Dépannage en cas de bourrage papier .........................................20-5 20.3 Si l'onglet MACHINE clignote orange ............................................20-8 20.3.1 Serrage papier ..............................................................................20-8 20.3.2 Magasin vide .................................................................................20-9 20.3.3 Supports et sources papier incorrects .......................................20-11 20.4 Si un message “Mémoire pleine” s'affiche (Dépassement de mémoire) .........................................................20-13 20.5 Si l'écran de mise hors puis sous tension s'affiche ...................20-14 20.6 Conseils de dépannage ................................................................20-15 21 Entretien 21.1 Nettoyage de la section de numérisation d'image .......................21-3 21.1.1 Nettoyage de la vitre de numérisation du chargeur ......................21-3 21.1.2 Nettoyage de la vitre d'exposition ................................................21-3 21.1.3 Nettoyage du cache document du chargeur ................................21-4 21.2 Vérification du compteur copie ......................................................21-5 21.3 Maintenance préventive ..................................................................21-7 22 Caractéristiques de la machine 22.1 22.1.1 Machine ........................................................................................22-3 22.1.2 Chargeur (ADF) (DF-603) .............................................................22-5 22.1.3 Kit d'expansion Adobe Post Script3 .............................................22-5 22.2 X-12 Caractéristiques de la machine .....................................................22-3 Caractéristiques des options .........................................................22-6 22.2.1 Unité d'alimentation papier PF-701 ..............................................22-6 22.2.2 Empileur Grande capacité LS-501/LS-502 ...................................22-6 22.2.3 Unité de finition FS-503 + Agrafage .............................................22-7 22.2.4 Unité de pliage FD-501 .................................................................22-8 22.2.5 Autres ............................................................................................22-8 bizhub PRO 1050 23 Annexe 23.1 23.1.1 23.1.2 Comment saisir les caractères ..................................................... 23-3 À propos de l'écran de saisie des caractères .............................. 23-3 À propos de la saisie des caractères ........................................... 23-4 23.2 Configuration des données pour Importer/Exporter ................... 23-5 23.3 Paramètres de configuration ....................................................... 23-10 23.4 Liste des polices ........................................................................... 23-14 23.5 Liste des polices PCL ................................................................... 23-25 23.6 Glossaire ........................................................................................ 23-28 23.7 Index .............................................................................................. 23-31 bizhub PRO 1050 X-13 Programme ENERGY STAR® Le programme ENERGY STAR a été élaboré pour encourager l'utilisation largement répandue et volontaire de technologies à haut rendement énergétique destinées à réduire la consommation d'énergie et empêcher la pollution. En tant que partenaire ENERGY STAR, nous avons déterminé que cette machine satisfait aux directives ENERGY STAR en matière de rendement énergétique sur la base des éléments suivants. - Veille Cette fonction préserve l'énergie en réduisant la température définie de fixage. Dans la configuration standard, la fonction Veille s'active automatiquement si 15 minutes se sont écoulées après l'exécution de la dernière copie et que le copieur reste à l'état prêt à copier pendant cette période. Le délai d'activation de la fonction Veille peut être réglé sur 5 minutes, 10 minutes, 15 minutes, 30 minutes, 60 minutes, 90 minutes, 120 minutes ou 240 minutes. - Coupure automatique Cette fonction préserve encore plus d'énergie en coupant partiellement l'alimentation électrique et en réduisant la consommation d'énergie à 105 W ou moins. Dans la configuration standard, la fonction Coupure automatique suit le mode Veille et s'active automatiquement si 90 minutes se sont écoulées après l'exécution de la dernière copie et que le copieur reste à l'état prêt à copier pendant cette période. Le délai d'activation de la fonction Coupure automatique peut être réglé sur 30 minutes, 60 minutes, 90 minutes, 120 minutes ou 240 minutes. - Copie Recto-Verso Automatique Pour réduire la consommation de papier, utilisez cette fonction pour effectuer automatiquement des copies recto-verso. Nous vous recommandons d'utiliser les fonctions Veille, Coupure automatique et Copie Recto-verso. X-14 bizhub PRO 1050 Marque de commerce bizhub PRO est une marque commerciale de KONICA MINOLTA BUSINESS TECHNOLOGIES, INC. Copyright © 2004 KONICA MINOLTA BUSINESS TECHNOLOGIES, Inc. Exemption - Aucune partie de ce manuel ne peut être utilisée ni reproduite sans autorisation. - Le fabricant et le revendeur ne sauraient être tenus pour responsable de la moindre influence causée par l'utilisation de ce système d'impression et de ce manuel de l'opérateur. - Les informations contenues dans ce manuel sont susceptibles d'être modifiées sans préavis. 2 Remarque Pour une utilisation en toute sécurité, veuillez impérativement lire les consignes de sécurité avant d'utiliser la machine. Pour plus de détails, voir “Conseils de sécurité” à la page 1-3. bizhub PRO 1050 X-15 X-16 bizhub PRO 1050 1 Conseils de sécurité Conseils de sécurité 1 1 Conseils de sécurité 1.1 Conseils de sécurité Ce chapitre contient des instructions détaillées relatives à l'exploitation et à la maintenance de cette machine. Pour utiliser au mieux cette machine, tous les opérateurs doivent lire avec attention ce guide et respecter à la lettre les instructions qui y figurent. Veuillez lire la section suivante avant de brancher la machine au secteur. Elle contient en effet des informations importantes quant à la sécurité de l'utilisateur et la prévention des problèmes liés à l'équipement. - Veuillez conserver ce guide à portée de la main et à proximité de la machine. Veuillez impérativement observer toutes les précautions figurant dans chaque chapitre de ce manuel. 2 Remarque Certaines parties du contenu de ce chapitre peuvent ne pas correspondre au acheté. 1.1.1 Symboles d'avertissement et de précaution Les indicateurs suivants sont utilisés sur les étiquettes d'avertissement ou dans ce manuel pour classifier le niveau des avertissements de sécurité. 1.1.2 AVERTISSEMENT La négligence de cet avertissement peut provoquer des blessures graves, voire mortelles. ATTENTION Le non-respect de cette précaution peut provoquer des blessures graves, ou des dommages matériels. Signification des symboles Un triangle indique un danger contre lequel il y a lieu de se protéger. Ce symbole avertit d'un risque de brûlure. Une ligne diagonale indique une action interdite. Ce symbole met en garde contre un démontage du copieur. bizhub PRO 1050 1-3 Conseils de sécurité 1 Un cercle plein indique une action impérative. Ce symbole signale le débranchement impératif du copieur. Démontage et modification AVERTISSEMENT • Ne pas essayer d'enlever les couvercles et les panneaux fixés sur la machine. Certaines machines contiennent à l'intérieur des pièces haute-tension ou une source de faisceau laser susceptibles d'électrocuter ou d'aveugler l'opérateur. • Ne pas modifier cette machine, elle pourrait prendre feu, causer une électrocution ou tomber en panne. Si la machine utilise un laser, la source de son faisceau risque d'aveugler l'opérateur. Cordon d'alimentation AVERTISSEMENT • Ne jamais gratter ni éroder le cordon d'alimentation, ne pas placer d'objet lourd dessus, ne pas le chauffer, le tordre, le plier, ne pas tirer dessus, ni l'endommager. L'utilisation d'un cordon d'alimentation endommagé (conducteur exposé, fil cassé ou dénudé, etc.) peut provoquer un incendie ou une panne. Dès que l'une de ces conditions apparaît, placez immédiatement l'interrupteur sur OFF (Arrêt), débranchez la fiche de la prise murale, puis appelez le S.A.V. 1-4 bizhub PRO 1050 Conseils de sécurité 1 Alimentation AVERTISSEMENT • N'utiliser que la tension d'alimentation spécifiée. Un incendie ou une électrocution peuvent résulter d'un manquement à cette instruction. • Brancher directement la fiche dans la prise murale de même configuration que la fiche. L'utilisation d'un adaptateur entraîne le branchement de la machine à une source d'alimentation inadéquate (tension, capacité électrique, mise à la terre) et risque de provoquer un incendie ou causer une électrocution. En l'absence d'une prise murale inadéquate, le client doit demander à un électricien spécialisé d'en installer une. • En règle générale, ne pas utiliser d'adaptateur multi-prises ni de rallonge. L'utilisation d'un adaptateur ou d'une rallonge peut déclencher un feu ou causer une électrocution. Contacter votre S.A.V. si une rallonge s'avère nécessaire. • Consultez votre technicien de maintenance agréé avant de brancher un autre équipement sur la même prise murale. Une surcharge pourrait entraîner un incendie. ATTENTION • La prise doit se trouver à proximité de l'équipement et être facilement accessible. Sinon, vous ne pouvez pas tirer le cordon d'alimentation en cas d'urgence. Fiche d'alimentation AVERTISSEMENT • Ne pas débrancher ni brancher le cordon d'alimentation avec les mains humides car cela peut provoquer une électrocution. • Insérer la prise de courant à fond dans la prise murale. Un incendie ou une électrocution peut résulter d'un manquement à cette instruction. ATTENTION • Ne pas tirer sur le cordon d'alimentation pour le débrancher. Le fait de tirer directement sur le cordon d'alimentation peut l'endommager et déclencher un feu ou provoquer une électrocution. • Débrancher le cordon d'alimentation plus d'une fois par an et nettoyer la zone entre les bornes de la prise. La poussière qui s'accumule entre les bornes peut provoquer un incendie. bizhub PRO 1050 1-5 Conseils de sécurité 1 Mise à la terre AVERTISSEMENT • Brancher le cordon d'alimentation à une prise électrique équipée d'une borne de mise à la terre. Installation AVERTISSEMENT • Ne pas poser de vase ni aucun autre récipient contenant de l'eau ni d'agrafes ou de petits objets métalliques sur la machine. L'eau renversée ou les objets métalliques tombés à l'intérieur de la machine peuvent déclencher un feu ou provoquer une électrocution ou une panne. Si un morceau de métal, de l'eau ou tout autre corps étranger tombe à l'intérieur de la machine, couper immédiatement l'alimentation, débrancher le cordon d'alimentation de la prise et contacter le technicien du S.A.V. ATTENTION • Une fois cette machine installée, montez-la sur un support stable. Si la machine bouge ou tombe, elle peut blesser quelqu'un. • Ne pas installer cette machine dans un endroit poussiéreux ou exposé à la suie ou à la vapeur, à proximité d'une table de cuisine, d'une baignoire ou d'un humidificateur d'air. Un feu, une électrocution ou une panne peut se produire. • Ne pas placer cette machine sur un banc instable ou renversé ou dans un endroit soumis à des vibrations et des chocs importants. Elle pourrait tomber et blesser quelqu'un ou provoquer une panne mécanique. • Ne pas laisser le moindre objet obstruer les orifices de ventilation de cette machine. La chaleur pourrait s'accumuler à l'intérieur de la machine et provoquer un incendie ou un quelconque dysfonctionnement. • Ne pas utiliser d'aérosols, de liquides ou de gaz inflammables à proximité de la machine, elle pourrait prendre feu. 1-6 bizhub PRO 1050 Conseils de sécurité 1 Ventilation ATTENTION • Toujours utiliser cette machine dans un local bien ventilé. L'exploitation de la machine dans un local mal ventilé pendant une longue période peut mettre votre santé en danger. Aérer la pièce à intervalles réguliers. Actions de dépannage en cas de problèmes AVERTISSEMENT • Si cette machine devient exceptionnellement chaude, ou si elle dégage de la fumée ou fait entendre un bruit insolite, ne continuez pas à l'utiliser. Mettez immédiatement l'interrupteur en position OFF (Arrêt), débranchez le cordon d'alimentation de la prise murale, et contactez votre S.A.V. Si vous continuez à l'utiliser dans cet état, elle peut prendre feu, ou être source d'électrocution. • Ne continuez pas à utiliser cette machine si elle est tombée ou si son capot a été endommagé. Mettez immédiatement l'interrupteur en position OFF (Arrêt), débranchez le cordon d'alimentation de la prise murale, et contactez votre S.A.V. Si vous continuez à l'utiliser dans cet état, elle peut prendre feu, ou être source d'électrocution. ATTENTION • Le compartiment de cette machine contient des zones soumises à de hautes températures, susceptibles d'entraîner des brûlures. Lors de la vérification de l'intérieur de la machine, à la recherche d'une anomalie comme un serrage papier par exemple, ne touchez pas les zones (autour de l'unité de fixation, etc.) qui sont indiquées par l'étiquette d'avertissement “ATTENTION - TRÈS CHAUD”. Consommables AVERTISSEMENT • Ne pas jeter la cartouche de toner ni du toner dans les flammes. Le toner chaud risque de se diffuser et de provoquer des brûlures ou d'autres dommages. ATTENTION • Ne laissez pas de bouteille de toner ou de tambour à portée des enfants. Lécher ou ingérer toute partie de ces objets est nocif pour la santé. • Ne pas stocker les unités de toner et les tambours PC à proximité d'un lecteur de disquettes ou d'une horloge sensibles au magnétisme. Ces consommables pourraient ne plus fonctionner correctement. bizhub PRO 1050 1-7 Conseils de sécurité 1 Déplacement de la machine ATTENTION • À chaque fois que vous déplacez cette machine, assurez-vous de débrancher le cordon d'alimentation et tous les autres câbles. Tout manquement à cette règle peut endommager le cordon ou les câbles et déclencher un feu ou provoquer une électrocution ou une panne. • Pour déplacer cette machine, tenez-la toujours par les zones spécifiées dans le manuel d'utilisation ou dans d'autres documents. Si la machine tombe, elle peut causer de graves blessures corporelles. La machine risque également d'être endommagée ou de ne plus fonctionner correctement. Avant de partir en vacances ATTENTION • Débranchez la machine si vous ne l’utiliserez pas pendant de longues périodes. 1-8 bizhub PRO 1050 Conseils de sécurité 1.2 Notices de réglementation 1.2.1 Sécurité laser 1 Cette machine utilise une diode laser de Classe 3B d'une puissance maximale de 15 mW et une longueur d'onde de 770 - 800 nm. Cette machine est un produit laser certifié de Classe 1. Comme le faisceau laser est enfermé dans des boîtiers de protection, la machine n'émet aucun rayonnement laser dangereux tant qu’elle est utilisée conformément aux instructions de ce manuel. Pour les utilisateurs danois 7 ADVARSEL % % Usynlig laserstråling ved åbning, når sikkerhedsafbrydere er ude af funktion. Undgå udsættelse for sråling. Klasse 1 laser produkt der opfylder IEC 60825-1 sikkerheds kravene. Dansk: Dette er en halvlederlaser. Laserdiodens højeste styrke er 15 mW og bølgelængden er 770 - 800 nm. Pour les utilisateurs norvégiens 7 ADVARSEL % % Dersom apparatet brukes på annen måte enn spesifisert I denne bruksanvisning, kan brukeren utsettes for usynlig laserstråling som overskrider grensen for laser klass 1. Dette en halvleder laser. Maksimal effekt till laserdiode er 15 mW og bøkgelengde er 770 - 800 nm. bizhub PRO 1050 1-9 Conseils de sécurité 1 Pour les utilisateurs finnois et suédois LUOKAN 1 LASERLAITE KLASS 1 LASER APPARAT 6 VAROITUS! % % Laitteen käyttäminen muulla kuin tässä käyttöohjeessa mainitulla tavalla saattaa altistaa käyttäjän turvallisuusluokan 1 ylittävälle näkymättömälle lasersäteilylle. Tämä on puolijohdelaser. Laserdiodin suurin teho on 15 mW ja aallonpituus on 770 - 800 nm. 7 VARNING! % % Om apparaten används på annat sätt än I denna bruksanvisning specificerats, kan användaren utsättas för osynlig laserstrålning, som överskrider gränsen för laserklass 1. Det här är en halvledarlaser. Den maximala effekten för laserdioden är 15 mW och våglängden är 770 - 800 nm. Face arrière du bâti principal 1-10 bizhub PRO 1050 Conseils de sécurité 1.2.2 1 Émission d'ozone Une opération d'impression dégage une petite quantité d'ozone. Cette quantité n'est pas suffisamment importante pour nuire à quiconque. Cependant, veuillez vous assurer que la pièce dans laquelle la machine est utilisée est suffisamment ventilée, surtout si vous imprimez une grande quantité de documents ou si la machine est utilisée en continu pendant de longues périodes. 1.2.3 Interférence électromagnétique Cette machine doit être utilisée avec un câble réseau blindé et un câble d'interface USB blindé. L'utilisation de câbles non-blindés est susceptible de causer des interférences avec les radiocommunications. En outre, elle est interdite en vertu des directives CISPR 22 et des réglementations locales. 1.2.4 Pour les utilisateurs européens Cette machine est conforme aux directives européennes suivantes : 89/336/CEE, 73/23/CEE et 93/68/CEE Cette déclaration ne s'applique qu'aux pays de l'Union Européenne (UE) ou membres de l'AELE. Cette machine doit être utilisée avec un câble réseau blindé et un câble d'interface USB blindé. L'utilisation de câbles non blindés est susceptible de causer des interférences avec les radiocommunications. En outre, elle est interdite en vertu des règles 89/336/EEC. 1.2.5 Pour les utilisateurs allemands Maschinenlärminformations -Verordnung - 3. GSGV, 18.01.1991: Der arbeitsplatzbezogene Immisionswert betraegt 70 dB(A) oder weniger nach ISO 7779. bizhub PRO 1050 1-11 Conseils de sécurité 1 1.3 Étiquettes et indicateurs d'avertissement Les étiquettes et indicateurs d'avertissement sont apposés sur les zones de la machine nécessitant votre vigilance pour éviter toute situation dangereuse ou blessure grave. (À l’interieur de l’unité de fixation) ATTENTION (Côté droit de l’unité de fixation) CAUTION This internal area is very hot. To avoid getting burned, DO NOT ATTENTION Cette zone interne est très chaude. Pour éviter de se brûler, NE PAS LA TOUCHER. PRECAUCION Esta zona interior está muy caliente. Para no quemarse NO TOCAR. CUIDADO Alta temperatura. NÃO TOQUE nesta área interior, pois há risco de queimadura. Risque de blessure ! Ne vous coincez pas les doigts dans les charnières du RADF. (Bord supérieur de l’unité de fixation) ATTENTION Risque de blessure ! Ne vous coincez pas les doigts entre l'unité de fixation et l'unité principale. ATTENTION Risque de brûlure ! L'unité de fixation est très chaude. Ne touchez pas l'unité de fixation. ATTENTION Risque de blessure ! Ne vous coincez pas les doigts entre l'unité de fixation et l'unité principale. ATTENTION Ce système fonctionne avec une diode laser de classe IIIb avec rayon laser invisible. Le couvercle ne doit donc en aucun cas être ouvert. ATTENTION 㜞ᵈᗧ HIGH VOLTAGE 1-12 Risque de choc électrique ! Cette zone est sous haute-tension. Ne touchez pas cette zone. bizhub PRO 1050 Conseils de sécurité 1.4 1 Encombrement Prévoyez suffisamment de place pour faciliter les opérations de copie, le remplacement des pièces et l'inspection périodique. Laissez un espace approprié derrière la machine pour laisser l'air chaud s'échapper du ventilateur arrière. Unité : mm Machine + DF-603 + PF-701 + FS-503 Machine + DF-603 + PF-701 + LS-502 bizhub PRO 1050 1-13 1 Conseils de sécurité Unité : mm Machine + DF-603 + PF-701 + LS-501 + LS-502 Machine + DF-603 + PF-701 + FD-501 + FS-503 Machine + DF-603 + PF-701 + LS-501(x2) + FS-503 1-14 bizhub PRO 1050 Conseils de sécurité 1 ! Détails La machine entière pèse approximativement 750 kg au plus, en fonction de la configuration des options. Veuillez choisir un sol plan et suffisamment solide pour installer la machine. 2 Rappel Le magasin de finition du module de finition FS-503 descend progressivement pendant que sortent les documents imprimés. NE PAS laisser le moindre objet faire obstacle au fonctionnement du magasin du côté gauche du module de finition, car la moindre interférence risque d'endommager le module de finition. bizhub PRO 1050 1-15 1 1-16 Conseils de sécurité bizhub PRO 1050 2 Préparation à l'utilisation Copieur Préparation à l'utilisation 2 2 Préparation à l'utilisation 2.1 Composition de la machine 2.1.1 Composants externes de la machine 1 14 2 3 4 5 6 13 No. 12 11 10 9 8 7 Composant Description 1 Chargeur ADF (Introducteur automatique de documents) permet de charger en une seule fois plusieurs originaux sur la vitre d'exposition pour les copier. 2 Écran tactile affiche les écrans interactifs des opérations. 3 Interrupteur secondaire permet d'allumer ou d'éteindre la machine. 4 Panneau de contrôle permet de spécifier les opérations du copieur et affiche les messages qui s'y rapportent. 5 Magasin 3 (magasin universel), personnalisable, peut contenir 2000 feuilles de A3 à A5. 6 Magasin 4 (magasin universel), personnalisable, peut contenir 2000 feuilles de A3 à A5. Les transparents et le papier épais ne peuvent être chargés que dans ce magasin. bizhub PRO 1050 2-3 Préparation à l'utilisation 2 No. 2-4 Composant Description 7 Magasin 5 (magasin universel), personnalisable, peut contenir 2000 feuilles de A3 à A5. 8 Porte gauche du magasin s’ouvre pour remédier à un bourrage papier. 9 Magasin 1 (magasin universel), personnalisable, peut contenir 1500 feuilles de A3 à A5. 10 Magasin 2 (magasin universel), personnalisable, peut contenir 1500 feuilles de A3 à A5. 11 Porte frontale s'ouvre pour remédier à un bourrage papier. 12 Porte de l'unité toner s'ouvre pour remettre du toner. 13 Options voir la description de chacune des options dans les pages suivantes. 14 Porte gauche s'ouvre en même temps que la porte frontale pour permettre de retirer le papier à l'origine du bourrage ou pour manœuvrer l'interrupteur général M/A. bizhub PRO 1050 Préparation à l'utilisation 2.1.2 2 Composants internes de la machine 6 1 2 No. 4 3 5 Composant Description 1 Compteur Total indique le nombre total de copies et d'impressions réalisées. 2 Unité transport fixation transporte le papier dans l'unité tambour, et fixe le toner sur le papier copie ; cet élément est à déposer pour remédier à un bourrage papier. 3 Levier A doit être manœuvré pour déposer l'unité de transport fixation pour remédier à un bourrage papier. 4 Unité tambour forme l'image pour la copie. 5 Unité de fixation fixe le toner sur le papier copie. 6 Interrupteur général utilisé uniquement par le technicien S.A.V., permet de mettre la machine sous et hors tension. 7 ATTENTION L'unité de fixation interne présente des températures élevées. % Pour éviter tout risque de brûlure, NE PAS TOUCHER. bizhub PRO 1050 2-5 Préparation à l'utilisation 2 2.1.3 Présentation du panneau de contrôle 19 18 20 21 1 2 17 16 3 4 15 5 14 6 13 12 11 10 2-6 9 8 7 No. Composant Description 1 Interrupteur secondaire permet d'allumer ou d'éteindre la machine. 2 Clavier permet la saisie de valeurs numériques. 3 Auto restaure les paramètres initiaux du copieur. 4 Interruption suspend l'opération de copie/d'impression/de numérisation en cours pour permettre la réalisation d'une tâche simple de copie. 5 Arrêt stoppe la séquence de copie ; efface le contenu de la mémoire. 6 Epreuve permet de réaliser un seul jeu de copies pour confirmer si les sélections effectuées sont appropriées. 7 Départ lance la copie ou la numérisation. 8 Voyant Départ s'allume en vert quand la machine est disponible pour une opération et s'allume en rouge si une opération ne peut être lancée. 9 [C] (Effacement nombre) permet de remettre à zéro le nombre d'impressions demandé. bizhub PRO 1050 Préparation à l'utilisation 2 No. Composant Description 10 Code permet de paramétrer la machine pour permettre la copie/numérisation/impression seulement après introduction du mot de passe Identification util./Gestion activité. 11 Mode Contrôle affiche un écran indiquant tous les réglages sélectionnés pour la tâche en cours. 12 Utilitaire/Compteur affiche l'écran Menu des utilitaires / l'écran Compteurs ou permet d'accéder aux modes de programmation des fonctions spéciales. 13 Programmes affiche les écrans permettant de sélectionner les fonctions Enregistrer/ Rappeler. 14 Accessibilité permet de régler le temps de réponse des boutons de l'écran tactile ou des touches du panneau de contrôle. 15 Aide affiche un écran d'aide contextuel relatif à la fonction sélectionnée. 16 Eco énergie permet l'utilisation temporaire de la machine quand le voyant Eco énergie est allumé, ou active le mode Eco énergie dans le cas où le copieur n'est pas utilisé. 17 Voyant Eco énergie s'allume quand un mode Eco énergie est activé, quand l'alimentation de la machine est interrompue par la fonction Programmateur, ou quand l'utilisation est subordonnée à l'introduction du mot de passe Utilisateur. 18 Écran tactile affiche le statut de la machine et l'état de copie, les informations d'aide, les écrans interactifs, et les touches permettant de sélectionner toutes les fonctions. 19 Voyant d’alimentation s'allume en rouge quand l'interrupteur général est sur la position ON (Marche), et s'allume en vert quand l'interrupteur secondaire est basculé en position ON (Marche). 20 Voyant Données clignote pendant la réception des données d'impression. 21 Molette de réglage de luminosité permet d'ajuster la luminosité de l'écran tactile (réglage situé à l'arrière). bizhub PRO 1050 2-7 Préparation à l'utilisation 2 7 ATTENTION La façade de l'écran tactile du panneau de contrôle est en verre. % Ne laissez rien de lourd tomber sur ce verre, et veillez à ne pas le soumettre à une pression ou un poids excessif ; sinon, le verre pourrait se rayer ou se briser et vous risquez de vous blesser. 7 ATTENTION Si l'écran Appel S.A.V. s'affiche et que l'utilisation du copieur n'est plus possible. % Arrêtez l'opération en cours afin de prévenir tout risque d'accident inattendu. % Prenez note du code d'erreur indiqué sur la deuxième ligne du message, puis éteignez la machine et débranchez le cordon d'alimentation de la prise murale. % Contactez votre technicien S.A.V. et indiquez-lui le code d'erreur. 2-8 bizhub PRO 1050 Préparation à l'utilisation 2.1.4 2 Ecran Machine L'écran Machine indique que le préchauffage est terminé et qu'une opération copie est possible ; il s'affiche aussi pour indiquer l'achèvement d'une tâche de copie. 1 2 3 4 15 14 13 12 5 11 6 10 9 No. Composant 8 7 Description 1 Onglet COPIE permet d'afficher l'écran Copie. 2 Onglet LISTE TRAVAUX permet d'afficher l'écran LISTE TRAVAUX. 3 Onglet MACHINE permet d'afficher l'écran Machine ; il clignote en rouge si une anomalie se produit sur la machine. 4 Indicateur Comptage indique le nombre d'exemplaires que vous avez demandé sur le clavier du panneau de contrôle, et pendant l'impression affiche aussi à gauche du nombre d'exemplaires, le nombre d'impressions réalisées. 5 Liste Paramétrage magasins affiche le paramétrage papier de chaque magasin, et affiche aussi les formats de papier chargés dans l'unité d'insertion carte postale. Le magasin actuellement sélectionné apparaît de couleur différente. 6 Liste Travaux affiche l'état actuel des tâches demandées à la machine. 7 Touche Contrôleur permet de paramétrer le contrôleur. 8 Touche Réglages permet de procéder aux réglages de la machine et des équipements en option. bizhub PRO 1050 2-9 Préparation à l'utilisation 2 No. Composant Description Touche Papier permet de procéder au paramétrage papier pour chaque magasin. 10 Témoin Entretien & consommables s'allume en rouge quand la machine nécessite un réapprovisionnement en agrafes ou que la corbeille à papier est pleine. 11 Message Toner affiche l'état actuel du niveau de toner. 12 Écran Machine vous alerte si une porte ou un capot est ouvert. 13 Message Scanner affiche l'état actuel de la tâche de numérisation. 14 Zone des icônes permet de représenter les divers états de la machine. 15 Zone des messages affiche les messages relatifs à la tâche d'impression. 9 2-10 bizhub PRO 1050 Préparation à l'utilisation 2.1.5 2 Unité de pliage FD-501 4 3 5 1 2 6 FD-503 No. FD-501 Composant Description 1 Plateau inférieur d'insertion couverture reçoit les feuilles destinées aux couvertures. 2 Butées réglables du plateau inférieur d'insertion couverture permettent de maintenir en place les feuilles de couverture. 3 Plateau supérieur d'insertion couverture reçoit les feuilles destinées aux couvertures. 4 Butées réglables du plateau supérieur d'insertion couverture permettent de maintenir en place les feuilles de couverture. 5 Couvercle supérieur s’ouvre pour remédier à un bourrage papier. 6 Porte de l'unité de pliage s’ouvre pour permettre d'enlever le papier à l'origine du bourrage ou vider la corbeille à papier. bizhub PRO 1050 2-11 Préparation à l'utilisation 2 12 1 2 7 3 4 6 5 11 10 9 8 No. 2-12 Composant Description 1 Levier d'entrée s'ouvre vers la gauche afin d'enlever la feuille à l'origine du bourrage. 2 Levier de transport de l'unité d'insertion de carte postale (derrière le levier d'entrée) s'ouvre vers la gauche pour enlever le papier à l'origine du bourrage. 3 Corbeille à papier permet de recueillir les déchets de perforations. 4 Levier supérieur/ inférieur de transport s'ouvre vers la droite afin d'enlever la feuille à l'origine du bourrage. 5 Poignée de l'unité de pliage désolidarise l'unité pour permettre de remédier au bourrage papier. 6 Molette de transport/1 peut être manœuvrée en sens inverse d'horloge pour faciliter le retrait du papier à l'origine du bourrage. 7 Levier de sortie s'ouvre vers la droite afin d'enlever la feuille à l'origine du bourrage. bizhub PRO 1050 Préparation à l'utilisation No. 2 Composant Description 8 Levier supérieur/ inférieur côté droit s'ouvre vers le haut afin d'enlever la feuille à l'origine du bourrage. 9 Molette supérieure/ médiane/inférieure peut être manœuvrée en sens d'horloge pour faciliter le retrait du papier à l'origine du bourrage. 10 Levier côté gauche (droite/gauche) s'ouvre vers la gauche afin d'enlever la feuille à l'origine du bourrage. 11 Levier supérieur s'ouvre vers le haut afin d'enlever la feuille à l'origine du bourrage. 12 Molette de transport/2 peut être manœuvrée en sens d'horloge pour faciliter le retrait du papier de couverture à l'origine du bourrage. bizhub PRO 1050 2-13 Préparation à l'utilisation 2 2.1.6 Unité de finition FS-503 3 6 5 4 2 8 1 No. 2-14 10 9 7 Composant Description 1 Porte de l'unité de finition permet d'accéder à l'intérieur de l'unité de finition pour remédier à un bourrage papier ou pour recharger les agrafes dans la machine. 2 Magasin principal reçoit les jeux éjectés en mode Non-Trié, en mode Assemblé (décalage) ou en mode Agrafage. 3 Magasin auxiliaire reçoit les jeux éjectés en mode Non-Trié. 4 Levier d'entrée s'ouvre vers la gauche afin d'enlever la feuille à l'origine du bourrage. 5 Levier de transport (droite) du magasin auxiliaire s'ouvre vers le haut afin d'enlever la feuille à l'origine du bourrage. 6 Levier de transport (gauche) du magasin auxiliaire s'ouvre vers la gauche afin d'enlever la feuille à l'origine du bourrage. 7 Molette de transport de l'unité d'agrafage peut être manœuvrée en sens d'horloge pour remédier à un bourrage papier dans l'unité d'agrafage. 8 Levier de transport de l'unité d'agrafage s'ouvre vers le bas afin d'enlever la feuille à l'origine du bourrage. 9 Poignée de l'unité d'agrafage désolidarise l'unité pour permettre de remédier au bourrage papier. 10 Molette de l'unité d'agrafage peut être manœuvrée en sens inverse d'horloge pour faciliter le retrait du papier à l'origine du bourrage. bizhub PRO 1050 Préparation à l'utilisation 2.1.7 2 Empileur grande capacité LS-501/LS-502 4 5 1 6 3 9 2 3 9 10 12 13 14 13 12 10 15 8 No. 11 7 14 8 Composant Description 1 Magasin auxiliaire reçoit les jeux éjectés en mode Non-Trié. 2 Poignée du capot supérieur (gauche) permet l'ouverture du capot pour enlever la feuille à l'origine du bourrage. 3 Poignée du capot supérieur (droite) permet l'ouverture du capot pour enlever la feuille à l'origine du bourrage. 4 Indicateur de récupération papier s'allume pendant que l'empileur s'abaisse pour permettre la récupération des feuilles imprimées. bizhub PRO 1050 2-15 Préparation à l'utilisation 2 No. 2-16 Composant Description 5 Bouton récupération papier permet d'enlever les feuilles imprimées de l'empileur. 6 Porte de l'empileur grande capacité s'ouvre pour permettre d'enlever les feuilles imprimées de l'empileur. 7 Levier d'entrée du capot permet d'enlever la feuille à l'origine du bourrage. 8 Poignée de transport du capot du magasin auxiliaire permet d'enlever la feuille à l'origine du bourrage. 9 Molette de transport de l'empileur peut être manœuvrée en sens d'horloge pour remédier à un bourrage papier dans l'empileur. 10 Molette de transport du magasin auxiliaire peut être manœuvrée en sens d'horloge pour charger dans le magasin auxiliaire le papier à l'origine du serrage. 11 Molette de sortie peut être manœuvrée en sens d'horloge pour acheminer vers la sortie le papier à l'origine du serrage. 12 Levier d'entrée s'ouvre vers le bas afin d'enlever la feuille à l'origine du bourrage. 13 Empileur reçoit les jeux éjectés en mode Non-Trié ou en mode Assemblé (décalage). 14 Bac de transport reçoit le papier éjecté dans l'empileur. 15 Levier de sortie s'ouvre vers le bas afin d'enlever la feuille à l'origine du bourrage. bizhub PRO 1050 Préparation à l'utilisation 2.1.8 2 Équipement standard/en option Unité finition FS-503 Bloc mémoire pour contrôleur d'imprimante (EM-701) Adobe PostScript 3 Kit d'extension (PS-502) Unité finition FS-503 Unité de pliage FD-501 Unité finition FS-503 Empileur grande capacité LS-501 Machine + Unité d'alimentation papier PF-701 + Introducteur / retourneur automatique de documents DF-603 Unité finition FS-503 + Empileur grande capacité LS-501 (×2) Empileur grande capacité LS-501 + Empileur grande capacité LS-502 Empileur grande capacité LS-502 bizhub PRO 1050 2-17 Préparation à l'utilisation 2 2.2 Mise sous tension / hors tension par l'interrupteur général Cette machine est équipée de deux interrupteurs, l'interrupteur général et l'interrupteur secondaire. 2.2.1 Pour mettre sous tension 1 Mettez l'interrupteur en position ON (Marche). - L'interrupteur général se trouve à l'intérieur de la machine. Pour y accéder, il faut ouvrir la porte frontale et la porte gauche. Quand l'interrupteur général est placé en position ON, le voyant d’alimentation situé sur le panneau de contrôle s'allume en rouge. ! Détails Une fois que l'interrupteur général a été mis sur ON, veillez à ne plus l'utiliser pour l'allumage ou l'extinction habituels. 2 Mettez l'interrupteur secondaire en position ON (Marche). - - 2-18 L'interrupteur secondaire se trouve du côté droit du panneau de contrôle. Quand l'interrupteur secondaire est sur ON, le voyant d’alimentation s'allume en vert. bizhub PRO 1050 Préparation à l'utilisation 3 2 L'écran de sortie de veille et l'écran Machine, avec image de préchauffage, s'affichent alors. Quelques secondes après l'affichage de l'écran Sortie de veille sur l'écran tactile, l'écran Machine apparaît et présente successivement pendant environ 6 minutes quatre types d'images de préchauffage. ! Détails Il est possible d'appeler des tâches en réserve pendant le préchauffage de la machine. Appuyez sur l'écran tactile pour quitter l'image de préchauffage de l'écran Machine et afficher la liste des tâches, puis vérifiez que le message “Disponible pour travail en réserve” apparaît dans la zone des messages. bizhub PRO 1050 2-19 Préparation à l'utilisation 2 4 L'écran Machine affiche la liste des tâches. Le message de l'écran Machine vous indique que cette tâche de copie est désormais possible. ! Détails Il se peut que le responsable de la machine ait paramétré cette dernière pour que l'écran qui s'affiche à la mise sous tension soit un écran qui demande à l'utilisateur d'entrer son nom d'utilisateur et son mot de passe avant de pouvoir s'en servir. Pour plus de détails, voir “Configuration de Identification utilisateur” à la page 2-29. Si un compteur clé ou une carte de copie doit être inséré, suivez les instructions qui s'affichent à l'écran. 2-20 bizhub PRO 1050 Préparation à l'utilisation 2.2.2 2 Pour mettre hors tension 1 Mettez l'interrupteur secondaire en position OFF (Arrêt). - - L'interrupteur secondaire se trouve du côté droit du panneau de contrôle. L'écran tactile et tous les voyants du panneau de contrôle s'éteindront, sauf le voyant d’alimentation qui passera du rouge au vert. 2 Rappel Quand la machine est contrôlée par la fonction Programmateur hebdo, il ne faut pas mettre la machine hors tension. Cela aurait pour effet de désactiver la fonction Hebdo. 2 Mettez l'interrupteur en position OFF (Arrêt). - L'interrupteur général se trouve à l'intérieur de la machine. Pour y accéder, il faut ouvrir la porte frontale et la porte gauche. 2 Rappel Dans les conditions habituelles d'utilisation, veillez à ne pas utiliser l'interrupteur général pour éteindre la machine. Lorsque vous manœuvrez l'interrupteur général pour éteindre puis rallumer la machine, assurez-vous d'attendre 10 secondes ou plus entre les deux manœuvres, sinon il est possible que la machine ne fonctionne pas correctement. bizhub PRO 1050 2-21 Préparation à l'utilisation 2 2.3 Pour utiliser la machine quand le voyant Eco énergie est allumé Si le voyant Eco énergie du panneau de contrôle est allumé, la machine ne peut pas être utilisée en raison de la fonction Economie d'énergie ou de la fonction Programmateur Hebdo. % Appuyez sur [Eco énergie] sur le panneau de contrôle. Si la fonction Eco énergie a été activée, la machine deviendra disponible pour les opérations de copie. 2 Remarque La fonction Eco énergie offre deux modes ; Veille et Extinction auto. Voir la description ci-après pour plus de détails. Cette fonction peut aussi être activée manuellement. Pour plus de détails, voir “Utilisation manuelle de l'Economie d’énergie” à la page 2-24. Si le Programmateur Hebdo a été activé, l'écran Machine affichera le message “Programmateur : Entrer le code”, et l'utilisation de la machine sera temporairement possible grâce au mode Interruption programmateur. Pour plus de détails, voir “Quand le Programmateur Hebdo est activé” à la page 2-26. 2-22 bizhub PRO 1050 Préparation à l'utilisation 2.3.1 2 Veille Cette fonction permet d'économiser l'énergie en réduisant la consommation électrique à 454,25 W ou moins en mode Attente. La fonction Veille s'active automatiquement à l'issue d'une période spécifiée (initialement 15 minutes) pendant laquelle le copieur n'a pas été utilisé : le voyant Eco énergie s'allume, l'écran tactile s'éteint, ainsi que tous les voyants du panneau de contrôle sauf le voyant Départ. Le voyant Départ s'allumera en rouge tandis que le voyant d’alimentation reste vert. Pour engager une tâche de copie, appuyez sur [Eco énergie] sur le panneau de contrôle. % 2 Remarque Les réglages de la fonction Veille sont les suivants : 5 minutes/ 10 minutes/ 15 minutes/ 30 minutes/ 60 minutes/ 90 minutes/ 120 minutes/ 240 minutes. Pour plus de détails, voir “Listes de configuration des fonctions” à la page 15-5. ! Détails Si la fonction Extinction auto s'active au même moment, l'alimentation sera interrompue. L'écran tactile ne s'éteindra pas pendant une tâche de copie recto-verso ou lorsque l'emplacement d'un bourrage papier est affiché. 2.3.2 Extinction auto Cette fonction permet d'économiser l'énergie de manière considérable en réduisant la consommation électrique à 105 W ou moins en mode Attente. Dans la configuration initiale, l'Extinction auto succède à la fonction Veille et s'active automatiquement à l'issue d'une période spécifiée (initialement 90 minutes) pendant laquelle le copieur n'a pas été utilisé : le voyant Eco énergie est allumé, l'écran tactile s'éteint, ainsi que tous les voyants du panneau de contrôle. Le voyant d’alimentation reste allumé en vert. % Pour lancer une tâche de copie, appuyez sur [Eco énergie]. L'opération de copie devient possible. 2 Remarque Les réglages de la fonction Extinction auto sont les suivants : 30 minutes/ 60 minutes/ 90 minutes/ 120 minutes/ 240 minutes, ou désactivée. Pour plus de détails, voir “Listes de configuration des fonctions” à la page 15-5. bizhub PRO 1050 2-23 Préparation à l'utilisation 2 2.3.3 Utilisation manuelle de l'Economie d’énergie Suivez la procédure ci-dessous pour activer manuellement la fonction Eco énergie (Veille ou Extinction auto). 2 Remarque Initialement la machine est réglée pour l'activation manuelle de la fonction Extinction auto. Pour plus de détails, voir “Listes de configuration des fonctions” à la page 15-5. 1 Appuyez sur [Eco énergie] pendant une seconde ou davantage, puis relâchez la touche. Le message suivant s'affiche. - Utilisation de l'Extinction auto : Passage en mode éco, dans 10 s Appuyez sur touche / écran pour annuler - Utilisation Veille : Passage en Veille dans 10 secondes Appuyez sur touche / écran pour annuler 2-24 bizhub PRO 1050 Préparation à l'utilisation 2 ! Détails Assurez-vous d'appuyer sur [Eco énergie] pendant une seconde ou plus, sinon le message suivant s'affichera et le mode Extinction auto (ou Veille) ne sera pas activé. Appuyer sur Eco énergie 1 seconde et relâcher pour passer en Eco énergie. Appuyer sur Eco énergie pendant plus de 1 seconde pour passer en veille. 2 La fonction Eco énergie est activée. Le voyant [Eco énergie] s'allume et l'écran tactile s'éteint. bizhub PRO 1050 2-25 Préparation à l'utilisation 2 2.3.4 Quand le Programmateur Hebdo est activé La fonction Programmateur Hebdo éteint et rallume le copieur aux horaires spécifiés par le responsable de la machine. 2 Remarque Pour plus de détails, voir “Listes de configuration des fonctions” à la page 15-5. Quand la machine est dans la condition Arrêt sous contrôle du Programmateur Hebdo, le voyant [Eco énergie] est allumé et aucune opération n'est possible sur la machine. Cependant, la procédure suivante permet quand même d'effectuer temporairement une opération sur la machine. (Interruption Programmateur) 1 Appuyez sur [Eco énergie] sur le panneau de contrôle. - L'écran Machine s'affiche avec le message ci-dessous. Programmateur : entrer le code pour mettre sous tension #### ! Détails L'alimentation de la machine sera automatiquement coupée 5 minutes après ce moment précis si aucun code n'est introduit. Entrez la durée de la mise sous tension 0 heure(s) 05 minute(s) Si le message suivant s'affiche, passez à l'étape 3. 2-26 bizhub PRO 1050 Préparation à l'utilisation 2 2 Entrez le code d'interruption programmateur et appuyez sur [Départ]. - Sur le clavier du panneau de contrôle, tapez les 4 chiffres du code d'interruption programmateur. Programmateur : Entrer le code pour mettre sous tension #### - Appuyez sur [Départ]. 2 Remarque Le code d'interruption programmateur doit avoir été spécifié dans le paramétrage Responsable machine. Demandez le code à votre responsable machine. ! Détails Si vous entrez un code erroné, continuez en introduisant les 4 chiffres corrects du code. 3 Spécifiez l'heure d'entrée en vigueur de l'interruption et appuyez sur [Départ]. - Tapez l'heure sur 1 chiffre (par exemple, 3 pour 3 heures) sur le clavier du panneau de contrôle. (0 ~ 9) Entrez la durée de la mise sous tension 3 heure(s) 05 minute(s) - 4 Appuyez sur [Départ]. Spécifiez les minutes pour l'entrée en vigueur de l'interruption et appuyez sur [Départ]. - Tapez les minutes sur 2 chiffres (par exemple, 07 pour 7 minutes) sur le clavier du panneau de contrôle. (00 ~ 59) Entrez la durée de la mise sous tension 3 heure(s) 07 minute(s) - Appuyez sur [Départ]. ! Détails La saisie d'un chiffre inférieur à 5 équivaut à régler les minutes sur 5, la limite supérieure étant de 60. La machine est disponible pour l'opération de copie jusqu'à l'heure spécifiée. bizhub PRO 1050 2-27 Préparation à l'utilisation 2 5 Quand l'opération est terminée, appuyez sur [Eco énergie] pendant une seconde ou plus avant de relâcher. La machine revient à l'état OFF (Arrêt). 2-28 bizhub PRO 1050 Préparation à l'utilisation 2.4 2 Configuration de Identification utilisateur Cette machine peut être réglée pour ne pas être disponible tant qu'elle n'a pas vérifié le nom d'utilisateur, le code d'accès utilisateur et/ou le code d'accès compte spécifiés par le responsable de la machine. Elle permet aussi de limiter le nombre de copies autorisé pour chaque compte. Lorsque la machine est mise sous tension, l'un des écrans d'identification utilisateur suivants s'affiche en fonction du paramétrage de l'identification. bizhub PRO 1050 2-29 Préparation à l'utilisation 2 La copie sera possible au moyen de la procédure suivante. 1 Entrez le nom utilisateur, le code d'accès utilisateur, le nom de compte et/ou le code d'accès compte, s'il y a lieu. - 2 Appuyez sur la touche de la rubrique voulue pour afficher le clavier à l'écran. Entrez votre nom utilisateur (max. 64 caractères), code d'accès utilisateur (max. 64 caractères), nom de compte (max. 8 caractères) et/ou le code d'accès compte à 8 chiffres. Appuyez sur [Valider]. Vérifiez que le message “Disponible pour copie.” s'affiche à l'écran. ! Détails Si le message “Crédit copies dépassé” apparaît et que la machine reste indisponible, contactez votre responsable machine. 3 Lancez l'opération sur la machine. La machine permet les opérations normales de copie / impression / numérisation. ! Détails Si le message “Crédit copies dépassé” apparaît et que la machine reste indisponible, contactez votre responsable machine. 4 Lorsque l'opération est achevée, appuyez sur [Code]. La machine revient à son état initial, l'écran tactile affichant l'écran d'identification utilisateur. 2-30 bizhub PRO 1050 3 Informations relatives au papier et aux originaux Copieur Informations relatives au papier et aux originaux 3 3 Informations relatives au papier et aux originaux 3.1 Informations sur le papier Cette machine est équipée des magasins suivants destinés à recevoir le papier copie. - Magasins 1 et 2 (Machine) - Magasins 3, 4,et 5 (Unité d'alimentation papier PF-701) En outre, elle dispose des équipements suivants pour le transport et la sortie des copies. - ADU (unité recto-verso) (fixé à la machine) - Unité de finition (FS-503) - Unité de pliage (FD-501) - Unité d'insertion carte postale (fixé à l'Unité de pliage FD-501) - Empileur grande capacité (LS-501/LS-502) Voir les informations suivantes concernant la contenance papier de chaque unité. 3.1.1 Grammage du papier Magasins papier Poids Magasins 1 et 2 (Machine) 50 ~ 244 g/m2 Magasins 3 et 5 (magasins PF-701) 50 ~ 244 g/m2 Magasin 4 (magasin PF-701) 50 ~ 300 g/m2 Équipement Poids ADU 61 ~ 244 g/m2 Unité de finition • Magasin principal : • Magasin auxiliaire : 50 ~ 244 g/m2 50 ~ 300 g/m2 Unité de pliage • Perforation : • Pliage, Lettre int., Lettre ext., pliage en Z : • Double parallèle, Encart à volet : 50 ~ 209 g/m2 Unité d'insertion carte postale 50 ~ 300 g/m2 Empileur grande capacité Empileur : Magasin auxiliaire : bizhub PRO 1050 50 ~ 130 g/m2 50 ~ 91 g/m2 50 ~ 244 g/m2 50 ~ 300 g/m2 3-3 Informations relatives au papier et aux originaux 3 ! Détails Pour plus de détails, voir “Enregistrer le type papier/grammage” à la page 12-10. Il est possible de modifier le grammage de chaque magasin pour une utilisation temporaire. Pour plus de détails, voir “Utiliser du papier spécifié dans aucun des magasins (Papier)” à la page 6-48. En mode Lettre int., Lettre ext., Double parallèle, ou Encart à volet, le jeu imprimé n'est éjecté que dans le magasin auxiliaire sur le côté gauche de l'unité de pliage. 2 Rappel Veillez à n'utiliser que le grammage papier spécifié pour le magasin ; sinon une dégradation de la qualité copie ou une anomalie machine pourrait en résulter. 3-4 bizhub PRO 1050 Informations relatives au papier et aux originaux 3.1.2 3 Capacité magasin/ bac de sortie Magasins papier Capacité Magasins 1 et 2 (Machine) 1500 feuilles (papier 80 g/m2) Magasins 3, 4 et 5 (magasins PF-701) 2000 feuilles (papier 80 g/m2) Equipement Capacité ADU Unité de finition Illimité Magasin auxiliaire Max. 200 feuilles Magasin principal (normal) • 500 feuilles (A5, A5R, B6R, 5,5"x8,5", 5,5"x8,5"R) • 3000 feuilles (A4, A4R, B5, B5R, 8,5"x11", 8,5"x11"R) • 1500 feuilles (A3, B4, F4, 12"x18", 11"x17", 8,5"x14", Formats larges (Max. 324 mm x 460 mm) Magasin principal (agrafage) • • • • • • • Magasin principal de l'unité de finition • Perforation : Comme ceux qui sont spécifiés pour le mode normal de l'unité de finition • Modes de pliage : 30 feuilles ou moins (A3, B4, A4R, 12”x18”, 11"x17", 8,5"x14", 8,5"x11"R) Magasin auxiliaire du côté gauche de l'unité de pliage • Max. 200 feuilles • Modes de pliage : 30 feuilles ou moins (A3, B4, A4R, 12”x18”, 11"x17", 8,5"x14", 8,5"x11"R) Unité d'insertion carte postale Magasin supérieur/ inférieur 500 feuilles (papier 80 g/m2) Empileur grande capacité Empileur • Max. 5000 feuilles (A3, B4, F4, A4, A4R, 12”x18”, 11”x17”, 8,5”x14”, 8,5"x11", 8,5"x11"R, Formats larges (Max. 324 mm x 460 mm) • Max. 2000 feuilles (B5, A5) Magasin auxiliaire Max. 200 feuilles Unité de pliage 2~ 9 feuilles agrafées : 150 jeux 10~ 20 feuilles agrafées : 50 jeux 21~ 30 feuilles agrafées : 30 jeux 31~ 40 feuilles agrafées : 25 jeux 41~ 50 feuilles agrafées : 20 jeux 51~ 60 feuilles agrafées : 15 jeux 61~100 feuilles agrafées : 10 jeux Max. 100 feuilles (papier 80 g/m2) par jeu ! Détails En mode Pliage ou Pliage en Z, le jeu terminé peut être éjecté dans n'importe quel magasin de l'unité de finition, magasin principal, magasin bizhub PRO 1050 3-5 3 Informations relatives au papier et aux originaux auxiliaire, et dans le magasin auxiliaire du côté gauche de l'unité de pliage. En mode Lettre int., Lettre ext., Double parallèle, ou Encart à volet, le jeu imprimé n'est éjecté que dans le magasin auxiliaire sur le côté gauche de l'unité de pliage. 3-6 bizhub PRO 1050 Informations relatives au papier et aux originaux 3.1.3 3 Format papier Magasins papier Formats disponibles Magasins 1 à 5 • Formats standard : A3, B4, F4, A4, A4R, B5, B5R, A5, 12"x18", 11"x17", 8,5"x14", 8,5"x11" Détection possible 5,5"x8,5" au lieu de A5, 8,5"x11"R au lieu de A4R, 8K au lieu de B4, 16K au lieu de B5, 16KR au lieu de B5R • Formats non standard : Max. 324 mm x 460 mm ~ Min. A5 ou 5,5"x8,5" • Formats larges : A3+, B4+, A4+, A4R+, B5+, B5R+, A5+, 12"x18"+, 11"x17"+, 8,5"x11"+, 8,5"x11"R+, 5,5"x8,5"+ • Papier standard à onglets : A3T, B4T, A4T, A4RT, B5T, B5RT, 11"x17"T, 8,5"x11"T, 8,5"x11"RT • Papier non standard à onglets : Max. 324 mm x 460 mm ~ Min. A5 ou 5,5"x8,5" Équipement Formats disponibles ADU • Formats standard : A3 à A5 (orientation portrait seulement) • Formats non standard : Max. 324 mm x 460 mm ~ Min. A5 ou 100 mm x 140 mm. • Formats larges : A3+ à A5+ (orientation portrait seulement) • Papier à onglets : Non disponible Unité de finition Magasin auxiliaire Max. 324 mm x 460 mm ~ Min. B6R Magasin principal (normal) • Formats standard : A3 à A5R • Formats larges • Papier standard à onglets Magasin principal (agrafage) • Formats standard : A3 à A5 • Formats larges • Papier standard à onglets Magasin principal de l'unité de finition • Perforation : A3 à A5 • Modes de pliage : A3, B4, A4R, 12"x18", 11"x17", 8,5"x14", 8,5"x11"R Magasin auxiliaire du côté gauche de l'unité de pliage Max. 324 mm x 460 mm ~ Min. B6R Unité d'insertion carte postale Magasin supérieur/ inférieur • Formats standard : A3 à A5 • Formats larges Empileur grande capacité Empileur Formats standards : A3 à A5 Magasin auxiliaire Formats larges : Max. 324 mm x 460 mm ~ Min. B6R Unité de pliage bizhub PRO 1050 3-7 Informations relatives au papier et aux originaux 3 2 Rappel Veillez à spécifier le format réel pour utiliser un format large dans un magasin. Pour plus de détails, voir “Définir le format personnalisé” à la page 12-19. 3.1.4 Conservation du papier copie - 3-8 Conservez le papier dans un endroit frais et sec. L'utilisation d'un papier copie humide peut provoquer un serrage papier. Les paquets de feuilles entamés devrait être correctement refermés. Ne stockez pas les ramettes de papier verticalement. Le papier gondolé par un stockage vertical peut provoquer un serrage papier. bizhub PRO 1050 Informations relatives au papier et aux originaux 3.2 3 Informations relatives aux originaux Placez l'original à copier sur la vitre d'exposition ou sur le chargeur. 3.2.1 Utilisation de la vitre d'exposition Le recours à la vitre d'exposition est préférable quand les originaux ne conviennent pas à l'utilisation du chargeur, par exemple si le format est incompatible, ou quand les originaux sont pliés, agrafés, déchirés, ou en mauvais état. 2 Remarque Voir dans ce manuel les conditions de copie qui ne permettent pas d'utiliser le chargeur pour la numérisation. Originaux incompatibles avec le chargeur ADF Originaux pliés, marqués ou gondolés Collages ou ou découpages Livres Originaux brillants ou transparents, film transparent, papier dessin, cellophane Originaux doubles, agrafés ou perforés Originaux fin ou épais Spécifications concernant l'utilisation de la vitre d'exposition - Format original max. : 297 mm x 432 mm, feuille ou livre - Poids/épaisseur max. livre : 6,8 kg / 30 mm - Positionnement de l'original : Face imprimée sur le côté gauche de la vitre 2 Remarque Il est possible de changer de formats papier détectables, mais seulement des formats A aux formats pouces, format AB, ou format AB et format pouces combinés par le responsable machine. Pour plus de détails, voir “07 Paramétrage formats” à la page 17-35. bizhub PRO 1050 3-9 Informations relatives au papier et aux originaux 3 7 ATTENTION % 3-10 Ne placez pas d'originaux trop lourds sur le chargeur ADF, ou n'appuyez pas fortement dessus lorsqu'un original épais se trouve sous le poids du chargeur ADF ; dans le cas contraire, la vitre pourrait se briser et vous blesser. bizhub PRO 1050 Informations relatives au papier et aux originaux 3.2.2 3 Originaux sur chargeur ADF Les trois modes suivants sont disponibles pour numériser des originaux à l'aide du chargeur (chargeur ADF). - Mode normal - Mode Originaux de formats différents - Mode Original plié en Z - Mode SDF Les caractéristiques de chaque mode sont décrites ci-après. 2 Remarque Il est possible de changer de formats papier détectables, mais seulement des formats A aux formats pouces, format AB, ou format AB et format pouces combinés par le responsable machine. Pour plus de détails, voir “07 Paramétrage formats” à la page 17-35. Mode normal Spécifications Format original détectable A3, B4, A4, A4R, B5, B5R, A5, 11"x17", 8"x13", 8,5"x11" (297 mm x 432 mm ~ 128 mm x 140 mm) Grammage de l'original 50 ~ 130 g/m2 (pas de standard spécial) Capacité max. du chargeur 100 feuilles (papier 80 g/m2) Tolérance au gondolage 10 mm ou moins Positionnement de l'original Face imprimée vers le haut Mode Originaux de formats différents Le mode Originaux de formats différents permet de copier des originaux de formats différents. Pour plus de détails, voir “Copier des originaux de formats différents (Originaux de formats différents)” à la page 6-11. Spécifications Format de l'original La largeur du guide du chargeur ADF détermine trois types de combinaisons de formats. • A3, B4, A4, A4R, B5 et A5 combinés • B4, A4R, B5, B5R et A5 combinés • A4R, B5R et A5 combinés Grammage de l'original 50 ~ 130 g/m2 (pas de standard spécial) Capacité max. du chargeur 100 feuilles (papier 80 g/m2) Tolérance au gondolage 10 mm ou moins Positionnement de l'original Face imprimée vers le haut (pour plus de détails, voir p. 5-16.) bizhub PRO 1050 3-11 Informations relatives au papier et aux originaux 3 ! Détails Voir ci-dessous la largeur de guide correspondant à chaque combinaison. Largeur de guide Largeur de guide Largeur de guide Mode Original plié en Z Utilisez le mode Original en Z si vous voulez numériser des originaux pliés sans utiliser le détecteur de format du Chargeur ADF. Pour plus de détails, voir “Copier des originaux pliés en Z (Plié en Z)” à la page 6-13. Spécifications Format original détectable A3, B4, A4, A4R, B5, B5R, A5, 11"x17", 8"x13", 8,5"x11" (297 mm x 432 mm ~ 128 mm x 140 mm) Grammage de l'original 50 ~ 130 g/m2 (pas de standard spécial) Capacité max. du chargeur 100 feuilles (papier 80 g/m2) Tolérance au gondolage 10 mm ou moins Positionnement de l'original Face imprimée vers le haut ; orientation identique à celle du papier copie Mode SDF Utilisez le mode SDF si vous voulez copier des originaux épais en les chargeant feuille à feuille dans le chargeur. Pour plus de détails, voir “Introduction semi-automatique d'un original à partir du chargeur ADF (Mode semi-automatique)” à la page 6-15. Spécifications 3-12 Format original détectable 297 mm x 432 mm ~ 128 mm x 140 mm Grammage de l'original • Original recto • Original recto-verso Capacité max. du chargeur 1 feuille à la fois Positionnement de l'original Face imprimée vers le haut Papier 50 ~ 200 g/m2 Papier 50 ~ 130 g/m2 bizhub PRO 1050 4 Consommables & Manipulation Copieur Consommables & Manipulation 4 Consommables & Manipulation 4.1 Chargement du papier 4 Un indicateur papier figure sur la touche de chaque magasin de l'écran Machine et de l'écran Copie pour indiquer le niveau de papier dans le magasin. Ces indicateurs présentent six niveaux. Quand le magasin papier est presque vide l'indicateur clignote sur la touche du magasin correspondant. La procédure suivante permet de recharger en papier copie un magasin vide. 2 Rappel Grâce à la touche Papier de l'écran Copie, il est possible de changer temporairement le paramétrage papier effectué pour chaque magasin dans l'écran Machine. Veillez à charger le papier spécifié, autrement un bourrage papier pourrait se produire. bizhub PRO 1050 4-3 Consommables & Manipulation 4 4.1.1 Chargement du papier dans le magasin 1 Tirez le magasin à recharger. ! Détails Assurez-vous que la machine est sous tension avant de tirer le magasin. On ne peut tirer qu'un seul magasin à la fois. 2 Rappel Ne forcez pas pour tirer le magasin, vous pourriez vous blesser. 2 3 4-4 Ouvrez le rouleau d'entraînement de papier. - Magasins 1 et 2 - Magasins 3, 4 et 5 Placez le papier dans le magasin sans le gondoler, puis ramenez les guides latéraux et le guide avant contre les bords du papier. bizhub PRO 1050 Consommables & Manipulation 4 Levier presse-papier Magasins 1 et 2 Niveau limite Levier presse-papier Magasins 3, 4 et 5 Niveau limite - Chargez le papier en l'alignant du côté du rouleau d'entraînement du magasin. Appuyez sur le bouton de déverrouillage de la plaque guide avant pour déplacer les plaques guide latérales ; faites de même pour amener le guide arrière contre le bord du papier. 2 Rappel Ne chargez pas au delà du niveau limite, et veillez à bien linstaller le papier en dessous du levier presse-papier sur la buse d'aspiration. Les plaques guide latérales et le guide arrière doivent être bien appuyés contre le papier, sinon la machine ne pourra pas détecter correctement le format ou une anomalie machine pourrait se produire. 4 Quand le papier est correctement chargé, refermer le rouleau d'entraînement papier. bizhub PRO 1050 4-5 Consommables & Manipulation 4 5 Repoussez le magasin jusqu'au verrouillage. L'indicateur de l'écran Machine ou de l'écran Copie change d'état. 2 Rappel Ne cognez pas le magasin contre la machine pour le refermer, cela pourrait provoquer un problème sur la machine. 4-6 bizhub PRO 1050 Consommables & Manipulation 4.1.2 4 Chargement de feuilles à onglets dans le magasin On peut utiliser des feuilles de papier à onglets si le magasin a été destiné à ce type de papier, et spécifié comme tel dans le Paramétrage magasin ou dans Papier. La procédure suivante permet de recharger un magasin en papier onglet. Exemple : 9 feuilles à onglets sont chargées de manière à produire 3 jeux finis. Chargé dans magasin 1 ou 2 Chargé dans magasin 3,4 ou 5 1er onglet 1er onglet 2ème onglet 3ème onglet 1er onglet 2ème onglet 3ème onglet 2ème onglet 3ème onglet 3 jeux finis 1 Tirez le magasin. Le format papier du magasin doit être spécifié comme papier onglet. 2 Remarque Pour plus de détails, voir “Utiliser du papier spécifié dans aucun des magasins (Papier)” à la page 6-48. 2 Ouvrez le rouleau d'entraînement de papier. 3 Placez le papier dans le magasin. Chargez le papier en vous référant à l'illustration ci-dessus. 2 Rappel Ne chargez pas au delà du niveau limite indiqué sur la plaque guide latérale. bizhub PRO 1050 4-7 Consommables & Manipulation 4 4 Amenez les plaques guide latérales contre les bords du papier. - Placez le papier en l'alignant du côté du rouleau d'entraînement du magasin. Appuyez sur le levier de déverrouillage de la plaque guide avant pour déplacer les plaques guide latérales ; faites de même pour amener le guide arrière contre le bord du papier. 2 Rappel Les plaques guide latérales et le guide arrière doivent être bien appuyés contre le papier, sinon la machine ne pourra pas détecter correctement le format ou une anomalie machine pourrait se produire. 4-8 5 Quand le papier est correctement chargé, refermer le rouleau d'entraînement papier. 6 Repoussez le magasin jusqu'au verrouillage. bizhub PRO 1050 Consommables & Manipulation 4.2 4 Appoint Toner Cette machine est équipée d'une réserve équivalant à une cartouche de toner. Quand il n'y a presque plus de toner dans la cartouche de toner, le message “Vous pouvez changer la cartouche toner” s'affiche sur l'écran tactile. Quand il n'y a plus de toner dans la cartouche toner et dans la réserve de toner, le message “Réserve presque vide / Changer cartouche toner” s'affiche. 2 Rappel Utilisez une nouvelle cartouche portant la même référence que celle qui figure sur l'étiquette apposée à l'intérieur de la porte de l'unité toner. Sinon, cela pourrait provoquer une anomalie sur la machine. Faites l'appoint selon la procédure suivante. 1 Ouvrez la porte de l'unité toner. bizhub PRO 1050 4-9 Consommables & Manipulation 4 2 Tirez le levier de l'unité toner vers l'avant jusqu'à la butée afin d'extraire le support de cartouche. 3 Déposez la cartouche vide. 4 Secouez à plusieurs reprises la cartouche neuve afin de décompacter le toner. 5 Enlevez le bouchon de la nouvelle cartouche et placez-le sur la cartouche usagée. Neuf 4-10 Usagé bizhub PRO 1050 Consommables & Manipulation 6 4 Placez la cartouche neuve dans le support. ! Détails Veillez à ce que la cartouche soit placée étiquette vers le haut, puis engagez le fond de la cartouche dans la partie concave du support ; dans le cas contraire, il peut se produire une fuite ou il peut ne pas être possible de replacer le support dans sa position d'origine. 7 Replacez le support dans sa position initiale, puis refermez soigneusement la porte. 7 ATTENTION % % Ne laissez pas la cartouche de toner à portée des enfants. Le toner n'est pas toxique, mais en cas d'inhalation ou de contact accidentel avec les yeux, rincez abondamment à l'eau et consultez un médecin. Ne jetez pas la cartouche usagée au feu. Dans le feu, le toner peut s'enflammer et provoquer une situation dangereuse. bizhub PRO 1050 4-11 Consommables & Manipulation 4 4.3 Insertion d'un nouvelle cartouche d'agrafe dans l’Unité de finition FS-503 Quand la cartouche d'agrafes de l'unité de finition est vide, l'indicateur Agrafes s'allume en rouge dans la zone des options de l'écran Machine. La procédure suivante indique comment installer le rouleau d'agrafes dans la cartouche. 4-12 1 Ouvrez la porte de l'unité de finition. 2 Saisissez la poignée de l’unité d’agrafage et tirez doucement jusqu'à la butée pour dégager l'unité d'agrafage. bizhub PRO 1050 Consommables & Manipulation 3 4 Enlevez la cartouche d'agrafes. Abaisser la poignée de la cartouche d’agrafes en tirant pour extraire la cartouche d'agrafes par le bas. 4 Placez le nouveau rouleau d'agrafes dans la cartouche d'agrafes. - Ouvrez le couvercle de la cartouche, puis installez le rouleau d'agrafes dans la cartouche. - Refermez le couvercle, puis enlevez la bande adhésive en la tirant horizontalement. 2 Rappel Ne tirez pas la bande de maintien vers le haut sinon elle pourrait mal se positionner et se bloquer à l'intérieur de la cartouche ; le rouleau d'agrafes deviendrait alors inutilisable. 5 Réinstallez la cartouche d'agrafes. - - bizhub PRO 1050 Replacez la cartouche dans sa position initiale, comme sur l'illustration ci-contre. Poussez-la dans le logement puis vers le haut pour la verrouiller en place. 4-13 Consommables & Manipulation 4 4-14 6 Ramenez l'unité d'agrafage à sa position d'origine. 7 Fermez la porte de l'unité de finition. bizhub PRO 1050 Consommables & Manipulation 4.4 4 Vidage de la corbeille à papier de l'Unité de pliage FD-501 Lorsque la corbeille à papier est pleine, l'indicateur Corbeille P s'allume en rouge sur la zone des options de l'écran Machine. Pour vider la corbeille à papier, suivez la procédure suivante. 1 Ouvrez la porte de l'unité de finition. 2 Tirez la corbeille. bizhub PRO 1050 4-15 Consommables & Manipulation 4 4-16 3 Videz la corbeille. 4 Ramenez la corbeille à sa position d'origine. 5 Fermez correctement la porte de l'unité de finition. bizhub PRO 1050 Consommables & Manipulation 4.5 4 Récupération des jeux terminés sur l'Empileur grande capacité LS-501/502 L'empileur grande capacité LS-501/502 peut recevoir un maximum de 5000 feuilles en sortie (2000 feuilles en B5 et A5). Pour récupérer les feuilles sur l'empileur, suivez la procédure suivante. 1 Appuyez sur le bouton Récupération papier. L'empileur abaissera le bac de transport. 2 Ouvrez la porte de l'empileur grande capacité. ! Détails Une fois que l'empileur a reçu une feuille de papier en sortie de machine, sa porte sera verrouillée et ne pourra être ouverte tant que le bac de transport n'aura pas été abaissé. 3 Tirez le bac de transport en le tenant par la poignée. 2 Rappel Veillez à tirer le bac de transport dans l'axe et à ne pas le forcer en tirant de biais pour le sortir. Ce bac de transport est exclusivement destiné au transport du papier. Ne l'utilisez pas pour autre chose. Ne vous mettez jamais à l'intérieur de l'empileur grande capacité. bizhub PRO 1050 4-17 Consommables & Manipulation 4 4 Enlevez les feuilles du bac de transport. L'unité d'empilage peut être enlevée du bac de transport. 5 Ramenez le bac de transport à sa position d'origine. 6 Refermez la porte de l'empileur grande capacité. 2 Rappel Pour ramener l'empileur à sa position d'origine, alignez les détrompeurs qui dépassent du bac de transport et, avant de repousser celui-ci, insérez-les dans les trous correspondants sur l'empileur, sinon il ne sera pas possible de replacer correctement le bac de transport. 4-18 bizhub PRO 1050 5 Avant de réaliser des copies Copieur Avant de réaliser des copies 5 5 Avant de réaliser des copies 5.1 Écran Copie L'écran Copie permet de sélectionner les conditions de copie voulues pour une nouvelle opération de copie ou pour les travaux en réserve. 1 2 3 4 5 6 7 8 9 10 22 21 11 20 12 19 13 18 No. 17 16 15 14 Composant Description 1 Onglet COPIE permet d'afficher l'écran Copie. 2 Touche Original permet de spécifier les propriétés des originaux à numériser. 3 Touche Image permet de spécifier la qualité d'image ou le niveau d'exposition du fond des originaux, et aussi de spécifier le contraste personnalisé. 4 Touche Contraste auto permet d'activer la fonction AE (Exposition Automatique). 5 Touches de réglage de contraste permettent de spécifier le niveau d'exposition voulu. 6 Touche Agr./Réduction permet de sélectionner le taux de restitution voulu à l'aide des taux prédéfinis, des taux personnalisés, du mode Agr./ Réduction ou du mode Agr./Réduction vertical/horizontal. bizhub PRO 1050 5-3 Avant de réaliser des copies 5 No. Composant Description 7 Touche ×1,0 permet d'effectuer une copie au facteur de restitution de 1,000. 8 Touche Restitution auto permet d'activer l'AMS (Sélection automatique de restitution). 9 Indicateur Exemplaires indique le nombre de copies demandé sur le clavier du panneau de contrôle. Indicateur Comptage indique pendant l'impression, à gauche du nombre d'exemplaires, le nombre de copies imprimées. 10 5-4 11 Touche Application permet de sélectionner diverses fonctions d'applications. 12 Touche Papier permet d'utiliser différents types de papier à la place de celui qui est indiqué sur la touche du magasin. 13 Touches Magasins affichent les paramètres papier spécifiés ainsi que le niveau de papier restant dans chaque magasin. 14 Touche Format papier auto permet d'activer l'APS (Sélection automatique du papier). 15 Touche Sans rotation permet de désactiver la fonction Rotation. 16 Zone Mode Copie permet de sélectionner le mode de copie (1-1, 1-2, 2-1, ou 2-2). 17 Touche Perfo. permet d'utiliser le mode Perforation. 18 Touche Agraf. permet d'utiliser le mode Agrafage. 19 Touche Finition permet de spécifier le mode de finition désiré. 20 Touche Mémoire permet d'enregistrer en mémoire les images numérisées. 21 Zone des icônes permet de représenter les divers états de la machine. 22 Zone des messages permet d'indiquer l'état de la machine ainsi que la procédure contextuelle. bizhub PRO 1050 Avant de réaliser des copies 5.2 5 Fonctions du bizhub PRO 1050 - Pleine page Imprime les copies jusqu'au bord du papier pour éviter la perte d'image. - AE - Contraste auto Ajuste automatiquement l'exposition pour pallier la qualité de l'original. - AMS - Sélection automatique de restitution Sélectionne automatiquement le taux de restitution approprié quand le format papier a été sélectionné manuellement. Sélectionné par défaut quand on appuie sur [Restitution auto]. - APS - Sélection automatique du papier Sélectionne automatiquement le format du papier copie correspondant à celui de l'original. - Veille Réduit automatiquement la consommation de courant à l'issue du délai d'inactivité spécifié du copieur. - RAZ auto Restaure automatiquement les sélections par défaut à l'issue du délai d'inactivité spécifié du copieur. - Extinction auto Coupe automatiquement l'alimentation électrique à l'issue du délai d'inactivité spécifié du copieur. - Page par page Permet de copier les deux pages d'un livre ouvert ou deux feuilles au format livre séparément sur deux feuilles Letter en mode 1-1 ou séparément sur les deux faces d'une feuille Letter en mode 1-2. Vous pouvez utiliser le mode Page par page avec le mode Insertion couverture ou Insertion couverture/dos. La ou les pages de couverture seront numérisées et copiées normalement avant que la division de l'image ne soit effectuée sur les autres pages. - Livret Permet de créer des livrets au format Letter R ou Ledger à partir d'originaux de format Letter en mode Copie 1-2 ou 2-2. - Chapitre Implante les premières pages de chapitre sur le côté droit (pages recto) du document fini. Seul le mode Recto-verso (1-2) est compatible avec cette fonction. - Combinaison Copie un nombre fixe de pages (2, 4, ou 8) sur une feuille de papier afin de créer une épreuve multi-image et économiser le papier. - Contraste copie Permet de sélectionner manuellement jusqu’à 9 niveaux de contraste. - Mode Copie Sélectionner le mode recto désiré (1-1 ou 2-1) ; ou le mode recto-verso voulu (1-2 ou 2-2). bizhub PRO 1050 5-5 Avant de réaliser des copies 5 - Format personnalisé Original Permet d'identifier le format spécial d'un original que la machine ne peut pas détecter, afin qu'elle puisse ensuite sélectionner le format optimal pour la copie ou l'impression. - Décalage contraste Chacun des neuf niveaux de contraste sur quatre modes de valorisation (Texte & Photo, Texte, Photo, Contraste +) peut être éclairci ou assombri de 1, 2 ou 3 degrés. - Effacement bords/ pliure Les fonctions Bords (1 - 300 mm), Pliure (1 - 99 mm), etBords & Pliure permettent d'effacer les bords et/ou une zone pliée de l'image. - Centrage image L'image de l'original placé sur la vitre d'exposition ou dans le chargeur est copiée de manière à être centrée sur la page. - Insertion d'originaux Enregistre en mémoire les pages du document placé sur la vitre d'exposition et les insère dans un document copié à partir d'un original chargé dans le chargeur. - Décalage image Crée ou supprime une marge de reliure sur les bords supérieurs, inférieurs, gauche et droite des pages (plage de décalage : 0 ~ 250 mm, par pas de 1 mm) ; réduit l'image pour éviter une perte d'image (plage de décalage & réduction : 0 ~ 250 mm, par pas de 1 mm). - Interruption du travail Suspend l'opération de copie en cours pour réaliser une copie plus urgente avec n'importe quelle fonction du copieur. - Liste Travaux Affiche l'écran Liste Travaux pour voir l'état actuel de la machine, modifier l'ordre d'exécution des travaux en réserve, supprimer les travaux en réserve inutilisés ou afficher la liste des travaux précédente. - Extinction manuelle Permet de mettre la machine hors tension par la touche [Eco énergie] du panneau de contrôle. - Mode Mémoire Numérise en mémoire les documents placés sur la vitre d'exposition et / ou le chargeur et insère les pages dans un autre document copié depuis le chargeur. Si vous sélectionnez une fonction incompatible avec ce mode, la sélection sera inopérante et un message d'erreur s'affichera. - Originaux de formats différents Permet de copier des originaux de formats différents depuis le chargeur en mode APS ou AMS. Le mode APS sélectionne automatiquement le format de papier pour chaque original. Le mode AMS vous permet de sélectionner un format de papier pour tous les originaux. 5-6 bizhub PRO 1050 Avant de réaliser des copies - 5 Programmes Permet de programmer jusqu'à 30 rappels de tâche et selon les besoins, de rappeler chaque tâche par son numéro. Toutes les fonctions compatibles avec vitre d'exposition peuvent être programmées directement en mode Programmes dès qu'elles ont été sélectionnées. - Inversion de Pos.Nég. Copie en inversant les noirs et les blancs de l'image. - Cadrage original Si, lors d'une copie depuis la vitre d'exposition, le couvre-document est ouvert, cette fonction permet de ne copier que la zone image, et non la zone exposée de la vitre, qui autrement serait copiée en noir. - Transparents Copie sur film transparent et insère une feuille vierge ou copiée pour chaque original. - Sortie pour machine équipée de l'Unité de finition FS-503 Modes Non-Trié, Trié, Groupé, et Agrafage avec le magasin principal. Modes Trié et Groupé avec le magasin auxiliaire. Permet de sélectionner un bac de sortie et un mode de finition dans l'écran Finition. - Finition pour machine équipée de l'empileur grande capacité LS-501/502 Modes Non-Trié, Trié, et Groupé avec l'empileur Modes Trié et Groupé avec le magasin auxiliaire de l'empileur Permet de sélectionner le bac de sortie et le mode de finition sur l'écran Finition. - Finition pour Unité de finition FS-503 équipé de l'Unité de pliage FD-501 Perforation, Pliage (Pliage en Z, Lettre int., Lettre ext., Double parallèle, Encart à volet, Central), Insertion couverture Pour plus de détails, voir “Définir les méthodes de finition” à la page 9-3. - Superposition Numérise une image de l'original et la superpose aux pages d'un autre document. Cette fonction vous permet par exemple d'incorporer un titre de page, un graphique ou un logo aux pages de votre document. - Fond de page Identique à la fonction “Superposition” à la différence que l'image à superposer est conservée en mémoire. - Capacité Total 9000 feuilles, y compris deux magasins de 1500 feuilles (magasins 1 et 2) et trois magasins de 2000 feuilles (magasins 3, 4, et 5). - Economie d'énergie Coupe automatiquement toute l'alimentation électrique sauf l'alimentation nominale à l'issue du délai spécifié d'inactivité du copieur. L'alimentation est restaurée après une brève période de préchauffage qui suit l'activation de la touche [Eco énergie] du panneau de contrôle. bizhub PRO 1050 5-7 Avant de réaliser des copies 5 - Fusion travaux Numérise en mémoire des documents tout en assignant à chacun différentes conditions de copie, puis imprime tous les documents en une seule fois. - Epreuve Permet de s'assurer de la qualité obtenue en sortie avant de lancer un cycle multicopies ; pour cela, appuyez sur [Epreuve] sur le panneau de contrôle ou appuyez sur [Epreuve] sur l'écran Contrôle. - Répétition image Sélectionne la zone horizontale de l'image en travers de la page et la reproduit sur le bas de la page autant de fois que le permet le réglage de la largeur (10 ~ 150 mm) spécifié manuellement ou automatiquement. - Réserve Numérise les travaux de copie suivants pendant que la machine est déjà en train d'imprimer ou de copier. - Rotation Permet de faire pivoter l'image quand l'orientation portrait / paysage est différente de celle du papier copie. - Insertion d'intercalaires Permet d'insérer à partir de n'importe quel magasin ; un maximum de 30 feuilles vierges ou copiées, ou d'insérer des couvertures et des dos vierges ou copiés pour rehausser la présentation des documents multipages. - Tampon Permet d'imprimer un filigrane, un tampon ordinaire, la date et l'heure, le numéro de page et de numéroter les copies finies afin d'améliorer la présentation et l'utilité des copies. - Agrafage Sélectionne la position d'agrafage et le nombre de points d'agrafage. - Papier à onglets Permet de copier des originaux à onglets sur du papier copie à onglets et de recopier l'image de l'onglet de l'original au même endroit sur le papier copie. - Valorisation Texte/Photo Permet d'améliorer la qualité de l'image photo en mode Photo, celle de l'image normale en mode Texte/Photo, celle de l'image texte en mode Texte, et celle des images pâles en mode Contraste +. - Programmateur Hebdo Cette fonction est paramétrable pour répondre aux besoins de chaque environnement de travail. Elle coupe l'alimentation électrique de la machine quotidiennement ou hebdomadairement, pendant la pause déjeuner, les congés, et active aussi le mode Programmateur qui permet d'utiliser temporairement la machine alors qu'elle est hors tension dans le cadre de la coupure programmée (quotidienne, hebdomadaire ou congés). 5-8 bizhub PRO 1050 Avant de réaliser des copies - 5 Format + Permet de copier sur du papier légèrement plus grand que le format normal spécifié. - Plié en Z Cette fonction adapte le chargeur ADF pour qu'il puisse accepter les originaux pliés en Z. - Agr./Réduction Permet de sélectionner les taux fixes, quatre taux de réduction, quatre taux de restitution, et trois taux personnalisés. La plage de sélection des taux de restitution va de 25 % ~ 400 % par pas de 1 %. bizhub PRO 1050 5-9 Avant de réaliser des copies 5 5.3 Réaliser une simple copie Suivez la procédure ci-dessous pour réaliser une copie avec les fonctions de base. ! Détails La procédure suivante est élémentaire et peut ne pas toujours s'appliquer à la réalisation d'une copie dans les conditions sélectionnées. Lorsque vous utilisez une fonction spécifique, assurezvous de bien suivre la procédure décrite dans la section correspondante. 1 Affichez l'écran Copie. - 2 Appuyez sur l'onglet [COPIE] de l'écran Machine pour afficher l'écran Copie. Sélectionnez les conditions de copie selon vos besoins. L'écran Copie offre les possibilités de réglage suivantes. - Original (Voir p. 6-7) - Image (Voir p. 6-22) - Agr./Réduction (Voir p. 6-28) - Applications (Voir p. 8-8) - Finition (Voir p. 9-3) - Mode Copie (Voir p. 6-33) - Papier (Voir p. 6-48) 5-10 bizhub PRO 1050 Avant de réaliser des copies 3 5 Entrez le nombre de copies désirsur le clavier du panneau de contrôle . Le nombre demandé s'affichera sur l'écran tactile. Pour plus de détails, voir “Définir le nombre d'exemplaires” à la page 5-20. 4 Placez les originaux RECTO VERS LE HAUT dans le chargeur, ou RECTO VERS LE BAS sur la vitre d'exposition. Pour plus de détails, voir “Positionnement des originaux” à la page 5-14. bizhub PRO 1050 5-11 Avant de réaliser des copies 5 5 Appuyez sur [Départ] sur le panneau de contrôle. Quand la machine commence à numériser les originaux, l'état de la tâche en cours s'affiche sur le menu instantané. Ce menu instantané propose également la fonction En réserve. Appuyez sur [Oui] ou [Fermer] pour revenir à l'écran Copie. Pour plus de détails, voir “Mise en réserve de travaux” à la page 6-59. ! Détails Il est possible de sélectionner l'écran qui s'affichera dès que la machine est mise sous tension : l'écran Machine (par défaut) ou l'écran Copie. L'écran initial dépendra de cette sélection. L'écran Liste Travaux permet de modifier l'ordre d'exécution des tâches en réserve ou d'annuler ces dernières. Pour plus de détails, voir “Présentation de l'écran Liste Travaux” à la page 7-3. 5-12 bizhub PRO 1050 Avant de réaliser des copies 5 Si vous sélectionnez [Non], l'écran Machine réapparaîtra. La tâche en cours s'affichera dans la liste des travaux, avec le comptage indiqué dans le coin supérieur droit de l'écran. bizhub PRO 1050 5-13 Avant de réaliser des copies 5 5.4 Positionnement des originaux 5.4.1 Positionnement des originaux dans le chargeur ADF Le chargeur ADF introduit automatiquement jusqu'à 100 originaux directement sur la vitre d'exposition, en commençant par la feuille du dessus. Le chargeur ADF ne doit être utilisé que pour des documents, lisses, plats et sans agrafes. Positionnement des originaux en mode Normal 1 Placez les originaux dans l'ordre qui convient. 2 Rappel Avant de placer les originaux dans le magasin, assurez-vous que le chargeur est complètement refermé. Une fois refermé, ne réouvrez pas le chargeur sinon les sélections copies que vous avez spécifiées pourraient être automatiquement annulées. Veillez à ne pas introduire dans le chargeur ADF des originaux incompatibles. 2 Placez le ou les originaux RECTO VERS LE HAUT dans le magasin du chargeur de documents. - Placez les originaux recto-verso de manière à ce que la page Un soit orientée VERS LE HAUT. Il est possible de charger 100 originaux maximum à la fois. 2 Rappel Ne chargez pas plus de 100 originaux à la fois ou au delà de la limite indiquée sur les guides papier ; dans le cas contraire, cela pourrait provoquer un bourrage. Si le nombre d'originaux dépasse 100, divisez-les en paquets de 100 feuilles maximum, puis chargez-les par paquets en commençant par la première page. 5-14 bizhub PRO 1050 Avant de réaliser des copies 3 5 Ajustez les guides papier. bizhub PRO 1050 5-15 Avant de réaliser des copies 5 Positionnement des originaux en mode Formats différents Le chargeur permet de copier ensemble des originaux de formats différents. 2 Remarque Pour plus de détails, voir “Copier des originaux de formats différents (Originaux de formats différents)” à la page 6-11. 1 Placez les originaux dans l'ordre qui convient. - Placez les originaux de formats différents de la manière représentée ci-dessous. Vers l'origine Vers la gauche Sens d'introduction 2 Rappel Avant de placer les originaux dans le magasin, assurez-vous que le chargeur est complètement refermé. Une fois refermé, ne réouvrez pas le chargeur sinon les sélections copies que vous avez spécifiées pourraient être automatiquement annulées. Veillez à ne pas introduire dans le chargeur ADF des originaux incompatibles. Pour plus de détails, voir “Originaux incompatibles avec le chargeur ADF” à la page 3-9. 2 Remarque Pour plus de détails, voir “Mode Originaux de formats différents” à la page 3-11. 5-16 bizhub PRO 1050 Avant de réaliser des copies 2 Placez les originaux de formats différents RECTO VERS LE HAUT, et alignez-les contre le côté arrière gauche du magasin du chargeur. - 3 5 Placez les originaux recto-verso de manière à ce que la page Un soit orientée VERS LE HAUT. Il est possible de charger 100 originaux maximum à la fois. Ajustez les guides papier. bizhub PRO 1050 5-17 Avant de réaliser des copies 5 Positionnement des originaux en mode Plié en Z Le mode Original Plié en Z détecte le format de l'original plié sans utiliser le détecteur de format du chargeur ADF. 2 Remarque Pour plus de détails, voir “Copier des originaux pliés en Z (Plié en Z)” à la page 6-13. 1 Placez les originaux dans l'ordre qui convient. 2 Placez le ou les originaux RECTO VERS LE HAUT dans le magasin du chargeur de documents. - Placez les originaux recto-verso de manière à ce que la page Un soit orientée VERS LE HAUT. Il est possible de charger 100 originaux maximum à la fois. 2 Rappel Avant de placer les originaux dans le magasin, assurez-vous que le chargeur est complètement refermé. Une fois refermé, ne réouvrez pas le chargeur sinon les sélections copies que vous avez spécifiées pourraient être automatiquement annulées. Veillez à ne pas introduire dans le chargeur ADF des originaux incompatibles. Pour plus de détails, voir “Originaux incompatibles avec le chargeur ADF” à la page 3-9. 3 5-18 Ajustez les guides papier. bizhub PRO 1050 Avant de réaliser des copies 5.4.2 5 Positionnement d'un original sur la vitre d'exposition Le recours à la vitre d'exposition est préférable quand les originaux ne conviennent pas à l'utilisation du chargeur, par exemple, si le format est incompatible, ou quand les originaux sont pliés, agrafés, déchirés, ou en mauvais état. 1 Relevez le chargeur de documents. 2 Placez l'original RECTO VERS LE BAS dans le coin arrière gauche et alignez le bord du document contre la réglette. L'orientation de l'original devrait correspondre à l'icône Orientation original affichée sur l'écran Copie. 3 Refermez doucement le chargeur de documents pour éviter que l'original ne soit déplacé accidentellement. ! Détails Si vous sélectionnez Page par page, le mode AUTO dans Répétition image, ou Centrage, le chargeur de documents ne devrait pas être refermé pendant la numérisation. Pour plus de détails, voir chapitre “8 Applications”. 7 ATTENTION % Ne placez pas d'originaux trop lourds sur le chargeur ADF, ou n'appuyez pas fortement dessus lorsqu'un original épais se trouve sous le poids du chargeur ADF ; dans le cas contraire, la vitre pourrait se briser et vous blesser. bizhub PRO 1050 5-19 Avant de réaliser des copies 5 5.5 Définir le nombre d'exemplaires Cette section décrit comment spécifier ou modifier le nombre d'exemplaires à imprimer. 5.5.1 Pour spécifier le nombre d'exemplaires Le copieur est initialement réglé pour copier un jeu de documents le nombre de fois déterminé par le réglage Nombre d'exemplaires, avant d'éjecter les jeux triés. % Entrez sur le clavier du panneau de contrôle le nombre de copies désiré. Le nombre demandé s'affichera sur l'écran tactile. 5-20 bizhub PRO 1050 Avant de réaliser des copies 5.5.2 5 Pour modifier le nombre d'exemplaires Suivez la procédure suivante pour changer le nombre d'exemplaires qui a été introduit. 1 Appuyez sur [C] (effacement nombre). La valeur affichée sur l'écran revient à 1. 2 Tapez le nombre voulu. Le nombre demandé s'affichera sur l'écran tactile. bizhub PRO 1050 5-21 Avant de réaliser des copies 5 5.6 Spécifier une tâche pendant le préchauffage Pendant le préchauffage qui suit la mise sous tension de la machine, sélectionnez les conditions de copie et lancez la numérisation afin que le copieur puisse imprimer immédiatement dès que son moteur est prêt. 1 Amenez l'interrupteur général et l'interrupteur secondaire de la machine sur la position ON (Marche). 2 Remarque Pour plus de détails, voir “Mise sous tension / hors tension par l'interrupteur général” à la page 2-18. 2 Affichez l'écran Copie pour vérifier que le message “Disponible pour travail suivant” s'affiche dans la zone des messages. - - 3 Quelques secondes après l'affichage de l'écran Sortie de veille sur l'écran tactile, l'écran Machine apparaît et présente successivement pendant environ 6 minutes quatre types d'images de préchauffage. Appuyez sur l'onglet [COPIE] pour quitter l'écran Machine et afficher l'écran Copie, puis vérifiez que le message “Disponible pour travail suivant” s'affiche dans la zone des messages. Spécifiez les conditions de copie désirées, et entrez le nombre d'exemplaires. 2 Remarque Pour plus de détails, voir “Définir le nombre d'exemplaires” à la page 5-20. 5-22 bizhub PRO 1050 Avant de réaliser des copies 4 5 Placez le ou les originaux RECTO VERS LE HAUT dans le chargeur ADF ou RECTO VERS LE BAS sur la vitre d'exposition. 2 Remarque Pour plus de détails, voir “Positionnement des originaux” à la page 5-14. 5 Appuyez sur [Départ]. Quand la numérisation commence, un menu instantané s'affiche sur l'écran Copie. Appuyez sur [Oui] ou [Fermer] pour revenir à l'écran Copie et procéder à une nouvelle sélection concernant les tâches en réserve. Pour plus de détails, voir “Mise en réserve de travaux” à la page 6-59. ! Détails Il est possible de choisir et sélectionner l'écran qui s'affichera dès que la machine est mise sous tension : l'écran Machine (par défaut), l'écran Copie ou l'écran Liste Travaux. L'écran initial dépendra de cette sélection. L'écran Liste Travaux permet de modifier l'ordre d'exécution des tâches en réserve ou d'annuler ces dernières. Pour plus de détails, voir “Présentation de l'écran Liste Travaux” à la page 7-3. bizhub PRO 1050 5-23 5 Avant de réaliser des copies Si vous sélectionnez [Non], l'écran Machine réapparaîtra. La tâche en cours s'affichera dans la liste des travaux, avec le comptage indiqué dans le coin supérieur droit de l'écran. 5-24 bizhub PRO 1050 Avant de réaliser des copies 5.7 5 Pour arrêter la numérisation / l'impression Suivez la procédure ci-dessous pour arrêter la numérisation ou l'impression. 2 Remarque Cette procédure ne s'applique qu'à la tâche en cours. Pour arrêter les tâches en réserve, opérez à partir de l'écran Liste Travaux. Pour plus de détails, voir “Présentation de l'écran Liste Travaux” à la page 7-3. 1 Appuyez sur [Arrêt] pendant que la tâche est en cours d'exécution. ! Détails Une fois que le menu instantané qui apparaît après une pression sur [Départ] a été affiché, la tâche ne peut plus être annulée même si l'on appuie sur [Arrêt]. Selon la procédure “Numérisation d'un travail en réserve pendant l'impression” à la page 5-28, appuyez sur une touche appropriée du menu instantané pour le faire disparaître. L'opération en cours de la tâche sélectionnée sera suspendue et le menu instantané s'affichera sur l'écran Copie. 2 Appuyez sur la touche désirée du menu instantané. Le menu instantané varie en fonction de la tâche en cours. bizhub PRO 1050 5-25 Avant de réaliser des copies 5 Quand la numérisation et l'impression sont en cours d'exécution % Appuyez sur [Arrêt Travail] pour annuler la tâche, ou appuyez sur [Reprendre] pour l'achever. ! Détails Une pression sur [Arrêt Travail] efface toutes les données de numérisation. Numérisation en mode Mémoire % Appuyez sur [Arrêt Travail] pour annuler la tâche, ou appuyez sur [Reprendre] pour l'achever. ! Détails Une pression sur [Arrêt Travail] efface toutes les données de numérisation. 5-26 bizhub PRO 1050 Avant de réaliser des copies 5 Quand une impression par lots est en cours % Appuyez sur [Arrêt Travail] pour annuler la tâche, ou appuyez sur [Reprendre] pour l'achever. ! Détails Une pression sur [Arrêt Travail] efface toutes les données de numérisation. Numérisation et impression avec la fonction Fusion travaux % Appuyez sur [Arrêt Travail] pour annuler la tâche, ou appuyez sur [Reprendre] pour l'achever. ! Détails Une pression sur [Arrêt Travail] efface toutes les données de numérisation. bizhub PRO 1050 5-27 Avant de réaliser des copies 5 Numérisation d'un travail en réserve pendant l'impression Choisissez d'arrêter la numérisation, l'impression ou d'arrêter les deux opérations. 1 Lancez la numérisation de la tâche en réserve pendant l'impression. Le menu instantané suivant apparaît. 2 Appuyez sur [NON] pour revenir à l'écran Machine. Si la machine a été paramétrée pour afficher l'écran Copie comme écran initial, appuyez sur l'onglet [MACHINE] pour revenir à l'écran Machine. 3 5-28 Appuyez sur [Arrêt]. L'opération sur la machine sera arrêtée et le menu instantané suivant apparaîtra. bizhub PRO 1050 Avant de réaliser des copies 4 5 Sélectionnez la tâche à annuler. - Appuyez sur Numérisation pour arrêter la numérisation de la tâche en réserve et poursuivre l'impression. Appuyez sur Impression pour arrêter l'impression et poursuivre la numérisation. Appuyez sur Numéris./Impr pour annuler les tâches de numérisation et d'impression. Appuyez sur Reprendre pour achever les deux tâches. ! Détails Toutes les données de numérisation concernant les travaux arrêtés seront supprimées. bizhub PRO 1050 5-29 5 5-30 Avant de réaliser des copies bizhub PRO 1050 6 Fonctions de base Copieur Fonctions de base 6 6 Fonctions de base 6.1 Conditions copie incompatibles avec les fonctions de base Mode Copie/Agrandissement Papier à onglets Format personnalisé (Pleine page) Format personnalisé Original Plié en Z Originaux de formats différents Réglage du fond (-) Réglage du fond (+) Texte Photo (*5) Contraste + Texte & Photo (Valorisation) Contraste personnalisé Contraste manuel Rotation Agrandissement prédéfini Agr./Réduction Agrandissement x 1,000 AMS - - - - *5 - x c x c - 2-1 - - 2-2 - - - *5 x AE 2-2 APS 2-1 Mode Mémoire (Chargeur ADF) Original - 1-2 Mode Mémoire (Vitre d'exposition) Image 1-2 1-1 Mode Mémoire (Vitre d'exposition) Mode Copie/Agrandissement 1-1 Conditions copie incompatibles avec les fonctions de base x Mode Mémoire (Chargeur ADF) APS z AMS z z Agrandissement x 1,000 z Agr./Réduction z z Agrandissement prédéfini z z z z z z u u u u x x z z Rotation *3 Contraste manuel x AE x Contraste personnalisé x x x x x x Texte & Photo (Valorisation) Contraste + x Photo (*5) Image Texte Réglage du fond (+) x Réglage du fond (-) x Originaux de formats différents Original Plié en Z Original Format personnalisé (Pleine page) bizhub PRO 1050 z z Format personnalisé Papier à onglets *6 *3 c c x x x x x x x x x x x x x x z z x x x x x z z z z 6-3 x 6-4 u x x Chapitre (Insertion feuille) Livret Livret (Reliure adhésive) u u u u u u u u u u x x x c x u x u x u x x x x x x x x x x x u u u u u u u u u u u u x x x x x u x x x x x x x x u x x x x x Superposition (*1) Fond de page Filigrane/Numérotation Filigrane Date Numérotation pages Numérotation des jeux Tampon Pleine page Effacement zone hors image Décaler + Réduire Décalage image Centrage Effacement pliure Effacement bords Répétition image (2/4/8 fois) Applications / Document Inversion Pos./Nég. Répétition image (Auto)(*2) u Répétition image u Page par page Insertion originaux Transparents Combinaison Chapitre PI arrière (supérieur/inférieur) PI avant (supérieur/inférieur) Dos de couverture Couverture Intercalaires avec PI Insertion d'intercalaires Fusion travaux (1ère tâche) 6 Fonctions de base Applications / Image u u u u u u x x x x x bizhub PRO 1050 Original Image Mode Copie/Agrandissement bizhub PRO 1050 Rotation Format personnalisé Originaux de formats différents x x Original Plié en Z x x Format personnalisé (Pleine page) x x Papier à onglets x x *4 *4 *4 1-2 2-2 Face imprimée vers le bas Face imprimée vers le haut Perforation (haut) Perforation (gauche) Perforation (droite) Encart à volet (recto à l'extérieur) Encart à volet (recto à l'intérieur) Double parallèle (recto à l'extérieur) Double parallèle (recto à l'intérieur) Lettre ext. (recto à l'extérieur) Lettre ext. (recto à l'intérieur) Lettre int. (recto à l'extérieur) Lettre int. (recto à l'intérieur) Pliage (recto à l'extérieur) Pliage (recto à l'intérieur) Pliage en Z 2 agrafes (droite) 2 agrafes (gauche) Agrafage en 2 points (haut) Agrafage en 1 point (haut droite) Agrafage en 1 point (haut gauche) Groupé (Rotation) Trié (Rotation) Conditions de copie Incompatibles avec Fonctions de base Groupé Trié (sans décalage) Fonctions de base 6 Finition 1-1 2-1 x Mode Mémoire (Vitre d'exposition) x Mode Mémoire (Chargeur ADF) APS AMS Agrandissement x 1,000 Agr./Réduction Agrandissement prédéfini Contraste manuel *4 AE Contraste personnalisé Texte & Photo (Valorisation) Contraste + Photo (*5) Texte Réglage du fond (+) Réglage du fond (-) 6-5 Fonctions de base 6 Disque dur Reliure en haut Reliure droite & gauche 1vers N N vers 1 Finition Description 6-6 Aucune Compatible x Estompé (avec annulation automatique) c Message finition u Incompatible mais la sélection est possible, la fonction sélectionnée en dernier devient prioritaire. z Annulé automatiquement *1 La sélection de Superposition n'est pas possible en mode Fusion travaux. *2 Si vous sélectionnez l'option Auto dans Répétition image, la fonction Cadrage original sera également sélectionnée automatiquement et ne peut pas être annulée. *3 La fonction Rotation sans AMS n'est pas possible avec la fonction Originaux de formats différents. (La fonction Originaux de formats différents ou la fonction sélectionnée en dernier est prioritaire.) *4 La fonction Rotation n'est pas disponible si elle interfère avec l'agrafage ou la perforation. *5 Le mode Mémoire est sélectionné automatiquement. *6 Si vous sélectionnez Contraste + alors que le Calage du fond est réglé sur un niveau en dessous de 0, ce niveau négatif sera automatiquement ramené à “0”. bizhub PRO 1050 Fonctions de base 6 6.2 Original 6.2.1 Spécifier l'orientation de l'original Pour spécifier l'orientation des originaux selon qu'ils sont placés sur le chargeur ADF ou sur la vitre d'exposition. La machine a besoin de cette information pour effectuer correctement les copies recto-verso lorsque vous avez indiqué le type de reliure ou la position de l'agrafe. Originaux sur chargeur ADF : Originaux sur la vitre d'exposition : Normal Normal Gauche Gauche Tête en bas Tête en bas Droite Droite 2 Remarque Pour plus de détails, voir “Paramétrage du type de reliure pour rectoverso” à la page 9-12 et “Sélectionner le type de reliure des originaux” à la page 6-9. 1 Appuyez sur [Original] sur l'écran Copie. Le menu instantané Caractéristiques de l'original s'affiche. bizhub PRO 1050 6-7 Fonctions de base 6 2 Appuyez sur la touche correspondante pour sélectionner l'orientation de l'original désirée. 3 Appuyez sur [Valider] pour confirmer la sélection et revenir à l'écran Copie. ! Détails Appuyez sur [Par défaut] pour restaurer les conditions initiales, ou appuyez sur [Annuler] pour reprendre la configuration précédente. 6-8 bizhub PRO 1050 Fonctions de base 6.2.2 6 Sélectionner le type de reliure des originaux Si vous copiez des document recto-verso en mode 2-1 ou 2-2, les jeux de copies présenteront exactement la même disposition des pages que l'original. Cette fonction permet d'obtenir des copies recto ou recto-verso qui présentent une marge du haut identique, à partir d'originaux recto-verso dont le verso est imprimé tête en bas. 2 Remarque Pour plus de détails, voir “Paramétrage du type de reliure pour rectoverso” à la page 9-12. Spécifications du type de reliure des originaux : - Reliure en haut n'est disponible qu’en mode copie 2-1 ou 2-2. - Si la machine revient aux conditions initiales, cette fonction sera réinitialisée et réglée sur Reliure droite & gauche. - Cette machine a été paramétrée pour faire automatiquement correspondre le type de reliure original avec le type de reliure copie. Pour plus de détails, voir “02 Autres paramètres” à la page 16-37. Reliure droite & gauche Reliure en haut 1 Appuyez sur [Original] sur l'écran Copie. Le menu instantané Caractéristiques de l'original s'affiche. bizhub PRO 1050 6-9 Fonctions de base 6 6-10 2 Appuyez sur [En haut] pour effectuer la sélection. 3 Appuyez sur [Valider] pour confirmer la sélection et revenir à l'écran Copie. bizhub PRO 1050 Fonctions de base 6.2.3 6 Copier des originaux de formats différents (Originaux de formats différents) Pour copier des documents de formats différents, utilisez la fonction Originaux de formats différents avec le chargeur de documents. Chaque original est copié soit sur du papier de même format (mode APS), soit sur du papier du format désiré dont le rapport adéquat est automatiquement sélectionné (mode AMS). Spécifications Originaux de formats différents : - Utiliser le chargeur ADF. - La combinaison des formats à mélanger dépend de la largeur des guides papier du chargeur ADF. Pour plus de détails, voir “Mode Originaux de formats différents” à la page 3-11. APS AMS Originaux de formats différents bizhub PRO 1050 6-11 Fonctions de base 6 Mode APS Sélectionne automatiquement le papier du même format que l'original. Mode AMS Sélectionne automatiquement le taux de restitution permettant d'effectuer la copie sur le même format de papier. 1 Appuyez sur [Original] sur l'écran Copie. Le menu instantané Caractéristiques de l'original s'affiche. 2 Appuyez sur [Formats diff.] pour effectuer la sélection. 3 Appuyez sur [Valider] pour revenir à l'écran Copie. ! Détails APS est automatiquement sélectionné sur l'écran Copie. Pour sélectionner AMS, appuyez sur la touche du magasin, sur l'écran Copie, pour spécifier le format de papier désiré. 4 Placez les originaux de format différents RECTO VERS LE HAUT dans le chargeur de documents. Placez les documents en alignant les bords gauche et arrière (inférieur). 2 Remarque Pour plus de détails, voir “Positionnement des originaux en mode Formats différents” à la page 5-16. 6-12 bizhub PRO 1050 Fonctions de base 6.2.4 6 Copier des originaux pliés en Z (Plié en Z) Utilisez la fonction (Plié en Z) pour copier des originaux pliés en 2 avec le chargeur de documents. Sinon, il est possible que le détecteur de format du chargeur ADF ne fonctionne pas correctement. Spécifications Plié en Z : - Utilisez le chargeur ADF. - Ce mode nécessite un temps de numérisation plus important en raison de la détection du format de l'original. Original plié en Z 1 Appuyez sur [Original] sur l'écran Copie. Le menu instantané Caractéristiques de l’original s'affiche. 2 Appuyez sur [Plié en Z] pour effectuer la sélection. bizhub PRO 1050 6-13 Fonctions de base 6 3 Appuyez sur [Valider] pour revenir à l'écran Copie. ! Détails Appuyez sur [Par défaut] pour restaurer les conditions initiales, ou appuyez sur [Annuler] pour reprendre la configuration précédente. 4 Placez les originaux pliés en Z RECTO VERS LE HAUT dans le chargeur de documents. Il est possible de charger des originaux standard avec des originaux pliés en Z. 2 Remarque Pour plus de détails, voir “Positionnement des originaux en mode Plié en Z” à la page 5-18. 6-14 bizhub PRO 1050 Fonctions de base 6.2.5 6 Introduction semi-automatique d'un original à partir du chargeur ADF (Mode semi-automatique) Le mode semi-automatique permet de copier des originaux épais ou des collages en les introduisant feuille à feuille dans le chargeur de documents. Le cycle de copie commence habituellement dès que l'on a appuyé sur la touche [Départ], cependant le responsable de la machine peut l'avoir paramétré pour introduire automatiquement le document original une seconde après qu'il ait été placé sur le chargeur (Départ Auto). Spécifications Mode semi-automatique : - Utilisez le chargeur ADF. Chargez une seule feuille à la fois. - Le mode Départ Auto et le mode SDF normal diffèrent par leur procédure. Contactez votre responsable machine pour vérifier la configuration active. Procédure en mode semi-automatique normal 1 Appuyez sur [Original] sur l'écran Copie. Le menu instantané Caractéristiques de l’original s'affiche. 2 Appuyez sur [Semi-auto] pour effectuer la sélection. 3 Appuyez sur [Valider] pour revenir à l'écran Copie. ! Détails Appuyez sur [Par défaut] pour restaurer les conditions initiales, ou appuyez sur [Annuler] pour reprendre la configuration précédente. bizhub PRO 1050 6-15 Fonctions de base 6 4 Placez le document à copier en mode semi-automatique RECTO VERS LE HAUT sur le chargeur de documents. - Placez une feuille du document original dans le chargeur, puis réglez les guides papier au format de l'original. 2 Rappel Ne chargez jamais plus d'un original épais ou plus d'un document comportant des collages, sinon cela pourrait causer un problème sur la machine. 5 Sélectionnez s'il y a lieu des conditions supplémentaires de copie, et appuyez sur [Départ]. L'original est introduit puis numérisé, et la tâche d'impression commence dès que la machine est disponible pour la finition. Procédure pour le mode Départ Auto 1 Appuyez sur [Original] sur l'écran Copie. Le menu instantané Caractéristiques de l’original s'affiche. 2 6-16 Appuyez sur [Semi-auto] pour effectuer la sélection. bizhub PRO 1050 Fonctions de base 3 6 Appuyez sur [Valider] pour revenir à l'écran Copie. Mémoire s'affiche automatiquement en relief sur l'écran Copie. ! Détails Appuyez sur [Par défaut] pour restaurer les conditions initiales, ou appuyez sur [Annuler] pour reprendre la configuration précédente. 4 Sélectionnez éventuellement des conditions supplémentaires de copie. 5 Réglez les guides papier du chargeur ADF. Sans installer l'original, réglez les guides papier en fonction du format de document à spécifier. 6 Placez une feuille du document RECTO VERS LE HAUT sur le chargeur de documents. L'original chargé sera automatiquement introduit et numérisé. 2 Rappel Ne placez jamais plus d'un original, sinon un problème pourrait se produire sur la machine. 7 Appuyez sur Mémoire pour quitter le mode Mémoire (Chargeur ADF), et appuyez sur [Départ]. L'impression commence. bizhub PRO 1050 6-17 Fonctions de base 6 6.2.6 Copier des originaux de formats non standard (Format personnalisé / Papier à onglets) La machine détecte les originaux de format standard placés sur le chargeur ADF ou positionnés sur la vitre d'exposition (Mode Format standard). Utilisez Formats original Personalisé pour indiquer manuellement la zone à numériser lorsque les dimensions de l'original ne sont pas standard. Utiliser le mode Avec onglets pour copier un original à onglets, y compris l'image figurant sur l'onglet, sur du papier copie à onglets. Spécifications Format personnalisé / Avec onglets : - Pour copier des originaux de petites dimensions et impossibles à copier en mode Format standard, utilisez la fonction Pleine page dans le menu Format personnalisé. - Largeur des onglets sur les originaux : 12,5 mm ou moins Le format du papier copie à onglets et la largeur des onglets sont à spécifier dans Papier. 1 Appuyez sur [Original] sur l'écran Copie. Le menu instantané Caractéristiques de l’original s'affiche. 2 Appuyez sur [Personnalisé] ou [Avec onglets]. Le menu qui apparaît permet de choisir le format personnalisé ou le format de papier à onglets. 6-18 bizhub PRO 1050 Fonctions de base 3 Appuyez sur la touche du format désiré. 4 Appuyez sur [Valider] dans le menu instantané. 6 Le menu instantané disparaît. 5 Appuyez sur [Valider] pour confirmer la sélection et revenir à l'écran Copie. ! Détails Appuyez sur [Par défaut] pour restaurer les conditions initiales, ou appuyez sur [Annuler] pour reprendre la configuration précédente. bizhub PRO 1050 6-19 Fonctions de base 6 6.3 Mode Mémoire Le mode Mémoire permet de numériser et d'enregistrer en mémoire un maximum de 100 originaux, puis de lancer un cycle continu d'impression, ou de combiner les images numérisées depuis des originaux placés dans le chargeur ADF et la vitre d'exposition. Spécifications Mode Mémoire : - Le mode Mémoire doit nécessairement être utilisé avec les fonctions suivantes : réalisation de copies recto-verso sur la vitre d'exposition, Insertion originaux, Page par page, Fusion travaux, Enregistrement fond de page 1 Effectuez les sélections copies voulues sur l'écran Copie. 2 Appuyez sur [Mémoire] pour effectuer la sélection. Le mode Mémoire est activé. ! Détails En fonction des sélections copie effectuées, la fonction [Mémoire] peut déjà être affichée en relief. 6-20 bizhub PRO 1050 Fonctions de base 3 6 Placez le ou les documents et appuyez sur [Départ]. Sur la vitre d'exposition : - Placez l'original RECTO VERS LE BAS. Commencez la numérisation par la première page. - Répétez cette étape pour chacun des originaux. Sur le chargeur ADF : - Placez les originaux RECTO VERS LE HAUT. Si le nombre d'originaux dépasse 100, divisez-les en paquets de 100 feuilles maximum, puis chargez-les par paquets en commençant par la première page. ! Détails La jauge mémoire située sous la zone des messages de l'écran tactile vous permet de contrôler la mémoire disponible. Pour supprimer les données de numérisation sans impression, appuyez sur [Arrêt]. Pour plus de détails, voir “Numérisation en mode Mémoire” à la page 5-26. 4 Une fois la numérisation achevée, appuyez sur Mémoire pour quitter le mode Mémoire. 5 Appuyez sur [Départ]. Toutes les données en mémoire sont rappelées. Appuyez sur [Arrêt] pour suspendre le travail d'impression. bizhub PRO 1050 6-21 Fonctions de base 6 6.4 Image 6.4.1 Sélectionner le niveau d'exposition et régler la blancheur du fond L'exposition automatique (AE) fonctionne avec les sélections par défaut. Elle détecte le contraste de l'image de l'original et sélectionne automatiquement l'exposition adaptée à la copie. Sélectionner le contraste copie manuel pour régler l'exposition (contraste) quand les originaux sont trop clairs ou trop foncés. Réglez aussi la blancheur du fond quand vous copiez des journaux ou des documents imprimés sur papier recyclé. Original pâle Normal Original sombre 2 Remarque Le Contraste personnalisé permet de programmer le contraste voulu, choisi dans une plage de 16 niveaux d'exposition allant du plus sombre au plus pâle. Ce réglage peut être effectué par le responsable de la machine. (Écran Menu des utilitaires>02 Configuration des fonctions>03 Réglage contraste>02 Réglage contraste personnalisé) Pour rappeler le contraste programmé, suivez la procédure ci-dessous. La fonction Décalage contraste permet la translation de chacun des neuf niveaux de contraste décrits ci-dessous vers l'un des trois niveaux clairs ou vers l'un des trois niveaux foncés. Cette fonction peut être programmée par le responsable de la machine pour la combiner à chacun des quatre modes de Valorisation. Pour plus de détails, voir “01 Décalage densité selon le type d'image” à la page 16-21. 6-22 bizhub PRO 1050 Fonctions de base 6 La Sélection de la densité image modifie la plage de contraste Clair/ Foncé pour que l'utilisateur puisse obtenir, sans dégrader la qualité de l'image, la meilleure qualité d'impression en fonction des originaux. Ce réglage peut être effectué par le responsable de la machine ; il sera également appliqué au Décalage contraste du mode Valorisation. Pour plus de détails, voir “04 Densité de l'image” à la page 16-27. 6 Appuyez sur [Foncé] pour assombrir, ou sur [Clair] pour éclaircir l'image sur la copie. - bizhub PRO 1050 Sélectionnez l'indicateur de niveau d'exposition voulu. Appuyez sur [Normal] pour sélectionner le niveau de contraste intermédiaire. Pour revenir en Exposition automatique, appuyez sur [Contraste auto]. 6-23 Fonctions de base 6 7 Sélectionnez le niveau désiré pour le fond. - Appuyez sur [Image]. Le menu instantané Image s'affiche. - Appuyez sur [Foncé] ou [Clair] dans la zone Réglage fond pour déplacer le curseur en surbrillance vers le niveau désiré. Ou vous pouvez aussi appuyer sur [Normal] pour revenir au niveau standard. Appuyez sur [Valider]. L'écran Copie réapparaît. - 8 Rappelez le contraste personnalisé. - Appuyez sur [Image]. Le menu instantané Image s'affiche. - Appuyez sur [Personnalisé 1] ou [Personnalisé 2] dans la zone Contraste perso. afin de rappeler le paramétrage contraste désiré. Appuyez sur [Valider]. L'écran Copie réapparaît. - 6-24 bizhub PRO 1050 Fonctions de base 6 ! Détails Appuyez sur [Par défaut] pour restaurer les conditions initiales, ou appuyez sur [Annuler] pour reprendre la configuration précédente. bizhub PRO 1050 6-25 Fonctions de base 6 6.4.2 Réaliser une copie encore plus fidèle de l'original (Valorisation Texte/Photo) Cette fonction permet d'améliorer la reproduction des demi-teintes de sorte que la qualité de la copie se rapproche plus encore de celle de l'original. Mode Texte & Photo Utilisez ce mode pour copier un original comportant à la fois du texte et des photos. Mode Contraste + Sélectionnez Contraste + pour foncer une image claire (crayon à papier, par exemple) sans changer l'exposition du fond. Mode Photo Le mode Photo permet de reproduire les demi-teintes d'une photo ou d'une image. La copie reflétera fidèlement les demi-teintes de l'image de l'original. Mode Texte Utilisez le mode Texte s'il s'agit de copier un original comportant seulement du texte. Dans ce mode, la reproduction de l'image texte est meilleure qu'avec le mode normal. Original Texte & Photo Photo Original Original Texte & Photo Contraste + Texte & Photo Photo 2 Remarque La fonction Décalage contraste décale chacun des neuf niveaux de contraste décrits dans les pages qui précèdent, vers l'un des trois niveaux plus clairs ou vers l'un des trois niveaux plus foncés. Cette fonction peut être programmée par le responsable de la machine pour la combiner à chacun des quatre modes de Valorisation. (Écran Menu des utilitaires>02 Configuration fonctions>03 Réglage contraste>01 Décalage contraste pour mode Valorisation). Pour plus de détails, voir “01 Décalage densité selon le type d'image” à la page 16-21. 6-26 bizhub PRO 1050 Fonctions de base 1 6 Appuyez sur [Image] sur l'écran Copie. Le menu instantané Image s'affiche. 2 Appuyez sur la touche du mode désiré pour le sélectionner. 3 Appuyez sur [Valider] pour revenir à l'écran Copie. ! Détails Appuyez sur [Par défaut] pour restaurer les conditions initiales, ou appuyez sur [Annuler] pour reprendre la configuration précédente. bizhub PRO 1050 6-27 Fonctions de base 6 6.5 Agr./Réduction Dans les conditions initiales présentées par l'écran Copie, l'agrandissement est automatiquement réglé sur “1,000” (taille réelle). Cette section décrit comment changer le facteur de restitution. 6.5.1 Copier en mode de restitution x 1,000 Suivez la procédure ci-dessous pour réaliser une copie à la même échelle que l'original (100 %). 1 Refermez complètement le chargeur ADF et appuyez sur [RAZ] Cela restaure les conditions initiales. Vérifiez que [×1,0] s'affiche bien en surbrillance pour indiquer que le taux de restitution de 1,000 est sélectionné. ! Détails Les conditions initiales peuvent avoir été modifiées par le responsable de la machine. Pour plus de détails, voir “01 Conditions initiales pour copie” à la page 16-30. 2 Sélectionnez éventuellement des conditions supplémentaires de copie. La spécification du format aura pour effet d'annuler la restitution x 1,000 et restaurera automatiquement l'option [Restitution auto]. Dans ce cas, appuyez une nouvelle fois sur [x1,0] pour sélectionner ce taux de restitution. 6-28 bizhub PRO 1050 Fonctions de base 6.5.2 6 Modifier le taux de restitution Les quatre modes disponibles sont les suivants : - - - Mode manuel (proportionnel) : 0,250 à 4,000 par pas de 0,001 (0,1 %) Mode manuel (individuel) : il est possible de spécifier séparément les dimensions verticales et horizontales, de 0,250 à 4,000 par pas de 0,001 (0,1 %). Agrandir/Réduire : sélectionnez dans la liste affichée à l'écran l'un des huit facteurs suivants : 0,500, 0,707, 0,816, 0,866, 1,154, 1,224, 1,414, 2,000. Taux programmables : sélectionnez l'un des trois taux préalablement programmés. 2 Remarque Pour plus de détails, voir “04 Taux de restitution” à la page 16-29. 1 Appuyez sur [Agr./Réduction] sur l'écran Copie. bizhub PRO 1050 6-29 Fonctions de base 6 2 Spécifiez l'agrandissement désiré. - Mode Manuel (proportionnel) Appuyez sur la touche dans le coin supérieur gauche de la zone du Mode manuel. - Tapez sur le clavier de l'écran, le taux de restitution désiré. La saisie s'affiche sur l'écran Copie. ! Détails En cas d'erreur, continuez et tapez le nombre correct. Les touches fléchées + et , modifient le taux par pas de 0,001 (0,1 %). - Mode Manuel (individuel) Appuyez sur la touche Verticale (la seconde de la colonne de gauche) dans la zone du Mode manuel. 6-30 bizhub PRO 1050 Fonctions de base - 6 Tapez sur le clavier de l'écran, le taux de restitution vertical désiré. La saisie s'affiche sur l'écran Copie. Appuyez sur la touche Horizontale (la troisième de la colonne de gauche) dans la zone Mode manuel. Tapez sur le clavier de l'écran, le taux de restitution horizontal désiré. La saisie s'affiche sur l'écran Copie. ! Détails En cas d'erreur, continuez et tapez le nombre correct. Les touches fléchées + et , modifient le taux par pas de 0,001 (0,1 %). - Agrandir/Réduire Appuyez sur la touche de restitution voulue dans la zone Agrandir/ Réduire. - Taux programmables Appuyez sur la touche voulue dans la zone Taux progr. bizhub PRO 1050 6-31 Fonctions de base 6 3 Appuyez sur [Valider] pour revenir à l'écran Copie. ! Détails Appuyez sur [Annuler] pour revenir à la configuration précédente. 6-32 bizhub PRO 1050 Fonctions de base 6.6 6 Mode Copie L'écran Copie est réglé par défaut sur le mode copie 1-1, permettant de réaliser une copie recto à partir d'un original recto. Suivez la procédure ci-dessous pour réaliser des copies recto-verso d'originaux numérisés depuis le chargeur de documents ou la vitre d'exposition, et aussi pour réaliser des copies recto à partir d'originaux recto-verso. 6.6.1 Réaliser des copies recto-verso avec le chargeur ADF Sélectionnez le mode de copie en fonction du type d'original (recto ou rectoverso). Spécifications Mode Copie 1-2 ou 2-2 avec le chargeur ADF : - Placez les originaux selon l'icône Orientation original sur l'écran Copie. - Les pages verso des copies recto-verso peuvent être placées tête en bas. - Il est possible de réaliser des copies recto-verso normales (présentant le même bord comme haut de page) à partir d'originaux recto-verso dont le verso est imprimé tête en bas. - Cette machine a été paramétrée pour faire automatiquement correspondre le type de reliure original avec le type de reliure copie. Pour plus de détails, voir “02 Autres paramètres” à la page 16-37. Original recto-verso Copie 2-2 Copie recto-verso Copie 1-2 Copie recto-verso Original recto bizhub PRO 1050 6-33 Fonctions de base 6 1 Appuyez sur [1-2] ou [2-2] sur l'écran Copie pour sélectionner le mode voulu. 2 Spécifiez s'il y a lieu d'autres conditions relatives à la copie rectoverso. - Sélectionner l'orientation de l'original Appuyez sur [Original] sur l'écran Copie pour afficher le menu instantané Caractéristiques de l’original. - 6-34 Appuyez sur la touche correspondante pour sélectionner l'orientation désirée. Pour réaliser des copies recto-verso normales (présentant le même bord comme haut de page) à partir d'originaux recto-verso dont le verso est imprimé tête en bas, appuyez sur [Reliure en haut] pour sélectionner cette option. bizhub PRO 1050 Fonctions de base 6 ! Détails Appuyez sur [Valider] pour revenir à l'écran Copie. Pour plus de détails, voir “Spécifier l'orientation de l'original” à la page 6-7. Pour plus de détails, voir “Sélectionner le type de reliure des originaux” à la page 6-9. - Sélectionner le mode de reliure Appuyez sur [Finition] sur l'écran Copie pour afficher le menu instantané Finition. - - Appuyez sur la touche correspondante pour sélectionner le type de reliure. Pour réaliser des copies recto-verso dont le verso est imprimé tête en bas, appuyez sur [En haut]. Appuyez sur [Valider] pour revenir à l'écran Copie. 2 Remarque Pour plus de détails, voir “Paramétrage du type de reliure pour rectoverso” à la page 9-12. 3 Sélectionnez éventuellement des conditions supplémentaires de copie. 4 Placez les originaux RECTO VERS LE HAUT dans le chargeur de documents. Placez les originaux selon l'icône Orientation original affichée sur l'écran Copie. bizhub PRO 1050 6-35 Fonctions de base 6 6.7 Réaliser des copies recto-verso sur la vitre d'exposition La vitre d'exposition permet de numériser des originaux incompatibles avec le chargeur de documents. Spécifications Copies recto-verso sur la vitre d'exposition : - Utilisez le mode Mémoire. - Placez les originaux selon l'icône Orientation original sur l'écran Copie. - Les pages verso des copies recto-verso peuvent être placées tête en bas. - Pour plus de détails, voir “Originaux incompatibles avec le chargeur ADF” à la page 3-9. - Cette machine a été paramétrée pour faire automatiquement correspondre le type de reliure original avec le type de reliure copie. Pour plus de détails, voir “02 Autres paramètres” à la page 16-37. 1 Spécifiez s'il y a lieu d'autres conditions relatives à la copie rectoverso. - Sélectionner l'orientation de l'original Appuyez sur [Original] sur l'écran Copie pour afficher le menu instantané Caractéristiques de l’original. - Appuyez sur la touche correspondante pour sélectionner l'orientation désirée. Appuyez sur [Valider] pour revenir à l'écran Copie. 2 Remarque Pour plus de détails, voir “Spécifier l'orientation de l'original” à la page 6-7. 6-36 bizhub PRO 1050 Fonctions de base 6 - Sélectionner le mode de reliure Appuyez sur [Finition] sur l'écran Copie pour afficher le menu instantané Finition. - Appuyez sur la touche correspondante pour sélectionner le type de reliure. Pour réaliser des copies recto-verso dont le verso est imprimé tête en bas, appuyez sur [En haut]. Appuyez sur [Valider] pour revenir à l'écran Copie. - 2 Remarque Pour plus de détails, voir “Paramétrage du type de reliure pour rectoverso” à la page 9-12. 2 Placez l'original RECTO VERS LE BAS sur la vitre d'exposition. Ouvrez le chargeur ADF. Placez l'original RECTO VERS LE BAS selon l'icône Orientation de l'original affichée sur l'écran Copie, puis refermez le chargeur ADF. Commencez la numérisation par la première page. 2 Rappel Si vous sélectionnez Page par page, Cadrage, Détection auto dans Répétition image, ou Centrage, laissez le chargeur ADF ouvert pendant toute la durée de l'opération de numérisation. bizhub PRO 1050 6-37 Fonctions de base 6 3 Appuyez sur [1-2] sur l'écran Copie pour effectuer la sélection. La touche [Mémoire] s'affichera automatiquement en surbrillance à l'écran. 2 Rappel A ce stade, N'APPUYEZ PAS sur [Auto], sinon le mode Mémoire sera annulé, ce qui empêchera le copieur de numériser l'original placé sur la vitre d'exposition. 4 Sélectionnez éventuellement des conditions supplémentaires de copie. 5 Appuyez sur [Départ] pour lancer la numérisation. L'image recto de la copie recto-verso sera numérisée en mémoire. 6 Retournez l'original sur la vitre d'exposition pour exposer le verso, et appuyez sur [Départ]. 7 Quand tous les originaux ont été numérisés, appuyez sur Mémoire pour quitter le mode Mémoire. ! Détails Pour supprimer les données de numérisation sans impression, appuyez sur [Arrêt]. Pour plus de détails, voir “Numérisation en mode Mémoire” à la page 5-26. 6-38 bizhub PRO 1050 Fonctions de base 8 6 Appuyez sur [Départ] pour lancer l'impression. Toutes les données en mémoire sont rappelées. ! Détails Appuyez sur [Arrêt] pour suspendre le travail d'impression. Pour plus de détails, voir “Quand une impression par lots est en cours” à la page 5-27. bizhub PRO 1050 6-39 Fonctions de base 6 6.7.1 Réaliser des copies recto d'originaux recto-verso Sélectionnez le mode de copie 2-1 pour effectuer des copies recto à partir d'originaux recto-verso placés sur le chargeur ADF. Spécifications Copies recto d'originaux recto-verso : - Placez les originaux selon l'icône Orientation original sur l'écran Copie. - Il est possible de réaliser des copies recto normales (présentant le même bord comme haut de page) à partir d'originaux recto-verso dont le verso est imprimé tête en bas. Copie 2-1 Original recto-verso 1 6-40 Copie recto Appuyez sur [2-1] sur l'écran Copie pour effectuer la sélection. bizhub PRO 1050 Fonctions de base 2 6 Spécifiez s'il y a lieu d'autres conditions relatives à la copie d'originaux recto-verso. - Sélectionner l'orientation de l'original et le type de reliure Appuyez sur [Original] sur l'écran Copie pour afficher le menu instantané Caractéristiques de l’original. - Appuyez sur la touche correspondante pour sélectionner l'orientation désirée. Pour réaliser des copies recto-verso normales (présentant le même bord comme haut de page) à partir d'originaux recto-verso dont le verso est imprimé tête en bas, appuyez sur [En haut] pour sélectionner cette option. Appuyez sur [Valider] pour revenir à l'écran Copie. - - 2 Remarque Pour plus de détails, voir “Spécifier l'orientation de l'original” à la page 6-7. Pour plus de détails, voir “Sélectionner le type de reliure des originaux” à la page 6-9. 3 Sélectionnez éventuellement des conditions supplémentaires de copie. 4 Placez les originaux RECTO VERS LE HAUT dans le chargeur de documents. Placez les originaux selon l'icône Orientation original affichée sur l'écran Copie. bizhub PRO 1050 6-41 Fonctions de base 6 6.8 Magasins papier Le responsable de la machine a assigné pour chaque magasin le format, le type et le grammage du papier, ainsi que l’activation ou la désactivation de la ventilation. Format papier Le responsable machine a réglé chaque magasin pour qu'il détecte le format au chargement ou pour qu'il n'accepte qu'un format particulier. (Format non standard, Format +, ou Format papier à onglets) Le magasin assigné au format standard ou au format papier à onglets permet d'utiliser l'APS (sélection automatique du papier), l'AMS (sélection automatique de l'agrandissement), et la fonction de Rotation, le magasin assigné au Format + permettant l'AMS et la Rotation. On peut à tout moment modifier temporairement la sélection de format de chaque magasin. Type papier/Grammage Le responsable machine spécifie diverses programmations papier (Type, Grammage, Papier couleur, Perforation, Réglages recto et verso) pour chaque magasin. La sélection peut à tout moment être temporairement modifiée pour chaque magasin sur l'écran Copie pour effectuer une copie sur un type de papier différent. Activation / Désactivation de la ventilation Pour plus de détails sur cette fonction, contactez votre responsable machine. La section suivante décrit comme utiliser les fonctions APS, AMS et Rotation et comment le responsable machine peut modifier temporairement le format papier et autres conditions spécifiées pour chaque magasin. 6-42 bizhub PRO 1050 Fonctions de base 6.8.1 6 Sélection automatique du format papier (APS) L'APS détecte le format de l'original sur le chargeur ADF ou sur la vitre d'exposition et sélectionne et introduit automatiquement le papier copie du même format, ou bien sélectionne un format approprié en fonction du taux de restitution sélectionné. ! Détails Les formats des originaux à détecter sur le chargeur ADF ou sur la vitre d'exposition doivent avoir été préalablement spécifiés. Pour plus de détails, voir “Originaux sur chargeur ADF” à la page 3-11. Le responsable machine peut modifier les formats à détecter sur le chargeur ADF ou la vitre d'exposition. Pour plus de détails, voir “07 Paramétrage formats” à la page 17-35. Le responsable machine peut spécifier le magasin ou la condition papier incompatible avec l'APS. Pour plus de détails, voir “02 Autres paramètres” à la page 16-37. Le responsable machine peut désactiver l'APS quand l'original est placé sur le chargeur ADF ou sur la vitre d'exposition. Spécifications APS : - L'APS est incompatible avec l'AMS, cependant la Rotation reste disponible. - L'APS ne sélectionnera pas le magasin spécifié pour du papier de format non standard ou Format +. 1 Appuyez sur [Format papier auto] dans le coin inférieur droit de l'écran Copie. bizhub PRO 1050 6-43 Fonctions de base 6 2 Sélectionnez le cas échéant des conditions copies supplémentaires, puis chargez le ou les originaux. 3 Appuyez sur [Départ]. L'image numérisée sera imprimée sur le papier dont le format a été automatiquement sélectionné. Si aucun magasin ne contient le papier copie approprié, la copie ne peut pas avoir lieu et un message vous demande alors de charger le papier adéquat. ! Détails Il se peut que la fonction APS ne fonctionne pas avec le magasin contenant le format sélectionné en raison du type papier/grammage spécifié pour ce magasin. Contactez votre responsable machine. Voir dans le tableau ci-dessous les correspondances entre le format de l'original, le taux de restitution et le format du papier copie. 6-44 Format de l'original Format papier Agrandissement Agrandissement Format papier bizhub PRO 1050 Fonctions de base 6.8.2 6 Spécifier le format papier désiré (AMS) Quand vous spécifiez un format papier sur l'écran tactile, cela sélectionne automatiquement un taux approprié de restitution/réduction en fonction du format de l'original détecté sur le chargeur ADF ou sur la vitre d'exposition. Spécifications AMS : - L'AMS est incompatible avec l'APS, cependant la Rotation reste disponible. - L'AMS ne fonctionnera pas si vous sélectionnez un magasin spécifié pour format non standard. 1 Appuyez sur une touche Magasin de l'écran Copie pour sélectionner le format papier désiré. La touche du magasin sélectionné entrera en surbrillance, et il en sera de même pour la touche Restitution auto. ! Détails Pour plus de détails, voir “Copier en mode de restitution x 1,000” à la page 6-28. 2 Sélectionnez le cas échéant des conditions copies supplémentaires, puis chargez le ou les originaux. 3 Appuyez sur [Départ]. L'image numérisée sera imprimée sur le format papier spécifié et au taux de restitution automatiquement sélectionné. Voir dans le tableau ci-dessous les correspondances entre le format de l'original, le format du papier copie et le taux de restitution sélectionné automatiquement. Format papier Format de l'original bizhub PRO 1050 6-45 Fonctions de base 6 6.8.3 Rotation Cette fonction vous permet d'utiliser l'APS ou l'AMS et de copier les documents originaux sur format A4 ou B5, indépendamment du sens d'introduction du papier copie. ! Détails Le responsable machine peut activer cette fonction ou la paramétrer pour qu'elle soit active avec les fonctions APS, AMS ou Réduction. Pour plus de détails, voir “05 Rotation Auto Image” à la page 17-117. Spécifications Rotation : - Formats papier copie : A4, B5 - Formats original : A3, B4, A4, B5 Original Copie Original Copie Copie avec rotation Copie avec rotation A4R A3 A4 B5R B5 A4 B4 Copie normale Copie normale A4R A4R B5 A4 B5 B5R B5R Par défaut le copieur est paramétré pour que la fonction Rotation soit automatiquement activée. Suivez la procédure ci-dessous pour activer / désactiver cette fonction. 6-46 bizhub PRO 1050 Fonctions de base 1 6 Appuyez sur [Sans rotation] sur l'écran Copie pour effectuer la sélection. Quand la fonction Rotation est annulée, l'icône Rotation disparaîtra de l'écran Copie pour indiquer que cette fonction n'est plus active. 2 Appuyez sur [Sans rotation] pour désélectionner et réactiver cette fonction. Quand la fonction est réactivée, l'icône Rotation s'affiche de nouveau à l'écran. bizhub PRO 1050 6-47 Fonctions de base 6 6.8.4 Utiliser du papier spécifié dans aucun des magasins (Papier) Le responsable de la machine a assigné pour chaque magasin le format, le type et le grammage du papier, ainsi que l’activation ou la désactivation de la ventilation. Si vous désirez utiliser un autre papier que ceux chargés dans les magasins, suivez la procédure ci-dessous pour modifier temporairement le paramétrage du magasin à utiliser. Une fois la copie achevée, le paramétrage précédent du magasin est restauré. ! Détails Lorsque que le grammage du papier a été modifié, le copieur peut prendre un certain temps à rendre la fonction de copie disponible en raison de l'ajustement de la température de fixation. Dans ce cas, la machine affiche le message “En préchauffage” pour informer de l'indisponibilité momentanée de la fonction. 1 Sur l'écran Copie, vérifiez le paramétrage de chaque magasin. Chaque touche affiche le format papier, le grammage, le type de papier et la quantité de papier restant dans le magasin. 6-48 bizhub PRO 1050 Fonctions de base 2 6 Appuyez sur Papier. Le menu instantané Papier s'affiche. 3 Sélectionnez le magasin dont vous voulez changer temporairement le réglage. Appuyez sur la touche Magasin désirée dans le menu instantané. bizhub PRO 1050 6-49 Fonctions de base 6 4 Modifiez le format de papier. Sélectionnez l'un des quatre éléments suivants. Format standard, Format personnalisé, Format +, Papier à onglets - Sélection du Format standard Appuyez sur [Format], puis sur [Format standard]. - Appuyez sur la touche du format désiré. Appuyez sur [Valider] pour enregistrer le réglage. - Sélection du Format personnalisé Appuyez sur [Format], puis sur [Format perso.]. 6-50 bizhub PRO 1050 Fonctions de base - 6 - Appuyez sur la touche verticale/horizontale, puis à l'aide du clavier à l'écran ou des touches fléchées + et ,, entrez la dimension voulue. La valeur saisie devrait être comprise dans la plage 100 mm ~ 324 mm dans le sens vertical et dans la plage 140 mm ~ 460 mm dans le sens horizontal. Appuyez sur [Bord AV], [Bord AR], ou [Centre] pour spécifier la position image désirée. Appuyez sur [Valider] pour enregistrer le réglage. - Sélection du Format + - Appuyez sur [Format], puis sur [Format +]. - - bizhub PRO 1050 Appuyez sur la touche correspondante pour sélectionner le format +. Appuyez sur [Bord AV], [Bord AR], ou [Centre] pour spécifier la position image désirée. Appuyez sur [Dimensions] pour afficher l'écran de saisie du format. Appuyez sur la touche Verticale, puis à l'aide du clavier à l'écran ou des touches fléchées + et ,, entrez la dimension verticale voulue. La valeur saisie devrait être comprise dans une plage allant de la dimension verticale du format standard correspondant au Format + sélectionné, à un maximum de 324 mm. Appuyez sur la touche Horizontale, puis à l'aide du clavier à l'écran ou des touches fléchées + et ,, entrez la dimension horizontale voulue. La valeur saisie devrait être comprise dans une plage allant de la dimension horizontale du format standard correspondant au Format + sélectionné, à un maximum de 460 mm. 6-51 Fonctions de base 6 ! Détails Lorsque vous utilisez le Format +, veillez à spécifier les dimensions précises du papier à employer. Les dimensions du Format + sélectionné à l'étape (2) ne sont pas intégrées dans la configuration initiale de la machine. - 6-52 Appuyez sur [Choisir format] pour revenir à l'écran permettant le choix du format. Appuyez sur [Valider] pour enregistrer le réglage. bizhub PRO 1050 Fonctions de base - 6 Sélection du Papier à onglets Appuyez sur [Format], puis sur [Avec onglets]. - - - bizhub PRO 1050 Appuyez sur la touche correspondante pour sélectionner Avec onglets. Si vous définissez le format personnalisé du papier à onglets, appuyez sur [Format perso.] pour afficher l'écran Choisir format. Appuyez sur la touche verticale/horizontale/index, puis à l'aide du clavier à l'écran ou des touches fléchées+ et ,, entrez la dimension voulue . Appuyez sur [Nbre d'onglets] pour afficher l'écran Nombre d'onglets, puis sur le clavier de l'écran ou avec les touches fléchées + et , entrez le nombre d'onglets. Le nombre admissible va de 1 à 15. Appuyez sur [Valider] pour enregistrer le réglage. 6-53 Fonctions de base 6 5 Modifiez la sélection papier. Pour changer le paramétrage papier d'un magasin, vous pouvez sélectionner un magasin programmé ou programmer un nouveau paramétrage. - Sélection du paramétrage papier Appuyez sur [Type/Grammage]. - - 6-54 Appuyez sur [Suivant] ou [Précédent] pour afficher dans la liste le type/grammage désiré, puis appuyez sur la touche pour effectuer la sélection. Appuyez sur [Valider] pour enregistrer le réglage. bizhub PRO 1050 Fonctions de base - 6 Programmer un nouveau paramétrage Appuyez sur [Modifier]. - Appuyez sur [Type], puis sélectionnez la touche du type de papier désiré. Appuyez sur [Valider] pour enregistrer le réglage. ! Détails Pour plus de détails, voir “Description du paramétrage papier” à la page 12-3. bizhub PRO 1050 6-55 Fonctions de base 6 - Appuyez sur [Grammage]. Appuyez sur la touche du grammage papier désiré puis appuyez sur [Valider]. - 6-56 Appuyez sur [Couleur]. bizhub PRO 1050 Fonctions de base 6 Appuyez sur la touche de la couleur désirée puis appuyez sur [Valider]. - Appuyez sur [Perforations] Appuyez sur [Perforé] si le papier présente des perforations, ou appuyez sur [Non perforé] si ce n'est pas le cas, puis appuyez sur [Valider]. - Appuyez sur [Calage R°/verso]. Appuyez sur [Recto] ou [Verso] pour sélectionner la face imprimée, sélectionnez l'élément à régler (Restitution verticale, Restitution horizontale, Décalage Haut /Bas ou Droite/gauche), et appuyez ensuite sur + <--> - pour spécifier la valeur négative ou positive. Sur le clavier de l'écran ou à l'aide des touches fléchées + et ,, tapez la valeur d'ajustement voulue, et appuyez sur [Valider]. bizhub PRO 1050 6-57 Fonctions de base 6 2 Remarque Pour plus de détails, voir “Description du paramétrage papier” à la page 12-3. 6 Appuyez sur [Fermer] dans le menu instantané Papier. Le magasin dont le paramétrage a été modifié sera sélectionné à l'écran et tous les indicateurs de niveau papier disparaîtront des touches Magasins. Toutefois, le nom figurant sur la touche Magasin restera inchangé. 7 Placez le papier copie dans le magasin dont le paramétrage a été changé. ! Détails Le paramétrage modifié sera effacé dès que l'opération de copie avec ce magasin aura été achevée. Si vous appuyez sur [Auto] ou si une réinitialisation automatique des fonctions intervient avant l'achèvement du travail, le paramétrage modifié sera également effacé. 6-58 bizhub PRO 1050 Fonctions de base 6.9 6 Mise en réserve de travaux La fonction Réserve vous permet de spécifier une nouvelle tâche alors qu'un travail précédent est en cours d'exécution. Quand la tâche en cours est terminée, l'impression du travail en réserve démarre immédiatement. Spécifications Réserve : - Nombre de travaux réservables : max. 100 - Le paramètre En réserve devient disponible une fois que le copieur a commencé à numériser la tâche en cours ; il est également disponible à tout moment pendant l'impression de celle-ci. 1 L’écran Copie s’affiche avec le message “Disponible pour travail suivant”. Lorsque la numérisation commence : - Le menu instantané ci-dessus apparaît. Appuyez sur Oui. Le réglage Travail en réserve s'affiche dans l'écran Copie. 2 Remarque Si vous appuyez sur [Non], le copieur affichera l'écran Machine. Dans ce cas, appuyez sur l'onglet [COPIE] pour afficher l'écran Copie qui vous permet de mettre le travail en réserve. Si la machine a été initialement paramétrée pour afficher l'écran Copie après le début de la numérisation de la tâche, le menu instantané cidessus ne proposera que la touche Fermer. Une pression sur [Fermer] affichera également l'écran Copie pour vous permettre de mettre un travail en réserve. bizhub PRO 1050 6-59 Fonctions de base 6 Lorsque la tâche d'impression est en cours d'exécution : - 2 Sélectionnez le cas échéant des conditions copie supplémentaires pour le travail en réserve, chargez le ou les originaux, et appuyez sur [Départ]. - 3 6-60 Le message “Impression en cours” s'affiche dans la zone des messages de l'écran Machine. Appuyez sur l'onglet [COPIE] pour afficher l'écran Copie comportant le message “Disponible pour travail suivant”. Répétez les étapes 1 et 2. Il est possible de mettre jusqu'à 100 travaux en réserve. Pour contrôler ou activer les travaux en réserve, appuyez sur l'onglet [LISTE TRAVAUX] pour afficher l'écran de gestion des travaux. Pour plus de détails, voir “Présentation de l'écran Liste Travaux” à la page 7-3. L'impression du travail en réserve démarre automatiquement. bizhub PRO 1050 Fonctions de base 6 Si pour les besoins d'un travail en réserve, vous avez modifié le paramétrage papier, un menu instantané apparaîtra pour vous inviter à remplacer le papier copie dans le magasin indiqué. Chargez dans le magasin indiqué le papier copie destiné au travail en réserve, appuyez sur [Modifier], puis sur [Départ]. En cas de problème avec un travail en réserve, voir “Si l'onglet MACHINE clignote orange” à la page 20-8. bizhub PRO 1050 6-61 6 6-62 Fonctions de base bizhub PRO 1050 7 Gestion des travaux Copieur Gestion des travaux 7 Gestion des travaux 7.1 Présentation de l'écran Liste Travaux 7 L'écran Liste Travaux vous permet de contrôler ou d'accéder aux fonctions suivantes. - Travaux en réserve - Historique - Historique des envois - Incomplet - Suspendu (les caractères de la touche s'afficheront en rouge si des travaux en réserve sont toujours en attente.) - Spoule ! Détails Les travaux auxquels il est fait référence dans ce chapitre comprennent les travaux d'impression et les travaux de numérisation. Suivez la procédure ci-dessous pour afficher l'écran Liste Travaux. 1 Appuyez sur l'onglet [LISTE TRAVAUX] sur l'écran Copie. L'écran Liste Travaux s'affiche. 2 Appuyez sur la touche désirée, en bas de l'écran. Voir dans les pages suivantes, le détail de chaque écran successif. 3 Appuyez sur un autre onglet pour quitter l'écran Liste Travaux. bizhub PRO 1050 7-3 Gestion des travaux 7 7.2 Gestion des tâches sur l'écran Liste des Travaux 7.2.1 Contrôler des travaux en réserve Cette fonction permet d'afficher sous forme de liste tous les travaux en réserve. Cette liste comporte les informations suivantes. - Travail : numéros consécutifs des travaux d'impression et de numérisation - Nom utilisateur : la personne qui a émis la tâche - Mode : Copieur ou Imprimante - Etat : Impression en cours ou En réserve (état actuel du travail) - Pages : comptage sur quatre chiffres max. - Jeux : comptage sur quatre chiffres max. - Pages restantes : comptage sur 4 chiffres max. (pages x jeux = Pages restantes) - Minute(s) : temps nécessaire à l'achèvement de chaque tâche (minutes) Suivez la procédure ci-dessous pour vérifier les sélections, modifier l'ordre de sortie, et pour suspendre, supprimer ou arrêter des travaux en réserve. 1 Appuyez sur l'onglet [LISTE TRAVAUX] sur l'écran Copie, puis sur En réserve si cette touche n'est pas déjà en surbrillance. - 7-4 Contrôlez l'état des travaux en réserve. Appuyez sur [Suivant] pour naviguer dans la liste si celle-ci comporte plus de 8 tâches. bizhub PRO 1050 Gestion des travaux 2 Sélectionnez le travail voulu, puis sélectionnez l'action à effectuer. % Pour spécifier le travail suivant à imprimer : 7 Appuyez sur la touche du travail en réserve voulu et appuyez sur [Impr. suivant]. Le travail en réserve sélectionné sera déplacé juste en dessous de la tâche en cours d'impression. ! Détails Ceci ne peut fonctionner si l'opération d'impression du travail sélectionné a déjà démarré. Pour changer l'ordre des travaux : % Appuyez sur la touche du travail en réserve voulu pour le sélectionner, puis appuyez sur [Priorité]. Le travail sélectionné sera avancé d'une position dans la file d'impression à moins que le travail précédant la tâche sélectionnée ne soit déjà en cours d'impression. ! Détails S'il n'est pas possible de modifier l'ordre d'impression du travail sélectionné, un message s'affiche pour vous en informer. Pour suspendre un travail en réserve : % Appuyez sur la touche du travail en réserve voulu pour le sélectionner, et appuyez sur [Suspendre]. L'opération d'impression du travail sélectionné sera suspendue et conservée en mémoire. ! Détails Dans ce cas, les caractères de la touche Suspendu en bas de l'écran Liste Travaux s'afficheront en rouge pour indiquer qu'il reste un travail suspendu en mémoire. Appuyez sur [Suspendu] pour reprendre l'opération d'impression. Pour plus de détails, voir “Contrôler/Accéder aux travaux suspendus” à la page 7-10. % Pour supprimer un travail en réserve : Appuyez sur la touche du travail en réserve voulu pour le sélectionner, et appuyez sur [Supprimer]. Appuyez sur Oui dans le menu instantané concernant la suppression du travail sélectionné. Toutes les données relatives à la tâche sélectionnée seront effacées. bizhub PRO 1050 7-5 Gestion des travaux 7 % Pour contrôler les paramètres des travaux : Appuyez sur la touche du travail en réserve voulu pour le sélectionner, puis appuyez sur [Détails]. Contrôlez à l'écran les réglages concernant le travail sélectionné. Appuyez sur Fermer pour revenir à l'écran Liste Travaux. 7-6 bizhub PRO 1050 Gestion des travaux 7.2.2 7 Afficher l'Historique Cette fonction permet d'afficher l'historique sous forme de liste. Cette liste comporte les informations suivantes. - Travail : numéros consécutifs des tâches d'impression et de numérisation - Nom utilisateur : la personne qui a émis la tâche - Mode : Copieur ou Imprimante - Pages : comptage sur quatre chiffres max. - Jeux : comptage sur quatre chiffres max. - Résult. : Terminé ou Annulé - Heure : heure à laquelle l'opération a été exécutée Suivez la procédure ci-dessous pour contrôler les paramètres des travaux effectués. 1 Appuyez sur l'onglet LISTE TRAVAUX sur l'écran Copie, puis sur [Historique]. - 2 Contrôlez l'état des travaux effectués. Appuyez sur [Suivant] pour naviguer dans la liste si celle-ci comporte plus de 8 tâches. Appuyez sur la touche du travail désiré puis appuyez sur [Détails]. - bizhub PRO 1050 Les informations détaillées sur le travail sélectionné s'affichent. Appuyez sur [Fermer] pour revenir à l'écran précédent. 7-7 Gestion des travaux 7 7.2.3 Afficher l'historique des envois Cette fonction permet d'afficher l'historique des envois sous forme de liste. Cette liste comporte les informations suivantes. - Travail : numéros consécutifs des tâches d'impression et de numérisation - Nom utilisateur : la personne qui a émis la tâche - Mode : E-Mail / FTP / PC / DD - Adresse : adresse à laquelle les données ont été transmises - Résult. : Terminé ou Annulé - Heure : heure à laquelle l'émission des données a eu lieu Suivez la procédure ci-dessous pour contrôler les paramètres des travaux envoyés. 1 Appuyez sur l'onglet [LISTE TRAVAUX] sur l'écran Copie, puis sur [Histor. envoi]. - 2 Appuyez sur la touche du travail désiré puis appuyez sur [Détails]. - 7-8 Contrôlez l'état des travaux envoyés. Appuyez sur [Suivant] pour naviguer dans la liste si celle-ci comporte plus de 8 tâches. Les informations détaillées sur le travail sélectionné s'affichent. Appuyez sur [Fermer] pour revenir à l'écran précédent. bizhub PRO 1050 Gestion des travaux 7.2.4 7 Vérifier les travaux incomplets Cette fonction permet d'afficher la liste des travaux incomplets. Cette liste comporte les informations suivantes. - Travail : numéros consécutifs des tâches d'impression et de numérisation - Nom utilisateur : la personne qui a émis la tâche - Cause : mémoire pleine, annulation, etc. (raison pour laquelle le travail n'a pas été achevé) Suivez la procédure ci-dessous pour contrôler les paramètres des travaux incomplets. 1 Appuyez sur l'onglet [LISTE TRAVAUX] sur l'écran Copie, puis sur [Incomplet]. - 2 Contrôlez l'état des travaux incomplets. Appuyez sur [Suivant] pour naviguer dans la liste si celle-ci comporte plus de 8 tâches. Appuyez sur la touche du travail désiré puis appuyez sur [Détails]. - bizhub PRO 1050 Les informations détaillées sur le travail sélectionné s'affichent. Appuyez sur [Fermer] pour revenir à l'écran précédent. 7-9 Gestion des travaux 7 7.2.5 Contrôler/Accéder aux travaux suspendus Cette fonction permet d'afficher sous forme de liste tous les travaux suspendus. Cette liste comporte les informations suivantes. - Travail : numéros consécutifs des tâches d'impression et de numérisation - Nom utilisateur : la personne qui a émis la tâche - Mode : Copieur ou Imprimante - Etat : Impression en cours ou Suspendu (état actuel du travail) - Pages : comptage sur quatre chiffres max. - Jeux : comptage sur quatre chiffres max. - Pages restantes : comptage sur 4 chiffres max. (pages x jeux = Pages restantes) - Minute(s) : temps nécessaire à l'achèvement de chaque tâche (minutes) Suivez la procédure ci-dessous pour contrôler les paramètres de chaque travail et reprendre les travaux suspendus, individuellement ou collectivement. 1 Appuyez sur l'onglet [LISTE TRAVAUX] sur l'écran Copie, puis sur [Suspendu]. Les caractères de la touche Suspendu s'affichent en rouge pour indiquer qu'il reste un travail suspendu dans la mémoire de la machine. - 7-10 Contrôlez l'état des travaux suspendus. Appuyez sur [Suivant] pour naviguer dans la liste si celle-ci comporte plus de 8 tâches. bizhub PRO 1050 Gestion des travaux 7 2 Sélectionnez le travail voulu, puis sélectionnez l'action à effectuer. % Pour terminer un travail suspendu : Appuyez sur la touche du travail voulu, et appuyez sur [Libérer]. Le travail sélectionné sera repris dans l'ordre actuel d'impression. ! Détails Pour vérifier l'ordre d'impression, appuyez sur [En réserve] pour afficher la liste des travaux en réserve. Pour reprendre tous les travaux en réserve : % Appuyez sur [Tout libérer], puis sur [Oui] dans le menu instantané. Tous les travaux suspendus seront repris dans l'ordre actuel d'impression. ! Détails Pour vérifier l'ordre d'impression, appuyez sur [En réserve] pour afficher la liste des travaux en réserve. % Pour contrôler les paramètres des travaux suspendus : Appuyez sur la touche du travail voulu pour le sélectionner, puis appuyez sur [Détails]. Contrôlez à l'écran les réglages concernant le travail sélectionné. Appuyez sur [Fermer] pour revenir à l'écran Liste Travaux. bizhub PRO 1050 7-11 Gestion des travaux 7 7.2.6 Contrôler des travaux en spoule Cette fonction permet d'afficher la liste des travaux en spoule. Cette liste comporte les informations suivantes. - Travail : numéros consécutifs des tâches d'impression et de numérisation. - Mode : Attendre RIP ou Réception (état actuel du travail en spoule) Suivez la procédure ci-dessous pour modifier l'ordre d'impression des travaux en spoule ou pour supprimer ces travaux. 1 Appuyez sur l'onglet [LISTE TRAVAUX] sur l'écran Copie, puis sur [Spoule]. - Contrôlez l'état des travaux en spoule. Appuyez sur [Suivant] pour naviguer dans la liste si celle-ci comporte plus de 8 tâches. 2 Sélectionnez le travail voulu, puis sélectionnez l'action à effectuer. % Pour spécifier le travail suivant à imprimer : Appuyez sur la touche du travail en réserve voulu et appuyez sur [Impr. suivant]. Le travail sélectionné sera déplacé juste en dessous de la tâche en cours d'impression. ! Détails Ceci ne peut fonctionner si l'opération d'impression du travail sélectionné a déjà démarré. 7-12 bizhub PRO 1050 Gestion des travaux 7 Pour changer l'ordre des travaux : % Appuyez sur la touche du travail voulu pour le sélectionner, puis appuyez sur Priorité. Le travail sélectionné sera avancé d'une position dans la file d'impression à moins que le travail précédant la tâche sélectionnée ne soit déjà en cours d'impression. ! Détails S'il n'est pas possible de modifier l'ordre d'impression du travail sélectionné, un message s'affiche pour vous en informer. Pour supprimer un travail en spoule : % Appuyez sur la touche du travail voulu pour le sélectionner, puis appuyez sur Supprimer. Appuyez sur Oui dans le menu instantané concernant la suppression du travail sélectionné. ! Détails Toutes les données relatives à la tâche sélectionnée seront effacées. bizhub PRO 1050 7-13 7 7-14 Gestion des travaux bizhub PRO 1050 8 Applications Copieur Applications 8 8 Applications 8.1 Conditions de copie incompatibles avec Applications Fusion travaux (1ère tâche) x Insertion d'intercalaires x x Intercalaires avec PI x x Papier à onglets Format personnalisé (Pleine page) Format personnalisé Original Plié en Z Originaux de formats différents Réglage du fond (-) Réglage du fond (+) Texte Photo (*5) Contraste + Texte & Photo (Valorisation) Original Contraste personnalisé AE Contraste manuel Rotation Agrandissement prédéfini Agr./Réduction Agrandissement x 1,000 Image AMS APS Mode Mémoire (Chargeur ADF) Mode Mémoire (Vitre d'exposition) 2-2 2-1 1-2 Mode Copie/Agrandissement 1-1 Conditions de copie incompatibles avec Applications c Couverture Dos de couverture PI avant (supérieur/inférieur) Applications / Document PI arrière (supérieur/inférieur) Chapitre x x Chapitre (Insertion feuille) x x x Combinaison x x x x x x x x Livret x x x x x x Reliure adhésive x x x x x x x x Transparents x Insertion originaux x x Page par page x x x x x x x Inversion Pos./Nég. Répétition image x x x x x x Répétition image (Auto)(*4) x x x x x x x x x x x x x x x x Répétition image (2/4/8 fois) x Effacement bords Effacement pliure Centrage Décalage image x Décaler + Réduire Cadrage x z x x x x x x x x x x x Pleine page Tampon Numérotation pages Applications / Image Numérotation des jeux Date Filigrane Filigrane/Numérotation Fond de page Superposition (*3) bizhub PRO 1050 x 8-3 8-4 Répétition image (Auto) x x x x x x x x x x x x x x x x x x x x x x x x x x x x x x x x x x x x x x x x x x x x x x x x x x x x x x x x x x x x x x x x x x x x x x x x x x x x z x x x x x x x x x z x x x x Chapitre (Insertion feuille) x x x - - x x x x x x x x *1 x x x *1 *1 x x x *1 *1 x x x *1 *1 x x x *1 *1 x x x *1 *1 x x x *1 u x x x u x x x x x x x x x x x x x x x x x x x x x x x x x x x x x x x x x x x x x x x x x x x x x x x x x x x x x x x x x x x x x x x x z z x x x x x z x x x x *4 x x x x x x x x x x x x x x x x x x x x x x x x x x x x x x x x x x x x x - x x x x x x x x x x *1 *1 *1 *1 *1 z *1 z z z z z z z z z z z x *1 x x x x z Superposition Fond de page Filigrane/Numérotation Filigrane Date Numérotation des jeux Numérotation pages Tampon Pleine page Effacement zone hors image Décaler + Réduire Décalage image Centrage Effacement pliure Effacement bords Répétition image (2/4/8 fois) Applications / Document Inversion Pos./Nég. Page par page Insertion originaux Transparents Livret (Reliure adhésive) Livret Combinaison Chapitre PI arrière (supérieur/inférieur) PI avant (supérieur/inférieur) Dos de couverture Couverture Intercalaires avec PI x x Insertion d'intercalaires Répétition image Fusion travaux (1ère tâche) 8 Applications Applications / Image x u u x x x x x x x x x x x x x x x x x x x x x x x x x x x *1 *1 *1 *1 *1 *1 c x x z x x x x z z z z z z z z z z z bizhub PRO 1050 Applications x x x x x x x x x x x x x Face imprimée vers le bas c Face imprimée vers le haut Agrafage en 2 points (droite) Agrafage en 2 points (gauche) Agrafage en 2 points (haut) Agrafage en 1 point (haut droite) Perforation (haut) x Perforation (gauche) - Perforation (droite) - - Encart à volet (recto à l'extérieur) - PI arrière (supérieur/inférieur) Encart à volet (recto à l'intérieur) PI avant (supérieur/inférieur) Double parallèle (recto à l'extérieur) x Double parallèle (recto à l'intérieur) x Lettre ext. (recto à l'extérieur) x Lettre ext. (recto à l'intérieur) Intercalaires avec PI Lettre int. (recto à l'extérieur) x Lettre int. (recto à l'intérieur) x x Pliage (recto à l'extérieur) x x Pliage (recto à l'intérieur) x Insertion d'intercalaires Pliage en Z Fusion travaux (1ère tâche) Agrafage en 1 point (haut gauche) Groupé (Rotation) Trié (Rotation) Groupé Finition Trié (sans décalage) Conditions de copie incompatibles avec Applications 8 Couverture Applications / Document Dos de couverture Chapitre x x Chapitre (Insertion feuille) x x x Combinaison x x x Livret x x x Reliure adhésive x x x x x x x x x x x Transparents Insertion originaux x Page par page x Inversion Pos./Nég. Répétition image x x x Répétition image (Auto) (*4) x x x Répétition image (2/4/8 fois) x x x x x Cadrage x x Pleine page x x x x Effacement bords Effacement pliure Centrage Décalage image Décaler + Réduire Tampon Numérotation pages Applications / Image Numérotation des jeux Date Filigrane Filigrane/Numérotation Fond de page Superposition (*3) bizhub PRO 1050 8-5 8-6 DD (*2) Reliure en haut Reliure droite & gauche N vers 1 1 vers N 8 Applications Finition x x x bizhub PRO 1050 Applications 8 Description Aucune Compatible x Estompé (avec annulation automatique) c Message finition u Incompatible mais la sélection est possible, la fonction sélectionnée en dernier devient prioritaire. z Annulé automatiquement *1 Mode 2 en 1 et Répétition image 2 fois sont disponibles. (Apparaissent en gris dans le cas contraire.) *2 Réservé à la fonction Enregistrer dans le mode Copie. *3 La sélection de Superposition n'est pas possible en mode Fusion travaux. *4 Si vous sélectionnez l'option Auto dans Répétition image, la fonction Cadrage original sera également sélectionnée automatiquement et ne peut pas être annulée. bizhub PRO 1050 8-7 Applications 8 8.2 Utiliser la fonction Applications Suivez la procédure ci-dessous pour afficher le menu instantané Applications et sélectionner les conditions de copie voulues. 1 Appuyez sur l'onglet [COPIE] sur l'écran Machine pour afficher l'écran Copie. 2 Appuyez sur [Applications] sur l'écran Copie. Le menu instantané Applications s'affiche sur l'écran tactile. 8-8 bizhub PRO 1050 Applications 8 ! Détails Si vous appuyez sur une touche, celle-ci apparaît en surbrillance. Si vous appuyez sur une touche de fonction, un ou deux écrans apparaîtront alors pour vous permettre de procéder aux réglages appropriés. Si une fonction du menu est incompatible avec une autre fonction, son affichage sera estompé pour indiquer son indisponibilité. Appuyez éventuellement sur [Signet] sur l'écran suivant afin que l'écran soit directement accessible depuis l'écran Contrôle pour modifier les sélections que vous avez effectuées. - 3 Pour restaurer les conditions de copie antérieures, appuyez sur [Annuler]. Pour annuler toutes les fonctions sélectionnées tout en conservant le paramétrage de chacune d'elles, appuyez sur [Tout annuler]. Pour revenir aux conditions initiales, appuyez sur [Auto]. Appuyez sur [Valider] dans le menu instantané Applications. Les sélections se terminent et l'écran Copie réapparaît avec la liste des sélections dans la zone en dessous de la touche Applications. 2 Rappel L'écran Copie étant affiché, vous pouvez appuyer sur [Départ] pour lancer l'opération. ! Détails Pour modifier ou annuler le paramétrage que vous avez effectué, vous pouvez accéder directement aux fonctions sélectionnées depuis la zone Applications de l'écran Copie. Pour annuler la sélection de chaque fonction Applications, appuyez sur [Désactiver] sur l'écran qui s'affiche ensuite. bizhub PRO 1050 8-9 8 8.3 Applications Insertion de pages et de couvertures (Insertion d'intercalaires) Si vous voulez insérer des feuilles imprimées ou vierges pour séparer des chapitres ou comme couvertures en début et fin du document, utilisez la fonction Insertion d'intercalaires. Les couvertures et intercalaires peuvent être prélevés dans des magasins différents, et même dans l'option Unité d'insertions Carte postale FD-501, si elle est installée. Spécifications Insertion d'intercalaires : - Utilisez le chargeur ADF. - Les magasins destinés au papier copie, aux couvertures et dos, et aux intercalaires devraient porter le même nom que le format de papier qu'ils contiennent. L'AMS (sélection automatique de restitution) est automatiquement sélectionnée. - Nbre max. feuilles intercalées : 30 emplacements, de 1~999, y compris couverture et dos - L'unité d'insertion carte postale est disponible comme magasin supplémentaire pour couvertures et dos. Dans ce cas, c'est l'unité d'insertion carte postale qui insérera la couverture et le dos. - Les couvertures insérées par l'unité d'insertion carte postale ne peuvent pas être imprimées. 8-10 bizhub PRO 1050 Applications 8 COUVERTURE IMPRIMÉE SURVEYOR S REPORT 9 10 78 56 34 12 4 23 SURVEYOR S REPORT 56 78 COUVERTURE VIERGE 9 10 SURVEYOR S1 REPORT 1 Copies Originaux 10 89 67 45 23 SURVEYOR S REPORT SURVEYOR S 1 REPORT 4 23 56 9 7 8 10 Copies INTERCALAIRES IMPRIMÉS SURVEYOR S REPORT SURVEYOR S 1 REPORT 9 10 78 DOS VIERGE Originaux 9 10 78 56 34 12 56 Copies Originaux DOS IMPRIMÉ 9 10 78 56 34 12 4 23 SURVEYOR S 1 REPORT 23 Originaux 56 2 SURVEYOR S1 REPORT 9 10 78 56 34 Copies 56 9 10 78 Copies INTERCALAIRES VIERGES 2 SURVEYOR S1 REPORT 7 4 23 Originaux 10 89 4 SURVEYOR S 1 REPORT 9 10 78 56 34 SURVEYOR S 1 REPORT 23 Originaux 6 45 78 9 10 Copies Exemples de combinaison : COUVERTURE ET DOS IMPRIMÉS COUVERTURE ET DOS VIERGES + INTERCALAIRES IMPRIMÉS + INTERCALAIRES VIERGES SURVEYOR S REPORT 9 10 78 56 34 12 Originaux 1 SURVEYOR S 1 REPORT 89 56 23 7 10 4 Copies SURVEYOR S REPORT 9 10 78 56 34 12 Originaux SURVEYOR S REPORT 3 12 6 45 78 9 10 Copies Chargez du papier normal, des intercalaires ou des couvertures dans un magasin. Si la machine est équipée de l'unité d'insertion cartes postales, c'est dans cette unité qu'il faut charger les couvertures/dos à insérer. 2 Rappel Vérifiez que les magasins destinés au papier copie, aux couvertures et dos, et aux intercalaires sont tous chargés avec le même format de papier. Vérifiez les informations Magasin sur l'écran Machine ou écran Copie et utilisez le papier spécifié ; sinon une anomalie machine pourrait se produire. Pour utiliser tout autre type ou format de papier, appuyez sur [Papier] sur l'écran Copie pour modifier temporairement la sélection. bizhub PRO 1050 8-11 Applications 8 2 Appuyez sur [Applications] sur l'écran Copie. Rappel Si c'est une nouvelle opération de copie que vous commencez, veillez à bien refermer le chargeur ADF et appuyez sur [Auto]. 3 Appuyez sur [Intercalaires] dans le menu instantané Applications. L'écran Insertion d'intercalaires s'affiche. 4 Sélectionnez le mode de couverture désiré. Si vous ne voulez pas d'insertion, passez à l'étape suivante. 8-12 bizhub PRO 1050 Applications 8 Pour insérer une couverture : Appuyez sur [Couverture]. L'écran Insertion de COUVERTURE s'affiche. Sélectionnez le mode Couverture désiré, le mode de copie (Recto/ Verso), et le magasin papier à utiliser. Pour insérer les couvertures chargées dans l'unité d'insertion cartes postales, appuyez sur [Couverture] et sélectionnez le magasin à utiliser. Si le magasin Couverture et le magasin de l'unité d'insertion cartes postales sont tous deux spécifiés, la première page sera prélevée dans l'unité d'insertion cartes postales. Appuyez sur [Valider] pour confirmer la sélection et revenir à l'écran précédent. Pour insérer un dos : appuyez sur [Dos]. L'écran Insertion de DOS s'affiche. bizhub PRO 1050 8-13 Applications 8 Sélectionnez le mode Dos désiré, le mode de copie (Recto/Verso), et le magasin papier à utiliser. Pour insérer les couvertures chargées dans l'unité d'insertion cartes postales, appuyez sur [Couverture] et sélectionnez le magasin à utiliser. Si le magasin Dos et le magasin de l'unité d'insertion cartes postales sont tous deux spécifiés, la dernière page sera prélevée dans l'unité d'insertion cartes postales. Appuyez sur [Valider] pour valider la sélection et revenir à l'écran précédent. 5 Pour insérer des intercalaires : appuyez sur [Intercalaires]. L'écran Insertion d'intercalaires s'affiche. 6 Choisissez le type d'intercalaire voulu. La touche Jeu 01 est activée dans l'attente des sélections concernant le premier intercalaire. Sélectionnez le mode d'insertion désiré (Impr./Vierge), le mode de copie (Recto/Verso), et magasin papier à utiliser. 8-14 bizhub PRO 1050 Applications 7 8 Entrez le numéro de page. Appuyez sur [Programmation pages], et sur le clavier de l'écran tactile, tapez le numéro de page correspondant à l'emplacement d'insertion. Séparez les pages par une virgule “, ” ou un tiret “-” pour des pages consécutives. Pour supprimer le dernier chiffre de la saisie, appuyez sur [Supprimer]. Pour effacer toute la saisie concernant la page, appuyez sur [Effacer]. Détails Si vous spécifiez page 4 vierge, une feuille blanche sera insérée entre la page 4 et la page 5 ; en mode copie, une feuille copiée est insérée à la page 4. Remarque Les numéros de pages entrés aléatoirement seront automatiquement triés. La machine ignore la saisie de la valeur “0” ainsi que tout doublon. Si le numéro de page entré est plus grand que le nombre total de pages que comporte l'original, la machine l'ignore. Appuyez sur [Valider] pour mettre fin à la saisie concernant la page. Le Jeu 01 est validé, et la touche du Jeu 02 s'active. Pour changer le type d'insertion, paramétrez-en un nouveau et tapez le numéro de page. bizhub PRO 1050 8-15 Applications 8 Détails Un maximum de 30 configurations d'insertions peut être enregistré. Si le même numéro de page a été spécifié pour le Jeu 02 et le Jeu 03 par exemple, c'est le paramètre sélectionné en premier (en l'occurence le Jeu 02) qui sera prioritaire. 8 Quand toutes les programmations sont terminées, appuyez sur [Valider] sur l'écran Insertion d'intercalaires. Le menu instantané Applications apparaît. Détails Pour effacer toutes les sélections, appuyez sur [Tout effacer]. Appuyez sur [Annuler] pour revenir à la configuration précédente. Pour annuler la fonction sans effacer le paramétrage effectué, appuyez sur [Désactiver]. 9 Appuyez sur [Valider] dans le menu instantané Applications. L'écran Copie réapparaît. 8-16 bizhub PRO 1050 Applications 8.4 8 Programmer les Pages de titre du côté droit (Chapitre) La fonction Chapitre s'utilise avec le chargeur ADF en mode 1-2 pour positionner les pages de titre sur le côté droit, au lieu du côté gauche, d'un jeu de copies recto-verso afin d'en améliorer la présentation. Pour implanter correctement les pages de titres sur la droite, une page blanche sera créée et insérée au verso d'une feuille s'il y a lieu. Spécifications Chapitre : Utilisez le chargeur ADF Nbre max. Pages de titre : 30 emplacements, de 1 ~ 999 La page de chapitre peut être imprimée sur une feuille provenant d'un autre magasin (Insertion feuille) Avec cette fonction utilisez la fonction Tampon pour imprimer le numéro de chapitre, en plus de la pagination, de la numérotation ou de la numérotation filigrane Originaux recto Copies en mode Chapitre Pages de titre 1 Pages de titre Appuyez sur [Applications] sur l'écran Copie. Rappel Si c'est une nouvelle opération de copie que vous commencez, veillez à bien refermer le chargeur ADF et appuyez sur [Auto]. bizhub PRO 1050 8-17 Applications 8 2 Appuyez sur [Chapitre] dans le menu instantané Applications. L'écran Chapitre s'affiche. 3 Sur le clavier du panneau de contrôle tapez le numéro de page de chaque page de titre. Appuyez sur [OK] après chaque saisie pour atteindre la touche suivante. Pour spécifier plus de 15 emplacements, appuyez sur la touche fléchées afin d'afficher la page suivante. Pour effacer une saisie erronée, appuyez sur [Supprimer]. Le numéro entré sera supprimé. 8-18 bizhub PRO 1050 Applications 8 Détails La machine ignore la saisie de la valeur “0” ainsi que tout doublon. L'insertion de Chapitre s'effectuera dans l'ordre même si les numéros de page sont tapés dans le désordre. Si un numéro de page est supérieur au nombre total de pages que comporte l'original, la page concernée sera insérée en tant que dernière page du document. Remarque Appuyez sur [Livret] de l'écran Chapitre pour utiliser cette fonction. Pour changer la sélection du magasin papier destiné à la copie des pages de titre, appuyez sur [Insertion feuille] à l'écran. Dans ce cas, vous pouvez appuyer sur [Source papier] pour changer le magasin actuellement sélectionné et affiché à l'écran. 4 Une fois que toutes les sélections sont effectuées, appuyez sur [Valider]. Le menu instantané Applications apparaît. Détails Pour annuler le paramétrage, appuyez sur [Annuler]. Pour annuler la fonction sans effacer le paramétrage effectué, appuyez sur [Désactiver]. 5 Appuyez sur [Valider] dans le menu instantané Applications. L'écran Copie réapparaît. bizhub PRO 1050 8-19 Applications 8 8.5 Implanter plusieurs pages sur une feuille (Combinaison) Cette fonction permet d'implanter et de copier un nombre défini (2, 4, ou 8) de pages sur la même feuille de papier copie (2 en 1, 4 en 1, ou 8 en 1). Spécifications Combinaison : Utilisez le chargeur ADF. L'AMS est automatiquement sélectionné. (Normalement, c'est le format validé pour le magasin 1 qui est sélectionné.) Copie 4 en 1 Original Copie 2 en 1 1 Copie 8 en 1 Appuyez sur [Applications] sur l'écran Copie. Rappel Si c'est une nouvelle opération de copie que vous commencez, veillez à bien refermer le chargeur ADF et appuyez sur [Auto]. 2 Appuyez sur [Combinaison] dans le menu instantané Applications. L'écran Combinaison s'affiche. 8-20 bizhub PRO 1050 Applications 3 8 Sélectionnez le mode de combinaison désiré. Appuyez sur [2 en 1], [4 en 1] ou [8 en 1] dans la zone permettant de spécifier l'ordre des pages, en vous reportant à l'illustration de la page suivante. 4 Appuyez sur [Valider]. Le menu instantané Applications apparaît. Détails Pour annuler le paramétrage, appuyez sur [Annuler]. Pour annuler la fonction sans effacer le paramétrage effectué, appuyez sur [Désactiver]. 5 Appuyez sur [Valider] dans le menu instantané Applications. L'écran Copie réapparaît. L'AMS est automatiquement sélectionné. Si vous sélectionnez un magasin autre que celui qui est actif et affiché sur l'écran Copie, appuyez sur la touche Magasin désirée. bizhub PRO 1050 8-21 Applications 8 6 Sélectionnez l'orientation original voulue. Appuyez sur [Original] sur l'écran Copie pour afficher le menu instantané Caractéristiques de l'original. Appuyez sur la touche de l'orientation original désirée, puis sur [Valider] pour revenir à l'écran Copie. 7 Entrez sur le clavier du panneau de contrôle le nombre de copies désiré. 8 Placez les originaux RECTO VERS LE HAUT dans le chargeur de documents 9 Appuyez sur [Départ]. Détails Reportez-vous au tableau suivant pour sélectionner le mode de combinaison voulu. 8-22 bizhub PRO 1050 Applications 8 Original Mise en page Ordre horizontal 2 en 1 4 en 1 Ordre vertical 8 en 1 4 en 1 8 en 1 Type Portrait Type Paysage bizhub PRO 1050 8-23 Applications 8 8.6 Réaliser un dossier de signature multipages (Livret) La fonction Livret permet de copier des pages recto-verso et d'en faire un dossier de signature multipages. Les images de l'original sont numérisées en mémoire et automatiquement organisées au format Livret dans l'ordre correct. Si la machine est équipée de l'option Unité de pliage FD-501, le type Reliure adhésive devient disponible lorsque le mode Pliage est sollicité. Spécifications Livret : Utilisez le chargeur ADF. Le nombre de pages du document original devrait être un multiple de 4 dans le mode 1-2 ou un multiple de 2 dans le mode 2-2 ; faute de quoi, des pages vierges seront automatiquement ajoutées à la dernière. Les magasins destinés au papier copie, et aux couvertures et dos devraient porter le même nom que le format de papier qu'ils contiennent. L'AMS est automatiquement sélectionné. Sélectionnez le format papier désiré. Originaux recto Copie Livret Reliure type magazine Reliure adhésive Originaux recto-verso 1 Chargez le papier copie Chargez le magasin avec du papier du format désiré. Lorsque vous sélectionnez le mode d'insertion couverture (Avec couverture imprimée ou Avec couverture vierge), chargez du papier de même format dans tout autre magasin sauf s'il est déclaré contenir du papier épais ou du papier à onglets. 8-24 bizhub PRO 1050 Applications 2 8 Appuyez sur [Applications] sur l'écran Copie. Rappel Si c'est une nouvelle opération de copie que vous commencez, veillez à bien refermer le chargeur ADF et appuyez sur [Auto]. 3 Appuyez sur [Livret] dans le menu instantané Applications. 4 Appuyez sur la touche du mode Livret désiré pour le sélectionner. - - bizhub PRO 1050 Si l'insertion d'une couverture est nécessaire, appuyez sur [Source papier couv.] pour sélectionner le magasin contenant le papier à couvertures. Appuyez sur [Sortie - 1 vers n] ou [Sortie - n vers 1] si vous volez changer l'ordre de sortie. 8-25 Applications 8 5 Appuyez sur [Valider]. Le menu instantané Applications apparaît. Détails Pour annuler le paramétrage, appuyez sur [Annuler]. Pour annuler la fonction sans effacer le paramétrage effectué, appuyez sur [Désactiver]. Remarque L'écran Menu des utilitaires propose un réglage pour positionner automatiquement les numéros de pages sur le bord extérieur des copies réalisées en mode Livret avec Numérotation des pages imprimées en Tampon. 6 Appuyez sur [Valider] dans le menu instantané Applications. L'écran Copie réapparaît. L'AMS est automatiquement sélectionné. 7 Sélectionnez le magasin que vous avez chargé en papier copie à l'étape 1. Pour libérer l'AMS, sélectionnez le taux de restitution désiré, puis sélectionnez le format du papier. 8 Sélectionnez le mode de copie 1-2 ou 2-2. Si le copieur est équipé du FD-501, le mode de finition Pliage est disponible. 9 Entrez sur le clavier du panneau de contrôle le nombre de copies désiré. 10 Placez les originaux RECTO VERS LE HAUT dans le chargeur de documents, et appuyez sur [Départ]. Rappel Le nombre de pages du document original devrait être un multiple de 4 dans le mode 1-2 ou un multiple de 2 dans le mode 2-2 ; faute de quoi, des pages vierges seront automatiquement ajoutées à la dernière. 8-26 bizhub PRO 1050 Applications 8.7 8 Copier sur film transparent (Transparents) En mode copie 1-1 ou 2-1, la fonction Transparents permet de copier sur des films transparents de rétroprojection et d'intercaler en même temps une feuille vierge ou une copie sur papier après chaque transparent. En mode Transparents Avec feuille vierge, une feuille vierge est éjectée avec chaque transparent pour éviter qu'il ne colle au suivant. En mode Transparents Avec copie, une feuille de papier imprimé est éjectée avec chaque transparent : pour servir de référence pendant une présentation, de support de photocopie, de dossier à archiver ou insérer dans un classeur. Spécifications Transparents : Chargez les films transparents dans le magasin 4. Nombre d'exemplaires : 1 Il n'est pas possible d'utiliser l’unité de finition. L'AMS est automatiquement sélectionné. Intercalaires vierges Transparents Intercalaires copiés Transparents Original Mode Transparents Avec feuille vierge 1 Mode Transparents Avec copie Chargez les transparents dans le magasin 4. Appuyez sur [Papier] sur l'écran Copie pour régler le type papier du magasin 4 sur transparents. Rappel Ne chargez pas les films transparents dans un autre magasin que le magasin 4 ; autrement, cela pourrait provoquer une anomalie sur la machine. bizhub PRO 1050 8-27 Applications 8 2 Si vous avez besoin d'une feuille intercalaire, chargez du papier copie dans un autre magasin en veillant à ce qu'il soit du même format que les transparents. 3 Appuyez sur [Applications] sur l'écran Copie. 4 Appuyez sur [Transparents] dans le menu instantané Applications. 5 Sélectionnez le mode Transparents désiré, et appuyez sur [Valider]. Détails Pour annuler le paramétrage, appuyez sur [Annuler]. Pour annuler la fonction sans effacer le paramétrage effectué, appuyez sur [Désactiver]. 8-28 bizhub PRO 1050 Applications 6 8 Appuyez sur [Valider] dans le menu instantané Applications. L'écran Copie réapparaît. Détails L'AMS est automatiquement sélectionné. Pour annuler l'AMS, sélectionnez le taux de restitution désiré. Le nombre d'exemplaires est déjà réglé sur 1 et vous ne pouvez pas entrer une autre valeur. 7 Appuyez sur la touche du magasin contenant les films transparents pour le sélectionner. 8 Placez le ou les originaux RECTO VERS LE HAUT dans le chargeur de documents ou RECTO VERS LE BAS sur la vitre d'exposition. 9 Appuyez sur [Départ]. bizhub PRO 1050 8-29 Applications 8 8.8 Insérer des originaux dans des jeux imprimés (Insertion originaux) Le mode Insertion originaux permet de combiner des images numérisées sur la vitre d'exposition, comme des photos, des collages, des articles de journaux, graphiques, etc., à des images numérisées à partir du chargeur de documents. Il permet ensuite d'éjecter les pages combinées en jeux finis. Le format du papier copie sélectionné est déterminé par le format des originaux placés dans le chargeur de documents. Spécifications Insertion originaux : Utilisez le chargeur ADF et la vitre d'exposition. Nbre max. Insertion originaux : 30 emplacements, de p. 1 à p. 999 Originaux recto placés sur le chargeur ADF Originaux recto-verso verso placés sur le chargeur ADF 1 Insertion originaux sur la vitre d'exposition Appuyez sur [Applications] sur l'écran Copie. Rappel Si c'est une nouvelle opération de copie que vous commencez, veillez à bien refermer le chargeur ADF et appuyez sur [Auto]. 8-30 bizhub PRO 1050 Applications 2 8 Appuyez sur [Insertion orig.] dans le menu instantané Applications. L'écran Insertion d'originaux s'affiche. 3 Tapez le numéro de page sur le clavier du panneau de contrôle. - bizhub PRO 1050 Appuyez sur [Valider] après chaque saisie pour atteindre la touche suivante. Pour spécifier plus de 15 emplacements, appuyez sur la touche fléchées afin d'afficher la page suivante. Pour effacer une saisie erronée, appuyez sur [Supprimer]. Le numéro de page entré sera supprimé. 8-31 Applications 8 Détails Introduction des numéros de pages Si, par exemple, les emplacements d'insertion sont [2/2/6], les images numérisées seront insérées comme suit : La première image numérisée sera insérée après la page 2. La seconde image numérisée sera insérée directement après l'insertion de la première image numérisée. La troisième image numérisée sera insérée après la page 6. Remarque Si le numéro de page est supérieur à celui du nombre total de pages de l'original, une feuille blanche sera insérée comme dernière page. L'insertion s'effectuera dans l'ordre même si les numéros de page sont tapés dans le désordre. Si vous entrez deux fois le même numéro de page, deux feuilles seront insérées à cet endroit. Option Appuyez sur [Livret] sur l'écran Insertion d'originaux pour utiliser cette fonction. 4 Une fois que tous les numéros de page ont été introduits, appuyez sur [Valider]. Le menu instantané Applications apparaît. Détails Pour annuler le paramétrage, appuyez sur [Annuler]. Pour annuler la fonction sans effacer le paramétrage effectué, appuyez sur [Désactiver]. 5 Appuyez sur [Valider] dans le menu instantané Applications. L'écran Copie réapparaît. La touche Mémoire sur l'écran Copie apparaît en surbrillance pour indiquer que le mode Mémoire a été automatiquement sélectionné. 6 8-32 Entrez sur le clavier du panneau de contrôle le nombre de copies désiré. bizhub PRO 1050 Applications 8 7 Procédez à la numérisation des images placées dans le chargeur de documents. Placez les originaux RECTO VERS LE HAUT dans le chargeur de documents. Si le nombre d'originaux dépasse 100, divisez-les en paquets de 100 feuilles maximum, puis chargez-les par paquets en commençant par la première page. 8 Appuyez sur [Départ]. Les originaux placés dans le chargeur de documents seront numérisés en mémoire. 9 Procédez à la numérisation des images placées sur la vitre d'exposition. Ouvrez le chargeur de documents. Placez un original RECTO VERS LE BAS sur la vitre d'exposition, puis refermez le chargeur de documents. Rappel PLACEZ ET NUMERISEZ LES ORIGINAUX CONFORMÉMENT À LA PAGINATION. 10 Appuyez sur [Départ]. 11 Répétez les étapes 9 et 10 pour tous les originaux. 12 Appuyez sur Mémoire pour quitter le mode Mémoire. 13 Appuyez sur [Départ]. Le copieur lancera l'impression quand il sera prêt pour la finition. bizhub PRO 1050 8-33 Applications 8 8.9 Répartir une image sur les pages droite et gauche (Page par page) Le mode Page par page permet de diviser l'image de l'original. Cette fonction est à utiliser pour copier un livre ouvert ou une feuille comptable sur deux feuilles en mode 1-1 ou 2-1, ou sur le recto et le verso d'une seule feuille en mode 1-2 ou 2-2. L'écran Page par page propose les trois modes suivants : Mode Pages La division de l'image intervient à partir de la première numérisation. Couverture + Pages La division de l'image intervient après la seconde numérisation, une fois que la première copie a été normalement numérisée. Couverture /Dos + Pages La division de l'image intervient après la troisième numérisation, une fois que la première et la deuxième copies ont été normalement numérisées. Spécifications Page par page Le mode Mémoire est sélectionné automatiquement. Formats papier : A3, B4, A4, A4R, B5, B5R Placez l'original Mode 1-1/2-1 Mode 1-2/2-2 1 Appuyez sur Applications sur l'écran Copie. Si c'est une nouvelle opération de copie que vous commencez, veillez à bien refermer le chargeur ADF et appuyez sur [Auto]. 8-34 bizhub PRO 1050 Applications 2 8 Appuyez sur [Page par page] dans le menu instantané Applications. L'écran Page par page s'affiche. 3 Sélectionnez le mode Page par page désiré. Appuyez sur la touche du mode désiré pour le sélectionner. 4 Appuyez sur [Reliure à gauche] ou [Reliure à droite] pour sélectionner l'ordre de sortie en fonction de la pagination de l'original. Remarque Option Appuyez sur [Livret] sur l'écran Page par page pour utiliser cette fonction. bizhub PRO 1050 8-35 Applications 8 5 Appuyez sur [Valider]. Le menu instantané Applications apparaît. Détails Pour annuler le paramétrage, appuyez sur [Annuler]. Pour annuler la fonction sans effacer le paramétrage effectué, appuyez sur [Désactiver]. 6 Appuyez sur [Valider] dans le menu instantané Applications. L'écran Copie réapparaît. L'APS et l'AMS sont automatiquement inactivés et la touche Mémoire apparaît en surbrillance pour indiquer que le mode Mémoire a été automatiquement sélectionné. 7 Sélectionnez le mode de copie et l'agrandissement désirés. Détails Formats papier disponibles : A3, B4, A4, A4R, B5, et B5R. Si vous sélectionnez le mode Pages et que vous numérisez depuis la vitre d'exposition, sélectionnez le mode de copie 1-1 ou 1-2. L'APS et l'AMS sont inactivés et le taux de restitution x 1,000 est sélectionné automatiquement. Vous pouvez aussi régler manuellement le facteur de restitution. 8 Entrez sur le clavier du panneau de contrôle le nombre de copies désiré. 9 Placez le ou les originaux. Si vous numérisez depuis la vitre d'exposition, placez la première page RECTO VERS LE BAS en laissant le chargeur de documents ouvert. Si vous utilisez le chargeur de documents, placez les originaux RECTO VERS LE HAUT. Pour plus de détails sur la numérisation d'originaux en mode Couverture + Pages et en mode Couverture + Dos + Pages, voir la description à la page suivante. 10 8-36 Appuyez sur [Départ] pour lancer la numérisation. bizhub PRO 1050 Applications 8 11 Répétez les étapes 9 et 10 pour tous les originaux. Rappel Si vous utilisez la vitre d'exposition, Cadrage original et Centrage sont automatiquement sélectionnés. NE REFERMEZ PAS le chargeur de documents pendant toute la durée de la numérisation. 12 Appuyez sur [Mémoire] pour quitter le mode Mémoire. 13 Appuyez sur [Départ]. Le copieur lancera l'impression quand il sera prêt pour la finition. bizhub PRO 1050 8-37 Applications 8 Numérisation de la couverture de l'original Utilisez la vitre d'exposition pour effectuer la numérisation de la couverture de l'original. 1. Ouvrez le chargeur de documents. 2. Placez la couverture de l'original RECTO VERS LE BAS sur la vitre d'exposition. 3. Appuyez sur [Départ] pour lancer la numérisation. 4. Si Couverture + Dos + Pages est sélectionné, numérisez le dos de l'original selon les étapes 2 et 3. 5. Utilisez la vitre d'exposition ou le chargeur de documents, selon les besoins, pour numériser le corps de texte de l'original. Pour éjecter le jeu dans le même ordre que le document original, commencez la numérisation par la première page. 6. Appuyez sur [Départ] pour lancer la numérisation. 7. Répétez les étapes 5 et 6 pour les originaux suivants. Couverture + Pages en vis à vis Commencez la numérisation par la première page Copies Couverture/Dos + Pages en vis à vis Commencez la numérisation par la première page Copies Couverture + Pages en vis à vis Copies Numérisez la couverture Numérisez le corps du texte Couverture/Dos + Pages en vis à vis Copies Numérisez la couverture 8-38 Numérisez le dos Numérisez le corps du texte bizhub PRO 1050 Applications 8.10 8 Programmer différents paramètres pour un travail de finition (Fusion travaux) Dans le mode Mémoire ordinaire, les fonctions sélectionnées pour le travail à réaliser s'appliquent à tous les originaux à numériser. En mode Fusion travaux, vous pouvez numériser plusieurs jeux d'originaux et appliquer différents réglages à chaque jeu (alors désigné TRAVAIL), puis les éjecter comme un jeu complet. Spécifications Fusion travaux : Au maximum, 100 Travaux peuvent être programmés dans un travail de finition. Une fois qu'ils ont été spécifiés, les réglages du format papier et du choix papier / format ne peuvent pas être modifiés pour un autre TRAVAIL. Le mode de finition et le nombre d'exemplaires ne peuvent pas être spécifiés pour chaque TRAVAIL individuel. C'est la dernière sélection effectuée qui s'appliquera à tous les TRAVAUX. Le paramétrage Fusion travaux ne peut pas être enregistré en Mémoire. Original A Original B Original C Sortie avec Fusion travaux 1 Appuyez sur [Applications] sur l'écran Copie. Rappel Si c'est une nouvelle opération de copie que vous commencez, veillez à bien refermer le chargeur ADF et appuyez sur [Auto]. bizhub PRO 1050 8-39 Applications 8 2 Appuyez sur [Fusion travaux] dans le menu instantané Applications. Les touches de fonctions incompatibles s'estomperont pour indiquer leur indisponibilité. 3 Appuyez sur [Valider] dans le menu instantané Applications. L'écran Copie réapparaît. La touche Mémoire sur l'écran Copie apparaît en surbrillance pour indiquer que le mode Mémoire a été automatiquement sélectionné. 4 Sélectionnez les conditions copie désirées. 5 Placez les originaux RECTO VERS LE HAUT dans le chargeur de documents, ou RECTO VERS LE BAS sur la vitre d'exposition. Si le nombre d'originaux placés dans le chargeur dépasse 100, divisezles en paquets de 100 feuilles maximum, puis chargez-les par paquets en commençant par la première page. 8-40 bizhub PRO 1050 Applications 8 6 Appuyez sur [Départ]. Le format papier déterminé à ce moment sera appliqué à tous les TRAVAUX qui suivent. Quand la numérisation du TRAVAIL en cours est terminée, un menu instantané s'affiche sur l'écran Copie. 7 Appuyez sur [Confirmer]. Les images du TRAVAIL actuel seront enregistrées. Pour supprimer les images, appuyez sur [Annuler]. 8 Répétez les étapes 4 à 7 jusqu'à ce que tous les originaux du TRAVAIL soient numérisés. Rappel PLACEZ ET NUMERISEZ CHAQUE JEU D'ORIGINAUX DANS L'ORDRE CORRECT DE PAGINATION. 9 Appuyez sur [Mémoire] pour quitter le mode Mémoire. 10 Sélectionnez le mode de finition désiré et entrez le nombre d'exemplaires sur le clavier du panneau de contrôle. 11 Appuyez sur [Départ]. bizhub PRO 1050 8-41 Applications 8 8.11 Effacer l'extérieur de l'original (Cadrage original) Le mode Cadrage original permet de copier des originaux non standard ou spéciaux, comme des livres, des magazines, des collages, des graphes, des supports épais ou fins, etc. depuis la vitre d'exposition. La zone de la vitre qui dépasse les limites de l'original ne sera pas copiée. Spécifications Cadrage original : N'utilisez que la vitre d'exposition. Laissez le chargeur ADF ouvert pendant toute l'opération. Copie ordinaire Cadrage original Placez l'original 1 Appuyez sur [Applications] sur l'écran Copie. Rappel Si c'est une nouvelle opération de copie que vous commencez, veillez à bien refermer le chargeur ADF et appuyez sur [Auto]. 2 Appuyez sur [Cadrage original] sur le menu instantané Applications. Les touches de fonctions incompatibles s'estomperont pour indiquer leur indisponibilité. 8-42 bizhub PRO 1050 Applications 3 8 Appuyez sur [Valider] dans le menu instantané Applications. L'écran Copie réapparaît. 4 Sélectionnez l'agrandissement et le format papier désirés. Détails L'APS et l'AMS sont automatiquement inactivés. Le mode de copie est automatiquement réglé sur 1-1. Si vous sélectionnez le mode 1-2, le mode Mémoire sera automatiquement activé. 5 Entrez sur le clavier du panneau de contrôle le nombre de copies désiré. 6 Placez l'original RECTO VERS LE BAS sur la vitre d'exposition. Rappel NE REFERMEZ PAS LE CHARGEUR DE DOCUMENTS. Le format de l'original devrait être supérieur à 10 mm x 10 mm. 7 Appuyez sur [Départ]. Détails Modes Cadrage Oblique et Rectangulaire La fonction Cadrage original offre deux modes ; Rectangulaire et Oblique. Initialement, le copieur est paramétré pour sélectionner l'un ou l'autre mode correspondant à l'original placé sur la vitre d'exposition (mode AUTO). Si vous le désirez, affichez l'écran Menu des utilitaires pour spécifier l'un ou l'autre mode et régler manuellement le niveau de contraste original afin que le Cadrage original donne les résultats voulus. Cadrage Rectangulaire bizhub PRO 1050 Cadrage Oblique 8-43 Applications 8 En cas de problème... Cette fonction peut ne pas fonctionner correctement si l'éclairage du local surplombe directement la vitre d'exposition. Dans ce cas, consultez votre S.A.V. pour rechercher un meilleur endroit pour installer la machine. 8-44 bizhub PRO 1050 Applications 8.12 8 Inverser le noir et le blanc des images (Inversion Pos./ Nég.) Utilisez l'Inversion Pos./Nég. pour copier les images noir sur blanc en images blanc sur noir, et vice versa. Cette fonction est très utile pour copier des originaux blanc sur noir et d'en inverser les tons pour transmettre les copies par télécopie. Original 1 Copie avec inversion Pos./Nég. Appuyez sur [Applications] sur l'écran Copie. Rappel Si c'est une nouvelle opération de copie que vous commencez, veillez à bien refermer le chargeur ADF et appuyez sur [Auto]. 2 Appuyez sur [Inversion] sur le menu instantané Applications. Les touches de fonctions incompatibles s'estomperont pour indiquer leur indisponibilité. bizhub PRO 1050 8-45 Applications 8 3 Appuyez sur [Valider] dans le menu instantané Applications. L'écran Copie réapparaît. 8-46 bizhub PRO 1050 Applications 8.13 8 Répétition de la zone image sélectionnée (Répétition image : mode Vert./Horiz.) Cette fonction permet de répéter la zone d'image sélectionnée de 10 mm ~ 150 mm dans le sens vertical et le sens horizontal, mesurés à partir du coin arrière gauche de la zone Original A3, dont le repère se trouve sur le bord gauche de la vitre d'exposition. Spécifications Mode Dimensions Vertical/Horizontal : Utilisez la vitre d'exposition. (Le chargeur de documents ne peut pas être employé.) Mode dimensions Vertical/Horizontal Longueur /Horizontal Copie avec Répétition image Hauteur/ Vertical 1 Appuyez sur [Applications] sur l'écran Copie. Rappel Si c'est une nouvelle opération de copie que vous commencez, veillez à bien refermer le chargeur ADF et appuyez sur [Auto]. 2 Appuyez sur [Répétition image] sur le menu instantané Applications. L'écran Répétition image s'affiche. bizhub PRO 1050 8-47 Applications 8 3 Appuyez sur [Manuel], puis spécifiez les dimensions verticales et horizontales de la zone à numériser. À l'aide des touches fléchées Haut/Bas, spécifiez la dimension, de 10 à 150 mm par pas de 1 mm. Maintenez la touche appuyée pour augmenter ou diminuer la valeur en continu. Ou bien, appuyez sur [Affichage clavier] pour afficher le menu instantané permettant d'entrer la valeur sur le clavier de l'écran tactile. Appuyez sur [Vertical] ou [Horizontal] sur le menu instantané, entrez la valeur de chacune des dimensions, et appuyez ensuite sur [Valider] pour restaurer l'écran Répétition image. 4 Appuyez sur [Valider]. Le menu instantané Applications apparaît. 8-48 bizhub PRO 1050 Applications 5 8 Appuyez sur [Valider] dans le menu instantané Applications. L'écran Copie réapparaît. 6 Sélectionnez l'agrandissement et le format papier désirés. Détails L'APS et l'AMS sont automatiquement inactivés, et le taux de restitution 1,000 (100 %) est sélectionné. Le mode de copie est automatiquement réglé sur 1-1. Si vous sélectionnez le mode 1-2, le mode Mémoire sera automatiquement activé. 7 Entrez sur le clavier du panneau de contrôle le nombre de copies désiré. 8 Placez l'original RECTO VERS LE BAS sur la vitre d'exposition. 9 Appuyez sur [Départ]. bizhub PRO 1050 8-49 Applications 8 8.14 Répétition image automatique ou Sélection du nombre de répétitions (Répétition image : Mode Auto/ Nombre de répétitions) Le mode Détection auto calcule automatiquement la zone de répétition équivalente en fonction de l'original placé sur la vitre d'exposition en activant Cadrage original. Le mode Répétition image numérisera la zone image spécifiée par le format papier sélectionné et le mode (2 fois, 4 fois, ou 8 fois), puis organisera l'image sur une feuille de papier copie selon le nombre de fois spécifié. Utilisez 2 fois dans l'ordre spécifié pour obtenir une coupe du même côté lorsque la feuille sera massicotée en deux. Spécifications modes Détection auto / Nombre de répétitions : Mode Détection auto : Utilisez la vitre d'exposition. Il n'est pas possible d'utiliser le chargeur ADF. Le chargeur ADF est disponible en mode Répétition image. Taux de restitution du mode Répétition image : x 1,000 (100 %) fixe Mode Détection auto Mode Nombre de répétitions Copie (2 fois) Copie (4 fois) Copie (8 fois) 1 8-50 Appuyez sur [Applications] sur l'écran Copie. bizhub PRO 1050 Applications 2 8 Appuyez sur [Répétition image] sur le menu instantané Applications. L'écran Répétition image s'affiche. 3 Appuyez sur la touche du mode désiré pour le sélectionner. - 4 Appuyez sur [Auto] pour sélectionner le mode Détection auto. Appuyez sur [2 fois], [4 fois] ou [8 fois] pour sélectionner le Nombre de répétitions désiré. Si vous désirez imprimer l'image tête en bas sur le verso en mode 2 fois, appuyez sur [Invers-D] ou [Invers-G]. Appuyez sur [Valider]. Le menu instantané Applications apparaît. bizhub PRO 1050 8-51 Applications 8 Détails Le Cadrage original est automatiquement sélectionné sur le menu instantané Applications lorsque le mode Auto est sélectionné. Remarque Quand le mode 2 fois est sélectionné, on peut utiliser la fonction Gouttière dans Décalage Image afin de ménager un espace vierge suffisant entre les deux images d'une page. Pour plus de détails, voir “Réglage de la position de l'image sur la copie (Décalage Image)” à la page 8-62. 5 Appuyez sur [Valider] dans le menu instantané Applications. L'écran Copie réapparaît. 6 Sélectionnez l'agrandissement et le format papier désirés. Détails L'APS et l'AMS sont automatiquement inactivés, et le taux de restitution 1,000 (100 %) est sélectionné. Quand on sélectionne 2 fois, 4 fois ou 8 fois, la zone de numérisation couvrira une partie seulement du format papier sélectionné en fonction du nombre de répétitions spécifié. Dans ce cas, le taux de restitution sera fixé à x 1,000 (100 %). Le mode de copie est automatiquement réglé sur 1-1. Si vous sélectionnez le mode 1-2, le mode Mémoire sera automatiquement activé. 7 8-52 Entrez sur le clavier du panneau de contrôle le nombre de copies désiré. bizhub PRO 1050 Applications 8 8 Placez l'original. Si vous opérez en mode Détection auto, ouvrez le chargeur de documents, puis placez l'original RECTO VERS LE BAS sur la vitre d'exposition. Si vous choisissez le mode Répétition Image 2 fois, 4 fois ou 8 fois, vous pouvez aussi utiliser le chargeur ADF. Rappel Quand le mode Détection auto est sélectionné, le Cadrage original fonctionne automatiquement. NE REFERMEZ PAS le chargeur de documents. 9 Appuyez sur [Départ]. Détails Le mode Détection auto peut ne pas fonctionner correctement si l'éclairage du local est placé directement au-dessus de la vitre d'exposition. Dans ce cas, consultez votre S.A.V. pour rechercher un meilleur endroit pour installer la machine. bizhub PRO 1050 8-53 Applications 8 8.15 Éliminer les marques noires sur les bords de la copie (Effacement bords/pliure) Utilisez la fonction Effacement bords/pliure pour supprimer les marques noires sur les bords de la copie et nettoyer celle-ci pour en améliorer la présentation. Effacement bords Placez l'original Copie ordinaire 1 Effacement bords Effacement Effacement Effacement bords pliure bords Copie Copie Copie Effacement bords Effacement pliure Effacement bords/pliure Appuyez sur [Applications] sur l'écran Copie. Rappel Si c'est une nouvelle opération de copie que vous commencez, veillez à bien refermer le chargeur ADF et appuyez sur [Auto]. 8-54 bizhub PRO 1050 Applications 2 8 Appuyez sur [Eff. bords/pliure] sur le menu instantané Applications. L'écran Effacement bords/pliure s'affiche. 3 Appuyez sur la touche du mode désiré pour le sélectionner. - bizhub PRO 1050 Appuyez sur [Tous les côtés], [Côté par côté], ou [Efface. pliure] pour effectuer la sélection désirée. Il est possible de sélectionner ensemble le mode Effacement bords et le mode Effacement pliure. 8-55 Applications 8 4 Spécifiez la largeur d'effacement dans le mode sélectionné. Pour spécifier la largeur d'effacement des bords (Tous les côtés) : Appuyez sur [Bords] si cette touche n'est pas déjà en surbrillance, puis sur le clavier de l'écran tactile ou avec les touches fléchées Haut/Bas, tapez la valeur d'effacement désiré pour tous les côtés ensemble (Haut, Bas, Droite, Gauche) sur une plage de 1 à 300 mm par pas de 1 mm. Pour spécifier la largeur Effacement bords (Côté par côté) : Appuyez sur la touche [Bords] si elle n'est pas déjà en surbrillance, puis sur [En haut], [A droite], [En bas], ou [A gauche]. La distance du côté sélectionné entrera en surbrillance dans la zone d'aperçu à gauche. Sur le clavier de l'écran tactile ou avec les touches fléchées Haut/Bas, tapez la largeur d'effacement désiré, de 1 à 300 mm par pas de 1 mm. 8-56 bizhub PRO 1050 Applications 8 Pour spécifier la largeur d'Effacement pliure : Appuyez sur la touche [Pliure] si elle n'est pas déjà sélectionnée, puis sur le clavier de l'écran tactile ou avec les touches fléchées Haut/Bas, tapez la valeur d'effacement désirée, de 1 à 99 mm par pas de 1 mm. 5 Appuyez sur [Valider]. Le menu instantané Applications apparaît. 6 Appuyez sur [Valider] dans le menu instantané Applications. L'écran Copie réapparaît. 7 Entrez sur le clavier du panneau de contrôle le nombre de copies désiré. 8 Placez le ou les originaux RECTO VERS LE HAUT dans le chargeur de documents ou RECTO VERS LE BAS sur la vitre d'exposition. Détails Lorsque vous rabaissez le chargeur de documents sur un original épais (par exemple, un livre ouvert), veillez à ne pas appuyer trop fort dessus. Au besoin, laissez le chargeur de documents ouvert. 9 Appuyez sur [Départ]. bizhub PRO 1050 8-57 Applications 8 8.16 Copier une image au milieu de la copie (Centrage) Cette fonction permet de détecter la zone image sur l'original et de centrer la totalité de cette image sur le papier copie ; cela simplifie la copie des documents de petites dimensions. Spécifications Centrage : Le Cadrage original est automatiquement sélectionné. Annulez manuellement cette fonction si vous utilisez le chargeur ADF pour numériser les originaux. Copie avec centrage Placez l'original 1 Appuyez sur [Applications] sur l'écran Copie. Rappel Si c'est une nouvelle opération de copie que vous commencez, veillez à bien refermer le chargeur ADF et appuyez sur [Auto]. 2 Appuyez sur [Centrage] dans le menu instantané Applications. Les touches de fonctions incompatibles s'estomperont pour indiquer leur indisponibilité. 8-58 bizhub PRO 1050 Applications 8 Détails Le Cadrage original est sélectionné automatiquement. Si vous numérisez l'original avec le chargeur ADF, appuyez sur la touche pour désélectionner cette fonction. Si vous utilisez Page par page avec cette fonction, l'original plus petit que le format papier sélectionné sera imprimé au centre du papier copie sans division d'image. 3 Appuyez sur [Valider] dans le menu instantané Applications. L'écran Copie réapparaît. 4 Sélectionnez le taux de restitution et le format papier désiré sur l'écran Copie. Détails L'APS et l'AMS sont automatiquement inactivés, et le taux de restitution 1,000 (100 %) est sélectionné. Le mode de copie est automatiquement réglé sur 1-1. Si vous sélectionnez le mode 1-2, le mode Mémoire sera automatiquement activé. 5 Entrez sur le clavier du panneau de contrôle le nombre de copies désiré. 6 Placez le ou les originaux RECTO VERS LE HAUT dans le chargeur de documents ou RECTO VERS LE BAS sur la vitre d'exposition. Rappel NE REFERMEZ PAS le chargeur ADF si vous avez sélectionné Cadrage original. Si vous placez l'original en biais sur la vitre d'exposition, cela peut entraîner des marques noires sur la copie. 7 Appuyez sur [Départ]. bizhub PRO 1050 8-59 Applications 8 Détails En cas de problème... La fonction Centrage peut ne pas fonctionner correctement si l'éclairage du local est placé directement au-dessus de la vitre d'exposition. Dans ce cas, consultez votre S.A.V. pour rechercher un meilleur endroit pour installer la machine. 8-60 bizhub PRO 1050 Applications 8.17 8 Imprimer l'image jusqu'au bord du papier (Pleine page) Cette fonction est à utiliser si vous désirez que les copies soient imprimées jusqu'au bord du papier. Original 1 Copie ordinaire Copie Pleine page Appuyez sur [Applications] sur l'écran Copie. Rappel Si c'est une nouvelle opération de copie que vous commencez, veillez à bien refermer le chargeur ADF et appuyez sur [Auto]. 2 Appuyez sur [Pleine page] dans le menu instantané Applications. Les touches de fonctions incompatibles s'estomperont pour indiquer leur indisponibilité. 3 Appuyez sur [Valider] dans le menu instantané Applications. L'écran Copie réapparaît. bizhub PRO 1050 8-61 Applications 8 8.18 Réglage de la position de l'image sur la copie (Décalage Image) Le Décalage image permet d'ajuster la position des images sur la copie, dans le cas par exemple où vous voulez créer une nouvelle marge de reliure et faciliter l'archivage en classeur. La fonction Gouttière n'est disponible que lorsque le mode Livret ou le mode Répétition 2 fois a déjà été sélectionné. Utilisez cette fonction pour ménager la largeur d'espace vierge désiré entre deux images sur une même page. Si vous vous attendez à une probable perte d'image, sélectionnez alors le mode Décaler + Réduire au lieu du Décalage image normal. Pour plus de détails, voir “Réduire les images pour créer une marge (Réduire & Décaler)” à la page 8-65. Spécifications Décalage image : Largeur de décalage : 0 à 250 mm par pas de 1 mm Le réglage par pas de 0,1 mm est également possible à l'aide des touches fléchées Haut/Bas. Cette modification peut être effectuée sur l'écran Menu des utilitaires. Droite Haut Haut Droite Gauche Bas Original Bas Copies 4 8-62 Gauche Sélectionnez le mode de copie et le format papier sur l'écran Copie selon les besoins. bizhub PRO 1050 Applications 5 8 Appuyez sur [Applications] sur l'écran Copie. Rappel Si c'est une nouvelle opération de copie que vous commencez, veillez à bien refermer le chargeur ADF et appuyez sur [Auto]. 6 Appuyez sur [Décalage image] dans le menu instantané Applications. 7 Appuyez sur [Décaler] sur l'écran Décalage de l’image, puis spécifiez le sens et la largeur du décalage. Appuyez sur [Recto] ou [Verso] pour spécifier face par face le sens et la largeur de décalage ; ou bien, appuyez sur [Recto et Verso] pour spécifier ensemble ces paramètres pour les deux faces. Les touches [Verso] et [Recto et Verso] ne sont actives que pour la copie en Recto/ verso. bizhub PRO 1050 8-63 Applications 8 Appuyez sur la touche du sens de décalage désiré dans le coin supérieur droit, puis sur le clavier de l'écran tactile ou avec les touches fléchées Haut/Bas, tapez la largeur de décalage désiré, de 0 à 250 mm par pas de 1 mm. L'écran affiche un aperçu qui vous permet de visualiser le sens et la largeur du décalage qui s'appliqueront aux feuilles imprimées. Si le mode Livret ou le mode Répétition image 2 fois a déjà été sélectionné, la touche [Gouttière] apparaît en clair sur l'écran pour indiquer sa disponibilité. Si vous le désirez, appuyez sur [Gouttière] pour sélectionner cette fonction, puis tapez la valeur voulue sur le clavier de l'écran tactile ou à l'aide des touches fléchées Haut/Bas. 8 Appuyez sur [Valider]. Le menu instantané Applications apparaît. 9 Appuyez sur [Valider] dans le menu instantané Applications. L'écran Copie réapparaît. Détails Fonction Gouttière Gouttière Livret Original Gouttière Répétition image 2 fois Gouttière Original 8-64 bizhub PRO 1050 Applications 8.19 8 Réduire les images pour créer une marge (Réduire & Décaler) Utilisez Décaler + Réduire plutôt que Décalage image pour éviter une perte d'image lorsque vous créez une marge. Spécifications Décaler + Réduire : L'AMS est automatiquement sélectionné et ne peut pas être annulé. Largeur de décalage : 0 à 250 mm par pas de 1 mm Le réglage par pas de 0,1 mm est également possible à l'aide des touches fléchées Haut/Bas. Cette modification peut être effectuée sur l'écran Menu des utilitaires. Marge à gauche Droite Gauche Vers le haut Vers le bas Originaux Recto Verso Marge à droite Recto Droite Gauche Vers le haut Vers le bas Recto Verso Verso Marge en haut Gauche Droite Recto Vers le bas bizhub PRO 1050 Gauche Droite Verso Vers le haut 8-65 Applications 8 1 Sélectionnez le mode de copie et le format papier selon les besoins. 2 Appuyez sur [Applications] sur l'écran Copie. Rappel Si c'est une nouvelle opération de copie que vous commencez, veillez à bien refermer le chargeur ADF et appuyez sur [Auto]. 3 Appuyez sur [Décalage image] dans le menu instantané Applications. 4 Appuyez sur [Décaler + Réduire] sur l'écran Décalage image, puis spécifiez le sens et la largeur du décalage. Appuyez sur [Recto] ou [Verso]. Dans le mode Décaler + Réduire, la touche [Recto et Verso] apparaît estompée pour indiquer qu'elle n'est pas disponible. 8-66 bizhub PRO 1050 Applications 8 Appuyez sur la touche du sens de décalage désiré, puis sur le clavier de l'écran tactile ou avec les touches fléchées Haut/Bas, tapez la largeur de décalage désiré, de 0 à 250 mm par pas de 1 mm. L'écran affiche un aperçu qui vous permet de visualiser le sens et la largeur du décalage qui s'appliqueront aux feuilles imprimées. Détails L'AMS détermine automatiquement le taux de restitution en fonction de la largeur du décalage spécifié pour le recto. Le taux de restitution et la largeur de décalage déterminés pour le recto seront automatiquement appliqués au verso. Si un ajustement de la position est nécessaire, appuyez sur [Verso] et procédez au changement du sens et de la largeur. 5 Appuyez sur [Valider]. Le menu instantané Applications apparaît. 6 Appuyez sur [Valider] dans le menu instantané Applications. L'écran Copie réapparaît. bizhub PRO 1050 8-67 Applications 8 8.20 Imprimer un tampon, le numéro de page, la date et l'heure sur les copies (Tampon) Cette fonction vous permet d'imprimer sur les copies le type de tampon, de numéro de page, et de date/heure désiré à l'emplacement désigné à l'écran. Les quatre types de tampons et filigranes (décrits dans la sous-section suivante) que propose l'écran Tampon/Superposition peuvent être employés individuellement ou en combinaisons multiples. Haut gauche Haut milieu Haut droite TOP SECRET TAMPON NUMEROTER JEUX Milieu gauche Centre Milieu droite NUMEROTER PAGES DATE/HEURE Bas gauche Bas milieu Bas droite Positions d'impression 1 Appuyez sur [Applications] sur l'écran Copie. Rappel Si c'est une nouvelle opération de copie que vous commencez, veillez à bien refermer le chargeur ADF et appuyez sur [Auto]. 8-68 bizhub PRO 1050 Applications 2 8 Appuyez sur [Tampon/ Superpo] dans le menu instantané Applications. L'écran Tampon/Superposition s'affiche. 3 Appuyez sur la touche à sélectionner dans la zone Tampon. L'écran suivant vous permet de spécifier le type de tampon sélectionné. bizhub PRO 1050 8-69 Applications 8 4 Si vous sélectionnez Tampon : Spécifiez le type, la position d'impression, la taille de caractères, et la page concernée. - - - 8-70 Appuyez sur la touche tampon et la touche de position d'impression désirées pour les sélectionner. Si un réglage plus fin est nécessaire, appuyez sur [Réglage fin] pour afficher l'écran Réglage fin. Pour plus de détails, voir p. 8-72. Appuyez sur [Caractères] pour sélectionner [Plus grands] ou [Plus petits]. Appuyez sur [Pages imprimées] pour spécifier si le tampon sélectionné doit être imprimé sur la couverture seulement ou sur toutes les pages. Si vous sélectionnez [Numéroter jeux] : Spécifiez le type de numérotation, la position d'impression, la taille des caractères, la page imprimée, et le numéro de départ. bizhub PRO 1050 Applications 8 - - - Appuyez sur la touche type de numérotation et la touche de position d'impression désirées pour les sélectionner. Si un réglage plus fin est nécessaire, appuyez sur [Réglage fin] pour afficher l'écran Réglage fin. Pour plus de détails, voir p. 8-72. Appuyez sur [Caractères] pour sélectionner 20 points ou 30 points. Appuyez sur [Pages imprimées] pour spécifier si le tampon sélectionné doit être imprimé sur la couverture seulement ou sur toutes les pages. Appuyez sur [No départ] pour indiquer le numéro de départ, le cas échéant. Pour plus de détails, voir p. 8-73. Si vous sélectionnez Numéroter jeux : Spécifiez le type de numérotation de page, la position d'impression, le type et la taille des caractères, la page imprimée, et le numéro de départ. - - - - bizhub PRO 1050 Appuyez sur la touche type de numérotation page et la touche de position d'impression désirées pour les sélectionner. Si un réglage plus fin est nécessaire, appuyez sur [Réglage fin] pour afficher l'écran Réglage fin. Pour plus de détails, voir p. 8-72. Appuyez sur [Caractères] pour sélectionner la taille des caractères (8 points, 10 points, 12 points ou 14 points) et le type (Gothic ou Ming). Pour plus de détails, voir p. 8-74. Appuyez sur [Pages imprimées] pour spécifier si le tampon sélectionné doit être imprimé sur la couverture et le dos ou sur les intercalaires. Pour plus de détails, voir p. 8-75. Appuyez sur [No départ] pour indiquer le numéro de départ, le cas échéant. Pour plus de détails, voir p. 8-73. 8-71 Applications 8 Si vous sélectionnez Date/Heure : Spécifiez le type de date/heure, la position d'impression, le type et la taille des caractères, et la page imprimée. - - - 5 Appuyez sur les touches date, heure, et position d'impression à l'écran pour les sélectionner. Si un réglage plus fin est nécessaire, appuyez sur [Réglage fin] pour afficher l'écran Réglage fin. Pour plus de détails, voir p. 8-73. Appuyez sur [Caractères] pour sélectionner la taille des caractères (8 points, 10 points, 12 points ou 14 points) et le type (Gothic ou Ming). Pour plus de détails, voir p. 8-74. Appuyez sur [Pages imprimées] pour spécifier si le tampon sélectionné doit être imprimé sur la couverture seulement ou sur toutes les pages. Appuyez sur [Valider]. L'écran Tampon/Superposition réapparaît. Si vous le désirez, appuyez sur une autre touche de fonction Tampon pour l'utiliser en combinaison avec celles qui sont sélectionnées. 6 Appuyez sur [Valider] dans l'écran Tampon/Superposition. Le menu instantané Applications apparaît. 7 Appuyez sur [Valider] dans le menu instantané Applications. L'écran Copie réapparaît. Détails Écran Réglage fin Si vous appuyez sur [Réglage fin], cela fait apparaître l'écran Réglage fin de la position. 8-72 bizhub PRO 1050 Applications 8 Appuyez sur [BORD SUP], [BORD INF], [BORD DROIT], ou [BORD GCHE] pour spécifier le sens du déplacement de la position, puis sur le clavier de l'écran tactile ou avec les touches fléchées Haut/Bas, entrez la valeur désirée, de 0 à 50 mm. Appuyez sur [Valider] pour revenir à l'écran précédent. Écran Numéro de départ : Disponible avec les fonctions Numéroter Jeux ou Numérotation Filigrane - bizhub PRO 1050 Sur le clavier de l'écran tactile ou avec les touches fléchées Haut/ Bas, entrez le numéro de départ, et appuyez sur [Valider] pour revenir à l'écran précédent. 8-73 Applications 8 Écran Numéro de départ : Disponible dans Numéroter Pages. - - - Quand la fonction Chapitre est déjà sélectionnée, le numéro de départ Chapitre peut aussi être spécifié sur l'écran Numéro de départ. Pour entrer le numéro de départ, appuyez sur [Numéro de départ] pour mettre la touche en surbrillance, puis sur le clavier de l'écran tactile ou avec les touches fléchées Haut/Bas, entrez le numéro de départ pour chacun des chapitres. Appuyez aussi sur [Page de départ] ou [Chap. de départ] pour effectuer la sélection et entrez le numéro de page ou de chapitre de départ désiré. Appuyez sur [Valider] pour revenir à l'écran précédent. Écran Caractères d'impression : Disponible dans Numéroter pages ou Date/Heure 8-74 bizhub PRO 1050 Applications 8 - Si vous appuyer sur [Caractères], cela affiche l'écran Caractères d'impression. Appuyez sur la touche désirée pour la sélectionner, puis sur [Valider] pour revenir à l'écran précédent. Écran Couverture/Intercalaire imprimé : Disponible dans Numéroter pages. - - bizhub PRO 1050 Si le mode Insertion Intercalaire imprimé/vierge est déjà sélectionné, cet écran vous permet de spécifier si le numéro de page sera imprimé sur les intercalaires ou si les intercalaires seront exclus de la numérotation des pages. Appuyez sur la touche désirée pour la sélectionner, puis sur [Valider] pour revenir à l'écran précédent. 8-75 Applications 8 8.21 Imprimer un filigrane sur les copies (Tampon) Utilisez cette fonction pour imprimer le type de lettre désiré en biais au centre de la page (Filigrane), ou pour imprimer les numéros au format spécifié sur l'image numérisée (Numérotation Filigrane). Filigrane 1 Numérotation Filigrane Appuyez sur [Applications] sur l'écran Copie. Rappel Si c'est une nouvelle opération de copie que vous commencez, veillez à bien refermer le chargeur ADF et appuyez sur [Auto]. 2 Appuyez sur [Tampon/ Superpo] dans le menu instantané Applications. L'écran Tampon/Superposition s'affiche. 8-76 bizhub PRO 1050 Applications 3 8 Appuyez sur [Filigrane] ou [Numéroter jeux] selon les besoins. L'écran suivant vous permet de spécifier le type de filigrane sélectionné. 4 Si vous sélectionnez Filigrane : Spécifiez le type de filigrane et le contraste désirés. - bizhub PRO 1050 Appuyez sur la touche filigrane et la touche de contraste désirées pour les sélectionner à l'écran. S'il est nécessaire d'apporter un réglage fin à la position centrale du filigrane, appuyez sur [Réglage fin] pour afficher l'écran Réglage fin. Pour plus de détails, voir p. 8-73. 8-77 Applications 8 Si vous sélectionnez Numéroter jeux : Spécifiez le type de numérotation filigrane, le contraste, la taille des caractères et le numéro de départ. - 5 Appuyez sur la touche filigrane et la touche de contraste désirées pour les sélectionner à l'écran. Appuyez sur [Caractères] pour sélectionner 20 points ou 30 points. Appuyez sur [No départ] pour indiquer le numéro de départ, le cas échéant. Pour plus de détails, voir p. 8-73. Appuyez sur [Valider]. L'écran Tampon/Superposition réapparaît. Si vous le désirez, appuyez sur une autre touche de fonction Tampon pour l'utiliser en combinaison avec celles qui sont sélectionnées. 6 Appuyez sur [Valider] dans l'écran Tampon/Superposition. Le menu instantané Applications apparaît. 7 Appuyez sur [Valider] dans le menu instantané Applications. L'écran Copie réapparaît. 8-78 bizhub PRO 1050 Applications 8.22 8 Superposer une image sur chacune des pages copiée pour un travail (Superposition) Cette fonction est à utiliser pour numériser une image, puis pour la superposer à chacune des pages copiées dans le cadre de ce travail. Spécifications Superposition : Le mode Mémoire est sélectionné automatiquement. 1er original numérisé 1 Originaux numérisés Copies en mode Superposition ensuite Appuyez sur [Applications] sur l'écran Copie. Rappel Si c'est une nouvelle opération de copie que vous commencez, veillez à bien refermer le chargeur ADF et appuyez sur [Auto]. 2 Appuyez sur [Tampon/Superpo] dans le menu instantané Applications. L'écran Tampon/Superposition s'affiche. bizhub PRO 1050 8-79 Applications 8 3 Appuyez sur [Superposition]. 4 Appuyez sur [Valider] de l'écran Tampon/Superposition. Le menu instantané Applications apparaît. 5 Appuyez sur [Valider] dans le menu instantané Applications. L'écran Copie réapparaît. Le mode Mémoire est sélectionné automatiquement. 6 Sélectionnez le taux de restitution et le format papier désiré sur l'écran Copie. L'APS et l'AMS sont automatiquement inactivés, et le taux de restitution 1,000 (100 %) est sélectionné. 7 Entrez sur le clavier du panneau de contrôle le nombre de copies désiré. 8 Placez l'original à superposer. Placez l'original RECTO VERS LE HAUT dans le chargeur de documents, ou RECTO VERS LE BAS sur la vitre d'exposition. 9 Appuyez sur [Départ] pour lancer la numérisation. L'image de l'original est alors numérisée en mémoire. 10 Placez le ou les originaux destinés à recevoir l'image superposée. Placez l'original RECTO VERS LE HAUT dans le chargeur de documents, ou RECTO VERS LE BAS sur la vitre d'exposition. 11 8-80 Appuyez sur [Départ] pour lancer la numérisation. bizhub PRO 1050 Applications 8 12 Répétez les étapes 10 et 11 pour tous les originaux. 13 Appuyez sur [Mémoire] sur l'écran Copie pour quitter le mode Mémoire, et appuyez sur [Départ] pour lancer l'impression. bizhub PRO 1050 8-81 Applications 8 8.23 Enregistrer une image sur DD / Superposer image enregistrée (Fond de page) Vous pouvez utiliser la fonction Fond de page pour numériser des images et les stocker sur disque dur, puis rappeler l'image désirée pour la superposer à chacune des pages copiées dans le cadre d'un travail. Enregistrement fond de page Disque dur Enregistrement sur DD Image à superposer Rappeler une image de superposition Sortie Sortie Image rappelée Originaux destinés à recevoir la superposition 1 Copies en mode Fond de page Appuyez sur [Applications] sur l'écran Copie. Rappel Si c'est une nouvelle opération de copie que vous commencez, veillez à bien refermer le chargeur ADF et appuyez sur [Auto]. 8-82 bizhub PRO 1050 Applications 2 8 Appuyez sur [Tampon/Superpo] dans le menu instantané Applications. L'écran Tampon/Superposition s'affiche. 3 Appuyez sur [Fond de page]. - bizhub PRO 1050 L'écran Fond de page s'affiche. S'il s'agit simplement de rappeler un fond de page, passez à l'étape 9. 8-83 Applications 8 4 Appuyez sur [Enreg. fond de page] pour afficher l'écran de saisie du Nom d'image. 5 Entrez le nom d'image désiré. Sur le clavier de l'écran tactile, entrez le nom désiré (8 caractères maximum). La date de création sera automatiquement enregistrée. Pour corriger votre saisie, appuyez sur [Suppr.] plusieurs fois pour effacer chaque caractère, puis entrez le nom correct. 6 Si le nom d'image est correct, appuyez sur [Valider]. L'écran Copie / Enregistrement fond de page s'affiche. Sélectionnez les conditions copie désirées. Remarque Il se peut qu'un menu instantané s'affiche pour vous indiquer que le nom que vous avez entré est déjà utilisé. 7 Placez l'original à superposer sur la vitre d'exposition. Détails Il n'est pas possible d'utiliser le chargeur de documents pour l'enregistrement du fond de page. 8-84 bizhub PRO 1050 Applications 8 8 Appuyez sur [Départ] pour lancer la numérisation. L'écran Enregistrement fond de page s'affiche. Détails Pour arrêter la numérisation, appuyez sur [Arrêt]. La machine commence automatiquement à enregistrer le fond de page sur le disque dur. L'écran Fond de page réapparaît quand l'opération d'enregistrement est achevée. Pour continuer à enregistrer des données de fond de page, revenez à l'étape 4. 9 Appuyez sur les données fond de page désirées pour les sélectionner, et appuyez sur [Valider]. L'écran Tampon/Superposition réapparaît. Détails Touche Suppression fond de page de l'écran Fond de page Si la touche [Suppr. fond de page] est affichée sur l'écran Fond de page, il est possible de supprimer le fond de page ainsi que son nom. Sélectionnez le nom du fond de page en faisant défiler la liste à l'aide des touches Haut/Bas, et appuyez sur [Suppr. fond de page]. 10 Appuyez sur [Valider] pour revenir au menu instantané Applications. 11 Appuyez sur [Valider] pour revenir à l'écran Copie. Le mode Mémoire est automatiquement sélectionné, et l'APS et l'AMS sont désactivés. Spécifiez les conditions voulues sur l'écran Copie. 12 Entrez sur le clavier du panneau de contrôle le nombre de copies désiré. 13 Placez le ou les originaux destinés à recevoir l'image superposée. Placez l'original RECTO VERS LE HAUT dans le chargeur de documents, ou RECTO VERS LE BAS sur la vitre d'exposition. 14 Appuyez sur [Départ] pour lancer la numérisation. 15 Répétez les étapes 13 et 14 pour tous les originaux. bizhub PRO 1050 8-85 Applications 8 16 Appuyez sur Mémoire pour quitter le mode Mémoire, et appuyez sur [Départ] pour lancer l'impression. Détails Menu instantané indiquant un doublon Si un menu instantané proposant les touches [Oui] et [Non] s'affiche à la place de l'écran Copie, cela indique que le nom qui a été entré existe déjà. Appuyez sur Oui pour entrer un nouveau nom, ou sur Non pour créer un nom identique. Si un menu instantané proposant la touche [Valider] s'affiche, le nom entré est dupliqué. Appuyez sur [Valider], puis entrez un nouveau nom. La modification du menu instantané concernant le nom en double ainsi que l'affichage de la touche [Suppr. fond de page] est possible dans le mode Utilitaire. 8-86 bizhub PRO 1050 9 Définir les méthodes de finition Copieur Définir les méthodes de finition 9 9 Définir les méthodes de finition 9.1 Conditions de copie incompatibles avec les modes de finition Mode Copie/Agrandissement Papier à onglets Format personnalisé Réglage du fond (-) Réglage du fond (+) Texte Photo (*3) Contraste + Texte & Photo (Valorisation) Contraste personnalisé AE Contraste manuel Rotation Agrandissement prédéfini Agr./Réduction Agrandissement x 1,000 AMS u APS u u Mode Mémoire (Chargeur ADF) u u 2-2 u u 2-1 u Groupé (Rotation) 1-2 Trié (Rotation) 1-1 Format personnalisé (Pleine page) Original Original Plié en Z Image Originaux de formats différents Mode Mémoire (Vitre d'exposition) Conditions de copie Incompatibles avec Modes de finition Trié (sans décalage) Groupé Agrafage en 1 point (haut gauche) *5 Agrafage en 1 point (haut droite) *5 Agrafage en 2 points (haut) *5 Agrafage en 2 points (gauche) *5 Agrafage en 2 points (droite) *5 Pliage en Z Pliage (recto à l'intérieur) Pliage (recto à l'extérieur) Lettre int. (recto à l'intérieur) Lettre int. (recto à l'extérieur) Lettre ext. (recto à l'intérieur) Lettre ext. (recto à l'extérieur) Double parallèle (recto à l'intérieur) Double parallèle (recto à l'extérieur) Encart à volet (recto à l'intérieur) Encart à volet (recto à l'extérieur) Perforation (à droite) *5 Perforation (à gauche) *5 Perforation (en haut) *5 Face imprimée vers le haut x x Face imprimée vers le bas 1 vers N N vers 1 Finition Reliure droite & gauche Reliure en haut DD (*1) bizhub PRO 1050 9-3 9-4 Intercalaires avec PI u u u u u u - u u u - x x Chapitre (Insertion feuille) Combinaison Livret Livret (Reliure adhésive) Répétition image Répétition image (Auto)(*4) Répétition image (2/4/8 fois) Effacement zone hors image Pleine page u u u u u u u u u u u u u u u u u u u u u u u u u u u u u u u u u u u u u u u u Superposition (*2) Fond de page Filigrane/Numérotation Filigrane Date Numérotation des jeux Numérotation page Tampon Décaler + Réduire Décalage image Centrage Effacement pliure Effacement bords Applications / Document Inversion Pos./Nég. Page par page Insertion originaux Transparents Chapitre PI arrière (supérieur/inférieur) PI avant (supérieur/inférieur) Dos de couverture Porte frontale Insertion d'intercalaires u Fusion travaux (1ère tâche) 9 Définir les méthodes de finition Applications / Image u c x x x x x x x x x x x x x x bizhub PRO 1050 Définir les méthodes de finition Pliage (recto à l'intérieur) Pliage (recto à l'extérieur) Lettre int. (recto à l'intérieur) Lettre int. (recto à l'extérieur) Lettre ext. (recto à l'intérieur) Lettre ext. (recto à l'extérieur) Double parallèle (recto à l'intérieur) Double parallèle (recto à Encart à volet (recto à l'intérieur) Encart à volet (recto à l'extérieur) z z z z z z z z z z z z z - - - - - - - - - - - - - - - - - - - - - - - - - - - - - - - - z z z z z z z z z z z z z z z z z z z z z z z z z z z z z z z z z z z z z z z c z z z z z z z z z z z c Trié (Rotation) - - Groupé (Rotation) - - Agrafage en 1 point (haut gauche) z - - Agrafage en 1 point (haut droite) z - - z Agrafage en 2 points (haut) z - - z z Agrafage en 2 points (gauche) z - - z z z z z z z z Agrafage en 2 points (droite) z - - Pliage en Z z - - z Pliage (recto à l'intérieur) z - - z z z z z z Pliage (recto à l'extérieur) z - - z z z z z z z Lettre int. (recto à l'intérieur) z - - z z z z z z z z Lettre int. (recto à l'extérieur) z - - z z z z z z z z z Lettre ext. (recto à l'intérieur) z - - z z z z z z z z z z Lettre ext. (recto à l'extérieur) z - - z z z z z z z z z z z z z z z z z z z z z z z z z z z z z z z z z z z z z z z z z z z z z z z x z z z z z z z z z z x z z z z z z z z z x z z z z z z z z x z z z z z z z x - z z z z z z z z z z z z - z z z z z z z z z z z z z Encart à volet (recto à l'intérieur) z - - z z z z z z z z z z z z z z Encart à volet (recto à l'extérieur) z - - z z z z z z z z z z z z z z z c c z z z z z z z z z z Recto vers le haut x x x z c c x z - c x c z - c c z z Perforation (En haut) x z z Perforation (A gauche) x c z Double parallèle (recto à l'extérieur) c c z Double parallèle (recto à l'intérieur) Perforation (A droite) - z z Face imprimée vers le bas Pliage en Z z Face imprimée vers le haut Agrafage en 2 points (droite) z Perforation (haut) Agrafage en 2 points (gauche) z - z Perforation (gauche) Agrafage en 2 points (haut) - - Groupé Perforation (droite) Agrafage en 1 point (haut droite) Trié (Rotation) Agrafage en 1 point (haut gauche) z Groupé (Rotation) Trié (sans décalage) Groupé Finition Trié (sans décalage) Conditions de copie Incompatibles avec Modes de finition 9 x x x z z z z z x z z z z z x z z z z x z z z x z z x z c z z z z z z z z z z z z c c z z z z z z z z z z z z z z x x x x x x x x x x x x x x x x x x Recto vers le bas z z 1 vers N N vers 1 Finition Reliure droite & gauche Reliure en haut x x x x x x x x x x x x x x x x x x x x x x x x x x x DD (*1) bizhub PRO 1050 9-5 Définir les méthodes de finition 9 Disque dur Reliure en haut Reliure droite & gauche N vers 1 1 vers N Finition x x x x x x x x x x x x x x x x x x x x x x x x Description 9-6 Aucune Compatible x Estompé (avec annulation automatique) c Message finition u Incompatible mais la sélection est possible, la fonction sélectionnée en dernier devient prioritaire. z Annulé automatiquement *! Réservé à la fonction Enregistrer dans le mode Copie. *2 La sélection de Superposition n'est pas possible en mode Fusion travaux. *3 Disponible uniquement si Livret est sélectionné. *4 Si vous sélectionnez l'option Auto dans Répétition image, la fonction Cadrage original sera également sélectionnée automatiquement et ne peut pas être annulée. *5 La fonction Rotation n'est pas disponible si elle interfère avec l'agrafage ou la perforation. bizhub PRO 1050 Définir les méthodes de finition 9.2 9 Sélectionner un bac de sortie Cette section décrit la procédure pour sélectionner un bac de sortie. Les combinaisons des divers équipements en option et le bac de sortie par défaut sont les suivants. Unité de finition FS-503 seulement : Magasin principal de l'Unité de finition FS-503 Unité de pliage FD-501 + Unité de finition FS-503 : Magasin principal de l'Unité de finition FS-503 Empileur grande capacité LS-502 seulement : Empileur grande capacité LS-502 Empileur grande capacité LS-501 + Unité de finition FS-503 : Magasin principal de l'Unité de finition FS-503 Empileur grande capacité LS-501+LS-502 : Empileur grande capacité LS-501 Empileur grande capacité LS-501+LS-501+ Unité de finition FS-503 : Magasin principal de l'Unité de finition FS-503 1 Appuyez sur [Finition] sur l'écran Copie. L'écran Finition apparaît. Les magasins destinés à la sortie papier sont indiqués par une touche individuelle sur l'image de la face avant de la machine, et la touche du magasin actuellement sélectionné pour la finition s'affiche en surbrillance pour indiquer qu'elle est active. bizhub PRO 1050 9-7 Définir les méthodes de finition 9 2 Appuyez sur [Bac de sortie]. L'écran Sélection bac de sortie reflétant la combinaison des équipements en option apparaît. 3 Sélectionnez le bac de sortie désiré. Appuyez sur la position désirée du bac pour le sélectionner. 9-8 bizhub PRO 1050 Définir les méthodes de finition 9 Machine équipée de l'Empileur grande capacité LS-502 (1 unité), ou de l'Empileur grande capacité LS-501 + Unité de finition FS503 : En plus de la touche de position du magasin, la touche [Empiler] est proposée. Si vous appuyez sur [Empiler], un menu instantané apparaît. Appuyez sur [Autoriser] si vous voulez que les sorties de plusieurs travaux soient empilées dans l'empileur grande capacité, ou appuyez sur [Interdire] dans le cas contraire. bizhub PRO 1050 9-9 Définir les méthodes de finition 9 Machine équipée de l'Empileur grande capacité LS-501+ LS-502, ou de l'Empileur grande capacité LS-501 + LS-502 + Unité de finition FS-503 : En plus de la touche de position du magasin et la touche [Empiler], la touche [Empileur auto] est proposée. Si vous appuyez sur [Empileur auto], le papier sera automatiquement éjecté dans un autre empileur grande capacité en cas de problème ou lorsque le bac de sortie sélectionné ou l'empileur grande capacité arrivent à saturation. 4 Appuyez sur [Valider] sur l'écran Sélection bac de sortie. L'écran Finition réapparaît. L'emplacement du bac de sortie est indiqué sur l'image de la face avant de la machine par la touche correspondante affichée en surbrillance. 9-10 bizhub PRO 1050 Définir les méthodes de finition 5 9 Appuyez sur [Valider] sur l'écran Finition. L'écran Copie réapparaît. Rappel Veillez à ne pas dépasser la capacité du magasin de l'unité de finition ou de l'empileur lorsque vous spécifiez le nombre d'exemplaires, sinon vous risquez de provoquer une anomalie sur la machine. bizhub PRO 1050 9-11 Définir les méthodes de finition 9 9.3 Paramétrage du type de reliure pour recto-verso Lorsque vous choisissez le mode Recto-verso (recto recto-verso / rectoverso recto-verso), vous devez sélectionner un type de reliure. Cette sélection devrait intervenir lorsque vous réalisez des copies recto-verso avec reliure en haut (le recto et le verso ont leurs faces opposées orientées vers le haut) à partir d'originaux recto ou recto-verso avec reliure à droite ou à gauche (le recto et le verso ont la même face orientée vers le haut). Remarque Si vous désirez réaliser des copies recto-verso avec reliure à droite ou à gauche (le recto et le verso ont la même face orientée vers le haut) à partir d'originaux recto-verso reliés en haut (le recto et le verso ont les faces opposées orientées vers le haut), il est nécessaire de procéder au paramétrage des originaux recto-verso et du type de reliure. Pour plus de détails, voir “Spécifier l'orientation de l'original” à la page 6-7. Spécifications Type de reliure : L'option En haut pour l'impression recto-verso n'est disponible que si le mode recto-verso est sélectionné. Si la machine est réinitialisée (RAZ), le mode de reliure reviendra à la sélection Reliure à droite/à gauche. Type de reliure pour copie recto-verso D&G Originaux 9-12 En haut Copies bizhub PRO 1050 Définir les méthodes de finition 6 9 Appuyez sur [Finition] sur l'écran Copie. L'écran Finition apparaît. 7 Appuyez sur [En haut] pour sélectionner cette option. 8 Appuyez sur [Valider]. bizhub PRO 1050 9-13 Définir les méthodes de finition 9 9.4 Tri / Agrafage de copies (Unité de finition FS-503) L'Unité de finition FS-503 dispose d'un magasin principal et d'un magasin auxiliaire, chacun proposant les modes de finition suivants. Sortie sur le magasin principal : Non-Trié : Le mode Non-Trié signifie simplement que les modes décalage et empileur de l'unité de finition ne sont pas sélectionnés. Les copies seront éjectées sans être triées par jeux décalés. Tri : Le mode Tri éjecte plusieurs copies du jeu d'originaux en triant et décalant les jeux de copies de 30 mm à la sortie. Groupé : Le mode Groupé regroupe plusieurs copies de chaque original et décale les jeux de 30mm à la sortie. Agrafage : Le mode Agrafage décale et agrafe chaque jeu trié. Vous pouvez combiner aux modes de finition ci-dessus, à l'exception du mode Agrafage, les types de sortie suivants : recto vers le haut ou vers le bas, et de la première page à la dernière et de la dernière à la première. Exemple : Pour réaliser 3 jeux de copies à partir d'un original de 4 feuilles Non-Trié Agrafage Trié Groupé 2 agrafes 1 agrafe en biais 9-14 Décalage de 30 mm Décalage de 30 mm bizhub PRO 1050 Définir les méthodes de finition 9 Sortie sur le magasin auxiliaire : Tri : Le mode Tri éjecte plusieurs copies du jeu d'originaux. Aucun décalage n'est possible. Groupé : Le mode Groupé regroupe plusieurs copies de chaque original. Aucun décalage n'est possible. Vous pouvez combiner aux modes de finition ci-dessus, les types de sortie suivants : recto vers le haut ou vers le bas, et de la première page à la dernière et de la dernière à la première. Exemple : Pour réaliser 3 jeux de copies Recto vers le bas Recto vers le bas Recto vers le haut Recto vers le haut trié groupé trié groupé Cette section décrit les méthodes de finition suivantes : Non-Trié / Trié / Groupé, sortie sur le magasin principal Agrafage, sortie sur le magasin principal Trié / Groupé, sortie sur le magasin auxiliaire bizhub PRO 1050 9-15 Définir les méthodes de finition 9 9.4.1 Non-Trié / Trié / Groupé, sortie sur le magasin principal Une machine équipée de l'Unité de finition FS-503 est réglée par défaut pour grouper les feuilles éjectées dans le magasin principal, indépendamment du fait que d'autres équipements en option sont ou non installés. Sélectionnez un mode de finition en suivant les procédures décrites ci-après. Remarque Il est possible de modifier les paramètres initiaux concernant la finition. Pour plus de détails, voir “01 Conditions initiales pour copie” à la page 16-30. Spécifications Non-Trié / Trié / Groupé, sortie sur le magasin principal Formats papier : A3, B4, F4, A4, A4R, B5, B5R, A5, A5R, 12"x18", 11"x17", 8,5"x14", 8,5"x11", 8,5"x11"R, 5,5"x8,5", 5,5"x8,5"R, papier standard à onglets, Format + (maximum 324 x 460 mm) Grammage : 50-244 g/m2 Les caractéristiques du magasin principal sont décrites séparément. Pour plus de détails, voir “Informations sur le papier” à la page 3-3. 9 Appuyez sur [Finition] sur l'écran Copie. L'écran Finition apparaît. L'emplacement du magasin de sortie est indiquée sur l'image de la face avant de la machine par la touche correspondante affichée en surbrillance. Si le magasin principal n'est pas sélectionné comme magasin de sortie, appuyez sur la touche Bac de sortie. 9-16 bizhub PRO 1050 Définir les méthodes de finition 9 Remarque Le changement des bacs de sortie est décrit séparément. Pour plus de détails, voir “Sélectionner un bac de sortie” à la page 9-7. 10 Sélectionnez un mode de finition. - 11 Pour la sortie Non-Trié, annulez [Trié] et [Groupé]. Pour la sortie Trié, appuyez sur [Trié]. Pour une sortie Groupé, appuyez sur [Groupé]. Sélectionnez le sens de sortie (Recto vers le bas /Recto vers le haut), et l'ordre de sortie (1 vers N / N vers1) selon les besoins. Appuyez sur [Valider] sur l'écran Finition. L'icône du mode de finition spécifié apparaît sur l'écran Copie. Rappel Le magasin principal s'abaisse progressivement pendant l'éjection des feuilles imprimées. NE LAISSEZ aucun objet interférer avec le fonctionnement du magasin, du côté gauche de l'unité de finition, car tout obstacle peut endommager l'unité de finition. Rappel Veillez à ne pas dépasser la capacité du magasin de l'unité de finition lorsque vous spécifiez le nombre d'exemplaires, sinon vous risquez de provoquer une anomalie sur la machine. bizhub PRO 1050 9-17 Définir les méthodes de finition 9 9.4.2 Agrafage, sortie sur le magasin principal Dans ce mode les copies sont agrafées. Suivez la procédure ci-dessous pour sélectionner la position et le nombre d'agrafes : agrafage en 1 point en haut à gauche/en haut à droite, agrafage en 2 points à gauche/en haut/à droite. Spécifications Agrafage, sortie sur le magasin principal Formats papier : A3, B4, F4, A4, A4R, B5, A5, 12"x18", 11"x17", 8,5"x14", 8,5"x11", 8,5"x11"R, 5,5"x8,5", 8K, 16K, Format + (max. 324 mm x 460 mm) Grammage : 50 - 244 g/m2 Nombre de feuilles à agrafer : maximum 100 feuilles (papier 80 g/m2) Position d'agrafage : 1 à l'arrière (45°), 1 à l'avant, 2 au milieu Méthode d'agrafage : Repliage dans l'axe (méthode coupe d'agrafe) Nombre d'agrafes coupées : 5000 ou plus (les agrafes coupées doivent être mise au rebut par un centre technique au cours de la maintenance périodique.) Les caractéristiques du magasin principal sont décrites séparément. Pour plus de détails, voir “Informations sur le papier” à la page 3-3. 1 Appuyez sur [Agraf.] sur l'écran Copie. Les feuilles agrafées seront éjectées dans le magasin principal. L'icône Finition indique la position d'agrafage. Si vous voulez changer le style et la position d'agrafage, appliquez la procédure suivante. 9-18 bizhub PRO 1050 Définir les méthodes de finition 2 9 Appuyez sur [Finition]. L'écran Finition apparaît. 3 Appuyez sur [Agraf.] et sélectionnez le style et la position d'agrafage. L'écran Agrafage apparaît. Sélectionnez une position d'agrafage. Détails Si vous appuyez sur [Annuler], la machine revient au réglage précédent. Si vous appuyez sur [Désactiver], l'agrafage n'aura pas lieu mais la position d'agrafage sera conservée en mémoire. bizhub PRO 1050 9-19 Définir les méthodes de finition 9 4 Appuyez sur [Valider]. L'écran Finition réapparaît. 5 Appuyez sur [Valider] sur l'écran Finition. L'icône du mode de finition spécifié apparaît sur l'écran Copie. Rappel Le magasin principal s'abaisse progressivement pendant l'éjection des feuilles imprimées. NE LAISSEZ aucun objet interférer avec le fonctionnement du magasin, du côté gauche de l'unité de finition, car tout obstacle peut endommager l'unité de finition. Rappel Veillez à ne pas dépasser la capacité du magasin de l'unité de finition lorsque vous spécifiez le nombre d'exemplaires, sinon vous risquez de provoquer une anomalie sur la machine. 9-20 bizhub PRO 1050 Définir les méthodes de finition 9.4.3 9 Trié / Groupé, sortie sur le magasin auxiliaire Une machine équipée de l'Unité de finition FS-503 est réglée par défaut pour grouper les feuilles éjectées dans le magasin principal, indépendamment du fait que d'autres équipements en option sont ou non installés. Changez de bac de sortie et sélectionnez un mode de finition en suivant les procédures décrites ci-dessous. Spécifications Trié / Groupé, sortie sur le magasin auxiliaire Formats papier : A3, B4, F4, A4, A4R, B5, A5, A5R, B5R, B6R, 12"x18", 11"x17", 8,5"x14", 8,5"x11", 8,5"x11"R, 5,5"x8,5", 5,5"x8,5"R, 8K, 16K, 16KR, papier à onglets standard, Format + (maximum 324 x 460 mm) Grammage : 50 - 300 g/m2 Les caractéristiques du magasin auxiliaire sont décrites séparément. Pour plus de détails, voir “Informations sur le papier” à la page 3-3. 1 Appuyez sur [Finition] sur l'écran Copie. L'écran Finition apparaît. bizhub PRO 1050 9-21 Définir les méthodes de finition 9 2 Sélectionnez le magasin auxiliaire comme bac de sortie. Appuyez sur [Bac de sortie] pour afficher l'écran Sélection bac de sortie. Appuyez sur la touche de la position du magasin auxiliaire pour sélectionner ce dernier. Appuyez sur [Valider]. 3 Sélectionnez un mode de finition. - 9-22 Pour la sortie Trié, appuyez sur Trié. Pour la sortie Groupé, appuyez sur Groupé. Sélectionnez le sens de sortie (Recto vers le bas /Recto vers le haut), et l'ordre de sortie (1 vers N / N vers 1) selon les besoins. bizhub PRO 1050 Définir les méthodes de finition 4 9 Appuyez sur [Valider] sur l'écran Finition. L'icône du mode de finition spécifié apparaît sur l'écran Copie. Détails Veillez à ne pas dépasser la capacité du magasin de l'unité de finition lorsque vous spécifiez le nombre d'exemplaires, sinon vous risquez de provoquer une anomalie sur la machine. bizhub PRO 1050 9-23 Définir les méthodes de finition 9 9.5 Charger / Trier un nombre de feuilles important (LS-501/LS-502) L'Empileur grande capacité LS-501/LS-502 dispose d'un empileur (sur le bac de transport) et d'un magasin auxiliaire, chacun proposant les modes de finition suivants. Sortie vers l'empileur Non-Trié : Le mode Non-Trié signifie simplement que les modes Décalage et Empileur de l'unité de finition ne sont pas sélectionnés. Les copies seront éjectées sans être triées par jeux décalés. Tri : Le mode Tri éjecte plusieurs copies du jeux d'originaux en triant et décalant les jeux de copies de 20 mm à la sortie. Groupé : Le mode Groupé regroupe plusieurs copies de chaque original et décale les jeux à la sortie. Vous pouvez combiner aux modes de finition ci-dessus, les types de sortie suivants : recto vers le haut ou vers le bas, et de la première page à la dernière et de la dernière à la première. Sortie sur le magasin auxiliaire : Tri : Le mode Tri éjecte plusieurs copies du jeu d'originaux. Aucun décalage n'est possible. Groupé : Le mode Groupé regroupe plusieurs copies de chaque original. Aucun décalage n'est possible. Vous pouvez combiner aux modes de finition ci-dessus, les types de sortie suivants : recto vers le haut ou vers le bas, et de la première page à la dernière et de la dernière à la première. Spécifications Charger/Trier un nombre feuilles important Empileur Formats papier : A3, B4, F4, A4, A4R, B5, A5, 12"x18", 11"x17", 8,5"x14", 8,5"x11", 8,5"x11"R, Format + (maximum 324 x 460 mm) Grammage : 50 - 244 g/m2 Nombre de feuilles à empiler : 5000 feuilles (A3, B4, F4, A4, A4R, 12"x18", 11"x17", 8,5"x14", 8,5"x11", 8,5"x11"R, Format + (maximum 324 x 460 mm) 2000 feuilles (B5, A5) 9-24 bizhub PRO 1050 Définir les méthodes de finition 9 Il n'est pas possible de charger en même temps des feuilles de formats différents. Pour enlever le papier, ouvrez la porte frontale et tirez vers l'extérieur le chariot de la base. Si deux unités sont installées sur la machine, le papier peut être enlevé de l'une des unités pendant que l'autre est en cours de fonctionnement. Les caractéristiques de l'empileur sont décrites séparément. Pour plus de détails, voir “Informations sur le papier” à la page 3-3. Magasin auxiliaire Formats papier : A3, B4, F4, A4, A4R, B5, B5R, A5, A5R, B6R, 12"x18", 11"x17", 8,5"x14", 8,5"x11", 8,5"x11"R, 5,5x8,5, 8K, 16K, 16KR, papier à onglets standard, Format + (maximum 324 x 460 mm) Grammage : 50 - 300 g/m2 Capacité de chargement : maximum 200 feuilles Les caractéristiques du magasin auxiliaire sont décrites séparément. Pour plus de détails, voir “Informations sur le papier” à la page 3-3. 1 Appuyez sur [Finition] sur l'écran Copie. L'écran Finition apparaît. L'emplacement du bac de sortie est indiqué sur l'image de la face avant de la machine par la touche correspondante affichée en surbrillance. Si le magasin principal n'est pas sélectionné comme bac de sortie, appuyez sur la touche [Bac de sortie]. Remarque Le changement des bacs de sortie est décrit séparément. Pour plus de détails, voir “Sélectionner un bac de sortie” à la page 9-7. bizhub PRO 1050 9-25 Définir les méthodes de finition 9 2 Sélectionnez un mode de finition. - 3 Pour la sortie Non-Trié, annulez [Trié] et [Groupé]. Pour la sortie Trié, appuyez sur [Trié]. Pour la sortie Groupé, appuyez sur [Groupé]. Sélectionnez le sens de sortie (Recto vers le bas / Recto vers le haut), et l'ordre de sortie (1 vers N / N vers 1) selon les besoins. Appuyez sur [Valider] sur l'écran Finition. L'icône du mode de finition spécifié apparaît sur l'écran Copie. Rappel Veillez à ne pas dépasser la capacité du magasin de l'unité de finition ou de l'empileur lorsque vous spécifiez le nombre d'exemplaires, sinon vous risquez de provoquer une anomalie sur la machine. 9-26 bizhub PRO 1050 Définir les méthodes de finition 9.6 9 Perforer / Plier les copies (FD-501) Le paramétrage de la finition comporte trois éléments : Traitement intermédiaire Mode de finition Position du bac de sortie L'Unité de pliage FD-501 effectue le traitement intermédiaire, tandis que l'unité de finition FS-503 définit le mode de finition et change la position du bac de sortie. Les divers schémas de perforation et de pliage sont disponibles : Perforation : Vous pouvez choisir de perforer 2 ou 4 trous pour les besoins d'archivage en classeur. Définissez la position à gauche ou à droite en fonction de la manière dont les feuilles sont placées. Pliage : Six types de pliage sont disponibles - Pliage en Z, Lettre int., Lettre ext., Double parallèle, Encart à volet, et Central. Pour chaque mode de pliage, sauf pour Pliage en Z, vous pouvez choisir d'imprimer à l'extérieur de la pliure (recto vers l'extérieur) ou à l'intérieur (recto vers l'intérieur). Cette section décrit comment définir le traitement intermédiaire de la perforation et le pliage des copies. 80 mm Pliage en Z Lettre ext. Encart à volet Lettre int. Double parallèle Central 80 mm bizhub PRO 1050 9-27 Définir les méthodes de finition 9 9.6.1 Perforation des copies Dans ce mode les copies sont perforées. Suivez les procédures ci-dessous pour sélectionner une perforation à 2 ou 4 trous ainsi que la position de perforation. Spécifications Perforation de copies : Nombre de trous : 2 / 4 Diamètre des trous : 2 trous 6,5 mm / 4 trous 8,0 mm Entraxe perforations : 80 mm Plage de réglage de position de la perforation : ±4 mm (marge d'erreur de 0,2mm) Formats papier : 2 trous : A3, B4, F4, A4, A4R, B5, B5R, A5, A5R, 12"x18", 11"x17", 8,5"x14", 8,5"x11", 8,5"x11"R, 5,5"x8,5", 8K, 16K 4 trous : A3, B4, A4, B5, 12"x18", 11"x17", 8,5"x11", 8K, 16K Grammage : 50 - 209 g/m2 Contenance corbeille à déchets de perforation : 10 000 pastilles Le papier à onglets et autres types de papier placés sur l'unité d'insertion cartes postales peuvent aussi être perforées. La perforation peut être combinée à la fonction de pliage. Les feuilles perforées seront éjectées dans le magasin principal de l'Unité de finition FS-503 ou dans le magasin auxiliaire du côté gauche de l’Unité de pliage FD-501. 1 Appuyez sur [Perfo.] sur l'écran Copie. L'icône de finition indique le nombre de trous et la position de perforation. Si vous voulez changer le nombre et la position des trous, appliquez la procédure suivante. 9-28 bizhub PRO 1050 Définir les méthodes de finition 2 9 Appuyez sur [Finition]. L'écran Finition apparaît. 3 Appuyez sur [Perforation] et sélectionnez le nombre et la position des trous. L'écran Perforation apparaît. Appuyez sur une touche de perforation pour la sélectionner. bizhub PRO 1050 9-29 Définir les méthodes de finition 9 4 Appuyez sur [Valider]. L'écran Finition réapparaît. Détails Si vous appuyez sur [Annuler], la machine revient au réglage précédent. Si vous appuyez sur [Désactiver], la perforation n'aura pas lieu mais le paramétrage relatif à la perforation sera conservé en mémoire. 5 Appuyez sur [Valider] sur l'écran Finition. L'icône du mode de finition spécifié apparaît sur l'écran Copie. Rappel Les feuilles perforées seront éjectées dans le magasin principal de l'Unité de finition FS-503 ou dans le magasin auxiliaire du côté gauche de l’unité de pliage FD-501. Veillez à ne pas dépasser la capacité de chaque magasin lorsque vous spécifiez le nombre d'exemplaires, sinon vous risquez de provoquer une anomalie sur la machine. 9-30 bizhub PRO 1050 Définir les méthodes de finition 9.6.2 9 Plier des copies Dans ce mode les copies sont pliées. Suivez les procédures ci-dessous pour sélectionner l'un des six types de pliage disponibles. Spécifications Pliage de copies : Types de pliage : Pliage en Z, Lettre int., Lettre ext., Double parallèle, Encart à volet, Central Formats papier : A3, B4, A4R, 12"x18", 11"x17", 8,5"x14", 8,5"x11"R, 8K Grammage : Pliage en Z / Lettre int. / Lettre ext. / Central : 50 - 130 g/m2 Double parallèle / Encart à volet : 50 - 91 g/m2 Les feuilles placées sur l'unité d'insertion cartes postales peuvent aussi être pliées. La perforation peut être combinée à la fonction de pliage. Les feuilles pliées normalement ou en Z seront éjectées dans le magasin principal / magasin auxiliaire de l'Unité de finition FS-503 ou dans le magasin auxiliaire du côté gauche de l’Unité de pliage FD-501. En mode Lettre int., Lettre ext., Double parallèle, ou Encart à volet, les feuilles pliées ne seront éjectées que dans le magasin auxiliaire sur le côté gauche de l'Unité de pliage FD-501. 1 Appuyez sur [Finition] sur l'écran Copie. L'écran Finition apparaît. bizhub PRO 1050 9-31 Définir les méthodes de finition 9 2 Appuyez sur [Pliage] pour sélectionner un type de pliage. L'écran Pliage apparaît. Appuyez sur une touche de pliage pour la sélectionner. 3 Appuyez sur [Valider]. L'écran Finition réapparaît. Détails Si vous appuyez sur [Annuler], la machine revient au réglage précédent. Si vous appuyez sur [Désactiver], le pliage n'aura pas lieu mais le paramétrage relatif au pliage sera conservé en mémoire. 4 Appuyez sur [Valider] sur l'écran Finition. L'icône du mode de finition spécifié apparaît sur l'écran Copie. Rappel Les feuilles pliées normalement ou en Z seront éjectées dans le magasin principal / magasin auxiliaire de l'Unité de finition FS-503 ou dans le magasin auxiliaire du côté gauche de l’Unité de pliage FD-501. En mode Lettre int., Lettre ext., Double parallèle, ou Encart à volet, les feuilles pliées ne seront éjectées que dans le magasin auxiliaire sur le côté gauche de l'Unité de pliage FD-501. Veillez à ne pas dépasser la capacité de chaque magasin lorsque vous spécifiez le nombre d'exemplaires, sinon vous risquez de provoquer une anomalie sur la machine. 9-32 bizhub PRO 1050 Définir les méthodes de finition 9.7 9 Finition avec couverture (unité d'insertion cartes postales) Il s'agit de la fonction Insertion d'insertion cartes postales de l'Unité de pliage FD-501. Les feuilles placées dans les magasins supérieur et inférieur de l'unité d'insertion cartes postales seront jointes comme couverture ou dos aux copies éjectées. Avec cette fonction, vous pouvez créer un livre relié par agrafage et comportant une couverture et des pages de titre de chapitre. Vous pouvez aussi utiliser le mode Couverture de la fonction Intercalaires pour réaliser un livret avec couverture. Spécifications Finition avec couverture : Formats papier : A3, B4, F4, A4, A4R, B5, B5R, A5, 12"x18", 11"x17", 8,5"x14", 8,5"x11", 8,5"x11"R, 5,5x8,5, 8K, 16K, 16KR, papier à onglets standard, Format + (maximum 324 x 460 mm) Grammage : 50 - 300 g/m2 Papier : papier PPC, papier fin, papier couché, papier calque Capacité du magasin papier supérieur/inférieur : au maximum, 500 feuilles chacun (papier 80 g/m2) Fonction de détection multi-entrées. Couverture Jeu copié avec couverture fixée en mode Agrafage bizhub PRO 1050 Jeu copié avec couverture jointe 9-33 Définir les méthodes de finition 9 1 Placez le papier dans les magasins supérieur et inférieur de l'unité d'insertion cartes postales. Magasin supérieur Rappel Ne chargez pas plus de 500 feuilles Magasin (80 g/m2) dans chacun des magasins. inférieur Ne chargez pas au delà du niveau limite indiqué sur la plaque guide latérale. 2 Utilisez le mode Intercalaires ou la fonction Livret pour insérer une couverture. Rappel Les copies seront éjectées dans le magasin principal de l'Unité de finition FS-503. Veillez à ne pas dépasser la capacité du magasin de l'unité de finition lorsque vous spécifiez le nombre d'exemplaires, sinon vous risquez de provoquer une anomalie sur la machine. 9-34 bizhub PRO 1050 Définir les méthodes de finition 9.8 9 Utilisation manuelle des fonctions Pliage/Finition Si l'Unité de pliage FD-501 et l'Unité de finition FS-503, tous deux en option, sont installées vous pouvez charger le papier dans le magasin supérieur de l'unité d'insertion cartes postales et procéder manuellement à l'agrafage, la perforation ou au pliage des copies. Spécifications Utilisation manuelle des fonctions Pliage/Finition : Lorsque les fonctions Pliage/Finition sont utilisées manuellement, le papier devrait être placé seulement dans le magasin supérieur de l'unité d'insertion cartes postales. La détection multi-entrées est une fonction qui arrête automatiquement la machine si plus d'une feuille est introduite à la fois. L'unité d'insertion cartes postales est conçue pour détecter une introduction multiple. Le papier couché et autres types de papier lisse peuvent activer cette fonction même si une seule feuille est introduite dans la machine, et par là arrêter la machine. Si cela se reproduit fréquemment, appuyez sur le Détection multi-entrées et allumez le voyant de détection multi-entrées afin de désactiver cette fonction. Spécifications papier pour agrafage en 1 point ou en 2 points – Formats papier : A3, B4, F4, A4, A4R, B5, A5, 12"x18", 11"x17", 8,5"x14", 8,5"x11", 8,5"x11"R, 5,5"x8,5", 8K, 16K – Grammage : 50 - 244 g/m2 – Nombre de feuilles à agrafer : maximum 100 feuilles (papier 80 g/m2) Spécifications papier pour perforation – Formats papier : – 2 trous : A3, B4, F4, A4, A4R, B5, B5R, A5, A5R, 12"x18", 11"x17", 8,5"x14", 8,5"x11", 8,5"x11"R, 5,5"x8,5", 8K, 16K – 4 trous : A3, B4, A4, B5, 12"x18", 11"x17", 8,5"x11", 8K, 16K – Grammage : 50 - 209 g/m2 Spécifications papier pour pliage – Modes de pliage : A3, B4, A4R, 12"x18", 11"x17", 8,5"x14", 8,5"x11"R, 8K – Grammage : – Pliage en Z / Lettre int. / Lettre ext. / Central : 50 - 130 g/m2 – Double parallèle / Encart à volet : 50 - 91 g/m2 bizhub PRO 1050 9-35 Définir les méthodes de finition 9 Détection Multi-entrées Fonction Agrafage en 1 point Perforation 2 trous Pliage en Z Lettre int. MARCHE Fonction Bouton Détection Multi-entrées Double Parallèle Bouton Sélection Perforation Bouton Sélection Agrafage 1 Letter Pliage extérieur Agrafage en 2 points Perforation 3 trous ARRÊT - - Central Bouton Départ/Arrêt Bouton Sélection Pliage Placez le papier dans le magasin supérieur de l'unité d'insertion cartes postales. - Encart à volet Magasin supérieur Agrafage en 1 ou 2 points : Placez le papier recto vers le haut. Perforation : Placez le papier recto vers le haut. Pliage : Placez la face destinée à se trouver à l'intérieur du pli, recto vers le haut. Alignez la plaque-guide avec le papier. 9-36 bizhub PRO 1050 Définir les méthodes de finition 2 9 Sélectionnez un mode. Bouton Sélection Agrafage Bouton Sélection Pliage Bouton Sélection Perforation - - - Si vous sélectionnez Agrafage en 1 ou 2 points, appuyez sur le bouton de sélection Agrafage désiré pour allumer le voyant du mode correspondant. Si vous sélectionnez Perforation 2 ou 4 trous, appuyez sur le bouton de sélection Perforation désiré pour allumer le voyant du mode correspondant. Si vous sélectionnez Pliage (un des 6 styles), appuyez sur bouton Pliage désiré pour allumer le voyant du mode correspondant. Détails Il est possible de combiner Perforation et Agrafage. Pour les combiner, allumez les deux voyants de fonction correspondants. Pour le moment, Pliage & Agrafage ne peuvent pas être utilisés. bizhub PRO 1050 9-37 Définir les méthodes de finition 9 3 Appuyez sur le bouton [Départ/ Arrêt]. Bouton Départ/Arrêt Si une entrée multiple est détectée et que la machine s'arrête alors qu'une seule feuille a été correctement introduite, appuyez sur le bouton Détection Multi-entrées pour allumer le voyant ci-contre. Détails MARCHE ARRÊT Bouton Détection Multi-entrées Pour interrompre l'opération, appuyez une nouvelle fois sur le bouton Départ/Arrêt. 9-38 bizhub PRO 1050 10 Informations expert Copieur Informations expert 10 Informations expert 10.1 Vérifier la sélection des fonctions à l'aide d'une épreuve 10 La fonction Épreuve permet d'obtenir un spécimen d'un jeu copié avant de lancer une série de copie. C'est un moyen pratique et efficace de visualiser les résultats des conditions copie sélectionnées. Spécifications Épreuve : La fonction Épreuve est disponible avec le chargeur ADF, ou en mode Mémoire pour plusieurs originaux ou pour des originaux à numériser depuis la vitre d'exposition. 1 Sélectionnez les conditions copie désirées sur l'écran Copie, puis placez les originaux sur le chargeur ADF. Ou bien, numérisez tous les originaux en mode Mémoire. 2 Appuyez sur [Epreuve] sur le panneau de contrôle. La copie épreuve sera éjectée pendant que les originaux seront numérisés à partir du chargeur ADF. Si le mode Mémoire a été sélectionné, le jeu spécimen sera produit immédiatement. bizhub PRO 1050 10-3 Informations expert 10 L'écran permettant de visualiser le paramétrage du travail s'affiche. - 3 Appuyez sur [Fermer]. L'écran Copie réapparaît. Modifiez les sélections ou le nombre d'exemplaires, selon les besoins. Les touches dont la fonction ne peut pas modifiée ni annulée présentent un affichage estompé pour indiquer leur indisponibilité. Détails Si le paramètre désiré ne peut pas être modifié, appuyez sur [Arrêt] pour effacer toutes les données en mémoire. 4 Appuyez sur [Départ]. La machine commence l'impression. 10-4 bizhub PRO 1050 Informations expert 10.2 10 Vérifier les sélections avant copie (Mode Contrôle) Affichez l'écran Contrôle pour revoir les sélections que vous avez effectuées, au besoin tirer une épreuve avant de lancer une série de copies. C'est un moyen pratique et efficace de visualiser les résultats des conditions copie sélectionnées. Spécifications mode Contrôle : La fonction Epreuve est disponible avec le chargeur ADF, ou en mode Mémoire pour plusieurs originaux ou pour des originaux à numériser depuis la vitre d'exposition. 1 Sélectionnez les conditions voulues sur l'écran Copie. 2 Appuyez sur [Contrôle] sur le panneau de contrôle pour afficher l'écran Contrôle. bizhub PRO 1050 10-5 Informations expert 10 - 3 Vérifiez les paramètres de la tâche. Si la touche [Suivant] est proposée à l'écran, appuyez dessus pour voir la page suivante. Pour modifier une sélection à partir de l'écran Contrôle, passez à l'étape suivante. Si vous voulez annuler une fonction Applications depuis l'écran Contrôle, passez à l'étape 4. Si vous désirez une épreuve de copie, passez à l'étape 5. Si les sélections sont satisfaisantes, passez à l'étape 7. Modifiez les sélections depuis l'écran Contrôle. - - Appuyez sur la touche de la condition copie désirée (Fonctions de base/Finition/Image /Applications) sur l'écran Contrôle, et appuyez sur [Modifier]. L'écran permettant de modifier la condition copie sélectionnée apparaît. Changez la sélection selon vos besoins, et appuyez sur [Contrôle] pour revenir aux éléments à vérifier sur l'écran Contrôle. Détails Si vous cochez la case [Signet] sur un écran suivant, une pression sur la touche de fonction Applications affichera directement l'écran auquel renvoie le signet. Voir p. 11-4 pour plus de détails. Rappel N'appuyez pas sur [Arrêt] ou [Auto] pour modifier le paramétrage, cela aurait pour effet de ramener tous les paramètres à leur configuration initiale. 10-6 bizhub PRO 1050 Informations expert - 4 10 Pour obtenir un jeu ou une épreuve, passez à l'étape 5. Pour imprimer sans épreuve, passez à l'étape 7. Annulez les fonctions Applications. - Appuyez sur la touche de fonction Applications désirée sur l'écran Contrôle pour la sélectionner, puis appuyez sur [Effacer]. - Un écran de confirmation apparaît sur l'écran Contrôle. Appuyez sur [Oui] pour annuler la fonction, ou sur [Non] pour la conserver. Détails Les fonctions Applications suivantes peuvent être annulées par la touche [Effacer] : Fusion travaux, Cadrage original, Inversion Pos./Nég., Centrage, Pleine page, Superposition. - 5 Pour obtenir un jeu ou une épreuve, passez à l'étape suivante. Pour imprimer, passez à l'étape 7. Tirez une épreuve de copie. - bizhub PRO 1050 Placez les originaux dans le chargeur ADF. Ou bien, numérisez tous les originaux en mode Mémoire. Appuyez sur [Epreuve] sur le panneau de contrôle ou appuyez sur [Epreuve] sur l'écran Contrôle. La machine imprime une épreuve de copie. 10-7 Informations expert 10 Détails Appuyez sur [Arrêt] pour suspendre l'impression de l'épreuve. Dans ce cas, les données de l'image numérisée ne seront pas effacées de la mémoire. - Il n'est pas possible de changer les sélections que vous avez effectuées lorsque celles-ci sont estompées à l'écran après l'impression de l'épreuve. Détails S'il n'est pas possible de changer la sélection voulue, appuyez sur [Arrêt] pour effacer toutes les données de la mémoire et appuyez sur [Auto] pour modifier les paramètres de la tâche. - Si vous devez apporter des modifications, revenez à l'étape 3, et réalisez une nouvelle épreuve s'il y a lieu. Si le résultat obtenu est satisfaisant, appuyez sur [Fermer] sur l'écran Contrôle pour revenir à l'écran Copie, puis passez à l'étape suivante. 6 Spécifiez le nombre d'exemplaires voulu. 7 Placez les originaux, et appuyez sur [Départ]. Si une épreuve a déjà été effectuée, la machine commencera directement à imprimer sans numériser les originaux. 10-8 bizhub PRO 1050 Informations expert 10.3 10 Interruption de cycle Le mode Interruption permet de suspendre la copie en cours pour effectuer une opération simple. Une fois cette opération effectuée, les paramètres du travail interrompu sont restaurés automatiquement et l'écran Copie réapparaît. Spécifications mode Interruption : Le mode Interruption ne peut pas être sélectionné dans les conditions suivantes : – La machine n'est pas en train d'imprimer ou de numériser. – La fonction Fond de page est utilisée. – Le message d'appel technique s'affiche ou un serrage papier a eu lieu. – Le mode Interruption est déjà en cours d'utilisation. En mode Interruption, il n'est pas possible d'appeler un travail en réserve. En mode Interruption, le mode Veille ou le mode Extinction auto sont désactivés. 1 Appuyez sur [Interruption] sur le panneau de contrôle. - bizhub PRO 1050 Le voyant [Interruption] se met à clignoter, puis reste allumé dès que la machine est disponible pour le mode Interruption. 10-9 Informations expert 10 - 2 L'écran Copie pour l'interruption du cycle apparaît. Sélectionnez les conditions de copie selon vos besoins. Toutes les conditions de copie sont disponibles à la sélection sauf le mode En réserve. 3 Placez le ou les originaux, et appuyez sur [Départ] pour lancer la tâche prioritaire. 4 Lorsque cette tâche est terminée, appuyez une nouvelle fois sur [Interruption]. Le voyant [Interruption] s'éteint et les paramètres de la tâche interrompue s'affichent de nouveau sur l'écran Copie. 5 10-10 Appuyez sur [Départ] pour reprendre l’impression. bizhub PRO 1050 Informations expert 10.4 10 Enregistrer / rappeler les paramètres d'un travail (Programmes) Le mode Programmes permet d'enregistrer jusqu'à 30 configurations fréquemment utilisées comme conditions copie et de les rappeler à tout moment. Il est possible de désigner ces configurations par un nom (caractères alphabétiques). 10.4.1 Enregistrer la configuration d'un travail Suivez la procédure ci-dessous pour enregistrer les paramètres d'une tâche de copie. Spécifications Enregistrement configuration travail Sélections disponibles : Fonctions de base, Original, Image, Applications, Finition, Nombre d'exemplaires La configuration est enregistrée sous un numéro de tâche (01 ~ 30) et sous un nom en lettres (facultatif). Le nombre maximum d'enregistrements est de 30. 1 Effectuez les sélections relatives à la tâche sur l'écran Copie. 2 Appuyez sur [Programmes] sur le panneau de contrôle. L'écran Programmes s'affiche. bizhub PRO 1050 10-11 Informations expert 10 3 Appuyez sur [Enregistrer]. L'écran Contrôle / Enregistrement travail s'affiche. 4 Vérifiez les paramètres et appuyez sur [Valider]. L'écran Programmes réapparaît. Détails Si vous désirez procéder à une correction, appuyez sur [Annuler] pour revenir à l'écran Copie. Effectuez les nouvelles sélections, puis reprenez l'opération depuis l'étape 2. 10-12 bizhub PRO 1050 Informations expert 5 10 Appuyez sur la touche du travail désiré puis appuyez sur [Valider]. Icône de verrouillage - - 6 Les touches des travaux de 01 à 18 s'affichent à l'écran. Une pression sur [Suivant] affichera les touches 19 à 30. Les touches vierges sans icône de verrouillage indiquent qu'elles ne contiennent aucun travail enregistré ; les touches portant un nom et sans icône de verrouillage indiquent que les travaux qu'elles contiennent peuvent être écrasés. La touche accompagnée d'une icône de verrouillage est verrouillée et ne peut donc pas être sélectionnée. Appuyez sur [Valider] pour afficher l'écran Nom du travail. Tapez le nom et appuyez sur [Valider]. - bizhub PRO 1050 Le nom du programme (travail), introduit sur le clavier de l'écran tactile, ne doit pas dépasser 16 caractères. Déplacez le curseur avec les touches fléchées * et ), et entrez les majuscules et les symboles en utilisant la touche MAJ/min. 10-13 Informations expert 10 - Appuyez sur [Valider]. L'écran Programmes réapparaît. Vérifiez que le nom du programme a été introduit correctement. ! Détails Si vous ne voulez pas nommer un travail, il suffit d'appuyer sur [Valider]. La touche affichera alors 16 astérisques (*) à la place du nom. 7 10-14 Appuyez sur [Valider] pour valider la sélection et revenir à l'écran Copie. bizhub PRO 1050 Informations expert 10 10.4.2 Rappeler une configuration travail enregistrée Suivez la procédure ci-dessous pour rappeler les travaux enregistrés. Spécifications Rappel configuration travail enregistrée - L'écran Programmes ne peut être affiché qu'à partir de l'écran Copie. Si tout autre écran, l'écran Machine par exemple, est affiché, toute action sur la touche [Programmes] restera sans effet. 1 Appuyez sur l'onglet [COPIE] pour afficher l'écran Copie, et appuyez sur [Programmes] sur le panneau de contrôle. L'écran Programmes s'affiche. 2 Appuyez sur la touche correspondant au travail que vous voulez rappeler. bizhub PRO 1050 10-15 Informations expert 10 - 3 Les touches des travaux de 01 à 18 s'affichent à l'écran. Une pression sur [Suivant] affichera les touches 19 à 30. Le travail désiré peut aussi être sélectionné en tapant son numéro à 2 chiffres sur le clavier du panneau de contrôle. Appuyez sur [Contrôle travail]. L'écran Contrôle s'affiche pour vous permettre de contrôler le paramétrage. 4 Appuyez sur [Valider]. Les paramètres du travail sélectionné seront rappelés et s'afficheront sur l'écran Copie. 5 10-16 Placez le ou les documents et appuyez sur [Départ] pour les imprimer. bizhub PRO 1050 Informations expert 10.5 10 Rappeler un paramétrage travail précédent Suivez la procédure ci-dessous pour réaliser une copie avec les paramètres d'un travail précédent. Spécifications Rappeler les paramètres d'un travail précédent - On ne peut rappeler que le paramétrage du dernier travail terminé. Le paramétrage d'un travail inachevé, ou d'un travail en réserve ne peut être rappelé même si ce paramétrage est celui qui a été fait en dernier. - Il reste possible de rappeler le paramétrage du dernier travail même si la machine a été éteinte puis rallumée. 1 Appuyez sur [Programmes] sur le panneau de contrôle. L'écran Programmes s'affiche. bizhub PRO 1050 10-17 Informations expert 10 2 Appuyez sur [Travail précéd.]. La touche [Contrôle travail] s'affiche à l'écran. 3 Appuyez sur [Contrôle travail] pour revoir les paramètres. - L'écran Contrôle / Rappeler travail s'affiche. Contrôlez à l'écran les réglages concernant le travail précédent. 2 Remarque Cet écran permet de modifier la configuration rappelée. Pour plus de détails, voir “Modifiez les sélections depuis l'écran Contrôle.” à la page 10-6. 4 Appuyez sur [Valider]. Les paramètres du travail précédent seront rappelés et s'afficheront sur l'écran Copie. 5 10-18 Placez le ou les documents et appuyez sur [Départ]. bizhub PRO 1050 Informations expert 10.6 10 Afficher l'écran d'assistance à l'utilisation (mode Aide) L'écran Aide vous propose des informations concernant la procédure de sélection des conditions de copie, des instructions relatives au toner et au chargement du papier, et des informations sur l'utilisation de l'écran tactile et du panneau de contrôle. Le menu Aide comprend les rubriques suivantes. - 01 Copie fournit des informations sur la fonction et l'utilisation des touches de l'écran Copie. - 02 Numériser fournit des informations sur la fonction et l'utilisation des touches de l'écran Numériser. - 03 Enregistrer fournit des informations sur la fonction et l'utilisation des touches de l'écran Enregistrer. - 04 Rappeler fournit des informations sur la fonction et l'utilisation des touches de l'écran Rappeler. - 05 Gestion des travaux en cours fournit des informations sur la fonction et l'utilisation des touches de l'écran Liste Travaux. - 06 Machine fournit des informations sur la fonction et l'utilisation des touches de l'écran Machine. - 07 Touches tableau de commande fournit des informations sur la fonction et l'utilisation des touches du panneau de contrôle. - 08 Remplacement des pièces fournit des informations sur le chargement en toner, en papier, en agrafes et le vidage de la corbeille à déchets de perforation. Les rubriques 01~08 s'affichent en haut de la page de l'écran d'Aide. Les informations sur les touches de l'écran (01~06) peuvent aussi être invoquées à partir de chaque écran en appuyant sur la touche [Aide] du panneau de contrôle. Pour accéder aux rubriques 07 ou 08 depuis tout écran d'Aide descendant, appuyez sur [MENU PRINCIPAL] pour afficher la page racine, et sélectionnez la rubrique voulue. bizhub PRO 1050 10-19 Informations expert 10 10.6.1 Pour afficher l'écran d'Aide 10-20 % En appuyant sur [Aide] quand l'écran Machine est affiché : % En appuyant sur [Aide] quand l'écran Copie est affiché : bizhub PRO 1050 Informations expert 10 Page racine de l'écran d'Aide : Cet écran apparaît quand on appuie sur [MENU PRINCIPAL] depuis tout écran d'Aide descendant. bizhub PRO 1050 10-21 Informations expert 10 10.7 Régler le temps de réponse des touches de l'écran tactile (Accessibilité) Cette machine permet de régler préalablement le délai entre la pression sur la touche et la réponse de la machine. La touche Accessibilité sur le panneau de contrôle permet d'ajuster ce délai de manière à ce que la machine ne réagisse à la commande que lorsque la touche correspondante a été maintenue enfoncée pendant une durée spécifiée. Cette fonction est utile aux handicapés moteurs qui peuvent avoir des difficultés à appuyer sur les touches avec la précision voulue. ! Détails Pour plus de détails, voir “06 Temps de réponse touche” à la page 16-11. Spécifications Accessibilité : - Le temps de réponse peut être réglé sur l'une des options suivantes : Normal / 0,5 seconde / 1 seconde / 2 secondes / 3 secondes. 1 Appuyez sur [Accessibilité] sur le panneau de contrôle. Le voyant Accessibilité s'allume en vert pour indiquer que le temps de réponse spécifié a pris effet sur la machine. ! Détails Si vous sélectionnez Normal, une pression sur [Accessibilité] n'entraînera aucun changement sur le fonctionnement des touches de l'écran tactile. 10-22 bizhub PRO 1050 Informations expert 2 10 Pour désactiver cette fonction, appuyez sur [Accessibilité] pendant une seconde ou plus. Le voyant Accessibilité s'éteint, et le temps de réponse normal sera restauré en ce qui concerne le fonctionnement des touches de l'écran tactile. bizhub PRO 1050 10-23 10 10-24 Informations expert bizhub PRO 1050 11 Paramètres de l'écran Machine POD Administrateur Paramètres de l'écran Machine 11 Paramètres de l'écran Machine 11.1 Description des paramètres de l'écran Machine 11 Les touches [Paramétrages papier], [Réglages], et [Contrôleur] se trouvent en bas de l'écran Machine et permettent d'afficher chaque écran de paramétrage. Paramétrages papier La fenêtre Paramétrages papier s'affiche. Définissez le format du magasin, le type et le grammage du papier, l'activation ou la désactivation de la ventilation du magasin dans lequel ce papier est chargé. Pour plus de détails, voir “Description du paramétrage papier” à la page 12-3. ! Détails Il est possible de spécifier d'autres réglages sur un autre écran tandis que la spécification Paramétrages papier est en cours. Appuyez sur l'onglet voulu pour passer d'un écran à l'autre. bizhub PRO 1050 11-3 Paramètres de l'écran Machine 11 Réglages L'écran Mode Réglages s'affiche. Réglez les paramètres Machine et unité de finition. Pour plus de détails, voir “Description des réglages machine” à la page 13-3. Une fois achevé le paramétrage du mode Réglages, appuyez sur [Retour] pour quitter le mode Réglages. Il n'est pas possible de définir d'autres paramètres pendant la spécification du mode Réglages. Contrôleur L'écran Configuration contrôleur s'affiche. Spécifiez les réglages concernant le contrôleur d'imprimante. Pour plus de détails, voir “Présentation fonctionnelle” à la page 14-3. Appuyez sur l'onglet [MACHINE] pour quitter le mode de paramétrage du contrôleur. 11-4 bizhub PRO 1050 12 Paramétrages papier POD Administrateur Paramétrages papier 12 12 Paramétrages papier Comment utiliser le Paramétrage papier à assigner à chaque magasin papier 12.1 Description du paramétrage papier Cette machine offre le résultat d'impression optimal en fonction de chaque caractéristique du papier copie, car il est possible de spécifier le format papier, le type et le grammage papier ainsi que le fonctionnement ou l'arrêt de la ventilation pour chaque magasin (Paramétrage magasins). Le type et le grammage du papier peuvent être programmés au préalable, puis appliqués à chaque magasin selon les besoins (Bibliothèque supports). Les propriétés programmées peuvent également être modifiées et réenregistrées à tout moment. 12.1.1 Rubriques de Paramétrages papier La fonction Paramétrages papier comporte trois rubriques : format papier, type/grammage papier, et ventilation. Sélectionnez l'une des quatre options dans la rubrique Format papier. 1. 2. 3. 4. Format standard Format personnalisé Format + Papier avec onglets Définissez le type/grammage du papier en spécifiant l'une des cinq options suivantes ainsi que le nom du papier. 1. Type Sélectionnez l'un des neuf types suivants. Couché A, Couché B, Fin, Standard, Livre/Revue, Gaufré, Personnalisé, Intercalaire vierge, Transparent 2. Grammage Sélectionnez l'un des huit types suivants. 50-61 g, 62-71 g, 72-91 g, 92-130 g, 131-161 g, 162-209 g, 210-244 g, 245-300 g ! Détails Pour plus de détails sur les caractéristiques Type papier, voir “Type papier/Grammage” à la page 12-6. bizhub PRO 1050 12-3 Paramétrages papier 12 3. Papier couleur Sélectionnez l'un des six types suivants. Blanc, Transparent, Jaune, Rose, Bleu, Vert 4. Perforation Sélectionnez l'une ou l'autre condition. Perforé ou Non perforé 5. Réglages Recto et Verso Spécifiez la restitution verticale, restitution horizontale, Décalage Haut / Bas ou Droite gauche pour les pages recto et les pages verso. - Restitution verticale : 0,5 % à -0,5 % (par pas de 0,05 %) - Restitution horizontale : 10 % à -10 % (par pas de 0,1 %) - Décalage haut/bas : 10 à -10 mm (par pas de 0,1 mm) - Décalage droite/gauche : 10 à -10 mm (par pas de 0,1 mm) La fonction Ventilation permet de souffler de l'air sur le papier par la plaqueguide du magasin afin de prévenir les problèmes d'introduction susceptibles d'intervenir avec tel ou tel type de papier spécifique. Sélectionnez l'une des quatre conditions suivantes. - Auto : Activer la fonction au moment de l'introduction du papier. - Oui : Toujours activer la fonction. - Non : Toujours désactiver la fonction. Caractéristiques type papier Les six types de papier suivants sont disponibles en fonction du caractère ordinaire du papier. - Couché A - Couché B - Fin, Standard - Livre/Revue - Gaufré Les types de papier spécial non mentionnés dans les six types ci-dessus font l'objet d'un réglage indépendant. - Intercalaire vierge - Transparent, Personnalisé La section ci-dessous décrit les caractéristiques de chaque type de papier. Couché A Le papier couché est un papier dessin obtenu en appliquant un revêtement d'environ 20 à 40 g par m2 sur les deux faces d'un papier fin. Le papier couché est principalement employé pour la fabrication de livres d'art et calendriers, brochures pour automobiles, livres, magazines, dépliants, et posters de haute qualité. Spécifiez toujours [Couché A] pour le magasin dans lequel le papier couché est chargé. 12-4 bizhub PRO 1050 Paramétrages papier 12 Couché B Spécifiez [Couché B] pour imprimer en Superposition sur le papier couché imprimé. Si un problème d'introduction se produit avec le papier quand [Couché A] a été spécifié, sélectionnez [Couché B]. ! Détails Pour utiliser le papier imprimé en Superposition, il est nécessaire de spécifier, en plus de [Couché B], d'autres paramètres pour le magasin dans lequel ce type de papier est chargé. Contactez votre technicien S.A.V. Fin Le papier fin est un papier non revêtu utilisé généralement pour l'impression offset. Le papier fin présente une grande blancheur et il convient à diverses utilisations. Spécifiez [Fin] pour un magasin contenant ce type de papier. Normal Le papier standard est un papier destiné à la copie en général et s'appelle aussi papier “Papier PPC”. Le papier standard n'est pas du papier recyclé. Spécifiez [Standard] pour le magasin dans lequel le papier standard ou le papier recyclé est chargé. Livre/Revue Le papier pour Livre/Revue sert de support au corps d'un livre. Il est très opaque afin que le verso ne transparaisse pas sur le recto ; il peut aussi être de couleur crème pour faciliter la lecture. Spécifiez [Livre/Revue] pour un magasin contenant ce type de papier. Gaufré Le papier gaufré présente une surface texturée sur laquelle le toner a du mal à adhérer. Spécifiez [Gaufré] pour un magasin contenant ce type de papier. Intercalaire vierge L'intercalaire vierge n'est pas un type de papier. Il s'agit simplement d'une feuille insérée sans avoir été imprimée. Quand la fonction Avec couverture vierge, Intercalaire vierge, ou Transparent vierge est utilisée, spécifiez [Inter vierge] pour un magasin contenant du papier déjà imprimé, et non pas copié par cette machine, ou du papier vierge, destiné à être inséré comme intercalaire. Personnalisé Cette fonction permet d'utiliser un autre type de papier que ceux qui sont déjà spécifiés sur la machine. Pour plus de détails, contactez votre technicien S.A.V. bizhub PRO 1050 12-5 Paramétrages papier 12 Transparent Spécifiez [Transparent] pour un magasin qui contient des films transparents. Le grammage se compose de huit types, comme l'illustre le tableau suivant. Type papier/Grammage 50 ~ 61 g/m² Couché A Couché B (Désactivé) (Désactivé) Fin Standard Livre/ Revue Gaufré 62 ~ 71 g/m² 72 ~ 91 g/m² 92 ~ 130 g/m² 131 ~ 161 g/m² 162 ~ 209 g/m² 210 ~ 244 g/m² (Désactivé) 245 ~ 300 g/m² (Désactivé) Représentation Description La ventilation est activée. Réglages magasin (installation d'une plaque auxiliaire, etc.) nécessitant l'intervention du technicien S.A.V. Spécification possible pour le magasin 4 uniquement. La vitesse de copie ralentit un peu. La vitesse d'impression est de 90 feuilles par minute sur du papier A4 en mode impression recto. La vitesse de copie devient plus lente. La vitesse d'impression est de 63 feuilles par minute sur du papier A4 en mode d'impression recto. 12-6 bizhub PRO 1050 Paramétrages papier 12 Table de conversion du grammage papier Pouces Type papier, Format de base Papier à lettre 17x22 432x559 g/m² lb Couverture 20x26 508x660 lb Index 25,5x30,5 648x775 Bristol 22,5x28,5 572x724 Étiquette 24x36 610x914 Livre 25x38 635x965 lb lb lb lb 50,0 13,3 18,5 27,7 22,8 30,8 33,8 52,3 13,9 19,4 29,0 23,9 32,2 35,4 54,2 14,4 20,1 30,0 24,7 33,3 36,7 60,2 16,0 22,3 33,3 27,5 37,0 40,7 64,0 17,0 23,7 35,4 29,2 39,4 43,3 66,3 17,7 24,6 36,7 30,3 40,8 44,9 68,7 18,3 25,4 38,0 31,4 42,3 46,5 72,3 19,3 26,8 40,0 33,0 44,5 48,9 75,9 20,2 28,1 42,0 34,7 46,7 51,3 80,0 21,3 29,6 44,3 36,5 49,2 54,1 83,7 22,3 31,0 46,4 38,2 51,5 56,6 88,0 23,4 32,6 48,7 40,2 54,1 59,5 90,0 24,0 33,3 49,8 41,1 55,4 60,9 98,3 26,2 36,4 54,4 44,9 60,5 66,5 100,0 26,6 37,0 55,4 45,7 61,5 67,6 104,7 27,9 38,8 58,0 47,8 64,4 70,8 108,0 28,8 40,0 59,8 49,3 66,4 73,1 110,0 29,3 40,7 60,9 50,2 67,7 74,4 120,0 32,0 44,4 66,5 54,8 73,8 81,2 127,9 34,1 47,4 70,8 58,4 78,7 86,5 130,0 34,6 48,1 72,0 59,4 80,0 87,9 140,0 37,3 51,8 77,5 63,9 86,1 94,7 150,0 39,9 55,5 83,1 68,5 92,3 101,5 160,0 42,6 59,2 88,6 73,1 98,4 108,2 170,0 45,3 62,9 94,2 77,6 104,6 115,0 180,0 47,9 66,7 99,7 82,2 110,7 121,8 190,0 50,6 70,4 105,2 86,8 116,9 128,5 200,0 53,3 74,1 110,8 91,3 123,1 135,3 210,0 55,9 77,8 116,3 95,9 129,2 142,1 220,0 58,6 81,5 121,8 100,5 135,4 148,8 bizhub PRO 1050 12-7 Paramétrages papier 12 Pouces Type papier, Format de base Papier à lettre 17x22 432x559 g/m² 12-8 lb Couverture 20x26 508x660 lb Index 25,5x30,5 648x775 Bristol 22,5x28,5 572x724 Étiquette 24x36 610x914 Livre 25x38 635x965 lb lb lb lb 230,0 61,3 85,2 127,4 105,0 141,5 155,6 240,0 63,9 88,9 132,9 109,6 147,7 162,4 250,0 66,6 92,6 138,5 114,2 153,8 169,1 260,0 69,2 96,3 144,0 118,7 160,0 175,9 270,0 71,9 100,0 149,5 123,3 166,1 182,7 280,0 74,6 103,7 155,1 127,9 172,3 189,4 290,0 77,2 107,4 160,6 132,4 178,4 196,2 300,0 79,9 111,1 166,1 137,0 184,6 202,9 bizhub PRO 1050 Paramétrages papier 12 12.1.2 Sélection recommandée pour type papier/grammage Nous recommandons d'enregistrer le type et le grammage pour chaque papier à utiliser de manière à ce que le changement de paramètre puisse se faire selon l'environnement (température, humidité, programmations, etc.) et sur la base des paramètres enregistrés pour chaque magasin. Procédure recommandée pour le réglage. 1. Enregistrez le type papier/grammage selon le type de papier à utiliser. 2. Pour chaque magasin, spécifiez le format papier choisi, les programmations, et si la ventilation doit être activée ou non. 3. Effectuez les modifications de réglage de type papier/grammage pour chaque magasin, selon les besoins, et en fonction de l'environnement et des programmations. 4. Si les changements apportés sont à considérer comme une nouvelle configuration, modifiez l'enregistrement ou enregistrez-la comme nouvelle configuration. ! Détails Le technicien S.A.V. peut procéder aux réglages pour tous les magasins en une seule fois. Contactez votre technicien S.A.V. s'il y a lieu. Reportez-vous à l'étiquette sur l'emballage du papier lorsque vous enregistrez les programmations papier. bizhub PRO 1050 12-9 Paramétrages papier 12 12.2 Enregistrer le type papier/grammage Suivez la procédure ci-dessous pour enregistrer le type papier/grammage en fonction du type de papier à utiliser. 12-10 bizhub PRO 1050 Paramétrages papier 12 Procédure 1 Appuyez sur [Papier] - [Bibliothèque supports]. bizhub PRO 1050 12-11 Paramétrages papier 12 2 Appuyez sur la touche à enregistrer. L'écran affichant les valeurs saisies apparaît. 3 Appuyez sur [Type] pour afficher le menu instantané Type, puis sélectionnez le type de papier désiré. ! Détails Pour plus de détails, voir “Caractéristiques type papier” à la page 12-4. 4 12-12 Appuyez sur [Valider] pour enregistrer le réglage. bizhub PRO 1050 Paramétrages papier 5 12 Appuyez sur [Nom] sur l'écran de saisie des valeurs, puis entrez le nom du papier à utiliser. ! Détails C'est le nom donné au type de papier qui s'affiche à l'écran. Pour le modifier, entrez le nouveau nom du type de papier. Pour plus de détails sur la saisie de texte dans le champ, voir l'annexe. 6 Appuyez sur [Valider] pour enregistrer le réglage. 7 Appuyez sur [Grammage] sur l'écran de saisie des valeurs, puis sélectionnez le grammage papier désiré. ! Détails Pour plus de détails, voir “Type papier/Grammage” à la page 12-6. bizhub PRO 1050 12-13 Paramétrages papier 12 12-14 8 Appuyez sur [Valider] pour enregistrer le réglage. 9 Appuyez sur [Couleur] sur l'écran de saisie des valeurs, puis entrez la couleur du papier à utiliser. 10 Appuyez sur [Valider] pour enregistrer le réglage. 11 Appuyez sur [Perforations] sur l'écran de saisie des valeurs, et appuyez sur [Perforé] si le papier est perforé. 12 Appuyez sur [Valider] pour enregistrer le réglage. bizhub PRO 1050 Paramétrages papier 13 12 Appuyez sur [Calage r°/verso] sur l'écran de saisie des valeurs, et entrez les valeurs de calage de la manière suivante. - Appuyez sur [Recto] ou [Verso] sur l'écran Calage pour recto et verso pour sélectionner la face imprimée. Sélectionnez l'élément à régler (Restitution verticale, Restitution horizontale, Décalage vertical, Décalage horizontal.) Appuyez sur [+ 5 -] pour spécifier la valeur négative ou positive. Sur le clavier de l'écran tactile ou avec les touches fléchées (,) et (+), tapez la valeur de réglage voulue. ! Détails Pour plus de détails, voir “Rubriques de Paramétrages papier” à la page 12-3. 14 Appuyez sur [Valider]. 15 Appuyez sur [Valider] sur l'écran Valeurs saisies pour enregistrer le réglage. L'écran Valeurs saisies réapparaît. 16 Appuyez sur [Fermer]. L'écran Machine réapparaît. bizhub PRO 1050 12-15 12 12.3 Paramétrages papier Définir le format papier, les conditions et la ventilation pour un magasin Spécifiez pour chaque magasin le format papier, le type/grammage programmé, et la fonction Ventilation. 12-16 bizhub PRO 1050 Paramétrages papier 12 Procédure 1 Appuyez sur [Papier] - [Paramétrage magasins]. 2 Appuyez sur la touche du magasin (magasins 1 à 5) à spécifier. 3 Appuyez sur [Format]. L'écran Magasin Format s'affiche. 4 Appliquez la procédure pour chaque paramètre. bizhub PRO 1050 12-17 Paramétrages papier 12 Définir le Format standard 1. Appuyez sur [Format standard] pour effectuer la sélection. 2. Si le magasin sélectionné doit être chargé avec du papier de l'un des formats suivants, appuyez sur [Formats détectés] pour afficher l'écran Formats détectés et appuyez sur la touche du format désiré. 5,5x8,5, 8,5x11R, 8x13, 8,12x13,2, 8,25x13, 8,5x13 ! Détails Si vous sélectionnez 5,5x8,5 sur l'écran Formats détectés, la machine détectera automatiquement le format 5,5x8,5 au lieu du format A5. De même, 8,5x11R sera détecté à la place de A4R, 8x13/8,12x13,2/8,25x13/ 8,5x13 sera détecté au lieu de 8,5x14. 12-18 bizhub PRO 1050 Paramétrages papier 12 3. Appuyez sur [Valider] pour enregistrer le réglage. L'écran Paramétrage magasins réapparaît. 4. Appuyez sur [Valider] sur l'écran Magasin Format pour enregistrer le réglage. 5. Passez à l'étape 5 (p. 12-24). Définir le format personnalisé 1. Appuyez sur [Format perso] pour effectuer la sélection. 2. Appuyez sur la touche vertical/horizontal, puis à l'aide du clavier à l'écran ou des touches fléchées (,) et (+), entrez le format voulu. Le format minimum est de 100 x 140 mm et le format maximum de 324 x 460 mm. 3. Appuyez sur [Bord AV], [Bord AR], ou [Centre] pour spécifier la position image désirée. 4. Appuyez sur [Valider] pour enregistrer le réglage. L'écran Paramétrage magasins réapparaît. 5. Passez à l'étape 5 (p. 12-24). bizhub PRO 1050 12-19 Paramétrages papier 12 Définir le Format + 1. Appuyez sur [Format +] pour effectuer la sélection. 2. Appuyez sur la touche correspondante pour sélectionner le format +. 3. Appuyez sur [Bord AV], [Bord AR], ou [Centre] pour spécifier la position image désirée. 4. Appuyez sur [Dimensions] pour afficher l'écran de saisie du format. 5. Appuyez sur la touche vertical, puis à l'aide du clavier à l'écran ou des touches fléchées (+) et (,), entrez la dimension du bord vertical. La valeur saisie devrait être comprise dans une plage allant de la dimension verticale du format standard correspondant au Format + sélectionné, à un maximum de 324 mm. 6. Appuyez sur la touche horizontale, puis à l'aide du clavier à l'écran ou des touches fléchées (+) et (,), entrez la dimension du bord horizontal. La valeur saisie devrait être comprise dans une plage allant de la dimension horizontale du format standard correspondant au Format + sélectionné, à un maximum de 460 mm. 12-20 bizhub PRO 1050 Paramétrages papier 12 ! Détails Lorsque vous utilisez le Format +, veillez à spécifier les dimensions précises du papier à employer. Les dimensions du Format + sélectionné à l'étape 2 ne sont pas intégrées dans la configuration initiale de la machine. 7. Appuyez sur [Choisir format] pour revenir à l'écran permettant le choix du format. 8. Appuyez sur [Valider] sur l'écran Magasin Format pour enregistrer le réglage. L'écran Paramétrage magasins réapparaît. 9. Passez à l'étape 5 (p. 12-24). bizhub PRO 1050 12-21 Paramétrages papier 12 Définir le Papier à onglets 1. Appuyez sur [Avec onglets] pour effectuer la sélection. 2. Appuyez sur la touche correspondante pour sélectionner Avec onglets. 3. Si vous définissez le format personnalisé du papier à onglets, appuyez sur [Format perso.] pour afficher l'écran Choisir format. 12-22 bizhub PRO 1050 Paramétrages papier 12 4. Appuyez sur la touche verticale/horizontale/index, puis à l'aide du clavier à l'écran ou des touches fléchées (+) et (,), entrez la dimension voulue. 5. Appuyez sur [Nbre d'onglets] pour afficher l'écran Nombre d'onglets, puis sur le clavier de l'écran ou avec les touches fléchées (+) et (,), entrez le nombre d'onglets. Le nombre admissible va de 1 à 5. 6. Appuyez sur [Valider] pour enregistrer le réglage. 7. Appuyez sur [Valider] sur l'écran Magasin Format pour enregistrer le réglage. L'écran Paramétrage magasins réapparaît. 8. Passez à l'étape 5 (p. 12-24). bizhub PRO 1050 12-23 Paramétrages papier 12 12-24 5 Appuyez sur [Type/Grammage] sur l'écran Magasins. 6 Appuyez sur [Suivant] ou [Précédent] pour afficher dans la liste le type/ grammage désiré, puis appuyez sur la touche pour effectuer la sélection. bizhub PRO 1050 Paramétrages papier 12 7 Appuyez sur [Valider] pour enregistrer le réglage. L'écran Paramétrage magasins réapparaît. 8 Appuyez sur [Ventilation] sur l'écran Paramétrage magasins. 9 Appuyez sur [Auto,] [Oui], ou [Non] pour effectuer votre sélection. 10 Appuyez sur [Valider] pour enregistrer le réglage. L'écran Paramétrage magasins réapparaît. 11 Appuyez sur [Fermer] sur l'écran Paramétrage magasins. L'écran Paramétrages papier réapparaît. 12 Appuyez sur [Fermer] sur l'écran Paramétrage papier. L'écran Machine réapparaît. bizhub PRO 1050 12-25 Paramétrages papier 12 12.4 Modifier le type/grammage spécifié pour un magasin Le format papier et la fonction Ventilation peuvent être modifiés par la même procédure qui a permis leur paramétrage. Pour modifier le type et le grammage papier déjà assignés à un magasin, suivez la procédure ci-dessous. ! Détails Il est nécessaire de procéder au Calage pour recto et verso à chaque fois que l'on change le type de papier ou tous les jours dans le cadre de la maintenance quotidienne, car le niveau de réduction varie en fonction du type et de la marque du papier, et aussi en fonction de la température et/ ou de l'humidité du local où est entreposé le papier. 12-26 bizhub PRO 1050 Paramétrages papier 12 Procédure 1 Appuyez sur [Papier] - [Paramétrage magasins]. 2 Appuyez sur [Modifier] pour afficher l'écran Magasin Modifier. bizhub PRO 1050 12-27 Paramétrages papier 12 3 12-28 Appuyez sur la touche de l'élément à modifier. bizhub PRO 1050 Paramétrages papier 4 12 Pour le modifier, suivez la même procédure que pour l'enregistrement des programmations papier. Pour plus de détails, voir “Enregistrer le type papier/grammage” à la page 12-10. bizhub PRO 1050 12-29 Paramétrages papier 12 12-30 5 Appuyez sur [Valider] pour enregistrer le réglage. L'écran Paramétrage magasins réapparaît. 6 Pour enregistrer le nouveau réglage, appuyez sur [Enregistrer]. Pour simplement modifier le réglage, passez à l'étape 10. 7 Appuyez sur la touche d'enregistrement désirée sur l'écran Enregistrer. 8 L'écran Entrer le nom apparaît. Tapez le nom désiré. 9 Si la touche sélectionnée porte déjà un nom, ce nom s'affiche. C'est maintenant que vous le changez, s'il y lieu. Pour plus de détails sur la saisie de texte dans le champ, voir l'annexe. 10 Appuyez sur [Valider]. Appuyez sur [Annuler] pour revenir à la configuration précédente. 11 Appuyez sur [Valider] pour enregistrer le réglage. L'écran Paramétrage magasins réapparaît. bizhub PRO 1050 Paramétrages papier 12 12 Appuyez sur [Fermer] pour revenir à l’écran Paramétrages papier. 13 Appuyez sur [Fermer]. L'écran Machine réapparaît. bizhub PRO 1050 12-31 12 12-32 Paramétrages papier bizhub PRO 1050 13 Réglages POD Administrateur Réglages 13 Réglages 13.1 Description des réglages machine 13 Les fonctions Réglages machine offrent les réglages Contrôle Image suivants. - 01 Réglages restitution permet d'accéder aux commandes relatives à la restitution de l'image. - 02 Réglages temporisation permet d'accéder aux commandes relatives à la temporisation de l'image. - 03 Réglage centrage permet d'accéder aux commandes relatives à l'orientation de l'introduction du papier. bizhub PRO 1050 13-3 Réglages 13 13.2 01 Réglages restitution 13.2.1 01 Restitution verticale écriture <RECTO> En mode Réglage, procédez aux ajustements de la restitution pour le Recto, dans le sens de l'introduction du papier. ! Détails Cet ajustement sert de base au réglage du recto et du verso initié dans Paramétrage magasins et Bibliothèque supports. 13-4 bizhub PRO 1050 Réglages 13 Procédure 1 Appuyez sur [Réglages] - [01 Réglages machine] - [01 Réglages restitution]. 2 Appuyez sur [01 Restitution verticale écriture <RECTO>] pour afficher l'écran Restitution verticale écriture <RECTO>. 3 Appuyez sur l'onglet [COPIE] pour afficher l'écran Copie. 4 Chargez du papier A3 dans le magasin, et appuyez sur [Départ] pour imprimer une page test (No. 16). 5 Mesurez la restitution qui en résulte dans le sens de l'introduction du papier. 205,7 Sens d'introduction du papier 6 Si le résultat obtenu n'est pas satisfaisant, appuyez sur l'onglet [REGLAGE] pour revenir à l'écran Réglages. bizhub PRO 1050 13-5 Réglages 13 7 Sur le clavier de l'écran tactile tapez la valeur appropriée et appuyez sur [Valider]. Plage de réglage : -10 (court) à +10 (long), 1 pas = 0,05 %. 13-6 8 Répétez les étapes 3 à 7 jusqu'à ce que le résultat désiré soit obtenu. 9 Appuyez sur [Retour] pour revenir à l'écran Réglages restitution. bizhub PRO 1050 Réglages 13.3 13 02 Restitution verticale écriture <VERSO> En Mode réglage, procédez aux ajustements de la restitution pour le verso, dans le sens de l'introduction du papier. ! Détails Cet ajustement sert de base au réglage du recto et du verso initié dans Paramétrage magasins et Bibliothèque supports. bizhub PRO 1050 13-7 Réglages 13 Procédure 1 Appuyez sur [Réglages] - [01 Réglages machine] - [01 Réglages restitution]. 2 Appuyez sur [02 Restitution verticale écriture <VERSO>] pour afficher l'écran Restitution verticale écriture <VERSO>. 3 Sélectionnez le format papier voulu en appuyant sur [Suivant] ou [Précédent]. Si l'on appuie sur [Suivant] sur chaque écran successif, la séquence proposée sera celle-ci : Mag 1– Mag 2 – Magasin supérieur PFU – Magasin intermédiaire PFU – Magasin inférieur PFU 4 Appuyez sur l'onglet [COPIE]. 5 Chargez du papier A3 dans le magasin, et appuyez sur [Départ] pour imprimer une page test (No. 16). 6 Mesurez la restitution qui en résulte dans le sens de l'introduction du papier. 205,7 Sens d'introduction du papier 7 Si le résultat obtenu n'est pas satisfaisant, appuyez sur l'onglet [REGLAGE] pour revenir à l'écran Réglages. 8 Sur le clavier de l'écran tactile tapez la valeur appropriée et appuyez sur [Valider]. Plage de réglage : -10 (court) à 0 (long), 1 pas = 0,05 %. 13-8 9 Répétez les étapes 3 à 8 jusqu'à ce que le résultat désiré soit obtenu. 10 Appuyez sur [Retour] pour revenir à l'écran Réglages restitution. bizhub PRO 1050 Réglages 13.4 13 03 Restitution horizontale écriture <RECTO> En mode Réglage, procédez aux ajustements de la restitution pour le recto, perpendiculairement au sens de l'introduction du papier. bizhub PRO 1050 13-9 Réglages 13 Procédure 1 Appuyez sur [Réglages] - [01 Réglages machine] - [01 Réglages restitution]. 2 Appuyez sur [03 Restitution horizontale écriture <RECTO>] pour afficher l'écran Restitution horizontale écriture <RECTO>. 3 Appuyez sur l'onglet [COPIE] pour afficher l'écran Copie. 4 Sélectionnez papier A3 dans le magasin, et appuyez sur [Départ] pour imprimer une page test (No. 16). 5 Mesurez la restitution qui en résulte perpendiculairement au sens de l'introduction du papier. Sens d'introduction du papier 190 6 Si le résultat obtenu n'est pas satisfaisant, appuyez sur l'onglet [REGLAGE] pour revenir à l'écran Réglages. 7 Sur le clavier de l'écran tactile tapez la valeur appropriée et appuyez sur [Valider]. Plage de réglage : -10 (court) à +10 (long), 1 pas = 0,1 %. 13-10 8 Répétez les étapes 3 à 7 jusqu'à ce que le résultat désiré soit obtenu. 9 Appuyez sur [Retour] pour revenir à l'écran Réglages restitution. bizhub PRO 1050 Réglages 13.5 13 04 Restitution horizontale écriture <VERSO> En mode Réglage, procédez aux ajustements de la restitution pour le verso, perpendiculairement au sens de l'introduction du papier. bizhub PRO 1050 13-11 Réglages 13 Procédure 1 Appuyez sur [Réglages] - [01 Réglages machine] - [01 Réglages restitution]. 2 Appuyez sur [04 Restitution horizontale écriture <VERSO>] pour afficher l'écran Restitution horizontale écriture <VERSO>. 3 Sélectionnez le format papier voulu en appuyant sur [Suivant] ou [Précédent]. Si l'on appuie sur [Suivant] sur chaque écran successif, la séquence proposée sera celle-ci : Mag 1– Mag 2 – Magasin supérieur PFU – Magasin intermédiaire PFU – Magasin inférieur PFU 4 Appuyez sur l'onglet [COPIE] pour afficher l'écran Copie. 5 Sélectionnez papier A3 dans le magasin, et appuyez sur [Départ] pour imprimer une page test (No. 16). 6 Mesurez la restitution qui en résulte perpendiculairement au sens de l'introduction du papier. Sens d'introduction du papier 190 7 Si le résultat obtenu n'est pas satisfaisant, appuyez sur l'onglet [REGLAGE] pour revenir à l'écran Réglages. 8 Sur le clavier de l'écran tactile tapez la valeur appropriée et appuyez sur [Valider]. Plage de réglage : -5 (court) à 0 (long), 1 pas = 0,1 %. 13-12 9 Répétez les étapes 3 à 8 jusqu'à ce que le résultat désiré soit obtenu. 10 Appuyez sur [Retour] pour revenir à l'écran Réglages restitution. bizhub PRO 1050 Réglages 13.6 13 02 Réglages temporisation 13.6.1 01 Temporisation redépart écriture <RECTO> Effectuez ce réglage pour agir sur la marche de la temporisation pour le recto. 2 Rappel Ce réglage est à effectuer après avoir achevé le réglage Restitution verticale écriture <RECTO>. bizhub PRO 1050 13-13 Réglages 13 Procédure 1 Appuyez sur [Réglages] - [01 Réglages machine] - [02 Réglages temporisation]. 2 Appuyez sur [01 Temporisation redépart écriture <RECTO>] pour afficher l'écran Temporisation redépart écriture <RECTO>. 3 Sélectionnez le magasin voulu en appuyant sur [Suivant] ou [Précédent]. Si l'on appuie sur [Suivant] sur chaque écran successif, la séquence proposée sera celle-ci : Tous – Mag 1 décalé – Mag 2 décalé – magasin supérieur décalé PFU– magasin intermédiaire décalé PFU – magasin inférieur offset PFU 4 Appuyez sur l'onglet [COPIE] pour afficher l'écran Copie. 5 Sélectionnez papier A3 dans le magasin, et appuyez sur [Départ] pour imprimer une page test (No. 16). 6 Mesurez la temporisation redépart écriture ainsi obtenue. 20 Sens d'introduction du papier 13-14 bizhub PRO 1050 Réglages 13 7 Si le résultat obtenu n'est pas satisfaisant, appuyez sur l'onglet [REGLAGE] pour revenir à l'écran Réglages. 8 Sur le clavier de l'écran tactile tapez la valeur appropriée et appuyez sur [Valider]. Plage de réglage : -30 (court) à +30 (long), 1 pas = 0,1 mm. 9 Répétez les étapes 3 à 8 jusqu'à ce que le résultat désiré soit obtenu. 10 Appuyez sur [Retour] pour revenir à l'écran du menu Réglages temporisation. bizhub PRO 1050 13-15 Réglages 13 13.6.2 02 Temporisation redépart écriture <VERSO> Effectuez ce réglage pour agir sur la marche de la temporisation pour le verso. 2 Rappel Ce réglage est à effectuer après avoir achevé le réglage Restitution verticale écriture <VERSO>. 13-16 bizhub PRO 1050 Réglages 13 Procédure 1 Appuyez sur [Réglages] - [01 Réglages machine] - [02 Réglages temporisation]. 2 Appuyez sur [02 Temporisation redépart écriture <VERSO>] pour afficher l'écran Temporisation redépart écriture <VERSO>. 3 Sélectionnez le magasin voulu en appuyant sur [Suivant] ou [Précédent]. Si l'on appuie sur [Suivant] sur chaque écran successif, la séquence proposée sera celle-ci : Tous – Mag 1 décalé – Mag 2 décalé - magasin supérieur décalé PFU– magasin intermédiaire décalé PFU – magasin inférieur offset PFU 4 Appuyez sur l'onglet [COPIE] pour afficher l'écran Copie. 5 Sélectionnez papier A3 dans le magasin, et appuyez sur [Départ] pour imprimer une page test (No. 16). 6 Mesurez la temporisation redépart écriture ainsi obtenue. 20 Sens d'introduction du papier 7 Si le résultat obtenu n'est pas satisfaisant, appuyez sur l'onglet [REGLAGE] pour revenir à l'écran Réglages. 8 Sur le clavier de l'écran tactile tapez la valeur appropriée et appuyez sur [Valider]. Plage de réglage : -30 (court) à +30 (long), 1 pas = 0,1 mm. 9 Répétez les étapes 3 à 8 jusqu'à ce que le résultat désiré soit obtenu. 10 Appuyez sur [Retour] pour revenir à l'écran du menu Réglages temporisation. bizhub PRO 1050 13-17 Réglages 13 13.6.3 03 Temporisation redépart lecture vitre Procédez à ce réglage pour agir sur la temporisation de redépart de la numérisation effectuée sur la vitre d'exposition. 13-18 bizhub PRO 1050 Réglages 13 Procédure 1 Appuyez sur [Réglages] - [01 Réglages machine] - [02 Réglages temporisation]. 2 Appuyez sur [03 Temporisation redépart lecture vitre] pour afficher l'écran Temporisation redépart lecture vitre. 3 Appuyez sur l'onglet [COPIE] pour afficher l'écran Copie. 4 Sélectionnez papier A3, placez un original dont on peut facilement contrôler de désaxement sur la vitre d'exposition, et appuyez sur [Départ]. 5 Vérifiez l'écart d'alignement en comparant l'original et la copie. 6 S'il existe un écart d'alignement entre l'original et la copie, appuyez sur l'onglet [REGLAGE] pour revenir à l'écran Réglages. 7 Sur le clavier de l'écran tactile tapez la valeur appropriée et appuyez sur [Valider]. Plage de réglage : -40 (rapide) à +40 (lent), 1 pas = 0,1 mm. 8 Répétez les étapes 3 à 7 jusqu'à ce que le résultat désiré soit obtenu. 9 Appuyez sur [Retour] pour revenir à l'écran du menu Réglages temporisation. bizhub PRO 1050 13-19 Réglages 13 13.6.4 04 Temporisation redépart lecture chargeur Procédez à ce réglage pour agir sur la temporisation de redépart de la numérisation effectuée sur le chargeur. 13-20 bizhub PRO 1050 Réglages 13 Procédure 1 Appuyez sur [Réglages] - [01 Réglages machine] - [02 Réglages temporisation]. 2 Appuyez sur [04 Temporisation redépart lecture chargeur] pour afficher l'écran Temporisation redépart lecture chargeur. 3 Sélectionnez le bord du papier voulu en appuyant sur [Suivant] ou [Précédent]. Si l'on appuie sur [Suivant] sur chaque écran successif, la séquence proposée sera celle-ci : RECTO - VERSO 2 Remarque “RECTO” fait référence au côté droit de la page et “VERSO” fait référence au côté opposé. 4 Appuyez sur l'onglet [COPIE] pour afficher l'écran Copie. 5 Sélectionnez papier A3, placez l'original dont on peut facilement contrôler un désaxement, et appuyez sur [Départ]. 6 Vérifiez l'écart d'alignement en comparant l'original et la copie. 7 S'il existe un écart d'alignement entre l'original et la copie, appuyez sur l'onglet [REGLAGE] pour revenir à l'écran Réglages. 8 Sur le clavier de l'écran tactile tapez la valeur appropriée et appuyez sur [Valider]. Plage de réglage : -50 (rapide) à +50 (lent), 1 pas = 0,1 mm. 9 Répétez les étapes 3 à 8 jusqu'à ce que le résultat désiré soit obtenu. 10 Appuyez sur [Retour] pour revenir à l'écran du menu Réglages temporisation. bizhub PRO 1050 13-21 Réglages 13 13.7 03 Réglage centrage 13.7.1 01 Centrage écriture Procédez à ce réglage pour agir sur le centrage de l'image, dans le sens de l'introduction du papier. 13-22 bizhub PRO 1050 Réglages 13 Procédure 1 Appuyez sur [Réglages] - [01 Réglages machine] - [03 Réglage centrage]. 2 Appuyez sur [01 Centrage écriture] pour afficher l'écran Réglages centrage écriture. 3 Appuyez sur l'onglet [COPIE] pour afficher l'écran Copie. 4 Sélectionnez papier A3, et appuyez sur [Départ] pour imprimer une page test (No. 16). 5 Pliez en deux, dans le sens d'introduction du papier, la feuille éjectée, et mesurez sur les deux faces. 6 Si le résultat obtenu n'est pas satisfaisant, appuyez sur l'onglet [REGLAGE] pour revenir à l'écran Réglages. 7 Sur le clavier de l'écran tactile tapez la valeur appropriée et appuyez sur [Valider]. Plage de réglage : -64 (vers l'avant) à +63 (vers l'arrière), 1 pas = 0,1 mm. 8 Répétez les étapes 3 à 7 jusqu'à ce que le résultat désiré soit obtenu. 9 Appuyez sur [Retour] pour revenir à l'écran du menu Réglages centrage. bizhub PRO 1050 13-23 Réglages 13 13.8 Réglages unité de finition Cette fonction permet de procéder à des réglages fins sur les options de l'unité de finition. ! Détails Les éléments à régler dépendent de la configuration des options installées. - 01 Réglage position agrafe Ajuste le déplacement des feuilles acheminées dans le magasin et la position centrale des agrafes posées par l'Unité de finition/agrafage FS503. - 02 Réglage perfo (Plieuse) Permet de régler les fonctions de perforation de l'Unité de pliage FD-501. - 03 Réglage pliage (Plieuse) Permet de régler les fonctions de pliage de l'Unité de pliage FD-501. - 04 Réglages Empileur Permet de régler l'Empileur grande capacité LS-501/502. - 05 Réglage Piqueuse à cheval Non pris en charge par cette version. 13-24 bizhub PRO 1050 Réglages 13.9 13 01 Réglage position agrafe 13.9.1 02 Centrage perforations (agrafage en 2 points) Effectuez ce réglages pour centrer la position des feuilles copiées/imprimées et celle des agrafes posées par l'Unité de finition/agrafage FS-503. Le réglage Largeur de la feuille doit préalablement avoir été effectué avant d'entreprendre ce réglage. bizhub PRO 1050 13-25 Réglages 13 Procédure 1 Appuyez sur [Réglages] - [02 Réglages unité finition ] - [01 Réglage position agrafe]. 2 Appuyez sur [02 Centrage perforations] pour afficher l'écran Centrage agrafes (agrafage en 2 points). 3 Appuyez sur l'onglet [COPIE] pour afficher l'écran Copie. 4 Appuyez sur [Départ]. La machine imprime une épreuve de copie. 5 Sur le clavier de l'écran tactile tapez la valeur de réglage voulu et appuyez sur [Valider]. Plage de réglage : -20 (vers l'avant) à +20 (vers l'arrière), 1 pas = 0,1 mm. 6 Pliez en deux, dans le sens de l'introduction du papier, la feuille éjectée et recherchez un éventuel désaxement (a) de la position centrale de l'agrafage. 1 a 2 13-26 7 Si le résultat voulu ne peut être obtenu, appuyez sur l'onglet [REGLAGE]. Répétez les étapes 3 à 6 jusqu'à obtention du résultat voulu. 8 Appuyez sur [Retour] pour revenir à l'écran du mode Réglage position agrafe. bizhub PRO 1050 Réglages 13 13.9.2 01 Largeur de la feuille Procédez à ce réglage si les feuilles ne sont pas agrafées correctement par l'Unité de finition/agrafage FS-503. bizhub PRO 1050 13-27 Réglages 13 Procédure 1 Appuyez sur [Réglages] - [02 Réglages unité finition ] - [01 Réglage position agrafe]. 2 Appuyez sur [01 Largeur de la feuille] pour afficher l'écran Largeur de la feuille. 3 Appuyez sur l'onglet [COPIE] pour afficher l'écran Copie. 4 Chargez le papier du format désiré à régler dans un magasin, appuyez sur [Agraf.] puis sur [Départ]. La machine éjecte un spécimen agrafé (No. 16). 5 Contrôlez le désaxement (a), qui se produit si la largeur spécifiée est supérieure à la largeur réelle du papier, ou la courbure (b), qui se produit si la largeur spécifiée est inférieure à la largeur réelle du papier. a b 6 Si vous ne pouvez pas obtenir le résultat voulu, appuyez sur l'onglet [REGLAGE]. 7 Appuyez sur [Suivant] ou [Précédent] pour sélectionner le format papier à régler. Une pression continue sur [Suivant] fait défiler les formats papier comme suit. 11x17 - A3 - B4 - 8,5x14 - A4R - 8,5x11R - 8,5x11 - A4 - B5 - A5 5,5x8,5 - 8x13 - 8,125x13,25 - 8,5x13 - 8,25x13 - 8K - 16K - 12x18 A3+ - B4+ - A4+ - A4+R - B5+ - A5+ - 12x18+ - 11x17+ - 8,5x11+ 8,5x11+R - 5,5x8,5+ - Non-Standard 8 Sur le clavier de l'écran tactile tapez la valeur de réglage voulu et appuyez sur [Valider]. Plage de réglage : -20 (large) à +20 (étroit), 1 pas = 0,1 mm. 9 13-28 Répétez les étapes de réglage de 3 à 8 jusqu'à ce que le résultat désiré soit obtenu. bizhub PRO 1050 Réglages 10 13 Appuyez sur [Retour] pour revenir à l'écran du mode Réglage position agrafe. bizhub PRO 1050 13-29 Réglages 13 13.10 02 Réglage perfo (Plieuse) 13.10.101 Largeur de la feuille Procédez à ce réglage spécifique au format papier sélectionné si les trous réalisés par l'Unité de pliage FD-501 ne sont pas à leur place. 13-30 bizhub PRO 1050 Réglages 13 Procédure 1 Appuyez sur [Réglages] - [02 Réglages unité finition] - [02 Réglage perfo (Plieuse)]. 2 Appuyez sur [01 Largeur de la feuille] pour afficher l'écran Largeur feuille. 3 Appuyez sur l'onglet [COPIE] pour afficher l'écran Copie. 4 Chargez le papier du format à adapter dans un magasin, spécifiez 10 pour le nombre d'exemplaires et appuyez sur [Départ]. La machine éjecte un spécimen. 5 Vérifiez le diamètre des trous traversants sur un paquet de feuilles perforées par la machine. 6 Si vous ne pouvez pas obtenir le résultat voulu, appuyez sur l'onglet [REGLAGE]. 7 Appuyez sur [Suivant] ou [Précédent] pour sélectionner le format papier à régler. Une pression continue sur [Suivant] fait défiler les formats papier comme suit. Tous - 11x17 - A3 - B4 - 8,5x14 - A4R - 8,5x11R - B5R - 8,5x11 - A4 A5R - B5 - A5 - 5,5x8,5 - 8x13 - 8,12x13,2 - 8,5x13 - 8,25x13 - 8K 16K - 16KR - 12x18 8 Sur le clavier de l'écran tactile tapez la valeur de réglage voulu et appuyez sur [Valider]. Plage de réglage : -20 (large) à +20 (étroit), 1 pas = 0,1 mm. 2 Remarque Si le réglage est trop large, la position centrale de la perforation peut ne pas être à l'emplacement voulu. Si le réglage est trop étroit, la position centrale de la perforation peut varier. 9 Répétez les étapes de réglage de 3 à 8 jusqu'à ce que le résultat désiré soit obtenu. 10 Appuyez sur [Retour] pour revenir au menu de l'écran Réglage perfo (Plieuse). bizhub PRO 1050 13-31 Réglages 13 13.10.202 Centrage perforations Procédez à ce réglage de la position des trous dans le sens de l'introduction du papier. 13-32 bizhub PRO 1050 Réglages 13 Procédure 1 Appuyez sur [Réglages] - [02 Réglages unité finition] - [02 Réglage perfo (Plieuse)]. 2 Appuyez sur [02 Centrage perforations] pour afficher l'écran Centrage perforations. 3 Appuyez sur l'onglet [COPIE] pour afficher l'écran Copie. 4 Chargez le papier du format désiré à régler dans un magasin, appuyez sur [Perfo.] puis sur [Départ]. La machine éjecte un spécimen perforé (No. 16). 5 Vérifiez la distance (a) entre bord de la feuille et le centre des trous. a 6 Si vous ne pouvez pas obtenir le résultat voulu, appuyez sur l'onglet [REGLAGE]. 7 Appuyez sur [Suivant] ou [Précédent] pour sélectionner le format papier à régler. Une pression continue sur [Suivant] fait défiler les formats papier comme suit. Tous - 11x17 - A3 - B4 - 8,5x14 - A4R - 8,5x11R - B5R - 8,5x11 - A4 A5R - B5 - A5 - 5,5x8,5 - 8x13 - 8,12x13,2 - 8,5x13 - 8,25x13 - 8K 16K - 16KR - 12x18 8 Sélectionnez le type de perforation voulue. 9 Sur le clavier de l'écran tactile tapez la valeur de réglage voulu et appuyez sur [Valider]. Plage de réglage : -40 (large) à +40 (étroit), 1 pas = 0,1 mm. bizhub PRO 1050 13-33 Réglages 13 13-34 10 Répétez les étapes de réglage de 3 à 9 jusqu'à ce que le résultat désiré soit obtenu. 11 S'il est nécessaire de procéder au réglage d'un autre type de perforation ou de format papier, répétez les étapes 3 à 10. 12 Appuyez sur [Retour] pour revenir au menu de l'écran Réglage perfo (Plieuse). bizhub PRO 1050 Réglages 13 13.11 03 Réglage pliage (Plieuse) 13.11.101 Pliage en 2 Effectuez ce réglage pour ajuster la position du mode Pliage en 2 réalisé sur l'Unité de pliage FD-501. bizhub PRO 1050 13-35 Réglages 13 Procédure 1 Appuyez sur [Réglages] - [02 Réglages unité finition] - [03 Réglage pliage (Plieuse)]. 2 Appuyez sur [01 Pliage en 2] pour afficher l'écran Pliage en 2. 3 Appuyez sur l'onglet [COPIE] pour afficher l'écran Copie. 4 Chargez le papier du format désiré à régler dans un magasin, spécifiez [Pliage en 2] puis appuyez sur [Départ]. La machine éjecte un spécimen (No. 16). 5 Contrôlez le désaxement éventuel (a) au bord des feuilles introduites. 6 Si vous ne pouvez pas obtenir le résultat voulu, appuyez sur l'onglet [REGLAGE]. 7 Appuyez sur [Suivant] ou [Précédent] pour sélectionner le format papier à régler. Une pression continue sur [Suivant] fait défiler les formats papier comme suit : Tous - 11x17 - A3 - B4 - 8,5x14 - A4R - 8,5x11R - 8K - 12x18 8 Sur le clavier de l'écran tactile tapez la valeur de réglage voulu et appuyez sur [Valider]. Plage de réglage : -50 à +50, 1 pas = 0,1 mm a Sens d'introduction du papier 2 Remarque Si le désaxement (a) indiqué à l'étape 5 se vérifie, entrez la valeur “+”. 9 13-36 Répétez les étapes de réglage de 3 à 8 jusqu'à ce que le résultat désiré soit obtenu. bizhub PRO 1050 Réglages 13 10 Si vous devez régler un autre format, répétez les étapes 3 à 9. 11 Appuyez sur [Retour] pour revenir au menu de l'écran Réglage pliage (Plieuse). bizhub PRO 1050 13-37 Réglages 13 13.11.202 Pliage roulé Procédez à ce réglage du mode Pliage roulé par l'Unité de pliage FD-501. 2 Rappel Si vous procédez aux réglages Premier pli et Deuxième pli, veillez à commencer par le réglage Deuxième pli. La référence du Premier pli est calculée depuis le bord de la feuille, tandis que celle du Deuxième pli est calculée depuis la position de la première pliure ; par conséquent la distance (b) indiquée à l'étape 5 variera en fonction de la sélection du Premier pli ou du Deuxième pli. 13-38 bizhub PRO 1050 Réglages 13 Procédure 1 Appuyez sur [Réglages] - [02 Réglages unité finition] - [03 Réglage pliage (Plieuse)]. 2 Appuyez sur [02 Pliage roulé] pour afficher l'écran Pliage roulé. 3 Appuyez sur l'onglet [COPIE] pour afficher l'écran Copie. 4 Chargez le papier du format désiré à régler dans un magasin, spécifiez [Pliage roulé] puis appuyez sur [Départ]. La machine éjecte un spécimen (No. 16). 5 Vérifiez la distance (a) et la distance (b) sur la feuille obtenue. a 2 1 Sens d'introduction du papier 6 b Si vous ne pouvez pas obtenir le résultat voulu, appuyez sur l'onglet [REGLAGE]. bizhub PRO 1050 13-39 Réglages 13 7 Appuyez sur [Suivant] ou [Précédent] pour sélectionner le format papier à régler. Une pression continue sur [Suivant] fait défiler les formats papier comme suit : Tous - 11x17 - A3 - B4 - 8,5x14 - A4R - 8,5x11R - 8K - 12x18 8 Appuyez sur [Deuxième pli]. 9 Sur le clavier de l'écran tactile tapez la valeur de réglage voulu et appuyez sur [Valider]. Plage de réglage : -50 à +50, 1 pas = 0,1 mm 2 Remarque La distance (a) indiquée à l'étape 5 augmente si l'on entre une valeur “+” et diminue si l'on entre une valeur “-”. 10 Appuyez sur [Premier pli]. Répétez l'étape 9. 2 Remarque La distance (b) indiquée à l'étape 5 augmente si l'on entre une valeur “+” et diminue si l'on entre une valeur “-”. 13-40 11 Répétez les étapes 3 à 10 jusqu'à ce que le résultat désiré soit obtenu. 12 Appuyez sur [Retour] pour revenir au menu de l'écran Réglage pliage (Plieuse). bizhub PRO 1050 Réglages 13 13.11.303 Pliage en accordéon Procédez à ce réglage du mode Pliage en accordéon par l'Unité de pliage FD-501. ! Détails La référence du Premier pli est calculée depuis le bord de la feuille, tandis que celle du Deuxième pli est calculée depuis la position de la première pliure ; par conséquent la distance (b) indiquée à l'étape 5 variera en fonction de la sélection du Premier pli ou du Deuxième pli. bizhub PRO 1050 13-41 Réglages 13 Procédure 1 Appuyez sur [Réglages] - [02 Réglages unité finition] - [03 Réglage pliage (Plieuse)]. 2 Appuyez sur [03 Pliage en accordéon] pour afficher l'écran Pliage en accordéon. 3 Appuyez sur l'onglet [COPIE] pour afficher l'écran Copie. 4 Chargez le papier du format désiré à régler dans un magasin, spécifiez [Pliage en accordéon] puis appuyez sur [Départ]. La machine éjecte un spécimen (No. 16). 5 Vérifiez la distance (a) et la distance (b) sur la feuille obtenue. a 1 2 Sens d'introduction du papier 6 13-42 b Si vous ne pouvez pas obtenir le résultat voulu, appuyez sur l'onglet [REGLAGE]. bizhub PRO 1050 Réglages 13 7 Appuyez sur [Suivant] ou [Précédent] pour sélectionner le format papier à régler. Une pression continue sur [Suivant] fait défiler les formats papier comme suit : Tous - 11x17 - A3 - B4 - 8,5x14 - A4R - 8,5x11R - 8K - 12x18 8 Appuyez sur [Premier pli]. 9 Sur le clavier de l'écran tactile tapez la valeur de réglage voulu et appuyez sur [Valider]. Plage de réglage : -50 à +50, 1 pas = 0,1 mm 2 Remarque La distance (a) indiquée à l'étape 5 augmente si l'on entre une valeur “+” et diminue si l'on entre une valeur “-”. 10 Appuyez sur [Deuxième pli]. Répétez l'étape 9. 2 Remarque La distance (b) indiquée à l'étape 5 augmente si l'on entre une valeur “+” et diminue si l'on entre une valeur “-”. 11 Répétez les étapes 3 à 10 jusqu'à ce que le résultat désiré soit obtenu. 12 Si vous devez régler un autre format, répétez les étapes 3 à 11. 13 Appuyez sur [Retour] pour revenir au menu de l'écran Réglage pliage (Plieuse). bizhub PRO 1050 13-43 Réglages 13 13.11.404 Pliage économique Procédez à ce réglage du mode Pliage économique par l'Unité de pliage FD-501. 2 Rappel Si vous procédez aux réglages Premier pli et Deuxième pli, veillez à commencer par le réglage Premier pli. La référence du Premier pli est calculée depuis le bord de la feuille, tandis que celle du Deuxième pli est calculée depuis la position de la première pliure ; par conséquent la distance (b) indiquée à l'étape 5 variera en fonction de la sélection du Premier pli ou du Deuxième pli. 13-44 bizhub PRO 1050 Réglages 13 Procédure 1 Appuyez sur [Réglages] - [02 Réglages unité finition] - [03 Réglage pliage (Plieuse)]. 2 Appuyez sur [04 Pliage économique] pour afficher l'écran Pliage économique. 3 Appuyez sur l'onglet [COPIE] pour afficher l'écran Copie. 4 Chargez le papier du format désiré à régler dans un magasin, spécifiez [Pliage économique] puis appuyez sur [Départ]. La machine éjecte un spécimen (No. 16). 5 Vérifiez la distance (a) et la distance (b) sur la feuille obtenue. b 1 2 Sens d'introduction du papier a 6 Si vous ne pouvez pas obtenir le résultat voulu, appuyez sur l'onglet [REGLAGE]. bizhub PRO 1050 13-45 Réglages 13 7 Appuyez sur [Suivant] ou [Précédent] pour sélectionner le format papier à régler. Une pression continue sur [Suivant] fait défiler les formats papier comme suit : Tous - 11x17 - A3 - B4 - 8,5x14 - A4R - 8,5x11R - 8K - 12x18 8 Appuyez sur [Premier pli]. 9 Sur le clavier de l'écran tactile tapez la valeur de réglage voulu et appuyez sur [Valider]. Plage de réglage : -50 à +50, 1 pas = 0,1 mm 2 Remarque La distance (a) indiquée à l'étape 5 augmente si l'on entre une valeur “+” et diminue si l'on entre une valeur “-”. 10 Appuyez sur [Deuxième pli]. Répétez l'étape 9. 2 Remarque La distance (b) indiquée à l'étape 5 augmente si l'on entre une valeur “+” et diminue si l'on entre une valeur “-”. 13-46 11 Répétez les étapes 3 à 10 jusqu'à ce que le résultat désiré soit obtenu. 12 Si vous devez régler un autre format, répétez les étapes 3 à 11. 13 Appuyez sur [Retour] pour revenir au menu de l'écran Réglage pliage (Plieuse). bizhub PRO 1050 Réglages 13 13.11.505 Pliage en Z Procédez à ce réglage du mode Pliage en Z par l'Unité de pliage FD-501. 2 Rappel Si vous procédez aux réglages Premier pli et Deuxième pli, veillez à commencer par le réglage Premier pli. La référence du Premier pli est calculée depuis le bord de la feuille, tandis que celle du Deuxième pli est calculée depuis la position de la première pliure ; par conséquent la distance (b) indiquée à l'étape 5 variera en fonction de la sélection du Premier pli ou du Deuxième pli. bizhub PRO 1050 13-47 Réglages 13 Procédure 1 Appuyez sur [Réglages] - [02 Réglages unité finition] - [03 Réglage pliage (Plieuse)]. 2 Appuyez sur [05 Pliage en Z] pour afficher l'écran Pliage en Z. 3 Appuyez sur l'onglet [COPIE] pour afficher l'écran Copie. 4 Chargez le papier du format désiré à régler dans un magasin, appuyez sur [Pliage en Z] puis sur [Départ]. La machine éjecte un spécimen (No. 16). 5 Vérifiez la distance (a) et la distance (b) sur la feuille obtenue. b 2 a Sens d'introduction du papier 6 13-48 1 Si vous ne pouvez pas obtenir le résultat voulu, appuyez sur l'onglet [REGLAGE]. bizhub PRO 1050 Réglages 13 7 Appuyez sur [Suivant] ou [Précédent] pour sélectionner le format papier à régler. Une pression continue sur [Suivant] fait défiler les formats papier comme suit : Tous - 11x17 - A3 - B4 - 8,5x14 - A4R - 8,5x11R - 8K - 12x18 8 Appuyez sur [Premier pli]. 9 Sur le clavier de l'écran tactile tapez la valeur de réglage voulu et appuyez sur [Valider]. Plage de réglage : -50 à +50, 1 pas = 0,1 mm 2 Remarque La distance (a) indiquée à l'étape 5 augmente si l'on entre une valeur “+” et diminue si l'on entre une valeur “-”. 10 Appuyez sur [Deuxième pli]. Répétez l'étape 9. 2 Remarque La distance (b) indiquée à l'étape 5 augmente si l'on entre une valeur “+” et diminue si l'on entre une valeur “-”. 11 Répétez les étapes 3 à 10 jusqu'à ce que le résultat désiré soit obtenu. 12 Si vous devez régler un autre format, répétez les étapes 3 à 11. 13 Appuyez sur [Retour] pour revenir au menu de l'écran Réglage pliage (Plieuse). bizhub PRO 1050 13-49 Réglages 13 13.11.606 Pliage en portefeuille Procédez à ce réglage du mode Pliage en portefeuille par l'Unité de pliage FD-501. 2 Rappel Si vous réglez Premier pli, Deuxième pli et Troisième pli en une seule fois, veillez à commencer par le réglage Premier pli. La référence du Premier pli est calculée depuis le bord de la feuille tandis que le Deuxième pli est calculé à partir de la position de la première pliure, et que le Troisième pli est calculé à partir de la position de la deuxième pliure ; par conséquent la distance (a), la distance (b) et la distance (c) indiquées à l'étape 5 seront modifiées si l'une ou l'autre de ces positions de pliage est changée. 13-50 bizhub PRO 1050 Réglages 13 Procédure 1 Appuyez sur [Réglages] - [02 Réglages unité finition] - [03 Réglage pliage (Plieuse)]. 2 Appuyez sur [06 Pliage en Portefeuille] pour afficher l'écran Pliage en portefeuille. 3 Appuyez sur l'onglet [COPIE] pour afficher l'écran Copie. 4 Chargez le papier du format désiré à régler dans un magasin, spécifiez [Pliage en Portefeuille] puis appuyez sur [Départ]. La machine éjecte un spécimen (No. 16). 5 Vérifiez la distance (a), la distance (b) et la distance (c) sur la feuille obtenue. 1 a 3 2 b c Sens d'introduction du papier 6 Si vous ne pouvez pas obtenir le résultat voulu, appuyez sur l'onglet [REGLAGE]. bizhub PRO 1050 13-51 Réglages 13 7 Appuyez sur [Suivant] ou [Précédent] pour sélectionner le format papier à régler. Une pression continue sur [Suivant] fait défiler les formats papier comme suit : Tous - 11x17 - A3 - B4 - 8,5x14 - A4R - 8,5x11R - 8K - 12x18 8 Appuyez sur [Premier pli]. 9 Sur le clavier de l'écran tactile tapez la valeur de réglage voulu et appuyez sur [Valider]. Plage de réglage : -50 à +50, 1 pas = 0,1 mm 2 Remarque La distance (a) indiquée à l'étape 5 augmente si l'on entre une valeur “+” et diminue si l'on entre une valeur “-”. 10 Appuyez sur [Deuxième pli] et [Troisième pli] pour procéder aux réglages respectifs de la même manière. 2 Remarque En mode Deuxième pli, la distance (b) indiquée à l'étape 5 augmente si l'on entre une valeur “+” et diminue si l'on entre une valeur “-”. En mode Troisième pli, la distance (c) indiquée à l'étape 5 augmente si l'on entre une valeur “+” et diminue si l'on entre une valeur “-”. 13-52 11 Répétez les étapes 3 à 10 jusqu'à ce que le résultat désiré soit obtenu. 12 Si vous devez régler un autre format, répétez les étapes 3 à 11. 13 Appuyez sur [Retour] pour revenir au menu de l'écran Réglage pliage (Plieuse). bizhub PRO 1050 Réglages 13 13.12 04 Réglage Empileur 13.12.101 Largeur de la feuille Procédez à ce réglage quand les feuilles éjectées ne sortent pas alignées perpendiculairement au sens d'introduction du papier dans l'Empileur grande capacité LS-501/502. bizhub PRO 1050 13-53 Réglages 13 Procédure 1 Appuyez sur [Réglages] - [02 Réglages unité finition ] - [04 Réglage Empileur]. 2 Appuyez sur [01 Largeur de la feuille] pour afficher l'écran Réglage largeur papier. 3 Appuyez sur l'onglet [COPIE] pour afficher l'écran Copie. 4 Spécifiez [A3] et appuyez sur [Départ]. La machine éjecte un spécimen (No. 16). 5 Si les feuilles ne sont pas éjectées dans l'axe, appuyez sur l'onglet [REGLAGE]. 6 Appuyez sur [Suivant] ou [Précédent] pour sélectionner le numéro de l'empileur. 7 Sur le clavier de l'écran tactile tapez la valeur de réglage voulu et appuyez sur [Valider]. Plage de réglage : -20 (étroit) à +20 (large), 1 pas = 0,1 mm. 13-54 8 Si vous ne pouvez pas obtenir le résultat voulu, appuyez sur l'onglet [REGLAGE]. 9 Répétez les étapes 3 à 8 jusqu'à ce que le résultat désiré soit obtenu. 10 Appuyez sur [Retour] pour revenir à l'écran Réglage Empileur. bizhub PRO 1050 Réglages 13 13.12.202 Longueur de la feuille Procédez à ce réglage quand les feuilles éjectées ne sortent pas alignées dans le sens d'introduction du papier dans l'Empileur grande capacité LS-501/502. bizhub PRO 1050 13-55 Réglages 13 Procédure 1 Appuyez sur [Réglages] - [02 Réglages unité finition ] - [04 Réglage Empileur]. 2 Appuyez sur [02 Longueur de la feuille] pour afficher l'écran Réglage longueur papier. 3 Appuyez sur l'onglet [COPIE] pour afficher l'écran Copie. 4 Spécifiez [A3] et appuyez sur [Départ]. La machine éjecte un spécimen (No. 16). 5 Si les feuilles ne sont pas éjectées dans l'axe, appuyez sur l'onglet [REGLAGE]. 6 Appuyez sur [Suivant] ou [Précédent] pour sélectionner le numéro de l'empileur. 7 Sur le clavier de l'écran tactile tapez la valeur de réglage voulu et appuyez sur [Valider]. Plage de réglage : -20 (étroit) à +20 (large), 1 pas = 0,1 mm. 13-56 8 Si vous ne pouvez pas obtenir le résultat voulu, appuyez sur l'onglet [REGLAGE]. 9 Répétez les étapes 3 à 8 jusqu'à ce que le résultat désiré soit obtenu. 10 Appuyez sur [Retour] pour revenir à l'écran Réglage Empileur. bizhub PRO 1050 14 Configuration du contrôleur Administrateur POD Configuration du contrôleur 14 14 Configuration du contrôleur 14.1 Présentation fonctionnelle Le changement de configuration du contrôleur d'imprimante est accessible à partir de l'écran du menu de Configuration contrôleur. Appuyez sur [Contrôleur] sur l'écran Machine. L'écran du menu Configuration contrôleur s'affiche. Le menu comporte les réglages suivants. 01 Type de rapport Utilisez cette fonction pour imprimer le type de rapport sélectionné à partir de l'écran. Pour plus de détails, voir “01 Type de rapport” à la page 14-7. Articles de menu Description Options de réglage Impression page de config. Imprimez la page de configuration pour vérifier la version du micrologiciel et les paramètres de réseau. --- Impr. page de démo PCL Imprimez la page de démonstration PCL. --- Impr. page de démo PS (machine avec option) Imprimez la page de démonstration PS. --- Liste des polices PCL Imprimez la liste des polices PCL. --- Liste des polices PS (machine avec option) Imprimez la liste des polices PS. --- bizhub PRO 1050 14-3 Configuration du contrôleur 14 02 Configuration de l'imprimante Cet écran permet d'accéder à différents paramètres de l'imprimante. Pour plus de détails, voir “02 Configuration de l'imprimante” à la page 14-9. Il peut ne pas fonctionner correctement selon la combinaison des paramètres sélectionnés. Articles de menu Description Options de configuration (par défaut est en gras/italique) Paramètre No. Indiquez la configuration de finition par défaut pour chaque numéro. 1 -6 (1) 01 Configuration de base Les paramètres par défaut suivants sont utilisés sauf indication contraire du pilote d'imprimante. 01 PDL Sélectionnez le langage de description de page à utiliser par défaut. Auto, PCL, PS, TIFF 02 Magasin papier Sélectionnez le magasin d'alimentation papier à utiliser par défaut. Les points sélectionnables diffèrent en fonction de la configuration des options installées. Auto, Magasin 1, Magasin 2, Magasin 3, Magasin 4, Magasin 5 03 Bac de sortie Sélectionnez le magasin de sortie à utiliser par défaut. Auto, Empileur Auto, Empileur 1 principal, Empileur 1 aux., Empileur 2 principal, Empileur 2 aux., Bac principal Plieuse, Bac auxiliaire Plieuse, Piqueuse à cheval, Agrafeuse principale, Agrafeuse aux. 04 Recto verso Sélectionnez pour autoriser l'impression recto/verso. NON, OUI 05 Reliure Sélectionnez la position de reliure à utiliser par défaut. En haut, A gauche, A droite 06 Agrafage Sélectionnez la position d'agrafage à utiliser par défaut. NON, 1 agrafe (gauche), 1 agrafe 07 Perforation Sélectionnez la position de perforation à utiliser par défaut. NON, 2 trous, 4 trous 08 Agraf central/ Pliage central/ Massicot Sélectionnez le réglage par défaut de chaque fonction. (Pliage & agrafage et Massicot ne sont pas supportés dans cette version.) NON, pliage en Z (A3/B4/11x17/ 09 Décalage Sélectionnez pour utiliser la fonction de décalage. Oui, Non 10 Ordre de sortie Sélectionnez pour une sortie recto en haut ou en bas par défaut. 11 Ordre d'image 14-4 Sélectionnez l'ordre d'impression de la page par défaut. (droite), 2 agrafes 8K), pliage en Z (8,5x14), Pliage&Agrafage, Pliage&Agrafage/Massicot, pliage central, pliage central EXT, pliage lettre, pliage lettre EXT, pliage en zigzag, pliage en Zigzag EXT, double parallèle, double parallèle EXT, encart à volet, encart à volet EXT, pliage lettre multi, pliage lettre multi EXT, pliage mutli central Recto vers le bas, Recto vers le haut 1 vers N, N vers 1 bizhub PRO 1050 Configuration du contrôleur 14 Articles de menu Description Options de configuration (par défaut est en gras/italique) 12 Nombre d'exemplaires Indiquez la quantité d'impression par défaut. 1 à 9999 13 Tri Sélectionnez pour utiliser le mode Tri. Tri, Tri groupé 14 Format papier Sélectionnez le format de papier à utiliser par défaut. Lors de l'indication des onglets, choisissez aussi le nombre d'onglets. A3, B4, A4, B5, A5, 8x13, 8,25x13, 8,125x13, 12x18, 11x17, 8,5x14, 8,5x13, 8,5x11, 5,5x8.5, A3+, B4+, A4+, B5+, 12x18+, 11x17+, 8,5x14+, 8,5x11+, 5,5x8,5+, 8K, 16K, 8,5x11Ongl., A4Ongl. 15 Orientation Sélectionnez l'orientation de l'image imprimée sur le papier. Portrait, Paysage 16 Options bannière Sélectionnez pour imprimer la page bannière. NON, OUI 17 Source bannière Sélectionnez le magasin d'alimentation papier pour imprimer la page bannière. Les points sélectionnables diffèrent en fonction de la configuration des options installées. Auto, Magasin 1, Magasin 2, Magasin 3, Magasin 4, Magasin 5 18 Basculer format papier Sélectionnez pour modifier le format papier. NON, 8,5x11/11x17 vers A4/A3, 19 Combinaison Indiquez la fonction de combinaison souhaitée. NON, 2 en 1, 2 fois, 2 fois- 20 Livret Sélectionnez pour utiliser la fonction Livret. OUI, NON 21 Reliure adhésive Sélectionnez pour utiliser le mode Reliure adhésive. NON, OUI 22 Position d'impression Sélectionnez la position d'impression par défaut. Bord AR, Centre, Bord AV 01 Source de la police Sélectionnez le support de la source de la police. Interne : police standard Disquette : police téléchargée Logiciel : police logicielle Interne, disquette, logiciel 02 Numéro de police Indiquez le secteur du numéro de police disponible en fonction de la source de la police. 0 à 999 03 Jeu de caractères Indiquez le jeu de caractères. DESKTOP, ISO11, ISO15, ISO17, ISO21, ISO4, ISO6, ISO60, ISO69, ISOL1, ISOL2, ISOL5, LEGAL, MATH8, MCTEXT, MSPUBL, PC8, PC8DN, PC8TK, PC850, PC852, PIFONT, PSMATH, PSTEXT, ROMAN8, VNINTL, VNMATH, VNUS, WIN30, WINL1, WINL2, WINL5 04 Lignes par page Indiquez le nombre de lignes par page. 5 à 128 (64) 05 Corps de la police Indiquez le format de police en points. 0,44 à 99,75 (12,00) A4/A3 vers 8,5x11/11x17 inversion(G), 2 fois-inversion(H), 2 fois-inversion(U), 2 foisinversion(B) 02 Configuration PCL bizhub PRO 1050 14-5 Configuration du contrôleur 14 Articles de menu Description Options de configuration (par défaut est en gras/italique) 06 Espacement de la police Indiquez l'espacement de la police. 0,44 à 99,95 (10,00) 07 Mappage CR/LF Sélectionnez le code de saut de ligne. NON, CR, LF, CRLF 03 Configuration PS (option) Choisissez d'imprimer le rapport d'erreur quand une erreur survient lors de la rastérisation des données PostScript. NON, OUI 01 Sélection auto papier Sélectionnez pour utiliser la fonction APS. NON, OUI 02 Position image Sélectionnez la position de l'image à imprimer sur une page. Gauche, Centre 01 Erreur d'impression PS 04 Configuration TIFF 03 Sélectionner paramètre d'imprimante Sélectionnez le numéro de port par défaut et spécifiez le format de sortie pour chaque port. Pour plus de détails, voir “03 Sélectionner paramètre d'imprimante” à la page 14-16. Articles de menu Description Options de réglage par défaut (9100)*1 Sélectionnez le numéro de port par défaut. 1 à 6 (1) Port 2 (9112)*1 Sélectionnez le numéro du port 2. 1 à 6 (1) Port 3 (9113)*1 Sélectionnez le numéro du port 3. 1 à 6 (1) Port 4 (9114)*1 Sélectionnez le numéro du port 4. 1 à 6 (1) Port 5 (9115)*1 Sélectionnez le numéro du port 5. 1 à 6 (1) Port 6 (9116)*1 Sélectionnez le numéro du port 6. 1 à 6 (1) * 1 : N° de port (9100, etc.) est le paramètre par défaut. Pour plus de détails, voir “03 Sélectionner paramètre d'imprimante” à la page 14-16. 04 Spoule Sélectionnez pour enregistrer le travail sur le disque dur. Pour plus de détails, voir “spoule04 Spoule” à la page 14-18. Articles de menu Description Options de réglage Spoule Sélectionnez pour enregistrer le travail sur le disque dur. Auto, Activer, Désactiver 05 Configuration de l'interface Réglez la temporisation pour quitter l'interface. Pour plus de détails, voir “05 Configuration de l'interface” à la page 14-19. 14-6 Articles de menu Description Options de réglage Temporisation parallèle Réglez la temporisation pour fermer le port parallèle. 10 à 300 secondes (60) Temporisation réseau Réglez la temporisation pour fermer le port réseau. 10 à 300 secondes (60) bizhub PRO 1050 Configuration du contrôleur 14.2 14 01 Type de rapport Utilisez cette fonction pour imprimer le type de rapport sélectionné à partir de l'écran. Procédure 1 Appuyez sur [Contrôleur] - [01 Type de rapport]. 2 Appuyez sur la touche du type de rapport voulu pour le sélectionner. 3 Appuyez sur [Exécuter]. L'écran du menu de configuration du contrôleur sera rétabli et le voyant Données du panneau de contrôle clignote pour indiquer que l'opération d'impression est en cours. Pour revenir à l'écran précédent, appuyez sur [Retour]. bizhub PRO 1050 14-7 Configuration du contrôleur 14 4 Si d'autres changements sont requis, appuyez sur la touche voulue. Appuyez sur l'onglet [MACHINE] pour terminer la configuration et restaurer l'écran Machine. 14-8 bizhub PRO 1050 Configuration du contrôleur 14.3 14 02 Configuration de l'imprimante Utilisez cette fonction pour enregistrer la forme de sortie voulue. Vous pouvez spécifier au maximum six types. Commencez par spécifier le numéro du paramètre (1 à 6), puis spécifiez les quatre paramètres d'imprimante suivants pour ce numéro. - 01 Configuration de base spécifie la configuration de base de l'imprimante. - 02 Configuration PCL spécifie la configuration relative au protocole de - 03 Configuration PS permet à la machine d'imprimer le rapport d'erreur - 04 Configuration TIFF spécifie la configuration relative à l'image TIFF. l'imprimante. impression PS. Procédure 1 Appuyez sur [Contrôleur] - [02 Configuration de l'imprimante]. 2 Indiquez le numéro du paramètre. bizhub PRO 1050 14-9 Configuration du contrôleur 14 % % 3 14-10 Utilisez le clavier numérique de l'écran pour saisir le numéro de paramètre de votre configuration. Choix possible entre 1 et 6. Appuyez sur [OK] pour terminer le réglage. Si vous entrez un numéro incorrect, appuyez sur [RAZ] pour saisir le numéro correct. Procédez à la configuration de base. bizhub PRO 1050 Configuration du contrôleur % % 14 Appuyez sur [01 Configuration de base]. L'écran du menu de configuration de base s'affiche. Procédez au réglage voulu. Appuyez sur [Suivant] ou [Précédent] pour accéder à l'article voulu. Les paramètres suivants sont utilisés sauf indication contraire du pilote d'imprimante. - 01 PDL : Sélectionnez le langage de description de page à utiliser par défaut. - 02 Magasin papier : Sélectionnez le magasin d'alimentation papier à utiliser par défaut. - 03 Réceptacle de sortie : Sélectionnez le magasin de sortie à utiliser par défaut. - 04 Recto-verso : Sélectionnez pour autoriser l'impression recto-verso. - 05 Reliure : Sélectionnez la position de reliure à utiliser par défaut en impression recto-verso. - 06 Agrafage : Sélectionnez la position d'agrafage à utiliser par défaut. - 07 Perforation : Sélectionnez la position de perforation à utiliser par défaut. - 08 Agraf central/Pliage central/Massicot : Sélectionnez le paramètre par défaut de chaque fonction. - 09 Décalage : Sélectionnez pour utiliser la fonction de décalage. - 10 Ordre de sortie : Sélectionnez pour imprimer par défaut recto en haut ou recto en bas. - 11 Ordre d'image : Sélectionnez l'ordre de la page d'impression par défaut. - 12 Nombre d'exemplaires : Indiquez la quantité d'impression par défaut. - 13 Tri : Sélectionnez pour utiliser la fonction Tri. - 14 Format papier : Sélectionnez le format de papier à utiliser par défaut. - 15 Orientation : Sélectionnez l'orientation de l'image imprimée sur le papier. - 16 Options bannière : Sélectionnez pour imprimer la page bannière. - 17 Source bannière : Sélectionnez le magasin d'alimentation papier pour imprimer la page bannière. - 18 Basculer format papier : Sélectionnez pour modifier le format de papier. - 19 Combinaison : Spécifiez la fonction de combinaison voulue. bizhub PRO 1050 14-11 Configuration du contrôleur 14 - 20 Livret : Sélectionnez pour utiliser la fonction Livret. - 21 Reliure adhésive : Sélectionnez pour utiliser le mode de Reliure adhésive. % Sélectionnez la position d'impression par défaut. Appuyez sur [Retour] pour terminer la configuration et restaurer l'écran Configuration Imprimante. 4 Procédez à la configuration PCL. % Appuyez sur [02 Configuration PCL]. L'écran du menu Configuration PCL s'affiche. Procédez au réglage voulu. - 01 Source de la police : Sélectionnez le support de la source de la police. - 02 Numéro de police : Spécifiez le numéro de police disponible à partir de la source de la police. % 14-12 22 Position d'impression : bizhub PRO 1050 Configuration du contrôleur - 14 03 Jeu de caractères : Spécifiez le jeu de caractères. - 04 Lignes par page : - 05 Corps de la police : - 06 Espacement de la police : Spécifiez le nombre de lignes par page. Spécifiez le format de police en points. Spécifiez l'espacement de la police. - 07 Mappage CR/LF : % Sélectionnez le code saut de ligne. Appuyez sur [Retour] pour terminer la configuration et restaurer l'écran Configuration Imprimante. 5 Procédez à la configuration PS (option). % % % Appuyez sur [03 Configuration PS]. L'écran Configuration PS s'affiche. Appuyez sur [01 Erreur d'impression PS]. Appuyez sur [Oui] pour permettre l'impression ou sur [Non] pour annuler. bizhub PRO 1050 14-13 Configuration du contrôleur 14 % % 6 Procédez à la configuration TIFF. % Appuyez sur [04 Configuration TIFF]. L'écran du menu Configuration TIFF s'affiche. Procédez au réglage voulu. - 01 Sélection auto papier : Sélectionnez pour utiliser la fonction APS. - 02 Position image : Sélectionnez la position d'image à imprimer sur une page. Appuyez sur [Valider] pour terminer le réglage. L'écran du menu Configuration TIFF est restauré. Appuyez sur [Retour] pour terminer la configuration et restaurer l'écran Configuration Imprimante. % % % 14-14 Appuyez sur [OK] pour terminer le réglage. L'écran Configuration PS est restauré. Appuyez sur [Retour] pour terminer la configuration et restaurer l'écran Configuration Imprimante. bizhub PRO 1050 Configuration du contrôleur 14 7 Appuyez sur [Retour] sur l'écran Configuration Imprimante. L'écran du menu Configuration contrôleur est restauré. 8 Si d'autres changements sont requis, appuyez sur la touche voulue. Appuyez sur l'onglet [MACHINE] pour terminer la configuration et restaurer l'écran Machine. bizhub PRO 1050 14-15 Configuration du contrôleur 14 14.4 03 Sélectionner paramètre d'imprimante Sélectionnez le numéro de port par défaut et spécifiez le format de sortie pour chaque port. Procédure 14-16 1 Appuyez sur [Contrôleur] - [03 Sélectionner paramètre d'imprimante]. 2 Appuyez sur la touche à spécifier puis utilisez le clavier numérique de l'écran tactile pour saisir le numéro voulu. Choix possible de 1 à 6. Pour désigner le numéro de port par défaut, appuyez sur [par défaut (9100)] puis tapez le numéro de port voulu. 3 Appuyez sur [Valider] pour terminer le réglage. Si vous avez saisi un numéro incorrect, avant d'appuyer sur [OK], appuyez sur [RAZ] pour retaper le numéro correct. 4 Appuyez sur [Retour]. L'écran du menu Configuration contrôleur est restauré. bizhub PRO 1050 Configuration du contrôleur 5 14 Si d'autres changements sont requis, appuyez sur la touche voulue. Appuyez sur l'onglet [MACHINE] pour terminer la configuration et restaurer l'écran Machine. bizhub PRO 1050 14-17 Configuration du contrôleur 14 14.5 spoule04 Spoule Sélectionnez pour activer, désactiver ou déclencher automatiquement la fonction de spoule. Procédure 1 Appuyez sur [Contrôleur] - [04 Spoule]. 2 Appuyez sur la touche voulue pour la sélectionner. 3 Appuyez sur [OK] pour terminer le réglage. L'écran du menu Configuration contrôleur est restauré. 4 Si d'autres changements sont requis, appuyez sur la touche voulue. Appuyez sur l'onglet [MACHINE] pour terminer la configuration et restaurer l'écran Machine. 14-18 bizhub PRO 1050 Configuration du contrôleur 14.6 14 05 Configuration de l'interface Réglez la durée de la temporisation parallèle et de la temporisation réseau. Procédure 1 Appuyez sur [Contrôleur] - [05 Configuration de l'interface]. 2 Appuyez sur [Temporisation parallèle] ou [Temporisation réseau]. 3 Utilisez le clavier numérique de l'écran tactile pour taper la durée puis appuyez sur [OK]. 4 La plage disponible est comprise entre 10 et 300. En cas de saisie d'une durée au delà de cette plage, la pression sur [OK] sélectionne la durée initialement saisie. 5 Si vous avez saisi un numéro incorrect, avant d'appuyer sur [OK], appuyez sur [RAZ] pour retaper le numéro correct. bizhub PRO 1050 14-19 Configuration du contrôleur 14 14-20 6 Appuyez sur [Retour]. L'écran du menu Configuration contrôleur est restauré. 7 Si d'autres changements sont requis, appuyez sur la touche voulue. 8 Appuyez sur l'onglet [MACHINE] pour terminer la configuration et restaurer l'écran Machine. bizhub PRO 1050 15 Configuration de l'écran Utilitaires Administrateur POD Configuration de l'écran Utilitaires 15 Configuration de l'écran Utilitaires 15.1 Structure de configuration de l'écran Utilitaires 15 Appuyez sur [Utilitaire/Compteur] sur le panneau de contrôle pour afficher l'écran Menu des Utilitaires. L'écran Utilitaires comprend deux types de rubriques de configuration : l'une pour les réglages de l'utilisateur et l'autre nécessitant la saisie d'un mot de passe par le responsable de la machine. Ce chapitre décrit les fonctions utilisateur et les fonctions responsable en deux parties distinctes. bizhub PRO 1050 15-3 Configuration de l'écran Utilitaires 15 ! Détails Les fonctions responsable peuvent être établies par l'utilisateur lors du réglage par défaut. Il est recommandé d'affecter un responsable de la machine qui sera la seule personne à contrôler les fonctions responsable. Veuillez contacter votre technicien S.A.V. pour configurer votre mot de passe. Retour et Sortie de l'écran Utilitaires Appuyez sur [Retour] pour retourner à l'écran précédent. Appuyez sur [Sortir] pour retourner à l'écran affiché avant d'appuyer sur [Utilitaire/Compteur] sur le panneau de contrôle. 15-4 bizhub PRO 1050 Configuration de l'écran Utilitaires 15 Listes de configuration des fonctions 01 Configuration système Options de configuration (par défaut est gras/italique) 01 Choix de la langue Sélectionnez la langue utilisée sur l'écran ACL. Français Europe 02 Signaux sonores 01 Activer/Désactiver signal sonore/ Niveau Règle le niveau sonore du signal (le son de la touche tactile) quand vous touchez l'écran. OUI/NON, Fort/Faible 02 Signal sonore arrêt travail Sélectionnez la durée du signal sonore quand la machine s'arrête parce qu'elle manque de papier et en cas de bourrage. NON/3 secondes/5 secondes/ 10 secondes 03 Affichage messages tempo Sélectionnez Affichage messages tempo pour accéder à la fenêtre d'affichage de l'écran tactile. 3 secondes/5 secondes 04 Écran par défaut Sélectionnez l'écran par défaut à afficher lors de la mise sous tension. MACHINE/LISTE TRAVAUX/COPIE 05 Retour conditions départ Réglez l'intervalle de réinitialisation à partir de l'exécution d'un travail de copie jusqu'à ce que la machine retourne aux conditions de départ sans sélectionner la moindre touche de l'écran tactile ou du panneau de contrôle. Non/60 secondes/120 secondes/ 180 secondes/240 secondes/ 300 secondes/360 secondes/ 420 secondes/480 secondes/ 540 secondes 06 Temps de réponse touche Sélectionnez le temps de réponse des touches. Standard/0,5 seconde/1 seconde/ 07 Modifier code utilisateur Modifiez un code utilisateur enregistré par l'utilisateur en guise d'identification utilisateur. Saisissez le nouveau code bizhub PRO 1050 2 secondes/3 secondes 15-5 Configuration de l'écran Utilitaires 15 02 Configuration fonctions Options de configuration (par défaut est en gras/italique) 01 Configuration magasins 01 Sélection automatique des magasins Sélectionnez ATS pour chaque magasin et la priorité de détection pour les fonctions ATS. Basculement ATS/APS (Magasins 1 à 5) : Non, Ordre de priorité : Magasin 1/Magasin 2/Magasin 3/ Magasin 4/Magasin 5 02 Basculement automatique des magasins Activez ou désactivez ATS. OUI/NON 03 Sélection automatique du type de papier Sélectionnez le type de papier à sélectionner avec les fonctions ATS. Type de papier (Normal)/ Grammage (62-71g, 72-91g)/ Couleur papier (Blanc)/ Pré-perforé (Non) 02 Autres paramètres Décalage image avec décimal Sélectionnez Oui/Non pour saisir un point décimal pour le décalage de l'image. Oui/Non Tempo interdiction impr. Sélectionnez la durée d'interdiction de l'impression via PC après avoir appuyé sur les touches. Non/15 secondes/30 secondes/ 60 secondes/90 secondes 03 Densité 01 Décalage densité selon type d'image Sélectionnez la densité par défaut pour chaque mode. 0 - 5 (Texte & Photo : 2, Contraste + : 3, Photo : 2, Texte : 2) 02 Contraste personnalisé Prédéfinissez le niveau de densité le plus fréquemment utilisé. Deux niveaux 03 Densité en mode photo Sélectionnez le niveau de densité défini dans EE (Réglage densité auto) quand le mode Photo est sélectionné. Clair/Standard/Foncé 04 Densité de l'image Réglez la densité de l'image plus claire ou réglez le niveau foncé maximal sans dégrader la qualité de l'image. +1 - -5 (7 niveaux) 04 Taux de restitution Prédéfinissez le taux d'agrandissement le plus fréquemment utilisé. 15-6 Trois types bizhub PRO 1050 Configuration de l'écran Utilitaires 03 Configuration copieur 15 Options de configuration (par défaut est en gras/italique) 01 Conditions de départ 01 Conditions initiales pour copie Définissez les conditions de départ lors de la réinitialisation de la machine. Conditions initiales pour copie (Original/Image/Agr.Réduction/ Finition/Mode copie/Papier/ Rotation/Chargeur) 02 Retour aux conditions de départ 01 Sélection avec touche auto Définissez l'indication qui s'affiche à l'écran quand vous appuyez sur [Reset]. Le paramètre par défaut est Tout auto et les conditions initiales correspondent à la configuration définie au paramètre “01 Conditions de départ”. Tout auto/Conditions initiales 02 Mise sous tension et réinit. Ce paramètre est activé quand Conditions initiales est sélectionné dans “01 Sélection avec touche auto”. Définissez les conditions de copie prédéfinies pour Programme 30 ou Conditions initiales pour copie. Conditions initiales/Programme 30 03 Finition avec “Tout auto” Sélectionnez le mode de finition quand Tout auto est sélectionné quand vous appuyez sur [Auto]. Tri groupé/Tri/Tri agrafé/Pliage & agraf./Pliage/Recto vers haut/Recto vers bas 03 Initialisation avec compteur clé Sélectionnez pour restaurer conditions initiales de copie lors de l'insertion du compteur clé et de la carte de copie. OUI/NON 02 Autres paramètres Sélection auto du mode livret Réglez la machine pour la sélection automatique du mode Livret quand Pliage & agraf. ou Pliage est sélectionné. Cette fonction n'est pas supportée. OUI/NON AMS (restitution auto) vitre Réglez la machine pour détecter le format de l'original et sélectionner le taux de restitution approprié pour correspondre au format de papier sélectionné. OUI/NON AMS (restitut. auto) chargeur Réglez la machine pour sélectionner automatiquement un taux approprié pour la copie en cas de détection du format original placé sur le chargeur. OUI/NON APS (format auto) vitre Réglez la machine pour sélectionner automatiquement le même format de papier que l'original placé sur la vitre. OUI/NON APS (format auto) chargeur Réglez la machine pour sélectionner automatiquement le même format de papier que l'original placé dans le chargeur. OUI/NON bizhub PRO 1050 15-7 Configuration de l'écran Utilitaires 15 03 Configuration copieur Options de configuration (par défaut est en gras/italique) Choix magasin si APS annulé Réglez la sélection automatique du magasin si APS est annulé. Magasin APS/Mag 1/Mag 2/Mag 3/ Correspondance Direct. reliure Réglez la machine pour faire coïncider la direction de reliure des originaux avec celle des jeux imprimés. OUI/NON Annulation auto du tri agrafé Activez/désactivez l'agrafage lors de la pression sur [Reset]. OuiNon Reliure original fin travail Sélectionnez pour réinitialiser ou sauvegarder le paramètre de reliure original défini sur l'écran Original et le paramètre de position de reliure défini sur l'écran Finition après la fin de chaque travail de copie. Conserver/Annuler Conserver état au retour auto Avec les fonctions d'initialisation auto, sélectionnez pour réinitialiser les conditions initiales du mode Vitre/ ADF ou conserver le paramètre précédent. Conserver/Ne pas conserver Mag 4/Mag 5 04 Configuration Scanner Options de configuration (par défaut est en gras/italique) 01 Destination par défaut Sélectionnez la destination par défaut à afficher lors de la sélection sur l'écran Scanner. E-Mail/Disque dur//SMB/FTP 02 Paramètres défaut fichier Format fichier (E-Mail) Sélectionnez le format fichier par défaut lors de l'émission par E-Mail. Paquet PDF/Division PDF/Paquet Format fichier (Disque dur) Sélectionnez le format de fichier par défaut lors de la sauvegarde sur disque dur. Paquet PDF/Division PDF/Paquet Format fichier (FTP) Sélectionnez le format de fichier par défaut lors d'un transfert FTP. Paquet PDF/Division PDF/Paquet Format fichier (SMB) Sélectionnez le format fichier par défaut lors d'un transfert SMB. Paquet PDF/Division PDF/Paquet Résolution par défaut Sélectionnez la qualité de numérisation par défaut. 600 dpi/400 dpi/300 dpi/200 dpi TIFF/Division TIFF TIFF/Division TIFF TIFF/Division TIFF TIFF/Division TIFF 05 Réglage écran tactile Contrôlez l'écran tactile et réalignez la position du capteur tactile susceptible d'avoir été décalé. 15-8 bizhub PRO 1050 Configuration de l'écran Utilitaires 15 06 Fonctions responsable 01 Configuration système 01 Eco énergie Veille/ Eco d'énergie Réglez le délai d'activation des modes Veille / Eco d'énergie. 02 Date et heure Heure actuelle/Heure d'été/Décalage horaire Réglez l'heure actuelle, l'heure d'été et le décalage horaire. Veille : 5 min. à 240 min. : 15 min., Eco d'énergie : NON à 240 min. : NON/90 min. Programmation 03 Programmateur 01 Activation/ Désactivation du programmateur Activez ou désactivez la fonction du programmateur. Programmateur désactivé 02 Heures de marche/arrêt Réglez les heures de marche/arrêt en heures et en minutes. 03 Programmateur mensuel jours travail / congé Réglez l'état activé / désactivé de la machine pour un mois donné. 04 Programmation de la pause déjeuner Réglez la machine pour qu'elle s'éteigne durant la pause déjeuner et se rallume après. 05 Code de mise sous tension forcée Il faut saisir le code quand vous utilisez la machine en interrompant le programmateur. Utilisez cette fonction pour définir le code. 0000 (4 chiffres) 04 Impression de données Programmes utilisateur Imprime la liste des programmes utilisateur. Configuration utilisateur Imprime la liste des contenus enregistrés par l'utilisateur. Compteurs par code Imprime la liste des modes de service, valeurs de compteur et la version de ROM de la machine. Liste des polices Imprime la liste des polices utilisées avec cette machine. Journal des événements Imprime le journal des événements du mode sécurité. bizhub PRO 1050 15-9 Configuration de l'écran Utilitaires 15 06 Fonctions responsable 05 Autorisation / Interdiction Verrouiller/Suppr. programme Verrouillez/déverrouillez ou supprimez un programme. Autoriser/Interdire Modifier adresse expéditeur Autoriser/Interdire la saisie manuelle d'une adresse d'expédition sur l'écran Scanner. Autoriser/Interdire Modifier taux restit. fixes Autoriser/Interdire la modification de taux de restitution déjà programmés. Autoriser/Interdire Modifier fond de page Autoriser/Interdire la suppression ou l'écrasement d’un titre d'image superposée programmé. Autoriser/Interdire Scanner vers e-mail Autoriser/Interdire l'émission de données numérisées par e-mail. Autoriser/Interdire Scanner vers disque dur Autoriser/Interdire l'enregistrement de données numérisées sur le disque dur. Autoriser/Interdire Scanner vers FTP Autoriser/Interdire le transfert de données numérisées vers FTP. Autoriser/Interdire Scanner vers SMB Autoriser/Interdire le transfert de données numérisées vers SMB. Autoriser/Interdire 06 Réglages expert 01 Effacer zone hors original Réglez pour supprimer la zone en dehors de l'original. Oui/Oui - APS/AMS seulement/Oui 02 Effacement bords chargeur Réglez pour effacer les bords lors de la copie en mode chargeur (ADF). Non/1 mm/2 mm/3 mm/4 mm/ 5 mm 03 Cadrage original Réglez les paramètres détaillés pour effacer la partie extérieure de l'original. Cadrage : Oblique /Rectangulaire/ sauf vitre 1:1 Auto Contraste original : cinq niveaux/ Auto 07 Paramétrage formats Formats originaux reconnus Réglez le type de papier reconnu pour l'original. Le plus petit format vitre Réglez le plus petit format pour les copies effectuées en plaçant l'original sur la vitre d'exposition. Formats A/B/Formats pouces/ Formats A/Tous formats A5/5,5x8,5/B5/A4/8,5x11 02 Enregistrement responsable machine 01 Enreg responsable machine Enregistrez le nom du responsable de la machine et le numéro de poste. Le contenu enregistré s'affiche sur l'écran Compteurs. 15-10 Saisie du nom du responsable : 8 chiffres/Saisie du numéro de poste : 5 chiffres bizhub PRO 1050 Configuration de l'écran Utilitaires 15 06 Fonctions responsable 03 Identif. Utilis. /Gestion 01 Identifications 01 Paramétrage identification Réglez l'identification et le nombre de comptes à gérer. Identification utilisateur (Non), Identification compte (Non), Saisie du nom de compte (Non), Ident. Connex. Util/Compte (Non), Temporisation saisie code (A fin de travail), numéro du compte (1000) 02 Paramétrage des accès Réglez la gestion de compte pour chaque mode et le contrôle machine lorsque le crédit de copie est atteint. Copie/Impr., Scanner, Action quand crédit dépassé (Arrêt immédiat/ Finir travail/Avertir) 02 Gestion activité Réglez le paramètre de gestion de l'activité. Modifiez, ajoutez ou supprimez. N° du compte/Nom du compte/ code d’accès/Crédit 03 Identificat. utilisateur Enregistrez, modifiez, ajoutez ou supprimez l'identification utilisateur quand l'identification utilisateur est réglée au paramètre “01>01 Identification.” N° utilisateur/Nom utilisateur/Code d'accès/Compte/Accès à (Copieur, Scanner, Enreg./Rappel, Imprimante) 04 Utilis. non enregistré Réglez pour compter la consommation d'utilisateurs et de compte non enregistrés. OUI/NON 04 Paramètres Réseau 01 Carte réseau machine (pour des détails, p. 17-55) Réglez les paramètres de carte d'interface réseau. Adresse IP/Masque de sousréseau/Adresse passerelle/Adresse IP (PC serveur)/Vitesse réseau 02 Carte réseau contrôleur (pour des détails, p. 17-57) 01 TCP/IP (pour des détails, p. 17-71) Réglez les paramètres TCP/IP. 02 NetWare (pour des détails, p. 17-75) Réglez les paramètres NetWare 03 IPP (pour des détails, p. 17-79) Réglez les paramètres IPP. 04 FTP (pour des détails, p. 17-83) Réglez les paramètres FTP. 05 SNMP (pour des détails, p. 17-85) Réglez les paramètres SNMP. 06 SMB (pour des détails, p. 17-87) Réglez les paramètres SMB. 07 Apple Talk (pour des détails, p. 17-89) Réglez les paramètres Apple Talk 08 E-mail (pour des détails, p. 17-91) 09 Disque dur (pour des détails, p. 17-97) Réglez la durée de stockage des données numérisées avant suppression automatique. bizhub PRO 1050 15-11 Configuration de l'écran Utilitaires 15 06 Fonctions responsable 10 Alerte par e-mail (pour des détails, p. 17-99) Spécifiez les paramètres d'alerte par e-mail. 11 CSRC (pour des détails, p. 17-101) Spécifiez les paramètres CSRC pour les services utilisés par un ingénieur client. 12 IS OpenAPI (pour des détails, p. 17-106) Spécifiez les réglages IS OpenAPI. 13 PSWC (pour des détails, p. 17-108) Réglages PSWC. 14 Retour configuration initiale réseau (pour des détails, p. 17-110) Restaurez les paramètres réseau par défaut. 05 Config. Copie/ Impression 15-12 01 Décalage des travaux Réglez la machine pour qu'elle décale les copies/ sorties imprimées de différents travaux. OUI/NON 02 Impression en continu (Impression) Réglez la machine pour qu'elle imprime à la suite plusieurs travaux en réserve. OUI/NON 03 N° de page du livret (Livret) Définissez la position du numéro de page pour la fonction Livret avec Numérotation des pages dans le tampon. Oui(Impression à l'extérieur)/Non 04 Prérotation rouleaux four Le réglage de la chaleur du four risque d'être nécessaire car il modifie le type et le grammage du papier. La machine fait tourner le rouleau four avant que l'impression ne commence afin d'imprimer à la bonne température pour le type et le grammage du papier spécifiés. Avec prérotation/Sans prérotation 05 Rotation auto image Quand les magasins ne contiennent que du papier de format différent du format original, tournez l'image de l'original et réglez-la en fonction du format du papier chargé. Oui - Toujours/Oui - APS/AMS seulement/Oui - APS/AMS/ Réduction 06 Interruption de cycle Réglez la temporisation pour qu'il interrompe le travail en cours en appuyant sur [Interruption] pendant la copie. A la fin du jeu en cours/Immédiate 07 Sélect. fonction réserve Réglez la temporisation du travail en réserve soit sur l'écran de confirmation de Copie en réserve soit en plaçant l'original sur la vitre d'exposition. Programmation/Insertion de 08 Mag. ouvert = Arrêt numéris. Stoppe l'arrêt de la numérisation en cas de retrait du magasin. OUI/NON 09 Copie en continu Réglez la machine pour qu'elle imprime à la suite plusieurs travaux en réserve. OUI/NON 10 Sortie orig. semi-auto Réglez le sens de sortie lors de la copie d'un jeu de l'original placé sur la vitre d'exposition. Recto vers le haut/Recto vers le l'original bas bizhub PRO 1050 Configuration de l'écran Utilitaires 15 06 Fonctions responsable 11 Mode semi-auto chargeur OUI/NON 06 Connexion système 01 Appel utilisateur Appuyez sur [Départ] pour appeler CSRC. Départ 07 Sécurité 01 Code responsable machine Modifie le code du responsable de la machine enregistré au menu du mode Service. 00000000 02 Gestion du disque dur 01 Gestion des dossiers et des boîtes Affichez une liste des détails de la boîte des dossiers et supprimez-les. Affichez et supprimez les détails. 02 Fréquence suppression données disque dur Réglez la durée de conservation des données pour une suppression automatique une fois la période écoulée. Pas de suppression auto/Toutes les 12 heures/Tous les jours/Tous les 2 jours/Tous les 3 jours/Tous les 7 jours/Tous les 30 jours 03 Modification code protection disque dur Modifiez le code lors de l'accès à des données archivées sur le disque dur. 03 Sécurité renforcée Activez le mode de sécurité renforcée. 08 Adresses scanner bizhub PRO 1050 OUI/NON Modifiez ou supprimez les adresses de scanner enregistrées. 15-13 15 15-14 Configuration de l'écran Utilitaires bizhub PRO 1050 16 Menu des utilitaires Administrateur POD Menu des utilitaires 16 Menu des utilitaires 16.1 01 Configuration système 16 16.1.1 01 Choix de la langue Sélectionnez la langue utilisée sur l'écran tactile. Le réglage par défaut est l'anglais. Procédure 1 Appuyez sur [01 Configuration système] - [01 Choix de la langue]. 2 Sélectionnez le mode Français - Europe. 3 Appuyez sur [Valider] pour terminer la configuration et retourner à l'écran Menu des Utilitaires. bizhub PRO 1050 16-3 Menu des utilitaires 16 16.1.2 02 Signaux sonores Utilisez cette fonction pour régler le volume de la touche tactile ou pour choisir la durée du signal sonore quand la machine s'est arrêtée suite à un défaut manque de papier ou en cas de bourrage papier. 01 Activer/Désactiver signal sonore/ Niveau Réglez le signal sonore (le son de la touche) en touchant l'écran et sélectionnez aussi le réglage du niveau sonore. 16-4 bizhub PRO 1050 Menu des utilitaires 16 Procédure 1 Appuyez sur [01 Configuration système] - [02 Signaux sonores]. 2 Appuyez sur [01 Activer/Désactiver signal sonore/Niveau]. 3 Appuyez sur [OUI] pour le mettre en évidence. Réglez le niveau sonore comme vous le voulez. Appuyez sur [Faible] ou [Fort] pour régler le niveau sonore des touches. Appuyez sur [NON] pour le mettre en évidence. Le signal sonore sera désactivé. 4 Appuyez sur [Valider] pour terminer la configuration et retourner au Menu des signaux sonores. 5 Appuyez sur [Retour] pour retourner au Menu des Utilitaires. bizhub PRO 1050 16-5 Menu des utilitaires 16 02 Signal sonore arrêt travail Choisissez la durée du signal sonore quand la machine s'arrête. 16-6 bizhub PRO 1050 Menu des utilitaires 16 Procédure 1 Appuyez sur [01 Configuration système] - [02 Signaux sonores]. 2 Appuyez sur [02 Signal sonore arrêt travail]. 3 Choisissez la durée voulue pour la mettre en évidence. 4 Appuyez sur [Valider] pour terminer la configuration et retourner au Menu des signaux sonores. 5 Appuyez sur [Retour] pour retourner au Menu des Utilitaires. bizhub PRO 1050 16-7 Menu des utilitaires 16 16.1.3 03 Affichage messages tempo Choisissez l'indication de durée d'affichage des messages temporaires dans la zone d'affichage de l'écran tactile, comme “Format original A4.” Procédure 16-8 1 Appuyez sur [01 Configuration système] - [03 1 Affichage messages temporaires]. 2 Appuyez sur [3 secondes] ou [5 secondes] pour la mettre en évidence. 3 Appuyez sur [Valider] pour terminer la configuration et retourner à l'écran Menu des Utilitaires. bizhub PRO 1050 Menu des utilitaires 16 16.1.4 04 Écran par défaut Sélectionnez l'écran par défaut à afficher lors de la mise sous tension. Procédure 1 Appuyez sur [01 Configuration système] - [04 Écran par défaut]. 2 Choisissez l'écran par défaut voulu pour le mettre en évidence. 3 Appuyez sur [Valider] pour terminer la configuration et retourner au Menu des Utilitaires. bizhub PRO 1050 16-9 Menu des utilitaires 16 16.1.5 05 Retour conditions départ Réglez l'intervalle de réinitialisation à partir de l'exécution d'un travail de copie jusqu'à ce que la machine retourne à l'écran par défaut sans sélectionner la moindre touche de l'écran tactile ou du panneau de contrôle. Procédure 16-10 1 Appuyez sur [01 Configuration système] - [05 Retour conditions départ]. 2 Choisissez la durée voulue pour la mettre en évidence. 3 Appuyez sur [Valider] pour terminer la configuration et retourner au Menu des Utilitaires. bizhub PRO 1050 Menu des utilitaires 16 16.1.6 06 Temps de réponse touche Choisissez le temps de réaction entre la pression sur la touche et la réaction de la machine à cette pression. Procédure 1 Appuyez sur [01 Configuration système] - [06 Temps de réponse touche]. 2 Choisissez la durée voulue pour la mettre en évidence. 3 Appuyez sur [Valider] pour terminer la configuration et retourner au Menu des Utilitaires. bizhub PRO 1050 16-11 Menu des utilitaires 16 16.1.7 07 Modifier code utilisateur Modifiez un code utilisateur enregistré par l'utilisateur en guise d'identification utilisateur. ! Détails Le mot de passe modifié est reflété par la description de l'identification utilisateur. 16-12 bizhub PRO 1050 Menu des utilitaires 16 Procédure 1 Appuyez sur [01 Configuration système] - [07 Modifier code utilisateur]. 2 Tapez le nom d'utilisateur et le code d'accès, puis appuyez sur [Valider]. 3 Tapez un nouveau code utilisateur dans [Nouveau code]. Retapez le nouveau code utilisateur dans [Confirmation]. 4 Appuyez sur [Valider] pour terminer la configuration et retourner à l'écran menu des Utilitaires. bizhub PRO 1050 16-13 Menu des utilitaires 16 16.2 02 Configuration fonctions 16.2.1 01 Configuration magasins Quand le magasin de papier sélectionné se vide pendant l'exécution d'une procédure de copie, le système de basculement automatique de magasin détecte le même format de papier chargé dans un autre magasin pour permettre à la copie de se poursuivre sans interruption. (Basculement automatique des magasins : ATS) 01 Sélection automatique des magasins Sélectionnez le paramètre de format des magasins à détecter avec les fonctions ATS. Vous pouvez aussi sélectionner la priorité de détection pour chaque magasin. 16-14 bizhub PRO 1050 Menu des utilitaires 16 Procédure 1 Appuyez sur [02 Configuration fonctions] - [01 Configuration magasins]. 2 Appuyez sur [01 Sélection automatique des magasins]. 3 Appuyez pour mettre en évidence la touche de magasin voulue sous [Basculement ATS/APS]. Le magasin sélectionné est automatiquement détecté si les fonctions ATS sont activées. Les magasins non sélectionnés ne seront pas détectés même avec les fonctions ATS. Le magasin sélectionné s'affichera sous [Ordre de priorité] comme touche de magasin. 4 Appuyez sur la touche de magasin voulue pour la mettre en évidence sous [Ordre de priorité], puis changez-en la priorité en utilisant les flèches (,) et (+). 5 Appuyez sur [Valider] pour terminer la configuration et retourner à l'écran Menu de configuration des magasins. 6 Appuyez sur [Retour] pour retourner au Menu des Utilitaires. bizhub PRO 1050 16-15 Menu des utilitaires 16 16.2.2 02 Basculement automatique des magasins Activez ou désactivez ATS. 16-16 bizhub PRO 1050 Menu des utilitaires 16 Procédure 1 Appuyez sur [02 Configuration système] - [01 Configuration magasins]. 2 Appuyez sur [02 Basculement automatique des magasins]. 3 Sélectionnez [OUI] si vous utilisez ATS et [NON] si vous ne l'utilisez pas. 4 Appuyez sur [Valider] pour terminer la configuration et retourner à l'écran Menu de configuration des magasins. 5 Appuyez sur [Retour] pour retourner à l'écran du Menu des Utilitaires. bizhub PRO 1050 16-17 16 Menu des utilitaires 16.2.3 03 Sélection automatique du type de papier Sélectionnez le paramètre du type de papier du magasin automatiquement sélectionné quand ATS est activé. Quand un type de papier non spécifié avec cette fonction est affecté au magasin automatiquement sélectionné par ATS, la machine indique le type de papier non correspondant. 16-18 bizhub PRO 1050 Menu des utilitaires 16 Procédure 1 Appuyez sur [02 Configuration fonctions] - [01 Configuration magasins]. 2 Appuyez sur [03 Sélection automatique du type de papier]. 3 Sélectionnez le type de papier du magasin automatiquement sélectionné quand ATS est activé. Appuyez pour mettre en évidence le type de touches voulu sous [Type de papier], [Grammage], [Couleur papier] et [Pré-perforé]. Vous pouvez choisir plus d'une touche pour chaque critère. 4 Appuyez sur [Valider] pour terminer la configuration et retourner à l'écran du Menu de configuration des magasins. 5 Appuyez sur [Retour] pour retourner au Menu des Utilitaires. bizhub PRO 1050 16-19 Menu des utilitaires 16 16.2.4 02 Autres paramètres Sélectionnez pour saisir un décalage image avec une décimale et sélectionnez la durée d'interdiction d'impression via PC après avoir appuyé sur une touche de l'écran tactile. Procédure 16-20 1 Appuyez sur [02 Configuration fonctions] - [02 Autres paramètres]. 2 Appuyez sur [Oui] ou [Non] pour décider si le décalage de l'image s'effectue avec une décimale ou non. Sélectionnez la touche de durée voulue à la droite de [Tempo interdiction impr.] pour régler la temporisation. 3 Appuyez sur [Valider] pour terminer la configuration et retourner à l'écran du Menu des Utilitaires. bizhub PRO 1050 Menu des utilitaires 16 16.2.5 03 Densité Utilisez cette fonction pour modifier le niveau de la densité (neuf niveaux) de plus foncé à plus clair, ou préréglez deux niveaux parmi les niveaux de densité de copie plus détaillés (32 niveaux) de l'écran Copie. Le niveau de densité pour le mode Photo ou le niveau de contraste personnalisé peuvent être spécifiés séparément. 01 Décalage densité selon le type d'image Sélectionnez manuellement le type de densité de copie voulu parmi neuf niveaux sur l'écran Copie et ajustez chacun des neuf niveaux à trois niveaux plus clair ou trois niveaux plus foncé. Le décalage de densité peut s'appliquer à chaque mode avancé : Auto (Texte&Photo), Contraste +, Photo et Texte. bizhub PRO 1050 16-21 Menu des utilitaires 16 Procédure 16-22 1 Appuyez sur [02 Configuration fonctions] - [03 Densité]. 2 Appuyez sur [01 Décalage densité selon le type d'image]. 3 Appuyez sur la touche numérique voulue (de 0 à 5) pour chaque mode avancé afin de spécifier le décalage de densité voulu. 4 Appuyez sur [Valider] pour terminer la configuration et retourner à l'écran du Menu de réglage de la densité. 5 Appuyez sur [Retour] pour retourner au Menu des Utilitaires. bizhub PRO 1050 Menu des utilitaires 16 02 Contraste personnalisé Le niveau de densité de copie est divisé en 16 niveaux entre + Foncé et Normal et entre Normal et + Clair, d'un autre côté. Sélectionnez et présélectionnez deux niveaux parmi les 32 niveaux. Le paramètre de niveau de contraste personnalisé peut être rappelé à partir de Caractéristiques de l'image sur l'écran Copie. bizhub PRO 1050 16-23 Menu des utilitaires 16 Procédure 16-24 1 Appuyez sur [02 Configuration fonctions] - [03 Densité]. 2 Appuyez sur [02 Contraste personnalisé]. 3 Appuyez sur [Personnalisé 1] ou [Personnalisé 2]. Appuyez sur [Foncé] ou [Clair] pour sélectionner le niveau de contraste à prédéfinir, soit entre le plus foncé et normal ou entre normal et le plus clair. 4 Feuille test de niveau de contraste de finition. Sélectionner la page test pour chaque niveau d'impression test entre [1-4], [5-8], [9-12] et [13-16] et appuyez sur l'onglet [COPIE]. Placez l'original sur la vitre d'exposition et appuyez sur [Départ] sur le panneau de contrôle. Répétez cette opération si vous imprimez plus d'une page de test pour chaque niveau. Vérifiez la feuille test et tapez le niveau de contraste voulu à l'aide du clavier de l'écran tactile affiché sur la droite. Le chiffre saisi s'affiche dans la cartouche au-dessus de [Niveau choisi]. Pour imprimer une page test pour le niveau de contraste indiqué, appuyez sur [Niveau choisi], puis appuyez sur l'onglet [COPIE]. Placez l'original sur la vitre d'exposition et appuyez sur [Départ] sur le panneau de contrôle. 5 Appuyez sur [Valider] pour terminer la configuration et retourner à l'écran du Menu de réglage de la densité. 6 Appuyez sur [Retour] pour retourner au Menu des Utilitaires. bizhub PRO 1050 Menu des utilitaires 16 16.2.6 03 Densité en mode photo Réglez le niveau de densité du mode photo à spécifier en Contraste auto. bizhub PRO 1050 16-25 Menu des utilitaires 16 Procédure 16-26 1 Appuyez sur [02 Configuration fonctions] - [03 Densité]. 2 Appuyez sur [03 Densité en mode photo]. 3 Sélectionnez la touche de densité voulue entre [Clair], [Standard] et [Foncé]. 4 Appuyez sur [Valider] pour terminer la configuration et retourner à l'écran du Menu de réglage de la densité. 5 Appuyez sur [Retour] pour retourner au Menu des Utilitaires. bizhub PRO 1050 Menu des utilitaires 16 16.2.7 04 Densité de l'image Sélectionnez la densité de l'image sur l'écran Copie. Réglez la densité de l'image de toute partie de l'original sur plus foncé (Foncé max.) ou plus clair, comme l'impression décalée. Comme pour l'impression de documents tels que des livres, cette fonction est utile pour éclaircir les textes et réduire la fatigue oculaire. bizhub PRO 1050 16-27 Menu des utilitaires 16 Procédure 16-28 1 Appuyez sur [02 Configuration fonctions] - [03 Densité]. 2 Appuyez sur [04 Densité de l'image]. 3 Appuyez sur la touche de densité voulue pour la sélectionner. 4 Appuyez sur [Valider] pour terminer la configuration et retourner à l'écran du Menu de réglage de la densité. 5 Appuyez sur [Retour] pour retourner au Menu des Utilitaires. bizhub PRO 1050 Menu des utilitaires 16 16.2.8 04 Taux de restitution Réglez trois types de taux de restitution sur l'écran Taux de restitution. Le réglage par défaut du Taux progr. 1 est 4,000, le taux progr. 2 est 2,000 et le Taux progr. 3 est 0,500. Procédure 1 Appuyez sur [02 Configuration fonctions] - [04 Taux de restitution]. 2 Appuyez sur la touche de taux progr. voulue (de 1 à 3) et affichez le taux zoom voulu sur la droite des touches en utilisant le clavier de l'écran tactile. 3 Appuyez sur [Valider] pour terminer la configuration et retourner à l'écran Menu des Utilitaires. bizhub PRO 1050 16-29 Menu des utilitaires 16 16.3 03 Configuration copieur 16.3.1 01 Conditions de départ Réglez les conditions de départ tel que souhaité en cas de réinitialisation de la machine. De même, sélectionnez de réinitialiser ou non la machine lors de l'insertion d'un compteur à clé ou d'une carte de copie dans les conditions de départ suivantes. Initialisation de la machine : - lors d'une mise hors tension - quand Initialisation Auto est activé - quand Eco énergie est activé - quand la copie est accessible après la saisie du code quand Identification utilisateur/Identification compte est activé - quand un compteur à clé ou une carte de copie est insérée - lors d'un appui sur la touche [Auto] sur le panneau de contrôle 01 Conditions initiales pour copie En plus de la sélection par défaut (Tout auto), vous pouvez régler la condition de copie comme paramètre initial souhaité. Condition de copie Tout auto : - Original : Standard - Image : Normal - Restitution auto : Oui - Agr./Réduction : 1,000 - Finition : voir “02 Retour aux conditions de départ” - Mode copie : 1-1 - Format papier auto : Oui - Rotation : Oui - Chargeur : Oui 16-30 bizhub PRO 1050 Menu des utilitaires bizhub PRO 1050 16 16-31 Menu des utilitaires 16 Procédure 16-32 1 Appuyez sur [03 Configuration copieur] - [01 Conditions de départ]. 2 Appuyez sur [01 Configuration initiales pour copie]. 3 Restaurez les conditions de départ des paramètres suivants : Original, Image, Contraste auto Oui/Non, Agr.Réduction, Finition, Mode copie, Format papier auto/Papier et Avec/Sans rotation. Procédez comme sur l'écran Copie. Appuyez sur [Chargeur] pour sélectionner le mode Chargeur comme paramètre initial. 4 Appuyez sur [Valider] pour terminer la configuration et retourner à l'écran du Menu des conditions de départ. 5 Appuyez sur [Retour] pour retourner au Menu des Utilitaires. bizhub PRO 1050 Menu des utilitaires 16 02 Retour aux conditions de départ Quand la machine est réinitialisée, sélectionnez les conditions de copie parmi les réglages usine par défaut (Tout auto), Condition init., qui se règle en “03 Conditions initiales pour copie - 01 Conditions de départ - 01 Conditions initiales pour copie” ou la condition de copie prédéfinie sur Programme 30. De plus, modifiez Finition de Tout auto selon vos besoins. bizhub PRO 1050 16-33 Menu des utilitaires 16 Procédure 1 Appuyez sur [03 Configuration copieur] - [01 Conditions de départ]. 2 Appuyez sur [02 Retour aux conditions de départ]. 3 Sélectionnez les conditions de copie lors de l'initialisation de la machine. - - - - Sélections avec touche AUTO : Appuyez sur [Tout auto] pour régler sur la sélection usine par défaut (Tout auto). Appuyez sur [Conditions init.] pour régler comme “03 Configuration copieur - 01 Conditions de départ - 01 Conditions initiales pour copie”. Mise sous tension et réinit. : Appuyez sur [Programme 30] pour activer les conditions de copie prédéfinies dans Programmes 30. Afin de spécifier le réglage choisi sous [01 Conditions initiales pour copie] de [03 Configuration copieur] comme conditions de copie à la réinitialisation, sélectionnez [Conditions init]. 2 Remarque Quand [Conditions init.] est sélectionné pour [Sélections avec touche AUTO], [Mise sous tension et réinit.] est activé. 16-34 4 Sélectionnez une finition pour Tout auto. Appuyez sur une touche de droite de [Finition avec “Tout auto”]. 5 Appuyez sur [Valider] pour terminer la configuration et retourner à l'écran du Menu des conditions de départ. 6 Appuyez sur [Retour] pour retourner au Menu des Utilitaires. bizhub PRO 1050 Menu des utilitaires 16 03 Initialisation avec compteur clé Sélectionnez pour initialiser ou non lors de l'insertion du compteur clé et de la carte de copie. bizhub PRO 1050 16-35 Menu des utilitaires 16 Procédure 16-36 1 Appuyez sur [03 Configuration copieur] - [01 Conditions de départ]. 2 Appuyez sur [03 Initialisation avec compteur clé]. 3 Appuyez sur [OUI] pour réinitialiser et [NON] pour ne pas réinitialiser lors de l'insertion du compteur à clé ou de la carte de copie. 4 Appuyez sur [Valider] pour terminer la configuration et retourner à l'écran Menu des conditions de départ. 5 Appuyez sur [Retour] pour retourner au Menu des Utilitaires. bizhub PRO 1050 Menu des utilitaires 16 16.3.2 02 Autres paramètres Les fonctions suivantes peuvent être assurées en activant le paramètre. - Sélection auto du mode Livret Réglez la machine équipée du module SD-501 pour sélectionner automatiquement le mode Livret quand le mode Agrafage & Pliage ou le mode Pliage est sélectionné. Cette fonction n'est pas supportée dans cette version. - AMS (restitution auto) vitre La machine détecte le format de l'original et sélectionne le taux d'agrandissement approprié pour correspondre au format de papier sélectionné. - AMS (restitu. auto) chargeur Après avoir détecté le format de l'original placé dans le chargeur, le copieur sélectionne automatiquement un taux approprié pour la copie quand la sélection du format copie est réglée sur manuel. - APS (format auto) vitre La machine sélectionne automatiquement le même format de papier que l'original placé sur la vitre. - APS (format auto) chargeur La machine sélectionne automatiquement le même format de papier que l'original placé dans le chargeur. - Choix magasin si APS annulé Choisissez le magasin à sélectionner automatiquement lors de l'activation de APS. - Orig./Out Bind Direction Set Réglez la machine pour qu'elle calque la direction de reliure des jeux imprimés sur les originaux. - Annulation auto du tri agrafé Le mode agrafage est automatiquement annulé après la réalisation d'un travail en mode Tri agrafé. - Reliure original fin travail Sélectionnez pour réinitialiser ou sauvegarder le paramètre de reliure original défini sur l'écran Original et le paramètre de position de reliure défini sur l'écran Finition après la fin de chaque travail de copie. - Conserver état au retour auto Avec les fonctions d'initialisation, sélectionnez pour réinitialiser les conditions initiales du mode Vitre/ADF ou conservez le paramètre précédent. bizhub PRO 1050 16-37 16 16-38 Menu des utilitaires bizhub PRO 1050 Menu des utilitaires 16 Procédure 1 Appuyez sur [03 Configuration copieur] - [02 Autres paramètres]. 2 Sélectionnez OUI/NON ou appuyez sur la touche souhaitée pour chaque point sur la gauche de l'écran. Il y a deux écrans de réglage. Appuyez sur [Suivant] et [Précédent] pour passer d'un écran à l'autre. 3 Appuyez sur [Valider] pour terminer la configuration et retourner à l'écran du Menu des Utilitaires. bizhub PRO 1050 16-39 Menu des utilitaires 16 16.4 04 Configuration Scanner 16.4.1 01 Destination par défaut Sélectionnez la destination par défaut de l'image numérisée lors de la sélection de l'écran scanner. Choisissez l'une des quatre destinations suivantes : - E-mail (adresse électronique) - Disque dur (N° de boîte.) - FTP (adresse de serveur FTP) - SMB 16-40 bizhub PRO 1050 Menu des utilitaires 16 Procédure 1 Appuyez sur [04 Configuration scanner] - [01 Destination par défaut]. 2 Appuyez sur la touche correspondant à la destination souhaitée. 3 Appuyez sur [Valider] pour terminer la configuration et retourner à l'écran du Menu des Utilitaires. bizhub PRO 1050 16-41 Menu des utilitaires 16 16.4.2 02 Paramètres défaut fichier Sélectionnez les paramètres par défaut pour le format de fichier et la définition lors de la sélection de l'écran scanner. - Format fichier (E-mail) Sélectionnez le format de données pour la transmission des données numérisées jointes à un courrier électronique parmi Paquet PDF, Division PDF, Paquet TIFF, et Division TIFF. - Format fichier (Disque dur) Sélectionnez le format de données pour sauvegarder des données numérisées sur le disque dur parmi Paquet PDF, Division PDF, Paquet TIFF, et Division TIFF. - Format fichier (FTP) Sélectionnez le format de données pour le transfert de données numérisées vers un serveur FTP parmi Paquet PDF, Division PDF, Paquet TIFF, et Division TIFF. - Format fichier (SMB) Sélectionnez le format de données pour le transfert de données numérisées vers un serveur SMB parmi Paquet PDF, Division PDF, Paquet TIFF, et Division TIFF. - Résolution par défaut Sélectionnez la qualité de numérisation par défaut parmi 600 dpi, 400 dpi, 300 dpi et 200 dpi. 16-42 bizhub PRO 1050 Menu des utilitaires 16 Procédure 1 Appuyez sur [04 Configuration scanner] - [02 Paramètres défaut fichier]. 2 Appuyez sur la touche souhaitée de chaque point sur la gauche de l'écran. 3 Appuyez sur [Valider] pour terminer la configuration et retourner à l'écran du Menu des Utilitaires. ! Détails En cas de transfert simultané vers plusieurs destinations, il n'est pas possible de spécifier le paramètre de format de fichier de manière distincte. En cas de transfert simultané, le paramètre de format de fichier sera sélectionné selon la priorité suivante : E-mail>Disque dur>FTP>SMB bizhub PRO 1050 16-43 Menu des utilitaires 16 16.5 05 Réglage écran tactile Utilisez cette fonction pour contrôler l'écran tactile et réaligner la position du capteur tactile susceptible d'avoir été décalé. ! Détails Vous pouvez afficher l'écran Réglage écran tactile sur l'écran du Menu des utilitaires en appuyant sur la touche [5] du clavier du panneau de contrôle. Procédure 16-44 1 Appuyez sur [05 Réglage écran]. 2 Appuyez sur le symbole “+” dans le coin supérieur droit puis dans le coin inférieur gauche de l'écran. Les coordonnées actuelles seront affichées dans la zone de message de l'écran. 3 Vérifiez que la coordonnée X et que la coordonnée Y affichées sur la premier ligne de la zone de message coïncident avec la valeur standard affichée sur la deuxième ligne. 4 Appuyez sur chaque bouton [Contrôle] dans les coins supérieur gauche et inférieur droit de l'écran pour vérifier si les signaux sonores fonctionnent correctement. 5 Si les coordonnées sortent de la plage de valeur standard de l'étape 3, ou si le signal sonore ne retentit pas à l'étape 4, répétez la procédure de réglage des étapes 2 à 4 ou contactez votre technicien S.A.V. 6 Appuyez sur [1] du clavier du panneau de contrôle pour retourner à l'écran actif avant d'appuyer sur [Utilitaire/Compteur] sur le panneau de contrôle. bizhub PRO 1050 17 Fonctions responsable Administrateur POD Fonctions responsable 17 Fonctions responsable 17.1 Aperçu des fonctions responsable 17 Ce chapitre décrit les éléments que le responsable peut définir sur l'écran Utilitaire/Compteur et la procédure de configuration de ces éléments. Àl'état par défaut, les fonctions responsable peuvent être spécifiées sans saisir de code responsable machine. Les fonctions responsable sont associées à la modification de l'expansion de l'écran tactile et la gestion de la machine. Il est recommandé de désigner un responsable qui sera la seule personne à exécuter les fonctions expliquées dans ce chapitre section. ! Détails Veuillez contacter votre technicien S.A.V. pour configurer votre code de responsable. bizhub PRO 1050 17-3 Fonctions responsable 17 Comment accéder au Menu des fonctions pour le responsable 1 17-4 Appuyez sur [Utilitaire/Compteur] sur le panneau de contrôle pour afficher l'écran du menu des Utilitaires. bizhub PRO 1050 Fonctions responsable 2 17 Appuyez sur [06 Fonctions responsable]. Le Menu des fonctions pour le responsable s'affiche. Quand l'écran de saisie du code s'affiche, saisissez le code du responsable machine à huit chiffres, puis appuyez sur [Valider]. 3 Configurez chacune des rubriques de fonction. 4 Appuyez sur [Retour] pour retourner à l’écran du Menu des Utilitaires. bizhub PRO 1050 17-5 Fonctions responsable 17 17.2 01 Configuration système 17.2.1 01 Eco énergie Spécifiez Veille ou Economie d'énergie lors de la configuration manuelle du mode Eco d'énergie et sélectionnez le laps de temps qui doit s'écouler avant l'activation du mode Veille et Economie d'énergie. Procédure 17-6 1 Appuyez sur [01 Configuration système] - [01 Eco énergie]. 2 Spécifiez le mode d'économie d'énergie à configurer manuellement en appuyant sur [Eco énergie] sur le panneau de contrôle, en sélectionnant [Veille] ou [Economie d'énergie]. bizhub PRO 1050 Fonctions responsable 3 17 Sélectionnez le laps de temps qui doit s'écouler avant l'activation automatique du mode Veille. - - Appuyez sur les touches fléchées (,) et (+) de chaque zone pour sélectionner une période d'attente donnée avant d'activer le mode Veille. Le réglage par défaut est de 15 minutes. 2 Remarque Le laps de temps sélectionné pour Veille ne peut pas dépasser le réglage de la fonction Economie d'énergie. Si vous sélectionnez le même laps de temps pour Veille et Economie d'énergie, c'est la fonction Economie d'énergie qui sera activé au lieu du mode Veille. 4 Sélectionnez le laps de temps qui doit s'écouler avant l'activation automatique du mode Economie d'énergie. - - Appuyez sur les touches fléchées (,) et (+) de chaque zone pour sélectionner une période d'attente donnée avant d'activer le mode Economie d'énergie. Le réglage par défaut est de 90 minutes. 2 Remarque Si le laps de temps sélectionné pour Economie d'énergie est inférieur au temps défini pour Veille, le laps de temps avant la Veille sera réglé de manière forcée sur le même laps de temps que le mode Economie d'énergie. La Veille ne s'activera pas. 5 Appuyez sur [Valider] pour terminer la configuration et retourner à l'écran du Menu des fonctions pour le responsable. bizhub PRO 1050 17-7 Fonctions responsable 17 17.2.2 02 Date et heure Réglez la date et l'heure actuelles, l'heure d'été et aussi le décalage horaire. Par défaut, la fonction Heure d'été est désactivée. Procédure 1 Appuyez sur [01 Configuration système] - [02 Date et heure]. 2 Réglez l'heure. L'heure indiquée par la machine s'affiche sur la ligne supérieure dans l'ordre suivant : date, mois, année et heure (en mode 24 h). - Saisissez l'heure à l'aide du clavier de l'écran tactile. - Appuyez sur [Valider] pour déplacer la partie en évidence sur le nombre à modifier. Répétez la même procédure pour le mois, la date et l'heure. 17-8 bizhub PRO 1050 Fonctions responsable 3 Réglez l'heure d'été. - 4 17 L'heure d'été est désactivée par défaut. Pour activer la fonction de l'heure d'été (Heure d'économie d'énergie), appuyez sur [Heure d'été] pour la mettre en évidence. L'heure actuelle gagnera une heure de plus. La fonction de décalage horaire permet de donner des informations de décalage horaire correspondant à l'heure de réception d'un courrier électronique. Pour configurer cette fonction, procédez comme suit. - Appuyez sur [Décalage horaire] pour afficher le décalage sur l'écran Décalage horaire. - Appuyez sur [+ 5 -] pour afficher un “+” quand l'heure locale est antérieure à l'heure universelle ou un “-” quand l'heure locale est supérieure. - Utilisez le clavier de l'écran tactile pour taper le décalage horaire entre l'heure universelle et l'heure locale dans la zone de réglage de la machine. (p. ex. tapez “-0600” pour six heures plus tard que l'heure universelle.) - Appuyez sur [Valider] pour retourner à l'écran de Saisie de la date et de l'heure. 5 Appuyez sur [Valider] pour terminer la configuration et retourner à l'écran du Menu des fonctions pour le responsable. bizhub PRO 1050 17-9 Fonctions responsable 17 17.2.3 03 Programmateur Seul le responsable machine peut accéder à cette fonction. Le programmateur est une fonction de gestion de la machine qui coupe l'alimentation de la machine sur une base journalière ou horaire et elle peut être programmée pour les pauses déjeuner, les week-ends et les congés ou pour toute période de non utilisation du copieur. Par ailleurs, vous pouvez désactiver la mise sous tension forcée (avec ou sans mot de passe obligatoire) pour permettre l'utilisation temporaire de la machine pendant des périodes où l'alimentation est coupée par la fonction Programmateur. Si vous voulez activer le programmateur sur votre machine, veuillez contacter votre technicien S.A.V. Conditions requises pour utiliser le programmateur - Le cordon d'alimentation est branché à la prise. - L'interrupteur général est activé. - La date et l'heure actuelles sont bien réglées. 17-10 bizhub PRO 1050 Fonctions responsable 17 01 Activation/ Désactivation du programmateur Activez et désactivez la fonction du programmateur. bizhub PRO 1050 17-11 Fonctions responsable 17 Procédure 1 Appuyez sur [01 Configuration système] - [03 Programmateur] [01 Activation/Désactivation du programmateur]. 2 Appuyez sur [Programmateur activé] pour activer le programmateur ou sur [Programmateur désactivé] pour le désactiver. Le paramètre par défaut est [Programmateur désactivé]. La touche sélectionnée sera mise en évidence. 17-12 3 Appuyez sur [Valider] pour terminer la configuration et retourner à l'écran de paramétrage Programmateur. 4 Appuyez sur [Retour] pour retourner à l'écran du Menu des fonctions pour le responsable. bizhub PRO 1050 Fonctions responsable 17 02 Heures de marche/arrêt Utilisez cette fonction pour régler les heures de marche/arrêt pour chaque jour de la semaine ou régler l'heure commune pour toute la semaine, c'està-dire la même heure de marche/arrêt pour un certain jour de la semaine. bizhub PRO 1050 17-13 Fonctions responsable 17 Procédure 1 Appuyez sur [01 Configuration système] - [03 Programmateur] [02 Heures de marche/arrêt]. 2 Quand l'écran Heures de marche/arrêt machine est affiché, l'heure de marche du lundi est toujours en évidence. Tapez une heure de marche à deux chiffres (p. ex. 8 h du matin est 08) et les minutes de marche à deux chiffres (p. ex. 7 min. est 07) à l'aide du clavier de l'écran tactile et appuyez sur [OK]. 3 Le fait d'appuyer plusieurs fois de suite sur [OK] va faire passer la sélection de Lundi Marche, Lundi Arrêt à Mardi Marche, Mardi Arrêt. 2 Remarque Si l'heure de marche et l'heure d'arrêt sont identiques, la machine ne sera pas mise sous tension. Si le réglage est 00:00~00:00, vous ne pourrez pas régler l'état Marche/ Arrêt de la machine pour certains jours. Après avoir réglé l'heure d'arrêt du dimanche, l'heure de marche du lundi est à nouveau en évidence. 4 17-14 Pour régler l'heure de marche/arrêt commune à plusieurs jours de la semaine, appuyez sur [Application par bloc] pour afficher le menu des Horaires communs à plusieurs jours. bizhub PRO 1050 Fonctions responsable 5 17 Quand cet écran s'affiche, les heures de marche et d'arrêt sont toujours réglées sur 00:00~00:00. - Mettez en évidence le ou les jours de la semaine à configurer. Vous pouvez en sélectionner plus d'un à la fois. Entrez l'heure de marche et l'heure d'arrêt à l'aide du clavier de l'écran tactile et appuyez sur [OK] après chaque entrée. 6 Appuyez sur [Valider] de l'écran Heures de marche/arrêt machine ou de l'écran Horaires communs à plusieurs jours pour terminer la configuration et retourner au menu de Paramétrage du programmateur. Si d'autres modifications du programmateur sont requises, sélectionner la rubrique voulue de 1 à 5. 7 Appuyez sur [Valider] pour terminer la configuration et retourner à l'écran de Paramétrage du programmateur. 8 Appuyez sur [Retour] pour retourner à l'écran du Menu des fonctions pour le responsable. bizhub PRO 1050 17-15 Fonctions responsable 17 03 Programmateur mensuel jours travail / congé Utilisez cette fonction pour activer/désactiver le programmateur pour un jour donné d'un mois donné. Réglez l'état activé/désactivé pour certains jours séparément ou de manière commune pour des semaines entières du mois donné. 2 Remarque Le paramètre par défaut est commun : Marche du lundi au samedi et Arrêt pour les dimanches. 17-16 bizhub PRO 1050 Fonctions responsable 17 Procédure 1 Appuyez sur [01 Configuration système] - [03 Programmateur] [03 Programme mensuel jours travail / congé]. 2 Utilisez les touches fléchées (,) et (+) pour avancer jusqu'au mois voulu. Appuyez sur la touche du jour voulu pour activer le programmateur sur le calendrier qui s'affiche au centre de l'écran. 3 Pour configurer par bloc les données marche/arrêt pour le mois entier par le jour de la semaine, appuyez sur [Marche] ou [Arrêt] du jour choisi en bas de l'écran. Si vous appuyez sur une touche déjà en évidence, elle ne changera pas. 4 Si vous procédez au moindre changement dans la zone d'application par bloc, l'écran de confirmation de modification du programmateur va s'afficher. - Appuyez sur [Oui] pour modifier l'activation du programmateur ou sur [Non] pour annuler. L'écran Jours de travail / Jours de congé sera rétabli. 5 Appuyez sur [Valider] sur l'écran Jours de travail / Jours de congé pour terminer le réglage et retourner à l'écran du menu Paramétrage programmateur. 6 Appuyez sur [Retour] pour retourner à l'écran du Menu des fonctions pour le responsable. bizhub PRO 1050 17-17 Fonctions responsable 17 04 Programmation de la pause déjeuner La fonction Programmateur éteint et allume la machine une fois par jour. Utilisez la Programmation de la pause déjeuner pour couper l'alimentation pendant la pause déjeuner et la réactiver en fonction du réglage Programmateur. Vous ne pouvez programmer qu'un intervalle d'arrêt. 2 Remarque Le paramètre par défaut est [Fonction désactivée]. 17-18 bizhub PRO 1050 Fonctions responsable 17 Procédure 1 Appuyez sur [01 Configuration système] - [03 Programmateur] [04 Programmation de la pause déjeuner]. 2 Appuyez sur [Fonction activée] pour activer la fonction de programmation pour la pause déjeuner. Entrez l'heure d'arrêt et de remise en marche à l'aide du clavier de l'écran tactile et appuyez sur [OK] après chaque entrée. Appuyez sur [Fonction désactivée] pour désactiver la fonction Programmation pour la pause déjeuner. La zone de réglage de l'heure s'estompera et ne pourra plus être sélectionnée. 3 Appuyez sur [Valider] pour terminer la configuration et retourner à l'écran Paramétrage programmateur. 4 Appuyez sur [Retour] pour retourner à l'écran du Menu des fonctions pour le responsable. bizhub PRO 1050 17-19 Fonctions responsable 17 05 Code de mise sous tension forcée Utilisez ce mode de saisie de mot de passe pour définir un mot de passe à quatre chiffres requis pour activer la mise sous tension forcée. Le mot de passe par défaut 0000 permet d'interrompre le fonctionnement du programmateur sans saisir de mot de passe. 17-20 bizhub PRO 1050 Fonctions responsable 17 Procédure 1 Appuyez sur [01 Configuration système] - [03 Programmateur] [05 Code de mise sous tension forcée]. 2 Utilisez le clavier de l'écran tactile pour saisir un mot de passe à quatre chiffres. 2 Remarque Quand le mot de passe est réglé sur 0000, la mise sous tension forcée peut être activée en éteignant la machine puis en la rallumant. Dans ce cas, il vous sera demandé de saisir la durée d'utilisation (un laps de temps pour mettre la machine sous tension). 3 Appuyez sur [Valider] pour terminer la configuration et retourner à l'écran de Paramétrage programmateur. 4 Appuyez sur [Retour] pour retourner à l'écran du Menu des fonctions pour le responsable. bizhub PRO 1050 17-21 Fonctions responsable 17 17.2.4 04 Impression de données Utilisez cette fonction pour imprimer la liste sélectionnée parmi les rubriques suivantes. Programmes utilisateur Contenu programmé des programmes utilisateur Configuration utilisateur Paramètres de position sélectionnée par utilisateur 17-22 bizhub PRO 1050 Fonctions responsable 17 Compteurs par code Informations contrôlée par identification utilisateur ou compte Liste des polices Polices utilisées dans la machine bizhub PRO 1050 17-23 Fonctions responsable 17 Journal des événements Journal 17-24 bizhub PRO 1050 Fonctions responsable 17 Procédure 1 Appuyez sur [01 Configuration système] - [04 Impression des données]. 2 Appuyez sur n'importe quelle touche pour imprimer la liste. 3 Appuyez sur l'onglet [COPIE] pour afficher l'écran Copie. 4 Appuyez sur [Départ] sur le panneau de contrôle pour commencer à imprimer la liste sélectionnée. Pour suspendre l'impression, appuyez sur [Arrêt]. Appuyez sur l'onglet [UTILITAIRE] pour retourner à l'écran d'Impression des données. 5 Appuyez sur [Retour] pour retourner à l'écran du Menu des fonctions pour le responsable. bizhub PRO 1050 17-25 Fonctions responsable 17 17.2.5 05 Autorisation / Interdiction Utilisez cette fonction pour autoriser ou interdire les contenus programmés du mode Programmes. - Verrouiller/Suppr. programmes : Verrouiller/déverrouiller ou supprimer un programme préalablement programmé. Il est impossible de modifier les paramètres d'un programme. - Modifier adresse expéditeur : Autoriser/Interdire la saisie manuelle d'une adresse expéditeur sur l'écran scanner. - Modifier taux restit. fixes : Autoriser/Interdire la modification de taux de restitution déjà programmés. - Modifier fond de page : Autoriser/Interdire la suppression ou l'écrasement d'un titre d'une image superposée programmée. - Scanner vers e-mail : Autoriser/Interdire l'émission de données numérisées par e-mail. - Scanner vers disque dur : Autoriser/interdire la sauvegarde de données numérisées sur le disque dur. - Scanner vers FTP : Autoriser/Interdire le transfert de données numérisées vers un serveur FTP. - Scanner vers SMB : Autoriser/Interdire le transfert de données numérisées vers un dossier public. 17-26 bizhub PRO 1050 Fonctions responsable 17 Procédure 1 Appuyez sur [01 Configuration système] - [05 Autorisation/Interdiction]. 2 Sélectionnez [Autoriser] ou [Interdire] pour Programmes. - bizhub PRO 1050 Appuyez sur [Verrouiller/suppr. programmes]. Le nom programmé s'affiche à droite du numéro de programme quand le paramètre est déjà programmé. Appuyez sur la touche à gauche du numéro de programme voulu. Utilisez les touches fléchées Haut/Bas pour accéder, si nécessaire, au numéro de programme voulu. Le fait d'appuyer sur la touche verrouillée va supprimer la marque de verrouillage et la déverrouiller. Le fait d'appuyer sur une touche non libellée ne va pas verrouiller la touche et ne va pas afficher la marque de verrouillage. 17-27 Fonctions responsable 17 - Appuyez sur le numéro de programme que vous voulez supprimer. Utilisez les touches fléchées Haut/Bas pour accéder, si nécessaire, au numéro de travail voulu. Appuyez sur [Supprimer]. Les programmes et le nom sélectionnés seront supprimés des programmes. 2 Remarque Le programme est supprimé et un verrouillage est annulé. Veuillez noter qu'un programme supprimé ne peut pas être rappelé. Vous pouvez stocker 30 programmes. Utilisez [Suivant] ou [Précédent] pour afficher le programme voulu. - 17-28 Appuyez sur [Valider] pour terminer la configuration et retourner à l'écran Autorisation/ Interdictions opérations. 3 Mettez en évidence [Autoriser] ou [Interdire] pour chaque point de menu. 4 Appuyez sur [Valider] pour terminer la configuration et retourner à l'écran du Menu des fonctions pour le responsable. bizhub PRO 1050 Fonctions responsable 17 17.2.6 06 Réglages expert Utilisez cette fonction pour régler les éléments suivants de numérisation d'un original. - Effacer zone hors original - Effacement bords chargeur - Cadrage original 01 Effacer zone hors original Sélectionnez pour supprimer ou non la zone hors original selon les trois méthodes suivantes : - Oui : Réglez la machine pour qu'elle supprime toujours la zone hors original. - Oui – APS/AMS seulement : Réglez la machine pour qu'elle supprime la zone hors original seulement quand APS ou AMS est activé. - Oui sauf vitre (1:1) : Réglez la machine pour qu'elle supprime la zone hors original sauf lors de la copie au format réel sur la vitre d'exposition. bizhub PRO 1050 17-29 Fonctions responsable 17 Procédure 17-30 1 Appuyez sur [01 Configuration système] - [06 Réglages expert] [01 Effacer zone hors original]. 2 Appuyez sur la touche voulue pour la mettre en évidence. 3 Appuyez sur [Valider] pour terminer la configuration et retourner à l'écran du Menu des réglages experts. 4 Appuyez sur [Retour] pour retourner à l'écran du Menu des fonctions pour le responsable. bizhub PRO 1050 Fonctions responsable 17 02 Effacement bords chargeur Réglez la fonction d'effacement des bords pour qu'elle soit toujours activée en mode chargeur et réglez la quantité hors zone à supprimer. bizhub PRO 1050 17-31 Fonctions responsable 17 Procédure 17-32 1 Appuyez sur [01 Configuration système] - [06 Réglages expert] [02 Effacement bords chargeur]. 2 Appuyez sur la quantité hors zone à supprimer. Appuyez sur [Non] si l'effacement des bords n'est pas nécessaire. 3 Appuyez sur [Valider] pour terminer la configuration et retourner à l'écran du Menu des réglages experts. 4 Appuyez sur [Retour] pour retourner à l'écran du Menu des fonctions pour le responsable. bizhub PRO 1050 Fonctions responsable 17 03 Cadrage original Utilisez cette fonction pour sélectionner le mode cadrage et régler le niveau de contraste de l'original (cinq niveaux). La réglage par défaut est [Auto]. bizhub PRO 1050 17-33 Fonctions responsable 17 Procédure 1 Appuyez sur [01 Configuration système] - [06 Réglages expert] [03 Cadrage original]. 2 Sélectionnez le cadrage et le niveau de contraste de l'original. - - Appuyez sur [Auto] pour sélectionner automatiquement les paramètres appropriés pour l'original placé sur la vitre d'exposition pour chacun des modes. Appuyez sur [Oblique] ou [Rectangulaire] pour sélectionner manuellement le cadrage. Appuyez l'une des cinq touches de niveau d'exposition pour sélectionner manuellement le niveau de contraste. 2 Remarque Il se peut que cela ne fonctionne pas correctement en fonction de l'original même en sélectionnant [Oblique] ou [Rectangulaire]. Dans ce cas, sélectionnez [Auto]. 17-34 3 Appuyez sur [Valider] pour terminer la configuration et retourner à l'écran du Menu des réglages experts. 4 Appuyez sur [Retour] pour retourner à l'écran du Menu des fonctions pour le responsable. bizhub PRO 1050 Fonctions responsable 17 17.2.7 07 Paramétrage formats Utilisez cette fonction pour sélectionner le type de papier détecté de l'original et le format minimal de l'original placé sur la vitre d'exposition. Procédure 1 Appuyez sur [01 Configuration système] - [07 Paramétrage formats]. 2 Sélectionnez le type de papier à détecter en mode chargeur ou quand l'original est placé sur la vitre d'exposition. Appuyez sur une touche à la droite de [Formats originaux reconnus]. 3 Sélectionnez le format minimal de l'original à détecter en mode chargeur. Appuyez sur la touche voulue pour la mettre en évidence sur la droite de [Le plus petit format vitre]. 4 Appuyez sur [Valider] pour terminer la configuration et retourner à l'écran du Menu des fonctions pour le responsable. bizhub PRO 1050 17-35 Fonctions responsable 17 17.3 02 Enregistrement responsable machine 17.3.1 01 Enreg responsable machine Utilisez cette fonction pour enregistrer le nom du responsable machine et le numéro de poste qui s'affichent sur la gauche de l'écran Menu des utilitaires. 17-36 bizhub PRO 1050 Fonctions responsable 17 Procédure 1 Appuyez sur [02 Enreg responsable machine] - [01 Enreg responsable machine]. 2 Appuyez sur [Nom] pour afficher l'écran de saisie du nom du responsable. Utilisez le clavier de l'écran tactile pour enregistrer le nom du responsable machine. Vous pouvez taper huit caractères (tiret compris). 3 Appuyez sur [Valider] pour terminer la configuration et retourner à l'écran précédent. 4 Entrez le numéro de poste du responsable machine sur la droite de [Numéro de poste] à l'aide du clavier de l'écran tactile. - 5 Vous pouvez taper cinq caractères (tiret compris). Quand le numéro de poste a moins de cinq chiffres, tapez des tirets pour que cela fasse cinq. Si le tiret est saisi à la place du premier chiffre, il s'affiche comme un espace sur l'écran du Menu des utilitaires. Le numéro saisi s'affiche par le dernier numéro et il est complété par la gauche au fur et à mesure de la saisie. Appuyez sur [Valider] pour terminer la configuration et retourner à l'écran du Menu des fonctions pour le responsable. bizhub PRO 1050 17-37 Fonctions responsable 17 17.4 03 Identif. Utilis. /Gestion 17.4.1 01 Identifications Utilisez cette fonction pour sélectionner une fonction d'identification utilisateur et de gestion d'activité. Les paramètres d'identification peuvent être modifiés selon les paramètres d'identification utilisateur et de gestion de l'activité. 01 Paramétrage identification Configurez les paramètres d'identification en combinant les six éléments suivants. - Identification utilisateur : Entrez le nom d'utilisateur et le code d'accès. - Identification compte : Entrez le code d'accès du compte. - Saisie du nom du compte : Tapez le nom du compte. (Impossible de sélectionner la saisie du nom du compte si Identification compte est réglé sur Non.) - Ident. connex. Util/Compte : Quand Identification utilisateur et Identification compte sont réglés sur Oui et que Ident. connex. Util/Compte est réglé sur Oui, il n'est pas nécessaire de saisir le code d'accès du compte. - Temporisation saisie code : Réglez la temporisation de saisie du code d'accès. - Numéro du compte : Tapez le numéro du compte. Le nombre total d'identifications à distribuer est de 1000 pour les utilisateurs et les comptes. Le nombre restant, duquel le nombre de comptes est déduit de 1000, sera distribué comme identification utilisateur. ! Détails Il est recommandé de distribuer une identification pour l'utilisateur et le compte, sinon l'autre partie ne peut pas recevoir d'identification si seulement une partie s'en fait attribuer. 17-38 bizhub PRO 1050 Fonctions responsable bizhub PRO 1050 17 17-39 Fonctions responsable 17 Procédure 1 Appuyez sur [03 Identif. utilis./Gestion] - [01 Identifications] [01 Paramétrage identifications]. 2 Sélectionnez [OUI] ou [NON] à droite de [Identification utilisateur], [Identification compte], [Saisie du nom du compte] et [Ident. connex. Util./Compte]. 3 Sélectionnez [Au retour Auto] ou [A fin de travail] à droite de [Temporisation saisie code]. 4 Appuyez sur [Numéro du compte] pour afficher le clavier de l'écran tactile. Tapez le numéro à distribuer à l'aide du clavier ou les touches fléchées (,) et (+) puis appuyez sur [Valider]. 17-40 5 Appuyez sur [Valider] pour terminer la configuration et retourner à l'écran du menu Paramétrage identifications. 6 Appuyez sur [Retour] pour retourner à l'écran du Menu des fonctions pour le responsable. bizhub PRO 1050 Fonctions responsable 17 02 Paramétrage des accès Utilisez cette fonction pour configurer les travaux Copie/Impression ou Scanner gérés par le compte et sélectionnez les réglages de la machine pour qu’elle s'arrête quand elle dépasse le crédit. ! Détails Si [Copie/Impression] ou [Scanner] est réglé sur Non et que Identification compte est réglé sur Oui sur l'écran de Paramétrage identifications, le code d'accès au compte n'est pas demandé pour accéder. Dans ce cas, le comptage et le comptage du crédit seront suspendus. Quand [Arrêt immédiat] de [Action quand crédit dépassé] est sélectionné, le travail est immédiatement suspendu dès que le crédit est épuisé. Dans ce cas, les conditions de copie, les données de finition et les données numérisées ne seront pas conservées. Afin de poursuivre le travail avec le même code d'accès de compte, changez la valeur numérique du crédit définie pour le code d'accès au compte ou remettez le compteur à zéro. Quand [Finir travail] est sélectionné, la machine s'arrête après avoir terminé le travail quand elle atteint le crédit. Le message “Crédit copie dépassé” s'affiche et la machine s'arrête de fonctionner. Quand [Avertir] est sélectionné, le message “Crédit copie dépassé” s'affiche dès que le crédit est épuisé et le travail suivant peut être exécuté dans la foulée. bizhub PRO 1050 17-41 Fonctions responsable 17 Procédure 17-42 1 Appuyez sur [03 Identif. utilis./Gestion] - [01 Identifications] [02 Paramétrage des accès]. 2 Sélectionnez [OUI] ou [NON] à la droite de [Copie/Impression] et [Scanner] 3 Sélectionnez [Arrêt immédiat], [Finir travail] ou [Avertir] à droite de [Action quand crédit dépassé]. 4 Appuyez sur [Valider] pour terminer la configuration et retourner à l'écran du menu des Paramétrage identifications. 5 Appuyez sur [Retour] pour retourner à l'écran du Menu des fonctions pour le responsable. bizhub PRO 1050 Fonctions responsable 17 17.4.2 02 Gestion activité Utilisez cette fonction pour affecter un numéro à chaque compte et définir un nom de compte, un code d'accès et un crédit pour chaque numéro. Le paramétrage enregistré des accès s'affiche à l'écran. Sélectionnez le paramétrage des accès sur la liste et modifiez, remettez à zéro ou supprimez le paramètre. bizhub PRO 1050 17-43 17 17-44 Fonctions responsable bizhub PRO 1050 Fonctions responsable bizhub PRO 1050 17 17-45 Fonctions responsable 17 Procédure 1 Appuyez sur [03 Identif. utilis./Gestion] - [02 Gestion activité]. 2 Suivez les instructions ci-dessous pour ajouter, modifier et supprimer la configuration du compte et également remettre le compteur à zéro. Pour modifier les paramètres de compte : - Appuyez sur [Suivant] ou [Précédent] pour afficher le nom du compte à modifier et appuyez sur la touche pour le mettre en évidence. - Appuyez sur [Modifier] pour afficher l'écran de modification d'un compte enregistré. - Appuyez sur l'élément à modifier voulu et afficher l'écran de saisie. - Entrez le nouveau réglage. Pour de plus amples détails sur la saisie de textes dans l'écran de saisie, consulter l'annexe. Vous pouvez saisir huit chiffres pour le code d'accès, huit caractères pour le nom de compte et huit chiffres pour le crédit copie. - Appuyez sur [Valider] pour terminer le réglage. - Le message va s'afficher quand le code d'accès ou le nom de compte modifié est reproduit. Appuyez sur [Non] pour accepter l'opération ou appuyez sur [Oui] pour saisir un autre code d'accès ou nom de compte. Pour ajouter des paramètres de compte : - Appuyez sur [Ajouter] pour afficher l'écran Enregistrer un nouveau compte. - Appuyez sur [N° du compte] pour afficher l'écran de saisie et entrez le numéro de compte. Appuyez sur [Valider]. Vous pouvez saisir quatre chiffres pour le numéro de compte. 17-46 bizhub PRO 1050 Fonctions responsable - - - - 17 Appuyez sur [Nom du compte] pour afficher l'écran de saisie. Tapez le nom du compte et appuyez sur [Valider]. Vous pouvez saisir huit caractères pour le nom de compte. Pour de plus amples détails sur la saisie de textes dans l'écran de saisie, consulter l'annexe. Appuyez sur [Code d'accès] pour afficher l'écran de saisie. Tapez le code d'accès et appuyez sur [Valider]. Vous pouvez saisir huit chiffres pour le code d'accès. Pour de plus amples détails sur la saisie de textes dans l'écran de saisie, consulter l'annexe. Appuyez sur [Crédit] pour afficher l'écran de saisie. Tapez la valeur de crédit et appuyez sur [Valider]. Vous pouvez saisir huit chiffres pour le crédit. Appuyez sur [Valider] pour terminer le réglage. Le message va s'afficher quand le code d'accès ou le nom de compte modifié est reproduit. Appuyez sur [Non] pour accepter l'opération ou appuyez sur [Oui] pour saisir un autre code d'accès ou nom de compte. Pour supprimer les paramètres de compte : - Appuyez sur [Suivant] ou [Précédent] pour afficher le nom du compte à supprimer et appuyez sur la touche pour le mettre en évidence. - Appuyez sur [Supprimer] pour afficher l'écran de confirmation de la suppression. - Appuyez sur [Oui] pour supprimer ou sur [Non] pour annuler. Pour remettre le compteur à zéro : - Appuyez sur [Suivant] ou [Précédent] pour afficher le nom du compte dont il faut remettre le compteur à zéro et appuyez sur la touche pour le mettre en évidence. - Appuyez sur [RAZ Compteur] pour afficher l'écran de confirmation de remise à zéro. - Appuyez sur une touche pour remettre à zéro. Appuyez sur [Annuler] pour quitter sans remettre à zéro. Pour une remise à zéro générale : - Appuyez sur [RAZ générale] pour afficher l'écran de confirmation de remise à zéro. - Appuyez sur une touche pour remettre à zéro. Appuyez sur [Annuler] pour quitter sans remettre à zéro. 3 Appuyez sur [Valider] pour terminer la configuration et retourner à l'écran du menu Paramétrage identifications. 4 Appuyez sur [Retour] pour retourner à l'écran du Menu des fonctions pour le responsable. bizhub PRO 1050 17-47 Fonctions responsable 17 17.4.3 03 Identificat. utilisateur Utilisez cette fonction pour affecter un numéro à chaque utilisateur et définir un nom d'utilisateur, un code d'accès et un crédit pour chaque numéro. Le paramétrage enregistré des utilisateurs s'affiche à l'écran. Sélectionnez le paramétrage utilisateur sur la liste et modifiez, réinitialisez ou supprimez le paramètre. 17-48 bizhub PRO 1050 Fonctions responsable bizhub PRO 1050 17 17-49 17 17-50 Fonctions responsable bizhub PRO 1050 Fonctions responsable 17 Procédure 1 Appuyez sur [03 Identif. utilis./Gestion]- [03 Identificat. Utilisateur]. 2 Suivez les instructions ci-dessous pour ajouter, modifier et supprimer la configuration utilisateur et également remettre le compteur à zéro. Pour modifier les paramètres utilisateur : - Appuyez sur [Suivant] ou [Précédent] pour afficher le nom de l'utilisateur à modifier et appuyez sur la touche pour le mettre en évidence. - Appuyez sur [Modifier] pour afficher l'écran Modifier un utilisateur enregistré. - Appuyez sur [Nom d'utilisateur] pour afficher l'écran de saisie. Tapez le nom de l'utilisateur et appuyez sur [Valider]. Vous pouvez saisir huit lettres pour le nom de l'utilisateur. Pour de plus amples détails sur la saisie de textes dans l'écran de saisie, consulter l'annexe. bizhub PRO 1050 17-51 Fonctions responsable 17 - - Appuyez sur [Code d'accès] pour afficher l'écran de saisie. Tapez le code d'accès et appuyez sur [Valider]. Vous pouvez saisir huit chiffres pour le code d'accès. Pour de plus amples détails sur la saisie de textes dans l'écran de saisie, consulter l'annexe. Appuyez sur [Compte] pour afficher l'écran de choix d'un compte d'affectation. Appuyez sur [Suivant] ou [Précédent] pour afficher le nom de compte souhaité, appuyez dessus pour le mettre évidence et appuyez enfin sur [Valider]. ! Détails Quand [Ident. connex. Util./Compte] est réglé sur Oui sur l'écran Paramétrage Identifications, vous pouvez spécifier [Compte]. - - Appuyez sur une touche à droite de [Accès à] pour sélectionner l'option nécessaire pour identifier un utilisateur nouvellement enregistré. Appuyez sur [Valider] pour terminer le réglage. Pour ajouter des paramètres utilisateur : - Appuyez sur [Ajouter] pour afficher l'écran Enregistrer un nouvel utilisateur. - Appuyez sur [N° utilisateur] pour afficher l'écran de saisie. Tapez le numéro de l'utilisateur et appuyez sur [Valider.] Vous pouvez saisir quatre chiffres pour le numéro de compte. - Appuyez sur [Nom d'utilisateur] pour afficher l'écran de saisie. Tapez le nom de l'utilisateur et appuyez sur [Valider]. Vous pouvez saisir huit lettres pour le nom de compte. Pour de plus amples détails sur la saisie de textes dans l'écran de saisie, consulter l'annexe. - Appuyez sur [Code d'accès] pour afficher l'écran de saisie. Tapez le code d'accès et appuyez sur [Valider]. Vous pouvez saisir huit chiffres pour le code d'accès. Pour de plus amples détails sur la saisie de textes dans l'écran de saisie, consulter l'annexe. - Appuyez sur [Compte] pour afficher l'écran de choix d'un compte d'affectation. Appuyez sur [Suivant] ou [Précédent] pour afficher le nom de compte souhaité, appuyez dessus pour le mettre évidence et appuyez enfin sur [Valider]. ! Détails Quand [Ident. connex. Util./Compte] est réglé sur Oui sur l'écran Paramétrage Identifications, vous pouvez spécifier [Compte]. 17-52 bizhub PRO 1050 Fonctions responsable - - 17 Appuyez sur une touche à droite de [Accès à] pour sélectionner l'option nécessaire pour identifier un utilisateur nouvellement enregistré. Appuyez sur [Valider] pour terminer le réglage. Pour supprimer les paramètres utilisateur : - Appuyez sur [Suivant] ou [Précédent] pour afficher le nom d'utilisateur à supprimer et appuyez sur la touche pour le mettre en évidence. - Appuyez sur [Supprimer] pour afficher l'écran de confirmation de la suppression. - Appuyez sur [Oui] pour supprimer ou sur [Non] pour annuler. Pour remettre à zéro le compte utilisateur : - Appuyez sur [Suivant] ou [Précédent] pour afficher le nom d'utilisateur dont il faut remettre le compteur à zéro et appuyez sur la touche pour le mettre en évidence. - Appuyez sur [RAZ Compteur] pour afficher l'écran de confirmation de remise à zéro. - Appuyez sur une touche pour remettre à zéro. Appuyez sur [Annuler] pour quitter sans remettre à zéro. Pour une remise à zéro générale : - Appuyez sur [RAZ générale] pour afficher l'écran de confirmation de remise à zéro. - Appuyez sur une touche pour remettre à zéro. Appuyez sur [Annuler] pour quitter sans remettre à zéro. 3 Appuyez sur [Valider] pour terminer la configuration et retourner à l'écran de Paramétrage identifications. 4 Appuyez sur [Retour] pour retourner à l'écran du Menu des fonctions pour le responsable. bizhub PRO 1050 17-53 Fonctions responsable 17 17.4.4 04 Utilis. non enregistré Utilisez cette fonction pour limiter la configuration de finition d'un utilisateur ou d'un compte non enregistrés. Quand cette fonction est activée, seul le paramètre de finition par défaut peut être modifié à condition que Identification utilisateur et/ou Identification compte soient désactivées. Procédure 17-54 1 Appuyez sur [03 Identif. utilis./Gestion]- [04 Utilis. non enregistré]. 2 Appuyez sur [OUI] pour activer cette fonction ou appuyez sur [NON] pour la désactiver. 3 Appuyez sur [Valider] pour terminer la configuration et retourner à l'écran de Paramétrage identifications. 4 Appuyez sur [Retour] pour retourner à l'écran du Menu des fonctions pour le responsable. bizhub PRO 1050 Fonctions responsable 17.5 17 04 Configuration réseau 17.5.1 01 Carte réseau machine Contrôlez les paramètres de carte réseau comme l'adresse IP et la vitesse réseau de la machine. bizhub PRO 1050 17-55 Fonctions responsable 17 Procédure 1 Appuyez sur [04 Configuration réseau] - [01 Carte réseau machine]. 2 Spécifiez les éléments suivants. Entrez des valeurs numériques à l'aide du clavier de l'écran tactile. Une fois la valeur saisie, appuyez sur [OK]. Le paramètre suivant est mis en évidence pour configuration. Poursuivez de cette manière. - Adresse IP Tapez l'adresse IP de la machine. - Masque de sous-réseau Tapez le masque de sous-réseau. - Adresse passerelle Tapez l'adresse passerelle. - Adresse IP (Serveur PC) Entrez l'adresse IP du PC sur lequel le serveur PageScope Job Editor est installé. - Vitesse réseau Spécifiez la vitesse du réseau. Choisissez parmi les options proposées. 3 17-56 Appuyez sur [Valider] pour terminer la configuration et retourner à l'écran du Menu des fonctions pour le responsable. bizhub PRO 1050 Fonctions responsable 17 17.5.2 02 Carte réseau contrôleur Spécifiez les réglages du contrôleur. Vous pouvez personnaliser plusieurs paramètres par défaut ou paramètres réseau. Liste des paramètres réseau Spécifiez les paramètres de connexion d'une imprimante et d'un scanner réseau ainsi que les paramètres pour TCP/IP, les numéros de port RAW, le filtre IP (autorisation/refus) et ping. Pour plus de détails, voir “01 TCP/IP” à la page 17-71. Paramètre spécifique et description Options de configuration (par défaut est en gras italique) 01 TCP/IP TCP/IP Activez ou désactivez TCP/IP. DHCP Activez ou désactivez le protocole DHCP (Dynamic Host Configuration Protocol) Si Activer est sélectionné, l'adresse IP est automatiquement obtenue du serveur DHCP auquel cas il n'est pas nécessaire de la saisir. Activer/Désactiver Activer/Désactiver Adresse IP Spécifiez l'adresse IP. 0.0.0.0 (0 - 255) Masque de sous-réseau Spécifiez le masque de sous-réseau. 0.0.0.0 (0 - 255) Passerelle par défaut Spécifiez selon nécessité. 0.0.0.0 (0 - 255) Serveur DNS 1 à 3 Spécifiez les adresses de serveur DNS. 0.0.0.0 (0 - 255) Nom d'hôte DNS Spécifiez le nom de l'hôte DNS. ********** Varie d'une machine à l'autre. 63 caractères max. combinant symboles et caractères alphanumériques. Nom domaine DNS Spécifiez le nom de domaine DNS. 63 caractères max. combinant symboles et caractères alphanumériques. LPD Quand Activer est sélectionné, l'impression LPD/LPR devient possible. Activer/Désactiver Vitesse réseau Spécifiez la vitesse de transfert réseau. Détection automatique/10M Semi Duplex/10M Full Duplex/ 100M Semi Duplex/100M Full Duplex Paramètres de port RAW TCP/IP (1 à 6) Spécifiez les numéros de port RAW à utiliser ou non. Activé/Non activé bizhub PRO 1050 (Réglez entre 1 et 65535.) 17-57 Fonctions responsable 17 Paramètre spécifique et description Options de configuration (par défaut est en gras italique) Adresses permises filtre TCP/IP *1 *2 Spécifiez s'il faut utiliser ou non les adresses permises ainsi que la plage d'autorisation des connexions. Oui/Non 0.0.0.0 - 0.0.0.0 (0 - 255) Adresses interdites filtre TCP/IP *1 *2 Spécifiez s'il faut utiliser ou non les adresses interdites ainsi que la plage d'interdiction des connexions. Oui/Non 0.0.0.0 - 0.0.0.0 (0 - 255) Adresse PING test réseau Lancez ping. 255 caractères max. combinant symboles et caractères alphanumériques. * 1 : Si la plage des adresses permises est identique à celle des adresses interdites, cette dernière est prioritaire. * 2 : Voici une liste des fonctions affectées par le paramétrage des adresses permises et interdites : les serveurs HTTP (PSWC, IPP), les serveurs HTTP (PSWC avec SSL), l'impression réseau (LPD, port RAW, SMB), les serveurs FTP (accès aux travaux Scan vers disque dur), SNMP 17-58 bizhub PRO 1050 Fonctions responsable 17 Spécifier les paramètres de connexion d'une imprimante réseau et la configuration NetWare. Pour plus de détails, voir “02 NetWare” à la page 17-75 Paramètre spécifique et description Options de configuration (par défaut est souligné) 02 NetWare NetWare NetWare Si Activé est sélectionné, Novell NetWare (IPX/SPX) est activé comme protocole de serveur d'impression. Type de trame Sélectionnez le type de trame. Mode de fonctionnement Sélectionnez le mode de fonctionnement requis. Activé/Non activé Détection auto/IEEE802.2/ IEEE802.3/Ethernet2/ IEEE802.2SNAP Pserveur/Nprinter/Rprinter Configuration Pserveur NetWare Nom du serveur d'impression Entrez un nom de serveur d'impression. ********* Varie d'une machine à l'autre. 47 caractères max. combinant symboles et caractères alphanumériques. Code d'accès serveur impr. *1 Indiquez un code d'accès pour le serveur d'impression Novell. Ce code d'accès est commun à tous les serveurs affectés au serveur d'impression. 63 caractères max. combinant symboles et caractères alphanumériques. Intervalle d'interrogation Indiquez l'intervalle d'interrogation. 1 - 65535 (1) Désactiver Bindery Si vous utilisez Novell NetWare 4.x ou supérieur, choisissez d'activer le service bindery. Si Oui est sélectionné, le serveur d'impression ne supporte pas d'autres serveurs d'impression connectés au serveurs de fichiers bindery. OUI/NON Nom serveur fichiers Bindery Indiquez le nom du serveur de fichiers bindery. 47 caractères max. combinant symboles et caractères alphanumériques. Nom du contexte NDS Si Novell Directory Service (NDS) est activé, indiquez un nom de contexte NDS prioritaire. Doit être spécifié comme un nom de contexte complet et vous ne pouvez pas utiliser “.” (point) au début du contexte. Il n'est pas nécessaire de saisir le nom container (nom du serveur d'impression). 191 caractères max. combinant symboles et caractères alphanumériques. Nom de l'arbre NDS Si vous utilisez NDS, indiquez le nom de l'arbre NDS. 63 caractères max. combinant symboles et caractères alphanumériques. NetWare Nprinter / Rprinter, Configuration d'état NetWare Nom de l'imprimante Indiquez le nom de l'imprimante. Il est configuré par défaut sur un nom d'imprimante précis affectée à la machine. bizhub PRO 1050 ********** Varie d'une machine à l'autre. 63 caractères max. combinant symboles et caractères alphanumériques. 17-59 Fonctions responsable 17 Paramètre spécifique et description Options de configuration (par défaut est souligné) 02 NetWare NetWare Nprinter / Rprinter, Configuration d'état NetWare (suite) Numéro de l'imprimante Indiquez le numéro de l'imprimante. Nom serveur fich. Indiquer les noms des serveurs de fichiers. Nom de file d'attente Indiquez les noms de file d'attente. 17-60 À choisir entre 0 et 255. Affichage max. de 10 serveurs. Affichage max. de 10 files d'attente. bizhub PRO 1050 Fonctions responsable 17 Spécifier les paramètres de connexion d'une imprimante réseau et la configuration IPP. Pour plus de détails, voir “03 IPP” à la page 17-79. Paramètre spécifique et description Options de configuration (par défaut est souligné) 03 IPP IPP IPP Choisissez d'utiliser IPP ou non. Autoriser travail impr. IPP Indiquez s'il faut autoriser les travaux d'impression IPP. Activé/Non activé Autoriser/Interdire Configuration IPP Travail d'impression Indiquez s'il faut activer ou non la fonction. OUI/NON Annuler travail Indiquez s'il faut activer ou non la fonction. OUI/NON Récupération travail Indiquez s'il faut activer ou non la fonction. OUI/NON Activer travail Indiquez s'il faut activer ou non la fonction. OUI/NON Récup. attributs travail Indiquez s'il faut activer ou non la fonction. OUI/NON Récup attributs travail impr. Indiquez s'il faut activer ou non la fonction. OUI/NON Saisie informations imprimante IPP, configuration URI imprimante Nom de l'imprimante Indiquez le nom de l'imprimante. 127 caractères max. combinant symboles et caractères alphanumériques. Emplacement de l'imprimante Indiquez l'emplacement d'installation de l'imprimante. 127 caractères max. combinant symboles et caractères alphanumériques. Informations imprimante Indiquez les informations sur l'imprimante. 127 caractères max. combinant symboles et caractères alphanumériques. URI imprimante Les URI imprimante sont définies. bizhub PRO 1050 8 adresses max. 17-61 Fonctions responsable 17 Indiquez s'il faut utiliser Scan vers disque dur/Scan vers FTP pour le transfert, la configuration du serveur proxy et le mode passif. Pour plus de détails, voir “04 FTP” à la page 17-83. Paramètre spécifique et description Options de configuration (par défaut est souligné) 04 FTP Serveur *1 Indiquez s'il faut utiliser la machine comme serveur FTP. Si un pilote TWAIN est utilisé pour accéder aux travaux Scan vers disque dur, sélectionnez activé. Activé/Non activé Client *2 Indiquez s'il faut utiliser la machine comme client. Si Scan vers FTP est utilisé pour le transfert au serveur FTP, sélectionnez activé. Activé/Non activé Adresse du serveur proxy Indiquez l'adresse du serveur proxy. 0.0.0.0 255 caractères max. combinant symboles et caractères alphanumériques. N° du port du serveur proxy Indiquez le numéro du port de serveur proxy. 1 - 65535 (21) Mode passif Sélectionnez pour utiliser le mode passif. Oui/Non Délai d'attente connexion Donner une valeur de délai d'attente de connexion. 5 - 300 secondes (60) Numéro du port FTP Indiquez le numéro du port utilisé pour communiquer avec le serveur FTP. 1 - 65535 (21) * 1 : En sélectionnant Non activé, l'accès au bizhub PRO 1050 (TWAIN, compteur visuel) sera interdit. Il est possible de sauvegarder des travaux de type Scan vers disque dur mais les clients ne peuvent plus les obtenir. * 2 : En sélectionnant Non activé, les opérations de numérisation sont exécutables mais le transfert depuis bizhub PRO 1050 vers FTP sera désactivé. 17-62 bizhub PRO 1050 Fonctions responsable 17 Indiquez les paramètres SNMP. Pour plus de détails, voir “05 SNMP” à la page 17-85. Paramètre spécifique et description Options de configuration (par défaut est souligné) 05 SNMP SNMP *1 Choisissez d'utiliser SNMP ou non. Activé/Non activé Nom de communauté lecture Indiquez un nom de communauté lecture. privé 15 caractères max. combinant symboles et caractères alphanumériques. Nom de communauté écriture Indiquez un nom de communauté écriture. public 15 caractères max. combinant symboles et caractères alphanumériques. * 1 : Utilisé en combinaison avec le bizhub PRO 1050 utilisant les applications PageScope. Indiquez la configuration d'impression SMB et s'il faut utiliser Scan vers SMB pour l'émission. Pour plus de détails, voir “06 SMB” à la page 17-87. Paramètre spécifique et description Options de configuration (par défaut est souligné) 06 SMB Impression Indiquez s'il faut utiliser les fonctions d'impression SMB. Activé/Non activé Nom NetBIOS Indiquez un nom NetBIOS si nécessaire. ********* Varie d'une machine à l'autre. 15 caractères max. combinant symboles et caractères alphanumériques. Nom du service d'impression Indiquez un nom de service d'impression. 13 caractères max. combinant symboles et caractères alphanumériques. Groupe de travail Indiquez un nom de groupe de travail. 15 caractères max. combinant symboles et caractères alphanumériques. Numérisation Sélectionnez Activé quand vous communiquez avec les serveurs SMB en utilisant Scan vers SMB. bizhub PRO 1050 Activé/Non activé 17-63 Fonctions responsable 17 Spécifier les paramètres de connexion d'une imprimante réseau et la configuration AppleTalk. Pour plus de détails, voir “07 AppleTalk” à la page 17-89. Paramètre spécifique et description Options de configuration (par défaut est souligné) 07 AppleTalk AppleTalk Sélectionnez Activé pour activer AppleTalk comme protocole de serveur d'impression. 17-64 Activé/Non activé Nom de l'imprimante Indiquez le nom de l'imprimante utilisée sur le réseau AppleTalk. ********** Varie d'une machine à l'autre. 31 caractères max. combinant symboles et caractères alphanumériques. Nom de la zone Indiquez une zone. S'il n'existe aucune zone, comme lorsque vous utilisez une machine sur un réseau non équipé d'un routeur seed, laissez le champ vierge. 31 caractères max. combinant symboles et caractères alphanumériques. Zone actuelle Indiquez la zone actuelle. 31 caractères max. combinant symboles et caractères alphanumériques. bizhub PRO 1050 Fonctions responsable 17 Indiquez les paramètres d'envoi et de réception des mails, de division des données émises et d'identification et enregistrez les modèles de titres et de corps de texte fréquemment utilisés. Pour plus de détails, voir “08 E-Mail” à la page 17-91. Paramètre spécifique et description Options de configuration (par défaut est souligné) 08 E-Mail Configuration de l'envoi des e-mail Envoi d'e-mail Indiquez s'il faut activer l'émission par e-mail. Adresse du serveur SMTP Indiquez l'adresse du serveur utilisé pour l'émission par e-mail. OUI/NON 0.0.0.0 255 caractères max. combinant symboles et caractères alphanumériques. Numéro du port FTP Indiquez le numéro de port. 1 - 65535 (25) Délai d'attente connexion Donner la durée de l'attente de connexion. 30 - 300 seconds (60) Division binaire Indiquez s'il faut utiliser la division binaire pour les données émises. Oui/Non Taille pour division binaire Indiquez la taille de division des données émises. 1 - 150 (x100 Kb) (5) Taille maxi message e-mail Réglez la taille maximale des messages e-mail. 0(non) - 100Mb (0) Identif. POP avant SMTP Indiquez s'il faut utiliser POP avant l'identification SMTP. Spécifiez en fonction de votre environnement. IIdentif. Identification SMTP *1 Sélectionnez pour utiliser l'identification SMTP. Spécifiez en fonction de votre environnement. Oui/Non Oui/Non Délais pour POP avant SMTP Indiqué la duré du délai pour POP avant SMTP. 0 - 60 secondes (0) Nom ID utilisateur SMTP Indiquez un nom d'utilisateur si le paramètre Identification SMTP est réglé sur Oui. 63 caractères max. combinant symboles et caractères alphanumériques. Code d'accès Indiquez un code d'accès. 15 caractères max. combinant symboles et caractères alphanumériques. Domaine (realm) Indiquez un espace (nom de domaine). Si le serveur SMTP avec lequel vous communiquez supporte DIGEST-MD5, ce champ doit être renseigné. 255 caractères max. combinant symboles et caractères alphanumériques. Adresse e-mail machine Indiquez l'adresse électronique de la machine. 250 caractères max. combinant symboles et caractères alphanumériques. bizhub PRO 1050 17-65 Fonctions responsable 17 Paramètre spécifique et description Options de configuration (par défaut est souligné) 08 E-Mail Configuration pour réception des e-mail Adresse serveur POP3 Indiquez une adresse du serveur POP utilisée pour recevoir des e-mail. 0.0.0.0 255 caractères max. combinant symboles et caractères alphanumériques. Nom utilisateur Indiquez un nom d'utilisateur utilisé pour se connecter au serveur POP. 63 caractères max. combinant symboles et caractères alphanumériques. Code d’accès Indiquez un code d'accès utilisé pour se connecter au serveur POP. 15 caractères max. combinant symboles et caractères alphanumériques. APOP Choisissez d'utiliser APOP ou non. Activé/Non activé No du port FTP Indiquez le numéro du port utilisé pour communiquer avec le serveur POP. Délai d'attente connexion Donner la durée de l'attente de connexion. 17-66 1 - 65535 (110) 30 - 300 secondes (60) Saisie des titres Vous pouvez archiver au plus 5 titres d'adresse électronique pour utilisation fréquente. Vous pouvez utiliser 64 caractères max. Saisie des textes Vous pouvez archiver au plus 5 corps de texte d'adresse électronique pour utilisation fréquente. Vous pouvez utiliser 256 caractères max. bizhub PRO 1050 Fonctions responsable 17 Indiquez la durée avant la suppression automatique de données Scan vers disque dur. Pour plus de détails, voir “09 Disque dur” à la page 17-97. Paramètre spécifique et description Options de configuration (par défaut est souligné) 09 Disque dur Disque dur Indiquez la durée de stockage des données Scan vers disque dur sur le disque dur du contrôleur de l'imprimante avant qu'elle ne soient automatiquement supprimées. Pas de suppression auto/Toutes les 12 heures/Tous les jours/Tous les 2 jours/Tous les 3 jours/Tous les 7 jours/Tous les 30 jours Spécifiez les paramètres d'alerte par e-mail. Pour plus de détails, voir “10 Alerte par e-mail” à la page 17-99. Paramètre spécifique et description Options de configuration (par défaut est souligné) 10 Alerte par e-mail Alerte par e-mail Indiquez s'il faut utiliser le système d'alerte par e-mail. Oui/Non Adresse d'envoi de l'alerte Indiquez l'adresse électronique qu'il faut alerter. 250 caractères max. combinant symboles et caractères alphanumériques. Informations à envoyer Spécifiez les rubriques à inclure dans l'alerte par email. 8 rubriques disponibles : Appel SAV/ Bourrage/Remettre papier/ Remettre toner/Appel entretien/ Remettre agrafes/Bac unité finition plein/Corbeilles à vider Tout effacer bizhub PRO 1050 17-67 Fonctions responsable 17 Indiquez les paramètres CSRC. Pour plus de détails, voir “11 CS Remote Care” à la page 17-101. Paramètre spécifique et description Options de configuration (par défaut est souligné) 11 CS Remote Care Configuration envoi CSRC Envoi CSRC Choisissez d'utiliser Envoi CSRC ou non. Adresse du serveur SMTP Indiquez l'adresse du serveur SMTP. OUI/NON 0.0.0.0 255 caractères max. combinant symboles et caractères alphanumériques. No du port FTP Indiquez le numéro de port. 1 - 65535 (25) Délai d'attente connexion Indiquez la durée de l'attente de connexion SMTP. 30 - 300 secondes (60) Adresse exp. (responsable) Indiquez l'adresse d'expédition utilisée pour envoyer des e-mail à partir de la carte réseau du contrôleur. 127 caractères max. combinant symboles et caractères alphanumériques. Identif. POP avant SMTP Indiquez s'il faut utiliser POP avant l'identification SMTP. Spécifiez en fonction de votre environnement. Identif. Identification SMTP *1 Sélectionnez pour utiliser l'identification SMTP. Spécifiez en fonction de votre environnement. Oui/Non Oui/Non Délais pour POP avant SMTP Indiqué la duré du délai pour POP avant SMTP. 0 - 60 secondes (0) Nom ID utilisateur SMTP Si Identif. Identification SMTP est réglé sur Oui, indiquez un nom d'utilisateur. 63 caractères max. combinant symboles et caractères alphanumériques. Code d’accès Indiquez un code d'accès. 15 caractères max. combinant symboles et caractères alphanumériques. Domaine (realm) Indiquez un espace (nom de domaine). Si le serveur SMTP avec lequel vous communiquez nécessite un nom de domaine, ce champ doit être renseigné. 255 caractères max. combinant symboles et caractères alphanumériques. Configuration réception CSRC Réception CSRC Choisissez d'utiliser Réception CSRC ou non. 17-68 OUI/NON Adresse serveur POP3 Indiquez une adresse de serveur POP. 0.0.0.0 255 caractères max. combinant symboles et caractères alphanumériques. Nom utilisateur Indiquez un nom d'utilisateur pour se connecter au serveur POP. Vous pouvez utiliser 63 caractères alphanumériques max. bizhub PRO 1050 Fonctions responsable Paramètre spécifique et description 17 Options de configuration (par défaut est souligné) Configuration réception CSRC (suite) Code d'accès Indiquez un code d'accès pour se connecter au serveur POP. Vous pouvez utiliser 15 caractères alphanumériques max. APOP Sélectionnez pour utiliser la fonction APOP. Oui/Non No du port POP3 Indiquez le numéro de port POP. 1 - 65535 (110) Délai d'attente connexion Indiquez la durée de l'attente de connexion POP. 30 - 300 secondes (60) Contrôle auto Indiquez s'il faut automatiquement contrôler les email entrants. Oui/Non Fréquence contrôle auto Indiquez la fréquence de contrôle automatique des e-mail entrants. 1 - 60 minutes (15) Test de communication CSRC bizhub PRO 1050 Départ 17-69 Fonctions responsable 17 Indiquez les paramètres d'applications externes. Pour plus de détails, voir “12 IS OpenAPI” à la page 17-106. Paramètre spécifique et description Options de configuration (par défaut est souligné) 12 IS OpenAPI IS OpenAPI Indiquez s'il faut utiliser IS OpenAPI. IS OpenAPI over SSL Si SSL est utilisé pour la communication PSWC, ce paramètre est activé. IS OpenAPI Authentication Activez le paramètre pour bloquer l'accès à ce I / F. Activé/Non activé Activé/Non activé OUI/NON IS OpenAPI Login Name Requis si IS OpenAPI Authentication est réglé sur Oui. 8 caractères max. combinant symboles et caractères alphanumériques. IS OpenAPI Login Password Requis si IS OpenAPI Authentication est réglé sur Oui. 8 caractères max. combinant symboles et caractères alphanumériques. IS OpenAPI Port Number Si SSL n'est pas utilisé, c'est le numéro de port indiqué dans ce champ qui sera utilisé. 1 - 65535 (50001) IS OpenAPI Port Number (SSL) Si SSL est utilisé, c'est le numéro de port indiqué dans ce champ qui sera utilisé. 1 - 65535 (50003) Spécifiez le paramètre PSWC (PageScope Web Connection). Pour plus de détails, voir “13 PSWC” à la page 17-108. Paramètre spécifique et description Options de configuration (par défaut est souligné) 13 PSWC Configuration PSWC Sélectionnez pour utiliser la fonction PSWC. Utilisé/Non utilisé Spécifiez le paramètre de retour à la configuration initiale réseau. Pour plus de détails, voir “14 Retour configuration initiale réseau” à la page 17-110. Paramètre spécifique et description Options de configuration (par défaut est souligné) 14 Retour configuration initiale réseau Exécuter l'initialisation Restaurez les paramètres réseau initiaux spécifiés à la réception de la machine. 17-70 bizhub PRO 1050 Fonctions responsable 17 01 TCP/IP Spécifiez les paramètres de connexion d'une imprimante et d'un scanner réseau ainsi que les paramètres pour TCP/IP, les numéros de port RAW, le filtre IP (autorisation/refus) et ping. bizhub PRO 1050 17-71 17 17-72 Fonctions responsable bizhub PRO 1050 Fonctions responsable 17 Procédure 1 Appuyez sur [04 Configuration réseau] - [02 Carte réseau contrôleur] [01 TCP/IP]. 2 Pour chaque rubrique, sélectionnez ou saisissez une valeur requise. Utilisez [Précédent] ou [Suivant] le cas échéant. - TCP/IP Sélectionnez [Activer] ou [Désactiver]. - DHCP Sélectionnez [Activer] ou [Désactiver]. - Adresse IP Appuyez sur [Adresse IP] pour ouvrir un écran de saisie d'adresse. Après avoir renseigné le champ, appuyez sur [Valider]. - Masque de sous-réseau Appuyez sur [Masque de sous-réseau] pour ouvrir un écran de saisie d'adresse. Après avoir renseigné le champ, appuyez sur [Valider]. - Passerelle par défaut Appuyez sur [Passerelle par défaut] pour ouvrir un écran de saisie d'adresse. Après avoir renseigné le champ, appuyez sur [Valider]. - Serveur DNS 1 à 3 Appuyez sur une touche appropriée pour un écran de saisie d'adresse. Après avoir renseigné le champ, appuyez sur [Valider]. - Nom hôte DNS Appuyez sur [Nom hôte DNS] pour afficher l'écran de saisie. Après avoir renseigné le champ, appuyez sur [Valider]. - Nom domaine DNS Appuyez sur [Nom domaine DNS] pour afficher l'écran de saisie. Après avoir renseigné le champ, appuyez sur [Valider]. bizhub PRO 1050 17-73 Fonctions responsable 17 - LDP Sélectionnez [Activer] ou [Désactiver]. - Vitesse réseau Sélectionnez une touche appropriée. - Configuration de port RAW Appuyez sur un numéro de port RAW approprié pour afficher un écran de saisie et le clavier de l'écran tactile. Après avoir renseigné le champ, appuyez sur [Valider]. Pour indiquer s'il faut utiliser certains ports ou non, sélectionnez [Activé] ou [Non activé] à la droite de chaque touche de port RAW. - Adresses permises TCP/IP Pour indiquer s'il faut utiliser les adresses permises ou non, sélectionnez [OUI] ou [NON] à la droite de [Adresses permises]. Pour spécifier la plage des connexions permises, appuyez sur la touche d'une plage appropriée pour afficher un écran de saisie d'adresse. Après avoir renseigné le champ, appuyez sur [Valider]. - Adresses interdites TCP/IP Pour indiquer s'il faut utiliser les adresses interdites ou non, sélectionnez [OUI] ou [NON] à la droite de [Adresses interdites]. Pour spécifier la plage des connexions interdites, appuyez sur la touche d'une plage appropriée pour afficher un écran de saisie d'adresse. Après avoir renseigné le champ, appuyez sur [Valider]. - Adresse PING test réseau Pour entrer une adresse, appuyez sur [Adresse PING test réseau] pour afficher un écran de saisie d'adresse. Après avoir renseigné le champ, appuyez sur [Valider]. Appuyez sur [Envoyer] pour lancer le test réseau. Toute erreur est signalée par le mot [Erreur] dans la fenêtre de message. 3 Appuyez sur [Valider] pour terminer la configuration et retourner à l'écran du menu Configuration carte réseau contrôleur. 4 Appuyez sur [Retour] pour définir d'autres paramètres ou appuyez sur [Sortir] pour clore la configuration. 5 Une fois que vous avez modifié les paramètres, coupez l'alimentation secondaire, puis coupez et rallumez l'alimentation principale. ! Détails Quand vous coupez et rallumez l'alimentation principale, vous devez attendre au moins 10 secondes entre les deux opérations. Si vous ne laissez pas s'écouler suffisamment de temps, la machine risque de ne pas fonctionner correctement. 17-74 bizhub PRO 1050 Fonctions responsable 17 02 NetWare Spécifiez les paramètres de connexion d'une imprimante réseau et la configuration NetWare. Si vous n'utilisez pas Novell NetWare, vérifiez que [Non activé] est sélectionné. bizhub PRO 1050 17-75 Fonctions responsable 17 Procédure 17-76 1 Appuyez sur [04 Configuration réseau] - [02 Carte réseau contrôleur] [02 NetWare]. 2 Pour chaque rubrique, sélectionnez ou saisissez une valeur requise. Utilisez [Précédent] ou [Suivant] le cas échéant. bizhub PRO 1050 Fonctions responsable 17 Configuration NetWare - NetWare Sélectionnez [Activé]. - Type de trame Sélectionnez un type de trame. - Mode de fonctionnement Sélectionnez un mode de fonctionnement approprié. Configuration Pserveur NetWare - Nom du serveur d'impression Appuyez sur [Nom du serveur d'impression] pour afficher un écran de saisie. Après avoir renseigné le champ, appuyez sur [Valider]. - Code d'accès serveur impr. Appuyez sur [Code d'accès serveur impr.] pour afficher un écran de saisie. Après avoir renseigné le champ, appuyez sur [Valider]. - Intervalle d'interrogation Appuyez sur [Intervalle d'interrogation] pour afficher un écran de saisie. Après avoir renseigné le champ, appuyez sur [Valider]. - Désactiver Bindery Sélectionnez [OUI] ou [NON]. - Nom serveur fichiers Bindery Appuyez sur [Nom serveur fichiers Bindery] pour afficher un écran de saisie. Après avoir renseigné le champ, appuyez sur [Valider]. - Nom du contexte NDS Vous ne pouvez pas utiliser “.” (point) au début du contexte. Il n'est pas nécessaire de saisir le nom container (nom du serveur d'impression). Appuyez sur [Nom du contexte NDS] pour afficher un écran de saisie. Après avoir renseigné le champ, appuyez sur [Valider]. - Nom de l'arbre NDS Appuyez sur [Nom de l'arbre NDS] pour afficher un écran de saisie. Après avoir renseigné le champ, appuyez sur [Valider]. NetWare Nprinter / Rprinter, Configuration d'état NetWare - Nom de l'imprimante Appuyez sur [Nom de l'imprimante] pour afficher un écran de saisie. Après avoir renseigné le champ, appuyez sur [Valider]. - Numéro de l'imprimante Appuyez sur [Numéro de l'imprimante] pour afficher un écran de saisie. Après avoir renseigné le champ, appuyez sur [Valider]. - Nom serveur fich. Vous pouvez entrer au maximum 10 noms de serveur de fichiers. - Nom file d'attente Vous pouvez entrer au maximum 10 noms de file d'attente. 3 Appuyez sur [Valider] pour terminer la configuration et retourner à l'écran du menu de Configuration carte réseau contrôleur. bizhub PRO 1050 17-77 Fonctions responsable 17 4 Appuyez sur [Retour] pour définir d'autres paramètres ou appuyez sur [Sortir] pour clore la configuration. 5 Une fois que vous avez modifié les paramètres, coupez l'alimentation secondaire, puis coupez et rallumez l'alimentation principale. ! Détails Quand vous coupez et rallumez l'alimentation principale, vous devez attendre au moins 10 secondes entre les deux opérations. Si vous ne laissez pas s'écouler suffisamment de temps, la machine risque de ne pas fonctionner correctement. 17-78 bizhub PRO 1050 Fonctions responsable 17 03 IPP Spécifier les paramètres de connexion d'une imprimante réseau et la configuration IPP. bizhub PRO 1050 17-79 17 17-80 Fonctions responsable bizhub PRO 1050 Fonctions responsable 17 Procédure 1 Appuyez sur [04 Configuration réseau] - [02 Carte réseau contrôleur] [03 IPP]. 2 Pour chaque rubrique, sélectionnez ou saisissez une valeur requise. Utilisez [Précédent] ou [Suivant] le cas échéant. Configuration IPP - IPP Choisissez d'utiliser IPP ou non. - Accepter travail impr. IPP Choisissez d'accepter les travaux d'impression IPP ou non. Configuration IPP Les rubriques suivantes peuvent être spécifiées en sélectionnant [OUI] ou [NON]. - Travail d'impression - Annuler travail - Récupération travail - Activer travail - Récup. attributs travail - Récup attributs travail impr. Saisie informations imprimante IPP, configuration URI imprimante - Nom de l'imprimante Appuyez sur [Nom de l'imprimante] pour afficher un écran de saisie. Après avoir renseigné le champ, appuyez sur [Valider]. - Emplacement de l'imprimante Appuyez sur [Emplacement de l'imprimante] pour afficher un écran de saisie. Après avoir renseigné le champ, appuyez sur [Valider]. - Informations imprimante Appuyez sur [Informations imprimante] pour afficher un écran de saisie. Après avoir renseigné le champ, appuyez sur [Valider]. - URI imprimante Huit adresses max. sont définies automatiquement. 3 Appuyez sur [Valider] pour terminer la configuration et retourner à l'écran du menu de Configuration carte réseau contrôleur. 4 Appuyez sur [Retour] pour définir d'autres paramètres ou appuyez sur [Sortir] pour clore la configuration. 5 Une fois que vous avez modifié les paramètres, coupez l'alimentation secondaire, puis coupez et rallumez l'alimentation principale. bizhub PRO 1050 17-81 Fonctions responsable 17 ! Détails Quand vous coupez et rallumez l'alimentation principale, vous devez attendre au moins 10 secondes entre les deux opérations. Si vous ne laissez pas s'écouler suffisamment de temps, la machine risque de ne pas fonctionner correctement. 17-82 bizhub PRO 1050 Fonctions responsable 17 04 FTP Spécifiez s'il faut utiliser Scan vers disque dur/Scan vers FTP pour le transfert, la configuration du serveur proxy et le mode passif. bizhub PRO 1050 17-83 Fonctions responsable 17 Procédure 1 Appuyez sur [04 Configuration réseau] - [02 Carte réseau contrôleur] [04 FTP]. 2 Pour chaque rubrique, sélectionnez ou saisissez une valeur requise. - Serveur Sélectionnez pour utiliser un serveur FTP. - Client Sélectionnez pour utiliser un client. - Adresse du serveur proxy Appuyez sur [Adresse du serveur proxy] pour afficher un écran de saisie. Après avoir renseigné le champ, appuyez sur [Valider]. - No de port du serveur proxy Appuyez sur [N° de port du serveur proxy] pour afficher un écran de saisie. Après avoir renseigné le champ, appuyez sur [Valider]. - Mode passif Sélectionnez pour utiliser le mode passif. - Délai d'attente connexion Appuyez sur [Délai d'attente connexion] pour afficher un écran de saisie. Après avoir renseigné le champ, appuyez sur [Valider]. - Numéro du port FTP Appuyez sur [Numéro du port FTP] pour afficher un écran de saisie. Après avoir renseigné le champ, appuyez sur [Valider]. 3 Appuyez sur [Valider] pour terminer la configuration et retourner à l'écran du menu de Configuration carte réseau contrôleur. 4 Appuyez sur [Retour] pour définir d'autres paramètres ou appuyez sur [Sortir] pour clore la configuration. 5 Une fois que vous avez modifié les paramètres, coupez l'alimentation secondaire, puis coupez et rallumez l'alimentation principale. ! Détails Quand vous coupez et rallumez l'alimentation principale, vous devez attendre au moins 10 secondes entre les deux opérations. Si vous ne laissez pas s'écouler suffisamment de temps, la machine risque de ne pas fonctionner correctement. 17-84 bizhub PRO 1050 Fonctions responsable 17 05 SNMP Indiquez les paramètres SNMP. bizhub PRO 1050 17-85 Fonctions responsable 17 Procédure 1 Appuyez sur [04 Configuration réseau] - [02 Carte réseau contrôleur] [05 SNMP]. 2 Pour chaque rubrique, sélectionnez ou saisissez une valeur requise. - SNMP Sélectionnez pour utiliser SNMP. - Nom de communauté lecture Appuyez sur [Nom de communauté lecture] pour afficher un écran de saisie. Après avoir renseigné le champ, appuyez sur [Valider]. - Nom de communauté écriture Appuyez sur [Nom de communauté écriture] pour afficher un écran de saisie. Après avoir renseigné le champ, appuyez sur [Valider]. 3 Appuyez sur [Valider] pour terminer la configuration et retourner à l'écran du menu de Configuration carte réseau contrôleur. 4 Appuyez sur [Retour] pour définir d'autres paramètres ou appuyez sur [Sortir] pour clore la configuration. 5 Une fois que vous avez modifié les paramètres, coupez l'alimentation secondaire, puis coupez et rallumez l'alimentation principale. ! Détails Quand vous coupez et rallumez l'alimentation principale, vous devez attendre au moins 10 secondes entre les deux opérations. Si vous ne laissez pas s'écouler suffisamment de temps, la machine risque de ne pas fonctionner correctement. 17-86 bizhub PRO 1050 Fonctions responsable 17 06 SMB Indiquez la configuration d'impression SMB et s'il faut utiliser Scan vers SMB pour le transfert. bizhub PRO 1050 17-87 Fonctions responsable 17 Procédure 1 Appuyez sur [04 Configuration réseau] - [02 Carte réseau contrôleur] [06 SMB]. 2 Pour chaque rubrique, sélectionnez ou saisissez une valeur requise. - Impression Sélectionnez [Activé] ou [Non activé]. - Nom NetBios Spécifiez le cas échéant. Appuyez sur [Nom NetBios] pour afficher un écran de saisie. Après avoir renseigné le champ, appuyez sur [Valider]. - Nom du service d'impression Appuyez sur [Nom du service d'impression] pour afficher un écran de saisie. Après avoir renseigné le champ, appuyez sur [Valider]. - Groupe de travail Appuyez sur [Groupe de travail] pour afficher un écran de saisie. Après avoir renseigné le champ, appuyez sur [Valider]. - Numérisation Sélectionnez [Activé] ou [Non activé]. 3 Appuyez sur [Valider] pour terminer la configuration et retourner à l'écran du menu de Configuration carte réseau contrôleur. 4 Appuyez sur [Retour] pour définir d'autres paramètres ou appuyez sur [Sortir] pour clore la configuration. 5 Une fois que vous avez modifié les paramètres, coupez l'alimentation secondaire, puis coupez et rallumez l'alimentation principale. ! Détails Quand vous coupez et rallumez l'alimentation principale, vous devez attendre au moins 10 secondes entre les deux opérations. Si vous ne laissez pas s'écouler suffisamment de temps, la machine risque de ne pas fonctionner correctement. 17-88 bizhub PRO 1050 Fonctions responsable 17 07 AppleTalk Spécifier les paramètres de connexion d'une imprimante réseau et la configuration AppleTalk. bizhub PRO 1050 17-89 Fonctions responsable 17 Procédure 1 Appuyez sur [04 Configuration réseau] - [02 Carte réseau contrôleur] [07 AppleTalk]. 2 Pour chaque rubrique, sélectionnez ou saisissez une valeur requise. - AppleTalk [Activé] définit AppleTalk comme protocole du serveur d'impression. - Nom de l'imprimante Appuyez sur [Nom de l'imprimante] pour afficher un écran de saisie. Après avoir renseigné le champ, appuyez sur [Valider]. Vous ne pouvez pas utiliser les caractères suivants pour le nom d'imprimante : (), *, @, -, =, : - Nom de la zone Appuyez sur [Nom de la zone] pour afficher un écran de saisie. Après avoir renseigné le champ, appuyez sur [Valider]. - Zone actuelle 3 Appuyez sur [Valider] pour terminer la configuration et retourner à l'écran du menu de Configuration carte réseau contrôleur. 4 Appuyez sur [Retour] pour définir d'autres paramètres ou appuyez sur [Sortir] pour clore la configuration. 5 Une fois que vous avez modifié les paramètres, coupez l'alimentation secondaire, puis coupez et rallumez l'alimentation principale. ! Détails Quand vous coupez et rallumez l'alimentation principale, vous devez attendre au moins 10 secondes entre les deux opérations. Si vous ne laissez pas s'écouler suffisamment de temps, la machine risque de ne pas fonctionner correctement. 17-90 bizhub PRO 1050 Fonctions responsable 17 08 E-Mail Indiquez les paramètres d'envoi et de réception des e-mail, de division des données émises et d'identification, et enregistrez les modèles de titres et de corps de texte fréquemment utilisés. bizhub PRO 1050 17-91 17 17-92 Fonctions responsable bizhub PRO 1050 Fonctions responsable bizhub PRO 1050 17 17-93 Fonctions responsable 17 Procédure 1 Appuyez sur [04 Configuration réseau] - [02 Carte réseau contrôleur] [08 E-Mail]. 2 Appuyez sur [01 Configuration de l'envoi des e-mail] sur le Menu de configuration e-mail pour afficher l'écran Configuration envoi e-mail. Spécifiez les rubriques suivantes à l'aide de [Précédent] ou [Suivant] selon nécessité. Appuyez sur [Valider] pour terminer la configuration et retourner à l'écran du Menu de configuration e-mail. - Envoi d'e-mail Indiquez s'il faut utiliser l'envoi d'e-mail. - Adresse du serveur SMTP Appuyez sur [Adresse du serveur SMTP] pour afficher un écran de saisie. Après avoir renseigné le champ, appuyez sur [Valider]. - No du port FTP Appuyez sur [No du port FTP] pour afficher un écran de saisie. Après avoir renseigné le champ, appuyez sur [Valider]. - Délai d'attente connexion Appuyez sur [Délai d'attente connexion] pour afficher un écran de saisie. Après avoir renseigné le champ, appuyez sur [Valider]. - Division binaire Sélectionnez [OUI] ou [NON]. - Taille pour division binaire Appuyez sur [Taille pour division binaire] pour afficher un écran de saisie. Après avoir renseigné le champ, appuyez sur [Valider]. - Taille maxi message e-mail Appuyez sur [Taille maxi message e-mail] pour afficher un écran de saisie. Après avoir renseigné le champ, appuyez sur [Valider]. - Identif. Sélectionnez [Non], [POP avant SMTP] ou [Identif. SMTP]. - Délais pour POP avant SMTP Appuyez sur [Délais pour POP avant SMTP] pour afficher un écran de saisie. Après avoir renseigné le champ, appuyez sur [Valider]. - Nom ID utilisateur SMTP Appuyez sur [Nom ID utilisateur SMTP] pour afficher un écran de saisie. Après avoir renseigné le champ, appuyez sur [Valider]. - Code d'accès Appuyez sur [Code d'accès] pour afficher un écran de saisie. Après avoir renseigné le champ, appuyez sur [Valider]. - Domaine (realm) Appuyez sur [Domaine (realm)] pour afficher un écran de saisie. Après avoir renseigné le champ, appuyez sur [Valider]. - Adresse e-mail machine Appuyez sur [Adresse e-mail machine] pour afficher un écran de saisie. Après avoir renseigné le champ, appuyez sur [Valider]. 17-94 bizhub PRO 1050 Fonctions responsable 3 17 Appuyez sur [02 Configuration pour réception des e-mail] sur le menu de Configuration e-mail pour afficher l'écran Configuration réception email. Spécifiez les éléments suivants. Appuyez sur [Valider] pour terminer la configuration et retourner à l'écran du Menu de configuration e-mail. - Adresse du serveur POP3 Appuyez sur [Adresse du serveur POP3] pour afficher un écran de saisie. Après avoir renseigné le champ, appuyez sur [Valider]. - Nom utilisateur Appuyez sur [Nom utilisateur] pour afficher un écran de saisie. Après avoir renseigné le champ, appuyez sur [Valider]. - Code d'accès Appuyez sur [Code d'accès] pour afficher un écran de saisie. Après avoir renseigné le champ, appuyez sur [Valider]. - APOP Sélectionnez [Activé] ou [Non activé]. - No du port FTP Appuyez sur [No du port FTP] pour afficher un écran de saisie. Après avoir renseigné le champ, appuyez sur [Valider]. - Délai d'attente connexion Appuyez sur [Délai d'attente connexion] pour afficher un écran de saisie. Après avoir renseigné le champ, appuyez sur [Valider]. 4 Appuyez sur [03 Saisie des titres] sur le Menu de configuration e-mail pour afficher l'écran Enregistrement des titres pour e-mail Enregistrer un titre pour e-mail. - Sélectionnez un numéro de sélection par défaut approprié. - Appuyez sur [Saisie] pour afficher un écran de saisie et entrer un titre. - Après avoir saisi le titre, appuyez sur [Valider]. - Appuyez sur [Valider] pour terminer la configuration et retourner à l'écran du Menu de configuration e-mail. 5 Appuyez sur [04 Saisie des textes] sur le Menu de configuration e-mail pour afficher l'écran Enregistrement des textes pour e-mail Enregistrez un corps de texte pour e-mail. - Sélectionnez un numéro de sélection par défaut approprié. - Appuyez sur [Saisie] pour afficher un écran de saisie et entrer un corps de texte. - Après avoir saisi le corps de texte, appuyez sur [Valider]. - Appuyez sur [Valider] pour terminer la configuration et retourner à l'écran du Menu de configuration e-mail. bizhub PRO 1050 17-95 Fonctions responsable 17 6 Appuyez sur [Retour] sur l'écran Menu de configuration e-mail pour définir d'autres paramètres ou appuyez sur [Sortir] pour clore la configuration. 7 Une fois que vous avez modifié les paramètres, coupez l'alimentation secondaire, puis coupez et rallumez l'alimentation principale. ! Détails Quand vous coupez et rallumez l'alimentation principale, vous devez attendre au moins 10 secondes entre les deux opérations. Si vous ne laissez pas s'écouler suffisamment de temps, la machine risque de ne pas fonctionner correctement. 17-96 bizhub PRO 1050 Fonctions responsable 17 09 Disque dur Indiquez la durée de stockage des données Scan vers disque dur sur le disque dur du contrôleur de l'imprimante avant qu'elles ne soient automatiquement supprimées. bizhub PRO 1050 17-97 Fonctions responsable 17 Procédure 1 Appuyez sur [04 Configuration réseau] - [02 Carte réseau contrôleur] [09 Disque dur]. 2 Appuyez sur une touche appropriée pour indiquer la durée de stockage de données sur le disque dur du contrôleur de l'imprimante avant qu'elles ne soient automatiquement supprimées. 3 Appuyez sur [Valider] pour terminer la configuration et retourner à l'écran de Configuration carte réseau contrôleur. 4 Appuyez sur [Retour] pour définir d'autres paramètres ou appuyez sur [Sortir] pour clore la configuration. 5 Une fois que vous avez modifié les paramètres, coupez l'alimentation secondaire, puis coupez et rallumez l'alimentation principale. ! Détails Quand vous coupez et rallumez l'alimentation principale, vous devez attendre au moins 10 secondes entre les deux opérations. Si vous ne laissez pas s'écouler suffisamment de temps, la machine risque de ne pas fonctionner correctement. 17-98 bizhub PRO 1050 Fonctions responsable 17 10 Alerte par e-mail Indiquez les paramètres d'Alerte par e-mail. bizhub PRO 1050 17-99 Fonctions responsable 17 Procédure 1 Appuyez sur [04 Configuration réseau] - [02 Carte réseau contrôleur] [10 Alerte par e-mail]. 2 Indiquez s'il faut utiliser l'alerte par e-mail et une adresse d'envoi pour l'alerte. Sélectionnez [OUI] ou [NON] à droite de [Alerte par e-mail] pour indiquer s'il faut recourir à l'alerte par e-mail. Appuyez sur [Adresse d'envoi de l'alerte] pour afficher un écran de saisie. Tapez une adresse et appuyez sur [Valider]. L'adresse électronique peut comprendre 250 caractères max. 3 Appuyez sur [Suivant]. Indiquez les différentes rubriques à inclure dans l'alerte par e-mail. S'il ne faut insérer aucune rubrique, appuyez sur [Tout effacer]. 4 Appuyez sur [Valider] pour terminer la configuration et retourner à l'écran de Configuration carte réseau contrôleur. 5 Appuyez sur [Retour] pour définir d'autres paramètres ou appuyez sur [Sortir] pour clore la configuration. 6 Une fois que vous avez modifié les paramètres, coupez l'alimentation secondaire, puis coupez et rallumez l'alimentation principale. ! Détails Quand vous coupez et rallumez l'alimentation principale, vous devez attendre au moins 10 secondes entre les deux opérations. Si vous ne laissez pas s'écouler suffisamment de temps, la machine risque de ne pas fonctionner correctement. 17-100 bizhub PRO 1050 Fonctions responsable 17 11 CS Remote Care CS Remote Care comprend des outils de service que vous n'avez pas besoin de définir. Veuillez contacter votre technicien S.A.V. pour plus de détails. bizhub PRO 1050 17-101 17 17-102 Fonctions responsable bizhub PRO 1050 Fonctions responsable 17 Procédure 1 Appuyez sur [04 Configuration réseau] - [02 Carte réseau contrôleur] [11 CS Remote Care]. 2 Appuyez sur [01 Configuration envoi CSRC] dans le Menu de configuration CSRC par e-mail pour afficher l'écran de configuration envoi CSRC Spécifiez les rubriques suivantes à l'aide de [Précédent] ou [Suivant] selon nécessité. Appuyez sur [Valider] pour terminer la configuration et retourner à l'écran du menu Configuration CSRC par e-mail. - Envoi CSRC Sélectionnez [OUI] ou [NON]. - Adresse du serveur SMTP Appuyez sur [Adresse du serveur SMTP] pour afficher un écran de saisie. Après avoir renseigné le champ, appuyez sur [Valider]. bizhub PRO 1050 17-103 Fonctions responsable 17 - No du port FTP Appuyez sur [No du port FTP] pour afficher un écran de saisie. Après avoir renseigné le champ, appuyez sur [Valider]. La plage à utiliser se situe entre 1 et 65535. - Délai d'attente connexion Appuyez sur [Délai d'attente connexion] pour afficher un écran de saisie. Après avoir renseigné le champ, appuyez sur [Valider]. La plage à utiliser se situe entre 30 et 300 secondes. - Adresse exp. (responsable) Appuyez sur [Adresse exp. (responsable)] pour afficher un écran de saisie. Après avoir renseigné le champ, appuyez sur [Valider]. - Identif. [POP avant SMTP] Appuyez sur [Délais pour POP avant SMTP] sous [Identif. (POP avant SMTP)] pour afficher un écran de saisie. Après avoir renseigné le champ, appuyez sur [Valider]. - Identif. [Identif. SMTP] Délais pour POP avant SMTP Appuyez sur [Délais pour POP avant SMTP] pour afficher un écran de saisie. Après avoir renseigné le champ, appuyez sur [Valider]. La plage à utiliser se situe entre 0 et 60 secondes. - Nom ID utilisateur SMTP Appuyez sur [Nom ID utilisateur SMTP] pour afficher un écran de saisie. Après avoir renseigné le champ, appuyez sur [Valider]. - Code d'accès Appuyez sur [Code d'accès] pour afficher un écran de saisie. Après avoir renseigné le champ, appuyez sur [Valider]. - Domaine (realm) Appuyez sur [Domaine (realm)] pour afficher un écran de saisie. Après avoir renseigné le champ, appuyez sur [Valider]. 3 Appuyez sur [02 Configuration réception CSRC] dans le Menu de configuration CSRC par e-mail pour afficher l'écran de configuration réception CSRC. Spécifiez les rubriques suivantes à l'aide de [Précédent] ou [Suivant] selon nécessité. Appuyez sur [Valider] pour terminer la configuration et retourner à l'écran du menu de Configuration CSRC par e-mail. - Réception CSRC Sélectionnez [OUI] ou [NON]. - Adresse serveur POP3 Appuyez sur [Adresse serveur POP3] pour afficher un écran de saisie. Après avoir renseigné le champ, appuyez sur [Valider]. - Nom utilisateur Appuyez sur [Nom utilisateur] pour afficher un écran de saisie. Après avoir renseigné le champ, appuyez sur [Valider]. 17-104 bizhub PRO 1050 Fonctions responsable - 17 Code d'accès Appuyez sur [Code d'accès] pour afficher un écran de saisie. Après avoir renseigné le champ, appuyez sur [Valider]. - APOP Sélectionnez [OUI] ou [NON]. - No du port FTP Appuyez sur [No du port FTP] pour afficher un écran de saisie. Après avoir renseigné le champ, appuyez sur [Valider]. - Délai d'attente connexion Appuyez sur [Délai d'attente connexion] pour afficher un écran de saisie. Après avoir renseigné le champ, appuyez sur [Valider]. La plage à utiliser se situe entre 30 et 300 secondes. - Contrôle auto Sélectionnez [OUI] ou [NON]. Si [OUI] est sélectionné, il faut indiquer la fréquence. - Fréquence contrôle auto Appuyez sur [Fréquence contrôle auto] pour afficher un écran de saisie. Après avoir renseigné le champ, appuyez sur [Valider]. 4 Appuyez sur [03 Test de communication CSRC] dans le menu de Configuration CSRC par e-mail pour afficher l'écran du Test de communication CSRC. Appuyez sur [Départ] pour lancer le test de communication. Une fois le test terminé, appuyez sur [Retour] pour restaurer le menu Configuration CSRC par e-mail. 5 Appuyez sur [Valider] pour terminer la configuration et retourner à l'écran de Configuration carte réseau contrôleur. 6 Appuyez sur [Retour] pour définir d'autres paramètres ou appuyez sur [Sortir] pour clore la configuration. 7 Une fois que vous avez modifié les paramètres, coupez l'alimentation secondaire, puis coupez et rallumez l'alimentation principale. ! Détails Quand vous coupez et rallumez l'alimentation principale, vous devez attendre au moins 10 secondes entre les deux opérations. Si vous ne laissez pas s'écouler suffisamment de temps, la machine risque de ne pas fonctionner correctement. bizhub PRO 1050 17-105 Fonctions responsable 17 12 IS OpenAPI Indiquez les paramètres pour Imaging Solution OpenAPI (IS OpenAPI). 17-106 bizhub PRO 1050 Fonctions responsable 17 Procédure 1 Appuyez sur [04 Configuration réseau] - [02 Carte réseau contrôleur] [12 IS OpenAPI]. 2 Pour chaque rubrique, sélectionnez ou saisissez une valeur requise. - IS OpenAPI Sélectionnez [Activé] ou [Non activé]. - IS OpenAPI over SSL Sélectionnez [Activé] ou [Non activé]. - IS OpenAPI Authentication Sélectionnez [OUI] ou [NON]. - IS OpenAPI Login Name Appuyez sur [IS OpenAPI Login Name] pour afficher un écran de saisie. Après avoir renseigné le champ, appuyez sur [Valider]. - IS OpenAPI Login Password Appuyez sur [IS OpenAPI Login Password] pour afficher un écran de saisie. Après avoir renseigné le champ, appuyez sur [Valider]. - IS OpenAPI Port Number Appuyez sur [IS OpenAPI Port Number] pour afficher un écran de saisie. Après avoir renseigné le champ, appuyez sur [Valider]. - IS OpenAPI Port Number (SSL) Appuyez sur [IS OpenAPI Port Number (SSL)] pour afficher un écran de saisie. Après avoir renseigné le champ, appuyez sur [Valider]. 3 Appuyez sur [Valider] pour terminer la configuration et retourner à l'écran Configuration carte réseau contrôleur. 4 Appuyez sur [Retour] pour définir d'autres paramètres ou appuyez sur [Sortir] pour clore la configuration. 5 Une fois que vous avez modifié les paramètres, coupez l'alimentation secondaire, puis coupez et rallumez l'alimentation principale. ! Détails Quand vous coupez et rallumez l'alimentation principale, vous devez attendre au moins 10 secondes entre les deux opérations. Si vous ne laissez pas s'écouler suffisamment de temps, la machine risque de ne pas fonctionner correctement. bizhub PRO 1050 17-107 Fonctions responsable 17 13 PSWC Indiquez s'il faut utiliser PageScope Web Connection (PSWC). 17-108 bizhub PRO 1050 Fonctions responsable 17 Procédure 1 Appuyez sur [04 Configuration réseau] - [02 Carte réseau contrôleur] [13 PSWC]. 2 Appuyez sur [Utilisé] ou [Non utilisé] pour indiquer si vous voulez utiliser PSWC ou non. 3 Appuyez sur [Valider] pour terminer la configuration et retourner à l'écran Configuration carte réseau contrôleur. 4 Appuyez sur [Retour] pour définir d'autres paramètres ou appuyez sur [Sortir] pour clore la configuration. 5 Après avoir modifié les paramètres, coupez l'alimentation secondaire, puis coupez et rallumez l'alimentation principale. ! Détails Quand vous coupez et rallumez l'alimentation principale, vous devez attendre au moins 10 secondes entre les deux opérations. Si vous ne laissez pas s'écouler suffisamment de temps, la machine risque de ne pas fonctionner correctement. bizhub PRO 1050 17-109 Fonctions responsable 17 14 Retour configuration initiale réseau Rétablissez les paramètres réseau initiaux spécifiés à la réception de la machine. 17-110 bizhub PRO 1050 Fonctions responsable 17 Procédure 1 Appuyez sur [04 Configuration réseau] - [02 Carte réseau contrôleur] [14 Retour configuration initiale réseau]. 2 Appuyez sur [Exécuter l'initialisation] pour rétablir la configuration initiale spécifiée au moment de la livraison de la machine. 3 Appuyez sur [Valider] pour terminer la configuration et retourner à l'écran Configuration carte réseau contrôleur. 4 Appuyez sur [Retour] pour définir d'autres paramètres ou appuyez sur [Sortir] pour clore la configuration. 5 Une fois que vous avez modifié les paramètres, coupez l'alimentation secondaire, puis coupez et rallumez l'alimentation principale. ! Détails Quand vous coupez et rallumez l'alimentation principale, vous devez attendre au moins 10 secondes entre les deux opérations. Si vous ne laissez pas s'écouler suffisamment de temps, la machine risque de ne pas fonctionner correctement. bizhub PRO 1050 17-111 Fonctions responsable 17 17.6 05 Config. Copie/ Impression 17.6.1 01 Décalage des travaux Réglez la machine pour qu'elle décale les copies/sorties imprimées de différents travaux. Procédure 17-112 1 Appuyez sur [05 Config. Copie/Impression] - [01 Décalage des travaux]. 2 Appuyez sur [OUI] ou [NON] pour la mettre en évidence. 3 Appuyez sur [Valider] pour terminer la configuration et retourner à l'écran du Menu des fonctions pour le responsable. bizhub PRO 1050 Fonctions responsable 17 17.6.2 02 Impression en continu Réglez la machine pour qu'elle imprime à la suite plusieurs travaux d'impression en réserve. Procédure 1 Appuyez sur [05 Config. Copie/Impression] - [02 Impression en continu]. 2 Appuyez sur [OUI] ou [NON] pour la mettre en évidence. 3 Appuyez sur [Valider] pour terminer la configuration et retourner à l'écran du Menu des fonctions pour le responsable. bizhub PRO 1050 17-113 Fonctions responsable 17 17.6.3 03 Numéro de page du livret Réglez la machine pour qu'elle positionne automatiquement les numéros de page sur les bords extérieurs de la copie quand vous utilisez Livret avec Numéroter pages dans Tampon. Procédure 17-114 1 Appuyez sur [05 Config. Copie/Impression] - [03 N° de page du livret]. 2 Appuyez sur [OUI] ou [NON] pour mettre en évidence la fonction. 3 Appuyez sur [Valider] pour terminer la configuration et retourner à l'écran du Menu des fonctions pour le responsable. bizhub PRO 1050 Fonctions responsable 17 17.6.4 04 Prérotation rouleaux four Le réglage de la chaleur du four risque d'être nécessaire car il modifie le type et le grammage du papier. La machine fait tourner le rouleau four avant que l'impression ne commence afin d'imprimer à la bonne température pour le type et le grammage du papier spécifiés. Procédure 1 Appuyez sur [05 Config. Copie/Impression] - [04 Prérotation rouleaux four]. 2 Appuyez sur [Avec prérotation] ou [sans prérotation] pour mettre en évidence la fonction. 3 Appuyez sur [Valider] pour terminer la configuration et retourner à l'écran du Menu des fonctions pour le responsable. bizhub PRO 1050 17-115 Fonctions responsable 17 2 Remarque Si vous appuyez sur [Départ] après avoir modifié le type de papier et le grammage quand [Avec prérotation] est sélectionné, le message “Machine en train de chauffer.” s'affiche. Veuillez patienter jusqu'à ce que la copie soit autorisée. 17-116 bizhub PRO 1050 Fonctions responsable 17 17.6.5 05 Rotation Auto Image Réglez cette fonction pour qu'elle soit toujours activée, seulement quand APS ou AMS est activé ou seulement quand APS, AMS ou Réduction est activé. Procédure 1 Appuyez sur [05 Config. Copie/Impression] - [05 Rotation auto image]. 2 Appuyez sur la touche voulue pour la mettre en évidence. 3 Appuyez sur [Valider] pour terminer la configuration et retourner à l'écran du Menu des fonctions pour le responsable. bizhub PRO 1050 17-117 Fonctions responsable 17 17.6.6 06 Interruption de cycle Choisissez d'interrompre le travail en cours quand [Interruption de cycle] est actionné. Vous pouvez choisir d'interrompre à la fin du travail en cours ou de l'arrêter immédiatement. Procédure 17-118 1 Appuyez sur [05 Config. Copie/Impression] - [06 Interruption de cycle]. 2 Appuyez sur [A la fin du jeu en cours] ou [Immédiate] pour mettre en évidence l'option. 3 Appuyez sur [Valider] pour terminer la configuration et retourner à l'écran du Menu des fonctions pour le responsable. bizhub PRO 1050 Fonctions responsable 17 17.6.7 07 Sélect. fonction réserve Configurez le paramètre Travail en réserve. Vous pouvez choisir de configurer cette option à partir de l'écran de Confirmation des travaux en réserve activé depuis l'écran Machine ou en affichant l'écran Copie et en plaçant un original dans le chargeur. Procédure 1 Appuyez sur [05 Config. Copie/Impression] - [07 Sélect. fonction réserve]. 2 Mettez [Programmation] ou [Insertion de l'original] en évidence pour activer la fonction. 3 Appuyez sur [Valider] pour terminer la configuration et retourner à l'écran du Menu des fonctions pour le responsable. bizhub PRO 1050 17-119 Fonctions responsable 17 ! Détails Travaux de copie en réserve en plaçant l'original sur la vitre d'exposition Quand l'écran Machine est affiché, vous pouvez basculer vers l'écran Copie en plaçant l'original dans le chargeur. 17-120 bizhub PRO 1050 Fonctions responsable 17 17.6.8 08 Mag. ouvert = Arrêt numéris. Sélectionnez cette option pour interdire la numérisation lors du retrait du magasin pendant la numérisation de l'original. Procédure 1 Appuyez sur [05 Config. Copie/Impression] - [08 Mag. ouvert=Arrêt numérisation]. 2 Appuyez sur [OUI] ou [NON] pour la mettre en évidence. 3 Appuyez sur [Valider] pour terminer la configuration et retourner à l'écran du Menu des fonctions pour le responsable. bizhub PRO 1050 17-121 Fonctions responsable 17 17.6.9 09 Copie en continu Réglez la machine pour qu'elle imprime à la suite plusieurs travaux en réserve. Procédure 17-122 1 Appuyez sur [05 Config. Copie/Impression] - [09 Copie en en continu]. 2 Appuyez sur [OUI] ou [NON] pour la mettre en évidence. 3 Appuyez sur [Valider] pour terminer la configuration et retourner à l'écran du Menu des fonctions pour le responsable. bizhub PRO 1050 Fonctions responsable 17 17.6.1010 Sortie orig. semi-auto Réglez le sens de sortie lors de la copie d'un jeu de l'original placé sur la vitre d'exposition. Procédure 1 Appuyez sur [05 Config. Copie/Impression] - [10 Sortie orig. semiauto]. 2 Appuyez sur [Recto vers le haut] ou [Recto vers le bas] pour mettre en évidence l'option. 3 Appuyez sur [Valider] pour terminer la configuration et retourner à l'écran du Menu des fonctions pour le responsable. bizhub PRO 1050 17-123 Fonctions responsable 17 17.6.1111 Mode semi-auto chargeur Réglez la machine pour qu'elle alimente automatiquement un seul document en le plaçant dans le chargeur en mode Mémoire ou alimentez-la en appuyant sur [Départ]. Procédure 17-124 1 Appuyez sur [05 Config. Copie/Impression] - [11 Mode semi-auto chargeur]. 2 Appuyez sur [OUI] ou [NON] pour la mettre en évidence. 3 Appuyez sur [Valider] pour terminer la configuration et retourner à l'écran du Menu des fonctions pour le responsable. bizhub PRO 1050 Fonctions responsable 17.7 17 06 Connexion système 17.7.1 01 Appel utilisateur Utilisez cette fonction pour appeler votre technicien S.A.V. en cas d'entretien. Votre technicien S.A.V. surveille l'état de la machine en fonction de vos besoins. Les informations surveillées seront utiles pour l'entretien. Procédure 1 Appuyez sur [06 Configuration système] - [01 Appel utilisateur]. 2 Appuyez sur [Départ]. 3 Appuyez sur [Retour] pour retourner au Menu des fonctions pour le responsable. bizhub PRO 1050 17-125 Fonctions responsable 17 17.8 07 Sécurité 17.8.1 01 Code responsable machine Réglez le nouveau code d'accès du responsable. Procédure 17-126 bizhub PRO 1050 Fonctions responsable 17 1 Appuyez sur [07 Sécurité] - [01 Code responsable machine]. 2 Appuyez sur [Code du responsable] pour afficher l'écran de saisie du code d'accès du responsable. 3 Entrez le nouveau code d'accès. 4 Appuyez sur [Valider]. 5 Appuyez sur [Valider] pour terminer la configuration et retourner à l'écran du Menu des fonctions pour le responsable. bizhub PRO 1050 17-127 Fonctions responsable 17 17.8.2 02 Gestion du disque dur Utilisez cette fonction pour gérer les boîtes et les dossiers enregistrés sur le disque dur et modifier le code de protection du disque dur. 01 Gestion des dossiers et des boîtes L'utilisateur peut créer un dossier ou une boîte lorsqu'il enregistre des images dans un dossier personnel, ppublic ou confidentiel. Le responsable machine peut consulter le nom, le code d'accès, le numéro ou l'heure de création du dossier créé par l'utilisateur et supprimer le dossier si nécessaire. 17-128 bizhub PRO 1050 Fonctions responsable bizhub PRO 1050 17 17-129 17 17-130 Fonctions responsable bizhub PRO 1050 Fonctions responsable 17 Procédure 1 Appuyez sur [07 Sécurité] - [02 Gestion du disque dur] - [01 Gestion des dossiers et des boîtes]. 2 Consultez les informations détaillées du dossier et de la boîte. - - 3 Appuyez sur [Dossier perso.], [Dossier public] ou [Confidentiel] pour consulter les détails du dossier ou de la boîte en question. Appuyez sur le dossier voulu pour le mettre en évidence. Lors de la consultation des informations, appuyez sur la touche pour mettre en évidence le dossier qui contient la boîte à consulter. Quand le dossier ou la boîte à consulter ne s'affiche pas, appuyez sur les touches fléchées (,) et (+) de droite pour le ou la mettre en évidence. Assurez-vous que le nom du dossier ou de la boîte en question s'affiche dans la partie supérieure de l'écran. Appuyez sur [Informations] pour afficher les détails. Appuyez sur [Retour] pour revenir à l'écran de Gestion des dossiers et des boîtes. Supprimez les informations détaillées du dossier ou de la boîte. - Suivez les étapes (1) et (2) de l'étape 2 pour sélectionner le dossier ou la boîte à supprimer. Assurez-vous que le nom du dossier ou de la boîte en question s'affiche dans la partie supérieure de l'écran. Appuyez sur [Supprimer] pour afficher l'écran de confirmation de la suppression. Appuyez sur [Oui] pour supprimer ou sur [Non] pour annuler la suppression. 4 Appuyez sur [Valider] pour terminer la configuration et retourner à l'écran de Gestion du disque dur. 5 Appuyez sur [Retour] pour retourner à l'écran du Menu des fonctions pour le responsable. bizhub PRO 1050 17-131 Fonctions responsable 17 02 Fréquence suppression données disque dur Indiquez la durée (entre 12 heures et 30 jours) de conservation des données avant la suppression automatique une fois que la période spécifiée se sera écoulée. Le réglage par défaut est Pas de suppression auto. 17-132 bizhub PRO 1050 Fonctions responsable 17 Procédure 1 Appuyez sur [07 Sécurité] - [02 Gestion du disque dur] - [02 Fréquence suppress. données disque dur]. 2 Appuyez sur la période voulue pour la mettre en évidence. 3 Appuyez sur [Pas de suppression auto] pour mettre l'option en évidence quand vous ne voulez pas configurer de période de suppression automatique. 4 Appuyez sur [Valider] pour terminer la configuration et retourner à l'écran de Gestion du disque dur. 5 Appuyez sur [Retour] pour retourner à l'écran du Menu des fonctions pour le responsable. bizhub PRO 1050 17-133 Fonctions responsable 17 03 Modification code protection disque dur Modifiez le code de protection du disque dur. 2 Remarque Il est impossible de modifier le code de protection du disque dur si la fonction Sécurité renforcée n'est pas activée. 17-134 bizhub PRO 1050 Fonctions responsable 17 Procédure 1 Appuyez sur [07 Sécurité] - [02 Gestion du disque dur] [03 Modification code protection disque dur]. 2 Appuyez sur [Code actuel] pour afficher l'écran de saisie du code d'accès. Tapez le code actuel et appuyez sur [Valider]. 3 Appuyez sur [Nouveau code] pour afficher l'écran de saisie du code d'accès. Tapez le nouveau code et appuyez sur [Valider]. 4 Appuyez sur [Confirmation] pour saisir le même code de protection et appuyez sur [Valider]. 5 Appuyez sur [Valider] pour terminer la configuration et retourner à l'écran de Gestion du disque dur. 6 Appuyez sur [Retour] pour retourner à l'écran du Menu des fonctions pour le responsable. bizhub PRO 1050 17-135 Fonctions responsable 17 17.8.3 03 Sécurité renforcée Activez ou désactivez le mode de sécurité renforcée. 2 Remarque Afin de régler le mode de Sécurité renforcée sur OUI, votre technicien S.A.V. doit définir un code d'accès CE et un code de responsable pour votre machine. 17-136 bizhub PRO 1050 Fonctions responsable 17 Procédure 1 Appuyez sur [07 Sécurité] - [03 Sécurité renforcée]. 2 Appuyez sur [OUI] si vous voulez activer ce mode ou sur [NON] pour le désactiver. 3 Appuyez sur [Valider] dans le coin droit de l'écran pour afficher l'écran de confirmation. 4 Appuyez sur [Oui] pour terminer le réglage. La machine sera mise hors tension puis remise sous tension. Appuyez sur [Non] pour annuler le réglage. Appuyez sur [Annuler] en bas à droite de l'écran pour rétablir l'écran du Menu des fonctions pour le responsable. bizhub PRO 1050 17-137 Fonctions responsable 17 17.9 08 Adresses scanner 17.9.1 01 Modif/Suppr adresse exp. Modifiez ou supprimez la destination de l'image numérisée. Vous pouvez enregistrer les quatre adresses suivantes : - E-mail - Disque dur (No de boîte.) - FTP (adresse de serveur FTP) - SMB Vous pouvez supprimer le groupe d'adresses e-mail enregistrées. 17-138 bizhub PRO 1050 Fonctions responsable bizhub PRO 1050 17 17-139 Fonctions responsable 17 Procédure 1 Appuyez sur [08 Adresses scanner] - [01 Modif/Suppr. adresse exp.]. 2 Remarque Afin de supprimer le groupe d'adresses e-mail enregistrées, appuyez sur Groupe. Appuyez sur le nom du groupe à supprimer et appuyez ensuite sur Supprimer. Le message de confirmation “Supprimer cette adresse ?” s'affiche. Appuyez sur Oui ou Non et retournez à l'écran précédent. 2 Sélectionnez le type d'adresse à modifier ou supprimer. Pour modifier/supprimer l'adresse e-mail de destination : - Appuyez sur [E-Mail]. - Affichez le nom de l'adresse enregistrée à l'aide de la touche de recherche ou des flèches (,) et (+). - Appuyez sur le nom enregistré pour le mettre en évidence. - Pour le modifier, appuyez sur [Modifier] et afficher l'écran des informations e-mail. Sélectionnez la rubrique à modifier parmi [Numéro de boîte], [Nom] et [Nom recherche] et modifiez les informations dans l'écran de saisie. Configurez la fonction Favoris en appuyant sur [OUI] ou [NON]. Appuyez sur [Valider]. - Pour supprimer, appuyez sur [Supprimer]. Appuyez sur [Oui] pour afficher l'écran de confirmation de la suppression. Pour annuler la suppression, appuyez sur [Non]. 17-140 bizhub PRO 1050 Fonctions responsable 17 Pour modifier/supprimer l'adresse du disque dur de destination : - Appuyez sur [Disque dur]. - Affichez le nom de l'adresse enregistrée à l'aide de la touche de recherche ou des flèches (,) et (+). - Appuyez sur le nom enregistré pour le mettre en évidence. - Pour le modifier, appuyez sur [Modifier] et afficher l'écran de description du disque dur. Choisissez la rubrique à modifier parmi [Nom], [Nom recherche], [Adresse serveur], [Chemin fichier], [ID utilisateur] et [Code d'accès] et faites votre modification dans l'écran de saisie. Configurez la fonction Favoris en appuyant sur [OUI] ou [NON]. Appuyez sur [Valider]. - Pour supprimer, appuyez sur [Supprimer]. Appuyez sur [Oui] pour afficher l'écran de confirmation de la suppression. Pour annuler la suppression, appuyez sur [Non]. - Pour supprimer la boîte non enregistrée, appuyez sur [Anonyme] Supprimez selon l'étape (5) ci-dessus. bizhub PRO 1050 17-141 17 17-142 Fonctions responsable bizhub PRO 1050 Fonctions responsable 17 Pour modifier/supprimer l'adresse FTP de destination : - Appuyez sur [FTP]. - Affichez le nom de l'adresse enregistrée à l'aide de la touche de recherche ou des flèches (,) et (+). - Appuyez sur le nom enregistré pour le mettre en évidence. - Pour le modifier, appuyez sur [Modifier] et afficher l'écran de description FTP. Choisissez la rubrique à modifier parmi [Nom], [Nom recherche], [Adresse serveur], [Chemin fichier], [ID utilisateur] et [Code d'accès] et faites votre modification dans l'écran de saisie. Configurez la fonction Favoris en appuyant sur [OUI] ou [NON]. Appuyez sur [Valider]. - Pour supprimer, appuyez sur [Supprimer]. Appuyez sur [Oui] pour afficher l'écran de confirmation de la suppression. Pour annuler la suppression, appuyez sur [Non]. bizhub PRO 1050 17-143 17 Fonctions responsable Pour modifier/supprimer l'adresse SMB de destination : - Appuyez sur [SMB]. - Affichez le nom de l'adresse enregistrée à l'aide de la touche de recherche ou des flèches (,) et (+). - Appuyez sur le nom enregistré pour le mettre en évidence. - Pour le modifier, appuyez sur [Modifier] et afficher l'écran de description SMB. Choisissez la rubrique à modifier parmi [Nom], [Nom recherche], [Adresse serveur], [Chemin fichier], [ID utilisateur] et [Code d'accès] et faites votre modification dans l'écran de saisie. Configurez la fonction Favoris en appuyant sur [OUI] ou [NON]. Appuyez sur [Valider]. - Pour supprimer, appuyez sur [Supprimer]. Appuyez sur [Oui] pour afficher l'écran de confirmation de la suppression. Pour annuler la suppression, appuyez sur [Non]. 17-144 bizhub PRO 1050 Fonctions responsable 17 Pour supprimer un Groupe : - Appuyez sur [Groupe]. - Affichez le nom de l'adresse enregistrée à l'aide de la touche de recherche ou des flèches (,) et (+). - Appuyez sur le nom enregistré pour le mettre en évidence. - Appuyez sur [Supprimer]. Appuyez sur [Oui] pour afficher l'écran de confirmation de la suppression. Pour annuler la suppression, appuyez sur [Non]. bizhub PRO 1050 17-145 Fonctions responsable 17 3 17-146 Appuyez sur [Retour] pour retourner à l'écran du Menu des fonctions pour le responsable. bizhub PRO 1050 18 Contrôle via Navigateur Web Administrateur POD Contrôle via Navigateur Web 18 18 Contrôle via Navigateur Web 18.1 À propos de PageScope Web Connection PageScope Web Connection est un utilitaire de contrôle fourni par le serveur HTTP intégré au contrôleur d’image de la machine KONICA MINOLTA bizhub PRO 1050. Cet utilitaire peut être utilisé avec un Navigateur Internet pour afficher l'état de l'imprimante, du scanner bizhub PRO 1050 et du réseau et pour modifier la configuration par défaut et les paramètres réseau. ! Détails Quand le mode Sécurité renforcée est activé, il est impossible d'utiliser cet utilitaire. Configuration requise Pour accéder à toutes les fonctions de PageScope Web Connection, l'ordinateur d'exploitation doit satisfaire aux exigences suivantes. Système d'exploitation Navigateur Internet Windows 98, Me, NT4.0, 2000, XP, Server 2003 Microsoft Internet Explorer 6 (recommandé) Microsoft Internet Explorer 5.x, mais MSXML3 doit être installé (*1) Netscape Navigator 7.02 ou supérieur Macintosh Mac OS 8.x, 9.x, X Netscape Navigator 7.02 ou supérieur Linux Netscape Navigator 7.02 ou supérieur * 1 : Téléchargez MSXML3.0 à partir du Centre de téléchargement Microsoft et installez-le sur votre système. bizhub PRO 1050 18-3 Contrôle via Navigateur Web 18 18.1.1 Configuration du navigateur Internet JavaScript JavaScript doit être activé. Pour activer JavaScript, voir la procédure ciaprès. - - Internet Explorer Sélectionnez [Options Internet] sous [Outils]. Sélectionnez l'onglet [Sécurité] et cliquez sur [Personnaliser le niveau]. Descendez jusqu'à la rubrique [Active Scripting]. Sélectionnez l'option [Activer]. Netscape Navigator Sélectionnez [Préférences] sous [Edition]. Cliquez sur [Avancé] et cliquez ensuite sur [Scripts & Plug-ins]. Cochez [Navigator] sous [Activer JavaScript pour]. Cookies Les cookies doivent être activés. Pour configurer les cookies, voir la procédure ci-après. - - Internet Explorer Sélectionnez [Options Internet] sous [Outils]. Sélectionnez l'onglet [Confidentialité] et déplacez le curseur jusqu'au paramètre de [Haute] confidentialité. Netscape Navigator Sélectionnez [Préférences] sous [Edition]. Cliquez sur [Confidentialité & sécurité] et cliquez ensuite sur [Cookies]. Cochez [Autoriser les cookies fondés sur les paramètres de confidentialité] ou [Autoriser tous les cookies] sous [Police d'accord de cookies]. Cache Confirmez le paramètre de cache suivant à l'aide du navigateur. - - 18-4 Internet Explorer Sélectionnez [Options Internet] sous [Outils]. Sélectionnez l'onglet [Général] et cliquez ensuite sur [Paramètres]. Cochez [à chaque visite de la page] sous [Vérifier s'il existe une version plus récente des pages enregistrées]. Netscape Navigator Sélectionnez [Préférences] sous [Edition]. Cliquez sur [Avancé] et cliquez ensuite sur [Cache]. Cochez [A chaque fois que je visite la page] sous [Comparer la page du cache avec la page sur le réseau]. bizhub PRO 1050 Contrôle via Navigateur Web 18.2 18 Accès Vous pouvez accéder à PageScope Web Connection à partir d'un navigateur Internet. Procédures 1 Lancez le navigateur Internet. 2 Dans la barre d'adresse, entrez l'adresse IP du contrôleur image comme illustré ci-dessous. Puis, appuyez sur la touche [Entrée]. http://adresse IP du contrôleur image/ (Exemple) Si l'adresse IP du contrôleur image est 192.168.0.10 : http://192.168.0.10 3 L'écran d'accueil de PageScope Web Connection s'affiche. Fonctionnement Le fonctionnement de PageScope Web Connection est le même que les pages Internet. Vous pouvez cliquer sur un lien sur la page Internet pour sauter jusqu'à la destination du lien hypertexte. bizhub PRO 1050 18-5 Contrôle via Navigateur Web 18 18.3 Configuration de l'écran L'écran affiché ci-dessous s'appelle écran Mode utilisateur : tous les utilisateurs peuvent voir cet écran. En cliquant sur [Administr.] et en saisissant un mot de passe administrateur approprié dans l'écran Mode utilisateur, vous pouvez accéder à l'écran Mode administrateur. Pour plus de détails, voir “Mode Administrateur” à la page 18-10. La configuration de l'écran PageScope Web Connection est illustrée cidessous. ! Détails Si l'identification utilisateur est activée, l'écran de saisie du nom d'utilisateur et du code d'accès va s'afficher. 1 2 4 3 8 5 7 6 1. Logo KONICA MINOLTA PageScope Web Connection Cliquez sur le logo KONICA MINOLTA pour accéder au site Internet de Konica Minolta. http://konicaminolta.jp Cliquez sur le logo PageScope Web Connection pour ouvrir l'écran À propos de pour y trouver des informations de version et de description de copyright. Cliquez sur le logo PageScope Web Connection sur l'écran À propos de pour accéder au site Internet suivant. http://pagescope.com 18-6 bizhub PRO 1050 Contrôle via Navigateur Web 18 2. Indicateur d'état Des icônes et du texte indiquent l'état actuel de l'imprimante et du scanner. Le message “Prêt” apparaît quand l'imprimante et le scanner fonctionnent normalement. 3. Mode administrateur Active le mode administrateur. Pour plus de détails, voir “Connexion au Mode Administrateur” à la page 18-8. 4. Langue Définit la langue d'affichage du navigateur. [Auto] indique la même langue que le système d'exploitation utilisé et les autres options indiquent la même langue que celle qui s'affiche sur le panneau de contrôle. 5. Onglets Sélectionnez les catégories de rubrique à afficher. - Système - Tâche (Mode utilisateur seulement) - Impression - Lecture (Mode administrateur seulement) - Réseau (Mode administrateur seulement) Pour les détails de chaque onglet, voir les chapitres suivants. 6. Menus Sélectionne les informations ou le paramètre de réglage à afficher. Les menus qui s'affichent changent en fonction du choix de l'onglet. Pour les détails de chaque menu, voir les chapitres suivants. 7. Informations et détails de configuration Affiche les détails de chaque menu sélectionné. 8. Aide Si une URL de manuel en ligne a été définie, le manuel en ligne va apparaître. Pour plus de détails, voir “Assistance en ligne” à la page 18-12. bizhub PRO 1050 18-7 Contrôle via Navigateur Web 18 18.3.1 Connexion au Mode Administrateur En vous connectant en Mode Administrateur à PageScope Web Connection, vous pouvez configurer ou confirmer le système de contrôleur image. Procédures 1 Cliquez sur le bouton [Administr.] dans le coin supérieur gauche de l'écran. 2 Entrez le mode de passe pour le Mode Administrateur et cliquez sur le bouton [Login]. 3 Pour vous déconnecter, cliquez sur [Cancel]. ! Détails Le mot de passe par défaut de l'administrateur pour PageScope Web Connection est 00000000. Vous pouvez modifier le mode de passe de l'administrateur pour PageScope Web Connection à l'aide du navigateur dans l'onglet [Système] du Mode Administrateur. Voir p. 6-6. Vous pouvez aussi le modifier à partir de l'écran tactile du copieur. Veuillez contacter votre centre S.A.V. pour plus de détails. 18-8 bizhub PRO 1050 Contrôle via Navigateur Web 18 Afin d'assurer la protection des données utilisées en mode administrateur, activez SSL. SSL peut s'activer à partir de l'onglet [Réseau] du Mode Administrateur. Pour plus de détails, voir “SSL/TLS” à la page 18-43. bizhub PRO 1050 18-9 Contrôle via Navigateur Web 18 18.4 Mode Administrateur En vous connectant en Mode Administrateur à PageScope Web Connection, vous pouvez configurer ou confirmer le système de contrôleur d’image. Pour les détails de la procédure de connexion au Mode administrateur, voir “Connexion au Mode Administrateur” à la page 18-8. 18.5 Mode Administrateur – Onglet Système L'onglet [Système] permet d'afficher des informations sur la configuration système et les paramètres de la machine. 18.5.1 Mot de passe de l'administrateur Cet écran s'affiche quand vous cliquez sur [Mot de passe de l'administrateur] sur l'onglet [Système]. Cet écran sert à modifier le mot de passe de l'administrateur. - Mot de passe actuel : Tapez le mot de passe actuel de l'administrateur. Le mot de passe s'affiche avec des astérisques (*). - Nouveau mot de passe : Entrez un nouveau mot de passe administrateur. Vous pouvez utiliser huit caractères alphanumériques au maximum. Le mot de passe s'affiche avec des astérisques (*). - Saisir à nouveau nouveau mot de passe : Saisissez à nouveau le nouveau mot de passe pour le confirmer. - Bouton [Appliquer] : - Bouton [Effacer] : Cliquez sur le bouton pour appliquer les nouveaux paramètres. Cliquez sur le bouton pour annuler les paramètres saisis ou sélectionnés. 18-10 bizhub PRO 1050 Contrôle via Navigateur Web 18 18.5.2 Information sur le périphérique Cet écran s'affiche quand vous cliquez sur [Information sur le périphérique] de l'onglet [Système]. L'écran sert à saisir le nom du périphérique, son emplacement et le nom de l'administrateur. - Nom périphérique : Entrez le nom du périphérique. Vous pouvez utiliser 255 caractères alphanumériques au maximum. En mode utilisateur, cliquez sur [Détail] de l'onglet [Système] pour afficher cet écran. - Emplacement du périphérique : Entrez l'emplacement d'installation du périphérique. Vous pouvez utiliser 255 caractères alphanumériques au maximum. En mode utilisateur, cliquez sur [Détail] de l'onglet [Système] pour afficher cet écran. - Nom de l'administrateur : Entrez le nom de l'administrateur du périphérique. Vous pouvez utiliser 255 caractères alphanumériques au maximum. En mode utilisateur, cliquez sur [Information sur le périphérique] de l'onglet [Système] pour afficher cet écran. - Bouton [Appliquer] : Cliquez sur le bouton pour appliquer les nouveaux paramètres. - Bouton [Effacer] : Cliquez sur le bouton pour annuler les paramètres saisis. bizhub PRO 1050 18-11 Contrôle via Navigateur Web 18 18.5.3 Version ROM Cet écran s'affiche quand vous cliquez sur [Version ROM] de l'onglet [Système]. Il affiche la version de ROM du copieur, la version du micrologiciel du contrôleur et d'autres informations. 18.5.4 Assistance en ligne Cet écran s'affiche quand vous cliquez sur [Assistance en ligne] de l'onglet [Système]. Vous pouvez utiliser l'écran pour saisir des informations relatives à l'assistance de la machine. En mode utilisateur, cliquez sur [Assistance en ligne] de l'onglet [Système] pour afficher les informations saisies sur cet écran. - Nom de la personne de contact : Entrez le nom de la personne contact pour l'assistance sur la machine. Vous pouvez utiliser 63 caractères alphanumériques au maximum. 18-12 bizhub PRO 1050 Contrôle via Navigateur Web - 18 Information sur la personne de contact : Entrez le numéro de téléphone de la personne contact pour l'assistance sur la machine. (vierge par défaut.) Vous pouvez utiliser 127 caractères alphanumériques au maximum. - URL aide produit : Entrez l'URL du site Internet d'informations sur le produit. (Vierge par défaut.) Vous pouvez utiliser 127 caractères alphanumériques au maximum. - URL d'entreprise : L'URL du site Internet du fabricant. (Peut être modifié.) Vous pouvez utiliser 127 caractères alphanumériques au maximum. - Fournitures et accessoires : Entrez le contact pour commander des consommables. Vous pouvez utiliser 127 caractères alphanumériques au maximum. - – – URL manuel en ligne : Entrez l'URL du manuel en ligne. Vous pouvez utiliser 127 caractères alphanumériques au maximum. Vous avez deux options : Accès au manuel Internet archivé sur le site Internet de Konica Minolta : Entrez : http://pagescope.com/download/webconnection/onlinehelp/ pro1050/help.html. Accès au manuel via serveur LAN : Entrez : http://(adresse IP du PC)/pscw_help/****.pswc_help.html. L'administrateur doit être en possession du manuel en ligne pour le rendre disponible via le serveur LAN. Utilisez un PC sur lequel tourne Microsoft IIS ou tout autre serveur Web. Le serveur Web doit être configuré pour permettre l'accès au dossier “/pswc_help/”. Assurez-vous de bien copier sur le serveur Web le dossier pswc_help complet préalablement installé avec le CD d'installation. - Bouton [Appliquer] : Cliquez sur le bouton pour appliquer les nouveaux paramètres. - Bouton [Effacer] : Cliquez sur le bouton pour annuler les paramètres saisis ou sélectionnés. 2 Remarque Si les URL du manuel en ligne ne sont pas utilisés, les utilisateurs doivent enregistrer le fichier d'aide en ligne sur leurs propres PC. Dans ce cas, le bouton [Aide] est désactivé. bizhub PRO 1050 18-13 Contrôle via Navigateur Web 18 18.5.5 Importer/Exporter Cet écran s'affiche quand vous cliquez sur [Importer/Exporter] de l'onglet [Système]. Vous pouvez utiliser cet écran pour importer un fichier de configuration d'un PC vers le périphérique et pour exporter un fichier de configuration du périphérique vers un PC. ! Détails Voir l'annexe pour des données exportables. - – - – – Importer : Entrez le nom d'un fichier dans lequel la valeur de configuration du périphérique sera entrée (importée). Vous pouvez cliquer sur le bouton [Parcourir...] et sélectionner un fichier de configuration à importer. Cliquez sur le bouton [Importer] pour importer le fichier de configuration du PC au périphérique. Exporter : Exportez la valeur de configuration du périphérique au PC. Cliquez sur le bouton [Exporter] pour afficher l'écran de téléchargement de fichier. Cliquez sur le bouton [Enregistrer] pour sélectionner un emplacement où enregistrer le fichier. L'écran d'exécution du téléchargement va s'afficher. Cliquez sur le bouton [Fermer]. Un ficher .dat sera exporté du périphérique. (Le format de fichier doit être confirmé.) - Bouton [Appliquer] : - Bouton [Effacer] : Cliquez sur le bouton pour appliquer les nouveaux paramètres. Cliquez sur le bouton pour annuler les paramètres saisis ou sélectionnés. 18-14 bizhub PRO 1050 Contrôle via Navigateur Web 18 18.5.6 Entretien Cet écran s'affiche quand vous cliquez sur [Entretien] de l'onglet [Système]. Vous pouvez utiliser l'écran pour procéder à l'entretien de la machine. Vous pouvez effacer la configuration réseau (restaurer les paramètres par défaut) ou redémarrer le réseau uniquement pour activer de nouveaux paramètres. Effacer la configuration réseau Cet écran s'affiche quand vous cliquez sur [Effacer la configuration réseau] dans le menu [Entretien]. Vous pouvez utiliser l'écran pour restaurer les paramètres réseau par défaut de la machine. Effacer la configuration réseau : 1 Cliquez sur le bouton [Effacer] pour afficher l'écran de confirmation. 2 Cliquez sur [OK] pour effacer. ! Détails La suppression de la configuration réseau peut durer plusieurs minutes. Une fois la suppression de la configuration terminée, vous pouvez réaccéder au réseau. Si vous utilisez le réseau, relancez le navigateur Internet. bizhub PRO 1050 18-15 Contrôle via Navigateur Web 18 Réinitialisation Cet écran s'affiche quand vous cliquez sur [Réinitialisation] dans le menu [Entretien]. Relancez le contrôleur pour activer de nouveaux paramètres. Dans ce cas, le contrôleur sera initialisé, mais le copieur ne le sera pas. ! Détails Si vous voulez initialiser le copieur lui-même après avoir reconfiguré le réseau, attendez jusqu'à ce que le contrôleur redémarre (environ 2 minutes) et coupez l'alimentation principale. Attendez au moins 10 secondes avant de rallumer la machine. Réinitialisation : Cliquez sur le bouton [Réinitialisation] pour réactiver le réseau uniquement pour activer de nouveaux paramètres. % ! Détails La réinitialisation du réseau peut durer plusieurs minutes. Une fois le réseau réinitialisé, vous pouvez de nouveau accéder au réseau. Si vous utilisez le réseau, relancez le navigateur Internet. 18-16 bizhub PRO 1050 Contrôle via Navigateur Web 18 18.5.7 Message d'alerte Cet écran s'affiche quand vous cliquez sur [Message d'alerte] de l'onglet [Système]. Vous pouvez utiliser cet écran pour configurer l'envoi de messages d'alerte au adresses électroniques sélectionnées en cas d'alerte sur votre système. Les messages d'alerte cochés seront envoyés sous forme de message électronique. - Notification de messages électroniques : Définit s'il faut activer ou désactiver la fonction de notification de messages électroniques. - Adresse de notification : Entrez l'adresse électronique à laquelle envoyer le message de notification. Vous pouvez utiliser 250 caractères alphanumériques au maximum. - Alerte : Choisissez les points à notifier. - Bouton [Appliquer] : Cliquez sur le bouton pour appliquer les nouveaux paramètres. - Bouton [Effacer] : Cliquez sur le bouton pour annuler les paramètres saisis ou sélectionnés. bizhub PRO 1050 18-17 Contrôle via Navigateur Web 18 18.6 Mode Administrateur – Onglet Impression L'onglet [Impression] sert à configurer le contrôleur d’image. 18.6.1 Interface Cet écran s'affiche quand vous cliquez sur [Interface] de l'onglet [Impression]. Cet écran sert à régler les informations relatives à la temporisation de l'interface. - Temporisation parallèle : Définissez la temporisation du port parallèle (10-300 secondes). - Temporisation réseau : Définissez la temporisation du réseau (10-300 secondes). - Bouton [Appliquer] : - Bouton [Effacer] : Cliquez sur le bouton pour appliquer les nouveaux paramètres. Cliquez sur le bouton pour annuler les paramètres saisis. 18-18 bizhub PRO 1050 Contrôle via Navigateur Web 18 18.6.2 Configuration du port Cet écran s'affiche quand vous cliquez sur [Configuration du port] de l'onglet [Impression]. Vous pouvez utiliser l'écran pour afficher une liste des paramètres de port. - Liste des numéros de port Affiche la liste des numéros de port RAW 1 à 6 définis dans [TCP/IP] de l'onglet [Réseau]. - Etat Affiche l'état Activé ou désactivé de chaque port RAW. bizhub PRO 1050 18-19 Contrôle via Navigateur Web 18 18.6.3 Réglage par défaut Réglage général Cet écran s'affiche quand vous cliquez sur [Réglage général] dans le menu [Réglage par défaut]. L'écran est utilisé pour définir les valeurs par défaut des paramètres de l'imprimante non associés à PDL. Si aucune commande n'est envoyée par le pilote, c'est ce paramètre qui s'applique. Ces paramètres s'affichent aussi si vous sélectionnez Paramètres contrôleur de l'écran Etat affiché sur l'écran tactile du périphérique - 02 Imprimante - 01 Fonctions de base. - Renseignez les différents points. PDL, Bac d'entrée, Bac de sortie, Recto verso, Reliure, Pile, Perforation, Pliage en deux / Agrafage central / Massicoter, Ecart, Ordre de sortie, Ordre de pages, Tri, Format papier, Orientation, Résolution, Paramètre de désynchronisation, Bannière, Bac page bannière, Conversion format, 1 Page/Feuille, Livret, Position d'impression. - Bouton [Appliquer] : - Bouton [Effacer] : Cliquez sur le bouton pour appliquer les nouveaux paramètres. Cliquez sur le bouton pour annuler les paramètres saisis. 18-20 bizhub PRO 1050 Contrôle via Navigateur Web 18 Configuration PCL Cet écran s'affiche quand vous cliquez sur [Configuration PCL] dans le menu [Réglage par défaut]. L'écran est utilisé pour configurer PCL. Ces paramètres s'affichent aussi si vous sélectionnez Paramètres contrôleur de l'écran Etat affiché sur l'écran tactile du périphérique - 02 Imprimante 03 Configuration PCL. - Bouton [Appliquer] : Cliquez sur le bouton pour appliquer les nouveaux paramètres. - Bouton [Effacer] : Cliquez sur le bouton pour annuler les paramètres saisis. bizhub PRO 1050 18-21 Contrôle via Navigateur Web 18 Configuration PS Cet écran s'affiche quand vous cliquez sur [Configuration PS] dans le menu [Réglage par défaut]. L'écran est utilisé pour configurer PS. Ces paramètres s'affichent aussi si vous sélectionnez Paramètres contrôleur de l'écran Etat affiché sur l'écran tactile du périphérique - 02 Imprimante 03 Configuration PS. - Impression jusqu'à erreur PS : Choisissez d'imprimer ou non le rapport d'erreur quand une erreur survient lors de la rastérisation des données PostScript. - Bouton [Appliquer] : - Bouton [Effacer] : Cliquez sur le bouton pour appliquer les nouveaux paramètres. Cliquez sur le bouton pour annuler les paramètres saisis. 18-22 bizhub PRO 1050 Contrôle via Navigateur Web 18 Configuration TIFF Cet écran s'affiche quand vous cliquez sur [Configuration TIFF] dans le menu [Réglage par défaut]. L'écran est utilisé pour définir les paramètres par défaut de la configuration TIFF. Ces paramètres s'affichent aussi si vous sélectionnez Paramètres contrôleur de l'écran Etat affiché sur l'écran tactile du périphérique - 02 Imprimante - 04 Configuration TIFF. - Renseignez les différents points. Sélection de papier auto, Position de l'image. - Bouton [Appliquer] : Cliquez sur le bouton pour appliquer les nouveaux paramètres. - Bouton [Effacer] : Cliquez sur le bouton pour annuler les paramètres saisis. bizhub PRO 1050 18-23 Contrôle via Navigateur Web 18 18.6.4 Mode administrateur – Onglet Lecture L'onglet [Lecture] est utilisé pour entrer, éditer ou supprimer l'objet et le corps de texte d'un message électronique. 18.6.5 Objet Cet écran s'affiche quand vous cliquez sur [Objet] de l'onglet [Lecture]. Vous pouvez utiliser l'écran pour entrer, éditer ou supprimer l'objet d'un message électronique. - Bouton [Appliquer] : - Bouton [Editer] : Cliquez sur le bouton pour appliquer les nouveaux paramètres. Cliquez sur le bouton pour ouvrir l'écran d'édition. - Bouton [Effacer] : Cliquez sur ce bouton pour activer les paramètres par défaut avant l'application des modifications. - Bouton [Supprimer] : Cliquez sur le bouton pour supprimer un objet sélectionné. 18-24 bizhub PRO 1050 Contrôle via Navigateur Web 18 Pour saisir / éditer des objets 1 Cochez le numéro de l'objet à saisir ou éditer et cliquez sur le bouton [Editer]. 2 Entrez l'objet sur l'écran Enregistrement des sujets et cliquez sur le bouton [Appliquer]. Vous pouvez utiliser 64 caractères alphanumériques au maximum. 3 Cliquez sur le bouton [OK] de l'écran Terminé. Cela vous ramènera à l'écran de la liste des objets. bizhub PRO 1050 18-25 Contrôle via Navigateur Web 18 Pour supprimer des objets 18-26 1 Cochez le numéro de l'objet à supprimer et cliquez sur le bouton [Supprimer]. 2 Cliquez sur le bouton [OK] de l'écran Effacement sujet. 3 Cliquez sur le bouton [OK] de l'écran Terminé. Cela vous ramènera à l'écran de la liste des objets. bizhub PRO 1050 Contrôle via Navigateur Web 18 18.6.6 Corps Cet écran s'affiche quand vous cliquez sur [Corps] de l'onglet [Lecture]. Vous pouvez utiliser l'écran pour entrer, éditer ou supprimer le corps de texte d'un message électronique. - Bouton [Appliquer] : Cliquez sur le bouton pour appliquer les nouveaux paramètres. - Bouton [Editer] : Cliquez sur le bouton pour ouvrir l'écran d'édition. - Bouton [Effacer] : Cliquez sur ce bouton pour activer les paramètres par défaut avant l'application des modifications. - Bouton [Supprimer] : Cliquez sur le bouton pour supprimer un corps de texte sélectionné. bizhub PRO 1050 18-27 Contrôle via Navigateur Web 18 Pour saisir / éditer des corps de texte 18-28 1 Cochez le numéro de l'objet à saisir ou éditer et cliquez sur le bouton [Editer]. 2 Entrez le texte sur l'écran Enregistrement corps de texte et cliquez sur le bouton [Appliquer]. Vous pouvez utiliser 255 caractères alphanumériques au maximum. 3 Cliquez sur le bouton [OK] de l'écran Terminé. Cela vous ramènera à l'écran de la liste des corps de texte. bizhub PRO 1050 Contrôle via Navigateur Web 18 Pour supprimer des corps de texte 1 Cochez le numéro de l'objet à supprimer et cliquez sur le bouton [Supprimer]. 2 Cliquez sur le bouton [OK] de l'écran Effacer corps. 3 Cliquez sur le bouton [OK] de l'écran Terminé. Cela vous ramènera à l'écran de la liste des corps de texte. bizhub PRO 1050 18-29 Contrôle via Navigateur Web 18 18.7 Mode Administrateur – Onglet Réseau L'onglet [Réseau] affiche les paramètres de la configuration réseau du contrôleur d'imprimante. 18.7.1 TCP/IP TCP/IP Cet écran s'affiche quand vous cliquez sur [TCP/IP] de l'onglet [Réseau]. L'écran est utilisé pour configurer un résumé de l'interface du contrôleur d’image (Paramètres TCP/IP). Quand TCP/IP est désactivé, vous devez encore configurer des paramètres. Veillez à la saisie correcte des paramètres. - Renseignez les différents points. TCP/IP, Vitesse réseau, IP auto, Adresse IP, Masque sous-réseau, Passerelle par défaut, Numéro de port RAW 1-6, Nom d'hôte, Nom de domaine, Serveur DNS, LPD. - Bouton [Appliquer] : - Bouton [Effacer] : Cliquez sur le bouton pour appliquer les nouveaux paramètres. Cliquez sur le bouton pour annuler les paramètres saisis. 18-30 bizhub PRO 1050 Contrôle via Navigateur Web 18 Filtrage IP Cet écran s'affiche quand vous cliquez sur [Filtrage IP] dans le menu [TCP/ IP]. L'écran est utilisé pour spécifier l'adresse d'hôte et restreindre l'accès. Vous pouvez aussi utiliser l'écran pour activer ou désactiver l'autorisation d'accès, refuser l'accès et leurs plages de filtrage TCP/IP. Quand la même place est spécifiée pour les paramètres Accepter et Refuser, c'est le paramètre de refus des réglages qui est prioritaire. - Renseignez les différents points. Accepter le réglage et les plages des adresses, Refuser le réglage et les plages des adresses. - Bouton [Appliquer] : Cliquez sur le bouton pour appliquer les nouveaux paramètres. - Bouton [Effacer] : Cliquez sur le bouton pour annuler les paramètres sélectionnés. bizhub PRO 1050 18-31 Contrôle via Navigateur Web 18 18.7.2 NetWare NetWare Cet écran s'affiche quand vous cliquez sur [NetWare] sur l'onglet [Réseau]. Cet écran sert à saisir et confirmer différents paramètres liés à NetWare. Quand NetWare est désactivé, vous devez encore configurer des paramètres. Veillez à la saisie correcte des paramètres. - 18-32 Renseignez les différents points. Impression NetWare Type de trame Mode ServeurP Nom de serveur d'impression Mot de passe serveur d'impression File d'attente impression taux de lecture Bindery/NDS Bindery Serveur de fichier préféré NDS Nom de contexte NDS Nom de l'arbre NDS préféré NImprimante/RImprimante Nom de l'imprimante Numéro d'imprimante bizhub PRO 1050 Contrôle via Navigateur Web - 18 Bouton [Appliquer] : Cliquez sur le bouton pour appliquer les nouveaux paramètres. - Bouton [Effacer] : Cliquez sur le bouton pour annuler les paramètres sélectionnés. Etat NetWare Cet écran s'affiche quand vous cliquez sur [Etat NetWare] dans le menu [NetWare] de l'onglet [Réseau]. Cet écran est utilisé pour confirmer l'état NetWare. bizhub PRO 1050 18-33 Contrôle via Navigateur Web 18 18.7.3 IPP Cet écran s'affiche quand vous cliquez sur [IPP] sur l'onglet [Réseau]. Cet écran sert à saisir et confirmer différents paramètres liés à IPP. Quand Impression IPP est désactivée, vous devez encore configurer des paramètres. Veillez à la saisie correcte des paramètres. - Renseignez les différents points. Impression IPP, Nom de l'imprimante, Position imprimante, Informations sur l'imprimante, Opération soutenue. - Bouton [Appliquer] : - Bouton [Effacer] : Cliquez sur le bouton pour appliquer les nouveaux paramètres. Cliquez sur le bouton pour annuler les paramètres saisis. 18-34 bizhub PRO 1050 Contrôle via Navigateur Web 18 18.7.4 FTP Client FTP Cet écran s'affiche quand vous cliquez sur [FTP] de l'onglet [Réseau], puis sur [Client] dans le menu [FTP]. L'écran est utilisé pour saisir et confirmer certains paramètres liés au client FTP. Quand Client FTP est désactivé, vous devez encore configurer des paramètres. Veillez à la saisie correcte des paramètres. - Renseignez les différents points. Client FTP, Adresse du serveur mandaté, Numéro de port du serveur mandaté, Temporisation serveur, Numéro de port. - Bouton [Appliquer] : Cliquez sur le bouton pour appliquer les nouveaux paramètres. - Bouton [Effacer] : Cliquez sur le bouton pour annuler les paramètres saisis. bizhub PRO 1050 18-35 Contrôle via Navigateur Web 18 Serveur FTP Cet écran s'affiche quand vous cliquez sur [FTP] de l'onglet [Réseau], puis sur [Serveur] dans le menu [FTP]. L'écran est utilisé pour saisir et confirmer certains paramètres liés au serveur FTP. - Serveur FTP : Activer ou désactiver le serveur. - Bouton [Appliquer] : Cliquez sur le bouton pour appliquer les nouveaux paramètres. - Bouton [Effacer] : Cliquez sur le bouton pour annuler les paramètres saisis. 18-36 bizhub PRO 1050 Contrôle via Navigateur Web 18 18.7.5 SNMP Cet écran s'affiche quand vous cliquez sur [SNMP] de l'onglet [Réseau]. Cet écran sert à saisir et confirmer différents paramètres liés à SNMP. - SNMP : Activer ou désactiver SNMP. - Bouton [Appliquer] : Cliquez sur le bouton pour appliquer les nouveaux paramètres. - Bouton [Effacer] : Cliquez sur le bouton pour annuler les paramètres saisis. bizhub PRO 1050 18-37 Contrôle via Navigateur Web 18 18.7.6 SMB Lecture SMB Cet écran s'affiche quand vous cliquez sur [SMB] de l'onglet [Réseau], puis sur [Lecture] dans le menu [SMB]. L'écran est utilisé pour saisir et confirmer des paramètres liés à la lecture SMB. - Lecture SMB : Activer ou désactiver la lecture SMB. - Bouton [Appliquer] : Cliquez sur le bouton pour appliquer les nouveaux paramètres. - Bouton [Effacer] : Cliquez sur le bouton pour annuler les paramètres saisis. 18-38 bizhub PRO 1050 Contrôle via Navigateur Web 18 Impression Cet écran s'affiche quand vous cliquez sur [Impression] dans le menu [SMB]. L'écran est utilisé pour saisir et confirmer des paramètres liés à l'impression SMB. Quand Impression SMB est désactivé, vous devez encore configurer des paramètres. Veillez à la saisie correcte des paramètres. - Renseignez les différents points. Impression SMB, Nom NetBIOS, Nom service d'impression, Groupe de travail. - Bouton [Appliquer] : Cliquez sur le bouton pour appliquer les nouveaux paramètres. - Bouton [Effacer] : Cliquez sur le bouton pour annuler les paramètres saisis. bizhub PRO 1050 18-39 Contrôle via Navigateur Web 18 18.7.7 Apple Talk Cet écran s'affiche quand vous cliquez sur [AppleTalk] de l'onglet [Réseau]. Cet écran sert à saisir et confirmer différents paramètres liés à AppleTalk. Quand AppleTalk est désactivé, vous devez encore configurer des paramètres. Veillez à la saisie correcte des paramètres. - Renseignez les différents points. Apple Talk, Nom de l'imprimante, Nom de zone. - Bouton [Appliquer] : - Bouton [Effacer] : Cliquez sur le bouton pour appliquer les nouveaux paramètres. Cliquez sur le bouton pour annuler les paramètres saisis. 18-40 bizhub PRO 1050 Contrôle via Navigateur Web 18 18.7.8 E-Mail Réception E-Mail Configuration (POP) Cet écran s'affiche quand vous cliquez sur [E-Mail] de l'onglet [Réseau], puis sur [Réception E-mail] dans le menu [E-Mail]. L'écran est utilisé pour saisir et confirmer des paramètres liés à la réception des messages électroniques. Quand Réception E-Mail est désactivé, vous devez encore configurer des paramètres. Veillez à la saisie correcte des paramètres. - Renseignez les différents points. Réception, Réception adresse serveur en cours, Nom d'utilisateur, Mot de passe, APOP, Temporisation de la connexion, Numéro de port. - Bouton [Appliquer] : Cliquez sur le bouton pour appliquer les nouveaux paramètres. - Bouton [Effacer] : Cliquez sur le bouton pour annuler les paramètres saisis. bizhub PRO 1050 18-41 Contrôle via Navigateur Web 18 Envoyer E-Mail Configuration (SMTP) Cet écran s'affiche quand vous cliquez sur [E-Mail] de l'onglet [Réseau], puis sur [Envoyer E-Mail] dans le menu [E-Mail]. L'écran est utilisé pour saisir et confirmer des paramètres liés à l'envoi des messages électroniques. Quand Envoyer E-Mail est désactivé, vous devez encore configurer des paramètres. Veillez à la saisie correcte des paramètres. - Renseignez les différents points. Envoyer, Adresse serveur SMTP, Numéro de port, Temporisation de la connexion, Format messages maximum, Capacité serveur SMTP, Adresse électronique de l'administrateur, Authentification, POP avant SMTP, Authentification SMTP, Nom d'utilisateur, Mot de passe, Espace, Division binaire, Format de division. - Bouton [Appliquer] : - Bouton [Effacer] : Cliquez sur le bouton pour appliquer les nouveaux paramètres. Cliquez sur le bouton pour annuler les paramètres saisis. 18-42 bizhub PRO 1050 Contrôle via Navigateur Web 18 18.7.9 SSL/TLS Cet écran s'affiche quand vous cliquez sur [SSL/TLS] de l'onglet [Réseau]. Cet écran sert à saisir et confirmer différents paramètres liés à SSL/TLS. Vous pouvez les configurer séparément selon que les certificats sont installés ou non. Créer un certificat autosigné bizhub PRO 1050 18-43 Contrôle via Navigateur Web 18 1 Cliquez sur [Réglage]. L'écran de configuration SSL/TLS s'affiche. Cochez [Créer un certificat autosigné] et cliquez sur [Suivant]. L'écran Réglage certificat autosigné s'affiche. 2 Remarque Vous ne pouvez sélectionner que [Créer un certificat autosigné], [Demander un certificat] et [Installer un certificat]. Si vous cliquez sur [Annuler], vous serez ramené à l'écran de Configuration SSL/TLS. 2 Saisissez les paramètre et cliquez sur [Créer]. Après l'écran indiquant que le certificat est en cours de création, un autre écran s'affiche pour indiquer que “Le certificat est créé. Vous pouvez utiliser SSL/TLS.” 3 Cliquez sur [OK]. Vous serez ramené à l'écran de configuration SSL/TLS du certificat autosigné. 18-44 bizhub PRO 1050 Contrôle via Navigateur Web 18 Demander un certificat bizhub PRO 1050 18-45 18 18-46 Contrôle via Navigateur Web bizhub PRO 1050 Contrôle via Navigateur Web 1 18 Cliquez sur [Réglage]. L'écran Configuration SSL/TLS s'affiche. 2 Cochez [Demander un certificat] et cliquez sur [Suivant]. L'écran Demander un certificat s'affiche. 2 Remarque Vous ne pouvez sélectionner que [Créer un certificat autosigné], [Demander un certificat] et [Installer un certificat]. Si vous cliquez sur [Annuler], vous serez ramené à l'écran Configuration SSL/TLS. 3 Entrez les informations nécessaires et cliquez sur [Suivant]. Après l'écran indiquant que le certificat est en cours de demande, un autre écran s'affiche pour indiquer que “La demande de certificat a été exécutée”. 4 Cliquez sur [OK]. L'écran Données de demande signature de certificat s'affiche. 5 Cliquez sur [Enregistrer]. Le fichier sera enregistré. 6 Cliquez sur [OK]. Cela vous ramènera à l'écran Informations SSL/TLS. 7 Cliquez sur [Réglage]. L'écran Configuration SSL/TLS s'affiche. 8 Cochez [Installer un certificat] et cliquez sur [Suivant]. L'écran Installer un certificat s'affiche. 9 Entrez les données du certificat que vous avez demandé. 10 Cliquez sur [Suivant]. Les écrans Puissance de chiffrement et du Mode utilisant SSL/TLS s'affichent. 11 Saisissez les paramètres discrétionnaires et cliquez sur [Créer]. Le résultat de la création s'affiche. bizhub PRO 1050 18-47 Contrôle via Navigateur Web 18 12 Cliquez sur [OK]. Cela vous ramènera à l'écran Informations SSL/TLS. 18-48 bizhub PRO 1050 Contrôle via Navigateur Web 18 Demander un certificat pour voir les informations bizhub PRO 1050 18-49 18 18-50 Contrôle via Navigateur Web bizhub PRO 1050 Contrôle via Navigateur Web 1 18 Cliquez sur [Réglage]. L'écran Configuration SSL/TLS s'affiche. 2 Remarque Par défaut [Demander un certificat] est coché. Supprimez un certificat déjà installé avant d'en demander un nouveau. Pour plus de détails, voir “Supprimer un certificat” à la page 18-56. 2 Cliquez sur [Suivant]. 3 Entrez les informations nécessaires et cliquez sur [Suivant]. Après l'écran indiquant que le certificat est en cours de demande, un autre écran s'affiche pour indiquer que “La demande de certificat a été exécutée”. 4 Cliquez sur [OK]. L'écran Données de demande signature de certificat s'affiche. 5 Cliquez sur [Enregistrer]. Le fichier sera enregistré. 6 Cliquez sur [OK]. Cela vous ramènera à l'écran Informations SSL/TLS. 7 Cochez [Installer un certificat] et cliquez sur [Suivant]. L'écran Installer un certificat s'affiche. 8 Entrez les données du certificat que vous avez demandé. 9 Cliquez sur [Suivant]. 10 Les écrans Puissance de chiffrement et Mode utilisant SSL/TLS s'affichent. 11 Saisissez les paramètres discrétionnaires et cliquez sur [Créer]. Le résultat de la création s'affiche. 12 Cliquez sur [OK]. Cela vous ramènera à l'écran Informations SSL/TLS. bizhub PRO 1050 18-51 Contrôle via Navigateur Web 18 Modifier la configuration Modifier le paramètre de puissance de chiffrement 18-52 bizhub PRO 1050 Contrôle via Navigateur Web 1 18 Cliquez sur [Réglage]. L'écran de configuration SSL/TLS s'affiche. 2 Cochez [Définir une puissance de chiffrement] et cliquez sur [Suivant]. L'écran Puissance de chiffrement s'affiche. 3 Sélectionnez une valeur discrétionnaire. 4 Cliquez sur [Créer]. L'écran Terminé s'ouvre. 5 Cliquez sur [OK]. Cela vous ramènera à l'écran Informations SSL/TLS. bizhub PRO 1050 18-53 Contrôle via Navigateur Web 18 Mode utilisant SSL/TLS 18-54 bizhub PRO 1050 Contrôle via Navigateur Web 1 18 Cliquez sur [Réglage]. L'écran Configuration SSL/TLS s'affiche. 2 Cochez [Mode utilisant SSL/TLS] et cliquez sur [Suivant]. L'écran du Mode utilisant SSL/TLS s'affiche. 3 Sélectionnez un mode discrétionnaire et cliquez sur [Créer]. L'écran Terminé s'ouvre. 4 Cliquez sur [OK]. Cela vous ramènera à l'écran Informations SSL/TLS. bizhub PRO 1050 18-55 Contrôle via Navigateur Web 18 Supprimer un certificat 18-56 bizhub PRO 1050 Contrôle via Navigateur Web 1 18 Cliquez sur [Réglage]. L'écran Configuration SSL/TLS s'affiche. 2 Cochez [Supprimer un certificat] et cliquez sur [Suivant]. L'écran Supprimer un certificat s'affiche. 3 Cliquez sur [Supprimer]. L'écran de confirmation de la suppression s'affiche. 4 Cliquez sur [OK]. Cela vous ramènera à l'écran Informations SSL/TLS. bizhub PRO 1050 18-57 Contrôle via Navigateur Web 18 18.7.10Authentification Déconnexion auto Cet écran s'affiche quand vous cliquez sur [Authentification] de l'onglet [Réseau]. Cet écran sert à saisir et confirmer différents paramètres liés à l'heure de déconnexion. - Renseignez les différents points. Heure de déconnexion de l'administrateur, Heure de déconnexion de l'utilisateur. - Bouton [Appliquer] : Cliquez sur le bouton pour appliquer les nouveaux paramètres. - Bouton [Effacer] : Cliquez sur le bouton pour annuler les paramètres saisis. 18-58 bizhub PRO 1050 Contrôle via Navigateur Web 18 IS OpenAPI Cet écran s'affiche quand vous cliquez sur [IS OpenAPI] de l'onglet [Réseau]. Cet écran sert à saisir et confirmer différents paramètres liés à IS OpenAPI. - Renseignez les différents points. Numéro de port, Utiliser SSL, Numéro de port (SSL). - Bouton [Appliquer] : Cliquez sur le bouton pour appliquer les nouveaux paramètres. - Bouton [Effacer] : Cliquez sur le bouton pour annuler les paramètres saisis. bizhub PRO 1050 18-59 18 18-60 Contrôle via Navigateur Web bizhub PRO 1050 19 Sécurité Sécurité Sécurité 19 19 Sécurité La version du logiciel de contrôle est la suivante. (Ce logiciel comprend un programme de contrôle d'image et un programme de contrôle du contrôleur.) - Programme de contrôle d'image (Contrôle image l1) version : 11-0000 ou supérieure Programme de contrôle du contrôleur (Contrôle IP P1) version : 10-0000 ou supérieure À propos de la fonction d'affichage de la version de ROM : La version du logiciel de contrôle du bizhub PRO 1050 (programme de contrôle d'image / Programme de contrôle du contrôleur) mentionnée cidessus peut être confirmée en exécutant la fonction d'affichage de la version ROM du mode Entretien du technicien S.A.V. (CE). Quand vous affichez la version de ROM, les versions du programme de contrôle d’image et de celui de contrôle du contrôleur s'afficheront comme suit. - Version du programme de contrôle d'image (Contrôle d’image l1) : 2 chiffres + 4 zéros précédés d'un tiret (p. ex. : 11-0000) Version du programme de contrôle du contrôleur (Contrôle IP P1) : 2 chiffres + 4 zéros précédés d'un tiret (p. ex. : 10-0000) Gardez ces éléments à l'esprit quand vous vérifiez la version du logiciel. Marques de commerce bizhub PRO est une marque de KONICA MINOLTA BUSINESS TECHNOLOGIES, Inc. Copyright © 2004 KONICA MINOLTA BUSINESS TECHNOLOGIES, Inc. Exemption - Aucune partie de ce manuel ne peut être utilisée ni reproduite sans autorisation. - Le fabricant et le revendeur ne sauraient être tenus pour responsable de la moindre influence causée par l'utilisation de ce système d'impression et de ce manuel de l'opérateur. - Les informations contenues dans ce Network Scanner User’s Guide sont susceptibles d'être modifiées sans préavis. bizhub PRO 1050 19-3 Sécurité 19 19.1 Fonctions de sécurité La machine bizhub PRO 1050 possède deux modes de sécurité. Mode normal Utilisez ce mode si la machine est utilisée par une seule personne et qu'il y a une faible chance d'accès et de fonctionnement illicite. C'est le mode par défaut à la sortie de l'usine. Pour utiliser le mode régulier, veuillez consulter le Manuel opérateur de chaque machine individuelle. Mode Sécurité renforcée Utilisez ce mode si la machine est connectée au sein d'un réseau local ou à des réseaux externes par l'intermédiaire d'un câble téléphonique ou d'autres moyens. Un responsable machine gère la machine en accord avec ce Manuel opérateur, afin que les utilisateurs puissent bénéficier d'un environnement d'exploitation sûr. Votre responsable machine est la seule personne habilitée à ACTIVER ou DESACTIVER le mode Sécurité renforcée et à effectuer d'autres changements ; c'est votre technicien S.A.V. qui va désigner un responsable machine. Pour ACTIVER le mode Sécurité renforcée, le technicien S.A.V. doit définir un code d'identification CE et un code d'accès responsable machine pour la machine. Le mode Sécurité renforcée est recommandé pour empêcher tout accès aux données et toute altération de ces dernières. Demandez à votre responsable machine si le mode Sécurité renforcée est ACTIVÉ. 19-4 bizhub PRO 1050 Sécurité 19 19.1.1 Environnements dans lequel le mode Sécurité renforcée est recommandé - La machine est connectée à un réseau local, à Internet derrière un pare feu ou par la ligne téléphonique pour l'entretien. La machine est surveillée par une ligne téléphonique ou un réseau. 19.1.2 Créer un environnement sûr Pour votre sécurité, nous recommandons que les superviseurs et les responsables machine utilisent le mode Sécurité renforcée et établissent l'environnement d'exploitation suivant. - Où installer la machine Installez la machine à un endroit où seul du personnel désigné peut l'exploiter. - Formation des utilisateurs Le responsable machine doit assurer la formation des utilisateurs et les informer pour préserver la sécurité de la machine. Les utilisateurs doivent conserver en lieu sûr les codes d'accès créés par le responsable machine et le code d'accès qu'ils ont eux-même créé. - Qualifications pour devenir responsable machine Le responsable machine sélectionné par le superviseur et à qui sera déléguée la gestion de la machine, doit être une personne fiable possédant suffisamment de connaissances, de compétences techniques et d'expérience. - Garantie du technicien S.A.V. (CE) Un superviseur ou un responsable machine peut utiliser le mode Sécurité renforcée après avoir confirmé qu'un contrat d'entretien a été signé avec le technicien S.A.V. (CE). Indiquez clairement dans le contrat d'entretien que le technicien S.A.V. ne va pas s'engager dans des actions frauduleuses. - LAN sûr Nous vous recommandons d'utiliser un système comme le code WEP (802.11x) pour empêcher tout branchement clandestin pendant la communication en cas d'installation au sein d'un réseau local. bizhub PRO 1050 19-5 Sécurité 19 19.2 Mode Sécurité renforcée 19.2.1 Description du mode Sécurité renforcée Les éléments suivants bénéficient d'une sécurité renforcée. Protection et suppression des données utilisées en mémoire et sur le disque dur - Il existe deux types de données d’image qui seront enregistrées en mémoire et sur le disque dur : des données comprimées (AHA) et des données non comprimées (Formats TIFF et PDF). La mémoire et les zones du disque dur contenant les données comprimées (AHA) sont libérées quand les données sont supprimées. Or, en mode normal, les données ne sont pas complètement supprimées et elles pourraient être consultées par des moyens illicites. En mode Sécurité renforcée, les données seront totalement effacées avant que des zones image ne soient libérées. - Quelque soit le type de données (comprimées ou non comprimées), la zone d'image dans la mémoire et sur le disque dur où les données avaient été sauvegardées sera libérée après avoir été totalement écrasée par les données non liées aux données d'image. Code d'accès sécurisé - Le code d'accès est constitué de 8 à 64 caractères alphanumériques (sensible à la casse). - Si un code d'accès erroné est saisi, aucun nouvel essai ne peut être fait pendant cinq secondes. Accès à la boîte avec un code d'accès - Installez un système exigeant des utilisateurs qu'ils saisissent un code d'accès sécurisé tel que décrit ci-dessus pour enregistrer ou imprimer des données sauvegardées dans la boîte du disque dur. - Si un code d'accès sécurisé est défini comme ci-dessus, la sécurité sera renforcée lors de la sauvegarde des données numérisées dans la boîte. Personne d'autre que le responsable machine ne peut supprimer la boîte ou le dossier personnel dans lequel les données numérisées sont enregistrées et la modification des attributs de la boîte exige une identification avec le code d'accès sécurisé. En outre, l'identification sera exigée pour utiliser les données numérisées enregistrées dans la boîte. Accès externe interdit - Le seul accès par ligne téléphonique autorisé est CS Remote Care. 19-6 bizhub PRO 1050 Sécurité 19 Créer, enregistrer et analyser un journal des événements - Un historique des opérations liées aux fonctions de sécurité sera créé et enregistré. La date et l'heure, les informations identifiant la personne responsable de l'opération, les détails de l'opération et les résultats de l'opération seront enregistrés afin de permettre une analyse des accès non-autorisés. Ce journal sera écrasé si la zone de rapport est supprimée. Identification du responsable machine - Un technicien S.A.V. va définir des données d'identification pour un responsable machine. - Le responsable machine doit saisir un code d'accès pour se voir autoriser l'accès. Seule une chaîne d'identification peut être enregistrée par machine. Mode Fonctions responsable - Si le mode Fonctions responsable a été activé après la saisie réussie du code responsable machine, il sera possible de modifier différentes fonctions de la machine. - Assurez-vous de bien sortir du mode Fonctions responsable si vous quittez la machine alors que utilisez le mode des fonctions responsable. 19.2.2 Données protégées par le mode Sécurité renforcée Les données protégées par le mode Sécurité renforcée sont les suivantes (pour les utilisateurs). - Données enregistrées dans le dossier personnel (par un code d'accès) Les données suivantes gérées par le responsable machine bénéficieront aussi d'une protection améliorée. - Données utilisateur - Données de contrôle de la machine 19.2.3 Données non protégées en mode Sécurité renforcée Quand la machine est raccordée à des ordinateurs sur un réseau local, les codes d'accès saisis sur les ordinateurs ne sont pas affectés par le mode Sécurité renforcée. Pour ACTIVER/DESACTIVER le mode Sécurité renforcée Le responsable machine peut ACTIVER/DÉSACTIVER le mode Sécurité renforcée. Si le mode Sécurité renforcée est DÉSACTIVÉ, toutes les données sont potentiellement accessibles, alors soyez vigilants. En cas d'accès aux données en mode Sécurité renforcée, le responsable machine peut ne rien remarquer avant de consulter le journal des événements. Alors, faites attention en cas d'absence prolongée du responsable machine. bizhub PRO 1050 19-7 19 19.3 Sécurité Protéger et supprimer les données après utilisation Les données de chaque mode (Copie / Numérisations / Impressions) seront provisoirement enregistrées dans la mémoire ou sur le disque dur et seront supprimées si elles ne sont pas déplacées vers une boîte. Les données sont comprimées grâce à une méthode spéciale interdisant toute décompression externe. Lors de la suppression de données comprimées, une partie de ces dernières seront détruites ou écrasées afin d'empêcher la décompression. - Les données provisoirement enregistrées en mémoire seront écrasées par des données indisponibles (NA) quand le travail est suspendu ou annulé. - Les données enregistrées dans plusieurs zones de la mémoire seront écrasées simultanément. - Les données contenues dans la boîte seront écrasées lors de l'émission d'une commande de suppression. - Si des données sont envoyées en externe, elles seront écrasées une fois la transmission terminée. - Si le responsable machine émet une commande de suppression pour chaque boîte, elle sera écrasée. 19-8 bizhub PRO 1050 Sécurité 19.4 19 Identification de l'utilisateur en mode Sécurité renforcée En mode Sécurité renforcée, les conditions de définition d'un code d'accès seront plus strictes pour renforcer la sécurité. Le responsable machine doit définir un non d'utilisateur et un code d'accès requis pour identifier l'utilisateur, comme c'est le cas en mode responsable machine. - Nom d'utilisateur : 1 à 64 caractères alphanumériques - Code d'accès : 8 à 64 caractères alphanumériques (sensibles à la casse) Si un code d'accès erroné est saisi, aucun nouvel essai ne peut être fait pendant cinq secondes. 2 Rappel Ne pas utiliser votre nom, date d'anniversaire, code employé, etc. pour le code d'accès, qui serait facile à retrouver pour d'autres personnes. Si un code d'accès défini en mode normal comporte moins de 8 caractères ou plus de 64 caractères, vous ne pouvez pas l'utiliser en mode Sécurité renforcée. Si c'est le cas, contactez le responsable machine pour qu'il DÉSACTIVE le mode Sécurité renforcée et définissez un autre code d'accès conforme aux conditions ci-dessus. Même en cas de réussite de l'accès, l'identification avec le nom d'utilisateur et le code d'accès sera requise dans les conditions suivantes. - L'interrupteur général est mis hors tension. - L'interrupteur secondaire est mis hors tension. - L'opération de sortie des données est terminée dans une boîte. - La touche [Eco énergie] du panneau de contrôle a été actionnée pendant une seconde ou plus. - La fonction Auto Reset/Mise hors tension est activée. ! Détails Quand un utilisateur accède à une boîte pour laquelle un code d'accès a été défini sur le disque dur, toutes les opérations d'identification avec le code d'accès seront archivées dans un journal des événements. Par défaut, l'identification de l'utilisateur n'est pas disponible sur la machine. Pour activer cette fonction, il faut modifier le numéro de distribution de chaque section. bizhub PRO 1050 19-9 Sécurité 19 19.4.1 Pour enregistrer un utilisateur Suivez la procédure ci-dessous pour définir un nom d'utilisateur et un code d'accès exigibles pour l'identification de l'utilisateur en mode Sécurité renforcée. Procédure 1 Appuyez sur [Utilitaire/Compteur] sur le panneau de contrôle pour afficher l'écran Menu des Utilitaires. 2 Appuyez sur [06 Fonctions responsable]. L'écran de saisie du code d'accès s'affiche. 3 Entrez le code d'accès. Utilisez le clavier de l'écran tactile pour entrer le code d'accès à 8 chiffres du responsable machine, puis appuyez sur [Valider]. L'écran Menu des fonctions pour le responsable s'affiche. 19-10 bizhub PRO 1050 Sécurité 19 ! Détails Les codes d'accès sont sensibles à la casse. Si vous entrez un code d'accès erroné ou de moins de 8 caractères alphanumériques et que vous appuyez sur la touche [Valider], le message d'avertissement “Code erroné” et les touches seront verrouillées pendant cinq secondes. Entrez le bon code d'accès au bout des cinq secondes. Si l'identification se solde par un échec, les informations seront enregistrées dans le journal des événements. 4 Appuyez sur [03 Identif. utilis./Gestion]. 5 Appuyez sur [03 Identificat. utilisateur]. L'écran du menu Identification utilisateur s'affiche. bizhub PRO 1050 19-11 Sécurité 19 19-12 6 Appuyez sur [Ajouter] pour afficher l'écran Enregistrer un nouvel utilisateur. 7 Appuyez sur [No utilisateur], [Nom utilisateur], [Code d'accès] ou [Compte] pour afficher chaque écran et indiquez les paramètres voulus. bizhub PRO 1050 Sécurité 19 Pour saisir le No d'utilisateur : - Appuyez sur [No d'utilisateur] pour afficher l'écran d'entrée du numéro d'utilisateur. Utilisez le clavier qui s'affiche pour entrer le numéro d'utilisateur voulu. Appuyez sur [Valider] pour retourner à l'écran Enregistrer un nouvel utilisateur. Pour saisir le nom d'utilisateur : - bizhub PRO 1050 Appuyez sur [Nom utilisateur] pour afficher l'écran d'entrée du nom d'utilisateur. Entrez le nom d'utilisateur voulu sur le clavier affiché à l'écran. Appuyez sur [Valider] pour retourner à l'écran Enregistrer un nouvel utilisateur. 19-13 Sécurité 19 Pour saisir le code d'accès : - Appuyez sur [Code d'accès] pour afficher l'écran d'entrée du code. Entrez le code d'accès voulu sur le clavier affiché à l'écran. Appuyez sur [Valider] pour retourner à l'écran Enregistrer un nouvel utilisateur. Pour saisir le compte : - 19-14 Appuyez sur [Compte] pour afficher l'écran de sélection du compte de rattachement. Appuyez sur la touche de compte voulue pour la mettre en évidence. Appuyez sur [Valider] pour retourner à l'écran Enregistrer un nouvel utilisateur. bizhub PRO 1050 Sécurité 19 8 Appuyez sur [Valider]. Une fois le paramétrage terminé, appuyez sur [Valider] sur l'écran Enregistrer un nouvel utilisateur. L'écran du menu Identification utilisateur est restauré. bizhub PRO 1050 19-15 Sécurité 19 19.4.2 Pour modifier un utilisateur Suivez la procédure ci-dessous pour modifier un nom d'utilisateur et un code d'accès préalablement enregistrés. Procédure 1 Appuyez sur [Utilitaire/Compteur] sur le panneau de contrôle pour afficher l'écran Menu des Utilitaires. 2 Appuyez sur [06 Fonctions responsable]. L'écran de saisie du code d'accès s'affiche. 3 Entrez le code d'accès. Utilisez le clavier de l'écran tactile pour entrer le code d'accès à 8 chiffres du responsable machine, puis appuyez sur [OK]. L'écran Menu des fonctions pour le responsable s'affiche. 19-16 bizhub PRO 1050 Sécurité 19 ! Détails Les codes d'accès sont sensibles à la casse. Si vous entrez un code d'accès erroné ou de moins de 8 caractères alphanumériques et que vous appuyez sur la touche [Valider], le message d'avertissement “Code erroné” et les touches seront verrouillées pendant cinq secondes. Entrez le bon code d'accès au bout des cinq secondes. Si l'identification se solde par un échec, les informations seront enregistrées dans le journal des événements. 4 Appuyez sur [03 Identif. utilis./Gestion]. 5 Appuyez sur [03 Identificat. utilisateur]. L'écran du menu Identification utilisateur s'affiche. bizhub PRO 1050 19-17 Sécurité 19 19-18 6 Appuyez sur le nom d'utilisateur à modifier. 7 Appuyez sur [Modifier]. L'écran Modifier un utilisateur enregistré s'affiche. 8 Appuyez sur [Nom utilisateur], [Code d'accès] ou [Compte] pour afficher chaque écran et procédez aux modifications voulues. bizhub PRO 1050 Sécurité 19 Pour modifier un nom d'utilisateur : - Appuyez sur [Nom utilisateur] pour afficher l'écran Entrer le nom d'utilisateur. Entrez le nom d'utilisateur voulu sur le clavier affiché à l'écran. Appuyez sur [Valider] pour retourner à l'écran Modifier un utilisateur enregistré. Pour modifier le code d'accès : - Appuyez sur [Code d'accès] pour afficher l'écran d'entrée du code. Entrez le code d'accès voulu sur le clavier affiché à l'écran. Appuyez sur [Valider] pour retourner à l'écran Modifier un utilisateur enregistré. 2 Remarque Le code d'accès ne peut pas être réutilisé. bizhub PRO 1050 19-19 Sécurité 19 Pour modifier le compte : - 9 Appuyez sur [Compte] pour afficher l'écran de sélection du compte de rattachement. Appuyez sur la touche de compte voulue pour la mettre en évidence. Appuyez sur [Valider] pour retourner à l'écran Modifier un utilisateur enregistré. Appuyez sur [Valider]. Une fois le paramétrage terminé, appuyez sur [Valider] sur l'écran Modifier un utilisateur enregistré. L'écran du menu Identification utilisateur est restauré. 19-20 bizhub PRO 1050 Sécurité 19 19.4.3 Pour supprimer un utilisateur Suivez la procédure ci-dessous pour supprimer un nom d'utilisateur, un code d'accès et même un dossier personnel. Procédure 1 Appuyez sur [Utilitaire/Compteur] sur le panneau de contrôle pour afficher l'écran Menu des Utilitaires. 2 Appuyez sur [06 Fonctions responsable]. L'écran de saisie du code d'accès s'affiche. 3 Entrez le code d'accès. Utilisez le clavier de l'écran tactile pour entrer le code d'accès à 8 chiffres du responsable machine, puis appuyez sur [Valider]. L'écran Menu des fonctions pour le responsable s'affiche. bizhub PRO 1050 19-21 Sécurité 19 ! Détails Les codes d'accès sont sensibles à la casse. Si vous entrez un code d'accès erroné ou de moins de 8 caractères alphanumériques et que vous appuyez sur la touche [Valider], le message d'avertissement “Code erroné” et les touches seront verrouillées pendant cinq secondes. Entrez le bon code d'accès au bout des cinq secondes. Si l'identification se solde par un échec, les informations seront enregistrées dans le journal des événements. 4 Appuyez sur [03 Identif. utilis./Gestion]. 5 Appuyez sur [03 Identificat. utilisateur]. L'écran du menu Identification utilisateur s'affiche. 19-22 bizhub PRO 1050 Sécurité 19 6 Appuyez sur le nom d'utilisateur à supprimer. La touche sélectionnée sera mise en évidence. 7 Appuyez sur [Supprimer]. Une fenêtre s'affiche pour confirmer que l'utilisateur sélectionné sera supprimé. Appuyez sur [Oui] pour supprimer l'utilisateur sélectionné, le code d'accès ainsi que le dossier personnel auquel appartenait l'utilisateur sélectionné. bizhub PRO 1050 19-23 Sécurité 19 19.4.4 Modification du code d'accès par utilisateur Les utilisateurs généraux peuvent modifier le code d'accès qui a déjà été défini pour l'identification. Pour des raisons de sécurité, nous recommandons qu'un utilisateur modifie lui-même le code d'accès attribué par le responsable machine. Procédure 1 Appuyez sur [Utilitaire/Compteur] sur le panneau de contrôle pour afficher l'écran Menu des Utilitaires. 2 Appuyez sur [01 Configuration système]. L'écran Configuration système s'affiche. 19-24 bizhub PRO 1050 Sécurité 19 3 Appuyez sur [07 Modifier code utilisateur]. L'écran d'identification de l'utilisateur s'affiche. 4 Appuyez sur [Nom utilisateur], puis saisissez votre nom d'utilisateur. Le nom saisi va s'afficher à l'écran. 5 Appuyez sur [Code d'accès], puis saisissez votre code actuel. Le code d'accès saisi s'affiche à l'écran sous forme d'astérisques (********). ! Détails Les codes d'accès sont sensibles à la casse. Si vous entrez un code d'accès erroné ou de moins de 8 caractères alphanumériques et que vous appuyez sur la touche [Valider], le message d'avertissement “Code erroné” et les touches seront verrouillées pendant cinq secondes. Entrez le bon code d'accès au bout des cinq secondes. Si l'identification se solde par un échec, les informations seront enregistrées dans le journal des événements. bizhub PRO 1050 19-25 Sécurité 19 6 Une fois l'identification utilisateur terminée avec succès, l'écran Modifier Code utilisateur va s'afficher. Appuyez sur [Nouveau code], puis saisissez votre nouveau code. Appuyez sur [Valider]. 2 Rappel Ne pas utiliser votre nom, date d'anniversaire, code employé, etc. pour le code d'accès, qui serait facile à retrouver pour d'autres personnes. 7 Réentrez votre nouveau code pour confirmation. Appuyez sur [Confirmation], puis saisissez encore une fois votre nouveau code d'accès. Appuyez sur [Valider]. 8 Appuyez sur [Valider]. L'écran du menu Configuration système est restauré. ! Détails Si la modification du code d'accès ne se solde pas par un succès, les informations seront enregistrées dans le journal des événements. Le code d'accès actuellement utilisé ne peut pas être saisi comme nouveau code d'accès. 9 Appuyez sur [Sortir]. L'écran Copie est restauré. 19-26 bizhub PRO 1050 Sécurité 19.5 19 Fonction d'enregistrement sur le disque dur en mode Sécurité renforcée Une boîte définie sur le disque dur sert à l'enregistrement des données numérisées. Pour restreindre l'accès aux données et en empêcher l'altération, nous recommandons d'affecter un code d'accès à la boîte. N'oubliez jamais d'activer le mode Sécurité renforcée quand vous archivez un document secret. Si, pour quelque raison que ce soit, le mode Sécurité renforcée est désactivé de manière temporaire, le responsable machine doit en informer tous les utilisateurs. 19.5.1 Accès aux données d'une boîte La procédure ci-après décrit en détail comment accéder à une boîte en mode Sécurité renforcée alors qu'un nom d'utilisateur et un code d'accès ont été définis. Procédure 1 Sur l'écran d'identification utilisateur, appuyez sur [Nom utilisateur] et [Code d'accès] pour saisir votre nom d'utilisateur et votre code d'accès. Appuyez sur [Nom utilisateur] pour afficher l'écran de saisie du nom d'utilisateur. Entrez le nom d'utilisateur, puis appuyez sur [Valider] pour retourner à l'écran Identification utilisateur. bizhub PRO 1050 19-27 Sécurité 19 Appuyez sur [Code d'accès] pour afficher l'écran de saisie du code. Entrez le code d'accès, puis appuyez sur [Valider] pour retourner à l'écran Identification utilisateur. ! Détails Les codes d'accès sont sensibles à la casse. Si vous entrez un code d'accès erroné ou de moins de 8 caractères alphanumériques et que vous appuyez sur la touche [Valider], le message d'avertissement “Code erroné” et les touches seront verrouillées pendant cinq secondes. Entrez le bon code d'accès au bout des cinq secondes. Si l'identification se solde par un échec, les informations seront enregistrées dans le journal des événements. 19-28 bizhub PRO 1050 Sécurité 19 2 Appuyez sur [Valider]. L'écran Copie s'affiche. 3 Appuyez sur [Finition] sur l'écran Copie. 4 Appuyez sur [Enreg. DD] sur l'écran Finition. bizhub PRO 1050 19-29 Sécurité 19 5 L'écran de liste des boîtes du disque dur s'affiche. 6 Choisissez la boîte personnelle voulue. 7 Entrez le code d'accès si la boîte choisie en requiert un. 8 Appuyez sur [Valider]. 9 L'écran de sélection des fichiers s'affiche. En ce qui concerne les opérations relatives à l'enregistrement des données dans une boîte et à l'exportation des données, voir le manuel de l'opérateur 1050, Scanner réseau. 19-30 bizhub PRO 1050 Sécurité 19 19.5.2 Enregistrer/Sortir les données numérisées L'opération suivante décrit comment enregistrer les données numérisées dans une boîte et comment sortir les données en mode Sécurité renforcée. Procédure 1 Sur l'écran d'identification utilisateur, appuyez sur [Nom utilisateur] et [Code d'accès] pour saisir votre nom d'utilisateur et votre code d'accès. Appuyez sur [Nom utilisateur] pour afficher l'écran de saisie du nom d'utilisateur. Entrez le nom d'utilisateur, puis appuyez sur [Valider] pour retourner à l'écran Identification utilisateur. Appuyez sur [Code d'accès] pour afficher l'écran de saisie du code. Entrez le code d'accès, puis appuyez sur [Valider] pour retourner à l'écran Identification utilisateur. bizhub PRO 1050 19-31 Sécurité 19 ! Détails Les codes d'accès sont sensibles à la casse. Si vous entrez un code d'accès erroné ou de moins de 8 caractères alphanumériques et que vous appuyez sur la touche [Valider], le message d'avertissement “Code erroné” et les touches seront verrouillées pendant cinq secondes. Entrez le bon code d'accès au bout des cinq secondes. Si l'identification se solde par un échec, les informations seront enregistrées dans le journal des événements. 2 Appuyez sur [Valider]. L'écran Copie s'affiche. 19-32 bizhub PRO 1050 Sécurité 19 3 Appuyez sur [ENREGISTRER] ou [RAPPELER]. Si vous appuyez sur [ENREGISTRER], appuyez ensuite sur [Vers disque dur]. 4 L'écran de liste des boîtes du disque dur s'affiche. Pour enregistrer les données : Pour rappeler les données : bizhub PRO 1050 19-33 Sécurité 19 5 Choisissez la boîte personnelle voulue. 6 Entrez le code d'accès si la boîte choisie en requiert un. 7 Appuyez sur [Valider]. 8 L'écran de sélection des fichiers s'affiche. - 9 19-34 Pour enregistrer les données dans une boîte, passez à l'étape 9. Pour rappeler et sortir les données, passez à l'étape 12. Pour enregistrer les données dans une boîte, appuyez sur [Enregistrer], puis tapez le nom de fichier. bizhub PRO 1050 Sécurité 19 10 Appuyez sur [Valider] pour afficher l'écran Numériser. 11 Procédez aux réglages voulus, puis appuyez sur [Départ] sur le panneau de contrôle pour numériser et enregistrer les données image. 12 Pour rappeler les données, sélectionnez le nom de fichier voulu. 13 Appuyez sur [Mise en attente], [Sortie d'épreuve] ou [Sortie auto], pour sortir les données selon votre désir. bizhub PRO 1050 19-35 Sécurité 19 19.5.3 Supprimer les données dans une boîte L'opération suivante décrit en détails comment supprimer les données archivées dans une boîte. Procédure 1 Sur l'écran Identification utilisateur, appuyez sur [Nom utilisateur] et [Code d'accès] pour saisir votre nom d'utilisateur et votre code d'accès. - 19-36 Appuyez sur [Nom utilisateur] pour afficher l'écran de saisie du nom d'utilisateur. Entrez le nom d'utilisateur, puis appuyez sur [Valider] pour retourner à l'écran Identification utilisateur. bizhub PRO 1050 Sécurité 19 - Appuyez sur [Code d'accès] pour afficher l'écran de saisie du code. Entrez le code d'accès, puis appuyez sur [Valider] pour retourner à l'écran Identification utilisateur. ! Détails Les codes d'accès sont sensibles à la casse. Si vous entrez un code d'accès erroné ou de moins de 8 caractères alphanumériques et que vous appuyez sur la touche [Valider], le message d'avertissement “Code erroné” et les touches seront verrouillées pendant cinq secondes. Entrez le bon code d'accès au bout des cinq secondes. Si l'identification se solde par un échec, les informations seront enregistrées dans le journal des événements. bizhub PRO 1050 19-37 Sécurité 19 2 Appuyez sur [Valider]. L'écran Copie s'affiche. 3 Appuyez sur [RAPPELER]. L'écran de liste des boîtes du disque dur s'affiche. 19-38 4 Choisissez la boîte personnelle voulue. 5 Entrez le code d'accès si la boîte choisie en requiert un. bizhub PRO 1050 Sécurité 19 6 Appuyez sur [Valider]. L'écran de sélection des fichiers s'affiche. 7 Sélectionnez le fichier à supprimer, puis appuyez sur [Suppr. fichier]. Le menu de confirmation s'ouvre pour confirmer la suppression. 8 Appuyez sur [Oui]. Le fichier sélectionné sera supprimé et l'écran de sélection des fichiers s'affichera à nouveau. bizhub PRO 1050 19-39 Sécurité 19 19.5.4 Sortir des données dans la boîte confidentielle Impression confidentielle à partir d'un PC : Pour définir l'impression des données avec la fonction d'impression confidentielle sur un PC, il faut préparer un dossier confidentiel affecté d'un code d'accès spécifique. Saisissez le nom du dossier confidentiel composé au plus de 8 caractères alphanumériques. Impression confidentielle sur la machine : 1 Sur l'écran Identification utilisateur, appuyez sur [Nom utilisateur] et [Code d'accès] pour saisissez votre nom d'utilisateur et votre code d'accès. - 19-40 Appuyez sur [Nom utilisateur] pour afficher l'écran de saisie du nom d'utilisateur. Entrez le nom d'utilisateur, puis appuyez sur [Valider] pour retourner à l'écran Identification utilisateur. bizhub PRO 1050 Sécurité 19 - Appuyez sur [Code d'accès] pour afficher l'écran de saisie du code. Entrez le code d'accès, puis appuyez sur [Valider] pour retourner à l'écran Identification utilisateur. ! Détails Les codes d'accès sont sensibles à la casse. Si vous entrez un code d'accès erroné ou de moins de 8 caractères alphanumériques et que vous appuyez sur la touche [Valider], le message d'avertissement “Code erroné” et les touches seront verrouillées pendant cinq secondes. Entrez le bon code d'accès au bout des cinq secondes. Si l'identification se solde par un échec, les informations seront enregistrées dans le journal des événements. bizhub PRO 1050 19-41 Sécurité 19 2 Appuyez sur [Valider]. L'écran Copie s'affiche. 3 Appuyez sur [RAPPELER]. L'écran de liste des boîtes du disque dur s'affiche. 19-42 bizhub PRO 1050 Sécurité 19 4 Appuyez sur [Confidentiel] pour afficher l'écran le liste des boîtes confidentielles. 5 Choisissez la boîte confidentielle voulue. 6 Saisissez le code d'accès confidentiel défini pour l'impression confidentielle. Appuyez sur [Valider]. L'écran de liste des fichiers confidentiels s'affiche. 7 Choisissez le fichier confidentiel voulu. L'impression confidentielle va démarrer. bizhub PRO 1050 19-43 Sécurité 19 19.6 Fonctions sécurité du responsable machine Le responsable machine ACTIVE/DÉSACTIVE le mode Sécurité renforcée. Pour ce faire, il faut définir un code d'identification CE à 8 chiffres et un code d'accès responsable machine pour la machine. Demandez à votre technicien S.A.V. de définir un code de responsable. Pour modifier ce code d'accès, c'est le responsable machine lui-même qui doit le faire. Pour protéger les données dans la machine contre les accès non autorisés et l'altération, il est recommandé de désigner un responsable machine et d'activer le mode Sécurité renforcée. 19.6.1 ACTIVER/DÉSACTIVER le mode Sécurité renforcée L'opération suivant décrit comment ACTIVER/DESACTIVER le mode Sécurité renforcé. Procédure 1 Appuyez sur [Utilitaire/Compteur] sur le panneau de contrôle pour afficher l'écran Menu des Utilitaires. 2 Appuyez sur [06 Fonctions responsable]. L'écran de saisie du code d'accès s'affiche. 19-44 bizhub PRO 1050 Sécurité 19 3 Entrez le code d'accès. Utilisez le clavier de l'écran tactile pour entrer le code d'accès à 8 chiffres du responsable machine, puis appuyez sur [OK]. L'écran Menu des fonctions pour le responsable s'affiche. ! Détails Les codes d'accès sont sensibles à la casse. Si vous entrez un code d'accès erroné ou de moins de 8 caractères alphanumériques et que vous appuyez sur la touche [Valider], le message d'avertissement “Code erroné” et les touches seront verrouillées pendant cinq secondes. Entrez le bon code d'accès au bout des cinq secondes. Si l'identification se solde par un échec, les informations seront enregistrées dans le journal des événements. bizhub PRO 1050 19-45 Sécurité 19 19-46 4 Appuyez sur [07 Sécurité]. 5 Appuyez sur [03 Sécurité renforcée]. bizhub PRO 1050 Sécurité 19 6 ACTIVEZ ou DÉSACTIVEZ le mode Sécurité renforcée Si vous voulez ACTIVER le mode Sécurité renforcée, appuyez sur [OUI] pour le mettre en évidence. Si vous voulez le DÉSACTIVER, appuyez sur [Non] pour le mettre en évidence. 7 Appuyez sur [Valider]. L'écran de confirmation de redémarrage s'affiche. Appuyez sur [Oui]. La machine va redémarrer et la nouvelle configuration sera activée. bizhub PRO 1050 19-47 Sécurité 19 19.6.2 Code de protection du disque dur Quand le mode Sécurité renforcée est ACTIVÉ, un code de protection (8 à 32 caractères alphanumériques, sensibles à la casse) peut être défini sur le disque dur pour protéger les données qui y sont enregistrées. Si vous accédez au disque dur depuis l'extérieur, la consultation des données ne sera pas possible sans la saisie du code de protection correct. ! Détails Le code de protection du disque dur ne fonctionne que si le mode Sécurité renforcée est ACTIVÉ. S'il est DÉSACTIVÉ, le message “Veuillez activer le mode Sécurité renforcé” va s'afficher. Procédure 1 Appuyez sur [Utilitaire/Compteur] sur le panneau de contrôle pour afficher l'écran Menu des Utilitaires. 2 Appuyez sur [06 Fonctions responsable]. L'écran de saisie du code d'accès s'affiche. 19-48 bizhub PRO 1050 Sécurité 19 3 Entrez le code d'accès. Utilisez le clavier de l'écran tactile pour entrer le code d'accès à 8 chiffres du responsable machine, puis appuyez sur [Valider]. L'écran Menu des fonctions pour le responsable s'affiche. ! Détails Les codes d'accès sont sensibles à la casse. Si vous entrez un code d'accès erroné ou de moins de 8 caractères alphanumériques et que vous appuyez sur la touche [Valider], le message d'avertissement “Code erroné” et les touches seront verrouillées pendant cinq secondes. Entrez le bon code d'accès au bout des cinq secondes. Si l'identification se solde par un échec, les informations seront enregistrées dans le journal des événements. bizhub PRO 1050 19-49 Sécurité 19 4 Appuyez sur [07 Sécurité]. 5 Appuyez sur [02 Gestion du disque dur]. L'écran Gestion du disque dur s'affiche. 19-50 bizhub PRO 1050 Sécurité 19 6 Appuyez sur [03 Modification code protection disque dur]. 7 Appuyez sur [Code actuel] pour saisir le code de protection actuellement utilisé et appuyez sur [Valider]. (Premier code de protection : numéro de série à 9 caractères alphanumériques de la machine.) ! Détails Le numéro de série de la machine sera imprimé dans le coin supérieur droit du journal des événements. Pour de plus amples détails, voir la rubrique suivante “Imprimer journal des événements” et p. 19-56 pour voir un échantillon du journal. bizhub PRO 1050 19-51 Sécurité 19 8 Si l'identification a réussi, appuyez sur [Nouveau code] pour saisir le nouveau code de protection. La touche ne sera active que si l'identification a réussi. 2 Rappel Ne pas utiliser votre nom, date d'anniversaire, code employé, etc. pour le code d'accès, qui serait facile à retrouver pour d'autres personnes. ! Détails Si l'identification se solde par un échec, les informations seront enregistrées dans le journal des événements. Le code d'accès actuel ne peut pas être réutilisé comme nouveau code d'accès. Appuyez sur [Valider] pour retourner à l'écran précédent. 9 Appuyez sur [Confirmation] pour retaper le même code de protection qu'à l'étape précédente. Appuyez sur [Valider] pour retourner à l'écran précédent. 10 19-52 Appuyez sur [Valider]. bizhub PRO 1050 Sécurité 19 19.6.3 Imprimer journal des événements Un journal des événements sera automatiquement créé en cas d'accès aux données archivées sur la machine. Vous pouvez imprimer toutes les données du journal comme suit. Procédure 1 Appuyez sur [Utilitaire/Compteur] sur le panneau de contrôle pour afficher l'écran Menu des Utilitaires. 2 Appuyez sur [06 Fonctions responsable]. L'écran de saisie du code d'accès s'affiche. 3 Entrez le code d'accès. bizhub PRO 1050 19-53 Sécurité 19 Utilisez le clavier de l'écran tactile pour entrer le code d'accès à 8 chiffres du responsable machine, puis appuyez sur [Valider]. L'écran du menu des fonctions pour le responsable s'affiche. ! Détails Les codes d'accès sont sensibles à la casse. Si vous entrez un code d'accès erroné ou de moins de 8 caractères alphanumériques et que vous appuyez sur la touche Valider, le message d'avertissement “Code erroné” s'affiche et les touches seront verrouillées pendant cinq secondes. Entrez le bon code d'accès au bout des cinq secondes. Si l'identification se solde par un échec, les informations seront enregistrées dans le journal des événements. 4 19-54 Appuyez sur [01 Configuration système]. bizhub PRO 1050 Sécurité 19 5 Appuyez sur [04 Impression des données]. 6 Appuyez sur [Journal des événements], puis appuyez sur [COPIE]. 7 Appuyez sur [Départ] sur le panneau de contrôle. ! Détails Pour arrêter l'impression, Appuyez sur [Arrêt] sur le panneau de contrôle, puis appuyez sur [Annuler] sur l'écran de confirmation. bizhub PRO 1050 19-55 Sécurité 19 19.6.4 Analyser le journal des événements Le responsable machine doit analyser régulièrement (une fois par mois) le journal des événements ou en cas de constat d'accès non autorisé ou d'altération des données enregistrées dans la machine en mode Sécurité renforcée. 19-56 bizhub PRO 1050 Sécurité 19 Informations du journal des événements Le journal des événements contient les informations suivantes. 1. date/time : date et heure de l'opération qui a généré la création d'une rubrique de journal. 2. id : personne responsable de l'opération ou concernée par la protection de sécurité. “-1” : Opération par CE (technicien S.A.V.). “-2” : Opération par le responsable machine. “-3” : Opération par l'utilisateur non enregistré. Autre entier : Indique des sujets de protection et les ID d'action précisent l'objet de la protection. ID utilisateur (1 à 1000 symboles numériques) ID Utilisateur confidentiel (1 à 99999 symboles alphanumériques) 3. action : Utilisé pour spécifier l'opération. Vérifier les détails de l'opération dans le tableau des actions suivant. 4. result : Résultat d'une opération. Pour l'identification par code d'accès, le succès ou l'échec sera respectivement indiqué par OK et NG. Pour les opérations sans identification par code d'accès, toutes les entrées du journal seront identifiées par OK. bizhub PRO 1050 19-57 Sécurité 19 Tableau des éléments enregistrés dans le journal des événements No. Opération ID Action archivée Résultat 1 Identification CE ID CE 01 OK/NG 2 Identification du responsable ID responsable 02 OK/NG 3 Configurer/modifier mode Sécurité renforcée ID responsable 03 OK 4 Imprimer journal des événements ID responsable 04 OK 5 Modifer/enregistrer code d'accès CE ID CE 05 OK 6 Modifier/enregistrer code responsable machine ID CE/ ID responsable 06 OK 7 Création d'un utilisateur par le responsable machine ID utilisateur 07 OK 8 Modifier/enregistrer code utilisateur par le responsable machine ID utilisateur 08 OK 9 Suppression d'un utilisateur par le responsable machine ID utilisateur 09 OK 10 Modifier les attributs d'un utilisateur par le responsable machine ID utilisateur 10 OK 11 Identification par code d'accès pour l'utilisateur ID utilisateur/ ID utilisateur non enregistré 11 OK/NG 12 Modifier les attributs d'un utilisateur par utilisateur (code utilisateur, etc.) ID utilisateur 12 OK 13 Accès au fichier (consultation des données d'un document) ID utilisateur 13 OK 14 Supprimer fichier (suppression des données d'un document) ID utilisateur 14 OK 15 Modifier les attributs d'un fichier ID utilisateur 15 OK 16 Identification par code d'accès pour l'impression confidentielle ID d'utilisateur confidentiel 16 OK/NG / ID d'utilisateur non enregistré 19-58 17 Accéder au fichier d'impression confidentielle ID d'utilisateur confidentiel 17 OK 18 Supprimer le fichier d'impression confidentielle ID d'utilisateur confidentiel 18 OK 19 Modifier le code de protection du disque dur ID responsable 19 OK bizhub PRO 1050 Sécurité 19 L'analyse du journal des événements permet de comprendre ce qui suit et de prendre des contre-mesures : - savoir si quelqu'un a accédé aux données ou non ou si elles ont été altérées Objet de l'attaque Détails de l'attaque Résultats de l'attaque Pour les méthodes d'analyse spécifiques, voir la page suivante. Spécifier les actions non autorisées : identification par code d'accès Si des rapports contiennent NG comme résultat de l'identification par code d'accès (action : 01, 02, 11, 16), les éléments protégés par des codes d'accès ont peut être fait l'objet d'une attaque. - Les entrées de rapport faisant état d'un échec de l'identification (NG) indiquent le responsable de l'action et montrent si les actions non autorisées ont été faites lors d'un échec de l'identification par code d'accès. - Même en cas de réussite de l'identification par code d'accès (OK), cela montre si un utilisateur légitimé a créé l'action. Vous devez faire très attention quand l'identification réussit après une série d'échecs, surtout à des horaires autres que les horaires de travail normaux. bizhub PRO 1050 19-59 Sécurité 19 Spécifier les actions non autorisées : actions autres que l'identification par code d'accès en mode Sécurité Tous les résultats d'opération autres que l'identification par code d'accès seront indiqués comme réussis (OK), il faut donc déterminer par ID et par action s'il y avait des actions non autorisées. - Comme l'ID seul ne vous permet pas de spécifier la cible de l'attaque, vous devez consulter l'action et le tableau de la page précédente pour déterminer si les actions non autorisées ont été effectuées sur une boîte personnelle ou une boîte confidentielle. - Vérifiez l'heure et regardez si l'utilisateur de l'opération spécifiée a procédé à une action non autorisée. Exemple Si un document enregistré dans une boîte a été imprimé avec une autorisation frauduleuse, l'entrée de journal suivante sera créée. 1. Identification par code d'accès pour la boîte : Action = 11 ID = Boîte pour laquelle l'identification a été faite Result = OK/NG 2. Accès au document dans la boîte : Action = 13 ID = Boîte pour laquelle l'identification a été faite Vérifiez la date et l'heure à laquelle l'action ci-dessus est survenue et regardez si l'opération sur le document de la boîte personnelle ou confidentielle a été effectuée par un utilisateur légitimé de la boîte. Mesures à prendre si vous découvrez des opérations non autorisées - Si vous découvrez qu'un code d'accès a été divulgué après avoir analysé le journal des événements, modifiez immédiatement le code d'accès. - Il est possible qu'un code d'accès ait été altéré et les utilisateurs légitimes ne peuvent pas accéder à une boîte. Le responsable machine doît contacter l'utilisateur pour confirmer la situation et si c'est effectivement le cas, le responsable machine doit modifier le code d'accès et supprimer les données enregistrées dans la boîte. - Si, dans une boîte, vous ne pouvez pas trouver de documents qui devraient normalement s'y trouver ou si vous y trouvez un document dont le contenu a changé, il se peut que des actions non autorisées aient eu lieu. Des contre-mesures similaires sont nécessaires. 19-60 bizhub PRO 1050 20 Incidents Incidents 20 20 Incidents 20.1 Si le message“Appeler le SAV” s'affiche Un message “Appeler le SAV” indique un état de la machine exigeant l'attention de votre technicien S.A.V.. L'écran Appeler le SAV affiche normalement le numéro de téléphone et de fax de votre technicien S.A.V.. 7 ATTENTION % Quand l'écran Appeler le SAV s'affiche, veuillez contacter immédiatement votre technicien S.A.V. selon la procédure suivante. 1 Veuillez noter le code du rapport indiqué sur la deuxième ligne de la zone de message. ! Détails Le responsable machine peut contacter le S.A.V. à l'aide du paramètre Utilitaires. Pour des détails, “01 Appel utilisateur” à la page 17-125 Dans ce cas, vous n'avez pas besoin de faire un appel pour le code de rapport parce que votre machine a été contrôlée automatiquement par votre technicien S.A.V.. Après avoir fait appel au S.A.V. avec le paramètre Utilitaires, éteignez immédiatement la machine, puis débranchez-la comme décrit ci-après. bizhub PRO 1050 20-3 Incidents 20 2 Coupez l'interrupteur d'alimentation secondaire et l'interrupteur principal. 3 Débranchez la machine. 4 Contactez votre technicien S.A.V. et signalez-lui l'état et le code de rapport. ! Détails Utilisation limitée du copieur en panne Si le message ci-dessous s'affiche sur l'écran Appeler le S.A.V., vous pouvez continuer à utiliser le copieur sur la base d'une exploitation restreinte et utiliser les magasins et le chargeur non affectés par la panne. Pour bénéficier de cette fonction limitée du copieur, veuillez consulter votre technicien S.A.V.. Attention, n'utilisez la fonction limitée que temporairement et faites réparer la machine sans délai. 1. Si l'utilisation limitée du copieur est activée, le message suivant s'affiche dans la zone de message à la place du code de rapport. p. ex. -- Défaut magasin 2 -Appuyez sur Reset pour désactiver ce magasin 2. Appuyez sur [Reset]. Notez le code de rapport. Mettez la machine hors tension puis sous tension E 18-2 3. Coupez, puis réactionnez l'interrupteur secondaire. Un travail de copie peut se poursuivre sans utiliser la portion en panne de la machine (p. ex. magasin 2). 7 ATTENTION % 20-4 MÊME SI LE TRAVAIL DE COPIE PEUT SE POURSUIVRE GRÂCE À L'OPERATION CI-DESSUS, N'OUBLIEZ PAS DE CONTACTER SANS DÉLAI VOTRE TECHNICIEN S.A.V. QUAND L'ÉCRAN APPELER LE S.A.V. S'AFFICHE. bizhub PRO 1050 Incidents 20.2 20 Dépannage en cas de bourrage papier En cas de bourrage, la machine arrête de produire des copies et l'écran Position bourrage s'affiche pour indiquer les zones de bourrage. La diode [Départ] vire au rouge sur le panneau de contrôle et l'opération de copie ne peut se poursuivre avant que les zones de bourrage n'aient toutes été dépannées. 1 2 3 No. Nom de la zone Description 1 Zone de message Une action sera affichée. 2 Indicateur de position de bourrage Des numéros clignotants ou des lumières indiquent les positions de bourrage. 3 Touche d'affichage Appuyez sur la touche pour afficher les différents écrans de correction. Tous les emplacements affectés par un bourrage seront signalés par des numéros clignotants et des flèches sur cet écran. Le numéro clignotant et la flèche indiquent la position de bourrage la plus prioritaire. L'action de dépannage du papier bourré s'affiche dans la zone de message et si vous appuyez sur [Bourrage], différents écrans vont afficher des actions ultérieures pour l'action de dépannage. Suivez la procédure ci-dessous pour corriger le bourrage papier. ! Détails Un code de bourrage peut s'afficher dans la zone de message de l'écran des positions de bourrage. Contactez votre technicien S.A.V. si nécessaire. bizhub PRO 1050 20-5 Incidents 20 1 Appuyez sur la touche Bourrage sur l'écran. L'écran montrant la procédure de correction s'affiche. ! Détails Appuyez sur [Suivant] pour passer à la page suivante d'une éventuelle série d'écrans consacrés aux actions à prendre. Appuyez sur [Bourrage] pour retourner à l'écran Position de bourrage. 2 Suivez la procédure à l'écran pour éliminer le bourrage papier. Quand vous retirez la feuille bloquée, vérifiez qu'il ne reste pas de papier déchiré à l'intérieur de la machine. Ne touchez pas ou n'endommagez pas la surface du tambour. 2 Rappel Avant d'appliquer la procédure de dépannage, voir “Étiquettes et indicateurs d'avertissement” à la page 1-12. 3 À la fin de la procédure, l'écran Machine sera restauré. S'il reste un emplacement de bourrage, l'écran de bourrage papier sera restauré pour afficher la procédure de correction suivante dans la zone de message et le numéro d'emplacement dans la zone de position de bourrage. Répétez les étapes 1 et 2 jusqu'à ce que tous les emplacements soient corrigés. 20-6 bizhub PRO 1050 Incidents 20 7 ATTENTION % % L'unité image interne est très chaude. NE PAS LA TOUCHER pour éviter toute brûlure. Veuillez à ne surtout pas mettre la main à l'intérieur de la zone de l'unité image lors du retrait de l'unité de transfert d'image pour sortir le papier bloqué. N'oubliez pas de retirer les agrafes coincées à l'intérieur de la machine pour ne pas vous blesser. bizhub PRO 1050 20-7 Incidents 20 20.3 Si l'onglet MACHINE clignote orange En cas de panne sur la machine, l'un des messages suivants s'affiche dans la zone de message et l'onglet [MACHINE] va clignoter orange. - Bourrage papier : “Bourrage - Retirer la feuille en” - Magasin vide : “Charger ## papier” - Supports et sources papier incorrects : “Mettre le format et le type de papier”, “Mettre le format de papier réservé”, “Mettre papier indiqué dans le magasin” Avec le message ci-dessus, la touche [Informations] s'affiche sur l'écran Machine. % Appuyez sur [Informations] et suivez les instructions affichées à l'écran. 20.3.1 Serrage papier Si un serrage papier survient alors qu'un travail d'impression/de copie est en cours et pendant que vous êtes en train de définir un travail en réserve, la machine s'arrête de fonctionner et l'onglet [MACHINE] peut clignoter orange. Si l'écran Position bourrage s'affiche après avoir appuyé sur [Informations], suivez la procédure “Dépannage en cas de bourrage papier” à la page 20-5 pour retirer le papier bloqué. 20-8 bizhub PRO 1050 Incidents 20 20.3.2 Magasin vide Si l'écran ci-dessous s'affiche après avoir appuyé sur [Informations], c'est le magasin sélectionné est vide. Suivez la procédure ci-dessous pour changer de magasin pour le travail en cours ou alimenter le magasin vide en papier. Pour changer de magasin 1 Appuyez sur la touche de magasin voulue. 2 Appuyez sur [Valider] pour restaurer l'écran Machine. 3 Appuyez sur [Départ]. Le papier sera alimenté à partir du magasin nouvellement sélectionné pour reprendre la tâche d'impression. bizhub PRO 1050 20-9 Incidents 20 Pour alimenter le magasin vide en papier 1 Chargez le papier dans le magasin vide. Pour plus de détails, voir “Chargement du papier” à la page 4-3. 2 Appuyez sur [Fermer] pour restaurer l'écran Machine. 3 Appuyez sur [Départ]. L'opération d'impression va reprendre en utilisant le magasin réalimenté en papier. 20-10 bizhub PRO 1050 Incidents 20 20.3.3 Supports et sources papier incorrects La machine s'arrête automatiquement s'il faut remplacer le papier du magasin sélectionné en fonction des paramètres papier spécifiés dans la sélection réserve et affiche l'un des écrans suivants. Suivez la procédure pour chacun d'entre eux et reprendre le fonctionnement de la machine. Utiliser Format perso/Format large/Papier à onglet standard de format différent ou dans des conditions différentes Remplacer le papier du magasin par celui spécifié pour le travail en réserve et appuyer sur [Modifier]. Appuyez sur [Départ] pour lancer l'opération d'impression. bizhub PRO 1050 20-11 Incidents 20 Utiliser du papier standard de format différent Remplacer le papier du magasin par le papier spécifié pour le travail en réserve. Appuyez sur [Modifer] et ensuite sur [Départ] pour lancer l'opération d'impression. ! Détails En cas de chargement d'un format incorrect dans le magasin, l'écran cidessus va s'afficher. Remettre le format correct et appuyez sur [Fermer]. 20-12 bizhub PRO 1050 Incidents 20.4 20 Si un message “Mémoire pleine” s'affiche (Dépassement de mémoire) Dans certains modes, cette machine recourt à la mémoire pour assurer une exécution conviviale et fluide des opérations. Un dépassement de mémoire occasionnel peut survenir si la mémoire installée est insuffisante pour les conditions de copie sélectionnées et la machine va arrêter de fonctionner et afficher l'écran suivant. % Appuyez sur [Arrêt]. Toutes les données numérisées seront effacées pour terminer le travail. bizhub PRO 1050 20-13 Incidents 20 20.5 Si l'écran de mise hors puis sous tension s'affiche Si le signal électrique de la machine est perturbé pour quelque raison que ce soit, “Mettre machine hors puis sous tension” va s'afficher dans la zone de message. Suivez la procédure ci-dessous pour mettre la machine hors tension puis sous tension. 20-14 1 Éteignez l'interrupteur secondaire. 2 Éteignez l'interrupteur principal. 3 Attendez environ 10 secondes. 4 Allumez l'interrupteur principal et l'interrupteur secondaire. bizhub PRO 1050 Incidents 20.6 20 Conseils de dépannage Le copieur ne fonctionne pas quand l'interrupteur d'alimentation est allumé - Vérifiez sur la prise du cordon d'alimentation est bien branchée dans la prise murale. - Vérifiez que l'interrupteur général est bien allumé. - Vérifiez si le programmateur est activé. Voir p. 2-18 pour plus de détails. - Vérifiez si l'écran affiché requiert une identification. Voir p. 2-20 pour plus de détails. L'image copiée est trop claire - Réglez manuellement le contraste de la copie sur un contraste plus foncé. - Vérifiez s'il y a un message toner et rajoutez du toner si nécessaire. - Vérifiez l'humidité du papier. Ne pas laisser le papier dans le copieur si l'humidité est élevée. - Vérifiez si le mode Photo, Texte ou Contraste + est nécessaire. - Vérifiez le décalage de densité. L'image copiée est trop foncée - Réglez manuellement le contraste de la copie sur un contraste plus clair. - Vérifiez si le mode Photo, Texte ou Contraste + est nécessaire. - Vérifiez le décalage de densité. L'image copiée n'est pas nette ou présente des tâches - Utilisez des originaux propres car les marques de saleté peuvent être copiées. - Gardez la vitre d'exposition et la surface interne de l'introducteur de documents propres. - Appelez le S.A.V. si “Appeler le SAV” s'affiche dans la zone de message. - Vérifiez l'indicateur de densité et réglez sur plus clair si nécessaire. Le papier se bloque pendant la copie - Pliez légèrement la pile de papier et chargez le côté ondulé dans l'emplacement correct. Ne pas dépasser la capacité du magasin. Impossible de changer le taux de restitution - Décaler et réduire n’est pas compatible avec l'agrandissement. - Appuyez sur [Auto] et réglez les conditions de copie souhaitées sans utiliser Décaler et réduire. bizhub PRO 1050 20-15 Incidents 20 Il est impossible de sélectionner les modes recto-verso Fermez complètement le chargeur, puis sélectionnez encore une fois le mode recto-verso voulu. La copie ne démarre pas après avoir appuyé sur [Départ] - Fermez la porte frontale et la porte latérale gauche de la machine. - Insérez ou réglez le magasin papier approprié sur le format papier sélectionné. - Vérifiez que la quantité d'impression est bien saisie. - Fermez complètement la porte du module de finition/la porte de l'unité de pliage/La porte de l'empileur grande capacité. La copie ne reprend pas après avoir retiré le papier bloqué Consultez le schéma du copieur sur l'écran tactile pour vérifier s'il y a d'autres indications sur le bourrage papier. La qualité des copies est mauvaise - Vérifiez l'humidité du papier et remplacez-le si nécessaire. - Contactez votre technicien S.A.V. Avec l'identification utilisateur, il est impossible de copier après la saisie du code d'accès - Vérifiez si le message “Crédit copies dépassé” est affiché. - Contactez le responsable machine pour remettre le crédit à zéro. L'original est coincé ou introduit de travers dans l'introducteur de documents - Les originaux doivent se conformer aux paramètres de format et de grammage. - Assurez-vous que les originaux ne sont pas agrafés. - Alignez les originaux de manière uniforme dans le chargeur. - Vérifiez que les guides papier sont réglés sur la largeur des originaux de formats différents. Impossible d'utiliser le chargeur (ADF) après avoir appuyé sur [Auto] - Fermez complètement le chargeur. - Les originaux doivent se conformer aux paramètres de format et de grammage. - Positionnez correctement les originaux dans le chargeur. - Activez le chargeur dans les conditions initiales pour copie. 20-16 bizhub PRO 1050 Incidents 20 Le module de finition / l'unité de pliage ne fonctionne pas - Cherchez un bourrage papier et corrigez-le si nécessaire. - Refermez correctement la porte du module de finition ou de l'unité de pliage. Affichage du message Ajouter toner Il faut rajouter du toner. Suivez les instructions pour ajouter du toner. Appeler le S.A.V. pour entretien s'affiche dans la zone de message Veuillez contacter votre technicien S.A.V. pour la maintenance préventive. APS sélectionne un format de papier incorrect Il faut ajuster les guides papier avec précision sur le format des originaux. En mode Formats différents, un message s'affiche pour demander de charger un format de papier requis, même si ce format est déjà chargé dans l'un des magasins Les formats de papier chargés dans les magasins doivent correspondre au format de position des magasins, sinon la touche Magasin de l'écran Copie va clignoter. L'écran Copie n'affiche pas les paramètres décrits dans le manuel opérateur Consultez le responsable machine, il se peut que les conditions initiales pour copie aient changé. “Vérifier l'original” - Ce message s'affiche quand le copieur détecte un format papier non standard sur la vitre d'exposition. - Sélectionnez le format de papier et appuyez sur [Départ]. Le taux de restitution 1.000 est sélectionné automatiquement. - Si ce message s'affiche toujours après avoir sélectionné le format de papier, sélectionnez taux de restitution 1.000, même s'il est déjà indiqué et appuyez sur [Départ]. Si vous le voulez, demandez à votre technicien S.A.V. d'activer le taux de restitution 1.000 par défaut pour cette situation. bizhub PRO 1050 20-17 Incidents 20 Le résultat d'insertion de la feuille n'est pas le résultat escompté - Insertion vierge : Assurez-vous que les manuscrits originaux ne contiennent pas déjà des pages blanches pour les emplacements désignés pour l'insertion d'intercalaires. - Insertion feuille : Pour vous assurer que les feuilles de chapitre en mode 1-2 apparaissent toujours sur la droite du jeu terminé, les intercalaires doivent être désignées par des nombres impairs (pas pairs) sur l'écran de programmation. Si nécessaire, rendez impaire une page d'original paire en insérant une feuille vierge avant cette page afin que cette feuille blanche soit paire et que l'intercalaire soit impaire. Le résultat de l'agrafage n'est pas le résultat escompté - La position 2 agrafes ne fonctionne qu'avec du papier chargé verticalement (style portrait). - Vérifiez si Rotation est activé. Désactivez la fonction si nécessaire. Copies obliques dans les jeux agrafés - Vérifiez si le papier dans le magasin n'est pas excessivement ondulé. Rechargez le papier à l'envers. - Vérifiez si les copies grand format coïncident avec le magasin auxiliaire, une fois complètement imprimées avant d'être agrafées. Déverrouillez le magasin auxiliaire, puis soulevez-le légèrement. En mode perforation, les copies ne sont pas perforées - Vérifiez si le témoin de la corbeille P est allumé en rouge sur l'écran Machine. - Videz la corbeille. Impossible d'agrafer ou de perforer les copies en position Assurez-vous que les guides latéraux sont bien alignés contre le papier dans le magasin papier à utiliser. 20-18 bizhub PRO 1050 21 Entretien Entretien 21 21 Entretien 21.1 Nettoyage de la section de numérisation d'image Afin de préserver une qualité de copie optimale, il faut toujours veiller à la propreté des zones suivantes. 21.1.1 Nettoyage de la vitre de numérisation du chargeur Gardez la vitre de numérisation du chargeur propre, sinon les marques de salissure seront copiées, ce qui va donner des lignes noires sur les copies. Soulevez l'introducteur de documents, puis nettoyez la vitre avec un chiffon doux et propre. 21.1.2 Nettoyage de la vitre d'exposition Soulevez l'introducteur de documents, puis nettoyez la vitre d'exposition avec un chiffon doux et propre. Vous pouvez aussi nettoyer la vitre avec un chiffon doux légèrement imbibé d'eau si elle est difficile à nettoyer. 2 Rappel Ne jamais utiliser de solvants comme le benzène ou les diluants pour nettoyer la vitre d'exposition. bizhub PRO 1050 21-3 Entretien 21 21.1.3 Nettoyage du cache document du chargeur Le cache document du chargeur doit toujours rester propre, sinon des salissures risquent d'être copiées ou la détection du format de l'original ne se fera pas correctement. Soulevez l'introducteur de documents, puis nettoyez le cache document du chargeur avec un chiffon doux et propre. 2 Rappel Ne jamais utiliser de solvants comme le benzène ou les diluants pour nettoyer le cache document du chargeur. 21-4 bizhub PRO 1050 Entretien 21.2 21 Vérification du compteur copie L'écran du Menu des Utilitaires vous permet de consulter sous forme de liste l'indication des éléments suivants. - Compteur totalisateur - Compteur départ papier - Compteur sortie copie - Compteur impressions - Compteur copies - Compteur scanner - Compteur entretien, Compteur cycle, Départ - Compteur dévelop., Compteur cycle, Départ - Compt. tambour, Compteur cycle, Départ Vérifiez la liste puis, si vous le voulez, imprimez-la à partir de l'écran Copie. 1 Appuyez sur [Utilitaire/Compteur] sur le panneau de contrôle. L'écran du Menu des utilitaires s'affiche. bizhub PRO 1050 21-5 Entretien 21 ! Détails L'écran du Menu des utilitaires peut même être affiché pendant qu'un travail est en cours. Les informations de compteur s'affichent sur la gauche de l'écran. Appuyez sur [Sortir] pour retourner à l'écran précédent. 2 Appuyez sur [Détails]. Le compteur entretien, le compteur développement et le compteur de tambour s'affichent. Appuyez sur [Sortir] pour quitter le Mode des Utilitaires et restaurer l'écran précédent. ! Détails Vous pouvez sélectionner le compteur de développement et le compteur de tambour pour indiquer le compteur de cycle ou la date de départ. Contactez votre technicien SAV si nécessaire. 3 Imprimez la liste des compteurs si nécessaire. - 21-6 Appuyez sur l'onglet [COPIE] pour afficher l'écran Copie. Sélectionnez le format de papier voulu et appuyez sur [Départ]. Une fois la liste des compteurs imprimée, le mode Utilitaire sera automatiquement désactivé et l'écran précédent sera restauré. bizhub PRO 1050 Entretien 21.3 21 Maintenance préventive Une fois un nombre défini de copies (750 000 copies) effectué sur votre machine, une Maintenance préventive (PM) sera nécessaire pour préserver des performances optimales. Quand la maintenance préventive doit être effectuée, un message et l'icône PM s'affichent pour vous demander de contacter votre technicien SAV pour entretien. ! Détails Le responsable machine peut contacter le SAV à l'aide du paramètre Utilitaires. Pour plus de détails, voir “01 Appel utilisateur” à la page 17-125. Dans ce cas, vous n'avez pas besoin de faire un appel pour entretien parce que votre machine a été contrôlée automatiquement par votre technicien SAV. bizhub PRO 1050 21-7 21 Entretien 21-8 bizhub PRO 1050 22 Caractéristiques de la machine Caractéristiques de la machine 22 22 Caractéristiques de la machine Ces caractéristiques sont susceptibles d'être modifiées sans préavis. 22.1 Caractéristiques de la machine 22.1.1 Machine Caractéristiques Nom bizhub PRO 1050 Type Type à pupitre Méthode de transfert Méthode électrostatique indirecte Vitre d'exposition Fixe Unité photosensible OPC Source lumineuse Lampe au xénon Méthode de développement À sec, développement à brosse magnétique bi-composants Méthode de fixation Rouleau four Réglage de la densité Automatique et manuel (9 niveaux) Taux de restitution • 1:1 ± 1,0 % • Agrandissement : 1:1,154 (115,4 %), 1:1,224 (122,4 %), 1:1,414 (141,4 %), 1:2,000 (200 %) • Réduction : 1:0,866 (86,6 %), 1:0,816 (81,6 %), 1:0,707 (70,7 %), 1:0,500 (50 %) • Zoom/Taux de restitution spécial : 25 % à 400 % par incréments de 0,1 % Papier Copie • • • • Vitesse de copie • 105 copies/min. (A4), 81 copies/min. (A4R), • 105 copies/min. (B5), 91 copies/min. (B5R), • 60 copies/min. (A3), 68 copies/min. (B4) Copie en continu 1 à 9 999 copies Types d'originaux feuilles, livres Format des originaux A3 ou 280 mm x 432 mm max. Normal/papier recyclé : 60 à 90 g/m2 Papier épais : 91 à 300 g/m2 Papier fin : 50 à 59 g/m2 Papier spécial : Transparent, à onglets, perforé (3 trous), couché * Ne pas utiliser de papier pour imprimante à jet d'encre. bizhub PRO 1050 22-3 Caractéristiques de la machine 22 Caractéristiques Format papier • Format standard : Format A3 à B6R (largeur coupure image : bords tête et bord queue 2 mm ± 2 mm, haut et bas 1,5 mm ± 1,5 mm) • Format large et format non standard : 324 mm x 460 mm max. * L'impression pleine page n'est pas disponible sur cette machine. Méthode d'alimentation papier Magasin 1, 2 (universel) ; 1500 feuilles (80 g/m2) Temps de préchauffage Environ 6 minutes à 20 °C ; 50 %HR Temps première copie Environ 3,0 secondes (A4) Puissance 230V CA/ 15 A ; 50 Hz (cet équipement sélectionne automatiquement la tension correcte.) Consommation de courant 3,00 KW max. (avec option) Niveau de puissance sonore 80 dB max. (avec option) Poids Environ 330 kg (machine + chargeur) + 142 kg avec Unité alimentation papier (PF-701) + 110 kg avec Empileur grande capacité (LS-501/LS-502) + 80 kg avec Module finition (FS-503) + 120 kg avec Unité de pliage (FD-501) Dimensions • 895 (L) x 780 (P) x 1020 (H) mm (machine sans panneau de contrôle) • 2968 (L) x 780 (P) x 1020 (H) mm (machine + PF-701 + FD-501 + FS-503) • 3272 (L) x 780 (P) x 1020 (H) mm (machine + PF-701 + LS-501 + LS-502) Encombrement réel* 200 mm ou plus à l'arrière ; 100 mm ou plus des deux côtés * espace requis pour le fonctionnement sûr 22-4 bizhub PRO 1050 Caractéristiques de la machine 22 22.1.2 Chargeur (ADF) (DF-603) Caractéristiques Fonction Alimentation automatique d'originaux recto et recto/verso Type d'originaux 50 ~ 200 g/m2 Format des originaux A3, B4, A4, A4R, B5, B5R, A5, B6R, 11"x17", 8"x13", 8,5"x11" Capacité 100 feuilles max. (80 g/m2) Insertion des originaux Alimentation automatique Dimensions 650 (L) x 570 (P) x 170 (H) mm (sans magasin d'alimentation papier) Poids Environ 22 kg Alimentation Par la machine 22.1.3 Kit d'expansion Adobe Post Script3 bizhub PRO 1050 22-5 Caractéristiques de la machine 22 22.2 Caractéristiques des options 22.2.1 Unité d'alimentation papier PF-701 Caractéristiques Fonction : Alimentation papier de la machine (3 magasins) Formats papier A3, B4, A4, B5, B5R, F4, 12”x18”, 11"x17", 8.5"x14", 8,5"x11" ainsi que les formats larges (max. 324 mm x 460 mm) Types de papier • Papier 50 ~ 244 g/m2 (magasins 3 et 5) • papier 50 ~ 300 g/m2 (magasin 4) • PPC, HQ, couché, étiquettes, papier calque Capacité 2000 feuilles (80 g/m2) par magasin Dimensions 807 (L) x 675 (P) x 1020 (H) mm Poids Environ 142 kg Alimentation Par la machine 22.2.2 Empileur Grande capacité LS-501/LS-502 Caractéristiques Fonction Empiler le papier imprimé Formats papier A3, B4, A4, A4R, B5, A5, F4, 12”x18”, 11"x17”, 8,5"x14", 8,5"x11", 8,5"x11"R, 8K, 16K, 16KR, et les formats larges (324 mm x 460 mm max.) Le format standard à onglets est sorti vers le magasin auxiliaire 22-6 Type de papier • Empileur : papier 50 ~ 244 g/m2 • Magasin auxiliaire : papier 50 ~ 300 g/m2 Capacité • Empileur : 5000 feuilles (ou 2000 feuilles pour B5 et A5) • Magasin auxiliaire : 200 feuilles Dimensions 785 (L) x 656 (P) x 1020 (H) mm Poids Environ 110 kg Alimentation • LS-501 : pile interne • LS-502 : par la machine bizhub PRO 1050 Caractéristiques de la machine 22 22.2.3 Unité de finition FS-503 + Agrafage Caractéristiques Type Magasin de décalage Fonctions Agrafage, sortie directe, sortie décalée, sortie vers le magasin auxiliaire Formats papier • Agrafage : A3, B4, A4, A4R, B5, A5, F4, 12"x18", 11"x17", 8,5"x14", 8,5"x11", 8,5"x11"R, 5,5"x8,5", 8K, 16K et les formats larges (324 mm x 460 mm max.) • Sortie directe/décalée : A3, B4, A4, A4R, B5, B5R, A5, A5R, F4, 12"x18", 11"x17", 8,5"x14", 8,5"x11", 8,5"x11"R, 5,5"x8,5", 5,5"x8,5"R, 8K, 16K, 16KR et les formats larges (324 mm x 460 mm max.), papier à onglets (format STD) * B6R est uniquement disponible en sortie directe/décalée. Type de papier • papier 50 ~ 244 g/m2 • papier 50 ~ 300 g/m2 (sortie vers magasin auxiliaire) Nombre de feuilles agrafées 100 feuilles max. (papier 80 g/m2) Capacité du magasin • Magasin principal : 3000 feuilles max. • Magasin auxiliaire : 200 feuilles max. Cartouche d'agrafes 5000 agrafes Dimensions • 544 (L) x 656 (P) x 1020 (H) mm • Largeur avec magasin principal : 781 mm/ 866 mm (déployé) Poids Environ 80 kg Alimentation Par la machine bizhub PRO 1050 22-7 Caractéristiques de la machine 22 22.2.4 Unité de pliage FD-501 Caractéristiques Fonctions Perforation, pliage, post-insertion (PI), sortie directe, sortie vers magasin auxiliaire Nombre de trous 2 ou 4 Diamètre des trous 6,5 mm ± 0,5 mm (2 trous) / 8,0 mm ± 0,5 mm (4 trous) Espacement des trous 80 mm ± 0.5 mm (2 trous) / 80 mm ± 0,5 mm (4 trous) Types de papier • papier 50 à 209 g/m2 (perforation) • papier 50 à 130 g/m2 (pliage, Lettre int., Lettre ext., pliage en Z) • papier 50 à 91 g/m2 (double parallèle, encart à volet) • papier 50 à 300 g/m2 en cas de sortie vers mag. auxiliaire ou conforme aux spécifications du périphérique de sortie sélectionné (sortie directe) Plateaux de sortie Plateaux de sortie disponibles pour les feuilles traitées par l'unité de pliage : • Magasin principal / magasin auxiliaire du module de finition FS-503 : pour plus de détails, voir “Unité de finition FS-503 + Agrafage” à la page 22-7. • Magasin auxiliaire sur la gauche de l'unité de pliage FD-501 : 200 feuilles max. Sortie directe ou perforation : • Tout magasin mentionné plus haut est compatible pour la sortie directe ou la perforation. • Tout magasin mentionné plus haut est compatible pour le pliage ou le pliage en Z. • Magasin auxiliaire sur la gauche de l'unité FD-501 est compatible uniquement pour Lettre int., Lettre ext., Double parallèle ou Encart à volet. Type de couverture PPC, HQ, couché, calque (papier 50 à 300 g/m2) Formats papier • Perforation 4 trous : A3, B4, A4, B5, 12"x18", 11"x17", 8.5"x11", 8K, 16K • Perforation 2 trous : A3, B4, A4, A4R, B5, B5R, A5, A5R, F4, 12"x18", 11"x17", 8,5"x14", 8,5"x11", 8,5"x11"R, 5,5"x8,5", 8K, 16K • Pliage : A3, B4, A4R, 12"x18", 11"x17", 8,5"x14", 8,5"x11"R, 8K • Post-insertion : A3, B4, A4, A4R, B5, B5R, A5, F4, 12"x18", 11"x17", 8,5"x14", 8,5"x11", 8,5"x11"R, 5,5"x8,5", 8K, 16K, 16KR, formats à onglets standard, formats larges (324 mm x 460 mm max.) • Sortie directe : conforme aux spécifications du périphérique de sortie sélectionné Capacité de l'empileur avec PI 500 feuilles max. (papier 80 g/m2) par magasin Dimensions 400 (L) x 656 (P) x 1190 (H) mm Poids Environ 120 kg Alimentation Pile interne 22.2.5 Autres Unité mémoire pour le contrôleur d'imprimante (EM-701) 22-8 bizhub PRO 1050 23 Annexe Annexe 23 23 Annexe 23.1 Comment saisir les caractères Après avoir touché un élément vous permettant de saisir des caractères, l'écran de saisie des caractères s'affiche. Vous pouvez saisir des caractères alphanumériques et des symboles. Le tableau de caractères est le même que celui des claviers d'ordinateur. 23.1.1 À propos de l'écran de saisie des caractères Vous trouverez ici une description des touches de l'écran de saisie des caractères. */) Cette touche déplace un curseur. [Suppr.] Cette touche supprime les caractères à gauche du curseur. [Valider] Cette touche valide les caractères saisis et l'écran de saisie des caractères se ferme. [Annuler] Cette touche annule les caractères saisis et l'écran de saisie des caractères se ferme. [MAJ./min.] Cette touche permet de basculer entre les lettres majuscules et minuscules et entre les nombres et les signes. bizhub PRO 1050 23-3 Annexe 23 23.1.2 À propos de la saisie des caractères Vous trouverez ci-après une description des étapes de base pour saisir les caractères sur l'écran de saisie. 1 Appuyez sur la touche correspondante pour saisir le caractères voulu. 2 Appuyez sur [Valider]. L'écran de saisie se ferme. Les caractères saisis s'affichent dans la colonne correspondante. 23-4 bizhub PRO 1050 Annexe 23.2 23 Configuration des données pour Importer/Exporter [1] Système Menus principaux Sous-menus Éléments cible Information sur le périphérique Information sur le périphérique Nom périphérique Emplacement du périphérique Nom de l'administrateur Assistance en ligne Assistance en ligne Nom de la personne de contact Information sur la personne de contact URL aide produit URL d'entreprise Fournitures et accessoires URL manuel en ligne Message d'alerte Message d'alerte Notification de messages électroniques Adresse de notification Rubrique Papier vide Bourrage papier Entretien Agrafes vides Manque toner Sortie pleine Appel service après-vente Retrait de déchets de perforation bizhub PRO 1050 23-5 Annexe 23 [2] Impression 23-6 Menus principaux Sous-menus Eléments cible Interface Interface Temporisation parallèle Temporisation réseau Réglage par défaut Réglage général PDL Bac d'entrée Bac de sortie Recto-verso Reliure Agrafage Perforation Agrafage central/Pliage central/Massicoter Décalage Ordre de sortie Ordre de pages Nombre d'exemplaires Tri Format papier Orientation Résolution Paramètre de désynchronisation Option bannière Bac page bannière Basculer format papier 1 page/feuille Livret Position d'impression Configuration PCL Nom de la police Jeu de caractères Ligne/Page Corps de la police Espacement de la police Mappage CR/LF Configuration PS Impression jusqu'à erreur PS Configuration TIFF Sélection de papier auto Position de l'image bizhub PRO 1050 Annexe 23 [3] Réseau Menus principaux Sous-menus Eléments cible TCP/IP TCP/IP TCP/IP Vitesse réseau IP auto Adresse IP Masque sous réseau Passerelle par défaut Nom d'hôte Nom de domaine Serveur DNS Numéro de port RAW 1 Numéro de port RAW 2 Numéro de port RAW 3 Numéro de port RAW 4 Numéro de port RAW 5 Numéro de port RAW 6 LPD Filtrage IP Accepter le réglage Adresse de départ 1 - Adresse de fin 1 Adresse de départ 2 - Adresse de fin 2 Adresse de départ 3 - Adresse de fin 3 Adresse de départ 4 - Adresse de fin 4 Adresse de départ 4 - Adresse de fin 5 Refuser le réglage Adresse de départ 1 - Adresse de fin 1 Adresse de départ 2 - Adresse de fin 2 Adresse de départ 3 - Adresse de fin 3 Adresse de départ 4 - Adresse de fin 4 Adresse de départ 4 - Adresse de fin 5 NetWare Impression NetWare Type de trame Mode Pserveur Nom de serveur d'impression Mot de passe serveur d'impression File d'attente impression taux de lecture Bindery/NDS Bindery Serveur de fichier préféré NDS Nom de contexte NDS préféré Nom de l'arbre NDS préféré NImprimante/RImprimante Nom de l'imprimante Numéro d'imprimante NetWare bizhub PRO 1050 23-7 Annexe 23 23-8 Menus principaux Sous-menus Eléments cible IPP IPP Impression IPP Nom de l'imprimante Position imprimante Informations sur l'imprimante URI imprimante Opérations soutenues Travail d'impression Accepter la tâche d'impression Valider travail Annuler travail Lire les attributs du travail Lire les travaux Lire les attributs de l'imprimante FTP Client Client FTP Adresse du serveur mandaté Numéro de port du serveur mandaté Temporisation serveur Numéro de port Serveur Serveur FTP SNMP SNMP SNMP SMB Lecture Lecture SMB Impression Impression SMB Nom NetBIOS Nom service d'impression Groupe de travail Apple Talk Apple Talk Apple Talk Nom de l'imprimante Nom de zone E-Mail Réception E-Mail Configuration (POP) Réception Réception adresse serveur en cours Nom d'utilisateur Mot de passe APOP Temporisation de la connexion Numéro de port Envoyer E-Mail configuration (SMTP) Envoyer Adresse Serveur SMTP Numéro de port Temporisation de la connexion Format messagerie maximum Capacité Serveur SMTP Adresse électronique de l'administrateur Authentification Désactiver POP Avant SMTP Authentification SMTP Nom d'utilisateur Mot de passe Espace Division binaire Format de division bizhub PRO 1050 Annexe 23 Menus principaux Sous-menus Eléments cible SSL/TLS Information SSL/TLS Puissance de chiffrement Période de validité Organisation Unité d'organisation Position Etat/province Pays Authentification Déconnexion auto Heure de déconnexion de l'administrateur Heure de déconnexion de l'utilisateur IS OpenAPI IS OpenAPI Numéro de port Utiliser SSL Numéro de port (SSL) bizhub PRO 1050 23-9 Annexe 23 23.3 Paramètres de configuration Imprimer page test 23-10 bizhub PRO 1050 Annexe 23 Imprimer page test bizhub PRO 1050 23-11 Annexe 23 Imprimer page test 23-12 bizhub PRO 1050 Annexe 23 Imprimer page test bizhub PRO 1050 23-13 Annexe 23 23.4 Liste des polices Imprimer page test 23-14 bizhub PRO 1050 Annexe 23 Imprimer page test bizhub PRO 1050 23-15 Annexe 23 Imprimer page test 23-16 bizhub PRO 1050 Annexe 23 Imprimer page test bizhub PRO 1050 23-17 Annexe 23 Imprimer page test 23-18 bizhub PRO 1050 Annexe 23 Imprimer page test bizhub PRO 1050 23-19 Annexe 23 Imprimer page test 23-20 bizhub PRO 1050 Annexe 23 Imprimer page test bizhub PRO 1050 23-21 Annexe 23 Imprimer page test 23-22 bizhub PRO 1050 Annexe 23 Imprimer page test bizhub PRO 1050 23-23 Annexe 23 Imprimer page test 23-24 bizhub PRO 1050 Annexe 23.5 23 Liste des polices PCL Police Police Espacement/point 000 Courier vectorielle 001 CG Times vectorielle 002 CG Times Bold vectorielle 003 CG Times Italic vectorielle 004 CG Times Bold Italic vectorielle 005 CG Omega vectorielle 006 CG Omega Bold vectorielle 007 CG Omega Italic vectorielle 008 CG Omega Bold Italic vectorielle 009 Coronet vectorielle 010 Clarendon Condensed vectorielle 011 Univers Medium vectorielle 012 Univers Bold vectorielle 013 Univers Medium Italic vectorielle 014 Univers Bold Italic vectorielle 015 Univers Medium Condensed vectorielle 016 Univers Bold Condensed vectorielle 017 Univers Medium Condensed Italic vectorielle 018 Univers Bold Condensed Italic vectorielle 019 Antique Olive vectorielle 020 Antique Olive Bold vectorielle 021 Antique Olive Italic vectorielle 022 Garamond Antique vectorielle 023 Garamond Halbfett vectorielle 024 Garamond Kursiv vectorielle 025 Garamond Kursiv Halbfett vectorielle 026 Marigold vectorielle 027 Albertus Medium vectorielle 028 Albertus Extra Bold vectorielle 029 Arial vectorielle 030 Arial Bold vectorielle 031 Arial Italic vectorielle 032 Arial Bold Italic vectorielle bizhub PRO 1050 23-25 Annexe 23 Police 23-26 Police Espacement/point 033 Times New vectorielle 034 Times New Bold vectorielle 035 Times New Italic vectorielle 036 Times New Bold Italic vectorielle 037 Helvetica vectorielle 038 Helvetica Bold vectorielle 039 Helvetica Oblique vectorielle 040 Helvetica Bold Oblique vectorielle 041 Helvetica Narrow vectorielle 042 Helvetica Narrow Bold vectorielle 043 Helvetica Narrow Oblique vectorielle 044 Helvetica Narrow Bold Oblique vectorielle 045 Palatino Roman vectorielle 046 Palatino Bold vectorielle 047 Palatino Italic vectorielle 048 Palatino Bold Italic vectorielle 049 ITC Avant Garde Gothic Book vectorielle 050 ITC Avant Garde Gothic Demi vectorielle 051 ITC Avant Garde Gothic Book Oblique vectorielle 052 ITC Avant Garde Gothic Demi Oblique vectorielle 053 ITC Bookman Light vectorielle 054 ITC Bookman Demi vectorielle 055 ITC Bookman Light Italic vectorielle 056 ITC Bookman Demi Italic vectorielle 057 New Century Schoolbook Roman vectorielle 058 New Century Schoolbook Bold vectorielle 059 New Century Schoolbook Italic vectorielle 060 New Century Schoolbook Bold Italic vectorielle 061 Times Roman vectorielle 062 Times Bold vectorielle 063 Times Italic vectorielle 064 Times Bold Italic vectorielle 065 ITC Zapf Chancery Medium Italic vectorielle 066 ITC Zapf Dingbats vectorielle 067 Symbol vectorielle bizhub PRO 1050 Annexe 23 Police Police Espacement/point 068 Symbol vectorielle 069 Wingdings vectorielle 070 Courier Bold vectorielle 071 Courier Italic vectorielle 072 Courier Bold Italic vectorielle 073 Letter Gothic vectorielle 074 Letter Gothic Bold vectorielle 075 Letter Gothic Italic vectorielle 076 CourierPS vectorielle 077 CourierPS Bold vectorielle 078 CourierPS Oblique vectorielle 079 CourierPS Bold Oblique vectorielle 080 Imprimante en ligne 16.67/8.5 081 Imprimante en ligne 16.67/8.5 082 Imprimante en ligne 16.67/8.5 083 Imprimante en ligne 16.67/8.5 084 Imprimante en ligne 16.67/8.5 085 Imprimante en ligne 16.67/8.5 086 Imprimante en ligne 16.67/8.5 087 Imprimante en ligne 16.67/8.5 bizhub PRO 1050 23-27 Annexe 23 23.6 23-28 Glossaire Terme Description 10BASE-T/100BASE-TX/ 1000BASE-TX Types de spécifications en conformité avec la norme Ethernet. On utilise des câbles à deux fils torsadés en cuivre. La vitesse de communication est de 10Mbps avec 10Base-T, 100Mbps avec 100Base-TX et 1000Mbps avec 1000Base-TX. Adresse IP C'est un code (une adresse) destinée à identifier les différents périphériques réseau sur Internet. Il se compose de 4 séries de 3 chiffres max. comme : 192.168.1.10. Une adresse IP est attribuée à tous les ordinateurs et autres périphériques connectés sur Internet. APOP Abréviation de Authenticated Post Office Protocol. Une méthode d'identification de sécurité renforcée par cryptage du mot de passe ; le protocole POP normal utilise un mot de passe non crypté qui est utilisé pour recevoir des courriers électroniques. Client Un ordinateur qui exploite les services fournis par des serveurs par l'intermédiaire du réseau. DHCP Abréviation de Dynamic Host Configuration Protocol. C'est un protocole pour une machine client sur le réseau TCP/IP servant à lire automatiquement la configuration du réseau sur un serveur. Uniquement en contrôlant de manière collective les adresses IP pour les clients DHCP avec le serveur DHCP, il est possible de construire un réseau en évitant les adresses en double. Disque dur Mémoire de grande capacité pour enregistrer les données. Les données sont conservées même en cas de mise hors tension. DNS Abréviation de Domain Name System. C'est un système qui autorise l'acquisition d'une adresse IP appropriée à partir du nom d'hôte dans l'environnement réseau. Les utilisateurs peuvent spécifier le nom de l'hôte au lieu de l'adresse IP qui est difficile à mémoriser et à différencier pour accéder à l'autre ordinateur sur le réseau. FTP Abréviation de File Transfer Protocol. C'est un protocole utilisé pour transférer des fichiers sur le réseau TCP/IP comme Internet, Intranet, etc. HTTP Abréviation de HyperText Transfer Protocol. C'est un protocole utilisé pour transmettre et recevoir des données entre un serveur Internet et un client (navigateur Internet, etc.). Il est possible d'échanger des fichiers image, audio, vidéo, etc. associés au document et incluant la forme d'expression et les autres informations. IPP Abréviation de Internet Printing Protocol. C'est un protocole destiné à contrôler la transmission et la réception de données d'impression ou de périphériques d'impression via Internet ou d'autres réseaux TCP/IP. Les données peuvent être transmises à un ordinateur distant via Internet pour y être imprimées. bizhub PRO 1050 Annexe 23 Terme Description LAN Abréviation de Local Area Network. C'est un réseau connectant des ordinateurs sur le même étage, dans le même bâtiment, dans les bâtiments avoisinants, etc. LPR/LPD Abréviation de Line Printer Request/Line Printer Daemon. Un type d'impression via réseau du système WindowsNT ou du système UNIX. Les données d'impression de Windows ou de UNIX peuvent être transmises vers une imprimante sur un réseau via TCP/IP. Mémoire Unité de sauvegarde temporaire des données. Les données de certaines mémoires sont effacées à la mise hors tension et non effacées dans certaines autres. Navigateur Internet Logiciel d'accès aux pages Internet. Internet Explorer, Netscape Navigator, etc. pour ne citer que quelques exemples. NDS Abréviation de Novell Directory Service. Permet le contrôle centralisé et hiérarchisé des ressources partagées comme les serveurs, les imprimantes, les informations utilisateur, etc. sur le réseau ou des informations comme le niveau d'accès de chaque utilisateur à ces ressources. NetWare Système d'exploitation de réseau développé par Novell. Utilise NetWare IPX/SPX comme protocole de communication. Numéro de port Numéro servant à distinguer chaque port de communication de plusieurs processus opérationnels sur les ordinateurs au sein du réseau. Un même port ne peut pas être utilisé pour plusieurs processus. OS Abréviation de Operating System (système d'exploitation). Logiciel de base destiné à contrôler le système informatique. Windows, MacOS et Unix en sont des exemples. Passerelle Matériel ou logiciel servant de point de connexion de réseaux. Non seulement il connecte les réseaux entre eux, mais il convertit le format, l'adresse, le protocole, etc. des données en fonction du réseau auquel se connecter. PDF Abréviation de Portable Document Format. L'un des documents électroniques (extension : .pdf) au format PostScript accessible avec Adobe Acrobat Reader, un logiciel gratuit. Pilote d'imprimante Logiciel servant d'intermédiaire entre l'ordinateur et l'imprimante. ping Abréviation de Packed INternet Groper. Une commande utilisée pour confirmer la situation de communication avec un périphérique à distance dans un environnement TCP/IP. POP Abréviation de Post Office Protocol. Un protocole de réception de courriers électroniques en provenance d'un serveur de messagerie. Actuellement, c'est POP3, la version 3 de POP qui est principalement utilisée. PostScript Langage représentatif de description de page développé par US Adobe et généralement utilisé pour l'impression nécessitant une qualité supérieure. bizhub PRO 1050 23-29 Annexe 23 23-30 Terme Description Pserveur Module de serveur d'impression dans l'environnement NetWare. Contrôle, modifie, suspend, réactive ou arrête le travail d'impression. Résolution Degré de reproductibilité correcte des détails de l'image ou des impressions. Serveur proxy Un serveur mandaté pour servir de point de connexion avec l'extérieur au lieu de chaque client au sein de la connexion avec Internet et pour sécuriser efficacement le système entier. SMB Abréviation de Server Message Block. Un protocole utilisé essentiellement pour assurer le partage de fichiers ou d'imprimantes via Internet dans un environnement Windows. SMTP Abréviation de Simple Mail Transfer Protocol. C'est un protocole de transmission ou de transfert de courriers électroniques. SNMP Abréviation de Simple Network Management Protocol. C'est un protocole de contrôle utilisant TCP/IP dans l'environnement réseau. SSL/TLS Abréviation de Secure Socket Layer/Transport Layer Security. Un système de chiffrement destiné à transmettre les données en toute sécurité entre un serveur Internet et un navigateur. TCP/IP Abréviation de Transmission Control Protocol/Internet Protocol. En grande partie, le protocole standard utilisé pour Internet. Utilise une adresse IP pour identifier chaque périphérique réseau. TIFF Abréviation de Tagged Image File Format. L'un des formats de fichier utilisé pour sauvegarder les données image (extension : .tif). Différents types d'informations image peuvent être sauvegardées dans une donnée d'image, la “balise” représentant le type de donnée. bizhub PRO 1050 Annexe 23.7 23 Index Appel utilisateur ................. 17-125 1-2 ..........................................6-33 AppleTalk ............................. 17-89 2 en 1 .....................................8-20 Application par bloc ............ 17-14 2 fois ......................................8-50 Appoint Toner .......................... 4-9 2-1 ..........................................6-40 APS ........................................ 6-43 2-2 ..........................................6-33 APS (format auto) chargeur . 16-37 4 en 1 .....................................8-20 APS (format auto) vitre ........ 16-37 4 fois ......................................8-50 Arrêt numérisation si magasin ouvert .................. 17-121 8 en 1 .....................................8-20 8 fois ......................................8-50 ATS ...................................... 16-14 ATTENTION ............................. 1-3 A Autorisation / Interdiction .... 17-26 Activation/ Désactivation du programmateur ............... 17-11 Autres paramètres ... 16-20, 16-37 Avec onglets (Papier) ............. 6-53 Activer/Désactiver signal sonore/ Niveau .......................16-4 B Adresse IP ............................ 17-56 Basculement ATS/APS ........ 16-15 Adresse IP (serveur PC) ....... 17-56 Adresse passerelle ............... 17-56 Basculement automatique des magasins .......... 16-14, 16-16 Adresses scanner .............. 17-140 Bibliothèque supports ......... 12-11 Affichage messages tempo ...16-8 Blancheur du fond ................. 6-22 Agr./Réduction ...............5-3, 6-28 Bouton Départ/Arrêt .............. 9-38 Agraf central/ Pliage central/ Massicot .........14-4 Bouton récupération papier .......................... 2-15, 4-17 Agrafage .................................14-4 C Agrafage, sortie sur le magasin principal ...................9-18 [C] Touche (Effacer nombre) .... 2-6 Agrandir/Réduire ....................6-31 Ajouter des paramètres de compte ............................ 17-46 Cadrage ............................... 17-33 Cadrage original ........ 8-42, 17-33 Calage Recto/verso ... 12-4, 12-15 Ajouter des paramètres utilisateur .............................. 17-52 Capacité magasin/ Bac de sortie ........................... 3-5 Alerte par e-mail ................... 17-99 Caractéristiques de la machine ........................ 22-3 AMS .......................................6-45 AMS (restitut. auto) chargeur 16-37 AMS (restitution auto) vitre .. 16-37 Annulation auto du tri agrafé 16-37 bizhub PRO 1050 Caractéristiques des options ................................... 22-6 Carte de copie ..................... 16-35 Carte réseau machine ......... 17-56 23-31 Annexe 23 Centrage ................................ 8-58 Centrage agrafes (agrafage en 2 points) .......................... 13-25 Centrage écriture ................. 13-22 Centrage perforations .......... 13-32 Chapitre ................................. 8-17 Chargement de feuilles à onglets .................................. 4-7 Chargement du papier ............. 4-3 Charger / Trier un nombre de feuilles important (LS-501/LS-502) .................... 9-24 Chargeur ADF (Introducteur Automatique de Documents) ... 2-3 Configuration envoi CSRC .................................17-103 Configuration envoi e-mail ...................................17-94 Configuration fonctions ........16-15 Configuration magasins .......16-14 Configuration PCL ..................14-5 .....................................14-9, 14-12 Configuration PS ....................14-6 .....................................14-9, 14-13 Configuration PSWC ..........17-108 Choix de la langue ................. 16-3 Configuration réception CSRC .................................17-104 Choix magasin si APS annulé .................................. 16-37 Configuration réception e-mail ...................................17-95 Clavier ...................................... 2-6 Configuration Scanner .........16-41 Code d’interruption programmateur ...................... 2-27 Configuration Système ...........16-3 Code de mise sous tension forcée ...................... 17-20 Code de rapport .................... 20-3 Code responsable machine ................... 17-3, 17-127 Configuration Système (Fonctions responsable) .........17-6 Configuration TIFF ..................14-6 .....................................14-9, 14-14 Configuration utilisateur .......17-22 Connexion système ............17-125 Combinaison .......................... 8-20 Conseils de dépannage .......20-15 Composants externes de la machine .......................... 2-3 Conseils de sécurité .................1-3 Composants internes de la machine .......................... 2-5 Conservation du papier copie .........................................3-8 Composition de la machine ..... 2-3 Conserver état au retour auto ......................................16-37 Compteur clé ....................... 16-35 Contraste + ..........................16-21 Compteur Total ........................ 2-5 Contraste original .................17-33 Compteurs par code ............ 17-23 Contraste personnalisé 6-24, 16-24 Conditions de départ ........... 16-30 Contrôle ..................................18-1 Conditions initiales pour copie .................................... 16-30 Contrôle via Navigateur Web .18-3 Apple Talk .......................18-40 Assistance en ligne .........18-12 Authentification ...............18-58 Client FTP .......................18-35 Config. Copie/ Impression . 17-112 Configuration de base ........................... 14-4, 14-11 23-32 Configuration de l’interface ..............................14-19 bizhub PRO 1050 Annexe 23 Configuration du navigateur Internet .............................18-4 Configuration du port ..... 18-19 Configuration PCL .......... 18-21 Configuration PS ............ 18-22 Configuration requise .......18-3 Configuration TIFF .......... 18-23 Connexion au Mode Administrateur ..................18-8 Corps .............................. 18-27 Déconnexion auto .......... 18-58 E-Mail ............................. 18-41 Entretien ......................... 18-15 Envoyer E-Mail Configuration (SMTP) ..... 18-42 Etat NetWare .................. 18-33 Écran Mode Administrateur ..................18-6 Écran Mode Utilisateur .....18-6 Filtrage IP ....................... 18-31 FTP ................................. 18-35 Importer/Exporter ........... 18-14 Impression ...................... 18-39 Information sur le périphérique ................... 18-11 Interface ......................... 18-18 IPP .................................. 18-34 IS OpenAPI ..................... 18-59 Lecture SMB .................. 18-38 Message d'alerte ............ 18-17 Mode Administrateur ...... 18-10 Mot de passe de l’administrateur ............... 18-10 NetWare ......................... 18-32 Objet ............................... 18-24 Onglet Impression .......... 18-18 Onglet Lecture ................ 18-24 Onglet Réseau ................ 18-30 Onglet système .............. 18-10 PageScope Web Connection ...............18-3 Puissance de chiffrement 18-53 Retour configuration initiale réseau ................. 18-15 Réception E-Mail Configuration (POP) ....... 18-41 bizhub PRO 1050 Réglage général ............. 18-20 Réglage par défaut ........ 18-20 Réinitialisation ................ 18-16 Serveur ........................... 18-36 SMB ............................... 18-38 SNMP ............................. 18-37 SSL/TLS ......................... 18-43 TCP/IP ........................... 18-30 Version ROM .................. 18-12 Contrôler des travaux en réserve ..................................... 7-4 Contrôleur .............................. 14-3 Copie en continu ............... 17-122 Corbeille à papier .................. 2-12 Couché A ............................... 12-4 Couché B ............................... 12-5 Couleur papier ..................... 16-19 CSRC ................................. 17-101 D Date et heure ......................... 17-8 Date/Heure ............................ 8-68 Densité ................................ 16-22 Densité de l'image ............... 16-27 Densité en mode photo ....... 16-25 Destination par défaut ......... 16-40 Décalage ................................ 14-4 Décalage densité selon type d’image ........................ 16-21 Décalage des travaux ........ 17-112 Décalage horaire ................... 17-9 Décalage image ..................... 8-62 Décalage image avec décimal ................................ 16-20 Définir le nombre d’exemplaires ........................ 5-20 Dépannage en cas de bourrage papier ..................... 20-5 Dépassement de mémoire .. 20-13 Détection multi-entrées ......... 9-35 23-33 Annexe 23 Dimensions .......................... 12-20 Écran d’Aide .........................10-20 Direction original ...................... 6-7 Disque dur ........................... 17-97 Écran de mise hors/sous tension ..................................20-14 Dos de couverture ................. 8-13 Écran Liste Tâches ...................7-3 Écran Position bourrage .........20-5 Eco énergie ............................ 17-6 Écran sortie de veille ..............2-19 Economie d'énergie ............... 17-6 Écran tactile .....................2-3, 2-7 Effacement bords chargeur . 17-31 Écran Utilitaires ......................15-3 Effacement bords/pliure ........ 8-54 Effacer zone hors original .... 17-29 F E-Mail ................................... 17-91 Filigrane ..................................8-76 Empileur ................................. 2-15 Fin ...........................................12-5 Empileur grande capacité LS-501/LS-502 ...................... 2-15 Finition avec "Tout auto" ......16-34 Finition avec couverture .........9-33 Encombrement ...................... 1-13 Fonction activée ...................17-19 Enregistrement responsable machine ................... 17-36, 17-37 Fonction désactivée .............17-19 Enregistrer ........................... 12-30 Enregistrer / Rappeler les paramètres d’un travail ........ 10-11 Enregistrer image sur disque dur (Fond de page) ................ 8-82 Enregistrer la configuration d’un travail ........................... 10-11 Entretien ............................. 17-125 Epreuve .................................. 10-3 Equipement Standard/ En option ................................ 2-17 Fonction Gouttière .................8-64 Fonctions du bizhub PRO 1050 .........................................5-5 Fonctions responsable ...........17-3 Fond de page .........................8-82 Format + ...............................12-20 Format + (Papier) ....................6-51 Format fichier .......................16-42 Format fichier (Disque dur) ...16-42 Format fichier (E-Mail) ..........16-42 Format fichier (FTP) ..............16-42 Format fichier (SMB) ............16-42 Etiquettes et indicateurs d’avertissement ..................... 1-12 Format papier .... 3-7, 12-3, 12-16 Exposition (contraste) ............ 6-22 Format papier auto .................6-43 Exposition automatique (AE) .. 6-22 Format personnalisé .............12-19 Extinction auto ....................... 2-23 Format personnalisé (Original) .................................6-18 É Écran affiché par défaut ........ 16-9 23-34 Écran Machine ...............2-9, 2-10 E Format personnalisé (Papier) ...................................6-50 Écran Appeler le SAV ............. 20-3 Format standard ...................12-18 Écran Copie ............................. 5-3 Format standard (Original) .....6-18 bizhub PRO 1050 Annexe 23 Indicateur Agrafes ................. 4-12 Format standard (Papier) ...................................6-50 Indicateur Comptage ....... 2-9, 5-4 Formats originaux reconnus 17-35 Indicateur Corbeille P ............ 4-15 Fréquence suppression données disque dur ........... 17-132 FTP ....................................... 17-83 Indicateur Exemplaires ............ 5-4 Indicateur Papier ..................... 4-3 Fusion de travaux ..................8-39 Informations relatives aux originaux .................................. 3-9 G Informations sur le papier ........ 3-3 Gaufré ....................................12-5 Initialisation avec compteur clé ........................................ 16-35 Gestion activité .................... 17-43 Gestion des dossiers et des boîtes .......................... 17-128 Gestion du disque dur ....... 17-128 Grammage ...........................16-19 Grammage du papier ............... 3-3 H Insertion d'intercalaires ......... 8-10 Insertion d’une nouvelle cartouche d’agrafes .............. 4-12 Insertion originaux ................. 8-30 Intercalaire vierge .................. 12-5 Intercalaires ........................... 8-14 Interrupteur général ................. 2-5 Heure d'été ............................17-9 Interrupteur secondaire ... 2-3, 2-6 Heures de marche/arrêt ....... 17-13 Interruption de cycle .............. 10-9 ............................................ 17-118 Historique ................................. 7-7 Historique des envois .............. 7-8 Interruption Programmateur .. 2-26 Inversion Pos./Nég. ............... 8-45 I IPP ....................................... 17-79 Icône PM ................................21-7 IS OpenAPI ........................ 17-106 Ident. connex. Util/Compte .. 17-38 Identif. Utilis. /Gestion .......... 17-40 Identificat. utilisateur ............ 17-48 J Journal des événements ..... 17-24 Identification compte ........... 17-38 L Identification utilisateur 2-29, 17-38 Largeur de la feuille . 13-27, 13-53 Identifications ....................... 17-40 Le plus petit format vitre ..... 17-35 Image .....................................6-22 Liste des polices .................. 17-23 Imaging Solution OpenAPI . 17-106 Liste Paramétrage magasins ... 2-9 Impression de données ....... 17-22 Liste Travaux ........................... 2-9 Impression de la page de configuration ..........................14-3 Livre/Revue ............................ 12-5 Impression en continu ........ 17-113 Impression SMB .................. 17-87 Livret ...................................... 8-24 Longueur de la feuille .......... 13-55 Imprimante réseau ............... 17-75 bizhub PRO 1050 23-35 Annexe 23 M Mode Lettre int. ......................9-31 Magasin 1 ................................ 2-4 Mode Manuel .........................6-30 Magasin 2 ................................ 2-4 Mode Mémoire .......................6-20 Magasin 3 ................................ 2-3 Mode passif ..........................17-83 Magasin 4 ................................ 2-3 Mode Perforation ...................9-27 Magasin 5 ................................ 2-4 Mode Photo ............................6-26 Magasin auxiliaire .................. 2-14 Mode Pliage en Z ...................9-31 Magasin papier ...................... 14-4 Mode Restitution x 1,000 .......6-28 Magasin principal ................... 2-14 Mode semi-auto chargeur ..17-124 Magasin vide .......................... 20-9 Mode semi-automatique ........6-15 Magasins papier .................... 6-42 Mode Texte ............................6-26 Maintenance préventive (PM) ........................................ 21-7 Mode Texte & Photo ..............6-26 Mode Tri ............ 9-14, 9-15, 9-24 Marge de reliure ..................... 8-65 Modif/Suppr adresse exp. ..17-138 Masque de sous-réseau ...... 17-56 Modification code protection disque dur .........17-134 Menu des fonctions pour le responsable ............... 17-4 Modifier ................................12-26 Menu des utilitaires ................ 21-5 Modifier adresse expéditeur .17-26 Message Appeler le SAV ....... 20-3 Modifier code utilisateur .......16-12 Message de mémoire pleine 20-13 Modifier fond de page ..........17-26 Message Scanner .................. 2-10 Modifier le taux de restitution .6-29 Message Toner ...................... 2-10 Modifier les paramètres de compte ............................17-46 Mise en réserve de travaux .... 6-59 Mise sous tension .................. 2-18 Mise sous tension et réinit. .. 16-34 Mode Agrafage ...................... 9-14 Mode Aide ........................... 10-19 Mode Central ......................... 9-31 Mode Contraste + .................. 6-26 Mode Contrôle ....................... 10-5 Mode Copie ........................... 6-33 Mode Départ Auto (Mode semi-automatique) ...... 6-16 Mode Double parallèle ........... 9-31 Mode Encart à volet ............... 9-31 Mode Groupé ..... 9-14, 9-15, 9-24 Mode Interruption .................. 10-9 Modifier les paramètres utilisateur ..............................17-51 Modifier taux restit. fixes ......17-26 Modifier/Supprimer l'adresse de destination .....17-140 Modifier/Supprimer l’adresse du disque dur de destination ..............17-141 Modifier/Supprimer l’adresse FTP de destination ..........................17-143 Modifier/Supprimer l’adresse SMB de destination ..........................17-144 Molette de réglage de luminosité .................................2-7 Mode Lettre ext. .................... 9-31 23-36 bizhub PRO 1050 Annexe 23 Monde Non-Trié ...........9-14, 9-24 P N Page par page ....................... 8-34 N° de page du livret à l’extérieur ........................... 17-114 PageScope Web Connection ........................ 17-108 Panneau de contrôle ............... 2-3 Nettoyage de la section de numérisation d’image ............21-3 Papier .................................... 6-48 NetWare ............................... 17-75 Papier à onglets ................... 12-22 Niveau choisi ........................ 16-24 Papier à onglets (Original) ..... 6-18 No. .........................................14-4 Papier couleur ........... 12-4, 12-14 Nom ..................................... 12-13 Paramétrage des accès ....... 17-41 Nombre d'exemplaires ...........14-5 Paramétrage formats ........... 17-35 Nombre d'onglets ................ 12-23 Paramétrage identifications . 17-40 Normal ...................................12-5 Paramétrage magasins ........ 12-17 Notices de réglementation ....... 1-9 Paramétrages papier . 12-3, 12-11 Numéro du compte .............. 17-38 Paramètre Copie ................. 16-32 Numérotation des jeux ...........8-68 Paramètres défaut fichier .... 16-42 Numérotation Filigrane ...........8-76 Paramètres Imprimante ......... 14-6 Numérotation page ................8-68 Paramètres Réseau ............. 17-56 O Onglet COPIE ...................2-9, 5-3 PDL ........................................ 14-4 Perforation ....... 12-4, 12-14, 14-4 Perforation des copies .......... 9-27 Onglet LISTE TRAVAUX ...2-9, 7-3 Personnalisé .......................... 12-5 Onglet MACHINE ..................... 2-9 Personnalisé 1 ..................... 16-24 Ordre d'image ........................14-4 Personnalisé 2 ..................... 16-24 Ordre de priorité ................... 16-15 Photo ................................... 16-21 Ordre de sortie .......................14-4 Pleine page ............................ 8-61 Orig./Out Bind Direction Set 16-37 Pliage en 2 ........................... 13-35 Original ..................................... 6-7 Pliage en accordéon ............ 13-41 Original Plié en Z ....................6-13 Pliage en Z ........................... 13-47 Originaux de formats différents ................................6-11 Originaux incompatibles avec le chargeur ADF ............... 3-9 Oui ........................................ 17-29 Oui - APS/AMS seulement ... 17-29 Oui sauf vitre (1:1) ................ 17-29 Pliage économique .............. 13-44 Pliage portefeuille ................ 13-50 Pliage roulé .......................... 13-38 Plier des copies ..................... 9-31 Poids ......................... 12-6, 12-13 Porte de l'unité toner ............... 2-4 Porte frontale ................. 2-4, 8-13 Porte gauche ........................... 2-4 bizhub PRO 1050 23-37 Annexe 23 Positionnement d’un original sur la vitre d’exposition .......... 5-19 Restitution verticale écriture <RECTO> ...............................13-4 Positionnement des originaux ................................ 5-14 Restitution verticale écriture <VERSO> ...............................13-7 Positionnement des originaux dans le chargeur ADF ............ 5-14 Retour .....................................15-4 Pour arrêter la numérisation / l’impression ............................ 5-25 Retour conditions départ ...................................16-33 Pour mettre hors tension ....... 2-21 Retour configuration initiale réseau .................................17-110 Pré-perforé ........................... 16-19 Prérotation rouleaux four ... 17-115 Présentation du panneau de contrôle ............................... 2-6 Programmateur .................... 17-10 Programmateur Hebdo .......... 2-26 Programmateur mensuel jours travail / congé ............. 17-16 Réaliser des copies recto d’originaux recto-verso ..........6-40 Réaliser des copies recto-verso avec le chargeur ADF .............6-33 Réaliser des copies recto-verso sur la vitre d’exposition ..........6-36 Réaliser une simple copie ......5-10 Programmation de la pause déjeuner ............................... 17-18 Récupération des jeux terminés sur l’empileur ..........................4-17 Programme ENERGY STAR .. X-13 Réduire & Décaler ..................8-65 Programmes ........................ 10-11 Réglage centrage .................13-22 Programmes utilisateur ........ 17-22 Réglage empileur .................13-54 Réglage écran tactile ............16-44 R Réglage perfo (Plieuse) ........13-30 Rappeler un Paramétrage Travail précédent ................. 10-17 Réglage pliage (Plieuse) .......13-35 Rappeler une Configuration Travail enregistrée ............... 10-15 Réglages expert ...................17-29 Raz compteur utilisateur ...... 17-53 Recto-verso ........................... 14-4 Reliure .................................... 14-4 Reliure original fin travail ...... 16-37 Remettre le compteur à zéro 17-47 Remise à zéro générale ................... 17-47, 17-53 Restitution horizontale écriture <RECTO> ............................... 13-9 Restitution horizontale écriture <VERSO> ............................. 13-11 23-38 Retour conditions départ .....16-10 Réglage position agrafe .......13-25 Réglages machine ..................13-3 Réglages restitution ...............13-3 Réglages temporisation .......13-13 Réglages unité de finition .....13-24 Régler temps réponse touches écran tactile ............10-22 Répétition image Mode Auto/ Nombre de répétitions .........................8-50 Mode Vert./Horiz. .............8-47 Résolution ............................16-42 Résolution par défaut ...........16-42 bizhub PRO 1050 Annexe 23 Rotation ..................................6-46 Rotation Auto Image .......... 17-117 Sortie sur magasin auxiliaire (Unité de finition) .................... 9-15 Sortie sur magasin principal .. 9-14 S Sortie vers l'empileur ............. 9-24 Saisie des textes .................. 17-95 Sortir ...................................... 15-4 Saisie des titres .................... 17-95 Saisie du nom du compte .... 17-38 Spécifier une tâche pendant le préchauffage ...................... 5-22 Scan vers disque dur/Scan vers FTP ............................... 17-83 Superposition ........................ 8-79 Scan vers SMB .................... 17-87 Scanner vers disque dur ...... 17-26 Spoule ................................. 14-18 Supports et sources papier incorrects ................. 20-11 Scanner vers E-Mail ............. 17-26 Supprimer groupe ............. 17-145 Scanner vers FTP ................. 17-26 Scanner vers SMB ............... 17-26 Supprimer les paramètres de compte ........................... 17-47 SELECTION AUTO avec touche auto .......................... 16-34 Supprimer les paramètres utilisateur ............................. 17-53 Serrage papier .......................20-8 Symboles d’avertissement et de précaution ...................... 1-3 Serveur proxy ....................... 17-83 Sécurité .............................. 17-127 T Sécurité laser ........................... 1-9 Tampon ................................. 8-68 Sécurité renforcée .............. 17-137 Taux de restitution ............... 16-29 Sélection auto du mode Livret .................................... 16-37 Taux programmables ............ 6-31 Sélection automatique des magasins ....................... 16-14 Tempo interdiction impr. ..... 16-20 Sélection automatique du type de papier .............................. 16-18 Sélection fonction réserve . 17-119 Sélectionner paramètre d’imprimante ........................ 14-16 Sélectionner un bac de sortie .. 9-7 TCP/IP ................................. 17-71 Temporisation redépart écriture <RECTO> ............... 13-13 Temporisation redépart écriture <VERSO> ............................ 13-16 Temporisation redépart lecture chargeur .............................. 13-20 Signal sonore arrêt travail ......16-6 Temporisation redépart lecture vitre ...................................... 13-18 Signaux sonores ....................16-4 Temporisation saisie code .. 17-38 SMB ..................................... 17-87 Temps de réponse touches . 16-11 SNMP ................................... 17-85 Test de communication CSRC Test ......................... 17-105 Sortie original mode semi-auto ........................... 17-123 Sortie sur magasin auxiliaire (LS-501/502) ..........................9-24 bizhub PRO 1050 Test de niveau de contraste 16-24 Text&photo .......................... 16-21 Texte .................................... 16-21 23-39 Annexe 23 Témoin Entretien & consommables ...................... 2-10 Travail incomplet ......................7-9 Touche Accessibilité .... 2-7, 10-22 Travail suspendu ....................7-10 Touche Agrafage ..................... 5-4 Tri / Agrafage de copies .........9-14 Touche Aide ............................. 2-7 Touche Applications ........ 5-4, 8-8 Touche Arrêt ............................ 2-6 Tri groupé ...............................14-5 Trié / Groupé, sortie sur le magasin auxiliaire ...................9-21 Touche Auto ............................ 2-6 Type .....................................12-12 Touche Bac de sortie ............... 9-8 Type de papier ...........12-4, 16-18 Touche Clair ........................... 6-23 Type de rapport ......................14-7 Touche Code ........................... 2-7 Type de reliure des originaux ...6-9 Touche Contraste auto .. 5-3, 6-23 Touche Contrôleur ................... 2-9 Type de reliure pour copies recto-verso .............................9-12 Touche Départ ......................... 2-6 Type Reliure adhésive ............8-24 Touche Eco énergie ................. 2-7 U Touche Epreuve ....................... 2-6 Touche Finition ........................ 5-4 Unité d’insertion cartes postales ..................................9-33 Touche Foncé ........................ 6-23 Unité de finition FS-503 .........2-14 Touche Format papier auto ..... 5-4 Unité de fixation .......................2-5 Touche Image .......................... 5-3 Unité de pliage FD-501 ..........2-11 Touche Interruption ................. 2-6 Unité tambour ..........................2-5 Touche Magasins .................... 5-4 Unité transport fixation .............2-5 Touche Mémoire ...................... 5-4 Utilis. non enregistré ............17-54 Touche Mode Contrôle ............ 2-7 Utilisation limitée du copieur en panne ...................20-4 Touche Original ........................ 5-3 Touche Papier ................ 2-10, 5-4 Touche Perforation .................. 5-4 Touche Programmes ............... 2-7 Touche Restitution auto ........... 5-4 Utilisation manuelle de l’Eco énergie ....................................2-24 Utilisation manuelle des fonctions Pliage/Finition .........................9-35 Touche Réglage contraste ....... 5-3 V Touche Réglages ..................... 2-9 Valorisation Texte/Photo ........6-26 Touche Sans rotation ..... 5-4, 6-47 Veille .............................2-23, 17-6 Touche Signet .......................... 8-9 Ventilation .............................12-16 Touche Utilitaire/Compteur ...... 2-7 Verrouiller/Suppr. programme ...........................17-26 Tout auto .............................. 16-30 Trans. ..................................... 12-6 Transparents .......................... 8-27 23-40 Travail en spoule ....................7-12 Vérification du compteur copie .......................................21-5 bizhub PRO 1050 Annexe 23 Vidage de la corbeille à papier ..................................4-15 Vitesse réseau ...................... 17-56 Voyant d’alimentation .............. 2-7 Voyant Départ .......................... 2-6 Voyant Données ....................... 2-7 Voyant Eco énergie ........2-7, 2-22 Z Zone des icônes .............2-10, 5-4 Zone des messages .......2-10, 5-4 Zone Mode Copie .................... 5-4 bizhub PRO 1050 23-41 23 23-42 Annexe bizhub PRO 1050 ">
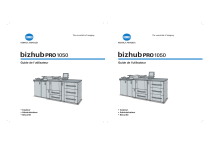
Lien public mis à jour
Le lien public vers votre chat a été mis à jour.