iPAQ 316 Logiciel Content Manager | iPAQ 310 Logiciel Content Manager | iPAQ 318 Logiciel Content Manager | Mode d'emploi | HP iPAQ 312 Logiciel Content Manager Manuel utilisateur
Ajouter à Mes manuels16 Des pages
▼
Scroll to page 2
of
16
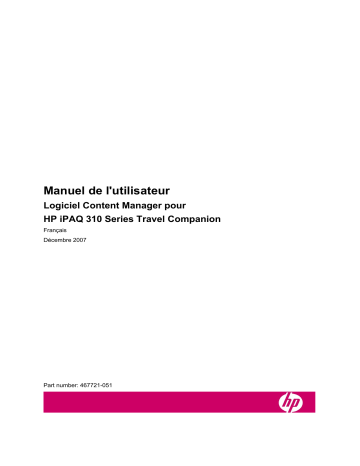
Manuel de l'utilisateur Logiciel Content Manager pour HP iPAQ 310 Series Travel Companion Français Décembre 2007 Part number: 467721-051 Note sur le droit d'auteur Ce produit et les informations ci-dessous peuvent être modifiés sans notification préalable. Le présent manuel ne peut être ni reproduit ni transmis, dans son intégralité ou dans chacune de ses parties, électroniquement ou mécaniquement, photocopie y compris, sans l'autorisation écrite expresse de Hewlett-Packard Development Company, L.P.. © 2007 - Hewlett-Packard Development Company, L.P. Tous droits réservés. Microsoft, Windows, Vista et Outlook sont des marques déposées ou des marques commerciales de Microsoft Corporation aux États-Unis et/ou dans d'autres pays. 2 Table des matières Prise en main de Content Manager ................................................................................................ 5 Installation de Content Manager..................................................................................................... 6 Commandes ................................................................................................................................... 7 Barre de menu............................................................................................................................ 7 Icônes de la barre d'outils .......................................................................................................... 8 Fenêtre Opérations .................................................................................................................... 8 Fenêtre Informations .................................................................................................................. 8 Liste de contenu ......................................................................................................................... 8 Utilisation de Content Manager .................................................................................................... 10 Démarrage et fermeture de Content Manager ............................................................................. 10 Sélection d'un profil de dispositif .............................................................................................. 10 Récupération ............................................................................................................................ 10 Gestion de contenu....................................................................................................................... 10 Installation du contenu ............................................................................................................. 10 Suppression du contenu .......................................................................................................... 11 Mise à jour du contenu ............................................................................................................. 11 Options et Outils ............................................................................................................................ 12 Transfert de géosignets ................................................................................................................ 12 Importation de fichiers KML ..................................................................................................... 12 Sauvegardes................................................................................................................................. 12 Création de sauvegardes ......................................................................................................... 12 Restauration des sauvegardes ................................................................................................ 13 Suppression de sauvegardes................................................................................................... 13 Profils de dispositif........................................................................................................................ 13 Suppression de profils de dispositif.......................................................................................... 13 Modification de profils de dispositif .......................................................................................... 13 Synchronisation des contacts ....................................................................................................... 14 Préférences .................................................................................................................................. 14 Général..................................................................................................................................... 14 Visualisation ............................................................................................................................. 15 Personnalisation des polices de tableaux ........................................................................... 15 Personnalisation des couleurs de tableaux ......................................................................... 15 Désinstallation de Content Manager ............................................................................................ 16 3 4 Prise en main de Content Manager Content Manager est un logiciel PC possédant un certain nombre de fonctions importantes qui vous permettront de gérer le contenu de votre HP iPAQ 310 Series Travel Companion. Avec Content Manager, vous pouvez: • Sauvegarder le contenu de votre dispositif sur votre PC et le restaurer sur votre dispositif ultérieurement. • Vous connecter au serveur Content Manager pour télécharger les mises à jour ou tout contenu de navigation additionnel sur votre dispositif. • Synchroniser les contacts de Microsoft Outlook sur votre dispositif. • Transférer des géosignets créés sur www.ipaq.com vers votre dispositif. Il existe plusieurs types de contenu de navigation chargés sur votre dispositif et pouvant être utilisés avec Content Manager. Le contenu disponible dépend du dispositif que vous avez acheté et du pays dans lequel vous l'avez acheté. Le contenu est divisé en plus petites parties, plus facilement gérables, pour chaque région ou pays. Les différents types de contenu disponibles sont les suivants: • Les cartes, réseaux routiers utilisés par le système de navigation pour planifier vos voyages. • Les repères, représentations 3D en bloc ou artistiques d'objets proéminents ou célèbres. Les repères 3D sont uniquement disponibles dans les villes et pays sélectionnés. • Les villes 3D, données de bâtiments en 3D qui représentent la taille réelle des bâtiments et la position sur la carte. Les données de bâtiments de villes 3D sont limitées au centre ville des villes principales aux États-Unis et en Europe. • Les POI (Points d'intérêt), qui représentent des points de référence spécifiques pouvant être recherchés et pouvant constituer une destination. Ils sont classés dans différentes catégories : hôtels, restaurants, attractions touristiques, banques et autres endroits dans lesquels les utilisateurs voudraient se rendre. • Les Phonèmes, qui sont utilisés par le moteur de navigation Texte-voix pour annoncer le nom des routes pendant la navigation. Les voix du texte-voix ne sont pas disponibles dans toutes les langues. Vous pouvez les paramétrer sur votre Travel Companion en sélectionnant un profil vocal dont le nom contient « (TTS) ». • Le relief, qui représente les données de cartes de terrain en 3D montrant les modifications de terrain, la hauteur ou la dépression du sol lorsque vous affichez la carte et que vous l'utilisez pour repérer l'itinéraire en 3D pendant la navigation. • La langue du guide, profil vocal utilisé pour la navigation. Il s'agit de voix préenregistrées ou de voix Texte-voix. Les profils de voix Texte-voix sont indiqués par « (TTS) » et utilisent l'intelligence artificielle pour annoncer le nom des routes pendant la navigation. Les voix non Texte-voix sont enregistrées dans la langue identifiée et indiquent uniquement à l'utilisateur de tourner à gauche ou à droite à telle distance. • La langue du menu, liste des langues disponibles pour le logiciel du dispositif pour l'affichage des noms de boutons et des messages à l'écran. • L'application, logiciel de navigation que vous utilisez sur votre Travel Companion. 5 Conditions système requises Pour utiliser Content Manager, vous avez besoin d'un câble USB et d'un ordinateur remplissant les conditions requises suivantes. Pour accéder au serveur Content Manager, vous avez également besoin d'une connexion Internet active sur votre PC. Pour utiliser la fonction de synchronisation des contacts, Microsoft Outlook 2003 ou toute version ultérieure doit être installé sur votre PC. Minimum Recommandé Système d'exploitation Windows XP Windows Vista Processeur Fréquence d'horloge 300 MHz Série Intel Pentium/Celeron, série AMD K6/Athlon/Duron ou processeur compatible Mémoire système 256 Mo 512 Mo Espace disque libre 5 Go 2 Go REMARQUE : pour installer un nouveau contenu sur votre HP iPAQ Travel Companion, vous avez besoin d'une connexion Internet active sur votre PC. Installation de Content Manager Pour installer Content Manager sur votre ordinateur, suivez les étapes ci-dessous : 1. Consultez le site www.ipaq.com pour télécharger le dernier Content Manager sur votre PC. 2. Téléchargez le fichier sur votre ordinateur et lancez le programme d'installation. 3. Sélectionnez une langue dans la liste, puis cliquez sur OK. 4. Prenez connaissance du contrat de licence. Si vous souhaitez continuer, cliquez sur J'accepte. 5. Sélectionnez le dossier d'installation. Un dossier d'installation par défaut est proposé : C:\Program Files\Hewlett-Packard\HP iPAQ Travel Companion 310 Series Pour choisir un autre dossier, saisissez le nom du chemin ou cliquez sur Parcourir pour sélectionner un autre dossier. 6. Cliquez sur Installer pour lancer le processus de copie. Pour voir les détails du processus de copie, cliquez sur Afficher les détails. 7. Cliquez sur Suivant pour continuer. 8. (facultatif) Pour lancer Content Manager immédiatement après l'installation, cochez la case. 9. Une fois l'installation terminée, cliquez sur Fermer pour quitter. Content Manager dispose d'une fonction de mise à jour automatique qui vous permet de toujours disposer de la version la plus récente sur votre ordinateur. Chaque fois que vous lancez l'application, elle vérifie les mises à jour disponibles. 6 Commandes La fenêtre principale de Content Manager est divisée en plusieurs sections : • La barre de menu • Les icônes de la barre d'outils • La liste de contenu, tous les éléments de contenu disponibles pour le dispositif connecté. • La fenêtre Opérations • La fenêtre Informations Barre de menu La barre de menu contient les sous-menus suivants : • Fichier : • • • • • Quitter : quitte Content Manager. Contenu (actions liées au contenu) : • Installer :Installe le contenu sélectionné sur le dispositif. • Tout installer :Installe l'ensemble du contenu disponible sur le dispositif. • Mettre à jour :Met à jour le contenu sélectionné sur le dispositif. • Tout mettre à jour :Met à jour l'ensemble du contenu du dispositif. • Supprimer :Supprime le contenu sélectionné du dispositif. Opération (actions liées aux opérations) : • Effectuer les opérations :Exécute toutes les opérations de contenu répertoriées dans la fenêtre Opérations. • Supprimer l'opération :Annule les opérations de contenu sélectionnées. • Annuler les opérations :Annule toutes les opérations de contenu répertoriées dans la fenêtre Opérations. • Transfert des géosignets : lance l'écran Gestion des géosignets pour le transfert des géosignets créés sur www.ipaq.com de votre PC à votre dispositif, ou de votre dispositif à votre PC. • Sauvegardes : lance l'écran Gestion des sauvegardes pour la création ou la récupération d'une sauvegarde sur votre dispositif. • Profils dispositif : vous permet de modifier et de supprimer les profils dispositifs que vous avez créés. • Synchronisation des contacts : lance la fonction de synchronisation de Microsoft Outlook. • Préférences : vous permet de gérer les préférences disponibles pour Content Manager. Outils : Aide : affiche les informations d'aide. 7 Icônes de la barre d'outils Les icônes situées sous la barre de menu effectuent les mêmes actions que les éléments des menus Contenu et Opération. Icône Élément de menu Fonction Contenu > Installer Installe le contenu sélectionné sur le dispositif. Contenu > Mettre à jour Met à jour le contenu sélectionné sur le dispositif. Contenu > Supprimer Supprime le contenu sélectionné du dispositif. Contenu > Tout installer Installe l'ensemble du contenu disponible sur le dispositif. Contenu > Tout mettre à jour Met à jour l'ensemble du contenu du dispositif. Opération > Effectuer les opérations Exécute toutes les opérations de contenu répertoriées dans la fenêtre Opérations. Opération > Supprimer l'opération Annule les opérations de contenu sélectionnées. Opération > Annuler les opérations Annule toutes les opérations de contenu répertoriées dans la fenêtre Opérations. Fenêtre Opérations Dès que vous avez sélectionné une action, elle apparaît dans la fenêtre Opérations. Le nom, le type et la taille du contenu sont affichés ici avec l'action attribuée. Vous pouvez effectuer toutes les opérations de contenu de la fenêtre Opérations en cliquant sur sélectionnant Effectuer les opérations dans le menu Opération. ou en Fenêtre Informations Cette fenêtre affiche les informations relatives au dispositif connecté. Les paramètres suivants sont affichés : • Le nom du dispositif • Le type de mémoire (par exemple : « Flash ») • La colonne Avant, qui affiche l'espace de stockage actuellement libre. • La colonne Après, qui affiche l'espace de stockage libre une fois que vous avez effectué les opérations actuellement sélectionnées. • La colonne Capacité, qui affiche l'espace de stockage total. Liste de contenu La partie principale de Content Manager est la liste des éléments de contenu disponibles pour le dispositif connecté. Les colonnes de cette liste sont les suivantes : • 8 Le nom du contenu. Cette colonne peut également inclure les icônes d'état de ce contenu spécifique : Icône Fonction Ce contenu n'est pas encore installé. Ce contenu peut être mis à jour. Aucune icône Ce contenu est installé et à jour. • Le type de contenu. • La colonne suivante indique si le contenu a été installé. Elle affiche également l'espace de stockage nécessaire pour installer cet élément de contenu. Trois éléments de menu permettent de filtrer la liste de contenu : état, type et emplacement. • État : filtre le contenu en fonction de son état : • Tout : affiche l'ensemble du contenu. • Installé : affiche uniquement le contenu installé sur le dispositif • Non installé : affiche uniquement le contenu disponible non installé sur le dispositif. • Possibilité de mise à jour : affiche le contenu disposant d'une version plus récente que celle installée. • Non installé ou possibilité de mise à jour : affiche l'ensemble du contenu non installé ou pouvant être mis à jour. • À jour : affiche l'ensemble du contenu installé et à jour. • Type : filtre le contenu en fonction de son type. • Emplacement : filtre le contenu en fonction de son emplacement de stockage. NOTE: Not installed contents only appear when Location is set to All. 9 Utilisation de Content Manager Démarrage et fermeture de Content Manager Pour démarrer Content Manager, effectuez les opérations suivantes : 1. Cliquez sur Démarrer > Tous les programmes. 2. Sélectionnez HP iPAQ Travel Companion 310 Series. 3. Cliquez sur Content Manager. Pour fermer Content Manager, cliquez sur Fichier > Quitter. Sélection d'un profil de dispositif L'écran des profils de dispositif apparaît avant chaque démarrage. Utilisez le nom du profil par défaut ou saisissez un nouveau nom pour le dispositif connecté. À chaque démarrage de Content Manager avec un nouveau dispositif, un profil de dispositif différent doit être créé. Récupération Pour écraser le contenu de votre dispositif avec une sauvegarde précédente, effectuez les opérations suivantes : 1. Cliquez sur Récupération. 2. Sélectionnez un nom de profil et un type de dispositif. 3. Sélectionnez la sauvegarde et le lecteur du dispositif. 4. Cliquez sur Démarrer pour commencer la récupération. REMARQUE : pour effectuer une récupération, vous devez posséder une sauvegarde complète. La création d'une sauvegarde complète est conseillée lors de la première utilisation de votre dispositif. Gestion de contenu Installation du contenu REMARQUE : seul le contenu non installé peut être installé. Ce contenu non installé présente en regard de son nom dans la liste de contenu. une icône Pour télécharger le contenu sélectionné sur le dispositif, effectuez les opérations suivantes : 1. Sélectionne les éléments de contenu dans la liste de contenu. Vous pouvez effectuer cette action de différentes façons : • Cliquez sur un élément de contenu de la liste de contenu. Pour sélectionner plusieurs éléments, utilisez la touche Maj ou Ctrl. Cliquez sur Installer dans le menu Contenu ou cliquez sur 10 dans la barre d'outils. • Faites glisser les éléments de contenu dans la fenêtre Opérations. • Double-cliquez sur un élément de contenu. 2. Exécutez les actions en cliquant sur Effectuer les opérations dans le menu Opération ou en cliquant sur dans la barre d'outils. 3. Confirmez l'installation en cliquant sur Oui. 4. Cliquez sur OK lorsque le processus est terminé. Suppression du contenu REMARQUE : seul le contenu installé peut être supprimé. Pour supprimer les éléments de contenu sélectionnés, effectuez les opérations suivantes : 1. Cliquez sur un élément de contenu de la liste de contenu. Pour sélectionner plusieurs éléments, utilisez la touche Maj ou Ctrl. 2. dans la barre d'outils Cliquez sur Supprimer dans le menu Contenu, cliquez sur ou cliquez avec le bouton droit de la souris sur le contenu sélectionné, puis sur Supprimer. 3. Exécutez les actions en cliquant sur Effectuer les opérations dans le menu Opération ou en cliquant sur dans la barre d'outils. 4. Sélectionnez Oui dans la boîte contextuelle. 5. Cliquez sur OK lorsque le processus est terminé. Mise à jour du contenu REMARQUE : seul le contenu non mis à jour peut être mis à jour. Le contenu non mis à jour en regard de son nom dans la liste de contenu. présente une icône Pour mettre à jour le contenu sélectionné, effectuez les opérations suivantes : 1. Sélectionne les éléments de contenu dans la liste de contenu. Vous pouvez effectuer cette action de différentes façons : • Cliquez sur un élément de contenu de la liste de contenu. Pour sélectionner plusieurs éléments, utilisez la touche Maj ou Ctrl. Cliquez sur Mettre à jour dans le menu Contenu ou cliquez sur dans la barre d'outils. • Faites glisser les éléments de contenu dans la fenêtre Opérations. • Double-cliquez sur un élément de contenu. 2. Exécutez les actions en cliquant sur Effectuer les opérations dans le menu Opération ou en cliquant sur 3. dans la barre d'outils. Cliquez sur OK lorsque le processus est terminé. 11 Options et Outils Les outils et options de Content Manager sont accessibles via le menu Outils. Transfert de géosignets Consultez le site www.ipaq.com pour connaître les services de transfert de géosignets disponibles pour votre HP iPAQ Travel Companion. Vous pouvez y créer des itinéraires personnalisés et les transférer sur votre dispositif pour la navigation. Vous pouvez utiliser Content Manager pour transférer les géosignets que vous créez. Les géosignets peuvent être transférés sur votre dispositif en tant qu'itinéraires ou en tant que POI. Importation de fichiers KML 1. Créez un géosignet sur www.ipaq.com. 2. Enregistrez le géosignet sur votre PC. 3. Connectez votre Travel Companion à votre PC et lancez Content Manager. 4. Sous Outils, sélectionnez Transfert de géosignets. 5. Vous pouvez sélectionner Importer en tant qu'itinéraire ou Importer en tant que POI : • Importer en tant qu'itinéraire déplace le géosignet vers la section Extras nav. de votre Travel Companion. Vous pouvez alors sélectionner le géosignet et l'utiliser pour naviguer via le dispositif. • Importer en tant que POI déplace les points de l'itinéraire du géosignet dans la base de données des POI de votre dispositif. Ils peuvent être recherchés et utilisés pour la navigation, tout comme les POI préinstallés. 6. Sélectionnez le géosignet stocké sur votre PC pour le transférer sur votre dispositif. Sauvegardes Vous pouvez réaliser une copie du contenu du dispositif et la stocker sur votre PC. Les sauvegardes s'avèrent très utiles en cas de suppression non intentionnelle du contenu de votre dispositif. Vous disposez toujours de la licence pour le contenu que vous avez acheté avec votre dispositif et vous pouvez utiliser Content Manager pour le télécharger à nouveau à tout moment. Les sauvegardes permettent de gagner du temps de téléchargement ou s'avèrent utiles si votre PC n'est pas connecté à Internet. Création de sauvegardes Pour sauvegarder vos données, effectuez les opérations suivantes : 12 1. Sélectionnez Sauvegarder dans le menu Outils pour ouvrir la fenêtre Gestion des sauvegardes. 2. Cliquez sur Sauvegarder dans la fenêtre Gestion des sauvegardes, puis sélectionnez Sauvegarder. 3. Utilisez les boutons radio pour sélectionner les données à enregistrer : • sauvegarde complète • sauvegarde des données utilisateur uniquement • sauvegarde des contacts utilisateur uniquement 4. Le dossier de sauvegarde par défaut s'affiche. Pour définir un autre dossier, cliquez sur Je veux définir un dossier manuellement, puis saisissez le chemin de l'emplacement souhaité ou cliquez sur Parcourir pour sélectionner le dossier. 5. Cliquez sur OK pour lancer le processus de sauvegarde. 6. Cliquez sur OK lorsque le processus est terminé. Restauration des sauvegardes Pour restaurer des données sauvegardées, effectuez les opérations suivantes : 1. Sélectionnez Sauvegarder dans le menu Outils pour ouvrir la fenêtre Gestion des sauvegardes. 2. Sélectionnez une sauvegarde dans la liste. 3. Cliquez sur Restaurer. 4. Cliquez sur Oui pour lancer la restauration de vos données. 5. Cliquez sur OK lorsque le processus est terminé. Suppression de sauvegardes Pour supprimer des données sauvegardées, effectuez les opérations suivantes : 1. Sélectionnez Sauvegarder dans le menu Outils pour ouvrir la fenêtre Gestion des sauvegardes. 2. Sélectionnez une sauvegarde dans la liste. 3. Cliquez sur Supprimer. 4. Cliquez sur Oui pour supprimer la sauvegarde. Profils de dispositif Les profils de dispositif peuvent être modifiés et supprimés dans le menu Profils dispositif. Le profil de dispositif actuel est affiché en gras. REMARQUE : vous pouvez créer de nouveaux profils de dispositif uniquement lorsque vous lancez Content Manager avec un nouveau dispositif connecté. Suppression de profils de dispositif Pour supprimer un profil de dispositif, effectuez les opérations suivantes : 1. Sélectionnez Profils dispositif dans le menu Outils. 2. Cliquez sur le profil de dispositif à supprimer. 3. Cliquez sur Supprimer. 4. Cliquez sur Oui pour procéder à la suppression du profil de dispositif sélectionné. REMARQUE : le profil actuellement utilisé ne peut pas être supprimé. Modification de profils de dispositif Pour modifier un profil de dispositif, effectuez les opérations suivantes : 13 1. Sélectionnez Profils dispositif dans le menu Outils. 2. Cliquez sur le profil de dispositif à modifier. 3. Cliquez sur Editer. 4. Modifiez les paramètres du profil : • Pour modifier le nom du profil, saisissez le nom de profil souhaité. • Pour modifier le type du dispositif, sélectionnez le type approprié dans la liste des types disponibles. 5. Cliquez sur OK pour confirmer les modifications. Synchronisation des contacts Vous pouvez utiliser Content Manager pour synchroniser les contacts stockés dans Microsoft Outlook avec la base de données de contacts de votre dispositif. Si ces contacts possèdent des adresses associées, vous pouvez utiliser ces adresses comme points de navigation. Si ces contacts possèdent des numéros de téléphone associés, vous pouvez les appeler à l'aide de la fonction mains libres Bluetooth de votre Travel Companion. Un téléphone Bluetooth doit être connecté à votre Travel Companion pour que vous puissiez utiliser cette fonction. Pour synchroniser les contacts : 1. Sélectionnez Synchronisation des contacts dans le menu Outils. 2. Cliquez sur Sync pour synchroniser les contacts avec votre dispositif. 3. Cliquez sur Réglages pour modifier le mode de synchronisation et de gestion des conflits et définir la synchronisation automatique. Un conflit a lieu lorsque les données d'un contact sont différentes sur votre PC et sur votre dispositif. Les conflits peuvent être gérés de différentes façons : • PC prioritaire sur dispositif donne la priorité aux données de contact sur le PC et les copie sur votre dispositif. • Dispositif prioritaire sur PC donne la priorité aux données de contact sur votre périphérique et les copie sur votre PC. • Me demander permet à l'utilisateur de sélectionner le contact qui écrase l'autre. Sélectionnez Démarrer avec Windows pour automatiquement lors du démarrage de Windows. que Outlook Sync se lance Sélectionnez Synchronisation automatique pour que Outlook Sync synchronise automatiquement les contacts lorsque le dispositif est connecté. Préférences Les réglages peuvent être configurés dans le menu Préférences. Les réglages sont affichés dans les onglets suivants : • Général • Visualisation Général La fenêtre Préférences générales propose les sections suivantes : 14 • Langue : Vous pouvez modifier la langue de Content Manager en sélectionnant une langue du menu déroulant. • Vitesse de défilement de la souris : La vitesse de défilement de la souris de la liste de contenu peut être modifiée en déplaçant le curseur sur la position souhaitée. • Dossier de stockage local : lorsqu'un élément de contenu est installé sur le dispositif, cet élément est également enregistré dans un dossier sur l'ordinateur. Vous pouvez modifier ce dossier ici en cliquant sur Parcourir et en sélectionnant un autre dossier. Si vous souhaitez utiliser à nouveau le dossier par défaut, cliquez sur Réinitialiser. • Cache : la taille globale de l'ensemble des éléments de contenu stockés dans votre ordinateur s'affiche. Vous pouvez modifier le dossier de stockage local en cliquant sur Supprimer. Si un élément de contenu est stocké dans le dossier de stockage local, il peut être installé sur un dispositif ne disposant pas d'une connexion Internet. REMARQUE : les modifications prennent effet dès que vous cliquez sur OK. Visualisation Vous pouvez définir des polices et des couleurs personnalisées pour la liste de contenu. Personnalisation des polices de tableaux Pour modifier les polices de tableaux, effectuez les opérations suivantes : 1. Activez les polices personnalisées en cochant la case Activer les polices personnalisées dans les tableaux. 2. Cliquez sur Police. 3. Sélectionnez la police souhaitée et cliquez sur OK. Personnalisation des couleurs de tableaux Vous pouvez définir des couleurs personnalisées de premier plan et d'arrière-plan pour les différents types de contenu. En personnalisant les couleurs de tableaux, les types de contenu sont plus faciles à distinguer. Pour modifier les couleurs de tableaux, effectuez les opérations suivantes : 1. Activez les couleurs de tableaux personnalisées en cochant la case Activer les couleurs personnalisées dans les tableaux. 2. Cliquez sur le bouton en regard du type de contenu dans la colonne Premier plan ou Arrière-plan. 3. Sélectionnez la couleur souhaitée. REMARQUE : les modifications prennent effet dès que vous cliquez sur OK. 15 Désinstallation de Content Manager Pour désinstaller Content Manager, effectuez les opérations suivantes : 16 1. Sélectionnez Démarrer > Panneau de configuration sur votre PC. 2. Double-cliquez sur Ajout/Suppression de programmes. 3. Sélectionnez HP iPAQ Travel Companion 310 Series Content Manager. 4. Cliquez sur Modifier/Supprimer. 5. Cliquez sur Désinstaller. Pour voir les détails du processus, cliquez sur Afficher les détails. 6. Cliquez sur Fermer pour quitter lorsque le processus est terminé.
