M-Audio SONICA USB Manuel utilisateur
PDF
Télécharger
Document
Sonica Mode d’emploi ASQ-061002 Table des matières Introduction . . . . . . . . . . . . . . . . . . . . . . . . . . . . . . . . . . . . . . . . . . . . .2 Qu’y a-t-il dans la boîte ? . . . . . . . . . . . . . . . . . . . . . . . . . . . . . . . . . . .3 Caractéristiques de la Sonica . . . . . . . . . . . . . . . . . . . . . . . . . . . . . . . .3 Configuration système . . . . . . . . . . . . . . . . . . . . . . . . . . . . . . . . . . . . .4 Windows : . . . . . . . . . . . . . . . . . . . . . . . . . . . . . . . . . . . . . . . . . . .4 Apple Macintosh® : . . . . . . . . . . . . . . . . . . . . . . . . . . . . . . . . . . . .4 Regardons-y de plus près... . . . . . . . . . . . . . . . . . . . . . . . . . . . . . . . . .5 Installation logicielle . . . . . . . . . . . . . . . . . . . . . . . . . . . . . . . . . . . . . . .6 Windows XP . . . . . . . . . . . . . . . . . . . . . . . . . . . . . . . . . . . . . . . . .6 Windows 2000 . . . . . . . . . . . . . . . . . . . . . . . . . . . . . . . . . . . . . . .7 Windows Me . . . . . . . . . . . . . . . . . . . . . . . . . . . . . . . . . . . . . . . . .8 Mac OS 9.2.2 . . . . . . . . . . . . . . . . . . . . . . . . . . . . . . . . . . . . . . . .9 Mac OS X (version 10.1.3 ou supérieur) . . . . . . . . . . . . . . . . . .10 Connexion de votre Sonica . . . . . . . . . . . . . . . . . . . . . . . . . . . . . . . .11 Utilisation de la Sonica avec un logiciel de lecture DVD . . . . . . . . . . .13 Utilisation du logiciel SRS TruSurround XT™ . . . . . . . . . . . . . . . . . .14 La Sonica et le système multimédia de Windows . . . . . . . . . . . . . . . .17 La Sonica et le Sound Manager de Macintosh . . . . . . . . . . . . . . . . . .17 La Sonica et Macintosh OS X . . . . . . . . . . . . . . . . . . . . . . . . . . . . . . .17 Introduction Merci d’avoir choisi la Sonica de M-Audio. Sonica permet une mise à niveau des performances audio de votre PC ou de votre Macintosh* à travers leur port USB. Pour l’installer, il n’est pas nécessaire d’utiliser des outils ou de démonter l’ordinateur. De plus, elle fonctionne sans bloc d’alimentation. La Sonica fournit de l’audio 24 bits/96kHz qui permet d’obtenir une qualité stéréo, de surround virtuel et de surround multicanal actuellement incomparable. Veuillez prendre quelques minutes pour lire ce guide de l’utilisateur.Vous y apprendrez comment installer la Sonica sur votre ordinateur et comment tirer le meilleur parti de cette interface audio. * à condition que votre ordinateur ait la configuration minimale requise 2 Qu’y a-t-il dans la boîte ? Dans la boîte de la Sonica, vous trouverez les éléments suivants : • • • • L’interface audio Sonica Un (1) câble USB standard. Un CD de pilotes Midiman/M-Audio (inclut un logiciel d’installation des pilotes) Le manuel du produit et une carte de garantie Caractéristiques de la Sonica • • • • • • • Mise à niveau audio portable 24 bits/96 kHz pour ordinateurs de bureau et portables Connecteur numérique pour ampli-tuner surround ou MiniDisc Connecteur analogique pour haut-parleurs actifs ou ampli-tuner stéréo Compatibilité avec les formats Dolby Digital 5.1 (AC3)®, Dolby Pro Logic® et autres formats multicanal codés La technologie Advanced SRS TruSurround XT®offre un son surround virtuel 5.1 sur haut-parleurs stéréo, ainsi que des systèmes d’optimisation des basses et des dialogues Alimentation exclusivement via USB (aucun bloc d’alimentation requis) Garantie d’un an Caractéristiques techniques • • • • • USB vers sortie S/PDIF optique et sortie de ligne analogique (mini jack) La sortie S/PDIF optique peut transmettre soit un signal PCM linéaire, soit un son surround codé numériquement de type Dolby Digital AC3 ou DTS La Sonica est compatible avec les formats de sortie suivants : PCM linéaire 24 bits ; PCM linéaire 16 bits ;AC-3 16 bits ; Dolby Pro Logic ou DTS sur connecteur optique La Sonica est compatible avec les fréquences d’échantillonnage suivantes (Hz) : 8000, 9600, 11025, 12000, 16000, 22050, 24000, 32000, 44100, 48000, 88200, 96000 Performances audio : plage dynamique 97 dB (typique, -60 dB en entrée, pondérée A) ; rapport signal-bruit : 97 dB (typique, pondéré A) ; DHT+N : -87 dB (typique) 3 Configuration système Windows : Configuration minimale : • • • • • Pentium 200 MHz avec MMX 64 Mo de RAM Lecteur CD-ROM Port USB 1.1 disponible Windows® Me, 2000 ou XP Configuration recommandée : • • • • • Pentium III 500 MHz 128 Mo de RAM Lecteur DVD-ROM et logiciel de lecture DVD (pour lecture Dolby Digital) Port USB 1.1 disponible Windows® Me, 2000 ou XP Apple Macintosh® : Configuration minimale : • • • • • G3, G4, iBook ou PowerBook munis d’un port USB intégré disponible 64 Mo de RAM Lecteur CD-ROM Mac OS 9.2.2 ou supérieur Mac OS X version 10.1.3 ou supérieur Configuration recommandée : • • • • G3, G4, iBook ou PowerBook munis d’un port USB intégré disponible. 128 Mo de RAM Lecteur DVD-ROM Mac OS X version 10.2. ou supérieur (pour sortie multicanal) 4 Regardons-y de plus près... Voici une illustration de votre Sonica, accompagnée d’une description de ses connecteurs et de ses composants. Pour en savoir plus, consultez la section “Connexion de votre Sonica”. Vue 1 : Vue 2 : 1. Connecteur USB : branchez l’extrémité “dispositif” du câble USB fourni avec votre Sonica à ce connecteur USB. 2. Voyant d’alimentation : ce voyant prend une couleur bleu vif dès lors que la Sonica est alimentée par le port USB. Cette alimentation est possible lorsque la Sonica est correctement connectée à votre ordinateur à l’aide d’un câble USB standard (tel que celui fourni avec votre Sonica) et que l’ordinateur est allumé et son port USB activé (en fonction du modèle de votre ordinateur, la Sonica est susceptible d’être alimentée par votre ordinateur même quand ce dernier est éteint). 3. Sortie numérique optique : il s’agit d’un connecteur optique standard conçu pour transmettre de l’audio numérique (on l’appelle parfois connecteur TOSLink) auquel vous pourrez brancher un câble numérique optique standard. Ce port peut transmettre en sortie aussi bien de l’audio numérique stéréo que du son surround codé numériquement. La sortie optique de la Sonica est protégée par une petite pièce en plastique. Ôtez cette protection lors de son utilisation et remettez-la à sa place pour transporter votre Sonica. 4. Sortie de ligne analogique : cette prise accepte des fiches mini-jack stéréo de 1/8”. Il s’agit du format de connexion normalement utilisé par les appareils audio portables et les haut-parleurs d’ordinateur. Si vous souhaitez connecter la Sonica à un ampli-tuner stéréo grand public, vous pouvez vous procurer un câble doté d’une fiche stéréo 1/8” à une extrémité et de deux fiches RCA mâles à l’autre extrémité (ces fiches sont en général rouge et blanche, afin que puissent être distingués les côtés gauche et droit du signal stéréo). 5 Installation logicielle Votre Sonica est fournie avec un logiciel qui lui permet de communiquer avec votre système d’exploitation et votre plate-forme (PC ou Mac). Veuillez repérer dans cette section le système d’exploitation de votre ordinateur et suivre les instructions correspondantes. Le logiciel d’installation de la Sonica copiera sur votre ordinateur les pilotes nécessaires, ainsi que le logiciel de son surround virtuel SRS TruSurround XT. La Sonica est munie d’un connecteur USB auquel vous devrez attacher le câble USB standard fourni avec l’interface. Branchez l’extrémité “ordinateur” du câble au port USB de votre ordinateur. Lorsqu’il vous sera demandé de connecter votre Sonica au cours de l’installation des pilotes, branchez simplement l’extrémité “dispositif” du câble USB sur votre Sonica. L’extrémité “ordinateur” et l’extrémité “dispositif” sont facilement reconnaissables par leur taille et leur forme. Windows XP 1. Placez le CD d’installation de Sonica dans votre lecteur CD-ROM. 2. Branchez la Sonica au port USB de votre ordinateur. 3. L’Assistant Ajout de nouveau matériel apparaît alors et indique “Cet Assistant vous aide à installer le logiciel pour : inconnu”. Sélectionnez “Installer le logiciel automatiquement (recommandé)”, puis cliquez sur “Suivant”. 4. La fenêtre d’Installation matérielle s’affiche et indique que les pilotes n’ont pas passé le test permettant d’obtenir le logo Windows. Cliquez sur “Continuer”. 6 5. La fenêtre de l’Assistant Ajout de nouveau matériel s’affiche et indique “Cet Assistant a fini d’installer le logiciel pour : Sonica DFU M-Audio”. Cliquez sur “Terminer”. 6. La fenêtre d’Installation matérielle s’affiche et indique que les pilotes n’ont pas passé le test permettant d’obtenir le logo Windows. Cliquez sur “Continuer”. 7. Une fois l’installation effectuée, l’icône du panneau de configuration de la Sonica M-Audio apparaît dans la barre des tâches de Windows. Voir la section “Utilisation du logiciel SRS TruSurround XT” pour plus d’informations à propos de l’utilisation de ce panneau de configuration. L’installation sous Windows XP est à présent terminée. Windows 2000 1. Placez le CD d’installation de Sonica dans votre lecteur CD-ROM. 2. Branchez la Sonica au port USB de votre ordinateur. 3. Lorsque l’Assistant Ajout de nouveau matériel apparaît, cliquez sur “Suivant”. 4. L’Assistant Ajout de nouveau matériel indique “Cet Assistant vous aide à installer le logiciel pour : inconnu”. Sélectionnez “Installer le logiciel automatiquement (recommandé)”, puis cliquez sur “Suivant”. 5. L’Assistant Ajout de nouveau matériel vous demande alors quel est l’emplacement des fichiers des pilotes. Assurez-vous que la case “Lecteur CD-ROM” est cochée, puis cliquez sur “Suivant”. 6. L’Assistant Ajout de nouveau matériel indique alors qu’il a détecté un pilote pour un périphérique inconnu. Cliquez sur “Suivant” afin de continuer. 7 7. L’Assistant Ajout de nouveau matériel annonce qu’il a terminé l’installation des pilotes du périphérique. Cliquez sur “Terminer” afin de continuer. 8. La fenêtre d’Installation matérielle s’affiche et indique que les pilotes n’ont pas passé le test permettant d’obtenir le logo Windows. Cliquez sur le bouton “Oui” afin de continuer. 9. Pour compléter l’installation des pilotes de la Sonica, l’ordinateur doit être relancé. Cliquez sur “Oui” pour redémarrer l’ordinateur. 10. Une fois l’installation effectuée, l’icône du panneau de configuration de la Sonica apparaît dans la barre des tâches de Windows. Voir la section “Utilisation du logiciel SRS TruSurround XT” pour plus d’informations à propos de l’utilisation de ce panneau de configuration. L’installation sous Windows 2000 est à présent terminée. Windows Me 1. Placez le CD d’installation de Sonica dans votre lecteur CD-ROM. 2. Branchez la Sonica au port USB de votre ordinateur. 3. L’Assistant Ajout de nouveau matériel apparaît alors et indique “Cet Assistant vous aide à installer le logiciel pour : inconnu”. Sélectionnez “Installer le logiciel automatiquement (recommandé)”, puis cliquez sur “Suivant”. 4. L’Assistant Ajout de nouveau matériel annonce qu’il a terminé l’installation des pilotes du périphérique “M-Audio Sonica DFU”.Cliquez sur “Terminer” afin de continuer. 8 5. L’Assistant Ajout de nouveau matériel apparaît une deuxième fois et indique “Cet Assistant vous aide à installer le logiciel pour : USB Audio Device”. Sélectionnez “Installer le logiciel automatiquement (recommandé)”, puis cliquez sur “Suivant”. 6. L’Assistant Ajout de nouveau matériel annonce qu’il a terminé l’installation des pilotes du périphérique “M-Audio Sonica USB”. Cliquez sur “Terminer” afin de continuer. 7. Une fois l’installation effectuée, l’icône du panneau de configuration de la Sonica apparaît dans la barre des tâches. Voir la section “Utilisation du logiciel SRS TruSurround XT” pour plus d’informations à propos de l’utilisation de ce panneau de configuration. L’installation sous Windows ME est à présent terminée. Mac OS 9.2.2 1. Insérez le CD d’installation de Sonica dans votre lecteur CD-ROM. AutoRun lancera automatiquement le CD et vous permettra d’en voir le contenu. 2. Double-cliquez sur “M-Audio Sonica Installer”. 3. Cliquez sur “Continuer” sur l’écran M-Powered. 4. Lisez les instructions relatives à l’utilisation de la Sonica M-Audio, puis cliquez sur “Continuer”. 5. Sélectionnez un emplacement d’installation ou choisissez simplement le disque de démarrage OS 9 (emplacement par défaut). Cliquez sur “Install” afin de continuer. 6. L’installation requiert de redémarrer l’ordinateur. Cliquez sur “Continuer” pour redémarrer. 9 7. L’invite qui suit demande également un redémarrage de l’ordinateur. Cliquez pour cela sur “Redémarrer”. 8. Branchez la Sonica au port USB de votre ordinateur. 9. Une fois que l’ordinateur a redémarré, sélectionnez “Son” dans “Tableaux de bord”, puis sélectionnez l’onglet “Sortie”. Cliquez sur “M-Audio Sonica” afin de choisir la Sonica en tant que périphérique de sortie par défaut. L’installation sous Mac OS 9.2.2 est à présent terminée. Mac OS X (version 10.1.3 ou supérieur) 1. Insérez le CD d’installation de Sonica dans votre lecteur CD-ROM et lancez le CD afin d’en voir le contenu. 2. Double-cliquez sur le fichier “M-Audio Sonica Installer.dmg”. Sur votre bureau apparaît alors une icône intitulée “Sonica”. 3. Double-cliquez sur cette icône. 4. A présent, double-cliquez sur “M-Audio Sonica Installer.mpkg”. 5. A la prochaine étape, vous devrez fournir votre mot de passe d’administrateur. Pour continuer, cliquez sur l’icône de cadenas dans le coin inférieur gauche de la fenêtre indiquant “Cliquez sur le cadenas pour effectuer des modifications”. 6. Saisissez votre mot de passe et cliquez sur “OK”. 7. La fenêtre suivante vous souhaite la bienvenue dans le processus d’installation. Cliquez sur “Continuer”. 10 8. Sélectionnez votre disque dur OS X. Cliquez sur “Continuer”. 9. A l’invite, cliquez sur “Mise à jour” afin de continuer. 10. A l’invite, cliquez sur “Continuer l’installation” afin de continuer. 11. A l’invite, cliquez sur “Redémarrer” afin de terminer l’installation. 12. Une fois que l’ordinateur a redémarré, branchez la Sonica sur le port USB de votre ordinateur. 13. Allez dans les “Préférences Système” du menu Pomme. Sélectionnez le panneau de préférences “Son”, puis cliquez sur l’onglet “Sortie”. Sélectionnez “M-Audio Sonica” afin de choisir la Sonica en tant que périphérique de sortie par défaut. L’installation sous Mac OS X est à présent terminée. Connexion de votre Sonica Votre Sonica est équipée d’un mini-jack de 1/8”. Il s’agit d’une sortie audio analogique que vous pouvez connecter à vos haut-parleurs actifs. Cette sortie peut également être branchée aux entrées analogiques stéréo d’un ampli-tuner stéréo ou surround grand public. La Sonica possède également un connecteur optique standard. Cette sortie optique transmet soit des signaux audionumériques stéréo, soit des signaux audionumériques codés multicanal (son “surround”) . Vous pouvez connecter la sortie numérique de la Sonica aux entrées numériques d’un système home cinema, d’un ampli-tuner stéréo, d’un système de hautparleurs surround, d’un MiniDisc ou à tout appareil doté d’une entrée audionumérique optique. REMARQUE : lorsque votre Sonica lit un signal de son surround codé numériquement (non décodé par votre ordinateur), réglez l’écoute uniquement sur la sortie numérique de la Sonica.Vous obtiendrez des résultats non souhaités si vous réglez l’écoute sur la sortie analogique de la Sonica. Enfin, votre Sonica est munie d’un connecteur USB prévu pour un câble USB standard. Branchez l’extrémité “ordinateur” du câble au port USB de votre ordinateur. Lorsque vous souhaitez connecter la Sonica à votre ordinateur (et durant l’installation des pilotes), branchez simplement l’extrémité “dispositif” du câble USB sur votre Sonica. Ces deux extrémités sont facilement reconnaissables par leur taille et par leur forme. Les schémas de la page suivante représentent quelques exemples de connexion possibles de votre Sonica : 11 Utilisation de la connexion analogique : Câble Câble USB analog. Ordinateur de bureau ou portable sonica Ampli-tuner stéréo ou surround Haut- parleurs actifs Utilisation de la connexion numérique optique : Câble Câble num. USB optique Ordinateur de bureau ou portable sonica Haut-parleurs surround avec entrée numérique optique Ampli-tuner stéréo ou surround avec entrée numérique optique M iniDisc REMARQUE : si votre ampli-tuner surround (ou tout autre appareil numérique) est muni d’un connecteur numérique coaxial au lieu d’un connecteur optique, sachez que vous pouvez utiliser le convertisseur CO2 Coaxial/Optical Converter de M-Audio pour effectuer la connexion de votre Sonica. Le convertisseur C02 Coaxial/Optical Converter vous permet d’utiliser un appareil numérique avec une entrée numérique coaxiale, ou vice versa. Pour plus d’informations à propos du CO2, rendez-vous sur le site http://www.m-audiofrance.com/co2 12 Utilisation de la Sonica avec un logiciel de lecture DVD La Sonica est compatible avec tous les logiciels de lecture DVD. Des réglages effectués dans votre logiciel de lecture DVD dépend le type de signal audio que ce dernier envoie à la Sonica. En général, votre logiciel de lecture DVD fournira une série d’options ou préférences de configuration audio. Consultez la documentation fournie avec votre logiciel pour savoir où se trouvent ces options. C’est avec ces options de configuration que vous pourrez modifier ou diriger la sortie audio du logiciel de lecture DVD. Les noms et le choix des réglages audio proposés par les logiciels de lecture DVD varient et peuvent être limités par la version ou “niveau” de votre logiciel de lecture DVD. Parmi les réglages proposés par votre logiciel de lecture DVD vous trouverez normalement les options “sortie analogique stéréo”, “sortie S/PDIF” ou “sortie surround 5.1”. Voici un aperçu des réglages qui peuvent apparaître et comment ils affectent la sortie de la Sonica : 2 haut-parleurs : une fois que vous aurez choisi la Sonica comme dispositif audio de votre ordinateur (voir les sections “Sonica et le système Multimédia Windows” et “Sonica et le Sound Manager Macintosh”), ce réglage aura pour effet d’envoyer un signal stéréo aux sorties de la Sonica. Utiliser S/PDIF : lorsque la sortie numérique de la Sonica est connectée à l’entrée numérique d’un ampli-tuner surround, choisissez ce réglage pour envoyer le signal surround codé (Dolby Digital, DTS) à l’ampli-tuner. 6 haut-parleurs : vous pouvez sélectionner ce réglage si votre lecteur DVD est capable de décoder les signaux de son surround de type Dolby Digital et DTS et que vous disposez d’un système de hautparleurs stéréo ou de toute autre configuration stéréo. Dans le panneau de configuration de la Sonica (voir section suivante), choisissez l’option “5.1 Cinema Mode” (sous Windows uniquement). Cette combinaison de réglages utilise TruSurround XT pour offrir la meilleure simulation de son surround à partir de vos haut-parleurs stéréo. REMARQUE : à l’heure où nous imprimons, Macintosh OS 9 ne permet pas d’envoyer de signal surround codé numériquement, de type Dolby Digital (AC3) ou DTS par exemple, à partir d’un port audionumérique tel que la sortie numérique optique de la Sonica. Mac OS X devrait à l’avenir pouvoir assurer une compatibilité avec cette fonction. 13 Utilisation du logiciel SRS TruSurround XT™ La TruSurround XT est une technologie SRS brevetée qui permet de résoudre le problème de la transmission de données multicanal 5.1 à travers un système de deux haut-parleurs. La technologie TruSurround XT fournit un son surround virtuel extraordinaire avec tout -système de lecture équipé de deux haut-parleurs. Elle est totalement compatible avec tous les formats multicanal, jusqu’à 6.1 canaux. Pour accéder au panneau de configuration de la Sonica et aux réglages TruSurround XT : Sous Windows : Après avoir effectué l’installation des pilotes sous Windows Me, 2000 ou XP, vous trouverez le logo de M-Audio,“M”, sur la droite de votre barre des tâches Windows. Pour ouvrir le panneau de configuration de la Sonica, double-cliquez sur ce logo. Sous Mac OS 9.1 : Après avoir installé les pilotes sous Mac OS 9 et avoir redémarré, le panneau de configuration de la Sonica sera placé dans votre dossier des tableaux de bord Apple. Allez dans le menu Apple, sélectionnez “Tableaux de bord”, puis l’option “MAudio Sonica Settings”. Le panneau de configuration de la Sonica s’ouvrira alors. Sous Mac OS X : Effectuez l’installation des pilotes pour Mac OS X, puis redémarrez. Allez dans le Dock, puis choisissez Préférences Système. Choisissez “Autre” puis “M-Audio Sonica”. Double-cliquez dessus et le panneau des préférences de la Sonica s’ouvrira alors. Une fois le panneau de configuration de la Sonica ouvert, vous pouvez effectuer des modifications en fonction de vos besoins et de vos préférences d’écoute. Ce panneau de configuration vous donne la possibilité d’activer ou de désactiver TruSurround XT en cochant ou décochant la case “Enable TruSurround” (activer TruSurround). Lorsque vous installez la Sonica pour la première fois, cette case est cochée et TruSurround XT est activée. Si vous souhaitez désactiver TruSurround XT, cliquez sur cette case afin de la décocher. TruSurround XT intègredes modes de lecture (pour Windows et Mac OS X uniquement) conçus pour assurer les meilleures performances possibles avec votre système de lecture personnel. Voici une description de chaque mode et des utilisations pour lesquels ils sont le plus adéquats : ( S t e reo) Music Mode : Ce mode est généralement utilisé pour l’audio non codé, la musique et les jeux pur stéréo par exemple. Si vous écoutez une station de radio sur le Web ou un CD normal de 14 musique (par exemple), choisissez ce mode. Lorsque vous installez la Sonica pour la première fois, ce mode est sélectionné par défaut. Dans ce cas, TruSurround XT activera la fonction “WOW” SRS (voir ci-dessous). ( S t e reo) Cinema Mode : Si vous utilisez un logiciel de lecture DVD qui n’offre qu’une sortie 2 canaux et que vous souhaitez regarder un film au format Dolby Digital ou DTS (ou écouter un CD de musique DTS), optez pour ce mode. Il faudra également choisir ce mode pour les sources codées au format Dolby Surround, qui est utilisé pour la plupart des mixages 2 canaux de films et de certains jeux. 5.1 Cinema Mode (Windows uniquement) : Ne choisissez ce mode que lorsque l’audio de votre logiciel de lecture ou de votre lecteur DVD fournit une sortie 5.1 au logiciel TruSurround XT, — c’est-à-dire lorsque le logiciel peut décoder l’audio multicanal (ce n’est généralement le cas qu’avec les versions “avancées” des logiciels de lecture DVD). Dans les cas de films ou de jeux Dolby Digital (si votre logiciel est compatible avec ce genre d’applications), sélectionnez “6 Channel” (6 canaux) ou “5.1 multichannel” (multicanal 5.1) comme mode de sortie du logiciel (voir la section “Utilisation de la Sonica avec votre lecteur DVD). TruSurround XT utilisera cette sortie 5.1 du logiciel Windows et fournira une virtualisation surround 2 canaux précise. Ajustez les réglages d’Optimisation des dialogues et TruBass en fonction de vos préférences ou laissez-les tels quels. Essayez ces réglages lorsque vous regardez un DVD ou vous écoutez de la musique. Vous pouvez désactiver ces fonctions en décochant la case “Enable Dialog Enhancement” (Activer optimisation des dialogues) ou “Enable TruBass” (Activer TruBass). Ce qui suit est une description des autres contrôles et fonctions de SRS TruSurround XT™ : Optimisation des dialogues SRS : La lecture des dialogues des films laisse souvent à désirer étant donné que les bande-son sont mixées spécifiquement pour le cinéma et sont dotées des effets audio les plus avancés. Lorsqu’ils sont diffusés à partir d’un cinéma à domicile ou d’un ordinateur, ces dialogues peuvent devenir inintelligibles. Cet algorithme SRS breveté améliore la clarté du signal afin de résoudre ces problèmes et améliore ainsi la compréhension des dialogues à partir de tous ces types de sources. TruBass : TruBass est une technologie SRS brevetée qui optimise les 15 basses en utilisant des techniques psychoacoustiques de marque déposée. Ces techniques restituent la perception des basses fréquences fondamentales en renforçant dynamiquement les harmoniques, qui sont plus facilement reproduits par les haut-parleurs modernes. A l’aide de la technologie TruBass, TruSurround XT utilise les fréquences basses contenues dans la piste audio originale et aide les haut-parleurs ou les casques d’écoute à les recréer, même si elles se situent en-dehors des limites de leur bande passante. WOW : WOW est une technologie d’optimisation du son stéréo qui améliore les performances des signaux stéréo (sons codés non surround) à partir de n’importe quel type de système à deux hautparleurs. Elle étend l’image sonore aussi bien dans le plan horizontal que dans le plan vertical au-delà des haut-parleurs euxmêmes. De plus, WOW intègre TruBass et SRS Dialog Clarity Enhancement. Lorsque TruSurround XT reçoit un signal stéréo, WOW est activée pour une meilleure écoute. Enfin, vous pouvez optimiser TruSurround XT pour votre système de hautparleurs spécifique. TruSurround XT vous offrira la meilleure réponse en basses fréquences possible en fonction de la taille de vos haut-parleurs. Evaluez donc la taille de ces derniers puis, dans la section “Taille des hautparleurs”, choisissez l’option adéquate dans la liste déroulante. En général, plus les haut-parleurs sont gros, plus ils génèrent de fréquences basses.Avec les gros haut-parleurs ou les systèmes comportant un subwoofer, les options les plus basses (entre 40Hz et 150Hz) donnent habituellement les meilleurs résultats. Les réglages “Small 250Hz” ou “Small 100Hz” (ce dernier en cas d’utilisation d’un subwoofer) devraient fonctionner correctement avec la plupart des haut-parleurs d’ordinateur, mais n’hésitez pas à faire quelques essais de réglages. Pour chaque taille de haut-parleur - petite, moyenne et grande - plusieurs fréquences de coupure apparaîtront dans “Hz”. Là encore, plus vos haut-parleurs sont gros, plus basse est la fréquence de coupure qu’ils peuvent gérer. TruSurround XT™ et son symbole sont des marques déposées par SRS Labs, Inc. La technologie TruSurround XT est sous licence SRS Labs Inc. 16 La Sonica et le système multimédia de Windows Les pilotes Windows multimédia de la Sonica permettent d’utiliser cette dernière comme dispositif audio du système. Si la Sonica est le seul périphérique audio installé sur votre ordinateur,Windows le “sélectionnera” automatiquement. En cas contraire, vous devrez indiquer à Windows de l’utiliser. Pour vérifiez les réglages audio de Windows et sélectionner la Sonica : 1. Allez dans le menu Démarrer et choisissez Panneau de configuration. 2. Ouvrez “Sons et multimédia” puis cliquez sur l’onglet “Audio”. 3. Dans “Lecture des sons”, le périphérique par défaut doit être “Sonica”. Dans le cas contraire, déroulez la liste des périphériques et sélectionnez “Sonica”. 4. Cliquez sur Appliquer, puis sur OK. Fermez le Panneau de configuration et vous avez terminé ! La Sonica et le Sound Manager de Macintosh Le Sound Manager de Mac OS 9 vous permet de sélectionner la Sonica comme périphérique de sortie audio du système. Pour vérifiez le réglage de sortie audio de votre ordinateur et sélectionner la Sonica : 1. Ouvrez le menu Pomme, puis sélectionnez “Son” dans la liste des Tableaux de bord. 2. Dans Sortie, sélectionnez la Sonica dans la liste des périphériques disponibles. 3. Fermez le tableau de bord de son. Vous avez terminé ! La Sonica et Macintosh OS X Macintosh OS X vous permet de sélectionner la Sonica comme périphérique de sortie audio du système. Pour vérifiez le réglage de sortie audio de votre ordinateur et sélectionner la Sonica : 1. Allez dans les “Préférences Système” du menu Pomme. 2. Sélectionnez le panneau de préférences “Son”, puis cliquez sur l’onglet “Sortie”. 3. Sélectionnez “M-Audio Sonica” afin de choisir la Sonica en tant que périphérique de sortie par défaut. 17 M-AUDIO HEADQUARTERS 45 E. Saint Joseph Street Arcadia, CA 91006-2861 U.S.A. Tel.: (+1) 626 4452842 Fax: (+1) 626 4457564 Sales (e-mail): info@midiman.net Technical support*: (+1) 626 4458495 Technical support via e-mail*: techsupt@midiman.net www.midiman.net www.m-audio.com M-AUDIO INTERNATIONAL HEADQUARTERS Unit 5, Saracens Industrial Estate, Mark Rd. Hemel Hempstead, Herts HP2 7BJ, England Tel: +44 (0)1442 416 590 Fax: +44 (0)1442 246 832 e-mail: info@midiman.co.uk www.midiman.co.uk *Technical support is only available in English. For assistance in your own language, please contact your local M-Audio representative. A full listing of our international distributors can be obtained at http://www.midiman.net/company/international.php *Die technische Hotline ist nur mit englischsprachigen Mitarbeitern besetzt. Sollten Sie technische Assistenz in Ihrer Landessprache benötigen, wenden Sie sich bitte an den für Ihr Land zuständigen MAudio-Vertriebspartner. Eine vollständige Liste der Vertriebspartner können Sie unter folgender Adresse abrufen: http://www.midiman.net/company/international.php *El servicio de asistencia técnica sólo está disponible en inglés. Si necesita asistencia en su propio idioma, póngase en contacto con el distribuidor M-Audio en su país. Para obtener una lista completa de distribuidores diríjase a http://www.midiman.net/company/international.php *Il servizio di supporto tecnico è disponibile solo in inglese. Per ottenere assistenza nella propria lingua, contattare il rappresentante locale M-Audio. Un elenco completo dei nostri distributori internazionali è disponibile all’indirizzo http://www.midiman.net/company/international.php *Le service d’assistance technique n’est disponible qu’en anglais. Pour bénéficier d’un support technique dans votre langue, veuillez contacter le distributeur M-Audio de votre pays. La liste complète de nos distributeurs se trouve à l’adresse suivante : http://www.midiman.net/company/international.php. 18 Germany Canada M-AUDIO Deutschland Kuhallmand 34, D-74613 Öhringen Tel: +49 (0)7941-98 700 0 Fax: +49 (0)7941-98 700 70 Website: www.m-audio.de info@m-audio.de, support@m-audio.de M-AUDIO Canada 1400 St. Jean Baptiste Av. #150 Quebec City, Quebec Canada G2E 5B7 Tel: (418) 8720444 Fax: (418) 8720034 e-mail: midimancanada@midiman.net Website: www.m-audio.ca Benelux Mafico BV Weg en Bos 2 2661 DH Bergschenhoek Tel: +31 (0)10 4148426 Fax: +31 (0)10 4048863 e-mail: info@mafico.com Website: www.mafico.com Italy SOUND WAVE DISTRIBUTION Via Pastrello, 11 31059 Zero Branco (TV), Italy Tel: +39 0422 485631 Fax: +39 0422 485647 E-Mail: soundwave@soundwave.it Website: ww.midiman.it , www.maudio.it Spain microFusa Industria 236 08026 Barcelona, Spain Tel: 93 4353682 Fax: 93 3471916 e-mail: infcom@microfusa.com Website: www.microfusa.com France M-AUDIO France Assistance technique : 0820 000 731 (EUR 0,12 / minute,TTC) support@m-audio-france.com www.m-audio-france.com If your country is not listed here please visit: Sollte Ihr Land nicht aufgeführt sein, linken Sie sich bitte auf folgende Seite: Si su país no aparece en esta lista, visite: Si votre pays n’apparaît pas sur cette liste veuillez visiter : Se il vostro paese non è incluso nell'elenco, visitare: http://www.midiman.net/company/international.php IMPORTANT · WICHTIGER HINWEIS · IMPORTANTE The information in this document, the specifications and package contents are subject to change without notice and do not represent a commitment on the part of M-Audio. Die in diesem Dokument enthaltenen Informationen und technischen Daten sowie der beschriebene Packungsinhalt können ohne Vorankündigung geändert werden und stellen keine Verpflichtung seitens M-Audio dar. La información, las especificaciones técnicas y el contenido del embalaje descritos en este documento están sujetos a cambios sin previo aviso y no representan ningún compromiso por parte de M-Audio. Les informations, les spécifications techniques et le contenu de l'emballage décrits dans ce document sont sujets à modification, sans préavis, et n'engagent aucunement la responsabilité de M-Audio. Le informazioni, le specifiche tecniche e il contenuto del pacchetto descriti in questo manuale sono soggetti a cambiamenti senza notifica e non rappresentano un impegno da parte della M-Audio. 19 ">
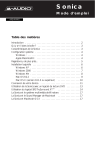
Lien public mis à jour
Le lien public vers votre chat a été mis à jour.