Prestashop 1.3.1 Manuel utilisateur
Vous trouverez ci-dessous de brèves informations sur 1.3.1. Ce guide vous permet de gérer votre boutique en ligne : création de catégories, gestion des produits, commandes, clients, modes de paiement, transport, statistiques, modules et configuration.
PDF
Télécharger
Document
GUIDE DE L’UTILISATEUR PrestaShop™ Version 1.3.1 « Avec PrestaShop, nous gérons trois sites de tailles différentes représentant au total plus de 150 000 commandes par an. PrestaShop offre un ensemble de fonctionnalités très large, la gestion du catalogue est très simple, nous sommes très satisfaits de l’utilisation de PrestaShop pour développer notre activité de e-commerce. » C.L Responsable E-Commerce Plus de 40 000 sites de e-commerce utilisent PrestaShop ! Sommaire SOMMAIRE ................................................................................................................................................................................. 2 PRESTASHOP, VOTRE SOLUTION E-COMMERCE.......................................................................................................................... 6 FORMATIONS ............................................................................................................................................................................. 6 1. Connexion au back office ................................................................................................................................................................ 7 DECOUVERTE ET CONFIGURATION DU BACK OFFICE PRESTASHOP ............................................................................................. 8 GESTION DU CATALOGUE ........................................................................................................................................................... 9 GESTION DES CATEGORIES DE PRODUITS................................................................................................................................................... 9 CREATION D’UNE CATEGORIE ............................................................................................................................................................... 10 1. Les champs d’optimisation de référencement pour une catégorie. ............................................................................................. 11 GESTION ET AJOUT DE PRODUIT AU CATALOGUE ...................................................................................................................................... 12 1 - Compléter les Information générales du produit ........................................................................................................... 12 Créer un pack de produits. ....................................................................................................................................................... 13 Créer un produit téléchargeable. ............................................................................................................................................. 14 Configuration tarifaire du produit. .......................................................................................................................................... 14 Disponibilité d’un produit. ....................................................................................................................................................... 15 Catégorie par défaut et affichage dans votre catalogue......................................................................................................... 16 Référencement de votre produit.............................................................................................................................................. 16 23- CONFIGURATION DES IMAGES PRODUITS....................................................................................................................................... 18 CONFIGURATION DES DECLINAISONS ........................................................................................................................................... 20 2. 3. 4- Configuration de la description du produit. ..................................................................................................................................17 Ajouter une déclinaison à un produit – Méthode 1 ...................................................................................................................... 22 Ajouter une déclinaison à un produit – Méthode 2 ...................................................................................................................... 24 CARACTERISTIQUES .................................................................................................................................................................. 27 1. 2. 3. 4. Créer une caractéristique .............................................................................................................................................................. 27 Créer une valeur ............................................................................................................................................................................ 28 Assigner une valeur et une caractéristique au produit ................................................................................................................. 28 Indiquer une valeur personnalisée ................................................................................................................................................ 28 5 - PERSONNALISATION ................................................................................................................................................................. 29 6 - PRIX DEGRESSIFS...................................................................................................................................................................... 31 7 - DOCUMENTS JOINTS................................................................................................................................................................. 32 SUITE D’UTILISATION DE LA PARTIE « CATALOGUE » ................................................................................................................................. 34 Suivi ......................................................................................................................................................................................... 34 Scènes ...................................................................................................................................................................................... 35 1. 2. Création d’une scène.....................................................................................................................................................................35 Configuration d’une scène ............................................................................................................................................................ 38 Tags. ........................................................................................................................................................................................ 40 1. 2. 3. Création d’un tag. Première solution ............................................................................................................................................ 40 Création et gestion des tags. Deuxième solution .......................................................................................................................... 40 Résultat ......................................................................................................................................................................................... 41 GESTION DES CLIENTS............................................................................................................................................................... 43 4. 5. 6. 7. Groupes ......................................................................................................................................................................................... 45 Recherche d’un client ....................................................................................................................................................................46 Consulter les informations d’un client. ......................................................................................................................................... 50 Paniers ........................................................................................................................................................................................... 52 CONFIGURATION DES FABRICANTS. ....................................................................................................................................................... 53 GESTION DES COMMANDES ................................................................................................................................................................. 55 LISTE DES COMMANDES ...................................................................................................................................................................... 55 CONSULTER LE DETAIL D’UNE COMMANDE.............................................................................................................................................. 55 ENVOYER UN MESSAGE A VOTRE CLIENT. ................................................................................................................................................ 57 FACTURES. ....................................................................................................................................................................................... 58 2 Version 1.3.1 – JUILLET 2010 – Guide de l’utilisateur IMPRESSION DES FACTURES ................................................................................................................................................................. 58 BONS DE LIVRAISON. .......................................................................................................................................................................... 59 STATUTS DE COMMANDES................................................................................................................................................................... 60 RETOURS DE PRODUITS ....................................................................................................................................................................... 62 CREATION D’UN AVOIR ....................................................................................................................................................................... 65 MESSAGE CLIENT............................................................................................................................................................................... 66 MESSAGES PREDEFINIS ....................................................................................................................................................................... 67 GESTION DES MODES DE PAIEMENT ......................................................................................................................................... 70 MODULES DE PAIEMENT ..................................................................................................................................................................... 70 MODULE DE VIREMENT BANCAIRE ........................................................................................................................................................ 71 PAIEMENT PAR CHEQUE. ..................................................................................................................................................................... 73 MODULES BANCAIRES PARTENAIRES. ..................................................................................................................................................... 73 PAYPAL ........................................................................................................................................................................................... 74 HIPAY ............................................................................................................................................................................................. 76 MONEYBOOKERS............................................................................................................................................................................... 77 RESTRICTION DES MOYENS DES MODULES DE PAIEMENT PAR DEVISE. ........................................................................................................... 78 RESTRICTIONS DES MOYENS DE PAIEMENT PAR RAPPORT AU GROUPE. .......................................................................................................... 79 RESTRICTION DES MOYENS DE PAIEMENT PAR PAYS .................................................................................................................................. 79 DEVISES .......................................................................................................................................................................................... 80 TAXES ....................................................................................................................................................................................... 82 BONS DE REDUCTION ......................................................................................................................................................................... 83 GESTION DU TRANSPORT ......................................................................................................................................................... 87 CREATION D’UN TRANSPORTEUR .......................................................................................................................................................... 87 ETATS ....................................................................................................................................................................................... 91 CONFIGURATION DES ETATS ................................................................................................................................................................ 91 PAYS ......................................................................................................................................................................................... 93 ZONES ............................................................................................................................................................................................ 94 TRANCHES DE PRIX............................................................................................................................................................................. 94 TRANCHES DE POIDS .......................................................................................................................................................................... 95 STATISTIQUES ........................................................................................................................................................................... 96 Visites et visiteurs .......................................................................................................................................................... 97 Commandes et CA .......................................................................................................................................................... 97 Comptes clients .............................................................................................................................................................. 97 Informations clients ....................................................................................................................................................... 97 Visiteurs en ligne ............................................................................................................................................................ 97 Equipement .................................................................................................................................................................... 98 Statistiques catalogue.................................................................................................................................................... 98 Meilleurs clients ............................................................................................................................................................. 98 Sites affluent .................................................................................................................................................................. 98 Pages introuvables ......................................................................................................................................................... 99 Mots clés ........................................................................................................................................................................ 99 Détail produit ................................................................................................................................................................. 99 Meilleurs produits .......................................................................................................................................................... 99 Meilleurs coupons de réductions ................................................................................................................................... 99 Meilleures catégories ..................................................................................................................................................... 99 Meilleurs fournisseur ..................................................................................................................................................... 99 Répartition par transporteur.......................................................................................................................................... 99 Newsletter .................................................................................................................................................................... 100 Recherches de la boutique ........................................................................................................................................... 100 3 Version 1.3.1 – JUILLET 2010 – Guide de l’utilisateur Evaluation du catalogue .............................................................................................................................................. 100 AFFICHAGE DES GRAPHIQUES ............................................................................................................................................................. 101 SITES AFFLUENTS ............................................................................................................................................................................. 102 GESTION DES MODULES ......................................................................................................................................................... 104 MODULES...................................................................................................................................................................................... 104 ADVERTISEMENT ............................................................................................................................................................................. 105 STATS ENGINES. .............................................................................................................................................................................. 105 PRODUCTS ..................................................................................................................................................................................... 105 Le module vente croisées ....................................................................................................................................................... 106 Flux RSS de produits............................................................................................................................................................... 106 Commentaires produits ......................................................................................................................................................... 106 Critères de notations ............................................................................................................................................................. 108 Info bulle produit ................................................................................................................................................................... 109 Module envoyé à un ami ....................................................................................................................................................... 110 TOOLS........................................................................................................................................................................................... 111 Cadeau d’anniversaire ........................................................................................................................................................... 111 Le module .............................................................................................................................................................................. 111 Url canonique ........................................................................................................................................................................ 112 Dejala.fr ................................................................................................................................................................................. 112 Editeur de page d’accueil ...................................................................................................................................................... 113 Relancez vos clients ............................................................................................................................................................... 114 Google sitemap ..................................................................................................................................................................... 114 Produits phares sur la page d’accueil .................................................................................................................................... 115 Programme de fidélité ........................................................................................................................................................... 116 Alertes email .......................................................................................................................................................................... 116 Lettre d’informations ............................................................................................................................................................. 118 Programme de parrainage .................................................................................................................................................... 119 ReversoForm .......................................................................................................................................................................... 124 SMS Tm4b .............................................................................................................................................................................. 124 BLOCKS. ........................................................................................................................................................................................ 128 Bloc publicité ......................................................................................................................................................................... 130 Bloc panier ............................................................................................................................................................................. 130 8. 9. Identifiez-vous. ............................................................................................................................................................................ 131 Adresse. ....................................................................................................................................................................................... 131 Bloc catégorie ........................................................................................................................................................................ 132 Bloc devise ............................................................................................................................................................................. 132 Bloc informations. ................................................................................................................................................................. 132 Bloc langue. ........................................................................................................................................................................... 133 Bloc lien ................................................................................................................................................................................. 133 Bloc Fabricant ........................................................................................................................................................................ 134 Bloc mon compte. .................................................................................................................................................................. 134 Bloc nouveaux produits ......................................................................................................................................................... 134 Bloc newsletter ...................................................................................................................................................................... 134 Bloc flux Rss ........................................................................................................................................................................... 134 Bloc recherche rapide ............................................................................................................................................................ 134 Bloc promotions..................................................................................................................................................................... 135 Bloc tags ................................................................................................................................................................................ 135 Bloc liens pieds de page ......................................................................................................................................................... 135 Bloc produits déjà vus ............................................................................................................................................................ 135 Bloc liste de cadeaux ............................................................................................................................................................. 135 Position des modules ............................................................................................................................................................. 136 Général .................................................................................................................................................................................. 137 COORDONNEES. .............................................................................................................................................................................. 139 APPARENCE ................................................................................................................................................................................... 140 4 Version 1.3.1 – JUILLET 2010 – Guide de l’utilisateur CONFIGURATION DES PRODUITS ......................................................................................................................................................... 141 EMAILS ......................................................................................................................................................................................... 146 IMAGES ......................................................................................................................................................................................... 147 PARAMETRES PDF .......................................................................................................................................................................... 148 LOCALISATION ................................................................................................................................................................................ 149 RECHERCHE.................................................................................................................................................................................... 150 1. 2. Indexation ................................................................................................................................................................................... 150 Poids du nom de produit ............................................................................................................................................................. 151 LANGUES ....................................................................................................................................................................................... 152 TRADUCTIONS. ............................................................................................................................................................................... 154 Modifier la traduction ............................................................................................................................................................................ 155 3. Exporter les traductions. ............................................................................................................................................................. 157 ONGLETS ....................................................................................................................................................................................... 158 4. Accès rapide ................................................................................................................................................................................ 159 ALIAS ............................................................................................................................................................................................ 160 IMPORT ......................................................................................................................................................................................... 163 CMS-CREATION DE PAGE TEXTE......................................................................................................................................................... 163 CREATION D’UN PROFIL EMPLOYE ....................................................................................................................................................... 166 CONTACTS ..................................................................................................................................................................................... 168 LANGUES ....................................................................................................................................................................................... 169 ACCES RAPIDE ................................................................................................................................................................................ 170 CODES ISO .................................................................................................................................................................................... 171 PRESTASHOP VOUS ACCOMPAGNE… ..................................................................................................................................... 172 … DANS LA REUSSITE DE VOTRE PROJET ................................................................................................................................. 172 INDEX ..................................................................................................................................................................................... 173 LIENS DE TELECHARGEMENT ......................................................................................................... ERREUR ! SIGNET NON DEFINI. PrestaShop vous accompagne dans la réussite de projet, Pour nous contacter voir page 183 5 Version 1.3.1 – JUILLET 2010 – Guide de l’utilisateur PrestaShop, votre solution e-commerce PrestaShop, solution e-commerce utilisée dans plus de 40 000 boutiques, vous permet de construire simplement et efficacement un site marchand. PrestaShop propose un back-office très puissant permettant de gérer en temps réel votre boutique (catalogue, historique des commandes, frais de port, clients, paniers remplis ...). Vos clients profiteront d’une boutique conviviale à vos couleurs. PrestaShop offre un panneau d’administration complet, à la prise en main aisée, et propose plus de 200 fonctionnalités en standard, permettant d’être adaptée ou personnalisée et répondre ainsi à tous vos besoins. Ce guide de l’utilisateur vous accompagne dans la prise en main de l’ensemble des fonctionnalités de PrestaShop. Vous serez ainsi en mesure de gérer efficacement votre boutique PrestaShop. Vous pouvez poser l’ensemble de vos questions directement sur notre forum disponible à cette adresse : http://www.prestashop.com/forums/ Formations PrestaShop vous propose à travers ce guide un accompagnement fonctionnel sur la solution PrestaShop. Si vous désirez aller plus loin, PrestaShop vous propose trois formations. Elles s’adressent à tous ceux qui souhaitent se perfectionner à la maîtrise de la solution PrestaShop. En fonction de votre profil et de vos compétences, nous vous proposons trois stages : Stage Utilisateur pour maitriser PrestaShop dans son utilisation quotidienne et prendre en main l’ensemble des fonctionnalités du logiciel. Il s’adresse aux marchands qui gèrent leur boutique en ligne PrestaShop. Durée du stage : Une demi-journée Stage Développement pour comprendre parfaitement l’architecture de PrestaShop et être autonome sur la réalisation de fonctionnalités spécifiques. Durée du stage : 2 jours Stage Intégration pour maitriser la mise en page d’une boutique PrestaShop et apprendre les subtilités d’intégration d’une maquette. Durée du stage : 2 jours Si vous souhaitez recevoir une documentation ainsi que les modalités de participation merci d’adresser votre demande à notre service formation par mail à : alexandra@prestashop.com 6 Version 1.3.1 – JUILLET 2010 – Guide de l’utilisateur 1. Connexion au back office Une fois votre boutique créée sur PrestaBox, un mail vous est envoyé. Celui-ci contient l’adresse de votre back office ainsi que vos identifiants. Saisissez-la dans votre navigateur et vous arrivez alors à la page de connexion de votre panneau d’administration. Voir photo ci-contre. Saisissez alors les informations reçues par email et validez en cliquant sur « Connexion ». Vous arrivez sur la page d’accueil du back office ou panneau d’administration de votre boutique. C’est à partir de là que vous pouvez commencer à configurer votre boutique pour proposer des produits à vos clients. Page de connexion au back office 7 Version 1.3.1 – JUILLET 2010 – Guide de l’utilisateur Découverte et configuration du back Office PrestaShop L’accueil du back office PrestaShop se décompose en trois parties. Navigation : Regroupe l’ensemble des onglets utiles pour parcourir les différentes rubriques de votre boutique. Tableau de bord : Affiche l’ensemble des informations importantes de votre boutique telles que le nombre de commandes, le chiffre d’affaires réalisées etc..... Actualités de PrestaShop : Vous informe sur les nouveautés du logiciel PrestaShop telles que les mises à jour. Pensez à regarder régulièrement cette partie afin d’être informé des nouveautés fonctionnelles de votre boutique, afin de la mettre à jour. Accueil du Back Office 1 Le premier contact avec votre boutique se fait par le Back-Office, ou «Panneau d’administration ». La navigation au sein du Back-Office se fait à l’aide des onglets, situés en haut de la fenêtre. 8 Version 1.3.1 – JUILLET 2010 – Guide de l’utilisateur Gestion du catalogue La partie « Catalogue » accessible par l’onglet du même nom vous permet de gérer l’ensemble de vos produits à travers votre solution e-commerce PrestaShop. Gestion des catégories de produits La première page de l’onglet « Catalogue » se présente ainsi : Page catalogue 1 La partie « Catégories » permet, via la fonction « Ajouter une nouvelle sous-catégorie » de créer différentes classes de produits, afin de ranger vos articles, et d’aider vos clients à trouver facilement ce qu’ils cherchent. Toutes les catégories sont des sous-catégories de l’accueil. Création d’une catégorie Pour créer une catégorie, remplissez le formulaire qui apparaît : Tout d’abord, donnez un nom à votre catégorie, puis déterminez si elle est active, c'est-à-dire si elle est accessible par vos clients ou non. Il peut être intéressant lors de la création d’une catégorie de différer sa visualisation par les clients car elle n’est pas complète ou n’a pas été encore vérifiée. S’il s’agit d’une sous-catégorie appartenant à une catégorie autre que l’accueil, choisissez la catégorie à laquelle elle appartient dans le menu déroulant « Catégorie parente ». Cliquez sur « Parcourir » pour charger une image depuis votre ordinateur, afin d’illustrer votre catégorie. Création d'une catégorie 1 10 Version 1.3.1 – JUILLET 2010 – Guide de l’utilisateur 1. Les champs d’optimisation de référencement pour une catégorie. Ces informations vous permettent d’optimiser la visibilité de votre catalogue sur les moteurs de recherche. La « Balise <titre> :» est le titre qui s’affichera sur les moteurs de recherche lors d’une requête effectuée par des clients. La « Meta description » est la présentation en quelques lignes de votre site, affichée sous le titre (Meta titre) dans les résultats des moteurs de recherche. Les « Meta mots-clefs » sont les mots clés que vous devez définir, afin d’être mieux référencé par les moteurs de recherche. Vous pouvez en indiquer plusieurs, séparés par des virgules, ainsi que des expressions, qui seront, elles, à indiquer entre guillemets. L’« URL simplifiée », vous permet de réécrire l’adresse de vos catégories, comme vous le souhaitez, pour favoriser un meilleur référencement. Par exemple, au lieu d’avoir une adresse du type : « http://www.maboutique.prestashop.com/category.php?id_category=3 », vous obtiendrez : « http://www.maboutique.prestashop.com/123-nom-de-la-catégorie ». Pour cela, il suffit d’indiquer dans le champ « URL simplifiée » les mots que vous souhaitez voir apparaître à la place de « nom-de-la-catégorie », séparés par des tirets. Un exemple : Meta Title URL Simplifiée Meta description L’« Accès groupes » vous permet de restreindre certaines de vos catégories et produits à certains utilisateurs de votre boutique. Pour voir apparaître ces catégories vos utilisateurs devront faire partie d’un groupe d’utilisateurs. Reportez-vous à la fonctionnalité de groupe dans l’onglet clients, pour plus d’informations. Une fois la configuration de votre catégorie terminée vous pouvez enregistrer en restant sur cette page en cliquant sur le bouton « Enregistrer » ou enregistrer et revenir à la catégorie précédente en cliquant sur « Enregistrer et revenir à la catégorie précédente ». Note : chacun des champs disposant d’un drapeau à leur droite indique qu’ils peuvent être configurés en plusieurs langues. Pour avoir plus d’informations sur cette fonction rendez-vous à la fonction de gestion des langues. 11 Version 1.3.1 – JUILLET 2010 – Guide de l’utilisateur Gestion et Ajout de produit au catalogue La gestion des produits de votre catalogue se fait via la deuxième partie de la page, intitulée « Produits dans cette catégorie ». Voir image ci-dessous. Une fois que vous avez créé votre catégorie, vous allez pouvoir y ajouter des produits en cliquant sur « Ajouter un nouveau produit », un formulaire à plusieurs onglets s’affiche. Il sera présenté ici étapes par étapes. Nous allons commencer par l’onglet n°1 du formulaire, qui vous permet de remplir les informations générales de vos produits. Produits dans cette catégorie 1 - Compléter les Information générales du produit Création d'un produit 1 La première information à remplir est celle du produit. C’est le nom qui apparaitra, et dans les résultats de recherche. A côté de ce champ vous trouvez un drapeau, il vous permet de sélectionner la langue dans laquelle vous souhaitez éditer ou créer le champ. 12 Version 1.3.1 – JUILLET 2010 – Guide de l’utilisateur Si vous ne souhaitez pas que ce produit soit visible par vos clients, ou du moins pas immédiatement, cochez la puce « désactivé ». Le champ « Fabricant » permet de renseigner le nom du fabricant du produit. Ceci est un champ optionnel. Cliquez sur « créer » à côté du champ Fabricant si celui n’est pas déjà créé, ou sélectionnez dans le menu déroulant celui que vous souhaitez associer au produit. De nombreuses informations sont à votre disposition pour pouvoir gérer parfaitement les références de vos produits, telles que « Référence » « EAN13 » « Référence fournisseur » ou « Emplacement » qui vous aide à définir un emplacement dans votre stock. Enfin, le poids peut être renseigné pour effectuer le calcul des frais de port des commandes de vos clients. Créer un pack de produits. Vous souhaitez vendre un pack de produits se composant de plusieurs articles. Exemple : Une configuration informatique, se composant d’une unité centrale, d’un écran, d’une imprimante. Vous pouvez alors créer un pack et y associer d’autres produits de votre catalogue. Pour cela, cochez la case « Pack ». Des options y apparaissent, notamment un menu déroulant qui vous propose de choisir le produit à ajouter au pack parmi ceux déjà créés. Sélectionnez-le, choisissez la quantité, et cliquez sur le bouton vert pour valider l’ajout. Vous pouvez ajouter autant de produits que vous le souhaitez au pack. Conseil : Les packs permettent à l’administrateur du site de faciliter les préparations de commandes. Ils permettent aussi aux clients de profiter d’offres tarifaires spéciales. Création d'un pack 1 13 Version 1.3.1 – JUILLET 2010 – Guide de l’utilisateur Créer un produit téléchargeable. Cochez la case « Produit télécharger » si vous vendez des biens téléchargeables, tels que des titres en mp3, des documents en PDF… Veuillez choisir le fichier qui sera mis à disposition de vos clients en cliquant sur « Choisissez un fichier », puis sélectionnez le sur votre ordinateur. Nom du fichier. Désigner le nom du fichier. Nombre de téléchargements. Indiquez combien de fois ce fichier pourra être téléchargé pour chaque commande de vos clients. La date d’expiration. Indiquez à quelle date le fichier ne devra plus être disponible à la vente. Veuillez remplir ce champ, en respectant l’affichage. ANNEE-MOIS-JOURS. YYYY-MM-DD. Nombres de jours. Une fois que votre client a validé son achat sur votre boutique, vous pouvez limiter la durée pendant laquelle il pourra télécharger son fichier. Indiquez dans ce cas le nombre de jours en chiffre. Ce champ est obligatoire pour enregistrer votre produit. Configuration tarifaire du produit. Configurez le prix que apparaitra dans votre espace marchand grâce aux informations ci-dessous. Configuration tarifaire d'un produit 1 Le champ « Prix d’achat HT », vous permet de savoir à chaque instant quel est votre prix de revient. Vous pouvez alors le comparer à votre prix de vente pour en déduire votre marge. Le champ « Prix de vente HT », Indiquez le prix hors taxe de votre produit. Le champ « Taxe », Indiquez la taxe applicable au produit. Choisissez entre les différents taux de taxation (TVA à 19,6%, 5,5% ...) Pour configurer les taxes veuillez-vous rendre à la section Taxes Page 82. 14 Version 1.3.1 – JUILLET 2010 – Guide de l’utilisateur Le champ « Prix de vente TTC », prix de vente incluant les taxes. Le champ « Eco-Participation » vous permet de définir quelle est la part de votre prix qui est allouée au recyclage de votre produit. Il doit être renseigné en cas de produits du type électroménager, technologiques… Le champ « Réduction », vous permet d’appliquer une réduction en pourcentages ou en valeur fixe. Si la promotion a une durée limitée, entrez également les dates de validité, au format « annéemois-jour ». Si vous souhaitez indiquer que votre produit est en solde, cochez la case « Marquer ce produit comme en-solde » un logo apparaitra sur la fiche du produit correspondant. Vous pouvez modifier ce logo en changeant le fichier à l’emplacement suivant : themes/prestashop/img/onsale_fr.gif Le prix de vente final est celui qui apparaitra sur la fiche produit, une fois la remise déduite. Note : Vous pouvez remplir Le champ « prix de vente TTC », et choisir le taux de taxe à appliquer, alors le champ « Prix de vente TTC » se calculera automatiquement et dynamiquement. L’opération inverse est aussi disponible. Disponibilité d’un produit. Gestion de la disponibilité d'un produit 1 Le champ « Quantité » correspond au nombre de produits disponibles. Dans le cas où vous disposez de déclinaisons de produits ce champ représentera alors la somme de l’ensemble des quantités de ces déclinaisons. Le champ « Message quand en stock », vous permet d’indiquer un message à vos visiteurs lorsque votre produit est en stock. Il permet de les rassurer sur votre capacité à les satisfaire en affichant par exemple «Article Disponible » pour les informer que vous disposez de ce produit. 15 Version 1.3.1 – JUILLET 2010 – Guide de l’utilisateur En cas de rupture de stock, deux options s’offrent à vous : Accepter les commandes et différer leur envoi. Pour ce faire cochez « Accepter les commandes », Refuser les commandes. Dans ce cas aucune commande ne sera acceptée pour ce produit. Vous pouvez aussi configurer de manière générale le comportement qui devra s’appliquer pour tous vos produits. Par défaut, l’option choisie est le refus de la commande, mais cela est modifiable dans l’onglet « Préférences »/ « Produits », qui est détaillé à la section Configuration des Produits Catégorie par défaut et affichage dans votre catalogue La catégorie par défaut sera utilisée lorsqu’un article appartient à plusieurs catégories pour préciser quelle catégorie utiliser dans le cas où le client arrive sur votre site à partir d’un moteur de recherche (sans passer par l’arborescence classique de votre site). Le nom de la catégorie apparaitra dans l’url du produit. Ex : Un téléphone peut apparaitre dans la catégorie de sa marque (Apple, Samsung, Nokia…) et également dans la catégorie de sa caractéristique (Smartphone, téléphone à clapet..). Référencement de votre produit. Pour améliorer le référencement de vos produits, comme celui de votre boutique, nous vous invitons à remplir avec attention les différents champs d’optimisation de référencement : les titres méta, des descriptions méta, des mots clé et des URL simplifiées. Pour accéder à ces informations cliquez sur la phrase ci-dessous : Les champs ci-dessous sont affichés : Champs d'optimisation du référencement 1 Ces champs vous permettent d’optimiser la visibilité de votre catalogue directement sur les moteurs de recherches. La « Balise <title> :» est le titre qui s’affichera sur les moteurs de recherche lors d’une requête effectuer par des clients. La « Meta description » est la présentation en quelques lignes de votre site, affichées sous le titre (Meta title) dans les résultats des moteurs de recherche. 16 Version 1.3.1 – JUILLET 2010 – Guide de l’utilisateur Les « Meta mots-clefs » sont les mots clés que vous devez définir, afin d’être mieux référencé par les moteurs de recherche. Vous pouvez en indiquer plusieurs, séparés par des virgules, ainsi que des expressions, qui seront, elles, à indiquer entre guillemets. L’« URL simplifiée», vous permet de réécrire l’adresse de vos produits, pour favoriser un meilleur référencement. Par exemple, au lieu d’avoir une adresse du type : « http://www.maboutique.prestashop.com/category.php?id_category=3 », vous obtiendrez : « http://www.maboutique.prestashop.com/product.php?id_product=1». Pour cela, il suffit d’indiquer dans le champ « URL simplifiée » les mots que vous souhaitez voir apparaître à la place de « nom-de-la-catégorie », séparés par des tirets. Configuration de la description du produit. Remplissage de la description produit 1 Le premier onglet comporte deux espaces dédiés à la saisie d’une description. Le premier vous permet de saisir un résumé qui apparaitra dans les moteurs de recherche. Le résumé est limité à 400 caractères. Le second vous permet de saisir une description de votre produit qui apparaitra alors directement sur votre 17 Version 1.3.1 – JUILLET 2010 – Guide de l’utilisateur boutique en ligne. Grâce à l’éditeur de texte, vous disposez de toutes les options de mise en forme possibles pour rendre vos descriptions attrayantes (la police, la taille, la couleur du texte etc.…) Le champ « Tags » vous permet de définir les termes qui aideront vos clients à trouver plus facilement ce qu’ils cherchent. Le champ « Accessoires » vous permet de choisir des produits associés qui seront proposés sur la fiche du produit. Pour suggérer un produit à vos clients, veuillez rentrer les premières lettres du produit en question, puis sélectionnez, et cliquez sur le bouton vert à la droite du champ. Une fois que la configuration de l’ensemble de ces points est terminée nous vous recommandons de sauvegarder votre travail en cliquant sur « Enregistrer » vous serez alors redirigé à l’accueil de votre catalogue, ou bien cliquez sur « Enregistrer et rester » pour continuer la configuration de votre présentation produit. Une fois votre travail enregistré de nouvelles options sont affichées. Notamment les onglets « 3.Déclinaisons », « 4.Caract. », « 5.Personnalisation » « 6. Prix dégressifs », « 7.Documents joints ». 2 - Configuration des images produits L’onglet n°2 est utile pour inclure des photos sur votre page produit. Images produit 1 Pour illustrer votre produit, cliquez sur « Parcourir », puis chargez une photo depuis votre ordinateur. La valeur du champ légende, sera indiquée quand vous survolerez une image. C’est aussi la valeur prise en compte par les moteurs de recherches pour indexer votre contenu. Vous devez donc lui 18 Version 1.3.1 – JUILLET 2010 – Guide de l’utilisateur donner un nom correspondant à la description du produit. Ainsi, votre produit apparaitra plus facilement dans les résultats des moteurs de recherche. Cochez la case « Couverture » si vous souhaitez que l’image chargée soit utilisée comme image par défaut, et donc apparaissant directement lors de votre connexion sur la page produit de votre boutique en ligne. Enfin, pour le redimensionnement des images en miniatures, c'est-à-dire la mise à la bonne taille de votre photo dans la fiche produit, vous pouvez choisir entre « Automatique » ou « Manuelle » dans le menu déroulant « méthode de redimensionnement ». Nous vous recommandons de laisser en automatique. Une fois que vous avez chargé plusieurs images vous pouvez, grâce à l’encart numéroter 1 sur l’image, choisir de modifier l’ordre d’affichage en cliquant sur les flèches de la colonne « position », définir une autre image de couverture en cliquant sur les icones de la colonne « image de couverture ». 19 Version 1.3.1 – JUILLET 2010 – Guide de l’utilisateur 3 - Configuration des Déclinaisons Vous pouvez ajouter de multiples déclinaisons à vos produits. Une déclinaison est une variante de votre produit. Par exemple le même produit peut avoir une couleur ou une taille différente. On appellera alors dans PrestaShop une déclinaison de couleur ou de taille. Il faut tout d’abord vous rendre par l’onglet du catalogue intitulé « Attributs et groupes ». Gestion des attributs et déclinaisons 1 20 Version 1.3.1 – JUILLET 2010 – Guide de l’utilisateur Pour ajouter un groupe d’attributs, c'est-à-dire un groupe de possibilités de déclinaisons (couleur, capacité, matière…), cliquez sur « Ajouter un groupe d’attributs », remplissez le formulaire qui s’affiche et enregistrez : Ajouter par exemple : hauteur. Création d'un groupe d'attribut 1 Pour affecter un choix au groupe d’attributs que vous venez de créer vous devez créer une déclinaison. Cliquez sur « Ajouter une déclinaison » et remplissez le formulaire qui s’affiche : Ajouter par exemple :100cm Création d'un attribut 1 Remplissez la valeur de votre déclinaison, puis sélectionnez dans le menu déroulant le groupe auquel elle doit apparternir. Pour approfondir cette notion, un groupe d’attributs sera une couleur ou une capacité alors que les attributs seront pour la couleur le vert le jaune le marron et pour la capacité seront 4g/8g/16g. 21 Version 1.3.1 – JUILLET 2010 – Guide de l’utilisateur Par exemple, « Pointure » est un groupe d’attributs, et « 36,37,38,39,40… » sont les attributs de ce groupe. Vous pouvez par la suite éditer un attribut : dans la liste, choisissez l’attribut à modifier, un formulaire s’affiche : Liste des attributs du groupe couleur 1 Choisissez le code couleur HTML, ou bien chargez une photo depuis votre ordinateur, comme pour les textures par exemple. Les couleurs HTML seront alors remplacées par la photo de la texture. 2. Ajouter une déclinaison à un produit – Méthode 1 L’ajout de déclinaisons à un produit se fait par étapes. Avant de procéder à l’ajout, vous devez avoir créé les groupes d’attributs et les attributs nécessaires. Une fois cela fait, cliquez sur l’onglet n°3 « Déclinaisons », le formulaire suivant s’affiche : 22 Version 1.3.1 – JUILLET 2010 – Guide de l’utilisateur Ajout des déclinaisons produit 1 Choisissez dans le menu déroulant le groupe d’attributs concerné, par exemple « Couleur » Choisissez l’attribut que vous souhaitez inclure, par exemple « Bleu » Cliquez sur « Ajouter », la déclinaison apparaît alors dans le cadre Si la déclinaison a un impact sur le prix du produit, choisissez alors dans le menu déroulant « Augmentation » ou « Diminution » et indiquez de combien est la modification du prix Impact des déclinaisons (Prix, Poids) 1 23 Version 1.3.1 – JUILLET 2010 – Guide de l’utilisateur Si la déclinaison a un impact sur le poids, la procédure est identique Remplissez ensuite les différents champs tels que référence, quantité… Chargez une image nouvelle ou bien choisissez dans le menu déroulant la photo du produit déjà présente Si vous souhaitez mettre la déclinaison créée en déclinaison par défaut, cochez la case correspondante Enfin, cliquez sur « Ajouter cette déclinaison » pour l’enregistrer. Elle apparaît alors dans la liste : Liste des déclinaisons pour un produit 1 Note : Sur cet exemple, un attribut a été associé : la couleur.Si vous souhaitez en ajoutez plusieurs Il suffit pour cela d’ajouter un attribut puis un second. Quand vous ferez « Ajouter à cette déclinaison » les deux attributs seront ajoutés. 3. Ajouter une déclinaison à un produit – Méthode 2 Si vous avez un trop grand nombre de produits ou de déclinaisons différentes, vous pouvez utiliser le « Générateur de déclinaisons ». Celui vous permettra de générer automatiquement l’ensemble des possibilités. Accès au générateur de déclinaisons 1 24 Version 1.3.1 – JUILLET 2010 – Guide de l’utilisateur Il se présente comme ceci : Ici, vos groupes d’attributs : sélectionnezles en cliquant sur leur nom. En maintenant la touche CTRL enfoncée, vous pourrez en sélectionner plusieurs à la fois. Cliquez ensuite sur « Ajouter ». Par exemple, ici, sélectionnons les attributs « Cuir », « Daim », et les 4 pointures. Générateur de déclinaisons 1 Insérez ici la quantité de chaque produit. Attention, il faut qu’elle soit la même pour toutes les déclinaisons. Par exemple : 200 paires en chaque déclinaisons = 4 pointures x 2 matières x 200 = 1600 paires toutes déclinaisons confondues. Cliquez ensuite sur « Générer ». Deux tableaux apparaissent, vous permettant d’éditer les éventuelles modifications de prix entrainées par les déclinaisons. 25 Version 1.3.1 – JUILLET 2010 – Guide de l’utilisateur Au final, le générateur de déclinaisons vous permet de gagner du temps en cas de nombreux attributs à assembler, comme les pointures et les matières par exemple. Il crée automatiquement toutes les associations possibles, qui apparaissent ensuite sur l’onglet « Déclinaison » de la fiche produit : Liste des déclinaisons créées 1 Bien entendu, si vous ne souhaitez pas une association qui a été générée, vous pouvez la supprimer, ou la modifier. 26 Version 1.3.1 – JUILLET 2010 – Guide de l’utilisateur 4 - Caractéristiques L’onglet n°4 « Caractéristiques » vous permet de spécifier celles de vos produits. Cette fonctionnalité vous permet de normaliser les informations que vous allez afficher à vos clients. En définissant des caractéristiques vous pourrez afficher les critères de votre choix sur chacun de vos produits. Ceci vous permet de ne pas ressaisir les champs à chaque création de produit, mais uniquement de compléter les valeurs qui s’y rattachent. Attention, contrairement aux déclinaisons, elles ne changent pas, elles sont valables pour le produit en général. Caractéristiques produits 1 1. Créer une caractéristique Pour créer une caractéristique, ainsi que les valeurs de ces dernières, cliquez sur l’onglet du catalogue intitulé « Caractéristiques ». 27 Version 1.3.1 – JUILLET 2010 – Guide de l’utilisateur Cliquez sur « Ajouter une caractéristique », par exemple, pour ajouter le nombre de paires de lacets fournies avec la paire de chaussures. Indiquez le nom de la caractéristique, et enregistrez. 2. Créer une valeur Pour ajouter une valeur à la caractéristique, revenez à la page précédente, et cliquez sur « Ajouter une valeur ». Dans le menu déroulant, choisissez la caractéristique à laquelle vous souhaitez ajouter une valeur, indiquez son contenu et enregistrez. 3. Assigner une valeur et une caractéristique au produit Pour finir, revenez à l’onglet « Caractéristiques » de la fiche produit, et choisissez dans les menus déroulants celles de votre produit. Cliquez sur « Mettre à jour les caractéristiques ». Nous venons de créer des caractéristiques ainsi que les valeurs qui s’y rattachent. Vous pouvez maintenant vous rendre dans le produit de votre choix, et indiquer les caractéristiques, ainsi que les valeurs qui devront apparaitre. Si une caractéristique n’a pas de valeur assignée, alors celle-ci n’apparaitra pas dans la boutique. 4. Indiquer une valeur personnalisée Si vous souhaitez indiquer une valeur qui n’a pas été préalablement configurée, vous pouvez l’ajouter directement dans le champ « Personnalisé », une fois complété celle-ci apparaitra alors dans votre boutique. 28 Version 1.3.1 – JUILLET 2010 – Guide de l’utilisateur 5 - Personnalisation Le logiciel de boutique en ligne PrestaShop permet à vos clients d’intervenir sur le choix du produit, en personnalisant le produit qu’ils vont acheter. Exemple : Vous êtes vendeur de bijoux et vous offrez à vos clients la possibilité de les faire graver avec un texte ou une image. Vos clients pourront vous communiquer au moment de leur commande, un texte ou une image. Voyons comment configurer cette fonctionnalité. Dans l’onglet « 5.Personnalisation », indiquez quel type de champ doit être personnalisé. Si votre client doit pouvoir vous envoyer un ou plusieurs fichiers (une ou plusieurs photos par exemple) changez la valeur du « Champs fichier » pour indiquer le nombre de fichiers que vous allez recevoir. Si votre client doit pouvoir vous envoyer du texte, modifiez alors la valeur de « Champs texte ». En modifiant la valeur de chacun de ces champs vous modifier combien d’entre eux vont apparaitre sur la page produit de votre e-commerce. Nous allons pour cet exemple modifier les deux valeurs en y inscrivant « 1 » dans les deux champs. Une fois que ceci est fait cliquez sur « Mettre à jour les paramètres ». Il apparait alors ceci : 29 Version 1.3.1 – JUILLET 2010 – Guide de l’utilisateur Dans « Champs fichier » mettez une indication pour vos clients pour qu’ils sachent quel fichier ils doivent vous envoyer. Cochez la case « requis » si cet élément est indispensable pour la validation d’achat. Dans « Champs texte », indiquez quel est le type de contenu qui doit être rempli par votre client. Une fois ceci fait cliquez sur « Enregistrer les champs » pour sauvegarder. Vous devriez voir apparaitre du côté boutique ceci. Option de personnalisation Back Office 1 L’avantage de cette fonction est d’offrir à vos clients une prestation personnalisée, nul doute qu’ils apprécieront ! 30 Version 1.3.1 – JUILLET 2010 – Guide de l’utilisateur 6 - Prix dégressifs Vous avez la possibilité de mettre en place un système de prix dégressifs suivant la quantité achetée par vos clients. Pour cela, cliquez sur l’onglet n°5 de la fiche produit, nommé « Prix dégressifs ». Un formulaire s’affiche, complétez-le, et cliquez sur « Ajouter le prix dégressif ». Paramétrage des prix dégressifs 1 La quantité produit est la valeur à partir de laquelle devra s’appliquer la réduction, La « Valeur réduction », est la réduction qui s’appliquera une fois la quantité sélectionné. Une fois que vous avez choisi vos valeurs cliquez sur « Ajouter le prix dégressif » Le récapitulatif de votre grille de réduction apparait alors en dessous. Si vous souhaitez supprimer une valeur cliquez sur la croix rouge dans le tableau. A ce stade, vous avez terminé de compléter votre fiche produit, et la voici dans votre boutique ! Ici, sous forme de menu déroulant, les différentes déclinaisons du produits, ainsi que la quantité disponible pour chacune. 31 Version 1.3.1 – JUILLET 2010 – Guide de l’utilisateur 7 - Documents joints PrestaShop vous permet de mettre à disposition de vos clients des fichiers avant leur achat. Exemple, vous vendez du matériel électronique, et vous souhaitez faire consulter à vos clients une documentation de plusieurs pages sur le fonctionnement de celui-ci. Pour pouvoir charger un document Positionnez-vous sur l’onglet «7.Documents joints » Ensemble des documents du produit. Ensemble des documents disponible sur votre boutique Gestion des documents joints produit 1 Dans le cas où aucun document n’est enregistré sur votre boutique et que vous souhaitez en ajouter un. Cliquez sur « Charger un nouveau document ». La fenêtre ci-dessous apparait alors. Ajout d'un document joint 1 Remplissez alors le nom de votre document. Donnez-lui une courte description, puis cliquez sur « choisissez un fichier » pour sélectionnez le fichier présent sur votre ordinateur. Puis cliquez sur « Sauvegarder » pour enregistrer. Vous arrivez alors sur la page ci-dessous. 32 Version 1.3.1 – JUILLET 2010 – Guide de l’utilisateur Liste des documents joints 1 Cette page récapitule l’ensemble des documents présents dans votre boutique. Cette rubrique est aussi accessible en cliquant sur le sous-onglet « Documents joints » dans la rubrique « Catalogue ». Retournez dans l’onglet « 7.Documents joints » dans la page produit de votre back office, apparait alors le document précédemment enregistré. Choisissez le document que vous souhaitez associer à votre produit, puis cliquez sur le bouton « << Ajouter ». Le document passe alors de la colonne de droite vers la colonne de gauche. Cliquez sur « Mettre à jour les documents joints » pour enregistrer vos modifications. Il apparait alors dans votre boutique en ligne l’onglet « TELECHARGER » vous proposant de consulter le fichier précédemment enregistré. Voir photo ci-dessous. Documents joints 1 Nous voilà arrivé au terme de la configuration d’un produit passons maintenant à la découverte des autres sous onglet de la partie « catalogue ». 33 Version 1.3.1 – JUILLET 2010 – Guide de l’utilisateur Suite d’utilisation de la partie « Catalogue » A travers la configuration d’un produit nous allons aborder l’utilisation de plusieurs onglets. Suivi L’onglet de suivi vous indique les points sur lesquels vous devez être vigilant pour parfaitement gérer votre boutique. Trois sections sont alors affichées. « Liste des catégories vides », vous indique le nombre et le nom des catégories du catalogue que ne possèdent aucun produit. Supprimez alors la catégorie vide ou remplissezla avec des produits. Ceci pour éviter qu’une de vos clients ne se rende dans une catégorie vide de votre boutique. « Liste des produits désactivés », vous indique le nombre et le nom des produits qui ont été désactivés sur la boutique et qui ne sont pas visible par vos clients. Pensez à les ré-activer ou à les supprimer de votre catalogue en cas de besoin. « Liste des produits hors-stock », cette aide vous indique quel produit ne sont plus en stock, et vous permet de prendre les mesures pour réapprovisionner. L’onglet « Suivi » doit être consulté régulièrement pour améliorer la gestion du catalogue. 34 Version 1.3.1 – JUILLET 2010 – Guide de l’utilisateur Scènes Les scènes permettent de présenter une image lorsque vous êtes dans une catégorie, en la rendant cliquable intelligemment. C’est-à-dire que vous pourrez sur une seule et même image créer des raccourcis vers plusieurs de vos produits. Cette fonction rend attractif votre site, et facilite la navigation de vos clients. Voyons comment configurer cette fonction. En cliquant sur le sous-onglet scènes vous arrivez sur la page ci-dessous. Liste des scènes 1 1. Création d’une scène Vous consultez ainsi la liste des scènes précédemment configurées. Pour créer une nouvelle scène cliquez sur le bouton « Nouveau ». Vous arrivez à l’écran ci-dessous. Ajout d'une scène 1 35 Version 1.3.1 – JUILLET 2010 – Guide de l’utilisateur Choisissez le nom de la scène dans le champ prévu à cet effet. Puis sélectionner l’image qui devra représenter la scène. Puis cliquer sur « Envoyer l’image » pour sauvegarder. Vous êtes alors redirigé vers la page que nous avons vue précédemment. Cliquez sur l’icône pour continuer la modification. Apparait alors la page avec la photo que vous avez enregistrée. Voir ci-dessous. Configuration des Scènes 1 36 Version 1.3.1 – JUILLET 2010 – Guide de l’utilisateur 2. Configuration d’une scène Sur cet écran nous allons apprendre à configurer les scènes. Cliquez sur l’image en restant appuyé sur le bouton de votre souris et en déplaçant légèrement la souris dans le cadre de l’image. Paramétrage d'une scène 1 Votre sélection apparait de manière claire tandis que le reste de l’image se fonce. Positionnez parfaitement le cadre de votre image pour qu’il corresponde à la zone de clic sur laquelle votre client pourra agir. Une fois ceci fait, veuillez dans le champ qui se trouve juste en dessous, taper les premières lettres du produit qui doit être affecté à cette partie de l’image. Dans notre cas nous tapons « IPod » et plusieurs choix apparaissent. Nous sélectionnons alors « IPod Nano ». Validez en cliquant sur le bouton « OK ». Votre scène est alors créée. Répétez l’opération pour l’ensemble des produits que vous souhaitez rendre accessibles à travers votre image. Si vous avez effectué une mauvaise manipulation sur la création d’une scène vous pouvez cliquer sur le bouton associé. qui se trouve sur l’image pour effectuer des modifications de placements, ainsi que le produit Si vous souhaitez supprimer la scène veuillez alors cliquer sur la croix symbolisée par l’icône . Assignez maintenant votre « Scène » à la catégorie où elle devra apparaitre en cochant les cases du tableau « Catégorie(s) ». Voir l’image Configuration des Scènes 1 page 36 Une fois l’ensemble des modifications effectuées veuillez cliquer sur « Enregistrer la scène » pour sauvegarder l’ensemble de vos paramètres. Votre scène est alors accessible depuis la boutique dans la catégorie sélectionnée. Voir image ci-dessous. Scène de puis le Front Office 1 Les zones cliquables sont visibles grâce à leur icone. En survolant l’image avec votre souris apparait une fenêtre qui présente le produit avec le « Nom », « l’image par défaut », « la short description », et le « prix TTC ». 39 Version 1.3.1 – JUILLET 2010 – Guide de l’utilisateur Tags. La fonction Tags de PrestaShop vous permet d’associer des mots clés à vos produits. Grâce à eux vos clients pourront plus facilement trouver les produits qu’ils désirent. Exemple, un client souhaite trouver un « Baladeur MP3 » à travers la fonction recherche de votre boutique. Pour qu’il trouve le produit correspondant à sa recherche, il va falloir paramétrer un tag pour associé « Baladeur MP3 » à « iPod Nano ». Vous avez deux possibilités pour configurer cette fonctionnalité. 1. Création d’un tag. Première solution Vous pouvez associer plusieurs tags à votre produit directement dans le champ « Tags » au moment de la création d’un produit Voir Configuration de la description du produit. Page 17. 2. Création et gestion des tags. Deuxième solution Lorsque vous remplissez l’ensemble des tags de vos produits, vous arrivez à une liste de tags qui est importante. Avoir de pouvoir les gérer au mieux, vous pouvez vous rendre dans l’onglet « Tags » de la partie catalogue. Vous arrivez sur la liste de l’ensemble des tags utilisés dans votre boutique pour toutes les langues. Liste des tags 1 Grâce à cette interface vous pouvez rajouter des tags à un ou plusieurs de vos produits. Cliquez sur le bouton « Nouveau », la page ci-dessous apparait. Assignation des tags 1 Remplissez le champ « nom ». Indiquez dans quelle langue le tag doit s’appliquer. Sélectionnez dans la colonne de droite le ou les produits auxquels vous souhaitez appliquer le tag. Maintenez la touche « CTRL » de votre clavier pour sélectionner plusieurs produits. Dans notre cas nous prendrons « IPod Nano » et « iPod shuffle » puis en Cliquez sur « <<Ajouter ». Les produits se substitueront à la colonne de droite pour passer dans la colonne de gauche. Cliquez sur « Sauvegarder » pour enregistrer vos paramètres. Vous venez d’ajouter un tag à votre produit. Pour ajouter le tag correspondant dans une autre langue, veuillez réitérer l’opération en changeant la langue au moment de la création. 3. Résultat Vos visiteurs peuvent effectuer une recherche sur le terme « Baladeur » ils verront apparaitre les produits « IPod Nano » et « IPod shuffle ». Voir image ci-dessous. De manière plus générale lorsque vos clients effectueront une recherche avec un terme différent du nom du produit lui-même, ils verront alors apparaitre les résultats en fonction des tags que vous avez associés à vos produits. Il est très important d’associer les bons termes à vos produits, afin que vos clients trouvent le produit qu’ils désirent même sans connaître le terme exact de celui-ci. Pour vous aider à trouver les termes qu’ont tapés vos clients, et ainsi les associer aux bons produits. Veuillez-vous rendre à la section statistique. 42 Version 1.3.1 – JUILLET 2010 – Guide de l’utilisateur Gestion des clients L’onglet « Clients » vous permet de suivre les créations de comptes clients sur votre boutique. Liste des clients 1 Vous pouvez éditer le compte de chacun de vos clients, par exemple pour le désactiver etc.… Sans entrer dans l’édition d’un compte client vous pouvez effectuer en cliquant sur les icones vertes et rouges plusieurs actions dans le tableau ci-dessous. Activer/désactiver un compte, abonner/désabonner à la liste de diffusion, abonner/désabonner le client à la liste de diffusion des offres partenaires. Pour créer un compte client manuellement, cliquez sur « Nouveau ». Un formulaire s’affiche alors, que vous pouvez compléter le avec les informations relatives au client : 43 Version 1.3.1 – JUILLET 2010 – Guide de l’utilisateur Remplissez les informations du client, et saisissez un mot de passe, d’au moins 5 caractères. Indiquez également son adresse e-mail. La date de naissance est facultative. Choisissez si ce client a le droit de se connecter ou non en modifiant le statut, s’il est abonné ou non à votre newsletter (si vous en émettez une), et enfin, s’il accepte de recevoir des publicités de vos partenaires. Assignez votre client à un groupe pour lui attribuer des avantages. Voir fonctionnalité groupe dans la page suivante. Configuration/création d'un client 1 En cliquant sur l’onglet « Adresses » vous aurez accès à la liste des adresses de vos clients. Vous avez également la possibilité d’en créer vous-même, via le bouton « Nouveau ». 44 Version 1.3.1 – JUILLET 2010 – Guide de l’utilisateur 4. Groupes PrestaShop vous permet de donner des privilèges à vos clients, en les assignant à des Groupes. Vous pouvez créer autant de groupes de clients auxquels vous attribuez des avantages différenciés. Pour ceci cliquez sur le sous onglet « Groupes ». La page ci-dessous s’affiche alors. Par défaut un seul groupe est défini. Liste des groupes clients 1 Pour créer d’autres groupes cliquez sur le bouton « Nouveau ». Voir formulaire ci-dessous. Création d'un groupe client 1 Dans le champ « Nom », indiquez la dénomination que vous souhaitez appliquer au groupe. 45 Version 1.3.1 – JUILLET 2010 – Guide de l’utilisateur Dans le champ « Réduction », indiquez le pourcentage de réduction que vous souhaitez appliquer pour les membres de ce groupe, à l’ensemble de vos produits. Le logiciel PrestaShop étant très utilisé dans le secteur BtoB, vous pouvez afficher à vos groupes de clients, des prix directement hors taxes. Sélectionnez dans le menu déroulant « Affichage des prix » le type d’affichage que vous désirez pour vos clients. Vous avez le choix entre « taxes inclues » ou « taxes exclues ». Validez vos paramètres en cliquant sur « Enregistrer ». Vous pourrez affecter un client au groupe de votre choix en cliquant sur l’icône sur la ligne correspondante. Puis en cochant dans le tableau « Groupe », le groupe auquel votre client doit faire partie. 5. Recherche d’un client La recherche d’un client sur votre boutique PrestaShop peut s’effectuer de deux manières. La première, rentrez l’information dont vous disposez dans la barre de recherche de PrestaShop que se trouve en haut à gauche de votre back office. Indiquez, au choix : o Son ID qui correspond au chiffre auquel il est assigné dans la base de données. o Son nom. o Son adresse mail. Sélectionnez dans le menu déroulant « clients » puis cliquez sur « Recherche ». Fonction recherche du Back office 1 En validant vous visualisez les résultats. Résultat de recherche 1 Vous apercevez son id, son sexe, son e-mail, sa date de naissance, sa date d’inscription, le nombre de commandes, et si son statut est activé. 46 Version 1.3.1 – JUILLET 2010 – Guide de l’utilisateur La seconde méthode consiste à se rendre dans l’onglet client listant l’ensemble de vos clients. Filtrage des résultats 1 Vous pouvez dès lors compléter les champs pour filtrer vos résultats selon les critères suivants : Id, Sexe, Nom, Prénom, Adresse e-mail, Age, Activation du compte, Inscription à la newsletter, Inscription aux offres partenaires, Date d’inscription, Dernière connexion. Nous venons d’apprendre deux méthodes pour rechercher un client. Passons maintenant à la consultation du profil d’un client. 6. Consulter les informations d’un client. Dans le cas où vous désirez avoir plus d’informations sur un client vous pouvez alors cliquer sur le bouton . Vous verrez apparaitre ce bouton selon les deux méthodes de recherches précédemment abordés. Vous verrez apparaitre la structure suivante. Le groupe auquel appartient le client Indication sur le client, Nom, prénom, adresse mail, sexe, date d’inscription, dernière visite. Votre client peut avoir un bon de réduction que vous lui avez envoyé, il apparaitra à ce niveau. Indication sur son inscription à la newsletter, réception des offres partenaires, son âge. Récapitulatif de l’ensemble des commandes passées par le client. Avec le montant, le type de paiement et le statut de la commande. Pour plus d’informations sur la commande cliquez sur le bouton dans la colonne action. Quand votre client est connecté à votre boutique, vous pouvez visualiser en direct ce qu’il a ajouté dans son panier. Informations client 1 7. Paniers Le logiciel PrestaShop met à votre disposition des fonctions marketing très performantes en vous permettant de consulter, en temps réel, les produits qui sont ajoutés à leur panier par vos clients. Deux méthodes sont alors proposées. Consulter le détail de leur panier directement dans la fiche d’informations clients en cliquant sur le bouton , du profil client dans la rubrique « Paniers ». Se rendre sur le sous onglet « Paniers » de l’onglet « Clients ». Vous allez consulter l’ensemble des paniers qui ont été remplis. Vous pourrez par exemple filtrer les résultats par date d’ajout. Vous pourrez voir le profil des clients qui consultent votre site, et si, vous le souhaitez, agir en conséquence pour améliorer vos performances commerciales. Dans les deux cas, vous pourrez consulter le détail du panier d’un client. Indication sur le panier d'un client 1 Les informations les plus importantes reprennent le détail du panier. A savoir les produits concernés, le prix unitaire, la quantité désirée et la valeur totale du panier. Configuration des Fabricants. Cliquez sur « Créer », un formulaire apparaît. Complétez-le, et enregistrez. Création ou édition d'un fabricant 1 53 Version 1.3.1 – JUILLET 2010 – Guide de l’utilisateur En complétant les informations relatives aux fabricants vous permettez aux visiteurs de votre site d’avoir accès rapidement à tous les produits d’un même fabricant. Sa navigation peut alors être facilitée. En termes de visibilité sur Internet, le fait de remplir ces champs améliorera votre position dans les moteurs de recherches. Voyons comment remplir l’ensemble des champs. Le champ « Nom », Indiquez le nom du fabricant afin qu’il facilite les recherches de vos visiteurs. Le champ « Description courte », c’est la description qui apparaitra sur les moteurs de recherches quand vous faites une requête. Pensez à décrire synthétiquement le fournisseur. La description courte est limitée à 100 caractères. Le champ « Description », vous permet de décrire de façon plus complète l’activité de votre fabricant. Vous pouvez détailler sa spécialité et vendre la qualité de ses produits par exemple. La description du fabricant se trouvera dans votre boutique de la manière suivante. Vue d'un fabricant en Front office 1 Les champs de référencement tel que « Balise <title>, Meta description, Meta mots-clefs, correspondent à la même fonction que pour les catégories. Vous trouverez une description des champs de référencement dans la gestion des catégories de produit, Page 11. Tout comme la configuration du « Fabricant », celle du « Fournisseur » est optionnelle, et doit être configurée de manière identique. Note : Les onglets du catalogue « Fabricants » et « Fournisseurs » vous permettent d’accéder à la listes des noms, d’en ajouter de nouveaux, ainsi que leurs adresses, en cliquant sur « Nouveau ». 54 Version 1.3.1 – JUILLET 2010 – Guide de l’utilisateur Gestion des commandes L’onglet « commandes » permet de visualiser l’ensemble des informations sur les achats de votre boutique. En cliquant sur l’onglet commandes vous verrez apparaitre l’ensemble des transactions effectuées sur votre boutique triées par date. Liste des commandes La liste des commandes, ainsi que leur statut, sont accessibles directement en cliquant sur l’onglet « Commandes ». Liste des commandes de la boutique 1 Facture au format PDF Les champs ci-dessus vous permettent de filtrer les résultats pour trouver facilement les commandes que vous cherchez. Par exemple, pour identifier les commandes effectuées par M. Durand, tapez « Durand » dans le champ « Client » puis cliquez sur « Filtrer ». Consulter le détail d’une commande. Pour traiter les commandes reçues, commençons par consulter les informations qu’elles contiennent. Cliquez sur la ligne d’une commande, ou cliquez sur le bouton à droite de la commande. La structure se présente alors de la manière suivante. 55 Version 1.3.1 – JUILLET 2010 – Guide de l’utilisateur Statut et historique de la commande. Origine de la visite du client sur votre boutique Informations transporteur. Poids total de la commande. Transporteur choisi par votre client Détail de la commande. Le mode de paiement utilisé, le coût des produits, ainsi que du transport qui a été facturé. Un plan Google Maps, Détail des produits commandés. Envoyer un message à votre client Affichage d'une commande en Back office 1 56 Version 1.3.1 – JUILLET 2010 – Guide de l’utilisateur Envoyer un message à votre client. Dans la rubrique « Nouveau message » vous pouvez en cliquant dessus envoyer un message à votre client pour le prévenir d’une information concernant sa commande, un retard, une surprise, tenir ses clients informés, voilà une des clefs du commerce ! Des messages prédéfinis peuvent être enregistrés évitant ainsi de les ressaisir plusieurs fois. Si vous souhaitez envoyer un de ces messages, sélectionnez-le dans le menu déroulant. Vous pouvez envoyer un message libre en le saisissant dans l’encart prévu à cet effet. Dans les deux cas, une fois votre message vérifié, cliquez sur « Envoyer ». Votre client recevra par mail votre message. 57 Version 1.3.1 – JUILLET 2010 – Guide de l’utilisateur Factures. A chaque fois qu’une commande est validée sur votre boutique une facture est émise, ce traitement s’effectue en changeant le statut de commande vers « ok » ou « paiement accepté ». Vous pouvez la télécharger directement dans le récapitulatif de la commande concernée en cliquant sur la partie haute et droite, rubrique Facture. Voir exemple ci-dessous. Téléchargement d'une facture en BO 1 De son côté le client pourra accéder à la facture en se rendant dans son compte client, il pourra consulter l’ensemble des factures qui le concernent. Impression des factures Si vous souhaitez imprimer plusieurs factures en même temps allez dans le sous-onglet « Factures » de l’onglet « commandes ». Vous allez voir apparaitre cette interface : Afin d’imprimer plusieurs factures, saisissez les dates voulues dans les champs « depuis » et « jusque » dans la rubrique « imprimer un PDF des factures » afin de créer les PDF cliquez sur « Générer un fichier PDF ». Dans la seconde rubrique « Option des factures » vous pouvez choisir si les factures doivent être éditées au moment d’une commande, mais aussi pour votre comptabilité quel préfixe doit être configuré ainsi que le premier numéro de de l’édition de la facture. La fonctionnalité d’édition de facture vous permet de simplifier la gestion de votre comptabilité. Impression des factures 1 58 Version 1.3.1 – JUILLET 2010 – Guide de l’utilisateur Historique des commandes 1 Historique des commandes avec PDF 1 Lorsque vos clients vous demanderont de leur envoyer leurs factures, vous pourrez alors les rediriger vers leurs comptes clients, ou elles se trouvent disponibles. Bons de livraison. La fonction bon de livraison fonctionne exactement sur le même principe que l’édition des factures que nous venons d’étudier. Sélectionnez les dates, ainsi que les options puis validez en générant vos documents. 59 Version 1.3.1 – JUILLET 2010 – Guide de l’utilisateur Statuts de commandes Différents statuts de commande vous permettent de gérer facilement vos clients. Ces différents statuts sont visibles et éditables dans l’onglet « Statuts des commandes » Liste des statuts des commandes 1 Vous pouvez bien sûr en créer à votre convenance, via le bouton « Nouveau ». Complétez alors le formulaire suivant, et enregistrez. La couleur à utiliser pour surligner les commandes concernées est à indiquer, comme les attributs de couleurs, en code HTML. Création / édition d'un statut de commande 1 60 Version 1.3.1 – JUILLET 2010 – Guide de l’utilisateur Nom du client + n° de commande En dessous de ces informations, vous trouverez l’historique de la commande. 61 Modifiez ici le statut de la commande Version 1.3.1 – JUILLET 2010 – Guide de l’utilisateur Ici, les choix du client : le transporteur, l’emballage, et, le cas échéant, le message à joindre au paquet. L’adresse de livraison L’adresse de facturation Contenu de la commande Possibilité d’envoyer un message au client directement depuis cette page Retours de produits Vous pouvez, via l’onglet « Retours produits », offrir la possibilité à vos clients de renvoyer les produits commandés qui ne leur conviendraient pas. En cliquant sur l’onglet, un formulaire apparaît : indiquez vos choix, et enregistrez. Dès que vous aurez activé cette option dans votre back office, le client pourra faire le choix d’effectuer un retour client depuis son espace. Voir photo ci-dessous. 62 Version 1.3.1 – JUILLET 2010 – Guide de l’utilisateur Sélectionnez les produits à retourner Indiquez la raison de votre retour produit Retour produit 1 Le client doit alors sélectionner les produits qu’ils souhaitent retourner en les cochant. Une fois le formulaire complété le client valide en cliquant sur « Générer un retour ». La liste des commandes qui font objet d’un désir de retour produit Il apparait alors dans votre back office. Voir l’écran ci-dessous. Retour produit Back Office 1 Cliquez alors sur l’une d’entre elle pour consulter les informations qu’elle contient. Si un client renvoie un produit, le retour apparaît alors dans la liste situé au-dessus des « Options des retours produits » présentée ci-dessus. Cliquez sur le nom du retour pour en consulter le détail : 63 Version 1.3.1 – JUILLET 2010 – Guide de l’utilisateur Modifiez ici le statut du retour Edition d'un retour produit 1 Modifiez alors le statut pour suivre l’évolution du retour. 64 Version 1.3.1 – JUILLET 2010 – Guide de l’utilisateur Création d’un avoir Suite à un retour, vous devez créer un avoir. Pour cela, sélectionnez dans la liste des commandes, celle qui a fait l’objet d’un retour, puis cliquez sur son nom pour en obtenir le détail. Cochez dans le détail de la commande les produits retournés, puis cocher la case « Réinjecter » si vous souhaitez remettre ce produit en stock, et enfin cocher la case « Générer un avoir ». Si vous souhaitez satisfaire votre client après une erreur que vous auriez pu commettre sur sa commande, pensez à lui offrir un bon de réduction en cochant sur « Bon de réduction », vous pouvez par la même occasion lui rembourser les frais de port que le client a dépensé en cochant sur « Inclure frais de port ». Une fois l’ensemble des options sélectionnées Validez en cliquant sur « Retourner les produits ». Modification d'une commande 1 L’avoir ainsi généré est disponible dans le détail de la commande ainsi que dans l’onglet « Avoir » Avoir relatif au client 1 Liste des avoirs 1 Votre client voit apparaitre son avoir dans son espace client. 65 Version 1.3.1 – JUILLET 2010 – Guide de l’utilisateur Téléchargez l’avoir Liste des avoirs coté client 1 Puis si vous avez générer un bon de réduction, il le voit apparaitre dans la rubrique « Mes bons de réductions », dès lors il voit apparaitre une page similaire à celle présentée ci-dessous. Code de réduction Liste des bons de réductions client 1 Valeur de la réduction Le montant de la commande est alors ajouté en bon de réduction. Le code de réduction sera alors à reprendre lors d’une commande pour bénéficier de la remise. Message client Votre boutique en ligne PrestaShop permet d’interagir entre vous et vos clients grâce à un système de messagerie intégré. En effet, s’ils le désirent, vos clients peuvent vous envoyer des messages concernant leur commande à travers leur compte client dans « Mes commandes », puis en sélectionnant la commande concernée, puis en complétant le formulaire ci-dessous. Envoie d'un message par le client 1 Une fois le message envoyé par votre client il apparait alors directement dans le sous onglet « Messages clients » dans l’onglet « Commandes ». 66 Version 1.3.1 – JUILLET 2010 – Guide de l’utilisateur Client concerné Liste des messages clients en BO 1 Message En cliquant sur la ligne du message vous atterrissez directement dans la commande concernée par le message. Vous pouvez dès lors le consulter en bas de page à gauche. Le message est alors surligné en jaune pour une meilleure visibilité. Affichage du message dans la commande 1 Une fois que vous avez pris connaissance du message pensez à cliquer sur l’encoche verte pour signifier que vous en avez pris connaissance. Indiquez à votre client que vous en avez bien pris connaissance en lui adressant un message en cliquant sur la rubrique « Nouveau message » qui se trouve juste au-dessus, et dont nous avons déjà abordé le fonctionnement dans la section Envoyer un message à votre client. En page 57. Messages prédéfinis. Lorsque vous envoyez des messages à vos clients à travers l’interface d’administration de PrestaShop vous pouvez choisir d’enregistrer ces messages pour les reprendre auprès de différents clients. Pour ce faire, allez dans le sous onglet « Messages prédéfinis »de l’onglet « Commandes ». En standard un message est enregistré. Pour en ajouter d’autres veuillez cliquer sur le bouton nouveau. 67 Version 1.3.1 – JUILLET 2010 – Guide de l’utilisateur Liste des messages prédéfinis 1 Une fois cliqué vous arrivez sur la page présentée ci-dessous : Création/Edition message prédéfinis 1 Dans le champ « Nom » veuillez indiquer l’allias de votre message afin que vous puissiez le retrouver facilement. Puis dans le champ « Message », veuillez indiquer le contenu que vous souhaitez envoyer à vos clients. Une fois ceci fait, validez en cliquant sur « Sauvegarder ». Vous pouvez créer autant de messages que vous le désirez. Vous pouvez alors envoyer ce message en vous rendant directement dans la commande d’un client. 68 Version 1.3.1 – JUILLET 2010 – Guide de l’utilisateur Sélection message prédéfinis 1 Sélectionnez alors le message puis cliquez sur « Envoyer », votre client le recevra alors par mail. 69 Version 1.3.1 – JUILLET 2010 – Guide de l’utilisateur Gestion des modes de paiement Modules de paiement Le logiciel de boutique en ligne PrestaShop vous offre la possibilité d’accepter les transactions de vos clients à travers plusieurs moyens de paiement tel que les chèques, les virements bancaire, Comptant à la livraison, Google Checkout, et des modules partenaires tel que Hipay, Moneybookers, et PayPal. Ils sont déjà inclus au sein de votre boutique et immédiatement prêt à l’emploi. Cependant, il est nécessaire de les configurer. Pour installer le module « Comptant à la livraison » un seul clic sur le bouton « Installer » suffit. Vous pouvez retrouver la liste complète de ces modules en vous rendant dans l’onglet « Paiement ». La liste ci-dessous sera affichée. Liste des modules de paiement 1 Nous allons ensemble passer en revue la configuration, la mise en place de ces modules qui sont essentiels au bon fonctionnement de votre boutique en ligne. 70 Version 1.3.1 – JUILLET 2010 – Guide de l’utilisateur Indiquez le RIB de votre société Module de virement bancaire Pour configurer vos modules, cliquez sur « Configurer ». Un formulaire vous demandant quelques informations apparaît, remplissez-le puis enregistrez : le module est opérationnel. Pour le module permettant d’accepter les virements bancaires, il suffit de remplir les coordonnées bancaires de la boutique. Une fois l’ensemble des champs validés cliquez sur «Mettre à jour » pour enregistrer l’ensemble des paramètres. Alors vos clients les verront apparaitre dans le Front Office de la boutique au moment du paiement. Affichage des moyens de paiement en FO 1 Vos clients choisiront « Payer par virement » pour voir apparaitre la page suivante. 71 Version 1.3.1 – JUILLET 2010 – Guide de l’utilisateur On vous demandera alors de valider la devise de votre choix. Voir photo ci-dessous. En cliquant sur « Je confirme ma commande » vos coordonnées bancaires apparaitront. Voir photo cicontre. Une fois que vous êtes à cette étape la commande de votre client apparaitra directement dans le récapitulatif de vos commandes dans l’onglet « Commandes ». Lorsqu’un client effectue un virement bancaire vous devrez changer manuellement le statut du paiement de la commande dans votre back office au contraire du module par carte bancaire qui l’effectue automatiquement. 72 Version 1.3.1 – JUILLET 2010 – Guide de l’utilisateur Paiement par chèque. Pour configurer le mode de paiement par chèque, vous devez vous rendre de la page de configuration des modules de paiement dans l’onglet paiement, cliquez sur configurer sur la ligne du module chèque puis remplir les champs qui sont « A l’ordre de » et « Adresse ». Indiquez l’ordre et l’adresse du chèque et enregistrez Edition du module Chèque 1 Dès que les champs seront rempli vous cliquerez sur « Mettre à jour » pour sauvegarder l’ensemble des données. Vos clients verront ces informations quand ils passeront commande, juste après le choix de leur mode de paiement, à savoir le paiement par chèque. Lorsqu’un client passe une commande avec le paiement par chèque, vous devrez mettre à jour manuellement le statut de paiement votre commande, contrairement au paiement par carte bancaire où l’opération est automatique. Modules bancaires partenaires. PrestaShop propose plusieurs modules partenaires : Paypal Moneybooker HiPay Google checkout Afin de pouvoir les utiliser veuillez cliquer sur le bouton « Installer » qui se trouve sur la même ligne. Ensuite vous verrez apparaitre le bouton « Configurer » qui vous permettra d’être informé des avantages des partenaires pour que vous puissiez créer un compte et ensuite y inscrire les indications fournies dans le back office. Une fois ceci fait, vous cliquez sur « Mettre à jour les paramètres « pour sauvegarder vos préférences. 73 Version 1.3.1 – JUILLET 2010 – Guide de l’utilisateur PayPal PayPal vous permet d’accepter les paiements sur votre boutique de manière très simple et intuitive. Voyons comment configurer le module. Les deux modules PayPal 1 En standard deux modules sont présents. Commençons par aborder le premier module PayPal 1.6. Pour pouvoir activer le module cliquez sur « Configurer », vous arrivez alors sur la page ci-dessous. Adresse de votre compte Paypal Adresse de la bannière qui apparaitra au moment du paiement Configuration du module PayPal 1 3 éléments vous sont alors demandés, d’abord l’adresse mail avec laquelle vous avez créé un compte. Si vous souhaitez activer votre module PayPal. Vous pouvez commencer par une phase de test en utilisant le mode Sandbox et en cliquant Oui sur le choix proposé. Attention, une fois cette phase de test terminée ; vous devez cliquer sur « Non », si vous ne cochez pas « non » alors vos clients ne pourront pas régler leurs achats. Puis l’url de la bannière qui devra s’afficher au moment du paiement sur le site de PayPal. Une fois que vous avez configuré ces éléments cliquez sur « Mettre à jour les paramètres » pour valider votre configuration. Lors du choix de son mode de paiement votre client se verra alors proposé plusieurs choix. Si vous n’avez pas de compte PayPal nous vous invitons à en créer un sur le site : https://www.paypal.com 74 Version 1.3.1 – JUILLET 2010 – Guide de l’utilisateur Choix mode de paiement 1 En sélectionnant PayPal, il sera alors redirigé sur une page de paiement sécurisée, il pourra saisir ses informations bancaires. Voir photo ci-dessous. La bannière configurée dans le back office apparaitra directement sur la page de paiement PayPal, rassurant ainsi votre client du lien entre votre boutique et le moyen de paiement sécurisé qui lui est présenté. Il n’aura plus qu’à saisir ses informations bancaires afin de pouvoir valider sa transaction Page de paiement PayPal 1 75 Version 1.3.1 – JUILLET 2010 – Guide de l’utilisateur Hipay Hipay est un moyen de paiement vous permettant d’accepter différentes devises. Pour configurer votre module commencez par l’installer en cliquant sur « configurer ». Vous arrivez alors sur la page suivante. Commencez alors par créer un compte en cliquant sur les liens « Créez un compte Hipay ». Une fois que votre compte est validé Hipay vous fournira les éléments nécessaires à l’utilisation de votre compte dans les différentes devises proposées. Il ne vous reste alors plus qu’à compléter les informations de votre back office pour que votre boutique en ligne PrestaShop puisse proposer ce nouveau mode de paiement. 76 Version 1.3.1 – JUILLET 2010 – Guide de l’utilisateur Moneybookers La configuration du module de paiement Moneybooker est extrêmement simple. Vous devez tout d’abord créer un compte sur le site Moneybookers en vous rendant à cette adresse : http://www.moneybookers.com/partners/prestashop/ Une fois que votre compte est créé il ne vous reste alors plus qu’à remplir les informations de votre compte avec votre adresse et votre mot de passe. Sélectionnez ensuite les logos qui devront être affichés sur votre boutique en ligne PrestaShop. Validez votre configuration en cliquant sur « Sauvegarder et valider mon compte ». 77 Version 1.3.1 – JUILLET 2010 – Guide de l’utilisateur Restriction des moyens des modules de paiement par devise. Lorsque vous êtes dans la page de l’onglet « Paiement », vous voyez la rubrique ci-dessous apparaitre. Restriction des modules de paiement par devise 1 En fonction du paiement, le choix de la devise acceptée en paiement ou proposée aux clients sera différent. Paiement par virement : vous cochez sur les devises que vous souhaitez autoriser, si vous acceptez plusieurs devises, le client se verra proposé le choix de la devise lors du paiement. Paiement comptant à la livraison : le client se verra proposer un paiement dans la devise qu’il aura sélectionnée dans la boutique. Paiement par chèque : vous cochez sur les devises que vous souhaitez autoriser, si vous acceptez plusieurs devises, le client se verra proposé le choix de la devise lors du paiement. Paiement par moneybookers : vous pouvez choisir plusieurs devises acceptées en paiement ( parmi celles installées sur la boutique), le client se verra proposer, lors de son paiement, de choisir la devise qu’il souhaite utiliser parmi les devises acceptées. Paiement par google checkout, hipay et par paypal : vous pouvez choisir une seule devise acceptée en paiement ( parmi celles installées sur la boutique), vous pouvez également accepter que chaque client se voit proposer un paiement dans la devise qu’il aura sélectionnée dans la boutique, vous pouvez enfin n’accepter que les paiements dans la devise par défaut de la boutique (onglet paiement, devise, préférence des devises). 78 Version 1.3.1 – JUILLET 2010 – Guide de l’utilisateur Restrictions des moyens de paiement par rapport au groupe. Restriction des moyens de paiement par groupe 1 PrestaShop vous permet de restreindre les moyens de paiement en fonction du groupe de clients. Par exemple si, dans le cadre de votre activité, vous souhaitez que les particuliers payent avec Paypal, Moneybookers et Hipay, alors que les professionnels doivent impérativement payer par virement bancaire. Au moment du paiement, en fonction du type de client et de vos choix, ce client se verra proposer le moyen de paiement adéquat. Restriction des moyens de paiement par pays Votre boutique en ligne PrestaShop vous permet de restreindre vos moyens de paiement en fonction du pays de vos clients. Par exemple en, France, en Espagne, en Allemagne vous pouvez accepter l’ensemble des moyens de paiements tel que les chèques, les virements bancaires etc… . Alors que dans des pays comme l’Italie, le Royaume Unis ou encore la suisse vous pouvez choisir de n’accepter que les virements bancaires. Le choix des modules de paiement par pays se réalise depuis l’onglet « paiement ». Voir photos ci-dessous. Restriction des devises par pays 1 79 Version 1.3.1 – JUILLET 2010 – Guide de l’utilisateur Pour proposer des moyens de paiement en fonction du pays vous devez cocher la case qui correspond à la ligne du pays choisit et la colonne du moyen de paiement désiré. Une fois l’ensemble de vos paramètres configurés cliquez sur « Enregistrer » qui se trouve en bas de page. Devises PrestaShop vous offre la possibilité d’accepter un grand nombre de devises. Par défaut, il y en a trois en standard qui sont le l’Euro, Dollar et la livre sterling. Néanmoins, vous pouvez ajouter et configurer de nouvelles devises, en cliquant sur l’onglet « Devises » de la section «Paiement ». Cliquez sur « Nouveau » pour créer une nouvelle devise, et complétez le formulaire qui s’affiche. (Voir page suivante) Ici la liste des devises proposées sur votre boutique Choisissez ici la devise par défaut de votre boutique, puis enregistrez. Selection de la devise dans votre boutique PrestaShop 1 Cliquez ici pour mettre à jour les taux de change en temps réel Lorsque vous souhaitez créer une devise, cliquez simplement sur le bouton « Nouveau » de l’image précédente alors le formulaire suivant apparaît : 80 Version 1.3.1 – JUILLET 2010 – Guide de l’utilisateur Indiquez le nom de la devise Le taux de conversion est à définir par rapport à la devise par défaut Paramétrez l’affichage de vos prix. Le X correspond au symbole de la devise Création/édition d'une devise dans la boutique PrestaShop Une fois qu’une nouvelle devise est configurée veuillez cliquer sur « Enregistrer » pour sauvegarder vos paramètres. 81 Version 1.3.1 – JUILLET 2010 – Guide de l’utilisateur Taxes L’onglet « Taxes » situé dans la section « Paiement » vous permet de gérer les taxes applicables à vos produits. Lorsque vous cliquez sur l’onglet taxe vous arrivez sur la liste des taxes. En standard trois taxes sont paramétrées. Cliquez ici pour créer une taxe et complétez le formulaire qui apparaît. Ici la liste des taxes applicable à vos produits Choisissez d’activer ou non la prise en charge des taxes. Liste des devises 1 Indiquez ici le nom de la taxe (TVA…), son taux, au format XX.XX Cochez la case de la zone et/ou états concernés par cette taxe. Note : quand vous créez une zone ou un état dans la section « Transport », il/elle est automatiquement ajouté(e) à cette liste. Configuration des taxes dans la boutique PrestaShop Remplissez le formulaire afin de configurer votre taxe, puis cliquez sur « Enregistrer » en bas de page. Note : Si vous souhaitez appliquer des taxes particulières à un pays et non pas une zone il faut vous rendre dans l’onglet « Transport » puis zones afin de créer et configurer une zone spécifique. Nous aborderons ce point dans les pages suivantes. 82 Version 1.3.1 – JUILLET 2010 – Guide de l’utilisateur Bons de réduction Dans l’onglet « Bons de réduction » vous pouvez offrir à vos clients des remises (en valeur ou en pourcentage) ou les frais de port sur leurs commandes. En vous rendant sur l’onglet vous voyez alors apparaitre l’ensemble des bons de réductions précédemment créés avec leur statut de validité. Cliquez ici pour créer un nouveau bon de réduction Ici la liste des bons déjà créés Liste des bons de réductions dans le logiciel e-commerce PrestaShop Choisissez d’activer ou non la prise en charge de bons de réduction Pour créer un nouveau bon de réduction veuillez cliquer sur le bouton « Nouveau » qui se trouve en haut de page. Vous voyez alors apparaitre le formulaire ci-dessous. 83 Version 1.3.1 – JUILLET 2010 – Guide de l’utilisateur Tapez le code du bon de réduction (reduction123 par ex.) Le bouton « NEW » qui se trouve à droite du champ vous permet de générer un code aléatoire, qui peut être ajouté aux premières lettres que vous avez rentrées. 84 Version 1.3.1 – JUILLET 2010 – Guide de l’utilisateur Dans un premier temps, il vous faut donner un code à votre bon de réduction. Vous pouvez pour ce faire saisir votre code. Vous pouvez si vous le souhaitez ajouter un code généré automatiquement. Pour ce faire cliquez sur le bouton « New » qui se trouve à droite du champ « Code ». Le champ « Type », vous permet de choisir quel sera la méthode de réduction appliquée. Vous avez alors 3 choix. Réduction sur la commande en % (pourcentage). Le bon de réduction appliquera alors une réduction en pourcentage sur la valeur totale de la commande. Exemple : La commande a une valeur de 200€ HT, le bon de réduction à une valeur de 15%, en appliquant la réduction le client se verra payer plus que 170€ HT. Réduction sur la commande (montant). Ce choix appliquera une réduction monétaire sur votre la commande. Exemple : La commande à une valeur de 100€ HT le bon à une valeur de 20€ HT en appliquant la réduction le client se verra payer 80€ HT. Frais de port gratuit. Grâce à ce bon de réduction vous pouvez offrir les frais de port à vos clients. Ils pourront alors saisir le code au moment de la commande pour se voir appliquer l’offre. Le champ « description » vous permet de saisir une description courte, elle s’affichera dans votre back office, dans l’onglet réduction mais aussi dans le panier de votre client au moment de sa commande. Le champ « catégorie » vous permet de restreindre l’application de vos bons de réductions à certaines catégories. En effet en fonction de vos marges, vous ne pouvez pas vous permettre d’offrir les mêmes réductions sur toutes vos catégories. Sélectionnez les catégories en cochant les cases en rapport. Le champ « Quantité disponible » vous permet de limiter le nombre de réductions qui pourront être utilisées. Grâce à cette fonctionnalité vous pouvez par exemple organiser des offres promotionnelle flash, du type « les 100 premières commandes bénéficieront d’une réduction de 10% en saisissant le bon de réduction XXX ». Le champ « Quantité par personne » remplit la même fonction que le champ précédent mais permet de filtrer la quantité disponible pour chaque client. En effet si vous souhaitez que le bon de réduction ne s’applique qu’une seule fois par client, saisissez « 1 ». Si au contraire, vous désirez que les clients aient accès à plusieurs réductions saisissez le nombre de votre choix. Le champ « Montant minimum d’achat », vous permet de saisir un seuil minimum d’achat pour appliquer vos réductions. Dès lors vos réductions ne seront effectives qu’après atteinte ou dépassement du montant saisi. Vous pouvez choisir si vos bons de réduction sont cumulables avec d’autres promotions appliquées sur vos produits ou d’autres bons de réductions que vous avez générés. Réglez vos préférences en cochant les cases. Le champ « Destiné à » vous permet de restreindre votre bon de réduction à un seul de vos clients. Exemple, vous avez eu un retard de livraison pour un de vos clients et vous voulez vous en excuser, créez lui un bon de réduction qui n’est valable que pour lui. Pour effectuer une recherche rapide de celui-ci, saisissez les premières lettres de son nom ou de son prénom. 85 Version 1.3.1 – JUILLET 2010 – Guide de l’utilisateur Le bon de réduction peut être limité dans le temps. Grâce à PrestaShop vous pouvez dès lors saisir une date de début et de fin de validité. Cliquez alors sur le champ « De » et « A » pour choisir vos dates dans le calendrier. Enfin le champ « Statut » vous permet d’activer ou non le coupon de réduction que vous venez de paramétrer. Une fois votre saisie effectuée cliquez sur « Enregistrer » pour sauvegarder vos choix. Votre bon de réduction apparaitra alors dans l’onglet « Bons de réductions » et vous pourrez si vous le souhaitez le supprimer et ou l’éditer. Une fois que tout est enregistré vous pouvez dès lors envoyer votre bon de réduction à vos clients. Ces derniers seront alors invités pour en profiter à le saisir au moment de leur commande, directement dans le récapitulatif de leur panier. Bon de réduction Champ de saisir du bon de réduction . 86 Version 1.3.1 – JUILLET 2010 – Guide de l’utilisateur Gestion du transport Le transport de vos colis dans votre site marchand est un des points clé de la gestion de votre boutique. Pour configurer l’expédition de vos commandes, rendez-vous dans la section « Transport » de votre backoffice. Saisissez ici les frais de manutention que vous souhaitez appliquer, et à partir de quel montant ou poids vous souhaitez offrir les frais de port. Un message apparaitra à vos clients pour préciser quel est le montant de leur commande qu’ils doivent atteindre pour avoir les frais de port gratuit. Si vous ne souhaitez pas avoir ce message, laissez 0 dans le champ. Choisissez ensuite si vous facturez les frais en fonction du poids ou du montant de la commande. Gestion de transport dans votre site marchand Création d’un transporteur Nous allons commencez par créer un exemple de transporteur. Pour ce faire cliquez sur le sous onglet « Transporteurs ». Vous voyez alors apparaitre l’image ci-dessous. 87 Version 1.3.1 – JUILLET 2010 – Guide de l’utilisateur Vous êtes alors présentés les différents transporteurs qui sont déjà configurés, ainsi que le choix de votre transporteur par défaut. Commençons par cliquer sur « Nouveau » afin de créer un transporteur. Le formulaire ci-dessous apparait. 88 Version 1.3.1 – JUILLET 2010 – Guide de l’utilisateur Configuration d'un transporteur dans votre site marchand PrestaShop 89 Version 1.3.1 – JUILLET 2010 – Guide de l’utilisateur Découvrons la signification des différentes informations à saisir. Société. Remplissez le champ avec le nom de votre transporteur. Logo. Saisissez un logo pour que vous clients puissent aisément choisir entre vos différents transporteurs. Délai de livraison. La valeur sera reportée aux clients au moment du choix du mode de livraison. Url. Ce champ est à remplir avec l’url de suivi fournit par votre transporteur. Dans le cas de LaPoste veuillez saisir : http://www.colissimo.fr/portail_colissimo/suivreResultat.do?parcelnumber=@ Dès lors les clients choisissant ce transporteur recevront par mail cette URL, en cliquant dessus ils seront automatiquement redirigés vers le suivi de leur colis. Taxe. Dans le cas où vous souhaitez appliquer une taxe sur vos zones de livraison, afin d’appliquer les règles en vigueur, veuillez-vous renseigner auprès de votre transporteur. Zone. Vous permet de sélectionner quelles sont les zones où le transporteur pourra être proposé aux clients, pour effectuer une livraison. Autorisations de groupe. Choisissez quels sont les groupes qui ont accès à ce transporteur. Statuts. Vous pouvez activer ou désactiver le transporteur. Frais de manutention. Vous pouvez si vous le souhaitez inclure ou exclure les frais de manutention dans les frais de transport. Comportement des tranches. PrestaShop permet de sélectionner le transporteur adéquat en fonction du poids ou du prix du colis à envoyer, grâce à la fonctionnalité « Tranche » de PrestaShop. Dans le cas où vous avez omis de configurer une tranche pour une commande, vous devez indiquer comment le logiciel doit réagir. Vous avez deux options : Si le logiciel ne trouve pas la tranche adéquate il peut alors prendre la plus grande configurée et appliquer ces conditions, ou ne pas proposer ce transporteur car vous ne pouvez pas livrer cette commande. Exemple : Vous avez configuré des tranches de poids de 0 à 5KG. Votre client souhaite passer une commande de 7KG. Aucun comportement n’a été configuré. En faisant le choix de « Prend la tranche la plus grande », PrestaShop appliquera les conditions tarifaire que vous avez configuré à savoir de 4 à 5KG. Si vous choisissez « Désactiver le transporteur » alors celui-ci ne sera pas proposé à votre client. Module. Cette fonctionnalité est réservée aux utilisateurs avancés, veuillez laisser désactivée cette fonction par défaut. Cette fonction est nécessaire dans le cas où un module de votre boutique créé un transporteur. 90 Version 1.3.1 – JUILLET 2010 – Guide de l’utilisateur Etats Configuration des Etats Vous trouverez sous l’onglet « Etats » la liste des états américains et canadiens, que vous pouvez activer ou supprimer à votre convenance. Vous avez la possibilité également de créer de nouveaux états via le bouton « Nouveau ». Liste des Etats dans votre site marchand PrestaShop : 91 Version 1.3.1 – JUILLET 2010 – Guide de l’utilisateur Création d'un Etat dans PrestaShop Indiquez le nom de l’Etat, son code ISO (la liste des codes est disponible via le lien http://fr.wikipedia.org/wiki/Liste_des_codes_ISO_639-1), la zone de ces Etats, qui sera utilisée pour le transport de vos colis, la/les taxe(s) appliquée(s) et enfin le statut « activé » ou non de ce pays. Cliquez sur « Enregistrer » pour terminer votre saisie. 92 Version 1.3.1 – JUILLET 2010 – Guide de l’utilisateur Pays Pour la gestion des pays de livraison, la procédure est identique à celle des Etats. Vous accédez à la liste des pays depuis l’onglet « Pays », et vous avez la possibilité d’en créer de nouveaux avec le bouton « Nouveau ». Liste des pays dans le back office de votre boutique en ligne Configuration d'un pays dans PrestaShop 1 Une fois que vous êtes sur le formulaire de création d’un pays, veuillez remplir les différents champs. Pays, en indiquant le nom du pays que vous souhaitez rajouter. Code ISO, que vous pouvez trouver en cliquant sur le lien présent dans le commentaire. Zone, la zone auquel doit être rattaché le pays. Statut, activé ou désactivé votre pays, un pays désactivé ne sera pas proposé lorsqu’un client voudra s’inscrire et créer son compte, aucune activité ne sera alors réalisée sur ce pays, Contient des états, cette option s’applique par exemple aux USA et au Canada. Requiert un numéro d’identification fiscale. 93 Version 1.3.1 – JUILLET 2010 – Guide de l’utilisateur Zones La gestion des zones de livraison est identique à celles des états et des pays. Par l’onglet « Zones », vous accédez à la liste des zones, et avez la possibilité d’en créer de nouvelles avec « Nouveau ». Les zones ainsi créées seront automatiquement ajoutées dans les listes de zones de livraisons, dans le formulaire de configuration des transporteurs etc.… Tranches de prix Votre boutique PrestaShop vous offre la possibilité d’attribuer à chaque tranche de prix total de commande, des frais de ports particuliers. Par exemple, si vous souhaitez que les commandes dont le montant est compris entre 1 et 15€ soient expédiées par La Poste, avec un tarif spécifique, créez une fourchette de prix de 1 à 15 et attribuez-la à « La Poste ». Choisissez le transporteur 94 Version 1.3.1 – JUILLET 2010 – Guide de l’utilisateur Tranches de poids Avec le poids de la commande, le procédé est identique à celui utilisé pour les tranches de prix. Choisissez le transporteur Une fois vos tranches déterminées et attribuées à un transporteur, vous pouvez définir les frais de port pour chaque tranche. Pour cela, rendez-vous sur la première page de l’onglet « Transporteurs » et complétez le tableau qui se trouve en bas de page : Ici, nous avons pris comme exemple la facturation selon les tranches de poids total de la commande. Configuration des tranches dans le back de PrestaShop 95 Choisissez le transporteur dans le menu déroulant, puis remplissez ici les frais de port selon la zone et les tranches. Enfin, enregistrez. Note : indiquez les frais au format : XX.XX Version 1.3.1 – JUILLET 2010 – Guide de l’utilisateur Statistiques L’une des grandes forces du logiciel de boutique en ligne PrestaShop réside dans l’ensemble des données qu’il est possible de récolter sur le comportement de ses visiteurs. Voyons ensemble ce qu’il est possible de faire. A travers cette partie va être expliquée succinctement l’utilité des différentes statistiques. En cliquant sur chacune des catégories, une explication complète est donnée. Vous permettant ainsi de comprendre les données qui vous sont fournies et en tirer les conséquences pour améliorer votre boutique et votre chiffre d’affaires. Lorsque vous cliquez sur l’onglet « Stats » un bandeau sur la droite vous présente l’ensemble des données auxquelles vous pouvez accéder. 96 Version 1.3.1 – JUILLET 2010 – Guide de l’utilisateur Visites et visiteurs. Cette page vous indiquera les statistiques de votre site en termes de visites et de visiteurs. Plus ces chiffres sont importants plus votre site est populaire. Le graphique qui vous sera donné vous permettra de comprendre le comportement de vos visiteurs. En effet vous verrez combien vous avez eu de visites, et vous pourrez opposer ce chiffre au nombre de visiteurs. Plus l’écart sera important entre les deux, plus vous pourrez déduire que vous fidélisez vos visiteurs en les faisant revenir à de multiples reprises sur votre boutique en ligne. Commandes et CA. A travers cet onglet vous sont présentés deux graphiques. Ces deux indicateurs peuvent si vous le souhaitez être filtrés par pays. Pour cela cliquez sur le menu déroulant qui se trouve en haut de page. o Le premier vous indiquant le total de commandes passées (valides), ainsi que le total des produits commandés. Vous pouvez grâce à ce graphique analyser quelles sont les périodes sur lesquelles vous avez enregistré le plus de commandes. o Le second vous présentant graphiquement le chiffre d’affaires réalisé. Grâce à lui vous pouvez analyser quels sont les périodes ou votre chiffre d’affaires est le plus important. Cela vous permettra par exemple d’anticiper certaines périodes en renforçant votre campagne marketing. Comptes clients. Cet onglet affiche un graphique sur le nombre de comptes clients qui ont été créés sur votre boutique marchande. Vous pouvez ainsi analyser quels ont été les impacts de vos différentes campagnes marketing. D’autre part, vous pouvez retrouver sur cette page le nombre de visiteurs qui ont fait acte de s’inscrire mais qui ne sont pas allés jusqu’au bout de leurs commandes. Ainsi que le nombre de clients qui ont créé un compte et commandé au même moment. Vous pourrez en déduire l’impulsivité d’achat. Informations clients. Cette rubrique est divisée en 5 graphiques sous formes de camemberts. Etudions les informations qui vous sont fournies. o La répartition par genre. Vous pouvez étudier quel est le sexe de vos clients. o Les tranches d’âges. Vous pourrez connaître la répartition de votre clientèle en fonction de son âge. S’il s’avère que la tranche d’âge de votre clientèle n’est pas celle que vous visez, il faudra réadapter votre approche marketing. o La répartition par pays. Ce graphique vous permet de consulter d’un coup d’œil de quels pays sont issus vos clients. o Les tranches de devises. Ce graphique vous permet de consulter quelles sont les devises utilisées sur votre boutique et en quelles proportions. o La répartition des langues. Ce graphique vous indique dans quelle langue est consulté votre site. Si vous constatez qu’une langue est de plus en plus utilisée, pensez à améliorer autant que possible vos traductions. Visiteurs en ligne. Cette rubrique vous indique quel est le nombre de vos visiteurs qui consulte votre site. Vous pouvez par la même occasion prendre connaissance du nom des clients en ligne et être informé des pages qu’ ils consultent. 97 Version 1.3.1 – JUILLET 2010 – Guide de l’utilisateur Equipement. Cette rubrique vous permet de connaître la répartition des navigateurs utilisés sur votre site. Le résultat vous invite alors à bien vérifier la compatibilité avec ces derniers, mais aussi savoir si des périphériques mobiles consultent votre boutique. Si leur nombre est important, il est peut être opportun de proposer une version mobile de votre espace marchand. Répartition des systèmes d’exploitation utilisés. Que vos utilisateurs soient plutôt Windows XP, Windows 7, Linux, Mac Os, Android, ou IOS. Veuillez à rendre compatible votre site avec l’ensemble des plateformes utilisées par vos visiteurs. Statistiques catalogue. Cette rubrique vous permet de disposer d’informations pratiques sur les produits que vous proposez dans votre boutique en ligne. Les résultats qui sont affichés peuvent être classés par catégorie. Dès lors, vous pouvez agir sur les performances de votre catalogue en prenant en compte les indicateurs suivants. o Produits disponibles. Nombre de produits proposé dans votre catégorie. o Prix moyen (HT). Prix moyen de la catégorie sélectionnée. o Pages Produits vues. Nombre de pages vues par vos clients. Comparée ces données entre les différentes catégories pour voir quelles sont ceux qui sont le plus appréciée, ou au contraire qui manque d’attrait. Vous pourrez dès lors corriger le tir. o Produits achetés. Le nombre de produit achetés dans votre catégorie. o Nombre moyen de visites. o Nombre moyen d’achats. o Images disponibles. o Nombre moyen d’images. o Produits jamais consultés. Cette indication vous montre qu’il existe peut-être des produits de votre catalogue qui ne plaisent pas à vos clients. Ou au contraire si le ratio du nombre de produits consultés sur le nombre de produits mis à disposition est important, dans ce cas on peut en conclure que votre catégorie est parfaitement cohérente. o Produits jamais achetés. o Taux de transformation. Cet indicateur vous montre le rapport entre le nombre de visites et le nombre d’achats. Il est important que ce taux soit le plus élevé possible. o Un tableau en bas de page vous indique quels sont les produits de votre catégorie qui n’ont jamais été achetés. Vous pourrez alors changer le prix, ou en rendre la description plus attractive. Meilleurs clients. Cette rubrique vous liste un récapitulatif des meilleurs clients de votre boutique. Vous connaissez ainsi les coordonnées de ces derniers, mais aussi le nombre de visites qu’ils ont effectuées, le nombre de pages consultées, et les dépenses qu’ils ont effectués. Pensez à garder un œil sur cet indicateur pour soigner vos meilleurs clients. Vous pouvez en cliquant sur les boutons de haut de colonnes choisir de quelle manière vous souhaitez trier ces données. Sites affluent. Cette page vous donne la répartition dans un graphique des dix meilleurs sites qui vous apporter du trafic. Généralement les moteurs de recherches occupent une place importante. Si vous faites une campagne de communication en publiant des articles sur d’autres sites, vous pourrez alors vous rendre compte de l’impact sur votre site. En dessous de ce graphique sont triés 98 Version 1.3.1 – JUILLET 2010 – Guide de l’utilisateur par ordre croissant les sites qui vous ont amené de l’audience, avec le nombre de visites sur la colonne de droite. Pages introuvables. Cette page vous indique quelles sont les pages de votre catalogue qui sont inaccessibles, pensez à vérifier cette page pour ne pas manquer des ventes à cause d’un problème technique. Mots clés. Cette page vous indique quels sont les mots clés tapés par vos visiteurs depuis un moteur de recherche pour arriver sur votre boutique en ligne. Cela vous permet de savoir sur quel terme vous êtes le plus facilement identifiable. Et a contrario de savoir quels sont les mots clés qui sont absent de cette liste et qui devrait être tapés par vos utilisateurs pour vous trouver. Améliorez alors cette partie en travaillant votre référencement. Détail produit. Cette page vous indique l’ensemble des produits de votre boutique, avec d’une part la référence, puis son nom mais aussi son stock. Vous pouvez trier vos résultats en sélectionnant dans le menu déroulant du haut la catégorie de produits que vous souhaitez afficher. Cliquez ensuite sur un produit pour accéder à ses statistiques. Vous pourrez alors voir un graphique avec deux informations que sont le chiffre d’affaires réalisés, mais aussi le nombre de visites effectuées sur la page produit. Le taux de conversion du produit sera alors affiché. Meilleurs produits. Cette rubrique vous affiche les performances de vos meilleurs produits. Vous pouvez dès lors voir quel est le chiffre d’affaire réalisé, combien vous en vendez en moyenne chaque jour, combien de fois la page a été visité et combien il vous en reste en stock. Vous pouvez grâce à ce tableau, identifier vos produits phares et déduire les actions à accomplir, comme augmenter ou diminuer vos prix, ou envoyer une réduction sur un produit spécifique. Meilleurs coupons de réductions. Cette rubrique vous affiche les résultats des coupons de réductions que vous avez mis en circulation, à travers une campagne de mail, ou encore une campagne de street marketing. Le tableau vous afficher alors le chiffre d’affaires réalisé, et combien de coupons ont été utilisés. Meilleures catégories. Cette rubrique vous présente les performances de votre boutique en fonction de vos catégories. Vous pouvez savoir combien de produits faisant partie d’une catégorie ont été vendus, combien ils ont généré de chiffre d’affaires, mais aussi combien de pages ont été consultées. Vérifiez l’homogénéité de vos résultats entre les différentes catégories afin d’ajuster la bonne cohérence de votre offre. Meilleurs fournisseur. Cette rubrique vous indique quelles les statistiques de vos fournisseurs en fournissant les quantités vendues ainsi que le Chiffre d’affaires généré. Répartition par transporteur. Cette page vous indique quels sont les transporteurs les plus utilisés par vos visiteurs. Vous pouvez filtrer l’ensemble des résultats en fonction du statut de commande. Si vous apprenez qu’un de vos transporteurs est peu utilisé alors qu’il est rapide et 99 Version 1.3.1 – JUILLET 2010 – Guide de l’utilisateur performant il serait peut-être opportun de le mettre en évidence pour le faire découvrir et augmenter la satisfaction de vos clients. Newsletter. Cette page vous présente un graphique avec les statistiques d’inscription à votre newsletter. Vous pourrez utiliser cette base de données afin d’informer vos clients. Les newsletters donnent généralement de bons résultats en termes d’augmentation de trafic. Si vous souhaitez augmenter ce taux d’inscription pensez à la valoriser en promettant par exemple des bons de réduction. Vous pouvez consulter l’ensemble des adresses de vos abonnés via le module « Newsletter » dans la partie module. Recherches de la boutique. Cette rubrique vous présente deux indicateurs. o Le premier sous forme d’un graphique, affiche la répartition des mots clés tapés dans la barre de recherche de votre boutique. Dès lors vous pouvez constater quels sont les produits les plus recherchés par vos visiteurs. Le second sous forme d’un tableau récapitulatif des recherches de vos visiteurs. Vous pouvez alors consulter quels sont les mots clés recherchés, combien de fois ils ont été tapés, et combien de résultats ont été proposés à ces clients. Le plus important dans cette rubrique est de vérifier que l’ensemble des requêtes de vos clients obtiennent un résultat. Quoi de plus frustrant si vous n’avez pas le produit adéquat, ou pire que votre produit n’est pas trouvable avec les mots clés utilisés par vos clients. Pour améliorer ces points vous pouvez d’une part rajouter les produits correspondant aux demandes. Ou alors rajouter des tags à vos produits qui seront alors facilement identifiable. Pour plus d’informations, allez à la partie o Référencement de votre produit. Page 16, ou à la partie Recherche. Voir Page 150 Evaluation du catalogue. Cette rubrique vous permet d’obtenir rapidement une vue sur la performance de votre catalogue. Vous pouvez alors savoir pour chaque produit, s’il est actif, si sa description est correctement renseignée, ceci dans toutes les langues actives sur votre boutique. Si l’ensemble de vos produits a suffisamment d’images, quelles sont les performances de ventes de vos produits. Quel est leur état de stock. Puis enfin la note global attribuée pour chaque produit sous la forme d’une icône de couleur. Vous pouvez définir vos critères en remplissant le tableau qui se trouve en haut de page, puis en cliquant sur « sauvegarder » pour enregistrer vos paramètres. 100 Version 1.3.1 – JUILLET 2010 – Guide de l’utilisateur Affichage des graphiques L’affichage des graphiques peuvent prendre plusieurs formes. En fonction de vos préférences vous pouvez les configurer à différents endroits. Le premier. Lorsque vous cliquez sur une rubrique de l’onglet statistique vous devriez voir apparaitre le graphique correspondant. Les options de l’image ci-dessous s’affichent sur la gauche de votre page. Vous pouvez alors choisir le type d’affichage. L’intérêt est alors esthétique et également de compatibilité avec votre navigateur. Visifire XML/SWF Charts Google Chart Artichow Vous pouvez aussi accéder à ces paramètres en cliquant sur le sous onglet « Configuration » dans l’onglet « Stats ». Par rapport à la première option vous disposerez de commentaires sur les différents « moteurs graphiques » utilisés. Vous pourrez aussi sélectionner automatiquement la façon dont seront supprimées les statistiques de votre boutique. Le fait d’effacer ces données permet généralement de rendre le site plus réactif, et donc d’améliorer le confort de vos visiteurs. Vous avez trois choix, Jamais, Semaine, Mois ou Année, en fonction de votre trafic et des performances de votre serveur. 101 Version 1.3.1 – JUILLET 2010 – Guide de l’utilisateur Sites affluents Le logiciel PrestaShop vous permet d’avoir des informations précises sur les sites qui vous génèrent du trafic. Pour ce faire cliquez sur le sous onglet « Sites affluents ». La page ci-dessous s’affiche alors. Cliquez sur nouveau pour créer un nouveau site affluent. Vous arrivez alors sur le formulaire ci-dessous. La fonction site affluent peut s’apparenter à un extranet. En effet lorsque vous réalisez une campagne d’affiliation à travers un autre site vous pouvez rendre accessibles à ce dernier l’ensemble de l’activité qu’il aura réalisé sur le vôtre. Remplissez le formulaire ci-dessous. L’espace affilié vous permettra de créer un accès privilégié à vos partenaires. Ils auront alors accès à l’ensemble des statistiques de flux apportés sur votre boutique en ligne. Pour leur créer un espace privilégié, veuillez remplir les champs nom et mot de passe. Définissez ensuite comment vous allez les rémunérer en fonction du trafic apporté et des ventes générées. Enfin configurez l’adresse URL de provenance du trafic que vous recevez. 102 Version 1.3.1 – JUILLET 2010 – Guide de l’utilisateur 103 Version 1.3.1 – JUILLET 2010 – Guide de l’utilisateur Gestion des modules Modules L’espace marchand PrestaShop met à votre disposition plus de 80 modules qui peuvent être installés, désinstallés et configurés à votre guise, pour personnaliser et compléter votre boutique. L’onglet « Modules » vous donne accès à la liste des modules. Sur cette page vous aurez la possibilité d’installer ou de désinstaller chaque module, ainsi que de les configurer. Cliquez sur « Installer ». En un clic, le module est installé. Ces modules vous permettent d’enrichir votre page d’accueil. Ces modules vous permettent d’enrichir vos fiches produits. Lorsque le module a besoin d’être configuré, cliquez sur « Configurer », un formulaire apparaitra afin de vous guider. La désinstallation, elle aussi, se fait en un clic. Ces modules complètent vos outils de gestion. 104 Version 1.3.1 – JUILLET 2010 – Guide de l’utilisateur Nous allons présenter à travers cet onglet la configuration des modules qui sont déjà présent dans votre logiciel PrestaShop et comment les configurer. Advertisement La première rubrique qui apparait est « Advertisement », qui contient un seul module. Le module « Google Adsense » vous permet d’insérer des encarts publicitaires sur votre boutique en ligne qui vous permettront alors de valoriser financièrement votre trafic. Pour le mettre en place il vous suffit de cliquer sur « Installer ». Une fois ceci fait et comme indiqué précédemment vous aurez alors à cliquer sur « configurer ». Apparaitra alors dans le back office un champ qui vous permettra d’insérer votre code fourni par la plateforme Google. Une fois le code implanté il vous suffira alors de cliquer sur « Mettre à jour les paramètres » pour voir apparaitre des publicités sur la devanture de votre boutique marchande. Stats Engines. La rubrique « Stats Engines » propose en standard 5 modules qui vous permettent d’afficher les rendus que vous désirez sur l’onglet «Stats » de PrestaShop. Products La rubrique « Products » recense en standard 6 modules. 105 Version 1.3.1 – JUILLET 2010 – Guide de l’utilisateur Le module vente croisées Il permet d’afficher à vos clients des produits achetés par d’autres personnes. Votre boutique se transforme alors en prescripteur autonome. Cet outil est particulièrement efficace pour augmenter le panier d’achat de vos consommateurs. Flux RSS de produits Le module permet de générer un flux RSS sur votre boutique affichant les derniers produits que vous avez mis en ligne. Les visiteurs réguliers ainsi que les moteurs de recherches en sont friands. Commentaires produits Le module donne la possibilité à vos visiteurs de prendre la parole en laissant un message sur votre page produit. Ils pourront réaliser cette opération à travers un nouvel onglet qui se rajoutera sur votre page produit. En cliquant sur « configurer » directement depuis votre back office, vous aurez alors la possibilité si vous le désirez de valider ou de refuser les commentaires qui vous ont été soumis. Pour les valider cliquer sur l’icône verte correspondant au commentaire pour le supprimer cliquez alors sur l’icône rouge. Si vous souhaitez que vos commentaires soient automatiquement validés sans actions de votre part cochez l’icône la croix rouge dans la rubrique « Validation nécessaire ». Voir photo cidessous. 106 Version 1.3.1 – JUILLET 2010 – Guide de l’utilisateur 107 Version 1.3.1 – JUILLET 2010 – Guide de l’utilisateur Critères de notations PrestaShop donne la possibilité à vos clients d’attribuer une note aux produits présents sur votre boutique en ligne. Pour ce faire vous devez ajouter un critère de notation dans la rubrique « Critères », indiquez ensuite le nom de celui-ci dans le champ « Critère », puis cliquez sur « Ajouter ». Ensuite rendez-vous dans la rubrique « Critères de produits » qui se trouve juste en dessous. Le critère que vous venez d’ajouter apparait. Vous allez maintenant devoir l’assigner au produit que vous désirez. Pour ce faire sélectionnez dans le menu déroulant le produit de votre choix puis cliquez sur le critère à appliquer. Enfin validez votre sélection en cliquant sur « Enregistrer ». Si vous désirez sélectionner plusieurs critères de notations par produit, pensez à renouveler la manipulation de création de critère, puis dans la rubrique « critères des produits », cliquez sur les différents critères en maintenant la touche « Ctrl » de votre ordinateur enfoncée, puis enregistrer votre sélection. Le module « Dans la même catégorie » vous permet d’afficher sur votre page produit, d’autres suggestions de produits qui font partie de la même catégorie. Ce module est particulièrement utile pour faire découvrir les offres de votre boutique. Voir exemple ci-dessous. 108 Version 1.3.1 – JUILLET 2010 – Guide de l’utilisateur Info bulle produit Le module affiche des informations sur le comportement des autres visiteurs du site sur la page que vous êtes en train de consulter. Cliquez sur « installer » pour activer le module puis sur « Configurer » pour les différentes possibilités offertes. La page ci-dessous apparait alors. Validez ou non les informations que vous souhaitez afficher à vos clients. Une fois que vous vos réglages sont faits cliquez sur « Mettre à jour les paramètres » pour sauvegarder. L’affichage de ces informations se fera alors en haut à droite du navigateur. 109 Version 1.3.1 – JUILLET 2010 – Guide de l’utilisateur Module envoyé à un ami Vous souhaitez donner la possibilité à vos clients de faire partager vos produits à leurs connaissances. Pour cela installez « Module envoyer à un ami ». Votre page produit verra alors apparaitre un lien en dessous de la page permettant de partager le produit. En cliquant sur le lien, vous êtes alors redirigé vers un formulaire où vous pouvez saisir le nom et adresse mail de la personne à qui vous souhaitez faire partager votre produit. Il recevra alors dans sa boite mail le lien du produit en question, l’invitant alors à le consulter. 110 Version 1.3.1 – JUILLET 2010 – Guide de l’utilisateur Tools Cette rubrique se compose en standard de 14 modules qui contribueront à rendre votre site plus performant, voyons quelle est l’utilité de chacun d’entre eux. Cadeau d’anniversaire, Le module permet de créer et d’envoyer à vos clients un bon de réduction le jour de leur anniversaire. Cliquez sur « Installer » puis « Configurer » pour le paramétrer. Apparaissent alors plusieurs options. 111 Version 1.3.1 – JUILLET 2010 – Guide de l’utilisateur Tout d’abord, cochez la case « Actif » pour activer le module. Puis choisissez quel type de réduction vous souhaitez envoyer, à savoir des réductions sur la commande en pourcentage, des réductions de montant ou encore la gratuité des frais de port. Saisissez alors le montant dans le champ « Valeur » et indiquez le montant minimum que le client doit acheter pour pouvoir utiliser ce bon de réduction. Grâce à cette fonctionnalité, le jour de la date anniversaire de vos clients, ils recevront par mail un bon de réduction Afin que ce module puisse fonctionner vous devez configurer une règle CRON sur votre serveur qui devra être exécuté chaque jour. L’adresse du fichier à exécuter est : http://localhost/prestashop/modules/birthdaypresent/cron.php Note : Une tâche CRON permet d’exécuter une tache de manière automatique et régulière. Vous pouvez configurer celle-ci depuis votre interface d’administration serveur. Si vous ne maitrisez pas cette manipulation nous vous invitons à contacter votre administrateur. Url canonique Cette fonctionnalité vous permet de vous mettre en conformité avec les moteurs de recherches afin de ne pas dupliquer le contenu et être pénalisé. Veuillez laisser cette fonctionnalité activée. Dejala.fr Le module Dejala vous permet, après souscription, d’apporter un service supplémentaire à vos clients en terme de livraison. Les clients lors de leur commande, verront apparaitre les possibilités de livraison des produits commandées avec une tranche horaire détaillée, par la société Dejala. Ils seront ainsi incités à commander en prenant en compte leurs disponibilités. (Services uniquement disponible dans certaines villes, veuillez-vous reporter au site : http://www.dejala.fr/ pour plus d’informations) 112 Version 1.3.1 – JUILLET 2010 – Guide de l’utilisateur Editeur de page d’accueil Ce module vous permet de personnaliser l’affichage de votre page d’accueil. A l’installation de votre boutique, vous disposez de produits de démonstration. Pour les changer il vous suffit alors de configurer ce module. Voici une capture de la partie que vous pourrez éditer. 113 Version 1.3.1 – JUILLET 2010 – Guide de l’utilisateur Afin de pouvoir ajuster la page d’accueil de votre boutique en ligne, cliquez sur le bouton « configurer » du module. Vous découvrez alors l’ensemble des champs qu’il est possible de configurer. Vous pouvez éditer chacun d’entre eux dans l’ensemble des langues qui sont installées sur votre boutique. Pour cela sélectionnez la langue en cliquant sur le drapeau qui se trouve à côté du champ. L’image se trouvant en page d’accueil peut elle-aussi être modifiée. Pour ce faire cliquer sur le bouton « Choisissez un fichier » pour rechercher l’image de votre choix sur votre ordinateur. Une fois que vous avez configuré l’ensemble cliquez sur « Mettre à jour ». Vous pouvez dès lors constater la nouvelle apparence de votre boutique en vous rendant sur votre page d’accueil. Note : La page d’accueil est la première image que vos visiteurs découvrent lorsqu’ils accèdent à votre boutique. Pensez à la rendre agréable et performante et à l’actualiser régulièrement. Relancez vos clients Ce module vous permet d’envoyer de manière automatique des bons de réductions à destination des clients qui ont abandonné leurs paniers, pour ceux qui ont déjà commandés et que vous souhaitez fidéliser, les meilleurs clients pour les remercier de leurs achats mais aussi pour qu’ils continuent à être fidèles, et enfin les mauvais clients dont vous souhaitez augmenter les dépenses. Google sitemap Afin d’optimiser votre référencement il est indispensable de disposer d’un sitemap, qui est la liste de l’ensemble des pages et produits présents sur votre boutique. Cela permettra alors aux moteurs de recherches d’indexer l’ensemble des pages composant votre boutique. Vos produits pourront alors parfaitement apparaitre dans les moteurs de recherches lorsqu’un visiteur effectuera une requête. Pour répondre à cet objectif vous pouvez créer un sitemap avec PrestaShop et le faire indexer par Google grâce à des outils tels que « Webmaster Tools ». Pour ce faire, cliquez sur « Installer » puis « configurer ». La page ci-dessous apparait alors. Deux options s’offrent à vous pour la configuration. 114 Version 1.3.1 – JUILLET 2010 – Guide de l’utilisateur La première étape consiste à faire apparaitre ou non les produits qui ne sont pas activés dans votre boutique. Si vous souhaitez faire apparaitre l’ensemble des produits cochez la case « Le sitemap doit contenir tous les produits ». Les produits inactifs seront alors indexés par Google ce qui vous permettra de les rendre visibles plus rapidement lorsque vous les remettrez en ligne. Une fois que vous avez fini de configurer le module cliquez sur « Mettre à jour le fichier sitemap ». Il est vous est alors indiqué l’adresse à laquelle le sitemap est consultable. Copiez cette adresse pour l’enregistrer dans votre compte webmaster Tools. Ex : maboutique.com/sitemap.xml. Le module vous indique alors la taille du fichier ainsi que le nombre de pages indexées. Pensez à le mettre régulièrement à jour afin que les moteurs de recherches indexent parfaitement votre contenu. Produits phares sur la page d’accueil Grâce à ce module vous pouvez afficher sur la première page de votre site les produits que vous souhaitez mettre en avant. Pour activer cette fonctionnalité il va falloir installer le module que se trouve dans votre back office, puis cliquer sur « Configurer ». Une page apparait demandant combien de produits vous souhaitez afficher, remplissez avec la valeur de votre choix, puis cliquez sur « Enregistrer ». Maintenant il ne vous reste plus qu’à aller dans la page de configuration d’un produit de votre choix, en vous rendant dans l’onglet « Catalogue ». Puis dans la sélection de la catégorie dans laquelle le produit doit apparaître cochez « Accueil ». Validez en cliquant sur « Enregistrer » dès lors votre produit apparaitra sur la page d’accueil de votre boutique. 115 Version 1.3.1 – JUILLET 2010 – Guide de l’utilisateur Répétez l’opération pour tous les produits que vous désirez mettre en avant en cochant la case « Accueil ». Programme de fidélité PrestaShop propose en standard un outil de fidélisation proposant des points de fidélité en fonction du montant d’achat de vos clients. Pour activer cette fonctionnalités cliquez sur « Installer » puis sur « Configurer ». Alertes email Le Logiciel PrestaShop vous permet d’être alerté par email (vous ou vos clients) dans certains cas, par exemple lorsqu’une nouvelle commande est passée dans votre boutique, ou lorsqu’un produit de votre boutique n’a pratiquement plus de stock. Cela permet également à vos clients de laisser une adresse mail pour être contacté lorsqu’un produit sera à nouveau disponible. Cliquez sur « Installer » puis 116 Version 1.3.1 – JUILLET 2010 – Guide de l’utilisateur « configurer » pour paramétrer le module. Lorsque vous cochez la case « disponibilité du produit » un champ apparait sur la page produit de votre boutique lorsque le produit est hors stock pour inviter vos clients à laisser leurs coordonnées afin d’être contactés lorsque la boutique disposera de ce produit en stock. Le champ se présente alors de cette manière.. La rubrique notification marchand vous permet d’indiquer si vous souhaitez être alerté pour chaque nouvelle commande. Pour ce faire cochez la case « Nouvelle commande ». Ou si vous souhaitez être alerté quand un produit atteint un niveau de stock que vous avez défini. Pour ce faire cochez « Hors stock » et définissez la valeur à partir de laquelle vous souhaitez être alerté. Les notifications marchands peuvent être envoyées à plusieurs adresses en même temps, pour ce faire veuillez indiquer chaque adresse mail qui devra recevoir la notification (une adresse mail par ligne doit être indiquée, pour passer à la ligne appuyez sur la touche « Entrée » de votre clavier). Une fois la configuration terminée cliquez sur « Enregistrer ». 117 Version 1.3.1 – JUILLET 2010 – Guide de l’utilisateur Lettre d’informations Vos clients peuvent vous fournir leur adresse mail soit en rentrant leur adresse mail dans le block newsletter qui se trouve en page d’accueil. La seconde en cochant la case « oui » pour la souscription à la newsletter au moment de son inscription. Dans les deux cas vous devez être capable de récupérer ces adresses mails afin de les exploiter lors d’une campagne marketing. Cliquez sur « Installer » puis « configurer » sur le module « Lettre d’informations ». La page ci-dessous apparait. La première vous permet en cliquant sur le bouton « Exporte un fichier CSV » de rassembler dans fichier toutes les adresses mails enregistrées par le block newsletter de la boutique. Une notification apparait alors, vous invitant à cliquer sur un lien pour télécharger le fichier contenant les adresses. Quatre informations seront présentes dans ce fichier. L’Id customer, l’adresse mail, le jour d’inscription, et l’adresse ip. Si vous utilisez ces données avec un logiciel tel que « Excel » vous pourrez trier les informations comme vous le désirez. La seconde rubrique « Export des clients » vous permet de filtrer efficacement les adresses emails des clients. Vous pouvez dès lors filtrer le pays d’origine du client en sélectionnant dans le menu déroulant « Pays du client », le pays que vous désirez. Le fait de filtrer par pays est particuliérement utile pour envoyer des lettres d’informations dans la bonne langue, mais aussi pour faire des offres adaptées. Au moment de l’inscription vos clients peuvent remplir deux choix. Le premier s’inscrire à la newsletter, le second recevoir les offres de partenaires (Pub). Voir photo ci-dessous. 118 Version 1.3.1 – JUILLET 2010 – Guide de l’utilisateur Lors de l’export des adresses mails vous pouvez alors prendre en compte ces informations. Sélectionnez dans le champ « Inscrits lettre d’info » l’un des trois choix qui vous est proposé. o Le premier « tous les clients » vous permet de sélectionner l’ensemble des adresses mails de vos clients qui ont ouvert un compte sur votre boutique. C’est-à-dire ceux qui désirent et ne désirent par recevoir des informations de votre part. o Le deuxième « Inscrits » vous permet de sélectionnez uniquement les clients qui souhaitent recevoir une lettre d’information de votre part. o La troisième « non-inscrits » vous permet de sélectionner uniquement les clients qui ne souhaitent pas recevoir une lettre d’informations de votre part. Un autre filtre « Inscrits pub » est présent, il vous permet de filtrer les contacts en fonction de leur désir d’inscription aux messages publicitaires ou partenaires. De la même manière 3 choix sont disponibles. o Le premier « tous les clients » vous permet de sélectionner l’ensemble des adresses mails de vos clients qui ont ouvert un compte sur votre boutique. C’est-à-dire ceux qui désirent et ne désirent par recevoir des publicités de votre part. o Le deuxième « Inscrits » vous permet de sélectionnez uniquement les clients qui souhaitent recevoir des publicités de votre part. o La troisième « non-inscrits » vous permet de sélectionner uniquement les clients qui ne souhaitent pas recevoir une lettre d’informations de votre part. Une fois le filtrage des adresses mails que vous souhaitez exporter terminé, cliquez sur « Exporte un fichier un CSV » pour récupérer l’ensemble des adresses. De la même manière que précédemment une notification sur fond vert apparait vous invitant à cliquer dessus pour télécharger le fichier. Dans ce document apparaitront alors 6 types d’information : L’id_customer ; le nom (lastname), le prénom (firstname), l’adresse mail, l’adresse ip, et la date d’inscription. Vous pourrez dès lors utilisez ces informations pour envoyer vos campagnes marketing. Programme de parrainage Votre boutique PrestaShop vous permet d’utiliser vos clients pour en conquérir de nouveaux grâce à un système de parrainage. Pour activer cette fonction cliquez sur « Installer » puis « Configurez ». La page cidessous apparait alors. 119 Version 1.3.1 – JUILLET 2010 – Guide de l’utilisateur 120 Version 1.3.1 – JUILLET 2010 – Guide de l’utilisateur Voici une description de chacune de ces informations : Nombre de commandes nécessaires pour obtenir un bon de réduction. Remplissez le champ avec la valeur de votre choix. Tant que cette valeur ne sera pas atteinte vos clients ne pourront pas parrainer. Nombre de filleuls affichés sur le formulaire d’invitation. Remplissez la valeur de votre choix. Type de bon, vous pouvez donner deux types de réduction, soit en pourcentage soit en montant. Sélectionnez celle que vous préférez puis indiquez la valeur de la réduction que vous souhaitez appliquer dans les différentes devises de votre boutique. Indiquez le nom du bon de réduction que vous désirez dans le champ « Description du bon ». Une fois que la configuration est terminée cliquez sur « Mettre à jour les paramètres ». Afin d’expliquer parfaitement comment fonctionne le programme de parrainage vous pouvez écrire une description dans le champ « Conditions du programme de parrainage ». Une fois les conditions complétées cliquez sur « Mise à jour du texte ». Pour que vos clients puissent inscrire des filleuls et consulter quels avantages ils pourront en retirer, ils devront se rendre dans leur compte à la rubrique « Parrainage ». Dès lors ils verront apparaitre la fenêtre ci-dessous. Les avantages sont décrits ici. Description rempli dans le back office. Email qui sera envoyé aux filleuls Votre client pourra alors saisir le nom, prénom et adresse mail de la personne qu’il souhaite parrainer. En cliquant sur « Validez » les personnes saisies recevront un mail. 121 Version 1.3.1 – JUILLET 2010 – Guide de l’utilisateur L’outil de parrainage destiné aux clients lui indiquera quels sont ses filleuls qui n’ont pas effectué d’achat suite à l’envoi de mail. Ils pourront choisir de les relancer en sélectionnant le nom puis en cliquant sur « Relancer mes amis », les amis recevront alors un mail les invitant à créer un compte, puis à valider une commande. Le dernier onglet « Mes filleuls » permet de consulter quelles sont, parmi les personnes à qui un mail a été envoyé, celles qui ont accepté et qui ont passé commande sur votre boutique. Lors de leur inscription les filleuls devront indiquer le mail de leur parrain pour bénéficier d’une réduction. Voir image ci-dessous. Une fois que le filleul est inscrit, il peut utiliser son bon de réduction en se rendant dans la rubrique « Mes bons de réductions » de son compte client ou en consultant ses emails, le bon lui a été automatiquement envoyé par email. Le bon est alors valable 1 an. Voir image ci-dessous. 122 Version 1.3.1 – JUILLET 2010 – Guide de l’utilisateur ReversoForm Ce module permet à vos clients de remplir les données concernant le formulaire de contact de façon rapide et facilitée. Vos clients devront simplement remplir leur numéro de téléphone pour que les données du formulaire telles que le nom, prénom, adresse, code postal et ville soient remplies automatiquement. C’est un gain de temps pour vos clients levant ainsi l’hésitation qu’ils peuvent avoir au moment de la création d’un compte. Pour activer ce module il suffit de cliquer sur « Installer » puis « Configurer ». Dès lors il vous est demandé votre numéro de compte reversoform que vous pouvez obtenir sur le site : http://www.reversoform.com/ ainsi que l’adresse de votre boutique PrestaShop. Une fois complété cliquez sur « Mettre à jour » pour enregistrer les paramètres. Vos clients verront alors au moment de leur inscription un champ apparaitre leur proposant d’indiquer leur numéro de téléphone. Voir photo cidessous. SMS Tm4b PrestaShop vous permet de recevoir par sms les informations importantes de votre boutique, telles qu’une nouvelle commande, un changement de stock ou encore un rapport quotidien de l’activité de votre boutique. Pour pouvoir utiliser ce module cliquez sur « Installer » puis « Configurer », la page ci-dessous apparait. L’ensemble des informations que vous allez rentrer dans les différents champs vous sera fourni au moment de votre inscription sur le site : http://www.tm4b.com/ Choisissez quel type d’informations vous souhaitez recevoir par sms. Pour que vous puissiez recevoir le rapport configurer une tâche CRON de votre boutique en ajoutant l’adresse www.maboutique.com/modules/tm4b/cron.php Filigrane Ce module, également intitulé watermark, vous permet d’afficher un marquage sur les images de votre boutique. De cette manière vous limitez leur diffusion. Afin d’utiliser cette fonctionnalité, veuillez cliquer sur « installer » puis « Configurer », vous arrivez alors sur le formulaire suivant. 125 Version 1.3.1 – JUILLET 2010 – Guide de l’utilisateur Vous voici sur la page de configuration des filigranes. Sélectionnez tout d’abord l’image que vous souhaitez appliquer (l’image doit être au format GIF). Sélectionnez ensuite une valeur du taux de transparence de votre image (100 équivaut à une image non transparente). Sélectionnez à quel endroit doit apparaitre votre filigrane sur chacune de vos images. Alignement en X correspond à l’axe horizontal vous avez alors 3 possibilités : o Gauche (left) o Milieu (midle) o Droite (right) Ensuite sélectionnez l’alignement en Y (alignement vertical), vous avez 3 possibilités : o Haut (Top) o Milieu (Midle) o Bas (Bottom) Combinez les deux axes pour choisir ou doit s’afficher votre filigrane. Sélectionnez ensuite sur quel type d’image il devra s’appliquer. Une fois que vous avez configuré le module à votre convenance cliquez sur « Sauvegarder ». A cette étape la configuration est réalisée mais les filigranes ne sont pas encore appliqués. Allez dans l’onglet « Préférences » puis le sous onglet « Images ». Cliquez sur le bouton « régénérer des miniatures » comme le montre la photo ci-dessous. 126 Version 1.3.1 – JUILLET 2010 – Guide de l’utilisateur Dès lors apparaitra un filigrane sur les images que vous avez sélectionnées. Voir image ci-contre. 127 Version 1.3.1 – JUILLET 2010 – Guide de l’utilisateur Blocks. La rubrique Blocks de votre back office se compose de 23 modules. Nous décrivons ci-dessous l’utilité de chacun d’entre eux. La rubrique « Blocks » se présente dans votre back office de la manière suivante. Chacun des modules présents s’affiche à des endroits spécifiques de votre boutique. Bloc publicité Il permet d’afficher sur votre front office de votre boutique une image de votre choix. En cliquant dans le module sur l’onglet « configurer » vous pourrez charger l’image de votre choix, ou alors indiquer l’url de l’image. Validez et l’image apparaitra de la manière suivante. Le « Bloc meilleures ventes » présente à vos visiteurs les meilleures ventes de votre boutique. Il se présente en front office de la manière suivante (Voir photo ci-contre). Lorsque vos clients cliqueront sur « toutes les meilleures ventes » une page dédiée apparaitra affichant les produits concernés. Bloc panier Il affiche les produits qui ont été ajoutés au panier par vos clients. Ils peuvent alors entrer dans le panier pour modifier la quantité de produit, les supprimer ou encore ajouter un bon de réduction. Le bloc se présente de la manière suivante. En cliquant sur « Panier », apparait le « Récapitulatif de la commande »l’ensemble des produits ajoutés au panier, leur quantité. Processus de commande. Découvrons le processus de commande PrestaShop. La première page se présente sous l’onglet « Résumé ». indique le dernier produit ajouté à votre panier. Récapitulatif du contenu de la commande. Vos clients peuvent modifier la quantité des produits ajoutés. Le prix total de la commande est alors recalculé. Vos clients pourront remplir le champ « bons de réduction » avec le code que vous aurez fourni. Si le module « Programme de fidélité » est activé, le nombre de points sera affiché ainsi que la valeur du bon de réduction que le client peut gagner. En bas du panier seront alors affichées les informations de livraison du client. 8. Identifiez-vous. Dans le cas où votre client ne s’est pas déjà identifié à la boutique, il se verra alors demander de s’identifier ou de créer un compte. Dans ce dernier cas il sera alors amené à remplir un formulaire d’inscription. 9. Adresse. Vous seront alors présentées l’adresse de livraison ainsi que l’adresse de facturation saisies par votre client à son inscription. Il est possible de mettre à jour ces informations en cliquant sur « Mettre à jour ». Votre client peut, s’il le désire, ajouter une nouvelle adresse « en cliquant sur « Ajouter une nouvelle adresse ». Le formulaire ci-dessous se présente alors. Votre client devra remplir l’ensemble des champs, et indiquer un titre à cette nouvelle adresse à travers le dernier champ de saisi. Lors de l’étape de vérification d’adresse le client peut laisser un commentaire à la boutique, ce commentaire sera alors enregistré en cliquant sur le bouton suivant. Votre client peut alors choisir le moyen de transport par lequel il souhaite être livré. 131 Version 1.3.1 – JUILLET 2010 – Guide de l’utilisateur Bloc catégorie Cet élément vous permet de présenter sur votre boutique la liste de vos catégories de produits. Pour créer des catégories, consultez la rubrique Gestion des catégories de produits page 9. Bloc devise Cet élément permet à vos clients de choisir dans quelle monnaie vont apparaitre les prix des produits, mais aussi dans quelle monnaie ils vont payer leurs commandes. Le bloc devise apparait en standard dans le header (partie haute) de votre boutique (Voir photo ci-contre) Pour ajouter ou configurer les devises allez à la rubrique « paiement/devises » Bloc informations. Ce bloc vous permet d’afficher, en bas de page, les liens vers les pages d’informations telles que les informations légales, une page contact etc… Pour configurer les pages que vous souhaitez afficher, cliquez sur « Configurer », la page ci-contre est affichée. Cochez les pages voulues, puis validez en cliquant sur « Mise à jour », celles-ci apparaitront selon le modèle ci-dessous. 132 Version 1.3.1 – JUILLET 2010 – Guide de l’utilisateur Bloc langue. Choisissez les langues qui doivent apparaitre sur votre boutique, en activant le module « Bloc Langue ». Les langues apparaitront sur votre boutique de la manière suivante. voir apparaitre cliquez sur le bouton désinstaller. , si vous ne souhaitez pas les Bloc lien Il permet de rajouter des liens vers les sites que vous désirez ou vers des pages de votre boutique. Cliquez sur « Installer » puis « configurer » pour ajouter des liens à ce bloc. La page ci-dessous apparait qui se décompose en trois rubriques. La première rubrique d’ajout de lien vous permet d’indiquer le nom du lien ainsi que son URL. Saisissez un lien sous la forme : http://www.maboutique.com Cliquez sur « Ajouter ce lien » Titre du boc permet de personnaliser son nom, ainsi que de lui ajouter une URL, vers laquelle les visiteurs seront redirigés. En standard les liens du bloc liens se classent par ordre de mise à jour. Si vous souhaitez mettre les plus anciens en premier, sélectionnez dans le menu déroulant « Les premiers liens entrés ». Dans la partie basse de la page, sont récapitulés l’ensemble des liens que vous avez saisis. Si vous souhaitez modifier les liens, cliquez sur le bouton de modification, pour supprimer un lien, cliquez sur la croix rouge. Une fois que la saisie est réalisée vous verrez apparaitre le résultat dans votre site. 133 Version 1.3.1 – JUILLET 2010 – Guide de l’utilisateur Bloc Fabricant Vous pouvez afficher les fabricants de votre boutique directement à travers un bloc. Cliquez sur « Installer » et « Configurer ». Deux options sont alors possibles : l’affichage de la liste avec le choix du nombre d’élèments à afficher, ou la possibilité d’afficher un menu déroulant. Une fois configuré le résultat est affiché sur votre boutique comme indiqué sur l’image ci-contre. Lorsqu’un client cliquera sur l’un des liens il sera alors redirigé vers une page présentant l’ensemble des produits issus de ce fabricant. Bloc mon compte. Chaque client doit pouvoir consulter l’ensemble des données relatives à son compte. Y sont récapitulés les commandes précédemment effectuées, le suivi des colis, les retours produits, les adresses du client s’il en a plusieurs, les bons de réductions etc. Une fois le client connecté il verra alors le panneau suivant apparaitre. Bloc nouveaux produits Ce bloc présente les produits que vous venez d’ajouter à votre catalogue. Celui-ci permet d’afficher les nouveautés et de les rendre visibles rapidement. Grâce à cette option vous pouvez créer du trafic sur vos nouveautés. Vous pouvez définir le nombre de liens visibles en configurant ce module. Bloc newsletter Le bloc invite les visiteurs de votre boutique à saisir leur adresse mail afin d’être inscrits dans la newsletter. Vous pouvez, dans la configuration du module, définir plusieurs options. Par exemple : Envoyer un mail de confirmation après inscription. Envoyer un code de réduction à chaque inscription. Bloc flux Rss Le flux rss permet à vos visiteurs de rester informés de l’actualité d’un site que vous aurez indiqué dans le champ prévu dans la configuration du module. Attention de ne pas mettre l’adresse de votre site dans ce champ, cela engendrerait une erreur. Le flux rss apparaitra alors sur la devanture de votre boutique dans un bloc. Les visiteurs pourront s’y inscrire en enregistrant ce flux. Bloc recherche rapide Ce bloc vous permet d’afficher sur votre boutique un champ pour que vos visiteurs puissent effectuer des recherches. Il est par défaut activé nous vous conseillons de le laisser activé pour faciliter la navigation de vos visiteurs. Le bloc de recherche peut afficher des résultats dès les premieres lettres de recherche. Voir image ci-dessous. 134 Version 1.3.1 – JUILLET 2010 – Guide de l’utilisateur Bloc promotions Ce bloc affiche les produits qui sont en réduction sur votre boutique. Ceci permettra d’attirer l’attention de vos clients sur les produits que vous proposez à tarif réduit. Bloc tags Ce bloc permet d’améliorer légérement le référencement de votre boutique et de rendre visibles les mots les plus importants de votre boutique. Indiquez dans la configuration du module combien de mots clés doivent s’afficher. Ils se présenteront alors dans un bloc. Bloc liens pieds de page Ce module permet d’afficher en pied de page de votre boutique des liens vers les articles précédemment créés dans l’outil CMS. Dans le module apparaissent les pages qui existent dans la fonction CMS. Une fois les pages sélectionnées, cliquez sur « Mise à jour ». Les liens vers ces pages apparaitront directement en bas de toutes les pages de votre site. Bloc produits déjà vus PrestaShop vous permet d’afficher un bloc avec les derniers produits que chacun de vos clients a consultés. Vous pouvez définir le nombre de produits affichés en remplissant le champ « Nombre de produits affichés ». Bloc liste de cadeaux Grâce à ce module vos clients peuvent enregistrer une liste de cadeaux qu’ils pourront alors envoyer à plusieurs personnes par mail. Une fois le module activé, vos clients verront sur la page produit un nouveau bouton « Ajouter à ma liste ». . En cliquant sur le bouton et une fois connecté votre client ajoutera les produits à sa liste. Dès lors il pourra consulter son contenu en se rendant directement dans son compte client, rubrique « mes listes de cadeaux ». 135 Version 1.3.1 – JUILLET 2010 – Guide de l’utilisateur Position des modules L’onglet « Positions » de la section des modules vous permet de changer de place vos blocs au sein de votre boutique. Utilisez les flèches pour monter ou descendre un module au sein d’un bloc. Prenons en exemple le bloc des modules de paiement. Dans l’exemple, l’ordre de présentation au client est : « Chèque – Virement – PayPal – Comptant » et cela est représenté ainsi : Si vous modifiez l’ordre des modules dans l’onglet « Positions », leur ordre d’apparition sera également modifié. Cette fonction fonctionne avec tous les modules installés. Preferences L’onglet préférence vous permet de paramétrer finement la configuration de votre boutique PrestaShop. Nous allons passer en revue l’ensemble des fonctionnalités présentes. Général En cliquant sur l’onglet préférences vous arrivez directement sur les réglages généraux de votre boutique. Lorsque vous effectuez des modifications sur votre boutique vous pouvez choisir de la mettre en maintenance. L’IP de maintenance permet à certaines personnes d’accéder à la boutique même si celle-ci est désactivée. Si vous souhaitez ajouter plusieurs adresses IP séparez les par une virgule « , ». Pour connaitre votre adresse IP connectez-vous à l’adresse : http://www.mon-ip.com/ URL Simplifiée ou URL rewriting permet d’améliorer le référencement de votre boutique. Une fois cette fonction activée, l’url de vos pages va passer d’une structure semblable à celle-ci : http://www.maboutique.com/product.p hp?id_product=2 à celle-ci : http://www.maboutique.com/musique-ipods/2-ipod-shuffle.html 137 Version 1.3.1 – JUILLET 2010 – Guide de l’utilisateur activez cette fonction pour afficher des informations d’aide. En activant cette fonction vos clients sont obligés d’accepter vos conditions générales de ventes pour valider une commande. Activez cette fonction pour proposer des paquets cadeaux à vos clients. Indiquez le prix supplémentaire que devront payer vos clients pour un emballage cadeau. Choisissez la taxe à appliquer sur l’emballage. Proposez des colis avec un emballage recyclé. En activant cette fonction votre client retrouvera son panier tel qu’il l’a laissé lors de sa dernière visite. Choisissez comment les arrondis de vos prix doivent s’appliquer. Activer la vérification des nouveaux modules que vous avez dans votre back office (par défaut laissez à Oui). Sélectionnez votre fuseau horaire. Assurez la compatibilité des thèmes 1.1 pour votre boutique. Une fois l’ensemble de vos choix sélectionnés cliquez sur « Enregistrer » pour les sauvegarder. 138 Version 1.3.1 – JUILLET 2010 – Guide de l’utilisateur Nous allons étudier l’ensemble des fonctionnalités de la rubrique « général » de l’onglet préférences. Coordonnées. Il est utile pour les clients de connaître les coordonnées de votre boutique. Pour cela, il suffit de se rendre dans l’onglet « Coordonnées » de la section « Préférences ». L’ensemble des champs à remplir sont présentés ci-dessous, ils s’afficheront à différents emplacements dans votre boutique, tels que sur les emails envoyés depuis votre boutique et sur les factures. Une fois les informations complétées cliquez sur « Enregistrer » pour valider. Voici un exemple de bas de page d’une facture dans laquelle les coordonnées remplies sont reprises. 139 Version 1.3.1 – JUILLET 2010 – Guide de l’utilisateur Apparence Vous pouvez personnaliser l’apparence de votre boutique, via l’onglet « Apparence ». Cliquez sur « Parcourir » pour charger une image depuis votre ordinateur. La favicon est une petite image qui s’affiche dans la barre d’adresse du navigateur et qui aide vos clients à trouver plus facilement votre boutique dans leurs favoris. Cette rubrique affiche l’ensemble des thèmes disponibles sur votre serveur. Sélectionnez le thème qui sera actif sur votre boutique en cliquant sur le bouton radio puis validez en cliquant sur « Enregistrer ». Personnalisez votre boutique facilement avec différents thèmes qui vous sont proposés. Vous pouvez trouver différents thèmes directement à l’adresse : http://www.prestastore.fr/3themes-prestashop 140 Version 1.3.1 – JUILLET 2010 – Guide de l’utilisateur Configuration des Produits L’onglet « Produits » permet de configurer la manière dont sont gérés les articles de votre boutique. Autoriser la commande de produits hors stock. Vous pouvez choisir d’accepter ou de refuser la prise commande quand vous n’avez plus de stock d’un produit. Si la fonction est activée, vos clients pourront valider et payer leur commande. Activer la gestion des stocks. Par défaut vous devez laisser cette fonction activée. Celleci affecte l’ensemble de la gestion des stocks de votre boutique, comme la décrémentation de votre stock lorsqu’une commande est passée, la gestion en fonction du statut etc… Afficher les quantités disponibles sur la page produit. En activant cette fonctionnalité vos visiteurs pourront consulter les quantités d’article disponibles en stock. L’affichage de cette information peut être utilisée pour stimuler des ventes dans le cas où la quantité en stock est faible. Les quantités affichées sont celle de la déclinaison sélectionnée. Activer JqZoom au lieu de Thickbox. Lorsque vous activez cette fonctionnalité un zoom apparait lors du passage de la souris sur une des images de vos produits. Vous pouvez configurer la taille du zoom en modifiant les valeurs des images dans l’onglet « image ». 141 Version 1.3.1 – JUILLET 2010 – Guide de l’utilisateur Afficher les attributs indisponibles sur la fiche produit. Votre produit peut être composé de différentes déclinaisons ou attributs. Veuillez-vous reporter à la partie 142 Version 1.3.1 – JUILLET 2010 – Guide de l’utilisateur Configuration des Déclinaisons. Page 20, pour comprendre le fonctionnement des déclinaisons. Lorsqu’une ou plusieurs d’entre elles n’est plus disponible, vous avez plusieurs possibilités : Première possibilité : Laisser activée la fonctionnalité « afficher les attributs indisponibles sur la fiche produit ». Exemple : Le produit « Ipod Shuffle » de notre boutique n’est plus disponible dans la déclinaison « Bleu ». En activant la fonctionnalité, la déclinaison du produit restera visible dans la boutique. Voir image ci-dessous. Un message indique cependant que le produit n’est plus disponible dans l’option choisie et invite vos clients à choisir une autre déclinaison. Seconde possibilité : Désactiver la fonction « Afficher les attributs indisponibles sur la fiche produit ». Dans le cas ou il n’y a plus de déclinaison « bleu » du produit « Ipod Shuffle, il n’y a plus l’affichage dans le front office, et le client ne peut donc pas la sélectionner. Voir image ci-dessous. Cette fonctionnalité est intéressante, elle rend l’affichage des disponibilités de vos produits clairs. Montant total minimum requis pour valider une commande. Indiquez le montant minimum qui doit être mis au panier pour valider une commande. Si le montant indiqué dans ce champ n’est pas atteint, votre client ne pourra pas valider sa commande. Si vous ne souhaitez pas activer cette fonctionnalité, indiquez « 0 » dans le champ. 143 Version 1.3.1 – JUILLET 2010 – Guide de l’utilisateur Afficher les dernières quantités lorsque celles-ci sont inférieures à. Vous pouvez afficher un message d’alerte de stock quand un de vos produits atteint un seuil de disponibilité bas. Cette option est particulièrement utile pour favoriser l’acte d’achat auprès de vos clients. Pour configurer cette fonctionnalité entrez dans le champ la valeur à partir de laquelle un message d’alerte de stock doit s’afficher sur la devanture de votre boutique. Nombre de jours durant lesquels un produit est considéré comme "nouveau" Quand vous ajoutez un produit à votre boutique il est considéré comme nouveau et il est signalé comme nouveau à travers le bloc et la page« nouveaux produits ». Le champ vous permet d’indiquer combien de jours le produit restera visible à travers le bloc et la page. Grâce à cette fonctionnalité vous choisissez comment doivent être affichées et renouvelées, les nouveautés de votre boutique. En effet cette page est généralement consultée par vos clients fidèles. Redirection après avoir ajouté un produit au panier Quand un produit est ajouté au panier, et que le mode ajaxdu panier est désactivé, le client peut être dirigé vers le récapitulatif du panier ou rester dans la page courante. Produits par page Indiquez combien de produits s’afficheront sur les pages de vos catégories. Tri par défaut Indiquez dans quel ordre doivent s’afficher par défaut les produits dans les catégories de votre boutique. Exemple. Dans la catégorie « ipod » de notre boutique, il est possible de les présenter dans l’ordre désiré. 6 choix sont alors disponibles : Nom du produit. Affiche la liste de vos produits en fonction de la première lettre du produit. Prix du produit. Affiche vos produits en fonction de leur prix. Date d’ajout. Affiche vos produits en fonction de la date de création de celui-ci sur votre boutique. Position dans la catégorie. Affiche vos produits tels qu’ils sont positionnés dans les catégories de votre catalogue. La position des produits peut être modifiée directement dans la partie catalogue de votre boutique en utilisant les flèches de position. De cette manière vous disposez vos produits de la manière la plus attractive pour vos clients. Fabricant. Affiche vos produits en fonction du nom de son fabricant. La première lettre de celui-ci est prise en compte. Date de modification. Lorsque vous éditez vos produits la date de modification est changée. Grâce à cette option de tri, vous afficherez vos produits en fonction de ce paramètre. Ces options peuvent être classées par ordre croissant ou décroissant. Image générée par Cette fonction permet de positionner la photo dans l’emplacement qui lui est destiné, en privilégiant au choix la hauteur pour que l’image remplisse la hauteur du cadre (la largeur est alors recalculée pour conserver la même proportion hauteur sur largeur que dans le fichier d’origine), sa largeur, pour que l’image remplisse la largeur du cadre (la hauteur est alors recalculée pour conserver la même proportion) ou en choisissant le mode automatique, la largeur et la hauteur sont alors recalculées pour optimiser l’espace occupé dans le cadre. 145 Version 1.3.1 – JUILLET 2010 – Guide de l’utilisateur Emails Dans l’onglet « Emails» des Préférences, vous pouvez configurer l’envoi des emails de votre boutique. Il est cependant conseillé de consulter votre hébergeur avant modification. Lors de sa commande (voir image ci-dessous), le client peut laisser un message. Grâce au menu déroulant choisissez quel est le destinataire. 146 Version 1.3.1 – JUILLET 2010 – Guide de l’utilisateur Images Le sous onglet « images » permet de configurer les caractéristiques d’image de votre boutique. Grâce à cette rubrique vous pourrez changer la taille des images qui s’afficheront sur votre boutique. Vous pouvez configurer la dimension des images de votre boutique, des photos de vos produits, etc.… Ici la liste des tailles prédéfinies, ainsi que des tailles que vous aurez créées vous-même via le bouton « Nouveau ». (Voir formulaire plus bas) La régénération des miniatures remet à jour toutes les tailles de vos images dans le cas où vous auriez modifié les paramètres déjà existants, les tailles prédéfinies. 147 Version 1.3.1 – JUILLET 2010 – Guide de l’utilisateur Création d’un format : Attention d’indiquer le format des images en pixels. Décidez à quelles catégories le format de ces images s’appliquera. Paramètres PDF Dans l’onglet « PDF » vous pourrez modifier l’encodage et la police de tous les documents au format PDF émis par PrestaShop. Choisissez dans les menus déroulants l’encodage et la police. L’encodage influe sur la qualité du document. 148 Version 1.3.1 – JUILLET 2010 – Guide de l’utilisateur Localisation Le sous onglet « Localisation » permet de choisir une unité de poids, pour vos produits. Tapez le symbole de l’unité de votre choix (kg, g…), puis cliquez sur « Enregistrer ». Cette modification se reportera directement dans la fiche produit au niveau du champ « Poids » comme le montre la photo ci-dessous. 149 Version 1.3.1 – JUILLET 2010 – Guide de l’utilisateur Recherche Le sous onglet « Recherche » permet de configurer le comportement de la fonction recherche de votre boutique PrestaShop. Voici l’ensemble des fonctions proposées. 1. Indexation La partie indexation vous informe sur le nombre de produits qui peuvent être recherchés à travers la fonction recherche de votre boutique et le compare au nombre de produits présents dans la base de données. Si la valeur indiquée ne correspond pas au nombre de produits que vous avez dans votre boutique, vous devez sélectionner l’option « Ajouter les produits manquant à l’index ». Les informations suivantes permettent de configurer le comportement de la fonction recherche de votre boutique. L’activation de la recherche Ajax permet d’afficher une liste de résultats dès que vos clients tapent les premières lettres de leur recherche, comme le montre l’aperçu ci-dessous. Taille de mot minimum : Vous pouvez choisir la taille minimale à partir de laquelle un mot pourra être enregistré dans l’index de recherche et trouvé par vos clients. Cette fonction vous permet d’éliminer les mots cours qui ne doivent pas être trouvés, comme les prépositions ou article (le, la, les, des..). Mots à ne pas indexer : Vous pouvez choisir les termes qui ne devront pas être trouvés par vos visiteurs. Indiquez les directement dans le champ en les séparant par « | ». (Alt gr + 6 sur votre clavier). 150 Version 1.3.1 – JUILLET 2010 – Guide de l’utilisateur 2. Poids du nom de produit PrestaShop vous permet de prioriser certaines données lorsqu’une recherche est effectuée sur votre boutique. Voici un exemple qui illustre le fonctionnement de cette fonctionnalité. Prenons comme terme de recherche le mot «baladeur ». Ce terme est d’une part associé au produit « Ipod shuffle » de la boutique de test, c’est aussi le nom d’un produit « exemple » que nous avons créé, qui s’appelle « Baladeur exemple ». Premier cas Nous allons afficher en priorité les résultats de recherches qui ont le mot « baladeur » dans le nom du produit. Pour cela nous allons assigner au champ « Poids du nom du produit » une valeur beaucoup plus importante que les autres. Dans notre cas nous allons mettre 10 et mettre la valeur du champ « Poids des tags » à 1. Nous constatons alors que c’est le produit portant ce terme dans son nom qui va apparaitre en premier. Voir photo. Deuxième cas Nous allons reprendre le même terme « Baladeur » mais inverser les valeurs des champs « Poids du nom du produit » pour le mettre à 1. Alors que le champ « Poids des tags » va être mis à 10. Nous constatons que l’ordre d’affichage des résultats est inversé car nous avons modifié le poids des différents champs. Le fait de régler finement ces paramètres sera encore plus visible sur un grand catalogue comportant de nombreuses références. Lorsque vous faites des modifications, veuillez à bien cliquer sur « reconstruire l’index » afin que les modifications soient prises en compte immédiatement. 151 Version 1.3.1 – JUILLET 2010 – Guide de l’utilisateur Outils Cet onglet vous permet de configurer d’autres paramètres de votre boutique. Langues L’onglet « Langues » vous permet de gérer les langues que vous allez afficher dans votre back office mais aussi aux utilisateurs de votre boutique. Lorsque vous cliquez sur cet onglet la page ci-dessous s’affiche. Sur cet écran sont alors affichées les langues déjà installées sur votre boutique PrestaShop. Dans la rubrique « Préférences langues » vous pouvez sélectionner quelles langues installées vont s’afficher par défaut, aussi bien en back office pour vos employés, qu’en front office pour vos clients. Si vous souhaitez ajouter une langue à votre boutique cliquez sur le bouton « Nouveau » qui se trouve dans cette rubrique. Vous arrivez alors sur le formulaire ci-dessous. 152 Version 1.3.1 – JUILLET 2010 – Guide de l’utilisateur Notification Afin que vous puissiez ajouter une nouvelle langue, Saisissez le champ « Nom » correspondant à sa dénomination. Puis saisissez le « Code ISO » adéquat. Si vous ne connaissez pas le code correspondant rendezvous à cette adresse : http://fr.wikipedia.org/wiki/Liste_des_codes_ISO_639-1 Saisissez l’image du drapeau de la langue que vous souhaitez rajouter. (Pensez à charger une image de très petite taille ne dépassant pas la résolution de 16*11 pixels. Puis une image traduite dans la nouvelle langue qui apparaitra lorsqu’il manque des images sur votre boutique. En français cette image comporte la phrase « Aucune image ». Cliquez sur le lien de téléchargement qui apparaitra dans la notification se trouvant en bas de page, une fois que l’ensemble des champs sont complétés. Vous pourrez dès lors sauvegarder sur votre ordinateur le pack de langue. Sauvegarder en cliquant sur «Enregistrer ». Se rendre à l’onglet « Traductions » pour finaliser l’installation de la nouvelle langue. Cliquez sur « Choisissez un fichier » de la rubrique « Importer un pack de langue ». pour sélectionner le pack de langues précédemment téléchargé sur votre ordinateur. Une fois celui-ci sélectionné cliquez sur « Importer ». La notification « Traductions ajoutées » vous indique alors que l’importation a réussi. Vous pouvez cliquer sur les drapeaux qui se trouvent en haut de votre boutique pour vérifier le fonctionnement. De la même manière les visiteurs de votre boutique peuvent dorénavant sélectionner une langue supplémentaire sur votre boutique grâce aux icones affichées en haut de page, comme le montre la photo ci-dessous. 153 Version 1.3.1 – JUILLET 2010 – Guide de l’utilisateur Traductions. En vous rendant sur cet onglet la page ci-dessous apparait. Page des traductions 1 La fonction « copier » vous sert à copier les traductions d’une langue vers une autre. 154 Version 1.3.1 – JUILLET 2010 – Guide de l’utilisateur Modifier la traduction Toutes les traductions de terme sont consultables et modifiables dans la solution PrestaShop. Lorsque certains termes de votre boutique ne vous conviennent pas vous pouvez modifier leur intitulé dans plusieurs langues. Vous cliquez sur le menu déroulant de la rubrique « Modifier les traductions » afin que vous puissiez choisir quelle catégorie de traduction vous allez remplacer. Voir photos ci-dessous. Sélection de la langue à modifier Sélection de la rubrique à modifier Vous avez alors 6 possibilités. Traductions Front Office pour traduire l’ensemble des textes visibles par vos clients sur votre boutique PrestaShop. Traductions Back Office pour traduire l’ensemble des textes qui sont accessibles depuis le panneau d’administration de votre boutique. Traductions messages d’erreur pour apporter des modifications sur les traductions des messages d’erreurs qui peuvent apparaitre. Traductions nom des champs pour modifier le nom des champs qu’il soit en front office ou en back office. Traductions des modules pour traduire l’ensemble des termes utilisés par les modules. Traductions fichiers PDF Changez les traductions des termes de vos fichiers PDF. Une fois que vous avez sélectionné dans le menu déroulant la rubrique sur laquelle vous souhaitez apporter des modifications, cliquez sur le drapeau correspondant à la langue que vous souhaitez modifier. Une fois ceci fait une page présentant l’ensemble des traductions de la rubrique sélectionnée apparait. Voir image ci-dessous. 155 Version 1.3.1 – JUILLET 2010 – Guide de l’utilisateur De nombreux blocs apparaissent alors. Afin de faciliter votre recherche nous vous conseillons de cliquer sur « Déplier tous les blocs » puis d’utiliser la fonction recherche de votre navigateur. Sur Windows utilisez les touches « Ctrl + F » sur Mac « Pomme + F ». Vous pouvez aussi chercher le nom d’un bloc et cliquez sur celui-ci pour le voir déplier et ainsi voir apparaitre les champs qu’il contient. Voir Photo cidessous. Modifier l’expression ou le mot que vous désirez puis cliquez sur « Enregistrer » en bas de page pour sauvegarder vos paramètres. 156 Version 1.3.1 – JUILLET 2010 – Guide de l’utilisateur 3. Exporter les traductions. PrestaShop vous permet d’exporter vos traductions. Ainsi vous pouvez sauvegarder votre travail afin de pouvoir les utiliser sur une autre boutique par exemple. Pour ce faire positionnez-vous sur la rubrique « Exporter des traductions ». Voir photo ci-dessous. Sélectionnez la langue que vous souhaitez exporter, ainsi que le thème dont sont issues les traductions, cliquez ensuite sur « Exporter ». Un fichier au format gzip est alors proposé au téléchargement, sauvegardez le précieusement sur votre ordinateur. Lorsque vous voudrez réimporter ce fichier dans une boutique en ligne PrestaShop, veuillez refaire les manipulations précédemment présentées. Voir la rubrique Langues Page 169 157 Version 1.3.1 – JUILLET 2010 – Guide de l’utilisateur Onglets La rubrique onglet vous permet de personnaliser l’apparence du back office de votre boutique PrestaShop en modifiant les onglets. Vous pouvez modifier leurs icones, leurs noms ainsi que leurs positions. Lorsque vous cliquez sur la rubrique « Onglets », la page ci-dessous apparait. Cette rubrique permet de gérer le positionnement horizontal de vos onglets. Cliquez sur les flèches gauche et droite pour déplacer vos modules. 158 Version 1.3.1 – JUILLET 2010 – Guide de l’utilisateur 4. Accès rapide L’onglet « Accès rapide » vous permet de créer des raccourcis pour vous rendre la navigation encore plus aisée. Lorsque vous cliquez sur ce lien la page ci-dessous apparait. Vous voyez alors l’ensemble des raccourcis qui ont déjà été créé. Si vous souhaitez créer un nouveau raccourci, allez sur la page que vous souhaitez mettre en raccourci. Par exemple la page « suivis » qui se trouve dans l’onglet « Catalogue ». Allez dans cette page et copiez l’url de cette page dans votre navigateur. Puis retournez dans « Outils »/ « Accès rapide » pour cliquer sur le bouton « Nouveau ». La page ci-dessous apparait alors. Il faut alors indiquer le nom du raccourci désiré, puis coller l’url que nous avions précédemment copiée. Lorsque vous utilisez cette fonction vous pouvez choisir d’ouvrir la page dans une nouvelle fenêtre, pour ce faire veuillez sélectionnez le bouton avec l’encoche verte. Puis validez en cliquant sur « Enregistrer ». 159 Version 1.3.1 – JUILLET 2010 – Guide de l’utilisateur Votre raccourci tout juste crée est alors accessible depuis la partie haute de votre back office, dans le menu déroulant « Accès rapide ». Voir photo ci-dessous. Alias Lorsque vos clients effectuent une requête sur le moteur de recherche interne à votre boutique il se peut qu’ils fassent des fautes d’orthographe. Dans ce cas PrestaShop n’affichent pas les bons résultats, la fonction « Alias » permettra d’y remédier. Vous allez pouvoir faire pointer les mots contenant les fautes d’orthographe vers les véritables produits recherchés par vos clients. Tout d’abord pour connaître les fautes d’orthographe généralement tapées par vos utilisateurs, allez dans la rubrique « Recherches de la boutique » de l’onglet « Stats », vous pourrez consulter les mots tapés par vos clients et quelles sont les fautes les plus fréquentes. Lorsque vous cliquez sur « Alias » la page ci-dessous apparait qui présente les alias déjà créés. Pour en créer de nouveaux cliquez sur le bouton « Nouveau ». Le formulaire ci-dessous apparait. 160 Version 1.3.1 – JUILLET 2010 – Guide de l’utilisateur Nous prenons dans cet exemple les mots « Bladeur » et « Baladur » qui devront correspondre au mot « Baladeur ». Une fois l’ensemble de vos mots configurés cliquez sur « Enregistrer » pour valider. Nous vous invitons également à consulter la rubrique portant sur les métas tags, qui va vous permette de comprendre comment afficher certains produits en fonction des mots tapés par vos clients. Configuration de la description du produit. Page 17 ainsi que 161 Version 1.3.1 – JUILLET 2010 – Guide de l’utilisateur Tags. Page 40. Dès lors même avec des fautes d’orthographe les bons résultats s’affichent comme le montre l’exemple cidessous : Import La fonction d’import de PrestaShop vous permet de remplir votre catalogue produit de manière simple et avec une très grande quantité de produits. En cliquant sur l’onglet « Import » la page ci-dessous apparait. CMS-Création de page texte. PrestaShop vous permet de créer aussi bien des pages produits, que des pages de contenu. Pour ce faire cliquez sur l’onglet « CMS » de la rubrique « Outils ». Apparait alors la page ci-dessous. Cette page vous indique l’ensemble des pages de contenu qui ont été précédemment créées sur votre boutique. Vous pouvez créer des nouvelles pages en cliquant sur le bouton « Nouveau ». La page ci-dessous apparait alors. 163 Version 1.3.1 – JUILLET 2010 – Guide de l’utilisateur Nous retrouvons les champs habituels à savoir. Le « titre Meta » qui sera le nom du lien pour accéder à la page. La « description META », qui servira à décrire le contenu de cette page à destination des moteurs de recherche. Les « Mots clés META » qui doivent servir pour les moteurs de recherches à comprendre de quels types d’informations est composée la page. L’ « URL simplifiée » qui s’affichera dans le navigateur et qui permettra aussi de rendre la compréhension plus claire pour les moteurs de recherches. Le « Contenu de la page », qui devra être saisi pour présenter vos informations. Une fois l’ensemble des champs indiqués veuillez cliquer sur « Enregistrer ». Vous pouvez alors consulter le résultat directement sur votre boutique en ligne comme le montre l’image ci-dessous. Exemple page CMS 1 164 Version 1.3.1 – JUILLET 2010 – Guide de l’utilisateur Employes PrestaShop vous permet d’affecter des droits spécifiques à chacun des employés gérant la boutique afin de définir les permissions de chacun d’entre eux. Par exemple l’administrateur aura accès à l’ensemble de la boutique sans restriction alors qu’un employé ne pourra avoir accès qu’au catalogue ou commandes. Pour configurer cette fonctionnalité, commençons par aller dans l’onglet « Employés ». Voir image ci-dessous. Ensemble des comptes ayant accès à votre boutique. Accueil onglet Employés 1 Vous découvrez alors l’ensemble des comptes qui ont accès à votre boutique. En standard vous retrouvez le compte qui a été créé lors de l’installation de la boutique, qui est paramétré d’office avec le profil « Administrateur » ce qui lui donne accès à l’ensemble des fonctionnalités de la solution e-commerce sans restriction. En bas de page se trouve la rubrique « Options employés », cette partie vous permet définir la durée qui s’écoulera avant que PrestaShop ne vous demande un nouveau mot de passe pour pouvoir utiliser le back office de votre boutique. 165 Version 1.3.1 – JUILLET 2010 – Guide de l’utilisateur Création d’un profil employé Pour créer de nouveaux profils d’accès à votre boutique, cliquez sur l’onglet « Profils ». Vous arrivez alors sur une page récapitulant l’ensemble des profils de votre boutique comme le montre l’image ci-dessous. Liste des profils 1 En standard seul le profil administrateur est enregistré. Pour en créer un nouveau cliquez sur le bouton « Nouveau », la page ci-dessous s’affiche. Pour cet exemple nous allons créer le profil « Préparateurs de commandes » en remplissant le champ « Nom ». Une fois saisi cliquez sur « Enregistrer ». Celui-ci apparait alors dans la liste des profils. Nous allons maintenant affecter des permissions à ce nouveau profil. Pour ce faire cliquez sur le sousonglet « Permissions ». Une liste de 66 critères apparait alors, pour chacun de ces critères vous avez 4 possibilités. Voir : qui permet uniquement de consulter des informations. Ajouter : qui donne la possibilité d’ajouter de nouvelles informations Editer : qui donne la possibilité de modifier des informations Supprimer : qui permet au profil d’effacer des informations. Sélectionner le profil à modifier dans le menu déroulant qui se trouve en haut du tableau. Puis cocher ou décocher les cases pour attribuer les droits aux différentes fonctions de votre boutique. 166 Version 1.3.1 – JUILLET 2010 – Guide de l’utilisateur Pour éviter les mauvaises manipulations lors de la configuration de vos profils, PrestaShop sauvegardera votre configuration chaque fois que vous faites une manipulation. Une fois que vous avez affecté les droits au profil vous pouvez retourner à l’onglet « Employés ». Droit d’accès Ici, la liste de tous les onglets et sous onglets de votre back office. Déterminez, en cochant ou non les cases, si le profil en question peut voir, ajouter, éditer ou bien supprimer des éléments de ces onglets. Il est inutile d’enregistrer, la sauvegarde est automatique. Sélection du profil Une fois sur l’onglet « Employés » que montre l’image ci-dessus « Accueil onglet Employés ». Cliquez sur « nouveau » pour créer un nouvel employé. Vous arrivez alors sur la page ci-dessous. Remplissez l’ensemble des champs, Nom, Prénom, mot de passe, et Adresse e-mail puis sélectionnez le profil de votre employé. Celui-ci se verra alors appliquer les permissions configurées. Validez en cliquant sur « Enregistrer ». Vous venez ainsi de créer un nouveau compte qui peut être utilisé par un de vos collaborateurs. Lorsque cet employé se connectera, seuls les onglets qui ont été configuré comme accessibles s’afficheront. Dans ce cas il s’agira uniquement l’onglet « catalogue » comme le montre la photo cidessous. 167 Version 1.3.1 – JUILLET 2010 – Guide de l’utilisateur Il est préférable de créer un compte à chacun de vos employés. Pour cela, allez dans l’onglet « Employés ». Contacts Pour faciliter la communication avec vos clients, vous pouvez créer plusieurs comptes de contact. Par exemple : service client, support technique, service commercial. Cette fonctionnalité permet à vos clients de joindre directement le bon interlocuteur en fonction de ses besoins. Pour vous contacter le client se rend sur le lien l’icône « contact » qui se trouve en haut de page, ou sur le lien « Contactez-nous » qui se trouve en bas de page. Il arrive alors sur le formulaire ci-dessous. Il est alors amené à choisir le service qu’il souhaite contacter, à indiquer son adresse mail puis à compléter son message. Afin que le message soit redirigé au bon destinataire, il faut configurer les contacts de votre boutique. Veuillez-vous rendre dans le sous onglet « Contacts » de la catégorie « Employés » En cliquant sur le sous onglet « Contacts », vous accéderez à la liste des contacts déjà créés. 168 Version 1.3.1 – JUILLET 2010 – Guide de l’utilisateur Cliquez sur « Nouveau » pour en créer un, ou cliquez sur l’icône Vous arrivez alors sur la page ci-dessous. pour modifier ceux qui existent déjà. Le champ « nom » est celui qui s’affichera sur le formulaire de contact de votre boutique. L’adresse mail sera l’adresse ou seront redirigés les messages des clients. La description s’affichera sur le formulaire de contact en précisant quelle est la fonction de chacun des contacts. Une fois que vous avez crée ou modifié le contact cliquez sur « Enregistrer » pour sauvegarder. Langues Le logiciel de PrestaShop est actuellement traduit en 40 langues. Vous pouvez choisir d’activer les langues de votre choix pour votre boutique, via l’onglet « Langues ». Cliquez ensuite sur « Editer » (l’icône du crayon) et modifiez le statut de langue choisie. Pour créer une nouvelle langue, cliquez sur « Nouveau ». 169 Version 1.3.1 – JUILLET 2010 – Guide de l’utilisateur Accès Rapide Les accès rapides sont accessibles depuis la première page de votre back office, en haut à droite. Vous pouvez configurer vos accès rapides. Sur la première page de l’onglet, la liste des accès rapides déjà créés. Liste des accès rapide 1 Pour créer un nouvel accès rapide, cliquez sur « Nouveau ». Précisez le nom que vous souhaitez donner à votre accès, ainsi que son URL : il s’agit de la partie de l’adresse qui commence par «index.php» et qui se termine au « & » exclu. Par exemple, vous souhaitez créer un accès rapide vers l’onglet des commandes ; l’URL de l’onglet est : http://www.maboutique.prestashop.com/admin123/index.php?tab=AdminOrders&token=957c5ef3e2e46 e78850ee537cba7de00 170 Version 1.3.1 – JUILLET 2010 – Guide de l’utilisateur La partie de l’URL à indiquer est donc : index.php?tab=AdminOrders. Enfin, choisissez si vous souhaitez que l’accès s’ouvre dans une nouvelle fenêtre ou non, puis enregistrez. Codes ISO Vous trouverez à cette adresse la liste officielle des codes ISO, afin de vous aider à remplir certains champs de votre back-office, comme l’onglet « Transport ». http://www.iso.org/iso/fr/country_codes/iso_3166_code_lists/french_country_names_and_code_elements.htm 171 Version 1.3.1 – JUILLET 2010 – Guide de l’utilisateur PrestaShop vous accompagne… … dans la Réussite de votre Projet Au travers de ce manuel vous avez pu prendre en main PrestaShop pour mettre en place votre site d’ecommerce, vous avez pu apprécier à la fois sa richesse fonctionnelle et sa simplicité d’utilisation. Une communauté de plus de 100 000 personnes dont 50 000 développeurs participe activement à l’évolution permanente de la solution et à son enrichissement, PrestaShop se positionne ainsi comme l’acteur leader dans le domaine du logiciel d’e-commerce. Avec PrestaShop, vous profitez de cinq services complémentaires : Une solution standard : Une solution simple et très complète, présentée dans ce guide utilisateur, Des partenaires spécialisés : vous pouvez faire réaliser des adaptations et des évolutions complémentaires par nos partenaires certifiés, spécialistes de PrestaShop et de la réalisation de projets de sites d’e-commerce performants, Des modules complémentaires : L’accès à une boutique en ligne, PrestaStore comprenant plus de 300 modules, Des thèmes graphiques riches et variés : dans PrestaStore plus de 350 thèmes graphiques personnalisables sont disponibles pour adapter votre site e-commerce à votre activité, Des formations par des experts : Des formations dédiées à PrestaShop destinées aux utilisateurs comme aux développeurs qui souhaitent développer de nouvelles fonctionnalités, Plus de 40 000 sites d’e-commerce dans le monde utilisent PrestaShop, nous sommes convaincus que PrestaShop vous donnera, à vous aussi, entière satisfaction. Toute l’équipe de PrestaShop est mobilisée pour vous apporter le meilleur service et pour vous aider à réussir votre projet. Pour toute demande de services, suggestions ou commentaires, contactez-nous : Manuel utilisateur : contact@prestashop.com Formations : alexandra@prestashop.com Demande de renseignement sur nos prestataires certifiés : contact@prestashop.com Devis : http://prestashop.fr/devis Partenariats : partners@prestashop.com PrestaBox : http://www.prestabox.fr PrestaStore : http://www.prestastore.fr Forum : http://www.prestashop.com/forums Nos équipes commerciales : melinda@prestashop.com Téléphone : +33 1 40 18 30 04 172 Version 1.3.1 – JUILLET 2010 – Guide de l’utilisateur Index Accès rapide ................................................................................................................................................... 159 Accès Rapide .................................................................................................................................................. 170 Afficher les attributs indisponibles sur la fiche produit .............................................................................. 143 Alias ................................................................................................................................................................ 160 Apparence ...................................................................................................................................................... 140 Bons de livraison .............................................................................................................................................. 59 Bons de réduction ............................................................................................................................................ 83 Cadeau d’anniversaire ................................................................................................................................... 111 Caractéristiques ............................................................................................................................................... 27 chèque.............................................................................................................................................................. 73 commandes...................................................................................................................................................... 55 Commandes et CA ........................................................................................................................................... 97 Commentaires produits ................................................................................................................................. 106 Comptes clients ............................................................................................................................................... 97 Configuration des Etats .................................................................................................................................... 91 Configuration des Produits ............................................................................................................................ 141 Contacts ......................................................................................................................................................... 168 Coordonnées .................................................................................................................................................. 139 Création d’un avoir .......................................................................................................................................... 65 Critères de notations ..................................................................................................................................... 108 Déclinaisons ..................................................................................................................................................... 20 Devises ............................................................................................................................................................. 80 Documents joints ............................................................................................................................................. 32 Editeur de page d’accueil ............................................................................................................................... 113 Emails ............................................................................................................................................................. 146 Employés ........................................................................................................................................................ 165 envoyé à un ami ............................................................................................................................................. 110 Envoyer un message .................................................................................................................................. 57, 67 Etats ................................................................................................................................................................. 91 Fabricants ......................................................................................................................................................... 53 Factures ............................................................................................................................................................ 58 Flux RSS de produits....................................................................................................................................... 106 Google checkout .............................................................................................................................................. 73 graphiques ..................................................................................................................................................... 101 Groupes ............................................................................................................................................................ 45 Hipay ................................................................................................................................................................ 76 images .............................................................................................................................................................. 18 Images ............................................................................................................................................................ 147 Import ............................................................................................................................................................ 163 Impression........................................................................................................................................................ 58 Indexation ...................................................................................................................................................... 150 Info bulle produit ........................................................................................................................................... 109 Langues .................................................................................................................................................. 152, 169 Le module vente croisées .............................................................................................................................. 106 Localisation .................................................................................................................................................... 149 Message client ................................................................................................................................................. 66 Messages prédéfinis ........................................................................................................................................ 67 modes de paiement ......................................................................................................................................... 70 Modules ......................................................................................................................................................... 104 173 Version 1.3.1 – JUILLET 2010 – Guide de l’utilisateur Modules de paiement ...................................................................................................................................... 70 Moneybooker................................................................................................................................................... 73 Onglets ........................................................................................................................................................... 158 Outils .............................................................................................................................................................. 152 Paniers.............................................................................................................................................................. 52 Paypal ............................................................................................................................................................... 73 Pays .................................................................................................................................................................. 93 PDF ................................................................................................................................................................. 148 Personnalisation .............................................................................................................................................. 29 Position des modules ..................................................................................................................................... 136 Préférences .................................................................................................................................................... 137 Prix dégressifs .................................................................................................................................................. 31 Processus de commande ............................................................................................................................... 130 Recherche ...................................................................................................................................................... 150 Recherche d’un client ...................................................................................................................................... 46 Restrictions des moyens de paiement ............................................................................................................. 79 Scènes .............................................................................................................................................................. 35 sitemap .......................................................................................................................................................... 114 Sites affluents................................................................................................................................................. 102 Statistiques................................................................................................................................................. 96, 98 Stats Engines .................................................................................................................................................. 105 Statuts de commandes .................................................................................................................................... 60 Suivi .................................................................................................................................................................. 34 Tags .......................................................................................................................................................... 40, 162 Taxes ................................................................................................................................................................ 82 Traductions .................................................................................................................................................... 154 Tranches de prix ............................................................................................................................................... 94 Tri par défaut ................................................................................................................................................. 144 virement bancaire ............................................................................................................................................ 71 Visites et visiteurs ........................................................................................................................................... 97 Zones ................................................................................................................................................................ 94 174 Version 1.3.1 – JUILLET 2010 – Guide de l’utilisateur PRESTASHOP SAS 6, Rue Lacepède 75 005 PARIS Tél: 01.40.18.30.04 Mail : contact@prestashop.com 175 Version 1.3.1 – JUILLET 2010 – Guide de l’utilisateur ">
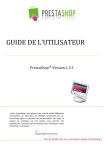
Lien public mis à jour
Le lien public vers votre chat a été mis à jour.
Caractéristiques clés
- Gestion complète du catalogue produits
- Gestion des commandes et des clients
- Configuration des modes de paiement
- Gestion du transport et de la livraison
- Statistiques et rapports de vente
- Gestion des modules et extensions
- Personnalisation de la boutique en ligne
Questions fréquemment posées
Dans l'onglet "Catalogue", utilisez la fonction "Ajouter une nouvelle sous-catégorie" pour créer différentes classes de produits.
Complétez les informations générales du produit, la configuration tarifaire, et les images du produit. Optimisez également le référencement.
Consultez la liste des commandes, le détail de chaque commande, et envoyez des messages à vos clients.
Accédez à la gestion des modes de paiement pour configurer les modules de virement bancaire, de paiement par chèque, et les modules bancaires partenaires.
Accédez à la gestion des bons de réduction pour créer différents types de bons et de promotions.











