AV3800 / 3600 Scanner couleur à plat ADF/Bureau Manuel d’utilisation (D/N: 250-0405-E Rev. 1.0) Declaration FCC sur les interferences radio Cet équipement a été testé et trouvé afin de conformer aux limites, pour les données numériques de Classe B, par suite de la Part 15 des règlements FCC. Ces limites ont été prévues pour prendre des précautions de protection raisonnables contre l’interférence nuisible lors de l’installation résidentielle. Cet équipement génère, utilise et peut transmettre l’énergie de la fréquence radio. S’il n’a été installé en concordance avec les instructions notées dans ce manuel, l’interférence nuisible à la communication radio pourrait se produire. Si cet équipement provoque vraiment l’interférence à la réception de la radio ou télévision, qui peut être déterminée en fermant ou allumant l’équipement, l’utilisateur est encouragé à essayer de corriger l’interférence en suivant une ou plusieurs des mesures ci-dessous: * Réorienter ou restituer le récepteur d’antenne. * Laisser plus d’espace entre l’équipement et le récepteur. * Connecter les points de connexion de l’équipement différemment de ceux du récepteur. * Aller demander l’aide au vendeur ou à un technicien expérimenté en radio/TV AVIS: Toutes modifications n’ayant pas reçu l’approbation du fabricant de l’appareil sont susceptibles d’interdire à l’utilisateur l’usage de l’équipement. ii Régulation de sécurité UL, C-UL, TUV/GS,CB Régulation EMI FCC Part 15 Subchapter J Class B DOC Class B (Canada) CE, VCCI, C-TICK, BSMI iii Table de matières 1. INTRODUCTION ............................................................. 1-1 2. INSTALLATION .............................................................. 2-1 2.1 BOUTON DE TRANSPORT .....................................2-1 2.1.1 DEVERROUILLAGE DU scanner................. 2-3 2.1.2 Verouiller le bouton de transport................ 2-4 2.2 IDENTIFICATEUR DE PHERIPHERIQUE DE L’INTERFACE SCSI .................................................................2-4 2.3 BAC FEUILLE A FEUILLE DE L’ADF (ALIMENTATION AUTOMAT IQUE DE DOCUMENTS)........2-7 2.4 RECEPTACLE PAPIER DE L’ADF............................2-9 2.5 CHARGER UN DOCUMENT ......................................2-10 2.6 NUMERISER AVEC L’ADF.......................................2-11 2.7 CONNECTER LES CABLES .......................................2-12 3. NECESSITES & INSTALLATION DU LOGICIEL .... 3-1 3.1 OPERATION DE L’INTERFACE DE L’UTILISATEUR.....................................................................3-1 4. USER INTERFACE DE L’UTILISATEUR..................... 4-1 4.1 4.2 4.3 4.4 4.5 4.6 4.7 4.8 4.9 4.10 4.11 4.12 4.13 METHODE DE NUMERISATION............................4-1 DETERMINER VOTRE RESOLUTION ........................4-2 SELECTIONNER UN TYPE D’IMAGE APPROPRIE ..4-4 AMELIORER VOTRE IMAGE ......................................4-9 CONTRAST E..............................................................4-10 INVERSER L’IMAGE .................................................4-11 M IROIR :....................................................................4-12 APERÇU DE LA REGION AUTOMATIQUE : ............4-13 TAILLE DE PAPIER:.................................................4-13 UNITES ......................................................................4-13 DESCREEN .................................................................4-13 A CCENTUER.............................................................4-14 A JUSTEMENT DE COULEUR...................................4-14 iv 4.14 NIVEAU A UTOMATIQUE........................................4-15 4.15 PARAMETRES AVANCES..........................................4-15 PARAMETRES PERSONNALISES...........................................4-22 CONFIGURATION SETTINGS (PARAMETRES DE CONFIGURATION)..................................................................4-23 4.16 M ISCELLANEOUS (DIVERS) ....................................4-24 LOCK SCALE (VERROUILLER ECHELLE)............................4-24 INFORMATION .......................................................................4-24 5. OPERATION DE L’INTERFACE ISIS.......................... 5-1 6. ENTRETIEN....................................................................... 6-1 6.1 NETTOYER L ’ADF....................................................6-1 6.2 NETTOYER LA VITRE ...............................................6-3 6.3 REMPLACEMENT DU MODULE DE CAPITONNAGE ADF SNAP -IN PAD MODULE .................................................6-4 7. DEPANNAGE.................................................................... 7-1 7.1 7.2 QUESTIONS ET REPONSES ........................................7-1 BOURRAGE PAPIER DANS L’ADF............................7-5 8. SUPPORT TECHNIQUE ................................................. 8-1 9. SPECIFICATIONS ........................................................... 9-1 v 1. INTRODUCTION Félicitations avec l’achat du scanner AV3800 / 3600 scanner. Avant de procéder à l’installation de votre nouveau scanner, prenez s’il vous plaît quelques minutes pour lire ce manuel. Il vous indiquera comment déballer, installer, faire fonctionner et entretenir le scanner. La figure 1-1montre comment le scanner est emballé. Vous pouvez contrôler tous les articles d’ après la "liste de vérification" fournie avec votre scanner. Adaptateur/Câble SCSI A C B D Réceptacl e de E-2 papier Scanner SCANNER F Boîte S/N LABEL Numéro de série Figure 1-1 Emballage du scanner 1-1 Mousse EPS 2. INSTALLATION Déballez le scanner et contrôlez soigneusement le contenu du carton avec la "liste de vérification". Si un article manquait ou était endommagé, contactez immédiatement votre revendeur agréé le plus proche. Précautions • Maintenez le scanner à l’abri des rayons du soleil. Une exposition directe au soleil ou à une source du chaleur excessive pourrait endommager l’appareil. • N’installez pas le scanner dans un endroit humide ou poussiéreux. • Assurez-vous d’utiliser une source d’alimentation adéquate. • Placez le scanner sur une surface plane et stable. Les surfaces inclinées ou inégales peuvent causer des problèmes mécaniques ou d’alimentation du papier. • Conservez le carton du scanner et son emballage pour un transport futur. 2.1 BOUTON DE TRANSPORT Le scanner possède un bouton de transport qui verrouille le mécanisme du chariot lors du transport. Ce bouton doit être mis dans la position d’utilisation avant de faire fonctionner le scanner. 2-1 Avant de procéder, éteignez le scanner, débranchez tous les câbles et suivez les instructions ci-dessous pour déverrouiller le bouton de transport. 2-2 2.1.1 DEVERROUILLAGE DU SCANNER i). Placez soigneusement le scanner debout sur sa face avant. ii). Déverrouillez le scanner en mettant le bouton de transport qui se trouve en bas du scanner dans la position “Déverrouillé” (voir figure 2-1). iii). Replacez soigneusement le scanner en position d’utilisation normale. Figure 2-1 Déverrouiller le bouton de transport 2-3 2.1.2 VEROUILLER LE BOUTON DE TRANSPORT Chaque fois que vous aurez besoin de transporter le scanner, il serait judicieux de verrouiller le bouton de transport pour éviter des dommages au mécanisme interne du scanner. Suivez les instructions ci-dessous pour verrouiller le bouton de transport. 1). Eteignez le scanner. 2). Soulevez le couvercle pour laissez voir le vitre et l’unité de numérisation. 3). Allumez le scanner. 4). Eteignez le scanner de nouveau pendant que l’unité de numérisation se déplace vers l’arrière (après quelques secondes). 5). Posez le scanner debout sur sa face avant. 6). Verrouiller votre scanner en mettant le bouton de transport qui se trouve en bas du scanner dans la position "Verrouillé". 7). Replacez soigneusement le scanner en position normale. 2.2 IDENTIFICATEUR DE PHERIPHERIQUE DE L’INTERFACE SCSI Si vous avez plusieurs périphériques sur une chaîne SCSI, il sera peut-être nécessaire d’ajuster le réglage du 2-4 sélecteur de l’identificateur SCSI localisé au dos du scanner. Ce réglage assigne un "ID (identificateur) de périphérique" spécifique au scanner. En cas de conflit avec un autre périphérique SCSI existant, sélectionnez un nouvel identificateur (voir figure 2.2). Note : Le réglage d’usine pour ce scanner est ID 6. En général, ID 0 est assigné à un lecteur de disque dur interne, et ID7 à l’adaptateur ou l’hôte SCSI. ID 8 et 9 ne sont pas utilisés. Utilisez un outil adéquat pour pointer la flèche du sélecteur au nombre ID désiré. 2.3 Regler l’i nterrupteur de terminaison SCSI Le scanner est équipé avec un interrupteur de terminaison intégrée dans l’arrière du scanner (voir figure 2-2). Allumez l’interrupteur de terminaison si le scanner est seulement connecté avec l’ordinateur comme dernier périphérique. Eteignez l’interrupteur de terminaison si le scanner est situe entre l’ordinateur et un autre périphérique SCSI. 2-5 Sélecteur SCSI ID Interrupteur de terminaison SCSI Eteint Figure Allumé 2-2 Réglage de la valeur SCSI ID 2-6 2.3 BAC FEUILLE A FEUILLE DE L’ADF (ALIMENTATION AUTOMATIQUE DE DOCUMENTS) i). Soulevez le bac feuille à feuille à environ 45 degrés. ii). Abaissez le pied métallique situé au-dessous du bac feuille à feuille jusqu'aux ergots de blocage situe sur le couvercle. iii). Insérez le pied métallique dans les ergots de blocage situés sur le couvercle. iv). Faites coulisser le support papier à la longueur désirée. 2-7 Tirez le pied métallique Appuyez sur le bac feuille à feuille Bac feuille à feuille de l’ADF Figure 2-3 Installation du bac feuille à feuille de l’ADF 2-8 2.4 RECEPTACLE PAPIER DE L’ADF i). Maintenez le réceptacle papier avec un angle d’environ 30º comme illustré dans la figure 2-4. ii). Insérez les trois attaches du réceptacle dans les trois fentes de l’ADF. iii). Abaissez doucement le réceptacle papier. Assurez-vous qu’il est fermement fixé à l’ADF. iv). Faites coulisser le guide papier métallique du réceptacle jusqu’à la longueur désirée. Fentes Réceptacle de l’ADF Extension Figure 2-4 Installer le réceptacle de l’ADF 2-9 2.5 CHARGER UN DOCUMENT Pour numériser à plat Les documents qui ne peuvent pas être numérisés en utilisant l’ADF peuvent être placés sur la vitre du scanner (voir la figure 2-5). i). Placez le document à numériser face imprimée sur la vitre. ii). Positionnez le document de cette façon que l’angle supérieur de droit est aligné avec le repère. Couvercle Repère Vitre Figure 2-5 Placer un document sur la vitre du scanner 2-10 2.6 NUMERISER AVEC L’ADF Les formats de papier multiple peuvent être numérisés automatiquement avec l’ADF (alimentation automatique de documents) (voir figure 2-6). i). Pour empêcher un bourrage papier durant l’alimentation automatique de documents, délaissez les documents avant de les charger. ii). Soulevez le stabilisateur de documents . iii). placez les documents à numériser face imprimée vers le bas dans le bac d’alimentation papier de l’ADF, et placez le bord des documents face à l’ouverture de l’ADF. Baissez le stabilisateur sur les documents. iv). Resserrez les guides gauches et droits contre les documents. Stabilisateur Document Guide gauche Figure 2-6 Charger plusieurs documents 2-11 2.7 i). CONNECTER LES CABLES Eteindre l’alimentation Pressez le côté marqué "O" pour éteindre l’alimentation. Connectez le câble d’alimentation et le câble de signal SCSI signal comme montrée dans figure 2-7. ii). Allumez l’alimentation Pressez le côté marqué “I” pour allumer l’alimentation. La LED s’allumera. Dans le cas contraire, contrôlez la source d’alimentation. iii). SCSI Termination Le AV3800 / 3600 est équipé avec un interrupteur de terminaison SCSI intégrée dans l’arrière du scanner (voir figure 2-2). Allumez l’interrupteur de terminaison si le scanner est le dernier périphérique dans une chaîne SCSI. Si le scanner n’est pas le dernier périphérique, l’interrupteur doit être éteint. L’interrupteur de terminaison (allumé/éteint) est localisé au dos du scanner, à gauche des connecteurs des câbles SCSI. 2-12 Scanner Ordinateur hôte Périphérique SCSI Interrupteur de Term. Interrupteur de Term. (Interrupteur de terminaison éteint) Scanner Ordinateur Interrupteur de Term. (Interrupteur de terminaison allumé) Figure 2-2 Interrupteur de terminaison SCSI (allumé/éteint) 2-13 Interrupteur d’alimentation A l’alimentation Au port SCSI Figure 2-7 Connexion du câble SCSI 2-14 3. NECESSITES & INSTALLATION DU LOGICIEL Pour utiliser le scanner proprement, vous devez au moins avoir la configuration suivante: v Ordinateur compatible IBM 586, Pentium ou supérieur; v Microsoft Windows 98 / 98SE / Me / 2000 / XP v Une carte SCSI installe dans votre ordinateur v 100Mo disponible sur votre disque dur pour l’installation; v 128Mo de RAM v Lecteur de CD-ROM. Installation du pilote du scanner : 1. 2. Démarrez Windows 98 ,Windows XP, ou Windows 2000. Insérez le scanner avec le pilote dans le lecteur de CD-ROM. 3-1 3. 4. Appuyez sur le bouton Démarrer et choisissez Exécuter. Tapez d:\driver\twain driver(or isis driver)\setup.exe (D indique le lettre de votre lecteur de CD-ROM drive). Sélectionnez O.K. Suivez les instructions qui apparaissent sur l’écran pour terminer l’installation du pilote. 3-2 3.1 OPERATION DE L’INTERFACE DE L’UTILISATEUR 1. Ouvrez l’a pplication de numérisation. 2. Ouvrez le menu File (Fichier) et choisissez Select Source. Si la commande Select Source n’est pas disponible dans le menu File (Fichier), vous devez consultez votre guide d’utilisation de l’application pour déterminer comment on utilise la liaison TWAIN/ISIS. Une boîte de dialogue avec une liste des sources de numérisation apparaît. 3. Sélectionnez Avision Scanner/32Vx.xx. Vous devez seulement sélectionnez la source une fois, à moins que vous voulez changer de scanner. 4. Placez le document sur l’ADF ou sur la vitre du scanner. 5. Ouvrez le menu File (Fichier) et choisissez Acquire. Une boîte de dialogue avec les fonctions de numérisation apparaît. 3-1 6. Sélectionnez la méthode de numérisation dans le menu Scan Method. 7. Sélectionnez la mode de numérisation dans le menu Image Type. 8. Sélectionnez la résolution de numérisation dans le menu Resolution. 9. Sélectionnez les paramètres pour les fonctions de numérisation (Comme Sharpen, Descreen, etc.). 10. Cliquez sur le bouton Preview ou Scan pour prévisualiser ou numériser votre document(s). 3-2 4. USER INTERFACE DE L’UTILISATEUR 4.1 METHODE DE NUMERISATION Sélectionnez comment vous voulez numériser dans le menu Scan Method. Simplex/One-page— utilisez ce paramètre lorsque vous utilisez l’alimentation automatique de documents (ADF) pour numériser une seule feuille par fois. Simplex /Multi-page— utilisez ce paramètre lorsque vous utilisez l’alimentation automatique de documents (ADF) pour numériser un lot d’une seule feuille par fois. Flatbed— utilisez ce paramètre lorsque vous utilisez la vitre du scanner pour numériser une seule feuille par fois. Duplex/One-page— utilisez ce paramètre lorsque vous utilisez l’alimentation automatique de documents (ADF) pour numériser une feuille double par fois. Duplex /Multi-page— utilisez ce paramètre lorsque vous utilisez l’alimentation automatique de documents (ADF) pour numériser un lot d’une feuille double par fois. 4-1 4.2 DETERMINER VOTRE RESOLUTION Une bonne commande de la résolution donne des meilleures résultas pour les documents numérises. La résolution est mesurée en points par pouce (dpi). En général un peut dire que la résolution devient plus grand selon le dpi est cela créera un fichier de taille plus grande. Attention: L'amélioration de la résolution ralentira la numérisation, aura besoin de plus de mémoire et espace disque. Pour cette raison il est inutile de continuer a augmenter la résolution après une certaine résolution, car visuellement vous ne verrez pas la différence et cela créera un fichier qui est très dur a utiliser. Résolution: 50 dpi Résolution: 100 dpi 4-2 Information: 1. Un image en couleur de taille A4 numérisé à 300 dpi dans le mode True Color (Couleur Vraie) a besoin d’à peu près 25 Mo d’espace disque. Une résolution plus haute pour le mode True Color (en général plus de 600 dpi) est seulement recommandée pour numériser une petite région. 2. Referez-vous au tableau suivant pour choisir la résolution approprie pour utiliser l’image numérisée dans une autre application. Paramètre du Type scanner d’image Application Envoyez votre LineArt Document comme fichier, fax ou E-mail. Visualisez, copiez ou True Color modifiez votre image en couleur Utiliser OCR* avec LineArt votre Document Résolution (dpi) 200 100 300 *OCR: Signifie Optical Character Recognition, cela est la procédure pour convertir une image au format de texte. 4-3 4.3 SELECTIONNER UN TYPE D’IMAGE APPROPRIE Sélectionnez le type d’image en sélectionnant le mode de l’interface utilisateur du scanner. Chaque type d’image est décrit ci-dessous: Line art (Noir et Blanc) LineArt présente l’image noire et blanche sans dégradés de gris. Cela veut dire que chacun pixel de l’image est 100% noir ou 100% blanc. LineArt est le meilleur choix si vous voulez numériser des textes ou des dessins fait en encre ou stylo. Puisque 1 bit est suffisant pour l’information blanc ou noir de chaque pixel*, l’espace disque nécessaire pour enregistrer des images de type Line Art est seulement 1/24 de l’espace disque nécessaire pour enregistrer des images de type Couleur vraies (24 bits). Line Art Image (Image de type Line Art) *Pixel: Une combinaison de deux mots: picture et élément, un pixel est un point sur l’écran de l’ordinateur ou sur une image numérique. 4-4 Halftone (Demi-ton) Le demi-ton simule des dégradés de gris en utilisant des points avec des tailles différentes. Lorsque vous regarder l’image d’une certaine distance, il donne l’impression d’être une image de type gris. Demi-ton est le type d’image qu’on vous souvent dans les journaux. Puisque Demi-ton est une sorte d’image de type noir et blanc, l’espace disque nécessaire pour enregistrer des images de type Demi-ton est seulement 1/24 de l’espace disque nécessaire pour enregistrer des images de type Couleur vraies (24 bits). Halftone Image (Image de type demi-ton) 4-5 8-Bit Gray (Gris à 8 bits) Une image à canal unique contient au moins 256 dégradés de gris. Un scanner à 8 bits produit une image comportant des nuances de gris avec 1024 dégradés de gris entre 100% noir et 100% blanc. Choisissez cette option lorsque vous numériser des photos noires et blanches. Avec l’information couleur de 8 bits par pixel, la taille du fichier d’une image est huit fois plus grand qu’une image Noire et Blanche et 1/3 d’une image de type couleur à 24 bits. Gray Image (Image de type gris à 8 bits) 4-6 8-Bit Color (Couleur à 8 bits) Une image de type Couleur à 8 bits offre 256 teintes de couleur dans l’image. La taille du fichier d’une image à 256 couleurs est 1/3 de la taille d’une image de type Couleur à 24 Bits. 8-Bit Color Image (Image de type Couleur à 8 bits) 24-Bit Color (Couleur à 24 bits) Une image de type Couleur à 24 bits contient trois canaux de couleur à 24 bits. Les canaux rouges, verts et bleus sont mélangés ensemble pour créer une combinaison d’un milliard de couleurs qui donne une qualité réaliste à l’image. Choisissez Couleur à 24 bits lorsque vous numériser des photos couleurs. 4-7 24-Bit Color Image (Image de type couleur à 24 bits) 4-8 4.4 AMELIORER VOTRE IMAGE Brightness (Luminosité) : Ajuste la luminosité ou l’obscurité de l’image. Une valeur plus haute donnera plus de luminosité à l’image. Augmentez la luminosité. 4-9 4.5 CONTRASTE Ajuste l’intervalle entre les parties les plus foncées et les parties les plus lumineuses dans l’image. Lorsque le contraste est plus haut, les différentes nuances de gris deviendront plus grandes. Augmentez le contraste 4-10 4.6 INVERSER L’IMAGE La commande Invert (Inverser) inverse la luminosité et la couleur de l’image. Pour des images en couleurs chaque pixel se changera dans sa couleur complémentaire quand vous exécuter la commande Invert (Inverser). Original Après inversion 4-11 4.7 MIROIR : Appuyez sur le bouton Mirror (Miroir) pour inverser l’image (Crée l’image miroir). La fonction Mirror est désactivée La fonction Mirror est activée 4-12 4.8 APERÇU DE LA REGION AUTOMATIQUE: Cliquez sur le bouton Preview Auto-Area (Apercu de la région automatique) recadra la région d’aperçu du numérisation en fonction du document aperçu. Cette région sera la région de recadrement pour tous les documents numérisés. 4.9 TAILLE DE PAPIER: Sélectionnez une taille sur la liste de Paper Size (Taille de papier). La liste contient des tailles de numérisation qui sont souvent utilisées, comme business card (carte de visite), 5 x 3 in., 6 x 4 in., Letter (Lettre), Legal, B5, A5, A4, A3, ou votre région de numérisation actuelle. Lorsque vous sélectionnez un de ces tailles de numérisation, la sélection de votre taille de numérisation sera fait immédiatement. 4.10 UNITES Le bouton Units (Unités) indique le système de mesure qui est actuellement utilisé (Inch (Pouces), Cm, ou Pixel). 4.11 DESCREEN 4-13 Cliquez sur le bouton Descreen pour accéder un menu qui vous permet de spécifier le type de document qu vous étés en train de numériser. Cela supprimera le motif Morie * qui se trouve souvent dans des document imprimes. Vous pouvez sélectionner Newspaper (Journal), Magazine ou Catalog (Catalogue). Avant appliquer Descreen Apres appliquercDescreen *Motif Morie — Un motif indésirable qui est causé par l’angle d’écran incorrecte du demi-ton surimprimé. 4.12 ACCENTUER Cliquez sur le bouton Sharpen (Accentuer) pour accéder un menu qui vous permet de spécifier un niveau pour accentuer l’image numérisée. Vous pouvez sélectionner les paramètres suivants: Light (Peu), More (plus), Heavy (Fort), or Extra Heavy (extra fort). 4.13 AJUSTEMENT DE COULEUR 4-14 Cliquez sur le bouton Color Adjustment (Ajustement de couleur) pour pouvoir sélectionner les fonctions Hue (Nuance), Saturation, et Lightness (Légèreté). NOTE: Le bouton Advanced Settings (paramètres avancés) doit être active pour pouvoir utiliser la fonction Hue (Nuance). Les fonctions Saturation et Lightness (Légèreté). 4.14 NIVEAU AUTOMATIQUE Appuyez sur le bouton Auto Level (niveau automatique) pour ajouter de l’ombre. De cette façon vous faites voir plus de détails dans une image. 4.15 PARAMETRES AVANCES Cliquez sur le bouton Advanced Settings (paramètres avancés) pour voir les bouton des paramètres avancés Highlight / Shadow (Surbrillance/Ombre), Curves (courbes), Color Balance (Balance de couleur), Hue / Saturation / Lightness (Nuance/Saturation/ Légèreté), Color Drop-out (Dégager couleur), et Custom Settings (Paramètres personnalisé) (six boutons du cote droit de la boîte de dialogue TWAIN). Highlight / Shadow (Surbrillance/Ombre) 4-15 Cette fonction est disponible lorsque les options 8Bit Gray, 8-Bit Color, ou 24-Bit Color sont sélectionnées dans le menu Image Type (Type d’image). Highlight (Surbrillance) fait référence au point le plus lumineux dans l’image numérisée; Ombre fait référence au point le plus foncés. Cliquez sur le bouton Highlight / Shadow (Surbillance/Ombre) pour accéder la boîte de dialogue Highlight / Shadow Levels. Vous pouvez taper des valeurs dans les boîtes de texte ou vous pouvez placer votre curseur sur cette ligne. Cliquez sur le bouton droit de votre souris et glisser la ligne pour spécifier les valeurs désirées. Utilisez les paramètres Highlight et Shadow pour agrandir l’intervalle de couleur et faire voir plus de détails dans une image couleur. 4-16 Courbes Lorsque vous sélectionnez le bouton Curves (Courbes), une boîte de dialogue apparaîtra qui vous permet d’ajuster le demi-ton de l’image sans perdre des détails dans les régions plus claires et foncées. Sélectionnez le bouton Curve (Courbe) ou Line (Ligne), en fonction de votre nécessitée. Placez le curseur sur la ligne et cliquez sur le bouton droit de votre souris. Maintenant déplacer la ligne à la position désirée. Balance de couleur Lorsque vous sélectionnez le bouton Color Balance (Balance de couleurs), une boîte de dialogue apparaîtra qui vous permet d’ajuster la couleur de l’image pour faire l’image numérisée plus semblable à l’image originale. 4-18 Les paramètres par défaut sont utilisés pour ajuster l’image. Vous pouvez taper des valeurs dans les boîtes de texte ou vous pouvez déplacer la flèche déplaçable sous la couleur. Nuance /Saturation / Légèreté Cliquez sur ce bouton pour ajuster la nuance, saturation et la légèreté d’une image. Ce bouton est activé lorsque le bouton Color Adjustment (Ajustement de couleur) est sélectionné. Vous pouvez taper des valeurs dans les boîtes de texte ou vous pouvez déplacer la flèche déplaçable sous chaque élément. Hue— Spécifiez une valeur dans la boîte Hue (Nuance) pour ajuster la nuance jusqu’à 360° en cliquant sur la couleur désirée dans la roue de couleur ou en sélectant un paramètre dans le menu. 4-19 Remarque: Le niveau d’intensité pour une couleur change simultanément lorsque vous ajustez la nuance. Saturation— Spécifiez une valeur dans la boîte Saturation (Saturation) pour ajuster le niveau de saturation de couleur. Le niveau de saturation indique la couleur est faible ou riche. Lightness— Spécifiez une valeur dans la boîte Lightness (Légèreté) pour ajuster la force de la couleur. REMARQUE: Ces options sont seulement disponibles quand le bouton Color Adjustment (Ajustement de couleur) est activé. 4-20 Dégager couleur Cette fonction est disponible lorsque les options Black and White, Halftone, ou 8-Bit Gray sont sélectionnées dans le menu Image Type (Type d’image). Cliquez sur le bouton Color Drop-out (Dégager couleur), pour accéder une boîte de dialogue qui vous permet de choisir d’enlever les couleurs: R (Red), G (Green), ou B (Blue) pendant la numérisation. Par exemple, Si votre image contient du texte rouge sur un fond rouge, choisissez R channel (red) (Canal Rouge) pour enlever le texte rouge ou le fond rouge. Cette fonction est seulement disponible pour des images Noires et Blanches et des images contenant des nuances de gris (déterminée dans le menu Image Type). Information Augmenter la luminosité après avoir enlevée une couleur, ferra l’image plus claire. 4-21 Paramètres personnalisés Appuyez sur le bouton Custom Settings (Paramètres personnalisés) pour accéder une boîte de dialogue qui vous permet d’enregistrer vos paramètres de numérisation et de configuration. Il y a deux onglets: Scan Settings (paramètres de numérisation) et Configuration Settings (Paramètres de configuration). Scan Settings (Paramètres de numérisation) Cet onglet vous permet d’enregistrer les paramètres de numérisation dans un fichier un fichier, ouvrir un fichier existant, ou supprimer un fichier existant. Enregistrer un fichier de Paramètre de numérisation Tapez un nom pour votre paramètres dans la boîte File Name et cliquez sur le bouton Save (Enregistrer). Vos paramètres seront enregistrer et le nom de fichier apparaîtra dans la liste. Utiliser un fichier de Paramètre de numérisation Vous pouvez utiliser un fichier existant. Cliquez avec le bouton droit de Souris sur le nom de fichier désiré et cliquez sur le bouton Load (Charger). Les paramètres dans le fichier seront automatiquement spécifiés dans la Boîte de dialogue Scanning Features 4-22 (Fonctions de Numérisation). Supprimer un fichier de Parametre de numerisation Cliquez avec le bouton droit de souris sur le nom de fichier désiré et cliquez sur le bouton Delete de votre clavier. Le fichier sera supprimé Il est impossible de supprimer le fichier de paramètre par défaut default.av2. Configuration Settings (Paramètres de configuration) Cet onglet vous permet de personnaliser quelques paramètres spéciaux. Energy Saving Mode— Sélectionnez la boîte Enable pour activer les économies d’énergie. Vous pouvez spécifier un délai de temps dan la boîte Minutes. Cliquez sur le bouton Apply pour enregistrer les modifications. Hint Setting— Sélectionnez la boîte Show Hints si vous voulez des messages d’aide qui vous montrent le nom d’un élément lorsque le pointeur de la souris se trouve sur un élément de la boîte de dialogue. Cliquer sur le bouton Apply pour enregistrer les modifications. 4-23 4.16 MISCELLANEOUS (DIVERS) Width (Largeur) : Montre la largeur de l’image actuelle. Height (Hauteur): Montre la hauteur de l’image actuelle. Size (Taille): Montre la taille de fichier de l’image actuelle. Lock scale (Verrouiller échelle) Cliquez sur ce bouton pour fixer la largeur et la hauteur de sortie malgré la talle de numérisation sélectionnée. L’échelle se changera automatiquement lorsque vous appliquer cette option. La région sélectionnée sera simultanément redimensionnée. Information Cliquez sur le bouton Information pour accéder une fenêtre qui vous offre plus d’information à propos du scanner et le pilote. 4-24 Preview (Aperçu): Cliquez sur le bouton Preview pour faire la numérisation de prévisualisation. Cette fonction permet de spécifier la région qui doit être numérisée et de spécifier les fonctions de numérisation qui doivent être appliquées pour les futures numérisations. Lorsqu’une fonction de numérisation est modifiée et appliquée, l’image Aperçue est mise à jour. Vous pouvez définir la région à numériser en déplacent les lignes de curseur avec la souris. Zoom view (Affichage Zoom): Cliquez sur le bouton Zoom view pour voir une région sélectionnée de plus près. Scan (Numeriser): Cliquez sur le bouton Scan pour numériser la région avec les paramètres spécifiés. Vous pouvez définir la région à numériser en déplaçant les lignes de curseur avec la souris. Exit (Quitter): Cliquez sur le bouton Exit pour annuler la commande actuelle. 4-25 5. OPERATION DE L’INTERFACE ISIS La méthode d’opération du pilote ISIS est similaire au pilote TWAIN. Chaque fonction sur l’écran de l’interface ISIS est décrit cidessous : Mode: sélectionnez un des modes de numérisation, y compris noir et blanc, gris, couleur. Dither: 5 nivaux de demi-teinte sont disponibles . Vous pouvez aussi désactiver cette fonction. Dots per inch: sélectionnez la résolution désirée. Paper Size: sélectionnez la taille de papier désirée. Brightness: ajustez la luminosité et l’obscurité de l’image numérisée. Contrast: ajustez l’intervalle entre les parties les plus claires et les parties les plus foncées de l’image. Default: cliquez ici pour remettre tous les paramètres à zéro. Area: sélectionnez la région et le positon désirée pour la numérisation. 5-1 6. ENTRETIEN 6.1 NETTOYER L’ADF Votre scanner est conçu pour ne nécessiter aucun entretien. Cependant, il aura occasionnellement besoin d’être nettoyé pour assurer une qualité d’image et un fonctionnement maximum. De temps en temps, le patin et les galets d’entraînement et d’éjection ainsi que de prise papier peuvent être salis par de l’encre, de la poussière ou des particules du toner ou de papier. Dans ce cas, l’alimentation est parfois difficile ou plusieurs documents passent en une fois. Si ceci se produit, veuillez suivre la procédure de nettoyage. The cleaning procedures i). Humidifiez un tampon de coton avec de l’alcool isoprophyl (95%). (Des kits de nettoyage sont disponibles auprès de PictureVision.) ii). Ouvrez soigneusement l’ADF vers la gauche. Essuyez les galets d’un côté à l’autre avec le tampon. Faites doucement tourner les galets en avant pour bien nettoyer toute la surface des galets. Assurez-vous de ne pas accrocher ou endommager les ressorts. iii). Essuyez le patin de haut en bas. Faites attention à ne pas accrocher les ressorts. iv). Refermez l’ADF. Votre scanner est maintenant prêt à fonctionner. 6-1 ADF module de charge ADF Galets Ouvrir l’unité ADF et le couvercle de document 6-2 6.2 NETTOYER LA VITRE Procédure: i). Trempez un tampon de coton dans de l’alcool isoprophyl (95%). ii). Ouvrez l’ADF et le couvercle selon la figure 6-2. Essuyez la vitre du scanner et de la zone de l’ADF de gauche à droite. iii). Refermez l’ADF et le couvercle. Votre scanner est maintenant prêt à fonctionner. Vitre Figure 6-2 La région de nettoyage 6-3 6.3 REMPLACEMENT DU MODULE DE CAPITONNAGE ADF SNAP-IN PAD MODULE Apres avoir numérisé environ 20,000 pages avec l’ADF, le capitonnage de séparation peut être usé et cela peut causer des problèmes pour charger les documents. Dans ce cas, il est recommandé de remplacer le module de capitonnage. Consultez votre fournisseur pour commander un nouveau module de capitonnage et suivez les instructions ci-dessous pour le remplacer. Procédure de démontage 1. Ouvrez le couvercle de l’ADF. 2. Enlever le module de capitonnage de l’ADF en tirant à la partie supérieure de l’agrafe du capitonnage comme montré sur la figure 6-3. partie supérieure de l’agrafe du capitonnage de l’ADF Couvercle de l’ADF r Figure 6-3 Enlever le module de capitonnage 6-4 Procedure d’assemblage 1. Sortez ADF le module de capitonnage de l’ADF de la boite. 2. Tenez la partie supérieure de l’agrafe du capitonnage et placez le gentiment dans son support comme montré sur la figure 6-4. partie supérieure de l’agrafe du capitonnage Figure 6-4 Installation du module de capitonnage 6-5 7. DEPANNAGE Le scanner effectue automatiquement un test interne chaque fois qu’il est allumé. Ce test vous permettra de déceler les erreurs système majeures dans le scanner lui-même. Quand le test est lancé, la LED "READY" clignote. Quand le test est terminé et il n’y pas de problèmes, la LED "READY" s’allume. Si vous rencontrez des problèmes lors du fonctionnement de votre scanner, veuillez consulter les messages de dépannage suivants. 7.1 QUESTIONS ET REPONSES Question: La LED indique que le scanner est prêt, mais le scanner ne répond pas à commande de numérisation de l’ordinateur. Réponse: a) Vérifiez que le câble de signal est bien branché, et appelez la commande de numérisation de nouveau. S’il n’y a toujours pas de réponse, réinitialisez le scanner en l’éteignant et le rallumant, et relancez également l’ordinateur. b) Vérifiez que le pilote est correctement installé. 7-1 Question: Un bourrage papier intervient lors de la numérisation. Réponse: a) Ouvrez l’ADF. b) Retirez les feuilles de papier. c) Refermez l’ADF. Question: Plus d’une feuille de papier est passée dans le scanner. Réponse: a) Ouvrez l’ADF. b) Retirez les feuilles de papier. c) Refermez l’ADF. d) Aplanissez les coins et les bords des feuilles ; déliassez le papier avant de le recharger dans le recharger dans le bac papier. e) Contrôlez l’état du rouleau d’alimentation et nettoyez-le si nécessaire. 7-2 Question: Le papier est en biais dans le scanner. Réponse: a) Contrôlez l’état du rouleau d’alimentation et nettoyez-le si nécessaire. b) Utilisez le guide papier pour alimenter le papier. Question: Quand j’allume le scanner, il fait des bruits et ne se tient pas prêt.. Réponse: il y a deux possibilités: a) Vous avez oublié de retirer le interrupteur de transport du scanner. Retirez-le avant tout. b) Vous n’avez pas placé le scanner sur une surface plane. Ceci peut être la cause d’un mauvais fonctionnement du scanner. Question: quand j’allume le scanner, la lampe ne s’allume pas. Réponse: il y a différentes possibilités : a) La lampe est en panne. Dans ce cas, contactez votre revendeur agréé afin de changer la lampe. La durée de vie de la lampe est de 5000 heures environ. b) Check whether the power LED on ADF cover steadily lights or not. Si il clignote l’adaptateur d’alimentation ne fonctionne pas ou la carte mere a un court-circuit. 7-3 Contactez votre fournisseur pour remplacer l’adaptateur d’alimentation ou la carte mere. Question: Recevoir une image du scanner ne pose pas de problème, mais lors de la numérisation, le scanner ou le système se bloquent souvent. Réponse: vérifiez : a) Que le câble est bien fixé. b) Seuls deux terminateurs SCSI peuvent être connectés à votre chaîne SCSI. L’un se situe à la fin du périphérique SCSI, l’autre est déjà dans votre adaptateur hôte 7-4 Question: L’image numérisée apparaît trop sombre. Réponse: a) Utilisez votre application pour modifier la correction gamma à 2.2 et 1.8 pour votre imprimante et votre moniteur respectivement. b) Réglez la luminositédepuis l’interface utilisateur TWAIN pour obtenir une image plus claire. 7.2 Question: Le scanner fonctionne bien, mais en mode noir et blanc, les traits obtenus semblent beaucoup plus épais que ceux de l’original. Réponse: Utilisez les réglages de luminosité ou de seuil pour ajuster les images en noir et blanc. BOURRAGE PAPIER DANS L’ADF En cas de bourrage papier, suivez la procédure cidessous. i). Ouvrez le couvercle ADF comme montré dans le figure 7-1. ii). Sortez le papier de l’ ADF. 7-5 Unité ADF réceptacle de l’ADF Document Figure 7-1 Bourage de papier de l’ADF – Enlever le papier 7-6 8. SUPPORT TECHNIQUE Le support technique pour votre scanner Avision est fourni par Avision Technical Assistance Center (ATAC). Avant de contacter l’ATAC, préparez l’information suivant. v v v v Numéro de série et numéro de révision (situe en bas du scanner) de votre scanner Votre configuration de matériel (par exemple type de UC, RAM, espace disque libre, carte graphique, carte interface, etc.) Le nom et la version de votre logiciel La version de vu pilote de votre scanner. Contactez-nous: Région Etats Unis et Canada: Avision Labs., Inc. Adresse: 6815 Mowry Ave. Newark CA 94560, USA +1 (510) 739-2369 Numéro de téléphone: Télécopie: Site Web: E-mail: +1 (510) 739-6060 http://www.avision.com support@avision-labs.com Autres régions: Adresse: Numéro de téléphone: Télécopie: Site Web: Email: Avision Inc. No.20, Creation Road I, Science-Based Industrial Park, Hsinchu, Taiwan, R.O.C. +886 (3) 578-2388 +886 (3) 577-7017 http://www.avision.com service@avision.com.tw 8-1 9. SPECIFICATIONS Type de scanner Scanner couleur duplex à plat ADF/Bureau Mode de numérisation Couleurs 24-bit, 1 passe (R, G, B) 256 dégradés de gris demi-tons Noir et blanc Diffusion d’erreur Résolution optique Jusqu’à 600 x 600 dpi in (1dpi incréments) Source de lumière Lampe fluorescente à cathode froide ADF - Capacité 50 pages ADF – Vitesse de numérisation AV3800 : 40 PPM AV3600: 35 PPM (200dpi, B/W mode, ADF) Région de numérisation A plat: jusqu’à A4 (8.5” x 11.69”) ADF: 3.7” x 5.5”(Min) ADF: 8.5” x 14”(Max) Interface SCSI-2 Alimentation 24Vdc/2A Consommation < 48 watts Température d’opération 5°C à 35°C Température d’emmagasinage -40°C à 60°C Dimension 567 x 350 x 199 mm Poids 7.2 kg (15.87 lbs) 9-1 ">
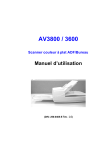
Lien public mis à jour
Le lien public vers votre chat a été mis à jour.











