Konica Minolta SU 501 PH2 5 Manuel utilisateur
PDF
ダウンロード
ドキュメント
SU-501 Guide de l‘utilisateur [Opérations de numérisation avancée] Table des matières 1 Introduction 1.1 Energy Star®..................................................................................... 1-4 Définition d'un produit ENERGY STAR® ....................................... 1-4 1.2 Marques commerciales et marques déposées ............................. 1-5 Information de licence.................................................................... 1-5 OpenSSL Statement ...................................................................... 1-6 1.3 A propos de ce manuel .................................................................... 1-9 Structure du Guide......................................................................... 1-9 Notation.......................................................................................... 1-9 Images présentées....................................................................... 1-10 Précautions d'utilisation............................................................... 1-10 Fonctions ne pouvant pas être utilisées ...................................... 1-10 1.4 Guides de l'utilisateur..................................................................... Guide de l'utilisateur [Opérations Copie] ..................................... Guide de l'utilisateur [Opérations Scanner réseau]...................... Guide de l'utilisateur [Opérations Boîte] ...................................... Guide de l'utilisateur [Opérations Impression] ............................. Guide de l’utilisateur [Opérations Numérisation avancée] (le présent manuel)....................................................................... Guide de l'utilisateur [Opérations Fax]......................................... 1-12 1-12 1-12 1-12 1-12 Explication des conventions.......................................................... Recommandations de sécurité .................................................... Séquence d'actions ..................................................................... Astuces ........................................................................................ Repères de texte spéciaux .......................................................... 1-14 1-14 1-14 1-15 1-15 1.5 2 3 1-12 1-13 Fonctions 2.1 Télécopie par adresse IP ................................................................. 2-3 2.2 Scan vers PC..................................................................................... 2-4 2.3 Scanner IP ......................................................................................... 2-6 2.4 Relais IP............................................................................................. 2-7 2.5 PageScope Web Connection........................................................... 2-8 Télécopie par adresse IP 3.1 Spécifier un destinataire avec un bouton de numérotation 1-touche ............................................................... 3-3 bizhub 350/250 (Phase 2.5) Table des matières-1 Sélectionner un bouton une touche................................................ Spécifier un destinataire en appuyant sur un bouton de numérotation 1-touche.................................................. Saisir le numéro du bouton 1-touche ............................................. Recherche d'un destinataire une touche ........................................ 4 3-3 3-3 3-5 3-7 3.2 Entrer une adresse ............................................................................ 3-9 Pour entrer une adresse ................................................................. 3-9 3.3 Spécifier la qualité de numérisation et le taux zoom ................... 3-12 Qualité........................................................................................... 3-12 Pour sélectionner un paramètre de qualité................................... 3-13 Densité .......................................................................................... 3-14 Pour sélectionner un paramètre Densité ...................................... 3-14 Réglage du Format Original .......................................................... 3-15 3.4 Spécifier des fonctions supplémentaires...................................... 3-16 Spécifier les informations sur l'identifiant ..................................... 3-18 Spécifier la condition d'impression du rapport d'émission .......... 3-20 Spécifier une émission 2en1......................................................... 3-21 Spécifier les paramètres d'émission recto-verso ......................... 3-22 Spécifier la priorité d'émission...................................................... 3-23 Spécifier les paramètres d'émission horloge................................ 3-23 Spécifier le paramètre Tampon .................................................... 3-25 3.5 Si l'émission n'est pas arrivée à son terme .................................. 3-26 Consulter le rapport d'émission.................................................... 3-26 Réexpédition ................................................................................. 3-27 3.6 Recevoir une télécopie par adresse IP.......................................... 3-28 3.7 Ajouter un destinataire ................................................................... 3-29 Pour programmer un bouton de numérotation 1-touche ............. 3-31 Changer/supprimer un bouton de numérotation 1-touche........... 3-34 Copier un bouton 1-touche .......................................................... 3-35 Enregistrer/Editer/Supprimer le destinataire secondaire .............. 3-36 Donner un nom à un index............................................................ 3-37 Pour nommer un index ................................................................. 3-37 Enregistrer un programme de courrier électronique..................... 3-39 Pour enregistrer une Programme E-mail ...................................... 3-41 Changer/Effacer un Programme E-mail........................................ 3-44 Opérations Scan vers PC 4.1 Avant d'enregistrer............................................................................ 4-3 Installer Scanner IP Scanner sur l'ordinateur ................................. 4-3 Vérifier les paramètres réseau ........................................................ 4-3 4.2 Spécifier une destination avec un bouton de numérotation 1-touche ..................................................................... 4-4 Table des matières-2 bizhub 350/250 (Phase 2.5) Sélectionner un bouton une touche............................................... Spécifier un destinataire en appuyant sur un bouton de numérotation 1-touche ................................................. Saisir le numéro du bouton 1-touche ............................................ Recherche d'un destinataire une touche ....................................... 5 4-4 4-5 4-7 4-9 4.3 Entrer une adresse ......................................................................... 4-11 Pour entrer une adresse............................................................... 4-11 4.4 Spécifier la qualité de numérisation et le taux zoom .................. Qualité .......................................................................................... Pour sélectionner un paramètre de qualité .................................. Densité ......................................................................................... Pour sélectionner un paramètre Densité...................................... Réglage du Format Original ......................................................... 4-14 4-14 4-15 4-16 4-16 4-17 4.5 Spécifier des fonctions supplémentaires..................................... Spécifier la condition d'impression du rapport d'émission ......... Spécifier une émission 2en1 ........................................................ Spécifier les paramètres d'émission recto-verso ........................ Spécifier la priorité d'émission..................................................... Spécifier les paramètres d'émission horloge............................... Spécifier le paramètre Tampon.................................................... Spécifier le nom du fichier ........................................................... 4-18 4-20 4-21 4-22 4-24 4-25 4-26 4-27 4.6 Si les données n'ont pas pu être enregistrées ............................ 4-28 Consulter le rapport d'émission................................................... 4-28 Réexpédition ................................................................................ 4-29 4.7 Enregistrer une destination ........................................................... Programmer un bouton 1-touche ................................................ Pour programmer un bouton 1-touche ........................................ Changer/supprimer un bouton de numérotation 1-touche.......... Copier un bouton 1-touche.......................................................... Enregistrer/Editer/Supprimer le destinataire secondaire ............. 4-30 4-30 4-32 4-35 4-36 4-37 Scanner IP 5.1 Avant d'utiliser Scanner IP............................................................... 5-3 Scanner IP et ImageReceiver......................................................... 5-3 Utiliser un routeur téléphonique..................................................... 5-4 Utiliser un modem ou un adaptateur de terminal .......................... 5-4 Utiliser Windows XP Service Pack 2.............................................. 5-4 Autoriser l'utilisation de ImageReceiver......................................... 5-6 Conflits de ports ImageReceiver.................................................... 5-7 Emissions SSL ............................................................................... 5-8 Installation des certificats ............................................................ 5-10 5.2 Installer/désinstaller les utilitaires ................................................ 5-13 bizhub 350/250 (Phase 2.5) Table des matières-3 Méthodes d'installation du ImageReceiver................................... Installer les utilitaires..................................................................... Désinstaller les utilitaires (depuis Windows 98/98SE/Me/NT 4.0) Désinstaller les utilitaires (pour Windows 2000/XP/Server 2003) . 6 5-13 5-14 5-16 5-17 5.3 Opérations de scanner IP ............................................................... 5-18 Fenêtre principale ......................................................................... 5-18 Commandes disponibles .............................................................. 5-20 Boîte de dialogue Scanner Settings ............................................. 5-23 Boîte de dialogue Sort Settings (Paramètres de tri) (onglet Scanner) ............................................................................ 5-25 Boîte de dialogue Sort Settings (onglet RX document (Réception document)).................................................................. 5-26 Boîte de dialogue Sort Settings (onglet TX document (Emission document)) ................................................................... 5-27 Boîte de dialogue Divided Settings (Paramètres de division) ....... 5-29 Boîte de dialogue Receive Notify Settings ................................... 5-30 FenêtreVisionner ........................................................................... 5-32 Boîte de dialogue Printer Setting .................................................. 5-33 Boîte de dialogue Print Property................................................... 5-34 5.4 Opérations ImageReceiver ............................................................. 5-36 Icône ImageReceiver .................................................................... 5-36 Commandes ImageReceiver......................................................... 5-37 Boîte de dialogue Automatic Print Settings.................................. 5-40 Boîte de dialogue Folder and Printer Settings .............................. 5-41 5.5 Enregistrer les boutons et les opérations de numérisation .................................................................................... 5-42 Fonctionnement général ............................................................... 5-42 Démarrer Scanner IP .................................................................... 5-42 Enregistrer un bouton de numérisation ........................................ 5-43 Numériser un document à l'aide des paramètres enregistrés...... 5-46 Visionner l'image numérisée ......................................................... 5-48 Spécifier l'impression automatique avec IP Scanner ................... 5-49 Imprimer automatiquement avec Scanner IP ............................... 5-53 Spécifier l'impression automatique avec ImageReceiver ............. 5-54 Imprimer automatiquement avec un bouton de numérotation 1-Touche....................................................................................... 5-57 Quitter Scanner IP......................................................................... 5-57 5.6 Autres opérations ............................................................................ 5-58 Transférer un document reçu vers Scanner IP ............................. 5-58 Transférer vers Scanner IP ........................................................... 5-59 Opérations Relais IP 6.1 Avant l'émission ................................................................................ 6-3 Table des matières-4 bizhub 350/250 (Phase 2.5) Définir "Restreindre" sous "Passerelle émission" .......................... 6-3 Spécifier les paramètres des stations de relais ............................. 6-3 7 6.2 Spécifier un destinataire avec un bouton de numérotation 1-touche ............................................................... 6-4 Sélectionner un bouton une touche............................................... 6-4 Spécifier un destinataire en appuyant sur un bouton de numérotation 1-touche ............................................ 6-5 Saisir le numéro du bouton 1-touche ............................................ 6-7 Recherche d'un destinataire une touche ....................................... 6-9 Spécifier la chaîne de numérotation ............................................ 6-11 6.3 Entrer un numéro de fax ................................................................ 6-12 Pour entrer un numéro de fax ...................................................... 6-12 6.4 Spécifier la qualité de numérisation et le taux zoom .................. Qualité .......................................................................................... Pour sélectionner un paramètre de qualité .................................. Densité ......................................................................................... Pour sélectionner un paramètre Densité...................................... Réglage du Format Original ......................................................... 6-15 6-15 6-16 6-17 6-17 6-18 6.5 Spécifier des fonctions supplémentaires..................................... Spécifier la condition d'impression du rapport d'émission ......... Spécifier une émission 2en1 ........................................................ Spécifier les paramètres d'émission recto-verso ........................ Spécifier le paramètre Priorité émission ...................................... Spécifier les paramètres d'émission horloge............................... Spécifier le paramètre Tampon.................................................... 6-19 6-21 6-22 6-23 6-25 6-26 6-27 6.6 Si l'émission n'est pas arrivée à son terme ................................. 6-28 Consulter le rapport d'émission................................................... 6-28 Réexpédition ................................................................................ 6-29 6.7 Enregistrer un destinataire ............................................................ Programmer un bouton 1-touche ................................................ Pour programmer un bouton 1-touche ........................................ Changer/supprimer un bouton de numérotation 1-touche.......... Copier un bouton 1-touche.......................................................... Enregistrer/Editer/Supprimer le destinataire secondaire ............. 6-30 6-30 6-32 6-35 6-36 6-37 Spécifier les paramètres avec PageScope Web Connection 7.1 Paramètres que vous pouvez définir avec PageScope Web Connection........................................................... 7-3 Onglet Lecture (mode Utilisateur) .................................................. 7-3 Onglet Réseau (Mode Administrateur) ........................................... 7-4 7.2 Utiliser PageScope Web Connection.............................................. 7-5 bizhub 350/250 (Phase 2.5) Table des matières-5 Configuration minimale requise ...................................................... 7-5 Accéder à PageScope Web Connection ........................................ 7-6 Si les réglages Authentification Utilisateur ont été appliqués......... 7-7 Si les paramètres Authentification Groupe ont été appliqués ........ 7-7 Structure des pages ....................................................................... 7-8 Connexion en mode Administrateur ............................................. 7-10 Cache du navigateur Internet ....................................................... 7-12 Avec Internet Explorer .................................................................. 7-12 Avec Netscape.............................................................................. 7-12 8 7.3 Enregistrement adresse 1-touche (mode Utilisateur).................. 7-13 Donner un nom à un index............................................................ 7-17 Enregistrer un destinataire 1-touche ............................................ 7-19 Enregistrer une adresse secondaire ............................................. 7-21 Pour enregistrer un destinataire secondaire................................. 7-22 Modifier les paramètres d'un destinataire 1-touche..................... 7-25 Supprimer un destinataire 1-touche ............................................. 7-27 7.4 Paramètres relais IP (mode Administrateur)................................. 7-29 Sélectionner la station de relais IP à utiliser ................................. 7-29 Pour sélectionner une station de relais......................................... 7-30 Enregistrer une station de relais IP ............................................... 7-32 Pour enregistrer une station de relais IP....................................... 7-33 Spécifier les paramètres de gestion 8.1 Paramètres disponibles .................................................................... 8-3 Paramètres pouvant être spécifiés depuis l'écran Gestion administrateur ................................................................................. 8-3 Liste des paramètres réseau requis................................................ 8-3 8.2 Paramètres relais IP .......................................................................... 8-6 Enregistrer une station de relais IP ................................................. 8-6 Pour enregistrer une station de relais IP......................................... 8-6 Sélectionner une station de relais IP .............................................. 8-9 Spécifier le port de résultat de relais ............................................ 8-10 8.3 Spécifier les paramètres d'activation du logiciel (fonctions de l'appareil) .................................................................. 8-11 Paramètres de logiciel SW............................................................ 8-11 Pour spécifier un paramètre de commutation logicielle ............... 8-13 Spécifier les réglages pour limiter la numérotation et les émissions de radiodiffusion (mode 018) ............................. 8-15 Spécifier les réglages de l'image sur le rapport de résultats (mode 023) ................................................................ 8-16 Spécifier les paramètres pour les émissions de récepteur vérifiées (mode 200) ................................................ 8-17 Spécifier l'identification de la télécopie directe Table des matières-6 bizhub 350/250 (Phase 2.5) et la télécopie par adresse IP (mode 351) ................................... 8-19 Spécifier si les informations de l'identifiant sont ajoutées en cas de télécopie directe, d'exécution d'une opération de relais IP ou de transfert de documents reçus (mode 352) .................... 8-20 Spécifier l'écran par défaut pour l'introduction d'adresses (mode 366)................................................................. 8-21 Spécifier les paramètres des informations censées figurer sur le rapport pour la télécopie directe/les émissions par relais IP (mode 368) ..................................................................... 8-22 Spécifier la méthode de codage des émissions par relais IP (mode 381) ................................................................................... 8-23 Spécifier les paramètres relatifs aux résultats d'émission des émissions par relais IP (mode 382) .............................................. 8-24 Spécifier des paramètres pour limiter l'utilisation des modes de communication–1 (mode 475)...................................................... 8-26 Spécifier des paramètres pour limiter l'utilisation des modes de communication–2 (mode 476)...................................................... 8-28 Spécifier des paramètres pour limiter l'utilisation des modes de communication–3/Spécifier des restrictions pour l'enregistrement des adresses Fax et l'impression de rapports et spécifier le mode d'affichage des destinataires 1-Touche (mode 477).................... 8-30 Spécifier la méthode de suppression pour [Supp] dans les écrans de saisie (mode 478) .......................................... 8-33 Spécifier les paramètres de limitation de l'authentification utilisateur aux seules fonctions de Numérisation (mode 479) ..... 8-34 9 Localisation de pannes 9.1 A l'apparition d'un certain écran ..................................................... 9-3 9.2 Codes d'erreur .................................................................................. Opérations Scan vers PC............................................................... Opérations de scanner IP .............................................................. Opérations relais IP........................................................................ 9.3 Localisation de pannes .................................................................... 9-7 Télécopie par adresse IP ............................................................... 9-7 Opérations Scan vers PC............................................................... 9-8 Opérations de scanner IP .............................................................. 9-9 Opérations de relais IP et autres.................................................. 9-15 9-4 9-4 9-5 9-6 10 Annexe 10.1 Caractéristiques ............................................................................. Caractéristiques de télécopie par adresse IP .............................. Caractéristiques Scan vers PC .................................................... Caractéristiques scanner IP ......................................................... Caractéristiques de relais IP ........................................................ bizhub 350/250 (Phase 2.5) 10-3 10-3 10-3 10-4 10-4 Table des matières-7 10.2 Saisir du texte .................................................................................. 10-5 Pour taper du texte ....................................................................... 10-5 Liste des caractères disponibles .................................................. 10-6 10.3 Glossaire .......................................................................................... 10-7 10.4 Index ............................................................................................... 10-11 Table des matières-8 bizhub 350/250 (Phase 2.5) 1 Introduction Introduction 1 1 Introduction Nous vous remercions d'avoir porté votre choix sur cet appareil. Le présent Guide de l'utilisateur renferme les détails des opérations requises pour l'utilisation des fonctions de Numérisation Avancée des bizhub 200, 250 et 350, les précautions d'emploi ainsi que les procédures de dépannage fondamentales. Avant d'utiliser ces appareils, il y a lieu de lire entièrement ce Guide de l'utilisateur pour assurer un fonctionnement correct et efficace de l'appareil. Après avoir lu ce Guide de l'utilisateur, rangez-le dans le logement du guide de manière à pouvoir vous y référer en cas de besoin lors de l'utilisation de la machine. Les illustrations contenues dans ce Guide peuvent représenter l'équipement réel de manière légèrement différente. bizhub 350/250 (Phase 2.5) 1-3 Introduction 1 1.1 Energy Star® En tant que partenaires ENERGY STAR®, nous avons pu déterminer que cet appareil satisfait aux directives ENERGY STAR® en matière d'efficience énergétique. Définition d'un produit ENERGY STAR® Un produit ENERGY STAR® intègre une fonction spéciale qui lui permet de basculer automatiquement en "mode d'économie d'énergie" à l'issue d'une certaine période d'inactivité. Un produit ENERGY STAR® utilise l'énergie avec plus d'efficacité, vous permet d'économiser de l'argent sur vos factures d'électricité et contribue à protéger l'environnement. 1-4 bizhub 350/250 (Phase 2.5) Introduction 1.2 1 Marques commerciales et marques déposées KONICA MINOLTA, le logo KONICA MINOLTA et The essentials of imaging sont des marques déposées ou des marques de fabrique de KONICA MINOLTA HOLDINGS, INC. PageScope et bizhub sont des marques déposées ou des marques de fabrique de KONICA MINOLTA BUSINESS TECHNOLOGIES, INC. Netscape Communications, le logo Netscape Communications, Netscape Navigator, Netscape Communicator et Netscape sont des marques de fabrique de Netscape Communications Corporation. Compact-VJE Copyright 1986-2003 VACS Corp. RC4® est une marque déposée ou une marque commerciale de RSA Security Inc. aux USA et/ou dans d'autres pays. RSA® est une marque déposée ou une marque commerciale de RSA Security Inc. RSA BSAFE® est une marque déposée ou une marque commerciale de RSA Security Inc. aux USA et/ou dans d'autres pays. Information de licence Ce produit contient un logiciel cryptographique RSA BSAFE de RSA Security Inc. bizhub 350/250 (Phase 2.5) 1-5 Introduction 1 OpenSSL Statement OpenSSL License Copyright © 1998-2000 The OpenSSL Project. All rights reserved. Redistribution and use in source and binary forms, with or without modification, are permitted provided that the following conditions are met: 1. Redistributions of source code must retain the above copyright notice, this list of conditions and the following disclaimer. 2. Redistributions in binary form must reproduce the above copyright notice, this list of conditions and the following disclaimer in the documentation and/or other materials provided with the distribution. 3. All advertising materials mentioning features or use of this software must display the following acknowledgment: "This product includes software developed by the OpenSSL Project for use in the OpenSSL Toolkit. (http://www.openssl.org/)" 4. The names "OpenSSL Toolkit" and "OpenSSL Project" must not be used to endorse or promote products derived from this software without prior written permission. For written permission, please contact opensslcore@openssl.org. 5. Products derived from this software may not be called "OpenSSL" nor may "OpenSSL" appear in their names without prior written permission of the OpenSSL Project. 6. Redistributions of any form whatsoever must retain the following acknowledgment: "This product includes software developed by the OpenSSL Project for use in the OpenSSL Toolkit (http://www.openssl.org/)" THIS SOFTWARE IS PROVIDED BY THE OpenSSL PROJECT "AS IS" AND ANY EXPRESSED OR IMPLIED WARRANTIES, INCLUDING, BUT NOT LIMITED TO, THE IMPLIED WARRANTIES OF MERCHANTABILITY AND FITNESS FOR A PARTICULAR PURPOSE ARE DISCLAIMED. IN NO EVENT SHALL THE OpenSSL PROJECT OR ITS CONTRIBUTORS BE LIABLE FOR ANY DIRECT, INDIRECT, INCIDENTAL, SPECIAL, EXEMPLARY, OR CONSEQENTIAL DAMAGES (INCLUDING, BUT NOT LIMITED TO, PROCUREMENT OF SUBSTITUTE GOODS OR SERVICES; LOSS OF USE, DATA, OR PROFITS; OR BUSINESS INTERRUPTION) HOWEVER CAUSED AND ON ANY THEORY OF LIABILITY, WHETHER IN CONTRACT, STRICT LIABILITY, OR TORT (INCLUDING NEGLIGENCE OR OTHERWISE) ARISING IN ANY WAY OUT OF THE USE OF THIS SOFTWARE, EVEN IF ADVISED OF THE POSSIBILITY OF SUCH DAMAGE. This product includes cryptographic software written by Eric Young (eay@crypt-Soft.com). This product includes software written by Tim Hudson (tjh@cryptsoft.com). 1-6 bizhub 350/250 (Phase 2.5) Introduction 1 Original SSLeay License Copyright © 1995-1998 Eric Young (eay@cryptsoft.com) All rights reserved. This package is an SSL implementation written by Eric Young (eay@cryptsoft.com). The implementation was written so as to conform with Netscape's SSL. This library is free for commercial and non-commercial use as long as the following conditions are adhered to. The following conditions apply to all code found in this distribution, be it the RC4, RSA, Ihash, DES, etc., code; not just the SSL code. The SSL documentation included with this distribution is covered by the same copyright terms except that the holder is Tim Hudson (tjh@cryptsoft.com). Copyright remains Eric Young's, and as such any Copyright notices in the code are not to be removed. If this package is used in a product, Eric Young should be given attribution as the author of the parts of the library used. This can be in the form of a textual message at program startup or in documentation (online or textual) provided with the package. Redistribution and use in source and binary forms, with or without modification, are permitted provided that the following conditions are met: 1. Redistributions of source code must retain the copyright notice, this list of conditions and the following disclaimer. 2. Redistributions in binary form must reproduce the above copyright notice, this list of conditions and the following disclaimer in the documentation and/or other materials provided with the distribution. 3. All advertising materials mentioning features or use of this software must display the following acknowledgement: "This product includes cryptographic software written by Eric Young (eay@crypt-soft.com)" The word 'cryptographic' can be left out if the routines from the library being used are not cryptographic related. 4. If you include any Windows-specific code (or a derivative thereof) from the apps directory (application code) you must include an acknowledgement: "This product includes software written by Tim Hudson (tjh@cryptsoft.com)" THIS SOFTWARE IS PROVIDED BY ERIC YOUNG "AS IS" AND ANY EXPRESS OR IMPLIED WARRANTIES, INCLUDING, BUT NOT LIMITED TO, THE IMPLIED WARRANTIES OF MERCHANTABILITY AND FITNESS FOR A PARTICULAR PURPOSE ARE DISCLAIMED. IN NO EVENT SHALL THE AUTHOR OR CONTRIBUTORS BE LIABLE FOR ANY DIRECT, INDIRECT, INCIDENTAL, SPECIAL, EXEMPLARY, OR CONSEQUENTIAL DAMAGES (INCLUDING, BUT NOT LIMITED TO, PROCUREMENT OF SUBSTITUTE GOODS OR SERVICES; LOSS OF USE, DATA, OR PROFITS; OR BUSINESS INTERRUPTION) HOWEVER CAUSED AND ON ANY THEORY OF LIABILITY, WHETHER IN CONTRACT, STRICT LIABILITY, OR TORT bizhub 350/250 (Phase 2.5) 1-7 1 Introduction (INCLUDING NEGLIGENCE OR OTHERWISE) ARISING IN ANY WAY OUT OF THE USE OF THIS SOFTWARE, EVEN IF ADVISED OF THE POSSIBILITY OF SUCH DAMAGE. The licence and distribution terms for any publicly available version or derivative of this code cannot be changed, i.e., this code cannot simply be copied and put under another distribution licence [including the GNU Public Licence.] All other product names mentioned are trademarks or registered trademarks of their respective companies. Information carried in this manual including design and related materials, and software contained in the machine and software attached to the CD-ROM are valuable assets of NEC, NEC AccessTechnica, Ltd. and respective licensee(s). NEC, NEC AccessTechnica, Ltd. and the licensee shall reserve all rights to design, produce, copy, use and sell this manual, including the patents, copyrights, and other proprietary rights, except when such an action is permitted to be transferred to another company with a written consent. 1-8 bizhub 350/250 (Phase 2.5) Introduction 1.3 1 A propos de ce manuel Le présent Guide de l'utilisateur couvre les fonctions qui sont ajoutées lorsque le scanner est installé sur les bizhub 200, 250 et 350. Ce chapitre présente la structure du manuel et les règles de notation des noms de produit, etc. Ce manuel s'adresse aux utilisateurs qui comprennent les opérations de base des ordinateurs et de cette machine. Pour les procédures d'exploitation du système d'exploitation Windows ou Macintosh et des applications logicielles, veuillez vous référer aux manuels correspondants. Structure du Guide Ce Guide comprend les chapitres suivants. Chapitre 1 Introduction Chapitre 2 Fonctions Chapitre 3 Télécopie par adresse IP Chapitre 4 Opérations Scan vers PC Chapitre 5 Scanner IP Chapitre 6 Opérations Relais IP Chapitre 7 Spécifier les paramètres avec PageScope Web Connection Chapitre 8 Spécifier les paramètres de gestion Chapitre 9 Localisation de pannes Chapitre 10 Annexe Notation Nom de produit Notation dans le manuel bizhub 200/250/350 cette machine ou son périphérique ou 200/250/350 Contrôleur réseau interne Contrôleur d'imprimante Microsoft Windows 98 Windows 98 Microsoft Windows Me Windows Me Microsoft Windows NT 4.0 Windows NT 4.0 Microsoft Windows 2000 Windows 2000 Microsoft Windows XP Windows XP Quand les systèmes d'exploitation ci-dessus sont mentionnés tous ensemble Windows 98/Me Windows NT 4.0/2000/XP Windows 95/98/Me/NT 4.0/2000/XP bizhub 350/250 (Phase 2.5) 1-9 Introduction 1 Images présentées De manière générale, les écrans tactiles et les fenêtres d'application qui figurent dans ce manuel indiquent que seul le scanner optionnel a été installé. Précautions d'utilisation Veuillez suivre les précautions mentionnées ci-dessous lors de l'utilisation de ces fonctions. - Etant donné la restriction de la garantie du respect de la vie privée lors des émissions par Internet et Intranet, nous recommandons d'envoyer les documents importants directement au destinataire en utilisant une ligne téléphonique normale. - Les appareils téléphoniques connectés à un réseau local ne peuvent pas être utilisés. - L'envoi d'une émission peut prendre quelque temps en raison du trafic Internet/Intranet. - En fonction des serveurs de courrier électronique, il se peut que vous ne puissiez pas envoyer des documents avec un nombre important de pages ou d'images. Fonctions ne pouvant pas être utilisées Les fonctions suivantes peuvent être utilisées avec des émissions de télécopie normales en utilisant une ligne téléphonique ordinaire, mais elles ne peuvent pas être utilisées si seul le scanner est installé. - Emission par lots - Réception d'appel sélectif - Emission d'appel sélectif - Emission de numérisation rapide - Emission du mot de passe - Copie à distance - Emissions de boîtes confidentielles - Inscription au bulletin - Composition mains libres - Interrogation à distance du bulletin - Réglage "Pas de réduction" 2 Remarque L'émission du mot de passe et la copie à distance peuvent être spécifiées dans l'opération, toutefois elles ne fonctionneront pas. 1-10 bizhub 350/250 (Phase 2.5) Introduction 1 Les fonctions suivantes peuvent être utilisées. - Réglages de la qualité - Réglages de la densité - Réglage du Format Original - Rapport d'émission - 2en1 - Emission recto-verso - Tampon (en option) - Informations relatives à l'identifiant* - Emission prioritaire - Émission différée - Emission rotative* *Fonctions pouvant être utilisées avec une opération de télécopie par Internet et par adresse IP bizhub 350/250 (Phase 2.5) 1-11 Introduction 1 1.4 Guides de l'utilisateur Les Guides de l'utilisateur suivants ont été préparés pour cette machine. Guide de l'utilisateur [Opérations Copie] Ce manuel contient des détails sur les opérations de base et les procédures d'exploitation des différentes fonctions de copie. - Consulter ce Guide de l'utilisateur pour obtenir des détails sur les procédures d'exploitation des fonctions de copie, ainsi que des précautions relatives à l'installation/l'utilisation, la mise sous tension et hors tension de la machine, le chargement du papier et les opérations de dépannage comme la résolution des problèmes de serrage papier. Guide de l'utilisateur [Opérations Scanner réseau] Ce manuel contient des détails sur la définition des fonctions réseau pour l'équipement standard et sur l'utilisation des fonctions de numérisation. - Consulter ce Guide de l'utilisateur pour obtenir des détails sur les procédures d'exploitation relatives aux fonctions réseau et sur les opérations Scan vers E-mail, Scan vers FTP et Scan vers SMB et Fax Internet. Guide de l'utilisateur [Opérations Boîte] Ce manuel décrit en détail les procédures liées aux fonctions Boîte. - Consulter ce Guide de l'utilisateur pour obtenir des détails sur l'impression d'une épreuve ou d'un travail verrouillé et sur les options utilisant le disque dur en option, comme le routage et l'enregistrement des documents dans des boîtes. Guide de l'utilisateur [Opérations Impression] Ce Guide contient des détails sur les procédures d'exploitation utilisant le contrôleur d'imprimante intégré standard. - Pour plus de détails sur les fonctions d'impression, consulter le Guide de l'utilisateur (fichier PDF) sur le CD-ROM Utilisateur. Guide de l'utilisateur [Opérations Numérisation avancée] (le présent manuel) Ce Guide renferme les détails des procédures d'exécution des fonctions pouvant être utilisées lorsque le scanner optionnel est installé. - Consulter ce Guide de l'utilisateur pour plus de détails sur l'utilisation des opérations de la télécopie par adresse IP, relais IP et Scan vers PC et sur l'utilisation du scanner IP. 1-12 bizhub 350/250 (Phase 2.5) Introduction 1 Guide de l'utilisateur [Opérations Fax] Ce Guide décrit en détail les procédures liées aux fonctions Fax. - Consulter ce Guide de l'utilisateur pour obtenir des détails sur les procédures d'exploitation des fonctions Fax quand le kit Fax en option est installé. bizhub 350/250 (Phase 2.5) 1-13 Introduction 1 1.5 Explication des conventions Les repères et mises en forme utilisés dans le présent manuel sont décrits ci-dessous. Recommandations de sécurité 6 DANGER Tout manquement au respect des instructions mises en évidence de cette manière risquent de causer des blessures graves voire mortelles dues à l'énergie électrique. % Observer tous les dangers afin de prévenir toute blessure. 7 AVERTISSEMENT Tout manquement au respect des instructions mises en valeur de cette manière peut entraîner des blessures graves ou des dommages matériels. % Observer tous les avertissements afin de prévenir toute blessure et garantir l'utilisation correcte du copieur. 7 ATTENTION Tout manquement au respect des instructions mises en valeur de cette manière peut entraîner des blessures légères ou des dommages matériels. % Observer toutes les mises en garde pour éviter les blessures et assurer l'utilisation en toute sécurité du copieur. Séquence d'actions 1-14 1 Le chiffre 1 ainsi formaté indique la première étape d'une séquence d'actions. 2 Les nombres suivants ainsi formatés indiquent les étapes successives d'une série d'actions. Une illustration insérée ici montre les opérations à exécuter. bizhub 350/250 (Phase 2.5) Introduction 1 Le texte formaté de cette manière fournit une assistance supplémentaire. % Le texte formaté de cette manière décrit l'action censée garantir que les résultats souhaités sont atteints. ? Astuces 2 Remarque Le texte présenté de cette manière apporte des informations utiles pour l'utilisation en toute sécurité du copieur. 2 Rappel Le texte mis en évidence de cette manière contient des informations importantes (Rappel). ! Détails Le texte mis en évidence de cette manière contient des renvois à des informations plus détaillées. Repères de texte spéciaux Touche [Copie] Les noms des touches du panneau de contrôle apparaissent dans le format indiqué ci-dessus. REGLAGE MACHINE Les textes affichés se présentent sous la forme ci-dessus. bizhub 350/250 (Phase 2.5) 1-15 1 1-16 Introduction bizhub 350/250 (Phase 2.5) 2 Fonctions Fonctions 2 2 Fonctions 2.1 Télécopie par adresse IP Les données de numérisation sont envoyées par Intranet, sans passer par un serveur de courrier électronique réseau. Seule une machine de type identique à celui-ci est en mesure de recevoir les données et d'être réglée de manière à recevoir les fax émis par l'adresse IP. - Cette machine doit être raccordée à un réseau local et les paramètres réseau doivent être spécifiés. Pour plus de détails sur la spécification des paramètres réseau, voir le Guide de l'utilisateur [Opérations Scanner réseau]. Pour plus de détails sur les réglages réseau liés à cette machine, voir "Paramètres disponibles" à la page 8-3. - Si une destination est enregistrée à l'aide d'un bouton de numérotation 1-Touche, un document à transmettre peut être envoyé en appuyant simplement sur le bouton de numérotation 1-Touche. - Pour plus de détails, voir chapitre 3, "Télécopie par adresse IP" à la page 3-3. AdresseIP Terminal Fax (Même type d’unité que cette machine) Intranet bizhub 350/250 (Phase 2.5) 2-3 Fonctions 2 2.2 Scan vers PC Les données de numérisation sont envoyées à l'ordinateur spécifié sur le réseau et enregistrées dans un dossier déjà configuré. Cela permet d'enregistrer des documents papier sous la forme de données électroniques par une simple activation de touche, ce même dans un environnement dans lequel aucun serveur de courrier électronique n'est utilisé. Si vous utilisez le scanner IP inclus et les utilitaires ImageReceiver (récepteur d'images), le dossier dans lequel les données sont censées être enregistrées doit être spécifié à l'avance sur l'ordinateur qui reçoit les données. Qui plus est et en fonction des réglages spécifiés dans le scanner IP, il est possible de créer un dossier portant le nom du bouton à touche unique où les données peuvent être enregistrées. - Le document est envoyé comme fichier image TIFF ou PDF. - Les fichiers image TIFF peuvent être visualisés sur Windows à l'aide de la visionneuse d'images Tiff incluse. - Les fichiers image PDF peuvent être visualisés à l'aide de Adobe Reader. - Un câble croisé peut être utilisé même dans un environnement sans réseau local pour connecter directement cette machine à l'ordinateur afin de pouvoir utiliser la fonction Scan vers PC. - S'il existe un serveur DHCP faisant partie du réseau, il se peut que cette fonction soit perturbée étant donné que les adresses IP sont automatiquement assignées à chaque ordinateur. Si tel est le cas, spécifier une adresse IP fixe pour l'ordinateur, ou alors utiliser le scanner IP pour enregistrer les données. - Cette machine doit être raccordée à un réseau local et les paramètres réseau doivent être spécifiés. Pour plus de détails sur la spécification des paramètres réseau, voir le Guide de l'utilisateur [Opérations Scanner réseau]. Pour plus de détails sur les réglages réseau liés à cette machine, voir "Paramètres disponibles" à la page 8-3. - Pour plus de détails, voir chapitre 4, "Opérations Scan vers PC" à la page 4-3. 2-4 bizhub 350/250 (Phase 2.5) Fonctions 2 Ordinateur client Intranet bizhub 350/250 (Phase 2.5) 2-5 Fonctions 2 2.3 Scanner IP Les données de numérisation sont envoyées à l'ordinateur spécifié sur le réseau et les données sont enregistrées dans un dossier portant le même nom que le bouton de numérisation enregistré. Depuis l'ordinateur, enregistrer les paramètres de numérisation comme bouton de numérisation sur cette machine pour enregistrer les documents papier sous la forme de données électroniques en appuyant tout simplement sur le bouton de numérisation. - Le document est envoyé comme fichier image TIFF ou PDF. - Les fichiers image TIFF peuvent être visualisés sur Windows à l'aide de la visionneuse d'images Tiff incluse. - Les fichiers image PDF peuvent être visualisés à l'aide de Adobe Reader. - Un câble croisé peut être utilisé même dans un environnement sans réseau local pour connecter directement cette machine à l'ordinateur afin de pouvoir utiliser le scanner IP. - Cette machine doit être raccordée à un réseau local et les paramètres réseau doivent être spécifiés. Pour plus de détails sur la spécification des paramètres réseau, voir le Guide de l'utilisateur [Opérations Scanner réseau]. Pour plus de détails sur les réglages réseau liés à cette machine, voir "Paramètres disponibles" à la page 8-3. - Pour plus de détails, voir chapitre 5, "Scanner IP" à la page 5-3. - Les documents envoyés comme émission fax ou fax Internet peuvent également être transférés vers l'ordinateur spécifié dans le scanner IP par l'administrateur. Paramètres Scanner 2-6 Ordinateur client bizhub 350/250 (Phase 2.5) Fonctions 2.4 2 Relais IP Un fax est envoyé par une machine de relais connectée au réseau local. Si une machine de relais est connectée à une ligne téléphonique dans un réseau intranet, spécifier la machine de relais depuis les machines (cette machine) connectées au réseau local pour envoyer un fax en utilisant la ligne téléphonique. Les résultats de l'émission de fax relayée peuvent être vérifiés dans la machine à partir de laquelle le fax a été émis. - Cette machine doit être raccordée à un réseau local et les paramètres réseau doivent être spécifiés. Pour plus de détails sur la spécification des paramètres réseau, voir le Guide de l'utilisateur [Opérations Scanner réseau]. Pour plus de détails sur les réglages réseau liés à cette machine, voir "Paramètres disponibles" à la page 8-3. - Si une destination est enregistrée à l'aide d'un bouton de numérotation 1-touche, un document à transmettre peut être envoyé en appuyant simplement sur le bouton de numérotation 1-touche. - Pour plus de détails, voir chapitre 6, "Opérations Relais IP" à la page 6-3. Terminal de télécopie Transmission de télécopie Ligne Téléphonique Machine de relais Machine d'où part la commande bizhub 350/250 (Phase 2.5) 2-7 Fonctions 2 2.5 PageScope Web Connection L'ordinateur peut être utilisé pour vérifier l'état d'émission/d'impression de la machine et si oui ou non la télécopie est imprimée. Différents éléments peuvent en outre être enregistrés, à l'exemple de boutons à touche unique. PageScope Web Connection dispose d'un mode pour les opérations exécutées par les utilisateurs communs et d'un mode pour celles exécutées par l'administrateur. - Cette machine doit être raccordée à un réseau local et les paramètres réseau doivent être spécifiés. Pour plus de détails sur la spécification des paramètres réseau, voir le Guide de l'utilisateur [Opérations Scanner réseau]. - Pour plus de détails, voir chapitre 7, "Spécifier les paramètres avec PageScope Web Connection" à la page 7-3. 2-8 bizhub 350/250 (Phase 2.5) 3 Télécopie par adresse IP Télécopie par adresse IP 3 Télécopie par adresse IP 3.1 Spécifier un destinataire avec un bouton de numérotation 1-touche 3 Si l'adresse IP d'un destinataire est enregistrée à l'aide d'un bouton de numérotation 1-touche, les données peuvent être envoyées en appuyant simplement sur le bouton de numérotation 1-touche. Qui plus est, il est possible d'ajouter d'autres fonctions d'émission ou d'enregistrer un programme de courrier électronique. Pour plus de détails sur l'enregistrement d'un bouton de numérotation 1-touche ou un programme de courrier électronique, voir "Ajouter un destinataire" à la page 3-29. Sélectionner un bouton une touche Voici les différentes manières de sélectionner un bouton de numérotation 1-touche. Utilisez la méthode appropriée selon le nombre de destinataires et l'utilisation souhaitée. - Pression directe sur le bouton 1-touche - Saisir le numéro du bouton 1-touche - Chercher le nom d'un destinataire Spécifier un destinataire en appuyant sur un bouton de numérotation 1-touche 1 Placez les documents à numériser. 2 Appuyez sur la touche [Fax/Scanner]. – 3 L'écran qui s'affiche après l'activation de la touche [Fax/Scanner] peut être spécifié à l'aide du paramètre "Ecran par défaut" de l'écran Choix utilisateur. Pour plus de détails, consulter le Guide de l'utilisateur [Opérations Copie]. Appuyez sur [1-touche]. bizhub 350/250 (Phase 2.5) 3-3 Télécopie par adresse IP 3 4 Sélectionnez l'index contenant le destinataire souhaité et appuyez sur le bouton de numérotation 1-Touche. – – – 5 Spécifier les paramètres appropriés dans l'onglet Qualité & réduc. conformément au document à envoyer. – 6 – 3-4 Pour plus de détails, voir "Spécifier la qualité de numérisation et le taux zoom" à la page 3-12. Spécifier les paramètres nécessaires dans l'onglet Menu. – 7 Avec le même bouton de numérotation 1-touche, vous pouvez spécifier plusieurs destinataires pour une émission simultanée. Il est possible de spécifier 300 destinataires au maximum à l'aide d'un seul bouton de numérotation 1-touche. Pour sélectionner un index, appuyer sur l'onglet de l'index souhaité ou appuyez sur ou pour sélectionner un autre onglet. Si des paramètres de commutation logicielle avaient été spécifiés pour empêcher les radiodiffusions, un fax ne peut pas être envoyé à plusieurs destinataires. Pour plus de détails sur les paramètres de commutation logicielle, voir "Spécifier les paramètres d'activation du logiciel (fonctions de l'appareil)" à la page 8-11. Si le kit Fax en option est installé, spécifiez les paramètres nécessaires sur l'onglet de Menu FAX. Pour plus de détails, voir "Spécifier des fonctions supplémentaires." à la page 3-16. Appuyez sur la touche [Départ]. bizhub 350/250 (Phase 2.5) Télécopie par adresse IP 3 Saisir le numéro du bouton 1-touche Un numéro est assigné à chaque bouton de numérotation 1-touche, comme illustré ci-dessous. Au lieu d'appuyer sur un bouton de numérotation 1-touche, la spécification du numéro du bouton de numérotation 1-touche permet de sélectionner rapidement un destinataire. Index 1 1 Placez les documents à numériser. 2 Appuyez sur la touche [Fax/Scanner]. 3 Appuyez sur la touche [#] sur le panneau de contrôle. bizhub 350/250 (Phase 2.5) Index 36 3-5 Télécopie par adresse IP 3 4 Entrer le numéro du bouton de numérotation 1-touche sur le clavier numérique. – – – 5 Spécifier les paramètres appropriés dans l'onglet Qualité & réduc. conformément au document à envoyer. – 6 – 3-6 Pour plus de détails, voir "Spécifier la qualité de numérisation et le taux zoom" à la page 3-12. Spécifier les paramètres nécessaires dans l'onglet Menu. – 7 Le bouton 1-touche spécifié s'affiche en vidéo inverse. Avec le même bouton de numérotation 1-touche, vous pouvez spécifier plusieurs destinataires pour une émission simultanée. Il est possible de spécifier 300 destinataires au maximum à l'aide d'un seul bouton de numérotation 1-touche. Si des paramètres de commutation logicielle avaient été spécifiés pour empêcher les radiodiffusions, un fax ne peut pas être envoyé à plusieurs destinataires. Pour plus de détails sur les paramètres de commutation logicielle, voir "Spécifier les paramètres d'activation du logiciel (fonctions de l'appareil)" à la page 8-11. Si le kit Fax en option est installé, spécifiez les paramètres nécessaires sur l'onglet de Menu FAX. Pour plus de détails, voir "Spécifier des fonctions supplémentaires." à la page 3-16. Appuyez sur la touche [Départ]. bizhub 350/250 (Phase 2.5) Télécopie par adresse IP 3 Recherche d'un destinataire une touche Il est possible de rechercher le nom d'un destinataire enregistré à l'aide d'un bouton de numérotation 1-touche dans le but de sélectionner le bouton de numérotation 1-touche. 1 Placez les documents à numériser. 2 Appuyez sur la touche [Fax/Scanner]. 3 Appuyez sur [Recherche]. – 4 Si une recherche LDAP est possible, appuyez sur [Recherche LDAP] pour chercher plus loin. Tapez le nom du destinataire, puis appuyez sur [OK]. L'écran qui s'affiche renferme la liste des boutons de numérotation 1-touche programmés avec le destinataire dont le nom commence par le nom entré. bizhub 350/250 (Phase 2.5) 3-7 Télécopie par adresse IP 3 5 Appuyer sur le bouton de numérotation 1-touche souhaité pour le sélectionner. – – 6 Spécifier les paramètres appropriés dans l'onglet Qualité & réduc. conformément au document à envoyer. – 7 – 3-8 Pour plus de détails, voir "Spécifier la qualité de numérisation et le taux zoom" à la page 3-12. Spécifier les paramètres nécessaires dans l'onglet Menu. – 8 Avec le même bouton de numérotation 1-touche, vous pouvez spécifier plusieurs destinataires pour une émission simultanée. Il est possible de spécifier 300 destinataires au maximum à l'aide d'un seul bouton de numérotation 1-touche. Si des paramètres de commutation logicielle avaient été spécifiés pour empêcher les radiodiffusions, un fax ne peut pas être envoyé à plusieurs destinataires. Pour plus de détails sur les paramètres de commutation logicielle, voir "Spécifier les paramètres d'activation du logiciel (fonctions de l'appareil)" à la page 8-11. Si le kit Fax en option est installé, spécifiez les paramètres nécessaires sur l'onglet de Menu FAX. Pour plus de détails, voir "Spécifier des fonctions supplémentaires." à la page 3-16. Appuyez sur la touche [Départ]. bizhub 350/250 (Phase 2.5) Télécopie par adresse IP 3.2 3 Entrer une adresse L'adresse d'un destinataire non enregistré dans un bouton de numérotation 1-touche peut être entrée directement afin d'être spécifiée. 2 Remarque Si des paramètres de commutation logicielle avaient été spécifiés pour limiter la numérotation, il n'est pas possible d'envoyer un fax en tapant directement l'adresse. Pour plus de détails sur les paramètres de commutation logicielle, voir "Spécifier les paramètres d'activation du logiciel (fonctions de l'appareil)" à la page 8-11. Pour entrer une adresse 1 Placez les documents à numériser. 2 Appuyez sur la touche [Fax/Scanner]. 3 Appuyez sur [Entrée adresse]. 4 Sélectionnez le mode de communication. Appuyez sur [Changer mode comm.]. bizhub 350/250 (Phase 2.5) 3-9 Télécopie par adresse IP 3 5 Appuyez sur [FaxInternet], ensuite sur [IP-TX] et sur [Entrée]. 6 Tapez l'adresse IP de la machine du destinataire. – – 7 Pour sélectionner le volume d'émission maximum et la méthode de codage, appuyez sur [Mode email]. 8 Sur l'écran Mode email, les paramètres qui peuvent être spécifiés sont les suivants. Sélectionnez les paramètres souhaités, et appuyez sur [Entrée]. – – – 3-10 Si un serveur DNS est spécifié à l'écran Paramètres réseau, il est possible d'entrer le nom de l'hôte. Appuyez sur [Hôte], puis entrez le nom de l'hôte Pour changer l'adresse qui a été entrée, appuyez sur la touche [C] (effacer), et entrez l'adresse correcte. Taille Emission (max.) : spécifiez le format de document maximum pouvant être émis. Sélectionnez "Letter/Legal" or "11 × 17". Qualité Emission (max.) : sélectionnez la résolution maximum pouvant être envoyée. Sélectionnez "200 ppp", "400 ppp" ou "600 ppp". Méthode de codage : sélectionnez la méthode de codage des données à envoyer. Sélectionnez "MH", "MR" ou "MMR". Le volume des données par ordre croissant est le suivant : MMR, MR, MH. bizhub 350/250 (Phase 2.5) Télécopie par adresse IP 9 Pour changer le numéro de port, appuyez sur [Port]. – – 10 Pour plus de détails, voir "Spécifier la qualité de numérisation et le taux zoom" à la page 3-12. Spécifier les paramètres nécessaires dans l'onglet Menu. – – 12 Pour changer le numéro de port, appuyez sur la touche [C] (effacer), puis tapez le numéro du port sur le clavier numérique et appuyez sur [Entrée]. Pour restaurer le réglage précédent, [Par Défaut]. Spécifier les paramètres appropriés dans l'onglet Qualité & réduc. conformément au document à envoyer. – 11 3 Si le kit Fax en option est installé, spécifiez les paramètres nécessaires sur l'onglet de Menu FAX. Pour plus de détails, voir "Spécifier des fonctions supplémentaires." à la page 3-16. Appuyez sur la touche [Départ]. bizhub 350/250 (Phase 2.5) 3-11 Télécopie par adresse IP 3 3.3 Spécifier la qualité de numérisation et le taux zoom Appuyez sur [Qualité & réduc.] à l'écran qui s'affiche lorsque la touche [Fax/Scanner] est activée pour spécifier la qualité de l'image numérisée et le taux zoom. ! Détails Une fois l'émission terminée, les paramètres d'émission reviennent à leurs valeurs par défaut. Qualité Sélectionner la définition de numérisation (quantité de détails). Parmi les paramètres de définition disponibles, sélectionnez la définition appropriée en fonction du type de document en cours de numérisation. Réglage Description Standard Pour les documents contenant du texte normal (comme l'écriture manuscrite) Fin Super Fin Texte 600 dpi Pour les documents comportant des parties imprimées en petits caractères, comme les journaux ou des documents contenant des illustrations détaillées Texte/Photo Texte/Photo 600 dpi Pour les documents contenant du texte et des images avec des nuances de couleur (comme les photos) Photo Super Photo Photo 600 dpi Pour les documents avec des nuances de couleur, comme les photos ! Détails Si des données sont envoyées avec le réglage "Texte/Photo", des motifs moirés peuvent apparaître sur certaines photos. Ce n'est pas signe de mauvais fonctionnement. Pour réduire cet effet moiré, envoyez les données avec le réglage "Photo" ou "Super Photo". Si vous aviez sélectionné une haute résolution afin d'envoyer une image claire, il se peut que le format des données image envoyées s'agrandisse et que le fournisseur ou le serveur n'autorise pas l'envoi des données. Vérifiez tout d'abord les restrictions de format concernant les données pouvant être envoyées. 3-12 bizhub 350/250 (Phase 2.5) Télécopie par adresse IP 3 Pour sélectionner un paramètre de qualité 1 Appuyez sur [Qualité & réduc.]. 2 Appuyez sur [Qualité] et ensuite sur le bouton du paramètre de qualité voulu. – Pour sélectionner une résolution plus élevée, appuyez sur [600 dpi]. bizhub 350/250 (Phase 2.5) 3-13 Télécopie par adresse IP 3 Densité Parmi les paramètres de définition disponibles, sélectionnez la définition appropriée en fonction du type de document en cours de numérisation. Réglage Description Clair Normal Pour les documents dont la couleur de fond est sombre, comme le journal et les bleus Pour les documents standard Foncé Pour les documents comportant du texte pâle ou de couleur Pour sélectionner un paramètre Densité 3-14 1 Appuyez sur [Qualité & réduc.]. 2 Appuyez sur [Densité] et ensuite sur le bouton du paramètre de densité voulu. bizhub 350/250 (Phase 2.5) Télécopie par adresse IP 3 Réglage du Format Original Vous pouvez spécifier la zone numérisée comme format standard. De toutes manières, vous pouvez envoyer une portion d'un document grand format ou envoyer un document de format non standard comme format standard. 1 Appuyez sur [Qualité & réduc.]. 2 Appuyez sur [Réduction/Zone] et ensuite sur [Réglage format orig.]. 3 Sélectionnez le format de numérisation voulu et appuyez ensuite sur [Entrée]. – Appuyez sur [DétectAuto] pour sélectionner automatiquement le format le plus proche du format du document. Cependant, si le document est plus petit que le format Letter, c'est le format Letter qui sera sélectionné. bizhub 350/250 (Phase 2.5) 3-15 Télécopie par adresse IP 3 3.4 Spécifier des fonctions supplémentaires. Appuyez sur [Menu] sur l'écran qui s'affiche lorsque la touche [Fax/Scanner] est activée pour ajouter les fonctions suivantes. 2 Remarque Si le kit Fax en option est installé, le [Menu] passe à [Menu Fax]. Fonction Param. 1 *(onglet Param. 1) 3-16 Description Identification Sélectionnez les informations, comme le nom, le numéro de fax ou l'adresse de cette machine ou le nom du destinataire, imprimés sur le bord de la page. Pour plus de détails sur l'enregistrement des informations relatives à l'identifiant, voir le Guide de l'utilisateur [Opérations Scanner réseau]. Si un nom de destinataire est sélectionné, le nom du destinataire enregistré dans le bouton de numérotation 1-Touche est imprimé. Rapport Emission Sélectionnez les conditions d'impression du rapport d'émission. Par défaut : Sélectionnez ce réglage pour que le rapport soit imprimé dans les conditions fixées depuis l'écran Gestion Administrateur. OUI : sélectionnez ce paramètre pour imprimer le rapport quelque soit le résultat de l'émission. En cas d'échec de l'émission : Sélectionnez ce réglage pour n'imprimer le rapport qu'en cas d'échec de l'émission. NON : Sélectionnez ce paramètre pour ne pas imprimer le rapport quelque soit le résultat de l'émission. 2 en 1 Sélectionnez s'il faut ou non envoyer les données à l'aide de la fonction "2en1" (réduire de pages pour qu'elles passent sur une seule page). Emission Recto/Verso Sélectionnez s'il faut procéder ou non à une émission recto/verso. Vous pouvez aussi spécifier la position de la marge de reliure et l'orientation de la page. Emission Rotation Sélectionnez s'il faut oui ou non pivoter l'image numérisée conformément à l'orientation du papier de la machine de réception. Vous pouvez spécifier cette fonction lors de l'envoi dune image au format A4 avec une résolution de 200 dpi ou moins. bizhub 350/250 (Phase 2.5) Télécopie par adresse IP Fonction Param. 2 *(onglet Param. 2) 3 Description Emission Priorité Sélectionnez si l'émission des données est ou non prioritaire sur les autres tâches. Param. TX horloge Spécifiez l'heure d'envoi du fax. Tampon Spécifiez si l'image numérisée est tamponnée pour indiquer qu'elle a été numérisée. Le document doit être chargé dans l'introducteur ADF. 2 Remarque Afin d'utiliser la fonction "Tampon", l'unité de pose de tampon en option doit être installée. * Passe à ( ) si le kit Fax en option est installé. 2 Remarque Les paramètres et fonctions suivants sont sans effet, même si les réglages en ont été spécifiés. - "Sélection objet" sur l'onglet Réseau - "Adresse de réponse" sur l'onglet Réseau - "Nom fich." sur l'onglet Réseau - "Notification Email" sur l'onglet Réseau bizhub 350/250 (Phase 2.5) 3-17 Télécopie par adresse IP 3 Spécifier les informations sur l'identifiant Sélectionnez les informations, comme le nom, le numéro de fax ou l'adresse de cette machine ou le nom du destinataire, imprimés sur le bord de la page. DE : NEWYORK Des données d'image ont été jointes à l'e-mail. 1 Appuyez sur [Menu]. – 2 Appuyez sur [Identif. EM] sur l'onglet Param. 1. – 3-18 Si le kit Fax en option est installé, appuyez sur [Menu FAX]. Si le kit Fax en option est installé, appuyez sur [Identif. EM] sur l'onglet Param. 1. 3 Sélectionnez le type d'impression pour les informations d'émission et appuyez ensuite sur [Sélection Identifiant]. 4 Sélectionnez l'identifiant, et appuyez sur [Entrée]. bizhub 350/250 (Phase 2.5) Télécopie par adresse IP 5 3 Appuyez sur [Entrée]. bizhub 350/250 (Phase 2.5) 3-19 Télécopie par adresse IP 3 Spécifier la condition d'impression du rapport d'émission Vous pouvez spécifier le conditions d'impression du rapport du résultat d'émission. Les conditions d'impression du rapport du résultat d'émission sont prédéfinies par les réglages de "Paramètres de rapport" de l'écran de Gestion "Administrateur" 1. Suivez la procédure décrite ci-dessous pour changer ces conditions. 1 Appuyez sur [Menu]. – 2 Appuyez sur [Rapport EM] sur l'onglet Param. 1 – 3 3-20 Si le kit Fax en option est installé, appuyez sur [Menu FAX]. Si le kit Fax en option est installé, appuyez sur [Rapport EM] sur l'onglet Param. 1. Spécifiez la condition d'impression souhaitée, et appuyez sur [Entrée]. bizhub 350/250 (Phase 2.5) Télécopie par adresse IP 3 Spécifier une émission 2en1 1 Appuyez sur [Menu]. – 2 Si le kit Fax en option est installé, appuyez sur [Menu FAX]. Appuyez sur [2en1] sur l'onglet Param. 1. – Si le kit Fax en option est installé, appuyez sur [2en1] sur l'onglet Param. 1. Le bouton s'affiche en vidéo inverse. Pour annuler la fonction, appuyez à nouveau sur le bouton pour le désélectionner. bizhub 350/250 (Phase 2.5) 3-21 Télécopie par adresse IP 3 Spécifier les paramètres d'émission recto-verso 1 Appuyez sur [Menu]. – 2 Si le kit Fax en option est installé, appuyez sur [Menu FAX]. Appuyez sur [Emiss. R/V] sur l'onglet Param. 1. – 3 Si le kit Fax en option est installé, appuyez sur [Emiss. R/V] sur l'onglet Param. 1. Sélectionnez la marge originale appropriée. – – – ReliéGauche : le document est numérisé avec une marge de reliure sur le côté gauche. ReliéHaut : le document est numérisé avec une marge de reliure en haut. Auto : La marge de reliure est réglée en fonction du sens de numérisation. 4 Appuyez sur [Sens Original]. 5 Sélectionnez l'orientation du document et appuyez sur [Entrée]. – 6 Auto : Le bord long du document est automatiquement configuré comme position de reliure. Appuyez sur [Entrée]. – Pour annuler la fonction, appuyez sur [Annul.]. ! Détails En cas de chargement d'un document recto-verso comportant des pages de différentes largeurs, nous recommandons de charger les pages d'orientation identique. Lors de la numérisation d'un document avec des pages d'orientations différentes, l'orientation des données d'image peut être erronée. 3-22 bizhub 350/250 (Phase 2.5) Télécopie par adresse IP 3 Spécifier la priorité d'émission 1 Appuyez sur [Menu]. – 2 Si le kit Fax en option est installé, appuyez sur [Menu FAX]. Appuyez sur [Priorité EM] sur l'onglet Param. 2. – Si le kit Fax en option est installé, appuyez sur [Priorité EM] sur l'onglet Param. 2. Le bouton s'affiche en vidéo inverse. Pour annuler la fonction, appuyez à nouveau sur le bouton pour le désélectionner. Spécifier les paramètres d'émission horloge 1 Appuyez sur [Menu]. – 2 Appuyez sur [Param. TX horloge] sur l'onglet Param. 2. – 3 Si le kit Fax en option est installé, appuyez sur [Param. TX horloge] sur l'onglet Param. 2. Spécifiez l'heure d'envoi de l'émission. – 4 Si le kit Fax en option est installé, appuyez sur [Menu FAX]. Appuyez sur [Heure] ou [Minute], et tapez sur le clavier numérique l'heure désirée. Appuyez sur [Entrée]. – Pour annuler la fonction, appuyez sur [NON]. bizhub 350/250 (Phase 2.5) 3-23 Télécopie par adresse IP 3 2 Remarque Il est possible de spécifier jusqu'à 200 documents avec une émission horloge. 3-24 bizhub 350/250 (Phase 2.5) Télécopie par adresse IP 3 Spécifier le paramètre Tampon 1 Appuyez sur [Menu]. – 2 Appuyez sur [Tampon] sur l'onglet Param. 2. – 3 Si le kit Fax en option est installé, appuyez sur [Menu FAX]. Si le kit Fax en option est installé, appuyez sur [Tampon] sur l'onglet Param. 2. Sélectionnez la position du tamponnage, et appuyez sur [Entrée]. bizhub 350/250 (Phase 2.5) 3-25 Télécopie par adresse IP 3 3.5 Si l'émission n'est pas arrivée à son terme Si l'émission ne s'est pas achevée correctement, un rapport du résultat de l'émission est imprimé. ! Détails Vous pouvez modifier le paramètre d'impression du rapport d'émission. Pour plus de détails, voir le guide de l'utilisateur [Opérations Scanner Réseau]. Consulter le rapport d'émission 2 1 3 4 Rouleau 3-26 5 No. Rubrique Description 1 Date d'émission du rapport Montre la date d'émission du rapport. 2 Nom de l'identifiant Indique le nom et l'adresse de l'identifiant. 3 Information sur l'émission Montre le numéro du document émis, la durée requise et le mode de communication. bizhub 350/250 (Phase 2.5) Télécopie par adresse IP 3 No. Rubrique Description 4 Résultats d'émission Indique les résultats de l'émission. L'une des informations suivantes peut s'afficher. OK : l'émission s'est déroulée avec succès. INTERR : l'émission a été interrompue. F.MEM : la mémoire est pleine. NG : l'émission s'est soldée par un échec. PT.DEL : l'émission vers certains destinataires a échoué. F.DATA : le volume des données a dépassé la limite admissible. IMG NG : la résolution d'émission était incorrecte et l'émission a donc été interrompue. Code d'erreur : pour plus de détails, voir "Codes d'erreur" à la page 9-4. 5 Image transmise Reproduit une partie de l'image émise. Réexpédition 20 documents au maximum n'ayant pas pu être envoyés sont enregistrés pour une nouvelle tentative. 1 Appuyez sur [Liste Tâches], puis [Type], et sélectionnez le document qui n'a pas pu être envoyé. – 2 Si [Réessayer] ou [Changer Destination] apparaissent à l'écran, le document peut être envoyé une nouvelle fois sans qu'une nouvelle numérisation ne s'impose. Pour envoyer le document au même destinataire, appuyez sur [Réessayer]. – Pour envoyer le document à un destinataire différent, appuyez sur [Changer Destination]. bizhub 350/250 (Phase 2.5) 3-27 Télécopie par adresse IP 3 3.6 Recevoir une télécopie par adresse IP Si une télécopie par adresse IP est envoyée à cette machine, la réception et l'impression en sont automatiques. Il faut tout d'abord spécifier l'adresse IP de cette machine sur l'écran Paramètres réseau. ! Détails La méthode de réception spécifiée sur l'écran Paramètres fax (affiché depuis l'écran Gestion administrateur 1) ne s'applique que si la télécopie est reçue par le biais d'une ligne téléphonique ordinaire. Ce paramètre ne s'applique pas dans le cas de la réception d'une télécopie par adresse IP. 3-28 bizhub 350/250 (Phase 2.5) Télécopie par adresse IP 3.7 3 Ajouter un destinataire Si un destinataire est enregistré avec un bouton de numérotation 1-touche, l'émission peut être envoyée facilement et avec précision. Deux types de destinataires peuvent être enregistrées sous un bouton de numérotation 1-touche : un destinataire principal et un destinataire secondaire, les données étant envoyées à cette dernière en cas d'échec de l'émission au destinataire principal. 2 Remarque Si le paramètre "Limiter Edition 1-Touche" de l'écran Mode Administrateur (affiché à partir de l'écran de Gestion administrateur 1) est réglé sur "Oui", si des paramètres de commutation logicielle avaient été spécifiés pour limiter l'enregistrement de boutons de numérotation 1-Touche à l'administrateur, ou si "Sécurité renforcée" est réglé sur "Oui", les boutons de numérotation 1-Touche peuvent seulement être enregistrés, édités ou supprimés en mode Administrateur. Pour plus de détails sur les réglages en mode Administrateur, se référer au guide de l'utilisateur [Opérations Fax]. Pour plus de détails sur les paramètres de commutation logicielle, voir "Spécifier les paramètres d'activation du logiciel (fonctions de l'appareil)" à la page 8-11. ! Détails Les modes de communication suivants peuvent être spécifiés pour la destination secondaire. - PC (E-mail) - PC (Scanner) - Internet FAX (Internet FAX) - Internet FAX (EM-IP) - Internet FAX (Relais IP) - FAX (G3) Le mode de communication peut être spécifié si le kit Fax, en option, est installé. 2 Remarque Certains modes de communication risquent de ne pas être disponibles, selon les réglages de la machine. Pour plus de détails, consultez l'administrateur. bizhub 350/250 (Phase 2.5) 3-29 Télécopie par adresse IP 3 Vous pouvez spécifier les paramètres suivants. Rubrique Description Nom destination à distance Tapez le nom du destinataire censé figurer sur le bouton de numérotation 1-Touche. Ce champ peut comporter 12 caractères maximum. Destination Saisissez l'adresse IP ou le nom d'hôte du destinataire. Taille Emission (max.) Spécifiez la taille maximum du document qui peut être émis. Sélectionnez "Letter/Legal" ou "11 e 17". Qualité Emission (max.) Sélectionnez la résolution maximum pour l'émission. Sélectionnez "200 ppp", "400 ppp" ou "600 ppp". Méthode de codage Sélectionnez la méthode de codage des données à envoyer. Sélectionnez "MH", "MR" ou "MMR". Le volume des données par ordre croissant est le suivant : MMR, MR, MH. Port Entrez le numéro du port (entre 1 et 65535). 2 Rappel Si la touche [Utilitaire/Compteur] est actionnée pour enregistrer des éléments et spécifier des paramètres, n'oubliez pas d'appuyer sur la touche [Réinitialisation] sur le panneau de contrôle après être retourné à l'écran d'accueil. 3-30 bizhub 350/250 (Phase 2.5) Télécopie par adresse IP 3 Pour programmer un bouton de numérotation 1-touche 1 Appuyez sur la touche [Utilitaire/Compteur]. 2 Appuyez sur [Paramètres Utilis.]. 3 Appuyez sur [Entrée E-mail]. – 4 Si le kit Fax en option est installé, appuyez sur [FAX]. Appuyez sur [1-Touche]. bizhub 350/250 (Phase 2.5) 3-31 Télécopie par adresse IP 3 5 Appuyez sur le bouton de numérotation 1-touche à programmer. – – 6 Tapez le nom du destinataire qui apparaîtra sur le bouton de numérotation 1-touche, et appuyez sur [Suite]. 7 Sélectionnez le mode de communication. Appuyez sur [FaxInternet], ensuite sur [IP-TX] et sur [Suite]. 8 Tapez l'adresse IP du destinataire. – – 3-32 Appuyez sur un onglet d'index ou sur [Répertoire] et appuyez ensuite sur le bouton de numérotation 1-touche souhaité. Si l'appareil est réglé pour autoriser les recherches LDAP, un écran s'affiche pour permettre la définition du bouton 1-Touche pour interdire ou autoriser la possibilité de découverte de l'adresse par une recherche LDAP. Pour ce bouton, sélectionnez "Non". Si un serveur DNS est spécifié à l'écran Paramètres réseau, il est possible d'entrer le nom de l'hôte. Appuyez sur [Nom Host], puis entrez le nom de l'hôte. Pour changer l'adresse qui a été entrée, appuyez sur la touche [C] (effacer), et entrez l'adresse correcte. bizhub 350/250 (Phase 2.5) Télécopie par adresse IP 3 9 Pour sélectionner le volume d'émission maximum et la méthode de codage, appuyez sur [Mode e-mail]. 10 Sur l'écran mode E-mail, les paramètres qui peuvent être spécifiés sont les suivants. Sélectionnez les paramètres souhaités, et appuyez sur [Entrée]. – – – 11 Taille Emission (max.) : spécifiez le format de document maximum pouvant être émis. Sélectionnez "Letter/Legal" ou "11 e 17". Qualité Emission (max.) : sélectionnez la résolution maximum pouvant être envoyée. Sélectionnez "200 ppp", "400 ppp" ou "600 ppp". Méthode de codage : sélectionnez la méthode de codage des données à envoyer. Sélectionnez "MH", "MR" ou "MMR". Le volume des données par ordre croissant est le suivant : MMR, MR, MH. Pour changer le numéro de port, appuyez sur [Port]. – – Pour changer le numéro de port, appuyez sur la touche [C] (effacer), puis tapez le numéro du port sur le clavier numérique et appuyez sur [Entrée]. Pour restaurer le réglage précédent, [Par Défaut]. 12 Appuyez sur [Suite]. 13 Vérifiez les informations à enregistrer, et appuyez sur [Entrée]. 14 Appuyez sur [Entrée] dans chacun des écrans jusqu'à ce que l'écran d'accueil s'affiche. bizhub 350/250 (Phase 2.5) 3-33 Télécopie par adresse IP 3 Changer/supprimer un bouton de numérotation 1-touche 1 Exécutez les étapes 1 à 4 de la procédure décrite dans "Pour programmer un bouton 1-touche". 2 Appuyez sur le bouton de numérotation 1-touche que vous voulez modifier ou supprimer. 3 Appuyez sur le bouton dont vous voulez changer le réglage, puis procédez à la modification. – 4 Vérifiez les informations à enregistrer, et appuyez sur [Entrée]. – 5 3-34 Pour supprimer le bouton de numérotation 1-touche, appuyez sur la touche [Supprime]. En cas de suppression, un message de confirmation s'affiche. Appuyez sur [Oui]. Appuyez sur [Entrée] dans chacun des écrans jusqu'à ce que l'écran d'accueil s'affiche. bizhub 350/250 (Phase 2.5) Télécopie par adresse IP 3 Copier un bouton 1-touche 1 Exécutez les étapes 1 à 4 de la procédure décrite dans "Pour programmer un bouton 1-touche". 2 Appuyez sur le bouton du destinataire 1-Touche à copier. 3 Appuyez sur [1-Touche] et ensuite sur [Copie 1-Touche]. 4 Appuyez sur le bouton sous lequel les paramètres de bouton de numérotation 1-touche sont censés être copiés. – – 5 Sélectionnez un bouton de numérotation 1-touche ne comportant encore aucun paramètre enregistré. Pour désélectionner le bouton 1-touche de destination pour la copie, il suffit d'appuyer une nouvelle fois sur le bouton sélectionné. Appuyez sur [Entrée] dans chacun des écrans jusqu'à ce que l'écran d'accueil s'affiche. bizhub 350/250 (Phase 2.5) 3-35 Télécopie par adresse IP 3 Enregistrer/Editer/Supprimer le destinataire secondaire 1 Exécutez les étapes 1 à 4 de la procédure décrite dans "Pour programmer un bouton 1-touche". 2 Appuyez sur le bouton de numérotation 1-touche sur lequel un destinataire secondaire est censé être programmé. 3 Appuyez sur [1-Touche], puis [Enregistrement adresse secondaire]. 4 Entrez les informations relatives au destinataire secondaire, et appuyez sur [Entrée]. – – 5 3-36 Si une destination secondaire est déjà enregistrée, vérifiez les paramètres qui s'affichent et appuyez ensuite sur [Changer Paramètres] ou sur [Supprime]. En cas de suppression, un message de confirmation s'affiche. Appuyez sur [Oui]. Appuyez sur [Entrée] dans chacun des écrans jusqu'à ce que l'écran d'accueil s'affiche. bizhub 350/250 (Phase 2.5) Télécopie par adresse IP 3 Donner un nom à un index Pour faciliter la recherche du bouton de numérotation 1-touche désiré, vous pouvez classer les boutons de numérotation 1-touche dans des index que vous appellerez par exemple, "Bureaux" ou "Clients". ! Détails Le nom d'index entré peut contenir huit caractères au maximum. Il est possible d'enregistrer 36 index et 15 boutons de numérotation 1-touche au maximum dans chaque index. Pour nommer un index 1 Exécutez les étapes 1 à 3 de la procédure décrite dans "Pour programmer un bouton 1-touche". 2 Appuyez sur [Index]. 3 Appuyez sur le bouton d'index à programmer. bizhub 350/250 (Phase 2.5) 3-37 Télécopie par adresse IP 3 3-38 4 Tapez le nom d'index, et appuyez sur [Entrée]. 5 Appuyez sur [Entrée] dans chacun des écrans jusqu'à ce que l'écran d'accueil s'affiche. bizhub 350/250 (Phase 2.5) Télécopie par adresse IP 3 Enregistrer un programme de courrier électronique Si les fonctions utilisées lors de l'émission sont enregistrées avec les informations relatives au destinataire, une émission peut avoir lieu avec les paramètres enregistrés en appuyant tout simplement sur un bouton. C'est ce que l'on appelle programmes de courrier électronique. Ceux-ci sont pratiques quand il s'agit d'envoyer une émission à un destinataire spécifique et avec des paramètres spécifiques. ! Détails Il est possible d'enregistrer jusqu'à 30 programmes mail. Cependant, le nombre total de boutons de numérotation 1-touche et de programmes de courrier électronique est limité à 540. Il est possible d'enregistrer jusqu'à 300 destinataires avec un seul programme de courrier électronique. Certaines fonctions ou paramètres enregistrés dans un programme de courrier électronique peuvent être sans effet en fonction de l'opération effectuée, comme l'illustre le tableau ci-dessous. Pour plus de détails sur chaque fonction et paramètre, voir la page appropriée. o : A un effet + : A un effet sous certaines conditions - : N'a aucun effet Fonctionnement Fonction/Paramètre Télécopie par adresse IP Scan vers PC Relais IP Qualité o o o Densité o o o Zoom - - - Réglage du Format Original o o o Sélection Identification o - o Rapport EM o o o 2en1 o o o Emiss. R/V o o o Emission Rotation + - + Priorité EM o o o Param. TX horloge o o o Tampon + + + Sélection Objet - - - Adresse E-mail de réponse - - - Nom du fichier - o - Notification email - - - bizhub 350/250 (Phase 2.5) 3-39 Télécopie par adresse IP 3 ! Détails Pour plus de détails sur les paramètres des opérations suivantes, voir le Guide de l'utilisateur [Opérations Scanner réseau]. - Scan vers Email - Scan vers FTP - Scan vers SMB - Scan vers HDD - Fax Internet 2 Remarque Afin d'utiliser la fonction "Tampon", l'unité de pose de tampon en option doit être installée. 2 Rappel Si la touche [Utilitaire/Compteur] est actionnée pour enregistrer des éléments et spécifier des paramètres, n'oubliez pas d'appuyer sur la touche [Réinitialisation] sur le panneau de contrôle après être retourné à l'écran d'accueil. 3-40 bizhub 350/250 (Phase 2.5) Télécopie par adresse IP 3 Pour enregistrer une Programme E-mail 1 Appuyez sur la touche [Utilitaire/Compteur]. 2 Appuyez sur [Paramètres Utilis.]. 3 Appuyez sur [Entrée E-mail]. – 4 Si le kit Fax en option est installé, appuyez sur [FAX]. Appuyez sur [Prog. Mail]. – Si le kit Fax en option, a été installé, appuyez sur [Prog. FAX]. bizhub 350/250 (Phase 2.5) 3-41 Télécopie par adresse IP 3 5 Appuyez sur le bouton de numérotation 1-touche à programmer. – 6 Tapez le programme qui apparaîtra sur le bouton de numérotation 1-touche, et appuyez sur [Suite]. – – 7 – – 3-42 Le nom de programme peut comporter jusqu'à 12 caractères. Si le kit Fax en option est installé, appuyez sur [Suite] pour afficher un écran et y sélectionner un programme. Sélectionnez le programme désiré et appuyez sur [Suite]. Spécifiez de destinataire. – 8 Appuyez sur un onglet d'index ou sur [Répertoire] et appuyez ensuite sur le bouton de numérotation 1-touche souhaité. Pour spécifier un destinataire avec un bouton de numérotation 1-touche, appuyez sur [1-Touche], appuyez sur le bouton de numérotation 1-touche pour sélectionner un destinataire, et appuyez sur [Entrée]. Pour rechercher un bouton 1-touche, appuyez sur [Recherche], spécifiez le destinataire, et appuyez sur [Entrée]. Si aucun destinataire n'est à enregistrer, appuyez sur [Aucune destination]. Appuyez sur [Suite]. bizhub 350/250 (Phase 2.5) Télécopie par adresse IP 9 Appuyez sur [Param.Transmission]. 10 Spécifiez les fonctions à enregistrer. – – – 3 Appuyez sur [Qualité] pour spécifier les paramètres de "Qualité", "Densité", "Zoom" et "Réglage format orig.". Appuyez sur [Menu 1] pour spécifier les paramètres pour "Identif. EM", "Rapport EM", "Priorité EM", "Param. TX horloge", "2en1", "Emiss. R/V", "Rotation EM" et "Tampon". Appuyez sur [Menu 2] pour spécifier les paramètres "Objet", "Adresse E-mail de réponse", "Nom fich.", et "Notification E-mail". 11 Appuyez sur [Entrée]. 12 Vérifiez les informations à enregistrer, et appuyez sur [Entrée]. 13 Appuyez sur [Entrée] dans chacun des écrans jusqu'à ce que l'écran d'accueil s'affiche. bizhub 350/250 (Phase 2.5) 3-43 Télécopie par adresse IP 3 Changer/Effacer un Programme E-mail 1 Exécutez les étapes 1 à 4 de la procédure décrite dans "Enregistrer un programme de courrier électronique". 2 Appuyez sur le bouton 1-touche du programme de courrier électronique que vous voulez modifier ou supprimer. – 3 Appuyez sur le bouton dont vous voulez changer le réglage, puis procédez à la modification. Pour effacer le Programme E-mail, appuyez sur [Supprime]. 4 Vérifiez les informations à enregistrer, et appuyez sur [Entrée]. – 5 3-44 Appuyez sur un onglet d'index ou sur [Répertoire] et appuyez ensuite sur le bouton de numérotation 1-touche souhaité. En cas de suppression, un message de confirmation s'affiche. Appuyez sur [Oui]. Appuyez sur [Entrée] dans chacun des écrans jusqu'à ce que l'écran d'accueil s'affiche. bizhub 350/250 (Phase 2.5) 4 Opérations Scan vers PC Opérations Scan vers PC 4 Opérations Scan vers PC 4.1 Avant d'enregistrer 4 Exécutez les opérations suivantes avant d'utiliser la fonction Scan vers PC. Installer Scanner IP Scanner sur l'ordinateur Lorsque Scanner IP est installé, deux utilitaires (scanner IP et ImageReceiver) sont installés. Lorsque vous redémarrez l'ordinateur après l'installation des utilitaires, ImageReceiver est lancé automatiquement et son icône s'affiche dans la barre des tâches de Windows. Lors de l'exécution d'une opération Scan vers PC, assurez-vous que ImageReceiver a démarré normalement. L'icône du ImageReceiver s'affiche dans la barre des tâches de Windows pendant son exécution. ! Détails Si ImageReceiver ne démarre pas, cliquez sur "Démarrer" pour le lancer, allez sur "Programmes" (ou "Tous les programmes"), ensuite "Scanner IP" et cliquez ensuite sur "ImageReceiver". Vérifier les paramètres réseau S'il existe un serveur DHCP faisant partie du réseau, il se peut que les données ne soient pas envoyées correctement étant donné que les adresses IP sont automatiquement assignées à chaque ordinateur. Si tel est le cas, spécifiez une adresse IP fixe pour l'ordinateur, ou alors utiliser Scanner IP. ! Détails Pour plus de détails sur l'installation et l'utilisation du scanner IP et la vérification de l'image numérisée, voir chapitre 5 "Scanner IP" à la page 5-3. bizhub 350/250 (Phase 2.5) 4-3 Opérations Scan vers PC 4 4.2 Spécifier une destination avec un bouton de numérotation 1-touche Si l'adresse IP d'un ordinateur est enregistrée à l'aide d'un bouton de numérotation 1-touche, les données peuvent être enregistrées sur l'ordinateur en appuyant simplement sur le bouton de numérotation 1-touche. Qui plus est, il est possible d'ajouter d'autres fonctions d'émission ou d'enregistrer un programme de courrier électronique. ! Détails Pour plus de détails sur l'enregistrement d'un bouton de numérotation 1-touche, voir "Enregistrer une destination" à la page 4-30. Pour plus de détails sur l'enregistrement d'un programme de courrier électronique, voir "Enregistrer un programme de courrier électronique" à la page 3-39. Sélectionner un bouton une touche Voici les différentes manières de sélectionner un bouton de numérotation 1-touche. Utilisez la méthode appropriée selon le nombre de destinations et l'utilisation souhaitée. - Pression directe sur le bouton 1-touche - Saisir le numéro du bouton 1-touche - Chercher le nom de la destination 4-4 bizhub 350/250 (Phase 2.5) Opérations Scan vers PC 4 Spécifier un destinataire en appuyant sur un bouton de numérotation 1-touche 1 Placez les documents à numériser. 2 Appuyez sur la touche [Fax/Scanner]. – L'écran qui s'affiche après l'activation de la touche [Fax/Scanner] peut être spécifié à l'aide du paramètre "Ecran par défaut" de l'écran Choix utilisateur. Pour plus de détails, consulter le Guide de l'utilisateur [Opérations Copie]. 3 Appuyez sur [1-touche]. 4 Sélectionnez l'index contenant le destinataire souhaité et appuyez sur le bouton de numérotation 1-Touche. – – – – Pour sélectionner un index, appuyer sur l'onglet de l'index souhaité ou appuyez sur ou pour sélectionner un autre onglet. Pour plus de détails sur la modification des noms d'index, voir "Donner un nom à un index" à la page 3-37. Avec le même bouton de numérotation 1-touche, vous pouvez spécifier plusieurs destinataires pour une émission simultanée. Il est possible de spécifier 300 destinataires au maximum à l'aide d'un seul bouton de numérotation 1-touche. Si des paramètres de commutation logicielle avaient été spécifiés pour empêcher les radiodiffusions, un fax ne peut pas être envoyé à plusieurs destinataires. Pour plus de détails sur les paramètres de commutation logicielle, voir "Spécifier les paramètres d'activation du logiciel (fonctions de l'appareil)" à la page 8-11. bizhub 350/250 (Phase 2.5) 4-5 Opérations Scan vers PC 4 5 Spécifier les paramètres appropriés dans l'onglet Qualité & réduc. conformément au document à envoyer. – 6 Spécifier les paramètres nécessaires dans l'onglet Menu. – – 7 4-6 Pour plus de détails, voir "Spécifier la qualité de numérisation et le taux zoom" à la page 4-14. Si le kit Fax en option est installé, spécifiez les paramètres nécessaires sur l'onglet de Menu FAX. Pour plus de détails, voir "Spécifier des fonctions supplémentaires." à la page 4-18. Appuyez sur la touche [Départ]. bizhub 350/250 (Phase 2.5) Opérations Scan vers PC 4 Saisir le numéro du bouton 1-touche Un numéro est assigné à chaque bouton de numérotation 1-touche, comme illustré ci-dessous. Au lieu d'appuyer sur un bouton de numérotation 1-touche, la spécification du numéro du bouton de numérotation 1-touche permet de sélectionner rapidement un destinataire. Index 1 1 Placez les documents à numériser. 2 Appuyez sur la touche [Fax/Scanner]. 3 Appuyez sur la touche [#] sur le panneau de contrôle. bizhub 350/250 (Phase 2.5) Index 36 4-7 Opérations Scan vers PC 4 4 Entrer le numéro du bouton de numérotation 1-touche sur le clavier numérique. – – – 5 Spécifier les paramètres appropriés dans l'onglet Qualité & réduc. conformément au document à envoyer. – 6 – 4-8 Pour plus de détails, voir "Spécifier la qualité de numérisation et le taux zoom" à la page 4-14. Spécifier les paramètres nécessaires dans l'onglet Menu. – 7 Le bouton 1-touche spécifié s'affiche en vidéo inverse. Avec le même bouton de numérotation 1-touche, vous pouvez spécifier plusieurs destinataires pour une émission simultanée. Il est possible de spécifier 300 destinataires au maximum à l'aide d'un seul bouton de numérotation 1-touche. Si des paramètres de commutation logicielle avaient été spécifiés pour empêcher les radiodiffusions, un fax ne peut pas être envoyé à plusieurs destinataires. Pour plus de détails sur les paramètres de commutation logicielle, voir "Spécifier les paramètres d'activation du logiciel (fonctions de l'appareil)" à la page 8-11. Si le kit Fax en option est installé, spécifiez les paramètres nécessaires sur l'onglet de Menu FAX. Pour plus de détails, voir "Spécifier des fonctions supplémentaires." à la page 4-18. Appuyez sur la touche [Départ]. bizhub 350/250 (Phase 2.5) Opérations Scan vers PC 4 Recherche d'un destinataire une touche Il est possible de rechercher le nom d'un destinataire enregistré à l'aide d'un bouton de numérotation 1-touche dans le but de sélectionner le bouton de numérotation 1-touche. 1 Placez les documents à numériser. 2 Appuyez sur la touche [Fax/Scanner]. 3 Appuyez sur [Recherche]. – 4 Si une recherche LDAP est possible, appuyez sur [Recherche LDAP] pour chercher plus loin. Tapez le nom du destinataire, puis appuyez sur [OK]. L'écran qui s'affiche renferme la liste des boutons de numérotation 1-touche programmés avec le destinataire dont le nom commence par le nom entré. 5 Appuyer sur le bouton de numérotation 1-touche souhaité pour le sélectionner. – Avec le même bouton de numérotation 1-touche, vous pouvez spécifier plusieurs destinataires pour une émission simultanée. Il est possible de spécifier 300 destinataires au maximum à l'aide d'un seul bouton de numérotation 1-touche. bizhub 350/250 (Phase 2.5) 4-9 Opérations Scan vers PC 4 – 6 Spécifier les paramètres appropriés dans l'onglet Qualité & réduc. conformément au document à envoyer. – 7 – 4-10 Pour plus de détails, voir "Spécifier la qualité de numérisation et le taux zoom" à la page 4-14. Spécifier les paramètres nécessaires dans l'onglet Menu. – 8 Si des paramètres de commutation logicielle avaient été spécifiés pour empêcher les radiodiffusions, un fax ne peut pas être envoyé à plusieurs destinataires. Pour plus de détails sur les paramètres de commutation logicielle, voir "Spécifier les paramètres d'activation du logiciel (fonctions de l'appareil)" à la page 8-11. Si le kit Fax en option est installé, spécifiez les paramètres nécessaires sur l'onglet de Menu FAX. Pour plus de détails, voir "Spécifier des fonctions supplémentaires." à la page 4-18. Appuyez sur la touche [Départ]. bizhub 350/250 (Phase 2.5) Opérations Scan vers PC 4.3 4 Entrer une adresse L'adresse d'un destinataire non enregistré dans un bouton de numérotation 1-touche peut être entrée directement afin d'être spécifiée. 2 Remarque Si des paramètres de commutation logicielle avaient été spécifiés pour limiter la numérotation, il n'est pas possible d'enregistrer des données en tapant directement l'adresse. Pour plus de détails sur les paramètres de commutation logicielle, voir "Spécifier les paramètres d'activation du logiciel (fonctions de l'appareil)" à la page 8-11. Pour entrer une adresse 1 Placez les documents à numériser. 2 Appuyez sur la touche [Fax/Scanner]. 3 Appuyez sur [Entrée adresse]. 4 Sélectionnez le mode de communication. Appuyez sur [Changer mode comm]. bizhub 350/250 (Phase 2.5) 4-11 Opérations Scan vers PC 4 5 Appuyez sur [PC], ensuite sur [Scanner] et sur [Entrée]. 6 Tapez l'adresse IP de la machine où les données doivent être enregistrées. – – 7 Pour sélectionner le format de fichier et la méthode de codage, appuyez sur [Mode Scan]. 8 Sur l'écran Mode numérisation, les paramètres qui peuvent être spécifiés sont les suivants. Sélectionnez les paramètres souhaités, et appuyez sur [Entrée]. – – 4-12 Si un serveur DNS est spécifié à l'écran Paramètres réseau, il est possible d'entrer le nom de l'hôte. Appuyez sur [Hôte], puis entrez le nom de l'hôte Pour changer l'adresse qui a été entrée, appuyez sur la touche [C] (effacer), et entrez l'adresse correcte. Type de fichier : sélectionnez soit "TIFF" soit "PDF". Méthode de codage Sélectionnez la méthode de codage ("MH", MR ou "MMR") des données à envoyer. La quantité des données est moindre avec la méthode de codage MMR qu'avec la méthode MH. bizhub 350/250 (Phase 2.5) Opérations Scan vers PC 9 Pour changer le numéro de port, appuyez sur [Port]. – – 10 Pour plus de détails, voir "Spécifier la qualité de numérisation et le taux zoom" à la page 4-14. Spécifier les paramètres nécessaires dans l'onglet Menu. – – 12 Pour changer le numéro de port, appuyez sur la touche [C] (effacer), puis tapez le numéro du port sur le clavier numérique et appuyez sur [Entrée]. Pour restaurer le réglage précédent, [Par Défaut]. Spécifier les paramètres appropriés dans l'onglet Qualité & réduc. conformément au document à envoyer. – 11 4 Si le kit Fax en option est installé, spécifiez les paramètres nécessaires sur l'onglet de Menu FAX. Pour plus de détails, voir "Spécifier des fonctions supplémentaires." à la page 4-18. Appuyez sur la touche [Départ]. bizhub 350/250 (Phase 2.5) 4-13 Opérations Scan vers PC 4 4.4 Spécifier la qualité de numérisation et le taux zoom Appuyez sur [Qualité & réduc.] à l'écran qui s'affiche lorsque la touche [Fax/Scanner] est activée pour spécifier la qualité de l'image numérisée et le taux zoom. ! Détails Une fois l'émission terminée, les paramètres d'émission reviennent à leurs valeurs par défaut. Qualité Sélectionner la définition de numérisation (quantité de détails). Parmi les paramètres de définition disponibles, sélectionnez la définition appropriée en fonction du type de document en cours de numérisation. Réglage Description Standard Pour les documents contenant du texte normal (comme l'écriture manuscrite) Fin Super Fin Texte 600 dpi Pour les documents comportant des parties imprimées en petits caractères, comme les journaux ou des documents contenant des illustrations détaillées Texte/Photo Texte/Photo 600 dpi Pour les documents contenant du texte et des images avec des nuances de couleur (comme les photos) Photo Super Photo Photo 600 dpi Pour les documents avec des nuances de couleur, comme les photos ! Détails Si des données sont envoyées avec le réglage "Texte/Photo", des motifs moirés peuvent apparaître sur certaines photos. Ce n'est pas signe de mauvais fonctionnement. Pour réduire cet effet moiré, envoyez les données avec le réglage "Photo" ou "Super Photo". Si vous aviez sélectionné une haute résolution afin d'envoyer une image claire, il se peut que le format des données image envoyées s'agrandisse et que le fournisseur ou le serveur n'autorise pas l'envoi des données. Vérifiez tout d'abord les restrictions de format concernant les données pouvant être envoyées. 4-14 bizhub 350/250 (Phase 2.5) Opérations Scan vers PC 4 Pour sélectionner un paramètre de qualité 1 Appuyez sur [Qualité & réduc.]. 2 Appuyez sur [Qualité] et ensuite sur le bouton du paramètre de qualité voulu. – Pour sélectionner une résolution plus élevée, appuyez sur [600 dpi]. bizhub 350/250 (Phase 2.5) 4-15 Opérations Scan vers PC 4 Densité Parmi les paramètres de définition disponibles, sélectionnez la définition appropriée en fonction du type de document en cours de numérisation. Réglage Description Clair Normal Pour les documents dont la couleur de fond est sombre, comme le journal et les bleus Pour les documents standard Foncé Pour les documents comportant du texte pâle ou de couleur ! Détails Si vous sélectionnez "Texte 600 dpi" ou "Texte & Photo 600 dpi", vous pouvez régler la densité sur l'un des trois niveaux suivants : "Clair", "Normal", ou "Foncé". Pour sélectionner un paramètre Densité 4-16 1 Appuyez sur [Qualité & réduc.]. 2 Appuyez sur [Densité] et ensuite sur le bouton du paramètre de densité voulu. bizhub 350/250 (Phase 2.5) Opérations Scan vers PC 4 Réglage du Format Original Vous pouvez spécifier la zone numérisée comme format standard. De toutes manières, vous pouvez envoyer une portion d'un document grand format ou envoyer un document de format non standard comme format standard. 1 Appuyez sur [Qualité & réduc.]. 2 Appuyez sur [Réduction/Zone] et ensuite sur [Réglage format orig.]. 3 Sélectionnez le format de numérisation voulu et appuyez ensuite sur [Entrée]. – Appuyez sur [DétectAuto] pour sélectionner automatiquement le format le plus proche du format du document. Cependant, si le document est plus petit que le format Letter, c'est le format Letter qui sera sélectionné. bizhub 350/250 (Phase 2.5) 4-17 Opérations Scan vers PC 4 4.5 Spécifier des fonctions supplémentaires. Appuyez sur [Menu] sur l'écran qui s'affiche lorsque la touche [Fax/Scanner] est activée pour ajouter les fonctions suivantes. 2 Remarque Si le kit Fax en option est installé, le [Menu] passe à [Menu Fax]. Fonction Param. 1 *(onglet Param. 1) Param. 2 *(onglet Param. 2) Description Rapport Emission Sélectionnez les conditions d'impression du rapport d'émission. Par défaut : Sélectionnez ce réglage pour que le rapport soit imprimé dans les conditions fixées depuis l'écran Gestion Administrateur. OUI : sélectionnez ce paramètre pour imprimer le rapport quelque soit le résultat de l'émission. En cas d'échec de l'émission : Sélectionnez ce réglage pour n'imprimer le rapport qu'en cas d'échec de l'émission. NON : Sélectionnez ce paramètre pour ne pas imprimer le rapport quelque soit le résultat de l'émission. 2 en 1 Sélectionnez s'il faut ou non envoyer les données à l'aide de la fonction "2en1" (réduire de pages pour qu'elles passent sur une seule page). Emission Recto/Verso Sélectionnez s'il faut procéder ou non à une émission recto/verso. Vous pouvez aussi spécifier la position de la marge de reliure et l'orientation de la page. Emission Priorité Sélectionnez si l'émission des données est ou non prioritaire sur les autres tâches. Param. TX horloge Spécifiez l'heure d'envoi du fax. Tampon Spécifiez si l'image numérisée est tamponnée pour indiquer qu'elle a été numérisée. Le document doit être chargé dans l'introducteur ADF. 2 Remarque Afin d'utiliser la fonction "Tampon", l'unité de pose de tampon en option doit être installée. Réseau *(Rés.) Nom du fichier Vous pouvez spécifier le nom du fichier de données enregistré. Ce champ peut comporter 16 caractères maximum. * Passe à ( ) si le kit Fax en option est installé. 4-18 bizhub 350/250 (Phase 2.5) Opérations Scan vers PC 4 2 Remarque Les paramètres et fonctions suivants sont sans effet, même si les réglages en ont été spécifiés. - "Identif. EM" sur l'onglet Param. 1 - "Rotation Em" sur l'onglet Param. 1 - "Sélection objet" sur l'onglet Réseau - "Adresse de réponse" sur l'onglet Réseau - "Notification Email" sur l'onglet Réseau bizhub 350/250 (Phase 2.5) 4-19 Opérations Scan vers PC 4 Spécifier la condition d'impression du rapport d'émission Vous pouvez spécifier le conditions d'impression du rapport du résultat d'émission. Les conditions d'impression du rapport du résultat d'émission sont prédéfinies par les réglages de "Paramètres de rapport" de l'écran de Gestion "Administrateur" 1. Suivez la procédure décrite ci-dessous pour changer ces conditions. 1 Appuyez sur [Menu]. – 2 Appuyez sur [Rapport EM] sur l'onglet Param. 1 – 3 4-20 Si le kit Fax en option est installé, appuyez sur [Menu FAX]. Si le kit Fax en option est installé, appuyez sur [Rapport EM] sur l'onglet Param. 1. Spécifiez la condition d'impression souhaitée, et appuyez sur [Entrée]. bizhub 350/250 (Phase 2.5) Opérations Scan vers PC 4 Spécifier une émission 2en1 1 Appuyez sur [Menu]. – 2 Si le kit Fax en option est installé, appuyez sur [Menu FAX]. Appuyez sur [2en1] sur l'onglet Param. 1. – Si le kit Fax en option est installé, appuyez sur [2en1] sur l'onglet Param. 1. Le bouton s'affiche en vidéo inverse. Pour annuler la fonction, appuyez à nouveau sur le bouton pour le désélectionner. bizhub 350/250 (Phase 2.5) 4-21 Opérations Scan vers PC 4 Spécifier les paramètres d'émission recto-verso 1 Appuyez sur [Menu]. – 2 Appuyez sur [Emiss. R/V] sur l'onglet Param. 1. – 3 Si le kit Fax en option est installé, appuyez sur [Emiss. R/V] sur l'onglet Param. 1. Sélectionnez la marge originale appropriée. – – – ReliéGauche : Le document est numérisé avec une marge de reliure sur le côté gauche. ReliéHaut :Le document est numérisé avec une marge de reliure en haut. Auto : La marge de reliure est réglée en fonction du sens de numérisation. 4 Appuyez sur [Sens Original]. 5 Sélectionnez l'orientation du document et appuyez sur [Entrée]. – 6 Auto : Le bord long du document est automatiquement configuré comme position de reliure. Appuyez sur [Entrée]. – 4-22 Si le kit Fax en option est installé, appuyez sur [Menu FAX]. Pour annuler la fonction, appuyez sur [NON]. bizhub 350/250 (Phase 2.5) Opérations Scan vers PC 4 ! Détails En cas de chargement d'un document recto-verso comportant des pages de différentes largeurs, nous recommandons de charger les pages d'orientation identique. Lors de la numérisation d'un document avec des pages d'orientations différentes, l'orientation des données d'image peut être erronée. bizhub 350/250 (Phase 2.5) 4-23 Opérations Scan vers PC 4 Spécifier la priorité d'émission 1 Appuyez sur [Menu]. – 2 Si le kit Fax en option est installé, appuyez sur [Menu FAX]. Appuyez sur [Priorité EM] sur l'onglet Param. 2. – Si le kit Fax en option est installé, appuyez sur [Priorité EM] sur l'onglet Param. 2. Le bouton s'affiche en vidéo inverse. Pour annuler la fonction, appuyez à nouveau sur le bouton pour le désélectionner. 4-24 bizhub 350/250 (Phase 2.5) Opérations Scan vers PC 4 Spécifier les paramètres d'émission horloge 1 Appuyez sur [Menu]. – 2 Appuyez sur [Param. TX horloge] sur l'onglet Param. 2. – 3 Si le kit Fax en option est installé, appuyez sur [Param TX horloge] sur l'onglet Param. 2 Spécifiez l'heure d'envoi de l'émission. – 4 Si le kit Fax en option est installé, appuyez sur [Menu FAX]. Appuyez sur [Heure] ou [Minute], et tapez sur le clavier numérique l'heure désirée. Appuyez sur [Entrée]. – Pour annuler la fonction, appuyez sur [NON]. 2 Remarque Il est possible de spécifier jusqu'à 200 documents avec une émission horloge. bizhub 350/250 (Phase 2.5) 4-25 Opérations Scan vers PC 4 Spécifier le paramètre Tampon 1 Appuyez sur [Menu]. – 2 Appuyez sur [Tampon] sur l'onglet Param. 2. – 3 4-26 Si le kit Fax en option est installé, appuyez sur [Menu FAX]. Si le kit Fax en option est installé, appuyez sur [Tampon] sur l'onglet Param. 2. Sélectionnez la position du tamponnage, et appuyez sur [Entrée]. bizhub 350/250 (Phase 2.5) Opérations Scan vers PC 4 Spécifier le nom du fichier Vous pouvez spécifier le nom du fichier de données joint à un message électronique. Ce champ peut comporter 16 caractères maximum. 1 Appuyez sur [Menu]. – 2 Appuyez sur [Nom fich.] sur l'onglet Réseau. – 3 Si le kit Fax en option est installé, appuyez sur [Menu FAX]. Si le kit Fax en option est installé, appuyez sur [Nom fich.] sur l'onglet Rés. Tapez le Nom de fichier, et appuyez sur [Entrée]. – – Ce n'est pas nécessaire de taper l'extension de fichier. Pour annuler le réglage, appuyez sur [NON]. bizhub 350/250 (Phase 2.5) 4-27 Opérations Scan vers PC 4 4.6 Si les données n'ont pas pu être enregistrées Si l'émission ne s'est pas achevée correctement, un rapport du résultat de l'émission est imprimé. ! Détails Vous pouvez modifier le paramètre d'impression du rapport d'émission. Pour plus de détails, voir le guide de l'utilisateur [Opérations Scanner Réseau]. Consulter le rapport d'émission 2 1 3 4 Rouleau 4-28 5 No. Rubrique Description 1 Date d'émission du rapport Montre la date d'émission du rapport. 2 Nom de l'identifiant Indique le nom et l'adresse de l'identifiant. 3 Information sur l'émission Montre le numéro du document émis, la durée requise et le mode de communication. bizhub 350/250 (Phase 2.5) Opérations Scan vers PC 4 No. Rubrique Description 4 Résultats d'émission Indique les résultats de l'émission. L'une des informations suivantes peut s'afficher. OK : l'émission s'est déroulée avec succès. INTERR : l'émission a été interrompue. F.MEM : la mémoire est pleine. NG : l'émission s'est soldée par un échec. PT.DEL : l'émission vers certains destinataires a échoué. F.DATA : Le volume des données a dépassé la limite admissible. IMG NG : La résolution d'émission était incorrecte et l'émission a donc été interrompue. Code d'erreur : Pour plus de détails, voir "Codes d'erreur" à la page 9-4. 5 Image transmise Reproduit une partie de l'image émise. Réexpédition 20 documents au maximum n'ayant pas pu être envoyés sont enregistrés pour une nouvelle tentative. 1 Appuyez sur [Liste Tâches], puis [Type], et sélectionnez le document qui n'a pas pu être envoyé. – 2 Si [Réessayer] ou [Changer Destination] apparaissent à l'écran, le document peut être envoyé une nouvelle fois sans qu'une nouvelle numérisation ne s'impose. Pour envoyer le document au même destinataire, appuyez sur [Réessayer]. – Pour envoyer le document à un destinataire différent, appuyez sur [Changer Destination]. bizhub 350/250 (Phase 2.5) 4-29 Opérations Scan vers PC 4 4.7 Enregistrer une destination Programmer un bouton 1-touche Si un destinataire est enregistré avec un bouton de numérotation 1-touche, l'émission peut être envoyée facilement et avec précision. Deux types de destinataires peuvent être enregistrées sous un bouton de numérotation 1-touche : un destinataire principal et un destinataire secondaire, les données étant envoyées à cette dernière en cas d'échec de l'émission au destinataire principal. 2 Remarque Si le paramètre "Limiter Edition 1-Touche" de l'écran Mode Administrateur (affiché à partir de l'écran de Gestion administrateur 1) est réglé sur "Oui", si des paramètres de commutation logicielle avaient été spécifiés pour limiter l'enregistrement de boutons de numérotation 1-Touche à l'administrateur, ou si "Sécurité renforcée" est réglé sur "Oui", les boutons de numérotation 1-Touche peuvent seulement être enregistrés, édités ou supprimés en mode Administrateur. Pour plus de détails sur les réglages en mode Administrateur, se référer au guide de l'utilisateur [Opérations Fax]. Pour plus de détails sur les paramètres de commutation logicielle, voir "Spécifier les paramètres d'activation du logiciel (fonctions de l'appareil)" à la page 8-11. ! Détails Les modes de communication suivants peuvent être spécifiés pour la destination secondaire. - PC (E-mail) - PC (Scanner) - Internet FAX (Internet FAX) - Internet FAX (EM-IP) - Internet FAX (Relais IP) - FAX (G3) Le mode de communication peut être spécifié si le kit Fax, en option, est installé. 2 Remarque Certains modes de communication risquent de ne pas être disponibles, selon les réglages de la machine. Pour plus de détails, consultez l'administrateur. 4-30 bizhub 350/250 (Phase 2.5) Opérations Scan vers PC 4 Vous pouvez spécifier les paramètres suivants. Rubrique Description Nom destination à distance Tapez le nom du destinataire censé figurer sur le bouton de numérotation 1-Touche. Ce champ peut comporter 12 caractères maximum. Exemple : Tokyo br Destination Tapez l'adresse IP de l'ordinateur où les données doivent être enregistrées. Port Entrez le numéro du port (entre 1 et 65535). Type de fichier Sélectionnez le format "TIFF" ou "PDF") du fichier à envoyer. Méthode de codage Sélectionnez la méthode de codage des données à envoyer. Sélectionnez "MH" ou "MMR". La quantité des données est moindre avec la méthode de codage MMR qu'avec la méthode MH. 2 Rappel Si la touche [Utilitaire/Compteur] est actionnée pour enregistrer des éléments et spécifier des paramètres, n'oubliez pas d'appuyer sur la touche [Réinitialisation] sur le panneau de contrôle après être retourné à l'écran d'accueil. bizhub 350/250 (Phase 2.5) 4-31 Opérations Scan vers PC 4 Pour programmer un bouton 1-touche 1 Appuyez sur la touche [Utilitaire/Compteur]. 2 Appuyez sur [Paramètres Utilis.]. 3 Appuyez sur [Entrée E-mail]. – 4 4-32 Si le kit Fax en option est installé, appuyez sur [FAX]. Appuyez sur [1-touche]. bizhub 350/250 (Phase 2.5) Opérations Scan vers PC 5 4 Appuyez sur le bouton de numérotation 1-touche à programmer. – – Appuyez sur un onglet d'index ou sur [Répertoire] et appuyez ensuite sur le bouton de numérotation 1-touche souhaité. Si l'appareil est réglé pour autoriser les recherches LDAP, un écran s'affiche pour permettre la définition du bouton 1-Touche pour interdire ou autoriser la possibilité de découverte de l'adresse par une recherche LDAP. Pour ce bouton, sélectionnez "Non". 6 Tapez le nom du destinataire qui apparaîtra sur le bouton de numérotation 1-touche, et appuyez sur [Suite]. 7 Sélectionnez le mode de communication. Appuyez sur [PC], ensuite sur [Scanner] et sur [Suite]. 8 Entrez l'adresse IP de la machine où les données sont censées être enregistrées, puis appuyez sur [Suivant]. – Si un serveur DNS est spécifié à l'écran Paramètres réseau, il est possible d'entrer le nom de l'hôte. Appuyez sur [Nom Host], puis entrez le nom de l'hôte. bizhub 350/250 (Phase 2.5) 4-33 Opérations Scan vers PC 4 – 9 Pour sélectionner le format de fichier et la méthode de codage, appuyez sur [Mode Scan]. 10 Sur l'écran Mode numérisation, les paramètres qui peuvent être spécifiés sont les suivants. Sélectionnez les paramètres souhaités, et appuyez sur [Entrée]. – – 11 Type de fichier : sélectionnez soit "TIFF" soit "PDF". Méthode de codage : sélectionnez la méthode de codage ("MH", MR ou "MMR") des données à envoyer. La quantité des données est moindre avec la méthode de codage MMR qu'avec la méthode MH. Pour changer le numéro de port, appuyez sur [Port]. – – 4-34 Pour changer l'adresse qui a été entrée, appuyez sur la touche [C] (effacer), et entrez l'adresse correcte. Pour changer le numéro de port, appuyez sur la touche [C] (effacer), puis tapez le numéro du port sur le clavier numérique et appuyez sur [Entrée]. Pour restaurer le réglage précédent, [Par Défaut]. 12 Appuyez sur [Suite]. 13 Vérifiez les informations à enregistrer, et appuyez sur [Entrée]. 14 Appuyez sur [Entrée] dans chacun des écrans jusqu'à ce que l'écran d'accueil s'affiche. bizhub 350/250 (Phase 2.5) Opérations Scan vers PC 4 Changer/supprimer un bouton de numérotation 1-touche 1 Exécutez les étapes 1 à 4 de la procédure décrite dans "Pour programmer un bouton 1-touche". 2 Appuyez sur le bouton de numérotation 1-touche que vous voulez modifier ou supprimer. 3 Appuyez sur le bouton dont vous voulez changer le réglage, puis procédez à la modification. – 4 Vérifiez les informations à enregistrer, et appuyez sur [Entrée]. – 5 Pour supprimer le bouton de numérotation 1-touche, appuyez sur la touche [Supprimer]. En cas de suppression, un message de confirmation s'affiche. Appuyez sur [Oui]. Appuyez sur [Entrée] dans chacun des écrans jusqu'à ce que l'écran d'accueil s'affiche. bizhub 350/250 (Phase 2.5) 4-35 Opérations Scan vers PC 4 Copier un bouton 1-touche 1 Exécutez les étapes 1 à 4 de la procédure décrite dans "Pour programmer un bouton 1-touche". 2 Appuyez sur le bouton du destinataire 1-Touche à copier. 3 Appuyez sur [1-Touche] et ensuite sur [Copie 1-Touche]. 4 Appuyez sur le bouton sous lequel les paramètres de bouton de numérotation 1-touche sont censés être copiés. – – 5 4-36 Sélectionnez un bouton de numérotation 1-touche ne comportant encore aucun paramètre enregistré. Pour désélectionner le bouton 1-touche de destination pour la copie, il suffit d'appuyer une nouvelle fois sur le bouton sélectionné. Appuyez sur [Entrée] dans chacun des écrans jusqu'à ce que l'écran d'accueil s'affiche. bizhub 350/250 (Phase 2.5) Opérations Scan vers PC 4 Enregistrer/Editer/Supprimer le destinataire secondaire 1 Exécutez les étapes 1 à 4 de la procédure décrite dans "Pour programmer un bouton 1-touche". 2 Appuyez sur le bouton de numérotation 1-touche sur lequel un destinataire secondaire est censé être programmé. 3 Appuyez sur [1-Touche], puis [Enregistrement. adresse secondaire]. 4 Entrez les informations relatives au destinataire secondaire, et appuyez sur [Entrée]. – – 5 Si une destination secondaire est déjà enregistrée, vérifiez les paramètres qui s'affichent et appuyez ensuite sur [Changer Paramètres] ou sur [Supprime]. En cas de suppression, un message de confirmation s'affiche. Appuyez sur [Oui]. Appuyez sur [Entrée] dans chacun des écrans jusqu'à ce que l'écran d'accueil s'affiche. bizhub 350/250 (Phase 2.5) 4-37 4 4-38 Opérations Scan vers PC bizhub 350/250 (Phase 2.5) 5 Scanner IP Scanner IP 5 5 Scanner IP 5.1 Avant d'utiliser Scanner IP Ce chapitre contient de nombreuses informations que vous devez vous assurer de comprendre avant d'utiliser Scanner IP. Scanner IP et ImageReceiver Scanner IP et Image Receiver sont décrits dans les lignes suivantes. - Ces utilitaires sont disponibles uniquement lorsqu'un document est numérisé. Pour plus de détails sur l'enregistrement d'une télécopie reçue et transférée vers Scanner IP, voir "Transférer un document reçu vers Scanner IP" à la page 5-58. - Les données numérisées avec cette machine et envoyées vers un ordinateur sont reçues avec ImageReceiver et enregistrées comme fichier image avec Scanner IP. Avant d'utiliser Scanner IP, vous devez démarrer ImageReceiver. - L'icône du ImageReceiver s'affiche dans la barre des tâches de Windows pendant son exécution. Normalement, ImageReceiver démarre automatiquement avec le démarrage de Windows. - Si ImageReceiver ne démarre pas, cliquez sur "Démarrer" pour le lancer, allez sur "Programmes" (ou "Tous les programmes" sous Windows XP), ensuite "Scanner IP" et cliquez ensuite sur "ImageReceiver". - Lorsque ImageReceiver commence à recevoir les données image, son icône clignote dans la barre des tâches de Windows. - En fonction des paramètres ImageReceiver spécifiés, les données image peuvent être reçues avec ImageReceiver, même si Scanner IP n'a pas démarré. ! Détails Les fichiers TIFF codés JBIG ne peuvent pas être lus avec Scanner IP. bizhub 350/250 (Phase 2.5) 5-3 Scanner IP 5 Utiliser un routeur téléphonique Avant d'utiliser un scanner IP, spécifiez l'adresse IP correcte de cette machine. Vous devez être particulièrement prudent au cas où Scanner IP est utilisé dans un environnement avec routeur téléphonique. Si vous spécifiez une adresse IP incorrecte dans un environnement avec routeur téléphonique, ce dernier risque de composer inutilement. En outre et en fonction des paramètres réseau spécifiés sur l'ordinateur, le routeur téléphonique risque de composer inutilement même si l'adresse IP spécifiée est correcte. Utiliser un modem ou un adaptateur de terminal Si vous utilisez un ordinateur avec modem (ou connecté à un adaptateur de terminal) le modem (ou l'adaptateur de terminal) risque de composer. Dans ce cas, sélectionnez "Ne jamais établir de connexion" or "Connecter à chaque fois qu'une connexion réseau n'est pas établie" sous "Paramètres accès modem et réseau privé virtuel" sur l'onglet Connexions de la boîte de dialogue Propriétés Internet. Pour plus de détails, consulter le manuel du système d'exploitation. Utiliser Windows XP Service Pack 2 Avec Windows XP SP2, les émissions effectuées avec ImageReceiver risquent d'être influencées par les paramètres de sécurité avancée (le parefeu Windows est activé par défaut). Pour utiliser ImageReceiver, cliquez sur [Débloquer] dans le message d'alerte de sécurité Windows. Toutes les émissions effectuées par ImageReceiver passent, par défaut, par le pare-feu Windows, et toutes les fonctions ImageReceiver peuvent être utilisées normalement. 5-4 bizhub 350/250 (Phase 2.5) Scanner IP 5 ! Détails Si vous avez cliqué sur [Keep Blocking] (Toujours bloquer), toutes les émissions effectuées par ImageReceiver sont bloquées par le pare-feu Windows, et les fonctions ImageReceiver ne peuvent plus être utilisées. Pour plus de détails sur la manière d'autoriser l'utilisation de ImageReceiver voir "Autoriser l'utilisation de ImageReceiver" à la page 5-6. ! Détails Le message d'alerte de sécurité Windows s'affiche lorsque ImageReceiver démarre sous les conditions suivantes. - Lorsque Windows XP SP2 est installé alors que ImageReceiver est déjà installé - Lorsque ImageReceiver est réinstallé sur un ordinateur équipé de Windows XP SP2 bizhub 350/250 (Phase 2.5) 5-5 Scanner IP 5 Autoriser l'utilisation de ImageReceiver Si vous aviez cliqué sur [Keep Blocking] dans le message d'alerte de sécurité Windows, ImageReceiver ne peut plus être utilisé. Dans ce cas, suivez la procédure décrite ci-dessus pour autoriser l'utilisation de ImageReceiver. 1 Ouvrir le panneau de commande et double-cliquez sur "Centre de sécurité" installé avec Windows XP SP2. 2 Dans la boîte de dialogue Centre de sécurité Windows, cliquez sur "Pare-feu Windows". 3 Dans la boîte de dialogue Pare-feu Windows, cliquez sur l'onglet Exceptions. 4 Dans la liste "Programmes et services", vérifier si "MGS" avec le nom du programme ImageReceiver est enregistré. 5 Cochez la case "MGS". 6 Cliquez sur [OK]. ! Détails Seul un utilisateur jouissant des privilèges de l'administrateur peut modifier les paramètres de pare-feu. 5-6 bizhub 350/250 (Phase 2.5) Scanner IP 5 Conflits de ports ImageReceiver Si un serveur de courrier électronique est installé sur un ordinateur équipé d'un scanner IP, un message de confirmation s'affiche. Si Scanner IP (et ImageReceiver) et le serveur de courrier électronique sont utilisés sur le même ordinateur, cliquez sur [Change ImageReceiver port] (Changer port ImageReceiver). Toutefois, pour utiliser cette fonction, les paramètres doivent correspondre aux Paramètres port du bouton de numérotation 1-touche utilisé avec Scan vers PC. Le numéro du port peut être vérifié après la modification en cliquant sur "Help", ensuite sur "Computer Information" dans scanner IP. Lorsque vous utilisez Scanner IP (et ImageReceiver) sans avoir modifié le numéro du port, arrêtez le serveur de courrier électronique, puis redémarrez ImageReceiver. Si le numéro de port a été modifié par inadvertance, désinstallez et réinstallez Scanner IP. bizhub 350/250 (Phase 2.5) 5-7 Scanner IP 5 Emissions SSL - - - - 5-8 Les émissions pour l'utilisation de Scanner IP pour programmer/supprimer des boutons de numérisation peuvent être cryptées. Si cette machine est configurée pour les émissions SSL, la boîte de dialogue suivante apparaît. Si cette boîte de dialogue apparaît, cliquez sur [View Certificate] et installez un certificat. Une fois que le certificat est installé, ce boîte de dialogue ne doit pas s'afficher pendant la période de validité du certificat. A l'expiration du certificat, cette boîte de dialogue va réapparaître et il faudra réinstaller le certificat. Pour plus de détails sur l'installation des certificats, voir "Installation des certificats" à la page 5-10. Utilisez PageScope Web Connection pour créer des certificats. Pour plus de détails sur la création de certificats, consulter le Guide de l'utilisateur [Opérations Scanner réseau]. Si Scanner IP communique avec un périphérique utilisant SSL, l'icône d'un cadenas s'affiche dans le coin inférieur droit de la fenêtre. bizhub 350/250 (Phase 2.5) Scanner IP 5 ! Détails Pour que Scanner IP communique avec cette machine utilisant SSL, vous devez installer Internet Explorer 5.0 ou supérieur. Pour la communication SSL, il faut un niveau de cryptage Internet Explorer de 56 bits ou plus. Si le niveau de cryptage n'est pas de 56 bits ou plus, procurez-vous le pack de cryptage sur le site Internet Microsoft et installez-le. Pour activer les émissions SSL et utiliser Scanner IP, utilisez la version 1.55.x ou supérieure de Scanner IP. bizhub 350/250 (Phase 2.5) 5-9 Scanner IP 5 Installation des certificats 5-10 1 Quand la boîte de dialogue Security Alert apparaît, cliquez sur [View Certificate]. 2 Cliquez sur [Install Certificate]. bizhub 350/250 (Phase 2.5) Scanner IP 5 3 Cliquez sur [Next]. 4 Sélectionnez la case "Automatically select the certificate store based on the type of certificate" et cliquez ensuite sur [Next]. bizhub 350/250 (Phase 2.5) 5-11 Scanner IP 5 5 Cliquez sur [Finish]. 6 Cliquez sur [Yes]. Le certificat est installé. 5-12 bizhub 350/250 (Phase 2.5) Scanner IP 5.2 5 Installer/désinstaller les utilitaires Scanner IP est disponible sur le disque utilitaires livré avec cette machine. Près de 35 Mo d'espace disque dur libre sont requis pour l'installation du scanner IP. Méthodes d'installation du ImageReceiver Utilisez l'une des méthodes d'installation de ImageReceiver suivantes, en fonction de votre environnement de travail. Méthode d'installation Description Installer comme application Cette méthode est la méthode d'installation normale. Les paramètres des données image enregistrées utilisées dans Scanner IP peuvent être utilisés Installer comme service Sélectionnez cette méthode lorsque vous travaillez sur un serveur ou un terminal partagé. L'utilitaire peut être installé sur des ordinateurs équipés de Windows Server 2003, XP, 2000 ou NT 4.0. ImageReceiver peut être utilisé même dans le cas où l'utilisateur ne s'est pas connecté ; toutefois, les paramètres des données image enregistrées utilisées dans Scanner IP ne peuvent pas être utilisés. bizhub 350/250 (Phase 2.5) 5-13 Scanner IP 5 Installer les utilitaires 1 Démarrer l'ordinateur et insérez ensuite le CD-ROM. L'installeur démarre. 2 5-14 Sélectionnez "Install IP Scanner". bizhub 350/250 (Phase 2.5) Scanner IP 5 3 Vérifiez le contenu de la boîte de dialogue, puis cliquez sur le bouton [Next]. 4 Suivez les instructions qui s'affichent pour terminer l'installation. 5 Dans la boîte de dialogue Terminer l'installation, cliquez sur [Finish]. 6 Redémarrez l'ordinateur. bizhub 350/250 (Phase 2.5) 5-15 Scanner IP 5 Désinstaller les utilitaires (depuis Windows 98/98SE/Me/NT 4.0) Avant de désinstaller Scanner IP, quittez ImageReceiver. 5-16 1 Dans Windows, cliquez sur "Démarrer", allez sur "Paramètres", puis cliquez sur "Panneau de configuration". 2 Double-cliquez sur "Ajout/Suppression de programmes". 3 Sélectionnez "Scanner IP" et cliquez ensuite sur [Change/Remove] (Changer/Supprimer). 4 Cliquez sur [Yes] (Oui). 5 Suivez les instructions qui s'affichent pour terminer la désinstallation. 6 Redémarrez l'ordinateur. bizhub 350/250 (Phase 2.5) Scanner IP 5 Désinstaller les utilitaires (pour Windows 2000/XP/Server 2003) 1 Dans Windows, cliquez sur "Démarrer", allez sur "Paramètres", puis cliquez sur "Panneau de configuration". 2 Double-cliquez sur "Ajouter ou supprimer des programmes". – Sous Windows 2000, double-cliquez sur "Ajout/Suppression de programmes". 3 Sélectionnez "Scanner IP" et cliquez ensuite sur [Changer/Supprimer]. 4 Cliquez sur [Yes] (Oui). 5 Suivez les instructions qui s'affichent pour terminer la désinstallation. 6 Redémarrez l'ordinateur. bizhub 350/250 (Phase 2.5) 5-17 Scanner IP 5 5.3 Opérations de scanner IP La fenêtre et le menu du scanner IP sont décrits ci-dessous. Fenêtre principale Cette fenêtre s'affiche au démarrage du scanner IP. 2 3 4 10 1 7 8 9 5 11 6 No. 5-18 Nom de l'élément Description 1 Bouton Fermer Cliquez sur ce bouton pour quitter Scanner IP. 2 Bouton Contrôler réception maintenant Cliquez sur ce bouton pour vérifier la réception des données numérisées. 3 Boutons Grandes icônes, Petites icônes, Liste et Détails Cliquez sur ces boutons pour modifier l'affichage des icônes. 4 Bouton Imagettes Cliquez sur ce bouton pour démarrer FenêtreVisionner et afficher une liste d'imagettes pour tous les fichiers TIFF, PDF et JPG dans le dossier ouvert. Pour plus de détails, voir "FenêtreVisionner" à la page 5-32. 5 Bouton [Scanner Key Registration] Cliquez sur ce bouton pour afficher la boîte de dialogue Scanner Settings pour programmer un bouton sur la machine afin de spécifier l'ordinateur de destination des données. Pour plus de détails, voir "Boîte de dialogue Scanner Settings" à la page 5-23. Si la case "Same as Previous" est sélectionnée, le bouton sera programmé avec les mêmes paramètres que le bouton précédemment programmé. Si une machine n'est pas connectée, son illustration est floue. bizhub 350/250 (Phase 2.5) Scanner IP 5 No. Nom de l'élément Description 6 Bouton [Delete Scanner Key] Cliquez sur ce bouton pour effacer le bouton de numérisation programmé sur la machine. 7 Case "Save folder as a key" Si cette case est sélectionnée, un dossier portant le même nom que le bouton est automatiquement créé lorsqu'un bouton de numérisation est programmé. 8 Case "Delete the key after image is saved" Si cette case est sélectionnée, le bouton de numérisation est automatiquement effacé dès l'enregistrement de l'image numérisée dans un dossier. 9 Case "Delete the key on exit" Si cette case est sélectionnée, le bouton de numérisation est automatiquement effacé lorsque vous quittez Scanner IP. 10 Barre de menus Cliquez sur les commandes des menus pour spécifier divers paramètres. Pour plus de détails, voir "Commandes disponibles" à la page 5-20. 11 Barre d'état Affiche l'état de fonctionnement de l'application. bizhub 350/250 (Phase 2.5) 5-19 Scanner IP 5 Commandes disponibles Les commandes des différents menus sont décrits ci-dessous. 1 No. 1 2 2 3 4 5 6 7 8 Menu Commande Description File View file Sélectionnez cette commande pour visionner le fichier image sélectionné. New folder Sélectionnez cette commande pour créer un nouveau dossier dans le dossier affiché. Delete Sélectionnez cette commande pour supprimer le fichier ou le dossier sélectionné. Rename Sélectionnez cette commande pour changer le nom du fichier ou du dossier sélectionné. Exit Sélectionnez cette commande pour quitter Scanner IP. Cut Sélectionnez ces commandes pour sélectionner, déplacer ou copier les fichiers ou les dossiers. Edit Copy Paste Select All 3 View Large Icons Small Icons Sélectionnez ces commandes pour changer l'affichage des icônes. List Details 4 5-20 Go To Thumbnails Sélectionnez cette commande pour afficher les imagettes des documents numérisés. Pour plus de détails, voir "FenêtreVisionner" à la page 5-32. Refresh Sélectionnez cette commande pour mettre à jour l'affichage des fichiers et des dossiers. Saving folder Sélectionnez cette commande pour afficher le dossier où les données ont été enregistrées. bizhub 350/250 (Phase 2.5) Scanner IP 5 No. 5 6 Menu Commande Description Scanner Scanner Key Registration Sélectionnez cette commande pour programmer un bouton de numérisation sur la machine. Scanner Key Delete Sélectionnez cette commande pour effacer le bouton de numérisation programmé sur la machine. Reg. Same as Previous Sélectionnez cette commande pour programmer le bouton avec les même paramètre que le bouton précédemment programmé. Check now Sélectionnez cette commande pour vérifier la réception des données numérisées. Automatic Sélectionnez cette commande pour activer le contrôle automatique de la réception des données numérisées. Manual Sélectionnez cette commande pour activer le contrôle manuel de la réception des données numérisées. Image Check bizhub 350/250 (Phase 2.5) 5-21 Scanner IP 5 No. 7 Menu Commande Description Settings Connection Setting Sélectionnez cette commande pour spécifier l'adresse IP de la machine. Image Folder Setting Sélectionnez cette commande pour changer le dossier dans lequel l'image est enregistrée. 2 Remarque Il est impossible de spécifier un disque amovible, un lecteur CD-ROM ou un disque réseau comme dossier de destination. 8 5-22 Aide Viewer Settings Sélectionnez cette commande pour changer la visionneuse ouverte depuis Scanner IP. Sort Settings Sélectionnez cette commande pour spécifier les paramètres de tri des documents numérisés. Pour plus de détails, voir "Boîte de dialogue Sort Settings (onglet RX document (Réception document))" à la page 5-26. Divided Settings Sélectionnez cette commande pour spécifier les paramètres de division de documents numérisés. Pour plus de détails, voir "Boîte de dialogue Divided Settings (Paramètres de division)" à la page 5-29. Receive Notify Settings Sélectionnez cette commande pour spécifier les paramètres de notification de l'émission des documents numérisés de l'ordinateur. Pour plus de détails, voir "Boîte de dialogue Receive Notify Settings" à la page 5-30. Selected folder as saving location Sélectionnez cette commande pour spécifier le dossier affiché comme destination pour l'enregistrement. Configure Arrival Notification Sélectionnez cette commande pour spécifier le dossier affiché comme dossier de notification pour la réception de notifications sur l'ordinateur. Show dialog after received Sélectionnez cette commande pour afficher un message de notification de la réception de l'image. Notify other PC after received Sélectionnez cette commande pour envoyer une notification informant un ordinateur différent de la réception de l'image Computer Information Sélectionnez cette commande pour afficher l'adresse IP de l'ordinateur et le port de ImageReceiver. Help Topics Sélectionnez cette commande pour afficher le menu Aide du scanner IP. About This Product Sélectionnez cette commande pour afficher les informations sur la version du scanner IP. bizhub 350/250 (Phase 2.5) Scanner IP 5 Boîte de dialogue Scanner Settings Cette boîte de dialogue s'affiche pour permettre d'enregistrer les paramètres de numérisation sur la machine. 1 2 3 4 5 6 7 8 9 10 11 12 13 14 15 No. Nom de l'élément Description 1 Champ "Scanner Key Name" Entrez le nom du bouton de numérisation qui s'affichera sur l'écran tactile de la machine. Si vous aviez coché la case "Save folder as a key" dans la fenêtre principale, un dossier portant le même nom que le bouton est créé sur l'ordinateur. 2 Champ "Scan Area" Sélectionnez la surface à numériser. Si "Auto Detect" est sélectionné, la zone de numérisation est automatiquement déterminée conformément au format du document. 3 Champ "Quality" Sélectionnez la résolution de numérisation. 4 Curseur "Contrast" Spécifiez la densité de la numérisation. 5 Case "Drop Out Color" Cette rubrique n'est pas disponible sur cette machine. bizhub 350/250 (Phase 2.5) 5-23 Scanner IP 5 5-24 No. Nom de l'élément Description 6 Champ "File Type" Sélectionnez "TIFF" ou "PDF" pour le format dans lequel le fichier est enregistré. 7 Paramètre "B/W Coding Method" Sélectionnez "MH" ou "MMR" comme méthode de codage pour l'enregistrement des fichiers. Certaines images ne peuvent pas être visionnées sur l'ordinateur ; cela dépend du codage. Dans ce cas, sélectionnez "MH" pour augmenter la possibilité de visionnage de l'image. La taille des données codées dépend des données image ; toutefois, les données MH sont généralement plus importantes que les MMR. 8 Paramètre "Specify File Name" "Yes" : sélectionnez ce paramètre pour enregistrer les données image avec le nom de fichier spécifié. "No" : sélectionnez ce paramètre pour enregistrer le fichier avec un nom composé du nom du périphérique et de la date de numérisation de l'image. 9 Champ "File Name" Entrez le nom avec lequel le fichier sera enregistré si "Specify File Name" est réglé sur "Yes". 10 Champ groupé "2in1" "Yes" : sélectionnez ce réglage pour enregistrer un document de deux pages sous la forme d'une image numérisée d'une page. Ce paramètre est disponible uniquement si un introducteur automatique de document est utilisé. 11 Champ groupé "Original" Sélectionnez si le document est recto ou recto-verso. Si vous sélectionnez "2 sided", l'emplacement de la marge de reliure et le sens du document peuvent être spécifiés. 12 Bouton [Scanner Key Registration] Cliquez sur ce bouton pour programmer un bouton sur la machine afin de spécifier l'emplacement pour l'enregistrement des données. 13 Champ groupé [Automatic Print] Si "Yes" est sélectionné, "Automatic Print Settings" devient disponible dans ImageReceiver. 14 Bouton [Printer Setting] Cliquez sur ce bouton pour afficher la boîte de dialogue Printer Setting. Ce bouton est disponible quand "Automatic Print" est réglé sur "Yes". 15 Bouton [Default] Si vous cliquez sur ce bouton, tous les paramètres retournent à leurs valeurs par défaut. bizhub 350/250 (Phase 2.5) Scanner IP 5 Boîte de dialogue Sort Settings (Paramètres de tri) (onglet Scanner) 1 2 No. Nom de l'élément Description 1 Case "Folder by key name" Si cette case est sélectionnée, un dossier portant le même nom que le bouton de numérisation programmé est automatiquement créé. Lors de l'envoi d'une émission Scan vers PC depuis cette machine, un dossier est automatiquement créé avec le même nom que la destination du bouton de numérotation 1-touche. Si une émission est envoyée avec l'adresse entrée directement, un dossier est automatiquement créé avec le nom "(Input)". Cette case est connectée à la case "Save folder as a key" de la fenêtre principale. 2 Case "Create new folder by Date" Si cette case est sélectionnée, les données sont enregistrées dans un dossier créé avec un nom à partir de la date d'envoi de l'image depuis cette machine. Il est possible de spécifier le format de la date. Exemple : pour le 24 décembre 2005 (Saturday) • aaaa.mm.jj : 2005.12.24 • aaaa.mm : 2005.12 • aaaa.mm.jj-jj : 2005.12.18-24 * Si "Start week on" était sur "Sun" (L'on considère qu'une semaine compte sept jours à partir du jour sélectionné. Toutefois, à la fin du mois, les mois ne se chevaucheront pas.) bizhub 350/250 (Phase 2.5) 5-25 Scanner IP 5 Boîte de dialogue Sort Settings (onglet RX document (Réception document)) 1 2 3 4 5 No. 5-26 Nom de l'élément Description 1 Case "Folder by key name" Si vous cochez cette case, un dossier est créé automatiquement avec le même nom que le bouton de numérotation 1-touche programmé lors du transfert d'un document reçu vers Scanner IP. Cette case n'est pas connectée à la case "Save folder as a key" de la fenêtre principale. 2 Case "Create new folder by Date" Si cette case est sélectionnée, les données sont enregistrées dans un dossier créé avec un nom à partir de la date d'envoi du document. Il est possible de spécifier le format de la date. Exemple : pour le 24 décembre 2005 (Saturday) • aaaa.mm.jj : 2005.12.24 • aaaa.mm : 2005.12 • aaaa.mm.jj-jj : 2005.12.18-24 * Si "Start week on" était sur "Sun" (L'on considère qu'une semaine compte sept jours à partir du jour sélectionné. Toutefois, à la fin du mois, les mois ne se chevaucheront pas.) 3 Case "Sort by FAX information" Si vous cochez cette case, les données sont triées, par exemple à l'aide des informations sur le destinataire du fax, puis enregistrées dans un dossier. 4 Liste "FAX Information" Cliquez sur [Up] ou [Down] pour sélectionner les informations fax à utiliser pour le tri. Lors du tri des données, les éléments placés en haut de la liste sont prioritaires. 5 Case "Create new folder" Si vous cochez cette case, le document (les données image) est enregistré dans un nouveau dossier créé à partir des informations de l'expéditeur s'il n'existe aucun dossier créé avec les informations de l'expéditeur du document reçu. bizhub 350/250 (Phase 2.5) Scanner IP 5 Boîte de dialogue Sort Settings (onglet TX document (Emission document)) 1 2 3 4 5 6 No. Nom de l'élément Description 1 Case "Folder by key name" Si vous cochez cette case, un dossier est créé automatiquement avec le même nom que le bouton de numérotation 1-touche programmé lors du transfert d'un document envoyé vers Scanner IP. Cette case n'est pas connectée à la case "Save folder as a key" de la fenêtre principale. 2 Case "Create new folder by Sender Information" Si vous cochez cette case, les données sont enregistrées dans un fichier créé avec un nom à partir des informations relatives à l'expéditeur (nom utilisateur ou nom de compte) du document envoyé. 3 Champ "Sender Information" Cliquez sur [Up] ou [Down] pour sélectionner les informations expéditeur à utiliser pour le tri. Lors du tri des données, les éléments placés en haut de la liste sont prioritaires. Si aucun compte ne doit être spécifié, définir "Group Name" "Public". 4 Case "Create new folder by Communication mode" Si cette case est sélectionnée, les données sont enregistrées dans un dossier créé avec le numéro correspondant au mode de communication du document envoyé. bizhub 350/250 (Phase 2.5) 5-27 Scanner IP 5 No. 5-28 Nom de l'élément Description 5 Case "Create new folder by Date" Si cette case est sélectionnée, les données sont enregistrées dans un dossier créé avec un nom à partir de la date d'envoi du document. Il est possible de spécifier le format de la date. Exemple : pour le 24 décembre 2005 (Saturday) • aaaa.mm.jj : 2005.12.24 • aaaa.mm : 2005.12 • aaaa.mm.jj-jj : 2005.12.18-24 * Si "Start week on" était sur "Sun" (L'on considère qu'une semaine compte sept jours à partir du jour sélectionné. Toutefois, à la fin du mois, les mois ne se chevaucheront pas.) 6 Case "Create new folder by TX Destination Information" Si cette case est sélectionnée, les données sont enregistrées dans un dossier créé avec un nom à partir des informations relatives à l'expéditeur du document envoyé. bizhub 350/250 (Phase 2.5) Scanner IP 5 Boîte de dialogue Divided Settings (Paramètres de division) Cette boîte de dialogue s'affiche pour permettre de spécifier les paramètres de division et d'enregistrement de documents numérisés. 1 2 3 4 5 No. Nom de l'élément Description 1 Case "Divide a scanned document to save" Si vous cochez cette case, un document numérisé peut être divisé et enregistré dans des fichiers séparés. Un document à diviser et enregistrer peut être numérisé en une étape. 2 Paramètre "Divide by short separator" Si ce paramètre est sélectionné et un document aux pages de longueurs différentes numérisé, ces pages sont identifiées comme intercalaires, et le document est divisé par ces intercalaires et enregistré dans des fichiers différents. Lors du chargement d'un document dans l'ADF, chargez le document de sorte que les côtés gauches des pages (marges) soient alignés. Les formats des pages pouvant être mixées ne sont soumis à aucune restriction. Voir "Formats papier originaux mixtes". Ce paramètre est disponible uniquement si la case "Divide a scanned document to save" est cochée. 3 Case "Files separator" Si vous cochez cette case, les pages insérées comme intercalaires sont également enregistrées comme données image. 4 Paramètre "Divide by width" Si ce paramètre est sélectionné et un document aux pages de largeurs différentes numérisées, les pages de largeur identique sont enregistrées dans un fichier séparé. Lors du chargement d'un document dans l'ADF, chargez le document de sorte que les bords supérieurs des pages (bords orientés vers l'arrière de la machine) soient alignés. Ce paramètre est disponible uniquement si la case "Divide a scanned document to save" est cochée. 5 Paramètre "Divide document as single pages" Si ce paramètre est sélectionné, chaque page du document numérisé est enregistrée dans un fichier séparé. Ce paramètre est disponible uniquement si la case "Divide a scanned document to save" est cochée. bizhub 350/250 (Phase 2.5) 5-29 Scanner IP 5 Boîte de dialogue Receive Notify Settings 1 2 4 No. 5-30 3 5 6 7 Nom de l'élément Description 1 Destination de l'enregistrement Un ordinateur différent peut être notifié lors de la réception d'une image dans un dossier spécial. Dans le cas présent, sélectionnez le dossier de destination dans lequel l'image est reçue et l'autre ordinateur notifié. 2 "Notify List" Affiche les informations sur la destination de notification spécifiée pour le dossier sélectionné. Une icône floue à proximité du dossier indique la destination de notification est définie pour un dossier conteneur. 3 Bouton [Add] Cliquez sur ce bouton pour ajouter une destination de notification. Entrez l'adresse IP de l'ordinateur qui recevra la notification, puis cliquez sur [OK]. Si un numéro de port est spécifié, sélectionnez la case "Specify Port" et spécifiez ensuite le numéro de port. Spécifiez le numéro de port SMTP utilisé par ImageReceiver sur l'ordinateur pour recevoir la notification (normalement "25"). bizhub 350/250 (Phase 2.5) Scanner IP 5 No. Nom de l'élément Description 4 Bouton [Edit] Cliquez sur ce bouton pour éditer ou changer la destination de notification sélectionnée. Si la destination de notification et définie pour un dossier conteneur (icône floue), [Edit] n'est pas disponible. 5 Bouton [Delete] Cliquez sur ce bouton pour supprimer la destination de notification sélectionnée. Si la destination de notification et définie pour un dossier conteneur (icône floue), [Delete] n'est pas disponible. 6 Case "Apply to Sub-Folders" Si vous cochez cette case, les mêmes paramètres de notification s'appliquent à tous les sous-dossiers contenus dans le dossier sélectionné. 7 Bouton [Test] Cliquez sur ce bouton pour envoyer une notification test à la destination de notification sélectionnée. Le message suivant s'affiche sur l'ordinateur spécifié comme destination de notification. ImageReceiver doit démarrer sur une ordinateur spécifié comme destination de notification. En outre, une notification de test ne peut pas être envoyée vers une destination de notification spécifiée comme dossier conteneur (icône floue). bizhub 350/250 (Phase 2.5) 5-31 Scanner IP 5 FenêtreVisionner Si vous aviez cliqué sur l'affichage imagettes, une image réduite de toutes les images enregistrées dans le dossier sélectionné s'affiche. Cliquez sur une image pour visionner le fichier. 1 No. 1 Description S'affiche lorsque le fichier contient plusieurs pages. Cliquez sur la barre pour changer de page. 2 Remarque Les fichiers TIFF codés JBIG ne peuvent pas être affichés. Il se peut que les images créées avec un périphérique autre que cette machine (par ex. un ordinateur) ne s'affichent pas. 5-32 bizhub 350/250 (Phase 2.5) Scanner IP 5 Boîte de dialogue Printer Setting 1 2 3 No. Nom de l'élément Description 1 Champ "Printer Name" Parmi les imprimantes enregistrées dans le dossier Imprimantes de l'ordinateur, sélectionnez l'imprimante à utiliser pour l'impression automatique. 2 Bouton [Print Property] Cliquez sur ce bouton pour afficher la boîte de dialogue Print Property. 3 Case "Delete File After Printing" Si cette case est sélectionnée, les données image reçues seront supprimées après leur impression automatique. bizhub 350/250 (Phase 2.5) 5-33 Scanner IP 5 Boîte de dialogue Print Property 1 2 3 4 5 6 7 8 9 10 11 No. 5-34 Nom de l'élément Description 1 Champ "Paper Select Method" Spécifiez la méthode de sélection du papier pour l'impression automatique. Si vous sélectionnez "Print on Selected Paper", les données sont imprimées sur le papier et selon l'orientation spécifiée dans cette boîte de dialogue, sans tenir compte de la taille de l'image. Si vous sélectionnez "Print on Paper Same as Image Size", les données sont imprimées sur le papier et selon l'orientation correspondant à celle de l'image, sans tenir compte des paramètres spécifiés dans cette boîte de dialogue. Si vous sélectionnez "Select When Printing", la boîte de dialogue Print Select s'ouvre avant l'impression. "Select When Printing" n'apparaît pas si ImageReceiver avait été installé en tant que service. 2 Case "Adjust Image to Fit to Paper Size" Si vous sélectionnez cette case, l'image est imprimée agrandie/réduite pour s'adapter au format du papier. 3 Case "Minimal" Si vous sélectionnez cette case, l'image est imprimée en taille réduite pour ne perdre aucune partie de l'image. bizhub 350/250 (Phase 2.5) Scanner IP 5 No. Nom de l'élément Description 4 Case "Automatically Rotates Image when Image Orientation is different from Paper Orientation." Si vous sélectionnez cette case, l'image est pivotée avant l'impression quand l'orientation de l'image diffère de cette du papier. 5 Paramètre "Position" Sélectionnez comment les images sont disposées sur le papier lors de l'impression. 6 Champ "Paper Size" Sélectionnez le format du papier. Les formats de papier utilisables avec l'imprimante sélectionnée sont regroupés sous forme de liste. 7 Paramètre "Orientation" Sélectionnez l'orientation de l'impression. 8 Champ "Paper Source" Sélectionnez la méthode d'alimentation du papier. Les méthodes d'alimentation papier utilisables avec l'imprimante sélectionnée sont regroupées sous forme de liste. 9 Champ "Copies" Spécifiez le nombre de copies à imprimer. Spécifiez un nombre ne dépassant pas le nombre maximal de copies que vous pouvez spécifier avec l'imprimante sélectionnée. 10 Bouton [Properties] Cliquez sur ce bouton pour afficher les propriétés de l'imprimante sélectionnée. 11 Champ "Resolution" Sélectionnez la résolution d'impression. Les résolutions utilisables avec l'imprimante sélectionnée sont regroupées sous forme de liste. bizhub 350/250 (Phase 2.5) 5-35 Scanner IP 5 5.4 Opérations ImageReceiver Icône ImageReceiver Après l'installation du scanner IP, l'icône ImageReceiver s'affiche dans la barre des tâches de Windows au démarrage de l'ordinateur. Si cette icône ne s'affiche pas, l'ordinateur ne peur pas recevoir l'image numérisée. L'icône change comme illustré ci-dessous, en fonction des paramètres ImageReceiver. Icône Description Une image est ouverte dans Scanner IP. (verte) Une image est ouverte dans ImageReceiver. (bleue) Une image est ouverte dans ImageReceiver (si l'utilitaire a été installé comme service). (bleue) 5-36 bizhub 350/250 (Phase 2.5) Scanner IP 5 Commandes ImageReceiver Avec le bouton droit de la souris, cliquez sur l'icône dans la barre des tâches pour afficher un menu. 1 2 3, 4, 5 6, 7 8, 9 10 No. Commande Description 1 Save received images Si cette commande est cochée, les données images sont ouvertes dans ImageReceiver au moment de la réception, même si Scanner IP n'a pas encore démarré. Si vous cliquez sur "Enregistrer les images reçues" un message permettant de confirmer si oui ou non le paramètre spécifié dans Scanner IP ou dans ImageReceiver doit être accepté s'affiche. Pour accepter le paramètre, cliquez sur [Oui]. 2 Automatic Print Settings Cliquez sur cette commande pour afficher la boîte de dialogue Automatic Print Settings. Pour plus de détails, voir "Boîte de dialogue Automatic Print Settings" à la page 5-40. 3 "Settings for saved images"–"Image Folder Setting" Cliquez sur cette commande pour changer le dossier dans lequel les données image sont enregistrées. Cette commande est disponible uniquement si "Save received images" est coché. Il est impossible de spécifier un disque amovible, un lecteur CD-ROM ou un disque réseau comme dossier de destination. 4 "Settings for saved images"–"Sort Settings" Sélectionnez cette commande pour spécifier les paramètres de tri des documents numérisés. Cette commande est disponible uniquement si "Save received images" est coché. Pour plus de détails, voir "Boîte de dialogue Sort Settings (Paramètres de tri) (onglet Scanner)" à la page 5-25. 5 "Settings for saved images"–"Divided Settings" Sélectionnez cette commande pour spécifier les paramètres de division de documents numérisés. Cette commande est disponible uniquement si "Save received images" est coché. Pour plus de détails, voir "Boîte de dialogue Divided Settings (Paramètres de division)" à la page 5-29. 6 "Notify Settings"–"Receive Notify Settings" Sélectionnez cette commande pour spécifier les paramètres de notification de l'émission des documents numérisés de l'ordinateur. Cette commande est disponible uniquement si "Save received images" est coché. Pour plus de détails, voir "Boîte de dialogue Receive Notify Settings" à la page 5-30. bizhub 350/250 (Phase 2.5) 5-37 Scanner IP 5 No. 7 Commande Description "Notify Settings"–"Error Notify Settings" Sélectionnez cette commande pour afficher la boîte de dialogue Error Notify Settings. Pour envoyer des notifications d'erreur à un autre ordinateur, sélectionnez la case "Error notify to other PC", tapez l'adresse IP de l'ordinateur censé recevoir la notification et cliquez sur [OK]. Pour spécifier un numéro de port, sélectionnez la case "Specify Port" et spécifiez ensuite le numéro de port. Spécifiez le numéro du port SMTP utilisé par ImageReceiver sur l'ordinateur pour recevoir la notification (normalement "25"). Cliquez sur [Test]. Une notification test est envoyée au destinataire spécifié. 8 "Receive Settings"–"RX Display" Si cette commande est cochée, une boîte de dialogue s'affiche pour notifier l'utilisateur de la réception de données image. Il est possible de démarrer la visionneuse depuis la boîte de dialogue Confirmation de l'image et de voir le dossier spécifié comme destination d'enregistrement des images. Il est en outre possible de supprimer ou de renommer des fichiers de données image dans cette boîte de dialogue. 5-38 bizhub 350/250 (Phase 2.5) Scanner IP 5 No. 9 Commande Description "Receive Settings"– "Connection Filter" Cliquez sur cette commande pour afficher la boîte de dialogue Connection Filter (Filtre de connexion). Si vous cochez la case "Filter", vous pouvez restreindre la destination de la connexion en cliquant sur [Add] pour enregistrer une adresse IP. Sur la liste "Allowed IP Address", enregistrez l'adresse IP de l'ordinateur qui reçoit les notifications envoyées entre cette machine et l'ordinateur. Si vous cochez la case "Display Received Image Notify" la notification de réception de l'ordinateur est reçue à partir d'un ordinateur différent. Si la case "Display Error Notify" est sélectionnée, les notifications d'erreur informatiques provenant d'un autre ordinateur sont reçues. 10 Help bizhub 350/250 (Phase 2.5) Affiche le menu Aide de ImageReceiver, les informations relatives à sa version, le journal de réception et le journal d'erreurs. 5-39 Scanner IP 5 Boîte de dialogue Automatic Print Settings 1 6 2 No. 5-40 3 4 5 Nom de l'élément Description 1 Liste "Folder For Printing" Cette liste montre le dossier spécifié pour l'impression automatique. Si la liste comporte plusieurs dossiers, les paramètres d'impression sont prioritaires, en commençant par le haut. Cliquez sur [Up] et [Down] pour spécifier la priorité des dossiers d'impression automatique. 2 [Add] Bouton Cliquez sur ce bouton pour afficher la boîte de dialogue Folder and Printer Settings. Vous pouvez ajouter des dossiers d'impression automatique. 3 Bouton [Edit] Cliquez sur ce bouton pour afficher la boîte de dialogue Folder and Printer Settings. Vous pouvez modifier les paramètres des dossiers d'impression automatique. 4 Bouton [Delete] Cliquez sur ce bouton pour supprimer le dossier d'impression automatique sélectionné. 5 Bouton [Copy] Cliquez sur ce bouton pour afficher la boîte de dialogue Folder and Printer Settings. Vous pouvez reproduire les paramètres pour le dossier d'impression automatique sélectionné. 6 Champ "Print Settings" Ce champ contient les paramètres du dossier figurant sur la liste "Folder For Printing". bizhub 350/250 (Phase 2.5) Scanner IP 5 Boîte de dialogue Folder and Printer Settings 1 2 3 4 5 No. Nom de l'élément Description 1 Champ "Folder" Ce champ montre le dossier spécifié pour l'impression automatique. Pour sélectionner un autre dossier, cliquez sur [Browse] et sélectionnez le dossier voulu. 2 Case "Apply to SubFolders" Si vous cochez cette case, les mêmes paramètres d'impression automatique s'appliquent à tous les sous-dossiers contenus dans le dossier sélectionné. 3 Champ "Printer Name" Parmi les imprimantes enregistrées dans le dossier Imprimantes de l'ordinateur, sélectionnez l'imprimante à utiliser pour l'impression automatique. 4 Bouton [Print Property] Cliquez sur ce bouton pour afficher la boîte de dialogue Print Property. Pour plus de détails, voir "Boîte de dialogue Print Property" à la page 5-34. 5 Case "Delete File After Printing" Si cette case est sélectionnée, les données image reçues seront supprimées après leur impression automatique. bizhub 350/250 (Phase 2.5) 5-41 Scanner IP 5 5.5 Enregistrer les boutons et les opérations de numérisation Fonctionnement général Suivez la procédure décrite ci-dessous pour numériser à l'aide du scanner IP. 1 Démarrez Scanner IP. (depuis l'ordinateur) 2 Programmez un bouton de numérisation. (depuis l'ordinateur) 3 Numérisez le document. (depuis la machine) 4 Visionnez l'image numérisée. (depuis l'ordinateur) 5 Quittez Scanner IP. (depuis l'ordinateur) Démarrer Scanner IP 1 Cliquez sur "Démarrer", allez sur "Programmes" (ou "Tous les programmes" sous Windows XP), ensuite sur "Scanner IP" et cliquez ensuite sur "Scanner IP". 2 Entrez l'adresse IP de la machine, puis cliquez sur [OK]. – Si l'adresse IP de la machine est déjà spécifiée, vous pouvez sauter cette étape. La fenêtre principale s'affiche. 5-42 bizhub 350/250 (Phase 2.5) Scanner IP 5 Enregistrer un bouton de numérisation Spécifiez les paramètres de numérisation machine à partir du scanner IP, transférez-les ensuite vers la machine et enregistrez-les comme bouton de numérisation. Assurez-vous que ImageReceiver est en marche. 0 Un seul bouton de numérisation peut être programmé à partir d'un ordinateur unique (même adresse IP). 0 Six boutons de numérisation maximum peuvent être programmés sur cette machine. Si six boutons ont déjà été programmés, sélectionnez un bouton sur l'écran tactile de la machine et appuyez ensuite sur [Delete] pour le supprimer. Dans ce cas, "Scanner Available" reste affiché dans Scanner IP. Cliquez sur [Delete Scanner Key] pour afficher "Scanner Key Registration". 1 Dans la fenêtre principale, cliquez sur [Scanner Key Registration]. bizhub 350/250 (Phase 2.5) 5-43 Scanner IP 5 2 Spécifiez les paramètres de numérisation dans la boîte de dialogue Scanner Settings. – 5-44 Pour plus de détails, voir "Boîte de dialogue Scanner Settings" à la page 5-23. bizhub 350/250 (Phase 2.5) Scanner IP 5 3 Cliquez sur [Scanner Key Registration]. 4 Cliquez sur [OK]. – Pour vérifier l'adresse IP de l'ordinateur, cliquez sur "Help", puis sur "Computer Information". Le bouton de numérisation machine est programmé. bizhub 350/250 (Phase 2.5) 5-45 Scanner IP 5 Numériser un document à l'aide des paramètres enregistrés 5-46 1 Placez les documents à numériser. 2 Appuyez sur la touche [Scanner Plus] sur le panneau de commande. 3 Appuyez sur le bouton de numérisation programmé. bizhub 350/250 (Phase 2.5) Scanner IP 4 5 Appuyez sur la touche [Départ]. Le document est numérisé et envoyé à l'ordinateur spécifié. Si vous aviez spécifié "Show dialogue after received", une boîte de dialogue indiquant que les données ont été reçues s'affiche à l'ordinateur. bizhub 350/250 (Phase 2.5) 5-47 Scanner IP 5 Visionner l'image numérisée 1 Démarrez Scanner IP. 2 Dans la fenêtre principale, sélectionnez le dossier dans lequel les données sont enregistrées, puis double-cliquez sur le fichier image. Le logiciel relié au fichier démarre et l'image est affichée. ! Détails Si vous aviez coché la case "Save folder as a key" dans la fenêtre principale, le fichier image est enregistré dans un dossier créé avec le même nom que le bouton. Si vous aviez sélectionné [Thumbnails], une image réduite des fichiers TIFF et PDF enregistrés dans le dossier ouvert peut être visionnée. Cliquez sur une imagette pour ouvrir la FenêtreVisionner et pour visionner les images. 5-48 bizhub 350/250 (Phase 2.5) Scanner IP 5 Spécifier l'impression automatique avec IP Scanner 1 Démarrez Scanner IP. 2 Dans la fenêtre principale, cliquez sur [Scanner Key Registration]. bizhub 350/250 (Phase 2.5) 5-49 Scanner IP 5 3 Spécifiez le nom de la touche Scanner dans la boîte de dialogue Scanner Settings. – 5-50 Pour plus de détails, voir "Boîte de dialogue Scanner Settings" à la page 5-23. 4 Spécifiez les paramètres "Scan Area", "Quality" et "Contrast". 5 Sélectionnez "Yes" à côté de "Automatic Print" et cliquez ensuite sur [Printer Setting]. bizhub 350/250 (Phase 2.5) Scanner IP 6 5 Sélectionnez une imprimante et cliquez ensuite sur [Print Property]. – 7 Spécifiez les paramètres nécessaires aux champs groupés "Page Settings" et "Printer Settings" et cliquez ensuite sur [OK]. – 8 Pour plus de détails, voir "Boîte de dialogue Printer Setting" à la page 5-33. Pour plus de détails, voir "Boîte de dialogue Print Property" à la page 5-34. Cliquez sur [OK]. bizhub 350/250 (Phase 2.5) 5-51 Scanner IP 5 9 Cliquez sur [Scanner Key Registration]. Le bouton de numérisation machine est programmé. 5-52 bizhub 350/250 (Phase 2.5) Scanner IP 5 Imprimer automatiquement avec Scanner IP 1 Placez les documents à numériser. 2 Appuyez sur la touche [Scanner Plus]. 3 Appuyez sur le bouton de numérisation programmé pour l'impression automatique. – Appuyez sur le bouton du même nom que celui enregistré à partir de l'ordinateur. – Un seul bouton de numérisation peut être programmé à partir d'un ordinateur unique (même adresse IP). Le bouton apparaît en évidence. 4 Appuyez sur la touche [Départ]. L'émission vers l'ordinateur commence et, après la réception par l'ordinateur des données image, elles sont imprimées conformément aux paramètres d'impression automatique spécifiés. ! Détails Six boutons de numérisation maximum peuvent être programmés sur cette machine. Si le nombre maximal de boutons de numérisation est déjà programmé, sélectionnez un bouton sur l'écran tactile de la machine et appuyez ensuite sur [Delete] pour le supprimer. Dans ce cas, "Scanner Available" reste affiché dans Scanner IP. Si cette situation survient, cliquez sur [Delete Scanner Key] et suivez les instructions qui s'affichent à l'écran jusqu'à ce que [Scanner Key Registration] s'affiche. bizhub 350/250 (Phase 2.5) 5-53 Scanner IP 5 Spécifier l'impression automatique avec ImageReceiver 1 Effectuez un clic droit sur l'icône ImageReceiver et cliquez ensuite sur "Automatic Print Settings". – 2 5-54 Pour plus de détails, voir "Opérations ImageReceiver" à la page 5-36. Cliquez sur [Add] dans la boîte de dialogue Automatic Print Settings. bizhub 350/250 (Phase 2.5) Scanner IP 3 5 Spécifiez les paramètres nécessaires au champ groupé "Folder Setting" de la boîte de dialogue Folder and Printer Settings. – 4 Assurez-vous que les paramètres de dossier spécifiés ici correspondent aux paramètres de tri. Sélectionnez une imprimante et cliquez ensuite sur [Print Property]. bizhub 350/250 (Phase 2.5) 5-55 Scanner IP 5 5 Spécifiez les paramètres nécessaires aux champs groupés "Page Settings" et "Printer Settings" et cliquez ensuite sur [OK]. – 5-56 Pour plus de détails, voir "Boîte de dialogue Print Property" à la page 5-34. 6 Cliquez sur [OK] dans la boîte de dialogue Folder and Printer Settings. 7 Cliquez sur [OK] dans la boîte de dialogue Automatic Print Settings. bizhub 350/250 (Phase 2.5) Scanner IP 5 Imprimer automatiquement avec un bouton de numérotation 1-Touche 1 Placez les documents à numériser. 2 Appuyez sur la touche [Fax/Scanner]. 3 Sélectionnez l'ordinateur spécifié pour l'impression automatique. – – 4 Pour plus de détails sur l'utilisation des boutons de numérotation 1-Touche, voir "Spécifier une destination avec un bouton de numérotation 1-touche" à la page 4-4. Pour plus de détails sur la programmation des boutons de numérotation 1-Touche, voir "Programmer un bouton 1-touche" à la page 4-30. Appuyez sur la touche [Départ]. L'émission vers l'ordinateur commence et, après la réception par l'ordinateur des données image, elles sont imprimées conformément aux paramètres d'impression automatique spécifiés. Quitter Scanner IP % Dans le menu "Fichier", cliquez sur "Sortie". bizhub 350/250 (Phase 2.5) 5-57 Scanner IP 5 5.6 Autres opérations Transférer un document reçu vers Scanner IP Les données image reçues peuvent être converties vers des fichiers image TIFF ou PDF pour ensuite être transférées vers Scanner IP sur l'ordinateur. Les étapes suivantes doivent être spécifiées si vous voulez transférer un document reçu vers Scanner IP. Paramètre Pour la gestion de documents Référence de page F-Code Guide de l'utilisateur [Opérations Fax] Port Traitement Doc. reçus Destination pour faire suivre Guide de l'utilisateur [Opérations Scanner réseau] Pour enregistrer l'adresse IP d'une destination de distribution à l'aide d'un bouton de numérotation 1-touche "Enregistrer une destination" (p. 4-30) Si vous cochez la case "Sort by FAX information" dans l'onglet Réception document de la boîte de dialogue qui s'affiche lorsque vous cliquez sur "Sort Settings" dans le menu "Settings" du scanner IP, le fichier image est enregistré dans un dossier créé avec un nom à partir de l'identifiant (numéro de téléphone, etc.) pour le document fax reçu. Si les informations sur le destinataire contiennent des caractères qui ne peuvent pas être utilisés dans des noms de dossier (\ / : * ? " < > or |), aucun dossier n'est créé à l'aide des informations sur le destinataire. Dans ce cas, le fichier image est enregistré dans un dossier créé avec le nom du bouton ou la date. (Si des caractères ne pouvant être utilisés dans un nom de fichier sont utilisés pour enregistrer le nom du bouton, les caractères sont remplacés par "_" (souligner).) Toutefois, si vous ne cochez pas la case "Folder by key name" ou la case "Create new folder by Date", les données sont enregistrées dans le dossier "My Images". Si l'ordinateur de destination du transfert n'est pas en marche ou si ImageReceiver n'a pas encore démarré, le document transféré ne peut pas être reçu. Dans ce cas, le document reçu est imprimé et le fichier image est supprimé après l'impression. S'il est difficile d'identifier le destinataire à partir d'un nom de dossier créé uniquement avec les informations sur le destinataire, par exemple, si les informations sur le destinataire (identifiant) contiennent seulement un numéro de téléphone, il est possible d'ajouter un nom plus facilement identifiable devant les informations sur le destinataire. Pour changer le nom du dossier, cliquez sur "Renommer" dans Windows. Exemple : "Ventes $ 123456789" Entrez le nom comme suit : <nom_pour_identifier_le_destinataire> $ (Assurez-vous d'entrer.) <informations_destinataire> 5-58 bizhub 350/250 (Phase 2.5) Scanner IP 5 2 Remarque Les données d'un même destinataire peuvent être enregistrées dans le même dossier, même si le nom du dossier est changé après. Transférer vers Scanner IP Spécifiez les paramètres suivants pour enregistrer les données de document reçues dans le dossier ordinateur spécifié. 1 Dans un bouton de numérotation 1-touche, enregistrez l'adresse IP de l'ordinateur vers lequel les données seront transférées. – 2 Spécifiez les paramètres de transfert de l'écran Gestion de document (affiché depuis l'écran Gestion administrateur 1). – 3 Sélectionnez Scan vers PC comme mode d'émission. Pour plus de détails sur les paramètres de gestion de document, voir le Guide de l'utilisateur [Opérations Scanner réseau]. Dans la boîte de dialogue Paramètres de tri (onglet Réception document) du scanner IP, spécifiez le dossier dans lequel les données sont censées être enregistrées. bizhub 350/250 (Phase 2.5) 5-59 5 5-60 Scanner IP bizhub 350/250 (Phase 2.5) 6 Opérations Relais IP Opérations Relais IP 6 Opérations Relais IP 6.1 Avant l'émission 6 Exécutez les opérations suivantes avant d'utiliser la fonction relais IP. Spécifiez les paramètres suivants si vous voulez utiliser cette machine pour envoyer la commande d'émission d'une télécopie relayée par une autre machine. Définir "Restreindre" sous "Passerelle émission" Réglez "Passerelle TX" sur l'écran Paramètres Réseau (affiché en appuyant sur [Admin. 2] – [Paramètres réseau] – [Paramètres réseau 1]) sur "Restreindre". ! Détails Si vous voulez utiliser cette machine comme machine de relais, définir "Autoriser" sous "Passerelle émission". Pour plus de détails sur l'utilisation de cette machine comme machine de relais, voir le Guide de l'utilisateur [Opérations Fax]. Vous pouvez empêcher les émissions incorrectes vers des destinataires non visés. Pour plus de détails, voir "Spécifier les paramètres d'activation du logiciel (fonctions de l'appareil)" à la page 8-11. Spécifier les paramètres des stations de relais Spécifiez l'adresse IP et le nom de domaine des machines de relais. Sélectionnez les machines de relais connectées à la ligne téléphonique normale. Pour plus de détails, voir les pages qui suivent. Pour spécifier les paramètres depuis le panneau de commande de cette machine, voir "Paramètres relais IP" à la page 8-6. Pour spécifier les paramètres depuis PageScope Web Connection, voir "Paramètres relais IP (mode Administrateur)" à la page 7-29. bizhub 350/250 (Phase 2.5) 6-3 Opérations Relais IP 6 6.2 Spécifier un destinataire avec un bouton de numérotation 1-touche Si un destinataire est enregistré à l'aide d'un bouton de numérotation 1-touche, les données peuvent être envoyées en appuyant simplement sur le bouton de numérotation 1-touche. Qui plus est, il est possible d'ajouter d'autres fonctions d'émission ou d'enregistrer un programme de courrier électronique. ! Détails Pour plus de détails sur l'enregistrement d'un bouton de numérotation 1-touche, voir "Enregistrer un destinataire" à la page 6-30. Pour plus de détails sur l'enregistrement d'un programme de courrier électronique, voir "Enregistrer un programme de courrier électronique" à la page 3-39. Sélectionner un bouton une touche Voici les différentes manières de sélectionner un bouton une touche. Utilisez la méthode appropriée selon le nombre de destinataires et l'utilisation souhaitée. - Pression directe sur le bouton 1-touche - Saisir le numéro du bouton 1-touche - Chercher le nom d'un destinataire - Spécifier la chaîne de numérotation 6-4 bizhub 350/250 (Phase 2.5) Opérations Relais IP 6 Spécifier un destinataire en appuyant sur un bouton de numérotation 1-touche 1 Placez les documents à numériser. 2 Appuyez sur la touche [Fax/Scanner]. – L'écran qui s'affiche après l'activation de la touche [Fax/Scanner] peut être spécifié à l'aide du paramètre "Ecran par défaut" de l'écran Choix utilisateur. Pour plus de détails, consulter le Guide de l'utilisateur [Opérations Copie]. 3 Appuyez sur [1-touche]. 4 Sélectionnez l'index contenant le destinataire souhaité et appuyez sur le bouton de numérotation 1-Touche. – – – – Avec le même bouton de numérotation 1-touche, vous pouvez spécifier plusieurs destinataires pour une émission simultanée. Il est possible de spécifier 300 destinataires au maximum à l'aide d'un seul bouton de numérotation 1-touche. Pour sélectionner un index, appuyer sur l'onglet de l'index souhaité ou appuyez sur ou pour sélectionner un autre onglet. Pour plus de détails sur la modification des noms d'index, voir "Donner un nom à un index" à la page 3-37. Si des paramètres de commutation logicielle avaient été spécifiés pour empêcher les radiodiffusions, un fax ne peut pas être envoyé à plusieurs destinataires. Pour plus de détails sur les paramètres de commutation logicielle, voir "Spécifier les paramètres d'activation du logiciel (fonctions de l'appareil)" à la page 8-11. bizhub 350/250 (Phase 2.5) 6-5 Opérations Relais IP 6 5 Spécifier les paramètres appropriés dans l'onglet Qualité & réduc. conformément au document à envoyer. – 6 Spécifier les paramètres nécessaires dans l'onglet Menu. – – 7 6-6 Pour plus de détails, voir "Spécifier la qualité de numérisation et le taux zoom" à la page 6-15. Si le kit Fax en option est installé, spécifiez les paramètres nécessaires sur l'onglet de Menu FAX. Pour plus de détails, voir "Spécifier des fonctions supplémentaires." à la page 6-19. Appuyez sur la touche [Départ]. bizhub 350/250 (Phase 2.5) Opérations Relais IP 6 Saisir le numéro du bouton 1-touche Un numéro est assigné à chaque bouton de numérotation 1-touche, comme illustré ci-dessous. Au lieu d'appuyer sur un bouton de numérotation 1-touche, la spécification du numéro du bouton de numérotation 1-touche permet de sélectionner rapidement un destinataire. Index 1 1 Placez les documents à numériser. 2 Appuyez sur la touche [Fax/Scanner]. 3 Appuyez sur la touche [#] sur le panneau de contrôle. bizhub 350/250 (Phase 2.5) Index 36 6-7 Opérations Relais IP 6 4 Entrer le numéro du bouton de numérotation 1-touche sur le clavier numérique. – – – 5 Spécifier les paramètres appropriés dans l'onglet Qualité & réduc. conformément au document à envoyer. – 6 – 6-8 Pour plus de détails, voir "Spécifier la qualité de numérisation et le taux zoom" à la page 6-15. Spécifier les paramètres nécessaires dans l'onglet Menu. – 7 Le bouton 1-touche spécifié s'affiche en vidéo inverse. Avec le même bouton de numérotation 1-touche, vous pouvez spécifier plusieurs destinataires pour une émission simultanée. Il est possible de spécifier 300 destinataires au maximum à l'aide d'un seul bouton de numérotation 1-touche. Si des paramètres de commutation logicielle avaient été spécifiés pour empêcher les radiodiffusions, un fax ne peut pas être envoyé à plusieurs destinataires. Pour plus de détails sur les paramètres de commutation logicielle, voir "Spécifier les paramètres d'activation du logiciel (fonctions de l'appareil)" à la page 8-11. Si le kit Fax en option est installé, spécifiez les paramètres nécessaires sur l'onglet de Menu FAX. Pour plus de détails, voir "Spécifier des fonctions supplémentaires." à la page 6-19. Appuyez sur la touche [Départ]. bizhub 350/250 (Phase 2.5) Opérations Relais IP 6 Recherche d'un destinataire une touche Il est possible de rechercher le nom d'un destinataire enregistré à l'aide d'un bouton de numérotation 1-touche dans le but de sélectionner le bouton de numérotation 1-touche. 1 Placez les documents à numériser. 2 Appuyez sur la touche [Fax/Scanner]. 3 Appuyez sur [Recherche]. – 4 Si une recherche LDAP est possible, appuyez sur [Recherche LDAP] pour chercher plus loin. Tapez le nom du destinataire, puis appuyez sur [OK]. L'écran qui s'affiche renferme la liste des boutons de numérotation 1-touche programmés avec le destinataire dont le nom commence par le nom entré. 5 Appuyer sur le bouton de numérotation 1-touche souhaité pour le sélectionner. – Avec le même bouton de numérotation 1-touche, vous pouvez spécifier plusieurs destinataires pour une émission simultanée. Il est possible de spécifier 300 destinataires au maximum à l'aide d'un seul bouton de numérotation 1-touche. bizhub 350/250 (Phase 2.5) 6-9 Opérations Relais IP 6 – 6 Spécifier les paramètres appropriés dans l'onglet Qualité & réduc. conformément au document à envoyer. – 7 – 6-10 Pour plus de détails, voir "Spécifier la qualité de numérisation et le taux zoom" à la page 6-15. Spécifier les paramètres nécessaires dans l'onglet Menu. – 8 Si des paramètres de commutation logicielle avaient été spécifiés pour empêcher les radiodiffusions, un fax ne peut pas être envoyé à plusieurs destinataires. Pour plus de détails sur les paramètres de commutation logicielle, voir "Spécifier les paramètres d'activation du logiciel (fonctions de l'appareil)" à la page 8-11. Si le kit Fax en option est installé, spécifiez les paramètres nécessaires sur l'onglet de Menu FAX. Pour plus de détails, voir "Spécifier des fonctions supplémentaires." à la page 6-19. Appuyez sur la touche [Départ]. bizhub 350/250 (Phase 2.5) Opérations Relais IP 6 Spécifier la chaîne de numérotation Si l'adresse du destinataire compte plus de 64 caractères, on peut spécifier l'adresse en combinant des adresses enregistrées sous des boutons 1-touche et une adresse introduite manuellement. Appuyez sur [Num. en Chaîne], et sélectionnez des boutons 1-touche ou entrez une adresse. ! Détails La chaîne de numérotation ne peut servir qu'à un seul destinataire par émission. Dans le cadre de la chaîne de numérotation, l'adresse peut comporter jusqu'à 192 caractères (64 caractères d'un bouton 1-touche + 64 caractères d'un bouton 1-touche + 64 caractères d'une adresse introduite manuellement). 2 Remarque Les boutons 1-touche à utiliser dans la chaîne de numérotation doivent être programmés à l'avance. bizhub 350/250 (Phase 2.5) 6-11 Opérations Relais IP 6 6.3 Entrer un numéro de fax Le numéro de fax d'un destinataire non enregistré dans un bouton de numérotation 1-touche peut être entrée directement afin d'être spécifiée. 2 Remarque Si des paramètres de commutation logicielle avaient été spécifiés pour limiter la numérotation, il n'est pas possible d'envoyer un fax en tapant directement le numéro de fax. Pour plus de détails sur les paramètres de commutation logicielle, voir "Spécifier les paramètres d'activation du logiciel (fonctions de l'appareil)" à la page 8-11. Pour entrer un numéro de fax 6-12 1 Placez les documents à numériser. 2 Appuyez sur la touche [Fax/Scanner]. 3 Appuyez sur [Entrée adresse]. 4 Sélectionnez le mode de communication. Appuyez sur [Changer mode comm]. bizhub 350/250 (Phase 2.5) Opérations Relais IP 5 Appuyez sur [FaxInternet], ensuite sur [Relais IP] et sur [Entrée]. 6 Entrez le numéro de fax du destinataire. – – 7 6 Pour changer le numéro de fax qui a été entré, appuyez sur la touche [C] (effacer), et entrez le numéro de fax correct. Le numéro entré peut comporter jusqu'à 64 caractères. Pour changer la machine de relais, appuyez sur [Station relais], puis sélectionnez la station de relais souhaitée. – Cliquez sur "Paramètres relais IP" (page 8-6) à l'écran Paramètres réseau pour enregistrer la machine de relais d'avance. 8 Appuyez sur [Entrée]. 9 Spécifier les paramètres appropriés dans l'onglet Qualité & réduc. conformément au document à envoyer. – Pour plus de détails, voir "Spécifier la qualité de numérisation et le taux zoom" à la page 6-15. bizhub 350/250 (Phase 2.5) 6-13 Opérations Relais IP 6 10 Spécifier les paramètres nécessaires dans l'onglet Menu. – – 11 6-14 Si le kit Fax en option est installé, spécifiez les paramètres nécessaires sur l'onglet de Menu FAX. Pour plus de détails, voir "Spécifier des fonctions supplémentaires." à la page 6-19. Appuyez sur la touche [Départ]. bizhub 350/250 (Phase 2.5) Opérations Relais IP 6.4 6 Spécifier la qualité de numérisation et le taux zoom Appuyez sur [Qualité & réduc.] à l'écran qui s'affiche lorsque la touche [Fax/Scanner] est activée pour spécifier la qualité de l'image numérisée et le taux zoom. ! Détails Une fois l'émission terminée, les paramètres d'émission reviennent à leurs valeurs par défaut. Qualité Sélectionner la définition de numérisation (quantité de détails). Parmi les paramètres de définition disponibles, sélectionnez la définition appropriée en fonction du type de document en cours de numérisation. Réglage Description Standard Pour les documents contenant du texte normal (comme l'écriture manuscrite) Fin Super Fin Texte 600 dpi Pour les documents comportant des parties imprimées en petits caractères, comme les journaux ou des documents contenant des illustrations détaillées Texte/Photo Texte/Photo 600 dpi Pour les documents contenant du texte et des images avec des nuances de couleur (comme les photos) Photo Super Photo Photo 600 dpi Pour les documents avec des nuances de couleur, comme les photos ! Détails Si des données sont envoyées avec le réglage "Texte/Photo", des motifs moirés peuvent apparaître sur certaines photos. Ce n'est pas signe de mauvais fonctionnement. Pour réduire cet effet moiré, envoyez les données avec le réglage "Photo" ou "Super Photo". Si vous aviez sélectionné une haute résolution afin d'envoyer une image claire, il se peut que le format des données image envoyées s'agrandisse et que le fournisseur ou le serveur n'autorise pas l'envoi des données. Vérifiez tout d'abord les restrictions de format concernant les données pouvant être envoyées. bizhub 350/250 (Phase 2.5) 6-15 Opérations Relais IP 6 Pour sélectionner un paramètre de qualité 1 Appuyez sur [Qualité & réduc.]. 2 Appuyez sur [Qualité] et ensuite sur le bouton du paramètre de qualité voulu. – 6-16 Pour sélectionner une résolution plus élevée, appuyez sur [600 dpi]. bizhub 350/250 (Phase 2.5) Opérations Relais IP 6 Densité Parmi les paramètres de définition disponibles, sélectionnez la définition appropriée en fonction du type de document en cours de numérisation. Réglage Description Clair Normal Pour les documents dont la couleur de fond est sombre, comme le journal et les bleus Pour les documents standard Foncé Pour les documents comportant du texte pâle ou de couleur ! Détails Si vous sélectionnez "Texte 600 dpi" ou "Texte & Photo 600 dpi", vous pouvez régler la densité sur l'un des trois niveaux suivants : "Clair", "Normal", ou "Foncé". Pour sélectionner un paramètre Densité 1 Appuyez sur [Qualité & réduc.]. 2 Appuyez sur [Densité] et ensuite sur le bouton du paramètre de densité voulu. bizhub 350/250 (Phase 2.5) 6-17 Opérations Relais IP 6 Réglage du Format Original Vous pouvez spécifier la zone numérisée comme format standard. De toutes manières, vous pouvez envoyer une portion d'un document grand format ou envoyer un document de format non standard comme format standard. 1 Appuyez sur [Qualité & réduc.]. 2 Appuyez sur [Réduction/Zone] et ensuite sur [Réglage format orig.]. 3 Sélectionnez le format de numérisation voulu et appuyez ensuite sur [Entrée]. – 6-18 Appuyez sur [DétectAuto] pour sélectionner automatiquement le format le plus proche du format du document. Cependant, si le document est plus petit que le format Letter, c'est le format Letter qui sera sélectionné. bizhub 350/250 (Phase 2.5) Opérations Relais IP 6.5 6 Spécifier des fonctions supplémentaires. Appuyez sur [Menu] sur l'écran qui s'affiche lorsque la touche [Fax/Scanner] est activée pour ajouter les fonctions suivantes. 2 Remarque Si le kit Fax en option est installé, le [Menu] passe à [Menu Fax]. Fonction Param. 1 *(Param. 1) Description Identification Sélectionnez les informations, comme le nom, le numéro de fax ou l'adresse de cette machine ou le nom du destinataire, imprimés sur le bord de la page. Pour plus de détails sur l'enregistrement des informations relatives à l'identifiant, voir le Guide de l'utilisateur [Opérations Scanner réseau]. Si un nom de destinataire est sélectionné, le nom du destinataire enregistré dans le bouton de numérotation 1-Touche est imprimé. Rapport Emission Sélectionnez les conditions d'impression du rapport d'émission. Par défaut : Sélectionnez ce réglage pour que le rapport soit imprimé dans les conditions fixées depuis l'écran Gestion Administrateur. OUI : sélectionnez ce paramètre pour imprimer le rapport quelque soit le résultat de l'émission. En cas d'échec de l'émission : Sélectionnez ce réglage pour n'imprimer le rapport qu'en cas d'échec de l'émission. NON : Sélectionnez ce paramètre pour ne pas imprimer le rapport quelque soit le résultat de l'émission. 2 en 1 Sélectionnez s'il faut ou non envoyer les données à l'aide de la fonction "2en1" (réduire de pages pour qu'elles passent sur une seule page). Emission Recto/Verso Sélectionnez s'il faut procéder ou non à une émission recto/verso. Vous pouvez aussi spécifier la position de la marge de reliure et l'orientation de la page. Emission Rotation Sélectionnez s'il faut oui ou non pivoter l'image numérisée conformément à l'orientation du papier de la machine de réception. Vous pouvez spécifier cette fonction lors de l'envoi dune image au format A4 avec une résolution de 200 dpi ou moins. bizhub 350/250 (Phase 2.5) 6-19 Opérations Relais IP 6 Fonction Param. 2 *(Param. 2) Description Emission Priorité Sélectionnez si l'émission des données est ou non prioritaire sur les autres tâches. Param. TX horloge Spécifiez l'heure d'envoi du fax. Tampon Spécifiez si l'image numérisée est tamponnée pour indiquer qu'elle a été numérisée. Le document doit être chargé dans l'introducteur ADF. 2 Remarque Afin d'utiliser la fonction "Tampon", l'unité de pose de tampon en option doit être installée. * Passe à ( ) si le kit Fax en option est installé. 2 Remarque Les paramètres suivants sont sans effet, même si les réglages en ont été spécifiés. - "Sélection objet" sur l'onglet Réseau - "Adresse de réponse" sur l'onglet Réseau - "Nom fich." sur l'onglet Réseau - "Notification Email" sur l'onglet Réseau 6-20 bizhub 350/250 (Phase 2.5) Opérations Relais IP 6 Spécifier la condition d'impression du rapport d'émission Vous pouvez spécifier le conditions d'impression du rapport du résultat d'émission. Les conditions d'impression du rapport du résultat d'émission sont prédéfinies par les réglages de "Paramètres de rapport" de l'écran de Gestion "Administrateur" 1. Suivez la procédure décrite ci-dessous pour changer ces conditions. 1 Appuyez sur [Menu]. – 2 Appuyez sur [Rapport EM] sur l'onglet Param. 1 – 3 Si le kit Fax en option est installé, appuyez sur [Menu FAX]. Si le kit Fax en option est installé, appuyez sur [Rapport EM] sur l'onglet Param. 1. Spécifiez la condition d'impression souhaitée, et appuyez sur [Entrée]. bizhub 350/250 (Phase 2.5) 6-21 Opérations Relais IP 6 Spécifier une émission 2en1 1 Appuyez sur [Menu]. – 2 Si le kit Fax en option est installé, appuyez sur [Menu FAX]. Appuyez sur [2en1] sur l'onglet Param. 1. – Si le kit Fax en option est installé, appuyez sur [2en1] sur l'onglet Param. 1. Le bouton s'affiche en vidéo inverse. Pour annuler la fonction, appuyez à nouveau sur le bouton pour le désélectionner. 6-22 bizhub 350/250 (Phase 2.5) Opérations Relais IP 6 Spécifier les paramètres d'émission recto-verso 1 Appuyez sur [Menu]. – 2 Appuyez sur [Emiss. R/V] sur l'onglet Param. 1. – 3 Si le kit Fax en option est installé, appuyez sur [Menu FAX]. Si le kit Fax en option est installé, appuyez sur [Emis. R/V] sur l'onglet Param. 1. Sélectionnez la marge originale appropriée. – – – ReliéGauche : Le document est numérisé avec une marge de reliure sur le côté gauche. ReliéHaut : Le document est numérisé avec une marge de reliure en haut. Auto : La marge de reliure est réglée en fonction du sens de numérisation. 4 Appuyez sur [Sens Original]. 5 Sélectionnez l'orientation du document et appuyez sur [Entrée]. – 6 Auto : Le bord long du document est automatiquement configuré comme position de reliure. Appuyez sur [Entrée]. – Pour annuler la fonction, appuyez sur [NON]. bizhub 350/250 (Phase 2.5) 6-23 Opérations Relais IP 6 ! Détails En cas de chargement d'un document recto-verso comportant des pages de différentes largeurs, nous recommandons de charger les pages d'orientation identique. Lors de la numérisation d'un document avec des pages d'orientations différentes, l'orientation des données d'image peut être erronée. 6-24 bizhub 350/250 (Phase 2.5) Opérations Relais IP 6 Spécifier le paramètre Priorité émission 1 Appuyez sur [Menu]. – 2 Si le kit Fax en option est installé, appuyez sur [Menu FAX]. Appuyez sur [Priorité EM] sur l'onglet Param. 2. – Si le kit Fax en option est installé, appuyez sur [Priorité EM] sur l'onglet Param. 2. Le bouton s'affiche en vidéo inverse. Pour annuler la fonction, appuyez à nouveau sur le bouton pour le désélectionner. bizhub 350/250 (Phase 2.5) 6-25 Opérations Relais IP 6 Spécifier les paramètres d'émission horloge 1 Appuyez sur [Menu]. – 2 Appuyez sur [Param. TX horloge] sur l'onglet Param. 2. – 3 Si le kit Fax en option est installez, appuyez sur [Param TX horloge] sur l'onglet Param. 2 Spécifiez l'heure d'envoi de l'émission. – 4 Si le kit Fax en option est installé, appuyez sur [Menu FAX]. Appuyez sur [Heure] ou [Minute], et tapez sur le clavier numérique l'heure désirée. Appuyez sur [Entrée]. – Pour annuler la fonction, appuyez sur [NON]. 2 Remarque Il est possible de spécifier jusqu'à 200 documents avec une émission horloge. 6-26 bizhub 350/250 (Phase 2.5) Opérations Relais IP 6 Spécifier le paramètre Tampon 1 Appuyez sur [Menu]. – 2 Appuyez sur [Tampon] sur l'onglet Param. 2. – 3 Si le kit Fax en option est installé, appuyez sur [Menu FAX]. Si le kit Fax en option est installé, appuyez sur [Tampon] sur l'onglet Param. 2. Sélectionnez la position du tamponnage, et appuyez sur [Entrée]. bizhub 350/250 (Phase 2.5) 6-27 Opérations Relais IP 6 6.6 Si l'émission n'est pas arrivée à son terme Si l'émission ne s'est pas achevée correctement, un rapport du résultat de l'émission est imprimé. ! Détails Vous pouvez modifier le paramètre d'impression du rapport d'émission. Pour plus de détails, voir le guide de l'utilisateur [Opérations Scanner Réseau]. Consulter le rapport d'émission 2 1 3 4 5 Rouleau 6-28 No. Rubrique Description 1 Date d'émission du rapport Montre la date d'émission du rapport. 2 Nom de l'identifiant Indique le nom de l'identifiant. 3 Information sur l'émission Montre le numéro du document émis, la durée requise et le mode de communication. bizhub 350/250 (Phase 2.5) Opérations Relais IP 6 No. Rubrique Description 4 Résultats d'émission Indique les résultats de l'émission. L'une des informations suivantes peut s'afficher. OK : l'émission s'est déroulée avec succès. INTERR : l'émission a été interrompue. F.MEM : la mémoire est pleine. NG : l'émission s'est soldée par un échec. PT.DEL : l'émission vers certains destinataires a échoué. F.DATA : Le volume des données a dépassé la limite admissible. IMG NG : La résolution d'émission était incorrecte et l'émission a donc été interrompue. Code d'erreur : Pour plus de détails, voir "Codes d'erreur" à la page 9-4. 5 Image transmise Reproduit une partie de l'image émise. Réexpédition 20 documents au maximum n'ayant pas pu être envoyés sont enregistrés pour une nouvelle tentative. 1 Appuyez sur [Liste Tâches], puis [Type], et sélectionnez le document qui n'a pas pu être envoyé. – 2 Si [Réessayer] ou [Changer Destination] apparaissent à l'écran, le document peut être envoyé une nouvelle fois sans qu'une nouvelle numérisation ne s'impose. Pour envoyer le document au même destinataire, appuyez sur [Réessayer]. – Pour envoyer le document à un destinataire différent, appuyez sur [Changer Destination]. bizhub 350/250 (Phase 2.5) 6-29 Opérations Relais IP 6 6.7 Enregistrer un destinataire Programmer un bouton 1-touche Si un destinataire est enregistré avec un bouton de numérotation 1-touche, l'émission peut être envoyée facilement et avec précision. Deux types de destinataires peuvent être enregistrées sous un bouton de numérotation 1-touche : un destinataire principal et un destinataire secondaire, les données étant envoyées à cette dernière en cas d'échec de l'émission au destinataire principal. 2 Remarque Si le paramètre "Limiter Edition 1-Touche" de l'écran Mode Administrateur (affiché à partir de l'écran de Gestion administrateur 1) est réglé sur "Oui", si des paramètres de commutation logicielle avaient été spécifiés pour limiter l'enregistrement de boutons de numérotation 1-Touche à l'administrateur, ou si "Sécurité renforcée" est réglé sur "Oui", les boutons de numérotation 1-Touche peuvent seulement être enregistrés, édités ou supprimés en mode Administrateur. Pour plus de détails sur les réglages en mode Administrateur, se référer au guide de l'utilisateur [Opérations Fax]. Pour plus de détails sur les paramètres de commutation logicielle, voir "Spécifier les paramètres d'activation du logiciel (fonctions de l'appareil)" à la page 8-11. ! Détails Les modes de communication suivants peuvent être spécifiés pour la destination secondaire. - PC (E-mail) - PC (Scanner) - Internet FAX (Internet FAX) - Internet FAX (EM-IP) - Internet FAX (Relais IP) - FAX (G3) Le mode de communication peut être spécifié si le kit Fax, en option, est installé. 2 Remarque Certains modes de communication risquent de ne pas être disponibles, selon les réglages de la machine. Pour plus de détails, consultez l'administrateur. 6-30 bizhub 350/250 (Phase 2.5) Opérations Relais IP 6 Vous pouvez spécifier les paramètres suivants. Rubrique Description Nom destination à distance Tapez le nom du destinataire censé figurer sur le bouton de numérotation 1-Touche. Ce champ peut comporter 12 caractères maximum. Exemple : Tokyo br Destination Entrez le numéro de fax du destinataire. Le numéro entré peut comporter jusqu'à 64 caractères. Paramètres station de relais IP Sélectionnez la station de relais. 2 Rappel Si la touche [Utilitaire/Compteur] est actionnée pour enregistrer des éléments et spécifier des paramètres, n'oubliez pas d'appuyer sur la touche [Réinitialisation] sur le panneau de contrôle après être retourné à l'écran d'accueil. bizhub 350/250 (Phase 2.5) 6-31 Opérations Relais IP 6 Pour programmer un bouton 1-touche 1 Appuyez sur la touche [Utilitaire/Compteur]. 2 Appuyez sur [Paramètres Utilis.]. 3 Appuyez sur [Entrée E-mail]. – 4 6-32 Si le kit Fax en option est installé, appuyez sur [FAX]. Appuyez sur [1-Touche]. bizhub 350/250 (Phase 2.5) Opérations Relais IP 5 6 Appuyez sur le bouton du destinataire 1-Touche à enregistrer. – – Appuyez sur un onglet d'index ou sur [Répertoire] et appuyez ensuite sur le bouton de numérotation 1-touche souhaité. Si l'appareil est réglé pour autoriser les recherches LDAP, un écran s'affiche pour permettre la définition du bouton 1-Touche pour interdire ou autoriser la possibilité de découverte de l'adresse par une recherche LDAP. Pour ce bouton, sélectionnez "Non". 6 Tapez le nom du destinataire qui apparaîtra sur le bouton de numérotation 1-touche, et appuyez sur [Suite]. 7 Sélectionnez le mode de communication. Appuyez sur [FaxInternet], ensuite sur [Relais IP] et sur [Entrée]. 8 Entrez le numéro de fax du destinataire. – – Le numéro entré peut comporter jusqu'à 64 caractères. Pour changer le numéro de fax qui a été entré, appuyez sur la touche [C] (effacer), et entrez le numéro de fax correct. bizhub 350/250 (Phase 2.5) 6-33 Opérations Relais IP 6 6-34 9 Pour changer la machine de relais, appuyez sur [Station relais], puis sélectionnez la station de relais souhaitée. 10 Appuyez sur [Entrée]. 11 Appuyez sur [Suite]. 12 Vérifiez les informations à enregistrer, et appuyez sur [Entrée]. 13 Appuyez sur [Entrée] dans chacun des écrans jusqu'à ce que l'écran d'accueil s'affiche. bizhub 350/250 (Phase 2.5) Opérations Relais IP 6 Changer/supprimer un bouton de numérotation 1-touche 1 Exécutez les étapes 1 à 4 de la procédure décrite dans "Pour programmer un bouton 1-touche". 2 Appuyez sur le bouton de numérotation 1-touche que vous voulez modifier ou supprimer. 3 Appuyez sur le bouton dont vous voulez changer le réglage, puis procédez à la modification. – Pour supprimer le bouton de numérotation 1-touche, appuyez sur la touche [Supprime]. 4 Vérifiez les informations à enregistrer, et appuyez sur [Entrée]. 5 Appuyez sur [Entrée] dans chacun des écrans jusqu'à ce que l'écran d'accueil s'affiche. bizhub 350/250 (Phase 2.5) 6-35 Opérations Relais IP 6 Copier un bouton 1-touche 1 Exécutez les étapes 1 à 4 de la procédure décrite dans "Pour programmer un bouton 1-touche". 2 Appuyez sur le bouton du destinataire 1-Touche à copier. 3 Appuyez sur [1-Touche] et ensuite sur [Copie 1-Touche]. 4 Appuyez sur le bouton sous lequel les paramètres de bouton de numérotation 1-touche sont censés être copiés. – – 5 6-36 Sélectionnez un bouton de numérotation 1-touche ne comportant encore aucun paramètre enregistré. Pour désélectionner le bouton 1-touche de destination pour la copie, il suffit d'appuyer une nouvelle fois sur le bouton sélectionné. Appuyez sur [Entrée] dans chacun des écrans jusqu'à ce que l'écran d'accueil s'affiche. bizhub 350/250 (Phase 2.5) Opérations Relais IP 6 Enregistrer/Editer/Supprimer le destinataire secondaire 1 Exécutez les étapes 1 à 4 de la procédure décrite dans "Pour programmer un bouton 1-touche". 2 Appuyez sur le bouton de numérotation 1-touche sur lequel un destinataire secondaire est censé être programmé. 3 Appuyez sur [1-Touche], puis [Enregistrement adresse secondaire]. 4 Entrez les informations relatives au destinataire secondaire, et appuyez sur [Entrée]. – – 5 Si une destination secondaire est déjà enregistrée, vérifiez les paramètres qui s'affichent et appuyez ensuite sur [Changer Paramètres] ou sur [Supprime]. En cas de suppression, un message de confirmation s'affiche. Appuyez sur [Oui]. Appuyez sur [Entrée] dans chacun des écrans jusqu'à ce que l'écran d'accueil s'affiche. bizhub 350/250 (Phase 2.5) 6-37 6 6-38 Opérations Relais IP bizhub 350/250 (Phase 2.5) 7 Spécifier les paramètres avec PageScope Web Connection Spécifier les paramètres avec PageScope Web Connection 7 7 Spécifier les paramètres avec PageScope Web Connection 7.1 Paramètres que vous pouvez définir avec PageScope Web Connection PageScope Web Connection est un utilitaire de gestion de périphériques pris en charge par le serveur HTTP intégré à la machine. À partir d'un navigateur Internet installé sur un ordinateur relié au réseau, vous pouvez définir des paramètres de machine avec PageScope Web Connection. Il est commode de spécifier les paramètres avec l'utilitaire parce que le texte peut ainsi être facilement saisi depuis votre ordinateur au lieu du panneau de commande de la machine. Vous pouvez spécifier les paramètres de fonction de réseau et de numérisation suivante. PageScope Web Connection propose un mode Utilisateur, accessible à tous les utilisateurs, et un mode Administrateur, accessible seulement après introduction du code d'accès Administrateur approprié. Les paramètres suivants peuvent être spécifiés dans chaque mode. Onglet Lecture (mode Utilisateur) Paramètre Description Enregistrement adresse 1-touche Programmez les enregistrements 1-touche pour les destinataires du document envoyé en utilisant la fonction de télécopie par adresse IP et les opérations Scan vers PC et relais IP. Il est possible de modifier ou effacer les données enregistrées. Il est également possible de changer le nom d'index. Enregistrement d'un Programme FAX Enregistrer des programmes fax comme enregistrements 1-touche. Contrairement aux enregistrements 1-touche où seuls les destinataires sont enregistrés, il est possible d'enregistrer les paramètres de numérisation et plusieurs destinataires. Il est possible de modifier ou effacer les données enregistrées. Pour plus de détails, voir le guide de l'utilisateur [Opérations Scanner Réseau]. 2 Remarque Si le kit Fax en option est installé, l'onglet Lecture se transforme en Fax/Lecture. bizhub 350/250 (Phase 2.5) 7-3 Spécifier les paramètres avec PageScope Web Connection 7 2 Remarque Si le paramètre "Limiter Edition 1-Touche" de l'écran Mode Administrateur (affiché à partir de l'écran de Gestion Administrateur) est réglé sur "Oui", l'onglet Scan (2) est ajouté à la page du mode Administrateur pour que les destinataires 1-Touche puissent être enregistrés, modifiés et supprimés. L'onglet Lecture n'apparaît pas sur la page du mode Utilisateur. Onglet Réseau (Mode Administrateur) Paramètre Description Paramètres relais IP Lorsque vous envoyez une télécopie en relais IP, spécifiez l'adresse IP et le nom de domaine des machines de relais. En outre, il est possible de sélectionner les principales stations de relais à utiliser. Pour plus de détails sur les autres paramètres réseau requis pour l'utilisation de cette machine, voir le Guide de l'utilisateur [Opérations Scanner réseau]. 7-4 bizhub 350/250 (Phase 2.5) Spécifier les paramètres avec PageScope Web Connection 7.2 7 Utiliser PageScope Web Connection Configuration minimale requise Rubrique Environnement Réseau Ethernet (TCP/IP) Applications informatiques Pour Windows 98SE, Me ou NT 4.0 : Microsoft Internet Explorer 4 ou ultérieur, ou Netscape Navigator 4.73 ou 7.0 Pour Windows 2000 : Microsoft Internet Explorer 5 ou ultérieur, ou Netscape Navigator 7.0 Pour Windows XP : Microsoft Internet Explorer 6 ou ultérieur, ou Netscape Navigator 7.0 * Avec Microsoft Internet Explorer 5.5, il se peut que les boutons 1-touche ne soient correctement exportés. Utilisez Microsoft Internet Explorer 5.5 Service Pack 1 ou ultérieur. ! Détails PageScope Web Connection est un utilitaire de gestion de périphériques supporté par le serveur HTTP intégré au périphérique. À l'aide d'un navigateur Internet sur un ordinateur connecté au réseau, vous pouvez définir des paramètres de machine avec PageScope Web Connection. 2 Rappel Ne pas utiliser de serveur proxy en cas d'accès à partir de PageScope Web Connection. 2 Remarque Si cette machine a été réglée pour interdire l'utilisation de TCP/IP, vous ne pourrez pas utiliser PageScope Web Connection. bizhub 350/250 (Phase 2.5) 7-5 Spécifier les paramètres avec PageScope Web Connection 7 Accéder à PageScope Web Connection Vous pouvez accéder à PageScope Web Connection à partir d'un navigateur Internet. 1 Lancez le navigateur Internet. 2 Dans la barre d'adresses, tapez l'adresse IP de cette machine et appuyez ensuite sur la touche [Entrée]. – http://<adresse _IP_de la _machine>/ Exemple : si l'adresse IP de cet appareil est 192.168.1.20 http://192.168.1.20/ ! Détails Si SSL/TLS est activé, l'URL devient : https://<adresse _IP_de la _machine>/ Même si "http://" est saisi, l'accès à l'URL sur "https://" est automatique. (Si "Sécurité renforcée" est réglé sur "Oui", SSL est activé de manière forcée.) 7-6 bizhub 350/250 (Phase 2.5) Spécifier les paramètres avec PageScope Web Connection 7 Si les réglages Authentification Utilisateur ont été appliqués. Si les paramètres d'Authentification Utilisateur ou d'Authentification serveur externe ont été appliqués, la page suivante apparaît. Tapez le Nom Utilisateur et le mot de passe et cliquez ensuite sur [Connexion]. ! Détails Pour plus de détails sur l'authentification utilisateur, voir le Guide de l'utilisateur [Opérations Copie]. Pour obtenir un nom d'utilisateur et un mot de passe, contactez l'Administrateur réseau. Lorsque vous êtes connecté en mode Authentification Utilisateur, la connexion est soumise à un délai ; vous serez automatiquement déconnecté du mode Administrateur si aucune opération n'est effectuée pendant 10 minutes. Si "Sécurité renforcée" est réglé sur "Oui" ou si des verrouillages d'accès sont spécifiés par l'intermédiaire des paramètres de commutation logicielle, la saisie incorrecte trois fois de suite d'un mot de passe verrouille la machine pour empêcher toute opération. Si cette machine est verrouillée, contactez l'administrateur de la machine. Pour vous déconnecter, cliquez sur [Déconnexion] dans le coin supérieur droit de la page. Si les paramètres Authentification Groupe ont été appliqués Si les paramètres Authentification Groupe ont été appliqués, il n'est pas nécessaire d'entrer le numéro de compte pour accéder à PageScope Web Connection. bizhub 350/250 (Phase 2.5) 7-7 Spécifier les paramètres avec PageScope Web Connection 7 Structure des pages La page qui apparaît immédiatement après l'accès à PageScope Web Connection est la page du mode Utilisateur. Tous les utilisateurs peuvent voir cette page. ! Détails Si vous saisissez le mot de passe dans le champ "Mot de passe administrateur", vous pouvez afficher la page administrateur. Pour plus de détails, voir "Connexion en mode Administrateur" à la page 7-10. Les pages de PageScope Web Connection sont structurées comme illustré ci-dessous. 4 5 6 1 2 7 3 8 9 10 7-8 bizhub 350/250 (Phase 2.5) Spécifier les paramètres avec PageScope Web Connection No. 7 Rubrique Description 1 Logo Konica Minolta Cliquez sur le logo pour accéder au site Konica Minolta Web à l'adresse suivante. http://konicaminolta.com 2 Logo PageScope Web Connection Cliquez sur le logo PageScope Web Connection pour afficher les informations de version. 3 Champ de connexion mode administrateur Entrez le mot de passe pour vous connecter au mode administrateur. 4 Affichage des états Les états des sections Imprimante et scanner de la machine s'affichent sous forme d'icônes. 5 Affichage des messages Si une erreur survient sur la machine, l'état du défaut/de l'erreur et d'autres informations d'erreur s'affichent. 6 Nom périphérique Affiche le nom du périphérique en cours d'accès. 7 Bouton [Déconnexion] Ce bouton apparaît une fois que vous êtes connecté lorsque les paramètres Authentification Utilisateur ont été appliqués. Cliquez sur ce bouton pour vous déconnecter. 8 Onglets Sélectionnez la catégorie des pages à afficher. Les onglets suivants s'affichent en mode Utilisateur. • Système • Tâche • Impression • Lecture 2 Remarque Si le kit Fax, en option, a été installé, l'onglet Fax/Lecture apparaît. 9 10 Menu Liste des informations et paramètres de l'onglet sélectionné. Le menu qui s'affiche varie en fonction de l'onglet sélectionné. Informations et paramètres Affiche des détails du point de menu sélectionné. 2 Remarque Pour restaurer l'afficheur d'état et des messages, cliquez sur [Actualiser] dans le navigateur. bizhub 350/250 (Phase 2.5) 7-9 Spécifier les paramètres avec PageScope Web Connection 7 Connexion en mode Administrateur Vous pouvez passer du mode utilisateur au mode administrateur. Mais, pour définir des paramètres système ou réseau, vous devez être connecté en mode administrateur. 0 Quand vous êtes connecté en mode administrateur, le panneau de contrôle de cet appareil est verrouillé et ne peut pas être utilisé. 0 En fonction de l'état de la machine, vous pouvez ne pas pouvoir vous connecter en mode administrateur. 0 Quand vous êtes connecté en mode administrateur, si aucune opération n'est effectuée pendant une durée de 10 minutes, une temporisation survient et vous serez automatiquement déconnecté du mode administrateur. 1 7-10 Tapez le code d'accès administrateur et cliquez ensuite sur [Connexion]. bizhub 350/250 (Phase 2.5) Spécifier les paramètres avec PageScope Web Connection 7 La page du mode administrateur s'affiche. 2 Pour retourner au mode Utilisateur, cliquez sur [Déconnexion]. bizhub 350/250 (Phase 2.5) 7-11 Spécifier les paramètres avec PageScope Web Connection 7 Cache du navigateur Internet Les informations toutes récentes peuvent ne pas apparaître sur les pages de PageScope Web Connection parce que d'anciennes versions des pages sont enregistrées dans le cache du navigateur Internet. En outre, les problèmes suivants risquent de survenir lors de l'utilisation du cache. Quand vous utilisez PageScope Web Connection, désactivez le cache du navigateur Internet. ! Détails Si vous utilisez le programme avec le cache activé et que le mode administrateur a été désactivé, la page de désactivation risque d'apparaître même si vous réaccédez à PageScope Web Connection. En outre, comme le panneau de contrôle de la machine reste verrouillé et qu'il est inutilisable, il faut redémarrer la machine. Pour éviter ce problème, désactivez le cache. 2 Remarque Les menus et les commandes peuvent varier en fonction de la version du navigateur Internet. Pour plus de détails, voir l'Aide du navigateur Internet. Avec Internet Explorer 1 Dans le menu "Outils", cliquez sur "Options Internet". 2 Sur l'onglet Général, cliquez sur [Paramètres] sous "Fichiers Internet temporaires". 3 Sélectionnez "A chaque visite de la page" et cliquez ensuite sur [OK]. Avec Netscape 7-12 1 Dans le menu "Edition", cliquez sur "Préférences". 2 Dans le champ "Catégorie" sur la gauche de la boîte de dialogue, cliquez sur "Avancées", puis sur "Cache". 3 Sous "Comparer la page du cache à la page sur le réseau", sélectionnez "A chaque fois que je visite la page". bizhub 350/250 (Phase 2.5) Spécifier les paramètres avec PageScope Web Connection 7.3 7 Enregistrement adresse 1-touche (mode Utilisateur) Enregistrer les destinataires de données numérisées comme enregistrements 1-touche. Il est également possible de spécifier le nom d'index. ! Détails Cette machine accepte l'enregistrement de 36 index, chacun pouvant contenir un maximum de 15 boutons 1-touche et Programmes Fax. Vous pouvez enregistrer les types de destinataires suivants. Type Description Emission : PC (Scanner) Permet d'enregistrer un destinataire pour une opération Scan vers PC. Vous pouvez également enregistrer un destinataire secondaire en cas d'échec de l'émission. Emission : FaxInternet (Réception IP) Enregistre un destinataire d'une télécopie par adresse IP. Vous pouvez enregistrer un destinataire secondaire en cas d'échec de l'émission. Emission : FaxInternet (Relais IP) Enregistre un destinataire d'une émission par relais IP. Vous pouvez enregistrer un destinataire secondaire en cas d'échec de l'émission. bizhub 350/250 (Phase 2.5) 7-13 Spécifier les paramètres avec PageScope Web Connection 7 Les paramètres suivants sont disponibles sur la page de chaque mode de communication. Si vous aviez sélectionné "Emission : PC (Scanner)" Paramètre Description Nom destination à distance Introduisez le nom du destinataire tel qu'il apparaîtra sur le bouton de d'enregistrement 1-touche. Ce champ peut comporter 12 caractères maximum. Exemple : Tokyo br Adresse destination Saisissez l'adresse IP ou le nom d'hôte du destinataire. 2 Remarque Vous pouvez saisir un nom d'hôte si la "Configuration DNS" (spécifié depuis l'écran Paramètres réseau) est réglé sur "OUI". 7-14 No de port Entrez le numéro du port (entre 1 et 65535). Type de fichier Sélectionnez le format "TIFF" ou "PDF") du fichier à envoyer. Méthode de codage Sélectionnez la méthode de codage des données à envoyer. Sélectionnez "MH" ou "MMR". La quantité des données est moindre avec la méthode de codage MMR qu'avec la méthode MH. bizhub 350/250 (Phase 2.5) Spécifier les paramètres avec PageScope Web Connection 7 Si vous aviez sélectionné "Emission : IFAX (IP-TX)" Paramètre Description Nom destination à distance Introduisez le nom du destinataire tel qu'il apparaîtra sur le bouton de d'enregistrement 1-touche. Ce champ peut comporter 12 caractères maximum. Exemple : Tokyo br Adresse destination Saisissez l'adresse IP ou le nom d'hôte du destinataire. 2 Remarque Vous pouvez saisir un nom d'hôte si la "Configuration DNS" (spécifié depuis l'écran Paramètres réseau) est réglé sur "OUI". No de port Entrez le numéro du port (entre 1 et 65535). Taille Emission (Max.) Spécifiez la taille maximum du document qui peut être émis. Sélectionnez "Letter/Legal" ou "11 e 17". Qualité Emission (Max.) Sélectionnez la résolution maximum pour l'émission. Sélectionnez "200 ppp", "400 ppp" ou "600 ppp". Méthode de codage Sélectionnez la méthode de codage des données à envoyer. Sélectionnez "MH", "MR" ou "MMR". Le volume des données par ordre croissant est le suivant : MMR, MR, MH. bizhub 350/250 (Phase 2.5) 7-15 Spécifier les paramètres avec PageScope Web Connection 7 Si vous aviez sélectionné "TX : Internet FAX (relais IP)" 7-16 Paramètre Description Nom destination à distance Introduisez le nom du destinataire tel qu'il apparaîtra sur le bouton de d'enregistrement 1-touche. Ce champ peut comporter 12 caractères maximum. Exemple : Tokyo br Numéro de destination Entrez le numéro de fax du destinataire. Le numéro entré peut comporter jusqu'à 64 caractères. STA relai (Station de relais) Sélectionnez la station de relais. bizhub 350/250 (Phase 2.5) Spécifier les paramètres avec PageScope Web Connection 7 Donner un nom à un index 1 Cliquez sur l'onglet Lecture. – Si le kit Fax en option est installé, cliquez sur l'onglet Fax/Lecture. 2 Cliquez sur [Enregistrement adresse une-touche]. 3 Dans la liste "Index", cliquez sur un nom d'index (centre du tableau). Les destinataires 1-touche enregistrés dans l'index sélectionné apparaissent en bas de la page. bizhub 350/250 (Phase 2.5) 7-17 Spécifier les paramètres avec PageScope Web Connection 7 4 Tapez le nom de l'index, puis appuyez sur [Appliquer]. – Ce champ peut comporter 8 caractères maximum. Une liste des index s'affiche en haut de la page. 7-18 bizhub 350/250 (Phase 2.5) Spécifier les paramètres avec PageScope Web Connection 7 Enregistrer un destinataire 1-touche 1 Cliquez sur l'onglet Lecture. – Si le kit Fax en option est installé, cliquez sur l'onglet Fax/Lecture. 2 Cliquez sur [Enregistrement adresse une-touche]. 3 Dans la liste "Index", cliquez sur l'index où le destinataire 1-touche est censé être enregistré. Les destinataires 1-touche enregistrés dans l'index sélectionné apparaissent en bas de la page. 4 Cliquez sur un enregistrement 1-touche pas encore programmé. – Les enregistrement 1-touche qui ne sont pas encore programmés s'affichent comme "---". bizhub 350/250 (Phase 2.5) 7-19 Spécifier les paramètres avec PageScope Web Connection 7 5 Sélectionnez le mode communication à enregistrer, puis cliquez sur [Suivant]. – Certains modes de communication risquent de ne pas être disponibles, selon les réglages de la machine. Pour plus de détails, consultez l'administrateur. 6 Spécifiez les paramètres dans la page du mode de communication sélectionné. 7 Cliquez sur [Appliquer]. Le destinataire 1-touche est désormais enregistré. 7-20 bizhub 350/250 (Phase 2.5) Spécifier les paramètres avec PageScope Web Connection 7 Enregistrer une adresse secondaire Si vous aviez sélectionné "Emission : PC (Scanner)", "Emission : IFAX (IP-TX)" ou "Emission : Internet FAX (Relais IP)", vous pouvez spécifier un destinataire secondaire en cas d'échec de l'émission. ! Détails Les modes de communication suivants peuvent être spécifiés pour la destination secondaire. - Emission : PC (E-mail) - Emission : PC (Scanner) - Emission : FaxInternet (Emission IP) - Emission : FaxInternet (E-mail) - Emission : FaxInternet (Relais IP) - FAX (G3)* * Vous pouvez spécifier le mode de communication si le kit Fax en option est installé. 2 Remarque Certains modes de communication risquent de ne pas être disponibles, selon les réglages de la machine. Pour plus de détails, consultez l'administrateur. bizhub 350/250 (Phase 2.5) 7-21 Spécifier les paramètres avec PageScope Web Connection 7 Pour enregistrer un destinataire secondaire 7-22 1 Cliquez sur le champ du destinataire 1-touche à programmer avec une adresse secondaire. 2 Cliquez sur [Suivant]. 3 Cliquez sur [Enreg. adr. 2ndaire]. bizhub 350/250 (Phase 2.5) Spécifier les paramètres avec PageScope Web Connection 4 7 Sélectionnez le mode de communication pour le destinataire secondaire, et cliquez sur [Suivant]. – Certains modes de communication risquent de ne pas être disponibles, selon les réglages de la machine. Pour plus de détails, consultez l'administrateur. bizhub 350/250 (Phase 2.5) 7-23 Spécifier les paramètres avec PageScope Web Connection 7 5 Spécifiez les divers paramètres, et cliquez sur [Appliquer]. – Pour plus de détails sur les différents paramètres, voir "Enregistrer un destinataire 1-touche" à la page 7-19. 2 Remarque Le nom qui apparaît à côté de "Nom 1-touche" est le même que celui qui a été spécifié pour le destinataire principal. Vous avez la possibilité de spécifier tous les autres paramètres. Pour supprimer le destinataire secondaire enregistré, cliquez sur [Effacer adr. 2ndaire]. 7-24 bizhub 350/250 (Phase 2.5) Spécifier les paramètres avec PageScope Web Connection 7 Modifier les paramètres d'un destinataire 1-touche 1 Cliquez sur l'onglet Lecture. – Si le kit Fax en option est installé, cliquez sur l'onglet Fax/Lecture. 2 Cliquez sur [Enregistrement adresse une-touche]. 3 Dans la liste "Index", cliquez sur l'index qui contient le destinataire 1-touche à modifier. Les destinataires 1-touche enregistrés dans l'index sélectionné apparaissent en bas de la page. 4 Cliquez sur le destinataire 1-touche dont les valeurs sont à modifier. – Ceci est normal, car il n'est pas possible de sélectionner un Programme Fax, même par un clic. bizhub 350/250 (Phase 2.5) 7-25 Spécifier les paramètres avec PageScope Web Connection 7 5 Pour changer le mode de communication, sélectionnez celui qui convient et cliquez sur [Suivant]. – – 6 Spécifiez les paramètres dans la page du mode de communication sélectionné. – 7-26 Certains modes de communication risquent de ne pas être disponibles, selon les réglages de la machine. Pour plus de détails, consultez l'administrateur. Si une destination secondaire est déjà enregistrée, "Emission : PC (Serveur FTP)" et "Emission : PC (SMB)" n'apparaissent pas. Pour plus de détails sur les différents paramètres, voir "Enregistrer un destinataire 1-touche" à la page 7-19. bizhub 350/250 (Phase 2.5) Spécifier les paramètres avec PageScope Web Connection 7 Supprimer un destinataire 1-touche 1 Cliquez sur l'onglet Lecture. – Si le kit Fax en option est installé, cliquez sur l'onglet Fax/Lecture. 2 Cliquez sur [Enregistrement adresse une-touche]. 3 Dans la liste "Index", cliquez sur l'index qui contient le destinataire 1-touche à modifier. Les destinataires 1-touche enregistrés dans l'index sélectionné apparaissent en bas de la page. bizhub 350/250 (Phase 2.5) 7-27 Spécifier les paramètres avec PageScope Web Connection 7 7-28 4 Sélectionnez la case du destinataire une touche à supprimer. 5 Cliquez sur [Effacer]. bizhub 350/250 (Phase 2.5) Spécifier les paramètres avec PageScope Web Connection 7.4 7 Paramètres relais IP (mode Administrateur) Lorsque vous envoyez une télécopie en relais IP, spécifiez l'adresse IP et le nom de domaine des machines de relais. En outre, il est possible de sélectionner les principales stations de relais à utiliser. Sélectionner la station de relais IP à utiliser Sélectionner une station de relais IP depuis les machines de relais IP enregistrées au préalable. Pour plus de détails sur l'enregistrement d'une station de relais IP, voir "Enregistrer une station de relais IP" à la page 7-32. Vous pouvez spécifier les paramètres suivants. Paramètre Description Destination de relais IP L'adresse IP de la station de relais actuellement sélectionnée s'affiche. Pour changer la station de relais, cliquez sur [Sélectionner]. Port de résultat de relais Entrez le numéro du port qui recevra les résultas. Si vous changez ce numéro, il sera appliqué après l'arrêt et le redémarrage de la machine. bizhub 350/250 (Phase 2.5) 7-29 Spécifier les paramètres avec PageScope Web Connection 7 Pour sélectionner une station de relais 7-30 1 En mode Administrateur, cliquez sur l'onglet Réseau. 2 Cliquez sur [Paramètres relais IP], ensuite sur [Paramètres relais IP]. 3 Pour changer la station de relais, cliquez sur [Select]. bizhub 350/250 (Phase 2.5) Spécifier les paramètres avec PageScope Web Connection 7 4 Sélectionnez une station de relais enregistrée et cliquez ensuite sur [Appliquer]. 5 Modifiez les Paramètres de port si cela s'avère nécessaire. 6 Cliquez sur [Appliquer]. 2 Rappel Si vous modifiez le numéro du port, veillez à éteindre la machine et à la remettre en marche après la spécification des paramètres. Lorsque la machine est arrêtée puis remise en marche à l'aide de l'interrupteur général, attendre environ 10 secondes pour mettre la machine sous tension après l'avoir arrêtée. La machine risque de ne pas fonctionner correctement si vous la rallumez immédiatement après l'avoir arrêtée. bizhub 350/250 (Phase 2.5) 7-31 Spécifier les paramètres avec PageScope Web Connection 7 Enregistrer une station de relais IP Il est possible d'enregistrer une station de relais IP ou de modifier ses paramètres. Vous pouvez enregistrer jusqu'à 8 stations de relais. Vous pouvez spécifier les paramètres suivants. Paramètre Description Adresse relais IP Saisissez l'adresse IP ou le nom d'hôte de la machine de relais. 2 Remarque Vous pouvez saisir un nom d'hôte si la "Configuration DNS" (spécifié depuis l'écran Paramètres réseau) est réglé sur "OUI". 7-32 Port Entrez le numéro du port (entre 1 et 65535). Nom de domaine Tapez le nom de domaine de la station de relais. bizhub 350/250 (Phase 2.5) Spécifier les paramètres avec PageScope Web Connection 7 Pour enregistrer une station de relais IP 1 En mode Administrateur, cliquez sur l'onglet Réseau. 2 Cliquez sur [Paramètres relais IP], ensuite sur [Enregistrement destination relais IP]. 3 Pour enregistrer une nouvelle station de relais, cliquez dans un champ dans lequel aucune adresse de station de relais n'a encore été enregistrée ("---"). – – Pour modifier les paramètres enregistrés, cliquez sur une adresse IP qui s'affiche. Pour supprimer une station de relais, sélectionnez la case de la station IP à supprimer et cliquez ensuite sur [Effacer]. bizhub 350/250 (Phase 2.5) 7-33 Spécifier les paramètres avec PageScope Web Connection 7 4 7-34 Spécifiez les paramètres de la station de relais, puis cliquez sur [Appliquer]. bizhub 350/250 (Phase 2.5) 8 Spécifier les paramètres de gestion Spécifier les paramètres de gestion 8 8 Spécifier les paramètres de gestion 8.1 Paramètres disponibles Paramètres pouvant être spécifiés depuis l'écran Gestion administrateur Les paramètres Gestion Administrateur suivants se rapportent aux informations contenues dans ce manuel. Paramètre Description Paramètres relais IP Lorsque vous envoyez une télécopie en relais IP, spécifiez l'adresse IP et le nom de domaine des machines de relais. En outre, il est possible de sélectionner les principales stations de relais à utiliser. Commutation logicielle A utiliser pour spécifier les paramètres de l'appareil. 2 Rappel Si la touche [Utilitaire/Compteur] est actionnée pour enregistrer des éléments et spécifier des paramètres, n'oubliez pas d'appuyer sur la touche [Réinitialisation] sur le panneau de contrôle après être retourné à l'écran d'accueil. Liste des paramètres réseau requis Il est recommandé de spécifier les paramètres réseau comme indiqué cidessous afin de pouvoir utiliser les opérations décrites dans le présent manuel. Pour plus de détails sur les paramètres réseau autres que ceux disponibles sur l'écran Paramètres relais IP, voir le Guide de l'utilisateur [Opérations Scanner réseau]. o : Requis / : Disponible + : Nécessaire en fonction de l'environnement - : Pas disponible avec l'opération bizhub 350/250 (Phase 2.5) 8-3 Spécifier les paramètres de gestion 8 ! Détails Lorsque vous utilisez les opérations de télécopie par adresse IP et de relais IP, ne spécifiez pas de paramètre pour "Nom de domaine propre". Fonctionnement Paramètre Télécopie par adresse IP Scan vers PC Scanner IP Relais IP DHCP + + + + Paramètre adresse IP o o o o Masque Sous-Réseau o o o o Passerelle + + + + Nom Domaine Propre - - - - Paramètres Carte réseau + + + + OUI/NON + + - + Nom hôte + + - + Nom de domaine + + - + Adresse serveur DNS + + - + / / / - Adresse du serveur SMTP - - - - Adresse E-mail - - - - Nom Utilisateur Authentification SMTP - - - - Mot de passe Authentification SMTP - - - - Adresse serveur POP3 - - - - Nom d'utilisateur POP3 - - - - Mot de passe POP3 - - - - Contrôle Réception Auto - - - - Mode E-mail / - - - Mode Numérisation - / - - Paramètres de base Configuration DNS Nom Equipement Nom Equipement Configuration SMTP Configuration POP3 Niveau compression prioritaire Scanner Settings (Paramètres Scanner) 8-4 bizhub 350/250 (Phase 2.5) Spécifier les paramètres de gestion 8 Fonctionnement Paramètre Télécopie par adresse IP Scan vers PC Scanner IP Relais IP Rapport d'activité - - - - Impr.En-tête Doc. Reçu - - - - Texte En-tête E-mail - - - - Passerelle Emission - - - + Objet - - - - Paramètres Fractionnement - - - - Ping : spécifiez selon les besoins. Définir le type de cadre : spécifier un type de cadre pour la connexion au serveur NetWare et l'utilisation de la fonction d'impression PC. Paramètres LDAP : spécifier pour effectuer une recherche LDAP. Filtrage IP : spécifier quand vous utilisez la fonction de filtrage IP. Paramètres relais IP Enregistrement station de relais IP - - - o Paramètres station de relais IP - - - o Port de résultat de relais - - - o bizhub 350/250 (Phase 2.5) 8-5 Spécifier les paramètres de gestion 8 8.2 Paramètres relais IP Enregistrer une station de relais IP Il est possible d'enregistrer une station de relais IP. Vous pouvez enregistrer jusqu'à 8 stations de relais. Vous pouvez spécifier les paramètres suivants. Paramètre Description Adresse relais IP Saisissez l'adresse IP ou le nom d'hôte de la machine de relais. Port Entrez le numéro du port (entre 1 et 65535). Nom de domaine Tapez le nom de domaine de la station de relais. Pour enregistrer une station de relais IP 8-6 1 Après avoir accédé au mode Administrateur, appuyez sur [Gestion Admin. 2]. 2 Appuyez sur [Paramètres Réseau], [Paramètres Réseau 2] et ensuite sur [Paramètres relais IP]. 3 Appuyez sur [Enregistrement Station relais IP]. bizhub 350/250 (Phase 2.5) Spécifier les paramètres de gestion 4 Appuyez sur le bouton du numéro de l'emplacement pour l'enregistrement de la station de relais. 5 Appuyez sur [Adresse relais IP]. 6 Tapez l'adresse IP de la station de relais. – 8 Pour enregistrer la station de relais en utilisant le nom d'hôte, appuyez sur [Nom Host] et tapez ensuite le nom d'hôte. [Nom Host] s'affiche uniquement si "Paramètres DNS" est sur "OUI". 7 Pour modifier le numéro de port, appuyez sur [Port], puis entrez le numéro de port souhaité. 8 Appuyez sur [Entrée]. bizhub 350/250 (Phase 2.5) 8-7 Spécifier les paramètres de gestion 8 8-8 9 Appuyez sur [Nom Domaine]. 10 Tapez le nom de domaine de la station de relais IP, et appuyez ensuite sur [Entrée]. 11 Appuyez sur [Entrée] dans chacun des écrans jusqu'à ce que l'écran d'accueil s'affiche. bizhub 350/250 (Phase 2.5) Spécifier les paramètres de gestion 8 Sélectionner une station de relais IP 1 Après avoir accédé au mode Administrateur, appuyez sur [Gestion Admin. 2]. 2 Appuyez sur [Paramètres Réseau], [Paramètres Réseau 2] et ensuite sur [Paramètres relais IP]. 3 Appuyez sur [STA relais IP définie]. 4 Appuyez sur le bouton de la station de relais à utiliser et appuyez ensuite sur [Entrée]. 5 Appuyez sur [Entrée] dans chacun des écrans jusqu'à ce que l'écran d'accueil s'affiche. bizhub 350/250 (Phase 2.5) 8-9 Spécifier les paramètres de gestion 8 Spécifier le port de résultat de relais 1 Après avoir accédé au mode Administrateur, appuyez sur [Gestion Admin. 2]. 2 Appuyez sur [Paramètres Réseau], [Paramètres Réseau 2] et ensuite sur [Paramètres relais IP]. 3 Appuyez sur [Port résultat relais]. 4 Entrez le numéro de port où le résultat est censé être reçu, puis appuyez sur [Entrée]. – 5 8-10 Pour changer le paramètre actuel, appuyez sur la touche [C] (effacer), et entrez le paramètre souhaité. Appuyez sur [Entrée] dans chacun des écrans jusqu'à ce que l'écran d'accueil s'affiche. bizhub 350/250 (Phase 2.5) Spécifier les paramètres de gestion 8.3 8 Spécifier les paramètres d'activation du logiciel (fonctions de l'appareil) La spécification des paramètres de logiciel ("Sélection Mode", "Sélection Bit" et "Sélection HEXA") permet de modifier différentes fonctions de l'appareil en fonction de vos besoins spécifiques. 2 Rappel Ne changez aucun mode ou aucun bit qui n'est pas indiqué dans ce manuel. 2 Remarque Quand "Sécurité renforcée" est réglé sur "OUI", vous ne pouvez pas modifier les paramètres de commutation logicielle. Paramètres de logiciel SW Paramètre Description Sélection Mode Le paramètre à spécifier est exprimé par un nombre à trois chiffres. Utilisez le clavier pour saisir la valeur. Sélection Bit Les bits sont des nombres à 8 chiffres qui construisent l'état du mode. Vous pouvez spécifier une valeur pour chaque paramètre en attribuant un nombre binaire (0 ou 1) à chacun des bits (0 à 7). Sélection HEXA Spécifiez un paramètre pour chaque mode sous forme d'un nombre hexadécimal (0 à 9 et A à F). Le réglage de bit "0011 0000" est exprimé comme paramètre hexadécimal "30". Spécifiez un paramètre de mode en utilisant soit des bits soit des valeurs hexadécimales. bizhub 350/250 (Phase 2.5) 8-11 Spécifier les paramètres de gestion 8 Vous trouverez ci-dessous des exemples de paramètres pour "Sélection Bit" (nombre binaires) et "Sélection HEXA" (nombres hexadécimaux). 8-12 Nombre décimal Paramètre "Sélection Bit" (nombre binaire) Paramètre "Sélection HEXA" (nombre hexadécimal) 0 0000 0000 00 1 0000 0001 01 2 0000 0010 02 3 0000 0011 03 4 0000 0100 04 5 0000 0101 05 6 0000 0110 06 7 0000 0111 07 8 0000 1000 08 9 0000 1001 09 10 0000 1010 0A 11 0000 1011 0B 12 0000 1100 0C 13 0000 1101 0D 14 0000 1110 0E 15 0000 1111 0F 16 0001 0000 10 17 0001 0001 11 18 0001 0010 12 19 0001 0011 13 20 0001 0100 14 · · · · · · · · · 252 1111 1100 FC 253 1111 1101 FD 254 1111 1110 FE 255 1111 1111 FF bizhub 350/250 (Phase 2.5) Spécifier les paramètres de gestion 8 Pour spécifier un paramètre de commutation logicielle 1 Après avoir accédé au mode Administrateur, appuyez sur [Gestion Admin. 2]. 2 Appuyez sur [Logiciel SW]. 3 Appuyez sur [Sélection Mode] et servez-vous ensuite du clavier pour taper le numéro du mode. 4 Spécifiez un paramètre de mode en utilisant soit des bits soit des valeurs hexadécimales. – Pour spécifier les bits, appuyez sur [Sélection Bit], puis sur [ ] ou [ ] pour déplacer le curseur sur le bit à changer, spécifiez le bit sur le clavier numérique, et appuyez ensuite sur [Entrée]. – Pour spécifier la valeur hexadécimale, appuyez sur [Sélection HEXA], spécifiez la valeur en vous servant du clavier numérique ou en appuyant sur les touches [A] à [F] et appuyez ensuite sur [Entrée]. bizhub 350/250 (Phase 2.5) 8-13 Spécifier les paramètres de gestion 8 5 Pour modifier le paramètre pour un mode différent, répétez les étapes 3 et 4. 6 Appuyez sur [Entrée] dans chacun des écrans jusqu'à ce que l'écran d'accueil s'affiche. 7 Éteignez puis rallumez la machine. 2 Rappel Lorsque la machine est arrêtée puis remise en marche à l'aide de l'interrupteur général, attendre environ 10 secondes pour mettre la machine sous tension après l'avoir arrêtée. La machine risque de ne pas fonctionner correctement si vous la rallumez immédiatement après l'avoir arrêtée. 8-14 bizhub 350/250 (Phase 2.5) Spécifier les paramètres de gestion 8 Spécifier les réglages pour limiter la numérotation et les émissions de radiodiffusion (mode 018) Spécifiez si les émissions de radiodiffusion et la numérotation pour spécifier les destinations sont limitées ou non. Réglages d'usine Bit 7654 3210 Réglage 0 0 0 0 0 0 0 1 (HEXA : 01) Spécifier le paramètre Pendant la production de cette unité, les paramètres des cellules estompées ont été sélectionnées. Les nombres de droite indiquent les numéros de page et les descriptions de la fonction correspondante. Bit Description Réglage Description Page de référence 7, 6, 5, 4 ---------------------- 0000 *Ne pas modifier ces bits lors de la spécification des paramètres de cette fonction. ---------- 3 Spécifie si oui ou non la numérotation pour spécifier une destination est interdite. *1 0 Permis ---------- 1 Interdit Spécifie si oui ou non les émissions de radiodiffusion sont interdites. 0 Permis 1 Interdit ---------------------- 01 *Ne pas modifier ces bits lors de la spécification des paramètres de cette fonction. 2 1, 0 ---------- ---------- *1 Interdit quand le bit 6 du mode 477 de commutation logicielle est réglé de manière à ce que les paramètres ne puissent être modifiés qu'en mode Administrateur bizhub 350/250 (Phase 2.5) 8-15 Spécifier les paramètres de gestion 8 Spécifier les réglages de l'image sur le rapport de résultats (mode 023) Spécifiez si oui ou non une image du document transmis est ajoutée au rapport de résultats. Réglages d'usine Bit 7654 3210 Réglage 1 1 1 1 1 0 0 0 (HEXA : F8) Spécifier le paramètre Pendant la production de cette unité, les paramètres des cellules estompées ont été sélectionnées. Les nombres de droite indiquent les numéros de page et les descriptions de la fonction correspondante. Bit Description Réglage Description Page de référence 7, 6, 5, 4 ----------------------- 1111 *Ne pas modifier ces bits lors de la spécification des paramètres de cette fonction. ---------- 3 Spécifie si oui ou non une image du document transmis est ajoutée au rapport de résultats. 0 N'est pas ajoutée 1 Est ajoutée p. 3-20, p. 4-20, p. 6-21 ----------------------- 000 *Ne pas modifier ces bits lors de la spécification des paramètres de cette fonction. 2, 1, 0 8-16 ---------- bizhub 350/250 (Phase 2.5) Spécifier les paramètres de gestion 8 Spécifier les paramètres pour les émissions de récepteur vérifiées (mode 200) Spécifiez si oui ou non l'émission fax est envoyée après avoir vérifié le signal CSI (ID de l'abonné appelé) de la machine du destinataire. Réglages d'usine Bit 7654 3210 Réglage 0 0 0 0 0 1 0 0 (HEX : 04) Spécifier le paramètre Pendant la production de cette unité, les paramètres des cellules estompées ont été sélectionnées. Bit Description Réglage Description Page de référence 7, 6, 5 ----------------------- 000 *Ne pas modifier ces bits lors de la spécification des paramètres de cette fonction. ---------- 4 Spécifie si oui ou non la machine effectue une émission de récepteur vérifiée si le numéro appelé ne contient pas de caractères spéciaux pour une émission de récepteur vérifié. 0 N'effectue pas d'émission de récepteur vérifiée ---------- 1 Effectue une émission de récepteur vérifiée 3, 2, 1, 0 Spécifie le nombre de chiffres du signal CSI qui sera comparé lors de l'exécution d'une émission de récepteur vérifiée. (Si le numéro appelé ne comporte pas le nombre de chiffres spécifiés ici, une comparaison sera faite avec tous les chiffres du numéro appelé. En cas de comparaison avec un numéro de comparaison utilisant des caractères spéciaux, la comparaison est faite avec tous les chiffres du numéro de comparaison, sans tenir compte du nombre de chiffres spécifié pour ce paramètre.) bizhub 350/250 (Phase 2.5) 0000 Annuler 0001 1 chiffre 0010 2 chiffres 0011 3 chiffres 0100 4 chiffres 0101 5 chiffres 0110 6 chiffres 0111 7 chiffres 1000 8 chiffres 1001 9 chiffres 1010 10 chiffres 1011-1111 *Ne pas spécifier ce réglage pour cette fonction. ---------- 8-17 Spécifier les paramètres de gestion 8 Elément comparé et réglage du nombre de chiffres comparé dans le signal CSI Exemple : quand le nombre de chiffres à comparer dans le signal CSI est réglé sur 6 et qu'un signal CSI de 10 chiffres est reçu Elément comparé Relation de comparaison Fonctionnement Numéro de téléphone du destinataire Quand le numéro de téléphone du destinataire comporte plus de chiffres que le nombre de chiffres à comparer dans le signal CSI La comparaison s'effectue en fonction du réglage de nombre de chiffres comparé au signal CSI. (avec un numéro appelé de 10 chiffres, le chiffre 6 à compter de la fin est comparé.) Quand le numéro de téléphone du destinataire comporte moins de chiffres que le nombre de chiffres à comparer dans le signal CSI La comparaison s'effectue uniquement avec le nombre de chiffres du numéro appelé. (avec un numéro appelé de 4 chiffres, le chiffre 4 à compter de la fin est comparé.) Quand le numéro de comparaison comporte moins de chiffres que le nombre de chiffres dans le signal CSI La comparaison s'effectue uniquement avec le nombre de chiffres du numéro de comparaison. (avec un numéro de comparaison de 10 chiffres, le chiffre 10 à compter de la fin est comparé.) Quand le numéro de comparaison comporte plus de chiffres que le nombre de chiffres dans le signal CSI La comparaison s'effectue uniquement avec le nombre de chiffres du numéro de comparaison. (avec un numéro de comparaison de 11 chiffres ou plus, le chiffre 11 à compter de la fin est comparé.) Par conséquent, comme le signal CSI ne contient que 10 chiffres, il ne coïncidera pas, ce qui provoquera une erreur d'émission.) Numéro de comparaison 8-18 bizhub 350/250 (Phase 2.5) Spécifier les paramètres de gestion 8 Spécifier l'identification de la télécopie directe et la télécopie par adresse IP (mode 351) Spécifiez l'identification de la télécopie directe ou le transfert de documents fax reçus par adresse IP. Réglages d'usine Bit 7654 3210 Réglage 0 0 0 1 1 0 0 0 (HEXA : 18) Spécifier le paramètre Pendant la production de cette unité, les paramètres des cellules estompées ont été sélectionnées. Bit Description Réglage Description Page de référence 7, 6, 5, 4, 3, 2 -------------------------- 000110 *Ne pas modifier ces bits lors de la spécification des paramètres de cette fonction. ---------- 1 Spécifie si le nom du périphérique de l'identifiant ou l'adresse IP est ajouté à la ligne Objet lors du transfert d'un document fax reçu par adresse IP. 0 Le nom du périphérique est prioritaire ---------- 1 L'adresse IP est prioritaire ---------- -------------------------- 0 *Ne pas modifier ce bit lors de la spécification des paramètres de cette fonction. ---------- 0 bizhub 350/250 (Phase 2.5) 8-19 Spécifier les paramètres de gestion 8 Spécifier si les informations de l'identifiant sont ajoutées en cas de télécopie directe, d'exécution d'une opération de relais IP ou de transfert de documents reçus (mode 352) Spécifier comment les informations de l'identifiant sont ajoutées en cas de télécopie directe, d'exécution d'une opération de relais IP ou de transfert de documents reçus. Réglages d'usine Bit 7654 3210 Réglage 1 1 0 1 0 0 0 0 (HEXA : D0) Spécifier le paramètre Pendant la production de cette unité, les paramètres des cellules estompées ont été sélectionnées. Bit Description Réglage Description Page de référence 7 -------------------------- 1 *Ne pas modifier ce bit lors de la spécification des paramètres de cette fonction. ---------- 6 Spécifie où les informations de l'identifiant sont ajoutées en cas de télécopie directe et d'opérations de relais IP. 0 Hors du document ---------- 1 Sur le document Pour spécifier si oui ou non des informations d'identification sont ajoutées aux documents reçus transférés. 0 Pas d'insertion 1 Insertion Pour spécifier le mode d'ajout des informations d'identification dans le cas du transfert d'un document reçu. 0 Hors du document 1 Sur le document -------------------------- 0000 *Ne pas modifier ces bits lors de la spécification des paramètres de cette fonction. 5 4 3, 2, 1, 0 8-20 ---------- ---------- ---------- bizhub 350/250 (Phase 2.5) Spécifier les paramètres de gestion 8 Spécifier l'écran par défaut pour l'introduction d'adresses (mode 366) Spécifier l'écran par défaut des opérations de télécopie par adresse IP et Scan vers PC. Réglages d'usine Bit 7654 3210 Réglage 0 0 0 0 1 0 0 0 (HEXA : 08) Spécifier le paramètre Pendant la production de cette unité, les paramètres des cellules estompées ont été sélectionnées. Les nombres de droite indiquent les numéros de page et les descriptions de la fonction correspondante. Bit Description Réglage Description Page de référence 7 -------------------------- 0 *Ne pas modifier ce bit lors de la spécification des paramètres de cette fonction. ---------- 6 Spécifier l'écran de saisie de l'adresse par défaut des opérations de télécopie par adresse IP et Scan vers PC. 0 Priorité à l'introduction de l'adresse IP p. 4-30 1 Priorité à l'introduction du nom d'hôte -------------------------- 001000 *Ne pas modifier ces bits lors de la spécification des paramètres de cette fonction. 5, 4, 3, 2, 1, 0 bizhub 350/250 (Phase 2.5) ---------- 8-21 Spécifier les paramètres de gestion 8 Spécifier les paramètres des informations censées figurer sur le rapport pour la télécopie directe/les émissions par relais IP (mode 368) Spécifiez si oui ou non les résultats d'émission de télécopie directe ou par relais IP figurent sur le rapport de réception. Réglages d'usine Bit 7654 3210 Réglage 1 1 0 0 0 0 1 0 (HEXA : C2) Spécifier le paramètre Pendant la production de cette unité, les paramètres des cellules estompées ont été sélectionnées. Bit Description Réglage Description Page de référence 7 -------------------------- 1 *Ne pas modifier ce bit lors de la spécification des paramètres de cette fonction. ---------- 6 Spécifie la plage valide des mots de passe administrateur. *Sans tenir compte du réglage spécifié pour ce bit, cette machine est configurée pour demander le mot de passe administrateur pour la machine et avec PageScope Web Connection. 1 Le mot de passe administrateur est demandé pour la machine et avec Pagescope Web Connection. ---------- 5, 4, 3, 2 -------------------------- 0000 *Ne pas modifier ces bits lors de la spécification des paramètres de cette fonction. ---------- 1 Spécifie si oui ou non les résultats des émissions de document numérisé doivent figurer sur le rapport d'émission. 0 Aucune indication ---------- 1 Indication Pour spécifier si oui ou non les résultats d'émission de télécopie directe ou par relais IP sont indiqués dans le rapport de réception. 0 Aucune indication 1 Indication 0 8-22 ---------- bizhub 350/250 (Phase 2.5) Spécifier les paramètres de gestion 8 Spécifier la méthode de codage des émissions par relais IP (mode 381) Spécifiez les paramètres par défaut de la méthode de codage des émissions par relais IP. Réglages d'usine Bit 7654 3210 Réglage 1 0 0 0 0 0 0 0 (HEXA : 80) Spécifier le paramètre Pendant la production de cette unité, les paramètres des cellules estompées ont été sélectionnées. Bit Description Réglage Description Page de référence 7, 6, 5, 4, 3, -------------------------- 10000 *Ne pas modifier ces bits lors de la spécification des paramètres de cette fonction. ---------- 2, 1, 0 Pour spécifier la méthode de codage des émissions par relais IP. 000 MH ---------- bizhub 350/250 (Phase 2.5) 001 MR 010 MMR 011 JBIG Autres *Ne pas spécifier d'autres paramètres que ceux mentionnés ci-dessus lors du paramétrage de cette fonction. 8-23 Spécifier les paramètres de gestion 8 Spécifier les paramètres relatifs aux résultats d'émission des émissions par relais IP (mode 382) Spécifiez le délai des résultats d'émission dans le cas d'une émission par relais IP et l'opération exécutée lorsque le délai se produit. Réglages d'usine Bit 7654 3210 Réglage 0 1 0 0 0 0 0 0 (HEXA : 40) Spécifier le paramètre Pendant la production de cette unité, les paramètres des cellules estompées ont été sélectionnées. Bit Description Réglage 7 Pour spécifier l'opération exécuté en cas de délai du retour des résultats d'émission d'une émission par relais IP. Pour spécifier le délais des résultats d'émission dans le cas d'une émission par relais IP.* 6, 5, 4, 3 2, 1, 0 8-24 -------------------------- Description Page de référence 0 Erreur d'émission ---------- 1 Emission normale 0000 0 minute 0001 5 minutes 0010 10 minutes 0011 15 minutes 0100 20 minutes 0101 30 minutes 0110 40 minutes 0111 50 minutes 1000 1 heure 1001 2 heures 1010 3 heures 1011 4 heures 1100 5 heures 1101 6 heures 1110 7 heures 1111 8 heures 000 *Ne pas modifier ces bits lors de la spécification des paramètres de cette fonction. ---------- ---------- bizhub 350/250 (Phase 2.5) Spécifier les paramètres de gestion 8 * Si le délai spécifié est court, par exemple 5 ou 10 minutes, l'état d'un document en attente d'envoi à partir d'une machine de relais ou l'heure d'émission G3 de la machine de relais et du destinataire risquent de provoquer un délai (erreur d'émission). bizhub 350/250 (Phase 2.5) 8-25 Spécifier les paramètres de gestion 8 Spécifier des paramètres pour limiter l'utilisation des modes de communication–1 (mode 475) Spécifiez s'il faut interdire ou autoriser l'utilisation des modes de communication individuels. Les modes de communication interdits n'apparaissent pas sur les écrans de sélection. 2 Remarque Vous pouvez utiliser des boutons de numérotation 1-Touche programmés pour l'émission même si un mode de communication interdit est spécifié. Si tous les modes de communication sont interdits (modes 475 à 477), certains écrans, comme ceux dédiés à la spécification des paramètres d'émission ne s'afficheront peut-être pas normalement. Réglages d'usine Bit 7654 3210 Réglage 0 0 0 0 0 0 0 0 (HEXA : 00) Spécifier le paramètre Pendant la production de cette unité, les paramètres des cellules estompées ont été sélectionnées. Les nombres de droite indiquent les numéros de page et les descriptions de la fonction correspondante. Bit Description Réglage Description Page de référence 7 Spécifie si oui ou non l'utilisation de TCP/IP est interdite. 0 Permis ---------- 1 Interdit Spécifie si oui ou non l'utilisation de LPD est interdite. 0 Permis 1 Interdit Spécifie si oui ou non l'utilisation d'un port RAW est interdite. 0 Permis 1 Interdit Spécifie si oui ou non l'utilisation de SLP est interdite. 0 Permis 1 Interdit Spécifie si oui ou non l'utilisation de Scan vers FTP est interdite. 0 Permis 1 Interdit 6 5 4 3 8-26 ---------- ---------- ---------- ---------- bizhub 350/250 (Phase 2.5) Spécifier les paramètres de gestion 8 Bit Description Réglage Description Page de référence 2 Spécifie si oui ou non l'utilisation d'un serveur FTP est interdite. 0 Permis ---------- 1 Interdit Spécifie si oui ou non l'utilisation de SNMP est interdite. 0 Permis 1 Interdit ---------------------- 0 *Ne pas modifier ce bit lors de la spécification des paramètres de cette fonction. 1 0 bizhub 350/250 (Phase 2.5) ---------- ---------- 8-27 Spécifier les paramètres de gestion 8 Spécifier des paramètres pour limiter l'utilisation des modes de communication–2 (mode 476) Spécifiez s'il faut interdire ou autoriser l'utilisation des modes de communication individuels. Les modes de communication interdits n'apparaissent pas sur les écrans de sélection. 2 Remarque Vous pouvez utiliser des boutons de numérotation 1-Touche programmés pour l'émission même si un mode de communication interdit est spécifié. Si tous les modes de communication sont interdits (modes 475 à 477), certains écrans, comme ceux dédiés à la spécification des paramètres d'émission ne s'afficheront peut-être pas normalement. Réglages d'usine Bit 7654 3210 Réglage 0 0 0 0 0 0 0 0 (HEXA : 00) Spécifier le paramètre Pendant la production de cette unité, les paramètres des cellules estompées ont été sélectionnées. Les nombres de droite indiquent les numéros de page et les descriptions de la fonction correspondante. Bit Description Réglage Description Page de référence 7 Spécifie si oui ou non l'utilisation de l'opération de Scan vers SMB est interdite. 0 Permis ---------- 1 Interdit Spécifie si oui ou non l'utilisation de l'impression SMB est interdite. 0 Permis 1 Interdit Spécifie si oui ou non l'utilisation de la télécopie G3 est interdite. 0 Permis 1 Interdit Spécifie si oui ou non l'utilisation de l'opération de Scan vers HDD est interdite. 0 Permis 1 Interdit 6 5 4 8-28 ---------- ---------- ---------- bizhub 350/250 (Phase 2.5) Spécifier les paramètres de gestion 8 Bit Description Réglage Description Page de référence 3 Spécifie si oui ou non l'utilisation de l'opération de Scan vers E-Mail est interdite. 0 Permis ---------- 1 Interdit Spécifie si oui ou non l'utilisation de l'opération de Fax Internet est interdite. 0 Permis 1 Interdit Spécifie si oui ou non l'utilisation de relais IP est interdite. 0 Permis 1 Interdit Spécifie si oui ou non l'utilisation de l'opération de Fax par adresse IP est interdite. 0 Permis 1 Interdit 2 1 0 bizhub 350/250 (Phase 2.5) ---------- ---------- ---------- 8-29 Spécifier les paramètres de gestion 8 Spécifier des paramètres pour limiter l'utilisation des modes de communication–3/Spécifier des restrictions pour l'enregistrement des adresses Fax et l'impression de rapports et spécifier le mode d'affichage des destinataires 1-Touche (mode 477) Spécifiez s'il faut interdire ou autoriser l'utilisation des modes de communication individuels. Les modes de communication interdits n'apparaissent pas sur les écrans de sélection. Spécifiez si oui ou non les adresses Fax peuvent être enregistrées et si les rapports peuvent être imprimés par des utilisateurs et spécifiez si les informations de numérotation 1-Touche doivent figurer sur les écrans et les rapports. 2 Remarque Vous pouvez utiliser des boutons de numérotation 1-Touche programmés pour l'émission même si un mode de communication interdit est spécifié. Si tous les modes de communication sont interdits (modes 475 à 477), certains écrans, comme ceux dédiés à la spécification des paramètres d'émission ne s'afficheront peut-être pas normalement. 8-30 bizhub 350/250 (Phase 2.5) Spécifier les paramètres de gestion 8 Réglages d'usine Bit 7654 3210 Réglage 0 0 0 0 0 0 0 0 (HEXA : 00) Spécifier le paramètre Pendant la production de cette unité, les paramètres des cellules estompées ont été sélectionnées. Les nombres de droite indiquent les numéros de page et les descriptions de la fonction correspondante. Bit Description Réglage Description Page de référence 7 Spécifie si oui ou non l'utilisation de l'ordinateur (Scanner) est interdite. 0 Permis ---------- 1 Interdit Spécifie si les paramètres d'enregistrement des adresses Fax ou d'impression des rapports peuvent être spécifiés par l'utilisateur ou uniquement par l'administrateur. 0 Les utilisateurs peuvent aussi spécifier les paramètres. 1 Les paramètres peuvent uniquement être spécifiés en mode Administrateur. Spécifie si oui ou non les noms de destinataire sont affichés (sans affichage du numéro de fax ou de l'adresse) sur les rapports et les écrans de Liste Travaux et lors de la pression sur un bouton de numérotation 1-Touche. *1, *2 0 Affichés 1 Non affichés 4 ----------------------- 0 *Ne pas modifier ce bit lors de la spécification des paramètres de cette fonction. ---------- 3 Spécifie si oui ou non l'utilisation de TCPSocket est interdite. 0 Permis ---------- 1 Interdit ----------------------- 000 *Ne pas modifier ces bits lors de la spécification des paramètres de cette fonction. 6 5 2, 1, 0 bizhub 350/250 (Phase 2.5) ---------- ---------- ---------- 8-31 8 Spécifier les paramètres de gestion *1 Si le bit 6 est réglé sur "1", les paramètres ne s'appliqueront pas si le bit 5 est réglé sur "1" (non affichés). Si vous ne voulez pas afficher le numéro de fax ni l'adresse du destinataire, il faut aussi régler le bit 6 sur "1" (paramètres uniquement réglables en mode Administrateur). *2 Si le destinataire est spécifié directement depuis l'onglet Entrée adresse, le destinataire s'affichera, même si vous sélectionnez "1" (non affichés). 8-32 bizhub 350/250 (Phase 2.5) Spécifier les paramètres de gestion 8 Spécifier la méthode de suppression pour [Supp] dans les écrans de saisie (mode 478) Spécifiez la méthode de suppression pour [Supp.] dans les écrans de saisie. Sélectionnez s'il faut supprimer ou non le caractère à l'emplacement du curseur ou le caractère à la gauche du curseur. Réglages d'usine Bit 7654 3210 Réglage 0 0 0 0 0 0 0 0 (HEXA : 00) Spécifier le paramètre Les cellules grises représentent le réglage en sortie d'usine. Bit Description Réglage Description Page de référence 7 Spécifiez la méthode de suppression pour [Supp.] dans les écrans de saisie. 0 Supprime le caractère à l'emplacement du curseur p. 10-5 1 Supprime le caractère à la gauche du curseur ---------------------- 0000000 *Ne pas modifier ces bits lors de la spécification des paramètres de cette fonction. 6, 5, 4, 3, 2, 1, 0 ---------- 2 Remarque Réglage par défaut : 0 bizhub 350/250 (Phase 2.5) 8-33 Spécifier les paramètres de gestion 8 Spécifier les paramètres de limitation de l'authentification utilisateur aux seules fonctions de Numérisation (mode 479) Spécifiez s'il faut ou non procéder à l'authentification utilisateur seulement en cas de pression sur la touche [Fax/Scanner] ou [Scanner plus]. Réglages d'usine Bit 7654 3210 Réglage 0 0 0 0 0 0 0 0 (HEXA : 00) Spécifier le réglage Pendant la production de cette unité, les paramètres des cellules estompées ont été sélectionnées. Les nombres de droite indiquent les numéros de page et les descriptions de la fonction correspondante. Bit Description Réglage Description Page de référence 7, 6, 5 ---------------------- 000 *Ne pas modifier ces bits lors de la spécification des paramètres de cette fonction. ---------- 4, 3, 2, 1, 0 Spécifie s'il faut ou non limiter l'authentification aux fonctions de Fax et de Numérisation. 11001 Limitée ---------- 00000 Illimitée 2 Rappel Ne pas spécifier de réglages pour le mode 479 autres que ceux décrits dans "Spécifier le réglage". ! Détails Si l'authentification utilisateur se limite aux fonctions de Numérisation, appuyez sur [Authentif. cpte/utilis] dans l'écran Gestion Administrateur 1 et sélectionnez ensuite "Serveur externe" comme méthode d'authentification utilisateur. Pour plus de détails sur les paramètres d'authentification serveur externe, voir le Guide de l'utilisateur [Opérations Copie]. 8-34 bizhub 350/250 (Phase 2.5) 9 Localisation de pannes Localisation de pannes 9 Localisation de pannes 9.1 A l'apparition d'un certain écran 9 Si l'écran suivant apparaît, procéder à l'opération décrite ci-dessous. L'administrateur est connecté sur l'appareil à partir d'un ordinateur du réseau. Attendez que l'administrateur ait terminé son opération et se soit déconnecté. Si l'administrateur quitte le navigateur sans se déconnecter, l'administrateur doit se connecter à nouveau avant de se déconnecter. bizhub 350/250 (Phase 2.5) 9-3 Localisation de pannes 9 9.2 Codes d'erreur Si une erreur s'est produite au cours de l'émission, un code d'erreur s'affiche dans la Liste des tâches ou dans un rapport. Procédez aux opérations décrites ci-dessous. Opérations Scan vers PC 9-4 Code d'erreur Origine Remède EAXXXX L'adresse IP spécifiée par le destinataire est incorrecte. Rectifiez l'adresse IP du destinataire. ImageReceiver n'avait pas démarré. Démarrez ImageReceiver. L'adresse IP du destinataire n'est pas correctement spécifiée dans la boîte de dialogue après l'activation de "Paramètres de réception", puis de "Filtre de connexion" dans ImageReceiver. Cliquez sur "Paramètres de réception", puis sur "Filtre de connexion" dans ImageReceiver, spécifiez l'adresse IP correcte, puis redémarrez ImageReceiver. ImageReceiver ne fonctionne pas correctement. Redémarrez l'ordinateur. Réinstallez Scanner IP. Vérifiez les paramètres TCP/IP de l'ordinateur. Le câble LAN n'est pas connecté. Vérifiez si le câble LAN est correctement connecté. Les paramètres réseau de l'ordinateur ne sont pas correctement spécifiés. Vérifiez les paramètres TCP/IP de l'ordinateur. La charge réseau de l'ordinateur du destinataire est trop élevée. Vérifiez si des messages électroniques de taille importante ne sont pas reçus sur l'ordinateur du destinataire et si des fichiers de taille importante ne sont pas téléchargés à partir d'Internet. Trop de données sont envoyées. Si vous avez spécifié une haute résolution de numérisation, réduisez le nombre de pages numérisées en une fois et procédez à une nouvelle numérisation du document. Accès bloqué par le paramètre de pare-feu de l'ordinateur (pare-feu Windows) spécifié pour la connexion à Internet. Modifiez le paramètre de pare-feu de l'ordinateur (pare-feu Windows) pour la connexion à Internet conformément aux instructions de votre administrateur réseau. bizhub 350/250 (Phase 2.5) Localisation de pannes 9 Opérations de scanner IP Code d'erreur Origine Remède EAXXXX ImageReceiver n'avait pas démarré. Démarrez ImageReceiver. L'adresse IP du destinataire n'est pas correctement spécifiée dans la boîte de dialogue après l'activation de "Paramètres de réception", puis de "Filtre de connexion". Cliquez sur "Paramètres de réception", puis sur "Filtre de connexion", spécifiez l'adresse IP correcte, puis redémarrez ImageReceiver. ImageReceiver ne fonctionne pas correctement. Redémarrez l'ordinateur. Réinstallez Scanner IP. Vérifiez les paramètres TCP/IP de l'ordinateur. Le câble LAN n'est pas connecté. Vérifiez si le câble LAN est correctement connecté. Les paramètres réseau de l'ordinateur ne sont pas correctement spécifiés. Vérifiez les paramètres TCP/IP de l'ordinateur. La charge réseau de l'ordinateur du destinataire est trop élevée. Vérifiez si des messages électroniques de taille importante ne sont pas reçus sur l'ordinateur du destinataire et si des fichiers de taille importante ne sont pas téléchargés à partir d'Internet. Trop de données sont envoyées. Si vous avez spécifié une haute résolution de numérisation, réduisez la résolution ou le nombre de pages numérisées en une fois et procédez ensuite à une nouvelle numérisation du document. Accès bloqué par le paramètre de pare-feu de l'ordinateur (pare-feu Windows) spécifié pour la connexion à Internet. Modifiez le paramètre de pare-feu de l'ordinateur (pare-feu Windows) pour la connexion à Internet conformément aux instructions de votre administrateur réseau. bizhub 350/250 (Phase 2.5) 9-5 Localisation de pannes 9 Opérations relais IP 9-6 Code d'erreur Origine Remède E53XXX Emission impossible parce que le destinataire spécifié pour l'émission passerelle est incorrect. Vérifiez auprès de l'expéditeur. E65XXX Une tentative d'envoi de données ne pouvant pas être envoyées dans le cadre d'une émission passerelle a été faite. Une tentative d'envoi de message électronique avec un fichier joint dans un format autre que TIFF-F ou contenant du texte dont une ligne comporte plus de 1000 caractères, a été faite. Vérifiez auprès de l'expéditeur. EBXXXX Impossible de recevoir les données envoyées dans le cadre d'une émission passerelle. Vérifiez si le serveur de courrier électronique est en mesure d'émettre et si les paramètres réseau sont corrects. bizhub 350/250 (Phase 2.5) Localisation de pannes 9.3 9 Localisation de pannes Ci-après la description de quelques problèmes possibles et leurs solutions. Télécopie par adresse IP Problème Origine Remède L'émission n'est pas possible. Les connexions sont incorrectes. Vérifiez le témoin LED sur le hub et contrôlez les raccordements. Un temps mort s'est produit en fin de réception en raison de la taille trop importante des données image. • Augmenter la valeur de temps mort en fin de réception. • Réduire la taille des données image et procédez une nouvelle fois à l'émission. Les paramètres nécessaires au périphérique ne sont pas enregistrés. Spécifiez les paramètres réseaux nécessaires. Le câble LAN est endommagé. Remplacez le câble LAN. IP a été limité avec le filtrage IP. Consultez l'administrateur de la machine. Autres origines Vérifiez la liste d'émissions sur l'écran Liste des tâches pour afficher les détails de l'erreur d'émission, puis consultez le tableau des codes d'erreur. bizhub 350/250 (Phase 2.5) 9-7 Localisation de pannes 9 Opérations Scan vers PC Problème Origine Remède L'émission n'est pas possible. -------- Vérifiez la liste d'émissions sur l'écran Liste des tâches pour afficher les détails de l'erreur d'émission, puis consultez le tableau des codes d'erreur. Le câble LAN est endommagé. Remplacez le câble LAN. IP a été limité avec le filtrage IP. Consultez l'administrateur de la machine. L'ordinateur ne reçoit pas les données. -------- Vérifiez la liste d'émissions sur l'écran Liste des tâches pour afficher les détails de l'erreur d'émission, puis consultez le tableau des codes d'erreur. Les données ont été reçues, mais il est impossible de visionner l'image. Scanner IP n'a pas démarré. Démarrez Scanner IP, vérifiez les nouvelles émissions, puis replacez le fichier des données reçues avec le fichier image. Une application permettant de visionner les images n'est pas installée, ou alors l'application est installée, mais pas reliée aux images. Installez la visionneuse. Reliez le fichier à une visionneuse qui vous permet de visionner les fichiers TIFF et PDF. Une erreur s'est produite lors de la conversion de l'image par le scanner ou alors le fichier n'a pas été correctement créé. Ce fichier est inutilisable. Quittez ImageReceiver, puis procédez à nouveau à la numérisation. Si vous avez spécifié une haute résolution de numérisation, réduisez la résolution ou le nombre de pages numérisées en une fois et procédez ensuite à une nouvelle numérisation du document. L'interruption de l'opération n'est pas immédiate. Attendez l'interruption de l'opération. Pour interrompre rapidement l'opération, quittez ImageReceiver. Les données déjà reçues par l'ordinateur mais pas encore traitées à l'aide du scanner IP seront toutefois supprimées. Impossible d'interrompre l'émission d'un terminal ou d'une réception vers un ordinateur. 9-8 bizhub 350/250 (Phase 2.5) Localisation de pannes 9 Opérations de scanner IP Problème Origine Remède L'émission n'est pas possible. -------- Vérifiez la liste d'émissions sur l'écran Liste des tâches pour afficher les détails de l'erreur d'émission, puis consultez le tableau des codes d'erreur. Les paramètres ne sont pas spécifiés correctement dans la boîte de dialogue qui s'affiche après avoir cliqué sur "Paramètres de réception", puis sur "Filtre de connexion". Vérifiez les paramètres dans la boîte de dialogue qui s'affiche après avoir cliqué sur "Paramètres de réception", puis sur "Filtre de connexion". Le câble LAN est endommagé. Remplacez le câble LAN. Deux cartes LAN sont installées. Cette configuration ne peut pas être utilisée si deux cartes LAN sont installées. Changez l'ordre de priorité dans les paramètres réseau de l'ordinateur (Windows). -------- Vérifiez la liste d'émissions sur l'écran Liste des tâches pour afficher les détails de l'erreur d'émission, puis consultez le tableau des codes d'erreur. Un autre programme de courrier électronique a été lancé. Quittez le programme de courrier électronique. Scanner IP n'a pas démarré. Démarrez Scanner IP, vérifiez les nouvelles émissions, puis replacez le fichier des données reçues avec le fichier image. Une application permettant de visionner les images n'est pas installée, ou alors l'application est installée, mais pas reliée aux images. Installez la visionneuse. Reliez le fichier à une visionneuse qui vous permet de visionner les fichiers TIFF et PDF. Une erreur s'est produite lors de la conversion de l'image par le scanner ou alors le fichier n'a pas été correctement créé. Ce fichier est inutilisable. Quittez ImageReceiver, puis procédez à nouveau à la numérisation. Si la résolution de l'image est haute, réduisez la résolution ou le nombre de pages avant de procéder à la numérisation. L'interruption de l'opération n'est pas immédiate. Attendez l'interruption de l'opération. Pour interrompre rapidement l'opération, quittez ImageReceiver. Les données déjà reçues par l'ordinateur mais pas encore traitées à l'aide du scanner IP seront toutefois supprimées. L'ordinateur ne reçoit pas les données. Les données ont été reçues, mais il est impossible de visionner l'image. Impossible d'interrompre l'émission d'un terminal ou d'une réception vers un ordinateur. bizhub 350/250 (Phase 2.5) 9-9 Localisation de pannes 9 Problème Origine Remède Le message "Erreur de connexion à la machine" s'affiche. La machine n'est pas en marche. Mettez la machine en marche. L'adresse IP du périphérique entrée dans Scanner IP est incorrecte. Rectifiez l'adresse IP. Le paramètre TCP/IP de l'ordinateur est incorrect. Vérifiez les paramètres réseau de l'ordinateur. L'utilisation de TCP/IP à partir de cette machine est interdite. Consultez l'administrateur de la machine. L'ordinateur n'est pas connecté à un réseau. Vérifiez les connexions réseau de l'ordinateur. Le câble LAN n'est pas connecté Vérifiez si le câble LAN est correctement connecté. Même si les paramètres SSL sont activés, aucun certificat n'est installé. Installez un certificat. Pour plus de détails, voir le guide de l'utilisateur [Opérations Scanner Réseau]. Même si les paramètres SSL sont activés, vous utilisez une version d'Internet Explorer antérieure à 5.0. Utilisez une version d'Internet Explorer 5.0 ou supérieure. Même si les paramètres SSL sont activés, le niveau de cryptage pour Internet Explorer est inférieur à 56 bits. Procurez-vous le pack de cryptage sur le site de Microsoft et installez-le. Un message Security Alert s'affiche. Installez un certificat. ImageReceiver n'avait pas démarré. Démarrez ImageReceiver. ImageReceiver ne fonctionne pas correctement. Redémarrez l'ordinateur. Le message "Erreur de connexion à ImageReceiver. Voulez-vous démarrer ImageReceiver ?" s'affiche. 2 Rappel Lorsque la machine est arrêtée puis remise en marche à l'aide de l'interrupteur général, attendre environ 10 secondes pour mettre la machine sous tension après l'avoir arrêtée. La machine risque de ne pas fonctionner correctement si vous la rallumez immédiatement après l'avoir arrêtée. 9-10 bizhub 350/250 (Phase 2.5) Localisation de pannes 9 Problème Origine Remède Le message "ImageReceiver détecté par XXX" s'affiche. Un autre logiciel utilise ce port. • Le serveur de courrier électronique et Scanner IP ne peuvent pas être utilisés simultanément. Ne démarrez pas le serveur de courrier électronique. En outre, si un autre logiciel en est la cause, quittez le logiciel qui est la source du problème. • suivez les instructions pour le changement de port. Le message "Erreur de connexion à ImageReceiver." s'affiche. Scanner IP ou ImageReceiver ne fonctionne pas correctement. Redémarrez l'ordinateur. Si le problème persiste, désinstallez Scanner IP et réinstallez-le ensuite. Le message "Erreur de création de fichiers image." s'affiche. Les données reçues sont inutilisables. Quittez ImageReceiver, redémarrez-le, puis procédez à nouveau à la numérisation. Lorsque vous quittez ImageReceiver, les données reçues n'ayant pas encore été traitées avec Scanner IP sont supprimées. L'ordinateur a été provisoirement soumis à une charge élevée. L'ordinateur n'est pas en mesure d'exécuter des processus complexes lors de la réception de l'image numérisée. Le format du fichier des données reçues est important. Les données reçues ont peut-être dépassé la taille utilisable par cet ordinateur. Réduisez la résolution ou le nombre de pages avant une nouvelle numérisation et émission. Il n'existe pas de répertoire de stockage. Créez un répertoire. Le répertoire est à mémoire morte. Activez la fonction d'écriture du répertoire. Le message "Impossible de trouver la clé scanner sélectionnée." s'affiche. Le bouton a déjà été supprimé de la machine. Vérifiez si le bouton a déjà été supprimé de la machine et reprogrammez un bouton de numérisation. Bien que le bouton ait été supprimé de la machine, l'icône indiquant que l'émission peut être effectuée s'est transformée en une icône de programmation d'un bouton de numérisation. Supprimez le bouton de numérisation de la machine. Sinon, éteignez et rallumez la machine. Cliquez sur le bouton [Supprimer clé scanner]. Même si vous aviez cliqué sur [Check now] rien ne s'est produit. Aucun fichier n'a été reçu. Procédez à une nouvelle numérisation. Impossible d'ouvrir les fichiers image. Le fichier n'est pas un fichier image reçu depuis le périphérique. Utilisez une visionneuse compatible avec les fichiers TIFF et PDF. bizhub 350/250 (Phase 2.5) 9-11 Localisation de pannes 9 Problème Origine Remède L'image du fichier image n'est pas affichée correctement. Affichez l'image dans la visionneuse dans un format réduit. Visionnez l'image avec un taux zoom de 100%. Les données reçues sont inutilisables. Numérisez le document à nouveau. TCP/IP n'est pas prêt. Ouvrez les Connexions réseau et d'accès dans Windows, ajoutez le protocole Microsoft TCP/IP et redémarrez ensuite l'ordinateur. Scanner IP a déjà démarré. Il est impossible d'utiliser simultanément deux copies de l'utilitaire. TCP/IP n'est pas prêt. Ouvrez les Connexions réseau et d'accès dans Windows, ajoutez le protocole Microsoft TCP/IP et redémarrez ensuite l'ordinateur. Puisque vous avez démarré ImageReceiver pendant la désinstallation précédente, pour ensuite le réinstaller alors que vous n'aviez pas redémarré l'ordinateur, il se peut que ImageReceiver ait été supprimé après le redémarrage. Désinstallez Scanner IP et réinstallezle ensuite. Le message "Le nombre de clés scanner a atteint le maximum." s'affiche. Six boutons de numérisation par Scanner IP ont déjà été programmés. Supprimez tous les boutons inutiles. Le message "Le nom de la clé scanner comporte des caractères invalides." s'affiche. Des caractères autres que les caractères standard ne peuvent pas être utilisés dans les noms de boutons. Spécifiez un nom de bouton qui ne comporte que des caractères standard. Le message "Adresse IP incorrecte" s'affiche. Des lettres sont saisies dans l'adresse IP. Spécifiez l'adresse IP dans le format xxx.xxx.xxx.xxx. Le message "Cette commande n'est pas acceptée actuellement." s'affiche. L'émission suivante est exécutée pendant la communication avec le copieur, par exemple, pendant la programmation ou la suppression d'un bouton. Attendre que la connexion actuelle soit coupée (jusqu'à ce que le message "Cette fonction n'est pas disponible actuellement. Réessayez plus tard." disparaisse de la barre des tâches au bas de la fenêtre) avant d'exécuter l'opération suivante. Le message "Erreur d'écriture du fichier image" s'affiche. Il n'y pas assez d'espace dans la destination d'enregistrement. Changez la destination d'enregistrement ou bien créez plus d'espace libre sur le disque. Il y a un problème de disque ou de destination d'enregistrement. Changez la destination d'enregistrement. Impossible de démarrer Scanner IP. ImageReceiver n'avait pas démarré. 9-12 bizhub 350/250 (Phase 2.5) Localisation de pannes 9 Problème Origine Remède Le message "Impossible de trouver le dossier image" s'affiche. Le dossier spécifié n'existe pas. • Vérifiez le nom du dossier de stockage. • Changez le nom du dossier de stockage. Le message "Correspondance de l'imprimante illicite" apparaît. Vous utilisez une ancienne version de Scanner IP. Installez la version la plus récente de Scanner IP. Les données ne s'impriment pas automatiquement. Le réglage de l'impression automatique n'est pas spécifié dans la boîte de dialogue Scanner Settings. Pour imprimer automatiquement par numérisation avec un bouton de Scanner IP, sélectionnez "Yes" à côté de "Automatic Print" dans la boîte de dialogue Scanner Settings. Les données ne sont pas triées dans le dossier spécifié pour l'impression automatique. Pour imprimer automatiquement avec un bouton de numérotation 1-Touche, vérifiez que les données sont triées dans le dossier spécifié pour l'impression automatique. Le réglage d'ouverture de fichiers dans ImageReceiver n'est pas spécifié. Sélectionnez "Save received images" dans ImageReceiver. L'espace mémoire disponible est insuffisant sur l'ordinateur. • Fermez toutes les applications non utilisées et essayez de nouveau d'imprimer automatiquement. • Changez la taille de la mémoire virtuelle de l'ordinateur et essayez de nouveau d'imprimer automatiquement. • Diminuez la résolution et essayez de nouveau d'imprimer automatiquement. Le format de papier spécifié n'est pas supporté par l'ordinateur. Vérifiez les paramètres spécifiés au champ "Paper Select Method" et au champ groupé "Paper Settings". Le message "Echec de l'impression parce que l'imprimante sélectionnée est introuvable" apparaît. L'imprimante spécifiée pour l'impression automatique n'est pas enregistrée. Vérifiez que l'imprimante spécifiée au champ "Printer Name" est bien enregistrée (installée). Vous utilisez la mauvaise imprimante pour l'impression. D'autres paramètres ont un caractère prioritaire plus élevé. Vérifiez la priorité sur la liste "Folder For Printing" dans la boîte de dialogue Automatic Print Settings. Le message "-impossible d'imprimer la page" apparaît. bizhub 350/250 (Phase 2.5) 9-13 Localisation de pannes 9 Problème Origine Remède Vous utilisez un format de papier non valide pour l'impression. Le réglage au champ "Paper Select Method" n'est pas spécifié correctement. Vérifiez le réglage spécifié au champ "Paper Select Method". Les paramètres du champ groupé "Paper Settings" ne sont pas spécifiés correctement. Vérifiez les paramètres spécifiés au champ "Paper Settings". Vous utilisez un format de papier non valide pour la numérisation. Spécifiez un réglage à côté de "Scan Area" et essayez de nouveau d'imprimer automatiquement. Le réglage de rotation automatique de l'image n'est pas spécifié. Sélectionnez la case "Automatically Rotates Image when Image Orientation is different from Paper Orientation." dans la boîte de dialogue Print Property. Le réglage dédié à la zone imprimable de l'imprimante n'est pas sélectionné. En cas de légère perte au niveau des bords, sélectionnez la case "Minimal" dans la boîte de dialogue Print Property. "Top Left" est sélectionné à côté de "Position". En cas de légère perte au niveau des bords supérieur et gauche, sélectionnez "Center" à côté de "Position" dans la boîte de dialogue Print Property. Le résultat d'impression ne s'imprime pas entièrement sur le papier. Le réglage de réduction de l'image pour s'ajuster au format du papier n'est pas sélectionné. Sélectionnez la case "Adjust Image to Fit to Paper Size" dans la boîte de dialogue Print Property. Le résultat de l'impression n'est pas au même format que l'image d'origine. Vous avez sélectionné un papier différent. Sélectionnez "Print on Paper Same as Image Size" à côté de "Paper Select Method" dans la boîte de dialogue Print Property. La case "Minimal" est cochée. Décochez la case "Minimal" dans la boîte de dialogue Print Property. "Center" est sélectionné à côté de "Position". Sélectionnez "Top Left" à côté de "Position" dans la boîte de dialogue Print Property. Il y a un motif (motifs moiré) sur le résultat d'impression. Un motif peut apparaître avec certaines imprimantes. Changez la résolution et essayez de nouveau d'imprimer automatiquement. L'opération d'impression automatique est lente. Les données d'image sont volumineuses. Diminuez la résolution et essayez de nouveau d'imprimer automatiquement. Il y a une perte au niveau des bords sur le résultat de l'impression. 9-14 bizhub 350/250 (Phase 2.5) Localisation de pannes 9 Opérations de relais IP et autres Problème Origine Remède Impossible d'envoyer un fax à partir de cette machine. Le mode de communication pour les émissions par passerelle n'est pas correctement spécifié. Vérifiez les paramètres des émissions passerelle. [Paramètres réseau] n'apparaît pas à l'écran Gestion Administrateur. Le périphérique ne fonctionne pas correctement. Veuillez contacter le S.A.V. bizhub 350/250 (Phase 2.5) 9-15 9 9-16 Localisation de pannes bizhub 350/250 (Phase 2.5) 10 Annexe Annexe 10 10 Annexe 10.1 Caractéristiques Caractéristiques de télécopie par adresse IP Rubrique Caractéristiques Protocole de transmission Emission d'e-mail : SMTP (IETF RFC2821 et RFC2822) et TCP/IP Formats des documents émis Letter w/v, Legal w, 11 e 17 w, A4 w/v, B4 w, A3 w Résolution 200 e 100 dpi, 200 e 200 dpi, 400 e 400 dpi, 600 e 600 dpi Format des données TIFF-F Méthode de codage MH, MR, MMR Lignes compatibles Ethernet LAN (connexions 100BASE-TX et 10BASE-T) Enregistrement de la destination Enregistrement de l'adresse IP d'un destinataire ou du nom de l'hôte : 540 enregistrements maximum Caractéristiques Scan vers PC Rubrique Caractéristiques Protocole de transmission TCP/IP Formats des documents émis Letter w/v, Legal w, 11 e 17 w, A4 w/v, B4 w, A3 w Résolution 200 e 100 dpi, 200 e 200 dpi, 400 e 400 dpi, 600 e 600 dpi Format des données TIFF, PDF Méthode de codage MH, MMR Lignes compatibles Ethernet LAN (connexions 100BASE-TX et 10BASE-T) Enregistrement de la destination Enregistrement de l'adresse IP de l'ordinateur ou du nom de l'hôte : 540 enregistrements maximum Caractéristique de dossier Spécifiez un dossier sur l'ordinateur. Les sous-dossiers spécifiés sur l'ordinateur peuvent être créés pour chaque type de données. bizhub 350/250 (Phase 2.5) 10-3 Annexe 10 Caractéristiques scanner IP Rubrique Caractéristiques Protocole de transmission TCP/IP Formats des documents émis Letter w/v, Legal w, 11 e 17 w, A4 w/v, B4 w, A3 w Résolution 200 e 200 dpi, 400 e 400 dpi, 600 e 600 dpi Format des données TIFF, PDF Méthode de codage MH, MMR Lignes compatibles Ethernet LAN (connexions 100BASE-TX et 10BASE-T) Enregistrement de la destination Enregistrement de la destination inutile (notification automatique de l'adresse IP envoyée depuis l'ordinateur lors de l'attente de numérisation) : spécifiez les dossiers pour six boutons maximum Caractéristique de dossier Spécifiez un dossier sur l'ordinateur. Les sous-dossiers spécifiés sur l'ordinateur peuvent être créés pour chaque type de données. Caractéristiques de relais IP 10-4 Rubrique Caractéristiques Stations de relais Huit stations de relais maximum Destinataire Fax bizhub 350/250 (Phase 2.5) Annexe 10.2 10 Saisir du texte Cette section apporte des détails sur l'utilisation du clavier qui apparaît sur l'écran tactile pour permettre la saisie des mots de passe et l'introduction du texte pour l'enregistrement des destinations 1-touche. Vous pouvez aussi utiliser le clavier pour taper des chiffres. La procédure suivante décrit comment entrer les caractères sur l'écran Nom Utilisateur lors de l'enregistrement des utilisateurs pour l'Authentification Utilisateur. Pour taper du texte % Sur le clavier qui s'affiche, appuyez sur le bouton correspondant au caractère désiré. – Vous pouvez aussi taper des chiffres avec le clavier. – Pour taper des caractères en majuscules, appuyez sur [Caps.]. – Pour annuler le mode majuscule, appuyez de nouveau sur [Caps]. 2 Remarque Pour annuler le texte saisi, appuyez sur [Annul.]. Pour effacer tout le texte saisi, appuyez sur la touche [C] (correction). ! Détails Pour passer de la saisie de lettres à celle de symboles, appuyez sur le bouton de changement de mode. Pour modifier un caractère du texte saisi, appuyez sur et pour déplacer le curseur au niveau du caractère à modifier, appuyez sur [Supp] et tapez ensuite la lettre ou le chiffre voulu. Vous pouvez utiliser les paramètres de commutation logicielle pour changer le mode de suppression des caractères. Pour plus de détails sur les paramètres de commutation logicielle, voir "Spécifier les paramètres d'activation du logiciel (fonctions de l'appareil)" à la page 8-11. Si le nombre de caractères dépasse la limite autorisée, le dernier caractère est remplacé par le dernier caractère saisi. bizhub 350/250 (Phase 2.5) 10-5 Annexe 10 Liste des caractères disponibles Type Caractères Caractères alphanumériques/symboles 10-6 bizhub 350/250 (Phase 2.5) Annexe 10.3 10 Glossaire Terme Définition 10Base-T/100BaseTX/1000Base-T Une norme pour Ethernet, connecté via un câble constitué de paires de fils de cuivre torsadés. La vitesse de transmission de 10Base-T est de 10 Mo, celle de 100Base-TX est de 100 Mo et celle de 1000Base-T est de 1000 Mo. Active Directory Un service qui gère toutes les informations comme les ressources matérielles pour les serveurs, les clients et les imprimantes sur un réseau supporté par Microsoft ainsi que les attributs et les droits d'accès des utilisateurs Adresse IP Un code (une adresse) utilisé pour identifier les différents périphériques réseau sur Internet. Comprend au maximum trois chiffres pour quatre nombres, comme 192.168.1.10. Les adresses IP sont attribuées à des périphériques (ordinateurs compris) connectés à Internet. Aperçu Fonction permettant de visionner une image avant d'effectuer une opération d'impression ou de numérisation APOP Abréviation de Authenticated Post Office Protocol. Une méthode d'authentification par mots de passe cryptés, entraînant une plus grande sécurité, comparé aux mots de passe non cryptés habituels utilisé par POP pour récupérer les messages électroniques Auto IP Une fonction d'acquisition automatique de l'adresse IP. En cas d'échec de l'acquisition de l'adresse IP avec DHCP, une adresse IP est acquise à partir de l'adresse 169.254.0.0. Bit Abréviation pour Binary Digit. La plus petite unité d'information (quantité de données) sur un ordinateur ou une imprimante. Affiche les données à l'aide de 0 ou 1. BMP Abréviation pour Bitmap. Un format de fichier pour sauvegarder les données d'image et utilisant l'extension .bmp. Généralement utilisé sur les plates-formes Windows. Vous pouvez spécifier l'intensité de couleur de monochrome (2 valeurs) à couleur (16 777 216 couleurs). Généralement, les images ne sont pas comprimées lors de la sauvegarde. Client Un ordinateur utilisant les services fournis par un serveur par l'intermédiaire d'un réseau Contraste Différence d'intensité entre les parties claires et foncées de l'image (variation clair/foncé). On dit qu'une image possédant peu de variations clair/foncé possède un faible contraste et qu'une image possédant de fortes variations clair/foncé possède un contraste élevé. Demi-teinte Méthode de production des parties claires et foncées d'une image en variant les tailles des points noirs et blancs Densité Une indication de la quantité de noircissement dans l'image. Désinstaller Supprimer un logiciel installé sur un ordinateur DHCP Abréviation pour Dynamic Host Configuration Protocol. Protocole permettant à un ordinateur client sur un réseau TCP/IP de spécifier automatiquement les paramètres de réseau à partir du serveur. Grâce à la gestion collective de l'adresse IP pour les clients DHCP sur le serveur DHCP, vous pouvez éviter la duplication d'une adresse et construire aisément un réseau. bizhub 350/250 (Phase 2.5) 10-7 Annexe 10 10-8 Terme Définition Disque dur Périphérique de stockage grande capacité pour sauvegarder des données. Les données peuvent être sauvegardées même en cas de mise hors tension. DNS Abréviation pour Domain Name System. Un système d'acquisition des adresses IP supportées à partir de noms d'hôtes dans un environnement réseau. DNS permet à l'utilisateur d'accéder à d'autres ordinateurs sur un réseau en spécifiant des noms d'hôte à la place d'adresses IP difficiles à mémoriser et à comprendre. DPI (dpi) Abréviation pour Dots Per Inch. (points par pouce). Une résolution utilisée par les imprimantes et les scanners. Indique combien de points par pouce sont représentés dans une image. Plus la valeur est élevée, plus la résolution est importante. Ethernet Norme de ligne de transmission LAN Extension de fichier Les caractères ajoutés au nom de fichier pour différentier les formats de fichier. L'extension de fichier est ajoutée après un point, par exemple, ".bmp" ou ".jpg". Fréquence d'écran Indique la densité des points utilisée pour créer l'image Gradation Les niveaux clairs et foncés d'une image. Plus le nombre augmente, plus la reproduction des variations de luminosité est douce. GSS-SPNEGO/Simple/Digest MD5 Méthodes d'authentification pour se connecter sur le serveur LDAP. La méthode d'authentification (GSS-SPENGO, SIMPLE or Digest MD5) pour le serveur LDAP diffère en fonction du serveur utilisé et des paramètres du serveur. HTTP Abréviation pour HyperText Transfer Protocol. Protocole utilisé pour envoyer et recevoir des données entre un serveur Internet et un client (Navigateur Internet). Vous pouvez échanger des documents contenant des images, des enregistrements et des clips vidéo avec les informations de forme expressive. IMAP Abréviation pour Internet Message Access Protocol. Protocole de récupération des messages électroniques avec la fonction de gestions des boîtes électroniques sur le serveur. Actuellement, on utilise le plus souvent IMAP4 (la quatrième version de IMAP). Installer Installer du matériel, des systèmes d'exploitation, des applications, des pilotes d'imprimante sur un ordinateur. IPP Abréviation pour Internet Printing Protocol. Protocole d'envoi et de réception de données d'impression et contrôlant des imprimantes sur Internet dans le cadre d'un réseau TCP/IP. Vous pouvez aussi envoyer des données à des imprimantes dans des zones distantes pour imprimer via Internet. LAN Abréviation pour Local Area Network. C'est un réseau qui connecte des ordinateurs sur le même étage, dans le même bâtiment, dans les bâtiments avoisinants. LDAP Abréviation pour Lightweight Directory Access Protocol. Sur un réseau TCP/IP, comme l’Internet ou un réseau Intranet, ce protocole sert à accéder à une base de données de gestion des informations d'environnement et des adresses électroniques des utilisateurs du réseau. Masque Sous-Réseau Unité utilisée pour diviser un réseau TCP/IP en plusieurs petits réseaux (sous-réseaux). Il sert à identifier les bits d'une adresse réseau supérieurs à l'adresse IP. bizhub 350/250 (Phase 2.5) Annexe 10 Terme Définition Mémoire Périphérique de stockage pour sauvegarder temporairement les données. Lors de la mise hors tension, les données peuvent être effacées ou non. MH Abréviation pour Modified Huffman. Une méthode de codage de compression des données pour l'émission des télécopies. Les documents contenant essentiellement du texte sont comprimés à environ 1/10 de leur taille d'origine. MIB Abréviation pour Management Information Base. Lors d'une émission TCP/IP, elle utilise SNMP pour définir le format des informations de gestion pour un groupe de périphériques réseau. Il existe deux formats : le MIB spécifique au fabricant et le MIB normalisé. MMR Abréviation pour Modified Modified Read. Une méthode de codage de compression des données pour l'émission des télécopies. Les documents contenant essentiellement du texte sont comprimés à environ 1/20 de leur taille d'origine. Navigateur Internet Logiciel comme Internet Explorer et Netscape Navigator utilisé pour afficher les pages Internet NetWare Système d'exploitation réseau développé par Novell. NetWare IPX/SPX est utilisé comme protocole de communication. Niveaux de gris Forme monochrome d'expression de l'image utilisant les informations de dégradé du blanc et du noir Nom hôte Nom affiché d'un périphérique sur un réseau Numérisation L'opération de numérisation d'un scanner permet de lire une image pendant le déplacement progressif d'une rangée de capteurs. La direction dans laquelle les capteurs d'image se déplacement s'appelle le sens de lecture principal et la direction selon laquelle sont disposés les capteurs d'image s'appelle le sens de lecture auxiliaire. Numéro de port Le numéro identifiant le port d'émission pour chaque processus exécuté sur un ordinateur sur le réseau. Le même port ne peut pas être utilisé par plusieurs processus. Octet Unité d'information (quantité de données) sur un ordinateur ou une imprimante. Configurée comme 1 octet étant égal à 8 bits. OS Abréviation pour Operating System (système d'exploitation). Logiciel de base contrôlant le système d'un ordinateur. Par défaut Les paramètres par défaut. Les paramètres premièrement sélectionnés lors de la mise sous tension de la machine ou les paramètres premièrement spécifiés lors de la sélection de la fonction. Passerelle Matériel et logiciel utilisé comme point de connexion d'un réseau à un autre réseau. Une passerelle modifie également les formats de données, les adresses et les protocoles en fonction du réseau connecté. Passerelle par défaut Périphérique tel qu'un ordinateur ou un routeur, utilisé comme "passerelle" pour accéder à des ordinateurs ne se trouvant sur le même réseau LAN PDF Abréviation de Portable Document Format. Un document formaté électroniquement et utilisant l'extension .pdf. Sur base du format PostScript, vous pouvez utiliser le logiciel gratuit Adobe Acrobat Reader pour afficher des documents. bizhub 350/250 (Phase 2.5) 10-9 Annexe 10 10-10 Terme Définition Pïlote Logiciel fonctionnant comme une passerelle entre un ordinateur et un périphérique. Pixel Un pixel d'image. La plus petite unité d'image. POP Abréviation de Post Office Protocol. Protocole de récupération des messages électroniques sur un serveur de messagerie. Actuellement, on utilise le plus souvent POP3 (la troisième version de POP). Propriété Informations d'attribut Lors de l'utilisation d'un pilote d'imprimante, vous pouvez spécifier diverses fonctions dans les propriétés du fichier. Dans les propriétés de fichier, vous pouvez vérifier les informations d'attribut du fichier. Protocole Règles permettant aux ordinateurs de communiquer avec d'autres ordinateurs ou périphériques Résolution Affiche la possibilité de reproduire correctement les détails des images et des documents imprimés. Serveur Proxy Serveur installé pour agir en tant que connexion intermédiaire entre chaque client et les différents serveurs pour assurer la sécurité de manière efficace sur tout le système pour les connexions Internet SMTP Abréviation pour Simple Mail Transfer Protocol. Protocole d'envoi et de transfert de messages électroniques. SNMP Abréviation pour Simple Network Management Protocol. Protocole de gestion dans un environnement réseau sous TCP/IP. SSL/TLS Abréviation pour Secure Socket Layer/Transport Layer Security. Méthode de codage de transfert en toute sécurité de données entre le serveur Internet et le navigateur. TCP/IP Abréviation de Transmission Control Protocol/Internet Protocol. Le protocole standard par défaut utilisé par Internet et utilisant des adresses IP pour identifier chaque périphérique réseau. TIFF Abréviation de Tagged Image File Format. L'un des formats de fichier pour enregistrer les données image. (L'extension de fichier est ".tif".) En fonction du tag indiquant le type de données, les informations de différents formats d'image peuvent être enregistrés dans une seule donnée d'image. TIFF simple page Un seul fichier TIFF file ne contenant qu'une seule page bizhub 350/250 (Phase 2.5) Annexe 10 Index 2en1 3-16, 3-21, 4-18, 4-21, 6-19, Conflits de ports 5-7 6-22 D A Delete scanner key 5-19 Accès 7-6 Densité 3-14, 4-16, 6-17 Adresse destination 3-30, 4-31, Destinataire 3-29, 6-30 10.4 7-14, 7-15 Connection setting 5-22 Destinataire secondaire 3-36, 4-37, Authentification Groupe 7-7 6-37, 7-21 Authentification Utilisateur 7-7 Désinstallation 5-16, 5-17 B E Boîte de dialogue Automatic Print Settings 5-40 Emiss. R/V 3-16, 3-22, 4-18, 4-22, Boîte de dialogue Divided Settings 5-29 Emission SSL 5-8 Boîte de dialogue Folder and Printer Settings 5-41 Boîte de dialogue Print Property 5-34 Boîte de dialogue Printer Setting Destination relais IP 8-6 Divided settings 5-22 6-19, 6-23 Enregistrement des Programmes Fax 7-3 Enregistrer des destinataires 1-Touche 7-3, 7-13 Entrer des adresses 3-9, 4-11 5-33 F Boîte de dialogue Receive Notify Settings 5-30 FenêtreVisionner 5-32 Boîte de dialogue Scanner settings Fermer 5-18 5-23 I Boîte de dialogue Sort Settings Identifiant 3-16, 3-18, 6-19 5-25, 5-26, 5-27 Bouton de numérotation 1-touche 3-3, 4-4, 6-4 Boutons de numérisation 5-42 C Image folder setting 5-22 ImageReceiver 5-3, 5-36 Impression automatique 5-53, 5-57 Index 3-37, 7-17 Installation 4-3, 5-14 Cache 7-12 M Chaîne de numérotation 6-11 Méthode de codage 3-10, 3-30, Check RX now 5-18 Codes d'erreur 9-4 3-33, 4-12, 4-31, 7-14, 7-15 Mode Administrateur 7-10 Configuration requise 7-5 bizhub 350/250 (Phase 2.5) 10-11 Annexe 10 Modem/adaptateur de terminal 5-4 R N 3-26, 4-18, 4-20, 4-28, 6-19, 6-21, 6-28 Nom de destination 3-30, 4-31, 6-31, 7-14, 7-15, 7-16 Nom du fichier 4-18, 4-27 Notify settings 5-22 Numéro bouton de numérotation 1-touche 3-5, 4-7, 6-7 Rapport d'émission 3-16, 3-20, Recevoir une télécopie par adresse IP 3-28 Recherche de boutons de numérotation 1-touche 3-7, 4-9, 6-9 Relais IP 2-7 Numéro de destination 6-31, 7-16 Réglage de l'impression automatique 5-49, 5-54 Numéro de fax 6-12 Réglage du Format Original 3-15, Numéro de port 3-30, 4-31, 7-14, 4-17, 6-18 7-15 Routeur téléphonique 5-4 P S PageScope Web Connection 2-8, Scan vers PC 2-4 7-3 Param. TX horloge 3-17, 3-23, 4-18, 4-25, 6-20, 6-26 Paramètres de commutation logicielle 8-3, 8-11 Paramètres relais IP 8-6 Paramètres relais IP 7-4, 7-29, 8-3 Paramètres réseau 8-3 Passerelle Emission 6-3 Port de résultat de relais 8-10 Scanner IP 2-6, 4-3, 5-3 Scanner Key Registration 5-18 Sélectionner les stations de relais 6-31 Sort settings 5-22 Station relais IP 8-9 Stations de relais 6-3, 7-16 T Taille Emission (Max.) 3-10, 3-30, Programmer les boutons de numérotation 1-touche 3-31, 4-30, 6-30 3-33, 7-15 Tampon 3-17, 3-25, 4-18, 4-26, 6-20, 6-27 Télécopie par adresse IP 2-3 Thumbnails 5-18 Transférer 5-58 Type de fichier 4-12, 4-31, 7-14 Q V Qualité 3-12, 4-14, 6-15 Viewer settings 5-22 Priorité EM 3-17, 3-23, 4-18, 4-24, 6-20, 6-25 Programme de courrier électronique 3-39 Qualité Emission (Max.) 3-10, 3-30, 3-33, 7-15 10-12 bizhub 350/250 (Phase 2.5) ">
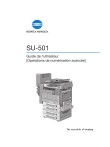
公開リンクが更新されました
あなたのチャットの公開リンクが更新されました。