HP COLORADO 8GB TRAVAN DRIVE Manuel utilisateur
PDF
Télécharger
Document
HP Colorado Backup II Guide de lutilisateur ii HP Colorado Backup II Contrat de licence de logiciel © Copyright 1999 by Hewlett-Packard Company, tous droits réservés. Les informations contenues dans ce document peuvent être modifiées sans préavis. Ce document contient des informations propriétaires protégées par copyright. Tous droits réservés. Ce document ne peut, en tout ou partie, être photocopié, reproduit ou traduit dans une autre langue sans laccord préalable écrit de Hewlett-Packard Limited. Hewlett-Packard ne pourra être tenu pour responsable des erreurs contenues dans la documentation ou de tout dommage secondaire ou conséquent (y compris la perte de profits) découlant de la fourniture, des performances ou de lutilisation du produit, que ce soit sur la base dune garantie, dun contrat ou dun autre fondement juridique. Juin 1999 Licence de produit logiciel ATTENTION : LUTILISATION DE CE LOGICIEL EST SOUMISE AUX TERMES DE LA LICENCE DU LOGICIEL HP CI-APRES. LUTILISATION DE CE LOGICIEL IMPLIQUE QUE VOUS EN ACCEPTEZ LES TERMES. DANS LE CAS OU VOUS NACCEPTERIEZ PAS CES TERMES, RENVOYEZ LE LOGICIEL ET IL VOUS SERA TOTALEMENT REMBOURSE. SI LE LOGICIEL EST VENDU AVEC UN AUTRE PRODUIT, RETOURNEZ LA TOTALITE DU PRODUIT INUTILISE ET IL VOUS SERA TOTALEMENT REMBOURSE. TERMES DE LA LICENCE LOGICIEL HP CONCESSION DE LICENCE. HP vous accorde une licence pour lUtilisation de plusieurs copies du Logiciel, mais seulement pour une Utilisation en conjonction avec le matériel HP fourni avec le Logiciel. Par Utilisation, il faut entendre le stockage, le chargement, linstallation, le HP Colorado Backup II Contrat de licence de logiciel iii lancement et laffichage du Logiciel. Vous nêtes pas autorisé à modifier le Logiciel ou à désactiver des fonctions de licence ou de contrôle du Logiciel. PROPRIETE. Le Logiciel est la propriété de HP et de ses tiers fournisseurs. Votre licence ne vous confère aucun titre de propriété sur le Logiciel et ne constitue aucunement la vente de droits sur le Logiciel. Les tiers fournisseurs de HP peuvent protéger leurs droits dans léventualité dune violation des Termes de la présente Licence. COPIES ET ADAPTATIONS. Vous nêtes autorisé à faire des copies ou des adaptations du Logiciel que dans un but darchivage ou lorsque la copie ou ladaptation constitue une étape essentielle pour lUtilisation légale du Logiciel. Vous devez reproduire toutes les notices de droits dauteur contenues dans le Logiciel dorigine sur toutes les copies ou adaptations. Vous nêtes pas autorisé à copier le Logiciel sur un BBS ou système similaire. INTERDICTION DE DESASSEMBLER OU DE DECRYPTER. Vous nêtes pas autorisé à désassembler ou à décompiler le Logiciel à moins den avoir obtenu, au préalable, lautorisation écrite de HP. Dans certaines juridictions, le consentement de HP peut ne pas être nécessaire au désassemblage ou à la décompilation partielle. Sur simple demande de HP, vous êtes tenu de fournir des informations suffisamment détaillées sur le désassemblage ou la décompilation. Vous nêtes pas autorisé à décrypter le Logiciel à moins que le décryptage ne constitue une étape nécessaire au fonctionnement du Logiciel. TRANSFERT. Votre licence prendra automatiquement fin avec le transfert du Logiciel. Au moment du transfert, vous devez donner le Logiciel, y compris les copies et la documentation afférente, à la personne bénéficiaire du transfert. Cette personne doit accepter les Termes de la présente Licence comme condition du transfert. RESILIATION. HP se réserve le droit de mettre un terme à votre licence dans le cas dun non respect des Termes de cette Licence. Au moment de la résiliation, vous devez détruire immédiatement le Logiciel ainsi que les copies, adaptations et parties sous quelque forme que ce soit. EXPORTATION. Vous nêtes pas autorisé à exporter ou réexporter le Logiciel, une de ses copies ou adaptation en violation de lois ou règlements en vigueur. DROITS RESTREINTS DU GOUVERNEMENT AMERICAIN. Le Logiciel et la documentation qui laccompagne ont été entièrement développés par des fonds privés. Ils ont été livrés et ont obtenu une licence en tant que "logiciel informatique commercial", dans le cadre des articles DFARS 252.227-7013 (Octobre 1988), DFARS 252.211-7015 (Mai 1991) ou DFARS 252.227- iv 7014 (Juin 1995), produits commerciaux dans le cadre de larticle FAR 2.101(a) ou logiciel informatique restreint dans le cadre de larticle FAR 52.227-19 (Juin 1987) (ou toute réglementation ou clause de contrat équivalente émanant dune agence gouvernementale), selon le cas applicable. Vous ne pouvez prétendre quaux seuls droits énumérés par les clauses FAR ou DFARS pour le Logiciel et la documentation qui laccompagnent ou aux autres droits mentionnés dans la licence standard de produit logiciel HP pour le produit considéré. Table des matières HP Colorado Backup II Contrat de licence de logiciel . . . . . . . . . . . . . . . . . . . ii Chapitre 1 : Préliminaires . . . . . . . . . . . . . . . . . . . . . . . . . . . . . . . . . . . . . . . . . . . . . 9 Installation de HP Colorado Backup II . . . . . . . . . . . . . . . . . . . . . . . . . . . . . . . . . . Configuration système requise . . . . . . . . . . . . . . . . . . . . . . . . . . . . . . . . . . . . . Installation depuis un CD-ROM . . . . . . . . . . . . . . . . . . . . . . . . . . . . . . . . . . . . Installation depuis des disquettes . . . . . . . . . . . . . . . . . . . . . . . . . . . . . . . . . . Configuration de lunité de sauvegarde . . . . . . . . . . . . . . . . . . . . . . . . . . . . . Lancement de HP Colorado Backup II . . . . . . . . . . . . . . . . . . . . . . . . . . . . . . . . . . Sauvegarde rapide . . . . . . . . . . . . . . . . . . . . . . . . . . . . . . . . . . . . . . . . . . . . . . . . . . . . Restauration rapide . . . . . . . . . . . . . . . . . . . . . . . . . . . . . . . . . . . . . . . . . . . . . . . . . . . Utilisation de HP Colorado Backup II . . . . . . . . . . . . . . . . . . . . . . . . . . . . . . . . . . . Menus . . . . . . . . . . . . . . . . . . . . . . . . . . . . . . . . . . . . . . . . . . . . . . . . . . . . . . . . . . . Barre doutils . . . . . . . . . . . . . . . . . . . . . . . . . . . . . . . . . . . . . . . . . . . . . . . . . . . . . Volets de sélection . . . . . . . . . . . . . . . . . . . . . . . . . . . . . . . . . . . . . . . . . . . . . . . . Aide . . . . . . . . . . . . . . . . . . . . . . . . . . . . . . . . . . . . . . . . . . . . . . . . . . . . . . . . . . . . . Fermeture de HP Colorado Backup II . . . . . . . . . . . . . . . . . . . . . . . . . . . . . . . 10 10 11 11 12 12 13 14 15 16 16 17 19 21 Chapitre 2 : Sauvegarde . . . . . . . . . . . . . . . . . . . . . . . . . . . . . . . . . . . . . . . . . . . . . . 23 Références - Sauvegarde . . . . . . . . . . . . . . . . . . . . . . . . . . . . . . . . . . . . . . . . . . . Sauvegarde rapide . . . . . . . . . . . . . . . . . . . . . . . . . . . . . . . . . . . . . . . . . . . . . . . . . . . . Travaux de sauvegarde . . . . . . . . . . . . . . . . . . . . . . . . . . . . . . . . . . . . . . . . . . . . . . . . Utilisation de lassistant de sauvegarde . . . . . . . . . . . . . . . . . . . . . . . . . . . . . . . . . Fenêtre Sauvegarder . . . . . . . . . . . . . . . . . . . . . . . . . . . . . . . . . . . . . . . . . . . . . . . . . . Liste des travaux de sauvegarde . . . . . . . . . . . . . . . . . . . . . . . . . . . . . . . . . . . . Quoi sauvegarder . . . . . . . . . . . . . . . . . . . . . . . . . . . . . . . . . . . . . . . . . . . . . . . . . Où sauvegarder . . . . . . . . . . . . . . . . . . . . . . . . . . . . . . . . . . . . . . . . . . . . . . . . . . Comment sauvegarder . . . . . . . . . . . . . . . . . . . . . . . . . . . . . . . . . . . . . . . . . . . . Utilisation de la fenêtre Sauvegarder . . . . . . . . . . . . . . . . . . . . . . . . . . . . . . . . . . . Utilisation des travaux de sauvegarde . . . . . . . . . . . . . . . . . . . . . . . . . . . . . . . . . . . Fenêtre Progression de la sauvegarde . . . . . . . . . . . . . . . . . . . . . . . . . . . . . . . Série de sauvegarde . . . . . . . . . . . . . . . . . . . . . . . . . . . . . . . . . . . . . . . . . . . . . . . Options de sauvegarde . . . . . . . . . . . . . . . . . . . . . . . . . . . . . . . . . . . . . . . . . . . . . . . Boîte de dialogue Options du travail de sauvegarde . . . . . . . . . . . . . . . . . . Programmation dun travail de sauvegarde . . . . . . . . . . . . . . . . . . . . . . . . . . . . . . Définition de la fréquence dun travail planifié . . . . . . . . . . . . . . . . . . . . . . . Modification de la date dexécution dun travail de sauvegarde planifié . Modification dun travail de sauvegarde planifié . . . . . . . . . . . . . . . . . . . . . . Suppression dun travail de sauvegarde planifié . . . . . . . . . . . . . . . . . . . . . . 23 24 25 26 29 30 30 31 31 31 33 34 35 36 36 42 43 44 46 46 vi Table des matières Chapitre 3 : Restauration . . . . . . . . . . . . . . . . . . . . . . . . . . . . . . . . . . . . . . . . . . . . . 49 Références - Restauration . . . . . . . . . . . . . . . . . . . . . . . . . . . . . . . . . . . . . . . . . Création dune série de récupération après sinistre . . . . . . . . . . . . . . . . . . . . . . Test de la série de récupération après sinistre . . . . . . . . . . . . . . . . . . . . . . . Récupération après sinistre pour Windows 9x . . . . . . . . . . . . . . . . . . . . . . . . . . . Récupération après sinistre pour Windows NT . . . . . . . . . . . . . . . . . . . . . . . . . . Restauration rapide . . . . . . . . . . . . . . . . . . . . . . . . . . . . . . . . . . . . . . . . . . . . . . . . . . Restauration complète des fichiers . . . . . . . . . . . . . . . . . . . . . . . . . . . . . . . . . . . . . Utilisation de lassistant de restauration . . . . . . . . . . . . . . . . . . . . . . . . . . . . . . . . Fenêtre Restaurer . . . . . . . . . . . . . . . . . . . . . . . . . . . . . . . . . . . . . . . . . . . . . . . . . . . . Restaurer depuis . . . . . . . . . . . . . . . . . . . . . . . . . . . . . . . . . . . . . . . . . . . . . . . . . Recherche de fichiers . . . . . . . . . . . . . . . . . . . . . . . . . . . . . . . . . . . . . . . . . . . . . Quoi restaurer . . . . . . . . . . . . . . . . . . . . . . . . . . . . . . . . . . . . . . . . . . . . . . . . . . . Où restaurer . . . . . . . . . . . . . . . . . . . . . . . . . . . . . . . . . . . . . . . . . . . . . . . . . . . . . Comment restaurer . . . . . . . . . . . . . . . . . . . . . . . . . . . . . . . . . . . . . . . . . . . . . . . Utilisation de la fenêtre Restaurer . . . . . . . . . . . . . . . . . . . . . . . . . . . . . . . . . . . . . . Fenêtre Progression de la restauration . . . . . . . . . . . . . . . . . . . . . . . . . . . . . . 49 50 51 53 55 56 57 60 62 62 62 63 65 66 68 69 Chapitre 4 : Comparaison . . . . . . . . . . . . . . . . . . . . . . . . . . . . . . . . . . . . . . . . . . . . 71 Références - Comparaison . . . . . . . . . . . . . . . . . . . . . . . . . . . . . . . . . . . . . . . . . Fenêtre Comparer . . . . . . . . . . . . . . . . . . . . . . . . . . . . . . . . . . . . . . . . . . . . . . . . . . . . Comparer depuis . . . . . . . . . . . . . . . . . . . . . . . . . . . . . . . . . . . . . . . . . . . . . . . . . Quoi comparer . . . . . . . . . . . . . . . . . . . . . . . . . . . . . . . . . . . . . . . . . . . . . . . . . . . Où comparer . . . . . . . . . . . . . . . . . . . . . . . . . . . . . . . . . . . . . . . . . . . . . . . . . . . . Utilisation de la fenêtre Comparer . . . . . . . . . . . . . . . . . . . . . . . . . . . . . . . . . . . . . Fenêtre Progression de la comparaison . . . . . . . . . . . . . . . . . . . . . . . . . . . . . 71 72 72 72 73 74 75 Chapitre 5 : Outils . . . . . . . . . . . . . . . . . . . . . . . . . . . . . . . . . . . . . . . . . . . . . . . . . . . 77 Références - Outils . . . . . . . . . . . . . . . . . . . . . . . . . . . . . . . . . . . . . . . . . . . . . . . Outils de support . . . . . . . . . . . . . . . . . . . . . . . . . . . . . . . . . . . . . . . . . . . . . . . . . . . . HP Media Monitor . . . . . . . . . . . . . . . . . . . . . . . . . . . . . . . . . . . . . . . . . . . . . . . . . . . Outils de rapport . . . . . . . . . . . . . . . . . . . . . . . . . . . . . . . . . . . . . . . . . . . . . . . . . . . . . Importation du catalogue . . . . . . . . . . . . . . . . . . . . . . . . . . . . . . . . . . . . . . . . . . . . . Nettoyage du catalogue . . . . . . . . . . . . . . . . . . . . . . . . . . . . . . . . . . . . . . . . . . . . . . . Préférences . . . . . . . . . . . . . . . . . . . . . . . . . . . . . . . . . . . . . . . . . . . . . . . . . . . . . . . . . 77 77 81 82 82 83 84 Chapitre 6 : Résolution des problèmes . . . . . . . . . . . . . . . . . . . . . . . . . . . . . . . . . 85 Références - Résolution des problèmes . . . . . . . . . . . . . . . . . . . . . . . . . . . . . Configuration de lunité de sauvegarde . . . . . . . . . . . . . . . . . . . . . . . . . . . . . . . . . Conflits avec les pilotes dautres programmes de sauvegarde . . . . . . . . . Unités de sauvegarde SCSI . . . . . . . . . . . . . . . . . . . . . . . . . . . . . . . . . . . . . . . . Unité de sauvegarde port parallèle . . . . . . . . . . . . . . . . . . . . . . . . . . . . . . . . . Blocages système et logiciel . . . . . . . . . . . . . . . . . . . . . . . . . . . . . . . . . . . . . . . . . . . Blocage de HP Colorado Backup II au cours de linstallation . . . . . . . . . . 85 85 86 88 88 90 90 vii Blocage du système à lissue de linstallation . . . . . . . . . . . . . . . . . . . . . . . . . Blocage de HP Colorado Backup II pendant laffichage des informations sur la sélection en vue dune sauvegarde . . . . . . . . . . . . Messages derreur courants . . . . . . . . . . . . . . . . . . . . . . . . . . . . . . . . . . . . . . . . . . . Le gestionnaire ASPI nest pas installé ou Le gestionnaire ASPI ne répond pas . . . . . . . . . . . . . . . . . . . . . . . . . . . . . . . Conflit DMA pendant une sauvegarde ou une comparaison . . . . . . . . . Support non formaté ou illisible . . . . . . . . . . . . . . . . . . . . . . . . . . . . . . . . . . 91 91 92 92 93 93 Chapitre 7 : Services dassistance Clients . . . . . . . . . . . . . . . . . . . . . . . . . . . . . . . . 95 Références - Services dassistance Clients . . . . . . . . . . . . . . . . . . . . . . . . . . . Contacter lassistance Clients . . . . . . . . . . . . . . . . . . . . . . . . . . . . . . . . . . . . . . . . . . Internet . . . . . . . . . . . . . . . . . . . . . . . . . . . . . . . . . . . . . . . . . . . . . . . . . . . . . . . . . . Télécopie . . . . . . . . . . . . . . . . . . . . . . . . . . . . . . . . . . . . . . . . . . . . . . . . . . . . . . . . Téléphone . . . . . . . . . . . . . . . . . . . . . . . . . . . . . . . . . . . . . . . . . . . . . . . . . . . . . . . 95 96 96 97 97 viii Table des matières 1 Préliminaires HP Colorado Backup II pour Windows est une solution de sauvegarde puissante conçue pour protéger vos données. Ce manuel de lutilisateur fournit des informations détaillées ainsi que les procédures dinstallation, dutilisation et dexploration de HP Colorado Backup II. Dautres informations importantes sont disponibles sur laide en ligne de HP Colorado Backup II. Références - Préliminaires Pour des informations sur Reportez-vous à Installation et configuration de HP Colorado Backup II Installation de HP Colorado Backup II à la page 10 Sauvegarde et restauration rapides de vos fichiers Sauvegarde rapide à la page 13 et Restauration rapide à la page 14 Utilisation de la récupération après sinistre pour Windows 9x Récupération après sinistre pour Windows 9x à la page 53 Utilisation de la récupération après sinistre pour Windows NT Récupération après sinistre pour Windows NT à la page 55 Création de la série de récupération après sinistre Création dune série de récupération après sinistre à la page 50 Restauration complète de tous vos fichiers sans utiliser de disquettes de récupération après sinistre Restauration complète des fichiers à la page 57 Création de travaux de sauvegarde et de restauration avec les assistants de HP Colorado Backup II Utilisation de lassistant de sauvegarde à la page 26 et Utilisation de lassistant de restauration à la page 60 10 Préliminaires Pour des informations sur Reportez-vous à La fenêtre Sauvegarder et ses options Références - Sauvegarde à la page 23 La fenêtre Restaurer et ses options Références - Restauration à la page 49 La fenêtre Comparer et ses options Références - Comparaison à la page 71 Résolution de problèmes courants Résolution des problèmes à la page 85 Obtenir une assistance technique Services dassistance Clients à la page 95 Installation de HP Colorado Backup II Cette section décrit la configuration système requise et la procédure dinstallation. Configuration système requise Pour Windows NT Assurez-vous que votre ordinateur répond aux spécifications suivantes avant de commencer linstallation. ■ Ordinateur IBM ou 100% compatible, de type 486 ou supérieur ■ 16 Mo de RAM minimum ■ Windows NT Workstation 4.0 ■ Disque dur comportant un espace libre dau moins 10 Mo ■ Une souris Microsoft ou 100% compatible est vivement recommandée. Remarque : Ce produit nest pas conçu pour être utilisé sur un serveur NT. Installation de HP Colorado Backup II 11 Pour Windows 9x Assurez-vous que votre ordinateur répond aux spécifications suivantes avant de commencer linstallation. ■ Ordinateur IBM ou 100% compatible, de type 486/DX ou supérieur ■ 10 Mo de RAM minimum ■ Windows 95 ou Windows 98 ■ Disque dur comportant un espace libre dau moins 10 Mo ■ Une souris Microsoft ou 100% compatible est vivement recommandée Installation depuis un CD-ROM Procédez comme suit pour installer HP Colorado Backup II depuis votre CDROM : 1. Insérez le disque CD-ROM dans votre lecteur de disque CD-ROM. La fonction Parcours de CD saffiche. 2. Suivez les instructions sur votre écran pour installer le programme. Ou 1. Si loption Parcours de CD napparaît pas, sélectionnez Exécuter dans le menu Démarrer. 2. Entrez (la lettre correspondant à votre lecteur de CD-ROM):\setup.exe et appuyez sur <Entrée>. La fonction Parcours de CD saffiche. 3. Suivez les instructions sur votre écran pour installer le programme. Installation depuis des disquettes La version CD-ROM de ce logiciel contient un utilitaire qui vous permet de créer des disquettes dinstallation à laide du lecteur CD-ROM dun ami ou dun associé. Remarque : Cette procédure exige deux disquettes. Pour créer un jeu de disquettes dinstallation, cliquez sur licône Disquette dans loption de Parcours de CD (reportez-vous à la section Installation depuis 12 Préliminaires un CD-ROM à la page 11). Suivez ensuite les instructions ci-dessous pour installer votre logiciel. 1. Lancez Windows. 2. Insérez la disquette dinstallation dans le lecteur a: ou b:. 3. Choisissez Exécuter dans le menu Démarrer et entrez a:setup ou b:setup. 4. Sélectionnez le répertoire de destination de vos fichiers. 5. Prenez le temps de lire le fichier LISEZMOI. Réamorcez votre système pour terminer linstallation. Configuration de lunité de sauvegarde Dans la plupart des cas, les unités de sauvegarde sont automatiquement détectées et configurées lors de la première exécution de HP Colorado Backup II. Votre unité est indiquée dans la case Où sauvegarder. Remarque : Pour Windows 9x uniquement -- Si votre périphérique de sauvegarde nest pas détecté, reportez-vous à la section Configuration de lunité de sauvegarde à la page 85 pour plus de détails sur la résolution des problèmes. Lancement de HP Colorado Backup II Une fois que vous lavez installé, HP Colorado Backup II apparaît, ainsi que son dossier, dans le menu Démarrer de Windows. Si vous possédez une icône pour HP Colorado Backup II sur votre bureau, double-cliquez sur celle-ci pour exécuter le programme. Pour lancer votre logiciel de sauvegarde : 1. Cliquez sur le bouton Démarrer sur la barre des tâches de Windows. 2. Sélectionnez Programmes, HP Colorado Backup II et placez le curseur sur le dossier correspondant. 3. Cliquez sur HP Colorado Backup II. Sauvegarde rapide 13 4. HP Colorado Backup II est exécuté et apparaît également sur la barre des tâches. 5. La fenêtre de démarrage de HP Colorado Backup II saffiche. Sauvegarde rapide Cette fonction lance la sauvegarde de tous les disques durs locaux, y compris la base de registres. Pour utiliser la fonction de sauvegarde rapide : 1. Double-cliquez sur licône Sauvegarde rapide sur la Corbeille du Bureau. Vous pouvez également cliquer sur le bouton Démarrer, sélectionner Programmes, HP Colorado Backup II, puis cliquer sur Sauvegarde rapide. La boîte de dialogue Sauvegarde rapide saffiche. 2. Sélectionnez lunité voulue dans la zone de liste déroulante. Reportez-vous à la section Où sauvegarder à la page 31 pour plus de détails. 3. Cliquez sur Démarrer. La sauvegarde exécutée sera soit complète, soit différentielle (avec les paramètres par défaut), selon le critère suivant. Une sauvegarde complète (Tous les fichiers sélectionnés) est exécutée si : ■ Dix sauvegardes différentielles ont été exécutées depuis la dernière sauvegarde complète, sans tenir compte des dates. ■ Plus de sept jours se sont écoulés depuis la dernière sauvegarde. Une sauvegarde différentielle est exécutée si : ■ Pas plus de sept jours se sont écoulés depuis la dernière sauvegarde complète. 14 Préliminaires Remarque : Pour plus de détails sur les types de sauvegarde complète et différentielle, reportez-vous à la section Types de sauvegarde à la page 39. Paramètres par défaut du travail de sauvegarde Les travaux de sauvegarde sont configurés par défaut avec les paramètres suivants : ■ Quoi sauvegarder - Tous les fichiers sélectionnés. Reportez-vous à la section Quoi sauvegarder à la page 30. ■ Où sauvegarder - Unité de sauvegarde. Reportez-vous à la section Où sauvegarder à la page 31. ■ Comment sauvegarder Sauvegarde complèteVérifier, Compresser, Ecraser. Sauvegarde différentielleVérifier, Compresser, Ajouter. Reportez-vous à la section Comment sauvegarder à la page 31. Restauration rapide La fonction de restauration rapide lance une série de dialogues qui vous aide à effectuer une restauration rapide en quelques étapes. Pour utiliser la fonction de restauration rapide : 1. Cliquez sur le menu Démarrer, sélectionnez Programmes, HP Colorado Backup II , enfin cliquez sur le bouton Restauration rapide. Utilisation de HP Colorado Backup II 15 La boîte de dialogue Restauration rapide saffiche. 2. Sélectionnez lunité voulue dans la zone de liste déroulante. 3. Cliquez sur Suivant pour continuer. 4. Cochez les cases correspondant aux lecteurs, dossiers et fichiers que vous voulez restaurer. 5. Cliquez sur Démarrer pour commencer à restaurer vos fichiers. Paramètres de restauration par défaut La restauration utilise par défaut les paramètres suivants : ■ Quoi restaurer - Afficher le dossier. Reportez-vous à la section Affichages des fichiers à la page 64. ■ Où restaurer - Emplacement initial. Reportez-vous à la section Où restaurer à la page 65. ■ Comment restaurer - Toujours remplacer. Reportez-vous à la section Comment restaurer à la page 66. Utilisation de HP Colorado Backup II Cette section décrit brièvement les divers outils et caractéristiques quoffre HP Colorado Backup II. 16 Préliminaires Menus La barre de titre contient cinq éléments : Travail, Edition, Affichage, Outils et Aide. Vous pouvez accéder quand vous le voulez à ces menus et sousmenus. Les onglets Sauvegarder, Restaurer et Comparer figurent en haut de la fenêtre principale. Cliquez sur longlet voulu pour passer dune fonction de programme à lautre. Barre doutils La barre doutils de HP Colorado Backup II permet de sélectionner la fonction voulue par un seul clic de souris. Pour afficher une brève description de chaque fonction, placez le curseur sur le bouton correspondant. Les boutons de la barre doutils assurent les fonctions suivantes (de gauche à droite) : Bouton Action Crée un nouveau travail de sauvegarde sans titre. Ouvre un travail de sauvegarde enregistré. Enregistre un travail de sauvegarde pour une utilisation ultérieure. Sélectionne les lecteurs, dossiers ou fichiers en surbrillance et coche les cases correspondantes. Désélectionne les lecteurs, dossiers ou fichiers en surbrillance et supprime la coche des cases correspondantes. Ouvre la boîte de dialogue Version du fichier dans laquelle vous pouvez choisir la version voulue du fichier à restaurer. Utilisation de HP Colorado Backup II Bouton 17 Action Ouvre la boîte de dialogue Rechercher le fichier pour rechercher le fichier à restaurer. Vous pouvez effectuer la recherche par nom, emplacement ou date de la modification. Ouvre lassistant de sauvegarde qui vous guide de manière détaillée tout au long de la procédure de sélection des fichiers, des réglages et des options de sauvegarde. Ouvre lassistant de restauration qui vous guide de manière détaillée tout au long de la procédure de sélection des fichiers, des réglages et des options de restauration. Ouvre la boîte de dialogue Options du travail, dans laquelle vous pouvez sélectionner les options voulues pour le travail de sauvegarde courant. Affiche les fichiers sous la forme de petites icônes disposées en colonnes (Affichage - Liste). Affiche les fichiers sous la forme dune liste verticale indiquant pour chacun sa taille, son type et sa date de modification (Affichage - Détails). Affiche une brève description de lélément sur lequel vous cliquez (menus, fenêtres, boutons et cases). Volets de sélection Une sélection des lecteurs et fichiers dans HP Colorado Backup II seffectue selon la même procédure que dans lExplorateur Windows. Les volets permettent de sélectionner et de désélectionner les lecteurs, les dossiers et les fichiers pour les opérations de sauvegarde et de restauration. Les volets de sélection comprennent deux sections : 18 Préliminaires ■ Dossiers (gauche) : Affiche la liste des lecteurs et dossiers de lordinateur. ■ Contenu (droite) : Lorsquun dossier est mis en surbrillance dans le volet Dossiers, les fichiers et dossiers quil contient apparaissent dans le volet Contenu. Cliquez sur le bouton Développer/Réduire pour développer ou réduire un dossier. ■ Le signe plus (+) signifie que laffichage peut être développé pour révéler dautres dossiers. ■ Le signe moins () signifie que laffichage peut être réduit pour masquer tous les dossiers quil contient. ■ Si le dossier nest précédé daucun bouton, laffichage ne contient pas de sous-dossier. Cliquez sur une case à cocher pour sélectionner ou désélectionner les fichiers et les dossiers. ■ Si la case nest pas cochée, vous navez pas sélectionné lélément correspondant (lecteur, dossier ou fichier). ■ Si la coche est bleue, vous avez sélectionné au moins un élément. ■ Si la coche est grise, vous avez sélectionné plusieurs éléments dun lecteur ou dun dossier (mais pas tous). ■ Un X rouge indique que le type de fichier est exclu. Reportez-vous à la section Onglet Exclure à la page 39 pour plus de détails. Utilisation de HP Colorado Backup II 19 Aide Laide en ligne de HP Colorado Backup II contient des informations détaillées sur le programme et ses fonctions. Aide contextuelle Laide contextuelle propose des informations sur lélément courant (fenêtre, boîte de dialogue ou message de programme). Pour lafficher, appuyez sur les touches <Maj + F1> du clavier. Menu Aide Le menu Aide contient des rubriques relatives à chacune des fonctions du programme, ainsi que des explications sur les fonctions et les concepts fondamentaux de sauvegarde et de restauration. Il comprend trois éléments : Rubriques daide, Utiliser laide et A propos de HP Colorado Backup II. Rubriques daide Cette rubrique affiche la fenêtre Aide qui contient trois onglets : ■ Longlet Sommaire de laide affiche la liste des rubriques du système daide par catégorie. 20 Préliminaires Un livre représente une catégorie daide contenant des sousrubriques. Cliquez deux fois pour louvrir. Un livre ouvert affiche une liste de rubriques et de livres. Une page représente une rubrique daide. Cliquez deux fois pour ouvrir la fenêtre daide correspondante. ■ Longlet Index affiche les mots-clé par ordre alphabétique. Entrez les premières lettres du mot clé et le premier élément correspondant est mis en surbrillance. ■ Longlet Rechercher fournit un utilitaire de recherche textuelle qui vous permet de trouver nimporte quel mot ou phrase dans laide. Vous devez configurer le fichier de recherche lors de la première utilisation de cet onglet. Vous pouvez alors entrer le mot ou la phrase de votre choix et sélectionner la rubrique voulue dans la liste. Utilisation de laide Cet élément de menu affiche des informations sur le système daide. Il présente lutilisation de laide, ainsi que sa personnalisation. Utilisation de HP Colorado Backup II A propos de HP Colorado Backup II Cet élément de menu affiche le numéro de version du logiciel, ainsi que les informations de licence. Fermeture de HP Colorado Backup II ■ Cliquez sur Quitter dans le menu Travail. Ou ■ Cliquez sur le bouton Fermer. Le système vous demande si vous voulez enregistrer les modifications apportées au travail de sauvegarde courant. Cliquez sur Oui pour les enregistrer ou sur Non pour les annuler. Lapplication se ferme. 21 22 Préliminaires 2 Sauvegarde Ce chapitre explique comment utiliser la fenêtre Sauvegarder pour copier des fichiers de lordinateur sur un emplacement de sauvegarde. Il décrit dabord la procédure requise pour effectuer une sauvegarde avec HP Colorado Backup II. Vous devez en premier lieu sauvegarder intégralement toutes les données de lordinateur. Vous pouvez ensuite créer des travaux de sauvegarde pour enregistrer les options et les sélections de fichiers. En créant plusieurs travaux, vous pouvez personnaliser les sauvegardes de façon à protéger les données rapidement et, si vous le souhaitez, de manière automatique. Vous pouvez utiliser lassistant de sauvegarde ou la fenêtre Sauvegarder pour créer un travail de sauvegarde. Les sélections et les options possibles sont décrites dans la suite de ce chapitre. Références - Sauvegarde Pour une aide complémentaire sur les rubriques de sauvegarde, reportez-vous aux sections suivantes : ■ Sauvegarde rapide à la page 24 ■ Travaux de sauvegarde à la page 25 ■ Utilisation de lassistant de sauvegarde à la page 26 ■ Fenêtre Sauvegarder à la page 29 ■ Utilisation de la fenêtre Sauvegarder à la page 31 ■ Utilisation des travaux de sauvegarde à la page 33 ■ Série de sauvegarde à la page 35 ■ Options de sauvegarde à la page 36 ■ Onglet Avancé à la page 41 24 Sauvegarde Sauvegarde rapide Cette fonction lance la sauvegarde de tous les disques durs locaux, y compris la base de registres. Pour utiliser la fonction Sauvegarde rapide : 1. Double-cliquez sur licône Sauvegarde rapide sur la Corbeille du Bureau. Vous pouvez également cliquer sur le menu Démarrer, sélectionner Programmes, HP Colorado Backup II, puis cliquer sur le bouton Sauvegarde rapide. Le dialogue de la fonction Sauvegarde rapide saffiche. 2. Sélectionnez lunité voulue dans la zone de liste déroulante. Reportez-vous à la section Où sauvegarder à la page 31 pour plus de détails. 3. Cliquez sur Démarrer. La sauvegarde exécutée sera soit complète, soit différentielle avec les paramètres par défaut, selon le critère suivant : Une sauvegarde complète (Tous les fichiers sélectionnés) est exécutée si : ■ Dix sauvegardes différentielles ont été exécutées depuis la dernière sauvegarde complète (Tous les fichiers sélectionnés), sans tenir compte des dates. ■ Plus de sept jours se sont écoulés depuis la dernière sauvegarde. Une sauvegarde différentielle est exécutée si : ■ Pas plus de sept jours se sont écoulés depuis la dernière sauvegarde complète (Tous les fichiers sélectionnés). Remarque : Pour plus de détails sur les types de sauvegarde complète et différentielle, reportez-vous à la section Types de sauvegarde à la page 39. Travaux de sauvegarde 25 Paramètres par défaut du travail de sauvegarde Votre travail de sauvegarde sera exécuté avec les paramètres par défaut suivants : ■ Quoi sauvegarder : Sauvegarde complèteTous les fichiers sélectionnés. Sauvegarde différentielleFichiers nouveaux ou modifiés. Reportez-vous à la section Quoi sauvegarder à la page 30. ■ Où sauvegarder : Périphérique de sauvegarde. Reportez-vous à la section Où sauvegarder à la page 31. ■ Comment sauvegarder : Sauvegarde complèteVérifier, Compresser, Ecraser. Sauvegarde différentielleVérifier, Compresser, Ajouter. Reportez-vous à la section Comment sauvegarder à la page 31. Travaux de sauvegarde Dans HP Colorado Backup II, vous enregistrez les sélections de fichiers et doptions dans des travaux de sauvegarde afin de les réutiliser pour dautres opérations. Pour créer un travail de sauvegarde, choisissez les lecteurs et les fichiers voulus, ainsi que les options et les paramètres de programme, puis enregistrez vos sélections sous un nouveau nom. Un travail de sauvegarde contient toutes les sélections effectuées au moment où il a été enregistré : ■ Lecteurs, dossiers et fichiers à sauvegarder ■ Type de sauvegarde ■ Unité de sauvegarde ■ Options choisies ou sélections par défaut Vous pouvez ouvrir, enregistrer et supprimer les travaux de sauvegarde à partir du menu Travail. Dans la fenêtre Sauvegarder, vous pouvez ouvrir un travail de sauvegarde au moyen de la liste Travail de sauvegarde. 26 Sauvegarde Pour modifier un travail de sauvegarde, il vous suffit de sélectionner les options ou les fichiers voulus. Lorsque vous effectuez une sauvegarde, les modifications sont automatiquement enregistrées. Pour utiliser un nom différent, choisissez Enregistrer sous dans le menu Travail et entrez le nom voulu ; vous pouvez aussi entrer ce nom dans le champ Nom du travail. Si vous donnez un nom existant à un nouveau travail, le programme vous demande si vous voulez remplacer le travail existant. Si vous choisissez de remplacer, le travail existant est écrasé par le nouveau. Vous pouvez utiliser lassistant de sauvegarde (reportez-vous à la section Utilisation de lassistant de sauvegarde à la page 26) ou la fenêtre Sauvegarder (Utilisation de la fenêtre Sauvegarder à la page 31) pour créer de nouveaux travaux de sauvegarde, ainsi que pour modifier ou renommer des travaux existants. Une fois vos travaux de sauvegarde enregistrés, vous pouvez les réexécuter sans effectuer les sélections. La zone de liste Travail de sauvegarde répertorie les travaux de sauvegarde enregistrés. Entrez un nouveau nom dans cette zone si vous voulez enregistrer la sauvegarde sous un nom différent. Remarque : Vous devez effectuer les sélections de fichiers avant denregistrer votre travail de sauvegarde. Utilisation de lassistant de sauvegarde Lassistant de sauvegarde consiste en une série de boîtes de dialogue qui vous guide tout au long de la création dun nouveau travail de sauvegarde. Lassistant de sauvegarde permet de créer un nouveau travail de sauvegarde, mais pas de modifier un travail existant. Lutilisation de lassistant est très simple. Vous effectuez les sélections voulues en cliquant sur les options appropriées. Lorsque vous cliquez sur le bouton Suivant, lassistant affiche létape suivante. Utilisation de lassistant de sauvegarde 27 Pour créer un travail avec lassistant de sauvegarde : 1. Cliquez sur Assistant de sauvegarde dans la fenêtre de démarrage, puis sur OK. Ou Cliquez sur licône Assistant de sauvegarde sur la barre doutils. La fenêtre Quoi sauvegarder saffiche. 2. Sélectionnez les lecteurs et les fichiers voulus. Pour sauvegarder intégralement les fichiers, les dossiers et les lecteurs de votre système, cliquez sur Sauvegarder le Poste de travail. Cliquez ensuite sur Suivant pour continuer. La fenêtre Assistant (Quoi sauvegarder) saffiche. Ou Pour sélectionner les éléments à sauvegarder sur lordinateur, cliquez sur Sauvegarder les fichiers, dossiers et lecteurs sélectionnés. Les volets de sélection de lassistant de sauvegarde saffichent. Sélectionnez les lecteurs, dossiers et fichiers à sauvegarder. Pour plus de détails, reportez-vous à la section Volets de sélection à la page 17. 3. Cliquez sur Suivant pour continuer. 4. Sélectionnez le type de sauvegarde voulu. Cliquez sur Tous les fichiers sélectionnés pour sauvegarder tous les fichiers sélectionnés, puis cliquez sur Suivant. 28 Sauvegarde Ou Cliquez sur Fichiers nouveaux ou modifiés pour sauvegarder uniquement les fichiers nouveaux ou modifiés depuis la dernière sauvegarde complète (option Tous les fichiers sélectionnés) et cliquez sur Suivant. Remarque : Si vous choisissez loption Fichiers nouveaux ou modifiés, vous effectuez une sauvegarde différentielle. Pour plus de détails sur les différents types de sauvegarde, reportez-vous à la section Types de sauvegarde. 5. Sélectionnez la destination de la sauvegarde dans la liste Où sauvegarder. Reportez-vous à la section Où sauvegarder à la page 31. 6. Cliquez sur Suivant pour continuer. 7. La fenêtre Comment sauvegarder saffiche. Cliquez sur les options voulues pour les sélectionner ou les désélectionner. Pour plus de détails sur les options de sauvegarde, reportezvous à la section Options de sauvegarde à la page 36. 8. Cliquez sur Suivant pour continuer. La fenêtre Quand sauvegarder saffiche. 9. Cliquez sur Maintenant pour lancer la sauvegarde immédiatement ou sur Plus tard pour la programmer à une date ultérieure. Fenêtre Sauvegarder 29 Remarque : Si vous sélectionnez Plus tard, LAgent système Microsoft (Windows 95 uniquement) ou le planificateur doit être en cours dexécution. Pour programmer une sauvegarde, vous devez en indiquer la fréquence, puis régler lheure, la date ou les jours dexécution. Pour plus de détails, reportez-vous à la section Programmation dun travail de sauvegarde à la page 42. 10. Cliquez sur Suivant pour continuer. La fenêtre Nom du travail de sauvegarde saffiche. 11. Entrez le nom voulu. 12. Etudiez le récapitulatif du travail de sauvegarde. Vous pouvez modifier les options au moyen des boutons Précédent et Suivant. 13. Cliquez sur Démarrer pour lancer ce travail de sauvegarde. La fenêtre Progression de la sauvegarde saffiche. Si vous cliquez sur OK, le travail sexécute conformément à la programmation. Fenêtre Sauvegarder Cette section commence par présenter la fenêtre Sauvegarder, puis décrit en détails la procédure de création dun travail de sauvegarde (à partir de la section Utilisation de la fenêtre Sauvegarder à la page 31). 30 Sauvegarde La fenêtre Sauvegarder permet daccéder rapidement à toutes les options du travail de sauvegarde. Elle comprend quatre sections principales. ■ Travail de sauvegarde : Sélectionnez le travail voulu dans cette liste déroulante. ■ Quoi sauvegarder : Sélectionnez les lecteurs et les fichiers à sauvegarder dans le volet, ainsi que le type de sauvegarde voulu. ■ Où sauvegarder : Choisissez lunité de sauvegarde . ■ Comment sauvegarder : Répertorie le réglage des options et affiche le bouton Options. Liste des travaux de sauvegarde La zone de liste Travail de sauvegarde contient tous les travaux disponibles. Si vous créez un nouveau travail, il reçoit par défaut le nom Sans titre. Pour lenregistrer, cliquez sur Enregistrer dans le menu Travail. Quoi sauvegarder Cette section permet de sélectionner le type de sauvegarde et les fichiers à sauvegarder. Vous pouvez choisir deux types de sauvegarde : Tous les fichiers sélectionnés et Fichiers nouveaux ou modifiés. ■ Tous les fichiers sélectionnés : Le système sauvegarde tous les fichiers sélectionnés. ■ Fichiers nouveaux ou modifiés : Le système sauvegarde tous les fichiers sélectionnés qui ont été modifiés depuis la dernière sauvegarde complète (Tous les fichiers sélectionnés). Si vous choisissez Fichiers nouveaux ou modifiés, vous effectuez une sauvegarde différentielle. Le bouton Options permet de choisir un autre type Utilisation de la fenêtre Sauvegarder 31 de sauvegarde. Reportez-vous à la section Onglet Type à la page 39 pour plus de détails et pour la description complète de chaque type. Volets de sélection de la fenêtre Sauvegarder HP Colorado Backup II utilise les mêmes méthodes de sélection de lecteurs et de fichiers que Windows. Les lecteurs et les dossiers sont sélectionnés dans le volet Dossiers, les fichiers et les dossiers individuels dans le volet Contenu. Pour effectuer une sélection, cochez la case précédant chacun des éléments voulus. Pour plus de détails, reportez-vous à la section Volets de sélection à la page 17. Où sauvegarder La zone de liste déroulante de la section Où sauvegarder contient le nom de toutes les unités de sauvegarde. Votre unité de sauvegarde est automatiquement sélectionnée. Pour modifier la destination de la sauvegarde, sélectionnez une autre unité dans la zone de liste déroulante. Comment sauvegarder La boîte de dialogue Options du travail de sauvegarde permet de définir les options de sauvegarde, de protéger la série de sauvegarde par mot de passe et de choisir un autre type de sauvegarde. Les réglages en cours sont affichés audessus du bouton Options. Pour plus de détails, reportez-vous à la section Options de sauvegarde à la page 36. Utilisation de la fenêtre Sauvegarder Pour sauvegarder les fichiers au moyen de la fenêtre Sauvegarder : 1. Sélectionnez Nouveau dans le menu Travail. La fenêtre Sauvegarder saffiche. 32 Sauvegarde 2. Sélectionnez Quoi sauvegarder. Loption Tous les fichiers sélectionnés est activée par défaut. Pour modifier loption de sauvegarde, cliquez sur Fichiers nouveaux ou modifiés. Reportez-vous à la section Onglet Type à la page 39 pour plus de détails. 3. Sélectionnez les fichiers à sauvegarder. Cochez les cases correspondant aux lecteurs et aux fichiers voulus. Une coche indique que lélément correspondant (lecteur, fichier ou dossier) est sélectionné pour la sauvegarde. Un X rouge indique que le type de fichier est exclu. Reportez-vous à la section Volets de sélection à la page 17 pour plus de détails. 4. Sélectionnez Où sauvegarder. Pour changer la destination de la sauvegarde, effectuez votre sélection dans la zone de liste déroulante. Reportez-vous à la section Où sauvegarder à la page 31. 5. Sélectionnez Comment sauvegarder. Les options par défaut sont Compresser et Demander. Pour les modifier, cliquez sur Options et effectuez les sélections voulues dans la boîte de dialogue Options du travail de sauvegarde. Reportez-vous à la section Comment sauvegarder à la page 31. 6. Cliquez sur Programmer pour exécuter le travail de sauvegarde plus tard. Reportez-vous à la section Programmation dun travail de sauvegarde à la page 42. Ou Cliquez sur Démarrer pour exécuter le travail de sauvegarde maintenant. Il est enregistré. Reportez-vous à la section Fenêtre Progression de la sauvegarde à la page 34. Ou Utilisation des travaux de sauvegarde 33 Sélectionnez Enregistrer dans le menu Travail pour enregistrer le travail de sauvegarde afin de pouvoir lutiliser par la suite. Le nom que vous lui avez donné apparaît dans la liste Travail de sauvegarde. Utilisation des travaux de sauvegarde Pour ouvrir un travail de sauvegarde : 1. Cliquez sur longlet Sauvegarder dans la fenêtre principale. 2. Mettez en surbrillance le nom voulu dans la liste Travail de sauvegarde. Les paramètres spécifiques de ce travail saffichent. Ou Choisissez Ouvrir dans le menu Travail. La boîte de dialogue Ouvrir un travail de sauvegarde saffiche. 3. Sélectionnez le travail voulu dans la liste. Ou Entrez le nom voulu (description) dans la case de texte Nom du travail. 4. Cliquez sur Ouvrir. Pour modifier les paramètres dun travail de sauvegarde existant : 1. Ouvrez le travail voulu et effectuez les modifications appropriées. 2. Choisissez Enregistrer sous dans le menu Travail. La boîte de dialogueEnregistrer un travail de sauvegarde sous saffiche. Elle est identique à la boîte Ouvrir un travail de sauvegarde. 34 Sauvegarde 3. Entrez le nom voulu dans la zone de texte Nom du travail (130 caractères maximum, espaces inclus). 4. Cliquez sur Enregistrer. Pour supprimer un travail de sauvegarde : 1. Choisissez Supprimer dans le menu Travail. La boîte Supprimer un travail de sauvegarde saffiche. Elle est identique à la boîte de dialogue Ouvrir un travail de sauvegarde. 2. Sélectionnez le travail ou entrez son nom (description) dans la case Nom du travail. 3. Cliquez sur Supprimer. Le système vous demande de confirmer. Cliquez sur Oui pour Continuer. Pour exécuter un travail de sauvegarde : ❖ Cliquez sur Démarrer. Sil sagit dun travail de sauvegarde nouveau ou modifié, vous êtes invité à lenregistrer. Celui-ci remplace alors tout travail de sauvegarde préexistant. Fenêtre Progression de la sauvegarde La fenêtre Progression de la sauvegarde saffiche lorsque vous lancez la sauvegarde. Les informations quelle contient sur le travail en cours sont continuellement mises à jour. Le nom du travail de sauvegarde en cours est affiché dans la barre de titre de la fenêtre. La partie du haut indique lunité de sauvegarde, le nom du support et létat courant du travail de sauvegarde. La partie du milieu contient une barre de progression qui indique lévolution du travail de sauvegarde, sous forme de pourcentage, ainsi que le temps écoulé depuis le début de la procédure. Utilisation des travaux de sauvegarde 35 La partie du bas indique le nom du fichier en cours de traitement, une estimation sur le nombre et la taille des fichiers à sauvegarder et de ceux déjà traités, ainsi que le taux de compression. Une fois la sauvegarde terminée, le bouton Annuler est remplacé par les boutons OK et Rapport. Cliquez sur Rapport pour afficher le récapitulatif de la sauvegarde ou sur OK pour continuer. Annulation de la sauvegarde Pour annuler la sauvegarde, il vous suffit de cliquer sur Annuler ou dappuyer sur la touche <Echap>. La taille de la série de sauvegarde détermine la durée de cette opération, qui peut prendre jusquà plusieurs minutes. Attention : Lorsque vous annulez la sauvegarde, il se peut que le programme ait déjà écrit une partie des données sur le support. Or, les unités ne sont pas toutes capables de récupérer cet espace. Pour pouvoir lutiliser, vous devez effacer ou remplacer toutes les données du support. Affichage du rapport de sauvegarde Une fois la sauvegarde terminée, le bouton Annuler est remplacé par le bouton OK, sous lequel figure le bouton Rapport. Cliquez sur Rapport pour afficher le récapitulatif de la sauvegarde ou sur OK pour continuer. Vous pouvez également utiliser loption Rapport dans le menu Outils pour afficher le récapitulatif de votre sauvegarde plus tard. Série de sauvegarde A lissue dun travail de sauvegarde, les fichiers sont enregistrés sur le support, dans un format spécial appelé série de sauvegarde. Si la sauvegarde sétend sur plusieurs supports, une série est enregistrée sur chacun des supports. Le catalogue de sauvegarde contient des informations sur chaque série de sauvegarde. Pour plus de détails sur les catalogues, reportez-vous à la section Importation du catalogue à la page 82. 36 Sauvegarde Options de sauvegarde Pour ouvrir la boîte de dialogue Options du travail de sauvegarde : ❖ Cliquez sur Options dans la section Comment sauvegarder. La boîte de dialogue Options du travail de sauvegarde saffiche. Boîte de dialogue Options du travail de sauvegarde Cette boîte de dialogue contient les onglets suivants : ■ Onglet Général à la page 37 ■ Onglet Mot de passe à la page 38 ■ Onglet Type à la page 39 ■ Onglet Exclure à la page 39 ■ Onglet Rapport à la page 41 ■ Onglet Avancé à la page 41 Pour afficher un groupe doptions : ❖ Cliquez sur longlet voulu. Le groupe doptions saffiche. Pour sélectionner une option ou modifier un paramètre : ❖ Cochez la case ou cliquez sur le bouton correspondant. Pour enregistrer les paramètres courants et modifier les groupes doptions : 1. Cliquez sur Appliquer. 2. Cliquez sur longlet correspondant au groupe doptions suivant. Pour enregistrer les paramètres doption et revenir à la fenêtre Sauvegarder : ❖ Cliquez sur OK. Les options de sauvegarde sont enregistrées et vous revenez à la fenêtre Sauvegarder. Options de sauvegarde 37 Onglet Général Longlet Général permet de définir les options Vérifier les données et Compresser. Il indique à HP Colorado Backup II la manière dont les données sont enregistrées sur le support. ■ Vérifier les données en effectuant une comparaison fichier par fichier à lissue de la sauvegarde. Si vous sélectionnez cette option, HP Colorado Backup II vérifie les données en les relisant à partir du support après les avoir écrites et comparées à celles du disque. Cette option est près de deux fois plus longue et vous pouvez choisir de la désactiver. Toutefois, son utilisation est vivement recommandée pour garantir la fiabilité des sauvegardes. ■ Lors de la sauvegarde sur le support Ne pas compresser les données : désactive la compression (ne contrôle pas la compression matérielle). Compresser (réduire la durée de la sauvegarde) : compression maximale des données pour une réduction minimale de la vitesse. Maximiser la compression des données pour occuper moins despace sur le support : utilise le taux maximal de compression sans tenir compte de la vitesse de lopération. Par conséquent, la sauvegarde peut prendre plus de temps. Cependant, elle occupera moins despace sur le support. La compression utilise une technique qui permet de réduire la taille des fichiers, donc lespace requis pour leur sauvegarde. Remarque : Si vos données ont déjà été compressées, sélectionnez Ne pas compresser les données. En effet, des données déjà compressées occupent plus despace sur le support si elles sont à nouveau compressées. ■ Si le support contient déjà des séries de sauvegarde Ajouter la nouvelle sauvegarde sur le support : les données sont placées après la dernière série de sauvegarde sur le support. 38 Sauvegarde Remplacer le contenu du support par la sauvegarde : Cette option fonctionne de manière différente, selon lemplacement de la sauvegarde. Remplacer remplace tous les fichiers sur le support avec ceux à sauvegarder. Pour éviter de remplacer tous les fichiers du support, sélectionnez Ajouter. Attention : Tous les fichiers sur le support sont effacés avant lécriture des nouvelles séries de sauvegarde. Choisir cette option pendant la sauvegarde : le nom du support inséré dans lunité saffiche au lancement du travail de sauvegarde et le système vous invite à choisir loption voulue (Remplacer ou Ajouter). ■ Si le support est vierge Utiliser ce nom : entrez le nom que vous voulez donner au support si celuici est vierge dans cette zone de texte. Cliquez sur Appliquer, puis sur OK ou sur un autre onglet doptions. Onglet Mot de passe Longlet Mot de passe a une fonction de sécurité : il permet de protéger la sauvegarde par mot de passe. Ce dernier est indispensable pour comparer ou restaurer des fichiers dans la série de sauvegarde. Votre mot de passe peut contenir jusquà 8 caractères maximum. Il différencie les majuscules des minuscules. Par exemple, «secret» est différent de «Secret». Attention : Prenez bonne note de votre mot de passe. En effet, il est indispensable pour accéder ou récupérer les données de la série de sauvegarde protégée. Pour créer un mot de passe : Options de sauvegarde 39 1. Cliquez sur Protéger cette sauvegarde avec un mot de passe. 2. Entrez le mot de passe dans la case correspondante. 3. Retapez le mot de passe dans la case Confirmer. 4. Cliquez sur Appliquer. 5. Cliquez sur OK ou sélectionnez un autre onglet doptions. Onglet Type Longlet Type permet de sélectionner le type de sauvegarde. Types de sauvegarde ■ Tous les fichiers sélectionnés : Le système sauvegarde tous les fichiers que vous avez sélectionnés. ■ Fichiers nouveaux ou modifiés : Dans ce cas, deux options supplémentaires saffichent. Sauvegarde différentielle : Le système sauvegarde tous les fichiers sélectionnés modifiés depuis la dernière sauvegarde complète (Tous les fichiers sélectionnés). Sauvegarde incrémentale : Le système sauvegarde tous les fichiers sélectionnés modifiés depuis la dernière sauvegarde complète (Tous les fichiers sélectionnés) ou incrémentale. Onglet Exclure Longlet Exclure permet dexclure certains types de fichiers du travail de sauvegarde. Les exclusions dépendent des types de fichier (prédéfini ou personnalisé). Remarque : Les types de fichiers exclus sont signalés par un X rouge dans le volet de sélection. 40 Sauvegarde Pour exclure les fichiers de type prédéfini : 1. Cliquez sur longlet Exclure dans la boîte de dialogue Options du travail de sauvegarde. La fenêtre Exclure saffiche. 2. Cliquez sur Ajouter. La boîte de dialogue Ajout dexclusion saffiche. 3. Cliquez sur Type prédéfini. 4. Effectuez la sélection voulue dans la liste des types prédéfinis. 5. Cliquez sur OK. Lexclusion apparaît dans la liste Ne pas sauvegarder ces types de fichier. Pour exclure dautres types de fichiers, répétez les étapes 2 à 5. Pour exclure les fichiers de type personnalisé : 1. Cliquez sur longlet Exclure dans la boîte de dialogue Options du travail de sauvegarde. La fenêtre Exclure saffiche. 2. Cliquez sur Ajouter. La boîte de dialogue Ajout dexclusion saffiche. 3. Cliquez sur Type personnalisé. 4. Entrez lextension voulue (trois lettres) dans la case Type personnalisé. Par exemple, entrez bat pour exclure tous les fichiers séquentiels (batch). 5. Cliquez sur OK. Lexclusion apparaît dans la liste Ne pas sauvegarder ces types de fichier. Pour exclure dautres types de fichiers, répétez les étapes 2 à 5. Pour supprimer un type de fichier de la liste Ne pas sauvegarder ces types de fichier : 1. Sélectionnez le type de fichier à supprimer de la liste. Options de sauvegarde 41 2. Cliquez sur Supprimer. Onglet Rapport Utilisez longlet Rapport pour spécifier les éléments que vous voulez inclure dans votre rapport de sauvegarde et pour définir loption de sauvegarde sans surveillance. ■ Lister tous les fichiers sauvegardésInclut une liste des fichiers qui ont été sélectionnés et sauvegardés avec succès. ■ Lister les fichiers qui nont pas été sauvegardésInclut une liste des fichiers qui ont été sélectionnés mais qui nont pas été sauvegardés. ■ Lister les erreurs reportées lors de la sauvegardeInclut une liste de toutes les erreurs rencontrées lors dune sauvegarde de fichiers. ■ Lister les avertissements reportés de la sauvegardeInclut une liste de tous les avertissements rencontrés lors dune sauvegarde de fichiers. ■ Lister les messages et invites sans surveillanceInclut une liste de tous les messages et invites rencontrés lors de lexécution dune sauvegarde sans surveillance. ■ Afficher le récapitulatif du rapportInclut un récapitulatif des résultats du travail de sauvegarde. Effectuer une sauvegarde sans surveillance Cochez cette option pour exécuter une opération sans surveillance. Elle permet au programme de passer la plupart des invites lors de la sauvegarde. Cette option est activée par défaut. Onglet Avancé Utilisez cet onglet pour spécifier si la base de registres de Windows est sauvegardée. 42 Sauvegarde ■ Sauvegarder la base de registres Windows : Sauvegarde la base de registres Windows. Celle-ci est automatiquement sélectionnée lors de la sélection de votre lecteur local. Pour régler les options de longlet Avancé : 1. Cliquez sur longlet Avancé dans la boîte de dialogue Options du travail de sauvegarde. Longlet Avancé saffiche. 2. Cochez les options voulues. 3. Cliquez sur OK. Programmation dun travail de sauvegarde HP Colorado Backup II fournit une fonction de programmation de vos travaux de sauvegarde à la fois simple et flexible. En effet, la procédure est simplifiée par une série de boîtes de dialogue qui vous guide tout au long de la programmation. Si vous exécutez Microsoft System Agent ou le Planificateur de tâches dInternet Explorer (version 4.x o supérieure) sur votre ordinateur, ces planificateurs sont automatiquement utilisés pour exécuter vos travaux de sauvegarde planifiés. Si aucun de ces planificateurs nest installé sur votre ordinateur, HP Colorado Backup II en fournit un. Remarque :Le Planificateur HP Colorado Backup II nest pas exécuté si Microsoft System Agent ou le Planificateur de tâches est installé. Programmation dun travail de sauvegarde 43 Lorsque vous exécutez HP Colorado Backup II à lissue de linstallation initiale, une invite vous demande si vous voulez démarrer le Planificateur HP Colorado Backup II. Cliquez sur Oui pour le démarrer. Si vous choisissez Non, linvite réapparaît lorsque vous tentez de programmer un travail de sauvegarde. Pour programmer un travail de sauvegarde : 1. Cliquez sur Programmer dans la fenêtre Sauvegarder. La boîte de dialogue Programmer le travail de sauvegarde saffiche. Le nom du travail de sauvegarde sélectionné apparaît sur la barre de titre. 2. Sélectionnez Unique, Quotidienne, Hebdomadaire ou Mensuelle. Le programme affiche les paramètres correspondant à votre sélection. Par exemple, si vous sélectionnez Hebdomadaire, vous devez choisir le jour de la semaine et lheure dexécution du travail de sauvegarde. Reportez-vous à la section Définition de la fréquence dun travail planifié à la page 43 pour plus de détails. 3. Choisissez les paramètres voulus. 4. Cliquez sur OK, puis sur Oui pour confirmer lopération ou sur Non pour lannuler. Remarque : HP Colorado Backup II ne pourra pas exécuter une sauvegarde planifiée si Windows nest pas activé au moment où la sauvegarde doit être effectuée, ou si les disques durs ont été mis hors tension au bout de la durée dinactivité définie dans les paramètres de gestion dénergie avancés. Définition de la fréquence dun travail planifié Lorsque vous programmez un travail de sauvegarde, les réglages qui saffichent dépendent de la fréquence choisie : 44 Sauvegarde ■ Unique : Définissez lheure et la date. ■ Quotidienne : Définissez lheure. Si vous voulez préciser certains jours de la semaine pour lexécution de la sauvegarde, cliquez sur Quels jours, puis cochez les jours voulus. ■ Hebdomadaire : Définissez lheure et le jour de la semaine. Mensuelle : Définissez lheure et le jour du mois. Remarque : Si le Planificateur de tâches est installé sur votre ordinateur, le bouton Quels jours est disponible lorsque loption Quotidienne est sélectionnée. Modification de la date dexécution dun travail de sauvegarde planifié HP Colorado Backup II vous permet de modifier un travail de sauvegarde planifié en changeant les paramètres dans la fenêtre Sauvegarder ou en cliquant sur le bouton Programmer. Lorsque vous avez terminé de modifier un travail de sauvegarde particulier, cliquez sur Enregistrer depuis le menu Travail ; le travail sera exécuté suivant la planification suivante. Pour changer la planification de votre travail de sauvegarde avec HP Colorado Backup II: 1. Depuis la fenêtre Sauvegarder, sélectionnez le travail que vous voulez modifier dans la zone de liste déroulante Travail de sauvegarde. 2. Cliquez sur le bouton Programmer et sélectionnez les nouveaux paramètres du travail planifié. 3. Cliquez sur OK. Programmation dun travail de sauvegarde 45 Ces changements seront mis à jour dans lAgent système de Microsoft, dans le Planificateur de tâches (Internet Explorer 4.x) ou dans le planificateur Colorado, selon ce qui est installé sur votre système. Remarque : Le planificateur HP Colorado Backup II ne fonctionne pas si lAgent système de Microsoft ou le Planificateur de tâches (Internet Explorer 4.x) est installé sur votre système. Pour modifier un travail de sauvegarde planifié avec lAgent système de Microsoft : 1. Double-cliquez sur licône de calendrier dans la barre des tâches pour ouvrir lAgent système de Microsoft. Celui-ci apparaît. 2. Mettez en surbrillance le travail de sauvegarde planifié que vous voulez modifier, puis sélectionnez Modifier la programmation... depuis le menu Programme. 3. Effectuez les modifications voulues, puis cliquez sur OK. Reportez-vous à la documentation Windows pour plus de détails sur lutilisation de lAgent système de Microsoft. Pour modifier un travail de sauvegarde planifié avec le Planificateur de tâches : 1. Cliquez deux fois sur licône du calendrier dans la barre des tâches pour ouvrir le Planificateur de tâches. Le Planificateur de tâches apparaît. 2. Mettez en surbrillance le travail de sauvegarde à modifier, puis sélectionnez Propriétés dans le menu Fichier. 3. Effectuez les modifications voulues, cliquez sur Appliquer, puis sur OK. Reportez-vous à la documentation Windows pour plus de détails sur lutilisation du Planificateur de tâches. Remarque : Si vous modifiez les paramètres avancés dans le Planificateur de tâches ou dans lAgent système, vous ne pouvez pas modifier de travaux à partir de HP Colorado Backup II. 46 Sauvegarde Modification dun travail de sauvegarde planifié Pour modifier un travail de sauvegarde planifié : 1. Depuis la fenêtre Sauvegarder, sélectionnez le travail que vous voulez modifier dans la zone de liste déroulante Travail de sauvegarde. 2. Cliquez sur le bouton Options et sélectionnez les nouveaux paramètres pour votre travail de sauvegarde depuis les onglets doptions. 3. Cliquez sur Appliquer, puis sur OK, ou sélectionnez un autre onglet doptions. 4. Depuis le menu Travail, cliquez sur Enregistrer. Ces changements seront pris en compte dans lAgent système de Microsoft, le Planificateur de tâches (Internet Explorer 4.x) ou le planificateur HP Colorado Backup II, selon ce qui est installé sur votre système. Suppression dun travail de sauvegarde planifié Vous pouvez supprimer un travail de sauvegarde à laide du planificateur HP Colorado Backup II ou du programme de planification que vous avez installé. Pour plus de détails sur le planificateur HP Colorado Backup II, reportez-vous à laide en ligne. Lancez le planifi-cateur et choisissez Aide depuis le menu. Pour supprimer un travail de sauvegarde planifié avec HP Colorado Backup II : 1. Sélectionnez Supprimer... depuis le menu Travail. 2. Mettez en surbrillance lélément que vous voulez supprimer ou tapez le nom du travail dans la zone de texte, puis cliquez sur Supprimer. 3. Cliquez sur Oui pour confirmer lopération ou sur Non pour lannuler. Pour supprimer un travail de sauvegarde planifié avec lAgent système de Microsoft : 1. Cliquez deux fois sur licône de calendrier dans la barre des tâches pour ouvrir lAgent système. Celui-ci apparaît. 2. Mettez en surbrillance le travail de sauvegarde planifié que vous voulez supprimer, puis sélectionnez Supprimer depuis le menu Programme. Programmation dun travail de sauvegarde 47 3. Cliquez sur Oui pour confirmer lopération ou sur Non pour lannuler. Pour supprimer un travail de sauvegarde planifié avec le Planificateur de tâches : 1. Cliquez deux fois sur licône de calendrier dans la barre des tâches pour ouvrir le Planificateur de tâches. Remarque : Si vous exécutez Windows NT, ouvrez le Planificateur de tâches depuis le menu Démarrer, Programmes, Outils dadministration, puis cliquez sur Tâches planifiées. Le Planificateur de tâches apparaît. 2. Mettez en surbrillance le travail de sauvegarde planifié que vous voulez supprimer, puis sélectionnez Supprimer depuis le menu Fichier. 3. Cliquez sur Oui pour confirmer lopération ou sur Non pour lannuler. Remarque : La suppression dun travail de sauvegarde planifié avec lAgent système de Microsoft ou le Planificateur de tâches (Internet Explorer 4.x) empêche lexécution de cette sauvegarde, mais ne supprime pas le travail dans HP Colorado Backup II. 48 Sauvegarde 3 Restauration Ce chapitre vous indique comment utiliser lassistant de restauration et la fenêtre Restaurer pour restaurer des fichiers sur votre disque dur. Au cours de cette opération, le système lit les séries de sauvegarde sélectionnées et restaure les fichiers à lemplacement spécifié (le plus souvent lemplacement initial). Vous pouvez restaurer un seul fichier, les fichiers sélectionnés ou tous les fichiers dun travail de sauvegarde. Vous pouvez aussi sélectionner des versions individuelles dun fichier, indiquer la destination des fichiers à restaurer et définir les options. Quelle que soit loption choisie, la définition de la restauration est très simple avec HP Colorado Backup II. Vous pouvez utiliser pour cela soit lassistant de restauration, soit la fenêtre Restaurer. Références - Restauration Pour plus de détails sur les rubriques de restauration, reportez-vous aux sections suivantes : ■ Récupération après sinistre pour Windows 9x à la page 53 ■ Récupération après sinistre pour Windows NT à la page 55 ■ Restauration rapide à la page 56 ■ Restauration complète des fichiers à la page 57 ■ Utilisation de lassistant de restauration à la page 60 ■ Fenêtre Restaurer à la page 62 ■ Utilisation de la fenêtre Restaurer à la page 68 ■ Fenêtre Progression de la restauration à la page 69 ■ Onglet Avancé à la page 67 50 Restauration Création dune série de récupération après sinistre Afin de protéger vos données, vous devez d'abord créer une série de disquettes de récupération après sinistre (RS). Vous pourrez ainsi récupérer toutes les données de votre système à partir de ces supports. L'assistant de restauration vous indiquera les différentes étapes de création de la série de disquettes RS. Cette opération ne pose aucune difficulté et protégera vos données efficacement. Cette série vous permettra de récupérer les données de votre système si votre disque dur tombe en panne ou si votre système d'exploitation Windows ne démarre pas correctement. La première fois que HP Colorado Backup II est lancé, le système vous invite à créer une série de disquettes RS. Vous pouvez toujours décider de les créer plus tard en choisissant Assistant de restauration dans le menu Outils. Si vous avez installé une nouvelle unité de sauvegarde depuis la création de la série RS, vous devrez créer de nouvelles disquettes pour accompagner cette nouvelle unité. Si le système ne peut pas trouver lunité de sauvegarde, la récupération après sinistre ne peut pas aboutir. Eléments nécessaires Pour créer une série de disquettes RS, vérifiez que vous disposez des éléments suivants : Pour Windows 9x ■ Une ou plusieurs disquettes 1,44 Mo vierges et formatées ■ Le CD dinstallation de Windows 9x ■ Les supports correspondant à votre unité de sauvegarde Pour Windows NT ■ Cinq (5) disquettes 1,44 Mo vierges et formatées ■ Le CD dinstallation de Windows NT ■ Les supports correspondant à votre unité de sauvegarde Création dune série de récupération après sinistre 51 Remarque : Le nombre de supports requis dépend du volume de données de votre système. Pour créer une série de récupération après sinistre : 1. Sélectionnez Assistant de restauration dans le menu Outils. Lassistant de restauration apparaît. 2. Suivez les instructions qui saffichent sur les écrans de lassistant pour créer la série de récupération après sinistre. Il est recommandé détiqueter vos disquettes et vos disques aux invites de lassistant et de les conserver dans un endroit sûr. Une nouvelle série RS doit être créée lorsque vous ajoutez du matériel ou des logiciels sur votre système ou si vos fichiers ont été fréquemment modifiés depuis la création de la dernière série RS. Remarque : Pour Windows 9x uniquement Si vous utilisez une unité SCSI pour récupérer vos données sous Windows 9x, il se peut que l'assistant vous demande de spécifier un pilote DOS ASPI. Reportez-vous au fichier LISEZMOI.TXT pour savoir quel pilote spécifier lorsque vous créez une série de disquettes RS. Test de la série de récupération après sinistre Remarque : Cette section sapplique uniquement à Windows 9x. Après avoir créé la série de récupération après sinistre, le programme vous demande si vous voulez la tester. Le test est similaire à lexécution dune restauration ; veillez cependant à arrêter la procédure avant de commencer la restauration de vos données. Le test permet de vérifier que votre lecteur fonctionne correctement. Pour tester votre série de récupération après sinistre : 1. Insérez la disquette de démarrage Windows (disquette no 1 de la série RS) dans votre lecteur de disquettes 3,5 pouces, puis redémarrez votre ordinateur. 52 Restauration Un écran DOS saffiche. 2. Si vous avez créé une disquette de démarrage Windows no 2 (tous les systèmes nexigent pas la création de cette disquette), insérez-la dans le lecteur de disquettes 3,5 pouces de votre ordinateur, puis appuyez sur une touche. Lécran de la récupération après sinistre saffiche. 3. Appuyez sur F5. Les fichiers de votre système sont copiés de la disquette sur votre disque dur. Le message suivant apparaît : Veuillez insérer le disque no 1 de récupération après sinistre dans (nom de l’unité). 4. Insérez le support no 1 de votre série RS dans votre lecteur à linvite, puis appuyez sur < Entrée >. La récupération après sinistre analyse le support pour vérifier que le lecteur et que la série RS fonctionnent correctement. Une fois que la récupération après sinistre a terminé danalyser le support, un message saffiche indiquant que le test a réussi. 5. Appuyez sur F10 pour fermer lapplication. Avertissement :Arrêtez-vous à cette étape. Le test est terminé. Retirez la disquette de démarrage Windows et le support no 1 de vos lecteurs et redémarrez votre ordinateur. Si des messages derreur saffichent lors de cette procédure, il existe certainement un problème de communication avec lunité de sauvegarde. La plupart du temps, un pilote DOS nest pas installé ou des paramètres de ligne de commande qui lui sont associés ne sont pas corrects. Consultez la documentation de votre unité de sauvegarde pour plus de détails sur sa configuration pour DOS. Récupération après sinistre pour Windows 9x 53 Récupération après sinistre pour Windows 9x La fonction de récupération après sinistre vous permet de récupérer vos données après une défaillance du disque dur ; elle ne doit être utilisée quen cas durgence. Si vous navez pas de série de disquettes RS, reportez-vous à la section Création dune série de récupération après sinistre à la page 50. Dans le cas contraire, suivez les étapes suivantes. Avant de démarrer, déterminez si vous pouvez utiliser une autre méthode de récupération. Par exemple, si le problème semble provenir du système Windows, tel quun registre altéré, essayez dabord de procéder à la restauration en suivant les étapes indiquées dans votre manuel de lutilisateur Windows de Microsoft. Si vous avez remplacé votre disque dur après une défaillance totale de ce dernier, la fonction de récupération après sinistre semble être la meilleure méthode. Cependant, vous pouvez aussi réinstaller Windows, ainsi que votre logiciel de sauvegarde, puis choisir les fichiers à restaurer. Pour utiliser la fonction de récupération après sinistre : 1. Remplacez les disques durs endommagés par des lecteurs compatibles. Remarque : Pour pouvoir récupérer toutes vos informations, le volume du nouveau disque dur doit être égal ou supérieur à celui qui existait avant la défaillance du lecteur. 2. Insérez la disquette de démarrage Windows (disquette no 1 de la série RS) dans votre lecteur de disquettes 3,5 pouces, puis redémarrez votre ordinateur. Un écran DOS saffiche. 3. Si vous avez créé une disquette de démarrage Windows no 2 (tous les systèmes nexigent pas la création de cette disquette), insérez-la dans le lecteur de disquettes 3,5 pouces de votre ordinateur, puis appuyez sur une touche. Lécran de la récupération après sinistre saffiche. 4. Les fichiers de votre système sont copiés de la disquette sur votre disque dur. Le message suivant apparaît : 54 Restauration Veuillez insérer le disque no 1 de récupération après sinistre dans (nom de l’unité). 5. Insérez le disque no 1 RS dans lunité, puis appuyez sur <Entrée>. Remarque : Si votre série de récupération après sinistre comporte plusieurs disques, le programme vous demande de les insérer dans lordre dans lequel ils ont été créés. Il vous est ensuite demandé de sélectionner une unité ou un volume de restauration. Si votre système ne comporte quun lecteur, il est automatiquement sélectionné et cet écran napparaît pas. 6. Sélectionnez le volume que vous voulez restaurer en le mettant en surbrillance à laide des touches Haut et Bas, puis appuyez sur <Entrée>. Le programme vous demande ensuite de confirmer vos sélections avant deffectuer la récupération. 7. Appuyez sur <Entrée> pour confirmer vos sélections. Remarque : Si le disque no 1 de récupération après sinistre ne se trouve pas dans votre unité, le programme vous demande de linsérer. La récupération après sinistre démarre la restauration du système de fichiers Windows. 8. Une fois que le volume est restauré, un récapitulatif de la procédure saffiche. Pour quitter cet écran, appuyez sur <Entrée>. Si vous avez plusieurs volumes à restaurer, vous pouvez maintenant sélectionner le volume suivant. Après avoir restauré le(s) volume(s), vous pouvez afficher le fichier REPORT.TXT qui contient un récapitulatif sous forme de texte des fichiers qui nont pas pu être récupérés. Pour afficher ce fichier, vous devez tout dabord quitter le programme en appuyant deux fois sur la touche <Echap>, puis en tapant EDIT REPORT.TXT. Une fois que vous avez lu le texte, appuyez sur Alt+F, puis sur Q pour quitter léditeur. La restauration est terminée. Retirez les disquettes et les disques de vos lecteurs, puis redémarrez votre ordinateur. Récupération après sinistre pour Windows NT 55 Remarque : Vous devrez peut-être redémarrer votre ordinateur plusieurs fois si vous avez modifié le matériel de votre système depuis la création de la série RS. Récupération après sinistre pour Windows NT Une installation minimale de la station de travail Windows NT est exécutée depuis la série de récupération après sinistre. Les écrans affichent des messages qui vous indiquent quand insérer chacune des quatre disquettes de la série de récupération après sinistre. Pour récupérer vos données : 1. Insérez la disquette damorçage dinstallation pour la station de travail Windows NT (disquette no 1 de la série RS), puis redémarrez votre ordinateur. Linstallation partielle NT commence. Seuls les lecteurs damorçage et dinstallation NT doivent être partitionnés maintenant. Vous pourrez partitionner et formater dautres lecteurs plus tard à laide de ladministrateur de disques lors de la procédure de récupération après sinistre. 2. Redémarrez votre ordinateur à linvite. Lassistant de récupération saffiche et vous guide le long des étapes nécessaires à la récupération de votre système. Remarque : Si le programme dinstallation détermine que votre partition principale nest pas configurée (par exemple, si votre lecteur C nest pas partitionné ou formaté), le programme vous demande de le faire. Essayez de partitionner les nouveaux lecteurs en utilisant les paramètres qui étaient définis avant la défaillance du lecteur. 3. Une fois tous les fichiers restaurés à partir des volumes de sauvegarde, relancez lordinateur pour terminer la procédure de récupération. 56 Restauration Restauration rapide La fonction de restauration rapide lance une série de dialogues qui vous aide à effectuer une restauration rapide en quelques étapes. Pour exécuter une restauration rapide : 1. Cliquez sur le menu Démarrer, sélectionnez Programmes, HP Colorado Backup II, puis cliquez sur Restauration rapide. La boîte de dialogue de la fonction de restauration rapide saffiche. 2. Sélectionnez lunité voulue dans la zone de liste déroulante. 3. Cliquez sur Suivant pour continuer. 4. Cochez les cases correspondant aux lecteurs, dossiers et fichiers à restaurer. 5. Cliquez sur Démarrer pour commencer à restaurer vos fichiers. Paramètres par défaut de la restauration La procédure de restauration sera exécutée avec les paramètres par défaut suivants : ■ Quoi restaurer : Afficher dossier. Reportez-vous à la section Affichages des fichiers à la page 64. ■ Où restaurer : Emplacement initial. Reportez-vous à la section Où restaurer à la page 65. ■ Comment restaurer : Toujours remplacer. Reportez-vous à la section Comment restaurer à la page 66. Restauration complète des fichiers 57 Restauration complète des fichiers Cette section présente une procédure simple et rapide de restauration intégrale des fichiers en cas de défaillance du disque dur. Cette procédure permet également de transférer tous les fichiers sur un autre ordinateur. Pour pouvoir restaurer les fichiers après une défaillance du disque dur, vous devez dabord préparer celui-ci et réinstaller Windows. Procédez ensuite comme suit : Pour Windows 9x 1. Installez et configurez HP Colorado Backup II. Reportez-vous à la section Installation de HP Colorado Backup II à la page 10. 2. Rassemblez les supports contenant les sauvegardes les plus récentes du type Tous les fichiers sélectionnés et Fichiers nouveaux ou modifiés. Les séries de sauvegarde nécessaires dépendent de la stratégie que vous avez définie. Si vous aviez effectué : Tous les fichiers sélectionnés : restaurez uniquement la dernière série. Tous les fichiers sélectionnés et Fichiers nouveaux ou modifiés (sauvegarde différentielle) : restaurez dabord la série complète, puis la dernière série différentielle. Tous les fichiers sélectionnés et les Fichiers nouveaux ou modifiés (sauvegarde incrémentale) : restaurez dabord la série complète, puis chacune des séries incrémentales par ordre chronologique, en commençant par la plus ancienne. 3. Restaurez la série de sauvegarde complète. Effectuez les sélections suivantes dans la fenêtre Restaurer : Quoi restaurer : Cliquez sur Afficher unité, puis sélectionnez chaque lecteur local. Où restaurer : Choisissez Emplacement initial. Comment restaurer : Choisissez Toujours remplacer. 4. Cliquez sur Démarrer. 58 Restauration 5. Si vous aviez sauvegardé la base de registres de Windows, la boîte de dialogue Restaurer la base de registres saffiche. Reportez-vous à la section Onglet Avancé à la page 67 pour plus de détails sur cette option. Attention : La restauration de la base de registres risque de poser de sérieux problèmes si la configuration matérielle du système a changé depuis la dernière sauvegarde de la base de registres. Si la configuration matérielle et les paramètres système nont pas changé depuis la dernière sauvegarde de la base de registres, cliquez sur Oui pour la restaurer. La base de registres intégrale est restaurée, ainsi que les lecteurs locaux sélectionnés. Ou Si la configuration matérielle du système a changé (par exemple, si vous avez ajouté un lecteur ou modifié le niveau IRQ dune carte), cliquez sur Non lorsquil vous est demandé si vous voulez restaurer les paramètres matériels et système dans la base de registres. Le programme restaure uniquement, en plus des lecteurs locaux sélectionnés, les parties de la base de registres qui contiennent la configuration et les paramètres logiciels. 6. Une fois la restauration terminée, un message vous demande si vous voulez redémarrer lordinateur. Cliquez sur Oui (recommandé). 7. Restaurez les autres séries de sauvegarde (Fichiers nouveaux ou modifiés) en appliquant les étapes 3 et 4. Pour Windows NT 1. Installez et configurez HP Colorado Backup II. Reportez-vous à la section Installation de HP Colorado Backup II à la page 10. 2. Rassemblez les supports contenant les sauvegardes les plus récentes du type Tous les fichiers sélectionnés et Fichiers nouveaux ou modifiés. Les séries de sauvegarde nécessaires dépendent de la stratégie que vous avez définie. Si vous aviez effectué : Tous les fichiers sélectionnés : restaurez uniquement la dernière série. Restauration complète des fichiers 59 Tous les fichiers sélectionnés et Fichiers nouveaux ou modifiés (sauvegarde différentielle) : restaurez dabord la série complète, puis la dernière série différentielle. Tous les fichiers sélectionnés et les Fichiers nouveaux ou modifiés (sauvegarde incrémentale) : restaurez dabord la série complète, puis chacune des séries incrémentales par ordre chronologique, en commençant par la plus ancienne. 3. Restaurez la série de sauvegarde complète. Effectuez les sélections suivantes dans la fenêtre Restaurer : Quoi restaurer : cliquez sur Afficher unité, puis sélectionnez chaque lecteur local. Où restaurer : choisissez Emplacement initial. Comment restaurer : choisissez Toujours remplacer. Attention : La restauration de la base de registres risque de poser de sérieux problèmes si la configuration matérielle du système a changé depuis la dernière sauvegarde de la base de registres. Si la configuration matérielle et les paramètres système nont pas changé depuis la dernière sauvegarde de la base de registres, cliquez sur Options dans la fenêtre Restaurer et sélectionnez Restaurer la base de registres Windows dans longlet Avancé. Pour plus de détails, reportez-vous à la section Onglet Avancé à la page 67. La base de registres intégrale est restaurée, ainsi que les lecteurs locaux sélectionnés. Ou Si la configuration matérielle du système a changé (par exemple, si vous avez ajouté un lecteur ou modifié le niveau IRQ dune carte), vérifiez que loption Restaurer la base de registres nest pas sélectionnée. Seuls les fichiers sélectionnés sur vos lecteurs locaux seront restaurés.. 4. Cliquez sur Démarrer. 5. Une fois la restauration terminée, un message vous demande si vous voulez redémarrer lordinateur. Cliquez sur Oui (recommandé). 6. Restaurez les autres séries de sauvegarde (Fichiers nouveaux ou modifiés) en appliquant les étapes 3 et 4. 60 Restauration Utilisation de lassistant de restauration Lassistant de restauration vous guide à travers les différentes étapes de la procédure, en affichant une série de fenêtres dans lesquelles vous choisissez les options voulues. Après avoir sélectionné loption voulue, cliquez sur Suivant pour continuer. Pour créer une restauration au moyen de lassistant de restauration : 1. Cliquez sur Assistant de restauration dans la fenêtre de démarrage et cliquez sur OK, ou cliquez sur le bouton de lassistant de restauration sur la barre des tâches. Vous pouvez également sélectionner Assistant de restauration depuis la barre doutils. La fenêtre Restaurer depuis saffiche. 2. Choisissez lunité de sauvegarde à partir de laquelle effectuer la restauration, puis cliquez sur Suivant. La fenêtre Afficher les fichiers à restaurer apparaît. 3. Vous pouvez sélectionner les fichiers dans le catalogue enregistré sur le disque dur ou sur le support inséré dans lunité de sauvegarde. Reportezvous à la section Affichages des fichiers à la page 64 pour plus de détails. Cliquez sur Suivant pour continuer. Utilisation de lassistant de restauration Le volet de sélection de la restauration saffiche. 4. Cochez les cases correspondant aux éléments à restaurer. Reportez-vous à la section Volets de sélection à la page 17 pour plus de détails sur la sélection. Cliquez sur Suivant pour continuer. La fenêtre Où restaurer saffiche. 5. Choisissez la destination des fichiers restaurés. 6. Pour restaurer les fichiers à un autre emplacement, entrez le chemin voulu dans la zone de texte ou cliquez sur Parcourir. 7. Les fichiers sont restaurés selon leur structure de dossier dorigine, sauf si vous choisissez de restaurer dans un répertoire unique. 8. Reportez-vous à la section Où restaurer à la page 65. 9. Cliquez sur Suivant pour continuer. La fenêtre Comment restaurer saffiche. 10. Sélectionnez loption voulue. Reportezvous à la section Comment restaurer à la page 66. 11. Cliquez sur Démarrer. La case Support requis saffiche. Suivez les instructions de lécran, puis cliquez sur OK. La fenêtre Progression de la restauration apparaît. Reportez-vous à la section Fenêtre Progression de la restauration à la page 69. 61 62 Restauration Fenêtre Restaurer Cette section commence par une présentation de la fenêtre Restaurer, puis décrit en détails la procédure de restauration des fichiers (à partir de la section Utilisation de la fenêtre Restaurer à la page 68). La fenêtre Restaurer permet daccéder rapidement à toutes les options de restauration. Elle comprend cinq sections. ■ Restaurer depuis : Sélectionnez lunité de sauvegarde à partir de laquelle effectuer la restauration. ■ Recherche de fichiers : Localisez les fichiers que vous voulez restaurer. ■ Quoi restaurer : Sélectionnez les fichiers que vous voulez restaurer. ■ Où restaurer : Sélectionnez lemplacement où restaurer les fichiers. ■ Comment restaurer : Sélectionnez loption de remplacement. Restaurer depuis La case Restaurer depuis répertorie toutes les unités de sauvegarde disponibles, à partir desquelles vous pouvez effectuer une restauration. Vous pouvez choisir lunité voulue dans la zone de liste déroulante. . Recherche de fichiers Loption Recherche de fichiers vous permet de trouver les fichiers à restaurer. Vous pouvez effectuer la recherche par nom de fichier, emplacement et date de la modification. HP Colorado Backup II répertorie tous les fichiers sauvegardés correspondant au critère défini. Fenêtre Restaurer 63 Vous pouvez arrêter lopération de recherche à nimporte quel moment, en cliquant sur le bouton Fermer. Pour effectuer une recherche de fichiers à laide de loption Recherche de fichiers : 1. Depuis longlet Restaurer, sélectionnez lunité que vous avez utilisée pour sauvegarder les fichiers. 2. Cliquez sur le bouton Recherche de fichiers sur la barre doutils ou sélectionnez Recherche de fichiers dans le menu Edition. La fenêtre Rechercher apparaît. 3. Entrez un nom de fichier et un chemin (si vous nentrez pas de chemin, HP Colorado Backup II les recherche tous). 4. Pour rechercher par date, cliquez sur longlet Date de la modification et entrez une date ou une période. 5. Pour démarrer la recherche, cliquez sur Rechercher maintenant. HP Colorado Backup II recherche le catalogue de lunité sélectionnée et affiche une liste de tous les fichiers correspondant au critère de recherche défini. 6. A lissue de la recherche, le nom du fichier et le chemin saffichent dans la fenêtre. Définissez les options, si nécessaire, en cliquant sur le bouton Options et en parcourant les onglets des options de restauration. Une fois les options définies, cliquez sur Démarrer. 7. La fenêtre Support requis saffiche. Suivez les instructions de lécran, puis cliquez sur OK. Quoi restaurer Sélectionnez laffichage des fichiers et les données à restaurer dans la section Quoi restaurer. Catalogue A chaque fois que vous effectuez une sauvegarde, HP Colorado Backup II crée un catalogue de sauvegarde. Celui-ci contient des informations sur les fichiers et les dossiers sauvegardés, ainsi que sur le travail de sauvegarde utilisé. HP Colorado Backup II utilise les informations contenues dans le catalogue pour restaurer ou comparer les fichiers sauvegardés. 64 Restauration Si vous repérez dans le catalogue de sauvegarde des éléments que vous navez plus besoin de restaurer ou de comparer, vous pouvez les supprimer au moyen de la commande Nettoyer le catalogue du menu Outils. Reportez-vous à la section Nettoyage du catalogue à la page 83 pour plus de détails. Remarque : Si vous recevez un message vous indiquant que le catalogue est vide, sélectionnez Afficher unité dans la fenêtre Restaurer. Affichages des fichiers HP Colorado Backup II vous offre trois options daffichage différentes pour vous aider à sélectionner les fichiers que vous voulez restaurer. ■ Afficher dossier : affiche le catalogue sur le disque dur sous forme arborescente traditionnelle. Les fichiers du catalogue filtrés selon lunité de sauvegarde sélectionnée sont affichés. ■ Afficher support : affiche le catalogue sur le disque dur selon le support. Les fichiers du catalogue sont affichés pour toutes les unités. ■ Afficher unité : affiche le contenu du support inséré dans lunité. Tous les fichiers enregistrés pour lunité sélectionnée sont affichés. Remarque : Si vous voulez afficher une série de sauvegarde qui sétend sur plusieurs supports au cours de laffichage dune unité, vous devez insérer tous les supports en respectant leur ordre. Volets de sélection de la restauration HP Colorado Backup II utilise les mêmes méthodes de sélection de lecteurs et de fichiers que lexplorateur Windows. Les lecteurs et les dossiers sont sélectionnés dans le volet Dossiers, les fichiers et les dossiers individuels, dans le volet Contenu. Sélectionnez les lecteurs et les fichiers à restaurer en cliquant sur la case à cocher qui précède lélément voulu. Pour plus de détails, reportez-vous à la section Volets de sélection à la page 17. Fenêtre Restaurer 65 Versions multiples dun fichier Si vous sauvegardez une même série de sauvegarde plusieurs fois, vous pourrez restaurer nimporte quelle version des versions sauvegardées. Par défaut, HP Colorado Backup II restaure la version la plus récente du fichier. Pour restaurer une version plus ancienne, choisissez Version dans le menu Edition ou sur la barre doutils et utilisez la boîte de dialogue Version du fichier, qui répertorie pour chaque version disponible, la taille, la date et lheure de modification. Vous pouvez également ouvrir la boîte de dialogue en cliquant avec le bouton droit de la souris sur un fichier dans le volet de sélection de la restauration, puis en cliquant sur Version. Où restaurer Le plus souvent, vous restaurez les fichiers à lemplacement à partir duquel vous les avez sauvegardés. Toutefois, vous pouvez choisir un emplacement différent. Il vous suffit dutiliser la boîte Où restaurer. Les sélections suivantes sont disponibles : ■ Emplacement initial : Les fichiers et les dossiers sont tous restaurés dans le dossier à partir duquel ils ont été sauvegardés. Il sagit de loption par défaut. ■ Autre emplacement : Les fichiers et les dossiers sont tous restaurés suivant larborescence de sauvegarde, mais la racine est placée dans le chemin spécifié. ■ Répertoire unique : Les fichiers et les dossiers sont restaurés dans un répertoire unique, spécifié dans la case de texte de chemin. Pour restaurer les fichiers à un autre emplacement : 1. Sélectionnez Autre emplacement dans la liste Où restaurer. 2. Entrez le chemin voulu dans la case de texte. Ou 66 Restauration Cliquez sur Parcourir, sélectionnez le dossier voulu dans la liste et cliquez sur OK. Le dossier saffiche dans la case de texte. Pour restaurer les fichiers dans un répertoire unique : 1. Sélectionnez Répertoire unique dans la zone de liste déroulante Où restaurer. 2. Entrez le nom du dossier voulu dans la case de texte. Ou Cliquez sur Parcourir, sélectionnez le dossier voulu dans la liste et cliquez sur OK. Le dossier saffiche dans la case de texte. Comment restaurer Les options de restauration vous permettent de choisir la manière dont seront traités les fichiers de la série de sauvegarde qui portent le même nom que ceux du disque dur. Pour définir les options de restauration : 1. Cliquez sur Options dans la fenêtre Restaurer. La boîte de dialogue Options de restauration saffiche. Choisissez loption de restauration voulue. 2. Choisissez une option de restauration. Onglet Général Ne pas remplacer : Le système ne remplace pas les fichiers du disque dur, même si le fichier correspondant de la série de sauvegarde est plus récent. Remplacer uniquement les fichiers plus anciens : Le système remplace uniquement les fichiers anciens par la version la plus récente. Toujours remplacer : Le système remplace systématiquement les fichiers du disque. Fenêtre Restaurer 67 Attention : Si vous choisissez loption Toujours remplacer, les fichiers du disque dur sont remplacés par ceux qui sont sauvegardés. Onglet Rapport Utilisez longlet Rapport pour spécifier les éléments que vous voulez inclure dans votre rapport de restauration et pour définir loption de restauration sans surveillance. ■ Lister tous les fichiers qui ont été restaurés Inclut une liste des fichiers qui ont été sélectionnés et restaurés avec succès. ■ Lister tous les fichiers qui nont pas été restaurésInclut une liste des fichiers qui ont été sélectionnés, mais qui nont pas pu être restaurés. ■ Lister les erreurs reportées lors de la restaurationInclut une liste de toutes les erreurs rencontrées lors de la restauration des fichiers. ■ Lister les avertissements reportés de la restaurationInclut une liste de tous les avertissements rencontrés lors de la restauration des fichiers. ■ Lister les messages inattendus et les invitesInclut une liste des messages et invites rencontrés lors dune restauration sans surveillance. ■ Afficher le récapitulatif du rapportInclut un récapitulatif des résultats de la restauration. Effectuer une restauration sans surveillance Cochez cette option pour exécuter des travaux de restauration sans surveillance. Elle permet au programme de passer la plupart des invites au cours dune opération de restauration. Cette option est activée par défaut. Onglet Avancé Utilisez longlet Avancé pour indiquer si vous voulez ou pas restaurer la base de registres Windows. 68 Restauration ■ Restaurer la base de registres WindowsRestaure la base de registres Windows. ■ Restaurer les permissions de fichier NTFSRestaure les permissions de lutilisateur pour les fichiers et répertoires. Remarque : Loption de restauration des permissions de fichier NTFS nest pas disponible sous Windows . Pour définir les options de longlet Avancé : 1. Cliquez sur longlet Avancé dans la boîte de dialogue des options de restauration. Longlet Avancé saffiche. 2. Cochez loption que vous voulez. 3. Cliquez sur OK. Utilisation de la fenêtre Restaurer Pour restaurer les fichiers au moyen de la fenêtre Restaurer : 1. Cliquez sur Avec un travail de restauration vierge dans la fenêtre de démarrage ou cliquez sur longlet Restaurer dans la fenêtre principale. La fenêtre Restaurer saffiche. 2. Sélectionnez lunité de sauvegarde contenant les fichiers à restaurer. Utilisation de la fenêtre Restaurer 69 3. Pour choisir les fichiers depuis lunité de sauvegarde et non depuis le catalogue situé sur le disque dur, sélectionnez Afficher unité. Reportezvous à la section Affichages des fichiers à la page 64. 4. Cochez les cases correspondant aux lecteurs et aux fichiers à restaurer. 5. Vous pouvez choisir lemplacement de destination des fichiers restaurés en sélectionnant un autre emplacement dans la case Où restaurer. Reportez-vous à la section Où restaurer à la page 65. 6. Pour modifier les options de restauration, cliquez sur Options. Changez les paramètres du travail de restauration dans les onglets doptions, cliquez sur Appliquer, puis sur OK. Reportez-vous à la section Comment restaurer à la page 66. 7. Cliquez sur Démarrer dans la fenêtre Restaurer. 8. La boîte Support requis saffiche. Suivez les instructions de lécran, puis cliquez sur OK. Fenêtre Progression de la restauration La fenêtre Progression de la restauration saffiche lorsque vous cliquez sur Démarrer. Elle contient des informations sur le travail de restauration. Elle se compose de trois sections. La section du haut indique lunité de sauvegarde sélectionnée et le nom du support, ainsi que létat courant du travail de restauration. La section du milieu affiche la barre de progression et le temps écoulé depuis le début de la restauration. 70 Restauration La section du bas indique le nom du fichier en cours de restauration, ainsi quune estimation du nombre des fichiers restaurés et de leur taille. Pour annuler la restauration, cliquez sur le bouton Annuler ou appuyez sur <Echap>. A lissue du travail de restauration, le bouton Annuler est remplacé par le bouton OK au-dessous duquel figure le bouton Rapport. Cliquez sur le bouton Rapport pour afficher le récapitulatif de la restauration ou cliquez sur OK pour continuer. 4 Comparaison Ce chapitre vous indique comment utiliser la fenêtre Comparer pour lire les données de la série de sauvegarde et les comparer à celles du disque dur. Vous pouvez comparer un seul fichier, les fichiers sélectionnés ou tous les fichiers de la série de sauvegarde. La comparaison est une fonction séparée qui garantit la sécurité maximale des données. Une fois que vous avez créé un jeu de sauvegarde, vous pouvez ouvrir la fenêtre Comparer et vérifier que les données enregistrées sur le support de sauvegarde sont identiques à celles du disque dur et quelles peuvent être restaurées. Il est vivement recommandé dexécuter une comparaison après les premières sauvegardes ainsi quaprès toute modification de la configuration du système. Vous pourrez ainsi vous assurer du bon fonctionnement de HP Colorado Backup II sur lordinateur. Lorsque vous exécutez une sauvegarde, vous pouvez voir les différences éventuelles entre les fichiers de la série de sauvegarde et ceux du disque dur. Références - Comparaison Pour plus de détails sur les rubriques de comparaison, reportez-vous aux sections suivantes : ■ Fenêtre Comparer à la page 72 ■ Utilisation de la fenêtre Comparer à la page 74 ■ Fenêtre Progression de la comparaison à la page 75 72 Comparaison Fenêtre Comparer La fenêtre Comparer permet daccéder rapidement à toutes les options de comparaison. Elle comprend trois sections principales : ■ Comparer depuis : Sélectionnez lunité de sauvegarde à partir de laquelle effectuer la comparaison. ■ Quoi comparer : Sélectionnez les fichiers à comparer. ■ Où comparer : Sélectionnez lemplacement des fichiers à comparer. Comparer depuis La zone de liste déroulante Comparer depuis indique toutes les unités disponibles à partir desquelles effectuer la comparaison. Vous pouvez choisir le lecteur voulu dans cette zone de liste déroulante. Quoi comparer Sélectionnez les fichiers que vous voulez comparer dans la section Quoi comparer. Affichage des fichiers HP Colorado Backup II offre trois différentes options daffichage pour vous aider à sélectionner les fichiers à comparer. ■ Afficher dossier : affiche le catalogue sur le disque dur sous forme arborescente traditionnelle. Les fichiers du catalogue sont filtrés selon lunité sélectionnée. Fenêtre Comparer 73 ■ Afficher support : affiche le catalogue sur le disque dur classé par support. Les fichiers du catalogue sont affichés pour toutes les unités. ■ Afficher unité : affiche le contenu du support inséré dans le lecteur. Tous les fichiers enregistrés de lunité sélectionnée sont affichés. Volets de sélection de la comparaison HP Colorado Backup II utilise les mêmes méthodes de sélection de lecteurs et de fichiers que lexplorateur Windows. Les lecteurs et les dossiers sont sélectionnés dans le volet Dossiers, les fichiers et les dossiers individuels dans le volet Contenu. Pour effectuer les sélections, cliquez sur la case à cocher correspondant aux éléments voulus. Reportez-vous à la section Volets de sélection à la page 17 pour plus de détails. Où comparer Le plus souvent, vous comparez les fichiers à ceux situés sur le lecteur et le dossier à partir desquels ils ont été sauvegardés. Toutefois, la boîte Où comparer vous permet de spécifier, le cas échéant, lemplacement courant des fichiers dorigine. Pour comparer les fichiers à un autre emplacement : 1. Sélectionnez Autre emplacement dans la zone de liste déroulante modifiable Où comparer. 2. Entrez le chemin voulu dans la case de texte. Ou Cliquez sur Parcourir, sélectionnez le dossier voulu dans la liste et cliquez sur OK. Le dossier saffiche dans la case de texte. Pour lancer la comparaison des fichiers : ❖ Cliquez sur Démarrer. 74 Comparaison Utilisation de la fenêtre Comparer Pour comparer les fichiers, procédez comme suit : 1. Cliquez sur longlet Comparer dans la fenêtre principale. La fenêtre Comparer saffiche. 2. Sélectionnez lunité contenant la série de sauvegarde à comparer dans la zone de liste déroulante Comparer depuis. 3. Sélectionnez les fichiers à comparer. Reportez-vous à la section Volets de sélection à la page 17 pour plus de détails. 4. Sélectionnez lemplacement voulu dans la zone de liste déroulante Où comparer. 5. Cliquez sur Démarrer. 6. La fenêtre Support requis saffiche. Suivez les instructions de lécran, puis cliquez sur OK. La fenêtre Progression de la comparaison saffiche. Voir Fenêtre Progression de la comparaison à la page 75. Utilisation de la fenêtre Comparer Fenêtre Progression de la comparaison La fenêtre Progression de la comparaison saffiche lorsque vous cliquez sur OK. Elle contient des informations sur la comparaison. Elle comprend trois sections. La section du haut indique lunité de sauvegarde sélectionnée et le nom du support, ainsi que létat courant du travail de comparaison. La section du milieu affiche une barre de progression et le temps écoulé. La section du bas indique le nom du fichier en cours de comparaison, ainsi quune estimation du nombre et de la taille des fichiers comparés. Pour annuler la comparaison, cliquez sur le bouton Annuler. A lissue de la comparaison, le bouton Annuler est remplacé par les boutons OK et Rapport. Cliquez sur Rapport pour afficher le récapitulatif de la comparaison ou sur OK pour continuer. 75 76 Comparaison 5 Outils HP Colorado Backup II propose plusieurs outils qui vous permettent de gérer les supports, les catalogues, les rapports ainsi que les préférences. Ce chapitre traite de leur utilisation. Références - Outils Pour plus de détails sur les outils, reportez-vous aux sections suivantes : ■ Outils de support à la page 77 ■ HP Media Monitor ■ Outils de rapport à la page 82 ■ Importation du catalogue à la page 82 ■ Nettoyage du catalogue à la page 83 ■ Préférences à la page 84 Outils de support Les commandes doutils de support suivantes sont situées dans le menu Outils. Remarque : Si vous avez configuré plusieurs unités de sauvegarde, chacune delles est répertoriée avec son propre jeu doutils. Des types dunité différents utilisent des jeux doutils différents. Identifier Cette commande indique le nom du support et son contenu. 78 Outils Pour identifier un support : 1. Sélectionnez Support dans le menu Outils, puis Identifier. La fenêtre Progression de lidentification saffiche. Elle indique le nom de lunité et celui du support, ainsi que les séries de sauvegarde. 2. Pour afficher les séries de sauvegarde du support, cliquez sur Afficher unité dans la fenêtre Progression de lidentification. 3. Sélectionnez OK pour fermer la fenêtre de lidentification. Initialiser Cette commande efface le support et le prépare pour lutilisation. Pour initialiser un support : Attention : Cette opération détruit toutes les données du support. 1. Sélectionnez Support dans le menu Outils, puis Initialiser. Si le support contient des données, un message saffiche pour vous demander de confirmer lopération. 2. Cliquez sur Oui pour confirmer lopération ou sur Non pour annuler. Si vous utilisez un support SCSI, vous pouvez entrer un nouveau nom de support. 3. Cliquez sur OK. La fenêtre Progression de linitialisation saffiche. Effacer Cette commande efface tous les fichiers dun support et le place en position pour le début de la sauvegarde. Pour effacer un support : Attention : Cette opération détruit toutes les données du support. 1. Sélectionnez Support dans le menu Outils, puis Effacer. Outils de support 79 Si le support contient des données, un message saffiche pour vous demander de confirmer lopération. 2. Cliquez sur Oui pour confirmer lopération ou sur Non pour annuler. La fenêtre Progression de leffacement saffiche. Retendre Cette commande rembobine et déroule le support pour en assurer une tension uniforme. Pour retendre un support : ❖ Sélectionnez Support dans le menu Outils, puis Retendre. La fenêtre Progression de la retension saffiche. Renommer Remarque : Cette section ne sapplique quà Windows 9x. Cette commande permet de renommer un support QIC. Si vous renommez votre support, vous devez savoir que les séries de sauvegarde sous lancien nom de support seront supprimées du catalogue. Si vous voulez restaurer ou comparer des fichiers que vous avez sauvegardés avant de renommer le support, vous devez utiliser loption Afficher unité. Les séries de sauvegarde créées après avoir renommé le support apparaîtront dans le catalogue. Pour renommer un support QIC : 1. Sélectionnez Support dans le menu Outils, puis Renommer. Une boîte de dialogue saffiche. Elle indique le nom du support QIC inséré dans lunité de sauvegarde. 2. Entrez, le cas échéant, le nom que vous voulez donner au support QIC dans la case de texte, puis cliquez sur OK. 80 Outils Effacement de sécurité Cette commande efface les données de la cartouche et les remplace par des zéros pour en empêcher sa lecture. Cette opération peut prendre plusieurs heures, selon le type de support utilisé. Pour effacer une bande avec loption deffacement de sécurité : 1. Sélectionnez Support depuis le menu Outils, puis Effacement de sécurité. Votre bande se rembobine pendant plusieurs secondes. Si elle contient une ou plusieurs séries de sauvegarde, un avertissement saffiche avant de commencer lopération. 2. Cliquez sur OK pour confirmer lopération ou sur Annuler pour larrêter. Formater Remarque : Cette section ne sapplique quà Windows 9x. Cette commande formate un support. Le formatage détruit toutes les données contenues sur le support. Il peut prendre plusieurs heures, suivant le type du support. Remarque : Les supports SCSI utilisent loutil Initialiser au lieu de loutil Formater. Pour formater un support QIC : Attention : Cette opération détruit toutes les données du support. 1. Sélectionnez Support dans le menu Outils, puis Formater. Si le support contient des données, une boîte de message saffiche vous demandant de confirmer lopération. 2. Cliquez sur Oui pour confirmer le formatage ou sur Non pour lannuler. 3. Entrez un nouveau nom de support, puis cliquez sur OK. Si le lecteur supporte plusieurs capacités, le programme vous demande de sélectionner le format haute ou basse capacité. HP Media Monitor 81 HP Media Monitor HP Media Monitor est une fonctionnalité spécifique aux bandes HP qui permet de surveiller leur utilisation. Lorsquune bande avec HP Media Monitor est utilisée avec un lecteur de bande HP Colorado 14 Go (ou un modèle plus récent), ainsi que le logiciel HP Colorado Backup II, ce dernier est capable didentifier létat de la bande. Chaque fois que vous utilisez HP Colorado Backup II pour sauvegarder, restaurer ou comparer des fichiers, licône de HP Media Monitor apparaît dans la barre des tâches Windows, près de lhorloge, comme ceci : Un message davertissement saffiche également si HP Media Monitor détecte que la bande est proche de son niveau maximal recommandé dutilisation et quelle doit bientôt être remplacée. Licône de HP Media Monitor comporte un feu de circulation qui, selon sa couleur (vert, orange ou rouge), indique létat actuel de la bande. Vous pouvez double-cliquer sur licône pour obtenir plus de détails sur létat de la bande. Lun des messages suivants apparaît alors : Tableau 1 : Icônes de HP Media Monitor Etat du support : bon Un feu vert indique que la cartouche de bande est en bon état et na pas encore atteint son niveau maximal recommandé dutilisation. Etat du support : remplacement recommandé Un feu orange indique que la cartouche de bande est proche de son niveau maximal recommandé dutilisation et quelle doit bientôt être remplacée. Etat du support : remplacement recommandé Un feu rouge indique que la cartouche de bande a dépassé son niveau maximal recommandé dutilisation et quelle doit être remplacée. Vous pouvez encore lire les données quelle contient, mais il nest pas recommandé de continuer dutiliser cette bande à des fins de sauvegarde. 82 Outils Tableau 1 : Icônes de HP Media Monitor Etat du support : inconnu Lorsquaucun feu nest allumé, la cartouche de bande que vous utilisez nest pas une bande HP dotée de Media Monitor ; de ce fait, son niveau dutilisation est inconnu. Conseil : Pour contrôler létat de votre bande lorsque vous utilisez HP Colorado Backup II, sélectionnez Support, Identifier dans le menu Outils. Outils de rapport Les outils de rapport vous permettent daccéder au fichier-journal ou au rapport de sauvegarde, qui contient des informations sur la sauvegarde et des messages derreur. Le sous-menu Rapport contient les commandes suivantes : ■ Afficher : Lance le Bloc-notes, charge le fichier-journal et affiche les cinq derniers rapports. ■ Imprimer : Lance le Bloc-notes, imprime le fichier-journal, et quitte le Blocnotes. Conseil : Cliquez sur Rapport dans la fenêtre de progression pour afficher le rapport relatif à lopération courante de sauvegarde, comparaison ou restauration. Importation du catalogue Pour ajouter des séries de sauvegarde à votre catalogue, utilisez la commande Importer le catalogue depuis le menu Outils. Cette option vous permet de recataloguer des séries de sauvegarde ou des supports qui ont été effacés ou dajouter des fichiers depuis un support qui ont été sauvegardés sur un système différent. Nettoyage du catalogue 83 Pour importer des éléments dans votre catalogue de sauvegarde : 1. Sélectionnez Importer le catalogue depuis le menu Outils dans la fenêtre Restaurer ou Sauvegarder. Afficher unité est automatiquement sélectionné. 2. Sélectionnez la série de sauvegarde que vous voulez ajouter à votre catalogue dans la boîte de dialogue Sélection des séries de sauvegarde. 3. Cliquez sur OK. Les éléments que vous avez sélectionnés dans la série de sauvegarde sont ajoutés à votre catalogue. Remarque : Le support est recherché et les informations sur le catalogue sont ajoutées à votre catalogue. Si la série de sauvegarde est importante, cette opération peut prendre plusieurs minutes. Nettoyage du catalogue Loutil Nettoyer le catalogue vous aide à gérer le catalogue. Il permet de supprimer les séries de sauvegarde ou les données dun support du catalogue de sauvegarde. Cette commande affiche la boîte de dialogue du même nom. Reportez-vous à la section Catalogue à la page 63 pour plus de détails. Remarque : Si vous supprimez une série de sauvegarde ou les données dun support du catalogue, vous devez utiliser loption Afficher unité pour les restaurer ou les comparer. Pour supprimer des éléments du catalogue de sauvegarde : 1. Dans la fenêtre Restaurer ou Comparer, sélectionnez la commande Nettoyer le catalogue du menu Outils. La boîte de dialogue Nettoyer le catalogue saffiche. 2. Sélectionnez le support ou la série de sauvegarde dans la zone de liste Supprimer du catalogue. 3. Cliquez sur Supprimer. 84 Outils 4. Cliquez sur Oui pour confirmer lopération ou sur Non pour lannuler. Conseil : Si vous voulez compacter le catalogue pour quil occupe moins despace, cliquez sur Compacter dans la boîte de dialogue Nettoyer le catalogue. Préférences Cette boîte de dialogue contient les options suivantes : Général ■ Afficher dialogue de démarrage quand HP Colorado Backup II démarre Lécran de démarrage saffiche à chaque démarrage du programme. ■ Afficher le nombre et la taille des fichiers avant de sauvegarder, restaurer ou comparer les donnéesUne estimation du nombre et de la taille des fichiers sélectionnés saffiche. Cette option permet également à HP Colorado Backup II dafficher une estimation de la durée, ainsi que le nombre de fichiers, dans la fenêtre de progression. ■ Afficher le dialogue HP Media Monitor Le dialogue HP Media Monitor saffiche lorsque la bande insérée dans votre lecteur nest pas une bande HP prise en charge par HP Media Monitor. 6 Résolution des problèmes Ce chapitre contient des conseils qui vous aideront à résoudre les problèmes les plus courants, notamment pour la configuration et la compatibilité. Références - Résolution des problèmes Pour plus de détails sur la résolution des problèmes, reportez-vous aux sections suivantes : ■ Configuration de lunité de sauvegarde à la page 85 ■ Blocages système et logiciel à la page 90 ■ Messages derreur courants à la page 92 Configuration de lunité de sauvegarde Cette section devrait vous permettre de résoudre les problèmes de configuration du système. Elle contient des conseils utiles qui vous aideront à remédier à la quasi-totalité des problèmes susceptibles de se poser. *HP Colorado Backup II gère le mode Plug and Play. Toutefois, sil ne détecte pas automatiquement lunité de sauvegarde, vous trouverez dans cette section les instructions sur la configuration manuelle de lunité et du contrôleur. Vous naurez normalement pas besoin de procéder manuellement à la configuration de ces deux composants. Reportez-vous à la section ci-après correspondant à lunité de sauvegarde utilisée. *Pour Windows 9x uniquement 86 Résolution des problèmes Conflits avec les pilotes dautres programmes de sauvegarde Il peut exister un conflit entre les pilotes dautres programmes de sauvegarde et les applications Windows 3.1. Tableau 1 : Lignes des pilotes et applications correspondantes à la page 86 répertorie les pilotes susceptibles de causer un conflit, ainsi que leurs applications correspondantes. Pour éviter tout problème, désactivez les pilotes à lorigine des conflits. Attention : Si vous exécutez les applications correspondant aux pilotes, vous ne devez pas supprimer ceux-ci de façon définitive. Pour désactiver les pilotes susceptibles de créer des conflits : 1. Faites une copie du fichier SYSTEM.INI (il se trouve dans le dossier Windows) et nommez-la SYSTEMBKUP.INI. Vous disposez ainsi dune version non modifiée du fichier dorigine. 2. Cliquez sur Exécuter dans le menu Démarrer. 3. Entrez system.ini et cliquez sur OK. Le fichier SYSTEM.INI est ouvert dans le Bloc-notes. 4. Dans la section [386Enh] du fichier SYSTEM.INI, entrez un point-virgule (;) au début de la ligne des pilotes indiquée ci-dessous. Le point-virgule désactive le pilote susceptible de provoquer le conflit. 5. Enregistrez le fichier SYSTEM.INI ainsi modifié et réinitialisez lordinateur. Si le conflit provient de lun des programmes signalés par une croix () dans la liste ci-dessous, vous devez utiliser sa version Windows. Tableau 1 : Lignes des pilotes et applications correspondantes Ligne de pilote Application device=cmswtape.386 Colorado Backup pour Windows device=cmsdtape.386 Colorado Backup pour DOS device=vfintd.386 Backup Exec, Conner Backup, Iomega Backup, Norton Backup device=cpbvxd.386 Central Point Backup device=symevnt.386 Symantec Norton Utilities Configuration de lunité de sauvegarde 87 Tableau 1 : Lignes des pilotes et applications correspondantes (suite) Ligne de pilote Application device=adw30.386 Economiseurs décran After Dark device=awdos.386 PCanywhere pour DOS device=vpcaw.386 PCanywhere pour Windows device=fastback.386 Fastback Backup device=irw286.drv Irwin Eztape Backup device=novabkp.386 Novastor Backup device=virwt.386 Irwin EZtape Backup Conflits avec dautres programmes Si le problème persiste : 1. Faites une copie du fichier WIN.INI (il se trouve dans le dossier Windows) et nommez-la WINBKUP.INI. Vous disposez ainsi dune version non modifiée du fichier dorigine. 2. Cliquez sur Exécuter dans le menu Démarrer. 3. Entrez win.ini et cliquez sur OK. Le fichier WIN.INI souvre dans le Blocnotes. 4. Entrez un point-virgule (;) au début des lignes load= et run=, puis enregistrez le fichier. 5. Réinitialisez lordinateur et lancez HP Colorado Backup II. Conflits avec dautres pilotes de périphériques Si le problème persiste, donnez aux pilotes HP Colorado Backup II inutilisés lextension .old. Pour modifier lextension des pilotes HP Colorado Backup II inutilisés : 1. Ouvrez lexplorateur, double-cliquez sur Windows, System, puis sur Iosubsys. Le contenu du dossier Iosubsys saffiche dans la fenêtre de droite. 88 Résolution des problèmes 2. Recherchez les fichiers indiqués dans le tableau 2 et donnez-leur lextension .old. Par exemple, renommez le fichier drvwppqt.vxd drvwppqt.old 3. Réinitialisez lordinateur et lancez HP Colorado Backup II. Tableau 2 : Pilotes inutilisés Périphérique utilisé Unité de sauvegarde SCSI Fichiers à modifier drvwppqt.vxd drvwq117.vxd Unités de sauvegarde SCSI Si le système ne parvient pas à trouver lunité de sauvegarde SCSI, désactivez tous les pilotes en mode réel indiqués dans le fichier CONFIG.SYS. Procédez comme suit : 1. Cliquez sur Exécuter dans le menu Démarrer. 2. Entrez sysedit.exe et cliquez sur OK. 3. Cliquez sur la fenêtre CONFIG.SYS. 4. Entrez rem au début de chacune des lignes contenant un pilote en mode réel. Par exemple, rem device=c:\aspi\aspi4dos.sys 5. Enregistrez le fichier CONFIG.SYS. 6. Réinitialisez lordinateur et lancez HP Colorado Backup II. Unité de sauvegarde port parallèle Si le système ne parvient pas à trouver lunité port parallèle, il existe peut-être un conflit dIRQ. Pour vérifier lexistence dun conflit IRQ : 1. Cliquez avec le bouton droit de la souris sur licône Poste de travail et sélectionnez Propriétés. 2. Cliquez sur longlet Gestionnaire de périphériques dans la fenêtre Propriétés Système. Configuration de lunité de sauvegarde 89 3. Lordinateur est mis en surbrillance et apparaît en tête de liste. Cliquez sur Propriétés. 4. Assurez-vous que le port imprimante est le seul périphérique doté de lIRQ 07. Si un autre périphérique possède la même requête dinterruption, vous devez le modifier pour éviter tout risque de conflit. Remarque : Si le port imprimante que vous utilisez ne figure pas dans la liste, modifiez son IRQ en procédant comme indiqué dans la section suivante. 5. Réinitialisez lordinateur et lancez HP Colorado Backup II. Pour attribuer au port imprimante une IRQ de 07 : 1. Cliquez avec le bouton droit de la souris sur licône Poste de travail et sélectionnez Propriétés. 2. Cliquez sur longlet Gestionnaire de périphériques dans la fenêtre Propriétés Système. 3. Double-cliquez sur Ports dans la zone de liste, sélectionnez Port imprimante (LPT1), puis cliquez sur Propriétés. 4. Cliquez sur longlet Ressources, puis notez la valeur affichée pour le paramètre Plage dentrée/sortie. 5. Supprimez la coche de la case Utiliser les paramètres automatiques et sélectionnez Configuration de base 1 dans la zone de liste déroulante modifiable Paramètres basés sur. Lexpression Requête dinterruption saffiche dans la zone de liste. 6. Mettez en surbrillance la requête dinterruption et cliquez sur Changer les paramètres. 7. Sélectionnez 07 pour la nouvelle interruption. 8. Cliquez sur OK et assurez-vous que la valeur de Plage dentrée/sortie correspond à celle que vous avez notée. 9. Cliquez sur OK, puis relancez lordinateur. 90 Résolution des problèmes Si le problème persiste : ■ Retirez les pilotes ou les programmes susceptibles de générer un conflit. Reportez-vous à la section Conflits avec les pilotes dautres programmes de sauvegarde à la page 86. ■ Il se peut que certaines unités soient incompatibles avec les ports parallèles avancés (ECP/EPP). Adressez-vous à votre fournisseur de matériel pour vérifier le type de port parallèle dont votre système est doté et pour apprendre la procédure qui permet de modifier le paramètre ECP ou EPP en un paramètre compatible, bidirectionnel, par exemple. Blocages système et logiciel Il arrive que le système ou le logiciel ne répondent plus. Ce blocage traduit souvent un conflit avec une version périmée des pilotes logiciels ou dun autre programme. Les instructions contenues dans cette section vous permettront de remédier à ce genre de conflits. Blocage de HP Colorado Backup II au cours de linstallation Si vous utilisez DriveSpace ou Stacker, vous devez installer HP Colorado Backup II sur un volume non compressé. Pour repérer les volumes non compressés : 1. Cliquez sur le bouton Démarrer sur la barre des tâches. 2. Cliquez sur Programmes, Accessoires, Outils système, DriveSpace 3. 3. La liste des volumes compressés saffiche, ainsi que le lecteur hôte (il nest pas compressé). Double-cliquez sur le volume hôte pour afficher lespace disponible. 4. Assurez-vous que vous disposez au moins de 10 Mo disponibles sur le lecteur hôte. 5. Assurez-vous que le lecteur hôte nest pas caché. Sinon, cliquez sur ce lecteur, puis sur le bouton Propriétés. Supprimez la coche de la case Cacher ce lecteur hôte. 6. Installez HP Colorado Backup II sur le lecteur hôte. Blocages système et logiciel 91 Si HP Colorado Backup II se bloque toujours après linstallation, lancez Windows en mode sans échec : maintenez la touche F8 enfoncée pendant toute la durée de lamorçage. Installez HP Colorado Backup II en mode sans échec. A lissue de linstallation, réinitialisez le système en mode normal et exécutez HP Colorado Backup II. Si le problème persiste, adressez-vous aux Services dassistance Clients deHP (reportez-vous à la section Services dassistance Clients) et demandez les disquettes dinstallation de remplacement. Blocage du système à lissue de linstallation Il arrive que le système se bloque à lissue de linstallation de HP Colorado Backup II. Ce phénomène traduit des conflits entre HP Colorado Backup II et dautres applications. Pour désactiver dautres applications : 1. Appuyez simultanément sur les touches <Ctrl>, <Alt> et <Suppr>. La boîte de dialogue Fermer le programme saffiche. Vous pouvez uniquement exécuter lExplorateur. 2. Fermez les autres applications : mettez chacune delles en surbrillance et cliquez sur le bouton Fin de tâche. Si HP Colorado Backup II ne répond toujours pas alors que vous avez désactivé toutes les applications, renommez les pilotes HP Colorado Backup II inutilisés (en leur donnant lextension .OLD). Reportez-vous à la section Conflits avec dautres pilotes de périphériques à la page 87. Blocage de HP Colorado Backup II pendant laffichage des informations sur la sélection en vue dune sauvegarde Les fichiers placés dans la Corbeille peuvent provoquer un conflit avec les autres fichiers sur le disque dur. Supprimez-les avant dutiliser HP Colorado Backup II. Pour vider la Corbeille : ❖ Cliquez avec le bouton droit de la souris sur la Corbeille du Bureau, puis sélectionnez Vider la corbeille. 92 Résolution des problèmes Pour supprimer les fichiers protégés dans la corbeille Norton : ❖ Cliquez avec le bouton droit de la souris sur la Corbeille de recyclage Norton protégée dans le Bureau, puis sélectionnez Purger fichiers protégés. Si le problème persiste, les fichiers placés dans les dossiers TEMP et cache peuvent provoquer le blocage du logiciel de sauvegarde. Supprimez les fichiers des dossiers cache et des dossiers TEMP de services en ligne. Vous pouvez normalement vider le contenu du cache disque des navigateurs Web ou en ligne (par exemple, NetScape, Microsoft Internet Browser ou AOLnet). Pour supprimer ces fichiers temporaires : 1. Dans NetScape Navigator, cliquez sur Options, Préférences réseau, Purger cache disque. Ou Dans Microsoft Internet Explorer, cliquez sur View, Options, puis sur longlet Advanced. Dans la case Cache, cliquez sur Empty. 2. Lancez HP Colorado Backup II et recommencez la sauvegarde. Messages derreur courants Cette section répertorie les erreurs dunités de sauvegarde les plus courantes. Le gestionnaire ASPI nest pas installé ou Le gestionnaire ASPI ne répond pas 1. Choisissez la valeur 5 Mo/s pour la vitesse de transfert des données du BIOS SCSI vers le support. Les instructions détaillées sont données dans le manuel qui accompagne le composant matériel. 2. Assurez-vous que lunité de sauvegarde SCSI possède un SCSI ID bas (par exemple, inférieur à lID dun lecteur de CD-ROM installé sur le système). 3. Adressez-vous à votre fournisseur matériel pour obtenir le BIOS ou les micro-programmes destinés à lunité de sauvegarde ou à ladaptateur SCSI, et procurez-vous le dernier pilote miniport de Windows pour votre contrôleur SCSI. Messages derreur courants 93 4. Reportez-vous dabord à la section Conflits avec les pilotes dautres programmes de sauvegarde à la page 86 pour plus de détails. Conflit DMA pendant une sauvegarde ou une comparaison Si le problème persiste, procédez comme suit. 1. Passez dans le Gestionnaire de périphériques et double-cliquez sur lélément Unité de sauvegarde. 2. Sélectionnez lunité de sauvegarde et cliquez sur Propriétés. 3. Sélectionnez longlet Paramètres et désactivez les options Mode continu grande vitesse, Rafraîchissement vidéo concurrent et Accès disque dur concurrent. 4. Choisissez la valeur la plus basse (500 Kbits/s) pour la vitesse de transfert. Si le conflit DMA persiste, choisissez la résolution la plus basse pour votre carte vidéo. Si cette opération résout le problème, adressez-vous au constructeur de la carte vidéo ou de lordinateur pour obtenir la mise à jour des pilotes requis pour lenvironnement Windows. Support non formaté ou illisible Si vous recevez un message du genre Support non formaté ou illisible alors que vous utilisez une unité de sauvegarde interne, procédez comme suit : 1. Cliquez avec le bouton droit de la souris sur licône Poste de travail et sélectionnez Propriétés. 2. Cliquez sur longlet Gestionnaire de périphériques dans la fenêtre Propriétés Système. 3. Développez la liste des unités de sauvegarde et double-cliquez sur lunité interne. 4. Cliquez sur longlet Paramètres dans la fenêtre Propriétés. 5. Supprimez la coche de la case correspondant à loption de transfert en mode continu grande vitesse et cliquez sur OK. 6. Réinitialisez lordinateur. 94 Résolution des problèmes 7 Services dassistance Clients Si vous rencontrez des problèmes avec votre logiciel, vous pouvez obtenir de lassistance directement auprès de HP, soit via les services électroniques interactifs 24 heures sur 24, soit par téléphone (gratuitement pendant la durée de la garantie). Beaucoup de problèmes peuvent être résolus au moyen du système de laide en ligne ou du Guide de lutilisateur. Vous pouvez toujours appuyer sur F1 pour afficher laide sur la fenêtre ou la boîte de dialogue active. Si vous rencontrez un problème qui ne peut pas être résolu au moyen de laide en ligne ou du Guide de lutilisateur, rassemblez les informations décrites dans la section Préparation à lassistance Clients, puis contactez lassistance Clients. Références - Services dassistance Clients Pour plus de détails sur les Services dassistance Clients, reportez-vous aux sections suivantes : ■ Contacter lassistance Clients à la page 96 ■ Internet à la page 96 ■ Télécopie à la page 97 ■ Téléphone à la page 97 Préparation à lassistance Clients Prenez note du problème de manière détaillée. Fournissez les informations suivantes : ■ Nom et numéro de version de votre copie du programme. ■ Le texte de tous les messages derreur générés par votre logiciel de sauvegarde, par DOS, par Windows ou par toute autre application intervenant dans le problème. 96 Services dassistance Clients ■ Le nom et le modèle de votre ordinateur. ■ Les noms et modèles de tous les composants matériels supplémentaires (cartes dextension de mémoire, cartes vidéo spéciales, contrôleur dunités de sauvegarde, etc.). ■ Le système dexploitation et son numéro de version (y compris de Windows). ■ Pouvez-vous systématiquement reproduire le problème ? ■ Avez-vous rencontré ce problème auparavant ? Si ce nest pas le cas, avezvous récemment changé la configuration de votre système ? Lorsque vous appelez les Services dassistance Clients, tenez compte des recommandations suivantes : ❖ Placez-vous face à lordinateur. Veuillez avoir vos notes prêtes avec toutes les informations décrites ci-dessus, puis contactez les Services dassistance Clients. Contacter lassistance Clients Internet America Online . . . . . . . . . . . . . . . . . . . . . . . . . . . . . . . . . . . . . . . . . . . . . . . . . . . . . . . .Mot-clé : hpstor Compuserve . . . . . . . . . . . . . . . . . . . . . . . . . . . . . . . . . . . . . . . . . . . . . . . . . . . . . . . . . . . . .Aller à HPSYS World Wide Web . . . . . . . . . . . . . . . . . . . . . . . . . . . . . . . . . . . . . . . . http://www.hp.com/isgsupport Site Serveur télématique (8,N,1,F, 1200-28,8K bauds) Europe . . . . . . . . . . . . . . . . . . . . . . . . . . . . . . . . . . . . . . . . . . . . . . . . +31 495 546909 Asie/Pacifique Australie . . . . . . . . . . . . . . . . . . . . . . . . . . . . . . . . . . . . . . . . . . . . . . . . . . . . . . . . . . .(03) 9890 0276 Corée . . . . . . . . . . . . . . . . . . . . . . . . . . . . . . . . . . . . . . . . . . . . . . . . . . . . . . . . .Hitel : (02) 762-0228 Accès :Aller à HPK Chollian : (02) 2202001 Nouvelle-Zélande . . . . . . . . . . . . . . . . . . . . . . . . . . . . . . . . . . . . . . . . . . . . . . . . . . . . (09) 356 6642 Taïwan . . . . . . . . . . . . . . . . . . . . . . . . . . . . . . . . . . . . . . . . . . . . . . . . . . . . . . . . . . .(886) 2 29233233 Prénom : HP Contacter lassistance Clients 97 Nom : BBS E-mail . . . . . . . . . . . . . . . . . . . . . . . . . . . . . . . . . . . . . . . . Colorado_Support@hp.com Site FTP. . . . . . . . . . . . . . . . . . . . . . . . . . . . . . . . . . . . . . . . . . . . . . . . . . . . . . . ftp.hp.com Connexion : . . . . . . . . . . . . . . . . . . . . . . . . . . . . . . . . . . . . . . . . . . . . . . . . . . . . . . . . . . .anonyme Mot de passe : . . . . . . . . . . . . . . . . . . . . . . . . . . . . . . . . . . . . . . . . . . . . . (Votre adresse e-mail) Répertoire : . . . . . . . . . . . . . . . . . . . . . . . . . . . . . . . . . /pub/information_storage/hp-colorado Télécopie Les télécopies reçoivent une réponse dans les 48 heures Asie/Pacifique Australie . . . . . . . . . . . . . . . . . . . . . . . . . . . . . . . . . . . . . . . . . . . . . . . . . . . . . . . . . . .(03) 9272 4099 Corée . . . . . . . . . . . . . . . . . . . . . . . . . . . . . . . . . . . . . . . . . . . . . . . . . . . . . . . . . . . . . .(02) 3270-0707 Inde . . . . . . . . . . . . . . . . . . . . . . . . . . . . . . . . . . . . . . . . . . . . . . . . . . . . . . . . . . . . .+91 (11) 6826041 Japon . . . . . . . . . . . . . . . . . . . . . . . . . . . . . . . . . . . . . . . . . . . . . . . . . . . . . . . . . . . +81 (3) 3335-8338 Nouvelle-Zélande . . . . . . . . . . . . . . . . . . . . . . . . . . . . . . . . . . . . . . . . . . . . . . . . (+61 3) 9272 4099 Singapour . . . . . . . . . . . . . . . . . . . . . . . . . . . . . . . . . . . . . . . . . . . . . . . . . . . . . . . . . . .(65) 274-2033 Taiwan . . . . . . . . . . . . . . . . . . . . . . . . . . . . . . . . . . . . . . . . . . . . . . . . . . . . . . . . . . .(886) 2 25140276 Téléphone Etats-Unis et Canada (du lundi au vendredi, de 6 h 00 à 18 h 00, heure des Montagnes Rocheuses) Gratuité de lAssistance technique pendant la période de garantie ; au-delà de cette période, paiement pour chaque incident. Bibliographie et références distributeurs . . . . . . . . . . . . . . . . . . . . . . . . . . . . . . . 970-635-1500 Canada (pour les clients francophones) pour assistance en français . . . . . . . . . . . . . . . . . . . . . . . . . . . . . . . . . . . . . . . . . . 1-800-387-3867 Pendant la période de garantie Assistance technique (Etats-Unis, heures des montagnes rocheuses) . . . . . . 970-635-1500 Assistance technique (Canada, heure de la côte Est) . . . . . . . . . . . . . . . . . . . . . 905-206-4663 Au-delà de la période de garantie (payant à partir du moment où vous êtes mis en contact avec un technicien dassistance, les prix pouvant être soumis à des modifications sans préavis) 98 Services dassistance Clients Assistance technique . . . . . . . . . . . . . . . . . . . . . . . . . . . . . . . . . . . . . . . . . . . . . . . . . 800-810-0130 (Coût de 25 dollars US par incident, payables par Visa, MasterCard ou American Express) Assistance technique aux Etats-Unis uniquement . . . . . . . . . . . . . . . . . . . . . . . . 900-555-1800 (2,5 dollars par minute/25 dollars maximum. Vous devez avoir plus de 18 ans ou avoir une autorisation parentale pour appeler le numéro 900.) Europe (du lundi au vendredi, de 8 h 30 à 18 h 00, heure dEurope Centrale) Utilisez les numéros de lAssistance technique pendant et après la période de garantie. Gratuité de lAssistance technique pendant la période de garantie. Au-delà de cette période, paiement pour chaque incident. Autriche (Allemand) . . . . . . . . . . . . . . . . . . . . . . . . . . . . . . . . . . . . . . . . . . . . . . . . . . 711 4201 080 Belgique - Flamand. . . . . . . . . . . . . . . . . . . . . . . . . . . . . . . . . . . . . . . . . . . . . . . . . . . . . . . . . . . . .02 626 88 06 - Français . . . . . . . . . . . . . . . . . . . . . . . . . . . . . . . . . . . . . . . . . . . . . . . . . . . . . . . . . . . . .02 626 88 07 Danemark . . . . . . . . . . . . . . . . . . . . . . . . . . . . . . . . . . . . . . . . . . . . . . . . . . . . . . . . . . . . .39 29 40 99 Finlande. . . . . . . . . . . . . . . . . . . . . . . . . . . . . . . . . . . . . . . . . . . . . . . . . . . . . . . . . . . . . .02 03 47 288 France . . . . . . . . . . . . . . . . . . . . . . . . . . . . . . . . . . . . . . . . . . . . . . . . . . . . . . . . . . . . . 01 43 62 34 34 Allemagne. . . . . . . . . . . . . . . . . . . . . . . . . . . . . . . . . . . . . . . . . . . . . . . . . . . . . . . . . .0180 52 58 143 Irlande (Anglais) . . . . . . . . . . . . . . . . . . . . . . . . . . . . . . . . . . . . . . . . . . . . . . . . . . . . . .01 662 55 25 Italie . . . . . . . . . . . . . . . . . . . . . . . . . . . . . . . . . . . . . . . . . . . . . . . . . . . . . . . . . . . . . . . .02 2 641 0350 Pays-Bas . . . . . . . . . . . . . . . . . . . . . . . . . . . . . . . . . . . . . . . . . . . . . . . . . . . . . . . . . . . . . 020 606 8751 Norvège. . . . . . . . . . . . . . . . . . . . . . . . . . . . . . . . . . . . . . . . . . . . . . . . . . . . . . . . . . . . . . .22 11 62 99 Portugal . . . . . . . . . . . . . . . . . . . . . . . . . . . . . . . . . . . . . . . . . . . . . . . . . . . . . . . . . 351 (0)1 318 00 65 Espagne . . . . . . . . . . . . . . . . . . . . . . . . . . . . . . . . . . . . . . . . . . . . . . . . . . . . . . . . . . . . . .90 23 21 123 Suède. . . . . . . . . . . . . . . . . . . . . . . . . . . . . . . . . . . . . . . . . . . . . . . . . . . . . . . . . . . . . . . .08 61 92 170 Suisse (Français, Italien et Allemand) . . . . . . . . . . . . . . . . . . . . . . . . . . . . . . . . . . 08 48 80 11 11 Royaume-Uni . . . . . . . . . . . . . . . . . . . . . . . . . . . . . . . . . . . . . . . . . . . . . . . . . . . . . . .0171 512 52 02 Assistance en Anglais pour les autres pays . . . . . . . . . . . . . . . . . . . . . . . . . . +44 171 512 52 02 Asie/Pacifique Australie (du lundi au vendredi, de 7 h 00 à 19 h 00, heure de la côte Est)+61 (03) 887 8000 Chine (du lundi au vendredi, de 8 h 30 à 17 h 30). . . . . . . . . . . . . . . . . . . . . . (8610)-62625666 extensions 5602 à 5609, 5611 et 561 (8610)-62614174 (8610)-62624175 (8610)-62614176 Hong Kong . . . . . . . . . . . . . . . . . . . . . . . . . . . . . . . . . . . . . . . . . . . . . . . . . . . . . . . . . . . 800 96-7729 Contacter lassistance Clients 99 Inde (du lundi au vendredi, de 9 h 30 à 17 h 30) . . . . . . . . . . . . . . . . . . . . . . . (91) 11 682 6035 Indonésie . . . . . . . . . . . . . . . . . . . . . . . . . . . . . . . . . . . . . . . . . . . . . . . . . . . . . . . . (62) 21-350-3406 Japon (du lundi au vendredi, de 9h 00 à 12 h 00 et de 13 h 00 à 17 h 00) . +81 (3) 3335-8338 Corée (du lundi au vendredi, de 9 h 00 à 18 h 00). . . . . (02) 3270-0700 / 080-999-0700 (ligne gratuite) Malaisie . . . . . . . . . . . . . . . . . . . . . . . . . . . . . . . . . . . . . . . . . . . . . . . . . . . . . . . . . . . (60) 3-295-2566 Nouvelle-Zélande (du lundi au vendredi, de 9 h 00 à 21 h 00, heure dAuckland) . . . . . . . . . . . . . . . . . . . . . . . . . . . . . . . . . . . . . . . . . . . . . . . . . . . (09) 356 6640 Singapour (du lundi au vendredi, de 9 h 00 à 17 h 00) . . . . . . . . . . . . . . . . . . . . .(65) 272-5300 Taïwan (du lundi au vendredi, de 8 h 30 à 18 h 00) . . . . . . . . . . . . . . . . . . . . . (886) 2 27170055 Thaïlande . . . . . . . . . . . . . . . . . . . . . . . . . . . . . . . . . . . . . . . . . . . . . . . . . . . . . . . . . (66) 2 661-4011 Etats-Unis : Hewlett-Packard, 815 SW 14th Street Bldg. E, Loveland, CO 80537 Copyright 1999. Hewlett-Packard, une division de Hewlett-Packard. Tous droits réservés. Hewlett-Packard est une marque déposée de la société Hewlett-Packard. Windows, Windows 95 et Windows NT sont des marques déposées aux Etats-Unis de Microsoft Corp. Travan est une marque déposée de 3M aux Etats-Unis. Juin 1999 ">
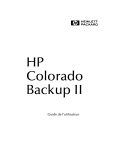
Lien public mis à jour
Le lien public vers votre chat a été mis à jour.