Dell 946 All In One Printer printers accessory Manuel utilisateur
PDF
ダウンロード
ドキュメント
Guide de l'utilisateur de l'imprimante Dell™ Tout en un 946 Cliquez sur les liens situés à gauche pour obtenir des informations sur les caractéristiques et le fonctionnement de l'imprimante. Pour en savoir plus sur la documentation fournie avec l'imprimante, reportez-vous à la rubrique Recherche d'informations. Pour commander des cartouches ou des fournitures auprès de Dell : 1. Cliquez deux fois sur l'icône figurant sur le bureau. 2. Visitez le site Web de Dell à l'adresse : www.dell.com/supplies. 3. Vous pouvez commander des fournitures Dell par téléphone. Reportez-vous au Manuel du propriétaire afin d’obtenir le numéro de téléphone pour votre pays. Pour bénéficier d’un service optimal, munissez-vous du numéro d'étiquette de service de l'imprimante Dell. Reportez-vous à la rubrique Code de service express et numéro d’étiquette de service. Remarques, mises en garde et avertissements REMARQUE : Une REMARQUE signale des informations importantes vous permettant de mieux utiliser votre imprimante. MISE EN GARDE : Une MISE EN GARDE signale soit un dommage éventuel pouvant affecter le matériel, soit l'éventualité d'une perte de données et vous indique comment éviter le problème. ATTENTION : Un AVERTISSEMENT signale l’éventualité de dommages matériels ou de blessures pouvant s’avérer mortelles. Les informations contenues dans ce document peuvent être modifiées sans préavis.© 2006 Dell Inc. Tous droits réservés. Toute reproduction, de quelque manière que ce soit, sans l'autorisation écrite de Dell Inc. est strictement interdite. Marques utilisées dans ce document : Dell, le logo DELL, Dell Picture Studio et Dell Ink Management System sont des marques de Dell Inc. ; Microsoft et Windows sont des marques déposées de Microsoft Corporation. Les autres marques et noms de marque utilisés dans ce document font référence aux entités revendiquant la propriété des marques et des noms ou de leurs produits. Dell Inc. renonce à tout intérêt propriétaire vis à vis de marques et de noms de marque autres que les siens. Modèle 946 Juin 2006 SRV KJ941 Rév. A00 Recherche d'informations Elément(s) recherché(s) Pilotes de l'imprimante Guide de l’utilisateur Emplacement CD Drivers and Utilities Si vous avez acheté l'imprimante et l'ordinateur Dell en même temps, la documentation et les pilotes sont déjà installés sur l'ordinateur. Vous pouvez utiliser le CD-ROM pour désinstaller ou réinstaller les pilotes ou pour accéder à la documentation. Il est possible que des fichiers Lisez-moi figurent sur le CD-ROM. Ils contiennent des mises à jour de dernière minute concernant des modifications techniques apportées à l'imprimante ou des références techniques avancées pour des utilisateurs ou techniciens expérimentés. Configuration de l'imprimante Consignes de sécurité Installation et utilisation de l'imprimante Informations de garantie Code de service express et numéro d'étiquette de service Dépliant Installation de l'imprimante Manuel du propriétaire Code de service express et numéro d’étiquette de service Cette étiquette se trouve sous l’unité de l’imprimante. Pour plus d'informations, reportez-vous à la section Code de service express. Derniers pilotes de l'imprimante Réponses à des questions des services d'assistance technique et clientèle Documentation de l'imprimante Site Web du service de support technique de Dell Utilisation de Windows XP Documentation de l'imprimante Service d'assistance et aide de Windows XP Ce site fournit plusieurs outils en ligne, y compris : Solutions : Conseils et astuces de dépannage, articles rédigés par des techniciens et cours en ligne Mises à jour : Informations de mise à jour des composants, tels que la mémoire Assistance clientèle (contacts, état des commandes, garantie et réparation) Téléchargements (pilotes) Références : Documentation de l’imprimante et spécifications relatives au produit 1. Cliquez sur Démarrer Aide et support. 2. Saisissez un mot ou une expression décrivant le problème auquel vous êtes confronté, puis cliquez sur l’icône en forme de flèche. 3. Cliquez sur la rubrique correspondant à votre problème. 4. Suivez les instructions qui s’affichent à l’écran. A propos de l'imprimante Présentation des composants de l'imprimante Installation de l'imprimante Présentation du panneau de commandes L'imprimante est multifonction. Notez les points suivants : Si l’imprimante est connectée à un ordinateur, vous pouvez produire des documents de qualité rapidement à partir du panneau de commandes ou du logiciel de l’imprimante. Il n'est pas nécessaire de relier votre imprimante à un ordinateur pour faire des photocopies, envoyer des télécopies ou imprimer à partir d'un appareil photo compatible PictBridge. REMARQUE : L'imprimante (qu'elle soit ou non reliée à un ordinateur) doit être connectée à une ligne téléphonique pour que vous puissiez envoyer une télécopie. REMARQUE : Si vous utilisez un modem ADSL pour votre ordinateur, vous devez installer un filtre ADSL sur la ligne téléphonique reliée à votre imprimante. Présentation des composants de l'imprimante Numéro Composant Description 1 Dispositif d'alimentation automatique de documents Numériser, copier ou télécopier des documents de plusieurs pages et/ou des documents au format Légal. 2 Unité de l'imprimante Unité à soulever pour accéder aux cartouches d'encre. 3 Panneau de commandes Panneau situé sur l'imprimante permettant de contrôler les fonctions de numérisation, de copie, de télécopie et d'impression. Pour plus d'informations, reportez-vous à la rubrique Utilisation du panneau de commandes. 4 Bac d'alimentation Bac de chargement du papier dans l'imprimante. 5 Plateau de sortie du papier Bac recevant le papier au fur et à mesure qu'il sort de l'imprimante. REMARQUE : Tirez sur le bord d’arrêt du bac de sortie pour déployer ce dernier. 6 Connecteur PictBridge Connecteur utilisé pour relier un appareil photo numérique compatible PictBridge à l'imprimante. 7 Volet supérieur avec dispositif Partie supérieure de l'imprimante maintenant le document ou la d'alimentation automatique photo à plat lors de la numérisation. Vous pouvez également de documents intégré récupérer l'original après son passage dans le dispositif d'alimentation automatique de documents. 8 Bac d'alimentation automatique de documents Charger les originaux dans l'imprimante. Méthode recommandée pour numériser, copier ou télécopier des documents de plusieurs pages. Numéro Composant Description 9 Etiquette d'informations sur la commande de consommables Pour commander des cartouches d’encre ou du papier, visitez le site www.dell.com/supplies. 10 Code de service express Identifier l'imprimante lorsque vous faites appel à support.dell.com ou que vous contactez le service de support technique. Entrer ce code afin que votre appel soit acheminé vers le service de support technique. REMARQUE : Le code de service express n'est pas disponible dans tous les pays. Numéro Composant Description 11 Prise USB Relie l'imprimante à l'ordinateur à l'aide d'un câble USB (vendu séparément). 12 Porte d'accès arrière Ouvrir cette porte pour supprimer les bourrages papier. 13 Unité d’alimentation Alimente l'imprimante en électricité. REMARQUE : L'unité d'alimentation peut être retirée. Lorsque l'unité d'alimentation est retirée de l'imprimante, mais qu'elle est encore branchée à une prise électrique, un voyant s'allume pour indiquer qu'elle est encore sous tension. REMARQUE : Si l'alimentation est coupée lorsque vous débranchez l'imprimante, elle restera coupée lorsque vous rebrancherez l'imprimante. 14 Prise du cordon d'alimentation Relie l'unité d'alimentation de l'imprimante à la prise électrique au moyen du cordon d'alimentation fourni, qui est spécifique au pays. 15 Prise téléphonique ( - prise de droite) Retirer la prise bleue pour relier des périphériques supplémentaires (modem de données/télécopie, téléphone ou répondeur) à l'imprimante. - prise de droite) 16 REMARQUE : Si les communications téléphoniques séquentielles sont la norme dans votre pays (comme en Allemagne, en Suède, au Danemark, en Autriche, en Belgique, en Italie, en France et en Suisse), vous devez retirer la prise bleue de la prise téléphonique ( - prise de droite), puis insérer le bouchon de terminaison jaune fourni pour que votre télécopieur fonctionne correctement. Dans ces pays, vous ne pourrez pas utiliser ce port pour des périphériques supplémentaires. Prise FAX ( Relie l'imprimante à une ligne téléphonique active afin d'envoyer des prise de gauche) télécopies et d'en recevoir. REMARQUE : Ne connectez pas de dispositifs supplémentaires à la prise FAX ( - prise de gauche) ni de modems ADSL ou RNIS (Numéris) sans filtre de ligne numérique. Installation de l'imprimante REMARQUE : Votre imprimante prend en charge Microsoft® Windows ® 2000, Windows XP et Windows XP Professionnel x64 Edition. Pour installer l’imprimante, suivez les étapes du dépliant Installation de l'imprimante. En cas de problèmes au cours de l’installation, reportez-vous à la section Dépannage. REMARQUE : Le modem de l’imprimante est un périphérique analogique qui ne fonctionne que s’il est branché directement à une prise téléphonique murale. D’autres périphériques tels qu’un téléphone ou un répondeur peuvent être reliés à l’imprimante par la prise téléphonique ( - prise de droite) comme l’illustre la procédure d’installation. Si vous souhaitez utiliser une connexion numérique (RNIS ou ADSL), vous devez vous procurer un filtre de ligne numérique. Contactez votre fournisseur de services Internet pour obtenir des détails supplémentaires. Menu Configuration origine L’imprimante exécute automatiquement le cycle d’installation initiale lors de sa première mise sous tension. L’installation initiale consiste à indiquer la langue, le pays, la date, l'heure, le numéro de télécopie et le nom du télécopieur. Si nécessaire, vous pouvez modifier ces paramètres en accédant au menu Configuration. Pour plus d'informations, reportez-vous à la rubrique Mode Configuration. Présentation du panneau de commandes Utilisation du panneau de commandes Les touches du panneau de commandes vous permettent de copier des documents et des photos, de télécopier des documents et d'imprimer des photos depuis un appareil photo compatible PictBridge sans être relié à un ordinateur. L'imprimante est sous tension lorsque le voyant d'alimentation est allumé. Vous pouvez modifier les paramètres à l’aide de la touche Sélectionner la droite et des flèches vers la gauche et vers ; vous avez également la possibilité de lancer une numérisation, une copie ou une télécopie à l’aide de la touche Démarrer . L'écran affiche : l’état de l’imprimante, des messages, des menus. Numéro Composant Fonction 1 Marche/Arrêt Mettre l'imprimante hors et sous tension. 2 Voyant de message d'erreur Vous signaler des erreurs (par exemple, l'imprimante n'a plus de papier ou un bourrage papier est survenu). 3 Précédent Revenir au niveau de menu précédent lorsque vous naviguez dans les menus disponibles sur l'écran. 4 Flèche vers la gauche Diminuer un nombre apparaissant sur l’écran. Faire défiler une liste sur l'écran. 5 Annuler Annuler une tâche de numérisation, d’impression ou de copie en cours. Sortir d'un menu. Effacer un numéro de télécopie ou arrêter la transmission d'une télécopie et réafficher les paramètres par défaut du mode Télécopie. Effacer les paramètres actuels et rétablir ceux par défaut. 6 Sélectionner Sélectionner l'option qui apparaît sur l'écran. 7 Flèche vers la droite 8 Pause Augmenter un nombre apparaissant sur l'écran. Faire défiler une liste sur l'écran. Insérer une pause de trois secondes dans le numéro à composer pour attendre la tonalité d’une ligne extérieure ou accéder à un système de réponse automatisé. REMARQUE : Entrez une pause seulement si vous avez déjà commencé à saisir le numéro. 9 Un chiffre ou un symbole du pavé numérique 10 Démarrer En mode Télécopie : entrer des numéros de télécopie, sélectionner les lettres lors de la création d'une liste de composition abrégée, entrer des numéros ou modifier la date et l'heure affichées sur l’écran de l'imprimante. En mode Copie, sélectionner le nombre de copies que vous souhaitez effectuer. Lancer une numérisation, une photocopie ou une télécopie. REMARQUE : Si vous lancez un travail de photocopie sans préciser s'il s'agit de couleur ou de noir et blanc, la copie sera en couleur par défaut. 11 Ecran à cristaux liquides Afficher les options disponibles. Menus du panneau de commandes Mode Copie Mode Numérisation Mode Télécopie Mode Configuration Mode Maintenance Mode PictBridge Cinq modes sont disponibles dans le menu principal de l'imprimante. Copier, Numériser, Télécopie, Configuration et Maintenance. Un sixième mode, PictBridge, est également disponible sur l’imprimante. Il n’est accessible que si vous connectez un appareil photo compatible PictBridge à l’imprimante. Pour plus d'informations, reportez-vous à la rubrique Mode PictBridge. Mode Copie Menu principal Menu principal du mode Copier Copie couleur Copies Qualité Foncé Format de papier Type de papier Zoom Répéter image Assembler Tout sur une page Taille d'origine Type d’original Numériser Envoyer par télécopie Configuration Maintenance 1. Dans le menu principal, utilisez les flèches vers la gauche et vers la droite options jusqu’à Copier. pour faire défiler les 2. Appuyez sur la touche Sélectionner . 3. Appuyez sur la flèche vers la droite jusqu’à ce que l'en-tête de menu souhaité s'affiche, puis sur la touche Sélectionner . 4. Utilisez les flèches vers la gauche et vers la droite disponibles. pour faire défiler les options de menu 5. Lorsque le paramètre souhaité s’affiche, appuyez sur la touche Sélectionner pour l’enregistrer. Menu Mode Copie A partir de ce menu : Vous pouvez : Copie couleur Indiquer si la copie doit être effectuée en couleur ou en noir et blanc. Couleur* Noir Copies Indiquer le nombre de copies à effectuer (de 1 à 99). Qualité Indiquer la qualité de la copie. Détection auto.* Brouillon Normale Photo Foncé Format de papier Régler la luminosité de la copie à l'aide des flèches vers la gauche et vers la droite (luminosité moyenne définie par défaut). Spécifier le format du papier chargé dans le bac d’alimentation. 8,5 x 11 po.* 8,5 x 14 po. A4* B5 A5 A6 L 2L Hagaki 3 x 5 po. 3,5 x 5 po. 4 x 6 po. 5 x 7 po. 10 x 15 cm 13 x 18 cm REMARQUE : Le format de papier par défaut dépend du pays sélectionné. Type de papier Indiquer le type de papier chargé dans le bac d’alimentation. Détection auto.* Papier ordinaire Papier couché Photo Transparent Zoom Indiquer dans quelle proportion vous souhaitez agrandir la copie par rapport à l’original. 50% 100%* 150% 200% %Personnalisé Adapter à la page Affiche 2 x 2 Affiche 3 x 3 Affiche 4 x 4 2,25 x 3,25 po. 3 x 5 po. 3,5 x 5 po. 4 x 6 po. 5 x 7 po. 8 x 10 po. 8,5 x 11 po. 8,5 x 14 po. L 2L Hagaki 60 x 80 mm 9 x 13 cm 10 x 15 cm 13 x 18 cm 20 x 25 cm A4 Répéter image Indiquer le nombre de fois que vous souhaitez répéter l’image sur une page. 1* 4 9 16 REMARQUE : La fonction Répéter image ne peut pas être utilisée avec la fonction Zoom. Si vous sélectionnez une valeur autre que 1, la fonction Zoom est automatiquement définie sur 100 %. Assembler Appuyez sur la touche Sélectionner pages. pour assembler des copies comportant plusieurs Pour plus d’informations sur l’assemblage de copies, reportez-vous à la rubrique Assemblage de copies. Tout sur une page Indiquer le nombre d’images ou de pages différentes d’un document que vous souhaitez imprimer sur une seule page. 1 par page* 2 par page 4 par page REMARQUE : Les fonctions Tout sur une page et Répéter image ne peuvent pas être utilisées conjointement. Si une valeur autre que 1 par page est indiquée et que vous sélectionnez une valeur supérieure à 1 pour la fonction Répéter image, le paramètre Répéter image est ignoré et le paramètre Tout sur une page est utilisé. Taille d'origine Indiquer la taille du document original que vous copiez. Automatique* 8,5 x 11 po. 2,25 x 3,25 po. 3 x 5 po. 3,5 x 5 po. 4 x 6 po. 5 x 7 po. 8 x 10 po. L 2L Hagaki A6 A5 B5 A4 60 x 80 mm 9 x 13 cm 10 x 15 cm 13 x 18 cm 20 x 25 cm Type d’original Indiquer le type du document original que vous copiez. Texte et graphiques* Texte uniquement Photo * Paramètre d'origine Mode Numérisation Menu principal Menu principal du mode Copier Numériser Numériser couleur Numériser vers Qualité Taille d'origine Envoyer par télécopie Configuration Maintenance 1. Mettez l'ordinateur et l'imprimante sous tension et vérifiez qu'ils sont connectés. Si vous travaillez en réseau, vérifiez que l’imprimante est connectée à ce dernier. 2. Dans le menu principal, utilisez les flèches vers la gauche et vers la droite options jusqu’à Numériser, puis appuyez sur la touche Sélectionner 3. Appuyez sur la flèche vers la droite touche Sélectionner pour faire défiler les . jusqu’à ce que l'en-tête de menu souhaité s'affiche, puis sur la . 4. Utilisez les flèches vers la gauche et vers la droite disponibles. pour faire défiler les options de menu Lorsque le paramètre souhaité s’affiche, appuyez sur la touche Sélectionner Menu Mode Numérisation pour l’enregistrer. A partir de ce menu : Vous pouvez : Numériser couleur Numériser vers Couleur* Noir Si l’imprimante est connectée en local, Sélectionnez l’application vers laquelle vous souhaiter envoyer votre image ou document numérisé. Si l’imprimante est connectée à un réseau : Sélectionnez l’ordinateur sur le réseau et l’application sur l’ordinateur sélectionné vers lesquels vous souhaitez envoyer votre image ou document numérisé. REMARQUE : Si l’ordinateur vers lequel vous envoyez des images ou des documents numérisé nécessite un code PIN, vous êtes invité à entrer ce code avant que la numérisation ne soit lancée. Pour plus d’informations sur la numérisation en réseau, voir Numérisation de documents d'une page et de photos uniques. Qualité Indiquer la résolution de numérisation du document ou de l’image d’origine. Automatique 75 ppp 150 ppp* 300 ppp 600 ppp Taille d'origine Indiquer la taille du document original à numériser. Détection auto.* 8,5 x 11 po. 2,25 x 3,25 po. 3 x 5 po. 4 x 6 po. 5 x 7 po. 8 x 10 po. A6 A5 B5 * Paramètres d'origine Mode Télécopie Menu principal du mode Menu principal du mode Sous-menu du mode Carnet d'adresses Afficher Copier Numériser Envoyer par télécopie Sous-menu du mode Ajouter Supprimer Modifier Imprimer Composition avec téléphone raccroché Retardement de la télécopie Réponse auto. Qualité Foncé Config. téléc. États Rapport d'activité Confirmation Rapports d’impression Sonnerie et réponse Volume de la sonnerie Répondre à la télécopie Mode sonnerie Transfert de télécopies Identifiant de l'appelant Impression de télécopie Format de papier Type de papier Adapter télécopie à la page Pied de page de télécopie Composition et envoi Votre numéro de télécopieur Le nom de votre télécopieur Méthode de composition Intervalle de recomposition Tentatives de recomposition Préfixe Volume de composition Numériser Vitesse d'envoi maximale Correction des erreurs Convertir télécopie automatique Blocage télécopies Activer/Désactiver Ajouter Supprimer Modifier Imprimer Bloquer appels anonymes Configuration Maintenance 1. Dans le menu principal, utilisez les flèches vers la gauche et vers la droite options jusqu’à Envoyer par télécopie. 2. Appuyez sur la touche Sélectionner pour faire défiler les . 3. Vous êtes invité à indiquer un numéro de téléphone. Appuyez sur la touche Sélectionner 4. Appuyez sur la flèche vers la droite touche Sélectionner . jusqu’à ce que l’en-tête de menu souhaité s’affiche, puis sur la . 5. Utilisez les flèches vers la gauche et vers la droite disponibles. pour faire défiler les options de menu 6. Lorsque le paramètre souhaité s’affiche, appuyez sur la touche Sélectionner accédez au sous-menu. pour l’enregistrer ou Pour que la fonction de télécopie fonctionne correctement : La prise FAX de l'imprimante ( - prise de droite) doit être branchée à une ligne téléphonique active. Reportez-vous à la rubrique Installation de l’imprimante avec d’autres appareils pour obtenir des détails sur l’installation. REMARQUE : Vous ne pouvez pas utiliser la fonction de télécopie avec des connexions DSL ou RNIS (Numéris) sauf si vous vous procurez un filtre de ligne numérique. Contactez votre fournisseur de services Internet pour obtenir des informations supplémentaires. Si vous utilisez les outils de télécopie de l'imprimante Dell pour envoyer une télécopie depuis une application, l'imprimante doit être reliée à un ordinateur via un câble USB. Menu principal du mode Télécopie A partir de ce menu : Vous pouvez : Carnet d'adresses Indiquer l’opération que vous souhaitez exécuter dans le carnet d’adresses. Afficher Ajouter Supprimer Modifier Imprimer Pour plus d’informations sur le carnet d’adresses, reportez-vous à la rubrique Composition abrégée. Composition avec téléphone raccroché Appuyez sur la touche Sélectionner téléphonique. pour déconnecter l’imprimante de la ligne Pour plus d’informations, reportez-vous à la sectionComposition manuelle d’un numéro de télécopieur avec écoute de la tonalité (composition avec téléphone raccroché). Retardement de la télécopie Différer l’envoi d'un télécopie ou afficher des télécopies en attente d’être envoyées. Retarder jusqu’à Afficher télécopies en attente Pour plus d’informations sur l’envoi différé de télécopies, reportez-vous à la rubrique Envoi différé d’une télécopie. Réponse auto. Activer ou désactiver la fonction Réponse auto, ou encore programmer son activation et sa désactivation. Activé* Progr. Désactivé Qualité Indiquer la qualité (résolution) de la télécopie envoyée. Standard* Supérieure Excellente Ultra fine Foncé Utilisez les flèches vers la gauche et vers la droite pour régler la luminosité de la télécopie (luminosité moyenne définie par défaut). Config. téléc. Définir diverses fonctions de configuration pour les paramètres de télécopie de l'imprimante. États Sonnerie et réponse Impression de télécopie Composition et envoi Blocage télécopies Pour plus d’informations sur les options répertoriées sous l’en-tête Config. téléc. , reportez-vous à la rubrique Menu Config. téléc.. * Paramètre d'origine Menu Config. téléc. Les options figurant sous l’en-tête Config. téléc. permettent de contrôler les paramètres affichés. 1. Utilisez les flèches vers la gauche et vers la droite disponibles. pour faire défiler les options de menu 2. Lorsque le paramètre souhaité s’affiche, appuyez sur la touche Sélectionner pour l’enregistrer. 3. Pour modifier d’autres paramètres du menuConfig. téléc., utilisez les flèches vers la gauche et vers la droite afin de faire défiler les en-têtes disponibles. 4. Lorsque l’en-tête souhaité apparaît, appuyez sur la touche Sélectionner 5. Utilisez les flèches vers la gauche et vers la droite disponibles. . pour faire défiler les options de menu 6. Lorsque le paramètre souhaité s’affiche, appuyez sur la touche Sélectionner accédez au sous-menu. pour l’enregistrer ou Menu Config. téléc. A partir de ce menu : Vous pouvez : États Indiquer le type de rapport pour lequel vous souhaitez définir des paramètres d’impression. Rapport d'activité Confirmation de télécopie Rapports d’impression Pour plus d’informations sur les options répertoriées sous l’en-tête États , reportezvous à la rubrique Options supplémentaires de télécopies. Sonnerie et réponse Définir diverses fonctions de sonnerie et de réponse pour les paramètres de télécopie de l'imprimante. Volume de la sonnerie Répondre à la télécopie Mode sonnerie Transfert de télécopies Identifiant de l'appelant Pour plus d’informations sur les options répertoriées sous l’en-tête Sonnerie et réponse , reportez-vous à la rubrique Options supplémentaires de télécopies. Impression de télécopie Définir les paramètres d’impression des télécopies. Format de papier Type de papier Adapter télécopie à la page Pied de page de télécopie Pour plus d’informations sur les options répertoriées sous l’en-tête Impression de télécopie , reportez-vous à la rubrique Options supplémentaires de télécopies. Composition et envoi Définir diverses options permettant de contrôler le mode d’envoi des télécopies par l’imprimante. Votre numéro de télécopieur : Utilisez le pavé numérique pour saisir ce numéro. Il s’agit du numéro utilisé sur le pied de page de la télécopie. Le nom de votre télécopieur : Utilisez le pavé numérique pour saisir ce nom. Il s’agit du nom utilisé sur le pied de page de la télécopie. Méthode de composition Intervalle de recomposition Tentatives de recomposition Préfixe Volume de composition Numériser Vitesse d'envoi maximale Correction des erreurs Convertir télécopie automatique Pour plus d’informations sur les options répertoriées sous l’en-tête Composition et envoi , reportez-vous à la rubrique Options supplémentaires de télécopies. Blocage télécopies Ajouter ou supprimer des numéros en provenance desquels les télécopies seront bloquées. Activer/Désactiver Ajouter Supprimer Modifier Imprimer Bloquer appels anonymes Pour plus d’informations sur le blocage des télécopies, reportez-vous à la rubrique Blocage des télécopies. Options supplémentaires de télécopies Les diverses options disponibles dans le menuConfig. téléc. permettent de contrôler les paramètres affichés. 1. Utilisez les flèches vers la gauche et vers la droite disponibles. pour faire défiler les options de menu 2. Lorsque le paramètre souhaité s’affiche, appuyez sur la touche Sélectionner pour l’enregistrer. 3. Pour modifier d’autres paramètres du menu, utilisez les flèches vers la gauche et vers la droite afin de faire défiler les en-têtes disponibles. 4. Lorsque l’en-tête souhaité apparaît, appuyez sur la touche Sélectionner 5. . 4. 5. Utilisez les flèches vers la gauche et vers la droite disponibles. pour faire défiler les options de menu 6. Lorsque le paramètre souhaité s’affiche, appuyez sur la touche Sélectionner accédez au sous-menu. pour l’enregistrer ou Menu Options supplémentaires de télécopies A partir de ce menu : Vous pouvez : Rapport d'activité Indiquer lorsque vous souhaitez imprimer un rapport d’activité de télécopie. Sur demande* Après 40 télécopies Confirmation Indiquer la fréquence à laquelle vous souhaitez imprimer une confirmation de télécopie. Quand erreur* Désactivé Tjrs impr. Rapports d’impression Indiquer le rapport ou le journal à imprimer. Rapport d'activité Journal des envois Journal des réceptions Liste de paramètres Volume de la sonnerie Indiquer le volume de la sonnerie du haut-parleur intégré de l’imprimante. Désactivé Bas* Fort Répondre à la télécopie Indiquer le nombre de sonneries autorisées avant que l’imprimante réponde à la télécopie si elle se trouve en mode Réponse auto. Après 1 sonnerie Après 2 sonneries Après 3 sonneries* Après 4 sonneries REMARQUE : Pour utiliser la fonction de blocage des télécopies, vous devez avoir sélectionné au minimum deux sonneries. Mode sonnerie Indiquer le type de sonnerie choisi pour les appels entrants auxquels l’imprimante va répondre. Si l’option Toute est sélectionnée, l’imprimante répond à tous les appels entrants. Unique Double Triple Toute* Transfert de télécopies Indiquer si vous souhaitez que les télécopies entrantes soient transmises à un autre numéro de télécopieur Désactivé* Transférer Imprimer et transférer Identifiant de l'appelant Indiquez la sonnerie associée à l’ID appelant que vous souhaitez utiliser. Sonnerie 1* Sonnerie 2 Sonnerie n REMARQUE : Le nombre de sonnerie indiqué dépend du pays sélectionné. Correction des erreurs Indiquer si vous souhaitez que la correction des erreurs soit activée. Activé* Désactivé Format de papier Indiquer le format du papier chargé dans le bac d’alimentation. 8,5 x 11 po.* 8,5 x 14 po. A4* REMARQUE : Le format de papier par défaut dépend du pays sélectionné. Type de papier Indiquer le type de papier chargé dans le bac d’alimentation. Détection auto.* Papier ordinaire Papier couché Photo Transparent Adapter télécopie à la page Indiquer si vous souhaitez que les télécopies trop grandes soient adaptées à la taille du papier chargé dans le bac d’alimentation. Adapter à la page* Utiliser deux pages Pied de page de télécopie Indiquer si vous souhaitez insérer le pied de page Heure/Date/Numéro de page/Identification du système au bas de chaque télécopie reçue. Activé* Désactivé Méthode de composition Indiquer la méthode de composition utilisée par l'imprimante. Tonalité* Impulsion Derrière PBX Intervalle de recomposition Indiquer le délai pendant lequel l’imprimante doit attendre avant de renouveler l'envoi d’une télécopie ayant échoué. 1 minute 2 minutes* 3 minutes 4 minutes 5 minutes 6 minutes 7 minutes 8 minutes Tentatives de recomposition Indiquer le nombre de fois où l’envoi d’une télécopie ayant échoué doit être renouvelé par l’imprimante. 0 fois 1 fois 2 fois 3 fois* 4 fois 5 fois Préfixe Indiquer une valeur comportant au maximum huit chiffres qui va être ajoutée au début de chaque numéro composé. REMARQUE : Une pause est automatiquement insérée après le préfixe lors de la numérotation. Si aucun préfixe n’est défini : Aucun* Créer Si un préfixe est défini : Le préfixe actuel s’affiche. Aucun Volume de composition Indiquer le volume de composition. Désactivé Bas* Fort Numériser Indiquer si vous souhaitez que l’original soit numérisé en mémoire avant ou après la composition du numéro du télécopieur. Avant composition* Après composition Vitesse d'envoi maximale Indiquer la vitesse maximale à laquelle une télécopie est envoyée. 2400 4800 7200 9600 12000 14400 16800 19200 21600 24000 26400 28800 31200 33600* Convertir télécopie automatique Désactivez l'option Conversion télécopie automatique. Si vous envoyez un document haute résolution à un télécopieur basse résolution, l'imprimante peut automatiquement adapter la télécopie à envoyer. Activé* Désactivé Activer/Désactiver Activer ou désactiver le blocage des télécopies. Activé Désactivé* Bloquer appels anonymes Activer ou désactiver le blocage des télécopies anonymes. Activé Désactivé* * Paramètre d'origine Mode Configuration Menu principal Menu principal Sous-menu du du mode mode Copier Numériser Envoyer par télécopie Configuration Conf. périphérique Langue Pays Date/Heure Paramètres de télécopie de l’hôte Signal sonore Economie d'énergie Délai Paramètres par défaut Form. Papier fax/copie Type de papier de la copie Déf. défauts Maintenance 1. 1. Dans le menu principal, utilisez les flèches vers la gauche et vers la droite options jusqu’à Configuration. pour faire défiler les 2. Appuyez sur la touche Sélectionner . 3. Appuyez sur la flèche vers la droite jusqu’à ce que l’en-tête de menu souhaité s’affiche, puis sur la touche Sélectionner . 4. Utilisez les flèches vers la gauche et vers la droite disponibles. pour faire défiler les options de menu 5. Lorsque le paramètre souhaité s’affiche, appuyez sur la touche Sélectionner accédez au sous-menu. pour l’enregistrer ou Menu principal du mode Configuration A partir de ce menu : Vous pouvez : Conf. périphérique Sélectionner le paramètre du panneau de commandes à reconfigurer. Langue Pays Date/Heure Paramètres de télécopie de l’hôte Signal sonore Economie d'énergie Paramètres d’effacement du délai Pour plus d’informations sur les options Conf. périphérique , reportez-vous à la rubrique Options supplémentaires de configuration. Paramètres par défaut Remplacer les paramètres par défaut définis en usine par ceux que vous spécifiez. Form. Papier fax/copie Type de papier de la copie Déf. défauts Pour plus d’informations sur les options Paramètres par défaut , reportez-vous à la rubrique Options supplémentaires de configuration. Options supplémentaires de configuration Les diverses options disponibles dans le menu principal du mode Configuration permettent de contrôler les paramètres affichés. 1. Utilisez les flèches vers la gauche et vers la droite disponibles. 2. 3. pour faire défiler les options de menu 1. 2. Lorsque le paramètre souhaité s’affiche, appuyez sur la touche Sélectionner pour l’enregistrer. 3. Pour modifier d’autres paramètres du menu, utilisez les flèches vers la gauche et vers la droite afin de faire défiler les en-têtes disponibles. 4. Lorsque l’en-tête souhaité apparaît, appuyez sur la touche Sélectionner 5. Utilisez les flèches vers la gauche et vers la droite disponibles. . pour faire défiler les options de menu 6. Lorsque le paramètre souhaité s’affiche, appuyez sur la touche Sélectionner pour l’enregistrer. Menu Options supplémentaires de configuration A partir de ce menu : Vous pouvez : Paramètres de télécopie de l’hôte Indiquer si vous souhaitez permettre la reconfiguration des paramètres de télécopie de l’imprimante à partir de l’Utilitaire de configuration de l’imprimante. Autoriser* Bloquer Signal sonore Indiquer si vous souhaitez entendre un signal sonore lorsque vous appuyez sur les boutons du panneau de commandes. Activé* Désactivé Economie d'énergie Indiquer le délai devant s’écouler avant que l’imprimante passe en mode Economie d’énergie. Jamais Après 60 min Après 30 min* Après 10 min Maintenant Délai Effacer les paramètres Sélectionner le délai devant s’écouler avant le rétablissement de la liste des paramètres par défaut. 2 minutes* Jamais Form. Papier fax/copie Indiquer le format du papier chargé dans le bac d’alimentation. 8,5 x 11 po.* 8,5 x 14 po. A4* B5 A5 A6 L 2L Hagaki 3 x 5 po. 3,5 x 5 po. 4 x 6 po. 5 x 7 po. 10 x 15 cm 13 x 18 cm REMARQUE : Le format de papier par défaut dépend du pays sélectionné. Type de papier de la copie Indiquer le type de papier chargé dans le bac d’alimentation. Détection auto.* Papier ordinaire Papier couché Photo Transparent Déf. défauts Appuyer sur la touche Sélectionner pour remplacer les paramètres actuels de l’imprimante par les paramètres par défaut. * Paramètres d'origine Mode Maintenance Menu principal Menu principal du mode Copier Numériser Envoyer par télécopie Configuration Maintenance Niveaux d'encre Nettoyer les cartouches Aligner les cartouches Impr. page test 1. Dans le menu principal, utilisez les flèches vers la gauche et vers la droite options jusqu’à Maintenance. pour faire défiler les 2. Appuyez sur la touche Sélectionner . 3. Appuyez sur la flèche vers la droite jusqu’à ce que l’en-tête de menu souhaité s’affiche, puis sur la 4. 2. 3. touche Sélectionner . 4. Utilisez les flèches vers la gauche et vers la droite disponibles. pour faire défiler les tâches de maintenance 5. Lorsque la tâche souhaitée s’affiche, appuyez sur la touche Sélectionner pour l’exécuter. Menu du Mode Maintenance A partir de ce menu : Niveau d'encre Nettoyer les cartouches Aligner les cartouches Vous pouvez : Appuyer sur la touche Sélectionner cartouches. pour afficher le niveau d’encre des deux Appuyer sur la touche Sélectionner pour nettoyer les cartouches d’encre. Une page de nettoyage s'imprime. Vous pouvez jeter la page une fois l'impression terminée. Appuyer sur la touche Sélectionner pour aligner les cartouches d’encre. Une page d'alignement s'imprime. Vous pouvez jeter la page une fois l'impression terminée. Impr. page test Appuyer sur la touche Sélectionner pour imprimer une page de test. Vous pouvez jeter la page une fois l'impression terminée. Mode PictBridge Lorsque vous connectez un appareil photo compatible PictBridge à votre imprimante, cette dernière passe automatiquement en mode PictBridge. Mode Menu principal du mode Pictbridge Format de papier Format de photo Mise en page Qualité Type de papier 1. Lorsque l’imprimante passe en mode PictBridge, appuyez sur la flèche vers la droite que l’en-tête souhaité s’affiche, puis sur la touche Sélectionner 2. Utilisez les flèches vers la gauche et vers la droite disponibles. 3. jusqu’à ce . pour faire défiler les options de menu 2. 3. Lorsque le paramètre souhaité s’affiche, appuyez sur la touche Sélectionner pour l’enregistrer. Menu du mode PictBridge A partir de ce menu : Vous pouvez : Format de papier Spécifier le format du papier chargé dans le bac d’alimentation. 3,5 x 5 po. 4 x 6 po. 5 x 7 po. 8,5 x 11 po.* L 2L Hagaki A6 A5 B5 A4* 10 x 15 cm 13 x 18 cm REMARQUE : Le format de papier par défaut dépend du pays sélectionné. Format de photo Indiquer la taille des photos à imprimer 2,25 x 3,25 po. 3,5 x 5 po. 4 x 6 po.* 5 x 7 po. 8 x 10 po. 8,5 x 11 po. L 2L Hagaki A6 A5 B5 A4 60 x 80 mm 9 x 13 cm 10 x 15 cm 13 x 18 cm 20 x 25 cm Utilisation de l’option Disposition : S’affiche uniquement en cas de conflit lié à la taille et à la disposition des photos. Appuyez sur la touche Sélectionner le conflit. Mise en page Indiquer la disposition des photos sur la page imprimée. Automatique* Sans bordure 1 par page 2 par page pour résoudre 3 par page 4 par page 6 par page 8 par page 16 par page 1 centré Qualité Indiquer la qualité d’impression (résolution) des photos. Automatique* Brouillon Normale Photo Type de papier Indiquer le type de papier chargé dans le bac d’alimentation. Détection auto.* Papier ordinaire Papier couché Photo Transparent * Paramètre d'origine Consignes d’utilisation du papier et des supports spéciaux Chargement du papier Présentation du détecteur automatique de type de papier Chargement des originaux Chargement du papier 1. Ventilez le papier. 2. Soulevez le bac de sortie du papier et tirez le guide-papier. 3. Insérez le papier dans le bac d'alimentation. 3. REMARQUE : N’enfoncez pas le papier dans l’imprimante. 4. Exercez une pression sur les guides papier et faites-les glisser de manière à ce qu'ils soient calés contre les bords du papier. 5. Abaissez le bac de sortie. 6. Etendez le bord d'arrêt du bac de sortie pour retenir le papier lorsqu'il sort de l'imprimante. REMARQUE : Le bac de sortie du papier peut contenir jusqu'à 50 feuilles. Consignes d’utilisation du bac d’alimentation papier Chargez jusqu’à : Vérifiez les points suivants : 100 feuilles de papier ordinaire Les guides papier sont calés contre les bords du papier. Le papier à en-tête est chargé face à imprimer vers le bas, l'en-tête étant introduit en premier dans l'imprimante. La qualité d’impression Automatique, Brouillon, Normale ou Photo est sélectionnée. Ne sélectionnez pas le paramètre Brouillon si une cartouche photo est installée. 20 feuilles de papier continu Vous avez retiré le papier du bac d’alimentation avant d'insérer le papier continu. Vous utilisez du papier continu conçu pour les imprimantes à jet d'encre. La pile de papier continu est placée devant l'imprimante et la première feuille est insérée comme illustré. Les guides papier sont calés contre les bords du papier. Vous avez sélectionné le format de papier Papier continu A4 ou Papier continu Lettre. 15 enveloppes La face à imprimer est tournée vers le bas. Les enveloppes sont centrées dans le bac de sortie. Vous avez sélectionné l'orientation Paysage. REMARQUE : Pour les clients japonais : Si vous envoyez l’enveloppe au Japon, vous pouvez l’imprimer suivant l’orientation Portrait avec le timbre dans l’angle inférieur droit ou suivant l’orientation Paysage avec le timbre dans l’angle inférieur gauche. En revanche, si vous l’envoyez en dehors du Japon, imprimez-la suivant l’orientation Paysage avec le timbre dans l’angle supérieur gauche. Vous avez sélectionné le format d'enveloppe approprié. Si le format d'enveloppe exact n'est pas disponible, sélectionnez le format supérieur et réglez les marges de droite et de gauche afin que le texte soit correctement positionné. 35 cartes de vœux, fiches, cartes postales ou cartes photographiques La face à imprimer des cartes est tournée vers le bas. Les cartes sont centrées dans le bac de sortie. Vous avez sélectionné la qualité d’impression Automatique, Normale ou Photo. 75 feuilles de papier glacé, couché ou photo La face à imprimer est tournée vers le bas. Les guides papier sont calés contre les bords du papier. Vous avez sélectionné la qualité d’impression Automatique, Normale ou Photo. 25 transferts sur tissu Vous avez respecté les instructions de chargement figurant sur l'emballage du transfert sur tissu. La face à imprimer des transferts est tournée vers le bas. Les guides papier sont calés contre les bords des transferts. Vous avez sélectionné la qualité d’impression Automatique, Normale ou Photo. 75 transparents La face grainée des transparents est tournée vers le bas. Les guides papier sont calés contre les bords des transparents. La qualité d’impression Automatique, Brouillon, Normale ou Photo est sélectionnée. 35 feuilles d'étiquettes La face à imprimer des étiquettes est tournée vers le bas. Le haut des étiquettes pénètre d'abord dans l'imprimante. Les guides papier sont calés contre les bords du papier. La qualité d’impression Automatique, Brouillon, Normale ou Photo est sélectionnée. 100 feuilles de papier à en-tête La face à imprimer des feuilles de papier à en-tête est tournée vers le bas. Le haut de l'en-tête pénètre d'abord dans l'imprimante. Les guides papier sont calés contre les bords du papier. La qualité d’impression Automatique, Brouillon, Normale ou Photo est sélectionnée. 100 feuilles de papier de format personnalisé Le format de papier respecte les dimensions suivantes : Largeur : 3,0 – 8,5 pouces (76,2 – 215,9 mm) Longueur : 5,0 – 14 pouces (127,0 -355,60 mm) La face à imprimer est tournée vers le bas. Les guides papier sont calés contre les bords du papier. La qualité d’impression Automatique, Brouillon, Normale ou Photo est sélectionnée. Présentation du détecteur automatique de type de papier L'imprimante dispose d'un détecteur de type de papier reconnaissant automatiquement les types de papiers suivants : Papier ordinaire Transparent Photo/glacé Si vous chargez l'un de ces types de papiers, l'imprimante le détecte automatiquement et règle les paramètres de Qualité d'impression en conséquence. Paramètres de qualité d’impression Type de papier Cartouches noire et couleur installées Cartouches photo et couleur installées Papier ordinaire Normale Photo Transparent Normale Photo Glacé/photo Photo Photo REMARQUE : L'imprimante ne peut pas détecter le format du papier. Pour choisir le format du papier : 1. Le document étant ouvert, cliquez sur Fichier Imprimer. La boîte de dialogue Imprimer s'affiche. 2. Cliquez sur Préférences, Propriétés, Options, ou Configuration (en fonction de l'application ou du système d'exploitation utilisé). La boîte de dialogue Préférences d'impression s'ouvre. 3. Dans l’onglet Configuration de l’impression, sélectionnez un format de papier. 4. Cliquez sur OK. Le détecteur automatique de type de papier est activé par défaut. Pour le désactiver pour une impression spécifique : 1. Le document étant ouvert, cliquez sur Fichier 2. Imprimer. 1. La boîte de dialogue Imprimer s'affiche. 2. Cliquez sur Préférences, Propriétés, Options, ou Configuration (en fonction de l'application ou du système d'exploitation utilisé). La boîte de dialogue Préférences d'impression s'ouvre. 3. Dans l’onglet Configuration de l’impression, sélectionnez un type de papier. 4. Cliquez sur OK. Pour désactiver le détecteur automatique de type de papier pour toutes les tâches d'impression : 1. Sous Windows XP, cliquez sur Démarrer Panneau de configuration matériel Imprimantes et télécopieurs. Sous Windows 2000, cliquez sur Démarrer Paramètres Imprimantes et autre Imprimantes. 2. Cliquez avec le bouton droit de la souris sur l’icône de l’imprimante Dell AIO Printer 946. 3. Cliquez sur Préférences d’impression. La boîte de dialogue Préférences d'impression s'ouvre. 4. Dans l’onglet Configuration de l’impression, sélectionnez un type de papier. 5. Cliquez sur OK. Chargement des originaux Dans le dispositif d'alimentation automatique Vous pouvez charger jusqu'à 50 feuilles de l'original dans le dispositif d'alimentation automatique (texte vers le haut) pour procéder à des opérations de numérisation, de copie ou de télécopie. Nous vous recommandons d’utiliser ce dispositif pour charger des documents de plusieurs pages. REMARQUE : Ne chargez pas des cartes postales, des cartes photographiques, du papier photo ou des petites images dans le dispositif d’alimentation automatique de documents. Placez ces éléments sur la vitre du scanner. Consignes de chargement du papier dans le dispositif d'alimentation automatique de documents Chargez jusqu’à : Vérifiez les points suivants : 50 feuilles de format Lettre Le document est chargé texte vers le haut. Les guides papier sont calés contre les bords du papier. 50 feuilles de format A4 Le document est chargé texte vers le haut. Les guides papier sont calés contre les bords du papier. 50 feuilles de format Légal Le document est chargé texte vers le haut. Les guides papier sont calés contre les bords du papier. 50 feuilles préperforées (deux, trois ou quatre trous) Le papier respecte les dimensions suivantes : Largeur : 8.27 – 8,5 pouces (210.0 – 215,9 mm) Longueur : 11.0 – 14 pouces (279.4 -355,60 mm) Le document est chargé texte vers le haut. Les guides papier sont calés contre les bords du papier. 50 feuilles de papier copieur, trois trous, bords renforcés Le papier respecte les dimensions suivantes : Largeur : 8.27 – 8,5 pouces (210.0 – 215,9 mm) Longueur : 11.0 – 14 pouces (279.4 -355,60 mm) Le document est chargé texte vers le haut. Les guides papier sont calés contre les bords du papier. 50 formulaires préimprimés et feuilles de papier à entête Le papier respecte les dimensions suivantes : Largeur : 8.27 – 8,5 pouces (210.0 – 215,9 mm) Longueur : 11.0 – 14 pouces (279.4 -355,60 mm) Le document est chargé texte vers le haut. Les guides papier sont calés contre les bords du papier. Le support absorbe bien l’encre. Vous avez laissé sécher complètement le papier préimprimé avant de l'utiliser dans le dispositif d'alimentation automatique. Vous n’utilisez pas de papier préimprimé dont l’encre est chargée de particules métalliques dans le dispositif d’alimentation automatique. Vous évitez d'utiliser du papier comportant des motifs en relief. 50 feuilles de papier de format personnalisé Le papier respecte les dimensions suivantes : Largeur : 8.27 – 8,5 pouces (210.0 – 215,9 mm) Longueur : 11.0 – 14 pouces (279.4 -355,60 mm) Le document est chargé texte vers le haut. Les guides papier sont calés contre les bords du papier. Sur la vitre du scanner 1. Soulevez le volet supérieur. 2. Placez l’original (face à copier vers le bas) sur la vitre du scanner. REMARQUE : Assurez-vous que le coin supérieur gauche du recto du document est aligné sur la flèche de l'imprimante. Orientation Portrait : Orientation Paysage : 3. Fermez le volet supérieur. 3. Impression Impression d'un document Impression de photos Impression d’enveloppes Impression de photos depuis un appareil photo compatible PictBridge Impression d'un document 1. Mettez l'ordinateur et l'imprimante sous tension et vérifiez qu'ils sont connectés. 2. Chargez du papier. Pour plus d’informations, reportez-vous à la section Chargement du papier. 3. Le document étant ouvert, cliquez sur Fichier Imprimer. La boîte de dialogue Imprimer s'affiche. 4. Cliquez sur Préférences, Propriétés, Options ou Configuration (en fonction de l’application ou du système d’exploitation utilisé). La boîte de dialogue Préférences d'impression s'ouvre. 5. Dans les onglets Configuration de l’impression et Avancé, apportez les modifications requises à votre document. 6. Une fois que vous avez fini de personnaliser les paramètres, cliquez sur OK. La boîte de dialogue Préférences d’impression se ferme. 7. Cliquez sur OK ou sur Imprimer (en fonction de l'application ou du système d'exploitation utilisé). Impression de photos REMARQUE : Il est recommandé d'utiliser une cartouche couleur et une cartouche photo pour l'impression de photos. 1. Mettez l'ordinateur et l'imprimante sous tension et vérifiez qu'ils sont connectés. 2. Chargez du papier. Pour plus d’informations, reportez-vous à la section Chargement du papier. REMARQUE : Utilisez du papier photo, glacé ou couché pour l'impression de photos. 3. 3. Le document étant ouvert, cliquez sur Fichier Imprimer. La boîte de dialogue Imprimer s'affiche. 4. Cliquez sur Préférences, Propriétés, Options ou Configuration (en fonction de l’application ou du système d’exploitation utilisé). La boîte de dialogue Préférences d'impression s'ouvre. 5. Dans l’onglet Configuration de l’impression, sélectionnez Photo, puis dans le menu déroulant, choisissez les paramètres ppp pour la photo. REMARQUE : Pour imprimer des photos sans bordure, cochez la case Sans bordure dans l’onglet Configuration de l’impression, puis sélectionnez le format de papier sans bordure dans le menu déroulant de l’onglet Avancé. L'impression sans bordure n'est possible que si vous utilisez du papier glacé/photo. Les impressions sur papier autre que du papier photo présentent une marge de 2 mm sur tout le contour. 6. Dans les onglets Configuration de l’impression et Avancé, apportez les modifications requises à votre document. 7. Lorsque vous avez fini de personnaliser les options d’impression, cliquez sur OK. La boîte de dialogue Préférences d’impression se ferme. 8. Cliquez sur OK ou Imprimer. 9. Retirez les photos au fur et à mesure qu'elles apparaissent dans le bac de sortie du papier pour éviter les bavures ou empêcher qu'elles adhèrent les unes aux autres. REMARQUE : Avant d'encadrer vos photos ou de les placer dans un album sans adhésif, laissez-les sécher complètement (de 12 à 24 heures selon les conditions ambiantes). La durée de vie de vos photos n'en sera que prolongée. Impression d’enveloppes 1. Mettez l'ordinateur et l'imprimante sous tension et vérifiez qu'ils sont connectés. 2. Chargez l’enveloppe entre les guides-papier, la face à imprimer étant tournée vers le bas et le rabat se trouvant sur la gauche. 3. Le document étant ouvert, cliquez sur Fichier Imprimer. La boîte de dialogue Imprimer s'affiche. 4. Cliquez sur Préférences, Propriétés, Options ou Configuration (en fonction de l’application ou du système d’exploitation utilisé). La boîte de dialogue Préférences d'impression s'ouvre. 5. Dans l’onglet Configuration de l’impression, sélectionnez l’orientation Paysage. REMARQUE : Pour les clients japonais : Si vous envoyez l’enveloppe au Japon, vous pouvez l’imprimer suivant l’orientation Portrait avec le timbre dans l’angle inférieur droit ou suivant l’orientation Paysage avec le timbre dans l’angle inférieur gauche. En revanche, si vous l’envoyez en dehors du Japon, imprimez-la suivant l’orientation Paysage avec le timbre dans l’angle supérieur gauche. Impression de photos depuis un appareil photo compatible PictBridge L'imprimante prend en charge les appareils photo compatibles PictBridge. 1. Insérez une extrémité du câble USB dans l'appareil photo 2. Insérez l'autre extrémité dans le port PictBridge qui se trouve sur la face avant de l'imprimante. Reportez-vous aux instructions fournies avec l'appareil photo pour sélectionner les paramètres USB appropriés pour l'appareil photo, ainsi que la connexion PictBridge et les informations d'utilisation. 3. Mettez l’appareil photo numérique sous tension. L'imprimante se met automatiquement en mode PictBridge. 4. Pour imprimer des photos, reportez-vous aux instructions fournies avec votre appareil. REMARQUE : De nombreux appareils photo numériques comportent deux modes USB : ordinateur et imprimante (ou PTP). Pour une impression PictBridge, vous devez utiliser le paramètre USB (ou PTP) de l'imprimante. Pour plus d'informations, reportez-vous à la documentation fournie avec l'appareil photo. Copie Copie de documents Copie de photos Assemblage des copies Changement des paramètres de copie Copie de documents Utilisation du panneau de commandes 1. Mettez l'imprimante sous tension. 2. Chargez du papier. Pour plus d’informations, reportez-vous à la rubrique Chargement du papier. 3. Chargez l’original. Pour plus d’informations, reportez-vous à la rubrique Chargement des originaux. 4. Dans le menu principal, utilisez les flèches vers la gauche et vers la droite options jusqu’à Copier, puis appuyez sur la touche Sélectionner pour faire défiler les . 5. Apportez les modifications requises aux paramètres de copie. Pour plus d’informations, reportez-vous à la rubrique Menu Mode Copie. 6. Appuyez sur la touche Démarrer . REMARQUE : Si vous appuyez sur la touche Démarrer est imprimée en couleur par défaut. sans préciser la couleur requise, la copie Depuis l’ordinateur 1. Mettez l'ordinateur et l'imprimante sous tension et vérifiez qu'ils sont connectés. 2. Chargez du papier. Pour plus d’informations, reportez-vous à la rubrique Chargement du papier. 3. Chargez l’original. Pour plus d’informations, reportez-vous à la rubrique Chargement des originaux. 4. Cliquez sur Démarrer Printer 946. Programmes ou Tous les programmes Imprimantes Dell Dell AIO 5. Sélectionnez Centre Tout en un Dell. Le Centre Tout en un Dell s'affiche. 6. Sélectionnez le nombre de copies (1 à 99), puis spécifiez le paramètre de couleur dans le menu 7. 6. déroulant Copie. 7. Cliquez sur Voir davantage de paramètres de copie pour personnaliser votre copie. 8. Une fois que vous avez fini de personnaliser les paramètres, cliquez sur Copier. Copie de photos Utilisation du panneau de commandes 1. Mettez l’imprimante sous tension. 2. Chargez du papier photo. Pour plus d’informations, reportez-vous à la rubrique Chargement du papier. 3. Chargez l’original. Pour plus d’informations, reportez-vous à la rubrique Chargement des originaux. 4. Dans le menu principal, utilisez les flèches vers la gauche et vers la droite options jusqu’à Copier, puis appuyez sur la touche Sélectionner 5. Appuyez sur la flèche vers la droite Sélectionner . jusqu’à ce que l’option Qualité s’affiche, puis sur la touche . 6. Appuyez sur la flèche vers la droite Sélectionner pour faire défiler les jusqu’à ce que l’option Photo s’affiche, puis sur la touche . 7. Appuyez sur la touche Démarrer . Depuis l’ordinateur 1. Mettez l’imprimante sous tension. 2. Chargez du papier photo. Pour plus d’informations, reportez-vous à la rubrique Chargement du papier. 3. Chargez l’original. Pour plus d’informations, reportez-vous à la rubrique Chargement des originaux. 4. Cliquez sur Démarrer Printer 946. Programmes ou Tous les programmes Imprimantes Dell Dell AIO 5. Sélectionnez Centre Tout en un Dell. Le Centre Tout en un Dell s'affiche. 6. Cliquez sur le bouton Visualiser. 7. Ajustez les lignes en pointillés pour définir la partie de l'image à imprimer. 8. Sélectionnez le nombre de copies (1 à 99), puis spécifiez les paramètres de couleur dans le menu 9. 7. 8. déroulant Copie. 9. Cliquez sur Voir davantage de paramètres de copie pour personnaliser votre copie. 10. Une fois que vous avez fini de personnaliser les paramètres, cliquez sur Copier. Assemblage des copies Utilisation du panneau de commandes 1. Mettez l’imprimante sous tension. 2. Chargez du papier. Pour plus d’informations, reportez-vous à la rubrique Chargement du papier. 3. Chargez l’original. Pour plus d’informations, reportez-vous à la rubrique Chargement des originaux. 4. Dans le menu principal, utilisez les flèches vers la gauche et vers la droite options jusqu’à Copier, puis appuyez sur la touche Sélectionner 5. Appuyez sur la flèche vers la droite Sélectionner pour faire défiler les . jusqu’à ce que l’option Assembler s’affiche, puis sur la touche . 6. A l’aide du pavé numérique ou des flèches vers la gauche et vers la droite nombre de copies à créer, puis appuyez sur la touche Sélectionner 7. Appuyez sur la touche Démarrer , indiquez le . . L’option Copier en mémoire s’affiche. 8. Une fois que la page est numérisée, vous devez indiquer si vous souhaitez numériser une autre page. Pour numériser une autre page : a. Retirez le document original de la vitre du scanner. b. Placez le document original suivant sur la vitre du scanner. c. Appuyez sur la flèche vers la droite Sélectionner jusqu’à ce que l’option Oui s’affiche, puis sur la touche . d. Répétez ces étapes jusqu’à ce que tous les originaux soient copiés en mémoire. Si vous ne souhaitez pas numériser une autre page : Appuyez sur la flèche vers la droite jusqu’à ce que l’option Non s’affiche, puis sur la touche Sélectionner . L’impression du document commence. Depuis l’ordinateur 1. Mettez l'ordinateur et l'imprimante sous tension et vérifiez qu'ils sont connectés. 2. Chargez du papier. Pour plus d’informations, reportez-vous à la rubrique Chargement du papier. 3. Chargez l’original. Pour plus d’informations, reportez-vous à la rubrique Chargement des originaux. 4. Cliquez sur Démarrer Printer 946. Programmes ou Tous les programmes Imprimantes Dell Dell AIO 5. Sélectionnez Centre Tout en un Dell. Le Centre Tout en un Dell s'affiche. 6. Sélectionnez le nombre de copies (1 à 99), puis spécifiez le paramètre de couleur dans le menu déroulant Copie. 7. Cliquez sur Voir davantage de paramètres de copie pour personnaliser votre copie. 8. Cliquez sur le bouton Avancé. La boîte de dialogue Paramètres de copie avancés s’affiche. 9. Dans l’onglet Imprimer, cochez la case Copies triées. 10. Cliquez sur OK. 11. Une fois que vous avez fini de personnaliser les paramètres, cliquez sur le bouton Copier. Changement des paramètres de copie 1. Cliquez sur Démarrer Printer 946. Programmes ou Tous les programmes Imprimantes Dell Dell AIO 2. Sélectionnez Centre Tout en un Dell. Le Centre Tout en un Dell s'affiche. 3. Sélectionnez le nombre de copies (1 à 99) et le paramètre de couleur dans les menus déroulants Copie. 4. Cliquez sur Afficher des paramètres de copie supplémentaires pour : choisir une qualité de copie, sélectionner le format de papier, sélectionner la taille du document d’origine, éclaircir ou assombrir le document, réduire ou agrandir le document. 5. Cliquez sur le bouton Avancé pour changer les options comme la qualité. 6. Pour effectuer ces modifications, cliquez sur les onglets ci-dessous. Cliquez sur cet onglet : Pour : Imprimer Sélectionner le type et le format de papier Sélectionner les options d'impression sans bordure Sélectionner la qualité d'impression. Numériser Sélectionner le nombre de couleurs et la résolution de la numérisation Cadrer automatiquement l'image numérisée Améliorations de l'image Aligner les images après la numérisation. Améliorer la netteté des images floues Régler la luminosité de l’image. Régler la courbe de correction des couleurs (gamma) de l'image Motifs d'image Adoucir la conversion d'une image grise en un motif de points en noir et blanc (tramage) Supprimer les motifs d'image de magazines ou de journaux (détramage). Réduire l'interférence d'arrière-plan sur le document couleur 7. Cliquez sur OK. 8. Cliquez sur le bouton Copier. Numérisation Numérisation de documents à page unique et de photos uniques Numérisation de documents de plusieurs pages à l'aide du DAAD Numérisation de documents de plusieurs pages ou d’images multiples à l’aide de votre ordinateur Modification d'un texte numérisé à l'aide de la fonction de reconnaissance optique des caractères (ROC) Modification d'images numérisées Enregistrement d'une image sur l'ordinateur Envoi d'une image ou d'un document numérisé par courrier électronique Agrandissement ou réduction de documents ou d'images Numérisation de documents à page unique et de photos uniques REMARQUE : Ne chargez pas des cartes postales, des cartes photographiques, du papier photo ou des petites images dans le dispositif d'alimentation automatique de documents. Placez ces éléments sur la vitre du scanner. Utilisation du panneau de commandes 1. Mettez l'ordinateur et l'imprimante sous tension et vérifiez qu'ils sont connectés. Si vous souhaitez procéder à la numérisation sur un réseau, vérifiez que l’imprimante est connectée à ce dernier. 2. Chargez l’original. Pour plus d’informations, reportez-vous à la rubrique Chargement des originaux. 3. Utilisez la flèche droite Sélectionner . 4. Utilisez la flèche droite Sélectionner pour rechercher l’option Numériser, puis appuyez sur la touche pour rechercher l’option Numériser vers, puis appuyez sur la touche . 5. Si l’imprimante est connectée en local, a. Elle télécharge la liste des applications depuis l’ordinateur. Utilisez les flèches vers la gauche et vers la droite pour faire défiler les applications vers lesquelles vous souhaitez pouvoir envoyer le document numérisé. b. Lorsque l’application que vous souhaitez utiliser apparaît, appuyez sur la touche Sélectionner . Si l'imprimante est connectée à un réseau : REMARQUE : Cette imprimante ne peut être reliée qu'à un réseau utilisant un adaptateur réseau Dell (vendu séparément). a. Utilisez les flèches vers la gauche et vers la droite pour faire défiler les ordinateurs auxquels vous souhaitez pouvoir envoyer le document numérisé. b. Lorsque l'ordinateur auquel vous souhaitez envoyer le document numérisé s'affiche, appuyez sur la touche Sélectionner . c. Si l’ordinateur dispose d’un code PIN, utilisez le pavé numérique pour entrer ce code à quatre chiffres. REMARQUE : Vous le trouverez dans le coin supérieur droit de la page principale du Centre Tout en un Dell. Pour obtenir des informations supplémentaires, reportez-vous à la section Utilisation du Centre Tout en un Dell. Le code PIN n'est pas nécessaire par défaut ; il vous est demandé uniquement s'il a été défini. d. Appuyez sur la touche Sélectionner 6. Appuyez sur la touche Démarrer . . L’imprimante numérise la page. Une fois la numérisation terminée, un fichier est créé dans l’application sélectionnée. Depuis l’ordinateur 1. Mettez l'ordinateur et l'imprimante sous tension et vérifiez qu'ils sont connectés. 2. Chargez l’original. Pour plus d’informations, reportez-vous à la rubrique Chargement des originaux. 3. Cliquez sur Démarrer Printer 946. Programmes ou Tous les programmes Imprimantes Dell Dell AIO 4. Sélectionnez Centre Tout en un Dell. Le Centre Tout en un Dell s'affiche. REMARQUE : Vous pouvez également ouvrir le Centre Tout en un Dell à partir du panneau de commandes. Lorsque l’imprimante est en mode de Numériser appuyez sur la touche Démarrer Le Centre Tout en un Dell s'affiche. 5. Dans le menu déroulant Envoyer les images numérisées vers : , sélectionnez le programme que vous voulez utiliser. . 5. REMARQUE : Si le programme que vous voulez utiliser n'est pas répertorié, sélectionnez Recherche de programmes supplémentaires... dans le menu déroulant. Sur l'écran suivant, cliquez sur Ajouter pour rechercher le programme et l’ajouter à la liste. 6. Cliquez sur Afficher des paramètres de numérisation supplémentaires pour personnaliser votre numérisation. 7. Une fois que vous avez fini de personnaliser vos paramètres, cliquez sur le bouton Numériser. Une fois la numérisation de l’image ou du document terminée, un fichier est créé dans l’application sélectionnée. Numérisation de documents de plusieurs pages à l'aide du DAAD Utilisation du panneau de commandes 1. Mettez l'ordinateur et l'imprimante sous tension et vérifiez qu'ils sont connectés. 2. Chargez le document original dans le dispositif d'alimentation automatique. Pour plus d’informations, reportez-vous à la rubrique Chargement des originaux. 3. Utilisez la flèche droite Sélectionner . 4. Utilisez la flèche droite Sélectionner pour rechercher l’option Numériser, puis appuyez sur la touche pour rechercher l’option Numériser vers, puis appuyez sur la touche . 5. Si l’imprimante est connectée en local, a. Elle télécharge la liste des applications depuis l’ordinateur. Utilisez les flèches vers la gauche et vers la droite pour faire défiler les applicaitons vers lesquelles vous souhaitez pouvoir envoyer le document numérisé. b. Lorsque l’application que vous souhaitez utiliser apparaît, appuyez sur la touche Sélectionner . Si l'imprimante est connectée à un réseau : REMARQUE : Cette imprimante ne peut être reliée qu'à un réseau utilisant un adaptateur réseau Dell (vendu séparément). a. Utilisez les flèches vers la gauche et vers la droite pour faire défiler les ordinateurs auxquels vous souhaitez pouvoir envoyer le document numérisé. b. a. b. Lorsque l'ordinateur auquel vous souhaitez envoyer le document numérisé s'affiche, appuyez sur la touche Sélectionner . c. Si l’ordinateur dispose d’un code PIN, utilisez le pavé numérique pour entrer ce code à quatre chiffres. REMARQUE : Vous le trouverez dans le coin supérieur droit de la page principale du Centre Tout en un Dell. Pour obtenir des informations supplémentaires, reportez-vous à la section Utilisation du Centre Tout en un Dell. Le code PIN n'est pas nécessaire par défaut ; il vous est demandé uniquement s'il a été défini. d. Appuyez sur la touche Sélectionner 6. Appuyez sur la touche Démarrer . . L’imprimante numérise toutes les pages chargées dans DAAD. Une fois toutes les pages numérisées, un fihcier contenant l’ensemble des pages est créé dans l’application sélectionnée. Depuis l’ordinateur 1. Mettez l'ordinateur et l'imprimante sous tension et vérifiez qu'ils sont connectés. 2. Chargez le document original dans le dispositif d'alimentation automatique. Pour plus d’informations, reportez-vous à la rubrique Chargement des originaux. 3. Cliquez sur Démarrer Printer 946. Programmes ou Tous les programmes Imprimantes Dell Dell AIO 4. Sélectionnez Centre Tout en un Dell. Le Centre Tout en un Dell s'affiche. REMARQUE : Vous pouvez également ouvrir le Centre Tout en un Dell à partir du panneau de commandes. Lorsque l’imprimante est en mode de Numériser appuyez sur la touche Démarrer Le Centre Tout en un Dell s'affiche. . 5. Dans le menu déroulant Envoyer les images numérisées vers : , sélectionnez le programme que vous voulez utiliser. REMARQUE : Si le programme que vous voulez utiliser n'est pas répertorié, sélectionnez Recherche de programmes supplémentaires... dans le menu déroulant. Sur l'écran suivant, cliquez sur Ajouter pour rechercher le programme et l’ajouter à la liste. 6. Cliquez sur Afficher des paramètres de numérisation supplémentaires pour personnaliser votre numérisation. 7. 6. 7. Une fois que vous avez fini de personnaliser vos paramètres, cliquez sur le bouton Numériser. L’imprimante numérise toutes les pages chargées dans DAAD. Une fois toutes les pages numérisées, un fihcier contenant l’ensemble des pages est créé dans l’application sélectionnée. Numérisation de documents de plusieurs pages ou d’images multiples à l’aide de votre ordinateur REMARQUE : Certaines applications ne permettent pas de numériser plusieurs pages. 1. Mettez l'ordinateur et l'imprimante sous tension et vérifiez qu'ils sont connectés. 2. Chargez l’original. Pour plus d’informations, reportez-vous à la rubrique Chargement des originaux. 3. Cliquez sur Démarrer Printer 946. Programmes ou Tous les programmes Imprimantes Dell Dell AIO 4. Sélectionnez Centre Tout en un Dell. Le Centre Tout en un Dell s'affiche. REMARQUE : Vous pouvez également ouvrir le Centre Tout en un Dell à partir du panneau de commandes. Lorsque l’imprimante est en mode de Numériser appuyez sur la touche Démarrer Le Centre Dell Tout en un s'affiche à l'écran. . 5. Dans le menu déroulant Envoyer les images numérisées vers : , sélectionnez le programme que vous voulez utiliser. REMARQUE : Si le programme que vous voulez utiliser n'est pas répertorié, sélectionnez Recherche de programmes supplémentaires... dans le menu déroulant. Sur l'écran suivant, cliquez sur Ajouter pour rechercher le programme et l’ajouter à la liste. 6. Cliquez sur Afficher des paramètres de numérisation supplémentaires pour personnaliser votre numérisation. 7. Cliquez sur le bouton Avancé. La boîte de dialogue Paramètres de numérisation avancés s'ouvre. 8. Dans l’onglet Numérisation, cochez la case Numériser plusieurs éléments avant sortie. 9. Cliquez sur OK. 10. Une fois que vous avez fini de personnaliser vos paramètres, cliquez sur le bouton Numériser. Lorsque la numérisation de la première page est terminée, vous êtes invité à charger la page suivante. 11. 12. 11. Placez la page suivante sur la vitre du scanner et cliquez sur Oui. Répétez l’opération jusqu’à ce que toutes les pages aient été numérisées. 12. Lorsque vous avez terminé, cliquez sur Non. Un fois la numérisation de la dernière image ou photo terminée, un fichier contenant l’ensemble des pages ou images numérisées est créé dans l’application sélectionnée. Modification d'un texte numérisé à l'aide de la fonction de reconnaissance optique des caractères (ROC) Le logiciel de reconnaissance optique des caractères (ROC) convertit une image numérisée en texte que vous pourrez modifier dans un programme de traitement de texte. REMARQUE : Pour les clients utilisant le japonais ou le chinois simplifié : Assurez-vous que le logiciel de reconnaissance optique des caractères est installé sur l'ordinateur. Une copie du logiciel est fournie avec l'imprimante. Ce logiciel a dû être installé en même temps que le logiciel de l'imprimante. 1. Mettez l'ordinateur et l'imprimante sous tension et vérifiez qu'ils sont connectés. 2. Chargez l’original. Pour plus d’informations, reportez-vous à la rubrique Chargement des originaux. 3. Cliquez sur Démarrer Printer 946. Programmes ou Tous les programmes Imprimantes Dell Dell AIO 4. Sélectionnez Centre Tout en un Dell. Le Centre Tout en un Dell s'affiche. REMARQUE : Vous pouvez également ouvrir le Centre Tout en un Dell à partir du panneau de commandes. Lorsque l’imprimante est en mode de Numériser appuyez sur la touche Démarrer Le Centre Dell Tout en un s'affiche à l'écran. . 5. Dans le menu déroulant Envoyer les images numérisées vers : , sélectionnez un programme d'édition ou de traitement de texte. REMARQUE : Si le programme que vous voulez utiliser n'est pas répertorié, sélectionnez Recherche de programmes supplémentaires... dans le menu déroulant. Sur l'écran suivant, cliquez sur Ajouter pour rechercher le programme et l’ajouter à la liste. 6. Cliquez sur Afficher des paramètres de numérisation supplémentaires pour personnaliser votre numérisation. 7. Cliquez sur le bouton Avancé. La boîte de dialogue Paramètres de numérisation avancés s'ouvre. 8. 9. 8. Dans l’onglet Numérisation, cochez la case Convertir l’élément numérisé en texte (ROC). 9. Cliquez sur OK. 10. Une fois que vous avez fini de personnaliser vos paramètres, cliquez sur le bouton Numériser. Le texte numérisé s'ouvre dans le programme sélectionné. Modification d'images numérisées 1. Mettez l'ordinateur et l'imprimante sous tension et vérifiez qu'ils sont connectés. 2. Chargez l’original. Pour plus d’informations, reportez-vous à la rubrique Chargement des originaux. 3. Cliquez sur Démarrer Printer 946. Programmes ou Tous les programmes Imprimantes Dell Dell AIO 4. Sélectionnez Centre Tout en un Dell. Le Centre Tout en un Dell s'affiche. REMARQUE : Vous pouvez également ouvrir le Centre Tout en un Dell à partir du panneau de commandes. Lorsque l’imprimante est en mode de Numériser appuyez sur la touche Démarrer Le Centre Dell Tout en un s'affiche à l'écran. . 5. Dans le menu déroulant Envoyer les images numérisées vers : , sélectionnez la destination de la numérisation. REMARQUE : Si le programme que vous voulez utiliser n'est pas répertorié, sélectionnez Recherche de programmes supplémentaires... dans le menu déroulant. Sur l'écran suivant, cliquez sur Ajouter pour rechercher le programme et l’ajouter à la liste. 6. Cliquez sur Afficher des paramètres de numérisation supplémentaires pour personnaliser votre numérisation. 7. Une fois que vous avez fini de personnaliser vos paramètres, cliquez sur le bouton Numériser. Lorsque le traitement de l'image est terminé, celle-ci s'ouvre dans le programme que vous avez sélectionné. 8. Modifiez l'image à l'aide des outils disponibles dans le programme utilisé. Si celui-ci vous le permet, vous pouvez effectuer les opérations suivantes : supprimer les yeux rouges, cadrer l’image, ajouter du texte, régler la luminosité et le contraste de l’image. Pour obtenir de l'aide, reportez-vous à la documentation accompagnant le programme d'édition d'images. Enregistrement d'une image sur l'ordinateur 1. Mettez l'ordinateur et l'imprimante sous tension et vérifiez qu'ils sont connectés. 2. Chargez l’original. Pour plus d’informations, reportez-vous à la rubrique Chargement des originaux. 3. Cliquez sur Démarrer Printer 946. Programmes ou Tous les programmes Imprimantes Dell Dell AIO 4. Sélectionnez Centre Tout en un Dell. Le Centre Tout en un Dell s'affiche. REMARQUE : Vous pouvez également ouvrir le Centre Tout en un Dell à partir du panneau de commandes. Lorsque l’imprimante est en mode de Numériser appuyez sur la touche Démarrer Le Centre Dell Tout en un s'affiche à l'écran. . 5. Dans la section Outils de productivité, cliquez sur Enregistrer une image sur l’ordinateur. 6. Suivez les instructions affichées sur l'écran de l'ordinateur pour enregistrer une image sur ce dernier. Envoi d'une image ou d'un document numérisé par courrier électronique 1. Mettez l'ordinateur et l'imprimante sous tension et vérifiez qu'ils sont connectés. 2. Chargez l’original. Pour plus d’informations, reportez-vous à la rubrique Chargement des originaux. 3. Cliquez sur Démarrer Printer 946. Programmes ou Tous les programmes Imprimantes Dell Dell AIO 4. Sélectionnez Centre Tout en un Dell. Le Centre Tout en un Dell s'affiche. REMARQUE : Vous pouvez également ouvrir le Centre Tout en un Dell à partir du panneau de commandes. Lorsque l’imprimante est en mode de Numériser appuyez sur la touche Démarrer Le Centre Dell Tout en un s'affiche à l'écran. 5. Dans la section Outils de productivité, cliquez sur Envoyer une image ou un document par email. 6. 7. . 5. 6. Dans le menu Que numérisez-vous ? , effectuez une sélection. 7. Suivez les instructions qui s'affichent à l'écran pour préparer la photo ou le document en vue de son envoi par courrier électronique. 8. Cliquez sur Suivant. 9. Ouvrez l'application de courrier électronique, rédigez un message pour accompagner le document, puis envoyez-le. REMARQUE : Si vous avez des questions sur l'envoi de documents par courrier électronique, consultez l'aide de l'application de courrier électronique. Agrandissement ou réduction de documents ou d'images 1. Mettez l'ordinateur et l'imprimante sous tension et vérifiez qu'ils sont connectés. 2. Chargez l’original. Pour plus d’informations, reportez-vous à la rubrique Chargement des originaux. 3. Cliquez sur Démarrer Printer 946. Programmes ou Tous les programmes Imprimantes Dell Dell AIO 4. Sélectionnez Centre Tout en un Dell. Le Centre Tout en un Dell s'affiche. REMARQUE : Vous pouvez également ouvrir le Centre Tout en un Dell à partir du panneau de commandes. Lorsque l’imprimante est en mode de Numériser appuyez sur la touche Démarrer Le Centre Dell Tout en un s'affiche à l'écran. . 5. Cliquez sur le bouton Visualiser. REMARQUE : Si la taille de la numérisation apparaît en rouge (dans l’angle inférieur droit de la fenêtre d'aperçu), le système ne dispose pas de ressources suffisantes pour effectuer la numérisation à la résolution ou à la taille sélectionnée. Pour corriger ce problème, réduisez la résolution ou la taille de la zone de numérisation. 6. Dans la section Outils de productivité, sélectionnez Agrandir ou réduire une image. 7. Suivez les instructions qui s'affichent à l'écran pour sélectionner la taille de la nouvelle image. 8. Une fois que vous avez fini de personnaliser l’image, cliquez sur le bouton Numériser. Télécopies Installation de l’imprimante avec d’autres appareils Envoi de télécopies à partir du panneau de commandes Envoi d’une télécopie à partir d’un ordinateur Modification de la configuration de la télécopie Composition abrégée Composition manuelle d’un numéro de télécopie avec écoute de la tonalité de la ligne téléphonique (composition avec téléphone raccroché) Envoi différé d’une télécopie Blocage des télécopies Il n'est pas nécessaire de connecter l'imprimante à un ordinateur pour envoyer des télécopies. Pour exécuter des fonctions de télécopie de base, utilisez le panneau de commandes de l'imprimante. Reportez-vous à la section Envoi de télécopies à partir du panneau de commandes. REMARQUE : Pour des instructions sur l’envoi de télécopies à l’aide du logiciel de l’ordinateur, reportez-vous à la rubrique Envoi d’une télécopie à partir d’un ordinateur. Matériel Imprimante Cordon téléphonique (fourni) Imprimante Téléphone (vendu séparément) Deux cordons téléphoniques (un seul fourni) Pour Consultez la section : Effectuer des copies, mais aussi envoyer et recevoir des télécopies sans avoir recours à un ordinateur Connexion directe à la prise téléphonique murale Utiliser la ligne du télécopieur Connexion à un comme ligne de téléphone normale téléphone Installer l'imprimante là où se trouve le téléphone Effectuer des copies, mais aussi envoyer et recevoir des télécopies sans avoir recours à un ordinateur Imprimante Téléphone (vendu séparément) Répondeur (vendu séparément) Trois cordons téléphoniques (un seul fourni) Recevoir des messages vocaux et des télécopies Connexion à un répondeur Imprimante Téléphone (vendu séparément) Modem d'ordinateur (vendu séparément) Trois cordons téléphoniques (un seul fourni) Câble USB (vendu Augmenter le nombre de prises téléphoniques Connexion à un modem séparément) REMARQUE : Le cordon téléphonique (fourni) doit être branché à la prise appropriée. Installation de l’imprimante avec d’autres appareils Connexion directe à la prise téléphonique murale 1. Connectez une extrémité du cordon téléphonique à la prise FAX ( - prise de gauche). 2. Connectez l'autre extrémité du cordon téléphonique à une prise téléphonique murale active. Connexion à un téléphone 1. Reliez avec un cordon téléphonique la prise FAX ( 2. - prise de gauche) de l’imprimante à la prise 1. téléphonique murale. 2. Retirez la prise de protection de la prise téléphonique ( - prise de droite). 3. Reliez avec un cordon téléphonique le téléphone à la prise téléphonique ( - prise de droite). REMARQUE : Si les communications téléphoniques séquentielles sont la norme dans votre pays (comme en Allemagne, en Suède, au Danemark, en Autriche, en Belgique, en Italie, en France et en Suisse), vous devez retirer la prise bleue de la prise téléphonique ( - prise de droite), puis insérer le bouchon de terminaison jaune fourni pour que votre télécopieur fonctionne correctement. Dans ces pays, vous ne pourrez pas utiliser ce port pour des périphériques supplémentaires. Connexion à un répondeur 1. Reliez avec un cordon téléphonique la prise FAX ( téléphonique murale. - prise de gauche) de l’imprimante à la prise 2. Retirez la prise de protection de la prise téléphonique ( - prise de droite). 3. Reliez le téléphone au répondeur avec un cordon téléphonique. 4. Reliez avec un cordon téléphonique le répondeur à la prise téléphonique ( - prise de droite). REMARQUE : Si les communications téléphoniques séquentielles sont la norme dans votre pays (comme en Allemagne, en Suède, au Danemark, en Autriche, en Belgique, en Italie, en France et en Suisse), vous devez retirer la prise bleue de la prise téléphonique ( - prise de droite), puis insérer le bouchon de terminaison jaune fourni pour que votre télécopieur fonctionne correctement. Dans ces pays, vous ne pourrez pas utiliser ce port pour des périphériques supplémentaires. Connexion à un modem 1. Reliez avec un cordon téléphonique la prise FAX ( téléphonique murale. - prise de gauche) de l’imprimante à la prise 2. Retirez la prise de protection de la prise téléphonique ( - prise de droite). 3. Reliez avec un cordon téléphonique le modem à la prise téléphonique ( - prise de droite). 4. Reliez le modem au téléphone à l’aide d’un cordon téléphonique. REMARQUE : Si les communications téléphoniques séquentielles sont la norme dans votre pays (comme en Allemagne, en Suède, au Danemark, en Autriche, en Belgique, en Italie, en France et en Suisse), vous devez retirer la prise bleue de la prise téléphonique ( - prise de droite), puis insérer le bouchon de terminaison jaune fourni pour que votre télécopieur fonctionne correctement. Dans ces pays, vous ne pourrez pas utiliser ce port pour des périphériques supplémentaires. Je dispose d'une ligne ADSL. Le service ADSL transmet des données numériques à un ordinateur via une ligne téléphonique. Votre imprimante est conçue pour fonctionner avec des données analogiques. Si vous envoyez une télécopie sur une ligne téléphonique reliée à un modem ADSL, installez un filtre ADSL afin d'éliminer toute interférence avec le signal du modem télécopieur analogique. REMARQUE : Les modems RNIS (Numéris) et câble n’étant pas des modems télécopieurs, ils ne sont pas pris en charge. 1. Connectez le filtre ADSL à une ligne téléphonique active. 2. Connectez l'imprimante directement à la sortie du filtre ADSL. 2. REMARQUE : N'installez pas de répartiteur entre le filtre ADSL et l'imprimante. Contactez votre fournisseur de services ADSL pour plus d'informations. Envoi de télécopies à partir du panneau de commandes Envoi d’une télécopie 1. Vérifiez que l’imprimante est sous tension et qu’elle est connectée à une ligne de téléphone active. 2. Chargez le document original. 3. Dans le menu principal, utilisez les flèches vers la gauche et vers la droite pour faire défiler les options jusqu’à Envoyer par télécopie, puis appuyez sur la touche Sélectionner . 4. Composez le numéro de télécopie à l'aide du pavé numérique. REMARQUE : Vous pouvez entrer jusqu'à 64 chiffres. 5. Appuyez sur la touche Démarrer . L'imprimante numérise le document et envoie la télécopie au numéro composé. Un signal sonore vous avertit lorsque la transmission de la télécopie est terminée. Envoi d'une télécopie à diffusion générale La télécopie à diffusion générale permet d'envoyer la même télécopie à plusieurs télécopieurs en même temps. Vous pouvez entrer jusqu'à 30 numéros différents. 1. Vérifiez que l’imprimante est sous tension et qu’elle est connectée à une ligne de téléphone active. 2. Chargez le document original. 3. Dans le menu principal, utilisez les flèches vers la gauche et vers la droite 4. pour faire défiler les 2. 3. options jusqu’à Envoyer par télécopie, puis appuyez sur la touche Sélectionner . 4. Composez le numéro de télécopie à l'aide du pavé numérique. 5. Pour saisir un autre numéro de télécopie, appuyez sur la touche Sélectionner . 6. Composez le numéro de télécopie à l'aide du pavé numérique. 7. Répétez ces étapes jusqu'à ce que tous les numéros de télécopieurs destinataires soient entrés. REMARQUE : Vous pouvez également utiliser l’option Carnet d'adresses ou Historique de recomposition pour sélectionner les numéros de téléphone. Chaque numéro sélectionné ou saisi est ajouté à la liste de numéros jusqu'à ce que vous appuyez sur la touche Démarrer 8. Appuyez sur la touche Démarrer . . Une fois la télécopie lancée, l'imprimante compose le premier numéro, établit la connexion, envoie la télécopie, coupe la connexion, puis passe au numéro suivant de la liste. Elle répète ensuite ces étapes jusqu'au dernier numéro. Si la connexion avec un numéro échoue, l'imprimante passe au numéro suivant. Le numéro avec lequel la connexion a échoué est envoyé en fin de liste et l'imprimante tente à nouveau d'établir la connexion une fois que tous les autres numéros ont été contactés. REMARQUE : Les numéros de télécopieurs avec lesquels l'imprimante n'a pas pu établir de connexion sont recomposés le nombre de fois défini dans l’option Composition et envoi. Pour plus d'informations, reportez-vous à la section Menu Config. téléc. Réception automatique d’une télécopie 1. Vérifiez que l’imprimante est sous tension et qu’elle est connectée à une ligne de téléphone active. 2. Vérifiez que la fonction Réponse auto. est activée ou programmée. a. Dans le menu principal, utilisez les flèches vers la gauche et vers la droite pour faire défiler les options jusqu’à Envoyer par télécopie, puis appuyez sur la touche Sélectionner . b. Appuyez sur la flèche vers la droite la touche Sélectionner jusqu’à ce que l’option Réponse auto. s’affiche, puis sur . c. Si vous souhaitez que l’imprimante réponde systématiquement au téléphone lorsqu’il sonne, appuyez sur la flèche vers la droite jusqu’à ce que l’option Oui apparaisse. Si vous souhaitez définir une période pendant laquelle l’imprimante répond au téléphone lorsqu’il sonne, appuyez sur la flèche vers la droite jusqu’à ce que l’option Progr. s’affiche, puis utilisez le pavé numérique pour indiquer les heures auxquelles vous souhaitez activer et désactiver la fonction Réponse auto. d. d. Appuyez sur la touche Sélectionner . REMARQUE : Si votre imprimante est connectée à un répondeur et que la fonction Réponse auto. est activée, ce dernier répond à l’appel. Si une tonalité de télécopie est détectée, le répondeur est déconnecté et l’imprimante reçoit la télécopie. Si aucune tonalité de télécopie n'est détectée, le répondeur prend l'appel. 3. Définissez le nombre de sonneries au-delà duquel l'imprimante doit répondre à la télécopie. a. Dans le menu principal, utilisez les flèches vers la gauche et vers la droite pour faire défiler les options jusqu’à Envoyer par télécopie, puis appuyez sur la touche Sélectionner . b. Appuyez sur la flèche vers la droite sur la touche Sélectionner jusqu’à ce que l’option Config. téléc. s’affiche, puis . c. Appuyez sur la flèche vers la droite puis sur la touche Sélectionner d. Appuyez sur la flèche vers la droite jusqu’à ce que l’option Sonnerie et réponse s’affiche, . jusqu’à ce que l’option Répondre à la télécopie s’affiche, puis sur la touche Sélectionner . e. Utilisez les flèches vers la gauche et vers la droite disponibles. pour faire défiler les paramètres f. Lorsque le nombre de sonneries souhaité s’affiche, appuyez sur la touche Sélectionner . Lorsque le nombre de sonneries indiqué est détecté, la télécopie est reçue automatiquement. Réception manuelle de télécopies 1. Vérifiez que l’imprimante est sous tension et qu’elle est connectée à une ligne de téléphone active. 2. Vérifiez que la fonction Réponse auto. est désactivée. a. Dans le menu principal, utilisez les flèches vers la gauche et vers la droite pour faire défiler les options jusqu’à Envoyer par télécopie, puis appuyez sur la touche Sélectionner . b. Appuyez sur la flèche vers la droite la touche Sélectionner . c. Appuyez sur la flèche vers la droite Sélectionner 3. . jusqu’à ce que l’option Réponse auto. s’affiche, puis sur jusqu’à ce que l’option Non s’affiche, puis sur la touche c. 3. Lorsqu’une télécopie est reçue, le message Appel entrant : Appuyez sur recevoir la télécopie. Appuyez sur la touche Démarrer ou 3355# pour ou saisissez DELL# (3355#) avec le pavé numérique. Envoi d’une télécopie à partir d’un ordinateur Vous pouvez envoyer des télécopies à partir de fichiers enregistrés sur l'ordinateur via le modem de l'imprimante ou de l'ordinateur. Tous les fichiers imprimables peuvent être envoyés par télécopie. Connexion des câbles Si vous voulez utiliser le modem de l’imprimante pour envoyer une télécopie, connectez une ligne téléphonique active à la prise FAX ( - prise de gauche) de l’imprimante. Si vous voulez utiliser le modem de l’ordinateur pour envoyer une télécopie, connectez une ligne téléphonique active à la prise LINE ( - prise de gauche) du modem télécopieur de l’ordinateur. Je dispose d'une ligne ADSL. Le service ADSL transmet des données numériques à un ordinateur via une ligne téléphonique. Votre imprimante est conçue pour fonctionner avec des données analogiques. Si vous envoyez une télécopie sur une ligne téléphonique reliée à un modem ADSL, installez un filtre ADSL afin d'éliminer toute interférence avec le signal du modem télécopieur analogique. REMARQUE : Les modems RNIS (Numéris) et câble n’étant pas des modems télécopieurs, ils ne sont pas pris en charge. 1. Connectez le filtre ADSL à une ligne téléphonique active. 2. Connectez l'imprimante directement à la sortie du filtre ADSL. 2. REMARQUE : N'installez pas de répartiteur entre le filtre ADSL et l'imprimante. Contactez votre fournisseur de services ADSL pour plus d'informations. Envoi de télécopies via le modem de l'imprimante Envoi d’une télécopie via le Centre Tout en un Dell 1. Mettez l'ordinateur et l'imprimante sous tension et vérifiez qu'ils sont connectés. 2. Chargez le document original. 3. Cliquez sur Démarrer Printer 946. Programmes ou Tous les programmes Imprimantes Dell Dell AIO 4. Sélectionnez Centre Tout en un Dell. Le Centre Tout en un Dell s'affiche. 5. Cliquez sur le bouton Télécopier. 6. Suivez les instructions qui s'affichent à l'écran pour envoyer la télécopie. Envoi d'une télécopie à l'aide des outils de télécopie de l'imprimante Dell Les outils de télécopie de l'imprimante Dell vous permettent d'envoyer par télécopie tout document que vous pouvez imprimer. 1. Le document étant ouvert, cliquez sur Fichier Imprimer. La boîte de dialogue Imprimer s'affiche. 2. Dans la liste des imprimantes, sélectionnez Dell Printer Fax Tools. 3. Cliquez sur OK ou sur Imprimer et suivez les instructions à l'écran. 3. Réception d'une télécopie Le modem de l’imprimante ne reçoit que les documents imprimables. Si vous voulez enregistrer la version logicielle des télécopies que vous recevez, vous devez numériser le document reçu dans un fichier (voir la rubrique Envoi d’une image sur l’ordinateur) ou recevoir ces télécopies via le modem de l’ordinateur (voir la rubrique Réception d’une télécopie à l’aide de la console de télécopie Microsoft ou de l’option de gestion du service de télécopie). Envoi de télécopies via le modem de l'ordinateur Si une ligne téléphonique active est connectée à la prise LINE ( ) du modem de l’ordinateur, utilisez l’option Console de télécopie (Windows XP uniquement) ou Gestion du service de télécopie (Windows 2000 uniquement) pour envoyer et recevoir des télécopies: Utilisez Console de télécopie ou Gestion du service de télécopie pour imprimer et recevoir des fichiers en tant que télécopies ou Utilisez le Centre Dell Tout en un pour numériser un document vers un fichier, puis Console de télécopie ou Gestion du service de télécopie pour imprimer le fichier à télécopier. Installation de la console de télécopie sous Windows XP 1. Cliquez sur Démarrer Paramètres Panneau de configuration. 2. Cliquez deux fois sur Ajout/Suppression de programmes. La boîte de dialogue Ajouter ou supprimer des programmes s'ouvre. 3. Cliquez sur Ajouter ou supprimer des composants Windows. 4. Dans la liste Composants, cochez la case Services de télécopie. 5. Cliquez sur Suivant. REMARQUE : Vous serez peut-être invité à insérer le CD d'installation de Windows pour terminer l'installation de ce composant. 6. Cliquez sur Terminé. 7. Dans la boîte de dialogue Ajouter ou supprimer des programmes, cliquez sur Fermer. Configuration de la console de télécopie (Windows XP) ou de l’option de gestion du service de télécopie (Windows 2000) 1. Cliquez sur Démarrer Programmes ou Tous les programmes Accessoires Communications Télécopier XP) ou Gestion du service de télécopie (Windows 2000). 2. 3. Console de télécopie(Windows 1. 2. Sur l’écran de bienvenue de l’Assistant Configuration de télécopie, cliquez sur Suivant. 3. Sur l’écran Informations concernant l’expéditeur, entrez les informations que vous souhaitez afficher sur la page de garde de la télécopie, puis cliquez sur Suivant. 4. Sur l'écran Sélectionnez le périphérique d'envoi ou de réception des télécopies, cliquez sur le modem installé sur l'ordinateur dans la liste Sélectionnez le périphérique de télécopie. 5. Si vous voulez désactiver l’envoi de télécopies, décochez la case Activer l’envoi. 6. Cochez la case Activer la réception pour pouvoir recevoir des télécopies. REMARQUE : Si vous cochez la case Activer la réception, vous recevez des télécopies, mais le modem de l'ordinateur risque de répondre à tous les appels téléphoniques et vous n'obtiendrez pas de messages vocaux. 7. Cliquez sur le bouton Réponse manuelle ou Réponse automatique après (nombre de sonneries défini par l’utilisateur). 8. Cliquez sur Suivant. 9. Sur l'écran ID de l'abonné émetteur (TSID), entrez les informations d'identification (généralement votre numéro de télécopie, votre nom ou le nom de votre entreprise) dans la zone TSID. Ces informations figurent dans l'en-tête des télécopies que vous envoyez et identifient votre télécopieur auprès de la personne qui reçoit vos télécopies. REMARQUE : Le TSID est obligatoire dans certains pays. 10. Cliquez sur Suivant. REMARQUE : Si vous avez activé la machine pour la réception de télécopies à l’étape 6, passez aux étapes 11 à 15. 11. Sur l'écran ID de l'abonné appelé (CSID), entrez le CSID souhaité (celui-ci apparaît pour confirmer que la télécopie est envoyée au destinataire voulu) dans la zone CSID. 12. Cliquez sur Suivant. 13. Sur l'écran Options de routage, cochez la case Imprimer sur si vous voulez imprimer automatiquement toutes les télécopies reçues. Lorsque vous cochez cette case, sélectionnez l’imprimante pour imprimer la télécopie reçue. REMARQUE : Pour imprimer automatiquement des télécopies, l'imprimante doit être sous tension et connectée à l'ordinateur. 14. Cochez la case Conserver une copie dans un dossier pour créer une copie d'archivage de chaque télécopie. 15. Cliquez sur Suivant. 16. 15. 16. Confirmez les paramètres de configuration de la liste Résumé de la configuration, puis cliquez sur Terminé. Vous êtes maintenant prêt à envoyer et recevoir des télécopies. Envoi d’une télécopie sur papier via le Centre Tout en un Dell 1. Vérifiez que le modem de l'ordinateur est connecté à une ligne de téléphone active. Si vous disposez d'un service ADSL haut débit sur la même ligne téléphonique que celle à laquelle est raccordé le télécopieur, un filtre ADSL doit être installé. Contactez votre fournisseur de services Internet pour obtenir des informations supplémentaires. 2. Chargez le document original. 3. Cliquez sur Démarrer Printer 946. Programmes ou Tous les programmes Imprimantes Dell Dell AIO 4. Sélectionnez Centre Tout en un Dell. Le Centre Tout en un Dell s'affiche. 5. Dans le menu déroulant Envoyer les images numérisées vers : , sélectionnez Fichier. 6. Cliquez sur Numériser et enregistrez votre fichier à l’emplacement voulu. 7. Ouvrez le fichier que vous venez de numériser et d'enregistrer. 8. Cliquez sur Fichier Imprimer. La boîte de dialogue Imprimer s'affiche. 9. Dans la liste des imprimantes, sélectionnez Télécopie. 10. Cliquez sur OK ou sur Imprimer et suivez les instructions à l'écran. Envoi d'une télécopie électronique au moyen de la fonction Console de télécopie ou Gestion du service de télécopie 1. Le fichier étant ouvert, cliquez sur Fichier Imprimer. La boîte de dialogue Imprimer s'affiche. 2. Dans la liste des imprimantes, sélectionnez Télécopie. 3. Cliquez sur OK ou sur Imprimer et suivez les instructions à l'écran. Réception d’une télécopie au moyen de la fonction Console de télécopie ou Gestion du service de télécopie 1. 2. 1. Vérifiez que le modem de l'ordinateur est connecté à une ligne de téléphone active. 2. Cliquez sur Démarrer Programmes ou sur Tous les programmes Accessoires Communications Télécopie. 3. Cliquez sur Console de télécopie ou sur Gestion du service de télécopie. Si vous avez coché la case Activer la réception lorsque vous avez configuré la console de télécopie ou l'option de gestion du service de télécopie, vous pouvez recevoir une télécopie. REMARQUE : Si vous cochez la case Activer la réception, vous recevez des télécopies, mais le modem de l'ordinateur risque de répondre à tous les appels téléphoniques et vous n'obtiendrez pas de messages vocaux. Affichage de télécopies envoyées et reçues à l'aide de la fonction Console de télécopie ou Gestion du service de télécopie REMARQUE : Seules les télécopies envoyées et reçues par la console de télécopie peuvent être affichées sur cette console. 1. Cliquez sur Démarrer Programmes ou sur Tous les programmes Accessoires Communications Télécopie. 2. Cliquez sur Console de télécopie ou sur Gestion du service de télécopie. Les dossiers suivants apparaissent : Entrant - télécopies en cours de réception Boîte de réception - télécopies reçues Boîte d'envoi - télécopies dont l'envoi est programmé Eléments envoyés - télécopies effectivement envoyées 3. Sélectionnez Boîte de réception pour accéder aux télécopies reçues ou Eléments envoyés pour accéder aux télécopies envoyées. Affichage de l'état d'une télécopie à l'aide de la fonction Console de télécopie ou Gestion du service de télécopie 1. Cliquez sur Démarrer Programmes ou Tous les programmes Accessoires Communications Télécopie. 2. Cliquez sur Console de télécopie ou sur Gestion du service de télécopie. Les dossiers suivants apparaissent : Entrant - télécopies en cours de réception Boîte de réception - télécopies reçues Boîte d'envoi - télécopies dont l'envoi est programmé Eléments envoyés - télécopies effectivement envoyées 3. Cliquez sur le dossier voulu. 4. Dans le volet de droite, sélectionnez la télécopie dont vous voulez afficher l'état, puis sélectionnez Préférences ou Propriétés. 5. Cliquez sur l’onglet Général et consultez les informations de la ligne Etat. 6. Cliquez sur Fermer lorsque vous avez terminé. Modification de la configuration de la télécopie Utilisation du panneau de commandes Si vous utilisez votre imprimante comme un télécopieur autonome, vous pouvez modifier les paramètres de télécopie à partir des menus du mode de télécopie figurant dans le panneau de commandes. Pour de plus amples informations concernant ces paramètres, consultez la rubrique Mode Télécopie. Utilisation de l'Utilitaire de configuration de l’imprimante Vous pouvez accéder à l'Utilitaire de configuration de l'imprimante pour configurer les paramètres de télécopie de l'imprimante à partir de l’ordinateur. 1. Cliquez sur Démarrer Printer 946. Programmes ou Tous les programmes Imprimantes Dell Dell AIO 2. Sélectionnez Utilitaire de configuration de l’imprimante. REMARQUE : Pour que les paramètres définis à partir de l’Utilitaire de configuration de l’imprimante prennent effet sur votre imprimante, vérifiez que l’option Autoriser est sélectionnée dans le sousmenu Paramètres de télécopie de l’hôte en mode Configuration, sur le panneau de commandes. Pour plus d'informations, reportez-vous à la rubrique Mode Configuration. Onglets de l'Utilitaire de configuration de l'imprimante Dans cet onglet : Vous pouvez : Envoyer Entrer votre nom et votre numéro de télécopieur. Indiquer une qualité d'impression et une vitesse d'envoi maximale pour l’envoi de télécopies. Numériser tout le document avant de composer le numéro. Utiliser la fonction de correction des erreurs. Indiquer quand vous souhaitez imprimer un rapport d'utilisation du télécopieur. Indiquer quand vous souhaitez imprimer un rapport d'activité du télécopieur. Recevoir Imprimer un pied de page (indiquant la date, l'heure et le numéro de page) sur toutes les pages. Indiquer que l’imprimante doit automatiquement redimensionner les télécopies trop grandes pour qu’elles s’impriment sur une seule page ou conserver la taille d’origine de ces télécopies et les imprimer sur deux pages. Transférer directement une télécopie ou l'imprimer d'abord. Gérer les télécopies bloquées. Connexion/composition Indiquer le nombre de tentatives de recomposition et l'intervalle entre les tentatives lorsque le premier envoi de la télécopie échoue. Sélectionner le type de ligne téléphonique à utiliser (Impulsion, Tonalité ou Derrière PBX). Entrer un préfixe de composition. Indiquer la façon dont les appels entrants doivent être traités (manuellement, en cas de détection de tonalités de télécopieurs ou après un nombre défini de sonneries). Indiquer une sonnerie caractéristique si ce service est activé sur la ligne téléphonique. Composition abrégée Créer une liste de composition abrégée ou une liste de composition abrégée de groupe, la modifier ou y ajouter des entrées. Composition abrégée Pour simplifier l'envoi de télécopies, vous pouvez entrer jusqu'à 99 numéros de composition abrégée. Vous pouvez stocker jusqu'à 89 numéros de télécopie individuels ou 10 groupes pouvant contenir chacun 30 numéros. Création d’une liste de composition abrégée à partir du panneau de commandes 1. Dans le menu principal, utilisez les flèches vers la gauche et vers la droite pour faire défiler les options jusqu’à Envoyer par télécopie, puis appuyez sur la touche Sélectionner 2. Appuyez sur la flèche vers la droite la touche Sélectionner 3. 4. . . jusqu’à ce que l’option Carnet d'adresses s’affiche, puis sur 2. 3. Appuyez sur la flèche vers la droite Sélectionner jusqu’à ce que l’option Ajouter s’affiche, puis sur la touche . 4. Un numéro de composition abrégée est automatiquement attribué par l’imprimante. Si vous souhaitez modifier le numéro de composition abrégée, utilisez les flèches vers la gauche et vers la droite ou le pavé numérique pour afficher celui auquel vous souhaitez associer un contact. REMARQUE : Les numéros 01 à 89 sont disponibles pour des contacts individuels. 5. Lorsque le numéro de composition abrégée que vous souhaitez utiliser s'affiche, utilisez le pavé numérique pour saisir le numéro de télécopie, puis appuyez sur la touche Sélectionner . 6. Entrez le nom du contact au moyen du pavé numérique. a. Appuyez plusieurs fois sur la touche qui correspond à la lettre que vous voulez entrer jusqu’à ce que celle-ci apparaisse. b. Appuyez sur la flèche vers la droite secondes que le texte soit validé. pour passer au caractère suivant et attendez deux REMARQUE : Pour saisir un espace entre deux mots, appuyez deux fois sur la flèche vers la droite . c. Recommencez la même procédure jusqu'à ce que le texte soit intégralement entré. REMARQUE : Pour supprimer un caractère, appuyez sur la flèche vers la gauche 7. Appuyez sur la touche Sélectionner . . Le contact est enregistré. Création d’une liste de composition de groupe à partir du panneau de commandes 1. Dans le menu principal, utilisez les flèches vers la gauche et vers la droite pour faire défiler les options jusqu’à Envoyer par télécopie, puis appuyez sur la touche Sélectionner 2. Appuyez sur la flèche vers la droite la touche Sélectionner 4. . jusqu’à ce que l’option Carnet d'adresses s’affiche, puis sur . 3. Appuyez sur la flèche vers la droite Sélectionner . jusqu’à ce que l’option Ajouter s’affiche, puis sur la touche 3. 4. Un numéro de composition abrégée est automatiquement attribué par l’imprimante. Pour indiquer un groupe, utilisez les flèches vers la gauche et vers la droite ou le pavé numérique afin d’afficher le numéro de composition abrégée de groupe auquel vous souhaitez associer des contacts. REMARQUE : Les numéros 90 à 99 sont réservés pour les listes de contacts de groupe. 5. Lorsque le numéro de composition abrégée que vous souhaitez utiliser s’affiche, utilisez le pavé numérique pour saisir le premier numéro de télécopie, puis appuyez sur la touche Sélectionner . 6. Vous êtes invité à indiquer si vous souhaitez entrer un autre numéro pour ce groupe. Pour ajouter un autre numéro : a. Appuyez sur la flèche vers la droite Sélectionner jusqu’à ce que l’option Oui s’affiche, puis sur la touche . b. Utilisez le pavé numérique afin de saisir le numéro de télécopie suivant pour le groupe, puis appuyez sur la touche Sélectionner . c. Répétez ces étapes jusqu'à ce que tous les numéros (30 au maximum) du groupe soient entrés. Si vous ne souhaitez pas ajouter un autre numéro : Appuyez sur la flèche vers la droite Sélectionner jusqu’à ce que l’option Non s’affiche, puis sur la touche . 7. A l'aide du pavé numérique, entrez le nom du groupe. a. Appuyez plusieurs fois sur la touche qui correspond à la lettre que vous voulez entrer jusqu’à ce que celle-ci apparaisse. b. Appuyez sur la flèche vers la droite secondes que le texte soit validé. pour passer au caractère suivant et attendez deux REMARQUE : Pour saisir un espace entre deux mots, appuyez deux fois sur la flèche vers la droite . c. Recommencez la même procédure jusqu'à ce que le texte soit intégralement entré. REMARQUE : Pour supprimer un caractère, appuyez sur la flèche vers la gauche 8. Appuyez sur la touche Sélectionner Le contact de groupe est enregistré. . . Création d’une liste de composition abrégée ou de groupe à partir de l’ordinateur 1. Cliquez sur Démarrer Printer 946. Programmes ou Tous les programmes Imprimantes Dell Dell AIO 2. Sélectionnez Utilitaire de configuration de l’imprimante. L’Utilitaire de configuration de l’imprimante s’ouvre. 3. Cliquez sur l’onglet Composition abrégée. Suivez les instructions de cet onglet pour ajouter un nouveau numéro à la liste de composition abrégée. Utilisation d’une liste de composition abrégée ou de groupe 1. Dans le menu principal, utilisez les flèches vers la gauche et vers la droite pour faire défiler les options jusqu’à Envoyer par télécopie, puis appuyez sur la touche Sélectionner . 2. Utilisez le pavé numérique pour entrer le numéro de composition abrégée à un ou deux chiffres. REMARQUE : Si vous saisissez un numéro compris entre 1 et 99, l’imprimante vérifie d'abord s’il existe un contact pour ce numéro de composition abrégée dans le carnet d’adresses. Si tel est le cas, l’entrée de composition abrégée est utilisée. S’il n’existe pas de contact, l’imprimante compose le numéro entré. 3. Appuyez sur la touche Démarrer . Composition manuelle d’un numéro de télécopie avec écoute de la tonalité de la ligne téléphonique (composition avec téléphone raccroché) 1. Dans le menu principal, utilisez les flèches vers la gauche et vers la droite pour faire défiler les options jusqu’à Envoyer par télécopie, puis appuyez sur la touche Sélectionner 2. Appuyez sur la flèche vers la droite jusqu’à ce que l’option Composition avec téléphone raccroché s’affiche, puis sur la touche Sélectionner 3. Appuyez sur la touche Sélectionner 4. . . pour connecter l’imprimante à la ligne téléphonique. 3. 4. Entrez le numéro du télécopieur vers lequel vous souhaitez envoyer le document. L’imprimante compose les numéros entrés au moyen du pavé numérique. 5. Appuyez sur la touche Démarrer pour envoyer la télécopie. Envoi différé d’une télécopie 1. Vérifiez que l’imprimante est sous tension et qu’elle est connectée à une ligne de téléphone active. 2. Chargez le document original. 3. Dans le menu principal, utilisez les flèches vers la gauche et vers la droite pour faire défiler les options jusqu’à Envoyer par télécopie, puis appuyez sur la touche Sélectionner 4. Appuyez sur la flèche vers la droite la touche Sélectionner jusqu’à ce que l’option Ret. envoi téléc. s’affiche, puis sur . 5. Appuyez sur la flèche vers la droite touche Sélectionner . jusqu’à ce que l’option Retarder jusqu’à s’affiche, puis sur la . 6. Utilisez le pavé numérique pour indiquer l’heure à laquelle la télécopie doit être envoyée, puis appuyez sur la touche Sélectionner . 7. Si votre imprimante n’est pas en mode 24 heures, vous êtes invité à choisir AM (matin) ou PM (après-midi). Utilisez les flèches vers la gauche et vers la droite pour afficher le paramètre que vous souhaitez employer, puis appuyez sur la touche Sélectionner . 8. Utilisez le pavé numérique afin de saisir le numéro du télécopieur auquel vous souhaitez envoyer le document, puis appuyez sur la touche Sélectionner . 9. Pour entrer un autre numéro de télécopie : a. Utilisez le pavé numérique afin de saisir un autre numéro auquel vous souhaitez envoyer la télécopie, puis appuyez sur la touche Sélectionner . b. Répétez ces étapes jusqu’à ce que tous les numéros de télécopie auxquels vous souhaitez envoyer le document soient entrés. Si vous souhaitez utiliser le carnet d’adresses pour sélectionner un contact : a. Appuyez sur la touche Sélectionner . b. Utilisez les flèches vers la gauche et vers la droite disponibles. c. pour faire défiler les contacts b. c. Lorsque le contact que vous souhaitez utiliser s’affiche, appuyez sur la touche Sélectionner . d. Répétez ces étapes jusqu’à ce que tous les contacts auxquels vous souhaitez envoyer la télécopie soient identifiés. 10. Appuyez sur la touche Démarrer . A l'heure programmée, le numéro de télécopie est composé et la télécopie est envoyée à son destinataire. Si la transmission échoue, le numéro est composé à nouveau en fonction des paramètres de recomposition. Blocage des télécopies Vous pouvez indiquer jusqu’à 50 numéros en provenance desquels les télécopies seront bloquées. Si l’imprimante détecte une télécopie provenant de l’un de ces numéros, l'appel est déconnecté et un message indiquant que l’appel du numéro bloqué a été interrompu s’affiche. Création d'une liste de numéros de télécopie bloqués 1. Dans le menu principal, utilisez les flèches vers la gauche et vers la droite pour faire défiler les options jusqu’à Envoyer par télécopie, puis appuyez sur la touche Sélectionner 2. Appuyez sur la flèche vers la droite touche Sélectionner jusqu’à ce que l’option Config. téléc. s’affiche, puis sur la . 3. Appuyez sur la flèche vers la droite sur la touche Sélectionner jusqu’à ce que l’option Blocage télécopies apparaisse, puis . 4. Appuyez sur la flèche vers la droite Sélectionner . jusqu’à ce que l’option Ajouter s’affiche, puis sur la touche . 5. A l’aide du pavé numérique, saisissez le numéro du télécopieur en provenance duquel vous souhaitez bloquer les télécopies, puis appuyez sur la touche Sélectionner . 6. Entrez au moyen du pavé numérique le nom du contact dont les télécopies vont être bloquées. a. Appuyez plusieurs fois sur la touche qui correspond à la lettre que vous voulez entrer jusqu’à ce que celle-ci apparaisse. b. Appuyez sur la flèche vers la droite secondes que le texte soit validé. pour passer au caractère suivant et attendez deux b. REMARQUE : Pour saisir un espace entre deux mots, appuyez deux fois sur la flèche vers la droite . c. Recommencez la même procédure jusqu'à ce que le texte soit intégralement entré. REMARQUE : Pour supprimer un caractère, appuyez sur la flèche vers la gauche 7. Appuyez sur la touche Sélectionner . . 8. Pour entrer un autre numéro : a. Appuyez sur la flèche vers la droite Sélectionner jusqu’à ce que l’option Oui s’affiche, puis sur la touche . b. A l’aide du pavé numérique, saisissez le numéro du télécopieur en provenance duquel vous souhaitez bloquer les télécopies, puis appuyez sur la touche Sélectionner . c. Entrez au moyen du pavé numérique le nom du contact dont les télécopies vont être bloquées. d. Appuyez sur la touche Sélectionner . Si vous ne souhaitez pas ajouter un autre numéro : Appuyez sur la flèche vers la droite Sélectionner jusqu’à ce que l’option Non s’affiche, puis sur la touche . L’entrée de télécopie bloquée est enregistrée. Activation de la fonction de blocage des télécopies REMARQUE : Pour utiliser la fonction de blocage des télécopies, vous devez avoir spécifié que l’imprimante doit décrocher après au moins deux sonneries dans le menu Répondre à la télécopie . Pour plus d’informations, reportez-vous à la rubrique Options supplémentaires de télécopies. 1. Dans le menu principal, utilisez les flèches vers la gauche et vers la droite pour faire défiler les options jusqu’à Envoyer par télécopie, puis appuyez sur la touche Sélectionner 2. Appuyez sur la flèche vers la droite touche Sélectionner . jusqu’à ce que l’option Activer/Désactiver s’affiche, puis sur . 4. Appuyez sur la flèche vers la droite Sélectionner jusqu’à ce que l’option Config. téléc. s’affiche, puis sur la . 3. Appuyez sur la flèche vers la droite la touche Sélectionner . jusqu’à ce que l’option Activé s’affiche, puis sur la touche 4. La fonction de blocage des télécopies est activée. Blocage des télécopies anonymes 1. Dans le menu principal, utilisez les flèches vers la gauche et vers la droite pour faire défiler les options jusqu’à Envoyer par télécopie, puis appuyez sur la touche Sélectionner 2. Appuyez sur la flèche vers la droite touche Sélectionner jusqu’à ce que l’option Config. téléc. s’affiche, puis sur la . 3. Appuyez sur la flèche vers la droite puis sur la touche Sélectionner 4. Appuyez sur la flèche vers la droite Sélectionner . jusqu’à ce que l’option Bloquer appels anonymes s’affiche, . jusqu’à ce que l’option Activé s’affiche, puis sur la touche . 5. La fonction de blocage des télécopies est activée. Si l'imprimante détecte une télécopie provenant d'un numéro anonyme, la connexion est coupée. Présentation du logiciel Utilisation du Centre Tout en un Dell Utilisation des préférences d'impression Utilisation de Dell Picture Studio Dell Ink Management System Désinstallation et réinstallation du logiciel Le logiciel de l'imprimante comprend les éléments suivants : Centre Tout en un Dell : Permet d'effectuer diverses opérations de numérisation, de copie, d'impression et de télécopie avec des images et des documents enregistrés précédemment ou récemment numérisés. Préférences d'impression : Boîte de dialogue qui permet d'ajuster les paramètres de l'imprimante. Dell Picture Studio™ : Application qui permet de gérer, de modifier, d’afficher, d’imprimer et de convertir des photos et d'autres types d'images. Dell Ink Management System™ : Système qui vous avertit lorsque le niveau d'encre des cartouches de l'imprimante commence à baisser. Utilisation du Centre Tout en un Dell Le Centre Tout en un Dell permet d’effectuer les opérations suivantes : numériser, copier, envoyer des télécopies et utiliser des outils de productivité, sélectionner l’application vers laquelle les images numérisées doivent être envoyées, sélectionner le nombre de copies et leur couleur, accéder aux informations de maintenance et de dépannage, visualiser les images à imprimer ou à copier, gérer des photos (les copier vers des dossiers, les imprimer et effectuer des copies créatives). Pour accéder au Centre Tout en un Dell : 1. Cliquez sur Démarrer Printer 946. Programmes ou Tous les programmes Imprimantes Dell Dell AIO 2. Sélectionnez Centre Tout en un Dell. Le Centre Tout en un Dell comprend quatre sections principales : Numériser ou télécopier, Copier, Outils de productivité et Visualiser. Dans cette section : Vous pouvez : Visualiser Sélectionner une partie de l'image affichée à numériser Afficher une image de ce qui sera imprimé ou copié Numériser ou télécopier Sélectionner le programme vers lequel l'image numérisée va être envoyée Sélectionner le type d'image numérisé Sélectionner le mode de numérisation Sélectionner Télécopier Sélectionner le bouton Numériser REMARQUE : Cliquez sur Afficher des paramètres de numérisation supplémentaires pour afficher tous les paramètres. Copier Sélectionner le nombre de copies et leur couleur Sélectionner un paramètre de qualité pour les copies Spécifier le format de papier vierge Ajuster la taille de la zone numérisée Eclaircir ou assombrir les copies (vous pouvez également utiliser le panneau de commandes) Agrandir ou réduire les copies REMARQUE : cliquer sur Afficher des paramètres de copie supplémentaires pour afficher tous les paramètres Outils de productivité Envoyer une télécopie à l'aide du modem de l'ordinateur Envoyer une image ou un document par courrier électronique Répéter plusieurs fois une image sur une page Agrandir ou réduire une image Imprimer une image sous la forme d'une affiche de plusieurs pages Enregistrer une image sur l'ordinateur Utiliser Magichop pour enregistrer plusieurs photos Modifier le texte d'un document numérisé à l'aide de la fonction de reconnaissance optique des caractères (ROC) Modifier une image avec un programme d'édition de photos Pour plus d'informations, cliquez sur Aide dans le Centre Tout en un Dell. Utilisation des préférences d'impression La boîte de dialogue Préférences d'impression permet de modifier les différents paramètres de l'imprimante. Vous pouvez modifier les paramètres de la boîte de dialogue Préférences d'impression selon le type de projet que vous souhaitez créer. Pour accéder à la boîte de dialogue Préférences d'impression : 1. Le document étant ouvert, cliquez sur Fichier Imprimer. La boîte de dialogue Imprimer s'affiche. 2. Cliquez sur Préférences, Propriétés, Options ou Configuration (en fonction de l’application ou du système d’exploitation utilisé). La boîte de dialogue Préférences d'impression s'ouvre. Pour accéder à la boîte de dialogue Préférences d'impression alors qu'aucun document n'est ouvert : 1. Sous Windows XP, cliquez sur Démarrer Panneau de configuration matériel Imprimantes et télécopieurs. Sous Windows 2000, cliquez sur Démarrer 2. Paramètres Imprimantes et autre Imprimantes. 2. Cliquez avec le bouton droit de la souris sur l’icône de l’imprimante, puis sélectionnez Préférences d’impression. REMARQUE : Les paramètres de l'imprimante qui ont été modifiés dans le dossier Imprimantes deviennent ceux par défaut de la plupart des programmes. Onglets de la boîte de dialogue Préférences d'impression Onglet Options Configuration de l'impression Qualité d'impression : Sélectionnez Automatique, Brouillon, Normale ou Photo en fonction de la qualité d'impression désirée. L'option Brouillon est la plus rapide, mais elle ne doit pas être sélectionnée si une cartouche photo est installée. Type support : Définissez manuellement le type de papier ou utilisez le détecteur de l'imprimante pour détecter automatiquement le type de papier. Format papier : Sélectionnez le type et le format de papier. Impression en noir et blanc : Imprimez des images en couleur en noir et blanc afin d'économiser l'encre de la cartouche couleur. REMARQUE : Vous ne pouvez pas sélectionner ce paramètre si vous avez sélectionné Utiliser la cartouche couleur pour toutes les impressions en noir. Sans bordure : Cochez cette case si vous souhaitez imprimer des photos sans bordure. Orientation : Sélectionnez l'orientation du document sur la page imprimée. Vous avez le choix entre l'orientation Portrait ou Paysage. Options copies : Personnalisez la manière dont l’imprimante imprime plusieurs copies d’un même travail d’impression : Assemblées, Normale ou Commencer par la dernière page. Options avancées Impression recto verso : Sélectionnez cette option pour imprimer sur les deux côtés d'une feuille de papier. Mise en page : Sélectionnez Normal, Papier continu, Miroir, Tout sur une page, Affiche, Livret ou Sans bordure. Amélioration auto. de l'image : Vous permet de sélectionner automatiquement le niveau de netteté approprié au contenu de l'image. Participation et programme d'amélioration de l'expérience de la clientèle Dell : Vous permet d'accéder aux informations du programme d'amélioration de l'expérience de la clientèle Dell et de modifier votre statut. Plus d'options : Vous permet de spécifier les paramètres Mode d'apparence et Terminer l'impression. Maintenance Installer des cartouches Nettoyer les cartouches Aligner les cartouches Imprimer une page de test Support réseau Utilisation de Dell Picture Studio Dans l’application Dell Picture Studio, vous pouvez explorer le monde de la photographie numérique et apprendre à organiser, créer ou imprimer des photos. Dell Picture Studio contient deux composants : Paint Shop Photo Album 5 Cliquez sur Démarrer Shop Photo Album 5 Programmes ou Tous les programmes Paint Shop Photo Album 5. Dell Picture Studio 3 Paint Cliquez sur Démarrer Programmes ou Tous les programmes Shop Pro Studio Jasc Paint Shop Pro Studio. Dell Picture Studio 3 Paint Paint Shop Pro Studio Dell Ink Management System Chaque fois que vous imprimez un document, un écran de progression de l'impression s'affiche pour indiquer la progression du travail d'impression ainsi que la quantité d'encre restante et le nombre approximatif de pages pouvant encore être imprimées. Le compteur de pages est masqué pendant l’impression des 50 premières pages, jusqu'à ce que les habitudes d'impression soient intégrées et qu'un décompte plus précis puisse être fourni. Le nombre de pages restantes change en fonction du type d'impression effectuée par l'imprimante. Dès lors que les niveaux d'encre sont bas, un message d'avertissement de niveau d'encre bas s'affiche à l'écran lorsque vous essayez d'imprimer un travail. Ce message apparaît chaque fois que vous imprimez, jusqu'à ce que vous installiez une nouvelle cartouche. Pour plus d'informations sur le remplacement des cartouches, reportez-vous à la rubrique Remplacement des cartouches. Lorsque l'une des cartouches ou les deux sont vides, la fenêtre Réservoir de secours apparaît lorsque vous essayez d'imprimer. Si vous poursuivez l'impression, vous risquez d'obtenir une qualité médiocre. Si la cartouche noire est vide, vous pouvez imprimer en noir à l'aide de la cartouche couleur (option Imprimer en noir) en sélectionnant Terminer l'impression avant de cliquer sur le bouton Poursuivre l'impression. Si vous sélectionnez Terminer l'impression et que vous cliquez sur Poursuivre l'impression, l'option Imprimer en noir est utilisée pour toutes les impressions en noir jusqu'à ce que la cartouche noire soit remplacée ou que l'option soit désactivée dans la section Plus d'options de l'onglet Avancé de la boîte de dialogue Préférences d'impression. La boîte de dialogue Réservoir de secours ne s’affiche de nouveau qu’après le remplacement de la cartouche vide. L'option Terminer l'impression est réinitialisée automatiquement lorsqu'une nouvelle cartouche ou une cartouche différente est installée. Si la cartouche couleur est vide, vous pouvez imprimer les documents couleur en niveaux de gris en sélectionnant Terminer l'impression avant de cliquer sur le bouton Poursuivre l'impression. Si vous sélectionnez Terminer l'impression et que vous cliquez sur Poursuivre l'impression, tous les documents couleur sont imprimés en noir et blanc jusqu'à ce que la cartouche couleur soit remplacée ou que l'option soit désactivée dans la section Plus d'options de l'onglet Avancé de la boîte de dialogue Préférences d'impression. La boîte de dialogue Réservoir de secours ne s’affiche de nouveau qu’après le remplacement de la cartouche vide. L'option Terminer l'impression est réinitialisée automatiquement lorsqu'une nouvelle cartouche ou une cartouche différente est installée. Désinstallation et réinstallation du logiciel Si l'imprimante ne fonctionne pas correctement ou que des messages d'erreur de communication apparaissent lorsque vous l'utilisez, désinstallez, puis réinstallez le logiciel de l'imprimante. 1. Cliquez sur Démarrer Programmes ou Tous les programmes Imprimantes Dell Printer 946. Dell AIO 2. Cliquez sur Désinstaller Dell AIO Printer 946. 3. Suivez les instructions qui s'affichent à l'écran. 4. Redémarrez l’ordinateur. 5. Insérez le CD des pilotes et utilitaires et suivez les instructions qui s'affichent à l'écran. Si l'écran d'installation n'apparaît pas : a. Sous Windows XP, cliquez sur Démarrer Poste de travail. Sous Windows 2000, cliquez deux fois sur Poste de travail depuis le bureau. b. Cliquez deux fois sur l’icône du lecteur de CD-ROM, puis sur setup.exe. c. Lorsque l’écran d’installation du logiciel apparaît, cliquez sur Installation personnelle ou d. b. c. Installation en réseau.br> d. Suivez les instructions qui s'affichent à l'écran pour terminer l'installation. Maintenance des cartouches Remplacement des cartouches Alignement des cartouches Nettoyage des buses des cartouches AVERTISSEMENT : Avant d’effectuer les procédures de cette section, lisez et suivez les instructions du paragraphe « AVERTISSEMENT : CONSIGNES DE SECURITE » du Manuel du propriétaire. Les cartouches d'encre Dell ne sont disponibles qu'auprès de Dell. Vous pouvez commander des cartouches en ligne à l'adresse www.dell.com/supplies ou par téléphone. Pour savoir comment passer une commande par téléphone, reportez-vous à la section « Commande de cartouches et de consommables » du Manuel du propriétaire. Dell recommande d'utiliser des cartouches Dell avec votre imprimante. La garantie Dell ne couvre pas les problèmes causés par l'utilisation d'accessoires ou de composants non fournis par Dell. Remplacement des cartouches 1. Mettez l'imprimante sous tension. 2. Soulevez l’unité de l’imprimante. Le chariot des cartouches se place en position de chargement, à moins que l'imprimante ne soit occupée. 3. Appuyez sur les leviers pour ouvrir le couvercle de chaque cartouche. 3. 4. Retirez les anciennes cartouches. 5. Conservez les cartouches dans un récipient hermétique du type de l'unité de stockage fournie avec la cartouche photo ou mettez-les au rebut. 6. S'il s'agit de cartouches neuves, ôtez l'autocollant et la bande protectrice transparente situés au dos et au-dessous de chaque cartouche. REMARQUE : Une cartouche noire et une cartouche couleur sont illustrées ci-dessous (utilisation pour une impression normale). Pour l'impression de photos, utilisez une cartouche photo (vendue séparément) et une cartouche couleur. 7. Insérez les nouvelles cartouches. Vérifiez que la cartouche noire ou photo est correctement installée dans le chariot de gauche et que la cartouche couleur est en place dans le chariot de droite. 8. Fermez les couvercles d'un coup sec. 9. 8. 9. Fermez l’unité de l'imprimante. Une page d’alignement s’imprime automatiquement. Alignement des cartouches L'imprimante aligne automatiquement les cartouches lors de leur installation ou de leur remplacement. Une fois l’unité de l’imprimante fermée, la page d’alignement s’imprime. Pour vérifier que les cartouches sont alignées, imprimez une page d'alignement. Vous devrez peut-être également aligner les cartouches lorsque les caractères imprimés sont mal formés ou ne sont pas alignés correctement sur la marge de gauche ou lorsque les lignes verticales ou droites apparaissent ondulées. Pour aligner la cartouche depuis le panneau de commandes : 1. Chargez du papier ordinaire. Pour plus d’informations, reportez-vous à la rubrique Chargement du papier. 2. 1. 2. Dans le menu principal, utilisez les flèches vers la gauche et vers la droite options jusqu’à Maintenance. 3. Appuyez sur la touche Sélectionner . 4. Utilisez les flèches vers la gauche et vers la droite les cartouches. 5. Appuyez sur la touche Sélectionner pour faire défiler les pour faire défiler les options jusqu'à Aligner . Une page d'alignement (bleu et noir) s'imprime. Les cartouches sont alignées lors de l'impression de la page. Vous pouvez jeter la page d'alignement une fois l'alignement terminé. Pour aligner les cartouches : 1. Chargez du papier ordinaire. Pour plus d’informations, reportez-vous à la rubrique Chargement du papier. 2. Sous Windows XP, cliquez sur Démarrer Panneau de configuration périphériques Imprimantes et télécopieurs. Sous Windows 2000, cliquez sur Démarrer Paramètres Imprimantes et autres Imprimantes. 3. Cliquez avec le bouton droit de la souris sur l’icône de l’imprimante Dell AIO Printer 946. 4. Cliquez sur Préférences d’impression. La boîte de dialogue Préférences d'impression s'ouvre. 5. Cliquez sur l’onglet Maintenance. 6. Cliquez sur Aligner les cartouches d’encre. 7. Cliquez sur le bouton Imprimer. Une page d'alignement (bleu et noir) s'imprime. Les cartouches sont alignées lors de l'impression de la page. Vous pouvez jeter la page d'alignement une fois l'alignement terminé. Nettoyage des buses des cartouches Il peut être nécessaire de nettoyer les buses dans les cas suivants : Des lignes blanches apparaissent dans les graphiques ou les zones noires unies. L’impression est trop sombre ou présente des bavures. Les couleurs sont fades, ne s’impriment pas ou pas complètement. Les lignes verticales ne sont pas droites et les bords sont irréguliers. Pour nettoyer la cartouche depuis le panneau de commandes : 1. Chargez du papier ordinaire. Pour plus d’informations, reportez-vous à la rubrique Chargement du papier. 2. Dans le menu principal, utilisez les flèches vers la gauche et vers la droite options jusqu’à Maintenance. 3. Appuyez sur la touche Sélectionner . 4. Utilisez les flèches vers la gauche et vers la droite Nettoyer les cartouches. 5. Appuyez sur la touche Sélectionner pour faire défiler les pour faire défiler les options jusqu'à . Une page de nettoyage s'imprime. Vous pouvez jeter la page de nettoyage une fois l'impression terminée. Pour nettoyer les buses des cartouches : 1. Chargez du papier ordinaire. Pour plus d’informations, reportez-vous à la rubrique Chargement du papier. 2. Sous Windows XP, cliquez sur Démarrer Panneau de configuration périphériques Imprimantes et télécopieurs. Sous Windows 2000, cliquez sur Démarrer Paramètres Imprimantes et autres Imprimantes. 3. Cliquez avec le bouton droit de la souris sur l’icône de l’imprimante Dell™ All-In-One Printer 946. 4. Cliquez sur Préférences d’impression. La boîte de dialogue Préférences d'impression s'ouvre. 5. Cliquez sur l’onglet Maintenance. 6. Cliquez sur Nettoyer les cartouches. Une page de nettoyage s'imprime. Vous pouvez jeter la page de nettoyage une fois l'impression terminée. 7. Si la qualité ne s'est pas améliorée, cliquez sur Nettoyer à nouveau. 8. Relancez l'impression du document pour vérifier que la qualité d'impression s'est améliorée. 7. 8. Si elle n'est toujours pas satisfaisante, essuyez les buses des cartouches, puis réimprimez le document. Dépannage Problèmes liés à l'installation Problèmes généraux Messages d'erreur Amélioration de la qualité d'impression Suivez les conseils ci-dessous pour résoudre les incidents liés à l'imprimante. Si l’imprimante ne fonctionne pas, assurez-vous qu’elle est correctement branchée à la prise de courant et à l’ordinateur, si vous utilisez un ordinateur. Si un message d’erreur apparaît sur l’écran du panneau de commandes, notez le texte exact du message. Problèmes liés à l'installation Problèmes liés à l'ordinateur Vérifiez que l'imprimante est compatible avec l'ordinateur. L’imprimante prend en charge les systèmes d’exploitation Windows XP, Windows XP Professional x64 Edition et Windows 2000. Vérifiez que l'imprimante et l'ordinateur sont sous tension. Vérifiez le câble USB. Assurez-vous que le câble USB est correctement relié à l'imprimante et à l'ordinateur. Arrêtez l'ordinateur, rebranchez le câble USB comme indiqué sur le dépliant Installation de l'imprimante, puis redémarrez l'ordinateur. Si l'écran d'installation du logiciel n'apparaît pas automatiquement, installez le logiciel manuellement. 1. Insérez le CD des pilotes et utilitaires dans le lecteur de CD-ROM. 2. Sous Windows XP, cliquez sur Démarrer Poste de travail. Sous Windows 2000, cliquez deux fois sur Poste de travail depuis le bureau. 3. Cliquez deux fois sur l’icône du lecteur de CD-ROM, puis sur setup.exe. 4. Lorsque l’écran d’installation du logiciel apparaît, cliquez sur Installation personnelle ou Installation en réseau. 5. Suivez les instructions qui s'affichent à l'écran pour terminer l'installation. Déterminez si le logiciel de l'imprimante est installé. Cliquez sur Démarrer Programmes ou Tous les programmes Imprimantes Dell. Si l'imprimante Dell AIO Printer 946 n'apparaît pas dans la liste des programmes, son logiciel n'est pas installé. Installez-le. Pour plus d'informations, reportez-vous à la rubrique Désinstallation et réinstallation du logiciel . Résolvez les problèmes de communication entre l'imprimante et l'ordinateur. Débranchez le câble USB de l'imprimante et de l'ordinateur. Reconnectez le câble USB à l'imprimante et à l'ordinateur. Mettez l'imprimante hors tension. Débranchez le cordon d'alimentation de l'imprimante de la prise de courant. Rebranchez le cordon d’alimentation de l’imprimante sur la prise de courant et mettez l’ordinateur sous tension. Redémarrez l’ordinateur. Définissez l'imprimante en tant qu'imprimante par défaut. 1. Sous Windows XP, cliquez sur Démarrer Panneau de configuration et autre matériel Imprimantes et télécopieurs. Sous Windows 2000, cliquez sur Démarrer Paramètres Imprimantes Imprimantes. 2. Cliquez avec le bouton droit de la souris sur l’imprimante Dell AIO Printer 946, puis sélectionnez Définir comme imprimante par défaut. L'imprimante n'imprime pas et les travaux d'impression sont bloqués dans la file d'attente. Vérifiez si plusieurs instances de l'imprimante sont installées sur l'ordinateur. 1. Sous Windows XP, cliquez sur Démarrer Panneau de configuration et autre matériel Imprimantes et télécopieurs. Sous Windows 2000, cliquez sur Démarrer Paramètres Imprimantes Imprimantes. 2. Recherchez tous les objets à imprimer. 3. Imprimez un travail pour chacun de ces objets pour déterminer quelle est l'imprimante active. 4. Définissez l'objet comme imprimante par défaut en cliquant avec le bouton droit sur l’icône de l'imprimante et en sélectionnant Définir comme imprimante par défaut. 5. Supprimez les autres copies de l’objet en cliquant avec le bouton droit sur le nom de l’imprimante et en sélectionnant Supprimer. Pour éviter que plusieurs instances de l’imprimante ne soient créées dans le dossier Imprimantes, veillez à brancher systématiquement le câble USB sur le port initialement utilisé pour l'imprimante. Par ailleurs, n’installez pas le logiciel de l’imprimante plusieurs fois à partir du CD des pilotes et utilitaires. Problèmes liés à l'imprimante Vérifiez que le cordon d'alimentation de l'imprimante est correctement connecté à l'imprimante et à la prise de courant. Déterminez si l'imprimante a été mise en attente ou en pause. 1. Sous Windows XP, cliquez sur Démarrer Panneau de configuration et autre matériel Imprimantes et télécopieurs. Sous Windows 2000, cliquez sur Démarrer Paramètres Imprimantes Imprimantes. 2. Cliquez avec le bouton droit sur l’icône de l’imprimante. 3. Veillez à ce que l’option Suspendre l’impression ne soit pas sélectionnée. Si elle l’est, cliquez dessus pour la désélectionner. Vérifiez si des voyants clignotent sur l'imprimante. Pour de plus amples informations, reportez-vous à la rubrique Messages d’erreur. Vérifiez que les cartouches sont correctement installées et que l'autocollant et la bande protectrice ont été retirés de chaque cartouche. Assurez-vous que le papier a été chargé correctement. Pour plus d'informations, reportez-vous à la rubrique Chargement du papier. Vérifiez que l'imprimante n'est pas connectée à un appareil photo compatible PictBridge. Pour plus d’informations, reportez-vous à la section Impression de photos depuis un appareil photo compatible PictBridge. Problèmes généraux Problèmes de télécopie Vérifiez qu’une ligne de téléphone active est connectée à la prise FAX ( gauche) qui se trouve sur l’arrière de l’imprimante. - prise de Si vous utilisez une ligne ADSL ou RNIS, assurez-vous qu’un filtre de ligne numérique est installé sur la ligne téléphonique reliée à la prise murale. Pour de plus amples informations, reportez-vous à la rubrique Je dispose d’une ligne ADSL. Assurez-vous que les connexions de l’alimentation, du téléphone et du répondeur ne sont pas défectueuses. Vérifiez que le numéro de télécopieur, le préfixe du pays et la date et l'heure sont correctement définis. Vérifiez que la ligne téléphonique n’est pas utilisée par un autre périphérique tel qu’un modem à distance. Si tel est le cas, attendez que ce périphérique ait terminé la tâche en cours pour envoyer la télécopie. Vérifiez que le document d’origine est chargé correctement. Pour plus d’informations, reportez-vous à la section Chargement des originaux. Vérifiez que la mémoire n'est pas saturée. Composez d'abord le numéro de réception, puis numérisez le document une page à la fois. Vérifiez que les numéros de composition abrégée sont définis correctement. Vérifiez que l'imprimante détecte la tonalité. Assurez-vous que le papier est chargé correctement. Pour plus d'informations, reportez-vous à la rubrique Chargement du papier. Vérifiez qu'il n'y a pas de bourrage papier. Pour plus d'informations, reportez-vous à la rubrique Problèmes liés au papier. Problèmes liés au papier Assurez-vous que le papier a été chargé correctement. Pour plus d'informations, reportez-vous à la rubrique Chargement du papier. Utilisez uniquement les types de papiers recommandés pour l'imprimante. Pour plus d’informations, reportez-vous à la rubrique Consignes d’utilisation du bac d’alimentation papier. Utilisez moins de papier lors de l'impression de plusieurs pages. Pour plus d'informations, reportez-vous à la rubrique Chargement du papier. Vérifiez que le papier n'est pas froissé, déchiré ou abîmé. Vérifiez qu’il n’y a pas de bourrage papier. Près du dispositif d'alimentation automatique 1. Soulevez le couvercle du dispositif d’alimentation automatique situé à gauche du bac d’alimentation. 2. Saisissez fermement le papier et retirez-le délicatement de l'imprimante. 3. Fermez le couvercle du dispositif d’alimentation automatique. 2. 3. 4. Appuyez sur la touche Sélectionner . 5. Relancez l’impression pour imprimer toute page manquante. Près du bac d'alimentation 1. Soulevez le bac de sortie du papier. 2. Saisissez fermement le papier et retirez-le délicatement de l'imprimante. 3. Abaissez le bac de sortie. 4. Appuyez sur la touche Sélectionner . 5. Relancez l’impression pour imprimer toute page manquante. Près du bac de sortie 1. Soulevez l’unité de l’imprimante. 1. 2. Saisissez fermement le papier et retirez-le délicatement de l'imprimante. 3. Fermez l’unité de l’imprimante. 4. Appuyez sur la touche Sélectionner . 5. Relancez l’impression pour imprimer toute page manquante. Près de la porte d'accès arrière 1. Ouvrez la porte d’accès arrière. 2. Saisissez fermement le papier et retirez-le délicatement de l'imprimante. 3. Fermez la porte d’accès arrière. 4. Appuyez sur la touche Sélectionner . 5. Relancez l’impression pour imprimer toute page manquante. Pour éviter les bourrages et les problèmes d'alimentation du papier, vérifiez les points suivants : L'imprimante est installée sur une surface plane. Vous utilisez du papier conçu pour les imprimantes à jet d'encre. Vous n'avez pas enfoncé le papier dans l'imprimante. Vous ne chargez pas trop de papier. Les guides papier sont calés contre les bords du papier. Vous avez sélectionné le type et le format de papier appropriés. Problèmes liés au réseau Si vous utilisez une carte d’imprimante réseau sans fil, vérifiez que la dernière mise à jour logicielle est installée. Pour plus d’informations à ce sujet, visitez le site support.dell.com. Messages d'erreur Message d'erreur : Signification : Solution : Bourrage papier Un bourrage papier s'est produit dans l'imprimante. Dégagez le papier, puis appuyez sur la touche Le bac d’alimentation est vide. Chargez le papier, puis appuyez sur la touche Papier épuisé Sélectionner . Pour plus d'informations, reportez-vous à la rubrique Problèmes liés au papier. Sélectionner . Pour plus d'informations, reportez-vous à la rubrique Chargement du papier. Tête d'impression incorrecte L’ID d’une des cartouches n’est pas valide. Retirez les cartouches et installez la cartouche couleur, noire ou photo qui convient. Pour plus d'informations, reportez-vous à la rubrique Remplacement des cartouches. Tête d'impression manquante Une des cartouches n’est pas installée. Installez une cartouche couleur, noire ou photo. Pour plus d'informations, reportez-vous à la rubrique Remplacement des cartouches. Ordre de la tête d'impression Les cartouches d'encre ne sont pas installées dans les chariots adéquats. Retirez les cartouches, puis réinstallez-les dans les chariots appropriés. Pour plus d'informations, reportez-vous à la rubrique Remplacement des cartouches. Chariot des cartouches bloqué Le chariot de la cartouche est bloqué. Débloquez le chariot, puis appuyez sur la touche Impression incomplète Le chariot de la cartouche s’est arrêté avant que toutes les données soient utilisées. Débloquez le chariot, puis appuyez sur la touche Court-circuit au niveau de la tête d'impression Un court-circuit est survenu au niveau de la cartouche. Installez une nouvelle cartouche couleur, noire ou photo. Pour plus d'informations, reportez-vous à la rubrique Remplacement des cartouches. Programmation de la tête d'impression L’imprimante ne parvient pas à programmer une tête d’impression. Installez une nouvelle cartouche couleur, noire ou photo. Pour plus d'informations, reportez-vous à la rubrique Remplacement des cartouches. Erreur TSR noir Une erreur a été détectée au niveau de la cartouche d’encre noire. Installez une nouvelle cartouche d’encre noire. Pour plus d'informations, reportez-vous à la rubrique Remplacement des cartouches. Sélectionner Sélectionner . . Erreur TSR couleur Une erreur a été détectée au niveau de la cartouche couleur. Installez une nouvelle cartouche couleur. Pour plus d'informations, reportez-vous à la rubrique Remplacement des cartouches. Position d'origine incorrecte L’imprimante n’a pas pu localiser la position d’origine du chariot de la cartouche. Débloquez le chariot, puis appuyez sur la touche Sélection de la tête d’impression Les enregistrements des ID de l’imprimante et de la cartouche ne correspondent pas. Installez une nouvelle cartouche couleur, noire ou photo. Pour plus d'informations, reportez-vous à la rubrique Remplacement des cartouches. Sélectionner . Amélioration de la qualité d'impression Si vous n'êtes pas satisfait de la qualité d'impression des documents, vous pouvez l'améliorer de différentes manières : Utilisez le papier approprié. Par exemple, utilisez du papier photo Dell Premium si vous imprimez des photos avec une cartouche photo. REMARQUE : Le papier photo Dell Premium n'est pas disponible dans tous les pays. Sélectionnez une qualité d'impression supérieure. Pour sélectionner une qualité d'impression supérieure : 1. Le document étant ouvert, cliquez sur Fichier Imprimer. La boîte de dialogue Imprimer s'affiche. 2. Cliquez sur Préférences, Propriétés ou Options (en fonction de l’application ou du système d’exploitation utilisé). La boîte de dialogue Préférences d'impression s'ouvre. 3. Dans l'onglet Configuration de l'impression, sélectionnez une qualité d'impression supérieure. 4. Réimprimez le document. 5. Si la qualité d’impression ne s’améliore pas, essayez d’aligner et de nettoyer les cartouches. Pour plus d’informations sur l’alignement, reportez-vous aux rubriques Alignement des cartouches et Nettoyage des buses des cartouches. Pour obtenir des solutions supplémentaires, visitez le site support.dell.com. Spécifications de l’imprimante Présentation Conditions d'exploitation Besoins et alimentation en électricité Fonctionnalités du mode de télécopie Fonctionnalités des modes d'impression et de numérisation Systèmes d'exploitation pris en charge Mémoire et configuration requises Consignes d’utilisation du bac d’alimentation papier Câbles Présentation Mémoire Connectivité 32 Mo SDRAM 4 Mo FLASH 2 Mo Fax USB 2.0 haute vitesse Durée de vie de l'imprimante Imprimante : 18 000 pages Scanner : 18 000 numérisations Dispositif d’alimentation automatique de documents : 18 000 numérisations Conditions d'exploitation Température et humidité relative Condition Température Humidité relative (sans condensation) Fonctionnement De -25,5° à 60° C (61° à 90° F) De 8 à 80 % Stockage De -25,5° à 60° C (34° à 140° F) De 5 à 80 % Expédition De -25,5° à 60° C (-14° à 140° F) De 5 à 100 % Besoins et alimentation en électricité Puissance absorbée c.a. 110 V Fréquence assignée 60 Hz Entrée en c.a. minimale 90 VAC Entrée en c.a. maximale 255 VAC Courant d'entrée maximal 0,39 A Consommation électrique moyenne En mode de veille Fonctionnement normal 7W 14 W Fonctionnalités du mode de télécopie Lorsque vous procédez à une numérisation en vue d’une télécopie, la résolution de la numérisation est de 100 ppp (points par pouce). La fonction de télécopie permet d'envoyer des documents en noir et blanc. Pour que la fonction de télécopie fonctionne correctement : L’imprimante doit être connectée à une ligne téléphonique active. L’imprimante doit être raccordée à l’ordinateur à l’aide d’un câble USB. REMARQUE : Si vous envoyez une télécopie sur une ligne téléphonique reliée à un modem ADSL, installez un filtre ADSL afin d'éliminer toute interférence avec le signal du modem télécopieur analogique. REMARQUE : Vous ne pouvez pas utiliser la fonction de télécopie avec des modems RNIS (Numéris) ou câble. Les modems RNIS (Numeris) et câble n’étant pas des modems télécopieurs, ils ne sont pas pris en charge. Fonctionnalités des modes d'impression et de numérisation Votre imprimante peut numériser de 72 à 19 200 ppp. Bien qu’elle offre cette capacité, Dell recommande d’utiliser les résolutions prédéfinies. Résolution d'impression et de numérisation Résolution de numérisation Résolution d'impression Papier glacé ou photo Tous les autres supports Brouillon 150 x 150 ppp 600 x 600 ppp 300 x 600 ppp Normale 300 x 300 ppp 1200 x 1200 ppp 600 x 600 ppp Photo 600 x 600 ppp 4800 x 1200 ppp 1200 x 1200 ppp Systèmes d'exploitation pris en charge L'imprimante prend en charge : Windows XP Professional x64 Edition Windows XP Windows 2000 Pour les pilotes compatibles Vista, consultez www.support.dell.com. Mémoire et configuration requises Votre système d'exploitation doit avoir la configuration minimale suivante : Système d'exploitation Vitesse du processeur (Mhz) RAM (Mo) Disque dur Windows XP Professional x64 Edition AMD Athlon 64, AMD Opteron, Intel Xeon avec prise en charge d'Intel EM64T ou Intel Pentium 4 avec prise en charge d'Intel EM64T 256 1,5 Go Windows XP Pentium II 300 128 500 Mo Windows 2000 Pentium II 233 128 500 Mo Consignes d’utilisation du bac d’alimentation papier Type de support : Formats pris en charge : Chargez jusqu'à : Papier ordinaire Lettre : 8,5 x 11 pouces (215,9 x 279,4 mm) A4 : 8,27 x 11,69 pouces (210 x 296,9 mm) Légal : 8,5 x 14 pouces (215,9 x 355,6 mm) B5 A5 A6 L 2L 100 feuilles Papier continu Lettre continu : 8,5 x 11 pouces (215,9 x 279,4 mm) Papier continu A4 : 8,27 x 11,69 pouces (210 x 296,9 mm) 20 feuilles Enveloppes 6 enveloppes 3/4 : 3 1/4 x 6 1/2 pouces 7 enveloppes 3/4 : 3 7/8 x 7 1/2 pouces 9 enveloppes : 3 7/8 x 8 7/8 pouces 10 envelopes : 4 1/8 x 9 1/2 pouces Enveloppes Baronial 5 1/2 : 4 3/8 x 5 3/4 pouces Enveloppes A2 Baronial : 111 x 146 mm Enveloppes B5 : 176 x 250 mm Enveloppes C5 : 162 x 229 mm Enveloppes C6 : 114 x 162 mm Enveloppes DL : 110 x 220 mm Enveloppes Chokei 3 : 120 x 235 mm Enveloppes Chokei 4 : 90 x 205 mm Enveloppes Chokei 40 : 90 x 225 mm Enveloppes Kakugata 3 : 216 x 277 mm Enveloppes Kakugata 4 : 197 x 267 mm Enveloppes Kakugata 5 : 190 x 240 mm Enveloppes Kakugata 6 : 162 x 229 mm 15 enveloppes Cartes de vœux, fiches, cartes postales ou cartes photographiques Carte postale/photo : 4 x 6 pouces Fiche : 3 x 5 pouces Hagaki 35 cartes Papier photo/glacé ou couché Lettre : 8,5 x 11 pouces (215,9 x 279,4 mm) 4 x 6 pouces 5 x 7 pouces 8 x 10 pouces 75 feuilles Transferts sur tissu 8,5 x 11 pouces (215,9 x 279,4 mm) 25 transferts sur tissu Transparents 8,5 x 11 pouces (215,9 x 279,4 mm) 75 transparents Etiquettes Papier au format personnalisé 35 feuilles Le papier doit avoir les dimensions suivantes : Largeur : 3 à 8,5 pouces (76,2 x 215,9 mm) Longueur : 5 x 14 pouces (127 x 355,6 mm) Câbles 100 feuilles Votre imprimante utilise un câble USB (vendu séparément). Annexe Politique du service d'assistance technique de Dell Contacter Dell Garantie limitée et règles de retour Politique du service d'assistance technique de Dell La procédure de dépannage effectuée par un technicien du service d'assistance technique nécessite la participation et la coopération de l'utilisateur. Elle permet de rétablir la configuration d'origine définie en usine du système d'exploitation, du logiciel de l'application et des pilotes du matériel et de vérifier le fonctionnement de l'unité de l'ordinateur et du matériel installé par Dell. Outre cette procédure de dépannage assistée par un technicien, vous disposez d'un service d'assistance technique en ligne. Vous pouvez également acheter des options d'assistance supplémentaires. Dell fournit une assistance technique limitée pour l'imprimante, ainsi que pour les périphériques et le logiciel installés en usine. Toute assistance pour un logiciel ou des périphériques tiers est fournie par le fabricant d’origine, y compris ceux achetés et/ou installées via Software & Peripherals (DellWare), ReadyWare et Custom Factory Integration (CFI/DellPlus). Contacter Dell Vous pouvez accéder au service de support de Dell à l'adresse support.dell.com. Sélectionnez votre pays sur la page de bienvenue au service de support de Dell, puis fournissez les informations requises pour accéder aux outils et aux informations d’aide. Pour contacter Dell électroniquement, utilisez les adresses suivantes : World Wide Web www.dell.com/ www.dell.com/ap/ (pour les pays d’Asie et du Pacifique uniquement) www.dell.com/jp/ (pour le Japon uniquement) www.euro.dell.com (pour l’Europe uniquement) www.dell.com/la/ (pour les pays d’Amérique Latine) Protocole FTP ftp.dell.com/ Ouvrez une session en tant qu’utilisateur anonyme et entrez votre adresse de messagerie comme mot de passe. Service d’assistance électronique mobile_support@us.dell.com support@us.dell.com apsupport@dell.com (pour les pays d’Asie et du Pacifique uniquement) support.jp.dell.com/jp/jp/tech/email/ (pour le Japon uniquement) support.euro.dell.com (pour l’Europe uniquement) Service de devis électronique apmarketing@dell.com (pour les pays d’Asie et du Pacifique uniquement) Garantie limitée et règles de retour Dell Computer corporation (« Dell ») fabrique ses produits à partir de pièces et de composants neufs ou équivalents, conformément aux pratiques industrielles standard. Pour obtenir des informations relatives à la garantie Dell de l'imprimante, reportez-vous au Manuel du propriétaire. Licences Le logiciel de l'imprimante contient : Logiciel développé et fourni sous licence par Dell et/ou une tierce partie Logiciel modifié par Dell et fourni sous licence conformément aux conditions stipulées dans la Licence publique générale (GNU - General Public License), version 2, et la Licence publique moins générale (GNU – Lesser General Public License), version 2.1 Logiciel fourni sous licence conformément aux conditions stipulées dans la licence BSD et la garantie Logiciel basé en partie sur le travail de l'Independent JPEG Group (Groupe JPEG indépendant). Cliquez sur le titre du document que vous souhaitez consulter : BSD License and Warranty Statements GNU License Le logiciel modifié par Dell et fourni sous licence conformément aux conditions de la licence GNU est non protégé, c'est-à-dire que vous pouvez le redistribuer et/ou le modifier suivant les termes des licences mentionnées ci-dessus. Ces licences ne vous octroient aucun droit sur le logiciel de l'imprimante dont Dell ou une société tierce est propriétaire. Etant donné que le logiciel fourni sous licence conformément aux conditions de la licence GNU et en fonction duquel les modifications de Dell ont été effectuées est livré explicitement sans garantie, la version modifiée par Dell est également fournie sans garantie. Consultez la clause de non responsabilité en matière de garantie qui figure dans les licences mentionnées ci-dessus pour plus d'informations. Pour obtenir les fichiers de code source du logiciel fourni sous licence GNU et modifié par Dell, lancez le CD des pilotes et des utilitaires fourni avec l'imprimante et cliquez sur Contacter Dell ou reportez-vous à la section « Contacter Dell » du Manuel du propriétaire. ">
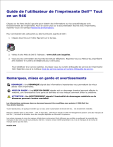
公開リンクが更新されました
あなたのチャットの公開リンクが更新されました。