Apple iMovie HD 6 Manuel utilisateur
PDF
Скачать
Документ
iMovie HD Premiers contacts Ce guide vous indique comment importer de la vidéo, modifier des séquences et ajouter transitions, effets, titres et plus encore 1 2 Table des matières Chapitre 1 4 4 5 6 6 7 9 Bienvenue dans iMovie HD Utilisation de ce document Nouveautés d’iMovie HD 6 Avant de commencer Ce que vous apprendrez à faire Ce dont vous avez besoin En savoir plus Chapitre 2 10 10 11 15 17 20 23 25 28 30 30 31 32 33 Initiation à iMovie HD Première étape : Commencer un nouveau projet Deuxième étape : Importer de vidéo dans iMovie HD Troisième étape : Choisir la vidéo que vous souhaitez garder Quatrième étape : Construire votre film Cinquième étape : Ajouter des photos à votre film Sixième étape : Ajouter des titres et du texte Septième étape : Retoucher des clips Huitième étape : Ajouter des transitions Neuvième étape : Ajouter une bande-son Ajout de données audio à votre film Ajustage de la longueur des clips audio Ajustage du volume des clips audio Dixième étape : Partagez votre film Chapitre 3 36 36 37 38 39 40 41 42 42 43 Vue d’ensemble d’iMovie Fenêtre Projet d’iMovie HD Fenêtre principale Visualiseur de clips Chronologie Sous-fenêtre des clips Sous-fenêtre Thèmes Sous-fenêtre Multimédia Audio Photos 44 44 45 46 47 48 Sous-fenêtre Montage Titres Transitions Effets vidéo Effets audio Sous-fenêtre des chapitres Table des matières 3 1 Bienvenue dans iMovie HD 1 Bienvenue dans iMovie HD 6. Vous découvrirez dans ce document comment créer de superbes films, à la fois percutants et de haute qualité. iMovie HD est la manière la plus rapide et la plus simple de transformer votre vidéo maison en votre propre film cinématographique. iMovie HD est l’outil rêvé à associer aux tout derniers caméscopes haute définition et aux caméras Flash les plus petites à des prix abordables. Les nombreuses nouvelles fonctionnalités d’iMovie HD vous permettent de créer facilement un film de qualité professionnelle à partager sur Internet ou via un DVD. Utilisation de ce document Le manuel iMovie HD Premiers contacts est divisé en trois chapitres, ce qui vous permet de trouver facilement les informations qui vous intéressent. Â Chapitre 1, “Bienvenue dans iMovie HD” : vous trouverez dans ce chapitre une brève description des principales nouvelles fonctionnalités d’iMovie HD, et vous découvrirez où trouver d’autres informations au sujet d’iMovie HD. Â Chapitre 2, “Initiation à iMovie HD” : suivez les instructions de ce chapitre pour savoir comment capturer de la vidéo et réaliser un film basique que vous pourrez partager de nombreuses manières. Â Chapitre 3, “Vue d’ensemble d’iMovie” : ce chapitre décrit les présentations et les commandes d’iMovie HD. Ce chapitre peut également vous servir de référence rapide lorsque vous créez vos projets iMovie HD. 4 Nouveautés d’iMovie HD 6 Â Performances améliorées : iMovie HD 6 exploite la puissance de Mac OS X 10.4 Tiger et QuickTime 7 pour vous offrir un rendu plus rapide des effets et une qualité de vidéo d’exception. Testez les nouveaux effets étonnants et visualisez instantanément les résultats. De l’importation de séquences au partage de votre film achevé, iMovie HD est plus rapide et plus réactif à chaque étape. Â Interface utilisateur améliorée : les sous-fenêtres améliorées de montage et les commandes d’iMovie HD vous permettent de construire et de modifier votre film plus facilement que jamais. Vous pouvez même prévisualiser des transitions, des titres et des effets en direct sur le moniteur principal d’iMovie pour voir exactement comment ils apparaîtront dans votre film. Â Plusieurs projets ouverts : vous pouvez ouvrir plusieurs projets iMovie HD à la fois de manière à copier d’un projet à un autre de la vidéo et des clips audio individuels, ou même un film tout entier ou une portion de film. Il est également possible d’ouvrir plusieurs versions d’un même projet pour comparer différents montages. Â Thèmes d’illustration de film développés par Apple : avec iMovie HD 6, il est plus facile que jamais de créer un film à la finition impeccable. Il vous suffit de choisir le thème qui vous intéresse et de sélectionner les titres et les effets visuels que vous souhaitez utiliser dans le sous-ensemble correspondant pour obtenir des résultats visuellement exceptionnels. Les thèmes utilisent des animations et des compositions avancées qui vous permettent même de combiner votre vidéo et vos photos avec des fonds de toute beauté et des images animées. Â Nouvelles améliorations audio : vous voulez éliminer le bruit du vent ou le bourdonnement de la caméra ? Régler les basses ou les aigus d’un clip vidéo ou audio en particulier ? Vous pouvez désormais utiliser l’égaliseur graphique pour modifier les niveaux des fréquences audio individuelles. Il est également possible de modifier la tonalité de votre audio et d’ajouter des effets de réverbération, de délai ainsi que d’autres effets audio grâce auxquels vos films sonneront mieux que jamais. Â Améliorations Magic iMovie : la création de films comme par magie avec iMovie HD n’a jamais été aussi simple. Il suffit d’utiliser la fonctionnalité Magic iMovie pour qu’iMovie HD importe votre vidéo et en fasse un film de qualité. Avec iMovie HD 6, vous pouvez désormais faire en sorte qu’iMovie HD rembobine votre bande avant l’importation et même spécifier le moment auquel vous souhaitez arrêter la capture de séquence. Â Publication Web plus souple : iMovie HD intègre des éléments clés d’iWeb, la nouvelle application d’Apple de publication Web, pour vous offrir davantage de souplesse pour présenter vos films comme vous le souhaitez. Que vous choisissiez d’afficher votre film sur sa propre page Web, de l’utiliser dans un blog ou de publier un podcast vidéo réalisé dans iMovie, iWeb vous propose des fonctionnalités créatives et vous permet de publier facilement votre film sur le Web. Chapitre 1 Bienvenue dans iMovie HD 5 Â Intégration iLife encore plus performante : tous vos fichiers multimédias numériques (morceaux, musique, photos et clips vidéo) concourent à créer des diaporamas vidéo et des films. Avec iMovie HD 6, vous pouvez même composer une bande-son pour votre film directement dans GarageBand. Â Vidéo accélérée : la nouvelle fonctionnalité d’importation accélérée d’iMovie HD vous permet de voir la progression d’un événement (telle l’éclosion d’une rose) en une fraction de sa durée réelle. Avant de commencer Pour faciliter l’exécution des tâches de l’initiation, imprimez ce document avant de commencer. Pour bon nombre des tâches citées dans ce document et dans l’Aide iMovie HD, vous devrez choisir des commandes dans les menus de la barre des menus. Les commandes de menu se présentent de la sorte : Choisissez Édition > Copier. Le premier terme après Choisissez est le nom d’un menu de la barre des menus d’iMovie HD. Les termes suivants sont les éléments que vous choisissez dans ce menu. Ce que vous apprendrez à faire Si vous suivez toutes les étapes de cette initiation, vous apprendrez à utiliser votre propre vidéo pour créer un film basique, comprenant un titre, des transitions entre les clips et une bande-son. Vous apprendrez également à effectuer les opérations suivantes : Â Élaguer et ajuster les séquences vidéo. Â Ajouter du mouvement aux photos à l’aide de l’Effet Ken Burns. Â Ajuster les clips audio. Â Régler le volume sonore. Â Synchroniser l’audio et la vidéo. Â Partager votre film achevé. 6 Chapitre 1 Bienvenue dans iMovie HD Ce dont vous avez besoin Pour terminer toutes les parties de l’initiation, vous devez disposer des éléments suivants : Â iMovie HD 6 installé sur votre ordinateur. Â Une séquence vidéo numérique sur un caméscope ou sur votre disque dur. L’initiation vous indique comment capturer de la vidéo numérique à partir de votre caméscope et l’importer directement dans iMovie HD à l’aide d’un câble FireWire. Si vous disposez de vidéo numérique sur un appareil Flash ou que vous voulez capturer de la vidéo directement à partir d’une caméra iSight, ouvrez iMovie et choisissez Aide > Aide iMovie HD. Tapez ensuite “importation” dans le champ de recherche. Vous trouverez des instructions sur l’importation de vidéo à partir d’autres emplacements ou d’autres appareils. Â Fichiers musicaux dans votre bibliothèque iTunes. Â Photos de votre photothèque iPhoto. Même si vous n’avez ni photos, ni musique dans iPhoto ou iTunes, vous pouvez quand même suivre cette initiation. Sautez les étapes correspondantes ou bien lisez-les pour vous y référer ultérieurement. Le plus important est d’expérimenter et de s’amuser tout en se familiarisant avec iMovie HD. Chapitre 1 Bienvenue dans iMovie HD 7 Le saviez-vous ? Utilisation de Magic iMovie pour créer un film en quelques minutes Que vous soyez débutant ou chevronné, vous pouvez utiliser Magic iMovie pour créer un film de A à Z ou pour vous faire gagner un temps appréciable dans l’élaboration de votre film.. Magic iMovie permet d’importer automatiquement de la vidéo à partir de votre caméscope FireWire (DV ou HDV), d’en faire un film et de l’envoyer vers iDVD pour pouvoir le graver sur un DVD. Vous pouvez même choisir un titre, un style de transition et une bande-son ; iMovie HD joue alors le rôle du réalisateur et s’occupe de tout le reste. Pour réaliser un film avec Magic iMovie, cliquez sur le bouton “Créer un Magic iMovie” dans la zone de dialogue iMovie HD qui apparaît, ou choisissez Fichier > Créer un Magic iMovie lorsque l’application iMovie HD est ouverte. Pour en savoir plus sur la création d’un film Magic iMovie, consultez l’Aide iMovie HD. 8 Chapitre 1 Bienvenue dans iMovie HD En savoir plus Votre ordinateur s’accompagne d’un système d’aide intégré pour iMovie HD. Lorsque l’application iMovie HD est ouverte, choisissez Aide > Aide iMovie HD. Lorsque l’Aide iMovie HD s’ouvre, tapez un mot ou une expression dans le champs de recherche situé en haut de la page ou cliquez sur l’une des zones de rubriques pour trouver des informations sur un sujet en particulier. Vous trouverez des liens vers d’autres ressources utiles sur la page de l’Aide iMovie HD, par exemple un guide d’initiation multimédia en ligne, un site Web d’astuces et le site Web d’assistance Apple. Pour connaître les dernières actualités et des informations à propos d’iMovie HD, rendez-vous sur le site Web d’iMovie HD à l’adresse www.apple.com/fr/ilife/imovie. Chapitre 1 Bienvenue dans iMovie HD 9 2 Initiation à iMovie HD 2 Ce chapitre vous fait découvrir étape par étape le processus de construction de votre propre film dans iMovie HD. Vous pouvez utiliser de la vidéo à partir de toute une variété de sources et de dispositifs afin de créer un film dans iMovie HD. Si vous disposez de vidéo numérique sur votre caméscope ou de séquences vidéo numériques sur votre ordinateur, vous pouvez suivre les étapes décrites dans ce chapitre pour transférer automatiquement ces données dans iMovie HD, modifier les clips, ajouter des transitions et un titre, puis insérer une bande-son. Première étape : Commencer un nouveau projet La première fois que vous ouvrez iMovie HD, la fenêtre Projet (illustrée ci-dessous) s’affiche à l’écran : elle vous propose plusieurs options pour créer un film. À cette étape, sélectionnez l’une de ces options pour créer un projet. Pour commencer un nouveau projet iMovie HD : 1 Cliquez sur l’icône d’iMovie HD dans le Dock. Si vous ne trouvez pas l’icône dans le Dock, ouvrez le dossier Applications et double-cliquez sur l’icône d’iMovie HD. 2 Cliquez sur le bouton “Créer un nouveau projet”. 10 3 Tapez un nom pour votre projet dans le champ Projet. 4 Cliquez sur le menu local intitulé Emplacement et choisissez un dossier où enregistrer votre projet de film. L’emplacement par défaut est le dossier Séquences de votre dossier de départ. Si vous enregistrez votre film dans ce dossier, cela permettra aux autres applications iLife, comme iDVD ou GarageBand, de le retrouver facilement. 5 Cliquez sur Créer. Un nouveau fichier de projet pour votre projet iMovie HD est alors créé à l’emplacement que vous choisissez. Il comportera l’ensemble des clips vidéo, transitions, effets et éléments audio utilisés dans votre film. Deuxième étape : Importer de vidéo dans iMovie HD iMovie HD peut exporter ou importer de la vidéo dans un grand nombre de formats vidéo et à partir de nombreux types de caméscopes, notamment les caméscopes DV (y compris ceux prenant en charge un écran large) et les caméscopes haute définition (HDV). iMovie HD reconnaît et importe automatiquement votre vidéo dans la plupart des cas, c’est pourquoi vous n’avez pas à vous préoccuper du format vidéo. À cette étape, importez votre propre vidéo dans votre projet iMovie. Si vous disposez d’un caméscope muni d’une connexion FireWire, suivez les instructions pour connecter votre caméscope et importer la vidéo à l’aide des commandes de capture d’iMovie HD. Si vous possédez un autre type de dispositif vidéo numérique ou que vous disposez de séquences dans un fichier sur votre ordinateur, consultez les instructions de la page 14. Pour importer de la vidéo à partir d’un caméscope : 1 Mettez le caméscope en mode VTR mode (certains caméscopes appellent ce mode Lecture ou VCR) et allumez-le si nécessaire. 2 Connectez votre caméscope à votre ordinateur à l’aide d’un câble FireWire. Chapitre 2 Initiation à iMovie HD 11 Si votre caméscope utilise un socle, connectez ce dernier à l’ordinateur et placez-y le caméscope. L’illustration ci-dessous montre comment connecter un caméscope à un iMac à l’aide d’un câble FireWire. 3 Dans iMovie HD, cliquez sur le sélecteur de modes (illustré ci-après) afin de mettre iMovie HD en mode caméra. Remarque : un caméscope doit être connecté et allumé pour pouvoir passer au mode caméra et voir les commandes de capture s’afficher. Si vous constatez des problèmes de communication entre votre caméscope et iMovie HD, cliquez sur le bouton Aide connexion sur le moniteur iMovie. Il vous renvoie à des informations utiles de l’Aide iMovie HD. Si plusieurs caméscopes sont connectés, ou bien un caméscope plus une caméra iSight, choisissez votre caméscope dans le menu local qui apparaît lorsque vous passez en mode caméra. 12 Chapitre 2 Initiation à iMovie HD 4 Utilisez les commandes de capture illustrées ci-après pour visionner votre cassette sur le moniteur iMovie. Importer Rembobiner Avance rapide Arrêt Lecture Pause 5 Rembobinez la cassette quelques secondes avant l’endroit où vous souhaitez effectuer l’importation. 6 Cliquez sur Lecture. 7 Lorsque vous voyez l’endroit où vous souhaitez commencer l’importation, cliquez sur Importer (comme indiqué ci-dessus) ou appuyez sur la barre d’espace. Au cous de l’opération d’importation, la séquence s’affiche sur le moniteur iMovie. Vous pouvez importer la séquence toute entière, ou bien uniquement les parties de votre choix. 8 Cliquez à nouveau sur Importer ou appuyez sur la barre d’espace lorsque vous souhaitez arrêter l’importation. ∏ Astuce : pour régler le volume de votre ordinateur lorsque vous travaillez dans iMovie, utilisez le curseur de volume situé sous le moniteur iMovie. Ce curseur n’augmente ni ne baisse le volume de la vidéo que vous diffusez à votre assistance. Il se contente de changer le volume sur votre ordinateur lorsque vous lisez et écoutez vos fichiers audio. 9 Lorsque la séquence de votre choix est capturée dans la sous-fenêtre Clips, éteignez votre caméscope et déconnectez-le de votre ordinateur. Chapitre 2 Initiation à iMovie HD 13 Lorsque vous importez votre séquence vidéo à partir d’un caméscope connecté via FireWire, iMovie HD détecte les pauses réalisées au cours de l’enregistrement et divise automatiquement la vidéo en scènes ou en clips. Chaque séquence de vidéo enregistrée est ensuite transformée en un clip vidéo sauvegardé dans la sous-fenêtre Clips (illustrée ci-dessous). ∏ Astuce : vous pouvez utiliser les préférences d’iMovie HD pour modifier les réglages d’importation, comme l’emplacement des clips importés, déterminer si iMovie doit créer de nouveaux clips à chaque fin de scène, et plus encore. Pour consulter les réglages que vous pouvez ajuster, choisissez iMovie HD > Préférences puis cliquez sur Importer. En plus du transfert de vidéo à partir de votre caméscope, vous pouvez importer de la vidéo d’un CD ou d’un DVD, ou bien d’autres emplacements, sur le disque dur de votre ordinateur. Pour importer de la vidéo à partir d’un disque ou d’un autre emplacement : 1 Choisissez Fichier > Importer. 2 Localisez puis sélectionnez le fichier que vous souhaitez importer. 3 Cliquez sur Ouvrir. 14 Chapitre 2 Initiation à iMovie HD Vous pouvez également faire glisser des fichiers à partir de votre bureau ou d’applications comme iTunes ou iPhoto vers la sous-fenêtre Clips. Dans iMovie HD 6, vous pouvez aussi faire glisser, copier et coller des clips d’un projet iMovie HD vers un autre. Le saviez-vous ?—Importation de vidéo à partir d’un dispositif flash Les caméscopes MPEG-4 peuvent avoir un connecteur USB au lieu d’un connecteur FireWire. Pour transférer de la vidéo à partir de l’un de ces appareils, connectez celuici à votre ordinateur via le port USB. Votre caméra ou appareil MPEG-4 apparaît sous forme de disque dur sur votre bureau. Vous pouvez ouvrir l’icône du disque dur et faire glisser la séquence vidéo dans votre projet iMovie HD ou vers votre bureau pour l’importer ultérieurement. Lorsque vous importez une séquence à partir d’un appareil MPEG-4, votre vidéo est importée sous la forme d’un seul clip ; iMovie HD ne le divise pas automatiquement en plusieurs clips. Vous ne pouvez pas utiliser les commandes de capture pour importer votre vidéo ou commander votre caméra, et vous ne pouvez pas non plus utiliser la fonction Magic iMovie pour importer automatiquement de la vidéo. Troisième étape : Choisir la vidéo que vous souhaitez garder Pour limiter votre vidéo aux meilleures séquences, lisez chaque clip et coupez, ou “rognez”, la séquence. Chaque seconde de vidéo est constituée de nombreuses images individuelles. Vous pouvez lire chaque clip d’un coup, ou bien image par image, afin de trouver les moments exacts où vous voulez rogner une partie. À cette étape, prévisualisez les clips que vous avez importés et rognez ou supprimez les séquences non voulues. Utilisez les commandes de lecture d’iMovie, illustrées ci-après, pour prévisualiser les clips. Rembobiner Lecture plein écran Lecture/Pause Pour lire un clip, vous pouvez procéder de l’une des manières suivantes : Â Sélectionnez le clip puis cliquez sur Lecture dans les commandes de lecture d’iMovie. Â Cliquez sur Rembobiner pour aller au début de votre séquence ou séquence de clips. Â Cliquez sur Lecture plein écran pour lire la vidéo en mode plein écran. (Cliquez n’importe où sur l’écran ou appuyez sur la touche Échap. pour quitter le mode plein écran.) Les plans sur le sol, les séquences floues et les poses peu flatteuses peuvent être éliminés en un instant afin de conserver uniquement les plans qui vous intéressent. Il est possible que vous souhaitiez éliminer certains clips dans leur intégralité. Chapitre 2 Initiation à iMovie HD 15 Pour supprimer un clip : m Sélectionnez le clip concerné puis choisissez Édition > Couper ou appuyez sur la touche Suppr. Le clip disparaît de la sous-fenêtre Clips. Vous remarquerez que la Corbeille iMovie en bas de la fenêtre est remplie : il s’agit du clip que vous venez de couper. Il restera à cet emplacement jusqu’à ce que vous vidiez la Corbeille iMovie. Les clips restants peuvent être rognés de manière à ne conserver que les bonnes parties. Lorsque vous rognez un clip, vous sélectionnez les images que vous souhaitez conserver et effacez le reste du clip. L’élagage préserve le milieu d’un clip et supprime le début et la fin. Pour élaguer un clip : 1 Sélectionnez le clip à rogner en cliquant dessus dans la sous-fenêtre Clips. 2 Faites glisser la tête de lecture dans le défileur situé en dessous du moniteur iMovie (comme illustré ci-dessous) à l’endroit où vous voulez que commence votre scène. Tête de lecture Pointeur 3 Placez le pointeur juste en dessous de la tête de lecture, puis faites-le glisser vers la droite pour inclure la séquence que vous voulez conserver. (Lorsque vous faites glisser le pointeur vers la droite, les marqueurs de rognage apparaissent.) La portion dorée du défileur (illustré ci-après) correspond à la séquence que vous avez sélectionnée. Marqueur de rognage 4 Choisissez Édition > Élaguer afin de conserver la portion sélectionnée de la vidéo et de supprimer le reste. ∏ 16 Astuce : pour ajuster précisément la position des marqueurs de rognage, cliquez sur l’un d’entre eux (voir illustration plus haut) pour le sélectionner, puis appuyez sur la touche Flèche droite ou Flèche gauche de manière à déplacer le marqueur de rognage d’une image à la fois. Pour déplacer le marqueur de rognage par incréments de 10 images, maintenez la touche Maj enfoncée tout en appuyant sur la touche fléchée. Chapitre 2 Initiation à iMovie HD Le saviez-vous ?—Annulation d’une modification Si vous faites une erreur ou que vous n’êtes pas satisfait des changements que vous avez effectués, vous pouvez les annuler. Â Choisissez Édition > Annuler, pour supprimer votre dernier changement. Continuez à choisir Annuler pour annuler un à un vos derniers changements. Â Choisissez Avancé > Revenir au clip original, pour annuler toutes les modifications apportées à un clip en particulier. Â Choisissez Fichier > Revenir à la version enregistrée, pour annuler toutes les modifications apportées à un projet depuis la dernière fois que vous l’avez enregistré. Quatrième étape : Construire votre film Votre séquence vidéo étant à présent transformée en une collection de clips vidéo élagués, vous pouvez commencer à les utiliser pour construire votre film. À cette étape, déplacez les clips de la sous-fenêtre Clips vers la piste vidéo de votre film et commencez à les organiser en une séquence. Pour construire un film, travaillez dans la zone située sous le moniteur iMovie. Cette zone offre deux présentations dans lesquelles travailler : le visualiseur de clips et le visualiseur de la chronologie. Â Le visualiseur de clips, illustré ci-après, affiche les clips dans leur ordre d’apparition dans votre film. Il vous offre une présentation simplifiée et directe des séquences et des transitions des clips utilisées dans votre film. Il s’agit également de la vue la plus simple à utiliser lorsque vous voulez réorganiser les clips. Chapitre 2 Initiation à iMovie HD 17 Â Le visualiseur de clips, illustré ci-après, affiche les éléments de votre film de manière plus détaillée, vous permettant de zoomer sur les sections du film. Il affiche par ailleurs la piste vidéo du film et deux pistes audio. Les trois pistes vous permettent d’ajouter et de manipuler plusieurs couches d’un son, y compris le son contenu dans les clips vidéo. Utilisez le visualiseur de la chronologie pour modifier de façon précise la vidéo et l’audio. Bouton chronologie Lorsque vous construisez un film à partir de clips de la sous-fenêtre Clips, vous trouverez cela plus facile de commencer par travailler dans le visualiseur de clips. Pour ajouter des clips à votre film : 1 Cliquez sur le bouton du visualiseur de clips situé en dessous du moniteur iMovie. 2 Sélectionnez un clip dans la sous-fenêtre Clips et faites-le glisser dans le visualiseur de clips. 3 Reproduisez l’étape 2 pour tous les clips que vous souhaitez ajouter. Vous pouvez faire glisser des clips entre d’autres clips, en les plaçant dans l’ordre de votre choix. Lorsque vous faites glisser un clip devant ou derrière d’autres clips, ceux-ci s’écartent pour libérer de l’espace, comme illustré ci-après. 4 Faites glisser des clips dans le visualiseur de clips pour les réorganiser dans l’ordre que vous voulez. 5 Choisissez Fichier > Enregistrer le projet pour enregistrer votre projet de film. 18 Chapitre 2 Initiation à iMovie HD Le saviez-vous ?—Enregistrement lors de la construction de votre film Il est recommandé d’enregistrer régulièrement vos modifications. iMovie HD conservant telles quelles vos séquences originales même lorsque vous élaguez, vous pouvez récupérer les chutes élaguées même après avoir enregistré le film modifié. Pour enregistrer votre projet : m Choisissez Fichier > Enregistrer le projet. Il peut arriver que vous ayez besoin de revenir à la dernière version enregistrée de votre projet, et d’annuler toutes les modifications non encore enregistrées. Pour revenir à la version enregistrée de votre projet : m Choisissez Fichier > Revenir à la version enregistrée. Vous pouvez aussi enregistrer une copie de votre projet et lui donner un nom différent. Ceci vous permet de créer une version différente de votre séquence ou d’utiliser des portions de celle-ci dans un nouveau projet. Il peut s’avérer extrêmement utile d’enregistrer plusieurs copies d’un projet, mais cela peut également occuper un espace disque volumineux. Pour enregistrer une copie de votre projet avec un nom différent : m Choisissez Fichier > Enregistrer le projet sous. Saisissez alors un nom, choisissez un emplacement où copier le projet et cliquez sur Enregistrer. Chapitre 2 Initiation à iMovie HD 19 Cinquième étape : Ajouter des photos à votre film iMovie HD peut ajouter facilement les photos de votre Photothèque iPhoto à votre film. Vous pouvez ajouter des photos sous forme de plans fixes qui resteront à l’écran aussi longtemps que vous le souhaitez, ou bien vous pouvez effectuer un panoramique et un zoom avant ou arrière en utilisant l’Effet Ken Burns. À cette étape, ajoutez des photos fixes à votre film et appliquez entre autres l’Effet Ken Burns. Utilisez la sous-fenêtre Multimédia, illustrée ci-dessous, pour sélectionner des photos et les animer. Champ de recherche Bouton de réinitialisation Remarque : pour afficher des photos dans la sous-fenêtre Multimédia, vous devez avoir installé iPhoto et disposer d’au moins une photo dans votre photothèque iPhoto. Pour ajouter une photo fixe à votre film : 1 Cliquez sur le bouton Multimédia, puis sur Photos en haut de la sous-fenêtre Multimédia. 2 Sélectionnez l’ensemble de votre photothèque iPhoto, un album ou un dossier dans la liste. Les photos de l’élément sélectionné apparaissent en bas de la sous-fenêtre. Vous pouvez parcourir les photos pour trouver celles que vous voulez. ∏ Astuce : il est également possible de rechercher une photo en tapant du texte dans le champ de recherche (illustré ci-dessus). Lors de votre saisie, les photos contenant le texte que vous êtes en train de tapez apparaissent dans la sous-fenêtre Multimédia. Pour revoir toutes les photos, cliquez sur le bouton de réinitialisation (un “x” dans le champ de recherche). 3 Sélectionnez la photo que vous voulez ajouter à votre film. 20 Chapitre 2 Initiation à iMovie HD La fenêtre Réglages de photo (illustrée ci-dessous) s’affiche. Vous pouvez la faire glisser n’importe où sur l’écran de votre ordinateur ou la déplacer jusqu’à lui faire quitter l’écran. Curseur Zoom Curseur Durée 4 Cliquez sur la case Effet Ken Burns pour la désactiver et ainsi annuler l’animation de la photo. 5 Faites glisser le curseur Durée pour modifier la durée d’affichage de votre photo. Lorsque vous ajoutez une photo à votre film, iMovie règle automatiquement sa durée d’affichage à 5 secondes, à moins que vous ne la modifiiez. 6 Faites glisser la photo de la sous-fenêtre Multimédia au visualiseur de clips. Si vous voulez placer la photo à la fin de votre film, vous pouvez également cliquer sur le bouton Appliquer. ∏ Astuce : pour sélectionner plusieurs photos à la fois, appuyez sur la touche Commande tout en sélectionnant les photos. Vous pouvez également faire glisser un album entier afin d’ajouter toutes les photos qu’il contient. Si vous souhaitez ajouter un mouvement aux photos de votre film, vous pouvez utiliser l’Effet Ken Burns pour effectuer un panoramique et un zoom. Un panoramique fait apparaître la caméra pour balayer la surface de la photo. Un zoom fait apparaître une photo de manière à donner l’impression que la caméra se déplace vers la photo ou bien s’en éloigne, ajoutant ainsi un mouvement intéressant aux plans fixes. Pour effectuer un zoom sur une photo : 1 Dans la fenêtre Réglages de photo, cochez la case Effet Ken Burns. 2 Sélectionnez une photo dans votre photothèque iPhoto et cliquez sur Début. 3 Déplacez le curseur Zoom vers la droite ou la gauche jusqu’à ce que vous ayez trouvé le point à partir duquel vous souhaitez appliquer un zoom. 4 Cliquez sur Fin. 5 Déplacez le curseur Zoom jusqu’à ce que vous ayez trouvé le point à partir duquel le zoom doit prendre fin. 6 Déplacez le curseur Durée pour régler la durée du zoom. 7 Cliquez sur Appliquer lorsque vous avez obtenu l’effet désiré. La photo apparaît sous forme de clip à la fin de votre film. Vous pouvez faire glisser le clip là où vous voulez qu’il apparaisse. Chapitre 2 Initiation à iMovie HD 21 Pour effectuer un panoramique sur une photo : 1 Sélectionnez une photo dans votre film ou dans la sous-fenêtre Multimédia. 2 Dans la fenêtre Réglages de photo, cochez la case Effet Ken Burns. 3 Cliquez sur Début. 4 Cliquez sur l’image sur le moniteur iMovie, puis appuyez sur le bouton de la souris et faites glisser l’image jusqu’à ce vous ayez trouvé l’endroit où vous souhaitez faire commencer le panoramique. Commande panoramique 5 Cliquez sur Fin. 6 Faites glisser l’image jusqu’à l’endroit où devra se terminer le panoramique. 7 Déplacez le curseur Durée pour régler la durée du panoramique. 8 Cliquez sur Lecture pour avoir un aperçu de l’effet. Répétez les étapes ci-dessus si nécessaire. 9 Cliquez sur Appliquer lorsque vous avez obtenu l’effet désiré. La photo apparaît sous forme de clip à la fin de votre film. Vous pouvez faire glisser le clip là où vous voulez qu’il apparaisse. Le saviez-vous ?—Utilisation combinée du panoramique et du zoom Vous pouvez associer un panoramique et un zoom pour attirer l’attention sur l’élément d’une photo, par exemple une personne sur une photo de groupe. Si votre photo n’est pas assez grande pour que vous puissiez utiliser un effet de panoramique, vous pouvez commencer par faire un zoom avant puis procéder ensuite au panoramique sur cette aire agrandie. Pour en savoir plus sur l’utilisation de l’Effet Ken Burns, consultez l’Aide iMovie HD. 22 Chapitre 2 Initiation à iMovie HD Sixième étape : Ajouter des titres et du texte Aucun film n’est achevé s’il n’est pas doté d’un titre, et tous les grands films se terminent par un générique. Vous pouvez ajouter des titres, un générique et du texte à votre film afin de le peaufiner. Le texte ne doit pas non plus forcément rester immobile. Vous pouvez par exemple insérer du texte qui “rebondit” ou qui tourne sur lui-même, ou même modifier la couleur et la luminosité. iMovie HD vous propose de nombreux styles de titres. À cette étape, ajoutez un titre à votre film et apprenez à le placer au-dessus d’un arrière-plan ou d’un clip vidéo. La sous-fenêtre Titres, illustrée ci-dessous, présente toutes les options que vous pouvez sélectionner pour différents styles de titres. Vous pouvez placer des titres et du texte directement au-dessus d’une portion de vidéo, ou bien créer des clips noirs ou des clips en couleur qui servent de fond uni pour le texte. Si vous ajoutez un clip noir ou en couleur, n’oubliez pas que vous allongez un petit peu la durée de votre film. Pour ajouter un titre : 1 Cliquez sur le bouton Montage, puis sur le bouton Titres, dans la partie supérieure de la sous-fenêtre Montage. 2 Sélectionnez un titre dans la liste. Un aperçu apparaît sur le moniteur iMovie. Essayez différents styles jusqu’à ce que vous en trouviez un qui vous plaise. Chapitre 2 Initiation à iMovie HD 23 ∏ Astuce : vous pouvez déplacer la tête de lecture le long du défileur sur le moniteur iMovie pour contrôler l’aperçu. Pour voir plusieurs fois de suite un aperçu de l’effet, cochez la case Boucle. 3 Saisissez le texte que vous souhaitez voir apparaître dans les champs de texte situés sous la liste de titres. Si le style de titre peut comporter plusieurs lignes de texte, un signe plus (+) s’affiche à côté du champ de texte. Cliquez dessus pour ajouter une autre ligne de texte. Vous pouvez effectuer cette opération autant de fois que vous le souhaitez, ou bien jusqu’à ce que les signes plus n’apparaissent plus. Pour supprimer des lignes de texte, cliquez sur le champ que vous souhaitez supprimer puis cliquez sur le signe moins (–). 4 Choisissez un style de police dans le menu local Famille. Essayez différentes polices jusqu’à ce que vous en trouviez une qui vous plaise. 5 Choisissez un style pour le titre (par exemple gras ou italique) dans le menu local Style. 6 Déplacez le curseur Taille vers la gauche ou vers la droite afin de définir la taille de la police. 7 Cliquez sur la case Couleur pour ouvrir la fenêtre Couleurs, illustrée ci-dessous. Cliquez ensuite sur des couleurs dans la fenêtre Couleurs jusqu’à ce que vous trouviez celle qui vous intéresse. Fermez la fenêtre Couleurs une fois que vous avez terminé. Selon le style de titre, vous disposez éventuellement d’autres options. Par exemple, si le titre est en mouvement, utilisez les boutons fléchés à gauche des champs de texte pour choisir la direction dans laquelle se déplace le titre. Lorsque le titre ou le texte est défini comme vous le souhaitez, vous pouvez alors le placer dans votre film. 8 Dans le visualiseur de clips, sélectionnez le clip dans lequel vous voulez placer le titre. 9 Cochez la case Sur fond noir si vous souhaitez placer le titre sur un clip noir. Pour l’ajouter directement sur le clip vidéo, assurez-vous que l’option Sur un fond noir n’est pas cochée. 10 Cliquez sur Ajouter. Si la durée du clip vidéo est supérieure à celle du titre, iMovie HD scinde le clip à l’emplacement où le titre se termine. Vous pouvez supprimer la portion scindée du clip original ou l’utiliser dans votre séquence. 24 Chapitre 2 Initiation à iMovie HD Pour modifier la couleur d’un clip noir : 1 Sélectionnez le clip noir et choisissez Fichier > Afficher les infos. 2 Cliquez sur la zone Couleur. 3 Choisissez la couleur qui vous intéresse dans la fenêtre Couleurs. 4 Cliquez sur Définir. Une fois que vous avez ajouté un titre à votre film, vous pouvez toujours le modifier. Sélectionnez le clip du titre dans votre film, effectuez les modifications souhaitées, puis cliquez sur Mettre à jour. Pour supprimer un titre, sélectionnez le clip du titre et appuyez une fois sur la touche Suppr. Pour effectuer la même modification sur plusieurs clips contenant du texte, sélectionnez tous les clips, puis effectuez la modification en une seule fois. Septième étape : Retoucher des clips Maintenant que vous disposez d’un film avec de la vidéo, des photos et un titre, vous pouvez être amené à devoir retoucher vos clips vidéo. La plupart des modifications que vous apportez dans iMovie ont lieu dans le visualiseur de la chronologie. À cette étape, apprenez à apporter des petits ou des gros changements à vos clips vidéo en les ajustant dans le visualiseur de la chronologie. Bouton chronologie Bouton du visualiseur de clips Pour passer au visualiseur de la chronologie : m Cliquez sur le bouton du visualiseur de la chronologie situé en dessous du moniteur iMovie. Le bouton du visualiseur de la chronologie est celui qui représente une horloge. Les clips vidéo apparaissent dans la piste du haut dans le visualiseur de la chronologie. Vous pouvez faire glisser le curseur dans le coin inférieur gauche de la fenêtre pour que les clips apparaissent en plus gros ou en plus petit dans le visualiseur de la chronologie. Vous pouvez être amené à réduire la taille des clips pour en voir plus dans la fenêtre, ou bien à les agrandir pour effectuer une modification avec davantage de précision. Pour ajuster rapidement un clip : m Faites glisser le pointeur de l’extrémité du clip vers son centre. (Le pointeur change de forme pour indiquer l’endroit où vous pouvez le faire glisser.) Chapitre 2 Initiation à iMovie HD 25 Une fois ajustée, la vidéo ne disparaît pas mais elle n’apparaît pas dans votre séquence. Si vous souhaitez allonger à nouveau le clip, vous pouvez faire glisser l’extrémité vers l’extérieur de manière à restaurer tout ou partie de la vidéo cachée. Lorsque vous faites glisser le bord d’un clip, les clips attenants se déplacent avec. C’est pourquoi si vous raccourcissez ou rallongez un clip, vous raccourcissez ou rallongez le film tout entier. Pointeur Important : vous ne pouvez pas utiliser cette méthode d’ajustement si les niveaux de volume d’un clip sont à l’écran. Pour masquer ces derniers, choisissez Présentation > Afficher les niveaux de volume du clip pour supprimer la coche. (Un élément sélectionné a une coche en face de lui ; choisissez à nouveau l’élément pour le désélectionner.) Vous pouvez vous servir de la tête de lecture “fantôme” d’iMovie HD pour choisir l’image précise où vous voulez que la vidéo ajustée commence ou se termine, puis élaguer jusqu’à cet endroit. Pointeur Tête de lecture fantôme Pour ajuster un clip vidéo avec précision : 1 Cliquez sur le clip que vous souhaitez modifier dans le visualiseur de la chronologie. 2 Faites glisser la tête de lecture sur l’image où vous souhaitez que le clip commence ou se termine. 3 Placez le pointeur sur la fin du clip jusqu’à ce que vous le voyiez changer de forme. 4 Faites glisser l’extrémité du clip sur la tête de lecture “fantôme” (illustrée ci-dessus) pour supprimer les images que vous voulez ajuster. Une ligne jaune apparaît et le bord du clip se colle automatiquement au bord de la tête de lecture “fantôme” lorsque vous vous placez sur l’image sélectionnée à l’étape 2. 5 Répétez l’opération de l’autre côté du clip, si vous le souhaitez. Une fois que vous commencez à ajuster des clips, ils apparaîtront différemment dans le visualiseur de la chronologie. L’illustration ci-dessous montre que les clips entiers possèdent des coins arrondis. Les clips ajustés ou rognés ont des bords droits aux endroits où ils ont été raccourcis. Vous pouvez allonger un clip doté de bords droits. 26 Chapitre 2 Initiation à iMovie HD Les résultats obtenus diffèrent selon l’endroit où vous placez le pointeur lorsque vous faites glisser un clip. Faire glisser un clip à partir d’une extrémité permet de le raccourcir ou de l’allonger, alors que le faire glisser à partir de son centre le déplace vers un autre emplacement de votre film. Lorsque vous placez un clip sur un autre clip, celui que vous faites glisser déplace celui sur lequel il vient se poser ainsi que tous les clips attenants dans la direction où vous faites glisser le clip. Chaque fois que vous déplacez un clip vers la droite, vous créez un vide. Vous pouvez faire glisser d’autres clips pour remplir ce vide, ou bien laisser ce vide pour qu’il serve d’arrière-plan pratique pour du texte ou ajouter une dimension supplémentaire à une transition ou un effet. L’illustration ci-dessous montre à quoi ressemble un vide dans le visualiseur de la chronologie. Vide ∏ Astuce : pour supprimer un vide rapidement, allez dans le visualiseur de clips. Le vide s’affiche sous forme de clip noir. Sélectionnez le clip noir et supprimez-le. Une autre manière de modifier rapidement un clip est de le scinder en deux. Vous pouvez être amené à diviser un clip pour pouvoir insérer des titres, ajouter d’autres clips ou des images, ou encore réorganiser l’ordre des clips. Vous pouvez scinder des clips se trouvant dans la sous-fenêtre Clips dans le visualiseur de clips ou dans le visualiseur de la chronologie. Il est également possible de diviser des clips audio dans le visualiseur de la chronologie. Pour scinder un clip : 1 Cliquez sur un clip pour le sélectionner. 2 Placez la tête de lecture à l’endroit où vous souhaitez diviser le clip. 3 Choisissez Édition > Scinder le clip vidéo au point de lecture. Le saviez-vous ?—Ajout d’effets spéciaux Vous pouvez ajouter des effets intéressants à vos films afin de leur prêter un attrait particulier, un flou ou encore une touche de gaieté. iMovie HD offre toute une gamme d’effets vidéo qui peuvent faire vibrer les clips comme pendant un tremblement de terre, faire traverser l’écran par une étoile filante scintillante, filtrer une scène avec un brouillard passager ou encore ajouter à une image un éclair d’électricité. D’autres effets modifient la luminosité ou le contraste de la vidéo, ajoutent un ralenti, changent les couleurs, adoucissent le flou, et plus encore. Pour en savoir plus sur l’ajout d’effets spéciaux à votre film, consultez l’Aide iMovie HD. Chapitre 2 Initiation à iMovie HD 27 Huitième étape : Ajouter des transitions À ce stade, vous avez disposé vos clips vidéo dans l’ordre que vous vouliez. Cependant, l’enchaînement des scènes est haché et vous souhaiteriez un résultat plus fluide. Résolvez le problème grâce aux transitions. Les transitions relient les extrémités des clips de diverses manières : par exemple en effectuant le fondu d’une scène dans la suivante ou en “poussant” la dernière scène hors-champ tandis que la suivante apparaît. À cette étape, ajoutez des transitions entre les clips de votre film. Une transition peut être placée entre n’importe lesquels des clips de votre film, ou encore au début ou à la fin de ce dernier. Dans le visualiseur, les transitions sont identifiées par une icône, illustrée ci-dessous. Icône Transition Remarque : il est impossible de placer une longue transition entre deux clips courts (séquence insuffisante). Une zone de dialogue d’avertissement apparaît dans ce cas. Pour ajouter une transition entre deux scènes : 1 Faites glisser la tête de lecture près de l’endroit où vous envisagez d’ajouter la transition. 2 Cliquez sur le bouton Montage, puis cliquez sur Transitions en haut de la sous-fenêtre Montage. La sous-fenêtre Transitions, illustrée ci-dessous, s’ouvre. 28 Chapitre 2 Initiation à iMovie HD 3 Cliquez sur un style de transition dans la liste afin de le sélectionner. 4 Réglez la durée de la transition à l’aide du curseur Vitesse. 5 Effectuez les autres réglages spécifiques de la transition de votre choix. Par exemple, si vous sélectionnez la transition Décalage, vous pouvez également utiliser les boutons fléchés situés à côté du curseur Vitesse pour choisir le sens dans lequel doit apparaître la scène qui suit. D’autres transitions, telles que Réduction, vous permettent de définir l’origine de la transition. Un petit cercle apparaît sur le moniteur iMovie : il montre l’endroit où la transition doit commencer. Vous pouvez faire glisser le cercle vers un autre emplacement. 6 Pour ajouter la transition à votre film, cliquez sur Ajouter ou faites glisser la transition de la liste vers le visualiseur de clips. ∏ Astuce : si vous souhaitez utiliser la même transition dans tout votre film, vous pouvez configurer la transition comme vous le voulez, puis sélectionner tous les clips de votre film et cliquer sur Ajouter. La transition est appliquée dans tout le film en un seul clic. Si vous changez d’avis pour une transition, vous pouvez la supprimer et recommencer, ou bien modifier cette transition. Pour supprimer une transition : m Sélectionnez la transition et appuyez sur la touche Suppr ou choisissez Édition > Effacer. Vous devez supprimer les transitions pour déplacer des clips ou ajouter une transition différente entre eux. Lorsque vous supprimer une transition, vos clips retrouvent leur durée d’origine. Chapitre 2 Initiation à iMovie HD 29 Neuvième étape : Ajouter une bande-son Une bande-son apporte beaucoup à un film. Elle peut contribuer à y mettre le ton tout en y ajoutant de la profondeur. Lorsque vous importez de la vidéo dans un projet iMovie HD, cette vidéo inclut automatiquement le son enregistré avec. Vous pouvez baisser le son de la vidéo, ou bien l’éteindre complètement et ajouter de la musique, des effets sonores ou une voix off. Vous pouvez par ailleurs combiner ces différentes possibilités. À cette étape, ajoutez un morceau de votre bibliothèque iTunes et ajustez le volume et le positionnement du son dans votre film. Le visualiseur de la chronologie affiche les éléments audio en tant que clips audio sur l’une des deux pistes audio, comme le montre l’illustration ci-dessous. Vous pouvez ajouter de l’audio à l’une des pistes, et également faire glisser des clips audio d’une piste à une autre. Cases à cocher audio Pistes audio Si le son de votre séquence vidéo est bruyant ou inaudible, vous pouvez vous servir des nouveaux effets audio d’iMovie HD, comme le Réducteur de bruit, afin de supprimer ou d’améliorer les données audio. Si cela ne vaut pas le coup de l’enregistrer, vous pouvez toujours désactiver le son. Pour désactiver une piste audio : m Désactivez la case située à l’extrémité droite de la piste (illustrée ci-dessus). Ajout de données audio à votre film Une manière simple d’ajouter de la musique à votre vidéo est d’utiliser les morceaux de votre bibliothèque iTunes ou de la musique que vous avez créée dans GarageBand. Vous pouvez également ajouter des effets sonores afin d’agrémenter votre film d’émotion ou d’humour. Pour ajouter des données audio à votre film : 1 Cliquez sur Multimédia, puis sur le bouton Audio. 2 Cliquez sur l’une des sources audio de la liste. Choisissez parmi les effets sonores intégrés, GarageBand ou votre bibliothèque et vos listes de lecture iTunes. Vous pouvez rechercher un morceau précis en saisissant quelques mots de son titre dans le champ de recherche. Cliquez sur le bouton Lecture à gauche du champ de recherche pour écouter une piste de la liste avant de l’ajouter à votre film. Remarque : pour utiliser la musique d’un CD, vous devez commencer par importer le morceau dans iTunes. 3 Placez la tête de lecture à l’endroit où vous souhaitez que la musique commence. 30 Chapitre 2 Initiation à iMovie HD 4 Cliquez sur “Placer au point de lecture”. Le fichier audio apparaît comme clip audio dans la deuxième piste audio. Si l’audio ne commence pas au bon endroit, il vous suffit de faire glisser le clip audio le long de la piste jusqu’à ce que vous voyiez l’image où vous voulez qu’il commence sur le moniteur iMovie. Veillez à bien faire glisser le clip à partir de son centre et non de son bord. 5 Pour prévisualiser votre travail, sélectionnez le clip vidéo auquel vous avez ajouté l’audio et cliquez sur le bouton Lecture dans les commandes de lecture d’iMovie. ∏ Astuce : il est également possible de faire glisser un fichier audio dans le visualiseur de la chronologie. Le saviez-vous ?—Utilisation du son Vous pouvez améliorer le son de votre film de la manière suivante : Â En désactivant ou en réduisant le son de la piste audio de la vidéo afin de mieux entendre une voix off, un effet audio ou la musique d’une autre piste. Â En réglant le mixage des trois pistes (en augmentant le son de la piste vidéo par rapport aux autres pistes par exemple). Â En désactivant complètement le son des clips vidéo, afin de n’entendre que le son des autres pistes. Â En faisant glisser un clip sur un autre sur la même piste audio, de sorte qu’ils se chevauchent et que vous entendiez les deux clips à la fois. Â En utilisant l’égaliseur graphique d’iMovie HD afin d’éliminer le bruit du vent ou le bourdonnement de la caméra ou encore pour régler les basses ou les aigus dans une vidéo ou un clip audio précis. Il est également possible de modifier la tonalité de l’audio ou d’ajouter des effets de réverbération, de délai ainsi que d’autres effets audio grâce auxquels vos films sonneront mieux que jamais. Pour en savoir plus sur la manipulation du son, consultez l’Aide iMovie HD. Ajustage de la longueur des clips audio Vous pouvez faire glisser les extrémités des clips audio comme pour les clips vidéo. Rien n’est en fait supprimé, donc vous pourrez facilement récupérer l’audio que vous supprimez de cette manière en faisant glisser l’extrémité du clip audio vers l’extérieur. Pour raccourcir une piste audio : 1 Cliquez sur le menu Présentation et assurez-vous que l’option Afficher les niveaux de volume du clip n’est pas sélectionnée. Si elle comporte une coche en face d’elle, choisissez-la à nouveau de manière à supprimer la coche. 2 Placez le pointeur au-dessus de l’extrémité du clip que vous voulez raccourcir. Lorsqu’il est à la bonne position, le pointeur change de forme. Chapitre 2 Initiation à iMovie HD 31 3 Faites glisser l’extrémité du clip vers son centre pour le raccourcir. Si vous allez trop loin, faites-le glisser dans le sens inverse à nouveau. 4 Cliquez sur le bouton Lecture pour obtenir un aperçu des résultats, puis procédez aux ajustements nécessaires. ∏ Astuce : si vous devez rallonger un clip audio en particulier (par exemple un effet sonore), vous pouvez dupliquer le clip audio et l’ajouter à l’extrémité du clip précédent. Ajustez ensuite le nouveau clip de manière à ne conserver que la partie dont vous avez besoin. Ajustage du volume des clips audio Le volume du son dans le film est un paramètre très important. Si vous le réglez trop bas, les spectateurs ne pourront peut-être pas l’entendre. Si des données audio sont lues sur les deux pistes audio, il est aussi conseillé de pouvoir régler le volume pour chacune des pistes ou pour certains clips audio en particulier. Pour régler le volume de l’audio dans votre film, sélectionnez les clips que vous souhaitez modifier et utilisez les commandes de volume du clip dans le visualiseur de la chronologie, comme illustré ci-après. Ces réglages affectent le volume de lecture de la version finale du film. Niveaux de volume Commande de volume Vous pouvez sélectionner et modifier le volume de tous vos clips à la fois ou un par un. Pour régler le volume d’un clip audio : 1 Sélectionnez le clip, plusieurs clips ou bien une portion d’un clip. 2 Choisissez Présentation > Afficher les niveaux de volume du clip (il y a donc une coche en face de l’option). Une ligne de volume s’affiche dans tous les clips audio. Elle indique le volume actuel de chaque clip. 3 Cliquez sur l’icône du haut-parleur de la commande du volume du clip et faites glisser le curseur pour augmenter ou baisser le volume. 32 Chapitre 2 Initiation à iMovie HD ∏ Astuce : une fois que vous maîtrisez l’utilisation des données audio, vous pouvez procéder à des réglages très fins des niveaux de volume en cliquant sur les barres de niveaux de volume pour placer un marqueur, puis en faisant glisser les marqueurs vers le haut et vers le bas pour augmenter ou réduire le volume. Pour en savoir plus, consultez l’Aide iMovie HD. Si vous réglez le volume d’un clip en cours de lecture, iMovie HD arrête la lecture puis lit immédiatement le clip avec le réglage pris en compte. Cette fonction facilite l’obtention du résultat exact recherché. Le saviez-vous ?—Utilisation de techniques sonores avancées iMovie HD vous offre la puissance et la souplesse pour tirer parti des données audio dans votre film. Vous pouvez scinder des clips audio, faire glisser les niveaux de volume du clip pour réaliser des fondus entrants et sortants de l’audio, appliquer de nouveaux effets audio et utiliser les formes d’onde pour synchroniser l’audio avec la vidéo. Pour en savoir plus sur ce thème et sur les techniques plus avancées d’utilisation du son, consultez l’Aide iMovie HD. Dixième étape : Partagez votre film Un bon film doit être partagé. iMovie HD vous offre de nombreuses possibilités. Vous pouvez : Â L’envoyer par courrier électronique. Â Le publier sur Internet en utilisant iWeb. Â Le transférer sur un iPod. Â L’enregistrer sur une cassette DV ou HDV. Â Le graver sur un DVD à l’aide d’iDVD. Â L’enregistrer sous forme de séquence QuickTime sous divers formats. Â L’envoyer via la technologie sans fil Bluetooth® à d’autres ordinateurs compatibles, à des téléphones portables, à des assistants numériques personnels, etc. Â L’exporter dans GarageBand pour pouvoir créer une bande-son originale. Chapitre 2 Initiation à iMovie HD 33 Quelle que soit la manière que vous choisissez pour visualiser votre film, iMovie HD permet d’exporter facilement un fichier de film au format adéquat. Pour partager vos films avec famille et amis : m Choisissez Partager puis sélectionnez le mode de partage de votre film. Si vous choisissez les options standard d’exportation, iMovie HD configure le film automatiquement au format approprié. ∏ Astuce : si vous souhaitez partager uniquement une partie de votre film, sélectionnez le ou les clips à partager et cochez la case “Partager seulement les clips sélectionnés”. iMovie HD peut aussi transférer votre projet dans iDVD en tant que nouveau projet iDVD. Pour exporter un film dans iDVD : m Choisissez Partager > iDVD. iMovie HD prend quelques instants pour compresser et exporter votre film (le temps nécessaire à cette opération dépend de la taille de votre film). Il est préférable de ne pas utiliser votre ordinateur pour d’autres tâches pendant l’exportation. ∏ 34 Astuce : iMovie HD peut également importer votre vidéo, composer votre film et l’exporter dans iDVD automatiquement via la fonctionnalité Magic iMovie. Lorsque vous créez un film avec Magic iMovie, vous pouvez sélectionner l’option permettant de faire de votre film un nouveau projet iDVD. Chapitre 2 Initiation à iMovie HD Pour graver votre film sur un DVD, vous devez disposer d’un ordinateur équipé d’un lecteur optique capable de graver des disques DVD. Le saviez-vous ?—Création d’un film avec des marqueurs de chapitre Si vous comptez utiliser votre vidéo dans un DVD ou un podcast vidéo, vous souhaiterez certainement ajouter des marqueurs de chapitre à votre film. De la sorte, les spectateurs peuvent se rendre à une scène en particulier dans le film. Vous pouvez même ajouter des URL aux marqueurs de chapitre pour votre podcast vidéo. Lorsque vous partagez un film doté de marqueurs de chapitre sur iDVD, iDVD crée automatiquement deux boutons dans le menu DVD principal : un bouton Lire le film et un bouton Sélection de scènes. Pour en savoir plus, consultez l’Aide iMovie HD et l’Aide iDVD. Chapitre 2 Initiation à iMovie HD 35 3 Vue d’ensemble d’iMovie 3 Bienvenue dans le chapitre Vue d’ensemble d’iMovie. Il vous propose un présentation rapide de l’interface et des commandes d’iMovie HD. Lisez ce chapitre pour vous familiariser avec les fonctionnalités et la terminologie d’iMovie HD. Apprenez les noms des commandes d’iMovie HD si vous voulez suivre plus facilement les instructions de l’Aide iMovie HD. Fenêtre Projet d’iMovie HD Lorsque vous ouvrez iMovie HD pour la première fois, ou que vous fermez tous les projets iMovie ouverts, la fenêtre Projet apparaît. Utilisez-la pour créer un projet ou en ouvrir un. A B C D 36 E A Bouton Créer un nouveau projet : cliquez sur ce bouton pour créer un projet ou importer votre séquence. B Bouton Ouvrir un projet : cliquez sur ce bouton pour ouvrir un projet enregistré sur votre ordinateur et continuer à travailler dessus. C Bouton Créer un Magic iMovie : cliquez sur ce bouton pour qu’iMovie HD crée automatiquement un film à votre place. Il suffit de connecter votre caméscope et de cliquer sur ce bouton pour découvrir à quel point il est facile de réaliser un film. D Bouton Aide : cliquez sur ce bouton pour ouvrir l’Aide d’iMovie HD. E Bouton Quitter : cliquez sur ce bouton pour fermer iMovie HD. Fenêtre principale La fenêtre principale d’iMovie HD est votre console de commande pour monter des films. C’est dans cette fenêtre que vous pouvez visionner votre film, ordonner vos scènes, éditer des clips et donner à votre film un aspect professionnel. A B H C D E F G A Moniteur iMovie : affichez votre séquence et les effets de toutes vos modifications à cet endroit. B Défileur et marqueurs délagage : faites glisser la tête de lecture le long du défileur pour vous déplacer dans un film ou un clip sélectionné. Si vous déplacez la tête de lecture sur une image, l’emplacement de celle-ci s’affiche à côté de la tête de lecture. Positionnez les marqueurs de rognage de manière à sélectionner des portions de la vidéo à couper ou à garder. C Permutation de mode : cliquez sur ce bouton pour alterner entre le mode caméscope et le mode édition. Utilisez le mode caméscope pour choisir un périphérique d’entrée et transférer vos données vidéo brutes dans l’ordinateur. Utilisez le mode édition pour modifier votre film. D Commandes de lecture : utilisez ces commandes pour revenir au début d’un clip sélectionné, pour lire le clip ou le mettre en pause ou pour visionner le clip en mode plein écran sur le moniteur de votre ordinateur. Lorsque vous passez en mode caméscope, ces commandes deviennent des commandes de capture et un bouton d’importation apparaît sur le moniteur d’iMovie. Chapitre 3 Vue d’ensemble d’iMovie 37 E Curseur Volume : faites glisser ce curseur pour modifier le volume du haut-parleur de l’ordinateur lorsque vous utilisez iMovie HD. Cela ne modifiera pas les niveaux de volume enregistrés de vos clips audio ou vidéo ; pour changer ces derniers, utilisez les commandes du visualiseur de la chronologie. F Indicateur de l’espace disque disponible : il permet de contrôler durant votre travail l’espace disque libre dont vous disposez. G Corbeille iMovie : les séquences supprimées y sont placées. Vous pouvez ouvrir la Corbeille iMovie et restaurer ou supprimer définitivement les fichiers vidéo et audio à tout moment. H Boutons des sous-fenêtres : cliquez sur ces boutons pour faire apparaître les différentes sousfenêtres de la fenêtre iMovie HD. Visualiseur de clips La partie inférieure de la fenêtre iMovie possède deux affichages : le visualiseur de clips et le visualiseur de la chronologie. Le visualiseur de clips, illustré ci-après, est un affichage simplifié dans lequel vous pouvez ajouter des clips à votre film et les organiser dans l’ordre où vous souhaitez qu’ils apparaissent. A B C 38 D A Bouton Visualiseur de clips : cliquez sur ce bouton pour passer de la chronologie au visualiseur de clips. B Clip : tous les fragments de séquences vidéo et les images fixes que vous importez s’appellent des clips. C Icône de transition : les icônes de transition indiquent que deux clips sont liés par une transition. D Icônes spéciales : différentes icônes apparaissent sur les clips pour signaler la présence d’une image fixe, d’un titre ou d’un effet vidéo. Chapitre 3 Vue d’ensemble d’iMovie Chronologie Utilisez le visualiseur de la chronologie, illustrée ci-dessous, pour monter les clips vidéo et audio dans votre film, et synchroniser votre audio et votre vidéo. A B E G C F H D A Bouton Visualiseur de la chronologie : cliquez sur ce bouton pour passer du visualiseur de clips au visualiseur de la chronologie. B Piste vidéo : sélectionnez des clips sur cette piste pour modifier ou ajouter des effets et des titres aux clips vidéo. Cette piste comprend également l’audio contenu dans votre vidéo. C Pistes audio : ajoutez des effets sonores, de la musique et des enregistrements de voix off. Modifiez des pistes audio et réglez le volume sonore des clips. D Curseur de zoom : agrandissez ou réduisez la taille des clips dans la chronologie. Agrandir ou réduire la taille des clips permet une sélection et une édition plus faciles. E Barre des niveaux de volume : lorsque Afficher les niveaux de volume du clip est sélectionné dans le menu Présentation, une barre de niveau de volume apparaît sous forme de ligne le long de vos clips. Utilisez cette barre pour augmenter ou réduire le volume de vos clips. F Formes d’onde audio : lorsque l’option Afficher les formes d’onde audio est sélectionnée dans le menu Présentation, les représentations de l’intensité audio des clips audio sont affichées ici sous forme de formes d’onde. G Cases audio : sélectionnez une case pour écouter les données audio d’une piste. Désélectionnez-la pour désactiver le son de la piste. H Volume du clip : saisissez un niveau de volume dans le champ de texte ou cliquez sur le bouton pour utiliser le curseur afin de régler le volume d’un clip sélectionné. Chapitre 3 Vue d’ensemble d’iMovie 39 Sous-fenêtre des clips Cliquez sur le bouton Clips pour ouvrir la sous-fenêtre des clips. C’est dans cette fenêtre que la vidéo et les images fixes que vous importez dans iMovie HD apparaissent en premier. Il est possible de faire glisser un clip de la sous-fenêtre Clips vers le visualiseur de clips ou la chronologie, sur le Bureau, dans d’autres applications, sur des zones de dépôt et dans d’autres projets iMovie HD. B A 40 A Durée : la longueur d’un clip audio ou vidéo se mesure en minutes:secondes:images. Par exemple, 01:08:15 signifie 1 minute, 8 secondes et 15 images à partir du début du film. B Nom du clip : chaque clip possède un nom unique. Sélectionnez le nom pour le remplacer par un nom plus parlant. Chapitre 3 Vue d’ensemble d’iMovie Sous-fenêtre Thèmes Il est possible d’utiliser la sous-fenêtre Thèmes pour ajouter un thème à votre film. Cliquez sur le bouton Thèmes pour ouvrir la sous-fenêtre Thèmes. A B C D E F A Menu Thème : cliquez sur le menu local pour choisir un thème. B Éléments thématiques : sélectionnez un thème dans cette liste pour le visualiser et le modifier sur le moniteur d’iMovie. C Afficher/Masquer l’aperçu : cliquez sur ce bouton pour voir un aperçu du thème sélectionné sur le moniteur d’iMovie. D Afficher/Masquer les zones de dépôt : cliquez sur ce bouton pour afficher l’Éditeur de la zone de dépôt. Les zones de dépôt sont des emplacements où vous pouvez faire glisser vos propres images vidéo et vos photos afin de personnaliser les éléments du thème. E Champs de titres : saisissez un titre et un sous-titre pour l’élément thématique. Le style de police est prédéfini de manière à s’adapter au thème. Le nombre de champs varie en fonction du thème et de l’élément du thème sélectionnés. F Bouton Appliquer : cliquez sur ce bouton lorsque vous êtes prêt à ajouter le thème à votre film. Les thèmes apparaissent à l’emplacement de la tête de lecture dans votre film. Chapitre 3 Vue d’ensemble d’iMovie 41 Sous-fenêtre Multimédia La sous-fenêtre Multimédia offre un accès facile à vos photos dans iPhoto et à vos données audio dans iTunes et GarageBand. Cliquez sur les boutons en haut de la fenêtre pour alterner entre Audio et Photos. Audio Cliquez sur le bouton Audio dans la partie supérieure de la sous-fenêtre Multimédia pour voir les sources audio disponibles pour votre film. Vous pouvez dans cette fenêtre ajouter des effets audio, enregistrer une voix off ou importer de la musique à partir de votre bibliothèque musicale iTunes ou de GarageBand. A B D C E F 42 A Liste des sources : sélectionnez une source audio dans cette liste. Vous pouvez choisir parmi les effets sonores intégrés, votre bibliothèque et listes de lecture iTunes ou encore GarageBand. B Liste des pistes : les pistes audio de la source sélectionnée figurent dans cette liste. C Bouton Lecture : cliquez sur ce bouton pour lire ou mettre en pause la lecture d’une piste sélectionnée. D Champ de recherche : tapez les quelques mots d’un titre pour chercher un fichier audio spécifique dans votre bibliothèque iTunes. Vous pouvez effectuer des recherches par titre ou par artiste. E Bouton Placer à la tête de lecture : cliquez sur ce bouton pour importer une piste sélectionnée dans votre séquence. La piste importée apparaît dans l’une des pistes audio du visualiseur de la chronologie. F Bouton Enregistrer/Arrêter : cliquez sur ce bouton pour enregistrer une voix off ou d’autres données audio via le micro de votre ordinateur ou un micro externe. La jauge d’entrée audio indique le volume. La qualité du son est la meilleure lorsque ce dernier reste dans le jaune. Cliquez une deuxième fois sur ce bouton pour arrêter l’enregistrement. Le clip audio que vous venez d’enregistrer apparaît sur la piste audio, où vous pouvez le sélectionner et le modifier. Chapitre 3 Vue d’ensemble d’iMovie Photos Les images de votre photothèque iPhoto apparaissent automatiquement dans cette sous-fenêtre. Utilisez la fenêtre Réglages de photo pour ajouter de l’animation à vos images fixes à l’aide de l’Effet Ken Burns. Cliquez sur le bouton Photos en haut de la sous-fenêtre Multimédia pour que la fenêtre Photos s’affiche. Lorsque vous sélectionnez une image, la fenêtre Photos s’affiche. E F G H A I J K B C D A Liste des sources : sélectionnez votre photothèque iPhoto ou un album iPhoto dans cette liste pour en voir le contenu. B Liste des images : sélectionnez dans cette liste des images à ajouter à votre film. Vous pouvez sélectionner des images individuelles ou bien tout un album photo, et les faire glisser dans le visualiseur de clips ou la chronologie. C Champ de recherche : saisissez ici le nom d’une photo ou d’une image afin de la retrouver rapidement. D Bouton Effet Ken Burns : cliquez sur ce bouton pour ouvrir la-fenêtre Réglages de photo, dans laquelle vous pouvez ajouter une animation à des images. E Réglages de photo : utilisez ces commandes pour configurer les effets panoramiques et ceux de zoom de vos images. Sélectionnez ou désélectionnez la case Effet Ken Burns pour activer ou désactiver le mouvement. F Commande Début et Fin : cliquez sur Début et définissez la manière dont l’image doit apparaître au début. Cliquez ensuite sur Fin et définissez la manière dont l’image doit apparaître à la fin de l’effet. Cette commande n’est pas visible si la case Effet Ken Burns est désactivée. G Curseur de zoom : déplacez le curseur pour agrandir ou réduire la taille des images afin de les rogner ou de définir des effets de panoramique et de zoom. H Curseur de durée : déplacez ce curseur pour définir le nombre de secondes pendant lesquelles l’image reste affichée. Chapitre 3 Vue d’ensemble d’iMovie 43 I Bouton Inverser : cliquez sur ce bouton pour inverser la direction de l’effet Ken Burns. J Bouton Lecture/Pause : visualisez un aperçu de l’effet sur le moniteur iMovie. K Bouton Appliquer : permet d’appliquer l’effet à la photo. Ceci entraîne la création d’un clip dans la sous-fenêtre Clips ; vous pouvez faire glisser ce clip là où vous le souhaitez dans votre film. Sous-fenêtre Montage Vous pouvez ajouter des titres, des transitions, des effets vidéo et des effets audio à votre film dans la sous-fenêtre Montage. Les boutons de la partie supérieure de la sousfenêtre permettent un accès rapide à des outils de montage de haute qualité. Cliquez sur le bouton Montage pour ouvrir la sous-fenêtre Montage. Titres Dans cette sous-fenêtre, vous pouvez entre autres ajouter des titres en ouverture, des commentaires déroulants, un générique de fin. Pour consulter les réglages de titres, cliquez sur Titres en haut de la sous-fenêtre Montage. A B F C D G E I H 44 A Liste de titres : sélectionnez un style de titre à ajouter à votre film. Cliquez sur le triangle d’affichage situé en regard d’un titre pour afficher les autres titres de cette catégorie. B Commandes de direction : pour certains titres, vous pouvez cliquer sur les boutons fléchés pour indiquer la direction dans laquelle vous souhaitez que le titre se déplace. C Case Couleur : cliquez sur cette case pour choisir une couleur de texte. D Commandes de police : choisissez une police, un style (gras ou italique par exemple), ainsi que la taille de la police. Chapitre 3 Vue d’ensemble d’iMovie E Case Sur fond noir : cochez cette case pour que le titre apparaisse sur un fond noir plutôt que sur l’un de vos clips vidéo. F Champs de texte : saisissez votre texte dans ces champs. Si le style que vous avez choisi permet d’utiliser plusieurs lignes de texte, servez-vous des boutons + (plus) et – (moins) pour ajouter ou supprimer des lignes. G Commandes de minutage : déplacez ces curseurs pour régler la vitesse avec laquelle les titres s’affichent ainsi que leur temps d’affichage. La durée totale de l’affichage apparaît en-dessous des curseurs. D’autres options peuvent être disponibles en fonction du style de titre. H Bouton Mise à jour : cliquez pour effectuer des modifications à un titre que vous avez ajouté à votre film. I Bouton Ajouter : cliquez sur ce bouton pour ajouter un titre à votre film. Vous pouvez aussi faire glisser le titre ou le texte là où vous le souhaitez dans le film. Transitions Vous pouvez ajouter des transitions pour passer d’une scène à l’autre sans à-coups. Pour consulter les réglages de transitions, cliquez sur Transitions en haut de la sousfenêtre Montage. A C E B D A Liste de transitions : sélectionnez un style de transition dans cette liste. B Commandes de direction : pour certaines transitions, vous pouvez cliquer sur un bouton fléché pour indiquer la direction de progression souhaitée pour la transition. Par exemple, une transition peut “déplacer” une scène de droite à gauche ou de gauche à droite. C Curseur Vitesse : déplacez ce curseur pour régler la vitesse de la transition. Vous pouvez aussi saisir une durée dans la case de texte située à côté du curseur. Chapitre 3 Vue d’ensemble d’iMovie 45 D Bouton Mise à jour : cliquez pour appliquer les modifications à une transition dans un film. E Bouton Ajouter : cliquez sur ce bouton pour appliquer la transition à un clip sélectionné dans votre film. Vous pouvez également sélectionner et modifier diverses transitions en même temps, et faire glisser une transition de cette liste vers l’endroit où vous souhaitez qu’elle apparaisse dans le visualiseur de clips. Effets vidéo Il est possible d’ajouter des effets spéciaux afin de modifier l’apparence de vos clips de film. Vous pouvez par exemple passer de la couleur au noir et blanc, régler la luminosité et le contraste de l’image ou ajouter des effets ludiques tels qu’une étoile filante ou de la pluie. Pour consulter les réglages d’effets vidéo, cliquez sur Effets vidéo en haut de la sous-fenêtre Montage. A B C D 46 A Liste d’effets : sélectionnez un effet dans cette liste pour modifier l’apparence des clips dans votre film. B Curseurs Début de l’effet/Fin de l’effet : déplacez ces curseurs aux endroits du clip sélectionné où vous souhaitez qu’un effet apparaisse ou disparaisse. C Curseurs d’apparence : déplacez ces curseurs pour régler l’effet sélectionné. Les options varient en fonction de l’effet choisi. D Bouton Appliquer : cliquez sur ce bouton pour appliquer l’effet au clip sélectionné. Chapitre 3 Vue d’ensemble d’iMovie Effets audio Vous pouvez utiliser des effets audio pour manipuler le son de votre film. Pour consulter les réglages d’effets audio, cliquez sur Effets audio en haut de la sous-fenêtre Montage. A B C D A Liste d’effets : sélectionnez un effet dans cette liste pour modifier le son de l’audio dans votre film. B Commandes des effets : utilisez ces commandes pour modifier le son d’un clip audio. Ces commandes varient en fonction de l’effet sélectionné. C Bouton Aperçu : écoutez le clip audio pour voir s’il vous convient suite aux réglages que vous avez effectués. D Bouton Appliquer : quand vous êtes satisfait du résultat, cliquez sur ce bouton pour appliquer l’effet au clip audio sélectionné. Chapitre 3 Vue d’ensemble d’iMovie 47 Sous-fenêtre des chapitres Vous pouvez ajouter des marqueurs de chapitres à votre film puis les exporter dans iDVD ou sous forme de podcast vidéo. Dans iDVD, les chapitres apparaissent dans un menu de sélection de scènes, ce qui permet aux spectateurs de passer directement à une scène précise. Dans un podcast vidéo, les chapitres peuvent inclure une URL et un titre d’URL. Pour ouvrir la sous-fenêtre des chapitres, cliquez sur le bouton Chap. A B 48 C A Titres de chapitre : un nouveau chapitre apparaît dans la liste chaque fois que vous ajoutez un marqueur de chapitre. Donnez un nom à chaque chapitre que vous souhaitez utiliser dans votre menu de sélection de scène iDVD. B Bouton Ajouter un marqueur : cliquez sur ce bouton pour ajouter un marqueur de chapitre à votre film. C Supprimer le marqueur : cliquez sur ce bouton pour supprimer un marqueur de chapitre sélectionné. Chapitre 3 Vue d’ensemble d’iMovie www.apple.com/fr/ilife/imovie © 2006 Apple Computer, Inc. Tous droits réservés. Apple, le logo Apple, FireWire, iDVD, iLife, iMac, iMovie, iPhoto, iPod, iTunes, Mac, Macintosh, Mac OS et QuickTime sont des marques d’Apple Computer, Inc. déposées aux États-Unis et dans d’autres pays. GarageBand, iSight et iWeb sont des marques d’Apple Computer, Inc. Le terme Bluetooth et les logos sont la propriété de Bluetooth SIG, Inc. ; toute utilisation de ces marques par Apple Computer, Inc. est sous licence. F019-0540 ">
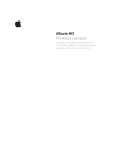
Публичная ссылка обновлена
Публичная ссылка на ваш чат обновлена.
