▼
Scroll to page 2
of
68
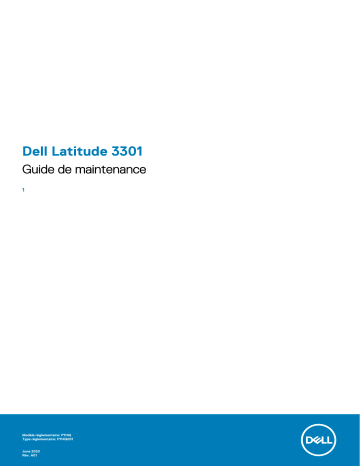
Dell Latitude 3301 Guide de maintenance 1 Modèle réglementaire: P114G Type réglementaire: P114G001 June 2020 Rév. A01 Remarques, précautions et avertissements REMARQUE : Une REMARQUE indique des informations importantes qui peuvent vous aider à mieux utiliser votre produit. PRÉCAUTION : Une PRÉCAUTION indique un risque d'endommagement du matériel ou de perte de données et vous indique comment éviter le problème. AVERTISSEMENT : Un AVERTISSEMENT indique un risque d'endommagement du matériel, de blessures corporelles ou même de mort. © 2018 - 2019 Dell Inc. ou ses filiales. Tous droits réservés. Dell, EMC et les autres marques sont des marques de Dell Inc. ou de ses filiales. Les autres marques peuvent être des marques de leurs détenteurs respectifs. Remarques, précautions et avertissements REMARQUE : Une REMARQUE indique des informations importantes qui peuvent vous aider à mieux utiliser votre produit. PRÉCAUTION : Une PRÉCAUTION indique un risque d'endommagement du matériel ou de perte de données et vous indique comment éviter le problème. AVERTISSEMENT : Un AVERTISSEMENT indique un risque d'endommagement du matériel, de blessures corporelles ou même de mort. © 2018 - 2019 Dell Inc. ou ses filiales. Tous droits réservés. Dell, EMC et les autres marques sont des marques de Dell Inc. ou de ses filiales. Les autres marques peuvent être des marques de leurs détenteurs respectifs. Table des matières 1 Intervention à l’intérieur de votre ordinateur...................................................................................6 Consignes de sécurité........................................................................................................................................................... 6 Éteindre l'ordinateur sous Windows 10............................................................................................................................... 6 Avant une intervention à l’intérieur de l’ordinateur............................................................................................................7 Après une intervention à l’intérieur de l’ordinateur............................................................................................................7 2 Technologies et composants......................................................................................................... 8 LPDDR3.................................................................................................................................................................................. 8 HDMI 1.4- HDMI 2.0.............................................................................................................................................................. 8 Fonctions USB....................................................................................................................................................................... 9 Mémoire Intel Optane...........................................................................................................................................................11 Activation de la mémoire Intel Optane......................................................................................................................... 11 Désactivation de la mémoire Intel Optane................................................................................................................... 11 3 Principaux composants de votre système......................................................................................13 4 Retrait et installation de composants............................................................................................16 Outils recommandés............................................................................................................................................................ 16 Liste des vis...........................................................................................................................................................................16 Démontage et remontage................................................................................................................................................... 17 Cache de fond.................................................................................................................................................................17 Batterie............................................................................................................................................................................ 19 Pile bouton.......................................................................................................................................................................21 Disque SSD..................................................................................................................................................................... 23 Dissipateur de chaleur................................................................................................................................................... 26 Ventilateur.......................................................................................................................................................................27 Haut-parleurs................................................................................................................................................................. 29 carte WLAN.....................................................................................................................................................................31 carte WWAN.................................................................................................................................................................. 33 Pavé tactile.....................................................................................................................................................................34 Port de l’adaptateur d’alimentation............................................................................................................................. 36 Assemblage d’écran...................................................................................................................................................... 38 Carte d'E/S.................................................................................................................................................................... 42 Carte du bouton d’alimentation................................................................................................................................... 44 Bouton d’alimentation avec lecteur d’empreintes digitales......................................................................................46 Carte système................................................................................................................................................................48 Cadre d’écran................................................................................................................................................................. 51 Panneau d’écran............................................................................................................................................................ 52 Charnières de l’écran.................................................................................................................................................... 56 Caméra............................................................................................................................................................................58 Capot arrière de l’écran................................................................................................................................................ 60 Câble d’écran.................................................................................................................................................................. 61 Ensemble de repose-mains et de clavier.................................................................................................................... 63 4 Table des matières 5 Dépannage................................................................................................................................ 65 Diagnostisc ePSA (Enhanced Pre-Boot System Assessment)..................................................................................... 65 Exécution des diagnostics ePSA................................................................................................................................. 65 Voyants de diagnostic du système....................................................................................................................................65 BIOS clignotant (clé USB)..................................................................................................................................................66 Flashage du BIOS................................................................................................................................................................ 66 Options de sauvegarde média et de récupération...........................................................................................................67 Cycle d’alimentation Wi-Fi.................................................................................................................................................. 67 Élimination de l’électricité résiduelle.................................................................................................................................. 67 6 Obtenir de l'aide.........................................................................................................................68 Contacter Dell...................................................................................................................................................................... 68 Table des matières 5 1 Intervention à l’intérieur de votre ordinateur Consignes de sécurité Suivez les consignes de sécurité ci-dessous pour protéger votre ordinateur des dégâts potentiels et pour assurer votre sécurité personnelle. Sauf indication contraire, chaque procédure de ce document présuppose que les conditions suivantes existent : • • Vous avez pris connaissance des informations de sécurité fournies avec votre ordinateur. Un composant peut être remplacé ou, si acheté séparément, installé en exécutant la procédure de retrait dans l’ordre inverse. REMARQUE : Débranchez toutes les sources d'alimentation avant d'ouvrir le capot ou les panneaux de l'ordinateur. Lorsque vous avez fini de travailler à l'intérieur de l'ordinateur, remettez en place tous les capots, panneaux et vis avant de connecter l'ordinateur à une source d'alimentation. AVERTISSEMENT : Avant toute intervention à l'intérieur de votre ordinateur, consultez les consignes de sécurité livrées avec celui-ci. Pour plus d’informations sur les meilleures pratiques en matière de sécurité, consultez la page Regulatory Compliance (conformité réglementaire) PRÉCAUTION : La plupart des réparations ne peuvent être effectuées que par un technicien de maintenance agréé. N'effectuez que les opérations de dépannage et les petites réparations autorisées par la documentation de votre produit et suivez les instructions fournies en ligne ou par téléphone par l'équipe de maintenance et d'assistance technique. Les dommages causés par une personne non autorisée par Dell ne sont pas couverts par votre garantie. Consultez et respectez les consignes de sécurité fournies avec votre produit. PRÉCAUTION : Pour éviter une décharge électrostatique, raccordez-vous à la terre à l’aide d’un bracelet antistatique ou en touchant une surface métallique non peinte et, en même temps, un connecteur sur le panneau arrière de l’ordinateur. PRÉCAUTION : Manipulez avec précaution les composants et les cartes. Ne touchez pas les composants ni les contacts des cartes. Saisissez les cartes par les bords ou par le support de montage métallique. Saisissez les composants, processeur par exemple, par les bords et non par les broches. PRÉCAUTION : Lorsque vous déconnectez un câble, tirez sur son connecteur ou sur sa languette, jamais sur le câble luimême. Certains câbles sont dotés de connecteurs avec dispositif de verrouillage. Si vous déconnectez un câble de ce type, appuyez d’abord sur le verrou. Lorsque vous démontez les connecteurs, maintenez-les alignés uniformément pour éviter de tordre les broches. Enfin, avant de connecter un câble, vérifiez que les deux connecteurs sont correctement orientés et alignés. REMARQUE : La couleur de votre ordinateur et de certains composants peut différer de celle de l'ordinateur et des composants illustrés dans ce document. PRÉCAUTION : Le système s’arrêtera si les capots latéraux sont retirés pendant que le système est en cours d’exécution. Le système ne s’allumera pas tant que le capot latéral est retiré. PRÉCAUTION : Le système s’arrêtera si les capots latéraux sont retirés pendant que le système est en cours d’exécution. Le système ne s’allumera pas tant que le capot latéral est retiré. PRÉCAUTION : Le système s’arrêtera si les capots latéraux sont retirés pendant que le système est en cours d’exécution. Le système ne s’allumera pas tant que le capot latéral est retiré. Éteindre l'ordinateur sous Windows 10 PRÉCAUTION : Pour éviter de perdre des données, enregistrez et fermez tous les fichiers ouverts, puis quittez tous les programmes en cours d’exécution avant de mettre l’ordinateur hors tension ou de retirer le panneau latéral. 6 Intervention à l’intérieur de votre ordinateur 1. Cliquez ou appuyez sur l’ 2. Cliquez ou appuyez sur l’ . , puis cliquez ou appuyez sur Arrêter. REMARQUE : Assurez-vous que l'ordinateur et les périphériques connectés sont éteints. Si votre ordinateur et les périphériques qui y sont connectés ne se sont pas éteints automatiquement lorsque vous avez éteint votre ordinateur, appuyez sur le bouton d’alimentation et maintenez-le enfoncé environ 6 secondes jusqu’à l’extinction. Avant une intervention à l’intérieur de l’ordinateur REMARQUE : En fonction de la configuration que vous avez commandée, les images présentées dans ce document peuvent être différentes de votre ordinateur. Après une intervention à l’intérieur de l’ordinateur PRÉCAUTION : Laisser des vis mal installées à l'intérieur de votre ordinateur peut l'endommager gravement. 1. Remettez en place toutes les vis et assurez-vous qu’elles sont toutes bien fixées à l’intérieur de l’ordinateur. 2. Branchez les dispositifs externes, les périphériques et les câbles que vous avez retirés avant d’intervenir sur votre ordinateur. 3. Remettez en place les cartes mémoire, les disques et tout autre composant que vous avez retiré avant d’intervenir sur votre ordinateur. 4. Branchez l'ordinateur et tous les périphériques connectés sur leurs prises secteur respectives. 5. Mettez sous tension l'ordinateur. Intervention à l’intérieur de votre ordinateur 7 2 Technologies et composants REMARQUE : Les instructions fournies dans ce document sont applicables aux ordinateurs livrés avec le système d’exploitation Windows 10. Windows 10 est installé en usine sur cet ordinateur. Sujets : • • • • LPDDR3 HDMI 1.4- HDMI 2.0 Fonctions USB Mémoire Intel Optane LPDDR3 La mémoire LPDDR3 (double débit de données de troisième génération, à basse tension) est la technologie qui succède aux mémoires DDR2 et DDR3. Plus rapide que ses prédécesseurs, elle prend en charge jusqu’à 512 Go par rapport à la capacité maximale de la mémoire DDR3 de 128 Go par DIMM. La mémoire LPDDR3 nécessite une tension de 1,35 V, soit 20 % de moins que la technologie DDR3 qui nécessite une tension de 1,5 V. La mémoire LPDDR3 prend également en charge un nouveau mode de veille profonde qui permet à l’appareil hôte de se mettre en veille sans nécessiter d’actualiser sa mémoire. Le mode de veille profonde devrait réduire la consommation électrique en mode veille de 40 à 50 %. Erreurs de mémoire Erreurs de mémoire sur l’affichage du système le nouveau code d’échec ALLUMÉ-CLIGNOTANT-CLIGNOTANT ou ALLUMÉCLIGNOTANT-ALLUMÉ. Si toutes les mémoire tombent en panne, l'écran LCD ne se met pas sous tension. Résolution de problèmes pour défaillance possible de la mémoire en essayant de bons modules de mémoire connus dans les connecteurs de mémoire au fond du système ou sous le clavier, comme dans certains ordinateurs portables. REMARQUE : La mémoire LPDDR3 est intégrée dans le système et n’est pas un DIMM remplaçable, comme illustré et mentionné. HDMI 1.4- HDMI 2.0 Cette rubrique explique la technologie HDMI 1.4/2.0 et ses fonctionnalités, ainsi que ses avantages. HDMI (High-Definition Multimedia Interface) est une interface audio/vidéo tout numérique standard de données non compressées. HDMI fait office d'interface entre une source audio/vidéo numérique compatible, telle qu'un lecteur de DVD ou encore un ampli A/V et un écran audio et/ou vidéo numérique compatible tel qu'un téléviseur numérique (DTV). Les applications prévues pour l'HDMI sont les téléviseurs et les lecteurs DVD. La réduction des câbles et la protection du contenu constituent l'avantage principal de cette technologie. Le HDMI prend en charge les flux vidéo standard, améliorés ou haute définition, ainsi que les flux audio numériques multicanaux sur un seul câble. REMARQUE : HDMI 1.4 fournira une prise en charge de l’audio 5.1 canaux. HDMI 1.4- HDMI 2.0 Fonctionnalités • • • • 8 HDMI Ethernet Channel : ajoute des capacités réseau à haut débit à une liaison HDMI, ce qui permet aux utilisateurs de tirer pleinement parti de leurs périphériques IP sans recourir à un câble Ethernet séparé Canal de retour audio : permet à une TV connectée par HDMI disposant d’un tuner intégré d’envoyer des données audio « en amont » à un système audio surround, ce qui élimine le besoin d’un câble audio séparé 3D : définit les protocoles d’entrée/sortie pour les principaux formats vidéo 3D, ouvrant la voie à la 3D authentique dans les jeux et les applications home cinéma Content Type (Type de contenu) : signalisation en temps réel des types de contenu entre l'écran et les périphériques source, permettant à une TV d'optimiser ses paramètres de photo en fonction du type de contenu Technologies et composants • • • • Additional Color Spaces (Espaces colorimétriques supplémentaires) : ajoute la prise en charge de modèles colorimétriques supplémentaires utilisés en photographie numérique et dans le cadre des graphiques générés par ordinateur Prise en charge de la 4K : permet des résolutions vidéo bien au-delà du 1080p, prenant en charge des affichages de nouvelle génération qui rivalisent avec les systèmes de cinéma numérique utilisés dans un grand nombre de salles de cinéma Connecteur micro-HDMI : nouveau, connecteur plus petit pour téléphones et autres appareils portables, prenant en charge des résolutions vidéo allant jusqu’à 1080p Connexion système automobile : de nouveaux câbles et connecteurs vidéo pour systèmes automobiles, conçus pour répondre aux exigences propres de l’environnement des véhicules motorisés tout en offrant une authentique qualité HD Avantages des ports HDMI • • • • • Qualité : HDMI transfère de l’audio et de la vidéo numériques non compressés, permettant d’obtenir une qualité et une netteté d’image extrêmes Faible coût : HDMI fournit la qualité et les fonctionnalités d’une interface numérique tout en prenant également en charge de manière économique et simple des formats vidéo non compressés Audio HDMI prend en charge plusieurs formats audio, allant de la stéréo standard au son surround multicanal HDMI combine la vidéo et l’audio multicanal sur un seul et même câble, ce qui élimine le coût, la complexité et la confusion inhérents à la multiplicité des câbles actuellement utilisés dans les systèmes A/V HDMI prend en charge les communications entre la source vidéo (lecteur de DVD, par exemple) et la TV numérique Fonctions USB L’Universal Serial Bus (bus universel en série), ou USB, a été introduit en 1996. Il simplifie de manière considérable la connexion entre les ordinateurs hôtes et les dispositifs périphériques comme les souris, les claviers, les disques externes et les imprimantes. Le tableau ci-dessous retrace les grandes étapes de l’évolution de l’USB. Tableau 1. Évolution de l’USB Type Débit des données Catégorie Année d’apparition USB 2.0 480 Mbits/s Vitesse élevée 2000 USB 3.0/USB 3.1 Gen 1 5 Gbit/s Super Speed 2010 USB 3.1 Gen 2 Super Speed 2013 10 Gbit/s USB 3.0/USB 3.1 Gen 1 (USB SuperSpeed) Pendant des années, l’USB 2.0 a été profondément ancrée en tant que norme d’interface de facto dans le monde informatique avec environ 6 milliards de périphériques vendus. Pourtant un besoin de plus grandes vitesses se développe par du matériel informatique plus rapide et une demande en bande passante plus importante. L’USB 3.0/USB 3.1 Gen 1 répond aux demandes des consommateurs étant, en théorie, 10 fois plus rapide que son prédécesseur. En bref, les caractéristiques de l’USB 3.1 Gen 1 sont les suivantes : • • • • • • Taux de transfert plus élevés (jusqu’à 5 Gbit/s) Augmentation de la puissance maximale du bus et de la consommation de courant du périphérique pour mieux répondre aux besoins des périphériques gros consommateurs d’énergie Nouvelles fonctions de gestion de l’alimentation Transferts de données en full duplex et prise en charge de nouveaux types de transferts Compatibilité ascendante avec USB 2.0 Nouveaux connecteurs et câble Les rubriques ci-dessous abordent une partie des questions fréquemment posées concernant l’USB 3.0/USB 3.1 Gen 1. Technologies et composants 9 Vitesse Actuellement, il existe 3 modes de vitesse définis par les dernières spécifications USB 3.0/USB 3.1 Gen 1. Les vitesses sont : Super-Speed, Hi-Speed et Full-Speed. Le nouveau mode Super-Speed a un taux de transfert de 4,8 Gbit/s. Bien que la spécification contienne les modes USB Hi-Speed et Full-Speed, plus connus sous les noms USB 2.0 et 1.1 respectivement, les modes plus lents fonctionnent encore à 480 Mbit/s et 12 Mbit/s respectivement, et sont conservés pour maintenir la compatibilité en amont. L’USB 3.0/USB 3.1 Gen 1 réalise des performances beaucoup plus élevées grâce aux modifications techniques ci-dessous : • • • un bus physique supplémentaire qui est ajouté en parallèle au bus USB 2.0 existant (voir la photo ci-dessous) L’USB 2.0 comportait quatre fils (alimentation, mise à la terre et une paire pour les données différentielles). L’USB 3.0/USB 3.1 Gen 1 en ajoute quatre (deux paires de signaux différentiels [réception et transmission]), soit un total combiné de huit connexions dans les connecteurs et le câblage. L’USB 3.0/USB 3.1 Gen 1 utilise l’interface de données bidirectionnelle, plutôt que l’arrangement en semi-duplex de l’USB 2.0. La bande passante théorique est donc augmentée par 10. Avec la demande toujours croissante d’aujourd’hui concernant les transferts de données avec du contenu vidéo haute définition, des périphériques de stockage en téraoctets, un grand nombre d’appareils photo numériques mégapixels, etc., l’USB 2.0 peut ne pas être assez rapide. En outre, aucune connexion USB 2.0 ne pourra jamais atteindre le débit maximum théorique de 480 Mbit/s, ce qui amène le transfert de données à environ 320 Mbit/s (40 Mo/s), le maximum réaliste actuel. De même, les connexions USB 3.0/USB 3.1 Gen 1 n’atteindront jamais 4,8 Gbit/s. Nous pourrons sûrement voir un taux réaliste maximal de 400 Mo/s pour les temps système. À cette vitesse, l’USB 3.0/USB 3.1 Gen 1 représente une amélioration d’un facteur de 10 par rapport à l’USB 2.0. Applications L’USB 3.0/USB 3.1 Gen 1 ouvre la voie et fournit davantage de capacité aux périphériques afin d’offrir une expérience générale améliorée. Si la vidéo USB était auparavant à peine tolérable (autant du point de vue de la résolution maximale, de la latence et que de celui de la compression vidéo), on peut penser qu’avec 5 à 10 fois la bande passante disponible, les solutions de vidéo USB devraient bien mieux fonctionner. La connexion DVI à liaison simple nécessite un débit de près de 2 Gbit/s. Si 480 Mbit/s semblaient limités, 5 Gbit/s semblent plus prometteurs. Avec une vitesse attendue de 4,8 Gbit/s, ce standard devrait atteindre certains produits qui n’étaient pas touchés par les connexions USB, comme les systèmes de stockage RAID externes. Voici une liste de quelques produits USB 3.0/USB 3.1 Gen 1 SuperSpeed disponibles : • • • • • • • • • • 10 Disques durs USB 3.0/USB 3.1 Gen 1 externes pour bureau Disques durs USB 3.0/USB 3.1 Gen 1 portables Adaptateurs et docks de disques USB 3.0/USB 3.1 Gen 1 Lecteurs et disques Flash USB 3.0/USB 3.1 Gen 1 Disques SSD USB 3.0/USB 3.1 Gen 1 Disques RAID USB 3.0/USB 3.1 Gen 1 Lecteurs optiques Lecteurs multimédia Mise en réseau Hubs et cartes adaptatrices USB 3.0/USB 3.1 Gen 1 Technologies et composants Compatibilité La bonne nouvelle est que l’USB 3.0/USB 3.1 Gen 1 a été soigneusement étudiée pour coexister correctement avec l’USB 2.0. Tout d’abord, si l’USB 3.0/USB 3.1 Gen 1 spécifie de nouvelles connexions physiques, et donc de nouveaux câbles, afin de bénéficier de la plus grande capacité de vitesse du nouveau protocole, le connecteur lui-même conserve la même forme rectangulaire avec les quatre ports USB 2.0 situés aux mêmes emplacements qu’avant. Cinq nouvelles connexions, pour transporter les données reçues et transmises indépendamment, sont présentes sur les câbles USB 3.0/USB 3.1 Gen 1 et ne s’activent que lorsqu’elles entrent en contact avec une connexion USB Super-Speed correcte. Windows 10 va proposer un support natif pour les contrôleurs USB 3.1 Gen 1. Cette version diffère des versions précédentes de Windows, qui nécessitent des ports distincts de contrôleurs USB 3.0/USB 3.1 Gen 1. Mémoire Intel Optane La mémoire Intel Optane fonctionne uniquement comme un accélérateur de stockage. Elle ne remplace pas ni n’augmente la mémoire (RAM) installée sur votre ordinateur. REMARQUE : La mémoire Intel Optane est prise en charge sur les ordinateurs qui répondent aux exigences suivantes : • Processeur Intel Core i3/i5/i7 de 7e génération ou supérieure • Windows 10 version 64 bits 1607 ou supérieure • Version du pilote Intel Rapid Storage Technology 15.9.1.1018 ou supérieure Tableau 2. Caractéristiques de la mémoire Intel Optane Fonctionnalité Caractéristiques Interface 3 x 2 PCIe NVMe 1.1 Connecteur Logement de carte M. 2 (2230/2280) Configurations prises en charge • • • Capacité 16 Go Processeur Intel Core i3/i5/i7 de 7e génération ou supérieure Windows 10 version 64 bits 1607 ou supérieure Version du pilote Intel Rapid Storage Technology 15.9.1.1018 ou supérieure Activation de la mémoire Intel Optane 1. 2. 3. 4. Dans la barre des tâches, cliquez dans la zone de recherche et entrez « Technologie Intel Rapid Storage ». Cliquez sur Technologie Intel Rapid Storage. Dans l’onglet État, cliquez sur Activer pour activer la mémoire Intel Optane. Sur l’écran d’avertissement, sélectionnez un lecteur compatible, puis cliquez sur Oui pour poursuivre l’activation de la mémoire Intel Optane. 5. Cliquez sur Mémoire Intel Optane > Redémarrer pour activer la mémoire Intel Optane. REMARQUE : Jusqu’à trois exécutions consécutives peuvent être nécessaires pour que les applications soient pleinement performantes après l’activation. Désactivation de la mémoire Intel Optane PRÉCAUTION : Une fois la mémoire Intel Optane désactivée, ne désinstallez pas le pilote de la technologie Intel Rapid Storage, car cela peut entraîner une erreur d’écran bleu. L’interface utilisateur de la technologie Intel Rapid Storage peut être supprimée sans désinstaller le pilote. REMARQUE : La désactivation de la mémoire Intel Optane est requise avant de retirer le périphérique de stockage SATA, accéléré par le module de mémoire Intel Optane, de l’ordinateur. 1. Dans la barre des tâches, cliquez dans la zone de recherche, puis entrez « Technologie Intel Rapid Storage ». 2. Cliquez sur Technologie Intel Rapid Storage. La fenêtre Technologie Intel Rapid Storage s’affiche. Technologies et composants 11 3. Dans l’onglet Mémoire Intel Optane, cliquez sur Désactiver pour désactiver la mémoire Intel Optane. 4. Cliquez sur Oui si vous acceptez l’avertissement. La progression de la désactivation s’affiche. 5. Cliquez sur Redémarrer pour terminer la désactivation de la mémoire Intel Optane et redémarrer votre ordinateur. 12 Technologies et composants 3 Principaux composants de votre système 13 Principaux composants de votre système 14 Principaux composants de votre système 1. 2. 3. 4. 5. 6. 7. 8. 9. 10. 11. 12. 13. 14. 15. Cache de fond Port de l’adaptateur secteur Disque SSD carte WLAN Carte système Pile bouton Batterie Haut-parleurs Pavé tactile Boutons du pavé tactile Assemblage d’écran Assemblage du repose-poignets Carte d’E/S Ventilateur Dissipateur de chaleur REMARQUE : Dell fournit la liste des composants et leurs numéros de référence pour la configuration système d’origine achetée. Ces pièces sont disponibles en fonction des garanties achetées par le client. Contactez votre agent commercial Dell pour connaître les options d’achat. Principaux composants de votre système 15 4 Retrait et installation de composants Outils recommandés Les procédures mentionnées dans ce document nécessitent les outils suivants : • • • • • Tournevis cruciforme #0 Tournevis cruciforme n°1 Tournevis cruciforme n° 1 Pointe en plastique Tournevis Torx T-30 REMARQUE : Le tournevis nº 0 est destiné aux vis 0 à 1, et le tournevis nº 1 est destiné aux vis 2 à 4 Liste des vis REMARQUE : Lors du retrait des vis d’un composant, il est recommandé de noter leur type, leur nombre, puis de les placer dans une boîte de stockage. Cela permet de vous assurer que le nombre correct de vis spécifiques est réutilisé lors de la remise en place du composant. REMARQUE : Certains ordinateurs sont dotés de surfaces magnétiques. Assurez-vous que les vis n’y restent pas collées lors de la remise en place du composant. REMARQUE : La couleur des vis peut varier en fonction de la configuration commandée. Tableau 3. Liste des vis 16 Composant Fixée(s) à Type de vis Quantité Cache de fond Assemblage de reposemains et de clavier M2x6 4 Batterie Assemblage de reposemains et de clavier M2x3 4 Batterie Assemblage de reposemains et de clavier M1,6x4 1 Ventilateur Assemblage de reposemains et de clavier M2x3 2 Carte WLAN Support de la carte WLAN M2 x 2,5 1 carte haut débit mobile Support de la carte WWAN M2 x 2,5 1 Pavé tactile Assemblage de reposemains et de clavier M1,6 x 2 5 Retrait et installation de composants Vis imperdables 3 Image des vis REMARQUE : La couleur des vis peut varier en fonction de la configuration commandée. Tableau 3. Liste des vis(suite) Composant Fixée(s) à Type de vis Quantité Disque SSD M.2 2230/2280 Assemblage de reposemains et de clavier M2 x 2,5 1 Dissipateur de chaleur Carte système Vis imperdables 7 Charnières Assemblage de reposemains et de clavier M2,5 x 3,5 2 Supports de charnière Assemblage du capot arrière de l’écran et des antennes M2,5 x 3,5 1 Supports de charnière Assemblage du capot arrière de l’écran et des antennes M2x2 2 Carte d’E/S Assemblage de reposemains et de clavier M2,5 x 3,5 2 Carte d’E/S Assemblage de reposemains et de clavier M2x3 1 Support de port USB de type C Carte système M2,5 x 3,5 1 Port de l’adaptateur d’alimentation Assemblage de reposemains et de clavier M2x3 1 Carte du bouton d’alimentation Assemblage de reposemains et de clavier M2x2 1 Bouton d’alimentation avec lecteur d’empreintes digitales (en option) Assemblage de reposemains et de clavier M2x2 1 Carte système Assemblage de reposemains et de clavier M2 x 4 2 Support de la carte sans fil Carte système M2x3 1 Image des vis Démontage et remontage Cache de fond Retrait du cache de fond 1. Suivez les procédures décrites dans la section Avant une intervention à l’intérieur de l’ordinateur. L’image suivante indique l’emplacement du cache de fond et fournit une représentation visuelle de la procédure de retrait. Retrait et installation de composants 17 1. 2. 3. 4. Desserrez les trois vis imperdables du cache de fond. Retirez les quatre vis (M2x6) qui fixent le cache de fond à l’ensemble repose-mains et clavier. Retirez le cache de fond à partir de l’angle supérieur gauche de l’ensemble repose-mains et clavier. Soulevez le cache de fond pour le dégager de l’ensemble repose-mains et clavier. Installation du cache de fond Si vous remplacez un composant, retirez le composant existant avant d'effectuer la procédure d'installation. L’image suivante indique l’emplacement du cache de fond et fournit une représentation visuelle de la procédure d’installation. 18 Retrait et installation de composants 1. 2. 3. 4. Placez l’ordinateur avec les charnières face à vous. Alignez le cache de fond avec l’ensemble repose-mains et clavier, puis clipsez le cache de fond en place. Remettez en place les quatre vis (M2x6) qui fixent le cache de fond à l’ensemble repose-mains et clavier. Serrez les trois vis imperdables qui fixent le cache de fond à l’ensemble repose-mains et clavier. 1. Suivez les procédures décrites dans la section Après une intervention à l’intérieur de l’ordinateur. Batterie Précautions relatives à la batterie au lithium-ion PRÉCAUTION : • Soyez prudent lors de la manipulation des batteries lithium-ion. • Déchargez la batterie autant que possible avant de la retirer du système. Vous pouvez débrancher l’adaptateur CA du système pour décharger la batterie. • La batterie ne doit pas être écrasée, abimée, transpercée avec des objets étrangers ou laissée tomber. • N’exposez pas la batterie à des températures élevées. Ne désassemblez pas les modules de batterie et les cellules. • N’appuyez pas sur la batterie. • Ne pliez pas la batterie. • N’utilisez pas d’outils, quels qu’ils soient, pour faire levier sur la batterie. • Pendant la maintenance de ce produit, assurez-vous qu’aucune vis n’est perdue ou mal placée, afin d’éviter toute perforation ou tout dommage accidentel de la batterie et d’autres composants du système. Retrait et installation de composants 19 • Si une batterie reste coincée dans un appareil à la suite d’un gonflement, n’essayez pas de la libérer. En effet, perforer, plier ou écraser une batterie Lithium-ion peut être dangereux. Dans ce cas, contactez l’assistance pour obtenir de l’aide et des instructions supplémentaires. • Si la batterie reste coincée dans votre ordinateur à la suite d’un gonflement, n’essayez pas de la libérer. En effet, perforer, plier ou écraser une batterie Lithium-ion peut être dangereux. Dans ce cas, contactez le support technique Dell pour obtenir de l’aide. Voir https://www.dell.com/support • Achetez systématiquement des batteries sur https://www.dell.com ou de revendeurs ou partenaires Dell agréés. Retrait de la pile 1. Suivez les procédures décrites dans la section Avant une intervention à l’intérieur de l’ordinateur. 2. Retirez le cache de fond. L’image suivante indique l’emplacement de la batterie et fournit une représentation visuelle de la procédure de retrait. 1. 2. 3. 4. Déconnectez de la carte système le câble de la batterie. Retirez les quatre vis (M2x2) qui fixent la batterie à l’ensemble repose-mains et clavier. Retirez la vis (M1,6x4) qui fixe la batterie à la carte système et à l’ensemble repose-mains et clavier. Soulevez la batterie et retirez-la de l’ensemble repose-mains et clavier. Installation de la batterie Si vous remplacez un composant, retirez le composant existant avant d'effectuer la procédure d'installation. L’image suivante indique l’emplacement de la batterie et fournit une représentation visuelle de la procédure d’installation. 20 Retrait et installation de composants 1. Connectez le câble de la batterie à la carte système. 2. Remettez en place les quatre vis (M2x2) qui fixent la batterie à l’ensemble repose-mains et clavier. 3. Remettez en place la vis (M1,6x4) qui fixe la batterie à la carte système et à l’ensemble repose-mains et clavier. 1. Installez le cache de fond. 2. Suivez les procédures décrites dans la section Après une intervention à l’intérieur de l’ordinateur. Pile bouton Retrait de la pile bouton 1. Suivez les procédures décrites dans la section Avant une intervention à l’intérieur de l’ordinateur. 2. Retirez le cache de fond. 3. Retirez la batterie. L’image suivante indique l’emplacement de la pile bouton et fournit une représentation visuelle de la procédure de retrait. Retrait et installation de composants 21 1. Déconnectez de la carte système le câble de la pile bouton. 2. Retirez le câble de la pile bouton du guide d’acheminement. 3. Décollez la pile bouton de l’ensemble repose-mains et clavier. Installation de la pile bouton Si vous remplacez un composant, retirez le composant existant avant d'effectuer la procédure d'installation. L’image suivante indique l’emplacement de la pile bouton et fournit une représentation visuelle de la procédure d’installation. 1. Collez la pile bouton sur le logement situé sur l’ensemble repose-mains et clavier. 2. Faites passer le câble de la pile bouton à travers le guide d’acheminement. 3. Connectez le câble de la pile bouton à la carte système. 1. Installez la batterie. 2. Installez le cache de fond. 3. Suivez les procédures décrites dans la section Après une intervention à l’intérieur de l’ordinateur. 22 Retrait et installation de composants Disque SSD Retrait du disque SSD M.2 2280 1. Suivez les procédures décrites dans la section Avant une intervention à l’intérieur de l’ordinateur. 2. Retirez le cache de fond. 3. Retirez la batterie. L’image suivante indique l’emplacement du disque SSD et fournit une représentation visuelle de la procédure de retrait. 1. Retirez la vis (M2x2,5) qui fixe le disque SSD à la carte système. 2. Faites glisser le disque SSD et retirez-le de son logement situé sur la carte système. Installation du disque SSD M.2 2280 Si vous remplacez un composant, retirez le composant existant avant d'effectuer la procédure d'installation. L’image suivante indique l’emplacement du disque SSD et fournit une représentation visuelle de la procédure d’installation. Retrait et installation de composants 23 1. Alignez l’encoche du disque SSD avec la patte située sur le logement du disque SSD et faites glisser le disque SSD dans son logement sur la carte système. 2. Remettez en place la vis (M2x2,5) qui fixe le disque SSD à la carte système. 1. Installez la batterie. 2. Installez le cache de fond. 3. Suivez les procédures décrites dans la section Après une intervention à l’intérieur de l’ordinateur. Retrait du disque SSD M.2 2230 1. Suivez les procédures décrites dans la section Avant une intervention à l’intérieur de l’ordinateur. 2. Retirez le cache de fond. 3. Retirez la batterie. L’image suivante indique l’emplacement du disque SSD et fournit une représentation visuelle de la procédure de retrait. 24 Retrait et installation de composants 1. Retirez la vis (M2x2,5) qui fixe le support de disque SSD à la carte système. 2. Faites glisser le disque SSD et retirez-le de son support situé sur la carte système. 3. Faites glisser le disque SSD et retirez-le de son logement situé sur la carte système. Installation du disque SSD M.2 2230 Si vous remplacez un composant, retirez le composant existant avant d'effectuer la procédure d'installation. L’image suivante indique l’emplacement du disque SSD et fournit une représentation visuelle de la procédure d’installation. 1. Alignez l’encoche du disque SSD avec la patte située sur le logement du disque SSD et faites glisser le disque SSD dans son logement sur la carte système. 2. Faites glisser le disque SSD dans son support sur la carte système. 3. Remettez en place la vis (M2x2,5) qui fixe le disque SSD à la carte système. Retrait et installation de composants 25 1. Installez la batterie. 2. Installez le cache de fond. 3. Suivez les procédures décrites dans la section Après une intervention à l’intérieur de l’ordinateur. Dissipateur de chaleur Retrait du dissipateur de chaleur 1. Suivez les procédures décrites dans la section Avant une intervention à l’intérieur de l’ordinateur. 2. Retirez le cache de fond. 3. Retirez la batterie. L’image suivante indique l’emplacement du dissipateur de chaleur et fournit une représentation visuelle de la procédure de retrait. 1. Décollez le ruban adhésif qui fixe le dissipateur de chaleur à la carte système. 2. Dans l’ordre séquentiel inverse (7>6>5>4>3>2>1), desserrez les sept vis imperdables qui fixent le dissipateur de chaleur à la carte système. 3. Soulevez le dissipateur de chaleur et retirez-le de la carte système. Installation du dissipateur de chaleur Si vous remplacez un composant, retirez le composant existant avant d'effectuer la procédure d'installation. L’image suivante indique l’emplacement du cache de fond et fournit une représentation visuelle de la procédure d’installation. 26 Retrait et installation de composants 1. Alignez les trous de vis du dissipateur de chaleur avec ceux de la carte système. 2. Dans l’ordre séquentiel indiqué sur le dissipateur de chaleur, serrez les sept vis imperdables qui fixent le dissipateur à la carte système. 3. Collez le ruban adhésif qui fixe le dissipateur de chaleur à la carte système. 1. Installez la batterie. 2. Installez le cache de fond. 3. Suivez les procédures décrites dans la section Après une intervention à l’intérieur de l’ordinateur. Ventilateur Retrait du ventilateur 1. Suivez les procédures décrites dans la section Avant une intervention à l’intérieur de l’ordinateur. 2. Retirez le cache de fond. 3. Retirez la batterie. L’image suivante indique l’emplacement du ventilateur et fournit une représentation visuelle de la procédure de retrait. Retrait et installation de composants 27 1. Déconnectez le câble de carte d'E/S de la carte système et de la carte d'E/S. REMARQUE : Cette étape est uniquement applicable pour les ordinateurs livrés avec une configuration WWAN. 2. Retirez les deux vis (M2x3) qui fixent le ventilateur à la carte système. 3. Soulevez délicatement le ventilateur et retirez-le de l’ensemble repose-mains et clavier. 4. Débranchez le câble de ventilateur de la carte système et soulevez entièrement le ventilateur pour le dégager de l’ensemble reposemains et clavier. Installation du ventilateur Si vous remplacez un composant, retirez le composant existant avant d'effectuer la procédure d'installation. L’image suivante indique l’emplacement du ventilateur et fournit une représentation visuelle de la procédure d’installation. 28 Retrait et installation de composants 1. 2. 3. 4. Connectez le câble du ventilateur à la carte système. Alignez les trous de vis du ventilateur avec ceux de l’ensemble repose-mains et clavier. Remettez en place les deux vis (M2x3) qui fixent le ventilateur à l’ensemble repose-mains et clavier. Connectez le câble de la carte d'E/S à la carte système et à la carte d'E/S. REMARQUE : Cette étape est uniquement applicable pour les ordinateurs livrés avec une configuration WWAN. 1. Installez la batterie. 2. Installez le cache de fond. 3. Suivez les procédures décrites dans la section Après une intervention à l’intérieur de l’ordinateur. Haut-parleurs Retrait des haut-parleurs 1. Suivez les procédures décrites dans la section Avant une intervention à l’intérieur de l’ordinateur. 2. Retirez le cache de fond. 3. Retirez la batterie. L’image suivante indique l’emplacement des haut-parleurs et fournit une représentation visuelle de la procédure de retrait. Retrait et installation de composants 29 1. 2. 3. 4. Ouvrez le loquet et déconnectez de la carte système le câble du pavé tactile. Déconnectez de la carte système le câble des haut-parleurs. Décollez les rubans adhésifs qui fixent le câble des haut-parleurs à l’ensemble repose-mains et clavier. Identifiez l’acheminement du câble des haut-parleurs et retirez-le de ses guides d’acheminement sur l’ensemble repose-mains et clavier. REMARQUE : Notez la position des passe-câbles en caoutchouc avant de soulever les haut-parleurs. 5. Soulevez les haut-parleurs avec leur câble pour les retirer de l’ensemble repose-mains et clavier. Installation des haut-parleurs Si vous remplacez un composant, retirez le composant existant avant d'effectuer la procédure d'installation. L’image suivante indique l’emplacement des haut-parleurs et fournit une représentation visuelle de la procédure d’installation. 30 Retrait et installation de composants 1. À l’aide des détrompeurs et des passe-câbles en caoutchouc, placez les hautes-parleurs dans les logements situés sur l’ensemble repose-mains et clavier. 2. Faites passer le câble des haut-parleurs par les guides d’acheminement situés sur l’ensemble repose-mains et clavier. 3. Collez les rubans adhésifs qui fixent le câble des haut-parleurs à l’ensemble repose-mains et clavier. 4. Connectez le câble des haut-parleurs à la carte système. 5. Connectez le câble du pavé tactile à la carte système, puis fermez le loquet pour fixer le câble. 1. Installez la batterie. 2. Installez le cache de fond. 3. Suivez les procédures décrites dans la section Après une intervention à l’intérieur de l’ordinateur. carte WLAN Retrait de la carte WLAN 1. Suivez les procédures décrites dans la section Avant une intervention à l’intérieur de l’ordinateur. 2. Retirez le cache de fond. 3. Retirez la batterie. L’image suivante indique l’emplacement de la carte WLAN et fournit une représentation visuelle de la procédure de retrait. Retrait et installation de composants 31 1. Retirez la vis (M2x2,5) qui fixe le support de carte WLAN sur la carte WLAN et soulevez le support de carte WLAN pour l’extraire de la carte WLAN. 2. Débranchez les câbles de l'antenne de la carte réseau sans fil. 3. Faites glisser la carte WLAN pour la retirer de son logement. Installation de la carte WLAN Si vous remplacez un composant, retirez le composant existant avant d'effectuer la procédure d'installation. L’image suivante indique l’emplacement de la carte WLAN et fournit une représentation visuelle de la procédure d’installation. 1. Connectez les câbles d’antenne à la carte WLAN. 2. Alignez l’encoche de la carte WLAN avec la languette de son logement, puis insérez la carte WLAN en l’inclinant dans son logement. 3. Alignez et positionnez le support de la carte WLAN sur la carte WLAN. 32 Retrait et installation de composants 4. Remettez en place la vis (M2x2,5) qui fixe le support de la carte WLAN à la carte WLAN. 1. Installez la batterie. 2. Installez le cache de fond. 3. Suivez les procédures décrites dans la section Après une intervention à l’intérieur de l’ordinateur. carte WWAN Retrait de la carte WWAN REMARQUE : Cette procédure est uniquement applicable pour les ordinateurs livrés avec une configuration WWAN. 1. Suivez les procédures décrites dans la section Avant une intervention à l’intérieur de l’ordinateur. 2. Retirez le cache de fond. 3. Retirez la batterie. L’image suivante indique l’emplacement de la carte WWAN et fournit une représentation visuelle de la procédure de retrait. 1. 2. 3. 4. Retirez la vis (M2x2,5) qui fixe le support de la carte WWAN à la carte WWAN. Notez l’alignement du support de la carte WWAN avant d’extraire cette dernière. Débranchez de la carte WWAN les câbles d'antenne. Faites glisser la carte WWAN pour la retirer de son logement. Installation de la carte WWAN REMARQUE : Cette procédure est uniquement applicable pour les ordinateurs livrés avec une configuration WWAN. Si vous remplacez un composant, retirez le composant existant avant d'effectuer la procédure d'installation. L’image suivante indique l’emplacement de la carte WWAN et fournit une représentation visuelle de la procédure d’installation. Retrait et installation de composants 33 1. Alignez l’encoche de la carte WWAN avec la patte de son logement, puis insérez la carte WWAN en l’inclinant dans son logement. 2. Connectez les câbles d’antenne à la carte WWAN et alignez le support de la carte WWAN sur la carte WWAN. 3. Replacez la vis (M2x2,5) qui fixe le support WWAN à la carte WWAN. 1. Installez la batterie. 2. Installez le cache de fond. 3. Suivez les procédures décrites dans la section Après une intervention à l’intérieur de l’ordinateur. Pavé tactile Retrait du pavé tactile 1. Suivez les procédures décrites dans la section Avant une intervention à l’intérieur de l’ordinateur. 2. Retirez le cache de fond. 3. Retirez la batterie. L’image suivante indique l’emplacement du pavé tactile et fournit une représentation visuelle de la procédure de retrait. 34 Retrait et installation de composants 1. 2. 3. 4. 5. 6. Décollez le ruban adhésif qui fixe le pavé tactile à l’ensemble repose-mains et clavier. Ouvrez le loquet et déconnectez de la carte système le câble du pavé tactile. Retirez les trois vis (M1,6x2) qui fixent le support du pavé tactile à l’ensemble de repose-mains et de clavier. Soulevez le support du pavé tactile pour le dégager de l’ensemble repose-mains et clavier. Retirez les deux vis (M1,6x2) qui fixent le pavé tactile à l’ensemble repose-mains et clavier. Soulevez le pavé tactile avec son câble pour le retirer de l’ensemble repose-mains et clavier. Installation du pavé tactile Si vous remplacez un composant, retirez le composant existant avant d'effectuer la procédure d'installation. L’image suivante indique l’emplacement du pavé tactile et fournit une représentation visuelle de la procédure d’installation. Retrait et installation de composants 35 1. 2. 3. 4. 5. 6. Alignez et placez le pavé tactile dans le logement situé sur l’ensemble repose-mains et clavier. Remettez en place les deux vis (M1.6x2) qui fixent le pavé tactile à l’ensemble repose-mains et clavier. Faites glisser et placez le support du pavé tactile dans le logement de l’ensemble repose-mains et clavier. Remettez en place les trois vis (M1,6x2) qui fixent le support du pavé tactile à l’ensemble repose-mains et clavier. Faites glisser le câble du pavé tactile dans son connecteur situé sur la carte système et fermez le loquet pour fixer le câble. Collez le ruban adhésif qui fixe le pavé tactile à l'assemblage de repose-mains et de clavier. 1. Installez la batterie. 2. Installez le cache de fond. 3. Suivez les procédures décrites dans la section Après une intervention à l’intérieur de l’ordinateur. Port de l’adaptateur d’alimentation Retrait du port d'adaptateur d'alimentation 1. Suivez les procédures décrites dans la section Avant une intervention à l’intérieur de l’ordinateur. 2. Retirez le cache de fond. 3. Retirez la batterie. L’image suivante indique l’emplacement du port de l’adaptateur d’alimentation et fournit une représentation visuelle de la procédure de retrait. 36 Retrait et installation de composants 1. 2. 3. 4. 5. 6. Retirez la vis (M2,5x3,5) qui fixe le support du câble d’écran à la carte système. Retirez la vis (M2x4) qui fixe la charnière d’écran droite à la carte système. Ouvrez les charnières d’écran selon un angle de 90 degrés. Déconnectez de la carte système le câble du port de l’adaptateur d’alimentation. Retirez la vis (M2x3) qui fixe le port de l’adaptateur d’alimentation à l’ensemble repose-mains et clavier. Soulevez le port de l’adaptateur d’alimentation et son câble pour les retirer de l’ensemble de repose-mains et de clavier. Installation du port de l’adaptateur d’alimentation Si vous remplacez un composant, retirez le composant existant avant d'effectuer la procédure d'installation. L’image suivante indique l’emplacement du port de l’adaptateur d’alimentation et fournit une représentation visuelle de la procédure d’installation. Retrait et installation de composants 37 1. 2. 3. 4. 5. 6. Connectez le câble du port de l’adaptateur d’alimentation à la carte système. Remettez en place la vis (M2x3) qui fixe le port de l’adaptateur d’alimentation à l’ensemble repose-mains et clavier. Alignez et placez le support du câble d’écran sur la carte système. Remettez en place la vis (M2,5x3,5) qui fixe le support du câble d’écran à la carte système. À l’aide des détrompeurs, fermez les charnières de l’écran. Replacez la vis (M2x4) qui fixe la charnière d’écran droite à la carte système. 1. Installez la batterie. 2. Installez le cache de fond. 3. Suivez les procédures décrites dans la section Après une intervention à l’intérieur de l’ordinateur. Assemblage d’écran Retrait de l’assemblage d’écran 1. Suivez les procédures décrites dans la section Avant une intervention à l’intérieur de l’ordinateur. 2. Retirez le cache de fond. 3. Retirez la batterie. L’image suivante indique l’emplacement de l’assemblage d’écran et fournit une représentation visuelle de la procédure de retrait. 38 Retrait et installation de composants Retrait et installation de composants 39 1. 2. 3. 4. 5. 6. 7. 40 Retirez la vis (M2,5x3,5) qui fixe le support du câble d’écran à la carte système. Soulevez le support de câble d'écran pour le retirer de la carte système. Débranchez le câble d’écran de la carte système à l’aide de la languette de retrait. Retirez les deux vis (M2,5x3,5) qui fixent la charnière d’écran gauche à la carte d’E/S et à l’ensemble repose-mains et clavier. Retirez la vis (M2x4) qui fixe la charnière d’écran droite à la carte système. Ouvrez les charnières d’écran selon un angle de 90 degrés. Retirez l’ensemble repose-mains et clavier, puis retirez-le de l’assemblage d’écran. Retrait et installation de composants Installation de l’assemblage d’écran Si vous remplacez un composant, retirez le composant existant avant d'effectuer la procédure d'installation. L’image suivante indique l’emplacement de l’assemblage d’écran et fournit une représentation visuelle de la procédure d’installation. Retrait et installation de composants 41 1. Faites glisser l’ensemble repose-mains et clavier, et placez-le sur l’assemblage d’écran. 2. À l’aide des détrompeurs, fermez les charnières de l’écran. 3. Remettez en place les deux vis (M2,5x3,5) qui fixent la charnière d’écran gauche à la carte d’E/S et à l’ensemble repose-mains et clavier. 4. Replacez la vis (M2x4) qui fixe la charnière d’écran droite à la carte système. 5. Branchez le câble d’écran sur le connecteur situé sur la carte système. 6. Alignez et placez le support du câble d’écran sur ce dernier. 7. Remettez en place la vis (M2x4) qui fixe le support du câble d’écran à la carte système. 1. Installez la batterie. 2. Installez le cache de fond. 3. Suivez les procédures décrites dans la section Après une intervention à l’intérieur de l’ordinateur. Carte d'E/S Retrait de la carte d'E/S 1. 2. 3. 4. 42 Suivez les procédures décrites dans la section Avant une intervention à l’intérieur de l’ordinateur. Retirez le cache de fond. Retirez la batterie. Retirez le ventilateur. Retrait et installation de composants L’image suivante indique l’emplacement de la carte d’E/S et fournit une représentation visuelle de la procédure de retrait. 1. 2. 3. 4. 5. 6. Retirez les deux vis (M2,5x3,5) qui fixent la charnière d’écran gauche à la carte d’E/S et à l’ensemble repose-mains et clavier. Ouvrez les charnières d’écran selon un angle de 90 degrés. Décollez le ruban adhésif qui fixe le câble de la carte d'E/S à cette dernière. Ouvrez le loquet et déconnectez le câble de la carte d'E/S de cette dernière. Retirez la vis (M2x3) qui fixe la carte d’E/S à l’ensemble repose-mains et clavier. Soulevez la carte d’E/S et retirez-la de l’ensemble repose-mains et clavier. Installation de la carte d'E/S Si vous remplacez un composant, retirez le composant existant avant d'effectuer la procédure d'installation. L’image suivante indique l’emplacement de la carte d’E/S et fournit une représentation visuelle de la procédure d’installation. Retrait et installation de composants 43 1. 2. 3. 4. 5. 6. Alignez et placez la carte d’E/S sur l’ensemble repose-mains et clavier. Replacez la vis (M2x3) qui fixe la carte d’E/S à l’ensemble repose-mains et clavier. Connectez le câble de la carte d’E/S à la carte système, puis fermez le loquet pour fixer le câble. Collez le ruban adhésif qui fixe le câble de la carte d’E/S à cette dernière. À l’aide des détrompeurs, fermez les charnières de l’écran. Remettez en place les deux vis (M2,5x3,5) qui fixent la charnière d’écran gauche à la carte d’E/S et à l’ensemble repose-mains et clavier. 1. 2. 3. 4. Installez le ventilateur. Installez la batterie. Installez le cache de fond. Suivez les procédures décrites dans la section Après une intervention à l’intérieur de l’ordinateur. Carte du bouton d’alimentation Retrait de la carte du bouton d’alimentation 1. 2. 3. 4. 44 Suivez les procédures décrites dans la section Avant une intervention à l’intérieur de l’ordinateur. Retirez le cache de fond. Retirez la batterie. Retirez la carte WLAN. Retrait et installation de composants 5. Retirez le ventilateur. 6. Retirez la carte d’E/S. L’image suivante indique l’emplacement du bouton d’alimentation et fournit une représentation visuelle de la procédure de retrait. 1. Retirez la vis (M1,6x2) qui fixe le support du bouton d’alimentation à l’ensemble repose-mains et clavier. 2. Retirez la vis (M1,6x2) qui fixe la carte du bouton d’alimentation à l’ensemble repose-mains et clavier, et soulevez la carte du bouton d’alimentation pour la dégager de l’ensemble repose-mains et clavier. Installation de la carte du bouton d’alimentation Si vous remplacez un composant, retirez le composant existant avant d'effectuer la procédure d'installation. L’image suivante indique l’emplacement de la carte du bouton d’alimentation et fournit une représentation visuelle de la procédure d’installation. Retrait et installation de composants 45 1. 2. 3. 4. Alignez le trou de vis de la carte du bouton d’alimentation avec celui situé sur l’ensemble repose-mains et clavier. Remettez en place la vis (M1,6x2) qui fixe la carte du bouton d’alimentation à l’ensemble repose-mains et clavier. Alignez le trou de vis du support du bouton d’alimentation avec celui de l’ensemble repose-mains et clavier. Remettez en place la vis (M1,6x2) qui fixe le support du bouton d’alimentation à l’ensemble repose-mains et clavier. 1. 2. 3. 4. 5. 6. Installez la carte d’E/S. Installez le ventilateur. Installez la carte WLAN. Installez la batterie. Installez le cache de fond. Suivez les procédures décrites dans la section Après une intervention à l’intérieur de l’ordinateur. Bouton d’alimentation avec lecteur d’empreintes digitales Retrait du bouton d'alimentation avec lecteur d'empreintes digitales REMARQUE : Cette procédure est uniquement applicable pour les ordinateurs livrés avec un lecteur d’empreintes digitales. 1. 2. 3. 4. 5. 6. Suivez les procédures décrites dans la section Avant une intervention à l’intérieur de l’ordinateur. Retirez le cache de fond. Retirez la batterie. Retirez la carte WLAN. Retirez le ventilateur. Retirez la carte d’E/S. L’image suivante indique l’emplacement du bouton d’alimentation avec lecteur d’empreintes digitales et fournit une représentation visuelle de la procédure de retrait. 46 Retrait et installation de composants 1. 2. 3. 4. Retirez la vis (M1,6x2) qui fixe le support du bouton d’alimentation à l’ensemble repose-mains et clavier. Retirez la vis (M1,6x2) qui fixe le bouton d’alimentation avec lecteur d’empreintes digitales à l’ensemble repose-mains et clavier. Ouvrez le loquet et débranchez le câble de la carte du lecteur d’empreintes digitales. Soulevez le bouton d’alimentation avec lecteur d’empreintes digitales, avec le câble du bouton d’alimentation, pour les retirer de l’ensemble repose-mains et clavier. Installation du bouton d’alimentation avec lecteur d’empreintes digitales REMARQUE : Cette procédure est uniquement applicable pour les ordinateurs livrés avec un lecteur d’empreintes digitales. Si vous remplacez un composant, retirez le composant existant avant d'effectuer la procédure d'installation. L’image suivante indique l’emplacement du bouton d’alimentation avec lecteur d’empreintes digitales et fournit une représentation visuelle de la procédure d’installation. Retrait et installation de composants 47 1. Alignez et placez le bouton d’alimentation avec lecteur d’empreintes digitales sur l’ensemble repose-mains et clavier. 2. Remettez en place les vis (M1,6x2) qui fixent le bouton d’alimentation avec lecteur d’empreintes digitales à l’ensemble repose-mains et clavier. 3. Branchez le câble du lecteur d’empreintes digitales sur la carte du lecteur d’empreintes digitales et fermez le loquet pour fixer le câble. 4. Alignez et placez le support du bouton d’alimentation sur l’ensemble repose-mains et clavier. 5. Remettez en place les vis (M1,6x2) qui fixent le support du bouton d’alimentation à l’ensemble repose-mains et clavier. 1. 2. 3. 4. 5. 6. Installez la carte d’E/S. Installez le ventilateur. Installez la carte WLAN. Installez la batterie. Installez le cache de fond. Suivez les procédures décrites dans la section Après une intervention à l’intérieur de l’ordinateur. Carte système Retrait de la carte système 1. 2. 3. 4. 5. 6. 7. Suivez les procédures décrites dans la section Avant une intervention à l’intérieur de l’ordinateur. Retirez le cache de fond. Retirez la batterie. Retirez le disque SSD M.2 2280 ou le disque SSD M.2 2230, selon le cas. Retirez la carte WLAN. Retirez le ventilateur. Retirez le dissipateur de chaleur. L’image suivante indique l’emplacement de la carte système et fournit une représentation visuelle de la procédure de retrait. 48 Retrait et installation de composants 1. 2. 3. 4. 5. 6. 7. 8. 9. 10. 11. 12. 13. 14. Retirez la vis (M2x4) qui fixe la charnière d’écran droite à la carte système. Retirez la vis (M2x4) qui fixe le support du câble d’écran à la carte système. Retirez la vis (M2,5x3,5) qui fixe le support du port USB de type C à la carte système. Retirez le ruban adhésif qui fixe le câble de la carte d’E/S à la carte système. Ouvrez le loquet et déconnectez de la carte système le câble de la carte d'E/S. Déconnectez de la carte système le câble des haut-parleurs. Ouvrez le loquet et déconnectez le câble du lecteur d’empreintes digitales de la carte système. Ouvrez le loquet et déconnectez de la carte système le câble du pavé tactile. Ouvrez le loquet et déconnectez de la carte système le câble du clavier. Ouvrez le loquet et déconnectez de la carte système le câble du rétro-éclairage du clavier. Déconnectez de la carte système le câble de la pile bouton. Déconnectez de la carte système le câble du port de l’adaptateur d’alimentation. Débranchez le câble d’écran de la carte système à l’aide de la languette de retrait. Dégagez doucement les ports de la carte système des logements de l’ensemble repose-mains et clavier et soulevez la carte système de l’ensemble repose-mains et clavier. Installation de la carte système Si vous remplacez un composant, retirez le composant existant avant d'effectuer la procédure d'installation. L’image suivante indique l’emplacement de la carte système et fournit une représentation visuelle de la procédure d’installation. Retrait et installation de composants 49 1. Faites glisser les ports situés sur la carte système sur les logements situés sur l’ensemble repose-mains et clavier, puis alignez les trous de vis de la carte système sur ceux de l’ensemble repose-mains et clavier. 2. Branchez le câble d’écran sur le connecteur situé sur la carte système. 3. Connectez le câble du port de l’adaptateur d’alimentation à la carte système. 4. Connectez le câble de la pile bouton à la carte système. 5. Faites glisser le câble de rétro-éclairage du clavier dans la carte système, puis fermez le loquet pour fixer le câble. 6. Connectez le câble du clavier à la carte système et fermez le loquet pour fixer le câble. 7. Connectez le câble du pavé tactile à la carte système, puis fermez le loquet pour fixer le câble. 8. Connectez le câble du lecteur d’empreintes digitales à la carte système et fermez le loquet pour fixer le câble. 9. Connectez le câble des haut-parleurs à la carte système. 10. Connectez le câble de la carte d’E/S à la carte système, puis fermez le loquet pour fixer le câble. 11. Collez le ruban adhésif qui fixe le câble de la carte E/S à la carte système. 12. Replacez la vis (M2x4) qui fixe la charnière d’écran droite à la carte système. 13. Remettez en place la vis (M2x4) qui fixe le support du câble d’écran à la carte système. 14. Replacez la vis (M2,5x3,5) qui fixe le support du port USB de type C à la carte système. 1. 2. 3. 4. 5. 6. 50 Installez le port de l’adaptateur d’alimentation. Installez l’ensemble écran. Installez le dissipateur de chaleur. Installez le ventilateur. Installez la carte WLAN. Installez le disque SSD M.2 2280 ou le disque SSD M.2 2230, selon le cas. Retrait et installation de composants 7. Installez la batterie. 8. Installez le cache de fond. 9. Suivez les procédures décrites dans la section Après une intervention à l’intérieur de l’ordinateur. Cadre d’écran Retrait du cadre d'écran REMARQUE : Cette procédure n’est pas applicable pour les ordinateurs livrés avec une configuration WWAN. 1. 2. 3. 4. 5. Suivez les procédures décrites dans la section Avant une intervention à l’intérieur de l’ordinateur. Retirez le cache de fond. Retirez la batterie. Retirez la carte WLAN. Retirez l’assemblage d’écran. L’image suivante indique l’emplacement du cadre d’écran et fournit une représentation visuelle de la procédure de retrait. 1. Faites délicatement levier sur les bords du cadre d’écran pour le dégager de l’assemblage du cache de fond de l’écran et de l’antenne. 2. Retirez de l'assemblage du cache arrière de l'affichage et des antennes le cadre d'écran. Installation du cadre d’écran REMARQUE : Cette procédure n’est pas applicable pour les ordinateurs livrés avec une configuration WWAN. Si vous remplacez un composant, retirez le composant existant avant d'effectuer la procédure d'installation. L’image suivante indique l’emplacement du cadre d’écran et fournit une représentation visuelle de la procédure d’installation. Retrait et installation de composants 51 Alignez le cadre d'écran sur l'assemblage du capot arrière d'écran et des antennes, puis enfoncez-le délicatement jusqu’à ce qu’il s’enclenche. 1. 2. 3. 4. 5. Installez l’ensemble écran. Installez la carte WLAN. Installez la batterie. Installez le cache de fond. Suivez les procédures décrites dans la section Après une intervention à l’intérieur de l’ordinateur. Panneau d’écran Retrait du panneau d’écran REMARQUE : Cette procédure n’est pas applicable pour les ordinateurs livrés avec une configuration WWAN. 1. 2. 3. 4. 5. 6. Suivez les procédures décrites dans la section Avant une intervention à l’intérieur de l’ordinateur. Retirez le cache de fond. Retirez la batterie. Retirez la carte WLAN. Retirez l’assemblage d’écran. Retirez le cadre d’écran. L’image suivante indique l’emplacement du panneau d’écran et fournit une représentation visuelle de la procédure de retrait. 52 Retrait et installation de composants Retrait et installation de composants 53 1. À l’aide d’une pointe en plastique, faites glisser la languette du ruban adhésif RS de chaque côté du panneau d’écran. 2. Retirez une petite partie du ruban adhésif SR. 3. Roulez le ruban adhésif SR autour de la pointe en plastique. REMARQUE : Pour éviter de sectionner/rompre le ruban adhésif SR, retirez uniquement une petite partie du ruban adhésif SR et roulez-la autour de la pointe. 4. Soulevez le panneau d'affichage et retirez-le du cache arrière de l'affichage. 5. Décollez le ruban adhésif qui fixe le câble d’écran au capot arrière de l’écran. 6. Ouvrez le loquet et débranchez le câble d’écran du capot arrière de l’écran. Installation du panneau d’affichage REMARQUE : Cette procédure n’est pas applicable pour les ordinateurs livrés avec une configuration WWAN. Si vous remplacez un composant, retirez le composant existant avant d'effectuer la procédure d'installation. L’image suivante indique l’emplacement du panneau d’écran et fournit une représentation visuelle de la procédure d’installation. 54 Retrait et installation de composants Retrait et installation de composants 55 1. 2. 3. 4. 5. 6. 7. Décollez les films de protection transparents des bandes adhésives SR. Alignez et collez les bandes adhésives SR sur le bord en plastique du cache arrière de l’écran. Décollez les films de protection bleus des rubans adhésifs SR. En partant du haut, alignez et placez le panneau d’écran sur le cache arrière de l’écran. Retirez le papier de protection du film de pression. Collez le film de pression sur le panneau d’écran. À l’aide du côté plat de la pointe en plastique ou de la poignée du tournevis, appuyez et faites rouler la pointe sur les films de pression jusqu’à ce qu’ils deviennent roses. 8. Décollez le film de pression du panneau d’écran. 9. Placez le cadre d’écran sur le cache arrière de l’écran, puis enfoncez-le jusqu’à ce qu’il s’enclenche. 1. 2. 3. 4. 5. 6. Installez le cadre d’écran. Installez l’ensemble écran. Installez la carte WLAN. Installez la batterie. Installez le cache de fond. Suivez les procédures décrites dans la section Après une intervention à l’intérieur de l’ordinateur. Charnières de l’écran Retrait des charnières d'écran REMARQUE : Cette procédure n’est pas applicable pour les ordinateurs livrés avec une configuration WWAN. 1. 2. 3. 4. 5. 56 Suivez les procédures décrites dans la section Avant une intervention à l’intérieur de l’ordinateur. Retirez le cache de fond. Retirez la batterie. Retirez la carte WLAN. Retirez l’assemblage d’écran. Retrait et installation de composants 6. Retirez le cadre d’écran. L’image suivante indique l’emplacement des charnières d’écran et fournit une représentation visuelle de la procédure de retrait. 1. Retirez les quatre vis (M2,5x2,5) qui fixent les charnières d’écran au cache arrière de l’écran. 2. Retirez les deux vis (M2x2) qui fixent les charnières d’écran au cache arrière de l’écran. 3. Soulevez les charnières d'écran pour les retirer du cache de fond de l'écran. Installation des charnières d’écran REMARQUE : Cette procédure n’est pas applicable pour les ordinateurs livrés avec une configuration WWAN. Si vous remplacez un composant, retirez le composant existant avant d'effectuer la procédure d'installation. L’image suivante indique l’emplacement des charnières d’écran et fournit une représentation visuelle de la procédure d’installation. Retrait et installation de composants 57 1. Alignez les trous de vis des charnières avec ceux du cache arrière de l’écran. 2. Remettez en place les deux vis (M2x2) qui fixent les charnières d’écran au cache arrière de l’écran. 3. Replacez les quatre vis (M2,5x2,5) qui fixent les charnières d’écran au cache arrière de l’écran. 1. 2. 3. 4. 5. 6. Installez le cadre d’écran. Installez l’ensemble écran. Installez la carte WLAN. Installez la batterie. Installez le cache de fond. Suivez les procédures décrites dans la section Après une intervention à l’intérieur de l’ordinateur. Caméra Retrait de la webcam REMARQUE : Cette procédure n’est pas applicable pour les ordinateurs livrés avec une configuration WWAN. 1. 2. 3. 4. 5. 6. 7. Suivez les procédures décrites dans la section Avant une intervention à l’intérieur de l’ordinateur. Retirez le cache de fond. Retirez la batterie. Retirez la carte WLAN. Retirez l’assemblage d’écran. Retirez le cadre d’écran. Retirez le panneau d’écran. L’image suivante indique l’emplacement de la caméra et fournit une représentation visuelle de la procédure de retrait. 58 Retrait et installation de composants 1. 2. 3. 4. Décollez le ruban adhésif qui fixe la caméra au cache arrière d’écran. À l’aide d’une pointe en plastique, faites levier sur la caméra depuis le détrompeur sur le cache arrière de l’écran. Retournez la caméra et débranchez le câble de cette dernière. Décollez la bande adhésive de la caméra et soulevez-la pour l’extraire du cache arrière d’écran. Installation de la webcam REMARQUE : Cette procédure n’est pas applicable pour les ordinateurs livrés avec une configuration WWAN. Si vous remplacez un composant, retirez le composant existant avant d'effectuer la procédure d'installation. L’image suivante indique l’emplacement de la caméra et fournit une représentation visuelle de la procédure d’installation. 1. Collez la caméra au câble d’écran (ruban adhésif) et branchez le câble de la caméra sur cette dernière et retournez-la. Retrait et installation de composants 59 2. À l’aide du détrompeur, retournez la caméra et collez-la sur le cache arrière de l’écran. 3. Collez le ruban adhésif qui fixe la caméra au cache arrière de l’écran. 1. 2. 3. 4. 5. 6. 7. Installez le panneau d’affichage. Installez le cadre d’écran. Installez l’ensemble écran. Installez la carte WLAN. Installez la batterie. Installez le cache de fond. Suivez les procédures décrites dans la section Après une intervention à l’intérieur de l’ordinateur. Capot arrière de l’écran Retrait du capot arrière de l’écran REMARQUE : Cette procédure n’est pas applicable pour les ordinateurs livrés avec une configuration WWAN. 1. 2. 3. 4. 5. 6. 7. 8. 9. 10. Suivez les procédures décrites dans la section Avant une intervention à l’intérieur de l’ordinateur. Retirez le cache de fond. Retirez la batterie. Retirez la carte WLAN. Retirez l’assemblage d’écran. Retirez le cadre d’écran. Retirez les charnières d'écran. Retirez le panneau d’écran. Retirez le câble de l'écran. Retirez la webcam. L’image suivante indique l’emplacement du cache arrière de l’écran et fournit une représentation visuelle de la procédure de retrait. Après avoir effectué toutes les conditions requises, il vous reste le cache arrière de l’écran. REMARQUE : Les câbles d’antenne font partie de l’ensemble repose-mains et clavier sur les ordinateurs en configuration WLAN. Installation du capot arrière de l’écran REMARQUE : Cette procédure n’est pas applicable pour les ordinateurs livrés avec une configuration WWAN. Si vous remplacez un composant, retirez le composant existant avant d'effectuer la procédure d'installation. L’image suivante indique l’emplacement du cache arrière de l’écran et fournit une représentation visuelle de la procédure d’installation. 60 Retrait et installation de composants Posez le cache arrière de l'écran sur une surface plane. REMARQUE : Les câbles d’antenne font partie de l’ensemble repose-mains et clavier sur les ordinateurs en configuration WLAN. 1. 2. 3. 4. 5. 6. 7. 8. 9. 10. Installez la caméra. Installez le câble d’écran. Installez le panneau d’affichage. Installez les charnières d'écran. Installez le cadre d’écran. Installez l’ensemble écran. Installez la carte WLAN. Installez la batterie. Installez le cache de fond. Suivez les procédures décrites dans la section Après une intervention à l’intérieur de l’ordinateur. Câble d’écran Retrait du câble d’écran REMARQUE : Cette procédure n’est pas applicable pour les ordinateurs livrés avec une configuration WWAN. 1. 2. 3. 4. 5. 6. Suivez les procédures décrites dans la section Avant une intervention à l’intérieur de l’ordinateur. Retirez le cache de fond. Retirez la batterie. Retirez l’assemblage d’écran. Retirez le panneau d’écran. Retirez le cadre d’écran. L’image suivante indique l’emplacement du câble d’écran et fournit une représentation visuelle de la procédure de retrait. Retrait et installation de composants 61 1. Décollez le ruban adhésif qui fixe le câble d’écran au cache arrière. 2. Décollez le câble d’écran du cache arrière. Installation du câble de l’affichage REMARQUE : Cette procédure n’est pas applicable pour les ordinateurs livrés avec une configuration WWAN. Si vous remplacez un composant, retirez le composant existant avant d'effectuer la procédure d'installation. L’image suivante indique l’emplacement du câble d’écran et fournit une représentation visuelle de la procédure d’installation. 62 Retrait et installation de composants 1. Collez le ruban adhésif qui fixe le câble d’écran au cache arrière. 2. Collez le câble d’écran au cache arrière de l’écran. 1. 2. 3. 4. 5. 6. Installez le cadre d’écran. Installez le panneau d’affichage. Installez l’ensemble écran. Installez la batterie. Installez le cache de fond. Suivez les procédures décrites dans la section Après une intervention à l’intérieur de l’ordinateur. Ensemble de repose-mains et de clavier Retrait de l'ensemble de repose-mains et de clavier 1. 2. 3. 4. 5. 6. 7. 8. 9. 10. Suivez les procédures décrites dans la section Avant une intervention à l’intérieur de l’ordinateur. Retirez le cache de fond. Retirez la batterie. Retirez la carte WLAN. Retirez les haut-parleurs. Retirez la carte système. Retirez l’assemblage d’écran. Retirez le bouton d’alimentation avec lecteur d’empreintes digitales ou la carte du bouton d’alimentation, selon le cas. Retirez le port de l'adaptateur d'alimentation. Retirez le pavé tactile. L’image suivante indique l’emplacement de l’ensemble repose-mains et clavier, et fournit une représentation visuelle de la procédure de retrait. Après avoir effectué les étapes préliminaires, il reste l’ensemble repose-mains et clavier. REMARQUE : Les câbles d’antenne font partie du cache arrière de l’écran sur les ordinateurs avec configuration WWAN. REMARQUE : La carte système peut être retirée avec un dissipateur de chaleur rattaché. Installation de l’ensemble repose-mains et clavier Si vous remplacez un composant, retirez le composant existant avant d'effectuer la procédure d'installation. Retrait et installation de composants 63 L’image suivante indique l’emplacement de l’ensemble repose-mains et clavier, et fournit une représentation visuelle de la procédure d’installation. Placez l’ensemble de repose-mains et de clavier sur une surface plane. REMARQUE : Les câbles d’antenne font partie du cache arrière de l’écran sur les ordinateurs avec configuration WWAN. 1. 2. 3. 4. 5. 6. 7. 8. 9. 10. 64 Installez le pavé tactile. Installez le port de l’adaptateur d’alimentation. Installez le bouton d’alimentation avec lecteur d’empreintes digitales ou la carte du bouton d’alimentation, selon le cas. Installez l’ensemble écran. Installez la carte système. Installez les hauts-parleurs. Installez la carte WLAN. Installez la batterie. Installez le cache de fond. Suivez les procédures décrites dans la section Après une intervention à l’intérieur de l’ordinateur. Retrait et installation de composants 5 Dépannage Diagnostisc ePSA (Enhanced Pre-Boot System Assessment) Les diagnostics ePSA (également appelés diagnostics système) vérifient entièrement le matériel. ePSA est intégré au BIOS et il est démarré par le BIOS en interne. Les diagnostics du système intégré offrent un ensemble d'options pour des périphériques ou des groupes de périphériques particuliers, vous permettant de : • • • • • • Exécuter des tests automatiquement ou dans un mode interactif Répéter les tests Afficher ou enregistrer les résultats des tests Exécuter des tests rigoureux pour présentent des options de tests supplémentaires pour fournir des informations complémentaires sur un ou des périphériques défaillants Afficher des messages d’état qui indiquent si les tests ont abouti Afficher des messages d’erreur qui indiquent les problèmes détectés au cours des tests REMARQUE : Certains tests pour des dispositifs spécifiques nécessitent l'interaction de l'utilisateur. Assurez-vous toujours d'être présent au terminal de l'ordinateur lorsque les tests de diagnostic sont effectués. Pour plus d’informations, consultez le Diagnostic Dell ePSA 3.0. Exécution des diagnostics ePSA 1. 2. 3. 4. 5. 6. 7. 8. Allumez votre ordinateur. Durant le démarrage de l'ordinateur, appuyez sur la touche F12 lorsque le logo Dell apparaît. Dans l'écran du menu de démarrage, sélectionnez l'option Diagnostics. Cliquez sur la flèche dans le coin inférieur gauche. La page d’accueil des diagnostics s’affiche. Cliquez sur la flèche dans le coin inférieur droit pour passer à la page de liste. Les éléments détectés sont répertoriés. Pour lancer un test de diagnostic sur un périphérique donné, appuyez sur Échap, puis cliquez sur Yes (Oui) pour arrêter le test de diagnostic en cours. Sélectionnez ensuite le périphérique que vous souhaitez diagnostiquer dans le panneau de gauche et cliquez sur Run Tests (Exécuter les tests). En cas de problèmes, des codes d'erreur s'affichent. Notez le code d'erreur et le numéro de validation et contactez Dell. Voyants de diagnostic du système Voyant d’état de la batterie Indique l’état de la batterie et de l’alimentation. Blanc fixe : l’adaptateur d’alimentation est branché et la batterie a plus de 5 % de charge. Orange : l’ordinateur fonctionne sur batterie et la batterie a moins de 5 % de charge. Éteint • • • L’adaptateur d’alimentation est branché et la batterie est complètement chargée. L’ordinateur fonctionne sur batterie et la batterie est chargée à plus de 5 %. L’ordinateur est en état de veille, de veille prolongée ou hors tension. Le voyant d'état de la batterie et de l'alimentation clignote en orange et émet des signaux sonores indiquant une défaillance. Dépannage 65 Par exemple, le voyant d’état de la batterie et de l’alimentation clignote en orange deux fois, suivi d’une pause, puis clignote en blanc trois fois, suivi d’une pause. Ce schéma « 2, 3 » continue jusqu’à l’extinction de l’ordinateur et indique qu’aucune mémoire ou RAM n’est détectée. Le tableau suivant indique les différents codes des voyants d’état de la batterie et de l’alimentation ainsi que les problèmes associés à ces codes. Tableau 4. Codes LED Codes lumineux des diagnostics Description du problème 2, 1 Défaillance de processeur 2, 2 Carte système : défaillance BIOS ou ROM (Read-Only Memory) 2, 3 Aucune barrette de mémoire/RAM (Random-Access Memory) détectée 2, 4 Défaillance de la mémoire/RAM (Random-Access Memory) 2, 5 Mémoire non valide installée 2, 6 Erreur de la carte système ou du jeu de puces 2, 7 Défaillance de l'écran 2,8 Panne du rail d’alimentation LCD. Remplacer la carte système 3, 1 Défaillance de la pile bouton. 3, 2 Défaillance de carte PCI, carte vidéo ou puces 3, 3 Image de récupération non trouvée 3, 4 Image de récupération trouvée mais non valide 3,5 Défaillance du rail d’alimentation 3,6 Flash du BIOS du système incomplet 3,7 Erreur du moteur de gestion (ME) Voyant d’état de la webcam : indique si la webcam est en cours d’utilisation. • • Blanc fixe : la webcam est en cours d’utilisation. Désactivé : la webcam n’est pas en cours d’utilisation. Voyant d’état Verr Maj : indique si le verrouillage des majuscules est activé ou désactivé. • • Blanc fixe : le verrouillage des majuscules est activé. Désactivé : le verrouillage des majuscules est désactivé. BIOS clignotant (clé USB) 1. Suivez la procédure de l'étape 1 à l'étape 7 dans « Clignotement du BIOS » pour télécharger le dernier fichier du programme d'installation du BIOS. 2. Créez une clé USB amorçable. Pour plus d’informations, consultez l’article SLN143196 de la base de connaissances, à l’adresse www.dell.com/support. 3. Copiez le fichier du programme d'installation du BIOS sur la clé USB amorçable. 4. Connectez le lecteur USB amorçable à l'ordinateur qui nécessite la mise à jour du BIOS. 5. Redémarrez l'ordinateur et appuyez sur F12 lorsque le logo Dell s'affiche à l'écran. 6. Démarrez sur le lecteur USB dans le menu d'amorçage ponctuel. 7. Tapez le nom de fichier du programme de configuration du BIOS et appuyez sur Entrée. 8. L' utilitaire de mise à jour du BIOS s'affiche. Suivez les instructions qui s'affichent à l'écran pour terminer la mise à jour du BIOS. Flashage du BIOS Un flash (mise à jour) du BIOS peut être nécessaire en cas de disponibilité d’une nouvelle version ou après remplacement de la carte système. 66 Dépannage Procédez comme suit pour faire clignoter le BIOS : 1. Allumez votre ordinateur. 2. Rendez-vous sur www.dell.com/support. 3. Cliquez sur Product support (Support produit), entrez le numéro de série de votre ordinateur et cliquez sur Submit (Envoyer). REMARQUE : si vous ne disposez pas du numéro de série, utilisez la fonction de détection automatique ou recherchez manuellement le modèle de votre ordinateur. 4. 5. 6. 7. 8. 9. Cliquez sur Drivers & Downloads (Pilotes et téléchargements) > Find it myself (Trouver par moi-même). Sélectionnez le système d'exploitation installé sur votre ordinateur. Faites défiler la page vers le bas et développez BIOS. Cliquez sur Télécharger pour télécharger la dernière version du BIOS pour votre ordinateur. Une fois le téléchargement terminé, accédez au dossier où vous avez enregistré le fichier de mise à jour du BIOS. Cliquez deux fois sur ce fichier et laissez-vous guider par les instructions qui s'affichent à l'écran. Options de sauvegarde média et de récupération Dell propose plusieurs options de récupération du système d’exploitation Windows sur votre ordinateur Dell. Pour plus d’informations. reportez-vous à Options de sauvegarde média et de récupération Windows Dell. Cycle d’alimentation Wi-Fi Si votre ordinateur ne parvient pas à accéder à Internet en raison de problèmes de connectivité Wi-Fi, une procédure de cycle d’alimentation Wi-Fi peut être effectuée. La procédure suivante fournit des instructions sur la façon de réaliser un cycle d’alimentation WiFi : REMARQUE : Certains fournisseurs d’accès Internet (FAI) fournissent un modem/routeur. 1. 2. 3. 4. 5. 6. 7. Éteignez l'ordinateur. Éteignez le modem. Mettez hors tension le routeur sans fil. Patientez 30 secondes. Mettez sous tension le routeur sans fil. Mettez sous tension le modem. Allumez votre ordinateur. Élimination de l’électricité résiduelle L’électricité résiduelle est l’électricité statique qui reste sur l’ordinateur même une fois qu’il a été mis hors tension et que la batterie a été retirée. La procédure suivante explique comment l’éliminer : 1. 2. 3. 4. 5. Éteignez l'ordinateur. Débranchez l’adaptateur secteur de votre ordinateur. Maintenez le bouton d’alimentation appuyé pendant 15 secondes pour éliminer l’électricité résiduelle. Branchez l'adaptateur secteur à l'ordinateur. Allumez votre ordinateur. Dépannage 67 6 Obtenir de l'aide Sujets : • Contacter Dell Contacter Dell REMARQUE : Si vous ne possédez pas une connexion Internet active, vous pourrez trouver les coordonnées sur votre facture d'achat, bordereau d'expédition, acte de vente ou catalogue de produits Dell. Dell offre plusieurs options de service et de support en ligne et par téléphone. La disponibilité des produits varie selon le pays et le produit. Certains services peuvent ne pas être disponibles dans votre région. Pour contacter le service commercial, technique ou client de Dell : 1. 2. 3. 4. 68 Rendez-vous sur Dell.com/support. Sélectionnez la catégorie d'assistance. Rechercher votre pays ou région dans le menu déroulant Choisissez un pays ou une région situé au bas de la page. Sélectionnez le lien de service ou de support en fonction de vos besoins. Obtenir de l'aide