Pour les clients utilisant Windows pour les connexions réseau Lorsque le serveur et le client utilisent des architectures ou des systèmes d’exploitation différents, la connexion risque de ne pas fonctionner correctement si elle est configurée conformément aux procédures décrites dans la section Logiciel d’impression du manuel. Il est alors nécessaire de la configurer selon les procédures décrites ci-dessous. Configuration d’une imprimante partagée Configuration du serveur Veuillez consulter le manuel correspondant à votre imprimante. [Logiciel d’impression] – [Mise en réseau de votre imprimante] – [Définition du serveur d’impression] Configuration du client Remarque : Les pilotes de l’imprimante doivent être installés sur le client avant de procéder à la configuration de ces paramètres. Français 1 BPS0044-00 Windows NT4.0/2000/XP/Vista 1. Dans le menu Start (Démarrer) de Windows, ouvrez le dossier Printers (Imprimantes) ou Printers and Faxes (Imprimantes et télécopieurs). • Windows Vista Cliquez sur Start (Démarrer), Control Panel (Panneau de configuration), Printers (Imprimantes). • Windows NT4.0/2000 Cliquez sur Start (Démarrer), Settings (Paramètres), Printers (Imprimantes). • Windows XP Professional Cliquez sur Start (Démarrer), Printers and Faxes (Imprimantes et télécopieurs). • Windows XP Home Edition Cliquez sur Start (Démarrer), Control Panel (Panneau de configuration), Printers and Faxes (Imprimantes et télécopieurs). 2. Cliquez avec le bouton droit de la souris sur l’icône de l’imprimante dont vous souhaitez modifier les paramètres, puis cliquez sur Properties (Propriétés). 2 3. Cliquez sur l’onglet Ports, puis sur l’option Add Port (Ajouter un port). 4. Lorsque la fenêtre Printer Ports (Ports d’imprimante) s’affiche, sélectionnez Local Port (Port local), puis cliquez sur New Port (Nouveau port). 3 5. Entrez les informations ci-dessous pour le nom du port, puis cliquez sur OK. \\Nom de l’ordinateur connecté à l’imprimante cible\nom de l’imprimante partagée 6. Lorsque vous revenez à la fenêtre Printer Ports (Ports d’imprimante), cliquez sur Close (Fermer). 7. Vérifiez que le nom que vous avez indiqué pour le port a bien été ajouté et sélectionné, puis cliquez sur Close (Fermer). 4 Windows 95/98/Me 1. Dans le menu Start (Démarrer) de Windows, cliquez sur Settings (Paramètres), puis sur Printers (Imprimantes). 2. Cliquez avec le bouton droit de la souris sur l’icône de l’imprimante dont vous souhaitez modifier les paramètres, puis cliquez sur Properties (Propriétés). 3. Cliquez sur l’onglet Details (Détails), puis sur l’option Add Port (Ajouter un port). 5 4. Cliquez sur Network (Réseau), entrez les informations suivantes dans l’option Specify the network path to the printer (Spécifiez le chemin réseau de l’imprimante), puis cliquez sur OK. \\Nom de l’ordinateur connecté à l’imprimante cible\nom de l’imprimante partagée Remarque : Si vous ne connaissez pas le chemin d’accès à l’imprimante en réseau, cliquez sur Browse (Parcourir) pour rechercher l’imprimante. 6 5. Vérifiez que le nom du port que vous avez ajouté a bien été sélectionné dans l’option Print to the following port (Imprimer vers le port suivant), puis cliquez sur OK. Important : Lorsque le serveur et le client utilisent la même architecture ou le même système d’exploitation, la connexion doit être configurée conformément aux procédures décrites dans le manuel. [Logiciel d’impression] – [Mise en réseau de votre imprimante] – [Définition des clients] 7 Problèmes et solutions Problèmes liés au réseau Une erreur de communication se produit Cause Solution Plusieurs utilisateurs sont-ils connectés au même ordinateur en même temps ? Sur un système Windows XP (64-bit)/Vista (32-bit/64-bit) multi-utilisateurs, une erreur de communication peut se produire lorsqu’un nouvel utilisateur se connecte et lance une impression, alors que l’utilisateur précédent est encore en train d’imprimer. Assurez-vous que le premier utilisateur a terminé son impression est s’est déconnecté avant qu’un nouvel utilisateur ne se connecte et lance une autre impression. Vous ne pouvez pas contrôler l’imprimante partagée à l’aide de EPSON Status Monitor 3 Cause Solution Utilisez-vous un serveur d’impression sous Windows XP (64-bit)/Vista (32-bit/64-bit) avec un client configuré pour un système d’exploitation (Windows 95/98/Me/NT4.0/2000) plus ancien que Windows XP (32-bit) ? Lorsque vous opérez dans un environnement d’exploitation avec cette combinaison, la fenêtre d’erreur de EPSON Status Monitor 3 risque de ne pas s’afficher sur le client quand une erreur se produit. EPSON Status Monitor 3 doit rester activé lorsque vous utilisez l’imprimante. 8 ">
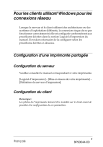
Lien public mis à jour
Le lien public vers votre chat a été mis à jour.