Philips SPD8020 Manuel utilisateur
PDF
ダウンロード
ドキュメント
Enregistrez votre produit et obtenez de l'assistance sur le site www.philips.com/welcome. SPD8010 SPD8015 SPD8020 SPD8025 SPD8030 FR Serveur NAS Philips 1 Votre serveur NAS Philips.................................................................... 3 Contenu de l'emballage ........................................................................................................................................................................ 3 Composants en option (non inclus) .............................................................................................................................................. 3 Avant de commencer.............................................................................. 4 Précautions d’installation....................................................................................................................................................................... 4 Comment trouver des informations concernant la garantie ?.......................................................................................... 4 Marque WEEE : “Informations pour le consommateur” .................................................................................................... 4 AVERTISSEMENT .................................................................................................................................................................................... 5 Présentation générale .............................................................................. 6 Connexion ..................................................................................................... 7 Connexion du serveur NAS Philips au routeur réseau ....................................................................................................... 7 Installation....................................................................................................... 8 Installation du serveur NAS Philips sur un PC équipé de Windows............................................................................ 8 Installation du serveur NAS sur un Mac Apple..................................................................................................................... 12 Configuration..............................................................................................14 Accès à la console d'administration (PC)................................................................................................................................. 14 Accès à la console d'administration (Mac Apple)................................................................................................................ 14 Configuration du serveur NAS ...................................................................................................................................................... 16 Fonctionnement........................................................................................21 Fonctionnement du serveur NAS Philips ................................................................................................................................. 21 Exploration du serveur NAS via Internet - Fonctionnement du serveur FTP .................................................... 22 Diffusion de contenu multimédia sur le réseau - Fonctionnement du serveur UPnP.................................... 26 Fonctionnement de votre hôte USB........................................................................................................................................... 27 Autres fonctions du serveur NAS ..................................................29 Utilisation du serveur NAS comme périphérique de stockage externe ................................................................. 29 Utilisation du serveur NAS (sans Assistant)............................................................................................................................ 29 Maintenance ................................................................................................31 Mise à jour du micrologiciel ............................................................................................................................................................. 31 Dépannage...................................................................................................33 Aide en ligne/Foire aux questions ................................................................................................................................................ 33 Réinitialisation du serveur NAS ..................................................................................................................................................... 33 2 Votre serveur NAS Philips Pour profiter pleinement de l'assistance Philips, enregistrez votre produit sur le site www.philips.com/welcome. Contenu de l'emballage A. Serveur NAS B. Pied vertical C. Adaptateur secteur D. Cordon d'alimentation E. Câble réseau F. Logiciel sur CD (manuel compris) G. Guide de mise en route Composants en option (non inclus) Lecteur de stockage USB Philips 3 Avant de commencer Aucune pièce de cet appareil n’est susceptible d’être réparée par l’utilisateur. Laissez à des personnes qualifi ées le soin d’assurer l’entretien de votre appareil. Précautions d’installation Bonne disposition de l’appareil Placez l’appareil sur une surface plane, rigide et stable. Ne placez pas l’appareil sur un tapis. Ne posez pas votre appareil au-dessus d’un autre dispositif qui risquerait d’entraîner une surchauffe (par exemple, un récepteur ou un amplificateur). Ne placez rien au-dessus ou en dessous de l’appareil (par exemple, des CD ou des magazines). Installez cet appareil à proximité d’une prise secteur facilement accessible. Espace de ventilation Placez l’appareil dans un endroit suffi samment ventilé afi n d’éviter une accumulation de chaleur interne. Laissez au moins un espace de 10 cm à l’arrière et audessus de l’appareil ainsi qu’un espace de 5 cm sur les côtés afi n d’éviter toute surchauffe. Préservez l’appareil des températures élevées, de l’humidité, de l’eau et de la poussière. Votre appareil ne doit pas être exposé aux fuites goutte à goutte ou aux éclaboussures. Ne placez pas d’objets susceptibles d’endommager votre appareil près de ce dernier (par exemple, objets remplis de liquide ou bougies allumées). Comment trouver des informations concernant la garantie ? Parcourir le dossier de garantie Philips sur le disque dur ou consulter l’adresse www.philips.com/support Vous aurez besoin du logiciel Adobe Reader pour ouvrir ces fichiers. Si vous ne disposez pas d'Adobe Reader, vous pouvez le télécharger gratuitement du site www.adobe.com. La garantie Philips peut ne pas s'appliquer si le périphérique est endommagé à la suite d'un accident, d'un choc, d'un usage impropre ou d'une négligence. « La création de copies illégales de contenu protégé contre la copie, y compris les programmes informatiques, les fichiers, les diffusions et les enregistrements sonores, peut constituer une violation des droits d'auteur et de copie (copyrights) ainsi qu'un délit. Cet équipement ne doit en aucun cas être utilisé à de telles fins. » Marque WEEE : “Informations pour le consommateur” Mise au rebut d'un périphérique usagé Votre appareil est conçu et fabriqué avec des matériaux et des composants de haute qualité qui peuvent être recyclés et réutilisés. Renseignez-vous au sujet du système de collecte et de tri sélectif de votre région en ce qui concerne les produits électriques et électroniques, y compris ceux caractérisés par le symbole de la poubelle à roulettes marquée d'une croix. Veuillez procéder conformément aux règlements locaux et ne pas mettre au rebut vos appareils usagés avec les ordures ménagères ordinaires. 4 AVERTISSEMENT Les sacs en plastique peuvent être dangereux. Pour écarter tout risque d'étouffement, conservez ce sac hors de portée des bébés et des enfants en bas âge. Ce produit a été conçu avec un soin extrême pour des performances durables. Philips vous recommande cependant de manipuler tout appareil électronique avec soin. En particulier, il convient d'éviter tout contact avec l'eau et toute exposition à des forces extrêmes. Veillez à installer l'appareil dans un endroit bien ventilé, afin de lui garantir une durée de vie la plus longue possible et des performances optimales. Philips n’offre aucun service de récupération de données et ne peut en aucun cas être tenue pour responsable de la perte de données. Il relève de la responsabilité du consommateur de sauvegarder toutes les données stockées sur le disque Philips. Toutes les données seront effacées lorsque vous transmettez le produit à Philips pour une maintenance. 5 Présentation générale 1. 2. 3. 4. LED d'état Voyant d'état LED d'activité Voyant d'activité Bouton de mise en marche/veille Allume le serveur NAS ou active le mode d'économie d'énergie Bouton de réinitialisation Réinitialise le serveur NAS Comportement des LED : Lecteur désactivé Serveur NAS en cours d'initialisation Lecteur activé Activité du serveur NAS 1. 2. 3. LED 1 (état) Éteinte Clignotante LED 2 (activité) Éteinte Clignotante Allumée Allumée Éteinte Clignotante Port USB Port USB 2.0 hôte Port Ethernet Prise RJ-45 pour câble réseau Ethernet (10/100/1 000 Mbit/s) Entrée CC 5 V/12 V Prise d'alimentation 6 Connexion Connexion du serveur NAS Philips au routeur réseau Besoin d’aide ? Consultez la documentation fournie avec votre routeur pour obtenir les informations suivantes : les périphériques pouvant être connectés à votre routeur ; les types de câble pouvant être connectés à votre routeur. Connexion au réseau 1. Raccordez le câble réseau à votre serveur NAS et à votre routeur. Utilisez les ports du routeur généralement numérotés 1 2 3 4. 2. Prenez l'adaptateur secteur et branchez le connecteur du cordon d'alimentation sur le port POWER (ALIMENTATION) de l'appareil. 3. Branchez le cordon d'alimentation sur l'adaptateur et la prise murale. 4. Le serveur NAS s'allume automatiquement. Si la LED bleue ne s'allume pas, appuyez sur le bouton de mise en marche pour allumer le serveur NAS. Comportement des LED et boutons 1. LED d'état : Allumée : le lecteur est allumé Clignotante : attendez quelques instants. L'appareil met un moment à démarrer. Éteinte : le lecteur est éteint 2. LED d'activité 3. Bouton de mise en marche/veille 4. Bouton de réinitialisation Voir aussi « Présentation générale ». 5. Attendez que la LED d'état cesse de clignoter (au bout d'environ une minute). 7 Installation Installation du serveur NAS Philips sur un PC équipé de Windows ATTENTION Ne débranchez jamais le cordon d'alimentation ou le câble de données lorsque le serveur NAS est en fonctionnement. Vous risqueriez de perdre des données. Allumez et éteignez toujours votre serveur NAS au moyen du bouton de mise en marche situé sur la face avant. Besoin d’aide ? Consultez la documentation fournie avec votre système d'exploitation pour obtenir les informations suivantes : Installation de programmes sur le PC Installation du logiciel 1. Insérez le CD d'installation du serveur NAS. 2. L'Assistant d'installation Philips démarre automatiquement. Si l'installation ne démarre pas automatiquement, exécutez le fichier philips.html situé sur le CD d'installation du serveur NAS. 3. Sélectionnez une langue. 4. Sélectionnez Install NAS (Installer le serveur NAS). 8 Des avertissements de sécurité peuvent s'afficher. Choisissez Yes/Run/Allow (Oui/Exécuter/Autoriser) pour continuer. 5. Sélectionnez Next (Suivant) pour continuer. 6. 7. Acceptez le Contrat de licence utilisateur final. Sélectionnez Next (Suivant) pour continuer. 8. Sélectionnez la destination d'installation du logiciel. Sélectionnez Next (Suivant) pour continuer. 9. 10. Sélectionnez un dossier du menu Démarrer. 11. Sélectionnez Next (Suivant) pour continuer. 9 12. Sélectionnez Create a desktop icon (Créer une icône sur le bureau). 13. Sélectionnez Next (Suivant) pour continuer. 14. Sélectionnez Install (Installer) pour continuer. 15. Cliquez sur Finish (Terminer) pour terminer l'installation de l'Assistant et lancer l'Assistant de stockage réseau. Windows Vista génère un message de mise en garde supplémentaire. Cliquez sur Continue (Continuer) pour lancer l'Assistant de stockage réseau. 10 Assistant de stockage réseau 16. L'application Philips network storage wizard (Assistant de stockage réseau Philips) démarre automatiquement. Si votre ordinateur est équipé de Windows Vista, double-cliquez sur le lien proposé. Assurez-vous que votre serveur NAS est connecté et a entièrement terminé sa procédure de démarrage (la LED d'état devrait rester allumée en continu). Changez la langue le cas échéant. 17. Cliquez sur Next (Suivant) pour continuer. 18. Votre serveur NAS est détecté automatiquement. Si votre serveur NAS n'est pas détecté automatiquement, vérifiez les connexions et assurez-vous que le serveur est allumé, puis appuyez sur le bouton Refresh (Actualiser). 19. Attribuez une lettre au serveur NAS (mappage de lecteurs). Par défaut la dernière lettre disponible est attribuée. 20. Cliquez sur Next (Suivant) pour continuer. 21. Sélectionnez la première et la seconde option pour créer une icône sur le bureau, de manière à pouvoir gérer et explorer votre serveur NAS. 22. Cliquez sur Close (Fermer) pour terminer l'installation. Installez l'Assistant et suivez les étapes ci-avant sur tous les PC du réseau qui devront avoir accès au serveur NAS. 11 Installation du serveur NAS sur un Mac Apple ATTENTION Ne débranchez jamais le cordon d'alimentation ou le câble de données lorsque le serveur NAS est en fonctionnement. Vous risqueriez de perdre des données. Utilisez toujours le bouton de mise en marche situé sur la face avant de votre serveur NAS. Besoin d’aide ? Consultez la documentation fournie avec votre Mac Apple pour obtenir les informations suivantes : Installation de périphériques externes sur un Mac Apple 1. 2. Cliquez sur Go (Aller à) dans la barre de menus. Sélectionnez Connect to Server (Se connecter au serveur). 3. Vérifiez le nom du NETBIOS à l'arrière du serveur NAS. 4. Entrez « smb:// » suivi du nom du NETBIOS (voir étape précédente) dans le champ d'adresse du serveur (par exemple : smb://SPD8020-A89205). 5. Cliquez sur Connect (Connecter) pour continuer. Votre serveur NAS est détecté automatiquement. 6. 7. 8. Sélectionnez public dans le menu déroulant Cliquez sur OK pour continuer. Installez le serveur NAS sur tous les ordinateurs du réseau qui devront y avoir accès. 9. Le cas échéant, entrez votre mot de passe d'accès au réseau. 12 10. Vous pouvez désormais accéder à votre disque dur réseau, qui apparaît comme « Public ». 13 Configuration Il est recommandé de configurer votre serveur NAS lors de la première utilisation. Accès à la console d'administration (PC) 1. Pour ouvrir la console d'administration du serveur NAS, utilisez le bouton Manage (Gérer) de l'Assistant de stockage réseau Philips Ou utilisez le raccourci Manage (Gérer) disponible sur le bureau. Si le raccourci n'a pas été créé au moment de l'installation, exécutez l'Assistant d'installation comme expliqué au chapitre « Installation du serveur NAS », puis sélectionnez la première et la seconde option afin de créer une icône sur le bureau, laquelle vous permettra de gérer et d'explorer votre serveur NAS après l'avoir mappé. 2. Dans la fenêtre contextuelle qui apparaît, indiquez le nom d'utilisateur et le mot de passe. Nom d'utilisateur par défaut : admin Mot de passe par défaut : admin Si vous avez oublié votre mot de passe, reportezvous au chapitre « Réinitialisation du serveur NAS ». Accès à la console d'administration (Mac Apple) Pour pouvoir accéder à la console d'administration, vous devez d'abord installer le serveur NAS sur le Mac comme décrit dans le chapitre correspondant. 1. Cliquez sur Go (Aller à) et choisissez Utilities (Utilitaires). 14 2. Cliquez sur Terminal. 3. 4. Entrez le texte suivant : arp –a 5. À l'arrière du disque dur réseau, repérez le numéro apparaissant après MAC. 6. Cherchez la ligne dans laquelle se trouve l'adresse MAC correspondant à celle trouvée à l'étape 5 (des « : » sont ajoutés, les zéros à gauche sont éliminés). Le numéro 00903EA89205 repéré à l'étape 5 apparaît ici au format 0:90:3E:A8:92:5. 7. Notez l'adresse IP apparaissant avant l'adresse MAC. 8. Lancez votre navigateur Internet et entrez l'adresse IP notée à l'étape 7. 9. Entrez le mot de passe de l'interface Web de votre disque dur réseau. Nom par défaut : admin Mot de passe par défaut : admin 15 10. La console d'administration du serveur NAS s'ouvre, vous permettant de configurer votre disque dur réseau. Configuration du serveur NAS System management – Information (Gestion du système – Informations) Cette section fournit les informations générales suivantes sur votre serveur NAS après vous être connecté : System Information: (Informations système :) System Name (Nom du système) IP Address (Adresse IP) Subnet Mask (Masque du sous-réseau) Workgroup (Groupe de travail) Firmware Version (Version du micrologiciel) Date Uptime (Durée) Total Storage (Espace de stockage total) Available Storage (Espace de stockage disponible) System management – Setup (Gestion du système – Configuration) Cette section permet de configurer les paramètres généraux. Date and Time (Date et heure) Vous pouvez entrer la date et l'heure manuellement ou activer le serveur de temps Internet. Pour entrer la date et l'heure manuellement : 1. Désactivez l'option Set Clock from internet time server (NTP) [Configurer l'horloge à partir du serveur de temps Internet (NTP)]. 2. 3. Entrez la date et l'heure corrects. Sélectionnez Accept (Accepter) pour confirmer les modifications. Pour utiliser le serveur de temps Internet : 1. Activez l'option Set Clock from internet time server (NTP) [Configurer l'horloge à partir du serveur de temps Internet (NTP)]. 2. Entrez l'une des adresses de serveur de temps mentionnées dans le champ NTP server (Serveur NTP) correspondant à votre région. 16 3. Sélectionnez Accept (Accepter) pour confirmer les modifications. Assurez-vous que vous êtes connecté à Internet lorsque vous utilisez le serveur de temps Internet. Région Amérique du Nord Europe Australie Asie-Pacifique Serveur NTP 123.163.4.102 192.5.41.41 192.5.41.209 207.200.81.113 208.184.49.9 129.132.2.21 130.149.17.8 128.250.36.3 137.189.8.174 Languages (Langues) Pour changer la langue par défaut : 1. Sélectionnez votre langue dans le menu déroulant. 2. Sélectionnez Accept (Accepter) pour confirmer la modification. Administrator (Administrateur) Pour changer le mot de passe par défaut de l'administrateur : 1. Entrez le nouveau mot de passe dans le champ Password (Mot de passe). 2. Entrez à nouveau ce même mot de passe dans le champ Confirm password (Confirmer le mot de passe). 3. Sélectionnez Accept (Accepter) pour confirmer les modifications. Si vous avez oublié ce mot de passe, reportez-vous au chapitre « Réinitialisation du serveur NAS ». Enable FTP Server (Activer le serveur FTP) Pour activer la fonction FTP : 1. Sélectionnez Enable FTP Server (Activer le serveur FTP). Reportez-vous au chapitre « Fonctionnement du serveur FTP » pour plus d'informations. System management – LAN Setup (Gestion du système – Configuration du réseau local) Pour changer les paramètres réseau par défaut du serveur NAS : System Name (Nom du système) 1. Entrez le nouveau nom du système (nom de l'hôte) dans le champ System Name (Nom du système). Si vous changez le nom du système de votre serveur NAS, vous devrez réexécuter l'Assistant de stockage réseau Philips afin de détecter votre serveur NAS et le mapper. 17 Assign IP settings (Attribuer les paramètres IP) 1. Sélectionnez Automatically assign IP settings (DHCP) [Attribuer automatiquement les paramètres IP (DHCP)] ou Manually assign IP settings (Attribuer manuellement les paramètres IP). 2. Si vous choisissez l'option d'attribution manuelle, vous pouvez configurer les champs suivants : IP Address (Adresse IP) Subnet Mask (Masque du sous-réseau) Default Gateway (Passerelle par défaut) DNS Server (Serveur DNS) Workgroup (Groupe de travail) 1. Entrez un nouveau groupe de travail dans le champ Workgroup (Groupe de travail). Enable WM5 (Activer WM5) 1. Cette option permet d'activer ou de désactiver la fonction Windows Mobile 5. La fonction Windows Mobile 5 permet d'activer les connexions à des PDA (exploitant Windows Mobile 5 et connectés par Wi-Fi à votre réseau domestique). Il est donc recommandé de laisser cette fonction activée. DDNS 1. Cette option permet d'activer ou de désactiver la fonction DDNS. 2. Si la fonction DDNS est activée, renseignez les champs suivants : DDNS Service (Service DDNS) DDNS Username (Nom d'utilisateur DDNS) DDNS Password (Mot de passe DDNS) DDNS Host name (Nom d'hôte DDNS) DDNS Period (Période DDNS) Pour plus d'informations, reportez-vous au chapitre « Fonctionnement du serveur FTP ». System management – Disk Setup (Gestion du système – Configuration du disque) Cette section contient des informations sur le disque, notamment : Le nom du volume Status (État) Type Total Size (Taille totale) Free Size (Espace libre) 18 System management – Media Server (UPnP) [Gestion du système – Serveur multimédia (UPnP)] Pour activer la fonction de serveur multimédia : 1. Sélectionnez Enable Media Server (Activer le serveur multimédia). Pour plus d'informations, reportez-vous au chapitre « Fonctionnement du serveur UPnP ». File sharing (Partage de fichiers) Pour configurer les options de partage de fichiers : 1. Cliquez sur public. 2. Choisissez un commentaire. Seuls les lettres et les chiffres sont autorisés. Le commentaire par défaut est : Defaultshare 3. Choisissez de protéger ou non votre dossier partagé au moyen d'un mot de passe. 4. Le cas échéant, entrez un mot de passe dans les champs appropriés. Si vous avez oublié ce mot de passe, entrez-en un nouveau dans ces champs. Cette option ne change pas le mot de passe d'accès à la console d'administration. 5. Sélectionnez Accept (Accepter) pour confirmer les modifications. Pour plus d'informations, reportez-vous au chapitre « Fonctionnement du serveur FTP ». 19 General Setup – Firmware Update (Configuration générale – Mise à jour du micrologiciel) Pour mettre à jour votre micrologiciel, reportez-vous au chapitre « Mise à jour du micrologiciel ». General Setup – Reset (Configuration générale – Réinitialisation) Standby (Veille) 1. Sélectionnez Standby (Veille) pour mettre le serveur NAS en mode d'économie d'énergie. Pour allumer le serveur NAS, utilisez le bouton de mise en marche/veille. 2. Si le champ Current System Status (État actuel du système) (au bas de l'écran) affiche le message suivant : The system is in Low power mode (Le système est en mode d'économie d'énergie), fermez la console d'administration. Restart Server (Redémarrer le serveur) Étant donné que cette option ne réinitialise que partiellement le serveur NAS, il est recommandé de ne pas l'utiliser. Pour plus d'informations sur la réinitialisation du serveur, reportez-vous au chapitre « Réinitialisation du serveur NAS ». 20 Fonctionnement Fonctionnement du serveur NAS Philips Besoin d’aide ? Consultez la documentation fournie avec votre système d'exploitation pour obtenir les informations suivantes : Installation de programmes sur le PC 1. 2. 3. Assurez-vous que le serveur NAS est connecté au routeur. Assurez-vous que la procédure de démarrage du serveur NAS est entièrement terminée (la LED d'état devrait rester allumée). Si le serveur NAS n'est pas allumé, appuyez sur le bouton de mise en marche. Le démarrage prend environ une minute. Exploration du contenu du serveur NAS 1. Cliquez sur le bouton Explore (Explorer) de l'Assistant de stockage réseau Philips pour consulter le contenu du serveur NAS. Vous pouvez également utiliser le raccourci Explore (Explorer) disponible sur le bureau. Si le raccourci n'a pas été créé au moment de l'installation, exécutez l'Assistant d'installation comme expliqué au chapitre « Installation du serveur NAS », puis sélectionnez la première et la seconde option afin de créer une icône sur le bureau, laquelle vous permettra de gérer et d'explorer votre serveur NAS après l'avoir mappé. 2. Si l'option Protect Shared Folder (Protéger le dossier partagé) a été activée, entrez votre mot de passe et votre nom d'utilisateur définis pour le partage de fichiers. Pour plus d'informations sur la configuration et la réinitialisation de votre mot de passe, reportezvous à la section « Partage de fichiers ». 3. Exploration du contenu du serveur NAS 21 Exploration du contenu du CD d'installation du serveur NAS 1. Insérez le CD d'installation du serveur NAS. 2. L'application Philips network storage wizard (Assistant de stockage réseau Philips) démarre automatiquement. Si l'installation ne démarre pas automatiquement, exécutez le fichier philips.html situé sur le CD d'installation du serveur NAS. 3. Une fois la langue sélectionnée, un menu apparaît, contenant : le logiciel d'installation du serveur NAS, le logiciel Philips Intelligent Agent, ce manuel, les informations sur la garantie et des informations pour vous aider à accéder à l'aide en ligne. 4. Sélectionnez une option. Exploration du serveur NAS via Internet Fonctionnement du serveur FTP Qu'est-ce que FTP ? Le serveur NAS dispose de fonctionnalités FTP. Le protocole FTP (File Transfer Protocol ou protocole de transfert de fichiers) permet de transférer des données d'un ordinateur à un autre via Internet ou par l'intermédiaire d'un réseau. Ce chapitre contient des informations supplémentaires pour vous aider à configurer le serveur NAS de manière à pouvoir utiliser le protocole FTP. Besoin d’aide ? Consultez la documentation fournie avec votre routeur pour obtenir les informations suivantes : Activation de l'accès à distance des utilisateurs Configuration de la redirection automatique de votre adresse IP publique vers une adresse IP interne Activation de la redirection de port Activation du serveur NAS La configuration du serveur NAS ne doit pas être réalisée à distance. 1. Assurez-vous que votre serveur NAS et votre routeur sont connectés et allumés. 2. Pour ouvrir la console d'administration du serveur NAS, utilisez le bouton Manage (Gérer) de l'Assistant de stockage réseau Philips Ou utilisez le raccourci Manage (Gérer) disponible sur le bureau. Si le raccourci n'a pas été créé au moment de l'installation, exécutez l'Assistant d'installation comme expliqué au chapitre « Installation du serveur NAS », puis sélectionnez la première et la seconde option afin de créer une icône sur le bureau, laquelle vous permettra de gérer et d'explorer votre serveur NAS après l'avoir 22 mappé. 3. Renseignez le champ User name (Nom d'utilisateur) de l'administrateur (paramètre par défaut : admin). 4. Renseignez le champ Password (Mot de passe) de l'administrateur (paramètre par défaut : admin). Si vous avez oublié votre mot de passe, reportezvous au chapitre « Réinitialisation du serveur NAS ». 5. Sélectionnez System Management (Gestion du système). 6. Sélectionnez Setup (Configuration). 7. Sélectionnez Enable FTP Server (Activer le serveur FTP). 8. Sélectionnez Accept (Accepter). 9. Sélectionnez File sharing (Partage de fichiers). 10. Cliquez sur public. 11. Cliquez sur Accept (Accepter). 12. Le cas échéant, entrez un mot de passe dans les champs appropriés. Si vous avez oublié ce mot de passe, entrez-en un nouveau dans ces champs. Cette option ne change pas le mot de passe d'accès à la console d'administration. 13. Cliquez sur Accept (Accepter). 14. Sélectionnez System Management (Gestion du système). 15. Sélectionnez LAN setup (Configuration du réseau local). 16. Sélectionnez Manually assign IP settings (Attribuer manuellement les paramètres IP). Vous aurez besoin de cette adresse IP pour configurer votre routeur ultérieurement. L'option Manually assign IP settings (Attribuer manuellement les paramètres IP) permet d'éviter des problèmes de fonctionnement avec votre réseau. 23 17. Cliquez sur Accept (Accepter). Qu'est-ce que DDNS ? Pour explorer votre serveur NAS via Internet, vous devez connaître votre adresse IP publique. Cette adresse est dynamique et est donc susceptible de changer. Vous pouvez souscrire à un service DDNS fourni par une tierce partie et associer ainsi une adresse IP dynamique à un nom d'hôte statique (alias), ce qui permet de pouvoir accéder plus facilement à votre serveur NAS à partir d'Internet 18. Cochez la case DDNS Enable (DDNS activé). 19. Sélectionnez un fournisseur de services DDNS dans la liste déroulante 20. Cliquez sur Go To Provider Site (Accéder au site du fournisseur). 21. Souscrivez aux services DDNS sur le site Web du fournisseur (par exemple à DynDNS, qui est un service gratuit). Le nom d'utilisateur, le mot de passe et le nom d'hôte DDNS vous seront fournis lors de l'enregistrement. 22. Dans les Assistants, entrez les informations du service DDNS fournies lors de l'enregistrement : DDNS Username (Nom d'utilisateur DDNS) DDNS Password (Mot de passe DDNS) DDNS Host Name (Nom d'hôte DDNS) 23. Renseignez le champ DDNS Period (Période DDNS). La valeur recommandée pour la période de mise à jour est d'au moins 600 (=600 s), afin d'éviter qu'un compte de service DDNS gratuit n'expire en raison de son inactivité (par exemple après 30 jours). 24. Si le service DDNS fonctionne correctement, le champ DDNS status (État DDNS) le confirme (date, heure et adresse IP). Qu'est-ce que la redirection de port ? La redirection de port est une option qui peut être activée sur votre routeur. Elle permet de rediriger les utilisateurs distants d'une adresse/nom d'hôte IP vers le serveur NAS. 24 Activation du routeur 1. Configurez le routeur de manière à ouvrir le port TCP 21, en connectant ce port à l'adresse IP du serveur NAS. En général, cette opération s'effectue dans le tableau NAT/serveur virtuel du routeur. Pour plus d'informations, consultez le manuel fourni avec votre routeur. L'adresse IP du serveur NAS correspond à l'adresse IP apparaissant dans la console d'administration, dans l'onglet System Management - LAN setup (Gestion du système Configuration du réseau local). Exemple Le port par défaut pour FTP est TCP 21. Il est possible d'utiliser d'autres ports, mais vous devrez dans ce cas configurer votre routeur et les paramètres FTP en conséquence. Exploration du serveur NAS via Internet Fonctionnement du serveur FTP 1. Ouvrez votre navigateur Web. 2. Dans la barre d'adresse, entrez « FTP:// » suivi de votre nom d'hôte DDNS. Par exemple : FTP://nas.dyndns.org Vous avez obtenu votre nom d'hôte DDNS lors de la souscription au service DDNS (voir plus haut). 3. Entrez le nom d'utilisateur pour le partage de fichiers (paramètre par défaut : public). 4. Entrez le mot de passe pour le partage de fichiers (paramètre par défaut : public). 5. Ne cochez pas la case Log on anonymously (Connexion anonyme). 6. Sélectionnez Save Password (Enregistrer le mot de passe). 7. Sélectionnez OK. Lorsque vous partagez vos informations FTP, comme l'adresse IP, le nom d'hôte DDNS, le nom d'utilisateur et/ou le mot de passe avec d'autres personnes, celles-ci peuvent lire, modifier et supprimer les données stockées sur votre serveur NAS. 25 Diffusion de contenu multimédia sur le réseau Fonctionnement du serveur UPnP Qu'est-ce que UPnP ? Le serveur NAS est doté de fonctionnalités UPnP. Cela signifie qu'il peut diffuser des fichiers vidéo, musicaux et de photos vers un lecteur multimédia réseau compatible avec UPnP. Lorsque vous activez le serveur multimédia sur votre serveur NAS, il est automatiquement détecté par votre lecteur multimédia réseau UPnP. Besoin d’aide ? Consultez la documentation fournie avec votre périphérique UPnP pour obtenir les informations suivantes : Activation des périphériques UPnP pour qu'ils puissent accéder au serveur NAS Activation du serveur NAS 1. Pour ouvrir la console d'administration du serveur NAS, utilisez le bouton Manage (Gérer) de l'Assistant de stockage réseau Philips Ou utilisez le raccourci Manage (Gérer) disponible sur le bureau. Si le raccourci n'a pas été créé au moment de l'installation, exécutez l'Assistant d'installation comme expliqué au chapitre « Installation du serveur NAS », puis sélectionnez la première et la seconde option afin de créer une icône sur le bureau, laquelle vous permettra de gérer et d'explorer votre serveur NAS après l'avoir mappé. 2. Renseignez le champ User name (Nom d'utilisateur) de l'administrateur (paramètre par défaut : admin). 3. Renseignez le champ Password (Mot de passe) de l'administrateur (paramètre par défaut : admin). Si vous avez oublié votre mot de passe, reportezvous au chapitre « Réinitialisation du serveur NAS ». 4. Sélectionnez System Management (Gestion du système). 5. Sélectionnez Media Server (Serveur multimédia). 6. Sélectionnez Enable Media Server (Activer le serveur multimédia). 7. Sélectionnez Accept (Accepter). Vous devrez peut-être configurer votre lecteur multimédia compatible UPnP de façon à ce qu'il puisse accéder au serveur NAS. 26 Besoin d’aide ? Consultez la documentation fournie avec votre routeur et/ou votre périphérique compatible UPnP pour obtenir les informations suivantes : Configuration du périphérique compatible UPnP Accès à un serveur UPnP à partir de votre périphérique compatible UPnP Diffusion de contenu multimédia sur le réseau Fonctionnement du serveur UPnP 1. Assurez-vous que votre serveur NAS est connecté, allumé et correctement configurer pour la fonction UPnP. 2. Assurez-vous que votre routeur est connecté, allumé et correctement configuré. 3. Assurez-vous que votre périphérique compatible UPnP est connecté, allumé et correctement configuré. 4. Diffusez vos fichiers multimédias via votre périphérique UPnP. Formats pris en charge Vidéo Audio Image AVI MPG VOB WMV MP3 OGG WAV WMA GIF JPG PNG TIFF Tous les fichiers aux formats susmentionnés ne pourront pas être lus, car il se peut qu'ils aient besoin de nouveaux codec, qui ne sont pas pris en charge. Exemples de périphériques Philips compatibles UPnP 23IF9946/12 42PF9830/69 SL400i SLA5520 SLM5500 WAC3500 WAK3300 TV Streamium Jaguar HeTV Adaptateur multimédia sans fil Adaptateur pour Streamium Music System ou centre Streamium Adaptateur multimédia sans fil Centre Streamium Satellite Streamium Fonctionnement de votre hôte USB Seuls les périphériques de stockage USB peuvent être connectés au port USB du serveur NAS. 27 Selon le système de fichier (FAT32, NTFS) du périphérique USB connecté au port USB de votre serveur NAS, vous pourrez y accéder en lecture ou en écriture. FAT32 : accès en lecture et en écriture NTFS : accès en lecture seulement 1. Branchez un disque dur USB sur le port USB 2.0 hôte de votre serveur NAS. Les imprimantes, webcams et autres périphériques USB ne sont pas pris en charge. 2. Attendez une minute, le temps que le serveur NAS reconnaisse le disque dur que vous avez branché. 3. Lancez l'Assistant de stockage réseau Philips. Ou choisissez : Démarrer’ Tous les programmes Philips Network storage wizard (Assistant de stockage réseau) 4. Confirmer la lettre de l'unité (ou sélectionnezen une autre). La dernière lettre disponible est proposée par défaut. 5. Choisissez Next (Suivant). 6. À vous de jouer 28 Autres fonctions du serveur NAS Utilisation du serveur NAS comme périphérique de stockage externe Besoin d’aide ? Consultez la documentation fournie avec votre PC/Mac pour obtenir les informations suivantes : 1. les périphériques que vous pouvez connecter à votre PC/Mac ; 2. les types de câbles pouvant être connectés à votre PC/Mac. Raccordement direct à un PC ou un Mac 1. Branchez l'adaptateur fourni sur le serveur NAS et la prise murale. 2. Raccordez le câble réseau à votre serveur NAS et à votre PC/Mac. 3. Pour plus d'informations sur l'installation du serveur NAS sur un PC/Mac, reportez-vous au chapitre « Installation ». 4. Utilisation du serveur NAS comme périphérique de stockage externe Utilisation du serveur NAS (sans Assistant) 1. Ouvrez l'Explorateur Windows. 2. Sélectionnez Outils. 3. Sélectionnez Connecter un lecteur réseau. 4. Vérifiez le nom du NETBIOS à l'arrière du serveur NAS. Le nom du NETBIOS est unique à chaque périphérique de réseau. 29 5. Entrez « \\ » suivi du nom du NETBIOS (voir l'étape précédente) dans le champ Dossier (par exemple : \\spd8020-A89205). 6. Sélectionnez Se reconnecter à l'ouverture de session pour réutiliser ce mappage lorsque vous redémarrez votre ordinateur. 7. Cliquez sur Terminer. 30 Maintenance Mise à jour du micrologiciel ATTENTION 1. N'éteignez jamais votre serveur NAS pendant la procédure de mise à jour du micrologiciel. Ceci pourrait endommager votre appareil. Si pour quelque raison que ce soit (panne de courant en cours de mise à jour), la procédure échouait, il est possible que l'appareil arrête de fonctionner. 2. Utilisez toujours un micrologiciel Philips. Option 1 – Téléchargement automatique du micrologiciel Philips Intelligent Agent recherche automatiquement la mise à jour correspondant à votre lecteur en quelques étapes simples : 1. Rendez-vous sur le site Web de Philips Intelligent Agent à l'adresse www.storageupdates.philips.com/en/pia.html. 2. Lisez les instructions d'installation et d'exploitation de Philips Intelligent Agent fournies sur la page. 3. Passez à la section « Mise à jour du micrologiciel » ci-après. Philips Intelligent Agent est également disponible sur votre CD d'installation. Option 2 – Téléchargement manuel du micrologiciel 1. Rendez-vous sur le site Web d'assistance Philips à l'adresse www.philips.com/storageupdates. 2. Accédez à la section relative au serveur NAS. 3. Téléchargez le micrologiciel le plus récent (fichier zip) sur votre PC. 4. Passez à la section « Mise à jour du micrologiciel » ci-après. Mise à jour du micrologiciel 1. Extrayez le fichier image du micrologiciel du fichier zip. 2. Connectez votre serveur NAS au réseau. 3. Allumez le serveur NAS. 4. Pour ouvrir la console d'administration du serveur NAS, utilisez le bouton Manage (Gérer) de l'Assistant de stockage réseau 31 Philips Ou utilisez le raccourci Manage (Gérer) disponible sur le bureau. Si le raccourci n'a pas été créé au moment de l'installation, exécutez l'Assistant d'installation comme expliqué au chapitre « Installation du serveur NAS », puis sélectionnez la première et la seconde option afin de créer une icône sur le bureau, laquelle vous permettra de gérer et d'explorer votre serveur NAS après l'avoir mappé. 5. Entrez votre nom d'utilisateur (paramètre par défaut : admin). 6. Entrez votre mot de passe (paramètre par défaut : admin). Si vous avez oublié votre mot de passe, reportezvous au chapitre « Réinitialisation du serveur NAS ». 7. Sélectionnez General Setup (Configuration générale). 8. Sélectionnez Browse (Parcourir) pour rechercher le fichier image à télécharger (firmware.bin). 9. Sélectionnez Update Firmware (Mettre le micrologiciel à jour). 10. Le serveur NAS télécharge le micrologiciel le plus récent. Vous pouvez suivre le processus de téléchargement grâce à la barre de progression située au bas de la page : 11. Une fois le fichier image téléchargé, le message suivant apparaît : File Uploaded, Rebooting (Fichier téléchargé, redémarrage en cours). 12. Pour terminer la mise à jour du micrologiciel, fermez l'Explorateur Windows et attendez que le serveur NAS redémarre. Le démarrage prend environ une minute. La mise hors tension prend environ 10 secondes 32 Dépannage Aide en ligne/Foire aux questions Rendez-vous sur le site www.philips.com/support ou www.philips.com/storageupdates pour consulter : l'aide interactive, la foire aux questions, les mises à jour du micrologiciel. Réinitialisation du serveur NAS ATTENTION Ne débranchez jamais le cordon d'alimentation ou le câble de données lorsque le serveur NAS est en fonctionnement. Vous risqueriez de perdre des données. Utilisez toujours le bouton de mise en marche situé sur la face avant de votre serveur NAS. Si le serveur NAS se comporte de manière anormale, réinitialisez-le pour essayer de résoudre le problème. Option 1 – Redémarrage à chaud 1. Appuyez sur le bouton de réinitialisation et maintenez-le enfoncée pendant 5 secondes. Cette procédure permet de réinitialiser votre serveur NAS tout en conservant vos paramètres. Option 2 – Redémarrage à froid (paramètres par défaut) 1. Éteignez le serveur NAS. 2. Débranchez le cordon d'alimentation. 3. Appuyez sur le bouton de réinitialisation et maintenez-le enfoncé. 4. Rebranchez le cordon d'alimentation et maintenez le bouton de réinitialisation enfoncé pendant 5 secondes. Le serveur NAS redémarre en utilisant les paramètres par défaut. La mise sous tension prend environ 1 minute. La mise hors tension prend environ 10 secondes 33 For warranty information and product support please visit www.philips.com/welcome www.philips.com/storageupdates Specifications subject to change without notice. All dimensions shown are approximate. © 2007 Koninklijke Philips Electronics N.V. All rights reserved. Reproduction, copying, usage, modifying, hiring, renting, public performance, transmission and/or broadcasting in whole or part is prohibited without the written consent of Philips Electronics N.V. 9305 125 2500.4 34 ">
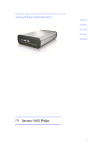
公開リンクが更新されました
あなたのチャットの公開リンクが更新されました。











