SyncMaster TC190, TC240 LCD MONITOR quick start guide Installation de l'appareil 1 Contenu de l'emballage 1-1 • Déballez l'appareil et vérifiez si vous disposez bien des éléments suivants. • Entreposez l'emballage d'origine au cas où vous devriez déménager l'appareil ultérieurement. Moniteur CONTENU Manuel d'installation Garantie de l'appareil Manuel de l'utilisateur PIÈCES EN OPTION. Clavier (USB) Souris (USB) Câble D-Sub Cordon d'alimentation 1-2 Installation du pied Avant de monter l'appareil, posez-le sur une surface plane et stable, de telle façon que l'écran soit orienté vers le bas. Posez un chiffon doux sur la table, afin de protéger l'appareil. Posez l'appareil sur le chiffon de telle façon que sa partie avant soit tournée vers le bas. Ne retirez pas la broche d'arrêt avant d'installer la base. Soutenez le corps de l'appareil à l'aide d'une main comme le montre l'illustration. Insérez la base du pied dans l'élément de connexion dans le sens indiqué sur l'illustration. Tournez complètement la vis de connexion dans le bas du pied, de façon à ce qu'il soit solidement fixé. Après l'installation de la base, soulevez le moniteur comme indiqué dans l'illustration. Vous pouvez maintenant retirer la broche d'arrêt pour régler le pied. - Attention Evitez de soulever l'appareil en le tenant uniquement par le pied. Le démontage s'effectue dans l'ordre inverse du montage. 1-3 Installation d'une fixation murale Avant l'installation, désassemblez le produit en respectant les étapes suivantes. De la main gauche, soulevez le pied du moniteur à l'angle maximum et retirez le panneau de décoration arrière de la main droite, comme indiqué dans la figure. Retirez les deux vis (A). Retirez le bras du support dans le sens indiqué sur l'illustration. L'appareil est fourni avec un support mural de 100 mm x 100 mm (200 mm x 100 mm) conforme aux normes VESA. 100 mm x 100 mm 200 mm x 100 mm A. Base du support mural B. Kit de montage mural (en option) 1. Eteignez l'appareil et débranchez le cordon d'alimentation de la prise murale. 2. Posez un chiffon doux ou un coussin sur une surface plane afin de protéger l'appareil. Posez l'appareil sur le chiffon de telle façon que sa partie avant soit tournée vers le bas. 3. Démontez le pied. 4. Alignez la fente de la base du support mural du moniteur sur celle du kit de montage mural, puis fixez-le solidement en serrant les vis. • Si vous employez une vis plus longue que nécessaire, vous risquez d'endommager l'intérieur de l'appareil. • Pour les fixations murales non conformes aux spécifications VESA standard, la longueur des vis peut varier, selon leurs spécifications. • N'employez pas de vis non conformes aux spécifications VESA standard et ne forcez pas en les serrant. Vous risqueriez d'endommager l'appareil ou de le faire tomber et de vous blesser. Samsung décline toute responsabilité quant à d'éventuels dommages matériels ou corporels. • La société décline toute responsabilité quant à d'éventuels dommages matériels ou corporels résultant de l'utilisation d'un support non conforme aux spécifications indiquées ou d'une installation réalisée par une personne qui n'est pas un installateur agréé. • Lorsque vous installez l'appareil à l'aide d'une fixation murale, optez pour une fixation qui s'écarte au moins de 10 cm (4 pouces) du mur. • Samsung décline toute responsabilité quand à d'éventuels problèmes résultant de l'emploi d'un support non conforme aux spécifications indiquées. • Utilisez le support mural conformément aux standards de votre pays. 1-4 Connexion à votre réseau L'élément de connexion peut varier en fonction du modèle. Branchez un câble LAN entre le port [LAN] de l'appareil et votre réseau. 1-5 Branchement de l’alimentation Branchez une extrémité du cordon d'alimentation à la prise d'alimentation de l'appareil et l'autre à la prise murale 220 V ou 110 V. La tension d'entrée est adaptée automatiquement. 1-6 Connexion à un autre moniteur Branchez un câble D-Sub entre le port [VIDEO OUT] de l'appareil et le port D-Sub de votre moniteur. Etablissez une connexion au port [VIDEO OUT] pour afficher la même image sur un autre moniteur. (par exemple un projecteur, afin d'effectuer une présentation) 1-7 Connexion d'un câble SERIE Un périphérique avec connexion RS-232C (interface) peut être branché. 1-8 Connexion à votre imprimante Vous pouvez connecter les appareils prenant en charge une connexion (interface) D-SUB à 25 broches. 1-9 Connexion à un PC Connectez le port [RGB IN] de l'appareil au port [D-Sub] de votre PC à l'aide d'un câble D-Sub. Utilisez le port [RGB IN] pour connecter directement le moniteur à un PC. 1-10 Connexion d'un câble stéréo Connectez le port [AUDIO IN] situé à l'arrière du moniteur à la carte son du PC. 1-11 Le Connexion USB port USB du moniteur prend en charge la norme USB 2.0 certifiée Haut débit. Connectez des périphériques USB, tels qu'une souris, un clavier ou un périphérique de stockage externe (p.ex., DSC (Digital Still Camera), MP3, stockage externe). Vous pouvez utiliser un périphérique USB tel qu'une souris, un clavier, une clé USB ou un disque dur externe en les connectant au port USB (port descendant) du moniteur sans les connecter à l'ordinateur. 1-12 Connexion d'un casque Branchez vos écouteurs sur la prise casque. Vous devez connecter votre casque au moniteur. 1-13 Connexion MIC Branchez le câble du microphone au port MIC du moniteur. Vous pouvez brancher votre microphone sur le moniteur. 1-14 Verrouillage Kensington Un verrouillage Kensington est un dispositif antivol qui permet de verrouiller l'appareil, de manière à pouvoir l'utiliser en toute sécurité dans un lieu public. La forme et l'utilisation du dispositif de verrouillage pouvant varier selon le modèle et le fabricant, consultez la documentation du dispositif pour plus d'informations. Vous devez acheter le dispositif de verrouillage séparément. Verrouillage de l'appareil 1. Insérez le verrou du dispositif de verrouillage dans le trou du cadenas Kensington de l'appareil ( sens du verrouillage ( ), puis tournez-le dans le ). 2. Branchez le câble antivol Kensington. 3. Fixez le câble de verrouillage Kensington à un bureau ou tout autre objet lourd. Vous pouvez acquérir le dispositif de verrouillage dans un magasin d'électronique ou une boutique en ligne. Dépannage 2 Autodiagnostic du moniteur 2-1 • La fonction d'autodiagnostic permet de vérifier le bon fonctionnement de l'appareil. • Si un écran vierge est affiché et que la LED de mise sous tension clignote, alors de l'appareil et le PC sont connectés correctement, exécutez la fonction d'autodiagnostic en procédant comme suit. 1. Eteignez l'appareil et le PC. 2. Débranchez le câble de signal de l'appareil. 3. Allumez l'appareil. 4. Si l'appareil fonctionne correctement, le message <Vérif. câble signal> s'affiche. Dans ce cas, si un écran vierge s'affiche à nouveau, vérifiez qu'il n'existe aucun problème sur le PC et la connexion. L'appareil fonctionne correctement. 2-2 Avant de contacter le service d'assistance Effectuez les vérifications suivantes avant de faire appel au service après-vente. Si le problème persiste, contactez le centre de service Samsung Electronics le plus proche. UN ÉCRAN VIERGE APPARAÎT / IMPOSSIBLE D'ALLUMER L'APPAREIL Le cordon d'alimentation est-il correctement branché ? Vérifiez la connexion du cordon d''alimentation. Le message <Vérif. câble signal> est-il affiché sur l'écran ? Vérifiez le câble qui relie le PC à l'appareil. Si le message s'affiche alors que le câble est connecté correctement, vérifiez à nouveau le signal d'entrée en appuyant sur le bouton /SOURCE de l'appareil. Le message <Mode non optimal> est-il affiché sur l'écran ? Il signifie que le signal provenant de la carte graphique dépasse la résolution ou la fréquence maximale de l'appareil. Dans ce cas, réglez la résolution et la fréquence appropriées pour l'appareil. L'écran est-il vierge et la LED de mise sous tension clignote-telle toutes les secondes ? Ceci signifie que la fonction d'économie d'énergie est active. Si vous cliquez à l'aide de la souris ou appuyez sur une touche du clavier, l'écran s'allumera. LE MENU DE RÉGLAGE SUR ÉCRAN (OSD) NE S'AFFICHE PAS. Avez-vous annulé le réglage de l'écran ? Vérifiez si la fonction de verrouillage des réglages de l'OSD est bien désactivée LES COULEURS SONT ANORMALES / L'IMAGE EST AFFICHÉE EN NOIR ET BLANC L'écran tout entier est-il affiché dans la même couleur, comme si vous le voyiez à travers un papier transparent ? Vérifiez la connexion du câble à l'ordinateur. Enfoncez entièrement la carte graphique dans l'ordinateur. Vérifiez si la fonction <Effet de couleur> est bien réglée sur <Arr.>. La carte graphique est-elle configurée correctement ? Configurez la carte graphique conformément à sa documentation. LA ZONE D'AFFICHAGE SAUTE SUBITEMENT VERS UN BORD OU VERS LE CENTRE. Avez-vous remplacé la carte graphique ou le pilote ? Appuyez sur le bouton [AUTO ] pour exécuter la fonction de réglage automatique. Avez-vous modifié la résolution et la fréquence d'une façon appropriée pour l'appareil ? Réglez la résolution et la fréquence sur des valeurs appropriées dans les paramètres de la carte graphique. Reportez-vous au Tableau des modes de signal standard. La carte graphique est-elle configurée correctement ? Configurez la carte graphique conformément à sa documentation. LA MISE AU POINT DES IMAGES EST INCORRECTE. Avez-vous modifié la résolution et la fréquence d'une façon appropriée pour l'appareil ? Réglez la résolution et la fréquence sur des valeurs appropriées dans les paramètres de la carte graphique. Reportez-vous au Tableau des modes de signal standard. L'IMAGE EST AFFICHÉE EN MODE 16 BITS (16 COULEURS). LA COULEUR A ÉTÉ MODIFIÉE APRÈS LE REMPLACEMENT DE LA CARTE GRAPHIQUE. Avez-vous installé le pilote de périphérique de l'appareil ? Windows ME/XP/2000 : Définissez de nouveau la couleur en choisissant Panneau de configuration Æ Affichage Æ Paramètres. La carte graphique est-elle configurée correctement ? Configurez de nouveau les couleurs conformément au pilote de la nouvelle carte graphique. LORSQUE JE CONNECTE LE MONITEUR, LE MESSAGE « MONITEUR INCONNU, MONITEUR PLUG & PLAY (VESA DDC) DÉTECTÉ » S'AFFICHE. Avez-vous installé le pilote de périphérique de l'appareil ? Installez le pilote de périphérique en suivant les instructions de la section Installation du pilote. Vérifiez dans la documentation de la carte graphique si toutes les fonctions Plug & Play (VESA DDC) sont prises en charge. Installez le pilote de périphérique en suivant les instructions de la section Installation du pilote. UN BIP RETENTIT LORSQUE L'ORDINATEUR DÉMARRE. Si le bip est émis à au moins 3 reprises au démarrage de l'ordinateur, faites appel au service d'assistance de votre ordinateur. PROBLÈMES LIÉS AU SON. Aucun son Veillez à ce que le câble audio soit correctement connecté au port entrée audio du moniteur et au port sortie audio de la carte son. Vérifiez le volume sonore. Le niveau sonore est trop bas. Vérifiez le volume sonore. Si le volume est toujours trop bas après avoir réglé le contrôle à son maximum, vérifiez le volume sonore sur la carte son de l'ordinateur ou le programme. 2-3 Foire aux questions FOIRE AUX QUESTIONS Comment puis-je modifier la fréquence du signal vidéo ? TENTEZ L'UNE DES OPÉRATIONS SUIVANTES. Vous devez modifier la fréquence de la carte graphique. Pour plus d'informations, consultez la documentation de l'ordinateur ou de la carte graphique. Comment puis-je modifier la résolution ? Windows XP : Définissez la résolution dans Panneau de configuration Æ Apparence et thèmes Æ Affichage Æ Paramètres. Windows ME/2000 : Définissez la résolution en choisissant Panneau de configuration Æ Affichage Æ Paramètres. Pour plus d'informations, consultez la documentation de l'ordinateur ou de la carte graphique. Comment puis-je utiliser la fonction d'économie d'énergie ? Windows XP : Choisissez Panneau de configuration Æ Apparence et thèmes Æ Affichage Æ Réglage de l'écran de veille, ou configurez cette fonction dans les réglages du BIOS de l'ordinateur. Windows ME/2000 : Choisissez Panneau de configuration Æ Affichage Æ Réglage de l'écran de veille, ou configurez cette fonction dans les réglages du BIOS de l'ordinateur. Pour plus d’informations, consultez la documentation de Windows qui accompagne l'ordinateur. ">
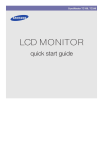
Lien public mis à jour
Le lien public vers votre chat a été mis à jour.