Hama 00062788 Wireless LAN PCI Card, 54 Mbps Manuel utilisateur
PDF
Télécharger
Document
(FE) Mode d'emploi edad № = © © DON DNS SS № = 10. Installation de la carte PCI pour réseau local sans fil Installation du pilote et du programme de configuration sous Windows 2000/XP Programme de configuration — Introduction et commande sous Windows 2000/XP Configuration rapide Configuration complète 3.2.1 Création d'un nouveau profil 3.2.1.1 Mode infrastructure 3.2.1.2 Mode ad-hoc 3.2.2 Configuration du chiffrement du réseau local sans fil 3.2.2.1 Chiffrement WEP 3.2.2.2 Chiffrement WPA/WPA2 Installation et configuration sous Windows Vista Maniement du programme de configuration Windows Vista Etablissement d'un réseau Ad-Hoc Configuration du système d'exploitation et de l'ordinateur (Windows) Désinstallation du pilote et du programme de configuration sous Windows Installation du pilote et du programme de configuration sous Mac OS X Configuration du système d'exploitation et de l'ordinateur (Mac OS X) Programme de configuration — Introduction et commande sous (Mac OS X) Configuration rapide Configuration complète 9.2.1 Création d'un nouveau profil 9.2.2 Configuration du chiffrement du réseau local sans fil 9.2.2.1 Chiffrement WEP 9.2.2.2 Chiffrement WPA/WPA2 Support technique et contact Seite 03 Seite 03 Seite 04 Seite 04 Seite 04 Seite 04 Seite 05 Seite 05 Seite 06 Seite 06 Seite 07 Page 08 Page 08 Page 09 Seite 09 Seite 10 Seite 10 Seite 10 Seite 11 Seite 11 Seite 12 Seite 12 Seite 12 Seite 13 Seite 14 Seite 14 Contenu de I'emballage : 1x Carte PCI pour réseau local sans fil 54 Mbps 1x antenne (â visser) 1x pilote sur CD-ROM 1x mode d'emploi imprimé Remarque sur l‘emplacement : La qualité de la liaison dépend beaucoup de l‘emplacement ou de l’environnement où se trouve votre appareil WLAN. Veuillez éviter que l'appareil ou son antenne soient recouvertes ou masquées. Pour cela, utilisez l’antenne de table fournie. De plus, nous vous déconseillons de poser l'appareil près d objets métalliques et d'autres appareils électriques ou radiants. Exigences minimales du système : e Emplacement de carte PCI e Systèmes d'exploitation : Windows 98SE/ME/2000/XP/XP-x64 Edition/Vista ou Mac OS X 10.3.x/10.4.x Consignes de sécurité : N'utilisez pas cet appareil dans des environnements humides ou ni exagérément poussiéreux. Protégez l'appareil de pression et des chocs. L'appareil ne doit être ni ouvert, ni transporté pendant son fonctionnement. Utilisez l'appareil seulement avec une antenne vissée. 1. Installation de la carte PCI pour réseau local sans fil Mettez votre ordinateur hors tension, puis retirez la prise du secteur afin de séparer totalement votre ordinateur du secteur. Ouvrez le boîtier de votre ordinateur. Sélectionnez un emplacement PCI et retirez le couvercle de protection de cet emplacement. Insérez la carte PCI pour réseau local sans fil dans l'emplacement, puis fixez la carte au boîtier à l'aide d’une vis. Vous pouvez refermer le boîtier de votre ordinateur. Vissez en dernier lieu l'antenne fournie sur la prise d'antenne. L'installation estterminée. Insérez la prise d'alimentation de votre ordinateur dans une prise secteur, puis démarrez votre ordinateur. 2. Installation du pilote et du programme de configuration sous Windows 2000/XP « L'assistant de recherche de nouveau périphérique » de Windows est exécuté wal aia dés que votre systéme d'exploitation est démarré. Quittez ce dernier en cliquant sur annuler. Veuillez sauvegarder tous vos documents ouverts avant de lancer l'installation. Quittez ensuite tous les programmes actifs. Insérez le CD-ROM fourni dans votre lecteur. Le pilote démarre automatiquement dans la plupart des cas. Dans le cas où le menu ne s'ouvre pas automatiquement, double-cliquez sur l'icône de votre lecteur dans votre poste de travail. La fenêtre suivante apparaît après le démarrage du disque : Sélectionnez la langue désirée. La fenêtre suivante apparaît dès que vous avez sélectionné la langue désirée : Cette procédure d'installation est destinée aux systèmes d’exploitation Windows — ыыы 98SE/ME/2000/XP/XP-x64 Edition/Vista. L au ue = i Cliquez sur Installer (Win 2000/XP) afin de continuer l‘installation. Cliquez sur Afficher le mode d'emploi le cas échéant. Adobe Reader est LEILA nécessaire pour visualiser les fichiers PDF. Si vous n'avez pas encore оне м Per installé de version du Adobe Reader, vous trouverez une version gratuite == sur le CD-pilote ci-joint. Cliquez sur Téléchargement de pilotes dans le cas Pei J ou vous désirez mettre le pilote a jour. Vous pouvez vérifier a ce stade si un - J. 1 iz | , 7 . E dl wegen | pilote adapté à votre système a été développé entre temps. Sélectionnez Precédent afin de retourner à la fenêtre de sélection de la langue. Shims InstallShield Wizard sera chargé des que vous cliquez sur Installer. Ce rE Ser processus peut durer plusieurs secondes. Veuillez patienter jusqu'à ce que InstallShield Wizard démarre. Fe a fours. Lisez le condition du contrat de licence, puis cochez « Oui » au cas où vous acceptez ces dernières. Uniquement pour utilisateurs de Windows XP Le masque suivant vous demandera si vous désirez utiliser le programme de configuration de Hama ou le programme de configuration intégré dans Windows afin de configurer votre adaptateur WiFi (Wireless LAN). Nous vous conseillons toutefois d'utiliser ‘utilitaire de configuration de Hama. Sélectionnez donc le programme de configuration WiFi (Wireless LAN) de Hama, puis cliquez sur suivant. Dans la fenétre suivante, sélectionnez « Configurer la meilleure compatibilité WiFi » , puis cliquez sur suivant. Les fichiers néces- saires sont alors installés. Cliquez sur « Terminer » afin de conclure l'installation. Un redémarrage de votre système d'exploitation est éventuellement néces- saire. En cas d'installation sous les systèmes Windows 98SE/ME, nous vous recommandons de créer un profil, donc d'utiliser la procédure de configuration complète. 3. Programme de configuration — Introduction et commande sous Windows 2000/XP Veuillez ouvrir le programme de configuration de Hama. Cliquez sur Démarrer -> Programmes -> Hama WiFi (Wireless LAN) -> Utili- taire WiFi Hama (Hama Wireless LAN Utility) Vous trouverez l'icône du programme dans la barre des tâches, à droite en bas de votre écran, dans le cas où le programme a déjà démarré en arrière-plan. Г: PALA Ouvrez I'utilitaire en double-cliquant sur le symbole entouré d’un cercle. Lutilitaire WiFi de Hama démarre comme illustré ci-dessous (les valeurs figurant dans les mia ia colonnes peuvent varier) : Tous les réseaux sans fil disponibles sont affichés dans cette fenétre. Cette fenétre contient également des informations concernant les ! : ke) EEE; SSID servant ä l'identification d'appareils WiFi (WKLAN), les adresses MAC du A и : a - routeur (BSSID), I'intensité du signal, le canal utilisé, I'algorithme de chiffrement utilisé, ainsi que l'authentification et le type de réseau. L'état de la connexion (connecté / déconnecté) est affiché dans le bas de la fenêtre. Vous pouvez rechercher encore une fois les réseaux sans fil disponibles en cliquant sur Mettre à jour. 3.1 Configuration rapide Commencez par sélectionner le réseau que vous désirez utiliser en cliquant sur son nom dans la liste. Le réseau sélectionné apparaît alors contrasté en bleu. Cliquez sur Connecter. Il est possible que vous soyez connecté(e) automatiquement à un réseau disponible dans le cas où le réseau cible n'exige pas de chiffrement et lorsque l'intensité du signal est suffisante. Vous reconnaîtrez la connexion au symbole vert et à l'indication Connecté affichés dans la fenêtre de statut. Une nouvelle fenêtre vous permettant de saisir les données de chiffrement s'ouvrira dans le cas où le réseau auquel vous désirez vous connecter exige un chiffrement. Ces données doivent être identiques aux paramètres saisis dans le routeur ou le point d'accès. En général, le type d'authentification et le chiffrement sont déjà sélectionnés conformément au réseau cible. Saisissez ensuite le code utilisé ; il doit être exactement identique au code utilisé dans le routeur ou le point d'accès. Confirmez votre saisie en cliquant sur OK. Consultez l'administrateur responsable de la configuration du routeur et du point d'accès dans le cas où vous n'êtes pas au courant de ce code. Pour de plus amples information relatives à la configuration du chiffrement, veuillez consulter ce mode d'emploi à la page 6 Configuration du chiffrement du réseau local sans fil. Le symbole vert de connexion apparaîtra dans le bas de la fenêtre dans le cas où vous avez saisi correctement le code de chiffrement de votre réseau. Pour de plus amples informations relatives à la connexion établie, veuillez commuter vers l'onglet Statut. Vous obtiendrez ici des informations concernant la qualité de la connexion, l'intensité du signal ou le niveau de bruit. 3.2 Configuration complète Il est utile de créer un profil afin de configurer. Un profil sert à sauvegarder différentes configurations de connexion sous une certaine dénomination. Vous pourrez donc vous connecter à différents réseaux sans fil en sauvegardant leurs paramètres sous des profils distincts, ce qui vous facilitera la commutation d'un réseau à l’autre. 3.2.1 Création d'un nouveau profil Vous avec besoin des informations suivantes afin de créer un nouveau profil : ° SSID (ID de réseau ) : Le nom du réseau désiré. ° Chiffrement utilisé pour ce réseau ° Туре de réseau Infrastructure ou ad-hoc 4 Deux possibilités sont disponibles afin de créer un profil : Variante 1: Commutez vers l'onglet Gestion de profils et cliquez sur Ajouter ou Variante 2: Commutez vers l'onglet Aperçu des réseaux. Tous les réseaux disponibles sont affichés dans une liste. Cochez le réseau désiré et cliquez sur Ajouter aux profils. Uniquement pour réseaux cachés : Dans le cas où le champ SSID est vide, le routeur ou le point d'accès ont été réglés de telle sorte que ces réseaux restent cachés. Il n'est donc pas possible de prendre automatiquement ce SSID en charge. L’écran affiche la fenêtre suivante dans les deux cas: оО L'appareil supporte les types de réseau infrastructure et ad-hoc. ай ый Infrastructure : Sélectionnez ce type dans le cas ой vous désirez utiliser votre appareil WiFi (Wireless LAN) pour établir une connexion a un routeur ou a un point d'accès WiFi (Wireless LAN). ha Ad-hoc : Sélectionnez ce type dans le cas où vous désirez établir une connexion directe à un autre appareil client WiFi (Wireless LAN) comme une autre clé USB ou une carte PCI WiFi sans routeur ou point d'accès WiFi (Wireless LAN). Deux appareils client WiFi sont requis pour ce type de connexion. 3.2.1.1 Mode infrastructure Saisissez premièrement un Nom de profil, par exemple « PROF1 ». Vous devez saisir l'identifiant (SSID) du réseau cible dans le champ SSID dans le cas où vous avez choisi la Variante 1. Vous pouvez trouver cette variante dans les configurations de votre routeur ou votre point d'accès WiFi (Wireless LAN) ou encore l'obtenir de votre administrateur. L'identifiant SSID est automatiquement transmis à partir de la liste scannée dans le cas où vous avez choisi la Variante 2. Vous pouvez utilisez votre adapteur en Mode d'économie d'énergie afin d'en diminuer la consommation énergétique. En mode économique, certaines fonctions seront désactivées ou nécessiteront moins d'électricité lorsqu'elles ne sont pas totalement opérati- onnelles. Sélectionnez « Mode d'écon. d'ener. arrêt » si vous désirez travailler à plain rendement en permanence. Sélectionnez Infrastructure dans le type de réseau. Ce mode vous permet de vous connecter à un routeur ou à un point d'accès WiFi (Wireless LAN). Tous les autres réglages TX Power, Seuil RTS et Seuil Fragment sont faits de telle sorte que vous pouvez tous les conserver. Commutez vers l'onglet Authentification et Sûreté et continuez la configuration sous Configuration du chiffrement du réseau local sans fil dans le cas où vous utilisez un chiffrement pour votre réseau. Confirmez vos réglages avec OK dans le cas où votre réseau fonctionne sans chiffrement. Commutez vers l'onglet Profils afin d'activer le profil créé, sélectionnez le profil de la liste que vous désirez activer, puis cliquez sur le bouton Activer. 3.2.1.2 Mode ad-hoc Saisissez premièrement un Nom de profil, par exemple « PROF1 ». Vous devez saisir l'identifiant (SSID) du réseau cible dans le champ SSID dans le cas où vous avez choisi la Variante 1. Vous pouvez trouver cette variante dans les configurations de votre routeur ou votre point d'accès WiFi (Wireless LAN) ou encore vous la procurer en demandant à un administrateur. L'identifiant SSID est automatiquement transmis à partir de la liste scannée dans le cas où vous avez choisi la Variante 2. Vous pouvez utilisez votre adapteur en mode d'écon. d’ener. arrêt afin d'en diminuer la consommation énergétique. En mode éco- nomique, certaines fonctions seront désactivées ou nécessiteront moins d'électricité lorsqu'elles ne sont pas totalement opérati- onnelles. Sélectionnez « Mode d'économie d'énergie » si vous désirez travailler à plain rendement en permanence. Sélectionnez ad-hoc dans le type de réseau. Ce mode vous permet de vous connecter a d'autres appareils client WiFi (Wireless LAN) comme des clés USB, des cartes PCI ou CardBus. Tous les autres réglages TX Power, Préambule, Seuil RTS et Seuil Fragment sont faits de telle sorte que vous pouvez tous les con- server. Vous pouvez déterminer sous Mode WiFi ad-hoc quel standard vous désirez utiliser. Cette configuration dépend des autres appareils utilisés dans votre réseau. Vous pouvez choisir entre uniquement 802.11b (11 Mbit/s) : seul ce standard sera utilisé ; unique- ment 802.11g (54 Mbit/s) : seul ce standard sera utilisé ; ou 802.11 b/g : dans ce cas, les deux standards seront supportés. Utilisez le mode mixte si vous avez des doutes quant au standard a utiliser. Vous devriez en outre paramétrer le canal WiFi utilisé sous Canal. 13 canaux sont disponibles en Europe pour la fréquence 2,4 GHz. Commutez vers l'onglet Authentification et Sûreté et continuez la configuration sous Configuration du chiffrement du réseau local sans fil dans le cas où vous utilisez un chiffrement pour votre réseau. Confirmez vos réglages avec OK dans le cas où votre réseau fonctionne sans chiffrement. Commutez vers l'onglet Profils afin d'activer le profil créé, sélectionnez le profil de la liste que vous désirez activer, puis cliquez sur le bouton Activer. 3.2.2 Configuration du chiffrement du réseau local sans fil Dans un premier temps, il importe de distinguer les différentes notions. Petit glossaire des termes les plus importants utilisés ici : Authentification : L'authentification est une procédure au cours de laquelle l'identité, d'une personne par exemple, est déterminée à l’aide d’une caractéristique particulière. Cette caractéristique peut être une empreinte digitale, un mot de passe ou tout autre justificatif. Chiffrement : Le chiffrement est une procédure au cours de laquelle un « texte en langage clair » est transformé en « texte codé » à l’aide d’un processus de chiffrement (algorithme). Un ou plusieurs codes peuvent être utilisés à cet effet. I! convient également de relever que chaque procédé d'encodage offre une ou plusieurs possibilités d'authentification. Commutez vers l'onglet Authentification et Sûreté. EEE. De manière générale, plusieurs types de codage sont disponibles pour votre appareil : PE ‚- Chiffrement WEP 64 bits et 128 bits Chiffrement WPA et WPA2 Remarque !!! Le chiffrement est désactivé par défaut. Par mesure de sécurité, nous vous conseillons cependant d'utiliser un chiffrement en permanence. 3.2.2.1 Chiffrement WEP Le standard WEP (Wired Equivalent Privacy) est un algorithme de chiffrement standard pour WiFi. I! est censé régler l'accès au réseau aussi bien que garantir l'intégrité des données. Ce procédé est considéré comme peu sûr en raison de différents maillons faibles. Sélectionnez WEP dans le cas où vous désirez utiliser le chiffrement WEP [e E Deux possibilités de Type d'authentification sont disponibles pour WEP: Sl Sélectionnez Ouvert dans le cas où tous les clients doivent avoir accès à WiFi. Pratiquement aucune authentification n'aura plus lieu. Sélectionnez Divisé dans le cas où vous désirez utiliser une authentification à l’aide de la procédure « challenge/response ». L'authentification sera faite à l’aide d'un code secret divisé. Tous les participants WiFi doivent connaître ce code. Toutes les autres possibilités de sélection sous Type d'authentification n'ont - - aucune signification sous WEP. J a Vous pouvez définir quatre codes dans la partie inférieure de la fenêtre. Le code sélectionné sera toujours utilisé. Le chiffrement à 64 bits ou à 128 bits sont les deux supportés ; le chiffrement à 128 bits offre davantage de sécurité. Sélectionnez premièrement la métho- de que vous désirez utiliser : hexadécimale (Hex) qui permet l’utilisation des caractères 0-9 et a-f ou ASCII permettant l’utilisation de tous les caractères. Cette configuration et la sélection d’un chiffrement 64 bits, 128 bits ou 152 bits déterminent la longueur de la clé à saisir. WEP 64 bits ASCII exige 5 caractères WEP 64 bits HEX exige 10 caractères WEP 128 bits ASCII exige 13 caractères WEP 128 bits HEX exige 26 caractères Exemples: 64 bits Hex (10 caractères) = 231074a6ef 64 bits ASCII (5 caractères) = j31n! 128 bits Hex (26 caractères) = 231074a6b9773ce43f91a5bef3 128 bits ASCII (13 caractéres) = conges2006!+0 3.2.2.2 Chiffrement WPA/WPA2 L'accès protégé WiFi WPA (WiFi Protected Access) est une méthode de chiffrement pour WiFi (WLAN). WPA comprend l'architecture de WEP mais offre une protection supplémentaire grâce à un encodage dynamique basé sur le protocole Temporal Key Integrity Protocol (TKIP) qui offre en outre des « clés pré-partagées » (PSK Pre-Shared-Keys) ou un « protocole d'authentification extensible » (EAP Extensible Authentication Protocol EAP) pour lequel cependant un serveur radius est nécessaire. WPA2 est un post-développe- ment de WPA et utilise AES (Advanced Encryption Standard), un autre algorithme de chiffrement. Une distinction est faite entre « Authentification par clé partagée (Pre-Shared-Key) » et une authentification via des protocoles d'authentification spéciaux, souvent des variations du protocole EAP (Extensible Authentication Protocol). La deuxième méthode d'authentification citée, utilisée rarement dans le domaine privé, nécessite un serveur d'authentification (serveur RADIUS). Vous pouvez vous procurer les informations requises pour la configuration de cette méthode d'authentification chez votre administrateur. La méthode d'Authentification par clé partagée (Pre-Shared-Key) est très répandue et offre un degré de s écurité parfaitement satisfaisant CE & Sélectionnez WPA-PSK sous Type d'authentification et TKIP sous Chiffrement a dans le cas ou vous désirez utiliser le chiffrement WPA. a Saisissez uniquement le code utilisé dans le champ Clé partagée WPA (WPA = Pre-Shared-Key). - Le code saisi doit être rigoureusement identique au code utilisé dans le réseau. Le code comporte au moins 8 caractères et au plus 63 en cas de codage ASCII ; les lettres (A-Z), chiffres et signe de punctuation peuvent être utilisés. Le codage НЕХ (64 caractères) permet exclusivement l’utilisation des caractères 0-9 et a-f. Vous trouverez ce code dans votre routeur / votre point d'accès ou consultez l'administrateur responsable de la configuration des appareils. Cliquez sur OK afin d'appliquer la configuration et de conclure le processus. Sélectionnez WPA2-PSK sous Type d'authentification et AES sous Chiffrement tm a E dans le cas oú vous désirez utiliser le chiffrement WPA2. Saisissez uniquement le ques. SEE code utilisé dans le champ Clé partagée WPA (WPA Pre-Shared-Key). Le code saisi doit être rigoureusement identique au code utilisé dans le réseau. Le code comporte au moins 8 caractères et au plus 63 en cas de codage ASCII ; les lettres (A-Z), chiffres et signe de punctuation peuvent être utilisés. Le codage НЕХ (64 caractères) permet exclusivement l’utilisation des caractères 0-9 et a-f. Vous trouverez ce code dans votre routeur / votre point d'accès ou consultez l'administrateur responsable de la configuration des appareils. Cliquez sur OK afin d'appliquer la configuration et de conclure le processus. Commutez vers l'onglet Profils afin d'activer le profil créé : Sélectionnez le profil de la liste que vous désirez activer, puis cliquez sur le bouton Activer. 4, Installation et configuration sous Windows Vista Veuillez sauvegarder tous vos documents ouverts avant de lancer l'installation. Quittez ensuite tous les programmes actifs. "il Insérez le CD-ROM fourni dans votre lecteur. Le pilote démarre automatiquement dans la plupart des cas. Dans le cas où le menu ne s'ouvre pas automatique- ment, double-cliquez sur l'icône de votre lecteur dans votre poste de travail. роны к ds Remarque : Cliquez sur « Exécuter autorun.exe » si la fenétre « Exécution auto- matique » apparait aprés que le CD-ROM a été inséré. La fenétre suivante apparaît après le démarrage du disque: Sélectionnez la langue désirée. Cliquez sur « Installer (Win Vista) ». Le message « N'exécutez ce programme que si f= — ЧН vous savez d'oú il provient ou sie vous l‘avez déjà utilisé » apparaît. Permettez l'accès TE pr = = T1 | ici en cliquant sur « Autoriser ». Cliquez sur -> Suivant dans la prochaine fenétre « : - Bienvenue dans l’InstallShield Wizard... ». Continuez avec « Installer » et branchez E = нло 1 дальн ensuite le stick WLAN a votre ordinateur. L Attendez jusqu'á ce que la fenétre « InstallShield Wizard terminé» apparaisse et terminez avec Terminer. 4.1 Maniement du programme de configuration Windows Vista Cliquez, avec le bouton gauche de la souris, sur le symbole avec les deux moniteurs d'ordinateurs affiché dans la barre des táches Ensuite, vous pouvez établir des connexions avec des réseaux WLAN existants. Cliquez pour cela sur « Des réseaux sans fil sont disponibles ». Veuillez attendre une minute si cette option n'existe pas. Examinez si le router WLAN ou l'access point est prét á l'emploi si cela n'aide pas. Les réseaux trouvés sont affichés maintenant. Sélectionnez le réseau correct et cliquez ensuite sur « Connexion ». Remarque concernant les réseaux cachés : dans ce cas, le nom n'est pas affiché. Au lieu de cela, il est appelé « Réseau sans nom ». Après que la connexion a été établi, on vous demandera le nom. Le plus souvent, on vous demande ensuite d'entrer la clé de sécurité du réseau. Pour des raisons de sécurité, nous vous déconseillons d'utiliserdes 4% + réseaux non-chiffrés. Cliquer sur « Connexion » pour confirmer. | Windows établit maintenant la connexion avec le WLAN désiré. Apres, vous | pouvez stocker le réseau et le faire démarrer automatiquement la prochaine fois. La connexion est donc automatiquement établie a I'avenir. Terminez la configuration en cliquant sur « Fermer ». 4.2 Etablissement d'un réseau Ad-Hoc Cela permet des connexions directes avec un autre appareil Wireless LAN Client, par ex. un stick USB ou une carte WLAN PCI á installer. Un router Wireless LAN ou un access point n'est pas nécessaire pour cela. Si un tel réseau existe déja, vous pouvez vous connecter avec celui-ci comme décrit ci-dessus. Si le réseau doit être établi de nouveau pour que d'autres utilisateurs puissent se connecter, vous devez procéder comme suit : Cliquez, avec le bouton gauche de la souris, sur le symbole avec les deux moniteurs d'ordinateurs affiché dans la barre des tâches : Cliquez ensuite sur « Connexion à un réseau », « Configurer une connexion ou un réseau » et puis sur « Configurer un réseau sans fil ad hoc (ordinateur Des à ordinateur) ». Confirmez avec ->Suivant -> Suivant. Dans la fenêtre suivante, vous devez donner des indications concernant le nom du réseau et le type de sécurité. Des informations à ce sujet seront montrées si vous mouvez le curseur de la souris vers le champ correspon- —]— dant. Remarques supplémentaires concernant le nom du réseau et la с! de sécurité WPA2: Ici, vous devriez seulement utiliser les lettres de À à = i Z, ainsi que les chiffres de 0 à 9. Confirmez les données avec -> Suivant -> Fermer. 5. Configuration du système d'exploitation et de l'ordinateur (Windows) E | > Une fois l'installation de l'appareil réseau réussie, vous devez, entre autres, installer et configurer un protocole ; il permet aux ordinateurs d'un réseau d'échanger des données. : E т - Le protocole TCP/IP est utilisé le plus fréquemment. Il est nécessaire d octroyer une E лая adresse à chaque ordinateur. L'affectation automatique des adresses fonctionne cor- rectement uniquement lorsqu’un serveur DHCP est disponible, par exemple un routeur ou J Ee ; = —==— un point d'accès. Vous devriez pouvoir vous procurer automatiquement les paramètres a dans le cas où vous disposez d’un appareil à fonction DHCP. o a E mz qn + ds но - Eo Procédez comme suit afin de vérifier les paramètres de votre ordinateur : Démarrer => Paramètres => Panneau de configuration => Connexions réseau Pas ll Sélectionnez la connexion (adaptateur de réseau) par laquelle votre ordinateur est con- necté au routeur, « Connexion LAN » par exemple. Vous pouvez ouvrir le menu contenant les propriétés de la connexion illustré ci-dessous en cliquant avec man т == соот Ш le bouton droit de votre souris sur la connexion correspondante. = Sélectionnez l'entrée Protocole internet (TCP/IP) dans la liste, puis cliquez sur Propriétés. Sélectionnez Obtenir une adresse IP automatiquement et Obtenir les adresses des pr EE 7) serveurs DNS automatiquement dans le cas où un serveur DHCP est intégré dans votre réseau. Confirmez votre saisie en cliquant sur OK, puis de nouveau sur OK dans la fenêtre suivante. Votre ordinateur est alors configuré afin d'être capable d'obtenir Gr eine a, <u dlr elle pu automatiquement son adresse IP a partir du serveur. a ie Vous devrez saisir les adresses IP manuellement dans le cas oú vous ne disposez e Tal I ray pas d'un appareil disposant d’un serveur DHCP intégré. L'exemple ci-dessous décrit ‘installation de base via affectation manuelle de l'adresse. Des zones d'adresses spéci- fiques, non transmises par internet, sont prévues pour les réseaux locaux. Vous pouvez par exemple utiliser le domaine 192.168.1.1 à 192.168.1.254 pour votre réseau. L'adresse affectée au premier ordinateur est alors 192.168.1.1, celle affectée au deuxième 192.168.1.2, au troisième 192.168.1.3, etc. Sélectionnez Utiliser l'adresse IP suivante et saisissez votre adresse IP conformément à l'exemple donné plus haut. Ter ordinateur = adresse IP 192.168.1.1, masque de sous-réseau 255.255.255.0 im 2ème ordinateur = adresse IP 192.168.1.2, masque de sous-réseau 255.255.255.0 Confirmez votre saisie en en cliquant sur OK. 6. Désinstallation du pilote et du programme de configuration sous Windows Mettez votre ordinateur hors tension retirez la prise d'alimentation électrique Ouvrez le boîtier de votre ordinateur. Retirez la carte PCI pour réseau local sans fil, puis refermez votre boîtier d'ordinateur. Insérez la prise d'alimentation de votre ordinateur dans une prise secteur, puis démarrez votre ordinateur. Cliquez sur Démarrer => Paramètres => Panneau de configuration => Logiciel Sélectionnez le programme de configuration WiFi (Wireless LAN) de Hama, puis cliquez sur Supprimer. Répondez par Supprimer entièrement à la question. Le programme a été totalement supprimé de votre ordinateur. Il est possible que vous deviez redémarrez votre ordinateur après la désinstallation du programme. Sauvegardez tous vos documents ouverts et fermez toutes les applications avant de redémarrer votre ordinateur. 7. Installation du pilote et du programme de configuration sous Mac OS X Veuillez sauvegarder tous vos documents ouverts avant de lancer l'installation. Quittez ensuite tous les programmes actifs et éteignez votre ordinateur. Assurez-vous que vous disposez des droits d'administrateur afin de pouvoir installer le pilote. Connectez l'appareil à un emplacement PCI libre. Démarrez votre ordinateur. Insérez le CD-ROM pilote dans votre lecteur après que votre système d'exploitation a démarré. L'icône du CD-ROM apparaît sur votre poste de travail ; double-cliquez sur l'icône et sélectionnez le répertoire Pilote Mac dans la fenêtre du finder. Le fichier DMG néces- saire à l'installation se trouve dans ce dossier. Double-cliquez sur le fichier DMG afin d'activer l’image. Après l'activation de l'image, sélectionnez le répertoire correspondant à votre version de Mac OS X, puis double-cliquez sur le fichier PKG. L'installation démarre automatiquement. Sélectionnez le disque dur sur lequel vous désirez installer le pilote et le programme de configuration. Vous devrez redémarrez votre ordinateur apres l'installation. 8. Configuration du systeme d'exploitation et de I'ordinateur sous Mac 0S X Vous devez configurer l'environnement réseau en fonction de la nouvelle situation après avoir installé le pilote. Procédez comme suit : Cliquez sur le menu pomme dans la barre de tâches supérieure, puis sélectionnez l’item de menu Préférences. Sélectionnez l’item de menu « Réseau » dans les Préférences Système. La fenêtre suivante s'ouvre: Confirmez en cliquant sur OK. Remarque : L'appareil n'a pas été correctement reconnu par votre ordinateur PowerMac dans le cas où le message ci-dessus n'est pas affiché. Assurez-vous que l'appareil est correctement connecté. 10 Le fenétre suivante s'ouvre dés que votre adapteúr WiFi (WLAN) Hama est correctement ** détectée par votre ordinateur. Sélectionnez I'option Nouvelle configuration dans l'item de menu Configuration. Donnez — ниче ! ип пот a la nouvelle configuration (WiFi par exemple), puis cliquez sur le bouton OK. _—a Sélectionnez a nouveau I'item de menu Configuration dans la fenétre Réseau, puis EL 5 sélectionnez le nouvel environnement que vous venez de créer, « WiFi » dans notre cas. Sélectionnez I'item de menu Afficher dans la fenêtre Réseau, puis sélectionnez l'option = —_ Configuration des ports réseau. " : " Remarque : || est possible que la sélection des connexions différe en fonction du modéle ou de l'équipement de votre ordinateur Apple. mr my Dans notre cas, décochez toutes les cases de connexions à l'exception de Ethernet intégré (en2). Cliquez enfin sur le bouton Appliquer. FE 77 7 = 7 a La configuration du système est ainsi terminée. 9. Programme de configuration — Introduction et commande sous Mac OS X Vous ne pouvez pas utiliser l'utilitaire Airport intégré à votre système car l'appareil n’est pas un article officiel de Apple (Airport). Vous devez utiliser l'utilitaire fourni afin de configurer l'appareil. Ouvrez le finder et sélectionnez le disque dur sur lequel vous avez installé le pilote et l'utilitaire. L'utilitaire est généralement installé dans le dossier Programmes. Double-cliquez sur l'icône. La fenêtre suivante apparaît : Tous les réseaux sans fil disponibles sont affichés dans cette fenêtre. Cette fenêtre | pe contient également des informations concernant les SSID servant à l'identification em a Rs se ams d'appareils WiFi (WLAN) dans le réseau, les adresses MAC du routeur (BSSID), I'intensité du signal (Signal), le canal utilisé (Channel), I'algorithme de chiffrement utilisé = ET Е (Encryption), ainsi que I'authentification (Authentification) et le type de réseau (Net- Ш === work Type). L'état de la connexion (Connected / Disconnected) est affiché dans le bas de la fenétre. Vous pouvez rechercher encore une fois les réseaux sans fil disponibles en cliquant sur Actualiser (RESCAN). 9.1 Configuration rapide Commencez par sélectionner le réseau sans fil que vous désirez utiliser en cliquant sur son nom dans la liste. Le réseau sélectionné apparait alors contrasté en bleu. Cliquez - =. ==. = sur le bouton Connecter. Il est possible que vous soyez connecté(e) automatiquement à un réseau disponible dans le cas où le réseau cible n'exige pas de chiffrement et lorsque l'intensité du signal est suffisante. Vous reconnaîtrez la connexion au symbole vert et à l'indication Connect affichés dans la fenêtre de statut. Le système vous demandera de saisir un code dans le cas où vous avez déjà activé un chiffrement ; saisissez le code correspondant à votre réseau. 11 rm Erm Ty =m Ere re i = Fear par. Tum Hi =" mil re ha ma Ba ij = a a LF WE a Me ee, E ppd i бы пы 3 mi pd esp a! e E Vous pouvez saisir ici les données requises pour le chiffrement. Ces données doivent être identiques aux paramètres saisis dans le routeur ou le point d'accès. En général, le Authentication Type et le type de chiffrement (Encryption Type) sont déjà sélectionnés conformément au réseau cible. Saisissez ensuite le code utilisé ; il doit être exactement identique au code utilisé dans le routeur ou le point d'accès. Confirmez votre saisie en cliquant sur OK. Consultez l'administrateur responsable de la configuration du routeur et du point d'accès dans le cas où vous n'êtes pas au courant de ce code. Pour de plus amples information relatives à la configuration du chiffrement, veuillez consulter le mode d'emploi à Configuration du chiffrement du réseau local sans fil. Pour de plus amples informations relatives a la connexion établie, veuillez commuter vers l'onglet Statut de connexion (Link Status). Vous obtiendrez ici des informations concernant la qualité de la connexion (Link Quality), l'intensité du signal (Signal Strenght). 9.2 Configuration complète Il est utile de créer un profil afin de configurer. Un profil sert à sauvegarder différentes configurations de connexion sous une certaine dénomination. Vous pourrez donc vous connecter à différents réseaux sans fil en sauvegardant leurs paramètres sous des profils distincts, ce qui vous facilitera la commutation d'un réseau à l’autre. 9.2.1 Création d'un nouveau profil Vous avec besoin des informations suivantes afin de créer un nouveau profil: SSID (ID de réseau ) : Le nom du réseau désiré. * Encryption Type: Chiffrement utilisé pour ce réseau * Type de réseau (Network Type) : Infrastructure ou ad-hoc = Ouvrez l'utilitaire Wireless. Vous pouvez sélectionner le réseau à l’aide , a de l'onglet Aperçu des réseaux (Site Survey), puis démarrer le dialogue à l’aide du bou- rés == : ton Ajouter un profil (ADD PROFILE) ; vous pouvez aussi commuter vers l’onglet, Profils et démarrer le dialogue en cliquant sur le bouton Ajouter (ADD). Donnez premiérement un nom a votre profil (Profile Name). Sous SSID, sélectionnez un des réseaux disponibles de la liste auquel vous désirez vous connecter. Vous pouvez utilisez votre adapteur en mode économique (Power Saving Mode) afin d'en diminuer la consommation énergétique. En mode économique, certaines fonctions а _ seront désactivées ou nécessiteront moins d'électricité lorsqu'elles ne sont pas totale- ment opérationnelles. Sélectionnez CAM (Constantly Awake Mode) si vous désirez travailler à plein rendement en permanence. L'appareil vous permet d'établir la connexion à l’aide de deux types de réseaux différents. Sélectionnez Infrastructure sous Type de réseau dans le cas où vous désirez utiliser un routeur ou un point d'accès pour vous connecter. Tous les autres réglages TX Power, RTS Threshold et Fragment Threshold sont faits de telle sorte que vous pouvez tous les conserver. Sélectionnez 802.11 ad-hoc dans le cas où vous désirez vous connecter à un autre appareil client WiFi sans routeur ni point d'accès. Tous les autres réglages TX Power, canal, RTS Threshold et Fragment Threshold sont faits de telle sorte que vous pouvez tous les conserver. 9.2.2 Configuration du chiffrement du réseau local sans fil Dans un premier temps, il importe de distinguer les différentes notions. Petit glossaire des termes les plus importants utilisés ici : 12 Authentification: Lauthentification est une procédure au cours de laquelle l'identité, d’une personne par exemple, est déterminée à l’aide d'une caractéristique particulière. Cette caractéristique peut être une empreinte digitale, un mot de passe ou tout autre justificatif. Chiffrement (Encryption): Le chiffrement est une procédure au cours de laquelle un « texte en langage clair » est transformé en « texte codé » à l’aide d’un processus de chiffrement (algorithme). Une ou plusieurs codes peuvent être utilisés à cet effet. I! convient également de relever que chaque procédé d'encodage offre une ou plusieurs possibilités d'authentification. Commutez ensuite vers l'onglet Advanced. Vous pouvez déterminer sous Mode Wireless quel standard vous désirez utiliser. Cette configuration dépend des autres appareils utilisés dans votre réseau. Vous pouvez choisir entre 802.11 B only mode (11 Mbit/s, (uniquement ce standard est utilisé) ou 802.11 B/G mixed mode (jusqu’à 54Mbit/s,les deux standards sont alors supportés) ; utilisez le mode mixte (802.11 B/G mixed mode) si vous avez des doutes con- cernant le standard que vos appareils supportent. Vous devriez conserver tous les autres paramètres tels qu'ils apparaissent ci-dessous. Confirmez votre saisie en cliquant sur Apply. _ De manière générale, plusieurs types de codage sont disponibles pour votre appareil : dr Chiffrement WEP 64 bits et 128 bits . в Chiffrement WPA o = a Remarque !!! Le chiffrement est désactivé par défaut. Par mesure de sécurité, nous ч vous conseillons cependant d'utiliser un "TE chiffrement en permanence. 9.2.2.1 Chiffrement WEP Le standard WEP (Wired Equivalent Privacy) est un algorithme de chiffrement standard pour WiFi. I! est censé régler l'accès au réseau aussi bien que garantir l'intégrité des données. Ce procédé est considéré comme peu sûr en raison de différents maillons faibles. Sélectionnez les paramètres suivants dans le cas où vous désirez utiliser le chiffrement # " = Deux possibilités de Authentication Type sont disponibles pour WEP : a Sélectionnez Open dans le cas où tous les clients doivent avoir accès à WiFi. Pratique- = ment aucune authentification n’aura plus lieu. те E LEE Sélectionnez Divisé (shared) dans le cas où vous désirez utiliser une authentification à l’aide de la procédure « challenge/response ». L'authentification sera faite à l’aide d'un -_ code secret divisé. Tous les participants WiFi doivent connaitre ce code. Toutes les autres possibilités de sélection sous Authentication Type n'ont aucune signification pour WEP. Vous pouvez définir quatre codes dans la partie inférieure de la fenétre. Le code sélectionné sera toujours utilisé. Le chiffrement a 64 bits ou a 128 bits sont les deux supportés ; le chiffrement a 128 bits offre davantage de sécurité. Sélectionnez premièrement la méthode que vous désirez utiliser : hexadécimale, qui permet l’utilisation des caractères 0-9 et a-f, ou ASCII, permettant l’utilisation de tous les caractères. Cette configuration et la sélection d'un chiffrement 64 bits, 128 bits ou 152 bits déterminent la longueur du code à saisir. WEP 64 bits ASCII exige 5 caractères WEP 64 bits hexadécimal exige 10 caractères WEP 128 bits ASCII exige 13 caractères WEP 128 bits hexadécimal exige 26 caractères Exemples: 64 bits hexadécimal (10 caractères) = 231074a6ef 64 bits ASCII (5 caractères) = j31n! 128 bits hexadécimal (26 caractères) = 231074a6b9773ce43f91a5bef3 128 bits ASCII (13 caractères) = conges2006!+0 13 9.2.2.2 Chiffrement WPA L'acces protégé WiFi WPA (WiFi Protected Access) est une méthode de chiffrement pour WiFi (WLAN). WPA comprend l'architecture de WEP mais offre une protection supplémentaire grace a un encodage dynamique basé sur le protocole Temporal Key Integrity Protocol (TKIP) qui offre en outre des « clés pré-partagées » (PSK Pre-Shared-Keys) ou un « protocole d'authentification extensible » (EAP Extensible Authentication Protocol EAP) pour lequel cependant un serveur radius est nécessaire. Une distinction est faite entre « Authentification par clé partagée (Pre-Shared-Key) » et une authentification via des protocoles d'authentification spéciaux, souvent des variations du protocole EAP (Extensible Authentication Protocol). La deuxième méthode d'authentification citée, utilisée rarement dans le domaine privé, nécessite un serveur d'authentification (serveur RADIUS). Vous pouvez vous procurer les informations requises pour la configuration de cette méthode d'authentification chez votre administrateur. La méthode d'Authentification par clé partagée (Pre-Shared-Key) est très répandue et _—— offre un degré de sécurité parfaitement satisfaisant. a = Sélectionnez WPA-PSK sous Type d'authentification et TKIP ou AES sous Encryption Type (Chiffrement) dans le cas où vous désirez utiliser le chiffrement WPA Saisissez encore le code utilisé dans le champ Clé partagée WPA (WPA Pre-Shared- Key). Le code saisi doit être rigoureusement identique au code utilisé dans le réseau. Le code comporte au moins 8 caractères et au plus 63 en cas de codage ASCII ; les lettres (A-Z), chiffres et signe de punctuation peuvent être utilisés. Le codage HEX (64 caractères) per- met exclusivement l'utilisation des caractères 0-9 et a-f. Vous trouverez ce code dans votre routeur / votre point d'accès ou consultez l'administrateur responsable de la configuration des appareils. Cliquez sur OK afin d'appliquer la configuration et de conclure le processus. 10. Support technique et contact En cas d'appareil défectueux : En cas de réclamation concernant le produit, veuillez vous adresser à votre revendeur ou au département conseil produits de Hama. Internet / World Wide Web Notre support technique, les nouveaux pilotes et les informations produits sont disponibles sous : www.hama.com Ligne téléphonique directe d'assistance — Conseil produits Hama : Tél. +49 (0) 9091 / 502-115 Fax +49 (0) 9091 / 502-272 E-mail : produktberatung@hama.de Remarque : Cet appareil peut être utilisé uniquement en Allemagne, Autriche, Suisse, Angleterre, France, Belgique, Espagne, aux Pays-Bas, au Danemark, en Hongrie, Pologne, Portugal, Suède, Luxembourg, en Irlande, Grèce, République Tchèque, Slovaquie et Finlande. La déclaration de conformité à la directive R&TTE 99/5/EC se trouve sur www.hama.com ced 14 Pa MA mo AM AM il 15 ">
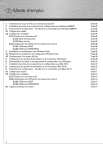
Lien public mis à jour
Le lien public vers votre chat a été mis à jour.