Symantec pcAnywhere CrossPlatform v12.5 Manuel utilisateur
PDF
Télécharger
Document
Guide de l'utilisateur de Symantec pcAnywhere™ CrossPlatform Guide de l'utilisateur de Symantec pcAnywhere CrossPlatform Le logiciel décrit dans ce guide est fourni dans le cadre d'un contrat de licence et ne peut être utilisé qu'en conformité avec les termes de ce contrat. Documentation version 12.5 Support technique Le support technique de Symantec gère les centres de support au niveau mondial. Le support technique a pour rôle essentiel de répondre à des demandes spécifiques sur les caractéristiques et les fonctions des produits, ainsi que sur leur installation et leur configuration. Il est également responsable de la rédaction des articles de notre base de données en ligne. Le groupe de support technique collabore avec les autres entités de Symantec pour répondre rapidement à vos questions. Il travaille par exemple avec le département Ingénierie et Symantec Security Response pour fournir des services d'alerte et des mises à jour des définitions de virus. Parmi les offres de maintenance de Symantec, il faut citer : ■ Une gamme d'options de support pour vous permettre de sélectionner le niveau de service adapté à votre entreprise. ■ Un support par téléphone et sur le Web apportant des réponses rapides et des informations de dernière minute. ■ Une assurance Mise à niveau fournissant une protection de la mise à niveau automatique de logiciels. ■ Un support mondial 24 heures sur 24 et 7 jours sur 7. Ce support est assuré dans différentes langues pour les clients disposant d'un contrat de support Platinum. ■ Des prestations évoluées telles que la gestion de compte technique. Pour plus d'informations sur les programmes de maintenance proposés par Symantec, visitez notre site Web à l'adresse suivante : www.symantec.com/techsupp/ent/enterprise.html Sélectionnez le pays et la langue de votre choix dans la zone Global Support. Les services disponibles peuvent varier selon le niveau de votre contrat de maintenance et le produit spécifique que vous utilisez. Entrer en contact avec le support technique Les clients avec un contrat de maintenance en cours peuvent accéder à des informations de support technique à l'URL suivante : www.symantec.com/techsupp/ Avant d'entrer en contact avec le support technique, assurez-vous d'avoir satisfait la configuration requise indiquée dans votre documentation produit. En outre, vous devriez être à l'ordinateur sur lequel le problème s'est produit, au cas où il serait nécessaire de recréer le problème. Quand vous entrez en contact avec le support technique, préparez les informations suivantes : ■ Niveau de version du produit ■ Informations concernant le matériel ■ Mémoire disponible, espace disque, informations NIC ■ Système d'exploitation ■ Version et niveau de correctif ■ Topologie réseau ■ Routeur, passerelle, et informations d'adresse IP ■ Description du problème : ■ Messages d'erreur et fichiers journaux ■ Dépannage effectué avant d'entrer en contact avec Symantec ■ Changements de configuration récents du logiciel et changements de réseau Licence et enregistrement Si votre produit Symantec requiert un enregistrement ou une clé de licence, visitez la page Web de notre support technique à l'adresse suivante : www.symantec.com/techsupp/ Service clientèle Les informations de Service clientèle sont disponibles à l'URL suivante : www.symantec.com/techsupp/ Le Service clientèle peut vous aider à résoudre des problèmes des types suivants : ■ licence et numéros de série des produits ; ■ mise à jour des enregistrements de produit en cas de changement de nom ou d'adresse ; ■ informations générales sur les produits (caractéristiques, langues disponibles, distributeurs) ; ■ dernières informations sur les mises à jour et mises à niveau des produits ; ■ informations sur les assurances de mise à jour et les contrats de maintenance ; ■ informations au sujet de l'achat de programmes Symantec ; ■ conseil sur les options de support technique de Symantec ; ■ questions avant-vente non techniques ; ■ questions concernant les CD-ROM ou les manuels. Ressources des accords de maintenance Pour toute information sur les accords de maintenance, veuillez contacter l'équipe administrative responsable de votre région : Asie-Pacifique et Japon contractsadmin@symantec.com Europe, Moyen-Orient et Afrique semea@symantec.com Amérique du Nord et Amérique latine supportsolutions@symantec.com Services supplémentaires destinés aux entreprises Symantec propose un ensemble complet de services qui vous permettront de rentabiliser au maximum vos produits Symantec, de développer vos compétences et d'avoir une meilleure vue d'ensemble pour gérer plus efficacement les risques auxquels votre entreprise doit faire face. Les services destinés aux entreprises sont les suivants : Symantec Early Warning Solutions Ces solutions permettent que vous soyez prévenu précocement en cas de cyber-attaque et vous appuyer sur une analyse exhaustive des menaces et des contre-mesures pour prévenir les attaques avant qu'elles ne frappent. Services de supervision de la sécurité Ces services évitent l'obligation de gérer et superviser les périphériques et les événements de sécurité, garantissant ainsi une réponse rapide aux menaces réelles. Services de conseil Symantec Consulting Services garantissent une expertise technique sur site apportée directement par Symantec ou ses partenaires agréés. Symantec Consulting Services propose une série d'options préconçues et personnalisables qui incluent des fonctions d'évaluation, de conception, de mise en oeuvre, de surveillance et de gestion. Chacune porte sur l'établissement et la mise à jour de l'intégrité et de la disponibilité de vos ressources informatiques. Services de formation Les services de formations fournissent une gamme complète de programmes de formation technique, de formation à la sécurité, de certification de sécurité et de communication de sensibilisation. Pour accéder à des informations supplémentaires concernant les services d'entreprise, visitez notre site Web à l'adresse : www.symantec.com Sélectionnez le pays et la langue de votre choix dans l'index du site. Connexions sur plusieurs plates-formes Ce document traite des sujets suivants: ■ A propos de Symantec pcAnywhere CrossPlatform ■ Configuration requise pour Symantec pcAnywhere CrossPlatform ■ Installation de Symantec pcAnywhere CrossPlatform ■ Connexion à un ordinateur hôte par l'intermédiaire de pcAnywhere CrossPlatform ■ Sécurisation des connexions au travers de pcAnywhere CrossPlatform ■ Personnalisation des paramètres réseau dans pcAnywhere CrossPlatform ■ Rattachement d'un hôte Linux ou d'un hôte Mac OS X à un serveur d'accès ■ Configuration d'une session hôte sur un ordinateur Linux ou Mac OS X ■ Navigation dans une session pcAnywhere CrossPlatform A propos de Symantec pcAnywhere CrossPlatform Symantec pcAnywhere CrossPlatform permet d'accéder à distance à des ordinateurs sur les plates-formes Windows, Linux et Mac OS X. Vous pouvez superviser plusieurs ordinateurs et afficher toutes vos sessions dans une seule fenêtre. Vous pouvez effectuer des tâches de téléintervention de base et transférer des fichiers d'un ordinateur à l'autre. Vous pouvez également transférer des fichiers d'un ordinateur hôte à l'autre. 8 Connexions sur plusieurs plates-formes Configuration requise pour Symantec pcAnywhere CrossPlatform Configuration requise pour Symantec pcAnywhere CrossPlatform Le Tableau 1-1 répertorie les ressources minimales requises pour installer Symantec pcAnywhere CrossPlatform. Tableau 1-1 Configuration requise pour Symantec pcAnywhere CrossPlatform Systèmes d'exploitation Configuration requise Windows 2000 Professionnel/Server/Advanced Server ■ Configuration requise du système d'exploitation (définie par Microsoft) ■ Internet Explorer 6.0 ou ultérieur Windows XP Edition familiale/Professionnel ■ Java Runtime Environment 1.4.2 ou Windows 2003/2008 Server ultérieur Standard/Enterprise Windows Vista Edition Intégrale/Professionnel/Entreprise/Familiale Premium/Familiale Basique Windows 2008 Server Red Hat Enterprise Linux ES 3.0 ou ultérieur ■ Processeur Intel Pentium (ou compatible) à 133 MHz ou supérieur Red Hat Enterprise Linux WS 3.0 ou ultérieur ■ 64 Mo de RAM SUSE Linux Enterprise Server 8.0 ou ■ 20 Mo d'espace disque ultérieur ■ Lecteur de CD-ROM ou de DVD-ROM SUSE Linux 10.0 ■ Résolution VGA ou supérieure SUSE Professional 9.3 ou ultérieur Novell Linux Desktop 9.0 Mac OS X 10,4.x ■ Firefox 1.5 ou Mozilla 1.6 ou ultérieur ■ Java Runtime Environment 1.4.2 ou ultérieur Configuration requise du système d'exploitation (définie par Apple) ■ Navigateurs Firefox 1.5 ou Safari 2.0.1 ■ ■ Mac OS X 10.5.x Java Runtime Environment 1.4.2 ou ultérieur Configuration requise du système d'exploitation (définie par Apple) ■ Navigateurs Firefox 2.0.0.8 et versions ultérieures ou Safari 3.1.2 et versions ultérieures ■ Java Runtime Environment 1.4.2 ou ultérieur ■ Connexions sur plusieurs plates-formes Installation de Symantec pcAnywhere CrossPlatform Installation de Symantec pcAnywhere CrossPlatform Vous pouvez installer Symantec pcAnywhere CrossPlatform sur les systèmes d'exploitation Windows, Linux et MAC OS X. L'installation inclut les fonctions distant et transfert de fichiers. Si vous installez le produit sous Linux ou Mac OS X, l'installation inclut également la fonction hôte. Installation de pcAnywhere CrossPlatform sous Windows L'installation pour Windows inclut uniquement les fonctions distant et transfert de fichiers. Avant d'installer pcAnywhere CrossPlatform, vérifiez que votre ordinateur dispose de la configuration requise. Se reporter à "Configuration requise pour Symantec pcAnywhere CrossPlatform" à la page 8. Pour installer pcAnywhere CrossPlatform pour Windows 1 Insérez le CD de Symantec pcAnywhere dans le lecteur de CD-ROM. 2 Cliquez sur Afficher les autres options d'installation. 3 Cliquez sur Installer Symantec pcAnywhere CrossPlatform. Dans Windows Vista/2008 Server, le système d'exploitation peut vous inviter à approuver cette action. Vous ne recevez pas cette invite si vous êtes connecté au compte administrateur intégré. 4 Dans la boîte de dialogue Choisissez la langue d'installation, sélectionnez la langue de programme d'installation. 5 Cliquez sur OK. 6 Dans l'écran de bienvenue, cliquez sur Suivant. 7 Acceptez les termes du contrat de licence, puis cliquez sur Suivant. 8 Dans l'écran Dossier de destination, effectuez l'une des opérations suivantes : ■ Pour installer pcAnywhere CrossPlatform dans le répertoire de programme par défaut, cliquez sur Suivant. ■ Pour modifier le répertoire d'installation, cliquez sur Modifier. Dans l'écran Modifier le dossier de destination en cours, accédez à l'emplacement du dossier dans lequel vous voulez installer pcAnywhere CrossPlatform, puis cliquez sur OK. Ensuite, dans l'écran Dossier de destination, cliquez sur Suivant. 9 10 Connexions sur plusieurs plates-formes Installation de Symantec pcAnywhere CrossPlatform 9 Dans la fenêtre Prêt pour l'installation, cliquez sur Installer. Par défaut des raccourcis sont créés sur le bureau et dans le menu Démarrer pour pcAnywhere CrossPlatform. Si vous ne souhaitez pas créer ces raccourcis, désactivez l'option la case Créer des raccourcis sur le bureau et dans le menu Démarrer. 10 Cliquez sur Terminer lorsque l'installation est terminée. Installation de pcAnywhere CrossPlatform sous Linux L'installation pour Linux inclut les fonctions distant, hôte et transfert de fichiers. Pendant l'installation, vous pouvez choisir entre une installation standard et une installation personnalisée. L'installation standard installe la version complète du produit. L'installation personnalisée permet de ne pas installer la fonction hôte. Avant d'installer pcAnywhere CrossPlatform, vérifiez que votre ordinateur dispose de la configuration requise. Se reporter à "Configuration requise pour Symantec pcAnywhere CrossPlatform" à la page 8. Vous devez disposer des privilèges root sur l'ordinateur sur lequel vous souhaitez installer pcAnywhere CrossPlatform. L'installation du produit s'effectue par l'intermédiaire de la console. Remarque : Pour installer Symantec pcAnywhere CrossPlatform sur un ordinateur Linux, Java doit être dans votre chemin d'accès utilisateur. Pour plus d'informations, consultez la documentation du système d'exploitation. Pour installer pcAnywhere CrossPlatform sous Linux 1 Connectez-vous à l'ordinateur en tant qu'utilisateur racine. 2 Vérifiez que Java est dans votre chemin d'accès utilisateur. 3 Insérez le CD de Symantec pcAnywhere CrossPlatform dans le lecteur de CD-ROM de votre ordinateur. 4 Dans une fenêtre de terminal, dans le répertoire racine du CD d'installation, allez dans le répertoire Symantec pcAnywhere CrossPlatform. 5 A l'invite de commande, saisissez l'une des commandes suivantes pour démarrer l'installation : java -jar SetupLinuxMac.jar OU Linux.bin Connexions sur plusieurs plates-formes Installation de Symantec pcAnywhere CrossPlatform 6 Dans la boîte de dialogue Programme d'installation, sélectionnez la langue de programme d'installation. 7 Cliquez sur OK. 8 Suivez les instructions affichées à l'écran pour installer Symantec pcAnywhere CrossPlatform. Installation de pcAnywhere CrossPlatform sous MAC OS X L'installation pour MAC OS X inclut les fonctions distant, hôte et transfert de fichiers. Pendant l'installation, vous pouvez choisir entre une installation standard et une installation personnalisée. L'installation standard installe la version complète du produit. L'installation personnalisée permet de ne pas installer la fonction hôte. Vous devez disposer des privilèges root sur l'ordinateur sur lequel vous souhaitez installer pcAnywhere CrossPlatform. Vous pouvez installer le produit en utilisant l'interface utilisateur ou par le biais de la console. Avant d'installer pcAnywhere CrossPlatform, vérifiez que votre ordinateur dispose de la configuration requise. Se reporter à "Configuration requise pour Symantec pcAnywhere CrossPlatform" à la page 8. Pour installer pcAnywhere CrossPlatform sous MAC OS X en utilisant l'interface utilisateur 1 Insérez le CD de Symantec pcAnywhere CrossPlatform dans le lecteur de CD-ROM de votre ordinateur. 2 Dans une fenêtre du Finder, dans le répertoire racine, allez dans le répertoire Symantec pcAnywhere CrossPlatform. 3 Dans le répertoire Symantec pcAnywhere CrossPlatform, cliquez deux fois sur MacInstaller.app. 4 Dans la boîte de dialogue Programme d'installation, sélectionnez la langue de programme d'installation. 5 Cliquez sur OK. 6 Dans l'assistant d'installation, suivez les instructions à l'écran pour installer Symantec pcAnywhere CrossPlatform. Pour installer pcAnywhere CrossPlatform sous MAC OS X en utilisant la console 1 Connectez-vous à l'ordinateur en tant qu'utilisateur racine. 2 Insérez le CD de Symantec pcAnywhere CrossPlatform dans le lecteur de CD-ROM de votre ordinateur. 11 12 Connexions sur plusieurs plates-formes Installation de Symantec pcAnywhere CrossPlatform 3 Dans une fenêtre de terminal, dans le répertoire racine du CD d'installation, allez dans le répertoire Symantec pcAnywhere CrossPlatform. 4 A l'invite de commande, saisissez l'une des commandes suivantes pour démarrer l'installation : java -jar SetupLinuxMac.jar OU Mac.command 5 Dans la boîte de dialogue Programme d'installation, sélectionnez la langue de programme d'installation. 6 Cliquez sur OK. 7 Suivez les instructions affichées à l'écran pour installer Symantec pcAnywhere CrossPlatform. Démarrage de pcAnywhere CrossPlatform Vous pouvez exécuter pcAnywhere CrossPlatform sur un ordinateur Windows, Linux ou MAC OS X. Sous Windows, le programme d'installation de pcAnywhere CrossPlatform place une icône de programme sur le bureau (sauf si vous avez désélectionné cette option pendant l'installation). Vous pouvez démarrer le programme en utilisant le raccourci du bureau ou à partir du menu Démarrer. Sous Linux, vous devez démarrer pcAnywhere CrossPlatform depuis une fenêtre de terminal. Sous MAC OS X, vous pouvez démarrer pcAnywhere CrossPlatform depuis le répertoire Applications ou depuis une fenêtre de terminal. Pour démarrer pcAnywhere CrossPlatform sous Windows ◆ Effectuez l'une des opérations suivantes : ■ Sur la barre des tâches de Windows Vista/2008 Server, cliquez sur Démarrer > Tous les programmes > Symantec > Symantec pcAnywhere CrossPlatform > pcAnywhere CrossPlatform ■ Sur le bureau de Windows XP/2003 Server/2000, cliquez deux fois sur pcAnywhere CrossPlatform. ■ Sur la barre des tâches de Windows XP/2003 Server/2000, cliquez sur Démarrer > Programmes > Symantec > Symantec pcAnywhere CrossPlatform > pcAnywhere CrossPlatform. Connexions sur plusieurs plates-formes Connexion à un ordinateur hôte par l'intermédiaire de pcAnywhere CrossPlatform Pour démarrer pcAnywhere CrossPlatform sous Linux 1 Dans une fenêtre de console, accédez au répertoire /usr/bin. 2 A l'invite de commande, saisissez la commande suivante pour démarrer pcAnywhere CrossPlatform : ./pcAnywhere Pour démarrer pcAnywhere CrossPlatform sous MAC OS X ◆ Effectuez l'une des opérations suivantes : ■ Dans une fenêtre du Finder, allez dans le répertoire /Applications, puis cliquez deux fois sur pcAnywhere CrossPlatform. ■ Dans une fenêtre de terminal, accédez au répertoire /usr/bin, puis saisissez la commande suivante : ./pcAnywhere Connexion à un ordinateur hôte par l'intermédiaire de pcAnywhere CrossPlatform Symantec pcAnywhere CrossPlatform recherche sur le sous-réseau local les ordinateurs hôte TCP/IP en attente d'une connexion. Vous pouvez également vous connecter manuellement à un hôte pcAnywhere en saisissant l'adresse IP ou le nom de l'ordinateur hôte. Vous pouvez étendre la recherche à des sous-réseaux supplémentaires. Se reporter à "Modification des paramètres de sous-réseau que pcAnywhere CrossPlatform utilise pour des recherches d'hôtes" à la page 17. Pour vous connecter à un ordinateur hôte par l'intermédiaire de pcAnywhere CrossPlatform 1 Dans la fenêtre principale de pcAnywhere CrossPlatform, dans le menu Fichier, cliquez sur Connexion. 2 Dans la fenêtre secondaire de pcAnywhere CrossPlatform, effectuez l'une des opérations suivantes : ■ Dans la zone Adresse IP ou nom d'hôte pour la connexion, saisissez l'adresse IP ou le nom d'hôte de l'ordinateur auquel vous voulez vous connecter. ■ Dans la liste des noms d'hôte, sélectionnez celui auquel vous voulez vous connecter. 13 14 Connexions sur plusieurs plates-formes Sécurisation des connexions au travers de pcAnywhere CrossPlatform 3 Cliquez sur Se connecter. Si vous voulez que la fenêtre secondaire de pcAnywhere CrossPlatform reste ouverte lors de la session, supprimez la coche Fermer cette boîte de dialogue à la connexion avant de vous connecter. 4 Dans la fenêtre Authentification, dans la zone Nom de connexion, saisissez les informations d'authentification pour l'hôte auquel vous vous connectez. 5 Dans la zone Mot de passe, saisissez votre mot de passe. 6 Cliquez sur OK. 7 Si vous voulez vous connecter à des ordinateurs supplémentaires, répétez l'étape 1 à l'étape 6. Sécurisation des connexions au travers de pcAnywhere CrossPlatform Vous pouvez sécuriser vos connexions au travers de pcAnywhere CrossPlatform des façons suivantes : ■ Chiffrement de vos sessions CrossPlatform ■ Connexion à un hôte sérialisé Chiffrement de vos sessions au travers de pcAnywhere CrossPlatform Le chiffrement est une méthode de codage des données qui empêche les utilisateurs non autorisés de lire ou de modifier les données. Symantec pcAnywhere CrossPlatform utilise le chiffrement afin de garantir que les données que vous envoyez ne pourront pas être lues ou modifiées par des utilisateurs non autorisés lors de leur transfert. Si l'ordinateur hôte et l'ordinateur distant exécutent pcAnywhere 11.5 ou ultérieur et que les niveaux de chiffrement ne correspondent pas, pcAnywhere augmente automatiquement le niveau de chiffrement de l'ordinateur avec le niveau le plus faible afin qu'il corresponde à celui de l'ordinateur avec le niveau de chiffrement le plus élevé. Si vous utilisez le chiffrement symétrique, pcAnywhere augmente également le niveau des algorithmes si l'un des deux ordinateurs utilise un niveau inférieur. Par exemple, si le niveau de chiffrement de l'hôte est configuré pour le chiffrement pcAnywhere et que le niveau de chiffrement de l'ordinateur distant est configuré pour le chiffrement symétrique, pcAnywhere augmente automatiquement le niveau de chiffrement de l'hôte pour qu'il utilise le chiffrement symétrique. Connexions sur plusieurs plates-formes Sécurisation des connexions au travers de pcAnywhere CrossPlatform Si l'ordinateur hôte ou l'ordinateur distant exécute pcAnywhere 11.0.x ou antérieur et que les niveaux de chiffrement ou les algorithmes ne correspondent pas, pcAnywhere tente de baisser le niveau de chiffrement sur l'ordinateur qui utilise le niveau le plus élevé afin qu'il corresponde à celui de l'ordinateur avec le niveau de chiffrement le plus bas. Vous pouvez également configurer pcAnywhere pour refuser la connexion. Pour chiffrer vos sessions au travers de pcAnywhere CrossPlatform 1 Dans la fenêtre principale de pcAnywhere CrossPlatform, dans le menu Fichier, cliquez sur Connexion. 2 Dans la fenêtre secondaire de pcAnywhere CrossPlatform, cliquez sur Avancé. 3 Dans la fenêtre Options avancées, sous Chiffrement, dans la liste Niveau, sélectionnez l'une des options suivantes : 4 ■ Aucun ■ Chiffrement pcAnywhere ■ Symétrique Dans la liste Algorithme, sélectionnez l'une des options suivantes : ■ RC4 ■ AES Cette option est disponible uniquement lorsque vous sélectionnez le niveau de chiffrement symétrique. 5 Dans la liste Longueur de clé, sélectionnez le niveau de clé approprié. Cette option est disponible uniquement lorsque vous sélectionnez le niveau de chiffrement symétrique. 6 Cochez Refuser niveau de chiffrement inférieur pour refuser la connexion à un hôte qui exécute une version antérieure de pcAnywhere et qui utilise un niveau de chiffrement inférieur. 7 Pour refuser la connexion à un hôte qui utilise un type d'algorithme différent pour le chiffrement symétrique, cochez Refuser autre algorithme. 8 Cliquez sur OK. Connexion à un hôte sérialisé au travers de pcAnywhere CrossPlatform Vous pouvez vous connecter à des hôtes pcAnywhere qui utilisent des numéros de série pour sécuriser les connexions. Vous devez intégrer le même numéro de série que l'ordinateur hôte utilise dans votre configuration pcAnywhere CrossPlatform pour que l'ordinateur hôte accepte la connexion. 15 16 Connexions sur plusieurs plates-formes Personnalisation des paramètres réseau dans pcAnywhere CrossPlatform Pour se connecter à un hôte sérialisé au travers de pcAnywhere CrossPlatform 1 Dans la fenêtre principale de pcAnywhere CrossPlatform, dans le menu Fichier, cliquez sur Connexion. 2 Dans la fenêtre secondaire de pcAnywhere CrossPlatform, cliquez sur Avancé. 3 Dans la fenêtre Options avancées, dans la zone Numéro de série, saisissez le numéro de série requis pour la connexion à l'hôte, si nécessaire. 4 Cliquez sur OK. Personnalisation des paramètres réseau dans pcAnywhere CrossPlatform Vous pouvez personnaliser les paramètres réseau suivants : ■ Paramètres de port pour la connexion à un ordinateur hôte. ■ Paramètres de sous-réseau pour les recherches d'hôtes pcAnywhere Modification des paramètres de port pour les sessions pcAnywhere CrossPlatform Symantec pcAnywhere est configuré pour utiliser les ports 5631 (port de données) et 5632 (port d'état). Vous devez modifier les paramètres de ports si vous vous connectez à un ordinateur hôte utilisant d'autres ports. Pour modifier les paramètres de port pour les sessions pcAnywhere CrossPlatform 1 Dans la fenêtre principale de pcAnywhere CrossPlatform, dans le menu Fichier, cliquez sur Connexion. 2 Dans la fenêtre secondaire de pcAnywhere CrossPlatform, cliquez sur Avancé. 3 Dans la fenêtre Options avancées, dans la zone Port de données, saisissez le numéro de port que l'ordinateur hôte utilise pour les connexions. Le port 5631 est le port par défaut. 4 Dans la zone Port d'état, spécifiez le numéro du port d'état utilisé par l'ordinateur l'hôte pour les connexions. Le port 5632 est le port par défaut. 5 Cliquez sur OK. Connexions sur plusieurs plates-formes Rattachement d'un hôte Linux ou d'un hôte Mac OS X à un serveur d'accès Modification des paramètres de sous-réseau que pcAnywhere CrossPlatform utilise pour des recherches d'hôtes Symantec pcAnywhere CrossPlatform recherche automatiquement sur le sous-réseau local les ordinateurs pcAnywhere actifs. Si des hôtes pcAnywhere sont répartis sur différents sous-réseaux, vous pouvez ajouter ces derniers dans les recherches d'hôtes CrossPlatform. Pour modifier les paramètres de sous-réseau que pcAnywhere CrossPlatform utilise pour des recherches d'hôtes 1 Dans la fenêtre principale de pcAnywhere CrossPlatform, dans le menu Fichier, cliquez sur Connexion. 2 Dans la fenêtre secondaire de pcAnywhere CrossPlatform, cliquez sur Changer de sous-réseau. 3 Dans la fenêtre Configuration TCP/IP, sous Indiquez le sous-réseau à examiner, saisissez l'adresse IP du sous-réseau à ajouter. 4 Cliquez sur OK. La liste Nom d'hôtes énumère les hôtes actifs sur le sous-réseau local et le sous-réseau que vous avez ajouté. Vous pouvez afficher au maximum deux sous-réseaux simultanément. Rattachement d'un hôte Linux ou d'un hôte Mac OS X à un serveur d'accès Si votre environnement d'accès à distance inclut Symantec pcAnywhere Access Server, vous pouvez configurer l'hôte qui est installé avec pcAnywhere CrossPlatform pour le rattacher au serveur d'accès. Les utilisateurs distants qui se connectent à le serveur d'accès peuvent voir votre ordinateur hôte Linux ou ordinateur hôte Mac OS X et se connecter. Pour plus d'informations, consultez le Guide de mise en oeuvre de Symantec pcAnywhere Access Server sur le CD de Symantec pcAnywhere Access Server. Pour rattacher un hôte Linux ou un hôte Mac OS X à un serveur d'accès 1 Dans la fenêtre principale de pcAnywhere CrossPlatform, dans le menu Hôte, cliquez sur Configurer. Cette option est disponible pour des ordinateurs Mac OS X et des ordinateurs Linux uniquement. 2 Dans la fenêtre Configurer l'hôte léger, cochez Se rattacher à un serveur d'accès. 17 18 Connexions sur plusieurs plates-formes Configuration d'une session hôte sur un ordinateur Linux ou Mac OS X 3 Cliquez sur Détails. 4 Dans la zone Nom ou adresse IP de la boîte de dialogue Détails du serveur d'accès, saisissez le nom ou l'adresse IP du serveur d'accès. 5 Dans la zone Mot de passe, saisissez le mot de passe. 6 Si vous vous connectez à un groupe configuré sur le serveur d'accès, cochez Se connecter à un groupe. 7 Dans la zone du nom du groupe, saisissez le nom du groupe. 8 Dans la zone du mot de passe du groupe, saisissez le mot de passe approprié. 9 Dans la boîte de dialogue Détails du serveur d'accès, cliquez sur OK. 10 Effectuez l'une des opérations suivantes : ■ Pour enregistrer les paramètres hôte sans démarrer une session, cliquez sur OK. ■ Pour enregistrer les paramètres hôte et démarrer une session, cliquez sur Lancer. Configuration d'une session hôte sur un ordinateur Linux ou Mac OS X Symantec pcAnywhere CrossPlatform permet de configurer un hôte sur votre ordinateur Linux ou Mac OS X afin que d'autres utilisateurs puissent s'y connecter. Les utilisateurs distants peuvent effectuer des tâches de base de téléintervention. Vous pouvez sélectionner des options pour sécuriser votre ordinateur hôte. Pour configurer une session hôte sur un ordinateur Linux ou Mac OS X 1 Dans la fenêtre principale de pcAnywhere CrossPlatform, dans le menu Hôte, cliquez sur Configurer. Cette option est disponible pour des ordinateurs Mac OS X et des ordinateurs Linux uniquement. 2 3 Dans la fenêtre Configurer l'hôte léger, dans la liste Type d'authentification, sélectionnez l'une des options suivantes : ■ pcAnywhere ■ Mac (Open Directory) Si vous avez sélectionné le type d'authentification comme pcAnywhere, procédez ainsi : ■ Dans la zone Nom d'utilisateur, saisissez le nom d'utilisateur. Connexions sur plusieurs plates-formes Configuration d'une session hôte sur un ordinateur Linux ou Mac OS X 4 ■ Dans la zone Mot de passe, saisissez le mot de passe. ■ Dans la zone Confirmer le mot de passe, ressaisissez le mot de passe. Pour chiffrer le flux de données entre l'ordinateur hôte et l'ordinateur distant, sous Chiffrement, dans la liste Niveau de chiffrement, sélectionnez l'une des options suivantes : ■ Chiffrement pcAnywhere ■ Symétrique, RC4, 40 bits ■ Symétrique, RC4, 128 bits ■ Symétrique, AES, 128 bits ■ Symétrique, AES, 192 bits ■ Symétrique, AES, 256 bits 5 Pour annuler l'hôte une fois que l'utilisateur distant a arrêté la session, cochez Arrêter l'hôte après la session. 6 Pour protéger votre ordinateur contre les connexions non autorisées, cochez Demander une confirmation de connexion. Sélectionnez le délai (en secondes) dont vous disposez pour répondre au message. Si le délai expire avant que vous n'ayez répondu à l'invite, pcAnywhere CrossPlatform annule la session. 7 Pour intégrer un numéro de série dans la configuration hôte pour empêcher les connexions non autorisées, cochez Affecter un numéro de série. Dans la zone Numéro de série, saisissez le numéro de série à utiliser pour vos sessions hôte. Les numéros de série doivent être une valeur numérique comprise entre 0 et 65535. Les utilisateurs distants doivent configurer leurs connexions pour utiliser le même numéro de série. 8 Effectuez l'une des opérations suivantes : ■ Pour enregistrer les paramètres hôte sans démarrer une session, cliquez sur OK. ■ Pour enregistrer les paramètres hôte et démarrer une session, cliquez sur Lancer. 19 20 Connexions sur plusieurs plates-formes Navigation dans une session pcAnywhere CrossPlatform Navigation dans une session pcAnywhere CrossPlatform Symantec pcAnywhere CrossPlatform permet d'exécuter plusieurs sessions simultanément. Vous pouvez afficher les sessions dans l'un des modes suivants : Onglets Permet d'afficher une session à la fois. Chaque session active est répertoriée dans la partie supérieure de la fenêtre active sous la forme d'un onglet. Mosaïque Permet d'afficher simultanément plusieurs sessions actives et de travailler avec. Figure 1-1 affiche la fenêtre de session de pcAnywhere CrossPlatform. Figure 1-1 fenêtre de session de pcAnywhere CrossPlatform Connexions sur plusieurs plates-formes Navigation dans une session pcAnywhere CrossPlatform Tableau 1-2 répertorie les tâches disponibles dans la barre d'outils de pcAnywhere CrossPlatform pendant une session. Vous pouvez également accéder à ces options à partir du menu. Tableau 1-2 Icône Tâches pcAnywhere CrossPlatform Option Description Transfert de fichiers Permet aux utilisateurs de transférer des fichiers d'un ordinateur à l'autre. Vous pouvez transférer des fichiers entre un ordinateur hôte pcAnywhere et un ordinateur distant ou entre deux ordinateurs hôte pcAnywhere. Se reporter à "Transfert de fichiers pendant une session pcAnywhere CrossPlatform" à la page 22. Redimensionnement Redimensionne l'écran de l'hôte pour qu'il tienne dans de l'écran la zone d'affichage de la fenêtre de session de pcAnywhere CrossPlatform. Utilisez cette option lorsque l'ordinateur hôte utilise une résolution d'écran supérieure à celle de l'ordinateur distant. ezScroll Permet de faire défiler l'écran dans n'importe quelle direction à l'aide de la souris. Se reporter à "Utilisation de la fonction ezScroll pour naviguer pendant une session pcAnywhere CrossPlatform" à la page 24. Préférences Vous permet de modifier les paramètres vidéo et des paramètres de navigation pendant une session de pcAnywhere CrossPlatform. Ces fonctionnalités sont seulement disponibles si vous êtes connecté à l'hôte complet de Windows. Se reporter à "Amélioration des performances vidéo pendant une session pcAnywhere CrossPlatform" à la page 24. 21 22 Connexions sur plusieurs plates-formes Navigation dans une session pcAnywhere CrossPlatform Icône Option Description Transférer le presse-papiers Permet de copier le contenu du presse-papiers de l'hôte vers celui de l'ordinateur distant, ou inversement. Cette fonctionnalité est seulement disponible si vous êtes connecté à l'hôte complet de Windows. Se reporter à "Transfert du contenu du presse-papiers pendant une session pcAnywhere CrossPlatform" à la page 23. Ctrl+Alt+Suppr Permet d'exécuter la commande Ctrl+Alt+Suppr sur l'ordinateur hôte. Cette fonctionnalité est seulement disponible si vous êtes connecté à l'hôte complet de Windows. Redémarrer l'ordinateur hôte Redémarre l'ordinateur hôte. Terminer la session Arrête une session pcAnywhere CrossPlatform. Cette fonctionnalité est seulement disponible si vous êtes connecté à l'hôte complet de Windows. Se reporter à "Fin d'une session de pcAnywhere CrossPlatform" à la page 26. Transfert de fichiers pendant une session pcAnywhere CrossPlatform Vous pouvez transférer des fichiers entre un ordinateur distant et un ordinateur hôte. Vous pouvez également transférer des fichiers d'un ordinateur hôte à l'autre. Remarque : Si vous n'êtes pas connecté au compte administrateur intégré dans Windows Vista, vous pourriez rencontrer des problèmes avec le transfert des fichiers de l'ordinateur hôte vers une unité de disque ou un dossier principal sur votre ordinateur local. Vous pouvez essayer de transférer le fichier vers un sous-dossier sur votre ordinateur local à la place. Connexions sur plusieurs plates-formes Navigation dans une session pcAnywhere CrossPlatform Pour transférer des fichiers entre un ordinateur distant et un ordinateur hôte 1 Dans la fenêtre du Gestionnaire de session de pcAnywhere CrossPlatform, dans la barre d'outils, cliquez sur l'icône Transfert de fichiers. Pour transférer des fichiers entre un ordinateur distant et un ordinateur hôte, vous devez être en affichage par onglets. Se reporter à "Navigation dans une session pcAnywhere CrossPlatform" à la page 20. 2 Sélectionnez le fichier à transférer et faites-le glisser vers l'autre ordinateur. Pour transférer des fichiers d'un ordinateur hôte à l'autre 1 Dans la fenêtre du Gestionnaire de session de pcAnywhere CrossPlatform, dans la barre d'outils, cliquez sur l'icône Transfert de fichiers. Pour transférer des fichiers d'un ordinateur hôte à l'autre, vous devez être en affichage mosaïque. Se reporter à "Navigation dans une session pcAnywhere CrossPlatform" à la page 20. 2 Sélectionnez le fichier à transférer et faites-le glisser vers l'autre ordinateur hôte. Transfert du contenu du presse-papiers pendant une session pcAnywhere CrossPlatform Si vous êtes connecté à un hôte complet de Windows, pendant une session de pcAnywhere CrossPlatform, vous pouvez transférer le contenu du presse-papiers entre l'hôte et les ordinateurs distants. Pour plus d'informations, consultez la documentation du système d'exploitation. Pour transférer le contenu du presse-papiers pendant une session pcAnywhere CrossPlatform 1 Dans la fenêtre du Gestionnaire de session de pcAnywhere CrossPlatform, dans le menu Affichage, cliquez sur Presse-papiers. 2 Dans la fenêtre Transfert de presse-papiers, sélectionnez l'une des options suivantes : 3 ■ Transfert du presse-papiers de l'hôte vers le vôtre ■ Transfert de votre presse-papiers vers celui de l'hôte Cliquez sur OK. 23 24 Connexions sur plusieurs plates-formes Navigation dans une session pcAnywhere CrossPlatform Amélioration des performances vidéo pendant une session pcAnywhere CrossPlatform Si vous êtes connecté à un hôte complet Windows, vous pouvez apporter des modifications à vos paramètres vidéo pendant une session de pcAnywhere CrossPlatform pour améliorer les performances. Pour ajuster les paramètres de couleur pendant une session pcAnywhere CrossPlatform 1 Dans la fenêtre du Gestionnaire de session de pcAnywhere CrossPlatform, dans le menu Affichage, cliquez sur Préférences. 2 Dans la fenêtre Préférences, sous Performances, dans la liste ColorScale, sélectionnez le niveau de couleur pour l'écran de l'ordinateur distant. En réduisant le nombre de couleurs affichées, vous améliorez les performances. Si la résolution est plus importante que la couleur, essayez le paramètre 4 couleurs. 3 Cochez Réduire le bureau de l'hôte pour correspondre au distant afin de synchroniser les paramètres de résolution sur l'ordinateur hôte afin qu'ils correspondent aux paramètres de l'ordinateur distant. 4 Cliquez sur OK. Pour ajuster le taux de rafraîchissement de l'écran pendant une session pcAnywhere CrossPlatform 1 Dans la fenêtre Préférences, sous Navigation, dans la barre de navigation Définir la fréquence vidéo, déplacez le curseur pour ajuster le taux de rafraîchissement pour la session. Plus le taux de rafraîchissement est faible, plus il faut de temps pour actualiser l'écran lorsqu'une action a lieu. 2 Cliquez sur OK. Utilisation de la fonction ezScroll pour naviguer pendant une session pcAnywhere CrossPlatform Au cours d'une session pcAnywhere CrossPlatform, vous pouvez activer la fonction ezScroll afin de faire défiler l'écran dans n'importe quelle direction à l'aide de la souris. Vous pouvez activer ezScroll à partir de la barre d'outils ou en utilisant une touche de raccourci. Connexions sur plusieurs plates-formes Navigation dans une session pcAnywhere CrossPlatform Pour activer ezScroll à partir de la barre d'outils 1 Dans la fenêtre du Gestionnaire de session de pcAnywhere CrossPlatform, cliquez sur l'icône ezScroll. 2 Appuyez sur le bouton gauche de la souris et maintenez-le enfoncé pour faire défiler l'écran. Pour modifier la touche de raccourci de la fonction ezScroll 1 Dans la fenêtre du Gestionnaire de session de pcAnywhere CrossPlatform, dans le menu Affichage, cliquez sur Préférences. 2 Dans la fenêtre Préférences, sous Navigation, dans la liste des touches de raccourci ezScroll, sélectionnez la touche de raccourci à utiliser. 3 Cliquez sur OK. Pour activer ezScroll en utilisant une touche de raccourci 1 Maintenez enfoncée la touche de raccourci. 2 Appuyez sur le bouton gauche de la souris et maintenez-le enfoncé pour faire défiler l'écran. Enregistrement et ouverture des fichiers de connexion pcAnywhere CrossPlatform Vous pouvez enregistrer les informations de connexion pour chaque session active qui est ouverte. Vous pouvez réutiliser ces fichiers de connexion pour les connexions ultérieures. Pour enregistrer un fichier de connexion pcAnywhere CrossPlatform 1 Dans la fenêtre du Gestionnaire de session de pcAnywhere CrossPlatform, dans le menu Fichier, cliquez sur Enregistrer le fichier de connexion. Cela enregistre ces informations de connexion pour chaque session active. 2 Dans la fenêtre d'enregistrement, sélectionnez l'emplacement dans lequel vous voulez enregistrer le fichier. 3 Dans la zone Nom du fichier, saisissez le nom du fichier. 4 Cliquez sur Enregistrer. 5 Pour empêcher des utilisateurs non autorisés d'ouvrir le fichier et de lancer une session, dans la fenêtre Protéger le fichier par mot de passe, saisissez un mot de passe. 6 Saisissez de nouveau le mot de passe pour confirmation. 7 Cliquez sur OK. 25 26 Connexions sur plusieurs plates-formes Navigation dans une session pcAnywhere CrossPlatform Pour ouvrir un fichier de connexion pour démarrer une session pcAnywhere CrossPlatform 1 Dans la fenêtre du Gestionnaire de session de pcAnywhere CrossPlatform, dans le menu Fichier, cliquez sur Ouvrir le fichier de connexion. 2 Dans la fenêtre Ouvrir, sélectionnez le fichier à ouvrir. 3 Cliquez sur Ouvrir. 4 Dans la boîte de dialogue de saisie d'un mot de passe, saisissez un mot de passe, puis cliquez sur OK. Vous êtes invité à saisir un mot de passe uniquement si le fichier est protégé par mot de passe. Si les ordinateurs hôte sont disponibles, pcAnywhere CrossPlatform démarre la session distante. Fin d'une session de pcAnywhere CrossPlatform Vous pouvez arrêter une ou plusieurs sessions pcAnywhere CrossPlatform à la fois. Pour arrêter une session pcAnywhere CrossPlatform 1 2 Dans la fenêtre du Gestionnaire de session de pcAnywhere CrossPlatform, effectuez l'une des opérations suivantes : ■ Pour arrêter une seule session, dans la barre d'outils, sélectionnez l'icône Terminer la session. ■ Pour arrêter toutes vos sessions, dans le menu Fichier, cliquez sur Fermer toutes les connexions. Dans la fenêtre Terminer la session, cliquez sur Oui. Index C T configuration requise CrossPlatform 8 connexions distantes utiliser pcAnywhere CrossPlatform 7 connexions hôte configuration utiliser pcAnywhere CrossPlatform 13 transfert de fichiers dans pcAnywhere CrossPlatform 22 E ezScroll 24 P paramètres de port dans pcAnywhere CrossPlatform 16 pcAnywhere CrossPlatform. Se reporter à pcAnywhere CrossPlatform à propos de 7 affichage des sessions 20 amélioration des performances 24 arrêt de sessions 26 changement de sous-réseau 17 chiffrement 14 connexions 13 fichiers de connexion 25 installer sur Linux 10 installer sur MAC OS X 11 installer sur Windows 9 modification des paramètres de ports 16 sérialisation des connexions 15 sessions hôte 18 transférer des fichiers 22 performances dans pcAnywhere CrossPlatform 24 presse-papiers 23 S sous-réseau recherche d'hôtes utilisation de CrossPlatform 17 ">
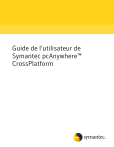
Lien public mis à jour
Le lien public vers votre chat a été mis à jour.