Toyota Camry 2006-2011 Manuel du propriétaire
PDF
Descargar
Documento
1 2 3 4 5 6 7 8 00 9 C J E M S K L U D R CAMRY_Navi_D Introduction Ce manuel explique le fonctionnement du système de navigation. Veuillez le lire attentivement pour bien utiliser le système et gardez−le dans votre véhicule en tout temps. Le système de navigation est l’un des accessoires pour automobile le plus évolué techniquement jamais conçu. Il capte les signaux satellite du système de géo−positionnement par satellite (GPS) utilisé par le Ministère de la défense des États−Unis. À l’aide de ces signaux et d’autres capteurs du véhicule, le système indique votre position actuelle et vous aide à trouver les destinations que vous cherchez. Le système de navigation est aussi conçu pour sélectionner différents itinéraires entre votre emplacement de départ et votre point d’arrivée. Il sert également à vous diriger de manière efficace vers une destination qui vous est peu familière. Le système utilise des cartes DENSO. Il se peut que les itinéraires établis ne soient pas les plus courts, ni ceux comportant le moins de circulation. Votre connaissance des lieux ou d’un “raccourci” pourrait parfois vous amener à destination plus rapidement que les itinéraires établis. La base de données du système comporte la catégorie Points d’intérêt pour vous permettre de choisir rapidement des destinations telles que des restaurants ou des hôtels. Si une destination n’est pas comprise dans la base de données, vous pouvez entrer l’adresse municipale ou une intersection importante située à proximité, et le système vous guidera jusqu’à celle−ci. Le système affiche une carte routière et vous donne des directives vocales. Les directives vocales indiqueront la distance qu’il reste à parcourir et la direction à prendre lorsque vous approchez d’un croisement. Elles vous permettent de garder les yeux sur la route et vous laissent suffisamment de temps pour effectuer vos manœuvres, changer de voie ou ralentir. 1 CAMRY_Navi_D Soyez averti que tous les systèmes de navigation pour véhicule ont certaines limites pouvant réduire leur capacité à bien fonctionner. L’exactitude de la position du véhicule dépend de l’état du satellite, de la configuration de la route, de l’état du véhicule et d’autres circonstances. Pour en savoir davantage sur les limites du système, reportez−vous aux pages 276 à 277. 2 CAMRY_Navi_D Informations importantes concernant ce manuel Directives de sécurité Pour des raisons de sécurité, ce manuel signale à l’aide des symboles suivants les éléments nécessitant une attention particulière. ATTENTION Il s’agit d’un avertissement contre un risque de blessure corporelle si l’avertissement est ignoré. Vous êtes informé de ce que vous devez ou ne devez pas faire pour limiter les risques pour vous−même ou pour les autres. NOTE Il s’agit d’un avertissement contre un risque possible de dégâts au véhicule ou à son équipement si l’avertissement est ignoré. Vous êtes informé de ce que vous devez ou ne devez pas faire pour éviter ou réduire les risques d’endommager votre véhicule et son équipement. INFORMATIONS Il s’agit de renseignements supplémentaires. Pour utiliser ce système de la manière la plus sécuritaire possible, suivez tous les conseils de sécurité présentés ci−dessous. Ce système est conçu pour vous aider à atteindre votre destination; il pourra le faire si vous l’utilisez de manière adéquate. Le conducteur est le seul responsable de l’utilisation sécuritaire du véhicule et de la sécurité des passagers. N’utilisez aucune fonction de ce système au point qu’elle devienne une distraction et vous empêche de conduire prudemment. La première priorité pendant la conduite devrait toujours être d’utiliser le véhicule de manière sécuritaire. Lorsque vous conduisez, assurez−vous de toujours respecter le code de la route. Avant d’utiliser ce système en conditions réelles, apprenez à le faire fonctionner et à bien connaître ses fonctions. Pour vous assurer de bien comprendre le système, lisez le Manuel du propriétaire du système de navigation au complet. Ne laissez pas d’autres personnes utiliser ce système tant qu’elles n’ont pas lu et compris les directives contenues dans ce manuel. Pour des raisons de sécurité, il se peut que certaines fonctions soient désactivées pendant la conduite. Les touches désactivées sont plus sombres sur l’écran tactile. Le véhicule doit être immobilisé pour pouvoir définir une destination et choisir un itinéraire. 3 CAMRY_Navi_D ATTENTION D Pour des raisons de sécurité, le conducteur ne devrait pas utiliser le système de navigation pendant qu’il conduit. Un manque de vigilance à l’égard de la route et de la circulation pourrait provoquer un accident. D Pendant la conduire, assurez−vous que vous respectez les règles de circulation et gardez à l’esprit les conditions de circulation. Si un panneau de circulation a été modifié sur la route, le guidage d’itinéraire risque de ne pas avoir les informations de mise à jour telles que le sens d’une rue à sens unique. Pendant que vous conduisez, écoutez les directives vocales dans la mesure du possible et jetez un coup d’œil rapide à l’écran lorsqu’il est sécuritaire de le faire. Cependant, ne vous fiez pas entièrement au guidage vocal. Ne l’utilisez que comme référence. Si le système n’arrive pas à déterminer adéquatement la position actuelle du véhicule, il se peut que le guidage vocal soit incorrect, en retard ou absent. Il se peut que les données du système soient parfois incomplètes. Les conditions routières, y compris les restrictions (virage à gauche interdit, fermetures de route, etc.,) changent fréquemment. Par conséquent, avant de suivre toute directive du système, vérifiez si celle−ci peut être accomplie de manière sécuritaire et légale. Ce système ne peut pas vous avertir d’éléments tels que la sécurité d’un secteur, l’état des rues et la disponibilité de services d’urgence. Si vous éprouvez des doutes quant à la sécurité d’un secteur, n’y circulez pas. En aucun cas, ce système ne peut se substituer au jugement personnel du conducteur. N’utilisez ce système que dans les endroits où il est légal de le faire. Certains états et certaines provinces peuvent avoir des lois qui interdisent l’utilisation de vidéos et d’écran de navigation à proximité du conducteur. 4 CAMRY_Navi_D Table des matières Guide rapide — — Vue d’ensemble des touches et de l’écran de guidage . . . . . . . . . . . . . . . . . . . . . . . . . . . . . . . . . . . . . . — Enregistrement de votre domicile . . . . . . . . . . . . . . . . . — Enregistrement des destinations prédéfinies . . . . . . — Déroulement de l’opération: guidage de l’itinéraire . . . . . . . . . . . . . . . . . . . . . . . . . . . . — Définition de la domicile comme destination . . . . . . . Index des fonctions du système de navigation . . . . . . . Référence rapide (écran “Destination”) . . . . . . . . . . . . . . 10 12 14 16 17 18 20 Guidage Rapide 1 2 3 Référence rapide (écran “Paramétrer”) . . . . . . . . . . . . . . 22 Référence rapide (écran “Information”) . . . . . . . . . . . . . . 23 1 Fonctions de base áInformation de base avant l’utilisationñ Écran initial . . . . . . . . . . . . . . . . . . . . . . . . . . . . . . . . . . . . . . . . . . . . . . . Fonctionnement de l’écran tactile . . . . . . . . . . . . . . . . . . . . . . . . . . . . Saisie de lettres et de numéros /Fonctionnement de l’écran Liste . . . . . . . . . . . . . . . . . . . . . . . . . . . . Réglage de l’écran . . . . . . . . . . . . . . . . . . . . . . . . . . . . . . . . . . . . . . . . Aide sur les fonctions . . . . . . . . . . . . . . . . . . . . . . . . . . . . . . . . . . . . . . Fonctionnement de l’écran de carte . . . . . . . . . . . . . . . . . . . . . . . . Affichage de la position actuelle . . . . . . . . . . . . . . . . . . . . . . . . . . Fonctionnement du défilement d’écran . . . . . . . . . . . . . . . . . . . . Permutation des écrans . . . . . . . . . . . . . . . . . . . . . . . . . . . . . . . . . Échelle de la carte . . . . . . . . . . . . . . . . . . . . . . . . . . . . . . . . . . . . . . Carte rapprochée . . . . . . . . . . . . . . . . . . . . . . . . . . . . . . . . . . . . . . . Orientation de la carte . . . . . . . . . . . . . . . . . . . . . . . . . . . . . . . . . . . Icônes de la carte . . . . . . . . . . . . . . . . . . . . . . . . . . . . . . . . . . . . . . . Système de commande vocale . . . . . . . . . . . . . . . . . . . . . . . . . . . . Liste de commandes . . . . . . . . . . . . . . . . . . . . . . . . . . . . . . . . . . . . 4 26 27 5 28 31 32 33 33 33 39 41 42 43 43 44 47 6 7 8 9 Index 5 CAMRY_Navi_D 2 Recherche de la destination Recherche de la destination . . . . . . . . . . . . . . . . . . . . . . . . . . . . . . . Sélection de la zone de recherche . . . . . . . . . . . . . . . . . . . . . . . . Recherche de la destination par domicile . . . . . . . . . . . . . . . . . . Recherche de la destination par destinations prédéfinies . . . . . Recherche de la destination par “Adresse” . . . . . . . . . . . . . . . . . Recherche de la destination par “Point d’intérêt” . . . . . . . . . . . . Recherche de la destination par “Destinations précédentes” . . . . . . . . . . . . . . . . . . . . . . . . . . . . . . Recherche de la destination par “Carnet d’adresses” . . . . . . . . Recherche de la destination par “Urgences” . . . . . . . . . . . . . . . . Recherche de la destination par “Croisement et autoroute” . . . Recherche de la destination par “Carte” . . . . . . . . . . . . . . . . . . . Recherche de la destination par “Coordonnées” . . . . . . . . . . . . Suppression des destinations prédéfinies . . . . . . . . . . . . . . . . . . Début du guidage routier . . . . . . . . . . . . . . . . . . . . . . . . . . . . . . . . . . . 3 50 50 52 52 53 57 63 64 64 65 68 69 69 70 Guidage routier Écran de guidage routier . . . . . . . . . . . . . . . . . . . . . . . . . . . . . . . . . . . Messages−guides vocaux types . . . . . . . . . . . . . . . . . . . . . . . . . . . . . Distance et durée du trajet jusqu’à la destination . . . . . . . . . . . . . . . Définition et suppression des destinations . . . . . . . . . . . . . . . . . Ajout de destinations . . . . . . . . . . . . . . . . . . . . . . . . . . . . . . . . . . . . Réorganisation des destinations . . . . . . . . . . . . . . . . . . . . . . . . . . Suppression des destinations . . . . . . . . . . . . . . . . . . . . . . . . . . . . Définition d’un itinéraire . . . . . . . . . . . . . . . . . . . . . . . . . . . . . . . . . . Définition d’un détour . . . . . . . . . . . . . . . . . . . . . . . . . . . . . . . . . . . Vue d’ensemble de l’itinéraire . . . . . . . . . . . . . . . . . . . . . . . . . . . . Préférence d’itinéraire . . . . . . . . . . . . . . . . . . . . . . . . . . . . . . . . . . . Suspension et reprise du guidage . . . . . . . . . . . . . . . . . . . . . . . . . Affichage sur la carte . . . . . . . . . . . . . . . . . . . . . . . . . . . . . . . . . . . . . Affichage des icônes de PDI* . . . . . . . . . . . . . . . . . . . . . . . . . . . . . Itinéraires . . . . . . . . . . . . . . . . . . . . . . . . . . . . . . . . . . . . . . . . . . . . . . 76 79 81 82 82 82 83 84 84 85 87 89 90 90 94 XMr NavTraffic . . . . . . . . . . . . . . . . . . . . . . . . . . . . . . . . . . . . . . . . . . . 96 *: 6 Point d’intérêt CAMRY_Navi_D 4 Mes destinations Paramètres de navigation . . . . . . . . . . . . . . . . . . . . . . . . . . . . . . . . . Définition de la “Domicile” . . . . . . . . . . . . . . . . . . . . . . . . . . . . . . . . Définition des “Destinations prédéfinies” . . . . . . . . . . . . . . . . . . . Définition du “Carnet d’adresses” . . . . . . . . . . . . . . . . . . . . . . . . . Définition des “Zones à éviter” . . . . . . . . . . . . . . . . . . . . . . . . . . . . Suppression des destinations précédentes . . . . . . . . . . . . . . . . . 5 Téléphone et information Téléphone (Système mains libres pour téléphone cellulaire) . . . . . . . . . . . Entrer un téléphone Bluetoothr . . . . . . . . . . . . . . . . . . . . . . . . . . . Faire un appel sur le téléphone Bluetoothr . . . . . . . . . . . . . . . . . Recevoir un appel sur le téléphone Bluetoothr . . . . . . . . . . . . . Parler au téléphone Bluetoothr . . . . . . . . . . . . . . . . . . . . . . . . . . . Calendrier . . . . . . . . . . . . . . . . . . . . . . . . . . . . . . . . . . . . . . . . . . . . . . . . 6 120 125 130 137 137 140 Système audio Référence rapide . . . . . . . . . . . . . . . . . . . . . . . . . . . . . . . . . . . . . . . . . . Utilisation de votre système audio . . . . . . . . . . . . . . . . . . . . . . . . . Fonctions de base . . . . . . . . . . . . . . . . . . . . . . . . . . . . . . . . . . . . . . Fonctionnement de la radio . . . . . . . . . . . . . . . . . . . . . . . . . . . . . . Fonctionnement de la radio (radiodiffusion par satellite XMr) . . . . . . . . . . . . . . . . . . . . . . . . . . Fonctionnement du changeur de CD . . . . . . . . . . . . . . . . . . . . . . Fonctionnement audio Bluetoothr . . . . . . . . . . . . . . . . . . . . . . . . . Utilisation de mémoire USB/iPodr . . . . . . . . . . . . . . . . . . . . . . . . Télécommande du système audio (contacteurs au volant) . . . . . . Conseils d’utilisation du système audio . . . . . . . . . . . . . . . . . . . . . . . 7 100 101 103 106 112 117 142 143 143 150 155 161 173 181 188 190 Système de rétrovision Système de rétrovision . . . . . . . . . . . . . . . . . . . . . . . . . . . . . . . . . . . . . 200 7 CAMRY_Navi_D 8 Configuration Paramètres généraux . . . . . . . . . . . . . . . . . . . . . . . . . . . . . . . . . . . . . . Réglages de l’horloge . . . . . . . . . . . . . . . . . . . . . . . . . . . . . . . . . . . . . . Paramètres de voix . . . . . . . . . . . . . . . . . . . . . . . . . . . . . . . . . . . . . . . . Réglages de la navigation . . . . . . . . . . . . . . . . . . . . . . . . . . . . . . . . . . Paramètres de navigation détaillée . . . . . . . . . . . . . . . . . . . . . . . . . . Paramètres du téléphone . . . . . . . . . . . . . . . . . . . . . . . . . . . . . . . . . Réglage du volume . . . . . . . . . . . . . . . . . . . . . . . . . . . . . . . . . . . . . Gestion du téléphone . . . . . . . . . . . . . . . . . . . . . . . . . . . . . . . . . . . Annuaire . . . . . . . . . . . . . . . . . . . . . . . . . . . . . . . . . . . . . . . . . . . . . . Paramétrage de l’annuaire . . . . . . . . . . . . . . . . . . . . . . . . . . . . . . . Paramétrage des numéros de composition abrégée . . . . . . . . . Suppression de l’historique des appels . . . . . . . . . . . . . . . . . . . . Réglage de l’étiquette vocale . . . . . . . . . . . . . . . . . . . . . . . . . . . . . Bluetoothr . . . . . . . . . . . . . . . . . . . . . . . . . . . . . . . . . . . . . . . . . . . . . Détails . . . . . . . . . . . . . . . . . . . . . . . . . . . . . . . . . . . . . . . . . . . . . . . . Paramètres audio . . . . . . . . . . . . . . . . . . . . . . . . . . . . . . . . . . . . . . . . Sélectionner un lecteur portatif . . . . . . . . . . . . . . . . . . . . . . . . . . . Paramétrage du lecteur audio Bluetoothr . . . . . . . . . . . . . . . . . . Paramètres du véhicule . . . . . . . . . . . . . . . . . . . . . . . . . . . . . . . . . . . Entretien . . . . . . . . . . . . . . . . . . . . . . . . . . . . . . . . . . . . . . . . . . . . . . 9 206 211 212 214 215 224 224 226 234 234 243 249 251 255 259 262 262 265 270 270 Annexe Limites du système de navigation . . . . . . . . . . . . . . . . . . . . . . . . . . . . 276 Information et mises à jour de la base de données cartographiques . . . . . . . . . . . . . . . . . . . . . . . . . . . . . . 278 Remplacement du DVD−ROM de la carte . . . . . . . . . . . . . . . . . . 287 Index . . . . . . . . . . . . . . . . . . . . . . . . . . . . . . . . . . . . . . . . . . . . . . 291 8 CAMRY_Navi_D 9 CAMRY_Navi_D Guide rapide — — Vue d’ensemble des touches et de l’écran de guidage D0021FC No Nom Fonction Page 1 Symbole de Nord en haut ou de sens de déplacement en haut Ce symbole indique que le Nord ou que le sensdevotredéplacementpointeverslehaut de la carte. Si vous effleurez ce symbole, l’orientation de la carte sera modifiée. 43 2 Indicateur d’échelle Ce chiffre indique l’échelle de la carte. 41 3 Touche “DISP” Appuyez sur cette touche pour afficher l’écran “Affichage”. 31 4 Touche “SETUP” Appuyez sur cette touche pour afficher l’écran “Paramétrer”. 22, 100, 206, 211, 212, 215, 224, 262, 270 5 Touche “INFO·PHONE” Appuyez sur cette touche pour afficher l’écran “Information”. 23, 125, 140, 287, 288 6 Touche “DEST” Appuyez sur cette touche pour afficher l’écran “Destination”. 12, 14, 16, 17, 20, 50 10 CAMRY_Navi_D No Nom Fonction Page 33, 80 7 Touche “MAP/VOICE” Appuyez sur cette touche pour répéter un guidage vocal, annuler le défilement à effleurement unique et afficher votre position actuelle. 8 Touche Zoom arrière Effleurez cette touche pour réduire l’échelle de la carte. 41 9 “AAOff” Effleurez cette touche pour agrandir l’affichage. Certaines touches de l’écran ne sont pas affichées. Pour les afficher de nouveau, effleurez “On""”. 220 10 “Repère” Effleurez cette touche pour enregistrer la position actuelle ou la position du curseur en tant que point de mémoire. 34 11 “Itiné.” Effleurez cette l’itinéraire. 12 “Affi. sur carte” Effleurez cette touche pour parcourir les informations relatives au guidage routier, définir les points d’intérêts à afficher à l’écran ou enregistrer l’itinéraire. 90, 94, 95, 97 13 Touche Zoom avant Effleurez cette touche pour augmenter l’échelle de la carte. 41 14 Touche Carte rapprochée Effleurez cette touche pour afficher la carte rapprochéeet l’information sur les bâtiments. 42 15 Touche Configuration d’écran Effleurez cette touche pour changer le mode d’affichage de l’écran. 39 16 Distance et durée du trajet jusqu’à la destination Affiche la distance, la durée estimée du trajet jusqu’à la destination et l’heure estimée d’arrivée à la destination. 81 17 Repère XMr NavTraffic Ce repère s’affiche lorsque vous recevez de l’information de XMr NavTraffic. 96 18 Repère “GPS” (système de géo−positionnement par satellite) Ce repère s’affiche chaque fois que le véhicule reçoit des signaux du GPS. 276 touche pour modifier 82, 84 11 CAMRY_Navi_D — Enregistrement de votre domicile 1 Appuyez sur la touche “DEST”. 2 Effleurez la touche “Aller maison”. D0022FC Si vous n’avez pas enregistré votre domicile, vous pouvez le faire en effleurant “Aller maison”. 3 Effleurez la touche “Oui”. 4 Il existe 4 différentesméthodes de recherche de votre domicile. Consultez la rubrique “Recherche de la destination” à la page 50. 12 CAMRY_Navi_D 5 Effleurez la touche “Entrer”. L’écran “Modifier le domicile” s’affiche. 6 Effleurez la touche “OK”. L’enregistrement de votre domicile est terminé. Vous pouvez aussi enregistrer le domicile en appuyant sur le bouton “SETUP”. (Consultez la rubrique “ (a) Enregistrement de votre domicile” à la page 101.) Vous pouvez changer le nom, l’adresse, le numéro de téléphone et l’icône. (Consultez la rubrique “ (b) Modification de la domicile” à la page 102.) 13 CAMRY_Navi_D — Enregistrement des destinations prédéfinies 1 Appuyez sur la touche “DEST”. 2 Effleurez l’une des touches de destination prédéfinie. D0022FC Vous pouvez définir une destination sur n’importequelletouchededestinationprédéfinie libre. 3 Effleurez la touche “Oui”. 4 Vous pouvez rechercherdesdestinations prédéfinies de 4 manières différentes. Consultez la rubrique “Recherche de la destination” à la page 50. 14 CAMRY_Navi_D 5 Effleurez la touche “Entrer”. L’écran “Destination prédéfinie” s’affiche. 6 Effleurez la touche “OK”. L’enregistrement des destinations prédéfinies est terminé. Vous pouvez aussi enregistrer les destinations présélectionnées en appuyant sur le bouton “SETUP”. (Consultez la rubrique “ (a) Enregistrement des destinations prédéfinies”, à la page 104.) Vous pouvez changer le nom, l’adresse, le numéro de téléphone et l’icône. (Consultez la rubrique “ (b) Modification des destinations prédéfinies”, à la page 105.) On peut utiliser les points enregistrés sur l’écran “Destination”. (Consultez la rubrique “— Recherche de la destination par destinations prédéfinies”, à la page 52.) 15 CAMRY_Navi_D — Déroulement de l’opération: guidage de l’itinéraire 1 Appuyez sur la touche “DEST”. 2 Vous pouvez rechercherdesdestinations de 10 manières différentes. D0022FC Consultez la rubrique “Recherche de la destination” à la page 50. 3 Effleurez la touche “Aller à ”. Le système de navigation effectue une recherche de l’itinéraire. 4 Effleurez la touche“OK”, puis prenez la route. Vous pouvez également sélectionner un autre itinéraire que celui recommandé. (Consultez la rubrique “Début du guidage routier”, à la page 70.) 5 16 Les indications jusqu’à l’arrivée à destinationvoussonttransmisespar directives vocales et sur l’écran de guidage routier. CAMRY_Navi_D — Définition de la domicile comme destination 1 Appuyez sur la touche “DEST”. 2 Effleurez la touche “Aller maison”. D0022FC Vous pouvez utiliser la touche “ Aller maison” si vous avez enregistré votre domicile. (Pour enregistrer votre “Domicile”, consultez la rubrique “ (a) Enregistrement de votre domicile”, à la page 101.) 3 Effleurez la touche “Aller à ”. Le système de navigation effectue une recherche de l’itinéraire. 4 Effleurez la touche“OK”, puis prenez la route. Vous pouvez également sélectionner un autre itinéraire que celui recommandé. (Consultez la rubrique “Début du guidage routier”, à la page 70.) 5 Les indications jusqu’à l’arrivée à destinationvoussonttransmisespar directives vocales et sur l’écran de guidage routier. 17 CAMRY_Navi_D Index des fonctions du système de navigation hCartei Affichage des cartes Page Affichage de l’écran de carte 10 Affichage de la position actuelle du véhicule 33 Affichage de la carte des environs de la position actuelle 33 Changement de l’échelle 41 Changement de l’orientation de la carte 43 Affichage de points d’intérêt 90 Affichage de la durée estimée du trajet/de l’heure estimée d’arrivée à destination 81 Sélection de l’écran Carte double 39 Affichage de la carte rapprochée 42 Suppression des touches de l’écran tactile sur l’écran de carte 220 Recherche de la destination Page Recherche de la destination (par domicile, point d’intérêt, numéro de téléphone, etc.) 50 Modification de la région sélectionnée 50 Repérage sur la carte de la destination choisie 70 hGuidage routieri Avant de commencer le guidage routier Définition de la destination 70 Affichage des itinéraires alternatifs 70 Début du guidage routier 70 Avant de commencer le guidage routier ou pendant celui−ci 18 Page Page Affichage de l’itinéraire 70 Ajout de destinations 82 Modification de l’itinéraire 84 Affichage de la durée estimée du trajet/de l’heure estimée d’arrivée à destination 81 CAMRY_Navi_D Pendant le guidage routier Page Suspension du guidage routier 89 Réglage du volume du guidage routier 213 Suppression de la destination Affichage de l’itinéraire en entier sur la carte 69, 83 85 hFonctions utilesi Carnet d’adresses Page Inscription de vos entrées personnelles dans le carnet d’adresses 106 Marquage des icônes sur la carte 108 Informations Page Affichage de l’entretien du véhicule 270 Affichage du calendrier 140 Système mains−libres (pour téléphone cellulaire) Page Démarrage de Bluetoothr 125 Faire un appel sur le téléphone Bluetoothr 130 Recevoir un appel sur le téléphone Bluetoothr 137 Système de commande vocale Utilisation du système par commandes vocales Page 44 19 CAMRY_Navi_D Référence rapide (écran “Destination”) L’écran“Destination”vous permetde rechercherune destination. Pourafficher l’écran“Destination”, appuyez sur la touche “DEST”. 1 “Adresse” Vous pouvez saisir l’adresse municipale (numéro de maison et rue) à l’aide du clavier. . . . . . . . . . . . . . . . . . . . . . . . . . . . . . . . . . . . . . . 53 “Point d’intérêt” Sélectionnez l’un des nombreux points d’intérêt déjà enregistrés dans la base de données du système. . . . . . . . . . . . . . . . . . . . . . . . . . . . . . 57 2 3 “Destinations précédentes” Vous pouvez sélectionner une destination parmi l’une des 100 dernières destinations précédemmentdéfinieset depuisle pointdedépartprécédent. . . . . . . . . . . . . . . . . . . . . . . . . . . . . . . . . . . 63 4 “Sup. Dest.” Vous pouvez supprimerles destinations prédéfinies. . . . . . . . . . . . . . . . . . . . . . . . . . . . . . . . . . 69 20 5 “?” Surcetécran,vouspouvezafficherl’aiderelative aux fonctions de l’écran “Destination”. . . . . 32 6 “Carnet d’adresses” Vous pouvez sélectionner l’emplacement souhaité à partir d’une entrée enregistrée dans le “Carnet d’adresses”. (Pour enregistrer des entrées dans le carnet d’adresses, consultez la section “(a) Enregistrement des entrées du carnet d’adresses”, à la page 107.) . . . . . . . . . 64 “Urgences” Vous pouvez sélectionner l’une des quatre catégories de points de service d’urgence déjà enregistrées dans la base de données du système. . . . . . . . . . . . . . . . . . . . . . . . . . . . . . . . . . . . . . . 64 7 CAMRY_Navi_D 8 “Croisement et autoroute” Vous pouvez entrer le nom de deux rues d’un croisement ou l’entrée/la sortie d’une autoroute. Cettefonctionestutilesi vousneconnaissez que les environs de la destination, et non pas l’adresse exacte. . . . . . . . . . . . . . . . . . . . . . . . . . . . . 65 9 “Carte” Vous pouvez sélectionner une destination simplement en la touchant sur l’écran affiché. . . . . . . . . . . . . . . . . . . . . . . . . . . . . . . . . . . . . . . 68 10 “Coordonnées” Vous pouvez définir une destination en utilisant la latitude et la longitude comme coordonnées. . . . . . . . . . . . . . . . . . . . . . . . . . . . . . . . . . . . . . . 69 Touches tactiles des destinations prédéfinies Onpeutsélectionnerl’undes 5points dedestination prédéfinis en effleurant directement l’écran. Siaucunpoint dedestination prédéfinin’aétéenregistré, unmessage s’affiche etle système passe automatiquement à l’écran de réglage. Pour utiliser cette fonction, il est nécessaire de définir la “destinationprédéfinie”. (Pour enregistrerune “Destination prédéfinie”, consultez la rubrique “ (a) Enregistrement des destinations prédéfinies”, à la page 104.) . . . . . . . . . . . . . . . . . . . 52 11 “Aller maison” On peut sélectionner une adresse de domicile sans avoir à la saisir à chaque fois. Si la domicile n’a pas été enregistrée, un message s’affichera et le système passera automatiquement à l’écranderéglage. Pourutilisercette fonction,vous devez définir une adresse de “Domicile”. (Pour enregistrer votre “Domicile”, consultez la rubrique “ (a) Enregistrement de votre domicile”, à la page 101.) . . . . . . . . . . . . . . . . . . . . . . . . . . . . 52 12 21 CAMRY_Navi_D Référence rapide (écran “Paramétrer”) Les options de l’écran “Paramétrer” peuvent être modifiées. Pour afficher l’écran “Paramétrer”, appuyez sur la touche “SETUP” . 1 “Général” Vous pouvez paramétrer la langue, les sons de fonctionnement,leschangementsautomatiques d’écran, etc. . . . . . . . . . . . . . . . . . . . . . . . . 206 5 “Véhicule” Vouspouvezparamétrerl’informationrelativeau véhicule, par exemple celle sur l’entretien. . . . . . . . . . . . . . . . . . . . . . . . . . . . . . . . . . . . . 270 2 “Horloge” Sert à modifier le réglage des fuseaux horaires, de l’heure avancée, etc. . . . . . . . . . . . . . . . 211 6 “Audio” Vouspouvezparamétrerlespériphériquesaudio portatifs,lespériphériquesaudioBluetoothr,etc. . . . . . . . . . . . . . . . . . . . . . . . . . . . . . . . . . . . . 262 3 “Voix” Vous pouvez paramétrer le guidage vocal. . . . . . . . . . . . . . . . . . . . . . . . . . . . . . . . . . . . . 212 4 “Navigation” Vous pouvez paramétrer la vitesse de croisière moyenne, le contenudes écrans affichés, lescatégories d’icônes de PDI, etc. . . . . . . . . . 214 22 “Téléphone” Vous pouvez enregistrer les téléphones Bluetoothr ainsi que des numéros detéléphone, et vous pouvez régler le volume du récepteur. . . . . . . . . . . . . . . . . . . . . . . . . . . . . . . . . . . . . 224 7 CAMRY_Navi_D Référence rapide (écran “Information”) Vouspouvezutilisercetécranpourafficherlecalendrieretdesrenseignementssurlefonctionnement du téléphone mains libres, etc. Pour afficher l’écran “Information”, appuyez sur la touche “INFO·PHONE”. 1 “Téléphone” Pour voir les informations du système téléphonique mains libres. . . . . . . . . . . . . . . . . . . . . 125 2 “Données carto.” Affiche les informations relatives à la version du disque de données cartographiquesou à la zone de couverture. . . . . . . . . . . . . . . . . . . . . . . 287 3 “Calendrier” Pour voir le calendrier. . . . . . . . . . . . . . . . 140 23 CAMRY_Navi_D 24 CAMRY_Navi_D FONCTIONS DE BASE SECTION 1 FONCTIONS DE BASE áInformation de base avant l’utilisationñ D Écran initial . . . . . . . . . . . . . . . . . . . . . . . . . . . . . . . . . . . . . . . . . . . . . . . . . . . 26 D Fonctionnement de l’écran tactile . . . . . . . . . . . . . . . . . . . . . . . . . . . . . . . . 27 D Saisie de lettres et de numéros/Fonctionnement de l’écran Liste . . . . . 28 D Réglage de l’écran . . . . . . . . . . . . . . . . . . . . . . . . . . . . . . . . . . . . . . . . . . . . . 31 D Aide sur les fonctions . . . . . . . . . . . . . . . . . . . . . . . . . . . . . . . . . . . . . . . . . . 32 D Fonctionnement de l’écran de carte . . . . . . . . . . . . . . . . . . . . . . . . . . . . Affichage de la position actuelle . . . . . . . . . . . . . . . . . . . . . . . . . . . . . . . Fonctionnement du défilement d’écran . . . . . . . . . . . . . . . . . . . . . . . . . Permutation des écrans . . . . . . . . . . . . . . . . . . . . . . . . . . . . . . . . . . . . . . Échelle de la carte . . . . . . . . . . . . . . . . . . . . . . . . . . . . . . . . . . . . . . . . . . . Carte rapprochée . . . . . . . . . . . . . . . . . . . . . . . . . . . . . . . . . . . . . . . . . . . Orientation de la carte . . . . . . . . . . . . . . . . . . . . . . . . . . . . . . . . . . . . . . . Icônes de la carte . . . . . . . . . . . . . . . . . . . . . . . . . . . . . . . . . . . . . . . . . . . 33 33 33 39 41 42 43 43 D Système de commande vocale . . . . . . . . . . . . . . . . . . . . . . . . . . . . . . . . 44 Liste de commandes . . . . . . . . . . . . . . . . . . . . . . . . . . . . . . . . . . . . . . . . . 47 25 CAMRY_Navi_D FONCTIONS DE BASE Écran initial Véhicules dotés du système Smart key — Lorsque le contacteur “ENGINE START STOP” est en mode ACCESSORY ou IGNITION ON, l’écran initial s’affiche et le système est activé. Véhicules non dotés du système Smart key — Lorsque le contacteur du moteur est en position “ACC” ou “ON”, l’écran initial s’affiche et le système est activé. ATTENTION Si le véhicule est arrêté alors que le moteur tourne, engagez toujours le frein de stationnement pour plus de sécurité. Après quelques secondes, “ATTENTION” s’affichera. 26 l’écran Au bout d’environ 5 secondes, l’écran “ATTENTION” fait place automatiquement à l’écran de carte. L’écran de carte s’affiche également si vous appuyez sur la touche “MAP/VOICE”. Lorsque l’écran “ATTENTION” est affiché, les touches “DEST” et “SETUP” sont inopérantes. Si vous effleurez la touche “Calendrier” de l’écran “Information”, l’écran “ATTENTION” s’affichera de nouveau. Au bout de cinq secondes, ou si vous appuyez sur la touche “MAP/VOICE” ou effleurez la touche “Affi. carte”, l’écran “ATTENTION” fait place à l’écran de carte. CAMRY_Navi_D FONCTIONS DE BASE Fonctionnement de l’écran tactile D Renseignements sur l’entretien Ce système vous prévient lorsque vous devez remplacer certaines pièces ou certains composants et affiche les informations du concessionnaire (si elles sont enregistrées) à l’écran. Lorsque le véhicule a parcouru une distance prédéfinie avant un entretien prescrit ou si la date de cet entretien a été atteinte, l’écran “Information” s’affichera lorsque le système de navigation sera en fonction. Ce système est principalement activé par effleurement des touches à l’écran. Pour éviter d’endommager l’écran, effleurez légèrement les touches de l’écran avec le doigt. Lorsque vous effleurez l’écran, un signal sonore retentit. (Pour définir un signal sonore, consultez la page 206.) N’utilisez aucun autre instrument que votre doigt pour toucher l’écran. INFORMATIONS D Si le système ne répond pas au toucher d’une commande, éloignez votre doigt de l’écran, puis effleurez de nouveau la touche. D On ne peut pas utiliser les fonctions d’une touche estompée sur l’écran tactile. Pour désactiver cet écran, effleurez la touche “Ne plus afficher ce message.”. Cet écran s’efface au bout de quelques secondes si l’écran n’est pas utilisé. Pour empêcher cet écran informatif de s’afficher à nouveau, effleurez la touche “Ne plus afficher ce message.”. Pour enregistrer l’“Renseignements sur l’entretien”, consultez la rubrique “— Entretien”, à la page 270. D Nettoyez les traces de doigt à l’aide d’un chiffon spécial pour écran. N’utilisez pas de nettoyants chimiques pour nettoyer l’écran tactile. D Lorsque l’écran est froid, il est possible que l’image affichée s’obscurcisse et que les images en mouvement soient légèrement déformées. D Lorsqu’il fait extrêmement froid, il est possible que l’écran ne s’affiche pas et que les données saisies par un utilisateur soient supprimées. De plus, il pourrait être plus difficile que d’habitude d’appuyer sur les touches de l’écran tactile. D Lorsque vous regardez l’écran à travers un matériau polarisé, par exemple des lunettes de soleil polarisées, l’écran peut être sombre et difficile à voir. Si c’est le cas, regardez l’écran sous différents angles, réglez les paramètres d’affichage sur l’écran “Affichage” ou enlevez vos verres fumés. 27 CAMRY_Navi_D FONCTIONS DE BASE Saisie de lettres et de numéros/Fonctionnement de l’écran Liste Vous pouvez utiliser l’écran tactile pour rechercher une adresse ou un nom, ou pour saisir des lettres et des chiffres. D Pour saisir des lettres et des chiffres Pour afficher le clavier alphabétique, effleurez la touche “a−z”. INFORMATIONS Vous pouvez changer la disposition du clavier. (Consultez la page 208.) Saisissez les lettres en effleurant les touches directement. : L’effleurementdecette toucheefface une lettre. Si vous la maintenez enfoncée, la suppression des lettres se poursuivra. Sur certains écrans de saisie de lettres, vous pouvez utiliser les majuscules ou les minuscules. : Pour effectuer la saisie en minuscules. : Pour effectuer la saisie en majuscules. 28 CAMRY_Navi_D FONCTIONS DE BASE D Pour saisir des symboles D Pour afficher la liste Pour afficher l’écran de symboles, effleurez la touche “Autre”. Saisissez les symboles en effleurant les touches directement. : L’effleurementdecette toucheefface une lettre. Si vous la maintenez enfoncée, la suppression des lettres se poursuivra. Pour rechercher une adresse ou un nom, effleurez la touche “OK”. Les éléments correspondants de la base de données sont répertoriés, même si l’adresse ou le nom saisi est incomplet. S’il y a cinq correspondances ou moins, la liste s’affiche automatiquement sans que la touche “OK” ne doive être effleurée. INFORMATIONS Le nombre d’éléments correspondants s’affiche sur le côté droit de l’écran. Si le nombre d’éléments correspondants est supérieur à 999, le système affiche “**” à l’écran. 29 CAMRY_Navi_D FONCTIONS DE BASE D Fonctionnement de l’écran Liste D Tri Lorsqu’une liste s’affiche, utilisez la touche appropriée pour la parcourir. Vous pouvez réorganiser l’ordre d’une liste affichée à l’écran. Pour passer à la page suivante ou précédente. Effleurez la touche ou pour 1. Effleurez la touche “Trier”. parcourir la liste affichée. Ceci indique la position dans un écran affiché. Si la touche s’affiche à la droite du nom de l’élément, c’est que ce nom est trop long pour être affiché en entier. Effleurez cette touche pour faire défiler le nom vers la droite. Effleurez la touche pour faire défiler le nom vers la gauche. 2. Sélectionnez les critères de tri désirés. Les critères de tri sont les suivants: “Distance”: Pour trier dans l’ordre des distances à parcourir depuis votre position actuelle. “Date”: Pour trier par ordre chronologique. “Catégorie”: Pour trier par ordre de catégorie. “Icône”: Pour trier par ordre d’icône. “Nom”: Pour trier par ordre de nom. 30 CAMRY_Navi_D FONCTIONS DE BASE Réglage de l’écran Vous pouvez régler la couleur, le contraste de couleurs, la tonalité et la luminosité de l’écran. Vous pouvez également éteindre l’affichage, et passer l’écran en mode diurne ou en mode nocturne. D Réglage du contraste et la luminosité Vous pouvez régler la luminosité et le contraste de l’écran en fonction de la luminosité ambiante. Vous pouvez également éteindre l’écran. Réglage du contraste et de la luminosité 2. Effleurez la touche choisie pour régler le contraste et la luminosité. “Contraste” “+”: Augmente le contraste de l’écran. “Contraste” “–”: Atténue le contraste de l’écran. “Luminosité” “+”: Augmente la luminosité de l’écran. “Luminosité” “–”: Atténue la luminosité de l’écran. 1. Appuyez sur la touche “DISP”. 3. Après avoir réglé l’écran, effleurez la touche “OK”. Si vous effleurez la touche “Ecran Off” , l’écran s’éteint. Pour rallumer l’écran, appuyez de nouveau sur la touche “DISP”, ou appuyez sur la touche “DEST” ou sur une autre touche de mode d’écran. INFORMATIONS Si vous n’effleurez aucune touche de l’écran “Affichage” pendant 20 secondes, l’écran précédent s’affichera. 31 CAMRY_Navi_D FONCTIONS DE BASE Aide sur les fonctions D Permutation entre le mode jour et le mode nuit En fonction de la position du contacteur des phares, l’écran passe au mode jour ou au mode nuit. Lorsque la touche est affichée à l’écran, vous avez accès à la description de la fonction. 1. Effleurez la touche . Pour afficher l’écran en mode jour même lorsque le contacteur des phares est placé en position ON, appuyez sur la touche “Mode jour” sur l’écran de réglage pour régler la luminosité et le contraste. Si l’écran est en mode jour avec le contacteur des phares placé en position ON, cette situation est mémorisée dans le système, même si le moteur est à l’arrêt. 2. Effleurez la touche correspondant à la fonction désirée. 32 CAMRY_Navi_D FONCTIONS DE BASE Fonctionnement de l’écran de carte — — Affichage de la position actuelle Au démarrage du système de navigation, la position actuelle est le premier élément affiché. Cet écran affiche la position actuelle du véhicule et une carte des environs immédiats. Le repère de la position actuelle du véhicule ( 1 ) s’affiche au centre ou dans la partie centrale inférieure de l’écran de carte. Selon l’échelle de la carte, un nom de rue s’affichera au bas de l’écran ( 2 ). En tout temps et depuis n’importe quel écran, vous pouvez revenir à la carte montrant votre position actuelle en appuyant sur la touche “MAP/VOICE”. Pendant que vous roulez, le repère de la position actuelle du véhicule reste fixe à l’écran, tandis que la carte se déplace. La position actuelle est automatiquement définie dès que le véhicule reçoit des signaux du système GPS (géo−positionnement par satellite). Si la position actuelle n’est pas exacte, elle sera automatiquement corrigée une fois que le véhicule aura reçu des signaux du système GPS. INFORMATIONS D Après avoir débranché la batterie, ou sur un nouveau véhicule, la position actuelle peut être erronée. La position est corrigée dès que le système reçoit les signaux GPS. D Pour corriger manuellement la position actuelle, consultez la page 221. — Fonctionnement du défilement d’écran (défilement à effleurement unique) Lorsque vous effleurez un point quelconque sur la carte, celui−ci se déplace au centre de l’écran et il est indiqué par le repère du curseur ( 1 ). Pour examiner un point autre que celui de la position actuelle du véhicule, utilisez la fonction de défilement pour déplacer ce point au centre de l’écran. Si vous maintenez votre doigt sur l’écran, la carte continuera à défiler dans cette direction jusqu’à ce que vous le retiriez. Selon l’échelle de la carte, un nom de rue, un nom de ville ou un autre élément relatif au point effleuré s’affichera ( 2 ). La distance entre la position actuelle et sera aussi affichée ( 3 ). Une fois le défilement de la carte terminé, celle−ci reste centrée sur la position sélectionnée jusqu’à ce qu’une autre fonction soit activée. Le repère de la position actuelle du véhicule continuera à se déplacer selon votre itinéraire réel et pourrait disparaître de la carte. Lorsque vous appuyez sur la touche “MAP/VOICE”, la position actuelle du véhicule revient au centre de l’écran et la carte se déplace pendant que le véhicule suit l’itinéraire indiqué. INFORMATIONS Lorsque vous utilisez la fonction de défilement à effleurement unique, le repère de la position actuelle du véhicule pourrait disparaître de l’écran. Déplacez de nouveau la carte à l’aide de la fonction de défilement à effleurement unique ou appuyez sur la touche “MAP/VOICE” pour revenir à la carte affichant la position actuelle du véhicule. 33 CAMRY_Navi_D FONCTIONS DE BASE D Pour définir la position du curseur D Pour enregistrer la position du curseur La fonction de défilement à effleurement unique peut servir à définir un point particulier de la carte comme destination. L’enregistrement d’une entrée de carnet d’adresses permet d’accéder facilement à un point particulier. Effleurez la touche “Entrer Effleurez la touche “Repère”. comme destination ”. L’écran change alors et affiche sur la carte l’emplacement de la destination choisie, ainsi que l’itinéraire suggéré. (Consultez la rubrique “Début du guidage routier”, à la page 70.) comme entrée du carnet d’adresses Lorsque vous effleurez la touche “Repère”, l’écran suivant s’affiche pendant quelques secondes, puis il est remplacé par l’écran de carte. Le symbole enregistré. 34 sur la carte indique le point CAMRY_Navi_D FONCTIONS DE BASE Pour modifier l’icône, le nom, etc., consultez la rubrique “ (b) Modification des entrées du carnet d’adresses”, à la page 108. D Pour de plus amples renseignements au sujet de l’icône située sous le curseur Vous pouvez enregistrer jusqu’à 100 entrées dans le carnet d’adresses. Si vous tentez d’y enregistrer plus de 100 entrées, un message d’erreur s’affichera. Pour afficher l’information relative à une icône, placez le curseur sur celle−ci. 35 CAMRY_Navi_D FONCTIONS DE BASE INFORMATIONS SUR UN PDI Lorsque le curseur est placé sur une icône de PDI, le nom de ce PDI et la touche “Info.” s’affichent en haut de l’écran. Effleurez la touche “Info.”. L’information relative au PDI, par exemple le nom, l’adresse et le numéro de téléphone, s’affiche. Si vous effleurez la touche “Entrer ”, la position du curseur est définie en tant que destination. Si une destination a déjà été définie, les touches “Aller à ” et “Ajou. itiné.” s’affichent. “Aller à ”: Pour supprimer la destination existante et en définir une nouvelle. “Ajou. itiné.”: Pour ajouter une destination. Pour enregistrer ce PDI en tant qu’entrée du carnet d’adresses, effleurez la touche “Repère”. (Consultez la page 107.) Si vous effleurez la touche , vous pouvez appeler le numéro de téléphone enregistré. 36 INFORMATIONS Vous pouvez afficher le point d’intérêt désiré sur l’écran de carte. (Consultez la rubrique “ — Affichage des icônes de PDI”, à la page 90.) CAMRY_Navi_D FONCTIONS DE BASE INFORMATION SUR LES ENTRÉES DU CARNET D’ADRESSES Lorsque le curseur est placé sur l’icône d’une entrée du carnet d’adresses, le nom de cette entrée et la touche “Info.” s’affichent en haut de l’écran. L’information relative à l’entrée, par exemple le nom, l’adresse et le numéro de téléphone, s’affiche. Si vous effleurez la touche “Entrer ”, la position du curseur est définie en tant que destination. Effleurez la touche “Info.”. Si une destination a déjà été définie, les touches “Aller à ” et “Ajou. itiné.” s’affichent. “Aller à ”: Pour supprimer la destination existante et en définir une nouvelle. “Ajou. itiné.”: Pour ajouter une destination. Pour modifier une entrée du carnet d’adresses, effleurez la touche “Editer”. (Consultez la rubrique “(b) Modification des entrées du carnet d’adresses”, à la page 108.) Pour supprimer une entrée du carnet d’adresses, effleurez la touche “Suppri.”. Si vous effleurez la touche , vous pouvez appeler le numéro de téléphone enregistré. 37 CAMRY_Navi_D FONCTIONS DE BASE INFORMATIONS SUR LA DESTINATION INFORMATION ÉCRITE DE XMr NavTraffic Lorsque le curseur est placé sur une icône de destination, le nom de cette destination et la touche “Info.” s’affichent en haut de l’écran. Lorsque vous effleurez l’icône de XMr NavTraffic sur la carte, la barre info. XMr NavTraffic s’affiche en haut de l’écran. Effleurez la touche “Info.”. Effleurez la touche “Info.”. L’information relative à la destination, par exemple le nom, l’adresse et le numéro de téléphone, s’affiche. Information trafic s’affiche à l’écran. Pour supprimer une destination, effleurez la touche “Suppri.”. Si vous effleurez la touche , vous pouvez appeler le numéro de téléphone enregistré. 38 Effleurez la touche “Detail” pour afficher de l’information détaillée sur l’état de la circulation. CAMRY_Navi_D FONCTIONS DE BASE — Permutation des écrans Vous pouvez sélectionner n’importe quelle configuration d’écran. Selon les circonstances, vous ne pouvez pas sélectionner certaines touches de configuration d’écran. : Pour afficher l’écran Carte simple. (Consultez la page 40.) : Pour afficher l’écran Carte double. (Consultez la page 40.) : 1. Effleurez cette touche pour afficher l’écran suivant. Pour afficher l’écran (Consultez la page 41.) Compas. : Pour afficher l’écran (Consultez la page 76.) Autoroute. : Pour afficher l’écran (Consultez la page 78.) Liste vira. : Pour afficher l’écran (Consultez la page 78.) 2. Pour sélectionner la configuration d’écran désirée, effleurez l’une des touches suivantes. Flèche. : Pour afficher l’écran de guidage d’intersection ou l’écran de guidage sur l’autoroute. (Consultez la page 77.) 39 CAMRY_Navi_D FONCTIONS DE BASE D Configuration d’écran CARTE DOUBLE CARTE SIMPLE L’affichage d’une carte peut être divisé en deux parties. Il s’agit d’un écran de carte normal. Si un écran différent est affiché, l’effleurement Si un écran différent est affiché, l’effleurement de la touche de la touche entraînera l’affichage de l’écran de carte double. entraînera l’affichage de l’écran de carte simple. L’écran affiche la carte simple. L’écran affiche la carte double. La carte sur la gauche est la carte principale. On peut modifier l’apparence de la carte sur la droite en effleurant un point quelconque sur cette carte. Vous pouvez effectuer les procédures suivantes à partir de cette carte: 1. Changer l’échelle de la carte 2. Afficher l’icône de PDI 3. Afficher l’information sur XMr NavTraffic. (Consultez la page 96.) 4. Changer l’orientation de la carte Lorsque vos modifications sont terminées, effleurez la touche “OK”. L’écran de carte double s’affiche de nouveau. 40 CAMRY_Navi_D FONCTIONS DE BASE — Échelle de la carte MODE COMPAS La position actuelle du véhicule est indiquée par un compas. Si un écran différent est affiché, l’effleurement de la touche entraînera l’affichage de l’écran en mode compas. Effleurez la touche ou pour changer l’échelle d’affichage de la carte. La barre d’échelle et l’indicateur situés au bas de l’écran constituent le menu d’échelle de la carte. L’échelle a une amplitude allant de 50 m à 400 km. De l’information sur la destination et la position actuelle, ainsi qu’un compas, s’affichent à l’écran. Le repère de la destination s’affiche dans la direction de la destination. Pendant que vous conduisez, reportez−vous aux coordonnées de longitude et de latitude, ainsi qu’au compas, pour vous assurer que votre véhicule se dirige vers la destination. INFORMATIONS Lorsque le véhicule de déplace en dehors de la zone de couverture, l’écran de guidage routier fait place à l’écran du mode compas. Effleurez ou jusqu’à ce que l’échelle soit modifiée. Chaque fois que vous effleurez la touche, l’échelle est légèrement modifiée. Vous pouvez modifier l’échelle d’affichage de la carte directement en effleurant la barre d’échelle. Cette barre n’est pas accessible pendant la conduite. L’échelle de la carte est affichée sous le symbole Nord vers le haut ou sous le symbole Sens du déplacement vers le haut; ces symboles sont situés dans le coin supérieur gauche de l’écran. INFORMATIONS Lorsque l’échelle de la carte est à son amplitude maximale de 400 km, la touche n’est pas affichée. Lorsque l’échelle de la carte est à son amplitude minimale de 50 m, la touche n’est pas affichée. Dans les zones où la carte rapprochée est disponible, l’échelle de la carte passe de à lorsqu’elle est à son amplitude minimale. 41 CAMRY_Navi_D FONCTIONS DE BASE — Carte rapprochée Dans les zones disposant de la carte rapprochée (certaines zones des villes suivantes: Detroit, Chicago, N.Y., L.A), vous pouvez afficher cette carte, dont l’échelle est de 25 m. D Pour afficher des informations sur les bâtiments Cette information n’est disponible que pour les bâtiments pour lesquels de l’information est enregistrée sur le disque de la carte. D Pour passer à l’écran de carte rapprochée La touche devient lorsque l’échelle de la carte passe à 50 m. Effleurez la touche “Info.” pendant que la carte rapprochée est affichée. Pour afficher la carte rapprochée, effleurez . la touche Pour supprimer la carte rapprochée, effleurez la touche . INFORMATIONS D Si la carte ou la position actuelle passe dans une zone pour laquelle la carte rapprochée n’est pas disponible, l’échelle de la carte change automatiquement à 50 m. D Sur la carte rapprochée, le symbole signale une rue à sens unique. D Vous ne pouvez pas faire défiler la carte rapprochée (fonction de défilement à effleurement unique) pendant que vous conduisez. Des empreintes de bâtiment dans la base de données ont été crées et fournies par MAPMASTER. 42 Les détails des PDI de certains bâtiments peuvent s’afficher. Pour obtenir de l’information détaillée sur un PDI, effleurez le nom du bâtiment. Vous pouvez consulter les détails des PDI sélectionnés. CAMRY_Navi_D FONCTIONS DE BASE — Orientation de la carte — Icônes de la carte Vous pouvez changer l’orientation de la carte de Nord vers le haut à Sens du déplacement vers le haut en effleurant le symbole d’orientation situé dans la partie supérieure gauche de l’écran. Effleurez la touche ou . Icône Nom Île Parc Usine Immeuble commercial Aéroport Installations militaires Université " Écran Nord vers le haut Hôpital Stade Centre commercial Golf " Écran Sens du déplacement vers le haut Symbole Nord vers le haut Peu importe la direction vers laquelle le véhicule se déplace, le nord est toujours en haut. Symbole Sens du déplacement vers le haut La direction vers laquelle le véhicule se déplace est toujours en haut. Une flèche rouge indique le nord. 43 CAMRY_Navi_D FONCTIONS DE BASE Système de commande vocale — Le système de commande vocale vous permet d’activer le système de navigation, le système audio et le système mains−libres. 5D5D25X 2. Après le signal commande désirée. sonore, dictez la Les commandes vocales sont identifiées par le symbole . Dictez les commandes telles qu’elles sont affichées à l’écran. " Type A Si vous voulez consulter la liste de commandes, dites “Liste de commandes”; l’écran de liste de commandes s’affichera. (Consultez la rubrique “— Liste de commandes”, à la page 47.) 5D5D24X " Type B 1. Appuyez sur communication. la touche de Un signal sonore retentit, puis l’écran “Menu voix” s’affiche. INFORMATIONS Vous pouvez sauter l’orientation vocale du système de commande vocale en appuyant sur la touche de communication. 44 CAMRY_Navi_D FONCTIONS DE BASE 3. Après le guidage vocal, dictez la commande affichée à l’écran. Si le résultat attendu ne s’affiche pas, ou si aucun choix n’est disponible, dites “Revenir” ou effleurez la touche “Revenir” pour revenir à l’écran précédent. Pour annuler une commande de reconnaissance vocale, dites “Annuler”, effleurez la touche “Annul.” ou maintenez la touche de communication enfoncée. Si le système de navigation ne réagit pas ou si l’écran de confirmation reste affiché, essayez de nouveau en appuyant sur la touche de communication. Si une commande vocale n’est pas reconnue dans les six secondes, le système de guidage vocal dira “Pardon?” (le message “Commande non reconnue.” s’affichera à l’écran) et se remettra en mode de réception de commande vocale. Si une commande vocale ne peut pas être reconnue deux fois de suite, le système d’orientation vocale dira “En pause. Pour relancer la reconnaissance vocale, appuyez sur le bouton parler.”, et il sera suspendu. " Microphone Il n’est pas nécessaire de parler directement dans le microphone lorsque vous donnez une commande. INFORMATIONS D Attendez le signal sonore de confirmation avant de dicter une commande. D Il se peut que des commandes vocales ne soient pas reconnues si : D Vous parlez trop rapidement, D Vous parlez à voix basse ou trop fort, D Les glaces ou le panneau de toit ouvrant sont ouverts, D Les passagers parlent lorsque les commandes vocales sont dictées. 45 CAMRY_Navi_D FONCTIONS DE BASE D Exemple de commande vocale: recherche d’un itinéraire vers votre domicile 1. Appuyez sur communication. la touche Lorsque vous recherchez la destination par PDI, cet écran s’affiche. de 2. Dites “Aller à la maison”. Si aucune adresse de domicile n’a été enregistrée, le système d’orientation vocale dira “Votre domicile n’est pas défini” et le système vous demandera d’entrer une adresse de domicile. (Consultez la page 101.) Lorsque la commande vocale est reconnue, une carte des environs de votre domicile s’affiche. INFORMATIONS Dans les conditions suivantes, il se peut que le système ne reconnaisse pas la commande correctement, et l’utilisation de commandes vocales pourrait ne pas être possible. D La commande est erronée ou ambigüe. 3. Effleurez la touche “Entrer” ou dites “Entrer”; le système commence la recherche d’un itinéraire jusqu’à votre domicile. Pour revenir à l’écran “Menu voix”, dites “Revenir” ou effleurez la touche “Revenir”. Effleurez la touche “Annul.” ou dites “Annuler”; le système de reconnaissance vocale sera désactivé. 46 Il convient de noter que le système pourrait avoir de la difficulté à reconnaître certains mots ou certaines formes linguistiques. D Il y a des bruits ambiants, par exemple le bruit du vent, etc. CAMRY_Navi_D FONCTIONS DE BASE — Liste de commandes Le système comporte une liste des commandes de reconnaissance vocale. Vous pouvez activer le système de reconnaissance vocale en dictant l’une des commandes de la liste affichée. Toutefois, les commandes XMr NavTraffic ne peuvent pas être utilisées à l’extérieur de la zone de couverture du service XMr NavTraffic. (Pour en savoir davantage, consultez la section “XMr NavTraffic”, à la page 96.). 1. Appuyez sur communication. la touche INFORMATIONS Lorsque l’écran “Menu voix” s’affiche, le système peut reconnaître toutes les commandes de la liste de reconnaissance vocale. de 2. Dites “Liste de commandes”. 3. Dictez la commande voulue pour activer le système. Pour confirmer les commandes à l’écran, effleurez la touche ou afin de parcourir la liste des commandes. Cette fonction n’est disponible que si le véhicule est immobilisé. 47 CAMRY_Navi_D FONCTIONS DE BASE D Exemple de commande Changement d’écran de carte 1. Appuyez sur communication. la vocale: touche de D Exemple de commande vocale: Changement de l’échelle de la carte 1. Appuyez sur communication. la touche de 2. Dites “Liste de commandes”. 2. Dites “Liste de commandes”. 3. Dites “Carte double”. 3. Dites “Zoom avant” ou “Zoom arrière”. Pour confirmer les commandes à l’écran, effleu- Pour confirmer les commandes à l’écran, effleu- rez la touche ou afin de parcourir la rez la touche ou afin de parcourir la liste des commandes. Cette fonction n’est disponible que si le véhicule est immobilisé. liste des commandes. Cette fonction n’est disponible que si le véhicule est immobilisé. Après avoir effleuré la touche Après avoir effleuré la touche ou , ou , appuyez de nouveau sur la touche de communication, puis dictez la commande. appuyez de nouveau sur la touche de communication, puis dictez la commande. L’écran affiche la carte double. L’échelle de la carte affichée est changée. 48 CAMRY_Navi_D RECHERCHE DE LA DESTINATION SECTION 2 RECHERCHE DE LA DESTINATION D Recherche de la destination . . . . . . . . . . . . . . . . . . . . . . . . . . . . . . . . . . . Sélection de la zone de recherche . . . . . . . . . . . . . . . . . . . . . . . . . . . . . Recherche de la destination par domicile . . . . . . . . . . . . . . . . . . . . . . . Recherche de la destination par destinations prédéfinies . . . . . . . . . Recherche de la destination par “Adresse” . . . . . . . . . . . . . . . . . . . . . . Recherche de la destination par “Point d’intérêt” . . . . . . . . . . . . . . . . . Recherche de la destination par “Destinations précédentes” . . . . . . . Recherche de la destination par “Carnet d’adresses” . . . . . . . . . . . . . Recherche de la destination par “Urgences” . . . . . . . . . . . . . . . . . . . . Recherche de la destination par “Croisement et autoroute” . . . . . . . . Recherche de la destination par “Carte” . . . . . . . . . . . . . . . . . . . . . . . . Recherche de la destination par “Coordonnées” . . . . . . . . . . . . . . . . . Suppression des destinations prédéfinies . . . . . . . . . . . . . . . . . . . . . . . 50 50 52 52 53 57 63 64 64 65 68 69 69 D Début du guidage routier . . . . . . . . . . . . . . . . . . . . . . . . . . . . . . . . . . . . . . . 70 49 CAMRY_Navi_D RECHERCHE DE LA DESTINATION Recherche de la destination — — Sélection de la zone de recherche Changez la région sélectionnée pour définir une destination d’une autre région par “Adresse”, “Point d’intérêt” ou “Croisement et autoroute”. Appuyez sur la touche “DEST”. 1. Effleurez la touche “Zone de recher.” pour afficher une carte des États−Unis et du Canada divisée en 12 régions. (Pour obtenir de l’information et les mises à jour de la base de données cartographiques, consultez la rubrique “Information et mises à jour de la base de données cartographiques”, à la page 278.) Vous pouvez rechercher votre destination de 10 manières différentes. (Consultez les pages 52 à 69.) INFORMATIONS Pendant la recherche de la destination, la réponse des touches tactiles peut être plus lente. 50 2. Pour sélectionner une région, effleurez l’une des touches “US1” à “CAN”. 3. Effleurez la touche “OK” pour retourner à l’écran précédent. CAMRY_Navi_D RECHERCHE DE LA DESTINATION É.−U. Touche États inclus dans la région de recherche “US1” Idaho Oregon Washington “US2” Californie Nevada “US3” Arizona Colorado Montana Nouveau−Mexique Utah Wyoming “US4” Iowa Kansas Minnesota Missouri Dakota du Nord Nebraska Dakota du Sud “US5” Oklahoma Texas “US6” Illinois Indiana Kentucky Michigan Ohio Wisconsin “US7” Arkansas Alabama Louisiane Mississippi Tennessee “US8” Connecticut Massachusetts Maine New Hampshire New Jersey New York Rhode Island Vermont “US9” Washington, D.C. Delaware Maryland New Jersey Pennsylvanie Virginie Virginie−Occidentale “US10” Floride Géorgie Caroline du Nord Caroline du Sud “HI” Hawaii Canada Touche Provinces et régions incluses dans la région de recherche “CAN” Toutes les provinces et régions du Canada sont regroupées sous cette touche. 51 CAMRY_Navi_D RECHERCHE DE LA DESTINATION — Recherche de la destination par domicile — Recherche de la destination par destinations prédéfinies 1. Appuyez sur la touche “DEST”. 1. Appuyez sur la touche “DEST”. 2. Effleurez la touche “Aller maison”. 2. Effleurez n’importe quelle touche de destination de l’écran “Destination”. L’écran change et affiche la carte de la domicile, ainsi que l’itinéraire préféré. (Consultez la rubrique “Début du guidage routier”, à la page 70.) Si la domicile n’a pas été enregistrée, un message s’affichera et le système passera automatiquement à l’écran de réglage. Pour utiliser cette fonction, vous devez définir une adresse de “Domicile”. (Pour enregistrer votre “Domicile”, consultez la page 101.) INFORMATIONS Si vous effleurez la touche “OK” pendant que vous conduisez, le guidage débute à la position actuelle du véhicule et se poursuit jusqu’à votre domicile. L’écran change alors et affiche sur la carte l’emplacement de la destination prédéfinie, ainsi que l’itinéraire suggéré. (Consultez la rubrique “Début du guidage routier”, à la page 70.) Si aucun point de destination prédéfinie n’a été enregistré, un message s’affichera et le système passera automatiquement à l’écran de réglage. Pour utiliser cette fonction, vous devez définir des “Destinations Prédéfinies”. (Pour enregistrer des “Destinations prédéfinies”, consultez la page 103.) INFORMATIONS Si vous effleurez la touche “Aller à ” pendant que vous conduisez, le guidage débute de la position actuelle du véhicule et se poursuit jusqu’à la destination prédéfinie. 52 CAMRY_Navi_D RECHERCHE DE LA DESTINATION — Recherche de la destination par “Adresse” Vous pouvez rechercher une destination par adresse de deux manières différentes. (a) Recherche par ville (b) Recherche par adresse municipale 1. Appuyez sur la touche “DEST”. (a) Sélection d’une ville pour la recherche 1. Appuyez sur la touche “DEST”. 2. Sur l’écran “Destination”, effleurez la touche “Adresse”. 2. Sur l’écran “Destination”, effleurez la touche “Adresse”. 3. Effleurez la touche “Ville”. 3. Effleurez la touche correspondant à la méthode désirée. 4. Saisissez le nom d’une ville. 5. Dans la liste affichée, effleurez la touche portant le nom de la ville désirée. 53 CAMRY_Navi_D RECHERCHE DE LA DESTINATION 6. Saisissez le nom de la rue puis effleurez la touche “OK”. 7. Lorsque vous voyez le nom de la rue désirée, effleurez la touche correspondante. L’écran change alors et affiche sur la carte l’emplacement de la destination choisie, ainsi que l’itinéraire suggéré. (Consultez la rubrique “Début du guidage routier”, à la page 70.) 54 8. Saisissez un numéro de maison. Si la même adresse existe dans plus d’une ville, la liste des adresses s’affiche alors. CAMRY_Navi_D RECHERCHE DE LA DESTINATION SÉLECTION PARMI LES 5 DERNIÈRES VILLES CHOISIES (b) Recherche par adresse municipale 1. Appuyez sur la touche “DEST”. 2. Sur l’écran “Destination”, effleurez la touche “Adresse”. 1. Effleurez la touche “5 der. villes”. 3. Effleurez la touche “Adresse de rue”. 2. Effleurez la touche de la ville désirée. Si le système de navigation n’a jamais été utilisé, cette fonction ne sera pas disponible. L’écran de saisie du nom de la rue s’affiche alors. (Consultez la rubrique “(a) Sélection d’une ville pour la recherche”, à la page 53.) 4. Pour saisir un numéro de maison, effleurez les touches directement à l’écran. Après la saisie du numéro de maison, effleurez la touche “OK” pour afficher l’écran de saisie du nom de rue. 5. Saisissez le nom de la rue puis effleurez la touche “OK”. 55 CAMRY_Navi_D RECHERCHE DE LA DESTINATION 6. Lorsque vous voyez le nom de la rue désirée, effleurez la touche correspondante. L’écran change alors et affiche sur la carte l’emplacement de la destination choisie, ainsi que l’itinéraire suggéré. (Consultez la rubrique “Début du guidage routier”, à la page 70.) Si la même adresse existe dans plus d’une ville, l’écran passe à l’étape de la saisie du nom de ville ou à l’écran de la liste des adresses. 7. Saisissez le nom d’une ville. 56 8. Dans la liste affichée, effleurez la touche portant le nom de la ville désirée. INFORMATIONS Vous pouvez rechercher un nom de rue en entrant simplement une partie de celui−ci. Exemple: AV. DES PINS O. Vous pouvez entrer “AV. DES PINS O.”, “AV. DES PINS” ou “DES PINS” CAMRY_Navi_D RECHERCHE DE LA DESTINATION — Recherche de la destination par “Point d’intérêt” Vous pouvez effectuer une recherche par point d’intérêt de trois manières différentes. (a) Recherche par nom (b) Recherche par catégorie (c) Recherche par numéro de téléphone 1. Appuyez sur la touche “DEST”. 2. Sur l’écran “Destination”, effleurez la touche “Point d’intérêt”. (a) Recherche par “Nom” 1. Appuyez sur la touche “DEST”. 2. Sur l’écran “Destination”, effleurez la touche “Point d’intérêt”. 3. Sur l’écran “Point d’intérêt”, effleurez la touche “Nom”. 4. Saisissez le nom du point d’intérêt. 3. Effleurez la touche correspondant à la méthode désirée. 5. Effleurez la touche correspondant à la destination désirée. L’écran change alors et affiche sur la carte l’emplacement de la destination choisie, ainsi que l’itinéraire suggéré. (Consultez la rubrique “Début du guidage routier”, à la page 70.) Lorsque vous saisissez le nom d’un point d’intérêt particulier et que deux ou plusieurs sites portent ce nom, l’écran de la liste s’affiche. INFORMATIONS Pour rechercher le nom d’une installation composé de plusieurs mots de recherche, insérez une espace entre chaque mot. 57 CAMRY_Navi_D RECHERCHE DE LA DESTINATION D Sélection d’une ville pour la recherche Effleurez la touche correspondant à la destination désirée. Si le même nom existe dans plus d’une ville, vous pouvez effectuer votre recherche plus facilement par “Ville” et par “Catégo.”. (Consultez les sections “D Sélection d’une ville pour la recherche”, à la page 58, et “D Sélection dans les catégories”, à la page 59.) 1. Effleurez la touche “Ville”. INFORMATIONS Vous pouvez afficher le point d’intérêt désiré sur l’écran de carte. (Consultez la rubrique “ — Affichage des icônes de PDI”, à la page 90.) 2. Saisissez le nom de la ville. 3. Dans la liste affichée, effleurez la touche portant le nom de la ville désirée. INFORMATIONS Pour annuler le réglage de la ville, effleurez la touche “Toute ville”. 58 CAMRY_Navi_D RECHERCHE DE LA DESTINATION D Sélection dans les catégories (b) Recherche par “Catégorie” Vous pouvez régler la destination en sélectionnant le point de recherche et la catégorie de PDI. 1. Appuyez sur la touche “DEST”. 2. Sur l’écran “Destination”, effleurez la touche “Point d’intérêt”. 3. Sur l’écran “Point d’intérêt”, effleurez la touche “Catégorie”. Effleurez la touche “Catégo.”. Définissez le point de procédant comme suit: Si la catégorie de PDI est affichée à l’écran, effleurez son nom pour afficher une liste détaillée de celle−ci. Si la catégorie de PDI désirée n’est pas affichée, effleurez la touche “Aff. toutes catégo.” pour répertorier toutes les catégories de PDI. recherche en 1. Définissez le point de recherche depuis les environs immédiats de la position actuelle du véhicule 2. Définissez le point de recherche depuis un endroit situé le long de votre itinéraire 3. Définissez le point de recherche depuis un endroit situé près d’un centre−ville 4. Définissez le point de recherche depuis un endroit situé près d’une destination Vous pouvez afficher le nom des PDI situés à moins de 320 km du point de recherche sélectionné. Lorsque vous effleurez la catégorie désirée, la liste des noms de PDI s’affiche. 59 CAMRY_Navi_D RECHERCHE DE LA DESTINATION DÉFINITION DU POINT DE RECHERCHE PRÈS D’ICI RÉGLAGE DU POINT DE RECHERCHE PRÈS DU CENTRE−VILLE Effleurez la touche “Près d’ici”. 1. Effleurez centre−ville”. Le point de recherche est défini à la position actuelle et l’écran “Catégorie PDI” s’affiche. (Consultez la page 62.) la touche “Près du RÉGLAGE DU POINT DE RECHERCHE SITUÉ LE LONG DE MON ITINÉRAIRE Effleurez la touche “Le long de mon itinéraire”. Le point de recherche est défini et l’écran “Catégorie PDI” s’affiche. (Consultez la page 62.) 2. Saisissez le nom de la ville. 3. Effleurez la touche portant le nom de la ville désirée. Le point de recherche est défini et l’écran “Catégorie PDI” s’affiche. (Consultez la page 62.) 60 CAMRY_Navi_D RECHERCHE DE LA DESTINATION SÉLECTION PARMI LES 5 DERNIÈRES VILLES CHOISIES RÉGLAGE DU POINT DE RECHERCHE PRÈS D’UNE DESTINATION 1. Effleurez centre−ville”. 1. Effleurez la destination”. la touche “Près du 2. Effleurez la touche “5 der. villes”. touche “Près d’une 2. Effleurez la touche correspondant à la destination désirée. Le point de recherche est défini et l’écran “Nom PDI” s’affiche. (Consultez la page 62.) 3. Effleurez la touche portant le nom de la ville désirée. Le point de recherche est défini et l’écran “Catégorie PDI” s’affiche. (Consultez la page 62.) 61 CAMRY_Navi_D RECHERCHE DE LA DESTINATION D Pour rechercher des PDI à proximité du point de recherche Lorsque le point de recherche est défini, l’écran “Catégorie PDI” s’affiche. (c) Recherche par “Numéro de téléphone” 1. Appuyez sur la touche “DEST”. 2. Sur l’écran “Destination”, effleurez la touche “Point d’intérêt”. 3. Sur l’écran “Point d’intérêt”, effleurez la touche “N_ de téléphone”. D2038FCa Sélectionnez la catégorie de PDI désirée. Si la catégorie de PDI désirée n’est pas affichée, effleurez la touche “Affi. toutes catégo.” pour répertorier toutes les catégories de PDI. D2039FCa Sélectionnez la catégorie de PDI désirée dans la liste. D2041FCa Lorsque vous effleurez la touche de l’élément désiré, la carte de la destination sélectionnée et la préférence d’itinéraire s’affichent. (Consultez la rubrique “Début du guidage routier”, à la page 70.) 62 4. Saisissez un numéro de téléphone. 5. Après la saisie du numéro de téléphone, effleurez la touche “OK”. L’écran change alors et affiche sur la carte l’emplacement de la destination choisie, ainsi que l’itinéraire suggéré. (Consultez la rubrique “Début du guidage routier”, à la page 70.) Si plus d’un site ont le même numéro de téléphone, l’écran suivant s’affiche. CAMRY_Navi_D RECHERCHE DE LA DESTINATION — Recherche de la destination par “Destinations précédentes” INFORMATIONS D S’il n’y a aucune concordance avec le numéro de téléphone entré, une liste des numéros identiques, mais dont l’indicatif régional est différent, s’affiche. 1. Appuyez sur la touche “DEST”. 2. Sur l’écran “Destination”, effleurez la touche “Destinations précédentes”. D Pour définir une entrée du carnet d’adresses comme destination à l’aide du numéro de téléphone, ce numéro doit déjà être enregistré. (Consultez la page 111.) Le point de départ précédent et jusqu’à 100 destinations précédemment définies s’affichent à l’écran. 3. Effleurez la touche correspondant à la destination désirée. “Effacer”: Pour supprimer la destination précédente. (Pour supprimer des destinations précédentes, consultez la page 117.) L’écran change alors et affiche sur la carte l’emplacement de la destination choisie, ainsi que l’itinéraire suggéré. (Consultez la rubrique “Début du guidage routier”, à la page 70.) INFORMATIONS Vous pouvez également supprimer la liste des destinations précédentes en effleurant la touche “Supprimer dest. précédentes” de l’écran “Paramètres de navigation” lorsque le véhicule est immobilisé. (Consultez la rubrique “ — Suppression des destinations précédentes” à la page 117.) 63 CAMRY_Navi_D RECHERCHE DE LA DESTINATION — Recherche de la destination par “Carnet d’adresses” — Recherche de la destination par “Urgences” 1. Appuyez sur la touche “DEST”. 1. Appuyez sur la touche “DEST”. 2. Sur l’écran “Destination”, effleurez la touche “Carnet d’adresses”. 2. Sur la deuxième page de l’écran “Destination”, effleurez la touche “Urgences”. Une liste des entrées enregistrées du carnet d’adresses s’affiche. Un écran permettant de sélectionner des postes de police, des concessionnaires, des hôpitaux ou des casernes de pompiers s’affiche. Pendant que vous conduisez, seuls les postes de police, les concessionnaires, les hôpitaux ou les casernes de pompiers situés à proximité s’affichent. L’adresse de la position actuelle, ainsi que la latitude et la longitude, sont affichées en haut de l’écran. 3. Effleurez la touche de l’entrée désirée du carnet d’adresses. “Options”: Pour enregistrer ou modifier un carnet d’adresses. (Consultez la page 106.) L’écran change alors et affiche sur la carte l’emplacement de la destination choisie, ainsi que l’itinéraire suggéré. (Consultez la rubrique “Début du guidage routier”, à la page 70.) 3. Effleurez la catégorie d’urgence désirée. La liste de la catégorie d’urgence sélectionnée s’affiche. 64 CAMRY_Navi_D RECHERCHE DE LA DESTINATION — Recherche de la destination par “Croisement et autoroute” Vous pouvez effectuer la recherche de deux manières. (a) Recherche par croisement (b) Recherche par Entrée/Sortie d’autoroute. 1. Appuyez sur la touche “DEST”. 2. Sur la deuxième page de l’écran “Destination”, effleurez la touche “Croisement et autoroute”. 4. Effleurez la touche correspondant à la destination désirée. L’écran change alors et affiche sur la carte l’emplacement de la destination choisie, ainsi que l’itinéraire suggéré. (Consultez la rubrique “Début du guidage routier”, à la page 70.) INFORMATIONS Le système de navigation ne donne aucune indication dans les zones où le guidage routier n’est pas disponible. (Consultez la page 277.) 3. Effleurez la touche correspondant à la méthode désirée. 65 CAMRY_Navi_D RECHERCHE DE LA DESTINATION (a) Recherche par “Croisement” 1. Appuyez sur la touche “DEST”. 2. Sur la deuxième page de l’écran “Destination”, effleurez la touche “Croisement et autoroute”. 3. Sur l’écran “Croisement et autoroute”, effleurez la touche “Croisement”. 7. Saisissez le nom de la deuxième rue du croisement. 4. Saisissez le nom de la première rue du croisement situé près de la destination à définir. 5. Effleurez la touche “OK”. 8. Effleurez la touche correspondant à l’élément désiré. Une fois saisis les noms des deux rues du croisement, la carte de la destination et la préférence d’itinéraire s’affichent. (Consultez la rubrique “Début du guidage routier”, à la page 70.) 6. Effleurez la touche correspondant à l’élément désiré. 66 CAMRY_Navi_D RECHERCHE DE LA DESTINATION (b) Recherche d’autoroute” par “Entrée/Sortie 1. Appuyez sur la touche “DEST”. 2. Sur la deuxième page de l’écran “Destination”, effleurez la touche “Croisement et autoroute”. 3. Sur l’écran “Croisement et autoroute”, effleurez la touche “Entrée/Sortie d’autoroute”. Si ces deux rues forment plus d’un croisement, l’écran affiche le menu permettant de choisir le nom de la ville où les rues se croisent. Sélectionnez la ville, la carte d’emplacement de la destination choisie, ainsi que l’itinéraire suggéré. (Consultez la rubrique “Début du guidage routier”, à la page 70.) 4. Pour saisir un nom d’autoroute. Lorsque vous entrez la destination, assurez−vous d’utiliser le nom complet de l’autoroute, y compris les tirets. Les autoroutes inter−États américaines utilisent un “I” (I−405). Les routes américaines utilisent la désignation de l’État avant le numéro (CA−118). 5. Effleurez la touche de l’autoroute désirée pour la sélectionner. 67 CAMRY_Navi_D RECHERCHE DE LA DESTINATION — Recherche de la destination par “Carte” 1. Appuyez sur la touche “DEST”. 2. Sur la deuxième page de l’écran “Destination”, effleurez la touche “Carte”. 6. Vous pouvez sélectionner la touche “Entrée” ou “Sortie”. La carte de l’endroit affiché juste avant l’opération de saisie de la destination s’affiche, ainsi que la préférence d’itinéraire. (Consultez la rubrique “Début du guidage routier”, à la page 70.) INFORMATIONS 7. Pour saisir le nom d’une entrée ou d’une sortie d’autoroute. 8. Effleurez la touche “OK”. 9. Effleurez la touche de l’entrée ou de la sortie désirée. L’écran change alors et affiche sur la carte l’emplacement de la destination choisie, ainsi que l’itinéraire suggéré. (Consultez la rubrique “Début du guidage routier”, à la page 70.) 68 Le guidage routier débute si vous effleurez la touche “OK”, même pendant que vous conduisez. Cependant, vous ne pouvez pas déplacer le curseur. CAMRY_Navi_D RECHERCHE DE LA DESTINATION — Recherche de la destination par “Coordonnées” — Suppression des destinations prédéfinies 1. Appuyez sur la touche “DEST”. On peut supprimer une destination prédéfinie. 2. Sur la deuxième page de l’écran “Destination”, effleurez la touche “Coordonnées”. 1. Appuyez sur la touche “DEST”. 2. Sur l’écran “Destination”, effleurez la touche “Sup. Dest.”. Si plus d’une destination a été prédéfinie, une liste de celles−ci s’affichera à l’écran. 3. Saisissez la latitude et la longitude. 4. Effleurez ensuite la touche “OK”. Lorsque vous effleurez la touche du point désiré, la carte de la destination sélectionnée et la préférence d’itinéraire s’affichent. (Consultez la rubrique “Début du guidage routier”, à la page 70.) 3. Effleurez la destination à supprimer. “Sélectionner tout”: pour sélectionner toutes les destinations de la liste. “Désélectionner tout”: Pour désélectionner toutes les destinations. 4. Effleurez la touche “Suppri.”. Un message vous demandant de confirmer la suppression s’affiche. 5. Pour supprimer la destination, effleurez la touche “Oui”. Si l’on effleure la touche “Oui”, il sera impossible de récupérer les données. Si l’on effleure la touche “Non”, on revient à l’écran précédent. 69 CAMRY_Navi_D RECHERCHE DE LA DESTINATION Début du guidage routier Le système recherche à nouveau le guidage routier et affiche l’itinéraire en entier. Une fois la destination saisie, la carte de la destination et la préférence d’itinéraire s’affichent. INFORMATIONS On peut également supprimer les destinations prédéfinies en effleurant la touche “Itiné.”. (Consultez la rubrique “— Suppression des destinations” à la page 83.) 1. Faites défiler la carte jusqu’au point désiré. “Régler adresse”: Pour régler la position en incréments plus petits. Lorsque vous effleurez une flèche pointant vers la direction souhaitée, la carte défile dans cette direction. Le défilement s’interrompt lorsque vous retirez votre doigt. 2. Effleurez la touche “Aller à ”. Le système amorce la recherche d’un itinéraire et affiche les itinéraires recommandés. Si une destination a déjà été définie, les touches “Aller à ” et “Ajou. itiné.” s’affichent. ”: Pour supprimer la destination “Aller à existante et en définir une nouvelle. “Ajou. itiné.”: Pour ajouter une destination. “Info.”: Si cette touche s’affiche en haut de l’écran, effleurez−la pour afficher des éléments tels que le nom, l’adresse et le numéro de téléphone. 70 CAMRY_Navi_D RECHERCHE DE LA DESTINATION INFORMATIONS D Vous pouvez suspendre et reprendre le guidage vocal. (Consultez la rubrique “— Suspension et reprise du guidage”, à la page 89.) D Si vous effleurez la touche “OK” jusqu’à ce qu’un signal sonore retentisse, le mode démo s’activera. Appuyez sur la touche “MAP/VOICE” pour désactiver le mode démo. Position actuelle Point de destination 3 Type d’itinéraire et distance à parcourir 4 Distance totale de l’itinéraire 3. Pour démarrer le guidage vocal, effleurez la touche “OK”. D L’itinéraire de retour ne sera pas nécessairement le même en sens inverse qu’à l’aller. “Lis. vira.”: L’écran suivant affiche la liste des routes jusqu’à la destination. D Il se peut que le guidage routier ne soit pas disponible s’il n’y a pas de données routières pour l’endroit indiqué. 1 2 “3 Itiné.”: Pour choisir l’itinéraire souhaité parmi les 3 possibilités. (Consultez la page 72.) “Modi. l’iti.”: Pour modifier (Consultez la page 73.) l’itinéraire. D Le guidage routier vers la destination n’est pas nécessairement l’itinéraire le plus court, ni un itinéraire sans embouteillages. D Lorsque vous définissez la destination sur une carte dont l’échelle est plus grande que 800 m, l’échelle de la carte passe automatiquement à 800 m. Définissez la destination de nouveau. D Si vous entrez une destination, la route la plus près du point sélectionné est définie comme la destination. ATTENTION Tout au long de l’itinéraire, veillez respecter la signalisation routière et prendre en compte les conditions de circulation tout en conduisant. Si un panneau de circulation a été modifié sur la route, le guidage d’itinéraire risque de ne pas indiquer telles informations changées. 71 CAMRY_Navi_D RECHERCHE DE LA DESTINATION SÉLECTION DE 3 ITINÉRAIRES 1 1. Pour sélectionner l’itinéraire souhaité parmi les 3 proposés, effleurez la touche “3 Itiné.”. 2 3 4 5 2. Pour sélectionner l’itinéraire désiré, effleurez la touche “Rapide”, “Alternat.” ou “Court”. “Rapide”: Itinéraire recommandé. Cet itinéraire est identifié par une ligne orange. “Alternat.”: Itinéraire alternatif. Cet itinéraire est identifié par une ligne pourpre. “Court”: Itinéraire dont la distance jusqu’à la destination est la plus courte. Cet itinéraire est identifié par une ligne verte. “Info.”: Pour afficher l’information suivante à propos de chacun des trois itinéraires. 72 Temps de déplacement total requis Distance totale du déplacement Route à péage Autoroute Traversier CAMRY_Navi_D RECHERCHE DE LA DESTINATION D Modifier l’itinéraire Vous pouvez encore déterminer les conditions de l’itinéraire vers la destination. INFORMATIONS D Même si l’indicateur “Autoroutes” est estompé, il est parfois possible que l’itinéraire proposé comporte une autoroute. D Si l’itinéraire établi comporte un déplacement en traversier, la guidance routière affiche un itinéraire sur l’eau. Après un déplacement en traversier, la position actuelle du véhicule pourrait être incorrecte. À la réception des signaux du système GPS, elle sera corrigée automatiquement. Effleurez la touche “Modi. l’iti.”. “Ajouter”: Pour ajouter des destinations. (Consultez la page 82.) “Supprimer”: Pour supprimer destinations. (Consultez la page 83.) des “Réorga.”: Pour réorganiser les destinations. (Consultez la page 82.) “Préférences”: Plusieurs choix sont offerts sur les conditions qu’utilisera le système pour déterminer un itinéraire jusqu’à la destination. (Consultez la page 87) 73 CAMRY_Navi_D RECHERCHE DE LA DESTINATION 74 CAMRY_Navi_D GUIDAGE ROUTIER SECTION 3 GUIDAGE ROUTIER D Écran de guidage routier . . . . . . . . . . . . . . . . . . . . . . . . . . . . . . . . . . . . . . . 76 D Messages−guides vocaux types . . . . . . . . . . . . . . . . . . . . . . . . . . . . . . . . . 79 D Distance et durée du trajet jusqu’à la destination . . . . . . . . . . . . . . . . . . . 81 D Définition et suppression des destinations . . . . . . . . . . . . . . . . . . . . . Ajout de destinations . . . . . . . . . . . . . . . . . . . . . . . . . . . . . . . . . . . . . . . . Réorganisation des destinations . . . . . . . . . . . . . . . . . . . . . . . . . . . . . . . Suppression des destinations . . . . . . . . . . . . . . . . . . . . . . . . . . . . . . . . . 82 82 82 83 D Définition d’un itinéraire . . . . . . . . . . . . . . . . . . . . . . . . . . . . . . . . . . . . . . Définition d’un détour . . . . . . . . . . . . . . . . . . . . . . . . . . . . . . . . . . . . . . . . Vue d’ensemble de l’itinéraire . . . . . . . . . . . . . . . . . . . . . . . . . . . . . . . . . Préférence d’itinéraire . . . . . . . . . . . . . . . . . . . . . . . . . . . . . . . . . . . . . . . Suspension et reprise du guidage . . . . . . . . . . . . . . . . . . . . . . . . . . . . . 84 84 85 87 89 D Affichage sur la carte . . . . . . . . . . . . . . . . . . . . . . . . . . . . . . . . . . . . . . . . . 90 Affichage des icônes de PDI* . . . . . . . . . . . . . . . . . . . . . . . . . . . . . . . . . 90 Itinéraires . . . . . . . . . . . . . . . . . . . . . . . . . . . . . . . . . . . . . . . . . . . . . . . . . . 94 D XMr NavTraffic . . . . . . . . . . . . . . . . . . . . . . . . . . . . . . . . . . . . . . . . . . . . . . . . 96 *: Point d’intérêt 75 CAMRY_Navi_D GUIDAGE ROUTIER Écran de guidage routier Pendant le guidage routier, différents types d’écrans de guidage peuvent s’afficher selon les conditions. D Disposition de l’écran D Pendant la conduite sur l’autoroute Pendant la conduite sur l’autoroute, l’écran d’information sur les sorties de l’autoroute s’affichera. Cet écran affiche la distance jusqu’à la sortie ou l’embranchement suivant, ou les PDI près de la sortie d’autoroute. 1 2 3 4 5 Distance jusqu’au prochain virage; la flèche indique le sens du virage Nom de la rue Distance et durée du trajet jusqu’à la destination Position actuelle Itinéraire INFORMATIONS D Si le véhicule quitte l’itinéraire affiché, le système recherche un nouvel itinéraire. D Dans certaines zones, les routes n’ont pas été entièrement numérisées dans notre base de données. C’est pourquoi le guidage routier pourrait choisir une route sur laquelle on ne devrait pas se déplacer. D Lorsque vous arriverez à destination, le nom de la destination s’affichera en haut de l’écran. En appuyant sur la touche “Off”, l’écran s’efface. 76 Position actuelle Points d’intérêt à proximité d’une sortie d’autoroute 3 Numéro de la sortie et nom de l’embranchement 4 Distance entre la position actuelle et la sortie ou l’embranchement. 5 Nom de la rue “Carte”: Pour afficher la carte des environs de la sortie. 1 2 : Pour faire défiler vers des sorties ou des embranchements plus éloignés. : Pour faire défiler vers des sorties ou des embranchements plus rapprochés. : Pour faire défiler vers les 3 embranchements ou sorties les plus proches. CAMRY_Navi_D GUIDAGE ROUTIER D Lorsque vous approchez d’une sortie ou D Lorsque Lorsque le véhicule approche d’une sortie ou d’un embranchement, l’écran de guidage pour autoroutes s’affiche. Lorsque le véhicule approche d’un croisement, l’écran de guidage pour croisements s’affiche. d’une bretelle d’autoroute vous intersection approchez d’une Nom de la prochaine rue Distance jusqu’au croisement 3 Position actuelle “Off”: L’écran de guidage pour croisements est remplacé par l’écran de carte. 1 Nom de la prochaine rue 2 Distance entre la position actuelle et la sortie ou l’embranchement. 3 Position actuelle “Off”: L’écran de guidage pour autoroutes est remplacé par l’écran de carte. 1 Si vous effleurez la touche ou appuyez sur la touche “MAP/VOICE”, l’écran de guidage pour autoroutes s’affiche de nouveau. 2 Si vous effleurez la touche ou appuyez sur la touche “MAP/VOICE”, l’écran de guidage pour croisements s’affiche de nouveau. 77 CAMRY_Navi_D GUIDAGE ROUTIER D Autres écrans ÉCRAN FLÈCHE ÉCRAN LISTE DE VIRAGES Vous pouvez afficher de l’information sur les prochains virages de l’itinéraire sur cet écran. Vous pouvez afficher la liste des virages de l’itinéraire sur cet écran. Si vous effleurez la touche pendant le guidage, la liste des virages s’affiche. 1 2 3 4 78 Nom de la prochaine rue ou de la destination Sens du virage Distance entre les virages Nom de la rue Si vous effleurez la touche pendant le guidage, l’écran des directions s’affiche. 1 2 3 4 Numéro de la sortie, nom de la rue concernée par le numéro ou nom de la prochaine rue Sens du virage Distance jusqu’au prochain virage Nom de la rue CAMRY_Navi_D GUIDAGE ROUTIER Messages−guides vocaux types Le guidage vocal émet divers messages lorsque que vous approchez d’un croisement ou d’un autre point où vous devez effectuer une manœuvre avec le véhicule. 4.2 km 0.5 km 4.7 km 0.5 km 1 “Continuer pendant environ 5 km vers Main street.” 2 “A un demi−km, a droite sur Main street.” 3 “A droite.” 4 (Signal sonore uniquement) 1 “Continuer pendant environ 4 km.” 2 “A un demi−km, bientot rond−point, ensuite bientot la troisieme sortie sur Main street.” 3 “Bientot la troisieme sortie.” 4 “Bientôt sortie.” 5 (Signal sonore uniquement) INFORMATIONS D Les noms des rues risquent de ne pas être correctement ou clairement prononcés en raison de la fonction de synthèse vocale. D Sur les autoroutes, les messages vocaux seront émis plus tôt que dans le milieu urbain pour vous permettre d’effectuer vos manœuvres. 79 CAMRY_Navi_D GUIDAGE ROUTIER Route à sens unique Route à sens unique *: Le système signale un demi−tour si la distance entre deux sens uniques (en directions contraires) est inférieure à 15 m dans les zones résidentielles ou à 50 m dans les zones non résidentielles. 1 “Faites demi−tour à 800 m en respectant le code de la route.” 2 “Faites demi−tour en respectant le code de la route.” 3 (Signal sonore uniquement) Le système annonce destination finale. l’approche de la 1 “Vous approchez de la destination.” 2 “Vous êtes à destination. Le guidage est à présent terminé.” INFORMATIONS D Si le système n’arrive pas à déterminer correctement la position actuelle du véhicule (dans les cas où la réception du signal GPS est faible), le guidage vocal peut se faire plus tôt ou être retardée. D Si vous n’avez pas entendu la commande du guidage vocal, appuyez sur la touche “MAP/VOICE” pour l’entendre de nouveau. D Pour régler le volume du guidage vocal, consultez la rubrique “D Volume de l’écouteur”, à la page 213. 80 CAMRY_Navi_D GUIDAGE ROUTIER Distance et durée du trajet jusqu’à la destination La distance et la durée estimée du trajet entre la position actuelle et la destination sélectionnée s’affichent, en plus de l’heure d’arrivée estimée. La durée estimée du trajet s’affiche. L’heure d’arrivée estimée s’affiche. Lorsque le véhicule suit l’itinéraire affiché, la distance et la durée estimée du trajet jusqu’à l’arrivée à destination sont affichées. Si le véhicule ne suit pas l’itinéraire affiché, la distance jusqu’à la destination et la direction sont affichées. Lorsque vous suivez l’itinéraire affiché et que plus d’une destination ont été définies, la distance et la durée estimée jusqu’à l’arrivée à chacune des destinations depuis la position actuelle sont affichées. 1. Effleurez cette touche pour afficher l’écran suivant. Pour passer à l’heure d’arrivée estimée. Pour passer à la durée estimée du trajet. S’affiche lorsque vous ne suivez pas l’itinéraire. La direction de la destination est indiquée par une flèche. INFORMATIONS Lorsque le véhicule suit l’itinéraire affiché, la distance mesurée tout au long du trajet s’affiche. La durée du trajet et l’heure d’arrivée sont calculées en fonction des données sur la vitesse du véhicule. (Consultez la page 217.) Cependant, lorsque le véhicule ne suit pas l’itinéraire affiché, la distance est la distance en ligne droite entre la position actuelle et la destination. 2. Effleurez la touche portant le numéro de la destination désirée pour afficher celle−ci. 81 CAMRY_Navi_D GUIDAGE ROUTIER Définition et suppression des destinations — — Ajout de destinations — Réorganisation des destinations Vous pouvez ajouter des destinations et effectuer une nouvelle recherche d’itinéraires. Si vous avez défini plus d’une destination, vous pouvez changer l’ordre d’arrivée de celles−ci. 1. Effleurez la touche “Itiné.”. 1. Effleurez la touche “Itiné.”. 2. Effleurez la touche “Ajouter”. 2. Effleurez la touche “Réorga.”. 3. Saisissez d’autres destinations de la même manière que celle utilisée pour la recherche de la destination. (Consultez la rubrique “Recherche de la destination” à la page 50.) 3. Sélectionnez la destination désirée, puis effleurez la touche “Mont.” ou “Descen.” pour changer l’ordre d’arrivée. 4. Effleurez la touche “OK”. 4. Effleurez la touche “Ajouter destination ici” désirée pour déterminer l’ordre d’arrivée des destinations supplémentaires. 82 5. Après avoir sélectionné les destinations, effleurez la touche “OK”. Le système recherche à nouveau le guidage routier et affiche l’itinéraire en entier. CAMRY_Navi_D GUIDAGE ROUTIER — Suppression des destinations On peut supprimer une destination prédéfinie. 4. Pour supprimer la destination, effleurez la touche “Oui”. Si l’on effleure la touche “Oui”, il sera impossible de récupérer les données. Si l’on effleure la touche “Non”, on revient à l’écran précédent. Le système recherche à nouveau le guidage routier et affiche l’itinéraire en entier. 1. Effleurez la touche “Itiné.”. 2. Effleurez la touche “Supprimer”. Si plus d’une destination a été prédéfinie, une liste de celles−ci s’affichera à l’écran. 3. Effleurez la destination à supprimer. “Sélectionner tout”: Pour sélectionner toutes les destinations de la liste. “Désélectionner tout”: Pour désélectionner toutes les destinations. Un message vous demandant de confirmer la suppression s’affiche. 83 CAMRY_Navi_D GUIDAGE ROUTIER Définition d’un itinéraire — — Définition d’un détour Pendant que le guidage routier est en fonction, vous pouvez changer l’itinéraire pour faire un détour autour d’une de ses sections où il y a un ralentissement en raison de travaux routiers, d’un accident, etc. 3. Choisissez l’une des touches ci−dessous pour sélectionner la distance de la déviation. 1. Effleurez la touche “Itiné.”. “1 km”, “3 km” ou “5 km” : Effleurez l’une de ces touches pour amorcer le processus de déviation. Après la déviation, le système revient à l’itinéraire d’origine. “Itin. complet”: Si vous effleurez cette touche, le système calculera un tout nouvel itinéraire vers la destination. “Autour trafic”: Si vous effleurez cette touche, le système recherchera un itinéraire en fonction des informations sur les embouteillages qu’il recevra de XMr NavTraffic. Pour en savoir davantage, consultez le section “XMr NavTraffic”, à la page 96. 2. Effleurez la touche “Déviation”. 84 CAMRY_Navi_D GUIDAGE ROUTIER — Vue d’ensemble de l’itinéraire 1. Effleurez la touche “Itiné.”. Cette illustration montre comment le système vous permettrait de contourner un embouteillage. 1 Cette position indique l’emplacement d’un embouteillage provoqué par des travaux routiers ou un accident. 2 Cette itinéraire indique la déviation proposée par le système. INFORMATIONS 2. Effleurez la touche “Aperçu”. D Lorsque votre véhicule circule sur une autoroute, les distances de déviation sont présentées par tranches de 5, 15 et 25 km. D Il se peut que le système ne soit pas en mesure de calculer un itinéraire de déviation en raison de la distance choisie et de l’état des routes environnantes. L’itinéraire complet, depuis la position actuelle jusqu’à la destination, s’affiche. “OK”: Pour démarrer le guidage. “Lis. vira.”: L’écran suivant affiche la liste des routes jusqu’à la destination. “Aperçu”: l’itinéraire. Pour afficher un aperçu de 85 CAMRY_Navi_D GUIDAGE ROUTIER D Aperçu de l’itinéraire Vous pouvez parcourir la liste des routes en effleurant la touche ou . Il est 1. Effleurez la touche “Itiné.”. cependant possible que les noms de toutes les routes ne soient pas répertoriés. Si une route change de nom sans nécessiter de virage (par exemple une rue qui traverse deux ou plusieurs villes), le nouveau nom ne sera pas répertorié dans la liste. Les noms de rues seront affichés dans l’ordre, depuis le point de départ, jusqu’au prochain virage; les distances seront également affichées. Ces symboles indiquent dans quelle direction vous devez tourner à un croisement. 2. Effleurez la touche “Aperçu”. Sur l’écran “Liste des chang. dir.”, effleurez la touche “Carte”. Le point que vous choisissez s’affiche sur l’écran de carte. 3. Effleurez la touche “Aperçu”. 86 CAMRY_Navi_D GUIDAGE ROUTIER — Préférence d’itinéraire D Pour sélectionner le type d’itinéraire Vous pouvez déterminer les conditions de l’itinéraire vers la destination. : Pour indiquer la prochaine destination. : Pour afficher un aperçu de l’itinéraire jusqu’à la prochaine destination. 1. Effleurez la touche “Itiné.”. : Pour afficher un aperçu de l’itinéraire jusqu’à la prochaine destination en mode d’avance rapide. : Pour arrêter l’aperçu. : Pour revoir l’itinéraire jusqu’à la destination précédente ou jusqu’au point de départ. : Pour revoir l’itinéraire jusqu’à la destination précédente ou jusqu’au point de départ en mode d’avance rapide. 2. Effleurez la touche “Préférences”. : Pour indiquer la destination précédente ou le point de départ. 3. Effleurez la touche “Rapide”, “Court” ou “Autre”, puis la touche “OK”. 87 CAMRY_Navi_D GUIDAGE ROUTIER D Pour sélectionner les caractéristiques de l’itinéraire Plusieurs choix sont offerts sur les conditions qu’utilisera le système pour déterminer un itinéraire jusqu’à la destination. L’itinéraire complet, depuis le point de départ jusqu’à la destination, s’affiche. “OK”: Pour démarrer le guidage. “Modi. l’iti.”: Pour changer (Consultez la page 73.) d’itinéraire. 1. Effleurez la touche “Itiné.”. 2. Effleurez la touche “Préférences” pour changer les conditions qui permettront d’établir l’itinéraire jusqu’à la destination. 3. Sélectionnez vospréférencesd’itinéraire en effleurant la touche. Lors de sa recherche d’itinéraire, le système évitera les trajets comportant des éléments dont l’indicateur est désactivé. 4. Après avoir sélectionné l’itinéraire préféré, effleurez la touche “OK”. 88 CAMRY_Navi_D GUIDAGE ROUTIER — Suspension et reprise du guidage D Début de l’itinéraire à partir d’une route adjacente D Pour suspendre le guidage Vous pouvez débuter le guidage routier depuis une route adjacente. (ex. Le guidage routier est réglé sur l’autoroute, mais le véhicule roule sur une route parallèle à celle−ci.) 1. Effleurez la touche “Itiné.”. 1. Effleurez la touche “Itiné.”. 2. Effleurez la touche “Suspen. le guida.”. INFORMATIONS 2. Effleurez la touche “Préférences”. 3. Effleurez la touche “Partir de la route adjacente”. S’il n’y a aucune route adjacente, cette touche ne s’affiche pas. S’il n’y a pas de guidage routier, vous ne pouvez pas utiliser la touche “Suspen. le guida.” L’écran reviendra à la carte de la position actuelle sans guidage routier. 89 CAMRY_Navi_D GUIDAGE ROUTIER Affichage sur la carte — — Affichage des icônes de PDI D Pour reprendre le guidage Vous pouvez afficher des points d’intérêt sur l’écran de carte, par exemple des stations−service et des restaurants. Vous pouvez également définir leur emplacement comme destination et les utiliser pour le guidage routier. 1. Effleurez la touche “Itiné.”. 1. Effleurez la touche “Affi. sur carte”. 2. Effleurez la touche “Repren. le guida.”. 2. Effleurez la touche “Sélectionner PDI” pour afficher un type particulier de point d’intérêt sur l’écran. Si les points d’intérêt à afficher sur l’écran de carte ont déjà été définis, la touche “Modifier PDI” s’affiche. L’écran reviendra à la carte de la position actuelle avec guidage routier. Un écran comportant un choix limité de points d’intérêt s’affiche. (Pour changer les PDI affichés, consultez la page 219.) 90 CAMRY_Navi_D GUIDAGE ROUTIER D Sélection des PDI à afficher Jusqu’à cinq catégories d’icônes peuvent s’afficher à l’écran. Effleurez la catégorie de points d’intérêt désirée pour afficher les symboles d’emplacement des PDI sur l’écran de carte. En sélectionnant la catégorie de PDI désirée, puis en effleurant la touche “OK”, les icônes de PDI sélectionnées s’affichent sur l’écran de carte. Sur l’écran “Sélectionner les icônes PDI”, effleurez la touche “Autres PDI”. Lorsqu’une catégorie de points d’intérêt est sélectionnée dans la liste limitée ou dans la liste complète, les icônes de ces points d’intérêt s’affichent sur l’écran de carte. Sélectionnez les catégories de PDI désirées. L’icône de la catégorie sélectionnée s’affiche dans le coin supérieur gauche de l’écran. Pour désactiver les icônes des points d’intérêt sur l’écran de carte, effleurez la touche “Effacer”. En sélectionnant la catégorie de PDI désirée, puis en effleurant la touche “OK”, les icônes de PDI sélectionnées s’affichent sur l’écran de carte. “Autres PDI”: Si le point d’intérêt souhaité n’est pas présent sur l’écran de choix limités, effleurez cette touche. Si la catégorie de PDI désirée n’est pas affichée, effleurez la touche “Aff. toutes catégo.” pour répertorier toutes les catégories de PDI. “Trouver PDI local”: Lorsque vous recherchez le point d’intérêt le plus près, effleurez cette touche, puis sélectionnez l’une des catégories. Le système affichera les points d’intérêt situés dans un rayon de 320 km. (Consultez la page 92.) 91 CAMRY_Navi_D GUIDAGE ROUTIER D Pour afficher la liste des PDI à proximité Les points d’intérêt situés dans un rayon de 320 km de la position actuelle seront répertoriés pour les catégories sélectionnées. Sélectionnez les catégories de PDI désirées dans la liste. L’icône de la catégorie sélectionnée s’affiche dans le coin supérieur gauche de l’écran. En sélectionnant la catégorie de PDI désirée, puis en effleurant la touche “OK”, les icônes de PDI sélectionnées s’affichent sur l’écran de carte. 1. Sur l’écran “Sélectionner les icônes PDI”, effleurez la touche “Trouver PDI local”. Pour revenir à l’écran de sélection des catégories de PDI, effleurez la touche “Plus”. 2. Effleurez la touche du point d’intérêt désiré. Les points d’intérêt sélectionnés s’affichent sur l’écran de carte. “Près de...”: Pour rechercher les points d’intérêt situés près de la position actuelle ou le long de l’itinéraire. 92 CAMRY_Navi_D GUIDAGE ROUTIER D Pour définir un PDI comme destination Vous pouvez sélectionner comme destination l’un des points d’intérêt affichés sur l’écran de carte et l’utiliser pour le guidage routier. “Près d’ici”: Lorsque vous effleurez la touche “Près d’ici”, la liste des points d’intérêt situés à proximité de la position actuelle s’affiche. “Le long de mon itinéraire”: Lorsque vous effleurez la touche “Le long de mon itinéraire”, la liste des points d’intérêt situés le long de votre itinéraire s’affiche. 1. Effleurez directement l’icône du point d’intérêt que vous voulez définir comme destination. La carte se déplace afin que l’icône soit au centre de l’écran et chevauche le curseur . La distance depuis la position actuelle est alors affichée à l’écran. La distance indiquée est mesurée en ligne droite entre la position réelle du véhicule et le PDI. 2. Lorsque le point d’intérêt désiré chevauche le curseur, effleurez la touche “Entrer ”. L’écran change alors et affiche sur la carte l’emplacement de la destination choisie, ainsi que l’itinéraire suggéré. (Consultez la rubrique “Début du guidage routier”, à la page 70.) 93 CAMRY_Navi_D GUIDAGE ROUTIER — Itinéraires D Pour masquer les icônes PDI Vous pouvez enregistrer le trajet parcouru sur une distance allant jusqu’à 200 km et retracer l’itinéraire sur l’écran. INFORMATIONS Cette fonction est disponible sur les cartes dont l’échelle d’affichage est inférieure à 50 km. 1. Effleurez la touche “Affi. sur carte”. 2. Effleurez la touche “Icônes PDI”. Le témoin “Icônes PDI” s’estompe. L’écran de carte s’affiche et les icônes PDI sont masquées. Pour afficher à nouveau les icônes PDI, effleurez la touche “Icônes PDI” sur l’écran “Afficher sur la carte”. 94 CAMRY_Navi_D GUIDAGE ROUTIER D Pour démarrer l’enregistrement du tracé D Pour interrompre l’enregistrement du 1. Effleurez la touche “Affi. sur carte”. 1. Effleurez la touche “Affi. sur carte”. 2. Effleurez la touche “Tracé de l’itinéraire”. Le témoin “Tracé de l’itinéraire” est en surbrillance. 2. Effleurez la touche “Tracé de l’itinéraire”. L’écran suivant s’affiche. de l’itinéraire tracé de l’itinéraire Si vous effleurez la touche “Oui” l’enregistrement s’interrompt et le tracé de l’itinéraire reste affiché à l’écran. Si vous effleurez la touche “Non” l’enregistrement s’interrompt et le tracé de l’itinéraire est effacé. 95 CAMRY_Navi_D GUIDAGE ROUTIER XMr NavTraffic Le service XMr NavTraffic, qui permet au système de navigation d’afficher de l’information sur la circulation sur la carte, est disponible si votre syntoniseur de la radio par satellite peut recevoir de l’information sur la circulation. Pour utiliser le service XMr NavTraffic, il est nécessaire de s’abonner au système de radiodiffusion par satellite XMr avec NavTraffic. On peut effectuer les actions suivantes. D Afficher l’information de XMr NavTraffic L’information sur la circulation s’affiche à l’écran. (Consultez la page 97.) D Éviter les automatiquement embouteillages Si une circulation dense ou modérée a été détectée sur l’itinéraire de guidage, vous pourrez éventuellement choisir un autre itinéraire proposé par le système. (Consultez la page 218.) Le service XMr NavTraffic est accessible dans les 48 états américains contigus et dans certaines villes canadiennes. Pour en savoir davantage sur la zone de couverture du service XMr NavTraffic, consultez www.xmradio.com (É.−U.) ou www.xmradio.ca (CANADA). D Guidage vocal sur le trafic D Procédure d’activation du service XMr Nav- D Afficher la circulation fluide Traffic Pour recevoir le service XMr NavTraffic, vous devez d’abord l’activer. Pour activer le service, des frais supplémentaires, en sus des frais d’abonnement au système de radiodiffusion par satellite XMr, sont exigés. Pour en savoir davantage au sujet du service et de l’activation, téléphonez au centre d’assistance aux auditeurs (XMr Listener Care Center) au 1−800−967−2346 (É.−U.) ou au 1−877−438−9677 (CANADA). Les clients doivent communiquer le numéro d’identification de leur radio. Pour trouver ce numéro, sélectionnez le canal 000 de la radio. Pour en savoir davantage, consultez la rubrique “(b) Affichage du numéro d’identification de la radio”, à la page 155. Les frais et la programmation sont établis par le service de radiodiffusion par satellite XMr et sont sujets à modification. 96 L’information sur la circulation est indiquée par le guidage vocal. (Consultez la page 214.) La circulation fluide est indiquée par la flèche sur la carte. (Consultez la page 219.) INFORMATIONS D L’orientation vocale pour le trafic n’est disponible qu’en anglais. Pour choisir l’anglais, consultez la rubrique “D Choix d’une langue” à la page 207. D Lorsque la lampe témoin “Informations circulation” est estompée, les touches “Éviter les embouteillages automatiquement”, “Guidage vocale sur le trafic” et “Afficher la circulation fluide” sont désactivées. CAMRY_Navi_D GUIDAGE ROUTIER D Afficher l’information de XMr NavTraffic 1. Effleurez la touche “Affi. sur carte”. 2. Effleurez la touche “Infos circulation”. La touche “Infos circulation” est en surbrillance. L’information de XMr NavTraffic s’affiche à l’écran. " Écran sur la carte " Écran Informations sur l’autoroute 97 CAMRY_Navi_D GUIDAGE ROUTIER Icône de XMr NavTraffic Lorsque le système reçoit de l’information sur la circulation, l’icône de XMr NavTraffic s’affiche sur l’écran de carte. Si vous effleurez cette icône, le guidage vocal relatif à l’information sur le trafic s’activera. (Consultez la page 38.) Indicateur de XMr NavTraffic Si le système reçoit de l’information sur la circulation de XMr NavTraffic, l’indicateur de XMr NavTraffic s’affiche à l’écran. La couleur de l’indicateur change selon l’information reçue. INFORMATIONS “Jaune”: De l’information concernant une restriction de circulation sur l’itinéraire a été reçue (effleurez l’indicateur*). 1 Lorsque vous effleurez l’icône de XMr NavTraffic, le guidage vocal relatif à l’information sur le trafic s’active, même si l’option “Désactivé” de la touche “Guidage vocal trafic” est sélectionnée. Flèche d’information de XMr NavTraffic Si le système reçoit de l’information sur la circulation de XMr NavTraffic, la flèche d’information de XMr NavTraffic s’affiche sur l’écran de carte. La couleur de la flèche change selon l’information reçue. 2 “Orange”: Circulation dense “Jaune”: Circulation modérée “Vert”: Circulation fluide 98 3 “Blanc”: De l’information sur la circulation a été reçue. “Orange”: De l’information concernant un embouteillage sur l’itinéraire a été reçue (effleurez l’indicateur*). *: Si vous effleurez l’indicateur de XMr NavTraffic, le guidage vocal démarrera. CAMRY_Navi_D MES DESTINATIONS SECTION 4 MES DESTINATIONS D Paramètres de navigation . . . . . . . . . . . . . . . . . . . . . . . . . . . . . . . . . . . . Définition de la “Domicile” . . . . . . . . . . . . . . . . . . . . . . . . . . . . . . . . . . . Définition des “Destinations prédéfinies” . . . . . . . . . . . . . . . . . . . . . . . Définition du “Carnet d’adresses” . . . . . . . . . . . . . . . . . . . . . . . . . . . . . Définition des “Zones à éviter” . . . . . . . . . . . . . . . . . . . . . . . . . . . . . . . Suppression des destinations précédentes . . . . . . . . . . . . . . . . . . . . 100 101 103 106 112 117 99 CAMRY_Navi_D MES DESTINATIONS Paramètres de navigation — Vous pouvez enregistrer des points ou des zones sur la carte. On peut utiliser les points enregistrés sur l’écran “Destination”. (Consultez les sections “— Recherche de la destination par domicile”, à la page 52, “— Recherche de la destination par destinations prédéfinies”, à la page 52 et “— Recherche de la destination par “Carnet d’adresses””, à la page 64.) Les zones enregistrées sont évitées au moment de la recherche d’itinéraire. Vous pouvez effectuer les actions suivantes dans cet écran. No 1. Appuyez sur la touche “SETUP”. 2. Effleurez la touche “Navigation”. 100 Fonction 1 Définit la domicile (Consultez la page 101.) 2 Définit les destinations prédéfinies (Consultez la page 103.) 3 Définit le carnet d’adresses (Consultez la page 106.) 4 Définit les zones à éviter (Consultez la page 112.) 5 Supprime les destinations précédentes (Consultez la page 117.) 6 Paramètres de navigation détaillés (Consultez la page 215.) CAMRY_Navi_D MES DESTINATIONS — Définition de la “Domicile” Si la domicile a été enregistrée, vous pouvez rappeler cette information en utilisant la touche “Aller maison” de l’écran “Destination”. (Consultez la rubrique “— Recherche de la destination par domicile” à la page 52.) 1. Appuyez sur la touche “SETUP”. 2. Sur l’écran “Paramétrer”, effleurez la touche “Navigation”. de votre (Consultez la page 101.) 1. Appuyez sur la touche “SETUP”. 2. Sur l’écran “Paramétrer”, effleurez la touche “Navigation”. 3. Sur l’écran “Paramètres de navigation”, effleurez la touche “Domicile”. 4. Effleurez domicile”. 3. Effleurez la touche “Domicile”. D Enregistrement (a) Enregistrement de votre domicile domicile D Modification de la domicile (Consultez la la touche “Définir mon 5. Entrez l’emplacement de la même manière que pour une recherche de la destination. (Consultezla rubrique“Recherche de la destination” à la page 50 .) page 102.) D Suppression de votre (Consultez la page 103.) domicile 101 CAMRY_Navi_D MES DESTINATIONS Une fois l’enregistrement de la domicile terminé, l’écran “Modifier le domicile” s’affichera. (b) Modification de la domicile 1. Appuyez sur la touche “SETUP”. 2. Sur l’écran “Paramétrer”, effleurez la touche “Navigation”. 3. Sur l’écran “Paramètres de navigation”, effleurez la touche “Domicile”. 6. Effleurez la touche “OK”. Pour modifier l’information enregistrée, consultez la rubrique “(b) Modification de la domicile”, à la page 102. 4. Effleurez la touche “Modifier”. 5. Effleurez la touche“Modifier” adjacenteà l’élément que vous souhaitez modifier. “Nom”: Pour modifier le nom de la domicile. Les noms peuvent s’afficher sur la carte. (Consultez la page 110.) “Adresse”: Pour modifier l’information sur l’emplacement. (Consultez la page 111.) “N_ tél.”: Pour modifier les numéros de téléphone. (Consultez la page 111.) “Icône”: Pour sélectionner les icônes à afficher sur la carte. (Consultez la page 109.) 6. Effleurez la touche “OK”. 102 CAMRY_Navi_D MES DESTINATIONS — Définition des “Destinations prédéfinies” (c) Suppression de votre domicile 1. Appuyez sur la touche “SETUP”. 2. Sur l’écran “Paramétrer”, effleurez la touche “Navigation”. 3. Sur l’écran “Paramètres de navigation”, effleurez la touche “Domicile”. Si une destination prédéfinie a été enregistrée, vous pouvez rappeler cette information en utilisant la touche “Destinations prédéfinies” de l’écran “Destination”. (Consultez la rubrique “ — Recherche de la destination pardestinations prédéfinies”, à la page 52.) 1. Appuyez sur la touche “SETUP”. 2. Sur l’écran “Paramétrer”, effleurez la touche “Navigation”. 4. Effleurez la touche “Supprimer”. 5. Pour supprimer la domicile, effleurez la touche “Oui”. Pour annuler la suppression, effleurez la touche “Non”. 3. Effleurez prédéfinies”. la touche “Destinations D Enregistrement d’une destination prédéfinie (Consultez la page 104.) D Modification d’une destination prédéfinie (Consultez la page 105.) D Suppression d’une destination prédéfinie (Consultez la page 106.) 103 CAMRY_Navi_D MES DESTINATIONS (a) Enregistrement prédéfinies des destinations 1. Appuyez sur la touche “SETUP”. Une fois l’enregistrement de la destination prédéfinie terminé, l’écran “Destination prédéfinie” s’affichera. 2. Sur l’écran “Paramétrer”, effleurez la touche “Navigation”. 3. Sur l’écran “Paramètres de navigation”, effleurez la touche “Destinations prédéfinies”. 7. Effleurez la touche “OK”. Pour modifier l’information enregistrée, consultez la rubrique “(b) Modification des destinations prédéfinies”, à la page 105. 4. Effleurez la touche “Définir”. 5. Entrez l’emplacement de la même manière que pour une recherche de la destination. (Consultezla rubrique“Recherche de la destination” à la page 50.) 6. Sélectionnez une position pour cettedestination prédéfinie. 104 CAMRY_Navi_D MES DESTINATIONS (b) Modification prédéfinies des destinations 1. Appuyez sur la touche “SETUP”. 2. Sur l’écran “Paramétrer”, effleurez la touche “Navigation”. 3. Sur l’écran “Paramètres de navigation”, effleurez la touche “Destinations prédéfinies”. 6. Effleurez la touche“Modifier” adjacenteà l’élément que vous souhaitez modifier. “Nom”: Pour modifier le nom de la destination prédéfinie. Les noms peuvent s’afficher sur la carte. (Consultez la page 110.) “Adresse”: Pour modifier l’information sur l’emplacement. (Consultez la page 111.) 4. Effleurez la touche “Modifier”. “N_ tél.”: Pour modifier les numéros de téléphone. (Consultez la page 111.) “Icône”: Pour sélectionner les icônes à afficher sur la carte. (Consultez la page 109.) 7. Effleurez la touche “OK”. 5. Effleurez la touche correspondant à la destination prédéfinie désirée. 105 CAMRY_Navi_D MES DESTINATIONS — Définition du “Carnet d’adresses” (c) Suppression prédéfinies des destinations Vous pouvez enregistrer des points ou des zones sur la carte. 1. Appuyez sur la touche “SETUP”. 1. Appuyez sur la touche “SETUP”. 2. Sur l’écran “Paramétrer”, effleurez la touche “Navigation”. 2. Sur l’écran “Paramétrer”, effleurez la touche “Navigation”. 3. Sur l’écran “Paramètres de navigation”, effleurez la touche “Destinations prédéfinies”. 3. Effleurez la touche “Carnet d’adresses”. 4. Effleurez la touche “Supprimer”. D Enregistrement des entrées du carnet d’adresses (Consultez la page 107.) 5. Effleurez la destination prédéfinie à supprimer. “Sélectionner tout”: Pour supprimer toutes les destinations prédéfinies de la liste. “Désélectionner tout”: Pour désélectionner toutes les destinations prédéfinies. 6. Effleurez la touche “Suppri.”. 7. Pour supprimer la destination prédéfinie, effleurez la touche “Oui”. Pour annuler la suppression, effleurez la touche “Non”. 106 D Modification des entrées du carnet d’adresses (Consultez la page 108.) D Suppression des entrées du carnet d’adresses (Consultez la page 112.) CAMRY_Navi_D MES DESTINATIONS (a) Enregistrement des entrées du carnet d’adresses 1. Appuyez sur la touche “SETUP”. 2. Sur l’écran “Paramétrer”, effleurez la touche “Navigation”. 3. Sur l’écran “Paramètres de navigation”, effleurez la touche “Carnet d’adresses”. 6. Effleurez la touche “OK”. Pour modifier l’information enregistrée, consultez la rubrique “(b) Modification des entrées du carnet d’adresses”, à la page 108. INFORMATIONS 4. Effleurez la touche “Nouveau”. Vous pouvez enregistrer jusqu’à 100 entrées dans le carnet d’adresses. 5. Entrez l’emplacement de la même manière que pour une recherche de la destination. (Consultezla rubrique“Recherche de la destination” à la page 50.) Une fois l’enregistrement d’une entrée du carnet d’adresses terminée, l’écran “Entrée de carnet d’adresses” s’affichera. 107 CAMRY_Navi_D MES DESTINATIONS (b) Modification des entrées du carnet d’adresses Vous pouvez modifier l’icône, l’emplacement ou le numéro de téléphone d’une entrée du carnet d’adresses enregistrée. 1. Appuyez sur la touche “SETUP”. 2. Sur l’écran “Paramétrer”, effleurez la touche “Navigation”. 3. Sur l’écran “Paramètres de navigation”, effleurez la touche “Carnet d’adresses”. 6. Effleurez la touche“Modifier” adjacenteà l’élément que vous souhaitez modifier. “Nom”: Pour modifier les noms d’une entrée de carnet d’adresse. Les noms peuvent s’afficher sur la carte. (Consultez la page 110.) “Adresse”: Pour modifier l’information sur l’emplacement. (Consultez la page 111.) “N_ tél.”: Pour modifier les numéros de téléphone. (Consultez la page 111.) 4. Effleurez la touche “Modifier”. 5. Effleurez la touche de l’entrée désirée du carnet d’adresses. 108 “Icône”: Pour sélectionner les icônes à afficher sur la carte. (Consultez la page 109.) 7. Effleurez la touche “OK”. CAMRY_Navi_D MES DESTINATIONS D Pour modifier l’“Icône” ICÔNES AVEC AVERTISSEUR SONORE Vous pouvez associer un son à certaines entrées du carnet d’adresses. Lorsque le véhicule approche d’un emplacement associé à une entrée du carnet d’adresses, le son sélectionné sera émis. 1. Sur l’écran “Icône d’ent. du carnet d’adres.”, effleurez la touche “Avec son”. 1. Effleurez la touche“Modifier” adjacenteà “Icône”. 2. Effleurez l’icône de son désiré. Lorsque vous effleurez la touche “Cloche (avec direction)”, l’écran suivant s’affiche. 2. Effleurez l’icône souhaitée. Changez de page en effleurant l’onglet “Page 1”, “Page 2” ou “Avec son”. Pour régler la direction, effleurez la touche ou . Effleurez la touche “OK”. La cloche ne sonne que si le véhicule approche de ce point dans la direction définie. 109 CAMRY_Navi_D MES DESTINATIONS D Pour modifier le “Nom” AFFICHAGE DU NOM DES POINTS DE MÉMOIRE Pourpouvezréglerlenomd’uneentréeducarnet d’adresse afin qu’il s’affiche sur la carte. 1. Effleurez la touche“Modifier” adjacenteà “Nom”. Pour afficher le nom, effleurez la touche “Activé” sur l’écran “Entrée du carnet d’adresses”. Pour ne pas qu’il s’affiche, effleurez la touche “Désact.”. 2. Saisissez le nom à l’aide des touches alphanumériques. Vous pouvez entrer jusqu’à 32 caractères. 3. Effleurez la touche “OK”. L’écran précédent s’affiche. 110 CAMRY_Navi_D MES DESTINATIONS D Pour modifier l’“Adresse” 1. Effleurez la touche“Modifier” adjacenteà l’“Adresse”. D Pour changer le “N_ tél.” (numéro de téléphone) 1. Effleurez la touche“Modifier” adjacenteà “N_ tél.”. 2. Effleurez l’une des 8 touches tactiles directionnelles pour déplacer le curseur sur le point désiré de la carte. 2. Entrez le numéro à l’aide des touches numériques. 3. Effleurez la touche “OK”. 3. Effleurez la touche “OK”. L’écran précédent s’affiche. L’écran précédent s’affiche. 111 CAMRY_Navi_D MES DESTINATIONS — Définition des “Zones à éviter” (c) Suppression des entrées du carnet d’adresses 1. Appuyez sur la touche “SETUP”. 2. Sur l’écran “Paramétrer”, effleurez la touche “Navigation”. 3. Sur l’écran “Paramètres de navigation”, effleurez la touche “Carnet d’adresses”. Vous pouvez enregistrer les zones que vous voulez éviter en raison d’embouteillages, de travaux de construction ou pour d’autres motifs. 1. Appuyez sur la touche “SETUP”. 2. Sur l’écran “Paramétrer”, effleurez la touche “Navigation”. 3. Effleurez la touche “Zones à éviter”. 4. Effleurez la touche “Supprimer”. D Enregistrement des zones à éviter (Consultez la page 113.) 5. Effleurez la touche que vous souhaitez supprimer. D Modification à éviter “Sélectionner tout”: Pour sélectionner toutes les adresses du carnet. D Suppression à éviter “Désélectionner tout”: Pour désélectionner toutes les adresses. 6. Effleurez la touche “Suppri.”. 7. Pour supprimer l’entrée du carnet d’adresses, effleurez la touche “Oui”. Pour annuler la suppression, effleurez la touche “Non”. 112 des zones (Consultez la page 114.) des zones (Consultez la page 117.) CAMRY_Navi_D MES DESTINATIONS (a) Enregistrement des zones à éviter 1. Appuyez sur la touche “SETUP”. 2. Sur l’écran “Paramétrer”, effleurez la touche “Navigation”. 3. Sur l’écran “Paramètres de navigation”, effleurez la touche “Zones à éviter”. 6. Faites défiler la carte jusqu’au point désiré. “Régler adresse”: Pour régler la position en incréments plus petits. 7. Effleurez la touche “Entrer”. 4. Effleurez la touche “Nouveau”. 8. Pour changer la taille de la zone à éviter, effleurez la touche 5. Entrez l’emplacement de la même manière que pour une recherche de la destination ou affichez la carte de la zone à éviter. (Consultez la rubrique “Recherche de la destination” à la page 50.) ou . 9. Effleurez la touche “OK”. INFORMATIONS D Si une destination saisie fait partie de la zone à éviter, ou si le calcul de l’itinéraire ne peut être effectué sans passer par la zone à éviter, cette zone pourra être affichée. D Vous pouvez enregistrer jusqu’à 10 emplacementscommepoints/zones àéviter. 113 CAMRY_Navi_D MES DESTINATIONS (b) Modification des zones à éviter Vous pouvez modifier le nom, l’emplacement ou la taille d’une zone à éviter enregistrée. 1. Appuyez sur la touche “SETUP”. 2. Sur l’écran “Paramétrer”, effleurez la touche “Navigation”. 3. Sur l’écran “Paramètres de navigation”, effleurez la touche “Zones à éviter”. 6. Effleurez la touche“Modifier” adjacenteà l’élément que vous souhaitez modifier. “Nom”: Pour modifier le nom de la zone à éviter. Les noms peuvent s’afficher sur la carte. (Consultez la page 115.) “Lieu”: Pour modifier l’emplacement de la zone. (Consultez la page 116.) 4. Effleurez la touche “Modifier”. “Taille”: Pour modifier la taille de la zone. (Consultez la page 116.) “Actif”: Pour activer ou désactiver la fonction de zone à éviter. Pour activer la fonction, effleurez la touche “Activé” sur l’écran “Zone à éviter”. Pour désactiver la fonction, effleurez la touche “Désact.” sur l’écran “Zone à éviter”. 7. Effleurez la touche “OK”. 5. Effleurez la touche de la zone souhaitée. 114 CAMRY_Navi_D MES DESTINATIONS D Pour modifier le “Nom” AFFICHAGE DU NOM DES ZONES À ÉVITER Vous pouvez définir le nom d’une zone à éviter à afficher sur la carte. 1. Effleurez la touche“Modifier” adjacenteà “Nom”. Pour afficher le nom, effleurez la touche “Activé” de l’écran “Zone à éviter” . Pour ne pas qu’il s’affiche, effleurez la touche “Désact.”. 2. Saisissez le nom à l’aide des touches alphanumériques. Vous pouvez entrer jusqu’à 32 caractères. 3. Effleurez la touche “OK”. L’écran précédent s’affiche. 115 CAMRY_Navi_D MES DESTINATIONS D Pour modifier l’“Lieu” D Pour modifier la “Taille” 1. Effleurez la touche“Modifier” adjacenteà l’“Lieu”. 1. Effleurez la touche“Modifier” adjacenteà “Taille”. 2. Effleurez l’une des 8 touches tactiles directionnelles pour déplacer le curseur sur le point désiré de la carte. 2. Pour changer la taille de la zone à éviter, 3. Effleurez la touche “OK”. 3. Effleurez la touche “OK”. L’écran précédent s’affiche. L’écran précédent s’affiche. 116 effleurez la touche ou . CAMRY_Navi_D MES DESTINATIONS — Suppression des destinations précédentes (c) Suppression de zones à éviter 1. Appuyez sur la touche “SETUP”. 2. Sur l’écran “Paramétrer”, effleurez la touche “Navigation”. 3. Sur l’écran “Paramètres de navigation”, effleurez la touche “Zones à éviter”. Vous pouvez précédente. supprimer la destination 1. Appuyez sur la touche “SETUP”. 2. Sur l’écran “Paramétrer”, effleurez la touche “Navigation”. 4. Effleurez la touche “Supprimer”. 3. Effleurez la touche “Supprimer dest. précédentes”. 5. Effleurez la touche que vous souhaitez supprimer. 4. Effleurez la touche que vous souhaitez supprimer. “Sélectionner tout”: Pour sélectionner toutes les zones à éviter dans le système. “Sélectionner tout”: Pour sélectionner toutes les destinations précédentes du système. “Désélectionner tout”: Pour désélectionner toutes les zones à éviter dans le système. “Désélectionner tout”: Pour désélectionner touteslesdestinationsprécédentesdusystème. 6. Effleurez la touche “Suppri.”. 5. Effleurez la touche “Suppri.”. 7. Pour supprimer la zone, effleurez la touche “Oui”. Pour annuler la suppression, effleurez la touche “Non”. 117 CAMRY_Navi_D MES DESTINATIONS 6. Poursupprimerladestination,effleurezla touche “Oui”. Pour annuler la suppression, effleurez la touche “Non”. 118 CAMRY_Navi_D TÉLÉPHONE ET INFORMATION SECTION 5 TÉLÉPHONE ET INFORMATION D Téléphone (Système mains libres pour téléphone cellulaire) . . . . Entrer un téléphone Bluetoothr . . . . . . . . . . . . . . . . . . . . . . . . . . . . . . Faire un appel sur le téléphone Bluetoothr . . . . . . . . . . . . . . . . . . . . Recevoir un appel sur le téléphone Bluetoothr . . . . . . . . . . . . . . . . . Parler au téléphone Bluetoothr . . . . . . . . . . . . . . . . . . . . . . . . . . . . . . . 120 125 130 137 137 D Calendrier . . . . . . . . . . . . . . . . . . . . . . . . . . . . . . . . . . . . . . . . . . . . . . . . . . . 140 119 CAMRY_Navi_D TÉLÉPHONE ET INFORMATION Téléphone (Système mains libres pour téléphone cellulaire) — Le système mains−libres vous permet de faire ou de recevoir un appel sans retirer vos mains du volant via le branchement de votre téléphone cellulaire. Ce système prend en charge la technologie Bluetoothr. Bluetoothr est un système de données sans fil vous permettant de faire un appel sans qu’il soit nécessaire de brancher votre téléphone cellulaire à un câble ou de le placer sur un socle. Ce système ne peut fonctionner que si votre téléphone cellulaire prend en charge la technologie Bluetoothr. La procédure d’utilisation du téléphone est présentée ici. Pour enregistrer et configurer le téléphone, consultez la rubrique “Paramètres du téléphone”, à la page 224. ATTENTION Pendant que vous conduisez, n’utilisez pas le téléphone cellulaire et ne connectez pas le téléphone Bluetoothr. NOTE Ne laissez pas votre téléphone cellulaire dans le véhicule. La température intérieure peut être élevée et endommager le téléphone. 120 INFORMATIONS D Il est possible que le système ne fonctionne pas dans les conditions suivantes. D le téléphone cellulaire est éteint; D la position actuelle n’est pas couverte par la zone de communication; D le téléphone cellulaire n’est pas branché; D la batterie du téléphone cellulaire est presque déchargée. D Même si votretéléphonecellulaireprend en charge les connexions mains libres et audio Bluetoothr, il se peut que le système ne puisse pas activer ces deux connexions en même temps. D Si vous utilisez les connexions audio Bluetoothr et mains libres en même temps, les problèmes suivants peuvent survenir. D LaconnexionBluetoothrrisqued’être rompue. D Vous pourriez entendre du bruit pendant la lecture audio Bluetoothr. Bluetooth est une marque déposée deBluetooth SIG. Inc. CAMRY_Navi_D TÉLÉPHONE ET INFORMATION INFORMATIONS Ce système prend en charge le service suivant. D Spécifications Bluetoothr Version 1.1 ou supérieure (Version 2.0+EDRou supérieurerecommandée) 5D5D22X D Profils D HFP (Hands Free Profile) Version 1.0 ou supérieure (Version 1.5 ou supérieure recommandée) D OPP (Object Push Profile) Version 1.1 " Type A D PBAP (Phone Book Access Profile) Version 1.0 Si votre téléphone cellulaire ne prend pas en charge le service HFP, vous ne pouvez pas entrer le téléphone Bluetoothr et choisir le service OPP ou PBAP individuellement. 5D5D23X Consultez la page“http://www.toyota.letstalk.com/” pour consulter une liste des téléphones Bluetoothr approuvés pour ce système. " Type B En appuyant sur le contacteur téléphonique ci−dessus,vouspouvez recevoirun appel ou raccrocher sans retirer vos mains du volant. 121 CAMRY_Navi_D TÉLÉPHONE ET INFORMATION INFORMATIONS D Parlez alternativement au téléphone avec votre interlocuteur. Si vous parlez en même temps, il est possible que votre interlocuteur ne vous entende pas et vice−versa. (Il ne s’agit pas d’un dysfonctionnement.) D Maintenez le volume de la voix entendue à un niveau bas. Sinon, des échos se produisent. Au téléphone, parlez clairement dans le microphone. D Il est possible que votre interlocuteur ne Vous pouvez utiliser le microphone ci−dessuslorsque vous parlez au téléphone. La voix de votre interlocuteur est perçue via le haut−parleur avant. Lors de la réception des appels, le son du système audio ou du guidage vocal du système de navigation est coupé. vous entende pas dans les cas suivants. D Lors d’une conduite sur une route sans revêtement. (Générant un bruit de trafic.) D Lors d’une conduite à une grande vitesse. D Si la fenêtre est ouverte. D Si vous orientez la bouche d’aération de la climatisation vers le microphone. D Si le ventilateur de la climatisation est bruyant. D Le réseau du téléphone cellulaire produit un effet. 122 CAMRY_Navi_D TÉLÉPHONE ET INFORMATION 4 Indique le niveau de réception. Mauvais Excellent Le niveau de réception ne correspond pas toujours à celui de votre téléphone cellulaire. Selon le modèle de votre téléphone, il se peut que le niveau de réception ne s’affiche pas. Indique l’état de la connexion Bluetoothr. La couleur “Bleue” indique que la connexion Bluetoothr est excellente. 1 La couleur “Jaune” indique une connexion Bluetoothr fragile, pouvant provoquer une détérioration de la qualité vocale. : Aucune connexion à Bluetoothr. 2 Indique l’autonomie restante de la pile. Lorsque vous êtes en dehors de la zone desservie ouà unendroitinaccessible parondes radio, la mention “No Service” s’affiche. Une antenne destinée à la connexion Bluetoothr est intégrée à l’écran. Le témoin de connexion Bluetoothr peut devenir jaune et le système ne fonctionnera peut−être pas si vous utilisez le téléphone Bluetoothr dans les cas et aux emplacements suivants. D votre téléphone cellulaire est masqué par l’écran (derrière le siège ou dans la boîte à gants et le bloc central); D votre téléphone cellulaire touche (ou est couvert par) des objets métalliques. Vide Pleine Cet élément ne s’affiche pas si Bluetoothr n’est pas connecté. Laissez le téléphone Bluetoothr à l’endroit où l’indication de couleur “Bleue” s’affiche. L’autonomie indiquée ne correspond pas toujours à celle de votre téléphone cellulaire. Selon le modèle de votre téléphone, il se peut que la charge résiduelle de la pile ne s’affiche pas. Le système ne possède pas de chargeur. 3 Indique la zone de réception. “Rm” s’affiche lorsque vous recevez un appel dans la zone d’itinérance. “Hm” s’affiche lorsque vous recevez un appel dans la zone du domicile. Selon le modèle de votre téléphone, il se peut que la zone de réception ne s’affiche pas. 123 CAMRY_Navi_D TÉLÉPHONE ET INFORMATION À propos de l’annuaire de ce système Les données suivantes sont enregistrées pour chacun des téléphones enregistrés. Si un autre téléphoneétablituneconnexion,vousnepouvez pas lire les données enregistrées. D D D D Données de l’annuaire Étiquette vocale Historique complet des appels Composition abrégée Lorsque vous supprimez le téléphone, les données indiquées ci−dessus sont aussi supprimées. Lorsque vous vendez ou retournez votre véhicule : Un grand nombre de renseignements personnels sont consignés lorsque vous utilisez le système mains−libres. Lorsque vous vendez ou retournez votre véhicule, réinitialisez ces données. (Consultez la rubrique “D Suppression des données personnelles”, à la page 210.) Une fois réinitialisées, ces données ne pourrons plus être récupérées. Soyez donc prudent lorsque vous procédez à cette opération. Vous pouvez réinitialiser les données suivantes. D D D D D D D Données de l’annuaire Données de l’historique des appels Données de la composition abrégée Données de l’étiquette vocale Données de téléphone Bluetoothr Réglage du volume Réglage des détails FCC ID : HYQDNNS025 Type : DNNS025 IC : 1551A−DNNS025 Canada 310 Cet équipement se conforme à l’Art. 15 du règlement FCC et à la norme RSS−210. Son utilisation est soumise aux deux conditions suivantes : (1) cet équipement ne doit pas provoquer d’interférences nuisibles et (2) il doit être en mesure d’absorber toutes les interférences, même celles pouvant occasionner un fonctionnement indésirable. ATTENTION Toute modification non approuvée par la partieresponsabledel’applicationdelaréglementation pourrait rendre illégale l’utilisation de l’équipement. ATTENTION: Exposition aux radiations des fréquences radioélectriques Cet équipement se conforme aux limites d’exposition aux radiations établies par la FCC pour les équipements autonomes ainsi qu’aux directives d’exposition aux fréquences radioélectriques émises par la FCC dans les annexes C à OET65. Cet équipement émet un niveau d’énergie RF faible à un point tel qu’il se conforme sans devoir effectuer d’évaluation d’exposition maximum admissible (MPE). Lorsque l’équipement est utilisé, il est toutefois souhaitable de laisser au moins 20 cm entre l’antenne et le corps (à l’exception des extrémités: mains, poignets, pieds et jambes). Emplacement: Ce transmetteur ne doit pas être utilisé ou placé à proximité d’une autre antenne ou émetteur. 124 CAMRY_Navi_D TÉLÉPHONE ET INFORMATION — Entrer un téléphone Bluetoothr Pour utiliser le système mains−libres, vous devez entrer votre téléphone dans le système. Unefoisquel’avezenregistré,vous pouvez effectuer un appel en mains−libres. Si vous n’avez pas encore enregistré de téléphone BluetoothR, vous devez d’abord enregistrervotretéléphoneenprocédantcomme suit. Veuillez consulter la rubrique “D Enregistrement d’un téléphone BluetoothR”, à la page 226. 3. Pourconnectervotretéléphone,effleurez la touche “Oui”. 1. Appuyez sur la touche “INFO·PHONE”. 4. Lorsque cet écran s’affiche, saisissez la Clé d’identification affichée à l’écran dans le téléphone. Pour plus d’informations sur le fonctionnement du téléphone, consultez le manuel fourni avec votre téléphone cellulaire. Si vous souhaitez l’annuler, effleurez la touche “Annuler”. 2. Effleurez la touche “Téléphone”. 125 CAMRY_Navi_D TÉLÉPHONE ET INFORMATION D Connexion d’un téléphone Bluetoothr AUTOMATIQUEMENT 5. Une fois la connexion terminée, cet écran s’affiche. Il n’est pas nécessaire d’entrer le téléphone si vous utilisez le même téléphone. Lorsque cet écran s’affiche, suivez les instructions à l’écran pour essayer de nouveau. 126 Lorsque vous enregistrez votre téléphone, la connexionautomatiqueseraactivée. Utilisez toujours ce mode, et configurez votre téléphone Bluetoothr afin qu’il puisse se connecter. CAMRY_Navi_D TÉLÉPHONE ET INFORMATION INFORMATIONS Une connexion du téléphone effectuée pendant la lecture audio Bluetoothr peut prendre du temps. Véhicules dotés du système Smart key — Lorsque le contacteur “ENGINE START STOP” est en mode ACCESSORY ou IGNITION ON, le système recherche un téléphone cellulaire enregistré à proximité. Le système établit ensuite automatiquement une connexion avec le dernier téléphone connecté. Enfin, le résultat de la connexion s’affiche. Cet écran s’affiche à la première connexion du téléphone Bluetoothr, quand le contacteur “ENGINE START STOP” est en mode ACCESSORY ou IGNITION ON . VéhiculesnondotésdusystèmeSmartkey— Lorsque le contacteur du moteur est en position “ACC” ou “ON”, le système recherche un téléphone cellulaire à proximité. Le système établit ensuite automatiquement une connexion avec le dernier téléphone connecté. Enfin, le résultat de la connexion s’affiche. Cet écran s’affiche lorsque le téléphone Bluetoothr est connecté pour la première fois après le passage du contacteur du moteur en position “ACC” ou “ON”. 127 CAMRY_Navi_D TÉLÉPHONE ET INFORMATION MANUELLEMENT Lorsquelaconnexionautomatiqueaéchoué, ou si la touche “Alim. mains libres” est désactivée, vous devez établir la connexion Bluetoothr manuellement. 1. Appuyez sur la touche “INFO·PHONE”. 2. Effleurez la touche “Téléphone”. 5. L’écran s’affiche. “Connecter Bluetooth*” 3. Effleurez la touche “Connecter le tél.”. 6. Une fois la connexion terminée, cet écran s’affiche. Vous pouvez à présent utiliser le téléphone Bluetoothr. *: 4. Effleurez la touche “Alim. mains libres” ou sélectionnez le téléphone à connecter. 128 Bluetooth est une marque déposée de Bluetooth SIG. Inc. CAMRY_Navi_D TÉLÉPHONE ET INFORMATION Si vous connectez le téléphone pendant que la lecture audio BluetoothR est en cours D Reconnexion du téléphone Bluetoothr Véhicules dotés du système Smart key — Le système reconnecte automatiquement le téléphone Bluetoothr s’il est déconnecté à cause d’une réception faible du réseau Bluetoothr lorsque le contacteur “ENGINE START STOP” est en mode ACCESSORY ou IGNITION ON. Dans ce cas, le résultat de la connexion ne s’affiche pas. VéhiculesnondotésdusystèmeSmartkey— Cet écran s’affiche et la lecture audioBluetoothR s’interrompra momentanément. Le système reconnecte automatiquement le téléphone Bluetoothr s’il est déconnecté à cause d’une réception trop faible du réseau Bluetoothr lorsque le contacteur du moteur est en position “ACC” ou “ON”. Dans ce cas, le résultat de la connexion ne s’affiche pas. Si le téléphone Bluetoothr est déconnecté volontairement (lorsque vous éteignez votre téléphone cellulaire, par exemple), cela ne se produit pas. Reconnectez−le à l’aide de l’une des méthodes suivantes. D Sélectionnez à nouveau le téléphone Bluetoothr. D Entrez le téléphone Bluetoothr. 129 CAMRY_Navi_D TÉLÉPHONE ET INFORMATION — Faire un appel sur le téléphone Bluetoothr Après avoir entré le téléphone Bluetoothr, vous pouvez faire un appel à l’aide du système mains−libres. Vous pouvez utiliser l’une des 6 méthodes d’appel décrites ci−dessous. D Par composition Vous pouvez faire un appel en saisissant le numéro de téléphone. On ne peut pas utiliser cette fonction pendant la conduite. 1. Appuyez sur la touche “INFO·PHONE”. Pour afficher l’écran “Téléphone”, vous pouvez également appuyer sur la touche du volant. 3. Effleurez la touche désirée pour saisir le numéro de téléphone. Chaquefois quevous effleurez la touche , un chiffre saisi est supprimé. Lorsquevouseffleurez“Recompos.”,ledernier numéro composé est saisi. Effleurez la touche sur le volant. 2. Effleurez la touche “Téléphone”. 130 ou appuyez sur CAMRY_Navi_D TÉLÉPHONE ET INFORMATION D Par annuaire Vous pouvez faire un appel en fonction des données de l’annuaire qui sont transférées depuis votre téléphone cellulaire. Le système dispose d’un annuaire pour chaque téléphone. Vous pouvez enregistrer jusqu’à 1000 numéros en tout dans les annuaires. On ne peut pas utiliser cette fonction pendant la conduite. 3. Sélectionnez le numéro désiré dans la liste. Effleurez la touche ou appuyez sur sur le volant. 1. Effleurez la touche “Contacts”. 2. Sélectionnezl’entréedésiréedanslaliste. 131 CAMRY_Navi_D TÉLÉPHONE ET INFORMATION Lorsque l’annuaire est vide D Par composition abrégée Vous pouvez effectuer un appel à partir des numéros de téléphone enregistrés dans un annuaire. (Pour enregistrer des numéros de composition abrégée, consultez la rubrique “D Enregistrementd’un numéro abrégé”, à la page 244.) Vous pouvez effectuer cette procédure pendant que vous conduisez. 1. Effleurez la touche “Contacts”. 1. Effleurez la touche “Numéros rapides”. 2. Si vous voulez transférer de nouveaux contacts depuis un téléphone cellulaire, effleurez la touche “Oui”. Si vous voulez modifier l’annuaire, effleurez la touche “Non”. 2. Effleurez le numéro à composer. Vous pouvez changerde pageen effleurantla touche “N_ rapide 2” ou “N_ rapide 3”. 132 CAMRY_Navi_D TÉLÉPHONE ET INFORMATION D Par historique des appels Vous pouvez effectuer un appel depuis l’historique des appels, qui comporte les quatre fonctions ci−dessous. Tous: tous les numéros ci−dessus qui ont été mémorisés Manqué: les appels manqués Entrant: les appels que vous avez reçus Sortant: les numéros que vous avez appelés que vous avez Pendant que vous conduisez, vous pouvez effectuer un appel aux cinq derniers numéros de l’historique des appels affichés lorsque vous effleurez la touche “Tous”. 3. Effleurez la touche sur ou appuyez sur le volant. 1. Effleurez la touche “Histor. appels”. 2. Sélectionnezl’entréedésiréedanslaliste. Lorsque la liste change,effleurez l’onglet“Tous”, “Manqué”, “Entrant” ou “Sortant”. 133 CAMRY_Navi_D TÉLÉPHONE ET INFORMATION Vous pouvez effectuer un appel depuis le dernier élément de l’historique des appels. 1. Pour afficher l’écran appuyez sur la touche D Par reconnaissance vocale “Téléphone”, du volant. 2. Pour afficher l’écran “Histor. appels”, appuyez sur la touche du volant. 3. Pour sélectionner le dernier élément de l’historique des appels, appuyez sur la touche du volant. 4. Pour téléphoner au dernier élément de l’historique des appels, effleurez la touche D Lorsque vous faites un appel par annuaire,le Vous pouvez faire un appel en utilisant une commande vocale. (Pour connaître le fonctionnement et les commandes du système de reconnaissance vocale, consultez la rubrique “Système de commande vocale”, à la page 44.) D Lorsque vous appelez continuellement le On peut utiliser cette fonction pendant la conduite. ou appuyez sur la touche du volant. nom (si enregistré) s’affiche. même numéro, seul le numéro le plus récent est enregistré. D Lorsque vous recevez un appel dont le numéro de téléphone est enregistré dans l’annuaire, le nom et le numéro s’affichent. D Les numéros de téléphone non notifiés, tels qu’un numéro de téléphone public, ne sont pas mémorisés dans le système. D Il est possible qu’un appel téléphonique international ne puisse pas être effectué en fonction de votre modèle de téléphone cellulaire. 134 La procédure d’utilisation de la “Composer par nom” est expliquée ici. Les autres procédures similaires à celle−ci. d’utilisation sont CAMRY_Navi_D TÉLÉPHONE ET INFORMATION COMPOSITION PAR NOM Exemple: Appeler MIKE. Vous pouvez faire un appel par commande vocale en utilisant l’étiquette vocale enregistréedansl’annuaire. Pourconfigurer le système de reconnaissance vocale, consultez la rubrique “— Réglage de l’étiquette vocale” à la page 251. Sivoussélectionnez“English”dans“Language”, vous pouvez effectuer un appel en dictant un nom enregistré dans l’annuaire. Pour apprendre comment configurer la reconnaissance vocale, consultez la rubrique“D Enregistrement des données de l’annuaire”, à la page 237. Vous: Appuyez sur la touche de communication. Système: “Après le bip, dites une commande.” “Comme “Aller à la maison”, “Destination”, “Téléphone”, “Audio” , ou “Liste de commandes”.” “(bip)” Vous: “Téléphone.” Système: “Téléphone.” “Dites une commande.” “Comme “Composerparnuméro”,“Composer par nom”, “Recomposer”, “Rappeler” ou “Connecter le téléphone”.” “(bip)” Vous: “Composer par nom.” Système: “Composer par nom.” “Dites un nom de la liste des contacts.” “(bip)” Vous: “MIKE.” Système: “MIKE.” “Dites le type de numéro.” “Comme “Mobile”, “Maison”, “Travail” ou “Autre”.” “(bip)” Vous: “Maison.” Système: “MIKE.” “Maison.” “Appuyez sur le bouton décrochage pour composer ou dites “Composer”.” “(bip)” Vous: “Composer.” Système: “Composer.” Vous êtes à présent en communication avec MIKE. 135 CAMRY_Navi_D TÉLÉPHONE ET INFORMATION Faire un appel sans utiliser le système de reconnaissance vocale D Par appel de PDI* Après l’affichage du numéro de l’entrée, vous pouvez également effectuer l’appel en appuyant sur la touche du volant ou en effleurant la touche “Comp.”. Annulation du système de reconnaissance vocale Le système de reconnaissance vocale sera annulé lorsque vous suivez les étapes suivantes. D Appuyez sans arrêt sur la touche de communication. D Appuyez sur sur le volant. D Effleurez la touche “Annul.”. (Sauf si la commande doit être reconnue) D Dites “Annuler”. 136 Vous pouvez faire un appel en effleurant la touche , lorsqu’elle s’affiche sur l’écran du système de navigation. (Pour en savoir davantage, consultez la rubrique “INFORMATIONS SUR UN PDI”, à la page 36.) *: Point d’intérêt CAMRY_Navi_D TÉLÉPHONE ET INFORMATION — Recevoir un appel sur le téléphone Bluetoothr — Parler au téléphone Bluetoothr Lorsque vous recevez un appel, cet écran s’affiche avec un son. Effleurez la touche ou appuyez sur la touche du volant pour parler au téléphone. Pour refuser l’appel: Effleurez la touche sur la touche ou appuyez du volant. Pour régler le volume de l’appel reçu: Effleurez la touche “–” ou “+”, ou utilisez le sélecteur de volume situé sur le volant. Lors d’un appel téléphonique international, il est possible que le nom du correspondant ne s’affiche pas correctement en fonction de votre modèle de téléphone cellulaire. Lorsque vous parlez au téléphone, cet écran s’affiche. Vous pouvez effectuer l’opération ci−dessous à l’écran. Pour régler le volume de la voix de votre interlocuteur: Effleurez la touche “–” ou “+”, ou utilisez le sélecteur de volume situé sur le volant. Pour raccrocher le téléphone: Effleurez la touche sur la touche ou appuyez du volant. Pour couper le son de votre voix: Effleurez la touche “Silence”. Pour saisir une touche: Effleurez la touche “0−9”. Pour transférer l’appel: Effleurez la touche “Transf. appel”. Vous ne pouvez pas sortir du mode mains−libres lorsque vous conduisez. Lorsque vous passez en mode mains−libres, l’écran Mains−libres s’affichera à l’écran et vous pourrez l’utiliser. La façon d’effectuer un transfert et son déroulementvarient en fonction de votre modèle de téléphone cellulaire. Pour plus d’informations sur le fonctionnement du téléphone, consultez le manuel fourni avec votre téléphone cellulaire. 137 CAMRY_Navi_D TÉLÉPHONE ET INFORMATION Lorsque vous effleurez la touche “0−9” Effleurez le numéro désiré pour saisir la clé. Pour raccrocher le téléphone: Silatonalitécontinueestenregistréedansun annuaire, cet écran s’affiche. (Dans le cas contraire, les touches “Envoi” et “Quit.” ne sont pas visibles.) ou appuyez Confirmez le numéro affiché à l’écran, puis effleurez la touche “Envoi”. Le numéro situé avant le signe marqué sera envoyé. On ne peut pas utiliser cette fonction pendant la conduite. Lorsque vous effleurez la touche “Quit.”, cette fonction est exécutée et l’écran de tonalité normale s’affiche. Effleurez la touche sur la touche du volant. Pour raccrocher le téléphone: Effleurez la touche sur la touche ou appuyez du volant. Latonalitécontinuecorrespondausignemarqué (p ou w) et au numéro suivant le numéro de téléphone. (ex. 056133w0123p#1:) Vous pouvez effectuer cette opération lorsque vous voulez, par exemple, transmettre des commandes à un répondeur automatique ou utiliser des services bancaires par téléphone. Vous pouvez enregistrerle numérodetéléphone et le code dans l’annuaire. 138 CAMRY_Navi_D TÉLÉPHONE ET INFORMATION D Par reconnaissance vocale D Interruption d’un appel Vous pouvez activer les fonctions “Sourdine” et “Tonalités d’envoi” en dictant une commande pendant un appel. Lorsque votre appel est interrompu par un tiers pendant votre conversation, cet écran s’affiche. La procédure d’activation est semblable à celle des autres fonctions du système de reconnaissance vocale. (Pour connaître le fonctionnement du système de reconnaissance vocale, consultez la rubrique “Système de commande vocale”, à la page 44.) Effleurez la touche ou appuyez sur la du volant pour débuter une touche conversation avec votre nouvel interlocuteur. Pour refuser cet appel, effleurez la touche ou appuyez sur la touche du volant. 139 CAMRY_Navi_D TÉLÉPHONE ET INFORMATION Calendrier Pour voir le calendrier. Chaque fois que vous effleurez la touche ou que vous appuyez sur la touche du volant, l’appel est interrompu et vous pouvez parler à l’autre interlocuteur. 1. Appuyez sur la touche “INFO·PHONE”. Si votre téléphone cellulaire n’est pas pris en charge pour HFP Ver. 1.5, vous ne pouvez pas utiliser cette fonction. INFORMATIONS Selon votre compagnie de téléphone et le modèle de téléphone cellulaire, la procédure d’utilisation de la fonction d’interruption d’appel pourrait être différente. 2. Effleurez la touche “Calendrier”. Sur cet écran, la date du jour est surlignée en jaune. ou : Pour changer de mois ou : Pour changer d’année “Aujour.”: Pour afficher le mois courant du calendrier (si un autre mois est affiché). 140 CAMRY_Navi_D SYSTÈME AUDIO SECTION 6 SYSTÈME AUDIO D Référence rapide . . . . . . . . . . . . . . . . . . . . . . . . . . . . . . . . . . . . . . . . . . . . . 142 D Utilisation de votre système audio . . . . . . . . . . . . . . . . . . . . . . . . . . . . Fonctions de base . . . . . . . . . . . . . . . . . . . . . . . . . . . . . . . . . . . . . . . . . Fonctionnement de la radio . . . . . . . . . . . . . . . . . . . . . . . . . . . . . . . . . . Fonctionnement de la radio (radiodiffusion par satellite XMr) . . . . . Fonctionnement du changeur de CD . . . . . . . . . . . . . . . . . . . . . . . . . . Fonctionnement audio Bluetoothr . . . . . . . . . . . . . . . . . . . . . . . . . . . . Utilisation de mémoire USB/iPodr . . . . . . . . . . . . . . . . . . . . . . . . . . . . 143 143 150 155 161 173 181 D Télécommande du système audio (contacteurs au volant) . . . . . . . . . . 188 D Conseils d’utilisation du système audio . . . . . . . . . . . . . . . . . . . . . . . . . . 190 141 CAMRY_Navi_D SYSTÈME AUDIO Référence rapide Les opérations telles que la sélection d’une station présélectionnée et le réglage de l’équilibrage sonore sont réalisées à partir de l’écran tactile. Pour afficher l’écran audio, appuyez sur la touche “AUDIO” . 1 2 142 Écran d’affichage du menu des fonctions Pour commander l’autoradio, le changeur CD, le lecteur audio Bluetoothr, AUX, la mémoire USB ou iPodr, effleurez les boutons d’écran. Pour plus de détails, consultez la page 146. Onglets du menu des fonctions Pour commander l’autoradio, le changeur CD, le lecteur audio Bluetoothr, AUX, la mémoire USB ou iPodr, effleurez les onglets d’écran. Pour plus de détails, consultez la page 145. 3 4 Bouton “TUNE·FILE” Tournez ce bouton pour faire défiler la bande des stations et le fichiers vers le haut ou le bas. Pour plus de détails, consultez les pages 151, 156, 169 et 185. Touche “SEEK·TRACK” Appuyez sur l’un ou l’autre côté de ce bouton pour rechercher une station ou pour accéder à une piste ou un fichier souhaité. Pour plus de détails, consultez les pages 152, 165, 169, 179 et 184. CAMRY_Navi_D SYSTÈME AUDIO Utilisation de votre système audio — — Fonctions de base 5 6 7 8 9 10 11 12 Touche “ ·CLOSE” Appuyez sur cette touche pour afficher l’écran “Charger − Ejecter” ou pour fermer cet écran. Pour plus de détails, consultez la page 161. Touche “AUDIO” Appuyez sur cette touche pour afficher l’écran du système audio. Pour plus de détails, consultez la page 145. Touche “AUX” Appuyez sur ce bouton pour mettre en fonction le lecteur audio Bluetoothr, AUX, la mémoire USB ou iPodr. Pour plus de détails, consultez les pages 145, 150 et 178. Touche “CD” Appuyez sur ce bouton pour activer le changeur CD. Pour plus de détails, consultez les pages 145 et 164. Touche “SAT” Appuyez sur cette touche pour choisir une station SAT. Pour plus de détails, consultez les pages 145 et 156. Touche “AM” Appuyez sur cette touche pour choisir une station AM. Pour plus de détails, consultez les pages 145 et 150. Touche “FM” Appuyez sur cette touche pour choisir une station FM. À chaque pression sur cette touche, le système bascule entre FM1 et FM2. Pour plus de détails, consultez les pages 145 et 150. Bouton “POWER·VOLUME” Appuyez sur ce bouton pour activer ou désactiver le système audio, et tournez−le pour régler le volume. Pour plus de détails, consultez la page 145. Cette section décrit certaines des fonctions de base de votre système audio. Il est possible que certaines caractéristiques ne s’appliquent pas à votre système audio. Véhicules dotés du système Smart key — Votre système audio fonctionne lorsque le contacteur “ENGINE START STOP” est en mode ACCESSORY ou IGNITION ON. Véhicules non dotés du système Smart key — Votre système audio fonctionne lorsque le contacteur du moteur est placé en position “ACC” ou “ON”. ATTENTION Véhicules commercialisés aux États− Unis et au Canada: D Art. 15 du règlement FCC Avertissement FCC: Toute modification à l’assemblage non approuvée par la partie responsable de l’application de la réglementation pourrait rendre illégale l’utilisation de l’équipement. Exposition aux radiations des fréquences radioélectriques. Cet équipement ne doit être utilisé que dans le cadre d’une application mobile et, afin de se conformer aux directives FCC relatives à l’exposition aux radiations des fréquences radioélectriques, une distance minimale de 20 cm (7.9 in.) entre l’antenne et le corps de toute personne doit être maintenue en permanence lors de son utilisation. 143 CAMRY_Navi_D SYSTÈME AUDIO (a) Système de commande vocale D Produits laser D Ne tentez jamais de démonter ni de modifier vous−même cet équipement. Il s’agit d’un équipement complexe qui utilise un faisceau laser pour lire les données stockées à la surface de disques compacts. Le laser est conçu soigneusement de façon à ce que son rayon ne puisse pas sortir de l’équipement. Par conséquent, ne tentez jamais de démonter le lecteur ni de modifier les pièces de l’équipement, car vous pourriez vous exposer au rayon laser ainsi qu’à des tensions dangereuses. 5D5D25X " Type A D Ce produit utilise un rayon laser. Toute tentative de modification, de réglage, ou de fonctionnement autre que celles indiquées dans le présent manuel pourrait vous exposer à des radiations nocives pour la santé. NOTE 5D5D24X Lorsque le moteur est à l’arrêt, ne laissez pas le système audio trop longtemps allumé, car la batterie risque de se décharger. " Type B En appuyant sur la touche ci−dessus, vous pouvez activer le système de commande vocale. Pour en savoir davantage sur le fonctionnement du système de commande vocale et sur la liste de commandes, consultez les pages 44 et 47. 144 CAMRY_Navi_D SYSTÈME AUDIO (b) Activation et désactivation du système (c) Passage d’une fonction à l’autre “AUDIO”: Appuyez sur cette touche pour afficher les touches tactiles du système audio (mode de commande audio). Appuyez sur la touche “AM”, “FM”, “SAT”, “CD” ou “AUX” pour activer le mode désiré. “POWER·VOLUME”: Appuyez sur cette touche pour allumer ou éteindre le système audio. Tournez ce même bouton pour régler le volume. L’installation garde en mémoire le dernier mode utilisé. Vous pouvez sélectionner la fonction vous permettant de retourner automatiquement à l’écran précédent à partir de l’écran audio. Pour plus de détails, consultez la page 206. Appuyez sur le bouton “AUDIO” et effleurez l’onglet “AM”, “FM”, “SAT”, “CD”, “BT”, “AUX” ou “USB” pour activer le mode désiré. 145 CAMRY_Navi_D SYSTÈME AUDIO Utilisez ces touches ou ces onglets pour passer d’un mode à l’autre. Si le disque n’est pas introduit, le changeur CD ne se met pas en marche. Vous pouvez désactiver le changeur CD en éjectant tous les disques. Si le système audio était déjà éteint avant l’éjection de tous les disques, il s’éteindra à nouveau. Si un autre système était en cours d’utilisation, il se rallumera. 146 CAMRY_Navi_D SYSTÈME AUDIO Les boutons d’écran tactile pour commander l’autoradio, le changeur CD, le lecteur audio Bluetoothr, AUX, la mémoire USB ou iPodr sont affichés sur l’écran d’affichage de bouton d’écran tactile de fonction lorsque le mode de contrôle audio est sélectionné. Effleurez−les légèrement et directement à l’écran. Effleurez l’onglet pour choisir le mode désiré lorsque le mode de commande audio est sélectionné. L’onglet sélectionné est en surbrillance. INFORMATIONS D Si le système ne répond pas au toucher d’une commande, éloignez votre doigt de l’écran, puis effleurez de nouveau la touche. D Vous ne pouvez pas activer les touches tactiles si elles sont estompées. D Nettoyez les traces de doigt à l’aide d’un chiffon spécial pour écran. N’utilisez pas de nettoyants chimiques pour nettoyer l’écran tactile. 147 CAMRY_Navi_D SYSTÈME AUDIO (d) Commande DSP (e) Tonalité et équilibrage 1. Appuyez sur la touche “AUDIO”. Tonalité La qualité sonore d’un programme audio dépend en grande partie des niveaux des aigus, des médiums et des graves. En fait, les différents programmes musicaux et vocaux doivent être réglés avec des aigus, des médiums et des graves différents. Équilibrage Il est aussi primordial de bien régler la balance entre les canaux stéréo droit et gauche et les niveaux sonores avant/arrière des haut−parleurs. 2. Effleurez la touche “Son” pour voir l’écran de réglage du son. 3. Pour afficher cet écran, effleurez l’onglet “DSP”. 4. Sélectionnez la touche “Activé” adjacente à “Ajusteur automatique de son”. 5. Effleurez la touche “OK”. Égaliseur sonore automatique (ASL) : Lorsque le son audio devient difficile à entendre en raison des bruits de la route, du bruit du vent ou d’autres bruits pendant la conduite, sélectionnez “Activé”. Le système règle la qualité optimale de volume et de tonalité en fonction de la vitesse du véhicule. 148 Il ne faut pas oublier, lors de l’écoute d’un enregistrement ou d’une émission radio en stéréo, que les modifications du réglage de la balance gauche/droite augmentent le volume de certains sons et diminuent le volume d’autres sons. CAMRY_Navi_D SYSTÈME AUDIO (f) U6007GS Votre changeur de CD Lorsque vous insérez un disque, appuyez sur la touche “Charg.” et poussez doucement le disque en orientant l’étiquette du disque vers le haut. Vous pouvez insérer jusqu’à quatre disques dans ce changeur. En partant de la première, le changeur lira toutes les plages jusqu’à la fin du disque. Il poursuivra ensuite sur le disque suivant de la même manière. Le changeur est prévu pour la lecture de disques de 12 cm (4.7 in.) uniquement. 1. Pour afficher cet écran, effleurez l’onglet “Son”. 2. Effleurez la touche souhaitée. “Aigu” “+” or “–”: Permet de régler les aigus. “Médium” “+” ou “–”: Permet de régler les médiums. “Grave” “+” ou “–”: Permet de régler les graves. “Avant” ou “Arrière”: Permet de régler les niveaux acoustiques de sortie des haut−parleurs avant et arrière. “G” ou “D”: Permet de régler les niveaux acoustiques de sortie des haut−parleurs gauche et droit. 3. Effleurez la touche “OK”. Vous pouvez régler le ton de chacun des modes (par exemple AM, FM et changeur de CD). NOTE D N’essayez pas d’insérer deux disques empilés l’un sur l’autre, car cela endommagerait le changeur. Introduisez un seul disque à la fois dans le logement. D N’essayez jamais de démonter ou de lu- brifier les composants du changeur. N’insérez aucun objet autre que des disques dans le lecteur. 149 CAMRY_Navi_D SYSTÈME AUDIO — Fonctionnement de la radio (g) Adaptateur AUX (a) Écoute de la radio Vous pouvez profiter du son de lecteurs audio portatifs branchés sur l’adaptateur AUX. Appuyez sur la touche “AUX” ou sur la touche “AUDIO” pour afficher l’écran audio et effleurez l’onglet “AUX” pour passer au mode AUX. Si le lecteur audio portatif n’est pas branché sur l’adaptateur AUX, cet onglet s’atténue. Pour de plus amples informations, reportez−vous au “Manuel du propriétaire”. Appuyez sur la touche “AM” ou “FM”, ou sur la touche “AUDIO” pour afficher l’écran audio, puis effleurez l’onglet “AM” ou “FM” pour choisir une station AM ou FM. “AM”, “FM1” ou “FM2” s’affiche. Si votre véhicule est équipé d’un système de radiodiffusion par satellite et que vous appuyez sur la touche “SAT” ou que vous effleurez l’onglet “SAT” de l’écran AUDIO, la station “SAT1”, “SAT2” ou “SAT3” s’affiche. Pour plus de détails sur la radiodiffusion par satellite, consultez la rubrique “— Fonctionnement de la radio (radiodiffusion par satellite XMr)” à la page 155. 150 CAMRY_Navi_D SYSTÈME AUDIO (b) Présélection d’une station 1. Syntonisez la station souhaitée. Tournez le bouton dans le sens des aiguilles d’une montre ou dans le sens contraire des aiguilles d’une montre pour rechercher respectivement une station qui émet à une fréquence plus élevée ou plus basse. 2. Effleurez la touche (1 — 6) voulue, et maintenez−la enfoncée jusqu’à ce que vous entendiez un signal sonore. Ceci associe la station à la touche tactile et la fréquence s’affiche sur cette dernière. L’autoradio passe automatiquement en réception stéréo lorsqu’une émission diffusée en stéréo est reçue. Le message “ST” s’affiche à l’écran. Si le signal faiblit, la séparation des canaux est automatiquement diminuée pour éviter l’apparition de parasites. Si le signal devient trop faible, le mode de réception passe de stéréo à mono. Dans ce cas, “ST” disparaît de l’affichage. Les stations présélectionnées s’effacent lorsque la source d’alimentation est interrompue en raison de la batterie débranchée ou d’un fusible grillé. Vous pouvez enregistrer jusqu’à six stations pour chacun des modes radio (AM, FM1 ou FM2). Pour changer de station présélectionnée, il suffit de suivre la même procédure. 151 CAMRY_Navi_D SYSTÈME AUDIO (c) Sélection d’une station (d) Système de données radio Recherchez la station désirée selon l’une des méthodes suivantes. Votre système audio est doté d’un système de radiocommunication de données (Système RDS). Le mode RDS vous permet de recevoir des messages texte provenant des stations de radio qui utilisent des émetteurs RDS. Réglage des stations présélectionnées: Effleurez la touche tactile (1 — 6) pour obtenir la station recherchée. La touche tactile est en surbrillance et la fréquence de la station s’affiche à l’écran. Recherche de station: Appuyez sur l’un des côtés de la touche “SEEK·TRACK”. L’autoradio commence alors à rechercher la station dont la fréquence est la plus proche et il s’arrête dès sa réception. Chaque fois que vous appuyez sur cette touche, l’autoradio recherche automatiquement les stations l’une après l’autre. Pour balayer toutes les fréquences: Effleurez brièvement la touche “SCAN”. Le message “SCAN” s’affiche à l’écran. La radio recherche la station suivante, s’y arrête quelques secondes, puis reprend le balayage. Pour sélectionner une station, effleurez à nouveau la touche “SCAN”. Balayage des stations présélectionnées: Effleurez la touche “SCAN” et maintenant le doigt dessus pendant plus d’une seconde. Le message “P. SCAN” s’affiche à l’écran. La radio syntonise la station présélectionnée suivante, s’y arrête quelques secondes, puis passe à la prochaine station présélectionnée. Pour sélectionner une station, effleurez à nouveau la touche “SCAN”. 152 Lorsque le mode RDS est activé, la radio peut — sélectionner uniquement des stations ayant un type de programme particulier, — afficher des messages provenant des stations de radio, — rechercher une station dont le signal est plus puissant. Vous ne pouvez utiliser les fonctions RDS que sur les stations FM qui diffusent des informations RDS. CAMRY_Navi_D SYSTÈME AUDIO “Type A "” “Rech. typ.” Chaque fois que vous effleurez la touche “A Type ” ou “Type "”, le type de programme change selon l’ordre suivant: Lorsqu’un programme est défini, la touche “Recherche par type” s’affiche. Effleurez la touche pour que le système commence à rechercher une station correspondant au type de programme souhaité. D D D D D D D D ROCK (Musique rock) MISC (Programmes divers) INFORM (Informations) EASY LIS (Musique d’ambiance) Si aucune station ne diffuse ce type de programme, la mention “Rien” s’affiche à l’écran. CLS/JAZZ (Musique classique et jazz) R & B (Rhythm and Blues) RELIGION (Programmes religieux) ALART (Messages importants) 153 CAMRY_Navi_D SYSTÈME AUDIO (e) Informations routières “Message” Lorsque le système audio reçoit un message écrit d’une station RDS, “MSG” s’affiche. Effleurez la touche “Message” pour faire apparaître le message à l’écran. Cette fonction n’est disponible que si le véhicule est immobilisé. Si vous effleurez la touche “Mess. Off”, l’écran revient. “Trafic” La radio localise automatiquement une station qui émet régulièrement des informations routières. Si vous effleurez la touche “Trafic”, l’indication “Recherche traf.”. s’affiche et la radio commence à rechercher une station qui diffuse des informations routières. Si aucune station radio n’est trouvée, le message “Rien” s’affiche à l’écran. Si une station diffusant des informations routières est trouvée, le nom de cette station s’affiche jusqu’à ce que vous receviez une annonce sur la circulation. 154 CAMRY_Navi_D SYSTÈME AUDIO — Fonctionnement de la radio (radiodiffusion par satellite XMr) Pour écouter une radiodiffusion par satellite dans votre véhicule, il est nécessaire de s’abonner au système de radiodiffusion par satellite XMr. (a) Comment s’abonner au système de radiodiffusion par satellite XMr? Le système de radiodiffusion par satellite XMr est un syntoniseur exclusivement conçu pour recevoir des émissions disponibles par abonnement séparé. La disponibilité se limite aux États−Unis (les 48 états contigus) et à certaines provinces au Canada. Comment s’abonner? Vous devez conclure un contrat séparé avec un fournisseur d’accès au système de radiodiffusion par satellite XMr pour pouvoir recevoir des programmes par satellite dans votre véhicule. Il y a des frais supplémentaires d’activation et d’abonnement au service, non inclus dans le prix d’achat du véhicule et du syntoniseur numérique par satellite disponible en option. Pour trouver des informations complètes sur le coût et les conditions de l’abonnement, ou pour vous abonner au service de radiodiffusion par satellite XMr: É.−U. — Visitez le site Web au www.xmradio.com ou téléphonez au 1−800−967−2346. Canada — Visitez le site Web au www.xmradio.ca ou téléphonez au 1−877−438−9677. Le service de radiodiffusion par satellite XMr n’est responsable que de la qualité, de la disponibilité et du contenu des services de radio par satellite fournis, lesquels sont soumis aux termes et aux conditions du contrat de service de radiodiffusion par satellite XMr. Les clients doivent communiquer le numéro d’identification de leur radio. Pour trouver ce numéro, syntonisez le “canal 000” de la radio. Pour plus de détails, consultez la rubrique “(b) Affichage du numéro d’identification de la radio” ci−dessous. Les frais et la programmation sont établis par le service de radiodiffusion par satellite XMr et sont sujets à modifications. Remarque sur la technologie des syntoniseurs par satellite: Les syntoniseurs radio par satellite de Toyota ont reçu le Type Approval Certificate de la société XMr Satellite Radio Inc. Ce certificat constitue la preuve de leur compatibilité avec le service de radiodiffusion par satellite XMr. (b) Affichage du numéro d’identification de la radio Chaque syntoniseur XMr est identifié par un numéro exclusif. Ce numéro d’identification vous sera nécessaire pour activer un service XMr ou pour faire part d’un problème. Sélectionnez le canal “CH 000” à l’aide du bouton “TUNE·FILE” pour voir le code de 8 caractères alphanumériques. Sélectionnez un autre canal pour annuler l’affichage du code d’identification. Le canal (000) affiche en alternance le numéro d’identification de la radio et le code spécifique d’identification de la radio. 155 CAMRY_Navi_D SYSTÈME AUDIO (c) Écoute de la radio par satellite (d) Catégorie de canal Effleurez la touche “A Type” ou “Type "” pour passer à la catégorie suivante ou précédente. Appuyez sur la touche “SAT” ou sur la touche “AUDIO” pour afficher l’écran audio, puis effleurez l’onglet “SAT” pour choisir un canal SAT. “SAT1”, “SAT2” ou “SAT3” s’affiche. Tournez le bouton pour passer au canal suivant ou au canal précédent. En tournant de manière continue, vous pouvez faire défiler rapidement les canaux vers l’avant ou vers l’arrière. 156 CAMRY_Navi_D SYSTÈME AUDIO (e) Présélection d’un canal (f) 1. Syntonisez le canal souhaité. Recherchez le canal désiré selon l’une des méthodes suivantes. Sélection d’un canal Réglage des stations présélectionnées: Effleurez la touche de sélection de canal (1 — 6) pour le canal désiré. La touche (1 — 6) est en surbrillance et le numéro du canal s’affiche. 2. Effleurez l’une des touches (1 — 6) de présélection de canal et maintenez−la enfoncée jusqu’à ce que vous entendiez un signal sonore. Pour sélectionner un canal de la catégorie actuelle: Appuyez sur le côté “” ou “” de la touche “SEEK·TRACK”. L’autoradio passe aux stations de la catégorie en cours d’utilisation qui émettent dans une fréquence plus élevée ou plus basse. Effleurez la touche “Rech. typ.”. L’autoradio passe aux stations de la catégorie en cours d’utilisation qui émettent dans une fréquence plus élevée. Ceci associe les canaux aux touches tactiles; le nom et le numéro du canal sont affichés sur les touches. Vous pouvez enregistrer trois canaux SAT sur chaque touche tactile. Pour changer de canal présélectionné, il suffit de suivre la même procédure. Les canaux présélectionnés s’effacent lorsque la source d’alimentation est interrompue en raison de la batterie débranchée ou d’un fusible grillé. Pour balayer les canaux de la catégorie sélectionnée: Effleurez brièvement la touche “SCAN”. Le message “SCAN” s’affiche à l’écran. La radio recherche le canal suivant dans la même catégorie, s’y arrête quelques secondes, puis reprend le balayage. Pour sélectionner un canal, effleurez la touche “SCAN” une seconde fois. Balayage des canaux présélectionnés: Effleurez la touche “SCAN” et maintenez le doigt dessus jusqu’à ce que vous entendiez un signal sonore. Le message “P.SCAN” s’affiche à l’écran. La radio recherche le canal présélectionné suivant, s’y arrête quelques secondes, puis recherche le canal présélectionné suivant. Pour sélectionner un canal, effleurez la touche “SCAN” une seconde fois. 157 CAMRY_Navi_D SYSTÈME AUDIO (g) Affichage du titre et du nom Lorsque vous effleurez la touche “Texte”, le titre de la plage/du programme et le nom/les caractéristiques de l’artiste s’affichent. Jusqu’à 16 caractères alphanumériques s’affichent (Certaines informations ne s’affichent pas en entier). Si vous effleurez la touche “Texte” une seconde fois, l’écran revient. 158 CAMRY_Navi_D SYSTÈME AUDIO (h) En cas de dysfonctionnement du syntoniseur de la radio par satellite En cas de dysfonctionnement du syntoniseur XMr, un message s’affiche. Le tableau ci−dessous vous permet d’identifier le problème et de prendre les mesures nécessaires. L’antenne XMr n’est pas branchée. Assurez−vous que le câble de l’antenne XMr est correctement branché. ANTENNA (ANTENNE) UNAUTH Il y a un court−circuit dans l’antenne ou dans le câble qui se trouve à proximité de l’antenne. Demandez de l’aide à un concessionnaire Toyota agréé. Vous n’avez pas souscrit d’abonnement au système de radiodiffusion par satellite XMr. La radio est mise à jour avec le dernier code de cryptage. Contactez le service de radiodiffusion par satellite XMr pour obtenir des informations sur les modalités d’abonnement. En cas d’annulation de l’abonnement, vous pouvez sélectionner “CH000” et tous les canaux disponibles sans abonnement. Le canal “premium” que vous avez sélectionné n’est pas accessible. Attendez environ 2 secondes que la radio retourne au canal précédent ou à “CH001”. Si elle ne change pas automatiquement, sélectionnez un autre canal. Si vous voulez écouter le canal “premium”, prenez contact avec le service de radiodiffusion par satellite XMr. Le signal XMr est trop faible à l’endroit où vous vous trouvez. NO SIGNAL (PAS DE SIGNAL) Attendez que votre véhicule arrive dans une zone où le signal est plus puissant. LOADING (CHARGEMENT) L’unité reçoit des informations audio ou relatives aux programmes. Attendez que la réception des informations se termine. OFF AIR (INACCESSIBLE) Le canal que vous avez sélectionné n’émet aucun programme. Sélectionnez un autre canal. −−−−− Il n’y a pour le moment aucun titre de plage/programme ou nom/caractéristique d’artiste associé à ce canal. Aucune action n’est nécessaire. CH UNAVL Le canal que vous avez sélectionné n’est plus disponible. Attendez environ 2 secondes que la radio retourne au canal précédent ou à “CH001”. Si elle ne change pas automatiquement, sélectionnez un autre canal. Contactez le centre d’assistance aux auditeurs (XMr Listener Care Center) au 1−800−967−2346 (États−Unis) ou au 1−877−438−9677 (Canada). 159 CAMRY_Navi_D SYSTÈME AUDIO NOTE INFORMATIONS Cet équipement a été testé et répond aux normes relatives aux dispositifs numériques de classe B, conformément à l’Art. 15 du règlement FCC. Ces normes prévoient une protection raisonnable contre toute interférence nuisible dans une installation résidentielle. Cet équipement génère, utilise et peut émettre des fréquences radioélectriques. Il pourrait, s’il n’est pas utilisé conformément aux instructions, être source de graves interférences dans les communications radio. Il peut toutefois y avoir des interférences avec une installation particulière. Ce syntoniseur XMr n’est compatible qu’avec les “Services audio” (émissions musicales et parlées) du service de radiodiffusion par satellite XMr et avec les “Informations écrites”* en rapport avec les “Services Audio” respectifs. Si cet équipement perturbe gravement la réception des ondes radio ou télévision, ce qui peut être déterminé en éteignant et en rallumant l’équipement, il est conseillé d’essayer de supprimer les interférences en prenant l’une ou plusieurs des mesures suivantes: — Modifiez l’orientation ou l’emplacement de l’antenne réceptrice. — Éloignez l’équipement de l’appareil récepteur. — Branchez l’équipement sur une prise se trouvant sur un circuit différent de celui de l’appareil récepteur. — Demandez conseil à votre concessionnaire ou à un technicien spécialisé en radio/télévision. Information destinée aux utilisateurs Toute altération ou modification effectuée sans autorisation risque de faire perdre à l’utilisateur le droit d’utiliser cet équipement. 160 *:Les informations écrites sont les suivantes: nom de la station, nom (artiste), titre (plage) et catégorie. CAMRY_Navi_D SYSTÈME AUDIO — Fonctionnement du changeur de CD (a) Insertion de disques Véhicules dotés du système Smart key — Le contacteur “ENGINE START STOP” doit être en mode ACCESSORY ou IGNITION ON. Véhicules non dotés du système Smart key — Le contacteur du moteur doit être en position “ACC” ou “ON”. Votre changeur de CD peut contenir jusqu’à 4 disques. Placez le disque dans le compartiment vide, au numéro le plus bas. 1. Appuyez sur la touche “ ·CLOSE”. L’écran “Charger − Ejecter” s’affiche. 3. Les témoins de couleur ambre situés de part et d’autre du logement commencent à clignoter. Lorsque les témoins passent au vert, n’insérez qu’un disque. Une fois le disque chargé, les témoins de couleur ambre situés de part et d’autre du logement recommencent à clignoter. Lorsque les témoins passent au vert, vous pouvez insérer le disque suivant. 4. Effleurez la touche “ fermer le lecteur. ·CLOSE” pour Le changeur commencera automatiquement la lecture à partir du dernier disque inséré. Si l’étiquette est orientée vers le bas, le disque ne pourra pas être lu. Dans ce cas, “Vérifier le CD” s’affiche sur l’écran. U6066GS 2. Effleurez la touche “Charg.”. Le lecteur s’ouvre. 161 CAMRY_Navi_D SYSTÈME AUDIO ATTENTION (b) Éjection de disques D Un seul disque: D Ne placez sur le lecteur ouvert aucun objet susceptible d’être projeté dans l’habitacle; ceux−ci pourraient occasionner des blessures aux occupants en cas de freinage brusque ou de collision. D Pour réduire le risque de blessures en cas d’accident ou d’arrêt brusque, gardez le lecteur fermé. D Prenez soin de ne pas coincer votre main pendant l’ouverture ou la fermeture du lecteur, car vous pourriez vous blesser. NOTE 1. Appuyez sur la touche “ ·CLOSE”. L’écran “Charger − Ejecter” s’affiche. D N’obstruez pas le lecteur lorsqu’il est en mouvement; ceci pourrait endommager votre système audio. D N’empilez pas les disques et ne les chargez pas en même temps. Vous éviterez ainsi qu’ils restent coincés dans le changeur. U6019GS INFORMATIONS Lorsqu’il fait extrêmement froid, il est possible que le lecteur réagisse lentement ou que le son de fonctionnement s’amplifie. 162 2. Effleurez le numéro du disque à éjecter. Le lecteur s’ouvre et les témoins de couleur ambre situés de part et d’autre du logement commencent à clignoter. Une fois le disque éjecté, les témoins ambres passent au vert. Vous pouvez insérer un disque. CAMRY_Navi_D SYSTÈME AUDIO D Tous les disques: 3. Retirez le disque. Les témoins recommencent à clignoter et le prochain disque est éjecté. Si un disque n’est pas retiré 15 secondes après son éjection, l’opération sera annulée. Une fois que tous les disques ont été retirés, les témoins ambres passent au vert. Vous pouvez insérer un disque. U6018GS 1. Appuyez sur la touche “ ·CLOSE”. L’écran “Charger − Ejecter” s’affiche. Les numéros des plateaux vides deviennent plus sombres. U6020GS 2. Effleurez la touche “Tout éjecter”. Le lecteur s’ouvre et les témoins de couleur ambre situés de part et d’autre du logement commencent à clignoter. Une fois le disque éjecté, les témoins clignotants passent au fixe. NOTE S’il est impossible d’éjecter un disque, ne le sortez pas de force. Maintenez la touche “ ·CLOSE” enfoncée pendant environ 5 secondes, puis relâchez−la. Le disque audio et le DVD−ROM de la carte seront alors éjectés. 163 CAMRY_Navi_D SYSTÈME AUDIO (c) Lecture d’un disque (d) Sélection d’un disque U6021GS Effleurez la touche “Changer disque” de l’écran “CD”, puis effleurez le numéro du disque désiré sur l’écran. Appuyez sur la touche “CD” ou sur la touche “AUDIO” pour afficher l’écran audio, puis effleurez l’onglet “CD” si vous avez déjà chargé des disques dans le changeur. Les disques qui se trouvent dans le changeur sont lus l’un après l’autre, en commençant par le dernier disque inséré. Le numéro du disque lu, le numéro de la plage et le temps écoulé depuis le début de la lecture s’affichent. À la fin du disque, le lecteur commence la lecture de la première plage du disque suivant. Lorsque la lecture du dernier disque est terminée, le lecteur reprend la lecture du premier disque. Le changeur ne tient pas compte des plateaux sur lesquels il n’y a pas de disques. 164 Le numéro du disque sélectionné est en surbrillance. Le changeur commence la lecture du disque sélectionné à partir de la première plage. CAMRY_Navi_D SYSTÈME AUDIO (e) Lecture d’un disque audio Appuyez sur la touche “AUDIO”, effleurez l’onglet “CD”, puis la touche “Changer disque”. Pour afficher cet écran, choisissez un numéro de disque audio. SÉLECTION D’UNE PLAGE Touche “SEEK·TRACK”: Utilisez cette touche pour accéder directement à la plage souhaitée. Appuyez sur l’un des côtés de la touche “SEEK·TRACK”, jusqu’à ce que le numéro de la plage désirée s’affiche à l’écran. Lorsque vous relâchez la touche, le changeur commence la lecture de la plage sélectionnée depuis le début. Touche “Sélect.” pour une plage: Vous pouvez sélectionner la plage désirée dans une liste. Cette fonction n’est disponible que si le véhicule est immobilisé. Effleurez la touche “Sélect.”. plages s’affiche. La liste des 165 CAMRY_Navi_D SYSTÈME AUDIO Effleurez le numéro de plage souhaité. Le changeur commence la lecture de la plage sélectionnée depuis le début. RECHERCHE D’UNE PLAGE OU D’UN DISQUE : Si vous effleurez cette touche, la liste se Pendant la lecture du disque, effleurez brièvement la touche “SCAN” sur l’écran. déplace par groupe de 5 plages vers le haut. Si vous effleurez cette touche alors que la première page de la liste est affichée, la dernière page s’affiche. : Si vous effleurez cette touche, la liste se déplace par groupe de 5 plages vers le bas. Si vous effleurez cette touche alors que la dernière page de la liste est affichée, la première page s’affiche. Recherche d’une plage — Le message “SCAN” s’affiche à l’écran. Le changeur lit la plage suivante pendant 10 secondes, puis reprend le balayage. Pour sélectionner une plage, effleurez une deuxième fois la touche “SCAN”. Lorsque le changeur atteint la fin du disque, il continue le balayage à partir de la plage 1. Après le balayage de toutes les plages, la lecture normale du disque reprend. Recherche d’un disque — ", A: Si la touche " s’affiche à la droite du nom de l’élément, c’est que ce nom est trop long pour être affiché en entier. Pendant la lecture du disque, maintenez la touche “SCAN” enfoncée pendant plus d’une seconde. Effleurez la touche " pour faire défiler le nom vers la droite. Effleurez la touche A pour faire défiler le nom vers la gauche. Le message “D.SCAN” s’affiche à l’écran. Le lecteur lit la plage du début de chaque disque audio pendant 10 secondes. Pour continuer à écouter la plage de votre choix, effleurez à nouveau la touche “SCAN”. Avance rapide: Maintenez enfoncé le côté “” de la touche “SEEK·TRACK” pour effectuer une avance rapide sur le disque. Lorsque vous relâchez la touche, le changeur reprend la lecture depuis cette position. Marche arrière: Maintenez enfoncé le côté “” de la touche “SEEK·TRACK” pour revenir en arrière. Lorsque vous relâchez la touche, le changeur reprend la lecture depuis cette position. 166 Après le balayage de tous les disques audio, la lecture normale reprend. CAMRY_Navi_D SYSTÈME AUDIO “RAND”: Utilisez cette touche pour une sélection automatique ou aléatoire des plages. Lecture en ordre aléatoire des plages d’un disque — Effleurez brièvement la touche “RAND” pendant la lecture du disque. Le message “RAND” s’affiche à l’écran. Le système sélectionne aléatoirement une plage du disque en cours de lecture. Pour annuler cette fonction, effleurez à nouveau la touche “RAND”. AUTRES FONCTIONS “RPT”: Utilisez cette touche pour obtenir une répétition automatique de la plage ou du disque en cours de lecture. Répétition d’une plage — Effleurez brièvement la touche “RPT” pendant la lecture de la plage. Le message “RPT” s’affiche à l’écran. À la fin de la plage, le changeur revient automatiquement au début de la plage et la lit à nouveau. Pour annuler cette fonction, effleurez à nouveau la touche “RPT”. Lecture en ordre aléatoire des plages de tous les disques — Pendant la lecture du disque, maintenez la touche “RAND” enfoncée pendant plus d’une seconde. Le message “D.RAND” s’affiche à l’écran. Le système sélectionne aléatoirement une plage parmi tous les disques du changeur. Pour annuler cette fonction, effleurez à nouveau la touche “RAND”. Si un disque CD Texte est inséré, le titre du disque et de la piste seront affichés. Jusqu’à 29 caractères sont affichés. Répétition d’un CD — Pendant la lecture du disque, maintenez la touche “RPT” enfoncée pendant plus d’une seconde. Le message “D.RPT” s’affiche à l’écran. À la fin du disque, le changeur revient automatiquement au début du disque et en recommence la lecture. Pour annuler cette fonction, effleurez à nouveau la touche “RPT”. 167 CAMRY_Navi_D SYSTÈME AUDIO (f) Lecture d’un disque MP3/WMA SÉLECTION D’UN DOSSIER “DossierY”: Effleurez cette touche pour passer au dossier suivant. “DossierB”: Effleurez cette touche pour passer au dossier précédent. Touche “Sélect.” pour un dossier: Vous pouvez sélectionner le dossier désiré dans une liste. Cette fonction n’est disponible que si le véhicule est immobilisé. Effleurez la touche “Sélect.”. dossiers s’affiche. La liste des Appuyez sur la touche “AUDIO”, effleurez l’onglet “CD”, puis la touche “Changer disque”. Pour afficher cet écran, choisissez un numéro de disque MP3/WMA. Effleurez le numéro de dossier souhaité. Le changeur commence la lecture du premier fichier contenu dans le dossier sélectionné. : Si vous effleurez cette touche, la liste se déplace par groupe de 5 dossiers vers le haut. Si vous effleurez cette touche alors que la première page de la liste est affichée, la dernière page s’affiche. : Si vous effleurez cette touche, la liste se déplace par groupe de 5 dossiers vers le bas. Si vous effleurez cette touche alors que la dernière page de la liste est affichée, la première page s’affiche. 168 CAMRY_Navi_D SYSTÈME AUDIO SÉLECTION D’UN FICHIER Touche “SEEK·TRACK”: Utilisez cette touche pour accéder directement au fichier souhaité. Appuyez sur l’un des côtés de la touche “SEEK·TRACK”, jusqu’à ce que le numéro du fichier désiré s’affiche. Lorsque vous relâchez la touche, le lecteur commence la lecture du fichier sélectionné depuis le début. Lorsque les options “RAND” ou “FLD.RPT” sont activées, le numéro du fichier à l’intérieur du dossier que vous écoutez est affiché. Bouton “TUNE·FILE”: Utilisez−le pour accéder directement au fichier désiré sur le disque. Tournez le bouton “TUNE·FILE” pour parcourir dans un sens ou dans l’autre tous les fichiers du disque en cours de lecture. Le numéro du fichier s’affiche à l’écran. Si “RAND” ou “FLD.RPT” est activé, vous pouvez parcourir dans un sens ou dans l’autre tous les fichiers du dossier en cours de lecture. Avance rapide: Maintenez enfoncé le côté “” de la touche “SEEK·TRACK” pour effectuer une avance rapide sur le disque. Lorsque vous relâchez la touche, le changeur reprend la lecture depuis cette position. Marche arrière: Maintenez enfoncé le côté “” de la touche “SEEK·TRACK” pour revenir en arrière. Lorsque vous relâchez la touche, le changeur reprend la lecture depuis cette position. 169 CAMRY_Navi_D SYSTÈME AUDIO U6027GS Touche “Sélect.” pour un fichier: Vous pouvez sélectionner le fichier désiré dans une liste. Cette fonction n’est disponible que si le véhicule est immobilisé. Effleurez la touche “Sélect.”. fichiers s’affiche. La liste des Effleurez le numéro de fichier souhaité. Le changeur commence la lecture du fichier sélectionné depuis le début. : Si vous effleurez cette touche, la liste se déplace par groupe de 5 fichiers vers le haut. Si vous effleurez cette touche alors que la première page de la liste est affichée, la dernière page s’affiche. : Si vous effleurez cette touche, la liste se déplace par groupe de 5 fichiers vers le bas. Si vous effleurez cette touche alors que la dernière page de la liste est affichée, la première page s’affiche. 170 CAMRY_Navi_D SYSTÈME AUDIO RECHERCHE D’UN FICHIER RECHERCHE D’UN DOSSIER Pendant la lecture du disque, effleurez brièvement la touche “SCAN” sur l’écran. Pendant la lecture du disque, maintenez la touche “SCAN” enfoncée pendant plus d’une seconde. Le message “SCAN” s’affiche à l’écran. Le changeur lit pendant 10 secondes le fichier suivant contenu dans le dossier, puis reprend le balayage. Pour sélectionner un fichier, effleurez une deuxième fois la touche “SCAN”. Lorsque le changeur atteint la fin du dossier, il continue le balayage à partir du fichier 1. Après le balayage de tous les fichiers, la lecture normale du dossier reprend. “FLD.SCAN” s’affiche à l’écran. Le changeur lit la plage du début de chaque dossier pendant 10 secondes. Pour continuer à écouter la plage de votre choix, effleurez à nouveau la touche “SCAN”. Après le balayage de tous les dossiers, la lecture normale du dossier reprend. 171 CAMRY_Navi_D SYSTÈME AUDIO “RAND”: Utilisez cette touche pour obtenir une sélection aléatoire de dossiers sur le disque en cours de lecture. Lecture en ordre aléatoire des fichiers d’un dossier — Effleurez brièvement la touche “RAND” pendant la lecture du disque. Le message “RAND” s’affiche à l’écran. Le système sélectionne un fichier dans le dossier en cours de lecture. Pour annuler cette fonction, effleurez à nouveau la touche “RAND”. AUTRES FONCTIONS “RPT”: Utilisez cette touche pour obtenir une répétition automatique du fichier ou du dossier en cours de lecture. Répétition d’un fichier — Effleurez brièvement la touche “RPT” pendant la lecture du fichier. Le message “RPT” s’affiche à l’écran. À la fin du fichier, le changeur revient automatiquement au début du fichier et le lit à nouveau. Pour annuler cette fonction, effleurez à nouveau la touche “RPT”. Répétition d’un dossier — Pendant la lecture du dossier, maintenez la touche “RPT” enfoncée pendant plus d’une seconde. “FLD.RPT” s’affiche à l’écran. À la fin du dossier, le changeur revient automatiquement au début du dossier et le lit à nouveau. Pour annuler cette fonction, effleurez à nouveau la touche “RPT”. 172 Lecture en ordre aléatoire des fichiers de tous les dossiers d’un disque — Pendant la lecture du disque, maintenez la touche “RAND” enfoncée pendant plus d’une seconde. “FLD.RAND” s’affiche à l’écran. Le système sélectionne un fichier parmi tous les dossiers. Pour annuler cette fonction, effleurez à nouveau la touche “RAND”. En cas de saut d’un fichier ou lorsque le dispositif est inopérant, effleurez à nouveau la touche “RAND” pour réinitialiser cette fonction. CAMRY_Navi_D SYSTÈME AUDIO — Fonctionnement audio Bluetoothr (g) Fonctionnement défectueux du lecteur Si le message “Erreur de CD” s’affiche à l’écran, le système n’arrive pas à lire les signaux audio du disque ou présente un problème. Appuyez de nouveau sur la touche “CD”. Le système audio BluetoothR permet aux utilisateurs d’écouter dans les haut−parleurs du véhicule de la musique provenant d’un lecteur portatif par l’intermédiaire d’une connexion sans fil. Si le changeur ne fonctionne pas, vérifiez si la surface du disque est sale ou endommagée. Si le disque est en bon état, il se peut que la température du mécanisme interne du changeur ait augmenté en raison d’une température extérieure élevée. Retirez le disque du changeur pour le refroidir. Si le changeur ne fonctionne toujours pas, faites−le vérifier par votre concessionnaire. Si un disque MP3/WMA contient des fichiers CD−DA, seuls ces fichiers sont lus. Si un disque MP3/WMA contient des fichiers autres que CD−DA, seuls les fichiers MP3/WMA sont lus. Ce système audio prend en charge BluetoothR, un système de données sans fil ayant la capacité de lire les fichiers audio d’un lecteur portatif sans utiliser de câbles. Si votre lecteur portatif ne prend pas en charge la fonction BluetoothR, le système audio BluetoothR ne fonctionnera pas. 173 CAMRY_Navi_D SYSTÈME AUDIO INFORMATIONS Les lecteurs portatifs doivent respecter les spécifications suivantes pour être connectés au système audio BluetoothR. Veuillez noter cependant que certaines fonctions pourraient être limitées selon le modèle du lecteur portatif. BluetoothR D Spécifications Version 1.1 ou supérieure (Version 2.0+EDR ou supérieure recommandée) D Profil D A2DP (Advanced Audio Distribution Profile), version 1.0 D AVRCP (Audio/Video Remote Control Profile), version 1.0 ou supérieure (Version 1.3 ou supérieure recommandée) Consultez la page “http://www.toyota.letstalk.com/” pour consulter une liste des téléphones Bluetoothr approuvés pour ce système. Bluetooth est une marque de commerce de Bluetooth SIG. Inc. ATTENTION Ne manipulez pas les commandes du lecteur et n’établissez pas la connexion au système audio BluetoothR pendant que vous conduisez. NOTE Ne laissez pas votre lecteur portatif dans la voiture, surtout lorsque la température de l’habitacle est élevée; il pourrait être endommagé. INFORMATIONS D Il est possible que le système ne fonctionne pas dans les conditions suivantes. D Le lecteur portatif est éteint. D Le lecteur portatif n’est pas branché. D La batterie du lecteur portatif est presque déchargée. D Une connexion du téléphone effectuée pendant la lecture audio BluetoothR peut prendre du temps. 174 CAMRY_Navi_D SYSTÈME AUDIO Une antenne destinée à la connexion BluetoothR est intégrée à l’écran. Le témoin de connexion BluetoothR peut passer au jaune et le système peut ne pas fonctionner lorsque vous utilisez le lecteur portatif BluetoothR dans les conditions suivantes. D Votre lecteur portatif est masqué par l’écran (derrière le siège ou dans la boîte à gants et le bloc central). D Votre lecteur portatif touche (ou est couvert par) des objets métalliques. Indique l’état de la connexion BluetoothR. La couleur “Bleue” indique que la connexion BluetoothR est excellente. 1 La couleur “Jaune” indique une connexion BluetoothR fragile, pouvant provoquer une détérioration de la qualité sonore. Laissez le lecteur portatif BluetoothR dans un lieu où le témoin s’affiche en bleu. L’information du lecteur portatif est enregistrée lorsque le système audio BluetoothR est connecté. Lorsque vous cédez la propriété de votre véhicule, retirez votre lecteur portatif. (Consultez la rubrique “(a) Suppression d’un lecteur audio BluetoothR”, à la page 266.) : Aucune connexion BluetoothR. 2 Indique l’autonomie restante de la pile Vide Plein La charge résiduelle n’est pas affichée pendant l’établissement de la connexion BluetoothR. L’autonomie indiquée ne correspond pas toujours à celle de votre lecteur portatif. Le système ne possède pas de chargeur. 175 CAMRY_Navi_D SYSTÈME AUDIO FCC ID : HYQDNNS025 Type : DNNS025 IC : 1551A−DNNS025 Canada 310 Cet équipement se conforme à l’Art. 15 du règlement FCC et à la norme RSS−210. Son utilisation est soumise aux deux conditions suivantes : (1) cet équipement ne doit pas provoquer d’interférences nuisibles et (2) il doit être en mesure d’absorber toutes les interférences, même celles pouvant occasionner un fonctionnement indésirable. ATTENTION Toute modification non approuvée par la partie responsable de l’application de la réglementation pourrait rendre illégale l’utilisation de l’équipement. ATTENTION: Exposition aux radiations des fréquences radioélectriques Cet équipement se conforme aux limites d’exposition aux radiations établies par la FCC pour les équipements autonomes ainsi qu’aux directives d’exposition aux fréquences radioélectriques émises par la FCC dans les annexes C à OET65. Cet équipement émet un niveau d’énergie RF faible à un point tel qu’il se conforme sans devoir effectuer d’évaluation d’exposition maximum admissible (MPE). Lorsque l’équipement est utilisé, il est toutefois souhaitable de laisser au moins 20 cm entre l’antenne et le corps (à l’exception des extrémités: mains, poignets, pieds et jambes). Emplacement: Ce transmetteur ne doit pas être utilisé ou placé à proximité d’une autre antenne ou émetteur. 176 (a) Connexion BluetoothR d’un lecteur audio Pour utiliser le système audio BluetoothR, vous devez y enregistrer votre lecteur portatif. Une fois que vous l’aurez enregistré, vous pourrez profiter de votre musique par l’intermédiaire du système audio du véhicule. (Consultez la rubrique “— Paramétrage du lecteur audio BluetoothR”, à la page 265.) Pour connaître les procédures d’utilisation du lecteur portatif, consultez le mode d’emploi qui l’accompagne. D Lorsque la méthode de connexion est “À partir du véhicule”. D Lorsque la fonction de connexion automatique est activée Véhicules dotés du système Smart key — Lorsque le lecteur portatif est en attente de connexion, il se connectera automatiquement dès que le contacteur “ENGINE START STOP” passera en mode ACCESSORY ou IGNITION ON. Véhicules non dotés du système Smart key — Lorsque le lecteur portatif est en attente de connexion, il se connectera automatiquement dès que le contacteur du moteur passera en position “ACC” ou “ON”. D Lorsque la fonction de connexion automatique est désactivée Connectez le manuellement comme suit. lecteur portatif en procédant CAMRY_Navi_D SYSTÈME AUDIO D Lorsque la méthode de connexion est “A partir du lecteur portable” Activez le lecteur portatif et connectez−le au système audio BluetoothR. Pour connaître les procédures d’utilisation du lecteur portatif, consultez le mode d’emploi qui l’accompagne. Effleurez la touche “Connecter”. U6033GS Une fois la connexion terminée, cet écran s’affiche. Vous pouvez à présent utiliser le lecteur portatif. U6034GS Cet écran s’affichera si la connexion échoue. Effleurez la touche “Connecter”. U6035GS Connectez le lecteur portatif au système audio BluetoothR. U6036GS Cet écran s’affichera si la connexion a bien été établie. 177 CAMRY_Navi_D SYSTÈME AUDIO D Reconnexion du lecteur portatif (b) Lecture de musique BluetoothR Véhicules dotés du système Smart key — D Lecture et suspension de musique Si le lecteur portatif est déconnecté et que la réception du réseau BluetoothR est mauvaise lorsque le contacteur “ENGINE START STOP” est en mode ACCESSORY ou IGNITION ON, le système rétablit automatiquement la connexion avec le lecteur portatif. Dans ce cas, le résultat de la connexion ne s’affiche pas. BluetoothR Véhicules non dotés du système Smart key — Si le lecteur portatif est déconnecté et que la réception du réseau BluetoothR est mauvaise lorsque le contacteur du moteur est en position “ACC” ou “ON”, le système rétablit automatiquement la connexion avec le lecteur portatif. Dans ce cas, le résultat de la connexion ne s’affiche pas. Si le téléphone Bluetoothr est déconnecté volontairement (lorsque vous éteignez votre lecteur portatif, par exemple), cela ne se produit pas. Reconnectez−le en procédant comme suit. D Sélectionnez à nouveau le lecteur portatif. D Entrez le lecteur portatif. Effleurez l’onglet “BT” si le lecteur audio Bluetoothr est déjà connecté. Effleurez la touche ; la lecture de la musique débute. Effleurez la touche est suspendue. ; la lecture de la musique Effleurez la touche ; la lecture de la musique reprend. Selon le modèle du lecteur portatif qui est connecté au système, la lecture de la musique pourrait débuter si vous effleurez la touche pendant qu’elle est suspendue. Par ailleurs, elle pourrait être suspendue si vous effleurez la touche 178 en cours de lecture. CAMRY_Navi_D SYSTÈME AUDIO D Sélection d’une plage Selon le modèle du lecteur portatif, certains titres pourraient ne pas s’afficher. Touche “SEEK·TRACK”: Utilisez cette touche pour accéder directement à la plage souhaitée. Appuyez sur l’un des côtés de la touche “SEEK·TRACK”, jusqu’à ce que le numéro de la plage désirée s’affiche à l’écran. Lorsque vous relâchez la touche, le lecteur portatif commence la lecture de la plage sélectionnée depuis le début. Avance rapide: Maintenez enfoncé le côté “” de la touche “SEEK·TRACK” pour effectuer une avance rapide du lecteur. Lorsque vous relâchez la touche, le lecteur portatif reprend la lecture depuis cette position. Retour arrière: Maintenez enfoncé le côté “” de la touche “SEEK·TRACK” pour revenir en arrière sur le lecteur. Lorsque vous relâchez la touche, le lecteur reprend la lecture. INFORMATIONS Selon le modèle du lecteur portatif connecté au système, il se peut que certaines fonctions ne soient pas disponibles. 179 CAMRY_Navi_D SYSTÈME AUDIO D Sélection d’un album D Autres fonctions “Album Y”: Effleurez cette touche pour passer à l’album suivant. “RPT”: Utilisez cette commande pour relire automatiquement la plage en cours de lecture. “Album B”: Effleurez cette touche pour passer à l’album précédent. Répétition d’une plage — INFORMATIONS Selon le modèle du lecteur portatif connecté au système, il se peut que certaines fonctions ne soient pas disponibles. 180 Pendant que la plage est en cours de lecture, effleurez brièvement la touche “RPT”. Le message “RPT” s’affiche à l’écran. Le lecteur relira automatiquement la plage lorsqu’elle sera terminée. Pour annuler la relecture, effleurez la touche “RPT” à nouveau. CAMRY_Navi_D SYSTÈME AUDIO — Utilisation de mémoire USB/iPodR “RAND”: Utilisez cette touche pour faire des sélections automatiques et aléatoires des plages sur l’album en cours de lecture. Lecture des plages de l’album en ordre aléatoire — Pendant que la plage est en cours de lecture, effleurez brièvement la touche “RAND”. Le message “RAND” s’affiche à l’écran. Le système sélectionne une plage de l’album en cours de lecture. Pour annuler cette fonction, effleurez la touche “RAND” à nouveau. INFORMATIONS Selon le modèle du lecteur portatif connecté au système, il se peut que certaines fonctions ne soient pas disponibles. Le raccordement de mémoire USB ou d’iPodr vous permet d’apprécier la musique jouée par les haut−parleurs de véhicule. ATTENTION N’actionnez pas les commandes du lecteur ni connectez la mémoire USB ou iPodr pendant la conduite. NOTE D Evitez de laisser en permanence votre lecteur portable dans la voiture. En particulier, les températures à l’intérieur du véhicule peuvent endommager le lecteur portable. D N’appuyez pas ou n’appliquez pas une pression inutile au lecteur portable tandis qu’il est connecté car ceci peut endommager le lecteur portable ou sa borne de raccordement. D N’insérez pas d’objets étrangers dans le port car ceci peut endommager le lecteur portable ou sa borne de raccordement. (a) Raccorder une mémoire USB ou iPodr Ouvrez le couvercle et raccordez une mémoire USB ou iPodr à l’aide d’un câble iPodr. 181 CAMRY_Navi_D SYSTÈME AUDIO (b) Lecture d’une mémoire USB ou d’iPodr D Ecoute et pause d’un fichier ou d’un piste INFORMATIONS D Lorsqu’un iPodr est connecté et que la source audio est changée en mode iPodr, l’iPodr reprendra la lecture à partir du même point où il se trouvait lors de la dernière utilisation. D Lorsque la mémoire USB est connectée et la source audio est changée en mode de mémoire USB, la mémoire USB commencera à lire le premier fichier dans le premier dossier. Si le même dispositif est retiré puis réinséré (et que le contenu n’a pas été changé), la mémoire USB reprendra la lecture à partir du même point où il se trouvait lors de la dernière utilisation. " Mémoire USB " iPodr Effleurez l’onglet “USB” pour afficher cet écran si la mémoire USB ou iPodr est déjà connecté. Effleurez la touche pour que le programme musical commence. Effleurez la touche pour qu’une pause du programme musical soit aménagée. Effleurez la touche musical reprenne. 182 pour que le programme CAMRY_Navi_D SYSTÈME AUDIO D Sélection d’un mode de lecture (iPodr D Sélectionnez le dossier désiré (mémoire 1. Sélectionnez “Menu”. “DossierY”: Effleurez cette touche pour passer au dossier suivant. uniquement) USB uniquement) “DossierB”: Effleurez cette touche pour passer au dossier précédent. “Sélect.” pour dossier: Le dossier désiré peut être sélectionné dans une liste. Cette fonction est disponible seulement lorsque le véhicule est immobilisé. Effleurez la touche “Sélect.”. La liste des dossiers s’affiche. 2. Sélectionnez souhaité. le mode de lecture Effleurez le numéro de dossier désiré. Le changeur commence à lire le premier fichier du dossier sélectionné. : En effleurant ce bouton d’écran tactile, déplacez la liste vers le haut de 5 groupes de dossiers. Si vous effleurez ce bouton d’écran tactile lorsque la dernière page de la liste est affichée, vous passez à l’affichage de la première page. 183 CAMRY_Navi_D SYSTÈME AUDIO D Sélection d’un fichier ou d’une piste : En effleurant ce bouton d’écran tactile, désiré déplacez la liste vers le bas de 5 groupes de dossiers. Si vous effleurez ce bouton d’écran tactile lorsque la dernière page de la liste est affichée, vous passez à l’affichage de la première page. Bouton “SEEK·TRACK”: Permet d’accéder directement fichier ou à la piste désirée. Appuyez sur l’un des côtés du bouton “SEEK/TRACK” et répétez ceci jusqu’à ce que le fichier ou la piste choisie apparaisse à l’écran. Lorsque vous relâchez le bouton, la mémoire USB ou l’iPodr commencera à lire le fichier ou la piste sélectionné depuis le début. Avance rapide: Appuyez sur le côté “” du bouton de “SEEK·TRACK” et maintenez la pression du doigt pour commander l’avance rapide du lecteur. Lorsque vous relâchez le bouton, le lecteur reprend la lecture à partir de cette position. Inversion du sens de lecture: Appuyez sur le côté “” du bouton de “SEEK·TRACK” et maintenez la pression du doigt pour commander la marche en sens inverse du lecteur. Lorsque vous relâchez le bouton, le lecteur reprend la lecture. 184 CAMRY_Navi_D SYSTÈME AUDIO " Mémoire USB Sélecteur “TUNE·FILE”: Permet d’accéder directement au un fichier ou une piste désirée dans le lecteur. Tournez le sélecteur “TUNE·FILE” pour progresser ou régresser dans tous les fichiers ou toutes les pistes que vous écoutez actuellement. "iPodr “Sélect.” pour fichier ou piste: Le fichier ou la piste souhaitée peut être sélectionnée dans cette liste. Cette fonction est disponible seulement lorsque le véhicule est immobilisé. Effleurez la touche “Sélect.”. La liste des fichiers ou de pistes est affichée. 185 CAMRY_Navi_D SYSTÈME AUDIO D Recherche d’un fichier désiré (mémoire USB uniquement) Effleurez le numéro de fichier ou de piste désirée. Le changeur commence à lire le fichier ou la piste sélectionnée depuis le début. : En effleurant ce bouton d’écran tactile, Effleurez brièvement le bouton “SCAN” sur l’écran tandis que la musique joue. déplacez la liste vers le haut de 5 groupes de fichiers ou pistes. Si vous effleurez ce bouton d’écran tactile lorsque la dernière page de la liste est affichée, vous passez à l’affichage de la première page. L’indication “SCAN” s’affiche à l’écran. Le lecteur lira automatiquement le fichier suivant pendant 10 secondes puis reprendra la recherche. Pour sélectionner un fichier, effleurez encore une fois “SCAN” sur l’écran. Lorsque le lecteur atteint la fin de la mémoire, il reprend la recherche à partir fichier1. : En effleurant ce bouton d’écran tactile, Une fois que tous les fichiers ont été revus en un passage, la lecture normale reprend. déplacez la liste vers le bas de 5 groupes de fichiers ou pistes. Si vous effleurez ce bouton d’écran tactile lorsque la dernière page de la liste est affichée, vous passez à l’affichage de la première page. 186 CAMRY_Navi_D SYSTÈME AUDIO D Recherche d’un dossier désiré (mémoire USB uniquement) Effleurez “SCAN” sur l’écran pendant plus d’une seconde tandis que la musique joue. D Autre fonction " Mémoire USB “FLD.SCAN” apparaît sur l’écran. Le programme au début de chaque dossier sera lu pendant 10 secondes. Pour continuer d’écouter le programme qui vous intéresse, effleurez encore une fois “SCAN” sur l’écran. Une fois que tous les dossiers ont été revus en un passage, la lecture normale reprend. " iPodr “RPT”: Utilisez cette commande pour répéter automatiquement la lecture du fichier ou de la piste qui est actuellement lue. Répétition de la lecture d’un fichier ou d’une piste — Effleurez brièvement “RPT” pendant la lecture du fichier ou de la piste. “RPT” apparaît sur l’écran. Lorsque la lecture du fichier ou de la piste est terminée, le lecteur le ou la lira automatiquement une nouvelle fois. Pour annuler la répétition, sélectionnez à nouveau “RPT”. 187 CAMRY_Navi_D SYSTÈME AUDIO Télécommande du système audio (contacteurs au volant) Répétition de lecture d’un dossier (mémoire USB uniquement) — Effleurez “RPT” pendant plus longtemps qu’une seconde pendant la lecture du dossier. “FLD.RPT” apparaît sur l’écran. Lorsque la lecture du dossier est terminée, le changeur reprend automatiquement au début du dossier et relit le dossier. Pour annuler cette fonction, sélectionnez à nouveau “RPT”. 6D5E03X “RAND”: Utilisez ceci pour sélectionner automatiquement et aléatoirement les fichiers ou les pistes de l’album qui est actuellement lu. Lecture du fichier ou de la piste dans l’ordre aléatoire — " Type A Effleurez brièvement “RAND” pendant la lecture du fichier ou de la piste. “RAND” apparaît sur l’écran. Le système sélectionne un fichier ou une piste en cours de lecture. Pour annuler cette fonction, effleurez à nouveau “RAND”. 6D5E02X Lecture des fichiers dans tous les fichiers en ordre aléatoire — Effleurez “RAND” pendant plus longtemps qu’une seconde pendant la lecture. “FLD.RAND” apparaît sur l’écran. Le système sélectionne un fichier dans tous les fichiers. Pour annuler cette fonction, effleurez à nouveau “RAND”. Quand un fichier est dépassé ou que le système est inopérant, sélectionnez “RAND” pour faire une remise à l’état initial. " Type B Vous pouvez régler certains paramètres du système audio à l’aide des touches situées sur le volant. Les détails des touches, des commandes et des fonctions particulières sont expliqués ci−dessous. 1 2 3 Touche de commande du volume Touche “” Touche “MODE” Réglage du volume Appuyez sur le côté “+” pour augmenter le volume. Le volume continue à augmenter tant que la touche est enfoncée. 1 Appuyez sur le côté “–” pour diminuer le volume. Le volume continue à diminuer tant que la touche est enfoncée. 188 CAMRY_Navi_D SYSTÈME AUDIO Touche “” Autoradio 2 Cette touche est dotée des fonctions suivantes — Pour sélectionner une station prédéfinie: Appuyez brièvement sur le côté “” ou “” de la touche. Appuyez à nouveau pour rechercher la station présélectionnée suivante. Pour rechercher une station: Maintenez enfoncé le côté “” ou “” de la touche, jusqu’à ce que vous entendiez un signal sonore. Appuyez à nouveau pour rechercher la station suivante. Si vous appuyez sur l’un des côtés de la touche pendant une recherche, l’opération sera annulée. Pour rechercher une station qui émet une fréquence plus élevée ou plus basse, maintenez la touche enfoncée même après avoir entendu un signal sonore. Lorsque vous relâchez la touche, l’autoradio recherche une autre station qui émet une fréquence plus élevée ou plus basse dans la gamme d’ondes. Appuyez à nouveau pour rechercher la station suivante. Lecteur audio BluetoothR Utilisez cette touche pour passer à l’une des plages ou à l’un des albums suivants ou précédents. Pour sélectionner une plage: Appuyez brièvement sur le côté “” ou “” de la touche, jusqu’à ce que vous atteigniez la plage que vous souhaitez écouter. Si vous voulez revenir au début de la plage actuelle, appuyez brièvement une fois sur le côté “” de la touche. Pour sélectionner un album: Maintenez la touche “” ou “” enfoncée jusqu’à ce que vous entendiez un signal sonore indiquant de passer à l’album suivant ou précédent. Répétez cette procédure jusqu’à ce que vous atteigniez l’album que vous souhaitez écouter. Mémoire USB/iPodr Utilisez ce commutateur pour dépasser dans un sens ou dans l’autre et atteindre un fichier ou une piste différente. Changeur de CD Pour sélectionner un fichier ou une piste désirée: Appuyez sur le côté “” ou “” du commutateur jusqu’à ce que le fichier ou la piste que vous désirez écouter soit paramétrée. Si vous voulez retourner au début du fichier ou de la piste actuelle, appuyez une seule fois et rapidement sur le côté “” du commutateur. Utilisez cette touche pour passer à une des plages suivantes ou précédentes. Pour sélectionner un dossier souhaité (mémoire USB uniquement): Pour sélectionner une plage ou un fichier: Appuyez brièvement sur le côté “” ou “” de la touche, jusqu’à ce que vous atteigniez la plage que vous souhaitez écouter. Si vous voulez revenir au début de la plage actuelle, appuyez brièvement une fois sur le côté “” de la touche. Appuyez sur le commutateur “” ou “” et maintenez−le enfoncé jusqu’à l’émission d’un bip sonore pour passer au dossier suivant ou précédent. Refaites cette opération jusqu’à atteindre le dossier que vous voulez écouter. Radiodiffusion par satellite XMr — Pour sélectionner un canal prédéfini, appuyez sur le côté “” ou “” de la touche. Répétez cette procédure jusqu’à ce que vous trouviez le canal désiré. Pour sélectionner un disque: Maintenez enfoncé le côté “” ou “” de la touche, jusqu’à ce que vous entendiez un signal sonore indiquant de passer au disque suivant ou précédent. Répétez cette procédure jusqu’à ce que vous atteigniez le disque que vous souhaitez écouter. 3 Touche “MODE” Appuyez sur la touche “MODE” pour sélectionner un mode audio. Chaque pression change le mode de façon séquentielle si le mode désiré est prêt à être utilisé. Pour allumer le système audio, appuyez sur la touche “MODE”. Pour éteindre le système audio, maintenez la touche “MODE” enfoncée jusqu’à ce que vous entendiez un signal sonore. 189 CAMRY_Navi_D SYSTÈME AUDIO Conseils d’utilisation du système audio FM NOTE Pour que l’autoradio correctement: fonctionne D Faites attention de ne pas renverser de boissons sur le système audio. D N’insérez aucun objet autre que des disques dans le lecteur. D Ne jamais rien introduire d’autre dans le changeur CD appropriés. que des disques D L’utilisation d’un téléphone portable à l’intérieur ou a proximité du véhicule risque de provoquer des parasites dans les hauts−parleurs du système audio que vous avez sélectionné. Ceci n’indique cependant pas de dysfonctionnement. RÉCEPTION RADIO Habituellement, un problème de réception n’indique pas une défaillance au niveau de l’autoradio — cela est un phénomène normal lorsque les conditions environnementales à l’extérieur du véhicule sont défavorables. Par exemple, les immeubles et le relief environnants peuvent nuire aux signaux FM. Les pylônes électriques ou les câbles de téléphone peuvent nuire aux signaux AM. Et, bien entendu, les signaux radio n’ont pas une portée illimitée. Au plus vous vous éloignez d’une station, au plus son signal s’affaiblira. De plus, les conditions de réception changent continuellement lorsque le véhicule est en mouvement. Vous trouverez ci−dessous quelques problèmes de réception courants qui n’indiquent normalement pas de défaillance de votre autoradio: 190 Stations dont le signal s’éloigne ou s’évanouit — La portée d’une station FM est d’environ 40 km. Une fois cette limite atteinte, vous pourriez remarquer que le signal semble s’évanouir ou que le son paraît de plus en plus lointain. Ce phénomène augmente au fur et à mesure que vous vous éloignez de l’émetteur radio. De la distorsion peut également être entendue. Trajets multiples — Les signaux FM se réfléchissant, il est possible que votre antenne reçoive deux signaux en même temps. Lorsque cela se produit, les deux signaux s’annuleront, provoquant momentanément un effet de scintillement ou la perte pure et simple du signal. Parasites et scintillement — Ces phénomènes se produisent lorsque les signaux sont bloqués par des immeubles, des arbres ou d’autres objets de large dimension. Il est parfois possible de réduire ce phénomène en augmentant le niveau des graves. Substitution de station — Si le signal FM que vous écoutez est interrompu ou affaibli, et qu’une autre station émet à une fréquence adjacente avec davantage de puissance, votre radio pourrait syntoniser cette station jusqu’à ce que le signal initial soit de nouveau d’une puissance acceptable. AM Évanouissement — Les signaux AM sont réfléchis par les couches élevées de l’atmosphère — plus particulièrement la nuit. Ces réflexions peuvent nuire au signal reçu directement de l’émetteur radio, provoquant un affaiblissement sporadique du signal. Brouillage de station — Lorsqu’une réflexion et un signal reçu directement de l’émetteur radio sont presque sur la même fréquence, ils peuvent se nuire et rendre la station presque inaudible. Parasites — La bande AM peut facilement être brouillée par des sources externes de parasites électriques, comme par exemple les pylônes à haute tension, les éclairs ou les moteurs. Toutes ces sources provoqueront des parasites. CAMRY_Navi_D SYSTÈME AUDIO XMr L’installation d’une charge sur le porte−bagages du toit, particulièrement des objets en métal, pourrait nuire à la réception du système de radiodiffusion par satellite XMr. Toute altération ou modification effectuée sans autorisation risque de faire perdre à l’utilisateur le droit d’utiliser cet équipement. iPodr A propos de iPodr — iPod est des marques commerciales déposées de Apple, Inc. Modèles compatibles — D iPodr 5ème génération Ver. 1.2 ou ultérieure D iPodr nano 3ème génération Ver. 1.0 ou ultérieure D iPodr nano 2ème génération Ver. 1.1.2 ou ultérieure D iPodr nano Ver. 1.3 ou ultérieure D iPodr tactile Ver. 1.1 ou ultérieure D iPodr classique Ver. 1.0 ou ultérieure iPhoner, iPodr mini, iPodr shuffle, iPodr photo et de 4ème génération et les récents modèles de iPodr ne sont pas compatibles avec ce système. Mémoire USB Lecteurs de mémoire USB qui peuvent être utilisés pour la lecture MP3 et WMA. ENTRETIEN DE VOTRE CHANGEUR CD ET DES DISQUES D Votre changeur de CD est prévu pour la lecture de disques de 12 cm (4.7 in.) uniquement. D Les fortes chaleurs sont susceptibles de nuire au bon fonctionnement de votre changeur CD. Par temps chaud, mettez la climatisation en service afin de rafraîchir l’habitacle du véhicule avant d’utiliser le changeur. D Des sauts en cours de votre changeur CD peuvent se produire en cas de conduite sur route bosselée ou sous l’effet d’autres vibrations. D Si l’humidité pénètre dans votre changeur CD, il se peut qu’il n’y ait pas de reproduction sonore alors qu’ils apparaissent comme fonctionner. Ejectez alors le disque du changeur et attendez qu’il sèche. ATTENTION Le changeur CD est réalisé au moyen d’un rayon laser invisible qui risque d’émettre des radiations dangereuses s’il est orienté en dehors du boîtier. Par conséquent, veillez à utiliser le changeur conformément aux instructions. D Formats communication USB: USB 2.0 FS (12 Mo/S) D Formats de fichier: FAT 16/32 (Windowsr) D Classe de correspondance: Classe de mémoire de masse 191 CAMRY_Navi_D SYSTÈME AUDIO XS18016 Changeur de CD 6U5B93X " Disques de forme spéciale D Utilisez exclusivement des disques portant l’inscription illustrée ci−dessus. Il est possible que votre changeur ne puisse pas lire les disques suivants. CD protégés contre la copie CD−ROM 6U5B95X " Disques transparents/translucides 6U5B94X " Disques de basse qualité 192 CAMRY_Navi_D SYSTÈME AUDIO 6U5B96X " Disques portant une étiquette 6U5B97X " Correct " Incorrect D Manipulez les disques avec précaution et NOTE D N’utilisez pas de disques de forme spéciale, transparents/translucides, de basse qualité ou portant une étiquette, comme ceux illustrés ci−contre. L’utilisation de tels disques risque d’endommager le lecteur ou le changeur ou bien leur éjection peut s’avérer impossible. D Ce système n’est pas conçu pour l’usage d’un disque double. N’utilisez pas de disque double parce qu’il peut endommager le changeur. D N’employez pas un disque avec l’anneau de protection. L’utilisation de tels disques peut endommager le changeur ou même rendre impossible l’éjection du disque. plus particulièrement lorsque vous les insérez dans le lecteur. Maintenez−les par le bord et ne les pliez pas. Évitez de laisser des empreintes sur le disque, en particulier sur la face de lecture. D De la poussière, des rayures, des déformations, des perforations ou autres détériorations du disque peuvent provoquer des sauts de lecture ou la répétition d’une même plage du disque (pour déceler les piqûres, approchez le disque d’une source lumineuse). D Retirez les disques des lecteurs lorsque vous ne les écoutez pas. Rangez−les dans leur boîtier en plastique et protégez−les contre l’humidité, la chaleur et le rayonnement direct du soleil. D S’il est impossible d’éjecter un disque, ne le sortez pas de force. Maintenez la touche “ ·CLOSE” enfoncée pendant environ 5 secondes, puis relâchez−la. Le disque audio et le DVD−ROM de la carte seront alors éjectés. 193 CAMRY_Navi_D SYSTÈME AUDIO FICHIERS MP3/WMA D MP3 (MPEG Audio Layer 3) et WMA (Windows Mediar Audio) sont normes de compression audio. des D Le lecteur MP3/WMA peut lire les fichiers 6U5B98X MP3 et WMA stockés sur un CD−ROM, un CD−R ou un CD−RW. Le lecteur peut lire les enregistrements compatibles avec la norme ISO 9660 niveau 1 et niveau 2 ainsi qu’avec le système de fichiers Romeo et Joliet. D Lorsque vous nommez un fichier MP3 ou WMA, utilisez (.mp3 ou .wma). Pour nettoyer un disque: Essuyez la surface du disque avec un chiffon propre et humide, qui ne peluche pas. Nettoyez−le du centre vers les bords, en ligne droite (ne pas former de cercle). Séchez−le avec un autre chiffon doux, qui ne peluche pas. N’utilisez pas de produits de nettoyage pour disques vinyles ou de produits antistatiques. l’extension adéquate D Le lecteur MP3/WMA traite les fichiers portant l’extension .mp3 ou .wma comme des fichiers de format MP3 ou WMA respectivement. Pour éviter des parasites ou des erreurs de lecture, veuillez à bien respecter l’extension utilisée. D Le lecteur MP3/WMA peut lire seulement la première session en utilisant des CD compatibles à plusieurs sessions. D Le lecteur MP3 — les fichiers MP3 sont compatibles avec les versions ID3 Tag Ver. 1.0, Ver. 1.1, Ver. 2.2 et les formats Ver. 2.3. L’appareil ne peut pas afficher les titres de disques, de pistes et le nom d’artistes des autres formats. D Mémoire USB — les fichiers MP3 sont compatibles avec les versions ID3 Tag Ver. 1.0, Ver. 1.1, Ver. 2.2, Ver. 2.3 et les formats Ver. 2.4. L’appareil ne peut pas afficher le titre de piste et le nom de l’artiste dans d’autres formats. D Les fichiers WMA peuvent contenir une étiquette WMA qui fonctionne de la même manière qu’une étiquette ID3. Les étiquettes WMA peuvent contenir, entre autres choses, le titre de la plage ainsi que le nom de l’artiste. D La fonction de rehaussement n’est disponible qu’avec les fichiers MP3/WMA enregistrés à une fréquence d’échantillonnage de 32, 44,1 et 48 kHz. 194 CAMRY_Navi_D SYSTÈME AUDIO Fréquence d’échantillonnage Fichiers MP3 pour lecteur MP3: MPEG 1 LAYER 3—32, 44,1, 48 kHz MPEG 2 LSF LAYER 3—16, 22,05, 24 kHz Fichiers MP3 pour la mémoire USB: MPEG 1 AUDIO LAYER 2, 3—32, 44,1, 48 kHz MPEG 2 AUDIO LAYER 2, 3—16, 22,05, 24 kHz MPEG 2.5—8, 11,025, 12 kHz Fichiers WMA pour lecteur WMA: Ver. 7, 8, 9 CBR—32, 44,1, 48 kHz Fichiers WMA pour la mémoire USB: Ver. 9—HIGH PROFILE 32, 44,1, 48 kHz D La qualité sonore des fichiers MP3/WMA augmente avec le débit binaire utilisé. Pour obtenir une qualité sonore acceptable, un débit binaire d’au moins 128 kbit/s est recommandé. Débits binaires lisibles Fichiers MP3 pour lecteur MP3: MPEG1 LAYER3—64 à 320 ko/s MPEG2 LSF LAYER3—64 à 160 ko/s Fichiers MP3 pour la mémoire USB: MPEG 1 AUDIO LAYER 2, 3—32 à 320 ko/s MPEG 2 AUDIO LAYER 2, 3—32 à 160 ko/s MPEG 2.5—32 à 160 ko/s Fichiers WMA pour lecteur WMA: Ver. 7, 8 CBR—48 à 192 ko/s Ver. 9 CBR—48 à 320 ko/s Fichiers WMA pour la mémoire USB: Ver. 9 HIGH PROFILE 32 à 320 ko/s, VBR (Variable Bit Rate= débit binaire variable) D Les listes M3u ne sont pas compatibles avec le lecteur. D Les formats MP3i (MP3 interactif) et MP3PRO ne sont pas compatibles avec le lecteur. D Le lecteur est compatible avec le débit binaire variable (VBR). D Lorsque le lecteur lit des fichiers enregistrés en débit binaire variable, le temps écoulé depuis le début de la lecture sera erroné si l’avance ou la marche arrière rapide sont utilisés. D Il n’est pas possible de vérifier des dossiers qui ne contiennent MP3/WMA. pas de fichiers D Le lecteur peut accéder aux fichiers MP3/WMA enregistrés dans une arborescence maximale de huit dossiers. Toutefois, le début de la lecture peut être retardé si un disque contient une arborescence complexe. C’est pourquoi nous recommandons de ne pas utiliser plus de deux niveaux de dossiers. D Le lecteur MP3/WMA n’est pas compatible avec les fichiers MP3/WMA des disques enregistrés au format UDF. Les disques devraient être enregistrés à l’aide d’un logiciel de “prégravure” au lieu d’un logiciel de gravure de paquets. 195 CAMRY_Navi_D SYSTÈME AUDIO Disques CD−R et CD−RW D Les disques CD−R/CD−RW qui n’ont pas été “finalisés” (une étape qui permet aux disques d’être lus par un lecteur conventionnel) ne peuvent pas être lus. 001.mp3 002.wma Dossier 1 003.mp3 Dossier 2 004.mp3 005.wma Dossier 3 006.mp3 D Il pourrait s’avérer impossible de lire des 6U5161aX disques CD−R/CD−RW enregistrés à l’aide d’un graveur de salon ou d’un ordinateur à cause des propriétés du disque, de rayures ou de poussière sur le disque, ou encore de poussière, condensation, etc. sur la lentille du lecteur. D Il pourrait s’avérer impossible de lire des Lecteur MP3/WMA D L’ordre de lecture d’un disque comportant la structure ci−dessus est le suivant: 001.mp3 002.wma . . . 006.mp3 D Lecteur MP3/WMA—Le lecteur peut gérer un maximum de 192 dossiers ou de 255 fichiers par disque. D Mémoire USB—Il est possible de reproduire jusqu’à 999 dossiers, 255 fichiers par dossier ou 65 025 fichiers dans le dispositif. D L’ordre diffère selon l’ordinateur et le logiciel d’encodage MP3/WMA que vous utilisez. disques enregistrés sur un ordinateur selon l’application et l’environnement utilisés pour effectuer la gravure. Choisissez un format de gravure compatible. (Pour plus de détails, communiquez avec le fabricant du logiciel de gravure.) D Les disques CD−R/CD−RW peuvent être endommagés s’ils sont exposés à la lumière directe du soleil ou à des températures élevées, ou encore selon les conditions d’entreposage. Le lecteur pourrait ne pas parvenir à lire certains disques endommagés. D Si vous insérez un disque CD−RW dans le lecteur MP3/WMA, au lieu d’un CD traditionnel ou CD−R, le début de la lecture peut être retardé. D Les enregistrements effectués sur CD−R/CD−RW ne peuvent pas être lus à l’aide du système DDCD (Double Density CD). 196 CAMRY_Navi_D SYSTÈME AUDIO TERMINOLOGIE m3u — Gravure de paquets — Les listes de lecture créées à l’aide du logiciel “WINAMP” portent cette extension (.m3u). Terme générique qui décrit l’opération d’écriture de données à la demande sur un CD−R, etc., de la même façon qu’elles seraient écrites sur une disquette ou un disque dur. Étiquette ID3 — Méthode d’intégration de renseignements propres à une plage dans un fichier MP3. Ces renseignements peuvent comprendre, entre autres choses, le titre de la plage, le nom de l’artiste, le titre de l’album, le genre de musique, l’année de production ainsi que des commentaires. Ces renseignements peuvent être modifiés librement à l’aide d’un logiciel de modification d’étiquettes ID3. Bien que les étiquettes ne peuvent contenir qu’un nombre limité de caractères, ces renseignements peuvent être consultés lorsque le fichier est lu. MP3 — MP3 est une norme audio de compression déterminée par le groupe de travail (MPEG) de ISO (International Standard Organization/organisme de normalisation international). MP3 compresse les données audio jusqu’à environ 1/10 de la taille de celle des disques conventionnels. WMA — WMA (Windows Media Audio) est un format de compression audio développé par Microsoft. Il comprime des fichiers dans une taille plus petite que celle des fichiers MP3. Les formats de décodage pour des fichiers WMA sont des Ver. 7, 8, et 9. Étiquette WMA — Les fichiers WMA peuvent contenir une étiquette WMA qui fonctionne de la même manière qu’une étiquette ID3. Les étiquettes WMA peuvent contenir, entre autres choses, le titre de la plage ainsi que le nom de l’artiste. Format ISO 9660 — Norme internationale de formatage des dossiers et des fichiers sur un CD−ROM. Le format ISO 9660 comporte deux niveaux: Niveau 1: Le nom de fichier est au format 8.3 (8 caractères pour le nom du fichier et 3 caractères pour son extension. Les noms des fichiers doivent être composés de caractères codés à l’aide d’un seul octet. Le symbole “_” peut également être utilisé.) Niveau 2: Le nom du fichier peut comporter jusqu’à 31 caractères (y compris le marqueur de séparation “.” et l’extension du fichier). La hiérarchie de chaque dossier doit être inférieure à 8 niveaux. 197 CAMRY_Navi_D SYSTÈME AUDIO 198 CAMRY_Navi_D SYSTEME DE RETROVISION SECTION 7 SYSTEME DE RETROVISION D Système de rétrovision . . . . . . . . . . . . . . . . . . . . . . . . . . . . . . . . . . . . . . . . 200 199 CAMRY_Navi_D SYSTEME DE RETROVISION Système de rétrovision Le système de rétrovision assiste le conducteur en affichant une image de vue de l’arrière du véhicule pendant la marche arrière. L’image est affichée à l’inverse sur l’écran. Ceci permet à l’image d’apparaître de la même manière que cela de rétroviseur. Véhicules avec système à clé intelligente — Pour afficher l’image de visibilité arrière sur l’écran, placez le levier de changement de vitesses en position “R” lorsque le commutateur “ENGINE START STOP” est en mode ALLUMAGE ACTIVE. Véhicules sans système à clé intelligente — Pour afficher l’image de visibilité arrière sur l’écran, placez le levier de changement de vitesses en position “R” lorsque le commutateur de moteur est en position “ON”. Si vous déplacez le levier du sélecteur de la position “R”, l’écran retourne à l’écran précédent. L’écran change également si une fonction du système de navigation est invoquée. Le système de rétrovision est un appareil complémentaire d’aide à la marche arrière. Lorsque vous effectuez une marche arrière, veillez à contrôler visuellement derrière et autour du véhicule. ATTENTION D Lors d’une marche arrière, veillez à ne jamais vous baser uniquement sur le système de moniteur de rétrovision. Assurez−vous toujours que la voie est libre. Soyez prudent, exactement comme vous le seriez au moment d’effectuer une marche arrière avec un autre véhicule. D N’effectuez jamais une marche arrière en regardant uniquement l’écran. L’image de l’écran diffère des conditions réelles. Les distances représentées à l’image entre les objets et les surfaces planes diffèrent des distances réelles. Si vous effectuez une marche arrière en regardant uniquement l’écran, vous risquez de heurter un autre véhicule, une personne ou un objet. Lors d’une marche arrière, surveillez toujours attentivement la situation derrière le véhicule et aux alentours de celui−ci, notamment à l’aide des rétroviseurs, avant d’entamer la manœuvre. D N’utilisez pas le système lorsque le compartiment n’est pas complètement fermé. D Utilisez vos propres yeux pour confirmer l’environnement du véhicule, parce que l’image affichée risque de d’estomper voire de devenir foncée, les images mobiles de se déformer ou de ne plus être complètement visibles lorsque la température extérieure est basse. Lorsque vous reculez, veillez à surveiller l’arrière et les côtés du véhicule, tant en vision directe qu’à l’aide des rétroviseurs, pendant toute la manoeuvre. D N’utilisez pas le système lors de l’emploi de chaînes antidérapantes ou de pneus de secours. 200 CAMRY_Navi_D SYSTEME DE RETROVISION NOTE D Si le véhicule subit un choc à l’arrière, la position et l’angle de fixation de la caméra risquent de changer. Veillez dans ce cas à faire vérifier la position et l’angle de fixation de la caméra chez votre concessionnaire Toyota. D Comme la caméra dispose d’une structure étanche, ne la détachez pas, ne la démontez pas et ne la modifiez pas Cela pourrait entraîner un mauvais fonctionnement. D Lorsque vous lavez le véhicule, ne dirigez pas de puissants jets d’eau directement sur la caméra vidéo ou son entourage direct. Cette façon de procéder peut avoir comme conséquence que la caméra vidéo ne fonctionne pas normalement. D Pour le remplacement des pneus, contactez votre concessionnaire Toyota. Si vous changez les pneus, la zone affichée à l’écran peut changer. D En cas de changement brusque de température, notamment en cas de déversement d’eau chaude sur le véhicule par temps froid, il est possible que le système ne fonctionne plus normalement. D Ne soumettez pas la caméra à de chocs violents. D L’image transmise par la caméra ne peut pas être de bonne qualité lorsque la lentille est sale. En cas d’accumulation de gouttes d’eau, de neige ou de boue sur la lentille, rincez d’abord sa surface à l’eau, puis séchez−la à l’aide d’un chiffon doux. Si la lentille est extrêmement sale, lavez−la avec un léger détergent et rincez−la. D Si vous raclez la lentille de la caméra ou la frottez avec un brosse dure ou un produit abrasif, vous risquez de rayer la lentille et causer une mauvaise qualité d’image. D Ne versez pas de solvant organique, de cire pour voiture, de produit pour vitres ou d’enduit sur la caméra. Le cas échéant, essuyez le produit le plus vite possible. 201 CAMRY_Navi_D SYSTEME DE RETROVISION D Zone affichée à l’écran L’image affichée à l’écran est à peu près à niveau. La zones affichée à l’écran peut varier en fonction de l’orientation du véhicule et des conditions environnantes. Angles du pare−chocs La zone couverte par la caméra est limitée. La caméra ne détecte pas les objets qui sont proches d’un coin du pare−choc ou qui se trouvent sous le pare−choc. 202 CAMRY_Navi_D SYSTEME DE RETROVISION D Caméra du système de rétrovision La caméra du système de rétrovision se trouve sur le coffre arrière, comme le montre l’illustration. La caméra est équipée d’un objectif spécial. La distance d’image qui apparaît à l’écran ne correspondent pas à la distance réelle. Dans les cas suivants, il peut être difficile de distinguer les images à l’écran, même lorsque le système fonctionne normalement. D Dans l’obscurité (par exemple, la nuit) D Si la température à proximité de l’objectif est élevée ou basse D Si des gouttes d’eau adhèrent à la caméra Si une lumière vive (par exemple un rayon de soleil reflété par la carrosserie du véhicule) est captée par la caméra, l’effet de marbrage* propre à la caméra peut être constaté. *: Effet de marbrage — Phénomène se produisant lorsqu’une lumière vive (par exemple un rayon de soleil reflété par la carrosserie du véhicule) est capté par la caméra; lorsqu’elle est retransmise par la caméra, cette source de lumière semble être parcourue d’une strie verticale. Lorsque la caméra est utilisée sous des lampes fluorescentes, des lampes au sodium, des lampes à mercure, etc., les lumières et la zone éclairée peuvent avoir l’air de scintiller. ou si l’humidité est élevée (par exemple, lorsqu’il pleut) D Lorsque le corps étranger (par exemple, neige ou boue) adhère à la caméra D Lorsque la caméra vidéo possède des rayures ou est sale D Si le soleil ou le faisceau des projecteurs brillent directement dans l’objectif 203 CAMRY_Navi_D SYSTEME DE RETROVISION 204 CAMRY_Navi_D CONFIGURATION SECTION 8 CONFIGURATION D Paramètres généraux . . . . . . . . . . . . . . . . . . . . . . . . . . . . . . . . . . . . . . . . . 206 (Servent à choisir la langue et à activer/désactiver les sons de fonctionnement et les changements automatiques d’écran.) D Réglages de l’horloge . . . . . . . . . . . . . . . . . . . . . . . . . . . . . . . . . . . . . . . . . 211 (Servent à changer le fuseau horaire et à activer/désactiver l’heure d’été.) D Paramètres de voix . . . . . . . . . . . . . . . . . . . . . . . . . . . . . . . . . . . . . . . . . . . 212 (Vous pouvez paramétrer le guidage vocal.) D Réglages de la navigation . . . . . . . . . . . . . . . . . . . . . . . . . . . . . . . . . . . . . 214 (Vous pouvez définir et modifier la “Domicile” et les “Destinations prédéfinies”.) D Paramètres de navigation détaillée . . . . . . . . . . . . . . . . . . . . . . . . . . . . . . 215 (Vous pouvez régler la vitesse de croisière moyenne, le contenu des écrans affichés et les catégories d’icônes de PDI.) D Paramètres du téléphone . . . . . . . . . . . . . . . . . . . . . . . . . . . . . . . . . . . . . . 224 (Vous pouvez enregistrer des téléphones Bluetoothr.) D Paramètres audio . . . . . . . . . . . . . . . . . . . . . . . . . . . . . . . . . . . . . . . . . . . . 262 (Des paramètres sont disponibles pour les lecteurs portatifs et les lecteurs BluetoothR.) D Paramètres du véhicule . . . . . . . . . . . . . . . . . . . . . . . . . . . . . . . . . . . . . . . 270 (Vous pouvez paramétrer l’information relative au véhicule.) 205 CAMRY_Navi_D CONFIGURATION Paramètres généraux Servent à choisir la langue et à activer/désactiver les sons de fonctionnement et les changements automatiques d’écran. ÉCRANS DES PARAMÈTRES GÉNÉRAUX 1. Appuyez sur la touche “SETUP”. Vous pouvez effectuer les actions suivantes dans cet écran. No Fonction 1 Vous pouvez modifier la langue. (Consultez la rubrique “D Choix d’une langue”, à la page 207.) 2 Vous pouvez régler les signaux sonores (bips) à “Activé” ou à “Désactivé”. 3 Vous pouvez sélectionner “Activé” ou “Désactivé” pour des changements d’écran automatiques, de l’écran audio à la carte. Si vous sélectionnez “Activé”, l’écran repasse automatiquement de l’écran audio à la carte au bout de 20 secondes. 4 Vous pouvez changer la couleur de la ligne du tracé sur la carte. (Consultez la rubrique “D Sélection de la couleur de la ligne du tracé”, à la page 208.) 2. Effleurez la touche “Général”. 3. Effleurez les options à configurer. 4. Effleurez la touche “OK”. 206 CAMRY_Navi_D CONFIGURATION No Fonction 5 Vous pouvez changer la disposition du clavier. (Consultez la rubrique “D Choix d’une disposition de clavier”, à la page 208.) 6 Vous pouvez changer l’unité de mesure de distance. (Consultez la rubrique “D Unité de mesure”, à la page 209.) 7 Vous pouvez supprimer les données personnelles. (Consultez la rubrique “D Suppression des données personnelles”, à la page 210.) D Choix d’une langue Vous pouvez modifier la langue. 1. Appuyez sur la touche “SETUP”. 2. Effleurez la touche “Général” de l’écran “Paramétrer”. 3. Effleurez la touche “Language”. 4. Effleurez la touche souhaitée. L’écran précédent s’affiche. 5. Effleurez la touche “OK”. 207 CAMRY_Navi_D CONFIGURATION D Sélection de la couleur de la ligne du tracé Vous pouvez changer la couleur de la ligne du tracé sur la carte. 1. Appuyez sur la touche “SETUP”. 2. Effleurez la touche “Général” de l’écran “Paramétrer”. 3. Effleurez la touche “Couleur ligne”. 4. Effleurez la couleur souhaitée. D Choix d’une disposition de clavier Vous pouvez changer la disposition du clavier. 1. Appuyez sur la touche “SETUP”. 2. Effleurez la touche “Général” de l’écran “Paramétrer”. 3. Effleurez la touche “Disposition du clavier”. 4. Pour choisir la disposition du clavier, effleurez l’option “ABC” ou “QWERTY” de la touche “Disposition du clavier”. 5. Effleurez la touche “OK”. La couleur de la ligne du tracé sera changée. 5. Effleurez la touche “OK”. 208 CAMRY_Navi_D CONFIGURATION TYPE DE DISPOSITION D Unité de mesure Vous pouvez changer l’unité de mesure de distance. 1. Appuyez sur la touche “SETUP”. 2. Effleurez la touche “Général” de l’écran “Paramétrer”. Effleurez ensuite la touche pour afficher la page 2 de l’écran “Paramètres généraux”. " Type “ABC” 3. Effleurez la touche “Unité de mesure”. " Type “QWERTY” 4. Sélectionnez “Kilometer” ou “Mile”. 5. Effleurez la touche “OK”. INFORMATIONS Cette fonction n’est disponible qu’en anglais ou en espagnol. (Pour changer de langue, consultez la rubrique “D Choix d’une langue”, à la page 207.) 209 CAMRY_Navi_D CONFIGURATION D Suppression des données personnelles 1. Appuyez sur la touche “SETUP”. Les données personnelles suivantes peuvent être supprimées ou réinitialisées à leurs valeurs par défaut: 2. Effleurez la touche “Général” de l’écran “Paramétrer”. D Conditions d’entretien D Paramètre de désactivation Effleurez ensuite la touche renseignements sur l’entretien D D D D D D D D D D D des pour afficher la page 2 de l’écran “Paramètres généraux”. Carnet d’adresses Zones à éviter Points précédents Itinéraires Données de l’annuaire Données de l’historique des appels Données de la composition abrégée Données de l’étiquette vocale Données de téléphone Bluetoothr Réglage du volume téléphone 3. Effleurez la touche “Suppr. les données perso.”. Réglage des détails téléphone Cette fonction n’est disponible que si le véhicule est immobilisé. 4. Effleurez la touche “Supprimer”. 5. Effleurez la touche “Oui”. 210 CAMRY_Navi_D CONFIGURATION Réglages de l’horloge Servent à changer le fuseau horaire et à activer/désactiver l’heure d’été. ÉCRAN DES RÉGLAGES DE L’HORLOGE Vous pouvez effectuer les actions suivantes dans cet écran. No Fonction 1 Vous pouvez changer le fuseau horaire. (Consultez la rubrique “D Fuseau horaire”, à la page 212.) 2 Vous pouvez sélectionner “Activé” ou “Désactivé” pour l’heure d’été. 1. Appuyez sur la touche “SETUP”. 2. Effleurez la touche “Horloge”. 3. Effleurez les options à configurer. 4. Effleurez la touche “OK”. 211 CAMRY_Navi_D CONFIGURATION Paramètres de voix D Fuseau horaire Vous pouvez paramétrer le guidage vocal. Vous pouvez sélectionner un fuseau horaire et définir le GMT 1. Appuyez sur la touche “SETUP”. 2. Effleurez la touche “Horloge” de l’écran “Paramétrer”. 1. Appuyez sur la touche “SETUP”. 3. Effleurez la touche “Fuseau horaire”. 2. Effleurez la touche “Voix”. 4. Effleurez le fuseau horaire désiré. Si vous effleurez la touche “Divers”, vous pourrez régler le fuseau horaire manuellement. 3. Effleurez les options à configurer. 4. Effleurez la touche “OK”. 5. Effleurez la touche “OK”. 212 CAMRY_Navi_D CONFIGURATION ÉCRAN DES PARAMÈTRES DE VOIX D Volume de l’écouteur Vous pouvez régler le volume du guidage vocal ou le désactiver. 1. Appuyez sur la touche “SETUP”. 2. Effleurez la touche “Voix” de l’écran “Paramétrer”. 3. Sélectionnez le niveau de volume désiré en effleurant la touche de numéro. Si vous n’avez pas besoin du guidage vocal, désactivez cette fonction en effleurant la touche “Off”. Vous pouvez effectuer les actions suivantes dans cet écran. No Fonction 1 Vous pouvez régler le volume du guidage vocal ou le désactiver. (Consultez la rubrique “D Volume de l’écouteur”, à la page 213.) 2 Vous pouvez régler le guidage vocal à “Activé” ou à “Désactivé”. 3 Vous pouvez régler le guidage vocal du système audio à “Activé” ou à “Désactivé”. 4 Vous pouvez régler le verrouillage du système vidéo aux places arrière* à “Activé” ou à “Désactivé”. 5 Si vous sélectionnez “Activé”, vous pouvez utiliser le système de commandes vocales en appuyant une seule fois sur la touche de communication. 6 Si vous utilisez la fonction d’information sur le trafic, vous pouvez régler le guidage vocal à “Activé” ou à “Désactivé”. Le numéro sélectionné ou l’option “Off” sera en surbrillance. 4. Effleurez la touche “OK”. 213 CAMRY_Navi_D CONFIGURATION Réglages de la navigation D Guidage vocal sur le trafic Vous pouvez recevoir de l’information vocale sur la circulation pendant le guidage routier vers votre destination. Vous pouvez enregistrer des points ou des zones sur la carte. Pour activer le “Guidage vocal trafic”: 1. Appuyez sur la touche “SETUP”. 2. Effleurez la touche “Voix” de l’écran “Paramétrer”. Vous pouvez effectuer les actions suivantes dans cet écran. No Fonction 1 Définit la domicile (Consultez la page 101.) 3. Sélectionnez la touche “Activé” adjacente à “Guidage vocal trafic”. 2 Définit les destinations prédéfinies (Consultez la page 103.) 4. Effleurez la touche “OK”. 3 Définit le carnet d’adresses (Consultez la page 106.) 4 Définit les zones à éviter (Consultez la page 112.) 5 Supprime les destinations précédentes (Consultez la page 117.) 6 Paramètres de navigation détaillée (Consultez la page 215.) INFORMATIONS D Cette fonction n’est disponible qu’en anglais. Pour choisir l’anglais, consultez la rubrique “D Choix d’une langue” à la page 207. D Lorsque la lampe témoin “Informations circulation” est estompée, les touches “Éviter les embouteillages automatiquement”, “Guidage vocal sur le trafic” et “Afficher la circulation fluide” sont désactivées. 214 CAMRY_Navi_D CONFIGURATION Paramètres de navigation détaillée Vous pouvez régler la vitesse de croisière moyenne, le contenu des écrans affichés et les catégories d’icônes de PDI. 4. Effleurez les options à configurer. 5. Effleurez la touche “OK”. 1. Appuyez sur la touche “SETUP”. 2. Effleurez la touche “Navigation”. 3. Effleurez la touche “Para. de navi. détaillée”. 215 CAMRY_Navi_D CONFIGURATION ÉCRANS DES NAVIGATION PARAMÈTRES DE Vous pouvez effectuer les actions suivantes dans cet écran. No Fonction 1 Vous pouvez régler la vitesse de croisière moyenne. (Consultez la rubrique “D Vitesse de conduite”, à la page 217.) 2 Vous pouvez régler la fonction d’entrée automatique à “Activé” ou à “Désactivé”. 3 Pendant le guidage routier, les directives vocales concernant le nom de la prochaine rue peuvent être réglées à “Activé” ou à “Désactivé”. 4 Vous pouvez sélectionner “Activé” ou “Désactivé” pour afficher les messages d’avertissement lorsque le trajet comporte des restrictions de circulation ou des fermetures saisonnières de routes. 5 Si vous sélectionnez “Activé”, les zones de circulation fluide peuvent être affichées à l’aide de la flèche. 216 No Fonction 6 Vous pouvez définir les catégories d’icônes de PDI. (Consultez la rubrique “D Changement de catégorie de PDI (Sélectionner les icônes de PDI)”, à la page 219.) 7 Vous pouvez définir les touches qui sont affichées sur l’écran de carte lorsque vous effleurez la touche “AAOff”. (Consultez la rubrique “D Fonction de disposition de l’écran (“AAOff” fonction)”, à la page 220.) 8 Vous pouvez régler manuellement le repère de la position actuelle du véhicule. Vous pouvez également corriger les erreurs de calcul de la distance causées par le remplacement d’un pneu. (Consultez la rubrique “D Étalonnage de la position actuelle/changement de pneu”, à la page 221.) 9 Vous pouvez régler la fonction d’affichage d’information contextuelle à “Activé” ou à “Désactivé”. (Consultez la rubrique “D Information contextuelle”, à la page 223.) CAMRY_Navi_D CONFIGURATION D Vitesses de conduite Vous pouvez régler la vitesse utilisée pour le calcul de la durée estimée du trajet et de l’heure estimée d’arrivée à destination. 1. Appuyez sur la touche “SETUP”. 2. Effleurez la touche “Navigation” de l’écran “Paramétrer”. 3. Effleurez la touche “Para. de navi. détaillée” de l’écran “Paramètres de navigation”. INFORMATIONS D La durée du trajet estimée jusqu’à la destination est la durée approximative calculée en fonction des vitesses sélectionnées et de la position actuelle sur l’itinéraire affiché. D La durée affichée à l’écran peut varier grandement pendant le trajet en raison des conditions, telles que les embouteillages et les travaux routiers. D La durée affichée peut aller jusqu’à 99 heures et 59 minutes. 4. Effleurez conduite”. la touche 5. Effleurez la flèche “Vitesses ou de pour régler la vitesse moyenne du véhicule des options “En ville”, “Rues princi.” et “Autoroutes”. Pour régler la vitesse par défaut, effleurez la touche “Par défaut”. 6. Une fois le réglage de la vitesse désirée terminé, effleurez la touche “OK”. 217 CAMRY_Navi_D CONFIGURATION D Éviter les automatiquement embouteillages L’itinéraire affiché peut changer automatiquement pour éviter les embouteillages. Pour activer “Éviter auto. le trafic”: 1. Appuyez sur la touche “SETUP”. 2. Effleurez la touche “Navigation” de l’écran “Paramétrer”. 3. Effleurez la touche “Para. de navi. détaillée” de l’écran “Paramètres de navigation”. 4. Effleurez la touche “Activé” adjacente à “Éviter auto. le trafic”. 5. Effleurez la touche “OK”. Lorsque les informations sur l’encombrement à propos du guidage d’itinéraire sont reçues, un écran apparaîtra pour vous demander de modifier votre itinéraire afin d’éviter l’encombrement de la circulation. Si vous souhaitez modifier votre itinéraire, effleurez “Oui”. Un autre itinéraire vous permettant d’éviter l’encombrement de la circulation apparaîtra. Si vous souhaitez modifier votre itinéraire, effleurez “Non”. 218 INFORMATIONS Lorsque la lampe témoin “Informations circulation” est estompée, les touches “Éviter les embouteillages automatiquement”, “Guidage vocale sur le trafic” et “Afficher la circulation fluide” sont désactivées. CAMRY_Navi_D CONFIGURATION D Afficher la circulation fluide La flèche indique l’option d’affichage de la circulation fluide. Pour activer l’option “Afficher la circulation fluide”: 1. Appuyez sur la touche “SETUP”. 2. Effleurez la touche “Navigation” de l’écran “Paramétrer”. 3. Effleurez la touche “Para. de navi. détaillée” de l’écran “Paramètres de navigation”. D Changement de catégorie de PDI (Sélectionner les icônes de PDI) Faites un choix parmi les six icônes affichées sur l’écran “Personnaliser les icônes PDI”, afin de pouvoir effectuer facilement le réglage des icônes à afficher sur l’écran de carte. 1. Appuyez sur la touche “SETUP”. 2. Effleurez la touche “Navigation” de l’écran “Paramétrer”. 3. Effleurez la touche “Para. de navi. détaillée” de l’écran “Paramètres de navigation”. Effleurez ensuite la touche pour afficher la page 2 de l’écran “Para. de navi. détaillée”. 4. Sélectionnez la touche “Activé” adjacente à “Afficher la circulation fluide”. 5. Effleurez la touche “OK”. INFORMATIONS 4. Effleurez la touche “Personnaliser les icônes PDI”. Lorsque la lampe témoin “Informations circulation” est estompée, les touches “Éviter les embouteillages automatiquement”, “Guidage vocale sur le trafic” et “Afficher la circulation fluide” sont désactivées. 5. Effleurez la touche de la catégorie à modifier. 219 CAMRY_Navi_D CONFIGURATION D Fonction de disposition de l’écran (“AAOff” fonction) Vous pouvez afficher ou masquer chaque touche tactile et le nom de la rue actuelle sur l’écran de carte. 1. Appuyez sur la touche “SETUP”. 2. Effleurez la touche “Navigation” de l’écran “Paramétrer”. 6. Effleurez le groupe souhaité. 3. Effleurez la touche “Para. de navi. détaillée” de l’écran “Paramètres de navigation”. Si la catégorie de PDI désirée n’est pas affichée, effleurez la touche “Aff. toutes catégo.” pour répertorier toutes les catégories de PDI. Effleurez ensuite la touche 7. Effleurez la catégorie souhaitée. 4. Effleurez la touche ““AAOff” fonction”. pour afficher la page 2 de l’écran “Para. de navi. détaillée”. 8. Effleurez la touche “OK”. 5. Effleurez la touche à désactiver. s’estompe. Elle Pour régler la valeur par défaut, effleurez la touche “Par défaut”. 6. Effleurez la touche “OK”. 220 CAMRY_Navi_D CONFIGURATION D Étalonnage de la actuelle/changement de pneu position Vous pouvez régler manuellement le repère de la position actuelle du véhicule. Vous pouvez également corriger les erreurs de calcul de la distance causées par le remplacement d’un pneu. 1. Appuyez sur la touche “SETUP”. 2. Effleurez la touche “Navigation” de l’écran “Paramétrer”. ÉTALONNAGE POSITION/DIRECTION DE LA Pendant que vous conduisez, le repère de la position actuelle du véhicule se déplace automatiquement en fonction des signaux du système GPS. Si la réception GPS est mauvaise en raison de l’endroit où vous vous trouvez, vous pouvez placer manuellement le repère de la position actuelle du véhicule. 3. Effleurez la touche “Para. de navi. détaillée” de l’écran “Paramètres de navigation”. Effleurez ensuite la touche pour afficher la page 2 de l’écran “Para. de navi. détaillée”. 1. Effleurez la touche “Position / Direction”. 4. Effleurez la touche “Etalonnage”. 2. Effleurez l’une des 8 touches tactiles directionnelles pour déplacer le curseur sur le point désiré de la carte. 3. Effleurez la touche “OK”. 5. Effleurez la touche souhaitée. INFORMATIONS Pour en savoir davantage sur l’exactitude de la position actuelle du véhicule, consultez la rubrique “Limites du système de navigation”, à la page 276. 221 CAMRY_Navi_D CONFIGURATION ÉTALONNAGE DU CHANGEMENT DE PNEU Vous utiliserez la fonction d’étalonnage de changement de pneu lorsque vous remplacerez vos pneus. Cette fonction corrigera les erreurs de calcul causées par la différence entre la circonférence des anciens pneus et celle des nouveaux. Si vous n’effectuez pas cette procédure lorsque vous remplacez vos pneus, l’affichage du repère de la position actuelle pourrait être inexact. 4. Effleurez la touche ou pour régler la direction du repère de la position actuelle du véhicule. 5. Effleurez la touche “OK”. La carte s’affiche. Pour effectuer la procédure d’étalonnage de la distance, effleurez la touche “Changement pneus” de l’écran “Etalonnage”. Le message s’affiche et l’étalonnage rapide de la distance débute automatiquement. Au bout de quelques secondes, une carte s’affiche. 222 CAMRY_Navi_D CONFIGURATION D Information contextuelle Si la fonction “Information contextuelle” est activée, l’information contextuelle s’affiche. Si la fonction “Information contextuelle” est désactivée, les messages suivants ne s’afficheront pas. 1. Appuyez sur la touche “SETUP”. 2. Effleurez la touche “Navigation” de l’écran “Paramétrer”. 3. Effleurez la touche “Para. de navi. détaillée” de l’écran “Paramètres de navigation”. Effleurez ensuite la touche pour afficher la page 2 de l’écran “Para. de navi. détaillée”. Ce message s’affiche lorsque le système est en mode PDI et que l’échelle de la carte est supérieure à 800 m. 4. Effleurez la contextuelle”. touche “Information Ce message s’affiche lorsque la carte passe en mode d’écran double. 5. Effleurez “Désactivé”. la touche “Activé” ou 6. Effleurez la touche “OK”. 223 CAMRY_Navi_D CONFIGURATION Paramètres du téléphone — Vous pouvez modifier les “Paramètres du téléphone” dans l’écran “Paramètres téléphone”. — Réglage du volume Vous pouvez régler le volume de la voix et de la sonnerie. 1. Effleurez la touche “Volume”. 1. Appuyez sur la touche “SETUP”. 2. Modifiez chaque paramètre en procédant comme suit. 2. Effleurez la touche “Téléphone”. 3. Une fois tous les paramètres réglés, effleurez la touche “OK”. Réglage automatique du volume pour la conduite à haute vitesse Le système augmente automatiquement le volume d’un échelon lorsque la vitesse dépasse les 80 km/h (50 mph). Pour chacun des paramètres, veuillez vous reporter aux pages suivantes. 224 CAMRY_Navi_D CONFIGURATION D Réglage du volume d’appel D Réinitialisation des réglages 1. Effleurez la touche “Volume d’appel”. Vous pouvez réinitialiser les paramètres. 1. Effleurez la touche “Par défaut”. 2. Pour régler le volume d’appel, effleurez la touche “–” ou “+”. 3. Effleurez la touche “OK”. 2. Effleurez la touche “Oui”. D Réglage du volume de la sonnerie 1. Effleurez la touche “Volume sonnerie”. 2. Pour régler le volume de la sonnerie, effleurez la touche “–” ou “+”. 3. Effleurez la touche “OK”. 225 CAMRY_Navi_D CONFIGURATION — Gestion du téléphone “Gestion du téléphone” se fait à partir de l’écran “Connecter le tél.”. D Enregistrement BluetoothR d’un téléphone 1. Appuyez sur la touche “SETUP”. 2. Effleurez la touche “Téléphone”. 3. Effleurez la touche “Gérer téléphone”. Pour chacun des paramètres, veuillez vous reporter aux pages suivantes. 1. Pour enregistrer votre téléphone cellulaire dans le système, effleurez la touche “(add new)”. 2. Lorsque cet écran s’affiche, saisissez la Clé d’identification affichée à l’écran dans le téléphone. Pour plus d’informations sur le fonctionnement du téléphone, consultez le manuel fourni avec votre téléphone cellulaire. Si vous souhaitez l’annuler, effleurez la touche “Annuler”. 226 CAMRY_Navi_D CONFIGURATION Si un autre périphérique BluetoothR est connecté 3. Une fois la connexion terminée, cet écran s’affiche. Il n’est pas nécessaire d’entrer le téléphone si vous utilisez le même téléphone. Si un autre périphérique BluetoothR est déjà connecté, cet écran s’affiche. Si vous souhaitez le déconnecter, effleurez la touche “Oui”. INFORMATIONS Lorsque vous enregistrez votre téléphone, le lecteur audio BluetoothR se déconnecte. Il se reconnectera automatiquement à la fin de l’enregistrement. Selon le modèle de votre téléphone, il se peut qu’il n’y ait pas de reconnexion. Lorsque cet écran s’affiche, suivez les instructions à l’écran pour essayer de nouveau. 227 CAMRY_Navi_D CONFIGURATION Vous pouvez également enregistrer un nouveau téléphone BluetoothR en procédant comme suit. 1. Appuyez sur la touche “SETUP”. 2. Effleurez la touche “Téléphone”. 3. Effleurez la touche “Gérer téléphone”. 6. Pour enregistrer votre téléphone cellulaire dans le système, effleurez la touche “(vide)”. Les procédures suivantes sont les mêmes que celles effectuées lorsque vous effleurez la touche “(add new)”. 4. Effleurez la touche “Options”. 5. Effleurez téléphone”. 228 la touche “Nouveau CAMRY_Navi_D CONFIGURATION D Sélection d’un téléphone Bluetoothr Si vous enregistrez plus d’un téléphone Bluetoothr, vous devez choisir le téléphone qui sera utilisé en priorité. Vous pouvez sélectionner le téléphone Bluetoothr parmi 4 téléphones maximum. “(add new)” s’affiche lorsque vous n’avez pas encore enregistré un téléphone Bluetoothr. Bien qu’il soit possible d’enregistrer jusqu’à 4 téléphones Bluetoothr dans le système, vous ne pouvez utiliser qu’un seul téléphone Bluetoothr à la fois. 2. L’écran s’affiche. “Connecter Bluetooth*” 1. Sélectionnez le téléphone à connecter. Le symbole Bluetoothr s’affiche lorsque vous branchez le téléphone. 3. Lorsque le résultat s’affiche, vous pouvez utiliser le téléphone Bluetoothr. *: Bluetooth est une marque déposée de Bluetooth SIG. Inc. 229 CAMRY_Navi_D CONFIGURATION Si vous connectez le téléphone pendant que le lecteur audio BluetoothR est en marche Cet écran s’affiche et le lecteur audio Bluetoothr s’interrompt momentanément. Si un autre périphérique BluetoothR est connecté Si un autre périphérique BluetoothR est déjà connecté, cet écran s’affiche. Si vous souhaitez le déconnecter, effleurez la touche “Oui”. 230 Paramétrage de l’alimentation mains libres Vous pouvez sélectionner l’état de “Alim. mains libres”. Chaque fois que vous effleurez la touche “Alim. mains libres” l’état bascule entre “Activé” et “Désactivé”. Pour en savoir davantage sur “Alim. mains libres”, consultez la rubrique “Modification de l’alimentation mains libres”, à la page 256. CAMRY_Navi_D CONFIGURATION D Modification du téléphone Bluetoothr Vous pouvez consulter ou modifier les informations du téléphone Bluetoothr du système. “Nom périphérique” . . . . . Le nom du téléphone Bluetoothr qui s’affiche à l’écran. Vous pouvez le personnaliser si vous le souhaitez. Le nom enregistré dans votre téléphone cellulaire demeurera toutefois inchangé. “Adresse périph.” . . . . . Adresse propre au système. Vous ne pouvez pas la modifier. 3. Sélectionnez le téléphone à modifier. Reportez−vous à cette adresse si vous avez enregistré deux téléphones Bluetoothr avec le même nom de périphérique et qu’il vous est impossible de les distinguer. 4. Cet écran s’affiche. Si vous voulez changer le nom du périphérique, effleurez la touche “Modif.”. 1. Effleurez la touche “Options”. 2. Effleurez la téléphones”. touche “Modifier les 231 CAMRY_Navi_D CONFIGURATION D Suppression d’un téléphone Bluetoothr 5. Saisissez le nom du périphérique, à l’aide du clavier virtuel affiché à l’écran. 1. Effleurez la touche “Options”. 6. Confirmez le nom du périphérique, puis effleurez la touche “OK”. 2. Effleurez la touche “Supprimer les téléphones”. 232 CAMRY_Navi_D CONFIGURATION D Par reconnaissance vocale 3. Sélectionnez le téléphone désiré ou effleurez la touche “Sélectionner tout”, puis la touche “Suppr.”. Vous pouvez sélectionner plusieurs téléphones, puis les supprimer tous en même temps. Vous pouvez actionner “Connecter téléphone” par commande vocale. le L’écran “Connecter le téléphone” comprend les commandes “Sélectionner téléphone”, “Ajouter un nouveau tél.” et “Mains libres désactivé” (activé). La procédure d’activation est semblable à celle des autres fonctions du système de reconnaissance vocale. (Pour connaître le fonctionnement du système de reconnaissance vocale, consultez la rubrique “Système de commande vocale”, à la page 44.) Lorsque vous sélectionnez la commande “Ajouter un nouveau tél.”, vous devez effectuer la procédure suivante à l’écran. 4. Effleurez la touche “Oui”. INFORMATIONS Lorsque vous supprimez un téléphone BluetoothR, les données de son annuaire seront également supprimées. 233 CAMRY_Navi_D CONFIGURATION — Annuaire INFORMATIONS Les données de l’annuaire sont gérées pour chaque téléphone enregistré. Si un autre téléphone établit une connexion, vous ne pouvez pas lire les données enregistrées. — Paramétrage de l’annuaire Le “Paramétrage de l’annuaire” s’effectue depuis l’écran “Contacts”. 1. Appuyez sur la touche “SETUP”. 2. Effleurez la touche “Téléphone”. 3. Effleurez la touche “Répertoire”. Vous accédez à l’annuaire depuis l’écran “Paramètres répertoire”. 1. Appuyez sur la touche “SETUP”. 2. Effleurez la touche “Téléphone”. 4. Effleurez la touche “Gérer les contacts”. 3. Effleurez la touche “Répertoire”. Pour chacun des paramètres, veuillez vous reporter aux pages suivantes. Veuillez régler chacun des paramètres de cet écran. 234 CAMRY_Navi_D CONFIGURATION Vous pouvez également afficher l’écran “Contacts” en procédant comme suit. 1. Appuyez sur la touche “INFO·PHONE”. 2. Effleurez la touche “Téléphone”. 3. Effleurez la touche “Contacts”. D Transfert d’un numéro de téléphone Vous pouvez transférer les numéros de votre téléphone Bluetoothr vers le système. En tout, le répertoire permet de gérer un maximum de 4 annuaires. Il est possible d’enregistrer les données de 1000 personnes (jusqu’à 3 numéros par personne) dans l’annuaire. Transférez−les lorsque le moteur tourne. 4. Effleurez la touche “Options”. 1. Effleurez la touche “Transférer les contacts”. 5. Effleurez la touche “Gérer les contacts”. 2. Effleurez la touche “Remplacer les contacts” ou “Ajouter des contacts”. Si cet annuaire contient des données, cet écran s’affiche. 235 CAMRY_Navi_D CONFIGURATION 3. Transférez les données de l’annuaire vers le système à l’aide du téléphone Bluetoothr. Cet écran s’affiche lors du transfert. Pour le supprimer, effleurez la touche “Annuler”. Si le transfert est interrompu avant qu’il ne soit terminé, les données de l’annuaire transférées jusque−là peuvent être mémorisées dans le système. Si vous avez effleuré la touche “Remplacer les contacts”: 4. Si vous avez effleuré la touche “Ajouter des contacts”, cet écran s’affiche. Si vous voulez transférer un autre annuaire, effleurez la touche “Oui”. u10044gi Si votre téléphone cellulaire ne prend pas en charge le service PBAP ou OPP, vous ne pouvez pas utiliser cette fonction. Si votre téléphone prend en charge le service PBAP, vous pouvez transférer les données de l’annuaire sans utiliser votre téléphone. Si votre téléphone ne prend pas en charge le service PBAP, vous devez transférer les données de l’annuaire par l’intermédiaire de votre téléphone. Si vous avez effleuré la touche “Ajouter des contacts”: Si votre téléphone cellulaire ne prend pas en charge le service OPP, vous ne pouvez pas utiliser cette fonction. Vous pouvez transférer des données de l’annuaire, mais uniquement par l’intermédiaire de votre téléphone. 236 Essayez à nouveau d’effectuer le transfert lorsque cet écran s’affiche. CAMRY_Navi_D CONFIGURATION Si un autre périphérique BluetoothR est connecté D Enregistrement l’annuaire des données de Vous pouvez enregistrer des données dans l’annuaire. Vous pouvez enregistrer 3 numéros par personne. Si un autre périphérique BluetoothR est déjà connecté, cet écran s’affiche. Si vous souhaitez le déconnecter, effleurez la touche “Oui”. 1. Effleurez la touche “Nouveau contact”. INFORMATIONS Le lecteur audio BluetoothR sera désactivé pendant le transfert de données de l’annuaire. Dans ce cas, il se réactivera automatiquement à la fin du transfert. (Selon le modèle de votre téléphone, il se peut qu’il n’y ait pas de reconnexion.) 2. Saisissez le nom, à l’aide du clavier virtuel affiché à l’écran, puis effleurez la touche “OK”. 237 CAMRY_Navi_D CONFIGURATION 3. Saisissez le numéro de téléphone puis effleurez la touche “OK”. Si vous voulez utiliser le signal de tonalité après le numéro de téléphone, entrez aussi ce signal. 4. Sélectionnez le type de téléphone. 238 5. Si vous enregistrez en tout deux numéros ou moins pour ce contact, cet écran s’affiche. Si vous voulez ajouter un numéro pour ce contact, effleurez la touche “Oui”. CAMRY_Navi_D CONFIGURATION D Modification des données de l’annuaire Vous pouvez enregistrer séparément le numéro de téléphone dans le champ “N_ tél. 1”, “N_ tél. 2” ou “N_ tél. 3”. 3. Effleurez la touche “Modif.” adjacente au nom ou au numéro désiré. 1. Effleurez contacts”. la touche “Modifier les 4. Modifiez le nom ou le numéro. (Consultez la rubrique “D Enregistrement des données de l’annuaire”, à la page 237.) 5. Une fois la modification effleurez la touche “OK”. terminée, 2. Sélectionnez les données que vous souhaitez modifier. 239 CAMRY_Navi_D CONFIGURATION Vous pouvez également afficher l’écran “Modifier le contact” en procédant comme suit. Depuis l’écran “Infos annu.” 1. Appuyez sur la touche “INFO·PHONE”. Depuis l’écran “Histor. appels” 1. Appuyez sur la touche “INFO·PHONE”. 2. Effleurez la touche “Téléphone”. 3. Effleurez la touche “Histor. appels”. 4. Sélectionnez le numéro désiré dans la liste. 2. Effleurez la touche “Téléphone”. 3. Effleurez la touche “Contacts”. 4. Sélectionnez l’entrée désirée dans la liste. 5. Effleurez la touche “Ajout contact” ou “Actual. contact”. 5. Effleurez la touche “Opt.”. 6. Si vous avez effleuré la touche “Actual. contact”, cet écran s’affiche. Sélectionnez l’entrée désirée dans la liste. 6. Effleurez la touche “Modifier le contact”. 240 CAMRY_Navi_D CONFIGURATION D Suppression des données de l’annuaire Vous pouvez supprimer les données d’une entrée. Lorsque vous vendez ou retournez votre véhicule, supprimez toutes les données contenues dans le système. 3. Effleurez la touche “Oui”. 1. Effleurez la touche “Supprimer les contacts”. 2. Sélectionnez les données désirées ou effleurez la touche “Sélectionner tout”, puis la touche “Suppr.”. Vous pouvez sélectionner plusieurs données, puis les supprimer toutes en même temps. 241 CAMRY_Navi_D CONFIGURATION Vous pouvez supprimer des données de la façon suivante. 1. Appuyez sur la touche “INFO·PHONE”. 2. Effleurez la touche “Téléphone”. 3. Effleurez la touche “Contacts”. 4. Sélectionnez l’entrée désirée dans la liste. 7. Effleurez la touche “Oui”. INFORMATIONS Lorsque vous supprimez un téléphone BluetoothR, les données de son annuaire seront également supprimées. 5. Effleurez la touche “Opt.”. 6. Effleurez contact”. 242 la touche “Supprimer le CAMRY_Navi_D CONFIGURATION — Paramétrage des numéros de composition abrégée Le “Paramétrage des numéros de composition abrégée” s’effectue depuis l’écran “Numéros rapides”. Vous pouvez également afficher l’écran “Numéros rapides” en procédant comme suit. 1. Appuyez sur la touche “SETUP”. 1. Appuyez sur la touche “INFO·PHONE”. 2. Effleurez la touche “Téléphone”. 2. Effleurez la touche “Téléphone”. 3. Effleurez la touche “Répertoire”. 3. Effleurez la touche “Numéros rapides”. 4. Effleurez la touche “Gérer numéros rapides”. 4. Effleurez la touche “Opt.”. Pour chacun des paramètres, veuillez vous reporter aux pages suivantes. 243 CAMRY_Navi_D CONFIGURATION D Enregistrement d’un numéro abrégé Vous pouvez enregistrer le numéro de téléphone désiré depuis l’annuaire. Vous pouvez enregistrer 18 numéros par téléphone. 3. Effleurez souhaité. le numéro de téléphone 1. Effleurez la touche “Nouveau numéro rapide”. 4. Effleurez la touche sur laquelle vous voulez enregistrer le numéro. 2. Sélectionnez les données que vous souhaitez enregistrer. 244 CAMRY_Navi_D CONFIGURATION Vous pouvez également enregistrer le numéro de composition abrégée en procédant comme suit: Depuis l’écran “N_ rapide” 1. Appuyez sur la touche “INFO·PHONE”. 2. Effleurez la touche “Téléphone”. 3. Effleurez la touche “Numéros rapides”. 5. Si vous sélectionnez une touche à laquelle est déjà associé un numéro, cet écran s’affiche. Effleurez la touche “Oui” si vous voulez le remplacer. 4. Effleurez la touche “(add new)”. 6. Une fois l’opération terminée, cet écran s’affiche. 5. Effleurez la touche “Oui” pour définir un nouveau numéro de composition abrégée. 245 CAMRY_Navi_D CONFIGURATION Depuis l’écran “Infos annu.” 1. Appuyez sur la touche “INFO·PHONE”. 2. Effleurez la touche “Téléphone”. 3. Effleurez la touche “Contacts”. 4. Sélectionnez l’entrée désirée dans la liste. 6. Sélectionnez les données que vous souhaitez enregistrer. 5. Effleurez la touche “Opt.”. 7. Effleurez souhaité. le numéro de téléphone 6. Effleurez la touche “Paramétrer num. rapide”. 246 CAMRY_Navi_D CONFIGURATION D Modification d’un composition abrégée Vous pouvez modifier composition abrégée. numéro le de numéro de 7. Cet écran s’affiche. Les procédures suivantes sont identiques à celle utilisée depuis la touche “SETUP”. 1. Effleurez la touche “Modifier les n_ rapides”. 2. Effleurez la touche que vous voulez modifier. 3. Effleurez la touche “Modif.”. 247 CAMRY_Navi_D CONFIGURATION D Suppression d’un composition abrégée numéro de Vous pouvez supprimer le numéro de composition abrégée. 4. Saisissez le nom, à l’aide du clavier virtuel affiché à l’écran. 1. Effleurez la touche “Suppr. les n_ rapides”. 5. Effleurez la touche “OK”. 2. Sélectionnez les données désirées ou effleurez la touche “Sélectionner tout”, puis la touche “Suppr.”. Vous pouvez sélectionner plusieurs données, puis les supprimer toutes en même temps. 248 CAMRY_Navi_D CONFIGURATION — Suppression de l’historique des appels Vous pouvez supprimer l’historique des appels. 3. Effleurez la touche “Oui”. 1. Effleurez la touche “Suppr. historique d’appels”. 2. Sélectionnez l’historique à supprimer. 249 CAMRY_Navi_D CONFIGURATION Vous pouvez supprimer l’historique des appels de la façon suivante. 1. Appuyez sur la touche “INFO·PHONE”. 2. Effleurez la touche “Téléphone”. 3. Effleurez la touche “Histor. appels”. 3. Sélectionnez les données désirées ou effleurez la touche “Sélectionner tout”, puis la touche “Suppr.”. Vous pouvez sélectionner plusieurs données, puis les supprimer toutes en même temps. 4. Effleurez la touche “Suppr.”. 4. Effleurez la touche “Oui”. 5. Cet écran s’affiche. Les procédures suivantes sont identiques à celle utilisée depuis la touche “SETUP”. Vous pouvez procéder de la même manière pour les autres historiques d’appels. 250 CAMRY_Navi_D CONFIGURATION — Réglage de l’étiquette vocale Le “Réglage de l’etiquette vocale” s’effectue depuis l’écran “Étiquettes vocales”. 1. Appuyez sur la touche “SETUP”. 2. Effleurez la touche “Téléphone”. 3. Effleurez la touche “Répertoire”. Vous pouvez également afficher l’écran “Étiquettes vocales” en procédant comme suit. 1. Appuyez sur la touche “INFO·PHONE”. 2. Effleurez la touche “Téléphone”. 3. Effleurez la touche “Contacts”. 4. Effleurez la touche “Gérer les étiquettes vocales”. 4. Effleurez la touche “Options”. Pour chacun des paramètres, veuillez vous reporter aux pages suivantes. 5. Effleurez la touche “Gérer étiquettes vocales”. 251 CAMRY_Navi_D CONFIGURATION D Enregistrement de l’étiquette vocale Vous pouvez enregistrer une étiquette vocale comportant jusqu’à 20 numéros. 3. Effleurez la touche “D REC”, puis enregistrez une étiquette vocale. 1. Effleurez la touche “Nouvelle étiquette vocale”. 4. Effleurez la touche “" Lect.” pour écouter l’étiquette vocale. 2. Sélectionnez les données que vous souhaitez enregistrer. Une fois l’enregistrement de l’étiquette vocale terminé, effleurez la touche “OK”. INFORMATIONS Lorsque vous utilisez l’étiquette vocale, ne changez pas le paramètre de langue utilisé lors de l’enregistrement. Si les langues sont différentes, la fonction de reconnaissance vocale ne pourra pas identifier l’étiquette que vous avez enregistrée. 252 CAMRY_Navi_D CONFIGURATION Vous pouvez également enregistrer l’étiquette vocale en procédant comme suit. 1. Appuyez sur la touche “INFO·PHONE”. 2. Effleurez la touche “Téléphone”. 3. Effleurez la touche “Contacts”. 4. Sélectionnez l’entrée désirée dans la liste. 7. Cet écran s’affiche. Les procédures suivantes sont identiques à celle utilisée depuis la touche “SETUP”. 5. Effleurez la touche “Opt.”. 6. Effleurez la touche “Paramétrer l’étiq. Vocale”. 253 CAMRY_Navi_D CONFIGURATION D Modification de l’étiquette vocale D Suppression de l’étiquette vocale 1. Effleurez la touche “Modif. étiquettes voc.”. 1. Effleurez la touche “Suppr. étiquettes voc.”. 2. Sélectionnez les données que vous souhaitez modifier. 2. Sélectionnez les données désirées ou effleurez la touche “Sélectionner tout”, puis la touche “Suppr.”. Vous pouvez sélectionner plusieurs données, puis les supprimer toutes en même temps. 3. Cet écran s’affiche. Les procédures suivantes sont identiques à celle utilisée pour l’enregistrement de l’étiquette vocale. 254 3. Effleurez la touche “Oui”. CAMRY_Navi_D CONFIGURATION — BluetoothR Vous pouvez confirmer et modifier les paramètres BluetoothR. 1. Appuyez sur la touche “SETUP”. 2. Effleurez la touche “Téléphone”. Les informations affichées sont les suivantes. “Nom périphérique” . . . . . . Nom du périphérique dans le réseau Bluetoothr. Vous pouvez le modifier. “Code passe” . . . . . . Clé d’identification utilisée pour enregistrer votre téléphone cellulaire dans le système. Vous pouvez le modifier. “Adresse périph.” . . . . . . Adresse propre au système. Vous ne pouvez pas la modifier. Si le même nom de périphérique s’affiche sur l’écran de votre téléphone, reportez−vous y. 3. Effleurez la touche “Bluetooth*”. Si vous voulez modifier les paramètres, reportez−vous aux pages suivantes. Une fois la modification des paramètres terminée, effleurez la touche “OK”. 4. Cet écran s’affiche. *: Bluetooth est une marque déposée de Bluetooth SIG. Inc. 255 CAMRY_Navi_D CONFIGURATION D Modification des paramètres Bluetoothr Vous pouvez modifier les paramètres Bluetoothr en procédant comme suit. Modification de l’alimentation mains libres La touche “Alimentation mains libres” affiche l’état suivant. Si l’état de la touche “Alimentation mains libres” est “Activé”: Véhicules dotés du système Smart key — Le téléphone Bluetoothr se connecte automatiquement si vous placez le contacteur d’allumage en mode ACCESSORY ou IGNITION ON. 1. Effleurez la touche “Alimentation mains libres”. Véhicules non dotés du système Smart key— Le téléphone Bluetoothr se connecte automatiquement si vous placez le contacteur d’allumage en position “ACC” ou “ON”. Si l’état de la touche “Alimentation mains libres” est “Désactivé”: Le téléphone Bluetoothr est déconnecté et le système ne s’y connectera pas la prochaine fois. Vous pouvez sélectionner l’état de la touche “Alimentation mains libres”. Activé: La connexion automatique est activée. Désactivé: La connexion automatique est désactivée. Vous ne pouvez pas changer l’état de “Activé” à “Désactivé” pendant que vous conduisez. 256 2. Effleurez “Désactivé”. la touche “Activé” ou CAMRY_Navi_D CONFIGURATION Modification du nom du périphérique 3. Effleurez la touche “OK”. Si vous changez l’état de la touche “Alimentation mains libres” de “Désactivé” à “Activé”, la connexion Bluetoothr s’établira. 1. Effleurez la touche “Modifier” adjacente à “Nom périphérique”. Si vous connectez le téléphone pendant que le lecteur audio Bluetoothr est en marche 2. Saisissez le nom du périphérique, à l’aide du clavier virtuel affiché à l’écran. Cet écran s’affiche et le lecteur audio Bluetoothr s’interrompt momentanément. INFORMATIONS Les noms de périphérique sont des noms communs de lecteurs Bluetoothr et de téléphones Bluetoothr. Si vous changez le nom de périphérique du téléphone, celui du lecteur changera aussi. Cependant, vous pouvez définir les codes d’accès séparément. 257 CAMRY_Navi_D CONFIGURATION Modification du code passe D Réinitialisation Bluetoothr des paramètres Vous pouvez réinitialiser les paramètres. 1. Effleurez la touche “Modifier” adjacente à “Code passe”. 1. Effleurez la touche “Par défaut”. 2. Saisissez le code passe puis effleurez la touche “OK”. 2. Effleurez la touche “Oui”. Si vous changez l’état de la touche “Alimentation mains libres” de “Désactivé” à “Activé”, la connexion Bluetoothr s’établira. 258 CAMRY_Navi_D CONFIGURATION — Détails Si vous connectez le téléphone pendant que la lecture audio BluetoothR est en cours Vous pouvez paramétrer les détails 1. Appuyez sur la touche “SETUP”. 2. Effleurez la touche “Téléphone”. Cet écran s’affiche et le lecteur audio BluetoothR s’interrompt momentanément. 3. Effleurez la touche “Détails”. 4. Paramétrez chaque détail en procédant comme suit. 5. Après le réglage de chacun des paramètres, effleurez la touche “OK”. 259 CAMRY_Navi_D CONFIGURATION D Affichage des appels entrants Vous pouvez choisir la façon dont les informations des appels entrants seront affichés. 2. Effleurez la touche “Pl. écran” ou “Déroulant”. Mode “Pl. écran” . . . . . Lorsqu’un appel est reçu, l’écran du mode mains−libres s’affiche et vous pouvez l’utiliser. Mode “Déroulant” . . . . . Le message est affiché dans le haut de l’écran. Vous ne pouvez utiliser que les touches du volant. 1. Effleurez la touche “Mode d’affichage appels entrants”. 260 CAMRY_Navi_D CONFIGURATION D État de la connexion Bluetoothr au démarrage 1. Effleurez la touche “Afficher l’état du téléphone”. Véhicules dotés du système Smart key — Si le contacteur “ENGINE START STOP” est en mode ACCESSORY ou IGNITION ON et que Bluetoothr est automatiquement connecté, le résultat de la connexion s’affiche. Véhicules non dotés du système Smart key — Lorsque vous placez le contacteur du moteur en position “ACC” ou “ON” et que le téléphone Bluetoothr est automatiquement connecté, le résultat de la connexion s’affiche. Si la fonction “Afficher l’état du téléphone” est réglée sur “Activé”, ce statut s’affiche. 2. Effleurez “Désact.”. la touche “Activé” ou Si la fonction “Afficher l’état du téléphone” est réglée sur “Désact.”, ce statut ne s’affiche pas. 261 CAMRY_Navi_D CONFIGURATION Paramètres audio — —Sélectionner un lecteur portatif D Réinitialisation des paramètres Vous pouvez réinitialiser les paramètres. Vous pouvez sélectionner le lecteur portatif à connecter. Vous pouvez confirmer et modifier les informations audio enregistrées. D Sélection d’un lecteur portatif Si vous enregistrez un deuxième lecteur portatif, vous pouvez sélectionner l’un ou l’autre pour la connexion. 1. Effleurez la touche “Par défaut”. 1. Appuyez sur la touche “SETUP”. 2. Effleurez la touche “Oui”. U10025GS 2. Effleurez la touche “Audio” de l’écran “Paramétrer”. 262 CAMRY_Navi_D CONFIGURATION D Affichage BluetoothR des informations sur Vous pouvez consulter ou modifier dans le système les informations du lecteur portatif. “Nom périphérique” . . . Le nom du lecteur portatif BluetoothR qui s’affiche à l’écran. Vous pouvez le personnaliser si vous le souhaitez. 3. Effleurez la touche “Sélect. un lecteur portable” de l’écran “Paramètres audio”. Vous pouvez sélectionner un maximum de deux lecteurs portatifs BluetoothR. “Vide” s’affiche si vous n’avez pas encore enregistré de lecteur portatif. La marque BluetoothR s’affiche lorsque vous sélectionnez le lecteur portatif. 4. Sélectionnez le lecteur portatif souhaité, puis effleurez la touche “OK”. Bien qu’il soit possible d’enregistrer jusqu’à 2 lecteurs portatifs dans le système, vous ne pouvez utiliser qu’un seul lecteur à la fois. “Adresse périph.” . . . Adresse propre au système. Vous ne pouvez pas la modifier. Reportez− vous à cette adresse si vous avez enregistré deux lecteurs portatifs BluetoothR avec le même nom de périphérique et code d’accès et qu’il vous est impossible de les distinguer. “Méthode de connexion” . . . La méthode de connexion peut basculer entre “À partir du véhicule” et “A partir du lecteur portable”. Sélectionnez le lecteur portatif désiré, puis effleurez la touche “Infos sur le lect. portable”. 263 CAMRY_Navi_D CONFIGURATION D Modification du nom d’un périphérique D Sélection de la méthode de connexion Vous pouvez modifier le nom d’un périphérique. Même si vous modifiez le nom d’un périphérique, le nom enregistré dans votre lecteur portatif demeurera toutefois inchangé. Vous pouvez connexion. 1. Effleurez la touche “Infos sur le lect. portable” de l’écran “Sélect. un lecteur portable”. choisir la méthode de À partir du véhicule: Connecter le système audio au lecteur portatif. A partir du lecteur portable: Connecter le lecteur portatif au système audio. Sélectionnez la méthode de connexion “À partir du véhicule” ou “A partir du lecteur portable”, puis effleurez la touche “OK”. INFORMATIONS Si la méthode de connexion est réglée à “A partir du lecteur portable”, vous ne pouvez pas sélectionner la touche “Connecter Bluetooth* auto”. *: 2. Sur l’écran “Infos lecteur portable” effleurez la touche “Modifier” adjacente à “Nom périphérique”. U10006GS 3. Saisissez le nom du périphérique, à l’aide du clavier virtuel affiché à l’écran. 264 Bluetooth est une marque déposée de Bluetooth SIG. Inc. CAMRY_Navi_D CONFIGURATION — Paramétrage du lecteur audio BluetoothR Vous pouvez régler les paramètres du lecteur audio BluetoothR. D Enregistrement de votre lecteur portatif U10010GS 3. Lorsque cet écran s’affiche, entrez le code passe affiché à l’écran dans le lecteur portatif. 1. Effleurez la touche “Paramètres audio Bluetooth*” de l’écran “Paramètres audio”. Pour connaître les procédures d’utilisation du lecteur portatif, consultez le mode d’emploi qui l’accompagne. Pour annuler l’entrée, effleurez la touche “Annuler”. U10009GS 2. Sur l’écran “Paramètres audio BT”, effleurez l’option “Enregistrer” de la touche “Audio Bluetooth*”. *: Bluetooth est une marque déposée de Bluetooth SIG. Inc. 4. Une fois la connexion terminée, cet écran s’affiche. Il n’est pas nécessaire d’entrer le lecteur portatif si vous utilisez le même. U10012GS Lorsque cet écran s’affiche, suivez les instructions à l’écran pour essayer de nouveau d’établir une connexion. 265 CAMRY_Navi_D CONFIGURATION Si un autre péripherique BluetoothR est connecté (a) Suppression BluetoothR d’un lecteur audio U10013GS Si un autre périphérique BluetoothR est déjà connecté, cet écran s’affiche. Si vous souhaitez le déconnecter, effleurez la touche “Oui”. 1. Sur l’écran “Paramètres audio BT”, effleurez la touche “Retirer” adjacente à “Audio Bluetooth*”. INFORMATIONS U10014GS Si le périphérique communique à la fois avec le téléphone Bluetoothr et le lecteur audio Bluetoothr, enregistrez et branchez d’abord le téléphone Bluetoothr, sinon un échec de connexion pourrait se produire lors de l’enregistrement du lecteur audio Bluetoothr. 2. Sélectionnez le lecteur portatif à supprimer, puis effleurez la touche “OK”. U10015GS 3. Pour annuler l’enregistrement du lecteur portatif sélectionné, effleurez la touche “Oui”. *: 266 Bluetooth est une marque déposée de Bluetooth SIG. Inc. CAMRY_Navi_D CONFIGURATION (b) Connexion BluetoothR d’un lecteur audio AUTOMATIQUEMENT U10016GS U10017GS Si le lecteur portatif sélectionné est en cours d’utilisation, cet écran s’affichera. Effleurez la touche “Oui”. Le système déconnectera le lecteur portatif et le supprimera. Effleurez l’option “Activé” de la touche “Connecter Bluetooth* auto” pour activer la connexion automatique du lecteur audio BluetoothR. Utilisez toujours ce mode, et configurez votre lecteur portatif BluetoothR afin qu’il puisse se connecter. Si la méthode de connexion est réglée à “A partir du lecteur portable”, vous ne pouvez pas sélectionner la touche “Connecter Bluetooth* auto”. *: Bluetooth est une marque déposée de Bluetooth SIG. Inc. 267 CAMRY_Navi_D CONFIGURATION (c) Changement du code d’accès Le code d’accès sert à enregistrer votre lecteur portatif dans le système. Le code par défaut est “0000”; vous pouvez le changer pour un autre code comportant de 4 à 8 chiffres. Véhicules dotés du système Smart key— Lorsque le contacteur “ENGINE START STOP” est en mode ACCESSORY ou IGNITION ON, le lecteur portatif sélectionné se connecte automatiquement et le résultat de la connexion s’affiche. Véhicules non dotés du système Smart key— Lorsque le contacteur du moteur est en position “ACC” ou “ON”, le lecteur portatif choisi est automatiquement connecté et le résultat de la connexion s’affiche. U10019GS 1. Sur l’écran “Paramètres audio BT”, effleurez la touche “Modifier” adjacente à “Code d’accès”. MANUELLEMENT Lorsque la connexion automatique est désactivée, ou si elle échoue, vous devez connecter BluetoothR manuellement. U10020GS Pour le fonctionnement manuel, consultez la page 176. 2. Entrez le nouveau code d’accès de 4 − 8 chiffres, puis effleurez la touche “OK”. Chaque fois que vous effleurez la touche , un chiffre saisi est supprimé. 268 CAMRY_Navi_D CONFIGURATION (d) Modification du nom du périphérique Vous pouvez modifier le nom d’un périphérique. Même si vous modifiez le nom d’un périphérique, le nom enregistré dans votre lecteur portatif demeurera toutefois inchangé. (e) Initialisation des paramètres audio BluetoothR Vous pouvez réinitialiser les paramètres. U10023GS U10021GS 1. Effleurez la touche “Par défaut” de l’écran “Paramètres audio BT”. 1. Sur l’écran “Paramètres audio BT”, effleurez la touche “Modifier” adjacente à “Nom périphérique”. U10022GS 2. Effleurez la touche “Oui”. 2. Saisissez le nouveau nom du périphérique, puis effleurez la touche “OK”. INFORMATIONS Les noms de périphériques sont des noms communs de lecteurs BluetoothR et de téléphones BluetoothR. Si vous changez le nom de périphérique du lecteur audio, celui du téléphone changera en même temps. Cependant, vous pouvez définir les codes d’accès séparément. 269 CAMRY_Navi_D CONFIGURATION Paramètres du véhicule— — Entretien Lorsque le système de navigation est activé, l’écran “Information” s’affiche s’il est temps de remplacer une pièce ou certains composants. (Consultez la page 27.) D Définition de l’information sur l’entretien (Consultez la page 271.) D Paramétrage du concessionnaire (Consultez la page 272.) 1. Appuyez sur la touche “SETUP”. 2. Effleurez la touche “Véhicule”. 3. Effleurez la touche “Entretien”. 270 CAMRY_Navi_D CONFIGURATION (a) Définition d’informations sur l’entretien ÉLÉMENTS D’INFORMATION 1. Appuyez sur la touche “SETUP”. “Huile mot.”: Remplacez l’huile moteur 2. Effleurez la touche “Véhicule” de l’écran “Paramétrer”. “Fil. huile”: Remplacez le filtre à l’huile du moteur 3. Effleurez la touche “Entretien” de l’écran “Paramètres véhicule”. “Rotation”: Procédez à la permutation des pneus “Pneus”: Remplacez les pneus “Batterie”: Remplacez la batterie “Plaquette”: Remplacez les garnitures des freins “Es.−glace”: Remplacez les lames des essuie−glaces “Liqui. refroi.”: Remplacez le liquide de refroidissement du moteur “Huile frein”: Remplacez l’huile des freins 4. Effleurez la touche souhaitée. Pour obtenir de l’information détaillée sur chaque touche tactile, consultez la rubrique “ÉLÉMENTS D’INFORMATION”, à la page 271. “Sup. tout”: Pour annuler toutes les conditions entrées. “Liqui. trans.”: transmission Remplacez l’huile à “Entretien”: Programme d’entretien “Filtre air”: Remplacez le filtre à air “Perso.”: Vous pouvez créer d’autres éléments d’information distincts de ceux déjà présents. “Réinit. tout”: Pour réinitialiser l’élément ayant rempli une condition. “Déf. conces.”: Pour enregistrer l’information sur le concessionnaire. (Consultez la rubrique “ (b) Paramétrage du concessionnaire”, à la page 272.) “Info. conces.”: Pour modifier l’information sur le concessionnaire. (Consultez la rubrique “ (b) Paramétrage du concessionnaire”, à la page 272.) “Rappels”: Si vous effleurez cette touche, le témoin s’allume. Le système est prêt à vous fournir de l’information sur l’entretien dans l’écran “Information”. (Consultez la page 27.) Lorsqu’il est temps de procéder à l’entretien du véhicule, la touche passe à la couleur orange. 271 CAMRY_Navi_D CONFIGURATION (b) Paramétrage du concessionnaire Vous pouvez enregistrer un concessionnaire dans le système. Lorsque cette l’information sur le concessionnaire est enregistrée, vous pouvez profiter du guidage routier jusqu’à celui−ci. 1. Appuyez sur la touche “SETUP”. 2. Effleurez la touche “Véhicule” de l’écran “Paramétrer”. 5. Saisissez les conditions. 3. Effleurez la touche “Entretien” de l’écran “Paramètres véhicule”. “Date”: Vous pouvez entrer ici la date du prochain entretien. “Distance”: Vous pouvez entrer ici la distance à parcourir avant le prochain entretien. “Supprimer”: Pour annuler vos choix de date et de distance. “Réini.”: Pour réinitialiser vos choix de date et de distance. 6. Effleurez la touche “OK”. Vous revenez à l’écran “Entretien”. 4. Effleurez la touche “Déf. conces.”. INFORMATIONS D Pour plus d’informations sur les entretiens prescrits, reportez−vous au “Guide Programme d’entretien” ou au “Supplément au manuel du propriétaire”. D Selon votre conduite ou les conditions routières, la date et la distance réelles peuvent varier de celles enregistrées dans le système. 5. Si vous n’avez pas enregistré le concessionnaire, entrez son adresse de la même manière que pour une recherche de la destination. (Consultez la rubrique “Recherche de la destination” à la page 50.) Une fois l’enregistrement de “Définir le concessionnaire” terminé, l’écran “Concessionn.” s’affiche. 272 CAMRY_Navi_D CONFIGURATION D Pour modifier le “Conces.” ou le “Contact” 6. Effleurez la touche “Modifier” adjacente à l’élément que vous souhaitez modifier. “Conces.”: Pour entrer le nom d’un concessionnaire. (Consultez la page 273.) 1. Effleurez la touche “Modifier” adjacente à “Conces.” ou à “Contact”. “Contact”: Pour entrer le nom d’un membre du personnel du concessionnaire. (Consultez la page 273.) “Adresse”: Pour entrer une adresse. (Consultez la page 274.) “N_ tél.”: Pour entrer un numéro de téléphone. (Consultez la page 274.) “Supprimer conces.”: Pour supprimer l’information sur le concessionnaire affichée à l’écran. “Entrer ”: Pour définir le concessionnaire affiché comme destination. (Consultez la rubrique “Début du guidage routier”, à la page 70.) 2. Saisissez le nom à l’aide des touches alphanumériques. Vous pouvez entrer jusqu’à 32 caractères. 3. Effleurez la touche “OK”. L’écran précédent s’affiche. 273 CAMRY_Navi_D CONFIGURATION D Pour modifier l’“Adresse” 1. Effleurez la touche “Modifier” adjacente à “Adresse”. D Pour changer le “N° tél.” (numéro de téléphone) 1. Effleurez la touche “Modifier” adjacente à “N° tél.”. 2. Effleurez l’une des 8 touches tactiles directionnelles pour déplacer le curseur sur le point désiré de la carte. 2. Entrez le numéro à l’aide des touches numériques. 3. Effleurez la touche “OK”. 3. Effleurez la touche “OK”. L’écran précédent s’affiche. L’écran précédent s’affiche. 274 CAMRY_Navi_D ANNEXE SECTION 9 ANNEXE D Limites du système de navigation . . . . . . . . . . . . . . . . . . . . . . . . . . . . . . . 276 D Information et mises à jour de la base de données cartographiques . . . . . . . . . . . . . . . . . . . . . . . 278 Remplacement du DVD−ROM de la carte . . . . . . . . . . . . . . . . . . . . . . 287 275 CAMRY_Navi_D ANNEXE Limites du système de navigation Ce système de navigation calcule la position actuelle du véhicule à l’aide de signaux satellite, de divers signaux du véhicule, des données sur la carte, etc. Cependant, en raison de l’état du satellite, de la configuration routière, de l’état du véhicule et d’autres facteurs, la position affichée pourrait ne pas être exacte. Le système de géo−positionnementpar satellite (GPS), conçu et géré par le département de la Défense des États−Unis, permet d’obtenir avec précision la position actuelle du véhicule, généralement à l’aide d’au moins 4 satellites, voire seulement 3 satellites dans certains cas. Un certain niveau d’inexactitude a été incorporé au système GPS. Bien que le système de navigation compense cette caractéristique la plupart du temps, on peut s’attendre à des erreurs de positionnement occasionnelles pouvant atteindre 100 m. Habituellement, les erreurs de positionnement seront corrigées en quelques secondes. Lorsque votre véhicule reçoit des signaux des satellites, le repère “GPS” s’affiche dans le coin supérieur gauche de l’écran. Des obstacles physiques peuvent bloquer le signal GPS, ce qui peut entraîner un affichage inexact de la position du véhicule sur la carte. Les tunnels, les édifices élevés, les camions et même les objets posés sur le bloc d’instrumentation peuvent bloquer les signaux du système GPS. Les satellites GPS pourraient ne pas envoyer de signaux en raison de réparations ou d’améliorations en cours sur ceux−ci. Même lorsque le système de navigation reçoit des signaux GPS nets, l’affichage de la position du véhicule pourrait être inexact ou le guidage routier s’avérer incorrect dans certaines circonstances. NOTE L’utilisation de glaces teintées pourrait bloquer les signaux GPS. La plupart des produits teintants pour glaces contiennent des matériaux métalliques qui vont empêcher l’antenne du bloc d’instrumentation de recevoir le signal GPS. Nous déconseillons de teinter les glaces des véhicules dotés d’un système de navigation. 276 CAMRY_Navi_D ANNEXE (a) L’affichage de la position du véhicule pourrait être inexact dans les cas suivants: (b) Un guidage routier incorrect peut survenir dans les cas suivants: D Si vous roulez sur des routes très coudées, D Si vous tournez à un croisement alors que D Si vous roulez sur une route sinueuse. D Si vous roulez sur une route glissante, par D Si vous définissez plus d’une destination, en forme de Y. exemple sur du sable, du gravier, de la neige, etc. D Si vous roulez sur une longue route rectiligne. D Si une autoroute et une rue de ville se suivent parallèlement. D Après un déplacement en traversier ou sur un porte−véhicules. D Pendant la recherche d’un long itinéraire cette manœuvre n’était pas prévue dans l’itinéraire affiché. mais ignorez l’une d’entre elles, la fonction de redéfinition automatique du trajet affichera un itinéraire retournant à celle−ci. D Si vous tournez à une intersection pour laquelle il n’y a pas de guidage routier. D Si vous traversez une intersection pour laquelle il n’y a pas de guidage routier. D Pendant la redéfinition du trajet, il se peut alors que le véhicule roule à vitesse élevée. que le guidage routier ne soit pas disponible pour le prochain virage à droite ou à gauche. D Si vous conduisez sans avoir effectué D Si vous roulez à vitesse élevée, la l’étalonnage de correctement. la position actuelle D Après la reprise d’un changement de direction en avançant et en reculant, ou si le véhicule a changé de côté sur une plaque tournante dans un parc de stationnement. D Si vous quittez un parc de stationnement ou un garage couverts. D Si un porte−bagages est installé sur le véhicule. D Si vous conduisez avec des chaînes. D Si les pneus sont usés. D Après le remplacement d’un ou de plusieurs pneus. D Si vous utilisez des pneus de dimensions redéfinition du trajet pourrait demander beaucoup de temps. Pendant la redéfinition du trajet, le système pourrait afficher un itinéraire de déviation. D Après la redéfinition du trajet, il se peut que l’itinéraire reste inchangé. D Il se peut qu’un demi−tour inutile s’affiche ou soit annoncé. D Un emplacement peut comporter plusieurs noms et le système en annoncera un ou plus. D Il pourrait s’avérer impossible de rechercher certains trajets. D Si le trajet jusqu’à votre destination comporte des routes de gravier/non pavées ou des ruelles, il se peut que le guidage routier ne s’affiche pas. plus petites ou plus grandes que celles indiquées dans les spécifications du fabricant. D Votre destination peut s’afficher sur le côté D Si la pression de gonflage de n’importe D Si une portion de la route fait l’objet d’une INFORMATIONS D Les données relatives à la route et à la carte lequel des quatre pneus est incorrecte. Si votre véhicule n’est pas en mesure de recevoir les signaux GPS, vous pouvez corriger sa position actuelle manuellement. Pour en savoir davantage sur l’étalonnage de la position actuelle, consultez la page 221. opposé de la rue. réglementation horaire, saisonnière ou autre y interdisant la présence de véhicules. de votre système de navigation pourraient être incomplètes ou non actualisées. 277 CAMRY_Navi_D ANNEXE Information et mises à jour de la base de données cartographiques Après le remplacement d’un pneu, effectuez la procédure indiquée dans la rubrique “ÉTALONNAGE DU CHANGEMENT DE PNEU”. (Consultez la page 222.) Ce système de navigation utilise des données sur la permutation des pneus et il est conçu pour fonctionner avec des pneus respectant les spécifications du fabricant. Si vous installez des pneus dont le diamètre est plus grand ou plus petit que celui des pneus d’origine, l’affichage de la position actuelle du véhicule pourrait être inexact. La pression de gonflage des pneus influe aussi sur leur diamètre; assurez−vous par conséquent d’avoir la bonne pression de gonflage sur les quatre pneus. Ce système utilise les cartes de DENSO. ã 2009 DENSO CORPORATION ã 2008 NAVTEQ. Tous droits réservés. ã2009 Tele Atlas North America, Inc. Tous droits réservés. Ce matériel d’information est la propriété de Tele Atlas North America, Inc. et fait l’objet d’une protection par droit d’auteur et autres droits de propriété intellectuelle dont Tele Atlas North America, Inc. est propriétaire ou à l’égard desquels elle détient une licence. L’utilisation de ce matériel est autorisée sous réserve des dispositions d’un contrat de licence. Vous serez tenu responsable de toute reproduction ou divulgation non autorisée de ce matériel. Données fournies par infoUSA Copyright ã2008, Tous Droits Réservés. ã 2008 VISA Corporation Copyright ãCostar Realty Information, Inc. Le concept de la cible (Bullseye Design) est une marque déposée de Target Brands, Inc. 278 CAMRY_Navi_D ANNEXE CONTRAT DE LICENCE POUR L’UTILISATEUR FINAL VEUILLEZ LIRE ATTENTIVEMENT LE PRÉSENT CONTRAT AVANT D’UTILISER LE SYSTÈME DE NAVIGATION. LE PRÉSENT CONTRAT CONSTITUE UN CONTRAT DE LICENCE POUR VOTRE COPIE DE LA BASE DE DONNÉES DES CARTES SPATIALES, Y COMPRIS LES CODES D’EMPLACEMENT ET LES PRODUITS QUI Y SONT ASSOCIÉS (CI−APRÈS COLLECTIVEMENT LA “BASE DE DONNÉES”), UTILISÉS DANS LE SYSTÈME DE NAVIGATION. EN UTILISANT LE SYSTÈME DE NAVIGATION ET LA BASE DE DONNÉES, VOUS ACCEPTEZ TOUTES LES MODALITÉS ET CONDITIONS QUI SUIVENT ET ACCEPTEZ D’ÊTRE LIÉ PAR ELLES. CONCESSION DE LICENCE. DENSO CORPORATION (ci−après “DENSO”), un distributeur autorisé de la BASE DE DONNÉES, vous concède une licence non exclusive et non perpétuelle d’utilisation de votre copie de la BASE DE DONNÉES uniquement pour votre usage personnel ou pour être utilisée dans le cadre interne de vos activités professionnelles. Cette licence ne comprend pas le droit de concéder des sous−licences. PROPRIÉTÉ La BASE DE DONNÉES ainsi que les droits de propriété intellectuelle et les droits d’auteur et les droits voisins qui y sont attachés sont détenus par Tele Atlas North America, Inc. (“TANA”) et ses concédants. Le présent contrat n’accorde aucun transfert de titre ou de droit de propriété à l’égard de la BASE DE DONNÉES, à l’exception de la licence d’utilisation de la BASE DE DONNÉES conformément aux modalités et aux conditions du présent contrat. Vous n’avez pas le droit de modifier, d’occulter ni de supprimer des avis de droit d’auteur, de marque de commerce ou d’autres légendes restrictives afférents à la BASE DE DONNÉES. La BASE DE DONNÉES contient des données et du matériel d’information confidentiels et de propriété exclusive de TANA. Par conséquent, vous devez garder confidentiels et sous votre responsabilité tous les renseignements contenus dans la BASE DE DONNÉES. Vous êtes tenu de prendre des mesures raisonnables pour protéger la BASE DE DONNÉES de tout détournement ou de toute utilisation malveillante. Vous ne devez pas extraire des données autonomes de la BASE DE DONNÉES ni publier une quelconque partie de la BASE DE DONNÉES sans avoir préalablement obtenu le consentement écrit de TANA et de ses concédants. LIMITATIONS D’UTILISATION L’utilisation de la BASE DE DONNÉES est limitée au système spécifique pour lequel elle a été créée. Sauf dans la mesure expressément permise par des dispositions législatives impératives, vous n’êtes pas autorisé à extraire ou à réutiliser une quelconque partie du contenu de la BASE DE DONNÉES, ni à reproduire, copier, dupliquer, modifier, adapter, traduire, décomposer, décompiler, ou effectuer l’ingénierie inversée d’une quelconque partie de la BASE DE DONNÉES. TRANSFERT Vous n’êtes pas autorisé à transférer la BASE DE DONNÉES à des tiers, sauf avec le système pour lequel elle a été créée, à condition que vous ne conserviez aucune copie de la BASE DE DONNÉES et à condition que le cessionnaire accepte toutes les modalités et conditions du présent CONTRAT. 279 CAMRY_Navi_D ANNEXE LIMITATION DE GARANTIE AVERTISSEMENTS LA BASE DE DONNÉES VOUS EST FOURNIE “TELLE QUELLE” ET “AVEC TOUS SES DÉFAUTS” ET DENSO ET TANA (ET LEURS PROPRES CONCÉDANTS ET FOURNISSEURS) DÉCLINENT EXPRESSÉMENT TOUTES AUTRES GARANTIES, EXPLICITES OU IMPLICITES, Y COMPRIS NOTAMMENT, LES GARANTIES IMPLICITES DE NON−CONTREFAÇON, DE QUALITÉ MARCHANDE, DE BONNE QUALITÉ, D’EXACTITUDE, DE TITRES ET D’ADAPTATION À UN USAGE PARTICULIER. AUCUNE INFORMATION OU CONSEIL FOURNIS ORALEMENT OU PAR ÉCRIT PAR DENSO OU TANA (OU L’UN DE LEURS PROPRES CONCÉDANTS, AGENTS, EMPLOYÉS OU TIERS FOURNISSEURS) NE SAURAIT CONSTITUER UNE GARANTIE ET VOUS N’AVEZ PAS LE DROIT DE VOUS FONDER SUR UNE TELLE INFORMATION OU UN TEL CONSEIL. LA PRÉSENTE LIMITATION DE GARANTIE EST UNE CONDITION ESSENTIELLE DU PRÉSENT CONTRAT. La BASE DE DONNÉES reflète la réalité telle qu’elle existait avant que vous ne receviez la BASE DE DONNÉES. Elle contient des données et des informations provenant du gouvernement et d’autres sources qui peuvent contenir des erreurs et des omissions. Par conséquent, la BASE DE DONNÉES peut contenir des informations rendues incomplètes ou inexactes au cours du temps ou en raison d’un changement de circonstances et des sources utilisées. La BASE DE DONNÉES ne contient ou ne reflète aucune information sur, notamment, la sécurité du voisinage, l’application des lois, l’assistance d’urgence, les travaux de construction, la fermeture de routes ou de voies de circulation, les limitations de vitesse et autres restrictions concernant les automobiles, la déclivité ou le degré d’inclinaison des routes, les limitations de hauteur, de poids ou autres restrictions concernant les ponts, l’état des routes, les conditions de circulation routière, les événements particuliers, les embouteillages routiers ou les durées de voyage. LIMITATION DE RESPONSABILITÉ DENSO OU TANA (OU LEURS PROPRES CONCÉDANTS OU FOURNISSEURS) NE SERONT EN AUCUN CAS RESPONSABLES DES DOMMAGES ACCESSOIRES, CONSÉCUTIFS, SPÉCIAUX, INDIRECTS OU EXEMPLAIRES DÉCOULANT DU PRÉSENT CONTRAT OU DE VOTRE UTILISATION DE LA BASE DE DONNÉES, Y COMPRIS, NOTAMMENT, LA PERTE DE BÉNÉFICES OU LES COÛTS DE COUVERTURE, LA PERTE DE JOUISSANCE OU LES PERTES D’EXPLOITATION OU AUTRES PERTES SIMILAIRES, INDÉPENDAMMENT DU FAIT QUE LADITE PARTIE AIT ÉTÉ INFORMÉE DE LA PROBABILITÉ DE TELS DOMMAGES. EN AUCUN CAS, LA RESPONSABILITÉ TOTALE DE DENSO OU DE TANA (OU DE LEURS PROPRES CONCÉDANTS OU FOURNISSEURS) N’EXCÉDERA LE MONTANT PAYÉ PAR VOUS POUR LA COPIE DE LA BASE DE DONNÉES. 280 CAMRY_Navi_D ANNEXE DROITS DU ÉTATS−UNIS GOUVERNEMENT DES Si vous êtes une agence, un ministère ou toute autre entité du gouvernement des États−Unis ou un organisme fondé en totalité ou en partie par le gouvernement des États−Unis, l’utilisation, la duplication, la reproduction, la publication, la modification, la divulgation ou le transfert de ce produit commercial et de la documentation qui l’accompagne est restreinte conformément aux droits LIMITÉS ou RESTREINTS formulés au paragraphe (a)(1) du règlement DFARS 252.227−7014 (juin 1995) (définition DOD de logiciel commercial), au règlement DFARS 227.7202−1 (politique DOD relative aux logiciels commerciaux), au règlement FAR 52.227−19 (juin 1987) (règlement relatif aux logiciels commerciaux pour les organismes civils), au règlement DFARS 252.227−7015 (novembre 1995) (règlement DOD relatif aux données techniques et articles commerciaux); au règlement FAR 52.227−14, remplacements I, II, et III (juin 1987) (règlement relatif aux données techniques et aux logiciels non commerciaux des organismes civils); et/ou les règlements FAR 12.211 et FAR 12.212 (règlements relatifs à l’acquisition d’articles commerciaux), selon le cas. Advenant un conflit entre des dispositions des règlements FAR et DFARS figurant aux présentes et le présent Contrat, les dispositions prévoyant une plus grande limitation des droits du gouvernement prévaudront. L’entrepreneur/le fabricant est Tele Atlas North America, Inc., 11, rue Lafayette, Lebanon, NH 03766−1445. Téléphone: 603−643−0330. La BASE DE DONNÉES est ã1984−2009par Tele Atlas North America, Inc. TOUS DROITS RÉSERVÉS. En ce qui concerne les dispositions entourant la divulgation au public en vertu des lois fédérales, locales ou d’un État, il est convenu que la BASE DE DONNÉES est considérée comme étant un secret commercial et un produit commercial de propriété exclusive non soumis à divulgation. Si vous êtes une agence, un ministère ou toute autre entité du gouvernement d’un État, du gouvernement des États−Unis ou de toute autre entité publique ou un organisme fondé en totalité ou en partie par le gouvernement des États−Unis, vous consentez par les présentes à protéger la BASE DE DONNÉES d’une divulgation au public et à considérer la BASE DE DONNÉES exempte de toute législation ou loi, ou de tout règlement ou code, y compris le Sunshine Act, le Public Records Act, le Freedom of Information Act, ou toute loi équivalente, qui autorise l’accès public et (ou) la reproduction ou l’utilisation des produits sous licence. Si ladite exemption est contestée en vertu de l’une de ces lois, le présent contrat sera considéré enfreint et tous les droits permettant la conservation d’une copie ou l’utilisation de la BASE DE DONNÉES prendront fin et seront immédiatement frappés de nullité absolue. Toute copie de la BASE DE DONNÉES en votre possession devra être immédiatement détruite. Si un tribunal ayant compétence considère cette clause invalide et inexécutable, en totalité ou en partie, pour quelque raison que ce soit, le présent contrat prendra fin et sera immédiatement frappé de nullité absolue dans son intégralité et toute copie de la BASE DE DONNÉES devra être immédiatement détruite. 281 CAMRY_Navi_D ANNEXE CONDITIONS CONCERNANT LES UTILISATEURS FINAUX Les données (ci−après les “Données”) vous sont fournies pour un usage personnel et interne seulement et non à des fins de revente. Elles sont protégées par le droit d’auteur et sont assujetties aux modalités et conditions suivantes, qui ont été acceptées par vous, d’une part, et DENSO CORPORATION (ci−après “[DENSO]”) et ses concédants (y compris leurs propres concédants et fournisseurs) d’autre part. ã 2008 NAVTEQ. Tous droits réservés. Les Données pour les régions du Canada incluent les renseignements obtenus avec la permission des autorités canadiennes, notamment des organismes suivants: ãSa Majesté la Reine du chef du Canada, ãl’Imprimeur de la Reine pour l’Ontario, Wla Société canadienne des postes et GeoBaseR. NAVTEQ détient une licence non exclusive de l’United States Postal ServiceR lui permettant de publier et de vendre de l’information ZIP+4R. ãUnited States Postal Service 2008. Les prix ne sont pas déterminés, contrôlés ou approuvés par l’United States Postal ServiceR. Les marques de commerce et les enregistrements suivants appartiennent à l’USPS: United States Postal Service, USPS et ZIP+4. 282 MODALITÉS ET CONDITIONS Utilisation personnelle uniquement. Vous consentez à utiliser ces données et le système de navigation du véhicule uniquement pour un usage personnel pour lequel vous avez obtenu une licence et non à des fins commerciales ou pour des services de bureau, en temps partagé ou toutes autres fins similaires. Par conséquent, mais sous réserve des restrictions énoncées aux paragraphes suivants, vous pouvez reproduire ces Données uniquement dans les limites de ce qui est nécessaire pour votre utilisation personnelle pour (i) les visualiser et (ii) les sauvegarder, à condition de ne pas retirer les avis de droit d’auteur qui y sont apposés ni de modifier les Données en aucune manière. Vous acceptez de ne pas reproduire, ni copier, modifier, décompiler, décomposer ni effectuer l’ingénierie inversée d’une quelconque partie des Données et de ne pas les transférer ni les distribuer sous aucune forme et à aucune fin, sauf dans la mesure permise par des dispositions législatives impératives. Les ensembles multi−disques ne peuvent être transférés ou vendus qu’en tant qu’ensembles complets seulement, tels que fournis par [DENSO], et non en tant que sous−ensembles de ceux−ci. CAMRY_Navi_D ANNEXE Restrictions. Sauf si vous détenez une licence octroyée à cet égard par [DENSO], et sans limiter les dispositions du paragraphe précédent, vous ne pouvez pas utiliser lesdites Données (a) avec aucun des produits, systèmes ou logiciels installés, ou autrement connectés ou en communication avec des véhicules capables de navigation, positionnement, répartition, guidage routier en temps réel, gestion de parcs automobiles ou d’autres applications similaires, ni (b) avec ou en communication avec aucun dispositif de positionnement ou appareil mobile ou appareil sans fil électronique ou informatique, y compris, notamment, les téléphones cellulaires, les ordinateurs de poche ou à main, les téléavertisseurs et les assistants numériques personnels ou PDA. Avertissement. Les Données peuvent contenir des informations rendues incomplètes ou inexactes au cours du temps ou en raison d’un changement de circonstances, des sources utilisées et de la nature de la collecte de données géographiques exhaustives, chacun de ces éléments pouvant aboutir à des résultats incorrects. Exclusion de garantie. Ces Données vous sont fournies “telles quelles”, et vous acceptez de les utiliser à vos risques et périls. [DENSO] et ses concédants (ainsi que leurs propres concédants et fournisseurs) ne font aucune déclaration ni ne donnent aucune garantie d’aucune sorte, ni explicite ni implicite, découlant de la loi ou autrement, notamment mais sans s’y limiter, les garanties et déclarations quant au contenu, à la qualité, à l’exactitude, à l’exhaustivité, à l’efficacité, à la fiabilité, à l’adaptation à un usage particulier, à l’utilité, à l’utilisation ou aux résultats obtenus de ces Données, ni que les Données ou le serveur ne soient ininterrompus ou exempts d’erreurs. Limitation de garantie: [DENSO] ET SES CONCÉDANTS (Y COMPRIS LEURS PROPRES CONCÉDANTS ET FOURNISSEURS) DÉCLINENT TOUTE GARANTIE, EXPLICITE OU IMPLICITE, QUANT À LA QUALITÉ, LA PERFORMANCE, LA QUALITÉ MARCHANDE, L’ADAPTATION À UN USAGE PARTICULIER OU LA NON−CONTREFAÇON DES DONNÉES. Certains États, territoires et pays n’autorisent pas certaines exclusions de garantie, et, dans cette mesure, l’exclusion ci−dessus pourrait ne pas vous être applicable. Limitation de responsabilité: [DENSO] ET SES CONCÉDANTS (Y COMPRIS LEURS PROPRES CONCÉDANTS ET FOURNISSEURS) NE SERONT PAS RESPONSABLES ENVERS VOUS: EN CE QUI CONCERNE TOUTE RÉCLAMATION, DEMANDE OU ACTION, INDÉPENDAMMENT DE LA NATURE DE LA CAUSE DE LA RÉCLAMATION, DE LA DEMANDE OU DE L’ACTION ALLÉGUANT DES PERTES, BLESSURES OU DOMMAGES, DIRECTS OU INDIRECTS, POUVANT RÉSULTER DE L’UTILISATION OU DE LA POSSESSION DE L’INFORMATION, OU POUR TOUTE PERTE DE BÉNÉFICES, DE RECETTES, DE CONTRATS OU D’ÉCONOMIES, OU POUR TOUS AUTRES DOMMAGES DIRECTS, INDIRECTS, ACCESSOIRES, SPÉCIAUX OU CONSÉCUTIFS DÉCOULANT DE VOTRE UTILISATION OU DE VOTRE INCAPACITÉ D’UTILISER CETTE INFORMATION, POUR TOUT DÉFAUT DANS CETTE INFORMATION, OU LA VIOLATION DE CES MODALITÉS OU CONDITIONS, SOIT DANS LE CADRE D’UNE ACTION DE NATURE CONTRACTUELLE OU DÉLICTUELLE, SOIT SUR LA BASE D’UNE GARANTIE, MÊME SI [DENSO] OU SES CONCÉDANTS AVAIENT ÉTÉ AVISÉS DE LA POSSIBILITÉ DE TELS DOMMAGES. Certains États, territoires et pays n’autorisent pas certaines exclusions de responsabilité ou limitations de dommages, et, dans cette mesure, l’exclusion ci−dessus pourrait ne pas vous être applicable. 283 CAMRY_Navi_D ANNEXE Contrôle de l’exportation. Vous acceptez de ne pas exporter d’aucun lieu une quelconque partie des Données qui vous sont fournies, ni aucun produit directement dérivé de celle−ci, sauf conformément aux lois, règles et règlements d’exportation applicables, et avec toutes les licences et approbations nécessaires en vertu de ceux−ci. Accord intégral. Ces modalités et conditions constituent l’accord intégral entre [DENSO] (et ses concédants, y compris leurs propres concédants et fournisseurs) et vous−même, en ce qui concerne le contenu des présentes, et remplacent, dans leur intégralité, toute convention orale ou écrite préexistante entre nous en rapport avec ledit contenu. Loi applicable. Les modalités et conditions ci−dessus seront régies par les lois de l’État de l’Illinois, sans tenir compte de (i) ses dispositions en matière de conflit des lois ou (ii) de la Convention des Nations Unies portant sur les contrats de vente internationale de marchandises, qui est explicitement exclue. Vous acceptez de vous assujettir à la juridiction de l’État de l’Illinois pour toutes contestations, réclamations et actions découlant ou en rapport avec les Données qui vous sont fournies en vertu des présentes. Utilisateurs finaux gouvernementaux. Si les Données sont acquises par le Gouvernement des États−Unis ou au nom de celui−ci, ou par toute autre entité réclamant ou appliquant des droits similaires à ceux habituellement requis par le Gouvernement des États−Unis, ces Données constituent un “article commercial” tel que défini dans 48 C.F.R. (“FAR”) 2.101, et sont vendues sous licence conformément aux conditions concernant ces utilisateurs finaux; chaque copie des Données livrée ou fournie de quelque manière que ce soit doit être marquée de façon appropriée et on doit y incorporer l’“Avis d’utilisation,” suivant, la copie devant être traitée conformément à cet Avis: 284 AVIS D’UTILISATION NOM DE L’ENTREPRENEUR (FABRICANT/FOURNISSEUR): NAVTEQ ADRESSE DE L’ENTREPRENEUR (FABRICANT/FOURNISSEUR): 425 West Randolph Street, Chicago, Illinois 60606 Ces Données constituent un article commercial tel que défini dans FAR 2.101 et sont soumises aux conditions concernant les utilisateurs finaux en vertu desquelles ces Données ont été fournies. ã2008 NAVTEQ − Tous droits réservés. Si l’agent de négociation, l’agence gouvernementale fédérale ou tout représentant du gouvernement fédéral refuse d’utiliser la légende fournie aux présentes, l’agent de négociation, l’agence gouvernementale fédérale ou tout représentant du gouvernement fédéral doit en aviser NAVTEQ avant de réclamer des droits supplémentaires ou des droits de recours relatifs aux Données. CAMRY_Navi_D ANNEXE AVIS CONCERNANT LES UTILISATEURS FINAUX VEUILLEZ LIRE ATTENTIVEMENT CET AVIS AVANT D’UTILISER LE SYSTÈME DE NAVIGATION. Les points d’intérêt (ci−après les “Données POI ”) du système de navigation sont en partie fournies par infoUSA Inc. (ci−après “infoUSA”). En utilisant les Données POI, vous acceptez toutes les modalités et conditions qui suivent. 1. Propriété Tous les droits, titres et droits de propriété à l’égard des Données POI d’infoUSA sont détenus par infoUSA. 2. Limitations d’utilisation Sauf dans la mesure expressément permise par des dispositions législatives impératives, vous n’êtes pas autorisé à extraire ni à réutiliser une quelconque partie du contenu des Données POI, ni à reproduire, copier, modifier, adapter, traduire, décomposer, décompiler ou effectuer l’ingénierie inversée d’une quelconque partie des Données POI. 3. Transfert Vous n’êtes pas autorisé à transférer les Données POI à des tiers, sauf avec le système pour lequel elles ont été créées, à condition que vous ne conserviez aucune copie des Données POI. 4. Limitation de garantie À L’EXCEPTION DES PRÉSENTES DISPOSITIONS, INFOUSA NE DONNE AUCUNE GARANTIE, EXPLICITE OU IMPLICITE, Y COMPRIS NOTAMMENT LES GARANTIES EXPLICITES OU IMPLICITES D’ADAPTATION À UN USAGE PARTICULIER OU DE QUALITÉ MARCHANDE. 5. Limitation de responsabilité NI INFOUSA NI LE FOURNISSEUR DES DONNÉES POI NE SERONT EN AUCUN CAS RESPONSABLES DES DOMMAGES INDIRECTS, CONSÉCUTIFS OU ACCESSOIRES OCCASIONNÉS OU ALLÉGUÉS EN RELATION AVEC VOTRE UTILISATION DES DONNÉES POI. CONTRAT DE LICENCE L’UTILISATEUR FINAL POUR Utilisation personnelle uniquement. Vous consentez à utiliser ces informations uniquement pour un usage personnel et non à des fins commerciales ou pour des services de bureau, en temps partagé ou toutes autres fins similaires. Vous n’êtes pas autorisé à modifier l’information ni supprimer les avis de droit d’auteur figurant sur l’information d’une quelconque façon. Vous n’êtes pas autorisé à décompiler, décomposer ni effectuer l’ingénierie inversée d’une quelconque partie des informations et de ne pas les transférer ni les distribuer sous aucune forme et à aucune fin. Sans limiter la portée de ce qui précède, vous n’êtes pas autorisé à utiliser cette information avec aucun des produits, systèmes ou logiciels installés ou autrement connectés ou en communication avec des véhicules capables de navigation de véhicule, positionnement, répartition, guidage routier en temps réel, la gestion de parcs automobiles ou d’autres applications similaires. Exclusion de garantie. Ces informations vous sont fournies “telles quelles”, et vous acceptez de les utiliser à vos risques et périls. DENSO et ses concédants (ainsi que leurs propres concédants et fournisseurs, ci−après collectivement “DENSO”) ne font aucune déclaration, ni ne donnent aucune garantie d’aucune sorte, ni explicite ni implicite, découlant de la loi ou autrement, et DENSO décline expressément, notamment mais sans s’y limiter, toute garantie quant au contenu, à la qualité, à l’exactitude, à l’exhaustivité, à l’efficacité, à la fiabilité, à l’adaptation à un usage particulier, à la non−contrefaçon , à l’utilité, à l’utilisation ou aux résultats obtenus de ces informations, ou quant au fait que les informations ou le serveur soient ininterrompus ou exempts d’erreurs. Certains États, territoires et pays n’autorisent pas certaines exclusions de garantie, et, dans cette mesure, l’exclusion ci−dessus pourrait ne pas vous être applicable. 285 CAMRY_Navi_D ANNEXE Limitation de responsabilité: DENSO NE SERA PAS RESPONSABLE ENVERS VOUS POUR TOUTE RÉCLAMATION, DEMANDE OU ACTION, INDÉPENDAMMENT DE SA NATURE, ALLÉGUANT DES PERTES, BLESSURES OU DOMMAGES, QU’IL S’AGISSE DE DOMMAGES DIRECTS, INDIRECTS, ACCESSOIRES, SPÉCIAUX OU CONSÉCUTIFS, Y COMPRIS TOUTE PERTE DE BÉNÉFICES, DE RECETTES OU DE CONTRATS, DÉCOULANT DE VOTRE POSSESSION, DE VOTRE UTILISATION OU DE VOTRE INCAPACITÉ D’UTILISER CES INFORMATIONS, TOUT DÉFAUT DE CES INFORMATIONS OU LA VIOLATION DE CES MODALITÉS OU CONDITIONS, SOIT DANS LE CADRE D’UNE ACTION DE NATURE CONTRACTUELLE OU DÉLICTUELLE, SOIT SUR LA BASE D’UNE GARANTIE, MÊME SI DENSO OU SES CONCÉDANTS AVAIENT ÉTÉ AVISÉS DE LA PROBABILITÉ DE TELS DOMMAGES. Certains États, territoires et pays n’autorisent pas certaines exclusions de responsabilité ou limitations de dommages, et, dans cette mesure, l’exclusion ci−dessus pourrait ne pas vous être applicable. Indemnité: Vous acceptez d’indemniser, de défendre et de tenir quittes et indemnes, DENSO et ses concédants (y compris leurs propres concédants, fournisseurs, concessionnaires, filiales, sociétés affiliées, et les membres de leur bureau directeur respectif, les administrateurs, employés, actionnaires, mandataires et représentants respectivement de chacun d’eux), de et contre toute responsabilité, perte, blessure (y compris les blessures mortelles), demande, action, coût, dépense, ou réclamation de toute sorte ou de toute nature, y compris mais sans s’y limiter, les honoraires d’avocat, découlant de ou en rapport avec toute utilisation ou toute possession par vous de ces informations. AVIS CONCERNANT LES UTILISATEURS FINAUX Les marques des compagnies affichées par ce produit pour indiquer les lieux d’implantation des établissements, sont les marques de leurs propriétaires respectifs. L’utilisation de telles marques sur ce produit n’implique aucun cautionnement, aucune approbation ni aucun endossement de ce produit par lesdites compagnies. 286 Il existe deux sortes de régions pour lesquelles le guidage routier peut être fourni Dans la première de ces régions, principalement autour des centres urbains, un guidage routier détaillé est fourni dans toute la région. Dans la deuxième région, toutes les routes figurent sur la carte, mais le guidage routier est limité. Il se peut que la navigation soit imprécise en raison de données incomplètes (aucune indication sur les virages à droite interdits, sur la circulation à sens unique, etc.). Il est toujours possible d’atteindre la destination en suivant les indications fléchées et la distance indiquées dans le coin inférieur gauche de l’écran. Les flèches pointent vers la destination. La distance indiquée est mesurée en ligne droite entre la position réelle du véhicule et la destination. Afin de vous fournir une information la plus exacte possible, nous nous efforçons toujours de trouver des renseignements, notamment sur les travaux routiers, et menons des recherches sur place. Cependant, le nom des routes, des rues et des installations ainsi que leur emplacement changent fréquemment. À certains endroits, des travaux routiers peuvent être en cours. C’est pourquoi l’information portant sur certaines zones dans ce système peut différer de la situation réelle. La base de données cartographique est habituellement mise à jour une fois par année. Prenez contact avec votre concessionnaire Toyota pour connaître la disponibilité et le coût d’une mise à jour. CAMRY_Navi_D ANNEXE — Remplacement du DVD−ROM de la carte 1. Appuyez sur la touche “INFO·PHONE”. 4. Insérez le DVD−ROM d’une nouvelle carte, en orientant l’étiquette vers le haut. 2. Effleurez la touche “Données carto.”. 5. Appuyez sur la touche “ pour fermer le lecteur. ·CLOSE” 3. Effleurez la touche “ DVD”. L’affichage s’ouvre et le disque cartographique est éjecté. 287 CAMRY_Navi_D ANNEXE ATTENTION D Ne placez sur le lecteur ouvert aucun D Pour vérifier la version de la base de données et de la zone de couverture du disque objet susceptible d’être projeté dans l’habitacle; ceux−ci pourraient occasionner des blessures aux occupants en cas de freinage brusque ou de collision. D Pour réduire le risque de blessures en cas d’accident ou d’arrêt brusque, gardez le lecteur fermé. D Prenez soin de ne pas coincer votre main pendant l’ouverture ou la fermeture du lecteur, car vous pourriez vous blesser. NOTE 1. Appuyez sur la touche “INFO·PHONE”. D N’obstruez pas le lecteur lorsqu’il est en mouvement; ceci pourrait endommager votre système de navigation. D S’il est impossible d’éjecter un disque, ne le sortez pas de force. Maintenez la touche “ ·CLOSE” enfoncée pendant environ 5 secondes, puis relâchez−la. Le disque audio et le DVD−ROM de la carte seront alors éjectés. 2. Effleurez la touche “Données carto.”. INFORMATIONS Lorsqu’il fait extrêmement froid, il est possible que le lecteur réagisse lentement ou que le son de fonctionnement s’amplifie. Vérifiez la version de la base de données sur cet écran. Pour afficher la zone de couverture du disque, effleurez la touche “Couver. données carte”. Vérifiez la zone de couverture à l’écran. Prenez contact avec votre concessionnaire Toyota pour savoir si une mise à jour plus récente est disponible. 288 CAMRY_Navi_D ANNEXE D Certificat Pour véhicules vendus au Canada Operation is subject to the following two conditions: (1) this device may not cause interference, and (2) this device must accept any interference, including interference that may cause undesired operation of the device. This Category II radiocommunication device complies with Industry Canada Standard RSS−310. L’utilisation de ce dispositif est autorisée seulement aux deux conditions suivantes: (1) il ne doit pas produire de brouillage, et (2) l’utilisateur du dispositif doit être prêt à accepter tout brouillage radioélectrique reçu, même si ce brouillage est susceptible de compromettre le fonctionnement du dispositif. Ce dispositif de radiocommunication de catégorie II respecte la norme CNR−310 d’Industrie Canada. 289 CAMRY_Navi_D ANNEXE 290 CAMRY_Navi_D INDEX INDEX Pour de plus amples renseignements sur les fonctions du système de navigation, reportez−vous également à l’“Index des fonctions du système de navigation” à la page 18. 291 CAMRY_Navi_D INDEX Numbers 5 dernières villes choisies . . . . . . . . . . 55,61 A Adaptateur AUX . . . . . . . . . . . . . . . . . . . 150 Affichage de la position actuelle . . . . . . 33 Affichage des appels entrants . . . . . . . 260 Affichage des icônes PDI . . . . . . . . . . . . 90 Affichage du titre et du nom . . . . . . . . . 158 Affichage sur la carte . . . . . . . . . . . . . . . . 90 Afficher l’état du téléphone . . . . . . . . . . 261 Afficher l’information de XMr NavTraffic . . . . . . . . . . . . . . . . . . 96,97 Afficher la circulation fluide . . . . . . . . 96,219 Aide . . . . . . . . . . . . . . . . . . . . . . . . . . . . . . 32 Aide sur les fonctions . . . . . . . . . . . . . . . 32 Aigus . . . . . . . . . . . . . . . . . . . . . . . . . . . . 148 Ajout de destinations . . . . . . . . . . . . . . . . 82 Annuaire . . . . . . . . . . . . . . . . . . . . . 131,234 Aperçu de l’itinéraire . . . . . . . . . . . . . . . . 86 Appel par annuaire . . . . . . . . . . . . . . . . 131 Appel par historique des appels . . . . . 133 Appeler par composition . . . . . . . . . . . . 130 Appeler par composition abrégée . . . . 132 Appeler par PDI . . . . . . . . . . . . . . . . . . . 136 Appeler par reconnaissance vocale . . . . . . . . . . . . . . . . . . . 134,139,233 ASL . . . . . . . . . . . . . . . . . . . . . . . . . . . . . 148 B Bluetoothr . . . . . . . . . . . . . 120,173,224,255 Bouton AM . . . . . . . . . . . . . . . . . . . . . . . 142 Bouton Audio . . . . . . . . . . . . . . . . . . . . . 142 Bouton AUX . . . . . . . . . . . . . . . . . . . . . . 142 Bouton CD . . . . . . . . . . . . . . . . . . . . . . . 142 Bouton CLOSE . . . . . . . . . . . . . 142,161,162 Bouton d’agrandissement de l’échelle . . . . . . . . . . . . . . . . . . . . . . . 10 Bouton d’éjection . . . . . . . . . . . . . . . . . . 142 Bouton d’éloignement . . . . . . . . . . . . . . . 10 Bouton d’itinéraire . . . . . . . . . . . . . . . . . . 10 Bouton de calendrier . . . . . . . . . . . . . . . . 23 Bouton de configuration d’écran . . . . . . 10 Bouton de données cartographiques . . . . . . . . . . . . . . . . . . . 23 Bouton de plan de voirie . . . . . . . . . . . . . 10 Bouton de repère . . . . . . . . . . . . . . . . . . . 10 Bouton de sélection . . . . . . . . . . . . 184,185 Bouton de suppression d’un album . . . 152 Bouton de téléphone . . . . . . . . . . . . . . . . 23 292 Bouton DEST . . . . . . . . . . . . . . . . . . . . . . 10 Bouton DISP . . . . . . . . . . . . . . . . . . . . . . . 10 Bouton FM . . . . . . . . . . . . . . . . . . . . . . . 142 Bouton INFO·PHONE . . . . . . . . . . . . . 10,23 Bouton MAP/VOICE . . . . . . . . . . . . . . . . 10 Bouton option . . . . . . . . . . . . . . . . . . . . . 152 Bouton RAND . . . . . . . . . . . . . . . . . . . . . 188 Bouton RPT . . . . . . . . . . . . . . . . . . . . . . 188 Bouton SAT . . . . . . . . . . . . . . . . . . . . . . . 142 Bouton SCAN . . . . . . . . . . . . . . . . . . . . . 187 Bouton SEEK·TRACK . . . . . . . 142,157,169 Bouton SETUP . . . . . . . . . . . . . . . . . . . . . 10 Bouton TUNE·FILE . . . . . . . . . . . . 150,156 C Calendrier . . . . . . . . . . . . . . . . . . . . . . . . 140 Caméra du système de rétrovision . . . 202 Carte double . . . . . . . . . . . . . . . . . . . . . . . 40 Carte rapprochée . . . . . . . . . . . . . . . . . . 42 Carte simple . . . . . . . . . . . . . . . . . . . . . . . 40 Catégorie du canal de radiodiffusion par satellite . . . . . . . . . . 156 Catégories . . . . . . . . . . . . . . . . . . . . . . . . . 59 Centre−ville . . . . . . . . . . . . . . . . . . . . . . . . 60 Changement de catégorie PDI . . . . . . . 219 Changement du code d’accès . . . . . . . 268 Choix d’une disposition de clavier . . . . 208 Choix d’une langue . . . . . . . . . . . . . . . . 207 Commande du DSP . . . . . . . . . . . . . . . . 148 Commandes à distance du système audio . . . . . . . . . . . . . . . . . . . 188 Comment changer la DVD−ROM carte . . . . . . . . . . . . . . . . . 287 Commutateurs de direction . . . . . . . . . 188 Commutation entre les fonctions audio . . . . . . . . . . . . . . . . . . . 145 Compatibilité iPodr . . . . . . . . . . . . . . . . 190 Composition abrégée . . . 132,244,247,248 Composition par nom . . . . . . . . . . . . . . 135 Configuration . . . . . . . . . . . . . . . . . . . . . 205 Connexion d’un lecteur audio Bluetoothr . . . . . . . . . . . . . 176,267 Connexion d’un téléphone Bluetoothr . . . . . . . . . . . . . . . . . . . . . . . 126 Conseils d’utilisation du système audio . . . . . . . . . . . . . . . . . . . 190 Contacteur téléphonique . . . . . . . . . . . . 121 Contacts . . . . . . . . . . . . . . . . . . . . . 131,237 Contraste . . . . . . . . . . . . . . . . . . . . . . . . . 31 CAMRY_Navi_D INDEX D Début de l’itinéraire à partir d’une route adjacente . . . . . . . . . . . . . . . . . . . . 89 Début du guidage routier . . . . . . . . . . . . 70 Déclarer un téléphone Bluetoothr . . . . 125 Défilement à effleurement unique . . . . . 33 Définition d’informations sur l’entretien . . . . . . . . . . . . . . . . . . . . . . . . 271 Définition d’un détour . . . . . . . . . . . . . . . 84 Définition d’un itinéraire . . . . . . . . . . . . . 84 Définition de la “Résidence” . . . . . . . . . 101 Définition de la résidence comme destination . . . . . . . . . . . . . . . . . . . . . . . . 17 Définition des “Destinations prédéfinies” . . . . . . . . . . 103 Définition des “Zones à éviter” . . . . . . . 112 Définition du “Carnet d’adresses” . . . . 106 Définition et suppression des destinations . . . . . . . . . . . . . . . . . . . . . . . 82 Destinations prédéfinies . . . . . . . . . . . 14,52 Détails . . . . . . . . . . . . . . . . . . . . . . . . . . . 259 Direction suivie vers le haut . . . . . . . . . . 10 Directives de sécurité . . . . . . . . . . . . . . . . 3 Distance et durée du trajet jusqu’à la destination . . . . . . . . . . . . . . . 81 Durée estimée du trajet . . . . . . . . . . . . . 81 Dysfonctionnement du syntoniseur de la radio par satellite . . . . . . . . . . . . 159 E Échelle de la carte . . . . . . . . . . . . . . . . . . 41 Écoute de la radio . . . . . . . . . . . . . . . . . 150 Écoute de la radio par satellite . . . . . . . 156 Ecoute d’un programme audio Bluetoothr . . . . . . . . . . . . . . . . . 178 Écran ATTENTION . . . . . . . . . . . . . . . . . 26 Écran Autoroute . . . . . . . . . . . . . . . . . . . . 39 Écran Carte double . . . . . . . . . . . . . . . 39,40 Écran Carte simple . . . . . . . . . . . . . . . 39,40 Ecran d’affichage de menu de fonction . . . . . . . . . . . . . . . . . . . . . . 142 Ecran d’information . . . . . . . . . . . . . . . . . 23 Écran de guidage routier . . . . . . . . . . . . . 76 Écran de guidage sur l’autoroute . . . . 39,77 Ecran de la carte . . . . . . . . . . . . . . . . . . . 10 Écran Destination . . . . . . . . . . . . . . . . 20,50 Écran Flèche . . . . . . . . . . . . . . . . . . . . 39,78 Écran Guidage d’intersection . . . . . . . 39,77 Écran Informations sur les sorties d’autoroute . . . . . . . . . . . . . . . . . 76 Écran initial . . . . . . . . . . . . . . . . . . . . . . . . 26 Écran Liste de virages . . . . . . . . . . . . . 39,78 Écran Mode compas . . . . . . . . . . . . . . 39,41 Écran Paramétrer . . . . . . . . . . . . . . . . . . 22 Écran Paramètres de navigation . . . . . 100 Ecrans pour les paramétrages de navigation . . . . . . . . . . . . . . . . . . . . 216 Ecrans pour les paramétrages vocaux . . . . . . . . . . . . . 213 Ecrans pour les réglages d’horloge . . . . . . . . . . . . . . . . . . . . . . . . 211 Ecrans pour les réglages généraux . . . . . . . . . . . . . . . . . . . . . . . . 206 Ejection des disques . . . . . . . . . . . . . . . 162 Éléments d’information . . . . . . . . . . . . . 271 Enregistrement d’un numéro abrégé . . . . . . . . . . . . . . . . . . . . . . . . . . 244 Enregistrement d’un téléphone Bluetoothr . . . . . . . . . . . . . . . . . . . . . . . 226 Enregistrement de l’étiquette vocale . . . . . . . . . . . . . . . . . . . . . . . . . . 252 Enregistrement de votre résidence . . . . . . . . . . . . . . . . . . . . . . 12,101 Enregistrement des destinations prédéfinies . . . . . . . . . . . . . . . . . . . . 14,104 Enregistrement des données de l’annuaire . . . . . . . . . . . . . . . . . . . . . 237 Enregistrement des entrées du carnet d’adresses . . . . . . . . . . . . . . . . 107 Enregistrement des zones à éviter . . . 113 Entretien . . . . . . . . . . . . . . . . . . . . . . . . . 270 Équilibrage . . . . . . . . . . . . . . . . . . . . . . . 148 Étalonnage . . . . . . . . . . . . . . . . . . . . . . . 221 Étalonnage de la position actuelle/changement de pneu . . . . . . 221 Étalonnage de la position/direction . . . 221 Étalonnage du changement de pneu . . . . . . . . . . . . . . . . . . . . . 221,222 État de la connexion Bluetoothr au démarrage . . . . . . . . . . . . . . . . . . . . 261 Étiquette vocale . . . . . . . . . . . . . . . 135,251 Évitement automatique des embouteillages . . . . . . . . . . . . . . . . . . . . 96 Éviter les embouteillages automatiquement . . . . . . . . . . . . . . . . . 218 Extinction d’écran . . . . . . . . . . . . . . . . . . 31 293 CAMRY_Navi_D INDEX F Faire un appel sur le téléphone Bluetoothr . . . . . . . . . . . . . . 130 Flèche d’information de XMr NavTraffic . . . . . . . . . . . . . . . . . . . . 97 Fonction arrêt . . . . . . . . . . . . . . . . . . . . . . 10 Fonction de disposition de l’écran . . . . 220 Fonction de réglage automatique du niveau d’écoute . . . . . . . . . . . . . . . . . . 148 Fonction Off . . . . . . . . . . . . . . . . . . . . . . 220 Fonctionnement audio Bluetoothr . . . . 173 Fonctionnement de l’écran de carte . . . 33 Fonctionnement de l’écran Liste . . . . . . 28 Fonctionnement de l’écran tactile . . . . . 27 Fonctionnement de la radio . . . . . 150,155 Fonctionnement défectueux du lecteur . . . . . . . . . . . . . . . . . . . . . . . . . . 173 Fonctionnement du défilement d’écran . . . . . . . . . . . . . . . . . . . . . . . . . . . 33 Fonctions de base . . . . . . . . . . . . . . . . . . 25 Fuseau horaire . . . . . . . . . . . . . . . . . . . . 212 G Gestion du téléphone . . . . . . . . . . . . . . 226 GPS . . . . . . . . . . . . . . . . . . . . . . . . . . . . . 276 Graves . . . . . . . . . . . . . . . . . . . . . . . . . . . 148 Guidage de l’itinéraire . . . . . . . . . . . . . . . 16 Guidage routier . . . . . . . . . . . . . . . . . . . . 75 Guidage vocal sur le trafic . . . . . . . . 96,214 H Heure d’arrivée estimée . . . . . . . . . . . . . 81 HFP (Hands Free Profile) . . . . . . . . . . . 120 Historique des appels . . . . . . . . . . . . . . 133 I Icône de XMr NavTraffic . . . . . . . . . . . . 97 Icônes avec avertisseur sonore . . . . . . 109 Icônes de la carte . . . . . . . . . . . . . . . . . . 43 ID de la radio . . . . . . . . . . . . . . . . . . . . . 155 Index des fonctions du système de navigation . . . . . . . . . . . . . . . . . . . . . 18 Indicateur d’échelle . . . . . . . . . . . . . . . 10,41 Indicateur de XMr NavTraffic . . . . . . . . . 97 Indicateur XMr . . . . . . . . . . . . . . . . . . . . . 10 Indiquer sur le bouton de la carte . . . . . 10 Information Bluetoothr . . . . . . . . . . . . . 263 Information contextuelle . . . . . . . . . . . . 223 Information de lecteur de mémoire USB . . . . . . . . . . . . . . . . . . . . 190 294 Information écrite de XMr NavTraffic . . . . . . . . . . . . . . . . . . . . . . . . 38 Information et mises à jour de la base de données cartographiques . . . . . . . 278 Information sur les entrées du carnet d’adresses . . . . . . . . . . . . . . . 37 Informations au sujet de l’icône . . . . . . . 35 Informations importantes concernant ce manuel . . . . . . . . . . . . . . . 3 Informations routières . . . . . . . . . . . . . . 154 Informations sur la destination . . . . . . . . 38 Informations sur les bâtiments . . . . . . . . 42 Informations sur un PDI . . . . . . . . . . . . . 36 Insertion des disques . . . . . . . . . . . . . . 161 Interruption d’un appel . . . . . . . . . . . . . 139 Itinéraires . . . . . . . . . . . . . . . . . . . . . . . . . 94 K Kilométrage et temps jusqu’à destination . . . . . . . . . . . . . . . . . . . . . . . . 10 L Lecteur audio Bluetoothr . . . . . . . . . . . 173 Lecteurs audio portables . . . . . . . 181,262 Lecteurs audio portatifs . . . . . . . . . 150,173 Lecture d’un disque . . . . . . . . . . . . . . . . 164 Lecture d’un disque audio . . . . . . . . . . . 165 Lecture d’un disque MP3/WMA . . . . . . 168 Lecture d’une mémoire USB ou d’iPodr . . . . . . . . . . . . . . . . . . 182 Limites du système de navigation . . . . 276 Liste . . . . . . . . . . . . . . . . . . . . . . . . . . . . . . 29 Liste de commandes . . . . . . . . . . . . . . . . 47 Liste des PDI à proximité . . . . . . . . . . . . 92 Luminosité . . . . . . . . . . . . . . . . . . . . . . . . . 31 M Marche et arrêt du système audio . . . . 145 Mes destinations . . . . . . . . . . . . . . . . . . . 99 Messages−guides vocaux types . . . . . . 79 Microphone . . . . . . . . . . . . . . . . . . . . . 45,122 Milieu . . . . . . . . . . . . . . . . . . . . . . . . . . . . 148 Mode compas . . . . . . . . . . . . . . . . . . . . . . 41 Modification d’un numéro de composition abrégée . . . . . . . . . . . . . . 247 Modification de l’alimentation mains libres . . . . . . . . . . . . . . . . . . . . . . 256 Modification de l’étiquette vocale . . . . . 254 Modification de la résidence . . . . . . . . . 102 Modification des destinations prédéfinies . . . . . . . . . . . . . . . . . . . . . . 105 CAMRY_Navi_D INDEX Modification des données de l’annuaire . . . . . . . . . . . . . . . . . . . . . 239 Modification des entrées du carnet d’adresses . . . . . . . . . . . . . . . . 108 Modification des paramètres Bluetoothr . . . . . . . . . . . . . . . . . . . . . . . 256 Modification des zones à éviter . . . . . . 114 Modification du code passe . . . . . . . . . 258 Modification du nom d’un périphérique . . . . . . . . . . . . . . . . . . . . . 264 Modification du nom du périphérique . . . . . . . . . . . . . . . . . 257,269 Modification du téléphone Bluetoothr . . . . . . . . . . . . . . . . . . . . . . . 231 Modifier l’“affichage du nom” . . . . . . . . 110 Modifier l’“Emplacement” . . . . . . . . 111,116 Modifier l’“emplacement” . . . . . . . . . . . 274 Modifier l’“Icône” . . . . . . . . . . . . . . . . . . 109 Modifier l’itinéraire . . . . . . . . . . . . . . . . . . 73 Modifier la “Taille” . . . . . . . . . . . . . . . . . . 116 Modifier le “concessionnaire” ou le “contact” . . . . . . . . . . . . . . . . . . . . . . . . 273 Modifier le “Nom” . . . . . . . . . . . . . . . 110,115 Modifier le “numéro de téléphone” . . . . . . . . . 111,274 MP3 . . . . . . . . . . . . . . . . . . . . . . . . . . . . . 168 N Nom de la rue . . . . . . . . . . . . . . . . . . . . 53,55 Nom de ville . . . . . . . . . . . . . . . . . . . . . 53,58 Nom des points de mémoire . . . . . . . . 110 Nom des zones à éviter . . . . . . . . . . . . 115 Nord vers le haut . . . . . . . . . . . . . . . . . 10,43 O Onglet AM . . . . . . . . . . . . . . . . . . . . . . . . 150 Onglet de menu de fonction . . . . . . . . . 142 Onglet FM . . . . . . . . . . . . . . . . . . . . . . . . 150 Onglet SAT . . . . . . . . . . . . . . . . . . . . . . . 156 Opération du changeur CD . . . . . . . . . . 161 OPP (Object Push Profile) . . . . . . . . . . 120 Orientation de la carte . . . . . . . . . . . . . . . 43 P Par défaut . . . . . 217,220,225,258,262,269 Paramétrage de l’annuaire . . . . . . . . . . 234 Paramétrage des numéros de composition abrégée . . . . . . . . . . . . . . 243 Paramétrage du concessionnaire . . . . 272 Paramétrage du lecteur audio Bluetoothr . . . . . . . . . . . . . . . . . . . . . . . 265 Paramétrages d’audio . . . . . . . . . . . . . . 262 Paramétrages de téléphone . . . . . . . . . 224 Paramétrages détaillés de navigation . . . . . . . . . . . . . . . . . . . . . . . 215 Paramétrages du véhicule . . . . . . . . . . 270 Paramétrages vocaux . . . . . . . . . . . . . . 212 Paramètres de navigation . . . . . . . 100,214 Parler au téléphone Bluetoothr . . . . . . 137 PBAP (Phone Book Access Profile) . . . . . . . 120 PDI à afficher . . . . . . . . . . . . . . . . . . . . . . 91 PDI à proximité du point de recherche . . . . . . . . . . . . . . . . . . . . . . . . 62 PDI comme destination . . . . . . . . . . . . . . 93 Permutation des écrans . . . . . . . . . . . . . 39 Point de recherche près d’ici . . . . . . . . . 60 Point de recherche près d’une destination . . . . . . . . . . . . . . . . . . 61 Point de recherche près du centre−ville . . . . . . . . . . . . . . . . . . . . . . . 60 Point de recherche situé le long de mon itinéraire . . . . . . . . . . . . . . 60 Position du curseur comme destination . . . . . . . . . . . . . . . . . . . . . . . . 34 Position du curseur comme entrée du carnet d’adresses . . . . . . . . . . . . . . . 34 Préférence d’itinéraire . . . . . . . . . . . . . . . 87 Présélection d’un canal de radiodiffusion par satellite . . . . . . . . . . 157 Présélection d’une station . . . . . . . . . . 151 Profil A2DP (Advanced Audio Distribution Profile) . . . . . . . . . . . . . . . 173 Profil AVRCP (Audio/Video Remote Control Profile) . . . . . . . . . . . . . . . . . . . 173 295 CAMRY_Navi_D INDEX R Raccorder une mémoire USB ou iPodr . . . . . . . . . . . . . . . . . . . . 181 Radiodiffusion par satellite XMr . . . . . 155 RDS . . . . . . . . . . . . . . . . . . . . . . . . . . . . . 152 Recevoir un appel sur le téléphone Bluetoothr . . . . . . . . . . . . . . 137 Recherche d’un disque . . . . . . . . . . . . . 166 Recherche d’un dossier . . . . . . . . . . . . 171 Recherche d’un dossier désiré . . . . . . 187 Recherche d’un fichier . . . . . . . . . . . . . 171 Recherche d’un fichier désiré . . . . . . . . 187 Recherche d’une plage . . . . . . . . . . . . . 166 Recherche de la destination . . . . . . . . 49,50 Recherche de la destination par “Adresse” . . . . . . . . . . . . . . . . . . . . . . . . 53 Recherche de la destination par “Carnet d’adresses” . . . . . . . . . . . . . . . . 64 Recherche de la destination par “Carte” . . . . . . . . . . . . . . . . . . . . . . . . . . . 68 Recherche de la destination par “Coordonnées” . . . . . . . . . . . . . . . . . . . . 69 Recherche de la destination par “Croisement et autoroute” . . . . . . . . . . . 65 Recherche de la destination par “Destinations précédentes” . . . . . . . . . . 63 Recherche de la destination par “Point d’intérêt” . . . . . . . . . . . . . . . . . . . . 57 Recherche de la destination par “Urgences” . . . . . . . . . . . . . . . . . . . . . . . 64 Recherche de la destination par destinations prédéfinies . . . . . . . . . . . . 52 Recherche de la destination par résidence . . . . . . . . . . . . . . . . . . . . . 52 Recherche par “Adresse” . . . . . . . . . . . . 53 Recherche par “Carnet d’adresses” . . . 64 Recherche par “Carte” . . . . . . . . . . . . . . 68 Recherche par “Catégorie” . . . . . . . . . . . 59 Recherche par “Coordonnées” . . . . . . . 69 Recherche par “Croisement et autoroute” . . . . . . . . . . . 65 Recherche par “Destinations précédentes” . . . . . . . . . . . . . . . . . . . . . . 63 Recherche par “Nom” . . . . . . . . . . . . . . . 57 Recherche par “Numéro de téléphone” . . . . . . . . . . . . . 62 Recherche par “Point d’intérêt” . . . . . . . 57 Recherche par “Urgences” . . . . . . . . . . . 64 Recherche par adresse municipale . . . . 55 Recherche par Croisement . . . . . . . . . . . 66 Recherche par destinations prédéfinies . . . . . . . . . . . . . . . . . . . . . . . 52 Recherche par Entrée/Sortie d’autoroute . . . . . . . . . . . . . . . . . . . . . . . 67 296 Recherche par résidence . . . . . . . . . . . . 52 Reconnaissance vocale . . . . . 134,139,233 Reconnexion du système audio Bluetoothr . . . . . . . . . . . . . . . . . . . . . . . 178 Reconnexion du téléphone Bluetoothr . . . . . . . . . . . . . . . . . . . . . . . 129 Référence rapide . . . . . . . . . . . . . . . . . 20,22 Réglage de l’écran . . . . . . . . . . . . . . . . . . 31 Réglage de l’étiquette vocale . . . . . . . . 251 Réglage du volume . . . . . . . . . . . . . . . . 224 Réglage du volume d’appel . . . . . . . . . 225 Réglage du volume de la sonnerie . . . 225 Réglages d’horloge . . . . . . . . . . . . . . . . 211 Réglages généraux . . . . . . . . . . . . . . . . 206 Réinitialisation des paramètres audio Bluetoothr . . . . . . . . . . . . . . . . . 269 Réinitialisation des paramètres détaillés du téléphone. . . . . . . . . . . . . 262 Réinitialisation des paramètres du téléphone Bluetoothr . . . . . . . . . . . . . . 258 Renseignements sur l’entretien . . . . . . . 27 Réorganisation des destinations . . . . . . 82 Repère GPS . . . . . . . . . . . . . . . . . . . . . . 276 Reprise du guidage . . . . . . . . . . . . . . . . . 90 Résidence . . . . . . . . . . . . . . . . . . . . . . 12,101 S Saisie de chiffres . . . . . . . . . . . . . . . . . . . 28 Saisie de lettres et de numéros/ Fonctionnement de l’écran Liste . . . . . 28 Saisie de symboles . . . . . . . . . . . . . . . . . 29 Sélecteur POWER·VOLUME . . . . . . . . 142 Sélecteur TUNE·FILE . . . . . . . . . . . . . . 142 Sélection d’un album . . . . . . . . . . . . . . . 180 Sélection d’un canal radio satellite . . . 157 Sélection d’un disque . . . . . . . . . . . . . . 164 Sélection d’un dossier . . . . . . . . . . . . . . 168 Sélection d’un dossier désiré . . . . . . . 184 Sélection d’un fichier désiré . . . . . . . . . 169 Sélection d’un mode de lecture . . . . . . 183 Sélection d’un téléphone Bluetoothr . . . . . . . . . . . . . . . . . . . . . . . 229 Sélection d’une piste désirée . . . . 165,179 Sélection d’une ville pour la recherche . . . . . . . . . . . . . . . . . . . . . . 53,58 Sélection dans les catégories . . . . . . . . 59 Sélection de 3 itinéraires . . . . . . . . . . . . 72 Sélection de la couleur de la ligne du tracé . . . . . . . . . . . . . . . . . . . . 208 Sélection de la méthode de connexion . . . . . . . . . . . . . . . . . . . . . . . 264 CAMRY_Navi_D INDEX Sélection de la zone de recherche . . . . 50 Sélection du type d’itinéraire . . . . . . . . . 87 Sélection parmi les 5 dernières villes . . . . . . . . . . . . . . . . . . . . 61 Sélection de fichiers ou de pistes désirés . . . . . . . . . . . . . . . . . . . . 185 Sélection de lecteur portable . . . . . . . . 262 Sélectionner les caractéristiques de l’itinéraire . . . . . . . . . . . . . . . . . . . . . . 88 Sélectionner les icônes de PDI . . . . . . 219 Sens du déplacement vers le haut . . . . 43 Suppression d’un album . . . . . . . . . . . . 152 Suppression d’un lecteur audio Bluetoothr . . . . . . . . . . . . . . . . . 266 Suppression d’un numéro de composition abrégée . . . . . . . . . . . . . . 248 Suppression d’un téléphone Bluetoothr . . . . . . . . . . . . . . . . . . . . . . . 232 Suppression de l’étiquette vocale . . . . 254 Suppression de l’historique des appels . . . . . . . . . . . . . . . . . . . . . . . 249 Suppression de votre résidence . . . . . 103 Suppression de zones à éviter . . . . . . . 117 Suppression des destinations . . . . . . . . 83 Suppression des destinations précédentes . . . . . . . . . . . . . . . . . . . . . 117 Suppression des destinations prédéfinies . . . . . . . . . . . . . . . . . 69,83,106 Suppression des données de l’annuaire . . . . . . . . . . . . . . . . . . . . . 241 Suppression des données personnelles . . . . . . . . . . . . . . . . . . . . . 210 Suppression des entrées du carnet d’adresses . . . . . . . . . . . . . . . . 112 Suspendre le guidage . . . . . . . . . . . . . . . 89 Suspension et reprise du guidage . . . . . 89 Symbole de déplacement vers le haut . . . . . . . . . . . . . . . . . . . . . . . 43 Symbole GPS . . . . . . . . . . . . . . . . . . . . . . 10 Symbole Nord vers le haut . . . . . . . . . . . 43 Syntoniseur satellite . . . . . . . . . . . . . . . 155 Système de commande vocale . . . . 44,144 Système de radiocommunication de données . . . . . . . . . . . . . . . . . . . . . . 152 Système de rétrovision . . . . . . . . . . . . . 200 Système mains−libres . . . . . . . . . . . . . . 120 Système mains−libres pour téléphone cellulaire . . . . . . . . . . . . . . . 120 T Téléphone . . . . . . . . . . . . . . . . . . . . . . . . 120 Téléphone cellulaire . . . . . . . . . . . . . . . 120 Téléphone et information . . . . . . . . . . . 119 Tonalité . . . . . . . . . . . . . . . . . . . . . . . . . . 148 Tonalité et équilibrage . . . . . . . . . . . . . . 148 Touche ? . . . . . . . . . . . . . . . . . . . . . . . . 20,32 Touche Adresse . . . . . . . . . . . . . . . . . . 20,53 Touche Aff. toutes catégo. . . . . . . . . . . . . . . . . . . 59,62,91,219 Touche Affi. sur carte . . . . . . . . . . . . . . 90,94 Touche Aller maison . . . . . . . . . . . . . . 20,52 Touche Alphabet . . . . . . . . . . . . . . . . . . . 28 Touche AM . . . . . . . . . . . . . . . . . . . . . . . 150 Touche Audio . . . . . . . . . . . . . . . . . . . . . . 22 Touche Carnet d’adresses . . . . . . . . . 20,64 Touche Carte . . . . . . . . . . . . . . . . . . . . 20,68 Touche Carte rapprochée . . . . . . . . . . . . 42 Touche Configuration d’écran . . . . . . . . 39 Touche Coordonnées . . . . . . . . . . . . . 20,69 Touche Croisement et autoroute . . . . 20,65 Touche de communication . . . . . . . . 44,144 Touche DEST . . . . . . . . . 12,14,16,17,20,50 Touche Destinations précédentes . . . 20,63 Touche FM . . . . . . . . . . . . . . . . . . . . . . . 150 Touche Général . . . . . . . . . . . . . . . . . . . . 22 Touche Horloge . . . . . . . . . . . . . . . . . . . . 22 Touche Itiné. . . . . . . . . . . 82,83,84,85,87,89 Touche MAP/VOICE . . . . . . . . . . . . . . 33,80 Touche Message . . . . . . . . . . . . . . . . . . 152 Touche Navigation . . . . . . . . . . . . . . . 22,100 Touche Point d’intérêt . . . . . . . . . . . . . 20,57 Touche RAND . . . . . . . . . . . . . . 167,172,180 Touche Rech. typ. . . . . . . . . . . . . . . . . . 152 Touche Repère . . . . . . . . . . . . . . . . . . . . . 34 Touche RPT . . . . . . . . . . . . . . . 167,172,180 Touche SAT . . . . . . . . . . . . . . . . . . 150,156 Touche SCAN . . . . . . . . . . . . . . . . . 166,171 Touche SETUP . . . . . . . . . . . . . . . . . . 22,100 Touche Sup. Dest. . . . . . . . . . . . . . . . . 20,69 Touche Téléphone . . . . . . . . . . . . . . . . . . 22 Touche Trafic . . . . . . . . . . . . . . . . . . . . . 154 Touche Urgences . . . . . . . . . . . . . . . . . 20,64 Touche Véhicule . . . . . . . . . . . . . . . . . . . . 22 Touche Voix . . . . . . . . . . . . . . . . . . . . . . . 22 Touche Zoom in . . . . . . . . . . . . . . . . . . . . 41 Touche Zoom out . . . . . . . . . . . . . . . . . . . 41 Touches tactiles des destinations prédéfinies . . . . . . . . . . . . . . . . . . . . . 20,52 Transfert d’un numéro de téléphone . . . . . . . . . . . . . . . . . . . . . . . 235 Tri . . . . . . . . . . . . . . . . . . . . . . . . . . . . . . . . 30 297 CAMRY_Navi_D INDEX U Unité de mesure . . . . . . . . . . . . . . . . . . . Utilisation d’iPodr . . . . . . . . . . . . . . . . . Utilisation d’un disque MP3/WMA . . . . Utilisation d’un lecteur audio Bluetoothr . . . . . . . . . . . . . . . . . . . . . . . Utilisation de mémoire USB . . . . . . . . . 209 181 168 173 181 V Version de la base de donnees . . . . . . 288 Ville pour la recherche . . . . . . . . . . . . 53,58 Vitesses de conduite . . . . . . . . . . . . . . . 217 Volume . . . . . . . . . . . . . . . . . . . . . . 213,224 Volume de l’écouteur . . . . . . . . . . . . . . . 213 Vue d’ensemble de l’itinéraire . . . . . . . . 85 W WMA . . . . . . . . . . . . . . . . . . . . . . . . . . . . 168 X XMr NavTraffic . . . . . . . . . . . . . . . . . . . . . 96 Z Zone de couverture de disque . . . . . . . 288 Zone de recherche . . . . . . . . . . . . . . . . . . 50 Zones à éviter . . . . . . . . . . . . . . . . . . . . . 113 298 1 2 3 4 5 6 7 8 00 9 C J E M S K L U D R ">
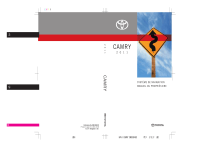
Enlace público actualizado
El enlace público a tu chat ha sido actualizado.