Écrans interactifs 4K UHD IFP-6502, IFP-7502 et IFP-8602 4K displays.agneovo.com
Manuel de l'utilisateur
TABLE DES MATIÈRES
INFORMATIONS DE SÉCURITÉ .................................................................. 1
PRÉCAUTIONS ............................................................................................ 7
CHAPITRE 1 : DESCRIPTION DU PRODUIT .............................................. 10
CHAPITRE 2 : FAIRE LES BRANCHEMENTS ............................................ 23
TABLE DES MATIÈRES
CHAPITRE 3 : UTILISATION DE L'ÉCRAN INTERACTIF .......................... 33
CHAPITRE 4 : UTILISATION DU SYSTÈME ............................................... 42
CHAPITRE 5 : MENU A AFFICHAGE SUR L’ÉCRAN ................................. 54
CHAPITRE 6 : RÉGLAGE DE L'ÉCRAN INTERACTIF ............................... 56
CHAPITRE 7 : ANNEXE ............................................................................... 60
CHAPITRE 8 : SPÉCIFICATIONS ................................................................ 66
INFORMATIONS DE SÉCURITÉ Avis de la Federal Communications Commission (FCC) (États-Unis uniquement)
IFP-6502/IFP-7502 uniquement
Cet appareil a été testé et trouvé conforme aux limitations pour les appareils numériques de Classe B, conformément à la Section 15 du règlement de FCC. Ces limites sont destinées à assurer une protection raisonnable contre les interférences nuisibles dans une installation résidentielle. Cet équipement génère, utilise et peut émettre un rayonnement de fréquence radio et causer des interférences nuisibles aux communications radio s'il n'est pas installé ou utilisé conformément aux instructions. Il n'existe toutefois aucune garantie que de telles interférences ne se produiront pas dans une installation particulière. Si cet appareil cause des interférences nuisibles à la réception des signaux de radio ou de télévision, ce qui peut être déterminé en allumant et en éteignant l'appareil, l'utilisateur peut tenter de résoudre le problème de l'une des façons suivantes : • Réorienter ou déplacer l'antenne réceptrice.
• Augmenter l'espacement entre l'équipement et le récepteur.
• Brancher l’appareil à une prise appartenant à un circuit différent de celui du récepteur.
• Demander conseil à un fournisseur ou technicien spécialisé.
Toutes modifications ou tous changements qui ne sont pas expressément approuvés par le tiers responsable de la conformité peuvent annuler le droit de l’utilisateur à utiliser cet appareil.
Utilisez seulement un câble protecteur RF fourni avec le moniteur lors de la connexion de ce moniteur à un équipement informatique.
Pour éviter tout dommage pouvant entraîner un incendie ou une électrocution, n'exposez pas cet appareil à la pluie ou à une humidité excessive.
CET ÉQUIPEMENT NUMÉRIQUE DE CLASSE B EST CONFORME À TOUTES LES EXIGENCES DE LA RÉGLEMENTATION CANADIENNE DES ÉQUIPEMENTS GÉNÉRANT DES INTERFÉRENCES.
Cet appareil est conforme à la Section 15 du règlement de la FCC. Son fonctionnement est soumis aux deux conditions suivantes : (1) L'appareil ne doit pas causer d'interférences dangereuses et (2) doit accepter toute interférence reçue, y compris celles pouvant causer un fonctionnement non désiré.
Avis du Centre polonais d'essais et de certification
L’équipement doit être alimenté par une prise avec un circuit de protection (une prise à trois broches). Tous les équipements fonctionnant ensemble (ordinateur, écran, imprimante, etc) doivent utiliser la même source d'alimentation.
Le conducteur de phase de l'installation électrique de la pièce doit avoir un dispositif de protection court-circuit sous la forme d'un fusible d'une valeur nominale inférieure à 16 ampères (A).
Afin d’éteindre complètement l’équipement, le câble électrique doit être retiré de la prise électrique, qui devrait être localisée prêt de l’équipement et facilement accessible.
Une marque de protection « B » confirme que l’équipement est en conformité avec les protections d’usage des normes PN-93/T- 42107 et PN-89/E-06251.
1
INFORMATIONS DE SÉCURITÉ Champs électriques, magnétiques et électromagnétiques (« EMF »)
• Nous fabriquons et vendons beaucoup de produits destinés aux consommateurs, qui, comme tout appareil électronique, en général ont la capacité d'émettre et de recevoir des signaux électromagnétiques.
• Un de nos principes d'affaires est de prendre toutes les mesures nécessaires de santé et de sécurité pour nos produits, pour nous conformer à toutes les exigences légales applicables et rester dans la limite des normes EMF applicables au moment de la fabrication des produits.
• Nous nous engageons à développer, produire et vendre des produits qui ne provoquent pas d'effets néfastes sur la santé.
• Nous confirmons que si ces produits sont manipulés correctement pour leur usage prévu, leur utilisation ne présente aucun danger en vertu des preuves scientifiques disponibles à ce jour.
• Nous jouons un rôle actif dans le développement de normes EMF et de sécurité, ce qui nous permet d’anticiper les développements ultérieurs de la norme et de les intégrer à nos produits.
2
INFORMATIONS DE SÉCURITÉ Informations pour le Royaume-Uni seulement
AVERTISSEMENT - CET APPAREIL DOIT ÊTRE MIS À LA TERRE.
(B) (A) Important : Cet appareil est fourni avec une prise moulée approuvée 13 A. Pour changer un fusible dans ce type de prise, procédez comme suit :
1 2 3
Retirez le couvercle du fusible et le fusible.
Insérez le nouveau fusible qui doit être de type approuvé BS 1362 5A, A.S.T.A. ou BSI.
Remettez le couvercle du fusible.
Si la prise installée ne correspond pas à vos branchements, elle doit être enlevée et une prise à 3 branches appropriée installée à sa place.
Si la prise principale contient un fusible, il doit avoir une valeur de 5A. Si une prise sans fusible est utilisée, le fusible sur le panel de distribution ne doit pas être supérieur à 5 A.
Remarque : La prise endommagée doit être détruite pour éviter tout risque de décharge électrique potentielle si jamais elle devait être insérée dans une autre prise 13 A.
3
INFORMATIONS DE SÉCURITÉ Comment connecter une prise
Les fils du cordon secteur sont identifiés selon le code couleur suivant : BLEU - « NEUTRE » (« N ») MARRON - « LIVE » (« L ») VERT & JAUNE - « TERRE » (« E ») • Le fil VERT & JAUNE doit être connecté au terminal marqué de la lettre « E » ou du symbole Terre, ou coloré en VERT ou VERT & JAUNE.
• Le fil BLEU doit être connecté au terminal marqué de la lettre « N » ou coloré en NOIR.
• Le fil MARRON doit être connecté au terminal marqué de la lettre « L » ou coloré en ROUGE.
Avant de replacer le dessus de la prise, assurez-vous que la poignée de la corde est fixée à la gaine - pas seulement aux trois câbles.
Informations pour l'Europe du Nord (pays nordiques)
Placering/Ventilation
VARNING:
FÖRSÄKRA DIG OM ATT HUVUDBRYTARE OCH UTTAG ÄR LÄTÅTKOMLIGA, NÄR DU STÄLLER DIN UTRUSTNING PÅPLATS.
Placering/Ventilation
ADVARSEL:
SØRG VED PLACERINGEN FOR, AT NETLEDNINGENS STIK OG STIKKONTAKT ER NEMT TILGÆNGELIGE.
Paikka/Ilmankierto
VAROITUS:
SIJOITA LAITE SITEN, ETTÄ VERKKOJOHTO VOIDAAN TARVITTAESSA HELPOSTI IRROTTAA PISTORASIASTA.
Plassering/Ventilasjon
ADVARSEL:
NÅR DETTE UTSTYRET PLASSERES, MÅ DU PASSE PÅ AT KONTAKTENE FOR STØMTILFØRSEL ER LETTE Å NÅ.
4
INFORMATIONS DE SÉCURITÉ Mise au rebut à la fin de vie
Votre nouveau moniteur d'informations publiques contient des matériaux qui peuvent être recyclés et réutilisés. Des entreprises spécialisées peuvent recycler votre produit pour augmenter la quantité de matériels réutilisables et minimiser la quantité à être jetée.
Veuillez consulter votre réglementation locale relative au rejet de votre ancien moniteur auprès de votre revendeur local.
(Pour les clients au Canada et aux États-Unis)
Ce produit peut contenir du plomb et/ou du mercure. Débarrassez-vous en respectant les réglementations locales et fédérales. Pour toute information complémentaire sur le recyclage, contactez www.eia.org (Consumer Education Initiative).
Déchets d'équipements électriques et électroniques - DEEE À l’attention des utilisateurs des foyers de l’Union européenne
Cette marque sur le produit ou sur l’emballage illustre que, sous la directive européenne 2012/19/UE gouvernant l’utilisation des équipements électriques et électroniques, ce produit peut ne pas être jeté avec les ordures ménagères. Vous êtes responsable de l'élimination de cet équipement à travers un centre de collecte des déchets d'équipements électriques et électroniques désigné. Afin de déterminer les emplacements de tels centres de collecte de déchets électriques et électroniques, veuillez contacter votre représentant gouvernemental local pour connaitre l’organisation dont dépend votre foyer ou le magasin dans lequel vous avez acheté le produit.
Attention – Utilisateurs des États-Unis :
Rejetez-le en accord avec les lois régionales, nationales et fédérales. Pour plus d’informations sur la mise au rebut ou le recyclage, contactez : www.mygreenelectronics.com ou www.eiae.org.
Directives de fin de vie - Recyclage
Votre nouveau moniteur d'informations publiques contient plusieurs matériaux qui peuvent être recyclés pour de nouveaux utilisateurs.
Rejetez-le en accord avec les lois régionales, nationales et fédérales.
Déclaration sur la restriction des substances dangereuses (Inde)
Ce produit est conforme à la « Loi indienne sur les déchets électroniques 2011 » qui interdit l'utilisation de plomb, de mercure, de chrome hexavalent, de polybromobiphényle ou de polybromodiphényléthers dans des concentrations dépassant 0,1 % en poids et 0,01 % en poids pour le cadmium, en dehors des exceptions prévues par la Partie 2 de la loi.
Déclaration sur les déchets électroniques pour l'Inde
La présence de ce symbole sur le produit ou son emballage indique que le produit doit être éliminé séparément de vos autres déchets ménagers. Il est de votre responsabilité de le déposer dans un centre de collecte officiel des équipements électriques et électroniques usagés en vue de leur recyclage. La collecte et le recyclage séparés de vos déchets d'équipements lors de leur élimination permettront de préserver les resources naturelles et d'assurer que ce produit est recyclé de manière à protéger la santé humaine et l'environnement.
5
INFORMATIONS DE SÉCURITÉ Piles
Pour l'Union européenne : La poubelle barrée indique que les piles usées ne doivent pas être éliminées avec les ordures ménagères ! Il existe un système de collecte séparé pour les piles usées, pour permettre un traitement adéquat et un recyclage en conformité avec la législation.
Veuillez contacter les autorités locales pour plus de détails sur les systèmes de collecte et de recyclage.
Pour la Suisse : La pile usée doit être remise au point de vente.
Pour les autres pays hors de l'Union européenne : Veuillez contacter les autorités locales pour connaitre la méthode de rejet pour la pile usée.
Conformément à la directive européenne 2006/66/EC, la pile ne peut pas être jetée de façon inadaptée. Elle doit être séparée pour être collectée par un service local.
RoHS Turquie
Türkiye Cumhuriyeti: EEE Yönetmeliğine Uygundur.
Ukraine RoHS
Обладнання відповідає вимогам Технічного регламенту щодо обмеження використання деяких небезпечних речовин в електричному та електронному обладнанні, затвердженого постановою Кабінету Міністрів України від 3 грудня 2008 № 1057.
6
PRÉCAUTIONS CAUTION
RISK OF ELECTRIC SHOCK DO NOT OPEN Symboles utilisés dans ce manuel
Cette icône indique un risque de blessure à l'utilisateur ou de dommage au produit.
Cette icône indique des instructions importantes d'utilisation et d'entretien.
Notice
• Veuillez lire attentivement ce Manuel de l'utilisateur avant d'utiliser l’écran interactif et gardez-le dans un endroit sûr comme référence.
• Les spécifications du produit et les autres informations contenues dans ce manuel de l'utilisateur sont à titre de référence uniquement. Toutes les informations sont sujettes à modification sans préavis. Le contenu mis à jour peut être téléchargé sur notre site Web :
displays.agneovo.com
.
• Pour vous enregistrer en ligne, visitez
displays.agneovo.com
.
• Pour protéger vos droits en tant qu'utilisateur, n'enlevez pas les étiquettes qui se trouvent sur l'écran interactif. Vous pourriez annuler la garantie.
Avertissements à propos de l’installation.
• N'installez pas cet écran interactif dans des endroits chauds, par ex. près d'un chauffage, d'une fente de ventilation ou en plein soleil.
• Ne couvrez pas et n'obstruez pas les fentes de ventilation de cet appareil.
• Installez cet écran interactif sur une surface stable. N'installez pas cet écran interactif dans un endroit exposé aux vibrations ou aux chocs.
• Installez cet écran interactif dans un endroit bien aéré.
• N'installez pas cet écran interactif à l'extérieur.
• Afin d'éviter tout risque d'électrocution ou d'endommagement permanent à l'écran, n'exposez pas l'écran à la poussière, une humidité excessive ou la pluie.
• Ne renversez pas des liquides et n'insérez pas des objets à l'intérieur de cet écran interactif ou dans les fentes de ventilation. Cela pourrait causer un incendie, un choc électrique ou endommager l'écran interactif.
7
PRÉCAUTIONS Avertissements à propos de l’utilisation
• Utilisez uniquement le cordon d'alimentation fourni avec cet écran interactif.
• La prise de courant doit être située près de l’écran interactif pour être facilement accessible.
• Si une rallonge est utilisée avec cet écran interactif, assurez-vous que l'intensité électrique totale des appareils branchés sur la prise de courant ne dépasse pas l'intensité électrique maximale permise.
• Ne laissez rien reposer sur le cordon d'alimentation. N'installez pas cet écran interactif dans un endroit où vous pourriez marcher sur le cordon d'alimentation.
• Si l'écran interactif ne va pas être utilisé pendant une période prolongée, débranchez le cordon d’alimentation de la prise de courant.
• Pour débrancher le cordon d'alimentation, tenez et tirez par la fiche. Ne débranchez pas le cordon en tirant dessus, cela pourrait causer un incendie ou un choc électrique.
• Ne touchez pas et ne débranchez pas le cordon d’alimentation avec des mains mouillées.
• Si vous éteignez l'écran en débranchant le cordon d’alimentation, attendez au moins 6 secondes avant de rebrancher le cordon d’alimentation pour l’utiliser.
• Ne pas cogner ni faire tomber l'écran pendant l'utilisation ou le transport.
Nettoyage et entretien
• Afin de protéger votre écran contre les dommages, n’appuyez pas trop fortement sur l’écran LCD. Lorsque vous déplacez l'écran, saisissez-le par son cadre pour le soulever ; ne mettez pas vos mains ni vos doigts sur l'écran LCD pour le soulever.
• Pour nettoyer l'écran tactile, consultez la section page 9.
• Si votre écran venait à être mouillé, essuyez-le dès que possible avec un chiffon sec.
• Si un corps étranger ou de l'eau pénètrent dans l'écran, mettez-le immédiatement hors tension et débranchez le cordon d'alimentation. Retirez ensuite le corps étranger ou épongez l'eau et envoyez l'écran au centre de maintenance.
• Afin d'assurer les performances optimales de l'écran et pouvoir l'utiliser pendant plus longtemps, il doit se trouver dans un endroit compris dans les plages de température et d'humidité suivantes :
♦
Température : 0°C-40°C (32°F-104°F)
♦
Humidité : 10%-90% (sans condensation)
8
Avertissement :
Débranchez le cordon d'alimentation de la prise de courant et contactez un technicien qualifié dans tous les cas suivants :
♦
Lorsque le cordon d’alimentation est endommagé.
♦ ♦
Si l'écran interactif est tombé ou si le boîtier est endommagé.
Si l'écran interactif fume ou qu'il y a une odeur bizarre.
PRÉCAUTIONS Notes sur l'écran interactif
• Afin de maintenir les performances lumineuses, il est recommandé d'utiliser un faible réglage pour la luminosité.
• A cause de la durée de vie de la lampe, il est normal que la qualité de la luminosité de l'écran interactif baisse après un certain temps.
• Lorsque des images statiques sont affichées pendant des longues périodes, l'image peut rester visible sur l'écran interactif. Cela est appelé une brûlure ou une rétention d'image.
♦
Pour éviter la rétention d'image, suivez les instructions suivantes : • Réglez l'écran interactif pour qu'il s'éteigne après quelques minutes d'inactivité.
• Utilisez un économiseur d'écran avec une image qui bouge ou une image toute blanche.
• Changez souvent l'image du bureau.
• Réglez la luminosité de l’écran interactif sur un réglage bas.
• Éteignez l'écran interactif lorsque vous n'utilisez pas le système.
♦
Ce que vous pouvez faire lorsqu'il y a une rétention d'image sur l'écran interactif : • Éteignez l'écran interactif pendant les périodes prolongées d'inutilisation. Cela peut-être des heures ou plusieurs jours.
• Utilisez un économiseur d'écran pendant les périodes prolongées d'inutilisation.
• Utilisez une image noire et blanche pendant les périodes prolongées d'inutilisation.
• Il y a des millions de micro-transistors dans cet écran interactif. Il est normal que quelques transistors soit endommagés et produisent des points. Ceci est normal et n’indique pas un problème.
• IMPORTANT
: Utilisez toujours un programme d'économiseur d’écran en mouvement lorsque votre écran n’est pas utilisé. Utilisez toujours une application de rafraîchissement périodique de l'écran si l'appareil affiche un contenu statique fixe. L'affichage sans interruption d'une image statique ou immobile sur une longue période peut engendrer une « rémanence à l’extinction », également appelée « image résiduelle » ou « image fantôme » sur votre écran. C'est un phénomène bien connu de la technologie des écrans LCD. Dans la plupart des cas, cette « rémanence à l’extinction », « image résiduelle » ou « image fantôme » disparaît progressivement une fois l’alimentation éteinte.
• AVERTISSEMENT
: Les symptômes de « rémanence à l’extinction », d’ « image résiduelle » ou d’ « image fantôme » les plus graves ne disparaissent pas et ne peuvent pas être réparés. Cela n'est pas non plus couvert par les conditions de votre garantie.
Entretien de l'écran tactile
Suivez les recommandations suivantes pour l'entretien de l'écran tactile.
• Avant de nettoyer l'écran, assurez-vous que l'écran interactif est éteint et que le cordon d'alimentation a été débranché de la prise de courant.
• Nettoyez régulièrement la saleté ou la poussière de l'écran. Il est recommandé d'utiliser une petite quantité d'alcool comme agent nettoyant.
• Pour éviter d'endommager l'écran, n'utilisez jamais des solvants concentrés ou des éponges gratantes.
• Essuyez gentiment l'écran avec un chiffon non pelucheux humidifié dans le produit de nettoyage.
• Ne jamais vaporiser le produit de nettoyage directement sur la surface de l'écran ou sur le boîtier, cela pourrait provoquer un court-circuit de l'écran tactile.
• N'exposez pas l'écran à la lumière directe du soleil ou à une source de lumière forte pendant son utilisation.
9
CHAPITRE 1 : DESCRIPTION DU PRODUIT 1.1 Déballage
• Ce produit est emballé dans un carton qui contient également les accessoires standard.
• Tous les autres accessoires optionnels seront emballés séparément.
• Compte tenu des dimensions et du poids de l'écran, il est recommandé que ce produit soit transporté par deux personnes.
• Après avoir ouvert le carton d'emballage, assurez-vous que les articles inclus sont en bon état et complets.
1.2 Contenu de l’emballage
La boîte devrait contenir les pièces suivantes lorsque vous l'ouvrez ; vérifiez le contenu. Si des pièces manquent ou sont endommagées, contactez immédiatement votre revendeur.
Écran interactif Guide de démarrage rapide Câble USB (pour la fonction tactile) Stylet tactile x 2 Télécommande
Start Space Alt + Tab Alt + F4
1 4 7 Display
Input
2 5 8 0
Home
3 6 9
Menu Enter CH.+ PgUp PgDn CH. F1 F4 F7 F10 F2 F5 F8 F11 Back VOL+ VOL F3 F6 F9 F12
Câble HDMI Cordon d'alimentation (EU/UK/US/TW)
Remarque : ♦
La télécommande est livrée avec les piles AAA fournies.
♦
Pour toutes les autres régions, utilisez un cordon électrique qui est conforme à la tension CA de la prise de courant et qui a été approuvée et est conforme aux règlements de sécurité du pays en question (le type H05W-F, 2G ou 3G, de 0,75 ou 1 mm 2 doit être utilisé).
♦
Module Wi-Fi
♦
Nous vous recommandons de préserver la boîte et le matériel d’emballage en cas de besoin d'expédition.
Les images servent uniquement de référence. Les éléments fournis peuvent varier.
Montage mural Ensemble de vis pour montage mural Guide d'installation pour montage mural
1
Wall Mount Installation Guide Hinweise zur Wandbefestigung Guide d'installation pour montage mural Guía de instalación de montaje en pared 壁挂架安装指南
壁掛架安裝指南 2 >55m m 10mm 4 g x 8 a e e - 8pcs f f - 8pcs g a - 1pcs 3 a x 1 f x 8 e x 8 g - 8pcs 5 x 2
10
DESCRIPTION DU PRODUIT 1.3 Préparation de l'installation
• À cause de la forte consommation d'énergie de ce produit, utilisez uniquement le cordon d’alimentation spécialement conçu pour ce produit. Si vous avez besoin d’une rallonge électrique, veuillez contacter votre revendeur.
• Le produit doit être installé sur une surface horizontale pour éviter qu’il ne bascule. La distance entre l'arrière du produit et le mur doit être suffisante pour une bonne ventilation. Évitez d’installer le produit dans une cuisine, une salle de bain ou n'importe quel endroit avec une humidité élevée afin de ne pas réduire la durée de vie des composants électroniques.
• Le produit peut fonctionner normalement jusqu'à une altitude de 3600m. Dans les installations à des altitudes de plus de 3600m, certains problèmes peuvent survenir.
Avertissement : ♦
N'appuyez pas trop fort sur le panneau LCD ou le bord du cadre, car cela peut causer un dysfonctionnement de l'appareil.
1.4 Installation murale
Pour installer ce moniteur sur un mur, vous devrez obtenir un kit de montage mural standard (disponible dans le commerce). Nous vous recommandons d'utiliser une interface de montage qui est conforme à la norme TUV-GS et/ou UL1678 en Amérique du Nord.
Pour monter au mur l'écran interactif, vissez le support en utilisant les trous VESA à l'arrière de l'écran interactif.
IFP-6502
600mm
IFP-7502
800mm 400mm 400mm
Remarque : ♦
Évitez que le kit de montage mural bloque les trous de ventilation à l'arrière de l'écran.
♦
Fixez l'écran interactif sur un mur suffisamment solide pour supporter son poids.
♦ ♦ ♦
Posez la feuille de protection qui était enveloppée autour du moniteur lorsqu’il était emballé sur une table, sous la surface de l’écran pour ne pas le rayer.
Assurez-vous que vous avez bien tous les accessoires dont vous avez besoin pour le montage de ce moniteur (support de montage mural, support de montage au plafond, etc.).
Suivez les instructions qui sont fournies avec le kit de montage. Le non-respect des procédures de montage pourrait endommager l’équipement ou causer des blessures à l’utilisateur ou à l’installateur. La garantie du produit ne couvre pas les dommages causés par une mauvaise installation.
11
DESCRIPTION DU PRODUIT
IFP-8602
800mm 600mm
1.4.1 Grille VESA
Nom du modèle
IFP-6502 IFP-7502 IFP-8602
Grille VESA
600(L) x 400(H)mm 800(L) x 400(H)mm 800(L) x 600(H)mm
Attention :
Pour empêcher le moniteur de tomber :
♦ ♦
Pour une installation murale ou au plafond, nous recommandons d'installer le moniteur avec des supports en métal qui sont vendus séparément. Pour des instructions d'installation plus détaillées, consultez le guide reçu avec le support.
Pour réduire les risques de blessures et de dommages résultant d'une chute du moniteur en cas de tremblement de terre ou autre catastrophe naturelle, consultez le fabricant du support pour l'emplacement d'installation.
1.4.2 Montage de l'écran interactif sur un mur
Pour monter l'écran interactif sur un mur, vous avez besoin des éléments suivants :
Remarque : ♦
Pour le kit de montage mural, utilisez des vis de montage M6 (dont la longueur est 10 mm plus longue que l’épaisseur du support de montage) et serrez les fermement.
♦
Poids de l'unité sans base : IFP-6502=39,0 kg / IFP-7502=50,6 kg / IFP-8602=66,0 kg. L'appareil et ses moyens de montage associés restent toujours en sécurité pendant l'essai. À utiliser seulement avec un support de montage mural listé UL avec un poids/ une charge minimale de : IFP-6502=48,8 kg / IFP-7502=62,7 kg / IFP-8602=81,2 kg.
Montage mural
1
x 1 Rondelles x 8 Vis x 8 Chevilles en plastique x 8 Vis x 2 Percez huit petits trous de 55 mm de longueur x 10 mm de largeur à l'emplacement d'installation désiré.
12
DESCRIPTION DU PRODUIT
10mm >55mm
2
Insérez une cheville en plastique dans chaque trou.
3
Fixez le support mural avec les huit vis fournies et les rondelles dans les huit chevilles installés sur le mur.
4
Alignez et accrochez le support mural double de l'écran interactif au support mural.
Support mural double x 2
13
5
DESCRIPTION DU PRODUIT
Fixez le support mural double et le support mural avec les deux vis.
x 2
Remarque : ♦
Respectez les dégagements autour de l'écran interactif en respectant les dimensions minimales indiquées.
♦ ♦
Ne couvrez jamais les trous de ventilation ou insérer des objets dans le boîtier.
Ne placez pas l'écran interactif dans un espace confiné, tel qu'une armoire ou un placard. Placez l'écran sur une surface solide et plane et assurez-vous qu'une ventilation appropriée est fournie.
1.4.3 Conditions requises pour la ventilation
Pour permettre à la chaleur de se disperser, laissez un espace entre les objets comme indiqué sur le diagramme ci-dessous.
30 mm 10 mm 30 mm 10 mm Avertissement :
Assurez-vous que le cordon d'alimentation de l'écran interactif est débranché avant l'installation.
1.5 Installation du module Wi-Fi
Pour la connectivité sans fil, vous devez installer le module Wi-Fi sur l'écran interactif.
1
Retirez les deux vis du couvercle du logement du module Wi-Fi.
14
2
DESCRIPTION DU PRODUIT
Retirez le couvercle du logement du module Wi-Fi.
3
Avec les connecteurs d'antenne face vers l'extérieur, installez le module Wi-Fi dans le logement dans l'écran interactif. Fixez le module Wi-Fi sur l'écran interactif avec les deux vis.
4
Connectez l'antenne à l'un des connecteurs d'antenne du module Wi-Fi et fixez-la en tournant l'antenne dans le sens horaire.
Installation du module Wi-Fi
5
Répétez l'étape 4 pour la deuxième antenne.
15
DESCRIPTION DU PRODUIT 1.6 Description de l'écran interactif 1.6.1 Panneau de contrôle
1 2 1 2
Bouton ALIMENTATION [ ] avec voyant LED
• Appuyez brièvement (<3 secondes) pour allumer ou éteindre l'écran sans éteindre le système.
• Appuyez longuement (>3 secondes) pour éteindre le système.
Voyant LED : - Bleu : Le système est allumé.
- Bleu/rouge clignotant : Le système est en mode d'économie d'énergie.
- Rouge : Le système est arrêté.
Capteur de télécommande
Reçoit les signaux de la télécommande.
16
DESCRIPTION DU PRODUIT 1.6.2 Prises d'entrée/sortie
1 10 11 12 14 15 16 13 17
VGA AUDIO IN SPDIF RS232 AUDIO OUT LAN 2.0
2 3 4 5 6 7 1 8 9
17
1 2 3 4 5 6 7 8
DESCRIPTION DU PRODUIT
USB 2.0
Connecte un appareil avec une interface USB.
ENTRÉE VGA
Connecte l'entrée de signaux VGA.
ENTRÉE AUDIO
Connecte l'entrée de signaux audio analogique (Prise jack audio stéréo 3,5 mm).
SORTIE S/PDIF
Connecte la sortie de signaux audio numériques.
Entrée RS232
Connecte l'entrée RS232 de l'équipement externe.
SORTIE AUDIO
Connecte la sortie de signaux audio analogique (Prise jack audio stéréo 3,5 mm).
LAN
Pour la connexion Internet avec un câble Ethernet.
~ Prise d’alimentation CA 9
Alimentation secteur
Allume/éteint le courant d'alimentation principal.
10
SORTIE HDMI
Connecte la sortie de signaux HDMI.
11
USB 3.0
Connecte un appareil avec une interface USB.
12
Tactile 1 (USB type-B)
Raccordement USB pour le contrôle de l’écran tactile.
13
Tactile 2 (USB type-B)
Raccordement USB pour le contrôle de l’écran tactile.
14
ENTRÉE HDMI 1
Connecte une entrée de signaux HDMI.
15
ENTRÉE HDMI 2
Connecte une entrée de signaux HDMI.
16
ENTRÉE HDMI 3
Connecte une entrée de signaux HDMI.
17
Fente Wi-Fi
Pour connecter le module Wi-Fi.
18
DESCRIPTION DU PRODUIT 1.7 Télécommande 1.7.1 Fonctions générales
1 3 4 8 10 11 13 14 17 19 23 24 27
Start Space Alt + Tab Alt + F4
1 4 7 Display 2 5 8 0 3 6 9
Input Home Menu CH.+ CH. F1 F4 F7 F10 Enter PgUp PgDn F2 F5 F8 F11 Back VOL+ VOL F3 F6 F9 F12
2 5 6 7 9 18 20 21 22 25 26 12 15 16
Bouton d'alimentation [ ]
:
Allume ou éteint le système.
2
Bouton MUET [ ]
:
Active ou désactive la fonction Muet.
3
Bouton de démarrage [START]
:
Ouvre le menu Démarrer (SE Windows).
4
Bouton d'espace [SPACE]
:
Fonctionne comme la touche du clavier "Espace".
5
Bouton [Alt + F4]
"Alt"+"F4" :
Fonctionne comme les touches "Alt "+"F4" du clavier (SE Windows).
6
Bouton [Alt + Tab]
clavier (SE Windows).
"Alt"+"Tab" :
Fonctionne comme les touches "Alt "+"Tab" du 7
Boutons numériques [Number]
:
Pour entrer des chiffres.
8
Bouton d'affichage [Display]
:
Affiche les informations sur les canaux.
9
Bouton de re-sync [ ]
:
Non supporté.
10
Bouton de source [Input] :
Ouvre le menu tactile > Réglage général.
11
Bouton d'accueil [Home] :
Revient à l'écran d'accueil (SE Android).
12
Bouton Menu [Menu] :
Ouvre le menu tactile > Audio.
13
Bouton rouge [ ] :
Active ou désactive le clavier frontal et la fonction tactile.
14
Bouton vert [ ] :
Active ou désactive le clavier frontal.
15
Bouton bleu [ ] :
Ouvre ou ferme les outils de gel de l'écran.
16
Bouton jaune [ ] :
Active ou désactive la fonction tactile.
17
Bouton de rétro-éclairage de l'écran [ ] :
Active ou désactive le rétroéclairage de l'écran.
18
Bouton de retour arrière [ ] :
Fonctionne comme la touche du clavier "Retour".
19
Bouton du mode d'écriture [ ] :
Met le système en mode Ecriture.
20
[ ] [ ] [ ] [ ]
paramètres.
Boutons de navigation
Navigue dans le menu OSD et règle les
19
DESCRIPTION DU PRODUIT
21
Bouton Entrer [
Enter
] :
Confirme votre sélection ou enregistre les modifications.
22
Bouton Retour [
Back
] :
Revient à l'écran précédent (SE Android).
23
Bouton Page haut [
PgUp
] :
Fonctionne comme la touche du clavier "PageHaut".
24
Bouton de canal [
CH.+
] [
CH.-
] :
Aucune fonction.
25
Bouton de volume [
VOL+
] [
VOL-
] :
Règle le volume sur les sources audio internes ou externes.
26
Bouton Page bas [
PgDn
] :
Fonctionne comme la touche clavier "PageBas".
27
Boutons F1-F12 [
Fonctionne comme les touches du clavier "F1" à "F12" (SE Windows).
F1-F12
] : Remarque : ♦
Lorsque l'écran interactif est allumé et que vous appuyez sur le bouton du clavier, le voyant LED du bouton
POWER
clignote en rouge une fois, puis redevient bleu.
20
DESCRIPTION DU PRODUIT 1.7.2 Installation des piles dans la télécommande
La télécommande fonctionne avec deux piles AAA 1,5 V.
Pour installer ou remplacer les piles :
1 2
Déverrouillez, puis retirez le couvercle du compartiment des piles.
Alignez les piles en respectant les signes (+) et (-) à l’intérieur du compartiment des piles.
3
Replacez le couvercle du compartiment des piles.
1.7.3 Manipulation de la télécommande
• Évitez de la cogner ou de la secouer.
• Ne laissez pas de l’eau ou tout autre liquide entrer dans la télécommande. Si la télécommande est mouillée, essuyez-la immédiatement.
• Évitez de l’exposer à la chaleur et à la vapeur d’eau.
• N'ouvrez pas le couvercle des piles sauf pour installer des piles.
Attention :
Une utilisation incorrecte des piles peut entrainer des fuites ou une explosion. Respectez toujours les instructions suivantes :
♦ ♦
Insérez les piles AAA en faisant correspondre les signes (+) et (-) des piles avec les signes (+) et (-) dans le compartiment des piles.
N’utilisez jamais des piles de différents types.
♦ ♦
N’utilisez jamais des piles neuves avec des piles usées. Cela réduit la durée de vie des piles et elles peuvent fuir.
Enlevez les piles usées immédiatement pour que le liquide des piles ne coule pas dans le compartiment des piles. Ne touchez pas l’acide des piles si elles fuient, cette substance est toxique pour la peau.
Remarque : ♦
Si vous n’avez pas l’intention d’utiliser la télécommande pendant une longue période, retirez les piles.
♦
La télécommande peut ne pas fonctionner correctement si le capteur de télécommande de cet écran est exposé à la lumière directe du soleil ou une forte illumination, ou si le chemin du signal de la télécommande est bloqué par un objet.
21
DESCRIPTION DU PRODUIT 1.7.4 Portée de fonctionnement de la télécommande
Pointez le haut de la télécommande vers le capteur de télécommande du moniteur (sur le bord gauche ou droite) lorsque vous appuyez sur un bouton.
Lors de l'utilisation de la télécommande, la distance entre la télécommande et le capteur sur l'écran doit être inférieure à 8m/26pieds, et les angles horizontal et vertical doivent être inférieurs à 30˚.
30° 30°
Start Space Alt + Tab Alt + F4
1 4 7 Display 2 5 8 0 3 6 9
Input Home Menu Enter CH.+ CH. F1 F4 F7 F10 PgUp PgDn F2 F5 F8 F11 Back VOL+ VOL F3 F6 F9 F12
22
CHAPITRE 2 : FAIRE LES BRANCHEMENTS 2.1 Connexion de l’alimentation
Remarque : ♦
Avant d'utiliser l'écran interactif, assurez-vous d'utiliser le cordon d'alimentation qui correspond à la prise de courant de votre pays.
1 2 3
Branchez une extrémité du cordon d'alimentation au connecteur ENTRÉE CA de l'écran interactif.
Branchez l'autre extrémité du cordon d'alimentation sur une prise de courant ou une source d'alimentation.
Passez le bouton de l'
Alimentation principale
sur MARCHE.
♦ ♦ Attention :
Assurez-vous que l'écran interactif n'est pas connecté à la prise de courant avant de faire des connexions. Le branchement des câbles lorsque l'écran est sous tension peut poser un risque de choc électrique ou de blessure.
Lorsque vous débranchez le cordon d'alimentation, tenez la fiche et non le cordon. Ne tirez jamais le cordon.
23
FAIRE LES BRANCHEMENTS 2.2 Connexion d'un ordinateur ou d'un dispositif portable 2.2.1 Utilisation de l'entrée VGA (D-Sub)
Branchez une extrémité d'un câble VGA sur le connecteur VGA de l'écran interactif et l'autre extrémité d'un câble VGA sur le connecteur VGA OUT de l'ordinateur. Pour l'entrée audio, branchez une extrémité d'un câble audio sur le connecteur AUDIO IN de l'écran interactif et l’autre extrémité d'un câble audio sur le connecteur AUDIO OUT de l’ordinateur.
VGA
VGA AUDIO IN
AUDIO IN AUDIO OUT VGA OUT Ordinateur
24
FAIRE LES BRANCHEMENTS 2.2.2 Avec l’entrée RS232
Branchez une extrémité d'un câble série RS232 sur le connecteur RS232 de l'écran interactif et l'autre extrémité d'un câble série RS232 sur le connecteur RS232 de l'ordinateur.
RS232
Ordinateur RS232 RS232
2.2.3 Avec l’entrée HDMI
Branchez une extrémité d'un câble HDMI sur le connecteur HDMI IN 1/HDMI IN 2 ou HDMI IN 3 de l'écran interactif et l'autre extrémité d'un câble HDMI sur le connecteur SORTIE HDMI de l'ordinateur.
HDMI IN 1 HDMI IN 2 HDMI IN 3 Ordinateur HDMI OUT
25
FAIRE LES BRANCHEMENTS 2.2.4 Utilisation du module tactile
L'écran interactif dispose d'une fonctionnalité tactile qui vous permet de connecter un ordinateur à l'écran et de contrôler l'interface de l'ordinateur via des gestes tactiles à l'écran. Pour utiliser cette fonction tactile, connectez le câble USB au port TOUCH 1 ou TOUCH 2 de l'écran et à un ordinateur. De plus, effectuez la connexion suivante : • Pour TOUCH 1, branchez une extrémité d'un câble HDMI sur le port HDMI IN 1 ou HDMI IN 2 de l'écran et l'autre extrémité d'un câble HDMI sur le port HDMI OUT de l'ordinateur.
• Pour TOUCH 2, branchez une extrémité d'un câble HDMI ou VGA sur le port HDMI IN 3 ou VGA de l'écran et l'autre extrémité d'un câble HDMI ou VGA sur le port HDMI OUT ou VGA OUT de l'ordinateur respectivement.
Pour les options de compatibilité, consultez le tableau suivant :
TOUCH 1 TOUCH 2 HDMI IN 1
O X
HDMI IN 2
O X
HDMI IN 3
X O
VGA
X O
TOUCH 1
TOUCH 1 HDMI IN 1/HDMI IN 2 HDMI OUT USB Ordinateur
26
FAIRE LES BRANCHEMENTS
TOUCH 2 VGA
HDMI IN 3 TOUCH 2 Ordinateur VGA USB VGA OUT HDMI OUT
Remarque : ♦
Le pilote tactile sera installé automatiquement avec les systèmes d'exploitation suivants : - Mono-point pour Windows 2000/XP/Vista/CE 6.0 et macOS.
- Multi-points pour Windows 7/8/10, Android/Linux (version kernel 3.5+) et Chrome OS (39 ou supérieur).
♦
Certains gestes tactiles, tels que le zoom avant, le zoom arrière et la rotation, peuvent ne pas fonctionner selon l'application ou le logiciel que votre ordinateur prend en charge.
♦
Ce port USB tactile fonctionne uniquement pour la fonctionnalité d'écran tactile et ne prend pas en charge les appareils USB externes, tels que les MP3, les imprimantes, les disques durs et d'autres appareils.
27
FAIRE LES BRANCHEMENTS 2.3 Connexion d'un appareil externe (lecteur vidéo)
Branchez une extrémité d'un câble HDMI sur le connecteur HDMI IN 1/HDMI IN 2 ou HDMI IN 3 de l'écran interactif et l'autre extrémité d'un câble HDMI sur le connecteur HDMI OUT du lecteur vidéo.
HDMI IN 1 HDMI IN 2 HDMI IN 3 HDMI OUT Lecteur vidéo
28
FAIRE LES BRANCHEMENTS 2.4 Connexion d'un appareil d'affichage
Branchez une extrémité d'un câble HDMI sur le connecteur HDMI OUT de l'écran interactif et l'autre extrémité d'un câble HDMI sur le connecteur HDMI IN de l'appareil d'affichage.
HDMI OUT HDMI IN Appareil d'affichage
29
FAIRE LES BRANCHEMENTS 2.5 Connexion à un réseau câblé
Branchez une extrémité d'un câble réseau (RJ45) sur le connecteur LAN de l'écran interactif et l'autre extrémité du câble réseau à un concentrateur, un commutateur ou un routeur.
LAN
LAN Concentrateur / Commutateur / Routeur
30
FAIRE LES BRANCHEMENTS 2.6 Connexion de périphériques d'interface USB
Connectez un périphérique d'interface USB aux ports USB2.0 ou USB3.0 de l'écran interactif.
USB3.0 x3 USB2.0 x2
2.0
USB2.0
Périphérique d'interface USB (Clavier / Souris / Stockage USB / etc.)
31
FAIRE LES BRANCHEMENTS 2.7 Connexion d'un appareil audio
Branchez une extrémité d'un câble audio sur le connecteur AUDIO OUT de l'écran interactif et l’autre extrémité d'un câble audio sur le connecteur AUDIO IN de l’appareil audio.
Pour la sortie audio numérique, branchez une extrémité d'un câble audio sur le connecteur SPDIF de l'écran interactif et l’autre extrémité d'un câble audio sur le connecteur SPDIF IN de l’appareil audio.
SPDIF AUDIO OUT
SPDIF AUDIO OUT AUDIO IN SPDIF IN Appareil audio
32
CHAPITRE 3 : UTILISATION DE L'ÉCRAN INTERACTIF 3.1 Mise sous tension
Bouton
MARCHE Start Space Alt + Tab Alt + F4
1 4 7 Display 2 5 8 0 3 6 9
Input Home Menu 1 2 3
Branchez la fiche du cordon d'alimentation sur une prise de courant ou une source d'alimentation.
Passez le bouton de l'
Alimentation principale
sur MARCHE.
Appuyez sur le bouton pour allumer l'écran LCD.
Lorsque l’écran interactif est allumé, appuyez sur le bouton pour éteindre l’écran interactif.
Remarque : ♦
L'écran interactif consomme toujours de l'énergie tant que le cordon d'alimentation est branché sur la prise de courant. Débranchez le cordon d'alimentation si vous voulez couper complètement l'alimentation.
Enter Start Space Alt + Tab
3.2 Sélection de la source d'entrée du signal
CH.-
4 5
PgDn
6
VOL-
7 8 9
F1
Display
F4 F2
0
F5 F3 F6
Bouton
Entrée 1 F10 CH.+ CH. F11 Enter PgUp PgDn F12 Back VOL+ VOL 2 3
Appuyez sur le bouton
Entrée
.
Appuyez sur le bouton ou pour sélectionner une source.
Appuyez sur le bouton
Entrer
pour confirmer la sélection / le changement à la source d'entrée sélectionnée.
♦ F2 F3
Après avoir appuyé sur le bouton généraux s’affiche à l’écran.
Entrée
ou balayé vers le haut depuis le bord inférieur de l’écran, le menu OSD Paramètres
Remarque : ♦
Si le signal de la source d'entrée sélectionnée n'est pas connecté à l'écran interactif ou est éteint, l'écran affichera le message "
Pas de signal
".
♦ ♦
Toutes les sources disponibles sont indiquées par au -dessous.
La source sélectionnée est entourée d'un cercle bleu autour de l'icône de la source.
33
Start Space Alt + Tab Alt + F4
1 2 3
UTILISATION DE L'ÉCRAN INTERACTIF
7 8 9 Display
Input Home Menu Remarque : ♦
Après avoir appuyé sur le bouton
VOL-
ou
VOL+
, le menu du volume s'affiche automatiquement à l'écran.
Enter CH.+ PgUp Back VOL+
Boutons
VOL+/VOL CH. PgDn VOL F1 F4 F2 F5 F3 F6
Appuyez sur le bouton
VOL-
ou
VOL+
pour régler le niveau du
F10
volume.
F11 F12
3.4 Utiliser la fonction Geler l'écran
Start Space Alt + Tab Alt + F4
1 4 7 Display 2 5 8 0 3 6 9
Input Home Menu
Bouton
Bleu ♦
Appuyez sur le bouton pour couper le son. Lorsque le son est coupé, l'icône apparaît sur l'écran.
Enter Back
Appuyez sur le bouton
Bleu
pour geler l'image de l'écran tout en continuant la lecture en temps réel jusqu'à ce que vous dégeliez
CH. PgDn VOL-
) et l'icône
F4 F5 F6
Lorsque le gel d'écran est activé, vous pouvez effectuer les
F7 F10 F8 F11 F9 F12
• : Zoom avant sur l'image.
• : Zoom arrière sur l'image.
• • : Afficher l'image de l'écran avec son rapport original.
: Fermer la barre de contrôle du gel et dégeler l'écran.
L'image de l'écran affichera alors l'image de la lecture en temps réel, lorsque vous désactivez la fonction Geler l'écran.
Remarque : ♦
Vous pouvez également décongeler l'écran en appuyant à nouveau sur le bouton
Bleu
.
34
UTILISATION DE L'ÉCRAN INTERACTIF 3.5 Fonctions Android
1 4 7 Display
Input
8 0 2 5
Home Menu
3 6 9 Bouton
Accueil Enter Start Space Alt + Tab
Appuyez sur le bouton
CH.-
4 6
VOL Accueil
pour accéder à l'écran d'accueil du système.
7
F1
8
F2
9
F3
3.5.2 Retour à l'écran précédent
F10 F11 F12 Enter
Bouton
Retour CH.+ PgUp Back VOL+ CH. PgDn VOL F1 F4 F7 F2 F5 F8 F3 F6 F9 F10 F11 F12
Appuyez sur le bouton
Retour
pour retourner à l'écran précédent.
35
Start
UTILISATION DE L'ÉCRAN INTERACTIF
Space Alt + Tab Alt + F4
3.5.3 Écran vide
4 5 6 7 Display 8 0 9
Input Home Menu
Bouton de
rétro-éclairage de l'écran Enter CH.+ PgUp PgDn Back VOL+ CH. VOL-
Appuyez sur le bouton
F5 Alt + Tab F7
1
F10 F8
2
F11 F9
3
F12
4 7 5 8 6 9 Display 0 pour effacer l’écran. L’écran devient tout noir. Appuyez à nouveau sur le bouton
Input Home Menu Enter
Bouton du
mode d'écriture CH.+ PgUp Back VOL+ CH. PgDn VOL F1 F2 F3 F4 F5 F6
Appuyez sur le bouton
F10 F11 F12
pour ouvrir l’application
Meetboard
et écrire sur l’écran.
36
UTILISATION DE L'ÉCRAN INTERACTIF 3.6 Utilisation de l'écran tactile
En plus de la télécommande, vous pouvez utiliser l'écran interactif avec des gestes comme décrits dans les tableaux ci-dessous.
Pour Android Action
Appuyer Appuyer et maintenir Déplacer ou glisser
Geste Fonction
Appuyez pour ouvrir les éléments cliquables de l'écran, tels que les applications, les options du menu d'aide, etc.
Remarque : ♦
Appuyez toujours sur l'écran avec votre doigt ou avec le stylet fourni uniquement.
♦
N'appuyez jamais sur l'écran avec des objets métalliques pointus qui pourraient endommager le revêtement de l'écran.
• Appuyez et maintenez sur l'écran d'accueil pour changer son fond d'écran.
• Revoir et contrôler l'application a) Dans l'écran des applications, appuyez et maintenez l'icône de l'application que vous souhaitez vérifier.
b) Déplacez l'application sur
Informations d'application
en haut de l'écran, puis relâchez. L'écran d'informations de l'application s'ouvre.
37
• Appuyez et maintenez l'une des icônes du menu d'aide , puis déplacez vers le haut ou le bas en fonction de vos préférences.
• Dans le menu Paramètres détaillés, déplacez le (cercle de réglage) dans le sens des aiguilles d'une montre ou dans le sens inverse en forme d'arc pour ajuster la valeur de l'élément.
UTILISATION DE L'ÉCRAN INTERACTIF
Zoom
Action Geste
Zoom avant
Fonction
• Lorsque la fonction de gel d'écran est activée, fait un zoom avant ou arrière sur l'image.
Par exemple : Zoom avant Zoom arrière Zoom arrière
Pour Windows Remarque : ♦ ♦
Assurez-vous que vous avez correctement connecté l'appareil Windows à l'écran interactif.
Les fonctions multi-points ne sont prises en charge que sur les systèmes d'exploitation Windows 10, Windows 8, Windows 7 Édition Premium / Professionnel / Entreprise / Ultime et pas sur Windows XP, Windows Vista, et Windows 7 Démarrage / Résidentiel basique.
♦
Windows est une marque déposée de Microsoft Corporation aux États-Unis et dans d'autres pays.
Fonction Gestes mono-point : Geste Remarque : ♦
Pour Windows XP, Windows Vista, Windows 7, Windows 8 et Windows 10 Clic
Action
Appuyez sur l'écran une fois.
Double-clic Appuyez sur l'écran deux fois.
38
UTILISATION DE L'ÉCRAN INTERACTIF
Fonction
Clic droit
Geste Action
Appuyez et maintenez sur la cible jusqu'à ce qu'un anneau bleu apparaisse. Puis relâchez.
Déplacer Appuyez sur l'écran et déplacez votre doigt vers la gauche ou la droite.
Remarque : ♦
Pour Windows Vista, Windows 7, Windows 8 et Windows 10 Sélection Appuyez sur l'écran et déplacez votre doigt vers la gauche ou la droite.
Panoramique haut / Panoramique bas / Arrière / Avant
Remarque : ♦
Pour Windows 8 Apprendre Appuyez sur l'écran et déplacez rapidement votre doigt dans la direction souhaitée.
Action primaire Pan Appuyez et maintenez l'écran pour afficher plus d'informations.
Tout ce qui est affiché de cette façon ne vous empêchera pas de faire un panoramique.
Appuyez sur la cible pour activer son action primaire. Par exemple, lancer une application ou exécuter une commande.
Appuyez sur l'écran et déplacez pour effectuer des panoramiques, déplacer des objets, dessiner ou écrire. Déplacer peut également être utilisé pour viser des petits éléments compactés en les frottant (en déplaçant le doigt sur des objets tels que des boutons radio).
39
UTILISATION DE L'ÉCRAN INTERACTIF
Fonction
Sélectionner, exécuter et bouger Zoom
Geste Action
Appuyez sur l'écran et déplacez pour sélectionner, exécuter et bouger. Déplacez votre doigt sur une courte distance, perpendiculairement à la direction panoramique, sélectionnez des objets dans une liste ou une grille et affichez la barre d'application avec les commandes correspondantes lorsque les objets sont sélectionnés.
Appuyez sur l'écran et pincez ou étirez vos doights pour effectuer un zoom arrière ou un zoom avant respectivement.
Les gestes de pincement et d'étirement sont plus utilisés pour le redimensionnement mais permettent aussi de vous déplacer au début, à la fin ou n'importe où dans du contenu avec zoom numérique activé.
Remarque : ♦
Pour Windows XP, Windows Vista et Windows 7 Réveiller l'ordinateur du mode veille (S3) Appuyez et maintenez l'écran pendant environ 4 secondes.
Gestes multi-points : Remarque : ♦
Pour Windows 7 Édition Premium / Professionnel / Entreprise / Version Ultime Clic droit Appuyez et maintenez la cible et appuyez une fois rapidement sur l'écran avec un autre doigt.
Défiler Appuyez et déplacez l'écran avec un ou deux doigts vers le haut ou le bas.
40
UTILISATION DE L'ÉCRAN INTERACTIF
Fonction
Zoom
Geste
Zoom avant
Action
Appuyez sur la cible et éloignez ou rapprochez vos deux doigts pour effectuer un zoom avant ou arrière respectivement.
Zoom arrière
3.7 Utilisation du clavier à l'écran
Lorsque vous avez besoin d'entrer du texte, un clavier à l'écran s'ouvre automatiquement. Appuyez sur les touches à l'écran comme si c'était les touches d'un clavier connecté. Vous pouvez également déplacer le clavier sur l'écran en appuyant et maintenant le clavier avec l'icône jusqu'à l'emplacement souhaité sur l'écran. Pour fermer le clavier à l'écran, appuyez sur
.
41
CHAPITRE 4 : UTILISATION DU SYSTÈME 4.1 A propos de l'écran d'accueil
Une fois que vous avez allumé le système, l’écran d’accueil s’affiche. Dans l’écran d’accueil, vous pouvez voir la date et l’heure actuelles, accéder au menu d’aide et ouvrir d’autres applications, vérifier l’état du système et le code distant.
2 3 4 1 1
# Élément
1 Menu d'aide 2 Date et heure 3 Code à distance 6 5
Description
Accès rapide pour changer la source d'entrée, revenir en arrière, accéder à l'écran d'accueil, gérer les applications récemment utilisées, ouvrir d'autres applications et
activer la fonction d'annotation. Consultez les pages 42-43.
Remarque : ♦
Les icônes du menu d'aide sont visibles des deux côtés de l'écran interactif.
Affiche la date et l’heure actuelles. Réglez les paramètres dans le menu
Paramètres. Consultez les pages 51-52.
Permet les connexions à distance à l'écran interactif. Consultez les pages
Affiche les connexions.
4 Indicateurs de la barre d'état 5 Raccourcis d'application Accède à l'application
Finder
, l'application
Meetboard
, l'écran Applications et l'application
ScreenShare Pro
.
Remarque : ♦
En mode Android, si aucune activité tactile n’est détectée pendant 15 minutes, l’appareil demande
l’arrêt afin d’économiser l’énergie. Consultez la page 53. Si aucune action n’est effectuée,
l’appareil s’éteint automatiquement après 10 secondes.
4.2 Utilisation du menu d'aide
Le menu d'aide est accessible des deux côtés de l'écran interactif. Pour un accès plus pratique, vous pouvez appuyer et maintenir l'icône du menu d'aide pour la faire glisser vers le haut ou le bas. Les icônes de menu d'aide sont toujours visibles à l'écran, où que vous soyez dans l'interface utilisateur.
Pour utiliser le menu d'aide, procédez comme suit :
1
Appuyez sur l'icône de chaque côté de l'écran interactif.
Le menu d'aide s'ouvre.
2
Appuyez sur l'un des éléments du menu d'aide suivants : -
Source
: Sélectionnez une source d'entrée parmi Android, HDMI1, HDMI2, HDMI3 et VGA.
42
UTILISATION DU SYSTÈME
-
Retour
: Revient à l'écran précédent.
Remarque : ♦
La fonction de retour n'est disponible que si la source d'entrée est Android.
-
Accueil
: Accède à l'écran d'accueil.
-
Applications récemment utilisées
: Gère les applications récemment utilisées. Effectuez l'une des opérations suivantes : - Pour ré-ouvrir : Appuyez sur l'application. - Pour fermer : Déplacez l'application vers la gauche ou la droite. - Pour fermer toutes les applications : Appuyez sur
Effacer tous les processus (#)
où "#" est le nombre d'applications ouvertes.
Remarque : ♦
La fonction des applications récemment utilisées n'est disponible que si la source est Android.
-
Plus d'outils
: Appuyez sur pour ouvrir
SpotLight
pour accentuer une zone de l'écran, appuyez sur pour ouvrir l'outil de capture
ScreenShot
et prendre une capture d'écran, ou appuyez sur pour ouvrir le minuteur
CountDown
pour mesurer le temps des événements.
-
Application d'annotation
: Ouvre l'application
Annotation
et entre en mode écriture.
Remarque : ♦
L'application
Meetboard
.
Annotation
ne peut pas être utilisée lorsque vous utilisez l'application
3
Pour fermer le menu d'aide, appuyez sur ou appuyez n'importe où sur l'écran.
Menu d'aide
4.3 Utilisation de l'application Meetboard
Meetboard
est une application interactive qui vous permet de faire des dessins pour présenter des idées sur l'écran. Les dessins peuvent être enregistrés dans la mémoire de l'appareil, sur un disque portable connecté ou sur un stockage cloud, et même partagés facilement via un code QR ou par e-mail.
Pour utiliser l'application
Meetboard
, procédez comme suit :
1
Appuyez sur l'icône dans l'écran d'accueil ou l'icône dans l'écran Applications.
L'application
Meetboard
s'ouvre.
2
Dessinez directement sur le tableau avec les paramètres par défaut pour la couleur, la largeur du stylo, le type de stylo (crayon, marqueur ou pinceau) et la couleur de fond ou appuyez sur l'une des icônes suivantes pour modifier ces paramètres par défaut :
43
UTILISATION DU SYSTÈME
- : Règle la couleur et la largeur du stylo pendant l'écriture à la main ou à l'aide du stylet.
Écriture manuscrite Stylet - Appuyez sur
>
Fond d'écran
: Règle la couleur de fond d'écran. Pour utiliser une image sur le fond d'écran, appuyez sur
Personnalisé
et sélectionnez une image de fond dans la mémoire interne ou sur un disque portable. Lorsque le fond d'écran a été changé, appuyez sur
OK
pour confirmer. Appuyez sur
Annuler
si vous voulez garder le fond d'écran d'écriture actuel.
Choisir une couleur Sélectionner une image - Appuyez sur
>
Importer
: Importe une image ou un fichier PDF sur le tableau d'écriture à partir de la mémoire interne ou d'un disque portable. Après avoir importé l'image, vous pouvez déplacer l'image autour de l'écran, utiliser vos mains ou faire des cercles autour de l'image pour effectuer un zoom avant, un zoom arrière et une rotation, selon vos besoins.
3
Pour contrôler le dessin sur le tableau, utilisez les actions suivantes : - : Sélectionne une partie de l'image que vous pouvez déplacer sur l'écran. Vous pouvez changer la couleur de l'image sélectionnée, utiliser vos mains ou faire des cercles autour de parties de l'image pour effectuer un zoom avant, un zoom arrière et une rotation, selon vos besoins.
-
Effacer
: Placez votre poing ou votre paume sur le tableau et déplacez sur la zone qui doit être effacée ou appuyez sur pour passer en mode d'effacement, puis touchez la zone qui doit être effacée sur l'écran.
- : Passe en mode itinérance. Utilisez le tableau d'écriture avec un point pour déplacer le contenu du tableau autour de l'écran ou avec deux points pour faire un zoom avant ou arrière sur le contenu de l'écran. Pour vérifier la position actuelle du contenu sur l'écran, appuyez sur à nouveau.
44
UTILISATION DU SYSTÈME
- : Efface tout le tableau.
- : Annule l'action la plus récente sur le tableau d'écriture.
- : Restaure l'action la plus récente sur le tableau d'écriture.
- : Ajoute une nouvelle page.
- : Retourne à la page précédente s'il y a plusieurs pages dans le fichier.
- : Avance à la page suivante s'il y a plusieurs pages dans le fichier.
Remarque : ♦
Appuyez sur le nombre de pages ( ) pour afficher toutes les pages en miniature et supprimer facilement les pages non désirées.
4
Une fois le dessin fini, appuyez sur l'un des éléments suivants :
- >
Enregistrer
: Sélectionnez un emplacement de stockage et un chemin d'accès pour enregistrer le dessin, puis nommez le dessin.
- >
Exporter
: Exporte le dessin sous forme de fichier image ou de fichier PDF. Vous serez invité à sélectionner le stockage, le chemin et le nom du dessin.
- >
Stockage cloud
: Enregistre le dessin dans votre espace de stockage cloud. Vous serez invité à sélectionner un disque (
Google Drive
ou
OneDrive
). Si vous vous connectez pour la première fois à votre espace de stockage cloud, vous serez invité à entrer vos informations d'identification. Suivez les instructions à l'écran pour configurer l'accès à votre stockage cloud.
Vous pouvez également choisir de toujours utiliser votre compte de stockage cloud par défaut et de toujours enregistrer le fichier avec le nom par défaut.
Remarque : ♦
Pour enregistrer dans le stockage cloud, assurez-vous que l'écran interactif est connecté à Internet.
45
UTILISATION DU SYSTÈME
- >
Envoyer e-mail
: Envoie le dessin par e-mail. Si vous envoyez le dessin par e-mail pour la première fois, vous serez invité à configurer vos paramètres d'e-mail. Suivez les instructions à l'écran pour terminer la configuration.
Une fois les paramètres configurés, retournez dans l'application
Meetboard
et envoyez le dessin par e-mail. Le dessin est ajouté en pièce jointe.
Remarque : ♦
Pour envoyer un e-mail, assurez-vous que l'écran interactif est connecté à Internet.
- : Affiche un code QR à l'écran qui envoie à l'emplacement en ligne où le dessin peut être téléchargé, sur n'importe quel appareil portable connecté au même Wi-Fi que l'écran interactif.
Remarque : ♦
L'écran interactif est accessible en scannant le code QR sur d'autres appareils uniquement si l'écran et tous les autres appareils sont connectés au même réseau ou point d'accès sans fil.
♦
Appuyez à nouveau sur le code QR pour l'agrandir sur l'écran si nécessaire.
-
>
Ouvrir
: Ouvre le fichier précédemment enregistré sur le périphérique de stockage. Vous serez invité à sélectionner un périphérique de stockage et le chemin d'accès où le fichier est enregistré.
- >
Nouveau
: Ouvre un nouveau tableau d'écriture.
- : Quitte l'application
Meetboard
. Vous serez invité à confirmer la sauvegarde des modifications avant de quitter
Meetboard
.
46
UTILISATION DU SYSTÈME 4.4 Utilisation de l'application Annotation
Annotation
est une application qui fournit une discussion plus fluide au sujet des images visuelles en permettant d'ajouter des annotations n'importe où sur l'écran.
Remarque : ♦
L'application
Annotation
ne peut pas être utilisée lorsque vous utilisez l'application
Meetboard
.
Pour utiliser l'application
Annotation
, procédez comme suit :
1
Dans le menu d'aide, appuyez sur .
Le système passe en mode d'écriture et affiche la barre de contrôle
Annotation
sur l'écran.
2
Dessinez directement sur l'écran avec les paramètres par défaut pour la couleur et le type de stylo. Pour changer la couleur par défaut du stylo, appuyez plusieurs fois sur ou jusqu'à ce que vous obteniez la couleur de stylo souhaitée.
3
Une fois le dessin fini, appuyez sur l'un des éléments suivants : - : Efface le dessin. Pour effacer une partie du dessin, utilisez votre poing ou votre paume.
- : Enregistre le dessin. Le dessin est automatiquement enregistré dans la mémoire de l'appareil.
4
Pour quitter l'application
Annotation
, appuyez sur .
4.5 Utilisation de l'application Finder
Finder
vous permet de gérer les fichiers enregistrés dans la mémoire interne ou sur des périphériques de stockage externes.
Dans l'écran d'accueil de
Finder
,
vous pouvez accéder au contenu des périphériques de stockage (mémoire interne ou périphériques portables), accéder aux catégories de fichiers, effectuer une recherche, vérifier les détails des fichiers ou des dossiers, le contenu du stockage, ses dossiers et ses fichiers, et effectuer des opérations avec les fichiers et les dossiers en utilisant la barre de contrôle.
Catégories Rechercher Stockage disponible Détails du fichier/ dossier Barre de contrôle Contenu Pour commencer à utiliser l'application
Finder
, procédez comme suit :
1
Dans l'écran d'accueil, appuyez sur ou dans l'écran Applications, appuyez sur .
L'écran d'accueil de
Finder
s'ouvre.
2
Appuyez sur l'un des éléments suivants : - : Trie le contenu par nom, type, taille ou heure.
47
UTILISATION DU SYSTÈME
- : Affiche le contenu côte à côte.
- : Affiche le contenu avec une liste.
- : Sélectionne des éléments individuels ou tous les éléments visibles pour copier ( ), coller ( ), couper ( ), supprimer ( ), renommer ( ) (disponible uniquement avec les éléments individuels), ou pour envoyer vers un autre périphérique de stockage . Appuyez sur pour sélectionner tous les éléments ou appuyez sur pour sortir du mode de sélection.
- : Ajoute un dossier.
3
Appuyez sur pour quitter l'application
Finder
.
4.6 Accéder aux applications
Certaines applications, telles que
Meetboard
,
Finder
, et
ScreenShare Pro
, sont accessibles directement depuis l'écran d'accueil. Les autres applications installées sur le système sont également accessibles via l'écran Applications.
Pour accéder à l'écran Applications, procédez comme suit :
1
Dans l'écran d'accueil, appuyez sur .
L'écran Applications s'affiche.
2
Dans l'écran Applications, appuyez sur l'une des applications suivantes : -
Navigateur
/
Chrome
: Ouvre le navigateur Web pour surfer sur Internet.
Remarque : ♦
Assurez-vous que votre écran interactif est connecté à Internet.
-
Calculatrice
: Ouvre la calculatrice à l'écran, vous pouvez ensuite effectuer des calculs mathématiques de base.
-
Disque cloud
: Configure les paramètres d'accès au disque cloud. Ces paramètres peuvent également être demandés dans d'autres applications qui nécessitent une connexion cloud.
-
Finder
: Gère vos fichiers. Consultez la page 47.
-
K-9 Mail
: Configure les paramètres e-mail. Ces paramètres peuvent également être demandés dans d'autres applications qui nécessitent l'envoi de fichiers par e-mail.
48
UTILISATION DU SYSTÈME
-
Keeper
: Optimise facilement les performances du système.
-
Meetboard
: Ouvre une application de tableau blanc pour le brainstorming et plus encore.
-
Screenlock
: Définit un mot de passe pour protéger l'écran contre tout accès non désiré.
Remarque : ♦
Si vous avez oublié le mot de passe du verrouillage d’écran, appuyez sur les boutons « Entrée » + « 0 » + « 2 » + « 1 » + « 4 » de la télécommande.
-
ScreenShare Pro
: Fait un miroir de l'écran de votre appareil portable sur l'écran interactif et plus encore.
-
Paramètres
: Affiche et permet de configurer les paramètres du système. Consultez les pages
-
WPS Office
: Ouvrez les fichiers PDF, ouvrez et éditez différents types de fichiers, y compris les fichiers Microsoft Word, PowerPoint, Excel et les fichiers texte. Vous pouvez également créer des nouvelles feuilles de calcul, des présentations, des notes et des documents.
4.7 Utilisation de l'application ScreenShare Pro
Avec l'application
ScreenShare Pro
, vous pouvez faire un miroir de l'écran sur l'écran de votre appareil portable pour ajouter des annotations, faire un miroir de l'écran de votre appareil sur l'écran ou utiliser votre appareil comme une télécommande pour l'écran.
Pour démarrer à utiliser l'application
ScreenShare Pro
, procédez comme suit :
1
Assurez-vous que votre appareil portable et l'écran interactif sont connectés au même réseau sans fil.
2
Dans l'écran d'accueil, appuyez sur ou dans l'écran Applications, appuyez sur .
L'écran d'accueil de
ScreenShare Pro
s'affiche.
49
UTILISATION DU SYSTÈME
3
Dans l'écran d'accueil, appuyez sur
Guide de l'utilisateur
( ) .
4
Scannez le code QR pour accéder à la page de téléchargement de l'envoyeur de
ScreenShare Pro
puis installez l'envoyeur sur votre appareil portable.
5
Connectez votre appareil portable et l'écran interactif au même point d'accès sans fil.
6
Ouvrez l'application
ScreenShare Pro
sur votre appareil portable et entrez le code à distance qui est visible sur l'écran interactif.
Écran interactif Appareil portable Une fois la connexion établie, l'écran suivant s'affiche sur votre appareil portable :
7
Appuyez sur l'un des éléments suivants : -
Multimédia
: Lecture de fichiers multimédia à partir de votre appareil portable sur l'écran interactif.
-
Photo
: Affiche les photos de votre appareil portable sur l'écran interactif.
-
Caméra
: Fait un miroir de l'écran de votre caméra sur l'écran interactif.
-
Télécommande
: Permet d'utiliser votre appareil portable comme une télécommande pour utiliser l'écran interactif.
-
Synchro bureau
: Fait un miroir de l'écran interactif entièrement fonctionnel sur votre appareil portable.
-
Partage d'écran
: Fait un miroir de l'écran de votre appareil portable sur l'écran interactif.
• Dans iOS, faites glisser l'écran vers le haut pour ouvrir
Centre de contrôle
>
Miroir d'écran
et sélectionnez
ScreenShare Pro
. Pour arrêter le miroir d'écran, appuyez sur
Arrêter miroir
.
50
UTILISATION DU SYSTÈME
• Sous Android, appuyez sur
Démarrer
dans le panneau
Partage d'écran
pour commencer à faire un miroir d'écran. Pour arrêter le miroir d'écran, appuyez sur .
iOS Android ScreenShare Pro
4.8 Configuration des paramètres du système
Dans le menu Paramètres, vous pouvez configurer divers paramètres du système.
Pour accéder au menu Paramètres, procédez comme suit :
1
Dans l'écran d'accueil, appuyez sur > .
Le menu Paramètres s'affiche.
2
Configurez les paramètres suivants :
Sans fil et réseaux
: -
Wi-Fi
: Connecte à l'un des points d'accès sans fil disponibles. Entrez le mot de passe d'accès si vous y êtes invité.
-
Ethernet
: Connecte au réseau local via une connexion câblée. Selon la configuration du serveur Web, vous devrez peut-être configurer les paramètres du réseau manuellement ou cela sera fait automatiquement (DHCP).
-
Hotspot sans fil
: Partage la connexion Internet de l'écran interactif avec d'autres appareils via un hotspot.
-
Bluetooth
: Connecte à d'autres appareils Bluetooth.
-
Autres > VPN
: Configure et gère des réseaux virtuels privés pour une communication en ligne sûre et sécurisée.
Partager
: -
Service SAMBA
: Configure les paramètres SAMBA pour le partage de fichiers et les services d'impression.
51
UTILISATION DU SYSTÈME
Appareil
: -
Affichage
: Configure les paramètres d’affichage de la source externe (sortie HDMI), et définit le décalage des pixels pour éviter l’effet « burn-in » (brûlure).
-
Stockage
: Gère les stockages internes et externes.
-
Son
: Gère le son des appuis et les paramètres de sortie du son.
-
Applications
: Gère les applications qui sont installées sur l'écran interactif.
Personnel
: -
Sécurité
: Gère les certificats d'identité.
-
Langue & Saisie
: Définit la langue du système et configure les paramètres du clavier et de saisie.
-
Démarrage et arrêt
: Configure les paramètres de démarrage et d'arrêt et le programme de fermeture et de rappel de mise hors tension.
-
Mot de passe
: Définit ou modifie le mot de passe de verrouillage de l’écran. Si vous avez oublié le mot de passe de verrouillage de l’écran, consultez la page 49.
-
Réglage d'entrée
: Renomme les sources d'entrée.
-
Autres paramètres
: Configure différents paramètres : annotation flottante, canal de dock système et écriture de notes.
Système
: -
Date et heure
: Configure les paramètres relatifs à la date et à l'heure.
-
A propos de l'appareil
: Affiche des informations sur l'appareil.
-
Mise à jour du système
: Met à jour le système.
3
Pour quitter le menu Paramètres, appuyez sur .
52
UTILISATION DU SYSTÈME 4.9 Options d’alimentation du système
Dans le menu Configuration de l’alimentation, vous pouvez désactiver le mode veille ou configurer comment l’écran interactif entre et sort du mode veille.
4.9.1 Option de sortie de veille sur source
Pour permettre à l’écran interactif de sortir du mode veille lorsqu’une source HDMI ou VGA est détectée, cochez
Activé (Les entrées HDMI/VGA peuvent sortir le système du mode veille)
dans le menu > > Personnel > Configuration de l’alimentation > Options d’alimentation du système > Sortie de veille sur source.
4.9.2 Mode veille
• Pour empêcher l’écran interactif d’entrer en mode veille, cochez
Jamais
dans le menu > > Personnel > Configuration de l’alimentation > Options d’alimentation du système > Veille.
• Pour permettre à l’écran interactif d’entrer en mode veille après 15 minutes d’inactivité, cochez
Après 15 minutes d’inactivité
dans le menu > > Personnel > Configuration de l’alimentation > Options d’alimentation du système > Veille.
53
CHAPITRE 5 : MENU A AFFICHAGE SUR L’ÉCRAN 5.1 Utilisation du menu OSD
1 # Navigation dans le menu
Affichez le menu Paramètres détaillés.
Opération Télécommande Geste tactile
Appuyez sur le bouton
Menu
. Appuyez sur le menu d'assistance
>
sur .
> ou faites glisser l'écran de bas en haut puis appuyez
2 3
Accédez au sous-menu.
Ajustez les réglages.
Par exemple :
1
Appuyez sur le bouton ou pour sélectionner l'élément du menu principal.
2
Appuyez sur le bouton pour accéder au sous menu.
3
Appuyez sur le bouton , , ou pour sélectionner l'élément du sous-menu.
4
Appuyez sur le bouton
Entrer
pour accéder au mode de réglage.
Appuyez sur le bouton
Entrer
pour modifier le réglage ou appuyez sur le bouton ou pour ajuster la valeur.
1
Appuyez sur l'élément du sous menu.
2
Appuyez sur le sous-menu pour le sélectionner.
Appuyez sur le réglage ou faites glisser dans le sens des aiguilles d'une montre ou dans le sens inverse en forme d'arc pour ajuster la valeur de l'élément.
4
Fermez la fenêtre de l'OSD.
Attendez jusqu'à ce que le menu OSD disparaisse automatiquement (environ 10 secondes) ou appuyez sur le bouton
Retour
(plusieurs fois si nécessaire).
Appuyez n'importe où sur l'écran.
Lorsque vous modifiez des réglages, tous les changements seront automatiquement enregistrés lorsque vous : • Allez dans un autre menu.
• Fermez le menu OSD.
• Attendez jusqu'à ce que le menu OSD se ferme automatiquement.
54
MENU A AFFICHAGE SUR L’ÉCRAN
Remarque : ♦
La disponibilité de certaines options du menu dépend du signal de la source d'entrée et du réglage sélectionné. Si le menu n'est pas disponible, il sera désactivé et grisé.
5.2 Structure du menu OSD
1 2 3 4 1. Audio
Menu principal
2. Écran
Remarque :
Android.
Ce menu n'est pas pris en charge si la source d'entrée est 3. Écran
Remarque :
Android.
Ce menu n'est pas pris en charge si la source d'entrée est 4. Ajuster
Remarque :
Ce menu est pris en charge uniquement si la source d'entrée est VGA.
Sous-menu
• Volume • Grave • Aigus • Balance • Muet • 4:3 • 16:9 • Complète • ANTI-BRÛLURE • Luminosité • Contraste • Nuance • Netteté • Position H • Position V • Horloge • Phase • AUTO
55
Remarques
Voir page 56.
Voir page 57.
Voir les pages 57-58.
Voir les pages 58-59.
CHAPITRE 6 : RÉGLAGE DE L'ÉCRAN INTERACTIF 6.1 Menu audio
Élément
Modes audio prédéfinis Volume Grave Aigus Balance Muet
Fonction
Sélectionnez un mode audio prédéfini.
1
Appuyez sur le bouton
Menu
.
Le menu Paramètres détaillés s'ouvre automatiquement.
2
Appuyez sur le bouton menu
Audio
.
ou pour sélectionner le
3
Appuyez sur le bouton pour accéder au sous-menu.
4
Appuyez sur le bouton , , ou pour sélectionner l'élément du sous-menu.
Opération
Appuyez sur le bouton
Entrer
pour sélectionner le réglage.
Plage
Standard Réunion Multimédia Personnalisé 0 à 100 Règle le volume.
Pour augmenter ou réduire le volume des sons graves.
Remarque :
Cet élément ne peut être ajusté que si
Mode audio prédéfini
est réglé sur
Personnalisé
.
Pour augmenter ou réduire le volume des sons aigus.
Remarque :
Cet élément ne peut être ajusté que si
Mode audio prédéfini
est réglé sur
Personnalisé
.
Permet d'augmenter la balance de sortie audio gauche (L) ou droite (R).
Coupe le volume.
Remarque :
Si le son est coupé, tous les éléments du menu Audio deviennent indisponibles à l'exception du
Volume
.
1
Appuyez sur le bouton
Entrer
pour sélectionner le réglage.
2
Appuyez sur le bouton ou pour ajuster la valeur.
Appuyez sur le bouton
Entrer
.
-5 à 5 -5 à 5 -50 à 50 Activé Désactivé
56
RÉGLAGE DE L'ÉCRAN INTERACTIF 6.2 Menu Écran
Remarque : ♦
Les éléments du menu d'écran ne sont pas disponibles si la source d'entrée est Android.
1
Appuyez sur le bouton
Menu
.
Le menu Paramètres détaillés s'ouvre automatiquement.
2
Appuyez sur le bouton menu
Écran
.
ou pour sélectionner le
3
Appuyez sur le bouton pour accéder au sous menu.
4
Appuyez sur le bouton ou pour sélectionner l'élément du sous-menu.
ANTI-BRÛLURE Empêche la brûlure de l'écran.
4:3 16:9
Élément
Complète
Fonction
Pour régler le rapport de l'image sur 4:3.
Pour régler le rapport de l'image sur 16:9.
Pour régler le rapport de l'image sur plein écran
Opération
Appuyez sur le bouton
Entrer
.
Plage
Activé Désactivé N/A N/A N/A
6.3 Menu Affichage
Remarque : ♦
Les éléments du menu Affichage ne sont pas disponibles si la source d'entrée est Android.
1
Appuyez sur le bouton
Menu
.
Le menu Paramètres détaillés s'ouvre automatiquement.
2
Appuyez sur le bouton ou pour sélectionner le menu
Affichage
.
3
Appuyez sur le bouton pour accéder au sous menu.
4
Appuyez sur le bouton ou pour sélectionner l'élément du sous-menu.
Élément
Modes d'affichage prédéfinis
Fonction
Sélectionnez un mode d'affichage prédéfini.
Opération
Appuyez sur le bouton
Entrer
pour sélectionner le réglage.
Modes de température de couleur prédéfinis Sélectionne un mode de température de couleur prédéfini.
57 Plage
Standard Lumineux Doux Personnalisé Standard Froid Chaud
RÉGLAGE DE L'ÉCRAN INTERACTIF
Élément
Luminosité Contraste Nuance Netteté
Fonction
Ajuste la luminance de l'image de l'écran.
Remarque :
Cet élément ne peut être ajusté que si
Mode d'affichage prédéfini
est réglé sur
Personnalisé
.
Ajuste le degré de différence entre le niveau noir et le niveau blanc.
Remarque :
Cet élément ne peut être ajusté que si
Mode d'affichage prédéfini
est réglé sur
Personnalisé
.
Règle la balance des couleurs du rouge et du vert.
Remarque :
Cet élément ne peut pas être ajusté.
Ajuste la clarté et le focus de l'image de l'écran.
Remarque :
Cet élément ne peut pas être ajusté.
Opération 1
Appuyez sur le bouton
Entrer
pour sélectionner le réglage.
2
Appuyez sur le bouton pour ajuster la valeur.
ou
1
Appuyez sur le bouton
Entrer
pour sélectionner le réglage.
2
Appuyez sur le bouton pour ajuster la valeur.
N/A ou
Plage
0 à 100 0 à 100 50 50
6.4 Menu Ajuster
Remarque : ♦
Les éléments du menu Ajuster ne sont disponibles que si la source d'entrée est VGA.
Élément
Position H Position V Horloge Phase
Fonction
Déplace l'image vers la droite ou la gauche.
Déplace l’image vers le haut ou le bas.
Ajuste la largeur de l'image.
Améliore le focus, la clarté et la stabilité de l'image.
1
Appuyez sur le bouton
Menu
.
Le menu Paramètres détaillés s'ouvre automatiquement.
2
Appuyez sur le bouton menu
Ajuster
.
ou pour sélectionner le
3
Appuyez sur le bouton pour accéder au sous menu.
4
Appuyez sur le bouton ou pour sélectionner l'élément du sous-menu.
Opération 1
Appuyez sur le bouton
Entrer
pour accéder au mode de réglage.
2
Appuyez sur le bouton pour ajuster la valeur.
ou
Plage
0 à 100 0 à 100 0 à 100 0 à 100
58
Menu Ajuster
RÉGLAGE DE L'ÉCRAN INTERACTIF
Élément
AUTO
Fonction
Ajuste automatiquement l'image de l'écran.
Remarque :
Pendant l'ajustement automatique, vous verrez la notification de la progression suivie par un message que la procédure est complète.
Adaptation automatique en cours
Opération
Appuyez sur le bouton
Entrer
.
Plage
N/A La procédure est terminée
59
CHAPITRE 7 : ANNEXE 7.1 Messages d'avertissement
Messages d'avertissement Cause
La résolution ou la vitesse de rafraîchissement de la carte graphique de l'ordinateur est trop haute.
Solution
• Changez la résolution ou la vitesse de rafraîchissement de la carte graphique.
L'écran interactif n'arrive pas à détecter le signal de la source d’entrée.
• Vérifiez si la source d'entrée est ALLUMÉ.
• Vérifiez si le câble du signal est correctement branché.
• Vérifiez si les broches de la fiche du câble sont tordues ou endommagées.
7.2 Formats multimédia pris en charge
Vidéo Fichier vidéo Codec vidéo
.3gp
.3g2
.avi
.flv
.f4v
.mkv
.mov
H.264
H.263
MPEG1 MPEG2 Xvid-ASP H.264
MJPEG VP6 H.264
H.263
H.264
MPEG4 MPEG4 .mp4
.VOB
.mpg/.mpeg
.ts
H.264
MPEG4 H.264
MPEG-2 H.264
MPEG-4 MPEG2 MPEG1 MPEG2 H.264
60
Codec audio
AMR AMR MP3 MP2 MP3 PCM PCM MP3 MP3 MP3 MP3 MP2 LPCM(PCM) MP3 MP3 MP3 AMR MP3 PCM MP2 MP2 MP3 MP3(MP2) LPCM MP2 MP2 MP2
Audio
ANNEXE
Fichier audio
.ape
.flac
.m4a
.mp3
.ogg
.wav
Image
.bmp
.gif
.jpeg/.jpg
.png
Fichier image Format audio
Monkey's Audio FLAC ALAC MPEG Audio Layer3 Vorbis WAV BMP GIF JPEG PNG
Format image
-
Codec audio
Monkey's Audio FLAC ALAC MPEG1/2 layer3 Vorbis LPCM
Codec vidéo Remarque : ♦
Le son ou la vidéo peuvent ne pas fonctionner si le contenu dispose d'un taux de bits ou d'images supérieur à la limite de trames/sec indiquée dans le tableau ci-dessus.
♦
Le contenu vidéo avec un taux de bits ou d'images supérieur au taux spécifié dans le tableau ci-dessus peut causer une lecture saccadée.
7.3 Résolution prise en charge
Mode Ordinateur : Résolution standard
IBM VGA IBM VGA VESA VESA VESA VESA VESA VESA VESA VESA VESA 4K2K (HDMI)
Horizontal
720 640 800 800 1024 1280 1280 1280 1280 1680 1920 3840
Résolution Vertical
400 480 600 600 768 720 800 960 1024 1050 1080 2160
Fréquence de rafraîchissement
60 60 60 60 70 60 56 60 60 60 60 60
61
ANNEXE
Mode Vidéo : Résolution standard
EDTV (16:9) EDTV (16:9) EDTV (4:3) EDTV (4:3) EDTV EDTV HDTV EDTV HDTV HDTV HDTV HDTV 4K2K (HDMI)
Horizontal
720 720 720 720 720 720 1280 1280 1920 1920 1920 1920 3840
Résolution Vertical
480 480 480 480 576 576 720 720 1080 1080 1080 1080 2160
Fréquence de rafraîchissement
60i 60 60i 60 50i 50 50 60 50i 50 60i 60 60
Directives générales :
• La qualité du texte du PC est optimale en mode HD 1080 (1920 x 1080, 60 Hz).
• L'écran de votre moniteur de PC peut être différent selon le fabricant (et votre version de Windows).
• Vérifiez le manuel d'instructions du PC pour plus d'informations sur la connexion de votre PC à un moniteur.
• Lorsque les signaux synchrones horizontaux semblent irréguliers en mode RGB, vérifiez le mode d'économie d'énergie du PC ou les branchements des câbles.
• Le tableau d'affichage des réglages est conforme aux normes IBM/VESA, et est basé sur l'entrée analogique.
• La meilleure synchronisation pour la fréquence verticale de chaque mode est 60 Hz.
62
ANNEXE 7.4 Dépannage
Problème Cause possible Résolution
Aucune image affichée Interférences affichées sur le moniteur ou interférences sonores Couleur anormale L'image est déformée, avec des motifs anormaux L'image ne remplit pas l'écran entier Il y a du son mais pas d’image Il y a une image mais pas de son Certains éléments de l'image ne s'allument pas • Le cordon d'alimentation a été débranché.
• Le bouton d’alimentation principale sur le côté du moniteur n'est pas en position Marche.
• L'entrée sélectionnée n'est pas connectée.
• Le moniteur est en mode Veille.
Causées par des appareils électriques à proximité ou des lampes fluorescentes.
Le câble de signal n’est pas correctement branché.
• Le câble de signal n’est pas correctement branché.
• Le signal d'entrée n'est pas pris en charge par le moniteur.
Le format de l'image n'est pas défini correctement.
Câble de la source de signal mal connecté.
• Câble de la source de signal mal connecté.
• Le volume est réglé au minimum.
• La fonction MUET a été activée.
• Aucun haut-parleur externe connecté.
Certains pixels de l'écran peuvent ne pas s'allumer.
Des traces d'images restent visibles sur l'écran même lorsque le moniteur est éteint. (Exemples d'images statiques : les logos, les jeux vidéo, les images d'ordinateur, et les images affichées en mode 4:3 normal) Une image statique a été affichée pendant des périodes de temps prolongées.
63
1
Branchez le cordon d'alimentation.
2
Vérifiez que le bouton d'alimentation est en position Marche.
3
Connectez le type de la source sélectionnée au moniteur.
Déplacez l'écran à un autre endroit pour voir si l'interférence diminue ou connectez l'écran à une autre prise de courant.
Assurez-vous que le câble de signal est bien branché au dos du moniteur.
• Vérifiez si le câble de signal est correctement branché.
• Vérifiez la source de signal vidéo pour vous assurer qu'elle est compatible avec le moniteur. Vérifiez ses spécifications avec la section des spécifications du moniteur.
Ouvrez le menu OSD > Écran et essayez les différents formats.
Assurez-vous que les entrées vidéo et audio sont toutes connectées.
• Assurez-vous que les entrées vidéo et audio sont correctement connectées.
• Appuyez sur le bouton
VOL+
pour restaurer le son.
• Désactivez la fonction MUET télécommande.
• Branchez les haut-parleurs niveau approprié.
en appuyant sur le bouton de la externes et réglez le volume à un Cet écran est fabriqué en utilisant une technologie haute précision très avancée : cependant, parfois, certains pixels de l'écran peuvent ne pas s'allumer correctement. Cela est normal.
Ne pas afficher des images statiques pendant des périodes de temps prolongées, car cela peut causer une image rémanente restant visible sur l'écran.
ANNEXE
Problème Cause possible
Le système répond lentement ou le système est tombé en panne.
La réponse au toucher est lente et ne fonctionne pas • Trop d'applications sont exécutées en arrière-plan.
• Le fonctionnement normal du système est perturbé par les conditions environnementales, par exemple un orage.
Trop d'applications sont exécutées en arrière-plan.
Impossible de se connecter au Wi-Fi Le module Wi-Fi n'est pas installé sur l'écran interactif ou n'est pas installé correctement.
Résolution
Débranchez votre écran interactif de la prise de courant et attendez 1-2 minutes. Puis rebranchez le cordon d'alimentation et redémarrez l'écran.
• Fermez les applications que vous n'utilisez pas. Appuyez ensuite sur >
Keeper
pour effacer le cache.
• Redémarrez le système.
(Ré)installer le module Wi-Fi sur l'écran interactif. Consultez les
7.5 Transport de l'écran interactif
Pour transporter l'écran interactif, pour le faire réparer ou le déplacer par exemple, remettez-le dans sa boîte originale.
1
Placez l'écran interactif dans le sac de protection fourni.
2
Placez la mousse de protection inférieure (a) dans la boîte inférieure (c).
3
Placez l'écran interactif dans la mousse de protection inférieure (a).
4
Placez le montage mural (b) dans la mousse de protection inférieure (a).
5
Placez la mousse de protection supérieure (e) au-dessus de l'écran interactif.
6
Placez les accessoires (d) dans l'emplacement prévu à l'intérieur de la mousse de protection supérieure (e) (pour IFP-6502) ou inférieure (a) (pour IFP-7502 et IFP-8602) (si nécessaire).
7
Placez la boîte supérieure (f) sur l'écran interactif.
8
Fixez la boîte supérieure à la boîte inférieure.
64
a c d e f b
ANNEXE
IFP-6502
e b d a c f
IFP-7502
f e b d a c
IFP-8602
65
CHAPITRE 8 : SPÉCIFICATIONS 8.1 Spécifications de l'écran
Panel Frequency (H/V) Input Output External Control Embedded System Other Connectivity Audio Panel Type Panel Size Max. Resolution Pixel Pitch Brightness Contrast Ratio Viewing Angle (H/V) Display Colour Response Time Surface Treatment H Freq.
V Freq.
HDMI VGA HDMI RS232 In LAN (RJ45) OS CPU Memory Storage USB Audio In
IFP-6502
LED-Backlit TFT LCD (IPS Technology)
IFP-7502
LED-Backlit TFT LCD (IPS Technology)
IFP-8602
LED-Backlit TFT LCD (IPS Technology) 64.5” UHD 3840 x 2160 0.372 mm 350 cd/m 2 1200:1 178°/178° 1.07B
5 ms 74.5” UHD 3840 x 2160 0.430 mm 350 cd/m 2 1100:1 178°/178° 1.07B
5 ms 85.6” UHD 3840 x 2160 0.494 mm 350 cd/m 2 1200:1 178°/178° 1.07B
5 ms Anti-Glare Treatment (Haze 25%), 3H Hard Coating 30 kHz-80 kHz 50 Hz-76 Hz 2.0 x 3 15-Pin D-Sub x 1 2.0 x 1 9-Pin D-Sub Yes Android 8.0
Dual core A73+Dual core A53 3 GB 16 GB 2.0 x 3 / 3.0 x 3 Anti-Glare Treatment (Haze 28%), 2H Hard Coating 30 kHz-80 kHz 50 Hz-76 Hz 2.0 x 3 15-Pin D-Sub x 1 2.0 x 1 9-Pin D-Sub Yes Android 8.0
Dual core A73+Dual core A53 3 GB Anti-Glare treatment (Haze 28%), 2H Hard coating 30 kHz-80 kHz 50 Hz-76 Hz 2.0 x 3 15-Pin D-Sub x 1 2.0 x 1 9-Pin D-Sub Yes Android 8.0
Dual core A73+Dual core A53 3 GB 16 GB 2.0 x 3 / 3.0 x 3 16 GB 2.0 x 3 / 3.0 x 3 Stereo Audio Jack (3.5 mm) Stereo Audio Jack (3.5 mm) Touch Screen Audio Out Internal Speakers Technology Positional Accuracy Panel Interface Single-touch Plug & Play Multi-touch Plug & Play Power Glass Multi-touch Support by Driver Power Supply Power Requirements On Mode Off Mode Thickness Reection Rate Storage Conditions Transmission Rate Hardness Operating Conditions Temperature Humidity Temperature Humidity Mounting VESA FPMPMI Stereo Audio Jack (3.5 mm) S/PDIF 16W x 2 Infrared Touch Frame ±1.5mm
USB 2.0 x 2 (Type-B) Windows 2000/XP/Vista/ CE 6.0/macOS Stereo Audio Jack (3.5 mm) S/PDIF 16W x 2 Infrared Touch Frame ±1.5mm
USB 2.0 x 2 (Type-B) Windows 2000/XP/Vista/CE 6.0/macOS Stereo Audio Jack (3.5 mm) S/PDIF 16W x 2 Infrared Touch Frame ±1.5mm
USB 2.0 x 2 (Type-B) Windows 2000/XP/Vista/CE 6.0/macOS Windows 7/8/10 Android/Linux (kernel version 3.5+) Chrome OS (39 or above) macOS (supported by UPDD driver) Internal AC 100-240V, 50/60 Hz 155W < 0.5W
4.0 mm (0.16”) < 10% ≥ 88% ≥ 8H Windows 7/8/10 Android/Linux (kernel version 3.5+) Chrome OS (39 or above) macOS (supported by UPDD driver) Internal AC 100-240V, 50/60 Hz 165W < 0.5W
4.0 mm (0.16”) < 10% ≥ 88% ≥ 8H Windows 7/8/10 Android/Linux (kernel version 3.5+) Chrome OS (39 or above) macOS (supported by UPDD driver) Internal AC 100-240V, 50/60 Hz 294W < 0.5W
4.0 mm (0.16”) < 10% ≥ 88% ≥ 8H 0°C-40°C (32°F-104°F) 0°C-40°C (32°F-104°F) 0°C-40°C (32°F-104°F) 10%-90% (non-condensing) 10%-90% (non-condensing) 10%-90% (non-condensing) -20°C-60°C (-4°F-140°F) -20°C-60°C (-4°F-140°F) -20°C-60°C (-4°F-140°F) 10%-90% (non-condensing) 10%-90% (non-condensing) 10%-90%(non-condensing) Yes (600 x 400 mm)
66
Yes (800 x 400 mm) Yes (800 x 600 mm)
SPÉCIFICATIONS
Dimensions Weight w/o Base (W x H x D)
IFP-6502
1489.0 x 897.0 x 86.0 mm (58.6” x 35.3” x 3.4” ) Packaging (W x H x D) 1656.0 x 1050.0 x 204.0 mm (65.2” x 41.3” x 8.0” ) w/o Base 39.0 kg (86.0 lb) Packaging 55.7 kg (122.8 lb)
IFP-7502
1710.0 x 1020.0 x 86.0 mm (67.3” x 40.2” x 3.4”) 1860.0 x 1140.0 x 280.0 mm (73.2” x 44.9” x 11.0”) 50.6 kg (111.6 lb) 72.9 kg (160.7 lb)
IFP-8602
1957.2 x 1160.0 x 86.0 mm (77.1” x 45.6” x 3.4”) 2211.0 x 1370.0 x 280.0 mm (87.1” x 53.9” x 11.0”) 66.0kg (145.5 lb) 98.8kg (217.8 lb)
Remarque : ♦
Toutes les spécifications sont sujettes à modification sans préavis.
8.2 Dimensions de l’écran
IFP-6502
600 18 1489±2 1453( Bezel opening) 1428±1.5(Active area) 18 86±2 52 24 108±2 444.5
M8x25 600 444.5
80 938 471
67
SPÉCIFICATIONS
IFP-7502
18.0
1710±2 1674(Bezel opening) 1650±1.5(Active area) 18.0
86±2 54 24 108±2 455 800 455 M8x25L
IFP-8602
30mm 1957.2±2 1921.6(Bezel opening) 1897±1.5(Active area) 108±2 86±2 54 24 578.8
800 578.8
62.4mm
978.6
978.6
79.5
1150 727.8
AG Neovo
Company Address: 5F-1, No. 3-1, Park Street, Nangang District, Taipei, 11503, Taiwan.
Copyright © 2020 AG Neovo. All rights reserved. IF8620/IF7200/IF6200_UM_V010
68
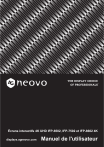
Enlace público actualizado
El enlace público a tu chat ha sido actualizado.
