Garmin BMW Portable Navigation System Plus (710) Manuel utilisateur
PDF
Télécharger
Document
manuel d’utilisation Navigation Portable Plus © 2008 Copyright : BMW AG et Garmin Ltd. ou ses filiales Garmin International, Inc. Garmin (Europe) Ltd. Garmin Corporation 1200 East 151st Street Liberty House, Hounsdown Business Park, No. 68, Jangshu 2nd Road, Olathe, Kansas 66062, Etats-Unis. Southampton, Hampshire, SO40 9RB, Royaume-Uni Shijr, Taipei County, Taïwan Tél. : +1 913 397 8200 ou Tél. : +44 (0) 870 8501241 (hors du Royaume-Uni) Tél. : +1 886 2 2642 9199 +1 800 800 1020 0808 2380000 (depuis le Royaume-Uni) Fax. : +1 886 2 2642 9099 Fax. : +1 913 397 8282 Fax. : +44 (0) 870 850 1251 Tous droits réservés. Sauf stipulation contraire expresse dans le présent document, aucun élément de ce manuel ne peut être reproduit, copié, transmis, diffusé, téléchargé ou stocké sur un support quelconque, dans quelque but que ce soit, sans l’accord exprès écrit préalable de Garmin. Garmin autorise le téléchargement d’un seul exemplaire du présent manuel sur un disque dur ou tout autre support de stockage électronique pour la consultation à l’écran, ainsi que l’impression d’un exemplaire du présent manuel et de ses révisions éventuelles, à condition que cet exemplaire électronique ou imprimé du manuel contienne l’intégralité du texte de la présente mention relative aux droits d’auteur, toute distribution commerciale non autorisée de ce manuel ou de ses révisions étant strictement interdite. Les informations contenues dans le présent document sont susceptibles d’être modifiées sans préavis. Garmin se réserve le droit de modifier ou d’améliorer ses produits et d’apporter des modifications au présent contenu sans obligation d’en avertir quelque personne ou quelque entité que ce soit. Visitez le site Web de Garmin (www.garmin.com) pour obtenir les dernières mises à jour ainsi que des informations complémentaires concernant l’utilisation et le fonctionnement de ce produit ou d’autres produits Garmin. Garmin®, nüvi® MapSource® et TourGuide® sont des marques commerciales de Garmin Ltd. ou de ses filiales, déposées aux Etats-Unis et dans d’autres pays. Garmin Lock™ et myGarmin™ sont des marques commerciales de Garmin Ltd. ou de ses filiales. Elles ne peuvent être utilisées sans l’autorisation expresse de Garmin. La marque et le logo Bluetooth® sont la propriété de Bluetooth SIG, Inc., et leur utilisation par Garmin est soumise à une licence. Windows® est une marque déposée de Microsoft Corporation aux Etats-Unis et/ou dans d’autres pays. Mac® et iTunes® sont des marques déposées d’Apple Computer, Inc. Audible.com®, AudibleManager® et AudibleReady® sont des marques déposées d’Audible, Inc. © Audible, Inc. 1997–2005. SaversGuide® est une marque déposée d’Entertainment Publications, Inc. ; services d’informations RDS-TMC sur le trafic France © ViaMichelin 2006. Les autres marques et noms commerciaux sont ceux de leurs propriétaires respectifs. Juin 2008 Numéro de référence 190-00936-30 Rév. A Imprimé à Taïwan Introduction Introduction myGarmin™ Nous vous remercions d’avoir choisi le système de navigation Garmin® nüvi® série 700. Visitez le site Web de Garmin à l’adresse suivante : http://my.garmin.com pour connaître les services les plus récents proposés pour les produits Garmin : Conventions du manuel • • Lorsque vous recevez l’instruction de « toucher » quelque chose, cela signifie que vous devez utiliser votre doigt pour toucher un élément sur l’écran. Les petites flèches (>) utilisées dans le texte indiquent que vous devez toucher une série d’éléments. Par exemple, si vous voyez « Touchez Où aller ? > Favoris », cela signifie que vous devez toucher Où aller ?, puis Favoris. • Enregistrement de votre appareil Garmin Inscription aux services en ligne pour accéder aux informations concernant les radars automatiques (voir page 26) Déverrouillage des cartes en option Contacter Garmin Contactez Garmin si vous avez des questions sur l’utilisation du nüvi. Aux Etats-Unis, contactez le service d’assistance produit de Garmin par téléphone au +1 913 397 8200 ou au +1 800 800 1020, ou visitez le site Web www.garmin.com/support. En Europe, contactez Garmin (Europe) Ltd. au +44 (0)870 850 1241 (si vous ne résidez pas au Royaume-Uni) ou au 0808 238 0000 (si vous résidez au Royaume-Uni). Conseils d’utilisation et raccourcis du nüvi • • Pour revenir rapidement à la page Menu, touchez le bouton Précédent et maintenez-le enfoncé. Touchez et pour afficher davantage d’options. Touchez la flèche et maintenez votre doigt sur celle-ci pour accélérer le défilement. BMW Navigation Plus Manuel d’utilisation Introduction Table des matières Introduction................................................i Conventions du manuel.................................i Conseils d’utilisation et raccourcis du nüvi....i myGarmin™....................................................i Contacter Garmin..........................................i Mise en route............................................1 Votre nüvi......................................................1 Configuration du nüvi....................................2 Acquisition des satellites...............................2 Utilisation du nüvi..........................................2 Recherche d’une destination........................3 Suivi d’un itinéraire.......................................4 Suivi d’un détour...........................................4 Arrêt de l’itinéraire.........................................4 Réglage du volume.......................................4 Verrouillage de l’écran..................................4 Ajout d’une étape dans votre itinéraire.........4 Où aller ?...................................................5 Options de la page Aller................................5 Recherche d’une adresse.............................5 Recherche d’un lieu avec la fonction de recherche par nom . ................................5 Définition de la position d’origine..................6 Recherche de lieux récemment trouvés.......6 Favoris..........................................................6 ii Création et modification d’itinéraires . ..........7 Recherche d’un lieu à l’aide de la carte........8 Saisie de coordonnées.................................8 Recherche près d’un autre emplacement.....8 Navigation à vol d’oiseau..............................8 Marche à pied jusqu’à une destination.........8 Utilisation des pages principales........... 9 Page Carte....................................................9 Page d’informations sur le trajet.................10 Utilisation de l’appel mains libres........ 11 Couplage du téléphone...............................11 Réception d’un appel .................................11 Appel en cours . .........................................11 Menu Téléphone.........................................12 Messagerie texte / SMS..............................13 Utilisation des lecteurs multimédias............................................14 Ecoute de musique.....................................14 Ecoute de livres audio................................15 Utilisation de signets...................................15 Gestion de fichiers................................. 16 Types de fichiers pris en charge.................16 Chargement de fichiers...............................16 Suppression de fichiers .............................16 Utilisation des outils.............................. 17 Paramétrages.............................................17 Où suis-je ?.................................................17 Aide.............................................................17 Lecteur multimédia.....................................17 Visionneuse Photos....................................17 Itinéraires....................................................17 Mes données..............................................17 Horloge universelle.....................................17 Calculatrice.................................................17 Guide lexical...............................................18 Mise à jour des taux de conversion............18 Convertisseur d’unités................................19 Utilisation du service d’info-trafic FM..........19 Trafic dans votre région......................... 20 Trafic sur votre route...................................20 Trafic sur votre itinéraire.............................20 Abonnements aux services d’info-trafic......20 Icônes de trafic...........................................20 Personnalisation du nüvi....................... 21 Modification des paramètres système........21 Modification des paramètres de navigation..............................................21 Réglage des paramètres d’affichage..........21 Mise à jour des paramètres de l’heure.......21 Définition des langues................................22 Modification des paramètres de carte.........22 BMW Navigation Plus Manuel d’utilisation Introduction Ajout de paramètres de sécurité.................22 Affichage d’informations sur l’abonnement aux services d’info-trafic.............................23 Ajout d’un abonnement...............................23 Paramètres de technologie Bluetooth.........23 Modification des paramètres des points de proximité................................................24 Réglage des niveaux de volume.................24 Restauration de tous les paramètres..........24 Suppression des données utilisateur..........24 Points d’intérêt personnalisés.....................26 Informations relatives à la batterie . ...........27 A propos des signaux satellite du GPS.......27 Caractéristiques techniques.......................27 Entretien du nüvi.........................................28 Déclaration de conformité...........................28 Contrat de licence du logiciel......................28 Dépannage.................................................29 Index........................................................31 Annexe....................................................25 Chargement de votre nüvi..........................25 Etalonnage de l’écran.................................25 Réinitialisation du nüvi................................25 Verrouillage du nüvi....................................25 Cartes supplémentaires..............................25 Mise à jour du logiciel.................................25 Accessoires supplémentaires et en option.................................................26 BMW Navigation Plus Manuel d’utilisation iii Introduction iv BMW Navigation Plus Manuel d’utilisation Mise en route Mise en route Montage du nüvi 1. Déployez l’antenne GPS. 2. Ajustez la partie inférieure du nüvi dans la station d’accueil. 3. Inclinez le nüvi vers l’arrière jusqu’à ce qu’il soit mis en place. Retrait du nüvi de la station d’accueil 1. Appuyez vers le haut sur la petite patte en bas de la station d’accueil. 2. Basculez le nüvi vers l’avant. 3. Refermez le capot protecteur de la station d’accueil lorsque vous ne l’utilisez pas. Couvercle Station de synchronisation Votre nüvi Touche Marche/Arrêt : faites glisser vers la gauche pour allumer/éteindre le nüvi ; faites glisser vers la droite pour verrouiller l’écran Prise jack pour casque/sortie audio Lecteur de carte SD Micro Haut-parleur Antenne GPS Languette Consultez le guide Informations importantes sur le produit et la sécurité inclus dans l’emballage du produit, pour prendre connaissance des avertissements et autres informations sur le produit. BMW Navigation Plus Manuel d’utilisation Connecteur mini-USB Numéro de série Connecteur pour antenne externe Mise en route Configuration du nüvi Pour allumer votre nüvi, faites glisser le bouton Marche/Arrêt Suivez les instructions présentées à l’écran. vers la gauche. Acquisition des satellites Placez-vous dans un endroit dégagé, à l’extérieur des garages couverts et à bonne distance de tout bâtiment élevé. Garez votre véhicule et allumez le nüvi. L’acquisition de signaux satellites peut prendre quelques minutes. Les barres indiquent la puissance des signaux satellites GPS. Lorsqu’une barre est verte, le nüvi capte des signaux satellites. Vous pouvez à présent choisir une destination et parcourir l’itinéraire correspondant. Pour plus d’informations sur le GPS, reportez-vous à la page 27 et visitez le site Web à l’adresse suivante : www.garmin.com/aboutGPS. Utilisation du nüvi ➊ ➌ ➋ ➎ ➍ ➏ ➐ ➑ ➒ ➊ Puissance des signaux satellites GPS. ➋ Etat de la technologie Bluetooth . ➌ Etat de la batterie. ➍Heure actuelle ; touchez pour modifier les ® paramètres de l’heure. ➎ Touchez pour rechercher une destination. ➏ Touchez pour afficher la carte. ➐Touchez pour passer un appel lorsque vous êtes connecté à un téléphone mobile compatible. Avertissement : ce produit contient une batterie lithium-ion non amovible. Consultez le guide Informations importantes sur le produit et la sécurité inclus dans l’emballage, pour prendre connaissance d’importantes consignes de sécurité concernant la batterie. ➑ Touchez pour régler le volume. ➒ Touchez pour utiliser les outils tels que les lecteurs multimédias, les paramètres et l’aide. BMW Navigation Plus Manuel d’utilisation Mise en route Recherche d’une ������������ destination Le menu Où aller ? propose plusieurs catégories à utiliser lors de la recherche d’adresses, de villes et d’autres lieux. La carte détaillée chargée dans votre nüvi contient des millions de points d’intérêt comme des restaurants, hôtels et centres auto. 1. Touchez Où aller ?. 2. Sélectionnez une catégorie. 3. Sélectionnez une sous-catégorie. 4. Sélectionnez une destination. 5. Touchez Aller !. 6. Suivez l’itinéraire ! Astuce : touchez BMW Navigation Plus Manuel d’utilisation et pour afficher davantage d’options. Mise en route Suivi d’un itinéraire Sur votre trajet, le nüvi vous guide jusqu’à votre destination avec des instructions vocales, des flèches sur la carte et des indications en haut de la carte. Si vous déviez de l’itinéraire initial, le nüvi recalcule l’itinéraire et fournit de nouvelles indications. Suivi d’un détour Si une route de votre itinéraire est barrée, vous pouvez la contourner. 1. Avec un itinéraire actif, touchez Menu. 2. Touchez Détour. Le nüvi tente de vous ramener vers l’itinéraire initial le plus rapidement possible. Si l’itinéraire suivi est la seule option possible, le nüvi ne calcule pas de détour. Arrêt de l’itinéraire Une ligne magenta marque votre itinéraire. Suivez les flèches lorsque vous tournez. 1. Avec un itinéraire actif, touchez Menu. 2. Touchez Arrêter. Réglage du volume Ajout d’une étape dans votre itinéraire Vous pouvez ajouter une étape (point de passage) dans votre itinéraire. Le nüvi vous donne les indications jusqu’à cette étape, puis jusqu’à la destination finale. 1. Avec un itinéraire actif, touchez Menu > Où aller ?. 2. Recherchez l’étape supplémentaire. 3. Touchez Aller. 4. Touchez Définir comme étape dans votre itinéraire pour ajouter cette étape avant votre destination. Touchez Définir comme nouvelle destination pour en faire votre nouvelle destination finale. Dans la page Menu, touchez Volume. Touchez et pour régler le volume principal. Touchez Silencieux pour désactiver le son. Verrouillage de l’écran Votre destination est signalée par un drapeau à damiers. ASTUCE : pour ajouter plusieurs étapes à l’itinéraire, modifiez l’itinéraire actuel. Reportezvous à la page 7. Pour éviter de toucher l’écran par inadvertance, faites glisser la touche Marche/Arrêt vers la droite ( ). Pour déverrouiller l’écran, ramenez la touche Marche/Arrêt au centre. BMW Navigation Plus Manuel d’utilisation Où aller ? Où aller ? Le menu Où aller ? propose plusieurs catégories que vous pouvez utiliser pour rechercher des lieux. Pour savoir comment effectuer une recherche simple, reportez-vous à la page 3. Astuce : touchez Proche de pour modifier la zone de recherche. Reportez-vous à la page 8. Options de la page Aller Touchez un élément dans la liste des résultats de la recherche pour afficher la page Aller. Touchez Aller ! pour créer un itinéraire jusqu’à cet emplacement. Touchez Afficher Carte pour afficher ce lieu sur la carte. Si le mode GPS est désactivé, touchez Définir position pour définir votre position actuelle à cet endroit. Si un téléphone mobile doté de la technologie sans fil Bluetooth est connecté, touchez pour appeler le numéro correspondant à cet emplacement. Recherche d’une adresse 1. Touchez Où aller ? > Adresse. 2. Touchez Modifier l’Etat/la Province, le cas échéant. 3. Touchez Tout rechercher. OU Touchez Saisir Ville, saisissez la ville/le code postal, puis touchez OK. Sélectionnez la ville/le code postal dans la liste. (Toutes les données cartographiques n’offrent pas la recherche par code postal.) 4. Saisissez le numéro de l’adresse, puis touchez OK. 5. Saisissez le nom de la rue, puis touchez OK. Sélectionnez la rue dans la liste, le cas échéant. 6. Touchez l’adresse, le cas échéant. Recherche d’un lieu avec la fonction de recherche par nom Si vous connaissez le nom du lieu recherché, vous pouvez le saisir à l’aide du clavier virtuel. Vous pouvez également saisir des lettres contenues dans le nom pour affiner la recherche. 1. Touchez Où aller ? > Points d’intérêt > Rechercher par nom. 2. Grâce au clavier virtuel, saisissez des lettres contenues dans le nom. Touchez OK. Utilisation du clavier virtuel Lorsqu’un clavier virtuel s’affiche, touchez une lettre ou un chiffre pour le saisir. Touchez pour ajouter un espace. Touchez et pour déplacer le curseur. Touchez pour supprimer le caractère. Touchez pour sélectionner des mots récemment saisis et sélectionnés. Touchez Sauveg. pour enregistrer cette position. Reportez-vous à la page 6. BMW Navigation Plus Manuel d’utilisation Où aller ? Touchez Claviers pour sélectionner le mode lexical du clavier. Touchez pour saisir des chiffres et des caractères spéciaux. Astuce : vous pouvez définir une configuration de clavier AZERTY, soit la configuration de clavier standard d’un ordinateur. Reportez-vous à la page 21. Définition de la position d’origine Vous pouvez définir l’endroit où vous vous rendez le plus souvent comme position d’origine. 1. Touchez Où aller ? > Rallier point d’origine. 2. Sélectionnez une option. Retour à la position d’origine Une fois votre point d’origine défini, vous pouvez établir un itinéraire vers ce point à tout moment en touchant Où aller ? > Rallier point d’origine. Modification de la position d’origine Pour modifier votre position d’origine, supprimez-la tout d’abord de vos Favoris. 1. Touchez Où aller ? > Favoris. 2. Touchez Maison > Modifier > Supprimer > Oui. Une fois la position d’origine supprimée, définissez une nouvelle position en suivant les étapes de la section « Définition de la position d’origine ». Recherche de lieux récemment trouvés Le nüvi mémorise les 50 dernières recherches dans la liste Destinations récentes. Les lieux les plus récemment sélectionnés apparaissent en début de liste. Touchez Où aller ? > Destinations récentes pour afficher les éléments récemment trouvés. Suppression de lieux récemment trouvés Pour supprimer tous les lieux de la liste Destinations récentes, touchez Effacer > Oui. Remarque : lorsque vous touchez Effacer, tous les éléments de la liste sont supprimés. Ils ne sont pas effacés de la mémoire de l’appareil. Favoris� Vous pouvez enregistrer des lieux dans vos Favoris afin de les retrouver rapidement et créer des itinéraires vers ceux-ci. Votre position d’origine est également mémorisée dans les favoris. Enregistrement de votre position actuelle Sur la page Carte, touchez . Touchez Enregistrer la position pour enregistrer votre position actuelle. 1. Lorsque vous avez trouvé un lieu que vous souhaitez enregistrer, touchez Sauveg.. 2. Touchez OK. Le lieu est enregistré dans Favoris. Recherche de lieux enregistrés 1. Touchez Où aller. 2. Touchez Favoris. Vos lieux sauvegardés sont répertoriés. Astuce : votre Dernière position est automatiquement enregistrée à chaque fois que vous retirez le nüvi de la station. Utilisez cette fonction pour retrouver votre voiture dans un parking. Modification de lieux enregistrés 1. Touchez Où aller > Favoris. 2. Touchez la position à modifier. 3. Touchez Modifier. BMW Navigation Plus Manuel d’utilisation Où aller ? Création d’un itinéraire Utilisez le nüvi pour créer et enregistrer des itinéraires avant votre prochain trajet. Vous pouvez enregistrer jusqu’à 10 itinéraires. 4. Touchez un bouton pour modifier la position : • Modifier le nom : saisissez un nouveau nom, puis touchez OK. • Modifier symbole carto. : touchez un nouveau symbole. • Modifier N° de Téléphone : saisissez un numéro de téléphone, puis touchez OK. • Supprimer : supprime cet élément de la liste Favoris. Touchez Oui. 1. Touchez Où aller ? (ou Outils) > Itinéraires > Nouveau. 2. Touchez Ajout nouveau point de départ. 3. Définissez une position comme point de départ, puis touchez Sélect. 4. Touchez Ajouter nouvelle destination finale. 5. Définissez une position comme destination finale, puis touchez Sélect. Création et modification d’itinéraires�� Touchez Où aller ? > Itinéraires. Sélectionnez l’itinéraire à modifier, puis touchez Aller !. BMW Navigation Plus Manuel d’utilisation 6. Touchez pour ajouter un autre lieu à votre itinéraire. Touchez pour supprimer une position. 7. Touchez Suivant pour calculer votre itinéraire et le visualiser sur la carte. 8. Touchez Sauveg. pour enregistrer l’itinéraire et quitter. Modification d’un itinéraire 1. 2. 3. 4. Touchez Où aller ? (ou Outils) > Itinéraires. Sélectionnez l’itinéraire que vous voulez modifier. Touchez Modifier. Touchez une option pour modifier l’itinéraire : • Touchez Modifier le nom. Saisissez un nouveau nom, puis touchez OK. • Touchez Ajout/suppression étape pour ajouter de nouvelles positions de départ, de nouvelles étapes ou de nouvelles destinations à l’itinéraire. • Touchez Réorganiser les points manuellement pour modifier l’ordre des étapes dans l’itinéraire. • Touchez Réorganiser les points de manière optimale pour classer automatiquement les étapes. • Touchez Recalculer pour modifier la préférence de calcul de l’itinéraire en fonction du temps le plus court, de la distance la plus courte ou du vol d’oiseau. • Touchez Supprimer pour supprimer cet élément. Remarque : vos modifications sont enregistrées automatiquement lorsque vous quittez l’une des pages de modification de l’itinéraire. Où aller ? Recherche d’un lieu à l’aide de la carte Utilisez la page Parcourir la carte pour afficher différents points de la carte. Touchez Où aller ? > Parcourir la carte. Astuces de navigation sur la carte • • • • • Appuyez sur la carte et faites glisser votre doigt pour visionner d’autres régions. Touchez ou pour effectuer un zoom avant ou arrière. Sélectionnez un point sur la carte. Une flèche apparaît, pointant sur l’endroit sélectionné. Touchez Sauveg. pour mémoriser cet emplacement et touchez Aller pour y accéder. Si le mode GPS est désactivé, touchez Définir position pour définir votre position sur celle sélectionnée (Reportez-vous à la page 21). Saisie de coordonnées Si vous connaissez les coordonnées géographiques de votre destination, vous pouvez utiliser le nüvi pour accéder à une position grâce à ses coordonnées de latitude et de longitude. Ceci peut être tout particulièrement utile en cas de chasse au trésor GPS. Touchez Où aller ? > Coordonnées. Pour modifier le type de coordonnées, touchez Format. Etant donné que différentes cartes et topographies utilisent divers formats de position, le nüvi vous permet de choisir le format de coordonnées adapté au type de carte utilisé. Saisissez les coordonnées, puis touchez Suivant. Touchez Aller pour créer un itinéraire rue par rue jusqu’à ces coordonnées. Recherche ����������������� près d’un autre emplacement Remarque : le nüvi recherche automatiquement des lieux proches de votre position actuelle. Navigation à vol d’oiseau Si vous vous déplacez sans suivre la route, utilisez le mode Vol d’oiseau. Touchez Outils > Paramétrages > Navigation > Préférences d’itinéraire > Vol d’oiseau > OK. Sélectionnez une destination et touchez Aller pour naviguer à vol d’oiseau jusqu’à la destination. Marche à pied jusqu’à une destination Si vous vous rendez à votre destination à pied, utilisez le mode Piéton afin d’optimiser votre itinéraire. Touchez Outils > Paramétrages > Système > Mode d’utilisation > Piéton > OK. 1. Touchez Où aller ? > Proche de. 2. Sélectionner une option : • Ma position actuelle : effectue une recherche à proximité de votre position actuelle. • Une autre ville : effectue une recherche à proximité de la ville saisie. • Mon itinéraire actuel : effectue une recherche sur votre itinéraire. • Ma destination : effectue une recherche à proximité de votre destination actuelle. 3. Touchez OK. BMW Navigation Plus Manuel d’utilisation Utilisation des pages principales Utilisation des pages principales Page Carte Touchez Afficher carte pour ouvrir la page Carte. L’icône du véhicule afficher une autre zone de la carte (voir page 8). indique l’emplacement où vous vous trouvez actuellement. Touchez et glissez-déplacez la carte pour Appuyez sur la barre de texte pour ouvrir la page des changements de direction. Touchez pour effectuer pour effectuer un zoom avant. un zoom arrière. Pour enregistrer votre Touchez Menu pour position actuelle, touchez revenir à la page Menu. l’icône du véhicule. Touchez Arrivée ou Touchez Tournez à Vitesse pour ouvrir la pour ouvrir la page du page d’informations sur prochain changement de le trajet. direction. Page Carte au cours de la navigation Touchez Page d’informations sur le trajet Page des changements de direction Page du prochain changement de direction Astuce : une icône de limite de vitesse empruntez. s’affiche lorsque vous roulez sur les routes principales. Cette icône indique la limite de vitesse à respecter sur la route que vous BMW Navigation Plus Manuel d’utilisation Utilisation des pages principales Page d’informations sur le trajet La page d’informations sur le trajet indique votre vitesse actuelle et vous fournit des données statistiques pratiques concernant votre voyage. Pour afficher la page d’informations sur le trajet, sélectionnez le champ Vitesse ou Arrivée sur la page Carte. Si vous faites de fréquentes étapes, ne mettez pas le nüvi hors tension de sorte qu’il puisse évaluer avec précision le temps écoulé pendant le voyage. Réinitialisation des informations sur le trajet Si vous souhaitez disposer d’informations détaillées sur votre trajet, réinitialisez les informations du trajet avant de prendre la route. Sélectionnez Réini. trajet pour réinitialiser les informations contenues sur la page d’informations sur le trajet. Touchez Réinit. maxi. pour réinitialiser la vitesse maximale. 10 Page des changements de direction Durant la navigation d’un itinéraire, la page des changements de direction affiche des instructions détaillées pour l’ensemble de l’itinéraire, ainsi que la distance à parcourir entre deux changements de direction. Touchez la barre de texte verte en haut de la page Carte pour ouvrir la page des changements de direction. Sélectionnez une direction dans la liste pour afficher la page du prochain changement de direction correspondant. Touchez Afficher Carte pour afficher l’itinéraire complet sur la page Parcourir la carte. Page du prochain changement de direction La page du prochain changement de direction affiche la direction sur la carte, ainsi que la distance et le temps estimés restants avant celui-ci. Pour afficher le prochain changement de direction sur la carte, touchez le champ Tournez à sur la page Carte ou un changement de direction sur la page des changements de direction. BMW Navigation Plus Manuel d’utilisation Utilisation de l’appel mains libres Utilisation de l’appel mains libres La technologie sans fil Bluetooth® vous permet de connecter votre nüvi à votre téléphone mobile comme un appareil mains libres. Pour savoir si votre périphérique doté de la technologie Bluetooth est compatible avec le nüvi, rendez-vous sur le site Web www.garmin.com/bluetooth. La technologie sans fil Bluetooth établit une liaison sans fil entre des périphériques, un téléphone mobile et le nüvi par exemple. La première fois que vous utilisez deux périphériques, vous devez les « coupler » en définissant une relation à l’aide d’un code PIN/mot de passe. Une fois ce couplage initial effectué, les deux appareils peuvent se connecter automatiquement à chaque fois que vous les mettez sous tension. Remarque : vous devrez éventuellement définir le périphérique pour qu’il se connecte automatiquement au nüvi à sa mise sous tension. Remarque : le paramètre Bluetooth par défaut est Désactivé. Reportez-vous à la page 23 concernant l’activation de la fonction Bluetooth. Couplage du téléphone Pour les coupler et les connecter, votre téléphone et le nüvi doivent être allumés et se trouver à moins de 10 mètres l’un de l’autre. Procédez au couplage à partir de votre nüvi ou de votre téléphone mobile. Reportez-vous à la documentation de votre téléphone. Pour procéder au couplage à partir des paramètres du téléphone, procédez comme suit : 1. Activez le composant Bluetooth du téléphone. Pour ce faire, sélectionnez le menu Paramétrages, Bluetooth, Connexions ou Mains libres de votre téléphone. 2. Lancez une recherche des appareils Bluetooth. 3. Sélectionnez le nüvi dans la liste des périphériques. 4. Saisissez le code PIN Bluetooth du nüvi (1234) dans votre téléphone. Pour procéder au couplage à partir des paramètres du nüvi, procédez comme suit : 1. Dans la page Menu, touchez Outils > Paramétrages > Bluetooth > Ajouter. 2. Activez le composant Bluetooth de votre téléphone et activez le mode Visible/Découvrable. Ces paramètres peuvent se trouver dans le menu Bluetooth, Connexions ou Mains libres. 3. Touchez Oui sur le nüvi. 4. Sélectionnez votre téléphone, puis touchez Oui. 5. Saisissez le code PIN Bluetooth du nüvi (1234) dans votre téléphone. Une fois votre téléphone connecté au nüvi, vous pouvez passer des appels téléphoniques. Touchez Téléphone pour accéder au menu Téléphone. Une fois allumé, votre nüvi tente de se connecter au dernier téléphone auquel il était connecté avant son extinction. Remarque : seuls certains téléphones prennent en charge l’ensemble des fonctions du menu Téléphone du nüvi. Réception d’un appel Lorsque vous recevez un appel, la fenêtre Appel entrant s’ouvre. Touchez Répondre pour prendre l’appel et touchez Ignorer pour l’ignorer et couper la sonnerie du téléphone. Le microphone intégré est situé à l’avant du nüvi ; parlez normalement. Appel en cours Lors d’un appel, l’icône Appel en cours s’affiche. Touchez > Fin d’appel pour raccrocher. Touchez > Options d’appel pour accéder aux options suivantes : BMW Navigation Plus Manuel d’utilisation11 Utilisation de l’appel mains libres • • • Touches sonores : affiche un clavier vous permettant d’utiliser les systèmes automatisés, tels que les messageries vocales. Transfert Audio sur téléphone : utile lorsque vous souhaitez éteindre le nüvi tout en continuant votre appel, ou en cas d’appel confidentiel. Pour repasser au mode précédent, touchez Transfert Audio sur périphérique. Microphone en sourdine. Utilisation de la mise en attente d’appel Remarque : seuls certains téléphones prennent en charge l’ensemble des fonctions du menu Téléphone du nüvi. Utilisation du répertoire Chaque fois que votre téléphone mobile se connecte au nüvi, le répertoire est automatiquement chargé dans le nüvi. Une fois le couplage effectué, il peut s’écouler quelques minutes avant que le répertoire ne soit disponible. Si vous êtes en communication et que vous recevez un second appel (appel en attente), la fenêtre Appel entrant s’affiche sur le nüvi. Touchez Répondre pour prendre l’appel. Le premier appel est mis en attente. 1. Touchez Téléphone > Répertoire. 2. Touchez l’entrée du répertoire (contact) à appeler. 3. Touchez Composer pour appeler le contact ou Rédiger pour lui envoyer un message texte / SMS. Pour passer d’un appel à l’autre : Composition du numéro d’un point d’intérêt 1. Touchez > Passer à. 2. Touchez Fin d’appel pour raccrocher. Cela ne met pas fin à l’appel en cours. Menu Téléphone Sur la page Menu, touchez Téléphone pour ouvrir le menu Téléphone. Appuyez sur Etat pour afficher l’intensité du signal, le niveau de la batterie et le nom du téléphone connecté. 12 1. Touchez Téléphone > Points d’intérêt. 2. Recherchez le point d’intérêt (POI) à contacter. 3. Touchez Composer ou . Composition d’un numéro 1. Touchez Téléphone > Composer. 2. Saisissez le numéro et touchez Composer. Affichage de l’historique des appels Chaque fois que votre téléphone mobile se connecte au nüvi, l’historique des appels est automatiquement transféré vers le nüvi. Il peut s’écouler quelques minutes avant que toutes les données ne soient transférées vers le nüvi. 1. Touchez Téléphone > Historique d’appels. 2. Touchez une catégorie pour afficher les appels y appartenant. Les appels sont répertoriés dans l’ordre chronologique, les appels les plus récents figurant en haut. 3. Touchez une entrée puis Composer. Appel au domicile Saisissez le numéro de votre domicile, pour l’appeler plus facilement. Pour saisir votre numéro de téléphone : 1. Touchez Téléphone > Appel Maison. 2. Touchez Saisir Nº de téléphone pour utiliser le clavier ou Sélect. dans le répertoire téléphonique (disponible uniquement si votre téléphone prend en charge le transfert de répertoires). 3. Touchez OK > Oui. Le nüvi compose le numéro de téléphone de votre domicile. BMW Navigation Plus Manuel d’utilisation Utilisation de l’appel mains libres Remarque : pour modifier votre adresse ou votre numéro de téléphone de domicile, touchez Où aller ? > Favoris > Maison > Modifier. Pour appeler votre domicile : 1. Touchez Téléphone > Appel maison. 2. Le nüvi compose le numéro de téléphone de votre domicile. Appels à l’aide de la numérotation vocale Vous pouvez passer des appels en prononçant le nom du contact à appeler. Réception d’un message texte Lorsque vous recevez un message texte, la fenêtre de message entrant s’ouvre. Touchez Ecouter pour lire les messages, Consulter pour ouvrir votre Boîte de réception ou Ignorer pour fermer la fenêtre. Envoi d’un message texte 1. Touchez Téléphone > Message texte > Rédiger. 2. Sélectionnez une option pour sélectionner le destinataire du message. 3. Saisissez le message, puis touchez Terminé. Remarque : les messages envoyés à partir du nüvi n’apparaissent pas dans la boîte d’envoi de votre téléphone. 1. Touchez Téléphone > Numérotation vocale. 2. Prononcez le nom de la personne à appeler. Remarque : vous devrez peut-être « apprendre » à votre téléphone à reconnaître vos commandes de numérotation vocale. Reportezvous à la documentation de votre téléphone. Messagerie texte / SMS Si votre téléphone prend en charge la messagerie texte / SMS à l’aide de la technologie Bluetooth, vous pouvez envoyer et recevoir des messages texte sur le nüvi. Affichage de vos messages 1. Touchez Téléphone > Message texte. 2. Touchez Boîte de réception, Eléments envoyés ou Brouillons. 3. Touchez un message. 4. Sélectionnez une option. • Touchez • Touchez Transf. pour envoyer ce message à un autre destinataire ou Répondre pour répondre à ce contact. pour écouter le message. BMW Navigation Plus Manuel d’utilisation13 Utilisation des lecteurs multimédias Utilisation des lecteurs multimédias Ecoute de musique Chargez les fichiers de musique dans la mémoire interne ou la carte SD. Voir page 16. 1. 2. 3. 4. 5. Touchez Outils > Lecteur multimédia. Touchez Source pour ouvrir le lecteur de musique. Touchez Parcourir. Touchez une catégorie. Pour écouter l’intégralité de la catégorie depuis le début de la liste, touchez Lec. totale. Pour commencer l’écoute par une chanson particulière, touchez le titre correspondant. Liste de chansons sélectionnée Type d’album • • • • • maintenez-le enfoncé pour revenir à la chanson actuelle. Touchez pour accéder à la chanson suivante ; touchez ce bouton et maintenez-le enfoncé pour une avance rapide. Touchez pour interrompre la chanson. Touchez pour répéter. Touchez pour une lecture aléatoire. Touchez le type d’album pour afficher des détails sur le fichier de musique ou pour supprimer la chanson de la liste. Types de fichiers pris en charge Le nüvi prend en charge les fichiers de musique MP3 et les fichiers de liste de chansons M3U et M3U8. Création et écoute de listes de chansons Grâce à votre nüvi, vous pouvez écouter des listes de chansons créées sur votre ordinateur. Vous pouvez également enregistrer des listes de chansons à l’aide du nüvi. Pour enregistrer votre liste de chansons actuelle : • • • 14 Touchez la liste de chansons pour la modifier. Touchez pour régler le volume. Touchez pour écouter la chanson précédente de la liste de chansons ; touchez ce bouton et 1. Tout en écoutant de la musique, touchez Parcourir > Liste de chansons > Enregistrer la liste de chansons actuelle. 2. Saisissez un nom, puis touchez OK. Pour créer une liste de chansons : 1. Dans le lecteur de musique, touchez Parcourir > Liste de chansons > Créer une nouvelle liste de chansons. 2. Sélectionnez des chansons. 3. Touchez Précédent une fois l’ajout de chansons à la liste de chansons terminé. Pour créer une liste de chansons sur un ordinateur : 1. Sur votre ordinateur, utilisez un programme audio pour créer une liste de chansons de fichiers de musique. Enregistrez la liste de chansons au format M3U ou M3U8. Remarque : vous devrez peut-être modifier le fichier M3U à l’aide d’un éditeur de texte tel que le Bloc-notes, pour supprimer le chemin (lien) du fichier de musique. Le fichier M3U ne doit indiquer que les noms de fichiers de musique. Pour plus d’informations, consultez l’aide de votre programme audio. 2. Transférez la liste de chansons et les fichiers de musique sur le lecteur nüvi ou SD (reportez-vous à la page 16). Le fichier M3U doit se trouver au même endroit que les fichiers de musique. Pour écouter une liste de chansons : 1. Dans le lecteur de musique, touchez Parcourir > Liste de chansons > Ouvrir la liste de chansons enregistrée. Toutes les listes de chansons disponibles s’affichent. BMW Navigation Plus Manuel d’utilisation Utilisation des lecteurs multimédias 2. Touchez une liste de chansons pour commencer la lecture de fichiers de musique. Pour modifier une liste de chansons : 1. Tout en écoutant de la musique, touchez la liste de chansons sur la page du lecteur de musique ou touchez Parcourir > Liste de chansons > Modifier la liste de chansons actuelle. 2. Modifiez la liste de chansons : • Touchez Ajouter pour ajouter une chanson à la fin de la liste de chansons. • Touchez une chanson, puis touchez Supprimer pour la supprimer de la liste de chansons. Ecoute de livres audio Pour acheter des livres auprès d’Audible.com®, rendezvous sur le site à l’adresse http://garmin.audible.com. Ecoute d’un livre 1. Touchez Outils > Lecteur multimédia. 2. Touchez Source pour ouvrir le lecteur de livres audio. 3. Touchez Parcourir. 4. Touchez une catégorie, puis un titre de livre. Couverture du livre • Touchez pour régler le volume. • Touchez pour ignorer une section et pour revenir en arrière. Appliquez une pression prolongée sur le bouton pour avancer ou revenir en arrière. • Touchez livre. pour interrompre la lecture du • Touchez la couverture du livre pour afficher des informations plus détaillées sur l’ouvrage. Chargement de ������������� livres audio 1. Créez un compte Audible.com à l’adresse http://garmin.audible.com. 2. Téléchargez AudibleManager®. 3. Ouvrez AudibleManager. Suivez les instructions à l’écran pour activer votre nüvi (procédure d’initialisation). 4. Achetez un livre à l’adresse http://garmin.audible.com, puis téléchargez-le sur votre ordinateur. 5. Utilisez AudibleManager pour transférer le livre vers le nüvi ou la carte SD. ASTUCE : reportez-vous au fichier d’aide d’AudibleManager pour obtenir des instructions détaillées. Sélectionnez Aide > Aide. Utilisation de signets Pour créer un signet, touchez et Signet. Pour afficher vos signets, touchez , puis un signet. Touchez Lecture pour écouter le contenu du livre à partir du signet. BMW Navigation Plus Manuel d’utilisation15 Gestion de fichiers Gestion de fichiers Vous pouvez enregistrer des fichiers, MP3 et fichiers images JPEG par exemple, dans la mémoire interne du nüvi ou sur la carte SD en option. Remarque : le nüvi n’est pas compatible avec Windows® 95, 98, Me ou NT. Il ne l’est pas non plus avec Mac® OS 10.3 et versions antérieures. Il s’agit d’une limitation commune à la plupart des périphériques de stockage USB grande capacité. Types de fichiers pris en charge • • • • • • 16 Fichiers de musique MP3 : reportez-vous à la page 14 Fichiers de listes de chansons M3U et M3U8 : reportez-vous à la page 14 Fichiers de livres audio AA : reportez-vous à la page 15 Fichiers d’images JPEG et JPG : reportez-vous à la page 17 Fichiers de points d’intérêt personnalisés GPI du logiciel Garmin POI Loader : reportez-vous à la page 26 Cartes, itinéraires et waypoints de MapSource®: reportez-vous à la page 25 Chargement de fichiers Etape 1 : insérez une carte SD (en option) Pour insérer ou retirer la carte, appuyez dessus jusqu’au déclic. Etape 2 : connexion du câble USB Branchez le mini-connecteur USB au bas du nüvi. Connectez la grande extrémité du câble à un port USB disponible sur votre ordinateur. La mémoire interne de votre nüvi et la carte SD apparaissent en tant que lecteurs amovibles sur le Poste de travail sous Windows et en tant que volumes installés sur les ordinateurs Mac. Remarque : les lecteurs du nüvi n’apparaissent pas sur certains systèmes d’exploitation ou ordinateurs comprenant plusieurs lecteurs réseau. Reportez-vous au fichier d’aide de votre système d’exploitation pour savoir comment mapper les lecteurs. Etape 3 : transférez des fichiers vers le nüvi Copiez les fichiers de votre ordinateur et collez-les dans la mémoire interne du nüvi. 1. Recherchez le fichier à copier sur l’ordinateur. 2. Mettez le fichier en surbrillance et sélectionnez Modifier > Copier. 3. Ouvrez le lecteur/volume « Garmin » ou de la carte SD. 4. Sélectionnez Modifier > Coller. Le fichier apparaît dans la liste de fichiers présents dans la mémoire du nüvi ou sur la carte SD. Etape 4 : éjection et déconnexion du câble USB Une fois le transfert de fichiers terminé, cliquez sur l’icône Ejecter dans la zone de notification ou faites glisser l’icône du volume dans la Corbeille sous Mac. Débranchez le nüvi de votre ordinateur. Suppression de fichiers Connectez le nüvi à l’ordinateur, puis ouvrez le lecteur/volume du nüvi ou de carte SD. Mettez le fichier à supprimer en surbrillance et appuyez sur la touche Suppr du clavier de votre ordinateur. Attention : si vous avez des doutes quant à la fonction d’un fichier, ne le supprimez pas. La mémoire du nüvi contient des fichiers de données cartographiques cruciaux que vous ne devez pas supprimer. Soyez particulièrement prudent avec les fichiers contenus dans les dossiers intitulés « Garmin ». BMW Navigation Plus Manuel d’utilisation Utilisation des outils Utilisation des outils Le menu Outils offre de nombreuses fonctionnalités utiles lorsque vous vous déplacez d’une ville à l’autre ou dans le monde entier. Paramétrages Pour plus d’informations sur les paramètres, reportezvous aux pages 21 à 24. Où suis-je ? Touchez Où suis-je ? pour afficher les informations sur votre position actuelle. Cette fonction est utile si vous souhaitez communiquer votre position aux services d’urgence rapidement. Touchez un bouton situé à droite pour afficher les positions les plus proches de cette catégorie. Touchez Enregistrer la position pour enregistrer votre position actuelle. Aide Touchez Aide pour obtenir des informations sur l’utilisation de votre nüvi. Lecteur multimédia Pour plus d’informations sur le lecteur multimédia, reportez-vous à la page 14. Visionneuse Photos Grâce à la visionneuse de photos, affichez des photos enregistrées dans le nüvi. 1. Touchez Outils > Visionneuse photos. 2. Touchez une image pour l’agrandir. 3. Touchez les flèches pour afficher toutes les images. Affichage d’un diaporama Touchez Diaporama pour lancer un diaporama qui affiche chaque image quelques instants avant de passer à la suivante. Touchez n’importe quel point de l’écran pour arrêter le diaporama. Itinéraires Pour plus d’informations sur les itinéraires, reportezvous à la page 7. Mes données Utilisez cet outil pour gérer et supprimer vos données enregistrées, vos Favoris par exemple. Si vous avez transféré un itinéraire depuis MapSource, touchez Importer l’itinéraire à partir du fichier pour utiliser cet itinéraire dans le nüvi. Horloge universelle 1. Touchez Outils > Horloge universelle. 2. Pour modifier une ville apparaissant dans la liste, touchez la ville souhaitée. 3. Sélectionnez un nouveau fuseau horaire (ou une autre ville). Touchez OK lorsque vous avez terminé. 4. Touchez Planisphère pour afficher une carte. 5. Les horaires nocturnes sont illustrés dans les zones ombrées. Touchez Horloge universelle pour afficher les heures à nouveau ou Précédent pour quitter. Calculatrice 1. 2. 3. 4. Touchez Outils > Calculatrice. Entrez le premier chiffre de l’opération. Touchez un opérateur (÷, x, - ou +). Entrez le deuxième chiffre de l’opération. • Touchez . pour ajouter une décimale. • Touchez ± pour obtenir un nombre négatif ou positif. • Touchez % pour obtenir un pourcentage (0,01). • Touchez C pour effacer l’entrée. 5. Touchez =. BMW Navigation Plus Manuel d’utilisation17 Utilisation des outils 6. Touchez C pour faire un nouveau calcul. Guide lexical Il met à votre disposition des ressources multilingues d’Oxford ainsi que cinq dictionnaires bilingues. Pour acheter un accessoire, visitez le site à l’adresse http://buy.garmin.com ou contactez votre revendeur Garmin. Traduction de mots et d’expressions 1. Touchez Outils > Guide lexical > Mots et expressions. 2. Touchez Langue, sélectionnez les langues De et Vers, puis touchez Précédent. 3. Sélectionnez une catégorie et recherchez une expression. 4. Touchez Recherche pour saisir le mot ou l’expression, le cas échéant. Touchez une expression pour afficher la traduction. 5. Touchez pour écouter la traduction. Conseils sur Mots et expressions • Utilisez Recherche par mots clés pour rechercher toutes les expressions contenant un mot spécifique. • Touchez un mot souligné pour utiliser un autre mot. 18 • Touchez Plus de variantes pour remplacer les mots dans l’expression ou obtenir une traduction différente. Utilisation des dictionnaires bilingues Le guide lexical Garmin comprend cinq dictionnaires bilingues. 1. Touchez Outils > Guide lexical. 2. Touchez Dictionnaires bilingues. 3. Touchez une option de traduction. Au besoin, touchez > anglais. 4. Recherchez le mot et touchez-le. 5. Touchez pour écouter la traduction. Conseils bilingues • Touchez Recherche pour épeler le mot ou le début du mot. • Touchez Légende pour obtenir des informations relatives aux abréviations, intitulés et symboles de prononciation de la langue sélectionnée. L’intégralité du contenu linguistique (dictionnaire, mots et locutions) est fournie par © Oxford University Press. Les fichiers audio sont fournis par © Scansoft. Pocket Oxford Spanish Dictionary © Oxford University Press 2005. Pocket Oxford Italian Dictionary © Oxford University Press 2004. Oxford Portuguese Minidictionary © Oxford University Press 2002. Multilingual Wordbank © Oxford University Press 2001. Multilingual Phrasebank © Oxford University Press 2001. Pocket Oxford-Hachette French Dictionary © Oxford University Press et Hachette Livre 2005. Pocket Oxford-Duden German Dictionary © Oxford University Press et Bibliographisches Institut & F.A. Brockhaus 2003. Convertisseur de devises 1. Touchez Outils > Convertisseur de devises. 2. Touchez un bouton de devise pour changer de devise. 3. Sélectionnez une devise, puis touchez OK. 4. Touchez le rectangle en regard de la devise à convertir. 5. Entrez le chiffre. Touchez OK. 6. Touchez Effacer pour convertir une autre valeur. Astuce : touchez et maintenez pour effacer complètement l’entrée. enfoncé Mise à jour des taux de conversion Le nüvi vous permet de mettre à jour les taux de conversion des devises manuellement de manière à toujours utiliser les derniers taux. 1. Touchez Outils > Convertisseur de devises > Mettre à jour. BMW Navigation Plus Manuel d’utilisation Utilisation des outils 2. Touchez le taux à mettre à jour. 3. Touchez pour effacer le taux actuel. Entrez un nouveau taux, puis touchez Terminé. 4. Touchez Sauveg. pour terminer. Astuce : touches Restaurer pour utiliser le taux de conversion d’origine. Convertisseur d’unités 1. Touchez Outils > Convertisseur d’unités. 2. Touchez Conversion, sélectionnez un type de mesure, puis touchez OK. 3. Touchez une unité de mesure à modifier. 4. Sélectionnez une unité de mesure, puis touchez OK. Répétez l’opération, si nécessaire. 5. Touchez le rectangle blanc pour entrer une valeur. 6. Saisissez une valeur, puis touchez OK. 7. Touchez Effacer pour entrer une autre mesure. Utilisation du service d’info-trafic FM Certains appareils nüvi sont fournis avec un récepteur d’informations sur la circulation. Utilisez un récepteur d’info-trafic TMC FM pour recevoir des informations sur le trafic diffusées sur le système de radiocommunication de données FM. Pour plus d’informations sur les récepteurs d’info-trafic FM et les zones de couverture, visitez le site à l’adresse www.garmin.com/traffic. Remarque : Garmin décline toute responsabilité quant à l’exactitude des informations sur le trafic. Le récepteur d’infotrafic FM se contente de recevoir les signaux du prestataire de service trafic et les affiche sur votre nüvi. Remarque : le récepteur d’info-trafic FM et le nüvi doivent se trouver à portée d’une station FM qui transmet des données sur le trafic pour recevoir ces informations. Remarque : avec les appareils BMW comprenant l’info-trafic, vous ne pouvez accéder aux informations que si le nüvi est connecté à son support. BMW Navigation Plus Manuel d’utilisation19 Trafic dans votre région Trafic dans votre région Touchez Outils > Trafic pour afficher les incidents survenus dans votre région. Touchez Afficher par route pour voir les incidents sur chaque route de la région. Si vous observez des ralentissements sur votre itinéraire, touchez Sur mon itinéraire pour afficher les détails. Trafic sur votre route Lorsque vous ne suivez pas d’itinéraire prédéfini et que le trafic est dense sur votre route, la page Carte affiche une icône de trafic, ou par exemple. Touchez l’icône pour afficher des informations sur le problème de trafic. Astuce : le pays que vous avez sélectionné au premier démarrage détermine le type d’icônes d’info-trafic utilisé, à savoir les icônes en forme de losange ( ) pour les Etats-Unis et les icônes en forme de triangle ( ) pour l’Europe. Trafic sur votre itinéraire Lors du calcul de l’itinéraire, le nüvi prend en compte les conditions de circulation actuelles et optimise automatiquement l’itinéraire pour qu’il soit le plus rapide possible. L’encombrement ne sera pas nécessairement contourné si aucun autre itinéraire ne peut être proposé. En cas de problème de circulation important pendant que vous suivez un itinéraire, le nüvi recalcule automatiquement l’itinéraire. La page Carte affiche ou en cas de problème de circulation sur votre itinéraire. Le chiffre situé à l’intérieur de l’icône correspond au nombre de minutes ajoutées à votre itinéraire à cause du ralentissement. Ce chiffre est automatiquement intégré au calcul de l’heure d’arrivée indiquée sur la carte. Pour éviter le trafic sur votre itinéraire : 1. Sur la page Carte, touchez ou . 2. Touchez pour afficher les problèmes de circulation. 3. Touchez Eviter. Abonnements aux services d’info-trafic Reportez-vous à la page 23 pour plus d’informations sur l’ajout d’un abonnement aux services d’info-trafic. Pour plus d’informations sur les abonnements aux services d’info-trafic, visitez la page www.garmin.com/fmtraffic. 20 Icônes de trafic Nordaméricain Signification International Etat de la route Travaux Route barrée Ralentissement Accident Incident Informations Code couleur du degré de gravité Vert = faible gravité ; le trafic s’écoule normalement. Jaune = gravité moyenne ; le trafic est un peu encombré. Rouge = gravité importante ; le trafic est fortement perturbé ou interrompu. BMW Navigation Plus Manuel d’utilisation Personnalisation du nüvi Personnalisation du nüvi 1. Touchez Outils > Paramétrages. 2. Touchez le paramètre à modifier. Unités : définissez Kilomètres ou Miles comme unité de mesure. Disposition du clavier : sélectionnez AZERTY pour obtenir un clavier similaire à celui d’une machine à écrire ou ABCDE pour une configuration alphabétique du clavier. Infos produit : affiche le numéro de version du logiciel, le �numéro d’identification de l’appareil et le numéro de version audio de votre nüvi. Ces informations sont nécessaires lorsque vous mettez à jour le logiciel du système ou que vous achetez des données cartographiques supplémentaires (reportez-vous à la page 25). Restaurer : restaure les paramètres système d’origine. 3. Touchez le bouton sous le nom du paramètre pour le modifier. Modification des paramètres système Touchez Outils > Paramétrages > Système. Vol d’oiseau : pour calculer des itinéraires point à point (sans routes). Contournements : sélectionnez les types de routes à éviter ou que vous préférez prendre dans vos itinéraires. • Restaurer : restaurez les paramètres de navigation d’origine. Réglage des paramètres d’affichage Touchez Outils > Paramétrages > Affichage. Mode Couleur : sélectionnez Mode Jour en cas d’environnement lumineux, Mode Nuit en cas d’environnement sombre ou Auto pour passer automatiquement de l’un à l’autre. Modification des paramètres de navigation Capture d’écran : active le mode Capture d’écran. Touchez pour prendre une capture d’écran. Le fichier bitmap d’image est enregistré dans le dossier Garmin\ scrn de la mémoire interne du nüvi. Préférences d’itinéraire : sélectionnez la méthode de calcul d’itinéraire que vous préférez : Luminosité : réglez le niveau de luminosité du rétroéclairage. La réduction de la luminosité du rétroéclairage augmente la durée de vie de la batterie. Touchez Outils > Paramétrages > Navigation. Simulateur GPS : activez le simulateur pour désactiver le mode GPS afin de simuler une navigation et/ou économiser la batterie. • Mode d’utilisation : indiquez votre méthode de navigation afin d’optimiser les itinéraires : Automobile, Vélo ou Piéton. • Temps le plus court : calculez les itinéraires les plus rapides à parcourir, sachant que la distance à couvrir peut être plus longue. Distance la plus courte : pour calculer les itinéraires les plus courts en termes de distance, sachant que la durée pour les parcourir peut être plus longue. Restaurer : restaurez les paramètres d’affichage d’origine. Mise à jour des paramètres de l’heure Touchez Outils > Paramétrages > Heure. BMW Navigation Plus Manuel d’utilisation21 Personnalisation du nüvi Format de l’heure : sélectionnez le format 12 heures, 24 heures ou l’heure UTC. Fuseau horaire : sélectionnez dans la liste un fuseau horaire ou une ville proche. Heure d’été/hiver : si cette fonction est disponible, définissez la valeur Activé, Désactivé ou Auto. Restaurer : restaurez les paramètres de l’heure d’origine. Définition des langues Touchez Outils > Paramétrages > Langue. Voix : changez la langue des instructions vocales. Langue du texte : utilisez une autre langue pour le texte affiché à l’écran. Les changements de langue n’ont aucun impact sur les données saisies par l’utilisateur ou les données de carte, telles que les noms de rues. Clavier : sélectionnez le clavier de votre langue. Vous pouvez également changer la langue du clavier sur tout type clavier en touchant le bouton Mode. Modification des paramètres de carte Détails cartographiques : réglez le niveau de détail de la carte. Une plus grande précision cartographique peut ralentir le tracé de la carte. Affichage Carte : sélectionnez une perspective de carte. • Tracé en haut : affiche la carte en 2 dimensions (2D), la direction à suivre étant indiquée en haut. • Nord en haut : affiche la carte en 2D avec le nord en haut de la carte. • 3D : affiche la carte en trois dimensions (3D) avec Tracé en haut. Véhicule : touchez Modifier pour modifier l’icône utilisée pour afficher votre position sur la carte. Touchez l’icône que vous souhaitez utiliser, puis touchez OK. Téléchargez d’autres icônes de véhicule à l’adresse www.garmin.com/vehicles. Journal de trajet : affichez ou masquez le journal de vos trajets. Pour effacer votre journal de trajet, touchez Outils > Mes données > Effacer Journal de trajet. Ajout de paramètres de sécurité Touchez Outils > Paramètres > Sécurité. Garmin Lock : permet d’activer la fonction Garmin Lock™ pour verrouiller le nüvi. Entrez un code PIN à 4 chiffres et définissez un emplacement de sécurité. Pour plus d’informations, reportez-vous à la page 25. Mode Sécurité : permet d’activer ou de désactiver le mode Sécurité. Par défaut, le mode Sécurité est activé. Lorsque le véhicule se déplace, le mode Sécurité désactive toutes les fonctions de l’unité qui requièrent l’attention du conducteur et qui risqueraient de le distraire pendant qu’il conduit. Restaurer : restaurez les paramètres de sécurité d’origine. Notez que la restauration des paramètres de sécurité n’effacera pas le code PIN du verrouillage Garmin ou l’emplacement de sécurité. Info Cartes : affiche les cartes chargées sur le nüvi et leur version. Touchez une carte pour activer (carte cochée) ou désactiver (carte non cochée) cette carte. Restaurer : restaurez les paramètres de carte d’origine. Touchez Outils > Paramétrages > Carte. 22 BMW Navigation Plus Manuel d’utilisation Personnalisation du nüvi Affichage d’informations sur l’abonnement aux services d’info-trafic Certains appareils BMW sont fournis avec un récepteur d’informations sur la circulation. Touchez Outils > Paramétrages > Trafic. Remarque : avec les appareils BMW comprenant l’info-trafic, vous ne pouvez accéder aux paramètres que si le nüvi est connecté à son support BMW. Remarque : les appareils vendus en Amérique du Nord sont fournis avec un abonnement, mais cet abonnement doit être activé pour bénéficier du service. Ajout d’un abonnement Vous pouvez acheter des abonnements supplémentaires ou un renouvellement si votre abonnement expire. Rendez-vous sur le site Web du service info-trafic FM de Garmin à l’adresse www.garmin.com/fmtraffic. 1. Dans la page Menu, touchez Outils > Paramètres > Trafic. 2. Touchez Abonnements > Ajouter. 3. Notez l’ID de l’unité du récepteur d’info-trafic. 4. Rendez-vous sur le site www.garmin.com/fmtraffic pour vous abonner et recevoir un code composé de 25 caractères. 5. Touchez Suivant sur le nüvi, saisissez le code, puis touchez OK. Le code d’abonnement trafic ne peut pas être réutilisé. Vous devez obtenir un nouveau code chaque fois que vous renouvelez votre abonnement au service. Si vous possédez plusieurs récepteurs d’info-trafic, vous devez obtenir un nouveau code pour chaque récepteur. Paramètres de technologie Bluetooth Touchez Outils > Paramétrages > Bluetooth. Connexions : sélectionnez Ajouter > OK pour coupler l’appareil avec un téléphone mobile doté de la technologie sans fil Bluetooth. Reportez-vous à la page 11. Sélectionnez Modifier pour vous connecter à un autre périphérique. Supprimer : sélectionnez le téléphone que vous souhaitez supprimer de la mémoire du nüvi, puis touchez Oui. Bluetooth : permet d’activer et de désactiver le composant Bluetooth. L’icône Bluetooth apparaît sur la page Menu si le composant Bluetooth est activé. Pour empêcher la connexion automatique du téléphone, sélectionnez Désactivé. Nom de l’appareil : donnez un nom à votre nüvi, afin de l’identifier parmi les périphériques dotés de la technologie Bluetooth. Touchez OK. Aide : faites défiler la liste contenant les périphériques compatibles. Si votre téléphone ne figure pas dans cette liste, consultez le site www.garmin.com/bluetooth pour obtenir de plus amples informations. Restaurer : restaurez les paramètres Bluetooth d’origine. Ceci n’efface pas les informations relatives au couplage. Remarque : le code PIN du nüvi (ou clé) est 1234. Abandon : sélectionnez le téléphone que vous souhaitez déconnecter, puis touchez Oui. BMW Navigation Plus Manuel d’utilisation23 Personnalisation du nüvi Modification des paramètres des points de proximité Vous devez disposer de points d’intérêt personnalisés (comme des points d’intérêt personnalisés, une base de données de radars automatiques ou un TourGuide®) chargés pour régler les paramètres de points d’intérêt personnalisés. Reportez-vous à la page 26. Touchez Outils > Paramétrages > Pts d’intérêt Perso.. Alarmes POI/Radar : touchez Modifier pour activer ou désactiver les alarmes lorsque vous vous approchez de points d’intérêt personnalisés ou de radars automatiques. Guide touristique : définissez le mode d’activation de l’audio du guide touristique. Sélectionnez Lecture Auto pour écouter le tour complet programmé, Averti pour afficher l’icône du haut-parleur sur la carte lorsque des informations relatives au tour sont disponibles en cours d’itinéraire ou Désactivé. Pour régler les niveaux de volume du lecteur multimédia et des instructions de navigation, touchez Outils > Paramétrages > Volume. Restaurer : restaurez les niveaux de volume d’origine. Restauration de tous les paramètres 1. Touchez Outils > Paramétrages. 2. Touchez Restaurer. 3. Touchez Oui. Suppression des données utilisateur Attention : cela supprime toutes les informations saisies par l’utilisateur. 1. Lors de la mise sous tension du nüvi, maintenez un doigt appuyé sur le coin inférieur droit de l’écran. 2. Maintenez le doigt appuyé jusqu’à l’apparition d’un message. 3. Touchez Oui pour effacer toutes les données utilisateur. Tous les paramètres originaux sont restaurés. Tous les éléments enregistrés sont effacés. Restaurer : restaurez les paramètres des points de proximité. Réglage des niveaux de volume Sur la page Menu, touchez Volume pour régler le niveau de volume principal. 24 BMW Navigation Plus Manuel d’utilisation Annexe Annexe Chargement de votre nüvi • • • Utilisez le câble allume-cigare. Utilisez le câble USB. Utilisez l’adaptateur secteur en option. Etalonnage de l’écran Si l’écran tactile ne répond pas correctement, procédez à un étalonnage. Eteignez le nüvi, puis rallumez-le. Faites glisser le bouton Marche/Arrêt vers la droite (verrouillage). Maintenez votre doigt appuyé sur l’écran pendant 30 secondes, jusqu’à ce que l’écran d’étalonnage s’affiche. Suivez les instructions présentées à l’écran. Réinitialisation du nüvi Si l’écran du nüvi arrête de fonctionner, éteignez-le puis rallumez-le. Si le problème persiste, faites glisser le bouton Marche/Arrêt vers la gauche et maintenez-le enfoncé pendant 8 secondes. Rallumez le nüvi. Il devrait fonctionner normalement. Verrouillage du nüvi Garmin Lock™ est un système antivol qui verrouille le nüvi. Chaque fois que vous allumez le nüvi, saisissez le code PIN ou accédez à l’emplacement de sécurité. 1. Touchez Outils > Paramétrages > Sécurité. 2. Touchez le bouton situé sous Garmin Lock. 3. Saisissez un code PIN à 4 chiffres et définissez un emplacement de sécurité. Qu’est-ce qu’un emplacement de sécurité ? Sélectionnez un emplacement où vous vous rendez souvent, votre domicile par exemple, comme emplacement de sécurité. Si le nüvi comporte des signaux satellites et que vous vous trouvez à l’emplacement de sécurité, vous ne devez pas saisir le code PIN. REMARQUE : si vous oubliez votre code PIN ou votre emplacement de sécurité, envoyez votre nüvi à Garmin afin de le faire débloquer. Vous devez également envoyer un justificatif d’enregistrement du produit ou une preuve d’achat. Cartes supplémentaires Vous pouvez acheter d’autres données cartographiques MapSource auprès de Garmin et charger les cartes dans la mémoire interne du nüvi ou sur une carte SD en option. Rendez-vous à l’adresse http://www.garmin.com/unlock/update.jsp pour vérifier si une mise à jour de votre logiciel de cartographie est disponible. Pour connaître la version des cartes chargées sur votre nüvi, ouvrez la page Menu. Touchez Outils > Paramétrages > Carte > Info Cartes. Pour activer des cartes supplémentaires, vous avez besoin de l’identifiant (voir page 21) et du numéro de série (à côté du connecteur d’alimentation) de l’appareil. Pour charger des cartes, des itinéraires ou des waypoints dans la mémoire du nüvi ou sur une carte SD, sélectionnez le nom du lecteur du nüvi ou de la carte SD. Pour plus d’informations, reportez-vous au fichier d’aide du logiciel MapSource. Mise à jour du logiciel 1. Visitez le site à l’adresse www.garmin.com/products/webupdater et téléchargez WebUpdater sur votre ordinateur. 2. Connectez le nüvi à votre ordinateur à l’aide du câble USB. 3. Exécutez WebUpdater et suivez les instructions à l’écran. Une fois que vous avez confirmé votre volonté d’effectuer une mise à jour, WebUpdater télécharge automatiquement la mise à jour et l’installe sur votre nüvi. BMW Navigation Plus Manuel d’utilisation25 Annexe Accessoires supplémentaires et en option Pour plus d’informations sur les accessoires, visitez le site Web http://buy.garmin.com, www.garmin.com/extras ou contactez votre revendeur Garmin. Guide de voyage Garmin Tout comme un guide touristique papier, le guide Travel Guide Garmin fournit des informations détaillées sur des lieux (restaurants et hôtels). Pour acheter un accessoire, visitez le site à l’adresse http://buy.garmin.com ou contactez votre revendeur Garmin. Pour utiliser le guide de voyage, insérez la carte SD dans le nüvi. Touchez Où aller ? > Suppléments. Touchez le nom de votre guide Travel Guide pour l’ouvrir. SaversGuide® Grâce à la carte mémoire SD préprogrammée SaversGuide et à la carte de membre, votre nüvi est un registre de coupons numériques. Pour acheter un accessoire, visitez le site à l’adresse http://buy.garmin.com ou contactez votre revendeur Garmin. Pour utiliser SaversGuide, insérez la carte SD dans le nüvi. Touchez Où aller > Suppléments > SaversGuide. 26 Alertes Radars Des informations sur les radars automatiques sont disponibles à certains emplacements. Consultez le site à l’adresse http://my.garmin.com pour en connaître les disponibilités. Le nüvi comprend les positions de centaines de radars automatiques pour ces emplacements. Votre nüvi vous prévient lorsque vous vous approchez d’un radar automatique et peut vous avertir si vous roulez trop vite. Les données sont mises à jour au moins une fois par semaine, ce qui signifie que vous avez toujours accès aux informations les plus récentes. Vous pouvez à tout moment acheter des cartes d’autres régions ou prolonger les abonnements existants. Chaque région acquise a sa propre date d’expiration. Attention : Garmin décline toute responsabilité quant à l’exactitude ou aux conséquences de l’utilisation d’un point d’intérêt personnalisé ou d’une base de données des radars automatiques. Points d’intérêt personnalisés Utilisez POI Loader pour charger des points d’intérêt personnalisés sur votre nüvi. Des bases de données de points d’intérêt personnalisés sont disponibles auprès de diverses entreprises sur Internet. Certaines bases de données personnalisées contiennent des alertes pour certains points, comme des radars automatiques ou des zones d’écoles. Visitez le site à l’adresse www.garmin.com/extras et cliquez sur POI Loader pour installer le logiciel sur votre ordinateur. Pour plus d’informations, reportez-vous au fichier d’aide de POI Loader ; appuyez sur F1 pour ouvrir le fichier d’aide. Pour afficher vos points d’intérêt personnalisés, touchez Où aller > Suppléments > Points d’intérêt Perso. Pour modifier les paramètres d’alarmes POI/Radar, touchez Outils > Paramétrages > Pts d’intérêt Perso. > Alarmes POI/Radar. Pour supprimer les points d’intérêt personnalisés de votre nüvi, connectez-le à l’ordinateur. Ouvrez le dossier Garmin\poi sur le lecteur du nüvi ou de la carte SD. Supprimez le fichier nommé poi.gpi. TourGuide® Le Guide touristique permet au nüvi de lire les tours audio GPS d’autres entreprises. Grâce à ces tours audio, vous pouvez par exemple suivre un itinéraire tout en découvrant des faits intéressants sur les sites historiques de l’itinéraire. Pour plus d’informations, visitez le site Web www.garmin.com/extras, puis cliquez sur POI Loader. Pour afficher vos fichiers du Guide touristique, touchez Où aller > Suppléments > Points d’intérêt Perso. Pour BMW Navigation Plus Manuel d’utilisation Annexe modifier les paramètres TourGuide, touchez Outils > Paramétrages > Pts d’intérêt Perso. > TourGuide. Informations relatives à la batterie Votre nüvi contient une batterie lithium-ion non amovible. Ne retirez pas la batterie et n’essayez pas non plus de la retirer, au risque de provoquer des blessures, un incendie ou autre dommage. L’icône de la batterie située dans le coin de la page Menu indique l’état de la batterie interne. Pour améliorer la précision de la jauge de la batterie, déchargez complètement la batterie, puis rechargezla ; ne débranchez pas le nüvi tant qu’il n’est pas complètement chargé. Communiquez avec votre autorité locale de collecte des déchets pour obtenir d’autres renseignements sur la mise au rebut appropriée de l’appareil. Optimisation de l’autonomie de la batterie • • Eteignez le rétroéclairage (Outils > Paramétrages > Affichage > Luminosité). Ne laissez pas le nüvi directement exposé aux rayons du soleil. Evitez l’exposition prolongée de l’appareil à une chaleur excessive. A propos des signaux satellite du GPS Le nüvi doit acquérir les signaux satellites du système GPS (Global Positioning System) pour fonctionner. Si vous êtes à l’intérieur, à proximité de grands bâtiments ou d’arbres, ou dans un parking couvert, le nüvi ne peut pas acquérir les signaux satellites. Pour utiliser le nüvi, rendez-vous dans une zone dégagée. Lorsque le nüvi capte des signaux satellites, les barres indiquant l’intensité du signal sur la page Menu sont vertes . Lorsqu’il perd les signaux satellites, les barres deviennent rouges ou creuses . Pour plus d’informations sur les géocaches, visitez le site à la page www.garmin.com/aboutGPS. Caractéristiques techniques Dimensions : 121,7 mm (l) x 75,2 mm (H) x 19,5 mm (P) (4,79 x 2,96 x 0,77 pouces) Poids : 175 g Ecran : diagonale de 4,3 pouces, 480 x 272 pixels ; écran TFT WQVGA au format paysage ; écran tactile avec rétro-éclairage blanc et antireflet Plage de températures (charge) : 0 °C à 45 °C Stockage des données : mémoire interne et carte SD amovible en option. Stockage de données à durée illimitée. Interface informatique : stockage USB grande capacité, plug-and-play Prise casque : 3,5 mm standard Durée de charge : 4 heures environ Utilisation : 10 W max. Autonomie de la batterie : 3 à 7 heures en fonction de l’utilisation Type de batterie : batterie lithium-ion non remplaçable Récepteur GPS : sensibilité élevée Durées d’acquisition* : A chaud : < 1 s A froid : < 38 s Réinitialisation usine : < 45 s *Moyenne, pour un récepteur fixe par beau temps. Boîtier : non étanche (IPXO) Plage de températures (fonctionnement) : 0 °C à 60 °C BMW Navigation Plus Manuel d’utilisation27 Annexe Entretien du nüvi Le nüvi contient des composants électroniques qu’une vibration ou un choc violent peut irrémédiablement endommager. Pour limiter au maximum le risque de détérioration de votre nüvi, évitez de laisser tomber l’appareil et de l’exposer à des vibrations et/ou des chocs importants. Entretien de l’appareil Le nüvi est fabriqué à partir de matériaux de haute qualité et ne nécessite aucun entretien de la part de l’utilisateur, à l’exception du nettoyage. Nettoyez le boîtier externe de l’appareil (hormis l’écran tactile) à l’aide d’un chiffon humide et imbibé de détergent non abrasif, puis essuyez-le. Evitez d’utiliser des nettoyants chimiques ou des solvants susceptibles d’endommager les parties en plastique. Nettoyage de l’écran tactile Nettoyez l’écran tactile à l’aide d’un chiffon doux, propre et non pelucheux. Au besoin, utilisez de l’eau, de l’alcool isopropylique ou un nettoyant pour lunettes. Appliquez le liquide sur le chiffon, puis nettoyez délicatement l’écran tactile. Protection du nüvi • 28 • • Ne mettez pas le nüvi en contact avec l’eau. Le contact avec l’eau peut provoquer un dysfonctionnement de l’appareil. Bien qu’un stylet de PDA puisse être utilisé sur l’écran tactile, ne le faites en aucun cas en conduisant. N’utilisez jamais d’objet dur ou pointu sur l’écran tactile, car vous pourriez l’endommager. Déclaration de conformité Par la présente, Garmin déclare que ce produit nüvi est conforme aux principales exigences et autres clauses pertinentes de la directive européenne 1999/5/EC. Pour prendre connaissance de l’intégralité de la déclaration de conformité relative à votre produit Garmin, visitez le site Web de Garmin à l’adresse suivante : www.garmin.com. Contrat de licence du logiciel EN UTILISANT LE nüvi, VOUS RECONNAISSEZ ETRE LIE PAR LES TERMES DU PRESENT CONTRAT DE LICENCE DE LOGICIEL. LISEZ ATTENTIVEMENT CE CONTRAT DE LICENCE. Garmin concède une licence limitée pour l’utilisation du logiciel intégré à cet appareil (le « Logiciel ») sous la forme d’un programme binaire exécutable dans le cadre du fonctionnement normal du produit. Tout titre, droit de propriété ou droit de propriété intellectuelle dans et concernant le Logiciel est la propriété de Garmin. Vous reconnaissez que le Logiciel est la propriété de Garmin et est protégé par les lois en vigueur aux EtatsUnis d’Amérique et les traités internationaux relatifs au copyright. Vous reconnaissez également que la structure, l’organisation et le code du Logiciel sont des secrets commerciaux importants de Garmin et que le code source du Logiciel demeure un secret commercial important de Garmin. Vous acceptez de ne pas décompiler, désassembler, modifier, assembler à rebours, effectuer l’ingénierie à rebours ou transcrire en langage humain intelligible le Logiciel ou toute partie du Logiciel, ou créer toute œuvre dérivée du Logiciel. Vous acceptez de ne pas exporter ni de réexporter le Logiciel vers un pays contrevenant aux lois de contrôle à l’exportation des Etats-Unis d’Amérique. Ne rangez pas le nüvi dans un endroit où il peut être exposé de manière prolongée à des températures extrêmes, au risque d’entraîner des dommages permanents. BMW Navigation Plus Manuel d’utilisation Dépannage Dépannage Problème/Question Solution/Réponse Mon nüvi ne reçoit aucun signal satellite. Eloignez le nüvi des garages couverts et des grands bâtiments ou arbres. Restez immobile pendant quelques minutes. Mon nüvi ne se recharge pas dans mon véhicule. Le nüvi ne peut être chargé qu’à des températures comprises entre 0 °C et 45 °C. Si le nüvi est exposé directement aux rayons du soleil ou dans un environnement à haute température, il ne peut pas être chargé. Comment effacer mes données utilisateur ? Lors de la mise sous tension du nüvi, maintenez un doigt appuyé sur le coin inférieur droit de l’écran. Maintenez le doigt appuyé jusqu’à l’apparition d’un message. Touchez Oui pour effacer toutes les données utilisateur. Le nüvi est verrouillé/figé. Si l’écran du nüvi arrête de fonctionner, éteignez-le puis rallumez-le. Si le problème persiste, faites glisser le bouton Marche/Arrêt vers la gauche et maintenez-le enfoncé pendant 8 secondes. Rallumez le nüvi. Il devrait fonctionner normalement. L’écran tactile ne répond pas correctement aux pressions des doigts. Eteignez le nüvi, puis rallumez-le. Faites glisser le bouton Marche/Arrêt vers la droite (verrouillage). Maintenez votre doigt appuyé sur l’écran pendant 30 secondes, jusqu’à ce que l’écran d’étalonnage s’affiche. Suivez les instructions présentées à l’écran. La jauge de la batterie semble manquer de précision. Déchargez, puis chargez complètement la batterie de l’appareil (sans interrompre le cycle de charge). Mon téléphone ne se connecte pas au nüvi. Comment puis-je savoir que mon nüvi est en mode de stockage USB grande capacité ? Touchez Outils > Paramétrages > Bluetooth. Vérifiez que la valeur Activé est définie pour le champ Bluetooth. Vérifiez que votre téléphone est allumé et qu’il se trouve à moins de 10 mètres de votre nüvi. Visitez le site www.garmin.com/bluetooth pour obtenir de l’aide. Lorsque votre nüvi est en mode de stockage USB grande capacité, un symbole présentant un nüvi connecté à un ordinateur s’affiche. Vous devriez également voir apparaître un nouveau disque amovible dans Poste de travail. 1. Débranchez le câble USB de l’ordinateur. 2. Eteignez le nüvi. Mon ordinateur ne détecte jamais la connexion du nüvi. 3.Branchez le câble USB à l’ordinateur et au nüvi. Le nüvi se met sous tension et bascule automatiquement en mode de stockage USB grande capacité. BMW Navigation Plus Manuel d’utilisation29 Dépannage Problème/Question Solution/Réponse Les nouveaux lecteurs amovibles n’apparaissent pas dans ma liste de lecteurs. Si plusieurs lecteurs réseau sont mappés sur votre ordinateur, Windows peut rencontrer des problèmes lors de l’attribution d’une lettre aux lecteurs correspondant à votre nüvi. Reportez-vous au fichier d’aide de votre système d’exploitation pour savoir comment mapper/attribuer des lettres aux lecteurs. 1.Touchez Où aller ? > Proche de > Une autre ville (et entrez la destination). 2. Recherchez l’hôtel et touchez Aller !. Comment puis-je trouver des restaurants à proximité 3. Touchez Menu > Où aller ?. > Proche de… > Ma destination. de l’hôtel où je séjournerai ? 4.Recherchez un restaurant. Les restaurants les plus proches de l’hôtel sont répertoriés en premier. Vous pouvez également utiliser le simulateur GPS (Outils > Paramétrages > Système). Comment puis-je retrouver ma voiture sur un parking ? 30 Touchez Outils > Paramétrages > Navigation > Préférences d’itinéraire > Vol d’oiseau > OK pour mettre le nüvi en mode Vol d’oiseau. Touchez Où aller ? > Favoris > Dernière position > Aller !. Naviguez jusqu’à votre véhicule ! BMW Navigation Plus Manuel d’utilisation Index Index A accessoires 26 affichage carte 2-D, 3-D 22 aide 17 aide sur l’appareil 17 alarmes POI/radars 24 alertes alerte radar 26 proximité 24 appel appel en attente 12 au domicile 12 fin d’appel 11 historique 12 réponse 11 silencieux 12 appel entrant 11 assistance d’urgence 17 au domicile emplacement 6 numéro de téléphone 12 B base de données des radars automatiques 26 base de données des zones à proximité d’écoles 26 batterie lithium-ion 27 boîte vocale 12 C caractères diacritiques 6 caractéristiques techniques 27 carte activer des cartes détaillées 22 affichage 22 déplacement 8 explorer 8 Info. cartographie, bouton 22 mise à jour 25 niveau de détail 22 personnaliser 22 supplémentaire 25 version 22 zoom 8 cartes détaillées 22 cartes supplémentaires 25 carte SD 16, 27 lecteur 1 chargement du nüvi 25, 29 clavier 5 disposition 6, 21 mode lexical 6, 22 clavier AZERTY 21 clavier virtuel 5 code PIN Bluetooth 23 Garmin Lock 25 connecteur mini-USB 1 connexion à l’ordinateur 16 contournement trafic 20 types de route 21 contrat de licence du logiciel 28 conversion devise 18 unités 19 coordonnées 8 couleur d’arrière-plan 21 couplage avec un téléphone mobile 11 D définition de votre position 5, 8 dernière position 6, 30 détour 4 devise, conversion 18 dictionnaires bilingues 18 directions de conduite 10 données de trajet, réinitialisation 10 données utilisateur, supprimer 24 E écran captures d’écran 21 luminosité 21 verrouillage 1, 4 écran tactile étalonnage 25, 29 nettoyage 28 paramètres 21 emplacement actuel, enregistrement 6 emplacement de sécurité 25 emplacements récemment trouvés 6 enregistrement lieux recherchés 5 votre position actuelle 6, 8, 17 enregistrement des destinations Voir destinations enregistrées entretien du nüvi 28 F favoris 6 fichiers 16 gestion 16 suppression 16 transfert 16 types pris en charge 16 BMW Navigation Plus Manuel d’utilisation31 Index fichiers de musique MP3 chargement 16 lecture 14 fonction antivol 22, 25 fonctions de téléphone mains libres 11–13 format de liste de chansons M3U 14 fuseau horaire 22 G itinéraires 7–8 ajout d’une étape 4 arrêt 4 importation 17 mode 21 préférences 21 simulation 21 suivi 4 vol d’oiseau 21 Garmin Lock 22, 25 GPS 2 à propos de GPS 27 désactivation/activation 21 guide lexical 17, 18 J H L heure d’été 22 horloge universelle 17 I icône de limite de vitesse 9 icône de position 9, 22 icône du véhicule 9, 22 ID de l’appareil 21 images 17 instructions détaillées 10 itinéraire à pieds 8, 21 32 journal de trajet 22 K kilomètres 21 langue de la fonction vocale 22 langue du texte 22 lecteur multimédia 14–15 liste de chansons 14 création 14 depuis l’ordinateur 14 enregistrement actuel 14 lecture 14 modification 15 livres 15 livres Audible 15 luminosité 21 M MapSource 25 Menu, page 2 message texte 13 mesures, conversion 19 miles 21 mise à jour cartes 25 logiciel 25 mise à jour du logiciel 25 mode d’utilisation 21 mode de navigation piéton 8, 21 mode Sécurité 22 musique 14 myGarmin i N navigation 4 mode 21 paramètres 21 navigation à vélo 21 navigation sur la carte 8 numérotation vocale 13 O options de la page Aller ! 5 Où aller ? 5–8 Où suis-je ? 17 outils 17–19 P page du prochain changement de direction 10 paramètres 21–24 restauration 24 paramètres d’affichage 21 paramètres de l’heure 21 paramètres de sécurité 22 paramètres système 21 personnalisation du nüvi 21–24 points d’intérêt personnalisés 26 prise casque 1, 27 R rangement du nüvi 28 récepteur d’info-trafic 19 recherche de lieux 3 adresse 5 élément sur la carte 8 lieux enregistrés (Mes favoris) 6 options de la page Aller ! 5 par code postal 5 par nom 5 près d’un autre emplacement 8 sélections récentes 6 rechercher par nom 5 réinitialisation de la vitesse max. 10 BMW Navigation Plus Manuel d’utilisation Index des données de trajet 10 votre nüvi 25 répertoire 12 Retour Maison 6 S SaversGuide 26 signaux satellites 2, 27 signets 15 silencieux appel téléphonique 12 audio 4 simulation d’un itinéraire 21 SMS 13 sortie audio 1, 4 prise casque 1, 27 suppléments 26 suppression caractère 5 favoris 7 itinéraire 7 liste des destinations récentes 6 points d’intérêt personnalisés 26 toutes les données utilisateur 24 T technologie Bluetooth 11–13 couplage avec un téléphone 11, 23 paramètres 23 suppression d’un téléphone 23 téléphone. Voir téléphone mobile touche Marche/Arrêt 1 TourGuide 24, 26 tracé en haut 22 traduction de mots 18 trafic 19 ajout d’abonnements à un service d’infos trafic 23 contournement 20 incidents 20 transfert de fichiers 16 Travel Guide 26 trésor 8 types de fichier pris en charge 16 vitesse max., réinitialisation 10 vol d’oiseau, définition d’un itinéraire 7, 8, 21 volume 4, 24 W WebUpdater 25 Z zone de recherche 8 zoom 8 U unités, conversion 19 USB 16 éjecter 16 mode de stockage grande capacité 16 V verrouillage du nüvi 25 écran 1, 4 version audio 21 version du logiciel 21 BMW Navigation Plus Manuel d’utilisation33 Pour obtenir les dernières mises à jour gratuites des logiciels (à l’exclusion des données cartographiques) tout au long du cycle de vie de vos produits Garmin, visitez le site Web de Garmin à l’adresse www.garmin.com. © 2008 Garmin Ltd. ou ses filiales Garmin International, Inc. 1200 East 151st Street, Olathe, Kansas 66062, Etats-Unis Garmin (Europe) Ltd. Liberty House, Hounsdown Business Park, Southampton, Hampshire, SO40 9RB, Royaume-Uni Garmin Corporation No. 68, Jangshu 2nd Road, Shijr, Taipei County, Taïwan www.garmin.com Numéro de référence 190-00936-30 Rév. A ">
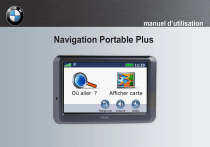
Lien public mis à jour
Le lien public vers votre chat a été mis à jour.











