ViewSonic EP5520T DIGITAL SIGNAGE Mode d'emploi
PDF
Télécharger
Document
EP5520/EP5520T Affiche Numérique Multimédia Guide de l'utilisateur Numéro du modèle : VS14837 Merci d’avoir choisi ViewSonic En tant que fournisseur mondial majeur en solutions visuelles, ViewSonic se consacre à dépasser les attentes du monde pour les évolutions technologiques, l’innovation et la simplicité. Chez ViewSonic, nous croyons que nos produits ont le potentiel d’avoir un impact positif sur le monde, et sommes confiants que le produit ViewSonic que vous avez choisi vous sera utile. Encore une fois, merci d’avoir choisi ViewSonic ! Informations de conformité REMARQUE : Cette section aborde toutes les exigences et déclarations relatives aux réglementations. Les applications correspondantes confirmées doivent correspondre aux étiquettes de la plaque signalétique et aux marquages associés sur l'appareil. Déclaration de la FCC Cet appareil est conforme à l'alinéa 15 du règlement de la FCC. Son utilisation est soumise aux deux conditions suivantes : (1) cet appareil ne doit pas causer d’interférence nuisible et(2) cet appareil doit accepter toutes les interférences reçues, y compris les interférences pouvant causer un fonctionnement non souhaité. REMARQUE : Cet équipement a été testé et déclaré conforme aux limites des appareils numériques de classe A/classe B définies dans l'alinéa 15 du règlement de la FCC. Ces limites sont conçues pour procurer une protection raisonnable contre les interférences nuisibles quand l'équipement est utilisé dans un environnement commercial. Cet équipement génère, utilise et peut émettre des radiofréquences et, s'il n'est pas installé et utilisé conformément aux instructions, peut provoquer des interférences nuisibles aux communications radio. L’utilisation de cet appareil dans un environnement résidentiel est susceptible de causer des interférences nuisibles, auquel cas l'utilisateur devra corriger ces interférences à ses frais. • Modifier l'orientation ou la position de l'antenne de réception. • Augmenter l'espace entre l’équipement et le récepteur. • Brancher l’équipement sur une autre prise ou un autre circuit que celle/celui sur laquelle/lequel le récepteur est branché. • Consulter le revendeur ou un technicien radio/télévision expérimenté pour obtenir de l’aide. Avertissement : Pour se conformer aux limites des appareils numériques de Classe A/Classe B, conformément à l'alinéa 15 du règlement de la FCC, cet appareil doit être installé dans un équipement informatique certifié conforme aux limites de Classe A/Classe B. Tous les câbles utilisés pour raccorder l'ordinateur et les périphériques doivent être blindés et raccordés à la terre. Un fonctionnement avec un ordinateur non certifié ou des câbles non blindés peut entraîner des interférences sur la réception radio ou télévisée. Tout changement ou modification non expressément approuvé par le fabricant peut révoquer le droit de l'utilisateur à employer cet appareil. Pour le Canada CAN ICES-3 (A/B)/NMB-3(A/B) i Conformité à la CE pour les pays européens Cet appareil est conforme à la directive EMC 2014/30/EU et à la directive sur les basses tensions 2014/35/EU. Les informations suivantes sont uniquement pour les pays de l'UE : Le label de droite indique la conformité à la directive sur l’élimination des équipements électriques et électroniques 2012/19/EU (DEEE). Il indique l'obligation de NE PAS jeter cet équipement avec les déchets municipaux, mais d'utiliser les systèmes de retour et de collecte conformément à la loi locale. Si les batteries, les accumulateurs et les piles boutons inclus avec cet équipement portent le symbole chimique Hg, Cd, ou Pb, cela indique que la batterie contient un métal lourd avec un taux supérieur à 0,0005% pour le mercure, ou supérieur à 0,002 % pour le cadmium, ou supérieur à 0,004 % pour le plomb. Notice Industry Canada Cet appareil est conforme à la norme canadienne RSS-210. Pour éviter les interférences radio avec le service sous licence, cet appareil est conçu pour être utilisé à l'intérieur et éloigné des fenêtres afin d'offrir une protection maximale. L'équipement (ou son antenne émettrice) qui est installé à l'extérieur est soumis à licence. L'installateur de cet équipement radio doit s'assurer que l'antenne est située ou orientée de sorte qu'elle n'émette pas de champ RF au-delà des limites fixées par Health Canada pour la population en général. Consultez le Code de sécurité 6, disponible sur le site Web de Health Canada www.hc-sc.gc.ca/rpb. Déclaration de conformité R&TTE Cet appareil respecte les exigences essentielles de la directive R&TTE de l'Union européenne (1999/5/CE). Cet appareil est conforme aux normes de conformité suivantes : ETSI EN 300 328 EN 301 489-01 EN 301 489-17 EN 62311 Pays notifiés : Allemagne, Royaume-Uni, Pays-Bas, Belgique, Suède, Danemark, Finlande, France, Italie, Espagne, Autriche, Irlande, Portugal, Grèce, Luxembourg,Estonie, Lettonie, Lituanie, République tchèque, Slovaquie, Slovénie, Hongrie, Pologne et Malte. ii Déclaration de conformité RoHS2 (LSDEEE2) Ce produit a été conçu et fabriqué dans le respect de la directive 2011/65/EU du Parlement Européen et du Conseil relative à la limitation de l’utilisation de certaines substances dangereuses dans les équipements électriques et électroniques (Directive RoHS2 - LSDEEE2) et il est déclaré respecter les valeurs de concentration maximum définies par le Comité technique d’adaptation (TAC) européen, qui sont les suivantes: Substance Concentration maximale proposée Concentration réelle Plomb (Pb) 0,1% < 0,1% Mercure (Hg) 0,1% < 0,1% Cadmium (Cd) 0,01% < 0,01% Chrome hexavalent (Cr6+) 0,1% < 0,1% Polybromobiphényle (PBB) 0,1% < 0,1% Polybromodiphénylséthers (PBDE) 0,1% < 0,1% Phtalate de bis (2-éthylhéxyl) (DEHP) 0,1% < 0,1% Phtalate de butyle benzyle (BBP) 0,1% < 0,1% Phtalate de dibutyle (DBP) 0,1% < 0,1% Phtalate de diisobutyl (DIBP) 0,1% < 0,1% Certains composants de produits mentionnés ci-dessus ne sont pas soumis à ces limitations, conformément aux dispositions de l’Annexe III de la Directive RoHS2 (LSDEEE2). Il s’agit des composants suivants: Exemples de composants exemptés: 1. Mercure dans les lampes fluorescentes à cathode froide et lampes fluorescentes à électrodes externes (CCFL et EEFL) pour des buts spécifiques ne dépassant pas (par lampe) : (1) Longueur courte (≦500 mm) : maximum 3,5 mg par lampe. (2) Longueur moyenne (>500 mm and ≦1.500 mm): maximum 5 mg par lampe. (3) Longueur élevée(>1.500 mm) : maximum 13 mg par lampe. 2. Plomb dans le verre des tubes cathodiques. 3. Le plomb dans le verre des tubes fluorescents ne dépasse pas 0,2 % du poids. 4. Plomb en tant qu’élément d’alliage de l’aluminium jusqu’à 0,4 % du poids. 5. L’alliage de cuivre contient jusqu’à 4 % de plomb. 6. Soudures à haute température (les alliages basés sur le plomb contiennent du plomb à 85 % ou plus). 7. Composants électriques et électroniques contenant du plomb dans le verre ou des porcelaines. (appareils piézoélectriques ou dans un composant de matrice de verre ou de céramique). iii Consignes de sécurité POUR DES PERFORMANCES OPTIMALES, VEUILLEZ NOTER LES CONSIGNES SUIVANTES QUAND VOUS RÉGLEZ ET UTILISEZ LE MONITEUR COULEUR LCD : • NE RETIREZ PAS L’ARRIÈRE DU BOÎTIER DU MONITEUR. Aucune pièce réparable par l’utilisateur ne se trouve à l’intérieur. Ouvrir ou retirer les couvercles peut vous exposer à un danger de décharge électrique ou à d’autres dangers. Pour tout entretien, veuillez vous adresser à du personnel qualifié. • Ne pas laisser couler de liquide dans le boîtier et ne pas utiliser votre moniteur à proximité de l’eau. • Ne pas insérer d’objets d’aucune sorte par les ouvertures du boîtier, ils pourraient entrer en contact avec des points à haut voltage, ce qui peut être nuisible ou fatal ou pourrait provoquer des électrocutions, des incendies ou des pannes de l’équipement. • Ne placez aucun objet lourd sur le cordon d’alimentation. Un cordon endommagé pourrait provoquer des électrocutions ou des incendies. • Ne pas placer cet appareil sur un chariot, un support ou une table en pente ou instable, le moniteur pourrait tomber et être sérieusement endommagé. • Ne placez aucun objet sur le dessus du moniteur et ne pas utiliser le moniteur à l’extérieur. • L’intérieur du tube fluorescent situé dans le moniteur LCD contient du mercure. Veuillez suivre les lois ou les règlements de votre municipalité pour jeter correctement ce tube. • Ne pliez pas le cordon d’alimentation. • Ne pas utiliser le moniteur dans les endroits très chauds, humides, poussiéreux ou gras. • Si l’écran ou la vitre sont cassés, ne pas entrer en contact avec le cristal liquide et manipuler avec précaution. • Laissez une aération adéquate autour du moniteur, de manière à ce que la chaleur puisse se dissiper correctement. Ne pas bloquer les ouvertures d’aération et ne pas placer le moniteur à proximité d’un radiateur ou d’autres sources de chaleur. Ne rien placer sur le dessus du moniteur. • Le connecteur du câble d’alimentation est le moyen principal qui permet de déconnecter le système de l’alimentation. Le moniteur doit être installé à proximité d’une prise murale facilement accessible. • Manipulez avec soin pendant le transport. Conservez les matériels d’emballage pour un transport ultérieur. • Veuillez nettoyer les orifices du boîtier arrière pour évacuer la saleté et la poussière au moins une fois par an, en raison de la fiabilité de l’ensemble. • Si vous utilisez le ventilateur en continu, il est recommandé d’essuyer les orifices au moins une fois par mois. • Lors de l’installation des piles dans la télécommande : - Alignez les piles en respectant les indications (+) et (-) à l’intérieur du boîtier. - Alignez d’abord l’indication (-) de la pile à l’intérieur du boîtier. iv ATTENTION : L'utilisation d'un casque ou d'écouteurs autres que ceux spécifiés peut entraîner une perte auditive en raison des pressions acoustiques excessives. AVERTISSEMENT : Débranchez immédiatement votre moniteur de la prise murale et contactez un personnel de dépannage qualifié dans les conditions suivantes : • Lorsque le cordon d’alimentation ou la fiche sont endommagés. • Si du liquide a été renversé ou si des objets sont tombés à l’intérieur du moniteur. • Si le moniteur a été exposé à la pluie ou à de l’eau. • Si le moniteur est tombé ou si le boîtier a été endommagé. • Si le moniteur ne fonctionne pas correctement en suivant les instructions d’utilisation. Conseils d’Utilisation AVERTISSEMENT : • Pour des performances optimales, laissez 20 minutes de préchauffe. • Laissez reposer vos yeux périodiquement en fixant votre regard sur un objet à une distance de 1,5 m minimum. Clignez des yeux régulièrement. • Positionnez le moniteur à un angle de 90 degrés par rapport aux fenêtres et autres sources d’éclairage afin de réduire l’éblouissement et les reflets. • Nettoyez la surface du moniteur LCD avec un chiffon non-abrasif et sans peluches. Évitez d’utiliser une solution de nettoyage ou un nettoyant pour vitres ! • Réglez la luminosité, le contraste et la netteté du moniteur pour améliorer la lisibilité. • Évitez d’afficher des motifs fixes sur l’écran pendant de longues périodes pour éviter la persistance de l’image (après les effets d’image). • Effectuez régulièrement des bilans de santé pour vos yeux. Ergonomie Pour profiter au maximum des avantages ergonomiques, nous recommandons les points suivants : • Utilisez les contrôles préréglés de la Taille et de la Position avec les signaux standard. • Utilisez les paramètres de Couleur préréglés. • Utilisez des signaux non entrelacés. • Ne pas utiliser la couleur bleue primaire sur un fond sombre, car cela peut être difficile à regarder et peut provoquer une fatigue visuelle en raison du manque de contraste. v Informations de conformité 1. Démarrage...................................................................................................................................1 1.1. Contenu de la boîte..............................................................................................................1 1.2. Fixation de l’affiche..............................................................................................................1 2. Désignation et fonction des pièces..........................................................................................4 2.1. Télécommande....................................................................................................................4 2.1.1. Insertion des piles dans la télécommande...............................................................5 2.1.2. Pointage de la télécommande .................................................................................5 3. Connexions.................................................................................................................................6 4. Fonctionnement..........................................................................................................................7 4.1. Allumer l’écran.....................................................................................................................7 4.2. Premier lancement...............................................................................................................7 4.3. Menu flottant (uniquement pour la série tactile)...................................................................7 4.3.1. Aperçu du menu d’accueil........................................................................................8 4.4. Aperçu du menu d’accueil....................................................................................................9 5. Explorateur de fichiers.............................................................................................................10 6. Vue d’ensemble vSignage (Gestion de contenus)................................................................12 6.1. Tableau de bord.................................................................................................................13 6.2. Gestionnaire de campagnes..............................................................................................13 6.2.1. .................................................................................................................................... Campagne..............................................................................................................14 6.3. Éditer présentation.............................................................................................................17 6.4. Gestionnaire de groupes....................................................................................................24 6.5. Scénario utilisateur.............................................................................................................25 7. Paramètres système.................................................................................................................26 7.1. Paramètres de réseau........................................................................................................27 7.2. Màj système.......................................................................................................................29 8. Liste des menus . ..................................................................................................................................................33 9. Utilisation de la Lecture automatique.....................................................................................35 10. Utilisation d’un lecteur multimédia USB................................................................................37 10.1. Insérez le lecteur USB avec le contenu mutimédia tel que les photos, les films et la musique..............................................................................................................................37 10.2. Passez la source d’entrée sur le mode USB......................................................................37 10.3. Lecture de photos..............................................................................................................38 10.4. Lecture de musique............................................................................................................39 10.5. Lire des vidéos...................................................................................................................40 vi 11. Formats de fichiers multimédia pris en charge.....................................................................41 12. Dépannage................................................................................................................................42 13. Caractéristiques.......................................................................................................................43 14. Autres informations..................................................................................................................44 Service clientèle.........................................................................................................................44 Garantie Limitée.........................................................................................................................45 vii Informations de copyright Copyright © ViewSonic Corporation, 2017. All rights reserved. ViewSonic et le logo des trois oiseaux sont des marques déposées par ViewSonic Corporation. ENERGY STAR® est une marque déposée par la commission américaine pour la protection de l’environnement (EPA, Environment Protection Agency). En tant que partenaire d’ENERGY STAR®, ViewSonic Corporation déclare que ce produit respecte les directives ENERGY STAR® d’économie d’énergie. Décharge de responsabilité : La société ViewSonic Corporation ne peut être tenue pour responsable d’erreurs techniques ou d’impression ni d'omissions dans le présent manuel ; dommages directs ou indirects résultant de la livraison, des performances ou de l’utilisation de ce produit; ViewSonic Corp. décline également toute responsabilité vis-àvis des performances ou de l’utilisation de ce produit. Dans un souci amélioration constant de ses produits, ViewSonic Corporation se réserve le droit de modifier les spécifications du produit sans avis préalable. Les informations contenues dans ce document peuvent changer sans préavis. Aucune partie de ce document ne peut être copiée, reproduite ou transmise par quelque moyen que ce soit, dans n’importe quel but, sans l’autorisation écrite préalable de ViewSonic Corporation. Enregistrement du produit Pour vos besoins futurs et pour recevoir des informations produit supplémentaires lorsqu’elles sont disponibles, vous pouvez enregistrer votre produit sur Internet à l’adresse suivante : www.viewsonic.com. Le CD-ROM ViewSonic® Wizard fournit aussi un formulaire d’enregistrement imprimable que vous pouvez nous envoyer par courrier ou Fax. Pour votre information Nom du produit : Numéro du modèle : Numéro du document : Numéro de série : Date d’achat : EP5520_EP5520T ViewSonic Multimedia Digital Poster VS14837 EP5520_EP5520T_UG_FRN Rev. 1C 05-02-17 Vous devez jeter votre produit correctement en fin de vie ViewSonic respecte l’environnement et fait des efforts allant dans le sens d’un environnement de travail et de vie écologiques. Merci de contribuer aux efforts pour une informatique plus intelligente et écologique. Pour en savoir plus, veuillez visiter le site web de ViewSonic. Etats-Unis et Canada : http://www.viewsonic.com/company/green/recycle-program/ Europe : http://www.viewsoniceurope.com/uk/support/recycling-information/ Taiwan : http://recycle.epa.gov.tw/recycle/index2.aspx viii Multimedia Digital Poster 數位多媒體海報機 1. Démarrage 1.1. Contenu de la boîte Quick Start Guide Les éléments suivants sont inclus dans la boite de votre produit. 快速使用指南 1 EP5520/EP5520T Multimedia Digital Poster 數位多媒體海報機 Quick Start Guide 快速使用指南 1 User Guide and Installation Software This CD is compatible with Windows® and Mac OS 10.x Copyright © 2016, ViewSonic Corporation. All rights reserved. All trademarks, registered or otherwise, are the property of their respective companies. Disclaimer: ViewSonic Corporation shall not be liable for technical or editorial reeors or omissions contained herein; nor for incidental or consequential damages resulting from furnishing this meterial, or the performance or use of this product. In the interest of continuing product improvement, ViewSonic Corporation reserves the right to change product specifications without notice. Information in this CD-ROM may change without notice, No part of this CD-ROM may be copied, reproduced, or transmitted by any means, for any purpose without prior written permission of ViewSonic Corporation. MM/DD/YY • XXXXXX_UG • Made in China (to external port) 2 觸摸框系列使用 Touch interface Main board (to external port) User Guide and Installation Software 選配 (PC) (Mainboard) 3 Switch This CD is compatible with Windows® and Mac OS 10.x Copyright © 2016, ViewSonic Corporation. All rights reserved. All trademarks, registered or otherwise, are the property of their respective companies. Disclaimer: ViewSonic Corporation shall not be liable for technical or editorial reeors or omissions contained herein; nor for incidental or consequential damages resulting from furnishing this meterial, or the performance or use of this product. In the interest of continuing product improvement, ViewSonic Corporation reserves the right to change product specifications without notice. Information in this CD-ROM may change without notice, No part of this CD-ROM may be copied, reproduced, or transmitted by any means, for any purpose without prior written permission of ViewSonic Corporation. MM/DD/YY • XXXXXX_UG • Made in China L es illustrations peuvent différer légèrement par rapport aux éléments livrés avec votre 2REMARQUE :produit. Fixation de l’affiche (to external port) 1.2. 觸摸框系列使用 Comme illustré dans la figure, positionnez 4 trous au sol et percez les trous dans les positions correspondantes. Le Touch diamètre du trou au sol doit être inférieur au diamètre de la interface vis. Installez les quatre vis de fixation, permettant de fixer l'affiche au sol. Main board 4- 15 70 498 87 (to external port) 70 87 選配 (PC) (Mainboard) REMARQUES : 1.L’aspect du produit sur ces illustrations peut différer du produit réel. Les illustrations servent uniquement à des fins comparatives. 32. Nous pouvons modifier la conception et les spécifications sans préavis. Switch 1 Capteur de la télécommande 1 2 3 1.USB 1 USB pour PC. 2.USB 2 USB pour l’affiche. ( Lecteur intégré ) 3.RJ45 Permet de connecter un câble pour établir une connexion Internet. 2 AUDIO PC IN 1 VGA Affichage principal USB 3.0 2 3 HDMI 2 (ARC) Main board Ouvrez la porte avec la clé. RS-232 TOUCH OUT USB 2.0 5 6 7 RJ45( LAN IN) 4 8 11 9 10 1.Entrée PC Permet de connecter un PC ou d’autres appareils externes avec des ports VGA/AUDIO. 2.USB 3.0 Connectez des appareils USB à ces ports. 3.Entrée HDMI1/2 Pour se connecter avec des équipements dotés d’une interface HDMI ou DVI. HDMI1 (MHL) : Connectez un appareil compatible MHL, comme un téléphone portable, à cette prise pour afficher l’écran de l’appareil externe sur votre affiche. HDMI2 (ARC) : Connectez un récepteur de home cinéma compatible ARC sur cette prise. 4. Connectez des écouteurs sur cette prise. L’affiche est la sortie audio actuelle. 5.RS-232 Pour le service, le contrôle RS232 et d’autres usages. 6.Sortie tactile (uniquement sur la série tactile) Assure la sortie tactile pour les appareils externes connectés au port PC ou HDMI qui prennent en charge le système tactile. 7.USB 2.0 Connectez des appareils USB à ce port. 8.RJ45 (Entrée LAN) Permet de connecter un câble pour établir une connexion Internet. 9.ENTRÉE CA Branchez le cordon d’alimentation sur cette prise et sur une prise électrique. (~100 - 240 V 50 Hz/60 Hz) 10. Interrupteur d’alimentation Appuyez sur (1) pour allumer et sur (O) pour éteindre. REMARQUE : Le bouton d’alimentation ne peut pas être couvert et doit être facile à actionner. 11. SORTIE CA 3 2. Désignation et fonction des pièces 2.1. Télécommande INPUT Sélection de la source d’entrée boutons numéros 0 à 9 Informations sur la source d’entrée Marche/Arrêt 1 2 3 4 5 6 7 8 9 INFO 0 ASPECT HOME EXIT Afficher le bureau (page d'accueil) sur l'écran OK MENU MUTE Couper le son Sélectionner le mode d'image VOLUME HAUT/BAS PICTURE Faites une capture d’écran et stockez-la sur le lecteur USB ou le stockage interne si aucun lecteur USB n’est connecté. : Précédent/Suivant : Bouton lecture/pause : /Bouton d'arrêt USB /// FREEZE SNA P Utilisez le bouton OK pour confirmer une sélection ou accéder à un sous-menu. Utilisez les boutons fléchés pour déplacer le curseur. Ouvrez le menu principalement pour les images, l’audio et le réglage de la programmation / /// Sélectionner le mode de son Figer l’écran Revenez au menu précédent ou quittez le menu à l'écran Boutons de commande pour lecture multimédia USB VOL SOUND Passer en mode USB Sélectionnez la taille de l'écran SL EE P SHORTCUT : Avance/Retour rapide Configurer le minuteur de veille Pour indiquer toutes les applications récemment utilisées. RC-1313-0A Remarques : Sur le modèle tactile, certaines fonctions peuvent être exécutées directement via le mode tactile au lieu de la télécommande. 4 2.1.1. Insertion des piles dans la télécommande Pour installer les piles de la télécommande : 1. Ouvrez le capot du compartiment à piles. 2. Insérez deux piles AAA dans le compartiment à piles. Assurez-vous que les symboles + et – des piles correspondent aux symboles + et – du compartiment à pile. 3. Remettez le capot. Précautions avec les piles : Une mauvaise utilisation des piles peut causer des fuites de produits chimiques ou des explosions. Veillez à suivre les instructions ci-dessous. • Placez les piles avec les polarités correspondant aux indications (+) et (-). • Différents types de piles peuvent avoir des caractéristiques différentes. Ne mélangez pas des piles de différents types. • Ne mélangez pas piles neuves et usées. Mélanger des piles neuves et usagées peut réduire la durée de vie des nouvelles piles et causer des fuites de produits chimiques pour les anciennes piles. • Retirez les piles dès qu’elles sont vides. Les produits chimiques des piles peuvent causer des rougeurs. Si vous trouvez une fuite de produit chimique, essuyez avec un chiffon. • Jetez les piles de façon appropriée. • Si vous ne prévoyez pas d’utiliser la télécommande pendant une période prolongée, retirez les piles. • N’exposez jamais les piles à une chaleur intense comme en plein soleil, le feu ou autre. 2.1.2. Pointage de la télécommande Utilisez la télécommande en l’orientant vers le capteur sur l’avant de l’écran. Les objets se trouvant entre la télécommande et le capteur peuvent empêcher le bon fonctionnement. Mises en garde concernant l’utilisation de la télécommande Une mauvaise utilisation des piles peut causer des fuites de produits chimiques ou des explosions. Veillez à suivre les instructions ci-dessous. • Évitez d’exposer la télécommande à des chocs. De plus, ne laissez pas non plus la télécommande entrer en contact avec des liquides, et ne la placez pas dans des zones à forte humidité. • N’installez et ne placez pas la télécommande à l’exposition directe de la lumière du soleil. La chaleur pourrait déformer l’unité. • La télécommande peut ne pas fonctionner correctement si la fenêtre du capteur de l’appareil est exposée à la lumière directe du soleil ou à un éclairage puissant. Dans ce cas, changez l’angle de l’éclairage ou de l’écran, ou utilisez la télécommande plus près de la fenêtre du capteur. 5 30 30 5m 3. Connexions • Éteignez l’écran et le périphérique connecté. • Vérifiez le type de fiche aux extrémités des câbles. • Assurez-vous que la connexion est bien effectuée. Câble audio Câble VGA Câble USB Câble HDMI PC NUC ou lecteur multimédia Périphériques USB Câble HDMI Câble casque Câble réseau NUC PC or media player Appareils d’entrée audio Router Câble USB Périphériques USB Sortie tactile (uniquement pour le modèle tactile) PC NUC ou lecteur multimédia Câble RS232 NUC PC 6 4. Fonctionnement 4.1. Allumer l’écran Branchez le cordon d’alimentation CA et allumez l’interrupteur d’alimentation CA. REMARQUE :Si aucun signal n’est reçu pendant environ 5 minutes, l’écran s’éteint automatiquement. 4.2. Premier lancement Le menu d’installation suivant apparaît à la première mise sous tension. Sélectionnez la langue souhaitée pour le menu, puis appuyez sur DÉMARRER et passez à la page suivante. 4.3. Menu flottant (uniquement pour la série tactile) 1. Réglez le MENU FLOTTANT sur Activé dans le menu Verrouillage. 2.Faites glisser vers le haut depuis le bas du centre de l’écran avec deux doigts ou plus dans ACCUEIL. pour faire apparaître 3. Faites glisser 4. Cliquez sur vers n’importe quel endroit de l’écran. pour afficher les icônes de contrôle. Annotation Réduire le MENU FLOTTANT Page d’accueil Permet d’ouvrir le MENU Contrôle du volume Source d’entrée Affiche les applications récemment utilisées 7 4.3.1. Aperçu du menu d’accueil Dans ce mode, l’utilisateur peut uniquement utiliser le stylet. Élément Description Menu Annotations Sous-menu contextuel. Stylet Cliquez pour faire une annotation dans l'image. Cliquez pour changer de couleur. Gomme Cliquez pour effacer des symboles. Cliquez pour modifier la taille de la gomme. Capture d'écran Cliquez pour effectuer une capture d'écran de l'image actuelle. Effacer Cliquez pour effacer toutes les annotations. Annuler Cliquez pour annuler l'opération de l'étape précédente. Fermer Cliquez pour fermer le menu Annotations. 8 4.4. Aperçu du menu d’accueil 1. Appuyez sur le bouton Accueil pour afficher l’écran du menu d’accueil. 2. Appuyez sur le bouton ou pour sélectionner une option du menu, appuyez sur OK pour confirmer. pour déplacer le curseur, appuyez sur OK pour confirmer 3. Appuyez sur le bouton ▲ ▼ 4. Appuyez sur le bouton Quitteenu précédent ou quitter le menu. Stockage USB externe Gestionnaire de fichiers Essentiellement pour le réseau, la date et l'heure et la définition de la langue. Navigateur web Liste des applications installées. 9 5. Explorateur de fichiers 1. Appuyez sur le bouton pour sélectionner une option du menu, appuyez sur OK pour confirmer. 2. Appuyez sur le bouton EXIT pour revenir au menu précédent ou quitter le menu. Cliquez pour accéder à l'explorateur de fichiers Sélection de la catégorie Fonction Élément Description Quitter Cliquez pour quitter le gestionnaire de fichiers. Thème Cliquez pour modifier le thème. Paramètres Cliquez pour accéder à la page du menu des paramètres. 10 Cliquez pour sélectionner le stockage Double cliquez pour ouvrir un dossier ou un fichier Élément Description Nouveau Cliquez pour ajouter un fichier ou un dossier. Rechercher Cliquez pour rechercher un fichier ou un dossier. Actualiser Cliquez pour actualiser le statut du fichier. Nettoyeur Cliquez pour effacer les fichiers inutiles. Plus Cliquez pour afficher plus de fonctions. 11 6. Vue d’ensemble vSignage (Gestion de contenus) Tableau de bord Gestionnaire de campagnes Gestionnaire de groupes Éditeur de présentation 1. Dashboard (Tableau de bord) : Vue d’ensemble des informations. 2. Campaign Manager (Gestionnaire de campagnes) : Édite la programmation et gère la liste de lecture. 3. Edit Presentation (Éditer présentation) : Éditer les éléments à lire 4. Group Manager (Gestionnaire de groupes) : Lecteur de groupe et configuration du lecteur. 12 6.1. Tableau de bord Accédez à Éditer présentation. Accédez à Gestionnaire Accédez à Gestionnaire de campagnes. de groupes. Miniature groupe. Information Données, heure, IP, nom du lecteur, numéro de version, bouton de mise à jour. Commencer la lecture Actualiser Accueil. Sélectionnez son groupe. 6.2. Accédez à Gestionnaire de groupes. Accédez à Gestionnaire de campagnes. Accédez à Éditer présentation. Gestionnaire de campagnes Accéder à Tableau de bord Accédez à Gestionnaire Accéder à Éditer de groupes. présentation Accédez au Tableau de bord. Aperçu programmation Exporter campagne Importer campagne 13 Quels lecteurs lisent cette campagne. 6.2.1. Campagne La campagne est la totalité de la liste de lecture pour le lecteur. Une campagne contient plusieurs listes de lecture. Une liste de lecture contient plusieurs présentations et peut être lue à plusieurs créneaux horaires. 1. Campaign Name (Nom de campagne) : Change le nom de la campagne 2. Playlist (Liste de lecture) : Édite cette liste de lecture, accède à la page Éditer présentation. 3. Copy (Copier) : Copie cette liste de lecture. 14 4. Rename (Renommer) : Renomme cette liste de lecture. 5. Remove (Supprimer) : Supprime cette liste de lecture. 6. Time slot (Créneau horaire) : Édite ce créneau horaire. 7. Remove time slot (Supprimer créneau horaire) : Supprime ce créneau horaire. 15 8. Add time slot (Ajouter créneau horaire) : Ajoute un nouveau créneau horaire. 9. Add new playlist (Ajouter nouvelle liste de lecture) : Ajoute l’autre liste de lecture pour cette campagne. 16 6.3. Éditer présentation Accéder à Tableau de bord Accéder à Gestionnaire Accéder à Gestionnaire de groupes de campagnes Liste des présentations Accéder à Gestionnaire de campagnes Éditer zone Aperçu. [3-10] Enregistrer. [3-11] Lire. [3-12] 1. Add presentation (Ajouter présentation) : Ajoute une présentation à cette liste de lecture. 17 2. Rename presentation (Renommer présentation) : Renomme cette présentation. 3. Copy presentation (Copier présentation) : Copie cette présentation. 4. Remove presentation (Supprimer présentation) : Supprime cette présentation de cette liste de lecture. 5. Video Template (Modèle vidéo) : Ajout “1 modèle vidéo uniquement” • Import Video / Change Video (Importer vidéo / Changer vidéo) : Cliquez sur “Import (Importer)” pour importer la vidéo puis changez de vidéo. • Change video setting (Changer configuration vidéo) : Active/désactive le paramètre boucle / muet. 18 6. Presentation – Change duration (Présentation – Changer durée) : Si vous avez plus de deux présentations dans la liste de lecture, vous pouvez modifier la durée de lecture pour chaque présentation. 7. Widget Template (Modèle widget) : Ajout “3 widgets template (3 modèles de widgets)”. 19 8. Widget support 4 types (4 types de widgets pris en charge) : Carrousel (image et vidéo), PowerPoint, RSS, page Web. Cliquez sur enregistrer après avoir modifié. • Carrousel : Importer une image ou une vidéo. • Carousel (Carrousel) : changer durée : La durée n’affecte que l’image, la vidéo étant lue jusqu’à la fin. • PowerPoint : Importe un PowerPoint. • RSS : Définissez l’URL RSS. 20 • RSS : Change la couleur. • Web Page (Page Web) : Définissez l’URL de la page Web. 21 9. Image / Text template (Modèle image / texte) : Ajout “ViewSonic QSR 34 modèles de champs”. • Image Zone (Zone d’image) : Cliquez sur la zone d’image, l’utilisateur peut changer l’image. 22 • Text Zone (Zone de texte) : Cliquez sur la zone de texte, l’utilisateur peut changer le texte et la configuration du texte. 10. Preview (Aperçu) : Cliquez sur “5 Preview (5 Prévisualisation)”, accède au mode prévisualisation. 11. S ave (Enregistrer) : Cliquez sur “7 Save (7 Enregistrer)”, enregistre la liste de lecture et se synchronise avec d’autres lecteurs. 12. Play (Lecture) : Cliquez sur “9 Play (9 Lecture)”, accède au mode lecture. 23 6.4. Gestionnaire de groupes Accéder à Gestionnaire de campagnes Accéder à Tableau de bord Accéder à Éditer présentation Liste de groupes Liste des dispositifs Actualiser Accéder à Gestionnaire de campagnes • Changer / Configuration Créer groupe. appareil [4-1][4-2] Accéder à Tableau de bord Lecteurs de groupes Un lecteur dans le même groupe joue la même campagne (contenu). Un lecteur recherche les mises à jour toutes les 2 minutes. a. Sélectionnez plusieurs lecteurs b. Cliquez sur “4 Change / Create Group (4 Changer / Créer groupe)”. c. Liste déroulante, sélectionnez groupe PC, cliquez sur “Join group (Rejoindre groupe)”. 24 6.5. Scénario utilisateur Comment créer une campagne d’échantillonnage et effectuer la synchronisation avec un lecteur ? 1. Dans le tableau de bord, a. Cliquez sur “4 Group Manager (4 Gestionnaire de groupes)”. 2. Dans le gestionnaire de groupes, a. Sélectionnez un lecteur, mettez ce lecteur dans le groupe de l’utilisateur. [4-1] b. Cliquez sur onglet : “Edit Presentation (Éditer présentation)”. 3. Dans Éditer présentation, a. Supprimez la présentation originale. [3-4] b. Ajout Modèle de widget : 3 modèles de widgets [3-7] c. Utilisez le carrousel dans la zone gauche. Ajoutez des images et des vidéos. [3-8-1] d. Utilisez RSS dans la zone supérieure droite. Définissez l’URL RSS. [3-8-3] e. Utilisez la page Web dans la zone inférieure droite. Définissez l’URL de la page Web. [3-8-4] f. Cliquez sur “7 Save (7 Enregistrer)”. [3-11] Attendez quelques instants pendant que le lecteur synchronise le contenu. Après la synchronisation, le lecteur lit cette présentation à trois zones. 25 7. Paramètres système 1. Appuyez sur le bouton pour sélectionner une option du menu, appuyez sur OK pour confirmer. 2. Appuyez sur le bouton EXIT pour sortir. Paramètres du réseau Gestionnaire d’applications Affiche le stockage système. Informations d’affichage Pour définir la méthode de saisie par défaut Pour définir le clavier Android (AOSP) Pour définir la langue à l’écran Pour définir la date et l’heure Remarque :La date et l’heure se synchronisent automatiquement avec le site Web via Internet. Pour effectuer le réglage manuellement, veuillez régler « Date et heure automatiques » sur Désactivé. Pour définir la sécurité et les restrictions Autorisez l’installation d’applications d’autres sources que Google Play. 26 7.1. Paramètres de réseau 1. Appuyez sur le bouton pour sélectionner une option du menu, appuyez sur OK pour confirmer. 2. Appuyez sur le bouton Quitter pour revenir au menu précédent ou quitter le menu. Réseau filaire Afficher l’état réseau actuel Paramètres de proxy Paramètres d’IP 27 Réseau sans fil (clé Wi-Fi USB) Activer/désactiver le Wi-Fi Balayage du signal Wi-Fi. Afficher tous les signaux Wi-Fi. Se connecter via WPS. Ajouter un nouveau réseau. Balayage du dispositif Wi-Fi Direct. Paramétrage du hotspot Wi-Fi portable. Activer/désactiver Miracast 28 7.2. Màj système 1. Appuyez sur le bouton pour accéder à À propos puis sélectionnez Mise à jour système. Màj système 2. Sélectionnez Mise à jour réseau système 29 3. Si l’utilisateur dispose de la dernière version du firmware, le message “Your System is up-to-date (Votre système est à jour)” est affiché. 4. Si vous avez un nouveau firmware dans le dossier du serveur OTA, il est automatiquement indiqué à l’utilisateur d’effectuer une mise à niveau. L’utilisateur clique sur OK pour commencer le téléchargement. 30 5. Commencer le téléchargement du firmware 6. Écran Téléchargement terminé 31 7. L’utilisateur effectue manuellement la mise à niveau OTA ; une mise à niveau réussie entraîne un redémarrage automatique, pour conserver les données initiales de l’utilisateur 32 8. Liste des menus Image Mode Image Sélectionnez votre mode d'image préféré pour chaque entrée. Contraste Réglez le contraste. Luminosité Ajustez la luminosité. Teinte Réglez la teinte de l'image. (uniquement pour le système NTSC) Netteté Réglez la netteté. Couleur Ajustez la saturation des couleurs. Anti-scintillement Activez/désactivez la fonction anti-scintillement. Rétroéclairage Réglez la luminosité générale de l'écran. En désactivant l'anti-scintillement, vous pouvez régler le niveau du rétroéclairage comme souhaité. Écran Horloge Réglez la taille de l'écran. Fréquence Réglez la mise au point des images stables. H-Position Déplacez l'image à droite ou à gauche. V-Position Déplacez l'image en haut ou en bas. Ajustement automatique Réglez automatiquement les paramètres d'image, comme la position et la fréquence. Son Temp. couleur Sélectionnez la température de couleur. Filt. bleu clair Réduisez les perturbations de la lumière bleue sur la vue, pour protéger votre vision. En sélectionnant Utilisateur dans Température de couleur, vous pouvez régler le filtre de lumière bleue comme souhaité. Mode zoom Sélectionnez le format d'image (proportions d'affichage) en fonction du type de signal vidéo ou de vos préférences personnelles [16:9] /[4:3] / [Panorama] / [Balayage simple]/ [Zoom1] / [Zoom2] Surbalayage Réglez le format de reproduction, vous pouvez activer cette fonction pour obtenir une image plus propre. Image NR Sélectionnez le mode de réduction du bruit pour réduire le bruit de l'image. Mode Son Sélectionnez votre mode de son préféré pour chaque entrée. Graves Réglez les sons graves (bas). Aigus Réglez les sons aigus (hauts). Balance Réglez le niveau sonore des haut-parleurs droit et gauche. Surround Activez ou désactivez les effets sonores. Seul Appuyez sur OK pour désactiver l'image sur votre écran et écouter le programme audio uniquement. 33 Paramètres Basc. auto MHL Sélectionnez Activé pour basculer automatiquement sur la source MHL lors de la connexion. Expiration menu Sélectionnez la durée d'affichage du menu OSD. Date / heure Affichez la date et l'heure. Minuteur arrêt Si vous activez le minuteur d'arrêt, l'écran s'éteint automatiquement à une heure précise. Minuteur allum. Si vous activez le minuteur d'allumage, l'écran s'allume automatiquement sur la source prédéfinie à une heure précise. Surlignez l'élément Période, appuyez sur ou pour sélectionner Une fois, Tous les jours, LunÀVen, LunÀSam ou SamÀDim. Durée veille Définissez la durée avant que l'écran passe automatiquement en mode veille. [Désactivé] / [10 minutes] / [20 minutes] / [30 minutes] / [60 minutes] / [90 minutes] / [120 minutes] / [180 minutes] / [240 minutes]. Sélectionnez le menu Verrouiller, appuyez sur OK pour accéder au menu. Vous devez maintenant saisir un mot de passe. (Le mot de passe par défaut est 0000. L’appareil propose un super mot de passe, « 2580 ».) Verrouiller Régler le mot de passe Paramètres de mot de passe. (Le mot de passe par défaut est 0000 et le super mot de passe est « 2580 ») Menu flottant Activer/désactiver l’affichage du menu flottant. ID système Paramètres d'ID de l'appareil. (L'ID doit être compris entre 1 et 98.) Verr clavier Les boutons de l'écran sont verrouillés. Désactivé : Sélectionnez pour activer les boutons de l'écran. Activé : Sélectionnez pour désactiver les boutons de l'écran. Veille à consommation inférieure En MARCHE, l’écran passe en mode veille à consommation inférieure, désactive l’image et le son. RS232 peut sortir du mode veille et mettre en marche l’écran. Param. défaut Rétablissez tous les paramètres aux valeurs d'usine. 34 9. Utilisation de la Lecture automatique 1. Copiez le contenu multimédia (voir la page 23 pour connaître les formats multimédia pris en charge) dans le répertoire racine d’une clé USB. La clé USB doit être formatée en FAT32. 2. À l’aide de la télécommande ePoster, appuyez sur le bouton Menu. 3. À l’aide des boutons fléchés de la télécommande, faites défiler vers la droite et sélectionnez l’option Verrouillage. 4. Appuyez sur OK pour accéder au menu Verrouillage 5. Lorsque vous y êtes invité, utilisez la télécommande pour saisir le mot de passe (le mot de passe par défaut d’un utilisateur standard est « 0000 », celui du super-utilisateur est « 2580 »). 6. Faites défiler vers le bas jusqu’à Lecture automatique et passez l’option à Activée. 7. Appuyez sur Quitter pour fermer l’écran du Menu 8. Connectez la clé USB dans l’entrée USB2 (carte mère) de l’ePoster. Les fichiers sont copiés automatiquement dans la mémoire interne de l’ePoster. 35 9. Une fois la copie des fichiers terminée, un message « Veuillez retirer la clé USB » s’affiche. À ce stade, le retrait de la clé USB peut se faire en toute sécurité. La lecture du contenu copié commence automatiquement. 36 10. Utilisation d’un lecteur multimédia USB 10.1. Insérez le lecteur USB avec le contenu mutimédia tel que les photos, les films et la musique. 10.2. Passez la source d’entrée sur le mode USB. Remarques : • Il est recommandé de sauvegarder les données de votre périphérique USB. • Veuillez nommer vos fichiers en anglais, dans le cas contraire les noms de fichiers ne pourront pas être affichés correctement. • Certains périphériques USB peuvent ne pas être compatibles avec cet écran. Présentation de l’interface multimédia USB Quitter le lecteur multimédia USB Sélectionner le format de navigation Dossier de fichiers. (vous pouvez sélectionner depuis le disque local (appareil USB) et le périphérique SAMBA réseau) Vidéo : Affiche les fichiers vidéo à lire. Musique : Affiche les fichiers musicaux à lire. Image : Affiche les fichiers images à lire. Tous Affiche tous les fichiers. 37 10.3. Lecture de photos Prise en charge des photos (au format JPG, BMP ou PNG). Photo précédente Lecture / Pause Photo suivante Remarques : Vous pouvez également utiliser sur la télécommande. Afficher les informations Zoom avant Zoom arrière (Lecture/Pause), 38 (Arrêter), (Précédent), (Suivant) 10.4. Lecture de musique Prise en charge de la musique (au format MP3 ou AAC) Morceau précédent Lecture / Pause Morceau suivant Afficher les informations Afficher la liste de lecture Sélectionner le mode de répétition répéter le morceau, répéter tous les fichiers musicaux du dossier une fois le dossier fini, aucune répétition à la fin du morceau. Remarques :Sur le modèle tactile, lorsque la barre de commande disparaît pendant la lecture, veuillez toucher la partie inférieure de l’écran pour l’afficher. 39 10.5. Lire des vidéos Prise en charge des films au format MPG, MKV, DAT, MP4, MOV ou VOB. Vidéo précédente Retour rapide Lecture / Pause Avance rapide Vidéo suivante Aller à un point spécifique par heure saisie Régler le volume Répéter section A-B Param lecture Afficher les informations Afficher la liste de lecture Répétition A-B : Passez la Relecture de section sur Activé, puis définissez le point de début A et le point de fin B. Aucune répétition : Passez la Relecture de section sur Désactivé. 40 11. Formats de fichiers multimédia pris en charge Image Vidéo Extension de fichier Codec Résolution d’image max. Longueur du nom de fichier max. Extension de fichier Codec et débit binaire *.jpg, *.jpeg, *.bmp, *.png RVB standard Format JPEG de base : 15360x8704 JPEG progressif : 1024x768 PNG sans entrelacement : 9600 x 6400 PNG avec entrelacement : 1200x800 BMP : 9600 x 6400 128 lettres *.mpg, *.mkv, *.mov, *.mp4, *.vob, *.dat MPEG-1 débit binaire < 40 Mbps MPEG-4 débit binaire < 40 Mbps H.264 débit binaire < 80 Mbps Audio Extension de fichier *.mp3,*AAC, *Le format pris en charge dans la pratique dépend des redevances payées. 41 12. Dépannage Si vous avez des questions supplémentaires après avoir lu ces instructions concernant l’utilisation de votre écran, appelez le centre de services de votre région. Avant d’appeler, vérifiez les symptômes et suivez les solutions proposées. Télécommande Problème Solutions possibles La télécommande ne marche plus • Les piles peuvent être faibles. Remplacez les piles. • Vérifiez l'orientation des piles. • Vérifiez que le cordon d'alimentation est branché. Vidéo et audio Problème Solutions possibles Aucune image (écran éteint), pas de son • Vérifiez que le cordon d'alimentation est branché. • Appuyez sur POWER sur l'écran ou sur la télécommande. Image sombre, faible ou inexistante (écran allumé), son normal • Sélectionnez un mode d'image adapté. • Réglez la luminosité dans les réglages vidéo. Pas de couleur/image sombre/ couleur anormale • Réglez la saturation des couleurs dans les réglages vidéo. Points ou ligne sur l'écran • Éloignez l'écran des sources de brouillage, par exemple les voitures, les tubes au néon ou les sèche-cheveux. Image normale, mais aucun son • Le son peut être coupé. Appuyez à nouveau sur MUTE pour annuler. Grésillements audio • Des problèmes de communication peuvent se produire si de l'équipement de communication infrarouge (par ex. casque infrarouge sans fil) est utilisé près de l'écran. Déplacez l'équipement de communications infrarouges à l'écart de l'écran jusqu'à ce que le son soit éliminé. Général Problème Solutions possibles Certains éléments sont inaccessibles • Si une option de réglage apparaît en gris, cela signifie qu'elle est indisponible pour le mode d'entrée actuel. Les boutons de la télécommande • n'ont pas d'effet dans certains cas. Lors de la détection du périphérique USB (par ex. lors de l'allumage de l'écran avec un périphérique USB connecté, ou si vous branchez un périphérique USB pendant que l'écran fonctionne), l'écran peut ne pas réagir aux boutons. Attendez un moment et réessayez. Les boutons de commande ne fonctionnent pas • Débranchez le cordon d'alimentation et attendez quelques secondes. Rebranchez alors le cordon d'alimentation et mettez l'appareil à nouveau en marche. Le bouton POWER répond lentement après la mise sous tension. • Lorsque vous appuyez sur le bouton d'alimentation sur l'écran, le bouton d'alimentation commence à répondre environ 3 secondes après pression. Remarque : Si votre problème persiste, éteignez l’appareil et rallumez-le. Attention : Ne tentez jamais de réparer un écran défectueux vous-même. 42 13. Caractéristiques Affichage : Modèle No.: EP5520 Source d'alimentation Courant maxi Panneau d'affichage Taille d'écran visible Nombre de pixels Dimensions (L × P × H) Poids net EP5520T 100-240 V CA, 50 / 60 Hz 1,1A 1,1A 55 pouces (diagonale) 55 pouces (diagonale) 1,920 × 1,080 1,920 × 1,080 812 × 450 × 1900 mm 31,97 × 17,72 × 74,80 po 820 × 450 × 1900 mm 32,28 × 17,72 × 74,80 po 68 kg 149,91 lb 68 kg 149,91 lb Conditions de fonctionnement Température : 0 °C à 40 °C 32 °F à 104 °F Humidité : 20% ~ 80% (sans condensation) Conditions de stockage Température : -20 °C à 60 °C - 4 °F à 140 °F Humidité : 10% ~ 90% (sans condensation) Pression atmosphérique 86 kPa ~ 106 kPa Bornes de connexion de l'affiche Entrée PC 1 1 USB 3 3 Entrée HDMI 2 2 RJ45 (Entrée LAN) 1 1 Écouteurs 1 1 RS-232 1 1 Sortie tactile 1 Remarque : 1. La conception et les spécifications sont sujettes à des modifications sans préavis. 2. Le poids et les dimensions indiqués sont approximatifs. 3. Les spécifications et l’apparence externe peuvent être modifiées à des fins d’amélioration. 43 14. Autres informations Service clientèle Pour une aide technique ou un service sur le produit, veuillez voir le tableau ci-dessous ou contacter votre revendeur. REMARQUE : Vous aurez besoin du numéro de série du produit. Pays / Région Site Internet T= Téléphone F= Fax Courrier électronique France et autres pays francophones en Europe www.viewsoniceurope.com/fr/ www.viewsoniceurope.com/eu/ support/call-desk/ service_fr@ viewsoniceurope.com Canada www.viewsonic.com T= 1-866-463-4775 service.ca@viewsonic.com Suisse www.viewsoniceurope.com/de/ www.viewsoniceurope.com/eu/ support/call-desk/ service_ch@ viewsoniceurope.com Belgique (Français) www.viewsoniceurope.com/fr/ www.viewsoniceurope.com/eu/ support/call-desk/ service_be@ viewsoniceurope.com Luxembourg (Français) www.viewsoniceurope.com/fr/ www.viewsoniceurope.com/eu/ support/call-desk/ service_lu@ viewsoniceurope.com 44 Garantie Limitée Moniteur d’affichage à cristaux liquides de ViewSonic® Ce que la garantie couvre: ViewSonic garantit que son produit est sans défaut tant au niveau du matériel que de la main-d’oeuvre sous utilisation normale et durant la période de garantie. Si le produit est défectueux au niveau du matériel ou de la main-d’oeuvre durant la période de garantie, ViewSonic, à sa discrétion, aura le choix de réparer ou changer le produit avec un autre produit similaire. Le produit ou les parties de rechange peuvent inclure des parties ou composants refrabriqués ou refourbis. Qui est protégé par la garantie : Cette garantie est offerte seulement au premier acheteur de l’appareil. Qu’est-ce qui n’est pas couvert par la garantie : 1. Tout produit sur lequel le numéro de série a été effacé, modifié ou retiré. 2. Les dommages, détériorations ou dysfonctionnements dus à : a. Un accident, une mauvaise utilisation, une négligence, un incendie, des dégât des eaux, la foudre ou toute autre catastrophe naturelle, ou résultant d’une modification non autorisée du produit ou de la non-observation des instructions fournies avec l’équipement. b. Tout dommage provoqué par le transport. c. Un déplacement ou une installation non conforme du produit. d. Toutes causes externes au produit, telles que des fluctuations électrique ou une panne de courant. e. L’utilisation de fournitures ou de pièces qui ne correspondent pas aux spécifications ViewSonic. f. L’usure normale. g. Toute autre cause qui ne peut pas être imputée à une défectuosité du produit. 3. Tout produit affichant un état connu comme “image brûlée” qui produit une image fixe affichée à l’écran pour une période prolongée. 4. Les frais des services d’enlèvement, d’installation et de configuration. Comment obtneir un service: 1. Pour des informations concernant l’obtention d’un service sous Garantie, veuillez contacter l’Aide à la Clientele de ViewSonic (veuillez consulter la page “Aide à la Clientele”). Vous aurez besoin de fournir le numéro de série de votre produit. 2. Pour obtenir un service de Garantie, vous devrez fournir (a) le ticket d’achat original, (b) votre nom, (c) votre adresse, (d) une description du problème et (e) le numéro de série du produit. 3. Expédiez le produit avec les frais d’envoi prépayés dans l’emballage original à un centre de réparation autorisé de ViewSonic service ou directement à ViewSonic. 4. Pour des informations supplémentaires ou sur le nom du centre de réparation de ViewSonic, veuillez contacter ViewSonic. 4.3: ViewSonic LCD Commercial Display Page 1 of 2 45 CD_LW01 Rev. 1a 02-11-09 Limite des garanties implicites: Aucune garantie implicite ou expresse n’est faite, qui s’étende au-dela de la description contenue dans ce document y compris une garantie implicite de commerciabilité ou de conformité à un objectif particulier. Exclusion des dommages: La responsabilité de ViewSonic est limitée au cout d’une réparation ou d’un changement du produit. ViewSonic ne sera pas responsable pour: 1. Tout dommage à la propriété causée par tout défaut dans le produit, les dommages en relation avec une incommodité, une perte d’utilisation du produit, une perte de temps, une perte de profits, une perte d’opportunité commerciale, une perte de clientele, une interférence dans les relations commerciales ou toute autre perte commerciale, même si averti de la possiblité de tels dommages. 2. Tout autre dommage, accidentels, conséquentiels ou autres. 3. Tout plainte contre le consommateur par toute autre partie. 4. D’une réparation ou d’une tentative de réparation par une personne non autorisée par ViewSonic. Effet des réglementations d’Etat: Cette garantie vous donne des droits légaux spécifiques mais vous pouvez en avoir d’autres, qui peuvent varier d’Etat à Etat. Certains Etats ne permettent aucune limite aux garanties implicites et/ou n’autorisent pas l’exclusion des dommages accidentels ou conséquentiels, de fait les limites susmentionnées peuvent ne pas s’appliquer à vous. Ventes Hors U.S.A. et Canada: Pour des informations sur la Garantie et les services sur les produits ViewSonic vendus hors des U.S.A. et du Canada, veuillez contacter ViewSonic ou votre vendeur ViewSonic local. La période de garantie pour ce produit en Chine Continentale (Hong Kong, Macao et Taiwan Exclus) est sujette aux termes et conditions de la Carte de Garantie pour Entretien. Pour les utilisateurs en Europe et en Russie, les informations détaillées concernant la garantie sont disponibles sur notre site web à l’adresse suivante www.viewsoniceurope.com sous la rubrique Support/ Warranty Information. 4.3: ViewSonic LCD Commercial Display Page 2 of 2 46 CD_LW01 Rev. 1a 02-11-09 47 ">
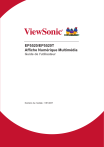
Lien public mis à jour
Le lien public vers votre chat a été mis à jour.