Barco MDSC-2224 Mode d'emploi
PDF
Télécharger
Document
MDSC-2224 Guide de l’utilisateur (451920611393)K5903031/02 04/12/2017 Barco nv President Kennedypark 35, 8500 Kortrijk, Belgium Tél.: +32 56.23.32.11 Fax: +32 56.26.22.62 Support: www.barco.com/esupport Rendez nous visite sur le web: www.barco.com Imprimé en Belgique Table des matières TABLE DES MATIÈRES 1. Bienvenue ! ........................................................................................ 3 1.1 1.2 1.3 À propos de ce produit .. .. .. .. .. .. .. .. .. .. .. .. .. .. .. .. .. .. .. .. .. .. .. .. .. .. .. .. .. .. .. .. .. .. .. .. .. .. .. .. .. .. .. . 3 Contenu de l’emballage . .. .. .. .. .. .. .. .. .. .. .. .. .. .. .. .. .. .. .. .. .. .. .. .. .. .. .. .. .. .. .. .. .. .. .. .. .. .. .. .. .. .. . 3 À propos de ce guide de l’utilisateur . .. .. .. .. .. .. .. .. .. .. .. .. .. .. .. .. .. .. .. .. .. .. .. .. .. .. .. .. .. .. .. .. .. .. .. . 4 2. Éléments, commandes et connecteurs ..................................................... 5 2.1 2.2 2.3 Vue avant . .. .. .. .. .. .. .. .. .. .. .. .. .. .. .. .. .. .. .. .. .. .. .. .. .. .. .. .. .. .. .. .. .. .. .. .. .. .. .. .. .. .. .. .. .. .. .. .. .. .. . 5 Vue arrière .. .. .. .. .. .. .. .. .. .. .. .. .. .. .. .. .. .. .. .. .. .. .. .. .. .. .. .. .. .. .. .. .. .. .. .. .. .. .. .. .. .. .. .. .. .. .. .. .. .. . 6 Vue des connecteurs .. .. .. .. .. .. .. .. .. .. .. .. .. .. .. .. .. .. .. .. .. .. .. .. .. .. .. .. .. .. .. .. .. .. .. .. .. .. .. .. .. .. .. .. . 6 2.3.1 MDSC-2224 version LED.. .. .. .. .. .. .. .. .. .. .. .. .. .. .. .. .. .. .. .. .. .. .. .. .. .. .. .. .. .. .. .. .. .. .. .. .. .. .. . 6 2.3.2 MDSC-2224 version DDI .. .. .. .. .. .. .. .. .. .. .. .. .. .. .. .. .. .. .. .. .. .. .. .. .. .. .. .. .. .. .. .. .. .. .. .. .. .. .. . 7 2.3.3 MDSC-2224 version DOI .. .. .. .. .. .. .. .. .. .. .. .. .. .. .. .. .. .. .. .. .. .. .. .. .. .. .. .. .. .. .. .. .. .. .. .. .. .. .. . 8 2.3.4 MDSC-2224 version MNA . .. .. .. .. .. .. .. .. .. .. .. .. .. .. .. .. .. .. .. .. .. .. .. .. .. .. .. .. .. .. .. .. .. .. .. .. .. .. . 8 2.4 Affectations des broches des connecteurs .. .. .. .. .. .. .. .. .. .. .. .. .. .. .. .. .. .. .. .. .. .. .. .. .. .. .. .. .. .. .. .. . 9 2.4.1 Connecteur d’entrée d’alimentation .. .. .. .. .. .. .. .. .. .. .. .. .. .. .. .. .. .. .. .. .. .. .. .. .. .. .. .. .. .. .. .. .. . 9 2.4.2 Connecteur DVI–1 (DVI-I) . .. .. .. .. .. .. .. .. .. .. .. .. .. .. .. .. .. .. .. .. .. .. .. .. .. .. .. .. .. .. .. .. .. .. .. .. .. .. . 10 2.4.3 Connecteur DVI-2 (DVI-D) .. .. .. .. .. .. .. .. .. .. .. .. .. .. .. .. .. .. .. .. .. .. .. .. .. .. .. .. .. .. .. .. .. .. .. .. .. .. . 11 2.4.4 Connecteur de sortie DVI (DVI-D) .. .. .. .. .. .. .. .. .. .. .. .. .. .. .. .. .. .. .. .. .. .. .. .. .. .. .. .. .. .. .. .. .. .. . 11 2.4.5 Connecteur DVI-FO .. .. .. .. .. .. .. .. .. .. .. .. .. .. .. .. .. .. .. .. .. .. .. .. .. .. .. .. .. .. .. .. .. .. .. .. .. .. .. .. .. .. . 12 2.4.6 Connecteur RS232 . .. .. .. .. .. .. .. .. .. .. .. .. .. .. .. .. .. .. .. .. .. .. .. .. .. .. .. .. .. .. .. .. .. .. .. .. .. .. .. .. .. .. . 12 2.4.7 Connecteur USB . .. .. .. .. .. .. .. .. .. .. .. .. .. .. .. .. .. .. .. .. .. .. .. .. .. .. .. .. .. .. .. .. .. .. .. .. .. .. .. .. .. .. .. . 13 2.4.8 Connecteur mini-USB .. .. .. .. .. .. .. .. .. .. .. .. .. .. .. .. .. .. .. .. .. .. .. .. .. .. .. .. .. .. .. .. .. .. .. .. .. .. .. .. .. . 13 2.4.9 Connecteur DisplayPort . .. .. .. .. .. .. .. .. .. .. .. .. .. .. .. .. .. .. .. .. .. .. .. .. .. .. .. .. .. .. .. .. .. .. .. .. .. .. .. . 13 2.4.10 Connecteur S-Video et sortie S-Video . .. .. .. .. .. .. .. .. .. .. .. .. .. .. .. .. .. .. .. .. .. .. .. .. .. .. .. .. .. .. .. . 14 3. Installation de l’écran ........................................................................... 15 3.1 3.2 3.3 Installation d’un support VESA . .. .. .. .. .. .. .. .. .. .. .. .. .. .. .. .. .. .. .. .. .. .. .. .. .. .. .. .. .. .. .. .. .. .. .. .. .. .. . 15 Retrait du capot .. .. .. .. .. .. .. .. .. .. .. .. .. .. .. .. .. .. .. .. .. .. .. .. .. .. .. .. .. .. .. .. .. .. .. .. .. .. .. .. .. .. .. .. .. .. .. . 16 Raccordement des entrées vidéo .. .. .. .. .. .. .. .. .. .. .. .. .. .. .. .. .. .. .. .. .. .. .. .. .. .. .. .. .. .. .. .. .. .. .. .. .. . 16 3.3.1 MDSC-2224 version LED.. .. .. .. .. .. .. .. .. .. .. .. .. .. .. .. .. .. .. .. .. .. .. .. .. .. .. .. .. .. .. .. .. .. .. .. .. .. .. . 16 3.3.2 MDSC-2224 version DDI .. .. .. .. .. .. .. .. .. .. .. .. .. .. .. .. .. .. .. .. .. .. .. .. .. .. .. .. .. .. .. .. .. .. .. .. .. .. .. . 17 3.3.3 MDSC-2224 version DOI .. .. .. .. .. .. .. .. .. .. .. .. .. .. .. .. .. .. .. .. .. .. .. .. .. .. .. .. .. .. .. .. .. .. .. .. .. .. .. . 18 3.3.4 MDSC-2224 version MNA . .. .. .. .. .. .. .. .. .. .. .. .. .. .. .. .. .. .. .. .. .. .. .. .. .. .. .. .. .. .. .. .. .. .. .. .. .. .. . 18 3.4 Raccordement des sorties vidéo . .. .. .. .. .. .. .. .. .. .. .. .. .. .. .. .. .. .. .. .. .. .. .. .. .. .. .. .. .. .. .. .. .. .. .. .. .. . 19 3.4.1 MDSC-2224 version LED.. .. .. .. .. .. .. .. .. .. .. .. .. .. .. .. .. .. .. .. .. .. .. .. .. .. .. .. .. .. .. .. .. .. .. .. .. .. .. . 19 3.4.2 MDSC-2224 version DDI .. .. .. .. .. .. .. .. .. .. .. .. .. .. .. .. .. .. .. .. .. .. .. .. .. .. .. .. .. .. .. .. .. .. .. .. .. .. .. . 20 3.4.3 MDSC-2224 version DOI .. .. .. .. .. .. .. .. .. .. .. .. .. .. .. .. .. .. .. .. .. .. .. .. .. .. .. .. .. .. .. .. .. .. .. .. .. .. .. . 21 3.4.4 MDSC-2224 version MNA . .. .. .. .. .. .. .. .. .. .. .. .. .. .. .. .. .. .. .. .. .. .. .. .. .. .. .. .. .. .. .. .. .. .. .. .. .. .. . 21 3.5 Nexxis OR .. .. .. .. .. .. .. .. .. .. .. .. .. .. .. .. .. .. .. .. .. .. .. .. .. .. .. .. .. .. .. .. .. .. .. .. .. .. .. .. .. .. .. .. .. .. .. .. .. .. . 22 3.6 Raccordement de l’alimentation .. .. .. .. .. .. .. .. .. .. .. .. .. .. .. .. .. .. .. .. .. .. .. .. .. .. .. .. .. .. .. .. .. .. .. .. .. .. . 22 3.7 Acheminement des câbles .. .. .. .. .. .. .. .. .. .. .. .. .. .. .. .. .. .. .. .. .. .. .. .. .. .. .. .. .. .. .. .. .. .. .. .. .. .. .. .. .. . 23 4. Fonctionnement quotidien ..................................................................... 25 4.1 4.2 4.3 4.4 4.5 4.6 4.7 Activation/Désactivation du clavier . .. .. .. .. .. .. .. .. .. .. .. .. .. .. .. .. .. .. .. .. .. .. .. .. .. .. .. .. .. .. .. .. .. .. .. .. . 25 Rétroéclairage du clavier.. .. .. .. .. .. .. .. .. .. .. .. .. .. .. .. .. .. .. .. .. .. .. .. .. .. .. .. .. .. .. .. .. .. .. .. .. .. .. .. .. .. . 26 Commutation Marche/Arrêt . .. .. .. .. .. .. .. .. .. .. .. .. .. .. .. .. .. .. .. .. .. .. .. .. .. .. .. .. .. .. .. .. .. .. .. .. .. .. .. .. . 26 État du témoin DEL d’alimentation . .. .. .. .. .. .. .. .. .. .. .. .. .. .. .. .. .. .. .. .. .. .. .. .. .. .. .. .. .. .. .. .. .. .. .. .. . 27 Activation du menu de réglage à l’écran. .. .. .. .. .. .. .. .. .. .. .. .. .. .. .. .. .. .. .. .. .. .. .. .. .. .. .. .. .. .. .. .. .. . 27 Navigation dans le menu de réglage à l’écran .. .. .. .. .. .. .. .. .. .. .. .. .. .. .. .. .. .. .. .. .. .. .. .. .. .. .. .. .. .. . 27 Fonctions de raccourcis clavier. .. .. .. .. .. .. .. .. .. .. .. .. .. .. .. .. .. .. .. .. .. .. .. .. .. .. .. .. .. .. .. .. .. .. .. .. .. .. . 28 4.7.1 Sélection de la source principale . .. .. .. .. .. .. .. .. .. .. .. .. .. .. .. .. .. .. .. .. .. .. .. .. .. .. .. .. .. .. .. .. .. .. . 29 4.7.2 Configuration multi-image . .. .. .. .. .. .. .. .. .. .. .. .. .. .. .. .. .. .. .. .. .. .. .. .. .. .. .. .. .. .. .. .. .. .. .. .. .. .. . 29 4.7.3 Sélection du facteur de zoom . .. .. .. .. .. .. .. .. .. .. .. .. .. .. .. .. .. .. .. .. .. .. .. .. .. .. .. .. .. .. .. .. .. .. .. .. . 30 4.7.4 Réglage de la luminosité .. .. .. .. .. .. .. .. .. .. .. .. .. .. .. .. .. .. .. .. .. .. .. .. .. .. .. .. .. .. .. .. .. .. .. .. .. .. .. . 30 4.8 Fonctions de clavier étendu. .. .. .. .. .. .. .. .. .. .. .. .. .. .. .. .. .. .. .. .. .. .. .. .. .. .. .. .. .. .. .. .. .. .. .. .. .. .. .. .. . 30 4.8.1 Sélection de la source principale . .. .. .. .. .. .. .. .. .. .. .. .. .. .. .. .. .. .. .. .. .. .. .. .. .. .. .. .. .. .. .. .. .. .. . 31 4.8.2 Sélection de la source secondaire.. .. .. .. .. .. .. .. .. .. .. .. .. .. .. .. .. .. .. .. .. .. .. .. .. .. .. .. .. .. .. .. .. .. . 32 (451920611393)K5903031 MDSC-2224 04/12/2017 1 Table des matières 4.8.3 Configuration multi-image . .. .. .. .. .. .. .. .. .. .. .. .. .. .. .. .. .. .. .. .. .. .. .. .. .. .. .. .. .. .. .. .. .. .. .. .. .. .. . 32 4.8.4 Fonctions courantes : sélection de la fonction de transfert .. .. .. .. .. .. .. .. .. .. .. .. .. .. .. .. .. .. .. .. . 33 4.8.5 Fonctions courantes : sélection de la taille de l’image . .. .. .. .. .. .. .. .. .. .. .. .. .. .. .. .. .. .. .. .. .. .. . 33 4.8.6 Fonctions courantes : sélection du facteur de zoom . .. .. .. .. .. .. .. .. .. .. .. .. .. .. .. .. .. .. .. .. .. .. .. . 34 4.9 Verrouillage/déverrouillage du menu. .. .. .. .. .. .. .. .. .. .. .. .. .. .. .. .. .. .. .. .. .. .. .. .. .. .. .. .. .. .. .. .. .. .. .. . 34 5. Fonctionnement avancé ........................................................................ 37 5.1 Menu de réglage à l’écran de l’image.. .. .. .. .. .. .. .. .. .. .. .. .. .. .. .. .. .. .. .. .. .. .. .. .. .. .. .. .. .. .. .. .. .. .. . 37 5.1.1 Profil . .. .. .. .. .. .. .. .. .. .. .. .. .. .. .. .. .. .. .. .. .. .. .. .. .. .. .. .. .. .. .. .. .. .. .. .. .. .. .. .. .. .. .. .. .. .. .. .. .. .. . 37 5.1.2 Luminosité. .. .. .. .. .. .. .. .. .. .. .. .. .. .. .. .. .. .. .. .. .. .. .. .. .. .. .. .. .. .. .. .. .. .. .. .. .. .. .. .. .. .. .. .. .. .. .. . 37 5.1.3 Contraste .. .. .. .. .. .. .. .. .. .. .. .. .. .. .. .. .. .. .. .. .. .. .. .. .. .. .. .. .. .. .. .. .. .. .. .. .. .. .. .. .. .. .. .. .. .. .. .. . 38 5.1.4 Saturation . .. .. .. .. .. .. .. .. .. .. .. .. .. .. .. .. .. .. .. .. .. .. .. .. .. .. .. .. .. .. .. .. .. .. .. .. .. .. .. .. .. .. .. .. .. .. .. . 38 5.1.5 Température de couleur . .. .. .. .. .. .. .. .. .. .. .. .. .. .. .. .. .. .. .. .. .. .. .. .. .. .. .. .. .. .. .. .. .. .. .. .. .. .. .. . 38 5.1.6 Gamma .. .. .. .. .. .. .. .. .. .. .. .. .. .. .. .. .. .. .. .. .. .. .. .. .. .. .. .. .. .. .. .. .. .. .. .. .. .. .. .. .. .. .. .. .. .. .. .. .. . 39 5.1.7 Netteté . .. .. .. .. .. .. .. .. .. .. .. .. .. .. .. .. .. .. .. .. .. .. .. .. .. .. .. .. .. .. .. .. .. .. .. .. .. .. .. .. .. .. .. .. .. .. .. .. .. . 39 5.2 Menu Image avancé . .. .. .. .. .. .. .. .. .. .. .. .. .. .. .. .. .. .. .. .. .. .. .. .. .. .. .. .. .. .. .. .. .. .. .. .. .. .. .. .. .. .. .. .. . 40 5.2.1 Niveau de noir .. .. .. .. .. .. .. .. .. .. .. .. .. .. .. .. .. .. .. .. .. .. .. .. .. .. .. .. .. .. .. .. .. .. .. .. .. .. .. .. .. .. .. .. .. . 40 5.2.2 Vidéo intelligente . .. .. .. .. .. .. .. .. .. .. .. .. .. .. .. .. .. .. .. .. .. .. .. .. .. .. .. .. .. .. .. .. .. .. .. .. .. .. .. .. .. .. .. . 40 5.2.3 Position de l’image . .. .. .. .. .. .. .. .. .. .. .. .. .. .. .. .. .. .. .. .. .. .. .. .. .. .. .. .. .. .. .. .. .. .. .. .. .. .. .. .. .. .. . 41 5.2.4 Réglage Auto . .. .. .. .. .. .. .. .. .. .. .. .. .. .. .. .. .. .. .. .. .. .. .. .. .. .. .. .. .. .. .. .. .. .. .. .. .. .. .. .. .. .. .. .. .. . 41 5.2.5 Phase .. .. .. .. .. .. .. .. .. .. .. .. .. .. .. .. .. .. .. .. .. .. .. .. .. .. .. .. .. .. .. .. .. .. .. .. .. .. .. .. .. .. .. .. .. .. .. .. .. .. . 41 5.2.6 Horloge/ligne.. .. .. .. .. .. .. .. .. .. .. .. .. .. .. .. .. .. .. .. .. .. .. .. .. .. .. .. .. .. .. .. .. .. .. .. .. .. .. .. .. .. .. .. .. .. . 42 5.3 Menu Format d’affichage .. .. .. .. .. .. .. .. .. .. .. .. .. .. .. .. .. .. .. .. .. .. .. .. .. .. .. .. .. .. .. .. .. .. .. .. .. .. .. .. .. .. . 42 5.3.1 Source principale (source primaire) .. .. .. .. .. .. .. .. .. .. .. .. .. .. .. .. .. .. .. .. .. .. .. .. .. .. .. .. .. .. .. .. .. . 42 5.3.2 Mode composante.. .. .. .. .. .. .. .. .. .. .. .. .. .. .. .. .. .. .. .. .. .. .. .. .. .. .. .. .. .. .. .. .. .. .. .. .. .. .. .. .. .. .. . 43 5.3.3 Zoom. .. .. .. .. .. .. .. .. .. .. .. .. .. .. .. .. .. .. .. .. .. .. .. .. .. .. .. .. .. .. .. .. .. .. .. .. .. .. .. .. .. .. .. .. .. .. .. .. .. .. . 43 5.3.4 Taille de l’image. .. .. .. .. .. .. .. .. .. .. .. .. .. .. .. .. .. .. .. .. .. .. .. .. .. .. .. .. .. .. .. .. .. .. .. .. .. .. .. .. .. .. .. .. . 44 5.3.5 Mode image 2 ndaire . .. .. .. .. .. .. .. .. .. .. .. .. .. .. .. .. .. .. .. .. .. .. .. .. .. .. .. .. .. .. .. .. .. .. .. .. .. .. .. .. .. .. . 44 5.3.6 Source d’image 2 ndaire.. .. .. .. .. .. .. .. .. .. .. .. .. .. .. .. .. .. .. .. .. .. .. .. .. .. .. .. .. .. .. .. .. .. .. .. .. .. .. .. .. . 45 5.3.7 Position de l’image 2 ndaire .. .. .. .. .. .. .. .. .. .. .. .. .. .. .. .. .. .. .. .. .. .. .. .. .. .. .. .. .. .. .. .. .. .. .. .. .. .. .. . 45 5.3.8 Permutation des images . .. .. .. .. .. .. .. .. .. .. .. .. .. .. .. .. .. .. .. .. .. .. .. .. .. .. .. .. .. .. .. .. .. .. .. .. .. .. .. . 46 5.4 Menu configuration .. .. .. .. .. .. .. .. .. .. .. .. .. .. .. .. .. .. .. .. .. .. .. .. .. .. .. .. .. .. .. .. .. .. .. .. .. .. .. .. .. .. .. .. .. . 46 5.4.1 Informations . .. .. .. .. .. .. .. .. .. .. .. .. .. .. .. .. .. .. .. .. .. .. .. .. .. .. .. .. .. .. .. .. .. .. .. .. .. .. .. .. .. .. .. .. .. .. . 46 5.4.2 Langue. .. .. .. .. .. .. .. .. .. .. .. .. .. .. .. .. .. .. .. .. .. .. .. .. .. .. .. .. .. .. .. .. .. .. .. .. .. .. .. .. .. .. .. .. .. .. .. .. .. . 47 5.4.3 Mode basculement . .. .. .. .. .. .. .. .. .. .. .. .. .. .. .. .. .. .. .. .. .. .. .. .. .. .. .. .. .. .. .. .. .. .. .. .. .. .. .. .. .. .. . 47 5.4.4 Clavier étendu .. .. .. .. .. .. .. .. .. .. .. .. .. .. .. .. .. .. .. .. .. .. .. .. .. .. .. .. .. .. .. .. .. .. .. .. .. .. .. .. .. .. .. .. .. . 48 5.4.5 Paramétrage du menu de réglage à l’écran . .. .. .. .. .. .. .. .. .. .. .. .. .. .. .. .. .. .. .. .. .. .. .. .. .. .. .. .. . 48 5.4.5.1 Position horizontale du menu de réglage à l’écran.. .. .. .. .. .. .. .. .. .. .. .. .. .. .. .. .. .. .. .. .. .. . 48 5.4.5.2 Position verticale du menu de réglage à l’écran. .. .. .. .. .. .. .. .. .. .. .. .. .. .. .. .. .. .. .. .. .. .. .. . 48 5.4.5.3 Durée d’affichage du menu de réglage à l’écran .. .. .. .. .. .. .. .. .. .. .. .. .. .. .. .. .. .. .. .. .. .. .. . 49 5.4.6 Rappel d’un profil. .. .. .. .. .. .. .. .. .. .. .. .. .. .. .. .. .. .. .. .. .. .. .. .. .. .. .. .. .. .. .. .. .. .. .. .. .. .. .. .. .. .. .. . 49 5.4.7 Sauvegarder un profil .. .. .. .. .. .. .. .. .. .. .. .. .. .. .. .. .. .. .. .. .. .. .. .. .. .. .. .. .. .. .. .. .. .. .. .. .. .. .. .. .. . 49 5.5 Menu système .. .. .. .. .. .. .. .. .. .. .. .. .. .. .. .. .. .. .. .. .. .. .. .. .. .. .. .. .. .. .. .. .. .. .. .. .. .. .. .. .. .. .. .. .. .. .. .. . 50 5.5.1 Alimentation sur le port DVI 1 . .. .. .. .. .. .. .. .. .. .. .. .. .. .. .. .. .. .. .. .. .. .. .. .. .. .. .. .. .. .. .. .. .. .. .. .. . 50 5.5.2 Alimentation sur DVI 2 . .. .. .. .. .. .. .. .. .. .. .. .. .. .. .. .. .. .. .. .. .. .. .. .. .. .. .. .. .. .. .. .. .. .. .. .. .. .. .. .. . 50 5.5.3 Sortie DVI . .. .. .. .. .. .. .. .. .. .. .. .. .. .. .. .. .. .. .. .. .. .. .. .. .. .. .. .. .. .. .. .. .. .. .. .. .. .. .. .. .. .. .. .. .. .. .. . 51 5.5.4 Verrouillage du clavier . .. .. .. .. .. .. .. .. .. .. .. .. .. .. .. .. .. .. .. .. .. .. .. .. .. .. .. .. .. .. .. .. .. .. .. .. .. .. .. .. . 51 5.5.5 Rétroéclairage du clavier .. .. .. .. .. .. .. .. .. .. .. .. .. .. .. .. .. .. .. .. .. .. .. .. .. .. .. .. .. .. .. .. .. .. .. .. .. .. .. . 51 5.5.6 Économie d’énergie .. .. .. .. .. .. .. .. .. .. .. .. .. .. .. .. .. .. .. .. .. .. .. .. .. .. .. .. .. .. .. .. .. .. .. .. .. .. .. .. .. .. . 52 6. Informations importantes ...................................................................... 53 6.1 6.2 6.3 6.4 6.5 6.6 6.7 6.8 6.9 2 Informations relatives à la sécurité . .. .. .. .. .. .. .. .. .. .. .. .. .. .. .. .. .. .. .. .. .. .. .. .. .. .. .. .. .. .. .. .. .. .. .. .. . 53 Informations relatives à l’environnement .. .. .. .. .. .. .. .. .. .. .. .. .. .. .. .. .. .. .. .. .. .. .. .. .. .. .. .. .. .. .. .. .. . 56 Risque biologique et retours .. .. .. .. .. .. .. .. .. .. .. .. .. .. .. .. .. .. .. .. .. .. .. .. .. .. .. .. .. .. .. .. .. .. .. .. .. .. .. .. . 58 Informations relatives à la conformité réglementaire . .. .. .. .. .. .. .. .. .. .. .. .. .. .. .. .. .. .. .. .. .. .. .. .. .. .. . 58 Nettoyage et désinfection . .. .. .. .. .. .. .. .. .. .. .. .. .. .. .. .. .. .. .. .. .. .. .. .. .. .. .. .. .. .. .. .. .. .. .. .. .. .. .. .. .. . 59 Explication des symboles . .. .. .. .. .. .. .. .. .. .. .. .. .. .. .. .. .. .. .. .. .. .. .. .. .. .. .. .. .. .. .. .. .. .. .. .. .. .. .. .. .. . 59 Déclaration de non-responsabilité.. .. .. .. .. .. .. .. .. .. .. .. .. .. .. .. .. .. .. .. .. .. .. .. .. .. .. .. .. .. .. .. .. .. .. .. .. . 61 Caractéristiques techniques .. .. .. .. .. .. .. .. .. .. .. .. .. .. .. .. .. .. .. .. .. .. .. .. .. .. .. .. .. .. .. .. .. .. .. .. .. .. .. .. . 61 Informations relatives aux licences Open Source .. .. .. .. .. .. .. .. .. .. .. .. .. .. .. .. .. .. .. .. .. .. .. .. .. .. .. .. . 66 (451920611393)K5903031 MDSC-2224 04/12/2017 1. Bienvenue ! 1. BIENVENUE ! 1.1 À propos de ce produit Vue d’ensemble L’écran MDSC-2224 de Barco est un écran chirurgical de 24 pouces. Conçu pour la salle d’opération, le MDSC-2224 est d’un entretien aisé, est doté de mécanismes intelligents et offre les images les plus détaillées actuellement proposées en salle d’opération. Tranquillité d’esprit Parfaite coordination œil-main : la haute luminosité, le contraste élevé et la résolution Full HD de l’écran fournissent aux chirurgiens une excellente perception en profondeur et des images des plus précises. Le MDSC-2224 affiche des images dont les couleurs et l’échelle de gris bénéficient d’une précision inégalée, avec une latence voisine de zéro. Cela le rend donc parfaitement adapté à une utilisation combinée avec les systèmes de caméras endoscopiques dernier cri disponibles aujourd’hui. Imagerie multisource, multiécran : grâce à sa connectivité étendue en entrée, le MDSC-2224 offre également une imagerie multimodalité (PiP et PaP) au sein des nouvelles salles d’opération intégrées. Grâce à son rétroéclairage LED haute luminosité, l’écran d’imagerie chirurgicale garantit également une longue durée de vie et une consommation électrique minimale. Facilité d’installation Le MDSC-2224 est fourni avec un système de gestion des câbles intelligent qui permet de les dissimuler ; l’encombrement après installation est donc minimal. Sa légèreté facilite également le montage sur les perches chirurgicales et sur les bras ressorts. Disponible en différents modèles, cet écran d’imagerie chirurgicale est également doté d’un grand nombre d’options de connectivité et d’une commande à distance. Facilité d’emploi L’écran MDSC-2224 de Barco est facile à entretenir et peut être entièrement désinfecté grâce à sa surface lisse et à son capot de protection d’écran. L’absence de ventilateur évite la dispersion des contaminants. Caractéristiques • • • • • • Écran large LCD 24 pouces avec résolution Full HD et 10 bits par couleur Angle de vision large Rétroéclairage LED haute luminosité Algorithmes de traitement d’image 10 bits complets, avancés avec une table LUT de 12 bits Gamme de signaux HD et SD en entrée des plus étendue, 3G-SDI et DisplayPort inclus Poids réduit permettant le montage sur perche Certaines fonctionnalités innovantes sont également proposées afin de permettre une flexibilité maximale lors de l’installation de l’écran : sortie DVI configurable et mode basculement 1.2 Contenu de l’emballage Vue d’ensemble Votre écran MDSC-2224 est fourni avec les éléments suivants : (451920611393)K5903031 MDSC-2224 04/12/2017 3 1. Bienvenue ! • • • • • Guide de l’utilisateur MDSC-2224 Câble DVI Cordons d’alimentation CA alimentation externe 4 vis et une clé Allen Conservez l’emballage d’origine. Il est conçu pour cet écran et constitue sa protection idéale pendant le transport. Le guide de l’utilisateur est disponible dans d’autres langues sur le site www.barco.com. 1.3 À propos de ce guide de l’utilisateur Vue d’ensemble Ce manuel fournit une assistance à l’utilisateur lors de l’installation, de la configuration et de l’utilisation de l’écran MDSC-2224. Selon la version spécifique qui a été acquise, certaines fonctionnalités et options décrites dans le présent document sont susceptibles de ne pas s’appliquer à l’écran en possession de l’utilisateur. 4 (451920611393)K5903031 MDSC-2224 04/12/2017 2. Éléments, commandes et connecteurs 2. ÉLÉMENTS, COMMANDES ET CONNECTEURS 2.1 Vue avant Vue d’ensemble 1 2 3 4 5 6 7 Image 2-1 1 Touche de sélection de l’entrée 2 Touche de sélection multi-image/Touche Bas 3 Touche de zoom sur l’image/ Touche Haut 4 Touche Menu réglage à l’écran/Touche Entrée 5 Réduction de la luminosité/Touche gauche 6 Augmentation de la luminosité/Touche droite 7 Touche veille Un pavé numérique comportant 7 touches se trouve à l’avant de l’écran. Par défaut, seule la touche de mise en veille est visible. Pour activer le clavier, reportez-vous à la section "Activation/Désactivation du clavier", page 25. (451920611393)K5903031 MDSC-2224 04/12/2017 5 2. Éléments, commandes et connecteurs 2.2 Vue arrière Vue d’ensemble 1 1 2 1 1 3 5 4 5 Image 2-2 1 Orifices des vis de la fixation VESA 2 Chemin de routage des câbles 3 Clip d’extension du chemin de routage des câbles 4 Couvercle du compartiment des connecteurs 5 Vis de fixation du couvercle du compartiment des connecteurs 2.3 Vue des connecteurs 2.3.1 MDSC-2224 version LED Vue d’ensemble 1 6 2 3 4 5 7 8 9 10 14 11 12 13 15 16 Image 2-3 6 1 Sortie SDI-1 2 SDI-1 3 Connecteur d’entrée d’alimentation 4 Sortie DVI 5 DVI-1 (DVI-I : numérique et analogique avec HDCP) 6 RS232 7 DisplayPort (norme VESA 1.1a) 8 Synchronisation (451920611393)K5903031 MDSC-2224 04/12/2017 2. Éléments, commandes et connecteurs 9 CVBS 10 Sortie CVBS 11 R/Pr 12 G/Y — SOG 13 B/ 14 Sortie S-Video 15 S-Video 16 Service dédié 2.3.2 MDSC-2224 version DDI Vue d’ensemble 1 2 3 4 9 5 6 7 8 10 11 12 13 17 14 15 16 18 19 Image 2-4 1 DVI-2 (DVI-D : numérique uniquement) 2 Sortie SDI-2 3 SDI-2 4 Sortie SDI-1 5 SDI-1 6 Connecteur d’entrée d’alimentation 7 Sortie DVI 8 DVI-1 (DVI-I : numérique et analogique avec HDCP) 9 RS232 10 DisplayPort (norme VESA 1.1a) 11 Synchronisation 12 CVBS 13 Sortie CVBS 14 R/Pr 15 G/Y-SOG 16 B 17 Sortie S-Video 18 S-Video 19 Service dédié (451920611393)K5903031 MDSC-2224 04/12/2017 7 2. Éléments, commandes et connecteurs 2.3.3 MDSC-2224 version DOI Vue d’ensemble 1 2 7 3 4 5 6 8 9 10 11 15 12 13 14 16 12 13 14 18 15 16 17 19 17 Image 2-5 1 DVI–FO 2 Sortie SDI-1 3 SDI-1 4 Connecteur d’entrée d’alimentation 5 Sortie DVI 6 DVI-1 (DVI-I : numérique et analogique avec HDCP) 7 RS232 8 DisplayPort (norme VESA 1.1a) 9 Synchronisation 10 CVBS 11 Sortie CVBS 12 R/Pr 13 G/Y — SOG 14 B/ 15 Sortie S-Video 16 S-Video 17 Service dédié 2.3.4 MDSC-2224 version MNA Vue d’ensemble 3 1 5 2 4 10 6 7 8 9 11 20 Image 2-6 1 Interface Ethernet SFP+ 10 Go optique* 2 LED2* Orange clignotant : activité = (Tx) ou (Rx) 3 Off : aucune activité réseau LED1* Vert : le lien est actif Off : aucune connexion réseau active 8 (451920611393)K5903031 MDSC-2224 04/12/2017 2. Éléments, commandes et connecteurs LED3* 4 Vert : mise sous tension, fonctionnement normal Off : système hors tension 5 Orange clignotant : erreur Interface micro USB* 6 Interface USB 2.0 de type A* 7 Connecteur d’entrée d’alimentation 8 Sortie DVI 9 DVI-1 (DVI-I : numérique et analogique avec HDCP) 10 RS232 11 DisplayPort (norme VESA 1.1a) 12 Synchronisation 13 CVBS 14 Sortie CVBS 15 R/Pr 16 G/Y — SOG 17 B/ 18 Sortie S-Video 19 S-Video 20 Service dédié (*) Fonctionnalité Nexxis OR : pour toute information complémentaire sur la solution Nexxis integrated OR de Barco, reportez-vous aux guides de l’utilisateur dédiés. Veuillez consulter le site mybarco.com pour obtenir ces guides de l’utilisateur. 2.4 Affectations des broches des connecteurs 2.4.1 Connecteur d’entrée d’alimentation Vue d’ensemble Image 2-7 Broche Fonction 1 Masse 2 Non connecté 3 24 V CC 4 5 Masse 6 24 V CC Blindage (451920611393)K5903031 MDSC-2224 04/12/2017 9 2. Éléments, commandes et connecteurs Les raccordements de blindage et de masse du connecteur d’entrée d’alimentation n’ont pas de fonction Terre de protection. Un raccordement Terre de protection est disponible via une broche dédiée (voir image 3-12). 2.4.2 Connecteur DVI–1 (DVI-I) Vue d’ensemble Image 2-8 Broche Fonction 1 D2_Rx- (T.M.D.S.) 2 D2_Rx+ (T.M.D.S.) 3 Masse (blindage données 2) Non connecté 4 5 Non connecté 6 7 SCL (pour DDC) 8 Synchronisation verticale analogique 9 D1_Rx- (T.M.D.S.) 10 D1_Rx+ (T.M.D.S.) 11 12 Masse (blindage données 1) Non connecté 13 Non connecté 14 Entrée +5 V (alimentation DDC) (*) 15 Masse (détection de câble) 16 Détection de la prise sous tension (*) 17 D0_Rx- (T.M.D.S.) 18 D0_Rx+ (T.M.D.S.) 19 20 Masse (blindage données 0) Non connecté 21 Non connecté 22 Masse (blindage horloge) 23 CK_Rx+ (T.M.D.S.) 24 C1 CK_Rx- (T.M.D.S.) Rouge analogique C2 Vert analogique C3 Bleu analogique C4 Synchronisation horizontale analogique C5 Renvoi masse analogique (R, V, B analogiques) SDA (pour DDC) (*) sortie +5 V CC sélectionnable indifféremment sur la broche 14 ou sur la broche 16 via le menu de réglage à l’écran. (+5 V ± 10 % @ 500 mA (max.)) 10 (451920611393)K5903031 MDSC-2224 04/12/2017 2. Éléments, commandes et connecteurs Une source d’entrée analogique PC (VGA) peut être raccordée à un connecteur d’entrée DVI-I à l’aide d’un adaptateur VGA. L’utilisation d’un câble adaptateur d’une longueur minimale de 0,15 m en facilitera l’insertion dans le compartiment des câbles. 2.4.3 Connecteur DVI-2 (DVI-D) Vue d’ensemble Image 2-9 Broche Fonction 1 D2_Rx- (T.M.D.S.) 2 D2_Rx+ (T.M.D.S.) 3 Masse (blindage données 2) Non connecté 4 5 Non connecté 6 7 SCL (pour DDC) 8 SDA (pour DDC) Non connecté 9 D1_Rx- (T.M.D.S.) 10 D1_Rx+ (T.M.D.S.) 11 12 Masse (blindage données 1) Non connecté 13 Non connecté 14 Entrée +5 V (alimentation DDC) (*) 15 Masse (détection de câble) 16 Détection de la prise sous tension (*) 17 D0_Rx- (T.M.D.S.) 18 D0_Rx+ (T.M.D.S.) 19 20 Masse (blindage données 0) Non connecté 21 Non connecté 22 Masse (blindage horloge) 23 CK_Rx+ (T.M.D.S.) 24 CK_Rx- (T.M.D.S.) (*) sortie +5 V CC sélectionnable indifféremment sur la broche 14 ou sur la broche 16 via le menu de réglage à l’écran. (+5 V ± 10 % @ 500 mA (max.)) 2.4.4 Connecteur de sortie DVI (DVI-D) DVI-D Ce connecteur de sortie DVI est également un type de connecteur DVI-D ; reportez-vous au paragraphe précédent pour plus de détails. (451920611393)K5903031 MDSC-2224 04/12/2017 11 2. Éléments, commandes et connecteurs 2.4.5 Connecteur DVI-FO Vue d’ensemble O B G R 1 2 3 4 Image 2-10 Broche Fonction 1 Horloge optique 2 Bleu optique 3 Vert optique 4 Rouge optique Caractéristiques recommandées pour les câbles à fibre optique : Type de fibre : 50/125 mm Multimode à gradient d’indice - Fibre de verre Bande passante modale : λ = 850 nm, min. 400 MHz Atténuation du câble en fibre : λ = 850 nm, max. 3,5 dB/km Distance de déploiement : 10 — 1 650 ft (500 m) Nombre de viroles : une paire de duplex LC* ou 4 viroles 4 LC simplex Obliquité max : 0,4 ns Atténuation par insertion max. 0,5 dB Atténuation optique totale (pour un déploiement sur 330 ft (100 m)) : 1,5 dB max. 2.4.6 Connecteur RS232 Vue d’ensemble Image 2-11 Broche Fonction 1 Non connecté 2 Rx (piloté par l’hôte) 3 Tx (piloté par l’écran) Non connecté 4 5 12 Masse 6 7 Non connecté 8 Non connecté 9 Non connecté Non connecté (451920611393)K5903031 MDSC-2224 04/12/2017 2. Éléments, commandes et connecteurs 2.4.7 Connecteur USB Vue d’ensemble Image 2-12 Broche Fonction 1 2 +5 V CC Données — 3 Données + 4 Masse 2.4.8 Connecteur mini-USB Vue d’ensemble 54321 Image 2-13 Broche Fonction 1 2 +5 V CC Données — 3 Données + X Non connecté 4 Masse 2.4.9 Connecteur DisplayPort Vue d’ensemble 19 17 15 13 11 9 20 18 16 14 12 10 8 7 5 6 3 4 1 2 Image 2-14 Broche Fonction 1 2 ML_Lane 0 (p) Masse 3 ML_Lane 0 (n) 4 5 ML_Lane 1 (p) Masse 6 7 ML_Lane 1 (n) 8 ML_Lane 2 (p) Masse 9 ML_Lane 2 (n) 10 ML_Lane 3 (p) (451920611393)K5903031 MDSC-2224 04/12/2017 13 2. Éléments, commandes et connecteurs 11 Masse 12 ML_Lane 3 (n) 13 CONFIG1 14 CONFIG2 15 AUX CH (p) Masse 16 17 18 AUX CH (n) Prise sous tension 19 Retour 20 DP_PWR (+3,3 V CC) 2.4.10 Connecteur S-Video et sortie S-Video Vue d’ensemble Image 2-15 Broche Fonction 1 Terre (Y) 2 Terre (C) 3 Luminance (Y) 4 Chrominance (C) Masse blindée SG 14 (451920611393)K5903031 MDSC-2224 04/12/2017 3. Installation de l’écran 3. INSTALLATION DE L’ÉCRAN 3.1 Installation d’un support VESA Vue d’ensemble L’écran est compatible avec des bras et des supports de montage conformes aux normes VESA 100 mm. PRÉCAUTION: Utilisez un bras approuvé par VESA. PRÉCAUTION: Utilisez un bras capable de supporter un poids d’au moins 10 kg (22,05lbs). L’interface VESA du moniteur a été conçue pour un coefficient de sécurité de 6 (permettant de supporter 6 fois le poids du moniteur). Pour le système médical, utilisez un bras disposant d’un coefficient de sécurité adapté (IEC60601–1). Pour fixer l’écran sur un bras 1. Attachez le bras fermement au panneau en utilisant les 4 vis hexagonales fournies (M4 x 25 mm) et les rondelles dentelées. Utilisez la clé Allen fournie pour fixer les vis. Image 3-1 PRÉCAUTION: Les 4 vis fournies avec l’écran (M4 x 25 mm) peuvent être utilisées pour une interface de bras VESA externe ayant une épaisseur pouvant aller jusqu’à 5 mm. Si, en fonction de l’épaisseur de l’interface du bras VESA (= V), la longueur des vis fournies (= L) n’est pas adaptée, appliquez la règle suivante : L min = V + 20 mm L max = V + 30 mm (451920611393)K5903031 MDSC-2224 04/12/2017 15 3. Installation de l’écran 3.2 Retrait du capot Pour retirer le capot du compartiment des connecteurs 1. Dévissez les vis de fixation du capot du compartiment des connecteurs. 2. Faites glisser le capot vers le bas afin de le détacher de l’écran. 1 1 2 2 Image 3-2 3.3 Raccordement des entrées vidéo À propos des raccordements des entrées video De nombreuses entrées vidéo peuvent être raccordées au MDSC-2224 (en fonction de la version de l’écran). La commutation entre les différentes entrées vidéo peut être faite facilement en appuyant sur la touche d’accès direct correspondante. Voir la section correspondante pour plus d’informations. En outre, dans le cas où plusieurs sources vidéo sont raccordées, les fonctionnalités Picture in Picture (PiP) et Side-by-Side (SbS) deviennent disponibles, vous permettant de visualiser deux entrées différentes simultanément. Veuillez vous reporter au chapitre dédié pour plus d’informations concernant l’activation et l’utilisation des fonctionnalités PiP et SbS sur votre MDSC-2224. Ce chapitre explique comment connecter les différents types d’entrée vidéo pour chaque version du MDSC-2224. 3.3.1 MDSC-2224 version LED Pour raccorder les entrées vidéo 1. Raccordez la(les) source(s) vidéo disponible(s) aux entrées vidéo correspondantes au moyen du(des) câble(s) vidéo approprié(s). 1 4 5 2 3 6 7 8 9 Image 3-3 16 (451920611393)K5903031 MDSC-2224 04/12/2017 3. Installation de l’écran DVI ou VGA (*) DisplayPort 4 SDI 1 R/V/B/S 6 R/V/B (SOG) / 7 / 8 / 2 6 Y/Pb/Pr / 7 / 8 7 CVBS / 8 / 6 3 S-Video 9 5 (*) Une source PC analogique (VGA) peut être raccordée au connecteur d’entrée DVI-I en utilisant un adaptateur DVI-I/VGA L’utilisation d’un câble adaptateur d’une longueur minimale de 0,15 m en facilitera l’insertion dans le compartiment des câbles. 3.3.2 MDSC-2224 version DDI Pour raccorder les entrées vidéo 1. Raccordez la(les) source(s) vidéo disponible(s) aux entrées vidéo correspondantes au moyen du(des) câble(s) vidéo approprié(s). 1 2 3 6 7 4 5 8 9 10 11 Image 3-4 DVI 1 ou VGA (*) DVI 2 6 DisplayPort 7 SDI 1 3 SDI 2 2 R/V/B/S 8 R/V/B (SOG) / 9 / 10 / 4 8 Y/Pb/Pr / 9 / 10 9 CVBS / 10 / 8 5 S-Video 11 1 (*) Une source PC analogique (VGA) peut être raccordée au connecteur d’entrée DVI-I en utilisant un adaptateur DVI-I/VGA L’utilisation d’un câble adaptateur d’une longueur minimale de 0,15 m en facilitera l’insertion dans le compartiment des câbles. (451920611393)K5903031 MDSC-2224 04/12/2017 17 3. Installation de l’écran 3.3.3 MDSC-2224 version DOI Pour raccorder les entrées vidéo 1. Raccordez la(les) source(s) vidéo disponible(s) aux entrées vidéo correspondantes au moyen du(des) câble(s) vidéo approprié(s). 1 2 5 6 3 4 7 8 9 10 Image 3-5 DVI 1 ou VGA (*) DVI 2 5 DisplayPort 6 SDI 1 2 R/V/B/S 7 R/V/B (SOG) / 8 / 9 / 3 7 Y/Pb/Pr / 8 / 9 8 CVBS / 9 / 7 4 S-Video 10 1 (*) Une source PC analogique (VGA) peut être raccordée au connecteur d’entrée DVI-I en utilisant un adaptateur DVI-I/VGA L’utilisation d’un câble adaptateur d’une longueur minimale de 0,15 m en facilitera l’insertion dans le compartiment des câbles. 3.3.4 MDSC-2224 version MNA Pour raccorder les entrées vidéo 1. Raccordez la(les) source(s) vidéo disponible(s) aux entrées vidéo correspondantes au moyen du(des) câble(s) vidéo approprié(s). 18 (451920611393)K5903031 MDSC-2224 04/12/2017 3. Installation de l’écran 3 4 5 1 2 6 7 8 9 Image 3-6 Nexxis 3 DVI ou VGA (*) 4 DisplayPort 5 R/V/B/S 6 Y/Pb/Pr / 7 / 8 / 1 7 CVBS / 8 / 6 2 S-Video 9 (*) Une source PC analogique (VGA) peut être raccordée au connecteur d’entrée DVI-I en utilisant un adaptateur DVI-I/VGA L’utilisation d’un câble adaptateur d’une longueur minimale de 0,15 m en facilitera l’insertion dans le compartiment des câbles. 3.4 Raccordement des sorties vidéo À propos des raccordements des sorties video Outre les raccordements des entrées vidéo, le MDSC-2224 dispose de fonctionnalités de sortie vidéo vous permettant de faire transiter en boucle certaines entrées vidéo raccordées au MDSC-2224 vers un autre écran, projecteur, enregistreur vidéo, ... Ce chapitre explique comment utiliser les raccordements des sorties vidéo disponibles pour chaque version du MDSC-2224. 3.4.1 MDSC-2224 version LED Pour raccorder les sorties vidéo 1. Raccordez la (les) source(s) vidéo disponible(s) aux sorties vidéo correspondantes au moyen du (des) câble(s) vidéo approprié(s). (451920611393)K5903031 MDSC-2224 04/12/2017 19 3. Installation de l’écran 2 1 3 4 Image 3-7 SDI 1 CVBS 2 S-Video DVI 3 3.4.2 4 (à configurer dans le menu de réglage à l’écran) MDSC-2224 version DDI Pour raccorder les sorties vidéo 1. Raccordez la (les) source(s) vidéo disponible(s) aux sorties vidéo correspondantes au moyen du (des) câble(s) vidéo approprié(s). 1 3 2 4 5 Image 3-8 20 SDI 1 2 SDI 2 1 CVBS 3 S-Video DVI 1 ou DVI 2 4 5 (à configurer dans le menu de réglage à l’écran) (451920611393)K5903031 MDSC-2224 04/12/2017 3. Installation de l’écran 3.4.3 MDSC-2224 version DOI Pour raccorder les sorties vidéo 1. Raccordez la (les) source(s) vidéo disponible(s) aux sorties vidéo correspondantes au moyen du (des) câble(s) vidéo approprié(s). 2 1 3 4 Image 3-9 SDI 1 1 CVBS 2 S-Video DVI 1 ou DVI 2 3 3.4.4 4 (à configurer dans le menu de réglage à l’écran) MDSC-2224 version MNA Pour raccorder les sorties vidéo 1. Raccordez la (les) source(s) vidéo disponible(s) aux sorties vidéo correspondantes au moyen du (des) câble(s) vidéo approprié(s). 1 2 3 Image 3-10 CVBS 1 S-Video 2 (451920611393)K5903031 MDSC-2224 04/12/2017 21 3. Installation de l’écran 3.5 DVI 3 (à configurer dans le menu de réglage à l’écran) Nexxis 3 (à configurer dans le menu de réglage à l’écran) Nexxis OR Vue d’ensemble Le raccordement votre MDSC-2224 au système Nexxis OR de Barco vous permet de distribuer des données vidéo, graphiques, audio et informatiques sur le réseau IP, sous un format brut décompressé, au sein de la salle d’opération et même entre les différents blocs opératoires. Pour raccorder votre MDSC-2224 au système Nexxis OR de Barco, connectez l’interface Ethernet 10 Go à votre commutateur Nexxis. Des informations complémentaires relatives à Nexxis OR et à la configuration du MDSC-2224 sur votre réseau sont disponibles dans les guides de l’utilisateur dédiés. Veuillez visiter le site www.barco.com pour obtenir ces guides de l’utilisateur. Nexxis OR n’est disponible que sur le MDSC-2224 version MNA. 3.6 Raccordement de l’alimentation Pour raccorder l’alimentation 1. Raccordez l’alimentation CC externe fournie à l’entrée de l’alimentation +24 V CC de votre écran MDSC2224. 2. Branchez l’autre extrémité de l’alimentation CC externe à une prise secteur raccordée à la masse en utilisant le cordon d’alimentation approprié fourni dans l’emballage. Note: Les raccordements de blindage et de masse du connecteur d’entrée d’alimentation n’ont pas de fonction Terre de protection. Un raccordement Terre de protection est disponible via une broche dédiée (voir image 3-12). Image 3-11 Broche de protection (masse) 1. Raccordez le MDSC-2224 à la terre en connectant la broche de protection (masse) à une prise secteur raccordée à la masse par l’intermédiaire d’un câble AWG18 (1,8 m/ 6 pi de longueur maximale). 22 (451920611393)K5903031 MDSC-2224 04/12/2017 3. Installation de l’écran 1 Image 3-12 3.7 Acheminement des câbles Pour acheminer les câbles 1. Pour les écrans fixés sur un bras VESA disposant d’un chemin de routage des câbles interne, acheminez tous les câbles au travers du canal d’acheminement, puis réinstaller le capot du compartiment des connecteurs. 8a Image 3-13 Ou, Pour toutes les autres options de fixation, retirer le clip d’extension du chemin de routage des câbles du capot du compartiment des connecteurs et acheminer tous les câbles à travers celui-ci tout en remettant le capot en place. (451920611393)K5903031 MDSC-2224 04/12/2017 23 3. Installation de l’écran 8b Image 3-14 ATTENTION: Lorsque l’écran est intégré au système médical, veillez au bon ancrage de l’ensemble des câbles, afin d’éviter que l’un d’entre eux ne se détache involontairement. 24 (451920611393)K5903031 MDSC-2224 04/12/2017 4. Fonctionnement quotidien 4. FONCTIONNEMENT QUOTIDIEN 4.1 Activation/Désactivation du clavier Pour activer le clavier : Afin d’éviter une activation involontaire ou accidentelle du clavier de réglage à l’écran, un mécanisme de verrouillage/déverrouillage a été mis en œuvre. Cela signifie que, pour que le clavier puisse être utilisé pour modifier un réglage de l’écran, il doit d’abord être déverrouillé. Deux options sont disponibles pour activer le clavier : 1. Option 1 : Effleurez de votre doigt la zone de la touche de mise sous tension vers la gauche sur 12 cm environ. 2. Option 2 : Maintenez la touche Marche/Arrêt enfoncée pendant 3 secondes et relâchez-la dans les 2 secondes qui suivent. Les touches s’allument et sont désormais disponibles pour d’autres actions. Cependant, si aucune autre action n’est entreprise dans les 10 secondes qui suivent, les témoins lumineux des touches seront à nouveau mis en veilleuse et les touches seront verrouillées. Pour désactiver le clavier : Le clavier se verrouillera automatiquement après 10 secondes d’inactivité, excepté pendant une navigation du menu de réglage à l’écran, pendant laquelle il reste déverrouillé. Le rétroéclairage s’éteint alors, pour indiquer que le clavier est verrouillé. Rétroéclairage du clavier en mode « Toujours allumé » Lorsque le mode du rétroéclairage du clavier est « Toujours allumé » (le réglage d’usine est « Allumé par effleurement »), l’état de verrouillage/déverrouillage du clavier ne peut pas être lié à l’état activé/désactivé de son rétroéclairage (le rétroéclairage est toujours activé dans ce mode, excepté si la fonction d’économie d’énergie est désactivée). Dans ce cas, l’état de verrouillage du clavier est signalé par un clignotement lent du rétroéclairage entre activé et désactivé, à une fréquence de un cycle par seconde. Le clavier se verrouillera automatiquement au bout de 10 minutes. Clavier verrouillé Rétroéclairage du clavier « Allumé par effleurement » (réglage d’usine par défaut) Le rétroéclairage du clavier est désactivé et le reste lorsqu’une touche est actionnée. (451920611393)K5903031 MDSC-2224 04/12/2017 Rétroéclairage du clavier « Toujours allumé » (réglage personnalisé) Le rétroéclairage du clavier est activé et commence à clignoter lentement entre activé et désactivé lors de l’appui d’une touche. 25 4. Fonctionnement quotidien Rétroéclairage du clavier « Allumé par effleurement » (réglage d’usine par défaut) Le rétroéclairage du clavier Clavier déverrouillé est désactivé et s’estompe légèrement lors de l’appui d’une touche. Délai de verrouillage automatique 10 secondes du clavier 4.2 Rétroéclairage du clavier « Toujours allumé » (réglage personnalisé) Le rétroéclairage du clavier est désactivé et s’estompe légèrement lors de l’appui d’une touche. 10 minutes Rétroéclairage du clavier À propos du rétroéclairage du clavier Par défaut, seule la touche de mise en veille est visible. Après l’activation du clavier (voir la section "Activation du menu de réglage à l’écran", page 27), le rétroéclairage de toutes les touches s’allume pendant quelques secondes. Si vous effleurez de nouveau ces touches quand le rétroéclairage est activé, la fonction de la touche est exécutée. Si aucune autre action n’est entreprise pendant ce délai, le rétroéclairage du clavier est de nouveau désactivé. La fonction de mise en veilleuse automatique du rétroéclairage du clavier peut être désactivée dans le menu de réglage à l’écran, de façon que le rétroéclairage du clavier soit toujours activé (Rétroéclairage du clavier). 4.3 Commutation Marche/Arrêt Pour mettre votre écran sous tension : 1. Activer l’alimentation par l’intermédiaire du commutateur situé sur l’alimentation externe. 2. Lorsque votre écran est hors tension, maintenez la touche enfoncée pendant 3 secondes environ (ou jusqu’à ce que le rétroéclairage du clavier arrête de clignoter). Afin de réduire au minimum la consommation électrique, l’alimentation externe doit également être désactivée. Pour mettre votre écran hors tension : 1. Lorsque votre écran est sous tension, déverrouillez le clavier (voir la section "Activation du menu de réglage à l’écran", page 27). 2. Maintenez la touche Veille enfoncée pendant 3 secondes environ (ou jusqu’à ce que le rétroéclairage du clavier arrête de clignoter et s’éteigne). Lorsque vous appuyez sur la touche Veille pour mettre l’écran hors tension, l’illumination des touches frontales clignote. 26 (451920611393)K5903031 MDSC-2224 04/12/2017 4. Fonctionnement quotidien 4.4 État du témoin DEL d’alimentation À propos de l’état du témoin DEL d’alimentation Le comportement du témoin DEL d’alimentation indique l’état de l’écran : • • • • • 4.5 Pas de témoin DEL allumé : l’état de l’écran est HORS TENSION (dur)(l’interrupteur d’alimentation est en position d’arrêt) Le témoin DEL oscille entre allumé et éteint : l’état de l’écran est HORS TENSION (souple) (l’écran est en marche ou à l’arrêt lorsque la touche Veille est activée). Le témoin DEL est orange : l’écran est en mode d’économie d’énergie (pas de signal et mode d’économie d’énergie activé). Le témoin DEL clignote en vert/orange : l’écran est en mode de recherche (recherche d’un signal). Le témoin DEL est vert : l’écran affiche une image. Activation du menu de réglage à l’écran Pour activer le menu de réglage à l’écran 1. Si cela n’est pas déjà fait, mettez l’écran sous tension en maintenant la touche Veille dant 3 secondes environ. enfoncée pen- 2. Activez l’illumination des touches frontales en activant le clavier (voir la section "Activation/Désactivation du clavier", page 25). 3. Effleurez la touche Menu/Entrée . Le menu de réglage principal apparaît alors dans le coin inférieur droit de l’écran. Si aucune autre action n’est entreprise dans les 30 secondes qui suivent, le menu de réglage à l’écran disparaît de nouveau. Le délai de la fonction de fermeture automatique du menu de réglage à l’écran peut être réglé ou désactivé dans le menu de réglage à l’écran (Durée d’affichage du menu réglage). La position du menu de réglage à l’écran peut être modifiée dans le menu de réglage à l’écran (Pos. horiz. menu réglage à l’écran et Pos. vert. menu réglage à l’écran). 4.6 Navigation dans le menu de réglage à l’écran Structure du menu de réglage à l’écran Vous trouverez ci-dessous un exemple de la structure du menu de réglage à l’écran : (451920611393)K5903031 MDSC-2224 04/12/2017 27 4. Fonctionnement quotidien 5 Picture Profile Factory Brightness 1 50 Contrast 50 Saturation 30 Color temperature 6500K Gamma Native Sharpness 6 10 DVI 1280x800@60Hz 2 3 4 Image 4-1 1 Menu 2 3 Sous-menu Barre d’état 4 Légende (affiche la fonctionnalité associée à chaque touche du clavier) 5 Sélecteur/Curseur 6 Élément Navigation dans le menu de réglage à l’écran Image 4-2 • • • • • • • 4.7 Appuyez sur la touche pour ouvrir le menu de réglage à l’écran. Utilisez la touche ou pour naviguer jusqu’à la page de menu souhaitée. Lorsque la page de menu souhaitée est mise en surbrillance, appuyez sur la touche pour sélectionner l’élément de menu principal devant être mis en surbrillance. Utilisez les touches ou pour atteindre d’autres éléments du menu, puis appuyez sur la touche pour les sélectionner. Si l’élément de menu sélectionné est contrôlé par un curseur, utilisez les touches ou pour régler la valeur de l’élément, puis appuyez sur la touche pour confirmer. Si l’élément de menu sélectionné est un menu à choix multiples, utilisez les touches ou pour sélectionner l’option choisie, puis appuyez sur la touche pour confirmer. Appuyez à nouveau sur la touche ou pour sélectionner d’autres éléments du menu ou quitter la page du Menu en appuyant sur la touche . Fonctions de raccourcis clavier À propos des fonctions de raccourcis clavier Le concept de fonctions de raccourcis clavier consiste à rendre immédiatement disponible une sélection de fonctions fréquemment utilisées, sans avoir à naviguer parmi les menus de réglage à l’écran. Les différentes fonctions de raccourcis clavier disponibles sont : 28 (451920611393)K5903031 MDSC-2224 04/12/2017 4. Fonctionnement quotidien • • • • Sélection de la source principale Configuration multi-image Sélection du facteur de zoom Réglage de la luminosité Contrairement aux fonctions de clavier étendu (décrites dans le chapitre suivant), la fonctionnalité des raccourcis clavier est immédiatement disponible, sans nécessité d’activer préalablement le menu de réglage à l’écran. Lorsque la fonctionnalité de clavier étendu est activée, toutes les fonctions de raccourcis clavier décrites ci-dessous (excepté le réglage de la luminosité) ne sont plus disponibles et sont remplacées par les fonctions de clavier étendu correspondantes décrites dans le chapitre suivant. Vue d’ensemble des raccourcis clavier 1 2 3 4 5 Image 4-3 4.7.1 1 Sélection de la source principale 2 Configuration multi-image 3 Sélection du facteur de zoom 4 Réduction de la luminosité 5 Augmentation de la luminosité Sélection de la source principale Pour sélectionner rapidement la source principale 1. Utilisez la touche de sélection ( ) pour naviguer parmi tous les signaux d’entrée possibles afin de sélectionner la principale source d’entrée. Les options de source principale disponibles dépendent du modèle de l’écran. Lorsque la fonctionnalité de clavier étendu est activée, ces fonctions de raccourcis clavier ne sont plus disponibles et sont remplacées par les fonctions de clavier étendu correspondantes décrites dans le chapitre suivant. 4.7.2 Configuration multi-image Pour sélectionner rapidement la configuration multi-image 1. Utilisez la touche de sélection PiP ( ) pour naviguer parmi l’ensemble des configurations possibles pour les fonctionnalités Picture-in-Picture (PiP) et Side-by-Side (SbS). Les différentes options PiP/SbS sont : - Petite fenêtre PiP : 30 % de la hauteur principale dans le coin supérieur droit - Grande fenêtre PiP : 50% de la hauteur principale dans le coin supérieur droit - Side by Side : entrée primaire et secondaire de même hauteur (451920611393)K5903031 MDSC-2224 04/12/2017 29 4. Fonctionnement quotidien Seule une partie des paramètres de configuration multi-image est disponible via la fonction de raccourci clavier. Des paramètres de configuration multi-image supplémentaires peuvent être sélectionnés dans le menu de réglage à l’écran. Lorsque la fonctionnalité de clavier étendu est activée, ces fonctions de raccourcis clavier ne sont plus disponibles et sont remplacées par les fonctions de clavier étendu correspondantes décrites dans le chapitre suivant. 4.7.3 Sélection du facteur de zoom Pour sélectionner rapidement le facteur de zoom 1. Utilisez la touche Zoom image ( ) pour sélectionner les facteurs de zoom disponibles. Lorsque la fonctionnalité de clavier étendu est activée, ces fonctions de raccourcis clavier ne sont plus disponibles et sont remplacées par les fonctions de clavier étendu correspondantes décrites dans le chapitre suivant. 4.7.4 Réglage de la luminosité Pour régler rapidement la luminosité 1. Lorsqu’aucun menu de réglage n’est affiché à l’écran, appuyez sur les touches Réduire la luminosité ( ) ou Augmenter la luminosité ( ) afin de régler la luminosité à votre convenance. Brightness 50 Image 4-4 Lorsque la fonctionnalité de clavier étendu est activée, ces fonctions de clavier étendu restent disponibles. 4.8 Fonctions de clavier étendu À propos des fonctions de clavier étendu Le concept de clavier étendu consiste à proposer une large sélection de fonctions immédiatement disponibles pour l’utilisateur, sans avoir à naviguer parmi les menus de réglage à l’écran. Une fois activé avec la fonction dédiée de menu de réglage à l’écran, en appuyant simplement sur l’une des 3 premières touches de gauche, l’utilisateur se voit proposer une liste de nouvelles sélections affichées à l’écran ; les nouveaux choix possibles peuvent être sélectionnés en utilisant chacune des touches situées juste en dessous du texte du menu de réglage à l’écran. Si deux options sont disponibles pour une même touche, la première pression sélectionne l’option supérieure, une seconde pression sélectionne l’option inférieure. Les différentes fonctions de clavier étendu disponibles sont : 30 (451920611393)K5903031 MDSC-2224 04/12/2017 4. Fonctionnement quotidien • • • • • • Sélection de la source principale Sélection de la source secondaire Configuration multi-image Sélection de la température de couleur Sélection de la taille de l’image Sélection du facteur de zoom Contrairement aux fonctions de raccourcis clavier (décrites précédemment), la fonctionnalité de clavier étendu doit être tout d’abord activée dans le menu de réglage à l’écran avant que vous ne puissiez l’utiliser. Veuillez vous reporter à la section dédiée dans le présent manuel pour plus de détails concernant l’activation/la désactivation des fonctions de clavier étendu. Lorsque la fonctionnalité de clavier étendu est activée, toutes les fonctions de raccourcis clavier décrites dans le chapitre précédent (excepté le réglage de la luminosité) ne sont plus disponibles et sont remplacées par les fonctions de clavier étendu correspondantes décrites ci-dessous. Vue d’ensemble du clavier étendu 1 2 3 Image 4-5 1 Sélection de la source principale Sélection de la source secondaire 2 Configuration multi-image 3 Sélection de la température de couleur Sélection de la taille de l’image Sélection du facteur de zoom 4.8.1 Sélection de la source principale Pour sélectionner rapidement la source principale 1. Lorsque le menu de réglage est affiché à l’écran, appuyez sur la touche Sélection de l’entrée ( ) pour faire apparaître le menu de sélection rapide de la source principale. 2. Basculer entre les options de source principale disponibles en appuyant sur la touche correspondant à l’option souhaitée. Si deux options sont disponibles pour une même touche, la première pression sélectionne l’option supérieure, une seconde pression sélectionne l’option inférieure. La sélection courante apparaît en rouge. 3. Appuyez sur la touche Veille ( ) pour confirmer votre choix et quittez le menu de sélection rapide de la source principale. (451920611393)K5903031 MDSC-2224 04/12/2017 31 4. Fonctionnement quotidien Main source VGA RGB S-Video DVI DP Y Pb Pr CVBS SDI Nexxis 2nd Source E X I T Image 4-6 Note: Les options de source principale disponibles dépendent du modèle de l’écran. 4.8.2 Sélection de la source secondaire Pour sélectionner rapidement la source secondaire 1. Lorsque le menu de réglage est affiché à l’écran, appuyez sur la touche Sélection de l’entrée ( ) pour faire apparaître le menu de sélection rapide de la source principale. 2. Appuyez sur la touche pour accéder au menu de sélection rapide de la source secondaire. 3. Basculer entre les options de source secondaire disponibles en appuyant sur la touche correspondant à l’option souhaitée. Si deux options sont disponibles pour une même touche, la première pression sélectionne l’option supérieure, une seconde pression sélectionne l’option inférieure. La sélection courante apparaît en rouge. 4. Appuyez sur la touche Veille ( ) pour confirmer votre choix et quittez le menu de sélection rapide de la source secondaire. 2nd Source VGA RGB S-Video DVI DP Y Pb Pr CVBS SDI Nexxis Main source E X I T Image 4-7 Note: Les options de source secondaires disponibles dépendent du modèle de l’écran. 4.8.3 Configuration multi-image Pour sélectionner rapidement la configuration multi-image 1. Lorsque le menu de réglage est affiché à l’écran, appuyez sur la touche Sélection PiP ( ) pour faire apparaître le menu de sélection rapide de la configuration multi-image. 2. Basculer entre les options de configurations multi-images disponibles en appuyant sur la touche correspondant à l’option souhaitée. La sélection courante apparaît en rouge. 3. Appuyez sur la touche Veille ( ) pour confirmer votre choix et quittez le menu de sélection rapide de la configuration multi-image. 32 (451920611393)K5903031 MDSC-2224 04/12/2017 4. Fonctionnement quotidien Multi image config. Native Aspect Fill Small Large None E X I T Image 4-8 4.8.4 Fonctions courantes : sélection de la fonction de transfert Pour sélectionner rapidement la fonction de transfert 1. Lorsque le menu de réglage à l’écran n’est pas affiché, appuyez sur la touche Zoom image ( ) pour faire apparaître le menu de sélection rapide des fonctions les plus couramment utilisées. 2. Basculer entre les paramètres des fonctions de transfert disponibles en appuyant sur la touche correspondant à l’option souhaitée. La sélection courante apparaît en rouge. 3. Appuyez sur la touche Veille ( ) pour confirmer votre choix et quittez le menu de sélection rapide des fonctions les plus couramment utilisées. Common Functions ITU 709 6500°K X-Ray Native Aspect Zoom 10% E X I T Image 4-9 Note: Seule une partie des paramètres des fonctions de transfert est disponible par l’intermédiaire de ce menu de sélection rapide. Des paramètres de fonctions de transfert supplémentaires peuvent être sélectionnés dans le menu de réglage à l’écran. 4.8.5 Fonctions courantes : sélection de la taille de l’image Pour sélectionner rapidement la taille de l’image 1. Lorsque le menu de réglage à l’écran n’est pas affiché, appuyez sur la touche Zoom image ( ) pour faire apparaître le menu de sélection rapide des fonctions les plus couramment utilisées. 2. Basculer entre les paramètres de la taille de l’image disponibles en appuyant sur la touche correspondant à l’option souhaitée. La sélection courante apparaît en rouge. 3. Appuyez sur la touche Veille ( ) pour confirmer votre choix et quittez le menu de sélection rapide des fonctions les plus couramment utilisées. (451920611393)K5903031 MDSC-2224 04/12/2017 33 4. Fonctionnement quotidien Common Functions ITU 709 6500°K X-Ray Native Aspect Zoom 10% E X I T Image 4-10 Note: Seule une partie des paramètres de la taille de l’image est disponible par l’intermédiaire de ce menu de sélection rapide. Des paramètres de la taille de l’image supplémentaires peuvent être sélectionnés dans le menu de réglage à l’écran. 4.8.6 Fonctions courantes : sélection du facteur de zoom Pour sélectionner rapidement le facteur de zoom 1. Lorsque le menu de réglage à l’écran n’est pas affiché, appuyez sur la touche Zoom image ( ) pour faire apparaître le menu de sélection rapide des fonctions les plus couramment utilisées. 2. Basculer entre les facteurs de zoom disponible en appuyant à plusieurs reprises sur la touche ce que le facteur de zoom souhaité s’affiche. jusqu’à 3. Appuyez sur la touche Veille ( ) pour confirmer votre choix et quittez le menu de sélection rapide des fonctions les plus couramment utilisées. Common Functions ITU 709 6500°K X-Ray Native Aspect Zoom 10% E X I T Image 4-11 4.9 Verrouillage/déverrouillage du menu Pour verrouiller/déverrouiller le menu Le clavier peut être verrouillé à partir du Menu afin d’éviter un accès indésirable aux fonctions du menu de réglage à l’écran. Lorsque le clavier est VERROUILLÉ, seules les touches Menu de réglage à l’écran ( ) et Veille ( ) sont actives. Lorsque la touche Menu de réglage à l’écran est enfoncée, la fenêtre Menu verrouillé s’affiche. 1. Pour déverrouiller le clavier, les touches suivantes doivent être successivement enfoncées : , , , 34 (451920611393)K5903031 MDSC-2224 04/12/2017 4. Fonctionnement quotidien Chaque fois qu’une touche est enfoncée, une astérisque apparaît dans les cases. Après avoir appuyer sur la quatrième touche, si la séquence est correcte, le menu principal de réglage à l’écran est activé. Pour déverrouiller le clavier de manière permanente, il est nécessaire de disposer de la fonction de réglage à l’écran spécifique. Keyboard lock Sequence: 5 - 6 - 6 - 3 Image 4-12 (451920611393)K5903031 MDSC-2224 04/12/2017 35 4. Fonctionnement quotidien 36 (451920611393)K5903031 MDSC-2224 04/12/2017 5. Fonctionnement avancé 5. FONCTIONNEMENT AVANCÉ 5.1 Menu de réglage à l’écran de l’image Sommaire • • • • • • • 5.1.1 Profil Luminosité Contraste Saturation Température de couleur Gamma Netteté Profil À propos du profil Sélectionner un profil signifie charger un ensemble de paramètres vidéo prédéfinis tels que la luminosité, le contraste, la saturation, la sélection des entrées (primaire et secondaire), la sélection de la disposition de l’affichage multi-image, etc. L’utilisateur peut modifier les paramètres vidéo par défaut associés à chaque profil et sauvegarder le réglage des nouveaux paramètres sous le profil Utilisateur 1, Utilisateur 2 ou Utilisateur 3. Les profils Usine et Rayon X peuvent être temporairement modifiés, mais les paramètres par défaut du profil Usine ne peuvent être remplacés et peuvent toujours être récupérés par l’intermédiaire de l’élément du menu de rappel de profil. Les profils disponibles pour votre écran sont : • • • • • Usine Rayon X Utilisateur 1 Utilisateur 2 Utilisateur 3 Pour sélectionner un profil 1. Affichez le menu principal de réglage à l’écran. 2. Naviguez jusqu’au menu Image. 3. Accédez au sous-menu Profil. 4. Sélectionnez l’un des profils disponibles et confirmez. 5.1.2 Luminosité Pour régler le niveau de luminosité 1. Affichez le menu principal de réglage à l’écran. 2. Naviguez jusqu’au menu Image. 3. Accédez au sous-menu Luminosité. La barre de commandes Luminosité est mise en surbrillance. 4. Réglez le niveau de luminosité à votre convenance et confirmez. (451920611393)K5903031 MDSC-2224 04/12/2017 37 5. Fonctionnement avancé La luminosité sélectionnée est maintenue à un niveau constant par la fonction de stabilisation automatique du rétroéclairage. Le niveau de luminosité peut également être réglé par l’intermédiaire d’une fonction de raccourci clavier. Le niveau de luminosité est réglé en contrôlant uniquement l’illumination du rétroéclairage 5.1.3 Contraste Pour régler le niveau de contraste 1. Affichez le menu principal de réglage à l’écran. 2. Naviguez jusqu’au menu Image. 3. Accédez au sous-menu Contraste. La barre de commandes Contraste est mise en surbrillance. 4. Réglez le niveau de contraste à votre convenance et confirmez. 5.1.4 Saturation Pour régler le niveau de saturation 1. Affichez le menu principal de réglage à l’écran. 2. Naviguez jusqu’au menu Image. 3. Accédez au sous-menu Saturation. La barre de commandes Saturation est mise en surbrillance. 4. Réglez le niveau de saturation à votre convenance et confirmez. 5.1.5 Température de couleur À propos des préréglages de la température de couleur Les préréglages de la température de couleur disponibles pour votre écran sont : • • • • • • • 38 5 600 K 6 500 K 7 600 K 9 300 K ITU 709 Native Utilisateur (451920611393)K5903031 MDSC-2224 04/12/2017 5. Fonctionnement avancé Étalonnage usine - Point blanc : Les points blancs associés aux températures de couleur 5 600 K, 6 500 K, 7 600 K ou 9 300 K sont étalonnés en usine avec une réduction en conséquence de la luminance maximale par rapport à la température de couleur native. Étalonnage usine - Espace de couleur : Lorsque le préréglage ITU 709 est sélectionné, le point blanc et les couleurs primaires RVB sont réglés en fonction de l’espace de couleur cible TVHD/sRVB défini dans la recommandation ITU-709. L’étalonnage primaire RVB est effectué dans le cadre de la limite physique du panneau LCD utilisé. Il est possible d’accéder aux commandes de régulation des couleurs décrites ci-après uniquement lorsque le préréglage utilisateur a été sélectionné. Pour sélectionner un préréglage de la température de couleur 1. Affichez le menu principal de réglage à l’écran. 2. Naviguez jusqu’au menu Image. 3. Accédez au sous-menu Température de couleur. 4. Sélectionnez l’un des préréglages de la température de couleur disponibles et confirmez. Note: Si vous sélectionnez le préréglage de la température de couleur Utilisateur, un nouveau menu est affiché vous permettant de régler manuellement le gain et le décalage du rouge, du vert et du bleu. 5.1.6 Gamma À propos des préréglages du gamma Les préréglages du gamma disponibles pour votre écran sont : • • • • • • 1.8 2.0 2.2 2.4 Native (aucune courbe de correction n’est appliquée) Rayons X (les niveaux de gris suivent de près la courbe DICOM) Pour sélectionner un préréglage du gamma 1. Affichez le menu principal de réglage à l’écran. 2. Naviguez jusqu’au menu Image. 3. Accédez au sous-menu Gamma. 4. Sélectionnez l’un des préréglages du gamma disponibles et confirmez. 5.1.7 Netteté Pour régler le degré de netteté 1. Affichez le menu principal de réglage à l’écran. 2. Naviguez jusqu’au menu Image. (451920611393)K5903031 MDSC-2224 04/12/2017 39 5. Fonctionnement avancé 3. Accédez au sous-menu Netteté. La barre de commandes Netteté est mise en surbrillance. 4. Réglez le degré de netteté à votre convenance et confirmez. 5.2 Menu Image avancé Sommaire • • • • • • Niveau de noir Vidéo intelligente Position de l’image Réglage Auto Phase Horloge/ligne 5.2.1 Niveau de noir À propos du niveau de noir Cette commande vous permet d’ajouter un décalage au signal d’entrée vidéo ou de l’en soustraire (disponible uniquement sur les formats vidéo). Pour régler le niveau de noir 1. Affichez le menu principal de réglage à l’écran. 2. Naviguez jusqu’au menu Image avancé. 3. Accédez au sous-menu Niveau de noir. La barre de commandes Niveau de noir est mise en surbrillance. 4. Réglez le niveau de noir à votre convenance et confirmez. 5.2.2 Vidéo intelligente À propos de la vidéo intelligente Cette fonction vous permet de réduire la latence de la vidéo dans le moniteur si sa fréquence d’image est située entre 50 et 60 Hz. Pour atteindre une latence minimale, sélectionnez l’un des modes chirurgicaux. Les préréglages de vidéo intelligente disponibles pour votre écran sont : • • • Diagnostic (meilleure qualité d’image) Chirurgicale (faible latence) Chirurgicale 1 (faible latence, optimisée pour des images à succession rapide) Pour sélectionner un préréglage de vidéo intelligente 1. Affichez le menu principal de réglage à l’écran. 2. Naviguez jusqu’au menu Image avancé. 3. Accédez au sous-menu Vidéo intelligente. 4. Sélectionnez l’un des préréglages de vidéo intelligente disponibles et confirmez. 40 (451920611393)K5903031 MDSC-2224 04/12/2017 5. Fonctionnement avancé 5.2.3 Position de l’image Cet élément de menu est disponible uniquement lorsqu’une entrée VGA est raccordée. Pour régler la position de l’image 1. Affichez le menu principal de réglage à l’écran. 2. Naviguez jusqu’au menu Image avancé. 3. Accédez au sous-menu Position de l’image. Un petit menu de réglage à l’écran sera activé, indiquant le décalage de la position horizontale et verticale de l’image. 4. Utilisez les touches et pour déplacer l’image vers le haut et vers le bas. 5. Utilisez les touches et pour déplacer l’image vers la gauche et vers la droite. 6. Lorsque vous avez terminé, utilisez la touche 5.2.4 pour quitter le petit menu de réglage à l’écran. Réglage Auto Cet élément de menu n’est disponible que lorsqu’une entrée VGA est raccordée. À propos du réglage auto Lorsque le réglage auto est activé, les paramètres de phase et d’horloge par ligne sont réglés automatiquement. Pour activer le réglage auto 1. Affichez le menu principal de réglage à l’écran. 2. Naviguez jusqu’au menu Image avancé. 3. Accédez au sous-menu Réglage auto. Le réglage auto de l’image est activé : les paramètres de phase et d’horloge par ligne sont réglés automatiquement. 5.2.5 Phase Cet élément de menu est disponible uniquement lorsqu’une entrée VGA est raccordée. À propos de la phase Si le résultat de la procédure de réglage auto décrite ci-dessous n’est pas satisfaisant, la phase peut être réglée manuellement en suivant la procédure suivante. Pour régler la phase manuellement 1. Affichez le menu principal de réglage à l’écran. 2. Naviguez jusqu’au menu Image avancé. 3. Accédez au sous-menu Phase. La barre de commandes Phase est mise en surbrillance. (451920611393)K5903031 MDSC-2224 04/12/2017 41 5. Fonctionnement avancé 4. Réglez la phase à votre convenance et confirmez. 5.2.6 Horloge/ligne Cet élément de menu est disponible uniquement lorsqu’une entrée VGA est raccordée. À propose de l’horloge/ligne Si le résultat de la procédure de réglage auto décrite ci-dessous n’est pas satisfaisant, l’horloge/ligne peut être réglée manuellement en suivant la procédure suivante. Pour régler la phase manuellement 1. Affichez le menu principal de réglage à l’écran. 2. Naviguez jusqu’au menu Image avancé. 3. Accédez au sous-menu Horloge/ligne. La barre de commandes Horloge/ligne est mise en surbrillance. 4. Réglez l’horloge/ligne à votre convenance et confirmez. 5.3 Menu Format d’affichage Sommaire • • • • • • • • 5.3.1 Source principale (source primaire) Mode composante Zoom Taille de l’image Mode image 2 ndaire Source d’image 2 ndaire Position de l’image 2 ndaire Permutation des images Source principale (source primaire) À propos des sources principales Les sources principales disponibles pour votre écran sont : • • • • • • • • • • • 42 Recherche auto Composite S-Video Composante Analogique PC DVI 1 DVI 2 SDI 1 SDI 2 Nexxis DisplayPort (451920611393)K5903031 MDSC-2224 04/12/2017 5. Fonctionnement avancé Les sources principales disponibles dépendent du modèle de l’écran. La source principale peut également être sélectionnée par l’intermédiaire d’une fonction de raccourci clavier ou via la fonctionnalité de clavier étendu. Pour sélectionner la source principale 1. Affichez le menu principal de réglage à l’écran. 2. Naviguez jusqu’au menu Format affichage. 3. Accédez au sous-menu Source principale. 4. Sélectionnez la source principale disponible et confirmez. Note: Si vous avez choisi le préréglage Recherche auto, l’écran détectera automatiquement le signal reçu. 5.3.2 Mode composante À propos des modes composante Les modes composante disponibles pour votre écran sont : • • YPbPr RVB Pour sélectionner le mode composante 1. Affichez le menu principal de réglage à l’écran. 2. Naviguez jusqu’au menu Format affichage. 3. Accédez au sous-menu Mode composante. 4. Sélectionnez l’un des modes composante disponibles et confirmez. 5.3.3 Zoom À propos du zoom Les modes zoom disponibles pour votre écran sont : • • • • • • Aucun 10 % 20 % 30 % 40 % 50 % Le facteur de zoom peut également être sélectionné par l’intermédiaire d’une fonction de raccourci clavier ou via la fonctionnalité de clavier étendu. Pour sélectionner un facteur de zoom 1. Affichez le menu principal de réglage à l’écran. (451920611393)K5903031 MDSC-2224 04/12/2017 43 5. Fonctionnement avancé 2. Naviguez jusqu’au menu Format affichage. 3. Accédez au sous-menu Zoom. 4. Sélectionnez l’un des facteurs de zoom disponibles et confirmez. 5.3.4 Taille de l’image À propos de la taille de l’image Les tailles d’image disponibles pour votre écran sont : • • • Plein écran (remplit la totalité de l’écran, le rapport d’aspect de l’image peut être modifié) Aspect (remplit la totalité de l’écran sur sa plus grande dimension, aucune modification du rapport d’aspect de l’image) Native (mappage des pixels en entrée sur les pixels du LCD, aucune mise à l’échelle) Pour les modes Aspect et Native, l’image est susceptible d’être affichée avec des bandes noires en haut/en bas ou à droite/à gauche de l’écran. La taille de l’image peut également être sélectionnée via la fonctionnalité de clavier étendu. Pour sélectionner la taille de l’image 1. Affichez le menu principal de réglage à l’écran. 2. Naviguez jusqu’au menu Format affichage. 3. Accédez au sous-menu Taille de l’image. 4. Sélectionnez l’une des tailles d’image disponibles et confirmez. 5.3.5 Mode image 2 ndaire À propos des modes d’image 2 ndaire Les modes d’image 2 ndaire disponibles pour votre écran sont : • • • • • • Désactivé Petite fenêtre PiP : 30 % de la hauteur principale dans le coin supérieur droit Grande fenêtre PiP : 50% de la hauteur principale dans le coin supérieur droit Side by Side : entrée primaire et secondaire de même hauteur S.b.S. Native : les 2 images sont affichées avec un mappage des pixels en entrée sur les pixels du LCD, avec rognage de l’image si nécessaire S.b.S. Remplissage : les deux images sont mises à l’échelle de façon à remplir la totalité de l’écran, avec rognage des images si nécessaire Le mode image 2 ndaire (configuration multi-image) peut également être sélectionné via la fonctionnalité de clavier étendu. Pour sélectionner le mode image 2 ndaire. 1. Affichez le menu principal de réglage à l’écran. 2. Naviguez jusqu’au menu Format affichage. 44 (451920611393)K5903031 MDSC-2224 04/12/2017 5. Fonctionnement avancé 3. Accédez au sous-menu Mode image 2 ndaire. 4. Sélectionnez l’un des modes d’image secondaire disponibles et confirmez. Multi-image en Full HD disponible avec toute association de sources en entrée. Multi-image en SD Video disponible avec toute association de sources en entrée. 5.3.6 Source d’image 2 ndaire À propos des sources d’image 2 ndaire Les sources d’image 2 ndaire disponibles pour votre écran sont : • • • • • • • • • • • Recherche auto Composite S-Video Composante Analogique PC DVI 1 DVI 2 SDI 1 SDI 2 Nexxis DisplayPort La source d’image 2 ndaire peut également être sélectionnée via la fonctionnalité de clavier étendu. Fonction de transfert indépendant : Le gamma et la température de couleur pour la source d’image 2ndaire sont toujours réglés sur Native et 6 500 K, indépendamment de la fonction de transfert appliquée à la source de l’image principale. Pour obtenir une visualisation parfaite d’une image radiographique, veuillez sélectionner le signal d’entrée Rayon X comme Image principale et, si nécessaire, l’image Vidéo comme Image 2ndaire. Pour sélectionner la source d’image 2 ndaire 1. Affichez le menu principal de réglage à l’écran. 2. Naviguez jusqu’au menu Format affichage. 3. Accédez au sous-menu Source image 2 ndaire. 4. Sélectionnez l’un des sources d’image 2 ndaire disponibles et confirmez. 5.3.7 Position de l’image 2 ndaire À propos de la position de l’image 2 ndaire Les positions de l’image 2 ndaire disponibles pour votre écran sont : (451920611393)K5903031 MDSC-2224 04/12/2017 45 5. Fonctionnement avancé • • • • En haut à droite En haut à gauche En bas à droite En bas à gauche Pour sélectionner la position de l’image 2 ndaire 1. Affichez le menu principal de réglage à l’écran. 2. Naviguez jusqu’au menu Format affichage. 3. Accédez au sous-menu Position image 2 ndaire. 4. Sélectionnez l’un des positions de l’image 2 ndaire disponibles et confirmez. 5.3.8 Permutation des images À propos de la permutation des images Permuter les images signifie intervertir (permuter) les images principale et 2 ndaire. Pour permuter les images 1. Affichez le menu principal de réglage à l’écran. 2. Naviguez jusqu’au menu Format affichage. 3. Accédez au menu Permutation images. 4. Sélectionnez le paramètre souhaité et confirmez 5.4 Menu configuration Sommaire • • • • • • • 5.4.1 Informations Langue Mode basculement Clavier étendu Paramétrage du menu de réglage à l’écran Rappel d’un profil Sauvegarder un profil Informations À propos des informations Les éléments d’information disponibles pour votre écran sont : • • • • • • Modèle (identification de type commercial) Heures de fonctionnement (nombre d’heures de fonctionnement du rétroéclairage) Version du micrologiciel Version matérielle (identification de la carte mère) SDI en option (identification du module SDI) Numéro de série : ANxxxxxxxxxxxx Pour accéder aux informations 1. Affichez le menu principal de réglage à l’écran. 46 (451920611393)K5903031 MDSC-2224 04/12/2017 5. Fonctionnement avancé 2. Naviguez jusqu’au menu Configuration. 3. Accédez au sous-menu Informations. Les différents éléments d’informations sont affichés. 5.4.2 Langue À propos des langues Les langues disponibles pour votre écran sont : • • • • • Anglais Français Allemand Espagnol Italien Pour sélectionner une langue 1. Affichez le menu principal de réglage à l’écran. 2. Naviguez jusqu’au menu Configuration. 3. Accédez au sous-menu Langue. 4. Sélectionnez l’une des langues disponibles et confirmez. 5.4.3 Mode basculement À propos du mode basculement Cette fonction permet de basculer rapidement sur une source de secours définie en l’absence du signal d’entrée principal. L’écran rétablira automatiquement l’entrée principale dès que le signal sera à nouveau détecté. La source de secours est l’entrée sélectionnée en tant que « Source d’image 2ndaire » avec « Mode d’image 2ndaire » = « Off ». Cette combinaison de source principale et de secours est stockée au moment où la fonction « Mode de basculement » est réglée sur « Activée ». Le mode de basculement n’est pas sélectionnable si la source principale ou la source d’image secondaire est réglée sur « Recherche auto ». Le mode de basculement est automatiquement désactivé si la source principale ou la source d’image secondaire est changée. Un message d’avertissement « Basculement désactivé » s’affiche à l’écran pendant quelques secondes. Le retour à la combinaison de source principale et de secours réactive automatiquement la fonctionnalité de basculement. Uniquement pour la version MNA, le mode de basculement sera activé 7 secondes après que le signal Nexxis soit devenu indisponible (délai requis pour permettre le changement de disposition de Nexxis). Pour activer/désactiver le mode basculement 1. Affichez le menu principal de réglage à l’écran. 2. Naviguez jusqu’au menu Configuration. 3. Accédez au sous-menu Mode basculement. (451920611393)K5903031 MDSC-2224 04/12/2017 47 5. Fonctionnement avancé 4. Activer/Désactiver le mode de basculement à votre convenance et confirmez. 5.4.4 Clavier étendu À propos du clavier étendu Le concept de clavier étendu consiste à proposer une large sélection de fonctions immédiatement disponibles pour l’utilisateur, sans avoir à naviguer parmi les menus de réglage à l’écran. Une fois activé, en appuyant simplement sur les 3 premières touches de gauche, l’utilisateur se voit proposé une liste de nouvelles sélections affichées à l’écran ; les nouveaux choix possibles peuvent être sélectionnés en utilisant chacune des touches situées juste en dessous du texte du menu de réglage à l’écran. Si deux options sont disponibles pour une même touche, la première pression sélectionne l’option supérieure, une seconde pression sélectionne l’option inférieure. Les différentes fonctions de clavier étendu disponibles sont : • • • • • • Sélection de la source principale Sélection de la source secondaire Configuration multi-image Sélection de la température de couleur Sélection de la taille de l’image Sélection du facteur de zoom Pour activer/désactiver le clavier étendu 1. Affichez le menu principal de réglage à l’écran. 2. Naviguez jusqu’au menu Configuration. 3. Accédez au sous-menu Clavier étendu. 4. Activer/Désactiver le clavier étendu à votre convenance et confirmez. 5.4.5 Paramétrage du menu de réglage à l’écran 5.4.5.1 Position horizontale du menu de réglage à l’écran Pour régler la position horizontale du menu de réglage à l’écran 1. Affichez le menu principal de réglage à l’écran. 2. Naviguez jusqu’au menu Configuration. 3. Accédez au sous-menu Paramètres menu réglage à l’écran 4. Sélectionnez Pos. horiz. menu réglage à l’écran La barre de commandes Pos. horiz. menu réglage à l’écran est mise en surbrillance. 5. Réglez la position horizontale du menu de réglage à l’écran à votre convenance et confirmez. 5.4.5.2 Position verticale du menu de réglage à l’écran Pour régler la position verticale du menu de réglage à l’écran 1. Affichez le menu principal de réglage à l’écran. 2. Naviguez jusqu’au menu Configuration. 3. Accédez au sous-menu Paramètres menu réglage à l’écran 4. Sélectionnez Pos. vert. menu réglage à l’écran 48 (451920611393)K5903031 MDSC-2224 04/12/2017 5. Fonctionnement avancé La barre de commandes Pos. vert. menu réglage à l’écran est mise en surbrillance. 5. Réglez la position verticale du menu de réglage à l’écran à votre convenance et confirmez. 5.4.5.3 Durée d’affichage du menu de réglage à l’écran À propos de la durée d’affichage du menu de réglage à l’écran Les valeurs disponibles pour la durée d’affichage du menu de réglage à l’écran sont : • • • • • 10 sec. 20 sec. 30 sec. 60 sec. Désactivé (= 5 minutes) Pour régler la durée d’affichage du menu de réglage à l’écran 1. Affichez le menu principal de réglage à l’écran. 2. Naviguez jusqu’au menu Configuration. 3. Accédez au sous-menu Paramètres menu réglage à l’écran 4. Sélectionnez Durée affichage menu réglage à l’écran 5. Sélectionnez l’une valeurs disponibles pour la durée d’affichage du menu de réglage à l’écran et confirmez. 5.4.6 Rappel d’un profil À propos du rappel d’un profil Rappeler un profil signifie rétablir les paramètres usine par défaut (profils Usine et Rayon X) ou rappeler les profils utilisateurs définis. Les profils disponibles pouvant être rappelés pour votre écran sont : • • • • • Usine Rayon X Utilisateur 1 Utilisateur 2 Utilisateur 3 Pour rappeler un profil 1. Affichez le menu principal de réglage à l’écran. 2. Naviguez jusqu’au menu Configuration. 3. Accédez au sous-menu Rappeler Profil. 4. Sélectionnez l’un des profils disponibles à rappeler et confirmez. 5.4.7 Sauvegarder un profil À propos de la sauvegarde d’un profil L’utilisateur peut modifier les paramètres vidéo par défaut associés à chaque profil et sauvegarder le réglage des nouveaux paramètres sous le profil Utilisateur 1, Utilisateur 2 ou Utilisateur 3. Les profils Usine et Rayon X peuvent être modifiés, mais les paramètres par défaut du profil Usine ne peuvent être remplacés et peuvent toujours être récupérés par l’intermédiaire de l’élément du menu de rappel de profil. Les profils disponibles pouvant être sauvegardés dans votre écran sont : (451920611393)K5903031 MDSC-2224 04/12/2017 49 5. Fonctionnement avancé • • • Utilisateur 1 Utilisateur 2 Utilisateur 3 Pour sauvegarder un profil 1. Affichez le menu principal de réglage à l’écran. 2. Naviguez jusqu’au menu Configuration. 3. Accédez au sous-menu Sauvegarder Profil. 4. Sélectionnez l’un des profils disponibles à sauvegarder et confirmez. 5.5 Menu système Sommaire • • • • • • 5.5.1 Alimentation sur le port DVI 1 Alimentation sur DVI 2 Sortie DVI Verrouillage du clavier Rétroéclairage du clavier Économie d’énergie Alimentation sur le port DVI 1 À propos de l’alimentation sur DVI 1 Ce paramétrage vous permet de sélectionner la broche du connecteur du port DVI 1 sur laquelle l’alimentation de +5 V CC est appliquée. Les options disponibles sont : • • • Désactivée + 5 V sur la broche 14 + 5 V sur la broche 16 Pour sélectionner l’alimentation sur le port DVI 1 1. Affichez le menu principal de réglage à l’écran. 2. Naviguez jusqu’au menu Système. 3. Accédez au sous-menu Alimentation sur DVI 1. 4. Sélectionnez l’une des options disponibles et confirmez. 5.5.2 Alimentation sur DVI 2 À propos de l’alimentation sur DVI 2 Ce paramétrage vous permet de sélectionner la broche du connecteur du port DVI 2 sur laquelle l’alimentation de +5 V CC est appliquée. Les options disponibles sont : • • • 50 Désactivée + 5 V sur la broche 14 + 5 V sur la broche 16 (451920611393)K5903031 MDSC-2224 04/12/2017 5. Fonctionnement avancé Pour sélectionner l’alimentation sur le port DVI 2 1. Affichez le menu principal de réglage à l’écran. 2. Naviguez jusqu’au menu Système. 3. Accédez au sous-menu Alimentation sur DVI 2. 4. Sélectionnez l’une des options disponibles et confirmez. 5.5.3 Sortie DVI À propos de la sortie DVI Ce paramètre vous permet de sélectionner l’entrée numérique à reproduire sur la sortie DVI. Les options disponibles sont (en fonction de la version de l’écran) : • • • • DVI 1 DVI 2 Nexxis Aucun Cette fonction est soumise à des restrictions lorsque la fonctionnalité multi-image (PiP, SbS) est active. Pour sélectionner la sortie DVI 1. Affichez le menu principal de réglage à l’écran. 2. Naviguez jusqu’au menu Système. 3. Accédez au sous-menu Sortie DVI. 4. Sélectionnez l’une des options disponibles et confirmez. 5.5.4 Verrouillage du clavier À propos du verrouillage du clavier Ce paramètre permet de désactiver la fonctionnalité du clavier et d’éviter tout accès indésirable aux fonctions du menu de réglage à l’écran. L’accès au menu de réglage à l’écran n’est possible qu’après avoir enfoncé successivement les touches suivantes. Veuillez vous reporter à la section dédiée pour plus de détails (Verrouillage/déverrouillage du clavier). Pour activer/désactiver le verrouillage du clavier 1. Affichez le menu principal de réglage à l’écran. 2. Naviguez jusqu’au menu Système. 3. Accédez au sous-menu Verrouillage du clavier. 4. Activer/Désactiver le verrouillage du clavier à votre convenance et confirmez. 5.5.5 Rétroéclairage du clavier À propos du rétroéclairage du clavier Par défaut, après s’être allumé, le rétroéclairage du clavier sera de nouveau mis en veilleuse si aucune autre action n’est lancée dans les 5 secondes qui suivent. Cependant, ce fonctionnement peut être modifié de façon que le rétroéclairage du clavier soit toujours activé. (451920611393)K5903031 MDSC-2224 04/12/2017 51 5. Fonctionnement avancé Pour régler le rétroéclairage du clavier 1. Affichez le menu principal de réglage à l’écran. 2. Naviguez jusqu’au menu Système. 3. Accédez au sous-menu Rétroéclairage du clavier. 4. Sélectionnez l’une des options disponibles et confirmez. 5.5.6 Économie d’énergie À propos du système d’économie d’énergie En l’absence d’une ou de plusieurs entrées actives, ce paramètre permet à l’écran de désactiver le rétroéclairage et de passer en mode basse consommation. Dans cet état, la disponibilité de l’entrée sélectionnée est vérifiée périodiquement. Lorsque l’écran est en mode d’économie d’énergie, il peut quitter ce mode dans deux cas : 1. Lorsqu’un signal est appliqué à l’entrée sélectionnée (ou tout autre entrée si le réglage est automatique). 2. En activant le menu de réglage à l’écran, voir la section "Activation du menu de réglage à l’écran", page 27. Pour activer/désactiver le système d’économie d’énergie 1. Affichez le menu principal de réglage à l’écran. 2. Naviguez jusqu’au menu Système. 3. Accédez au sous-menu Économie d’énergie. 4. Activer/Désactiver le système d’économie d’énergie à votre convenance et confirmez. 52 (451920611393)K5903031 MDSC-2224 04/12/2017 6. Informations importantes 6. INFORMATIONS IMPORTANTES 6.1 Informations relatives à la sécurité Recommandations générales Lisez les consignes de sécurité et les instructions d’utilisation avant d’employer l’appareil. Conservez les consignes de sécurité et les instructions d’utilisation afin de pouvoir les consulter ultérieurement. Respectez tous les avertissements figurant sur l’écran ainsi que dans son manuel d’instructions d’utilisation. Respectez toutes les instructions d’utilisation. Choc électrique ou Risque d’incendie Pour éviter tout risque de choc électrique ou d’incendie, ne retirez aucun capot. Cet appareil ne contient aucune pièce réparable. Confiez l’entretien à du personnel qualifié. N’exposez jamais l’appareil à la pluie ou à l’humidité. Modifications apportées à l’appareil : N’apportez aucune modification à cet appareil sans l’autorisation du fabricant. Type de protection (électrique) Appareil doté d’une alimentation externe : appareil de Classe I Degré de sécurité (mélange anesthésiant inflammable) : Cet appareil n’est pas conçu pour être utilisé en présence d’un mélange anesthésiant inflammable à base d’air, d’oxygène ou de protoxyde d’azote. Appareil non destiné aux soins de santé • • • Appareil essentiellement utilisé dans une aire de soins de santé et conçu pour être employé là où le contact avec un patient est peu probable (aucune pièce appliquée sur le malade). Cet équipement ne doit pas être utilisé avec un appareil de maintien des fonctions vitales. L’utilisateur ne doit pas toucher l’appareil, ni ses ports d’entrée(SIP)/de sortie de signaux(SOP), et le patient simultanément. Applications essentielles à la mission Nous recommandons fortement de disposer d’un écran de rechange, immédiatement disponible, dans les applications essentielles à la mission. Utilisation de couteaux électrochirurgicaux Laissez autant de distance que possible entre le générateur électrochirurgical et les autres appareils électroniques (tels que les moniteurs). Un générateur électrochirurgical activé peut occasionner une interférence avec ces appareils. L’interférence peut activer le menu de réglage à l’écran de l’unité et ainsi compromettre la fonctionnalité de l’écran. (451920611393)K5903031 MDSC-2224 04/12/2017 53 6. Informations importantes Alimentation électrique - Appareil avec alimentation 24 V CC externe • • • • • • • Alimentation électrique : l’équipement doit être alimenté à l’aide de l’alimentation 24 V CC ( ) SELV fournie et approuvée pour l’usage en milieu médical. ) pour l’usage en milieu médical doit être branchée sur le secteur. L’alimentation CC approuvée ( Cette alimentation fait partie intégrante de l’équipement ME ou son utilisation est recommandée en association avec un système ME. Pour éviter tout risque de choc électrique, cet appareil doit être uniquement connecté sur une prise secteur protégée reliée à la terre. Cet appareil doit être installé à proximité d’une prise facilement accessible. L’appareil est conçu pour une utilisation prolongée. La conformité de ce moniteur aux exigences en vigueur en matière de sécurité médicale et de CEM a été évaluée en utilisant le modèle d’alimentation externe médicale BAR-A159 de Skynet (proposé en option). Si une alimentation différente est utilisée, il est nécessaire d’effectuer toutes les vérifications complémentaires relatives aux exigences en vigueur en matière de sécurité et de CEM au niveau du système. Cordons d’alimentation : • • • • • Utilisez un cordon d’alimentation agréé UL à 3 fils de type SJ ou équivalent, d’une section de 18 AWG min., d’une tension nominale de 250 V min., fourni avec une fiche de qualité hospitalière dans une configuration 5-15 pôles pour les applications 120 V, ou 6-15 pôles pour les applications 240 V. Ne surchargez pas les prises murales et les cordons prolongateurs, car cela risque de provoquer un incendie ou un choc électrique. Protection des cordons d’alimentation (États-Unis : cordon d’alimentation) : les cordons d’alimentation doivent être acheminés à l’écart des endroits de passage. Évitez également les emplacements où des objets risquent d’être placés sur ou contre les cordons. Soyez particulièrement attentif à la disposition des cordons au niveau des fiches et des prises. Le cordon d’alimentation doit dans tous les cas être remplacé par un technicien habilité. Utilisez un cordon d’alimentation correspondant à la tension de la prise secteur, homologué et conforme aux normes de sécurité en vigueur dans votre pays. Variation de surtension Si l’appareil n’est pas utilisé pendant une période prolongée, débranchez-le de la prise secteur afin d’éviter tout dommage dû à une variation de surtension. Pour déconnecter complètement l’appareil, veuillez débranchez le cordon d’alimentation de la prise secteur. Connexions Toute connexion externe avec d’autres périphériques doit se conformer aux exigences définies dans la clause 16 de la norme CEI 60601-1 3e édition ou dans la Table BBB.201 de la norme CEI 60601-1-1 applicables aux systèmes électromédicaux. Eau et humidité Cet appareil est conforme à la norme IP21 (IPx5 pour l’avant de l’appareil uniquement). L’alimentation n’est pas agréée pour la classification IP21. L’alimentation doit être installée à plat pour obtenir une meilleure résistance aux fluides. Ventilation Ne recouvrez pas et n’obstruez pas les orifices de ventilation du capot de l’appareil. Lorsque vous l’installez dans une armoire ou dans tout autre lieu confiné, prévoyez un espace suffisant entre celui-ci et les parois de l’armoire. 54 (451920611393)K5903031 MDSC-2224 04/12/2017 6. Informations importantes Installation • • • • • • • Posez l’équipement sur une surface plane, solide et stable capable de supporter le poids de 3 équipements au moins. Si vous optez pour un support ou un chariot instable, l’équipement risque de tomber, de blesser gravement un enfant ou un adulte et d’être sérieusement endommagé. Veillez à ce que personne ne monte ou ne s’appuie sur l’appareil. Pour régler l’angle de l’appareil, déplacez ce dernier lentement pour éviter qu’il ne bouge ou qu’il ne glisse de son support ou de son bras. Lorsque l’appareil est fixé à un bras, vous ne devez pas utiliser l’appareil lui-même comme poignée ou manche pour le déplacer. Reportez-vous au manuel d’instructions du bras pour savoir comment le déplacer avec l’appareil. Vous devez veiller à la sécurité pendant l’installation, la maintenance périodique et l’examen de cet appareil. Vous devez posséder une expertise suffisante pour installer cet appareil, en particulier pour déterminer la résistance du mur au poids de l’appareil. Veillez à confier l’ancrage de cet appareil sur le mur à des sous-traitants agréés de Barco et pensez toujours à la sécurité pendant son installation et son utilisation. Barco ne pourra être tenu pour responsable des dommages ou blessures imputables à une manipulation ou une installation incorrectes du produit. Avertissements généraux • • Tous les périphériques ainsi que la configuration complète doivent être testés et validés avant leur mise en service. L’installateur doit prévoir un système de secours pour le cas où le système vidéo serait inutilisable. Données techniques • • • • • • • • • • • Ce moniteur est conçu pour une utilisation en intérieur. Ce moniteur a été conçu pour être utilisé en position paysage grâce à une inclinaison possible de -10° (vers l’arrière) et de +10° (vers l’avant) Consommation électrique : 24 V CC, 3,2 A max. Température de fonctionnement : 10 à 35 °C pour de bonnes performances/0 à 40 °C en toute sécurité Humidité de fonctionnement : 10 à 90 % HR Altitude de fonctionnement : 3000 m max. Stockage : -20 à +60 °C ; 10 à 90 % HR Protection IP : IP21 (IPx5 pour l’avant de l’appareil uniquement), en position verticale Appareil de classe I, sur la base du type de protection contre les risques de décharge électrique Ce moniteur n’est pas conçu pour être stérilisé Ce moniteur ne comporte pas de pièces appliquées, mais l’avant du panneau LCD et le boîtier plastique ont été traités comme des pièces appliquées car elles ont été considérées comme pouvant être touchées accidentellement par le patient pendant un laps de temps < 1 minute Cet appareil est conforme aux normes suivantes : Appareil médical : 3e édition : ANSI/AAMI ES 60601-1, 3e édition : 2005 EN 60601 3e édition : 2006 CEI 60601-1, 3e édition (2005) CE (MDD) Annexe I, exigences essentielles de la MDD 93/42/CEE, version 2007 (en vigueur à dater de mars 2010) CAN/CSA-C22.2 N° 60601.1-08 CEM : CEI / EN 60601-1-2: 2007 EN 55011 / CISPR11 (MDSC-2224-MNA : Classe A ; MDSC-2224 LED, MDSC-2224 DDI, MDSC-2224 DOI : Classe B) (451920611393)K5903031 MDSC-2224 04/12/2017 55 6. Informations importantes Exceptions nationales scandinaves pour CL. 1.7.2 : Finlande : « Laite on liitettävä suojamaadoituskoskettimilla varustettuun pistorasiaan » Norvège : « Apparatet må tilkoples jordet stikkontakt » Suède : « Apparaten skall anslutas till jordat uttag » 6.2 Informations relatives à l’environnement Informations relatives à l’élimination des déchets Déchets d’équipements électriques et électroniques Ce symbole apposé sur le produit indique que, conformément à la directive européenne 2012/19/EU régissant les déchets d’équipements électriques et électroniques, ce produit ne doit pas être jeté avec les autres déchets municipaux. Veuillez remettre vos équipements usagés à un point de collecte agréé assurant le recyclage des déchets d’équipements électriques et électroniques. Pour empêcher toute nuisance à l’environnement ou à la santé humaine due à une élimination incontrôlée de déchets, veuillez séparer ces objets des autres types de déchets et vous montrer responsable en assurant leur recyclage, afin de contribuer à la réutilisation durable des ressources en matériaux. Pour plus d’informations sur le recyclage de ce produit, veuillez contacter votre mairie ou votre service municipal de traitement des déchets. Pour plus de détails, veuillez consulter le site Web de Barco à l’adresse suivante : http://www.barco.com/en/AboutBarco/weee Conformité à la directive RoHS pour la Turquie Türkiye Cumhuriyeti: AEEE Yönetmeliğine Uygundur. [République de Turquie : conforme à la réglementation de la WEEE] 中国大陆 RoHS (RoHS Chine continentale) 根据中国大陆《电子信息产品污染控制管理办法》(也称为中国大 陆RoHS), 以下部分列出了Barco 产品 中可能包含的有毒和/ 或有 害物质的名称和含量。中国大陆RoHS 指令包含在中国信息产业部 MCV 标 准:“ 电子信息产品中有毒物质的限量要求" 中。 Selon l’« Administration pour le contrôle de la pollution causée par les produits électroniques de l’industrie de l’information », le tableau ci-dessous répertorie les noms et la composition en substances toxiques et/ou dangereuses susceptibles d’être contenues dans le produit Barco. La RoHS de la Chine continentale est incluse dans la norme MCV du Ministère de l’Industrie et des Technologies de l’Information chinois, dans la section « Limites requises en matière de substances toxiques dans les produits électroniques de l’industrie de l’information ». 零件项目(名称) 有毒有害物质或元素 Nom du composant Substances ou éléments dangereux 汞 六价铬 铅 镉 印制电路配件 Pb Hg Cd Cr6+ X O O O 多溴联苯 多溴二苯 醚 PBB PBDE O O Assemblages de circuits imprimés 56 (451920611393)K5903031 MDSC-2224 04/12/2017 6. Informations importantes 零件项目(名称) 有毒有害物质或元素 Nom du composant Substances ou éléments dangereux 汞 六价铬 铅 镉 Pb Hg Cd Cr6+ 液晶面板 X O O O 多溴联苯 多溴二苯 醚 PBB PBDE O O Écran LCD 外接电(线)缆 X O O O O O Câbles externes 內部线路 O O O O O O Câblage interne 金属外壳 O O O O O O Boîtier métallique 塑胶外壳 O O O O O O Boîtier plastique 散热片(器) O O O O O O Dissipateurs thermiques 风扇 O O O O O O Ventilateur 电源供应器 X O O O O O Unité d’alimentation 文件说明书 O O O O O O Manuels papier 光盘说明书 O O O O O O Manuel sur CD O : 表示该有毒有害物质在该部件所有均质材料中的含量均在 SJ/T 11363-2006 标准规定的限量 要求以下. O : Signifie que cette substance toxique ou dangereuse contenue dans tous les matériaux homogènes de cette pièce est inférieure à la limite requise par la norme SJ/T11363-2006. X : 表示该有毒有害物质至少在该部件的某一均质材料中的含量超出 SJ/T 11363-2006 标准规定的 限量要求. X : Signifie que cette substance toxique ou dangereuse contenue dans l’un au moins des matériaux homogènes de cette pièce est supérieure à la limite requise par la norme SJ/T11363-2006. 在中国大陆销售的相应电子信息产品(EIP)都必须遵照中国大陆《电子信息产品污染控制标识要求》标准 贴上环保使用期限(EFUP)标签。Barco产品所采用的EFUP标签(请参阅实例,徽标内部的编号使用于制 定产品)基于中国大陆的《电子信息产品环保使用期限通则》标准。 Tous les produits électroniques de l’industrie de l’information (EIP) vendus en Chine continentale doivent être conformes à la « norme d’étiquetage pour le contrôle de la pollution causée par les produits électroniques de l’industrie de l’information » Le numéro situé dans le logo EFUP que Barco utilise (veuillez vous reporter à la photo) est basé sur la « norme relative à la période d’utilisation respectueuse de l’environnement des produits électroniques de l’industrie de l’information » de la Chine continentale. Image 6-1 (451920611393)K5903031 MDSC-2224 04/12/2017 57 6. Informations importantes RoHS Directive 2011/65/CE applicable à la restriction de certaines substances dangereuses dans les appareils électriques et électroniques. Conformément aux déclarations de nos fournisseurs de composants, ce produit est conforme à la norme RoHS. 6.3 Risque biologique et retours Vue d’ensemble La structure et les spécifications de cet appareil ainsi que les matériaux utilisés pour sa fabrication facilitent son essuyage et son nettoyage ; il est donc parfaitement adapté à différentes applications en milieu hospitalier et dans d’autres environnements médicaux, où des procédures de nettoyage fréquent sont établies. Cependant, une utilisation normale doit exclure des environnements biologiquement contaminés, afin de prévenir la propagation des infections. Par conséquent, l’utilisation de cet appareil dans des environnements de ce type se fait aux risques exclusifs du client. Dans le cas où cet appareil est utilisé dans un environnement où lune contamination biologique potentielle ne peut être exclue. Le client doit mettre en place un processus de décontamination tel que défini dans la dernière édition de la norme ANSI/AAMI ST35 pour chaque produit défaillant retourné au revendeur (ou à un centre de réparation agréé) pour sa maintenance, sa réparation, une modification, ou la recherche d’une panne. L’emballage du produit retourné doit au moins comporter une étiquette adhésive jaune apposée sur la partie supérieure et être accompagné d’une déclaration établissant que le produit a été parfaitement décontaminé. Les produits retournés ne comportant pas une étiquette externe de décontamination de ce type et/ou qui ne sont pas accompagnés d’une telle déclaration, peuvent être refusés par le revendeur (ou par le centre de réparation agrée) et réexpédiés au Client à ses frais. 6.4 Informations relatives à la conformité réglementaire Indications d’utilisation Cet appareil est destiné à être utilisé dans les salles d’opération, pour afficher les images des caméras endoscopiques, des caméras présentes dans la salles et fixées sur perche, les images échographiques, les images de cardiologie, du système PACS, d’anesthésiologie et les informations relatives au patient. Il n’est pas conçu pour établir un diagnostic. FCC Classe B (valide pour le MDSC-2224 version LED, le MDSC-2224 version DDI, et le MDSC-2224 version DOI) Cet appareil est conforme à la Section 15 des règlements de la FCC. Son fonctionnement est soumis aux deux conditions suivantes : (1) cet appareil ne doit pas provoquer d’interférences nuisibles et (2) il doit accepter toutes interférences reçues, y compris celles qui sont susceptibles d’engendrer un fonctionnement indésirable. Cet appareil a été testé et déclaré conforme aux limites imposées à un appareil numérique de la Classe B, conformément à la Section 15 des règlements de la FCC. Ces limites sont conçues pour assurer une protection raisonnable contre les interférences nuisibles dans une installation résidentielle. Cet appareil génère, utilise et peut émettre de l’énergie hautes fréquences et, s’il n’est pas installé et utilisé conformément aux instructions, il peut interférer de manière intempestive avec des communications radio. Il n’est toutefois pas garanti qu’aucune interférence ne se produira dans une installation particulière. Si cet appareil interfère de manière intempestive la réception radio ou télévision, ce qui peut être déterminé 58 (451920611393)K5903031 MDSC-2224 04/12/2017 6. Informations importantes en mettant l’appareil hors tension, puis sous tension, l’utilisateur est encouragé à remédier à ces interférences à l’aide d’une des mesures suivantes : • • • • Réorienter ou repositionner l’antenne de réception. Augmenter la distance qui sépare l’appareil du récepteur. Raccorder l’appareil à la prise d’un circuit différent de celui auquel est connecté le récepteur. Solliciter l’aide du concessionnaire ou d’un technicien radio/TV expérimenté. FCC Classe A (valable pour la version de MDSC-2224 MNA) Cet appareil a été testé et déclaré conforme aux limites imposées à un appareil numérique de la Classe A, conformément à la Section 15 des règlements de la FCC. Ces limites sont conçues pour fournir une protection raisonnable contre une interférence nuisible lorsque l’appareil est utilisé dans un environnement commercial. Cet appareil génère, utilise et peut émettre de l’énergie de radiofréquence et, s’il n’est pas installé et utilisé conformément au manuel d’instructions, il peut interférer de manière intempestive avec des communications radio. L’utilisation de cet appareil dans une zone résidentielle est susceptible de générer une interférence nuisible, auquel cas il incombe à l’utilisateur de corriger cette interférence à ses propres dépens. Avis pour le Canada Cet appareil ISM est conforme à la norme ICES-001 du Canada. Cet appareil ISM est conforme à la norme NMB-001 du Canada. 6.5 Nettoyage et désinfection Instructions • • • • Assurez-vous de débrancher l’alimentation lorsque vous procédez au nettoyage de votre moniteur LCD. Veillez à ne pas rayer la surface avant avec un matériau dur ou abrasif. Les traces de poussière, de doigts, de graisse etc, peuvent être retirés à l’aide d’un chiffon doux et humide (une petite quantité de détergent doux peut être utilisée avec un chiffon humide). Épongez immédiatement les gouttes d’eau. Solutions de nettoyage possibles • • • • • • • 6.6 70 pour cent d’alcool isopropylique 1,6 pour cent d’ammoniac en solution aqueuse Cidex® (2,4 pour cent d’une solution de glutaraldéhyde) Hypochlorite de sodium (eau de javel) 10 pour cent « Savon vert » (USP) 0,5 pour cent de Chorhexidine dans 70 pour cent d’alcool isopropylique. Nettoyant optique liquide de type Cleansafe® Explication des symboles Symboles présents sur l’appareil L’appareil et l’alimentation peuvent porter les symboles suivants (liste non limitative) : (451920611393)K5903031 MDSC-2224 04/12/2017 59 6. Informations importantes Indique que l’appareil satisfait aux exigences des directives CE applicables. Indique la conformité à la section 15 des règlements de la FCC (Classe A ou Classe B). Indique que l’appareil est agréé conformément aux règlements UL Recognition. Indique que l’appareil est agréé conformément aux règlements UL Demko. Indique que l’appareil est agréé conformément aux règlements CCC. Indique que l’appareil est agréé conformément aux règlements VCCI. Indique que l’appareil est agréé conformément aux règlements KC. Indique que l’appareil est agréé conformément aux règlements BSMI. Désigne les connecteurs USB de l’appareil. Désigne les connecteurs DisplayPort de l’appareil. Indique la date de fabrication. Indique les limitations de température.1 à respecter pour que l’écran fonctionne conformément aux spécifications. Indique le numéro de série de l’écran. Avertissement : tension dangereuse Attention 1. Les valeurs xx et yy sont données dans le paragraphe consacré aux caractéristiques techniques. 60 (451920611393)K5903031 MDSC-2224 04/12/2017 6. Informations importantes Consulter les instructions d’utilisation. Indique que cet appareil ne doit pas être jeté à la poubelle, mais être recyclé conformément à la directive européenne DEEE (Déchets d’équipement électrique et électronique). Indique le courant continu (CC) Indique le courant alternatif (CA) Veille 6.7 Déclaration de non-responsabilité Avis de non-responsabilité Bien que tous les efforts aient été déployés pour préserver l’exactitude technique de ce document, nous n’assumons aucune responsabilité pour les erreurs éventuelles. Notre but est de vous fournir la documentation la plus précise et la mieux exploitable possible. Si vous découvrez des erreurs, n’hésitez pas à nous les signaler. Les produits logiciels Barco sont la propriété de Barco. Ils sont distribués sous copyright par Barco N.V. ou Barco, Inc., pour être utilisés exclusivement dans le respect des termes spécifiques du contrat de licence du logiciel conclu entre Barco N.V. ou Barco, Inc. et le détenteur de la licence. Aucune autre utilisation, duplication ou divulgation d’un produit logiciel Barco n’est autorisée, sous quelque forme que ce soit. Les caractéristiques des produits Barco sont susceptibles d’être modifiées sans avis préalable. Marques Toutes les marques et marques déposées appartiennent à leurs propriétaires respectifs. Avis de Copyright Ce document est protégé par copyright. Tous droits réservés. Ce document et aucune partie de celui-ci ne peuvent être reproduits ou copiés, sous quelque forme ou par quelque moyen que ce soit, graphique, électronique ou mécanique, y compris la photocopie, l’enregistrement sur bande ou dans des systèmes de stockage et de recherche de données, sans la permission écrite de Barco. © 2014 Barco N.V. Tous droits réservés. 6.8 Caractéristiques techniques Vue d’ensemble Technologie d’écran TFT AM LCD Taille d’écran active (diagonale) Taille d’écran active (H x V) 611 mm (24,1 po) Rapport d’aspect (H:V) Résolution 518 x 324 mm (20,4 x 12,7 po) 16:10 W-UXGA (1920 x 1200) (451920611393)K5903031 MDSC-2224 04/12/2017 61 6. Informations importantes Pas de pixels 0,270 mm Imagerie en couleur Oui Prise en charge de l’affichage 1073 millions couleur Angle de vision (H, V) 178° Luminance maximale 350 cd/m² (type) Rapport de contraste 1 000:1 Temps de réponse (moyenne 6 ms (type) gris à gris) Blanc Couleur du boîtier Signaux vidéo en entrée Liaison simple DVI-I (numérique et analogique - prise en charge vidéo HDMI avec HDCP) DVI-D à liaison simple (numérique uniquement) DVI-FO à liaison simple (numérique uniquement – 4 x entrées fibre optique LC RGBO) DisplayPort (norme VESA 1.1a) RVBS VGA (signaux VESA ordinateur acceptés seulement) S-Video Vidéo composite Vidéo composant SDI/HD-SDI/3GSDI Signaux de sortie vidéo Entrée fibre optique Nexxis DVI CVBS S-Video Exigences en matière de source d’alimentation pour l’alimentation externe (nominale) Exigences en matière de source d’alimentation pour l’alimentation de l’écran en entrée Consommation électrique SDI 100-250 V Version LED, DDI, DOI : 24 V CC, 2,3 A max. Version MNA : 24 V CC, 3,2 A max. Version LED, DDI, DOI : 65 W Version MNA : 85 W Mode économie d’énergie Oui Horloge de point 165 MHz max. (DVI) Langues du menu de réglage Anglais, Français, Allemand, Espagnol, Italien à l’écran Dimensions de l’écran sans 595,4 x 414 x 84 mm (23,44 x 16,3 x 3,31 po) socle (L x H x P) Dimensions de l’alimentation 210 x 103 x 52 mm (8,27 x 4,06 x 2,05 po) (L x H x P) Dimensions emballé (L x h x p) 685 x 570 x 170 mm (26,97 x 22,44 x 6,69 po) Poids net de l’écran sans socle 7,9 kg (17,4 lbs) (9,5 kg (20,9 lbs) y compris alimentation et accessoires) Poids net de l’alimentation 1,5 kg (3,31 lbs) Poids net emballé sans socle 12,0 kg (26,5 lbs) Longueur du câble de sortie 2,5 m (8,2 pi) de l’alimentation CC 62 (451920611393)K5903031 MDSC-2224 04/12/2017 6. Informations importantes Norme d’installation VESA (100 mm) Protection de l’écran Vitrage PMMA de protection, antireflet Modalités recommandées Endoscopie, Laparoscopie, PACS, PM, US, CT, MR Certifications ANSI/AAMI ES 60601-1, 3e édition : 2005 EN 60601 3e édition : 2006 CEI 60601-1, 3e édition (2005) CE (MDD) Classe I, exigences essentielles de la directive MDD 93/42/EEC, version 2007 (en vigueur à dater de mars 2010) CAN/CSA-C22.2 N° 60601.1-08, CEI / EN 60601-1-2 : 2007, EN 55011 / CISPR11 (MDSC-2224 MNA : Classe A ; MDSC-2224 LED, MDSC-2224 DDI, MDSC-2224 DOI : Classe B), FCC (A ou B en fonction du modèle), conformité RoHs, IP21 (IPx5 face avant seulement) Guide de l’utilisateur Accessoires fournis Câble vidéo (liaison double DVI) Câbles d’alimentation (Europe (CEBEC/KEMA), États-Unis (UL/CSA), Chine (Z3487500 câble d’alimentation « chinois » L=1500) Alimentation externe Accessoires en option Socle Barco (K9302032A) Prolongateur de cordon d’alimentation 10 m (K3495066) Prolongateur de cordon d’alimentation 30 m (K3495068) 3 ans Garantie Température de fonctionnement Température de stockage 10 à 35 °C pour de bonnes performances/0 à 40 °C en toute sécurité -20 à +60 °C Humidité de fonctionnement 10 à 90 % (sans condensation) Humidité de stockage 10 à 90 % (sans condensation) Altitude de fonctionnement 3000 m max. Altitude de stockage 12 000 m max. Temporisations DVI-VGA Élé- Nom ment Pixel x Ligne Format Fr. hor. (kHz) Fr. vert. (Hz) 1 480i 720 x 487 NTSC 15,734 59,94 Y Adaptateur VGA vers DVI-I N 2 480p 59 720 x 480 480p 31,47 59,94 Y N 3 480p 60 720 x 480 480p 31,5 60 Y N 4 5 576i 720 x 576 PAL I 15,625 50 Y N 576p 720 x 576 576p 31,25 50 Y N 6 7 720p 29 1280 x 720 720p 22,48 29,97 Y N 720p 30 1280 x 720 720p 22,5 30 Y N 8 720p 50 1280 x 720 720p 37,5 50 Y N 9 720p 59 1280 x 720 720p 44,96 59,94 Y N 10 720p 60 1280 x 720 720p 45 60 Y N 11 1080i 25 1920 x 1080 1080i 28,13 50 Y N 12 1080i 29 1920 x 1080 1080i 33,72 59,94 Y N 13 1080i 30 1920 x 1080 1080i 33,75 60 Y N 14 1080p 29 1920 x 1080 1080p 33,72 29,97 Y N 15 1080p 30 1920 x 1080 1080p 33,75 30 Y N (451920611393)K5903031 MDSC-2224 04/12/2017 Fr. Fr. totale totale DVI 63 6. Informations importantes Élé- Nom ment Pixel x Ligne Format Fr. hor. (kHz) Fr. vert. (Hz) Fr. Fr. totale totale DVI 16 1080p 50 1920 x 1080 1080p 56,25 50 Y Adaptateur VGA vers DVI-I N 17 1080p 59 1920 x 1080 1080p 67,433 59,94 Y N 18 1080p 60 1920 x 1080 1080p 67,5 60 Y N 19 DMT0660 604 x 480 VGA 31,5 60 Y Y 20 DMT0672 604 x 480 VGA 37,86 Y Y 21 DMT0675 604 x 480 VGA 37,5 72,808 75 Y Y 22 DMT0685 604 x 480 VGA 43,269 85,008 Y Y 23 DMT0856 800 x 600 SVGA 35,16 56,25 Y Y 24 DMT0860 800 x 600 SVGA 37,88 60,32 Y Y 25 DMT0872 800 x 600 SVGA 48,08 Y Y 26 DMT0875 800 x 600 SVGA 46,875 72,19 75 Y Y 27 DMT0885 800 x 600 SVGA 53,74 85,061 Y Y 28 DMT1060 1027 x 768 XGA 48,4 60 Y Y 29 DMT1070 1024 x 768 XGA 56,4 70 Y Y (mode (mode diag.) 2 diag.) 30 DMT1075 1024 x 768 XGA 60 75 Y Y 31 DMT1085 1024 x 768 XGA 68,7 Y DMT1175 1152 x 864 XGA+ 67,5 85 75 Y 32 Y Y 33 DMT1260G 64 60 Y Y 34 DMT1275G 1280 x 1024 SXGA 1280 x 1024 SXGA 79,976 75,025 Y Y 35 DMT1285G DMT1660 91,1 75 Y Y 60 Y Y 37 CVR1460 1280 x 1024 SXGA 1600 x 1200 UXGA 1400 x 1050 SXGA+ 85 36 64,744 59,948 Y Y 38 CVT1460 59,98 Y Y 39 CVR1660D 59,88 Y Y 40 CVT1660D 1400 x 1050 SXGA+ 65,32 (VESA) 1680 x 1050 WSXGA+1 64,67 1680 x 1050 WSXGA+2 65,29 59,95 Y Y 41 1920 x 1200 WUXGA1 74,038 640 x 350 31,5 59,95 Y Y 42 CVT IBM 70 800 449 43 VESA 640 x 350 37,9 85 832 446 Y N (mode diag.)2 Y Y 44 640 x 400 24,8 56,3 848 440 N 45 VESA IBM 640 x 400 31,5 70,0 800 449 46 VESA 640 x 400 37,9 85,0 832 446 Y N (mode diag.)2 Y Y 2 Y Temporisations entrées BNC : Comp RGBS - YPbPr - SOG Item Élé- Nom ment 1 480i Pixel x Ligne Format 720 x 487 NTSC Fr. hor. (kHz) 15,734 Fr. vert. (Hz) 59,94 Fr. Fr. totale totale SOG Y RVBS / YPbPr Y 2. OSD Smart Video réglé sur « Diagnostic » 64 (451920611393)K5903031 MDSC-2224 04/12/2017 6. Informations importantes Élé- Nom ment 2 480p 59 Pixel x Ligne Format 480p Fr. hor. (kHz) 31,47 Fr. vert. (Hz) 59,94 720 x 480 3 480p 60 4 5 576i 720 x 480 480p 31,5 720 x 576 PAL I 15,625 576p 720 x 576 576p 8 720p 50 1280 x 720 720p Fr. Fr. totale totale SOG Y RVBS / YPbPr Y 60 Y Y 50 Y Y 31,25 50 Y Y 37,5 50 Y Y 9 720p 59 1280 x 720 720p 44,96 59,94 Y Y 10 720p 60 1280 x 720 720p 45 60 Y Y 11 1080i 25 1920 x 1080 1080i 28,13 50 Y Y 12 1080i 29 1920 x 1080 1080i 33,72 59,94 Y Y 13 1080i 30 1920 x 1080 1080i 33,75 60 Y Y 14 1080p 29 1920 x 1080 1080p 33,72 29,97 Y Y 15 1080p 30 1920 x 1080 1080p 33,75 30 Y Y 16 1080p 50 1920 x 1080 1080p 56,25 50 Y Y 17 1080p 59 1920 x 1080 1080p 67,433 59,94 Y Y 18 1080p 60 1920 x 1080 1080p 67,5 60 Y Y Fr. hor. (kHz) 15,734 Fr. vert. (Hz) 59,94 SDI (Ypb) Y RVBS / YPbPr Y Temporisations SDI Élé- Nom ment 1 480i Pixel x Ligne Format 720 x 487 Fr. Fr. totale totale 4 576i 720 x 576 NTSC PAL I 15,625 50 Y Y 8 720p 50 1280 x 720 720p 37,5 50 Y Y 9 720p 59 1280 x 720 720p 44,96 59,94 Y Y 10 720p 60 1280 x 720 720p 45 60 Y Y 11 1080i 25 1920 x 1080 1080i 28,13 50 Y Y 12 1080i 29 1920 x 1080 1080i 33,72 59,94 Y Y 13 1080i 30 1920 x 1080 1080i 33,75 60 Y Y 14 1080p 29 1920 x 1080 1080p 33,72 29,97 Y Y 15 1080p 30 1920 x 1080 1080p 33,75 30 Y Y 16 1080p 50 1920 x 1080 1080p 56,25 50 Y Y 17 1080p 59 1920 x 1080 1080p 67,433 59,94 Y Y 18 1080p 60 1920 x 1080 1080p 67,5 60 Y Y Conformité à la norme SDI : SMPTE 425M (niveau A), SMPTE 424M, SMPTE 292M, SMPTE 296M, ITU-R BT.656, ITU-R BT.601 Échantillonnage vidéo SDI : Y Cb Cr 4:2:2 (451920611393)K5903031 MDSC-2224 04/12/2017 65 6. Informations importantes Dimensions 595,4 mm (23.44”) 84 mm (3.31”) 100 mm (3.94”) 414 mm (16.3”) 100 mm (3.94”) Image 6-2 6.9 Informations relatives aux licences Open Source Informations relatives aux licences Open Source Utilisation des licences Open Source Ce produit contient des composants logiciels publiés sous licence Open Source. Une copie du code source est disponible sur demande en contactant le représentant de votre centre de support technique Barco. 66 (451920611393)K5903031 MDSC-2224 04/12/2017 6. Informations importantes CHAQUE COMPOSANT LOGICIEL OPEN SOURCE DISTINCT ET TOUTE DOCUMENTATION ASSOCIÉE SONT FOURNIS « EN L’ÉTAT » SANS AUCUNE GARANTIE EXPRESSE OU IMPLICITE, INCLUANT, MAIS SANS S’Y LIMITER, LES GARANTIES IMPLICITES DE QUALITÉ MARCHANDE ET D’ADÉQUATION À UN USAGE PARTICULIER. EN AUCUN CAS LE DÉTENTEUR DU DROIT D’AUTEUR OU TOUT AUTRE CONTRIBUTEUR NE PEUT ÊTRE TENU POUR RESPONSABLE DES DOMMAGES DIRECTS, INCIDENTS OU CONSÉCUTIFS, MÊME S’IL A ÉTÉ AVISÉ DE LA POSSIBILITÉ DE TELS DOMMAGES DES INFORMATIONS/DÉTAILS SUPPLÉMENTAIRES FIGURENT DANS CHAQUE LICENCE OPEN SOURCE SPÉCIFIQUE. Les droits d’auteur attachés à chaque composant logiciel Open Source appartiennent à leur titulaire initial respectif, à chaque contributeur complémentaire et/ou à son (ses) représentant(s) respectif(s), tels qu’ils peuvent être identifiés dans leurs documentations, codes sources, fichiers LISEZ-MOI ou autres supports respectifs. Vous ne devez ni supprimer, ni occulter, ni altérer de quelque autre manière que ce soit ces droits d’auteurs respectifs. Vous reconnaissez vous conformer aux conditions d’utilisation définies pour chaque licence logicielle Open Source distincte. Une liste des composants logiciels Open Source utilisés est disponible dans le CFUL applicable, accessible par l’intermédiaire (de la section client) du site Web Barco ou via d’autres sources (en ligne). (451920611393)K5903031 MDSC-2224 04/12/2017 67 ">
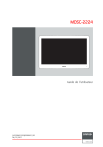
Lien public mis à jour
Le lien public vers votre chat a été mis à jour.