▼
Scroll to page 2
of
17
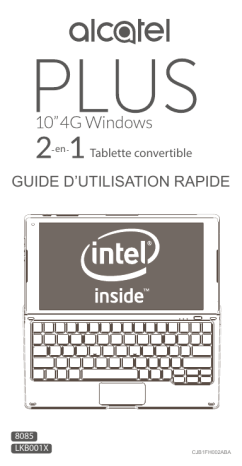
en Tablette convertible GUIDE D’UTILISATION RAPIDE 8085 LKB001X CJB1FH002ABA Table des matières 1 Mise en marche ......................................1 1.1 Aspect .........................................................................1 1.2 Mise en charge de la tablette et du clavier ..................3 1.3 Insertion des cartes microSD et SIM ............................4 1.4 Connexion du clavier au point d’accès .........................5 1.5 Changement de mode ..................................................6 2 Fonctions Windows ................................7 2.1 Menu Démarrer ............................................................7 2.2 Centre de notifications .................................................9 2.3 Recherche ....................................................................9 2.4 Applications actives ...................................................10 2.5 Paramètres .................................................................10 3 Utilisation du clavier ............................. 11 3.1 Rangement de votre tablette ......................................11 3.2 Pavé tactile et gestuel ................................................11 3.3 Touche 3G/4G ...........................................................13 3.4 Voyants du clavier ......................................................13 3.5 Configuration du clavier ..............................................15 1 Mise en marche 1.1 Aspect 1 3 2 6 4 7 11 8 9 10 5 6 13 12 14 1 15 16 17 18 Numéro Fonction 1 Port micro USB 2 Port micro HDMI 3 Microphone 4 Port du casque 5 Connecteurs pour clavier 6 Haut-parleur 7 Appareil photo avant 8 Touche Marche-Arrêt 9 Volume haut / bas 10 Logement pour carte microSD 11 Appareil photo arrière 12 Port USB 13 Connecteurs pour tablette 14 Pavé tactile 15 Voyants d’alimentation, Wi-Fi et de données 16 Touche 3G/4G 17 Port micro USB 18 Logement pour carte SIM 2 1.2 Mise en charge de la tablette et du clavier Avant toute première utilisation, il est conseillé de recharger la tablette et le clavier. Le port micro USB de la tablette peut servir à recharger directement la tablette, alors que celui du clavier permet de recharger simultanément la tablette et le clavier. Avant de procéder à la mise en charge, veuillez noter les points suivants : • Sélectionnez le port micro USB (en haut) plutôt que le port micro HDMI (en bas). • Si vous souhaitez recharger la tablette à l’aide du port micro USB placé sur le clavier, la tablette doit être correctement raccordée au clavier en mode ordinateur portable. 3 1.3 Insertion des cartes microSD et SIM Insérez la carte microSD pour offrir davantage d’espace de stockage à votre tablette. Insérez une carte SIM 3G/4G dans le logement pour carte SIM, et raccordez la tablette au clavier pour bénéficier pleinement de l’expérience Plus10. 4 1.4 Connexion du clavier au point d’accès Après insertion de la carte SIM 3G/4G, le clavier créé un point d’accès. En connectant votre tablette à ce point d’accès, vous pouvez bénéficier des services Internet tels que les discussions en ligne, la navigation sur des pages Web, les vidéos, les jeux, etc. • Insérez une carte SIM 3G/4G dans le logement du clavier. • Appuyez sur la touche 3G/4G. Les voyants de données et Wi-Fi passent au vert. • Sur la barre des tâches de l’écran de la tablette, appuyez sur l’icône Wi-Fi , puis sélectionnez « PLUS 10 LTE KB_xxxx » dans la liste des points d’accès. • Saisissez le mot de passe par défaut pour confirmer. • Dans la fenêtre qui apparaît, saisissez le mot de passe de connexion par défaut « admin ». • Entez le code PIN1 de votre carte SIM. • Une fois la connexion établie, l’icône Wi-Fi devient . Remarque : Par défaut, le nom du hotspot est «PLUS 10 LTE KB_XXXX» et le mot de passe par défaut est soit «12345678» soit les 8 derniers chiffres de l'IMEI du clavier (voir l'étiquette du clavier). Pour protéger vos données personnelles, il est conseillé de modifier immédiatement votre mot de passe en vous connectant sur la page Web de l’interface utilisateur. 1 Dans certains pays, le code PIN n’est pas requis. 5 1.5 Changement de mode Suite au démarrage de votre tablette, vous pouvez sélectionner le mode de votre choix. Dès que vous détachez la tablette du clavier, le passage du mode paysage au mode portrait est activé. Dès que vous connectez la tablette au clavier, le mode ordinateur portable est activé. Mode paysage Mode portrait Mode ordinateur portable 6 2 Fonctions Windows 2.1 Menu Démarrer Vous pouvez bénéficier des fonctions Windows en utilisant la tablette seule ou en mode ordinateur portable. Ce guide prend l’exemple de l’utilisation de la tablette seule pour décrire ces fonctions. Appuyez sur la touche Démarrer. pour activer le menu • Déplacez les applications que vous utilisez fréquemment dans le menu Démarrer pour pouvoir y accéder rapidement. Vous pouvez à tout moment réorganiser, redimensionner, ajouter et supprimer les mosaïques. • Appuyez sur . En bas et à gauche du menu Démarrer, vous trouverez les liens rapides vers l’Explorateur de fichiers, les Paramètres, le bouton Marche/Arrêt (pour éteindre, mettre en veille et redémarrer la tablette) et le dossier Tous les programmes. • Les applications fréquemment apparaissent en haut et à gauche. utilisées • Votre nom et l’image de votre profil s’affichent également en haut à gauche. Sélectionnez-les pour changer les paramètres de votre compte, verrouiller l’écran ou vous déconnecter. 7 Appuyer sur une mosaïque pour ouvrir une application. Appuyer pour revenir au menu Démarrer. Barre des tâches • Voyants d’état et de notifications • Appuyer sur une icône pour en voir plus 8 2.2 Centre de notifications Effectuez un mouvement de balayage à partir du bord droit de l’écran ou appuyez sur sur la barre des tâches pour ouvrir le Centre de notifications. Depuis le Centre de notifications, vous pouvez régler les paramètres courants comme les connexions Wi-Fi ou la luminosité d’écran. En cas de notifications, elles apparaissent en haut du Centre de notifications. Les notifications s’affichent ici. Appuyer pour réduire la zone des paramètres courants. 2.3 Recherche Accédez à et sélectionnez Cortana ou appuyez sur sur la barre des tâches. Vous pouvez alors entrer votre question dans la zone de recherche. 9 2.4 Applications actives Effectuez un mouvement de balayage à partir du bord gauche de l’écran ou appuyez sur sur la barre des tâches pour afficher toutes les applications ouvertes. Sélectionnez l’application qui vous intéresse ou fermez une application en appuyant sur le « X » dans le coin supérieur droit de sa fenêtre. Appuyer pour afficher les détails d’une tâche en cours. Appuyer pour accéder au mode Applications actives. 2.5 Paramètres Sélectionnez > Paramètres dans le menu Démarrer ou > Tous les paramètres sur la barre des tâches pour accéder à tous vos paramètres. 10 3 Utilisation du clavier 3.1 Rangement de votre tablette Le clavier vous permet d’utiliser votre tablette comme un ordinateur portable en mettant à votre disposition des touches, un pavé tactile et gestuel ainsi que des fonctionnalités pour connecter une souris, un smartphone, une tablette, etc. Lorsque vous repliez le clavier sur la tablette, elle devient plus facile à transporter, occupe moins d’espace et passe en mode veille afin d’économiser la batterie. 3.2 Pavé tactile et gestuel Le pavé tactile du clavier reconnaît huit gestes qui rendent son utilisation plus facile. Un doigt Appuyez deux fois pour démarrer une application. Cela revient à effectuer un double-clic à l’aide d’une souris. Appuyez deux fois et faites glisser le doigt pour déplacer une icône sur l’écran. 11 Deux doigts Appuyez pour afficher les attributs d’un objet. Cela revient à effectuer un clicdroit à l’aide d’une souris. Appuyez et faites glisser les doigts vers le haut ou le bas pour faire défiler l’écran vers le haut ou le bas. Écartez les deux doigts ou rapprochez-les pour redimensionner un élément sur l’écran. Trois doigts Appuyez pour démarrer la recherche Cortana. Appuyez et faites glisser les doigts vers la gauche ou la droite pour passer d’une tâche à l’autre. Quatre doigts Appuyez pour afficher le Centre de notifications. 12 3.3 Touche 3G/4G La touche 3G/4G est située dans le coin supérieur droit du clavier. Vous pouvez effectuer différentes opérations en fonction de la durée d’appui sur la touche. Durée Opération Démarrer le clavier. Appui court Activer le point d’accès Wi-Fi lorsqu’il est en mode veille. 2 secondes Éteindre le clavier. 8 secondes Forcer la restauration des paramètres par défaut du clavier. La restauration est terminée dès que tous les voyants clignotent trois fois en vert. 3.4 Voyants du clavier Les voyants d’alimentation ( ), Wi-Fi ( ) et de données ( ) vous indiquent l’état du clavier. Voyant d’alimentation Rouge fixe Niveau de la batterie inférieur à 20 % Rouge clignotant à 1 s d’intermittence Niveau de la batterie inférieur à 20 % et mise en charge Vert clignotant à1s d’intermittence Niveau de la batterie supérieur à 20 % et mise en charge Éteint Batterie complètement chargée 13 Vert fixe Clavier démarré Éteint après avoir clignoté en rouge pendant 3 s Niveau de la batterie très faible et démarrage du clavier impossible Éteint après avoir clignoté en rouge pendant 0,1 s Extinction du clavier Voyant Wi-Fi Vert fixe Point d’accès Wi-Fi activé Éteint Point d’accès Wi-Fi désactivé Voyant de données Rouge clignotant à 0,5 s d’intermittence Carte SIM non insérée ou non détectée Vert clignotant à 0,1 s d’intermittence Recherche du service de données 3G/4G Rouge clignotant à 0,2 s d’intermittence Message SMS reçu et non lu Rouge fixe Carte SIM détectée et absence de service de données 3G/4G Vert fixe Service de données 3G/4G disponible Éteint Clavier éteint 14 3.5 Configuration du clavier Une fois la tablette connectée au point d’accès du clavier, vous pouvez configurer votre clavier à l’aide de la page Web de l’interface utilisateur. • Ouvrez le navigateur, entrez « 192.168.1.1 » ou « plus10.home » dans la barre d’adresse et confirmez. • Sur la page qui s’affiche, entrez le mot de passe par défaut « admin » pour vous connecter à la page Web de l’interface utilisateur. • Vous pouvez alors paramétrer la carte SIM, l’utilisation des données, les SMS, les mises à jour en ligne et d’autres fonctions du clavier. 15