MPMan MPQC974 IPS Android Tablet Manuel utilisateur
Pour modèle n° MPQC 974
FR
Le présent manuel renferme d’importantes mesures et informations relatives à la sécurité et à une utilisation correcte. Veuillez lire attentivement ce manuel avant d’utiliser l’appareil afin d’éviter tout accident.
Ne placez par l’appareil dans un environnement chaud, humide ou poussiéreux, notamment en été, n’abandonnez pas celui-ci à l’intérieur d’un véhicule avec les vitres fermées.
Évitez de faire tomber, heurter ou secouer l'appareil de manière violente, faute de quoi l’appareil risque d’être endommagé ou de fonctionner incorrectement.
Choisissez l'intensité du son appropriée pour éviter tout problème d’ouïe durant l’utilisation des écouteurs.
Ne traversez pas la chaussée ou ne conduisez de véhicule en portant des écouteurs pour éviter les accidents de circulation.
Veillez à utiliser les chargeurs et accessoires fournis avec l’appareil.
Veillez à charger l’appareil dans les circonstances suivantes : - L’icône de la batterie indique une baisse ou absence de charge.
- L’appareil s’éteint automatiquement ou s’éteint dès qu’on le met en marche.
- Les touches de fonction ne réagissent pas normalement.
-L’appareil affiche sur la barre de notification.
Page 1
matérielle
9.7” Capacitive Touch screen (1024x768 pixel) Capacitive multi-touch (5 touch) point function CPU : ARM cortex A9 processor RAM : DDR3 1GB (3D accelerator possible for 3D games) Wi-Fi (IEEE802.11 b/g/n) for internet connection USB host for OTG function G-sensor Micro SD card slot recognizing up to 32GB Built-in speaker & Built-in MIC 5V DC power adapter Compatible with keyboard mouse Dimension : 242 x 189 x 9.8 mm Android 4.2
Google browser Wi-Fi connection e-Book function (all e-book formats supported by application) 1080P HD file playback VOIP phone function with Wi-Fi connection Possible to view/edit MS office files by application Video : AVI, RM/RMVB, FLV, MPG4-1, MPEG2 etc.
Audio : MP3, WMA, AAC, WAV etc.
Photo : JPEG, BMP, GIF, PNG, TIFF
Page 2
Power TV-out charger Micro SD USB Earphone Speaker Camera Camera Reset
1. Interrupteur marche/arrêt
Appuyez longuement sur la touche de mise sous tension pour allumer ou éteindre l’appareil.
Le démarrage de l’appareil peut prendre une minute. Appuyez brièvement sur le bouton de mise sous tension pour allumer/éteindre l’écran(mode de veille. (Se reporter sur 3. ci-dessous)
2
.
Bureau
Après avoir mis en marche l’appareil, le bureau affiche des icônes de raccourci et la barre de notification
Page 4
3
.
Mode de veille (mode extinction d’écran) / Déverrouiller l’écran
Appuyez brièvement sur le bouton de mise sous tension pour allumer/éteindre l’écran (mode de veille marche/arrêt).
Après avoir désactivé le mode de veille, faites glisser l’icône de verrouillage pour déverrouiller l'écran.
Page 5
4
.
Configuration du système
Appuyez sur le bouton de menu du bureau et sélectionnez «system settings» (configuration du système).
Page 6
Appuyez sur «system settings» 1.Sans-fil & réseaux 2. Son
Wi-Fi – Appuyez sur Wi-Fi pour activer/désactiver Paramétrages Wi-Fi – Appuyez sur «Wi-Fi settings», l’appareil va alors chercher automatiquement les signaux Wi-Fi disponibles.
Réglez chaque paramètre à votre convenance.
Choisissez le réseau auquel vous souhaitez être connecté.
Page 7
3. Affichage 4. Stockage
Réglez chaque paramètre à votre convenance.
Cochez le statut mémoire d’appareil et carte microSD.
Désactivez la carte SD – Désactivez la carte SD pour un retrait en toute sécurité.
Page 8
5. Batterie
Vérifiez l’état de charge de la batterie.
6. Applications
Gestion des applications courantes ou téléchargées Téléchargées Toutes les applications installées sont listées.
Page 9
Appuyez sur l’application à traiter.
Appuyez sur «Désinstaller» pour désinstaller l’application de votre choix.
Prestations en cours Permet de visualiser et de commander les prestations en cours.
Page 10
7. Accès à la localisation
Accès à Ma Position – autorise les applications qui en demandent l'autorisation d'utiliser votre position géographique.
Localisation par Wi-Fi & réseau mobile – Autorise les applications à utiliser le service de localisation de Google pour estimer votre position plus rapidement.
Des données anonymes de localisation seront collectées et envoyées à Google.
Page 11
8. Sécurité
Verrouillage d’écran – Protège l’appareil contre toute utilisation non autorisée en créant un schéma de déverrouillage de l’écran personnalisé.
Mots de passe visible – Permet de voir le mot de passe à l’écriture.
Sources inconnues - Si vous souhaitez autoriser l’installation d’une application non-market, pressez sur «Unknown sources» puis appuyez sur OK.
Installation à partir de carte mémoire SD – Installation de certificats cryptés stockés sur une carte mémoire.
Page 12
9. Language & input
Langue – Choisissez la langue de votre choix.
Clavier et mode d'entrée – Changement clavier et configuration de clavier En configuration de «Language & input», si vous souhaitez d’autres langues autres que l'anglais sur le clavier, appuyez sur le clavier en question et entrez les paramétrages de clavier choisis, sélectionnez Keyboards (claviers), appuyez sur la langue requise.
Page 13
11. Date & heure
Configurez la date, l’heure et le format
12. Option développeur
Options de réglage pour le développement des applications
13. Informations sur la tablette
Voir statut, informations légales, ETC
Page 14
de l’ordinateur
Sur le bureau principal, branchez l’appareil au PC, faire glisser la barre de notification sur le bureau
Page 15
Page 16
Appuyez sur «USB connected» (USB connecté), sélectionnez «Turn on USB storage» (activez le stockage USB).
L’appareil est reconnu par Explorer de l’ordinateur.
Il est dès lors utilisable comme stockage externe.
À la fin de cette opération, appuyez sur «Turn off USB storage» (stockage USB désactivé) pour le désactiver.
Comment installer les applications (fichiers .apk) dans l’appareil.
Méthode 1 :
1. Branchez l’appareil à Internet. Voir ci-dessus [1. Sans-fil & réseaux] pour connecter Internet.
2. Lancez «Opera mobile» et cherchez les applications que vous souhaitez installer.
3. Suivez les instructions d’installation à l’écran
Méthode 2 :
1. Cherchez à l’aide de votre ordinateur l’application (.apk) que vous souhaitez installer dans votre appareil.
2. Téléchargez le fichier (.apk) dans votre ordinateur.
3. Branchez l’appareil à l’ordinateur. Voir plus haut (Comment brancher / débrancher l’appareil à / de l’ordinateur) 4. Copiez et collez le fichier .apk dans l’appareil que vous débranchez ensuite de l’ordinateur.
5. Lancez «File manager» et retrouver le fichier .apk précédemment copié dans votre appareil.
6. Appuyez sur le ficher à installer puis suivez les instructions à l’écran.
Note
Vous ne pouvez télécharger des applications adultes que si vous avez au moins 18 ans ou atteint la majorité selon la juridiction du pays ou vous résidez ou de celui d’où vous téléchargez ladite application. Si vous ne répondez pas à ces critères, vous n’êtes donc pas autorisé à télécharger des applications pour adulte. Le fabricant décline toute responsabilité pour tout problème d’ordre juridique dû au non-respect volontaire de ces recommandations par l’utilisateur final.
Page 17
Comment créer des icônes de bureau
Appuyez sur l’icône du bureau, une fenêtre contextuelle apparaît.
Page 19
Raccourcis
Appuyez longuement sur votre icône APK souhaitée pour la poser sur le bureau.
Widgets
Appuyez longuement sur votre icône Widget souhaitée pour la poser sur le bureau.
Papier peint
Appuyez longuement sur le bureau, appuyez sur Wallpapers (papiers peints) et sélectionnez une catégorie de papier peint. Sélectionnez l’un de votre choix puis appuyez sur Set wallpaper (configuration papier peint).
Page 20
Changer la méthode de saisie
Si votre appareil a été installé avec d’autres méthodes de saisie, appuyez longuement sur l’icône de conguration du clavier, une fenêtre contextuelle apparaît.
Sélectionnez le clavier installé, le clavier apparaît alors avec la langue désirée que vous avez installée.
Page 21
OS CPU SDRAM Display Multi-touch screen
La société MPMAN déclare que cet appareil est conforme à la directive européenne 1999/5/CE dite "R&TTE" (Radio And Terminal Telecommunication Equipement)
Pour toute information, veuillez contacter :
JME SA Service Technique M. Michel 77 rue dodonée 1180 Bruxelles Belgique
Pour toutes questions :
MPMAN / JME SAService consommateur M. Cavell 77 rue dodonée 1180 Bruxelles Belgique
Page 23
Page 24
For more information please check our website www.mpmaneurope.com
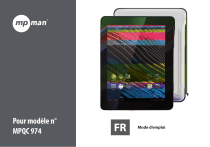
Lien public mis à jour
Le lien public vers votre chat a été mis à jour.