Hama 00062773 DVB-T PC Card, digital/analogue Manuel utilisateur
PDF
Télécharger
Document
1 Chapitre 1 Utilisation d’HYPERMEDIA : HyperMedia est un logiciel très complet et simple à commander, conçu pour la télévision numérique et analogique. Ce logiciel transforme votre système PC en un poste multimédia performant. Attention : pour bénéficier de la meilleure vitesse de travail possible, il faut installer DirectX 9.0c (pilote se trouvant sur le CD-ROM fourni) avant d’utiliser HyperMedia. ATV La fonction ATV pour télévision analogique (pour plus de détails, référez-vous au chapitre 2). La fonction DTV pour la télévision numérique (DVBT) (pour plus de détails, référez-vous au chapitre 3). La fonction Encodeur MPEG vous permet de convertir Encodeur des fichiers AVI au format MPEG (pour plus de MPEG détails, référez-vous au chapitre 4). La fonction Editeur vidéo vous permet de traiter Editeur facilement les vidéos MPEG (pour plus de détails, vidéo référez-vous au chapitre 5). DTV La fonction de gravure de DVD/CD vous permet de Graveur créer un VCD, SVCD ou DVD pouvant être lu avec un DVD/CD lecteur DVD ou un PC (pour plus de détails, référez- 2 Chapitre 2 Utilisation d’ATV : 2.1 Réglage du standard TV et recherche des canaux : Lorsque vous appelez pour la première fois AT V, l’assistant de réglage TV est lancé automatiquement ; celui-ci va vous aider à configurer pas à pas les réglages TV. Etape 1 : Sélectionnez votre pays et la norme correspondante (p. ex. PAL, NTSC ou SECAM). -> Suivant Etape 2 : Sélectionnez votre source TV (antenne, câble ou Tous les deux). 1. Lancer la recherche des canaux Nous vous recommandons de garder le réglage standard « Use default table ». Si toutes les canaux de télévision n’ont pas été trouvées, sélectionnez « Use free scan ». Sélectionnez maintenant le type de canal : câble ou antenne ou Tous les deux. 2. Video Live Sound : Nous vous recommandons de conserver les réglages standard Line-In et Stereo Mixer pour l’enregistrement audio. Après avoir entré toutes les données, cliquez sur -> Suivant 3 Etape 3 : Si vous avez utilisé l’option « Use Default table » pour trouver tous les canaux TV, la fenêtre d’avertissement cicontre apparaît alors. Le programme recherchera sur toute la plage de fréquences, quelle que soit la Step Size (incrément) réglée. Cliquez sur Démarrer afin de lancer la recherche. Sachez qu’un certain temps peut s’écouler avant que la recherche ne soit terminée. Une fois la recherche des chaînes terminée, cliquez sur le bouton Terminer. ATV entre les canaux trouvés dans la liste des canaux. Etape 4 : Si vous avez utilisé l’option « Use free scan », la fenêtre d’avertissement ci-contre apparaît alors. Cliquez maintenant sur Démarrer afin de lancer la recherche des canaux. Une fois la recherche des chaînes terminée, cliquez sur le bouton Terminer. ATV entre les canaux trouvés dans la liste des canaux. 4 2.2 Description de l’interface utilisateur L’interface utilisateur met à votre disposition, de façon simple et claire, toutes les fonctions. • Ecran L’écran affiche l’état actuel (comme p. ex. Live, REC, Playback, TimeShifting), la sortie son actuelle (mono, stéréo), le numéro du canal, la durée d’enregistrement, la taille de l’enregistrement et l’heure actuelle. 5 • Commande : : Cette touche vous permet de passer à la chaîne précédente. : Cette touche vous permet de passer à la chaîne suivante. Remarque : pour pouvoir utiliser ces fonctions, vous devez avoir lancé auparavant une recherche de canaux automatique ou manuelle. : TimeShift : Enregistrement : Mosaïque des chaînes : Capture d’image : Vidéotexte : Sortie son mono, stéréo ou SAP : Réinitialiser le tableau des fréquences : Réglage TVR : Passer sur d’autres sources vidéo • Pavé numérique : Les différents canaux peuvent être directement sélectionnés à l’aide du pavé numérique. ~ : Touches numériques : Afficher la dernière chaîne sélectionnée : Entrer le numéro de la chaîne • Réglage du volume : : Plus fort : Moins fort : Mode muet activé/désactivé 6 • Fonctions : : Enregistrement avec programmateur : Mode de veille avec programmateur : Passage à la fenêtre principale : Réglages • Enregistrement, lecture, TimeShifting A. Fonction d’enregistrement Les émissions TV peuvent être enregistrées en temps réel en cliquant sur l’icône Enregistrer . Pour terminer l’enregistrement, cliquez sur le bouton Stop de l’interface utilisateur. Les films enregistrés peuvent être regardés après leur enregistrement dans la liste de lecture. B. Barre de commande du MediaPlayer Pour regarder les films enregistrés, cliquez sur le bouton Play . Le menu de lecture s’ouvre et toutes les vidéos enregistrées et lues jusqu’ici s’affichent. Il est possible de sélectionner plus d’un fichier à la fois. Le programme affiche les fichiers sélectionnés dans la liste de lecture. : Va au début de la vidéo. : Retour en arrière : Pause : Lecture ou activation du Timeshift : Stop ou arrêt complet du Timeshift : Avance : Va à la fin de la vidéo. : Ouvrir le fichier 7 C. Liste de lecture : Ajouter : Ajoute le fichier sélectionné de la liste de lecture. Effacer : Supprime de la liste de lecture le fichier sélectionné. Effacer tout : Efface toute la liste de lecture. Renommer : Renomme le fichier sélectionné. Importer : Importe un ou plusieurs fichiers sélectionnés dans la liste de lecture . Effacer : Efface toutes les entrées dans la liste de lecture. D. Fonction Timeshift : Pendant la lecture en temps réel de l’émission, vous pouvez activer la fonction Timeshift en sélectionnant le bouton Timeshift . Si le logiciel se trouve en mode Timeshift, vous devez attendre quelques secondes avant de pouvoir démarrer la lecture. 2.3 Utilitaire de réglage pour TVR Le menu de réglage Tuner TV permet à l’utilisateur de trier et de renommer les chaînes de télévision trouvées. Vous pouvez rechercher automatiquement les chaînes de télévision via câble ou antenne. Vous pouvez traiter individuellement les différentes chaînes en doublecliquant sur la chaîne correspondante. Vous pouvez adapter la norme vidéo, les options audio, le nom du canal et la fréquence. Groupe normal : Vous pouvez choisir entre la réception par câble ou par antenne. Balayage automatique : Cliquez sur le bouton Balayage automatique pour exécuter cette opération et lancer la recherche des chaînes. 8 • Réglage de la mosaïque Le menu Mosaïque vous permet d’adapter à vos besoins les réglages pour la mosaïque des chaînes. Il existe deux types de mosaïque : standard et personnalisé. Standard : Il est possible de sélectionner les options de mosaïque suivantes : 2x2, 3x3, 4x4, 5x5. Previsualisation de l´intervalles: Vous pouvez régler ici les intervalles de temps de la mosaïque : Personnalisé : Vous pouvez attribuer ici une chaîne donnée dans le menu Mosaïque via le pavé numérique. • Fonction d’enregistrement : Périphérique de capture vidéo : sélection de l’appareil d’enregistrement Format vidéo d’entrée: sélection du signal d’entrée vidéo YUY2, UYVY et RGB24 Format de capture (profil) : vous pouvez déterminer ici le format d’enregistrement des vidéos. Taille de capture: taille maximale de l’enregistrement Débit binaire (kbps) : réglage du débit Qualité de capture : réglage de la qualité d’enregistrement Images par s. : réglage de la vitesse de défilement de film Dossier de capture: réglage de l’emplacement mémoire Nom du ficier de capture: nom de l’enregistrement. Utilise la date/l’heure comme nom de fichier. Activer la lite de temps : réglage de la limite de temps Option de capture audio : la sélection comprend « Capturer l´audio », « Capturer sevlement l´audio, sans la video» ou « Pas d’audio ». Si vous sélectionnez « Uniquement enregistrement audio, pas d’enregistrement vidéo », vous ne pouvez alors choisir que le format WAV ou MP3. 9 • Réglage vidéo : Couleur : Réglages de la luminosité, du contraste, tonalit, saturation et sharpness. Déplacez la réglette pour ajuster l’image. Système vidéo : Vous pouvez régler ici les différentes normes TV. Si vous allez dans un pays qui ne possède pas la même norme TV que votre pays, vous pouvez modifier la norme en conséquence. Activer la prévisualisation hardware : Active l’aperçu de haute qualité Enable VMR: Si votre carte graphique supporte VMR, activez cette option. Si votre carte graphique ne supporte pas ce mode, l’option doit être désactivée. Apparence: Les rapports suivants sont disponibles 4: 3, 16: 9 ou libre. • Autres : Option multlingue: Vous pouvez changer ici la langue du logiciel. Codec MPEG4 : Vous pouvez sélectionner ici les différents codecs MPEG4, tels que Microsoft V2 ou Divx. 10 2.4 Enregistrements programmés à l’avance En cliquant sur le bouton , vous pouvez programmer l’enregistrement à l’avance et entrer les données. Capture Port : source à partir de laquelle l’enregistrement doit avoir lieu (analogique ou numérique). Source de capture : selon que vous avez sélectionné analogique ou numérique, vous trouvez ici différentes sources (p. ex. antenne TV, câble TV, vidéo S etc.). Chaine: sélectionnez la chaîne souhaitée Format de capture (profil) : sélectionnez le format pour votre enregistrement. Taille de capture : taille de la résolution vidéo. Débit binaire (kbps): réglage du débit. Qualité de capture: réglage de la qualité d’enregistrement. Images par seconds : sélectionnez la vitesse de défilement de film (PAL 25) Option de capture audio : la sélection comprend « Enregistrement audio », « Uniquement enregistrement audio, pas d’enregistrement vidéo » ou « Pas d’enregistrement audio ». Option de nol de fichier : nom de l’enregistrement. Utilise la date/l’heure comme nom de fichier. Heure: Affiche l’heure actuelle. Heure du début : entrez le jour et l’heure à laquelle doit démarrer l’enregistrement de votre émission. Durée : entrez la durée de l’émission à enregistrer. Régle d´enregistrmer: entrez le type d’enregistrement. « Une seule fois » est sélectionné par défaut. 11 • Ouvrir : Ouvrir : après que vous avez entré l’émission à enregistrer, celle-ci s’affiche dans la liste ci-contre. Insérer : vous pouvez définir ici un nouvel enregistrement programmé. Edit : pour traiter ultérieurement l’enregistrement programmé marqué. Effacer : pour supprimer l’enregistrement programmé marqué. Effacer tout: pour supprimer tous les enregistrements programmés, ajoutés à la liste. Start Power-off Schedule : si vous cliquez sur ce bouton, l’ordinateur se met aussitôt en veille et repart au moment indiqué pour commencer à enregistrer l’émission. Remarque : pour pouvoir utiliser cette fonction, votre système d’exploitation doit supporter le mode Veille et le mode Veille doit avoir été activé auparavant. Sinon, la fonction n’est pas affichée. Consultez le manuel de votre système d’exploitation ou de votre ordinateur pour savoir comment activer le mode Veille. • Liste des tâches pour aujourd’hui Liste des tâches du jour: Cette option vous permet d’afficher toutes les émissions prévues pour aujourd’hui. 12 • Données d´entrée Données d´entrée : Si un enregistrement programmé a échoué, l’erreur est notée dans le fichier Log. Une description précise de l’erreur est inscrite ici. • Parametrage Répertoire de sortie : vous pouvez entrer ici l’emplacement de sauvegarde de vos films. Execution automatique au démarrage : quand cette option est activée, le service d’enregistrement programmé est lancé automatiquement lors de chaque redémarrage de Windows. Option multlingue: Vous pouvez changer ici la langue du logiciel. Enable Power-off schedule recording mode : si cette option est activée, le programmateur d’enregistrement éteint l’ordinateur après l’enregistrement du film. Remarque : si cette option (Enable Power-off schedule recording mode) n’est pas affichée, c’est que le mode Veille n’a pas été correctement activé sur votre ordinateur portable ou que votre ordinateur ne supporte pas cette option. 13 2.5 Mosaïque des chaînes : Vous pouvez démarrer la mosaïque des chaînes en cliquant sur le bouton . Mosaïque des chaînes : Pendant que se déroule la mosaïque des chaînes, vous pouvez appeler directement une chaîne de votre choix en la sélectionnant grâce à la souris ou grâce aux touches fléchées. 2.6 Capture d’image : Vous pouvez obtenir une capture d’image de l’émission en cours en cliquant sur le bouton . Une fois l’image enregistrée, la fenêtre Capture d’image s’ouvre, vous pouvez y visionner/enregistrer ou supprimer toutes les captures d’image réalisées jusque là. Remarque : deux formats d’image sont supportés : Bitmap et JPEG. Vous pouvez déterminer dans la boîte de dialogue Enregistrer le format dans lequel vous voulez enregistrer votre image. 14 2.7 Fonction Repos La fonction Repos permet à l’utilisateur de régler le temps après lequel l’ordinateur doit être éteint. L’image cidessous affiche cette fonction. Vous pouvez sélectionner une durée entre 0 et 300 minutes en déplaçant la réglette. Cliquez sur OK pour appliquer le réglage et l’ordinateur est éteint une fois le temps réglé écoulé. 2.8 Mode de sortie audio En cliquant sur le bouton , vous pouvez régler les différents types audio, p. ex. stéréo et mono. 2.9 Menu déroulant Pendant qu’HyperMedia fonctionne, vous pouvez appeler à tout moment le menu déroulant. Appuyez sur le bouton droit de la souris ou appuyez sur la touche F12 du clavier. Le message déroulant apparaît alors. Les fonctions sont décrites ci-dessous. ! Toujours visible : - fenêtre toujours au premier plan ! Apparence : - règle le rapport hauteur/largeur (libre, 4:3 ou 16:9) ! Plein écran : - passe à l’affichage plein écran. ! Changer la source vidéo : passe d’une entrée à l’autre ! Canal précèdent: - passe à la dernière chaîne. ! Chaîne suivant : - passe à la chaîne suivante. ! Rappel du canal – passe à la dernière chaîne sélectionnée ! Prévisualisation du canal : - affiche toutes les chaînes disponibles sous forme de vignettes. ! Capturer : - démarre l'enregistrement ! Time-Shifting : – démarre le Time shifting ! Photo : - enregistre les images de l’émission en cours. ! Paramétrage: - ouvre la fenêtre de réglage ! Reset TV option – réinitialise les réglages. 15 Chapitre 3 Utilisation de DTV : DTV est une application TV numérique qui est simple à utiliser et qui comporte de nombreuses fonctions. DTV vous permet de recevoir des programmes DVB T numériques non cryptés. DTV est un moyen simple de regarder et d’enregistrer les programmes de la télévision numérique. 3.1 Recherche des canaux pour la réception numérique : Lorsque vous appelez pour la première fois AT V, l’assistant de réglage DVB est lancé automatiquement ; celui-ci va vous aider à configurer pas à pas les réglages TV. Deux types de recherche de canaux sont supportés. Sélectionner le Définition de pays : l´utilisat : Pour pouvoir utiliser Dans ce champ, cette option, vous vous pouvez devez entrer sélectionnez votr e manuellement la pays. fréquence minimale et maximale ainsi que la bande passante. Après avoir sélectionné les options correspondantes, cliquez sur « Suivant ». Recherche personnalisée des canaux : Lors de l’étape suivante, la plage de scannage et l’intensité du signal sont affichées. La plage de fréquences dépend du lieu où vous vous trouvez. L’affichage Signal vous montre l’intensité de réception actuelle et la qualité de réception. Pour lancer la recherche des canaux, cliquez sur le bouton Démarrer. 16 Remarque : Il peut arriver parfois que toutes les chaînes ne puissent pas être trouvées car l’intensité du signal est trop faible. Dans ce cas, vous devriez utiliser une antenne DVB T active ou changer d’endroit. Assurez-vous qu’un signal DVB T est disponible à l’endroit où vous vous trouvez actuellement. 3.2 Description de l’interface utilisateur L’interface utilisateur met à votre disposition, de façon simple et claire, toutes les fonctions. • Ecran : L’écran affiche l’état actuel (comme p. ex. Live, REC, Playback, TimeShifting), la sortie son actuelle (mono, stéréo), le numéro de la chaîne, la durée d’enregistrement, la taille de l’enregistrement et l’heure actuelle. 17 • Commande : : Cette touche vous permet de passer à la chaîne précédente. : Cette touche vous permet de passer à la chaîne suivante. Remarque : pour pouvoir utiliser ces deux fonctions, vous devez avoir lancé auparavant une recherche de canaux automatique ou manuelle. : Time shift : Enregistrement : Mosaïque des chaînes : Capture d’image : Vidéo texte : Sortie son mono, stéréo ou SAP : EPG (Guide électronique des programmes) : Réglage DTV Pavé numérique : Les différents canaux peuvent être directement sélectionnés à l’aide du pavé numérique. ~ : Touches numériques : Afficher la dernière chaîne sélectionnée : Entrer le numéro de la chaîne • Réglage du volume : : Plus fort : Moins fort : Mode muet activé/désactivé 18 • Fonctions : : Enregistrement avec programmateur : Mode de veille avec programmateur : Passage à la fenêtre principale : Réglages • Enregistrement, lecture, Time Shifting : A. Fonction d’enregistrement Les émissions TV peuvent être enregistrées en temps réel en cliquant sur l’icône Enregistrer l’interface utilisateur. Pour terminer l’enregistrement, cliquez sur le bouton Stop de de l’interface utilisateur. Les films enregistrés peuvent être regardés après leur enregistrement dans la liste de lecture. B. Barre de commande du MediaPlayer Pour regarder les films enregistrés, cliquez sur le bouton Play . Le menu de lecture s’affiche et montre toutes les vidéos enregistrées et lues jusqu’ici. Il est possible de sélectionner plus d’un fichier à la fois. Le programme affiche les fichiers sélectionnés dans la liste de lecture. : Va au début de la vidéo. : Retour en arrière : Pause : Lecture ou activation du Time shift : Stop ou arrêt complet du Time shift : Avance : Va à la fin de la vidéo. : Ouvrir le fichier 19 C. Liste de lecture : Ajouter : Ajoute le fichier sélectionné à la liste de lecture. Effacer: Supprime de la liste de lecture le fichier sélectionné. Effacer tout: Efface toute la liste de lecture. Renommer : Renomme le fichier sélectionné. Importer : Importe un ou plusieurs fichiers sélectionnés dans la liste de lecture. Effacer: Efface toutes les entrées dans la liste de lecture. D. Fonction Timeshift : Pendant la lecture en temps réel de l’émission, vous pouvez activer la fonction Timeshift en sélectionnant le bouton Timeshift . Si le logiciel se trouve en mode Timeshift, vous devez attendre quelques secondes avant de pouvoir démarrer la lecture. 3.3 Utilitaire de réglage pour TVR : Tuner TV : le masque de réglage Tuner TV permet à l’utilisateur de trier et de renommer les chaînes de télévision trouvées. Vous pouvez rechercher automatiquement des chaînes de télévision via câble ou antenne et ajouter ou supprimer des chaînes de la liste des canaux. Vous pouvez éditer individuellement les différentes chaînes en doublecliquant sur la chaîne correspondante. Vous pouvez adapter la norme vidéo, les options audio, le nom du canal et la fréquence (réglage précis). Groupe normal : vous pouvez choisir entre la réception par câble ou par antenne. Balayage automatique : cliquez sur le bouton pour exécuter cette opération. 20 • Prévisualisation: Prévisualisation: le réglage de la mosaïque vous permet d’adapter à vos besoins les réglages pour la mosaïque des chaînes. Il existe deux types de mosaïque : standard et personnalisé. Standard : il est possible de sélectionner les options de mosaïque suivantes : 2x2, 3x3, 4x4, 5x5 Prévisualisation de l´intervalles: vous pouvez régler ici les intervalles de temps de la mosaïque : Personnaliser : vous pouvez attribuer ici une chaîne donnée dans le menu Mosaïque via le pavé numérique. • Capturer: Périphérique de capture vidéo: sélection de l’appareil d’enregistrement Format vidéo d’entrée: sélection du signal d’entrée vidéo YUY2, UYVY et RGB24 Format de capture (profil): vous pouvez déterminer ici le format d’enregistrement des vidéos. Taille de capture: taille maximale de l’enregistrement Débit binaire (kbps) : réglage du débit Qualité de capture: réglage de la qualité d’enregistrement Images par seconds : réglage de la vitesse de défilement de film Dossier de capture: réglage de l’emplacement mémoire Nom du fichier de capture: nom de l’enregistrement. Utilise la date/l’heure comme nom de fichier. Acitver la lite de temps : réglage de la limite de temps Option de capture audio : la sélection comprend « Enregistrement audio », « Uniquement enregistrement audio, pas d’enregistrement vidéo » ou « Pas d’enregistrement audio ». Enregistreur audio : dans ce champ, vous pouvez sélectionner votre appareil d’enregistrement audio. 21 • Vidéo Couleur Réglages de la luminosité, du contraste, de la teinte et de la saturation des couleurs. Déplacez la réglette pour ajuster l’image. Système vidéo Vous pouvez régler ici les différentes normes TV. Si vous allez dans un pays qui ne possède pas la même norme TV que votre pays, vous pouvez modifier la norme en conséquence. Activer la previsualisation hardware : Active l’aperçu de haute qualité Enable VMR: Si votre carte graphique supporte VMR, activez cette option. Si votre carte graphique ne supporte pas ce mode, l’option doit être désactivée. Apparence : Les rapports suivants sont disponibles 4: 3 , 16 : 9 ou libre. • Autres Option multilingue: Vous pouvez changer ici la langue du logiciel. Codec MPEG4 : Vous pouvez sélectionner ici les différents codecs MPEG4, tels que Microsoft V2 ou Divx. 22 3.4 Enregistrements programmés à l’avance : En cliquant sur le bouton , vous pouvez programmer l’enregistrement à l’avance et entrer les données. Capture Port : source à partir de laquelle l’enregistrement doit avoir lieu (analogique ou numérique). Source de capture: selon que vous avez sélectionné analogique ou numérique, vous trouvez ici différentes sources (p. ex. antenne TV, câble TV, FM, vidéo S etc.). Chaine: sélectionnez la chaîne souhaitée Format de capture (profil) : sélectionnez le format pour votre enregistrement. Taille de capture: taille de la résolution vidéo. Débit binaire (kbps) : réglage du débit. Qualité de capture : réglage de la qualité d’enregistrement. Images par seconds : sélectionnez la vitesse de défilement de film (PAL 25) Option de capture audio: la sélection comprend « Enregistrement audio », « Uniquement enregistrement audio, pas d’enregistrement vidéo », « Pas d’enregistrement audio ». Option de nol de fichier : nom de l’enregistrement. Utilise la date/l’heure comme nom de fichier. Heure: affiche l’heure actuelle. Heure de début: entrez le jour et l’heure à laquelle doit démarrer l’enregistrement de votre émission. Durée : entrez la durée de l’émission à enregistrer. Règle d'enregistremer : entrez le type d’enregistrement. « Une seule fois » est sélectionné par défaut. Ouvrir : après que vous avez entré l’émission à enregistrer, celle-ci s’affiche dans la liste ci-contre. Insérer : vous pouvez définir ici un nouvel enregistrement programmé. Edit : pour traiter ultérieurement l’enregistrement programmé marqué. Effacer : pour supprimer l’enregistrement programmé marqué. Effacer tout: pour supprimer tous les enregistrements programmés, ajoutés à la liste. 23 Start Power-off Schedule : si vous cliquez sur ce bouton, l’ordinateur se met aussitôt en veille et repart au moment indiqué pour commencer à enregistrer l’émission. Remarque : pour pouvoir utiliser cette fonction, votre système d’exploitation doit supporter le mode Veille et le mode Veille doit avoir été activé auparavant. Sinon, la fonction n’est pas affichée ou ne marche pas. Consultez le manuel de votre système d’exploitation ou de votre ordinateur pour savoir comment activer le mode Veille. • Liste des tâches pour du jour : Liste des tâches du jour: Cette option vous permet d’afficher toutes les émissions prévues pour aujourd’hui. • Données d´entrée : Données d´entrée : Si un enregistrement programmé a échoué, l’erreur est notée dans le fichier Log. Une description précise de l’erreur est inscrite ici. 24 • Parametrage : Répertoire de sortie : Vous pouvez entrer ici l’emplacement de sauvegarde de vos films. Execution automatique au démarrage : Quand cette option est activée, le service d’enregistrement programmé est lancé automatiquement lors de chaque redémarrage de Windows. Option multilingue: Dans ce champ, vous pouvez sélectionner la langue. Enable Power-off schedule recording mode : Si cette option est activée, le programmateur d’enregistrement éteint l’ordinateur après l’enregistrement du film. Remarque : si cette option (Enable Power-off schedule recording mode) n’est pas affichée, c’est que le mode Veille n’a pas été activé correctement sur votre ordinateur portable ou que votre ordinateur ne supporte pas cette option. 3.5 Mosaïque des chaînes : Vous pouvez démarrer la mosaïque des chaînes en cliquant sur le bouton . Mosaïque des chaînes : Pendant que se déroule la mosaïque des chaînes, vous pouvez appeler directement une chaîne de votre choix en la sélectionnant grâce à la souris ou grâce aux touches fléchées. 25 3.6 Capture d’image : Vous pouvez obtenir une capture d’image de l’émission en cours en cliquant sur le bouton . Une fois l’image enregistrée, la fenêtre Capture d’image s’ouvre, vous pouvez y visionner/enregistrer ou supprimer toutes les captures d’image réalisées jusque là. Remarque : deux formats d’image sont supportés : Bitmap et JPEG. Vous pouvez déterminer dans la boîte de dialogue Enregistrer le format dans lequel vous voulez enregistrer votre image. 3.7 Fonction Repos : La fonction Repos permet à l’utilisateur de régler le temps après lequel l’ordinateur doit être éteint. L’image cidessous affiche cette fonction. Vous pouvez sélectionner une durée entre 0 et 300 minutes en déplaçant la réglette. Cliquez sur OK pour appliquer le réglage et l’ordinateur est éteint une fois le temps réglé écoulé . 26 3.8 Menu déroulant Pendant qu’HyperMedia fonctionne, vous pouvez appeler à tout moment le menu déroulant. Appuyez le bouton droit de la souris ou appuyez sur la touche F12 du clavier. Le menu déroulant apparaît alors. Les fonctions sont décrites cidessous. ! Toujours visible: – l’image se trouve toujours au premier plan ! Apparence: – vous pouvez régler ici le rapport hauteur/largeur (libre, 4:3 ou 16:9) ! Plein écran: – passe au mode plein écran ! Canal précédent: – passe à la chaîne précédente ! Canal suivant: – passe à la chaîne suivante ! Rappel du canal: – passe à la dernière chaîne regardée ! Prévisualisation du canal: – affiche toutes les chaînes TV disponibles sous forme de vignettes. ! Capturer: – démarre l'enregistrement ! Time-Shifting – démarre le Time shifting ! Photo: – crée une photo à partir de l’émission actuelle. ! Paramétrage: – ouvre le masque de réglage ! iEPG – utilise Internet comme source pour l’EPG (une connexion Internet est indispensable pour cela) Chapitre 4 ENCODEUR MPEG 4.1 Utilisation de l’interface utilisateur : Cliquez sur l’icône afin de démarrer l’encodeur MPEG. 27 La fenêtre standard comprend 4 zones. Header Buttons Batch Process Display Window Ajouter des données ; supprimer des données ; régler les options ; démarrage et arrêt du codage. Affiche les noms des fichiers ; état du codage ; taille de l’écran et durée du fichier à coder. Progress Display Window Affiche les informations de format du fichier en cours de traitement. Preview Display Window Affiche la vidéo du fichier en cours de traitement. 4.2 Editer le flux de données vidéo L’encodeur MPEG convertit les données vidéo d’un format donné dans un autre format. Les données qui peuvent être converties doivent correspondre aux normes suivantes : AVI, DV- AVI, MPEG-1, MPEG-2, ASF, WMV, DivX, et DAT. Pour ajouter un fichier multimédia pour le traiter, cliquez sur « + » ou sur le bouton « Ajouter ». Le menu Parcourir apparaît alors. Recherchez le répertoire souhaité (fichier) et cliquez sur « ouvrir ». (Une autre méthode pour ajouter un fichier à la liste de traitement consiste simplement à marquer le fichier puis à effectuer un glisser-coller.) 28 Le menu de sélection Options apparaît dès que le fichier multimédia est ajouté. Il faut alors sélectionner le format de sortie pour la conversion. Faites votre choix parmi les 4 catégories de format : MPEG 1; MPEG 2; WMV et AVI ; chaque catégorie possède un onglet en haut de la fenêtre. Après avoir sélectionné la catégorie de format, sélectionnez un format vidéo spécifique (et différentes options si nécessaire). Le fichier de sortie est créé dans le répertoire du fichier d’origine à moins que le chemin d’accès soit modifié manuellement. Le nom du fichier d’origine est conservé et l’extension du fichier est modifiée selon le format de conversion sélectionné. Le nom du fichier peut être modifié manuellement. 29 Une fois que le format de sortie et les options ont été sélectionnés, puis validés par « OK », le fichier apparaît dans la liste de traitement. La liste de traitement affiche 3 étapes du traitement dans la colonne d’état. 1. Attente : signifie que le dossier attend d’être traité (compression et/ou conversion). Le traitement des données vidéo ayant « Attente » comme état commence dès que vous cliquez sur le bouton Codage. 2. Exception : le fichier n’est pas traité. 3. Terminé : caractérise un traitement achevé (compression et/ou conversion). Pour passer de l’état « Attente » à « Exception » (ou inversement) pour un fichier, vous devez double-cliquer sur la ligne affichant le fichier. L’état « Attente » est alors changé en « Exception » et marqué comme « Transition ». De même, un fichier ayant pour état « Transition » est changé en « Attente » après un double-clic. Pendant le traitement, la colonne Etat affiche la progression du traitement en pourcentage. De plus, le bouton Codage (flèche vers la droite) se transforme en bouton Stop dès que le traitement a débuté. Si vous cliquez sur Stop au cours du traitement, l’opération est alors interrompue. Si le traitement s’est déroulé avec succès, l’état passe à Terminé. Pour retraiter le même fichier, p. ex. avec d’autres options, double-cliquez sur le fichier dans l’affichage et l’état devient Attente. Pour changer les options, cliquez à l’aide de la souris sur le fichier pour le marquer, puis sur le bouton Option ou Modifier pour ouvrir le menu de sélection Option. Pour regarder le fichier transformé, marquez le fichier, puis cliquez sur le bouton Lecture. 30 Chapitre 5 EDITEUR VIDEO Cliquez sur l’icône afin de traiter votre clip vidéo. L’éditeur vidéo comporte les zones suivantes. Menu : Ouvrir le fichier, supprimer le fichier/la vidéo, propriétés de la vidéo, couleur de l’interface utilisateur, réduire, agrandir, fermer et aide. Affichage : Lire les clips vidéo originaux, lire les vidéos traitées (aperçu), afficher le processus de sauvegarde. Zone de traitement des clips vidéo : Clips originaux et clip traité Zone de traitement des plans : Marquer le plan, classer les séquences vidéo, assembler plusieurs plans dans une vidéo. Zone de traitement des titres : Ajouter des titres, police, taille des caractères, couleur, effets (ligne droite, ligne courbe) Zone de traitement audio : Ajouter le son et réaliser des effets de son Traitement des effets spéciaux : Utiliser des effets de couleur, utiliser un filtre, utiliser des effets de transition, filtre de réduction des défauts etc. 31 5.1 Menu • Ouvrir le fichier/clip vidéo Supporte les fichiers multimédia MPEG-1 et MPEG-2 (vidéo et audio), AVI (DVAVI). Sélectionnez un fichier, puis cliquez sur « Ouvrir ». • Supprimer le fichier/clip vidéo Supprimer les clips vidéo montrés dans le volet droit. Le fichier n’est supprimé définitivement qu’après que vous avez sélectionné « Supprimer fichier ». • Propriétés MPEG 32 5.2 Affichage 1. Clips vidéo enregistrés : • Afficher les clips vidéo enregistrés (double-clic ou glisser-coller). • Les clips vidéo traités ne peuvent pas être affichés ici. • Il est possible de traiter les titres en mode de traitement des titres. • Toutes les données audio enregistrées sont affichées en mode de traitement audio. • Tous les filtres disponibles sont présentés en mode d’effets spéciaux. • Affiche les informations lorsque la vidéo définitive a été réalisée. 2. Clips vidéo traités : • Affiche les clips vidéo traités (double-clic ou glisser-coller). • Les clips vidéo d’origine peuvent être affichés ici. • Les vidéos traitées peuvent être regardées à l’aide de la fonction d’aperçu. 33 5.3 Traitement des plans : 1. Sélection du plan à traiter : 2. Indiquer le plan : Pour ajouter une vidéo complète, faites glisser le clip vidéo dans le volet de traitement (à gauche). Pour ajouter des extraits de la vidéo, faites glisser le clip vidéo dans le volet d’aperçu gauche. Utilisez alors la touche Sélectionner/désélectionner (marquer), découpez ensuite les séquences vidéo à traiter et cliquez sur la touche placer ces extraits dans le volet droit. Les étapes décrites ci-dessus vous permettent d’assembler plusieurs plans pour former une vidéo. pour 3. Traitement et enregistrement des plans vidéo Utilisez la touche dans le menu pour ajouter des clips vidéo. Vous pouvez également faire glisser les clips vidéo enregistrés dans le volet gauche à l’aide de la fonction glisser-coller. Vous pouvez visionner la vidéo dans le volet d’affichage et sélectionner les plans pour les traiter. 34 4. Traitement des plans vidéos Pour traiter les plans vidéo, cliquez sur et sélectionnez le moment souhaité dans la barre de temps. Cliquez sur « Sélectionner » pour fixer le début du clip vidéo et cliquez sur « Désélectionner » pour déterminer la fin du clip. Les scènes peuvent être répétées autant de fois que vous le voulez en ajoutant plusieurs fois les mêmes plans. 1. 2. Vous pouvez supprimer des séquences vidéo inutiles. Avant l’enregistrement définitif, vous pouvez contrôler le traitement dans la fonction d’aperçu et faire des modifications si besoin. 3. Vous pouvez réitérer les étapes précédentes autant de fois que vous le voulez. 4. Enregistrez la vidéo définitive dès que le traitement est terminé. Chapitre 6 Créer un DVD Cliquez sur l’icône afin de créer un VCD, S-VCD ou un DVD. 6.1 Ajouter un/des fichiers(s) 35 Sélectionnez le format de fichier : DVD : pour DVD. VCD : pour vidéo-CD. SVCD : pour Super VCD. DATA : pour CD de fichiers multimédia. La fenêtre ci-dessous apparaît lorsque vous cliquez sur . Les fichiers vidéo ou image sont affichés sous forme de vignettes (comme illustré à gauche) après avoir été ajoutés. Vous pouvez supprimer des fichiers ajoutés. Sélectionnez le fichier à supprimer et cliquez sur Une fois que tous les fichiers nécessaires ont été ajoutés, cliquez sur continuer. . pour 6.2 Graver : Ce bouton vous permet de retourner au menu précédent. Dans le menu précédent, vous pouvez ajouter des fichiers et des formats de fichier. 36 1. Sélectionner le graveur de DVD/CD. 2. : Ouvre le lecteur de DVD/CD. 3. : Efface toutes les données du DVD/CD. 4. : Ouvre la fenêtre d’option. ! ! ! ! ! NTSC, PAL, les deux : sélectionner le type de vidéo. Supporte XVCD et XSVCD : le débit n’est pas sélectionné afin de supporter XVCD et XSVCD. Test de gravure avant la véritable gravure : vérifie si le graveur de DVD/CD fonctionne correctement Répertoire : vous pouvez spécifier le dossier temporaire nécessaire au programme pour graver le CD/DVD. Après avoir sélectionné un graveur de CD/DVD et configuré les paramètres pour les options, cliquez sur ou Oui pour commencer à graver. Chapitre 7 Questions et réponses Q1. Comment utiliser les fonctions d’enregistrement Power-off ? R1 : Avant d’utiliser ces fonctions, assurez-vous que Windows supporte le mode Veille. Etape 1. Allez au menu « Affichage » et choisissez « Ecran de veille ». Etape 2. Cliquez sur « Gestion de l’alimentation » et sélectionnez Mise en veille prolongée. Vous voyez alors l’option « Activer la mise en veille prolongée ». Après avoir sélectionné cette option, vous pouvez utiliser les fonctions d’enregistrement Power-off. Etape 3. Pour procéder à des réglages dans le programmateur, cliquez sur sur « OK » pour continuer. 37 . Après avoir terminé les réglages, cliquez Q2. Comment convertir les clips vidéo au format MPEG4 ? Si vous utilisez d’autres sources telles que l’entrée composite ou S-vidéo, vous pouvez alors numériser ces clips au format MPEG4. Pour numériser un clip au format MPEG4, procédez comme suit. Etape 1. Deux formats MPEG4 différents sont supportés : celui de Microsoft et DIVX. Si vous n’avez pas encore installé le code MPEG4 sur votre ordinateur, consultez les pages Internet suivantes et téléchargez le code correspondant. DIVX : http://www.divx.com/ Microsoft : http://www.microsoft.com Etape 2. Installation du code MPEG4. Etape 3. Cliquez sur le bouton de réglage ( ) pour procéder aux réglages de l’enregistrement. Sélectionnez le format MPEG 4. Etape 4. Allez à l’onglet Autres et sélectionnez-y le code MPEG4 souhaité. Il s’agit soit de Divx soit de Microsoft V1 à V3. Etape 5. Une fois que vous avez effectué les réglages, cliquez sur « OK ». Vous pouvez maintenant utiliser les fonctions d’enregistrement pour convertir le clip de votre choix au format MPEG4. 38 ">
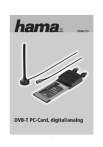
Lien public mis à jour
Le lien public vers votre chat a été mis à jour.
