NEC MultiSync EX341R Manuel utilisateur
PDF
Download
Document
Moniteur de bureau MultiSync EX341R Manuel de l’utilisateur Le nom de votre modèle est indiqué à l’arrière du moniteur. Sommaire Avertissement, Attention ...............................................................................................................Français-1 Informations sur l’enregistrement .................................................................................................Français-2 Conseils d’utilisation .....................................................................................................................Français-3 Consignes de sécurité et d’entretien ....................................................................................Français-3 Ergonomie ............................................................................................................................Français-4 Nettoyage de l’écran à cristaux liquides (LCD) ....................................................................Français-4 Nettoyage du boîtier .............................................................................................................Français-4 Sommaire .....................................................................................................................................Français-5 Démarrage rapide ........................................................................................................................Français-5 ControlSync ..................................................................................................................................Français-10 Connexion de plusieurs moniteurs via DisplayPort ......................................................................Français-12 Commandes .................................................................................................................................Français-13 Spécifications ...............................................................................................................................Français-22 Caractéristiques ...........................................................................................................................Français-23 Résolution des problèmes ............................................................................................................Français-24 Utilisation de la fonction IMAGE MULTI .......................................................................................Français-26 Utilisation de la fonction Zoom .....................................................................................................Français-27 Capteur de présence ....................................................................................................................Français-29 Réglage de l’affichage multiple ....................................................................................................Français-30 Utilisation de la fonction Luminosité auto .....................................................................................Français-32 Informations du fabricant sur le recyclage et l’énergie .................................................................Français-33 Le nom du modèle est indiqué sur l’étiquette. La plaque signalétique se trouve à l’arrière de l’écran. AVERTISSEMENT POUR ÉVITER LES RISQUES D’INCENDIE OU D’ÉLECTROCUTION, N’EXPOSEZ PAS L’APPAREIL À LA PLUIE OU À L’HUMIDITÉ. DE MÊME, N’UTILISEZ PAS LA PRISE POLARISÉE DE CET APPAREIL AVEC UNE RALLONGE OU D’AUTRES PRISES SI ELLES NE PEUVENT ÊTRE TOTALEMENT ENFONCÉES. N’OUVREZ PAS LE BOÎTIER CAR IL CONTIENT DES COMPOSANTS À HAUTE TENSION. CONFIEZ TOUS LES TRAVAUX DE DÉPANNAGE À DU PERSONNEL TECHNIQUE QUALIFIÉ. ATTENTION ATTENTION : POUR RÉDUIRE LES RISQUES D’ÉLECTROCUTION, VÉRIFIEZ QUE LE CORDON D’ALIMENTATION EST BIEN DÉBRANCHÉ DE LA PRISE MURALE. POUR SUPPRIMER TOUTE ALIMENTATION DE L’APPAREIL, DÉCONNECTEZ LE CORDON D’ALIMENTATION DE LA PRISE SECTEUR. NE PAS ENLEVER LE COUVERCLE (OU L’ARRIÈRE). VOUS NE POUVEZ RÉPARER AUCUNE PIÈCE INTERNE. CONFIEZ TOUS LES TRAVAUX DE DÉPANNAGE À DU PERSONNEL TECHNIQUE QUALIFIÉ. Ce symbole prévient l’utilisateur qu’une tension non isolée dans l’appareil peut être suffisante pour provoquer une électrocution. Il est donc dangereux d’établir le moindre contact avec une pièce située à l’intérieur de cet appareil. Ce symbole prévient l’utilisateur que des documents importants sur l’utilisation et le dépannage de cet appareil sont fournis avec celui-ci. Ils doivent donc être lus attentivement pour éviter tout problème. ATTENTION : Utilisez le câble d’alimentation fourni avec le moniteur comme indiqué dans le tableau ci-dessous. Si le cordon d’alimentation n’a pas été livré avec cet équipement, veuillez contacter votre fournisseur. Dans tous les autres cas, utilisez un cordon d’alimentation conforme aux normes de sécurité et à la tension en vigueur dans votre pays. Lorsque vous utilisez cet équipement, le cordon d’alimentation doit être relié à la terre. Si ce n’est pas le cas, des électrocutions peuvent se produire. Assurez-vous donc que cette opération a bien été effectuée. Type de prise Amérique du Nord Europe continentale Royaume-Uni Chine Japon Région Etats-Unis/Canada Europe (sauf Royaume-Uni) Royaume-Uni Chine Japon Tension 120* 230 230 220 100 * Pour utiliser le moniteur avec son alimentation 125-240 V CA, employez un cordon d’alimentation qui correspond à la tension d’alimentation de la prise de courant alternatif utilisée. REMARQUE : la maintenance de ce produit peut s’effectuer uniquement dans le pays d’achat. Windows est une marque déposée de Microsoft Corporation. NEC est une marque déposée de NEC Corporation. ErgoDesign est une marque déposée de NEC Display Solutions, Ltd. en Autriche, au Benelux, au Danemark, en France, en Allemagne, en Italie, en Norvège, en Espagne, en Suède et au Royaume-Uni. ENERGY STAR est une marque commerciale déposée aux États-Unis. Tous les autres noms de marques et de produits sont des marques commerciales ou des marques déposées par leurs propriétaires respectifs. En tant que partenaire d’ENERGY STAR®, NEC Display Solutions of America, Inc. a déterminé que ce produit se conforme aux directives d’ENERGY STAR sur l’efficacité énergétique. L’emblème ENERGY STAR n’a pas valeur d’engagement d’EPA sur un produit ou un service. DisplayPort et le logo DisplayPort sont des marques commerciales appartenant à la Video Electronics Standards Association, aux États-Unis et dans d’autres pays. HDCP (High-bandwidth Digital Content Protection, Protection des contenus numériques haute définition) : le procédé HDCP permet d’empêcher la copie non autorisée de données vidéo transmises via un signal numérique. Si vous ne parvenez pas à afficher du contenu via un signal numérique, ceci ne signifie pas nécessairement que l’écran ne fonctionne pas correctement. Lorsque le procédé HDCP est employé, il est possible que du contenu soit protégé et qu’il ne s’affiche pas, conformément aux réglementations liées. HDMI, le logo HDMI et High-Definition Multimedia Interface sont des marques commerciales ou des marques déposées de HDMI Licensing, LLC, aux États-Unis et dans d’autres pays. • Ce produit a été conçu pour être utilisé principalement en tant que matériel technique d’information dans un bureau ou à domicile. • Il doit être connecté à un ordinateur et n’est pas prévu pour l’affichage des signaux de télédiffusion. Français-1 Français Forme de prise Informations sur l’enregistrement Informations de la FCC 1. Utilisez les câbles fournis avec ce moniteur pour éviter tout problème en matière de réception (radio et télévision). (1) Le cordon d’alimentation utilisé doit être agréé et en conformité avec les normes de sécurité des États-Unis et il doit respecter les conditions suivantes. Cordon d’alimentation Sans blindage à trois conducteurs Forme de la prise États-Unis (2) 2. Veuillez utiliser le câble de signal vidéo blindé fourni. L’utilisation d’autres types de câbles et adaptateurs peut provoquer des interférences avec la réception radio et télévision. Cet équipement a été testé et déclaré conforme aux normes relatives au matériel informatique de la classe B, définies dans l’Article 15 des règlements de la FCC. Ces normes sont destinées à assurer une protection suffisante contre les interférences nuisibles dans une installation résidentielle. Cet équipement génère et utilise des fréquences radio qui, en cas d’installation et d’utilisation incorrectes, peuvent être à l’origine d’interférences nuisibles aux communications radio. Cependant, il n’est pas garanti que des interférences n’interviennent pas dans une installation particulière. Si cet équipement génère des interférences nuisibles à la réception radio ou télévision, ce qui peut être déterminé en éteignant et en rallumant l’appareil, l’utilisateur est invité à essayer de résoudre le problème de l’une des manières suivantes : • Réorienter ou déplacer l’antenne de réception. • Augmenter la distance entre l’équipement et le récepteur. • Brancher l’équipement à une prise d’un circuit différent de celui auquel le récepteur est connecté. • Consulter votre revendeur ou un technicien expérimenté en radio/télévision. Si nécessaire, l’utilisateur doit contacter le revendeur ou un technicien expérimenté en radio/télévision pour obtenir de plus amples informations. L’utilisateur peut profiter du livret suivant, préparé par la Commission fédérale des communications : « Comment identifier et résoudre les problèmes d’interférences radio-TV. » Ce livret est disponible au bureau des publications du gouvernement américain, Washington, D.C., 20402, N° d’article 004-000-00345-4. Déclaration de conformité Cet appareil est conforme à la partie 15 du règlement FCC. Le fonctionnement est soumis aux deux conditions suivantes. (1) Cet appareil ne peut pas provoquer d’interférence nuisible, et (2) cet appareil doit accepter toute interférence reçue y compris du type pouvant créer un fonctionnement indésirable. Partie responsable pour les Etats-Unis : NEC Display Solutions of America, Inc. Adresse : 500 Park Boulevard, Suite 1100 Itasca, Illinois 60143 Tél. N° : (630) 467-3000 Type de produit : Moniteur d’affichage Classification de l’équipement : Périphérique de classe B Modèles : MultiSync EX341R (EX341R-BK) Par le présent document, nous déclarons que l’équipement indiqué ci-dessus est conforme aux normes techniques décrites dans les règlements de la FCC. Pour consulter une liste de nos moniteurs disposant de la certification TCO, ainsi que le document attestant de ce fait (en anglais uniquement), rendez-vous sur notre site Web à l’adresse suivante : http://www.nec-display.com/global/about/legal_regulation/TCO_mn/index.html Français-2 Conseils d’utilisation • • • • • • • • • • • • • • POUR UN FONCTIONNEMENT OPTIMAL, VEUILLEZ RESPECTER LES INDICATIONS SUIVANTES SUR LE RÉGLAGE ET L’UTILISATION DU MONITEUR COULEUR MULTISYNC : N’OUVREZ JAMAIS LE BOÎTIER DU MONITEUR. Aucune pièce interne ne peut être réparée par l’utilisateur et l’ouverture ou la dépose des capots peut vous exposer à des risques de décharges électriques ou autres. Confiez toutes les interventions de dépannage à un personnel technique qualifié. Ne renversez pas de liquides dans le moniteur et ne l’utilisez pas près d’une source d’eau. N’introduisez pas d’objets de quelque nature que ce soit dans les fentes du boîtier car ces objets pourraient toucher des endroits sous tension dangereuse, ce qui peut provoquer des blessures, voire être fatal, ou peut occasionner une décharge électrique, un incendie ou une panne de l’appareil. Ne placez pas d’objets lourds sur le cordon d’alimentation. Un cordon endommagé peut occasionner une décharge électrique ou un incendie. Ne placez pas cet appareil sur un chariot, un support ou une table inclinés ou instables, car en cas de chute, le moniteur peut être sérieusement endommagé. Le cordon d’alimentation utilisé doit être agréé et en conformité avec les normes de sécurité de votre pays. (Le type H05VV-F 3G 0,75 mm2 doit être utilisé en Europe). Au Royaume Uni, utilisez avec ce moniteur un cordon d’alimentation approuvé BS avec une prise moulée équipée d’un fusible noir (5A). Ne placez aucun objet sur le moniteur et ne l’utilisez pas en extérieur. Ne pliez pas et n’endommagez pas le cordon d’alimentation, et n’exercez aucune pression sur celui-ci. N’utilisez pas le moniteur dans des endroits soumis à de fortes températures, à de l’humidité, à de la poussière ou à la présence de graisse. N’obstruez pas les aérations du moniteur. Les vibrations sont susceptibles d’endommager le rétroéclairage. Évitez toute installation à un endroit où le moniteur est exposé à des vibrations continues. Si le moniteur est cassé ou si du verre est brisé, ne touchez pas le cristal liquide, et manipulez le moniteur avec précaution. Pour éviter que le moniteur LCD ne tombe suite à un séisme ou à un autre choc et ne soit endommagé, assurez-vous que vous l’installez à un emplacement stable et que vous avez pris les mesures nécessaires pour éviter sa chute. Eteignez immédiatement le moniteur, débranchez-le de la prise murale et déplacez-le à un emplacement sûr. Contactez ensuite un personnel technique qualifié dans les cas suivants. Si le moniteur est utilisé dans ces conditions, il peut tomber ou causer des risques d’incendie et de choc électrique : • Si le support du moniteur est fissuré ou écaillé. • Si le moniteur est instable. • Si une odeur inhabituelle provient du moniteur. • Si le cordon d’alimentation ou la prise sont endommagés. • Si du liquide a été renversé ou si des objets sont tombés à l’intérieur du moniteur. • Si le moniteur a été exposé à la pluie ou à de l’eau. • Si le moniteur est tombé ou si le boîtier est endommagé. • Si le moniteur ne fonctionne pas normalement tout en étant utilisé conformément aux directives d’utilisation. • Prévoyez une aération suffisante autour du moniteur pour que la chaleur puisse se dissiper correctement. N’obstruez pas les ouvertures de ventilation et ne placez pas le moniteur près d’un radiateur ou d’une autre source de chaleur. Ne posez rien sur le moniteur. ATTENTION • La prise du cordon d’alimentation est le moyen principal par lequel on doit débrancher le système de l’alimentation électrique. Le moniteur doit être installé à proximité d’une prise de courant facilement accessible. • Manipulez le moniteur avec soin lors de son transport. Conservez l’emballage pour le transport. • Ne touchez pas la surface de l’écran LCD lorsque vous transportez, montez ou installez le moniteur. En exerçant une pression sur l’écran LCD, vous pouvez l’endommager sérieusement. Persistance de l’image : la persistance de l’image se manifeste lorsqu’une image résiduelle ou « fantôme » d’une image précédemment affichée reste visible sur l’écran. Contrairement aux moniteurs à tube cathodique, la persistance de l’image sur les moniteurs LCD n’est pas permanente, mais l’on doit éviter d’afficher des images fixes pendant une longue période de temps. Pour remédier à la persistance de l’image, mettez le moniteur hors tension pendant une durée égale à celle de l’affichage de l’image précédemment affichée. Par exemple, si une image est restée affichée sur l’écran pendant une heure et qu’il reste une image résiduelle, le moniteur doit être mis hors tension pendant une heure pour effacer l’image. REMARQUE : comme pour tous les équipements d’affichage personnels, NEC DISPLAY SOLUTIONS recommande d’utiliser à intervalles réguliers un économiseur d’écran animé chaque fois que l’écran est en veille, ou d’éteindre le moniteur lorsqu’il n’est pas utilisé. Français-3 Français Consignes de sécurité et d’entretien UNE POSITION ET UN RÉGLAGE CORRECTS DU MONITEUR PEUVENT RÉDUIRE LA FATIGUE DES YEUX, DES ÉPAULES ET DE LA NUQUE. APPLIQUEZ CE QUI SUIT POUR POSITIONNER LE MONITEUR : • Pour profiter de performances optimales, laissez le moniteur chauffer pendant 20 minutes. • Réglez la hauteur du moniteur pour que le haut de l’écran soit au niveau ou légèrement au-dessous du niveau des yeux. Vos yeux doivent pointer légèrement vers le bas pour regarder le milieu de l’écran. • Positionnez le moniteur au minimum à 40 cm et au maximum à 70 cm de vos yeux. 50 cm est la distance optimale. • Reposez vos yeux chaque heure, pendant 5 à 10 minutes, en fixant un objet situé à au moins 6 mètres. • Placez le moniteur à un angle de 90° par rapport aux fenêtres et autres sources de lumière pour réduire au maximum les reflets et l’éblouissement. Réglez l’inclinaison du moniteur pour que l’éclairage du plafond ne se reflète pas sur l’écran. • Si une lumière réfléchie rend la vision de l’écran difficile, utilisez un filtre antireflets. • Nettoyez le moniteur LCD avec un chiffon sans peluches et non abrasif. N’utilisez pas de solution de nettoyage ou de nettoyant pour vitres ! • Réglez les commandes de luminosité et de contraste du moniteur pour améliorer la lisibilité. • Utilisez un support de documents placé près de l’écran. • Placez directement devant vous ce que vous regardez le plus souvent (l’écran ou les documents de référence) pour minimiser les mouvements de la tête lorsque vous tapez. • Évitez d’afficher des images fixes pendant de longues périodes, car cela peut occasionner une rémanence (ou persistance) de l’image à l’écran. • Clignez souvent des yeux. De telles actions permettent de réduire la tension oculaire. Consultez votre ophtalmologue et faites régulièrement examiner votre vue. Ergonomie Pour obtenir l’ergonomie maximale, nous recommandons ce qui suit : • Pour éviter la fatigue des yeux, réglez la luminosité sur une valeur modérée. Placez une feuille de papier blanche à côté de l’écran LCD pour vérifier la luminance. • Ne placez pas la commande de contraste sur son réglage maximum. • Utilisez les commandes de taille et de position préprogrammées avec des signaux standard. • Utilisez le réglage couleur préprogrammé. • Utilisez des signaux non entrelacés avec une fréquence de rafraîchissement vertical de 60 Hz. • N’utilisez pas du bleu primaire sur un fond sombre car cela rend la lecture difficile et peut occasionner une fatigue oculaire par un contraste insuffisant. • Adapté à des fins de divertissement dans un environnement à luminosité contrôlable, afin d’éviter tout reflet indésirable sur l’écran. Nettoyage de l’écran à cristaux liquides (LCD) • Essuyez l’écran LCD avec précaution à l’aide d’un chiffon doux lorsque cela est nécessaire. • Ne frottez pas l’écran LCD avec une matière rugueuse. • N’exercez aucune pression sur l’écran LCD. • N’utilisez pas de nettoyant à base d’alcool, sous peine d’endommager ou de décolorer la surface de l’écran LCD. Nettoyage du boîtier • Débranchez le système d’alimentation électrique. • Essuyez délicatement le boîtier avec un chiffon doux. • Pour nettoyer le boîtier, imbibez le chiffon avec un détergent neutre et de l’eau, essuyez le boîtier et séchez avec un chiffon sec. REMARQUE : le boîtier est constitué de nombreuses matières plastiques. N’utilisez PAS de benzène, de diluant, de détergent alcalin, de détergent à base d’alcool, de nettoyant pour vitres, de cire, de vernis, de lessive ou d’insecticide. En outre, le boîtier ne doit pas être mis en contact avec du caoutchouc ou du vinyle pendant une période de temps prolongée. Ces types de liquides et de matériaux peuvent détériorer la peinture. Pour obtenir des informations détaillées sur la configuration d’un environnement de travail sain, envoyez un courrier à American National Standard for Human Factors Engineering of Computer Workstations - ANSI/HFES 100-2007 - The Human Factors Society, Inc. P.O. Box 1369, Santa Monica, California 90406, États-Unis. Français-4 Sommaire Pour en savoir plus sur le sommaire, reportez-vous à la fiche applicable. Démarrage rapide Pour connecter le moniteur LCD à votre système, suivez ces instructions : REMARQUE : lisez les « Conseils d’utilisation » (page 3) avant l’installation. Les accessoires inclus dépendent de l’endroit où le moniteur LCD est expédié. Ne tenez pas le téléviseur par le cache du mécanisme d’inclinaison. Cela pourrait l’endommager. 1. Éteignez votre ordinateur. 2. Pour un PC avec une sortie DisplayPort : branchez le câble DisplayPort au connecteur de la carte graphique de votre système (Figure A.1). Pour un PC équipé d’une sortie HDMI : raccordez le câble HDMI au connecteur de la carte graphique de votre système (Figure A.2). Câble DisplayPort Figure A.1 Câble HDMI Figure A.2 Figure A.3 REMARQUE : 1. Lors du retrait du câble du port d’affichage, appuyez sur le bouton du haut pour déverrouiller. 2. Utilisez un câble HDMI haute vitesse portant le logo HDMI. 3. Utilisez un câble DisplayPort certifié. 3. Placez les mains de chaque côté du moniteur pour incliner l’écran LCD de 30 degrés et le placer sur la position la plus haute. Français-5 Français Avec un Mac doté d’une sortie Thunderbolt ou Mini DisplayPort : reliez un câble Mini DisplayPort vers DisplayPort à un connecteur vidéo de votre système. Vous pouvez également utiliser un câble Mini DisplayPort vers DisplayPort agréé pour relier l’ordinateur à l’écran (Figure A.3). 4. Branchez tous les câbles aux prises appropriées (Figure C.1). À l’aide du câble USB, branchez la prise de type B au port montant USB situé sur le côté arrière droit du moniteur et la prise de type A au port descendant de l’ordinateur (Figure C.1a). Si vous utilisez le cordon d’un appareil USB, branchez-le au port descendant du moniteur. REMARQUE : une mauvaise connexion des câbles risque de provoquer une panne, d’endommager des composants, de nuire à la qualité d’affichage du module LCD ou encore de réduire la durée de vie du module. REMARQUE : utilisez un câble audio sans résistance intégrée. Sinon, le volume sera faible. Inclinaison de 30° Type A Type A Casque Type B Port descendant Port descendant Port descendant Hauteur maximale du support Port descendant Port montant 1 Type B Port montant 2 Figure C.1a ENTRÉE/SORTIE DisplayPort DisplayPort*2 HDMI 1 HDMI 2 ENTRÉE/SORTIE ControlSync*1 Cordon d’alimentation Figure C.1 Figure C.2 1 * : Voir page 10. *2 : Voir page 12. 5. Pour que les câbles restent bien organisés, disposez-les dans le cache-câbles intégré au support. Placez les câbles dans les crochets fermement et à une distance égale (Figure C.2 et Figure C.3). REMARQUE : vous ne pouvez pas retirer le cache-câble. 6. Vérifiez que vous pouvez toujours relever et baisser le moniteur après l’installation des câbles. Cordon d’alimentation Câbles HDMI Câbles DisplayPort Câbles ControlSync Figure C.3 7. Connectez une extrémité du cordon d’alimentation à la prise CA à l’arrière du moniteur et l’autre à la prise de courant. REMARQUE : reportez-vous à la section Attention de ce manuel pour le choix d’un cordon d’alimentation CA adapté. Français-6 8. Allumez l’ordinateur et le moniteur en appuyant sur le bouton d’alimentation situé sur la face avant (Figure E.1). REMARQUE : si vous rencontrez des problèmes, veuillez vous reporter à la section Dépannage de ce manuel. Touche d’alimentation Figure E.1 Élévation et abaissement de l’écran du moniteur Le moniteur peut être relevé ou baissé en mode Paysage. Pour élever ou abaisser l’écran, placez une main de chaque côté du moniteur et élevez ou abaissez ce dernier à la hauteur qui vous convient (Figure RL.1). Français REMARQUE : manipulez l’écran avec précaution lorsque vous l’élevez ou l’abaissez. Figure RL.1 Inclinaison et pivotement Tenez le haut et le bas de l’écran du moniteur et ajustez manuellement l’inclinaison et le pivotement souhaités (Figure TS.1). Figure TS.1 REMARQUE : manipulez l’écran avec précaution lorsque vous l’inclinez. Français-7 Installation du bras flexible Ce moniteur LCD est conçu pour être utilisé avec un bras flexible. Pour préparer le moniteur en vue d’un autre montage : • Suivez les instructions du fabricant pour le montage de l’écran. • Pour répondre aux exigences de sécurité, le support de montage doit pouvoir soutenir le poids du moniteur et être certifié UL. * Contactez votre revendeur pour obtenir des informations supplémentaires. Comment retirer le support du moniteur à des fins de montage Pour préparer le moniteur en vue d’un autre montage : 1. Déconnectez tous les câbles. 2. Placez les mains de chaque côté du moniteur et levez ce dernier jusqu’à la position la plus haute. 3. Placez le moniteur face vers le bas sur une surface non abrasive (Figure S.1). Utilisez le coussin fourni pour placer le moniteur face vers le bas. REMARQUE : manipulez avec soin lorsque le moniteur est orienté vers le bas. 4. Retirez tout d’abord les 2 vis inférieures : Déplacez le support vers la gauche et la droite pour retirer les 2 vis inférieures (Figure S.2, S.3). 5. Retirez les 2 vis supérieures. REMARQUE : pour éviter que le support ne tombe, maintenez-le avec les mains lorsque vous retirez les vis. 6. Retirez le support (Figure S.4). 7. Le moniteur est maintenant prêt pour un montage différent. 8. Connectez les câbles à l’arrière du moniteur. REMARQUE : manipulez avec soin, en retirant le support du moniteur. Figure S.1 9. Inversez cette procédure pour fixer à nouveau le support. REMARQUE : au moment de fixer à nouveau le support, faites attention à ce que la marque indiquant le côté supérieur (TOP SIDE) se trouve au niveau de la partie supérieure du moniteur. Figure S.2 Figure S.3 Français-8 Figure S.4 Montage du bras flexible Ce moniteur LCD est conçu pour être utilisé avec un bras flexible. 1. Suivez les instructions de la partie Comment retirer le support du moniteur pour retirer le support. 2. Utilisez les 4 vis retirées du support, ou celles mentionnées, pour fixer le bras au moniteur (Figure F.1). Attention : utilisez UNIQUEMENT les 4 vis retirées du support ou celles mentionnées (Figure F.1) pour éviter d’endommager ce dernier, ou le moniteur. Afin de respecter les prescriptions relatives à la sécurité, le moniteur doit être monté sur un bras garantissant la stabilité nécessaire en fonction du poids du moniteur. Le moniteur LCD doit être uniquement utilisé avec un bras homologué (par exemple, portant la marque TUEV GS). REMARQUE : serrez toutes les vis (force de vissage recommandée : 98 - 137N•cm). Rondelle de blocage 12 mm Rondelle plate Épaisseur de la fixation (bras) 2~3,2 mm 100 mm Français 100 mm Poids de l’assemblage du LCD : 7,6 kg Figure F.1 Trous VESA supplémentaires pour baisser la partie supérieure du moniteur Les 4 trous VESA supplémentaires permettent aux utilisateurs de régler la partie supérieure du moniteur à une hauteur inférieure à celle qui est possible avec la configuration d’origine du support du moniteur. Il est possible de fixer le support du moniteur à une position inférieure en insérant les 4 vis dans les trous VESA. REMARQUE : 1. La fonction d’inclinaison du moniteur peut ne pas fonctionner correctement lorsque celui-ci est fixé aux trous VESA pour la position plus basse. 2. La fonction de pivotement du moniteur ne doit pas être utilisée lorsque celui-ci est fixé aux trous VESA pour la position plus basse. 4 vis (M4) 4 trous VESA supplémentaires Français-9 ControlSync ControlSync permet de régler simultanément tous les moniteurs secondaires connectés, à partir du moniteur principal. Il est également possible de régler un moniteur cible à partir du moniteur principal de manière individuelle, à l’aide de la fonction REGLAGE INDIVIDUEL (voir page 21). Réglage de l’ensemble des moniteurs secondaires (réglage synchronisé) : 1. Connectez le moniteur principal à un sous-moniteur en branchant un câble ControlSync (ø 2,5) dans l’ENTRÉE/SORTIE ControlSync. 2. Suivez les étapes de COPIER LES DONNEES. Une fois un paramètre du moniteur principal réglé, il est copié et envoyé automatiquement vers les sous-moniteurs connectés. 3. ControlSync permet de connecter, en série, jusqu’à 24 moniteurs secondaires. REMARQUE : connectez le moniteur principal via le connecteur de SORTIE ControlSync. L’icône ControlSync s’affiche dans l’angle supérieur gauche du menu OSD du sous-moniteur. N’effectuez pas la connexion ENTRÉE-ENTRÉE ou SORTIE-SORTIE. N’effectuez pas de connexion en « boucle ». Une fois les moniteurs connectés, éteignez le moniteur principal, puis rallumez-le pour vérifier le bon fonctionnement de ControlSync. Si les moniteurs sont connectés à l’aide de câbles DisplayPort, assurez-vous que celui relié à l’ordinateur est le moniteur principal. Icône ControlSync Moniteur principal Sous-moniteur 1 Sous-moniteur 2 SORTIE (Noir) ENTRÉE (Gris) ENTRÉE SORTIE (Noir) (Gris) (Noir) Câble ControlSync ENTRÉE SORTIE (Gris) Jusqu’à 24 sousmoniteurs Moniteur suivant Câble ControlSync Réglage d’un moniteur cible (réglage individuel) 1. Appuyez sur la touche MENU/EXIT afin d’afficher le menu OSD sur le moniteur principal. 2. À l’aide de la touche BAS/HAUT, sélectionnez CIBLE ECRAN N°, puis choisissez un numéro pour le moniteur secondaire. Si vous appuyez sur la touche INPUT/SELECT, le numéro des moniteurs s’affiche sur chacun d’eux. Sur le schéma d’installation qui s’affiche sous le menu OSD, le moniteur principal est indiqué en noir et le moniteur secondaire en jaune. 3. À l’aide de la touche BAS/HAUT, sélectionnez l’option REGLAGE INDIVIDUEL, puis activez-la. Réglez le menu OSD du moniteur secondaire à l’aide des touches de commande du moniteur principal. REMARQUE : pour désactiver l’option REGLAGE INDIVIDUEL, appuyez simultanément sur les touches SELECT et EXIT. Français-10 OUTILS ECO ECRAN COULEUR OUTILS OUTILS MENU AFFICHAGES MULTIPLES INFORMATIONS ECO LUMINOSITE* CONTRASTE ECO MODE LUMINOSITE AUTO. NIVEAU DE NOIR REGLAGE MODE EXTINCTION REGLAGE CAPTEUR (REGLAGE MODE EXTINCTION) DEBUT MODE EXTINCTION CAPTEUR DE PRESENCE PARAMETRE CAPTEUR HUMAIN DEBUT CAPTEUR DE PRESENCE DV MODE GAUCHE/DROITE BAS/HAUT RESOLUTION H. RESOLUTION V. NIVEAU VIDEO SUR-BALAYAGE EXPANSION UNIFORMITE Système de contrôle des couleurs R, V, B, gain de couleur VOLUME ENTREE SON DETECTION VIDEO SORTIE DP MULTISTREAM IMAGE MULTI MOTIF DE L’IMAGE TAILLE IMAGE POSITION IMAGE REPONSE AMELIORER ARRET PROGRAMMATEUR PROGRAM. ECO. D’ENERGIE LUMINOSITE DEL DDC/CI D’ALIMENTATION USB SELECTION USB PREREGLAGE USINE LANGUE EXTINCTION DE L’OSD VERROUILLAGE OSD TOUCHE DE RACCOURCI INFORMATIONS SIGNAL INFORMATIONS CAPTEUR GUIDE MENU COPIER LES DONNEES REGLAGE UTILISATEUR ECRANS H. ECRANS V. ECRAN N° TILE COMP ACTIV. TILE MATRIX CIBLE ECRAN N° REGLAGE INDIVIDUEL ECONOMIE DE CARBONE UTILISAT. DE CARBONE ECONOMIE DE COÛT REGLAGE DE LA CONVERSION CO2 REGLAGE DES VALEURS MONAITAIRES REGLAGE DE LA CONVERSION Réglage synchronisé Oui Non Oui Oui Non Oui Oui Oui Oui Oui Oui Oui Non Non Non Non Non Non Oui Oui Oui Oui Oui Non Non Non Non Non Non Non Non Oui Oui Oui Oui Non Non Non Oui Oui Oui Oui Oui Oui Oui Non Non Non Non Non Oui Oui Non Non Non Non Non Oui Oui Oui Réglage individuel Oui Oui Oui Oui Oui Oui Oui Oui Oui Oui Oui Oui Oui Oui Oui Oui Oui Oui Oui Oui Oui Oui Oui Oui Oui Oui Non Non Oui Oui Oui Oui Oui Oui Oui Oui Oui Oui Oui Oui Oui Oui Oui Oui Oui Non Non Non Non Non Oui Oui Non Non Non Non Non Oui Oui Oui Autres paramètres : Alimentation (interrupteur CC) Capteur de luminosité ambiante Résultat lié au capteur de présence Sourdine REMARQUE : seuls le détecteur de présence et le capteur de lumière ambiante sont actifs. Ne recouvrez pas ces capteurs. Mettez le moniteur hors tension avant de connecter/déconnecter le câble ControlSync. N’utilisez pas les connecteurs ControlSync à des fins autres que celles indiquées. * Cette valeur n’est pas une valeur de sortie réglée directement. Son réglage est approximatif. Français-11 Français Il est possible de contrôler les paramètres suivants avec ControlSync : Connexion de plusieurs moniteurs via DisplayPort Vous pouvez connecter plusieurs moniteurs en utilisant une connexion DisplayPort en série. Afin d’utiliser plusieurs moniteurs en mode MST (multi-stream transport), l’option SORTIE DP MULTISTREAM doit être définie sur AUTO pour chaque moniteur connecté. Veillez à régler le moniteur connecté à l’ordinateur en dernier. Si aucune image ne s’affiche sur les moniteurs, éteignez celui qui est relié à l’ordinateur, puis rallumez-le. Une configuration DisplayPort peut être requise. Reportez-vous aux indications ci-dessous. OSD (Reportez-vous à la page 17) SORTIE DP MULTISTREAM défini sur COPIE Paramètre par défaut. Configuration DisplayPort 1.1a avec : – Mode SST (Single-Stream Transport). SORTIE DP MULTISTREAM défini sur AUTO Configuration DisplayPort 1.2 avec : – Mode SST (Single-Stream Transport) et MST (Multi-Stream Transport). Suivant le réglage défini sur votre ordinateur, il se peut que l’image ne puisse être étendue. Vérifiez les réglages de votre ordinateur. REMARQUE : les moniteurs doivent être connectés à l’aide du câble DisplayPort inclus. L’utilisation du même modèle d’écran est vivement recommandée lorsque vous en connectez plusieurs. Contactez le fournisseur de votre carte graphique pour obtenir des informations détaillées. MST (multi-stream transport) BIT RATE Nombre maximum de moniteurs connectés HBR2 (paramètre par défaut) 2 unités (contenu HDCP : 2 unités) HBR 1 unité (contenu HDCP : 1 unité) REMARQUE : le nombre de moniteurs connectés en série dépend de plusieurs facteurs, et notamment de la carte graphique. DisplayPort SORTIE DisplayPort ENTRÉE DisplayPort ENTRÉE/SORTIE DisplayPort ENTRÉE/SORTIE DisplayPort Câble DisplayPort Câble DisplayPort Câble DisplayPort REMARQUE : si aucune image ne s’affiche sur le moniteur, suivez les étapes indiquées dans la section Absence d’image, puis sélectionnez DP VER “1.1” (voir ci-dessous). Ensuite, passez à nouveau à la première étape. Lorsque l’option MST est sélectionnée, la fonction de gestion de la consommation, à utiliser dans le cadre de la directive ErP, n’est pas exploitable. Absence d’image Si les moniteurs n’affichent aucune image après la configuration de l’option SORTIE DP MULTISTREAM, procédez comme suit : 1. Éteignez l’ordinateur. 2. Appuyez sur la touche MENU pour afficher le menu Pas de signal. 3. Appuyez sur la touche « » pour afficher le menu ENTREE VIDEO. 4. Appuyez sur la touche « DisplayPort. » ou « » pour ajuster les options du menu Commutateur 5. Sélectionnez l’option DP VER «1.1» pour activer le paramètre DisplayPort. 6. Appuyez sur MENU pour fermer le menu OSD. 7. Allumez l’ordinateur. REMARQUE : les modes MST (Multi-Stream Transport) et SST (Single-Stream Transport) nécessitent de disposer de la carte graphique correspondante. Vérifiez que la carte graphique prend en charge le mode MST (Multi-Stream Transport). Contactez votre fournisseur pour obtenir des informations détaillées. REMARQUE : les moniteurs doivent être connectés à l’aide du câble DisplayPort inclus. Français-12 Commandes Les touches de commande OSD situées sur la face avant du moniteur fonctionnent comme suit : Pour accéder au menu OSD, appuyez sur l’une des touches de commande. Pour modifier le signal d’entrée, appuyez sur la touche INPUT/SELECT. 1 Capteur de lumière ambiante Détecteur de présence Détecte le niveau de lumière ambiante et la présence d’un utilisateur, permettant ainsi au moniteur d’ajuster différents paramètres pour un affichage plus agréable à l’œil. Ne placez rien sur ce capteur. 2 INPUT/SELECT (ENTRÉE/SÉLECT) Permet d’accéder au menu OSD. Permet d’accéder aux sous-menus OSD. Hors du menu OSD, permet de modifier la source d’entrée. Vous pouvez directement définir le mode L/B (REDUCTION LUMIERE BLEUE) en appuyant sur la touche INPUT pendant au moins 3 secondes. 3 MENU/EXIT (MENU/QUITTER) Accède au menu OSD. Quitte le sous-menu OSD. Permet de quitter le menu OSD. Hors du menu OSD, maintenez le bouton enfoncé pendant quelques secondes pour restaurer le réglage utilisateur. 4 GAUCHE/DROITE Permet de naviguer vers la gauche ou vers la droite dans le menu OSD. Vous pouvez ajuster directement le paramètre SELECTION USB en appuyant sur la touche de droite lorsque le menu OSD est désactivé*1. Lorsque le menu OSD est désactivé, les paramètres SORTIE DP MULTISTREAM et ACTIV. TILE MATRIX sont modifiés si vous utilisez la touche GAUCHE pendant 3 secondes.*1 Si le paramètre SORTIE DP MULTISTREAM est défini sur CLONE, celui-ci passera à AUTO. 5 BAS/HAUT Permet de naviguer vers le haut ou vers le bas dans le menu OSD. Vous pouvez régler la LUMINOSITE en utilisant la touche HAUT lorsque que le menu OSD est désactivé.*1 Vous pouvez régler le VOLUME en utilisant la touche BAS lorsque que le menu OSD est désactivé.*1 6 Réinitialise les commandes OSD sur les réglages d’usine. Sélectionne IMAGE MULTI lorsque le menu OSD est désactivé*2. Lorsque le mode PiP est activé, vous pouvez passer de l’écran principal à l’écran secondaire en touchant la touche /REINIT pendant 3 secondes ou plus.*1, *3 /REINIT 7 Alimentation Allume ou éteint le moniteur. 8 Voyant d’alimentation Indique que le moniteur est sous ou hors tension. *1 Lorsque la fonction de TOUCHE DE RACCOURCI est ARRET, cette fonction est désactivée. *2 Menu IMAGE MULTI. Utilisez la touche GAUCHE/DROITE pour sélectionner un écran prioritaire (réglable). Lorsque l’option IMAGE MULTI est définie sur ARRET, un écran unique s’affiche. *3 Vous ne pouvez pas faire passer une image individuelle d’un écran à l’autre, mais seulement des ensembles. L’option ENTREE SON détermine l’état du son. L’option EXPANSION détermine les attributs liés de chaque entrée. Français-13 Français REMARQUE : quittez le menu OSD pour changer l’entrée du signal. OUTILS ÉCO LUMINOSITE Règle la luminosité globale de l’image et du fond de l’écran. Si le ECO MODE est défini sur 1 ou 2, une barre de BILAN CARBONE s’affiche. CONTRASTE Règle la luminosité globale de l’image et du fond de l’écran au niveau du signal d’entrée. REMARQUE : les options CONTRASTE et DV MODE peuvent être modifiées si une valeur autre que L/B est sélectionnée pour le contrôle des couleurs. ECO MODE Réduit la consommation d’énergie en diminuant le niveau de luminosité. ARRET : aucune fonction. 1 : définit la plage variable de la luminosité de 0 % à 70 %. Ce paramètre peut régler la luminosité sur une plage où l’alimentation est réduite de 10 % par rapport au paramètre de luminosité maximum. 2 : définit la plage variable de la luminosité de 0 % à 30 %. Ce paramètre peut régler la luminosité sur une plage où l’alimentation est réduite de 30 % par rapport au paramètre de luminosité maximum. Lorsque cette fonction est ACTIVEE, une barre de BILAN CARBONE s’affiche à côté de la barre de réglage de la luminosité. REMARQUE : cette fonction est désactivée lorsque le DV MODE est défini sur DYNAMIQUE. Cette fonction est désactivée lorsque le système de contrôle des couleurs est défini sur DICOM SIM. Ce paramètre fonctionne uniquement lorsque l’option IMAGE MULTI est désactivée. LUMINOSITE AUTO. (avec capteur uniquement) ARRET : aucune fonction. MARCHE (LUMIÈRE AMBIANTE) : ajuste automatiquement la luminosité sur le paramètre optimal en détectant le niveau de luminosité de l’environnement*1. *1 : Pour des informations à propos de la « Luminosité auto », veuillez vous reporter à la page 32. REMARQUE : cette fonction est désactivée lorsque le DV MODE est défini sur DYNAMIQUE. Cette fonction est désactivée lorsque le système de contrôle des couleurs est défini sur DICOM SIM. Ce paramètre fonctionne uniquement lorsque l’option IMAGE MULTI est désactivée. NIVEAU DE NOIR Règle le niveau de noir. REGLAGE MODE EXTINCTION L’IPM permet au moniteur de passer en mode d’économie d’énergie après une période d’inactivité. Le MODE EXTINCTION offre deux réglages : ARRET : le moniteur passe automatiquement en mode d’économie d’énergie dès que le signal d’entrée est perdu. MARCHE : le moniteur passe automatiquement en mode d’économie d’énergie lorsque la luminosité ambiante passe en dessous du niveau que vous avez défini. Vous pouvez régler ce niveau à l’aide du réglage capteur MODE ARRET. Lorsque le mode d’économie d’énergie est activé, le voyant situé à l’avant du moniteur devient bleu foncé. Pour revenir en mode normal lorsque le moniteur est en mode d’économie d’énergie, appuyez sur n’importe quelle touche frontale, à l’exception des touches POWER et INPUT/SELECT. Lorsque le niveau de luminosité ambiante redevient normal, le moniteur repasse automatiquement en mode normal. REGLAGE CAPTEUR (REGLAGE MODE EXTINCTION) Permet de régler le niveau de seuil du capteur de lumière ambiante selon le niveau d’obscurité détecté, ainsi que d’afficher les résultats actuels liés au capteur. DEBUT (REGLAGE MODE EXTINCTION) Permet de régler le temps d’attente applicable au basculement dans un mode de consommation d’énergie plus faible, en cas d’obscurité. Français-14 CAPTEUR DE PRESENCE (avec capteur uniquement) Le capteur est en mesure de détecter le mouvement d’une personne à l’aide de la fonction CAPTEUR DE PRESENCE. Le CAPTEUR DE PRESENCE peut être paramétré comme suit : ARRET : aucune détection de présence. 1 (ATTENTE) : après qu’il soit détecté qu’il n’y a personne après une période de temps, le moniteur passe en mode de luminosité faible automatiquement pour réduire la consommation d’énergie. Lorsqu’une personne s’approche du moniteur de nouveau, celui-ci revient automatiquement en mode normal. La fonction DEBUT règle le temps d’attente pour réagir. 2 (MODE VEILLE) : si aucune personne n’est détectée, le moniteur passe automatiquement en mode d’économie d’énergie pour réduire la consommation. Lorsqu’une personne s’approche du moniteur, celui-ci sort du mode d’économie d’énergie. REMARQUE : cette fonction permet de détecter une personne se trouvant à environ 1,5 m du moniteur. REGLAGE CAPTEUR (CAPTEUR DE PRESENCE) Permet de définir le seuil applicable au capteur de présence. Lorsque l’icône de la fonctionnalité de détection de présence est située à droite de la barre de couleur blanche ou de la vague de couleur rouge, aucune personne n’est détectée. REMARQUE : une fois le menu OSD fermé, le capteur de présence commence à fonctionner. DEBUT (CAPTEUR DE PRESENCE) Règle le temps d’attente pour entrer en mode de luminosité faible ou en mode d’économie d’énergie lorsque le détecteur de présence ne détecte aucune présence. DV MODE Le Mode Visuel Dynamique vous permet de sélectionner un des paramètres suivants : STANDARD : paramètre par défaut. TEXTE : paramètre qui rend les lettres et lignes nettes ; adapté au traitement Word et aux feuilles de calcul de base. JEUX : paramètre qui amplifie les tons pleins ; adapté aux jeux qui utilisent des images vivantes et colorées. PHOTO : paramètre qui optimise le contraste ; adapté aux images fixes. DYNAMIQUE : paramètre qui règle la luminosité en détectant les zones noires de l’écran et en les optimisant. REMARQUE : cette fonction est désactivée lorsque le système de contrôle des couleurs est défini sur L/B, PROGRAMMABLE ou DICOM SIM. La mention STANDARD fait référence à la conformité à la certification TCO. Le paramètre DYNAMIQUE fonctionne uniquement lorsque l’option IMAGE MULTI est désactivée. ÉCRAN GAUCHE/DROITE Contrôle la position horizontale de l’image dans la zone d’affichage du LCD. BAS/HAUT Contrôle la position verticale de l’image dans la zone d’affichage du LCD. RESOLUTION H. (Entrée numérique uniquement) Règle la taille horizontale par l’augmentation ou la diminution de la résolution. Appuyez sur la touche DROITE pour réduire la largeur de l’image à l’écran. Appuyez sur la touche GAUCHE pour augmenter la largeur de l’image à l’écran. REMARQUE : si cette fonction ne fonctionne pas, réduisez le niveau RESOLUTION H. RESOLUTION V. (Entrée numérique uniquement) Règle la taille verticale par l’augmentation ou la diminution de la résolution. Appuyez sur la touche DROITE pour réduire la hauteur de l’image à l’écran. Appuyez sur la touche GAUCHE pour augmenter la largeur de l’image à l’écran. REMARQUE : si cette fonction ne fonctionne pas, réduisez le niveau RESOLUTION V. NIVEAU VIDEO (entrée HDMI uniquement) NORMAL : pour le paramétrage de l’ordinateur. Affiche tous les signaux d’entrée des étapes 0-255. ETEND. : pour le paramétrage de l’équipement audiovisuel. Étend les signaux d’entrée des étapes 16-235 aux étapes 0-255. Français-15 Français FILM : paramètre qui amplifie les tons sombres ; adapté aux films. SUR-BALAYAGE (entrée HDMI uniquement) Certains formats vidéo peuvent nécessiter différents modes de numérisation pour un meilleur affichage de l’image. 1 : la taille de l’image est supérieure à la taille pouvant être affichée. Le bord de l’image apparaît coupé. L’écran affiche environ 95 % de l’image. 2 : la taille de l’image est supérieure à la taille pouvant être affichée. Le bord de l’image apparaît coupé. L’écran affiche environ 75% de l’image. ARRET : la taille de l’image reste dans la zone d’affichage. L’écran affiche toute l’image. EXPANSION Règle la méthode du Zoom. COMPLET : la taille de l’image est agrandie au plein écran, quelle que soit la résolution. FORMAT : l’image est agrandie sans modifier le rapport du format. ARRET : L’image n’est pas agrandie. REMARQUE : l’option IMAGE MULTI ne fonctionne pas si elle est définie sur Gauche ou Droite avec l’écran principal. Si l’option IMAGE MULTI est définie pour l’écran secondaire, la hauteur de l’image ne change pas sur l’écran principal et le format correspond toujours à 21:9. UNIFORMITE Cette fonction pallie électroniquement aux légers décalages dans l’uniformité du blanc et des couleurs qui peuvent se produire dans la zone d’affichage à l’écran. Ces décalages sont caractéristiques de la technologie de l’écran LCD. Cette fonction ravive la couleur et lisse l’uniformité de la luminance de l’affichage. REMARQUE : l’utilisation de la fonction UNIFORMITE réduit la luminosité crête de l’écran. Si la luminosité est prioritaire sur les résultats d’uniformité de l’affichage, la fonction doit être désactivée. Le réglage « MARCHE » produit un meilleur effet, mais peut réduire le rapport de contraste. Couleur Système de contrôle des couleurs : des préréglages de couleurs sont disponibles (le préréglage NATIVE est un mode standard et ne peut pas être modifié). 1, 2, 3, 4, 5 : permet d’augmenter ou de diminuer le niveau des couleurs rouge, vert ou bleu (suivant celle qui est sélectionnée). Le changement de couleur apparaît à l’écran et le niveau (augmentation ou diminution) est indiqué par des barres. Le mode 4 (sRGB) améliore considérablement la fidélité des couleurs à l’écran, car il utilise un espace de couleur RGB standard. Dans la plupart des situations courantes, une telle prise en charge des couleurs garantit qu’elles seront correctement reproduites d’un moniteur à l’autre et évite tout réajustement. NATIVE : les couleurs originales présentées par le panneau LCD qui sont indéréglables. L/B (fonction REDUCTION LUMIERE BLEUE) : filtre la lumière bleue émise par l’écran. REMARQUE : vous pouvez directement définir le mode L/B (REDUCTION LUMIERE BLEUE) en appuyant sur la touche INPUT/SELECT pendant au moins 3 secondes. Pour modifier d’autres paramètres en mode L/B, utilisez la touche INPUT/SELECT afin d’afficher le menu OSD et d’accéder à la commande applicable aux couleurs. Lorsque le mode L/B est sélectionné, les fonctions CONTRASTE et DV MODE sont désactivées. DICOM SIM. : la température des couleurs du point blanc et la courbe gamma sont définies sur une simulation DICOM. PROGRAMMABLE : vous pouvez régler la courbe gamma via le logiciel de l’application. REMARQUE : lorsque FILM, JEUX ou PHOTOS est sélectionné pour DV MODE, le paramètre NATIVE est sélectionné automatiquement et ne peut pas être modifié. Outils VOLUME Contrôle le volume des haut-parleurs ou des écouteurs. Pour mettre les haut-parleurs en sourdine, appuyez sur la touche /REINIT. ENTREE SON Cette fonction permet de sélectionner le mode HDMI ou DisplayPort. REMARQUE : ce paramètre fonctionne uniquement lorsque l’option IMAGE MULTI est désactivée. Français-16 DETECTION VIDEO Sélectionne la méthode de détection de la vidéo lorsque plusieurs entrées vidéo se trouvent connectées. PREM. : s’il n’existe pas de signal d’entrée vidéo, le moniteur recherche un signal vidéo sur les autres ports d’entrée vidéo. Si le signal vidéo est présent sur un autre port, le moniteur bascule automatiquement le port d’entrée vidéo vers la nouvelle source vidéo détectée. Le moniteur ne recherchera pas d’autre signal vidéo tant que la source vidéo actuelle sera présente. AUCUN : tant qu’il n’est pas allumé, le moniteur ne vérifie pas l’autre port d’entrée vidéo. SORTIE DP MULTISTREAM Permet de sélectionner le mode DisplayPort. COPIE : permet un affichage en mode SST (single-stream transport). Il s’agit de l’option sélectionnée par défaut. AUTO : permet un affichage en mode SST (single-stream transport) ou MST (multi-stream transport). L’option AUTO doit être sélectionnée lors de l’utilisation du mode MST (multi-stream Transport)*. Si plusieurs moniteurs sont configurés en mode SST (single-stream transport), une image différente s’affiche sur chacun d’eux. REMARQUE : si aucune image ne s’affiche sur le moniteur, reportez-vous à la section Connexion de plusieurs moniteurs via DisplayPort (voir page 12). * : L’activation des modes MST (multi-stream transport) et SST (single-stream transport) nécessite de disposer de la carte graphique adéquate. Contactez votre fournisseur pour connaître les limites de ces fonctions. IMAGE MULTI Permet d’activer la fonction IMAGE MULTI et de sélectionner l’écran prioritaire (réglable). Nom Arrêt L’option IMAGE MULTI est désactivée. Gauche 2 écrans divisés (image par image) L’écran de gauche est sélectionné. Droite 2 écrans divisés (image par image) L’écran de droite est sélectionné. Principal Image dans image L’écran principal est sélectionné. Secondaire Image dans image L’écran secondaire est sélectionné. REMARQUE : lorsque l’option Gauche, Droite, Principal ou Secondaire est sélectionnée, seul l’écran choisi peut être réglé. MOTIF DE L’IMAGE Lorsque l’option Gauche ou Droite est sélectionnée en mode IMAGE MULTI, permet de définir la taille de l’image. AUTO : permet d’afficher 2 écrans en fonction des paramètres RESOLUTION D’ENTREE et EXPANSION associés à l’écran principal (réglable) sélectionné en mode MULTI-IMAGE. CENTRE : permet de diviser 2 écrans à partir du centre, de manière égale. Lorsque l’option Principal ou Secondaire est sélectionnée en mode IMAGE MULTI, permet de définir la position de l’écran secondaire. GAUCHE : l’écran secondaire s’étend depuis la partie inférieure gauche. DROITE : l’écran secondaire s’étend depuis la partie inférieure droite. TAILLE IMAGE Permet, en mode PiP, de sélectionner la taille de l’image secondaire (PETIT, MOYEN, GRAND). Français-17 Français Icône POSITION IMAGE Permet de déterminer l’endroit où l’image incrustée s’affiche sur l’écran. Appuyez sur la touche SELECT pour accéder au mode POSITION IMAGE (Figure 1). Les touches GAUCHE, DROITE, HAUT et BAS permettent de contrôler la position verticale et horizontale de l’écran secondaire sur le principal (Figure 2). Figure 1 Figure 2 REPONSE AMELIORER Active ou désactive la fonction REPONSE AMELIORER. La fonction REPONSE AMELIORER peut réduire le flou qui affecte certaines images animées. ARRET PROGRAMMATEUR Le moniteur s’éteint automatiquement au bout du laps de temps prédéfini à l’aide de cette option. Avant la mise hors tension, un message s’affiche à l’écran et vous demande si vous souhaitez retarder l’extinction de 60 minutes. Appuyez sur une touche de l’OSD pour retarder la mise hors tension. PROGRAM. ECO. D’ENERGIE Le PROGRAM. ECO. D’ENERGIE permet l’arrêt automatique du moniteur si celui-ci est en mode d’économie d’énergie en continu pendant 2 heures. LUMINOSITE DEL Vous pouvez régler la luminosité du voyant bleu. DDC/CI Cette fonction permet de mettre la fonction DDC/CI en MARCHE ou ARRET. D’ALIMENTATION USB Sélectionne l’alimentation USB. AUTO : l’alimentation est fournie au port USB descendant selon la condition d’alimentation connexe. MARCHE : l’alimentation est toujours fournie au port USB descendant même en mode d’économie d’énergie ou lorsque l’alimentation est éteinte. REMARQUE : la consommation d’énergie dépend des appareils USB connectés, même lorsque l’alimentation d’un moniteur est hors tension. SELECTION USB Permet de modifier l’entrée du flux montant (1 ou 2) associée avec l’entrée actuelle de l’écran. Lorsque vous connectez un ordinateur à chacun des ports montants, vous pouvez utiliser les ports USB descendants du moniteur pour sélectionner ce paramètre pour le signal d’entrée. Vous pouvez modifier l’écran actif et la combinaison de ports USB montants grâce au bouton Input (Entrée) (voir page 13). Lorsque vous utilisez un seul port montant, le port par défaut est le port montant utilisé pour la connexion. REMARQUE : pour éviter toute perte de données, avant de modifier les ports USB montants, vérifiez qu’aucun périphérique de stockage USB n’est utilisé par le système d’exploitation de l’ordinateur relié au port USB montant. PREREGLAGE USINE Le fait de sélectionner l’option Préréglage usine vous permet de réinitialiser toutes les commandes OSD par défaut, à l’exception des paramètres LANGUE, VERROUILLAGE OSD, ainsi que ceux relatifs à l’affichage multiple. Appuyez sur la touche /REINIT pour réinitialiser les paramètres individuels. Français-18 Outils du MENU LANGUE Permet de sélectionner la langue de l’OSD. EXTINCTION DE L’OSD Le menu OSD reste à l’écran aussi longtemps qu’il est utilisé. Vous pouvez choisir la durée d’attente associée au moniteur et s’écoulant entre la dernière pression de touche et la désactivation du menu OSD. Les durées prédéfinies s’échelonnent de 10 à 120 secondes, à raison d’incréments de 5 secondes. VERROUILLAGE OSD Cette commande bloque totalement l’accès à toutes les commandes OSD, à l’exception de celles de la LUMINOSITE, du CONTRASTE et du VOLUME. Pour activer la fonction de verrouillage OSD, accédez au menu OSD, sélectionnez VERROUILLAGE OSD, puis appuyez simultanément sur les touches INPUT/SELECT et DROITE. Pour la désactiver, appuyez simultanément sur les touches INPUT/SELECT et GAUCHE. TOUCHE DE RACCOURCI Lorsque cette fonction est activée, les options LUMINOSITE, VOLUME et SELECTION USB peuvent être réglées sans accéder au menu OSD, à l’aide des touches frontales. REMARQUE : vous ne pouvez pas faire passer une image individuelle d’un écran à l’autre, mais seulement des ensembles. L’option ENTREE SON détermine l’état du son. L’option EXPANSION détermine les attributs liés de chaque entrée. ARRET : la fonction TOUCHE DE RACCOURCI pour les touches désactivée. /REINIT, GAUCHE/DROITE et BAS/HAUT est INFORMATIONS SIGNAL Si vous sélectionnez « MARCHE », le moniteur affiche le MENU D’ENTREE VIDEO une fois le port d’entrée modifié. Si vous sélectionnez « ARRET », le moniteur n’affiche pas le MENU D’ENTREE VIDEO une fois le port d’entrée modifié. INFORMATIONS CAPTEUR Si vous sélectionnez « MARCHE », le moniteur affiche le message « DETECTEUR DE PRESENCE ACTIF ». Si vous sélectionnez « ARRET », le moniteur n’affiche pas le message « DETECTEUR DE PRESENCE ACTIF ». GUIDE MENU Si vous sélectionnez l’option ACTIVE, le guide des touches apparaît à l’écran lors de l’accès au menu OSD. COPIER LES DONNEES Pour copier des données du moniteur principal sur le ou les moniteurs secondaires, sélectionnez COPIER LES DONNEES et appuyez sur la touche INPUT/SELECT. Le message « EN COURS... » s’affiche à l’écran. REMARQUE : cette fonction est conçue uniquement pour le moniteur principal dans ControlSync. Tous les paramètres indiqués dans le tableau ControlSync (page 11) sont alors copiés du moniteur principal vers les sous-moniteurs. REGLAGE UTILISATEUR Stocke les paramètres actuels pour une récupération facile. Pour stocker les paramètres actuels : appuyez sur la touche INPUT/SELECT. Lorsqu’un message d’avertissement /REINIT. Les paramètres actuels sont alors enregistrés. s’affiche, appuyez sur la touche Pour restaurer les paramètres : maintenez la touche MENU enfoncée pendant au moins 3 secondes lorsque le menu OSD est désactivé. Français-19 Français /REINIT du moniteur permet d’activer les paramètres IMAGE MULTI. MARCHE : la touche Touchez le bouton HAUT afin d’afficher le menu de réglage de la LUMINOSITE. Les boutons GAUCHE/DROITE permettent de régler le niveau de luminosité. Touchez le bouton BAS afin d’afficher le menu de réglage du VOLUME. Les boutons GAUCHE/DROITE permettent de régler le volume. Touchez le bouton DROITE afin d’afficher le menu de SELECTION USB. Les boutons GAUCHE/DROITE permettent de sélectionner des ports USB montants. Lorsque le mode IMAGE MULTI est configuré en fonction, vous pouvez passer de l’écran principal à l’écran secondaire /REINIT pendant 3 secondes ou plus. en appuyant sur la touche AFFICHAGES MULTIPLES ECRANS H Permet de sélectionner le nombre d’écrans orientés horizontalement. ECRANS V Permet de sélectionner le nombre d’écrans orientés verticalement. ECRAN N° Cette fonction permet l’expansion des images sur plusieurs écrans, mais est également utilisée lors du réglage individuel d’un moniteur. Expansion d’une image sur plusieurs écrans : Pour attribuer un numéro à chaque moniteur, reportez-vous à la section Exemple d’installation et numéro des moniteurs. Lorsque les paramètres ECRANS H. et ECRANS V. sont configurés, un schéma d’installation s’affiche sous le menu OSD. Lorsque vous attribuez un numéro à un moniteur, installez ce dernier à l’endroit indiqué sur le schéma (en noir). Réglage d’un moniteur secondaire à partir du moniteur principal, à l’aide de la fonction REGLAGE INDIVIDUEL : Cette fonction permet de régler un moniteur secondaire à partir d’un moniteur principal. Elle s’avère particulièrement utile lorsque le moniteur secondaire se trouve hors de portée. Veillez à attribuer un numéro unique à chaque moniteur si vous souhaitez pouvoir régler chacun d’eux de manière individuelle. En revanche, le fait d’attribuer un numéro identique à plusieurs moniteurs vous permet de modifier leurs réglages simultanément. REMARQUE : un moniteur principal doit être connecté uniquement via le port de sortie ControlSync. N’utilisez par le port d’entrée ControlSync. Pour en savoir plus au sujet des moniteurs secondaires et du moniteur principal, reportez-vous à la section ControlSync (page 10). Attribuez le numéro 1 au moniteur principal, puis configurez les autres (les moniteurs secondaires) en suivant l’ordre indiqué ci-dessous. Exemple d’installation et numéro des moniteurs : 21 22 23 24 25 16 17 18 19 20 11 12 13 14 15 6 7 8 9 10 1 2 3 4 5 ECRANS H 5 ECRANS V 5 7 8 9 4 5 6 1 2 3 5 6 7 8 1 2 3 4 ECRANS H 3 ECRANS V 3 ECRANS H 4 ECRANS V 2 TILE COMP Combinée à la fonction TILE MATRIX, la fonction TILE COMP permet de compenser la largeur du cadre des moniteurs, pour une meilleure qualité d’affichage. Effet de la fonction TILE COMP avec 4 moniteurs (la zone noire représente le cadre des moniteurs) : Moniteur 1 Moniteur 2 Moniteur 1 Moniteur 2 Moniteur 3 Moniteur 4 Moniteur 3 Moniteur 4 Fonction TILE COMP désactivée Fonction TILE COMP activée Français-20 ACTIV. TILE MATRIX Permet d’afficher une seule image sur plusieurs écrans. Cette fonction peut être utilisée avec 25 moniteurs maximum (5 verticalement sur 5 horizontalement). Elle nécessite que le signal de sortie du PC soit transmis à chaque moniteur par un amplificateur de distribution. CIBLE ECRAN N° Permet d’accéder au menu OSD d’un moniteur secondaire à l’aide des touches de commande du moniteur principal. Permet d’afficher le numéro de moniteur secondaire défini dans le menu ECRAN N°. Si vous appuyez sur la touche INPUT/SELECT, le numéro des moniteurs s’affiche sur chacun d’eux. Le moniteur secondaire cible s’affiche en jaune dans le menu OSD. Reportez-vous à la section ControlSync (voir page 10) pour en savoir plus sur les liens entre le moniteur principal et les moniteurs secondaires. REGLAGE INDIVIDUEL MARCHE : permet de régler un moniteur secondaire par le biais du moniteur principal. Lorsque cette option est activée, les opérations effectuées sur le moniteur principal sont reproduites dans le menu OSD du moniteur secondaire. Pour désactiver l’option REGLAGE INDIVIDUEL, appuyez simultanément sur les touches SELECT et EXIT. REMARQUE : connectez les moniteurs à l’aide d’un câble ControlSync. Informations ÉCO ECONOMIE DE CARBONE : affiche les économies de carbone estimées en kg. UTILISAT. DE CARBONE : affiche les informations sur les utilisations estimées de carbone en kg. Il s’agit de l’estimation arithmétique et non de la valeur de mesure réelle. ECONOMIE DE COÛT : affiche les économies sur le coût de l’électricité. REGLAGE DE LA CONVERSION CO2 : ajuste le facteur carbone dans le calcul des économies en carbone. Le paramètre initial est basé sur l’OCDE (Édition 2008). REGLAGE DE LA CONVERSION : affiche l’économie sur le coût de l’électricité en kW/heure (USD est le paramètre par défaut). REMARQUE : le paramètre initial de ce modèle est « Devise = US$ » et le réglage de la conversion = 0,11 $. Ce paramètre peut être modifié avec le menu Information ECO. Pour utiliser le paramètre Français, consultez les étapes ci-dessous : 1. Appuyez sur la touche Menu et sélectionnez le menu INFORMATIONS ECO avec le bouton GAUCHE ou DROITE. 2. Sélectionnez l’élément REGLAGE DES VALEURS MONETAIRES en utilisant la touche BAS/HAUT. 3. La devise applicable à la France est l’euro ( ). Vous pouvez remplacer la devise USD ($) par l’euro ( ) à l’aide de la touche GAUCHE/DROITE, via l’élément Réglage actuel. 4. Sélectionnez l’élément REGLAGE DE LA CONVERSION en utilisant la touche BAS/HAUT*. 5. Configurez l’élément REGLAGE DE LA CONVERSION en utilisant la touche GAUCHE/DROITE. * Ce paramètre Euro ( ) initial est pour l’Allemagne selon l’OCDE (Édition 2007). Vérifiez les prix de l’électricité en France ou les données OCDE pour la France. Prix en France selon l’OCDE (Édition 2007) 0,12. Informations Fournit des informations sur la résolution d’affichage actuelle ainsi que des données techniques comprenant le préréglage de résolution utilisé et les fréquences horizontale et verticale. Indique le nom du modèle et les numéros de série de votre moniteur. Avertissements de l’OSD Les menus d’avertissement OSD disparaissent si EXIT est sélectionné. PAS DE SIGNAL : cette fonction vous avertit lorsqu’aucun signal horizontal ou vertical de synchronisation n’est présent. Après la mise sous tension ou en cas de changement du signal d’entrée, la fenêtre PAS DE SIGNAL s’affiche. HORS LIMITE : cette fonction vous renseigne sur la résolution optimisée et le taux de rafraîchissement. Après la mise sous tension ou bien si le signal d’entrée change, ou encore si le signal vidéo ne présente pas de calage approprié, le menu HORS LIMITE apparaît. Français-21 Français REGLAGE DES VALEURS MONAITAIRES : affiche le prix de l’électricité en 6 devises différentes. Spécifications Caractéristiques du moniteur MultiSync EX341R Commentaires Module LCD 86,43 cm 86,43 cm 3 440 x 1 440 Matrice active, affichage à cristaux liquides (LCD) à film transistor fin (TFT) ; pas 0,2318 mm ; luminance de blanc de 290 cd/m2 ; rapport de contraste de 3 000 :1 (habituel), (rapport de contraste 20 000:1, dynamique). Connecteur DisplayPort : RGB numérique DisplayPort est conforme à la norme V1.2, s’appliquant à HDCP Connecteur HDMI : YUV numérique RGB numérique HDMI 1 (HDCP2.2), HDMI 2 (HDCP1.4) Connecteur DisplayPort : RGB numérique DisplayPort est conforme à la norme V1.2, s’appliquant à HDCP Diagonale : Dimensions de l’image visible : Résolution native (en pixels) : Signal d’entrée DisplayPort : HDMI: Signal de sortie DisplayPort : Couleurs affichées 16,777,216 Plage de synchronisation Horizontale : Verticale : Angle de visualisation Gauche/Droite : Haut/Bas : de 31,5 kHz à 95,0 kHz de 29,5 Hz à 75 Hz Automatiquement Automatiquement ±89° (CR > 10) ±89° (CR > 10) Temps de formation de l’image 5 ms (Moy. Gris à Gris) Résolution prise en charge Certains systèmes peuvent ne pas prendre en charge 720 x 400*1 : texte VGA 640 x 480*1 de 60 Hz à 75 Hz tous les modes énumérés. 800 x 600*1 de 56 Hz à 75 Hz 1 024 x 768*1 de 60 Hz à 75 Hz 1 152 x 870*1 à 75 Hz 1 280 x 1 024*1 de 60 Hz à 75 Hz 1 600 x 1 200*1 à 60 Hz 1 920 x 1 080*1 à 60 Hz 1 920 x 1 200*1 à 60 Hz 1 720 x 1 440*1 à 60 Hz 2 560 x 1 080*1 à 60 Hz 2 560 x 1 440*1 à 60 Hz 3 440 x 1 440 de 30 Hz à 60 Hz........................... Recommandations de NEC DISPLAY SOLUTIONS. Zone d’affichage active Paysage : Horiz. : Vert. : Portrait : Horiz. : Vert. : Concentrateur USB I/F : Port : Charge : 797,22 mm 333,72 mm 333,72 mm 797,22 mm Spécifications USB : USB 3.1 Gen 1 Port montant 2 Port descendant 4 0,9 A maximum par port Le port montant USB s’applique au contrôle des moniteurs. Audio numérique Audio numérique PCM 2 ch 32, 44,1, 48 kHz (16/20/24 bits) PCM 2 ch 32, 44,1, 48 kHz (16/20/24 bits) AUDIO Entrée AUDIO : Connecteur DisplayPort : Connecteur HDMI : Sortie casque : Mini jack STÉRÉO : Haut-parleurs Sortie audio : ControlSync (disponible jusqu’à 24 sous-moniteurs) ENTRÉE : SORTIE : Impédance du casque 32 Ohm 1W+1W Mini prise stéréo 2,5 φ Mini prise stéréo 2,5 φ Alimentation 100-240 V CA ~ 50/60 Hz Consommation 1,0-0,5 A (avec USB et Audio) Dimensions Paysage : Réglage de la hauteur : 808,2 mm (L) x 419,0 - 549,0 mm (H) x 230,0 mm (P) 130 mm (Orientation Paysage) Poids 10,7 kg (23,6 livres)/Sans le support : 7,6 kg (16,8 livres) Conditions d’environnement Température de fonctionnement : Humidity: Altitude: Storage Temperature: Humidity: Altitude: de 5 °C à 35 °C de 20 % à 80 % de 0 à 5,000 m de -10 °C à 60 °C de 10 % à 85 % de 0 à 12,192 m *1 Résolutions interpolées : le texte risque d’apparaître de manière différente si les résolutions affichées sont inférieures au nombre de pixels du module LCD. Cela est normal et nécessaire pour toutes les technologies actuelles à écran plat lorsque celles-ci affichent en plein écran des résolutions non natives. Dans les technologies à panneau plat, chaque point sur l’écran étant en fait un pixel, il faut donc procéder à l’interpolation de la résolution pour étendre les résolutions au plein écran. REMARQUE : les caractéristiques techniques peuvent faire l’objet de modifications sans préavis. Français-22 Caractéristiques Courbure 1800R ultra large : la résolution 3 440 x 1 440 avec format 21:9 permet de profiter d’un affichage large et de remplacer 3 unités SXGA de 19 pouces ou 2 unités FHD de 23 pouces/WUXGA de 24 pouces. En outre, la courbure de 1 800 mm évite les mouvements trop fréquents de la tête et garantit des couleurs stables et de qualité. Sortie DisplayPort : ce moniteur est doté d’une sortie DisplayPort permettant les connexions en série. Plusieurs moniteurs peuvent être connectés sans qu’un câblage avancé ne soit requis. Image par image/Image dans image : deux sources d’entrée différentes peuvent être utilisées simultanément (mode Image par Image). Un petit écran secondaire peut également être affiché sur un écran principal (mode Image dans image). Le tout, pour optimiser la productivité. Concentrateur USB pour 2 ordinateurs : deux ordinateurs peuvent être contrôlés via un seul clavier et une seule souris, à l’aide de la fonctionnalité SELECTION USB. ControlSync : suivez les étapes de COPIER LES DONNEES pour copier les paramètres du moniteur principal vers les sous-moniteurs après avoir connecté le câble ControlSync. Une fois un paramètre du moniteur principal réglé, il est envoyé automatiquement vers les sous-moniteurs, ce qui facilite le contrôle des paramètres dans un environnement avec plusieurs moniteurs. REGLAGE INDIVIDUEL : un moniteur principal configuré peut permettre d’ajuster les paramètres d’autres moniteurs secondaires, via le menu OSD. Cette option se révèle utile lorsque des moniteurs ne sont pas placés à proximité de l’utilisateur. Capteurs de lumière ambiante et de présence : permettent de contrôler la luminosité de l’écran en fonction de l’environnement et afin de limiter la consommation énergétique. BLUE LIGHT BAS : ce moniteur permet de réduire le niveau de lumière bleue. Ainsi, toute lumière nocive émise par le moniteur est diminuée de manière significative, ce qui permet également d’éviter la fatigue visuelle (reportez-vous à la page 16). UNIFORMITE : cette fonction permet de remédier aux légers décalages se produisant au niveau de l’uniformité du blanc. Elle permet également de raviver la couleur et d’optimiser l’uniformité de la luminance. Calibrage matériel : permet d’ajuster la luminosité, les couleurs et la courbure gamma en fonction des préférences. Contrôle du moniteur par USB : permet de régler chaque élément à l’aide du logiciel et d’un câble USB. REPONSE AMELIORER : réponse gris à gris améliorée. REGLAGE UTILISATEUR : permet de stocker les paramètres actuels et de récupérer les paramètres stockés. Logiciel NaViSet Administrator 2 : inclut une interface graphique étendue et intuitive permettant un réglage plus rapide, depuis un PC, des paramètres d’affichage OSD. Impact environnemental : le contenu en carbone en fonctionnement maximum type annuel de ce moniteur (moyenne mondiale) est d’environ 86,4 kg (calculé par : puissance nominale x 8 heures par jour x 5 jours par semaine x 45 semaines par an x facteur de conversion alimentation-carbone - le facteur de conversion est basé sur la publication de l’OCDE des émissions mondiales de CO2, Édition 2008). Ce moniteur a un contenu carbone de production d’environ 72,5 kg. Remarque : les contenus carbone de production et de fonctionnement sont calculés avec un algorithme unique développé exclusivement par NEC pour ses moniteurs. TILE MATRIX, TILE COMP : permet d’afficher une image sur plusieurs écrans avec précision, tout en compensant la largeur des cadres. Français-23 Français Absence de clignotement : un système spécial de rétroéclairage permet de réduire les clignotements et, ainsi, la tension oculaire. Résolution des problèmes Pas d’image • Le câble vidéo doit être connecté complètement à la carte graphique et à l’ordinateur. • La carte graphique doit être entièrement insérée dans son logement. • Le moniteur ne prend pas en charge l’adaptateur de conversion DisplayPort. • Lorsque vous optez pour un signal DisplayPort, assurez-vous de ne pas brancher le câble d’entrée dans le connecteur de sortie DisplayPort. • Les interrupteurs d’alimentation et de l’ordinateur doivent être positionnés sur MARCHE. • Le moniteur s’éteint automatiquement si la fonction PROGRAM. ECO. D’ENERGIE est activée, et s’il se trouve en mode d’économie d’énergie depuis 2 heures. Appuyez sur la touche d’alimentation. • Vérifiez qu’un mode d’affichage autorisé a bien été sélectionné pour la carte graphique ou le système utilisé (veuillez consulter le manuel de votre carte graphique ou de votre système pour modifier le mode graphique). • Vérifiez la compatibilité et les paramètres recommandés de votre moniteur et de votre carte graphique. • Vérifiez que le connecteur du câble de signal vidéo ne comporte aucune broche tordue ou enfoncée. • Vérifiez l’entrée du signal. • Si le voyant à l’avant est bleu, vérifiez l’état du mode REGLAGE MODE EXTINCTION (voir page 14) ou du détecteur de présence (voir page 15). • Si vous utilisez une entrée HDMI, modifiez le « SUR-BALAYAGE ». La touche d’alimentation ne répond pas • Débranchez le cordon d’alimentation du moniteur de la prise murale CA pour éteindre et réinitialiser le moniteur. • Lorsque quelque chose est bloqué sur le biseau, la touche ne répond pas. Les touches ne répondent pas • Vérifiez la fonction REGLAGE INDIVIDUEL. Si elle est activée, appuyez simultanément sur les touches MENU/EXIT et INPUT/SELECT. Persistance de l’image • La persistance de l’image se manifeste lorsqu’une image résiduelle ou « fantôme » d’une image précédemment affichée reste visible sur l’écran. Contrairement aux moniteurs à tube cathodique, la persistance de l’image sur les moniteurs LCD n’est pas permanente, mais l’on doit éviter d’afficher des images fixes pendant une longue période de temps. Pour remédier à la persistance de l’image, mettez le moniteur hors tension pendant une durée égale à celle de l’affichage de l’image précédemment affichée. Par exemple, si une image est restée affichée sur l’écran pendant une heure et qu’il reste une image résiduelle, le moniteur doit être mis hors tension pendant une heure pour effacer l’image. REMARQUE : comme pour tous les équipements d’affichage personnels, NEC DISPLAY SOLUTIONS recommande d’utiliser à intervalles réguliers un économiseur d’écran animé chaque fois que l’écran est en veille, ou d’éteindre le moniteur lorsqu’il n’est pas utilisé. Le message « HORS LIMITE » est affiché (l’écran est vide ou n’affiche que des images indistinctes) • L’image est indistincte (des pixels manquent) et le message d’avertissement OSD « HORS LIMITE » est affiché : La fréquence du signal ou la résolution est trop élevée. Choisissez un mode pris en charge. • L’avertissement OSD « HORS LIMITE » est affiché sur un écran vide : La fréquence du signal est hors limites. Choisissez un mode pris en charge. L’image défile, est floue ou moirée. • Vérifiez que le câble vidéo est correctement connecté à l’ordinateur. • Utilisez les touches de réglage d’image OSD pour mettre au point et régler l’affichage en augmentant ou en diminuant la valeur de finesse. Après un changement de mode d’affichage, les paramètres de réglage d’image OSD peuvent demander un réajustement. • Vérifiez la compatibilité et les paramètres recommandés de votre moniteur et de votre carte graphique. • Si votre texte est altéré, passez en mode vidéo non entrelacé et utilisez un taux de rafraîchissement de 60 Hz. Le voyant sur le moniteur n’est pas allumé (aucune couleur, bleue ou orange, n’est visible) • Vérifiez si l’interrupteur d’alimentation est en position MARCHE et si le cordon d’alimentation est connecté. • Augmentez la LUMINOSITE DEL. La luminosité de l’image a diminué • Assurez-vous que le ECO MODE et la LUMINOSITE AUTO. sont désactivés. • Si la luminosité fluctue, assurez-vous que l’option LUMINOSITE AUTO. est désactivée. • Le câble de signal doit être bien connecté. • La dégradation de la luminosité LCD se produit après une utilisation prolongée ou des conditions de froid extrême. • Lors de l’utilisation d’une entrée HDMI, changez le « NIVEAU VIDEO ». • Si la luminosité fluctue, assurez-vous que le DV MODE est défini sur STANDARD. Français-24 L’image n’est pas à la bonne taille • Utilisez les touches de réglage d’image OSD pour augmenter ou diminuer la trame. • Vérifiez qu’un mode d’affichage autorisé a bien été sélectionné pour la carte graphique ou le système utilisé (veuillez consulter le manuel de votre carte graphique ou de votre système pour modifier le mode graphique). • Si vous utilisez une entrée HDMI, modifiez le « SUR-BALAYAGE ». • Vérifiez que la résolution appropriée a été sélectionnée sous RESOLUTION H. et RESOLUTION V. Pas de vidéo • Si aucune vidéo n’apparaît à l’écran, activez et désactivez la touche d’alimentation. • Assurez-vous que l’ordinateur n’est pas en mode d’économie d’énergie (actionnez le clavier ou bougez la souris). • Certaines cartes graphiques n’assurent pas la sortie du signal vidéo lorsque le moniteur est allumé/éteint ou connecté ou non au cordon d’alimentation, en cas de résolution faible et en mode DisplayPort. • Si vous utilisez une entrée HDMI, modifiez le « SUR-BALAYAGE ». Pas de son • Vérifiez que le câble des haut-parleurs est correctement connecté. • Vérifiez que la sourdine n’est pas activée. • Vérifiez le VOLUME dans le menu OSD. • Si vous utilisez DisplayPort ou HDMI, vérifiez si la fonction « ENTREE SON » est sélectionnée dans les outils de l’OSD. Variations de la luminosité avec le temps • Désactivez la fonction LUMINOSITE AUTO et réglez la luminosité. • Réglez le DV MODE sur l’option STANDARD et ajustez la luminosité. Le répartiteur USB ne fonctionne pas • Vérifiez que le cordon USB est bien connecté. Consultez le manuel utilisateur de votre appareil USB. • Vérifiez que le port USB montant du moniteur est connecté au port USB descendant de l’ordinateur. Et vérifiez que l’ordinateur est ALLUME. Le détecteur de présence ne fonctionne pas • Si l’icône de RÉGLAGES CAPTEUR (CAPTEUR DE PRÉSENCE) se situe sur la couleur rouge, une personne est détectée. • Vérifiez qu’aucun objet ne se trouve devant le détecteur de présence. • Vérifiez qu’aucun équipement n’émet des rayons infrarouges devant le moniteur. ControlSync ne fonctionne pas • Vérifiez que le câble ControlSync est correctement connecté. • Vérifiez que le câble ControlSync n’est pas connecté en boucle. • Le moniteur principal doit être relié au connecteur de SORTIE uniquement. • Utilisez le câble ControlSync fourni. • Vous pouvez utiliser jusqu’à 24 sous-moniteurs via ControlSync. Absence d’image lorsque plusieurs moniteurs sont connectés • Vérifiez que la résolution est inférieure à celle recommandée. • Vérifiez que la carte graphique prend en charge le mode MST (Multi-Stream Transport). • Le nombre de moniteurs connectés en série via le mode SST (Single-Stream Transport) dépend des limites applicables au contenu HDCP. • Les moniteurs doivent être connectés à l’aide du câble DisplayPort inclus. • Lorsque vous utilisez le mode MST (Multi- Stream Transport), vérifiez que l’option SORTIE DP MULTISTREAM est définie sur AUTO, et que le paramètre BIT RATE est défini sur HBR2 (reportez-vous à la page 12). Français-25 Français REMARQUE : lorsque la fonction LUMINOSITE AUTO est activée, le moniteur règle automatiquement la luminosité en fonction de l’environnement. Lorsque la luminosité de l’environnement change, celle du moniteur change aussi. Si le DV MODE est défini sur DYNAMIQUE, le moniteur ajuste automatiquement la luminosité. Utilisation de la fonction IMAGE MULTI Ce moniteur peut afficher des écrans divisés à partir de deux sources, comme indiqué à la page 17. REMARQUE : consultez les sections IMAGE MULTI et MOTIF DE L’IMAGE à la page 17. Les réglages LUMINOSITE et ENTREE SON sont les mêmes pour les deux écrans. CONFIGURATION 1. Appuyez sur MENU pour afficher le menu OSD. 2. Sélectionnez l’option IMAGE MULTI. En mode PbP, sélectionnez l’écran de gauche En mode PiP, sélectionnez l’écran principal . . Quittez le menu OSD pour modifier l’entrée du signal. 3. Appuyez sur INPUT, puis sélectionnez le signal d’entrée utilisé par l’écran sélectionné. 4. Revenez à l’étape 1 afin de sélectionner l’entrée pour l’autre écran. En mode PbP, sélectionnez l’écran de droite En mode PiP, sélectionnez l’écran secondaire , puis configurez le signal d’entrée. , puis configurez le signal d’entrée. Français-26 Utilisation de la fonction Zoom Vous permet d’utiliser toute la zone de l’écran, ce qui permet d’agrandir la taille de façon significative. Permet d’étendre l’image affichée au centre. REMARQUE : en mode IMAGE MULTI, lorsque l’option GAUCHE ou DROITE est définie, l’autre image est agrandie ou réduite automatiquement. CONFIGURATION 1. Sélectionnez COMPLET ou FORMAT sous EXPANSION pour activer la fonction Zoom (voir page 16). EXPANSION ETEINTE Expansion verticale Expansion horizontale 3. La position de l’image peut être déplacée du centre vers la gauche ou la droite en sélectionnant GAUCHE/DROITE, et vers le haut ou le bas en sélectionnant HAUT/BAS (voir page 15). Déplacer vers la gauche ou la droite Déplacer vers le haut ou le bas REMARQUE : lors de l’affichage de 2 écrans, la résolution d’entrée de l’image principale (réglable) a la priorité. A. L’image de droite est définie comme image principale. Dans ce cas, l’image prioritaire est définie sur la droite avec une zone noire affichée. La résolution d’entrée de l’image à gauche est diminuée. Français-27 Français 2. Définissez une résolution via RESOLUTION H. ou RESOLUTION V. (voir page 15). B. L’image de gauche est définie comme image principale. Dans ce cas, l’image prioritaire est définie sur la gauche. La taille de l’image à droite avec la zone noire est réduite. Pour agrandir les images divisées : utilisez les procédures suivantes pour réduire la zone noire et agrandir les images divisées. 1. Dans le cas A, l’image prioritaire est définie sur la droite. La taille de la zone noire peut être réduite en ajustant la résolution (voir page 15). 2. Déplacez l’image prioritaire vers la gauche. Français-28 Capteur de présence La fonction Capteur de présence permet de réduire la consommation d’énergie. Le CAPTEUR DE PRESENCE peut être paramétré comme suit : MODE REGLAGE DU CAPTEUR DE PRESENCE Aucune personne détectée devant le moniteur ATTENTE 1 LUMINOSITE 0 % MODE VEILLE 2 Mode d’économie d’énergie Fonctionnement du capteur de présence A. Lorsque le capteur ne détecte aucune présence devant le moniteur, ce dernier reste allumé pendant la durée définie sous CAPTEUR DE PRESENCE > DEBUT (voir page 15). C. Une fois la notification affichée, si l’option ATTENTE est définie sous CAPTEUR DE PRESENCE, l’écran s’assombrit progressivement jusqu’à s’éteindre complètement. Si l’option MODE VEILLE est définie sous CAPTEUR DE PRESENCE, le moniteur passe en mode d’économie d’énergie. D. Lorsque le capteur détecte une présence, il repasse automatiquement en mode normal. REMARQUE : lorsque l’option ATTENTE est définie sous CAPTEUR DE PRESENCE, l’écran du moniteur s’éclaire progressivement jusqu’à atteindre son niveau de luminosité d’origine. E. Le moniteur repasse en mode normal. Départ d’un utilisateur Retour d’un utilisateur A Mode normal B C Mode normal + notification D MODE ECO. D’ÉNERGIE CAPTEUR DE PRESENCE (ATTENTE/MODE VEILLE) Français-29 E Réactivation du mode normal Français B. Le moniteur affiche une notification une fois ce temps écoulé. Vous pouvez configurer cette notification sous INFORMATIONS CAPTEUR (voir page 19). Réglage de l’affichage multiple Vous pouvez afficher une image sur plusieurs écrans grâce à n’importe quel signal d’entrée. Exemple de configuration ECRANS V 5 et ECRANS H 5 (voir page 20): 1. Appuyez sur la touche MENU/EXIT pour afficher le menu OSD. 2. Utilisez la touche GAUCHE/DROITE afin de sélectionner l’option AFFICHAGES MULTIPLES. 3. Utilisez la touche BAS/HAUT afin de sélectionner ECRANS H, et la touche GAUCHE/DROITE pour choisir le moniteur 5. 4. Utilisez la touche BAS/HAUT afin de sélectionner ECRANS V, et la touche GAUCHE/DROITE pour choisir le moniteur 5. 5. À l’aide de la touche BAS/HAUT, sélectionnez ECRAN N°, puis choisissez un numéro pour chaque moniteur secondaire. Le moniteur situé en bas à gauche doit porter le numéro 1 (moniteur principal). Lorsque vous attribuez un numéro à un moniteur, installez ce dernier à l’endroit indiqué sur le schéma (en noir). 21 22 23 24 25 16 17 18 19 20 11 12 13 14 15 6 7 8 9 10 1 2 3 4 5 6. À l’aide de la touche BAS/HAUT, sélectionnez l’option ACTIV. TILE MATRIX, puis activez-la. Réglez individuellement l’ensemble des moniteurs en répétant les étapes 1 à 6 ci-dessus. Français-30 Utilisation de la fonction ControlSync avec plusieurs écrans Pour régler les moniteurs secondaires à partir du moniteur principal, il faut recourir aux touches de commande de ce dernier. Veillez donc à ce que le moniteur principal soit toujours accessible. Mise en place d’une configuration multi-écrans Lors de l’utilisation prolongée d’une configuration multi-écrans, les écrans peuvent légèrement s’élargir en raison des changements de température. Nous vous recommandons donc de conserver un espace de plus d’un millimètre entre les bords des écrans adjacents. [Exemple de connexion des câbles] ECRANS H 3 ECRANS V 3 Ordinateur Moniteur principal Entrée DisplayPort Français Câble DisplayPort Câble ControlSync Sortie DisplayPort Sortie ControlSync Entrée ControlSync ECRANS H 4 ECRANS V 4 inclus une configuration ECRANS H 2 et ECRANS V 2 en mode MST. Ordinateur MST MST Moniteur principal MST MST Entrée DisplayPort Sortie DisplayPort Câble DisplayPort Câble ControlSync Sortie ControlSync Entrée ControlSync Si les moniteurs sont connectés à l’aide de câbles ControlSync, assurez-vous que celui relié à l’ordinateur est le moniteur principal. Dans une configuration à plusieurs écrans, le fait d’éteindre un moniteur entraîne l’affichage d’un écran noir sur les moniteurs reliés à celui-ci. Pour rétablir l’affichage, remettez sous tension le moniteur que vous avez éteint. Lorsque l’option SORTIE DP MULTISTREAM est définie sur MST dans une configuration multi-écrans, une même image est répartie sur 4 moniteurs maximum, en partant de celui connecté à l’ordinateur. Si vous souhaitez qu’une image soit répartie sur plusieurs écrans, définissez le numéro des moniteurs sous ECRAN N° (voir page 20). Il n’est pas nécessaire de modifier le numéro des moniteurs en fonction de la manière dont vous connectez les câbles. Français-31 Utilisation de la fonction Luminosité auto La luminosité de l’écran LCD peut être augmentée ou diminuée selon la luminosité ambiante. Si la luminosité est élevée, le moniteur se règle en conséquence. C’est également le cas si la luminosité est faible. Ceci permet un meilleur visionnage. CONFIGURATION Procédez comme suit pour sélectionner la plage de luminosité dont le moniteur dispose lorsque la fonction de LUMINOSITE AUTO. est activée. 1. Configurez le niveau de LUMINOSITE. Il s’agit du niveau de luminosité sur lequel le moniteur se base lorsque le niveau de luminosité ambiante est au plus haut. Sélectionnez ce paramètre lorsque la luminosité est maximale. Sélectionnez MARCHE dans le menu LUMINOSITE AUTO (Figure 1). À l’aide des touches frontales, déplacez ensuite le curseur sur le paramètre LUMINOSITE. Choisissez le niveau de luminosité désiré (Figure 2). Figure 1 Figure 2 2. Définissez le niveau d’OBSCURITE. Il s’agit du niveau de luminosité sur lequel le moniteur se base lorsque le niveau de luminosité est au plus bas. Assurez-vous que le niveau d’obscurité est bien le plus élevé lorsque vous utilisez cette option. À l’aide des touches frontales, déplacez ensuite le curseur sur le paramètre LUMINOSITE. Choisissez le niveau de luminosité désiré (Figure 3). Figure 3 Lorsque la fonction LUMINOSITE AUTO. est activée, le niveau de luminosité de l’écran s’adapte automatiquement aux conditions de luminosité de la pièce (Figure 4). Plage de LUMINOSITE Niveau de LUMINOSITE défini sur lequel se règle le moniteur lorsque le niveau de luminosité ambiante est bas. Niveau de LUMINOSITE défini sur lequel se règle le moniteur lorsque le niveau de luminosité ambiante est élevé. Zone lumineuse sombre condition de luminosité de la pièce lumineux Zone sombre Valeur de luminosité de l’écran calculée par la fonction Luminosité auto Figure 4 Lb : frontière entre des conditions de luminosité élevées ou basses, définie à l’usine. L1 : niveau de LUMINOSITE défini sur lequel se règle le moniteur lorsque le niveau de luminosité ambiante est élevé (L1>Lb) L2 : niveau de LUMINOSITE défini sur lequel se règle le moniteur lorsque le niveau de luminosité ambiante est bas (L2<Lb) L1 et L2 sont les niveaux de luminosité définis par l’utilisateur pour compenser les changements de luminosité ambiante. Français-32 Informations du fabricant sur le recyclage et l’énergie NEC DISPLAY SOLUTIONS s’engage fermement à protéger l’environnement et considère le recyclage comme l’une des priorités de l’entreprise en œuvrant pour minimiser les effets nuisibles sur l’environnement. Nous nous engageons à développer des produits qui respectent l’environnement et nous nous efforçons constamment d’aider à la définition et au respect des normes indépendantes les plus récentes émanant d’agences telles que l’ISO (International Organisation for Standardization) et la TCO (Swedish Trades Union). Élimination des produits NEC usagés Le but du recyclage est d’améliorer l’environnement en réutilisant, mettant à niveau, reconditionnant ou en récupérant le matériel. Des sites de recyclage spécialisés s’assurent que les composants nocifs pour l’environnement soient correctement manipulés et éliminés. Pour garantir le meilleur recyclage possible de nos produits, NEC DISPLAY SOLUTIONS propose diverses procédures de recyclage et émet des recommandations quant à la manipulation du produit dans le respect de l’environnement lorsqu’il est arrivé en fin de vie. Toutes les informations requises concernant l’élimination du produit ainsi que les informations spécifiques à chaque pays concernant les sites de recyclage sont disponibles sur les sites Web suivants : http://www.nec-display-solutions.com/greencompany/ (en Europe), http://www.nec-display.com (au Japon) ou http://www.necdisplay.com (aux États-Unis). Économie d’énergie Mode Consommation d’énergie Couleur du voyant Fonctionnement maximal 95 W Bleu Fonctionnement normal Paramètre par défaut 45 W, Veille audio/USB Bleu Mode d’économie d’énergie 0,29 W* Orange Mode arrêt 0,26 W Éteint *: paramètres par défaut. Pour obtenir des informations supplémentaires, rendez-vous aux adresses suivantes : http://www.necdisplay.com/ (aux États-Unis) http://www.nec-display-solutions.com/ (en Europe) http://www.nec-display.com/global/index.html (dans le monde entier) Informations relatives au mode d’économie d’énergie : [Paramètre par défaut : SORTIE DP MULTISTREAM/COPIE] Informations relatives à la norme ErP/Informations relatives à la norme ErP (veille) : Configuration : Outils SORTIE DP MULTISTREAM COPIE Consommation d’énergie : 0,3 W ou moins. Durée d’initialisation de la fonction de gestion de l’énergie : 1 minute environ. Marque WEEE (Directive européenne 2012/19/UE et amendements) Traitement des produits usagés : Au sein de l’Union européenne La législation en vigueur dans tous les états membres de l’Union européenne stipule que tous les produits électriques et électroniques usagés, et comportant le symbole ci-contre, ne doivent pas être mêlés aux autres déchets ménagers. Ceci inclut notamment les moniteurs et accessoires électriques, tels que les câbles de signal et les cordons d’alimentation. Si vous détenez de tels produits, suivez les recommandations des autorités locales, ou adressez-vous au revendeur concerné. Vous pouvez également, le cas échéant, appliquer toute autre instruction vous ayant été communiquée. Il est possible que le symbole présent sur les produits électriques et électroniques ne s’applique qu’aux membres actuels de l’Union européenne. Hors de l’Union européenne Si vous détenez des produits électriques et électroniques usagés hors de l’Union européenne, contactez les autorités locales concernées pour en savoir plus. Français-33 Français Ce moniteur possède une capacité d’économie d’énergie avancée. Lorsqu’un signal DPM (Display Power Management) est envoyé au moniteur, le mode Économie d’énergie est activé. Le moniteur passe en mode unique Economie d’énergie. ">
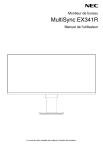
Public link updated
The public link to your chat has been updated.











