Lowrance HOOK Reveal X Series Manuel utilisateur
Hook Reveal X Series
Manuel de l’utilisateur
FRANÇAIS www.lowrance.com
Préface
Clause de non-responsabilité
Comme Navico améliore continuellement ce produit, nous nous réservons le droit d'y apporter des modifications, sans que pour autant celles-ci soient indiquées dans la présente version du manuel. Pour toute information complémentaire, veuillez consulter votre distributeur.
Le propriétaire est le seul responsable de l'installation et de l'utilisation du matériel et doit s'assurer qu'il ne provoque pas d'accidents, de blessures ou de dommages matériels. L'utilisateur de ce produit est l'unique responsable du respect des règles de sécurité maritime.
NAVICO HOLDING AS. ET SES FILIALES, SUCCURSALES ET SOCIÉTÉS AFFILIÉES REJETTENT TOUTE RESPONSABILITÉ EN CAS DE MAUVAISE UTILISATION DE CE PRODUIT QUI SERAIT SUSCEPTIBLE DE PROVOQUER DES ACCIDENTS OU DES DOMMAGES, OU D'ENFREINDRE LA LOI.
Le présent manuel décrit la version du produit en cours au moment où ce document a été imprimé. Navico Holding AS. et ses filiales, succursales et sociétés affiliées se réservent le droit de modifier les spécifications sans préavis.
Langue gouvernante
la présente déclaration, les manuels d'instructions, les modes d'emploi et toute autre information relative au produit (la documentation) pourraient être traduits ou ont été traduits à partir d'une autre langue (Traduction). Dans le cas de conflits entre une traduction quelconque de la Documentation, la version anglaise de la Documentation sera la seule version officielle de la Documentation.
Marques
Navico ® est une marque déposée de Navico Holding AS.
Lowrance ® est une marque déposée de Navico Holding AS.
SD ™ et microSD ™ sont des marques déposées de SD-3C, LLC aux États-Unis et/ou dans d'autres pays.
Références des produits Navico
Ce manuel fait référence aux produits Navico suivants :
Préface | Hook Reveal X Series Manuel de l’utilisateur 3
4
• • • • • DownScan Imaging™ (DownScan) DownScan Overlay™ (Overlay) FishReveal™ (FishReveal) Genesis® (Genesis) StructureMap™ (StructureMap)
Copyright
Copyright © 2019 Navico Holding AS.
Garantie
Le contrat de garantie est un document fourni indépendamment de cette notice. Pour toute demande relative à la garantie, veuillez consulter le site Web concernant votre appareil ou système : www.lowrance.com
Déclaration de conformité Déclarations
Les déclarations de conformité correspondantes sont disponibles à l'adresse suivante : www.lowrance.com
•
Europe
Nous, Navico, déclarons par la présente, sous notre responsabilité exclusive, que le produit est conforme : à la norme CE au titre de la directive RED 2014/53/EU ;
États-Unis d'Amérique du Nord
Avertissement: Les changements apportés par l'utilisateur, non expressément approuvés par la partie responsable de la conformité, sont susceptibles d'annuler l'autorisation d'utilisation de l'appareil.
Préface | Hook Reveal X Series Manuel de l’utilisateur
•
Australie et Nouvelle Zélande
Nous, Navico, déclarons par la présente, sous notre responsabilité exclusive, que le produit est conforme : aux critères requis pour les appareils de niveau 2 de la norme 2017 sur les communications radio (compatibilité électromagnétique) ;
À propos de ce manuel
Ce manuel est le guide servant de référence pour l'utilisation d'un appareil de la série Hook Reveal X. En raison des différences de taille, les captures d'écran des menus et des boîtes de dialogue peuvent ne pas correspondre à ceux de votre appareil.
Ces appareils permettent d'afficher uniquement les vues et les fréquences du sondeur indiquées dans les spécifications du guide d'installation de la sonde fourni avec l'appareil.
Les sondes ajoutées au moyen de l'un des câbles adaptateur de sonde optionnels ne permettent toujours pas d'afficher d'autres vues et fréquences que celles disponibles pour l'écran. Les sondes Airmar ne sont pas compatibles avec le câble adaptateur.
Dans le présent manuel, les sections de texte importantes qui exigent une attention particulière de la part du lecteur sont signalées comme suit : Ú
Remarque :
utilisé pour attirer l'attention du lecteur sur un commentaire ou une information importante.
Avertissement: utilisé pour avertir le personnel qu'il est nécessaire de procéder avec prudence pour éviter tout risque de blessure aux personnes et/ou de dommage aux équipements.
Version du manuel
Ce manuel est écrit pour la première version du logiciel livrée avec Hook Reveal X Series. Le manuel est continuellement mis à jour afin de l'adapter aux nouvelles versions du logiciel. Vous pouvez télécharger la dernière version disponible du manuel sur www.lowrance.com.
Préface | Hook Reveal X Series Manuel de l’utilisateur 5
Version du logiciel
La version du logiciel actuellement installée sur cet appareil est indiquée dans la boîte de dialogue A propos. La boîte de dialogue À propos est accessible via les paramètres système.
Pour plus d'informations sur la mise à niveau de votre logiciel,
6 Préface | Hook Reveal X Series Manuel de l’utilisateur
Sommaire
11 Introduction
11
Commandes à l'avant du système
12 13 15
16 Principes de base
16
Activation et désactivation du système
16 17 17 17 18 18 19
Boîte de dialogue Contrôles système
Mode Standby (Veille) Éclairage de l'affichage Utilisation des menus et boîtes de dialogue
Utilisation du curseur dans la fenêtre Position Homme à la Mer (MOB)
20 Personnalisation de votre système
20
Personnalisation de l'arrière-plan de la page d'accueil
20 21 23
Ajustement du fractionnement dans les pages à plusieurs fenêtres
24 Traceur GPS
24
25 25 25 25 25 26 28
30 Waypoints, routes et traces
30
Boîtes de dialogue Waypoints, Routes et Traces
31 33 37
Sommaire | Hook Reveal X Series Manuel de l’utilisateur 7
8
39 Navigation
39
39 39 40 40 40
Options du menu Naviguer jusqu'à la position du curseur
Naviguer vers un waypoint Suivre une route Navigation Settings
42 Sondeur
42
42 43 43 43 45 45 46 46 49 52
Utilisation du curseur sur l'image Affichage de l'historique Enregistrement des données de sondeur
Personnalisation des paramètres de l'image Options des modes Personnalisé et Pêche glace
54 SideScan
54
À propos de la fonctionnalité SideScan
54 54 55 55 56 56
Image SideScan Zoom sur l'image
Utilisation du curseur dans la fenêtre Affichage de l'historique
Enregistrement des données SideScan Configuration de l'image SideScan
60 Downscan
60
À propos de la fonctionnalité DownScan
60 60 61 61 62 62
Fenêtre DownScan Zoom sur l'image DownScan
Utilisation du curseur dans la fenêtre DownScan Affichage de l'historique DownScan
Enregistrement des données DownScan Personnalisation des paramètres de l'image
Sommaire | Hook Reveal X Series Manuel de l’utilisateur
67 StructureMap
67
67 68 68 69
Conseils avec StructureMap Enregistrement de données StructureMap
70 Alarmes
70
70 70 70 71
Type de messages Messages d'alarme Confirmation d'un message
72 Outils
72
75 75 76
77 Maintenance
77
77 77 78 78 79 81
Nettoyage de l'unité d'affichage Vérification des connecteurs
Assistant de service Mises à jour logicielles
Sauvegarde des données de votre système
Importation de fichiers sauvegardés
82 Simulateur
82
Mode Retail (Démonstration de vente)
82 83
Sommaire | Hook Reveal X Series Manuel de l’utilisateur 9
10 Sommaire | Hook Reveal X Series Manuel de l’utilisateur
1
Introduction
Commandes à l'avant du système
1 4 6 2 3 5 7 1 2 3 4 5 Pages
- Appuyez sur cette touche pour accéder à la page Accueil.
Zoom avant/arrière
bateau.
- Appuyez sur ces touches pour effectuer un zoom sur l'image.
Appuyez sur les deux touches simultanément pour créer un point MOB (Homme à la mer) au niveau de la position du
Flèches
- Sur n'importe quelle page en plein écran, appuyez sur cette touche pour placer le curseur sur l'image. Appuyez pour effectuer un panoramique sur l'image dans n'importe quelle direction.
Sur les pages à plusieurs fenêtres, appuyez pour sélectionner une fenêtre.
Dans les menus et boîtes de dialogue, appuyez pour mettre une option en surbrillance.
Quitter (X)
fenêtres.
dialogue.
- Sur une page à plusieurs fenêtres optimisée, appuyez sur cette touche pour revenir à la page à plusieurs Dans les menus et boîtes de dialogue, appuyez pour revenir au niveau de menu précédent et pour fermer une boîte de
Menu/Enter
- Sur n'importe quelle page en plein écran, lorsqu'aucune boîte de dialogue ni aucun menu n'est actif, appuyez sur cette touche pour afficher le menu.
Sur les pages à plusieurs fenêtres, appuyez sur cette touche pour agrandir la fenêtre sélectionnée.
Dans les menus et boîtes de dialogue, appuyez pour confirmer une sélection.
Introduction | Hook Reveal X Series Manuel de l’utilisateur 11
6 7 Curseur/waypoint
waypoint.
- Appuyez sur cette touche pour activer/désactiver le curseur.
Maintenez la touche enfoncée pour enregistrer un
Marche/arrêt
l'unité.
- Appuyez sur cette touche pour afficher la boîte de dialogue Contrôles système.
Maintenez la touche enfoncée pour allumer ou éteindre
Carte Micro SD
En fonction du modèle, le lecteur de carte est situé sur le côté ou à l'avant.
Ú
Remarque :
Hook Reveal X Series ne peut pas lire des cartes contenant des données cartographiques.
Page Accueil (Home)
La page Accueil est accessible à partir de n'importe quel emplacement en appuyant brièvement sur le bouton Pages.
Ú
Remarque :
Les icônes de page sur la page Accueil varient en fonction du modèle.
12 Introduction | Hook Reveal X Series Manuel de l’utilisateur
2 3 1 Fenêtre des outils
- Sélectionnez un bouton pour accéder aux boîtes de dialogue utilisées pour exécuter une tâche ou pour consulter des informations enregistrées.
Icônes des pages d'application
- Sélectionnez un bouton pour afficher la page de l'application.
Personnaliser
- Activez le mode Personnaliser pour supprimer ou modifier des pages personnalisées.
Pages d'application
1 2 Fenêtre des applications Menu
- Menu propre à la fenêtre.
Introduction | Hook Reveal X Series Manuel de l’utilisateur 13
14 3 4 5 Boîte de dialogue Contrôles système
aux principaux paramètres système.
- La boîte de dialogue Contrôles système permet d'accéder rapidement
Dialogue
- Informations fournies par l'utilisateur ou à destination de l'utilisateur.
Message d'alarme
- S'affiche si des situations dangereuses ou des erreurs système se présentent.
Chaque application connectée au système est présentée dans une fenêtre.
Pages personnalisées
Le système est fourni avec une page personnalisée préconfigurée, mais vous pouvez créer votre propre page. Toutes les pages personnalisées peuvent être modifiées et supprimées. Pour ajouter
une page personnalisée, reportez-vous à la section
"Ajout de nouvelles pages personnalisées"
Pour modifier ou supprimer une page personnalisée, reportez-vous à la section
"Éditer ou supprimer des pages personnalisées"
Pages personnalisées à plusieurs fenêtres
Une page personnalisée peut contenir jusqu'à 4 fenêtres. Reportez-
"Ajout de nouvelles pages personnalisées"
Page à 2 fenêtres Page à 3 fenêtres Page à 4 fenêtres
• Vous pouvez ajuster la taille des fenêtres d'une page à plusieurs fenêtres dans la boîte de dialogue Contrôles système. Reportez-
"Ajustement du fractionnement dans les pages à plusieurs fenêtres"
Si le curseur n'est actif dans aucune fenêtre, basculez sur la fenêtre active à l'aide des touches fléchées. La fenêtre active se distingue par sa bordure orange.
Introduction | Hook Reveal X Series Manuel de l’utilisateur
• • • Agrandissez la fenêtre active en appuyant sur la touche Menu/ Enter. Appuyez sur la touche Quitter (X) pour revenir à la page à plusieurs fenêtres.
Pour afficher le menu de la fenêtre, vous devez d'abord agrandir la fenêtre. Une fois agrandie, appuyez (de nouveau) sur la touche Menu/Enter pour afficher le menu de la fenêtre agrandie.
Appuyez sur la touche Quitter (X) pour fermer le menu, puis de nouveau sur la touche Quitter (X) pour revenir à la page à plusieurs fenêtres.
Pour activer le curseur de la fenêtre active ou agrandie, appuyez sur la touche Curseur/waypoint, puis utilisez les touches fléchées pour positionner le curseur. Appuyez de nouveau sur la touche Curseur/waypoint pour supprimer le curseur.
• •
Enregistrement de l'appareil
Vous êtes invité à enregistrer votre appareil lors du démarrage. Vous pouvez également l'enregistrer en sélectionnant l'option Enregistrement dans la boîte de dialogue Paramètres système.
L'enregistrement peut être effectué : À partir d'un appareil intelligent avec accès à Internet Sur le téléphone
Introduction | Hook Reveal X Series Manuel de l’utilisateur 15
2
Principes de base
Activation et désactivation du système
Le système est mis sous tension en appuyant sur la touche Marche/ arrêt.
Maintenez la touche Marche/arrêt enfoncée pour mettre l'appareil hors tension.
Si vous relâchez la touche Marche/arrêt avant la fin de la procédure d'arrêt, la mise hors tension est annulée.
Vous pouvez également désactiver l'appareil à partir de la boîte de dialogue Contrôles système.
Premier démarrage
Lors du premier démarrage de l'appareil ou après une remise à zéro, l'appareil affiche une série de boîtes de dialogue. Répondez à l'invite de la boîte de dialogue pour effectuer les réglages fondamentaux.
Vous pouvez personnaliser l'installation et modifier ultérieurement les paramètres à l'aide des boîtes de dialogue des paramètres système.
Boîte de dialogue Contrôles système
La boîte de dialogue Contrôles système permet d'accéder rapidement aux principaux paramètres système. Pour afficher la boîte de dialogue, appuyez brièvement sur la touche Marche/arrêt (Power).
16
Activation des fonctions
Sélectionnez l'icône de la fonction que vous souhaitez paramétrer, activer ou désactiver. Pour les fonctions qui peuvent être activées ou désactivées, une barre orange au-dessus de l'icône indique si la
Principes de base | Hook Reveal X Series Manuel de l’utilisateur
fonction est activée, comme illustré sur l'icône Données en superposition ci-dessus.
Mode Standby (Veille)
En mode Standby (Veille), le sondeur et le rétroéclairage de l'écran sont éteints pour des raisons d'économie d'énergie. Le système continue à fonctionner en arrière-plan.
Vous pouvez sélectionner le mode Standby depuis la boîte de dialogue Contrôles système.
Passez du mode Standby au fonctionnement normal en appuyant brièvement sur la touche Marche/arrêt.
Éclairage de l'affichage Luminosité
Vous pouvez aussi faire défiler les niveaux de rétroéclairage prédéfinis en appuyant brièvement sur la touche Marche/arrêt.
Le rétro-éclairage de l'affichage peut être réglé à partir de la boîte de dialogue Contrôles système.
Mode nuit
Le mode nuit peut être activé à partir de la boîte de dialogue Contrôles système.
L'option Mode nuit optimise la palette de couleurs pour les conditions de faible éclairage.
Utilisation des menus et boîtes de dialogue
Menus
Le menu permet de contrôler le système et d'effectuer des réglages.
Appuyez sur la touche Menu/Enter pour afficher le menu de la page. Appuyez de nouveau sur la touche Menu/Enter pour fermer le menu.
Appuyez sur les touches fléchées pour mettre en surbrillance une option de menu, puis appuyez sur la touche Menu/Enter pour confirmer la sélection.
Principes de base | Hook Reveal X Series Manuel de l’utilisateur 17
18
Barres de défilement - Activez la barre de défilement du menu et ajustez sa position à l'aide des touches fléchées. Appuyez sur la touche Menu/Enter pour enregistrer la disposition.
Le statut du curseur (actif ou inactif) modifie les options du menu.
Boîtes de dialogue
Mettez une option de boîte de dialogue en surbrillance à l'aide des touches fléchées, puis appuyez sur la touche Menu/Enter pour confirmer la sélection.
Les claviers numérique et alphanumérique s'affichent automatiquement lorsqu'ils sont nécessaires à l'utilisateur pour saisir des informations dans une boîte de dialogue.
Fermez une boîte de dialogue en sauvegardant ou en fermer la saisie. Vous pouvez également fermer une boîte de dialogue en appuyant sur la touche Quitter (X).
Utilisation du curseur dans la fenêtre
Le curseur permet de marquer une position et de sélectionner des éléments.
Par défaut, le curseur n'apparaît pas dans la fenêtre.
Pour afficher le curseur, appuyez sur la touche Curseur/waypoint, puis utilisez les touches fléchées pour le déplacer.
Lorsque le curseur est actif sur la fenêtre GPS, la fenêtre de position du curseur s'affiche. La ligne inférieure de la fenêtre affiche la distance et le cap entre le bateau et le curseur.
Lorsque le curseur est actif sur la fenêtre du sondeur, la fenêtre affiche également la profondeur et la température à l'endroit où se trouve le curseur.
Pour supprimer le curseur et ses éléments de la fenêtre, appuyez sur la touche Curseur/waypoint.
Position Homme à la Mer (MOB)
En cas de situation d'urgence, vous pouvez placer un waypoint Homme à la mer (MOB) sur la position actuelle du navire.
Création d'un waypoint Homme à la mer (MOB)
Pour créer un waypoint MOB (Homme à la mer) :
Principes de base | Hook Reveal X Series Manuel de l’utilisateur
• Appuyez simultanément sur les touches Zoom In (+) (Zoom avant) et Zoom Out (-) (Zoom arrière) • • • Lorsque vous activez la fonction MOB, les actions suivantes sont automatiquement effectuées : Un waypoint MOB est créé à la position du bateau.
L'écran affiche une vue agrandie de la page de carte, centrée sur la position du bateau Le système affiche les informations de navigation du waypoint MOB Plusieurs waypoints MOB peuvent être créés. Le bateau continue d'afficher les informations de navigation du waypoint MOB initial. La navigation vers les waypoints MOB suivants doit être effectuée manuellement.
Suppression d'un waypoint MOB
Pour supprimer un waypoint MOB, accédez à l'option correspondante dans le menu alors que le MOB est activé.
Arrêt de la navigation vers un waypoint MOB
Le système continue d'afficher les informations de navigation vers le waypoint MOB jusqu'à ce que vous annuliez la navigation à partir du menu.
•
Capture d'écran
Pour faire une capture d'écran : Appuyez simultanément sur la touche Pages et sur la touche Marche/arrêt.
Principes de base | Hook Reveal X Series Manuel de l’utilisateur 19
3
Personnalisation de votre système
Personnalisation de l'arrière-plan de la page d'accueil
L'arrière-plan de la page Accueil (Home) peut être personnalisé.
Vous pouvez sélectionner l'une des images incluses dans le système ou choisir votre propre image au format .jpg ou .png.
Les images sont accessibles à tout emplacement visible dans l'explorateur de fichiers. Lorsqu'une image est choisie comme arrière-plan, elle est automatiquement copiée dans le dossier Arrière-plan.
20
Superposition de données
Vous pouvez superposer sur une page n'importe quelles données
Activation et désactivation des données en superposition
Vous pouvez activer ou désactiver les données en superposition de toute page active en sélectionnant l'icône Données en superposition dans la boîte de dialogue Contrôles système. Lorsque la superposition des données est activée, une barre orange s'affiche au-dessus de l'icône.
Personnalisation de votre système | Hook Reveal X Series Manuel de l’utilisateur
• • • • •
Éditer les données en superposition
Utilisez l'option Edit overlay (Éditer superposition) dans la boîte de dialogue Contrôles système afin d'accéder aux options d'édition du menu pour : Ajouter de nouvelles données en superposition dans la fenêtre active.
Supprimer les données en superposition sélectionnées.
Modifier les données en superposition sélectionnées pour afficher des données différentes.
Configurer un affichage de données en superposition sélectionné (numérique ou analogique, taille, etc.).
Replacer un élément en le sélectionnant, puis en sélectionnant l'option de menu Déplacer. Utilisez les touches fléchées pour déplacer l'élément sélectionné.
Pages personnalisées Ajout de nouvelles pages personnalisées
Un maximum de 9 pages sont autorisées. Une page personnalisée peut contenir jusqu'à 4 fenêtres.
1.
Sélectionnez l'icône Ajout page de la page Accueil pour ouvrir la boîte de dialogue Page Éditeur.
2.
3.
Sélectionnez une fenêtre à l'aide des touches fléchées, puis appuyez sur la touche Menu/Enter. La fenêtre est ajoutée à la page.
(Facultatif) Répétez l'étape 2 pour ajouter d'autres fenêtres. Un maximum de 4 fenêtres sont autorisées.
Personnalisation de votre système | Hook Reveal X Series Manuel de l’utilisateur 21
4.
- Pour modifier la mise en page : Utilisez les touches fléchées pour sélectionner l'option de mise en page. Cette option permet de spécifier la disposition des fenêtres.
- Pour supprimer une fenêtre : Utilisez les touches fléchées pour sélectionner le volet droit de la boîte de dialogue et mettre en surbrillance l'icône (X) dans le coin supérieur droit de la fenêtre. Appuyez sur la touche Menu/Enter. La fenêtre est supprimée du volet droit de la boîte de dialogue.
- Pour déplacer une fenêtre : Utilisez les touches fléchées pour sélectionner le volet droit de la boîte de dialogue et mettre en surbrillance l'icône des flèches dans le coin supérieur gauche de la fenêtre à déplacer. Appuyez sur la touche Menu/Enter.
Une plus grande icône avec des flèches s'affiche. Déplacez la fenêtre sélectionnée à l'aide des touches fléchées. Appuyez sur la touche Menu/Enter pour enregistrer la disposition.
Enregistrez la disposition des pages Le système affiche la nouvelle page personnalisée et une icône de la nouvelle page est incluse dans la page Accueil.
Éditer ou supprimer des pages personnalisées
1.
Sur la page Accueil, utilisez les touches fléchées pour sélectionner l'option Personnaliser et appuyez sur la touche Enter/Menu pour activer l'option de personnalisation.
22 2.
Utilisez les touches fléchées pour : - Sélectionner l'icône X sur une page personnalisée. Appuyez ensuite sur la touche Menu/Enter pour supprimer la page
Personnalisation de votre système | Hook Reveal X Series Manuel de l’utilisateur
3.
4.
- Sélectionner l'option d'outil sur une page personnalisée.
Appuyez ensuite sur la touche Menu/Enter pour afficher la boîte de dialogue Page Éditeur Modifiez la mise en page, et ajoutez ou supprimez des fenêtres depuis la boîte de dialogue de l'éditeur de pages personnalisées. Reportez-vous à l'étape 3 de la section
"Ajout de nouvelles pages personnalisées"
Enregistrez ou annulez vos modifications pour quitter le mode d'édition.
Ajustement du fractionnement dans les pages à plusieurs fenêtres
1.
Ouvrez la page à plusieurs fenêtres.
2.
Appuyez brièvement sur la touche Marche/arrêt pour ouvrir la boîte de dialogue Contrôles système.
3.
Sélectionnez l'option Ajuster Splits. L'icône de curseur fléché s'affiche sur la page à plusieurs fenêtres.
4.
Utilisez les touches fléchées pour définir le fractionnement à l'emplacement souhaité.
5.
Appuyez sur la touche Menu/Enter pour enregistrer le fractionnement.
Personnalisation de votre système | Hook Reveal X Series Manuel de l’utilisateur 23
4
Traceur GPS
La page du traceur GPS affiche la position de votre bateau. Sur la page du traceur GPS, vous pouvez planifier et suivre des routes, voir la trace de votre bateau et placer des waypoints.
• • •
Page du traceur GPS
Effectuez un zoom sur l'image à l'aide des touches de zoom Effectuez un panoramique sur l'image dans n'importe quelle direction en utilisant les touches fléchées Affichez les informations sur un élément en plaçant le curseur dessus, puis en sélectionnant l'option Info dans le menu.
2 3 4 5 1 24 1 2 3 4 5 6
Affichage des données en superposition (Peut être modifié, déplacé ou supprimé. Reportez-vous à la section
Waypoint* Bateau avec la trace (L'affichage de la trace est facultatif*.) Route* Indicateur Nord Échelle d'affichage
6 Traceur GPS | Hook Reveal X Series Manuel de l’utilisateur
*Éléments facultatifs. Vous pouvez activer ou désactiver individuellement les éléments facultatifs dans la boîte de dialogue des paramètres du GPS.
Symbole du bateau
Lorsque le système a une position GPS valide verrouillée, le symbole du bateau indique sa position. Lorsque le signal GPS est absent, le symbole du bateau affiche un point d'interrogation.
Échelle de la page du traceur GPS
Vous pouvez effectuer des zooms avant et arrière sur la page du traceur GPS en appuyant sur les touches de zoom.
L'échelle de distance de la page du traceur GPS est indiquée dans le coin inférieur droit de la page.
Panoramique sur l'image du traceur GPS
Vous pouvez déplacer l'image dans toutes les directions à l'aide des touches fléchées pour déplacer le curseur vers le bord de la fenêtre dans le sens souhaité.
Pour supprimer le curseur et ses éléments de la page, appuyez sur la touche Curseur/waypoint. Cette opération permet aussi de centrer l'image sur la position du bateau.
Waypoints, Routes, Traces et Trajets
Vous pouvez placer et gérer les waypoints, les routes et les traces sur la page. Pour plus d'informations, veuillez vous reporter à la
Navigation
Vous pouvez utiliser la page pour naviguer vers la position du curseur, vers un waypoint ou suivre une route. Reportez-vous à la
Traceur GPS | Hook Reveal X Series Manuel de l’utilisateur 25
26
Plus d'options Superposition du GPS
Vous pouvez ajouter des superpositions à la fenêtre GPS.
Lorsqu'une superposition est sélectionnée, le menu de la fenêtre GPS se développe pour inclure les principales options de menu disponibles pour la superposition sélectionnée.
Des informations sur les options des superpositions sont décrites plus en détail ci-dessous ou dans des sections distinctes de ce manuel.
Overlay Structure
Vous pouvez également afficher des informations de structure (StructureMap) en superposition sur votre fenêtre GPS.
Ú
Remarque :
Overlay Structure (StructureMap) est disponible uniquement sur les modèles TripleShot dotés de la fonctionnalité SideScan.
Lorsque Overlay Structure est sélectionné, le menu du GPS s'agrandit afin d'inclure les fonctions de menu de base pour la superposition de SideScan (StructureMap). Reportez-vous à la
Genesis Live
Genesis Live est une fonctionnalité en temps réel qui permet à l'appareil de créer une superposition de lignes de sonde basée sur les relevés en temps réel. Les relevés Genesis Live sont enregistrés sur la carte mémoire de l'appareil et consultés sur celle-ci.
• • En cas de retrait de la carte mémoire ou de manque d'espace libre sur celle-ci, la fonctionnalité se désactive et l'option n'est plus accessible dans le menu.
Plus une zone est couverte dans les relevés en temps réel, plus les résultats seront précis sur les cartes Genesis Live.
Genesis Live présente une précision jusqu'à 20 nœuds.
Ú
Remarque :
Les données Genesis Live ne sont pas corrigées en fonction des marées.
Traceur GPS | Hook Reveal X Series Manuel de l’utilisateur
Options du menu Genesis Live Transparence Permet de régler la transparence de la superposition.
Intervalle de contour Définit la densité des lignes de sonde qui s'affichent en temps réel.
• • • • Palette Profondeur Permet de contrôler la palette de couleurs utilisée pour colorer les zones de profondeur.
Navigation : utilise la palette de navigation.
Ombrage des profondeurs : utilise la palette d'ombrage des profondeurs.
Carte papier : utilise la palette de la carte papier.
Ombrage de sécurité : utilise la profondeur de sécurité pour ombrer la couleur de la zone qui est inférieure à la profondeur de sécurité définie. Permet également d'utiliser l'option Profondeur de sécurité dans le menu Genesis Live.
Profondeur de sécurité Permet de définir la profondeur de sécurité. Les zones qui sont moins profondes que la profondeur minimale de sécurité sont ombrées. Cette option est uniquement disponible lorsque la palette d'ombrage de sécurité est sélectionnée.
Orientation de l'image du GPS
Vous pouvez spécifier la manière dont l'image du GPS est orientée dans la fenêtre. Le symbole d'orientation dans le coin supérieur droit de la fenêtre indique la direction nord.
N N
North Up Course Up
Traceur GPS | Hook Reveal X Series Manuel de l’utilisateur 27
Nord en haut
Affiche l'image du traceur GPS avec le nord en haut.
• •
Course Up
L'orientation de l'image du traceur GPS est différente selon que vous êtes en train de naviguer ou non : Si vous êtes en train de naviguer, la route souhaitée est orientée vers le haut.
Si vous n'êtes pas en train de naviguer, la direction vers laquelle le bateau fait route (COG) est indiquée en haut.
Voir Devant
Déplace l'icône du bateau dans la fenêtre afin d'optimiser la vue à l'avant du bateau.
Paramètres du traceur GPS
28
Informations contextuelles
Permet de spécifier si les informations de base des éléments de la fenêtre doivent s'afficher lorsque vous sélectionnez l'objet.
Cercles
Les cercles peuvent être utilisés pour représenter la distance qui sépare votre bateau des autres objets de la fenêtre.
L'échelle de distance est automatiquement définie par le système en fonction de l'échelle de la fenêtre.
Traceur GPS | Hook Reveal X Series Manuel de l’utilisateur
Grille
Active/désactive l'affichage de la grille de longitude et de latitude dans la fenêtre.
Waypoints, Routes, Traces
Permet d'activer/désactiver l'affichage de ces éléments dans les fenêtres.
Ligne d'extension de route
Permet d'activer et de désactiver l'affichage de la ligne d'extension Cap sur le Fond (COG) dans la fenêtre. Le COG est basé sur les informations fournies par le GPS.
Extension de la longueur de ligne
Lorsque l'option Extension route est activée, indiquez la longueur de la ligne à afficher.
Traceur GPS | Hook Reveal X Series Manuel de l’utilisateur 29
5
Waypoints, routes et traces
Boîtes de dialogue Waypoints, Routes et Traces
Les boîtes de dialogue Waypoints, Routes et Traces donnent accès à des fonctions d'édition avancées et à des paramètres.
Vous pouvez accéder à ces boîtes de dialogue dans la fenêtre Outils de la page Accueil.
Sélectionnez l'icône de menu de la boîte de dialogue pour accéder à des options supplémentaires.
30 Waypoints, routes et traces | Hook Reveal X Series Manuel de l’utilisateur
Options de waypoint Options de route Options de trace
Waypoints
Un waypoint est une marque générée par l'opérateur et placée dans une fenêtre de traceur GPS.
Chaque waypoint comporte la position exacte indiquée par ses coordonnées de latitude et longitude. Les waypoints sont utilisés pour marquer une position à laquelle vous pourriez souhaiter retourner ultérieurement. Vous pouvez également utiliser plusieurs waypoints pour créer une route.
• •
Sauvegarder des waypoints
Maintenez la touche Curseur/waypoint enfoncée pour enregistrer un nouveau waypoint.
Si le curseur est inactif, le waypoint est enregistré à la position du bateau Si le curseur est actif, le waypoint est enregistré à la position du curseur
Déplacement d'un waypoint
1.
Appuyez sur la touche Curseur/waypoint.
2.
3.
Placez le curseur sur le waypoint.
Activez le menu et sélectionnez le waypoint dans le menu. Le menu contient à présent l'option Déplacer.
4.
5.
Sélectionnez l'option Déplacer dans le menu.
Placez le waypoint à sa nouvelle position à l'aide des touches fléchées.
6.
Appuyez sur la touche Menu/Enter.
Le waypoint est enregistré à la nouvelle position.
Waypoints, routes et traces | Hook Reveal X Series Manuel de l’utilisateur 31
Éditer un waypoint
Vous pouvez modifier toutes les informations concernant un waypoint à partir de la boîte de dialogue Éditer Waypoint. Pour activer la boîte de dialogue, placez le curseur sur le waypoint, sélectionnez-le dans le menu, puis sélectionnez l'option de menu Éditer.
Vous pouvez également accéder à la boîte de dialogue en activant la boîte de dialogue Waypoints, routes, traces dans la fenêtre des outils de la page Accueil. Sélectionnez l'onglet Waypoints, puis le waypoint à modifier.
32
Supprimer un waypoint
Vous pouvez supprimer un waypoint directement dans la boîte de dialogue Edit Waypoint (Édition du waypoint) ou en sélectionnant l'option de menu Delete (Supprimer) alors que le waypoint est activé.
Pour activer la boîte de dialogue Éditer Waypoint, placez le curseur sur le waypoint, sélectionnez-le dans le menu, puis sélectionnez l'option de menu Effacer.
Vous pouvez également accéder à la boîte de dialogue Éditer Waypoint en activant la boîte de dialogue Waypoints, routes, traces dans la fenêtre des outils de la page Accueil. Sélectionnez l'onglet Waypoints, le waypoint que vous souhaitez supprimer et l'option Effacer.
Vous pouvez supprimer des waypoints MOB de la même façon.
Réglages de l'alarme de waypoints
Vous pouvez déterminer un rayon d'alarme pour chaque waypoint individuel que vous créez. L'alarme est définie dans la boîte de dialogue
Editer Waypoint
.
Waypoints, routes et traces | Hook Reveal X Series Manuel de l’utilisateur
Ú
Remarque :
L'alarme du rayon WPT doit être activée dans la boîte de dialogue des alarmes pour que l'activation de l'alarme soit possible lorsque votre bateau pénètre dans le rayon défini.
Pour plus d'informations, reportez-vous à la section
"Boîte de dialogue Alarms (Alarmes)"
Routes
Une route consiste en une série de points de route qui doivent être entrés dans l'ordre suivant lequel vous souhaitez naviguer.
Création d'une route sur la page
1.
2.
3.
4.
5.
6.
Sélectionnez l'option Nouvelle route dans le menu Appuyez sur la touche Curseur/waypoint pour activer le curseur dans la fenêtre.
Utilisez les touches fléchées pour placer le curseur sur le premier point de route dans la fenêtre.
Appuyez sur la touche Menu/Enter pour créer le point de route.
Répétez les étapes 3 et 4 pour placer d'autres points de route dans la fenêtre jusqu'à ce que la route soit terminée.
Appuyez sur la touche Quitter (X) lorsque vous avez terminé et enregistrez la route.
Éditer une route à partir de la fenêtre
Vous pouvez modifier une route en plaçant le curseur sur la route, puis en sélectionnant la route dans le menu. Sélectionnez l'option Éditer dans le menu. La boîte de dialogue Édition Route s'affiche.
Vous pouvez également accéder à la boîte de dialogue en activant la boîte de dialogue Waypoints, routes, traces dans la fenêtre des outils de la page Accueil. Sélectionnez l'onglet Route, puis la route à modifier.
Pour modifier la route à partir de la fenêtre :
Waypoints, routes et traces | Hook Reveal X Series Manuel de l’utilisateur 33
1.
2.
Placez le curseur sur la route dans la fenêtre. La fenêtre contextuelle de la route s'affiche.
Appuyez sur la touche Menu/Enter et utilisez les touches fléchées pour sélectionner la route dans le menu. Le menu affiche des options supplémentaires.
- L'option Éditer permet de déplacer et de supprimer des points de route dans la fenêtre.
- L'option Détails ouvre la boîte de dialogue Édition Route dans laquelle vous pouvez définir les options de route, renommer les routes et gérer les détails.
34 3.
4.
Utilisez les touches fléchées pour sélectionner l'option que vous souhaitez utiliser et appuyez sur la touche Menu/Enter.
Suivez les invites pour apporter des modifications et enregistrer vos modifications.
Supprimer une route
Pour supprimer une route, placez le curseur sur la route, sélectionnez-la dans le menu, puis choisissez l'option Effacer dans le menu qui s'affiche.
Création de routes à l'aide de waypoints existants
Vous pouvez créer une route en associant des waypoints existants à partir de la boîte de dialogue Nouvelle Route.
Pour activer la boîte de dialogue, sélectionnez l'onglet Route dans la boîte de dialogue qui s'affiche lorsque vous choisissez l'outil Waypoints, routes, traces de la page Accueil. Sélectionnez ensuite l'option Nouvelle Route.
Waypoints, routes et traces | Hook Reveal X Series Manuel de l’utilisateur
Vous pouvez également insérer des waypoints existants dans une route existante à partir de la boîte de dialogue Édition Route.
Dans la boîte de dialogue Édition Route, sélectionnez le point de route dans la liste dans laquelle vous souhaitez insérer le waypoint et appuyez sur la touche Menu/Enter.
Conversion de traces en routes
La boîte de dialogue Éditer Trace (Edit Trail) permet de transformer une trace en route. Lorsque vous activez la trace et que vous sélectionnez la fenêtre contextuelle de la trace ou l'option Trace, la boîte de dialogue s'active.
Waypoints, routes et traces | Hook Reveal X Series Manuel de l’utilisateur 35
Vous pouvez également accéder à la boîte de dialogue Edit Trail (Éditer la trace) en sélectionnant l'outil Waypoints dans la page d'accueil.
Boîte de dialogue Edit Route (Éditer Route)
Vous pouvez ajouter et supprimer des points de route et modifier des propriétés de route à l'aide de la boîte de dialogue Edit Route (Éditer Route).
Pour afficher cette boîte de dialogue, placez le curseur sur la route, puis sélectionnez la route dans le menu.
Vous pouvez également y accéder en sélectionnant l'onglet Route dans la boîte de dialogue qui s'affiche lorsque vous sélectionnez l'outil Waypoints, routes, traces de la page Accueil.
Sélectionnez le champ Nom pour modifier le nom. Activez l'affichage pour faire apparaître la route dans la fenêtre.
36 Waypoints, routes et traces | Hook Reveal X Series Manuel de l’utilisateur
Traces
Les traces constituent une représentation graphique de l'historique du chemin parcouru par le bateau. La trace permet de retracer l'itinéraire que vous avez suivi.
Les traces peuvent être converties en routes à partir de la boîte de
dialogue Éditer la trace. Reportez-vous à la section
"Conversion de traces en routes"
Par défaut, le système est configuré pour suivre et tracer automatiquement les déplacements du bateau dans la fenêtre. Le système continue d'enregistrer la trace jusqu'à ce que la longueur atteigne le nombre maximal de points. Il efface ensuite automatiquement les points les plus anciens.
Vous pouvez désactiver la fonction de tracé automatique (enregistrement) via la boîte de dialogue Éditer Trace.
Création d'une nouvelle trace
Vous pouvez créer une nouvelle trace à partir de la boîte de dialogue Traces, activée à l'aide de l'outil Waypoints, routes, traces de la page Accueil et en sélectionnant l'onglet Traces.
Paramètres des traces
Les traces se composent d'une série de points reliés par des segments de ligne dont la longueur dépend de la fréquence d'enregistrement.
Waypoints, routes et traces | Hook Reveal X Series Manuel de l’utilisateur 37
Vous pouvez choisir de positionner les points de trace sur la base des réglages de temps, de la distance ou en laissant au système le soin de placer automatiquement un point de trace lorsqu'un changement de cap est enregistré.
Ú
Remarque :
fenêtre.
Pour être visible, l'option Traces doit également être activée dans la boîte de dialogue des paramètres de la •
Couleur des traces
Pour colorier des traces : Sélectionnez la trace dans la boîte de dialogue Traces et définissez la couleur de l'ensemble de la trace dans la boîte de dialogue Éditer Trace.
38 Waypoints, routes et traces | Hook Reveal X Series Manuel de l’utilisateur
6
Navigation
À propos de la navigation
La fonction de navigation intégrée au système vous permet de naviguer vers la position du curseur, vers un waypoint ou le long d'une route prédéfinie.
Pour plus d'informations sur le positionnement de waypoints et la création de routes, reportez-vous au chapitre
Options du menu
Vous pouvez utiliser les options de menu pour : • • • naviguer vers le curseur naviguer vers un waypoint suivre une route Lors de la navigation, le menu s'agrandit pour proposer les options suivantes : • • • ignorer les waypoints lorsque vous suivez une route redémarrer la navigation vers le curseur, un waypoint ou une route annuler la navigation vers le curseur, un waypoint ou une route
Naviguer jusqu'à la position du curseur
Vous pouvez naviguer vers la position du curseur dans n'importe quelle fenêtre de traceur GPS ou de sondeur.
Placez le curseur sur la destination souhaitée dans la fenêtre, puis sélectionnez l'option Goto Curseur dans le menu.
Navigation | Hook Reveal X Series Manuel de l’utilisateur 39
Ú
Remarque :
L'option de menu Goto Curseur n'est pas disponible si vous êtes déjà en cours de navigation.
Naviguer vers un waypoint
Vous pouvez commencer la navigation vers un waypoint dans la fenêtre. Placez le curseur sur le waypoint, sélectionnez le waypoint dans le menu, puis l'option Aller au Waypoint.
Suivre une route
Pour suivre une route sur l'image, placez le curseur sur la route, sélectionnez-la dans le menu, puis choisissez l'option Démarrer Route.
Lorsque vous avez commencé à naviguer sur cette route, vous pouvez sélectionner l'option de menu Navigation pour annuler la navigation, passer un waypoint et reprendre la route à partir de la position actuelle du bateau.
Navigation Settings
40
Rayon d'arrivée
Place un cercle invisible autour du waypoint de destination.
Lorsqu'il se trouve dans ce rayon, le bateau est considéré comme étant arrivé au waypoint.
Navigation | Hook Reveal X Series Manuel de l’utilisateur
Limite XTE
Ce paramètre définit la distance sur laquelle le bateau peut dévier du cap sélectionné. S'il dépasse cette distance, une alarme se déclenche.
Alarme XTE (Écart de route)
Active/désactive l'alarme XTE.
Traces
Ouvre la boîte de dialogue Traces qui permet d'ajuster les paramètres des traces et de convertir celles-ci en routes pour la
navigation. Reportez-vous au chapitre
Type de connexion
Vous pouvez choisir d'enregistrer les points de trace sur la base des paramètres de temps, de distance ou en laissant l'unité placer automatiquement un waypoint lorsqu'un changement de cap est enregistré.
• • • Spécifiez l'un des types de connexion suivants dans la boîte de dialogue Réglages de navigation :
Auto
- l'unité place automatiquement un waypoint lorsqu'un changement de cap est enregistré.
Distance
- permet de sélectionner le champ de distance et de saisir la distance que vous souhaitez enregistrer.
Heure
- permet de sélectionner le champ Heure et de saisir la durée que vous souhaitez enregistrer.
Navigation | Hook Reveal X Series Manuel de l’utilisateur 41
7
Sondeur
La fonction sondeur fournit un aperçu de l'eau et du fond marin sous votre bateau pour vous permettre de détecter les poissons et d'examiner la structure du fond.
Image de l'échosondeur
1 2 3 4 42 5 6 7 1 2 3 4 5 6 7
Échos de poisson Vitesse par rapport au fond* Profondeur* Température de l'eau* Fréquence Fond Échelle d'affichage *Superposition des données du sondeur facultative, possibilité de modification. Reportez-vous au chapitre
Zoom sur l'image
Vous pouvez effectuer un zoom sur l'image à l'aide des touches de zoom.
Sondeur | Hook Reveal X Series Manuel de l’utilisateur
Le niveau de zoom s'affiche en bas à gauche de l'image.
Lorsque vous effectuez un zoom et que le curseur est inactif, le fond de la mer reste affiché en bas de l'écran. Si le curseur est actif, l'appareil effectue un zoom avant à l'endroit de son pointage.
Vous pouvez également effectuer un zoom sur l'image sous forme d'écran partagé et afficher les barres de Zoom. Reportez-vous à l'écran partagé
Utilisation du curseur sur l'image
Lorsque vous positionnez le curseur sur l'image, l'écran se met en pause, la profondeur au niveau de la position du curseur s'affiche et la fenêtre d'information ainsi que la barre d'historique s'activent.
• • •
Affichage de l'historique
Vous pouvez visualiser l'historique de la sonde en déplaçant l'image.
Pour effectuer un panoramique sur l'image, placez le curseur sur l'image. Cette action interrompt le défilement automatique.
Utilisez la flèche gauche pour déplacer le curseur vers la gauche de l'image. Continuez à appuyer sur la flèche gauche de manière à effectuer un panoramique vers la gauche et à afficher l'image d'historique.
Utilisez la flèche droite de la même manière pour effectuer de nouveau un panoramique vers la droite et afficher l'image la plus récente.
Pour reprendre le défilement normal, appuyez sur la touche Curseur/waypoint afin de supprimer le curseur de l'image.
Enregistrement des données de sondeur
Vous pouvez commencer l'enregistrement des données de sondeur et sauvegarder le fichier sur l'appareil ou sur une carte introduite dans le lecteur de carte de l'appareil.
La boîte de dialogue Log sondeur est accessible à partir de la boîte de dialogue Contrôles système ou de la boîte de dialogue Paramètres sondeur.
Sondeur | Hook Reveal X Series Manuel de l’utilisateur 43
44
Lorsque les données sont en cours d'enregistrement, un symbole rouge clignote dans l'angle supérieur gauche et un message apparaît par intermittence en bas de l'écran.
Nom fichier
Spécifiez un nom pour l'enregistrement (log).
Format de fichier
Sélectionnez un format de fichier dans le menu déroulant, slg (Sonar uniquement), xtf (Structure uniquement*) ou sl2 (Sonar et Structure).
Ú
Remarque :
Le format XTF est réservé à une utilisation avec des outils de visualisation de Sonar tiers uniquement.
Save to (Enregistrer dans)
Permet d'indiquer si l'enregistrement doit être effectué en interne ou sur un périphérique de stockage connecté à l'appareil.
Créer StructureMap
Ú
Remarque :
Cette option est disponible uniquement sur les modèles TripleShot dotés de la fonctionnalité SideScan.
Vous pouvez convertir les logs SideScan (.sl2) au format StructureMap (.smf) à la fin de l'enregistrement.
Les fichiers log SideScan peuvent également être convertis au format StructureMap à l'aide de la fonctionnalité de la barre d'outils Stockage.
Sondeur | Hook Reveal X Series Manuel de l’utilisateur
Time remaining (Temps restant)
Affiche le temps alloué restant qui est disponible pour les enregistrements.
Arrêt de l'enregistrement des données de log du sondeur
Sélectionnez Stop enregistrement dans la boîte de dialogue Contrôles système, puis Stop dans la boîte de dialogue Enregistrement sondeur pour arrêter l'enregistrement des données de log du sondeur.
Visualisation des données enregistrées du sondeur
Les fichiers de sonde enregistrés en interne et en externe peuvent être visualisés lorsque l'option d'affichage de l'historique de la sonde est sélectionnée dans la boîte de dialogue Réglages de la sonde (Sonar Settings). Reportez-vous à la section
Sondeur | Hook Reveal X Series Manuel de l’utilisateur 45
Personnalisation des paramètres de l'image
Par défaut, l'appareil est en mode automatique et la plupart des paramètres sont automatisés. Il est recommandé que seuls les utilisateurs de sondeur expérimentés se servent des paramètres de personnalisation de l'image.
Sélectionnez Auto dans le menu et passez en mode Personnalisé ou Pêche glace pour personnaliser les paramètres de l'image.
Sélectionnez Plus d'options dans le menu afin de définir l'accès à des options supplémentaires pour l'image. Reportez-vous à la
Options des modes Personnalisé et Pêche glace
Les modes Personnalisé et Pêche glace permettent d'accéder aux commandes pour régler manuellement le sondeur.
Ú
Remarque :
Les options ci-dessous sont visibles uniquement dans les modes Personnalisé et Pêche glace.
L'Échelle
Le réglage de l'échelle détermine la profondeur de l'eau visible à l'écran.
Fréquence
L'appareil prend en charge les fréquences de plusieurs sondes. Les fréquences disponibles dépendent du modèle de sonde connecté.
Sensibilité
Une plus haute sensibilité permet d'afficher plus de détails. En diminuant la sensibilité, moins de détails seront visibles. Une quantité trop importante de détails risque d'encombrer l'écran. À l'inverse, il est possible que les échos souhaités ne s'affichent pas si le réglage de la sensibilité est trop faible.
46 Sondeur | Hook Reveal X Series Manuel de l’utilisateur
Ú
Remarque :
La Sensibilité Auto est le mode conseillé pour la plupart des conditions.
Sensibilité Auto
Sensibilité Auto ajuste automatiquement le rendement du sondeur à un niveau optimal. La sensibilité Auto peut être ajustée (+/-) selon vos préférences sans désactiver pour autant la fonction de sensibilité automatique.
3.
4.
5.
6.
Réglage de la sensibilité
1.
Sélectionnez l'option de menu Sensibilité Auto pour désactiver le réglage automatique.
2.
Mettez l'option de menu de barre de défilement en surbrillance à l'aide des touches fléchées.
Appuyez sur la touche Menu/Enter pour l'activer.
Ajustez-la à l'aide des touches fléchées.
Appuyez sur la touche Menu/Enter pour confirmer le réglage.
Appuyez sur la touche Quitter (X) pour quitter le menu.
Options avancées
Vitesse Ping
L'option Vitesse Ping permet de configurer la vitesse à laquelle la sonde transmet le signal dans l'eau. Par défaut, la vitesse Ping est définie sur la valeur maximale. Il peut être nécessaire de régler la vitesse Ping pour limiter les interférences.
Vitesse de défilement
Vous pouvez sélectionner la vitesse de défilement de l'image à l'écran. Une vitesse de défilement élevée actualise plus rapidement l'image à l'écran, tandis qu'une vitesse de défilement faible présente un historique plus long.
Ú
Remarque :
Dans certaines conditions il peut être nécessaire d'ajuster la vitesse de défilement pour obtenir une image plus exploitable. Vous pouvez par exemple ajuster l'image sur une vitesse de défilement plus rapide lorsque vous pêchez à la verticale du bateau quand celui-ci est immobile.
Sondeur | Hook Reveal X Series Manuel de l’utilisateur 47
Rejection bruit
Des interférences provenant des pompes de fond de cale, de vibrations du moteur, de bulles d'air, etc., peuvent brouiller l'image du sondeur.
Les options de filtrage de bruit permettent de filtrer les interférences et de réduire la quantité de parasites à l'écran.
Clarté Surface
L'action des vagues, des sillages et de l'inversion de température peut brouiller l'affichage à proximité de la surface. L'option Clarté Surface réduit le brouillage près de la surface en réduisant la sensibilité du récepteur près de la surface.
Colorline (Contraste)
Permet à l'utilisateur de régler les couleurs de l'affichage afin d'aider à différencier les cibles les moins dures des plus dures. Le réglage de la Colorline peut permettre de dissocier les poissons des structures importantes sur le fond lui-même ou à proximité de celui-ci.
Utilisez les flèches haut et bas pour ajuster la barre de défilement.
Retour mode défaut
Cette option de menu est disponible si vous personnalisez un ou plusieurs paramètres. Lorsque vous la sélectionnez, tous les paramètres personnalisés sont rétablis sur les paramètres par défaut.
48 Sondeur | Hook Reveal X Series Manuel de l’utilisateur
Plus d'options Options d'affichage partagé
Les options d'écran partagé sont disponibles dans le sous-menu d'écran partagé.
Zoom
1 2 1 2
Niveau de zoom Barres de Zoom Le mode Zoom fournit une vue agrandie de l'image du sondeur à gauche de la fenêtre. Par défaut, le niveau de zoom est configuré sur 2x. Vous pouvez cependant sélectionner un facteur de zoom allant jusqu'à 8x à l'aide des touches de zoom. Les barres de zoom de l'échelle situées à droite de l'écran indiquent l'échelle agrandie.
Si vous augmentez le facteur de zoom, l'échelle sera réduite. Cela se reflétera par une réduction de la distance entre les deux barres de zoom.
Suivi Fond
Le mode Suivi Fond se révèle utile lorsque vous souhaitez afficher les cibles proches du fond. Dans ce mode, la fenêtre gauche affiche
Sondeur | Hook Reveal X Series Manuel de l’utilisateur 49
une vue « aplatie » du fond marin. L'échelle d'affichage est modifiée pour mesurer à partir du fond marin (0) vers la surface. Le fond marin et la ligne zéro sont toujours affichés dans la fenêtre de gauche, indépendamment de l'échelle d'affichage sélectionnée. Le réglage du facteur d'échelle figurant dans la fenêtre de gauche s'effectue tel que décrit pour l'option Zoom.
Flasher
Le mode Flasher affiche une vue de sondeur clignotant dans la fenêtre de gauche et une vue de sondeur normale dans la fenêtre de droite.
Scope Amplitude
Le scope Amplitude affiche les données d'un sondeur sur la fenêtre.
La force de l'écho réel est indiquée à la fois par sa largeur et par l'intensité de sa couleur.
Palettes
Vous pouvez choisir parmi plusieurs palettes d'affichage.
Fish ID
Vous pouvez choisir la manière dont les cibles poissonneuses s'afficheront sur l'écran. Vous pouvez également choisir si vous souhaitez être notifié par un bip lorsqu'un symbole d'ID de poisson apparaît dans la fenêtre.
50
Échos traditionnels de poissons Symboles de poisson Symboles de poissons et indication de profondeur
Ú
Remarque :
Tous les symboles de poissons ne sont pas nécessairement de vrais poissons.
Sondeur | Hook Reveal X Series Manuel de l’utilisateur
Beeps Fish ID
Lorsque cette option est sélectionnée, le système émet un bip lorsqu'un poisson est identifié.
Overlay DownScan
Lorsqu'une sonde DownScan est connectée à votre système, vous pouvez superposer des images DownScan sur l'image d'Sonar normale.
Lorsqu'Overlay DowsScan est activé, le menu de fenêtre du Sonar s'agrandit pour proposer les options DownScan de base.
Mesure de distances
Vous pouvez utiliser le curseur pour mesurer la distance entre la position de deux points sur l'image.
1.
2.
Positionnez le curseur sur le point à partir duquel vous voulez mesurer la distance Démarrez la fonction de mesure à partir de l'option de menu Plus d'options.
Ú
3.
4.
Remarque :
La fonction de mesure n'est pas disponible dans le menu si le curseur n'est pas placé sur l'image.
Placez le curseur sur le second point de mesure - Une ligne est alors tracée entre les points de mesure et la distance s'affiche dans la fenêtre Cursor Information (Informations curseur) Continuez à sélectionner de nouveaux points de mesure si nécessaire Vous pouvez utiliser le menu pour repositionner le point de départ et d'arrivée tant que la fonction de mesure est activée.
Lorsque vous sélectionnez Mesure terminée ou appuyez sur la touche Quitter (X), la fonction de mesure est désactivée. Appuyez sur la touche Curseur/waypoint pour supprimer le curseur de l'image afin de rétablir le défilement normal de l'image.
Sondeur | Hook Reveal X Series Manuel de l’utilisateur 51
Réglages des traces
52
Log Sondeur
Sélectionnez pour démarrer et arrêter l'enregistrement des données du Sonar . Pour plus d'informations, reportez-vous à la section
"Enregistrement des données de sondeur"
View Sonar log (Voir log du sondeur)
Cette option permet de consulter les enregistrements du sondeur.
Le fichier log s'affiche sous la forme d'une image mise en pause.
Vous pouvez en contrôler le défilement et l'affichage à l'aide de l'option de menu Contrôle. Vous pouvez utiliser le curseur de l'image rejouée, puis créer un panorama de l'image comme sur une image de sondeur normale.
Pour quitter la fonction Vue, appuyez sur la touche Quitter (X).
Sonde
Sélectionnez le modèle de sonde reliée à votre appareil. La sonde sélectionnée détermine les applications disponibles (Sonar, DownScan et SideScan) et les fréquences que peut sélectionner l'opérateur pendant le fonctionnement du sondeur.
Offset de la profondeur
Les transducteurs mesurent toujours la profondeur comprise entre le transducteur et le fond. Par conséquent, les relevés de profondeur ne prennent pas en compte, dans leur calcul, la distance qui sépare la sonde du point le plus bas du bateau (par exemple, du bas de la quille, du gouvernail ou de l'aileron) dans l'eau ou de la sonde à la surface de l'eau.
Sondeur | Hook Reveal X Series Manuel de l’utilisateur
Avant de définir l'offset, mesurez la distance entre la sonde et le point le plus bas du bateau dans l'eau, ou entre la sonde et la surface de l'eau.
B A
A B
Point d'offset le plus bas du bateau : permet de définir la distance entre la sonde et le point le plus bas du bateau dans l'eau. Cette option doit être définie sur une valeur négative. Par exemple : - 0,3 m (- 1 pi) C) Pour une profondeur sous la surface (ligne de flottaison) : définissez la distance entre la sonde et la surface. Sa valeur doit être positive. Par exemple : +0,5 m (+1,77 pi) Pour la profondeur sous la sonde, définissez l'offset sur 0.
Calibration de la température de l'eau
La calibration de température est utilisée pour ajuster la valeur de la température de l'eau à partir du transducteur du sondeur afin de la faire correspondre avec les données d'un autre capteur de température. Cela peut s'avérer nécessaire pour corriger les influences localisées sur la température mesurée.
Plage de calibration : de -9,9° à +9,9°. Valeur par défaut : 0°.
Ú
Remarque :
La calibration de température de l'eau apparaît uniquement si la sonde est en mesure de relever la température. Vérifier dans la sélection du type de transducteur si cette option est disponible.
Sondeur | Hook Reveal X Series Manuel de l’utilisateur 53
8
SideScan
À propos de la fonctionnalité SideScan
SideScan fournit une couverture large et très détaillée des fonds marins des deux côtés de votre bateau.
Ú
Remarque :
SideScan est disponible uniquement sur les modèles TripleShot lorsqu'une sonde compatible avec la fonctionnalité SideScan est connectée.
Image SideScan
L'image SideScan peut être configurée pour afficher un balayage latéral gauche, droit ou les deux.
54 1 2 3 4 5
Vitesse par rapport au fond Profondeur Température Fréquence Échelle d'affichage •
Zoom sur l'image
Permet de déterminer, à partir du centre de l'image, jusqu'à quelle distance l'image doit être affichée, à gauche et à droite : utilisez les touches de zoom
SideScan | Hook Reveal X Series Manuel de l’utilisateur
• utilisez le paramètre d'échelle dans le menu Toute modification d'échelle entraîne un zoom avant ou arrière sur l'image.
Utilisation du curseur dans la fenêtre
Par défaut, le curseur n'apparaît pas sur l'image. Pour placer le curseur sur l'image, appuyez sur la touche Curseur/waypoint.
Utilisez les touches fléchées pour positionner le curseur.
Lorsque vous placez le curseur sur l'image, l'écran se met en pause et la fenêtre d'information du curseur est activée. La distance gauche/droite entre le bateau et le curseur s'affiche au niveau de la position du curseur.
Pour supprimer le curseur et ses éléments de la fenêtre, appuyez sur la touche Curseur/waypoint.
•
Affichage de l'historique
Vous pouvez visualiser l'historique en effectuant un panoramique de l'image. Pour effectuer un panoramique sur l'image, appuyez sur la touche Curseur/waypoint pour placer le curseur sur l'image. Cette action interrompt le défilement automatique.
Déplacez le curseur vers le bas de l'image à l'aide de la flèche bas.
Continuez à appuyer sur la flèche bas de manière à effectuer un panoramique vers le bas et à afficher l'image d'historique.
SideScan | Hook Reveal X Series Manuel de l’utilisateur 55
• • Utilisez la flèche haut de la même manière pour effectuer de nouveau un panoramique vers le haut et afficher l'image la plus récente.
Pour reprendre le défilement normal, appuyez sur la touche Curseur/waypoint afin de supprimer le curseur de l'image.
Enregistrement des données SideScan
Vous pouvez enregistrer les données SideScan et le fichier sur l'appareil ou sur une carte mémoire, tel que décrit dans la section
"Démarrage de l'enregistrement des données du sondeur"
Configuration de l'image SideScan
Par défaut, l'appareil est en mode automatique et la plupart des paramètres sont automatisés. Il est recommandé que seuls les utilisateurs de sondeur expérimentés se servent des paramètres de personnalisation de l'image. Sélectionnez Auto dans le menu et passez en mode Personnalisé pour personnaliser les paramètres de l'image. Reportez-vous à
Des options supplémentaires sont disponibles pour les modes Auto
et Personnalisé. Reportez-vous à la section
Lorsque le curseur est actif, certaines options du menu sont remplacées par des fonctions du mode Curseur. Appuyez sur la touche Curseur/waypoint pour supprimer le curseur de l'image ainsi que les options de menu du curseur.
56 SideScan | Hook Reveal X Series Manuel de l’utilisateur
Options de personnalisation
Échelle
Le réglage de l'échelle détermine la profondeur de l'eau et l'échelle SideScan visibles à l'écran.
Échelle Auto Si l'échelle est configurée sur Auto, le système configure automatiquement l'échelle en fonction de la profondeur de l'eau.
Niveaux d'échelle prédéfinis Vous pouvez choisir parmi plusieurs niveaux d'échelle prédéfinis.
Fréquences
Deux fréquences sont prises en charge. La fréquence 455 kHz permet une échelle et une qualité d'image idéales dans la plupart des cas, tandis que la fréquence 800 kHz est utilisée pour obtenir un niveau de détail plus élevé dans les zones de hauts-fonds.
Contraste
Détermine le ratio de clarté entre les zones claires et sombres de l'écran.
Ú
Remarque :
Il est recommandé d'utiliser le réglage Contraste Auto.
Pour ajuster le réglage du contraste :
1.
2.
3.
4.
5.
Sélectionnez l'option Contraste dans le menu.
Sélectionnez Contraste Auto et appuyez sur la touche Menu/ Enter pour désactiver le contraste automatique.
Mettez la barre de réglage en surbrillance à l'aide des touches fléchées et appuyez sur la touche Menu/Enter pour l'activer.
Ajustez le réglage à l'aide des touches fléchées.
Appuyez sur la touche Menu/Enter pour enregistrer vos réglages.
SideScan | Hook Reveal X Series Manuel de l’utilisateur 57
58
Paramètres avancés
Clarté Surface L'action des vagues, des sillages et des inversions de température peut brouiller l'affichage à proximité de la surface.
L'option Clarté Surface réduit le brouillage près de la surface en réduisant la sensibilité du récepteur près de la surface.
Ú
Remarque :
Par défaut, l'option Clarté Surface est réglée sur Basse pour un rendu et une clarté d'image optimaux.
Retour mode défaut
Cette option de menu est disponible si vous personnalisez un ou plusieurs paramètres. Lorsque vous la sélectionnez, tous les paramètres personnalisés sont rétablis sur les paramètres par défaut.
Plus d'options
Inversion latérale des images
Si nécessaire, inverse l'image latéralement vers la gauche ou la droite en fonction du sens de montage de la sonde.
Lignes d'échelle
Des lignes d'échelle peuvent être ajoutées à l'image pour faciliter l'estimation de la distance.
Palettes
Vous pouvez choisir parmi plusieurs palettes d'affichage.
Vue
Indique si la page SideScan doit s'afficher dans la partie gauche de l'image uniquement, dans la partie droite uniquement ou à gauche et à droite simultanément.
Mesure de distances
Vous pouvez utiliser le curseur pour mesurer la distance entre la position de deux points sur l'image.
1.
Positionnez le curseur sur le point à partir duquel vous voulez mesurer la distance
SideScan | Hook Reveal X Series Manuel de l’utilisateur
2.
Démarrez la fonction de mesure à partir de l'option de menu Plus d'options.
Ú
3.
4.
Remarque :
La fonction de mesure n'est pas disponible dans le menu si le curseur n'est pas placé sur l'image.
Placez le curseur sur le second point de mesure - Une ligne est alors tracée entre les points de mesure et la distance s'affiche dans la fenêtre Cursor Information (Informations curseur) Continuez à sélectionner de nouveaux points de mesure si nécessaire Vous pouvez utiliser le menu pour repositionner le point de départ et d'arrivée tant que la fonction de mesure est activée.
Lorsque vous sélectionnez Mesure terminée ou appuyez sur la touche Quitter (X), la fonction de mesure est désactivée. Appuyez sur la touche Curseur/waypoint pour supprimer le curseur de l'image afin de rétablir le défilement normal de l'image.
SideScan | Hook Reveal X Series Manuel de l’utilisateur 59
9
Downscan
À propos de la fonctionnalité DownScan
DownScan permet d'obtenir des images détaillées de la structure et des poissons se trouvant directement sous votre bateau. La fenêtre DownScan est disponible uniquement lorsqu'une sonde compatible avec la fonctionnalité DownScan est connectée au système.
Fenêtre DownScan
1 2 3 60 4 1 2 3 4 5
Vitesse par rapport au fond Profondeur Température Fréquence Profondeur Échelle d'affichage
Zoom sur l'image DownScan
Vous pouvez effectuer un zoom sur une image DownScan à l'aide des touches de zoom.
5 Downscan | Hook Reveal X Series Manuel de l’utilisateur
Utilisation du curseur dans la fenêtre DownScan
Par défaut, le curseur n'apparaît pas sur l'image DownScan. Pour placer le curseur sur l'image, appuyez sur la touche Curseur/ waypoint.
Utilisez les touches fléchées pour positionner le curseur. Lorsque vous placez le curseur sur une image DownScan, l'écran se met en pause et la fenêtre d'information du curseur est activée. La distance entre le bateau et le curseur est indiquée dans la ligne en bas de la fenêtre d'information du curseur.
La profondeur est indiquée à gauche du curseur.
Pour supprimer le curseur et ses éléments de la fenêtre, appuyez sur la touche Curseur/waypoint.
Goto Curseur
Vous pouvez naviguer vers une position sélectionnée sur l'image en plaçant le curseur sur la fenêtre, puis en utilisant l'option Goto Curseur du menu.
• • •
Affichage de l'historique DownScan
Vous pouvez afficher l'historique DownScan en effectuant un panoramique sur l'image. Pour effectuer un panoramique sur l'image, appuyez sur la touche Curseur/waypoint pour placer le curseur sur l'image. Cette action interrompt le défilement automatique.
Utilisez la flèche gauche pour déplacer le curseur vers la gauche de l'image. Continuez à appuyer sur la flèche gauche de manière à effectuer un panoramique vers la gauche et à afficher l'image d'historique.
Utilisez la flèche droite de la même manière pour effectuer de nouveau un panoramique vers la droite et afficher l'image la plus récente.
Pour reprendre le défilement normal, appuyez sur la touche Curseur/waypoint afin de supprimer le curseur de l'image.
Downscan | Hook Reveal X Series Manuel de l’utilisateur 61
62
Enregistrement des données DownScan
Pour enregistrer les données DownScan, sélectionnez le format de fichier correspondant dans la boîte de dialogue Record (Enregistrer).
"Démarrage de l'enregistrement des données du sondeur"
Personnalisation des paramètres de l'image
Par défaut, l'appareil est en mode automatique et la plupart des paramètres sont automatisés. Il est recommandé que seuls les utilisateurs de sondeur expérimentés se servent des paramètres de personnalisation de l'image du sondeur. Sélectionnez Auto dans le menu et passez en mode Personnalisé pour personnaliser les paramètres de l'image.
Des options supplémentaires sont disponibles pour les modes Auto
et Personnalisé. Reportez-vous à la section
Lorsque le curseur est actif, certaines options du menu sont remplacées par des fonctions du mode Curseur. Appuyez sur la touche Curseur/waypoint pour supprimer le curseur de l'image ainsi que les options de menu du curseur.
Options du mode Personnalisé
Lorsque le mode Personnalisé est sélectionné, le menu affiche plus d'options. Utilisez ces options de menu pour personnaliser l'image.
Échelle
Le réglage de l'échelle détermine la profondeur de l'eau visible sur l'image.
Échelle Auto
Par défaut, l'échelle est configurée sur Auto. Si vous sélectionnez Auto, le système affiche automatiquement la hauteur totale entre la surface de l'eau et le fond marin.
Niveaux d'échelle prédéfinis
Permet de sélectionner une échelle spécifique de profondeur qui ne soit pas liée à la profondeur de l'eau.
Downscan | Hook Reveal X Series Manuel de l’utilisateur
Fréquence
DownScan peut être utilisé à une fréquence de 800 kHz ou de 455 kHz. La fréquence 800 kHz offre la résolution la plus élevée avec une échelle moins grande. La fréquence 455 kHz offre la meilleure échelle, mais avec une résolution inférieure.
Retour mode défaut
Cette option de menu est disponible si vous personnalisez un ou plusieurs paramètres. Lorsque vous la sélectionnez, tous les paramètres personnalisés sont rétablis sur les paramètres par défaut.
Contraste
Détermine le ratio de clarté entre les zones claires et sombres de l'écran.
Ú
Remarque :
Il est recommandé d'utiliser le réglage Contraste Auto.
Pour ajuster le réglage du contraste :
1.
2.
3.
4.
5.
Sélectionnez l'option Contraste dans le menu.
Sélectionnez Contraste Auto et appuyez sur la touche Menu/ Enter pour désactiver le contraste automatique.
Mettez la barre de réglage en surbrillance à l'aide des touches fléchées et appuyez sur la touche Menu/Enter pour l'activer.
Ajustez le réglage à l'aide des touches fléchées.
Appuyez sur la touche Menu/Enter pour enregistrer vos réglages.
FishReveal
Sélectionnez FishReveal pour afficher les échos de poissons dans l'image.
Lorsque FishReveal est activé, le menu se développe pour inclure les options FishReveal.
Downscan | Hook Reveal X Series Manuel de l’utilisateur 63
Sensibilité Permet de contrôler la sensibilité des données FishReveal. Une plus haute sensibilité permet d'afficher plus de détails. En diminuant la sensibilité, moins de détails seront visibles. Une quantité trop importante de détails risque d'encombrer l'écran. Si la sensibilité est trop basse, les échos de poissons faibles pourraient ne pas être affichés.
Colorline (Contraste) Permet de régler les couleurs des données d'écho de poissons pour les différencier des autres cibles. Le réglage du contraste peut permettre de dissocier les poissons des structures importantes sur le fond lui-même ou à proximité de celui-ci.
Clarté Surface L'action des vagues, le sillage et les inversions de température peuvent brouiller l'affichage à proximité de la surface. L'option Clarté Surface réduit le brouillage près de la surface en réduisant la sensibilité du récepteur près de la surface.
Palette Faites votre choix parmi plusieurs palettes d'affichage optimisées pour différentes conditions de pêche.
Ú
Remarque :
Le choix de la palette est souvent une préférence utilisateur et peut varier en fonction des conditions de pêche. Il est préférable de sélectionner une palette qui offre un bon contraste entre les détails de l'image et les échos FishReveal.
64 Downscan | Hook Reveal X Series Manuel de l’utilisateur
Options avancées
Clarté Surface L'action des vagues, des sillages et des inversions de température peut brouiller l'affichage à proximité de la surface.
L'option Clarté Surface réduit le brouillage près de la surface en réduisant la sensibilité du récepteur près de la surface.
Ú
Remarque :
Par défaut, l'option Clarté Surface est réglée sur Basse pour un rendu et une clarté d'image optimaux.
Plus d'options
Lignes d'échelle Des lignes d'échelle peuvent être ajoutées à l'image pour faciliter l'estimation de la profondeur.
Palettes Vous pouvez choisir parmi plusieurs palettes d'affichage.
Mesure de distances Vous pouvez utiliser le curseur pour mesurer la distance entre la position de deux points sur l'image.
1.
2.
Positionnez le curseur sur le point à partir duquel vous voulez mesurer la distance Démarrez la fonction de mesure à partir de l'option de menu Plus d'options.
Ú
3.
4.
Remarque :
La fonction de mesure n'est pas disponible dans le menu si le curseur n'est pas placé sur l'image.
Placez le curseur sur le second point de mesure - Une ligne est alors tracée entre les points de mesure et la distance s'affiche dans la fenêtre Cursor Information (Informations curseur) Continuez à sélectionner de nouveaux points de mesure si nécessaire Vous pouvez utiliser le menu pour repositionner le point de départ et d'arrivée tant que la fonction de mesure est activée.
Lorsque vous sélectionnez Mesure terminée ou appuyez sur la touche Quitter (X), la fonction de mesure est désactivée. Appuyez
Downscan | Hook Reveal X Series Manuel de l’utilisateur 65
sur la touche Curseur/waypoint pour supprimer le curseur de l'image afin de rétablir le défilement normal de l'image.
66 Downscan | Hook Reveal X Series Manuel de l’utilisateur
10
StructureMap
À propos de StructureMap
La fonctionnalité StructureMap superpose des images SideScan issues d'une source SideScan sur la carte. StructureScan vous permet de visualiser plus aisément l'environnement sous-marin par rapport à votre position et vous aide à interpréter les images SideScan.
Ú
Remarque :
SideScan est disponible uniquement sur les modèles TripleShot lorsqu'une sonde compatible avec la fonctionnalité SideScan est connectée.
Image StructureMap
L'image StructureMap peut être affichée sous forme de superposition dans votre fenêtre GPS. Lorsque Overlay Structure est sélectionné dans le menu de la fenêtre GPS, le menu se développe pour afficher les options Overlay Structure.
L'exemple ci-dessous montre la combinaison d'une fenêtre GPS avec Overlay Structure et d'une fenêtre SideScan traditionnelle.
Avec Overlay Structure, vous vous déplacez dans la fenêtre GPS comme vous avez l'habitude de le faire. Utilisez les touches de zoom pour effectuer un zoom sur la fenêtre GPS et l'image sondée.
StructureMap | Hook Reveal X Series Manuel de l’utilisateur 67
68
• •
Conseils avec StructureMap
Pour obtenir un aperçu de structures plus grandes (une épave, etc.), ne naviguez pas au-dessus. Déplacez plutôt le bateau de manière à vous positionner à gauche ou à droite de la structure.
Ne superposez pas de traces d'historique lorsque vous effectuez un sondage en parallèle d'une zone.
Enregistrement de données StructureMap
Utilisez l'option Log Sondeur dans la boîte de dialogue Contrôles système pour enregistrer les données SideScan et les convertir en données StructureMap.
L'enregistrement peut être lancé à partir de la boîte de dialogue Contrôles système lorsque la boîte de dialogue est ouverte à partir de la fenêtre SideScan ou de la fenêtre GPS avec l'option Overlay Structure activée.
Lorsque les données SideScan sont en cours d'enregistrement, un symbole rouge clignote et un message apparaît par intermittence en bas de l'écran.
Ú
Remarque :
Le message affiche des informations sur la taille du fichier. Pour permettre une conversion plus rapide des fichiers, la taille de vos logs ne doit pas dépasser 100 Mo.
L'enregistrement est arrêté en sélectionnant la fonction Stop enregistrement dans la boîte de dialogue Contrôles système.
Conversion des données SideScan au format StructureMap
Un fichier log SideScan (.sl2) est converti au format StructureMap (.smf) après son enregistrement à partir de la boîte de dialogue d'enregistrement ou de l'explorateur de fichiers.
Vous pouvez créer des fichiers standard ou haute résolution. Les fichiers .smf haute résolution capturent plus de détails, mais leur conversion dure plus longtemps et leur taille est supérieure à celle des fichiers de résolution standard.
Pour économiser de l'espace, il est conseillé de supprimer les fichiers SideScan (.sl2) après la conversion.
StructureMap | Hook Reveal X Series Manuel de l’utilisateur
Options structure
Pour ajuster les réglages StructureMap, accédez au menu Options structure. Ce menu est disponible lorsque Overlay Structure est activé.
Toutes les options ne sont pas disponibles lorsque les fichiers StructureMap sauvegardés sont utilisés comme source. Les options non disponibles sont grisées.
Transparence
Définit l'opacité de Overlay Structure. Avec des paramètres de transparence minimum, les détails de la fenêtre GPS sont presque masqués par Overlay Structure.
Palettes
Permet de sélectionner la palette de couleurs de l'image.
Contraste
Détermine le ratio de clarté entre les zones claires et sombres de l'écran.
Colonne d'eau
Affiche/masque la colonne d'eau en mode Live.
Si cette option est désactivée, les bancs de poissons risquent de ne pas apparaître sur l'image SideScan.
Si elle est activée, la précision de l'image SideScan sur la carte peut être affectée par la profondeur de l'eau.
Effacer historique
Efface les données d'historique en mode Live de l'écran et commence à afficher uniquement les données les plus récentes.
StructureMap | Hook Reveal X Series Manuel de l’utilisateur 69
70 11
Alarmes
Systèmes d'alarme
Le système vérifie continuellement les situations potentiellement dangereuses et les éventuelles défaillances du système pendant son fonctionnement. Lorsqu'une situation d'alerte se produit, un message d'alarme s'affiche instantanément à l'écran.
Si vous avez activé la sirène, une alarme sonore se déclenche après réception du message d'alarme.
Type de messages
Les messages sont classés selon le degré d'influence que la situation constatée a sur votre bateau. Les codes couleur suivants sont utilisés :
Couleur
Rouge Orange Jaune Bleu Vert
Importance
Alarme critique Alarme importante Alarme standard Avertissement Avertissement léger
Messages d'alarme
Un message d'alarme s'affiche avec le nom de l'alarme comme titre, suivi des détails de l'alarme.
•
Confirmation d'un message
Les options de la boîte de dialogue Alarmes pour valider un message varient en fonction de l'alarme : Fermer Cette option définit l'état de l'alarme comme validé. La sirène/ l'alarme s'arrête, et la boîte de dialogue des alarmes disparaît.
L'alarme demeure toutefois active dans la liste des alarmes jusqu'à ce que l'événement ayant causé l'alarme ait disparu.
Alarmes | Hook Reveal X Series Manuel de l’utilisateur
• Désactiver Désactive le réglage actuel de l'alarme. L'alarme ne s'affiche plus, excepté si vous la réactivez dans la boîte de dialogue de paramétrage des alarmes.
Il n'y a pas de temps limite pour le message et l'alarme. Ils restent activés jusqu'à ce que vous les confirmiez ou jusqu'à ce que l'événement ayant déclenché l'alarme soit corrigé.
Boîte de dialogue des alarmes
Activez la sirène à partir de la boîte de dialogue Alarmes.
Sélectionnez l'option Paramètres pour ouvrir la boîte de dialogue Paramètres de l'alarme. Toutes les alarmes sont définies dans la boîte de dialogue Alarms Settings (Réglage Alarmes).
Alarmes | Hook Reveal X Series Manuel de l’utilisateur 71
12
Outils
La fenêtre Outils comprend les icônes utilisées pour accéder aux options et outils communs à toutes les fenêtres.
La fenêtre des outils est située sur la page Accueil.
Paramètres
Permet d'accéder aux réglages de l'application et du système.
Paramètres système
72
Les paramètres système permettent d'accéder aux éléments suivants :
Langue
Permet de définir la langue utilisée pour les fenêtres, les menus et les boîtes de dialogue. Lorsque vous modifiez la langue, l'unité redémarre.
Params Bateau
Permet de spécifier les attributs physiques du bateau.
Outils | Hook Reveal X Series Manuel de l’utilisateur
Taille Caractères
Option permettant de régler la taille du texte des menus et des boîtes de dialogue.
Beeps touches
Option permettant de contrôler le volume des bips chaque fois qu'une touche est actionnée.
Heure
Option permettant de contrôler le décalage des fuseaux horaires locaux ainsi que le format de date et heure.
Datum
La plupart des cartes papier sont réalisées au format WGS84.
Si vos cartes papier sont dans un format différent, vous pouvez modifier les paramètres de Datum de façon à ce que le format corresponde à celui de vos cartes papier.
Système de Coord
Plusieurs systèmes de coordonnées peuvent être utilisés pour le contrôle des coordonnées de latitude et de longitude affichées dans la fenêtre.
Variation magnétique
La variation magnétique est la différence entre les directions véritables et les directions magnétiques, due à la différence de localisation des pôles nord géographique et magnétique. Toute anomalie locale, telle qu'un gisement de fer, peut également affecter les directions magnétiques.
Lorsqu'il est configuré sur le mode Auto, le système convertit automatiquement le nord magnétique en nord réel. Si vous devez indiquer vous-même une variation magnétique locale, sélectionnez le mode Manuel.
Satellites
Page de statut des satellites actifs.
Outils | Hook Reveal X Series Manuel de l’utilisateur 73
74
Restaurer les paramètres par défaut
Option permettant de sélectionner les paramètres pour lesquels vous souhaitez rétablir la configuration d'usine.
Avertissement: définitive.
Si des waypoints, routes et traces sont sélectionnés, ils seront supprimés de manière
Avancé
Fenêtre affichant plus de paramètres avancés. Utilisée pour déterminer comment votre système affichera à l'écran les informations relatives aux interfaces utilisateur. Permet en outre de contrôler quelles fonctions s'affichent dans l'interface.
• •
Enregistrement
Vous invite à enregistrer votre appareil. L'enregistrement peut être effectué : À partir d'un appareil intelligent avec accès à Internet Sur le téléphone
À propos
Affiche les mentions de copyright, la version du logiciel et des informations techniques sur cette unité.
Navigation
Permet d'accéder à des options et des boîtes de dialogue pour effectuer des réglages sur votre navigation, comme le rayon, la limite XTE, l'alarme XTE, les traces et le type de connexion. Reportez-
Traceur GPS
Permet d'accéder à des options et des boîtes de dialogue pour paramétrer votre traceur GPS. Reportez-vous au chapitre
Outils | Hook Reveal X Series Manuel de l’utilisateur
Sondeur
Permet d'accéder à diverses options et boîtes de dialogue pour effectuer des réglages sur votre sondeur. Consultez la section
Alarmes
Permet d'activer la sirène. Cette option permet également d'ouvrir une boîte de dialogue dans laquelle vous pouvez sélectionner les alarmes à activer. Cette boîte de dialogue inclut par ailleurs des informations sur les alarmes ainsi que leur historique. Reportez-vous
"Boîte de dialogue des alarmes"
Unités
Permet de régler les unités de mesure pour différents types de données.
Simulateur
Permet de contrôler manuellement le simulateur. Pour plus
d'informations, consultez la section
Waypoints/routes/trails
Liste détaillée des waypoints, routes et traces. Pour plus d'informations, veuillez vous reporter à la section intitulée
Info
Permet d'accéder aux informations relatives au soleil, à la lune, aux marées et au trajet.
Soleil, Lune
Affiche le lever et le coucher du soleil, ainsi que le lever et le coucher de la lune pour une position en fonction de la date et de la latitude/longitude de la position saisies.
Trajet
Fournit des informations sur le trajet. Utilisez cette option pour réinitialiser les informations sur le trajet.
Outils | Hook Reveal X Series Manuel de l’utilisateur 75
Stockage
Accédez au système de gestion des fichiers. Utilisé pour parcourir et gérer le contenu de la mémoire interne de l'appareil et des périphériques de stockage connectés à l'appareil.
Copie de fichiers sur un périphérique de stockage
Vous pouvez copier les données utilisateur telles que les captures d'écran, les journaux, etc. sur un périphérique de stockage connecté à l'appareil. Vous pouvez également exporter les données utilisateur telles que les paramètres système, les waypoints, les routes et les Trails sur le périphérique de stockage. L'exportation des fichiers est présentée dans la section
76 Outils | Hook Reveal X Series Manuel de l’utilisateur
13
Maintenance
Maintenance préventive
L'appareil ne contient aucun composant réparable sur site. Par conséquent, l'opérateur ne peut effectuer qu'un nombre très limité d'interventions de maintenance sur l'équipement.
Il est recommandé de toujours installer la protection solaire lorsque l'appareil n'est pas utilisé.
Ú
Remarque :
La protection solaire est un accessoire en option (vendu séparément). Consultez le guide d'installation fourni avec votre appareil.
•
Nettoyage de l'unité d'affichage
Pour nettoyer l'écran : Utilisez un chiffon en microfibre ou en coton doux. Rincez abondamment à l'eau douce pour éliminer tout résidu de sel. Le sel cristallisé, le sable, la saleté, etc. peuvent rayer le revêtement de protection si vous utilisez un chiffon humide. Vaporisez de l'eau douce sur l'écran, puis séchez délicatement l'appareil avec un chiffon en microfibre ou en coton doux. Ne frottez pas.
• Pour nettoyer le boîtier : Utilisez de l'eau chaude avec une goutte de liquide vaisselle ou de détergent.
Évitez les produits de nettoyage abrasifs et ceux contenant des solvants (acétone, white spirit, etc.), de l'acide, de l'ammoniaque ou de l'alcool, car ils peuvent endommager l'écran et le boîtier en plastique.
N'utilisez pas de jet ni d'appareil de lavage haute pression. Ne faites pas passer l'appareil dans une station de lavage de voitures.
Vérification des connecteurs
Insérez les connecteurs dans leur réceptacle. Si les connecteurs disposent d'un verrouillage ou d'une touche de positionnement, assurez-vous qu'ils sont correctement positionnés.
77 Maintenance | Hook Reveal X Series Manuel de l’utilisateur
78
Assistant de service
Le système dispose d'un assistant de service intégré qui crée un rapport sur l'appareil comprenant, entre autres, la version logicielle, le numéro de série et les informations provenant du fichier de paramètres, afin de faciliter les réponses aux demandes d'assistance technique.
1.
2.
3.
4.
5.
Insérez une carte mémoire vide dans l'appareil.
Ouvrez la page A propos de la boîte de dialogue Paramètres système.
Sélectionnez Support, puis sur Créer rapport.
Suivez les instructions.
Enregistrez le rapport sur la carte mémoire.
Vous pouvez ajouter des captures d'écran et des fichiers d'historique qui seront joints au rapport. Les pièces jointes sont limitées à 20 Mo. Si vous appelez d'abord l'assistance technique, vous pouvez entrer un numéro d'incident pour faciliter le suivi du dossier.
Envoyez le rapport enregistré sur la carte mémoire à l'assistance par e-mail à l'aide d'un smartphone, d'une tablette ou d'un PC connecté à Internet.
Mises à jour logicielles
Avant de lancer une mise à jour sur l'appareil, veillez à sauvegarder toutes les données utilisateur importantes. Reportez-vous au
"Sauvegarde des données de votre système"
Mise à jour du logiciel
Ú Ú
Remarque :
fichiers.
Ne téléchargez pas les mises à jour logicielles sur des cartes contenant des données cartographiques. Utilisez une carte mémoire sans données cartographiques avec suffisamment d'espace de stockage pour les mises à jour logicielles, ainsi que l'enregistrement des rapports et des
Remarque :
N'éteignez pas l'appareil tant que la mise à jour n'est pas terminée.
1.
Téléchargez le logiciel de mise à jour disponible à l'adresse www.lowrance.com vers une carte mémoire insérée dans un smartphone, une tablette ou un PC connecté à Internet.
Maintenance | Hook Reveal X Series Manuel de l’utilisateur
2.
3.
Éteignez votre appareil et insérez-y la carte contenant les mises à jour logicielles.
Allumez votre appareil. Une barre de progression s'affiche indiquant que le logiciel est en cours de mise à jour. Patientez jusqu'à la fin de la mise à jour. N'éteignez pas l'appareil. Ne retirez pas la carte avant d'avoir redémarré l'appareil.
Sauvegarde des données de votre système
Nous vous recommandons de copier régulièrement les données utilisateur ainsi que votre base de données de paramètres système dans le cadre de vos sauvegardes de routine.
Exporter tous les waypoints, routes et Trails
Utilisez l'option d'exportation si vous souhaitez sauvegarder tous les waypoints, routes et traces sur votre système.
Exporter région
L'option Exporter région vous permet de sélectionner la zone à partir de laquelle vous souhaitez exporter les données.
1.
2.
3.
4.
5.
Sélectionnez Exporter région.
Placez le curseur sur l'un des coins de la zone encadrée et appuyez sur la touche Menu/Enter pour la sélectionner.
Utilisez les touches fléchées pour déplacer le coin sélectionné de la zone encadrée afin d'agrandir la zone.
Appuyez sur la touche Menu/Enter pour positionner le coin.
Si nécessaire, répétez les étapes 2 à 4 pour les autres coins de la zone encadrée.
Maintenance | Hook Reveal X Series Manuel de l’utilisateur 79
80 6.
7.
8.
9.
Appuyez sur la touche Quitter (X) pour indiquer que la zone encadrée couvre la région que vous souhaitez exporter. La boîte de dialogue Exporter région s'affiche.
Sélectionnez l'option Exporter.
Sélectionnez le format de fichier approprié Sélectionnez Exporter et suivez les invites pour spécifier le dossier de destination et un nom de fichier.
Format d'exportation
• • • • • • Les formats d'exportation suivants sont disponibles :
Fichiers données utilisateur version 6
Permet d'exporter des waypoints, des routes et des traces en couleur.
Fichiers données utilisateur version 5
Utilisé pour exporter des waypoints et des routes avec un identifiant universel unique standardisé (UUID), très fiable et simple d'utilisation. Les données incluent des informations telles que l'heure et la date auxquelles la route a été créée.
Fichiers données utilisateur version 4
À utiliser en priorité lorsque vous transférez des données d'un système à un autre, car il contient tous les fragments d'informations supplémentaires que ces systèmes stockent à propos des éléments.
Fichiers données utilisateur version 3 (avec profondeur)
Ce format doit être utilisé lorsque vous transférez des données utilisateur d'un système à un produit traditionnel
Fichiers données utilisateur version 2 (sans profondeur)
Ce format peut être utilisé lorsque vous transférez des données utilisateur d'un système à un produit traditionnel
GPX (GPS Exchange, sans profondeur)
Il s'agit du format le plus utilisé sur Internet car il peut être partagé par la plupart des systèmes GPS actuels. Ce format permet de récupérer les données d'un appareil d'une autre marque.
Purge des données utilisateur
Les données utilisateur supprimées sont stockées dans la mémoire de l'appareil jusqu'à la purge des données. Si vous avez de nombreuses données utilisateur supprimées et non purgées, le processus de purge peut améliorer les performances de votre système.
Maintenance | Hook Reveal X Series Manuel de l’utilisateur
Ú
Remarque :
récupérées.
Quand les données utilisateur sont supprimées et/ou purgées de la mémoire, elles ne peuvent plus être
Exportation de la base de données de paramètres
Utilisez l'option Settings database (Base de données des paramètres) dans la boîte de dialogue Storage (Stockage) pour exporter vos paramètres utilisateur.
Importation de fichiers sauvegardés
1.
Insérez la carte mémoire contenant les fichiers sauvegardés dans le lecteur de carte de l'appareil.
2.
Dans la fenêtre des outils, ouvrez la boîte de dialogue Stockage et sélectionnez la carte mémoire.
3.
Recherchez le fichier à importer et sélectionnez-le. La boîte de dialogue Détails s'affiche.
4.
Sélectionnez l'option Importer et suivez les invites.
Un message s'affiche pour indiquer que l'importation est terminée.
Maintenance | Hook Reveal X Series Manuel de l’utilisateur 81
14
Simulateur
La fonction de simulation permet de savoir comment l'appareil fonctionne en position immobile, sans être connecté à d'autres appareils.
Le mode simulation est accessible à partir de l'outil Paramètres.
82
Mode Retail (Démonstration de vente)
Ce mode permet d'afficher une démonstration de vente pour la région sélectionnée.
Si vous faites fonctionner l'appareil lorsque le mode Retail est en marche, la démonstration se met en pause.
Au bout d'un certain moment, le mode Retail (Démonstration de vente) reprend.
Ú
Remarque :
Le mode Retail (Démonstration de vente) est conçu pour les démonstrations de vente et les showrooms.
Fichiers source du simulateur
Vous pouvez sélectionner les fichiers de données de sondeur utilisés par le simulateur. Votre système comporte un ensemble de fichiers source, mais vous pouvez également importer des fichiers en introduisant une carte dans le lecteur de carte. Vous avez en outre la possibilité d'utiliser vos propres fichiers de données de log de sondeur enregistrés dans le simulateur.
Simulateur | Hook Reveal X Series Manuel de l’utilisateur
Réglages avancés Simulateur
L'option Réglages avancés Simulateur permet un contrôle manuel du simulateur.
Source GPS
Sélectionne le fichier pour les données GPS simulées.
Vitesse et Cap
Option utilisée pour saisir manuellement des valeurs lorsque la source GPS est configurée sur Cap simulé. Sinon, les données GPS, y compris vitesse et cap, seront reprises à partir du fichier source sélectionné.
Régler position départ
Règle la position simulée du bateau sur la position actuelle du curseur.
Ú
Remarque :
Cette option est uniquement disponible lorsque la source GPS est réglée sur Simulated course (Cap simulé).
Simulateur | Hook Reveal X Series Manuel de l’utilisateur 83
84 Simulateur | Hook Reveal X Series Manuel de l’utilisateur
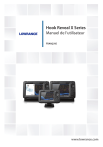
Öffentlicher Link aktualisiert
Der öffentliche Link zu Ihrem Chat wurde aktualisiert.











