Samsung NP-Q1 Manuel utilisateur
PDF
Descarregar
Documento
Chapitre 1. Mise en route Caractéristiques du produit 2 Avant de commencer 4 Contenu 7 Consignes de sécurité 8 Posture correcte durant l’utilisation de l’ordinateur 18 Consignes de sécurité importante 20 Remplacement des pièces et des accessoires 22 Déclarations sur le respect des normes 24 INFORMATION DU SYMBOLE WEEE 36 Présentation 37 Mise sous et hors tension de l’ordinateur 43 Caractéristiques du produit UMPC (PC Ultra Mobile) compact mais solide ● Processeur Intel Celeron M ULV / Processeur Intel Pentium M ULV ● 256 Mo jusqu’à 1Go de mémoire DDR2 ● Disque dur 1,8” de haute capacité, 20 à 60 Go Ecran LCD WVGA TFT 7 pouces ● Résolution de base de 800x480 pixels, Résolution maximale de 2048x1536 pixels (lorsqu’un écran externe est connecté) ● Fonction Auto Scaler (réglage automatique de la résolution) pour per mettre une sortie haute résolution ● Ecran tactile facile d’emploi utilisable avec les doigts. Puissantes fonctions multimédias ● Divers programmes multimédias tels qu’Play AVStation, etc. ● 2 microphones intégrés assurant une qualité d’enregistrement audio supérieure 2 Prise en charge multiréseau ● LAN sans fil 802.11b / Bluetooth (en option) ● Résout les problèmes d’espace par une communication sans fil Design compact, léger pour une grande portabilité / Design soigné ● A peine 779g (sans les modules Bluetooth) ● Panneau avant brillant Accessoires en options pour plus de confort ● Câble données USB permettant un échange de données avec un autre PC. ● Lecteur de disque optique externe, Clavier USB externe ultraplat ● Chargeur Powerbank pour plus d’autonomie 3 Avant de commencer Avant de lire le Guide de l’utilisateur, prenez connaissance des informations suivantes. Informations relatives au Guide de l’utilisateur Utilisation du Guide de l’utilisateur Assurez-vous de consulter les Consignes Ce produit est fourni avec un Guide de mise en route et un Guide de l’utilisateur. de sécurité avant d’utiliser l’ordinateur. Pour l’utilisation de base de l’ordinateur, reportez-vous au Guide de mise en route fourni en supplément. Vous pouvez utiliser l’ordinateur de manière plus aisée et plus adaptée à vos besoins grâce à l’un des deux guides. Reportez-vous au Guide de l’utilisateur pour connaître les procédures d’utilisation de l’ordinateur. Grâce à l’Index du Guide de l’utilisateur, Guide de mise en route vous pouvez facilement trouver les informations que vous recherchez. Ce guide est fourni pour que vous vous y référiez à votre guise, lors de la première utilisation de l’ordinateur. Grâce au Glossaire du Guide de Guide de l’utilisateur (User Guide) En cas de problème, reportez-vous à la l’utilisateur, vous pouvez facilement trouver la signification des termes techniques. section Q & R du Guide de l’utilisateur. Le présent document est le Guide de l’utilisateur. Vous pouvez le consulter en double-cliquant avec le stylet sur l’icône située sur le bureau. ■ Certains périphériques et logiciels dont il est question dans le Guide de l’utilisateur peuvent ne pas être fournis et/ou mis à niveau. Notez que l’environnement de l’ordinateur mentionné dans le Guide de l’utilisateur peut être différent du vôtre. ■ L’image utilisée pour la couverture et le texte du Guide de l’utilisateur peuvent ne pas être identiques à ceux utilisés en réalité. Ce document détaille les fonctions de l’ordinateur et explique comment utiliser les fonctions et le programme. 4 Notations de texte ■ Ce guide décrit les procédures tant pour la souris que pour le stylet. Une expression telle que « cliquer » dans le présent manuel équivaut donc à « taper » avec le stylet. ■ Les illustrations de ce guide sont fournies en supposant que votre système d’exploitation est Windows Vista. Ces illustrations peuvent changer. ■ Le Guide de l’utilisateur fourni avec l’ordinateur peut varier selon le modèle. Icône Notation Avant de commencer Notation Le contenu de cette section comprend les informations requises avant l’utilisation d’une fonction. Le contenu de cette section comprend les Attention informations requises concernant la fonction. Remarque Le contenu de cette section comprend les informations nécessaires à l’utilisation de la fonction. Page XX Cette notation indique le numéro de page auquel vous pouvez vous reporter pour obtenir des informations sur les fonctions relatives ou pour référence. Notations des consignes de sécurité Icône Description Description Failing to follow instructions marked with this Avertissesymbol, may cause ment personal injury and or fatality. Ceci représente un chemin de menu pour exécuter un programme. Démarrer > Tous les programmes Cliquez sur le bouton Démarrer, puis sélec> Samsung > tionnez Tous les proUser Guide > grammes > Samsung User Guide > User Guide > User Guide dans cet ordre, à partir du menu. Failing to follow instructions marked with this symbol, may cause Attention slight injury to yourself or damage your property. 5 Copyright Exemple) Lors de la tentative d’installation de Windows Vista Home Premium, lorsque Windows Vista Home Basic est déjà installé. © 2007 Samsung Electronics Co., Ltd. Samsung Electronics Co., Ltd. détient le copyright du présent manuel. Les systèmes d’exploitation autres que celui installé sur cet ordinateur (Windows 98, Windows ME, Windows 2000, Windows 2003 Server, UNIX et LINUX, versions différentes de Windows Vista, etc.) ne sont pas pris en charge. Le contenu du présent manuel ne doit pas être reproduit ni transmis sous quelque forme que ce soit ou par quelque moyen que ce soit, électronique ou mécanique, sans le consentement de Samsung Electronics Co., Ltd. En cas de problème dû à l’installation d’un autre système d’exploitation, la société n’assure pas de prise en charge, de remplacement ou de remboursement. Si l’un de nos techniciens intervient pour résoudre ce problème, des frais s’appliqueront. Les informations contenues dans le présent document peuvent être modifiées sans préavis du fait de l’amélioration des performances du produit. Samsung Electronics ne pourra pas être tenu responsable de la perte de données. Veillez à ne pas perdre de données importantes et à sauvegarder vos données afin d’éviter une telle perte. En outre, l’installation d’un programme qui n’est pas pris en charge par Windows Vista peut provoquer un mauvais fonctionnement du programme. Dans ce cas, adressez-vous au fabricant du logiciel correspondant. Si vous nous demandez d’intervenir afin de résoudre un problème provoqué par un logiciel incompatible, des frais s’appliqueront. Précautions de prise en charge du système d’exploitation Le système d’exploitation (SE) installé sur ce produit est la dernière version de Windows Vista. Il est impossible d’installer un système d’exploitation autre que Windows Vista, ni une copie non autorisée de Windows Vista. 6 Contenu Chapitre 1. Mise en route Chapitre 5. Utilisation des applications Caractéristiques du produit 2 Avant de commencer 4 Contenu 7 Consignes de sécurité 8 Posture correcte durant l’utilisation de l’ordinateur 18 Consignes de sécurité importante 20 Remplacement des pièces et des accessoires22 Déclarations sur le respect des normes 24 INFORMATION DU SYMBOLE WEEE 36 Présentation 37 Mise sous et hors tension de l’ordinateur 43 Introduction aux programmes CyberLink PowerDVD Samsung Update Plus Play AVStation AVStation Now Utilisation d’Origami Experience Chapitre 6. Réglages Programme de configuration du BIOS Définition d’un mot de passe au démarrage Modification de la séquence de démarrage Batterie Chapitre 2. Utilisation de l’ordinateur Stylet Saisie de texte Utilisation des boutons Logement pour carte CF Raccordement d’un moniteur Réglage du volume A propos du contenu de l’emballage et du guide de programmes 156 Connexion et configuration du Media Center 157 Utilisation du Media Center 161 Chapitre 8. Annexe Utilisation de Samsung Magic Doctor Utilisation de McAfee SecurityCenter Réinstallation de logiciels Réinstallation de Windows Vista Q&R A propos du logiciel Intel Media Sharing Caractéristiques techniques du produit Glossaire Index Contact SAMSUNG WORLD WIDE 71 74 84 Chapitre 4. Utilisation du réseau Réseau câblé Réseau sans fil Utilisation d’Easy Network Manager Bluetooth 140 145 148 149 Chapitre 7. Windows Media Center 46 49 55 62 64 68 Chapitre 3. Utilisation de Microsoft Windows Vista A propos de Microsoft Windows Vista Présentation des écrans de Windows Vista Panneau de configuration 114 117 119 121 135 137 97 100 103 107 7 175 176 177 179 183 201 202 206 210 211 Consignes de sécurité Pour votre sécurité et pour éviter tout dégât, lisez attentivement les consignes de sécurité suivantes. Ces indications se rapportant à de nombreux modèles Samsung Computers, il se peut que certaines illustrations ne correspondent pas au vôtre. Avertissement Le non-respect des instructions accompagnées de ce symbole peut entraîner des blessures et même la mort. Installation Alimentation Les illustrations de la fiche d’alimentation et de la prise murale peuvent varier selon les spécifications du pays concerné et selon le modèle de l’appareil. Ne pas installer l’appareil dans des lieux exposés à l’humidité, comme une salle de bains. Vous risquez un choc électrique. Respectez les conditions d’utilisation de l’appareil spécifiées dans le guide de l’utilisateur. Conservez les sachets en plastique hors de portée des enfants. Ils peuvent entraîner un risque d’étouffement. Maintenez une distance de 15 cm ou plus entre l’ordinateur et un mur adjacent et ne placez aucun objet dans l’espace ainsi réservé. Cela pourrait augmenter la température intérieure de l’ordinateur et provoquer des blessures. N’installez pas l’ordinateur sur un plan incliné ou dans un endroit sujet aux vibrations, ou évitez de l’utiliser dans ces circonstances pendant une longue période. Cela augmente le risque de disfonctionnement ou d’endommagement de l’appareil. 8 Ne touchez ni la prise secteur ni le cordon d’alimentation les mains mouillées. Vous risquez une électrocution. Si vous branchez l’appareil à l’aide d’une rallonge ou d’une prise multiple, veuillez respecter leurs caractéristiques (tension/intensité). There is a danger of electric shock or fire hazard. En cas de bruit au niveau du cordon d’alimentation ou de la prise murale, débranchez le cordon d’alimentation de la prise murale et contactez un centre de service. Vous risquez de recevoir une électrocution ou de provoquer un incendie. N’utilisez pas de prise secteur ni de cordon d’alimentation ni de prise électrique endommagés ou desserrés. Vous risquez de recevoir une électrocution ou de provoquer un incendie. Enfoncez fermement le cordon d’alimentation dans la prise murale et dans l’adaptateur secteur. Dans le cas contraire vous risquez de provoquer un incendie. Ne pliez pas le cordon d’alimentation de façon excessive et ne placez pas d’objets lourds dessus. Il est particulièrement important de placer le cordon d’alimentation hors de portée des enfants en bas âge et des animaux domestiques. Si le cordon est endommagé, il peut provoquer une électrocution ou un incendie. Ne débranchez pas le cordon d’alimentation en tirant sur le câble. Si le cordon est endommagé, il peut provoquer une électrocution. Utilisez une prise murale ou une prise multiple connectée à la terre. Dans le cas contraire, vous risquez de provoquer une électrocution. 9 Utilisation des batteries Si de l’eau ou une autre substance pénètre dans la prise d’entrée d’alimentation, dans l’adaptateur secteur ou dans l’ordinateur, débranchez le cordon d’alimentation et contactez le centre de service. Un dispositif endommagé à l’intérieur de l’ordinateur peut provoquer une électrocution ou un incendie. Conservez la batterie hors de portée des enfants en bas âge qui pourraient la mettre à la bouche et des animaux familiers qui pourraient la mordiller. Il y a risque de choc électrique ou d’étouffement. 10 Utilisation de l’ordinateur Débranchez tous les câbles reliés à l’ordinateur avant de nettoyer celui-ci. Si vous utilisez un ordinateur portable, retirez la batterie. Dans le cas contraire, vous risquez de recevoir une électrocution ou d’endommager l’appareil. Mises à niveau Ne branchez pas de ligne téléphonique connectée à un téléphone numérique sur le modem. Vous risqueriez de provoquer une électrocution, un incendie ou d’endommager l’appareil. Ne placez pas de récipient contenant de l’eau ni de produits chimiques sur l’ordinateur ou à proximité. Si de l’eau ou des produits chimiques pénètrent dans l’ordinateur, ils peuvent provoquer un incendie ou une électrocution. Si l’ordinateur se casse ou tombe, débranchez le cordon d’alimentation et contactez un centre de service pour une vérification de sécurité. L’utilisation d’un ordinateur abîmé peut provoquer une électrocution ou un incendie. Evitez d’exposer directement l’ordinateur aux rayons du soleil dans un endroit clos, comme à l’intérieur d’un véhicule Vous risquez de provoquer un incendie. L’ordinateur pourrait surchauffer et pourrait également faire l’objet d’un vol. 11 Ne démontez jamais l’alimentation ou l’adaptateur secteur. Vous risquez une électrocution. Lorsque vous retirez la batterie de l’horloge en temps réel, conservez-la hors de portée des enfants, qui pourraient la toucher et/ ou l’avaler. Il y a risque d’étouffement. Si un enfant a avalé la batterie, contactez immédiatement un médecin. Utilisez uniquement des pièces agréées (prise multiple, batterie et mémoire) et ne les démontez jamais. Vous risquez d’endommager l’appareil, de recevoir une électrocution ou de provoquer un incendie. Eteignez l’ordinateur et débranchez tous les câbles avant de le démonter. Si l’ordinateur est équipé d’un modem, débranchez la ligne téléphonique. Si vous utilisez un ordinateur portable, n’oubliez pas de retirer la batterie. Dans le cas contraire, vous risquez de provoquer une électrocution. Stockage et déplacements Respectez les consignes du lieu où vous vous trouvez (par ex. dans un avion, un hôpital, etc.) lorsque vous utilisez un périphérique de communication sans fil (LAN sans fil, Bluetooth, etc.). 12 Attention Le non-respect des instructions accompagnées de ce symbole peut entraîner des blessures légères ou endommager l’appareil. Installation Utilisation des batteries Ne bloquez pas les ports (orifices), les aérations, etc. de l’appareil et n’y insérez aucun objet. Un composant endommagé à l’intérieur de l’ordinateur peut causer une électrocution ou un incendie. Mettez les batteries usées au rebut de façon appropriée. ■ Elles peuvent déclencher un incendie ou une explosion. ■ La procédure de mise au rebut de batteries peut varier d’un pays à l’autre et d’une région à l’autre. Mettez les batteries usées au rebut de façon appropriée. Lorsque vous utilisez un ordinateur posé sur le côté, placez-le de sorte que les aérations soient orientées vers le haut. Dans le cas contraire, la température intérieure de l’ordinateur pourrait augmenter et l’ordinateur risque de mal fonctionner ou de s’arrêter. Ne placez pas d’objet lourd sur l’appareil. Cela risque de poser problème à l’ordinateur. En outre, cet objet pourrait tomber et blesser quelqu’un ou endommager l’ordinateur. Ne lancez pas les batteries, ne les démontez pas et ne les immergez pas dans l’eau. Cela pourrait provoquer des blessures, un incendie ou une explosion. Utilisez uniquement des batteries agréées par Samsung Electronics. Dans le cas contraire, vous risquez de déclencher une explosion. 13 Lorsque vous stockez ou déplacez des batteries, évitez de les mettre en contact avec des objets en métal tels que des clés de voitures ou des trombones. Un contact avec du métal peut entraîner un courant excessif et une température élevée, ce qui pourrait endommager les batteries ou provoquer un incendie. Respectez les instructions du manuel pour charger les batteries. Dans le cas contraire, vous risquez de provoquer une explosion ou un incendie et d’endommager l’appareil. Ne chauffez pas les batteries et ne les exposez pas à la chaleur (par ex. à l’intérieur d’un véhicule en été). Elles pourraient déclencher un incendie ou une explosion. Utilisation de l’ordinateur Ne placez pas de bougie, de cigare allumé, etc. au-dessus ou sur l’appareil. Vous risquez de déclencher un incendie. Prenez soin de faire tester l’appareil par un technicien d’entretien et de sécurité après toute réparation. Les Centres de Réparation Samsung agrées réaliseront les vérifications de sécurité après une réparation. L’utilisation d’un appareil réparé non testé peut provoquer une électrocution ou un incendie. En cas d’orage, éteignez immédiatement l’ordinateur, débranchez le cordon d’alimentation de la prise murale et n’utilisez pas de modem ou de téléphone. Vous risquez de recevoir une électrocution ou de provoquer un incendie. Branchez uniquement des périphériques agréés aux connecteurs ou aux ports de l’ordinateur. Dans le cas contraire, vous risquez de provoquer une électrocution et un incendie. Fermez l’écran LCD uniquement après avoir vérifié que l’ordinateur portable soit éteint. Dans le cas contraire, la température pourrait augmenter et cela pourrait surchauffer et déformer l’appareil. N’appuyez pas sur le bouton d’éjection alors que le lecteur de disquette/CDROM fonctionne. Vous risquez de perdre des données et aussi de causer des blessures par l’éjection inopinée de la disquette ou du disque. 14 Prenez soin de ne pas faire tomber l’appareil lors de son utilisation. Cela pourrait provoquer des blessures ou des pertes de données. Ne connectez pas l’antenne à des mécanismes électriques tels que la prise murale. Vous risquez une électrocution. Lorsque vous manipulez les pièces d’un ordinateur, respectez les consignes du manuel fourni avec ces pièces. Dans le cas contraire, vous risquez d’endommager l’appareil. Si l’ordinateur émet de la fumée ou si vous sentez une odeur de brûlé, débranchez la prise d’alimentation de la prise murale et contactez un centre de service. Si vous utilisez un ordinateur portable, n’oubliez pas de retirer la batterie. Vous risquez de déclencher un incendie. N’utilisez pas de disquette ou de CD en dommagé ou altéré. Vous risquez d’endommager l’appareil ou de vous blesser. N’insérez pas vos doigts dans l’emplacement de la carte PC. Vous risquez de vous blesser ou de recevoir une électrocuti Nettoyez l’ordinateur à l’aide d’une solution prévue à cet effet, puis utilisez l’ordinateur uniquement lorsqu’il est entièrement sec. Dans le cas contraire, vous pouvez provoquer une électrocution ou un incendie. La méthode d’éjection de secours d’un disque à l’aide d’un trombone ne doit pas être employée lorsque le disque est en marche. Assurez-vous d’utilisez le dispositif d’éjection de secours du disque seulement lorsque le lecteur de disque optique est arrêté. Dans le cas contraire, vous risquez de vous blesser. N’approchez pas votre visage du lecteur de disque optique lorsqu’il fonctionne. Vous risquez de vous blesser en cas d’éjection inopinée. Avant l’utilisation de CD, verifiez qu’ils n’aient ni fêlures ni dommages. Cela pourrait endommager le lecteur et provoquer des dommages au périphérique et des blessures à l’utilisateur. 15 Mises à niveau Touchez l’appareil ou ses pièces avec précaution. Vous pourriez vous blesser ou endommager l’appareil. Veillez à ne pas lancer ni laisser tomber une pièce ou un périphérique de l’ordinateur. Cela pourrait causer des blessures ou endommager l’appareil. Après un remontage, assurez-vous de fermer le couvercle de l’ordinateur avant de l’allumer. Vous risquez de subir une électrocution si votre corps touche une partie interne. Utilisez uniquement des pièces agréées par Samsung Electronics. Dans le cas contraire, vous risquez de provoquer un incendie ou d’endommager l’appareil. Ne tentez jamais de démonter ou de réparer l’appareil vous-même. Vous risquez de recevoir une électrocution ou de provoquer un incendie. Avant de connecter un périphérique non fabriqué ou non agréé par Samsung Electronics, renseignez-vous auprès de votre centre de service. Vous risquez d’endommager l’appareil. Stockage et déplacements Avant de déplacer l’appareil, éteignez-le et débranchez tous les câbles. Dans le cas contraire, l’appareil risque d’être endommagé ou des utilisateurs pourraient trébucher sur les câbles. Si vous n’utilisez pas votre ordinateur portable pendant une longue période, déchargez la batterie et conservez-la séparément. La batterie sera ainsi conservée dans les meilleures conditions. Gardez le stylet hors de la portée des enfants. Les enfants risqueraient de se blesser en l’avalant ou de se faire mal aux yeux. 16 Nettoyez l’ordinateur à l’aide d’une solution prévue à cet effet. L’utilisation d’un produit nettoyant ou chimique non prévu à cet effet risquerait d’endommager le produit. N’utilisez pas l’ordinateur et ne le consultez pas lorsque vous conduisez un véhicule. Cette situation risque de provoquer un accident de la route. Concentrez-vous sur la conduite. A propos de l’écran LCD Précautions à prendre contre la perte de données (gestion du disque dur) Pixels défectueux dans l’écran LCD Les limites de la technologie de fabrication des écrans LCD autorisent un maximum de 4 pixels anormaux ou défectueux, ce qui n’affecte en rien les performances du système. L’appareil en votre possession peut présenter la même proportion de pixels anormaux ou défectueux que les produits de tout autre fabricant. Afin d’éviter les pertes de données causées par un lecteur de disque dur endommagé, vous devez sauvegarder vos données fréquemment. Nettoyage de l’écran LCD Lorsque vous nettoyez l’écran LCD, appliquez exclusivement des produits nettoyants spéciaux pour ordinateur à l’aide d’un chiffon doux et essuyez délicatement dans un seul sens. En appuyant fort sur l’écran LCD, vous risquez de l’endommager. Prenez soin de ne pas endommager les données conservées sur un disque dur. ■ En effet, un lecteur de disque dur est tellement sensible aux impacts externes qu’un choc risque de causer la perte des données enregistrées à sa surface. ■ Soyez particulièrement prudent lorsque l’ordinateur est sous tension, car tout déplacement de l’ordinateur ou tout impact risque d’endommager les données conservées sur le disque dur. ■ La société ne pourra être tenue pour responsable de quelque perte de données que ce soit causée par la négligence de l’utilisateur ou par un environnement adverse. Causes pouvant endommager les données d’un disque dur, ainsi que le disque dur lui-même. 17 ■ Les données peuvent être perdues par un impact externe sur le disque durant le démontage ou le montage de l’ordinateur. ■ Les données peuvent être perdues lorsque l’ordinateur est mis hors tension ou réinitialisé par une coupure de courant, alors que le lecteur de disque dur fonctionne. ■ Les données peuvent être perdues et irrécupérables en raison d’une infection de l’ordinateur par un virus. ■ Les données peuvent être perdues si l’ordinateur est mis hors tension alors qu’un programme est en cours d’exécution. ■ Le déplacement de l’ordinateur ou un impact alors que le lecteur de disque dur fonctionne peut corrompre les fichiers ou créer des secteurs défectueux sur le disque dur. Posture correcte durant l’utilisation de l’ordinateur Il est très important de se placer dans une posture correcte pour éviter tout dommage physique. Les instructions suivantes décrivent la posture appropriée à l’utilisation d’un ordinateur, d’après les résultats d’études ergonomiques. Lisez-les et respectez-les scrupuleusement lors de l’utilisation de l’ordinateur. Autrement, la probabilité de troubles musculo-squelettiques dus à des mouvements répétés risque d’augmenter et de causer de sérieux dommages physiques. Les instructions contenues dans ce manuel s’appliquent à un utilisateur moyen. Si vous présentez des cas particuliers, vous devez adapter ces recommandations à vos propres besoins. Ces indications se rapportant à de nombreux modèles Samsung Computers, il se peut que certaines illustrations ne correspondent pas au vôtre. Posture correcte Position des yeux ■ Ne laissez pas l’ordinateur trop longtemps sur vos genoux ni en contact avec votre peau. Maintenez une distance d’au moins 50 cm entre l’écran LCD et vos yeux. ■ Réglez la hauteur de l’écran LCD afin que le sommet du moniteur soit au niveau de vos yeux ou légèrement en dessous. Vu la température élevée de l’ordinateur, vous pourriez vous bruler. ■ Pour téléphoner pendant que vous utilisez l’ordinateur, utilisez le téléphone à oreillettes. ■ Ne réglez pas la luminosité de l’écran à un niveau trop élevé. ■ Veillez à ce que l’écran soit toujours propre. Lorsque vous utilisez l’ordinateur et que vous parlez au téléphone tout en coinçant le combiné avec votre épaule, votre posture est mauvaise. ■ Si vous portez des lunettes, nettoyez-les avant d’utiliser l’ordinateur. ■ Gardez à portée de main les objets que vous utilisez fréquemment pour travailler. 18 Position des mains Gestion du temps (pauses) ■ Lorsque vous devez utiliser l’ordinateur pendant longtemps, il est recommandé d’utiliser un clavier et une souris externes. ■ Si vous devez travailler sur ordinateur durant plus d’une heure, faites une pause d’au moins 10 minutes après 50 minutes d’activité. ■ Ne serrez pas excessivement le stylet. ■ N’appuyez pas excessivement sur l’écran tactile. Eclairage ■ N’utilisez pas l’ordinateur dans des lieux sombres. Le niveau d’éclairage nécessaire pour se servir d’un ordinateur doit être le même que pour lire un livre. Contrôle du volume (casques et haut-parleurs) Avant d’écouter de la musique, vérifiez le niveau du volume. ■ Un éclairage indirect est recommandé. Utilisez un rideau pour éviter tout reflet sur l’écran. Conditions d’utilisation ■ N’utilisez pas l’ordinateur dans des lieux chauds et humides. Vérifiez votre niveau de volume!! ■ Respectez les plages de températures et de taux d’humidité spécifiées dans le guide de l’utilisateur. ■ Avant de mettre un casque, vérifiez que le niveau de volume n’est pas trop élevé. ■ Ne réglez pas le volume au maximum dès le début. Réglez le niveau du volume en bas et cherchez un volume sonore confortable. ■ Il n’est pas recommandé d’utiliser un casque pendant de longues périodes. 19 Consignes de sécurité importante Mesures de sécurité Votre système est conçu et testé pour répondre aux dernières normes de sécurité relatives aux équipements technologiques. Cependant, afin d’assurer un emploi sans danger de cet appareil, il est important de suivre les instructions indiquées dans l’appareil et la documentation adjointe. ■ Assurez-vous que la prise que vous utilisez pour alimenter votre équipement soit facilement accessible en cas d’incendie ou de court-circuit. ■ Si votre ordinateur possède un interrupteur de sélection de voltage, assurez-vous que l’interrupteur soit dans la position correcte pour votre réseau. Suivez toujours ces instructions afin de vous préserver de blessures personnelles et d’endommagement de votre système. ■ Les ouvertures dans le boîtier de l’ordinateur sont prévues pour la ventilation. Il ne faut pas bloquer ni couvrir ces ouvertures. Assurez-vous de prévoir un espace convenable, au moins 15 cm, autour du système pour la ventilation lorsque vous installez votre espace de travail. N’introduisez jamais d’objet d’aucune sorte dans les orifices de ventilation de l’ordinateur. Installation de votre système ■ Lisez et suivez toutes les instructions indiquées dans l’appareil et la documentation avant de mettre en marche votre système. Retenez toutes les instructions de sécurité et d’utilisation pour un usage futur. ■ Assurez-vous que le ventilateur situé en bas du boîtier soit dégagé en permanence. Ne placez pas l’ordinateur sur une surface molle, cela pourrait bloquer la ventilation inférieure. ■ N’utilisez pas cet appareil à proximité de l’eau ou d’une source de chaleur comme un radiateur. ■ Si vous utilisez une rallonge avec ce système, assurez-vous que la puissance maximum totale des appareils branchés à la rallonge ne dépasse pas la puissance maximum de celle-ci. ■ Installez l’appareil sur une surface de travail stable. ■ L’appareil doit être utilisé uniquement avec le type de source d’alimentation indiqué sur la plaque signalétique. 20 Précautions à prendre lors de l’utilisation - L’appareil ne fonctionne pas correctement alors que vous avez suivi les instructions d’utilisation. - L’appareil est tombé ou le boîtier a été endommagé. - La performance de l’appareil a changé. ■ Ne marchez pas sur le cordon d’alimentation et ne posez aucun objet audessus. ■ Ne renversez rien sur l’appareil. Le meilleur moyen d’éviter d’y renverser quelque chose est de ne pas boire ni manger près Instructions d’utilisation sécurisée de votre système. d’un PC portable ■ Certains appareils ont une batterie CMOS remplaçable dans la carte-mère. Vous Lors de l’installation et de l’utilisation risquez de provoquer une explosion si la des périphériques, veuillez vous en batterie CMOS est remplacée de façon remettre aux exigences de sécurité du incorrecte. Remplacez la batterie par le guide de l’utilisateur. même modèle ou un modèle équivalent recommandé par le fabriquant. Mettez les Les périphériques ne peuvent être utilbatteries usées au rebut conformément isés qu’avec les équipements indiqués aux instructions du fabriquant. Si la batterie dans leurs spécifications techniques. CMOS a besoin d’être remplacée, assurezSi une odeur de brûlé ou de la fumée vous qu’un technicien qualifié effectue la se dégage de l’ordinateur, l’unité tâche. doit être éteinte et la batterie retirée. ■ Quand vous éteignez l’ordinateur, une L’unité doit être vérifiée par un techpetite quantité de courant circule encore à nicien qualifié avant sa réutilisation. travers l’ordinateur. Afin d’éviter une électrocution, débranchez toujours tous les La maintenance et la réparation des câbles, retirez la batterie et les câbles du périphériques doivent être effectuées modem des prises murales avant de netpar des centres de service agrées. toyer l’appareil. ■ Débranchez l’appareil de la prise murale et demandez les services d’une personne qualifiée si :servicing to qualified personnel if: - Le cordon d’alimentation est endommagé. - Un liquide a été renversé dans l’appareil. 1 2 3 4 21 Remplacement des pièces et des accessoires Utilisez uniquement des pièces et des accessoires recommandés par le fabriquant. Afin de réduire le risque d’incendie, utilisez uniquement AWG Nº 26 ou des diamètres de câbles supérieurs. Sécurité du laser Tous les appareils sont équipés de lecteurs de CD ou de DVD conforme aux normes de sécurité, inclus IEC 60825-1. Les appareils laser de ces composants sont classés comme « Produits Laser de Classe 1 » par la norme de rendement de la radiation du département des services sanitaires et humains (DHHS) des Etats-Unis. Si l’unité a besoin de service après-vente, contactez un centre local agrée. N’utilisez pas cet appareil dans les zones dites dangereuses. Ces zones comprennent les zones de soins des installations médicales et dentaires, les environnements riches en oxygène ou les zones industrielles. Mise en rebut des batteries ■ Remarque sur la sécurité laser : Pour réduire les risques d’incendie, utilisez uniquement le cordon d’alimentation de télécommunications N° 26 AWG ou plus large. L’utilisation de commandes, de réglages ou de procédures autres que ceux spécifiés dans ce guide peut présenter un risque de radiation.Afin d’éviter l’exposition aux rayons laser, n’essayez pas d’ouvrir le boîtier du lecteur de CD ou de DVD. ■ Radiation de classe 1M lors de l’ouverture de l’appareil. N’examinez pas le rayon au moyen d’instruments optiques. ■ Rayonnement laser invisible de classe 3B en cas d’ouverture. Evitez toute exposition au rayon. Contactez l’assistance téléphonique de Samsung pour savoir où jetez les batteries que vous ne pouvez plus utilisez ni recharger. Suivez toutes les normes locales lors du dépôt des anciennes batteries. IL Y A UN RISQUE D’EXPLOSION SI LA BATTERIE EST REMPLACEE PAR UNE BATTERIE DE TYPE INCORRECT. METTEZ LES BATTERIES USEES AU REBUT CONFORMEMENT AUX INSTRUCTIONS. 22 Connexion et déconnexion de l’adaptateur secteur Conditions requises générales La liste de conditions suivante est applicable pour tous les pays : Sa prise de sortie doit se trouver à proximité de l’appareil et être facilement accessible. ■ La longueur de l’ensemble du cordon d’alimentation doit être minimum de 1,8 mètres et maximum de 3 mètres. Ne débranchez pas le cordon d’alimentation en tirant sur le câble. ■ Tous les cordons d’alimentation doivent être approuvés par une agence officielle responsable de son évaluation dans le pays où ce cordon sera utilisé. Conditions requises du cordon d’alimentation ■ Le cordon d’alimentation doit avoir une capacité minimum de courant de 7 A et un voltage nominal de 125 ou 250 volts AC, selon celle recommandée dans chaque pays. L’ensemble du cordon d’alimentation (prise, câble et prise de l’adaptateur secteur) fourni avec votre ordinateur satisfait les conditions requises à l’utilisation dans le pays où vous avez acheté votre équipement. ■ Le dispositif coupleur doit satisfaire la configuration mécanique du connecteur, norme EN 60 320/IEC 320, feuille C7, pour s’emboiter dans l’entrée correpondante de l’ordinateur. Les ensembles de cordons d’alimentation utilisés dans d’autres pays doivent satisfaire les conditions requises du pays où vous utilisez votre ordinateur. Pour plus d’information sur l’ensemble du cordon d’alimentation, contactez votre distributeur ou revendeur agrée, ou bien votre fournisseur de services. 23 Déclarations sur le respect des normes Conseils sur les dispositifs sans fil Des dispositifs de basse puissance, de type radio LAN (périphériques de communication sans fil par radiofréquence RF) fonctionnant sur une bande de 2,4 GHz sont peut-être intégrés dans votre appareil. La section suivante est une synthèse générale de considérations lors de l’utilisation de dispositifs sans fil. Des restrictions, précautions et considérations supplémentaires pour des pays spécifiques sont indiquées dans la section pays spécifique (ou groupe de pays). Les dispositifs sans fil de votre système sont uniquement aptes pour l’utilisation dans les pays indiqués sur l’étiquette qui montre les limites admises de radiofréquence que vous trouverez sur votre appareil. Si le pays dans lequel vous utiliserez le dispositif sans fil n’est pas sur la liste, veuillez contacter l’agence locale correspondante pour connaître les limites admises de radiofréquence. Les dispositifs sans fil sont contrôlés minutieusement et leur utilisation peut ne pas être autorisée. Le champ de puissance de RF du dispositif ou des dispositifs sans fil qui sont intégrés dans votre ordinateur portable est bien inférieur aux limites de RF connues jusqu’à présent. Puisque l’émission d’énergie des dispositifs sans fil (qui sont intégrés dans votre ordinateur portable) est inférieure à celle permise par les normes de sécurité et par les recommandations de sécurité sur radiofréquence, le fabriquant considère que ces dispositifs sont sûrs. Cependant, indépendamment des niveaux de puissance, il est impératif de minimiser le contact humain lors de l’utilisation normale. Comme norme générale, une séparation de 20 cm entre le dispositif sans fil et le corps, lorsque l’on utilise celui-ci près du corps (les extrémités ne sont pas incluses) est caractéristique. Ce dispositif doit être utilise à plus de 20 cm du corps lorsque les dispositifs sans fil sont allumés et connectés. (Cette mention ne s’applique pas aux UMPC (Ultra Mobile PC) tels que les PDA ou Portable PC.) Ce transmetteur ne doit pas être colocalisé ni utilisé conjointement à tout autre transmetteur ou antenne, à l’exception du transmetteur Bluetooth installé. Certaines circonstances exigent des restrictions sur les dispositifs sans fil. Des exemples de restrictions communes sont présentés ci-dessous : 24 ■ Les radiofréquences des dispositifs sans fil peuvent interférer avec l’équipement des vols commerciauxLes normes actuelles d’aviation exigent d’éteindre les dispositifs sans fil lors d’un voyage en avion. 802.11B (connu également comme Ethernet sant fil ou Wifi) et les dispositifs de communication Bluetooth sont des exemples de dispositifs qui fournissent une communication sans fil. ■ Dans les environnements où il est considéré que le risqué d’interférence avec d’autres dispositifs ou services est nuisible ou perçu comme nuisible, l’utilisation d’un dispositif sans fil peut être restreinte ou interdite. Les aéroports, les hôpitaux et les atmosphères chargées d’oxygène et de gaz inflammables sont d’autres exemples où l’utilisation de dispositifs sans fils peut être restreinte ou interdite. Lorsque vous ignorez si l’environnement où vous vous trouvez permet l’utilisation de dispositifs sans fil, demandez la permission à l’autorité correspondante avant d’utiliser ou d’allumer le dispositif sans fil. ■ Chaque pays a des restrictions différentes sur l’utilisation des dispositifs sans fil. Puisque votre appareil possède un dispositif sans fil intégré, lorsque vous voyagez dans un autre pays avec celui-ci, consultez auprès des autorités compétentes les restrictions d’utilisation de dispositifs sans fil de ce pays. ■ Si votre appareil possède un dispositif sans fil intégré, n’utilisez pas ce dispositif sauf si tous les boîtiers et protections ainsi que l’appareil sont entièrement assemblés. ■ Les dispositifs sans fil ne peuvent pas être réparés par l’utilisateur. Ne les modifiez en aucune façon. La modification d’un dispositif sans fil annulera votre autorisation à son utilisation. Veuillez contacter le fabriquant pour la réparation. ■ Utilisez uniquement des lecteurs attestés par le pays où le dispositif sera utilisé. Consultez le kit de réparation du système du fabriquant ou contactez l’assistance technique pour de plus amples informations. 25 Etats-Unis d’Amérique Avertissement relatif à la présence de dispositifs explosifs à proximité N’utilisez pas un transmetteur portable (comme un périphérique réseau sans fil) à proximité de détonateurs non blindés ou dans un environnement explosif, sauf si le périphérique a été modifié de manière à être conforme pour une telle utilisation. Déclarations et exigences de sécurité pour les Etats-Unis et le Canada Ne touchez pas ou ne déplacez pas l’antenne lorsque l’unité est en cours de transmission ou de réception. Ne tenez pas un composant contenant le système de transmission radio de manière à ce que l’antenne soit très proche de vous ou touche des membres du corps exposés, en particulier le visage ou les yeux, en cours de transmission. Avertissement relatif à l’utilisation de l’équipement à bord d’un avion Les réglementations de la FCC et de la FAA interdisent l’utilisation de périphériques sans fil à radiofréquence à bord des avions car leurs signaux peuvent interférer avec les instruments de navigation critiques. Ne faites pas fonctionner le système radio et n’essayez pas de transmettre des données si l’antenne n’est pas reliée ; il y a sinon un risque d’endommagement du système radio. Autres périphériques sans fil Utilisation dans des environnements spécifiques : Déclarations de sécurité pour les autres périphériques présents dans le réseau sans fil: Consultez la documentation fournie avec les adaptateurs Ethernet sans fil ou avec les autres périphériques du réseau sans fil. L’utilisation de périphériques sans fil dans des emplacements dangereux est limitée par les contraintes imposées par les directeurs de sécurité de tels environnements. Ce périphérique radio conforme au chapitre 15 de la FCC fonctionne sans interférer avec les autres périphériques fonctionnant à cette fréquence. Toute modification dudit produit qui n’a pas été expressément approuvée par Intel peut annuler le droit d’usage de ce périphérique par l’utilisateur. L’utilisation des périphériques sans fil dans les avions est régie par la Federal Aviation Administration (FAA). L’utilisation des périphériques sans fil dans les hôpitaux est restreinte aux limites définies par chaque hôpital. 26 Emetteur involontaire selon le chapitre 15 de la FCC ■ Brancher l’équipement dans une prise dépendant d’un circuit différent de celui du récepteur. ■ Consulter le distributeur ou un technicien radio/TV chevronné afin d’obtenir de l’aide. Ce dispositif est conforme au chapitre 15 des règles de la FCC. Le fonctionnement est sujet aux deux conditions suivantes : (1) ce dispositif ne peut pas provoquer d’interférences nuisibles et (2) ce dispositif doit accepter toute interférence reçue, y compris les interférences qui peuvent provoquer des anomalies dans le système. Si cela est nécessaire, l’utilisateur devra consulter le fournisseur ou un technicien expérimenté en radio/télévision Cet équipement a été testé et déclaré en conformité avec les limites imposées aux équipements numériques de classe B conformément au chapitre 15 des règles de la FCC. Ces limites ont été conçues de manière à fournir une protection raisonnable contre les interférences nuisibles dans les installations résidentielles. Cet équipement génère, utilise et peut émettre de l’énergie de fréquence radio et s’il n’est pas installé et utilisé conformément aux instructions, il peut provoquer des interférences nuisibles qui n’auraient pas lieu avec une installation correcte. Si cet équipement est responsable d’interférences perturbant la réception radio ou télévisée, ce qui peut être vérifié en mettant l’équipement hors et sous tension, l’utilisateur est invité à tenter de remédier à ces interférences en ayant recours à une ou plusieurs des mesures suivantes : ■ Réorienter ou déplacer l’antenne de réception. ■ Ecarter davantage l’équipement et le récepteur. pour plus de conseils. La lecture du livret suivant peut être utile pour l’utilisateur : “Sur les interférences” Ce livret se trouve dans les bureaux régionaux locaux de la FFC. Notre compagnie n’est pas responsable d’interférences de radio ou de télévision dues à des modifications non autorisées de cet équipement ou au remplacement ou à la jonction de câbles et d’équipement autres que ceux indiqués par notre compagnie. Sa correction sera sous la responsabilité de l’utilisateur. Utilisez uniquement des câbles de données protégés avec ce système. Emetteur volontaire selon le chapitre 15 de la FCC Des dispositifs de basse puissance, de type radio LAN (périphériques de communication sans fil par radiofréquence RF) fonctionnant sur une bande de 2,4 GHz sont peut-être intégrés dans votre appareil. Cette section est applicable uniquement si ces dispositifs sont présents. Consultez l’étiquette du système pour vérifiez la présence de dispositifs sans fil. 27 Les dispositifs sans fil qui peuvent être intégrés dans votre système sont uniquement aptes pour une utilisation aux Etats-Unis d’Amérique si l’étiquette du système présente un nombre d’identification de la FCC. Déclaration FCC pour l’utilisation d’un dispositif LAN sans fil : “Lors de l’installation et de l’utilisation de cette combinaison d’émetteur et d’antenne, vous pouvez dépassez la limite d’exposition aux radiofréquences de 1mW/cm2 à des distances proches de l’antenne installée. C’est pourquoi l’utilisateur doit maintenir une distance minimum de 20cm de l’antenne à tout moment. Ce dispositif ne peut pas être placé avec un autre émetteur et une antenne qui émet. (Cette mention ne s’applique pas aux UMPC (Ultra Mobile PC) tels que les PDA ou Portable PC.) La FCC a établi une séparation de 20 cm entre le dispositif sans fil et le corps, lorsque l’on utilise celui-ci près du corps (les extrémités ne sont pas incluses). Ce dispositif doit être utilise à plus de 20 cm du corps lorsque les dispositifs sans fil sont allumés. La sortie de puissance du dispositif sans fil (ou des dispositifs) qui peut être intégré dans votre système est bien inférieure aux limites d’exposition de RF établies par la FCC. (Cette mention ne s’applique pas aux UMPC (Ultra Mobile PC) tels que les PDA ou Portable PC.) Ce transmetteur ne doit pas être colocalisé ni utilisé conjointement à tout autre transmetteur ou antenne, à l’exception du transmetteur Bluetooth installé. Chapitre 68 de la FCC (Si l’appareil est équipé d’un modem.) Son utilisation est soumise aux deux conditions suivantes : 1) ce dispositif ne peut pas provoquer d’interférences nuisibles et (2) ce dispositif doit accepter toute interférence reçue, y compris les interférences qui peuvent provoquer des anomalies dans le système. Cet équipement est conforme à une partie des règles de la FCC. Sur la partie arrière de cet équipement, il y a une étiquette qui contient, à part d’autres informations, le numéro de registre de la FCC et le numéro d’équivalence d’appel (REN) pour cet équipement. Si cette information vous est demandée, vous devrez la fournir à la compagnie de téléphone. Les dispositifs sans fil ne peuvent pas être réparés par l’utilisateur. Ne les modifiez en aucune façon. La modification d’un dispositif sans fil annulera votre autorisation à son utilisation. Contactez le fabriquant pour la réparation. Cet équipement utilise les prises USOC suivantes: RJ11C 28 Un câble de téléphone compatible avec FCC et une prise modulaire sont fournis avec cet équipement. Cet équipement est conçu pour être connecté au réseau téléphonique ou à un câble de télécommunication à travers une prise modulaire compatible avec le chapitre 68 de la FCC. Consultez les instructions d’installation pour plus de détails. Si un problème se produit avec cet équipement (modem) veuillez contacter votre fournisseur local pour obtenir des informations sur les réparations ou la garantie. Si l’équipement est nuisible au réseau téléphonique, la compagnie de téléphone peut vous demander de déconnecter l’équipement jusqu’à la résolution du problème. L’utilisateur doit utiliser les accessoires et les câbles fournis par le fabriquant pour une performance optimale du produit. Le REN est utilisé pour déterminer la quantité de dispositifs qui peuvent être connectés à la ligne téléphonique. Une quantité excessive de REN sur la ligne téléphonique peut faire que les dispositifs ne sonnent pas en réponse aux appels entrants. Dans la plupart des zones, mais pas dans toutes, le total de REN ne doit pas dépasser cinq (5). Pour être sûr du nombre de dispositifs que vous pouvez connecter à une ligne, déterminé par le nombre total de REN, contactez la compagnie de téléphone locale pour déterminer le REN maximum de la zone d’appel. L’utilisateur ne peut faire aucune réparation. Cet équipement ne peut pas être utilisé dans des cabines publiques de téléphone. La connexion à des lignes téléphoniques communes est sujette aux tarifs établis par l’état. La loi de protection des abonnés aux lignes de téléphone de 1991 interdit l’utilisation d’un ordinateur ou d’un autre dispositif électronique, inclus le télécopieur, pour envoyer des messages sauf si il contient clairement dans une marge dans la partie supérieur ou inférieure de chaque page émise ou bien dans la première page de l’émission, la date et l’heure où il a été envoyé et une identification de la compagnie, entité ou personne qui a envoyé le message ainsi que le numéro de téléphone de l’équipe qui a émit ce message. (Le numéro de téléphone fourni ne peut pas être un numéro dont les charges dépassent celles d’un appel local ou à longue distance.) Si la terminal de l’équipement est nuisible au réseau téléphonique, la compagnie de téléphone vous préviendra à l’avance que l’interruption temporaire du service pourrait être nécessaire. Mais si le préavis est impossible, la compagnie de téléphone préviendra le client le plus tôt possible. Vous serez également prévenu de votre droit à porter plainte contre la FCC si vous pensez que cela est nécessaire. La compagnie de téléphone peut effectuer des modifications dans vos installations, votre équipement, vos commandes ou procédures qui pourraient affecter l’utilisation de l’équipement. Si cela se produit, la compagnie de téléphone le préviendra à l’avance pour que vous effectuiez les modifications nécessaires afin de maintenir le service sans interruptions. Afin de programmer cette information dans votre télécopieur, consultez le manuel d’utilisateur du logiciel de l’équipement de télécommunication. 29 Canada cm entre le dispositif sans fil et le corps, lorsque l’on utilise celui-ci près du corps (les extrémités ne sont pas incluses) est caractéristique. Ce dispositif doit être utilise à plus de 20 cm du corps lorsque les dispositifs sans fil sont allumés. Emetteur involontaire selon ICES003 La sortie de puissance du dispositif sans fil (ou des dispositifs) qui peut être intégré dans votre système est bien inférieure aux limites d’exposition de RF établies par Industrie Canada. Cet équipement numérique ne dépasse pas les limites en vigueur pour la classe B en matière d’émissions d’ondes radio émanant des équipements numériques telles que définies dans le Règlement sur le brouillage radioélectrique édicté par Industrie Canada. Ce transmetteur ne doit pas être colocalisé ni utilisé conjointement à tout autre transmetteur ou antenne, à l’exception du transmetteur Bluetooth installé. Le présent appareil numérique n’émet pas de bruits radioélectriques dépassant les limites applicables aux appareils numériques de classe B prescrites dans le règlement sur le brouillage radioélectrique édicté par Industrie Canada. Son utilisation est soumise aux deux conditions suivantes : 1) ce dispositif ne peut pas provoquer d’interférences nuisibles et (2) ce dispositif doit accepter toute interférence reçue, y compris les interférences qui peuvent provoquer des anomalies dans le système. Emetteur volontaire selon RSS 210 Afin de prévenir des interférences de radio au service autorisé, ce dispositif est prévu pour être utilisé à l’intérieur et éloigné des fenêtres pour fournir une protection maximum. Un équipement (ou son antenne de transmission) qui est installé à l’extérieur est sujet à une autorisation. Des dispositifs de basse puissance, de type radio LAN (périphériques de communication sans fil par radiofréquence RF) fonctionnant sur une bande de 2,4 GHz sont peut-être intégrés dans votre appareil. Cette section est applicable uniquement si ces dispositifs sont présents. Consultez l’étiquette du système pour vérifiez la présence de dispositifs sans fil. Les dispositifs sans fil ne peuvent pas être réparés par l’utilisateur. Ne les modifiez en aucune façon. La modification d’un dispositif sans fil annulera votre autorisation à son utilisation. Contactez le fabriquant pour la réparation. Les dispositifs sans fil qui peuvent être intégrés dans votre système sont uniquement aptes pour une utilisation au Canada si l’étiquette du système présente un nombre d’identification d’Industrie Canada. Comme norme générale, une séparation de 20 30 Déclarations sur les télécommunications selon DOC (pour des produits munis d’un modem homologué par la IC) être particulièrement importante dans les zones rurales. Afin d’éviter une électrocution ou le disfonctionnement de l’équipement, n’essayez pas de faire vous-même les raccordements électriques à la terre. Contactez l’autorité inspectrice adéquate ou un électricien, selon il conviendra. L’étiquette d’Industrie Canada identifie un équipement autorisé. Cette autorisation signifie que l’équipement satisfait certaines exigences pour la sécurité, fonctionnement et protection des réseaux téléphoniques. Le département ne garantie pas que l’équipement fonctionne comme le désirerait l’utilisateur. Le Numéro d’équivalence d’appel (REN) attribué à chaque dispositif terminal fourni une indication du nombre maximum de terminales qui peuvent être connectées à une interface téléphonique. Le bout d’une interface peut contenir n’importe quelle combinaison de dispositifs sujets uniquement à la condition que le total des numéros d’équivalence d’appel de tous les dispositifs ne dépasse pas 5. Avant d’installer l’équipement, les utilisateurs doivent s’assurer que leur connexion aux installations de la compagnie de télécommunication locale soit permise. L’équipement doit être également installé selon une méthode acceptable de connexion. Dans certains cas, l’installation électrique associée à un service de ligne individuel peut être rallongé par un connecteur homologué. Le client doit savoir que la conformité aux conditions précédentes ne garantit pas un fonctionnement parfait dans toutes les situations. Les réparations de l’équipement homologué doivent être effectuées dans les installations de maintenance canadiennes autorisées par le fournisseur. Les réparations ou modifications effectuées par l’utilisateur sur cet équipement, ou anomalies de l’équipement, peuvent faire que la compagnie de télécommunication demande la déconnexion de l’équipement. Les utilisateurs doivent s’assurer, pour leur propre protection, que les raccordements électriques à la terre, les lignes de téléphone et l’infrastructure de la conduite d’eau, si il y en a, sont connectés ensemble. Cette précaution peut 31 Union Européenne ■ Norme sur les terminales de radio et de télécommunication 199/5/EC selon - CTR21 (si l’appareil est équipé d’un modem) - ETS 300 328 (si l’appareil est équipé d’un dispositif sans fil intégré avec une bande de 2,4 GHz) - ETS 301 489-1 (si l’appareil est équipé d’un dispositif sans fil intégré avec une bande de 2,4 GHz) - ETS 301 489-17 (si l’appareil est équipé d’un dispositif sans fil intégré avec une bande de 2,4 GHz) Marque CE de l’union européenne et déclarations de conformité Les produits destinés à la vente au sein de l’Union européenne sont identifiés par la marque de Conformité Européenne (CE) qui indique qu’ils sont conformes aux directives, normes européennes et amendements applicables indiqués ci-dessous. Cet équipement porte également l’identifiant de Classe 2. L’information suivante est uniquement applicable aux systèmes qui portent l’étiquette CE . Information de l’accord sur radio en Europe (pour les produits équipés de dispositifs radio homologué par la UE) Normes européennes Ce produit est un ordinateur portable ; des dispositifs de basse puissance, de type radio LAN (périphériques de communication sans fil par radiofréquence RF) fonctionnant sur une bande de 2,4 GHz sont peut-être intégrés dans votre appareil, conçus pour un usage domestique ou dans les bureaux. Cette section est applicable uniquement si ces dispositifs sont présents. Consultez l’étiquette du système pour vérifiez la présence de dispositifs sans fil. Cet équipement de technologie de l’information a été testé et satisfait les normes européennes suivantes: ■ Norme EMC 89/336/EEC avec les modifications normatives 92/31/EEC et 93/68/EEC selon – EN 55022 Class B – EN 61000-3-2 – EN 61000-3-3 – EN 55024 Les dispositifs sans fil qui peuvent être intégrés dans votre système sont uniquement aptes pour une utilisation dans l’Union Européenne ou des zones jointes si l’étiquette du système porte le sigle CE avec un numéro de registre du corps notifié et un symbole d’alerte. ■ Norme sur l’électricité de basse tension (Sécurité) 73/23/EEC selon EN 60950(A1/A2/A3/ A4/A11) 32 [Greek] La sortie de puissance du dispositif sans fil ou des dispositifs qui peuvent être intégrés dans votre système est bien inférieure aux limites d’exposition de RF établies par la Commission Européenne à travers la norme R&TTE. Το προϊόν αυτό πληροί τις προβλέψεις της Ευρωπαϊκής Οδηγίας 1999/5/ΕC. [Icelandic] Þessi vara stenst reglugerð Evrópska Efnahags Bandalagsins númer 1999/5/EC Voir les restrictions relatives à la technologie 802.11b et 802.11g pour les pays ou régions spécifiques dans la section « Restrictions pour l’Espace économique européen » cidessous. [Italian] Questo prodotto è conforme alla Direttiva Europea 1999/5/EC. [Norwegian] Déclarations de conformité traduites Dette produktet er i henhold til bestemmelsene i det europeiske direktivet 1999/5/EC. [English] [Portuguese] This product follows the provisions of the European Directive 1999/5/EC. Este produto cumpre com as normas da Diretiva Européia 1999/5/EC. [Danish] [Spanish] Dette produkt er i overensstemmelse med det europæiske direktiv 1999/5/EC Este producto cumple con las normas del Directivo Europeo 1999/5/EC. [Dutch] [Swedish] Dit product is in navolging van de bepalingen van Europees Directief 1999/5/EC. Denna produkt har tillverkats i enlighet med EGdirektiv 1999/5/EC. [Finnish] Tämä tuote noudattaa EU-direktiivin 1999/5/EC määräyksiä. Restrictions pour l’Espace économique européen [French] Restriction locale relative à l’utilisation des ondes radio 802.11b/802.11g [Remarques pour l’intégrateur : Les déclarations suivantes sur les restrictions locales doivent être publiées dans toute la documentation destinée à l’utilisateur final qui est fournie avec le système ou produit qui intègre Intel PRO/Wireless 2200BG Network Connection. Ce produit est conforme aux exigences de la Directive Européenne 1999/5/EC. [German] Dieses Produkt entspricht den Bestimmungen der Europäischen Richtlinie 1999/5/EC 33 Belgique Ce produit peut être utilisé à l’extérieur d’un bâtiment mais pour les transmissions à l’extérieur d’un bâtiment sur une distance de 300m ou plus, un enregistrement auprès de l’IBPT est requis. Etant donné que les fréquences utilisées par les périphériques LAN sans fil 802.11b/802.11g peuvent ne pas encore être harmonisées dans tous les pays, les produits 802.11b/802.11g sont conçus pour être utilisés exclusivement dans des pays ou régions spécifiques, et ils ne peuvent pas être utilisés dans des pays ou régions autres que ceux prévus lors de leur commercialisation. En tant qu’utilisateur de ces produits, il est de votre responsabilité de vous assurer que les produits ne sont utilisés que dans les pays ou régions pour lesquels leur utilisation a été prévue. Vous devez également vérifier qu’ils sont configurés sur la plage de fréquences et de canaux adaptée au pays ou à la région d’utilisation. Toute variation par rapport aux restrictions et paramètres admissibles du pays ou de la région d’utilisation peut représenter une violation des lois locales applicables et peut être punie en conséquence. Cette restriction doit être indiquée dans le manuel comme suit : Dans le cas d’une utilisation privée, à l’extérieur d’un bâtiment, au-dessus d’un espace public, aucun enregistrement n’est nécessaire pour une distance de moins de 300 m. Pour une distance supérieure à 300 m, un enregistrement auprès de l’IBPT est requise. Pour une utilisation publique à l’extérieur de bâtiments, une licence de l’IBPT est requise. Pour les enregistrements et licences, veuillez contacter l’IBPT. France Pour les départements métropolitains : 2,400 - 2,4835 GHz pour une utilisation en intérieur. 2,400 -2,454 GHz (canaux 1 à 7) pour une utilisation en extérieur. Pour la Guadeloupe, la Martinique, St Pierre et Miquelon et Mayotte : 2,400 - 2,4835 GHz pour une utilisation en intérieur et en extérieur. La version européenne est conçue pour être utilisée dans l’ensemble de l’Espace économique européen. Cependant, l’utilisation de ce produit est restreinte dans les régions et pays particuliers cidessous: Pour la Réunion et la Guyane : 2,400 - 2,4835 GHz pour une utilisation en intérieur. 2,420 -2,4835 GHz pour une utilisation en extérieur (canaux 5 à 13).) Généralités Les normes européennes exigent une puissance d’émission rayonnée maximum correspondant à une puissance isotrope rayonnée équivalente (PIRE) de 100 mW ainsi que l’utilisation d’une plage de puissances de 2 400 – 2 483,5 MHz. 34 Information sur les télécommunications en Europe (pour les produits équipés de modem homologué par la UE) Cet équipement a été approuvé par décision du conseil 98/482/EEC—“CTR 21” en relation à la connexion à des réseaux téléphoniques publiques de commutation (PSTN) dans toute l’Europe. La marque du symbole indique que l’équipement satisfait la norme sur équipements terminaux de radiotélécommunication 1999/5/ EC. Cette marque indique que cet équipement satisfait ou dépasse les normes techniques suivantes : Cependant, du aux différences entre les multiples PSTN des différents pays, l’accord ne garantit pas par lui seul le fonctionnement correct de chaque PSTN. Si vous avez un problème, vous devez contacter l’assistance technique. CTR 21 –Exigences des accessoires pour l’accord dans toute l’Europe de la connexion à des réseaux téléphoniques publiques de commutation (PSTN) analogues de TE (sauf les TE qui incluent des services téléphoniques vocaux) dans lesquels l’adressage du réseau, si il y existe, se fait au moyen d’une tonalité double à fréquence multiple (DTMF). Même si cet équipement peut utiliser d’autres signaux de déconnexion de boucle (par battement) ou DTMF (par tonalités), seule la performance du signal DTMF est sujette aux exigences réglementaires pour un fonctionnement correct. C’est pourquoi il est fortement recommandé que l’équipement utilise des signaux DTMF pour avoir accès aux services d’urgences publics ou privés. Les signaux DTMF fournissent également une configuration d’appel plus rapide. 35 INFORMATION DU SYMBOLE WEEE Mise au rebut appropriée de ce produit (équipement électrique et électronique usés) (Applicable dans les pays de l’Union européenne et dans d’autres pays européens disposant de systèmes de collecte distincts) Cette marque, qui apparaît sur le produit ou sa documentation, indique qu’il ne doit pas être mis au rebut avec d’autres déchets ménagers à la fin de sa durée de vie. Pour éviter toute atteinte à l’environnement ou à la santé humaine due à une élimination non contrôlée des déchets, séparez-le des autres types de déchets et recyclez-le de manière responsable en vue d’une réutilisation durable des matériaux. Les utilisateurs particuliers doivent contacter le revendeur auquel ils ont acheté ce produit, ou leur bureau gouvernemental local, pour obtenir des informations sur l’endroit et la manière de recycler cet appareil dans le respect de l’environnement. Les entreprises doivent contacter leur fournisseur et vérifier les conditions générales du contrat d’achat. Ce produit ne doit pas être mélangé à d’autres déchets commerciaux lors de la mise au rebut. UNIQUEMENT CALIFORNIE (ETATS-UNIS) This Perchlorate warning applies only to primary CR (Maganese Dioxide) Lithium coin cells in the product sold or distributed ONLY in California USA. “Perchlorate Material- special handling may apply, See www.dtsc.ca.gov/hazardouswaste/ perchlorate.” 36 Présentation ■ *Les éléments marqués de ce symbole sont en option et peuvent changer ou ne pas être fournis selon le modèle d’ordinateur. ■ La couleur et l’aspect réels de l’ordinateur peuvent différer des images utilisées dans ce manuel. Vue avant 2 Haut-parleur Utilisé pour produire du son. 2 Haut-parleur 1 Ecran LCD Les images provenant de l’ordinateur sont affichées ici. Utilisé pour produire du son. 9 Bouton Lancement rapide Vous pouvez enregistrer un programme fréquemment utilisé que vous pourrez lancer en appuyant simplement sur ce bouton. 3 Joystick Remplit les mêmes foncions que les touches de direction ( ← , → , ↑ , ↓ ) du clavier. Utilisé comme joystick dans les jeux. 8 Bouton Entrée 4 Bouton Résolution automa- tique (bouton de réglage automatique de la résolution) 6 Array Microphone Appuyez sur ce bouton pour Utilisé pour enregistrer du son. 7 modifier la résolution de l’écran. 5 Indicateurs d’état La Résolution automatique Indique le statut d’exploitation fournit 3 niveaux de résolution. de l’ordinateur. Le voyant de Chaque fois que vous appuyez fonctionnement est allumé sur ce bouton, la résolution de lorsque la fonction corresponl’écran change dans l’ordre suidante est active. vant : 800x480 (résolution par défaut) > 800x600 > 1024x600. 37 Appuyez sur ce bouton pour sélectionner une option. Ce bouton équivaut à la touche Enter du clavier. Bouton Menu Appuyez sur ce bouton pour lancer le programme Menu. Le programme Menu offre des raccourcis vers les fonctions fréquemment utilisées sur l’ordinateur. Vous pouvez facilement modifier les paramètres. Indicateurs d’état 1 Disque dur Ce voyant s’allume lors des accès au disque dur. 2 LAN sans fil Ce voyant s’allume lorsque le LAN sans fil fonctionne. p.100 4 Etat de l’alimentation Ce voyant indique l’état de fonctionnement de l’ordinateur. Allumé: lorsque l’ordinateur fonctionne. Clignotant: lorsque l’ordinateur est en mode Veille. 3 Etat de charge Indique la source d’alimentation actuelle et l’état de charge de la batterie restante. Vert: lorsque la batterie est chargée au maximum ou que la batterie n’est pas installée. Orange: lorsque la batterie est en train de charger. Clignotant: Il clignote pendant un certain temps lorsque vous activez l’interrupteur HOLD ou lorsque vous appuyez sur un bouton alors que l’interrupteur HOLD est dans la position HOLD. Off (Désactivé): lorsque l’ordinateur fonctionne sur batterie sans être connecté au réseau électrique. 38 Vue supérieure 2 Bouton Sécurité Windows 1 Logement pour carte CF Une pression sur ce bouton revient à effectuer la combinaison de touches <Ctrl>+<Alt>+<Suppr>. Un emplacement où est insérée une carte CF. 3 Port LAN câblé Un port auquel est connecté un câble Ethernet ; relie l’ordinateur à un réseau local. 4 Commutateur marche/arrêt / Commutateur AV Now Vous pouvez mettre l’ordinateur sous tension ou hors tension en faisant glisser ce commutateur vers la droite et en le relâchant. p.43 Faites glisser le commutateur vers la gauche et relâchez-le pour lancer « AVStation Now ». Pour mettre l’ordinateur sou tension, faites glisser le commutateur marche/arrêt vers la droite et maintenez-le dans cette position pendant plus de 0,1 seconde avant de le relâcher. 39 6 Stylet / Logement du stylet Le stylet est utilisé pour saisir des informations par le biais de l’écran tactile. Vous pouvez ranger le stylet dans le logement du stylet. 5 Orifices de ventilation Ces orifices permettent d’évacuer la chaleur interne de l’ordinateur. Si ces orifices sont obturés, l’ordinateur risque de surchauffer. Evitez donc d’obturer les orifices de ventilation, car cela peut être dangereux. Vue de droite 1 Port de moniteur Un port utilisé pour connecter un moniteur, une TV ou un projecteur admettant une connexion SUB-D à 15 broches. 2 Port USB Un port utilisé pour connecter un périphérique USB tel qu’un clavier USB, une souris USB, etc. 3 Port DC-In Un port utilisé pour connecter l’adaptateur secteur fournissant le courant à l’ordinateur. 40 Vue de gauche 1 Port d’alimentation du lecteur de DVD externe Un port utilisé pour alimenter en électricité le lecteur de DVD USB externe. 2 Port USB Un port utilisé pour connecter un périphérique USB tel qu’un clavier USB, une souris USB, un lecteur de DVD USB, etc. 3 Prise casque Une prise utilisée pour connecter le casque. 4 Bouton de contrôle du volume Un bouton utilisé pour régler le volume. 5 Commutateur HOLD Lorsque vous passez l’interrupteur HOLD dans la position HOLD (en haut), aucun bouton ne fonctionne. Lorsque vous appuyez sur un bouton ou passez en état HOLD (Suspendu), le voyant de charge ( ) clignote pendant quelques instants. Pour que les boutons de l’ordinateur soient réutilisables, faites descendre l’interrupteur HOLD. 6 Attache pour dragonne Permet d’attacher la dragonne. 41 Vue arrière 1 Position 80° Vous pouvez positionner l’ordinateur à un angle de 80° pour regarder confortablement l’écran. 2 Position 20° Vous pouvez positionner l’ordinateur à un angle de 20° pour saisir confortablement du texte. 4 Batterie Une batterie rechargeable au lithium-ion qui alimente l’ordinateur. 3 Loquet de batterie Le loquet utilisé pour libérer ou installer la batterie. 42 Mise sous et hors tension de l’ordinateur Mise sous tension de l’ordinateur 1 2 3 Installez la batterie et connectez l’adaptateur secteur. (Reportez-vous au Guide de mise en route.). Réglez la position à l’arrière de l’ordinateur à l’angle voulu. Faites glisser le commutateur marche/arrêt vers la droite, maintenez-le dans cette position pendant plus de 0,1 seconde, puis relâchez-le. L’ordinateur est mis sous tension. ■ Si vous faites glisser le commutateur marche/arrêt vers la droite pendant une courte durée lorsque l’ordinateur est allumé, celui-ci passe en mode Veille. ■ Lorsque l’ordinateur fonctionne sur batterie, la luminosité de l’écran LCD est automatiquement réduite pour économiser l’énergie. Appuyez sur le bouton Menu, puis appuyez sur les boutons , de Brightness pour régler la luminosité de l’écran LCD. ( p.55) Vous pouvez également maintenir enfoncé le bouton Menu, puis appuyer sur le bouton Contrôle du volume sur le côté gauche de l’ordinateur pour régler la luminosité de l’écran LCD. 43 Mise hors tension de l’ordinateur 1 Cliquez sur le bouton Démarrer ( 2 Cliquez sur ( 1 ) dans la barre de tâches. ), puis sur Arrêter. L’ordinateur s’éteint. Bouton d’alimentation électrique 2 3 Avant d’utiliser le bouton d’alimentation électrique Lorsque l’icône d’alimentation est définie sur le mode d’économie d’énergie, le fait de sélectionner Démarrer > Bouton d’alimentation électrique ( ) provoque la mise en mode Veille de l’ordinateur. Pour éteindre l’ordinateur en cliquant sur cette icône, reportez-vous aux instructions de configuration du bouton d’alimentation du menu Démarrer du panneau de configuration. p.89 Lorsque le système ne peut pas être arrêté en raison d’une erreur système, éteignez-le en faisant glisser et en maintenant le commutateur marche/arrêt pendant plus de 4 secondes. Ensuite, lorsque vous le rallumez en faisant glisser le commutateur marche/arrêt, il se peut que le programme de vérification de disque se lance. 44 Chapitre 2. Utilisation de l’ordinateur Stylet 46 Saisie de texte 49 Utilisation des boutons 55 Logement pour carte CF 62 Raccordement d’un moniteur 64 Réglage du volume 68 Stylet Un stylet s’utilise à la place d’une souris et offre les mêmes fonctions. Il est recommandé de connecter et utiliser un clavier et une souris USB si vous utilisez l’ordinateur pendant une période prolongée. Retrait du stylet Tirez le stylet vers le haut. Lorsque vous avez terminé d’utiliser le stylet, replacez-le dans son logement. Apprendre le fonctionnement du Tablet PC Cliquez sur Démarrer > Tous les programmes > Tablet PC pour apprendre à utiliser un Tablet PC à l’aide d’un stylet. p.73 Utilisez l’écran tactile LCD à l’aide d’un stylet ou de votre doigt. Des objets pointus peuvent griffer ou endommager la surface de l’écran LCD. 46 Fonctions du stylet Souris Utilisation du stylet Fonction Simple clic Simple clic Cliquez avec le stylet pour sélectionner un élément. Double clic Double clic Double-cliquez avec le stylet pour exécuter un élément. Clic avec le Appuyer et bouton droit maintenir Souris-écran ● 1ère méthode Si vous maintenez appuyé le stylet sur un point de l’écran, un cercle est tracé autour du pointeur. Lorsque vous retirez le stylet, une fois le cercle tracé, le menu contextuel s’affiche. ● 2ème méthode De plus, si vous appuyez sur l’écran avec le stylet, la souris-écran s’affiche pendant un instant. Si vous cliquez sur le bouton droit de la souris-écran, l’action est identique à celle du bouton droit d’une souris externe. Cliquez sur un élément et faites-le glisser avec le stylet pour le déplacer. Faire glisser Faire glisser 47 3 Calibrage du stylet Lorsque vous utilisez le stylet pour la première fois ou si la position de pointage du stylet est incorrecte, vous pouvez corriger cette position. 1 2 Cliquez sur le réticule (+) affiché à l’écran à l’aide du stylet à chaque fois qu’il apparaît à l’écran. Sélectionnez Démarrer > Panneau de configuration > Matériel et audio > Paramètres Tablet PC. Dans la zone Calibrage de l’onglet Général, sélectionnez une direction d’écran et cliquez sur Calibrer…. Pour calibrer de nouveau un point calibré précédemment ou annuler la calibration, cliquez sur l’écran à l’aide du stylet et maintenez-le appuyé pendant 3 secondes. Le menu contextuel s’affiche. Sélectionnez une opération à partir du menu contextuel. 4 48 Si vous avez cliqué sur tous les réticules, la fenêtre Outils de calibration Digitizer s’affiche. Cliquez sur OK pour appliquer le résultat de calibration pour la correction de position de pointage. Saisie de texte Vous pouvez entrer du texte à l’aide du Panneau de saisie Tablet PC ou du DialKeys sur cet ordinateur. L’utilisation d’un clavier USB est plus confortable pour des saisies prolongées. Par exemple, voici comment saisir du texte dans le Bloc-notes. Utilisation du Panneau de saisie Tablet PC Le Panneau de saisie Tablet PC est un clavier virtuel fourni par Windows. Il permet de taper du texte avec le stylet en l’absence d’un clavier. Vous pouvez saisir du texte dans le Panneau de saisie Tablet PC de 3 manières différentes. 1 2 3 Cliquez sur Démarrer > Tous les programmes > Accessoires > Bloc-notes. Le Bloc-notes est lancé. Si vous cliquez sur le Bloc-notes avec le stylet, < > s’affiche avec le curseur. Si vous cliquez sur < > avec le stylet, le panneau de saisie Tablet PC s’affiche. Certaines langues ne prennent pas cette fonction en charge. Vous pouvez également appuyer sur le Panneau de saisie Tablet PC masqué tout à gauche du Bureau pour afficher le Panneau de saisie Tablet PC. Clavier visuel Timbre d’écriture Outils Aide L’aide explique de manière détaillée comment utiliser le Panneau de saisie Tablet PC. Fermer Pavé d’écriture 49 Saisie de texte à l’aide du Pavé d’écriture Saisie de texte à l’aide du Timbre d’écriture Vous pouvez entrer des caractères en les saisissant directement sur le Pavé d’écriture à l’aide du stylet. Vous pouvez écrire une lettre dans chaque cellule du Timbre d’écriture à l’aide du stylet. 1 2 3 1 Dans le Panneau de saisie Tablet PC, cliquez sur l’icône Pavé d’écriture ( ). Ecrivez du texte dans la zone de saisie du Pavé d’écriture à l’aide du stylet et attendez un moment. Les lettres écrites sont converties en caractères. 2 Insérer Dans le Panneau de saisie Tablet PC, cliquez sur l’icône Timbre d’écriture ( ). Tracez une lettre dans la cellule du Timbre d’écriture à l’aide du stylet et attendez un moment. La lettre écrite est convertie en un caractère correspondant. Insérer Cliquez sur le bouton Insérer pour valider les lettres converties. Cliquez sur le bouton Insérer pour valider une lettre convertie. Modifier du texte Pour modifier un caractère erroné, remplacez-le ou cliquez sous le caractère avant d’en sélectionner un autre. 50 Dans le Pavé d’écriture, vous pouvez remplacer un mot par un autre ou modifier un caractère en cliquant dessus. Saisie de texte à l’aide du Clavier visuel Le Clavier visuel affiche un clavier standard à l’écran, vous permettant d’introduire une lettre en appuyant sur la touche correspondante à l’écran. 1 2 Dans le Panneau de saisie Tablet PC, cliquez sur l’icône Clavier visuel ( Cliquez sur une touche de caractère avec le stylet pour saisir le caractère. 51 ). Dialkeys Le Dialkeys est un clavier visuel conçu pour être utilisé avec les ordinateurs à écran tactile compacts. Vous pouvez entrer des lettres à l’aide du Dialkeys en appuyant sur une touche à l’écran avec vos pouces tout en tenant l’ordinateur dans vos mains. Lorsque vous lancez le clavier tactile pour la première fois, cliquez sur Démarrer > Tous les programmes > Microsoft Origami Experience Pack > Dialkeys. Le Dialkeys apparaît dans les deux angles inférieurs de l’écran. Entrez des lettres avec vos pouces. * L’apparence et la couleur du Dialkeys peuvent être différentes de celles du clavier réel. Dialkeys l’icône Dialkeys 52 Masquer le Dialkeys Lorsque vous cliquez sur l’icône Dialkeys ( ) dans la barre de tâches, le Dialkeys apparaît et disparaît. Pour le masquer, cliquez sur l’icône Dialkeys ( ) dans la barre de tâches. Quitter le Dialkeys Maintenez l’icône Dialkeys ( ) enfoncée dans la barre de tâches, puis appuyez sur l’option Quitter dans le menu contextuel. Il est possible que les boutons Résolution automatique ( ), Lancement rapide ( ) et Menu ( ) ne fonctionnent pas lorsque le Dialkeys est activé. Dans ce cas, utilisez les touches après avoir quitté le Dialkeys. correspond à la touche Entrée d’un clavier. correspond à la barre d’espacement d’un clavier. La touche Dialkeys est réduite et déplacée dans la zone de notification de la barre de tâches. Pour rétablir sa taille d’origine, cliquez sur le Dialkeys réduit. correspond à la touche Retour arrière d’un clavier. déplace la fenêtre actuelle vers le haut. 53 Saisie d’un nombre Si vous cliquez sur 123 ( ) une fois dans l’écran affiché sur l’illustration de gauche, l’écran devient bleu et vous pouvez saisir un nombre. Une fois le nombre saisi, on repasse en mode de saisie de texte. Si vous cliquez deux fois sur 123 ( ), l’écran devient rouge et vous pouvez saisir plusieurs nombres en continu. Lorsque vous avez terminé de saisir des nombres, cliquez sur 123 ( ) encore une fois pour annuler le mode de saisie de nombres. 54 Utilisation des boutons Cette section décrit l’utilisation des boutons Menu, Lancement rapide et Résolution automatique. Le bouton Menu ( ) Appuyez sur le bouton Menu pour lancer le programme Menu. Le programme Menu offre des raccourcis vers les fonctions fréquemment utilisées sur l’ordinateur. Vous pouvez facilement modifier les paramètres. Appuyez de nouveau sur le bouton Menu ou appuyez sur un point de l’écran pour faire disparaître le Menu. Bouton Menu programme Menu 55 Options du Menu Fonction / Chaque fois que vous appuyez sur cette option, la luminosité de l’écran LCD est augmentée (diminuée) d’un cran. Wireless LAN On/Off Appuyez sur cette option pour activer ou désactiver le réseau local sans fil. Brightness Sound On/Off Appuyez sur cette option pour activer ou couper le son. Backlit On/Off Si vous appuyez sur Désactiver, l’écran LCD s’éteint. Pour le réactiver, appuyez une fois sur l’écran LCD. Etiquette Mode On/Off Active ou désactive le mode Etiquette. Utilisez le mode Etiquette lorsque vous avez besoin d’un environnement de travail silencieux. Le mode Etiquette lance le processeur à sa vitesse minimale ; de ce fait, la vitesse de fonctionnement du programme peut diminuer et l’ordinateur surchauffer à cause de la vitesse peu élevée du ventilateur. Chaque fois que vous appuyez sur LCD/CRT, les modes LCD > Clone > Dual View défilent successivement. LCD/CRT Battery Le bouton Menu ne prend pas en charge la fonction d’affichage de l’écran d’ordinateur sur un moniteur externe uniquement. Vous pouvez afficher l’écran d’ordinateur au moyen d’un moniteur externe uniquement en utilisant le programme Intel. Affiche le niveau de charge restant de la batterie. Chaque fois que vous appuyez sur ce bouton, l’écran effectue une rotation horaire ou anti-horaire de 90 degrés. Rotation ■ Lorsque vous faites pivoter l’écran, une partie de l’image peut ne pas s’afficher dans certains logiciels. ■ La fonction Rotation n’étant prise en charge qu’à la résolution de 800x480 pixels, si la Rotation ne s’opère pas lorsque vous appuyez sur le bouton, commencez par régler la résolution de l’écran à 800x480 pixels en appuyant sur le bouton Résolution automatique. 56 Bouton Lancement rapide Un Bouton Lancement rapide désigne un bouton pouvant être configuré de telle manière qu’une pression lance un programme fréquemment utilisé ou joue le rôle de pression d’une combinaison de touches particulière. Il est pratique de régler vos programmes favoris ou vos combinaisons de touches comme des groupes. Bouton Lancement rapide Paramètre par défaut Lors de l’achat de l’ordinateur, le groupe par défaut est configuré comme suit : Le paramètre par défaut ne peut toutefois être modifié. Bouton Fonction Description u1 MouseScrollUP Défilement vers le haut dans une fenêtre comme avec un défilement de souris. u2 WWW Forward Affiche la page suivante dans Internet Explorer ou Windows Explorer. u3 MouseScrollDown Défilement vers le bas dans une fenêtre comme avec un défilement de souris. u4 WWW Back Revient à la page précédente dans Internet Explorer ou Windows Explorer. 57 Configuration de groupes supplémentaires Les procédures ci-dessous visent à ajouter un groupe supplémentaire au groupe par défaut et à configurer des fonctions pour les quatre boutons. Par exemple, les procédures pour ajouter un nouveau groupe appelé « Test » sont décrites ci-dessous, configuration du bouton u1 en une combinaison de touches particulière et configuration du bouton u2 en un programme. 1 Double-cliquez sur l’icône Easy Button Manager ( 2 Dans l’écran principal, cliquez sur Ajouter. 3 ) sur le Bureau. Saisissez un nom dans le champ Nom de groupe du Panneau de saisie Tablet PC. Par exemple, saisissez « Test ». Pour obtenir des informations sur l’utilisation du panneau de saisie Tablet PC, reportezvous aux descriptions pour la Saisie de texte. p.49 4 Après avoir sélectionné le bouton U1, sélectionnez la Fonction de combinaison de touches. Fonction de combinaison de touches : Vous pouvez associer un Bouton Utilisateur à une combinaison de touches spécifique. 58 Fonction souris : Vous pouvez associer un Bouton Utilisateur à une opération de la souris. Fonction lien programme : Vous pouvez paramétrer un Bouton utilisateur pour lancer un programme fréquemment utilisé. 5 6 7 Sélectionnez une combinaison de touches, puis cliquez sur le bouton OK. Par exemple, si vous avez appuyé sur les touches Ctrl, Alt, Suppr dans l’ordre, « Ctrl + Alt + Suppr » s’affiche sur le côté gauche de l’écran. Pour ensuite configurer le bouton U2, cliquez sur Modifier dans l’écran principal. Sélectionnez le bouton U2, puis cliquez sur la Fonction lien programme. Sélectionnez le programme que vous souhaitez, puis cliquez sur le bouton OK. Si le programme que vous souhaitez ne se trouve pas dans la liste, cliquez sur le bouton Rechercher, puis sélectionnez un programme. 2 1 3 59 8 Vous pouvez afficher les paramètres de chaque bouton dans l’écran principal. Sélectionnez un groupe dans Nom de groupe, puis cliquez sur le bouton OK. Les boutons utilisateur exécutent les rôles définis dans le groupe sélectionné. ■ Pour utiliser les fonctions des boutons par défaut ou celles d’un autre groupe, cliquez avec le bouton droit de la souris sur l’icône Easy Button Manager de la barre de tâches, puis sélectionnez Liste des groupes > Nom de groupe. Vous avez également la possibilité de double-cliquer sur l’icône Easy Button Manager sur le bureau ou de cliquer sur Démarrer > Tous les programmes > Samsung > Easy Button Manager > Hotkey settings. Dans le champ Groupe, sélectionnez un groupe à l’aide de la barre de défilement, puis cliquez sur le bouton OK. ■ Suppression ou modification de la Liste des groupes Double-cliquez sur l’icône Easy Button Manager sur le Bureau ou cliquez sur Démarrer > Tous les programmes > Samsung > Easy Button Manager > Hotkey settings. Sélectionnez un groupe à supprimer à partir du champ Groupe de l’écran principal, puis cliquez sur Supprimer ou Modifier. 60 Bouton Résolution automatique La résolution par défaut de cet ordinateur est de 800x480 pixels. Dans la résolution par défaut, l’image complète de programmes conçus pour des résolutions plus élevées peut ne pas s’afficher correctement. Dans ce cas, appuyez sur le bouton Résolution automatique (bouton de réglage automatique de la résolution) du côté gauche de l’ordinateur et sélectionnez un résolution d’écran plus élevée. Lorsque vous appuyez sur le bouton Résolution automatique, le menu Résolution automatique apparaît. Chaque fois que vous appuyez sur ce bouton, la résolution de l’écran change dans l’ordre suivant : 800 x 480 (résolution par défaut) > 800 x 600 > 1024 x 600. Exemple) Sélection d’une résolution de 800 x 480 pixels Exemple) Sélection d’une résolution de 800 x 600 pixels Le bouton Résolution automatique permet d’adapter les images écran haute résolution à la taille de l’écran et ne prend pas en charge toutes les résolutions admises par la carte graphique. Pour sélectionner une résolution qui n’est pas prise en charge par la Résolution automatique, utilisez les Propriétés d’affichage. ( p.88) 61 Logement pour carte CF Un logement est prévu pour l’utilisation de cartes CF. Une carte CF est un périphérique de stockage amovible qui peut servir à échanger des données avec des périphériques numériques tels que des appareils photo numériques, des PDA, etc. Cet ordinateur prend en charge les cartes CF de type I et II. 3 Utilisation d’une carte 1 Introduisez une carte dans le logement en veillant à respecter le sens. Vous pouvez enregistrer, déplacer et supprimer en double-cliquant sur un disque amovible. Vous ne pouvez utiliser une carte qu’après l’avoir formatée. Si vous n’avez pas formaté la carte, faites-le en suivant les indications de ‘Formatage d’une carte’. Retrait d’une carte Tenez la carte par son extrémité et tirez. 2 Le lecteur de carte apparaît dans Windows. S’il n’apparaît pas automatiquement, cliquez sur Démarrer > Ordinateur. 62 Formatage d’une carte. Vous ne pouvez utiliser une carte qu’après l’avoir formatée. Si vous formatez une carte, toutes les données qui y sont stockées seront supprimées. Veillez donc à effectuer une copie de sauvegarde de vos données avant de formater la carte. 1 2 3 Cliquez sur Démarrer > Ordinateur. Cliquez avec le bouton droit sur le disque amovible et sélectionnez Formater dans le menu contextuel. Cliquez sur Commencer pour démarrer le formatage. Pour utiliser une carte CF à la fois sur un ordinateur et sur un autre périphérique numérique tel qu’un appareil photo numérique, il est recommandé de formater la carte mémoire dans le périphérique. Si vous formatez la carte dans l’ordinateur, vous devrez peut-être la reformater pour l’autre périphérique afin de pouvoir l’utiliser sur celui-ci. 63 Raccordement d’un moniteur Un moniteur externe vous permet de regarder un film ou de faire une présentation sur grand écran. Les procédures d’affichage des images sur un moniteur externe sont décrites ci-dessous. Lorsque vous utilisez un moniteur externe ou que vous jouez, une souris externe USB est plus pratique. Vous devez acheter un câble de connexion supplémentaire. Raccordement d’un moniteur Ouvrez le capot du port du moniteur en tirant sur l’encoche et branchez un moniteur. 64 1ère méthode. Configuration à l’aide du bouton Menu 1 Branchez le moniteur et appuyez sur le bouton Menu à droite pour lancer le menu Programme. Menu Programme (élément LCD/CRT) Bouton Menu 2 Sélectionnez l’élément LCD/CRT dans le menu et configurez-le en fonction de vos besoins. A chaque pression sur le bouton LCD/CRT, les modes LCD > Clone > Dual View défilent dans cet ordre. ● LCD: Vous pouvez afficher l’écran de l’ordinateur uniquement au moyen de l’écran LCD. ● Clone: En sélectionnant ce mode, vous pouvez visualiser les mêmes données sur l’écran LCD et sur le moniteur externe. ● Dual View: En sélectionnant ce mode, vous pouvez visualiser un écran qui s’affiche à la fois sur l’écran LCD et sur le moniteur externe, et vous pouvez régler des résolutions différentes pour chaque périphérique d’affichage. Affichage uniquement au moyen d’un moniteur externe Le bouton Menu ne prend pas en charge la fonction d’affichage de l’écran d’ordinateur sur un moniteur externe uniquement. Vous pouvez afficher l’écran d’ordinateur au moyen d’un moniteur externe uniquement en utilisant le programme Intel. ( p.66) 65 2ème méthode. Configuration à l’aide du Programme Intel Les termes et les illustrations d’écran du manuel sont susceptibles d’être différents des écrans réels. 1 2 3 Branchez le moniteur et cliquez sur l’icône Intel(R) Graphics Media Accelerator Driver for Mobile ( ) dans la barre de tâches. Vous pouvez également cliquer avec le bouton droit de la souris sur le bureau. Le menu contextuel s’affiche. Sélectionnez Options graphiques et Sortie vers dans le menu contextuel. Sélectionnez un mode d’affichage parmi les Modes d’affichage 1~4 disponibles dans le menu Options graphiques. 2 Affichage sur le moniteur externe seulement 1 Affichage sur un ordinateur portable (écran LCD) seulement 3 Affichage sur l’écran LCD + le moniteur externe (Mode étendu) 4 Affichage sur l’écran LCD + le moniteur externe (Mode clone) 66 Afficheur Mode d’affichage 1 Lors du transport Sélectionnez Ordinateur portable. 2 Pendant un jeu Sélectionnez Moniteur. Lorsque vous jouez, il est préférable de n’utiliser que le moniteur externe. Pendant une présentation (Mode clone) Sélectionnez Intel(R) Dual display Clone. En sélectionnant ce mode, vous pouvez visualiser les mêmes données sur l’écran LCD et sur le moniteur externe. 3 Sélectionnez Bureau étendu. En sélectionnant ce mode, vous pouvez visualiser un écran qui s’affiche à la fois sur l’écran LCD et sur le moniteur externe, et vous pouvez régler des résolutions différentes pour chaque périphérique d’affichage. Pendant une présentation 4 (Mode étendu : Affichage double) 67 Réglage du volume Vous pouvez régler le volume à l’aide du bouton de contrôle du volume ou du programme Contrôle du volume. Réglage du volume à l’aide du bouton de contrôle du volume Réglage du volume à l’aide du programme de réglage du volume Appuyez sur le haut du Bouton du con- Cliquez sur l’icône Volume ( ) de la barre de tâches et faites glisser la barre de contrôle du volume pour régler le volume. trôle du volume ( ) (+) pour augmenter le volume ou appuyez sur le bas du bouton (-) pour baisser le volume. Muet Vous pouvez également cliquer avec le bouton droit sur l’icône Volume ( ) et sélectionner Ouvrir le mixeur du volume pour régler le volume. 68 Utilisation du magnétophone Les procédures pour enregistrer du son à l’aide du magnétophone Windows sont décrites ci-dessous. 1 2 3 Cliquez avec le bouton droit sur l’icône Volume ( ) de la barre de tâches et sélectionnez Périphérique de lecture. Vérifiez si le microphone est défini en tant que périphérique d’enregistrement par défaut. La présence d’une coche indique que le dispositif est défini comme celui par défaut. Dans le cas contraire, cliquez avec le bouton droit sur le microphone et sélectionnez Définir en tant que périphérique par défaut. Cliquez sur Démarrer > Tous les programmes > Accessoires > Magnétophone et cliquez sur Démarrer l’enregistrement pour démarrer l’enregistrement. 69 Chapitre 3. Utilisation de Microsoft Windows Vista A propos de Microsoft Windows Vista 71 Présentation des écrans de Windows Vista 74 Panneau de configuration 84 Les captures d’écran utilisées dans ce chapitre peuvent différer des écrans réels en fonction de la version de Windows Vista et du modèle d’ordinateur. A propos de Microsoft Windows Vista Microsoft Windows Vista (appelé ci-après Windows) est un système d’exploitation. Il est nécessaire de savoir utiliser ce système pour vous servir efficacement de l’ordinateur ; utilisez l’Accueil Windows et l’Aide et support Windows pour en apprendre davantage sur Windows Vista. La présentation des écrans peut varier en fonction du modèle d’ordinateur et du système d’exploitation. Accueil Windows Dans l’Accueil Windows, vous pouvez découvrir de brèves descriptions des fonctions de Windows Vista et exécuter ces fonctions directement. 1 2 Cliquez sur Démarrer > Accueil Windows. Si vous cliquez sur un élément, des informations relatives à la fonction s’affichent dans la fenêtre des descriptions. Par exemple, si vous cliquez sur Afficher les détails de l’ordinateur, les informations relatives à votre ordinateur s’affichent dans la fenêtre des descriptions. Cliquez sur Afficher plus de détails pour obtenir des informations plus détaillées. 2 Fenêtre de description 1 Démonstrations de Windows Vista Si vous cliquez sur Démarrer > Accueil Windows > Afficher tous les 7 éléments > Démonstrations de Windows Vista, vous pouvez regarder le film de présentation de Windows Vista. 71 Aide et support L’outil Aide et support de Windows fournit des informations sur les fonctions et les utilisations de base de Windows. Cliquez sur Démarrer > Aide et support. Vous pouvez rechercher de l’aide pour les fonctions de base fréquemment utilisées à l’aide de Find an Answer (Trouver une réponse) et en saisissant un mot-clé dans la boîte de dialogue de recherche. Rechercher dans l’aide Trouver une réponse Notions de base sur Windows Présente l’utilisation de base de l’ordinateur et le système d’exploitation Windows. Vous pouvez découvrir des tâches et des outils nécessaires à l’utilisation de l’ordinateur. Sécurité et maintenance Vous pouvez visualiser l’aide concernant la protection et la sécurité de l’ordinateur. Aide en ligne de Windows Si votre ordinateur est connecté à Internet, vous pouvez visualiser les informations nécessaires en ligne. Table des matières Les pages d’aide sont organisées par sujet, afin que les utilisateurs trouvent facilement les informations pertinentes. Résolution des problèmes Vous pouvez en savoir plus sur les problèmes éventuels pouvant survenir lors de l’utilisation de Windows et les solutions afférentes. 72 Nouveautés Vous pouvez visualiser l’aide pour les nouvelles fonctions de Windows Vista. Informations de configuration du Tablet PC Cet ordinateur est un Tablet PC équipé d’un écran tactile. Dans les Paramètres Tablet PC du Panneau de configuration, vous pouvez configurer la correction de l’écran, sa fonction pivot et choisir entre les configurations pour gaucher ou droitier. Cliquez sur Démarrer > Panneau de configuration > Matériel et audio > Paramètres Tablet PC. Pour une utilisation efficace d’un Tablet PC Vous pouvez rapidement utiliser l’ordinateur de manière plus efficace en apprenant à vous servir de vos doigts et du stylet. Cliquez sur Démarrer > Tous les programmes > Tablet PC, puis sur Formation sur les fonctions tactiles Tablet PC ou Formation sur le stylet Tablet PC. 73 Présentation des écrans de Windows Vista Bureau Si vous mettez l’ordinateur sous tension, le bureau s’affiche. Le bureau constitue la zone de travail de l’ordinateur. Il est composé d’un vaste espace de travail et d’une barre de tâches sur la partie inférieure, comme illustré ci-dessous. La présentation des écrans peut varier en fonction du modèle d’ordinateur et de la version du système d’exploitation. 1 Corbeille 2 Icônes de 6 Gadget raccourci 7 Volet 3 Menu Démarrer 4 Bouton Démarrer 8 Barre d’état 5 Barre de tâches 74 du système avec horloge 1 Corbeille Vous pouvez placer les fichiers et les dossiers inutiles ici. Vous pouvez lancer des programmes en cliquant sur les icônes de 2 Icônes de raccourci raccourci situées sur le bureau. 3 Menu Démarrer Menu à partir duquel vous pouvez lancer des programmes. 4 Bouton Démarrer Appuyez sur le bouton Démarrer. Le menu Démarrer s’affiche. 5 Barre de tâches Affiche les programmes en cours. 6 Gadget Mini programme d’informations qui s’affiche dans le volet. 7 Volet Il s’agit d’une barre verticale qui s’affiche sur le côté du bureau. certaines icônes des programmes en cours. Les icônes 8 Barre d’état du sys- Affiche non utilisées sont masquées. Si vous cliquez sur la flèche située à tème avec horloge gauche, vous pouvez visualiser les icônes cachées. Certains éléments peuvent ne pas être fournis en fonction de la version de Windows Vista. 75 Menu Démarrer Menu à partir duquel vous pouvez lancer des programmes. Cliquez sur Démarrer ( ). Le menu Démarrer s’affiche. Programmes fixes Nom d’utilisateur Rechercher Le programme ou le résultat de la recherche s’affiche. Ordinateur Panneau de configuration Aide et support Bouton de menu d’alimentation électrique Tous les programmes Vous pouvez rechercher des fichiers, des dossiers, etc. Bouton d’alimentation électrique 76 Bouton de verrouillage Rechercher Permet aux utilisateurs de rechercher des fichiers et des dossiers. Ordinateur Indique les périphériques de stockage comme les disques durs, les lecteurs de CD/DVD, les unités de réseau, etc. En outre, vous pouvez gérer les fichiers et les dossiers ici. Panneau de configuration Permet aux utilisateurs de configurer l’aspect et les paramètres de Windows comme le bureau, les couleurs des fenêtres, les paramètres matériels et logiciels, la sécurité, etc. Aide et support Fournit une aide en ligne concernant les fonctions, l’utilisation de Windows et la résolution des problèmes. Vous pouvez trouver une solution à un problème en saisissant un mot-clé. Bouton d’alimentation électrique Cliquez sur le bouton d’alimentation électrique pour mettre l’ordinateur en mode Veille. Cependant, les actions du bouton d’alimentation électrique varient en fonction de son paramétrage. p.89 Bouton de verrouillage Pour verrouiller l’ordinateur, cliquez sur ce bouton. Si vous verrouillez votre ordinateur, personne ne peut l’utiliser jusqu’à ce que vous saisissiez le mot de passe. Bouton de menu d’alimentation électrique Cliquez sur le bouton de menu d’alimentation électrique pour arrêter, redémarrer l’ordinateur et vous en déconnecter. 77 Volet / Gadget Il s’agit d’une barre verticale qui s’affiche sur le côté du bureau. Un mini programme appelé « gadget » affiche dans le volet des informations comme les stocks, les programmes, le temps, etc. et propose des outils fréquemment utilisés. Vous pouvez télécharger sur Internet des gadgets différents du gadget par défaut. Structure du volet / gadget Si vous exécutez Windows, le volet se lance automatiquement et apparaît avec le gadget sur le côté du bureau. Gadget Volet ■ Si le volet ne se lance pas automatiquement lors du démarrage de Windows, cliquez sur Démarrer> Tous les programmes > Accessoires > Volet Windows pour le lancer automatiquement. ■ Pour toujours afficher le volet, cliquez avec le bouton droit sur le volet, puis sélectionnez Propriétés et l’option Le Volet Windows est toujours sur les autres fenêtres dans le champ Disposition. 78 Ajout d’un gadget Vous pouvez rechercher un gadget dans les Gadgets et l’ajouter au volet. 1 Si vous cliquez sur + dans la partie supérieure du volet, les Gadgets s’ouvrent. 2 Si vous double-cliquez sur un gadget, le gadget est ajouté au volet. ■ Si vous faites glisser un gadget vers un nouvel emplacement à l’aide du stylet, celui-ci déplace le gadget vers cet emplacement. Vous pouvez déplacer un gadget dans le volet, mais également à l’extérieur du volet. ■ Si vous cliquez sur le gadget à l’aide du stylet, les boutons Fermer et Option s’affichent. 79 Fermeture du volet Cliquez avec le bouton droit sur l’icône Volet ( ) dans la barre d’état du système (dans la zone de la barre de tâches affichant l’horloge) et sélectionnez Quitter pour quitter le volet. Fermeture du volet ■ Même si vous fermez le volet, il continue à s’exécuter dans la barre d’état du système (dans la zone affichant l’horloge), bien qu’il ne s’affiche pas sur le bureau. ■ Pour fermer le volet, cliquez avec le bouton droit sur le volet présent sur le bureau et sélectionnez Fermer le volet Windows. Pour réouvrir le volet, cliquez avec le bouton droit sur l’icône Volet ( ) de la barre d’état du système (dans la zone de la barre de tâches affichant l’horloge) et sélectionnez Ouvrir. 80 Fenêtre Une fenêtre constitue le cadre de base d’une opération de l’ordinateur. Par exemple, voici la présentation d’une fenêtre d’images. Cliquez sur Démarrer > Images. Les éléments et les noms peuvent varier en fonction du modèle d’ordinateur et de la version de Windows Vista. Présentation de la fenêtre 2 Bouton de déplacement 1 Ligne d’affichage des adresses 6 Boutons de la fenêtre 7 Zone de 3 Barre de recherche menus 8 Ordre de tri 9 Dossier/ 4 Barre Fichier d’outils 10 Fenêtre d’aperçu 5 Fenêtre de recherche 11 Fenêtre des informations détaillées 81 1 Ligne d’affichage des adresses 2 Bouton de déplacement Indique l’emplacement du dossier ou du fichier actuellement sélectionné. Vous pouvez passer à la page précédente ou suivante en cliquant sur les boutons Back (Retour) ou Suivant. Ouvre la page ouverte précédemment. Ouvre la page suivante, lorsque vous êtes repassé à une page précédente. 3 Barre de menus Propose des menus pour exécuter les fonctions du dossier, du fichier, etc. sélectionné. 4 Barre d’outils Propose des icônes pour exécuter rapidement des fonctions utilisées fréquemment. 5 Fenêtre de recherche 6 Boutons de la fenêtre Vous pouvez visualiser la structure et l’emplacement de la fenêtre actuellement ouverte. Vous pouvez vous déplacer directement vers un dossier en cliquant sur le dossier situé dans la fenêtre de recherche. Utilisé pour restaurer la fenêtre. Réduit la fenêtre. / Agrandit la fenêtre. Ferme la fenêtre. Vous pouvez rechercher des fichiers en spécifiant le texte contenu 7 Zone de recherche dans le nom du fichier/dans le fichier ou des attributs du fichier. 8 Ordre de tri Utilisé pour modifier l’ordre de tri des fichiers. 9 Dossier/Fichier Les périphériques, les dossiers et les fichiers de l’ordinateur sont affichés ici. 10 Fenêtre d’aperçu Vous pouvez prévisualiser un fichier sélectionné avant de l’ouvrir. La fonction d’aperçu n’est pas disponible pour les périphériques et les dossiers. 11 Fenêtre des infor- Indique les informations générales du fichier sélectionné. mations détaillées 82 Fonctions d’affichage des fenêtres ►Changement de fenêtre Cette fonction organise plusieurs fenêtres en 3D pour que les utilisateurs puissent facilement visualiser les fenêtres. Si vous avez sélectionné la fonction Aero, vous pouvez utiliser les fonctions d’affichage des fenêtres. Si vous souhaitez utiliser la fonction Aero, cliquez sur Démarrer > Panneau de configuration > Apparence et personnalisation > Couleur et apparence des fenêtres. Sélectionnez Window Aero à partir des combinaisons de couleur et cliquez sur OK. Cliquez sur Changement de fenêtres ( ) en bas à gauche du Bureau, les fenêtres s’affichent alors en 3D. ►Aperçu Si vous déplacez le curseur sur un bouton de la barre de tâches, vous pouvez prévisualiser le contenu de la fenêtre sans l’ouvrir. 83 Panneau de configuration Les outils pour la configuration de Windows sont situés dans le panneau de configuration. Ouverture du panneau de configuration Cliquez sur Démarrer > Panneau de configuration. Système et maintenance Cette fonction permet de configurer des options de performances de Windows. Sécurité Cette fonction permet de vérifier l’état de sécurité actuel, afin de protéger l’ordinateur et de configurer les paramètres de sécurité du pare-feu, du logiciel espion, etc. Réseau et Internet Cette fonction permet de configurer l’état du réseau et de configurer les paramètres. Vous pouvez modifier les paramètres de connexion Internet. Matériel et audio Cette fonction permet d’ajouter une imprimante et d’autres périphériques, de modifier les paramètres et de mettre à jour les pilotes de périphériques. Programmes Cette fonction permet de supprimer un programme ou une fonction Windows et de télécharger un nouveau programme sur Internet. 84 Comptes d’utilisateurs et protection des utilisateurs Vous pouvez modifier les paramètres et les mots de passe des comptes d’utilisateurs et configurer la fonction de contrôle parental. Apparence et personnalisation Cette fonction permet de configurer les paramètres de style, de thème et de l’économiseur d’écran du bureau. Horloge, langue et région Cette fonction permet de configure la date, l’heure, la langue et les paramètres régionaux. Options d’ergonomie Cette fonction permet de sélectionner des options pour les malentendants ou les malvoyants, ainsi que pour les personnes handicapées. Vous pouvez configurer les paramètres de reconnaissance audio. Options supplémentaires Cette fonction permet de configurer d’autres paramètres d’éléments du panneau de configuration. 85 Comptes d’utilisateurs Grâce aux comptes d’utilisateurs Windows Vista, plusieurs utilisateurs peuvent facilement partager le même ordinateur. Les paragraphes qui suivent expliquent comment ajouter et supprimer un compte d’utilisateur et comment passer d’un utilisateur à un autre. 5 Ajout de comptes d’utilisateurs 1 2 3 4 Cliquez sur Démarrer > Panneau de configuration> Comptes d’utilisateurs et protection des utilisateurs. Cliquez sur Comptes d’utilisateurs > Gérer un autre compte. Cliquez sur Créer un nouveau compte. Saisissez un nouveau nom d’utilisateur et sélectionnez Standard User (Utilisateur standard) ou Administrator (Administrateur). 86 Cliquez sur Créer un nouveau compte pour ajouter un nouveau compte. Suppression de comptes d’utilisateurs Si vous cliquez sur Supprimer les fichiers, le compte et tous ses fichiers sont supprimés. Si vous cliquez sur Conserver les fichiers, seul le compte est supprimé et les fichiers de l’utilisateur sont enregistrés sur le bureau. ■ S’il n’existe qu’un seul compte d’administrateur pour l’ordinateur, vous ne pouvez pas supprimer le compte d’administrateur. ■ Vous ne pouvez supprimer un autre compte que lorsque vous êtes connecté en tant qu’administrateur. 1 2 3 4 5 Cliquez sur Démarrer > Panneau de configuration> Comptes d’utilisateurs et protection des utilisateurs > Comptes d’utilisateurs. Cliquez sur Gérer un autre compte. Changement de comptes d’utilisateurs Cliquez sur le compte d’utilisateur à supprimer. 1 Cliquez sur Supprimer le compte dans le menu Make changes to user’s account (Apporter des modifications au compte d’utilisateur). Une fenêtre s’affiche vous demandant si vous souhaitez enregistrer le bureau, les documents, les favoris, les fichiers musicaux, les dossiers images et vidéos en tant que nouveaux dossiers sur le bureau avant de supprimer le compte. 2 87 Cliquez sur Démarrer ( ) dans la barre de tâches et sélectionnez Changer d’utilisateur. Si vous cliquez sur un autre nom d’utilisateur sur l’écran de démarrage, vous pouvez vous connecter à ce compte d’utilisateur. Changement de la résolution et de la couleur d’écran La résolution d’écran se réfère au nombre de pixels affichés. Lorsque vous augmentez la résolution, les éléments du bureau deviennent plus petits et davantage d’éléments peuvent être affichés à la fois. Plus la qualité de couleur est élevée, plus nombreuses sont les couleurs affichées sur l’écran. 1 2 Cliquez sur Démarrer > Panneau de configuration > Apparence et personnalisation > Personnalisation > Paramètres d’affichage. Vous pouvez également cliquer avec le bouton droit sur le bureau et sélectionner Personnalisation > Paramètres d’affichage dans le menu contextuel. L’écran Paramètres d’affichage s’affiche. Modifiez les paramètres de résolution et de couleur et cliquez sur le bouton OK. Vous pouvez contrôler le chipset graphique. Pour modifier la qualité de la couleur, cliquez sur ce bouton et sélectionnez une qualité en particulier. Pour modifier la résolution, faites glisser la barre coulissante de la résolution vers une résolution en particulier. Les résolutions et les qualités de couleur suivantes sont recommandées en fonction du type d’écran LCD de l’ordinateur. Type d’écran LCD Résolution Qualité des couleurs 7” WVGA 800 x 480 Très haute (32 bits) 88 3 Configuration du bouton d’alimentation du menu Démarrer Le bouton d’alimentation du menu Démarrer ( ) réalise plusieurs opérations en fonction des paramètres. 1 Cliquez sur Démarrer > Panneau de configuration > Matériel et audio > Options d’alimentation, puis sur Modifier les paramètres d’économie d’énergie. 1 2 2 Cliquez sur Modifier les paramètres du mode, dans les paramètres d’alimentation actuellement sélectionnés. 89 Cliquez sur Modifier les paramètres d’alimentation avancés, puis sur le bouton d’alimentation du menu Démarrer de l’élément Boutons d’alimentation et capot. 4 Sélectionnez un mode d’alimentation et cliquez sur le bouton OK. Type Mettre en veille Image du bouton d’alimentation après la modification des paramètres Description Définit le passage de l’ordinateur en mode Veille. L’écran et le disque dur sont désactivés pour réduire la consommation d’énergie de l’ensemble du système. Si vous faites glisser le commutateur marche/arrêt de l’ordinateur vers la droite, l’ordinateur quitte l’état de veille et vous pouvez reprendre vos activités. Définit le passage de l’ordinateur en mode Veille prolongée. Tous les travaux sont automatiquement enregisMettre en veille trés, l’écran est désactivé et l’ordinateur ne fait prolongée pas de bruit. Si vous faites glisser le commutateur marche/arrêt de l’ordinateur vers la droite, l’ordinateur quitte l’état de veille prolongée et vous pouvez reprendre vos activités. Arrêter Arrête l’ordinateur. L’ordinateur doit être arrêté après avoir fermé tous les programmes et les dossiers ouverts. ■ Le bouton d’alimentation est défini par défaut sur le mode Veille. ■ Si l’ordinateur est paramétré pour télécharger les mises à jour Windows automatiquement, une marque de mise à jour ( ) s’affiche sur le bouton d’alimentation lorsqu’une mise à jour est prête. Si vous cliquez sur ce bouton, la mise à jour est installée et l’ordinateur est arrêté à la fin de l’installation de la mise à jour. 90 Filtre anti-hameçonnage L’hameçonnage est une méthode utilisée par les pirates informatiques pour collecter de manière illégale des informations personnelles, comme les numéros de carte de crédit, les mots de passe, d’autres numéros de compte, etc. par le biais de messages électroniques ou de sites Web. Le filtre anti-hameçonnage protège les utilisateurs de ces tentatives d’hameçonnage. Si la page actuelle est soupçonnée être un site Web suspect, le filtre anti-hameçonnage affiche un message d’avertissement accompagné d’une alarme lors de l’activation du filtre anti-hameçonnage. En outre, si la page que l’utilisateur essaie d’ouvrir est enregistrée dans la liste des sites Web d’hameçonnage connus, une page d’avertissement s’affiche à la place. Paramètres du filtre anti-hameçonnage 1 2 Lancez Internet Explorer. Sélectionnez Outils dans le menu et cliquez sur Filtre anti-hameçonnage > Paramètres du filtre anti-hameçonnage. 91 3 4 La fenêtre Options Internet s’ouvre. Placez l’élément Filtre anti-hameçonnage dans le champ Paramètres. Sélectionnez Activer la vérification automatique de sites Web et cliquez sur le bouton OK pour utiliser le filtre anti-hameçonnage. Pour ne pas utiliser le filtre anti-hameçonnage, sélectionnez Désactiver la vérification automatique de sites Web dans le champ Paramètres de l’étape 3 cidessus. 92 Fonction User control (Contrôle utilisateur) Cette fonction permet de contrôler le contenu auquel vos enfants peuvent accéder. Vous pouvez déterminer leur durée d’utilisation de l’ordinateur et le contenu auquel ils peuvent accéder. Une fois les paramètres définis, cliquez sur le bouton OK pour terminer. Configuration du contrôle parental 1 2 3 Cliquez sur Démarrer > Panneau de configuration > Comptes d’utilisateurs et protection des utilisateurs > Contrôle parental. Sélectionnez un utilisateur pour configurer le contrôle parental. La fenêtre Contrôle d’utilisateur de cet utilisateur s’ouvre. Cliquez sur Contrôle parental > Activé et configurez les paramètres nécessaires dans les Paramètres Windows, dans la partie inférieure. Si vous cliquez sur OK, le paramètre Contrôle parental est défini. 93 3 Utilisation du rapport d’activité Vous pouvez visualiser et analyser l’accès à Internet de vos enfants grâce aux rapports d’activité. 1 2 4 Ouvrez la fenêtre Contrôle d’utilisateur se référant aux descriptions des Contrôles parentaux. Activez le Rapport d’activité. 94 Pour visualiser le rapport d’activité, cliquez sur Afficher les rapports d’activité, sur la droite de la fenêtre Contrôle utilisateur. Si vous cliquez sur Afficher les rapports d’activité, la fenêtre suivante s’ouvre et affiche un résumé des opérations de l’utilisateur. Windows Mobile Center Grâce à Windows Mobile Center, vous pouvez facilement configurer les paramètres de l’ordinateur comme le volume, les paramètres de connexion au réseau sans fil, les paramètres d’affichage, etc. simultanément. Certaines fonctions peuvent ne pas être prises en charge en fonction de la version de Windows Vista. 1 Cliquez sur Démarrer > Tous les programmes > Accessoires > Windows Mobile Center. Vous pouvez également cliquer sur Démarrer > Panneau de configuration > Mobile PC > Windows Mobile Center. Paramètres d’état de la batterie Volume Affichage des paramètres de connexion Fenêtre Easy Network Manager 2 Configurez le volume, l’état de la batterie, l’affichage externe, le centre de synchronisation, etc., en fonction de vos exigences. ■ Les éléments configurables peuvent varier en fonction de la version de Windows Vista ou des programmes installés. ■ Si le programme Easy Network Manager est installé, vous pouvez visualiser la fenêtre Easy Network Manager. 95 Chapitre 4. Utilisation du réseau Réseau câblé 97 Réseau sans fil 100 Utilisation d’Easy Network Manager 103 Bluetooth 107 Réseau câblé Un réseau câblé est un environnement réseau utilisé pour un réseau d’entreprise ou une connexion Internet à large bande passante à domicile. Vous pouvez également configurer les paramètres réseau à l’aide d’Easy Network Manager. p.103 1 2 3 4 Connectez un câble réseau au port réseau de l’ordinateur. Cliquez sur Démarrer > Panneau de configuration > Réseau et Internet > Centre Réseau et partage. Cliquez sur Gérer les connexions réseau dans le volet de gauche. 97 Cliquez avec le bouton droit sur Connexion au réseau local et sélectionnez Propriétés. 5 6 Sélectionnez Protocole Internet version 4 (TCP/IPv4) dans l’onglet Gestion de réseau et cliquez sur Propriétés. ■ Le pilote de périphérique réseau peut varier en fonction de votre modèle de périphérique réseau. ■ Pour ajouter un composant réseau, cliquez sur Installer sur l’écran figurant dans l’illustration ci-dessus. Vous pouvez ajouter des clients, des services et des protocoles. Configurez les paramètres IP. Lors de l’utilisation du protocole DHCP, sélectionnez Obtenir une adresse IP automatiquement. Pour utiliser une adresse IP statique, sélectionnez Utiliser l’adresse IP suivante, puis définissez l’adresse IP manuellement. Lorsque vous n’utilisez pas le protocole DHCP, demandez l’adresse IP à votre administrateur réseau. 7 98 Une fois le réglage terminé, cliquez sur le bouton OK. Les paramètres réseau ont été définis. 4 Utilisation simultanée du protocole DHCP et d’une adresse IP fixe A l’aide de la Configuration alternative fournie par Windows Vista, vous pouvez définir à la fois une adresse IP automatique et une adresse IP fixe ; vous pouvez ensuite choisir d’utiliser l’une ou l’autre pour vous connecter à Internet. 1 2 3 Sélectionnez l’onglet Configuration alternative, puis Spécifiée par l’utilisateur et complétez les champs correspondants. Cliquez sur Démarrer > Panneau de configuration > Réseau et Internet > Centre Réseau et partage, puis sur Gérer les connexions réseau dans le volet de gauche. Cliquez avec le bouton droit sur Connexion au réseau local et sélectionnez Propriétés. Sélectionnez Protocole Internet version 4 (TCP/IPv4) dans l’onglet Gestion de réseau et sélectionnez Propriétés. 5 99 Une fois les paramètres définis, cliquez sur le bouton OK. Réseau sans fil Un environnement réseau sans fil (réseau sans fil) est un environnement réseau qui permet la communication entre plusieurs ordinateurs à la maison ou dans un bureau de petite taille à l’aide de périphériques réseau sans fil. Vous pouvez également configurer les paramètres réseau à l’aide d’Easy Network Manager. p.103 ■ Les descriptions ci-dessous sont destinées aux modèles d’ordinateur disposant d’une carte ou d’un périphérique réseau sans fil. Vous pouvez également configurer les paramètres réseau sans fil à l’aide d’Easy Network Manager. p.103 Un périphérique réseau sans fil est facultatif. Pour afficher la carte réseau sans fil installée, cliquez sur Démarrer > Panneau de configuration > Matériel et audio > Gestionnaire de périphériques > Cartes réseau, puis sur le symbole +. Les illustrations de ce manuel peuvent différer des illustrations réelles en fonction du modèle de votre périphérique réseau sans fil. ■ Pour utiliser le réseau sans fil, vous devez d’abord activer la fonction réseau sans fil. Pour l’activer, cliquez sur le bouton Menu et paramétrez l’option Réseau sans fil sur Activé. Lorsque le réseau sans fil est activé, la DEL de fonctionnement du réseau sans fil ( ) s’allume. Connexions réseau sans fil Les connexions réseau sans fil peuvent être classées en 3 catégories ; ce manuel décrit les procédures de connexion pour la connexion à un point d’accès (PA). ■ Point d’accès (PA) Vous pouvez vous connecter à Internet ou à un autre ordinateur sur le réseau par le biais d’un PA. Qu’est-ce qu’un point d’accès (PA) ? Un PA est un périphérique réseau qui crée des ponts entre les réseaux câblés et les réseaux sans fil ; il correspond à un concentrateur sans fil dans un réseau câblé. Vous pouvez connecter à un PA plusieurs ordinateurs sur lesquels des réseaux sans fil sont installés. 100 ■ Réseau inter-ordinateurs (ad hoc) Ce type de réseau peut également être appelé réseau égal à égal. Dans les réseaux sans fil d’égal à égal, vous pouvez connecter deux ordinateurs ou plus qui disposent de modules LAN sans fil. Pour plus d’informations, reportez-vous aux descriptions qui apparaissent lorsque vous cliquez sur Démarrer > Aide et support > Dépannage > Gestion de réseau. Connexion à un réseau sans fil S’il existe un PA, vous pouvez vous connecter à Internet via le PA à l’aide de la méthode de connexion via un réseau sans fil fournie par Windows Vista. 1 2 la clé de réseau) s’affiche. Entrez la clé de réseau dans la fenêtre, puis cliquez sur le bouton Connexion. Cliquez avec le bouton droit sur l’icône Connexions réseau ( ) sur la barre de tâches, puis sur Connexion à un réseau. Sélectionnez un PA auquel se connecter, puis cliquez sur Connexion. Si une clé de réseau configurée est disponible pour la connexion du PA, la fenêtre Enter Network Key (Entrer Demandez la clé de réseau à votre administrateur réseau, si nécessaire. 101 3 Lorsque le message Connecté au PA s’affiche, cliquez sur le bouton Fermer. Vous pouvez accéder au réseau. Vérification de l’état de la connexion réseau Si vous déplacez le curseur sur l’icône Connexions réseau ( ) de la barre de tâches, vous pouvez voir l’état de la connexion. 102 Utilisation d’Easy Network Manager Easy Network Manager est un programme d’aide à la configuration des paramètres du réseau. Easy Network Manager offre les fonctions suivantes. Vous pouvez facilement configurer les paramètres du réseau et de l’imprimante. p.103 à 104 Vous pouvez utiliser immédiatement le réseau sans avoir à définir de nouveaux paramètres réseau après un changement d’emplacement. p.105 En configurant les paramètres réseau (adresse IP, paramètres d’imprimante, etc.) pour chaque emplacement, vous pouvez immédiatement accéder au réseau sans suivre à chaque fois les procédures de configuration réseau, quel que soit l’emplacement utilisé. Vous pouvez diagnostiquer l’état du réseau. Paramètres réseau 2 Cette section décrit les procédures à suivre pour se connecter à Internet en configurant un réseau. Les procédures de configuration incluent les procédures pour ajouter une imprimante au réseau. 1 3 Pour utiliser le réseau sans fil, vous devez d’abord activer la fonction réseau sans fil. Pour l’activer, cliquez sur le bouton Menu et paramétrez l’option Réseau sans fil sur Activé. Lorsque le réseau sans fil est activé, la DEL de fonctionnement du réseau sans fil ( ) s’allume. 4 5 103 p.106 Cliquez sur Démarrer > Tous les programmes > Samsung > Easy Network Manager > Easy Network Manager. Cliquez sur le bouton Ajouter. Sélectionnez une icône d’emplacement réseau et saisissez le nom de cet emplacement (par ex. Maison). Cliquez sur le bouton Suivant. Sélectionnez Connexion Internet directe, puis cliquez sur le bouton Suivant. 7 6 Cliquez sur Aj impr, puis configurez une imprimante selon les instructions de l’assistant. Une fois l’imprimante ajoutée, cliquez sur le bouton Actual, sélectionnez la nouvelle imprimante ajoutée, puis cliquez sur le bouton Terminer. Pour ne pas ajouter d’imprimante, cliquez sur le bouton Terminer. Sélectionnez le périphérique réseau, configurez l’adresse IP, puis cliquez sur le bouton Suivant. 8 Sélectionner un périphérique Select a device to be connected to the Internet. Select either Wired LAN or Wireless LAN. Une fois la configuration du réseau terminée, le message ‘Souhaitezvous déplacer l’emplacement ajouté maintenant ?’ s’affiche. Cliquez sur le bouton Non. Une icône est créée pour l’emplacement ajouté. Les paramètres réseau ont été définis. Si vous sélectionnez ‘Oui’, les paramètres du réseau pour l’emplacement ajouté sont appliqués. Paramètres IP Pour utiliser une adresse IP statique, complétez les champs. Contactez votre administrateur réseau pour obtenir les informations requises sur l’adresse IP. Obtenir une adresse IP automatiquement Sélectionnez le protocole DHCP pour utiliser cette option (paramètre d’adresse IP automatique). Pour ajouter un nouvel emplacement, répétez les procédures à partir de l’étape 3 ci-dessus. 104 Utilisation d’un autre emplacement En configurant les paramètres réseau (adresse IP, paramètres d’imprimante, etc.) pour chaque emplacement, vous pouvez accéder immédiatement au réseau d’un seul clic, sans suivre les procédures de configuration réseau, quel que soit votre emplacement. 1 2 3 Si la connexion Internet est effectuée via un réseau sans fil, vous devez sélectionner un PA comme suit. Cliquez sur l’icône Connex- ion réseau ( ) sur la barre de tâches à l’aide de la souris, puis sélectionnez Connexion au réseau. Cliquez sur Démarrer > Tous les programmes > Samsung > Easy Network Manager > Easy Network Manager lorsque vous êtes connecté à Internet. Sélectionnez une icône qui représente l’emplacement correspondant dans la fenêtre Emplacements enregistrés, puis cliquez sur Déplacer. Sélectionnez un PA disponible, puis cliquez sur le bouton Connexion. Si une clé de réseau est requise, demandez les informations sur la clé à votre administrateur réseau. Si la connexion Internet s’effectue via un réseau câblé, vous pouvez immédiatement charger les paramètres pour le nouvel emplacement ; les informations sur la connexion réseau correspondante s’affichent dans la fenêtre Informations sur l’emplacement actuel. 105 Diagnostic du statut du réseau 4 Vous pouvez diagnostiquer l’état du réseau et trouver des solutions pour savoir ce qui vous empêche de vous connecter au réseau. 1 2 3 Lancez Easy Network Manager. Sélectionnez Gestão > Estado diagnóst. dans le menu. La fenêtre Connexions réseau apparaît. Cliquez sur Démarrer pour lancer le diagnostic réseau. 106 Une fois le diagnostic terminé, le périphérique qui pose problème est signalé par une icône ‘point’ d’exclamation et une description du problème s’affiche en bas de la fenêtre. Bluetooth Bluetooth est une technologie de communication sans fil qui permet d’accéder à des périphériques voisins tels qu’un autre ordinateur, un téléphone portable, une imprimante, un clavier ou une souris, sans connexion câblée. A l’aide du système Bluetooth, vous pouvez échanger des fichiers, vous connecter à Internet, construire un réseau privé et communiquer avec un clavier, une souris ou une imprimante, etc., sans connexion câblée. ■ La fonction de prise en charge Bluetooth est disponible uniquement entre périphériques (ordinateur, téléphone portable, PDA, imprimante, etc.) et la connexion peut être restreinte en fonction du profil du périphérique correspondant. ■ La fonction Bluetooth est disponible en option et n’existe pas sur tous les modèles. ■ La compatibilité des périphériques sans l’authentification ou le logo Bluetooth n’est pas garantie. Fonction Bluetooth Transfert de fichiers Accès réseau Accès réseau par l’intermédiaire d’une connexion téléphonique Synchronisation des données (Data Sync) Vous pouvez échanger des fichiers entre deux périphériques Bluetooth. Vous pouvez échanger des fichiers avec un autre périphérique Bluetooth tel qu’un autre ordinateur, un téléphone portable, un PDA, etc. Vous pouvez vous connecter à un autre ordinateur disposant de la fonction Bluetooth, de la même manière qu’en mode Ad-Hoc dans un réseau sans fil, et vous connecter au réseau via un PA ou un serveur de partage de connexion Internet. Vous pouvez vous connecter au réseau par l’intermédiaire d’un téléphone portable Bluetooth. Vous pouvez synchroniser des données du gestionnaire d’informations personnelles (par exemple, des données d’Outlook comme les adresses électroniques) avec des périphériques Bluetooth tels qu’un téléphone portable, un PDA, un autre ordinateur portable, etc. 107 Echange de cartes de visite électroniques (Vcard) Vous pouvez échanger des cartes de visite avec des périphériques Bluetooth tels qu’un téléphone portable, un PDA, un autre ordinateur portable, etc. Sortie audio Les sorties audio de l’ordinateur peuvent s’effectuer sur un autre périphérique Bluetooth ou vice-versa. Connexions HID Vous pouvez connecter et utiliser les périphériques Bluetooth tels qu’un clavier, une souris, un joystick, etc. Pour plus d’informations sur l’utilisation de la fonction Bluetooth, consultez l’aide en ligne du périphérique Bluetooth. Utilisation de Bluetooth Les procédures pour l’échange de fichiers entre ordinateurs prenant en charge la fonction Bluetooth et l’utilisation d’autres périphériques Bluetooth sont décrites ci-dessous. Bluetooth correspond aux étapes 1 à 4 et peut être légèrement différente en fonction du périphérique. 1 Utilisation de périphériques Bluetooth (connexion d’un casque prenant en charge la fonction Bluetooth) A titre d’exemple, les procédures pour connecter un casque prenant en charge la fonction Bluetooth seront décrites cidessous. La recherche de périphériques 108 Pour vous connecter à un autre périphérique via Bluetooth, doublecliquez sur l’icône Bluetooth ( ) sur la barre de tâches. 2 Si la fenêtre Périphérique Bluetooth apparaît, cliquez sur Ajouter. 4 3 Si l’écran Assistant Ajout de périphérique Bluetooth apparaît, sélectionnez Mon périphérique est configuré et prêt à être détecté, puis cliquez sur le bouton Suivant. 109 Une fois la recherche terminée, tous les périphériques Bluetooth sont répertoriés. Sélectionnez le casque dans la liste, puis cliquez sur le bouton Suivant. 6 ■ Un périphérique Bluetooth est représenté par le nom et le type du périphérique (ID Bluetooth dédié). ■ Pour utiliser le casque Bluetooth, le Mode Pairage Bluetooth est requis. Pour connaître les procédures de configuration du Mode Pairage, reportez-vous au Manuel du casque. 5 7 Saisissez le code PIN dans le champ PIN du périphérique, puis cliquez sur le bouton Suivant. Pour le pairage, un code PIN est requis. Le PIN étant fourni par le fabricant du casque, reportez-vous au manuel correspondant. 110 Si la fenêtre Assistant Terminer l’ajout du périphérique Bluetooth apparaît, cliquez sur Terminer. Le casque stéréo est connecté et vous pouvez désormais l’utiliser normalement. 3 Echange de fichiers entre ordinateurs Bluetooth Les procédures d’échange de fichiers entre des ordinateurs compatibles Bluetooth sont décrites ci-dessous. 1 2 Sélectionnez le périphérique Bluetooth auquel vous souhaitez envoyer le fichier, puis cliquez sur le bouton OK. Sur l’ordinateur qui envoie un fichier (ci-après dénommé Ordinateur A), cliquez avec le bouton droit sur l’icône Bluetooth ( ) sur la barre de tâches, puis sélectionnez Transfert de fichiers. Cliquez sur Parcourir, sélectionnez le périphérique Bluetooth auquel vous souhaitez envoyer le fichier, puis cliquez sur le bouton Suivant dans la fenêtre Sélectionner un périphérique Bluetooth. 4 Le Code PIN Bluetooth est un mot de passe utilisé pour la connexion de deux périphériques Bluetooth. L’utilisateur saisit simplement le même code PIN (par ex. les mêmes chiffres) sur les deux périphériques Bluetooth pour établir la connexion. 5 111 Entrez un code PIN dans le champ Code PIN Bluetooth, puis cliquez sur le bouton Suivant. Cliquez sur Parcourir, spécifiez un fichier à envoyer et cliquez sur le bouton Suivant sur l’écran Select File to be Sent (Sélectionner le fichier à envoyer). 6 7 Après quelques instants, la boîte de dialogue Bluetooth PIN Code required (Requête de code PIN Bluetooth) s’affiche sur l’Ordinateur B : entrez le code saisi à l’étape 4 cidessus. réception de fax, les fonctions liées au son et les fonctions de port série. Lorsque vous utilisez les fonctions de connexion au réseau ou de transfert de fichiers, plusieurs périphériques Bluetooth peuvent être connectés. Toutefois, étant donné qu’une connexion à plusieurs périphériques peut ralentir la vitesse des données ou entraîner une instabilité de la connexion, il est recommandé de se connecter à un seul périphérique à la fois. Si la fenêtre FTP File Access Privilege Request (Demande de privilège d’accès aux fichiers FTP) s’affiche sur l’Ordinateur B, cliquez sur la fenêtre. Si la fenêtre Select Access Permission (Sélection de permissions d’accès) s’affiche, cliquez sur le bouton OK. La fonction Bluetooth d’un PDA, d’un téléphone portable, d’une souris ou d’un clavier Bluetooth peut être désactivée. Pour les utiliser en connexion avec un ordinateur Samsung prenant en charge Bluetooth, vous devez vérifier si la fonction Bluetooth du périphérique à connecter est activée. Instructions d’utilisation Les périphériques Bluetooth à connecter doivent être situés à moins de 3 m (10 ft) l’un de l’autre. Pour consulter les procédures d’activation de la fonction Bluetooth du périphérique, reportez-vous au manuel de ce périphérique. Pour un meilleur environnement de communications, il est préférable qu’il n’y ait ni mur ni obstacle entre les périphériques Bluetooth. Les services fournis par les périphériques Bluetooth sont susceptibles de varier selon les fonctionnalités de chacun. Pour les services fournis par le périphérique Bluetooth, reportez-vous au manuel de ce périphérique. Vous pouvez vous connecter à un seul périphérique Bluetooth à la fois pour réaliser une connexion téléphonique, une synchronisation des données, un échange de cartes de visite électroniques, ainsi que pour la transmission/ 112 Chapitre 5. Utilisation des applications Introduction aux programmes 114 CyberLink PowerDVD 117 Samsung Update Plus 119 Play AVStation 121 AVStation Now 135 Utilisation d’Origami Experience 137 Introduction aux programmes En utilisant les logiciels fournis avec l’ordinateur Samsung, vous pouvez facilement utiliser les fonctions et résoudre les problèmes. Essayez d’utiliser le logiciel après avoir appris ses fonctions de base. Pour plus d’informations, consultez l’aide du logiciel correspondant. Tous les programmes ne sont pas nécessairement fournis ou leur version peut différer, selon le modèle de votre ordinateur. En outre, les captures d’écran peuvent être différentes selon les modèles d’ordinateur et les versions de logiciel. 114 Fonctions multimédias Management Functions CyberLink PowerDVD ( ) Ce programme vous permet de lire un DVD. Le programme CyberLink PowerDVD est uniquement fourni avec le lecteur ODD externe que vous achetez. Vous devez l’installer vous-même. p.117 Samsung Update Plus ( ) Samsung Update Plus est une fonction logicielle qui examine et met à jour les pilotes et logiciels Samsung installés sur votre ordinateur Samsung. p.119 Easy Network Manager ( ) Easy Network Manager est un programme qui vous permet de configurer facilement les paramètres réseau. Vous pouvez configurer les paramètres réseau pour chaque emplacement et vous pouvez également diagnostiquer l’état du réseau. p.103 Play AVStation ( ) Play AVStation est un programme multimédia intégré qui permet aux utilisateurs d’écouter de la musique, de visionner des photographies, des vidéos, des films, etc. en n’utilisant qu’un seul programme. p.121 Easy Battery Manager ( ) Easy Battery Manager est programme de gestion de l’énergie qui, au travers de paramètres de gestion de l’énergie et d’économie d’énergie faciles à utiliser, permet d’augmenter la longévité des batteries. p.149 Origami Experience ( ) Origami Experience référence les programmes installés sur l’ordinateur pour en faciliter l’utilisation et la gestion. p.137 Il est en option et n’est pas fourni avec tous les modèles. 115 Troubleshooting Functions Easy Display Manager Easy Display Manager est un programme qui affiche les paramètres de certains boutons affichés sur l’écran. SAMSUNG Magic Doctor ( ) SAMSUNG Magic Doctor est le logiciel de dépannage fourni par Samsung Computer pour le diagnostic et la restauration du système. La fonction de diagnostic du système permet aux utilisateurs de diagnostiquer les problèmes du système sans assistance. Exemple) Icône qui s’affiche lorsque vous appuyez sur le bouton Menu et que vous cliquez sur Plus de luminosité. 116 CyberLink PowerDVD CyberLink PowerDVD est un programme de lecture de DVD. Le programme CyberLink PowerDVD est uniquement fourni avec le lecteur ODD externe que vous achetez. Vous devez l’installer vous-même. Il est en option et n’est pas fourni avec tous les modèles. 1 2 3 Insérez un DVD dans le lecteur DVD. Sélectionnez PowerDVD et cliquez sur le bouton OK. Après quelques instants, la lecture du DVD commence. 4 Si le DVD n’est pas lu automatiquement, cliquez sur Démarrer > Tous les programmes > CyberLink DVD Suite > Power DVD > CyberLink PowerDVD. Puis cliquez sur l’icône de lecture dans le panneau de contrôle de CyberLink PowerDVD pour lire le DVD. Lecture 117 Libérer le Panneau du lecteur Si vous cliquez sur le bouton Libérer le Panneau du lecteur, le panneau de contrôle du programme se transforme comme suit. ■ Utilisation détaillée Pour obtenir des informations plus détaillées sur l’utilisation, cliquez sur Démarrer > Tous les programmes > Cyberlink DVD Suite > Power DVD > PowerDVD Aide. ■ Code régional du DVD Chaque DVD possède un code régional répondant à des spécifications internationales et qui empêche de le lire en dehors de la région correspondante. Les DVD ayant un code régional donné ne peuvent être lus que sur un lecteur de DVD ayant le même code régional. A Un lecteur de DVD est vendu avec un code régional vide ; le code régional est défini lorsque l’utilisateur introduit un DVD pour la première fois dans le lecteur. Lorsqu’un DVD avec un code régional différent de celui du lecteur est introduit, le code régional du lecteur est automatiquement modifié en conséquence. Cependant, le code régional d’un lecteur DVD ne peut être modifié que 5 fois. Il conserve ensuite le code régional établi en dernier lieu. Si vous devez changer le code régional plus de 5 fois, contactez un centre de service. Le centre de service pourra vous aider dans ce cas et des frais vous seront facturés. 118 Samsung Update Plus Samsung Update Plus est un outil logiciel qui examine et met à jour les pilotes et logiciels Samsung installés sur votre ordinateur Samsung. ■ Pour rechercher des mises à jour et mettre à jour votre ordinateur à l’aide de Samsung Update Plus, vous devez être connecté à Internet. ■ Le résultat de la recherche pour la mise à jour peut différer selon le modèle de votre ordinateur. Samsung Update Plus ne fournit pas de mises à jour pour les applications installées après l’achat de l’ordinateur. 2 Pour mettre à jour le logiciel et les pilotes 1 Cliquez sur Démarrer > Tous les programmes > Samsung > Samsung Update Plus > Samsung Update Plus. Si vous exécutez ce programme pour la première fois, vous êtes invité à indiquer si vous acceptez le contrat de licence affiché. Cliquez sur Accepter pour utiliser ce logiciel. 119 Si vous cliquez sur Rechercher de nouvelles mises à jour, les nouvelles mises à jour sont recherchées. 3 Le cas échéant, la liste des mises à jour disponibles pour vos logiciels ou pilotes est affichée. Sélectionnez les mises à jour souhaitées dans la liste, puis cliquez sur Installer les mises à jour pour commencer la mise à jour. Affichage des mises à jour automatiques Par défaut, votre ordinateur est configuré pour rechercher automatiquement les mises à jour. Dès qu’une mise à jour est disponible, elle est affichée dans la zone de notification. Cliquez sur la bulle d’aide dans cette zone. Vous pourrez y trouver les toutes dernières mises à jour disponibles. Mises à jour à installer séparément. Si vous sélectionnez Installer pour un élément de mise à jour à installer séparément, un message vous en informe. Suivez les instructions fournies dans ce message pour l’installer correctement. 120 Play AVStation Play AVStation est un programme multimédia intégré qui permet aux utilisateurs d’écouter de la musique, de visionner des photographies, des vidéos, des films, etc. en n’utilisant qu’un seul programme. Cette section décrit l’utilisation de base de Play AVStation. ■ Les écrans utilisés dans ce manuel peuvent être différents des écrans réels selon la version du programme. ■ Pour une utilisation détaillée, reportez-vous à l’aide du programme. ■ TV Station est disponible uniquement sur les systèmes prenant en charge la fonction TV. Cet ordinateur n’est pas pris en charge. ■ Pour lire un DVD ou un CD audio, vous devez vous connecter à un lecteur ODD externe. Utilisez les descriptions suivantes à condition qu’un lecteur ODD externe soit connecté. Lancement et présentation des écrans Pour lancer le programme, cliquez sur Démarrer > Tous les programmes > Samsung > Play AVStation ou double-cliquez sur l’icône AVStation premium ( ) du Bureau. Boutons Quitter et Redimensionner Menu Barre Station Bibliothèque 121 Movie Vous pouvez lire un fichier vidéo (film) ou un DVD/VCD. Music Vous pouvez lire un fichier musical ou un CD audio. Photo Vous pouvez visualiser ou retoucher une photographie (image), mais également visionner les photographies d’un diaporama. Movie Station Lancez Play AVStation et cliquez sur Movie dans la barre Station. Mode réduit Liste des films et fenêtre de miniatures Bibliothèque de films Boutons de commande de lecture Bouton EDI (Enhanced Digital Image Setting) Bouton EDS (Enhanced Digital Sound Setting) Bouton de lecture d’une sélection Commandes du volume Bouton de capture 122 Bouton de création de sélection / chapitre ■ Qu’est-ce que l’EDI (Enhanced Digital Image) ? L’EDI (Enhanced Digital Image) est une technologie d’amélioration de la qualité visuelle mise au point par Samsung Electronics. La netteté et la définition des images sont meilleures si vous activez la fonction EDI lorsque vous regardez la télévision ou une vidéo sur Play AVStation. Pour activer la fonction EDI, cliquez sur le bouton EDI ( ) en bas de TV Station ou de Movie Station. Certains tuners TV et certaines cartes graphiques ne sont pas pris en charge par l’EDI. ■ Qu’est-ce que l’EDS (Enhanced Digital Sound) ? L’EDS (Enhanced Digital Sound) est une technologie d’amélioration de la qualité du son mise au point par Samsung Electronics. Le son est plus clair si vous activez la fonction EDS lorsque vous écoutez de la musique ou lorsque vous regardez un film sur Play AVStation. Pour activer la fonction EDS, cliquez sur le bouton EDS ( ) en bas de Music Station ou de Movie Station. 123 Lecture d’un fichier film Les procédures de lecture d’un fichier film enregistré dans la bibliothèque MOVIE sont décrites ci-dessous. Pour consulter les procédures d’enregistrement des fichiers dans la bibliothèque, reportez-vous à la p.125. 1 2 Dans Movie Station, double-cliquez sur Tous les films dans le menu de gauche. Double-cliquez sur un fichier film. La lecture du fichier commence. ■ Lecture d’un fichier vidéo qui n’est pas enregistré dans la bibliothèque Cliquez sur Menu > Fichier > Ouvrir un fichier, sélectionnez un fichier film à lire et cliquez sur Ouvrir. Le fichier sélectionné est automatiquement enregistré dans la bibliothèque et lu. ■ Lecture d’un fichier vidéo en plein écran 1. Double-cliquez sur l’écran de lecture affiché. 2. La lecture du film s’effectue en plein écran. Pour visualiser le film à sa taille par défaut en plein écran, double-cliquez à nouveau sur l’écran de lecture affiché. ■ Capture d’un écran vidéo Cliquez sur Capturer l’écran actuel ( ) sous la fenêtre de lecture lorsque l’image souhaitée apparaît. Vous pouvez capturer des images dans le dossier Photo Station > Images capturées. Les images capturées sont enregistrées dans le dossier C:\Samsung\Play AVStation\Data\Capture. Vous pouvez modifier le dossier des images capturées en sélectionnant Menu > Outils > Options > Capturer. 124 2 Ajout de vidéos dans la bibliothèque La bibliothèque Movie (Film) est une bibliothèque contenant des fichiers films utilisables par Movie Station. Les procédures pour ajouter des fichiers films enregistrés sur l’ordinateur dans la bibliothèque sont décrites ci-dessous. 3 Vous pouvez ajouter des fichiers ou des dossiers. A titre d’exemple, les procédures pour ajouter des dossiers sont décrites ci-dessous. 1 Sélectionnez un dossier cible et l’option Fichiers vidéo dans le champ Type de fichier cible. Les fichiers films situés dans le dossier sélectionné sont ajoutés à la bibliothèque. Les fichiers films utilisés dans Play AVStation sont automatiquement ajoutés dans la bibliothèque. Sélectionnez Menu > Fichier > Ajouter à la bibliothèque > Dossier. 125 3 Fonction Sélection / Chapitre A l’aide de la fonction Sélection, vous pouvez regarder une partie sélectionnée d’un film tel qu’une séquence sportive ou d’actualité. Pour regarder une sélection, doublecliquez sur un fichier créé et cliquez sur l’icône Highlight en bas à droite du fichier film en cours. A l’aide de la fonction Chapitre, vous pouvez créer des chapitres pour un film et visionner le film à partir d’un des chapitres. 1 Sélectionnez un film et cliquez sur Créer une sélection/un chapitre en bas de la fenêtre. Créer des chapitres 4 2 Sélectionnez le type de film : Sports, News, Other (sport, actualité ou autre). Une sélection ou un chapitre est créé(e). 126 Highlight (Sélection) La lecture de la sélection commence. Si vous cliquez sur la miniature d’un chapitre, l’application lit le chapitre en question. Music Station Lancez Play AVStation et cliquez sur Music dans la barre Station. Recherche musicale Type de musique Fenêtre de sélection Bibliothèque musicale Paramètre de répétition Paramètre de lecture aléatoire Commandes du volume EDS Boutons de commande de lecture EQ 127 3 Lecture d’un CD audio Les procédures de lecture d’un CD audio sont décrites ci-dessous. Si un CD est déjà inséré dans le lecteur, sélectionnez le CD dans le dossier Audio CD (CD audio) de la bibliothèque et double-cliquez sur son titre. La lecture du CD commence. Pour l’utiliser, vous devez connecter un lecteur ODD externe. 1 2 La lecture du CD commence. Insérez un CD audio dans le lecteur de CD. Si la fenêtre AutoPlay (Exécution automatique) s’affiche, sélectionnez Play audio CD avec Samsung PLAY AVStation. 128 Lecture d’un fichier musical Si un fichier musical est enregistré dans la bibliothèque Musique, vous pouvez le lire facilement. Pour consulter les procédures d’enregistrement des pistes dans la bibliothèque, reportez-vous à la p.130. 1 2 Allez dans Music Station et double-cliquez sur Toutes les musiques. Double-cliquez sur un fichier musical. Ce fichier est ajouté à la sélection et lu. Lecture d’une piste qui n’est pas enregistrée dans la bibliothèque Cliquez sur Menu > Fichier > Ouvrir un fichier, sélectionnez un fichier musical à lire et cliquez sur Ouvrir. La piste sélectionnée est enregistrée dans la bibliothèque et lue. 129 3 Ajout de fichiers musicaux dans la bibliothèque La bibliothèque Musique est une bibliothèque contenant des fichiers musicaux utilisés par Music Station. Les fichiers musicaux situés dans le dossier sélectionné sont ajoutés à la bibliothèque. Les fichiers musicaux sont enregistrés dans la bibliothèque. Les procédures pour ajouter des fichiers musicaux enregistrés sur l’ordinateur dans la bibliothèque sont décrites ci-dessous. Vous pouvez ajouter des fichiers ou des dossiers. A titre d’exemple, les procédures pour ajouter un dossier sont décrites ci-dessous. 1 2 Les pistes lues dans Play AVStation sont automatiquement ajoutées à la bibliothèque. Sélectionnez Menu > Fichier > Ajouter à la bibliothèque > Dossier. Sélectionnez un dossier cible et l’option Fichiers audio dans le champ Type de fichier cible. 130 Photo Station Lancez Play AVStation et cliquez sur Photo dans la barre Station. Bibliothèque photo Liste des photos et fenêtre de miniatures Bouton de retouche par lot Bouton de diaporama 131 Bouton d’affichage et de retouche Affichage d’une image Diaporama Les procédures de visualisation des images enregistrées dans la bibliothèque Photo, une à une ou sous forme de diaporama, sont décrites ci-dessous. Pour consulter les procédures d’enregistrement des fichiers images dans la bibliothèque, reportez-vous à la p.134. 1 2 Allez dans Photo Station et doublecliquez sur Toutes les images. Retoucher Flèches de direction Commandes de zoom l’image droite et gauche 3 Double-cliquez sur une image. L’image sélectionnée s’affiche sur l’écran de prévisualisation. Appuyez sur les touches de direction droite et gauche pour naviguer entre les images. Cliquez sur Vers l’écran de liste pour retourner à la liste. ■ Affichage d’une image qui n’est pas enregistrée dans la bibliothèque Cliquez sur Menu > Fichier > Ouvrir un fichier, sélectionnez un fichier image à lire et cliquez sur Ouvrir. Le fichier image sélectionné est enregistré dans la bibliothèque et affiché dans la fenêtre de prévisualisation. ■ Affichage d’une image à l’aide de la fonction Diaporama Cliquez sur le bouton Diaporama en bas de Photo Station. 132 Retouche d’une image Cliquez pour enregistrer l’image retouchée Vous pouvez modifier la forme d’une image, retoucher une image ou lui appliquer des effets spéciaux. Les fonctions de retouche d’images sont décrites ci-dessous. 1 2 3 Cliquer pour passer à l’écran de prévisualisation Allez dans Photo Station et doublecliquez sur Toutes les images. Cliquez sur un dossier qui contient des images pour afficher les images du dossier. Double-cliquez sur une image ou cliquez sur le bouton Afficher et retoucher en bas à droite pour passer à l’écran de prévisualisation. Fenêtre de l’éditeur d’images Outils de retouche Cliquez sur Afficher l’original pour retoucher l’image en la comparant à l’original. 5 6 4 Si l’écran de prévisualisation apparaît, cliquez sur le bouton Retoucher en bas à gauche. Si l’éditeur d’images apparaît, retouchez l’image à l’aide de l’outil Retoucher en bas de la fenêtre. 133 Vous pouvez enregistrer l’image retouchée en cliquant sur le bouton Enregistrer ou Enregistrer sous. Cliquez sur Quitter l’éditeur pour retourner à l’écran de prévisualisation. Ajout d’images dans la bibliothèque La bibliothèque Photo est une bibliothèque contenant des fichiers images utilisables par Photo Station. Les procédures pour ajouter des fichiers images enregistrés sur l’ordinateur dans la bibliothèque sont décrites ci-dessous. Vous pouvez ajouter des fichiers ou des dossiers. A titre d’exemple, les procédures pour ajouter des dossiers sont décrites ci-dessous. 1 2 Sélectionnez Menu > File (Fichier) > Add to Library (Ajouter à la bibliothèque) > Folder (Dossier). Sélectionnez un dossier cible et l’option Image File (Fichier image) dans le champ Target File Type (Type de fichier cible). Les fichiers images situés dans le dossier sélectionné sont ajoutés à la bibliothèque. Les fichiers images utilisés dans AVStation sont automatiquement ajoutés à la bibliothèque. 134 AVStation Now Grâce à AVStation Now, vous pouvez facilement et rapidement écouter de la musique, visionner des photos, des films et des DVD lorsque l’ordinateur est allumé/éteint. Présentation de l’écran Démarrer Pour mettre l’ordinateur sou tension, faites glisser le commutateur marche/ arrêt / commutateur AV Now vers la gauche ( ) et maintenez-le dans cette position pendant plus de 0,1 seconde. Chaque menu d’AVStation Now est relié à un programme multimédia pour que vous puissiez utiliser la fonction correspondante. Cliquez sur un menu pour exécuter le programme correspondant. Si le commutateur HOLD du côté gauche de l’ordinateur est en position relevée, tous les boutons de l’ordinateur sont verrouillés et ne fonctionnent pas. Si AVStation Now n’est pas lancé, vérifiez la position du commutateur HOLD. Pour obtenir des informations détaillées sur l’utilisation de chaque programme, reportez-vous à l’aide en ligne de chaque programme. ■ Les menus AVStation Now peut différer selon le modèle de votre ordinateur et il se peut que certaines fonctions ne soient pas prises en charge par votre ordinateur. En outre, si un programme requis est supprimé ou absent, le menu correspondant n’apparaîtra pas. Quitter Déplacez le pointeur de la souris vers le haut de l’écran et cliquez sur le bouton Quitter ( ) pour quitter AVStation Now. ■ TV Station est disponible uniquement sur les systèmes prenant en charge la fonction TV. ■ Les écrans utilisés dans ce manuel peuvent être différents des écrans réels selon la version du programme. 135 Music: Play AVStation est lancé et vous pouvez écouter un fichier musical ou un CD audio. Movie: Play AVStation est lancé et vous pouvez visionner un film ou un DVD. Photo: Play AVStation est lancé et vous pouvez visualiser des photos ou des fichiers images un par un ou dans un diaporama. 136 Utilisation d’Origami Experience Origami Experience référence les programmes installés sur l’ordinateur pour en faciliter l’utilisation et la gestion. Il est en option et n’est pas fourni avec tous les modèles. Les termes et les illustrations d’écran du manuel sont susceptibles d’être différents des écrans réels. Pour lancer Origami Experience, cliquez sur Démarrer > Tous les programmes > Microsoft Origami Experience Pack > Origami Experience. Origineire Etat de Changement charge de de fenêtres la batterie Réduire la fenêtre Fermer la fenêtre Horloge Statut du LAN sans fil Catégorie Boutons de commande de lecture 137 Volume Par exemple, voici comment lancer la Calculatrice. Lancez Origami Experience. Cliquez sur Programs > More Programs > Calculatrice(Calculator). c x z 138 Chapitre 6. Réglages Programme de configuration du BIOS 140 Définition d’un mot de passe au démarrage 145 Modification de la séquence de démarrage 148 Batterie 149 Programme de configuration du BIOS Le programme de configuration du BIOS vous permet de configurer votre ordinateur selon vos besoins. ■ Utilisez le programme de configuration du BIOS pour définir un mot de passe de démarrage, modifier la séquence de démarrage ou ajouter un nouveau périphérique. Attention : des paramètres incorrects peuvent entraîner un mauvais fonctionnement ou un blocage du système ; soyez donc prudent lorsque vous utilisez le programme de configuration du BIOS. ■ Les fonctions du programme de configuration du BIOS sont susceptibles de changer, dans le but d’améliorer les fonctions du produit. Les menus et options du programme de configuration du BIOS peuvent varier en fonction du modèle de votre ordinateur. Accès au programme de configuration du BIOS 1 2 Faites glisser le commutateur Marche/arrêt vers la droite pour mettre l’ordinateur sous tension. L’écran de démarrage (logo SAMSUNG) apparaît. Appuyez sur le bouton Menu ( ) situé du côté droit de l’ordinateur. Lorsqu’un clavier externe est connecté, appuyez sur la touche F2. 140 3 Après quelques instants, l’écran de configuration du BIOS apparaît. Les options du programme de configuration du BIOS peuvent varier selon le produit. Menu de configuration Aide L’aide pour l’élément sélectionné apparaît automatiquement. Eléments de configuration 141 Ecran de configuration du BIOS Menu Description Main (Principal) Utilisé pour modifier le système de base et les paramètres de l’environnement. Advanced (Avancé) Utilisé pour configurer des fonctions avancées sur votre ordinateur, concernant les périphériques et les chipsets. Security Utilisé pour configurer des fonctions de sécurité, notamment les mots de passe. Boot (Démarrage) Utilisé pour définir la séquence de démarrage et d’autres options de démarrage Exit (Quitter) Utilisé pour quitter le programme de configuration en enregistrant ou pas les modifications. 142 Boutons (touches) de configuration du système Les boutons (touches) suivants sont utilisés dans l’écran de configuration du système. Lorsqu’un clavier externe est connecté, vous pouvez utilise les touches indiquées entre parenthèses. Par exemple, vous pouvez appuyer sur la touche F1 au lieu du bouton Auto Scaler (Résolution automatique). Touche de configuration Bouton Fonction Bouton Résolution automatique (F1) Lorsque vous appuyez sur le bouton Auto Scaler (Résolution automatique), une aide apparaît. Lorsque vous appuyez à nouveau sur le bouton, l’aide disparaît. Touches Haut et Bas (↑↓) Actionnez le Joystick vers le haut ou vers le bas pour déplacer le curseur dans la même direction. Touches Gauche et Droite ( ←→ ) Actionnez le Joystick vers la gauche ou vers la droite pour déplacer le curseur dans la même direction. u3(F5) / u1(F6) u4 (Echap) Entrée Appuyez sur les boutons u3 (F5) / u1 (F6) u3 et u1 pour changer la valeur d’une option. Appuyez sur le bouton u4 pour retourner au menu parent ou passer au menu Quitter. Sélectionne une option ou ouvre un sous-menu. 143 (F9) Pour initialiser les paramètres de configuration, appuyez sur la touche F9 du clavier externe. Si aucun clavier externe n’est connecté, sélectionnez Exit > Load Setup Default dans le menu de configuration. (F10) Pour enregistrer les modifications, appuyez sur la touche F10 du clavier externe. Si aucun clavier externe n’est connecté, sélectionnez Exit > Exit Saving changes dans le menu de configuration. Sortie de la configuration du système 1. Accédez au menu Exit > Exit Saving Changes à l’aide du Joystick et appuyez sur Entrée. 2. Sélectionnez Oui et appuyez sur Entrée. L’écran de configuration du système se ferme et Windows démarre. 144 Définition d’un mot de passe au démarrage Lorsqu’un mot de passe est défini, vous devez le saisir pour utiliser l’ordinateur ou accéder au programme de configuration du BIOS. En définissant un mot de passe, vous pouvez limiter l’accès au système aux utilisateurs autorisés uniquement et protéger ainsi les données et les fichiers enregistrés sur l’ordinateur. Veillez à ne pas oublier ou perdre votre mot de passe. Si vous avez oublié votre mot de passe, contactez le centre de services Samsung. Dans ce cas, des frais vous seront facturés. Pour les boutons de configuration, référez-vous à la section « Boutons (touches) de configuration du système ». p143 2 Définition d’un mot de passe superviseur Un mot de passe superviseur est requis pour allumer l’ordinateur ou pour démarrer le programme de configuration du système. Lorsqu’un mot de passe superviseur est défini, les utilisateurs autres que le superviseur ne peuvent pas utiliser l’ordinateur. 1 Sélectionnez le menu Sécurité dans le programme de configuration du BIOS. 145 Dans l’option Set Supervisor Password, appuyez sur <Entrée>. 3 4 Les touches de définition de mot de passe sont décrites à l’écran. Vous pouvez définir un mot de passe en entrant des chiffres entre 1 et 4 à l’aide du Joystick. Le bouton u2 étant utilisé pour la fonction Supprimer (Retour arrière) et le bouton u4 pour la fonction Annuler (Echap), entrez le mot de passe à l’aide du Joystick. Haut : 1 Gauche : 4 Droite : 2 Suivant : 3 Entrez un mot de passe, appuyez sur Enter(Entrée), réintroduisez le mot de passe pour confirmation et appuyez une nouvelle fois sur Enter(Entrée). 146 Lorsqu’un message confirmant la configuration du mot de passe apparaît dans la fenêtre [Setup Notice], appuyez sur Enter(Entrée). Le mot de passe superviseur est défini. Le mot de passe superviseur est requis pour allumer l’ordinateur ou accéder à l’écran de configuration du système. Définition d’un mot de passe utilisateur Désactivation du mot de passe 1 Les utilisateurs ordinaires peuvent démarrer le système en entrant un mot de passe utilisateur, mais ils ne peuvent pas accéder au programme de configuration du système. En faisant cela, vous empêchez les autres utilisateurs d’accéder au programme de configuration. 2 Pour configurer un mot de passe utilisateur, vous devez avoir préalablement défini un mot de passe superviseur. Si vous désactivez le mot de passe superviseur, le mot de passe utilisateur est également désactivé. 3 Dans l’option Set User Password, appuyez sur Enter(Entrée) et suivez la procédure décrite à l’étape 3 de la section ‘Définition d’un mot de passe superviseur’. 4 5 Activation du mot de passe au démarrage Pour activer le mot de passe au démarrage, vous devez avoir préalablement défini un mot de passe superviseur. Mettez l’option Password on boot à Activé. Désormais, le système ne pourra pas démarrer sans le mot de passe. 147 Sélectionnez le mot de passe à désactiver et appuyez sur Enter(Entrée). Par exemple, pour désactiver un mot de passe superviseur dans l’option Set Supervisor Password, appuyez sur Enter(Entrée). Dans l’option Enter Current Password, entrez le mot de passe actuellement configuré et appuyez sur Enter(Entrée). Laissez le champ Enter New Password vide et appuyez sur Enter(Entrée). Laissez le champ Confirm New Password vide et appuyez sur Enter(Entrée). Dans la fenêtre [Setup Notice], appuyez sur Enter(Entrée). Le mot de passe est désactivé. Modification de la séquence de démarrage La séquence de démarrage par défaut de votre ordinateur est, dans l’ordre : CD-ROM, disque amovible, disque dur. Vous pouvez changer cet ordre à l’aide du menu Boot (Amorçage) de l’écran de configuration du système. A titre d’exemple, vous trouverez ci-dessous les procédures pour remplacer le périphérique ayant la priorité la plus élevée au démarrage par le disque dur. 1 2 3 Sélectionnez le menu Boot dans le programme de configuration du BIOS. Utilisez le bouton u1 ou u3 pour déplacer un périphérique d’amorçage d’une position vers le haut. Appuyez sur Enter(Entrée) dans l’élément Boot Device Priority. 4 148 Quittez le menu Boot en appuyant sur le bouton u4 et accédez au menu Exit > Exit Saving Changes à l’aide du Joystick ; appuyez ensuite sur Enter(Entrée) pour enregistrer les paramètres et quitter la configuration. Batterie Observez les instructions suivantes lorsque l’ordinateur fonctionne sur batterie, sans connexion au secteur. Cet ordinateur est fourni avec une batterie intelligente au Lithium-Ion. Lisez attentivement et respectez les précautions imprimées sur la batterie avant d’utiliser celle-ci. Précautions Utilisez uniquement les chargeurs spécifiés dans le Manuel utilisateur. Eloignez toujours la batterie des sources de chaleur, ne l’exposez jamais aux flammes ni à une température supérieure à 60 C en raison du risque d’incendie. Vous ne devez jamais provoquer un court-circuit entre les bornes de la batterie, ni la démonter. Lisez attentivement et respectez les précautions de sécurité imprimées sur la batterie, ainsi que les instructions de sécurité figurant dans le Manuel utilisateur avant d’utiliser la batterie. Consultez la section relative à l’environnement d’utilisation du système ( p.202) dans ce manuel, puis utilisez et stockez la batterie à température ambiante. Installation/Retrait de la batterie 1 2 Arrêtez le système et retournez l’ordinateur sur une surface plane. 149 Débloquez les deux loquets de la batterie ( ), puis retirez cette dernière. 3 2 Pour réinstaller la batterie, faites-la glisser dans l’ordinateur. Les loquets se remettent en place et calent automatiquement la batterie. Une fois la batterie totalement chargée, le voyant Charge devient vert. Etat Voyant Charge Charge en cours Orange Charge terminée Vert Adaptateur secteur non connecté Désactivé Mesure de la charge restante de la batterie Vérifiez que le loquet de la batterie s’est remis en place. You can view the battery charge status by completing the following procedures. Chargement de la batterie 1 Affichage au moyen du bouton Menu Fixez la batterie et connectez l’adaptateur secteur à la prise d’entrée CC de l’ordinateur. La batterie commencera alors à charger. Appuyez sur le bouton Menu et appuyez sur Batterie. 150 Pour afficher le niveau de charge sur la batterie Informations sur la durée d’utilisation de la batterie Si vous appuyez sur le bouton PUSH pour la batterie, vous pouvez afficher le niveau de charge restant de la batterie. Une batterie est une fourniture qui se remplace ; après une longue utilisation, sa capacité/son autonomie diminue. Si l’autonomie de la batterie est réduite de moitié ou plus, nous vous recommandons d’en acheter une nouvelle. Si vous n’utilisez pas la batterie pendant un laps de temps prolongé, rangez-la après l’avoir déchargée. Vous préservez ainsi sa durée de vie. Alerte de batterie ■ Une alarme retentira lorsque la charge de la batterie tombera en dessous de 10 %. Dans ce cas, branchez l’adaptateur secteur ou éteignez l’ordinateur et installez une batterie chargée. ■ Lorsque la charge de la batterie tombe en dessous de 3 %, l’ordinateur enregistre automatiquement le travail en cours et s’éteint. 151 Augmentation de la durée d’utilisation de la batterie Réduction de la luminosité de l’écran LCD Appuyez sur le bouton Menu, puis cliquez sur l’option Luminosité pour réduire la luminosité de l’écran LCD. Vous pouvez alors allonger l’autonomie de la batterie. Vous pouvez également appuyer sur le bouton – de Contrôle du volume sur le côté gauche de l’ordinateur tout en maintenant enfoncé le bouton Menu pour réduire la luminosité de l’écran LCD. Utilisation d’Easy Battery Manager Easy Battery Manager (gestionnaire de batterie) est un programme de gestion de l’alimentation qui permet d’utiliser efficacement l’alimentation fournie par la batterie. Vous pouvez sélectionner un mode d’alimentation optimalisé en fonction de vos besoins. 1 2 Cliquez sur Démarrer > Panneau de configuration > Matériel et audio > Options d’alimentation. Vous pouvez également cliquer avec le bouton droit sur l’icône du périphérique de mesure de l’alimentation électrique ( ) dans la zone de notification de la barre de tâches et sélectionner Options d’alimentation. Si l’écran suivant apparaît, sélectionnez l’un des modes. Optimisé Samsung Multimédia 152 Optimisé Samsung Ce mode est adapté aux conditions normales. Il optimise les performances du système lorsque l’ordinateur fonctionne sur secteur, tout en optimisant la durée d’utilisation de la batterie lorsque l’ordinateur fonctionne sur batterie. Multimédia Ce mode est adapté à un environnement multimédia qui nécessite des performances système optimales. Par conséquent, la durée d’utilisation de la batterie peut être réduite sous ce mode. Utilisation des options d’alimentation Easy Battery Manager Pour utiliser les options d’alimentation Easy Battery Manager après la réinstallation de Windows, vous devez installer le programme Easy Battery Manager manuellement à partir du média logiciel système. Les options d’alimentation Easy Battery Manager ayant pour but d’optimiser la durée d’utilisation de la batterie, il est possible que les programmes nécessitant des performances élevées ralentissent lorsque vous utilisez la batterie. Dans ce cas, il est recommandé de connecter l’adaptateur secteur ou de sélectionner Economies d’énergie. 153 3 Utilisation de la fonction d’étalonnage de la batterie Si vous chargez/déchargez la batterie de manière répétée pendant de courtes périodes, la durée d’utilisation de la batterie peut être réduite de la différence entre la charge réelle de la batterie et la valeur de charge restante affichée. Avec les flèches, sélectionnez Smart Battery Calibration dans le menu Boot et appuyez sur Enter(Entrée). Dans ce cas, la charge réelle de la batterie et la charge restante affichée seront identiques en déchargeant complètement la batterie avec la fonction d’étalonnage de la batterie, avant de la recharger de nouveau. 1 2 Débranchez l’adaptateur secteur après avoir éteint l’ordinateur. 4 Faites redémarrer l’ordinateur et appuyez sur le bouton Menu lorsque le logo SAMSUNG apparaît, pour lancer la configuration du système. 154 Sélectionnez Oui dans la fenêtre de confirmation de l’étalonnage de la batterie] et appuyez sur Enter(Entrée). La fonction d’étalonnage de la batterie est activée et la batterie est déchargée de force. Pour arrêter l’opération, appuyez sur le bouton u4 (Echap). Cette opération nécessite 3~5 heures en fonction de la capacité de la batterie et du niveau de charge restant. Chapitre 7. Windows Media Center A propos du contenu de l’emballage et du guide de programmes 156 Connexion et configuration du Media Center 157 Utilisation du Media Center 161 Windows Media Center est fourni uniquement avec certaines versions de Windows Vista. Par conséquent, ce chapitre est destiné aux modèles disposant de Windows Media Center. A propos du contenu de l’emballage et du guide de programmes A propos du contenu de l’emballage Le contenu de l’emballage de votre ordinateur Samsung peut varier en fonction du modèle de l’ordinateur. La télécommande du Media Center, le capteur externe de télécommande et la carte tuner TV ne sont pas fournis avec l’ordinateur ; ces périphériques ne sont pas requis pour l’utilisation du Media Center. Cependant, si vous achetez et branchez les périphériques, vous pouvez utiliser plus facilement les différentes fonctions du Media Center. A propos du guide de programmes Un guide électronique des programmes TV, le Guide électronique de programme (EPG), est fourni par le fournisseur EPG ; le contenu de l’EPG peut différer du programme TV réel en cas de modifications de la programmation apportées par le fournisseur EPG ou la chaîne. ■ Vous pouvez utiliser la fonction TV du Media Center uniquement lorsqu’une carte tuner TV est installée. ■ Le contenu de ce manuel est susceptible de changer, suite à des améliorations apportées au produit. 156 Connexion et configuration du Media Center L’utilisation de base du Media Center pour Microsoft Windows Vista Home Premium est décrite ci-dessous. ■ Les procédures décrites dans ce manuel supposent que vous utilisez le Media Center avec une souris. ■ Le Media Center prenant en charge l’utilisation d’une souris, d’un clavier et d’une télécommande, [Sélectionner] signifie, dans ce manuel, cliquer avec la souris ou appuyer sur le bouton correspondant de la télécommande. Périphériques en option La télécommande, le capteur externe de télécommande et la carte tuner TV ne sont pas indispensables pour utiliser le Media Center. Si nécessaire, vous devez acheter ces périphériques car ils ne sont pas fournis avec votre ordinateur Samsung. Télécommande Grâce à la télécommande du Media Center, vous pouvez utiliser le Media Center de manière plus pratique sur une courte distance. Capteur externe de télécommande Pour utiliser le Media Center à l’aide d’une télécommande, vous devez installer le capteur de la télécommande sur l’ordinateur. Lors de l’achat d’une télécommande, achetez également un capteur externe de télécommande. ■ Branchez le capteur externe au port USB de l’ordinateur et tournez le capteur vers la télécommande. Capteur externe de télécommande 157 Carte tuner TV ► Connexion à Internet Grâce à une carte tuner TV, vous pouvez regarder et enregistrer des programmes TV. Pour afficher le guide TV ou pour consulter les sites Media Center du Media Center, vous devez vous connecter à Internet. Certains modèles disposent de cartes tuner TV intégrées. Ce manuel décrit leur utilisation, à supposer que votre ordinateur dispose d’une carte tuner TV intégrée. Branchez le câble réseau (LAN) au port réseau de l’ordinateur. Si l’ordinateur n’est pas connecté à Internet, vous ne pouvez pas utiliser les fonctions du guide TV (informations sur les chaînes) et d’Online Spotlight. Il existe deux sortes de cartes tuner TV, les cartes intégrées et les cartes externes ; en fonction du modèle, elles peuvent ne pas prendre en charge la fonction d’enregistrement. ► Branchement de l’antenne TV Pour utiliser la fonction TV du Media Center, vous devez brancher l’antenne TV à la carte tuner TV. Connexion de périphériques Si votre ordinateur dispose d’une carte tuner TV intégrée, branchez le câble de l’antenne TV au port d’entrée de l’antenne TV. ► Connexion d’un capteur externe de télécommande Connectez le capteur externe au port USB de l’ordinateur. Si vous ne disposez pas d’une carte tuner TV installée, vous ne pouvez pas utiliser la fonction TV. 158 3 Installation du Media Center Connectez tous les périphériques nécessaires et installez le Media Center. La configuration doit être terminée pour pouvoir utiliser le Media Center. 1 2 Allumez l’ordinateur. Cliquez sur Démarrer > Windows Media Center ou Démarrer > Tous les programmes > Windows Media Center. 159 Si l’écran de démarrage suivant s’affiche, sélectionnez l’option d’installation. L’Installation rapide vous permet d’utiliser les fonctions de base du Media Center lorsque vous cliquez sur OK. Cependant, elle ne vous permet pas d’utiliser les fonctions TV et Internet. L’Installation personnalisée vous permet de configurer tous les paramètres, y compris les paramètres TV et Internet. Si vous cliquez sur OK, l’assistant de configuration démarre. 5 Pour installer la TV ou Internet après une installation rapide, sélectionnez Tâches > Paramètres > Général > Installation de Windows Media Center sur l’écran de démarrage du Media Center et installez les éléments suivants. 4 Si vous avez sélectionné l’Installation personnalisée, continuez l’installation en suivant les instructions de l’assistant de configuration. Si aucune carte tuner TV n’est installée, les étapes d’installation de la TV s’affichent au cours de l’installation du Media Center. En outre, si l’ordinateur n’est pas connecté à Internet, vous ne pouvez pas installer ni utiliser le guide TV (informations sur les chaînes). 160 Lorsque l’installation du Media Center est achevée, cliquez sur Terminer. Vous pouvez désormais utiliser le Media Center. Modification des paramètres du Media Center Vous pouvez modifier les paramètres du Media Center après avoir achevé l’installation, selon la procédure ci-dessous. 1. Sélectionnez Paramètres > Général > Installation de Windows Media Center dans l’écran de démarrage du Media Center. 2. Sélectionnez Recommencer l’installation. Vous pouvez réinstaller le Media Center depuis le début. Utilisation du Media Center Les descriptions de l’écran de démarrage et les fonctions de base du Media Center sont indiquées ci-dessous. Présentation de l’écran de démarrage Si vous avez sélectionné Exécuter l’installation ultérieurement dans l’écran de démarrage du Media Center ou si vous n’avez pas achevé l’installation, l’écran de l’assistant d’installation s’affiche lors du lancement du Media Center. Si l’installation est terminée, l’écran de démarrage du Media Center s’affiche. Cliquez sur Démarrer > Windows Media Center ou Démarrer > Tous les programmes > Windows Media Center. Revenir à l’écran de démarrage du Media Center Quitter le Media Center Revenir à l’écran précédent Redimensionner Passer à l’élément de menu suivant Boutons de commande de lecture 161 Images + vidéos Images + vidéos : Vous pouvez visualiser des images et des fichiers images et vidéo. Dans Images + vidéos, vous pouvez visualiser des images et des vidéos enregistrées dans la bibliothèque du Media Center. Musique : Vous pouvez écouter des fichiers musicaux, des CD audio et la radio. En outre, vous pouvez visualiser des fichiers non enregistrés dans la bibliothèque près les avoir enregistrés, ainsi que visualiser des fichiers sur un disque amovible. TV + films : Vous pouvez regarder et enregistrer des programmes TV et lire des DVD. Médias en ligne : Vous pouvez accéder à toute sorte de contenu multimédia sur Internet. Enregistrement dans la bibliothèque Tâches : Vous pouvez modifier les paramètres du Media Center. Vous trouverez ci-dessous la procédure d’enregistrement de fichiers dans la bibliothèque. Flèche de navigation : Si vous déplacez le curseur de la souris sur la flèche, vous pouvez naviguer dans le menu vers le haut, le bas, la gauche et la droite. 1 Lancez le Media Center et sélectionnez Images + vidéos > Photothèque ou Vidéothèque. Lorsque vous l’exécutez pour la première fois, une fenêtre d’ajout peut s’afficher. Dans ce cas, vous pouvez ajouter des fichiers selon les instructions affichées à l’écran. Les boutons de commande du menu et de lecture s’affichent quelques instants, uniquement lorsque vous déplacez le curseur de la souris. La taille de la fenêtre de Media Player est réduite si vous réalisez une autre tâche après avoir lu un fichier média. 162 2 3 4 5 Dans le menu de la bibliothèque, cliquez avec le bouton droit et sélectionnez Configurer la bibliothèque. Si l’écran Configurer la bibliothèque s’affiche, sélectionnez Ajouter un dossier à analyser. Spécifiez le chemin du dossier selon les instructions affichées à l’écran. 163 Si l’écran suivant s’affiche, cliquez sur Terminer. Vous pouvez visualiser le dossier récemment ajouté dans la photothèque ou dans la vidéothèque. 3 Visualisation d’images Vous trouverez ci-dessous la procédure de visualisation d’images enregistrées dans la bibliothèque. Les images et les fichiers images sont enregistrés à l’emplacement suivant Ordinateur > Disque local (C:) > Utilisateurs > Comptes d’utilisateurs > Picture Folder (Dossier Images) ou dans le dossier Ordinateur > Disque local (C:) > Utilisateurs > Public > Images publiques. 1 2 4 Lancez le Media Center et sélectionnez Images + vidéos. 5 Sélectionnez Photothèque. Lorsque vous l’exécutez pour la première fois, la fenêtre de configuration de la bibliothèque peut s’afficher. Dans ce cas, cliquez sur le bouton No (Non). 164 Sélectionnez un dossier avec des fichiers images. Si vous sélectionnez une image, elle s’affiche en plein écran. Vous pouvez visualiser une autre image grâce aux boutons de commande de lecture ou grâce aux boutons de direction du clavier. Pour afficher un diaporama des images, cliquez sur lire le diaporama. Autrement, sélectionnez Images + vidéos > Lire tout. Les images du dossier enregistré sont affichées dans un ordre aléatoire. 3 Visualisation de vidéos Vous trouverez ci-dessous la procédure de visualisation des vidéos enregistrées dans la bibliothèque. Les fichiers vidéo sont enregistrés à l’emplacement suivant Ordinateur > Disque local (C:) > Utilisateurs > Comptes d’utilisateurs > Dossier vidéo ou dans le dossier Ordinateur > Disque local (C:) > Utilisateurs > Public > Vidéo publique. 1 2 Lancez le Media Center et sélectionnez Images + vidéos. Sélectionnez Vidéothèque. Lorsque vous l’exécutez pour la première fois, la fenêtre de Configurer la bibliothéque peut s’afficher. Dans ce cas, cliquez sur le bouton Non. 165 Sélectionnez un dossier contenant des fichiers vidéo. Si vous sélectionnez un fichier vidéo, celui-ci est lu. 3 Visualisation d’images et de vidéos enregistrées sur un support amovible Vous trouverez ci-dessous la procédure de visualisation d’images et de vidéos enregistrées sur un support amovible dans le Media Center. 1 2 Après quelques instants, une fenêtre s’affiche et vous indique qu’un nouveau support a été détecté. Sélectionnez Afficher des images ou Lire des vidéos. Lancez le Media Center. Insérez un support amovible contenant des fichiers images ou vidéo. Un support amovible peut être un CD, un DVD, une mémoire flash USB, une carte mémoire, etc. 4 5 Pour visualiser des images enregistrées dans un appareil photo numérique, branchez celui-ci à l’ordinateur à l’aide d’un câble USB. 166 Si la liste de fichiers s’affiche, sélectionnez un fichier. Visualisez l’image ou la vidéo. Musique Extraction d’un CD audio Dans la rubrique Musique du Media Center, vous pouvez lire des fichiers musicaux ou des CD audio. Vous pouvez également extraire les pistes d’un CD audio, les mettre sur l’ordinateur et les lire plus tard, individuellement ou sous la forme d’une sélection. 1 2 3 Pour l’utiliser, vous devez connecter un lecteur ODD externe. Lancez le Media Center. Insérez un CD audio dans le lecteur de CD-ROM et lisez le CD. Sélectionnez Copier un CD dans la partie inférieure gauche de la fenêtre du lecteur de musique. Lecture d’un CD audio 1 2 Lancez le Media Center. Appuyez sur le bouton d’éjection du lecteur de CD-ROM pour ouvrir le plateau-tiroir et insérez un CD audio. Les pistes du CD sont lues automatiquement. Lors du premier lancement de la fonction d’extraction des titres d’un CD, les options d’extraction s’affichent. Configurez les options d’extraction selon les instructions à l’écran et procédez comme suit. A partir du deuxième lancement du programme, les options de configuration sont omises. 167 4 5 Lecture des pistes extraites Si la fenêtre d’extraction des titres du CD s’affiche, cliquez sur Oui. 1 Au début de l’extraction des titres du CD, une icône affichant un CD qui tourne apparaît sur le côté droit, indiquant que l’extraction des titres du CD est en cours. Lorsque l’extraction est achevée, le message de fin de l’extraction du CD s’affiche. 2 Les pistes extraites s’affichent à l’emplacement suivant Musique > Audiothèque du Media Center et dans la bibliothèque de Windows Media Player. Les pistes extraites sont copiées à l’emplacement du bureau Démarrer > Musique en tant que fichiers album. Pour modifier le dossier dans lequel enregistrer les pistes extraites, lancez Windows Media Player et cliquez avec le bouton droit sur la barre de tâches du haut et sélectionnez Options supplémentaires > Extraire de la musique > Extraire la musique à cet emplacement dans le menu contextuel. Lancez le Media Center et sélectionnez Musique. Si vous sélectionnez Audiothèque, la liste d’albums s’affiche et comprend l’album extrait. Albums de musique extraits 3 4 168 Sélectionnez un album à lire et cliquez sur Lire l’album dans le volet de gauche. La lecture de l’album commence. 4 Utilisation des sélections Vous pouvez facilement créer, gérer et lire une sélection composée d’albums et de fichiers musicaux extraits téléchargés sur Internet. 1 2 3 Le signe + commence à clignoter dans la partie inférieure gauche de la fenêtre de Media Player et disparaît lorsque les fichiers musicaux sélectionnés sont ajoutés à la file d’attente. Lancez le Media Center et sélectionnez Musique > Audiothèque. Vous pouvez rechercher un fichier musical en sélectionnant l’album, l’artiste, le genre ou la chanson dans la partie supérieure. Si vous sélectionnez Sélection > Toutes les musiques, tous les fichiers musicaux enregistrés sont répertoriés. Fenêtre de Media Player 5 Sélectionnez les fichiers musicaux à ajouter à la sélection et cliquez sur Ajouter à la file d’attente dans le volet de gauche. 169 Sélectionnez la fenêtre du Media Player située dans la partie inférieure gauche et cliquez sur Afficher la file d’attente. 6 7 Sélectionnez Enregistrer comme sélection, saisissez un nom de sélection et sélectionnez Enregistrer. Si vous disposez d’une télécommande, vous pouvez saisir un nom à l’aide des touches numériques de la télécommande. Pour lire la sélection enregistrée, sélectionnez Media Center > Audiothèque > Sélection, sélectionnez une sélection et cliquez sur Lire. ■ Si un fichier musical s’affiche dans le Media Center après la suppression du fichier Si vous avez supprimé un fichier musical, vous devez également le supprimer manuellement de la sélection du Media Center. ■ Suppression d’une sélection du Media Center Sélectionnez Media Center > Audiothèque > Sélection, sélectionnez une sélection enregistrée et cliquez sur Supprimer. Cette sélection est supprimée. 170 TV + films Lire le DVD Le titre du DVD s’affiche. La fonction TV est uniquement disponible lorsqu’une carte tuner TV est installée sur votre ordinateur. Rechercher Menus TV + films Vous pouvez rechercher un programme par titre, mot-clé ou genre. TV en direct Qu’est qu’un guide de programmes TV - EPG ? Un Guide électronique de programme (EPG) est un guide de programmes TV. Vous pouvez sélectionner un programme et visualiser des informations détaillées sur ce programme ou programmer facilement un enregistrement. Les informations du guide sont mises à jour par le Media Center plusieurs fois par jour. Vous pouvez regarder des programmes TV en direct. TV enregistrée Vous pouvez regarder des programmes TV enregistrés. Guide de programmes de diffusion TV - EPG Vous pouvez visualiser le guide de programmes TV. Vous pouvez regarder ou enregistrer des programmes TV en direct et programmer un enregistrement. 171 3 Lecture d’un DVD Les procédures de visualisation d’un DVD sont décrites ci-dessous. Pour l’utiliser, vous devez connecter un lecteur ODD externe. 1 2 Après quelques instants, le menu du DVD s’affiche. Si le menu du DVD ne s’affiche pas automatiquement, sélectionnez Lire le DVD dans l’écran de démarrage. Lancez le Media Center. Appuyez sur le bouton d’éjection du lecteur de DVD pour ouvrir le plateau-tiroir et insérez un DVD. 4 Si vous insérez un DVD sans lancer le Media Center, la fenêtre de sélection de lecture automatique s’affiche. Sélectionnez Lire le DVD à l’aide du Media Center et cliquez sur OK. 172 Sélectionnez Regarder le film ou Lire à partir du menu DVD. Le DVD est lu. Si vous déplacez la souris, les boutons de commande de lecture s’affichent. A l’aide des boutons de commande de lecture, vous pouvez lire le DVD à partir d’un certain point ou arrêter la lecture du DVD. Médias en ligne Online Spotlight vous permet d’accéder à davantage de contenu en ligne. Online Spotlight est un service proposé par les fournisseurs de contenu via le Media Center. Vous pouvez profiter de toute sorte de contenu multimédia, comme les films, les actualités, le sport, etc., sur Internet. ■ Pour utiliser les médias en ligne, votre ordinateur doit être connecté à Internet. ■ En cas de problème lors de l’utilisation d’Online Spotlight, contactez le fournisseur de service en ligne correspondant. Le fabricant de l’ordinateur ne peut être tenu pour responsable des services de contenu d’Online Spotlight. 173 Chapitre 8. Appendix Utilisation de Samsung Magic Doctor Utilisation de McAfee SecurityCenter Réinstallation de logiciels Réinstallation de Windows Vista Q&R A propos du logiciel Intel Media Sharing Caractéristiques techniques du produit Glossaire Index Contact SAMSUNG WORLD WIDE 175 176 177 179 183 201 202 206 210 211 Utilisation de Samsung Magic Doctor Magic Doctor est un logiciel de dépannage fourni par Samsung Computers. L’utilisateur peut diagnostiquer les problèmes du système en un seul clic ou en sélectionnant les éléments à diagnostiquer. 3 Diagnostic du système en cours Le diagnostic du système est une fonction permettant de vérifier les connexions du système, de diagnostiquer les problèmes relatifs à son fonctionnement et de les résoudre. 1 2 Cliquez sur Démarrer > Tous les programmes > Samsung > Samsung Magic Doctor > Samsung Magic Doctor. Cliquez sur Diagnostiquer le système pour lancer le diagnostic du système. 175 Une fois le diagnostic du système terminé, le résultat du diagnostic s’affiche. Si des problèmes sont détectés, cliquez sur le bouton Dépanner pour les résoudre. Samsung Magic Doctor lance alors les corrections nécessaires. Utilisation de McAfee SecurityCenter Un virus informatique est un programme qui endommage les fichiers informatiques et les informations enregistrées sur un ordinateur. Un ordinateur est infecté par un fichier déjà infecté ou par un autre ordinateur sur Internet. Apprenons à utiliser McAfee SecurityCenter afin d’analyser le système, supprimer les virus et protéger votre ordinateur des diverses menaces qui planent sur Internet. Lorsque vous exécutez McAfee SecurityCenter pour la première fois, l’écran Registration (Enregistrement) apparaît. Enregistrez-vous conformément aux instructions qui apparaissent à l’écran. Vous devez enregistrer le logiciel afin de protéger l’ordinateur grâce aux dernières informations relatives à la sécurité. 3 Analyse et suppression de virus 1 2 Cliquez sur Démarrer > Tous les programmes > McAfee > McAfee SecurityCenter. Si un virus est détecté, supprimez-le conformément aux instructions qui apparaissent à l’écran. Pour vous protéger contre les derniers virus, mettez régulièrement à jour McAfee SecurityCenter. Connectez-vous à Internet et cliquez sur l’icône Update (Mise à jour) ( ) pour mettre à jour. Cliquez sur Analyser dans le volet gauche du programme. 176 Réinstallation de logiciels Vous pouvez réinstaller des logiciels à l’aide du support logiciel système, lorsqu’un pilote de périphérique ou une application informatique ne fonctionne pas correctement. Lorsqu’un logiciel ne fonctionne pas correctement, il est recommandé de le supprimer à l’aide de la fonction Ajout/Suppression de programmes du Panneau de configuration et de le réinstaller à l’aide du support logiciel système. Le support logiciel système indiqué dans le texte est fourni sous la forme d’un CDROM ou d’un DVD, en fonction du modèle de votre ordinateur. Pour pouvoir utiliser le média logiciel système, vous devez connecter le lecteur de DVD USB externe à l’ordinateur. Les descriptions qui suivent supposent que le lecteur de DVD USB externe est connecté. Cet ordinateur est optimisé pour Microsoft Windows XP, c’est pourquoi des pilotes pour d’autres systèmes d’exploitation ne sont pas compris dans le System Software Media. 3 Exécution du support logiciel système La fonction de diagnostic du système permet aux utilisateurs de diagnostiquer la connectivité et les problèmes du système, puis de les résoudre. 1 2 Le support logiciel système se lance. Sélectionnez une option d’installation pour lancer l’installation. Insérez le support logiciel système dans le lecteur ODD externe. Lorsque la fenêtre d’exécution automatique s’affiche, cliquez sur Exécuter SoftwareMedia… dans l’option Installer ou exécuter un programme. Dans la fenêtre Contrôle des comptes d’utilisateurs, cliquez sur Autoriser. Si vous n’êtes pas connecté en tant qu’administrateur, vous devez entrer un mot de passe administrateur dans la fenêtre de contrôle des comptes d’utilisateurs. 177 ►Installation standard ►Installation minimale ►Installation personnalisée Si vous sélectionnez cette option, les programmes qui ne sont pas actuellement installés sur l’ordinateur sont répertoriés. Si vous sélectionnez cette option, les programmes devant être installés sur l’ordinateur sont répertoriés (par ex., les pilotes, les mises à jour Windows, etc.) Vous pouvez facilement utiliser cette option lorsque vous devez installer uniquement les programmes de base. Si vous sélectionnez cette option, vous pouvez sélectionner les programmes à installer. Vous pouvez facilement utiliser cette option lorsque vous devez installer un programme ou un pilote individuel qui pose problème. 2 Installation de logiciels A titre d’exemple, les procédures d’installation pour les options d’Installation standard sont décrites ci-après. 1 Sélectionnez Installation standard dans l’écran principal du support logiciel système. 3 178 Si la fenêtre Démarrer l’installation standard apparaît, cliquez sur le bouton Oui. Les pilotes et les programmes, qui étaient installés sur l’ordinateur lorsque vous l’avez acheté, sont à nouveau installés. La fenêtre L’installation logicielle est terminée s’affiche. Si vous sélectionnez Oui, puis si vous cliquez sur Terminer, l’ordinateur redémarre. Réinstallation de Windows Vista Vous pouvez réinstaller Windows à l’aide du Media de restauration du system lorsque Windows ne fonctionne pas correctement. ■ Pour installer Windows, un lecteur ODD externe et un clavier USB sont nécessaires. Branchez le lecteur ODD externe et le clavier USB avant d’allumer l’ordinateur. Si vous branchez un clavier USB au cours de l’installation, l’ordinateur ne pourra pas le reconnaître. ■ Pour réinstaller Windows lorsqu’il ne démarre pas, reportez-vous à p.181. ■ Le présent manuel décrit les procédures sur la base de Windows Vista Home Premium. La réinstallation de Windows peut supprimer les données (fichiers et programmes) enregistrées sur le disque dur. Veillez à sauvegarder toutes les données importantes. Samsung Electronics ne pourra pas être tenu responsable de la perte de données. 2 Réinstallation dans Windows ● Préparation 1. Branchez un lecteur ODD externe au moyen du port d’alimentation du lecteur ODD externe et du port USB sur le côté gauche de l’ordinateur. 2. Branchez le clavier USB externe. 3. Allumez l’ordinateur pour démarrer Windows. 1 Insérez le Media de restauration du system dans le lecteur ODD externe. 179 Lorsque la fenêtre d’exécution automatique s’affiche, sélectionnez Exécuter setup.exe, puis cliquez sur Activer. 3 Lorsque la fenêtre s’affiche en vous permettant de sélectionner le système d’exploitation à installer, cliquez sur le bouton Suivant. Lorsque d’anciens fichiers d’installation Windows se trouvent dans la partition sélectionnée, un message s’affiche vous informant que les fichiers et dossiers seront déplacés dans le dossier Windows. old. Cliquez sur le bouton OK. 6 7 Le nom du système d’exploitation peut varier en fonction de la version de Windows. 4 5 8 Lorsque l’écran Contrat de licence s’affiche, sélectionnez Accepter, puis cliquez sur le bouton Suivant. 9 Lorsqu’une fenêtre s’affiche en vous demandant l’emplacement d’installation du système d’exploitation, sélectionnez une partition du disque dur, puis cliquez sur le bouton Suivant. 180 L’installation de Windows continue. L’ordinateur redémarrera 3 fois au cours de l’installation. Si le message Appuyez sur une touche pour démarrer à partir du CD-ROM ou du DVD… s’affiche après un redémarrage, n’appuyez sur aucun bouton. L’écran d’enregistrement de l’utilisateur Windows s’affiche. Sélectionnez le nom d’utilisateur et la photo, puis cliquez sur le bouton Suivant. Saisissez le nom de l’ordinateur. La fenêtre dans laquelle vous pouvez sélectionner le papier peint du Bureau s’affiche. Saisissez le contenu, puis cliquez sur le bouton Suivant. La fenêtre des paramètres de protection automatique Windows s’affiche. Configurez les paramètres en fonction de vos besoins. fenêtre des paramètres de l’heure 10La et de la date s’affiche. Cliquez sur le Réinstaller lorsque Windows ne démarre pas fenêtre Enregistrement terminé 11La s’affiche. Si vous cliquez sur le Lorsque Windows ne démarre pas, démarrez avec le média de restauration du système ; à partir de là, vous pouvez réinstaller Windows. bouton Suivant. bouton Démarrer, une vérification des caractéristiques techniques de l’ordinateur démarre. Branchez le lecteur ODD externe et le clavier USB avant d’allumer l’ordinateur. Si vous branchez un clavier USB au cours de l’installation, l’ordinateur ne pourra pas le reconnaître. quelques instants, le Bureau 12Après Windows s’affiche. Lorsque Windows est lancé, installez les pilotes de périphériques et applications en fonction de vos besoins à partir du support logiciel système. 1 2 3 181 Insérez le Media de restauration du system dans le lecteur DVD et redémarrez l’ordinateur. Si le message Press any key to boot from CD or DVD… s’affiche au démarrage, appuyez sur une touche du clavier. Après quelques instants, les fenêtres Options telles que Langue, Heure, Clavier, etc. s’affichent. Validez les paramètres, puis cliquez sur le bouton Suivant. 4 7 Lorsqu’une fenêtre, dans laquelle vous pouvez sélectionner le système d’exploitation à installer, s’affiche, cliquez sur le bouton Suivant. Le nom du système d’exploitation peut varier en fonction de la version de Windows. 5 6 Lorsque l’écran Contrat de licence s’affiche, sélectionnez Accepter, puis cliquez sur le bouton Suivant. Lorsqu’une fenêtre s’affiche en vous demandant l’emplacement d’installation du système d’exploitation, sélectionnez la partition du disque dur, puis cliquez sur le bouton Suivant. ■ Si vous cliquez sur Options de lecteur (avancées), vous pouvez supprimer, formater, créer ou développer une partition. Cliquez sur une fonction et suivez les instructions à l’écran. ■ Lorsque d’anciens fichiers d’installation Windows se trouvent dans la partition sélectionnée, un message s’affiche vous informant que les fichiers et dossiers seront déplacés dans le dossier Windows. old. Cliquez sur le bouton OK. 182 Les étapes suivantes sont identiques à celles qui suivent l’étape 5 pour la Réinstallation dans Windows. p.179 Q&R Cette section fournit des informations sur des problèmes éventuels, les solutions correspondantes et d’autres références pour l’utilisation du système. Questions liées à l’affichage Q L’écran LCD est trop sombre ou trop lumineux R Réglez la luminosité de l’écran LCD. Appuyez sur le bouton Menu et cliquez sur de luminosité ou de luminosité. Vous pouvez également appuyer sur le bouton +, - Volume Control (de réglage de volume) tout en appuyant sur le bouton Menu pour régler la luminosité de l’écran LCD. L’écran de veille perturbe Media Player dans la lecture d’un film ou d’un clip Q vidéo lorsqu’il s’active alors que Media Player est en cours. R Désélectionnez Outils > Options > Lecteur > Activer l’économiseur d’écran lors de la lecture dans Media Player. Dans les cas suivants, l’écran clignote ou émet un bruit pendant un court Q instant Cliquez sur l’onglet correspondant aux graphiques, modifiez la résolution, le périphérique d’affichage, retirez l’adaptateur CA, redémarrez le système et modifiez le profil d’alimentation.) R Ceci peut se produire lorsqu’un pilote vidéo est en train de vérifier un périphérique connecté. Pendant cette opération, tous les périphériques d’affichage peuvent clignoter ou émettre du bruit. 183 En outre, lorsque vous appuyez sur le bouton Auto Scaler, l’écran peut clignoter ou émettre un bruit pendant un court instant pendant le changement de résolution ou la réduction de la résolution. Lorsque je connecte un projecteur et que je change les paramètres pour Q afficher l’image écran à la fois que l’écran LCD et sur le projecteur en appuyant sur le bouton Menu, l’écran ne s’affiche pas correctement. R Cliquez sur le bouton Menu, sélectionnez LCD/CRT, puis Clone. Si l’image écran ou une partie de celle-ci n’est pas affichée sur l’écran, c’est parce que la résolution du LCD est trop basse ou que la résolution actuelle est trop large et ne peut pas être prise en charge par le projecteur. Appuyez sur le bouton Auto Scaler (Résolution automatique) et changez la résolution en 800x600 pixels. Lorsque je connecte un moniteur externe et sélectionne le moniteur, aucune Q image écran ne s’affiche (Mode Clone). R Cela peut se produire lorsque la résolution actuelle ne convient pas ou que l’affichage double (Extended Mode) est sélectionné. Essayez les méthodes suivantes. Lorsque la résolution actuelle ne convient pas Cet ordinateur prend en charge la résolution VGA 800x480 pixels. Cette résolution étant inférieure à celle du système d’exploitation, le symptôme décrit ci-dessus peut apparaître lorsque le moniteur externe ne peut pas prendre en charge cette résolution. Changez la résolution en 800x600 pixels, cliquez sur Menu, puis sélectionnez Clone. Lorsque d’affichage double (Extended mode) est sélectionné : Lorsque l’affichage double est sélectionné, le Mode Clone n’est pas pris en charge. Dans ce cas, désélectionnez l’affichage double, appuyez sur le bouton Menu pour sélectionner le Mode Clone. 184 Q Dans la fenêtre de Propriétés d’affichage, la résolution commence à 800x600. R Même si la résolution actuelle est 800x480 pixels, elle peut être indiquée comme étant 800x600 dans les Propriétés d’affichage. En effet, la résolution la plus basse du système d’exploitation est 800x600 et une résolution de 800x480 ne peut pas s’afficher dans la fenêtre des Propriétés d’affichage. Lorsque j’appuie sur [Démarrer] j’obtiens un message disant que certains Q éléments sont introuvables. R Ce message apparaît lorsque tous les éléments du menu Démarrer ne peuvent pas être affichés dans la résolution par défaut (800x480 pixels). Dans ce cas, changez la résolution d’écran en 800 x 600. Q L’image entière ne s’affiche pas. R Cela peut se produire lorsqu’un programme ou un jeu est conçu pour fonctionner à au moins 800x600 pixels. Dans ce cas, appuyez sur le bouton Résolution automatique et changez la résolution. Chaque fois que vous appuyez sur ce bouton, la résolution de l’écran change dans l’ordre suivant : 800x480 > 800x600 > 1024x600. Lorsque j’appuie sur le bouton Auto Scaler (Résolution automatique), les Q lettres à l’écran sont floues. R Dans les résolutions offertes par Auto Scaler, les lettres affichées peuvent être floues parce que ce ne sont pas les résolutions optimales de l’écran LCD. Dans ce cas, appuyez à nouveau sur le bouton Auto Scaler (Résolution automatique) et changez la résolution en 800x480 pixels, qui est la résolution par défaut de l’écran LCD. 185 Les icônes de raccourci ne s’affichent pas sur l’écran même si j’appuie sur la Q touche de raccourci. R Les icônes de raccourci apparaissent uniquement lorsque le programme Easy Display Manager est installé. J’ai connecté un moniteur (ou un projecteur) à l’ordinateur, mais les couleurs Q sur le moniteur s’affichent de manière anormale. R Vérifiez si le moniteur et l’ordinateur sont correctement connectés avec le câble de signal et reconnectez le câble si nécessaire. Q Je souhaite passer à la résolution par défaut en mode panoramique. R Si vous redémarrez l’ordinateur en mode panoramique, ce mode est conservé même après le redémarrage de l’ordinateur. Pour passer à la résolution par défaut en mode panoramique, appuyez sur le bouton Résolution automatique, puis sélectionnez 800x480. Si un moniteur externe est branché, déconnectez le moniteur en premier. Appuyez ensuite sur le bouton Résolution automatique, puis sélectionnez 800x480. Q L’image à l’écran tremble. R Si vous avez sélectionné 800x600 ou 1024x600 pixels en appuyant sur le bouton Résolution automatique, il est possible que l’image à l’écran tremble lorsque vous visualisez certaines pages Internet ou lorsque vous jouez à des jeux en ligne. Dans ce cas, passez à la résolution par défaut (800x480) ou branchez et utilisez un moniteur externe. 186 Questions liées au réseau câblé Q Fonction <Wake On LAN (Mise sous tension par réseau)> R1 <Wake On LAN (Mise sous tension par réseau)> est une fonction qui sort le système du mode Veille lorsqu’un signal (comme une commande Ping ou magic packet) provient du réseau (réseau câblé). Utilisation de la fonction <Wake On LAN (Mise sous tension par réseau)> Cliquez sur Démarrer > Panneau de configuration > Réseau et Internet > — — — Centre Réseau et partage > Gérer les connexions réseau. Cliquez avec le bouton droit sur Connexion au réseau local, puis sélectionnez Propriétés. Cliquez sur l’onglet Configurer > Gestion de l’alimentation. Sélectionnez Autoriser ce périphérique à sortir l’ordinateur de l’état de veille, puis cliquez sur OK. Redémarrez l’ordinateur. Si le système sort du mode Veille sans avoir reçu aucun signal, utilisez-le après avoir désactivé la fonction <Wake On LAN (Mise sous tension par réseau)>. Si vous coupez l’alimentation alors que la fonction <Wake On LAN (Mise sous tension par réseau)> est désactivée, il est possible que le voyant LAN reste allumé. Le fait de connecter un réseau câblé tout en utilisant un réseau sans fil peut ne pas lancer la fonction <Wake On LAN (Mise sous tension par réseau)>. Configurez le réseau sans fil sur Désactiver pour utiliser la fonction <Wake On LAN (Mise sous tension par réseau)>. Cliquez sur Démarrer > Panneau de configuration > Réseau et Internet > Centre Réseau et partage > Gérer les connexions réseau. Cliquez avec le bouton droit sur Connexions réseau sans fil et sélectionnez Désactiver. 187 Lorsque je me connecte à un réseau câblé 100 Mbit/s/1 Gbit/s et que Q l’ordinateur quitte le mode Veille/Veille prolongée, un message m’informant d’une connexion au réseau câblé 10 Mbit/s/100 Mbit/s s’affiche. R Lorsque l’ordinateur quitte le mode Veille/Veille prolongée, la restauration du réseau prend environ 3 secondes. Une fois le réseau restauré, il fonctionne à 100 Mbit/s/1 Gbit/s. Configurez les options suivantes pour utiliser le réseau à sa vitesse Q maximale. R Cliquez sur Démarrer > Panneau de configuration > Performances et maintenance > Système > Gestionnaire de périphériques. Double-cliquez sur Carte réseau > Marvell Yukon 88E8036 PCI-E Fast Ethernet Controller, cliquez sur Avancé, configurez comme suit, puis cliquez sur le bouton OK. 1) BatteryModeLinkDetection : EnergyDetect+™ 2) BatterySpeedSettings : FullSpeed 188 Wireless Network (WLAN) Related Le périphérique réseau sans fil fonctionne correctement, mais je ne peux pas Q me connecter à Internet ou à un autre ordinateur. ► Cela est dû à une configuration incorrecte ou à une erreur de configuration. Vérifiez ce qui suit : R1 Si vous utilisez une connexion réseau inter-ordinateurs (Ad Hoc), vérifiez que le nom du réseau configuré (SSID) est correct. R2 Si vous utilisez une clé de réseau (clé de cryptage), vous devez utiliser la même clé de réseau pour un PA (point d’accès) ou un réseau inter-ordinateurs (Ad Hoc). La clé de réseau du PA est configurée dans le programme gestionnaire de PA. Pour de plus amples informations, consultez votre administrateur réseau ou votre gestionnaire de PA. R3 Vérifiez si le pilote de périphérique est correctement installé. Si le pilote n’est pas correctement installé, vous trouverez un point d’exclamation jaune sur l’icône de réseau en cliquant sur Démarrer > Panneau de configuration > Système et maintenance > Gestionnaire de périphériques > Carte réseau. L’intensité du signal est excellente, mais je ne peux pas me connecter au Q réseau. ► Même si l’intensité du signal est excellente, il est possible que la connexion réseau ne fonctionne pas convenablement si les propriétés TCP/IP ne sont pas correctement configurées ou si la clé de réseau (clé de cryptage) n’est pas correcte. R Vérifiez que les propriétés TCP/IP sont correctement configurées. Lors de la connexion à un PA, cliquez avec le bouton droit sur l’icône Connexions réseau ( ) sur la barre de tâches, puis sélectionnez Centre Réseau et partage. Si vous cliquez sur Afficher l’état à côté d’un périphérique réseau sans fil connecté, puis sur le bouton Détails, vous pouvez afficher les informations relatives à l’IP. Si l’IP 189 n’est pas affecté correctement, l’adresse IP s’affichera comme suit (par exemple 169.254.xxx.xxx). Si votre réseau ne fournit pas le protocole DHCP, vous devez spécifier une adresse IP correcte avec l’aide de votre administrateur réseau. Même si le réseau fournit le protocole DHCP, il est possible que le serveur n’affecte pas correctement une adresse IP au client, et la station client ne peut pas se connecter au réseau. Q Je n’arrive pas à me connecter au PA. ► Vérifiez les paramètres de connexion de l’ordinateur R1 Vérifiez que la fonction réseau sans fil de l’ordinateur est activée, en réalisant la procédure suivante. Activez la fonction réseau sans fil, si elle ne l’est pas. ● Sous Windows Vista, vérifiez que la connexion réseau sans fil est définie sur Activer dans Démarrer > Panneau de configuration > Réseau et Internet > Centre Réseau et partage > Gérer les connexions réseau. Si le réseau sans fil est défini sur Ne pas utiliser, cliquez avec le bouton droit et sélectionnez Utiliser. ● Vérifiez si le réseau sans fil est activé. R2 Vérifiez que la même clé de réseau (clé de cryptage) a été saisie pour le PA et l’ordinateur. La clé de réseau est une clé servant pour le cryptage des données transmises entre le PA et l’ordinateur. Il est recommandé de définir cette clé manuellement. ► Vérifiez les paramètres du PA Pour cela, consultez le manuel d’utilisation fourni par le fabricant du PA. R3 Vérifiez que l’environnement est adapté à l’utilisation d’un réseau sans fil. L’utilisation d’un réseau sans fil peut dépendre de l’environnement et de la distance. Les obstacles physiques, tels que les murs ou les portes, affectent la mise en place d’un réseau sans fil. Installez le PA dans un endroit dégagé, à 50 cm du mur et à l’écart de toute autre source de signal radio. 190 R4 Vérifiez que le PA fonctionne correctement. ● Si ce n’est pas le cas, désactivez le PA et réactivez-le au bout de quelques instants. ● Vérifiez que la dernière version du micrologiciel du PA est installée. (Contactez le fabricant du PA ou le point de vente pour plus de détails sur ce micrologiciel). R5 Vérifiez que le PA est correctement connecté au réseau. Vérifiez que le réseau fonctionne normalement en branchant sur votre ordinateur le câble réseau auparavant connecté au PA. R6 Vérifiez à nouveau les paramètres de la clé de réseau (clé de cryptage). Si vous avez sélectionné la fonction de conversion de code automatique (fonction de codage) et que la communication des données ne fonctionne pas, même avec une connexion sans fil normale, il est recommandé de saisir manuellement la clé de réseau (clé de cryptage). R7 Vérifiez les paramètres du PA comme suit. (Les paramètres suivants sont recommandés pour un environnement standard et peuvent donc varier en fonction de chaque environnement sans fil spécifique). ● Lorsque plusieurs PA sont présents simultanément, vérifiez les paramètres du canal de chaque PA. Lorsque plusieurs PA utilisent des canaux proches, des interférences peuvent se produire entre les différentes ondes électroniques. Utilisez des canaux plus éloignés les uns des autres pour les différents PA (par exemple, Canal 1, Canal 5, Canal 9, Canal 13) ● Lorsque l’option SSID (Service Set ID) d’un PA est définie sur « Masqué », vous ne pouvez pas rechercher ce PA sur l’ordinateur. Nous vous recommandons de désactiver l’option « Masqué » pour un PA. Le SSID est un nom permettant de distinguer un réseau sans fil d’un autre. ● Il est recommandé d’utiliser un préambule long. Le préambule est un signal servant à la synchronisation de la transmission des données. Un préambule court peut être pris en charge par certains types de PA, mais peut cependant entraîner des problèmes de compatibilité. ● Il est recommandé d’utiliser une adresse IP statique. ● La sélection statique des canaux étant plus fiable que la sélection automatique, il est recommandé d’utiliser un canal statique. 191 Lors de la connexion à un réseau inter-ordinateurs (Ad Hoc), je ne peux pas Q me connecter à un autre ordinateur sur le même réseau inter-ordinateurs. R1 Vérifiez que les paramètres de sécurité et le nom du réseau inter-ordinateurs (Ad Hoc) sont corrects. R2 Vérifiez les propriétés TCP/IP des ordinateurs à connecter au réseau inter-ordinateurs (Ad Hoc). Tous les ordinateurs connectés via un réseau inter-ordinateurs (Ad Hoc) doivent être configurés de manière à ce que leurs adresses IP se situent dans la même plage de sous-réseau. ● Si les paramètres TCP/IP sont configurés sur le protocole DHCP, l’adresse est automatiquement définie sur une adresse comprise dans la plage de sous-réseau IP. Cette opération prend entre deux et trois minutes. ● Si l’adresse IP est configurée sur une adresse IP statique dans les propriétés TCP/IP, sélectionnez Utiliser l’adresse IP suivante dans les propriétés TCP/IP de l’adaptateur sans fil, configurez une adresse IP entre 10.0.0.1 et 10.0.0.254, ainsi qu’un masque de sous-réseau de 255.255.255.0, et réessayez. ● Il est recommandé d’utiliser une adresse IP fixe pour les réseaux de petite taille. ● Si vous utilisez une adresse IP DHCP, il est possible que le démarrage du système soit plus long. Lorsque j’utilise un réseau interordinateur (Ad Hoc), il m’arrive parfois de ne Q pas pouvoir trouver le point d’accès. R Cela peut survenir occasionnellement lorsque vous utilisez une connexion réseau poste à poste (Ad hoc). Même si vous n’êtes pas en mesure de retrouver certains points d’accès, le réseau poste à poste (Ad hoc) fonctionne correctement. Cliquez sur Actualiser pour voir les derniers résultats. 192 Le réseau ne fonctionne pas correctement lorsque les connexions de réseau Q sans fil et câblé sont configurées simultanément avec la même adresse IP. R Vous ne pouvez pas utiliser la même adresse IP simultanément pour des réseaux sans fil et câblé. Pour utiliser à tour de rôle l’adresse IP pour ces deux types de connexion réseau, vous devez désactiver le périphérique réseau à ne pas utiliser, dans le Panneau de configuration. Le réseau sans fil ne fonctionne pas correctement lorsqu’un périphérique est Q utilisé sur une fréquence adjacente à proximité du produit. R1 Il est possible qu’une interférence de canal se produise lorsqu’un émetteur-récepteur vidéo sans fil ou un micro-ondes est utilisé. Si vous êtes confronté à des interférences de canal provenant d’un autre appareil, nous vous recommandons de changer de canal pour vous connecter au PA. Pour plus d’informations sur les paramètres du PA, reportez-vous au manuel d’utilisation fourni par le fabricant du PA. R2 Comme le module IEEE802.11g fonctionne en mode hybride lorsque le module IEEE802.11b est actif, le débit des données est susceptible d’être ralenti. Une fois programme d’installation de LAN sans fil installé, le “protocole Q AEGIS (IEEE 802.1x) v2.2.1.0” apparaît dans la fenêtre [Propriétés de connexion de zone locale]. R Le protocole AEGIS est un protocole d’authentification de sécurité mis en place automatiquement à l’installation du programme d’installation de LAN sans fil et qui n’affecte pas le fonctionnement d’autres programmes. 193 Je souhaite utiliser la fonction d’économie d’énergie du LAN sans fil pour Q augmenter la durée de vie de la batterie. R Vous pouvez configurer cela dans le Gestionnaire de batterie Samsung. Exécutez le Gestionnaire de batterie Samsung et sélectionnez Options > Wireless LAN Power Saving (Economie d’énergie LAN sans fil) > On (Activé) dans le menu. Cependant, ce réglage peut affecter les performances du LAN sans fil. En outre, la connexion LAN sans fil peut être coupée pendant cette configuration. Questions liées aux jeux et aux programmes Il est possible que Windows Vista n’exécute pas correctement certaines fonctions lors de l’exécution de certaines applications, des jeux en particulier, ou entraîne un problème en raison de l’incompatibilité d’un pilote de périphérique. Pour les derniers pilotes de périphérique et résolutions de bogues, reportez-vous au site Web de la société. Q Un jeu 3D ne fonctionne pas ou certaines fonctions ne marchent pas. R Modifiez les paramètres graphiques du jeu sur ‘2D’ ou sur ‘Software Renderer (Convertisseur logiciel)’, puis relancez le programme. Pendant un jeu, le fait d’appuyer sur le bouton Menu ou sur l’option LCD/CRT Q ne donne aucun résultat ou l’écran ne s’affiche pas correctement. R Certains jeux et programmes 3D peuvent changer les commandes du périphérique d’affichage. Par conséquent, si vous appuyez sur le bouton Menu ou cliquez sur l’option LCD/ CRT, il se peut que le programme se termine ou affiche un écran anormal. 194 Appuyez sur le bouton Menu et cliquez sur l’option LCD/CRT avant de lancer un programme ; ne le faites pas pendant l’exécution du programme. Q La vitesse de fonctionnement du jeu est insuffisante ou trop élevée. R Modifiez le réglage de l’option de gestion d’alimentation de façon qu’il soit ‘Toujours actif’. Q Une partie de l’image du jeu n’est pas affichée ou apparaît en noir. R Ceci peut se produire lors de l’exécution d’un jeu conçu pour DirectX 8.1, comme NHL 2003, MVP Baseball 2003, etc. Q L’image n’est pas affichée correctement pour certains jeux. R Certains jeux tels que « Harry Potter et la Pierre Philosophale », « Harry Potter et la Chambre des Secrets », etc. peuvent ne pas afficher l’image correctement lorsque la résolution d’écran est réglée sur 1024 x 768 et la couleur sur 32 bits. Pour ces jeux, réglez la résolution d’écran sur 1024 x 768 et la qualité de couleur sur 16 bits. Q Le jeu ne s’affiche pas correctement sur l’écran. R Pour les jeux en 3D, les données de texture pour le périphérique d’affichage sont enregistrées sur la mémoire système. Si la mémoire système est insuffisante, les données sont enregistrées sur le disque dur et transmises à la mémoire au besoin. Cette opération peut stopper temporairement l’affichage de l’image à l’écran. Dans ce cas, réduisez la résolution du jeu ou les réglages de l’écran. 195 Si j’exécute un programme, un message d’erreur apparaît ou le programme Q ne se lance pas. R Cela peut se produire lorsque le programme ne prend pas en charge la résolution 800x480 pixels. L’erreur est due au fait que le programme est conçu pour une résolution minimale de 800x600 pixels et n’admet pas une résolution inférieure. Dans ce cas, changez la résolution d’écran en 800x600 pixels ou appuyez sur le bouton Auto Scaler (Résolution automatique) pour changer la résolution. 196 Autres Q Aucune fonction ne réagit. R1 Cela peut se produire lorsque l’ordinateur est suspendu (état HOLD). Lorsque vous appuyez sur un bouton ou passez en état HOLD (Suspendu), le voyant de charge clignote pendant quelques instants. Faites glisser le commutateur HOLD vers le bas et réessayez. R2 Si l’ordinateur opère sur batterie, vérifiez l’état de charge de la batterie. Le [commutateur Marche/arrêt] et le commutateur [AV Now] ne fonctionnent Q pas. R1 Cela peut se produire lorsque l’ordinateur est suspendu (état HOLD). Lorsque vous appuyez sur un bouton ou passez en état HOLD (Suspendu), le voyant de charge clignote pendant quelques instants. Faites glisser le commutateur HOLD vers le bas et réessayez. R2 Pour utiliser le commutateur, vous devez le faire glisser et le maintenir pendant plus de 0,1 seconde. Faites glisser le commutateur et maintenez-le dans cette position pendant plus de 0,1 seconde avant de le relâcher. R3 Si l’ordinateur opère sur batterie, vérifiez l’état de charge de la batterie. Q J’ai masqué la barre des tâches et je n’arrive pas à l’afficher de nouveau. R Si la barre des tâches est masquée par l’écran, vous ne pouvez pas l’afficher avec le stylet. Vous devez appuyer sur le bouton Menu pour réafficher la barre des tâches. 197 Q Une capacité mémoire de 4 Go n’est pas reconnue par Windows. R Windows Vista ne peut pas afficher plus de 4 Go de mémoire en raison de problèmes de licence et de compatibilité de pilote. Bien que la capacité de mémoire affichée dans les informations système soit de 3 Go, une mémoire de 4 Go est reconnue par le système et peut être utilisée normalement. La fenêtre Contrôle utilisateur s’affiche lors de l’installation ou de l’exécution Q d’un programme dans Windows Vista. R Dans ce cas, cliquez sur Autoriser (ou OK) pour installer ou exécuter le programme. Toutefois, si vous ne disposez pas d’un compte d’administrateur, vous devez entrer le mot de passe administrateur dans la fenêtre Contrôle utilisateur et cliquer sur Autoriser (ou OK). Si aucun mot de passe administrateur n’est défini, vous pouvez cliquer sur Autoriser (ou OK) sans entrer de mot de passe. Q Comment installer le programme ? R Vous pouvez acheter en supplément et installer les périphériques suivants pour UMPC. (Reportez-vous à la section relative à l’installation des programmes du Guide de mise en route.) ● Lecteur de DVD USB externe conçu pour UMPC ou lecteur de DVD USB externe compatible ● Disque dur USB externe ● Câble de données USB ● Câble LAN (câble direct ou croisé), etc. : L’utilisation d’un câble direct étant identique à celle d’un câble croisé, reportez-vous au Guide de mise en route. 198 éteint l’écran LCD avec un clavier USB portable, mais je ne parviens pas Q àJ’ail’allumer de nouveau. R Lorsque vous utilisez un clavier USB portable conçu pour UMPC, vendu séparément, si vous avez désactivé le rétroéclairage (écran éteint) en appuyant sur les touches <Fn>+<F5>, appuyez à nouveau sur les touches <Fn>+<F5> du clavier pour réactiver le rétroéclairage (écran allumé). Je souhaite remplacer le capuchon d’ergot de pointage d’un clavier USB Q portable. R Un clavier USB portable dispose d’un ergot de pointage pouvant être utilisé à la place de la souris. Etant donné qu’un capuchon d’ergot de pointage supplémentaire est fourni lorsque vous achetez un clavier USB, vous pouvez enlever le capuchon et en insérez un nouveau, si nécessaire. Sur un écran pivoté, je souhaite déplacer le pointeur pour qu’il suive le Q mouvement réel du périphérique d’entrée tel qu’un stylet ou une souris. R A l’aide du bouton Fonction de la souris, vous pouvez déplacer le pointeur sur l’écran pivoté pour qu’il suive le mouvement réel. (par ex. Si vous déplacez le joystick vers le haut de son emplacement par défaut, le pointeur se déplace vers le haut dans un écran pivoté. La direction par défaut signifie la direction du joystick avant le pivotement de l’écran.) Lorsque vous utilisez la fonction de rotation (pivotement), utilisez le stylet ou une souris USB externe. Le bouton Fonction de la souris fait référence à une fonction qui déplace le pointeur à l’aide d’un joystick tout en maintenant le bouton Menu enfoncé. (Reportez-vous à la section relative à l’utilisation des boutons du Guide de mise en route.) 199 Q La fonction de rotation ne fonctionne pas. R Lancez le fichier Setup.exe dans le dossier C:\Program Files\samsung\Graphics Driver. Si vous avez réinstallé Windows, réinstallez le pilote graphique à l’aide du média logiciel système fourni avec l’ordinateur. 200 A propos du logiciel Intel Media Sharing (uniquement pour certains modèles) Le logiciel Intel Media Sharing permet aux utilisateurs d’accéder, de téléverser et de lire toutes sortes de fichiers média (musique, vidéo, images, etc.) dans leur environnement réseau. Le logiciel Intel Media Sharing fonctionne uniquement sur les ordinateurs Intel Centrino Mobile sur lesquels le processeur Intel est installé. Vous pouvez atteindre des performances optimales en utilisant ce logiciel avec le système Intel Viiv. ■ Pour obtenir des informations détaillées sur le système Intel Viiv, rendez-vous sur le site Web d’Intel : http://www.intel.com ■ Cette fonction n’est prise en charge que par certains modèles. Exécution du logiciel Intel Media Sharing Si vous exécutez le logiciel Intel Media Sharing pour la première fois, le message Select a server (Sélectionner un serveur) apparaît. Si vous ne disposez pas d’un serveur de partage multimédia ou d’un système Viiv à la maison, sélectionnez Offline (Hors connexion). Dans le cas contraire, configurez les paramètres conformément aux instruction de l’assistant d’installation. Pour obtenir des informations détaillées sur le logiciel Intel Media Sharing, reportez-vous à l’aide en ligne du logiciel Intel Media Sharing. 201 Caractéristiques techniques du produit Les caractéristiques du système peuvent varier d’un modèle à l’autre. Pour obtenir les caractéristiques détaillées du système, reportez-vous au catalogue du produit. Processeur* Mémoire cache* Mémoire principale* Chipset principal* Disque dur* Carte graphique* Chipset audio Réseau* Logement pour carte CF Ports* Dimensions Ecran LCD Poids* Batterie* Environnement d’utilisation Tension de fonctionnement Fréquence Puissance de sortie* Tension de sortie Intel Celeron M ULV Processor / Intel Pentium M ULV Processor 2MB/512KB L2 Cache 256MB ~ Max 1GB, Memory type : DDR2 SODIMM Intel 915GMS / 400 MHz FSB Support, Intel ICH6-M 1.8” HDD, 20 ~ 60GB Intel 915GMA 900 Graphics AD1986 (2CH) Wired LAN: Marvell Yukon 88E8036 PCI-E Fast Ethernet Controller Wireless LAN: 802.11BG Bluetooth 2.0+EDR Type et compatibilité USB 2.0 x 2, port Video (Monitor) Out, prise casque, port LAN câblé, prise d’entrée CC, port d’alimentation du lecteur DVD externe 227.5(L) x 138(P) x 24~25.7(H) mm 7” WVGA (800x480) 779g (sans Bluetooth) Système de batterie intelligent Lithium-Ion : 3 Cellules or 6 Cellules Température (stockage) : -5 ~ 40°C (fonctionnement) : 10 ~ 32° C Humidité (stockage) : 5 % ~ 90 % (fonctionnement) : 20% ~ 80% 100 - 240VAC 50 / 60Hz 60/90W 19VDC ■ La marque ( * ) représente les composants en option. Il est possible que les composants en option ne soient pas fournis ou que d’autres composants soient fournis en fonction du modèle d’ordinateur. ■ Les caractéristiques du système sont soumises à modification sans préavis. 202 Caractéristiques du réseau sans fil (carte 802.11BG) Adaptateur réseau sans fil Atheros AR5006EX Nom de l’équipement enregistré : Périphérique spécial sans fil à faible puissance pour des systèmes de communication de données sans fil. Elément Caractéristiques physiques Dimensions Caractéristiques détaillées 30.0 X 50.95 mm (largeur X hauteur) Identiques à celles de l’exploitation du système Température et taux d’humidité de Température : entre 0 °C et 70 °C, humidité : moins fonctionnement de 85 % Mode Veille Mode Réception Caractéristiques Mode Transmisd’alimentation sion 726mW 1.353W 2.046W Alimentation 3.3V Compatibilité IEEE 802.11b, IEEE 802.11g Système Caractérisd’exploitation tiques du réseauSpecifi- Media Access Protocol (MAC) cations Sécurité Microsoft Windows XP/Vista CSMA/CA (Collision Avoidance) with CSMA/CA (évitement de collision) avec reconnaissance (ACK) Prise en charge WEP (Wired Equivalent Privacy) 64 bits/128 bits WPA* * Ce périphérique prend en charge les caractéristiques de sécurité des réseaux sans fil WPA (Wi-Fi Protected Access) pour le Wi-Fi. Pour se connecter à un réseau sans fil WPA, vous devez configurer les paramètres conformément à l’environnement de la connexion réseau. Pour obtenir des informations de configuration détaillées, consultez votre administrateur réseau. 203 Caractéristiques radio L’interface réseau sans fil est conçue pour la fréquence 2,4 GHz dans la bande ISM sans licence. Bande RF 2.4GHz Canaux pris en charge Channels allowed per country. Périphérique Alimentation de sortie standard Transceiver Profil de modulation MAX 10 mW 11b mode : DSSS, CCK 11g mode : OFDM Débit de données (Mbit/s)* 11b mode : 11, 5.5, 2, 1 Type d’antenne Built-in Antenna 11g mode** : 54, 48, 36, 24, 18, 12, 9, 6 * Il est possible que le débit de données diffère du débit de transmission des données réel. ** Le mode 11g est uniquement pris en charge lorsque le périphérique est connecté à un périphérique IEEE 802.11g. (par ex. un point d’accès prenant en charge IEEE 802.11g) 204 Marques commerciales Samsung est une marque déposée de Samsung Co., Ltd. SENS est une marque déposée de Samsung Electronics Co., Ltd. Intel, Pentium/Celeron sont des marques déposées de Intel Corporation. Microsoft, MS-DOS et Windows sont des marques déposées de Microsoft Corporation. “Memory Stick” et sont des marques déposées de Sony Corporation. Tous les autres noms de produit ou de société mentionnés dans le présent document sont des marques déposées de leurs sociétés respectives. Certification Macrovision Ce produit est protégé par une technologie de protection du copyright, conformément aux brevets américains et autres droits de propriété intellectuelle détenus par la société Macrovision Corporation et d’autres détenteurs des droits de propriété. Toute utilisation de cette technologie protégée doit être préalablement autorisée par Macrovision Corporation. Cette technologie est destinée à un usage privé sauf autorisation contraire de Macrovision Corporation. Il est interdit de démonter et de désassembler le produit. A propos de la norme de représentation de la capacité du produit A propos de la norme de représentation de la capacité du produit La capacité du dispositif de stockage (DD, SSD) du fabricant est calculée en considérant que 1 Ko = 1 000 octets. Le système d’exploitation (Windows) calcule toutefois la capacité du dispositif de stockage en considérant que 1 Ko = 1 024 octets, ce qui implique que la représentation de la capacité du disque dur dans Windows est inférieure à la capacité réelle. Par exemple, pour un disque dur de 80 Go, Windows représente la capacité comme étant de 74,5 Go. La représentation de la capacité dans Windows peut même s’avérer plus petite encore car certains programmes comme Recovery Solution (solution de récupération) peuvent être hébergés dans une zone cachée du disque dur. 205 Glossaire Le glossaire liste les termes utilisés dans ce manuel d’utilisation. Pour d’autres termes, faites une recherche dans l’aide de Windows. Sauvegarde Moyen d’enregistrer les données actuelles, pour les restaurer plus tard si nécessaire. Une sauvegarde est le moyen de restaurer des données informatiques lorsque les données ou l’ordinateur sont endommagés. Client Se rapporte à un ordinateur qui utilise les ressources partagées d’un réseau fournies par un serveur. DDR SDRAM (Double Data Rate Synchronous Dynamic Random Access Memory) La DRAM est un type de mémoire dont les cellules se composent d’un condensateur et d’un transistor fabriqués à bas coût. La SDRAM est un type de mémoire dont les performances ont été améliorées par la synchronisation de l’horloge avec l’horloge externe du processeur. La DDR SDRAM est un type de mémoire dont les performances ont été améliorées en doublant la vitesse de fonctionnement de la SDRAM. Son utilisation est aujourd’hui largement répandue. Cet ordinateur utilise une mémoire de type DDR SDRAM. Gestionnaire de périphériques Outil administratif utilisé pour la gestion des périphériques informatiques. Vous pouvez ajouter ou supprimer des pilotes de périphérique ou mettre à jour un pilote de périphérique à l’aide du Gestionnaire de périphériques. Direct X Interface d’application développée pour permettre aux programmes d’application Windows d’accéder aux périphériques à très grande vitesse. La vitesse de fonctionnement des cartes graphiques, cartes mémoire et cartes son devant être très rapide pour offrir une qualité vidéo et audio supérieure, Direct X permet une interaction et un contrôle plus rapide entre les applications et les périphériques. En utilisant Direct X, les performances multimédia de Windows sont considérablement améliorées. Pilote Logiciel qui interagit entre le matériel et le système d’exploitation. Un système d’exploitation connaît les informations relatives au matériel et le contrôle. En général, un pilote est fourni avec le périphérique correspondant. 206 DVD (Digital Versatile Disk) Le DVD a été développé pour remplacer le CD (Compact Disk). Bien que la forme et la taille du disque du DVD soient identiques à celles d’un CD, la capacité d’un DVD est d’au moins 4,7 Go, tandis que celle d’un CD est de 600 Mo. La vidéo DVD est numérique, à la différence de la vidéo (analogique) VHS, et prend en charge la compression MPEG2 et le son numérique. Pour lire un DVD, un lecteur de DVD est requis. Pare-feu Système de sécurité utilisé pour protéger un réseau interne ou un Intranet des réseaux externes grâce à une procédure d’authentification. Mode Veille prolongée Mode d’alimentation qui enregistre toutes les données de la mémoire sur le disque dur et éteint le processeur et le disque dur. Lorsque vous annulez le mode Veille prolongée, tous les programmes d’application qui fonctionnaient sont restaurés à l’état dans lequel ils se trouvaient avant la mise en veille. Icône Se rapporte à la petite image qui représente un fichier dont les utilisateurs peuvent se servir. LAN (Local Area Network, réseau local) Réseau de communication connectant les ordinateurs, les imprimantes et les autres périphériques au sein d’un réseau local (dans un immeuble par exemple). Un LAN permet à tous les périphériques connectés d’interagir avec d’autres périphériques sur le réseau. Le LAN actuel utilise la méthode MAC (Media Access Control) Ethernet développée au début des années 1980. Pour se connecter à un Ethernet, une carte réseau appelée carte LAN, carte Ethernet ou carte d’interface réseau est requise. Pour échanger des données entre ordinateurs, un protocole est requis en plus du matériel. Windows Vista utilise TCP/IP comme protocole par défaut. Ecran LCD (Liquid Crystal Display, affichage à cristaux liquides) Il existe des types d’écran LCD à matrice passive et à matrice active. Cet ordinateur utilise un écran LCD de type matrice active, appelé écran TFT. Un écran LCD se composant de transistors qui remplacent le tube cathodique (comme sur les écrans CRT), sa taille peut être réduite. En outre, il ne clignote pas ; l’oeil se fatigue ainsi moins. Réseau Groupe d’ordinateurs et de périphériques, tels que des imprimantes et des scanners, connectés par une liaison de communication. Un réseau peut être petit ou grand, il peut être connecté en permanence grâce à des câbles ou temporairement grâce à des lignes téléphoniques ou des liaisons sans fil. Le réseau le plus important est Internet, un réseau mondial. 207 Zone de notification Se rapporte à la zone à droite de la barre de tâches incluant les icônes des programmes telles que le contrôle du volume, les options d’alimentation et l’heure. Partage Se rapporte à la configuration d’une ressource d’un ordinateur telle qu’un dossier ou une imprimante, afin que d’autres utilisateurs puissent également l’utiliser. Modes de gestion de l’alimentation Se rapporte à un groupe d’options de gestion de l’alimentation pré-déterminé. Par exemple, vous pouvez configurer la durée avant qu’un ordinateur ne passe en mode Veille ou avant que le moniteur ou le disque dur ne s’éteigne. Les paramètres sont sauvegardés comme un mode de gestion de l’alimentation. Dossier partagé Dossier qui peut être utilisé par d’autres utilisateurs sur le réseau. Administateur réseau Utilisateur qui planifie, configure et gère les opérations du réseau. Parfois, un administrateur réseau est appelé administrateur du système. Lancement rapide Se rapporte à une barre d’outils qui peut être configurée afin que vous puissiez lancer un programme tel qu’Internet Explorer ou afficher le bureau Windows en un clic. Vous pouvez ajouter une icône dans la zone de lancement rapide de la barre de tâches et lancer un programme fréquemment utilisé en cliquant sur cette icône. Mode Veille Mode d’alimentation qui permet aux ordinateurs de consommer moins d’énergie lorsqu’ils ne sont pas utilisés. Lorsqu’un ordinateur est en mode Veille, les données sur la mémoire de l’ordinateur ne sont pas sauvegardées sur le disque dur. Si le courant est coupé, les données de la mémoire seront perdues. Serveur En général, un serveur se rapporte à un ordinateur qui fournit des ressources partagées pour les utilisateurs du réseau. Fichier système Les fichiers système sont des fichiers qui sont lus et utilisés par le système d’exploitation Windows. En général, les fichiers système ne doivent pas être supprimés ou déplacés. 208 USB (Universal Serial Bus) Se rapporte à une norme d’interface série développée pour remplacer les normes d’interface classiques telles que Serial et PS/2. Alors que USB 1.1 prend en charge 12 Mbit/s (12 millions de bits par seconde), USB 2.0 prend en charge un débit de données qui est 40 fois plus rapide (480 Mbit/ s) que celui de USB 1.1. Le débit de données de USB 2.0 est équivalent à celui de IEEE1394. Par conséquent, USB 2.0 est utilisé pour les périphériques A/V pris en charge par IEEE 1394, pour un second disque dur et pour un graveur de CD, qui nécessitent un débit de données élevé. Windows Nom d’un système d’exploitation développé par Microsoft Corporation. Windows Vista est installé sur cet ordinateur. Windows Media Player Programme multimédia inclus avec Windows. A l’aide de ce programme, vous pouvez lire un fichier média, créer un CD audio, écouter une diffusion radio, rechercher et gérer des fichiers multimédia, copier des fichiers sur un périphérique portable, etc. 209 Index A Aide AVStation Now 72 135 B Batterie BIOS Bluetooth Bouton Bureau / Changement 149 140 107 55 74 I Indicateurs d’état C Caractéristiques techniques du produit 202 Charge 150 Charge de la batterie restante 150 Comptes d’utilisateurs / Changer d’utilisateur 86 Connexion / Moniteur de sortie 64 Connexion à un PA / PA 100 Connexions Guide de mise en route Consignes de sécurité 8 Contrôle du volume 68 CyberLink PowerDVD 117 D Diagnostic du statut du réseau Diaporama 106 132 E Etalonnage de la batterie 154 G Graveur L Lecture de musique Lecture vidéo Logement pour carte CF 127 124 62 M Mot de passe Multimédia 145 115 P Panneau de configuration Play AVStation Priorité au démarrage Programme 84 121 148 114 R Réglage du volume Réseau Réseau câblé Réseau sans fil Résolution / Couleur 68 96 97 100 88 S Saisie de texte Samsung Update Plus Stylet 49 119 46 W Windows Vista 69 210 38 70 Contact SAMSUNG WORLD WIDE [U.S.A. / U.K. / AUSTRALIA / HONG KONG / MALAYSIA / SINGAPORE] Contact SAMSUNG WORLD WIDE If you have any comments or questions regarding a Samsung products, contact the SAMSUNG customer care center. Customer Care Center TEL Web Site U.S.A. 1 800 SAMSUNG (7267864) www.samsung.com U.K. 0870-726-7864 www.samsung.com/uk AUSTRALIA 1300 362 603 www.samsung.com/au HONG KONG 2862 6001 www.samsung.com/hk MALAYSIA 1800-88-9999 www.samsung.com/my SINGAPORE 1800-SAMSUNG(7267864) www.samsung.com/sg [FRANCE] Comment contacter Samsung dans le monde Si vous avez des suggestions ou des questions concernant les produits Samsung, veuillez contacter le Service Consommateurs Samsung. Customer Care Center TEL Web Site FRANCE 0825 08 3260 www.samsung.com/fr [GERMANY] Kontakt zu Samsung Falls Sie Fragen oder Anregungen zu Samsung-Produkten haben, wenden Sie sich bitte an den Samsung-Kundendienst. Customer Care Center TEL Web Site GERMANY 01805 121213 www.samsung.de 0,14 EUR/Min aus dem Festnetz der T-Com 211 [SPAIN] Contacte con SAMSUNG WORLD WIDE Si tiene alguna pregunta o comentario referente a nuestros productos, por favor contacte con nuestro Servicio de Atencion al Cliente. Customer Care Center SPAIN TEL 902 10 11 30 Web Site www.samsung.com/es [ITALY] Contatta SAMSUNG Se hai commenti o richieste sui prodotti Samsung contatta il nostro Servizio Clienti. Customer Care Center ITALY TEL 199 153 153 Web Site www.samsung.com/it/ [RUSSIA / UKRAINE] Связывайтесь с SAMSUNG по всему миру Если у вас есть предложения или вопросы по продуктам Samsung, связывайтесь с информационным центром Samsung. Customer Care Center RUSSIA UKRAINE TEL 8-800-200-0400 8-800-502-0000 Web Site www.samsung.ru www.samsung.com/ur TEL 800-810-5858 / (010) 64751880 Web Site www.samsung.com.cn TEL 1800-29-3232 / 02-689-3232 Web Site www.samsung.com/th [CHINA] Customer Care Center CHINA [THILAND] Customer Care Center THAILAND m rev.1.0 212 Rev.1.3 ">
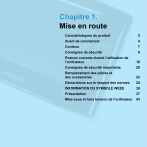
Link público atualizado
O link público para o seu chat foi atualizado.