Samsung 460MX-3 Manuel utilisateur
PDF
Download
Document
SyncMaster 400MX-3, 460MX-3, 400FP-3, 460FP-3 Affichage LCD Manuels de l’utilisateur La couleur et l'aspect du produit peuvent varier en fonction du modèle, et ses spécifications peuvent être modifiées sans préavis pour des raisons d'amélioration des performances. Consignes de sécurité Signalement Remarque Respectez ces instructions de sécurité afin de garantir votre sécurité et d’éviter tout dommage matériel. Veillez à lire attentivement les instructions et à utiliser le produit correctement. Avertissement / Mise en garde Le non-respect des instructions signalées par ce symbole peut provoquer des dommages corporels ou matériels. Remarque Interdit Important : lire et comprendre Ne pas démonter Déconnecter la prise de la fiche Ne pas toucher Relier à la terre afin d'éviter un choc électrique Des frais d'administration peuvent vous être facturés si : • (a) un technicien intervient à votre demande et que le produit ne comporte aucun défaut. (c.-à-d; si vous n'avez pas pris la peine de lire le présent manuel d'utilisation). • (b) vous amenez le produit dans un centre de réparation alors qu'il ne comporte aucun défaut (c.-à-d; si vous n'avez pas pris la peine de lire le présent manuel d'utilisation). Le montant de ces frais d'administration vous sera signifié avant la réalisation de toute prestation ou visite à domicile. Alimentation Lorsque l'appareil n'est pas utilisé pendant un certain temps, réglez l'ordinateur sur DPM. Si vous utilisez un économiseur d'écran, réglez-le sur le mode d'écran actif. Les images n'ont qu'une valeur de référence et ne sont pas applicables à tous les cas (ni à tous les pays). Raccourci vers les instructions anti-rémanence Consignes de sécurité N’utilisez pas de prise ni de cordon d’alimentation endommagé, ni de prise électrique descellée ou endommagée. • Cela pourrait provoquer un choc électrique ou un incendie. Ne branchez et ne débranchez pas la prise d’alimentation avec les mains mouillées. • Vous risquez un choc électrique. Veillez à brancher le cordon d'alimentation sur une prise secteur mise à la terre. • Cela pourrait provoquer un choc électrique ou entraîner des blessures. Assurez-vous que la prise d’alimentation est correctement branchée. • Sinon, vous risquez un incendie. Ne pliez pas la prise d’alimentation, ne tirez pas dessus et ne placez pas d’objet lourd dessus. • Sinon, vous risquez un incendie. Ne connectez pas plusieurs appareils sur la même prise électrique. • Cela pourrait provoquer un incendie dû à une surchauffe. Ne débranchez pas le cordon d'alimentation lorsque le produit est sous tension. • Vous risqueriez de provoquer un choc électrique et d'endommager le produit. Pour déconnecter l'appareil du secteur, la prise doit être débranchée de la prise électrique du secteur. Par conséquent, la prise du secteur doit être en état de marche. • Sinon, cela pourrait provoquer un choc électrique ou un incendie. Utilisez uniquement le cordon d'alimentation fourni par notre société. Et n'utilisez pas le cordon d'alimentation fourni pour un autre produit. • Cela pourrait provoquer un choc électrique ou un incendie. Branchez le cordon d'alimentation à une prise murale aisément accessible. • Si un problème survient sur l'appareil, vous devez débrancher le le cordon d'alimentation afin de couper totalement l'alimentation électrique. Le bouton de mise hors tension de l'appareil ne permet pas de couper totalement l'alimentation électrique. Consignes de sécurité Installation Contactez un Centre de services agréé si le moniteur est destiné à une installation dans des endroits exposés à la poussière, à des températures faibles ou élevées, à une forte humidité, à des substances chimiques et s'il a été prévu pour fonctionner 24/24 heures, comme dans des aéroports, des gares ferroviaires, etc. Si vous ne le faites pas, vous risquez d’endommager gravement votre écran. Assurez-vous que deux personnes au moins soulèvent et déplacent le produit. • Sinon, il risque de tomber et d’entraîner des blessures ou des dommages matériels. Lorsque vous installez le produit dans une armoire ou un rack, veillez à ce que l'extrémité inférieure avant du produit ne dépasse pas du support. • Il risquerait de tomber et d'occasionner des blessures. • Utilisez une armoire ou un rack dont la taille est adaptée au produit. NE PLACEZ PAS DE BOUGIE, DE PRODUIT ANTI-MOUSTIQUE, DE CIGARETTE OU D'APPAREIL DE CHAUFFAGE À PROXIMITÉ DU PRODUIT. • Sinon, vous risquez un incendie. Tenez le cordon d'alimentation et le produit aussi loin que possible de tout appareil de chauffage. • Cela pourrait provoquer un choc électrique ou un incendie. Ne l’installez pas dans un emplacement peu ventilé tel qu’une armoire. • Cela pourrait provoquer un incendie dû à une surchauffe des éléments internes. Posez le produit délicatement. • Vous risqueriez d'endommager l'écran. Ne placez pas la face avant du produit sur le sol. • Vous risqueriez d'endommager l'écran. Assurez-vous que le montage de la fixation murale est effectué par une société d'installation agréée. • Il risquerait de tomber et d'occasionner des blessures. • Veillez à installer la fixation murale spécifiée. Consignes de sécurité Installez le produit dans une zone correctement ventilée. Veillez à laisser un espace de plus de 10 cm (4 pouces) entre le produit et le mur. • Cela pourrait provoquer un incendie dû à une surchauffe des éléments internes. Pliez le câble d'antenne extérieure vers le bas à l'endroit où il rentre, de manière à éviter toute infiltration d'eau de pluie. • Si de l'eau pénètre dans le moniteur, cela peut provoquer un choc électrique ou un incendie. Installez l'antenne loin de tout câble à haute tension. • Si l'antenne tombe sur un câble à haute tension ou entre en contact avec celui-ci, cela peut provoquer un choc électrique ou un incendie. Veillez à garder l'emballage en plastique hors de portée des enfants. • L'emballage n'est pas un jeu et il présente un risque d'étouffement pour les enfants. Si la taille du moniteur est réglable, ne placez aucun objet, ni une partie de votre corps sur le support lorsque vous l'abaissez. • Cela pourrait endommager le produit ou blesser quelqu'un. Nettoyage Lorsque vous nettoyez le boîtier du moniteur ou la surface de l'écran TFTLCD, utilisez un chiffon doux légèrement humidifié. Ne pulvérisez pas de produit de nettoyage directement sur la surface du produit. • Cela pourrait provoquer une décoloration et une déformation de la structure et la surface de l'écran risquerait de se détacher. Lorsque vous nettoyez la fiche ou dépoussiérez la prise, utilisez un chiffon sec. • Le non-respect de cette consigne risque de provoquer un incendie. Lorsque vous nettoyez le produit, veillez à débrancher le cordon d'alimentation. • Cela pourrait provoquer un choc électrique ou un incendie. Lorsque vous nettoyez le produit, veillez à débrancher le cordon d'alimentation et à le nettoyer à l'aide d'un chiffon doux et sec. • (N'utilisez pas de produits chimiques tels que de la cire, du benzène, de l'alcool, du diluant pour peinture, du produit antimoustique, du lubrifiant ou un produit détergent.) Ces produits risqueraient de modifier l'aspect de la surface et de décoller les étiquettes informatives apposées sur le produit. Consignes de sécurité Etant donné que la surface externe du produit se raye facilement, veillez à n'utiliser que le type de chiffon spécifié. Lorsque vous nettoyez le produit, ne pulvérisez pas d'eau directement sur le corps du produit. • Veillez à ce que l'eau ne pénètre pas dans le produit et qu'il ne soit pas humide. • Cela pourrait provoquer un choc électrique, un incendie ou un dysfonctionnement. Autres Le produit est un produit à haute tension. Ne tentez jamais de démonter, de réparer ou de modifier l'appareil par vous-même. • Cela pourrait provoquer un choc électrique ou un incendie. Pour toute réparation, contactez un Centre de services. Si des odeurs ou des bruits inhabituels émanent de votre appareil, débranchez-le immédiatement et contactez un Centre de services. • Cela pourrait provoquer un choc électrique ou un incendie. Ne placez pas ce produit dans un emplacement exposé à l’humidité, la poussière, la fumée ou l'eau, ni dans une voiture. • Cela pourrait provoquer un choc électrique ou un incendie. Si le produit tombe ou que son boîtier se casse, éteignez l'appareil et débranchez le cordon d'alimentation. Contactez un Centre de services. • Cela pourrait provoquer un choc électrique ou un incendie. En cas d'orage, ne touchez ni le cordon d'alimentation, ni le câble d'antenne. • Cela pourrait provoquer un choc électrique ou un incendie. N'essayez pas de déplacer le moniteur en tirant uniquement sur le cordon ou le câble de signal. • Le produit risquerait de tomber, d'être endommagé et, si le câble est endommagé, de provoquer un choc électrique ou un incendie. Ne soulevez pas et ne déplacez pas le produit d'avant en arrière ou de gauche à droite en vous servant uniquement du cordon d'alimentation ou des câbles de signal. • Le produit risquerait de tomber, d'être endommagé et, si le câble est endommagé, de provoquer un choc électrique ou un incendie. Consignes de sécurité Assurez-vous que les ouvertures de ventilation ne sont pas obstruées par une table ou un rideau. • Cela pourrait provoquer un incendie dû à une surchauffe des éléments internes. Ne placez pas de récipients contenant de l'eau, des vases, des médicaments ou des objets métalliques sur le produit. • Si de l'eau ou un corps étranger pénètre dans le produit, débranchez le cordon d'alimentation et contactez un Centre de services. • Cela pourrait provoquer un choc électrique, un incendie ou un dysfonctionnement. N'utilisez pas et ne rangez pas de vaporisateur combustible ou de matériau inflammable à proximité du produit. • Cela pourrait provoquer une explosion ou un incendie. N'insérez aucun objet métallique, tel que des baguettes, des pièces de monnaie ou des épingles, et aucun objet inflammable, tel que des allumettes ou du papier dans le produit (à travers les ouvertures de ventilation, les bornes d'entrée et de sortie, etc.). • Si de l'eau ou un matériau étranger pénètre dans le produit, débranchez le cordon d'alimentation et contactez un Centre de services. • Cela pourrait provoquer un choc électrique ou un incendie. Si le moniteur affiche une image fixe pendant une longue période, une image rémanente ou une tache peut apparaître. • Si vous n'utilisez pas le produit pendant une longue période, placez-le en mode veille ou utilisez un économiseur d'écran. Définissez une résolution et une fréquence appropriées au produit. • Autrement, vous risqueriez de vous endommager la vue. Lorsque vous utilisez un casque ou des écouteurs, ne réglez pas le volume sur un niveau trop élevé. • Vous risqueriez de souffrir de troubles de l'audition. Pour éviter la fatigue oculaire, ne vous asseyez pas trop près de l'appareil. Après avoir utilisé le moniteur pendant une (1) heure, faites une pause de cinq (5) minutes. Ceci permet de réduire la fatigue oculaire. Consignes de sécurité N'installez pas le produit sur une surface instable telle qu'un rack chancelant, sur une surface irrégulière ou dans un endroit soumis à des vibrations. • Autrement, il risque de tomber et d’entraîner des blessures ou des dommages matériels. • Si vous utilisez le produit dans un endroit soumis à des vibrations, il risque d'être endommagé et de provoquer un incendie. Lorsque vous déplacez le produit, mettez-le hors tension et débranchez le cordon d'alimentation, le câble de l'antenne, ainsi que tous les câbles connectés au produit. • Cela pourrait provoquer un choc électrique ou un incendie. Empêchez les enfants de tirer ou de monter sur le produit. • Le produit risquerait en effet de tomber et de provoquer des blessures graves, voire la mort. Si vous n'utilisez pas le produit pendant une longue période, débranchez le cordon d'alimentation de la prise électrique. • Cela pourrait provoquer une surchauffe ou un incendie à cause de la poussière ou à la suite d'un choc électrique ou d'une fuite. Ne placez, sur le produit, aucun objet lourd, jouet ou confiserie (des biscuits, par exemple) qui risquerait d'attirer l'attention des enfants. • Vos enfants pourraient s'accrocher à l'objet et le faire tomber, ce qui présente un risque de blessures graves, voire mortelles. Veillez à ce que les enfants ne mettent pas la pile dans leur bouche lorsque celle-ci est retirée de la télécommande. Placez la pile hors de portée des bébés et des enfants. • Si un enfant met une pile dans sa bouche, consultez immédiatement un médecin. Lorsque vous remplacez la pile, veillez à respecter les polarités (+, -). • Sinon, vous risquez d'endommager les piles ou de provoquer une surchauffe ou des blessures ou, encore d'endommager la télécommande en raison d'une fuite du liquide interne. Utilisez uniquement les piles standard spécifiées et ne mélangez pas les piles usagées et neuves. • Sinon, vous risquez d'endommager les piles ou de provoquer une surchauffe ou des blessures, ou encore d'endommager la télécommande en raison d'une fuite du liquide interne. Les piles (et piles rechargeables) ne sont pas des déchets ordinaires et doivent être renvoyées pour recyclage. Il appartient au client de renvoyer les piles usagées ou rechargeables à des fins de recyclage. • Le client peut déposer les piles usagées ou rechargeables dans une déchetterie ou dans un magasin proposant le même type de piles ou de piles rechargeables. Consignes de sécurité Ne placez pas le produit dans un endroit où il est directement exposé aux rayons du soleil ou à proximité d'une source de chaleur telle qu'un feu ou un radiateur. • Cela risquerait de réduire la durée de vie du produit et de provoquer un incendie. Ne donnez aucun coup et ne laissez tomber aucun objet sur le produit. • Cela pourrait provoquer un choc électrique ou un incendie. N'utilisez pas un humidificateur à proximité de l'appareil. • Cela pourrait provoquer un choc électrique ou un incendie. En cas de fuite de gaz, ne touchez ni le produit ni sa prise d'alimentation et procédez immédiatement à une ventilation du local. • Si une étincelle se produit, cela peut provoquer une explosion ou un incendie. Si le produit reste allumé pendant un certain temps, le panneau d'affichage devient chaud. Ne le touchez pas. Gardez les petits accessoires hors de portée des enfants. Soyez prudent lorsque vous réglez l'angle du moniteur ou la hauteur du support. • Vous risqueriez de vous blesser en coinçant votre main ou vos doigts. • Veillez également à ne pas trop incliner le produit, car il pourrait tomber et occasionner des blessures. N'installez pas le produit dans un endroit accessible aux enfants. • Il risquerait de tomber et d'occasionner des blessures. • Sa partie avant étant lourde, installez l'appareil sur une surface plate et stable. Ne placez aucun objet lourd sur le produit. • Cela pourrait entraîner des blessures ou des dommages matériels. Introduction Contenu de l'emballage Vérification du contenu de l'emballage Enlevez le verrou de la boîte d'emballage, comme illustré dans la figure ci-dessus. Soulevez la boîte d'embal- Vérification du contenu de Retirez le polystyrène et lage en tenant les rainures l'emballage. l'emballage en plastique. de part et d'autre de celleci. Remarque • Après avoir tout déballé, veillez à vérifier le contenu de l'emballage. • Entreposez l'emballage d'origine au cas où vous devriez déménager l'appareil ultérieurement. • Si un élément est manquant, contactez votre revendeur. • Contactez un revendeur local pour acheter des éléments en option. Déballage Affichage LCD Introduction Manuels Guide d'installation rapide Carte de garantie Manuel d'utilisation (Non disponible partout) Câbles Cordon d'alimentation Câble D-Sub Autres Télécommande Piles (AAA X 2) (BP59-00138B) (Non disponible partout) Vendu séparément Kit de Support provisoire Câble LAN Câble USB Câble RGB vers BNC Câble RGB vers Component Boîtier réseau Kit de fixation au mur Boîtier tuner TV Câble RS232C Introduction Vendu séparément (E.U. uniquement) Votre écran LCD La couleur et l'aspect du produit peuvent varier en fonction du modèle, et ses spécifications peuvent être modifiées sans préavis pour des raisons d'amélioration des performances. Avant MENU bouton [MENU] Ouvre le menu à l'écran et quitte le menu. Egalement utilisé pour quitter le menu OSD ou revenir au menu précédent. Boutons de navigation (haut-bas) Se déplace verticalement d'une option de menu à une autre ou règle les valeurs de menu sélectionnées. Bouton Gauche-Droite / Bouton Volume Se déplace horizontalement d'une option de menu à une autre ou règle les valeurs de menu sélectionnées. Si l'OSD ne s'affiche pas à l'écran, appuyez sur le bouton pour régler le volume. ENTER bouton [ENTER] Permet d'activer un élément de menu mis en surbrillance. SOURCE bouton [SOURCE] Bascule entre le mode PC et le mode Vidéo. Permet de sélectionner la source d'entrée à laquelle un périphérique externe est connecté. [PC] → [DVI] → [AV] → [Composant] → [HDMI1] → [HDMI2] → [Port d'affichage] → [MagicInfo] → [TV] Remarque • Le port [RGB/COMPONENT IN] est compatible avec les signaux RVB (PC) et Composant. Cependant, l'image pourrait s'afficher de manière anormale si le signal d'entrée externe est différent du signal vidéo sélectionné. Introduction • MagicInfo peut uniquement être activé lorsqu'un boîtier réseau est connecté. • Un syntoniseur TV (vendu séparément) doit être connecté pour utiliser la télévision. (E.U. uniquement) Bouton D.MENU Ouvre le D.MENU à l'écran. Remarque Le bouton D.MENU est activé si un syntoniseur TV est connecté ; dans les autres cas, le bouton PIP est activé. Bouton PIP Appuyez sur le bouton PIP pour activer/désactiver PIP. Bouton de mise sous tension [ ] Appuyez sur ce bouton pour allumer et éteindre l'écran. Voyant d'alimentation Indique que le Mode d'économie est en position normale ou Puissance. Remarque Reportez-vous à Mode Economie d'énergie décrit dans le manuel pour plus d'informations sur la fonction d'économie d'énergie. Pour économiser de l'énergie, éteignez votre moniteur lorsque vous ne l'utilisez pas pendant de longues périodes. Capteur de la télécommande Orientez la télécommande en direction de ce point sur le Moniteur. Arrière Remarque Voir la section "Connexions" pour de plus amples détails sur les connexions câblées. La configuration de l'arrière de l'écran LCD peut varier légèrement en fonction du modèle. Introduction POWER S/W ON [ │ ] / OFF Allume et éteint le moniteur. POWER Le cordon d'alimentation se branche sur l'écran LCD et sur la prise murale. RGB/COMPONENT IN (Connecteur PC/ composant (Entrée)) • Connectez le port [RGB/COMPONENT IN] du moniteur au port RGB de l'ordinateur à l'aide du câble D-SUB. • Connectez le port [RGB/COMPONENT IN] du moniteur au port COMPONENT du périphérique externe à l'aide du câble RGB au COMPOSANT. • Connectez le port [RGB/COMPONENT IN] du moniteur au port BNC de l'ordinateur à l'aide du câble RGB vers BNC. DVI IN (Connecteur vidéo PC) Connectez le port [DVI IN] du moniteur au port DVI de l'ordinateur à l'aide du câble DVI. RGB/DVI/DP/HDMI AUDIO IN (borne de connexion audio PC/DVI/DP/HDMI (entrée)) Reliez la borne [RGB/DVI/DP/HDMI AUDIO IN] du moniteur à la borne de sortie de hautparleur de la carte son de votre ordinateur à l'aide d'un câble stéréo (vendu séparément). DP IN Reçoit un signal du port d'affichage. Connectez un câble DP à [DP IN] sur le dispositif et DP IN à un autre affichage. Introduction L] AV/COMPONENT AUDIO IN [R-AUDIO- Connectez le port [AV/COMPONENT AUDIO IN [R-AUDIO-L]] du moniteur au port de sortie audio du PC ou du périphérique externe à l'aide d'un câble audio. AV IN Branchez le connecteur [AV IN] du moniteur à la sortie vidéo du périphérique externe à l'aide d'un câble VIDEO. AUDIO OUT Connectez un casque ou une enceinte externe. DC OUT Veillez à utiliser la borne de connexion [DC OUT] au boîtier tuner TV agréé.(E.U. uniquement) A défaut, vous risqueriez d'endommager le produit. HDMI IN 1 • Reliez la borne [HDMI IN 1] située à l'arrière de votre affichage LCD à la borne HDMI de votre périphérique de sortie numérique à l'aide d'un câble HDMI. • HDMI est pris en charge jusqu'à 1.3. Remarque • Un périphérique normal (lecteur de DVD, caméscope, etc.) ou un syntoniseur TV peut être connecté à la borne [HDMI IN 1]. • Pour utiliser un syntoniseur TV (E.U. uniquement), veillez à le brancher sur la borne [HDMI IN 1]. HDMI IN 2 (MAGICINFO) • Reliez la borne [HDMI IN 2 (MAGICINFO)] située à l'arrière de votre affichage LCD à la borne HDMI de votre périphérique de sortie numérique à l'aide d'un câble HDMI. Introduction • HDMI est pris en charge jusqu'à 1.3. Remarque Pour utiliser MagicInfo, il est nécessaire d'installer le boîtier réseau spécifié séparément par Samsung à l'intérieur du produit et de brancher la sortie MagicInfo du boîtier réseau sur la borne [HDMI IN 2 (MAGICINFO)]. Pour plus d'informations sur l'achat et l'installation d'un boîtier réseau, contactez Samsung Electronics. RJ 45 MDC (PORT MDC) programme port MDC (Multi Device Control) Connectez le câble LAN à [RJ45 MDC] sur le dispositif et le LAN au PC. Pour utiliser un MDC, le programme MDC doit être installé sur le PC. Remarque Allez sur Multi contrôle et sélectionnez RJ45 MDC comme Connexion MDC. RS232C OUT/IN (port série RS232C) programme port MDC (Multi Device Control) Connectez un câble de série (de type croisé) à [RS232C] sur le dispositif et RS232C sur le PC. Pour utiliser un MDC, le programme MDC doit être installé sur le PC. Remarque Allez dans Multi contrôle et sélectionnez RS232C MDC comme Connexion MDC. Introduction Kensington Lock slot Un verrouillage Kensington est un dispositif antivol qui permet de verrouiller l'appareil, de manière à pouvoir l'utiliser en toute sécurité dans un lieu public. La forme et l'utilisation du dispositif de verrouillage pouvant varier selon le modèle et le fabricant, consultez le manuel de l'utilisateur du dispositif pour plus d'informations. Remarque Vous devez acheter le verrou Kensington séparément. Pour verrouiller le procédez comme suit : moniteur, 1. Enroulez le câble de verrouillage Kensington autour d'un objet massif fixe comme un bureau ou une chaise. 2. Glissez l'extrémité du câble avec le verrou attaché au travers de l'extrémité en boucle du câble de verrouillage Kensington. 3. Insérez le verrou Kensington dans la 4. fente de sécurité ( fichage. ) à l'arrière de l'af- Fermez le verrou ( ). Remarque • Ces instructions ne sont que générales. Pour des instructions exactes, consultez le manuel de l'utilisateur fourni avec le dispositif de verrouillage. • Vous pouvez acquérir le dispositif de verrouillage dans un magasin d'électronique, une boutique en ligne ou notre centre de service. Connexion d'un boîtier réseau (vendu séparément) RGB OUT Port de sortie vidéo MagicInfo MAGICINFO OUT Il s'agit de la borne de sortie pour les signaux vidéo, audio et de commande de MagicInfo. Introduction Il est possible de l'utiliser en la connectant à la borne [HDMI IN 2 (MAGICINFO)] à l'aide d'un câble DP-HDMI. LAN (Connexion LAN) Se connecte au câble LAN pour permettre l'accès à Internet ou au réseau en mode MagicInfo. Connexion d'un boîtier réseau (vendu séparément) USB(Connexion USB) Compatible clavier/souris, périphérique de stockage de masse. AUDIO OUT Connectez un casque ou une enceinte externe. RS232C (port série RS232C) Port série Connexion d'un boîtier réseau (vendu séparément) ALIMENTATION Connectez la borne [POWER] du produit et la borne [POWER] au moyen d'un câble de rallonge pour l'alimentation. ALIMENTATION Se branche sur une prise secteur à l'aide du cordon d'alimentation. POWER S/W ON [ I ] / OFF Ce bouton permet de mettre le boîtier réseau sous et hors tension. Remarque • Voir la section "Connexions" pour de plus amples détails sur les connexions câblées. • Les interrupteurs d'alimentation du moniteur et du boîtier réseau doivent être allumés pour que le boîtier réseau fonctionne normalement. Télécommande Remarque Le bon fonctionnement de la télécommande peut être affecté par un téléviseur ou un autre périphérique électronique fonctionnant à proximité de l'écran à plasma, en raison d'interférences avec la fréquence. Introduction Un syntoniseur TV (vendu séparément) doit être connecté pour utiliser la télévision. (E.U. uniquement) POWER OFF Pavé numérique / GUIDE Bouton + VOL SOURCE D.MENU TOOLS Haut - Bas et Gauche-Droite INFO Touche de couleur et bouton de sélection PC/DVI/HDMI/DP . TTX/MIX MTS/DUAL ENTER/PRE-CH MUTE CH/P TV MENU RETURN EXIT MagicInfo POWER Allume le moniteur. OFF Eteint le moniteur. Pavé numérique Permet de saisir le mot de passe pendant le réglage de l'OSD ou d'utiliser MagicInfo. Permet de changer de chaîne. / GUIDE Bouton Le bouton « - » permet de sélectionner les chaînes numériques. Affichage EPG (Guide électronique des programmes). Remarque Ce bouton peut uniquement être utilisé en mode TV lorsqu'un syntoniseur TV (vendu séparément) est connecté. Introduction Règle le volume audio. + VOL SOURCE Sélectionne une source d'entrée externe connectée ou le mode MagicInfo. Appuyez sur ce bouton pour changer la SOURCE du signal d'entrée. La modification de la SOURCE n'est possible que pour les périphériques externes connectés à l'écran LCD. D.MENU Écran de menu DTV Remarque Ce bouton peut uniquement être utilisé en mode TV lorsqu'un syntoniseur TV (vendu séparément) est connecté. TOOLS Permet de sélectionner rapidement les fonctions les plus courantes. Remarque Cette fonction n'est pas disponible sur cet écran LCD. Haut - Bas et GaucheDroite INFO Touche de couleur et bouton de sélection PC/DVI/ HDMI/DP. TTX/MIX Se déplace horizontalement ou verticalement d'une option de menu à une autre, ou règle les valeurs de menu sélectionnées. Les informations sur l'image en cours sont affichées dans le coin supérieur gauche de l'écran. En mode TV, ces boutons permettent de configurer une liste de chaînes. Vous pouvez sélectionner l'entrée externe PC, DVI, HDMI ou DP(Port d'affichage) directement dans un autre mode que le mode TV. Les chaînes de télévision fournissent des services d'informations écrites via le Télétexte. - Boutons de télétexte Remarque Cette fonction n'est pas disponible sur cet écran LCD. MTS/DUAL MTSVous pouvez sélectionner le mode MTS (Multichannel Television Stereo). FM Stéréo Type audio Mode_MTS/S Par défaut Mono Mono Stéréo Mono ↔ Stéréo Modification manuelle Introduction SAP Mono ↔ SAP Mono DUALUtilice el botón DUAL en el mando a distancia para seleccionar Estéreo o Mono cuando el monitor está en el modo TV o Radio FM. Remarque Activé lorsqu'un syntoniseur TV est connecté. ENTER/PRE-CH Ce bouton permet de revenir à la chaîne précédente. Remarque Activé lorsqu'un syntoniseur TV est connecté. MUTE CH/P Il suspend (mode muet) la sortie audio temporairement. S'affiche dans le coin inférieur gauche de l'écran Le son est à nouveau actif si vous appuyez sur le bouton MUTE ou + VOL - en mode Silence (Mute). En mode TV, sélectionnez TV channels (Chaînes de télévision). Remarque Activé lorsqu'un syntoniseur TV est connecté. Vous permet de regarder une chaîne analogique ou numérique. TV Remarque Activé lorsqu'un syntoniseur TV est connecté. MENU RETURN EXIT MagicInfo Ouvre le menu à l'écran et quitte le menu ou ferme le menu de réglage. Revient au menu précédent. Ferme l'écran de menu. Bouton de lancement rapide MagicInfo Remarque S'active lorsqu'un boîtier réseau est connecté. Guide d'installation destiné à l'utilisateur Remarque • Assurez-vous de faire appel à un expert agréé de Samsung Electronics pour installer ce produit. Introduction • La garantie sera invalidée si le produit a été installé par une autre personne qu'un professionnel agréé par Samsung Electronics. • Vous pouvez vous procurer davantage de renseignements auprès d'un centre de services Samsung Electronics. Angle d'inclinaison et rotation 1 2 1. Ce produit peut être incliné jusqu'à 15 degrés à partir d'un mur vertical. 2. Pour utiliser ce produit en mode portrait, faites-le pivoter dans le sens horlogique afin que l'indicateur LED soit positionné vers le bas. Ventilation requise 1. Condition de montage sur mur vertical <Vue latérale> A : min. 40 mm B : Température ambiante au point de mesure <35˚C Introduction • Lorsque vous installez le produit sur un mur vertical, assurez-vous de la présence d'un espace d'au moins 40 mm à l'arrière du produit pour la ventilation, comme décrit ci-dessus, et veillez à maintenir une température ambiante inférieure ou égale à 35˚C. Remarque Vous pouvez vous procurer davantage de renseignements auprès d'un centre de services Samsung Electronics. 2. Guide de montage intégré <Vue latérale> <Vue du haut> A : min. 40 mm B : min. 70 mm C : min. 50 mm D : min. 50 mm E : Température ambiante au point de mesure <35 ˚C • Lorsque vous installez le produit sur un mur vertical, assurez-vous de la présence d'un espace suffisant à l'arrière du produit pour la ventilation, comme décrit ci-dessus, et veillez à maintenir une température ambiante inférieure ou égale à 35˚C. Remarque Vous pouvez vous procurer davantage de renseignements auprès d'un centre de services Samsung Electronics. 3. Guide de montage au sol <Vue latérale> A : min. 50 mm B : Température ambiante au point de mesure <20˚C • Lorsque vous installez le produit au sol, assurez-vous de la présence d'un espace d'au moins 50 mm à l'arrière du produit pour la ventilation, comme décrit ci-dessus, et veillez à maintenir une température ambiante inférieure ou égale à 20˚C. Introduction Remarque Vous pouvez vous procurer davantage de renseignements auprès d'un centre de services Samsung Electronics. Présentation mécanique (400MX-3, 400FP-3) Introduction (460MX-3, 460FP-3) Installation du support VESA • Lorsque vous installez VESA, vérifiez que vous le faites en conformité avec les normes internationales VESA. • Achat d'un support VESA et instructions d'installation : Contactez votre distributeur SAMSUNG le plus proche pour passer une commande. Une fois la commande passée, des installateurs professionnels viendront chez vous installer le support. • Deux personnes au moins sont nécessaires pour déplacer l'écran LCD. • SAMSUNG ne peut être tenue responsable de tout dommage causé au produit ou de toute blessure résultant d'une installation faite par le client. Dimensions (400MX-3, 400FP-3) (460MX-3, 460FP-3) Introduction Avertissement Pour fixer le support au mur, utilisez uniquement des vis de mécanique de 6 mm de diamètre et de 8 à 12 mm de longueur. Accessoires (vendus séparément) • Dimension avec station d'accueil (400MX-3, 400FP-3) (460MX-3, 460FP-3) Introduction • Dimension avec d'autres accessoires Installation du support mural • Faites appel à un technicien pour installer le support mural. Introduction • SAMSUNG Electronics ne peut être tenue responsable des dommages matériels ou corporels qui pourraient être causés en cas d'installation par le client. • Ce produit doit être installé sur des murs en ciment. Le produit risque de glisser s'il est installé sur du plâtre ou du bois. Composants Utilisez uniquement les composants et accessoires livrés avec le produit. Support mural (1) Charnière (Gauche Suspen- Vis(A) 1, Droite 1) sion (11) plastique (4) Vis(B) (4) Cheville (11) Pour monter le produit sur le support mural La forme du produit varie en fonction du modèle. (Les ensembles constitués du crochet plastique et de la vis sont identiques.) 1. Retirez les 4 vis à l'arrière du produit. 2. Insérez la vis B dans la suspension en plastique. Avertissement • Montez le produit sur le support mural et assurez-vous qu'il est correctement attaché aux suspensions plastiques gauche et droite. • Lors de l'installation du produit sur son support, veillez à ne pas vous coincer les doigts dans les trous. • Assurez-vous que le support mural est solidement fixé au mur, faute de quoi le produit risque de ne pas tenir en place après l'installation. Introduction 3. Fixez les 4 vis indiquées à l'étape 2 (suspension plastique + vis B) dans les trous à l'arrière du produit. 4. Retirez la goupille de sécurité (3) et insérez les 4 crochets du produit dans les orifices correspondant du support mural (1). Placez ensuite le produit (2) de sorte qu'il soit solidement fixé sur le support. Veillez à remettre en place et serrer la goupille de sécurité (3) pour maintenir le produit accroché au support. A- Affichage LCD B- Support mural C- Mur Réglage de l'angle du support mural Réglez l'angle de la fixation à -2˚ avant de la fixer au mur. 1. Attachez le produit au support mural. 2. Tenez fermement la partie centrale supérieure du produit et tirez celui-ci dans la direction des flèches afin de régler l'angle. Introduction Remarque Vous pouvez régler l'angle dans une fourchette comprise entre -2˚ et 15˚. Veillez à utiliser la partie centrale supérieure, pas le côté gauche ou droit du moniteur, pour régler l'angle. Commande à distance (RS232C) Connexions câblées interface RS232C (9 broches) broche TxD (N˚2) RxD (N˚3) GND (N˚5) Débit binaire 9 600 bit/s Bits de données 8 bit Parité Aucun Bits d'arrêt 1 bit Contrôle de flux Aucun Longueur maximale 15 m (type protégé uniquement) • Attributions des broches Broche Signal 1 Détecteur de porteur de données 2 Données reçues 3 Données transmises 4 Terminal de données prêt 5 Retour commun du signal 6 Poste de données prêt 7 Requête à envoyer Introduction • 8 Prêt à envoyer 9 Indicateur d'appel Câble RS232C Connecteur : secondaire D à 9 broches Câble : Câble croisé (inversé) -P1FEMELLE • -P1- -P2- -P2- Rx 2 ---------> 3 Rx Tx 3 <--------- 2 Tx Gnd 5 ---------- 5 Gnd FEMELLE Mode de connexion Codes de contrôle • • Get contrôle En-tête commande 0xAA type de commande ID Longueur DATA 0 CheckSum Commande de l'appareil En-tête commande ID Longueur DATA DATA CheckSum Introduction 0xAA • type de commande 1 Valeur messages de commande N˚ type de commande commande Plage de valeurs 1 Réglage de l’alimentation 0x11 0~1 2 Réglage du volume 0x12 0~100 3 Réglage de la source d’entrée 0x14 - 4 Contrôle du mode écran 0x18 - 5 Contrôle de la taille de l'écran 0x19 0~255 6 Contrôle PIP oui/non 0x3C 0~1 7 Contrôle de la configuration au- 0x3D tomatique 0 8 Contrôle du mode Mur d'images 0x5C 0~1 9 Verrouillage de sécurité 0~1 0x5D - ID devrait indiquer valeur hexadécimale de l'ID attribué, mais ID 0 devrait être 0xFF. - Chaque transmission se fera en valeurs hexadécimales et la somme de contrôle est la somme de toutes les valeurs restantes. S'il y a plus de deux chiffres, par exemple 11+FF +01+01=112, éliminez le numéro dans le premier chiffre comme ci-dessous. exemple)PowerOn&ID=0 En-tête commande ID 0xAA 0x11 En-tête commande ID 0xAA Longueur DATA DATA 1 1 Alimentation Longueur DATA DATA 1 1 1 0x11 CheckSum 12 Si vous voulez commander chaque mécanisme connecté par câble série quel que soit son ID, réglez la partie ID sur "0xFE" et envoyez les instructions. A ce moment-là, chaque APPAREIL suivra les instructions, mais ne répondra pas par ACK. • Réglage de l'alimentation • Fonction L'ordinateur personnel met le téléviseur/moniteur SOUS/HORS tension. • Obtenir état SOUS/HORS tension En-tête commande ID 0xAA • 0x11 Mettre SOUS/HORS TENSION Longueur DATA 0 CheckSum Introduction En-tête commande ID 0xAA 0x11 Longueur DATA DATA 1 Alimentation CheckSum Alimentation : Code alimentation à régler sur TV/moniteur 1 : Mise sous tension 0 : Mise hors tension • Ack En-tête 0xAA commande ID 0xFF Longueur DATA Ack/Nak r-CMD Val1 3 "A" 0x11 Alimentation Longueur DATA Ack/Nak r-CMD Val1 3 "N" 0x11 ERR Somme de contrôle Alimentation : Identique à ce qui précède • Nak En-tête commande 0xAA 0xFF ID Somme de contrôle ERR : Code d'erreur indiquant quelle erreur est survenue • Réglage du volume • Fonction L'ordinateur personnel change le volume du téléviseur/moniteur. • Obtenir état volume En-tête commande Longueur DATA ID 0xAA • 0x12 0 Régler volume En-tête commande ID 0xAA 0x12 Longueur DATA DATA 1 Volume CheckSum Volume : Code valeur volume à régler sur TV/moniteur (0 ~ 100) • CheckSum Ack Introduction En-tête commande 0xAA 0xFF ID Longueur DATA Ack/Nak r-CMD Val1 3 "A" 0x12 Volume Longueur DATA Ack/Nak r-CMD Val1 3 "N" 0x12 ERR Somme de contrôle Volume : Identique à ce qui précède • Nak En-tête commande 0xAA 0xFF ID Somme de contrôle ERR : Code d'erreur indiquant quelle erreur est survenue • Réglage de la source d’entrée • Fonction L'ordinateur personnel change le volume d'entrée du téléviseur/moniteur. • Obtenir état de source d'entrée En-tête Longueur DATA commande ID 0xAA • 0x14 CheckSum 0 Régler source d'entrée En-tête commande 0xAA 0x14 ID Longueur DATA DATA 1 Source d'entrée Source d'entrée : Code de source d'entrée à régler sur TV/moniteur 0x14 PC 0x1E BNC 0x18 DVI 0x0C AV 0x04 S-Vidéo 0x08 Composant 0x20 MagicInfo 0x1F DVI_VIDEO 0x30 RF(TV) 0x40 DTV 0x21 HDMI1 CheckSum Introduction 0x22 HDMI1_PC 0x23 HDMI2 0x24 HDMI2_PC 0x25 Port d'affichage Attention DVI_VIDEO, HDMI1_PC, HDMI2_PC → Obtenir uniquement Dans le cas de MagicInfo, disponible uniquement avec modèles incluant MagicInfo Dans le cas de TV, disponible uniquement avec modèles incluant TV. • Ack En-tête 0xAA commande ID 0xFF Longueur DATA Ack/Nak r-CMD Val1 3 "A" 0x14 Source d'entrée Longueur DATA Ack/Nak r-CMD Val1 3 "N" 0x14 ERR Somme de contrôle Source d'entrée : Identique à ce qui précède • Nak En-tête commande 0xAA 0xFF ID Somme de contrôle ERR : Code d'erreur indiquant quelle erreur est survenue • Contrôle du mode écran • Fonction Le PC change le mode écran du téléviseur/moniteur. Ne peut pas être commandé lorsque la fonction Video Wall est activée. Attention Disponible uniquement avec modèles incluant TV. • Obtenir état mode écran En-tête commande ID 0xAA • 0x18 Régler taille de l’image Longueur DATA 0 CheckSum Introduction En-tête commande ID 0xAA 0x18 Longueur DATA DATA 1 Mode écran CheckSum Mode écran : Code Mode écran à régler sur TV/moniteur • 0x01 16 : 9 0x04 Zoom 0x31 Zoom large 0x0B 4:3 Ack En-tête 0xAA commande ID 0xFF Longueur DATA Ack/Nak r-CMD Val1 3 "A" 0x18 Mode écran Longueur DATA Ack/Nak r-CMD Val1 3 "N" 0x18 ERR Somme de contrôle Mode écran : Identique à ce qui précède • Nak En-tête commande 0xAA 0xFF ID Somme de contrôle ERR : Code d'erreur indiquant quelle erreur est survenue • Contrôle de la taille de l'écran • Fonction L'ordinateur personnel reconnaît la taille de l'écran du téléviseur/moniteur. • Obtenir état taille écran En-tête commande 0xAA 0x19 Longueur DATA ID • CheckSum 0 Ack En-tête 0xAA commande 0xFF ID Longueur DATA Ack/Nak r-CMD 3 "A" 0x19 Val1 Somme de contrôle Taille de l'écran Introduction Taille de l'écran : Taille de l'écran du téléviseur/moniteur (Plage : 0 ~ 255, Unité : pouces) • Nak En-tête commande 0xAA 0xFF ID Longueur DATA Ack/Nak r-CMD Val1 3 "N" 0x19 ERR Somme de contrôle ERR : Code d'erreur indiquant quelle erreur est survenue • Contrôle PIP oui/non • Fonction L'ordinateur allume/éteint la fonction PIP d'un téléviseur ou d'un moniteur. Cette fonction n'est pas disponible en mode MagicInfo. • Obtenir état PIP oui/non En-tête commande Longueur DATA ID 0xAA • 0x3C CheckSum 0 Régler la fonction PIP oui/non En-tête commande 0xAA 0x3C ID Longueur DATA DATA 1 PIP CheckSum PIP : Le code PIP oui/non à régler pour le téléviseur ou le moniteur 1 : PIP oui 0 : PIP non • Ack En-tête commande 0xAA 0xFF ID Longueur DATA Ack/Nak r-CMD Val1 3 "A" 0x3C PIP Longueur DATA Ack/Nak r-CMD Val1 Somme de contrôle PIP : Identique à ce qui précède • Nak En-tête commande ID Somme de contrôle Introduction 0xAA 0xFF 3 "N" 0x3C ERR ERR : Code d'erreur indiquant quelle erreur est survenue • Contrôle de réglage automatique (PC, BNC uniquement) • Fonction L'ordinateur personnel commande automatiquement l'écran de l'ordinateur. • Obtenir état Réglage automatique Aucun • Définir Réglage automatique En-tête commande 0xAA 0x3D ID Longueur DATA DATA 1 Réglage automatique CheckSum Réglage automatique : 0x00 (Toujours) • Ack Longueur DATA Ack/Nak r-CMD 0xFF 3 "A" 0x3D En-tête commande Longueur DATA Ack/Nak r-CMD Val1 0xAA 0xFF 3 "N" 0x3D ERR En-tête commande ID 0xAA • Val1 Somme de conRéglage trôle automatique Nak ID Somme de contrôle ERR : Code d'erreur indiquant quelle erreur est survenue • Contrôle du mode Mur d'images • Fonction L'ordinateur personnel convertit le mode Mur d'images du téléviseur/moniteur lorsque la fonction Video Wall est activée. Disponible uniquement avec téléviseur/moniteur lorsque la fonction Video Wall est activée. Non disponible en mode MagicInfo Introduction • Obtenir mode Mur d'images En-tête commande 0xAA 0x5C Longueur DATA ID • CheckSum 0 Régler mode Mur d'images En-tête commande 0xAA 0x5C ID Longueur DATA DATA 1 Mode Video Wall CheckSum Mode Video Wall : Code Mode Mur d'images à régler sur TV/moniteur 1 : Plein 0 : Naturel • Ack En-tête commande ID 0xAA 0xFF Longueur DATA Ack/Nak r-CMD Val1 3 "A" 0x5C Mode Video Wall Somme de contrôle Mode Video Wall : Identique à ce qui précède • Nak En-tête commande 0xAA 0xFF ID Longueur DATA Ack/Nak r-CMD Val1 3 "N" 0x5C ERR Somme de contrôle ERR : Code d'erreur indiquant quelle erreur est survenue • Verrouillage de sécurité • Fonction L'ordinateur personnel active ou désactive la fonction Safety Lock du téléviseur/moniteur. Disponible que l'appareil soit sous/hors tension. • Obtenir état Verrouillage de sécurité En-tête commande ID 0xAA 0x5D Longueur DATA 0 CheckSum Introduction • Activer/désactiver Verrouillage de sécurité En-tête commande 0xAA 0x5D ID Longueur DATA DATA 1 Verrouillage de sécurité CheckSum Verrouillage de sécurité : Code Verrouillage à régler sur TV/moniteur 1 : Activé 0 : Désactivé • Ack En-tête commande ID 0xAA 0xFF Longueur DATA Ack/Nak r-CMD 3 "A" 0x5D Val1 Somme de conVerrouiltrôle lage de sécurité Verrouillage de sécurité : Identique à ce qui précède • Nak En-tête commande ID 0xAA 0xFF Longueur DATA Ack/Nak r-CMD 3 "N" 0x5D ERR : Code d'erreur indiquant quelle erreur est survenue Val1 Somme de conVerrouiltrôle lage de sécurité Connexions Se connecter à un ordinateur La couleur et l'aspect du produit peuvent varier en fonction du modèle, et ses spécifications peuvent être modifiées sans préavis pour des raisons d'amélioration des performances. Il existe plusieurs manières de brancher l'ordinateur au moniteur. Choisissez une des options suivantes : Utilisation du connecteur D-Sub (analogique) de la carte vidéo. • Connectez le D-sub au port, [RGB/COMPONENT IN] (RVB) 15 broches à l'arrière du moniteur et le port D-sub 15 broches à l'ordinateur. Utilisation du connecteur DVI (digital) de la carte vidéo. • Connectez le câble DVI au port [DVI IN]à l'arrière du moniteur et le port DVI à l'ordinateur. Utilisation du connecteur D-sub (Numérique) avec la carte vidéo. Connexions • Connectez le port [HDMI IN 1] / [HDMI IN 2] de l'écran LCD au port HDMI de l'ordinateur à l'aide du câble HDMI. Remarque En cas de connexion à l'ordinateur à l'aide d'un câble HDMI, sélectionnez HDMI2 ou HDMI1 comme source d'entrée. Pour obtenir une image claire et un son normal à partir du PC, HDMI2 ou HDMI1 doit être sélectionné avant de sélectionner PC dans Modif. Nom. Pour activer l'audio lorsque Périph. DVI et sélectionnés, assurez-vous d'établir la connexion à l'aide de l'étape ( ). Connectez le câble audio de votre écran LCD à la sortie audio à l'arrière de l'écran LCD. Branchez le cordon d'alimentation de votre moniteur à la prise d'alimentation située à l'arrière du moniteur. Mettez l'appareil sous tension à l'aide de l’interrupteur d’alimentation. Remarque Contactez un Centre de service SAMSUNG Electronics local pour acheter des éléments en option. Connexion à d'autres périphériques Remarque • Des équipements AV tels que des DVD, des magnétoscopes ou des caméscopes peuvent être connectés au moniteur comme votre ordinateur. Pour plus d'informations sur le branchement des appareils d'entrée audio/vidéo, reportez-vous à la section Adjusting Your LCD Display (réglage de l'écran LCD). • Pour la consérvation d'énergie, éteindre votre moniteur quand vo us ne vous en servez pas ou quand vous absentez pour un long moment. Connexions Connexion de périphériques AV 1. Connectez un câble audio à [AV/COMPONENT AUDIO IN [R-AUDIO-L]] sur le dispositif et le port audio à un dispositif externe, tel qu'un magnétoscope ou un lecteur DVD. 2. Connectez un câble vidéo à [AV IN] sur le dispositif et le port de sortie vidéo sur le dispositif externe. 3. Ensuite, démarrez le lecteur DVD, le magnétoscope ou le caméscope contenant un DVD ou une cassette. 4. Appuyez sur SOURCE sur le dispositif ou la télécommande et sélectionnez AV. Connexion d'un caméscope 1. Localisez les jacks de sortie AV sur le caméscope. Généralement, ils se situent sur le coté ou au dos du caméscope. Connectez un câble vidéo entre la prise VIDEO OUTPUT du caméscope et la prise [AV IN] de l'écran LCD. Connexions 2. Au moyen d'un jeu de câbles audio, reliez les prises AUDIO OUTPUT du caméscope et [AV /COMPONENT AUDIO IN [R-AUDIO-L]] de l'écran LCD. 3. Appuyez sur SOURCE sur le dispositif ou la télécommande et sélectionnez "AV". 4. Démarrer alors le caméscopes en insérant une cassette. Remarque Les câbles audio-vidéo qui sont représentés dans ce document sont généralement fournis avec le caméscope. (dans le cas contraire, demandez conseil auprès de votre revendeur.) Si votre caméscope fonctionne en stéréo, vous devez brancher un ensemble de deux câbles. Connexion grâce à un câble HDMI 1. Connectez un câble HDMI à [HDMI IN 2 (MAGICINFO)] ou [HDMI IN 1] du produit et au port de sortie HDMI du périphérique numérique. 2. Appuyez sur SOURCE sur le dispositif ou la télécommande et sélectionnez "HDMI1 / HDMI2". Remarque En mode HDMI, seul le format audio PCM est pris en charge. Connexions Connexion grâce à un câble DVI vers HDMI Connectez un câble DVI-HDMI à [HDMI IN 2 (MAGICINFO)] ou [HDMI IN 1] et au port de sortie DVI du périphérique numérique. Connectez les prises rouge et blanche d’un câble RCA stéréo (pour PC) aux bornes de sortie audio de mêmes couleurs sur le périphérique de sortie numérique, et connectez la prise opposée au terminal [RGB/DVI/DP/ HDMI AUDIO IN] du moniteur. 3. Appuyez sur SOURCE sur le dispositif ou la télécommande et sélectionnez "HDMI1 / HDMI2". Branchement d'un lecteur DVD Connectez un câble RGB vers Composant entre le port [RGB/COMPONENT IN] de l'écran LCD et les prises PR, Y, PB du lecteur DVD. Au moyen d'un jeu de câbles audio, reliez les prises [AV/COMPONENT AUDIO IN [R-AUDIO-L]] de l'écran LCD et AUDIO OUT du lecteur DVD. Connexions Remarque • Appuyez sur SOURCE sur le dispositif ou la télécommande et sélectionnez "Composant". • Ensuite, faites démarrer le lecteur DVD après y avoir inséré un DVD. • Le câble RGB vers Composant est facultatif. • Pour une explication sur la vidéo Composant, consultez le manuel du lecteur DVD. Branchement d'un décodeur DTV (télévision câblée/satellite) Connectez un câble RGB vers Composant entre le port [RGB/COMPONENT IN] de l'écran LCD et les prises PR, Y, PB du boîtier décodeur. Au moyen d'un jeu de câbles audio, reliez les prises [AV/COMPONENT AUDIO IN [R-AUDIO-L]] de l'écran LCD et AUDIO OUT du décodeur. Remarque • Appuyez sur SOURCE sur le dispositif ou la télécommande et sélectionnez "Composant". • Pour une explication sur la vidéo Composant, consultez le manuel du décodeur. Connexions Branchement vers un Système Audio 1. Au moyen d'un jeu de câbles audio, reliez les prises AUX L, R du SYSTEME AUDIO et [AUDIO OUT] de l'écran LCD. Connexion d'un boîtier réseau (vendu séparément) Remarque • Les boîtiers réseau sont vendus séparément. • Pour plus d'informations sur l'achat et l'installation d'un boîtier réseau, contactez Samsung Electronics. Branchement de l’alimentation Connectez la borne [POWER] du produit et la borne [POWER] du boîtier réseau installé au moyen d'un câble de rallonge pour l'alimentation. Branchez le cordon d'alimentation sur [POWER] sur le boîtier réseau et la prise secteur. Connexions Mettez l'appareil sous tension à l'aide de l’interrupteur d’alimentation. Connexion à MAGICINFO OUT Connectez la borne [MAGICINFO OUT] du boîtier réseau et la borne [HDMI IN 2 (MAGICINFO)] du moniteur à l'aide d'un câble DP-HDMI. Connexion du câble LAN Raccordez le câble LAN au port [LAN] du moniteur et au port [LAN] du PC. Connexions Connexion d'un périphérique USB Vous pouvez connecter des périphériques USB (souris ou clavier par exemple). Utilisation du logiciel Pilote du moniteur Remarque Lorsque le système d'exploitation demande le pilote du moniteur, insérez le CD-ROM accompagnant le moniteur. L'installation du pilote est légèrement différente d'un système d'exploitation à l'autre. Suivez les consignes qui sont appropriées pour votre système d'exploitation. Préparez un disque vierge et téléchargez le fichier du programme du pilote sur le site Internet indiqué ci-dessous. Site Internet: http://www.samsung.com/ Installation du pilote de moniteur (automatique) 1. Insérez le CD dans le lecteur CD-ROM. 2. Cliquez sur "Windows" 3. Choisissez le modèle de votre moniteur dans la liste, puis cliquez le bouton "OK". 4. Si le message suivant s’affiche, cliquez sur le bouton "Continue Anyway" (Continuer quand même). Ensuite, cliquez sur le bouton "OK" (système d'exploitation Microsoft® Windows® XP/2000). Utilisation du logiciel Remarque Le pilote du moniteur est certifié par Microsoft ; son installation ne risque pas d'endommager pas votre système. Le pilote certifié sera téléchargeable à partir de la page d'accueil de Samsung . http://www.samsung.com/ Installation du pilote de moniteur (manuelle) Microsoft® Windows Vista™‚ système d'exploitation 1. Insérez le CD du manuel dans le lecteur CD-ROM. 2. Cliquez sur (Démarrer) et "Panneau de configuration". Ensuite, double-cliquez sur "Appearance and Personalization (Apparence et personnalisation)". 3. Cliquez sur "Personalization (personnalisation)" et ensuite sur "Display Settings (Paramètres d'affichage)". 4. Cliquez sur "Advanced Settings... (Paramètres avancés)". Utilisation du logiciel 5. Cliquez sur "Properties (Propriétés)" dans l'onglet "Moniteur". Si le bouton "Properties (Propriétés)" est désactivé, la configuration de votre moniteur est achevée. Le moniteur peut être utilisé tel quel. Si le message "Windows needs... (Windows doit...)" s'affiche, comme illustré ci-dessous, cliquez sur "Continue(r)". Remarque Ce pilote de moniteur comporte le logo MS de certification. Cette installation n'endommagera donc pas votre système. Le pilote certifié sera téléchargeable à partir de la page d'accueil de Samsung . 6. Cliquez sur "Update Driver... (Mise à jour du pilote...)" dans l'onglet "Driver (Pilote)". 7. Vérifiez la case à cocher "Browse my computer for driver software (Rechercher un pilote logiciel sur mon ordinateur)" et cliquez sur "Let me pick from a list of device drivers on my computer (Me laisser choisir parmi une liste de pilotes de périphériques sur mon ordinateur)". Utilisation du logiciel 8. Cliquez sur "Have Disk..." (Disque fourni…) et sélectionnez le dossier (par exemple, D: \Lecteur) où se situe le fichier de configuration du pilote et cliquez sur "OK". 9. Sélectionnez le modèle de votre moniteur dans la liste et cliquez sur "Next (Suivant)". 10. Cliquez sur "Close (Fermer)" → "Close (Fermer)" → "OK" → "OK" sur les écrans qui s'affichent successivement. Utilisation du logiciel Système d'exploitation Microsoft® Windows® XP 1. Insérez le CD dans le lecteur CD-ROM. 2. Cliquez sur "Start (Démarrer)" → "Control Panel (Panneau de configuration) ", puis cliquez sur l'icône "Appearance and Themes (Apparence et Thème)". 3. Cliquez sur l'icône "Display (Affichage)" et choisissez l'onglet "Settings (Paramètres)" et cliquez sur "Advanced (Avancé)". 4. Cliquez sur le bouton "Properties (Propriétés)" dans l'onglet "Monitor (Ecran)" et sélectionnez l'onglet "Driver (Pilote)". Utilisation du logiciel 5. Cliquez sur "Update Driver... (Mettre à jour le pilote)" et sélectionnez "Install from a list or... (Installer à partir d'une liste ou ...)" et cliquez sur le bouton "Next (Suivant)". 6. Sélectionnez "Don't search, I will... (Ne pas rechercher. Je vais...)" et cliquez sur "Next (Suivant)", puis cliquez sur "Have disk (Disque fourni)". 7. Cliquez sur le bouton "Browse (Parcourir)" et choisissez A:(D:\Lecteur) et sélectionnez votre modèle de moniteur dans la liste, puis cliquez sur le bouton "Next (Suivant)". 8. Si le message suivant s’affiche, cliquez sur le bouton "Continue Anyway" (Continuer quand même). Ensuite cliquez sur le bouton "OK". Utilisation du logiciel Remarque Le pilote du moniteur est certifié par Microsoft ; son installation n'endommagera donc pas votre système. Le pilote certifié sera téléchargeable à partir de la page d'accueil de Samsung . http://www.samsung.com/ 9. Cliquez sur le bouton "Close (Fermer)", puis cliquez plusieurs fois sur le bouton "OK". 10. L'installation du pilote du moniteur est terminée. Système d'exploitation Microsoft® Windows® 2000 Lorsque vous voyez apparaître "Digital Signature Not Found (Signature Numérique Non Trouvée)" à l'écran, suivez ces étapes. 1. Choisissez le bouton "OK" dans la fenêtre "Insert disk (Insérer disque)". 2. Cliquez sur le bouton "Browse (Parcourir)" dans la fenêtre "File Needed (Fichier nécessaire)" window. 3. Choisissez A:(D:\Lecteur), puis cliquez sur le bouton "Open (Ouvrir)" et cliquez ensuite sur le bouton "OK". Installation Utilisation du logiciel 1. Cliquez sur "Start" (Démarrer)", "Setting (Paramètres)", "Control Panel (Panneau de configuration)". 2. Double-cliquez sur l'icône "Display (Affichage)". 3. Sélectionnez l'onglet "Settings" (Paramètres), puis cliquez sur "Advanced Properties" (Propriétés avancées). 4. Choisissez "Monitor (Ecran)". Cas1: Si le bouton "Properties (Propriétés)" est désactivé, le moniteur est correctement configuré. Veuillez arrêter l'installation. Cas2: Si le bouton "Properties (Propriétés)" est activé, cliquez sur le bouton "Properties (Propriétés)", puis suivez les étapes. 5. Cliquez sur "Driver (Pilote)" et ensuite cliquez sur "Update Driver... (Mise à jour du pilote)", puis cliquez sur le bouton "Next (Suivant)". 6. Choisissez "Display a list of the known drivers for this device so that I can choose a specific driver (Affichage de la liste des pilotes connus pour ce dispositif de sorte que je puisse choisir un pilote spécifique)" et cliquez sur "Next (Suivant)", puis cliquez sur "Have disk (Disque fourni)". 7. Cliquez sur le bouton "Browse (Parcourir)", puis choisissez A:(D:\Lecteur). 8. Cliquez sur le bouton "Open (Ouvrir)", puis cliquez sur le bouton "OK". 9. Choisissez votre modèle de moniteur et cliquez sur le bouton "Next (Suivant)". Cliquez ensuite sur "Next (Suivant)". 10. Cliquez sur le bouton "Finish (Terminer)", puis sur le bouton "Close (Fermer)". Si la fenêtre "Digital Signature Not Found" (Signature numérique introuvable) s'affiche, cliquez sur le bouton "Yes (Oui)". Ensuite, cliquez sur le bouton "Finish (Terminer)", puis sur le bouton "Close (Fermer)". Système d'exploitation Microsoft® Windows® Millennium 1. Cliquez sur "Start" (Démarrer)", "Setting (Paramètres)", "Control Panel (Panneau de configuration)". 2. Double-cliquez sur l'icône "Display (Affichage)". 3. Sélectionnez l'onglet "Settings" (Paramètres), puis cliquez sur "Advanced Properties" (Propriétés avancées). 4. Sélectionnez l'onglet "Monitor (Ecran)". 5. Cliquez sur le bouton "Change (Modifier)" dans la zone "Monitor Type (Type de moniteur)". 6. Choisissez l'option "Specify the location of the driver (Spécifier l'emplacement du pilote)". 7. Choisissez l'option "Display a list of all the driver in a specific location (Afficher liste de tous les pilotes à un emplacement spécifique)", puis cliquez sur le bouton "Next (Suivant)". 8. Cliquez sur le bouton "Have Disk (Disque fourni)". 9. Spécifiez A:\(D:\driver), puis cliquez sur "OK". Utilisation du logiciel 10. Sélectionnez "Show all devices (Afficher tous les périphériques)" et choisissez le moniteur qui correspond à celui que vous avez connecté à votre ordinateur, puis cliquez sur "OK". 11. Continuez à cliquer sur les boutons "Close (Fermer)" et "OK" jusqu'à ce que la boîte de dialogue des propriétés d'affichage disparaisse. Système d'exploitation Microsoft® Windows® NT 1. Cliquez sur "Start" (Démarrer)", "Settings (Paramètres)", "Control Panel (Panneau de configuration)", puis double-cliquez sur l'icône "Display (Affichage)". 2. Dans la fenêtre d'information sur l'affichage, cliquez sur l'onglet Paramètres et cliquez sur "All Display Modes (Tous les modes d'Affichages)". 3. Sélectionnez un mode que vous souhaitez utiliser (résolution, nombre de couleurs et fréquence verticale), puis cliquez sur "OK". 4. Cliquez sur le bouton "Apply (Appliquer)" si après avoir cliqué sur "Test", vous constatez que l'écran fonctionne normalement. Si l'écran n'est pas normal, optez pour un mode différent (mode de résolution, de couleurs ou de fréquence plus faible). Remarque S'il n'y a pas de mode pour "Tous les modes d'Affichages", sélectionnez le niveau de résolution et la fréquence verticale en vous référant à Preset Timing Modes (Modes Pré-établis d'Affichage) dans le Guide de l'utilisateur. Linux Système d'exploitation Pour exécuter X-Window, vous avez besoin du fichier X86Config, qui est un fichier pour le paramétrage du système. 1. Appuyez sur "Enter (Entrer)" au premier et au deuxième écran après avoir exécuté le fichier X86Config. 2. Le troisième écran concerne le réglage de la souris. 3. Définissez une souris pour votre ordinateur. 4. L'écran suivant permet de sélectionner un clavier. 5. Définissez un clavier pour votre ordinateur. 6. L'écran suivant concerne le réglage de votre moniteur. 7. Avant tout, définissez une fréquence horizontale pour votre moniteur. (Vous pouvez entrer la fréquence directement.) 8. Définissez une fréquence verticale pour votre moniteur. (Vous pouvez entrer la fréquence directement.) 9. Entrez le nom de modèle de votre moniteur. Cette information n'affectera pas l'exécution de X-Window. 10. Vous avez fini de paramétrer votre moniteur. Exécutez X-Window après avoir installé les autres périphériques. Installation/Désinstallation du programme MDC Installation 1 2 Insérez le CD d'installation dans le lecteur de CD-ROM. Cliquez sur le programme d'installation de MDC Unified. Si aucune fenêtre d'installation du logiciel n'est affichée sur l'écran principal, procédez à l'installation à l'aide du fichier d'exécution "MDC Unified" situé dans le dossier MDC du CD. 3 4 Cliquez sur "Next" dans l'écran de l'assistant d'installation. Dans la fenêtre "License Agreement", sélectionnez "I accept the terms of the license agreement" et cliquez sur "Next". 5 Dans la fenêtre "Customer Information" affichée, renseignez tous les champs d'information et cliquez ensuite sur "Next". 6 Dans la fenêtre "Destination Folder" affichée, sélectionnez le chemin d'accès au répertoire dans lequel vous souhaitez installer le programme et cliquez ensuite sur "Next". Si le chemin d'accès n'est pas spécifié, le programme est installé dans le répertoire par défaut. 7 Dans la fenêtre "Ready to Install the Program" affichée, vérifiez le chemin d'accès au répertoire d'installation du programme et cliquez sur "Install". 8 9 La progression de l'installation est affichée. Cliquez sur "Finish" dans la fenêtre "InstallShield Wizard Complete" affichée. Sélectionnez "Launch MDC Unified" et cliquez sur "Finish" pour exécuter immédiatement le programme MDC. 10 L'icône de raccourci MDC Unified est créée sur le Bureau une fois l'installation terminée. Il se peut que l'icône d'exécution de MDC ne soit pas affichée en fonction des spécifications du produit ou du système de l'ordinateur. Si cette icône n'apparaît pas, appuyez sur la touche F5. Désinstallation 1 Sélectionnez Paramètres > Panneau de configuration dans le menu Démarrer, puis doublecliquez sur Ajout/Suppression de programmes. 2 Sélectionnez MDC Unified dans la liste et cliquez ensuite sur Modifier/Supprimer. L'installation de MDC peut être affectée par l'état du réseau, de la carte graphique et de la carte mère. Qu'est-ce que MDC ? "MDC" (Multiple Display Control) est une application qui vous permet de commander simultanément plusieurs périphériques d'affichage à l'aide d'un ordinateur. Connexion à MDC Utilisation de MDC via RS-232C (normes de transmission de données série) Vous devez brancher un câble série RS-232C aux ports série de l'ordinateur et du moniteur. Utilisation de MDC via Ethernet Entrez l'IP du périphérique d'affichage principal et connectez le périphérique à l'ordinateur. Un périphérique d'affichage peut se brancher à un autre à l'aide d'un câble série RS-232C. Gestion de la connexion La gestion de la connexion comprend la Liste des connexions et les Options de modification de la liste de connexions. Liste des connexions – Présente les informations des connexions, telles que la configuration de connexion (IP/COM, numéro de port, MAC et Connection Type), le statut de la connexion, Set ID Range et les périphériques détectés. Chaque connexion peut comprendre 100 périphériques maximum connectés en série. Tous les LFD détectés dans une connexion sont répertoriés dans la liste de périphériques, dans laquelle l'utilisateur peut créer des groupes et envoyer des commandes aux périphériques détectés. Options de modification de la liste de connexions – Sont incluses les options Add, Edit, Delete et Refresh. Auto Set ID La fonction Auto Set ID attribue un ID à tous les moniteurs LFD connectés en série dans une connexion sélectionnée. Le nombre maximum de LFD dans une connexion est de 100. L'ID de moniteur est attribué séquentiellement dans la série, allant de 1 à 99 pour finir par l'ID de groupe 0. Clonage Grâce à la fonction de clonage, vous pouvez copier la configuration d'un LFD et l'appliquer à plusieurs LFD sélectionnés. Via la fenêtre des options de configuration, vous pouvez choisir des catégories d'onglets spécifiques ou toutes les catégories d'onglets destinées au clonage. Nouvelle tentative de commande Cette fonction permet d'indiquer le nombre maximum de nouvelles tentatives d'exécution de la commande MDC en cas d'absence de réponse ou de réponse corrompue d'un LFD. Le nombre de nouvelles tentatives peut être défini à l'aide de la fenêtre des options MDC. Cette valeur doit être comprise entre 1 et 10, la valeur par défaut étant 1. Premiers pas avec MDC 1 Pour démarrer le programme, cliquez sur Démarrer Programmes Samsung MDC Unified. 2 Cliquez sur Add pour ajouter un périphérique d'affichage. z Si la connexion est établie via RS-232C, rendez-vous sur Serial et précisez le COM Port. z Si la connexion est établie via Ethernet, entrez l'IP qui avait été saisie pour le périphérique d'affichage. Disposition de l'écran principal 1 Barre de menus Modifiez le statut d'un périphérique d'affichage ou les propriétés du programme. 2 Affichez une liste des périphériques d'affichage ou groupes de périphériques connectés. 3 Affichez une liste de programmes relatifs aux périphériques d'affichage. Catégorie de périphérique Catégorie de programme 4 Liste de moniteurs LFD 5 Modifier la liste de moniteurs LFD 6 Rubriques d'aide Sélectionnez le périphérique d'affichage à régler. Ajoutez, modifiez, regroupez ou supprimez des moniteurs LFD. Affichez les rubriques d'aide relatives au programme. Menus Vous pouvez mettre sous ou hors tension un périphérique sélectionné, ou modifier la source d'entrée ou le volume du périphérique. Choisissez les périphériques d'affichage dans la liste de moniteurs LFD, puis sélectionnez l'onglet Home. 1 Home Sélectionnez un élément et modifiez le paramètre correspondant. Marche/arrêt z On : mettez sous tension l'écran sélectionné. z Off : mettez hors tension l'écran sélectionné. Input Source d'entrée : changez la source d'entrée. z Les sources d'entrée disponibles varient en fonction des modèles de périphérique d'affichage. Vous ne pouvez changer la source d'entrée que pour les écrans sous tension. Channel : changez de canal. z 2 Le canal télévisé peut être modifié à l'aide des touches de direction haut/bas. Le canal ne peut être modifié que si la source d'entrée est TV. Vous ne pouvez sélectionner que des canaux enregistrés. Volume Vous pouvez modifier le volume ou couper le son des écrans sous tension uniquement. Volume Vous pouvez régler le volume à l'aide de la barre de défilement qui comprend des valeurs allant de 0 à 100. Réglez le volume de l'écran sélectionné. Entrée Activez ou désactivez l'option Mute de l'écran sélectionné. L'option Mute sera automatiquement désactivée si vous réglez le Volume alors que l'option Mute est activée. 3 z Alert Fault Device Ce menu fournit une liste des périphériques d'affichage qui présentent les erreurs suivantes : erreur de ventilateur, erreur de température, erreur de capteur de luminosité ou erreur de lampe. Sélectionnez un périphérique d'affichage dans la liste. Le bouton Repair sera activé. Cliquez sur le bouton d'actualisation pour actualiser le statut d'erreur du périphérique d'affichage. Le périphérique d'affichage remis en état disparaîtra de la Fault Device List. Fault Device Alert Le périphérique d'affichage présentant une erreur sera signalé par message électronique. Remplissez tous les champs requis. Les boutons Test et OK seront activés. Assurez-vous de bien saisir les informations du Sender et au moins un Recipient. Réglage de l'écran Vous pouvez régler les paramètres (contraste, luminosité, etc.) d'écran. Choisissez les périphériques d'affichage dans la liste de moniteurs LFD, puis sélectionnez l'onglet Picture. Configuration personnalisée Sélectionnez un élément et modifiez le paramètre d'écran correspondant. z Les options Color et Tint ne sont pas disponibles si la source d'entrée est PC. z Les options Red, Green, Blue et PC Screen Adjustment ne sont pas disponibles si la source d'entrée est Video. z Les options Color, Tint, Color Tone, Color Temp, Red, Green, Blue et PC Screen Adjustment ne sont pas disponibles si PC Source et Video Source sont sélectionnés. Contrast z Réglez le contraste de l'écran sélectionné. Brightness z Réglez la luminosité de l'écran sélectionné. Color z Réglez les couleurs de l'écran sélectionné. Tint (G/R) z Réglez la teinte de l'écran sélectionné. Color Tone z Réglez la nuance des couleurs d'arrière-plan de l'écran sélectionné. Color Temp z Réglez la température de couleur du périphérique d'affichage sélectionné. Cette option est activée si Color Tone est réglé sur Off. Red z Personnalisez l'intensité de la couleur rouge de l'écran sélectionné. Green z Personnalisez l'intensité de la couleur verte de l'écran sélectionné. Blue z Personnalisez l'intensité de la couleur bleue de l'écran sélectionné. Options Dynamic Contrast Réglez le Dynamic Contrast de l'écran sélectionné. Gamma Control Modifiez la valeur gamma de l'écran sélectionné. Auto Motion Plus Cette option permet d'afficher des images dynamiques. z Off : désactivez la fonction Auto Motion Plus. z Clear : définissez un niveau clair pour Auto Motion Plus. Ce mode est préférable pour afficher des images expressives. z Standard : définissez un niveau standard pour Auto Motion Plus. z Smooth : définissez un niveau lisse pour Auto Motion Plus. Ce mode est préférable pour afficher des images lisses. z Custom : personnalisez le niveau de rémanence d'image ou de scintillement de l'écran. z Demo : cette fonction montre la technologie de Auto Motion Plus. Lors du changement de mode, vous pouvez afficher un aperçu du résultat sur le côté gauche de la fenêtre. Brightness Sensor Active ou désactive l'option Brightness Sensor pour l'écran sélectionné. L'option Brightness Sensor détecte l'intensité de la lumière ambiante et règle automatiquement la luminosité de l'écran. Il est possible que l'option Brightness Sensor ne soit pas disponible selon le produit utilisé. Taille Picture Size Réglez la taille d'écran du périphérique d'affichage sélectionné. L'élément Detail sera désactivé si l'option Picture Size est réglée sur un mode qui ne prend pas en charge la configuration détaillée. Vous pouvez utiliser les boutons -/+ pour régler le Zoom. Vous pouvez déplacer l'écran à l'aide des boutons haut/bas/gauche/droite. Detail Vous pouvez afficher les détails de la taille d'écran sélectionnée. PC Screen Adjustment Vous pouvez régler la fréquence ou procéder à des réglages précis en utilisant les boutons -/+ avec les options Coarse ou Fine. Pour déplacer l'écran, cliquez sur l'une des quatre images situées sous Position. Pour régler automatiquement la fréquence, procéder à des réglages précis ou déplacer l'écran, cliquez sur Auto Adjustment. Réglage du son Vous pouvez modifier les paramètres audio. Choisissez les périphériques d'affichage dans la liste de moniteurs LFD, puis sélectionnez l'onglet Sound. L'élément Bass ou Treble sera désactivé s'il n'est pas pris en charge par le moniteur LFD sélectionné. Bass Réglez les basses de l'écran sélectionné. Treble Réglez les aiguës de l'écran sélectionné. Balance (L/R) Réglez le volume des haut-parleurs gauche et droit du périphérique d'écran sélectionné. SRS TS XT Activez ou désactivez l'option SRS TS XT pour le périphérique d'écran sélectionné. Configuration système Choisissez les périphériques d'affichage dans la liste de moniteurs LFD, puis sélectionnez l'onglet System. Video Wall Vous pouvez utiliser la fonction Video Wall pour afficher une portion d'une image complète ou répéter la même image sur chacun des périphériques d'affichage connectés. Video Wall est activé uniquement si les périphériques font partie du groupe. Video Wall Activez ou désactivez Video Wall. Format Sélectionnez le format d'affichage de l'écran partagé. Full Natural H Sélectionnez le nombre de périphériques d'affichage horizontaux. Il est possible de disposer un maximum de 15 écrans. Un maximum de 6 écrans peut être attribué à V si 15 écrans sont attribués à H. V Sélectionnez le nombre de périphériques d'affichage verticaux. Il est possible de disposer un maximum de 15 écrans. Un maximum de 6 écrans peut être attribué à V si 15 écrans sont attribués à H. Screen Position Vous pouvez afficher la disposition des écrans (configurés par le diviseur d'écran) ou la modifier suivant vos besoins. Les options Screen Position et Preview sont activées si la fonction Video Wall est activée. Notez bien que si plusieurs moniteurs LFD sont sélectionnés, l'option Preview est activée uniquement si les paramètres de H et V correspondent à la disposition des moniteurs sélectionnés. Pour modifier la Position, sélectionnez un moniteur LFD et faites-le glisser jusqu'à son nouvel emplacement. La plage des paramètres du diviseur d'écran varie en fonction du modèle. PIP Des informations de base requises pour régler le mode PIP apparaîtront dans l'écran de menu. z Le mode PIP sera désactivé si Video Wall est réglé sur ON. z Notez bien que l'option Picture Size sera désactivée si PIP est réglé sur ON. PIP Size Affichez le réglage PIP Size de l'écran actuel. PIP Source Sélectionnez une source d'entrée PIP. Sound Select Sélectionnez et activez le son provenant de l'écran principal ou secondaire. Channel Le canal peut être modifié si la PIP Source est TV. Général User Auto Color Réglez automatiquement les couleurs de l'écran. Uniquement disponible en mode PC. Auto Power Configurez le produit pour qu'il se mette automatiquement sous tension. Standby Control Configurez le mode veille pour qu'il s'active si aucune source d'entrée n'est détectée. Ventilateur et température Configurez les paramètres requis pour détecter la vitesse du ventilateur et la température interne afin de protéger le produit. Fan Control Sélectionnez une méthode pour configurer la vitesse du ventilateur. Fan Speed Configurez la vitesse du ventilateur. Temperature Détectez la température interne en indiquant la plage de température. Sécurité Safety Lock Verrouillez les menus à l'écran. Pour déverrouiller les menus, réglez Safety Lock sur Off. Button Lock Verrouillez les boutons du périphérique d'affichage. Pour déverrouiller les boutons, réglez Button Lock sur Off. Affichage OSD Source OSD Choisissez d'afficher ou non un message quand la Source est modifiée. Not Optimum Mode OSD Choisissez d'afficher ou non un message quand un mode non compatible est sélectionné. No Signal OSD Choisissez d'afficher ou non un message quand aucun signal d'entrée n'est détecté. MDC OSD Choisissez d'afficher ou non un message quand des paramètres sont modifiés par MDC. Date et heure Clock Set Modifiez la date et l'heure actuelles sur le périphérique d'affichage sélectionné, en fonction de la date et de l'heure définies sur un ordinateur. Si la date et l'heure ne sont pas définies sur le périphérique d'affichage, des valeurs nulles s'afficheront. Timer z On Time : définissez l'heure à laquelle le périphérique d'affichage sélectionné sera mis sous tension. z Off Time : définissez l'heure à laquelle le périphérique d'affichage sélectionné sera mis hors tension. z Volume : indiquez le volume du périphérique d'affichage quand il est mis sous tension via l'option On Time. z Source : indiquez la source d'entrée du périphérique d'affichage quand il est mis sous tension via l'option On Time. z Holiday : les paramètres de Holiday Management peuvent être appliqués au Timer. z Repeat : indiquez la période durant laquelle vous voulez répéter le Timer sélectionné. Once : activez le Timer une seule fois. EveryDay : activez le Timer tous les jours. Mon~Fri : activez le Timer du lundi au vendredi. Mon~Sat : activez le Timer le samedi et le dimanche. Manual : personnalisez les jours de la semaine. Les cases à cocher pour sélectionner des jours de la semaine sous Repeat sont activées uniquement si Manual est sélectionné. Holiday Management L'option Holiday Management permet d'empêcher des périphériques qui sont configurés pour se mettre sous tension en fonction du Timer de se mettre sous tension à une date précise. La fonction Holiday Management peut être activée ou désactivée dans le menu des paramètres du Timer. z Add : vous pouvez indiquer des vacances : Cliquez sur le bouton Add de la fenêtre Holiday Management. z Delete : supprimez des vacances. cochez les cases correspondantes, puis cliquez sur ce bouton. z Liste de vacances : affichez une liste des vacances que vous avez ajoutées. Protection contre la rémanence d'image Pixel Shift Déplacez légèrement l'écran à des intervalles de temps précis pour empêcher toute rémanence d'image à l'écran. Screen Saver Cette fonction empêche le phénomène de rémanence d'image quand l'écran du périphérique d'affichage sélectionné reste statique pendant une période prolongée. z Interval : indiquez l'intervalle avant activation du Screen Saver. z Mode : le paramètre Time peut varier pour chaque Mode. Safety Screen La fonction Safety Screen permet d'empêcher toute rémanence d'écran quand une image statique reste affichée sur l'écran d'un périphérique d'affichage pendant une période prolongée. Lamp Control L'option Lamp Control permet de régler le rétroéclairage afin de réduire la consommation d'énergie. Réglez automatiquement le rétroéclairage du périphérique d'affichage sélectionné à une heure précise. Si le paramètre Manual Lamp Control est réglé, Auto Lamp Control passera automatiquement en position Off. Réglez manuellement le rétroéclairage de l'écran sélectionné. Si le paramètre Auto Lamp Control est réglé, Manual Lamp Control passera automatiquement en position Off. z Ambient Light : Ambient Light détecte l'intensité de la lumière ambiante et règle automatiquement la luminosité de l'écran de tous les LFD de la même connexion en série. Paramètres d'outil 1 1 2 3 Sécurité Panel Control Mettez sous ou hors tension l'écran d'un périphérique d'affichage. Remote Control Activez ou désactivez la télécommande. 2 Réinitialisation Reset Picture Réinitialisez les paramètres d'écran. Reset Sound Réinitialisez les paramètres audio. Reset System Réinitialisez les paramètres système. Reset All Réinitialisez les paramètres d'écran, audio et système simultanément. 4 3 Edit Column Sélectionnez les éléments à afficher dans la liste de moniteurs LFD. 4 Information Consultez les informations du programme. Autres fonctions Redimensionnement d'une fenêtre Placez le pointeur de la souris sur un coin de la fenêtre du programme. Une flèche apparaît alors. Déplacez cette flèche pour personnaliser la taille de la fenêtre du programme. Gestion de groupe Création de groupes Créez des groupes et gérez la liste de moniteurs LFD sur la base de groupes. Il est impossible d'utiliser des noms de groupe en double. 1 Cliquez avec le bouton droit de la souris et sélectionnez Group>Edit dans la section de la liste des périphériques d'affichage, sur le côté gauche de la fenêtre du programme. 2 Dans la fenêtre Edit Group qui s'affiche, cliquez sur Add on the sub level ou Add on the same level. z Add on the sub level : créez un sous-groupe sous le groupe sélectionné. z Add on the same level : créez un groupe au même niveau que le groupe sélectionné. Le bouton Add on the same level est activé si au moins un groupe est créé. 3 Entrez le nom du groupe. Suppression de groupes 1 2 3 Sélectionnez un nom de groupe, puis cliquez sur Edit. Dans la fenêtre Edit Group qui s'affiche, cliquez sur Delete. Cliquez sur Yes. Le groupe est alors supprimé. Changement de noms de groupes 1 2 3 Sélectionnez un nom de groupe, puis cliquez sur Edit. Dans la fenêtre Edit Group qui s'affiche, cliquez sur Rename. Si un curseur apparaît dans l'ancien nom de groupe, entrez un nouveau nom. Gestion de programme Création de programmes Créez et enregistrez un programme sur la base de groupes. 1 Cliquez sur All Schedule List dans la section des programmes, sur le côté gauche de la fenêtre. Le bouton Add sera activé au milieu. 2 Cliquez sur le bouton Add. La fenêtre Add Schedule apparaît alors. 3 Cliquez sur Add sous l'élément Device Group, puis sélectionnez le groupe pour lequel ajouter un programme. 4 Sélectionnez Date&Time/Action et cliquez sur OK. Le programme est ajouté et une liste de programmes apparaît alors dans la fenêtre de la liste de moniteurs LFD. z Device Group : sélectionnez un groupe. z Date&Time z Instant Execution : exécutez immédiatement le programme. Timer : indiquez la date, l'heure et l'intervalle d'exécution du programme. Action : sélectionnez une fonction qui s'activera selon l'heure et l'intervalle indiqués. Modification de programme Pour modifier un programme, sélectionnez le programme voulu et cliquez sur Edit. Suppression d'un programme Pour supprimer un programme, sélectionnez le programme voulu et cliquez sur Delete. Guide de dépannage Problème L'écran que vous souhaitez commander n'apparaît pas dans le diagramme d'informations du système. Solution 1. Vérifiez le branchement du câble RS-232C (assurez-vous qu'il est correctement branché au port série approprié). 2. Assurez-vous qu'aucun autre écran avec un ID en double n'est connecté. La connexion d'écrans avec un ID en double peut provoquer un conflit de données et, par conséquent, empêcher l'affichage des écrans. 3. Vérifiez que l'ID de l'écran est compris entre 0 et 99. (Pour changer l'ID, utilisez le menu Ecran.) Dans le cas d'un écran prenant en charge un ID compris entre 0 et 99, l'ID doit être défini dans cette plage. L'écran que vous souhaitez commander n'apparaît pas dans les autres grilles d'information. Vérifiez que l'écran est allumé. (Consultez l'état d'alimentation dans le diagramme d'informations du système.) Le message ci-dessous s'affiche sans cesse. Vérifiez que l'écran souhaité est sélectionné. Les écrans s'allument ou s'éteignent à des heures différentes, bien que la fonction On Time ou Off Time soit définie. Réglez la date et l'heure sur l'ordinateur afin de synchroniser la date et l'heure entre les différents écrans connectés. La télécommande ne fonctionne pas. Il se peut que la télécommande ne fonctionne pas si vous avez débranché le câble RS-232C ou si vous avez quitté le programme de manière incorrecte alors que la fonction Remote Control est définie sur Disable. Pour remédier à ce problème, exécutez à nouveau le programme et définissez Remote Control sur Enable. Prenez soin de sélectionner la source d'entrée à laquelle l'écran est connecté. Il arrive que ce programme ne fonctionne pas correctement en raison d'un problème de communication entre l'ordinateur et l'écran ou d'ondes électromagnétiques émises par des appareils électroniques situés à proximité. Affichage des propriétés d'écran lorsque plusieurs écrans sont utilisés 1 2 3 Lorsqu'aucun écran n'est sélectionné : la valeur par défaut est affichée. Lorsqu'un seul écran est sélectionné : les paramètres de l'écran sélectionné sont affichés. Lorsque deux écrans sont sélectionnés (par exemple, dans une séquence d'ID 1 etID 3) : les paramètres de l'écran portant l'ID 1 sont affichés avant ceux de l'ID 3. 4 Lorsque la case All+Select est cochée et que tous les écrans sont sélectionnés : les paramètres par défaut sont affichés. Réglage LCD Entrée Modes disponibles • PC / DVI / Port d'affichage • AV • Composant • HDMI • MagicInfo • TV Remarque • MagicInfo ne peut être activé que lorsqu'un boîtier réseau (vendu séparément) est connecté. • Un syntoniseur TV (vendu séparément) doit être connecté pour utiliser la télévision. (E.U. uniquement) Liste Source Permet de sélectionner PC, HDMI ou d'autres sources d'entrée externes connectées à l'écran LCD. Permet de sélectionner le moniteur de votre choix. 1. PC 2. DVI 3. AV 4. Composant 5. HDMI1 6. HDMI2 7. Port d'affichage 8. MagicInfo - Activé quand un boîtier réseau est connecté. 9. TV- Activé quand un syntoniseur TV est connecté. Réglage LCD Remarque Le port [RGB/COMPONENT IN] est compatible avec une entrée PC ou composant. Toutefois, l'image peut ne pas s'afficher normalement si vous sélectionnez une source d'entrée autre que celle connectée. PIP Remarque La fonction PIP n'est pas disponible lorsque Mur d'images est défini sur Marche. Lorsque des périphériques AV externes tels que des magnétoscopes ou des DVD sont connectés à l'écran LCD, la fonction PIP permet de regarder les images vidéo provenant de ces appareils dans une petite fenêtre superposée au signal vidéo du PC. (Arrêt / Marche Remarque • PIP s'éteint lorsque l'écran LCD passe à une source externe. • Si vous sélectionnez sont pas activées. , , sous Format, les options Position et Transparence ne PIP Définit l'écran PIP sur Arrêt/Marche. • Arrêt • Marche Source Sélectionnez la source d'entrée pour l'image PIP. Remarque • La fonction PIP est désactivée si l'écran principal ne reçoit pas de signal. • Un syntoniseur TV (vendu séparément) doit être connecté pour utiliser la télévision. (E.U. uniquement) Réglage LCD • PC : DVI, AV, HDMI1, HDMI2, Port d'affichage • DVI : PC • AV : PC • HDMI : PC • Port d'affichage : PC Format Modifie la taille de la fenêtre PIP. Position Modifie la position de la fenêtre PIP. Transparence Permet de régler la transparence des fenêtres PIP. • Elevé • Moyen • Bas • Opaque Réglage LCD Modif. Nom Attribuez un nom aux appareils connectés aux prises d'entrée, de manière à faciliter la sélection des sources d'entrée. Magnétoscope / DVD / Décodeur Cab. / Décodeur HD / Décodeur sat. / Récepteur AV / Récepteur DVD / Jeu /Caméscope / Combo DVD / Dig Home Rec / PC / DVI PC / Périph. DVI Remarque • Les périphériques affichés varient en fonction du mode d'entrée externe. • Lorsque vous connectez un PC à la borne HDMI, définissez Modif. Nom sur PC. Dans les autres cas, réglez Modif. Nom sur AV. Toutefois, étant donné que 640 x 480, 720p (1280 x 720) et 1080p (1920 x 1080) sont des signaux courants pour AV et PC, veillez à régler Modif. Nomconformément au signal d'entrée. • Lorsqu'un PC est connecté, réglez Modif. Nom sur DVI PC pour lire des fichiers vidéo et audio à partir du PC connecté. • Lorsqu'un périphérique AV est connecté, réglez Modif. Nom sur Périph. DVI pour lire des fichiers vidéo et audio à partir du périphérique AV connecté. Param. auto-commutation source Si vous allumez l'écran avec l'option Auto-comm. source Marche alors que la dernière sélection de source vidéo n'est pas activée, l'affichage recherche automatiquement les différentes sources d'entrée pour la vidéo active. Remarque • Si la source TV est active (syntoniseur TV connecté à l'écran), la fonction de recherche Auto-comm. source devient inactive. L'écran conserve alors la source TV. • Sélection Auto-comm. source et fonction PIP : Si la sélection Auto-comm. source est réglée sur Marche, la fonction PIP n'est pas disponible. Pour que celle-ci soit active, la sélection Auto-comm. source doit être réglée sur Arrêt. • Lorsque la sélection Auto-comm. source et/ou l'option Récup. source princip. est réglée sur Marche, le mode d'économie d'énergie de l'écran devient inactif. • Quand l'option Récup. source princip. est réglée sur Marche, seules les sélections Source principale et Source principale sont disponibles ; elles sont interchangeables et sélectionnables à volonté. Voir PIP > Source pour connaître les signaux compatibles avec chaque source d'entrée principale. Réglage LCD Auto-comm. source Lorsque l'option Auto-comm. source est réglée sur Marche, le système recherche automatiquement la source vidéo compatible avec la vidéo active. S'il ne reconnaît pas la source vidéo actuelle, le système active la sélection Source principale . Si aucune source vidéo principale n'est disponible, le système active la sélection Source secondaire . S'il ne reconnaît aucune source principale ni secondaire, l'écran relance la recherche. S'il ne détecte pas de vidéo active, il affiche un message indiquant qu'il n'y a pas de signal d'entrée. Lorsque la sélection Source principale est réglée sur Tous, l'écran effectue deux fois la recherche parmi toutes les entrées de source vidéo pour en détecter une active, puis il revient à la première source vidéo de la séquence s'il ne trouve pas de vidéo. 1. Arrêt 2. Marche Récup. source princip. Quand l'option Récup. source princip. est réglée sur Marche, la recherche de vidéo active porte uniquement sur les sélections de source vidéo Source principale et Source secondaire . S'il détecte une vidéo active, le système sélectionne Source principale ; s'il ne trouve aucune vidéo, il sélectionne Source secondaire . Si, là encore, il ne trouve aucune vidéo dans Source secondaire , il affiche un message indiquant qu'il n'y a pas de signal d'entrée. 1. Arrêt 2. Marche Réglage LCD Source principale Indiquez Source principale comme source d'entrée automatique. Source secondaire Indiquez Source secondaire comme source d'entrée automatique. Image [Mode PC / DVI / Port d'affichage / MagicInfo] • Dans le cas d'une connexion à un PC, réglez l'option Edit Name sur DVI PC, et profitez du contenu vidéo ou audio enregistré sur votre PC. • Dans le cas d'une connexion à un périphérique AV, définissez l'option Modif. Nom sur Périph. DVI et profitez du contenu vidéo ou audio enregistré sur le périphérique AV. Modes disponibles • PC / DVI / Port d'affichage • AV • Composant • HDMI • MagicInfo • TV Remarque • MagicInfo ne peut être activé que lorsqu'un boîtier réseau (vendu séparément) est connecté. • Un syntoniseur TV (vendu séparément) doit être connecté pour utiliser la télévision. (E.U. uniquement) Réglage LCD Mode Remarque Non disponible lorsque le mode Contraste Dynam. est défini sur Marche. 1. Informations Recommandé pour la communication d'informations exactes (p. ex. des informations publiques). 2. Publicité Recommandé pour l'affichage de publicités (p. ex. des vidéos ou des publicités intérieures ou extérieures). 3. Personnel Personnel Vous pouvez utiliser les menus à l'écran pour modifier les paramètres de contraste et de luminosité selon vos préférences. Remarque • Si vous réglez le son à l'aide de la fonction Personnel, le mode de MagicBright est changé en Personnel. • Non disponible lorsque le mode Contraste Dynam. est défini sur Marche. 1. Contraste Permet de régler le contraste. 2. Luminosité Permet de régler la luminosité. 3. Netteté Permet de régler la netteté. 4. Gamma Réglage LCD Ajuster la luminosité moyenne (Gamma) de l'image. • Naturel • Mode 1 - Définit la luminosité de l'image supérieure à Naturel. • Mode 2 - Définit la luminosité de l'image inférieure à Mode1. • Mode 3 - Augmente le contraste entre les couleurs claires et foncées. Nuance Coul. Remarque Non disponible lorsque le mode Contraste Dynam. est défini sur Marche. Vous pouvez changer les tonalités. 1. Arrêt 2. Froide 3. Normal 4. Chaude 5. Personnel Remarque • Si vous définissez la fonction Nuance Coul. sur Froide, Normal, Chaude ou Personnel, la fonction Color Temp. est désactivée. • Si vous réglez Nuance Coul. sur Arrêt, la fonction Contrôle Couleur est désactivée. • En réglant l'image à l'aide de la fonction Nuance Coul., Mode devient le mode Personnel. Contrôle Couleur Ajuste la balance individuelle du rouge, du vert et du bleu. Réglage LCD Remarque Non disponible lorsque le mode Contraste Dynam. est défini sur Marche. 1. Rouge 2. Vert 3. Bleu Color Temp. Color Temp. permet de mesurer la chaleur des couleurs de l'image. Remarque Cette fonction est activée lorsque Mode est défini sur Personnel et que Contraste Dynam. et Nuance Coul. sont définis sur Arrêt. Verr. Image La fonction Verr. Image permet de procéder à un réglage fin et d'obtenir une image optimale en éliminant les interférences responsables du tremblement et du tressautement des images. Si les résultats obtenus avec le réglage Fin ne sont pas satisfaisants, utilisez le réglage Normal, puis à nouveau Fin. Remarque Disponible en mode PC uniquement. Regl. Base Supprimez les parasites comme les bandes verticales. Le réglage Coarse peut déplacer la zone de l’image. Pour la recentrer, utilisez le menu de contrôle horizontal. Regl. Prec Supprimez les parasites comme les bandes horizontales. Si ces parasites persistent même après sélection du paramètre Fin, réglez cette procédure après avoir réglé la fréquence (vitesse de l'horloge). Réglage LCD Position Règle la position horizontale et verticale de l'écran. Réglage auto Les valeurs Regl. Prec, Regl. Base et Position sont ajustées automatiquement. En modifiant la résolution dans le panneau de configuration, l'ajustement automatique est effectué. Remarque Disponible en mode PC uniquement. Balance signal Permet de compenser la faiblesse du signal RVB transmis par un long câble d’interface. Remarque • Non disponible lorsque le mode Contraste Dynam. est défini sur Marche. • Disponible en mode PC uniquement. Balance signal Sélectionne Marche ou Arrêt de la balance du signal. Cont signal Remarque Disponible lorsque Balance signal est réglé sur Marche. 1. Regl. Rouge 2. Regl. vert Réglage LCD 3. Regl. bleu 4. Aj. Rouge 5. Aj. Vert 6. Aj. Bleu Taille La Taille peut être changée. 1. 16:9 2. 4:3 Image PIP Régle les paramètres de la fenêtre PIP. Remarque • 1. Modes disponibles: PIP Marche Contraste Permet de régler le contraste de la fenêtre PIP à l’écran. 2. Luminosité Permet de régler la luminosité de la fenêtre PIP à l’écran. Réglage LCD 3. Netteté Permet de régler la netteté de la fenêtre PIP affichée à l'écran. 4. Couleur Permet de régler la couleur de la fenêtre PIP à l'écran. Remarque Cette fonction n'est activée que lorsque la source d'entrée PIP est HDMI. 5. Teinte Ajoute une nuance naturelle à la fenêtre PIP. Remarque Le curseur Teinte n'est affiché que lorsque la source d'entrée PIP est HDMI ou AV. Contraste Dynam. La fonction Contraste Dynam. détecte automatiquement la diffusion du signal visuel et l'ajuste pour obtenir un contraste optimal. 1. Arrêt 2. Marche Remarque Cette fonction est désactivée lorsque la fonction PIP ou le mode Gain d’énergie est défini(e) sur Marche. Cont. lampe Permet de régler le rétro-éclairage afin de réduire la consommation d'énergie. Remarque Non disponible lorsque le mode Contraste Dynam. est défini sur Marche. Réglage LCD Réinitialisation image Réinitialisez les paramètres d'affichage. Image [Mode AV / HDMI / TV / Composant] Modes disponibles • PC / DVI / Port d'affichage • AV • Composant • HDMI • MagicInfo • TV Remarque • MagicInfo ne peut être activé que lorsqu'un boîtier réseau (vendu séparément) est connecté. • Un syntoniseur TV (vendu séparément) doit être connecté pour utiliser la télévision. (E.U. uniquement) Mode L'écran LCD comporte quatre paramètres d'image ("Dynamique", "Standard", "Cinéma" et "Personnel") prédéfinis en usine. Remarque Non disponible lorsque le mode Contraste Dynam. est défini sur Marche. 1. Dynamique 2. Standard 3. Cinéma 4. Personnel Réglage LCD Personnel Vous pouvez utiliser les menus à l'écran pour modifier les paramètres de contraste et de luminosité selon vos préférences. Remarque Non disponible lorsque le mode Contraste Dynam. est défini sur Marche. Contraste Permet de régler le contraste. Luminosité Permet de régler la luminosité. Netteté Règle la netteté de l'image. Couleur Règle les couleurs de l'image. Teinte ajoute une nuance naturelle à l'affichage. Remarque Le curseur de teinte n'est affiché que lorsque la source d'entrée est HDMI ou AV. Nuance Coul. Vous pouvez changer les tonalités. Les composantes de couleur individuelles sont également réglables par l'utilisateur. Réglage LCD Remarque Non disponible lorsque le mode Contraste Dynam. est défini sur Marche. 1. Arrêt 2. Froide2 3. Froide1 4. Normal 5. Chaude1 6. Chaude2 Remarque • Si vous définissez la fonction Nuance Coul. sur Froide2, Froide1, Normal, Chaude1 ou Chaude2, la fonction Color Temp. est désactivée. • En réglant l'image à l'aide de la fonction Nuance Coul., Mode devient le mode Personnel. Color Temp. Color Temp. permet de mesurer la chaleur des couleurs de l'image. Remarque Cette fonction est activée lorsque Mode est défini sur Personnel et que Contraste Dynam. et Nuance Coul. sont définis sur Arrêt. Taille La Taille peut être changée. Mode PC (PC, HDMI[PC Timing ]) : 16:9 - 4:3 Mode vidéo (HDMI [synchronisation vidéo], AV ou Composant) : 16:9 - Zoom1 - Zoom2 4:3 - Adapter à l'écran - Personnel 1. 16:9 - Règle l'image sur le mode Large 16:9. 2. Zoom 1 - Agrandit la taille de l'image à l'écran. 3. Zoom 2 - Agrandit la taille de l'image à l'écran, un peu plus que Zoom 1. Réglage LCD 4. 4:3 - Règle l'image sur le mode normal 4:3. 5. Adapter à l'écran - Affiche les scènes d'entrée lorsqu'elles sont sans coupure quand les signaux HDMI 720p, 1080i, 1080p servent d'entrée. 6. Personnel - Modifie la résolution en fonction des préférences de l'utilisateur. Remarque • Certains périphériques externes peuvent diffuser un signal non conforme qui risque de provoquer des coupures, même lorsque vous utilisez la fonction Adapter à l'écran. • Adapter à l'écran n'est activé que pour 1080i/p en mode Composant et 1080i/p ou 720p en mode HDMI. • Zoom 1 et Zoom 2 sont désactivés pour les signaux HD (1080i/p, 720p ou 768p). • Les fonctions Position et Réinit. sont disponibles en mode Zoom 1 ou Zoom 2. NR numérique (réduction du bruit numérique) Définit la focntion Digital Noise Reduction (Réduction du bruit numérique) sur Arrêt/Marche. Celle-ci vous permet d'obtenir des images plus nettes et plus précises. 1. Arrêt 2. Marche Remarque La fonction NR numérique n'est pas disponible avec toutes les résolutions. Niveau noir HDMI Lorsqu'un lecteur DVD ou un décodeur est connecté à votre téléviseur via HDMI, il peut se produire une baisse de la qualité de l'image à l'écran : augmentation du niveau de noir, contraste bas, décoloration, etc., selon le périphérique externe connecté. Dans ce cas, ajustez la qualité d'image de votre téléviseur en configurant le paramètre Niveau noir HDMI. 1. Normal Réglage LCD 2. Bas Remarque Pour la synchronisation pouvant être utilisée à la fois pour le PC et DTV en mode HDMI, Niveau noir HDMI est activé. Mode Film Mode Film calibre les images non naturelles qui peuvent survenir dans un film (en 24 images). Les sous-titres en mouvement peuvent être déformés lorsque ce mode est activé. (En mode HDMI, cette fonction est disponible lorsque le signal d'entrée est à balayage entrelacé, mais elle ne l'est pas lorsque le signal est à balayage progressif.) 1. Arrêt 2. Marche Image PIP Ajuste les Paramètres d'affichage PIP. Remarque Modes disponibles: PIP Marche 1. Contraste Permet de régler le contraste de la fenêtre PIP à l’écran. 2. Luminosité Permet de régler la luminosité de la fenêtre PIP à l’écran. 3. Netteté Permet de régler la netteté de la fenêtre PIP affichée à l'écran. Réglage LCD Contraste Dynam. La fonction Contraste Dynam. détecte automatiquement la diffusion du signal visuel et l'ajuste pour obtenir un contraste optimal. 1. Arrêt 2. Marche Remarque Cette fonction est désactivée lorsque la fonction PIP ou le mode Gain d’énergie est défini(e) sur Marche. Cont. lampe Permet de régler le rétro-éclairage afin de réduire la consommation d'énergie. Remarque Non disponible lorsque le mode Contraste Dynam. est défini sur Marche. Réinitialisation image Réinitialisez les paramètres d'affichage. Son Modes disponibles • PC / DVI / Port d'affichage • AV • Composant • HDMI • MagicInfo • TV Réglage LCD Remarque • MagicInfo ne peut être activé que lorsqu'un boîtier réseau (vendu séparément) est connecté. • Un syntoniseur TV (vendu séparément) doit être connecté pour utiliser la télévision. (E.U. uniquement) Mode L'écran LCD est équipé d'un amplificateur stéréo haute fidélité. 1. Standard Choisissez Standard pour les paramètres d'usine standard. 2. Musique Choisissez Musique quand vous regardez une vidéo musicale ou un concert. 3. Cinéma Choisissez Cinéma lorsque vous regardez un film. 4. Parole Choisissez Parole quand vous regardez une émission comprenant essentiellement des dialogues (le journal télévisé, par exemple). 5. Personnel Choisissez Personnel si vous souhaitez effectuer des réglages conformes à vos préférences. Personnel Les paramètres audio peuvent être réglés en fonction de vos préférences personnelles. Remarque • Vous pouvez entendre le son même lorsque la valeur audio est paramétrée sur 0. • 8Si vous réglez le son à l'aide de la fonction Personnel, le Mode passé en Personnel. Basse Renforce les sons basse fréquence. Réglage LCD Aigu Renforce les sons haute fréquence. Balance Permet de régler l'équilibre sonore entre les haut-parleurs droit et gauche. Volume auto Permet de réduire la différence de volume entre les diffuseurs. 1. Arrêt 2. Marche SRS TS XT La technologie SRS TS XT est une technologie SRS brevetée qui répond au problème de lecture des contenus multicanaux 5.1 sur deux haut-parleurs. Le TruSurround XT délivre un son surround virtuel excellent au moyen de n'importe quel système de lecture à deux hautparleurs, dont les haut-parleurs internes du téléviseur. Cette technologie est entièrement compatible avec tous les formats multicanaux. 1. Arrêt 2. Marche Réglage LCD Sélection du son Activez le son au niveau de l'affichage primaire ou secondaire en mode PIP. Remarque Disponible lorsque PIP est réglé sur Marche. 1. Principal 2. Secondaire Sélection Haut-parleur Lorsque vous utilisez l'appareil relié à un système home cinéma, éteignez les haut-parleurs internes afin d'écouter le son sur les haut-parleurs (externes) du système home cinéma. 1. Interne Le son provient des haut-parleurs Interne et Externe, mais le réglage de volume n'est disponible qu'à partir du haut-parleur Interne. 2. Externe Si le son provient uniquement des haut-parleurs Externe, le réglage de volume n'est disponible qu'à partir des haut-parleurs Externe. Réinitialisation son Réinitialiser les paramètres du son. Configuration Modes disponibles • PC / DVI / Port d'affichage Réglage LCD • AV • Composant • HDMI • MagicInfo • TV Remarque • MagicInfo ne peut être activé que lorsqu'un boîtier réseau (vendu séparément) est connecté. • Un syntoniseur TV (vendu séparément) doit être connecté pour utiliser la télévision. (E.U. uniquement) Langue Vous pouvez choisir parmi 13 langues. Remarque La langue choisie ne s'applique qu'à la langue des fonctions OSD. Elle ne s'applique pas aux logiciels exécutés sur l'ordinateur. Horloge Permet de sélectionner l'un des 4 réglages d'heure : Déf. horlo, Veille, Programmateur et Gestion des vacances. Déf. horlo Paramètre d'heure actuelle. Réglage LCD Veille Éteint automatiquement l'écran LCD à des heures prédéfinies. 1. Arrêt 2. 30 3. 60 4. 90 5. 120 6. 150 7. 180 Minuteur1 / Minuteur2 / Minuteur3 Vous pouvez régler l'écran LCD pour qu'il s'allume ou s'éteigne automatiquement à une heure spécifiée. Remarque • Cette fonction n'est activée que lorsque l'horloge est réglée à l'aide du menu Déf. horlo. • L'option Manual vous permet de sélectionner un jour de la semaine. • Vacances : Si vous sélectionnez Appliquer, la minuterie n'est pas disponible les jours de congé ; si vous sélectionnez Ne pas appli, la minuterie est disponible les jours de congé. Gestion des vacances • Ajouter Réglage LCD Vous pouvez enregistrer les congés. • Suppr sélect Vous pouvez supprimer les congés sélectionnés. Remarque • • Cette fonction n'est activée que lorsque les congés enregistrés sont sélectionnés. • Plusieurs congés peuvent être sélectionnés et supprimés. Supprimer tout Vous pouvez supprimer tous les congés enregistrés. Transp. menus Modifie la transparence de l’arrière-plan des fonctions OSD. Réglage LCD 1. Elevé 2. Moyen 3. Bas 4. Opaque Verrou Mod. code PIN Permet de changer le mot de passe. Le mot de passe prédéfini de l'écran LCD est "0000". Remarque Si vous avez oublié votre mot de passe, appuyez sur les boutons INFO + EXIT + MUTE pour réinitialiser le mot de passe sur "0000." Verrouiller Cette option permet de verrouiller les fonctions OSD pour conserver les paramètres actuels et empêcher d'autres utilisateurs de les modifier. Gain d’énergie Cette fonction permet de régler la consommation de l'unité afin d'économiser de l'énergie. 1. Arrêt 2. Marche Réglage LCD Mur d'images Un Mur d'images est un ensemble d'écrans vidéo connectés entre eux, affichant chacun une partie de l'image ou la même image. Lorsque la fonction Mur d'images est activée, vous pouvez régler les paramètres de l'écran Mur d'images. Remarque • Lorsque Mur d'images est en cours d'exécution, les fonctions Taille ne sont pas disponibles. • Désactivé lorsque PIP est défini sur Marche. • Lorsqu'un partage Horizontal ou Vertical est supérieur à quatre, utilisez une résolution de XGA (1024 x 768) ou supérieure pour éviter toute dégradation de l'image. Mur d'images Active/désactive la fonction Mur d'images de l'affichage sélectionné. • Arrêt • Marche Format Le Format peut être sélectionné pour afficher un écran divisé. • Plein Affiche un écran plein sans marges. • Naturel Affiche une image naturelle avec les rapports d'aspect originaux intacts. Réglage LCD Horizontal Définit le nombre de divisions horizontales de l'écran. Quinze niveaux de réglage : 1~15. Remarque Si Vertical est défini sur 15, la valeur maximale pour Horizontal est de 6. Vertical Définit le nombre de divisions verticales de l'écran. Quinze niveaux de réglage : 1~15. Remarque Si Horizontal est défini sur 15, la valeur maximale pour Vertical est de 6. Position écran L'écran peut être divisé en plusieurs images. Lors de la division, différents écrans avec une configuration différente peuvent être sélectionnés. • Sélectionnez un mode dans Position écran. • Sélectionnez un affichage dans Display Selection. • Pour définir la sélection, appuyez sur un numéro dans le mode sélectionné. • L'écran peut se subdiviser en maximum 100 écrans secondaires. Réglage LCD Remarque Lorsque plus de quatre affichages sont connectés, nous recommandons une résolution de XGA (1024 x 768) ou supérieure afin d'éviter toute dégradation de l'image. Ecran de sécurité La fonction Ecran de sécurité sert à empêcher la rémanence susceptible d'apparaître en cas d'affichage d'une image arrêtée pendant longtemps. Remarque Cette fonction n'est pas disponible lorsque le moniteur est hors tension. Modif. Pixel Modif. Pixel Pour éviter le phénomène de rémanence sur votre écran LCD, vous pouvez utiliser cette fonction de manière à déplacer des pixels dans le sens horizontal ou vertical. • Arrêt • Marche Horizontal Définit le déplacement horizontal de l'écran en pixels. Cinq niveaux de réglage : 0, 1, 2, 3 et 4. Vertical Réglage LCD Définit le déplacement vertical de l'écran en pixels. Cinq niveaux de réglage : 0, 1, 2, 3 et 4. Heure Définissez l'intervalle de temps pour, respectivement, le mouvement horizontal ou vertical. Programmateur Programmateur Vous pouvez régler la minuterie pour la fonction Screen Burn Protection (Protection contre les brûlures d'écran). Si vous lancez l'opération visant à supprimer toute image résiduelle, l'opération sera exécutée durant la période définie et s'arrêtera automatiquement. • Arrêt • Marche Mode Vous pouvez modifier le Ecran de sécurité Type . • Barre • efface • Pixel Réglage LCD Durée Utilisez cette fonction afin de définir la période d'exécution pour chaque mode défini dans la minuterie. Horloge Indiquez une heure d'exécution comprise dans la période définie. Barre Cette fonction empêche le phénomène de rémanence en déplaçant de longues lignes verticales blanches et noires. efface Cette fonction empêche le phénomène de rémanence en déplaçant un modèle rectangulaire sur l'écran. Réglage LCD Pixel Cette fonction permet d'éviter la rémanence d'images persistantes lors du déplacement d'un grand nombre de pixels à l'écran. Gris de bord Sélectionnez la luminosité du gris de l'arrière-plan de l'écran. • Arrêt • Clair • Sombre Sélec. réso. Si l'image ne s'affiche pas correctement à l'écran alors que la résolution de la carte graphique de l'ordinateur est réglée sur 1024 x 768 à 60 Hz, 1280 x 768 à 60 Hz, 1360 x 768 à 60 Hz ou 1366 x 768 à 60 Hz, cette fonction (Resolution Select) permet d'afficher l'image à l'écran à la résolution spécifiée. Remarque Disponible en mode PC uniquement. 1. Arrêt 2. 1024 x 768 3. 1280 x 768 Réglage LCD 4. 1360 x 768 5. 1366 x 768 Remarque La sélection du menu n'est possible que lorsque la résolution graphique est définie sur 1024 x 768 @ 60 Hz, 1280 x 768 @ 60 Hz, 1360 x 768 @ 60 Hz ou 1366 x 768 @ 60 Hz. Régl. minut. ON Règle la fonction Power On time pour l'écran. Attention : Définissez la fonction Power On time sur un temps plus long pour éviter la surtension. Rotation de l’OSD Rotation OSD 1. Paysage 2. Portrait Paramètres avancés Configure les paramètres de manière plus élaborée. Ventil. et temp. Protège le produit en détectant la vitesse du ventilateur et la température interne. Réglage LCD Contrôle ventilateur Sélectionne automatique ou manuel pour les paramètres de la vitesse du ventilateur. • Auto • Manuel Param. vites. vent. Règle la vitesse du ventilateur dans une gamme allant de 0 à 100. Remarque Disponible lorsque Contrôle ventilateur est réglé sur Manuel. Contrôle température Détecte la température interne du produit et spécifie la température souhaitée. Par défaut, la température du produit est réglée sur 77 ˚C. Remarque • Si la température dépasse le niveau spécifié, l'image s'assombrit et le produit s'éteint automatiquement pour éviter toute surchauffe si la température continue d'augmenter. • Le mieux est d'utiliser le produit à des températures comprises entre 75 et 80 ˚C (sur la base d'une température ambiante de 40 ˚C). Pour plus d'informations sur les conditions de fonctionnement, reportez-vous à la section Caractéristiques du présent manuel. Réglage LCD Remarque Si vous modifiez le paramètre Contrôle ventilateur, il est préférable de régler la fonction Contrôle température sur Auto. Température actuelle Affiche la température actuelle du dispositif. Alim auto Active ou désactive la fonction Alim auto du dispositif. • Arrêt • Marche Remarque Lorsque Alim auto est sur Marche, le dispositif se mettra automatiquement sous tension dès qu'il sera raccordé à l'alimentation. Bouton verrouillage Verrouille ou déverrouille les boutons de contrôle du moniteur sur le dispositif. • Arrêt • Marche Réglage LCD Couleur auto utilisateur 1. Couleur auto Ajuste automatiquement les couleurs. 2. Réinit. Réinitialise les paramètres des couleurs. Remarque Disponible uniquement en mode PC. Contrôle veille Règle le mode de veille, qui sera activé si aucun signal d'entrée n'est détecté. • Arrêt Le message <Aucun signal> apparaîtra si aucun signal d'entrée n'est détecté. • Marche Le mode d'économie d'énergie sera activé si aucun signal d'entrée n'est détecté. • Auto Lorsqu'aucun signal d'entrée n'est détecté, - Le mode d'économie d'énergie sera activé si un périphérique externe est connecté. - Le message <Aucun signal> apparaîtra si aucun périphérique externe n'est connecté. Remarque • Disponible uniquement en mode PC, DVI, HDMI, ou DP (Port d'affichage). • Auto sera désactivé en mode HDMI. Réglage LCD Programme lampe Règle la luminosité sur une valeur définie par l'utilisateur à un moment spécifié. Affichage OSD Affiche ou masque une option du menu à l'écran. OSD source • Arrêt • Marche Mode OSD non optimum • Arrêt • Marche Aucun signal OSD Réglage LCD • Arrêt • Marche MDC OSD • Arrêt • Marche Mise à niveau du logiciel Exécute une mise à jour du logiciel. 1. Connectez le produit à un ordinateur à l'aide d'un signal numérique tel que DVI ou HDMI. Cliquez sur le fichier d'image BMP converti à partir d'un code logiciel. L'image cidessous s'affiche sur l'écran de l'appareil. 2. Pendant que s'affiche sur l'écran une image BMP sur laquelle la conversion du code logiciel a été effectuée, sélectionnez l'option Mise à niveau du logiciel. Remarque Lorsqu'il y a deux images BMP ou plus, elles sont affichées sur l'écran sous la forme d'un diaporama. • L'intervalle recommandé de lecture entre deux images BMP en mode diaporama est de une seconde. A d'autres intervalles de lecture, la probabilité d'extraction d'une image diminue. • Une image BMP peut ne pas être extraite si elle est couverte par une autre image (par exemple, le pointeur de la souris). 3. En cas de détection d'une version plus récente du logiciel actuel, vous serez invité à mettre ce logiciel à niveau. Pour effectuer la mise à niveau, cliquez sur <Oui>. 4. Une fois le logiciel mis à niveau, l'appareil s'éteint et s'allume automatiquement. Réglage LCD Remarque • Cela fonctionne uniquement avec un signal numérique, comme en mode DVI, HDMI1 ou HDMI2. (La résolution d'entrée doit être identique à la résolution du panneau.) • En modes HDMI1 et HDMI2, les valeurs de temporisation utilisées pour le PC et le téléviseur ne sont prises en charge que si la fonction Modif. Nom est définie sur PC ou DVI PC. • Cette fonction est prise en charge uniquement si Taille est défini sur 16:9. Config. réinit Réinitialise toutes les valeurs d'un paramètre. Réinitialiser tout Réinitialise tous les paramètres d'affichage. Multi contrôle Modes disponibles • PC / DVI / Port d'affichage • AV • Composant • HDMI • MagicInfo • TV Remarque • MagicInfo ne peut être activé que lorsqu'un boîtier réseau (vendu séparément) est connecté. Réglage LCD • Un syntoniseur TV (vendu séparément) doit être connecté pour utiliser la télévision. (E.U. uniquement) Multi contrôle Affecte un ID propre au SET. • Conf. ID Affecte des ID différents au SET. • Entrée ID Permet de sélectionner les fonctions du transmetteur des différents SET. Seul un SET dont l'ID correspond au paramètre du transmetteur est activé. • Connexion MDC Sélectionne un port d'où recevoir les entrées MDC. • • RS232C MDC : Communique avec le MDC via un câble RS232C MDC. • RJ45 MDC : Communique avec le MDC via un câble RJ45 MDC. Paramètre réseau • Configuration IP : Manuel, Auto • Adresse IP : Saisissez manuellement l'Adresse IP si Configuration IP est défini sur Manuel. • Masque sous-réseau : Saisissez manuellement le Masque sous-réseau si Configuration IP est défini sur Manuel. • Passerelle : Saisissez manuellement le Passerelle si Configuration IP est défini sur Manuel. MagicInfo Modes disponibles • PC / DVI / Port d'affichage • AV • Composant • HDMI • MagicInfo Réglage LCD • TV Remarque • MagicInfo ne peut être activé que lorsqu'un boîtier réseau (vendu séparément) est connecté. • Un syntoniseur TV (vendu séparément) doit être connecté pour utiliser la télévision. (E.U. uniquement) Remarque • Vous pouvez utiliser la télécommande pour sélectionner le mode MagicInfo. Cependant, nous vous recommandons d'utiliser un clavier USB indépendant pour pouvoir tirer le meilleur parti des fonctionnalités MagicInfo. • Pour MagicInfo en mode Device (Périphérique), des erreurs peuvent se produire si vous déplacez l'un des périphériques externes lors du démarrage. Configurez uniquement des périphériques externes si l'écran LCD est allumé. • Ne débranchez pas le câble LAN utilisé pour la connexion réseau (ex. : écran vidéo). Cela interromprait l'exécution du programme (MagicInfo). Si vous avez débranché ce câble, redémarrez le système. • Ne débranchez pas le câble LAN utilisé par un périphérique USB (ex. : écran vidéo). Cela interromprait l'exécution du programme (MagicInfo). • Pour accéder à d'autres sources, appuyez sur le bouton SOURCE dans MagicInfo. • Le mot de passe prédéfini de l'écran LCD est "000000". • L'option Power-On du programme du serveur n'est disponible que lorsque l'écran LCD est complètement éteint. Veillez à ne pas utiliser l'option Power-On lorsque l'écran LCD n'est pas tout à fait éteint. Cela pourrait en effet entraîner des erreurs système au niveau de l'écran. • Si vous utilisez MagicInfo avec le programme MagicInfo Server : utilisez le mode Network. • Si vous utilisez MagicInfo alors que le périphérique est connecté directement à l'écran LCD : utilisez le mode Device. • Appuyez sur ESC pour passer directement à l'écran Windows MagicInfo. • Pour configurer MagicInfo sur un écran Windows, un clavier et une souris sont nécessaires. • Pour configurer MagicInfo sur un écran Windows, reportez-vous à l'aide de MagicInfo Server. Il est fortement recommandé de ne pas couper l'alimentation c.a. pendant une opération. • Dans le cas des écrans LCD pivotants, la transparence du message défilant n'est pas prise en charge. • Dans le cas des écrans à plasma LCD, une résolution d'écran pouvant atteindre 720 x 480 (SD) est prise en charge pour les films. • Pour le lecteur D:, l'EWF n'est pas appliqué. Réglage LCD • Pour enregistrer les paramètres de configuration modifiés lorsque la fonction EWF était activée (Enable), vous devez utiliser l'option Commit (Appliquer). • Lorsque vous choisissez Désactiver (Disable), activée (Enable) ou Commit, le système redémare. MagicInfo 1. Select Application - step 1 Vous pouvez sélectionner une application à exécuter sur votre ordinateur au démarrage de Windows. 2. Select TCP/IP - step 2 À l'step 2 de l'MagicInfo Setup Wizard, vous ne devez pas aller dans les paramètres réseau du Bureau pour définir vos paramètres pour TCP/IP. Vous les définissez à l'step 2 de l'installation de MagicInfo. Réglage LCD 3. Select Language - step 3 Si vous utilisez plusieurs langues, vous pouvez choisir et définir une langue spécifique parmi elles. 4. Select Screen Type - step 4 Vous pouvez sélectionner le type de rotation à appliquer à votre périphérique. 5. Setup Information Réglage LCD Affiche les paramètres sélectionnés par l'utilisateur. Remarque En l’absence d’une icône Magicinfo dans la zone de notification, double-cliquez sur l’icône Magicinfo sur le Bureau. L'icône s’affichera. Dépannage Vérification de la fonction Autotest Remarque Vérifiez ce qui suit avant d'appeler le service d'assistance. Contactez un Centre de service pour les problèmes que vous ne pouvez pas résoudre vous-même. Vérification de la fonction Autotest 1. Mettez hors tension votre ordinateur et l'écran LCD. 2. Débranchez le câble vidéo à l'arrière de l'ordinateur. 3. Allumez l'écran LCD. L'image illustrée ci-dessous ("Aucun signal") apparaît sur un arrière-plan noir lorsque l'écran LCD fonctionne correctement, mais qu'il ne détecte aucun signal vidéo : Lorsque le moniteur est en mode Auto-test, le voyant d'alimentation LED est vert et la figure est en mouvement sur l'écran. 4. Éteignez votre écran à plasma et reconnectez le câble vidéo. Ensuite, allumez à la fois votre ordinateur et l'écran LCD. Si votre écran LCD n'affiche rien après avoir suivi la procédure précédente, vérifiez votre contrôleur vidéo et votre système informatique ; votre écran fonctionne correctement. Messages d'avertissements L'affichage de l'écran peut être d'une résolution supérieure à 1920 x 1080. Cependant, le message suivant s'affichera pendant une minute ; pendant ce temps, vous pouvez choisir de modifier la résolution de l'écran ou de rester dans le mode en cours. Si la résolution est supérieure à 85 Hz, un écran noir s'affiche, car l'écran LCD ne prend pas en charge plus de 85 Hz. Remarque Reportez-vous à la rubrique Caractéristiques > Présélection des modes de temporisation pour déterminer les résolutions ou fréquences prises en charge par l'écran LCD. Entretien et nettoyage 1) Entretien du boîtier de l'écran LCD. Nettoyez le boîtier à l'aide d'un chiffon doux après avoir débranché le cordon d'alimentation. Dépannage • N'utilisez pas de benzène, du solvant ni d'autres substances inflammables. 2) Entretien de l'écran plat. Nettoyez à l'aide d'un chiffon doux (coton). • N'utilisez jamais d'acétone, de benzène ou de diluant pour peinture. (Cela risquerait en effet d'endommager ou de déformer la surface de l'écran.) • L'utilisateur est responsable de tout dommage causé par ces substances. Symptômes et actions recommandées Remarque Un écran LCD recrée les signaux visuels reçus de l'ordinateur. Par conséquent, s'il y a un problème avec l'ordinateur ou la carte vidéo, il se peut que l'écran LCD n'affiche plus aucune image, la qualité des couleurs peut se dégrader, un bruit de fond peut apparaîtr, etc. Dans ce cas, il faut d'abord vérifier la source du problème, puis contacter un Centre de service ou votre revendeur. 1. Vérifiez si le cordon d'alimentation et les câbles vidéo sont bien raccordés à l'ordinateur. 2. Vérifiez si l'ordinateur émet plus de 3 bips lorsque vous le lancez. Dans un tel cas, demandez une assistance. 3. Si vous installez une nouvelle carte vidéo ou si vous assemblez le PC, vérifiez que l'adaptateur (vidéo) est installé. 4. Vérifiez si le taux de balayage de l'écran vidéo est réglé entre 50 et 85 Hz. (Ne dépassez pas 60 Hz si vous utilisez la résolution maximale.) 5. Si vous éprouvez des problèmes à installer le pilote de l'adaptateur (vidéo), relancez l'ordinateur en mode sans échec, supprimez l'adaptateur graphique dans "Control Panel (Panneau de configuration) −> System (Système) −> Device Administrator (Gestion des périphériques)", puis relancez l'ordinateur pour réinstaller le pilote de l'adaptateur (vidéo). Liste de vérification Remarque • Le tableau ci-dessous répertorie les problèmes possibles et leur solution. Avant d'appeler l'assistance, reportez-vous aux informations fournies dans cette section pour vérifier si vous pouvez résoudre le problème par vous-même. Si vous avez besoin d'aide, appelez le numéro de téléphone figurant dans la section Information ou contactez votre revendeur. • Pour plus d'informations sur les réseaux, reportez-vous à la section Dépannage de MagicInfo. Dépannage Problèmes liés à l'installation. Remarque Les problèmes relatifs à l'installation de l'écran LCD et leur solution sont répertoriés. Q: L'écran LCD scintille. A: Vérifiez si le câble signal entre l'ordinateur et l'écran LCD est fermement connecté. (Reportez-vous à la section Connexion à un ordinateur) Problèmes liés à l'écran Remarque La liste répertorie les problèmes relatifs à l'écran LCD et leur solution. Q: L'écran est blanc et l'indicateur d'alimentation est éteint. A: Vérifiez que le cordon d'alimentation est fermement raccordé et que l'écran LCD est allumé. (Reportez-vous à la section Connexion à un ordinateur) Q: "Aucun signal". A: Assurez-vous que le câble de signal est bien branché au PC ou aux sources vidéo. (Reportez-vous à la section Connexion à un ordinateur) A: Assurez-vous que les sources vidéo ou le PC sont allumés. Q: "Mode non optimal". A: Vérifiez la résolution maximale et la fréquence de l’adaptateur vidéo. A: Comparez ces valeurs aux données du tableau Présélection des modes de temporisation. Q: L'image défile verticalement. A: Assurez-vous que le câble de signal est fermement connecté. Au besoin, reconnectezle. (Reportez-vous à la section Connexion à un ordinateur) Q: L'image n'est pas claire ; elle est floue. A: Choisissez Frequency Regl. Base et Regl. Prec. A: Remettez l'appareil sous tension après avoir débranché tous les accessoires (câble d'extension vidéo, etc.) A: Réglez la résolution et la fréquence selon les recommandations. Q: L'image est instable et vibre. A: Vérifiez si la résolution et la fréquence définies pour la carte vidéo de l'ordinateur sont conformes à la plage des valeurs prises en charge par l'écran LCD. Si tel n'est pas le cas, réinitialisez-les en vous reportant aux Informations affichées dans le menu Ecran LCD et à Présélection des modes de temporisation. Dépannage Q: Des images fantômes apparaissent à l'écran. A: Vérifiez si la résolution et la fréquence définies pour la carte vidéo de l'ordinateur sont conformes à la plage des valeurs prises en charge par l'écran LCD. Si tel n'est pas le cas, réinitialisez-les en vous reportant aux Informations affichées dans le menu Ecran LCD et à Présélection des modes de temporisation. Q: L'image est trop claire ou trop sombre. A: Réglez la luminosité et le Contraste (Voir Luminosité, Contraste) Q: Les couleurs affichées ne sont pas normales. A: Réglez l'option Contrôle Couleur dans le menu de réglage OSD. Q: L'image couleur est déformée par des ombres. A: Réglez l'option Contrôle Couleur dans le menu de réglage OSD. Q: Le blanc est anormal. A: Réglez l'option Contrôle Couleur dans le menu de réglage OSD. Q: Le voyant d'alimentation clignote. A: L'écran LCD procède à l'enregistrement des modifications apportées aux paramètres dans la mémoire du menu OSD. Q: L'écran n'affiche aucune image et le voyant d'alimentation clignote à intervalle de 0,5 ou 1 seconde. A: L'écran LCD est en mode de gestion d'alimentation. Appuyez sur une touche du clavier. Problèmes liés au son. Remarque Les problèmes relatifs aux signaux audio et les solutions proposées sont répertoriés ci-dessous. Q: Pas de son. A: Veillez à ce que le câble audio soit correctement connecté au port entrée audio de l'écran LCD et au port sortie audio de la carte son. (Reportez-vous à la section Connexion à un ordinateur) A: Vérifiez le volume sonore. Q: Le niveau sonore est trop bas. A: Vérifiez le volume sonore. A: Si le volume est toujours trop bas après avoir réglé le contrôle à son maximum, vérifiez le volume sonore sur la carte son de l'ordinateur ou le programme. Q: Le son est trop élevé ou trop bas. A: Réglez Aigu et Basse aux niveaux appropriés. Dépannage Problèmes liés à la télécommande Remarque Les problèmes relatifs à la télécommande et les solutions proposées sont répertoriés cidessous. Q: Les touches de la télécommande ne répondent pas. A: Vérifiez les polarités (+/-) des piles. A: Vérifiez si les piles ne sont pas déchargées. A: Assurez-vous que le moniteur est sous tension. A: Vérifiez si le cordon d'alimentation est correctement branché. A: Vérifiez si un éclairage à néon ou une lumière fluorescente spéciale n'est pas à proximité. Q: Comment puis-je changer la fréquence? A: La fréquence peut être modifiée par reconfiguration de la carte vidéo. Q et R Remarque Le support de la carte vidéo peut varier selon la version du pilote utilisé. (Pour plus d'informations, reportez-vous au manuel de l'ordinateur ou de la carte vidéo.) Q: Comment puis-je ajuster la résolution ? A: Windows XP: Définissez la résolution dans le Control Panel (Panneau de configuration) → Appearance and Themes (Apparence et thèmes) → Display (Affichage) → Settings (Paramètres). A: Windows ME/2000: Définissez la résolution dans le Control Panel (Panneau de configuration) → Display (Affichage) → Settings (Paramètres). * Contactez le fabricant de la carte vidéo pour plus de détails. Q: Comment puis-je installer la fonction d'économie d'énergie? A: Windows XP: Panneau de configuration → Apparence et thèmes → Affichage → Activez la fonction d'économie d'énergie sous Écran de veille. Définissez la fonction au niveau BIOS-SETUP de l'ordinateur. (Reportez-vous au manuel de Windows ou de votre ordinateur). A: Windows ME/2000: Panneau de configuration → Affichage → Economiseur d'écran. Définissez la fonction au niveau BIOS-SETUP de l'ordinateur. (Reportez-vous au manuel de Windows ou de votre ordinateur). Dépannage Q: Comment puis-je nettoyer le boîtier extérieur/panneau LCD ? A: Débranchez le cordon d'alimentation et nettoyez l'écran LCD avec un chiffon doux imprégné d'une solution de nettoyage ou d'eau. Ne laissez pas de détergent ni d'égratignures sur le boîtier. Ne laissez pas d'eau s'infiltrer dans l'écran LCD. Remarque Avant d'appeler l'assistance, reportez-vous aux informations fournies dans cette section pour vérifier si vous pouvez résoudre le problème par vous-même. Si vous avez besoin d'aide, appelez le numéro de téléphone figurant dans la section Information ou contactez votre revendeur. Caractéristiques Généralités Généralités Nom du modèle 400MX-3, 460MX-3, 400FP-3, 460FP-3 Ecran LCD Taille 400MX-3, 400FP-3 40,0 pouces / 101 cm 460MX-3, 460FP-3 46,0 pouces / 116 cm Surface d'affichage 400MX-3, 400FP-3 885,6 mm(H) x 498,15 mm(V) 460MX-3, 460FP-3 1018,08 mm(H) x 572,67 mm(V) Synchronisation Horizontale 30~81 kHz Verticale 56~85 Hz Couleur d'affichage 16,7 m (réels) Résolution Résolution optimale 1920 x 1080 @ 60 Hz Résolution maximale 1920 x 1080 @ 60 Hz Fréquence d’horloge maximale 148,5MHz (analogique,Digital) Alimentation Ce produit fonctionne sous 100 – 240 V. La tension standard étant différente dans chaque pays, vérifiez l'étiquette à l'arrière du produit. Connecteurs de signal D-sub(Component), DVI-D In, VCR, HDMI 1/2, RS232C In/Out, DP, DC Out, Stereo Audio In/Out, Audio In(L/R), RJ45, (RS232C, USB, LAN, D-sub out, HDMI out, Audio out → Boîtier réseau intégrable) Dimension (L x P x H) / poids 400MX-3, 400FP-3 971,0 mm x 641,5 mm x 311,0 mm / 38,2 x 25,3 x 12,2 pouces (avec pied) 971,0 mm x 582,0 mm x 119,0 mm/ 38,2 x 22,9 x 4,7 pouces (sans le socle) 21,6 Kg / 47,6 lbs (avec boîtier réseau) 19,3 Kg / 42,5 lbs (sans boîtier réseau) 460MX-3, 460FP-3 1102,0 mm x 719,0 mm x 311,0 mm / 43,4 x 28,3 x 12,2 pouces (avec pied) Caractéristiques Dimension (L x P x H) / poids 1102,0 mm x 658,0 mm x 125,5 mm/ 43,4 x 25,9 x 4,9 pouces (sans le socle) 25,1 Kg / 47,4 lbs (avec boîtier réseau) 22,8 Kg / 50,3 lbs (sans boîtier réseau) Interface de fixation VESA 600,0 mm x 400,0 mm Considérations environnementales Température : 10˚C ~ 40˚C (50˚F ~ 104˚F) Fonctionnement (avec boîtier réseau) Humidité : 10 % ~ 80 %, sans condensation Fonctionnement Température : 0˚C ~ 40˚C (32˚F ~ 104˚F) (sans boîtier réseau) Humidité : 10 % ~ 80 %, sans condensation Stockage Température : -20˚C ~ 45˚C (-4˚F ~ 113˚F) Humidité : 5 % ~ 95 %, sans condensation Compatibilité Plug and Play Cet écran LCD peut être installé sur n'importe quel système compatible Plug & Play. L'interaction entre l'écran LCD et le système informatique garantira les meilleurs paramètres d'écran et des conditions de fonctionnement optimales. Dans la plupart des cas, l'installation de l'écran LCD s'effectuera automatiquement, à moins que l'utilisateur ne souhaite sélectionner d'autres paramètres. Point acceptable Les écrans TFT-LCD fabriqués à partir de la nouvelle technologie de semi-conducteurs d'une précision de 1 ppm (un millionième) sont utilisés pour ce produit. Cependant, les pixels dans les couleurs ROUGE, VERT, BLEU et BLANC sont parfois plus clairs. Des pixels noirs apparaissent parfois. Il ne s'agit pas d'une mauvaise qualité et son utilisation ne pose aucun problème. Par exemple, le nombre de sous-pixels TFT-LCD contenus dans ce produit est de 6.220.800. Remarque La conception et les caractéristiques peuvent être modifiées sans préavis. Lorsque le boîtier réseau est connecté Classe A (équipement de communication d’informations à usage industriel) Revendeurs et utilisateurs, attention ! Cet appareil est conforme aux normes CEM relatives à un usage industriel (classe A) et peut donc être utilisé ailleurs que chez des particuliers. Lorsque le boîtier réseau n'est pas connecté Classe B (équipement de communication d'informations à usage domestique) Caractéristiques Cet appareil est agréé, selon les normes CEM, pour une utilisation domestique (classe B). Il peut être utilisé dans toutes les zones. (Les appareils de CLASSE B émettent moins d'ondes électromagnétiques que les appareils de CLASSE A.) Mode Economie d'énergie Cet écran LCD est doté d'un système d'économie d'énergie appelé PowerSaver. Ce dispositif fait basculer l'écran en mode veille s'il n'est pas utilisé après un certain délai. L'écran LCD retrouve son fonctionnement normal dès que vous appuyez sur une touche du clavier. Pour économiser de l'énergie, éteignez votre écran LCD quand vous n'en avez pas l'utilité ou si vous vous absentez pour une longue durée. Le système PowerSaver fonctionne avec une carte vidéo compatible VESA DPM installée dans votre ordinateur. Utilisez l'utilitaire installé sur l'ordinateur pour configurer cette fonction. PowerSaverd Etat Indicateur d'alimentation 400MX-3, 400FP-3 Fonctionne- Mode éconment normal omie d'énergie Arrêt Arrêt (Interrupteur d'alimentation) Marche Clignotant Ambre Arrêt 250 W 5W 5W 0W 193 W 2W 1W 0W 313 W 5W 5W 0W 233 W 2W 1W 0W (Avec boîtier réseau) 400MX-3, 400FP-3 (Sans boîtier Consomma- réseau) tion (nor460MX-3, male) 460FP-3 (Avec boîtier réseau) 460MX-3, 460FP-3 (Sans boîtier réseau) Remarque • La consommation électrique réelle peut être différente de la consommation électrique indiquée si le système ou les paramètres sont différents. • Pour arrêter toute consommation électrique, mettez l'appareil hors tension ou débranchez le câble d'alimentation situé à l'arrière. Veillez à débrancher l'alimentation si vous quittez votre domicile pendant plusieurs heures. • Si vous connectez un boîtier réseau (vendu séparément), le produit n'est plus compatible avec les normes Energy Star 5.0. Présélection des modes de temporisation Si le signal transféré à partir de l'ordinateur est le même que les Présélection des modes de temporisation, l'écran sera alors ajusté automatiquement. Cependant, si le signal diffère, Caractéristiques l'écran peut devenir noir alors que la LED fonctionne. Référez-vous au guide de la carte vidéo et réglez l'écran comme suit. Mode d'affichage Fréquence horizontale (kHz ) Fréquence verticale (Hz) Fréquence d'horloge (MHz ) Polarité synchronisée (H/ V) IBM, 640 x 350 31,469 70,086 25,175 +/- IBM, 640 x 480 31,469 59,940 25,175 -/- IBM, 720 x 400 31,469 70,087 28,322 -/+ MAC, 640 x 480 35,000 66,667 30,240 -/- MAC, 832 x 624 49,726 74,551 57,284 -/- MAC, 1152 x 870 68,681 75,062 100,000 -/- VESA, 640 x 480 37,861 72,809 31,500 -/- VESA, 640 x 480 37,500 75,000 31,500 -/- VESA, 800 x 600 35,156 56,250 36,000 +/+ VESA, 800 x 600 37,879 60,317 40,000 +/+ VESA, 800 x 600 48,077 72,188 50,000 +/+ VESA, 800 x 600 46,875 75,000 49,500 +/+ VESA, 848 x 480 31,020 60,000 33,750 +/+ VESA, 1024 x 768 48,363 60,004 65,000 -/- VESA, 1024 x 768 56,476 70,069 75,000 -/- VESA, 1024 x 768 60,023 75,029 78,750 +/+ VESA, 1152 x 864 67,500 75,000 108,000 +/+ VESA, 1280 x 768 47,776 59,870 79,500 -/+ VESA, 1280 x 960 60,000 60,000 108,000 +/+ VESA, 1280 x 1024 63,981 60,020 108,000 +/+ VESA, 1280 x 1024 79,976 75,025 135,000 +/+ VESA, 1360 x 768 47,712 60,015 85,500 +/+ VESA, 1366 x 768 47,712 59,790 85,500 +/+ VESA,1920 x 1080 66,587 59,934 138,500 +/- VESA,1920 x 1080 67,500 60,000 148,500 +/+ Fréquence horizontale Le temps pour balayer une ligne reliant le bord droit au bord gauche horizontal de l'écran s'appelle le Cycle Horizontal et le nombre inverse de ce Cycle Horizontal est appelé la Fréquence horizontale. Unité: kHz Fréquence verticale Comme une lampe fluorescente, l'écran doit répéter la même image plusieurs fois par seconde pour afficher une image visible pour l'utilisateur. La fréquence de répétition est appelée Fréquence Verticale ou Taux de rafraîchissement. Unité: Hz Informations Pour un meilleur affichage Réglez la résolution de l'écran et le taux d'injection de l'écran (taux de rafraîchissement) de l'ordinateur comme indiqué ci-dessous pour profiter de la meilleure qualité d'image. Vous pouvez obtenir une qualité d'image irrégulière si la meilleure qualité d'image n'est pas prévue pour TFT-LCD. • Résolution : 1920 x 1080 • Fréquence verticale (taux de rafraîchissement): 60 Hz Les écrans TFT-LCD fabriqués à partir de la nouvelle technologie de semiconducteurs d'une précision de 1 ppm minimum (un millionième) sont utilisés pour ce produit. Cependant, les pixels dans les couleurs ROUGE, VERT, BLEU et BLANC sont parfois plus clairs. Des pixels noirs peuvent apparaître parfois. Il ne s'agit pas d'une mauvaise qualité et son utilisation ne pose aucun problème. • Par exemple, le nombre de sous-pixels TFT-LCD contenus dans ce produit est de 6.220.800. Pour nettoyer le moniteur et son boîtier, utilisez un peu d'eau sur un chiffon doux. Frottez délicatement la zone d'écran LCD, en évitant de le tâcher par une pression excessive. Si vous n'êtes pas satisfait de la qualité de l'image, vous pouvez améliorer l'affichage en exécutant la fonction "Réglage auto" sur l'écran qui s'affiche après avoir appuyé sur le bouton de fermeture de la fenêtre. Si le bruit subsiste après le réglage automatique, utilisez la fonction Regl. Prec/Regl. Base. Lorsque vous regardez une image fixe pendant une longue période, une image résiduelle ou floue peut apparaître. Activez le mode d'économie d'énergie ou utilisez un écran de veille qui affiche une image animée quand vous devez laisser le moniteur inutilisé pendant une longue période. INFORMATIONS SUR LE PRODUIT (Sans rétention d'image) Qu'est-ce que la rétention d'image ? La rétention d'image ne peut pas se produire lorsqu'un écran LCD fonctionne dans des conditions normales. Des conditions normales sont définies comme des modes vidéo changeant constamment. Lorsque l'écran LCD fonctionne pendant un certain temps sur un modèle défini (plus de 12 heures), une légère différence de tension peut survenir entre les électrodes qui agissent sur les cristaux liquides (LC) dans un pixel. La différence de tension entre les électrodes augmente avec le temps provoquant une mauvaise répartition des cristaux liquides. Si ce phénomène se produit, l'image précédente peut être vue alors que le modèle est modifié. Pour l'éviter, la différence de tension accumulée doit être réduite. Informations Arrêt, Economiseur d'écran ou Mode économie d'énergie • Mettez le moniteur hors tension pendant 2 heures après 12 heures d'utilisation • Réglez le moniteur sur la mise hors tension à l'aide du PC Display Properties Power Scheme. • Un économiseur d'écran monochrome ou celui d'une image en mouvement est recommandé. • Il est recommandé d'appliquer la fonction Image Retention Free au produit. Modifiez périodiquement les informations couleur Remarque Utilisations de deux couleurs différentes Faites alterner deux couleurs différentes toutes les 30 minutes. • Evitez d'utiliser une combinaison de caractères et une couleur de fond avec une grande différence de luminance. Informations Evitez d'utiliser des couleurs grises, celles-ci peuvent facilement entraîner une rétention d'image. A éviter: des couleurs avec une grande différence de luminance (noir & blanc, gris) Modifiez périodiquement la couleur des caractères • Utilisez des couleurs claires avec peu de différence de luminance - Cycle : Modifiez la couleur des caractères et celle du fond toutes les 30 minutes • Toutes les 30 minutes, modifiez les caractères avec un mouvement. • Affiche par intermittence les images et le logo. - Cycle : affichez une image en mouvement associée à un logo pendant 60 secondes après 4 heures d'utilisation. • Le meilleur moyen de protéger votre moniteur contre la rétention d'image est de le mettre hors tension ou de régler votre PC ou votre système sur un programme d'économiseur d'écran lorsque vous ne l'utilisez pas. Le non-respect de ces instructions peut invalider votre garantie. Appliquez la fonction Screen Pixel (Pixel d'écran) au produit • Appliquez la fonction Screen Pixel - Symptôme : Un point de couleur noire se déplace verticalement. • Appliquez la fonction Screen Bar (Barre d'écran) - Symptôme : La barre horizontale/verticale de couleur noire se déplace verticalement. Informations Appliquez la fonction Screen Erasing (Gomme d'écran) au produit • Appliquez la fonction Screen Erasing - Symptôme : 2 blocs verticaux se déplacent en effaçant l'écran. Annexe Comment contacter SAMSUNG dans le monde Remarque Si vous avez des suggestions ou des questions concernant les produits Samsung, veuillez contacter le Service Consommateurs SAMSUNG. North America U.S.A 1-800-SAMSUNG (726-7864) http://www.samsung.com CANADA 1-800-SAMSUNG (726-7864) http://www.samsung.com/ca http://www.samsung.com/ ca_fr (French) MEXICO 01-800-SAMSUNG (726-7864) http://www.samsung.com Latin America ARGENTINA 0800-333-3733 http://www.samsung.com BRAZIL 0800-124-421 http://www.samsung.com 4004-0000 BOLIVIA 800-10-7260 http://www.samsung.com CHILE 800-SAMSUNG (726-7864) http://www.samsung.com From mobile 02-482 82 00 COLOMBIA 01-8000112112 http://www.samsung.com COSTA RICA 0-800-507-7267 http://www.samsung.com DOMINICA 1-800-751-2676 http://www.samsung.com ECUADOR 1-800-10-7267 http://www.samsung.com EL SALVADOR 800-6225 http://www.samsung.com GUATEMALA 1-800-299-0013 http://www.samsung.com HONDURAS 800-27919267 http://www.samsung.com JAMAICA 1-800-234-7267 http://www.samsung.com NICARAGUA 00-1800-5077267 http://www.samsung.com PANAMA 800-7267 http://www.samsung.com PERU 0-800-777-08 http://www.samsung.com PUERTO RICO 1-800-682-3180 http://www.samsung.com TRINIDAD & TO- 1-800-SAMSUNG (726-7864) http://www.samsung.com BAGO VENEZUELA 0-800-100-5303 http://www.samsung.com Europe ALBANIA 42 27 5755 http://www.samsung.com AUSTRIA 0810 - SAMSUNG (7267864, http://www.samsung.com € 0.07/min) BELGIUM 02-201-24-18 http://www.samsung.com/be (Dutch) Annexe Europe http://www.samsung.com/ be_fr (French) BOSNIA 05 133 1999 http://www.samsung.com BULGARIA 07001 33 11 http://www.samsung.com CROATIA 062 SAMSUNG (062 726 http://www.samsung.com 7864) CZECH 800 (800-726786) DENMARK 70 70 19 70 http://www.samsung.com FINLAND 030 - 6227 515 http://www.samsung.com FRANCE 01 48 63 00 00 http://www.samsung.com GERMANY 01805 SAMSUNG http://www.samsung.com (726-7864, € 0,14/Min) CYPRUS From landline : 8009 4000 GREECE From landline : 80111-SAM- http://www.samsung.com SUNG (7267864) SAMSUNG http://www.samsung.com http://www.samsung.com From landline & mobile : (+30) 210 6897691 HUNGARY 06-80-SAMSUNG (726-7864) http://www.samsung.com ITALIA 800-SAMSUNG (726-7864) http://www.samsung.com KOSOVO +381 0113216899 http://www.samsung.com LUXEMBURG 261 03 710 http://www.samsung.com MACEDONIA 023 207 777 http://www.samsung.com MONTENEGRO 020 405 888 http://www.samsung.com NETHERLANDS 0900-SAMSUNG http://www.samsung.com (0900-7267864) ( € 0,10/Min) NORWAY 815-56 480 POLAND 0 801-1SAMSUNG (172-678) http://www.samsung.com http://www.samsung.com +48 22 607-93-33 PORTUGAL 808 20-SAMSUNG(808 20 http://www.samsung.com 7267) RUMANIA From landline : 08010-SAM- http://www.samsung.com SUNG (7267864) From landline & mobile : (+40) 21 206 01 10 SERBIA 0700 SAMSUNG (0700 726 http://www.samsung.com 7864) SLOVAKIA 0800 - SAMSUNG (0800-726 http://www.samsung.com 786) SPAIN 902 - 1 - SAMSUNG (902 172 http://www.samsung.com 678) SWEDEN 0771 726 7864 (SAMSUNG) http://www.samsung.com Annexe Europe SWITZERLAND 0848 - SAMSUNG (7267864, http://www.samsung.com/ch CHF 0.08/min) http://www.samsung.com/ ch_fr/(French) U.K 0330 SAMSUNG (7267864) http://www.samsung.com EIRE 0818 717100 http://www.samsung.com LITHUANIA 8-800-77777 http://www.samsung.com LATVIA 8000-7267 http://www.samsung.com ESTONIA 800-7267 http://www.samsung.com TURKEY 444 77 11 http://www.samsung.com CIS RUSSIA 8-800-555-55-55 http://www.samsung.com GEORGIA 8-800-555-555 http://www.samsung.com ARMENIA 0-800-05-555 http://www.samsung.com AZERBAIJAN 088-55-55-555 http://www.samsung.com KAZAKHSTAN 8-10-800-500-55-500 (GSM: http://www.samsung.com 7799) UZBEKISTAN 8-10-800-500-55-500 http://www.samsung.com KYRGYZSTAN 00-800-500-55-500 http://www.samsung.com TADJIKISTAN 8-10-800-500-55-500 http://www.samsung.com MONGOLIA - http://www.samsung.com UKRAINE 0-800-502-000 http://www.samsung.com/ua http://www.samsung.com/ ua_ru BELARUS 810-800-500-55-500 http://www.samsung.com MOLDOVA 00-800-500-55-500 http://www.samsung.com Asia Pacific AUSTRALIA 1300 362 603 http://www.samsung.com NEW ZEALAND 0800 SAMSUNG (0800 726 http://www.samsung.com 786) CHINA 400-810-5858 http://www.samsung.com HONG KONG (852) 3698 - 4698 http://www.samsung.com/hk http://www.samsung.com/ hk_en/ INDIA 1800 1100 11 http://www.samsung.com 3030 8282 1800 3000 8282 1800 266 8282 INDONESIA 0800-112-8888 021-5699-7777 http://www.samsung.com Annexe Asia Pacific JAPAN 0120-327-527 http://www.samsung.com MALAYSIA 1800-88-9999 http://www.samsung.com PHILIPPINES 1-800-10-SAMSUNG (726-7864) for PLDT http://www.samsung.com 1-800-3-SAMSUNG (726-7864) for Digitel 1-800-8-SAMSUNG (726-7864) for Globe 02-5805777 SINGAPORE 1800-SAMSUNG (726-7864) http://www.samsung.com THAILAND 1800-29-3232 http://www.samsung.com 02-689-3232 TAIWAN 0800-329-999 http://www.samsung.com 0266-026-066 VIETNAM 1 800 588 889 http://www.samsung.com Middle East IRAN 021-8255 http://www.samsung.com OMAN 800-SAMSUNG (726-7864) http://www.samsung.com KUWAIT 183-2255 http://www.samsung.com BAHRAIN 8000-4726 http://www.samsung.com EGYPT 08000-726786 http://www.samsung.com JORDAN 800-22273 http://www.samsung.com MOROCCO 080 100 2255 http://www.samsung.com SAUDI ARABIA 9200-21230 http://www.samsung.com U.A.E 800-SAMSUNG (726-7864) http://www.samsung.com Africa CAMEROON 7095- 0077 http://www.samsung.com COTE D'LVOIRE 8000 0077 http://www.samsung.com GHANA 0800-10077 http://www.samsung.com 0302-200077 KENYA 0800 724 000 http://www.samsung.com NIGERIA 0800-726-7864 http://www.samsung.com SENEGAL 800-00-0077 http://www.samsung.com SOUTH AFRICA 0860-SAMSUNG (726-7864) http://www.samsung.com TANZANIA 0685 88 99 00 http://www.samsung.com UGANDA 0800 300 300 http://www.samsung.com Conditions Pas de pixels L'image de l'écran est composée de points rouges, vert et bleus. Plus les points sont proches, plus la résolution est Annexe élevée. La distance entre deux points de même couleur est appelée 'pas de pixels'. Unité: mm Fréquence verticale L'écran doit être réaffiché plusieurs fois par seconde afin de créer et afficher l'image pour l'utilisateur. La fréquence de répétition par seconde est appelée Fréquence Verticale ou Taux de rafraîchissement. Unité: Hz Exemple : Si une lampe s'allume 60 fois par seconde, on dit qu'elle a une fréquence de 60 Hz. Fréquence horizontale Le temps de balayage d'une ligne reliant le bord droit au bord gauche horizontal de l'écran s'appelle Cycle Horizontal. Le nombre inverse du Cycle Horizontal est appelé la Fréquence Horizontale. Unité: kHz Méthodes d'entrelacement et de non-entrelacement La méthode non entrelacée consiste à montrer les lignes horizontales de l'écran de haut en bas. La méthode d'entrelacement affiche les lignes impaires et ensuite les lignes paires tour à tour. La méthode non entrelacée est utilisée pour la majorité des moniteurs pour garantir une image claire. La méthode d'entrelacement est la même que celle utilisée pour les téléviseurs. Plug & Play Ceci est une fonction qui apporte la meilleure qualité d'écran pour l'utilisateur en permettant l' échange d'informations automatique entre l'ordinateur et le moniteur. Ce moniteur suit le standard international VESA DDC pour la fonction Plug & Play. Résolution Le nombre de points verticaux et horizontaux utilisés pour composer l'image à l'écran est appelé "résolution". Ce nombre détermine la précision de l'affichage. Une résolution élevée est adaptée à la réalisation de tâches multiples étant donné que davantage d'informations sur l'image peuvent être affichées à l'écran. Exemple : Si la résolution est de 1920 x 1080, cela signifie que l'écran est constitué de 1920 points horizontaux (résolution horizontale) et de 1080 lignes verticales (résolution verticale). Comment éliminer ce produit Les bons gestes de mise au rebut de ce produit (Déchets d’équipements électriques et électroniques) (Applicable dans les pays de l’Union Européenne et dans d’autres pays européens pratiquant le tri sélectif) Ce symbole sur le produit, ses accessoires ou sa documentation indique que ni le produit, ni ses accessoires électroniques usagés (chargeur, casque audio, câble USB, etc.) ne peuvent être jetés avec les autres déchets ménagers. La mise au rebut incontrôlée des déchets présentant des risques environnementaux et de santé publique, veuillez séparer vos produits et accessoires usagés des autres déchets. Vous favoriserez ainsi le recyclage de la matière qui les compose dans le cadre d’un développement durable. Annexe Les particuliers sont invités à contacter le magasin leur ayant vendu le produit ou à se renseigner auprès des autorités locales pour connaître les procédures et les points de collecte de ces produits en vue de leur recyclage. Les entreprises et professionnels sont invités à contacter leurs fournisseurs et à consulter les conditions de leur contrat de vente. Ce produit et ses accessoires ne peuvent être jetés avec les autres déchets professionnels et commerciaux. Elimination des batteries de ce produit (Applicable aux pays de l'Union européenne et aux autres pays européens dans lesquels des systèmes de collecte sélective sont mis en place.) Le symbole sur la batterie, le manuel ou l'emballage indique que les batteries de ce produit ne doivent pas être éliminées en fin de vie avec les autres déchets ménagers. L'indication éventuelle des symboles chimiques Hg, Cd ou Pb signifie que la batterie contient des quantités de mercure, de cadmium ou de plomb supérieures aux niveaux de référence stipulés dans la directive CE 2006/66. Si les batteries ne sont pas correctement éliminées, ces substances peuvent porter préjudice à la santé humaine ou à l'environnement. Afin de protéger les ressources naturelles et d'encourager la réutilisation du matériel, veillez à séparer les batteries des autres types de déchets et à les recycler via votre système local de collecte gratuite des batteries. Remarque La batterie rechargeable intégrée à ce produit ne peut pas être remplacée par l’utilisateur. Pour plus d’informations sur son remplacement, contactez votre fournisseur de services. Droits Les informations contenues dans ce document sont soumises à des changements sans préavis. © 2010 Samsung Electronics Co., Ltd. Tous droits réservés. Toute reproduction effectuée sans l’autorisation écrite de Samsung Electronics Co., Ltd. est strictement interdite. Samsung Electronics Co., Ltd. ne pourra pas être tenu pour responsable des erreurs contenues dans le présent document, ni pour les dommages accidentels ou induits résultant de la fourniture, des performances ou de l’utilisation de ce matériel. Samsung est une marque de commerce déposée de Samsung Electronics Co., Ltd.; Microsoft, Windows et Windows NT sont des marques de commerce déposées de Microsoft Corporation; VESA, DPM et DDC sont des marques de commerce déposées de Video Electronics Standard Association; tous les autres noms de produit mentionnés ici peuvent être des marques de commerce ou marques déposées de leurs propriétaires respectifs. TruSurround XT, SRS and the symbol are trademarks of SRS Labs, Inc. TruSurround XT technology is incorporated under license from SRS Labs, Inc. ">
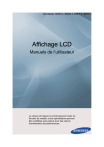
Public link updated
The public link to your chat has been updated.