▼
Scroll to page 2
of
68
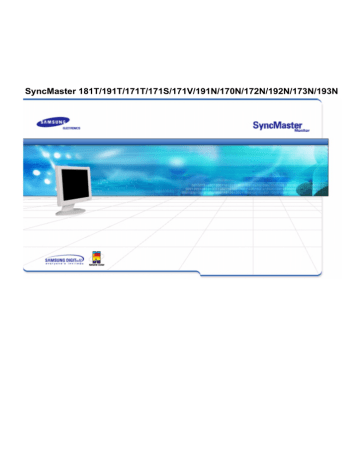
SyncMaster 181T/191T/171T/171S/171V/191N/170N/172N/192N/173N/193N
Notation
Alimentation
Installation
Nettoyage
Autres
Ne pas suivre les consignes marquées par ce symbole pourrait avoir comme conséquence
des blessures corporelles ou des dommages sur le matériel.
Intérdit
Important a lire et a comprendre dans toutes
circonstances.
Ne pas démonter
Déconnecter la prise de la sortie du courant.
Ne pas toucher.
Mettez dans un endroit stable pour empêcher une
décharge électrique.
Notation
Alimentation
Lorsque vous ne vous en êtes pas servi depuis longtemps, placez votre
ordinateur personnel (Pc) en mode DPMS. Si vous avez un économiseur
d'écran, installez-le pour activer le mode d' écran.
Installation
Nettoyage
Autres
Ne pas utiliser une prise endommagée ou desserrée.
z
Ceci peut causer une décharge électrique ou un incendie.
Ne pas retirer la prise en tirant le fil ni toucher la prise avec les
mains mouillées.
z
Ceci peut causer une décharge électrique ou un incendie.
Utilisez seulement une prise ou un adaptateur adéquat.
z
Un sol inadapté peut causer un choc électrique ou un incendie.
Ne pas excessivement tourner la prise ou le fil, ni poser un objet
lourd qui pourrait provoquer des dommages.
z
Oublier de respecter ces consignes peut causer une décharge
électrique ou un incendie.
Déconnecter la prise lors de tempête ou d'éclairs, ou si vous ne
vous en servez pas pour une longue période.
z
Oublier de respecter ces consignes peut causer une décharge
électrique ou un incendie.
Ne pas brancher trop de multiprise ou de câbles à la prise de
courant.
z
Ceci peut causer un incendie.
Ne pas couvrir les orifices du moniteur.
z
Une mauvaise ventilation peut causer une panne ou un incendie.
Notation
Alimentation
Installation
Nettoyage
Autres
Mettez votre moniteur dans un endroit peu humide et non
poussièreux.
z
Un choc électrique ou un incendie peuvent être provoqués à
l'interieur du moniteur.
Ne pas tomber le moniteur en le déplaçant.
z
Ceci peut endommager le moniteur ou blesser les utilisateurs.
Placez le moniteur sur une surface plate et stable.
z
Le moniteur peut causer des dommages en tombant.
Posez le moniteur avec précaution.
z
Il peut être ainsi abîmé ou cassé.
Ne pas placez l' ecran du moniteur face au sol.
z
La surface de TFT-LCD peut ainsi être abîmée.
Lorsque vous voulez nettoyer le boîtier du moniteur ou la surface de l ecran
(TFT-LCD), essuyez avec un tissu doux légèrement humide.
Notation
Alimentation
Installation
Ne pas pulveriser le détergent directement sur le moniteur.
Nettoyage
Autres
Utiliser le détergent recommandé avec un tissu lisse.
Si le connecteur entre la prise et la broche est poussièreux ou sale,
nettoyez le correctement avec un tissu sec.
z
Un connecteur sale peut causer une décharge électrique ou un
incendie.
Ne pas poser de verre d'eau, de produits chimiques ou autres
petits objets métalliques sur le moniteur.
z
z
Ceci peut causer des dommages, choc électrique ou un incendie.
Si une substance etrangère s'introduit dans le moniteur,
déconnectez la prise et contactez un centre de service.
Ne pas déplacer le couvercle (ou l' arrière). Les utilisateurs ne sont
pas qualifiés pour ce genre d 'opération.
Notation
z
z
Ceci peut causer un choc électrique ou un incendie.
Demander cette opération à un personnel de service qualifié.
Alimentation
Installation
Nettoyage
Autres
Si votre moniteur ne fonctionne pas normalement,- en particulier,
s'il y a des bruits inhabituels ou des odeurs provenant de celui-cidéconnectez-le puis contactez un vendeur ou le service agréé.
z
Ceci peut causer une décharge électrique ou un incendie.
Ne placez aucun objet lourd sur le moniteur.
z
Ceci peut causer un choc électrique ou un incendie.
Pour chaque heure passer devant le moniteur, vous devriez laisser
vos yeux se reposer pendant 5 minutes.
z
Ceci réduira la fatigue de vos yeux.
Ne pas utiliser ou stocker des substances inflammables près du
moniteur.
z
Ceci peut causer une explosion ou un incendie.
Ne pas essayer de déplacer le moniteur en tirant sur le fil ou sur le
câble vidéo.
z
Ceci peut causer une panne, un choc électrique ou un incendie à
cause du câble endommagé.
Ne pas déplacer le moniteur à droite ou à gauche en tirant sur le fil
ou sur le câble vidéo.
z
Ceci peut causer une panne, un choc électrique ou un incendie à
cause du câble endommagé.
Ne jamais insérer d` objet métallique par l'ouverture du moniteur.
z
Ceci peut causer un choc électrique, un incendie ou des
bléssures.
SyncMaster 181T
Moniteur et Socle
Déballage
Fil électrique
Câble de signal
Façade
Arrière
Port DVI
Guide d'installation rapide
Support pivot et logiciel CD (Option)
Carte de Garantie
(N'est pas disponible dans toutes les
agences)
Vérifiez que les éléments suivants sont inclus
dans le moniteur. S'ils manquent quelques
choses,
contactez votre vendeur.
Guide de l'utilisateur et CD
d'Installation
SyncMaster 191T
Vérifiez que les éléments suivants sont inclus dans le moniteur. S'ils manquent quelques choses,
contactez votre vendeur .
Général
Déballage
Façade
Moniteur et Socle
Fil électrique
Arrière
Câble signal
Câble DVI (Option)
Guide d'installation rapide
Support pivot et logiciel CD (Option)
Carte de Garantie
(N'est pas disponible dans toutes les
agences)
Guide de l'utilisateur et CD
d'Installation
Pour le modèle Multimedia (Option)
Support Multimédia haut-parleur
(Multimédia stand simple ou
Multimédia stand pivot et logiciel CD)
câbles son
SyncMaster 171N/191N/170N/172N/192N/173N/193N
Vérifiez que les éléments suivants sont inclus dans le moniteur. S'ils manquent quelques choses,
contactez votre vendeur .
Général
Déballage
Moniteur et Socle
Fil électrique
Façade
Arrière
Câble de signal
Guide d'installation rapide
Support pivot et logiciel CD (Option)
Carte de Garantie
(N'est pas disponible dans toutes les
agences)
Guide de l'utilisateur et CD
d'Installation
Pour le modèle Multimedia (Option)
Support Multimédia haut-parleur
(Multimédia stand simple ou Multimédia stand pivot et logiciel CD)
câbles son
SyncMaster 171S/171V
Vérifiez que les éléments suivants sont inclus dans le moniteur. S'ils manquent quelques choses,
contactez votre vendeur .
Général
Déballage
Moniteur et Socle
Fil électrique
Façade
Arrière
Câble de signal
Guide d'installation rapide
Support pivot et logiciel CD (Option)
Carte de Garantie
(N'est pas disponible dans toutes les
agences)
Guide de l'utilisateur et CD
d'Installation
Pour le modèle Multimedia (Option)
Support Multimédia haut-parleur
(Multimédia stand simple ou Multimédia stand pivot et logiciel CD)
câbles son
SyncMaster 181T/191T
Déballage
Façade
Arrière
1.
Indicateur Analogique(A)/
Numérique (B)
Lorsque vous appuyez sur le bouton 'Exit', choisissez le signal
vidéo (A ou B) alors que l'Affichage des Ecrans(OSD) est éteint.
2.
Bouton de Auto
3.
Bouton de Sortie
"Auto" permet au monteur de régler sor-même le signal vidéo en
entrée.
Utilisez ce bouton pour Sortir du menu en cours ou de l'OSD
4,5. Boutons d'Ajustement
6.
Bouton Menu
7.
Bouton d'Alimentation
8.
Indicateur d'Alimentation
Ces boutons vous permettent de sélectionner et d'ajuster les
éléments du menu.
Utilisez ce bouton pour afficher l` OSD et activer les éléments du
menu séléctionné.
Utiliser ce bouton pour allumer et éteindre le moniteur.
Indique que le Mode d'économie est en position normale ou
Puissance.
Note: Voir PowerSaver decrit dans le manuel pour plus d'informations concernant les fonctions de
l'économie d` énergie. Pour la consérvation d'énergie, éteindre votre moniteur quand vous ne vous
en servez pas ou quand vous absentez pour un long moment.
SyncMaster 171N/191N/170N/172N/192N/173N/193N
Déballage
Façade
Arrière
1. Bouton de Auto
"Auto" permet au monteur de régler sor-même le signal vidéo en
entrée.
2. Bouton de Sortie
Utilisez ce bouton pour Sortir du menu en cours ou de l'OSD.
3. Boutons d'Ajustement
Ces boutons vous permettent de sélectionner et d'ajuster les
éléments du menu.
4. Bouton Menu
Utilisez ce bouton pour afficher l` OSD et activer les éléments du
menu séléctionné.
5. Bouton d'Alimentation
Utiliser ce bouton pour allumer et éteindre le moniteur.
6. Indicateur d'Alimentation Indique que le Mode d'économie est en position normale ou
Puissance.
Note: Voir PowerSaver decrit dans le manuel pour plus d'informations concernant les fonctions de
l'économie d` énergie. Pour la consérvation d'énergie, éteindre votre moniteur quand vous ne vous
en servez pas ou quand vous absentez pour un long moment.
SyncMaster 171S/171V
Déballage
Façade
Arrière
1. Bouton de Auto
"Auto" permet au monteur de régler sor-même le signal vidéo en
entrée.
2. Bouton de Sortie
Utilisez ce bouton pour Sortir du menu en cours ou de l'OSD.
3. Boutons d'Ajustement
Ces boutons vous permettent de sélectionner et d'ajuster les
éléments du menu.
4. Bouton Menu
Utilisez ce bouton pour afficher l` OSD et activer les éléments du
menu séléctionné.
5. Bouton d'Alimentation
Utiliser ce bouton pour allumer et éteindre le moniteur.
6. Indicateur d'Alimentation Indique que le Mode d'économie est en position normale ou
Puissance.
Note: Voir PowerSaver decrit dans le manuel pour plus d'informations concernant les fonctions de
l'économie d` énergie. Pour la consérvation d'énergie, éteindre votre moniteur quand vous ne vous
en servez pas ou quand vous absentez pour un long moment.
SyncMaster 181T
Déballage
Façade
Arrière
(La configuration au dos du moniteur peut être différente d'un modèle à l'autre.)
1. Port
d'alimentation
Brancher le cordon électrique à la prise d 'alimentation au dos de votre
ordinateur.
2. Port DVI
Branchez le Câble DVI sur le port DVI en arrière de votre moniteur.
3. Port D-sub
Connectez le D-SUB 15 broches du câble signal vidéo au connecteur vidéo
de l'ordinateur à l'arrière du ordinateur.
4. Interrupteur d'alimentation marche/arrêt
Note: Voir Connexion de Votre Ordinateur pour plus d'informations concernant la connexion du
câble.
SyncMaster 191T
Déballage
Façade
Arrière
(La configuration au dos du moniteur peut être différente d'un modèle à l'autre.)
1. Port d'alimentation
Brancher le cordon électrique à la prise d 'alimentation au dos de
votre ordinateur.
2. Interrupteur d'alimentation marche/arrêt
Connectez le cordon d'alimentation de l'emplacement multimédia au
3. Port d'alimentation
port d'alimentation multimédia situé sur la partie arrière du moniteur
Multimédia Stand
4. Port DVI
5. Port D-sub
Branchez le Câble DVI sur le port DVI en arrière de votre moniteur.
Connectez le D-SUB 15 broches du câble signal vidéo au connecteur
vidéo de l'ordinateur à l'arrière du ordinateur.
Note: Voir Connexion de Votre Ordinateur pour plus d'informations concernant la connexion du
câble.
SyncMaster 171N/191N/170N/172N/192N/173N/193N
Déballage
Façade
Arrière
(La configuration au dos du moniteur peut être différente d'un modèle à l'autre.)
1. Interrupteur d'alimentation marche/arrêt
2. Port d'alimentation
Brancher le cordon électrique à la prise d 'alimentation au dos de
votre ordinateur.
3. Port d'alimentation
Multimédia Stand
Connectez le cordon d'alimentation de l'emplacement multimédia au
port d'alimentation multimédia situé sur la partie arrière du moniteur
4. Port D-sub
Connectez le D-SUB 15 broches du câble signal vidéo au connecteur
vidéo de l'ordinateur à l'arrière du ordinateur.
Note: Voir Connexion de Votre Ordinateur pour plus d'informations concernant la connexion du
câble.
SyncMaster 171S/171V
Déballage
Façade
Arrière
(La configuration au dos du moniteur peut être différente d'un modèle à l'autre.)
1. Port d'alimentation
2. Port d'alimentation
Multimédia Stand
3. Port D-sub
Brancher le cordon électrique à la prise d 'alimentation au dos de
votre ordinateur.
Connectez le cordon d'alimentation de l'emplacement multimédia au
port d'alimentation multimédia situé sur la partie arrière du moniteur
Connectez le D-SUB 15 broches du câble signal vidéo au connecteur
vidéo de l'ordinateur à l'arrière du ordinateur.
Note: Voir Connexion de Votre Ordinateur pour plus d'informations concernant la connexion du
câble.
SyncMaster 181T
Connection de
Votre Ordinateur
Installation des
Pilotes Moniteur
Remplacement du
support
1.
Connectez le fil électrique au port qui se situe au dos de votre moniteur.
Branchez le fil électrique du moniteur à la prise la plus proche.
2-1. Utilisation d'un connecteur D-sub (analogique) sur la carte vidéo.
Connectez le D-SUB 15 broches du câble signal vidéo au connecteur vidéo de l'ordinateur à
l'arrière du moniteur.
2-2. Utilisation d'un connecteur D-sub (numérique) sur la carte vidéo.
Branchez le Câble DVI sur le port DVI en arrière de votre moniteur.
3.
Branché sur un Macintosh.
Connectez l'écran au Macintosh en utilisant le câble de connexion D-SUB.
4.
Si vous êtes en possession d'un ancien modèle de Macintosh, vous devrez utiliser un
adaptateur spécial Mac.
5.
Allumez votre ordinateur et le moniteur. Si le moniteur affiche une image, cela signifie que
l'installation est terminée.
Si vous connectez simultanément les câbles D-sub et DVI à un ordinateur, un écran blanc peut
apparaître selon le type de carte vidéo que vous utilisez .
Si, même après avoir branché correctement votre moniteur au moyen du connecteur DVI, vous
obtenez un écran blanc ou flou, vérifiez que le statut du moniteur est réglé sur analogique.
Appuyez sur le bouton Source pour que le moniteur revérifie la source du signal d'entrée.
SyncMaster 191T
Installation-Général
Installation-Multimédia (Option)
Connection de
Votre Ordinateur
Installation-Général
Installation des
Pilotes Moniteur
Remplacement du
support
1.
Connectez le fil électrique au port qui se situe au dos de votre moniteur.
Branchez le fil électrique du moniteur à la prise la plus proche.
2-1. Utilisation d'un connecteur D-sub (analogique) sur la carte vidéo.
Connectez le D-SUB 15 broches du câble signal vidéo au connecteur vidéo de l'ordinateur à
l'arrière du moniteur.
2-2. Utilisation d'un connecteur D-sub (numérique) sur la carte vidéo.
Branchez le Câble DVI sur le port DVI en arrière de votre moniteur.
3.
Branché sur un Macintosh.
Connectez l'écran au Macintosh en utilisant le câble de connexion D-SUB.
4.
Si vous êtes en possession d'un ancien modèle de Macintosh, vous devrez utiliser un
adaptateur spécial Mac.
5.
Allumez votre ordinateur et le moniteur. Si le moniteur affiche une image, cela signifie que
l'installation est terminée.
Si vous connectez simultanément les câbles D-sub et DVI à un ordinateur, un écran blanc peut
apparaître selon le type de carte vidéo que vous utilisez .
Si, même après avoir branché correctement votre moniteur au moyen du connecteur DVI, vous
obtenez un écran blanc ou flou, vérifiez que le statut du moniteur est réglé sur analogique.
Appuyez sur le bouton Source pour que le moniteur revérifie la source du signal d'entrée.
SyncMaster 191T
Connection de
Votre Ordinateur
Installation des
Pilotes Moniteur
Remplacement du
support
1. Connectez le cordon d'alimentation de l'emplacement multimédia au port d'alimentation
multimédia situé sur la partie arrière du moniteur
2. Brancher la câble stéréo à la sortie de la source (fiche audio, ordinateur, drive CD-Rom)
3. To listen in privacy,connect headphones here.
Support Multimédia haut-parleur
1. Cordon d'alimentation multimédia
2. Volume On/ Off
3. Contrôle des basses
4. Contrôle aigus
5. Prise d'entrée stéréo
6. Prise casque
SyncMaster 171N/191N/170N/172N/192N/173N/193N
Installation-Général
Installation-Multimédia (Option)
Installation-Général
Connection de
Votre Ordinateur
Installation des
Pilotes Moniteur
Remplacement du
support
1. Connectez le fil électrique au port qui se situe au dos de votre moniteur.
Branchez le fil électrique du moniteur à la prise la plus proche.
2. Connectez le D-SUB 15 broches du câble signal vidéo au connecteur vidéo de l'ordinateur à
l'arrière du moniteur.
3. Connectez l'écran au Macintosh en utilisant le câble de connexion D-SUB.
4. Si vous êtes en possession d'un ancien modèle de Macintosh, vous devrez utiliser un
adaptateur spécial Mac.
5. Allumez votre ordinateur et le moniteur. Si le moniteur affiche une image, cela signifie que
l'installation est terminée.
Installation-Multimédia (Option)
1. Connectez le cordon d'alimentation de l'emplacement multimédia au port d'alimentation
multimédia situé sur la partie arrière du moniteur
2. Brancher la câble stéréo à la sortie de la source (fiche audio, ordinateur, drive CD-Rom)
3. To listen in privacy,connect headphones here.
SyncMaster 171N/191N/170N/172N/192N/173N/193N
Connection de
Votre Ordinateur
Support Multimédia haut-parleur
Installation des
Pilotes Moniteur
Remplacement du
support
1. Cordon d'alimentation multimédia
2. Volume On/ Off
3. Contrôle des basses
4. Contrôle aigus
5. Prise d'entrée stéréo
6. Prise casque
SyncMaster 171S/171V
Installation-Général
Installation-Multimédia (Option)
Installation-Général
Connection de
Votre Ordinateur
Installation des
Pilotes Moniteur
Remplacement du
support
1. Connectez le fil électrique au port qui se situe au dos de votre moniteur.
Branchez le fil électrique du moniteur à la prise la plus proche.
2. Connectez le D-SUB 15 broches du câble signal vidéo au connecteur vidéo de l'ordinateur à
l'arrière du moniteur.
3. Connectez l'écran au Macintosh en utilisant le câble de connexion D-SUB.
4. Si vous êtes en possession d'un ancien modèle de Macintosh, vous devrez utiliser un
adaptateur spécial Mac.
5. Allumez votre ordinateur et le moniteur. Si le moniteur affiche une image, cela signifie que
l'installation est terminée.
Installation-Multimédia (Option)
1. Connectez le cordon d'alimentation de l'emplacement multimédia au port d'alimentation
multimédia
lti édi situé
it é sur la
l partie
ti arrière
iè du
d moniteur
it
2. Brancher la câble stéréo à la sortie de la source (fiche audio, ordinateur, drive CD-Rom)
3. To listen in privacy,connect headphones here.
SyncMaster 171S/171V
Support Multimédia haut-parleur
Connection de
Votre Ordinateur
Installation des
Pilotes Moniteur
Remplacement du
support
1. Cordon d'alimentation multimédia
2. Volume On/ Off
3. Contrôle des basses
4. Contrôle aigus
5. Prise d'entrée stéréo
6. Prise casque
När operativsystemet för monitorns drivrutin säger till, sätt in CD:n som medföljer
monitorn. Installation av en drivrutin skiljer sig lite från ett operativsystem till ett
annat. Följ instruktionerna som hör till det operativsystem Ni har.
Anslutning av
monitorn
Installation av
drivrutinen för
monitor
Gör iordning en tom CD och ladda ner drivrutinens programfil på följande Hemsidor på
Internet:
Byta ut foten / Ta
bort foten
z
Hemsidor på Internet : http://www.samsung-monitor.com/ (Worldwide)
http://www.samsungusa.com/monitor (USA)
http://www.samsung.se/
Windows ME
1. Sätt in CD:n i CD-ROM stationen.
2. Klicka på "Windows ME Driver".
3. Välj er bildskärmsmodell på listan och klicka sedan på "OK"-knappen.
4. Klicka på "Installera"-knappen i "Varning!"-fönstret.
5. Installationen av bildskärmsprogrammet är klar.
Windows XP/2000
1. Sätt in CD:n i CD-ROM stationen.
2. Klicka på "Windows XP/2000 Driver".
3. Välj er bildskärmsmodell på listan och klicka sedan på "OK"-knappen.
4. Klicka på "Installera"-knappen i "Varning!"-fönstret.
5. Om ni ser följande "Meddelande"-ruta, klicka på "Fortsätt ändå"-knappen. Klicka sedan
"OK".
Körprogrammet för bildskärmen finns under MS-loggan som certifierar det, och denna
installation skadar inte ert system.
*Det certifierade körprogrammet kommer att finnas på Samsungs hemsida för
bildskärmar.
http://www.samsung-monitor.com/
6. Installationen av bildskärmsprogrammet är klar.
Anslutning av
monitorn
När operativsystemet för monitorns drivrutin säger till, sätt in CD:n som medföljer
monitorn. Installation av en drivrutin skiljer sig lite från ett operativsystem till ett
annat. Följ instruktionerna som hör till det operativsystem Ni har.
Installation av
drivrutinen för
monitor
Byta ut foten / Ta
bort foten
Gör iordning en tom CD och ladda ner drivrutinens programfil på följande Hemsidor på
Internet:
z
Hemsidor på Internet : http://www.samsung-monitor.com/ (Worldwide)
http://www.samsungusa.com/monitor (USA)
http://www.samsung.se/
Microsoft® Windows® XP OperativSystem
1. Sätt in CD:n i CD-ROM stationen.
2. Klicka på "Börja" - "Kontrollpanel" och clicka sedan på ikonen "Utseende och teman".
3. Klicka på "Visa"-ikonen och välj fliken "Inställningar"; klicka därefter på "Avancerade".
4. Klicka på knappen "Karaktäristika" på fliken "Bildskärm" och välj fliken "Körprogram".
5. Klicka på "Uppdatera körprogram" och välj "Installera från en lista eller…" och klicka
sedan "Nästa"-knappen.
6. Välj "Sök inte, jag ska…", klicka på "Nästa" och sedan "Har diskett".
7. Klicka på "Bläddra"-knappen och välj sedan A:(D:\Driver) och välj er bildskärmsmodell på
modellförteckningen och klicka på "Nästa"-knappen.
8. Om ni ser följande "Meddelande"-ruta, klicka på "Fortsätt ändå"-knappen. Klicka sedan
"OK".
Körprogrammet för bildskärmen finns under MS-loggan som certifierar det, och denna
installation skadar inte ert system.
*Det certifierade körprogrammet kommer att finnas på Samsungs hemsida för bildskärmar
http://www.samsung-monitor.com/
9. Klicka på "Stäng"-knappen och klicka sedan på "OK".
10. Installationen av bildskärmens körprogram är klar.
Microsoft® Windows® 2000 OperativSystem
När Ni kan se texten "Digital signature not found" (Digital signatur ej påträffad) på
monitorn, så följ anvisningarna nedan:
1. Välj "OK"-knappen på "Sätt i CD"-rutan.
2. Klicka på "Bläddra"-knappen på "Önskad fil"-rutan.
3. Välj A:(D:\Driver) och klicka sedan på "Öppna" -knappen och därefter "OK"-knappen.
Guide för manuell installation av monitorn
1.
2.
3.
4.
Klicka på "Starta", "Inställning", "Kontrollpanelen".
Dubbelklicka på "Visa" -ikonen.
Välj fliken "Inställningar" och klicka sedan på "Avancerad"
Välj "Monitor".
Fall 1: Om knappen "Egenskaper" är inaktiv, innebär det att Er monitor är rätt konfigurerad.
Var god avsluta installationen.
Fall 2: Om knappen "Egenskaper" är aktiv, klickar Ni på denna.
Följ sedan nedanstående steg i tur och ordning.
Klicka på "Drivrutin" och sedan på "Uppdatera drivrutin" och därefter på "Nästa"-knappen.
Välj "Visa en lista på kända drivrutiner för denna apparat så att jag kan välja en särskild
drivrutin" och klicka sedan på "Nästa" och därefter "Har diskett".
Klicka på "Bläddra"-knappen och välj därefter A:(D:\Driver).
Klicka på "Öppna"-knappen, och sedan på "OK".
Välj Er monitormodell och klicka på "Nästa"-knappen, och sedan på följande "Nästa" knapp.
Klicka på "Avsluta"-knappen och sedan på "Stäng"-knappen.
5.
6.
7.
8.
9.
10.
Om Ni sedan ser rutan med texten "Digital signatur ej påträffad" så klicka på "Ja"knappen. Därefter klickar Ni på "Avsluta"-knappen och sedan på "Stäng"-knappen.
Microsoft® Windows® Millennium OperativSystem
1.
2.
3.
4.
5.
Klicka på "Starta", "Inställning", "Kontrollpanelen".
Dubbelklicka på "Visa" -ikonen.
Välj fliken "Inställningar" och klicka på knappen "Avancerade egenskaper".
Välj fliken "Bildskärm".
Klicka på "Ändra" knappen under "Bildskärmstyp".
6. Välj "Ange var drivrutinen finns".
7. Välj "Visa en lista på alla drivrutinerna på en särskild plats…" och klicka sedan på
"Nästa".
8. Klicka på "Har diskett".
9. Ange A:\(D:\driver) och klicka sedan på "OK".
10. Välj "Visa alla enheter" och välj den bildskärm som motsvarar den som ni anslutit till er
dator och klicka OK.
11. Fortsätt med att välja "Stäng" knappen och "OK" knappen tills ni stängt dialogrutan för
"Bildskärmens egenskaper".
(Ni får eventuellt någon annan skärmbild med varningsmeddelanden eller dylikt, och då
bildskärm )
klickar ni på det alternativ som stämmer med er bildskärm.)
Microsoft® Windows® NT OperativSystem
1. Klicka på Starta, Inställningar, Kontrollpanelen och dubbelklicka sedan på Visa.
2. I rutan Visa registreringsinformation klicka på fliken Inställning och klicka sedan på
Alla displaytyper.
3. Välj en typ som Ni vill använda (Upplösning, Antal färger och Vertikal frekvens) och klicka
sedan på OK.
4. Klicka på Tillämpa om Ni ser att monitorrutan fungerar normalt efter att Ni klickat på
Testa. Om rutan inte är normal, byter Ni till en annan displaytyp (lägre upplösning,
färgantal eller frekvens).
Obs:Om det inte finns någon typ i rutan "Alla displaytyper", så välj nivå på upplösning och
vertikal frekvens genom att slå upp avsnittet om "Förinställningar på monitorn" i denna
guide.
Linux O
OperativSystem
Li
i S
För att verkställa X-Window (X-fönstret) måste Ni göra filen X86Config, som är en slags
systeminställningsfil.
1.
2.
3.
4.
5.
6.
7.
Tryck på Enter vid första och andra skärmen efter att Ni verkställt X86Config-filen.
Den tredje skärmen gäller inställningen av musen.
Gör inställningen för datormusen.
Nästa skärm är till för att välja tangentbord.
Gör tangentbordsinställningen för datorn.
Nästa skärm är till för att sätta in monitorn.
Ställ först av allt in den horisontella frekvensen för monitorn. (Ni kan skriva in frekvensen
direkt.)
8. Ställ in den vertikala frekvensen för monitorn. (Ni kan skriva in frekvensen direkt.)
9. Skriv in Er monitors modellbeteckning.
Denna information kommer inte att påverka verkställandet av X-Window.
10. Ni har nu avslutat installationen av monitorn.
Verkställ X-Window efter inställning av annan hårdvara som begärs i filprogrammet.
SyncMaster 181T/191T/171N/191N/170N/172N/192N/173N/193N
Retrait du support | Monter la base
Retrait du support
Connection de
Votre Ordinateur
Installation des
Pilotes Moniteur
Remplacement
du support
1. Mettez le moniteur hors tension et débranchez son cordon d’alimentation.
2. Posez le moniteur LCD face contre terre sur une surface plane en intercalant un coussin
pour protéger l’écran.
3. Enlevez les quatre vis et ensuite le support du moniteur LCD.
Monter la base
REMARQUE : Ce moniteur accepte une interface de montage de 100 mm x 100 mm conforme à la
norme VESA.
1. Panneau protecteur de montage arrière
2. Interface de montage
Alignez l’interface de montage sur les trous dans le panneau de montage arrière et fixez-la à l’aide
des quatre vis fournies avec le support articulé, le dispositif d’accro-chage au mur ou l’autre
support.
SyncMaster 171S/171V
Retrait du support | Monter la base
Retrait du support
Connection de
Votre Ordinateur
Installation des
Pilotes Moniteur
Remplacement
du support
1. Mettez le moniteur hors tension et débranchez son cordon d’alimentation.
2. Posez le moniteur LCD face contre terre sur une surface plane en intercalant un coussin
pour protéger l’écran.
3. Enlevez les quatre vis et ensuite le support du moniteur LCD.
Monter la base
REMARQUE : Ce moniteur accepte une interface de montage de 100 mm x 100 mm conforme à la
norme VESA.
1. Panneau protecteur de montage arrière
2. Interface de montage
Alignez l’interface de montage sur les trous dans le panneau de montage arrière et fixez-la à l’aide
des quatre vis fournies avec le support articulé, le dispositif d’accro-chage au mur ou l’autre
support.
Affichage Sur Ecran
SyncMaster 181T/191T
Affichage Sur Ecran
SyncMaster 171N/191N/170N/172N/192N/173N/193N
1.
"Auto" permet au monteur de régler sor-même le signal vidéo
en entrée.
2.
Utilisez ce bouton pour Sortir du menu en cours ou de l'OSD.
3.
Ces boutons vous permettent de sélectionner et d'ajuster les
éléments du menu.
4.
Utilisez ce bouton pour afficher l` OSD et activer les éléments du
menu séléctionné.
Affichage Sur Ecran
SyncMaster 171S/171V
1.
"Auto" permet au monteur de régler sor-même le signal vidéo
en entrée.
2.
Utilisez ce bouton pour Sortir du menu en cours ou de l'OSD.
3.
Ces boutons vous permettent de sélectionner et d'ajuster les
éléments du menu.
4.
Utilisez ce bouton pour afficher l` OSD et activer les éléments du
menu séléctionné.
Avant de faire appel au service après-vente, verifiez les informations contenues dans cette
partie du manuel et regardez si les problèmes peuvent être résolus par vous-même. Si vous
avez besoins d'assistance, veuillez appeler le numéro figurant sur la carte de garantie ou
celui qui apparait dans la section information, ou encore contactez votre vendeur.
Général
List à Vérifier
Question &
Réponse
Contrôle du
Dispositif d'Autotest
| Multimédia
Général
Symptôme
Pas d'image sur l'écran
Je ne peux pas allumer
le moniteur.
Liste à Vérifier
Solutions
Est-ce que le câble électrique
est connecté correctement?
Vérifiez la Connexion du cable
électrique et la prise de courant.
Pouvez - vous observer "Pas
de Connexion, Vérif. Câble
Vidéo" sur l'écran?
(branché au moyen du câble
D-sub)
Vérifiez que l'ordinateur est
convenablement branché.
(branché au moyen du câble
DVI)
Si un message (d'erreur)
apparaît à l'écran alors que le
moniteur est correctement
branché, vérifiez que le statut
du moniteur est réglé sur
analogique. Appuyez sur le
bouton Source pour que le
moniteur contrôle la source du
signal d'entrée.
Si l'appareil est mis sous
tension, redémarrer encore une
fois votre ordinateur, l'écran de
demarrage apparait.
Si l'écran de démarrage
apparait, faite démarrer
l'ordinateur en mode "sans
échec" (Window ME/2000/XP) ,
puis modifiez la fréquence de la
carte vidéo.
(Référer aux modes Pré-établir
l'Affichage)
Note: Si l'écran de démarrage
n'apparait pas, contactez un
centre de service ou votre
vendeur.
Pouvez-vous voir "Fréquence
video trop élevée" sur l'écran?
Vous pouvez voir ce message
quand le signal de la carte vidéo
dépasse la résolution maximale
et la fréquence.
Ajustez la résolution maximale
et la fréquence applicable au
moniteur.
Il n'y a pas d'image à l' écran.
Est - ce que l'indicateur
d'Alimentation clignote à
l'intervalle de 1 seconde?
Le moniteur est en mode de
PowerSaver.
Appuyez sur une touche du
clavier ou bougez la souris pour
activer le moniteur et restaurer
l'image.
Branché au moyen du câble
DVI ?
List à Vérifier
Question &
Réponse
Contrôle du
Dispositif d'Autotest
Vous pouvez voir apparaître un
écran blanc si vous lancez le
système avant d'avoir branché
le câble DVI ou si vous
débranchez et rebranchez le
câble DVI pendant que le
système est en marche car
certains types de cartes
graphiques n'envoient pas de
signaux vidéo. Branchez le
câble DVI puis relancez le
système.
Je ne peux pas voir
l'OSD
Avez-vous vérrouillé le menu
OSD pour empêcher des
changements?
Dévérrouillez l`OSD en
appuyant sur le bouton Menu
pendant plus de 5 secondes.
L'écran montre des
couleurs étranges ou
affiche seulement en noir
et blanc.
Est-ce que l'écran affiche
seulement une seule couleur
comme si vous regardez à
travers un papier cellophane?
Vérifiez la Connexion du câble
vidéo.
Les couleurs d'écran sont-elles
devenues étranges après avoir
exécuté un programme ou à
cause d`une panne totale entre
les applications?
Redémarrer l'ordinateur.
Est- ce que la carte video est
placée correctement?
Installez la carte vidéo en
suivant le guide pour la carte
vidéo.
Avez-vous changé la carte
vidéo ou le pilote?
Ajustez la Position et la Taille
en se référent a l`OSD.
Avez - vous ajusté la résolution
ou la fréquence pour le
moniteur?
Ajustez la résolution et la
fréquence de la carte vidéo.
(Référer aux modes Pré-établir
l'Affichage)
Subitement, l'écran
semble déséquilibré.
Assurez-vous que la carte vidéo
est entièrement insérée dans la
fente.
L'écran peut être non-équilibré á cause du cycle du signal de
la carte vidéo. Réajustez- le en se référant à l'OSD.
L'écran est hors de
focalisation ou l`OSD ne
peut pas être ajusté.
Avez - vous ajusté la résolution
ou la fréquence du moniteur?
Ajustez la résolution et la
fréquence de la carte vidéo.
(Référer aux modes Pré-établir
l'Affichage)
LED clignote mais il n'y a
pas d'images sur l'écran.
Est-ce que la fréquence est
ajustée correctement lorsque
vous vérifiez le "Mode
d'Affichage" dans le menu?
Ajustez la fréquence en se
référant au guide de la carte
vidéo et les modes Pré-établir
l'Affichage.
(La fréquence maximale par
résolution peut être differente
d'un produit à l'autre.)
Multimédia
List à Vérifier
Question &
Réponse
Contrôle du
Dispositif d'Autotest
Symptôme
Il n'y a aucun son.
Le son est trop faible.
Solutions
Branchez complètement la prise stéréo d'entrée du moniteur à
la prise stéréo de la sortie de l'ordinateur en utilisant la câble
vocale ou réglez le volume.
Augmentez le volume jusqu'à MAX.
Si le son est encore faible même après avoir augmenté le
volume jusqu'à MAX, réglez le volume de la carte son ou le
programme logiciel dans votre ordinateur.
Le son est trop perçant.
Baissez légèrement le volume.
Si vous utilisez un long microphone, réglez le volume lorsque
vous gardez une certaine distance du haut-parleur.
Le son est trop indistinct.
Réglez encore l'Aigu et la Basse.
Le son est deformé.
Baissez le volume.
Mettez un magazine ou un petit morceau sous le support de
votre moniteur.
Vérifiez les éléments suivants pour voir s'il y a des problèmes avec le moniteur.
1. Vérifiez si le fil électrique et le câble sont correctement connectés à l'ordinateur.
2. Vérifiez si l'ordinateur émet un "beep" sonore plus de 3 fois lorsqu'il démarre.
(Si c est le cas, demandez le service après vente pour votre carte mère)
3. Si vous installez une nouvelle carte vidéo ou si vous assemblez un ordinateur(PC), vérifiez si
l'adapteur (video) et le pilote du moniteur sont bien installés
4. Contrôlez si le taux de rafraichissement de l'écran est placé à 75Hz ou à 85Hz (Ne pas
dépasser 60Hz quand vous utilisez la résolution maximale.)
5. Si vous avez un problème en installant l'adaptateur, démarrez en mode "Sans Échec", puis
enlever le Pilote d' Affichage qui se trouve sur le "Panneau de Contrôle, Système,
Administration des Periphériques", et redémarrer l'ordinateur pour réinstaller le pilote de l
'adaptateur (video).
Note: Si les problèmes se produisent répétitivement, contactez un centre de service agréé.
Fråga
Hur kan jag ändra frekvensen?
Kontrollista
Frågor och svar
Svar
Frekvensen kan ändras genom att man konfigurerar om
videokortet.
Observera att programstödet för videokortet kan variera
beroende på vilken version av drivrutin som används.
Kontroll via det
inbyggda
testprogrammet
(Slå upp dessa uppgifter i handboken för datorn eller
videokortet.)
Hur kan jag justera upplösningen?
Windows ME/XP/2000: Ställ in upplösningen i
Kontrollpanelen, Display, Settings.
Kontakta tillverkaren av videokortet för upplysningar.
Hur kan jag ställa in
energisparfunktionen (Power Save)?
Windows ME/XP/2000: Ställ in funktionen i BIOSSetup på datorn eller skärmsläckaren. (Slå upp i
Windows- eller datorhandboken.)
Hur kan jag rengöra
ytterhöljet/bildskärmen?
Koppla ur sladden och gör sedan rent monitorn med en
mjuk duk. Använd rent vatten eller en utspädd lösning av
milt rengöringsmedel.
Lämna inte några rester av rengöringsmedlet eller repa
höljet. Låt inte något vatten komma in i datorn.
SyncMaster 181T/191T
Contrôle du Dispositif d'Autotest | Messages d'Avertissements | Environment | Conseils utiles
List à Vérifier
Question &
Réponse
Contrôle du
Dispositif
d'Autotest
Un dispositif d'Autotest est fourni pour que vous puissiez vous-même controler
le fonctionnement du moniteur. Si votre moniteur et l'ordinateur sont
correctement branchés mais l'écran de moniteur reste sombre et que l'indicateur
de l'Alimentation clignote, lancez un dispositif d' Autotest en éxécutant les
étapes suivantes.
1. Éteignez le moniteur et l'ordinateur.
2. Débranchez le câble vidéo qui est au dos de l'ordinateur.
3. Mettez sous tension votre moniteur.
Si votre moniteur fonctionne normalement, vous verrez une boîte avec une bordure et
du texte comme illustrés ci-dessous:
Les trois boîtes à l'intérieur de la bordure rouge sont rouge, verte, et bleue.
L'absence de l'une des boites indique un problème avec votre moniteur. Cette boîte
apparaît également pendant une opération normale si le câble vidéo est déconnecté ou
endommagé.
4. Éteignez votre moniteur et reconnectez le câble vidéo; puis allumez votre ordinateur et le
moniteur.
Si votre l'écran de moniteur reste vide malgré l'application des procédures précédentes,
vérifiez le contrôleur de votre vidéo et le système de votre ordinateur.; votre moniteur
fonctionne normalement.
S'il y a des anomalies avec le signal d'entrée,un message apparait sur l'écran ou
l'écran reste noir même si l'indicateur d'alimentaton LED est en mis sous tension. Le
message pourrait indiquer que le moniteur est hors de l'intervalle de balayage et que
vous avez besoin de contrôler le câble vidéo.
La localisation et la position du moniteur peuvent influencer sur la qualité et sur les
autres caractéristiques du moniteur.
1. La localisation et la position de moniteur peuvent influencer sur la qualité et sur les autres
caractéristiques de moniteur. S'il y a un haut - parleur près de moniteur, débranchez et
mettez -le dans un autre endroit.
2. Déplacez tous les dispositifs électroniques tels que radio, ventilateur, horloge, et telephone
qui se trouvent a moins d'un mètre du moniteur.
z
z
Un moniteur recrée les signaux visuels qu' il a reçu de l'ordinateur personnel(PC). Ainsi, s'il y
a des problèmes avec l'ordinateur personnel (PC) ou la carte vidéo, cela peut rendre le
moniteur blanc, avoir une coloration faible, un bruit de fond, Fréquence video trop élevée,
etc. Dans ce cas, il faut d'abord verifier la source du problème, et ensuite contacter un centre
de service ou votre vendeur.
Jugez les conditions de travail du moniteur
S'il n'y a pas d'image sur l'écran ou le message "Fréquence video trop élevée" apparaît,
déconnectez le cable de l'ordinateur pendant que le moniteur est encore en marche.
{ S'il y a un message sur l'écran ou si l'écran devient blanc, cela signifie que le moniteur
est en état de marche.
{ Dans ce cas, contrôlez les problèmes de l'ordinateur.
SyncMaster 171N/171S/171V/191N/170N/172N/192N/173N/193N
Contrôle du Dispositif d'Autotest | Messages d'Avertissements | Environment | Conseils utiles
List à Vérifier
Question &
Réponse
Contrôle du
Dispositif
d'Autotest
Un dispositif d'Autotest est fourni pour que vous puissiez vous-même controler
le fonctionnement du moniteur. Si votre moniteur et l'ordinateur sont
correctement branchés mais l'écran de moniteur reste sombre et que l'indicateur
de l'Alimentation clignote, lancez un dispositif d' Autotest en éxécutant les
étapes suivantes.
1. Éteignez le moniteur et l'ordinateur.
2. Débranchez le câble vidéo qui est au dos de l'ordinateur.
3. Mettez sous tension votre moniteur.
Si votre moniteur fonctionne normalement, vous verrez une boîte avec une bordure et
du texte comme illustrés ci-dessous:
Les trois boîtes à l'intérieur de la bordure rouge sont rouge, verte, et bleue.
L'absence de l'une des boites indique un problème avec votre moniteur. Cette boîte
apparaît également pendant une opération normale si le câble vidéo est déconnecté ou
endommagé.
4. Éteignez votre moniteur et reconnectez le câble vidéo; puis allumez votre ordinateur et le
moniteur.
Si votre l'écran de moniteur reste vide malgré l'application des procédures précédentes,
vérifiez le contrôleur de votre vidéo et le système de votre ordinateur.; votre moniteur
fonctionne normalement.
S'il y a des anomalies avec le signal d'entrée,un message apparait sur l'écran ou
l'écran reste noir même si l'indicateur d'alimentaton LED est en mis sous tension. Le
message pourrait indiquer que le moniteur est hors de l'intervalle de balayage et que
vous avez besoin de contrôler le câble vidéo. Si la fréquence verticale est mise plus de
76HZ, ce message va apparaître environ 5 secondes et puis disparaître.
La localisation et la position du moniteur peuvent influencer sur la qualité et sur les
autres caractéristiques du moniteur.
1. La localisation et la position de moniteur peuvent influencer sur la qualité et sur les autres
caractéristiques de moniteur. S'il y a un haut - parleur près de moniteur, débranchez et
mettez -le dans un autre endroit.
2. Déplacez tous les dispositifs électroniques tels que radio, ventilateur, horloge, et telephone
qui se trouvent a moins d'un mètre du moniteur.
z
Un moniteur recrée les signaux visuels qu' il a reçu de l'ordinateur personnel(PC). Ainsi, s'il y
a des problèmes avec l'ordinateur personnel (PC) ou la carte vidéo, cela peut rendre le
moniteur blanc, avoir une coloration faible, un bruit de fond, Fréquence video trop élevée,
etc. Dans ce cas, il faut d'abord verifier la source du problème, et ensuite contacter un centre
de service ou votre vendeur.
z
Jugez les conditions de travail du moniteur
S'il n'y a pas d'image sur l'écran ou le message "Fréquence video trop élevée" apparaît,
déconnectez le cable de l'ordinateur pendant que le moniteur est encore en marche.
{ S'il y a un message sur l'écran ou si l'écran devient blanc, cela signifie que le moniteur
est en état de marche.
{ Dans ce cas, contrôlez les problèmes de l'ordinateur.
SyncMaster 181T
Général
Nom du Modèle
SyncMaster 181T
Panneau LCD
Général
PowerSaver
Modes Pré-établis
d'Affichage
Taille
18,1 inch en diagonal
Zone d'Affichage
359,04 (H) x 287,232 (V)
Pixel Pitch
0,2805 (H) x 0,2805 (V)
Type
a-si TFT active matrix
Angle de vue
80/80/80/80(L/R/T/B), Typical
Synchronisation
Horizontale
30 ~ 81 kHz
Verticale
56 ~ 85 Hz
Couleur d'Affichage
16.294.277
Résolution
Résolution optimale
1280 x 1024@60Hz
Résolution maximale
1280 x 1024@76Hz
Signal d'Entrée, terminé
RVB, Analogue 0,7 Vp-p positif à 75 ohms
Separé H/V sync, Composé, Sync-en-vert
Niveau TTL, positif ou négatif
Fréquence maximale
135 MHz
Alimentation
AC 90 ~ 264 VAC, 60/50 Hz ± 3Hz
Câble signal
Câble 15pin-to-15pin D-sub , détachable
Câble DVI-D to DVI-D , détachable
Consommation d'Électricité
40W (Maximum)
Dimensions (LxPxH) / Poids
398,2 X 208,4 X 443,2 mm / 5,8kg (avec un simple support)
VESA Interface de support
100mm x 100mm (pour l'utilisation du matériel Specialty(Arm) Mounting)
Considérations Environnementales
Fonctionnement
Température: 50°F ~ 104°F(10°C ~ 40°C)
Humidité: 10% ~ 80%, sans condensation
Stockage
Température: -4°F ~113°F (-20°C ~ 45°C)
Humidité: 5% ~ 95%, sans condensation
Capacité Plug and Play
Ce moniteur peut être installé sur n'importe quel système compatible Plug & Play. Interaction entre
le moniteur et le système de l`ordinateur vont fournir les meilleures conditions d'opération et
d'installation du moniteur. Dans ce cas, l'Installation du moniteur va se faire automatiquement, à
moins que l'utilisateur souhaite choisir une configuration différente.
Point acceptable
Pour ce produit, on a utilisé un affichage TFT LCD fabriqué au moyen d'une technologie avancée
de semi-conducteurs assurant une précision de 99,999 %. Cependant les pixels des couleurs
ROUGE, VERTE, BLEUE et BLANCHE pourraient apparaître brillants ou encore noirs. Cela n'est
pas dû à une mauvaise qualité et vous pouvez utiliser l'appareil sans inquiétude.
z
Ainsi le nombre de pixels TFT LCD contenus dans ce produit est de 3,932,160.
REMARQUE : Le design et les spécifications peuvent changer sans préavis.
SyncMaster 191T
Général
Nom du Modèle
SyncMaster 191T
Panneau LCD
Général
PowerSaver
Modes Pré-établis
d'Affichage
Taille
19,0 inch en diagonal
Zone d'Affichage
376.32 (H) x 301.056 (V)
Pixel Pitch
0.298 (H) x 0.294 (V)
Type
a-si TFT active matrix
Angle de vue
85/85/85/85(L/R/T/B)
Synchronisation
Horizontale
30 ~ 81 kHz
Verticale
56 ~ 85 Hz
Couleur d'Affichage
16.294.277
Résolution
Résolution optimale
1280 x 1024@60Hz
Résolution maximale
1280 x 1024@75Hz
Signal d'Entrée, terminé
RVB, Analogue 0,7 Vp-p positif à 75 ohms
Separé H/V sync, Composé, Sync-en-vert
Niveau TTL, positif ou négatif
Fréquence maximale
135 MHz
Alimentation
AC 90 ~ 264 VAC, 60/50 Hz ± 3Hz
Câble signal
Câble 15pin-to-15pin D-sub , détachable
Câble DVI-D to DVI-D , détachable
Consommation d'Électricité
40W (Maximum)
Dimensions (LxPxH) / Poids
416,3 X 190,3 X 408,5 mm / 5,6kg (avec un simple support)
VESA Interface de support
100mm x 100mm (pour l'utilisation du matériel Specialty(Arm) Mounting)
Considérations Environnementales
Fonctionnement
Température: 50°F ~ 104°F(10°C ~ 40°C)
Humidité: 10% ~ 80%, sans condensation
Stockage
Température: -4°F ~ 113°F (-20°C ~ 45°C)
Humidité: 5% ~ 95%, sans condensation
Capacité Plug and Play
Ce moniteur peut être installé sur n'importe quel système compatible Plug & Play. Interaction entre
le moniteur et le système de l`ordinateur vont fournir les meilleures conditions d'opération et
d'installation du moniteur. Dans ce cas, l'Installation du moniteur va se faire automatiquement, à
moins que l'utilisateur souhaite choisir une configuration différente.
Point acceptable
Pour ce produit, on a utilisé un affichage TFT LCD fabriqué au moyen d'une technologie avancée
de semi-conducteurs assurant une précision de 99,999 %. Cependant les pixels des couleurs
ROUGE, VERTE, BLEUE et BLANCHE pourraient apparaître brillants ou encore noirs. Cela n'est
pas dû à une mauvaise qualité et vous pouvez utiliser l'appareil sans inquiétude.
z
Ainsi le nombre de pixels TFT LCD contenus dans ce produit est de 3,932,160.
REMARQUE : Le design et les spécifications peuvent changer sans préavis.
SyncMaster 171N/170N/172N/173N
Général
Nom du Modèle
Général
PowerSaver
Modes Pré-établis
d'Affichage
SyncMaster 171N/170N/172N/173N
Panneau LCD
Taille
17,0 inch en diagonal
Zone d'Affichage
337,92 (H) x 270,336 (V)
Pixel Pitch
0,264 (H) x 0,264 (V)
Type
a-si TFT active matrix
Angle de vue
75/75/65/60(L/R/T/B)
Synchronisation
Horizontale
30 ~ 81 kHz
Verticale
56 ~ 76 Hz
Couleur d'Affichage
16.294.277
Résolution
Résolution optimale
1280 x 1024@60Hz
Résolution maximale
1280 x 1024@76Hz
Signal d'Entrée, terminé
RVB, Analogue 0,7 Vpp positif à 75 ohms
Separé H/V sync, Composé, Sync-en-vert
Niveau TTL, positif ou négatif
Fréquence maximale
135 MHz
Alimentation
AC 90 ~ 264 VAC, 60/50 Hz ± 3Hz
Câble signal
Câble 15pin-to-15pin D-sub , détachable
Consommation d'Électricité
40W (Maximum)
Dimensions (LxPxH) / Poids
367,8 x 190,5 x 369,2 mm / 5,1kg (avec un simple support)
VESA Interface de support
100mm x 100mm (pour l'utilisation du matériel Specialty(Arm) Mounting)
Considérations Environnementales
Fonctionnement
Température: 50°F ~ 104°F(10°C ~ 40°C)
Humidité: 10% ~ 80%, sans condensation
Stockage
Température: -4°F ~113°F (-20°C ~ 45°C)
Humidité: 5% ~ 95%, sans condensation
Capacité Plug and Play
Ce moniteur peut être installé sur n'importe quel système compatible Plug & Play. Interaction entre
le moniteur et le système de l`ordinateur vont fournir les meilleures conditions d'opération et
d'installation du moniteur. Dans ce cas, l'Installation du moniteur va se faire automatiquement, à
moins que l'utilisateur souhaite choisir une configuration différente.
Point acceptable
Pour ce produit, on a utilisé un affichage TFT LCD fabriqué au moyen d'une technologie avancée
de semi-conducteurs assurant une précision de 99,999 %. Cependant les pixels des couleurs
ROUGE, VERTE, BLEUE et BLANCHE pourraient apparaître brillants ou encore noirs. Cela n'est
pas dû à une mauvaise qualité et vous pouvez utiliser l'appareil sans inquiétude.
z
Ainsi le nombre de pixels TFT LCD contenus dans ce produit est de 3,932,160.
Support Multimédia haut-parleur
Dimension (Longueur x Hauteur x Profondeur)/ Poids du corps du
moniteur/ Poids de l'emballage
220 x 253 x 208 (mm)
Entrée Audio
Prise Stéréo gauche/droite, 0,5 Vrms
Sortie Audio
(G) 2,2W + (D) 2,2W / THD 10% à 8 ohm
Réponse de Fréquence
40 Hz ~ 20 KHz (-3dB)
Casque
Sortie Max 20mW (Prise 3,5 pi)
Haut-parleur
8ohm x 2 pcs, 70 x 32(mm)
REMARQUE : Le design et les spécifications peuvent changer sans préavis.
SyncMaster 171S/171V
Général
Nom du Modèle
Général
PowerSaver
Modes Pré-établis
d'Affichage
SyncMaster 171S/171V
Panneau LCD
Taille
17,0 inch en diagonal
Zone d'Affichage
337,92 (H) x 270,336 (V)
Pixel Pitch
0,264 (H) x 0,264 (V)
Type
a-si TFT active matrix
Angle de vue
75/75/65/60(L/R/T/B)
Synchronisation
Horizontale
30 ~ 81 kHz
Verticale
56 ~ 76 Hz
Couleur d'Affichage
16.294.277
Résolution
Résolution optimale
1280 x 1024@60Hz
Résolution maximale
1280 x 1024@76Hz
Signal d'Entrée, terminé
RVB, Analogue 0,7 Vpp positif à 75 ohms
Separé H/V sync, Composé, Sync-en-vert
Niveau TTL, positif ou négatif
Fréquence maximale
135 MHz
Alimentation
AC 90 ~ 264 VAC, 60/50 Hz ± 3Hz
Câble signal
Câble 15pin-to-15pin D-sub , détachable
Consommation d'Électricité
40W (Maximum)
Dimensions (LxPxH) / Poids
444,0 x 208,4 x 457,0 mm / 5,4kg (avec un simple support)
VESA Interface de support
100mm x 100mm (pour l'utilisation du matériel Specialty(Arm) Mounting)
Considérations Environnementales
Fonctionnement
Température: 50°F ~ 104°F(10°C ~ 40°C)
Humidité: 10% ~ 80%, sans condensation
Stockage
Température: -4°F ~113°F (-20°C ~ 45°C)
Humidité: 5% ~ 95%, sans condensation
Capacité Plug and Play
Ce moniteur peut être installé sur n'importe quel système compatible Plug & Play. Interaction entre
le moniteur et le système de l`ordinateur vont fournir les meilleures conditions d'opération et
d'installation du moniteur. Dans ce cas, l'Installation du moniteur va se faire automatiquement, à
moins que l'utilisateur souhaite choisir une configuration différente.
Point acceptable
Pour ce produit, on a utilisé un affichage TFT LCD fabriqué au moyen d'une technologie avancée
de semi-conducteurs assurant une précision de 99,999 %. Cependant les pixels des couleurs
ROUGE, VERTE, BLEUE et BLANCHE pourraient apparaître brillants ou encore noirs. Cela n'est
pas dû à une mauvaise qualité et vous pouvez utiliser l'appareil sans inquiétude.
z
Ainsi le nombre de pixels TFT LCD contenus dans ce produit est de 3,932,160.
Support Multimédia haut-parleur
Dimension (Longueur x Hauteur x Profondeur)/ Poids du corps du
moniteur/ Poids de l'emballage
220 x 253 x 208 (mm)
Entrée Audio
Prise Stéréo gauche/droite, 0,5 Vrms
Sortie Audio
(G) 2,2W + (D) 2,2W / THD 10% à 8 ohm
Réponse de Fréquence
40 Hz ~ 20 KHz (-3dB)
Casque
Sortie Max 20mW (Prise 3,5 pi)
Haut-parleur
8ohm x 2 pcs, 70 x 32(mm)
REMARQUE : Le design et les spécifications peuvent changer sans préavis.
Général
Nom du Modèle
Général
PowerSaver
Modes Pré-établis
d'Affichage
SyncMaster 191N/192N/193N
Panneau LCD
Taille
19,0 inch en diagonal
Zone d'Affichage
376.32 (H) x 301.056 (V)
Pixel Pitch
0.298 (H) x 0.294 (V)
Type
a-si TFT active matrix
Angle de vue
85/85/85/85(L/R/T/B)
Synchronisation
Horizontale
30 ~ 81 kHz
Verticale
56 ~ 85 Hz
Couleur d'Affichage
16.294.277
Résolution
Résolution optimale
1280 x 1024@60Hz
Résolution maximale
1280 x 1024@75Hz
Signal d'Entrée, terminé
RVB, Analogue 0,7 Vp-p positif à 75 ohms
Separé H/V sync, Composé, Sync-en-vert
Niveau TTL, positif ou négatif
Fréquence maximale
135 MHz
Alimentation
AC 90 ~ 264 VAC, 60/50 Hz ± 3Hz
Câble signal
Câble 15pin-to-15pin D-sub , détachable
Consommation d'Électricité
40W (Maximum)
Dimensions (LxPxH) / Poids
416,3 X 190,3 X 408,5 mm / 5,6kg (avec un simple support)
VESA Interface de support
100mm x 100mm (pour l'utilisation du matériel Specialty(Arm) Mounting)
Considérations Environnementales
Fonctionnement
Température: 50°F ~ 104°F(10°C ~ 40°C)
Humidité: 10% ~ 80%, sans condensation
Stockage
Température: -4°F ~ 113°F (-20°C ~ 45°C)
Humidité: 5% ~ 95%, sans condensation
Capacité Plug and Play
Ce moniteur peut être installé sur n'importe quel système compatible Plug & Play. Interaction entre
le moniteur et le système de l`ordinateur vont fournir les meilleures conditions d'opération et
d'installation du moniteur. Dans ce cas, l'Installation du moniteur va se faire automatiquement, à
moins que l'utilisateur souhaite choisir une configuration différente.
Point acceptable
Pour ce produit, on a utilisé un affichage TFT LCD fabriqué au moyen d'une technologie avancée
de semi-conducteurs assurant une précision de 99,999 %. Cependant les pixels des couleurs
ROUGE, VERTE, BLEUE et BLANCHE pourraient apparaître brillants ou encore noirs. Cela n'est
pas dû à une mauvaise qualité et vous pouvez utiliser l'appareil sans inquiétude.
z
Ainsi le nombre de pixels TFT LCD contenus dans ce produit est de 3,932,160.
Support Multimédia haut-parleur
Dimension (Longueur x Hauteur x Profondeur)/ Poids du corps du moniteur/
220 x 253 x 208 (mm)
Poids de l'emballage
Entrée Audio
Prise Stéréo gauche/droite, 0,5 Vrms
Sortie Audio
(G) 2,2W + (D) 2,2W / THD 10% à 8 ohm
Réponse de Fréquence
40 Hz ~ 20 KHz (-3dB)
Casque
Sortie Max 20mW (Prise 3,5 pi)
Haut-parleur
8ohm x 2 pcs, 70 x 32(mm)
REMARQUE : Le design et les spécifications peuvent changer sans préavis.
Général
PowerSaver
Modes Pré-établis
d'Affichage
Ce moniteur est doté d' un système d'économie d'énergie appellé "PowerSaver". Ce système fait
passer en mode de base consommation électrique votre moniteur s'il n'a pas été utilisé pendant un
certain laps de temps. Le moniteur retrouve son fonctionnement normal dès que vous bougez la
souris de l'ordinateur ou si vous appuyez sur une touche du clavier. Pour économie d'énergie,
veuillez couper l'alimentation de votre moniteur lorsque vous ne vous en servez pas ou lorsque
vous le laissez sans l`utiliser pendant une longue période. Pour que le PowerSaver puisse
fonctionner, votre moniteur doit être connecté à une carte vidéo, installée dans votre ordinateur,qui
doit etre compatible VESA , et conforme au DMPS. Utilisez l'utilitaire installé sur l'ordinateur pour
configurer cette fonction.
SyncMaster 181T/191T/191N/192N/193N
Mode
Fonctionnement
normal
Mode
d'économie de
puissance
EPA/ENERGY
2000
Eteindre le
courant
électrique
(Bouton
d'Alimentation)
Eteindre le
courant électrique
(Interrupteur
d'alimentation
marche/arrêt )
Indicateur
d'alimentation
Vert
Vert, clignotant
Noir
Noir
Consommation
d'électricité
Moins de 40W
Moins de 3W
Moins de 1W
0W
Eteindre le
courant
électrique
(120Vac)
(Bouton
d'Alimentation)
Eteindre le
courant électrique
(Interrupteur
d'alimentation
marche/arrêt )
SyncMaster 171N/170N/172N/173N
Mode
Fonctionnement
normal
Mode
d'économie de
puissance
EPA/ENERGY
2000
Indicateur
d'alimentation
Vert
Vert, clignotant
Noir
Noir
Consommation
d'électricité
Moins de 40W
Moins de 2W
Moins de 1W
0W
Eteindre le
courant
électrique
(120Vac)
(Bouton
d'Alimentation)
SyncMaster 171S/171V
Mode
Fonctionnement
normal
Mode
d'économie de
puissance
EPA/ENERGY
2000
Indicateur
d'alimentation
Vert
Vert, clignotant
Noir
Consommation
d'électricité
Moins de 40W
Moins de 2W
Moins de 1W
Ce moniteur est conforme aux normes EPA ENERGY STAR® et ENERGY2000
lorsqu'il est utilisé avec un ordinateur équipé d'une fonctionnalité VESA DPMS.
Étant en partenariat avec ENERGY STAR®, SAMSUNG affirme que ce produit
répond aux directives de ENERGY STAR® concernant l'économie de l'énergie.
SyncMaster 181T
Si le signal transféré à partir de l'ordinateur est le même que les Modes Pré-établis pour
l'Affichages, l'écran sera alors ajusté automatiquement. Cependant, si le signal diffère, l'écran peut
devenir noir alors que LED fonctionne. Référez-vous au guide de la carte vidéo et réglez l'écran
ainsi:
Général
PowerSaver
Modes Préétablis
d'Affichage
Table 1. Modes Pré-établis d'Affichage
Polarité de
Synchronisation
Fréquence
Horizontale
(kHz)
Fréquence
Verticale
(Hz)
Fréquence
(MHz)
IBM, 640 x 350
31,469
70,086
25,175
+/-
IBM, 640 x 480
31,469
59,940
25,175
-/-
IBM, 720 x 400
31,469
70,087
28,322
-/+
VESA, 640 x 480
37,500
75,000
31,500
-/-
VESA, 640 x 480
37,861
72,809
31,500
-/-
VESA, 640 x 480
43,269
85,008
36,000
-/-
MAC., 640 x 480
35,000
66,667
30,240
-/-
MAC., 832 x 624
49,726
74,551
57,284
-/-
VESA, 800 x 600
35,156
56,250
36,000
+,-/+,-
VESA, 800 x 600
37,879
60,317
40,000
+/+
VESA, 800 x 600
46,875
75,000
49,500
+/+
VESA, 800 x 600
48,077
72,188
50,000
+/+
VESA, 800 x 600
53,674
85,061
56,250
+/+
VESA, 1024 x 768
48,363
60,004
65,000
-/-
VESA, 1024 x 768
56,476
70,069
75,000
-/-
VESA, 1024 x 768
60,023
75,029
78,750
+/+
VESA, 1024 x 768
68,677
84,997
94,500
+/+
VESA, 1280 x 1024
63,981
60,020
108,00
+/+
VESA, 1280 x 1024
79,976
75,025
135,00
+/+
SUN, 1280 x 1024
81,129
76,106
135,00
-/-
Mode d’affichage
(H/V)
Fréquence Horizontale
Le temps de balayer une ligne reliant le bord droit au bord gauche
horizontale d'écran s'appelle le Cycle Horizontale et le nombre inverse
de ce Cycle Horizontale est appelé la Fréquence horizontale. Unité: kHz
Fréquence Verticale
Comme une lampe fluorescente, l'écran doit répéter la même image
plusieurs fois par seconde pour afficher une image visible pour
l'utilisateur. La fréquence de répétition est appelée Fréquence Verticale
ou le Taux de Rafraîchissement Unité: Hz
SyncMaster 191T
Si le signal transféré à partir de l'ordinateur est le même que les Modes Pré-établis pour
l'Affichages, l'écran sera alors ajusté automatiquement. Cependant, si le signal diffère, l'écran peut
devenir noir alors que LED fonctionne. Référez-vous au guide de la carte vidéo et réglez l'écran
ainsi:
Général
PowerSaver
Modes Préétablis
d'Affichage
Table 1. Modes Pré-établis d'Affichage
Polarité de
Synchronisation
Fréquence
Horizontale
(kHz)
Fréquence
Verticale
(Hz)
Fréquence
(MHz)
IBM, 640 x 350
31,469
70,086
25,175
+/-
IBM, 640 x 480
31,469
59,940
25,175
-/-
IBM, 720 x 400
31,469
70,087
28,322
-/+
VESA, 640 x 480
37,500
75,000
31,500
-/-
VESA, 640 x 480
37,861
72,809
31,500
-/-
VESA, 640 x 480
43,269
85,008
36,000
-/-
MAC., 640 x 480
35,000
66,667
30,240
-/-
MAC., 832 x 624
49,726
74,551
57,284
-/-
VESA, 800 x 600
35,156
56,250
36,000
+,-/+,-
VESA, 800 x 600
37,879
60,317
40,000
+/+
VESA, 800 x 600
46,875
75,000
49,500
+/+
VESA, 800 x 600
48,077
72,188
50,000
+/+
VESA, 800 x 600
53,674
85,061
56,250
+/+
VESA, 1024 x 768
48,363
60,004
65,000
-/-
VESA, 1024 x 768
56,476
70,069
75,000
-/-
VESA, 1024 x 768
60,023
75,029
78,750
+/+
VESA, 1024 x 768
68,677
84,997
94,500
+/+
VESA, 1280 x 1024
63,981
60,020
108,00
+/+
VESA, 1280 x 1024
79,976
75,025
135,00
+/+
SUN, 1280 x 1024
81,129
76,106
135,00
-/-
Mode d’affichage
(H/V)
Fréquence Horizontale
Le temps de balayer une ligne reliant le bord droit au bord gauche
horizontale d'écran s'appelle le Cycle Horizontale et le nombre inverse
de ce Cycle Horizontale est appelé la Fréquence horizontale. Unité: kHz
Fréquence Verticale
Comme une lampe fluorescente, l'écran doit répéter la même image
plusieurs fois par seconde pour afficher une image visible pour
l'utilisateur. La fréquence de répétition est appelée Fréquence Verticale
ou le Taux de Rafraîchissement Unité: Hz
SyncMaster 171N/171S/171V/170N/172N/173N
Si le signal transféré à partir de l'ordinateur est le même que les Modes Pré-établis pour
l'Affichages, l'écran sera alors ajusté automatiquement. Cependant, si le signal diffère, l'écran peut
devenir noir alors que LED fonctionne. Référez-vous au guide de la carte vidéo et réglez l'écran
ainsi:
Général
PowerSaver
Modes Préétablis
d'Affichage
Table 1. Modes Pré-établis d'Affichage
Fréquence
Horizontale
(kHz)
Fréquence
Verticale
(Hz)
Fréquence
(MHz)
Polarité de
Synchronisation
(H/V)
IBM, 640 x 350
31,469
70,086
25,175
+/-
IBM, 640 x 480
31,469
59,940
25,175
-/-
IBM, 720 x 400
31,469
70,087
28,322
-/+
VESA, 640 x 480
37,500
75,000
31,500
-/-
VESA, 640 x 480
37,861
72,809
31,500
-/-
MAC., 640 x 480
35,000
66,667
30,240
-/-
MAC., 832 x 624
49,726
74,551
57,284
-/-
VESA, 800 x 600
35,156
56,250
36,000
+,-/+,-
VESA, 800 x 600
37,879
60,317
40,000
+/+
VESA, 800 x 600
46,875
75,000
49,500
+/+
VESA, 800 x 600
48,077
72,188
50,000
+/+
VESA, 1024 x 768
48,363
60,004
65,000
-/-
VESA, 1024 x 768
56,476
70,069
75,000
-/-
VESA, 1024 x 768
60,023
75,029
78,750
+/+
VESA, 1280 x 1024
63,981
60,020
108,00
+/+
VESA, 1280 x 1024
79,976
75,025
135,00
+/+
SUN, 1280 x 1024
81,129
76,106
135,00
-/-
Mode d’affichage
Fréquence Horizontale
Le temps de balayer une ligne reliant le bord droit au bord gauche
horizontale d'écran s'appelle le Cycle Horizontale et le nombre inverse
de ce Cycle Horizontale est appelé la Fréquence horizontale. Unité: kHz
Fréquence Verticale
Comme une lampe fluorescente, l'écran doit répéter la même image
plusieurs fois par seconde pour afficher une image visible pour
l'utilisateur. La fréquence de répétition est appelée Fréquence Verticale
ou le Taux de Rafraîchissement Unité: Hz
SyncMaster 191N/192N/193N
Si le signal transféré à partir de l'ordinateur est le même que les Modes Pré-établis pour
l'Affichages, l'écran sera alors ajusté automatiquement. Cependant, si le signal diffère, l'écran peut
devenir noir alors que LED fonctionne. Référez-vous au guide de la carte vidéo et réglez l'écran
ainsi:
Général
PowerSaver
Modes Préétablis
d'Affichage
Table 1. Modes Pré-établis d'Affichage
Fréquence
Horizontale
(kHz)
Fréquence
Verticale
(Hz)
Fréquence
(MHz)
Polarité de
Synchronisation
(H/V)
IBM, 640 x 350
31,469
70,086
25,175
+/-
IBM, 640 x 480
31,469
59,940
25,175
-/-
IBM, 720 x 400
31,469
70,087
28,322
-/+
VESA, 640 x 480
37,500
75,000
31,500
-/-
VESA, 640 x 480
37,861
72,809
31,500
-/-
VESA, 640 x 480
43,269
85,008
36,000
-/-
MAC., 640 x 480
35,000
66,667
30,240
-/-
MAC., 832 x 624
49,726
74,551
57,284
-/-
VESA, 800 x 600
35,156
56,250
36,000
+,-/+,-
VESA, 800 x 600
37,879
60,317
40,000
+/+
VESA, 800 x 600
46,875
75,000
49,500
+/+
VESA, 800 x 600
48,077
72,188
50,000
+/+
VESA, 800 x 600
53,674
85,061
56,250
+/+
VESA, 1024 x 768
48,363
60,004
65,000
-/-
VESA, 1024 x 768
56,476
70,069
75,000
-/-
VESA, 1024 x 768
60,023
75,029
78,750
+/+
VESA, 1024 x 768
68,677
84,997
94,500
+/+
VESA, 1280 x 1024
63,981
60,020
108,00
+/+
VESA, 1280 x 1024
79,976
75,025
135,00
+/+
SUN, 1280 x 1024
81,129
76,106
135,00
-/-
Mode d’affichage
Fréquence Horizontale
Le temps de balayer une ligne reliant le bord droit au bord gauche
horizontale d'écran s'appelle le Cycle Horizontale et le nombre inverse
de ce Cycle Horizontale est appelé la Fréquence horizontale. Unité: kHz
Fréquence Verticale
Comme une lampe fluorescente, l'écran doit répéter la même image
plusieurs fois par seconde pour afficher une image visible pour
l'utilisateur. La fréquence de répétition est appelée Fréquence Verticale
ou le Taux de Rafraîchissement Unité: Hz
Service
U.S.A. :
Samsung Computer Products Customer Service
400 Valley Road, Suite 201, Mt. Arlington, NJ 07856
Tel. : (973)601-6000, 1-800-SAMSUNG
(1-800-726-7864)
Fax. : (973)601-6001
http://www.samsungusa.com/monitor/
BRAZIL :
Samsung Eletronica da Amazonia Ltda.
R. Prof. Manoelito de Ornellas, 303, Terro B
Chacara Sto. Antonio, CEP : 04719-040
Sao Paulo, SP
SAC : 0800 124 421
http://www.samsung.com.br/
CANADA :
Samsung Electronics Canada Inc.
7037 Financial Drive
Mississauga, Ontario L5N 6R3
Tel. : 1-800-SAMSUNG (1-800-726-7864)
Fax. : (905) 542-1199
http://www.samsung.ca/
COLOMBIA :
Samsung Electronics Colombia
Cra 9 No 99A-02 Of. 106
Bogota, Colombia
Tel.: 9-800-112-112
Fax: (571) 618 - 2068
http://www.samsung-latin.com/
e-mail : soporte@samsung-latin.com
PANAMA :
Samsung Electronics Latinoamerica( Z.L.) S.A.
Calle 50 Edificio Plaza Credicorp, Planta Baja
Panama
Tel. : (507) 210-1122, 210-1133
Tel : 800-3278(FAST)
http://www.samsung-latin.com/
PERU :
Servicio Integral Samsung
Av.Argentina 1790 Lima1. Peru
Tel: 51-1-336-8686
Fax: 51-1-336-8551
http://www.samsungperu.com/
GERMANY :
TELEPLAN Rhein-Main GmbH
Feldstr. 16
64331 Weiterstadt
T. 06151/957-1306
F. 06151/957-1732
* EURO 0,12/Min.
http://www.samsung.de/
AUSTRALIA :
Samsung Electronics Australia Pty Ltd.
Customer Response Centre
7 Parkview Drive, Homebush Bay NSW 2127
Tel : 1300 362 603
http://www.samsung.com.au/
ITALY :
Samsung Electronics Italia S.p.a.
Via C. Donat Cattin, 5
20063 Cernusco s/Naviglio (MI)
Servizio Clienti: 199.153.153
http://www.samsung-italia.com/
United Kingdom :
Samsung Electronics (UK) Ltd.
Samsung House, 225 Hook Rise South
Surbiton, Surrey KT6 7LD
Tel. : (0208) 391 0168
Fax. : (0208) 397 9949
< European Service Center & National Service >
Stafford Park 12 Telford, Shropshire, TF3 3BJ
Tel. : (0870) 242 0303
Fax. : (01952) 292 033
http://samsungservice.co.uk/
ESPAÑA :
Samsung Electronics Comercial Iberica, S.A.
Ciencies, 55-65 (Poligono Pedrosa) 08908
Hospitalet de Llobregat (Barcelona)
Tel. : (93) 261 67 00
Fax. : (93) 261 67 50
http://samsung.es/
THAILAND :
HAI SAMSUNG SERVICE CENTER
MPA COMPLEX BUILDING,1st-2nd Floor
175 SOI SUEKSA VIDHAYA SATHON SOI 12
SILOM ROAD ,SILOM,BANGRAK
BANGKOK 10500
TEL : 0-2635-2567
FAX : 0-2635-2556
Service
SOUTH AFRICA :
Samsung Electronics,5 Libertas Road, Somerset
Office Park,
Bryanston Ext 16. Po Box 70006, Bryanston,2021,
South Africa
Tel : 0027-11-549-1621
Fax : 0027-11-549-1629
http://www.samsung.co.za/
SWEDEN/DENMARK/NORWAY/FINLAND :
Samsung Electronics AB
Box 713
S-194 27 UPPLANDS VÄSBY
SVERIGE
Besöksadress : Johanneslundsvägen 4
Samsung support Sverige: 020-46 46 46
Samsung support Danmark : 8088-4646
Samsung support Norge: 8001-1800
Samsung support Finland: 0800-118001
Tel +46 8 590 966 00
Fax +46 8 590 966 50
http://www.samsung.se/
FRANCE :
SAMSUNG ELECTRONICS FRANCE Service
Paris Nord 2
66 rue des Vanesses
BP 50116 Villepinte
95950 Roissy CDG Cedex
Tel : 08 25 08 65 65
Fax : 01 48 63 06 38
http://www.samsungservices.com/
MEXICO :
Samsung Electronics Mexico S.A. de C.V.
Saturno 44 Col. Nueva Industrial Vallejo
Del. Gustavo A. Madero C.P. 07700
Mexico D.F.
Tel. 01 57 47 51 00
Fax. 01 57 47 52 02
RFC: SEM950215S98
http://www.samsung.com.mx/
IMPORTADO POR:
UKRAINE :
SAMSUNG ELECTRONICS REPRESENTATIVE
OFFICE IN UKRAINE
4 Glybochitska str.
Kiev, Ukraine
Tel. 8-044-4906878
Fax 8-044-4906887
Toll-free 8-800-502-0000
http://www.samsung.com.ua/
HUNGARY :
Samsung Electronics Magyar Rt.
1039, Budapest, Lehel u. 15-17.
Tel: 36 1 453 1100
Fax: 36 1 453 1101
http://www.samsung.hu/
PORTUGAL :
SAMSUNG ELECTRONICA PORTUGUESA S.A.
Rua Mário Dioniso, N º 2 - 1º Drt. 2795-140 LINDAA-VELHA
Tel. 214 148 114/100 Fax. 214 148 133/128
Free Line 800 220 120
http://www.samsung.pt/
CHILE :
SONDA S.A.
Teatinos 550, Santiago Centro, Santiago, Chile
Fono: 56-2-5605000 Fax: 56-2-5605353
56-2-800200211
http://www.sonda.com/
http://www.samsung.cl/
NETHERLANDS/BELGIUM/LUXEMBOURG :
Samsung Electronics Benelux B. V.
Fleminglaan 12 2289 CP Rijiswijk, NEDERLANDS
Service and informatielijn ;
Belgium :0800-95214, http://www.samsung.be/
Netherlands : 0800-2295214,
http://www.samsung.nl/
SAMSUNG ELECTRONICS MEXICO S.A. DE C.V.
SATURNO 44 COL. NVA. INDUSTRIAL VALLEJO
DEL. GUSTAVO A. MADERO C.P. 07700
MEXICO D.F. TEL. 5747-5100
RFC: SEM950215S98
EXPORTADO POR: SAMSUNG ELECTRONICS CO.,LTD.
JOONG-ANG DAILY NEWS BLDG.
7 SOON-WHA-DONG CHUNG-KU,
C.P.O BOX 2775, 1144 SEOUL, KOREA
Distance entre deux points
Service
L'image de l'écran est composée de points rouges, vert et bleus. Plus les points sont proches,
plur la resolution est haute. La distance entre deux points de même couleur est appelé
'Distance entre les Deux Points'. Unité: mm
Terme
Fréquence Verticale
Regulatory
L'écran doit être réaffiché plusieurs fois par seconde afin de créer et afficher l'image pour
l'utilisateur. La fréquence de cette répétition par seconde est appelée Fréquence Verticale ou le
Taux de RafraÎchissement. Unité: Hz
Couleur naturelle
Pour un affichage
meilleur
Autorité
Example: Si le même point lumineux s affiche 60 fois par seconde, il est considéré comme
étant à 60 hertz. Dans ce cas-ci, le clignotement sur l'écran peut être détecté. Pour
éviter ce problème, vous avez à votre disposition le mode Sans Scintillement avec
une fréquence verticale supérieure à 70Hz.
Fréquence Horizontale
Le temps de balayer une ligne reliant le bord droit au bord gauche horizontale de l'écran
s'appelle Cycle Horizontale. Le nombre inverse de Cycle Horizontale est appelé la Fréquence
Horizontale. Unité: kHz
Entrecroiser et methode de Non-Entrecroiser
La methode Entrecroisé consiste à montrer les lignes horizontales de l'écran dans l'ordre de
haut en bas. La méthode Non-Entrecroisé est utilisé dans la plupart des moniteurs pour
s`assurer une image claire. La méthode Entrecroisé est la même que celle de la télévision.
Plug & Play
Ceci est une fonction qui apporte la meilleure qualité d'écran pour l'utilisateur en permettant l'
échange d'informations automatique entre l'ordinateur et le moniteur. Ce moniteur suit le
standard international VESA DDC pour la fonction Plug & Play.
Résolution
Le nombre de points verticaux et horizontaux constituent l'image d'écran appelée 'résolution'.
Ce nombre montre la précision de l'affichage. La haute résolution est excellente pour accomplir
des tâches multiples car plus d'informations et d `images peuvent être affichées sur l'écran.
Example: Si la résolution est de 1280x1024, cela signifie que l'écran est constitué de 1280
points horizontaux (resolution horizontale) et de 1024 lignes verticales(résolution
verticale).
Service
Terme
Regulatory
Couleur naturelle
Pour un affichage
meilleur
Autorité
FCC Information
User Instructions
The Federal Communications Commission Radio Frequency Interference Statement includes the following
warning:
Note: This equipment has been tested and found to comply with the limits for a Class B digital device,
pursuant to Part 15 of the FCC Rules. These limits are designed to provide reasonable protection against
harmful interference in a residential installation. This equipment generates, uses, and can radiate radio
frequency energy and, if not installed and used in accordance with the instructions, may cause harmful
interference to radio communications. However, there is no guarantee that interference will not occur in a
particular installation. If this equipment does cause harmful interference to radio or television receptions,
which can be determined by turning the equipment off and on, the user is encouraged to try to correct the
interference by one or more of the following measures:
z Reorient or relocate the receiving antenna.
z Increase the separation between the equipment and receiver.
z Connect the equipment into an outlet on a circuit different from that to which the receiver is connected.
z Consult the dealer or an experienced radio/TV technician for help.
User Information
Changes or modifications not expressly approved by the party responsible for compliance could void the
user's authority to operate the equipment. If necessary, consult your dealer or an experienced
radio/television technician for additional suggestions. You may find the booklet called How to Identify and
Resolve Radio/TV Interference Problems helpful. This booklet was prepared by the Federal
Communications Commission. It is available from the U.S. Government Printing Office, Washington, DC
20402, Stock Number 004-000-00345-4.
The party responsible for product compliance:
SAMSUNG ELECTRONICS CO., LTD
America QA Lab of Samsung
3351 Michelson Drive,
Suite #290, Irvine, CA92612 USA
Tel) 949-975-7310
Fax) 949-922-8301
Warning
User must use shielded signal interface cables to maintain FCC compliance for the product.
Provided with this monitor is a detachable power supply cord with IEC320 style terminations. It may be
suitable for connection to any UL Listed personal computer with similar configuration. Before making the
connection, make sure the voltage rating of the computer convenience outlet is the same as the monitor
and that the ampere rating of the computer convenience outlet is equal to or exceeds the monitor voltage
rating.
For 120 Volt applications, use only UL Listed detachable power cord with NEMA configuration 5-15P type
(parallel blades) plug cap. For 240 Volt applications use only UL Listed Detachable power supply cord with
NEMA configuration 6-15P type (tandem blades) plug cap.
VCCI
This is a Class B product based on the standard of the Voluntary Control Council for Interference by
Information Technology Equipment (VCCI). If this is used near a radio or television receiver in a domestic
environment, it may cause radio interference. Install and use the equipment according to the instruction
manual.
IC Compliance Notice
Service
Terme
Regulatory
Couleur naturelle
Pour un affichage
meilleur
Autorité
This Class B digital apparatus meets all requirements of the Canadian Interference-Causing
Equipment Regulations of ICES-003.
Cet appareil Numérique de classe B respecte toutes les exigences du Règlemont NMB-03 sur
les équipements produisant des interférences au Canada.
MPR II Compliance
This monitor complies with SWEDAC(MPR II) recommendations for reduced electric and magnetic
fields.
European Notice(Europe Only)
Products with the CE marking comply with the EMC Directive(89/336/EEC), (92/31/EEC),
(93/68/EEC) and the Low Voltage Directive (73/23/EEC) issued by the Commission of the
European Community.
Compliance with these directives implies conformity to the following European Norms:
z
z
z
z
EN55022:1998+A1:2000 - Radio Frequency Interference
EN55024:1998 - Electromagnetic Immunity of Information Technology Equipment
EN61000-3-2:1995+A1/A2:1998 - Power Line Harmonics
EN61000-3-3:1995 - Voltage Fluctuations
PCT Notice
TCO'95-Ecological requirements for personal computers (TCO applied model only)
AB general requirements
AB2 Written Eco-document acompanying the products
Congratulations! You have just purchased a TCO'95 approved and labelled product! Your choice
has provided you with a product developed for professional use. Your purchase has also
contributed to reducing the burden on the environment and to the further development of
environmentally-adapted electronic products.
Why do we have environmentally-labelled monitors?
In many countries, environmental labelling has become an established method for encouraging
the adaptation of goods and services to the environment.The main problem as far as monitors and
other electronic equipment are concerned is that environmentally harmful substances are used
both in the products and during their manufacture. Since it has not been possible so far for the
majority of electronic equipment to be recycled in a satisfactory way, most of these potentially
damaging substances sooner or later enter Nature.
There are also other characteristics of a monitor, such as energy consumption levels, that are
important from both the working and natural environment viewpoints. Since all types of
conventional electricity generation have a negative effect on the environment (acidic and climateinfluencing emissions, radioactive waste, etc.) it is vital to conserve energy. Electronic equipment
in offices consumes an enormous amount of energy, since it is often routinely left running
continuously.
Service
Terme
Regulatory
Couleur naturelle
Pour un affichage
meilleur
Autorité
What does labelling involve?
This product meets the requirements for the TCO'95 scheme, which provides for international
environmental labelling of monitors. The labelling scheme was developed as a joint effort by the
TCO (The Swedish Confederation of Professional Employees), Naturskyddsforeningen (The
Swedish Society for Nature Conservation) and NUTEK (The National Board for Industrial and
Technical Development in Sweden).
The requirements cover a wide range of issues: environment, ergonomics, usability, emission of
electrical and magnetic fields, energy consumption and electrical and fire safety.
The environmental demands concern among other things restrictions on the presence and use of
heavy metals, brominated and chlorinated flame retardants, CFCs (freons), and chlorinated
solvents. The product must be prepared for recycling and the manufacturer is obliged to have an
environmental plan, which must be adhered to in each country where the company conducts its
operations policy. The energy requirements include a demand that the monitor after a certain
period of inactivity shall reduce its power consumption to a lower level, in one or more stages. The
length of time to reactivate the monitor shall be reasonable for the user.
Labelled products must meet strict environmental demands, for example in respect of the
reduction of electric and magnetic fields, along with physical and visual ergonomics and good
usability.
TCO Development Unit 1996-11-29
On the page this folder you will find a brief summary of the environmental requirements met by
this product.
The complere environmental criteria document may be ordered from:
TCO Development Unit
S-11494 Stockholm
Sweden
Fax: +46 8 782 92 07
E-mail (Internet): development@tco.se
Current information regarding TCO'95-approved and labelled products may also
be obtained via the Internet, using the address:
http://www.tco-info.com/
TCO'95 is a co-operative project between(3 logos)
Environmental Requirements
Brominated flame retardants are present in printed circuit boards, cables, wires, casings and
housings. In turn, they delay the spread of fire. Up to thirty percent of the plastic in a computer
casing can consist of flame retardant substances. These are related to another group of
environmental toxins, PCBs, which are suspected to give rise to similar harm, including
reproductive damage in fish eating birds and mammals, due to the bioaccumulative processes.
Flame retardants have been found in human blood and researchers fear that disturbances in
foetus development may occur.
z TCO'95 demand requires that plastic components weighing more than 25 grams must not
contain organically bound chlorine and bromine.
Lead
Lead can be found in picture tubes, display screens, solders and capacitors. Lead damages the
nervous system and in higher doses, causes lead poisoning.
z TCO'95 requirement Permits the inclusion of lead since no replacement has yet been
developed.
Cadmium
Cadmium is present in rechargeable batteries and in the colour generating layers of certain
computer displays. Cadmium damages the nervous system and is toxic in high doses.
z TCO'95 requirement states that batteries may not contain more than 25 ppm (parts per million)
of cadmium. The colour-generating layers of display screens must not contain any cadmium.
Mercury
Mercury is sometimes found in batteries, relays and switches. Mercury damages the nervous
system and is toxic in high doses.
z
TCO'95 requirement states that batteries may not contain more than 25 ppm (parts per million)
of mercury. It also demands that no mercury is present in any of the electrical or electronics
components concerned with the display unit.
Service
Terme
Regulatory
Couleur naturelle
Pour un affichage
meilleur
Autorité
CFCs (freons)
CFCs (freons) are sometimes used for washing printed circuit boards and in the manufacturing of
expanded foam for packaging. CFCs break down ozone and thereby damage the ozone layer in
the stratosphere, causing increased reception on Earth of ultraviolet light with consequent
increased risks of skin cancer (malignant melanoma).
The relevant TCO'95 requirement: Neither CFCs nor HCFCs may be used during the
manufacturing of the product or its packaging.
z
TCO'99-Ecological requirements for personal computers (TCO applied model only)
Congratulations!
You have just purchased a TCO'99 approved and labelled product! Your choice has provided you
with a product developed for professional use. Your purchase has also contributed to reducing the
burden on the environment and also to the further development of environmentally adapted
electronics products.
This product meets the requirements for the TCO'99 scheme which provides for an international
environmental and quality labelling labelling of personal computers. The labelling scheme was
developed as a joint effort by the TCO(The Swedish Confederation of Professional Employees),
Svenska Naturskyddsforeningen(The Swedish Society for Nature Conservation), Statens
Energimyndighet(The Swedish National Energy Administration) and SEMKO AB.
The requirements cover a wide range of issuse: environment, ergonomics, usability, reduction of
electric and magnetic fields, energy consumption and electrical safety.
Why do we have environmentally labelled computers?
In many countries, environmental labelling has become an established method for encouraging
the adaptation of goods and services to the environment. The main problem, as far as computers
and other electronics equipment are concerned, is that environmentally harmful substances are
used both in the products and during their manufacture. Since it is not so far possible to
satisfactorily recycle the majority of electronics equipment, most of these potentially damaging
substances sooner or later enter nature.
There are also other characteristics of a computer, such as energy consumption levels, that are
important from the viewpoints of both the work (internal) and natural (external) environments.
Since all methods of electricity generation have a negative effect on the environment (e.g. acidic
and climate-influencing emissions, radioactive waste), it is vital to save energy. Electronics
equipment in offices is often left running continuously and thereby consumes a lot of energy.
What does labelling involve?
The environmental demands has been developed by Svenska Naturskyddsforeningen (The
Swedish Society for Nature Conservation). These demands impose restrictions on the presence
and use of heavy metals, brominated and chlorinated flame retardants, CFCs(freons)and
chlorinated solvents, among other things. The product must be prepared for recycling and the
manufacturer is obliged to have an environmental policy which must be adhered to in each
country where the company implements its operational policy.
The energy requirements include a demand that the computer and/or display, after a certain
period of inactivity, shall reduce its power consumption to a lower level in one or more stages. The
length of time to reactivate the computer shall be reasonable for the user.
Below you will find a brief summary of the environmental requirements met by this product. The
complete environmental criteria document may be ordered from:
TCO Development
SE-114 94 Stockholm, Sweden
Fax: +46 8 782 92 07
Email (Internet): development@tco.se
Current information regarding TCO'99 approved and labelled products may also be obtained via
the Internet, using the address: http://www.tco-info.com/
Service
Terme
Regulatory
Couleur naturelle
Pour un affichage
meilleur
Autorité
Environmental requirements
Flame retardants
Flame retardants are present in printed circuit boards, cables, wires, casings and housings. Their
purpose is to prevent, or at least to delay the spread of fire. Up to 30% of the plastic in a computer
casing can consist of flame retardant substances. Most flame retardants contain bromine or
chloride, and those flame retardants are chemically related to another group of environmental
toxins, PCBs. Both the flame retardants containing bromine or chloride and the PCBs are
suspected of giving rise to severe health effects, including reproductive damage in fish-eating
birds and mammals, due to the bio-accumulative* processes. Flame retardants have been found
in human blood and researchers fear that disturbances in foetus development may occur.
The relevant TCO'99 demand requires that plastic components weighing more than 25 grams
must not contain flame retardants with organically bound bromine or chlorine. Flame retardants
are allowed in the printed circuit boards since no substitutes are available.
Cadmium**
Cadmium is present in rechargeable batteries and in the colour-generating layers of certain
computer displays. Cadmium damages the nervous system and is toxic in high doses. The
relevant TCO'99 requirement states that batteries, the colour-generating layers of display screens
and the electrical or electronics components must not contain any cadmium.
Mercury**
Mercury is sometimes found in batteries, relays and switches. It damages the nervous system and
is toxic in high doses. The relevant TCO'99 requirement states that batteries may not contain any
mercury. It also demands that mercury is not present in any of the electrical or electronics
components associated with the labelled unit. There is however one exception. Mercury is, for the
time being, permitted in the back light system of flat panel monitors as today there is no
commercially available alternative. TCO aims on removing this exception when a Mercury free
alternative is available.
CFCs (freons)
The relevant TCO'99 requirement states that neither CFCs nor HCFCs may be used during the
manufacture and assembly of the product. CFCs (freons) are sometimes used for washing printed
circuit boards. CFCs break down ozone and thereby damage the ozone layer in the stratosphere,
causing increased reception on earth of ultraviolet light with e.g. increased risks of skin cancer
(malignant melanoma) as a consequence.
Lead**
Lead can be found in picture tubes, display screens, solders and capacitors. Lead damages the
nervous system and in higher doses, causes lead poisoning. The relevant TCO'99 requirement
permits the inclusion of lead since no replacement has yet been developed.
* Bio-accumulative is defined as substances which accumulate within living organisms.
** Lead, Cadmium and Mercury are heavy metals which are Bio-accumulative.
Medical Requirement
Service
Terme
Regulatory
Couleur naturelle
Pour un affichage
meilleur
Autorité
Classifications:
In accordance with UL 2601-1/IEC 60601-1, the product is cssified as Continuous duty Class I
equipment, which is not protected against ingress of liquids. The product is not suitable for use in
the presence of a flammable anaesthetic mixture with air or with oxygen or nitrous oxide.
EMC
This equipment has been tested and found to comply with the limits for medical devices to the IEC
601-1-2:1994. These limits are designed to provide reasonable protection against harmful
interference in a typical medical installation. This equipment generates, uses and can radiate radio
frequency energy and, if not installed and used in accordance with the instructions, may cause
harmful interference to other devices in the vicinity. However, there is no guarantee that
interference will not occur in a particular installation. If this equipment does cause harmful
interference to other devices, which can be determined by turning the equipment off and on, the
user is encouraged to try to correct the interference by one or more of the following measures:
z
z
z
z
Reorient or relocate the receiving device.
Increase the separation between the equipment.
Connect the equipment into an outlet on a circuit different from that to which the other device
(s) are connected.
Consult the manufacturer or field service technician for help.
Video In / RS 232 / Video Out
Accessories equipment connected to the analog and digital interfaces must be certified to the
respective IEC standards (i.e. IEC 950 for data processing equipment and IEC 601-1 for medical
equipment.) Furthermore all configurations shall comply with the system standard IEC 601-1-1.
Everybody who connects additional equipment to the signal input part or signal output part
configures a medical system, and is therefore, responsible that the system complies with the
requirements of the system standard IEC 601-1-1. If in doubt, consult the technical services
department or your local representative.
Transport and Storage Limitations:
Temperature Range of -40°C to +70°C
Relative Humidity of 10 -95%, non-condensing
Programme du Logiciel "Couleur naturelle"
Service
Terme
Regulatory
Couleur
naturelle
Pour un affichage
meilleur
Autorité
L'un des problèmes récents lors de l'utilisation d'un ordinateur est la couleur des images
imprimées par une imprimante ou d'autres images scannées par un scanner ou un appareilphoto digital ne sont pas identiques à celles visibles sur le moniteur.
La Couleur Naturelle S/W est la solution ideale pour ce problème. C'est un système de gestion
de couleur développée par Samsung Electronics en association avec Korea Electronics &
Telecommunications Research Institute (ETRI). Ce système est disponible seulement pour les
moniteurs Samsung et produit les images imprimées ou scannées qui ont les mêmes couleurs
que les images du moniteur.
Comment installer le logiciel Couleur Naturelle
Insérez le CD inclus avec le moniteur Samsung dans le lecteur de CD-Rom. Puis, on exécutera
l'écran initial de l'installation de programme. Cliquez sur Couleur Naturelle sur l'écran initial
pour installer le logiciel Couleur Naturelle. Pour installer le programme manuellement, insérez
le CD inclus avec le moniteur de Samsung dans le lecteur de CD-Rom, cliquez le bouton
[ Démarrer ] de Windows et puis le choisissez [ Exécuter].
Entrer D : \couleur\eng\setup.exe et puis appuyer <Entrer>.
(Si le lecteur oú le CD est inséré n'est pas D:\, entrer le lecteur applicable)
Comment supprimer le programme logiciel de la Couleur Naturelle
Choisir [Installaiton]/[Panneau de Contrôle] dans le munu [Démarrer] et puis cliquez deux fois
sur[Ajouter/Supprimer un programme]
Choisir Couleur Naturelle de la Liste et puis cliquez le bouton [Ajouter/Supprimer]
Pour un affichage meilleur
Service
Terme
Regulatory
1. Afin de bénéficier de la meilleure qualité d'image, procédez au réglage de la résolution et
du taux de rafraîchissement d'écran à partir du panneau de configuration de votre
ordinateur en suivant les instructions ci-dessous. Vous pourriez obtenir une qualité
d'image inégale si vous ne sélectionnez pas la meilleure qualité d'image sur votre écran
TFT-LCD.
Couleur naturelle
Pour un
affichage
meilleur
Autorité
{
{
Résolution: 1280 x 1024
Fréquence verticale (taux de rafraîchissement) : 60 Hz
2. Pour ce produit, on a utilisé un affichage TFT LCD fabriqué au moyen d'une technologie
avancée de semi-conducteurs assurant une précision de 99,999 %. Cependant les pixels
des couleurs ROUGE, VERTE, BLEUE et BLANCHE pourraient apparaître brillants ou
encore noirs. Cela n'est pas dû à une mauvaise qualité et vous pouvez utiliser l'appareil
sans inquiétude.
{
Ainsi le nombre de pixels TFT LCD contenus dans ce produit est de 3,932,160.
3. Pour nettoyer le boîtier du moniteur, utilisez une petite quantité du produit de nettoyage
recommandé et frottez avec un chiffon doux et sec. N'exercez pas de forte pression sur
l'écran LCD , et nettoyez-le avec le plus grand soin. Si vous appuyez trop fortement, vous
pourriez l'endommager.
4. Si vous n'êtes pas satisfait de la qualité de l'image, vous pouvez améliorer l'affichage en
exécutant la « fonction de réglage automatique » sur l'écran qui s'affiche après avoir
appuyé sur le bouton de fermeture de la fenêtre. Si le bruit subsiste après le réglage
automatique, utilisez la fonction de réglage de la clarification (FINE/COARSE).
5. Si vous visualisez un écran fixe pendant une longue période de temps, une image
résiduelle ou floue peut apparaître.
Passez en mode économie d'énergie ou réglez l'économiseur d'écran sur image mobile
lorsque vous devez vous éloigner du moniteur pendant une période prolongée.
Les informations contenues dans ce document peuvent être soumises à des
modifications sans préavis.
© 2003 Samsung Electronics Co., Ltd. Tous droits résérvés.
Service
Terme
Regulatory
Couleur naturelle
Pour un affichage
meilleur
Autorité
Toute reproduction par quelque moyen que ce soit , est strictement interdits sans l'autorisation
écrite de Samsung Electronics Co., Ltd.
Samsung Electronics Co., Ltd.n'est pas responsable pour des dommages s ou accidents pour
une installation, pour une demonstration ou pour l'usage de ce matériel.
Logo de Samsung sont des marques commerciales déposées de Samsung Electronics Co.,
Ltd.; "Microsoft", "Windows", "Windows NT" sont des marques commerciales déposées de
Microsoft Corporation. "VESA", "DPMS" et "DDC" sont des marques commerciales déposées
de Video Electronics Standard Association; Le nom et le logo d' "ENERGY STAR" sont des
marques commerciales déposées de U.S. Environmental Protection Agency (EPA). En sa
qualité de partenariat avec ENERGY STAR, Samsung Electronics Co., Ltd.affirme que ce produit
répond aux directives de ENERGY STAR concernant l'économie de l'énergie. Tous les autres
noms de produits mentionnés ci-dessous peuvent être les marques ou les marques déposées
de leurs propriétaire respectifs.